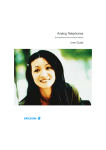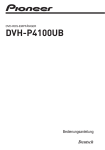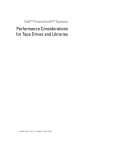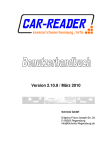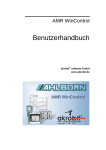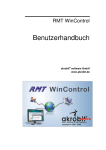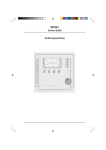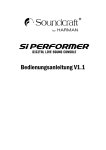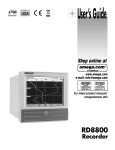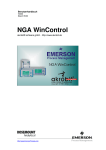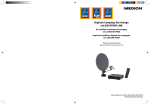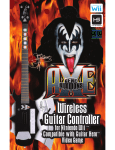Download SIREC D Display Recorder 7ND4000
Transcript
SIREC D
Display Recorder
7ND4000
Handbuch/Manual
Bestell-Nr./Order No. C79000-G7374-C211-01
SIRECR
is a Siemens registered trademarks.
All other product or system names are (registered) trademarks of their respective owners and must be treated
accordingly.
SIRECR
sind Marken von Siemens.
Die übrigen Bezeichnungen in diesem Handbuch können Marken sein, deren Benutzung durch Dritte für deren
Zwecke die Rechte der Inhaber verletzen können.
The reproduction, transmission or use of this document or its contents is not permitted without express written authority. Offenders will be liable
for damages.
All rights created by the granting of patents or registration of a design are reserved.
Technical data subject to change without notice
Weitergabe sowie Vervielfältigung dieser Unterlage, Verwertung und Mitteilung ihres Inhaltes nicht gestattet, soweit nicht ausdrücklich
zugestanden. Zuwiderhandlungen verpflichten zu Schadenersatz.
Alle Rechte vorbehalten, insbesondere für den Fall der Patenterteilung oder GM-Eintragung.
Technische Änderungen vorbehalten.
2
Inhaltsverzeichnis
Inhaltsverzeichnis
0 EINFÜHRUNG
0-1
0.1 ALLGEMEINE HINWEISE
0-1
0.2 QUALIFIZIERTES PERSONAL
0-1
0.3 WARNHINWEISE
0-2
0.4 BESTIMMUNGSGEMÄSSER GEBRAUCH
0-2
0.5 DOKUMENTATION
0-2
0.6 SICHERHEITSHINWEISE
0-3
ALLGEMEINE ANGABEN
1-1
1.1 ALLGEMEINES
1.1.1 Zweck
1.1.2 Gliederung
A Kapitel
B Abschnitte
1-1
1-1
1-1
1-1
1-1
1.2 BESCHREIBUNG
1.2.1 Allgemeines
1.2.2 Eingänge
1.2.3 Abmessungen
1.2.4 Menüs
A Anzeigemenü
B Parametriermenü
C Funktionsmenü
D Das verborgene Menü
1-2
1-2
1-2
1-2
1-2
1-2
1-2
1-2
1-3
1.2.5 Speicher
1.2.6 Systemuhr
1.2.7 Aufbau des Schreibers
1-3
1-3
1-3
1.3 SCHREIBOPTIONEN
1.3.1 Allgemeines
1.3.2 Diskettenlaufwerk
1.3.3 PCMCIA-Speicherkarte
1-3
1-3
1-3
1-3
1.4 LIEFERUMFANG
1.4.1 Teileliste
1-3
1-3
1.5 ERWEITERUNGEN UND OPTIONEN
1.5.1 Allgemeines
1.5.2 Digitale Ein-/Ausgabe
1.5.3 Speichereinheiten (PCMCIA-Karten)
1.5.4 Kommunikationsschnittstelle
1.5.5 Erdbebensicherheit
1-4
1-4
1-4
1-4
1-4
1-4
1.6 TECHNISCHE DATEN
1.6.1 Allgemeines
1-4
1-4
2 MONTAGE UND INSTALLATION
2.1 HANDHABUNG
2.1.1 Zweck
2.1.2 Vorabprüfung
2.1.3 Auspacken
2.1.4 Im Schadensfall
2.1.5 Lagerung
Siemens AG C79000-G7374-C211-01
SIREC D Handbuch
2-1
2-1
2-1
2-1
2-1
2-1
2-1
i
Inhaltsverzeichnis
2.2 EINBAU
2.2.1 Einbauumgebung
2.2.2 Betrieb als Tischgerät
2.2.3 Schalttafeleinbau
A. Tafelausschnitt
B. Handhabung
2-1
2-1
2-1
2-2
2-2
2-2
2.2.4 Einbau mehrerer Schreiber in die Schalttafel
2-3
2.3 ANSCHLUSSRICHTLINIEN
2.3.1 Netzbetrieb
2.3.2 Netzanschluß
A. Netzanschluß
B. Interne Sicherung
2-4
2-4
2-4
2-5
2-5
2.3.3 Signaleingänge anschließen
A. Eingänge
B. Erdung
C. Klemmleisten
D. Benötigtes Werkzeug
E. Thermoelemente
F. Thermowiderstände (RTD)
G. Lineare Eingänge
2-5
2-6
2-6
2-6
2-6
2-6
2-6
2-7
2.3.4 Relaisausgänge, Kontaktausgänge (Option)
A. Digitaler Ein-/Ausgang
B. Varistoren
C. Eingänge
2-7
2-7
2-7
2-7
2.3.5 Serielle Schnittstelle RS232/RS485 (Erweiterung)
A. RS232 mit externem Rechner verbinden
B. RS485-Schnittstelle verbinden
2-8
2-8
2-8
BEDIENUNG
3-1
3.1 EINFÜHRUNG
3.1.1 Allgemeines
3-1
3-1
3.2 INBETRIEBNAHME (EINSCHALTTEST)
3.2.1 Systemstart
3.2.2 Einschalttests
A. Speichertest (RAM)
B. ROM-Test
C. Datenbank laden (Anwenderkonfiguration)
1. Blöcke
2. Prüfsummenfehler
3. Initialisierung übergehen
4. Abhilfe bei Fehlern in der Datenbank
5. Prüfsummenfehler im Datenzeigerregister
D. Datenbank initialisieren
1. Teilinitialisierung
2. Komplettinitialisierung
3. Konfiguration löschen
4. Standardwerte
3-1
3-1
3-1
3-1
3-1
3-1
3-1
3-1
3-1
3-1
3-1
3-2
3-2
3-2
3-2
3-2
3.3 STEUERUNG UND ANZEIGEN
3.3.1 Allgemein
3.3.2 Farbbildschirm
A. Tastenleiste
1. Taste MENU (Menü)
2. Taste VIEW (Ansicht)
3. Taste JOG (Umschalten)
4. Taste BROWS (Suchlauf)
a. Allgemeines
b. Speichersuchlauf (RAM)
3-3
3-3
3-3
3-3
3-3
3-3
3-3
3-3
3-4
3-4
ii
Siemens AG C79000-G7374-C211-01
SIREC D Handbuch
Inhaltsverzeichnis
c. Dateisuchlauf
d. Uhrzeit- und Datumsanzeige
B. Statuszeile
1. Meßwertanzeige
2. Alarmanzeige
3. Datenträgeranzeige
4. Taste ACK (Quittieren)
5. Gerätekennung
C. Grafikbereich
1. Ansicht Kurvenschrieb
2. Ansicht senkrechtes Balkendiagramm
3. Ansicht waagrechtes Balkendiagramm
4. Ansicht Digitalwert
5. Alarm-/Ereignisprotokoll
6. Unterteilter Bildschirm, Kurvenschrieb oben, senkrechtes Balkendiagramm unten
7. Unterteilter Bildschirm, Kurvenschrieb oben, Digitalwerte unten
8. Digitalwerte oben, senkrechtes Balkendiagramm unten
9. Alarm-/Ereignisprotokoll oben, senkrechtes Balkendiagramm unten
10. Alarm-/Ereignisprotokoll oben, Digitalwerte unten
D. Dialogfenster
3-4
3-5
3-5
3-5
3-5
3-5
3-6
3-6
3-6
3-6
3-7
3-7
3-7
3-8
3-8
3-9
3-9
3-9
3-9
3-9
3.4 SUCHLAUF, STAUCHEN
3.4.1 Allgemeines
A. Tastenleiste Suchlauf
B. Suchlauf
C. Tastenleiste Suchlaufmodus
3-10
3-10
3-10
3-10
3-10
3.4.2 Stauchen und Dehnen
3.4.3 Suche nach Zeiteintrag
3.4.4 Suche nach Wert
A. Grenzwert eingeben
B. Suchbereich eingeben
C. Suchrichtung eingeben
D. Suche beginnen
E. Suchergebnisse
3-10
3-10
3-10
3-10
3-11
3-11
3-11
3-11
3.4.5 Interaktiver Suchlauf
A. Interaktiven Suchlauf aufrufen
B. Pfeiltasten
C. Tasten PAGE+ und PAGED. Statuszeile
E. Taste PEN
F. Taste EXIT
3-11
3-11
3-11
3-11
3-11
3-11
3-11
3.4.6 Dateisuchlauf
A. Tastenleiste Suchlauf
B. Dateiverzeichnis
C. Dateiauswahl
3-12
3-12
3-12
3-12
3.5 MENÜS
3.5.1 Allgemeines
3.5.2 Anzeigemenü
A. Kanal
B. Alarme
C. Klemmentemperatur
D. Version
E. Datenträgerzustand
1. Datenträgerzustand ausgeben
2. Fenster schließen
3-12
3-12
3-12
3-13
3-13
3-14
3-14
3-15
3-15
3-15
3.5.3 Parametriermenü
3.5.4 Funktionsmenü
A. Datensicherung ein-/ausschalten und Trigger zuweisen
1. Datensicherung aus
3-15
3-15
3-15
3-16
Siemens AG C79000-G7374-C211-01
SIREC D Handbuch
iii
Inhaltsverzeichnis
2. Datensicherung ein
3. Trigger
B. Kanal EIN
C. Kanal AUS
D. Kanal rücksetzen
E. Vorschub
F. Datensicherungsrate
G. Alarmüberwachung
H. Skalensatz
I. Ereignistext
3-16
3-17
3-17
3-18
3-18
3-19
3-19
3-20
3-20
3-21
3.5.5 Verborgenes Menü
A. Initialisieren
1. Anweisungen
a. Initialisierungsprofil
b. Kanäle löschen
c. Konfiguration löschen
B. Steuerung der Analog/Digital-Umsetzer
1. Anweisungen
2. Netzfrequenz
a. 50 Hertz wählen
b. 60 Hertz wählen
C. Einschalttest
1. RAM-Test
2. ROM-Test
3. Schnittstellentest
4. Datenträgertest
5. Tastaturtest
6. Bildschirmtest
7. Testsequenz
3-21
3-21
3-21
3-21
3-21
3-21
3-22
3-22
3-22
3-22
3-22
3-22
3-22
3-22
3-22
3-22
3-22
3-22
3-22
PARAMETRIERUNG
4-1
4.1 EINFÜHRUNG
4.1.1 Grundfunktionen
A. Ebenen der Datenverarbeitung
1. Konvertierung
2. Aufbereitung
3. Skalierung
4. Anzeige/Datensicherung
4-1
4-1
4-1
4-1
4-1
4-1
4-3
4.2 PARAMETRIERUNG
4.2.1 Allgemeines
A. Pfeiltasten und ENTER
B. Taste EXIT
4-4
4-4
4-4
4-4
4.2.2 Funktionen und Parameter einstellen
4.2.3 Ablaufdiagramme
4.2.4 Auswahl im Parametriermenü
4.2.5 Parametrierroutinen
A. Manuelle Parametrierung
B. Erster Systemstart
1. Teilinitialisierung
2. Grundinitialisierung
C. Initialisierung ausführen
D. Aufruf der Menütastenleiste
E. Der erste Punkt im Parametriermenü
4-4
4-4
4-5
4-5
4-5
4-5
4-5
4-5
4-5
4-5
4-5
4.3 ZEITANZEIGE
4.3.1 Allgemeines
4.3.2 Zeitanzeige einstellen
A. Uhrzeit einstellen
B. Datum einstellen
4-6
4-6
4-6
4-6
4-6
iv
Siemens AG C79000-G7374-C211-01
SIREC D Handbuch
Inhaltsverzeichnis
4.4 ANZEIGE
4.4.1 Allgemeines
4.4.2 Menüpunkte
4.4.3 Bildwiederholungsrate einstellen
4.4.4 Datumsformat
4.4.5 Startbildschirm
A. Gerätekennung
B. Umschaltautomatik
C. Kanal
D. Alarme
E. Klemmentemperatur
4-8
4-8
4-8
4-8
4-8
4-10
4-10
4-10
4-10
4-11
4-11
4.4.6 Balkenanzeige zuweisen
4.4.7 Digitalwerte zuweisen
4.4.8 Ansichten auswählen
4.4.9 Bildschirmabblendung
4-11
4-11
4-12
4-12
4.5 SCHRIEB/SCHREIBFEDERN
4.5.1 Allgemeines
4.5.2 Vorschub
A. Virtuellen Vorschub einstellen
4-13
4-13
4-13
4-13
4.5.3 Skalen
A. Skalen verwenden
B. Skaleneinstellung
C. Skale einstellen
1. Skalentyp
2. Skalenendpunkte
a. Parametrierung beginnen
b. Dezimalstellen (nur linear)
c. Unterer Endpunkt
d. Mittelpunkt
e. Oberer Endpunkt
3. Skalenunterteilung
4. Skalenbeschriftung
4-15
4-15
4-16
4-16
4-16
4-16
4-16
4-16
4-16
4-16
4-16
4-17
4-17
4.5.4 Schreibfedern
A. Schreibfedern zuweisen
B. Verhalten bei abnormen Ereignissen
4-17
4-17
4-18
4.5.5 Ausrichtung
A. Ausrichtung einstellen
4-18
4-18
4.6 KANÄLE
4.6.1 Allgemeines
4.6.2 Konstanten
A. Konstanten eingeben
4-18
4-18
4-19
4-19
4.6.3 Kanal einrichten
A. Kanalnummer
B. Auswahl
C. Kanal durch Kopieren einrichten
D. Kanal durch Wiederherstellen einrichten
E. Bestehenden Kanal abändern
F. Bestehenden Kanal entfernen
G. Nicht parametrierten Kanal einrichten
4-19
4-19
4-20
4-21
4-21
4-21
4-21
4-21
4.6.4 Kanalart einstellen
4.6.5 Linearer Kanal
A. Festlegung des Wertebereichs
B. Shunt
1. Beispiel für einen Shuntwiderstand
2. Parameter einstellen
C. Kanaltext
D. Meßbereich
E. Ausgangsbereich
4-22
4-22
4-22
4-22
4-22
4-22
4-23
4-23
4-23
Siemens AG C79000-G7374-C211-01
SIREC D Handbuch
v
Inhaltsverzeichnis
F. Ströme
G. Filterspanne
H. Einheit
I. Alarme
J. Skalierung
4-23
4-24
4-24
4-24
4-24
4.6.6 Potentialfreier Kontakt
A. Parametrierung
B. Allgemeine Parameter einstellen
C. Alarme bei potentialfreien Kontakten
1. Alarme einstellen
2. Grenzwertalarme
3. Alarmziffer wählen
4. Betriebsart wählen
5. Nummer des Alarmkontakts festlegen
6. Alarmverzug auswählen
7. Alarmverzug festlegen
4-24
4-24
4-24
4-24
4-24
4-24
4-24
4-25
4-25
4-25
4-25
4.6.7 Radizierender Kanal
A. Beispiel
B. Parameter einstellen
4-25
4-25
4-25
4.6.8 Logarithmischer Kanal
A. Parameter einstellen
B. Ausgangsbereich
4-26
4-26
4-26
4.6.9 Thermoelement-Kanal
A. Art des Thermoelement-Kanals wählen
B. Parameter einstellen
C. Kanaltext
D. Nachkommastellen
E. Filterspanne
F. Kompensation
G. Spanne und Versatz
H. Einheiten
H. Alarme
I. Skalierung
4-26
4-26
4-26
4-26
4-26
4-27
4-27
4-27
4-28
4-28
4-28
4.6.10 RTD
A. Aufruf
2. RTD auswählen
4-28
4-28
4-28
4.6.11 Rechenkanäle
A. Parameter
B. Maximum
C. Minimum
D. Zeitmittelwert
1. Parameter einstellen
2. Kanaltext
3. Nachkommastellen
4. ReferenzKanal
5. Einheiten
6. Rücksetzsteuerung
7. Alarme
8. Skale
E. Max/Min-Differenz
1. Parameter setzen
2. Kanaltext
3. Nachkommastellen
4. ReferenzKanal
5. Einheiten
6. Alarme
7. Skale
F. Gleitender Mittelwert
1. Parameter einstellen
4-28
4-28
4-29
4-29
4-29
4-29
4-29
4-29
4-30
4-30
4-30
4-30
4-30
4-30
4-30
4-30
4-30
4-31
4-31
4-31
4-31
4-31
4-31
vi
Siemens AG C79000-G7374-C211-01
SIREC D Handbuch
Inhaltsverzeichnis
2. Kanaltext
3. Nachkommastellen
4. ReferenzKanal
5. Intervall
6. Einheiten
7. Alarme
8. Skale
G. Torzeitgeber
1. Parameter einstellen
2. Kanaltext
3. Steuerung des Torzeitgebers einstellen
4. Einheiten
5. Rücksetzsteuerung
6. Alarme
7. Skale
H. Zählkanal
1. Parameter einstellen
2. Kanaltext
3. Nachkommastellen
4. ReferenzKanal
5. Durchflußrate
a. Durchflußrate wählen
b. Zeitbasis einstellen
6. Einheiten
7. Rücksetzsteuerung
8. Untere Durchflußgrenze
9. Alarme
10. Skale
I. Rechenvorschrift
1. Operatoren und Operanden in Rechenvorschriften
2. Parameter einstellen
3. Kanaltext
4. Nachkommastellen
5. Rechenvorschrift definieren
6. Einheiten
7. Alarme
8. Skale
J. Rücksetzsteuerung
1. Parameter auswählen
2. Rücksetzsteuerung auswählen
3. Ereignisgesteuertes Rücksetzen
4. Rücksetzen ausgeben
5. Automatisches Rücksetzen
a. Automatisches Rücksetzen auswählen
b. Automatisches Rücksetzen ausschalten
c. Täglich Rücksetzen
d. Startzeit einstellen
e. Zeitraum einstellen
f. Zeitraum für Zählkanäle parametrieren
g. Zeitraum für Extremwert parametrieren
h. Wöchentliches Rücksetzen
i. Monatliches Rücksetzen
4.6.12 Logische Kanäle
A. Operatoren/Operanden für logische Bedingungen
1. Parameter auswählen
2. Kanal wählen
3. Kanaloption wählen
4. Logischen Kanal wählen
5. Kanaltext
Siemens AG C79000-G7374-C211-01
SIREC D Handbuch
4-31
4-31
4-32
4-32
4-32
4-32
4-32
4-32
4-32
4-32
4-33
4-33
4-33
4-33
4-33
4-33
4-33
4-33
4-34
4-34
4-34
4-34
4-34
4-34
4-34
4-34
4-34
4-34
4-35
4-35
4-35
4-35
4-35
4-35
4-36
4-36
4-36
4-36
4-36
4-36
4-36
4-37
4-37
4-37
4-37
4-37
4-37
4-37
4-37
4-38
4-38
4-38
4-39
4-39
4-39
4-39
4-39
4-39
4-39
vii
Inhaltsverzeichnis
6. Term wählen
7. Einheiten
8. Alarme
4-39
4-40
4-40
4.6.13 Externe Kanäle
A. Parameter einstellen
B. Kanaltext
C. Meßbereich
D. Ausgangsbereich
E. Timeout
F. Einheiten
G. Alarme
H. Skale
4-40
4-40
4-40
4-41
4-41
4-41
4-41
4-41
4-41
4.6.14 Alarme
A. Parameter auswählen
B. Grenzwerte
a. Kein Alarm
b. Alarm MAX
c. Alarm MIN
d. Dynamischer Alarm
e. Abnormer Alarm
f. Offen oder Geschlossen
g. Wahr oder Falsch
C. Versatz (Hysterese)
D. Verzug
4-42
4-42
4-42
4-42
4-42
4-43
4-43
4-43
4-43
4-43
4-44
4-44
4.7 DATENSICHERUNG EINRICHTEN
4.7.1 Meßwerte Ein/Aus
4.7.2 Alarm Ein/Aus
4.7.3 Aufzeichnungsmodus
A. Speicherbetriebsart
1. Vollbelegung
2. Ringspeicherung
3. Parametrierung
B. Momentan-Modus, Mittelwert-Modus
1. Modus wählen
2. Momentan/Mittelwert Gesamt
3. Momentan/Mittelwert Einzeln
4-44
4-45
4-45
4-45
4-45
4-45
4-45
4-45
4-46
4-46
4-46
4-46
4.7.4 Kanäle
4.7.5 Kanäle (Trigger)
A. Automatische Datensicherungsrate
B. Eine Datensicherungsrate
C. Alle Datensicherungsraten
4-46
4-46
4-47
4-47
4-47
4.7.7 Vollbelegungsalarm
A. Grenzwert
B. Alarmausgang
4-48
4-48
4-48
4.7.8 Formatieren
4.7.9 Konfigurationsdatei speichern
4.7.10 Konfigurationsdatei laden
4.7.11 Dateiname
4-49
4-49
4-50
4-50
4.8 MESSUNG
4.8.1 Leitungsbruch-Intervall
4.8.2 Spanne und Versatz
4.8.3 Demo-Modus
4-51
4-51
4-51
4-51
4.9 DIGITALE EIN-/AUSGABE
4.9.1 Arbeitskontakte
A. Arbeitskontakte aufrufen
B. Alarme löschen
C. Taste ACK
D. Sicherheitsüberwachung
4-52
4-52
4-52
4-52
4-52
4-52
viii
Siemens AG C79000-G7374-C211-01
SIREC D Handbuch
Inhaltsverzeichnis
E. Impuls
4-53
4.9.2 Optoschalter
A. Optoschalter aufrufen
B. Schalter 1 wählen und einstellen
1. Ereignis
2. Vorschub
3. Aufzeichnung ein/aus
4 Alarm quittieren
5. Skalensatz
6. Datensicherungsrate
4-53
4-53
4-53
4-53
4-53
4-53
4-54
4-54
4-54
4.9.3 Ereignistexte
A. Ereignistexte parametrieren
B. Ereignis 1, geöffnet
C. Ereignis 1, geschlossen
D. Ereignisse 2 und 3
4-54
4-54
4-54
4-54
4-54
4.10 SCHNITTSTELLE
4.10.1. COM-Schnittstelle
A. Protokoll
B. Schnittstelle einrichten
1. Baudrate
2. Parität
3. Stop-Bits
4-55
4-55
4-55
4-55
4-55
4-55
4-55
4.10.2 Netzwerkkennung
4.10.3 Modem einrichten
A. Modem einschalten
B. Modemzeichenkette
4-55
4-56
4-56
4-56
4.11 SYSTEM
4.11.1 Signalgeber
4.11.2 Kennwörter
4.11.3 Sprache ändern
A. Sprache auswählen
B. Andere Sprache laden
C. Englisch speichern
D. Andere Sprache speichern
4-57
4-57
4-57
4-58
4-58
4-58
4-58
4-58
ANHANG A - GETDATA-SOFTWARE
Siemens AG C79000-G7374-C211-01
SIREC D Handbuch
ix
Inhaltsverzeichnis
x
Siemens AG C79000-G7374-C211-01
SIREC D Handbuch
Einführung
0 Einführung
0.1 ALLGEMEINE HINWEISE
Dieses Handbuch enthält die erforderlichen Informationen für den bestimmungsgemäßen Gebrauch
der darin beschriebenen Produkte. Es wendet sich
an technisch qualifiziertes Personal, welches speziell ausgebildet ist oder einschlägiges Wissen auf
dem Gebiet der Meß-, Steuerungs- und Regelungstechnik, im folgenden Automatisierungstechnik genannt, besitzt.
Die Kenntnis und das technisch einwandfreie Umsetzen der in diesem Handbuch enthaltenen Sicherheitshinweise und Warnungen sind Voraussetzung für gefahrlose Installation und Inbetriebnahme
sowie für Sicherheit bei Betrieb und Instandhaltung
der beschriebenen Produkte. Nur qualifiziertes
Personal im Sinne von Kap. 0 verfügt über das
erforderliche Fachwissen, um die in dieser Unterlage in allgemeingültiger Weise gegebenen Sicherheitshinweise und Warnungen im konkreten Einzelfall richtig zu interpretieren und in die Tat umzusetzen.
Es enthält aus Gründen der Übersichtlichkeit nicht
sämtliche Details zu allen Ausführungen der beschriebenen Produkte und kann auch nicht jeden
denkbaren Fall der Aufstellung, des Betriebes oder
der Instandhaltung berücksichtigen. Sollten Sie
weitere Informationen wünschen, oder sollten besondere Probleme auftreten, die in dieser Unterlage nicht ausführlich genug behandelt werden, dann
fordern Sie bitte die benötigte Auskunft von Ihrer
örtlichen Siemens-Niederlassung an.
0.2 QUALIFIZIERTES
PERSONAL
Bei unqualifizierten Eingriffen in die Geräte oder
Nichtbeachten der in dieser Betriebsanleitung gegebenen oder an den Geräten angebrachten
Warnhinweise können schwere Körperverletzungen oder Sachschäden eintreten. Nur entsprechend qualifiziertes Personal darf deshalb Eingriffe
an diesen Geräten vornehmen:
•
entweder als Projektierungspersonal, das mit
den Sicherheits-Konzepten der Automatisierungstechnik vertraut ist,
•
oder als Bedienungspersonal, das im
Umgang mit Einrichtungen der Automatisierungstechnik unterwiesen ist und den auf
die Bedienung bezogenen Inhalt dieser
Betriebsanleitung kennt,
•
oder als Inbetriebsetzungs- und Servicepersonal, das eine zur Reparatur derartiger
Einrichtungen der Automatisierungstechnik
befähigende Ausbildung besitzt bzw. die
Berechtigung hat, Stromkreise und Geräte
gemäß den Standards der Sicherheitstechnik
in Betrieb zu nehmen, zu erden und zu kennzeichnen.
Außerdem weisen wir darauf hin, daß der Inhalt
dieser Betriebsanleitung nicht Teil einer früheren
oder bestehenden Vereinbarung, Zusage oder
eines Rechtsverhältnisses ist oder dieses abändern soll. Sämtliche Verpflichtungen von Siemens
ergeben sich aus dem jeweiligen Kaufvertrag, der
auch die vollständige und allein gültige Gewährleistungsregelung enthält. Diese vertraglichen Gewährleistungsbestimmungen werden durch die
Ausführung in dieser Unterlage weder erweitert
noch beschränkt.
Siemens AG C79000-G7374-C211-01
SIREC D Handbuch
0-1
Einführung
0.3 WARNHINWEISE
In dieser Betriebsanleitung und in den Warnhinweisen auf den Produkten selbst werden Warnhinweise mit folgenden Bedeutungen verwendet:
0.4 BESTIMMUNGSGEMÄSSER GEBRAUCH
•
Die Geräte dürfen nur für die im Katalog und
in der Betriebsanleitung vorgesehenen
Einsatzfälle und nur in Verbindung mit von
Siemens empfohlenen bzw. zugelassenen
Fremdgeräten und -komponenten verwendet
werden.
•
Die beschriebenen Produkte wurden unter
Beachtung der einschlägigen Sicherheitsnormen entwickelt, gefertigt, geprüft und
dokumentiert. Bei Beachtung der für
Projektierung,
Montage,
bestimmungsgemäßen
Betrieb
und Instandhaltung
beschriebenen Hantierungsvorschriften und
sicherheitstechnischen
Hinweise
gehen
deshalb von den Produkten im Normalfall
keine Gefahren in bezug auf Sachschäden
oder für die Gesundheit von Personen aus.
Gefahr
bedeutet, daß Tod, schwere Körperverletzung oder erheblicher Sachschaden eintreten werden, wenn die entsprechenden
Vorsichtsmaßnahmen nicht getroffen werden.
Warnung
bedeutet, daß Tod, schwere Körperverletzung oder erheblicher Sachschaden eintreten können, wenn die entsprechenden
Vorsichtsmaßnahmen nicht getroffen werden.
Vorsicht
bedeutet, daß eine leichte Körperverletzung
oder ein Sachschaden eintreten kann, wenn
die entsprechenden Vorsichtsmaßnahmen
nicht getroffen werden.
Hinweis
ist eine wichtige Information über das Produkt, dessen Handhabung oder den jeweiligen Teil der Dokumentation, auf den besonders aufmerksam gemacht werden soll.
Warnung
T Nach Entfernen des Gehäuses bzw. Be-
rührungsschutzes werden bestimmte Teile
dieser Geräte zugänglich, die unter gefährlicher Spannung stehen können.
T Nur entsprechend qualifiziertes Personal
darf Eingriffe an diesen Geräten vornehmen.
T Dieses Personal muß gründlich mit allen
Gefahrenquellen und Instandhaltungsmaßnahmen gemäß den Angaben in dieser Betriebsanleitung vertraut sein.
T Der einwandfreie und sichere Betrieb der
Produkte setzt sachgemäßen Transport,
sachgerechte Lagerung, Aufstellung und
Montage sowie sorgfältige Bedienung und
Instandhaltung voraus.
0.5 DOKUMENTATION
Vorliegende Betriebsanleitung kann für alle Zielgruppen genutzt werden.
0-2
Siemens AG C79000-G7374-C211-01
SIREC D Handbuch
Einführung
0.6 SICHERHEITSHINWEISE
W AR N U N G
Dieser Sicherheitshinweis wurde beigefügt,
um auf das AUFTRETEN GEFÄHRLICHER SPANNUNGEN an den Anschlußklemmen aufmerksam zu machen,
die sich auf der GEHÄUSERÜCKSEITE
Ihres Geräts befinden. INSTALLIEREN
ODER WARTEN SIE IHR GERÄT MIT
ÄUSSERSTER VORSICHT. Bitte lesen
Sie den vollständigen Inhalt des Kapitels
"Inbetriebnahme", bevor Sie versuchen, Ihr
Gerät zu installieren oder zu warten.
ELEKTRISCHE SPANNUNGSSCHLÄGE
KÖNNEN VERLETZUNG ODER TOD
VERURSACHEN
Wartungsarbeiten an den Anschlußklemmen erfordern erhöhte Vorsicht.
Befolgen Sie unbedingt die Anweisungen zu den nachfolgend aufgeführten
Arbeiten auf den angegebenen Seiten:
•
Netzspannung anschließen - Siehe Seiten 24 und 2-5
•
Signaleingänge anschließen - Siehe Seiten
2-5 bis 2-7
•
Steckerbelegung Ausgangssignale - Siehe
Seite 2-7
Siemens AG C79000-G7374-C211-01
SIREC D Handbuch
WARNUNG
NETZSPANNUNG
Die Netzversorgung wird über einen Kaltgerätestecker angeschlossen, dessen Schutzleiter mit dem Gehäuse verbunden ist.
Der Kaltgerätestecker muß leicht zugänglich sein und dient als Trenneinrichtung des
Gerätes vom Netz.
WARNUNG
SIGNALEINGÄNGE
Schließen Sie Signaleingänge mit äußerster
Vorsicht an. Auf den Signaleingangsklemmen können gefährliche, zur Masse potentialfreie Spannungen liegen. Diese gefährlichen Spannungen können im Gehäuseinnern und an der Gehäuserückseite Ihres
Geräts freiliegen. Spannungspotentiale der
Signalquelle werden auf die entsprechende
Signaleingangsklemme des Geräts übertragen.
WARNUNG
KONTAKTAUSGANGSKLEMMEN
(RELAISKONTAKT)
Schließen Sie Kontaktausgänge mit äußerster Vorsicht an. Auf den Kontaktausgangsklemmen können gefährliche, zur
Masse potentialfreie Spannungen liegen.
Diese gefährlichen Spannungen können im
Gehäuseinnern und an der Gehäuserückseite Ihres Geräts freiliegen. Spannungspotentiale der Kontaktstromkreise
werden auf die entsprechende Kontaktausgangsklemme des Geräts übertragen; z. B.
netzspannungsversorgte Stromkreise.
0-3
Einführung
0-4
Siemens AG C79000-G7374-C211-01
SIREC D Handbuch
Allgemeine Angaben
1 Allgemeine Angaben
SIEM ENS
SIREC D
S O U T H P O LE U N IT #6
1
2
3
4
5
REC OFF
6
ARBEITSBEREICH
1B
G R=2 P O IN T
0.0
V IE W
300.0
BR O W S
0 4 /1 6 /9 7
600.0
4 :5 9 :2 9
JO G
M E NU
1036 99M A
Bild 1-1 Display Recorder SIREC D Vorderansicht
1.1 ALLGEMEINES
1.1.1 Zweck.
Dieses Handbuch ist eine Anwenderreferenz für den Display Recorder SIREC D
(Bild 1-1). Es gibt genaue Anleitungen zu Installation, Bedienung und Parametrierung des Geräts, zu
den Kommunikationsschnittstellen und zu Kalibrierung, Wartung und Störungsbeseitigung. Als
Unterstützung bei eventuell auftretenden Problemen
finden Sie im letzten Kapitel technische Zeichnungen, Teilelisten und Stromlaufpläne.
1.1.2 Gliederung. Das Handbuch ist in Kapitel und numerierte Abschnitte gegliedert.
A. Kapitel - In diesem Handbuch sind Kapitel wie
folgt angeordnet:
Kapitel 0 – Einführung
Kapitel 1 – Allgemeine Angaben
Kapitel 2 - Montage und Installation
Kapitel 3 - Bedienung
Kapitel 4 - Parametrierung
HINWEIS
Als Sprache der Benutzeroberfläche ist Englisch vorgegeben. Sie können die Terminologie jedoch nach Ihren Wünschen anpassen.
Siemens AG C79000-G7374-C211-01
SIREC D Handbuch
B. Abschnitte - Abschnitte sind fortlaufend numeriert. Die erste Kennziffer entspricht der Kapitelnummer, die zweite dem Thema und die dritte dem
Abschnitt innerhalb des Themas. Buchstaben usw.
bezeichnen Unterabschnitte innerhalb des numerierten Abschnitts.
1-1
Allgemeine Angaben
1.2 BESCHREIBUNG
vereinfachen, arbeitet jede Menüebene mit übersichtlichen Anzeigen.
1.2.1 Allgemeines.
Der Display Recorder
SIREC D ist ein papierloser Schreiber, das Meßwerte in einem internen Speicher, auf einer 89 mmDiskette (3 ½ Zoll) oder einer wechselbaren industriestandardisierten PCMCIA-Speicherkarte ablegen kann. Alle Daten werden MS-DOS-kompatibel
gespeichert und können somit von der Begleitsoftware auf jedem IBM-kompatiblen PC unter Windows 3.1 oder Windows 95 archiviert und ausgewertet werden. Mit seiner großen Flüssigkristallanzeige verfügt das Gerät über alle Funktionen konventioneller Schreiber: Es kann Meßwerte als normalen Kurvenschrieb, aber auch als Balkendiagramm oder Digitalwert anzeigen.
Weiterhin hat es viele Merkmale und Funktionen,
die bisherige Schreiber nicht erreichen: zum Beispiel einen variablen Abbildungsmaßstab oder einen Datensuchlauf. Bedient wird der Schreiber über
die Flüssigkristallanzeige, die zugleich ein berührempfindliches Eingabegerät (Touchscreen) ist.
1.2.2 Eingänge. Der Schreiber mißt und
verarbeitet bis zu 12 direkte Eingänge. Werden
keine direkten Eingänge beschaltet, stehen bis zu
zwölf Kanäle für Kombinationen mathematischer
Funktionen, Bedingungen oder als externe Kanäle
zur Verfügung.
Spannungs- und Stromquellen, potentialfreie Kontakte,
Thermoelemente
und
Widerstandsthermometer können direkte Eingangswerte liefern.
Das Gerät erfaßt Spannung und Strom in folgenden
Meßbereichen: 0 bis ±100 mV, 0 bis ±1 V und
0 bis ±10 V sowie 4 bis 20 mA und 10 bis 50 mA
(bei Verwendung eines intern geschalteten Shunts
von 50 Ω). Folgende Thermoelemente können angeschlossen werden: B, C, E, J, K, N, R, S und T
sowie Ni/NiMo. Als Thermowiderstände sind verwendbar: Cu10, Pt100, Pt200 und Ni120.
1.2.3 Abmessungen. Das Gerät ist für
den Einbau in einen DIN-Schalttafelausschnitt
138 x 138 mm vorgesehen. Die Einbautiefe beträgt
21,6 cm. Die Geräteabmessungen sind in Bild 2-1
(siehe Kapitel 2) dargestellt.
1.2.4 Menüs. Über eine Menüfolge wird auf
die Gerätefunktionen zugegriffen. Diese Menüs sind
über eine Befehlstastenleiste aufrufbar, die durch
einen Druck auf die Taste MENU in der unteren
rechten Ecke des Touchscreens aufgerufen wird.
Entlang des oberen Bildschirmrands läuft eine Statuszeile, in der verschiedene Schreiberparameter
angezeigt werden können (siehe Abschnitt 3.1). Für
die Bedienung bietet die Befehlstastenleiste drei
Auswahltasten an: DISPlay, PROGram und FUNCtion (siehe Bild 1-2 unten). Um den Gebrauch zu
1-2
S O U T H P O LE U N IT #6
1
REC O FF
Alarm s/E v ents D ata Log
A la rm C h ec k O n
04 /2 2
04 /2 2
04 /2 2
04 /2 2
04 /2 2
04 /2 2
04 /2 2
1 6 :5 0 :3 1
1 6 :5 0 :3 1
1 6 :5 0 :3 1
1 6 :5 0 :3 0
1 6 :5 0 :3 0
1 6 :4 9 :5 0
1 6 :4 9 :4 9
Pt
Pt
Pt
Pt
Pt
Pt
Pt
3
4
3
2
1
1
1
-
H IG H 1
R e se t
R e se t
R e se t
R e se t
R e se t
R e se t
10 0 0
809
0
0
0
0
0
point 4
point 5
point 6
798
2160
297
SECS
BR OW S
V IE W
SECS
SEC S
04/ 16 /97
4 :5 9:2 9
JO G
M EN U
103714M A
Bild 1-2 Touchscreen mit Menütasten
A. Anzeigemenü - Ein Druck auf die Taste DISP
("Anzeige") ruft das Anzeigemenü auf. Darin können
Sie die Ausgaben in der Statuszeile für jeden parametrierten Kanal, jeden momentanen Alarm oder
die Klemmentemperatur einstellen. Ebenso kann
die Version der Anwendersoftware oder der Datenträgerstatus ausgewählt und in Teilbereichen des
Touchscreens dargestellt werden.
B. Parametriermenü – Ein Druck auf die Taste
PROG ("Programm") ruft das Parametriermenü auf.
Dort können Sie die Betriebsparameter des Schreibers einstellen. Über menügesteuerte Abfragen, die
Sie mit "Ja", "Nein" oder durch die Eingabe eines
gewünschten Werts beantworten, können Sie das
Gerät an die Erfordernisse Ihrer Anwendung anpassen. Das Menü kann mit einem Kennwort gegen
unbefugte Eingaben geschützt werden.
C. Funktionsmenü – Ein Druck auf die Taste
FUNC ("Funktion“) ruft das Funktionsmenü auf.
Damit können Sie die Datenträgerablage ein- oder
ausschalten, Kanäle aktivieren, deaktivieren und
rücksetzen, die Ausgabe von Ereignistexten steuern
und die Datensicherungsrate festsetzen. Außerdem
erlaubt es den Wechsel zwischen hohem und niedrigem Vorschub, das Ein- und Ausschalten der
Alarmüberwachung und die Auswahl der Skalensätze 1 oder 2. Das Menü kann mit einem Kennwort
gegen unbefugte Eingaben gesichert werden.
Siemens AG C79000-G7374-C211-01
SIREC D Handbuch
Allgemeine Angaben
D. Das verborgene Menü - Dieses Menü kann mit
einem Kennwort gesichert werden und ist nur über
eine bestimmte Tastenkombination erreichbar. Damit kann der Anwender den Schreiber initialisieren,
die Steuerung des A/D-Wandlers und Diagnosefunktionen des Schreibers aufrufen (siehe Kapitel 4).
1.2.5 Speicher.
Der gesamte RAM-Speicher
des Schreibers ist akkugepuffert. Dadurch kann er
bei einem Ausfall der Spannungsversorgung den
Datenverlust auf ein Minimum begrenzen. Während
eines Netzausfalls bleiben Einstellungen und gespeicherte Meßwerte erhalten. Der Akku ist aufladbar (Ni-Cd. Nicht aufladbare Lithiumbatterien als
Sonderzubehör erhältlich) und kann den Speicher
über mindestens 12 Monate aufrechterhalten.
1.2.6 Systemuhr.
Bei einem Ausfall der
Spannungsversorgung bleibt die Echtzeituhr funktionsfähig. Sie wird vom gleichen Akku versorgt wie
der Speicher.
1.2.7 Aufbau des Schreibers.
Der
Display Recorder ist modular aufgebaut. Die meisten Optionen können problemlos im Feld nachgerüstet werden (Alarme, Datenübertragung, DC-24V-Ausgang,
Kanalerweiterung).
Spannungsversorgung und ADU sind leicht zugänglich, so daß
Störungsbeseitigungen und/oder Ausbauarbeiten
schnell und einfach durchgeführt werden können.
Alle Steuerungen und Anzeigen sind auf dem
Touchscreen zu finden; das Diskettenlaufwerk bzw.
der PCMCIA-Einschub sitzt gut erreichbar hinter einem Schutzblech auf der Vorderseite.
Daher ist ihr Gebrauch in Umgebungen eingeschränkt, in denen problematische Schwingungen
auftreten oder extreme Temperaturen herrschen.
1.3.3 PCMCIA-Speicherkarte. Die
PCMCIA-Speicherkarte (PCMCIA: Personal Computer Memory Card Interface Association – Vereinigung für Speicherkartenschnittstellen am PC) ist
eine kleine, stabile Karte, etwa so groß wie eine
Kreditkarte und ca. 3 mm dick. Sie ist entweder mit
einem akkugepufferten statischen RAM oder einem
neueren Flash-Speicher ausgerüstet. Die FlashSpeicherkarten sind deutlich billiger und mit größeren Kapazitäten ausgestattet als die akkugepufferten RAM-Karten. Speicherkarten sind teurer als Disketten, aber sie sind nicht den gleichen Beschränkungen hinsichtlich Schwingungen oder Temperaturen unterworfen. Unterstützt werden beide Speicherkartenausführungen bis zu einer Kapazität von
20 Mbyte (ab FW-Version 2,5 bis 220 Mbyte), das
entspricht etwa 10 000 000 Meßwerten. Für die
Karten muß im PC ein geeigneter Einschub integriert sein.
HINWEIS
Es folgt eine Empfehlung getesteter ATA-FlashKarten:
Marke
Größe
Sandisk
4 – 20 Mbyte
1.3 SCHREIBOPTIONEN
1.4 LIEFERUMFANG
1.3.1 Allgemeines.
1.4.1 Teileliste.
Der Anwender kann
den Schreiber wahlweise mit einem PC-kompatiblen
Standard-Diskettenlaufwerk oder einem PCMCIASpeicherkarteneinschub erhalten.
Die folgenden Teile werden
mit Ihrem Display Recorder SIREC D geliefert:
1 – Diskettenlaufwerk oder PCMCIA-Karte (je nach
gewünschter Ausführung)
1 – Bedienungshandbuch
1.3.2 Diskettenlaufwerk.
Sie können
1,44 Megabyte speichern, das heißt, etwa 700 000
Meßwerte (jeder Meßwert umfaßt 16 Bit). Disketten
sind magnetische Datenträger, und die Laufwerke
arbeiten mechanisch.
Siemens AG C79000-G7374-C211-01
SIREC D Handbuch
1-3
Allgemeine Angaben
1.5 ERWEITERUNGEN UND
OPTIONEN
1.5.1 Allgemeines.
Über Erweiterungen
wird die Funktionalität des Schreibers ergänzt. In
den folgenden Abschnitten werden diese kurz beschrieben.
1.5.2 Digitale Ein-/Ausgabe. Diese
Erweiterung hat sechs Relaisausgänge (Arbeitskontakt, Wurzel, Ruhekontakt), die bis zu AC 250 V
schalten können, und drei potentialfreie Digitaleingänge. Die Relaisausgänge können in Abhängigkeit
von Alarmen/Ereignissen parametriert werden. Mit
den Digitaleingängen können Ereignisse verarbeitet
werden, die z. B. die Datensicherungsrate oder
Start/Stop der Datensicherung auf Diskette oder
Speicherkarte steuern.
1.5.3 Speichereinheiten (PCMCIAKarten). PCMCIA-Karten werden in verschiedenem Umfang angeboten. Sie sind wahlweise in
statischer RAM- wie auch in Flash-RAMKonfiguration erhältlich. Der Schreiber unterstützt
beide Speicherkartenausführungen in Konfigurationen bis zu 20 MByte Speicherkapazität, das heißt,
bis zu 10 000 000 Meßwerten.
1.5.4
stelle.
Kommunikationsschnitt-
Zwei Erweiterungen zur Datenübertragung sind erhältlich: eine EGB-geschützte RS232und eine getrennte RS485-Schnittstelle. Über die
RS232-Schnittstelle können Laptops problemlos mit
dem Schreiber kommunizieren; die Übertragungsrate kann zwischen 300 und 19 200 Baud festgelegt
werden. Als Datenübertragungssprache wird "Modbus RTU" oder "Modbus ASCII" verwendet.
1.5.5 Erdbebensicherheit.
Der Display
Recorder ist mit einer Erdbebenschutzausstattung
nach IEEE 344 erhältlich. Mit dieser Erweiterung
wird ein Erdbebensicherheitszertifikat (IEEE 344)
und die zusätzlich benötigte Hardware geliefert.
1.6 TECHNISCHE DATEN
1.6.1 Allgemeines. Die Technischen Daten
des Schreibers finden Sie in Tabelle 1-1:
Tabelle 1-1 Technische Daten
BEDIENUNG
Eingangssignale Gleichspannung: Linear und Quadratwurzel. Voller Bereichsumfang: ±100 mV, ±1 V und
±10 V. Gleichstrom: 4 bis 20 mA, 10 bis 50 mA. Potentialfreier Kontakt oder externer
Eingang (seriell)
Thermoelemente: J, K, T, E, N, R, S, B, C sowie Ni/NiMo
RTD (Erweiterung): Cu10, Pt100 385, Pt100 392, Pt200 385, Pt200 392 und Ni120.
Eingangsmeßgenauigkeit Spannung: ±0,05 % des eingestellten Meßbereichs
Strom: ±0,5 % bei Verwendung interner Shunts, ±0,1 % bei externem Shunt
Teile-Nr. MAS-50R0
Thermoelemente: ±1,5 °C für J, K, T, E, N und Ni/NiMo; ±3 °C für R, S und C; ±4 °C für B.
RTD: ±0,5 °C
Signalauflösung 0,006 % des vollen Meßbereichs
Eingangswiderstand >10 MΩ bei Meßbereichen 100 mV, 1 V, ~50 kΩ bei Meßbereich 10 V
Anzahl der Kanäle Standard: 6 oder 12 direkt
Gleichtaktspannung DC 250 V oder Spitze V AC
Gleichtaktunterdrückung >100 dB bei 50/60 Hz
Serientaktunterdrückung >50 dB bei 50/60 Hz
Elektromagnetische Verträglichkeit Die Schutzziele der EU für EMV 89/336/EWG werden eingehalten oder übertroffen.
1-4
Siemens AG C79000-G7374-C211-01
SIREC D Handbuch
Allgemeine Angaben
Tabelle 1-1 Technische Daten (Fortsetzung)
DATENSICHERUNG
Datensicherungsrate Anwenderparametrierbar zwischen 4 Meßwerten/s und 1 Meßwert alle 600 Sekunden
Format MS-DOS-kompatibles Dateiformat. Vorgegebene Dateistruktur. Dateinamenvergabe durch
Anwender.
Speicherkapazität Diskette (3½ Zoll) – ca. 700 000 Meßwerte auf 1,44-MByte-Diskette
PCMCIA-Karte mit statischem RAM – ca. 1 000 000 Meßwerte auf 2-MByte-Karte
PCMCIA-Flash-Karte – ca. 8 000 000 Meßwerte auf 16-MByte-Karte
Dateitypen Bis zu 12 Meßwertdateien, Alarm- und Ereignisdatei, Konfigurationsdatei. Mehrere Dateien
mit verschiedenen Namen auf gleicher Diskette. Möglichkeit zur Diskettenformatierung.
ANZEIGE
Anzeige Flüssigkeitskristall-Farbbildschirm TFT mit hinterleuchteter Matrix CCFL
Auflösung 320 (H) x 234 (V) Bildpunkte. Anzeigebereich 7 x 10 cm
Anzeigearten Grafisch (vertikaler oder horizontaler Kurvenschrieb), Balkengrafik, Digitalwertdarstellung,
alphanumerische Alarm- und Ereignisdaten oder Kombinationen auf unterteiltem Bildschirm.
Bildwiederholungsrate 1 s, Rate der Datenaktualisierung einstellbar zwischen 1 und 60 s.
Virtueller Papiervorschub Einstellbar: 10 bis 15 000 mm/h
Virtuelle Skalen 2 Sätze zu 8 Skalen
Anzeigebereiche Datum/Uhrzeit, Grafiken (Balken, Digitalwerte, Kurvenschriebe), Datenträgerstatus,
Systemstatus o. ä., Tastenleiste.
AUSSTATTUNG
Touchscreen Berührempfindlicher Bildschirm mit Tastenleiste für einfache Parametrierung und leichte
Bedienung.
Mathematische Funktionen Algebraische Funktionen (Grundrechenarten, Potenzen, Wurzeln, natürlicher und
dekadischer Logarithmus, Exponentialrechnung), Extremwertüberwachung, Differenzierung,
gleitende Mittelwerte, Zeitmittelwerte, Torzeitgeber, Logik (Boolesche Algebra), Zählkanal,
logarithmische Skalierung. 12 parametrierbare Konstanten.
Speichersuchlauf Interner Speicher 128 kB (RAM) für Suchlauf in aufgezeichneten Daten unabhängig von der
Meßwerterfassung. Die äquivalente Speicherkapazität beträgt ca. 1400 cm für eine
Schreibfeder. Das entspricht etwa 5½ Tagen bei 4 Schreibfedern und 2,5 cm/h.
Dateisuchlauf Jede Meßwertdatei kann von Diskette gelesen und eingesehen werden, solange das Gerät
nicht speichert. In einem Dateiverzeichnis sind verschiedene Dateinamen auswählbar.
Vollbelegungsalarm Anwenderdefinierter Grenzwert. Diskettenfehler und –alarme können auf Relaiskontakte
gemeldet werden.
Schreibrichtung Horizontaler oder vertikaler Kurvenschrieb, anwenderdefiniert. “Schreibfedern” zur leichten
Unterscheidung der Kurven.
HILFSENERGIE
Stromversorgung AC 100 bis 240 V ±10 %, 50/60 Hz, 35 VA max. (DC-Option erhältlich)
Sicherung gegen Netzausfall Eingestellte Parameter gesichert in nichtflüchtigem Speicher. Systemuhr akkugepuffert.
Pufferung ohne Netzspannung > 12 Monate. Meßwert- und Alarmspeicher bleiben erhalten.
Sicherheit UL (3111-1) cUL (IEC1010-1) EU-Niederspannungsrichtlinie 73/23/EWG
UMGEBUNGSBEDINGUNGEN
Betriebstemperatur Diskettenlaufwerk + 5° bis 40 °C bei UL3111-1/IEC1010-1
PCMCIA-Karte – 10° bis 50 °C
Luftfeuchtigkeit 10 % bis 90 % relative Feuchte, ohne Betauung
ERWEITERUNGEN
Alarmkontakte 6 Relais mit Arbeitskontakt, 1 A bei AC 250 V oder DC 26 V
Externe Eingänge 3 getrennte Eingänge, anwenderdefinierbar als potentialfreie Kontakte oder aktiv mit
DC 5 bis 12 V. Eingänge liegen auf gleicher Masse. Konfigurierbar für Schriebkontrolle,
Alarm, Quittung/Zurücksetzen, Ereignismarken, Zählkanal Rücksetzen, logische Eingänge.
Datenübertragung EGB-geschützte RS232 mit vollständiger Datenaustauschfunktionalität. Unterstützt Modemoder potentialfreien RS485-Netzwerkanschluß.
Serielles Protokoll – Modbus RTU oder Modbus ASCII. Gerät kann ferngesteuert konfiguriert
werden.
Erweiterungen und Produktverbesserungen durch SIEMENS können die in diesem Dokument enthaltenen Technischen Daten ändern.
Siemens AG C79000-G7374-C211-01
SIREC D Handbuch
1-5
Allgemeine Angaben
1-6
Siemens AG C79000-G7374-C211-01
SIREC D Handbuch
Montage und Installation
2 Montage und Installation
2.1 HANDHABUNG
2.2 EINBAU
2.1.1 Zweck.
2.2.1 Einbauumgebung.
Dieses Kapitel enthält Informationen und Anweisungen, wie der Schreiber installiert und angeschlossen wird. Das schließt die
Handhabung ein, Vorschriften für Einbau und Anschluß sowie Anleitungen zu Standardausstattung,
Erweiterungen und Optionen.
2.1.2 Vorabprüfung.
Nehmen Sie das
Gerät vorsichtig aus dem Versandkarton. Um es
unter normalen Transportbedingungen gegen
Beschädigung zu schützen, ist es in einer
stoßsicheren Schaumstoffhülle verpackt.
2.1.3
Auspacken.
Packen
Sie
den
Schreiber aus wie folgt:
•
Nehmen Sie die Schaumstoffhülle und das
Gerät aus dem Versandkarton.
•
Nehmen Sie das Gerät vorsichtig aus der
Schaumstoffhülle.
2.1.4 Im Schadensfall. Sollte nach dem
Auspacken des Gerätes ein Schaden entdeckt
werden, packen Sie es wieder ein, und senden Sie
es an uns zurück.
2.1.5 Lagerung.
Sollte vor dem Einbau eine
längere Lagerung vorgesehen sein, verpacken Sie
den Schreiber wieder im Versandkarton. Dämpfen
Sie ihn mit dem Originalverpackungs- oder einem
vergleichbaren Material, und lagern Sie ihn in einer
kühlen, trockenen Umgebung. Wir empfehlen, den
Schreiber nicht länger als ein Jahr zu lagern. Sollte
eine längere Lagerfrist nötig sein, wenden Sie sich
für nähere Informationen an den Hersteller.
Siemens AG C79000-G7374-C211-01
SIREC D Handbuch
ist für den
ausgelegt:
Einsatz
Der Schreiber
in folgender Umgebung
•
Nur für den Gebrauch in geschlossenen
Räumen.
•
Temperatur: Diskette 5 bis 40 °C; PCMCIAKarte -10 bis 50 °C
•
Feuchtigkeit: 10 bis 90 % relative Feuchte,
ohne Betauung
•
Wechselstrom: AC 100 bis 240 V, 50/60 Hz,
35 VA.
HINWEIS
Der Schreiber ist für den Einbau in eine
Schalttafel vorgesehen und sollte daher als
ständig angeschlossen betrachtet werden.
Trennung vom Netz muß über einen vom
Anwender installierten Schalter oder Unterbrecher erfolgen. Diese Netztrennung muß
in der Nähe des Schreibers und für den Anwender leicht erreichbar in der Schalttafel
angebracht werden und sollte deutlich markiert sein.
2.2.2 Betrieb als Tischgerät. Der
Schreiber ist für den Einbau in eine Schalttafel
vorgesehen. Er ist jedoch als Tischgerät
verwendbar, wenn die als Zubehör erhältlichen
Gummifüße angebracht werden.
2-1
Montage und Installation
N etzkab el
144
203
30
144
10369 0M A
136
11
H IN W E IS : M a ß e a n g e ge b e n in M illim e tern
Bild 2-1 Abmessungen des Schreibers
sichtig, um Beschädigung des Touchscreens oder
ein Verkratzen seiner Oberfläche zu vermeiden.
C. Sollten die vier selbstklebenden Gummifüße
angebracht sein, ziehen Sie sie von der Unterseite
des Schreibers ab.
D. Lösen Sie auf der Rückseite die beiden
Schrauben der Führungsschienen, und ziehen Sie
die Schienen nach hinten heraus (siehe Bild 2-2).
E. Setzen Sie den Schreiber mit der Rückseite
zuerst frontal in die Schalttafel ein.
F üh ru n g ss ch ie n e
(be id s e itig)
(2) F ühru n gs sc h ie n e d u rc h
Zu g na ch h in te n en tfe rn e n
(1 ) H alte sc h rau b en d e r
Fü hru ng s sc h ie n e n lö s e n
Bild 2-2 Ausbau der Führungsschienen
F. Halten Sie den Schreiber stabil in der Schalttafel
fest, und montieren Sie eine Führungsschiene.
Schieben Sie dabei das abgerundete Ende der
Fixierungsleiste, die mittig an der Führungsschiene
entlangläuft, in den Schlitz entlang
der
Gehäuseseite des Schreibers (Einzelheiten siehe
Bild 2-3 und 2-3A).
2.2.3 Schalttafeleinbau. Das Gerät ist für
S chre ib er vo n V O R N E in
E ins chu b ein s etze n .
den
Einbau
in
einen
DIN-Tafeleinschub
138 x 138 mm vorgesehen. Hinter dem Tafelausschnitt benötigt es 21,6 cm Raumtiefe (seine tatsächlichen Abmessungen werden in Bild 2-1 gezeigt). Der Schreiber sollte in eine senkrecht stehende Schalttafel eingebaut werden, damit eine
einwandfreie Funktion gewährleistet wird. Vergewissern Sie sich, daß die Einschuböffnung genügend groß bemessen ist, und fahren Sie fort wie
folgt:
A. Tafelausschnitt - Schneiden Sie am gewünschten Einbauort einen Tafelausschnitt von
138 x 138 mm aus (siehe Zeichnung DM100162 in
Kapitel 8).
B. Handhabung - Entfernen Sie das Verpackungsmaterial. Handhaben Sie das Gerät vor-
2-2
103692M A
(1 ) Füh ru ng s sc h ie ne n wied er in
P o sitio n sc hie be n , w en n
S chre ib er im E ins chu b
s itzt.
(2 ) M it H altes c h ra ub e n
b efe stigen .
Bild 2-3 Schalttafeleinbau
Siemens AG C79000-G7374-C211-01
SIREC D Handbuch
Montage und Installation
H. Setzen Sie die zweite Führungsschiene in den
Schlitz auf der anderen Gehäuseseite ein.
Befestigen Sie die Halteschraube, und ziehen Sie
sie an.
I. Ziehen Sie mit dem Schraubendreher beide
Schrauben so fest an, daß der Schreiber stabil in
seiner Position gehalten wird. Drehmoment:
höchstens 12-15 Nm.
D ie ses (ge kerb te)
E nd e zuerst in
S chlitz e insetzen
103693M A
D eta il der Führung sschiene
HINWEIS
Wenn Sie eine Führungsschiene mit dem
falschen Ende voran einsetzen, können Sie
sie nicht korrekt gegen die Schalttafel klemmen.
Bild 2-3A Führungsschiene, Detail
HINWEIS
Das ausgesparte Ende der Fixierungsleiste
muß zuerst in den Schlitz eingeschoben
werden.
G. Setzen Sie die Halteschraube in den Schlitz ein,
und ziehen Sie sie mit einem Schraubendreher an,
bis die Führungsschiene locker gegen die
Schalttafel aufsitzt.
2.2.4 Einbau mehrerer Schreiber in
die Schalttafel. Mehrere Schreiber können
gemeinsam in einer einzigen Schalttafel eingebaut
werden. Bild 2-4 zeigt den nötigen Mindestabstand
zwischen ihnen (siehe auch Zeichnung DM100162
in Kapitel 8). Bauen Sie die Schreiber ein wie in
Abschnitt 2.2.3, Schritte A bis I, beschrieben.
13
138
138
138
E in s ch ub ö ffn u n g - 1 3 8 x 1 3 8
M in d e stab sta n d se itlich - 1 3
M in d e stab sta n d o b e n n a ch u n te n - 9
M aß e in M illim ete rn
9
138
10 4020M A
Bild 2-4 Abmessungen der Tafelausschnitte bei mehreren Schreibern
Siemens AG C79000-G7374-C211-01
SIREC D Handbuch
2-3
Montage und Installation
Bild 2-5 Anschlüsse auf der Geräterückseite
2.3 ANSCHLUSSRICHTLINIEN
2.3.1 Netzbetrieb. Der Schreiber arbeitet
unter allen Spannungen zwischen AC 100 und
240 V ±10 %, 50/60 Hz. Damit kann er in den
meisten Ländern eingesetzt werden. Sie müssen
nur berücksichtigen, ob im Schreiber die passende
Netzfrequenz eingestellt ist (d. h. 50 bzw. 60 Hz),
um bei der Analog/Digital-Wandlung die beste
Gleichtaktunterdrückung zu erreichen (siehe
Kapitel 4 sowie Zeichnung DM100161 in Kapitel 8,
die weitere Einzelheiten der Verkabelung enthält).
2-4
2.3.2 Netzanschluß. Alle Anschlüsse an
den Schreiber werden über die Gehäuserückseite
hergestellt (Bild 2-5). Kabel, die gefährliche
Spannungen führen, müssen den jeweiligen
nationalen Sicherheitsvorschriften entsprechen. Der
Anschluß an das Wechselspannungsnetz wird über
einen Stecker hergestellt.
Siemens AG C79000-G7374-C211-01
SIREC D Handbuch
Montage und Installation
N
L
WARNUNG
104 022M A
STELLEN SIE SICHER, DASS DIE
NETZSPANNUNG ABGESCHALTET IST,
BEVOR SIE MIT DEM ANSCHLUSS
BEGINNEN. DIESES GERÄT WIRD MIT
EINEM AN DIE NETZVERSORGUNG
PASSENDEN STECKER ODER EINEM
GEERDETEN DREILEITERKABEL GELIEFERT, DAS MIT EINEM PASSENDEN
STECKER NACHGERÜSTET WERDEN
KANN. VERGEWISSERN SIE SICH, DASS
DER SCHUTZLEITER (GRÜN ODER
GRÜN/GELB)
BZW.
DER
MASSEKONTAKT DES STECKERS MIT EINER
NIEDEROHMIGEN SCHUTZERDE VERBUNDEN IST. VERWENDEN SIE NUR
DEN EMPFOHLENEN STECKER UND EIN
VORSCHRIFTSGEMÄSSES DREILEITERKABEL, UM DIESES GERÄT AN DIE
NETZVERSORGUNG ANZUSCHLIESSEN.
A. Netzanschluß - Die Netzversorgung AC 100
bis 240 V wird über einen Kaltgerätestecker angeschlossen.
WARNUNG
BEIM ANSCHLIESSEN DES KALTGERÄTESTECKERS IST UNBEDINGT AUF DIE
RICHTIGE POLUNG ZU ACHTEN, D. H.,
DIE ANSCHLÜSSE L UND N DÜRFEN
NICHT VERTAUSCHT WERDEN. DER
KORREKTE ANSCHLUSS GEHT AUS
BILD 2-6 HERVOR.
DER ANSCHLUSS AN DIE GEBÄUDEINSTALLATION MUSS FEST ODER ÜBER
EINEN VERPOLUNGSSICHEREN STEKKER HERGESTELLT WERDEN.
Siemens AG C79000-G7374-C211-01
SIREC D Handbuch
Bild 2-6 Netzanschluß
Tabelle 2-1 AC-Farbcodierungen
GEBIET
SCHUTZLEITER
PHASE
(N)
MASSE (L)
EU
Grün/Gelb
Braun
Blau
USA
Grün
Schwarz
Weiß
B. Interne Sicherung - Dieses Gerät ist mit
einer internen Netzsicherung ausgestattet. Sollte sie
ansprechen, liegt im Schreiber ein schwerwiegendes Problem vor, das nicht vom Anwender behoben
werden kann. Um die auf dem Netzteil angebrachte
Sicherung zu ersetzen, muß der rückwärtige Gehäusedeckel abgenommen werden. Daten der Sicherung: 5 x 20 mm, 2,5 A, AC 250 V (~), flink.
2.3.3 Signaleingänge anschließen.
Beachten Sie folgenden Abschnitt.
WARNUNG
VERMEIDEN SIE ELEKTRISCHE SCHLÄGE, INDEM SIE SIGNALEINGÄNGE MIT
GRÖSSTER VORSICHT ANSCHLIESSEN.
AUF DEN SIGNALEINGANGSKLEMMEN
KÖNNEN GEFÄHRLICHE, ZUR MASSE
POTENTIALFREIE SPANNUNGEN LIEGEN. DIESE SPANNUNGEN KÖNNEN
AUF DER GEHÄUSERÜCKSEITE IHRES
GERÄTS AUFTRETEN. SPANNUNGSPOTENTIALE WERDEN VON DER SIGNALQUELLE AUF DEN ENTSPRECHENDEN
SIGNALEINGANG DES GERÄTS ÜBERTRAGEN, Z. B. THERMOELEMENTE, DIE
DIE TEMPERATUR DER STATORWICKLUNGEN VON STROMGENERATOREN
ÜBERWACHEN.
SCHLIESSEN
SIE
SIGNALEINGÄNGE NUR BEI GETRENNTER NETZVERSORGUNG AN.
2-5
Montage und Installation
VORSICHT
B. Erdung - Signalkabelabschirmungen können
mit einer als " " markierten gemeinsamen Masse
verbunden werden. Lesen Sie die folgenden
Abschnitte, bevor Sie Eingänge mit den
Anschlüssen verbinden.
LEGEN SIE SIGNAL- UND NETZ- ODER
STEUERVERKABELUNG NIEMALS IN
DEN GLEICHEN KABELKANAL. NUR SO
LASSEN SICH MESSFEHLER DURCH
INDUZIERTE STÖRSIGNALE ZWISCHEN
DEN LEITUNGEN VERMEIDEN. FÜHREN
SIE SIGNALLEITUNGEN AUF DER GEHÄUSERÜCKSEITE VON DEN NETZLEITUNGEN WEG. ERDEN SIE KABELABSCHIRMUNGEN NUR AN EINEM
ENDE, UM STROMSCHLEIFEN ZU VERMEIDEN. WERDEN GEERDETE SIGNALGEBER VERWENDET, SOLLTE DIE
ABSCHIRMUNG NUR AUF DER SENSORSEITE GEERDET SEIN.
C. Klemmleisten - Die eingesetzten Schraubklemmleisten besitzen Klemmen, die einen gleichmäßigen Druck auf die Signalleitung ausüben. Es ist
deshalb nicht notwendig, die Drähte mit Stiften zu
versehen; auf Wunsch können Sie das jedoch tun.
Kabel bis zu einem Querschnitt von 14 AWG oder
2
2,5 mm können angeschlossen werden. Um das
Anschließen zu erleichtern, können die Klemmleisten aus der Gehäuserückseite abgezogen und
später wieder eingesteckt werden.
D. Benötigtes Werkzeug - Sie benötigen
einen kleinen Schraubendreher, einen Seitenschneider und eine Abisolierzange. Wir empfehlen
verdrillte geschirmte Kabel, um elektromagnetisch
induziertes Rauschen zu vermeiden.
A. Eingänge - An dem Schreiber sind, je nach
bestellter Erweiterung, bis zu sechs direkte Kanäle
anschließbar. Die Verbindungen werden über
Schraubklemmleisten auf der Gehäuserückseite
hergestellt. Die Eingänge können kombiniert werden aus Thermoelementen, Thermowiderständen
(bei entsprechender Erweiterung), Spannungs- und
Stromquellen sowie potentialfreien Kontakten. Es
wird empfohlen, die Daten der Eingangskanäle im
Formblatt "Kanal parametrieren" zu dokumentieren.
< A bschirm un g
E. Thermoelemente - Thermoelemente werden angeschlossen wie im Bild 2-7 links dargestellt.
F. Thermowiderstände (RTD) - Schließen
Sie RTDs über drei Leitungen an, um den
Leitungswiderstand auszugleichen. Verwenden Sie
für Verdrahtungen über größere Strecken 14-AWGKupferkabel; siehe auch Bild 2-7 rechts. Bestimmen
Sie die Farbcodes der Polaritäten aus den
Herstellerangaben.
<A bschirm un g Ab sch irm u ng >
Q U E LL E
T he rm oelem en t
V oder m A
R TD
T herm ow id erstand
Bild 2-7 Anschlüsse der Signalquellen
2-6
Siemens AG C79000-G7374-C211-01
SIREC D Handbuch
Montage und Installation
R ela isa usgä nge
NO
CH6
C NC
NO
CH5
C NC
NO
CH4
C
NC
NO
CH3
C NC
NO
CH2
C NC
NO
CH 1
C NC
3
IN P U T
2
1
C
103696 MA
Bild 2-10 Anschlußblock Digitaler Ein-/Ausgang
SPANNUNGSPOTENTIALE
DER
G. Lineare Eingänge - Lineare Eingänge beKONTAKTSTROMKREISE WERDEN AUF
stehen aus Strom- (4 - 20 mA oder 10 - 50 mA) oder
DIE ENTSPRECHENDEN AUSGANGSSpannungseingängen (+100 mV, +1 V, +10 V sowie
KONTAKTE DES GERÄTS ÜBERTRAoffene/geschlossene potentialfreie Kontakte). VerGEN, Z. B. NETZSPANNUNGSVERSORGbinden Sie Strom- und Spannungseingänge gemäß
TE STROMKREISE.
Bild 2-7 Mitte.
A. Digitaler Ein-/Ausgang - Über eine
HINWEIS
Bei Stromeingängen müssen Sie einen externen Präzisionswiderstand parallel mit den
Anschlüssen verbinden. Ein interner Widerstand ist nicht verfügbar.
HINWEIS
Signaleingängen, die 10 V übersteigen, muß
ein Spannungsteiler vorgeschaltet werden
(wenden Sie sich an Ihren örtlichen Vertreter
oder an den Hersteller).
Klemmleiste gemäß Bild 2-10 können sechs potentialfreie Relaiskontakte als Alarmausgänge geschaltet werden: Arbeitskontakte (NO), Wurzel (C)
und Ruhekontakte (NC) sowie die drei Digitaleingänge mit gemeinsamer Masse. Die Relaiskontakte
können AC 250 V bei 1 A oder DC 30 V bei 1 A
schalten.
B. Varistoren - Die potentialfreien Relaiskontakte sind intern mit 300-V-Metalloxid-Varistoren
gesichert, um das Auftreten von Funkenbögen zu
verhindern.
C. Eingänge - Die opto-getrennten Eingänge
2.3.4
Relaisausgänge,
taktausgänge (Option). Der
Kon-
Schreiber
kann mit einem Digitalen Ein-/Ausgang erweitert
werden (Teilenr. 5380-316) der sechs potentialfreie
Relaiskontakte und drei opto-getrennte Digitaleingänge hat.
WARNUNG
VERMEIDEN SIE ELEKTRISCHE SCHLÄGE, INDEM SIE AUSGANGSKONTAKTE
NUR
MIT
GRÖSSTER
VORSICHT
ANSCHLIESSEN. AN DEN AUSGANGSKONTAKTEN KÖNNEN GEFÄHRLICHE,
ZUR MASSE POTENTIALFREIE SPANNUNGEN LIEGEN. DIESE SPANNUNGEN
KÖNNEN AUF DER GEHÄUSERÜCKSEITE IHRES GERÄTS AUFTRETEN.
Siemens AG C79000-G7374-C211-01
SIREC D Handbuch
benötigen ein externes Potential von DC 5 bis 12 V
bei 10 mA. Die drei Eingänge sind zwar vom Gerät,
jedoch nicht voneinander getrennt, da sie über die
Masse verbunden sind. Die positive Spannung liegt
an den Klemmen 1, 2 oder 3 an, die Masse am
Anschluß C. Die potentialfreien Relaiskontakte können zum Betreiben der Digitaleingänge verwendet
werden. Dafür müssen Sie das Gerät öffnen und auf
der Relaisplatine Brücken setzen. Wenn Sie hierzu
Einzelheiten benötigen, wenden Sie sich bitte an
den Hersteller.
Die Klemmleiste wird von einer transparenten
Acrylabdeckung geschützt, die mit zwei Schrauben
befestigt ist. Dadurch wird vermieden, daß Sie zufällig in Kontakt mit spannungsführenden Klemmen
geraten. Die Abdeckung muß entfernt werden, bevor Sie Leitungen an die Klemmen anschließen
können. Entfernen Sie hierfür die beiden Schrauben, und nehmen Sie die Abdeckung ab. Setzen
Sie sie wieder auf, wenn alle Anschlüsse hergestellt
sind.
2-7
Montage und Installation
2.3.5 Serielle Schnittstelle
RS232/RS485 (Option). Für die
Datenübertragung kann der Schreiber optional mit
einer seriellen RS232- oder einer RS485Schnittstelle ausgerüstet sein. Der RS232-Anschluß
wird über eine handelsübliche neunpolige Buchse
hergestellt und kann den Schreiber über ein bis zu
16 m langes Nullmodemkabel mit einem PC
verbinden. Der RS485-Anschluß wird über ein bis
zu 1300 m langes verdrilltes Zweileiterkabel
hergestellt. Die RS232-Anschlüsse an die
neunpolige Buchse sind wie folgt verteilt:
Tabelle 2-2 RS232-Anschlüsse
Modem
25-pol.
(DB 25)
Computer
9-pol.
(DB 9)
Eingang
3
3
D1
Ausgang
2
2
5
E2
Masse
7
5
7
S2
Ausgang
Arbeitskontakt
8
8
M2
Eingang
4,5
7
9-pol.
Pin
Anschluß
nach DIN
Richtung
2
D2
3
Rechners verbunden werden, ebenso die D2Leitung des Schreibers mit der D1-Leitung des
Rechners. Die Masse wird auf beiden Seiten
miteinander verbunden. Ein Nullmodemkabel mit
Buchsen an beiden Enden kann für den PCAnschluß verwendet werden. Die Anschlüsse an ein
Modem werden in Tabelle 2-2 beschrieben.
Bild 2-11 zeigt die RS232-Schnittstellenerweiterung.
B. RS485-Schnittstelle verbinden - Die
RS485-Schnittstelle hat eine positive (B) und eine
negative (A) Klemme, wobei die rote Leitung zu
Klemme (A) führen muß. Diese Erweiterung hat
einen internen Abschlußwiderstand, der über einen
Mikroschalter (Bild 2-12) zugeschaltet wird.
R S 485
1
2
ON
12 0 O hm
A b sc h lu ß w id e rs tan d
O FF
B (+ )
A (-)
R S 232
2
3
5
7
8
-
D2
D1
E2
S2
M2
103697M A
Bild 2-11 RS232-Schnittstellenerweiterung
A. RS232 mit externem Rechner
verbinden - Wenn Sie einen Anschluß an einen
externen Rechner herstellen, verbinden Sie die S2und M2-Leitungen des Rechners miteinander und
nur die Pins 2, 3 und 5 mit dem Schreiber. Die D1Leitung des Schreibers muß mit der D2-Leitung des
2-8
1 0 36 9 8 M A
Bild 2-12 RS485-Schnittstellenerweiterung
HINWEIS
Um den Abschlußwiderstand zu unterbrechen, müssen beide Schalter auf Position
OFF stehen (Vorgabeeinstellung).
Bis zu 31 Schreiber oder andere RS485-kompatible
Geräte können in Reihe geschaltet werden. Nur im
ersten (meist dem Steuergerät) und letzten Gerät
der Reihe müssen Abschlußwiderstände vorhanden
sein, und dies auch nur bei hohen Kabellängen. Die
Art des verwendeten Kabels bestimmt die
Übertragungsrate und die Entfernung. Bei diesem
Gerät läßt ein verdrilltes 24-AWG-PolyäthylenTelefonkabel mit einer Leitungskapazität von
52 pF/m die volle Entfernung von 1 300 m zu.
Siemens AG C79000-G7374-C211-01
SIREC D Handbuch
Bedienung
3 Bedienung
3.1 EINFÜHRUNG
3.1.1 Allgemeines. Dieses Kapitel enthält
Informationen zur Bedienung des Geräts und zur
Tastensteuerung, außerdem zur Gehäusefront, zu
den Anzeigen und zu einem Teil der Menüauswahl.
Alle Menüs können über die jeweiligen Tasten aufgerufen werden. In diesem Kapitel werden das Anzeige- und das Funktionsmenü ausführlich erklärt,
das Parametriermenü folgt in Kapitel 4.
3.2 INBETRIEBNAHME
(Einschalttest)
3.2.1 Systemstart. Beim Systemstart führt
der Schreiber mehrere Hardware-Überprüfungen
aus, die Einschalttests genannt werden. Während
das System einen Test durchläuft, zeigt es dessen
Abarbeitung mit der Meldung "WAIT" an. Endet ein
Test störungsfrei, fährt es selbsttätig mit dem nächsten fort; wenn nicht, wird eine Störungsmeldung
ausgegeben. Beachten Sie jedoch, daß einige Störungen als nicht behebbar eingestuft werden und
das System veranlassen, sich komplett abzuschalten. Solch eine Störung muß sofort beseitigt werden, sonst kann der Schreiber mit dem Systemstart
nicht fortfahren. Weitere Störungsmeldungen müssen vom Anwender bestätigt werden.
C. Datenbank laden (Anwenderkonfiguration) Ihre Schreiberkonfiguration wird in einem nichtflüchtigen, akkugepufferten Speicher abgelegt. Er besteht aus zwei Hauptbereichen: den Profilen (Systemparameter) und dem Datenzeigerregister
(DZR).
1. Blöcke - Die Datenbank der Anwenderprofile
ist in Blöcke gegliedert. Jeder Block enthält die
Einstellungen einer bestimmten Gerätefunktion
(z. B.: Anzeige, Schrieb, Abtastvorgänge usw.)
Ebenso besteht die Kanaldatenbank aus diskreten
Blöcken, die jeweils alle Einstellungen eines einzelnen parametrierten Kanals umfassen. Die DZR
sind durch Prüfsummen geschützt.
2. Prüfsummenfehler - Sollte der Schreiber in einem Block einen Prüfsummenfehler erkennen,während er die Profildatenbank lädt, unterbricht er den Systemstart. Sie können nun entscheiden, ob Sie das Problem übergehen oder eine Teil- bzw. eine Grundinitialisierung vornehmen
(siehe hierzu Abschnitt 3.2.3D).
3. Initialisierung übergehen – Wenn Sie beide
Abfragen für Teil- oder Grundinitialisierung mit
"Nein" beantworten, versucht der Schreiber, den
Systemstart mit beschädigten Profildaten fortzusetzen. Das kann erfolgreich sein; er kann aber
auch abstürzen oder einen Reset vornehmen.
3.2.2 Einschalttests.
Die folgenden Abschnitte erläutern jeden Test, der beim Systemstart
durchgeführt wird, dabei eventuell auftretende Störungsmeldungen und empfohlene Maßnahmen.
Jede Meldung erscheint sofort auf dem Schirm,
während das System einen Test durchläuft.
A. Speichertest (RAM) - Diese Routine testet den
flüchtigen (RAM-) Speicher. Ist der Test nicht erfolgreich, unterbricht das Gerät den Systemstart und
zeigt die Störung an. Sie muß behoben werden,
bevor ein weiterer Betrieb möglich ist.
B. ROM-Test - Dieser Test prüft die Integrität der
Systemsoftware. Dabei wird eine 32-Bit-Prüfsumme
berechnet und mit einem im EPROM abgelegten
Wert verglichen.
Siemens AG C79000-G7374-C211-01
SIREC D Handbuch
4. Abhilfe bei Fehlern in der Datenbank –
Fehler dürften in der Profildatenbank nicht auftreten. Wenn es aber geschehen sollte, hätte eine
Teil- Initialisierung den geringsten Einfluß auf die
Datenbank, und der Systemstart könnte trotzdem
abgeschlossen werden.
5. Prüfsummenfehler im Datenzeigerregister Erkennt der Schreiber während des Systemstarts
in einem Datenzeigerregister einen Prüfsummenfehler, gibt er keine Störungsmeldung aus. Fehlerhafte Kanäle werden intern als "BESCHÄDIGT"
markiert. Ein beschädigtes DZR kann nur über eine Prüfung des entsprechenden Kanals am Bildschirm korrigiert werden.
3-1
Bedienung
HINWEIS
Wir empfehlen, daß Sie eine Konfigurationsdatei der Begleitsoftware oder des Schreibers auf Datenträger sichern. So ist gewährleistet, daß Sie stets eine Kopie der
Konfiguration haben. Sollte dann in der
Schreiberkonfiguration ein Fehler auftreten,
kann vom Datenträger noch die korrekte
Konfigurationsdatei eingelesen werden.
D. Datenbank initialisieren - Es gibt drei Wege, die
Profildatenbank zu initialisieren: die Teil- und die
Grundinitialisierung sowie das Löschen der Konfiguration. Normalerweise werden Sie diese Auswahl
nicht sehen, sondern nur, wenn Sie das Gerät zum
ersten Mal in Betrieb nehmen oder wenn es in der
Datenbank einen Fehler findet. Über das verborgene Menü können die Funktionen jedoch manuell
aufgerufen werden.
1. Teilinitialisierung - Die Teilinitialisierung, aufgerufen durch die Abfrage "Smart Init?", verifiziert
die Prüfsumme jedes Blocks der Profildatenbank.
Wird eine Prüfsumme als falsch erkannt, prüft das
Gerät, ob die Parameter noch im Toleranzbereich
liegen. Wenn nicht, werden sie durch voreingestellte Werte ersetzt.
2. Grundinitialisierung - Wenn Sie die Abfrage
"Smart init?" mit NO ("Nein”) beantworten, fährt
der Schreiber mit der Abfrage "Full init?" fort. Die
hierdurch aufgerufene Grundinitialisierung löscht
alle anwenderdefinierten Parameter und ersetzt
sie durch die Werkseinstellungen.
3. Konfiguration löschen - Diese Funktion wird
bei der ersten Inbetriebnahme des Schreibers
verwendet, danach nur noch, wenn die Datenbank beschädigt ist oder im verborgenen Menü
der Menüpunkt "Erase Config" gewählt wird. Sie
setzt alle Variableninhalte auf Null und sollte nur
verwendet werden, um vor der ersten manuellen
Einstellung oder nach dem Aufspielen einer neuen Softwareversion den Speicher zu löschen.
4. Standardwerte – Die folgende Liste führt die
Vorgabewerte für die Teil- und Grundinitialisierung
auf, wie sie (in englischer Sprache) vom Schreiber
ausgegeben werden:
3-2
Display Block
Power-up Display Mode=
Display Rate=
Time Format=
Language=
Scan Block
Alarm Contact Outputs=
Alarm Checks=
TCBO Test Interval=
Serial Port
Serial port=
Unit Tag
1 second
American
English
Open on Clear, No Reflash, Failsafe off, Open on ACK,
Enabled
300 Seconds (5 minutes)
Set to Modbus RTU, 9600, 8bits,
parity off, 2 stops
Chart Scales Block
For Each Scale...
Scale Type=
Origin=
Decimal Fix=
Scale=
Engineering Units=
Active Scaleset=
Linear
Left
3 places
Low= 0.0 Mid= 50.0 High= 100.0
Set to all spaces (cleared)
Set to scaleset 1
Bargraph/Pens Block
Pen Assignments=
Set to:
Pen 1 = point 1
Pen 2 = point 2
Pen 3 = point 3
Pen 4 = point 4
Pen 5 = point 5
Pen 6 = point 6
Bar Assignments=
Set to:
Bar 1 = point 1
Bar 2 = point 2
Bar 3 = point 3
Bar 4 = point 4
Bar 5 = point 5
Bar 6 = point 6
Digital Assignments=
Set to:
Digital 1 = point 1
Digital 2 = point 2
Digital 3 = point 3
Digital 4 = point 4
Digital 5 = point 5
Digital 6 = point 6
Display Chart Speed Block
Unit Tag=
Chart Speed=
Lo Chart Speed=
Hi Chart Speed=
Set to "Unit Tag"
Standard; High Speed; No
AutoSpeed change on alarm
60"/hr
60"/hr
Passcode Protection Block
Program Key Passcode=
Function Key Passcode=
Set to None
Set to None
Siemens AG C79000-G7374-C211-01
SIREC D Handbuch
Bedienung
meiden und nicht versehentlich einen falschen Bildschirmausschnitt zu betätigen, sollten Sie den
Schirm direkt von vorne ansehen. Sie können jederzeit zur Echtzeitanzeige zurückkehren, indem Sie
die Taste EXIT ("Beenden”) gedrückt halten, bis sie
die Beschriftung MENU annimmt.
Digital Inputs (External Switches)
All 3 inputs=
Set to Events mode
All Event Messages=
Set to spaces (cleared)
Recorder
Record =
Record Speed =
Record Mode =
Pens =
Record Data, Alarms =
Off
4 samples/sec.
Fill to end
None
Off
File Name
File Name =
3.3.2 Farbbildschirm.
SWRevNo
(Software Revision Number)
3.3 STEUERUNG UND
ANZEIGEN
D IS0P4/ 16/ 97
Die folgenden Abschnitte sollen Sie mit der Bildschirmanzeige und
den Steuerbefehlen vertraut machen, die über die
Tasten des Touchscreens gegeben werden. Der
Schreiber hat einen LCD-Grafikschirm, der zugleich
als Tastenfeld dient: je nach Betriebsart erscheinen
auf dem Bildschirm virtuelle Tasten.
SIREC D
S O U T H P O LE U N IT #6
1
2
3
5
4
R E C O FF
6
A RB EITSBE RE IC H
1B
G R= 2 P O IN T
0.0
V IE W
300.0
BR O W S
0 4 /1 6 /9 7
4:P R59O:2G9
FU NC
E X IT
103715M A
3.3.1 Allgemeines.
SIEM ENS
Die Anzeige ist in
drei
getrennte
Bereiche
unterteilt:
die
TASTENLEISTE am unteren Bildschirmrand (einschließlich der Zeit- und Datumsanzeige), die
STATUSZEILE am oberen Bildschirmrand und
dazwischen den GRAFIKBEREICH. Jeder Bereich
zeigt unterschiedliche Informationen an. Über die
Tastenleiste können Sie mit der Funktion DISPL
den Standardbildschirm einstellen.
Bild 3-2 Tastenleiste
A. Tastenleiste – Im Normalbetrieb, wenn kein
Menü aufgerufen ist, können Sie auf der
TASTENLEISTE eine beliebige Taste drücken.
Während Sie die Menüs durchlaufen, können weitere Tasten eingeblendet werden. Sie erscheinen
immer in der Tastenleiste am unteren Bildschirmrand. Die Tasten ENTER ("Eingabe”) und EXIT
("Beenden”) finden Sie dort stets an der gleichen
Stelle, so daß Sie die Menüs schnell durchlaufen
können.
1. Taste MENU ("Menü") - Die Taste MENU unten rechts auf dem Bildschirm ruft die Tastenleiste
"Menü" auf (Bild 3-2). Mit ihr können Sie zahlreiche Funktionen ausführen sowie den Parametriermodus aufrufen (weitere Einzelheiten zur Parametrierung siehe Kapitel 4).
600.0
4 :5 9 :2 9
JO G
M E NU
1036 99MA
Bild 3-1 Schreiber und Bildschirm
Ein leichtes Berühren des Bildschirmbereichs, in
dem eine Taste abgebildet wird, löst die entsprechende Funktion aus. Ist der Lautsprecher eingeschaltet, reagiert der Schreiber auf einen "Tastendruck" auch mit einem kurzen Piepton. Bild 3-1 zeigt
den Standardbildschirm. Steuerbefehle, die über die
Tasten kommen, rufen entweder direkt eine Funktion auf oder geben den Zugriff auf weitere Menüs
und Abfragen frei. Im folgenden wird die Funktion
jeder Taste beschrieben. Um Parallaxfehler zu verSiemens AG C79000-G7374-C211-01
SIREC D Handbuch
2. Taste VIEW ("Ansicht") – Mit der Taste VIEW
unten links auf dem Bildschirm können Sie die
verschiedenen im Grafikbereich verfügbaren Ansichten wie Kurvenschrieb, Balkengrafik, Digitalwertanzeige oder Alarmzustand durchlaufen. Jeder Tastendruck schaltet fortlaufend zur nächsten
Ansicht um.
3. Taste JOG ("Umschalten") – Mit der Taste
JOG schalten Sie in der Statuszeile zwischen der
Anzeige der verschiedenen Kanäle um.
4. Taste BROWS ("Suchlauf") - Die Taste
BROWS wird nur in Ansichten eingeblendet, in
denen ein Suchlauf möglich ist, also in den Vollansichten des Kurvenschriebs und der Alarmzustände. Die erste Menüleiste in Bild 3-3 ruft die
Suchlauffunktion auf.
3-3
Bedienung
V IE W
BR OW S
0 4/ 16/ 97
4: 59 :29
F IL E
R AM
0 4/ 16/ 97
4: 59 :29
E X IT
B R04
O W/16S /9 7
4 :5 9:2 9
E X IT
F IN D V
FI ND T
04/3 0/97 15:2 4:42
1
2
:
3
5
JOG
REC OFF
M
4
M ENU
6
CURSOR LINE
ZEIGERLINIE
PA0G4E/1- 6 /9 7 PA4 G
:5E9+:2 9
PEN
E X IT
10371 6M A
schneller können Sie die Daten mit den Tasten
PAGE- und PAGE+ durchlaufen, die den Zeiger
um je eine volle Bildschirmweite verschieben.
Bewegt er sich in einer grafischen Ansicht, gibt
die Statusleiste am oberen Bildschirmrand
Datum, Uhrzeit und Wert des gerade unter ihm
liegenden Meßwerts an. Wenn gleichzeitig mehrere Kurven erfaßt werden, können Sie mit PEN
die Kurve wechseln, auf die der Zeiger weist.
Mit EXIT kehren Sie zur Echtzeitanzeige zurück.
c. Dateisuchlauf – Ein Dateisuchlauf ist nur
möglich, wenn der Kanal aktiv ist, der zur Quelldatei gehört. Die Suchlauffunktion wird über die
beiden Tasten BROWS und FILE ("Datei”) aufgerufen. Wählen Sie mit den Tasten ↑ und ↓ die
Quelldatei, und bestätigen Sie mit ENTER (Bild
3-4 zeigt das Ablaufdiagramm). Der Dateisuchlauf ist nun aktiv.
Drücken Sie nun BROWS, greift der Schreiber
auf die Diskette zu und zeigt ihr Dateiverzeichnis an. Falls für einen Kanal mehrere Dateien
angelegt wurden, führt das Gerät sie nacheinander auf, wobei das Zeichen "<” auf die gerade
gewählte Datei verweist wie unten gezeigt:
Bild 3-3 Ablaufdiagramm Suchlauf
a. Allgemeines – Ein Druck auf die Taste
BROWS hält die Echtzeitanzeige an. Danach
können Sie Meßwerte einsehen, die den Bildschirm bereits verlassen haben. Der Umfang
des Suchlaufpuffers hängt ab von der Konfiguration des Hardwarespeichers, der Anzahl aufgezeichneter Kurven und dem effektiven Vorschub. Bei Standardspeicherkapazität, einem
Vorschub von 2,5 cm/h und vier Kurven können
Sie z. B. bis zu etwa 140 Stunden oder
5 ½ Tage zurückgehen. Wurden die Meßwerte
auf Datenträger gesichert, können Sie natürlich
mit Hilfe der Begleitsoftware auf einem PC Daten einsehen, die zu einer beliebigen Zeit nach
Beginn der Aufzeichnung erfaßt wurden; es sei
denn, die Speicherkapazität des Datenträgers
ist überschritten worden. Je nach der im Parametriermenü eingestellten Orientierung des
Kurvenschriebs ist der Suchlauf in horizontaler
oder vertikaler Richtung möglich.
Point No: 1 (Kanal Nr. 1)
BATCH1 .DT1<
BATCH2 .DT1
BATCH3 .DT1
Wählen Sie mit den Tasten ↑ und ↓ die gewünschte Datei, oder suchen Sie mit POINT
nach Dateien, die zu anderen Kanälen gehören.
Falls keine Datei verfügbar ist, erscheint im Verzeichnis die Meldung "No Files Found” ("Keine
Dateien gefunden"). Andernfalls rufen Sie mit
ENTER die gewünschte Datei auf. Sobald sie
geladen ist, kann sie genauso durchlaufen werden wie der RAM-Meßwertspeicher (siehe
oben). Mit EXIT können Sie eine andere Datei
wählen; ein zweiter Druck auf EXIT bringt Sie
zur Echtzeitanzeige zurück.
b. Speichersuchlauf (RAM) – Ohne daß die
gleichzeitige Echtzeiterfassung beeinträchtigt
wird, können Sie über den Speichersuchlauf
Meßwerte einsehen, die früher von den derzeit
auf den Schrieb zeichnenden Schreibfedern abgebildet wurden. Die Taste RAM blendet die
Tastenleiste "Suchlauf" ein, die in Bild 3-3 als
dritte gezeigt wird. Auf dem Bildschirm erscheint
ein Zeiger, der mit den Pfeiltasten ↑ (AUF) und
↓ (AB) bewegt werden kann. Ein einzelner Tastendruck verschiebt ihn um einen Meßwert;
längerer Druck dagegen um 10 Meßwerte. Noch
3-4
Siemens AG C79000-G7374-C211-01
SIREC D Handbuch
Bedienung
V IE W
BR OW S
0 4/1 6/97
4:59 :29
F IL E
RA M
0 4/1 6/97
4:59 :29
JOG
M E NU
E XIT
S O U T H P O LE U N IT # 6
REC
OFF
File B rowser Direc to ry
Point No:
1
0 00 0 S V 2 .D T 1 <
B. Statuszeile - Am oberen Bildschirmrand ist die
Statuszeile zu sehen. Sie zeigt eine Anzahl ausgewählter Daten wie die Gerätekennung (Identifikation) oder die Digitalwerte der verschiedenen Kanäle
und Alarmzustände. Im Parametriermenü, Auswahl
"Display" ("Anzeige"), können Sie bestimmen, welche Elemente angezeigt werden; die Grundeinstellung der Statuszeile läßt sich über den Menüpunkt
"Display - Powerup disp” ("Startbildschirm”; siehe
Kapitel 4) wieder aufrufen. Jederzeit können Sie mit
einem Druck auf JOG in fortlaufender Folge die
Momentanwerte anderer Kanäle einblenden. Dieser
Wechsel ist auch automatisch möglich, wenn Sie im
Menüpunkt "Display - Powerup disp" den Parameter
"Autojog” ("Automatisch Umschalten”; siehe Kapitel
4) setzen.
1. Kanalanzeige – Die Statuszeile gibt die Momentanwerte eines Kanals im Format "Kanalnr.
XX - Wert - Einheit” aus (siehe Bild 3-5).
E N TE R
0 4/1 6/97
4:59 :29
P O IN T
E X IT
4 0.636 VOLTS
04/30/9 7 15:24:42
1
2
:
3
5
REC O FF
F
4
6
Bild 3-5 Statuszeile mit Kanalanzeige
CURSOR LINE
ZEIGERLINIE
PA0G4/E16
- /97
REC OFF
103702 MA
4 PA
:59G:2E9+
PEN
E X IT
10370 0M A
2. Alarmanzeige – Die Statuszeile gibt Alarme im
Format "Kanalnr. XX - Wert - Betriebsart/nummer" aus. Hierbei steht z. B. H1 für den Alarm
MAX Nr. 1. Pro Kanal können bis zu fünf verschiedene Alarme der Betriebsarten H = High
(MAX), L = Low (MIN), R = Rate (Dynamisch) und
Abnorm programmiert werden. Stehen mehrere
Alarme an, werden sie in der Statuszeile abwechselnd eingeblendet. Sie zeigt auch an, wenn kein
Alarm vorliegt.
Bild 3-4 Ablaufdiagramm Dateisuchlauf
HINWEIS
Um bei Parallaxfehlern versehentliches
Drücken eng zusammenliegender Tasten zu
vermeiden, sollten Sie den Bildschirm direkt
von vorne betrachten. Sie können eine Menüauswahl jederzeit abbrechen, indem Sie
die Taste EXIT gedrückt halten, bis sie die
Beschriftung MENU annimmt.
d. Uhrzeit- und Datumsanzeige –In der Mitte der
Tastenleiste zeigt ein Feld Uhrzeit und Datum an.
Das Datum kann im Parametriermenü, Menüpunkt "Display - Time format" ("Anzeige – Datumsformat") auf amerikanisches (Monat/Tag/
Jahr) oder europäisches Format (Tag/Monat/Jahr)
eingestellt werden. Manchmal legen sich eingeblendete Tasten über das Anzeigefeld.
Siemens AG C79000-G7374-C211-01
SIREC D Handbuch
3. Datenträgeranzeige – Die rechte Seite der
Statuszeile gibt den Zustand des Datenträgers an,
auf dem Meßwerte abgelegt werden (siehe Bild 35). Hier können folgende Meldungen erscheinen:
• OFF 15%
• REC_ 15%
• REC¯ 75%
• FORMAT
• SAVE CFG
• LOAD CFG
• TRIG 75%
Gerät speichert nicht. Speicherung AUS – Medium zu 15 %
belegt
Speichern mit Hochgeschwindigkeit – Medium zu 15 % belegt
Speichern mit niederer Geschwindigkeit – Medium zu
75 % belegt
Datenträger wird formatiert
Konfiguration wird gespeichert
Konfiguration wird geladen
Warten auf Ereignis oder Alarm,
um Speicherung zu beginnen –
Medium zu 75% belegt
3-5
Bedienung
4. Taste ACK ("Quittieren") – Links auf der Statuszeile liegt die Taste ACK (siehe Bild 3-6): Mit
ihr wird ein aufgetretener Alarm quittiert. Sie erscheint nur, wenn ein Alarm anliegt, und blinkt, bis
Sie durch Tastendruck bestätigen. Sofern die entsprechende Funktion installiert und parametriert
ist, setzt sie auch alle Ausgangsrelais zurück. Beachten Sie, daß die Taste ACK immer zuoberst
eingeblendet wird und somit andere Bildelemente
wie etwa Menüs überlagern kann. Deshalb können Sie jederzeit einen Alarm quittieren, selbst,
wenn Sie gerade im Parametriermodus arbeiten.
ACK
4 0.636 VOLTS
Die Endpunkte jeder Skale werden an der Oberkante des Schriebs mit dem zugehörigen Wert
beziffert. Die Werte 0.00 und 600 zeigen z. B. an,
daß die Skale am linken Anschlag den Wert 0 und
am rechten den Wert 600 hat.
REC OFF
103702 MA
Bild 3-6 Taste ACK
5. Gerätekennung – Die Statuszeile gibt die Gerätekennung aus, die bis zu 20 Zeichen lang sein
kann (siehe Bild 3-7). Im Parametriermenü, Punkt
"Display - Powerup disp - Unit Tag" ("Gerätekennung") ist sie festlegbar; sie wird angezeigt wie
dort eingegeben. Näheres hierzu siehe Kapitel 4.
SOUT HPOLE UNIT #6
Der Bildschirm ist in ein waagrechtes und senkrechtes Raster unterteilt. Sein Gitterabstand hängt
von den Unterteilungen der Kurvenskale ab; diese
passen sich entsprechend an, wenn mehr als ein
Skalensatz gewählt wurde. In der Vollbildansicht
können Sie die Skalen fortlaufend umschalten, indem Sie die Mitte der jeweiligen Skale (oben in
der Bildschirmmitte) berühren.
Auf den Schreibfedern erscheinende Markierungen geben an, welche der aktuellen Skale zugeordnet sind. Wenn Sie also die Meßwerte der
Schreibfedern 1 und 2 interpretieren, benutzen
Sie die Skalenbreite 0 bis 600. Sobald Sie die
Skale wechseln, ändern sich die Markierungen
und zeigen an, welchen Schreibfedern die neue
Einstellung zugeordnet ist. Ferner wird am oberen
Rand des Grafikbereichs die Skaleneinheit ausgegeben. Bild 3-8 zeigt ein typisches Beispiel der
Ansicht Kurvenschrieb.
REC OFF
103703 MA
SOUT HPOLE UNIT # 6
1
2
3
5
4
REC OFF
6
Bild 3-7 Statuszeile mit Gerätekennung
C. Grafikbereich - Der Grafikbereich kann ein Vollbild zeigen oder in mehrere Abschnitte unterteilt
sein, in denen Kombinationen der Hauptansichten
gleichzeitig dargestellt werden. Dazu gehören Kurvenschriebe, Balkendiagramme, Digitalwerte und
Alarmzustände. In der Tastenleiste können Sie mit
der Taste VIEW die einzelnen Ansichten fortlaufend
auswählen (siehe Bild 3-1).
Eine Bildschirmanzeige kann waagrecht oder senkrecht ausgerichtet sein; diese Orientierung ist im
Parametriermenü beim Punkt "Chart/Pens – Direction" einstellbar ("Schrieb/Schreibfedern – Richtung"). Die folgenden Abschnitte und Bilder beschreiben die verfügbaren Ansichten. Sie werden
hier nur in vertikaler Ausrichtung vorgestellt.
1. Ansicht "Kurvenschrieb" - In dieser Ansicht
simuliert der Grafikbereich einen Papierschreiber
mit seinen Schreibfedern. Er gibt zu jedem der bis
zu sechs Eingänge die Meßwertkurven aus.
3-6
1B
G R =2 P O INT
0.0
300.0
V IE W
BR OW S
04 /16 /9 7
4:5 9: 29
600 .0
JOG
ME N U
103704M A
Bild 3-8 Ansicht "Kurvenschrieb"
HINWEIS
Gezeigt wird ein senkrechter Kurvenschrieb.
Wahlweise können Sie auf waagrechte Darstellung umschalten: Drücken Sie hierzu
MENU und PROG, wählen Sie den Menüpunkt "Chart/Pens", und drücken Sie
ENTER. Wählen Sie "Direction" ("Richtung"),
dann "Horizontal" oder "Vertical". Bestätigen
Sie mit ENTER. Weiteres siehe Kapitel 4.
Siemens AG C79000-G7374-C211-01
SIREC D Handbuch
Bedienung
Bild 3-9 zeigt ein Beispiel eines senkrechten Balkendiagramms. Am Kopf des Balkens wird in
Echtzeit der momentane Digitalwert des Kanals
ausgegeben. Direkt darunter steht die bis zu fünf
Zeichen lange Einheit, hier "SECS" (Sekunden).
Am Fuß ist im Format "POINT XX" den maximal
zehn Zeichen langen Kanaltext zu sehen. Beachten Sie, daß im Balkendiagramm eventuell nicht
alle Zeichen ausgegeben werden können. Zwischen Einheit und Kanaltext ragt ein Balken auf,
der den Momentanwert als Funktion der vollen
Skalenhöhe wiedergibt. Rechts davon stehen
Skalenwerte. Sind Alarme definiert, werden sie im
Textbereich neben dem Balken mit einem Pfeil
markiert. Der Balken blinkt, wenn ein Alarm anliegt. Einheiten, Kanaltexte, Grenzwerte und Skalierungen können Sie festlegen im Parametriermenü, Punkt "Points” ("Kanäle") (siehe Kapitel 4).
1950 1
SE C S
3 000
2 17031
S E CS
1 500
300 0
SOUT HPOLE UNIT #6
2448 1
SEC S
30 00
1500
798 1
S E CS
15 00
3000
REC OFF
2158 1
SE C S
1 500
300 0
299 1
S E CS
150 0
3 000
15 00
S O U T H P O LE U N IT # 6
1948
0
1500
0
1500
3000
0
1500
3000
0
1500
3000
0
P O INT 2
0
V IEW
P O INT 3
0
0 4/ 16 /97
PO INT 4
0
4 :59 :2 9
P O INT 5
JO G
0
P O IN T 6
PO IN T 1
1702
S EC S
P O INT 2
2451
S EC S
PO IN T 3
798
0
S EC S
P O IN T 4
S EC S
P O IN T 5
2160
1500
0
3000
297
1500
0
3000
S EC S
VIEW
0 4 /1 6 /9 7
4:5 9 :2 9
JO G
P O INT 6
M EN U
103 706M A
Bild 3-10 Ansicht "waagrechtes Balkendiagramm"
4. Ansicht "Digitalwert" - In dieser Ansicht werden - wahlweise einzeln oder als Element eines
unterteilten Bildschirms - Meßwerte digital (numerisch) ausgegeben. Bis zu sechs Kanäle können
gleichzeitig abgebildet werden. Im Parametriermenü, Punkt "Display - Digital assign” ("Digitalwertzuordnung"; siehe Kapitel 4), werden die Kanäle den Digitalwertfenstern zugeordnet.
Bild 3-11 zeigt die Formatierung der Digitalwerte.
Die großen Zahlen in der Mitte sind die Echtzeitmeßwerte. Über ihnen ist im Format "POINT XX"
der bis zu zehn Zeichen lange Kanaltext zu sehen. Unter den Meßwerten wird die maximal fünf
Zeichen lange Einheit ausgegeben, hier "SECS"
(Sekunden). Einheiten, Kanaltexte und Skalierungen der Digitalwerte können Sie einstellen im Parametriermenü, Punkt "Points” ("Kanäle"; siehe
Kapitel 4).
SOUTHPOLE UNIT #6
point 2
REC OFF
point 3
1702
2451
0
ME N U
1948
103705 MA
Bild 3-9 Ansicht "senkrechtes Balkendiagramm"
3. Ansicht "waagrechtes Balkendiagramm" - In
dieser Ansicht werden waagrechte Balkendiagramme dargestellt. Meßwerte sind als farbige
Balken nebst zugeordneter Skale angezeigt. Falls
ein Eingang nicht parametriert ist, erscheint rechts
eines leeren Balkens die Meldung "UNPROG".
SE CS
SE C S
S EC S
p oint 4
po in t 5
point 6
798
21 60
297
SE CS
V IE W
Bild 3-10 zeigt ein Beispiel. Das Diagramm zeigt
bis zu sechs Kanäle, Ober- und Untergrenze des
jeweiligen Skalenbereichs sowie am Ende jedes
Balkens den momentanen Digitalwert.
Siemens AG C79000-G7374-C211-01
SIREC D Handbuch
3000
S EC S
point 1
P O INT 1
R E C O FF
2
2. Ansicht "senkrechtes Balkendiagramm" - In
dieser Ansicht werden - einzeln oder als Element
eines unterteilten Bildschirms - bis zu sechs senkrechte Balken abgebildet. Im Parametriermenü,
Punkt "Display - Bar assign” ("Balkenzuordnung";
siehe Kapitel 4), können Sie ihnen die Kanäle zuordnen.
S EC S
SEC S
0 4/ 16/ 97
4: 59 :2 9
JOG
ME N U
1 03707MA
Bild 3-11 Ansicht "Digitalwert"
3-7
Bedienung
5. Alarm-/Ereignisprotokoll - In der Ansicht
"Alarme/Ereignisse" werden Alarme, Ereignisse
und Rücksetzinformationen angezeigt. Diese Daten können auf Datenträger abgelegt werden,
wenn im Parametriermenü, Punkt "Record Setup Alarm on/off” ("Datensicherung einrichten – Alarm
ein/aus"; siehe Kapitel 4) die Alarmspeicherung
eingeschaltet ist.
Die zweite Bildschirmzeile gibt den Status der
Alarmüberwachung an. Ist sie eingeschaltet, lautet die Ausgabe "Alarm Check On". Bei "Alarm
Check Off" werden keine Alarme angezeigt. Der
Status der Alarmüberwachung kann im Funktionsmenü, Punkt "Alarm Check” ("Alarmüberwachung"; siehe Kapitel 4) geändert werden.
Für jeden der drei Digitaleingänge können Sie unabhängig Texte eingeben, die externe Ereignisse
beschreiben: je eine für einen geschlossenen
Eingangskontakt und für einen geöffneten. Diese
Ereignistexte können bis zu zehn Zeichen lang
sein; eingegeben werden sie im Parametriermenü, Punkt "Digital I/O - Event msgs” ("Digitale Ein/Ausgabe – Ereignistexte"; siehe Kapitel 4). Im
Protokoll erscheint der Ereignistext im Format
"Datum - Uhrzeit - Schalterkennung ('Sw X') - Ereignistext". Standard-Ereignistexte sind "CLOSE"
("geschlossen") und "OPEN" ("geöffnet") Bild 3-12
zeigt ein typisches Datenprotokoll.
Rücksetzbare Kanäle (Rechenkanäle), z. B. Zählkanäle, zeigen das Rücksetzereignis mit "RESET"
und dem beim Rücksetzen aufgetretenen Meßwert an. Einige dieser Kanalarten, z. B. "Maximum", erhalten zwei Einträge: der erste vermerkt
Zeitpunkt und Wert des Maximums, der zweite direkt darüber den Augenblick des Rücksetzens
und den gleichzeitig erfaßten Wert.
REC OFF
A larm s/E vents Data Log
A larm C he ck O n
0 4 /2 2
0 4 /2 2
0 4 /2 2
0 4 /2 2
0 4 /2 2
0 4 /2 2
0 4 /2 2
Einträge in der Alarm/Ereignisdatei haben das
Format "Datum - Uhrzeit - Kanal - Status - Wert".
Der Kanal wird als "Pt X" identifiziert, wobei X für
die Kanalnummer steht. Der Wert hängt von der
Art des Ereignisses ab (Alarm, Relaiskontakt oder
automatisches bzw. manuelles Rücksetzen).
Bei linearen Eingängen können Alarmtexte wie
"HIGH1" (MAX 1) oder "LOW2" (MIN 2) auftreten,
wobei die Ziffer der Kennzeichnung des Alarmspeicherplatzes entspricht (max. 5). Logische
Eingänge haben die Alarmtexte "TRUE" ("wahr")
und "FALSE" ("falsch"). Der angezeigte Wert entspricht dem Echtzeitwert, der auftrat, als der
Alarm registriert wurde. Ein Ereignistext "*” bezeichnet einen Alarm, der zwischenzeitig gelöscht
wurde.
SOUTHPO LE UNIT #6
1
1 6 :5 0: 3 1
1 6 :5 0: 3 1
1 6 :5 0: 3 1
1 6 :5 0: 3 0
1 6 :5 0: 3 0
1 6 :4 9: 5 0
1 6 :4 9: 4 9
Pt3
Pt4
Pt3
Pt2
Pt1
Pt1
Pt1
-
H IG H 1
R e set
R e set
R e set
R e set
R e set
R e set
BR OW S
V IE W
10 0 0
809
0
0
0
0
0
04/16 /97
4 :5 9:2 9
JO G
ME N U
1 03709M A
Bild 3-12 Alarm-/Ereignisprotokoll
6. Unterteilter Bildschirm, Kurvenschrieb
oben, senkrechtes Balkendiagramm unten Bei zyklischem Durchlauf der Ansichten folgt ein
unterteilter Bildschirm, der alle Elemente der Bilder 3-8 und 3-9 enthält. Diese Ansicht ist in Bild 313 gezeigt.
1
1B
SOUT HPOLE UNIT #6
2
3
5
4
REC OFF
6
G R = 2 P O IN T
0 .0
3 0 0 .0
19 50
S EC S
3000
1703
S EC S
3000
2448
SE CS
3000
6 0 0 .0
798
S EC S
2 158
3000
SECS
299
3 0 00
SECS
3000
HINWEIS
Rücksetzbare Kanäle geben nur Meldungen
aus, wenn im Parametriermenü, Punkt
"Points" ("Kanäle"), die Auswahl "Reset
Print" ("Rücksetzen ausgeben") gesetzt ist
(siehe Kapitel 4).
1500
P O IN T 1
0
V IE W
1500
P O IN T 2
0
BROWS
1500
P O IN T 3
0
04 /16 /9 7
1500
P O IN T 4
0
4:5 9:29
1500
P O IN T 5
JOG
0
1500
P O IN T 6
0
MEN U
103710M A
Bild 3-13 Unterteilter Bildschirm, Kurvenschrieb
oben und senkrechtes Balkendiagramm unten
3-8
Siemens AG C79000-G7374-C211-01
SIREC D Handbuch
Bedienung
7. Unterteilter Bildschirm, Kurvenschrieb
oben, Digitalwerte unten - Bei zyklischem
Durchlauf der Ansichten folgt ein unterteilter Bildschirm, der alle Elemente von Bild 3-8 und die
letzten drei Digitalwerte von Bild 3-11 enthält. Diese Ansicht ist in Bild 3-14 gezeigt.
SOUT HPOLE UNIT #6
1
1
2
3
5
4
Alarm s/E vents Data Log
A la rm C h e ck O n
04 / 22
04 / 22
04 / 22
04 / 22
04 / 22
04 / 22
04 / 22
1 6 :5 0 :3 1
1 6 :5 0 :3 1
1 6 :5 0 :3 1
1 6 :5 0 :3 0
1 6 :5 0 :3 0
1 6 :4 9 :5 0
1 6 :4 9 :4 9
19 50
S EC S
S OUTHPOLE UNIT #6
Pt
Pt
Pt
Pt
Pt
Pt
Pt
3
4
3
2
1
1
1
-
H IG H 1
Re se t
Re se t
Re se t
Re se t
Re se t
Re se t
1703
S EC S
3000
10 0 0
809
0
0
0
0
0
2448
SECS
3000
798
3000
S EC S
2 158
3000
SECS
299
SECS
3 0 00
3000
REC OFF
6
1500
1B
REC OFF
1500
1500
1500
1500
1500
G R = 2 P O IN T
0 .0
3 0 0 .0
6 0 0 .0
P O IN T 1
0
P O IN T 2
0
P O IN T 3
BR OWS
V IE W
0
P O IN T 4
04 /16 /9 7
0
4:5 9: 29
P O IN T 5
0
P O IN T 6
JOG
0
MEN U
103713M A
p o in t 4
p o in t 5
p o in t 6
79 8
2160
297
SECS
V IE W
10. Alarm-/Ereignisprotokoll oben, Digitalwerte
unten - Bei zyklischem Durchlauf der Ansichten
folgt ein unterteilter Bildschirm, der alle Elemente
der Bilder 3-11 und 3-12 enthält. Diese Ansicht ist
in Bild 3-17 gezeigt.
SECS
SEC S
BR OW S
Bild 3-16 Alarm-/Ereignisprotokoll oben, senkrechtes Balkendiagramm unten
04/16 /97
JOG
4 :5 9:2 9
M EN U
103711M A
Bild 3-14 Unterteilter Bildschirm, Kurvenschrieb
oben, Digitalwerte unten
S OUTHPOLE UNIT #6
1
8. Digitalwerte oben, senkrechtes Balkendiagramm unten - Bei zyklischem Durchlauf der Ansichten folgt ein unterteilter Bildschirm, der die
letzten drei Digitalwerte von Bild 3-11 und alle
Elemente von Bild 3-13 enthält. Diese Ansicht ist
in Bild 3-15 gezeigt.
S OUTHPO LE UNIT #6
point 2
point 1
1948
A la rm C h ec k O n
04 /2 2
04 /2 2
04 /2 2
04 /2 2
04 /2 2
04 /2 2
04 /2 2
S ECS
19 50
3000
1500
P O IN T 1
0
V IE W
3000
2448
S EC S
3000
1500
P O IN T 2
0
BR OW S
1500
P O IN T 3
0
04/16 /97
215 8
3000
SECS
1500
P O IN T 4
0
4 :5 9:2 9
SECS
1500
JO G
H IG H 1
R e se t
R e se t
R e se t
R e se t
R e se t
R e se t
10 0 0
809
0
0
0
0
0
79 8
2160
297
SECS
SEC S
BR OW S
04/16 /97
4 :5 9:2 9
JO G
M EN U
2 99
3000
P O IN T 5
-
103714M A
S ECS
798
SE C S
3
4
3
2
1
1
1
point 6
SECS
2451
SEC S
1703
SE C S
Pt
Pt
Pt
Pt
Pt
Pt
Pt
point 5
V IE W
S EC S
1 6 :5 0 :3 1
1 6 :5 0 :3 1
1 6 :5 0 :3 1
1 6 :5 0 :3 0
1 6 :5 0 :3 0
1 6 :4 9 :5 0
1 6 :4 9 :4 9
point 4
REC O FF
point 3
1702
REC O FF
Alarm s/E vents D ata Log
0
3000
1500
P O IN T 6
0
M EN U
103712M A
Bild 3-15 Unterteilter Bildschirm, Digitalwerte
oben, senkrechtes Balkendiagramm unten
Bild 3-17 Alarm-/Ereignisprotokoll oben, Digitalwerte unten
D. Dialogfenster - Dialogfenster erscheinen
kurzzeitig. Sie überlagern alle anderen Fenster, um
den Anwender über ein Problem oder das Ende
einer Hintergrundoperation zu informieren. Es
erwartet eine Antwort; meist einen Druck der Taste
OK? zum Quittieren. Bild 3-18 zeigt ein Beispiel.
9. Alarm-/Ereignisprotokoll oben, senkrechtes
Balkendiagramm unten - Bei zyklischem
Durchlauf der Ansichten folgt ein unterteilter Bildschirm, der alle Elemente der Bilder 3-12 und 3-9
enthält. Diese Ansicht ist in Bild 3-16 gezeigt.
Bild 3-18 Dialogfenster, Beispiel
Siemens AG C79000-G7374-C211-01
SIREC D Handbuch
3-9
Bedienung
3.4 SUCHLAUF
3.4.2 Stauchen und Dehnen. Der An-
3.4.1 Allgemeines.
In der Ansicht "Kurvenschrieb" (evtl. mit der Taste VIEW aufrufen) können
Sie mit der Suchlauffunktion Meßwerte einsehen
und suchen, die im Meßwertspeicher (RAM) liegen
oder auf Datenträger abgelegt sind – auch in der
Datei, die gerade dort gespeichert wird. In beiden
Fällen arbeitet die Suchlauffunktion gleichartig. Außerdem können Sie den Abbildungsmaßstab festlegen.
A. Tastenleiste "Suchlauf" - Ein Druck auf
BROWS ruft eine neue Tastenleiste auf, die wie in
Bild 3-19 gezeigt die drei Tasten FILE ("Datei"),
RAM und EXIT ("Beenden") enthält.
FIL E
RAM
04/16 /97 4 :5 9:2 9
E X IT
Bild 3-19 Tastenleiste "Suchlauf"
B. Suchlauf - Mit FILE können Sie gespeicherte
Dateien aufrufen und ihren Inhalt ansehen, mit RAM
Inhalte des Meßwertspeichers, und mit EXIT kehren
Sie zur Echtzeitanzeige zurück. Ohne daß die Echtzeiterfassung beeinträchtigt wird, können Sie über
die Suchlauffunktion aufgezeichnete Meßwerte
einsehen, die von den momentan arbeitenden
Schreibfedern im Speicher oder auf Datenträger
abgelegt wurden. Wenn Sie in der Ansicht "Alarme/Ereignisse" BROWS drücken, können Sie auch
im Speicher abgelegte Alarme einsehen. Zum Einsehen auf Datenträger gespeicherter Alarme siehe
Abschnitt 3.3.6.
C.
Tastenleiste
"Suchlaufmodus"
-
BROWS ruft in der Ansicht "Kurvenschrieb" die
Tastenleiste "Suchlauf" auf. Wenn Sie RAM oder
FILE betätigen, erscheint danach die Tastenleiste
"Suchlaufmodus" (Bild 3-20).
sichtsmaßstab kann aus der normalen Abbildung
bis zu einem Faktor 32 gestaucht werden. Dadurch
sind auch umfangreiche Kurvenschriebe auf dem
Bildschirm darstellbar. Jedes Betätigen der Taste
ÎÍ (STAUCHEN) staucht den Ansichtsmaßstab
um den Faktor 2. Die Verarbeitung der Daten kann
dabei eine gewisse Zeit beanspruchen. Mit insgesamt fünf Tastendrucken erreichen Sie den
Stauchfaktor 32. Die Taste ÍÎ (DEHNEN) dehnt
den Maßstab entsprechend. Unabhängig vom gewählten Maßstab können Sie über die Taste
BROWS den interaktiven Suchlauf aufrufen.
3.4.3 Suche nach Zeiteintrag.
Nach
einem Druck auf FINDT können die aufgezeichneten Meßdaten nach Zeiteinträgen durchsucht werden. Eine Dialogmaske erscheint, die einen gesuchten Eintrag vorschlägt. Falls Sie den Vorgabewert übernehmen wollen, betätigen Sie ENTER
("Eingabe"). Die Taste NO ("Nein") ruft dagegen
weitere Abfragen auf, in denen Sie einen anderen
Zeiteintrag eingeben können. Die Eingabe wird in
die Dialogmaske übernommen. Betätigen Sie NO,
wenn Sie sie abermals ändern wollen, oder bestätigen Sie mit ENTER. Die Daten werden durchsucht
und der Meßwert, dessen Zeiteintrag mit dem gesuchten übereinstimmt, unter den Zeiger in die Bildschirmmitte verschoben. Das Suchen kann einige
Zeit dauern, vor allem, wenn eine große Meßwertdatei durchsucht wird. Wird kein passender Meßwert gefunden, gibt das Gerät die Meldung "No
Point Found” ("Kein Meßwert gefunden") aus. Sie
können dann mit BROWS zum interaktiven Suchlauf umschalten.
3.4.4 Suche nach Wert.
Nach einem
Druck auf FIND können die aufgezeichneten Meßdaten nach Meßwerten durchsucht werden. Zunächst erscheint die Tastenleiste "Wertsuche" (Bild
3-21).
Bild 3-20 Tastenleiste "Suchlaufmodus"
1. Die Tasten FINDV und FINDT rufen die Suchfunktion auf. Mit FINDV suchen Sie nach einem
Wert ("Value"), mit FINDT nach einem Zeiteintrag
("Time").
2. Mit den Tasten ÎÍ und ÍÎ wird der Abbildungsmaßstab verkleinert oder vergrößert.
3. BROWS startet den interaktiven Suchlauf.
Bild 3-21 Tastenleiste "Wertsuche"
A. Grenzwert eingeben - Drücken Sie die
Taste VALUE, damit Sie über das numerische Tastenfeld einen Grenzwert angeben können. Beachten Sie, daß der Schreiber nicht nach einer exakten
Übereinstimmung sucht, sondern nach dem jeweils
ersten Punkt, der höher oder tiefer liegt als der gewählte Grenzwert. Beenden Sie die Eingabe mit
ENTER.
4. Mit EXIT kehren Sie zur vorigen Maske zurück.
3-10
Siemens AG C79000-G7374-C211-01
SIREC D Handbuch
Bedienung
B. Suchbereich eingeben - Bevor Sie die
3.4.5 Interaktiver Suchlauf. Im interak-
Suchfunktion starten, müssen Sie eine Schreibfeder
bzw. einen Kanal als Suchbereich festlegen, außerdem die Richtung der Suche definieren. Mit PEN
("Schreibfeder") wählen Sie den Schrieb, in dem
gesucht werden soll. Jeder Tastendruck wechselt
fortlaufend zu einer anderen Schreibfeder. In der
Statuszeile am oberen Bildschirmrand wird die gewählte Schreibfeder gemeinsam mit dem Wert des
Punkts unter dem Zeiger und dessen Zeit- und Datumseintrag angezeigt.
tiven Suchlauf können Sie auf dem Bildschirm
Meßwerte eindeutig nach Uhrzeit, Datum oder Wert
identifizieren und andere Zeitabschnitte einsehen.
A. Interaktiven Suchlauf aufrufen - Wählen
Sie die Datenquelle (FILE oder RAM). Drücken Sie
nach einer Suche oder einem Maßstabswechsel
noch einmal die Taste BROWS, wechseln Sie zum
Interaktiven Suchlauf. Die Tastenleiste "Interaktiver
Suchlauf" wird angezeigt (siehe Bild 3-22).
C. Suchrichtung eingeben - Mit der Taste
links des Knopfs PEN geben Sie die Suchrichtung
vor. Sie wechselt beim Drücken zwischen BACK
("Rückwärts" von der aktuellen Zeigerposition, zu
älteren Meßwerten) und FWD ("Vorwärts" von der
aktuellen Zeigerposition, zu jüngeren Meßwerten).
D. Suche beginnen – Starten Sie die Suche
mit FIND> oder FIND<. FIND> sucht nach dem
ersten Meßwert > Grenzwert, FIND< dagegen nach
nach einem Meßwert < Grenzwert. Jeder Tastendruck springt zum nächsten Meßwert weiter, der
den Suchkriterien entspricht. Beachten Sie aber,
daß dazwischen mindestens ein Meßwert liegen
muß, der die Suchkriterien nicht erfüllt. Alle vorhergehenden werden übersprungen, damit sich die
Suche nicht durch die Anzeige nutzloser Information
verlangsamt. Wenn Sie also einen Meßwert in einer
Sinuskurve suchen, erreichen Sie mit den Tasten
jeweils den nächsten, der um 360° zum vorigen
verschoben ist. Andernfalls würde Ihnen jeder
Meßwert einzeln angezeigt, der ungleich des
Grenzwerts ist – und das könnte sogar jeder einzelne auf der Kurve sein!
E. Suchergebnisse - Ein Meßwert, der die
Suchkriterien erfüllt, wird nahe der Bildschirmmitte
unter den Zeiger verschoben. Das Suchen kann
einige Zeit dauern, vor allem, wenn eine große
Meßwertdatei auf dem Datenträger durchsucht wird.
Wird kein passender Meßwert gefunden, gibt das
Gerät die Meldung "No Point Found” ("Kein Meßwert gefunden") aus. Sie können in der gleichen
Richtung nach weiteren Meßwerten suchen oder die
Richtung umkehren. Ist ein sinnvoller Meßwert gefunden, können Sie in den interaktiven Suchlauf
umschalten, indem Sie EXIT betätigen, um die Tastenleiste "Suchlauffunktionen" wieder aufzurufen
(siehe Bild 3-20), und dann die Taste BROWS
drücken.
Siemens AG C79000-G7374-C211-01
SIREC D Handbuch
PA0G4E+ 9
/1 6 /9 7 PA4 G:5E9:2
PE N
EX IT
Bild 3-22 Tastenleiste "Interaktiver Suchlauf"
B. Pfeiltasten - Der Zeiger erscheint nahe der
Bildschirmmitte. Er kann bei vertikaler Ausrichtung
mit den Pfeiltasten ↑ (AUF) und ↓ (AB) und bei hori(LINKS) und
(RECHTS) positiozontaler mit
niert werden. Ein kurzer Tastendruck verschiebt den
Zeiger um je einen Meßwert; längerer Druck um je
10 Meßwerte. In der Statuszeile am oberen Bildschirmrand wird die Zeit- und Datumsanzeige der
Zeigerbewegung nachgeführt.
Í
Î
C. Tasten PAGE+ und PAGE- - Noch
schneller geht es mit den Tasten PAGE+ und
PAGE-, die die Anzeige um je eine ganze Bildschirmseite vor- oder zurückverschieben.
D. Statuszeile - Beim Suchlauf in einer grafischen Ansicht zeigt die Statuszeile am oberen
Bildschirmrand Datum, Uhrzeit und Wert des Meßwerts an, über dem der Zeiger liegt. Suchlauf im
Meßwertspeicher wird durch ein "M” in der oberen
rechten Ecke dieser Zeile angezeigt; Dateisuchlauf
durch ein "F” ("File"; siehe unten):
F 07/27/96 17:03:06 point 1: 0.318 Volts
E. Taste PEN – Ist mehr als eine Kurve dargestellt, können Sie die Aufzeichnungen einer anderen
Schreibfeder einsehen, indem Sie mit PEN zur
nächsten Kanalaufzeichnung wechseln. Beim Druck
der Taste werden alle Schriebe bis auf die gerade
gewählte ausgeblendet.
F. Taste EXIT - Mit der Taste EXIT kehren Sie
vom Speichersuchlauf zur Echtzeitanzeige oder
vom Dateisuchlauf zum Dateiverzeichnis des Datenträgers zurück.
3-11
Bedienung
3.4.6 Dateisuchlauf.
Ein Dateisuchlauf ist
immer möglich; beachten Sie aber, daß sich während der Datensicherung das Laden vom Datenträger verzögern kann, weil Schreibzugriffe Vorrang
gegenüber Lesezugriffen haben.
A. Tastenleiste "Suchlauf" - Rufen Sie mit
BROWS die Tastenleiste "Suchlauf" auf, und wählen Sie FILE, um Dateien vom Datenträger zu lesen.
HINWEIS
Versichern Sie sich, daß ein Datenträger
eingelegt ist, der passende Dateien enthält,
sonst bekommen Sie eine Fehlermeldung.
3.5 MENÜS
3.5.1 Allgemeines. Auf die Einstellfunktionen in der Tastenleiste "Befehlsmenü" bekommen
Sie Zugriff über die Taste MENU, rechts auf der
Tastenleiste am unteren Bildschirmrand. Die Tastenleiste hat Einstiegspunkte für das Anzeige-, das
Parametrier- und das Funktionsmenü (siehe Bild 323). Im Funktionsmenü ist die Funktion "Dateiausgabe" zu finden. Parametrier- und Funktionsmenü
können je durch ein eigenes Kennwort gesichert
sein. Zur ausführlichen Beschreibung des Parametriermenüs siehe Kapitel 4.
D IS0P4/ 16/ 97
4:P R59O:2G9
FU NC
E X IT
103715M A
Bild 3-23 Tastenleiste "Befehlsmenü"
B. Dateiverzeichnis – Haben Sie FILE betätigt, liest der Schreiber das Dateiverzeichnis vom
Datenträger. Falls für einen Kanal mehrere Dateien
vorliegen, werden sie untereinander aufgeführt wobei das Zeichen "<” auf die gerade gewählte Datei
verweist. Die Liste läuft durch, falls sie mehr Einträge enthält, als der Bildschirm anzeigen kann:
Point Number 1 (Kanal Nr. 1)
BATCH1 .DT1<
Jede Einstellfunktion wird mit Beispielen für
veränderbare Parameter beschrieben, die zunächst
auf ihre Standardvorgaben gesetzt sind (d. h. auf
die Werte, die beim ersten Aufruf des Menüpunkts
angezeigt werden). Dadurch ist die Konsistenz der
verwendeten
Beispiele
gewährleistet.
Alle
anwenderdefinierten Werte (Parameter) werden mit
dem Buchstaben X gekennzeichnet.
HINWEIS
Geänderte Parameter werden automatisch
im nichtflüchtigen Speicher hinterlegt.
BATCH2 .DT1
BATCH3 .DT1
Ist nur eine Datei pro Kanal abgelegt, weist die Dateiauswahl automatisch auf diese. Falls einem Kanal gar keine Datei zugeordnet ist, erscheint in der
Verzeichnisanzeige die Meldung "No Files Found”
("Keine Dateien gefunden"). Wählen Sie den gewünschten Kanal mit der Taste POINT.
C. Dateiauswahl - Wird das Dateiverzeichnis
für den gewählten Kanal angezeigt, können Sie mit
den Pfeiltasten ↑ und ↓ die Marke "<” auf die gewünschte Datei verschieben. Drücken Sie ENTER,
um die Datei zu laden. Die Funktionen für Suchlauf,
Maßstabswechsel und Suchen können genauso
angewandt werden wie beim Speichersuchlauf (s.
dort). Drücken Sie EXIT, wenn Sie eine andere
Datei auswählen wollen. Ein zweiter Druck auf EXIT
bringt sie zur Echtzeitanzeige zurück.
3-12
3.5.2 Anzeigemenü.
Das Anzeigemenü,
das über die Taste DISPL aufgerufen wird, wird in
den nachfolgenden Abschnitten beschrieben. Hier
können Sie einstellen, welche Daten in der Statuszeile am oberen Bildschirmrand angezeigt werden
(siehe Bild 3-1): Sie kann Meßwerte, Alarmmeldungen oder auch die Gerätekennung ausgeben. Mit
der Funktion "Autojog" ("Automatisch umschalten")
aus dem Parametriermenü kann die Anzeige auf ein
automatisches Wechseln zwischen mehreren Kanälen eingestellt werden. Beachten Sie, daß gemäß
der Standardeinstellung die Gerätekennung ausgegeben wird, die sich im Parametriermenü, Punkt
"Display - Powerup display – Unit Tag" ("Anzeige –
Startbildschirm – Gerätekennung") einstellen läßt.
Greifen Sie auf das Anzeigemenü zu wie folgt:
Siemens AG C79000-G7374-C211-01
SIREC D Handbuch
Bedienung
A. Kanal – Zur Ausgabe von Werten eines
Kanals in der Statuszeile führen Sie folgende
Schritte durch (siehe Bild 3-24):
HINWEIS
Sollen nach dem Einschalten des Geräts
automatisch die Werte eines Kanals ausgegeben werden, stellen Sie im Anzeigemenü
die Auswahl "Points" als Startbildschirm ein.
Die Standardauswahl "Autojog” durchläuft
zyklisch alle Kanäle (siehe Kapitel 4).
Ta ste M E N U d rü c ke n
BROWS
VIEW
0 4/ 16/ 97
JO G
M E NU
F U NC
E X IT
4 :59 :2 9
Ta ste D IS P d r ü ck e n
D IS04/
P 16 /97
P o in t
A la rm s
J u n c tio n Te m p
V ersio n
M e d ia S ta tus
O G9
4P:5R 9:2
B. Alarme - Um in der Statuszeile einen
Alarmzustand anzuzeigen, führen Sie folgende
Schritte durch (siehe Bild 3-25):
M it de n P fe ilta s te n d e n
A u s w a h lb a lke n a u f "P o in t"
b ew e ge n u n d E N T E R
d rü c ke n .
Ta s te M E N U d r ü c ke n
V IE W
E NT E R
04/ 16 /97
B RO W S
04 /1 6/9 7
4:5 9: 29
JO G
MEN U
F UN C
E X IT
E X IT
4 :59 :2 9
Ta ste D IS P d rü ck e n
DI S04P /1 6/9 7
Point? 1
Taste drück en, die der gewünsc hten K analnum m er entspricht. Auf
Tastenleiste ENTE R drück en oder
im D ialogfenster EXIT drück en,
um F unk tio n ohne Ä nderungen
zu v erlassen.
E NT E R
0 4 /1 6 /9 7
A
7
8
9
B
4
5
6
C
3
2
1
G
4:P R59:O 29
P o in t
A la rm s
J u n c tio n Te m p
V e rsio n
M e d ia S ta tu s
M it P fe ilta s te n A u sw a h lb a lk e n
a u f "A la rm s " b e w e g en u n d
E N TE R d rü ck en .
E N TE R
04 /1 6/9 7
E X EITX IT
4 :5 9 :2 9
103717M A
4:5 9: 29
E XI T
1 0 3 71 8 M A
Bild 3-24 Ablaufdiagramm Meßwert ausgeben
Bild 3-25 Ablaufdiagramm Alarme ausgeben
1. Drücken Sie DISPL. Stellen Sie mit ↑ und ↓
den Auswahlbalken auf "Point". Drücken Sie
ENTER. Die Anzeige wechselt zu: "point? X”.
1. Drücken Sie DISPL. Stellen Sie mit den Pfeiltasten ↑ und ↓ den Auswahlbalken auf "Alarms”.
2. Wählen Sie mit der numerischen Tastatur den
anzuzeigenden Kanal. Drücken Sie ENTER. In
der Regel werden folgende Daten ausgegeben:
•
Kanalnummer, Wert und Einheit
oder
•
Kanalnummer, Wert und
(Statuszeile zeigt Alarme an)
Alarmzustand
3. Ist der gewählte Kanal nicht verfügbar, wird eine der folgenden Meldungen ausgegeben:
•
Not Found
Kanalnummer kommt in Datenbank nicht vor.
•
Bypassed
Kanal deaktiviert.
•
TCBO
Leitungsbruch
•
Invalid
Falsche oder abnorme Basiskanäle.
•
Overflow
Berechneter Wert größer als
gültiger Fließkommabereich.
•
Overrange
Signal > Meßbereichsgrenze.
Siemens AG C79000-G7374-C211-01
SIREC D Handbuch
2. Drücken Sie ENTER. Die Statuszeile wechselt
zur Ausgabe des Alarmzustands.
•
Liegt kein Alarm vor, erscheint die Meldung
"NO ALARMS”.
•
Liegt mehr als ein Alarm vor, durchläuft die
Anzeige zyklisch alle aktiven Alarme.
•
Ist die Alarmüberwachung ausgeschaltet,
erscheint die Meldung "ALM CHKS OFF”.
HINWEIS
Sollen nach dem Einschalten des Geräts
automatisch die Alarmzustände ausgegeben
werden, stellen Sie im Anzeigemenü die
Auswahl "Alarms" als Startbildschirm ein
(siehe Kapitel 4).
3-13
Bedienung
C.
Klemmentemperatur - Um in der
Statuszeile die Klemmentemperatur anzuzeigen,
führen Sie folgende Schritte durch (siehe Bild 3-26):
Ta s te M E N U d rü cke n
V IE W
B RO W S
04 /1 6/9 7
4:5 9: 29
JO G
ME N U
F UN C
E X IT
D. Version – Diese Funktion des Anzeigemenüs
gibt in einem Pop-up-Fenster den Versionsstand der
Software aus. Um den Versionsstand Ihres Geräts
anzuzeigen, führen Sie folgende Schritte durch
(siehe Bild 3-27):
Ta ste D IS P d rü cke n
DI S04P /1 6/9 7
G
4:P RO
59: 29
Tas te M E N U d rü cke n
V IE W
B RO W S
04 /1 6/9 7
4:5 9: 29
JO G
ME N U
F UN C
E X IT
Ta s te D IS P d rü ck en
P o in t
A la rm s
Ju n ctio n Te m p
V e rsio n
M e d ia S ta tu s
E N TE R
M it P fe ilta s te n A u sw a h lb a lke n
a u f "Ju n c tio n Te m p ." b e w e g e n
u n d E N TE R d rü cke n .
04 /1 6/9 7
4:5 9: 29
DI S04P /1 6/9 7
E XI T
1 0 4 02 4 M A
Bild 3-26 Ablaufdiagramm Klemmentemperatur
ausgeben
1. Drücken Sie die Taste DISPL. Stellen Sie mit
den Pfeiltasten ↑ und ↓ den Auswahlbalken auf
"Junction Temp”.
2. Drücken Sie ENTER. Die Statuszeile wechselt
zur Ausgabe der Klemmentemperatur. Ist europäisches Datumsformat eingestellt, wird die
Klemmentemperatur in Celsius (°C) ausgegeben,
bei amerikanischem dagegen in Fahrenheit (°F).
G
4:P R59:O 29
P o in t
A la rm s
J u n ctio n Te m p
V e rsio n
M e di a S ta tu s
M it P fei lta s te n A u s w a hl ba lk en
a u f "V e rs io n " b e w e g e n u n d
E N T E R d rü c k e n .
EN TER
04 /1 6/9 7
P o in t
A la rm s
J u n ctio n Te m p
V e rsio n
M e d ia S ta tu s
EN TER
4:5 9: 29
V C1.24
N a ch d e m L e s e n d e s
D ia lo g fe n ste rs m it O K
s ch lie ß e n u n d M e nü
m it E X IT v e r la sse n .
E XOITK ?
04 /1 6/9 7
E XI T
4:5 9: 29
E XI T
10 3 7 1 9 M A
Bild 3-27 Ablaufdiagramm Version ausgeben
HINWEIS
Soll nach dem Einschalten des Geräts automatisch die Klemmentemperatur ausgegeben werden, stellen Sie im Anzeigemenü die
Auswahl "Junction Temp" als Startbildschirm
ein (siehe Kapitel 4).
1. Drücken Sie die Taste DISPL. Stellen Sie mit
den Pfeiltasten ↑ und ↓ den Auswahlbalken auf
"Version”.
2. Drücken Sie ENTER. Der Versionsstand Ihrer
Gerätesoftware wird angezeigt.
3. Drücken Sie OK, um zur Menüauswahl zurückzukehren. Mit der Taste EXIT auf der Menütastenleiste kommen Sie in die ursprüngliche Anzeige zurück.
3-14
Siemens AG C79000-G7374-C211-01
SIREC D Handbuch
Bedienung
E. Datenträgerzustand - Diese Funktion des
Anzeigemenüs gibt den Zustand eines Datenträgers
aus. Um den Datenträgerzustand anzuzeigen,
führen Sie folgende Schritte durch (siehe Bild 3-28):
Ta s te M E N U d rü c k e n
B RO W S
V IE W
04 /1 6/9 7
JO G
4:5 9: 29
ME N U
Ta ste D IS P d rü ck e n
DI S04P /1 6/9 7
P o in t
A la rm s
Ju n ctio n Te m p
V er sio n
M e d ia S ta tus
G
4:P R59:O 29
F UN C
E X IT
M it P fe ilta s ten A u sw a h lb a lke n
a u f "M e d ia S ta tu s" be w eg e n u n d
E N TE R d rü cke n .
E N TE R
04 /1 6/9 7
4:5 9: 29
E XI T
1 0 4 02 5 M A
Bild 3-28 Ablaufdiagramm Datenträgerzustand
ausgeben
1. Datenträgerzustand ausgeben - Drücken Sie
die Taste DISPL. Stellen Sie mit den Pfeiltasten ↑
und ↓ den Auswahlbalken auf "Media Status”.
Drücken Sie ENTER. Ein Fenster wird angezeigt
(siehe Bild 3-29), das den gesamten ("Total Size")
und den noch freien Speicherplatz ("Free") anzeigt, außerdem den Schreibschutzstatus ("Write
Prot."; die Parameter lauten "YES" für EIN und
"NO" für AUS), den Status des Datenträgerformats und - für PCMCIA Karten – den Ladezustand des Akkus ("Battery"; für Disketten wird
"N/A" ausgegeben = nicht verfügbar).
Total Size: 1,423 K
Free:
1,141 K
Write Prot: NO
Format:
OK
Battery:
N/A
Bild 3-29 Fenster Datenträgerzustand
2. Fenster schließen – Drücken Sie die Taste
DISPL. Stellen Sie mit den Pfeiltasten ↑ und ↓
den Auswahlbalken auf "Media Status”. Drücken
Sie ENTER. Das Fenster wird geschlossen.
3.5.3
3.5.4
Funktionsmenü.
Im
Funktionsmenü, das über die Taste FUNC
aufgerufen wird, können Sie die folgenden
Funktionen aufrufen:
•
Datensicherung Ein/Aus
•
Kanäle aktivieren
•
Kanäle deaktivieren
•
Kanäle zurücksetzen
•
Vorschub einstellen
•
Datensicherungsrate einstellen
•
Alarmüberwachung Ein/Aus
•
Skalensatz 1 oder 2 auswählen
•
Ereignistexte anzeigen oder in Datei ablegen
Das Funktionsmenü kann durch ein Kennwort
gesichert sein, das Sie eingeben müssen, bevor Sie
fortfahren können. Näheres zur Festlegung von
Kennwörtern siehe Kapitel 4.
Die folgenden Abschnitte und Ablaufdiagramme
verdeutlichen die Arbeit mit den Punkten des
Funktionsmenüs:
A. Datensicherung ein-/ausschalten und
Trigger zuweisen – Mit der Funktion "Record
On/Off" können Sie die Ausgabe auf Datenträger
starten oder anhalten; das Speichern kann auch
durch eine voreinstellbare Triggerbedingung ausgelöst werden:
•
Datensicherung aus
•
Datensicherung ein
•
Trigger
Stellen Sie mit den Pfeiltasten ↑ und ↓ den
Auswahlbalken auf "Record On/Off”, um das Menü
"Datensicherung Ein/Aus" aufzurufen. Drücken Sie
ENTER. Schalten Sie die Datensicherung nach den
folgenden Anweisungsschritten und Ablaufdiagrammen auf Ein, Aus oder Getriggert:
Parametriermenü.
Über das
Parametriermenü, das über die Taste PROG
aufgerufen wird, können Sie Eingänge und ihre
zugehörigen Parameter am Schreiber eingeben.
Näheres siehe Kapitel 4.
Siemens AG C79000-G7374-C211-01
SIREC D Handbuch
3-15
Bedienung
1. Datensicherung aus – Mit dieser Funktion
können Sie das Schreiben auf Datenträger unabhängig vom Zustand möglicher Triggerbedingungen abbrechen. Zum Ausschalten der Datensicherung siehe Bild 3-30 und die folgenden Anweisungsschritte:
a. Stellen Sie mit den Pfeiltasten ↑ und ↓ den
Auswahlbalken auf "Record Off”. Drücken Sie
ENTER.
b. Ein Pop-up-Fenster zeigt die Abfrage "Record off?”. Bestätigen Sie mit YES ("Ja") oder
ENTER. Sie können auch mit EXIT das Dialogfenster schließen, ohne Änderungen zu machen.
2. Datensicherung ein – Vor der Datensicherung
müssen Sie, wie in Kapitel 4 beschrieben, einige
Parameter einstellen wie den Dateinamen, die
Festlegung, ob Meßwerte, Alarme oder beides
ausgegeben wird, die Datensicherungsrate, die
protokollierten Kanäle und den Schreibmodus. Die
Funktion "Datensicherung ein" startet das Speichern unabhängig vom Zustand möglicher Triggerbedingungen. Zum Einschalten der Datensicherung siehe Bild 3-31 und die folgenden Anweisungsschritte:
Ta ste M E N U d rü c ke n
V IE W
B RO W S
04 /1 6/9 7
BR OWS
0 4/1 6/97
JO G
M E NU
FU NC
E X IT
4:59 :29
DIS0P4/1 6/97
Ta s te FU N C d rüc k e n
D IS0P4/ 16/ 97
4:P R59O:2G9
M E NU
F UN C
EXIT
Ta s te FU N C d r üc ke n
Ta s te M E N U d rü c k e n
V IE W
JO G
4:59:29
G
4:P R59O:29
M it P fe ilta ste n A u sw a h lb a lke n
a u f " R e co rd O n /O ff" b e w e g e n u n d
E N T ER d rü ck e n .
M it P fe ilta s te n A u s w a h lb a lke n
a u f "R e co rd O n /O ff" b e w e g e n u n d
E N T E R d rü c ke n .
EN TER
0 4/1 6/ 97
E X IT
4:59: 29
M it P fe ilta ste n A u sw a h lb a lk e n
a u f " R e c o rd O n " b e w e g e n u n d
E N T E R d rü ck e n .
E N TE R
0 4/1 6/97
E X IT
4: 59 :29
M it P fe ilta s te n A u s w a h lb a lke n
a u f "R e co rd O ff" b e w e g e n u n d
E N T E R d rü c ke n .
EN TER
0 4/1 6/ 97
4:59: 29
recor d on?
E N TE R
0 4/1 6/97
E X IT
4: 59 :29
E NT ER
record off?
ENT ER
E N TE R
YES
NO
0 4/1 6/97
EX IT
M it Y E S od e r E N T E R D a te n a b la g e a u s sc h a lte n b z w. m it
N O o d e r E X IT e in g e sc h a lte t
la s s e n . D a s D ia lo g fe n ste r
s c h lie ß t sic h n a c h e in e m
Ta s te n d ruc k. M it E X IT a u f d e r
Ta s te n le iste z u r E c h tz e ita n ze ig e
z u rü c k ke h r en .
4: 59 :29
E X IT
1 03720 MA
Bild 3-30 Ablaufdiagramm Datensicherung Aus
HINWEIS
Wenn die Datensicherung bereits ausgeschaltet worden ist, ist die Funktion "Record
Off" nicht ausführbar. Um sie ausschalten zu
können, muß sie eingeschaltet sein.
c. Mit EXIT können Sie in das Funktionsmenü
zurückkehren.
3-16
EN TER
YES
NO
0 4/1 6/ 97
EXIT
4:59: 29
E X IT
M i t Y E S o d er E N T E R D a te n ab la g e e in s c h a lte n b zw. m it
N O o d e r EX IT a u sg e s c h a lte t
la s se n . D a s D ia lo g fe n ste r
s ch lie ß t sic h n a ch e in e m
Ta ste n d ru ck . M it E X IT a u f d e r
Ta ste n le is te zu r E c h tz e ita n z e ig e
z u rü c k ke h re n .
E X IT
1 03 7 2 1 M A
Bild 3-31 Ablaufdiagramm Datensicherung Ein
a. Stellen Sie mit ↑ und ↓ den Auswahlbalken
auf "Record On/Off”. Drücken Sie ENTER.
b. Beenden Sie eine eventuell bereits laufende
Datensicherung, indem Sie mit den Pfeiltasten ↑
und ↓ den Auswahlbalken auf "Record Off”
stellen und ENTER drücken.
c. Ein Pop-up-Fenster zeigt die Abfrage "Record
on?” Bestätigen Sie mit YES ("Ja"), oder schließen Sie das Dialogfenster mit NO.
d. Mit EXIT können Sie in das Funktionsmenü
zurückkehren. Falls mit dem Datenträger Probleme auftreten, werden sie vom Gerät in einem
Dialogfenster vermerkt.
Siemens AG C79000-G7374-C211-01
SIREC D Handbuch
Bedienung
3. Trigger – Die Funktion "Trigger" bereitet das
Gerät auf den Beginn einer Datensicherung vor,
wenn ein externes oder internes Ereignis auftritt.
Interne Triggersignale können Sie im Parametriermenü beim Punkt "Record Setup" ("Datensicherung einrichten") definieren; externe werden
im gleichen Menü bei "Digital I/O" ("Digitale Ein/Ausgabe") eingestellt. Läuft der Schreiber im
Triggermodus, steuert jedes Triggersignal das
Ein- und Ausschalten der Datensicherung, je
nachdem, ob das relevante Ereignis aktiv oder inaktiv ist. Zum Einrichten des Triggermodus siehe
Bild 3-32 und die folgenden Anweisungsschritte:
a. Stellen Sie mit ↑ und ↓ den Auswahlbalken
auf "Record On/Off”. Drücken Sie ENTER.
b. Stellen Sie mit ↑ und ↓ den Auswahlbalken
auf "Trigger”. Drücken Sie ENTER.
c. Ein Pop-up-Fenster zeigt die Abfrage "Trigger
on?”. Drücken Sie YES ("Ja"), um den Triggermodus einzuschalten, oder NO ("Nein"), um das
Fenster zu verlassen, ohne ihn zu verändern.
Ta ste M E N U d rü c ke n
V IEW
B RO W S
04 /1 6/9 7
JO G
4:59: 29
Ta s te F U N C d rü cke n
P R O:29
G
DIS0P4/1 6/97 4:59
F UN C
HINWEIS
Der Triggermodus kann unabhängig vom
Status der Datensicherung (ein oder aus)
aufgerufen werden. Ist er eingeschaltet, wird
in der oberen rechten Bildschirmecke der
aktuelle Datenträgerzustand angezeigt. Falls
das Gerät nicht bereits schreibt, steht dort
die Meldung "REC TRIG". ("Datensicherung
Trigger") Wollen Sie die Datensicherung ohne Triggersignal starten, befolgen Sie Abschnitt 3.4.4.A.2.
B. Kanal EIN – Mit dem Menüpunkt "Activate
Point" wird ein vorübergehend deaktivierter Kanal
wieder eingeschaltet, um Eingangswerte zu erfassen und Informationen wiederzugeben. Zum Aktivieren eines Kanals siehe Bild 3-33 und die folgenden
Anweisungsschritte:
1. Drücken Sie in der Menütastenleiste FUNC.
2. Stellen Sie mit ↑ und ↓ den Auswahlbalken auf
"Activate pt”. Drücken Sie ENTER.
M E NU
EX IT
3. Geben Sie mit der eingeblendeten numerischen
Tastatur die Kanalnummer ein. Drücken Sie
ENTER.
4. Die Anzeige geht zum nächsten Kanal. Beenden Sie das Aktivieren mit EXIT. Die Anzeige
kehrt zum Menüpunkt "Activate pt” zurück.
M it P fe ilta ste n A us w a h lb a lke n
a u f "R e co rd O n /O ff" b e w e g e n u n d
E N T E R d rü c ke n .
Ta s te M E N U drü c ke n
V IE W
E N TE R
0 4/1 6/97
0 4/1 6/97
4:59 :29
trig ger on?
E NT ER
E N TE R
YES
NO
0 4/1 6/97
EXIT
4:59 :29
JO G
MEN U
FU N C
E X IT
04 /16 /9 7 4 :5 9:2 9
E X IT
4:59 :29
Ta ste F U N C d r ü ck e n
M it P fe ilta ste n A us w a h lb a lke n
a u f "Trig g e r" b e w e g e n u n d
E N T E R d rü c ke n .
E N TE R
B RO W S
DIS04P /1 6/9 7
M it P fe ilta s te n A u sw a h lb a lke n
a u f "A c tiva te P t" b e w e g e n u nd
E N TE R d r ü cke n .
E X IT
M it Y E S o de r E N T E R Trig ge rfu n k tio n e in s c h a lte n b zw. m it
N O o d e r E X IT a u sg e s c h a lte t
l a sse n . D a s D ia lo g fe n ste r
s c h lie ß t s ic h n a ch e in e m
Tas te n d ru ck. M it E X IT a u f d e r
Tas te n le is te zu r E c h tze ita n ze ig e
z urü c kke h re n.
E X IT
103 722 M A
Bild 3-32 Ablaufdiagramm Triggermodus Ein
HINWEIS
Die Datensicherung läßt sich nur triggern,
wenn der Ausgabemodus "Bis Vollbelegung"
gewählt ist (siehe Kapitel 4). Ringspeicherdateien sind nicht triggerbar.
P RO
G
4:5
9: 29
E N TE R
04 /16 /9 7
Ta s te d r ü ck e n , d ie d e r g e w ü n s ch te n
K a n a ln u m m e r e n tsp r ic h t. A u f d e r
Ta s te n le is te E N T E R d rüc ke n o d e r
m it E X IT D ia lo g o h n e Ä n d e ru n g e n
sc h lie ße n . N a ch d e m B e s tä tig e n
je d e s a k tiv ie r te n K a n a ls m it E N TE R
ö ffne n s ich D ia lo g fe n s ter fü r d e n
je w e ils n ä c h ste n K a n a l. N a c h d e m
A ktiv ie re n m i t E X IT s ch lie ß e n .
E NT E R
04 /1 6/9 7
E X IT
4:5 9:29
P oint? 1
A
7
8
9
B
4
5
6
C
3
2
1
4: 59: 29
E X IT
E X IT
10 37 2 3M A
Bild 3-33 Ablaufdiagramm Kanal EIN
Siemens AG C79000-G7374-C211-01
SIREC D Handbuch
3-17
Bedienung
C. Kanal AUS – Der Menüpunkt "Bypass
Point" schaltet einen aktiven Kanal aus. Ein deaktivierter Kanal bleibt in der Datenbank enthalten:
wird versucht, seine Meßwerte anzuzeigen oder
auf Datenträger abzulegen, erscheint auf dem
Bildschirm die Meldung "BYPASSED". Zum Deaktivieren eines Kanals siehe Bild 3-34 und die
folgenden Schritte:
1. Drücken Sie in der Menütastenleiste FUNC.
2. Stellen Sie mit den Pfeiltasten ↑ und ↓ den
Auswahlbalken auf "Bypass pt”. Drücken Sie
ENTER. Die Anzeige wechselt zu "point? X”.
3. Wählen Sie mit der eingeblendeten numerischen Tastatur die Ziffer des zu deaktivierenden
Kanals. Drücken Sie ENTER.
4. Wiederholen Sie diese Schritte, um ggf. weitere
Kanäle abzuschalten. Beenden Sie das Deaktivieren mit EXIT. Die Anzeige kehrt zum Menüpunkt
"Bypass pt” zurück.
Ta s te M E N U d rü cke n
Ta ste F U N C d rü ck e n
04 /1 6/9 7 4:5 9: 29
D. Kanal rücksetzen – Die Funktion "Reset
Point" setzt einen rücksetzbaren Kanal zurück.
Folgende Rechenkanäle können rückgesetzt
werden:
•
Zeitmittelwert
Stellt Meßwert auf aktuellen
Wert des Basiskanals
•
Maximum
Stellt Meßwert auf aktuellen
Wert des Basiskanals
•
Minimum
Stellt Meßwert auf aktuellen
Wert des Basiskanals
•
Zählkanal
Stellt auf Null
1. Drücken Sie in der Menütastenleiste FUNC.
2. Stellen Sie mit den Pfeiltasten ↑ und ↓ den
Auswahlbalken auf "Reset pt”. Drücken Sie
ENTER.
3. Wählen Sie mit der eingeblendeten numerischen Tastatur die Nummer des rückzusetzenden
Kanals. Drücken Sie ENTER.
4. Wiederholen Sie diese Schritte, um ggf. weitere
Kanäle rückzusetzen. Beenden Sie das Rücksetzen mit EXIT. Die Anzeige kehrt zum Menüpunkt"Reset pt” zurück.
Ta s te M EN U d rü ck e n
0 4/ 16/ 97
M it P fe il ta s te n A u sw a h lb a lk e n
a u f "B yp a ss P t" b e w e g e n un d
E N T E R d rü c k en .
E N TE R
04 /1 6/9 7
Ta ste d rü ck e n , d ie d e r g e w ü n s ch te n
K a n a ln u m m e r e n tsp r ic h t. A u f d e r
Ta ste n le is te E N T E R d rüc ke n o d e r
m it E X IT D ia lo g o h n e Ä n d e ru n g e n
sc h lie ße n . N a ch d e m B e s tä tig e n
je d e s d e a ktiv ie rten K a n a ls m it
E N TE R ö ffn e n s ich D ia lo g fe ns te r fü r
d e n je w e ils n ä ch s te n K a n a l. N a c h
d e m D e a ktivie re n m it E X IT sc h lie ße n .
E NT E R
0 4/1 6/9 7
4 :59 :2 9
Ta ste F U N C d rü cke n
0 4/ 16 /97
4 :59 :2 9
M it P fe ilta ste n A u sw a h lb a lke n
a u f "R e se t P t" b e w e g e n u n d
E N TE R d rü cke n .
4:5 9: 29
P oint? 1
A
7
8
9
B
4
5
6
C
3
2
1
E NT ER
4: 59: 29
103724M A
Bild 3-34 Ablaufdiagramm Kanal
deaktivieren
EXIT
0 4/ 16/97
Ta ste d rü cke n , d ie d e r g e w ü n sc h te n
K a n a ln u m m e r e n ts p rich t. A u f d e r
Ta ste n le is te EN T E R d rü cke n o d e r
m it E X IT D ia lo g o h n e Ä nd e ru n g e n
sc h lie ß e n. N a ch d e m B e stä tig e n
je d e s rü ckg e s e tzte n K a n a ls m it
E N TE R ö ffn e n sic h D ia lo g fe n ste r fü r
d e n je w e ils n ä c h ste n K a n a l. N a ch
d e m R ü cks e tze n m it E X IT s ch lie ß e n .
E N TE R
04/ 16 /97
4 :59 :2 9
Point? 1
A
7
8
9
B
4
5
6
C
3
2
1
4 :5 9:2 9
EXIT
1 0 3 7 25 M A
Bild 3-35 Ablaufdiagramm Kanal rücksetzen
3-18
Siemens AG C79000-G7374-C211-01
SIREC D Handbuch
Bedienung
E. Vorschub - Der Menüpunkt "Chart Speed"
erlaubt die Auswahl zwischen schnellem und
langsamem Vorschub. Beide Größen können im
Parametriermenü, Untermenü "Chart/Pens - Speed"
("Schrieb/Schreibfeder – Vorschub"; siehe Kapitel 4)
bestimmt werden; die Werkseinstellung beträgt
jeweils 150 cm/h. Wenn der Vorschub umgeschaltet
wird, erscheinen auf der linken Bildschirmseite der
neue Vorschub und die Uhrzeit. Zum Umschalten
des Vorschubs siehe Bild 3-36 und die folgenden
Anweisungsschritte:
Ta s te M E N U d rü c k e n
Ta s te F U N C d rü c ke n
04 /1 6/9 7
4: 59: 29
F. Datensicherungsrate – Der Menüpunkt
"Record Speed" erlaubt die Auswahl zwischen
schneller und langsamer Datensicherungsrate. Beide Größen können im Parametriermenü, Untermenü "Record Setup – Record Speed" ("Aufzeichnung
– Datensicherungsrate"; siehe Kapitel 4) bestimmt
werden. Alternativ kann ein externes Ereignis ein
Umschalten auslösen (siehe Kapitel 4). Zum Umschalten der Datensicherungsrate siehe Bild 3-37
und die folgenden Anweisungsschritte:
1. Drücken Sie in der Menütastenleiste FUNC.
2. Stellen Sie mit den Pfeiltasten ↑ und ↓ den
Auswahlbalken auf "Record speed”. Drücken Sie
ENTER.
3. Stellen Sie mit den Pfeiltasten ↑ und ↓ den
Auswahlbalken auf "speed = hi” für hohe oder
"speed = lo” für niedrige Datensicherungsrate.
M it P fe ilta s ten A u s w a h lb a lke n
a u f "C h a rt S p e e d " b e w e g e n u n d
E N TE R d r ü c k e n .
Ta s te M E N U d rü ck e n
Ta s te F U N C d rü ck e n
0 4/1 6/ 97
04 /1 6/9 7
4: 59 :29
4:5 9: 29
M it P fe ilta s te n A u s w a h lb a lke n
a u f "R e c o rd S p e e d " b e w e g e n u n d
E N TE R d rü ck e n .
M i t P fe ilta ste n A u s w a h lb a lke n
au f " sp e e d = lo " o d e r "s p e e d = h i "
be w eg e n u n d E N T E R d r ü c ke n .
M i t E X IT z u m M e n ü p u n k t
"C h a rt S p e e d " z u r ü c kk e hre n .
0 4/1 6/ 97
04 /1 6/9 7
4: 59: 29
4: 59: 29
103726M A
M it P fe ilta ste n A u s w a h lb a lk e n
a u f " s p e e d = lo " o d e r "s p ee d = h i"
b e w e g en u n d E N T E R d rü c ke n .
Bild 3-36 Ablaufdiagramm Vorschub umschalten
1. Drücken Sie in der Menütastenleiste die Taste
FUNC.
2. Stellen Sie mit den Pfeiltasten ↑ und ↓ den
Auswahlbalken auf "Chart speed”. Drücken Sie
ENTER.
3. Stellen Sie mit den Pfeiltasten ↑ und ↓ den
Auswahlbalken auf "speed = hi” für schnellen Vorschub oder auf "speed = lo” für langsamen.
4. Bestätigen Sie die Auswahl mit ENTER, oder
kehren Sie mit EXIT zum Funktionsmenü zurück.
Siemens AG C79000-G7374-C211-01
SIREC D Handbuch
M it E X IT z u m M e n ü p u n k t
"R e c ord S p e e d " z u rü c kk e h re n .
0 4/1 6/ 97
4: 59 :29
103727M A
Bild 3-37 Ablaufdiagramm Auswahl Datensicherungsrate
4. Bestätigen Sie die Auswahl mit ENTER, oder
kehren Sie mit EXIT zum Funktionsmenü zurück.
3-19
Bedienung
G. Alarmüberwachung – Der Menüpunkt
"Alarm check" steuert den Zustand der Alarmüberwachung. Ist sie ausgeschaltet, werden Meßwerte
nicht mit den eingestellten Grenzwerten verglichen,
KEINE ALARMÜBERWACHUNG FINDET STATT.
Zum Ein-/Ausschalten der Alarmüberwachung siehe
Bild 3-38 und die folgenden Anweisungsschritte:
Ta s te M E N U d rü c ke n
H. Skalenauswahl – Der Menüpunkt "Scale
set" steuert die Auswahl des Skalensatzes 1 oder 2
(mit je acht Skalen). Zum Umschalten des Skalensatzes siehe Bild 3-39 und die folgenden Anweisungsschritte:
1. Drücken Sie in der Menütastenleiste die Taste
FUNC.
2. Stellen Sie mit den Pfeiltasten ↑ und ↓ den
Auswahlbalken auf "Scale set”. Drücken Sie
ENTER. Die Anzeige wechselt zu "scaleset=X”.
Ta s te FU N C d rü c k e n
04 /1 6/9 7 4:5 9:29
Ta s te M E N U d rü ck e n
M it P fe ilta s te n A u s w a h lb a lk e n
a u f "A la r m c h e ck " b e w e g e n u n d
E N T E R d rü c k e n .
Ta s te F U N C d rü c ke n
P RO G
04 /1 6/9 7
4:5 9:29
M it P fe ilta s te n A u s w a h lb a lke n
a u f "S c a le s e t" b e w e g e n u n d
E N TE R d r ü c ke n .
M it Y E S d ie A la rm ü b e rw a c h u n g
e in s c h a lten : D e r Te xt in d e r
D ia lo g b o x än d e r t s ich z u
"a lm c h k= y e s ? " M it N O o d e r E X IT
a u sg e sc h a lte t la ss e n . N ac h d e m
D rü c ke n v o n E N TE R o d e r E X IT
sc h lie ß t s ic h d a s D ia lo g fe n s te r.
04 /1 6/9 7
M it P fe ilta ste n A u sw a h lb a lke n
a u f " s ca le s et= 1 "o d e r "sc a le s e t= 2 "
b e w e g e n u n d E N T E R d rü c k e n. D e r
S ka le n s a tz in d e r A n z e ig e ä n d e rt
s ich g e m ä ß d e r A u s w a h l.
103728M A
Bild 3-38 Ablaufdiagramm Alarmüberwachung
1. Drücken Sie in der Menütastenleiste FUNC.
2. Stellen Sie mit den Pfeiltasten ↑ und ↓ den
Auswahlbalken auf "Alarm check”. Drücken Sie
ENTER.
3. Wählen Sie im Pop-up-Fenster mit YES ("Ja")
"almchk=YES” (Alarmüberwachung ein) oder mit
NO "almchk=NO” (Alarmüberwachung aus).
4. Bestätigen Sie mit ENTER. Die Anzeige kehrt
zum Menüpunkt "Alarm check” zurück.
4:5 9: 29
M it E X IT z u m M e n ü p u n k t "S c a le s e t"
z urü c kk e h ren .
04 /1 6/9 7
4:5 9: 29
1 0 3 7 29 M A
Bild 3-39 Ablaufdiagramm Auswahl Skalensätze
3. Stellen Sie mit den Pfeiltasten ↑ und ↓ den
Auswahlbalken auf die Skalensätze 1 oder 2.
4. Bestätigen Sie mit ENTER. Die Anzeige kehrt
zum Menüpunkt "Scale set” zurück.
VORSICHT
SOLANGE DIESE AUSWAHL NICHT MIT
JA BEANTWORTET IST, FINDET KEINE
ALARMÜBERWACHUNG STATT.
HINWEIS
In der Statuszeile kann der momentane Zustand der Alarmüberwachung ausgegeben
werden. Wenn im Anzeigemenü der Punkt
"Alarms" ausgewählt wurde und die
Alarmüberwachung ausgeschaltet ist, gibt
die Statuszeile "ALM CHKS OFF” aus.
3-20
Siemens AG C79000-G7374-C211-01
SIREC D Handbuch
Bedienung
I. Ereignistext – Der Menüpunkt "Trnd
message" erlaubt dem Anwender, manuell einen
der sechs Ereignistexte (siehe Kapitel 4) für die
Ansicht "Alarme-/Ereignisse" und die Alarmdatei
festzulegen. Zur Auswahl eines Ereignistexts siehe
Bild 3-40 und die folgenden Anweisungsschritte:
Ta ste M E N U d rü c k en
3.5.5
Verborgenes
Menü.
Im
verborgenen Menü können Sie folgende Funktionen
aufrufen:
•
Initialisieren
•
Steuerung der Analog/Digital-Umsetzer
•
Einschalttest
Das verborgene Menü kann nur aufgerufen werden,
indem Sie die Taste MENU und unmittelbar danach
auf die obere rechte Bildschirmecke drücken.
Dies ist der einzige mögliche Zugriff.
A. Initialisieren – Im Menü "Initialize" können
Sie folgende Funktionen aufrufen:
Ta s te FU N C d rüc k e n
04/16 /97
4 :5 9:2 9
M it P fe ilta ste n A u s w a h lb a lke n
a u f "Tr n d M e ss a g e " b e w e g e n u nd
E N T E R d rü c k e n .
•
Initialisierungsprofil
•
Kanäle löschen
•
Konfiguration löschen
VORSICHT
0 4/1 6/97
M it P fe ilta s te n g e w ü n s c h te n
E re ig n is te x t w ä h le n . M it
E N T E R d ie A n z e ig e d e s
Te xts im D ia lo g fe n s te r
b e s tä tig e n .
1 XX XX XX
0 4/1 6/97
DIE OBIGEN MENÜPUNKTE LÖSCHEN
DIE SYSTEMKONFIGURATION. ZUR GENAUEREN ERKLÄRUNG DER FOLGENDEN MENÜPUNKTE SIEHE KAPITEL 4.
4:59:29
4:59:29
1. Anweisungen – Um das Gerät zu initialisieren,
stellen Sie mit den Pfeiltasten ↑ und ↓ den Auswahlbalken auf "Initialize”. Drücken Sie ENTER.
Drei Auswahlmöglichkeiten werden angeboten:
1 04 0 2 6 M A
Bild 3-40 Ablaufdiagramm Ereignistext
1. Drücken Sie in der Menütastenleiste die Taste
FUNC.
2. Stellen Sie mit den Pfeiltasten ↑ und ↓ den
Auswahlbalken auf "Trnd Message”. Drücken Sie
ENTER. Die Anzeige wechselt zu "1 XXXX”. "1"
bezeichnet hierbei den Ereignistext Nr. 1 und
"XXXX" den Inhalt des Ereignistexts.
3. Stellen Sie mit den Pfeiltasten ↑ und ↓ den
Auswahlbalken auf den gewünschten Ereignistext.
Bestätigen Sie die Auswahl mit ENTER. Die Anzeige kehrt zum Menüpunkt "Trnd message” zurück, und der Ereignistext wird entsprechend aktualisiert.
Siemens AG C79000-G7374-C211-01
SIREC D Handbuch
a. Initialisierungsprofil – Die Funktion "Init
Profile" nimmt eine Teilinitialisierung oder eine
Grundinitialisierung vor. Näheres siehe Abschnitt 3.2.2.D.
b. Kanäle löschen – Die Funktion "Clear
Points" setzt alle Kanäle in den unparametrierten Zustand zurück. Diese Funktion löscht alle
ungültigen Einstellungen.
c. Konfiguration löschen - Die Funktion "Erase Config" setzt alle Daten auf Null, löscht den
Speicher. MIT VORSICHT ZU GEBRAUCHEN!
Gerät wird RÜCKGESETZT.
2. Stellen Sie mit den Pfeiltasten ↑ und ↓ den
Auswahlbalken auf den gewünschten Menüpunkt.
Drücken Sie ENTER. Gehen Sie mit Vorsicht vor.
Beachten Sie, daß jeder gelöschte Kanal notfalls
im Menüpunkt "Point setup" ("Kanal einrichten")
wiederhergestellt werden kann.
3-21
Bedienung
B.
Steuerung
der
Analog/DigitalUmsetzer – Der Menüpunkt "ADC control"
erlaubt, über Untermenüpunkte die ADUs zu
kalibrieren. Wenn die ADUs nicht korrekt kalibriert
sind, können Meßfehler auftreten.
VORSICHT
VERSUCHEN SIE NICHT, DEN SCHREIBER OHNE DIE RICHTIGEN ZUSATZGERÄTE ZU KALIBRIEREN. NÄHERES
ZUR KALIBRIERUNG IM WARTUNGSHANDBUCH.
1. Anweisungen – Um auf dieses Menü zuzugreifen, stellen Sie im verborgenen Menü mit den
Pfeiltasten ↑ und ↓ den Auswahlbalken auf "ADC
Control”. Drücken Sie ENTER. Zwei Auswahlmöglichkeiten werden angeboten:
•
Kalibrierung des A/D-Konverters
•
Frequenz
C. Einschalttest – Im Menü "Diagnostics" können Teile des Schreibers sowie die Datenträger mit
einem Einschalttest geprüft werden. Es ist nur für
den Gebrauch durch qualifiziertes Wartungspersonal vorgesehen. Sollten weitere Diagnosefunktionen
nötig sein, wenden Sie sich bitte an den Hersteller.
1. RAM-Test – Diese Routine prüft den kompletten Speicher (RAM). In einem Fenster erscheint
die Abfrage "Continuous test?” ("Kontinuierlicher
Test?"). Bei YES testet das Gerät den RAMSpeicher kontinuierlich, bis Sie durch einen Druck
auf die Bildschirmmitte abbrechen. Jeder erfolgreiche Testlauf wird durch einen Piepton signalisiert. Bei NO wird der Test einmal durchlaufen
und beendet.
2. ROM-Test – Dieser Test prüft die Integrität der
Systemsoftware, indem er eine 32-Bit-Prüfsumme
berechnet und mit einem Code vergleicht, der im
EPROM abgelegt ist. Bei erfolgreichem Testlauf
gibt ein Fenster die Meldung "Test Passed” aus.
3. Schnittstellentest – "Serial test" prüft die
RS232-Schnittstelle auf korrekte Funktion.
Zur Kalibrierung siehe Wartungshandbuch.
2. Frequenz – Im Menüpunkt "Frequency" kann
ein Netzfilter auf 50 oder 60 Hz eingestellt werden.
VORSICHT
WECHSELN SIE NACH EINER KALIBRIERUNG DIE NETZFREQUENZ NICHT.
a. 50 Hz wählen – Bestätigen Sie die Auswahl
"Frequency" mit ENTER. Die Anzeige wechselt
entweder zu "60 Hz" oder zu "50 Hz". Falls notwendig, stellen Sie mit den Pfeiltasten ↑ und ↓
den Auswahlbalken auf "50 Hz”, und drücken
Sie ENTER. Die Anzeige kehrt zum Menüpunktl
"Frequency" zurück, und die Netzfrequenz ist
auf 50 Hz eingestellt.
b. 60 Hz wählen – Bestätigen Sie die Auswahl
"Frequency" mit ENTER. Die Anzeige wechselt
entweder zu "60 Hz" oder zu "50 Hz". Falls notwendig, stellen Sie mit den Pfeiltasten ↑ und ↓
den Auswahlbalken auf "60 Hz”, und drücken
Sie ENTER. Die Anzeige kehrt zum Menüpunktl
"Frequency" zurück, und die Netzfrequenz ist
auf 60 Hz eingestellt.
HINWEIS
Für diesen Test wird ein Kurzschlußstecker
benötigt. Folgen Sie den Anweisungen auf
dem Bildschirm.
4. Datenträgertest – "Media test" prüft die Integrität des Datenträgers. Eine Musterdatei wird auf
ihm abgelegt und wieder gelesen.
WARNUNG
DER TEST DES DATENTRÄGERS ZERSTÖRT ALLE GESPEICHERTEN DATEN.
5. Tastaturtest – "Keyboard test" prüft alle Tasten
des Touchscreens auf korrekte Funktion. Die linke
Bildschirmhälfte zeigt 15 Tasten "?" an. Drücken
Sie jede Taste, um sie auszublenden. Sobald die
linke Hälfte vollständig geleert, erscheinen auf der
rechten Bildschirmhälfte 15 weitere Tasten. Sind
alle ausgeblendet, gibt ein Fenster die Meldung
"Test Passed” aus.
6. Bildschirmtest – "Display test" prüft alle Pixel
auf korrekte Funktion. Berühren Sie den Schirm
an beliebiger Stelle, um ein Rechteckmuster zu
durchlaufen, in dem alle Pixel aktiviert werden.
7. Testsequenz – "Run test suite" durchläuft alle
in Abschnitt 3.4.5.C beschriebenen Einschalttests.
3-22
Siemens AG C79000-G7374-C211-01
SIREC D Handbuch
Parametrierung
4 Parametrierung
4.1 EINFÜHRUNG
Dieses Kapitel informiert über die Parametrierung
des Schreibers. Die Parametrierung durch den Anwender dient der Definition und Anpassung von
Funktionen, mit denen sich spezifische Applikationen und Aufgaben ausführen lassen. Parameter
werden bis zu ihrer erneuten Einstellung in einem
nichtflüchtigen Speicher abgelegt. Menügesteuerte
Abfragen vereinfachen die Parametrierung und
sparen somit Zeit. Für die Meß- bzw. Rechenkanäle
müssen Sie Skale, Ansicht und Protokollierung oder
Datensicherung definieren; mit anderen Optionen
können Sie die Anzeige, die Alarm- und Ereignisüberwachung und den allgemeinen Schreiberbetrieb parametrieren.
HINWEIS
Ein gutes Verständnis der Parameterstruktur
vereinfacht die Arbeit. Deshalb wird empfohlen, vor der Parametrierung des Schreibers das ganze Kapitel zu lesen.
HINWEIS
Zur allgemeinen Parametrierung des
Schreibers und zum Ablaufdiagramm der
Menüs siehe Bild 4-1. Zur Beschreibung des
Anzeige- und des Funktionsmenüs siehe
Kapitel 3.
4.1.1 Grundfunktionen. SIREC D ist ein
6-Kanal- oder 12-Kanal-Schreiber; je nach Ausführung können bis zu 12 Kanäle als direkte Meßeingänge konfiguriert sein. Meist liegen dort Spannungs- oder Stromwerte an. Jeder Kanal, der nicht
zur Meßwerterfassung dient, ist als Rechenkanal
parametrierbar. Die Eingangswerte können aufbereitet oder beliebig skaliert werden (siehe Bild 4-2).
Siemens AG, C79000-G7374-C211-01
SIREC D Handbuch
A. Ebenen der Datenverarbeitung – Es
gibt vier verschiedene Ebenen (siehe Bild 4-2) der
Datenverarbeitung: Digitalisierung, Aufbereitung,
Skalierung und Anzeige/Datensicherung.
1. Digitalisierung – Nur Werte direkter Kanäle
sind digitalisierbar. Dabei werden die EchtzeitAnalogsignale in einem von drei normierten Meßbereichen (DC 100 mV, 1 V oder 10 V) in digitale
16-Bit-Werte umgewandelt, die der Schreiber
weiterverarbeiten kann. Die digitalisierten Werte
(Binärzahlen) werden einem Aufbereitungsblock
übergeben, der sie ggf. über eine Rechenvorschrift anwendungsspezifisch aufbereitet.
2. Aufbereitung – Im Aufbereitungsblock wird der
Binärwert in einen entsprechenden numerischen
Wert umgewandelt. Dieser wird aufbereitet und
linearisiert, so daß er beispielsweise eine reale
Temperatur wiedergeben kann, die von einem
Thermoelement oder einem RTD gemessen wird.
Weitere Berechnungen sind über die Rechenkanäle möglich. Der Aufbereitungsblock verarbeitet
zwölf Kanäle; seine Ausgänge, die sogenannten
Basiskanäle, können an seine anderen Eingänge
zurückgeführt werden, um die Grundlage weiterer
Berechnungen zu bilden: z. B. zur Bestimmung
von Extremwerten, gleitenden und Zeitmittelwerten, Differenzen, Summen usw.
Am Eingang eines Kanals des Aufbereitungsblocks kann entweder ein Meß- oder ein Basiskanal ausgewählt sein. Realwerte können an Eingang und Ausgang des Aufbereitungsblocks skaliert werden; für Thermoelemente und Thermowiderstände ist die Skalierung vorgegeben. Die
Ausgangswerte des Aufbereitungsblocks sind
Realwerte, die in der Digitalansicht angezeigt
werden.
3. Skale – Die Ausgangswerte lassen sich jedoch
auch an den Skalenblock weitergeben, der Skalen
erzeugt und jedem Kanal (1-9 und A-C) zuweist.
Die Skale bestimmt, welcher Ausschnitt des gesamten Wertebereichs vom Anzeige-/Datensicherungsblock verwendet wird. Es gibt zwei
Sätze zu je acht Skalen; ein Triggerereignis kann
auf den zweiten, alternativen Skalensatz umschalten. Skalen können einem oder mehreren
Basisausgängen zugeordnet werden.
4-1
Parametrierung
V e rb o rge n e s M e n ü
Ta s te P R O G d rü c k e n
0 4 /16 /9 7
Ta ste D IS P d rü ck e n
4 :5 9 :2 9
Ta s te F U N C d rü ck e n
code ?
co de?
1 03 7 3 0M A
Bild 4-1 Ablaufdiagramm Allgemeine Parametrierung
4-2
Siemens AG, C79000-G7374-C211-01
SIREC D Handbuch
Parametrierung
D ire kte (M e ß -)K a n äle (3 , 4 o d e r 6 )
Sp a n n u n g , Stro m , T he rm oe le m e nt,
T h e rm o w id e rsta n d (E rw e ite ru n g )
N o rm ie rte E in g a n g sb e re ich e :
D C 10 0 m V, 1 V, 10 V
D IGITALISIER U N G
A /D -W andler (16 B it)
1 2 B a sisk an äle
fü r B e rec hn u ng en
R e ch e n - o d e r d ire kte r K a n a l
R ec h e n ka n a l
A ufb ereitungsblock
A U FBE R EIT U N G
E in -/Au s g a ng s ka lie re n
L in ea ris ie ren , b e re c h n e n
B e re c hn e n
B a s is ka n ä le
S kale nblock
S K AL E
S ka le e rze u g e n u n d z u o rd n e n
Sk a lie rte K a nä le
A N ZEIG E/
D AT EN A B LA G E B LO C K
D ig ita la n z e ig e
B a lk e n d ia g ra m m
K u rve n sc h rie b
D ate n a b la ge
6 B a sisk an äle
w äh len
6 ska lie rte
A u sg än ge w äh len
12 ska lie rte
Au s gä ng e w ä h le n
1 2 s ka lie rte
A u sg ä ng e w ä hle n
Bild 4-2 Ablaufdiagramm Werte (Ebenen der Datenverarbeitung)
4. Anzeige/Datensicherung – Die skalierten Kanäle geben ihre Werte an den Anzeige/Datensicherungsblock weiter; dieser enthält die
visuelle oder gespeicherte Information, die der
Anwender benötigt. Sechs skalierte Ausgangskanäle können in der Balkengrafik dargestellt werden, zwölf auf dem Kurvenschrieb, und bis zu
zwölf können Meßwerte auf Datenträgern ablegen.
Siemens AG, C79000-G7374-C211-01
SIREC D Handbuch
Beachten Sie, daß die auf Datenträger aufgezeichneten skalierten Kanäle nicht mit denen
übereinstimmen müssen, die in der Balkengrafik
oder auf dem Kurvenschrieb abgebildet werden.
Für Kanäle ohne Datenträgerzugriff ist der Suchlauf im Kurvenschrieb von der Größe des RAMSpeichers begrenzt. Falls Sie nur Ausschnitte des
Wertebereichs der skalierten Kanäle speichern,
sollten Sie auch beachten, daß die Meßwerte damit auf den Bereich zwischen den jeweiligen
Skalenendpunkten begrenzt werden. Es ist möglich, den Basiskanal mit einer anderen Skalierung
speichern zu lassen als der, die über den Skalenblock in die Anzeige geführt wird.
4-3
Parametrierung
4.2 PARAMETRIERUNG
HINWEIS
Kanäle werden über
das in Bild 4-1 gezeigte Parametriermenü eingerichtet. Über die Taste MENU rechts auf der Standardtastenleiste und einen Druck auf PROG wird
der Parametriermodus aufgerufen.
Für Anwender mit Erfahrung in der Schreiberparametrierung steht in Anhang D ein
kompletter Satz Ablaufdiagramme zur Verfügung.
Im Parametriermenü können Sie den Auswahlbalken mit den Pfeiltasten ↑ (AUF) und ↓ (AB) zwischen den Menüpunkten bewegen, um Kanal- und
Betriebsparameter für eine Reihe ausgewählter
Funktionen und Anwendungen aufzurufen. Wird die
Funktion, die parametriert werden soll, invertiert,
drücken Sie die Taste ENTER und beantworten die
entsprechenden Abfragen. Das System durchläuft
der Reihe nach die einzelnen Parameter, während
Sie die Einstellung abarbeiten.
4.2.2 Funktionen und Parameter
einstellen. Wenn Sie sich im Parametriermenü
4.2.1 Allgemeines.
A. Pfeiltasten und ENTER – Sie können den
Auswahlbalken mit den Pfeiltasten ↑ (AUF) und ↓
(AB) zwischen den Menüpunkten bewegen, um
Kanal- und Betriebsparameter für eine Reihe ausgewählter Funktionen und Anwendungen aufzurufen. Wird die Funktion, die parametriert werden soll,
invertiert, drücken Sie die Taste ENTER und beantworten die entsprechenden Abfragen. Das System
durchläuft der Reihe nach die einzelnen Parameter,
während Sie die Einstellung abarbeiten. Bei einigen
Menüpunkten können Sie den Eingabecursor mit
den Pfeiltasten ← (LINKS) und → (RECHTS) durch
den angezeigten Parameter bewegen, um einzelne
Zeichen zu ändern.
befinden, können Sie über verschiedene Menüpunkte Funktionen und Parameter einstellen. Das
Parametriermenü kann durch ein Kennwort gesichert sein, das unbefugte Eingriffe in die Geräteeinstellungen verhindert. Ist ein Kennwort eingegeben,
führt jeder Versuch, das Parametriermenü über die
Taste PROG aufzurufen, in den Kennwortdialog.
Geben Sie über die numerische Tastatur das
Kennwort ein, um Zugriff auf das Parametriermenü
zu bekommen. Wie Sie ein Kennwort festlegen oder
ändern, ist in Abschnitt 4.11.2 beschrieben.
4.2.3 Ablaufdiagramme. Um den Ablauf
der Parametrierung anschaulicher zu gestalten,
werden Ablaufdiagramme angeboten. Unterlegte
Werte in den Menüs und Abfragen geben die Standardeinstellungen des Schreibers wieder. Ihr Gerät
zeigt diese Vorgabewerte beim Systemstart an,
solange sie nicht abgeändert und gesichert wurden.
Alle anderen Werte sind mit dem Zeichen X als
Benutzereingaben gekennzeichnet.
HINWEIS
HINWEIS
Steht der Cursor am linken Ende einer Zeichenkette, können Sie die Kette löschen, indem Sie dreimal die Taste ← drücken.
B. Taste EXIT – Wenn Sie das Parametriermenü verlassen wollen, drücken Sie einmal die Taste
EXIT, um zur vorigen Menüabfrage zurückzukehren. Ein zweiter Tastendruck führt Sie jeweils eine
weitere Menüebene hinauf, bis die Standardtastenleiste wieder erscheint.
HINWEIS
Neue Kanalparameter werden in einem
nichtflüchtigen Speicher abgelegt, wenn Sie
die Parametrierung beenden und die Sicherheitsabfrage mit YES beantworten.
HINWEIS
WENN SIE SICH VERIRREN! Verlieren Sie
in einer unbekannten Anzeige die Orientierung, drücken Sie EXIT, um zur nächsthöheren Menüebene zu gehen. Ein zweiter Druck
bringt Sie je eine weitere Menüebene zurück, bis Sie die Echtzeitanzeige wieder erreichen.
Wenn Sie die Kanalparametrierung vorzeitig
beenden, speichert das System die geänderten Parameter zunächst nicht. Statt dessen gibt der Schreiber die Frage "Keep Setup?" ("Einstellungen behalten?") aus. Bei
der Antwort YES ("Ja") werden die geänderten Parameter gespeichert, mit NO
("Nein") das Menü ohne Datensicherung
verlassen.
4-4
Siemens AG, C79000-G7374-C211-01
SIREC D Handbuch
Parametrierung
4.2.4 Auswahl im Parametriermenü. Die folgenden Abschnitte sind nach der Reihenfolge der Punkte im Parametriermenü angeordnet (siehe Bilder 4-1 und 4-3). Sie können dort folgende Parameter einstellen:
2. Grundinitialisierung - Wenn Sie die Abfrage
"Smart init?" mit NO beantworten, verzweigt der
Schreiber zur Abfrage "Full init?". Hiedurch wird
die Grundinitialisierung aufgerufen, die alle anwenderdefinierten Parameter löscht und durch die
Werkseinstellungen ersetzt.
•
Uhrzeit & Datum
•
Anzeige
•
Schrieb/Schreibfedern
•
Kanäle
•
Datensicherung einrichten
•
Messung/Meßbetrieb
•
Digitale Ein-/Ausgabe
C. Initialisierung ausführen – Sie werden
nun also gefragt, ob Sie eine Grundinitialisierung
vornehmen möchten. Wählen Sie YES, um alle
Werte auf ihre Vorgaben rückzusetzen. Viele Parameter können manuell eingestellt werden, zum Beispiel Uhrzeit und Datum, die Anzeige, virtuelle
Schriebe und Schreibfedern, die Kanäle, die Datensicherung, Alarme, digitale Ausgänge und die
Kommunikationsschnittstelle.
•
Schnittstellen
D. Aufruf der Menütastenleiste – Der Pa-
•
System
4.2.5 Parametrierroutinen.
Auf das in
Bild 4-3 gezeigte Ablaufdiagramm des Parametriermenüs folgen ausführliche Erklärungen zu jedem Menüpunkt. Dazu wird die Einstellung jedes
Parameters in Einzelschritten beschrieben. Beachten Sie die folgenden Anweisungen, um das Parametriermenü aufzurufen. Bild 4-4 zeigt seine Auswahlliste.
A. Manuelle Parametrierung – Das Gerät
kann auch ferngesteuert parametriert werden; dieser Abschnitt behandelt jedoch nur die manuelle
Parametrierung über den Touchscreen. Dort werden verschiedene Tasten abgebildet, mit denen Sie
eine Auswahl treffen können. In einigen Fällen ist
eine direkte Anwahl nicht möglich, Sie entscheiden
dann mit den Pfeiltasten ↑ und ↓ sowie ENTER und
EXIT zwischen mehreren Auswahlmöglichkeiten. Ist
die Parametrierung abgeschlossen, übernimmt das
Gerät die neuen Einstellungen, indem es sie in einem nichtflüchtigen Speicher ablegt und unbegrenzt
behält.
B. Erster Systemstart – Wenn das Gerät zum
ersten Mal angeschaltet wird (oder die Daten des
nichtflüchtigen Speichers beschädigt sein sollten),
werden Sie gefragt, ob Sie eine Teilinitialisierung
ausführen möchten. Antworten Sie mit NO.
1. Teilinitialisierung - Diese Funktion, aufgerufen
über die Abfrage “Smart Init?”, kontrolliert die
Prüfsumme jedes Blocks der Profildatenbank auf
Richtigkeit oder (wenn fehlerhaft) auf die Einhaltung eines zulässigen Toleranzbereichs. Nur Parameter werden abgeändert, die die Toleranzgrenzen überschreiten: sie werden dabei durch
die Werkseinstellungen ersetzt.
Siemens AG, C79000-G7374-C211-01
SIREC D Handbuch
rametriermodus wird über die Taste MENU rechts
auf der Standardtastenleiste aufgerufen. Danach
erscheint die in Bild 4-3 gezeigte Menüleiste. Ein
Druck auf PROG öffnet das Parametriermenü und
die Parameterleiste. Es kann durch ein Kennwort
gesichert sein, um unbefugte Eingriffe zu verhindern. Wie Sie ein Kennwort festlegen oder ändern,
ist in Abschnitt 4.11.2 beschrieben.
HINWEIS
Bewahren Sie das Kennwort an einem sicheren Ort auf. Wenn Sie es verlieren, können die Schreibereinstellungen nicht mehr
gelöscht oder zurückgesetzt werden.
D IS0P4/16/ 97
4:P R59O:2G9
FU N C
EXIT
103715M A
Bild 4-3 Menütastenleiste
E. Der erste Punkt im Parametriermenü
– Ist ein Kennwort definiert, geben Sie es über die
eingeblendete numerische Tastatur ein und bestätigen mit ENTER. Auf dem Bildschirm erscheint eine
Auswahlliste; der Punkt "Time & Date" ist vom Auswahlbalken hinterlegt. Dies ist der erste Punkt des
Parametriermenüs. Er ist allerdings nicht zwangsläufig dasjenige, der beim nächsten Aufruf ebenfalls
hinterlegt wird: Das dann hinterlegte Untermenü ist
nämlich immer das, in dem Sie zuletzt gearbeitet
haben. Bewegen Sie mit den Pfeiltasten (↑↓) den
Auswahlbalken durch die Liste der verfügbaren
Menüpunkte.
4-5
Parametrierung
2. Drücken Sie PROG. Die Menüauswahl wird
eingeblendet.
4.3 ZEITANZEIGE
4.3.1 Allgemeines. Das Untermenü "Time
& Date" stellt die interne Uhr des Schreibers und
steuert zeitabhängige Funktionen wie Datensicherung, Alarmüberwachung oder Ablageprotokollierung. Die Uhrzeit wird im 24-Stunden-Format ausgegeben, das Datum kann auf europäische oder
amerikanische Darstellung gesetzt werden. Wir
empfehlen, die Zeit sofort nach dem ersten Systemstart zu stellen. Datum und Uhrzeit werden von
einer akkugepufferten Echtzeituhr aktualisiert. Wurde sie nicht gestellt oder ihre Einstellung gelöscht,
so zeigt sie auf Mitternacht (00:00:00) am 1. Januar
1995 (01/01/95)
Ta s te M E N U d rü cke n
Ta ste PR O G d rü c ke n
0 4/ 16/ 97
0
04S/1P6/9
C 7
A. Uhrzeit einstellen – Die Anzeige gibt die
augenblickliche Uhrzeit aus, z. B. "12:30:25".
1. Um die angezeigte Zeit beizubehalten und zur
Datumseinstellung weiterzugehen, drücken Sie
ENTER oder YES. Wenn Sie NO betätigen, können Sie anschließend, wie in den Schritten 2 bis 4
beschrieben, eine neue Uhrzeit eingeben. Hierfür
wird ein Dialogfenster eingeblendet.
2. Geben Sie über die numerische Tastatur die
Stunde in das Dialogfenster ein (bis zu 23 Uhr).
Drücken Sie ENTER unten links auf dem Bildschirm.
4 :59 :2 9
H IN W E IS:
D a s M en ü w ird n ic h t
g e ö ffn e t, b e v o r Sie im
D ia lo g fe n s ter d a s
Ke n n w o rt e in g e g e b e n
haben.
3. Stellen Sie mit den Pfeiltasten ↑ und ↓ den
Auswahlbalken auf "Time & Date". Drücken Sie
ENTER.
7
8
9
4
5
6
1
2
3
4:5 9: 29
M it Pfe ilta ste n A u sw a h lb a lke n
au f " Tim e & D a te " b e w e g e n u n d
EN T E R d rü cke n .
3. Geben Sie über die numerische Tastatur die
Minute in das Dialogfenster ein (bis zu 59 min).
Drücken Sie ENTER unten links auf dem Bildschirm.
4. Geben Sie über die numerische Tastatur die
Sekunde in das Dialogfenster ein (bis zu 59 s).
Drücken Sie ENTER unten links auf dem Bildschirm. Nun wird auf dem Bildschirm ein neues
Dialogfenster mit der momentan eingestellten
Uhrzeit eingeblendet.
B. Datum einstellen - Die Anzeige gibt das
augenblickliche Datum aus, z. B. "01/01/95".
1. Um das angezeigte Datum beizubehalten,
drücken Sie ENTER oder YES. Wenn Sie NO
betätigen, können Sie anschließend ein neues
Datum eingeben. Mit EXIT schließen Sie das
Dialogfenster ohne Änderungen.
0 4/1 6/ 97
4: 59 :2 9
1 0 3 7 31 M A
Bild 4-4 Ablaufdiagramm Aufruf des Parametriermenüs
HINWEIS
Beim Ändern von Uhrzeit oder Datum werden alle rücksetzbaren Kanäle rückgesetzt.
4.3.2 Zeitanzeige einstellen.
Die folgenden Schritte erklären, wie Uhrzeit und Datum im
Schreiber eingestellt werden (siehe auch Bild 4-5).
1. Drücken Sie in der Standardtastenleiste MENU,
so daß die Menütastenleiste eingeblendet wird.
4-6
2. Geben Sie über die numerische Tastatur den
Monat in das Dialogfenster ein (bis max. 12).
Drücken Sie ENTER unten links auf dem Schirm.
3. Geben Sie über die numerische Tastatur den
Tag in das Dialogfenster ein (bis max. 31). Drükken Sie ENTER unten links auf dem Bildschirm.
4. Geben Sie über die numerische Tastatur das
Jahr in das Dialogfenster ein (beliebig hoch).
Drücken Sie ENTER unten links auf dem Bildschirm. Die Anzeige kehrt zur Menütastenleiste
zurück. Drücken Sie zweimal EXIT, um die Echtzeitanzeige zu erreichen.
Zur Umstellung des Datumsformats siehe Abschnitt
4.4.4
Siemens AG, C79000-G7374-C211-01
SIREC D Handbuch
Parametrierung
1 .Ta ste M E N U d rü c ke n
2 . Ta s te PR O G d rü cke n
0 4/ 16 /97
4 :59 :2 9
3 . M it P fe ilta s te n A u sw a h lb a lke n
a u f "Tim e & D a te" b e w e g e n u n d
E N T ER d rü c ke n.
04 /16 /9 7 4 :5 9:2 9
D atum ein stellen
Uh rz eit einstellen
11 . Ta ste N O d rü cke n
4 . Ta s te N O d rü cke n
0 4/ 16/ 97
4 :59 :2 9
0 4 /1 6 /9 7
4 :5 9 :2 9
1 2 . M it Z iffe rn ta s ten M o n a t e in g e b e n
5. M it Z iffe rn ta ste n S tu n d e n e in g e b e n
4
0
04S/1P6/9
C 7
7
8
9
7
8
9
4
5
6
4
5
6
1
2
3
1
2
3
4:5 9: 29
0
0 4 /1 6 /9 7 4 :5 9 :2 9
1 3 . E N TE R d rü c ke n .
1 4 . M it Z iffe rn ta ste n Ta g e in g e b e n .
6 . E N T E R d rü c ke n .
7 . M it Z iffe rn tas te n M in u te n e in g e b e n .
59
0
0 4 /1 6 /9 7
16
7
8
9
7
8
9
4
5
6
4
5
6
1
2
3
1
2
3
4 :5 9 :2 9
0
0 4 /1 6 /9 7 4 :5 9 :2 9
1 5 . E N T E R d rü c ke n .
1 6 . M it Z iffe rnta s te n Ja h r e in g e b e n.
8 . E N TE R d rü cke n .
9 . M it Zi ffe rn ta ste n S e ku n de n e in g e b e n .
29
0
0 4 /1 6 /9 7
1 03 7 3 2 M A
97
7
8
9
7
8
9
4
5
6
4
5
6
1
2
3
1
2
3
4 :5 9 :2 9
0
0 4 /1 6 /9 7
4 :5 9 :2 9
1 7 . E N T E R d rüc ke n .
1 0 . EN TE R d rü cke n .
Ein stellen vo n D atum un d Uhrzeit b een det.
Bild 4-5 Ablaufdiagramm Menü "Time & Date"
Siemens AG, C79000-G7374-C211-01
SIREC D Handbuch
4-7
Parametrierung
4.4 ANZEIGE
4.4.1 Allgemeines.
In diesem Untermenü
können Sie verschiedene Parameter einstellen, die
die Bildschirmanzeige unmittelbar beeinflussen.
4.4.2 Menüpunkte. Sie können hier die
folgenden Menüpunkte auswählen:
•
Bildwiederholungsrate
•
Datumsformat
•
Startbildschirm
•
Balkenanzeige zuweisen
•
Digitalwertanzeige zuweisen
•
Ansichten wählen
•
Bildschirmabblendung
4.4.3 Bildwiederholungsrate einstellen. Über den Menüpunkt "Display Rate"
legen Sie fest, in welchen Zeitabständen die Statuszeile aktualisiert wird. Die Bildwiederholungsrate
steuert das automatische Umschalten und die Aktualisierung der Schrieb- bzw. Alarmanzeige. Sie
kann in Sekundenintervallen zwischen 0 und 60 s
definiert werden; die Werkseinstellung beträgt 1 s.
Beachten Sie beim Einstellen der Bildwiederholungsrate die folgenden Anweisungen und das Ablaufdiagramm in Bild 4-6. Die Parametrierschritte
entsprechen der Reihenfolge in der Menüauswahl.
4.4.4 Datumsformat. Über den Menüpunkt
"Time Format" können Sie die Datumsanzeige auf
europäisches oder amerikanisches Format einstellen. Das europäische lautet "Tag/Monat/Jahr",
Temperaturen werden dabei in °C ausgegeben.
Amerikanisches Format gibt das Datum als "Monat/Tag/Jahr" und die Temperaturen in °F aus. Beachten Sie beim Einstellen des Datumsformats die
folgenden Anweisungen und das Ablaufdiagramm in
Bild 4-6.
1. Drücken Sie zum Aufruf der Menütastenleiste in
der Echtzeitanzeige MENU.
2. Drücken Sie PROG zum Öffnen des Parametriermenüs.
3. Stellen Sie mit den Pfeiltasten ↑ und ↓ den
Auswahlbalken auf "Displays". Drücken Sie
ENTER zum Öffnen des Untermenüs.
4. Stellen Sie mit den Pfeiltasten ↑ und ↓ den
Auswahlbalken auf "Time format". Drücken Sie
ENTER.
5. Stellen Sie mit den Pfeiltasten ↑ und ↓ den
Auswahlbalken auf das Format "American"
("Amerikanisch) oder "European" ("Europäisch").
Drücken Sie ENTER. Der Schreiber gibt nun das
Datum im eingestellten Format aus.
1. Drücken Sie zum Aufruf der Menütastenleiste in
der Echtzeitanzeige MENU.
2. Drücken Sie PROG zum Öffnen des Parametriermenüs.
3. Stellen Sie mit den Pfeiltasten ↑ und ↓ den
Auswahlbalken auf "Displays". Drücken Sie
ENTER zum Öffnen des Untermenüs.
1. Stellen Sie mit den Pfeiltasten ↑ und ↓ den
Auswahlbalken auf "Display Rate". Drücken Sie
ENTER.
A. Bildwiederholungsrate ändern - Die
derzeitige Bildwiederholungsrate wird ausgegeben,
z. B. als "seconds Î10Í".
1. Ändern Sie die Bildwiederholungsrate mit den
Ziffern-, Leerstellen- und Pfeiltasten auf den gewünschten Wert (0 entspricht dem Maximalwert).
2. Drücken Sie ENTER. Die neue Bildwiederholungsrate wird übernommen, das Dialogfenster
geschlossen, und die Anzeige kehrt zum Menüpunkt "Display Rate" zurück.
4-8
Siemens AG, C79000-G7374-C211-01
SIREC D Handbuch
Parametrierung
Ta s te M E N U d rü c k e n
JO G
MENU
Ta ste P R O G d r ü ck e n
04/ 16 /9 7 4 :5 9:2 9
Bild wied erholungs ra te über Tas tatur im Dia logfenste r eins tellen (0-60 s ).
H INWE IS:
Ausw ahl m it ENT ER bes tätigen.
M it Pfe iltas ten Aus wahlbalk en auf
F orm at bewegen und EN T ER drüc ke n.
EN T ER
EN TER
Mit Pfe iltas ten Ze iger bewegen, W erte
über Tas tatur eingeben (bis zu 20 Ste llen).
M it Pfe iltas ten Aus wahlbalk en auf "D is play"
bew egen und
ENT ER drück en.
E N TER
Mit ENT ER "Auto jog" a ls S tart bilds chirm be stätig en.
M it Tastat ur die Kanalnumm er im Dialogfenste r
einge ben (1 bis 9 , A bis C).
E N T ER
Mit EN TE R "Alarm s " als Startbilds chirm best ätigen.
Mit E N TE R "Junctio n Tem p" a ls S tart bilds chirm be stätig en.
M it Pfeilta sten die Kanalnumm er im Dia logfenst er
a us wä hlen (1 b is 9, A bis C). Mit E NTER b estät igen.
EXIT
Die nä chste Balk enzuweisung wird angeze igt. G ehe n S ie bei
de n B alk en 2 bis 8 wie bei der Parametrierung für Balk en 1
v or. W enn d er letzte B alk en parametriert wurde, ke hrt die
Anze ige zum Me nü punk t "B ar a ss ign" zurü ck .
HINWE IS:
Auswahl m it EN T ER bes tätigen.
Mit P feiltas ten die Kanalnumm er im Dialogfenste r
aus wä hlen (1 b is 9, A bis C). Mit E NTER b estätigen.
Die nächs te D igitalwertzuweis ung w ird angeze igt. G ehe n Sie
bei den D igit alwe rten 2 bis 6 wie bei der Param etrierung fü r
Wert 1 v or. W enn d er letzte W ert paramet riert wurd e, k ehrt
die Anzeige zum Menüpunk t "Digital ass ign" zurück .
H IN W EIS :
Aus w ahl mit E NTE R bestä tigen.
B eim Durchla ufe n d er Ans ichten m it YES Ansic ht
aus wä hlen oder m it NO übergehen.
EXIT
Die nächs te Bildsc hirm ansic ht wird angezeigt. W ählen Sie
weitere Ans ic ht en mit YE S und N O auf die gleiche W eis e
wie die erste . We nn die letzte A ns ic ht g ewählt wurde, k ehrt
die Anzeig e zum M enüpunk t "Pic k Views" z urüc k .
H IN W EIS :
Aus wahl mit E NTE R bestä tigen.
Mit Pfeiltast en die Bet rieb shellig ke it
des Bilds chirm s wählen.
Mit Pfeiltast en die Abble ndhelligk eit
des Bilds chirm s wählen.
1 0 37 3 3M A
EN T ER
Über Tas tatur W artezeit in Minute n
eingeben, bis inak tive r B ilds chirm
abblende t.
Bild 4-6 Ablaufdiagramm Menü "Displays"
Siemens AG, C79000-G7374-C211-01
SIREC D Handbuch
4-9
Parametrierung
4.4.5 Startbildschirm.
Über den Menüpunkt "Powerup Display" können Sie den Startbildschirm auf eine von fünf verschiedene Anzeigen
einstellen: entweder Gerätekennung, Umschaltautomatik, Kanal, Alarme oder Klemmentemperatur
(zur Menüsteuerung dieser Auswahl siehe Bild 4-6).
Der Startbildschirm wird eingestellt wie folgt:
A. Gerätekennung – Voreingestellt ist die Ausgabe der Gerätekennung auf dem Startbildschirm,
die bis zu 20 Buchstaben und Ziffern umfassen
kann. Nach der Auswahl des Menüpunkts "Unit
Tag" wird eine alphanumerische Tastatur eingeblendet. Geben Sie eine Gerätekennung ein. Mit
den Pfeiltasten ← (LINKS) und → (RECHTS) können Sie den Zeiger auf die Eingabeposition bewegen. PAGE ruft die nächste Seite auf, SPC erzeugt
eine Leerstelle. Drücken Sie ENTER, um die Eingabe zu beenden, oder EXIT, um den Dialog ohne
Übernahme der Änderungen zu schließen.
1. Drücken Sie zum Aufruf der Menütastenleiste in
der Echtzeitanzeige MENU.
2. Drücken Sie PROG zum Öffnen des Parametriermenüs.
3. Stellen Sie mit den Pfeiltasten ↑ und ↓ den
Auswahlbalken auf "Displays". Drücken Sie
ENTER zum Öffnen des Untermenüs.
4. Stellen Sie mit den Pfeiltasten ↑ und ↓ den
Auswahlbalken auf “Powerup disp”. Drücken Sie
ENTER.
5. Stellen Sie mit den Pfeiltasten ↑ und ↓ den
Auswahlbalken auf “Unit tag”. Drücken Sie
ENTER. Ein Dialogfenster erscheint.
6. Wenn die im Dialogfenster angezeigte Gerätekennung stimmt, drücken Sie ENTER, um zum
Menüpunkt "Unit tag" zurückzukehren.
7. Wollen Sie sie ändern, geben Sie mit der Tastatur die entsprechenden Zeichen ein (bis zu 20).
Mit den Pfeiltasten ← und → können Sie den Zeiger auf die Eingabeposition bewegen.
8. Bestätigen Sie die Gerätekennung mit ENTER.
Die Eingabe wird übernommen, die Anzeige kehrt
zum Menüpunkt "Unit tag" zurück. Drücken Sie
viermal EXIT, um zur Echtzeitanzeige zu gelangen.
B. Umschaltautomatik – Über den Menüpunkt "Autojog" kann der Startbildschirm auf eine
automatisch wechselnde Anzeige der Kanäle mit
Zustand und Meßwert eingestellt werden. Die Bildwiederholungsrate wird über den Menüpunkt “Display rate” eingestellt. Beachten Sie beim Einstellen
des automatischen Umschaltens die folgenden
Anweisungen und das Ablaufdiagramm in Bild 4-6
1. Drücken Sie zum Aufruf der Menütastenleiste in
der Echtzeitanzeige MENU.
2. Drücken Sie PROG zum Öffnen des Parametriermenüs.
3. Stellen Sie mit den Pfeiltasten ↑ und ↓ den
Auswahlbalken auf "Displays". Drücken Sie
ENTER zum Öffnen des Untermenüs.
4. Stellen Sie mit den Pfeiltasten ↑ und ↓ den
Auswahlbalken auf “Auto jog”. Drücken Sie
ENTER. Die Anzeige ändert sich nicht, aber der
Startbildschirm ist nun auf Umschaltautomatik parametriert. Drücken Sie EXIT, um zur Echtzeitanzeige zurückzukehren.
C. Kanäle – Über den Menüpunkt "Points" können Sie die Anzeige eines Kanals im Startbildschirm
mit Kanalnummer, Meßwert und Einheit einstellen.
Der Meßwert blinkt, falls an dem ausgewählten
Kanal ein Alarm anliegt. Beachten Sie beim Einstellen die folgenden Anweisungen und das Ablaufdiagramm in Bild 4-6.
1. Drücken Sie zum Aufruf der Menütastenleiste in
der Echtzeitanzeige MENU.
2. Drücken Sie PROG zum Öffnen des Parametriermenüs.
3. Stellen Sie mit den Pfeiltasten ↑ und ↓ den
Auswahlbalken auf "Displays". Drücken Sie
ENTER zum Öffnen des Untermenüs.
4. Stellen Sie mit den Pfeiltasten ↑ und ↓ den
Auswahlbalken auf “Point”. Drücken Sie ENTER.
5. Bestätigen Sie eine korrekte Kanalnummer mit
ENTER. Die Nummer wird übernommen, die Anzeige kehrt zum Menüpunkt "Point" zurück.
6. Andernfalls können Sie mit den Tasten im eingeblendeten Dialogfenster eine Kanalnummer
auswählen (1 - 9 oder A - C). Drücken Sie
ENTER. Die Anzeige kehrt zum Menüpunkt
"Point" zurück.
7. Drücken Sie EXIT, um zur Echtzeitanzeige zurückzukehren.
4-10
Siemens AG, C79000-G7374-C211-01
SIREC D Handbuch
Parametrierung
D. Alarme – Über den Menüpunkt "Alarms" können Sie im Startbildschirm eine mit der eingestellten
Bildwiederholungsrate wechselnde Anzeige aller
Kanäle festlegen, an denen ein Alarm anliegt. Alle
im Alarmzustand stehenden Kanäle werden angezeigt. Liegt kein Alarm an, erscheint im Startbildschirm die Meldung "NO ALARMS" ("Keine Alarme"). Beachten Sie beim Einstellen die folgenden
Anweisungen und das Ablaufdiagramm in Bild 4-6.
4.4.6 Balkenanzeige zuweisen. Über
den Menüpunkt "Bar Assign" können Sie Kanäle
einem Balkendiagramm zuordnen. Beachten Sie
dabei die folgenden Anweisungen und das Ablaufdiagramm in Bild 4-6.
1. Drücken Sie zum Aufruf der Menütastenleiste in
der Echtzeitanzeige MENU.
1. Drücken Sie zum Aufruf der Menütastenleiste in
der Echtzeitanzeige MENU.
2. Drücken Sie PROG zum Öffnen des Parametriermenüs.
2. Drücken Sie PROG zum Öffnen des Parametriermenüs.
3. Stellen Sie mit den Pfeiltasten ↑ und ↓ den
Auswahlbalken auf "Displays". Drücken Sie
ENTER zum Öffnen des Untermenüs.
3. Stellen Sie mit den Pfeiltasten ↑ und ↓ den
Auswahlbalken auf "Displays". Drücken Sie
ENTER zum Öffnen des Untermenüs.
4. Stellen Sie mit den Pfeiltasten ↑ und ↓ den
Auswahlbalken auf “Alarms”. Drücken Sie
ENTER. Der Startbildschirm zeigt nun Alarme an.
5. Drücken Sie EXIT, um zur Echtzeitanzeige zurückzukehren.
E. Klemmentemperatur – Über den Menüpunkt "Junction Temp" können Sie die Anzeige
der Klemmentemperatur für eine Vergleichsstelle
einstellen. Die Werte werden in der Statusleiste in
°C ausgegeben (in °F, wenn amerikanisches Datumsformat eingestellt ist). Beachten Sie beim Einstellen die folgenden Anweisungen und das Ablaufdiagramm in Bild 4-6.
1. Drücken Sie zum Aufruf der Menütastenleiste in
der Echtzeitanzeige MENU.
2. Drücken Sie PROG zum Öffnen des Parametriermenüs.
3. Stellen Sie mit den Pfeiltasten ↑ und ↓ den
Auswahlbalken auf "Displays". Drücken Sie
ENTER zum Öffnen des Untermenüs.
4. Stellen Sie mit den Pfeiltasten ↑ und ↓ den
Auswahlbalken auf “Junction Temp”. Drücken Sie
ENTER. Der Startbildschirm zeigt nun die Klemmentemperatur an.
5. Drücken Sie EXIT, um zur Echtzeitanzeige zurückzukehren.
Siemens AG, C79000-G7374-C211-01
SIREC D Handbuch
4. Stellen Sie mit den Pfeiltasten ↑ und ↓ den
Auswahlbalken auf “Bar assign”. Drücken Sie
ENTER.
5. Ein sich nun öffnendes Dialogfenster zeigt die
gegenwärtige Zuordnung des Kanals X zum Balken Nr. 1 im Format "bar 1 = pt X" an.
6. Wählen Sie mit den Pfeiltasten ↑ und ↓ im Dialogfenster den Kanal, die dem Balken Nr. 1 zugewiesen werden soll. Drücken Sie ENTER.
7. Der Dialog wechselt nun zur Zuordnung des
Balkens Nr. 2. Wiederholen Sie jeweils die
Schritte 5 und 6, um die Balken Nr. 2 bis 6 zuzuweisen. Drücken Sie ENTER nach dem Zuordnen
des Balkens. Nr. 6. Die Anzeige kehrt zum Menüpunkt “Bar assign” zurück. Drücken Sie EXIT,
um zur Echtzeitanzeige zurückzukehren.
4.4.7 Digitalanzeige zuweisen.
Über
den Menüpunkt "Digital Assign" können Sie den
einzelnen (bis zu sechs) Digitalwertanzeigen Kanäle
zuweisen. Die Digitalwerte werden in zwei Reihen
zu je drei Bildschirmbereiche ausgegeben; Felder 1
bis 3 stehen in der oberen Reihe, 4 bis 6 in der unteren.
HINWEIS
Die Zuordnung des Kanals 0 schaltet die
Anzeige des Digitalwerts ab, entfernt aber
nicht sein Feld vom Bildschirm.
Beachten Sie beim Zuordnen von Kanälen zur Digitalwertanzeige die folgenden Anweisungen und
das Ablaufdiagramm in Bild 4-6.
4-11
Parametrierung
1. Drücken Sie zum Aufruf der Menütastenleiste in
der Echtzeitanzeige MENU.
2. Drücken Sie PROG zum Öffnen des Parametriermenüs.
3. Stellen Sie mit den Pfeiltasten ↑ und ↓ den
Auswahlbalken auf "Displays". Drücken Sie
ENTER zum Öffnen des Untermenüs.
4. Stellen Sie mit den Pfeiltasten ↑ und ↓ den
Auswahlbalken auf “Digital assign”. Drücken Sie
ENTER.
4.4.9 Bildschirmabblendung. Über
den Menüpunkt "Screen Dimmer" können Sie eine
zwischen 0 und 720 min definierte Überwachungszeit festlegen, nach der der Bildschirm abgeblendet
wird. Beachten Sie beim Einstellen von Betriebshelligkeit, Abblendhelligkeit und Überwachungszeit die
folgenden Anweisungen und das Ablaufdiagramm in
Bild 4-6.
1. Drücken Sie zum Aufruf der Menütastenleiste in
der Echtzeitanzeige MENU.
2. Drücken Sie PROG zum Öffnen des Parametriermenüs.
5. Das sich öffnende Dialogfenster zeigt die gegenwärtige Zuordnung des Kanals X zum Digitalwert 1 im Format "digital 1 = pt X" an.
3. Stellen Sie mit den Pfeiltasten ↑ und ↓ den
Auswahlbalken auf "Displays". Drücken Sie
ENTER zum Öffnen des Untermenüs.
6. Wählen Sie mit den Pfeiltasten ↑ und ↓ im Dialogfenster den Kanal, der dem Digitalwert Nr. 1
zugewiesen werden soll. Drücken Sie ENTER.
4. Stellen Sie mit den Pfeiltasten ↑ und ↓ den
Auswahlbalken auf “Screen Dimmer”. Drücken Sie
ENTER. Die Anzeige wechselt zu “Bright Level”
(Betriebshelligkeit).
7. Der Dialog wechselt nun zur Zuordnung des
Digitalwerts Nr. 2. Wiederholen Sie jeweils die
Schritte 5 und 6, um die Digitalwerte Nr. 2 bis 6
zuzuweisen. Drücken Sie ENTER nach der Zuordnung des Digitalwerts Nr. 6. Die Anzeige kehrt
zum Menüpunkt “Digital assign” zurück. Drücken
Sie EXIT, um zur Echtzeitanzeige zurückzukehren.
4.4.8 Ansichten auswählen.
Über den
Menüpunkt "Pick Views" können Sie die Ansichten
wählen, zwischen denen Sie mit der Taste VIEW
umschalten. Kurvenschrieb und Alarmprotokoll sind
immer aktiv. Beachten Sie bei der Auswahl der Ansichten die folgenden Anweisungen und das Ablaufdiagramm in Bild 4-6.
1. Drücken Sie zum Aufruf der Menütastenleiste in
der Echtzeitanzeige MENU.
2. Drücken Sie PROG zum Öffnen des Parametriermenüs.
3. Stellen Sie mit den Pfeiltasten ↑ und ↓ den
Auswahlbalken auf "Displays". Drücken Sie
ENTER zum Öffnen des Untermenüs.
4. Stellen Sie mit den Pfeiltasten ↑ und ↓ den
Auswahlbalken auf “Pick Views”. Drücken Sie
ENTER.
5. Der Bildschirm zeigt die erste Ansicht. Drücken
Sie YES bei jeder Ansicht, die Sie in die Auswahlliste aufnehmen wollen, andernfalls NO. Wenn Sie
alle Ansichten durchlaufen haben, kehrt die Anzeige zum Menüpunkt "Displays" zurück.
4-12
5. Heben oder senken Sie mit den Pfeiltasten
↑ und ↓ im Dialogfenster die Bildschirmhelligkeit
auf die gewünschte Betriebshelligkeit. Drücken
Sie ENTER.
HINWEIS
Falls Sie den Bildschirm zu weit abblenden,
wird es schwierig, die Pfeiltasten wiederzufinden, mit denen Sie ihn wieder heller stellen könnten.
6. Das nächste geöffnete Dialogfenster enthält die
Abfrage “Dim Level” (Abblendhelligkeit). Heben
oder senken Sie mit den Pfeiltasten ↑ und ↓ im
Dialogfenster die Bildschirmhelligkeit auf die gewünschte Abblendhelligkeit. Drücken Sie ENTER.
7. Das nächste geöffnete Dialogfenster enthält die
Abfrage “Minutes”. Geben Sie im Dialogfenster
mit der numerischen Tastatur die Überwachungszeit bis zum Abblenden ein. Bestätigen Sie mit
ENTER. Die Anzeige kehrt zum Menüpunkt
“Screen Dimmer” zurück.
HINWEIS
Sobald die Taste ACK blinkt, schaltet der
Bildschirm auf Betriebshelligkeit. Tritt ein
Alarm regelmäßig in Intervallen auf, die kürzer als die Überwachungszeit sind, schaltet
der Bildschirm niemals auf Abblendhelligkeit.
Siemens AG, C79000-G7374-C211-01
SIREC D Handbuch
Parametrierung
4.5 SCHRIEB/SCHREIBFEDERN
4.5.1 Allgemeines. Über das Untermenü
"Chart/Pens" können Sie Parameter einstellen, die
Kurvenschriebe und Schreibfedern unmittelbar
steuern. Zum Ablaufdiagramm siehe Bild 4-7. Jeder
Menüpunkt ist wie folgt in weitere Abfragen unterteilt:
•
•
Vorschub
• Automatischer Vorschub
• Eingestellter Vorschub
•
•
•
•
•
Skalen
Skalennummer
Skalentyp
Skalenendwerte
Skalenunterteilung
Skaleneinheiten
•
Schreibfedern
• Schreibfedern zuweisen
•
Richtung
• senkrecht
• waagrecht
Weitere Einzelheiten entnehmen Sie bitte den folgenden Abschnitten und Bild 4-7.
4.5.2 Vorschub.
Über den Menüpunkt
"Speed" können Sie den virtuellen Papiervorschub
und seine Einheit (mm/h oder Zoll/h) festlegen. Die
Auswahl "Autospeed" bewirkt, daß eine Alarmbedingung oder eine externe Eingabe den Vorschub
ändern kann. Der über "Set speeds" einstellbare
Vorschub kann innerhalb folgender Grenzen parametriert werden:
•
International:10 bis 15000 mm/h
•
US-Amerikanisch: 0 bis 600 Zoll/h
A. Virtuellen Vorschub einstellen - Folgen
Sie bei der Parametrierung den unten aufgeführten
Schritten und Bild 4-7:
1. Drücken Sie zum Aufruf der Menütastenleiste in
der Echtzeitanzeige MENU.
2. Drücken Sie PROG zum Öffnen des Parametriermenüs.
3. Stellen Sie mit den Pfeiltasten ↑ und ↓ den
Auswahlbalken auf "Chart/Pens". Drücken Sie
ENTER zum Öffnen des Untermenüs.
4. Stellen Sie mit den Pfeiltasten ↑ und ↓ den
Auswahlbalken auf “Speed”. Drücken Sie ENTER
zum Öffnen des Untermenüs.
5. Stellen Sie mit den Pfeiltasten ↑ und ↓ den
Auswahlbalken auf “Autospeed" (Automatik) oder
"Set speeds" (Eingestellter Vorschub). Bestätigen
Sie die Auswahl mit ENTER.
6. Bei der Auswahl "Autospeed" wählen Sie mit
den Tasten YES oder NO im eingeblendeten
Dialogfenster die Einstellung "autospeed = NO“
(Automatik aus) oder „autospeed = YES" (Automatik ein). Bestätigen Sie die Auswahl mit
ENTER. Die gewählte Einstellung wird übernommen, die Anzeige kehrt zum Menüpunkt "Speed"
zurück.
7. Bei der Auswahl "Set speeds" wird nun entweder die Abfrage "Standard?“ (d. h. USAmerikanisch) oder „Metric?" (Einheiten nach SI)
eingeblendet. Wählen Sie das Einheitensystem
mit YES oder NO.
8. Die Anzeige wechselt zu "lo spd = X. X". Mit
den Pfeiltasten ↑ und ↓ legen Sie den kleineren
Vorschub fest.
9. Drücken Sie ENTER, und die Anzeige wechselt zu "hi spd= X. X". Mit den Pfeiltasten ↑ und ↓
legen Sie den hohen Vorschub fest. Beenden Sie
die Parametrierung mit ENTER. Die Anzeige kehrt
zum Menüpunkt "Set speeds" zurück. Drücken
Sie EXIT, um zur Echtzeitanzeige zurückzukehren.
Siemens AG, C79000-G7374-C211-01
SIREC D Handbuch
4-13
Parametrierung
Ta ste M E N U d rü c k e n
Ta s te PR O G d rü cke n
04 /16 /9 7 4 :5 9:2 9
M it YE S oder N O automatisc he n Vorsc hub ein- oder
auss c halten. Ausw ahl mit EN TE R best ätigen.
EN TER
ENT ER
a utospe ed= n o*
YES oder NO
Mit Pfeiltaste n im Dialo gfenster
Ges chwindigk eits we rte für
ho he n und niede ren Vorsc hub
durc hlaufen.
M it P feiltas ten Ausw ahlba lk en auf "Chart/P ens"
be wege n und
E NTER d rüc k en.
Mit P feiltaste n Ziffer
der Skale aus wähle n
(1A -2H ). S kale m it
EN T ER ein richten .
Mit ENT ER unterlegte
Auswahl bes tätigen.
ENTE R
LINear
LO G arithmisc h
ENTE R
ENT ER
EN T ER
Mit Tas tatur im
Dia logfen ster Einheit ein geben.
Z urüc k z um M enü punkt
"S cale Ty pe"
Z urüc k z um M enüp unkt
"S cale units"
Zurüc k z um M en üpunkt
"S cale En ds"
Bei der Param et rieru ng von
End punkt en und R as terabsta nd
mit Tas tatur im Dialogfens ter
Z iffern eingeben u nd mit
Pfe ilt asten Z eigerposition
v erän dern .
Z urück z um M enüp unkt
"S cale Grid"
EN TER
Mit P feiltaste n im
Dialo gfens ter K anal der
Sch reibfeder 1 z uweis en.
Nach d em Z uweis en eines K anals
zu S chreibfeder 1 und einem D ruc k
auf EN T ER w ird Fed er 2 aufgerufen.
Param etrierung forts etz en, bis
allen Sc hreibfed ern ein K anal z ugewies en is t, und E NTE R drück en.
Die A nzeige k ehrt zum M enüpunk t
"Pens As sig n" zurüc k.
Z urück zu m Menüpu nkt
"P ens A ss ign"
Mit Pfeilta sten d en Aus w ahlb alk en
auf "a bnorm , pen high" oder
"abno rm , pen lo w" b ewegen und
E NTE R drüc ke n. M it EXIT Au sw ahl
v erlas sen u nd zum M enüpun kt
"Ab norm . pen" z urü ck kehren.
103734MA
M it Pfeilta sten d en Aus wahlb alk en
auf gew üns chte A usric htung bew egen
und EN T ER drück en. Die Aus rich tung
w ird g eändert. EX IT drüc ke n, um z um
M e nüpunk t "Direction" z urüc kz uk ehre n.
Bild 4-7 Ablaufdiagramm Menü "Chart/Pens"
4-14
Siemens AG, C79000-G7374-C211-01
SIREC D Handbuch
Parametrierung
Ausgang des Druckmeßumformers wird mit Kanal 1 verbunden und der normierte Meßbereich
10 V gewählt, da er Eingangswerte bis 5 V abdecken kann. Nun legen Sie den skalierten Meßbereich zwischen 0,0 und 5,0 V fest. Er läßt sich
in hPa konvertieren, indem Sie den skalierten
Ausgangsbereich zwischen 0,0 und 3000,0 definieren. Der Basiskanal liefert nun bei Eingangsspannungen von 0 bis 5 V linear gespreizte, numerische Ausgangswerte zwischen 0 und 3000.
Im Menü "Points" läßt sich die Einheit als "hPa"
bezeichnen und der Kanal mit einer Kennung versehen, die den Prozeß benennt. Weisen Sie dort
dem Basiskanal die Skale A zu.
4.5.3 Skalen.
Mit Skalen läßt sich der Ausgangsbereich komplett oder teilweise abbilden und
speichern. Sie können beliebige Ausschnitte des
gültigen Wertebereichs vergrößern (zoomen) und
das Bildschirmraster entsprechend konfigurieren.
Zwei Sätze zu je acht von A bis H beschrifteter
Skalen sind parametrierbar. Nur einer der beiden
Sätze ist jeweils in Gebrauch: Er kann ferngesteuert
oder über Eingaben im Funktionsmenü gewählt
werden.
A. Skalen verwenden - Zwei Sätze zu je acht
von A bis H beschrifteter Skalen sind parametrierbar. Nur einer der beiden Sätze ist jeweils in Gebrauch:
•
Jeder Balken und/oder jede Schreibfeder wird
von einem Kanal gesteuert. Er kann beliebig
einem oder mehreren Schreibfedern bzw.
Balken zugeordnet werden.
•
Bei der Parametrierung des Kanals wird ihm
eine der Skalen A bis H zugewiesen. Da einer
Skale mehrere Kanäle zugewiesen werden
können, werden ihre Parameter im Menü
"Scales" gesondert eingestellt.
•
Die Kanalzuordnung verbindet Balkendiagramme, Schreibfedern und Bildschirmraster mit der entsprechenden Skale.
2. Nun muß Skale A auf die gewünschten Anforderungen abgestimmt werden. Da nur Größen
zwischen 2000 und 2500 auftreten, kann die Bildschirmdarstellung entsprechend gezoomt werden.
Dafür wird der Anfangswert von Skale A auf 2000,
der Mittelpunkt auf 2250 und der Endwert auf
2500 festgelegt. Ordnen Sie den skalierten Kanal
Balken und Kurvenschrieb zu. Beide zeigen nun
einen Wertebereich zwischen 2000 und 2500 an,
so daß der Bildschirm den interessierenden Ausschnitt bestmöglich auflöst.
3. Sie können die Datensicherung auf diesen
Wertebereich beschränken: nur die auf dem
Schrieb angezeigten Werte zwischen 2000 und
2500 werden also auch auf Datenträger gespeichert. Sie können aber auch Daten eines zweiten
Kanals speichern, der z. B. Druckwerte zwischen
0 und 3000 erfaßt. Bestimmen Sie hierfür Kanal 1
als Basiskanal eines Rechenkanals, und definieren Sie für ihn eine Rechenvorschrift, die den Basiskanal als einzigen Ausdruck enthält. Dessen
Werte werden auf Datenträger geschrieben.
Gemeinsam mit Bild 4-8 soll das folgende Beispiel
die Anwendung von Eingangs- und Ausgangsbereichen und den Einfluß der Skalierung auf die Meßdaten verständlich machen.
1. Die Ausgaben eines Druckmeßumformers sollen erfaßt werden, der ein Eingangssignal zwischen DC 0 und 5 V liefert; das entspricht einem
Druck zwischen 0 und 3000 hPa. Meist läuft der
überwachte Prozeß bei 2200 hPa ±10 % ab. Der
A n a lo g e in g an g
n o rm ie rte r W e rteb e reic h
s ka lie rte r E in g an g
s ka lie rte r A u s g a n g
S ka le
Z ooming
Skale zu weisen sinnvollen Ausschnitt
im Wertebereich des
ska lierten Ausgang s
wählen
D ru c kg e b e r
0 -3 0 0 0 h P a
DC 0-5 V
Ausgangswerte
skalieren technisch e Einheiten
konve rtieren
Zooming
zu S ch rie b,
B alke n diag ra m m ,
D ate ia b la ge
Eing angswerte
skalieren
= E in g a n g sg rö ß e
Bild 4-8 Ablaufdiagramm Skalierung der Wertebereiche, Beispiel
Siemens AG, C79000-G7374-C211-01
SIREC D Handbuch
4-15
Parametrierung
Skale:
0|__|__|2_|__|4_|__|6_|__|8_|__|__|__|9_|__|__|__|10
0 ------ 1 pro Teilstrich ---- 50 --- 0,25 pro Teilstrich -- 100%
Bild 4-9 Skale, Beispiel
B. Skaleneinstellung – Beim Aufruf des Untermenüs "Scale" öffnet sich ein Dialogfenster, in
dem Sie wählen können, welche der 16 Skalen
parametriert werden soll. Stellen Sie mit den Pfeiltasten ↑ und ↓ die gewünschte Skale ein, und drükken Sie ENTER (mit EXIT können Sie die Auswahl
abbrechen). Nun wird die folgende Auswahlliste für
die Skalenparametrierung gezeigt:
•
Skalentyp
•
Skalenendpunkte
•
Skalenunterteilung
•
Skalenbeschriftung
C. Skale einstellen – Die folgenden Abschnitte
und die Bilder 4-7, 4-8 und 4-9 behandeln die Parametrierung von Skalen:
1. Skalentyp – Der Skalentyp kann linear oder
logarithmisch sein. Bei linearen Skalen werden
die Meßwerte linear über die gewählten Ausschnitte interpoliert, bei logarithmischen über einen Zehnerlogarithmus. Beachten Sie beim Einstellen des Skalentyps die folgenden Anweisungen und das Ablaufdiagramm in Bild 4-7:
a. Drücken Sie beim Menüpunkt “Scale type”
ENTER, um das Untermenü zu öffnen.
b. Stellen Sie mit den Pfeiltasten ↑ und ↓ den
Auswahlbalken auf "type=LIN" für lineare oder
"type= LOG" für logarithmische Skalen. Bestätigen Sie die Auswahl mit ENTER.
c. Drücken Sie einmal EXIT, um zum Menüpunkt “Scale type” zurückzukehren.
2. Skalenendpunkte – Jede Skale wird über unteren und oberen Endpunkt sowie den Mittelpunkt
beschrieben. Die Endpunkte definieren in Kurvenschrieb oder Balkendiagramm die Werte am linken und rechten bzw. oberen und unteren Skalenanschlag. Der Mittelpunkt bezeichnet das Zentrum des Schriebs, dessen Zahlenwert nicht
zwangsläufig auf halber Strecke zwischen den
Endpunkten liegen muß. Überschreiten die Meßwerte einen Endpunkt, fährt die Schreibfeder an
den entsprechenden Anschlag bzw. ist der Balken
vollständig oder gar nicht sichtbar. Bei logarithmischen Skalen können die Endpunkte als Expo-25
nenten einer Zehnerbasis im Wertebereich 10
25
bis 10 bestimmt werden. Der Schrieb ist dann
logarithmisch.
4-16
Er kann also einen Wertebereich vergrößern, indem der Mittelpunkt verschoben wird. Liegt beispielsweise der Wertebereich zwischen 0 und 10,
der untere Endpunkt bei 0, der obere bei 10 und
der Mittelpunkt bei 8, so werden in der unteren
Hälfte des Schriebs Werte zwischen 0 bis 8, in der
oberen dagegen 8 bis 10 abgebildet (siehe Bild 49). Damit umfaßt die obere Hälfte der Anzeige nur
20 % des Wertebereichs, hat also die vierfache
Auflösung der unteren. Für lineare Skalen müssen
Sie die Anzahl der Dezimalstellen eingeben. Beachten Sie bei der Definition linearer oder logarithmischer Skalenendpunkte die folgenden Anweisungen und das Ablaufdiagramm in Bild 4-7:
a. Parametrierung beginnen - Drücken Sie
beim Menüpunkt “Scale ends” ENTER. Ist der
lineare Skalentyp gewählt, öffnet sich ein Dialog
mit der Abfrage “Places? X”.
b. Dezimalstellen (nur linear) - Stellen Sie mit
den Pfeiltasten ↑ und ↓ die Anzahl der (bis zu
drei) gewünschten Dezimalstellen ein. Bestätigen Sie mit ENTER.
c. Unterer Endpunkt (Skalenanfang) – Im
nächsten Dialogfenster wird der untere Endpunkt eingegeben. Die Abfrage lautet bei linearen Skalen “lo Î_0.000Í”, bei logarithmischen
dagegen “lo exp Î_0Í”. Geben Sie mit der
numerischen Tastatur den Wert des unteren
Endpunkts ein. Die Pfeiltasten → und ← verschieben die Eingabeposition. Bestätigen Sie
mit ENTER.
d. Mittelpunkt (Skalenmitte) – Nach dem unteren Endpunkt müssen Sie den Mittelpunkt der
Skale festlegen. Im nächsten Dialogfenster wird
der Mittelpunkt eingegeben; die Abfrage lautet
bei linearen Skalen “mid Î_0.000 Í” bei logarithmischen “mid exp Î_0Í”. Geben Sie mit
der numerischen Tastatur den Wert des Mittelpunkts ein. Die Pfeiltasten → und ← verschieben die Eingabeposition. Bestätigen Sie mit
ENTER.
e. Oberer Endpunkt (Skalenende) - Im nächsten Dialogfenster wird der obere Endpunkt eingegeben; die Abfrage lautet bei linearen Skalen
“hi Î_0.000 Í” bei logarithmischen “hi exp
Î_0Í”. Geben Sie mit der numerischen Tastatur den Wert des oberen Endpunkts ein. Die
Pfeiltasten → und ← verschieben die Eingabeposition. Bestätigen Sie mit ENTER. Die Anzeige kehrt zum Menüpunkt “Scale Ends” zurück.
Siemens AG, C79000-G7374-C211-01
SIREC D Handbuch
Parametrierung
3. Skalenunterteilung – Skalen mit großen und
kleinen Teilstrichen werden am oberen Rand des
Schriebs alle 40 mm bzw. 2 Zoll ausgegeben. Das
auf den Schrieb projizierte Raster setzt die großen
Skalenteilungen nach unten fort. Bei logarithmischen Skalen wird jede Zehnerpotenz in einen
großen und neun kleine Teilstriche unterteilt.
Hierbei können keine manuellen Skalenunterteilungen gewählt werden. Die Anwahl dieses Menüpunkts wird mit der Fehlermeldung "ERR, LOG
TYPE" (Fehler, logarithmischer Skalentyp) beantwortet.
4.5.4 Schreibfedern. Über das Untermenü
"Pens" kann jeder parametrierte Kanal einer
Schreibfeder zugeordnet werden. Diese Schreibfedern zeichnen auf der Anzeige Kurven; es werden
nicht zwingend die gleichen Kanäle auf Datenträger
abgelegt. Schreibfedern können so eingestellt werden, daß sie bei abnormen Ereignissen (Bereichsüberschreitung, Leitungsbruch, usw.) an den
oberen oder unteren Anschlag fahren. Bei der Einstellung "lo" fährt er an den unteren Anschlag, bei
"high" an den oberen.
A. Schreibfedern zuweisen - Beachten Sie
HINWEIS
Liegen mehr als acht Zehnerpotenzen zwischen
Endpunkten und Mittelpunkt der Skale, werden
die Teilstriche nicht angezeigt. Wenn das Raster
zu fein wäre, erschiene es als durchgehende
Linie und wäre nicht mehr auflösbar.
a. Drücken Sie ENTER bei der Menüauswahl
“Scale grid”. Die Anzeige fragt je nach vorher
gewählten Skalentypen und Endpunkten eine
von drei Rastereinstellungen ab. Die Anzeige
fragt "major Î5Í" ab. Geben Sie mit der numerischen Tastatur den Wert für große Teilstriche ein. Die Pfeiltasten → und ← verschieben
die Eingabeposition. Bestätigen Sie mit ENTER.
b. Die Anzeige wechselt zu "minor Î5Í". Geben Sie mit der numerischen Tastatur den Wert
für kleine Teilstriche ein. Die Pfeiltasten → und
← verschieben die Eingabeposition. Bestätigen
Sie mit ENTER. Die Anzeige kehrt zum Menüpunkt “Scale Ends” zurück.
4. Skalenbeschriftung – Jede Skale kann mit einer bis zu fünf Zeichen langen Einheit beschriftet
werden. Eine auf dem Schrieb abgebildete Skale
wird in der darüberliegenden Zeile mit Skalensatz,
Kennziffer und Einheit identifiziert. Die Skalenbeschriftung einschließlich der Einheit wird auch auf
dem Datenträger abgelegt. Die gleiche Zeile
kennzeichnet die schreibenden Federn mit der jeder Schreibfeder zugeordneten Kanal. Beachten
Sie bei der Eingabe von Skalenbeschriftungen die
folgenden Anweisungen und das Ablaufdiagramm
in Bild 4-7:
beim Zuweisen von Schreibfedern die folgenden
Anweisungen und das Ablaufdiagramm in Bild 4-7:
1. Drücken Sie in der Echtzeitanzeige MENU.
2. Drücken Sie in der Menütastenleiste PROG.
3. Stellen Sie mit den Pfeiltasten ↑ und ↓ den
Auswahlbalken auf "Chart/Pens". Drücken Sie
ENTER.
4. Stellen Sie mit den Pfeiltasten ↑ und ↓ den
Auswahlbalken auf “Pens”. Öffnen Sie mit ENTER
das Menü "Schreibfedern“.
5. Stellen Sie mit den Pfeiltasten ↑ und ↓ den
Auswahlbalken auf “Pens assign”. Drücken Sie
ENTER.
6. Ein Dialogfenster zeigt im Textfeld die Zuweisung für Schreibfeder Nr. 1 an. Bestimmen Sie
dort mit den Pfeiltasten ↑ und ↓ die Kanalnummer, die Sie Schreibfeder Nr. 1 zuordnen wollen.
Drücken Sie ENTER.
7. Die Anzeige wechselt nun zur nächsten
Schreibfeder und ihrer Kanalzuweisung. Parametrieren Sie gemäß Schritt 6. Drücken Sie ENTER.
Weisen Sie allen Schreibfedern einen Kanal zu,
bis Sie Schreibfeder Nr. 6 erreicht haben. Nachdem diese parametriert ist und Sie ENTER gedrückt haben, kehrt die Anzeige zum Menüpunkt
"Pens" zurück.
a. Drücken Sie beim Menüpunkt “Scale units”
ENTER. Geben Sie mit der alphanumerischen
Tastatur die Skalenbeschriftung ein. Die Pfeiltasten → und ← verschieben die Eingabeposition.
b. Bestätigen Sie mit ENTER. Die Anzeige kehrt
zum Menüpunkt “Scale Ends” zurück. Drücken
Sie EXIT, um zur Echtzeitanzeige zurückzukehren.
Siemens AG, C79000-G7374-C211-01
SIREC D Handbuch
4-17
Parametrierung
B. Verhalten bei abnormen Ereignissen Beachten Sie beim Einstellen des Verhaltens bei
abnormen Ereignissen die folgenden Anweisungen
und das Ablaufdiagramm in Bild 4-7:
1. Stellen Sie im Untermenü "Pens" mit den
Pfeiltasten ↑ und ↓ den Auswahlbalken auf “Abnorm, pen”. Drücken Sie ENTER.
2. Eine Auswahlliste mit den Punkten “abnorm,
pen high” ("oberer Anschlag bei abnormen Ereignissen") und “abnorm, pen low” ("unterer Anschlag") öffnet sich. Stellen Sie mit den Pfeiltasten
↑ und ↓ den Auswahlbalken auf den Anschlag,
den die Schreibfedern bei abnormen Ereignissen
einnehmen sollen. Drücken Sie ENTER.
3. Sie haben jetzt die Schreibfedern darauf programmiert, bei abnormen Ereignissen an den oberen oder unteren Anschlag zu fahren. Drücken Sie
EXIT, um zum Untermenü "Charts/Pens" zurückzukehren.
4.5.5 Ausrichtung.
Über den Menüpunkt
"Direction" können Sie den Schrieb auf waagrechte
oder senkrechte Ausgabe einstellen. Die Ausrichtung läßt sich jederzeit ändern, ohne daß die Datensicherung oder der Meßwertspeicher davon beeinträchtigt wird.
A. Ausrichtung einstellen - Beachten Sie
beim Einstellen der Ausrichtung die folgenden Anweisungen und das Ablaufdiagramm in Bild 4-7:
1. Stellen Sie im Menü "Chart/Pens" mit den
Pfeiltasten ↑ und ↓ den Auswahlbalken auf “Direction”. Drücken Sie ENTER.
4.6 KANÄLE
4.6.1 Allgemeines.
Über den Menüpunkt
"Points" können Sie Parameter für Kanäle setzen.
Verfügbar sind bis zu zwölf Kanäle, numeriert von 1
bis 9 und A bis C. Sie können direkte, logische
(skaliert oder gespreizt) oder Recheneingänge sein.
Es gibt folgende Menüpunkte:
•
•
Konstanten
• Konstanten definieren
•
•
•
•
•
•
•
Kanal parametrieren
Kanalnummer
Kanal # einrichten
Kanal # kopieren
Kanal # wiederherstellen
Kanal # ändern
Kanal # entfernen
Einrichten, Kopieren, Wiederherstellen und
Ändern rufen die Auswahl der Kanalart auf:
¾Linear
¾Quadratwurzel
¾Logarithmisch
¾Thermoelement
¾RTD
¾Berechnet
¾Logisch
¾Extern
HINWEIS
Jeder Eintrag der Auswahlliste für Kanalarten ruft weitere Menüs und Menüpunkte auf.
2. Stellen Sie mit den Pfeiltasten ↑ und ↓ den
Auswahlbalken auf die Ausrichtung “vertical” oder
“horizontal”. Drücken Sie ENTER.
3. Nachdem Sie die Taste ENTER gedrückt haben, drücken Sie nach Bedarf EXIT, um zur Echtzeitanzeige zurückzukehren.
4-18
Siemens AG, C79000-G7374-C211-01
SIREC D Handbuch
Parametrierung
4.6.2 Konstanten.
Der Menüpunkt "Constants" wird über das Parametriermenü aufgerufen
und ermöglicht die Definition von bis zu zwölf unterschiedlichen Konstanten, die bei der Kanalparametrierung in Rechenvorschriften verwendet werden
können. Diese Konstanten Kx (wobei x = 1 bis 9, A,
B und C) ersetzen das Ausschreiben eines konstanten Werts in der Rechenvorschrift; dadurch
können Zeichen eingespart werden.
Ta s te M E N U d rü c ke n
Ta ste P R O G dr ü c k e n
04/16 /97
4 :59 :2 9
A. Konstanten eingeben - Beachten Sie die
folgenden Anweisungen und das Ablaufdiagramm in
Bild 4-10, um Konstanten zu definieren:
1. Drücken Sie zum Aufruf der Menütastenleiste in
der Echtzeitanzeige MENU.
2. Drücken Sie PROG zum Öffnen des Parametriermenüs.
M it P fe ilta s ten Au sw ah lba lk en au f "P o ints"
be w eg en un d
EN T ER d rü c ke n.
M it Pfeilta s te n Au sw ah lba lk e n auf "C o ns tan ts "
be we ge n un d
E N TER d rüc k e n.
ENT ER
M it P feiltas ten Ze ig er a n g ew üns chte S te lle
b ew e ge n. E in sc hließlich d es D ezim a lzeiche ns
s in d b is zu 13 Z eiche n ve rfüg b ar. M it EN T ER
b es tä tig en ; di e An zeige k e hr t zur M e nü au sw a hl
"D e fin e .." z ur üc k . N a ch W u ns ch w e ite re
Ko ns tan ten w ählen : Jed e od er so ga r a lle
K o ns tan ten k ön ne n j etz t o de r spä t e r g eä nd ert
w e rde n. En de d er Pa ra m e tr ier ung m it EX IT
b es tä tig en ; Anze ig e k eh rt z u m M e nü pu nk t
"Po int s" zu rück .
3. Stellen Sie mit den Pfeiltasten ↑ und ↓ den
Auswahlbalken auf "Points". Drücken Sie ENTER
zum Öffnen des Untermenüs.
4. Stellen Sie mit den Pfeiltasten ↑ und ↓ den
Auswahlbalken auf “Constants”. Drücken Sie
ENTER zum Öffnen der Auswahlliste für Konstanten.
5. Stellen Sie mit den Pfeiltasten ↑ und ↓ den
Auswahlbalken auf “Define KX” (X entspricht der
Nummer der gewünschten Konstante). Drücken
Sie ENTER. Ein Dialogfenster für die Definition
einer Konstante erscheint.
6. Geben Sie mit der numerischen Tastatur den
gewünschten Wert ein (bis zu dreizehn Zeichen
einschließlich der Nachkommastellen).
7. Wenn die Konstante definiert ist, drücken Sie
ENTER. Die Anzeige kehrt zum Menüpunkt “Define KX” zurück.
8. Wiederholen Sie die Schritte 5-7, bis alle benötigten Konstanten (maximal zwölf) definiert sind.
Ist die Definition beendet, drücken Sie EXIT, um
zur Echtzeitanzeige zurückzukehren.
Siemens AG, C79000-G7374-C211-01
SIREC D Handbuch
1 0 37 3 5M A
Mit Pfe ilt a ste n Au s wah lba lk en au f "Ko ns tan te "
be we g en un d
EN TE R d rü ck e n.
Bild 4-10 Ablaufdiagramm Konstanten eingeben
4.6.3 Kanal einrichten.
Der Menüpunkt
"Prog point" wird über das Parametriermenü aufgerufen und ermöglicht das Einrichten, Kopieren, Wiederherstellen, Ändern und Entfernen der Parameter
eines Kanals. Der Arbeitsablauf folgt den üblichen
Regeln der Anwenderprogrammierung; das System
erwartet die Eingabe verschiedener Parameter (siehe Bild 4-11).
A. Kanalnummer – Wenn Sie das Menü "Program Point" aus dem Parametriermenü wählen,
fragt das System nach der Kanalnummer:
"point? X". Die Datenbank läßt bis zu zwölf Kanäle
mit den Ziffern 1 bis 9 oder A bis C zu.
HINWEIS
Kanäle 1 bis 12 können von beliebiger Art
sein, also auch direkte Eingänge. 7 bis 9 und
A bis C dagegen können auch Rechen-, logische oder externe Kanäle sein.
4-19
Parametrierung
B. Auswahl – Nachdem eine Nummer gewählt
ist, kann der Kanal – sofern er nicht bereits vorhanden ist – neu eingerichtet oder aus einem zuvor
eingerichteten kopiert werden. Bereits eingerichtete
Kanäle können geändert oder entfernt werden; eingerichtete und dann entfernte Kanäle sind auch
wiederherstellbar. Beachten Sie beim Einrichten von
Kanälen die folgenden Anweisungen und das Ablaufdiagramm in Bild 4-11:
1. Drücken Sie zum Aufruf der Menütastenleiste in
der Echtzeitanzeige MENU.
4. Stellen Sie mit den Pfeiltasten ↑ und ↓ den
Auswahlbalken auf “Prog point”. Drücken Sie
ENTER. Ein Dialogfenster zur Auswahl der Kanalnummer öffnet sich.
5. Die Anzeige wechselt zu "point? x". Geben Sie
mit der numerischen Tastatur die Kanalnummer
ein (1 - 9, A - C). Bestätigen Sie mit ENTER. Die
Anzeige geht weiter zu einem der folgenden Menüpunkte:
•
Kanal # einrichten
2. Drücken Sie PROG zum Öffnen des Parametriermenüs.
•
Kanal # kopieren
•
Kanal # wiederherstellen
3. Stellen Sie mit den Pfeiltasten ↑ und ↓ den
Auswahlbalken auf "Points". Drücken Sie ENTER
zum Öffnen des Untermenüs.
oder, falls der Kanal schon eingerichtet wurde:
•
Kanal # ändern
•
Kanal # entfernen
Ta ste M E N U d rü ck e n
Ta ste P R O G d rüc ke n
0 4 /1 6 /9 7
4 :5 9 :2 9
M it Pfeilta sten Aus wahlb alk en auf "Prog point"
b eweg en und
E N TE R drüc k en.
M it Pfeiltaste n A us w ahlbalk en auf "Point s"
bew egen und
EN TE R drück en.
M it a lphanu m erisc her
Tas tatur zu para m etrieren den Kan al eingeben. B estä tigen m it
EN T ER .
N euer oder gelö sc hter
Kanal
Ka nal be reits
param etriert
EN TER
oder
1 0 37 3 6 M A
M it Y ES o der E N T ER
Kanalparam etrierung
lös chen , m it N O oder EX IT
behalten.
M it alphanum erisc her
Tasta tur z u k opierend en
K anal e ingeb en.
B estätigen m it EN T ER .
Bild 4-11 Ablaufdiagramm Kanal einrichten
4-20
Siemens AG, C79000-G7374-C211-01
SIREC D Handbuch
Parametrierung
C. Kanal durch Kopieren einrichten -
F.
Beachten Sie die folgenden Anweisungen:
Beachten Sie die folgenden Anweisungen:
Bestehenden
Kanal
entfernen
-
1. Geben Sie in der Anzeige "point? X” mit der
numerischen Tastatur die Kanalnummer ein.
Drücken Sie ENTER. Die Auswahlliste erscheint.
1. Geben Sie in der Anzeige "point? X” mit der
numerischen Tastatur die Kanalnummer ein.
Drücken Sie ENTER. Die Auswahlliste erscheint.
2. Stellen Sie mit den Pfeiltasten ↑ und ↓ den
Auswahlbalken auf “Copy pt". Drücken Sie
ENTER. Die Anzeige wechselt zu "from pt? X".
2. Stellen Sie mit den Pfeiltasten ↑ und ↓ den
Auswahlbalken auf “Delete pt". Drücken Sie
ENTER. Die Anzeige wechselt zu "confirm del?".
3. Wählen Sie mit den Pfeiltasten ↑ und ↓ die Ziffer des Kanals (1 - 9 oder A – C), dessen Parameter kopiert werden sollen. Bestätigen Sie mit
ENTER. Die Anzeige wechselt zu einem Menüpunkt im Menü "Point Type". Sie können die
kopierten Parameter beliebig ändern.
3. Drücken Sie ENTER oder YES, um den Kanal
zu entfernen. Drücken Sie NO, um den Dialog zu
schließen, ohne den Kanal zu entfernen.
D.
Kanal
durch
Wiederherstellen
einrichten - Beachten Sie die folgenden
Anweisungen:
1. Geben Sie in der Anzeige "point? X” mit der
numerischen Tastatur die Kanalnummer ein.
Drücken Sie ENTER. Die Auswahlliste erscheint.
2. Stellen Sie mit den Pfeiltasten ↑ und ↓ den
Auswahlbalken auf “Restore pt". Drücken Sie
ENTER. Sie können die wiederhergestellten Parameter beliebig ändern.
HINWEIS
Nur ein zuvor eingerichteter Kanal, dessen
Einstellungen noch im Systemspeicher enthalten sind, kann wiederhergestellt werden.
Andernfalls wird die Meldung “PT NEVER
SET” ("Kanal wurde nie eingerichtet") ausgegeben.
E.
Bestehenden
Kanal
abändern
G. Nicht parametrierten Kanal einrichten
- Beachten Sie die folgenden Anweisungen:
1. Geben Sie in der Anzeige "point? X” mit der
numerischen Tastatur die Kanalnummer ein.
Drücken Sie ENTER. Die Auswahlliste erscheint.
2. Stellen Sie mit den Pfeiltasten ↑ und ↓ den
Auswahlbalken auf “Setup pt". Drücken Sie
ENTER. Die Anzeige wechselt zu folgender Auswahlliste:
•
•
•
•
•
•
•
•
Linear
Quadratwurzel
Logarithmisch
Thermoelement
RTD
Berechnet
Logisch
Extern
3. Fahren Sie mit der gewünschten Auswahl fort.
-
Beachten Sie die folgenden Anweisungen:
1. Geben Sie in der Anzeige "point? X” mit der
numerischen Tastatur die Kanalnummer ein.
Drücken Sie ENTER. Die Auswahlliste erscheint.
2. Stellen Sie mit den Pfeiltasten ↑ und ↓ den
Auswahlbalken auf “Modify pt x". Drücken Sie
ENTER. Sie können die Parameter beliebig ändern.
Siemens AG, C79000-G7374-C211-01
SIREC D Handbuch
4-21
Parametrierung
4.6.4 Kanalart einstellen.
Auswählbar
sind verschiedene Kanalarten von einfacher
Linearität bis zu komplexen Rechenvorschriften.
Wenn ein Kanal für die Einrichtung oder Änderung
ausgewählt worden ist, wird die entsprechende
Auswahlliste eingeblendet. Sie enthält folgende
Punkte:
•
Linear
–
Einfache
Spannungs- und Stromeingänge
mit
linearer
Skalierung oder potentialfreien Kontakten.
Linear
Ind sqrt
Log Linear
T/c
Rtd
Quadratwurzel – Zieht die Calculated
Quadratwurzel der Ein- Conditional
External
gangswerte.
•
•
Logarithmisch – Logarithmisiert die Eingangswerte
invers.
Ohmsches Gesetz: U = I * R
U = Äquivalente Spannungswerte
I = Strom im mA
R = Widerstand des Präzisions-Shunts
1. Beispiel für einen Shuntwiderstand – Das
folgende Beispiel zeigt die Bestimmung der
Grenzwerte eines Eingangs von 0 bis 1 mA bei
einem Präzisions-Shunt von 1000 Ohm und einem Meßbereich von 1 V.
Bild 4-12
Menüauswahl
Kanalart
•
Thermoelement – Thermoelemente wie definiert.
•
Thermowiderstand – RTD wie definiert
(Erweiterung benötigt).
•
Berechnet – Rechenkanäle mit anwenderdefinierten mathematischen Algorithmen.
•
Logisch – Logische Kanäle mit Boolescher
Algebra.
•
B. Shunt – Stromsignale werden über einen
externen
Shuntwiderstand
in
Spannungen
umgewandelt. Mit der folgenden Rechenvorschrift
werden die Spannungsgrenzwerte bestimmt:
U = 0 x 1000 = 0 mV = 0 V (Meßanfang)
U = 1 x 1000 = 1000 mV = 1 V (Meßende)
Mit der Anpassung der Eingangs- und Ausgangsbereiche können Sie für das obige Eingangssignal
den vollen Meßbereich ausnutzen.
2. Parameter einstellen – Wenn der Kanal als
linear definiert und der Meßbereich festgelegt ist,
werden in folgender Auswahlliste die einstellbaren
Parameter aufgeführt:
•
Kanaltext,
Zeichen
Extern – Eingang über Schnittstelle.
bis
zu
10
•
Meßbereich
HINWEIS
•
Ausgangsbereich
Wenn Sie Änderungen gemacht haben und
die Einrichtung der Kanäle über EXIT abbrechen, wird die Abfrage “keep setup?” ("Einstellung behalten?") eingeblendet. Drücken
Sie NO, sind alle gemachten Änderungen
verloren, bei YES werden sie dem Kanal zugewiesen.
•
Ströme
•
Filterspanne
•
Einheit, bis zu 5 Zeichen
•
Alarmpunkte: Grenzwerte,
Versatz und Verzug
•
Skalierung
Point Tag
Input scale
Output scale
Currents
Filter
Eng Units
Alarms
Chart scale
Bild 4-13
Menüauswahl
Kanalparametrierung
4.6.5 Linearer Kanal. Der Schreiber kennt
zwei Wertebereiche für lineare Strommessungen
(4 bis 20 mA und 10 bis 50 mA) und drei für
Spannungsmessungen (±100 mV , +1 V und +10
V). Potentialfreie Kontakte werden in Abschnitt 4.6.6
behandelt.
Nicht immer wird die ganze Auswahlliste angeboten, sondern ihr Inhalt wird von der Art des
Meßbereichs bestimmt. Die folgenden Abschnitte
behandeln die einzelnen Parameter.
A. Festlegung des Meßbereichs – Wählen
Sie den kleinsten Meßbereich, der den vollen
Umfang des Eingangssignals abdeckt. Dadurch
kann der Analog/Digital-Umsetzer (ADU) mit
bestmöglicher Auflösung und Genauigkeit arbeiten.
4-22
Siemens AG, C79000-G7374-C211-01
SIREC D Handbuch
Parametrierung
C. Kanaltext - Der Kanaltext ist ein bis zu zehn
Zeichen langer Name, mit dem ein Kanal auf
Bildschirm oder Datenträger bezeichnet wird; er
erscheint
in
den
Balkendiagrammen
und
Digitalwertanzeigen. Bei der Einstellung eines
Kanaltexts gehen Sie vor wie folgt:
1. Stellen Sie mit den Pfeiltasten ↑ und ↓ den
Auswahlbalken auf “Point tag". Drücken Sie
ENTER. Ein eventuell bereits existierender Kanaltext wird ausgegeben als "ÎKANALTEXTÍ“.
2. Geben Sie mit der alphanumerischen Tastatur
bis zu zehn Zeichen für den neuen Kanaltext ein.
Drücken Sie ENTER. Die Anzeige kehrt zum Menüpunkt "Point Setup" zurück.
D. Meßbereich – Mit den oberen und unteren
Endpunkten des Meßbereichs wird der Schreiber an
die realen Eingangswerte des Meßwertgebers
angepaßt. Meß- und Ausgangsbereich steuern die
Konvertierung in technische Einheiten. Sie können
zwischen den Meßbereichen 100 mV, 1 V und 10 V
wählen; nur bei Spannungseingängen werden die
Endpunkte definiert. Bei der Einstellung des
Meßbereichs gehen Sie vor wie folgt:
HINWEIS
Bei der Parametrierung eines Kanals wird
dem Meßbereich die gleiche Einheit zugewiesen, die der gewählte Spannungsbereich
hat, d. h.: mV oder V.
1. Stellen Sie mit den Pfeiltasten ↑ und ↓ den
Auswahlbalken auf "Input scale". Drücken Sie
ENTER.
Die
Anzeige
wechselt
zu:
"loÎXXXXXXXXXXXXXÍ” (max. 13 Stellen).
2. Geben Sie mit der numerischen Tastatur den
unteren Endpunkt ein (vorgegeben ist der Wert 0).
Bestätigen Sie mit ENTER. Die Anzeige wechselt
zu "hiÎXXXXXXXXXXXXXÍ".
3. Geben Sie mit der numerischen Tastatur den
oberen Endpunkt ein (vorgegeben ist der obere
Endpunkt des gewählten Wertebereichs). Bestätigen Sie mit ENTER. Die Anzeige kehrt zum Menüpunkt "Input scale" zurück.
E. Ausgangsbereich – Allen linearen
Spannungs- und Stromeingängen müssen oberer
und unterer Endpunkt des Ausgangsbereichs
zugewiesen werden. Der Ausgangsbereich wird zur
linearen Abbildung des Meßbereichs (definiert über
"Input scale") auf den über "Output Scale"
festgelegten Wertebereich benutzt.
Gibt ein Meßwertgeber beispielsweise ein Signal
von 1 V entsprechend 5000 hPa aus, so wählen Sie
den Meßbereich 1 V und setzen die Endpunkte auf
0 und 1,00 V. Den Ausgangsbereich definieren Sie
mit den Endpunkten 0 und 5000, so daß die Werte
auf dem Bildschirm in hPa ausgegeben werden. Bei
der Einstellung des Ausgangsbereichs gehen Sie
vor wie folgt:
1. Stellen Sie mit den Pfeiltasten ↑ und ↓ den
Auswahlbalken auf "Output scale". Drücken Sie
ENTER. Die Anzeige wechselt zu "places? X".
2. Wählen Sie mit den Pfeiltasten ↑ und ↓ die Anzahl der Dezimalstellen (bis zu 4 – HINWEIS: der
Wert 5 schaltet auf Exponentialdarstellung um).
Drücken Sie ENTER. Die Anzeige wechselt zu
"loÎXXXXXXXXXXXXXÍ” (bis zu 13 Stellen).
3. Geben Sie mit der numerischen Tastatur den
unteren Endpunkt ein (vorgegeben ist der Wert 0).
Bestätigen Sie mit ENTER. Die Anzeige wechselt
zu "hiÎXXXXXXXXXXXXXÍ".
4. Geben Sie mit der numerischen Tastatur den
oberen Endpunkt ein (vorgegeben ist der obere
Endpunkt, der eine 1:1-Abbildung auf den Ausgangsbereich bewirkt). Bestätigen Sie mit
ENTER. Die Anzeige kehrt zum Menüpunkt "Output scale" zurück.
F. Ströme – Hier wird die RTD-Erweiterung
benötigt. Ströme werden zur Messung eines
Eingangswiderstands an der Rückseite des
Schreibers verwendet. Ist ein Widerstand anderer
Art an einen Eingang angeschlossen, muß der
Parameter "Ströme" gesetzt werden. Der Strom
eines RTDs beträgt normalerweise 2,00 mA. Bei der
Einstellung des Parameters gehen Sie vor wie folgt:
1. "Ströme" setzen oder löschen - Stellen Sie
mit den Pfeiltasten ↑ und ↓ den Auswahlbalken
auf "Currents". Drücken Sie ENTER. Die Anzeige
lautet entweder "currents=NO“ (Aus) oder „currents=YES" (Ein).
2. Ändern Sie den Parameter mit den Tasten YES
und NO in den gewünschten Zustand. Bestätigen
Sie mit ENTER. Die Anzeige kehrt zum Menüpunkt "Currents" zurück.
Siemens AG, C79000-G7374-C211-01
SIREC D Handbuch
4-23
Parametrierung
G. Filterspanne – Der digitale Filter unterdrückt
Rausch- oder Störsignale, indem er die
Auswirkungen plötzlicher Signalsprünge mindert. Er
kann auf Zeitspannen zwischen 0 und 30 Sekunden
eingestellt werden.
1. Filterspanne einstellen - Stellen Sie mit den
Pfeiltasten ↑ und ↓ den Auswahlbalken auf "Filter". Drücken Sie ENTER. Die Anzeige wechselt
zu "secondsÎXXÍ“.
2. Wählen Sie mit der numerischen Tastatur die
gewünschte Zeitspanne (höchstens 30 s). Bestätigen Sie mit ENTER. Die Anzeige kehrt zum Menüpunkt "Filter" zurück.
H. Einheit – Für die Kennzeichnung des Kanals
kann Spannungs- und Stromeingängen eine bis zu
fünf alphanumerische Zeichen lange Einheit
zugewiesen werden, z. B. "hPa" oder "mA DC".
1. Einheit einstellen - Stellen Sie mit den Pfeiltasten ↑ und ↓ den Auswahlbalken auf "Eng units".
Drücken Sie ENTER. Die Anzeige wechselt zu
"unitsÎXXXXXÍ".
2. Geben Sie mit der alphanumerischen Tastatur
eine bis zu fünf Zeichen lange Einheit ein. Bestätigen Sie mit ENTER. Die Anzeige kehrt zum Menüpunkt "Point Setup" zurück.
I. Alarme – Zur Einstellung von Alarmen siehe
Abschnitt 4.6.14.
J. Skalierung – Jeder Kanal muß skaliert
werden. Die Skalierung steuert die Anzeige des
Ausgangssignals und kann verwendet werden, um
nur einen Ausschnitt des Ausgangsbereichs
anzuzeigen oder aufzuzeichnen. Es sind zwei Sätze
zu je acht Skalen verfügbar. Einer Skale können
mehrere Kanäle zugeordnet werden.
1. Skalierung einstellen - Stellen Sie mit den
Pfeiltasten ↑ und ↓ den Auswahlbalken auf
"Chart scale". Drücken Sie ENTER. Die Anzeige
wechselt zu "chart scl= X".
4.6.6 Potentialfreier Kontakt.
Diese
Kanalart ist auf die Erkennung eines offenen oder
geschlossenen Kontakts parametrierbar; am
Eingang kann ein Satz potentialfreier Kontakte
angeschlossen sein. In logischer Schaltung
entspricht der offene Kontakt dem Wert 0 und der
geschlossene dem Wert 1.
A. Parametrierung – Ist ein Kanal als linear
definiert, stellen Sie mit den Pfeiltasten ↑ und ↓ den
Auswahlbalken auf die Kanalart “Dry contact”.
Drücken Sie ENTER. Die Anzeige wechselt zu einer
im Umfang verringerten Auswahlliste, in der Sie die
folgenden Parameter einstellen können:
•
Kanaltext
•
Einheit
•
Alarme
•
Skalierung
B. Allgemeine Parameter einstellen –
Einheit, Kanaltext und Skalierung werden eingestellt
wie oben für die übrigen linearen Kanalarten
beschrieben.
C. Alarme bei potentialfreien Kontakten
– Für jeden auf potentialfreien Kontakt
parametrierten Kanal kann Betriebsart und Verzug
eingestellt werden. Im folgenden werden die
verfügbaren Auswahlmöglichkeiten beschrieben.
1. Alarme einstellen - Stellen Sie im Menü "Dry
Contacts" mit den Pfeiltasten ↑ und ↓ den Auswahlbalken auf “Alarms”. Drücken Sie ENTER.
Die Anzeige wechselt zur Auswahlliste der Alarme.
2. Grenzwertalarme - Stellen Sie mit den Pfeiltasten ↑ und ↓ den Auswahlbalken auf “Alm limits”.
Drücken Sie ENTER. Die Anzeige wechselt zu
“alarm #? X”.
3. Alarmziffer wählen - Stellen Sie mit den Pfeiltasten ↑ und ↓ die gewünschte Alarmnummer ein
(1 - 5). Bestätigen Sie mit ENTER.
2. Mit den Pfeiltasten ↑ und ↓ wählen Sie die Ziffer der gewünschten Skale. Bestätigen Sie mit
ENTER. Die Anzeige kehrt zum Menüpunkt
"Chart Scale" zurück. Drücken Sie EXIT, bis die
Echtzeitanzeige wieder angezeigt wird.
4-24
Siemens AG, C79000-G7374-C211-01
SIREC D Handbuch
Parametrierung
4. Betriebsart wählen – Wenn die Alarmnummer
bestimmt ist, gibt die Anzeige die verschiedenen
Betriebsarten aus. Nur die folgenden sind gültig:
•
•
•
•
Type=none (kein Alarm)
Type=abnorm (abnorm)
Type=open (geöffnet)
Type=close (geschlossen)
Andere Betriebsarten werden für die Kanalart
"Potentialfreier Kontakt" nicht verwendet. Durchlaufen Sie mit den Pfeiltasten ↑ und ↓ im Parametriermenü die Betriebsarten, und bestätigen Sie
die Auswahl mit ENTER.
Wenn “Type=none” ausgewählt ist, kehrt die Anzeige zu “Alarm Limits” zurück. Für andere Betriebsarten folgt die Anzeige: “contact #? X”. Falls
die Relaisausgangserweiterung installiert ist, wird
damit der Alarm einem physikalischen Ausgang
zugewiesen.
5. Nummer des Alarmkontakts festlegen Stellen Sie mit den Pfeiltasten ↑ und ↓ die Nummer des Alarmkontakts (1 - 6) ein, drücken Sie
ENTER und schließlich EXIT. Die Anzeige kehrt
zum Menüpunkt “Alm limits” im Menü "Alarms
Options" zurück.
6. Alarmverzug auswählen - Stellen Sie mit den
Pfeiltasten ↑ und ↓ den Auswahlbalken auf “Alm
delay”. Drücken Sie ENTER. Die Anzeige wechselt zu “secondsÎXXXÍ“.
7. Alarmverzug festlegen - Geben Sie über die
numerische Tastatur einen Alarmverzug in Sekunden ein (höchstens 600 s). Beenden Sie die
Eingabe mit ENTER. Die Anzeige kehrt zum Menüpunkt “Alm limits” im Menü "Alarms Options"
zurück. Kehren Sie mit EXIT in die Echtzeitanzeige zurück: Die gewählten Einstellungen bleiben
erhalten.
4.6.7
Radizierender
Kanal.
Der
Schreiber kennt zwei Wertebereiche für radizierte
Strommessungen (4 bis 20 mA sqrt und 10 bis
50 mA sqrt) sowie drei für Spannungsmessungen
(±100 mV sqrt, +1 V sqrt und +10 V sqrt).
Diese Funktion wird auf Eingänge angewendet, die
die Quadratwurzel des Eingangssignals ziehen
(radizieren) sollen, z. B. bei Durchflußmessungen.
Das System berechnet die Quadratwurzel des
Prozentwertes der Eingangsskale und multipliziert
diese mit dem oberen Skalenendpunkt, um den
Wert des angezeigten Kanals zu erhalten.
A. Beispiel - Der Meßbereich sei 4 bis 20 mA,
die Skale habe die Grenzen 0 = unterer Endpunkt
und 1000 = oberer Endpunkt.
Oberer Endpunkt = 1000 Liter pro Minute
Eingangssignal = 12 mA oder 50 % der Skale,
das entspricht dem Wert 0,5.
Quadratwurzel von 0,5 = 0,707
Der ausgegebene Wert ist 0,707 x 1000 =
707 l/min (Nachkommastellen nicht angezeigt)
Für
diesen
Eingang
muß
der
interne
Shuntwiderstand eingeschaltet oder ein externer
Widerstand verwendet werden.
B. Parameter einstellen - Bei radizierenden
Kanälen werden Parameter wie bei gewöhnlichen
linearen Kanälen festgelegt. Stellen Sie mit den
Pfeiltasten ↑ und ↓ den Auswahlbalken in der Liste
der Kanalarten auf “Ind sqrt”. Drücken Sie ENTER.
Im Parametriermenü für Quadratwurzeln sind die
folgenden Parameter einstellbar:
•
Kanaltext, bis zu 10 Zeichen
•
Meßbereich
•
Ausgangsbereich
•
Ströme
•
Filterspanne, 0 - 30 s
•
Einheit, bis zu 5 Zeichen
•
Alarmpunkte:
Verzug
•
Skalierung
Grenzwerte,
Versatz
und
Die Parameter sind mit denen der linearen Kanäle
identisch und können auf die gleiche Weise
eingestellt werden. Zur Beschreibung der
Einstellmöglichkeiten siehe Abschnitt 4.6.5.
Siemens AG, C79000-G7374-C211-01
SIREC D Handbuch
4-25
Parametrierung
4.6.8 Logarithmischer Kanal.
Der
Schreiber
kennt
zwei
Wertebereiche
für
logarithmische Strommessungen (4 bis 20 mA log
und 10 bis 50 mA log) sowie drei für Spannungsmessungen (±100 mV log, +1 V log und +10 V log).
4.6.9
A. Parameter einstellen - Die Parameter
durch die Auswahl eines Thermoelements:
logarithmischer Kanäle werden wie die der linearen
eingestellt. Ausgenommen ist der Ausgangsbereich:
hier müssen unterer und oberer Exponent gewählt
werden. Stellen Sie mit den Pfeiltasten ↑ und ↓ den
Auswahlbalken in der Liste der Kanalarten auf “Log
Linear”. Drücken Sie ENTER. Im Parametriermenü
für Logarithmen sind die folgenden Parameter
einstellbar:
•
Kanaltext, bis zu 10 Zeichen
•
Meßbereich
•
Ausgangsbereich;
Exponent
•
Ströme
•
Filterspanne, 0 - 30 s
•
Einheit, bis zu 5 Zeichen
•
Alarme: Grenzwerte, Versatz und Verzug
•
Skalierung
unterer
und
oberer
Die Parameter sind mit Ausnahme des
Ausgangsbereichs denen der linearen Kanäle gleich
und können auf die gleiche Weise eingestellt
werden. Zur Beschreibung der Einstellmöglichkeiten
siehe Abschnitt 4.6.5.
B. Ausgangsbereich - Allen logarithmischen
Strom- und Spannungseingängen müssen unterer
und oberer Endpunkt des Ausgangsbereichs
zugewiesen werden. Die Endpunkte entsprechen
x
Exponenten (das x in 10 ). Stellen Sie sie so ein:
1. Stellen Sie mit den Pfeiltasten ↑ und ↓ den
Auswahlbalken auf "Output scale". Drücken Sie
ENTER. Die Anzeige wechselt zu "places? X".
2. Wählen Sie mit den Pfeiltasten ↑ und ↓ die Anzahl der Nachkommastellen. Drücken Sie
ENTER. Die Anzeige wechselt zu "lo exp
ÎXXXÍ“.
3. Wählen Sie mit der numerischen Tastatur einen
unteren Exponenten zwischen +25 und -25. Drükken Sie ENTER. Die Anzeige wechselt zu
"hi expÎXXXÍ“.
4. Wählen Sie mit der numerischen Tastatur einen
oberen Exponenten zwischen +25 und -25. Drükken Sie ENTER, um zum Menü "Output scale" zurückzukehren.
4-26
Thermoelement-Kanal.
Verschiedene Kanalarten
stehen zur Verfügung.
für
Thermoelemente
A. Art des Thermoelement-Kanals
wählen - Die folgenden Anweisungen führen Sie
1. Stellen Sie mit den Pfeiltasten ↑ und ↓ den
Auswahlbalken in der Liste der Kanalarten auf
“T/C”. Drücken Sie ENTER. Eine Liste der verfügbaren Thermoelemente wird ausgegeben:
•
•
•
•
•
•
•
•
•
•
J
K
T
E
R
S
B
C
Ninimo (entspricht Typ Ni/NiMo)
Nicro (entspricht Typ N)
2. Stellen Sie mit den Pfeiltasten ↑ und ↓ den
Auswahlbalken auf das gewünschte Thermoelement. Drücken Sie ENTER. Das Parametriermenü
für Thermoelemente bietet Einstellmöglichkeiten
für folgende Parameter:
•
•
•
•
•
•
•
•
Kanaltext, bis zu 10 Zeichen
Nachkommastellen: 0 oder 1
Filterspanne, 0 - 30 s
Kompensation, lokal oder extern
Spanne/Versatz, anwenderdefiniert
Einheit: °C oder °F
Alarme: Grenzwerte, Versatz und Verzug
Skalierung
B. Parameter einstellen - In den folgenden
Abschnitten wird jeder der
Parameter detailliert beschrieben.
obengenannten
C. Kanaltext - Jedem parametrierten Kanal kann
ein bis zu zehn Zeichen langer Kanaltext zugeteilt
werden. Einzelheiten zur Parametrierung siehe
Abschnitt 4.6.5.A.
D. Nachkommastellen - Den ThermoelementKanälen müssen 0 oder 1 Nachkommastellen
zugewiesen werden. Dadurch wird die Temperatur
in einer Auflösung von 1° (Einstellung 0) oder 0,1°
(Einstellung 1) ausgegeben.
1. Nachkommastellen bestimmen - Stellen Sie
mit den Pfeiltasten ↑ und ↓ den Auswahlbalken
auf "Decimal fix". Drücken Sie ENTER. Die Anzeige wechselt zu "places? X".
2. Mit den Pfeiltasten ↑ und ↓ wählen Sie 1
oder 0. Bestätigen Sie mit ENTER. Die Anzeige
kehrt zum Menüpunkt "Decimal fix" zurück.
Siemens AG, C79000-G7374-C211-01
SIREC D Handbuch
Parametrierung
E. Filterspanne – Zur Parametrierung von Filtern siehe Abschnitt 4.6.5.G.
F. Kompensation - Thermoelemente können
lokal durch einen in den Schreiber eingebauten
Temperaturfühler oder extern durch einen Kanal
kompensiert werden. Bei lokaler Kompensation mißt
der Temperaturfühler (auf der Gehäuserückseite
des Anschlußschreibers) die Umgebungstemperatur
an den Klemmen. Bei externer Kompensation kann
ein einzelnes Thermoelement oder ein RTD die
Umgebungstemperatur an der externen Vergleichsstelle messen. Dadurch können mehrere Thermoelement-Kanäle erfaßt werden, ohne daß an jedem
Eingang Verlängerungskabel der Thermoelemente
benötigt werden. Der Kanal, der als Datenquelle der
externen Vergleichsstelle dient, wird als Kompensationskanal bezeichnet.
Der Kompensationskanal muß parametriert werden,
bevor Sie ihm einen Thermoelement- oder RTDEingang zuordnen.
1. Kompensation einstellen - Stellen Sie mit den
Pfeiltasten ↑ und ↓ den Auswahlbalken auf "Compensation”. Drücken Sie ENTER.
2. Lokale oder externe Kompensation - Stellen
Sie mit den Pfeiltasten ↑ und ↓ den Auswahlbalken auf “Local comp” oder “Ext comp”.
3. Lokale Kompensation - Ist “Local comp” gewählt, drücken Sie ENTER, und die Anzeige kehrt
zum Menüpunkt “Compensation” zurück.
4. Externe Kompensation - Ist “Ext comp” gewählt, drücken Sie ENTER, und Die Anzeige
wechselt zu “ext point? X”. Stellen Sie mit den
Pfeiltasten ↑ und ↓ die Kanalnummer ein, um den
Eingang zu wählen, auf den die externe Kompensation gegeben wird. Bestätigen Sie mit ENTER.
Die Anzeige kehrt zum Menüpunkt “Compensation” zurück.
HINWEIS
Kompensationskanäle müssen in °C programmiert werden.
Siemens AG, C79000-G7374-C211-01
SIREC D Handbuch
G. Spanne und Versatz - Damit der
Menüpunkt "Span/Offset" verfügbar ist, muß die
entsprechende Option im Menü "Measurement"
geschaltet werden (siehe Abschnitt 4.8.2). Steht sie
auf "ON", können Sie mit Spanne und Versatz lange
Meßzeiten oder Ungenauigkeiten des Thermoelements kompensieren. Der Vorgabewert des
Versatzes ist 0, der Spanne 1. Der Versatz ist ein
absoluter Temperaturwert, der zum Ausgabesignal
des Thermoelements hinzuaddiert oder von ihm
abgezogen
wird.
Die
Spanne
ist
ein
Multiplikationsfaktor für den absoluten Wertebereich
des Thermoelements. Sind Spanne und Versatz
eingegeben, lautet der neue Meßbereich:
Bereich = (Wertebereich * SPANNE) + VERSATZ
HINWEIS
Die Spanne ist ein Multiplikator, der Versatz
ein Additionsfaktor.
1. Aufrufen - Um Spanne und Versatz einzustellen (die Aktivierung der Option im Menü "Measurement" vorausgesetzt), stellen Sie mit den Pfeiltasten ↑ und ↓ den Auswahlbalken auf
„Span/Offset“. Drücken Sie ENTER. Die Anzeige
wechselt zu “OfsÎ 0.0000Í”.
2. Versatz - Geben Sie mit der numerischen Tastatur den Versatz ein, der den Ausgangssignal
des Thermoelements hinzuaddiert oder von ihm
subtrahiert wird. Beachten Sie, daß der Versatz
gewöhnlich am Gefrierpunkt, also bei 0° C oder
32 °F, gemessen wird. Er entspricht damit der
Differenz zwischen der Anzeige des Thermoelements und der tatsächlichen Gefrierpunkttemperatur. Drücken Sie ENTER. Die Anzeige wechselt
zu “Spn Î1.00000Í”.
3. Spanne - Geben Sie mit der numerischen Tastatur die Spanne ein. Sie wird gewöhnlich nahe
des vollen Wertebereichs des Thermoelements
bei bekannter Temperatur oder Referenz gemessen. Die Spanne entspricht damit dem Absolutwert der Referenz geteilt durch das Ausgangssignal des Thermoelements. Drücken Sie ENTER,
um beide Werte abzuspeichern und zum Auswahlmenü zurückzukehren.
4-27
Parametrierung
H. Einheiten - Sie können Temperaturen in Celsius oder Fahrenheit ausgeben.
1. Einheiten einstellen - Stellen Sie mit den
Pfeiltasten ↑ und ↓ den Auswahlbalken auf “Eng
units”. Drücken Sie ENTER. Die Anzeige wechselt
zu “units °C” oder “units °F”.
2. Einheit °C oder °F auswählen - Stellen Sie mit
den Pfeiltasten ↑ und ↓ die gewünschte Einheit
ein. Drücken Sie ENTER. Die Anzeige kehrt zum
Menüpunkt “Eng units” zurück.
I. Alarme - Zur Parametrierung von Alarmen
siehe Abschnitt 4.6.14.
J. Skalierung - Jedem Kanal muß gemäß
Abschnitt
werden.
4.5.2
eine
4.6.10 RTD.
Skalierung
zugewiesen
Mehrere RTD-Kanalarten sind
4.6.11
Rechenkanäle.
Im
Menü
"Calculated" sind folgende Menüpunkte verfügbar:
•
Maximum
•
Minimum
•
Max/Min-Differenz
•
Gleitender Mittelwert
•
Zeitmittelwert
•
Torzeitgeber
•
Zählkanal
•
Rechenvorschrift
Berechnungen sind mit den aktuellen Meßwerten
einzelner oder Gruppen von Kanälen möglich, die in
Rechenvorschriften definiert sind. Sie werden nach
jedem Abtasten aller Kanäle ausgeführt, ihre Ergebnisse bis zum nächsten Abtasten gespeichert.
wählbar.
A. Aufruf - Stellen Sie mit den Pfeiltasten ↑ und ↓
HINWEIS
den Auswahlbalken auf die Kanalart “Rtd”. Drücken
Sie ENTER. Eine Liste der verfügbaren Thermowiderstände wird ausgegeben:
Die Kanäle 1 bis 6 können beliebig definiert
werden. 7 bis 9 und A bis C allerdings sind
nur als Rechen- logische oder externe Kanäle parametrierbar. Gleitende Mittelwerte
können NUR auf A, B und C gebildet werden.
•
10 Ω Cu
•
100 Ω PT 385
•
100 Ω PT 392
•
200 Ω PT 385
•
200 Ω PT 392
•
120 Ω Ni
A. Parameter - Rechenkanäle können mit
folgenden Parametern eingestellt werden:
2. RTD auswählen - Stellen Sie mit den Pfeiltasten ↑ und ↓ den Auswahlbalken auf das gewünschte RTD. Drücken Sie ENTER. Das Parametriermenü für RTDs bietet Einstellmöglichkeiten für
folgende Parameter:
•
Kanaltext, bis zu 10 Zeichen
•
Nachkommastellen: 0 oder 1
•
Filterspanne, 0 - 30 s
•
Kompensation, lokal oder extern
•
Spanne/Versatz, anwenderdefiniert
•
Einheit: °C oder °F
•
Alarmpunkte:
Verzug
•
Grenzwerte,
Versatz
und
Skalierung
Die Parameter sind identisch mit denen für
Thermoelemente. Weitere Einzelheiten siehe
Abschnitt 4.6.9.
4-28
•
Funktion (alle Kanalarten)
•
Kanaltext (alle Kanalarten)
•
Nachkommastellen (alle außer Torzeitgeber)
•
Basiskanal (alle außer Torzeitgeber und
Rechenvorschrift)
•
Einheiten (alle Kanalarten)
•
Rücksetzsteuerung (alle außer Gleitendem
Mittelwert, Max/Min-Differenz und Rechenvorschrift)
•
Alarme (alle Kanalarten)
•
Skalierung (alle Kanalarten)
•
Dauer (nur Gleitender Mittelwert)
•
Grenzwertsteuerung (nur Torzeitgeber)
•
Durchflußrate (nur Zählkanal)
•
Untere Durchflußgrenze (nur Zählkanal)
•
Rechenvorschrift bestimmen (nur Rechenvorschrift)
In den folgenden Abschnitten wird jeder Parameter
detailliert beschrieben.
Siemens AG, C79000-G7374-C211-01
SIREC D Handbuch
Parametrierung
B. Maximum - Rechenkanäle in der Funktion
"Maximum" registrieren den jeweils höchsten Wert
eines gegebenen Meßkanals. Dieser wird
gespeichert, bis eine Rücksetzfunktion anspricht. Ist
die Option "Reset print" gesetzt, wird beim
Rücksetzen
der
gespeicherte
Maximalwert
zusammen mit der momentanen Zeit und dem
Zeitpunkt, an dem das Maximum aufgetreten ist, auf
dem Kurvenschrieb eingetragen.
HINWEIS
Beim Rücksetzen von Rechenkanälen der
Arten Maximum, Minimum oder Zeitmittelwert wird der zu diesem Zeitpunkt anliegende Momentanwert des Basiskanals als neuer Ausgangswert übernommen.
C. Minimum - Rechenkanäle in der Funktion
•
•
•
•
•
Kanal X einrichten
Kanal X kopieren
Kanal X wiederherstellen
Kanal X ändern
Kanal X löschen
d. Kanaloption wählen - Mit den Pfeiltasten ↑
und ↓ wählen Sie die gewünschte Kanaloption.
Drücken Sie ENTER. Die Anzeige wechselt zu
einem Punkt in der Auswahlliste der Kanalarten.
e. Rechenkanal festlegen - Stellen Sie mit den
Pfeiltasten ↑ und ↓ den Auswahlbalken auf
“Calculated". Drücken Sie ENTER. Ein Punkt
des Funktionenmenüs wird aufgerufen.
f. Funktion wählen - Stellen Sie mit den Pfeiltasten ↑ und ↓ den Auswahlbalken auf die
Funktion “Hi peak" (Maximum), "Lo peak“ (Minimum) oder „Time avg" (Zeitmittelwert). Drükken Sie ENTER.
"Minimum" registrieren den jeweils niedrigsten Wert
eines gegebenen Meßkanals. Dieser wird
gespeichert, bis eine Rücksetzfunktion anspricht. Ist
die Option "Reset print" gesetzt, wird beim
Rücksetzen
der
gespeicherte
Minimalwert
zusammen mit der momentanen Zeit und dem
Zeitpunkt, an dem das Minimum aufgetreten ist, auf
dem Kurvenschrieb eingetragen.
2. Kanaltext - Jeder Kanal kann eine bis zu zehn
Zeichen lange Beschriftung bekommen. Gehen
Sie vor wie folgt:
D. Zeitmittelwert - Rechenkanäle in der
b. Kanaltext eingeben- Geben Sie mit der alphanumerischen Tastatur einen bis zu zehn
Zeichen langen Kanaltext ein. Bestätigen Sie
mit ENTER. Die Anzeige kehrt zum Menüpunkt
"Point tag" zurück.
Funktion
"Zeitmittelwert"
berechnen
einen
fortlaufenden Mittelwert der gemessenen oder
verarbeiteten Werte eines gegebenen Meßkanals.
Das Ergebnis ist ein gewichteter Durchschnitt des
Momentanwerts und des vorherigen Mittelwerts. Er
kann zum Dämpfen verrauschter oder gestörter
Signale oder zum Unterdrücken der Auswirkungen
plötzlicher Amplitudensprünge verwendet werden.
1. Parameter einstellen - Maximum, Minimum
und Zeitmittelwert werden auf jeweils die gleiche
Weise parametriert. Deshalb behandeln die folgenden Parametrierschritte alle drei Funktionen
gemeinsam.
a. Kanäle aufrufen - Stellen Sie mit den Pfeiltasten ↑ und ↓ den Auswahlbalken auf "Points".
Drücken Sie ENTER.
b. Parametrierung wählen - Stellen Sie mit
den Pfeiltasten ↑ und ↓ den Auswahlbalken auf
“Prog point". Drücken Sie ENTER, um die Parametrierung des Kanals zu beginnen.
c. Kanalnummer wählen - Die Anzeige wechselt zu "point? X". Mit den Pfeiltasten ↑ und ↓
wählen Sie den zu parametrierenden Kanal zwischen 1 und 9 oder A und C. Bestätigen Sie die
angezeigte Kanalnummer mit ENTER. Die Anzeige wechselt zu einem der folgenden Menüpunkte:
Siemens AG, C79000-G7374-C211-01
SIREC D Handbuch
a. Kanaltext wählen - Stellen Sie mit den
Pfeiltasten ↑ und ↓ den Auswahlbalken auf
"Point tag". Drücken Sie ENTER. Die Anzeige
wechselt zu "ÎXXXXXXXXXXÍ“.
3. Nachkommastellen - Diesen Kanälen müssen
bis zu vier Nachkommastellen bzw. muß wissenschaftliche Schreibweise zugewiesen werden. Die
Auswahlmöglichkeiten sind:
•
•
•
•
•
•
0 = X (keine Nachkommastellen)
1 = X.X
2 = X.XX
3 = X.XXX
4 = X.XXXX
5 = wissenschaftliche Schreibweise
Die Nachkommastellen betreffen nur Meßwerte.
a. Nachkommastellen auswählen - Stellen Sie
mit den Pfeiltasten ↑ und ↓ den Auswahlbalken
auf "Decimal fix". Drücken Sie ENTER. Die Anzeige wechselt zu "places? X".
b. Nachkommastellen bestimmen - Mit den
Pfeiltasten ↑ und ↓ wählen Sie die gewünschte
Anzahl der Nachkommastellen. Bestätigen Sie
die Auswahl mit ENTER. Die Anzeige kehrt zum
Menüpunkt "Decimal fix" zurück.
4-29
Parametrierung
4. Basiskanal - Ein Basiskanal muß eingerichtet
werden, auf der Maxima, Minima und Zeitmittelwerte berechnet werden können. Richten Sie sie
ein wie folgt:
a. Basiskanal wählen - Stellen Sie mit den
Pfeiltasten ↑ und ↓ den Auswahlbalken in der
Liste auf “Basepoint". Drücken Sie ENTER. Die
Anzeige wechselt zu "base pt? X".
b. Basiskanal einrichten - Mit den Pfeiltasten ↑
und ↓ definieren Sie einen Kanal als Basiskanal.
Drücken Sie ENTER. Die Anzeige kehrt zum
Menüpunkt "Basepoint" zurück.
5. Einheiten - Ein Rechenkanal kann eine bis zu
fünf Zeichen lange Einheit bekommen. Parametrieren Sie Einheiten wie folgt:
a. Einheiten wählen - Stellen Sie mit den
Pfeiltasten ↑ und ↓ den Auswahlbalken auf "Eng
units". Drücken Sie ENTER. Die Anzeige wechselt zu "unitsÎXXXXXÍ".
b. Einheiten eingeben - Geben Sie die Einheit
mit der alphanumerischen Tastatur ein. Bestätigen Sie die Eingabe mit ENTER. Die Anzeige
kehrt zum Menüpunkt "Eng units" zurück.
6. Rücksetzsteuerung - Zur Parametrierung der
Rücksetzsteuerung siehe Abschnitt 4.6.11.
E. Max/Min-Differenz - Dieser Rechenkanal
bestimmt die Differenz zwischen niedrigstem und
höchstem Wert einer Kanalgruppe. Die Nummern
des ersten und des letzten Kanals müssen
festgelegt werden; von diesen und allen zwischen
ihnen liegenden wird die Differenz bestimmt. Der
Rechenkanal darf nicht zu der Gruppe gehören.
1. Parameter setzen - Parametrieren Sie eine
Max/Min-Differenz wie folgt:
a. Stellen Sie mit den Pfeiltasten ↑ und ↓ den
Auswahlbalken auf “Prog point”. Drücken Sie
ENTER. Eine numerische Tastatur erscheint.
b. Wählen Sie mit ihr den gewünschten Kanal:
1 bis 9 oder A bis C. Drücken Sie ENTER. Das
zugehörige Dialogfeld öffnet sich.
c. Stellen Sie mit den Pfeiltasten ↑ und ↓ den
Auswahlbalken auf die gewünschte Option.
Drücken Sie ENTER. Die Auswahl der Kanalarten wird aufgerufen.
d. Stellen Sie mit den Pfeiltasten ↑ und ↓ den
Auswahlbalken auf “Calculated”. Drücken Sie
ENTER. Das Kanalartenmenü wird aufgerufen.
e. Stellen Sie mit den Pfeiltasten ↑ und ↓ den
Auswahlbalken auf “Hilo diff”. Drücken Sie
ENTER. Das Dialogfeld für die Parametrieroptionen öffnet sich.
7. Alarme - Zur Parametrierung von Alarmen siehe Abschnitt 4.6.14.
2. Kanaltext - Jeder Kanal kann eine bis zu zehn
Zeichen lange Beschriftung bekommen.
8. Skale - Jeder Kanal muß skaliert werden. Skalieren Sie wie folgt:
a. Stellen Sie mit den Pfeiltasten ↑ und ↓ den
Auswahlbalken auf "Point tag". Drücken Sie
ENTER.
a. Skalen wählen - Stellen Sie mit den Pfeiltasten ↑ und ↓ den Auswahlbalken auf "Chart
scale". Drücken Sie ENTER. Die Anzeige wechselt zu "chart scl X".
b. Skale festlegen - Mit den Pfeiltasten ↑ und ↓
wählen Sie die Kennziffer der Skale. Bestätigen
Sie mit ENTER. Die Anzeige kehrt zum Menüpunkt "Chart scale" zurück. Zum Verlassen
des Parametriermenüs drücken Sie EXIT und
kehren zur Echtzeitanzeige zurück.
b. Geben Sie mit der alphanumerischen Tastatur einen Kanaltext ein, und drücken Sie
ENTER.
3. Nachkommastellen - Dieser Kanalart müssen
bis zu vier Nachkommastellen bzw. muß wissenschaftliche Schreibweise zugewiesen werden. Die
Auswahlmöglichkeiten sind:
•
•
•
•
•
•
0 = X (keine Nachkommastellen)
1 = X.X
2 = X.XX
3 = X.XXX
4 = X.XXXX
5 = wissenschaftliche Schreibweise
Die Nachkommastellen betreffen nur Meßwerte.
a. Stellen Sie mit den Pfeiltasten ↑ und ↓ den
Auswahlbalken auf "Decimal fix". Drücken Sie
ENTER.
4-30
Siemens AG, C79000-G7374-C211-01
SIREC D Handbuch
Parametrierung
b. Mit den Pfeiltasten ↑ und ↓ wählen Sie die
Anzahl der Nachkommastellen. Drücken Sie
ENTER.
4. Basiskanal - Ein Basiskanal muß eingerichtet
werden, auf der die Max/Min-Differenz berechnet
werden kann.
a. Stellen Sie mit den Pfeiltasten ↑ und ↓ den
Auswahlbalken in der Liste auf “Basepoint".
Drücken Sie ENTER.
b. Mit den Pfeiltasten ↑ und ↓ bestimmen Sie
einen Kanal als ersten Basiskanal. Drücken Sie
ENTER.
c. Mit den Pfeiltasten ↑ und ↓ bestimmen Sie
einen Kanal als letzten Basiskanal. Drücken Sie
ENTER.
5. Einheiten - Der Rechenkanal kann eine bis zu
fünf Zeichen lange Einheit bekommen. Parametrieren Sie Einheiten wie folgt:
a. Stellen Sie mit den Pfeiltasten ↑ und ↓ den
Auswahlbalken auf "Eng units. Drücken Sie
ENTER.
b. Geben Sie die Einheit mit der alphanumerischen Tastatur ein. Drücken Sie ENTER.
F. Gleitender Mittelwert - Ein Kanal in dieser
Funktion berechnet den fortlaufenden Mittelwert der
in einem beweglichen Zeitfenster gemessenen oder
verarbeiteten Werte eines gegebenen Kanals. Er
kann zum Dämpfen verrauschter oder gestörter
Signale oder zum Unterdrücken der Auswirkungen
plötzlicher Amplitudensprünge verwendet werden.
HINWEIS
Gleitende Mittelwerte sind nur für die Kanäle
A bis C parametrierbar.
1. Parameter einstellen - Von der Echtzeiterfassung ausgehend, erläutern die folgenden Programmschritte die Parametrierung:
a. Stellen Sie mit ↑ und ↓ den Auswahlbalken
auf “Prog Points”. Drücken Sie ENTER.
b. Wählen Sie mit der numerischen Tastatur
Kanal A, B oder C. Drücken Sie ENTER.
c. Stellen Sie mit ↑ und ↓ den Auswahlbalken
auf die gewünschte Kanaloption. Drücken Sie
ENTER.
6. Alarme - Zur Parametrierung von Alarmen siehe Abschnitt 4.6.14.
d. Stellen Sie mit ↑ und ↓ den Auswahlbalken
auf “Calculated”. Drücken Sie ENTER. Ein
Punkt des Menüs der Kanalarten wird aufgerufen.
7. Skale - Jeder Kanal muß skaliert werden. Skalieren Sie wie folgt:
e. Stellen Sie mit ↑ und ↓ den Auswahlbalken
auf “Moving avg”. Drücken Sie ENTER.
a. Stellen Sie mit den Pfeiltasten ↑ und ↓ den
Auswahlbalken auf "Chart scale". Drücken Sie
ENTER.
b. Mit den Pfeiltasten ↑ und ↓ wählen Sie die
Kennziffer der Skale. Bestätigen Sie mit
ENTER. Zum Verlassen des Parametriermenüs
drücken Sie EXIT und kehren zur Echtzeitanzeige zurück.
2. Kanaltext - Jeder Kanal kann eine bis zu zehn
Zeichen lange Beschriftung bekommen. Gehen
Sie vor wie folgt:
a. Stellen Sie mit ↑ und ↓ den Auswahlbalken
auf "Point tag". Drücken Sie ENTER. Die Anzeige wechselt zu "ÎXXXXXXXXXXÍ“.
b. Geben Sie mit der alphanumerischen Tastatur einen bis zu zehn Zeichen langen Kanaltext
ein. Bestätigen Sie mit ENTER. Die Anzeige
kehrt zum Menüpunkt "Point tag" zurück.
3. Nachkommastellen - Dieser Kanalart müssen
bis zu vier Nachkommastellen bzw. muß wissenschaftliche Schreibweise zugewiesen werden. Die
Auswahlmöglichkeiten sind:
•
•
•
•
•
•
Siemens AG, C79000-G7374-C211-01
SIREC D Handbuch
0 = X (keine Nachkommastellen)
1 = X.X
2 = X.XX
3 = X.XXX
4 = X.XXXX
5 = wissenschaftliche Schreibweise
4-31
Parametrierung
a. Stellen Sie mit ↑ und ↓ den Auswahlbalken
auf "Decimal fix". Drücken Sie ENTER.
b. Mit ↑ und ↓ wählen Sie die Anzahl der Nachkommastellen. Bestätigen Sie mit ENTER.
4. Basiskanal - Ein Basiskanal muß eingerichtet
werden, auf der Gleitende Mittelwerte berechnet
werden können.
a. Stellen Sie mit ↑ und ↓ den Auswahlbalken
auf “Basepoint". Drücken Sie ENTER.
b. Mit ↑ und ↓ definieren Sie einen Kanal als
Basiskanal. Drücken Sie ENTER.
5. Intervall - Das Intervall bestimmt die Weite des
beweglichen Zeitfensters. Der Kanal wird nicht
gültig, bevor diese Zeit verstrichen ist.
a. Stellen Sie mit ↑ und ↓ den Auswahlbalken
auf "Time period". Drücken Sie ENTER. Die Anzeige wechselt zu "minutesÎXXXXÍ”.
b. Mit ↑ und ↓ wählen Sie den Wert aus. Gehen
Sie mit den Pfeiltasten Í und Î zu anderen
Stellen, um das gewünschte Intervall einzugeben. Der Maximalwert beträgt 1440 Minuten (24
Stunden). Bestätigen Sie mit ENTER. Die Anzeige kehrt zum Menüpunkt "Time Period" zurück.
6. Einheiten - Der Rechenkanal kann eine bis zu
fünf Zeichen lange Einheit bekommen. Parametrieren Sie Einheiten wie folgt:
a. Stellen Sie mit ↑ und ↓ den Auswahlbalken
auf "Eng units". Drücken Sie ENTER.
b. Geben Sie die Einheit mit der alphanumerischen Tastatur ein. Bestätigen Sie mit ENTER.
7. Alarme - Zur Parametrierung von Alarmen siehe Abschnitt 4.6.14.
8. Skale - Jeder Kanal muß skaliert werden.
a. Stellen Sie mit ↑ und ↓ den Auswahlbalken
auf "Chart scale". Drücken Sie ENTER.
b. Mit ↑ und ↓ wählen Sie die Kennziffer der
Skale. Bestätigen Sie mit ENTER. Zum Verlassen des Parametriermenüs drücken Sie EXIT
und kehren zur Echtzeitanzeige zurück.
4-32
G. Torzeitgeber - Mit dieser Funktion kann ein
logischer Kanal über ein Gatter einen in Sekunden
messenden Zeitnehmer steuern. Erfaßt beispielsweise ein Kanal Temperaturwerte, und Sie benötigen die Gesamtzeit, während der die gemessene
Temperatur eine bestimmte Höhe über- oder unterschreitet, so kann ein logischer Kanal eingerichtet
werden, der nur in diesem Fall auf 'wahr' schaltet.
Der Torzeitgeber-Kanal wiederum läßt sich so parametrieren, daß er mitläuft, solange der logische
Kanal den Zustand 'wahr' hat. Er zählt also die Sekunden mit, in denen die Temperatur außerhalb des
zulässigen Bereichs liegt. Nach jedem Einschalten
addiert er weiter auf. Er kann in vordefinierten Zeitintervallen zurückgesetzt werden, und Alarme sind
so parametrierbar, daß sie ansprechen, wenn die
vom Torzeitgeber ermittelte Dauer ein vorgegebenes Sekundenintervall überschreitet.
1. Parameter einstellen - Beginnend bei der
Echtzeiterfassung, erläutern die folgenden Programmschritte die Parametrierung:
a. Stellen Sie mit den Pfeiltasten ↑ und ↓ den
Auswahlbalken auf “Prog Points”. Drücken Sie
ENTER.
b. Wählen Sie mit der numerischen Tastatur
den zu parametrierenden Kanal 1 bis 9 oder A
bis C. Drücken Sie ENTER.
c. Stellen Sie mit den Pfeiltasten ↑ und ↓ den
Auswahlbalken auf die gewünschte Kanaloption. Drücken Sie ENTER.
d. Stellen Sie mit den Pfeiltasten ↑ und ↓ den
Auswahlbalken auf “Calculated”. Drücken Sie
ENTER. Ein Punkt des Funktionenmenüs wird
eingeblendet.
e. Stellen Sie mit den Pfeiltasten ↑ und ↓ den
Auswahlbalken auf “Gated Timer”. Drücken Sie
ENTER.
2. Kanaltext - Jeder Kanal kann eine bis zu zehn
Zeichen lange Beschriftung bekommen.
a. Stellen Sie mit den Pfeiltasten ↑ und ↓ den
Auswahlbalken auf "Point tag". Drücken Sie
ENTER.
b. Geben Sie mit der alphanumerischen Tastatur den gewünschten Kanaltext ein, und drücken
Sie ENTER.
Siemens AG, C79000-G7374-C211-01
SIREC D Handbuch
Parametrierung
3. Steuerung des Torzeitgebers einstellen - Die
Steuerung des Torzeitgebers kann ein- (“Gate=YES”) oder ausgeschaltet sein (“Gate=NO”).
Bei eingeschalteter Steuerung muß ein Basiskanal eingerichtet sein. Wenn die Steuerung ausgeschaltet ist, ist diese Funktion als Zeitgeber für
Berechnungen usw. einsetzbar.
a. Stellen Sie mit den Pfeiltasten ↑ und ↓ den
Auswahlbalken auf “Gate control”. Drücken Sie
ENTER.
b. Wählen Sie den gewünschten Zustand mit
den Tasten YES (Ja) oder NO (Nein) Drücken
Sie ENTER. Wenn Sie “Gate=NO” gewählt haben, kehrt die Anzeige zum Menüpunkt “Gate
control” zurück. Haben Sie “Gate=YES” gewählt, ruft die Taste ENTER die Routine zur Einrichtung eines Basiskanals auf, und die Anzeige
wechselt zu “base pt? X”.
H. Zählkanal - Der Zählkanal addiert Werte eines Kanals in einem festen Intervall. Die Aufsummierung schreitet fort bis zum Ende des vorgegebenen Intervalls; dann wird der Kanal auf 0 gesetzt,
die Wertesumme im Alarm-/Ereignisprotokoll ausgegeben (wenn die Option "Reset print" aktiv ist),
und die Aufsummierung beginnt erneut. Eine Untere
Durchflußgrenze verhindert allerdings das Aufsummieren, wenn die Durchflußrate den Abschaltwert
erreicht oder unterschreitet. Bei eingeschalteter
Alarm-/Ereignisprotokollierung werden diese Daten
auch auf Datenträger abgelegt. In den Kanälen A, B
und C sind die Summen nichtflüchtig, es sei denn,
die Automatische Rücksetzfunktion ist eingeschaltet.
1. Parameter einstellen - Beginnend bei der
Echtzeiterfassung, erläutern die folgenden Programmschritte die Parametrierung:
c. Stellen Sie mit den Pfeiltasten ↑ und ↓ den
Auswahlbalken auf die gewünschte Kanalnummer. Drücken Sie ENTER.
a. Stellen Sie mit den Pfeiltasten ↑ und ↓ den
Auswahlbalken auf “Prog Points”. Drücken Sie
ENTER.
4. Einheiten - Der Rechenkanal kann eine bis zu
fünf Zeichen lange Einheit bekommen. Parametrieren Sie Einheiten wie folgt:
b. Wählen Sie mit der numerischen Tastatur
den zu parametrierenden Kanal 1 bis 9 oder A
bis C. Drücken Sie ENTER.
a. Stellen Sie mit den Pfeiltasten ↑ und ↓ den
Auswahlbalken auf "Eng units". Drücken Sie
ENTER.
Die
Anzeige
wechselt
zu
"unitsÎXXXXXÍ".
b. Geben Sie die Einheit mit der alphanumerischen Tastatur ein. Wird die gewünschte Meldung angezeigt, drücken Sie ENTER. Die Anzeige kehrt zum Menüpunkt "Eng units" zurück.
5. Rücksetzsteuerung - Zur Parametrierung der
Rücksetzsteuerung siehe Abschnitt 4.6.11.
6. Alarme - Zur Parametrierung von Alarmen siehe Abschnitt 4.6.14.
7. Skale - Jedem Kanal muß eine Skale zugewiesen werden. Gehen Sie hierzu vor wie folgt:
a. Stellen Sie mit den Pfeiltasten ↑ und ↓ den
Auswahlbalken auf "Chart scale". Drücken Sie
ENTER. Die Anzeige wechselt zu "chart scl X".
c. Stellen Sie mit den Pfeiltasten ↑ und ↓ den
Auswahlbalken auf die gewünschte Kanaloption. Drücken Sie ENTER.
d. Stellen Sie mit den Pfeiltasten ↑ und ↓ den
Auswahlbalken auf “Calculated”. Drücken Sie
ENTER. Ein Punkt des Funktionenmenüs wird
eingeblendet.
e. Stellen Sie mit den Pfeiltasten ↑ und ↓ den
Auswahlbalken auf “Totalize”. Drücken Sie
ENTER.
2. Kanaltext - Jeder Kanal kann eine bis zu zehn
Zeichen lange Beschriftung bekommen.
a. Stellen Sie mit den Pfeiltasten ↑ und ↓ den
Auswahlbalken auf "Point tag". Drücken Sie
ENTER.
b. Geben Sie mit der alphanumerischen Tastatur den gewünschten Kanaltext ein, und drücken
Sie ENTER.
b. Mit den Pfeiltasten ↑ und ↓ wählen Sie die
Kennziffer der Skale. Bestätigen Sie mit
ENTER. Die Anzeige kehrt zum Menüpunkt
Chart scale zurück. Zum Verlassen des Parametriermenüs drücken Sie EXIT und kehren zur
Echtzeitanzeige zurück.
Siemens AG, C79000-G7374-C211-01
SIREC D Handbuch
4-33
Parametrierung
3. Nachkommastellen - Dieser Kanalart müssen
bis zu vier Nachkommastellen bzw. muß wissenschaftliche Schreibweise zugewiesen werden. Die
Möglichkeiten sind:
•
•
•
•
•
•
0 = X (keine Nachkommastellen)
1 = X.X
2 = X.XX
3 = X.XXX
4 = X.XXXX
5 = wissenschaftliche Schreibweise
a. Stellen Sie mit den Pfeiltasten ↑ und ↓ den
Auswahlbalken auf "Decimal fix". Drücken Sie
ENTER.
b. Mit den Pfeiltasten ↑ und ↓ wählen Sie die
gewünschte Anzahl der Nachkommastellen.
Bestätigen Sie die Auswahl mit ENTER.
4. Basiskanal - Ein Basiskanal muß eingerichtet
werden, auf der Summen berechnet werden können.
8. Untere Durchflußgrenze - Über diese Funktion können Sie eine Untere Durchflußgrenze parametrieren. Wenn unterhalb einer bestimmten
Durchflussmenge kein Aufsummieren erwünscht
ist, kann die Untere Durchflußgrenze auf diesen
Wert gesetzt werden, und der Zählkanal addiert
der Summe keine weiteren Werte hinzu.
a. Untere Durchflußgrenze wählen - Stellen
Sie mit den Pfeiltasten ↑ und ↓ den Auswahlbalken auf "Low cutoff". Drücken Sie ENTER.
Die
Anzeige
wechselt
zu
"cutÎXXXXXXXXXXXXXÍ".
b. Geben Sie mit der numerischen Tastatur den
gewünschten Abschaltwert ein, und drücken Sie
ENTER. Die Anzeige kehrt zum Menüpunkt
"Low cutoff" zurück.
9. Alarme - Zur Parametrierung von Alarmen siehe Abschnitt 4.6.14.
10. Skale - Jeder Kanal muß skaliert werden.
a. Stellen Sie mit den Pfeiltasten ↑ und ↓ den
Auswahlbalken auf “Basepoint". Drücken Sie
ENTER.
b. Mit den Pfeiltasten ↑ und ↓ bestimmen Sie
den gewünschten Kanal als Basiskanal. Drükken Sie ENTER.
5. Durchflußrate - Diese Funktion definiert die
Zeitbasis des Eingangssignals als /s, /min, /h oder
/Tag.
a. Stellen Sie mit den Pfeiltasten ↑ und ↓ den
Auswahlbalken auf "Chart scale". Drücken Sie
ENTER.
b. Mit den Pfeiltasten ↑ und ↓ wählen Sie die
Nummer der Skale. Bestätigen Sie mit ENTER.
Die Anzeige kehrt zum Menüpunkt "Chart scale"
zurück. Zum Verlassen des Parametriermenüs
drücken Sie EXIT und kehren zur Echtzeitanzeige zurück.
a. Durchflußrate wählen - Stellen Sie mit den
Pfeiltasten ↑ und ↓ den Auswahlbalken auf
"Flowrate”. Drücken Sie ENTER. Die Anzeige
wechselt zu "flow=/sec".
b. Zeitbasis einstellen - Stellen Sie mit den
Pfeiltasten ↑ und ↓ den Auswahlbalken auf die
gewünschte Durchflußrate von /sec, /min, /hr
oder /day (Tag). Drücken Sie ENTER.
6. Einheiten - Der Rechenkanal kann eine bis zu
fünf Zeichen lange Einheit bekommen. Parametrieren Sie Einheiten wie folgt:
a. Stellen Sie mit den Pfeiltasten ↑ und ↓ den
Auswahlbalken auf "Eng units". Drücken Sie
ENTER.
b. Geben Sie die Einheit mit der alphanumerischen Tastatur ein. Wird die gewünschte Meldung angezeigt, drücken Sie ENTER.
7. Rücksetzsteuerung - Zur Parametrierung der
Rücksetzsteuerung siehe Abschnitt 4.6.11.
4-34
Siemens AG, C79000-G7374-C211-01
SIREC D Handbuch
Parametrierung
I. Rechenvorschrift - Für Rechenkanäle
können Sie eine Rechenvorschrift eingeben, die mit
einer oder mehreren Kanälen und/oder Konstanten
einen Wert berechnet.
1. Operatoren und Operanden in Rechenvorschriften - Jede eingegebene Formel kann bis zu
vierzig Operatoren und/oder Operanden enthalten. Wenn die Rechenvorschrift nicht berechenbar
ist, gibt die Anzeige die Meldung "bad operand"
aus. Die folgenden Operatoren/Operanden werden benutzt:
•
•
•
•
•
•
•
•
•
•
•
•
•
•
P1 bis PC K1 to KF )
+
*
/
^
**
Sq
Ln
Lg
Ex
(
kennzeichnen Kanäle
kennzeichnen Konstanten
RECHTE Klammer
Addieren
Subtrahieren
Multiplizieren
Dividieren
Y
X gebrochen
Y
X ganzzahlig
Quadratwurzel
Natürlicher Logarithmus
Dekadischer Logarithmus
x
e-Funktion (e )
LINKE Klammer
2. Parameter einstellen - Beginnend bei der
Echtzeiterfassung, erläutern die folgenden Programmschritte die Parametrierung:
3. Kanaltext - Jeder Kanal kann eine bis zu zehn
Zeichen lange Beschriftung bekommen.
a. Stellen Sie mit den Pfeiltasten ↑ und ↓ den
Auswahlbalken auf "Point tag". Drücken Sie
ENTER.
b. Geben Sie mit der alphanumerischen Tastatur de gewünschten Kanaltext ein, und drücken
Sie ENTER. Die Anzeige kehrt zum Menüpunkt
"Point tag" zurück.
4. Nachkommastellen - Dieser Kanalart müssen
bis zu vier Nachkommastellen bzw. muß wissenschaftliche Schreibweise zugewiesen werden. Die
Auswahlmöglichkeiten sind:
•
•
•
•
•
•
0 = X (keine Nachkommastellen)
1 = X.X
2 = X.XX
3 = X.XXX
4 = X.XXXX
5 = wissenschaftliche Schreibweise
Die Nachkommastellen betreffen nur Meßwerte.
a. Nachkommastellen wählen - Stellen Sie mit
den Pfeiltasten ↑ und ↓ den Auswahlbalken auf
"Decimal fix". Drücken Sie ENTER. Die Anzeige
wechselt zu "places? X"
a. Stellen Sie mit den Pfeiltasten ↑ und ↓ den
Auswahlbalken auf “Prog Points”. Drücken Sie
ENTER.
b. Mit den Pfeiltasten ↑ und ↓ wählen Sie die
gewünschte Anzahl der Nachkommastellen.
Bestätigen Sie die Auswahl mit ENTER. Die
Anzeige kehrt zum Menüpunkt "Decimal fix" zurück.
b. Wählen Sie mit der numerischen Tastatur
den zu parametrierenden Kanal 1 bis 9 oder A
bis C. Drücken Sie ENTER.
5. Rechenvorschrift definieren - In diesem Menü können Sie die gewünschte Rechenvorschrift
bestimmen.
c. Stellen Sie mit den Pfeiltasten ↑ und ↓ den
Auswahlbalken auf die gewünschte Kanaloption. Drücken Sie ENTER.
d. Stellen Sie mit den Pfeiltasten ↑ und ↓ den
Auswahlbalken auf “Calculated”. Drücken Sie
ENTER. Ein Menüpunkt aus dem Kanalmenü
erscheint.
a. Definition der Rechenvorschrift auswählen- Stellen Sie mit den Pfeiltasten ↑ und ↓ den
Auswahlbalken auf "Set Equation". Drücken Sie
ENTER. Die Anzeige wechselt zu "XXX…XX”.
e. Stellen Sie mit den Pfeiltasten ↑ und ↓ den
Auswahlbalken auf die Kanalart “Equation”.
Drücken Sie ENTER.
Siemens AG, C79000-G7374-C211-01
SIREC D Handbuch
4-35
Parametrierung
b. Die LINKE Í und RECHTE Î Pfeiltaste bewegen den Zeiger zur Eingabeposition in der
gewünschten Rechenvorschrift. Vierzig Positionen sind für die Operatoren der Rechenvorschrift verfügbar; die Anzeige verschiebt sich
nach links oder rechts, um die Eingabe zu ermöglichen. Mit den Pfeiltasten ↑ und ↓ wählen
Sie wie folgt die Funktionen aus:
• P1 bis PC -kennzeichnen Kanäle
• K1 to KF - kennzeichnen Konstanten
•)
RECHTE Klammer
•+
Addieren
•Subtrahieren
•*
Multiplizieren
•/
Dividieren
Y
•^
X gebrochen
Y
• **
X ganzzahlig
• Sq
Quadratwurzel
• Ln
Natürlicher Logarithmus
• Lg
Dekadischer Logarithmus
x
• Ex
e-Funktion (e )
•(
LINKE Klammer
Die Formel wird nach den algebraischen Rechenvorschriften ausgewertet. Klammerterme
werden zuerst berechnet, dann die Grundvorschriften berücksichtigt. Bestätigen Sie die gewünschte Rechenvorschrift mit ENTER. Die Anzeige kehrt zum Menüpunkt "Set equation" zurück.
6. Einheiten - Der Rechenkanal kann eine bis zu
fünf Zeichen lange Einheit bekommen.
a. Einheiten wählen - Stellen Sie mit den
Pfeiltasten ↑ und ↓ den Auswahlbalken auf "Eng
units". Drücken Sie ENTER.
b. Geben Sie die Einheiten mit der alphanumerischen Tastatur ein. Wird die gewünschte Meldung angezeigt, drücken Sie ENTER.
7. Alarme - Zur Parametrierung von Alarmen siehe Abschnitt 4.6.14.
8. Skale - Jeder Kanal muß skaliert werden.
a. Skale wählen - Stellen Sie mit den Pfeiltasten ↑ und ↓ den Auswahlbalken auf "Chart
scale". Drücken Sie ENTER.
b. Mit den Pfeiltasten ↑ und ↓ wählen Sie die
Kennziffer der Skale. Bestätigen Sie mit
ENTER. Zum Verlassen des Parametriermenüs
drücken Sie EXIT und kehren zur Echtzeitanzeige zurück.
4-36
J. Rücksetzsteuerung - Die Rücksetzsteuerung kann nur für Rechenkanäle mit folgenden
Funktionen parametriert werden:
• Maximum
• Minimum
• Zeitmittelwert
• Torzeitgeber
• Zählkanal
Sie ist nicht anwendbar auf:
• Gleitender Mittelwert
• Rechenvorschrift
• Max/Min-Differenz
Im Rücksetzsteuermenü kann ein ereignisgesteuertes Rücksetzen, die Ausgabe der Rücksetzdaten
und das Zeitintervall für Automatisches Rücksetzen
festgelegt werden. Sie können beispielsweise ein
Zählkanal zu jeder Stunde automatisch rücksetzen
lassen oder dann, wenn ein externes Ereignis auftritt (Digitaleingang).
1. Parameter auswählen - Ist ein Kanal ausgewählt und als Rechenkanal definiert, öffnet sich
das zugehörige Parametriermenü. Stellen Sie mit
den Pfeiltasten ↑ und ↓ den Auswahlbalken auf
"Hi peak" (Maximum), "Lo peak" (Minimum), "Time avg" (Zeitmittelwert), "Gated timer“ (Torzeitgeber) oder „Totalize" (Zählkanal). Öffnen Sie mit
ENTER das Kanalparametriermenü.
2. Rücksetzsteuerung auswählen - Stellen Sie
mit den Pfeiltasten ↑ und ↓ den Auswahlbalken
auf “Reset control". Drücken Sie ENTER. Drei
Optionen sind wählbar:
• Ereignisgesteuertes Rücksetzen
• Rücksetzen ausgeben
• Automatisches Rücksetzen
3. Ereignisgesteuertes Rücksetzen - Mit der
Funktion "Event Reset" können Rechenkanäle
durch ein externes Ereignis rückgesetzt werden,
das an der Digitaleingangserweiterung auf der
Gehäuserückseite auftritt. Beim Parametrieren eines ereignisgesteuerten Rücksetzens entspricht
die Kennummer des externen Ereignisses der
Nummer des Digitaleingangs, an dem es auftritt
(1, 2 oder 3). Die Auswahl 0 deaktiviert das ereignisgesteuerte Rücksetzen.
a. Rücksetzen auswählen - Stellen Sie mit den
Pfeiltasten ↑ und ↓ den Auswahlbalken auf
"Event reset". Drücken Sie ENTER. Die Anzeige
wechselt zu "event? X".
b. Wählen Sie mit den Pfeiltasten ↑ und ↓ die
Ziffer des Ereigniseingangs. Drücken Sie
ENTER. Die Anzeige kehrt zum Menüpunkt
"Event reset" zurück.
Siemens AG, C79000-G7374-C211-01
SIREC D Handbuch
Parametrierung
4. Rücksetzen ausgeben - Beim Rücksetzen
kann die Schreibersoftware die zugehörigen Angaben im Alarm-/Ereignisprotokoll oder - bei entsprechend aktivierter Funktion - auf Datenträger
ausgeben (4.7.2). Die Ausgabe kann für jeden
Rücksetzbaren Kanal einzeln ein- und ausgeschaltet werden.
a. Rücksetzausgabe auswählen - Stellen Sie
mit den Pfeiltasten ↑ und ↓ den Auswahlbalken
auf "Reset print". Drücken Sie ENTER. Die Anzeige lautet entweder "print=YES“ (Ein) oder
„print=NO" (Aus).
b. Wählen Sie mit den Tasten YES oder NO die
Einstellung "print=YES" bzw. "print=NO". Drükken Sie ENTER. Die Anzeige kehrt zum Menüpunkt "Reset print" zurück.
5. Automatisches Rücksetzen - Bei den Funktionen "Maximum", "Minimum", "Zählkanal",
"Zeitmittelwert" und "Torzeitgeber" kann das
Rücksetzen auch automatisch ausgelöst werden.
Bei aktiver Automatik wird der Kanal in vorgegebenen Intervallen zwischen einer Minute und einem Monat Dauer zurückgesetzt. Das System
fragt Startzeit und Zeitraum bis zum Rücksetzen
des Kanals ab.
HINWEIS
Wenn das Automatische Rücksetzen abgeschaltet ist, können die rücksetzbaren Kanäle nur manuell rückgesetzt werden.
HINWEIS
Zeitmittelwert, Maximum und Minimum
übernehmen beim Rücksetzen den Momentanwert des Basiskanals. Zählkanäle
werden auf Null gesetzt.
a. Automatisches Rücksetzen auswählen Stellen Sie im Rücksetzsteuermenü mit den
Pfeiltasten ↑ und ↓ den Auswahlbalken auf
"Auto reset". Drücken Sie ENTER. Die Anzeige
lautet entweder "Auto off" (Aus), "Daily" (Täglich), "Weekly“ (Wöchentlich) oder „Monthly"
(Monatlich).
b. Automatisches Rücksetzen ausschalten Stellen Sie mit den Pfeiltasten ↑ und ↓ den
Auswahlbalken auf "Auto off". Drücken Sie
ENTER. Die Anzeige kehrt zum Menüpunkt
"Auto reset" zurück; das automatische Rücksetzen dieses Kanals ist abgeschaltet.
Siemens AG, C79000-G7374-C211-01
SIREC D Handbuch
c. Täglich Rücksetzen - Stellen Sie mit den
Pfeiltasten ↑ und ↓ den Auswahlbalken auf
"Daily". Drücken Sie ENTER. Die Anzeige
wechselt zu "start XX:XX". Die Startzeit wird im
24-Stunden-Format eingegeben (Stunden von
00 bis 23, Minuten von 00 bis 59), durch sie ist
der Zeitpunkt des ersten Rücksetzens definiert.
Danach wird der Kanal in den festgelegten Zeiträumen rückgesetzt (siehe unten).
d. Startzeit einstellen - Ist die angezeigte
Startzeit korrekt, drücken Sie ENTER und setzen bei "Interval" fort. Andernfalls drücken Sie
NO, und die Anzeige wechselt zu "str hrs
ÎXXÍ”. Geben Sie mit der numerischen Tastatur die Stunde der gewünschten Startzeit ein
(max. 23 Uhr). Bestätigen Sie die Anfangsstunde mit ENTER. Die Anzeige wechselt zu "str
mins ÎXXÍ". Geben Sie mit der numerischen
Tastatur die Minute der gewünschten Startzeit
ein (max. 59 min). Bestätigen Sie die Anfangsminute mit ENTER. Die Anzeige kehrt zur Ausgabe "start XX:XX" zurück. Wird die korrekte
Startzeit angezeigt, drücken Sie ENTER. Die
Anzeige wechselt zu "intrvl XX:XX”.
e. Zeitraum einstellen - Ist der angezeigte Zeitraum korrekt, drücken Sie ENTER, und die Anzeige kehrt zum Menüpunkt "Auto reset" zurück.
Andernfalls drücken Sie NO, und die Anzeige
wechselt zu "int hrsÎXXÍ". Geben Sie mit der
numerischen Tastatur die Stunden des gewünschten Zeitraums ein (max. 24 Stunden).
Bestätigen Sie mit ENTER. Die Anzeige wechselt zu "int minsÎXXÍ". Geben Sie mit der
numerischen Tastatur die Minuten des gewünschten Zeitraums ein (max. 59 min). Bestätigen Sie mit ENTER. Die Anzeige kehrt zur
Ausgabe "intrvl XX:XX". zurück. Wird der korrekte Zeitraum angezeigt, drücken Sie ENTER.
Die Anzeige kehrt zum Menüpunkt "Auto reset"
zurück.
f. Zeitraum für Zählkanäle parametrieren Wenn ein Zählkanal parametriert wird, entspricht der Zeitraum jenem Intervall, nach dem
die Summe auf Null zurückgesetzt wird. Ist
"Rücksetzen ausgeben" gesetzt, wird vor dem
Rücksetzen die Summe im Alarm/Ereignisprotokoll abgelegt. Der Zeitraum wird im 24Stunden-Format eingegeben (Stunden von 00
bis 24, Minuten von 00 bis 59). Der größtmögliche Zeitraum ist 24:00, d. h. das Rücksetzen
erfolge einmal alle 24 Stunden.
4-37
Parametrierung
g. Zeitraum für Extremwert parametrieren Wenn ein Extremwert-Kanal (Maximum/Minimum) parametriert wird, entspricht der Zeitraum
jenem Intervall, nach dem der Extremwert auf
den Momentanwert des Basiskanals rückgesetzt wird. Ist "Rücksetzen ausgeben" eingeschaltet, wird der Extremwert vor dem Rücksetzen im Alarm-/Ereignisprotokoll abgelegt. Der
Zeitraum wird im 24-Stunden-Format eingegeben (Stunden von 00 bis 24, Minuten von 00 bis
59). Der größtmögliche Zeitraum ist 24:00, d. h.
das Rücksetzen erfolge einmal alle 24 Stunden.
Bei der Intervallprotokollierung und automatisch
rückgesetzten Kanälen ist die einstellbare Startzeit nicht unbedingt der Zeitpunkt, an dem der
erste Rücksetz-/Protokollvorgang tatsächlich
abläuft. Zumindest findet er jedoch jeden Tag
zur Startzeit statt. Der tatsächliche Vorgang
hängt von der Uhrzeit und dem festgesetzten
Zeitraum ab. Der Schreiber berechnet den ersten Vorgang, indem er den Zeitraum wiederholt
auf die Startzeit aufrechnet, bis die Uhrzeit erreicht oder überschritten ist. Siehe hierzu das
unten aufgeführte Beispiel:
Uhrzeit:
Startzeit:
Zeitraum:
07:30
09:15
1 Stunde
09:15 Definierte Startzeit
10:15
11:15
12:15 Hinweis: Das einstündige Intervall wird
zur Startzeit addiert und ergibt die Protokoll-/Rücksetzzeiten
.
.
23:15
00:15
01:15
.
.
07:15 07:30 (Uhrzeit)
08:15 Zeit des ersten Protokolls/Rücksetzens
(in diesem Beispiel)
h. Wöchentliches Rücksetzen - Um den Kanal
einmal wöchentlich rückzusetzen, benutzen Sie
die Einstellung "Weekly". Stellen Sie mit den
Pfeiltasten ↑ und ↓ den Auswahlbalken auf diesen Menüpunkt, und drücken Sie ENTER. Die
Anzeige wechselt zu einem Wochentag: Monday (Montag) - Tuesday (Dienstag) - Wednesday (Mittwoch) - Thursday (Donnerstag) - Friday
(Freitag) - Saturday (Samstag) - oder Sunday
(Sonntag).
4-38
h.1. Wochentag auswählen - Mit den
Pfeiltasten ↑ und ↓ wählen Sie den
gewünschten Wochentag. Drücken Sie
ENTER. Die Anzeige wechselt zu "start
XX:XX”.
h.2. Startzeit einstellen - Ist die angezeigte
Startzeit korrekt, drücken Sie ENTER, und
die Anzeige kehrt zum Menüpunkt "Auto reset" zurück. Andernfalls drücken Sie NO, und
die Anzeige wechselt zu "str hrs ÎXXÍ”.
Geben Sie mit der numerischen Tastatur die
Stunde der gewünschten Startzeit ein (max.
23 Uhr). Bestätigen Sie die Anfangsstunde
mit ENTER. Die Anzeige wechselt zu "str
mins ÎXXÍ".
h.3. Geben Sie mit der numerischen Tastatur
die Minute der gewünschten Startzeit ein
(max. 59 min). Bestätigen Sie die
Anfangsminute mit ENTER. Die Anzeige kehrt
zur Ausgabe "start XX:XX" zurück. Wird die
korrekte Startzeit angezeigt, drücken Sie
ENTER. Die Anzeige kehrt zum Menüpunkt
"Auto reset" zurück.
i. Monatliches Rücksetzen - Um den Kanal
einmal monatlich rückzusetzen, benutzen Sie
die Einstellung "Monthly". Stellen Sie mit den
Pfeiltasten ↑ und ↓ den Auswahlbalken auf diesen Menüpunkt. Drücken Sie ENTER. Die Anzeige wechselt zu "first dayÎXXÍ".
i.1. Geben Sie mit der numerischen Tastatur
den Tag ein, an dem nachgestellt werden soll;
die höchste einstellbare Zahl ist 31.
Bestätigen Sie mit ENTER. Die Anzeige
wechselt zu "Start XX:XX". Wenn die korrekte
Startzeit angezeigt wird, drücken Sie ENTER.
Die Anzeige kehrt zum Menüpunkt "Auto
reset" zurück.
i.2. Anfangsstunde einstellen - Andernfalls
drücken Sie NO, und die Anzeige wechselt zu
"str hrs ÎXXÍ”. Geben Sie mit der
numerischen Tastatur die Stunde der
gewünschten Startzeit ein (max. 23 Uhr).
Bestätigen Sie die Anfangsstunde mit
ENTER. Die Anzeige wechselt zu "str mins
ÎXXÍ".
i.3. Anfangsminute einstellen - Geben Sie
mit der numerischen Tastatur die Minute der
gewünschten Startzeit ein (max. 59 min).
Bestätigen Sie die Anfangsminute mit
ENTER. Die Anzeige kehrt zur Ausgabe "start
XX:XX" zurück. Wird die korrekte Startzeit
angezeigt, drücken Sie ENTER. Die Anzeige
kehrt zum Menüpunkt "Auto reset" zurück.
Siemens AG, C79000-G7374-C211-01
SIREC D Handbuch
Parametrierung
4.6.12
Logische
Kanäle.
Diese
Kanalarten werden verwendet, um für einen Kanal
eine Liste von Rechenvorschriften festzulegen.
A. Operatoren/Operanden für logische
Bedingungen - Jeder eingegebene Term kann
bis zu vierzig Operatoren und/oder Operanden
enthalten. Falls die Verknüpfung nicht auflösbar ist,
gibt die Anzeige die Meldung "bad operand" aus.
Folgende Operatoren/Operanden werden benutzt:
• P1 bis PC • K1 to KF •)
•|
•&
•<
•>
•=
• !=
• <=
• >=
•!
•(
kennzeichnen (zuvor parametrierte) Kanäle
kennzeichnen (zuvor parametrierte) Konstanten
RECHTE Klammer
Oder
Und
Kleiner als
Größer als
Gleich
Ungleich
Kleiner/Gleich
Größer/Gleich
Nicht
LINKE Klammer
1. Parameter auswählen - Stellen Sie mit den
Pfeiltasten ↑ und ↓ den Auswahlbalken auf “Prog
point". Drücken Sie ENTER, um die Parametrierung des Kanals zu beginnen.
2. Kanal wählen - Die Anzeige wechselt zu
"point? X". Mit den Pfeiltasten ↑ und ↓ wählen Sie
den zu parametrierenden Kanal zwischen 1 und 9
oder A und C. Bestätigen Sie die angezeigte Kanalnummer mit ENTER. Die Anzeige wechselt zu
folgender Auswahl:
•
•
•
•
•
Kanal X einrichten
Kanal X kopieren
Kanal X wiederherstellen
Kanal X ändern
Kanal X löschen
3. Kanaloption wählen - Mit den Pfeiltasten ↑
und ↓ wählen Sie die gewünschte Kanaloption.
Drücken Sie ENTER.
4. Logischen Kanal wählen - Stellen Sie mit den
Pfeiltasten ↑ und ↓ den Auswahlbalken auf "Conditional". Drücken Sie ENTER.
Siemens AG, C79000-G7374-C211-01
SIREC D Handbuch
5. Kanaltext - Jeder Kanal kann eine zehn Zeichen lange Beschriftung bekommen.
a. Kanaltext wählen - Stellen Sie mit den
Pfeiltasten ↑ und ↓ den Auswahlbalken auf
"Point tag". Drücken Sie ENTER. Die Anzeige
wechselt zu "ÎXXXXXXXXXXÍ“.
b. Kanaltext eingeben- Geben Sie mit der alphanumerischen Tastatur einen bis zu zehn
Zeichen langen Kanaltext ein. Wenn der gewünschte Kanaltext angezeigt wird, drücken Sie
ENTER. Die Anzeige kehrt zum Menüpunkt
"Point tag" zurück.
6. Term wählen - In diesem Menüpunkt können
Sie für einen Kanal logische Terme parametrieren. Ein Term kann bis zu 40 Operatoren/Operanden enthalten.
a. Einstellung auswählen - Stellen Sie mit den
Pfeiltasten ↑ und ↓ den Auswahlbalken auf "Set
cndtionl”. Drücken Sie ENTER.
b. Wählen Sie mit der LINKEN (Í) oder
RECHTEN (Î) Pfeiltaste eine Position, an der
die gewünschte Verknüpfung eingegeben werden soll. Vierzig Positionen bzw. Operatoren/Operanden sind zulässig. Um alle vierzig
Operatoren anzeigen zu können, läuft die Anzeige nach links oder rechts, Mit den Pfeiltasten
↑ und ↓ wählen Sie die Operatoren/Operanden
wie folgt aus:
• P1 bis PC • K1 to KF •)
•|
•&
•<
•>
•=
• !=
• <=
• >=
•!
•(
kennzeichnen (zuvor parametrierte) Kanäle
kennzeichnen (zuvor parametrierte) Konstanten
RECHTE Klammer
Oder
Und
Kleiner als
Größer als
Gleich
Ungleich
Kleiner/Gleich
Größer/Gleich
Nicht
LINKE Klammer
Wird der gewünschte Term angezeigt, drücken
Sie ENTER. Die Anzeige kehrt zum Menüpunkt
"Set cndtionl" zurück. Die logische Operation
wird von links nach rechts ausgewertet. Steuern
Sie die Reihenfolge der Auswertung ggf. mit
Klammern. Das Ergebnis einer logischen Operation ist entweder TRUE (Wahr) oder FALSE
(Falsch).
4-39
Parametrierung
7. Einheiten - Ein logischer Kanal kann eine bis
zu fünf Zeichen lange Einheit bekommen.
a. Einheiten wählen - Stellen Sie mit den
Pfeiltasten ↑ und ↓ den Auswahlbalken auf "Eng
units". Drücken Sie ENTER. Die Anzeige wechselt zu "unitsÎXXXXXÍ".
b. Einheiten eingeben - Geben Sie die Einheiten mit der alphanumerischen Tastatur ein.
Wird die gewünschte Meldung angezeigt, drükken Sie ENTER. Die Anzeige kehrt zum Menüpunkt "Eng units" zurück.
8. Alarme - Für jeden logischen Kanal können bis
zu fünf Alarme parametriert werden. Möglich sind
beliebige Kombinationen der Kategorien "Kein",
"Abnorm", "Wahr" oder "Falsch".
a. Alarme auswählen - Stellen Sie mit den
Pfeiltasten ↑ und ↓ den Auswahlbalken auf
"Alarms". Drücken Sie ENTER. Die Anzeige
wechselt zu "Alm limits“ oder zu „Alm delay”.
b. Stellen Sie mit den Pfeiltasten ↑ und ↓ den
Auswahlbalken auf "Alm limits”. Drücken Sie
ENTER. Die Anzeige wechselt zu "alarm #? x".
c. Mit den Pfeiltasten ↑ und ↓ wählen Sie die
gewünschte Alarmnummer (maximal fünf).
Drücken Sie ENTER. Die Anzeige wechselt zu
einer Betriebsart.
HINWEIS
Die Betriebsarten MAX, MIN, Steile Flanke,
Offen und Geschlossen sind bei logischen
Kanälen nicht verfügbar. Wird eine dieser
Betriebsarten selektiert, wechselt die Anzeige zu "ILLOGICAL".
d. Mit den Pfeiltasten ↑ und ↓ wählen Sie die
gewünschte Kategorie. Falls "Type=none'“ (Kein
Alarm) ausgewählt ist, drücken Sie ENTER, und
die Anzeige kehrt zum Menüpunkt "Alm limits"
zurück. Ist "Type=abnorm" (abnorm), "Type=true“ (wahr) oder „Type=false" (falsch) gewählt, wechselt die Anzeige bei ENTER. zu
"contact #? X” .
e. Mit den Pfeiltasten ↑ und ↓ wählen Sie den
gewünschten Kontakt. Drücken Sie ENTER.
4.6.13 Externe Kanäle. In Kurvenschrieben und anderen Anwendungen verwenden externe
Kanäle Werte, die über die Kommunikationsschnittstelle vom Schreiber empfangen werden.
A. Parameter einstellen - Bei externen
Kanäle können Parameter eingestellt werden für:
• Kanaltext, bis zu 10 Zeichen
• Meßbereich
• Ausgangsbereich
• Timeout
• Einheit, bis zu 5 Zeichen
• Alarme: Grenzwerte, Versatz und Verzug
• Skalierung
In den folgenden Abschnitten wird jeder dieser
Parameter detailliert beschrieben.
1. Drücken Sie in der Echtzeitanzeige die Taste
PROG.
2. Stellen Sie mit den Pfeiltasten ↑ und ↓ den
Auswahlbalken auf “Points”. Drücken Sie ENTER.
3. Stellen Sie mit den Pfeiltasten ↑ und ↓ den
Auswahlbalken auf “Prog point”. Drücken Sie
ENTER, um die Parametrierung eines Kanals zu
beginnen.
4. Stellen Sie mit den Pfeiltasten ↑ und ↓ den
Auswahlbalken auf den zu parametrierenden Kanal: 1 bis 9 oder A bis C. Drücken Sie ENTER.
5. Stellen Sie mit den Pfeiltasten ↑ und ↓ den
Auswahlbalken auf die Auswahl der Kanalarten.
Drücken Sie ENTER.
6. Stellen Sie mit den Pfeiltasten ↑ und ↓ den
Auswahlbalken auf “External”. Drücken Sie
ENTER.
7. Stellen Sie mit den Pfeiltasten ↑ und ↓ den
Auswahlbalken auf “Point tag”. Drücken Sie
ENTER.
B. Kanaltext - Jeder Kanal kann eine bis zu
zehn Zeichen lange Beschriftung bekommen.
1. Mit den Pfeiltasten ↑ und ↓ wählen Sie die
Nummer und mit den Pfeiltasten Í und Î die
Position im Kanaltext. Drücken Sie ENTER.
f. Stellen Sie mit den Pfeiltasten ↑ und ↓ den
Auswahlbalken auf "Alm delay". Drücken Sie
ENTER. Die Anzeige wechselt zu "secondsÎXXÍ".
g. Parametrieren Sie mit der numerischen Tastatur den gewünschten Alarmverzug. Drücken
Sie ENTER.
4-40
Siemens AG, C79000-G7374-C211-01
SIREC D Handbuch
Parametrierung
C. Meßbereich - Mit den oberen und unteren
Endpunkten des Meßbereichs kann der Schreiber
auf die realen Eingangswerte des Meßwertgebers
konfiguriert werden. Beachten Sie beim Parametrieren des Meßbereichs die folgenden Anweisungen.
1. Stellen Sie mit den Pfeiltasten ↑ und ↓ den
Auswahlbalken auf “Input scale”. Drücken Sie
ENTER.
F. Einheiten - Der externe Kanal kann eine bis
zu fünf Zeichen lange Einheit zugewiesen bekommen. Parametrieren Sie Einheiten wie folgt:
1. Stellen Sie mit den Pfeiltasten ↑ und ↓ den
Auswahlbalken auf "Eng units". Drücken Sie
ENTER.
2. Geben Sie die Einheiten mit der alphanumerischen Tastatur ein. Ändern Sie ggf. mit den
Tasten Í und Î die Eingabeposition in der
Einheitenanzeige. Bestätigen Sie mit ENTER.
2. Mit den Pfeiltasten ↑ und ↓ wählen Sie den
Wert und mit Í und Î die Position, um den oberen Endpunkt einzugeben. Drücken Sie ENTER.
G. Alarme - Zur Parametrierung von Alarmen
D. Ausgangsbereich - Allen linearen Strom-
H. Skale - Jeder Kanal muß skaliert werden. Die
und Spannungseingängen müssen untere und obere Endpunkte des Ausgangsbereichs zugewiesen
werden. Die Daten werden skaliert und zwischen
Eingangs- und Ausgangsbereich interpoliert. Beachten Sie beim Parametrieren des Ausgangsbereichs die folgenden Anweisungen.
Skale steuert die Anzeige des Ausgabesignals und
kann zum Abbilden (oder Speichern) eines interessanten Abschnitts (Zoning) des Ausgangsbereichs
über die gesamte Bildschirmbreite (Zooming) verwendet werden. Zwei Sätze zu acht Skalen sind
verfügbar. Eine Skale kann mehreren Kanäle zugewiesen werden. Beachten Sie bei der Parametrierung von Skalen die folgenden Anweisungen:
1. Stellen Sie mit den Pfeiltasten ↑ und ↓ den
Auswahlbalken auf “Output scale”. Drücken Sie
ENTER.
2. Stellen Sie mit den Pfeiltasten ↑ und ↓ die Anzahl der Dezimalstellen ein. Drücken Sie ENTER.
3. Mit den Pfeiltasten ↑ und ↓ wählen Sie den
Wert, mit den Tasten Í und Î die Position, um
den unteren Endpunkt einzugeben. Drücken Sie
ENTER.
siehe Abschnitt 4.6.14.
1. Stellen Sie mit den Pfeiltasten ↑ und ↓ den
Auswahlbalken auf “Chart scale”. Drücken Sie
ENTER. Die Anzeige wechselt zu “chart scl=X”.
2. Mit den Pfeiltasten ↑ und ↓ wählen Sie die
Kennung der Skale. Drücken Sie ENTER. Um das
Parametriermenü zu verlassen, drücken Sie EXIT
und kehren zur Echtzeitanzeige zurück.
4. Mit den Pfeiltasten ↑ und ↓ wählen Sie den
Wert, mit den Tasten Í und Î die Position, um
den oberen Endpunkt einzugeben. Drücken Sie
ENTER.
E. Timeout (Überwachungszeit) - Das Timeout bestimmt den größten Zeitraum zwischen
den Aktualisierungen des Signals einer externen
Quelle, bevor die Daten des Kanals als ungültig
deklariert werden. Das geschieht, wenn bis zum
Ablauf des Intervalls keine Aktualisierung empfangen wird. Ein Wert 0 schaltet den Timeout ab. Beachten Sie beim parametrieren des Timeouts die
folgenden Anweisungen:
1. Stellen Sie mit den Pfeiltasten ↑ und ↓ den
Auswahlbalken auf “Timeout”. Drücken Sie
ENTER.
2. Mit den Pfeiltasten ↑ und ↓ wählen Sie den
Wert und mit den Tasten Í und Î die Position,
um die Frist in Sekunden anzugeben. Bestätigen
Sie mit ENTER.
Siemens AG, C79000-G7374-C211-01
SIREC D Handbuch
4-41
Parametrierung
4.6.14 Alarme.
Für jeden Kanal können bis
zu fünf Alarme parametriert werden. Diese können
von folgender Betriebsart sein:
• Kein
Kein Alarm eingestellt
• MAX
Alarm MAX (bis zu fünf). Der
Alarm spricht an, wenn das
Eingangssignal größer ist als der
Alarmgrenzwert.
• MIN
Alarm MIN (bis zu fünf). Der
Alarm spricht an, wenn das
Eingangssignal kleiner ist als der
Alarmgrenzwert.
• Dynamisch
Alarm bei zu steiler Flanke (bis zu
fünf). Der Alarm spricht an, wenn
sich das Eingangssignal im
definierten Zeitraum stärker als
die vorgegebene Steigung ändert.
• Abnorm
Alarm bei abnormem Umstand
(LEITUNGSBRUCH,
Überlauf,
ungültig usw.)
Bei linearen potentialfreien Kontakten gibt es
folgende Auswahl:
• Kein
Kein Alarm eingestellt
• Offen
Alarm bei offenem Kontakt
• Geschlossen Alarm bei
Kontakt
• Abnorm
geschlossenem
,
Alarm bei abnormem Umstand
(LEITUNGSBRUCH,
Überlauf,
ungültig usw.)
Bei Logischen Eingängen gibt es folgende Auswahl:
• Kein
Kein Alarm eingestellt
• Wahr
Alarm bei Bedingung "wahr'"
• Falsch
Alarm bei Bedingung "falsch'"
• Abnorm
Alarm bei abnormem Umstand
(LEITUNGSBRUCH,
Überlauf,
ungültig usw.)
HINWEIS
Sollten Sie versuchen, einen Alarm mit einer
unzulässigen Bedingung zu parametrieren,
beispielsweise einen linearen Spannungseingang mit einem Alarm "Geschlossen", erhalten Sie die Fehlermeldung " ILLOGICAL".
Bei der Alarmparametrierung können Sie auch
jeweils Versatz und Verzug eingeben. Der Versatz
entspricht der Hysterese.
4-42
A.
Parameter
auswählen
Alarmparametrierung
Parameter wählen:
•
Grenzwerte
•
Versatz
•
Verzug
können
Sie
Bei der
folgende
B. Grenzwerte - Für jeden Kanal können bis zu
fünf Alarme parametriert werden. Bei allen
Kanalarten außer linearen potentialfreien Kontakten
und logischen Eingängen können diese Alarme
beliebiger Betriebsart sein mit Ausnahme von Offen,
Geschlossen, Wahr und Falsch. Die Betriebsarten
Offen, Geschlossen und Abnorm werden bei
linearen potentialfreien Kontakten und Wahr, Falsch
sowie Abnorm bei logischen Eingängen verwendet.
Alarmpunkte werden mit denselben Einheiten
eingegeben, die den Meßwerten zugeordnet sind.
1. Aufruf aus der Abfrage "Alarms" - Beim Menüpunkt "Alarms" im Kanalmenü drücken Sie
ENTER. Die Anzeige wechselt zu einem Punkt
des Alarmmenüs.
2. Stellen Sie mit den Pfeiltasten ↑ und ↓ den
Auswahlbalken auf "alm limits". Drücken Sie
ENTER. Die Anzeige wechselt zu "alarm # X".
3. Mit ↑ und ↓ wählen Sie die gewünschte
Alarmnummer (1 bis 5). Drücken Sie ENTER. Die
Anzeige wechselt zum Menü "Betriebsarten" (siehe Bild 4-14), in dem die momentane Einstellung
unterlegt ist..
Type=none
Type=high
Type=low
Type=rate
Type=abnorm
Type=open
Type=close
Type=true
Type=false
a. Kein Alarm - Die Auswahl
“Type=none” deaktiviert die
Alarmfunktion. Stellen Sie
mit ↑ und ↓ den Auswahlbalken auf "Type=none". Drükken Sie ENTER. Die Anzeige kehrt zum Menüpunkt
"alm limits" zurück.
b. Alarm MAX - Alarme
MAX sprechen an, wenn der
Meßwert den Grenzwert
Bild 4-14 Menü
überschreitet (größer wird
"Betriebsarten"
als dieser). Stellen Sie mit ↑
und ↓ den Auswahlbalken auf "Type=high", um
einen Alarm MAX einzustellen. Drücken Sie
ENTER.
Die
Anzeige
wechselt
zu
"highÎXX...XXÍ". Geben Sie mit der numerischen Tastatur den oberen Grenzwert ein.
Drücken Sie ENTER. Die Anzeige wechselt zu
"contact #? X". Das ist der Kontaktausgang, der
bei eingebauter Relaiserweiterung auf den
Alarm reagiert. Wird kein Kontaktausgang benötigt, wählen Sie Kontakt 0. Mit ↑ und ↓ wählen
Sie die Nummer des gewünschten Kontakts (0
Siemens AG, C79000-G7374-C211-01
SIREC D Handbuch
Parametrierung
bis 6). Drücken Sie ENTER. Die Anzeige kehrt
zum Menü "Betriebsarten" zurück. Drücken Sie
EXIT. Die Anzeige kehrt zu "alm limits" zurück.
c. Alarm MIN - Alarme MIN sprechen an, wenn
der Meßwert den Grenzwert unterschreitet
(kleiner wird als dieser). Stellen Sie mit ↑ und ↓
den Auswahlbalken auf "Type=low", um einen
Alarm MIN einzustellen. Drücken Sie ENTER.
Die Anzeige wechselt zu "lowÎXX...XXÍ".
Geben Sie mit der numerischen Tastatur den
unteren Grenzwert ein. Drücken Sie ENTER.
Die Anzeige wechselt zu "contact #? X", dem
Kontaktausgang, der bei eingebauter Relaiserweiterung auf den Alarm reagiert. Wird kein
Kontaktausgang benötigt, wählen Sie Kontakt 0.
Mit ↑ und ↓ wählen Sie die Nummer des gewünschten Kontakts (0 bis 6). Drücken Sie
ENTER. Die Anzeige kehrt zum Menü "Betriebsarten" zurück. Drücken Sie EXIT. Die Anzeige kehrt zum Menüpunkt "alm limits" zurück.
d. Dynamischer Alarm - Dynamische Alarme
sprechen an, wenn der Meßwert sich im definierten Zeitraum stärker ändert, als der vorgegebene Wert zuläßt. Mit anderen Worten: die
Flanke der Meßkurve ist steiler als die zulässige
Steigung. Für einen dynamischen Alarm müssen Sie Steigung und Zeitraum eingeben. Stellen Sie mit ↑ und ↓ den Auswahlbalken auf "Type=rate", um einen dynamischen Alarm einzustellen. Drücken Sie ENTER. Die Anzeige
wechselt zu "rateÎXX…XXÍ". Dies ist die
Steigung über die Zeit: Stellen Sie mit der numerischen Tastatur den gewünschten Wert ein.
Drücken Sie ENTER. Die Anzeige wechselt zu
“secondsÎXXÍ”, wobei bei einem neu parametrierten Alarm für XX der Wert 1 vorgegeben
ist. Stellen Sie mit der numerischen Tastatur
den Zeitraum ein, in dem die Steigung gemessen wird; das Maximum beträgt 600 Sekunden
(zehn Minuten). Drücken Sie ENTER. Die Anzeige wechselt zu "contact #? X", dem Kontaktausgang, der bei eingebauter Relaiserweiterung auf den Alarm reagiert. Wird kein Kontaktausgang benötigt, wählen Sie Kontakt 0. Mit
↑ und ↓ wählen Sie die Nummer des gewünschten Kontakts (0 bis 6). Drücken Sie
ENTER. Die Anzeige kehrt zum Menü "Betriebsarten" zurück. Drücken Sie EXIT. Die Anzeige kehrt zum Menüpunkt "alm limits" zurück.
e. Abnormer Alarm - Ein abnormer Alarm ist
eine Bedingung, die außerhalb der Grenzen des
Normalbetriebs führt. Das schließt Überlauf- und
Unterlauffehler,
ungültige
Werte
und
LEITUNGSBRUCH ein. Stellen Sie mit ↑ und ↓
den Auswahlbalken auf "Type=abnorm", um einen abnormen Alarm einzustellen. Drücken Sie
ENTER. Die Anzeige wechselt zu "contact #?
Siemens AG, C79000-G7374-C211-01
SIREC D Handbuch
x", dem Kontaktausgang, der bei eingebauter
Relaiserweiterung auf den Alarm reagiert. Wird
kein Kontaktausgang benötigt, wählen Sie
Kontakt 0. Mit ↑ und ↓ wählen Sie die Nummer
des gewünschten Kontakts (0 bis 6). Drücken
Sie ENTER. Die Anzeige kehrt zum Menü "Betriebsarten" zurück. Drücken Sie EXIT. Die Anzeige kehrt zum Menüpunkt "alm limits" zurück.
HINWEIS
Die Alarme Offen und Geschlossen gibt es
nur bei linearen potentialfreien Kontakten.
Der Versuch, sie bei anderen Kanalarten zu
verwenden, produziert die Fehlermeldung
“ILLOGICAL”.
f. Offen oder Geschlossen - Offen- und Geschlossen-Alarme sprechen an, wenn ein Eingang geöffnet bzw. geschlossen ist. Grenzwerte
können nicht eingegeben werden. Stellen Sie
mit ↑ und ↓ den Auswahlbalken auf "Type=open“ (Offen) oder „Type=closed” (Geschlossen), um die gewünschte Betriebsart einzustellen. Drücken Sie ENTER. Die Anzeige
wechselt zu "contact #? x", dem Kontaktausgang, der bei eingebauter Relaiserweiterung auf
den Alarm reagiert. Wird kein Kontaktausgang
benötigt, wählen Sie Kontakt 0. Mit ↑ und ↓
wählen Sie die Nummer des gewünschten
Kontakts (0 bis 6). Drücken Sie ENTER. Die
Anzeige kehrt zum Menü "Betriebsarten" zurück. Drücken Sie EXIT. Die Anzeige kehrt zum
Menüpunkt "alm limits" zurück.
HINWEIS
Die Alarme Wahr und Falsch gibt es nur bei
logischen Kanälen. Der Versuch, sie bei anderen Kanalarten zu verwenden, produziert
die Fehlermeldung “ILLOGICAL”.
g. Wahr oder Falsch - Wahr- und FalschAlarme sprechen an, wenn ein Ausdruck der
Booleschen Algebra als wahr oder falsch beantwortet wird. Grenzwerte können nicht eingegeben werden. Stellen Sie mit ↑ und ↓ den
Auswahlbalken auf "Type=true“ (Wahr) oder
"Type=false” (Falsch), um die gewünschte Betriebsart einzustellen. Drücken Sie ENTER. Die
Anzeige wechselt zu "contact #? x", dem Kontaktausgang, der bei eingebauter Relaiserweiterung auf den Alarm reagiert. Wird kein Kontaktausgang benötigt, wählen Sie Kontakt 0. Mit
↑ und ↓ wählen Sie die Nummer des gewünschten Kontakts (0 bis 6). Drücken Sie
ENTER. Die Anzeige kehrt zum Menü "Betriebsarten" zurück. Drücken Sie EXIT. Die Anzeige kehrt zum Menüpunkt "alm limits" zurück.
4-43
Parametrierung
C. Versatz (Hysterese) - Für jeden Kanal kann
ein Versatz vorgegeben werden. Der Versatz wird
auch Hysterese genannt und bezeichnet einen Betrag, der zum Grenzwert addiert oder von ihm abgezogen wird (abhängig vom Anliegen eines Alarms
MAX oder MIN) und damit den realen Grenzwert
bestimmt, bei dem rückgesetzt wird. Er wird vorzugsweise zur Rauschunterdrückung nahe des
Rücksetzpunkts verwendet. Nehmen wir an, ein
oberer Grenzwert sei 50 und der Versatz 5: dann
spräche der Alarm an, wenn der Eingang 50 überschreite, löse das Rücksetzen aber nicht aus, bevor
der Eingang 45 erreicht (Grenzwert minus Hysterese).
1. Versatz parametrieren - Drücken Sie beim
Menüpunkt "Alarms" ENTER. Die Anzeige wechselt zum Menü "Alarmeinstellungen".
2. Stellen Sie mit den Pfeiltasten ↑ und ↓ den
Auswahlbalken auf "alm deadband". Drücken Sie
ENTER.
Die
Anzeige
wechselt
zu
"dbÎXX…XXÍ".
3. Stellen Sie mit der numerischen Tastatur den
gewünschten Versatz in absoluten Einheiten ein.
Drücken Sie ENTER. Die Anzeige kehrt zum Menüpunkt "Alm deadband" zurück.
D. Verzug - Für jeden Kanal kann ein Verzug
vorgegeben werden. Der Verzug verhindert, daß ein
Alarm anspricht, bevor bei gültiger Alarmbedingung
eine festgesetzte Zeitspanne verstrichen ist. Sollte
die Alarmbedingung nicht mehr gegeben sein, bevor die Verzugszeit abgelaufen ist, spricht der Alarm
nicht an, und der Verzugszeitgeber wird auf Null
zurückgesetzt. D. h., falls die Alarmbedingung zwar
vorübergehend nicht mehr zutrifft, aber wiederkehrt,
nachdem die Verzugszeit zurückgesetzt wurde, läuft
wiederum die volle Verzugszeit ab, bevor der Alarm
ausgelöst wird. So können falsche oder kurzzeitig
auftretende Alarmbedingungen unterdrückt werden.
4.7 DATENSICHERUNG
EINRICHTEN.
Dieser Abschnitt behandelt die
Einstellungen für das Aufzeichnen von Meßwerten auf Datenträger (Diskette oder PCMCIASpeicherkarte). Das Parametriermenü der Datensicherung
wird in Bild 4-15 gezeigt. Sie
können entscheiden, ob Sie nur
Meßwerte aufzeichnen ("Meßwerte on/off"), welche Kanäle
Sie erfassen ("Kanäle"), ob Sie
nur Alarm-/Ereignistexte ablegen
Bild 4-15 Menü ("Alarme ein/aus") oder beides
"Aufzeichnung" speichern. Mit "Kanäle (Trigger)"
können Sie die Alarmpunkte
einstellen, die die Datensicherung starten oder beenden. "Aufzeichnungsmodus" bestimmt, ob bei
belegtem Datenträger weitere Meßwerte ignoriert
oder in fortlaufendem Zyklus abgelegt werden, so
daß die neuesten Daten die ältesten überschreiben.
Ferner können Sie die Aufzeichnungsmodi "Mittelwert" und "Momentan" wählen. Die Funktion "Datenträger belegt" definiert den Grenzwert in Prozent,
über dem eine Warnung angezeigt wird, daß der
Datenträger nahezu belegt ist. In der Funktion "Dateiname" können Sie für jede Meßreihe einen eigenen Dateinamen definieren. Die folgenden Abschnitte erklären die genauen Einzelheiten jedes
Menüpunkts.
Data on/off
Alarm on/off
Record Mode
Points
Points (Trigger)
Record rate
Disk Full Alarm
Format Disk
Save CFG File
Load CFG File
Filename
HINWEIS
Auf diese Menüpunkte kann nicht zugegriffen werden, während der Schreiber speichert. Beenden Sie die Datensicherung im
Funktionsmenü
mit
“Datensicherung
ein/aus”, bevor Sie auf das Menü "Aufzeichnung" zugreifen!
1. Verzugszeit einstellen - Drücken Sie ENTER
beim Menüpunkt "Alarms". Die Anzeige wechselt
zum Menü "Alarmeinstellungen". Stellen Sie mit
den Pfeiltasten ↑ und ↓ den Auswahlbalken auf
"alm delay". Drücken Sie ENTER. Die Anzeige
wechselt zu "secondsÎXX...XXÍ".
2. Stellen Sie mit der numerischen Tastatur die
gewünschte Verzugszeit auf einen Wert bis zu
600 Sekunden (zehn Minuten) ein. Drücken Sie
ENTER. Die Anzeige kehrt zum Menüpunkt "Alm
delay" zurück.
4-44
Siemens AG, C79000-G7374-C211-01
SIREC D Handbuch
Parametrierung
4.7.1 Meßwerte Ein/Aus.
Über den
Menüpunkt "Data On/Off" können Sie die Ablage
von Meßwerten auf Datenträgern ein- oder
ausschalten.
1. Stellen Sie mit den Pfeiltasten ↑ und ↓ den
Auswahlbalken auf „Data on/off“. Drücken Sie
ENTER. Ein eingeblendetes Fenster zeigt die
momentane Aufzeichnungsbedingung: “record
data =NO*”, falls das Gerät Meßwerte nicht aufzeichnet, oder “record data =YES*”, falls Meßwerte abgelegt werden.
2. Die Taste YES schaltet das Aufzeichnen von
Meßwerten ein, die Taste NO aus. Bestätigen Sie
mit ENTER. Die Anzeige kehrt in das Parametriermenü "Aufzeichnung" zurück. Sollten Sie die
Aufzeichnung von Meßwerten einschalten, ohne
daß ein Kanal aktiviert ist, erhalten Sie eine Fehlermeldung.
HINWEIS
Der tatsächliche Aufzeichnungsmodus wird
im Funktionsmenü (Zugriff über die Echtzeitanzeige) über den Menüpunkt “Datensicherung ein” aufgerufen. Siehe Kapitel 3.
HINWEIS
Diskettentypen - Verwenden Sie nur formatierte 1,44 MB-Disketten (High Density), und
stellen Sie sicher, daß der Schreibschutz
ausgeschaltet ist. Die Disketten können
notfalls über den Menüpunkt "Formatieren"
neu formatiert werden.
4.7.3 Aufzeichnungsmodus. Es gibt
drei Auswahlmöglichkeiten: "Speicherbetriebsart",
"Momentan/Mittelwert gesamt" und ""Momentan/Mittelwert Einzeln". Mit "Speicherbetriebsart"
wird definiert, ob Meßwerte gespeichert werden, bis
der Datenträger belegt ist, oder ob eine Ringspeicherung abläuft, also die ältesten Daten jeweils mit
den neuesten überschrieben werden. Die Auswahl
"Momentan/Mittelwert" bestimmt, ob Meßwerte über
ein Zeitintervall gemittelt oder nur die jeweils neuesten abgelegt werden. Falls Sie eine im Schreiber
eingebaute mathematische Funktion einsetzen wie
etwa eine Extremwertermittlung, müssen Sie einen
Momentan-Modus wählen, sonst unterdrücken Sie
bei zu langsamer Datensicherungsrate die Extremwerte.
A. Speicherbetriebsart - Stellen Sie im Menü
"Aufzeichnungen" mit den Pfeiltasten ↑ und ↓ den
Auswahlbalken auf “Fill Mode”. Es gibt dort die
beiden Auswahlmöglichkeiten "Vollbelegung" und
"Ringspeicherung".
1. Vollbelegung - Im Modus "Fill to End” speichert das Gerät auf den Datenträger, bis er belegt
ist, und beendet die Aufzeichnung.
2. Ringspeicherung - Im Modus "Cycle Data"
speichert das Gerät auf den Datenträger, bis er
fast belegt ist; dann beginnt es, die jeweils ältesten Daten blockweise zu überschreiben (d. h. jeweils etwa 500 Meßwerte gleichzeitig). Der Datenträger enthält so immer die neuesten Daten,
die älteren gehen verloren. Die erfaßten Kanäle
werden eindeutig voneinander getrennt, so daß
keine die Meßwerte einer anderen überschreibt.
HINWEIS
4.7.2 Alarm Ein/Aus. Über den Menüpunkt
"Alarm on/off" können Sie die Ablage von Alarmund Ereignistexten ein- und ausschalten.
1. Stellen Sie mit den Pfeiltasten ↑ und ↓ den
Auswahlbalken auf „Data on/off“. Drücken Sie
ENTER. Ein eingeblendetes Fenster zeigt die
momentane Aufzeichnungsbedingung: “Alarm
data =NO*”, falls das Gerät Alarme nicht aufzeichnet, oder “Alarm data =YES*”, falls Alarme
abgelegt werden.
2. Die Taste YES schaltet das Aufzeichnen von
Meßwerten ein, die Taste NO aus. Bestätigen Sie
mit ENTER. Die Anzeige kehrt in das Parametriermenü "Aufzeichnung" zurück. Die Alarm/Ereignistexte werden erst gespeichert, wenn
auch im Funktionsmenü der Menüpunkt "Datensicherung ein" eingestellt wurde.
Siemens AG, C79000-G7374-C211-01
SIREC D Handbuch
Im Modus "Ringspeicherung" sollten Sie den
Grenzwert für die Datenträgerbelegung auf
100 % setzen: So verhindern Sie, daß der
Vollbelegungsalarm anspricht.
3. Parametrierung - Beachten Sie beim Einstellen der Speicherbetriebsart die folgenden Anweisungsschritte:
a. Stellen Sie mit den Pfeiltasten ↑ und ↓ den
Auswahlbalken auf “Fill Mode”. Drücken Sie
ENTER. Der momentane Aufzeichnungsmodus
wird angezeigt.
b. Stellen Sie mit ↑ und ↓ den Auswahlbalken
auf “Fill to End” (Vollbelegung) oder auf “Cycle
Data” (Ringspeicherung). Bestätigen Sie mit
ENTER. Drücken Sie EXIT, um in das Parametriermenü "Aufzeichnung" zurückzukommen.
4-45
Parametrierung
B. Momentan-Modus, Mittelwert-Modus Die Modi Momentan und Mittelwert können auf alle
Kanäle gleichzeitig oder auf jede einzeln angewandt
werden. Die Auswahl "Momentan/Mittelwert Gesamt" stellt den gleichen Modus für alle Kanäle gemeinsam ein; mit "Momentan/Mittelwert Einzeln"
können Sie die Modi für jedn Kanal einzeln parametrieren.
1. Modus wählen - Stellen Sie mit den Pfeiltasten
↑ und ↓ den Auswahlbalken auf “Inst/Avg All”
(Gesamt) oder “Inst/Avg Indiv” (Einzeln). Drücken
Sie ENTER.
2. Momentan/Mittelwert Gesamt - Sie können
hier "Momentan" oder "Mittelwert" wählen; die
Auswahl wird gleichzeitig auf alle Kanäle angewandt. Beachten Sie bei der Parametrierung des
Modus "Momentan/Mittelwert Gesamt" die folgenden Anweisungen:
a. Stellen Sie mit den Pfeiltasten ↑ und ↓ den
Auswahlbalken auf “Inst/Avg All”. Der momentane Aufzeichnungsmodus wird angezeigt.
b. Stellen Sie mit den Pfeiltasten ↑ und ↓ den
Auswahlbalken entweder auf “Instantaneous”
(Momentan) oder auf “Average” (Mittelwert).
Bestätigen Sie mit ENTER. Drücken Sie EXIT,
um in das Parametriermenü "Aufzeichnung" zurückzukommen.
3. Momentan/Mittelwert Einzeln - Sie können
hier für jedn Kanal getrennt den Modus "Momentan" oder "Mittelwert" wählen. Beachten Sie bei
der Parametrierung des Modus "Momentan/Mittelwert Gesamt" die folgenden Anweisungen:
a. Stellen Sie mit den Pfeiltasten ↑ und ↓ den
Auswahlbalken auf “Inst/Avg Indiv.”. Eine Tastatur erscheint, mit der der jeweilige Kanal
ausgewählt werden kann. Wählen Sie einen
Kanal, und bestätigen Sie mit ENTER. Der momentane Aufzeichnungsmodus wird angezeigt.
b. Stellen Sie mit den Pfeiltasten ↑ und ↓ den
Auswahlbalken entweder auf “Instantaneous”
(Momentan) oder auf “Average” (Mittelwert).
Bestätigen Sie mit ENTER. Drücken Sie EXIT,
um in das Parametriermenü "Aufzeichnung" zurückzukommen.
4-46
4.7.4 Kanäle. Sie können auswählen, welche
der zwölf verfügbaren Kanäle auf Datenträger aufzeichnen sollen. Es können einzelne oder alle Kanäle gemeinsam aufzeichnen; allerdings wird der
Zeitraum, der während der Messung mit einem
Datenträger abgedeckt werden kann, zwischen den
zugreifenden Kanälen gleichmäßig verteilt. Vergewissern Sie sich daher, daß für Kanäle, die Sie nicht
aufzeichnen wollen oder die keine Meßwerte ausgeben, die Datensicherung abgeschaltet ist.
1. Stellen Sie mit den Pfeiltasten ↑ und ↓ den
Auswahlbalken auf “Points”. Drücken Sie ENTER.
Ein eingeblendetes Fenster zeigt “point X=YES*”
oder “point X=NO*” an.
2. Mit den Pfeiltasten ↑ und ↓ wählen Sie den Kanal, die Sie an- oder ausschalten wollen. Die Taste NO schaltet sie aus, die Taste YES an. Bestätigen Sie mit ENTER, um zum nächsten Kanal
fortzuschreiten. Drücken Sie schließlich EXIT, um
in das Parametriermenü "Aufzeichnung" zurückzukommen.
4.7.5 Kanäle (Trigger). Über den
Menüpunkt "Points (Trigger)" können Sie einstellen,
welche der zwölf verfügbaren Kanäle die
Datensicherung ein- und ausschaltet. Einzelne oder
alle Kanäle können die Datensicherung steuern.
Falls für den betreffenden Kanal Alarme gesetzt
sind, löst eine Alarmbedingung die Datensicherung
aus, sofern das Gerät auf das Triggern vorbereitet
ist (siehe Kapitel 3). Das Gerät speichert, solange
der Alarm anliegt.
1. Stellen Sie mit den Pfeiltasten ↑ und ↓ den
Auswahlbalken auf “Points (Trigger)”. Drücken Sie
ENTER. Ein eingeblendetes Fenster zeigt “point
X=YES*” oder “point X=NO*” an.
2. Mit den Pfeiltasten ↑ und ↓ wählen Sie den Kanal, die Sie an- oder ausschalten wollen. Die Taste NO schaltet den Trigger aus, die Taste YES
an. Bestätigen Sie mit ENTER, um zum nächsten
Kanal fortzuschreiten. Drücken Sie schließlich
EXIT, um in das Parametriermenü "Aufzeichnung"
zurückzukommen.
Siemens AG, C79000-G7374-C211-01
SIREC D Handbuch
Parametrierung
Unabhängig von der Datensicherungsrate im Kurvenschrieb
können Sie die Rate einstellen, mit der Meßwerte
auf dem Datenträger abgelegt werden. Diese Datensicherungsrate ist für alle Kanäle gleichzeitig
oder jeden Kanal einzeln einstellbar; die höchste
beträgt 4x/s, die niedrigste 1x/600 s (also einmal
alle zehn Minuten). Welche Datensicherungsrate
vorzuziehen ist, hängt davon ab, wie dynamisch der
gemessene Prozeß verläuft. Beim Messen von
Temperaturen, die sich nur langsam ändern, können Sie den auf Datenträger gesicherten Zeitraum
maximieren, indem Sie die Datensicherungsrate
niedrig halten. Messen Sie jedoch sich schnell verändernde Variablen, kann eine Datensicherungsrate
von 1x/s von Vorteil sein. Mit anderen Worten: haben Sie einen Kanal, dessen Eingangswerte sich
schnell verändern, und einen zweiten, dessen
Werte nur langsam wechseln, können Sie für jeden
von ihnen die Datensicherungsrate getrennt optimieren.
B. Eine Datensicherungsrate - Beachten
Sie beim Einstellen einzelner Datensicherungsraten
die folgenden Anweisungsschritte:
Für jeden Kanal bzw. jeden Kanal gibt es zwei Datensicherungsraten: eine niedrige und eine hohe.
Die Standardrate wird im Funktionsmenü, Menüpunkt "Datensicherungsrate", bestimmt. Ist eine
Erweiterung "Digitale Ein-/Ausgabe" vorhanden,
kann die Datensicherungsrate durch ein externes
Ereignis gesteuert werden (siehe Abschnitt 4.9.2).
Die externe Ansteuerung der Datensicherungsrate
wird durch die Auswahl "Automatische Datensicherungsrate" ermöglicht.
4. Stellen Sie mit der numerischen Tastatur die
niedrige Datensicherungsrate auf einen Wert zwischen 0 und 600 Sekunden ein, und bestätigen
Sie mit ENTER, um zum Menüpunkt "Record
Speed" zurückzukehren. Wiederholen Sie den
Vorgang für jede zu parametrierenden Kanal. Sie
können jederzeit mit EXIT die Einstellungen abbrechen und in das Menü "Aufzeichnung" zurückkehren.
4.7.6 Datensicherungsrate.
1. Datensicherungsrate auswählen - Stellen Sie
mit den Pfeiltasten ↑ und ↓ den Auswahlbalken
auf “Record Rate”. Drücken Sie ENTER. Drei
Auswahlmöglichkeiten werden angeboten:
• Automatische Datensicherungsrate
• Eine Datensicherungsrate
• Alle Datensicherungsraten
A. Automatische Datensicherungsrate Mit
der
Auswahl
"Autorate"
kann
die
Datensicherungsrate von einem Alarmereignis
geändert werden.
1. Stellen Sie mit den Pfeiltasten ↑ und ↓ den
Auswahlbalken auf “Autorate”. Drücken Sie
ENTER. Die Anzeige wechselt zu “autorate=NO”
(Aus) or “autorate=YES” (Ein).
2. Drücken Sie die Taste YES oder NO, um die
"Autorate"-Funktion ein- bzw. auszuschalten.
Drücken Sie ENTER. Die Anzeige kehrt zum Menüpunkt "Record rate" zurück.
Siemens AG, C79000-G7374-C211-01
SIREC D Handbuch
1. Stellen Sie mit den Pfeiltasten ↑ und ↓ den
Auswahlbalken auf “Individual Rate”. Drücken Sie
ENTER. Eine Tastatur erscheint, mit der der jeweilige Kanal ausgewählt werden kann.
2. Geben Sie die Kanalnummer ein, und drücken
Sie ENTER. Nun werden die Eingabetastatur und
die Anzeige “secs(lo)ÎXXXÍ” aufgerufen, wobei
XXX für die momentane Datensicherungsrate in
Sekunden steht.
3. Stellen Sie mit der numerischen Tastatur die
niedrige Datensicherungsrate auf einen Wert zwischen 0 und 600 Sekunden ein, und bestätigen
Sie mit ENTER. Die Anzeige wechselt zu
“secs(hi)ÎXXXÍ” wobei XXX für die momentane
Datensicherungsrate in Sekunden steht.
C. Alle Datensicherungsraten - Beachten
Sie beim gemeinsamen Einstellen der Datensicherungsrate für alle Kanäle die folgenden Anweisungsschritte:
1. Stellen Sie mit den Pfeiltasten ↑ und ↓ den
Auswahlbalken auf “All Rates”. Drücken Sie
ENTER.
Die
Anzeige
wechselt
zu
“secs(lo)ÎXXXÍ” wobei XXX für die momentane
Datensicherungsrate in Sekunden steht.
2. Geben Sie die Kanalnummer ein, und drücken
Sie ENTER. Nun werden die Eingabetastatur und
die Anzeige “secs(hi)ÎXXXÍ” aufgerufen, wobei
XXX für die momentane Datensicherungsrate in
Sekunden steht.
3. Stellen Sie mit der numerischen Tastatur die
niedrige Datensicherungsrate auf einen Wert zwischen 0 und 600 Sekunden ein, und bestätigen
Sie mit ENTER, um zum Menüpunkt "Record
Speed" zurückzukehren. Sie können jederzeit mit
EXIT die Einstellungen abbrechen und in das Menü "Aufzeichnung" zurückkehren.
4-47
Parametrierung
HINWEIS
Der Wert 0 Sekunden setzt die Datensicherungsrate auf 4x/s (d. h. einmal alle 0,25 s).
HINWEIS
Zwar werden die Datensicherungsraten als
niedrig und hoch bezeichnet, tatsächlich
kann aber die "niedrige" Rate schneller sein
als die "hohe". Beide werden durch die Auswahl im Funktionsmenü bestimmt. Wenn eine Erweiterung "Digitale Ein-/Ausgabe" vorhanden ist, können die Schalteingänge den
Wechsel der Datensicherungsrate auslösen.
Ein aktiver Eingang schaltet auf "hohe" Rate
um, ein inaktiver auf "niedrige". Ob die momentane Datensicherungsrate hoch oder
niedrig ist, wird im Fenster "Datenträgerzustand" angezeigt, hier steht REC↑ für die
hohe und REC↓ für die niedrige Datensicherungsrate. Im Funktionsmenü können die
Eingänge manuell übergangen werden, bis
sich ihr Zustand ändert. Wollen Sie Datensicherungsraten nicht ändern, sollten Sie beide auf den gleichen Wert einstellen.
Die Logik einer externen Steuerung der Datensicherungsrate sieht so aus:
FKT.
SCHALTVORGANG
AUFZEICHNUNGSRATE
hoch
niedrig --> hoch
hoch
hoch
hoch --> niedrig
niedrig
niedrig
niedrig --> hoch
hoch
niedrig
hoch --> niedrig
niedrig
4.7.7 Vollbelegungsalarm.
Über einen
Grenzwert läßt sich anzeigen, wann der Datenträger
belegt ist. Die Meldung kann über ein Pop-upFenster auf den Bildschirm oder - bei vorhandener
Relaiserweiterung - über das Schließen eines Kontakts gegeben werden. Sie können den Grenzwert
auf einen beliebigen Betrag zwischen 1 und 100
Prozent festlegen. Beachten Sie beim Einstellen
des Vollbelegungsalarms die folgenden Anweisungsschritte:
HINWEIS
Ein Grenzwert von 100 % verhindert, daß
der Vollbelegungsalarm anspricht.
1. Stellen Sie mit den Pfeiltasten ↑ und ↓ den
Auswahlbalken auf “Disk Full Alarm”. Drücken Sie
ENTER. Zwei Auswahlmöglichkeiten erscheinen:
• Grenzwert
• Kontaktpunkt
A. Grenzwert - Beachten Sie beim Einstellen
des Grenzwerts die folgenden Anweisungsschritte:
1. Stellen Sie mit den Pfeiltasten ↑ und ↓ den
Auswahlbalken auf “Disk Full Alarm”, und drücken
Sie ENTER. Wählen Sie “Setpoint”, und drücken
Sie wieder ENTER.
2. Geben Sie mit der alphanumerischen Tastatur
die Prozentmarke an, bei der der Datenträger als
fast belegt ausgewiesen werden soll (1 bis 100
Prozent). Drücken Sie ENTER.
B. Alarmausgang - Beachten Sie beim
Einstellen des Alarmausgangs die folgenden
Anweisungsschritte:
1. Stellen Sie mit den Pfeiltasten ↑ und ↓ den
Auswahlbalken auf “Contact #”. Drücken Sie
ENTER.
2. Wählen Sie über die Tastatur die Ziffer eines
Relaiskontakts (1 bis 6 bzw. 0, wenn kein Kontakt
geschlossen werden kann/soll). Drücken Sie
ENTER. Die Anzeige kehrt zum Menü "Aufzeichnung" zurück.
HINWEIS
Bei vorhandener Relaiserweiterung schließt
der gewählte Kontakt, sobald der Grenzwert
der Datenträgerbelegung erreicht ist. Ist ein
Kontakt ausgewählt, wird er auch durch Datenträgerfehler (z. B. Lesen/Schreiben, Datei
nicht gefunden usw.) geschlossen.
4-48
Siemens AG, C79000-G7374-C211-01
SIREC D Handbuch
Parametrierung
4.7.8 Formatieren. Disketten und PCMCIAKarten müssen vor dem Gebrauch formatiert werden. Das ist im Gerät ebenso möglich wie auf einem
beliebigen IBM-kompatiblen PC. Disketten werden
DOS-kompatibel formatiert. Berücksichtigen Sie,
daß nur 89,9 mm-Disketten mit 1,44 MB (High Density) Speicherkapazität verwendet werden können.
Beachten Sie beim Formatieren einer Diskette die
folgenden Anweisungsschritte:
1. Stellen Sie sicher, daß die Diskette nicht
schreibgeschützt ist (der Schreibschutzschieber
muß die Öffnung in der Diskette freigeben).
2. Öffnen Sie die Klappe an der unteren Gehäusefront, um Zugang zum Laufwerk zu bekommen.
Legen Sie die Diskette mit der beschrifteten Seite
nach oben ein, das Metallteil auf die Laufwerksöffnung gerichtet. Stellen Sie sicher, daß die
Diskette komplett in das Laufwerk geschoben ist sie wird automatisch eingezogen.
3. Stellen Sie mit den Pfeiltasten ↑ und ↓ den
Auswahlbalken auf “Format Disk”. Drücken Sie
ENTER. Die Anzeige wechselt zu “format=NO*”.
4. Drücken Sie YES und ENTER, um das Formatieren zu beginnen. Die Anzeige kehrt zum Parametriermenü "Aufzeichnung" zurück. Die Diode
am Diskettenlaufwerk leuchtet auf, und die Diskette wird formatiert. Das Fenster des Datenträgerstatus zeigt währenddessen die Meldung
"FORMAT" an.
5. Nach dem Beenden des Formatierens öffnet
sich ein Fenster mit der Meldung “Format Complete”; falls die Diskette nicht formatiert werden
konnte, wird an dieser Stelle eine Fehlermeldung
ausgegeben. Bestätigen Sie mit der Taste OK?.
4.7.9 Konfigurationsdatei speichern. Über die Auswahl "Save CFG File" kann
die Gerätekonfiguration auf Datenträger abgelegt
werden, um sie archivieren oder später neu einlesen zu können. Die Funktion speichert die gesamte
Datenbank der Anwenderkonfiguration, die normalerweise im nichtflüchtigen Speicher abgelegt wird.
Wir empfehlen, diese Routine ablaufen zu lassen,
nachdem Sie das Gerät zum ersten Mal eingerichtet
haben. Dadurch können Sie jederzeit eine wissentlich einwandfreie Konfiguration nachladen oder auf
andere Geräte übertragen. Den Dateinamen können Sie frei vergeben, wobei jede bereits unter dem
gleichen Namen existierende Konfigurationsdatei
überschrieben wird. Beachten Sie beim Speichern
der Konfigurationsdatei die folgenden Anweisungsschritte:
1. Stellen Sie sicher, daß ein formatierter Datenträger im Laufwerk ist.
2. Stellen Sie mit den Pfeiltasten ↑ und ↓ den
Auswahlbalken auf “save CFG File”. Drücken Sie
ENTER. Die Anzeige wechselt zu “save config=NO*”.
3. Drücken Sie YES und ENTER, um die Konfigurationsdatei unter dem momentanen Namen auf
Datenträger zu sichern. Das Fenster des Datenträgerstatus zeigt die Einblendung "SAVE CFG".
Nachdem die Konfiguration gespeichert wurde,
wird ein Fenster mit der Meldung “Configuration
Saved” eingeblendet.
4. Drücken Sie OK?. Die Anzeige kehrt zum Menü "Aufzeichnung" zurück.
HINWEIS
PCMCIA-Karten werden auf die gleiche
Weise formatiert. Als Datenträgerformat ist
DOS-Kompatibilität vorgeschrieben.
Siemens AG, C79000-G7374-C211-01
SIREC D Handbuch
4-49
Parametrierung
4.7.10 Konfigurationsdatei laden.
Eine Konfigurationsdatei, die gespeichert oder auf
einem externen PC erstellt wurde, kann geladen
werden, um das Gerät daraus automatisch einzurichten. Auf dem Datenträger kann sich mehr als
eine Konfigurationsdatei befinden, so daß Sie das
Gerät schnell an unterschiedliche Anwendungen
anpassen können. Beachten Sie beim Laden einer
bestehenden Konfigurationsdatei die folgenden
Anweisungsschritte:
1. Stellen Sie mit den Pfeiltasten ↑ und ↓ den
Auswahlbalken auf “Load CFG File”. Drücken Sie
ENTER. Ein Fenster mit der Meldung “load config=NO” erscheint.
2. Drücken Sie YES und ENTER. Das Gerät sucht
auf dem Datenträger nach Konfigurationsdateien
und zeigt ihr Dateiverzeichnis an. Wenn auf dem
Datenträger mehrere Dateien vorliegen, werden
sie untereinander aufgeführt; das Zeichen “<”
verweist auf die momentan für das Laden gewählte Datei (siehe unten). Wurde keine Konfigurationsdatei gefunden, erscheint im Verzeichnis
die Meldung “No Files Found”. Das Dateiverzeichnis wird dargestellt wie in Bild 4-16.
File Browser Directory
Config Files:
OLDFILE .CFG<
NEWFILE .CFG
Bild 4-16 Verzeichnis der Konfigurationsdateien
(Beispiel)
korrekten Konfigurationsdatei. Es ist
empfehlenswert, die gegenwärtige Konfiguration zu sichern, bevor Sie eine neue
laden. Legen Sie die bestehende Konfiguration auf einem anderen Datenträger
oder unter einem anderen Dateinamen
ab.
Kennwörter und Kalibrierungskonstanten
werden NICHT aus der Konfigurationsdatei geladen, damit die Integrität der Zugriffsmöglichkeit und der Kalibrierung
erhalten bleibt.
4.7.11 Dateiname.
Sie können einen Dateinamen eingeben, um die Aufzeichnungen zu kennzeichnen. Jeder DOS-konforme, bis zu acht Zeichen lange Dateiname ist möglich, beispielsweise
BATCH1 oder PROBE5. Der Dateiname wird allen
Meßwertdateien, der Alarmdatei und der Konfigurationsdatei zugewiesen. D. h., wenn der Name
BATCH1 vergeben ist, heißt die Datei für Schreibfeder 1 BATCH1.DT1, für Schreibfeder 2
BATCH1.DT2
usw.;
die
Alarmdatei
heißt
BATCH1.ALM
und
die
Konfigurationsdatei
BATCH1.CFG. Ein Datenträger kann Dateien mit
verschiedenen Namen enthalten, so daß sie beispielsweise die Dateigruppen BATCH1, BATCH2
und BATCH3 auf dem gleichen Medium ablegen
können. Beachten Sie beim Eingeben eines Dateinamens die folgenden Anweisungsschritte:
1. Stellen Sie mit den Pfeiltasten ↑ und ↓
Auswahlbalken auf “Filename”. Drücken
ENTER.
Die
Anzeige
wechselt
“ÎDATEINAMEÍ”, wobei für DATEINAME
momentane Name der Datei steht.
den
Sie
zu
der
3. Falls mehr als eine existiert, wählen Sie mit den
Tasten ↑ und ↓ die Konfigurationsdatei. Drücken
Sie ENTER. Sind mehr Dateien vorhanden, als
auf dem Bildschirm angezeigt werden können,
blättert die Liste mit dem Zeichen “<” auf und ab.
Das Gerät lädt die gewählte Konfigurationsdatei
vom Datenträger, das Fenster des Datenträgerzustands zeigt dabei die Meldung "LOAD CFG".
2. Geben Sie mit der alphanumerischen Tastatur
einen neuen Dateinamen ein. Beachten Sie, daß
er keine Leerstellen und nur folgende Zeichen
enthalten darf:
4. Sofern der Ladevorgang erfolgreich war, wird
ein Fenster mit der Meldung “Configuration Loaded” eingeblendet. Drücken Sie die Taste OK?.
Das Gerät fährt mit den geladenen Parametern
von Neuem hoch.
3. Geben Sie keine Dateiendungen ein. Bestätigen Sie den eingegebenen Dateinamen mit
ENTER, um ihn zu speichern und zum Menü
"Aufzeichnungen" zurückzukehren.
• die Buchstaben A bis Z (keine Umlaute, kein
"ß")
• die Ziffern 0 bis 9
• die Sonderzeichen #, %, &, (, ), @.
HINWEIS
VORSICHT
Nachdem der Ladevorgang eingeleitet
wurde, lädt und startet das Gerät automatisch neu. Achten Sie auf die Auswahl der
4-50
Die Standardvorgabe des Dateinamens gibt
die Version zusammen mit einem @Zeichen an, das als Dezimalkomma dient,
also beispielsweise VM1@1A für die Version
1.1a.
Siemens AG, C79000-G7374-C211-01
SIREC D Handbuch
Parametrierung
4.8 MESSUNG
Über den Menüpunkt "Measurement" können Parameter eingestellt werden, die die Meßwerterfassung betreffen. Die folgenden Auswahlmöglichkeiten bestehen:
•
Leitungsbruch-Intervall - Hiermit können Sie
den Zeitraum einstellen, in dem überprüft wird,
ob ein Thermoelement durchgebrannt ist
(Thermocouple
Burn
Out,
LEITUNGSBRUCH). Indem er einen geringen
Strom auf den Eingang gibt, prüft der
Schreiber am Ende jedes Intervalls, ob in
einem
Thermoelementeingang
eine
Unterbrechung aufgetreten ist.
•
Spanne und Versatz - Hiermit können Sie für
RTDs and Thermoelemente Spanne und
Versatz an- und ausschalten.
•
Demo-Modus - Hiermit können Sie einen
Demo-Modus aufrufen, der intern erzeugte
Signale verarbeitet.
4.8.1 Leitungsbruch-Intervall.
Über
diese Auswahl können Sie die Überwachungszeit
für Leitungsbruch einstellen. Die Prüfroutine wird
abgeschaltet, indem Sie die Intervalldauer auf 0
Sekunden setzen. Der Vorgabewert beträgt 300
Sekunden (5 Minuten).
1. Leitungsbruch-Intervall aufrufen - Stellen Sie
im Menü "Messung" mit den Pfeiltasten ↑ und ↓
den Auswahlbalken auf “TCBO intervl". Drücken
Sie ENTER. Die Anzeige wechselt zu “secondsÎXXXÍ".
2. Leitungsbruch-Intervall einstellen - Stellen
Sie mit der numerischen Tastatur das Leitungsbruch-Intervall auf einen Wert bis zu 600 Sekunden ein. Bestätigen Sie mit ENTER. Die Anzeige
kehrt zum Menüpunkt "TCBO intervl" zurück.
4.8.2 Spanne und Versatz. Über
diese
Auswahl können Sie bekannte Ungenauigkeiten von
Thermoelementen und RTDs über Spanne und
Versatz kompensieren.
1. Spanne und Versatz aufrufen - Stellen Sie im
Menü "Messung" mit den Pfeiltasten ↑ und ↓ den
Auswahlbalken auf “Span&offset". Drücken Sie
ENTER.
Die
Anzeige
lautet
entweder
"spnofs=NO“ (Aus) oder „spnofs=YES" (ein).
2. Spanne und Versatz einschalten - Drücken
Sie YES, um die Anzeige auf "spnofs=YES" zu
ändern. Mit ENTER kehrt sie zum Menüpunkt
"Span&offset" zurück. Die Parameter sind nun aktiv.
Siemens AG, C79000-G7374-C211-01
SIREC D Handbuch
3. Spanne und Versatz ausschalten - Drücken
Sie NO, um die Anzeige auf "spnofs=NO" zu ändern. Mit ENTER kehrt sie zum Menüpunkt
"Span&offset" zurück. Die Parameter sind nun inaktiv.
HINWEIS
Wenn die Funktion aktiv ist, wird im Kanalmenü eine Auswahl eingeblendet, über die
Spanne und Versatz für Thermoelemente
und RTDs kompensiert werden kann.
4.8.3 Demo-Modus.
Über diese Auswahl
können Sie auf dem Schreiber eine Demonstration
fahren. Echtzeitwerte werden in diesem Modus
übergangen, stattdessen greifen Rechenkanäle auf
intern erzeugte Signalmuster zurück.
1. Demo-Modus aufrufen - Stellen Sie im Menü
"Messung" mit den Pfeiltasten ↑ und ↓ den Auswahlbalken auf "Demo control". Drücken Sie
ENTER. Die Anzeige lautet entweder "Demo =
YES“ (Ein) oder „Demo = NO" (Aus).
2. Ändern Sie, falls nötig, die Einstellung über die
Tastatur, und drücken Sie ENTER. Der DemoModus ist auf die 1-V-Skale abgestimmt. Wir
empfehlen, einen Demo-Modus einzurichten und
die Konfiguration auf Datenträger zu sichern. So
kann sie geladen werden, sobald der DemoModus benötigt wird.
HINWEIS
Im Demo-Modus werden Echtzeiteingaben
übergangen, stattdessen greift der Schreiber
auf einen internen Generator zurück, der
externe und Rechenkanäle simuliert.
3. Demo-Modus ausschalten - Stellen Sie im
Menü "Messung" mit den Pfeiltasten ↑ und ↓ den
Auswahlbalken auf "Demo control". Drücken Sie
ENTER. Die Anzeige lautet entweder "Demo =
YES“ oder „Demo = NO".
4. Stellen Sie mit der Taste YES oder NO den
Demo-Modus an bzw. ab. Drücken Sie ENTER.
Die Anzeige kehrt zum Menüpunkt "Demo control"
zurück. Beim Abschalten des Geräts bleibt ein
gewählter Demo-Modus nicht erhalten.
4-51
Parametrierung
4.9 DIGITALE EIN-/AUSGABE
B. Alarme löschen - Parametrieren Sie wie
folgt:
Die Erweiterung "Digitale Ein-/Ausgabe" (Relaisausgänge, Optokopplereingänge) muß eingebaut
sein, damit das Folgende funktioniert. Wenn bei
Ihnen die Erweiterung nicht vorhanden ist, sollten
Sie sicherstellen, daß alle Eingänge auf Aus stehen.
1. Stellen Sie mit den Pfeiltasten ↑ und ↓ den
Auswahlbalken auf “Alarms clear". Drücken Sie
ENTER. Die Anzeige lautet entweder "opn
clr=NO" (Aus) oder "opn clr=YES" (Ein; Vorgabe).
Ereignistexte werden abgeschaltet, indem Sie die
Meldung auf “” (Leer) setzen. Die Auswahl "Digitale
Ein-/Ausgabe" im Parametriermenü gestattet Ihnen,
festzulegen, welches Signal die Ausgangskontakte
öffnet und welche Funktion die Eingangssignale
haben. Weiterhin können Sie Ereignistexte frei spezifizieren. Das Menü "Digitale Ein-/Ausgabe" enthält
folgende Menüpunkte:
2. Geben Sie mit den Tasten YES oder NO an, ob
die Arbeitskontakte öffnen sollen ("opn clr=YES”)
oder nicht ("opn clr=NO"), wenn Alarme gelöscht
werden. Bestätigen Sie mit ENTER. Die Anzeige
kehrt zum Menüpunkt "Alarms clear" zurück.
•
Arbeitskontakte - Sie können wählen, welche
Ereignisform die Relais steuert.
•
Optoschalter - Sie können wählen, welche
Funktion den Schalter betätigt.
•
Ereignistexte - Sie können Ereignissen frei
wählbare Texte zuordnen.
4.9.1 Arbeitskontakte.
Diese Auswahl
enthält folgende Menüpunkte:
•
Alarme löschen - Die Arbeitskontakte werden
geöffnet, wenn die Alarme gelöscht werden
(Standardvorgabe), ansonsten bleiben sie
geschlossen.
•
Taste ACK - Öffnet die Arbeitskontakte, wenn
die Taste ACK gedrückt wird.
•
Sicherheitsüberwachung - Hier können
Arbeitskontakte zum Abfangen von Störungen
eingesetzt werden. Kehrt die Logik um, so
daß ein Relais unter normalen Bedingungen
angezogen ist. Es fällt bei einem Ausfall der
Netzversorgung ab und löst einen Alarm aus.
•
Impuls - Veranlaßt die Arbeitskontakte, kurzzeitig zu öffnen und wieder zu schließen,
sobald
ein
weiterer
Alarm
entgegengenommen wird, der auf das
Schließen der Kontakte parametriert ist.
A. Arbeitskontakte aufrufen - Um die Arbeitskontakte parametrieren zu können, stellen Sie
mit den Pfeiltasten ↑ und ↓ den Auswahlbalken auf
“Contact outs". Drücken Sie ENTER, um das Menü
"Arbeitskontakte" aufzurufen. Die folgenden Menüpunkte werden angeboten.
HINWEIS
Sollen die Ausgänge schließen, stellen Sie
"Alarms Clear" auf "NO" und "ACK key" auf
"YES".
C. Taste ACK - Parametrieren Sie wie folgt:
1. Stellen Sie mit den Pfeiltasten ↑ und ↓ den
Auswahlbalken auf “ACK key". Drücken Sie
ENTER. Die Anzeige lautet entweder "opn
ack=NO" (Aus) oder "opn ack=YES" (Ein).
2. Geben Sie mit den Tasten YES oder NO an, ob
die Arbeitskontakte öffnen sollen ("opn ack=YES”)
oder nicht ("opn ack=NO"), wenn die Taste ACK
gedrückt wird. Bestätigen Sie mit ENTER. Die Anzeige kehrt zum Menüpunkt "ACK key" zurück.
HINWEIS
Die Bildschirmposition der Taste ACK in der
oberen linken Ecke ist stets berührempfindlich. Selbst, wenn die Taste ACK nicht blinkt,
können Sie durch einen Druck auf diesen
Bildschirmbereich die Kontakte zurückstellen.
D. Sicherheitsüberwachung - Parametrieren
Sie wie folgt:
1. Stellen Sie mit den Pfeiltasten ↑ und ↓ den
Auswahlbalken auf “Failsafe". Drücken Sie
ENTER. Die Anzeige lautet entweder "flsafe=NO”
(Aus) oder “flsafe=YES" (Ein).
2. Geben Sie mit den Tasten YES oder NO an, ob
die Relaiskontakte Fehler abfangen sollen. Bestätigen Sie mit ENTER. Die Anzeige kehrt zum Menüpunkt "Failsafe" zurück.
4-52
Siemens AG, C79000-G7374-C211-01
SIREC D Handbuch
Parametrierung
E. Impuls - Parametrieren Sie wie folgt:
1. Stellen Sie mit den Pfeiltasten ↑ und ↓ den
Auswahlbalken auf “Reflash". Drücken Sie
ENTER. Die Anzeige lautet entweder "reflash=NO” (Aus) oder "reflash=YES" (ein).
2. Geben Sie mit den Tasten YES oder NO an, ob
die Impulsschaltung aktiv ("reflash =YES”) oder
inaktiv ("reflash =NO") sein soll. Bestätigen Sie mit
ENTER. Die Anzeige kehrt zum Menüpunkt "Reflash" zurück.
4.9.2 Optoschalter.
Über diese Auswahl
können Sie die Schaltfunktion für jeden der drei
Optokoppler parametrieren. Eine beliebige Funktion
aus der folgenden Auswahl kann jedem Schalter
zugewiesen werden, sie schließen sich allerdings
gegenseitig aus:
•
Ereignis - Ein Schalteingang kann ein
Ereignis in das Alarm-/Ereignisprotokoll
eintragen oder, wenn die entsprechende
Funktion
im
Menü
"Datensicherung"
eingestellt wurde, auf Datenträger schreiben.
Weiterhin kann er einen rücksetzbaren Kanal
rücksetzen.
•
Vorschub - Ein Eingang kann den Vorschub
ändern (auf dem Bildschirm). Die Vorschübe
werden im Menü "Schrieb/Schreibfedern"
eingestellt.
•
Aufzeichnung ein/aus - Ein Eingang kann
den Schreibvorgang auf dem Datenträger
starten oder beenden.
•
Alarme quittieren - Ein Schalteingang kann
Alarme quittieren.
•
Skalensatz - Ein Eingang kann zwischen den
Skalensätzen wechseln. Die Skalensätze
werden im Menü "Schrieb/Schreibfedern",
Untermenü "Skalen", eingestellt.
•
Datensicherungsrate - Ein Eingang kann die
Datensicherungsrate
ändern.
Die
Datensicherungsrate
wird
im
Menü
“Aufzeichnung",
Untermenü
"Datensicherungsrate" eingestellt.
B. Optoschalter 1 wählen und einstellen
- Stellen Sie mit den Pfeiltasten ↑ und ↓ den
Auswahlbalken auf "Switch? 1". Drücken Sie
ENTER. Die Anzeige wechselt zu einem der
Menüpunkte im Menü "Schalter 1" wie unten
aufgeführt:
1. Ereignis - Die externen Eingänge können ein
Ereignis triggern oder einen rücksetzbaren Kanal
rücksetzen. Sie können Ereignistexte für offene
(inaktive) und geschlossene (aktive) Schalter eingeben. Die Ereignistexte werden im Alarmfenster
und, falls entsprechend eingestellt, auf Datenträger ausgegeben. Zur Eingabe von Ereignistexten
siehe Abschnitt 4.9.3. Mit den Pfeiltasten ↑ und ↓
wählen Sie die gewünschte Funktion für den
Schalteingang. Drücken Sie ENTER. Die Anzeige
kehrt zum Menüpunkt "Switch? 1" zurück.
2. Vorschub - Die externen Eingänge können
den Vorschub des Kurvenschriebs ändern. Es gibt
zwei Vorschubgeschwindigkeiten: hoch und niedrig. Ist der Schalter offen (inaktiv), gilt der niedrige
Vorschub, bei geschlossenem (aktivem) Schalter
der hohe. Die Funktion arbeitet mit der Auswahl
im Funktionsmenü zusammen. Mit den Pfeiltasten
↑ und ↓ wählen Sie die gewünschte Funktion für
den Schalteingang. Drücken Sie ENTER. Die Anzeige kehrt zum Menüpunkt "Switch? 1" zurück.
3. Aufzeichnung ein/aus - Die externen Eingänge können die Datensicherung starten oder beenden. Ist der Schalter offen (inaktiv), ist die Datensicherung angehalten, bei geschlossenem (aktivem) Schalter wird sie gestartet. Die Funktion arbeitet mit den Ein-/Aus-Funktionen im Menü "Datensicherung" zusammen. Der jeweils letzte Vorgang bestimmt den momentanen Zustand - d. h.,
wenn ein externes Ereignis die Aufzeichnung
startet und Sie den Vorgang über das Menü angehalten haben, bleibt die Datensicherung unterbrochen, bis das externe Ereignis wieder auftritt
(und in diesem Fall von inaktiv zu aktiv schaltet).
Mit den Pfeiltasten ↑ und ↓ wählen Sie die gewünschte Funktion für den Schalteingang. Drükken Sie ENTER. Die Anzeige kehrt zum Menüpunkt "Switch? 1" zurück.
A. Optoschalter aufrufen - Stellen Sie mit
den Pfeiltasten ↑ und ↓ den Auswahlbalken auf
"Switches in". Drücken Sie ENTER. Die Anzeige
wechselt zu den drei im Menü "Optoschalter"
angebotenen digitalen Eingangs-Optoschaltern.
Siemens AG, C79000-G7374-C211-01
SIREC D Handbuch
4-53
Parametrierung
4 Alarm quittieren - Die externen Eingänge können Alarme quittieren. Das hat die gleiche Wirkung wie ein Druck auf die Bildschirmtaste ACK.
Ein geschlossener (aktiver) Schalter quittiert den
Alarm. Mit den Pfeiltasten ↑ und ↓ wählen Sie die
gewünschte Funktion für den Schalteingang.
Drücken Sie ENTER. Die Anzeige kehrt zum Menüpunkt "Switch? 1" zurück.
5. Skalensätze - Die externen Eingänge können
bestimmen, ob Skalensatz 1 oder 2 verwendet
wird. Diese Funktion arbeitet mit der Option
"Skalensatz" im Funktionsmenü zusammen. Beispielsweise kann mit Satz 2 die Skalenanzeige
aus Satz 1 gestreckt werden. Mit den Pfeiltasten ↑
und ↓ wählen Sie die gewünschte Funktion für
den Schalteingang. Drücken Sie ENTER. Die Anzeige kehrt zum Menüpunkt "Switch? 1" zurück.
6. Datensicherungsrate - Die externen Eingänge
können die Datensicherungsrate wechseln. Ist der
Schalter offen (inaktiv), ist die Datensicherungsrate niedrig, bei geschlossenem (aktivem) Schalter ist sie hoch. Die Funktion arbeitet mit der Auswahl "Datensicherungsrate" im Menü "Datensicherung" zusammen. Der jeweils letzte Vorgang
bestimmt den momentanen Zustand - d. h., wenn
ein externes Ereignis eine hohe Datensicherungsrate einstellt startet und Sie anschließend über
das Menü die niedrige eingestellt haben, bleibt die
niedrige gültig, bis das externe Ereignis wieder
auftritt (und in diesem Fall von inaktiv zu aktiv
schaltet und die hohe Datensicherungsrate aufruft). Mit den Pfeiltasten ↑ und ↓ wählen Sie die
gewünschte Funktion für den Schalteingang.
Drücken Sie ENTER. Die Anzeige kehrt zum Menüpunkt "Switch? 1" zurück.
7. Schalter 2 und 3 werden entsprechend parametriert.
4.9.3 Ereignistexte. Der Schreiber hat drei
digitale
Optoschalter
als
Signal-(Standard-)
Eingänge, die ein Ereignis triggern können, sobald
der Schalter öffnet oder schließt. Tritt ein Ereignis
auf, wird ein Text in das Alarm-/Ereignisprotokoll
und, falls entsprechend eingestellt, in die Ereignisdatei auf dem Datenträger geschrieben. Diese
Texte können von Ihnen vorgegeben werden, jeder
kann bis zu zehn Zeichen lang und für jeden Öffnungs- und Schließvorgang eines Schalters parametriert sein. Die Standardtexte lauten "OPEN"
(Öffnen) und "CLOSE" (Schließen). Eine gelöschte
Textvorgabe wird nicht ausgegeben oder gespeichert.
HINWEIS
Wird ein Ereignistext geändert, nachdem auf
dem Datenträger eine Ereignisdatei geöffnet
wurde, muß diese Datei entweder umbenannt oder ein neuer Datenträger eingelegt
werden, damit sich der neue Ereignistext in
der Datei widerspiegeln kann.
A. Ereignistexte parametrieren - Um
Ereignistexte eingeben zu können, stellen Sie mit
den Pfeiltasten ↑ und ↓ den Auswahlbalken auf
“Event msgs”. Drücken Sie ENTER.
B. Ereignis 1, geöffnet - Parametrieren Sie
wie folgt:
1. Stellen Sie mit den Pfeiltasten ↑ und ↓ den
Auswahlbalken auf “Event1 open". Drücken Sie
ENTER.
Die
Anzeige
wechselt
zu
"ÎXXXXXXXXXXÍ ".
2. Geben Sie mit der alphanumerischen Tastatur
einen Ereignistext ein. Drücken Sie ENTER. Die
Anzeige kehrt zum Menüpunkt "Event1 open" zurück.
C. Ereignis 1, geschlossen - Parametrieren
Sie wie folgt:
1. Stellen Sie mit den Pfeiltasten ↑ und ↓ den
Auswahlbalken auf “Event1 close". Drücken Sie
ENTER.
Die
Anzeige
wechselt
zu
"ÎXXXXXXXXXXÍ ".
2. Geben Sie mit der alphanumerischen Tastatur
einen Ereignistext ein. Drücken Sie ENTER. Die
Anzeige kehrt zum Menüpunkt "Event1 close" zurück.
D. Ereignisse 2 und 3 - Ereignistexte für Ereignisse 2 und 3 werden entsprechend parametriert.
Sie können jederzeit EXIT drücken, um zum Menüpunkt "Ereignistexte" zurückzukehren.
4-54
Siemens AG, C79000-G7374-C211-01
SIREC D Handbuch
Parametrierung
4.10 SCHNITTSTELLE
In dieser Auswahl des Parametriermenüs können
Sie:
•
die zu verwendende
schnittstelle bestimmen,
Kommunikations-
•
dem Schreiber
zuweisen,
Netzwerkkennung
•
ein am RS232-Anschluß gekoppeltes Modem
einrichten.
eine
Die Menüauswahl ist für die Übertragungssysteme
RS232 und RS485 (sofern am Schreiber vorhanden) identisch. Allerdings arbeitet das Modem nur
an einem RS232-Anschluß. Drei Auswahlmöglichkeiten werden angeboten:
•
COM-Schnittstelle - Stellt die Optionen der
seriellen Schnittstelle ein,
•
Netzwerkkennung - Bestimmt die ModbusAdresse,
•
Modem einrichten - Definiert den Initialisierungsstring des Modems.
4.10.1. COM-Schnittstelle.
Mit dieser
Auswahl können Sie die serielle Schnittstelle
konfigurieren. Die Auswahlmöglichkeiten sind:
B. Schnittstelle einrichten - Zum Einrichten
der Schnittstelle stellen Sie mit den Pfeiltasten ↑
und ↓ den Auswahlbalken auf “Port Setup". Drücken
Sie ENTER.
1. Baudrate - Die Anzeige wechselt zu einer der
sechs Baudraten. Mit den Pfeiltasten ↑ und ↓
wählen Sie die gewünschte Baudrate zu 300,
1200, 2400, 4800, 9600 (Vorgabe) oder 19200.
Drücken Sie ENTER. Die Anzeige wechselt zu
"parity? N”
2. Parität - Mit den Pfeiltasten ↑ und ↓ wählen Sie
either N NONE (Keine), E EVEN (Gleich) oder O
ODD (Ungleich), passend zu Ihrem Übertragungsgerät. Drücken Sie ENTER. Die Anzeige
wechselt zu "stop bits? X".
3. Stop-Bits - Mit den Pfeiltasten ↑ und ↓ wählen
Sie entweder 1 oder 2, passend zu Ihrem Übertragungsgerät. Drücken Sie ENTER. Die Anzeige
kehrt zum Menüpunkt "Port setup" zurück.
HINWEIS
Standardgemäß verwendet die COMSchnittstelle 8 Datenbit als Zeichengröße.
•
Protokoll - kann das Protokoll als Modbus
RTU oder Modbus ASCII definieren.
•
Schnittstelle einrichten - kann Baudraten
von 300, 1200, 2400, 4800, 9600 oder 19200
sowie Bits pro Zeichen, Parität und Stop-Bits
einrichten.
4.10.2 Netzwerkkennung. Die Netzwerkkennung, auch Geräteadresse genannt, richtet
eine anwenderprogrammierte Schreiberkennung
zum Gebrauch in einer Multidrop-ModbusUmgebung ein. Parametrieren Sie die Netzwerkkennung wie folgt:
Um die Schnittstelle parametrieren zu können, stellen Sie mit den Pfeiltasten ↑ und ↓ den Auswahlbalken auf “Com Port". Drücken Sie ENTER. Die folgende Auswahl wird angeboten:
1. Stellen Sie mit den Pfeiltasten ↑ und ↓ den
Auswahlbalken auf “Network ID". Drücken Sie
ENTER, um das Menü aufzurufen. Die Anzeige
"net idÎXXXÍ" erscheint.
A. Protokoll - Parametrieren Sie wie folgt:
1. Stellen Sie mit den Pfeiltasten ↑ und ↓ den
Auswahlbalken auf "Protocol". Drücken Sie
ENTER. Die Anzeige wechselt zu einer der zwei
Protokollformen
2. Mit den Pfeiltasten ↑ und ↓ wählen Sie das gewünschte Protokoll als “Modbus RTU” (Vorgabe)
oder “Modbus ASCII”. Bestätigen Sie mit ENTER,
und drücken Sie EXIT, um zum Menüpunkt "Com
Port" zurückzukehren.
Siemens AG, C79000-G7374-C211-01
SIREC D Handbuch
2. Stellen Sie mit der numerischen Tastatur eine
Netzwerkkennung zwischen 1 (Vorgabe) und 255
ein. Bestätigen Sie mit ENTER, die Anzeige kehrt
zum Menüpunkt "Network ID" zurück. Auch, wenn
Sie das Gerät nicht in einer Modbus-Umgebung
einsetzen, benötigt es eine Netzwerkkennung, um
mit der Begleitsoftware kommunizieren zu können.
4-55
Parametrierung
4.10.3 Modem einrichten.
Über diese
Auswahl können Sie eine Zeichenkette für ein Modem definieren, das an die RS232-Schnittstelle
angeschlossen ist. Die RS485-Schnittstelle unterstützt keinen Modembetrieb. Die Zeichenkette wird
beim Einschalten an das Modem geschickt, um es
in den folgenden Zustand zu setzen:
B. Modemzeichenkette - Stellen Sie im Menü
"Modem Setup" mit den Pfeiltasten ↑ und ↓ den
Auswahlbalken auf “Modem String”. Drücken Sie
ENTER.
Die
Anzeige
wechselt
zu
“ÎXXXXXXXXXXXÍ”. Geben Sie mit der alphanumerischen Tastatur eine höchstens 30 Zeichen
lange Initialisierungszeichenkette ein.
•
Die Zeichenkette für ein Zoom VFX-Modem
lautet AT&F&D0Q1S0=1F8&Y0&W0.
•
Die Zeichenkette eines US Robotics Sportster
lautet AT&F&D0Q1S0=1&N6Y0&W0.
•
Verwende Werkseinstellungen
•
Betrachte S2 als ständig eingeschaltet
•
Schalte ALLE
Schnittstelle ab
•
Antworte automatisch auf erstes Rufsignal
•
Verbinde mit 9600 Baud
•
Bereitschaftsruf - AT (Leitet Zeichenkette ein)
•
Verwende Speicherprofil 0
•
•
Lege Einstellungen in Speicherprofil 0 ab
Werkseinstellungen aufrufen - &F (eventuell
&F0)
•
Betrachte S2 als ständig eingeschaltet - &D0
•
Schalte ALLE Antworten
Schnittstelle ab - Q1
•
Antworte automatisch auf erstes Rufsignal S0=1 (Anzahl der Signale steht in Register 0)
•
Modemzeichenkette
erlaubt
die
Bearbeitung der an das Modem gesandten
Zeichenkette
Verbinde
mit
9600
(modemspezifisch)
•
Verwende Speicherprofil 0 bei Reset - Y0
(modemspezifisch)
A. Modem einschalten - Stellen Sie im Menü
•
Lege Einstellungen in Speicherprofil 0 ab &W0
Antworten
an
die
COM-
Nicht alle Modems unterstützen die gleichen Befehle. Sie können die vorgegebene Initialisierungszeichenkette abändern, so daß sie mit jedem nicht
kompatiblen Modem kooperiert, das im Erweiterten
Hayes-Modus arbeitet. Es gibt zwei Auswahlpunkte:
•
•
Modem
einschalten
Modemunterstützung ein oder aus,
schaltet
"Modem Setup" mit den Pfeiltasten ↑ und ↓ den
Auswahlbalken auf “Modem Enable”. Drücken Sie
ENTER. Die Anzeige wechselt bei aktivem
Modembetrieb zu “modem=YES*”, bei inaktivem
zu“modem=NO*”. Schalten Sie das Modem mit den
Tasten YES oder NO ein bzw. aus, und drücken Sie
ENTER.
4-56
Wenn Sie ein anderes Modem benutzen, beachten
Sie sein Handbuch. Es muß so eingerichtet werden:
an
Baud
die
-
COM-
&N6
Möglicherweise paßt nicht die ganze Zeichenkette
in den Anzeigebereich. Steuern Sie die Eingabeposition mit den Pfeiltasten Í und Î. Ist die Zeichenkette korrekt eingegeben, drücken Sie ENTER, und
die Anzeige kehrt zum Menüpunkt "Modem Setup"
zurück. Drücken Sie EXIT, bis Sie die erste Ebene
des Parametriermenüs erreichen. Dann bzw. sobald
der Schreiber das nächste Mal eingeschaltet wird,
wird die Modemzeichenkette übertragen. Zum Anschluß eines Modems siehe Kapitel 2, Abschnitt 2.4.
Siemens AG, C79000-G7374-C211-01
SIREC D Handbuch
Parametrierung
4.11 SYSTEM
Über diese Auswahl können Sie den Signalgeber
und Kennwörter einrichten. Zum Ändern der Parameter rufen Sie das Parametriermenü auf und stellen mit den Pfeiltasten ↑ und ↓ den Auswahlbalken
auf “System”. Drücken Sie ENTER.
4.11.1 Signalgeber. Über diese Auswahl
können Sie den Signalgeber ein- oder ausschalten.
Eingeschaltet, reagiert er auf Tastendrucke mit
Tonausgaben, zeigt Fehler an und meldet Alarmbedingungen.
1. Stellen Sie mit den Pfeiltasten ↑ und ↓ den
Auswahlbalken auf “Beeper”. Drücken Sie
ENTER. Die Anzeige lautet - je nach Zustand des
Signalgebers - “Beeper=No*” (Aus) oder “Beeper=YES*” (Ein)
2. Drücken Sie YES, um ihn anzuschalten, oder
NO, um ihn auszuschalten, und schließlich
ENTER, um ins Systemmenü zurückzukehren.
4.11.2 Kennwörter. Mit Kennwörtern können Sie die Einstellungen vor unbefugten Änderungen schützen. Ein eingerichtetes Kennwort muß
angegeben werden, sobald man das Parametriermenü oder das Funktionsmenü aufruft. Für die beiden Menüs können getrennte Kennwörter vergeben
werden. Beachten Sie, daß Sie die Gerätekonfiguration nicht mehr ändern können, wenn Sie das
Kennwort vergessen! Der einzige Weg, ein Kennwort zu ändern oder zu löschen, geht über das Wissen des ursprünglichen Kennwortes! Behandeln Sie
Kennwörter deshalb mit Sorgfalt.
Die beiden Kennwörter können gleichlautend oder
unterschiedlich sowie inaktiv sein; 1 bis 6 Ziffern
können eingegeben werden. Wird ein Kennwort mit
"000000" oder sechs Leerzeichen eingegeben, ist
das gleichbedeutend mit der Einstellung KEINES
Kennworts. Das Kennwort wird während der
Eingabe angezeigt, so daß Sie es auf korrekte
Eingabe überprüfen können. Eine Verifizierung des
Kennworts wird nicht abgefragt; Sie können es aber
erneut eingeben und korrigieren.
1. Mit den Pfeiltasten ↑ und ↓ wählen Sie, welches Kennwort Sie ändern wollen. Drücken Sie
ENTER. Die Anzeige wechselt zu einem leeren
Kennwort. Ein Druck auf ENTER löscht das
Kennwort.
2. Geben Sie mit der numerischen Tastatur ein bis
zu 6 Ziffern langes Kennwort ein. SCHREIBEN
SIE DAS KENNWORT AUF, UND BEWAHREN
SIE ES AN EINEM SICHEREN ORT AUF. Bestätigen Sie die Kennworteingabe mit ENTER. Die
Anzeige kehrt zum Menüpunkt "Passcode" zurück. Wiederholen Sie den Vorgang für das andere Kennwort.
HINWEIS
Sobald ein Kennwort eingegeben ist, wird es
abgefragt, wenn Sie das Hauptmenü aufrufen. Geben Sie es nicht korrekt ein, wird Ihnen der Zugriff auf das Menü verweigert.
1. Um ein Kennwort vergeben oder ändern zu
können, stellen Sie mit den Pfeiltasten ↑ und ↓
den Auswahlbalken auf “Passcodes” Drücken Sie
ENTER. Zwei Auswahlmöglichkeiten werden angeboten:
•
Funktionsmenü- Geben Sie ein Kennwort für
den Schutz des Funktionsmenüs ein
•
Parametriermenü- Geben Sie ein Kennwort
für den Schutz des Parametriermenüs und
des Funktionsmenüs ein.
Siemens AG, C79000-G7374-C211-01
SIREC D Handbuch
4-57
Parametrierung
Über den
Menüpunkt "Alternate
Language"
("Sprache
ändern") können Sie Sprachdateien auswählen,
laden und speichern.
C. Englisch speichern - Über diesen
A. Sprache auswählen - Über diesen
Menüpunkt können Sie zwischen der englischen
und einer anderen Sprache umschalten.
1. Stellen Sie mit den Pfeiltasten ↑ und ↓ den
Auswahlbalken auf "Save English". Drücken Sie
ENTER.
1. Stellen Sie mit den Pfeiltasten ↑ und ↓ den
Auswahlbalken auf "Select Lang.". Drücken Sie
ENTER. Dies schaltet zwischen Englisch und der
gewählten Alternativsprache um.
2. Im Statusfenster erscheint die Meldung "SAVE
LANG". Nach dem Speichern wird die Meldung
"Language Saved" ("Sprache gespeichert") asgegeben. Bestätigen Sie mit OK?.
2. Falls die Alternativsprache nicht geladen
wurde, erscheint die Fehlermeldung "No Language Loaded" ("Keine Sprache geladen").
D. Andere Sprache speichern - Über diesen
Menüpunkt können Sie eine andere Sprachdatei
abspeichern. Führen Sie die folgenden Anweisungen aus:
4.11.3 Sprache ändern
B. Andere Sprache laden - Über diesen
Menüpunkt können Sie eine andere Sprache laden.
Führen Sie die folgenden Anweisungen aus:
1. Stellen Sie mit den Pfeiltasten ↑ und ↓ den
Auswahlbalken auf "Load Alt. Lang.". Drücken Sie
ENTER. In einem Dialogfenster erscheint die
Meldung "load language=NO*". Drücken Sie
nacheinander die Tasten YES und ENTER.
Menüpunkt können Sie die englische Sprachdatei
für eine Bearbeitung abspeichern. Führen Sie die
folgenden Anweisungen aus:
1. Stellen Sie mit den Pfeiltasten ↑ und ↓ den
Auswahlbalken auf "Save Alt. Lang." . Drücken
Sie ENTER.
2. Im Statusfenster erscheint die Meldung "SAVE
LANG". Nach dem Speichern wird die Meldung
"Language Saved" ("Sprache gespeichert") asgegeben. Bestätigen Sie mit OK?.
Das Gerät sucht nun auf dem Datenträger nach
Sprachdateien, die im Dateiverzeichnis angezeigt
werden.
2. Wird mehr als eine Sprache angezeigt, stellen
Sie mit den Pfeiltasten ↑ und ↓ den Auswahlbalken auf die gewünschte Sprache. Drücken Sie
ENTER. Sind mehr Dateien vorhanden, als auf
dem Bildschirm angezeigt werden können, läuft
die Dateiliste mit dem Zeichen "<" abwärts. Das
Gerät lädt die gewählte Sprachdatei vom Datenträger.
4-58
Siemens AG, C79000-G7374-C211-01
SIREC D Handbuch
ANHANG A
GETDATA-SOFTWARE
1.1 ALLGEMEINE INFORMATION UND INSTALLATION
1.1.1 HINTERGRUND.
Mit der GetdataSoftware können Sie Dateien von einem
SmartView-Datenträger auf ein Format exportieren,
das mit Tabellenkalkulationen kompatibel ist. Diese
Software läuft auf den Betriebssystemen PC
Windows 3.1 und Windows 95/98. Sie können
Meßwert- und Alarm-/Ereignisdateien exportieren.
Die vom Schreiber erzeugten Dateien liegen in
MSDOS-kompatiblem Format vor. Über den
Windows-Dateimanager bzw. -Explorer können Sie
die Dateien verschieben, kopieren, sichern und/oder
umbenennen.
3. Abhängig von der Kennzeichnung Ihres
Laufwerks, geben Sie "A:/Setup" oder "B:/Setup"
ein und bestätigen mit OK. Unter Windows 95
können Sie auch die Schaltfläche Durchsuchen
anwählen, die Datei "Setup" auf der Diskette
suchen und mit OK starten. Die Setup-Routine installiert die Getdata-Software automatosch auf
Ihrem Computer.
4. Nach dem Start der Programminstallation öffnet
sich wie in Bild 2 bezeigt ein weiteres Dialogfenster. Es zeigt das Zielverzeichnis, in dem die Getdata-Programmdateien auf Ihrem Rechner abgelegt werden können.
1.1.2 Installation. Die Installation auf
Windows 3.1- und Windows 95-Systemen geht wie
folgt vor sich:
1. Legen Sie die Diskette in Ihr PC-Laufwerk ein.
2. Unter Windows 3.1 rufen Sie über den Programm-Manager
den
Menüpunkt
"Datei/Ausführen" bzw. unter Windows 95/98 den
Befehl "Start/Ausführen" auf. Ein Dialogfenster
ähnlich dem in Bild 1 gezeigten öffnet sich.
Bild 2 Dialogfenster "Zielverzeichnis"
5. Wenn Sie die in Bild 2 gezeigte Vorgabe
akzeptieren, klicken Sie auf die Schaltfläche OK.
Falls die Dateien in einem anderen Verzeichnis
oder auf einem anderen Laufwerk installiert werden sollen, klicken Sie auf das Textfeld und geben
das Zielverzeichnis ein. Die Dateien werden dann
im angegebenen Verzeichnis gespeichert.
1.1.3 Programmaufruf. Um das
Programm auszuführen, klicken Sie auf das
entsprechende Symbol im Programm-Manager
(Windows 3.1) oder auf "Start - Programme - Get
Data - Get Data" (Windows 95).
Bild 1 Windows 95-Dialog "Ausführen"
[Englisch]
Siemens AG, C79000-G7374-C211-01
SIREC D Handbuch
A-1
ANHANG A
GETDATA-SOFTWARE
2.1 PROGRAMMBEDIENUNG
2.1.1 Menü.
Wie in Bild 3 gezeigt, hat das
Getdata-Programm in der Hauptmenüleiste am
oberen Bildschirmrand drei Einträge. Sie lauten:
•
Export (Exportieren)
•
Exit (Ende)
•
Help (Hilfe)
Bild 3 Getdata-Startbildschirm
A. Exportieren - Dieser Menüpunkt erzeugt eine
Datei, die von anderen Programmen wie z. B. Tabellenkalkulationen gelesen werden kann. Beim
Aufruf der Funktion "Export" öffnet sich das in Bild 4
gezeigte Dialogfenster, das mehrere Auswahlmöglichkeiten anbietet:
2. Folders (Verzeichnisse) - Wenn Sie die
Schreiberdateien in ein anderes Verzeichnis
speichern wollen als jenem, auf dem das GetdataProgramm liegt, dann müssen Sie den
Laufwerksbuchstaben und ein Unterverzeichnis
doppelklicken, das als Quellverzeichnis ausgewählt wird. Wenn Sie eine Diskette benutzen,
wird dieses meist auf Laufwerk A: liegen.
3. List Files of Type (Dateityp) - Die Standardvorgabe für die Dateierweiterung lautet “.DT” (für
Meßwertdateien). Sie können auf den Bildlaufpfeil
für den Dateityp klicken, um einen der folgenden
anderen Dateitypen auszuwählen:
•
Meßwertdateien (.DT)
•
Alle Dateien (*.*)
•
Alarm-/Ereignisdateien (.ALM)
4. File Name (Dateiname) - Nun müssen Sie der
Exportdatei einen Namen zuweisen. Nachdem
Sie Laufwerk, Verzeichnis und Dateityp gewählt
haben, sollte eine Liste der vorhandenen Dateinamen eingeblendet werden. Wählen Sie den
Namen der Exportdatei, oder klicken Sie das
Textfenster an, um einen neuen Namen zu vergeben. Wenn Sie mit OK bestätigen, wird das
Dialogfenster "Export" geöffnet.
5. Dialogfenster "Export" - An dieser Stelle öffnet sich das Dialogfenster "Export", in dem Sie die
Parameter der Exportdatei einstellen können wie
in Bild 5 gezeigt.
a. Datenformate für Alarme/Ereignisse Alarm-/Ereigniseinträge werden als mit Kommas
getrennte Variablen (CSV) abgelegt. Die Datei
erhält einen wie folgt formatierten Kopf: "Date",
"Time", "Point/Event", "Type", "Value" ("Datum,
Uhrzeit, Kanal/Ereignis, Typ, Wert")
Bild 4 Dialogfenster "Read from"
1. Drive (Laufwerk) - Wenn Sie die Schreiberdateien auf ein anderes Laufwerk speichern wollen als jenem, auf dem das Getdata-Programm
liegt, dann müssen Sie die Bildlaufleiste im Feld
"Laufwerk" anklicken und den Buchstaben des
Quellaufwerks auswählen. Wenn Sie eine Diskette benutzen, wird dies meist Laufwerk A: sein.
Wählen Sie durch Anklicken das Quellaufwerk.
A-2
Jede darauffolgende Zeile enthält Einträge, die
einer einzelnen Zeile des exportierten Alarm/Ereignisprotokolls entsprechen. Die Daten sind
entsprechend der im Dateikopf genannten Reihenfolge angeordnet. Datum und Uhrzeit werden in jenem Format abgelegt, das für die Anzeige im Alarm-/Ereignisprotokoll definiert ist;
das Format kann über den Menüpunkt "Options/Display" der Begleitsoftware geändert
werden.
Siemens AG, C79000-G7374-C211-01
SIREC D Handbuch
ANHANG A
GETDATA-SOFTWARE
4. Time Format (Zeitformat)- Wählen Sie als
Zeitformat entweder "Sample number", worin
die Meßwertausgaben fortlaufend durchnumeriert werden, "Elapsed time", wodurch der erste
Meßwert mit der Uhrzeit 0:00:00 und alle folgenden mit entsprechend fortlaufenden Zeitmarken deklariert werden, oder absolute Zeitformate in 12- oder 24-stündiger Notierung.
5. Date Format (Datumsformat) - Wählen Sie
"DD/MM/YYYY"
für
europäisches
bzw.
"MM/DD/YYYY" für amerikanisches Format
oder "None", wenn das Datum nicht mit exportiert werden soll.
Bild 5 Dialogfenster "Export"
•
Beispiel für exportierte Alarm-/Ereignisdatei:
"Date","Time","Point/Event","Type","Value"
30/4/1996 ,02:32:30 pm,3," High Peak:",51.970470
30/4/1996 ,02:33:01 pm,3,"Peak Reset:"
30/4/1996 ,02:32:52 pm,4,"Low Peak:",-95.335541
b. Datenformate für Meßwerte - Meßwerte können in unterschiedlichen Formaten exportiert werden:
1. Meßwerte - Rufen Sie den Menüpunkt "Export" auf, wählen Sie im Dialogfenster "Export"
den Dateinamen, und bestätigen Sie mit OK.
Nun öffnet sich das in Bild 5 gezeigte Dialogfenster "Export". Dort können Sie Anfangs- und
Endzeit, Datums- und Uhrzeitformate sowie die
zeitintervallabhängige Verteilung der Meßwerte
in mehrere kleinere Einzeldateien festlegen.
6. Intervals (Intervalle)- Mit der Auswahl "Intervals" können Sie die Meßwerte in Datenblöcke
unterteilen, anstatt alle in eine einzige Datei
abzulegen, die für manche Tabellenkalkulationen zu umfangreich sein könnte. Die Größe
eines Blocks kann definiert werden als eine Minute ("Minute"), eine Stunde ("Hour), ein Tag
("Day"), eine Woche ("Week") oder ein Monat
("Month"). Die Auswahl "None" exportiert alle
Meßwerte in eine gemeinsame Datei. Wählen
Sie die gewünschte Option.
7. Sind alle Exportoptionen festgelegt, klicken
Sie die Schaltfläche OK an oder drücken die
Taste ENTER. Die Meßwerte werden nun in die
festgelegte Datei exportiert.
B. Beenden - Der Aufruf des Menüpunkts "Exit"
beendet das Programm.
C. Hilfe - Der Aufruf des Menüpunkts "Help,
About" gibt Informationen über das Programm aus.
2. Start Date, Start Time (Anfangsdatum, Anfangszeit) - Bestimmen Sie Anfangsdatum und
-uhrzeit, von denen an die Meßwerte exportiert
werden sollen. Gemeinsam mit der Definition
von Enddatum und -zeit kann so ein konkreter
Ausschnitt der Quelldatei herausgegriffen werden.
3. End Date, End Time (Enddatum, Endzeit)Bestimmen Sie Enddatum und -uhrzeit, bis zu
denen die Meßwerte exportiert werden sollen.
Gemeinsam mit der Definition von Anfangsdatum und -uhrzeit kann so ein konkreter
Ausschnitt der Quelldatei herausgegriffen werden.
Siemens AG, C79000-G7374-C211-01
SIREC D Handbuch
A-3
ANHANG A
GETDATA-SOFTWARE
A-4
Siemens AG, C79000-G7374-C211-01
SIREC D Handbuch
Contents
Contents
0 INTRODUCTION
0-1
0.1 GENERAL INFORMATION
0-1
0.2 QUALIFIED PERSON
0-1
0.3 WARNING INFORMATION
0-2
0.4 APPROVED USE
0-2
0.5 DOCUMENTATION
0-2
0.6 SAFETY NOTICE
0-3
GENERAL DESCRIPTION
1-1
1.1 GENERAL
1.1.1 Purpose
1.1.2 Manual Layout
A. Chapters
B. Paragraphs
1-1
1-1
1-1
1-1
1-1
1.2 RECORDER DESCRIPTION
1.2.1 General
1.2.2 Inputs
1.2.3 Instrument Size
1.2.4 Menus
A. Display Menu
B. Program Menu
C. Function Menu
D. Hidden Menu
1-2
1-2
1-2
1-2
1-2
1-2
1-2
1-2
1-3
1.2.5 Memory
1.2.6 Clock
1.2.7 Recorder Construction
1-3
1-3
1-3
1.3 RECORDING OPTIONS
1.3.1 General
1.3.2 Floppy Disk Drive
1.3.3 PCMCIA Memory Card
1-3
1-3
1-3
1-3
1.4 SUPPLIED EQUIPMENT
1.4.1 Equipment Listing
1-3
1-3
1.5 OPTIONS
1.5.1 General
1.5.2 Digital Input and Output
1.5.3 Memory Modules (PCMCIA Cards)
1.5.4 Communications Interface
1.5.5 Seismic Qualification
1-4
1-4
1-4
1-4
1-4
1-4
1.6 SPECIFICATIONS
1.6.1 General
1-4
1-4
INSTALLATION AND WIRING
2.1 EQUIPMENT HANDLING
2.1.1 Purpose
2.1.2 Initial Inspection
2.1.3 Unpacking Procedure
2.1.4 Detected Damage
Siemens AG C79000-G7374-C211-01
SIREC D Manual
2-1
2-1
2-1
2-1
2-1
2-1
i
Contents
2.1.5 Storage
2-1
2.2 INSTALLATION
2.2.1 Installation Environment
2.2.2 Table Top Mounting
2.2.3 Panel Mounting
A. Cutout Size
B. Handling
2-1
2-1
2-1
2-2
2-2
2-2
2.2.4 Multiple Recorder Panel Mounting
2-3
2.3 WIRING SPECIFICATIONS AND PROCEDURES
2.3.1 Power Requirements
2.3.2 Power Connections
A. Main AC Socket
B. Internal Fuse
2-4
2-4
2-4
2-5
2-5
2.3.3 Signal Input Wiring
A. Type of Inputs
B. Grounding
C. Terminal Connectors
D. Needed Tools
E. Thermocouple Inputs
F. Resistance Temperature Detector (RTD) Inputs
G. Linear Inputs
2-5
2-6
2-6
2-6
2-6
2-6
2-6
2-7
2.3.4 Relay Output, Contact Input (Option)
A. Digital I/O Terminal Block
B. Varistors
C. Inputs
2-7
2-7
2-7
2-7
2.3.5 Serial Port - RS232 or RS485 (Option)
A. Connecting RS232 to Remote Computer
B. Connecting RS485 Terminal
2-8
2-8
2-8
3 OPERATION
3-1
3.1 INTRODUCTION
3.1.1 General
3-1
3-1
3.2 INITIAL START-UP (SYSTEM SELF-DIAGNOSTICS)
3.2.1 Instrument Power-up
3.2.2 Start-up Tests
A. Memory Test (RAM)
B. ROM TEST
C. LOAD DATABASE (USER CONFIGURATION)
1. Blocks
2. Bad Checksum
3. Bypassing Initialization
4. What To Do In Case of Database Failures
5. Bad Checksum in Point
D. INITIALIZE DATABASE
1. SMART INIT
2. FULL INIT
3. Erase Config
4. INIT DEFAULTS
3-1
3-1
3-1
3-1
3-1
3-1
3-1
3-1
3-1
3-1
3-1
3-2
3-2
3-2
3-2
3-2
3.3 CONTROLS AND DISPLAYS
3.3.1 General
3.3.2 Front Panel Color Screen
A. Button Bar
1. MENU Button
2. VIEW Button
3. JOG Button
4. BROWSe Button
a. General
3-3
3-3
3-3
3-3
3-3
3-3
3-3
3-3
3-4
ii
Siemens AG C79000-G7374-C211-01
SIREC D Manual
Contents
b. Browsing Memory (RAM)
c. File Browsing
d. Time & Date
B. Status Bar
1. Point Information
2. Alarm Information
3. Disk Information
4. ACKnowledge Button
5. Unit Tag
C. Graphics Area
1. Chart Paper and Pens View
2. Vertical Bargraph Display
3. Horizontal Bargraphs View
4. Digital Blocks View
5. Alarms/Events Data Log
6. Split Screen With Chart/Pens At Top and Vertical Bargraphs On Bottom
7. Split Screen With Chart/Pens at Top and Digital Blocks at Bottom
8. Digital Blocks On Top and Vertical Bargraphs On Bottom View
9. Alarm/Events Data Log On Top and Vertical Bargraphs On Bottom View
10. Alarm/Events Data Log On Top and Digital Blocks On Bottom View
D. Transient Windows
3-4
3-4
3-5
3-5
3-5
3-5
3-5
3-6
3-6
3-6
3-6
3-7
3-7
3-7
3-8
3-8
3-9
3-9
3-9
3-9
3-9
3.4 BROWSING
3.4.1 General
A. Brows Menu
B. Browsing a File
C. Brows Mode Button Bar
3-10
3-10
3-10
3-10
3-10
3.4.2 COMPRESSING DATA
3.4.3 SEARCHING DATA BY TIME
3.4.4 SEARCHING DATA BY VALUE
A. Setting Search Value
B. Setting a Search Reference
C. Setting a Search Direction
D. Initiating the Search
E. Search Results
3-10
3-10
3-10
3-10
3-11
3-11
3-11
3-11
3.4.5 INTERACTIVE BROWSE
A. Entering Interactive Browse Mode
B. Arrow Keys
C. Page+ and Page- Keys
D. Status Bar
E. Pen Button
F. Exit Button
3-11
3-11
3-11
3-11
3-11
3-11
3-11
3.4.6 FILE BROWSING
A. Browse Select Button Bar
B. File Browser Directory
C. Selecting a File to Browse
3-12
3-12
3-12
3-12
3.5 MENUS
3.5.1 General
3.5.2 DISPLay Menu
A. Point
B. Alarms
C. Junction Temp
D. Version
E. Media Status
1. Displaying Media Status
2. Removing Media Status Window
3-12
3-12
3-12
3-13
3-13
3-14
3-14
3-15
3-15
3-15
3.5.3 PROGram Menu
3.5.4 FUNCtion Menu
A. Turning Record On or Off or Assign a Trigger
3-15
3-15
3-15
Siemens AG C79000-G7374-C211-01
SIREC D Manual
iii
Contents
1. Record Off
2. Record On
3. Trigger
B. Activate Point
C. Bypass Point
D. Reset Point
E. Chart speed
F. Record Speed
G. Alarm Checks
H. Scale Set
I. Trend Message
3-16
3-16
3-17
3-17
3-18
3-18
3-19
3-19
3-20
3-20
3-21
3.5.5 Hidden Menu
A. Initialize
1. Instructions
a. Init Profile
b. Clear Points
c. Erase Config
B. ADC Control
1. Accessing Menu Options
2. Frequency
3. Selecting 50 Hertz Frequency
4. Selecting 60 Hertz Frequency
C. Diagnostics
1. Ram Test
2. Rom Test
3. Serial Test
4. Media Test
5. Keyboard Test
6. Display Test
7. Run Test Suite
3-21
3-21
3-21
3-21
3-21
3-21
3-22
3-22
3-22
3-22
3-22
3-22
3-22
3-22
3-22
3-22
3-22
3-22
3-22
4 PROGRAMMING
4-1
4.1 INTRODUCTION
4.1.1 Basic Recorder Functions
A. Levels of Data Handling
1. Conversion
2. Conditioning
3. Scaling
4. Display/Record
4-1
4-1
4-1
4-1
4-1
4-1
4-3
4.2 PROGRAMMING
4.2.1 General
A. Arrow Keys and ENTER Key
B. EXIT Key Uses
4-4
4-4
4-4
4-4
4.2.2 Custom Programming Functions and Parameters
4.2.3 Flow Charts
4.2.4 Program Menu Selections
4.2.5 Programming Procedures
A. Manual Programming
B. First Time Power-up
C. Performing Initialization
D. Invoking the Command Menu Bar
E. First Item in Program Menu
4-4
4-4
4-5
4-5
4-5
4-5
4-5
4-5
4-5
4.3 TIME AND DATE MENU ITEM
4.3.1 General
4.3.2 How to Program Time and Date
A. Changing Time
B. Changing Date
4-6
4-6
4-6
4-6
4-6
iv
Siemens AG C79000-G7374-C211-01
SIREC D Manual
Contents
4.4 DISPLAYS
4.4.1 General
4.4.2 Items in Display Menu
4.4.3 Programming Display Rate
A. Changing Display Rate
4-8
4-8
4-8
4-8
4-8
4.4.4 Time Format
4.4.5 Powerup Display
A. Unit Tag
B. Autojog
C. Point
D. Alarms
E. Junction Temp
4-8
4-10
4-10
4-10
4-10
4-11
4-11
4.4.6 Bar Assign
4.4.7 Digital Assig
4.4.8 Pick Views
4.4.9 Screen Dimmer
4-11
4-11
4-12
4-12
4.5 CHARTS/PENS
4.5.1 General
4.5.2 Speed
4.5.3 Scales
A. Using Chart Scales
B. Scale Selection
C. Programming Scales
1. Scale Type
2. Scale Ends
a. Starting Programming
b. Places (Linear Only)
c. Low End or Low End Exponent
d. Mid Scale or Mid Exponent
e. Hi End or Hi End Exponent
3. Scale Printing & Grids
4. Scale Units
4-13
4-13
4-13
4-15
4-15
4-16
4-16
4-16
4-16
4-16
4-16
4-16
4-16
4-16
4-17
4-17
4.5.4 Pens
A. Programming Pens
4-17
4-17
4.5.5 Direction
A. Direction Programming
4-18
4-18
4.6 POINTS
4.6.1 General
4.6.2 Constants
A. Programming Constants
4-18
4-18
4-19
4-19
4.6.3 Program point
A. Point Number
B. Point Options
C. Setup a Point by Copying
D. Setup a Point by Restoring
E. Modify an Existing Point
F. Delete an Existing Point
G. Setup an Unprogrammed Point
4-19
4-19
4-20
4-21
4-21
4-21
4-21
4-21
4.6.4 Programming Point Types
4.6.5 Linear Current/Voltage Point Types
A. Deciding Which Voltage Range to Use
B. Current Inputs Voltage Shunt
1. Shunt Resistor Example
2. Programming Parameters
C. Point Tag
D. Input Scale
E. Programming Output Scale
F. Programming Currents
4-22
4-22
4-22
4-22
4-22
4-22
4-23
4-23
4-23
4-23
Siemens AG C79000-G7374-C211-01
SIREC D Manual
v
Contents
1. Enabling or Disabling Currents
G. Programming Filter
1. Setting Up Filter Seconds
H. Engineering Units
1. Programming Engineering Units
I. Alarms
J. Chart Scale
1. Programming Chart Scale
4.6.6 Dry Contact Point Range
A. Programming
B. Setting Common Parameters
C. Dry Contact Point Type Alarms
1. Dry Contact Alarms Programming
2. Alarms Limits Option
3. Select Alarm Number
4. Selecting Alarm Type
5. Setting Alarm Contact Number
6. Selecting Alarm Delay
7. Setting Alarm Delay
4-23
4-24
4-24
4-24
4-24
4-24
4-24
4-24
4-24
4-24
4-24
4-24
4-24
4-24
4-24
4-25
4-25
4-25
4-25
4.6.7 Industrial Square Root Current/ Voltage Point Types
A. Example
B. Programming Parameters
4-25
4-25
4-25
4.6.8 Logarithmic Linear Point Types
A. Programming Parameters
B. Output Scale
4-26
4-26
4-26
4.6.9 Thermocouple (T/C) Point Types
A. Selecting Thermocouple Point Type
B. Programming Parameter
C. Point Tag
D. Decimal Fix
1. Programming Decimal Fix
E. Filter
F. Compensation
1. Programming Compensation
2. Local or Remote Compenstation
3. Local Compensation
4. External Compensation
G. Span and Offset
1. Programming
2. Offset Value
3. Span Value
H. Engineering Units
1. Programming Engineering Units
2. Selecting Units °C or Units °F
I. Alarms
J. Chart Scale
4-26
4-26
4-26
4-26
4-26
4-26
4-27
4-27
4-27
4-27
4-27
4-27
4-27
4-27
4-27
4-27
4-28
4-28
4-28
4-28
4-28
4.6.10 Resistance Temperature Detector (RTD)
1. Programming
2. Selecting RTD Type
4-28
4-28
4-28
4.6.11 Calculated Point Types
A. Parameters for Setup
B. Hi Peak Point Type
C. Lo Peak Point Type
D. Time Average
1. Programming Parameters
a. Selecting Points
b. Selecting Program Point
c. Selecting Point Number
d. Selecting Point Option
4-28
4-28
4-29
4-29
4-29
4-29
4-29
4-29
4-29
4-29
vi
Siemens AG C79000-G7374-C211-01
SIREC D Manual
Contents
e. Selecting Calculated
f. Selecting Point Range
2. Point Tag
a. Selecting Point Tag
b. Programming Point Tag
3. Decimal Places
a. Selecting Decimal Fix
b. Programming Decimal Fix
3. Basepoint
a. Selecting Basepoint
b. Programming Basepoint
4. Engineering Units
a. Selecting Engineering Units
b. Programming Engineering Units
5. Reset Control
6. Alarms
7. Chart Scale
a. Selecting Chart Scale
b. Programming Chart Scale
E. HiLo Difference
1. Programming Parameters
2. Programming Point Tag
4. Programming Base Points
5. Programming Engineering Units
6. Alarms
7. Programming Chart Scale
F. Moving Average
1. Programming Parameters
2. Programming Point Tag
3. Programming Decimal Fix
4. Programming Basepoint
5. Programming Time Period
6. Programming Engineering Units
7. Alarms
8. Assigning a Point to a Chart Scale
G. Gated Timer
1. Programming Parameters
2. Programming Point Tag
3. Programming Gate Control
4. Programming Engineering Units
5. Reset Control
6. Alarms
7. Assigning a point to a Chart Scale
H. Totalize
1. Programming Parameters
2. Programming a Point Tag
3. Decimal Fix
a. Assigning a Decimal Fix to a Point
4. Programming a Basepoint
5. Flowrate
a. Selecting Flowrate
b. Setting Scaling Time Base
6. Engineering Units
a. Programming Engineering Units
7. Reset Control
8. Low Cutoff
a. Selecting Low Cutoff
9. Alarms
10. Chart Scale
Siemens AG C79000-G7374-C211-01
SIREC D Manual
4-29
4-29
4-29
4-29
4-29
4-29
4-29
4-29
4-30
4-30
4-30
4-30
4-30
4-30
4-30
4-30
4-30
4-30
4-30
4-30
4-30
4-30
4-31
4-31
4-31
4-31
4-31
4-31
4-31
4-31
4-32
4-32
4-32
4-32
4-32
4-32
4-32
4-32
4-33
4-33
4-33
4-33
4-33
4-33
4-33
4-33
4-34
4-34
4-34
4-34
4-34
4-34
4-34
4-34
4-34
4-34
4-34
4-34
4-34
vii
Contents
a. Programming Chart Scale
I. Equation
1. Operators and Operands Used for Equations
2. Programming Parameters for Calculated Equation Point Types
c. Selecting Calculated
3. Programming Point Tag
4. Decimal Fix
a. Programming Decimal Fix
5. Set Equation
a. Programming Set Equation
6. Engineering Units
a. Programming Engineering Units
7. Alarms
8. Chart Scale
a. Programming Chart Scale
J. Reset Control
1. Programming Parameters
2. Selecting Reset Control
3. Event Reset
a. Programming Event Reset
4. Reset print
a. Programming Reset Print
5. Auto Reset
a. Selecting Auto Reset
b. Selecting Auto Off
c. Daily Auto Reset
d. Setting Up Start Time
e. Setting Up Interval Time
f. Interval Programming for Totalize Point Types
g. Interval Programming for Hi Peak / Lo Peak Point Types
h. Weekly Auto Reset
i. Monthly Auto Reset
4-34
4-35
4-35
4-35
4-35
4-35
4-35
4-35
4-35
4-35
4-36
4-36
4-36
4-36
4-36
4-36
4-36
4-36
4-36
4-36
4-37
4-37
4-37
4-37
4-37
4-37
4-37
4-37
4-37
4-38
4-38
4-38
4.6.12 Conditional Point Types
A. Operators/Operands Used for Setting Conditions
1. Programming Parameters
2. Selecting Point Number
3. Selecting Point Option
4. Selecting Conditional
5. Point Tag
6. Set Conditional (cnditionl)
7. Engineering Units
a. Programming Engineering Units
8. Alarms
a. Programming Alarms
4-39
4-39
4-39
4-39
4-39
4-39
4-39
4-39
4-40
4-40
4-40
4-40
4.6.13 External Point Types
A. Programming Parameters
B. Point Tag
C. Input Scale
D. Output Scale
E. Timeout
F. Engineering Units
G. Alarms
H. Chart Scale
4-40
4-40
4-40
4-41
4-41
4-41
4-41
4-41
4-41
4.6.14
Alarms
A. Programming Parameters
B. Alarm Limits
1. Programming from "Alarms" prompt
a. Type = None
b. High Alarm Type
4-42
4-42
4-42
4-42
4-42
4-42
viii
Siemens AG C79000-G7374-C211-01
SIREC D Manual
Contents
c. Low Alarm Type
d. Rate Alarm Type
e. Abnormal Alarm Type
f. Open or Closed Alarm Types
g. True or False Alarm Types
C. Alarm Deadband
1. Programming Alarm Deadband
D. Alarm Delay
1. Programming Alarm Delay
4-43
4-43
4-43
4-43
4-43
4-44
4-44
4-44
4-44
4.7 RECORD SETUP
4.7.1 Data on/off
4.7.2 Alarm on/off
4.7.3 Record Mode
A. Fill Mode
1. Fill to End
2. Cycle Data
3. Programming
B. Instantaneous/Average Mode
1. Selecting Mode
2. Inst/Avg All
3. Inst/Avg Indiv.
4-44
4-45
4-45
4-45
4-45
4-45
4-45
4-45
4-46
4-46
4-46
4-46
4.7.4 Points
4.7.5 Points (Trigger)
4.7.6 Record rate
1. Selecting Record Rate
A. AUTORATE
B. INDIVIDUAL RATES
C. ALL RATES
4-46
4-46
4-47
4-47
4-47
4-47
4-47
4.7.7 Disk Full Alarm
A. Disk Full Setpoint
B. Disk Full Alarm Output
4-48
4-48
4-48
4.7.8 Format Disk
4.7.9 Save ConFiGuration File
4.7.10 Load ConFiGuration File
4.7.11 Filename
4-49
4-49
4-50
4-50
4.8 MEASUREMENT
4.8.1 TCBO Interval
1. Selecting TCBO Interval
2. Programming TCBO Interval
4-51
4-51
4-51
4-51
4.8.2 Span & Offset
1. Selecting Span & Offset
2. Enabling Span & Offset
3. Disabling Span & Offset
4-51
4-51
4-51
4-51
4.8.3 Demo Mode
1. Selecting Demo Mode of Operation
4-51
4-51
4.9 DIGITAL I/O
4.9.1 Contacts Out
A. Invoking Contacts Out Menu Item
B. Alarms Clear
C. ACK Key
D. Selecting and Programming Failsafe
E. Selecting and Programming Reflash
4-52
4-52
4-52
4-52
4-52
4-52
4-53
4.9.2 Switches In
A. Programming Switches In
B. Selecting and Programming Switch 1
1. Event
2. Chart Speed
3. Record on/off
4-53
4-53
4-53
4-53
4-53
4-53
Siemens AG C79000-G7374-C211-01
SIREC D Manual
ix
Contents
4 Alarm Acknowledge
5. Scale Set
6. Record Rate
4-54
4-54
4-54
4.9.3 Event Messages
A. Programming Event Messages
B. Event 1 Open
C. Event 1 Close
D. Events 2 and 3
4-54
4-54
4-54
4-54
4-54
4.10 COM PORT
4.10.1. Com Port
A. Protocol
B. Port Setup
1. Baud Rate
2. Parity
3. Stop Bits
4-55
4-55
4-55
4-55
4-55
4-55
4-55
4.10.2 Network ID
4.10.3 Modem Setup
A. Modem Enable
B. Modem String
4-55
4-56
4-56
4-56
4.11 SYSTEM
4.11.1 Beeper
4.11.2 Passcodes
4.11.3 Alternate Language
A. Select Lang.
B. Load Alt. Lang.
C. Save English
D. Save Alt. Lang.
4-57
4-57
4-57
4-58
4-58
4-58
4-58
4-58
APPENDIX A - GETDATA SOFTWARE INSTRUCTIONS
x
Siemens AG C79000-G7374-C211-01
SIREC D Manual
Introduction
0 Introduction
0.1 General Information
0.2 Qualified Person
This Manual contains the information required for
approved use of the products described in it. It is
directed at technically qualified personnel who are
specially trained or have appropriate knowledge in
the field of instrumentation and control, referred to
below as automation technology.
Unqualified interventions in the devices or the nonobservance of the warnings present in this Manual
or on the devices may lead to severe personal
injury or damage to property. Therefore only suitably qualified personnel may work on these devices:
Knowledge of the safety information and warnings
present in this Manual and their technically correct
application are requirements for safe installation
and commissioning as well as safe operation and
repair of the described products. Only qualified
personnel in the sense of Section 0 have the required specialist knowledge in order to correctly interpret the general safety information and warnings
present in this document for a specific case, and to
apply them appropriately.
• Configuring personnel familiar with the safety
concepts of automation technology
For clarity reasons, the manual does not cover all
details on all types of the described products, and
cannot describe every possible case in connection
with installation, operation or maintenance. Should
you require further information, or should particular
problems occur which are not handled in sufficient
depth in this Manual, help can be requested
through your local Siemens office or representative.
• Operating personnel instructed in the handling
of equipment for automation technology and
acquainted with the contents of this Manual
which are important for operation
• Commissioning and servicing personnel who
are trained to repair such automation technology equipment or who are authorized to energize, ground and tag circuits and devices in accordance with established safety practices.
Your attention is additionally drawn to the fact that
the contents of this Instruction Manual are not part
of a previous or existing agreement, commitment or
statutory right and do not change these. All commitments on the part of Siemens are contained in
the respective sales contract which also contains
the complete and solely applicable warranty conditions. These warranty conditions in the contract are
neither extended nor limited by the contents of this
Manual.
Siemens AG C79000-G7374-C211-01
SIREC D Manual
0-1
Introduction
0.3 Warning Information
0.4 Approved Use
Warning information with the following meanings is
used in this Instruction Manual and in the warning
information on the products:
• The devices must only be used for applications
described in the Catalog and the Instruction
Manual, and only in conjunction with other devices and components recommended by or approved of by Siemens.
Danger
means that death, severe personal injury or
substantial damage to property will occur if
the appropriate safety precautions are not
observed.
Warning
means that death, severe personal injury or
substantial damage to property can occur if
the appropriate safety precautions are not
observed.
Caution
means that slight personal injury or damage
to property can occur if the appropriate
safety precautions are not observed.
• The products have been developed, manufactured, tested and documented in accordance with
the appropriate safety standards. If the handling
guidelines and safety information are observed
during configuring, assembly, approved use and
maintenance, the products do not therefore present a danger in the normal case with respect to
property or the health of persons.
Warning
T Following removal of the housing or the
guard, certain parts of these devices are
accessible which may carry dangerous
voltages.
Note
T Only suitably qualified personnel should
work on these devices.
T These should be thoroughly familiar with
is important information on the product, its
handling or the respective part of the documentation to which particular attention
should be paid.
T Correct and safe operation of the products
all sources of danger and maintenance
measures according to the information in
this Manual.
is dependent on proper transport, storage,
installation and assembly as well as careful operation and maintenance.
0.5 Documentation
This Instruction Manual can be used by all target
groups.
0-2
Siemens AG C79000-G7374-C211-01
SIREC D Manual
Introduction
0.6 SAFETY NOTICE
POWER INPUTS
WARNING
The mains voltage is connected via an
appliance plug whose PE conductor is connected to the housing.
The appliance plug must be readily accessible and is used to isolate the recorder
from the power supply.
This Safety Notice has been included to
DANGER
OF
emphasize
the
HAZARDOUS VOLTAGES on the REAR
TERMINAL PANEL of your instrument.
USE EXTREME CAUTION WHEN
INSTALLING OR SERVICING your instrument. Please read the entire contents
of the Installation and Wiring Chapter of
this manual before attempting to install or
service your instrument.
ELECTRICAL SHOCK HAZARD
MAY CAUSE INJURY OR DEATH
Use extreme caution when servicing the
rear terminal panel of your instrument.
Refer to the page numbers listed below
for information on performing the following functions:
• Connecting Power - See pages 2-4 and 2-5
SIGNAL INPUTS
WARNING
Use extreme caution when wiring signal input connections. Hazardous potentials may
exist on signal input terminals, which are
floating, with respect to instrument ground.
These hazardous potentials may be exposed inside the instrument case and on
the Rear Terminal Panel of your instrument.
Any voltage potential at the signal source
will exist on the instrument's respective signal input terminal; e.g. power generator
stator winding temperature monitoring
thermocouples.
CONTACT OUTPUT TERMINALS
WARNING
Use extreme caution when wiring contact
output connections. Hazardous potentials
may exist on contact output terminals,
which are floating, with respect to instrument ground. These hazardous potentials
may be exposed inside the instrument case
and on the Rear Terminal Panel of your instrument. Any voltage potentials at the
contact circuit will exist on the instrument's
respective contact output terminals; e.g.
line-powered circuits.
• Wiring Signal Input Connections - See pages 25 through 2-7
• Wiring Contact Output Connections - See page
2-7
Siemens AG C79000-G7374-C211-01
SIREC D Manual
0-3
Introduction
0-4
Siemens AG C79000-G7374-C211-01
SIREC D Manual
General Description
1 General Description
SIEM EN S
1
SIREC D
S O U T H P O LE U N IT #6
2
3
4
5
R E C O FF
6
GRAPHICS A REA
1B
G R=2 P O IN T
0.0
300.0
V IE W
BR O W S
0 4 /1 6 /9 7
600.0
4 :5 9 :2 9
JO G
M ENU
1036 99M A
Figure 1-1 SIREC D Display Recorder Front View
1.1 GENERAL
1.1.1 Purpose. This manual is a user reference guide for the SIREC D Display Recorder
(Figure 1-1). The manual provides detailed instructions for installation, operation, programming, communications interface, calibration, and maintenance
and troubleshooting of the instrument. Engineering
drawings, both parts lists and schematics, are provided in the last Chapter of this Manual to aid in
Troubleshooting if problems should arise.
1.1.2 Manual Layout.
The layout of this
Manual is by Chapters and numbered Paragraphs.
A. Chapters - Chapters within this manual are
arranged in the following order:
Chapter 1 - General Description
Chapter 2 - Installation and Wiring
Chapter 3 - Operation
Chapter 4 - Programming
B. Paragraphs - Paragraphs are numbered
sequentially with the first number corresponding to
the Chapter number, the second number corresponding to the topic, and the third indicating number paragraph within that topic. Alpha characters
indicate subparagraphs of the main numbered
paragraph.
Siemens AG C79000-G7374-C211-01
SIREC D Manual
1-1
General Description
1.2 RECORDER DESCRIPTION
gramming option buttons - DISPlay, PROGram,
and FUNCtion. Refer to Figure 1-2 below. Each
menu level features easy-to-follow prompts that
simplify operation.
1.2.1 General.
The SIREC D Display Recorder is a Paperless Recording instrument that
stores it’s data in internal memory and on either a
3½ inch (89 mm) floppy disk or an industrystandard removable PCMCIA memory card. All
data is stored in MSDOS format and may be archived or analyzed on any IBM compatible PC
running Microsoft’s Windows 3.1 or Windows 95
using the available Companion software. The instrument retains all the features of a traditional
Paper Chart Recorder by virtue of its large Liquid
Crystal Display (LCD) which presents the data in
the traditional chart mode as well as in bar graph or
digital numeric form.
The unit has many features and functions which
are unique and cannot be performed on traditional
paper recorders such as data compression and
historic data browsing. The recorder is programmed via the LCD display which is also a touch
sensitive keypad.
1.2.2 Inputs. The recorder will measure and
process up to 12 direct inputs. If direct inputs are
not desired, the Display Recorder will accept up to
twelve points from a combination of calculated,
conditional, or external point types.
Direct input sources may come from voltage, current, dry contacts, thermocouple, or RTD sources.
The voltage and current ranges accepted by the
instrument include: 0 to ±100mV, 0 to ±1 Volt, and
0 to ±10 Volts; 4 to 20 and 10 to 50mA current
(using an internally switched 50 ohm shunt). Thermocouple inputs include B, C, E, J, K, R, S, T,
Nickel/Nickel Moly, and Nicrosil-Nisil. RTD inputs
accepted include 10 ohm Cu, 100 ohm Platinum,
200 ohm Platinum and 120 ohm Nickel.
1.2.3 Instrument Size. The instrument is
sized to fit in a DIN standard panel cutout of
138mm x 138mm (5.43 inches x 5.43 inches) and
requires only 21.6 cm (8½ inches) behind panel
depth. Actual dimensions of the instrument are
shown in Figure 2-1 Recorder Dimensions, in
Chapter 2 of this manual.
S O U T H P O LE U N IT #6
1
R E C O FF
Alarm s/E v ents D ata Log
A la rm C h ec k O n
04 /2 2
04 /2 2
04 /2 2
04 /2 2
04 /2 2
04 /2 2
04 /2 2
1 6 :5 0 :3 1
1 6 :5 0 :3 1
1 6 :5 0 :3 1
1 6 :5 0 :3 0
1 6 :5 0 :3 0
1 6 :4 9 :5 0
1 6 :4 9 :4 9
Pt
Pt
Pt
Pt
Pt
Pt
Pt
3
4
3
2
1
1
1
-
H IG H 1
R eset
R eset
R eset
R eset
R eset
R eset
10 0 0
809
0
0
0
0
0
point 4
point 5
point 6
79 8
2160
297
SECS
V IE W
SECS
SEC S
BR OW S
04/ 16 /97
4 :5 9:2 9
JOG
M EN U
103714M A
Figure 1-2 Recorder Display Showing Menu Keys
A. Display Menu - Pressing the DISPlay Key,
on the screen, will allow the user to access the
Display Menu. The Display Menu allows you to
change the display on the Status Line to any programmed point, any current alarm, or the Junction
Temperature. The Version of Operating Software
or the Media Status can also be selected and displayed in dialog boxs.
B. Program Menu - Pressing the PROGram
Key brings up the Program Menu. The Program
Menu allows you to define the system operating
parameters. Menu driven prompts, answered by
yes, no or by entering the desired value, enable
you to customize the instrument to meet your application requirements. This Menu may be passcode protected to prevent unauthorized entry.
C. Function Menu - The FUNCtion Key will
invoke the Function Menu. The Function Menu
allows you to turn Record ON or OFF, Activate
Points, Bypass Points, Reset Points, force printing
of Trend Messages (Events), and change Record
Speed. This menu also allows changing between
high and low chart speed, turning alarm check on
or off, and choosing scale set 1 or 2. This Menu
may also be passcode protected to prevent unauthorized entry.
1.2.4 Menus.
The instrument’s features are
accessed through a series of menus. These menus
are accessed via a command button bar which is
initiated by pressing the MENU button displayed in
the bottom right hand corner of the LCD screen.
There is also a STATUS bar or line along the top of
the screen which can be used to display various
recorder parameters. (Refer to Section 3.1). The
Command button bar contains three user pro-
1-2
Siemens AG C79000-G7374-C211-01
SIREC D Manual
General Description
D. Hidden Menu - This menu item may be
passcode protected and can only be accessed by
pressing a certain combination of buttons. The
hidden menu allows the user to Initialize the recorder, perform ADC Control and perform Diagnostics on the recorder. Refer to Chapter 4.
1.2.5 Memory.
All the Random Access
Memory in the Recorder is battery backed. This
enables the unit to recover in the event of a mains
failure with minor data loss. Any programming will
be protected in the event of power removal and
past browse data is maintained in the off state. The
battery is the rechargeable type (Nicad. Nonrechargeable lithium available as a special option)
and will keep memory intact for at least 12 months.
1.2.6 Clock. A real time clock keeps time and
date in the event of a power loss. It operates off the
same battery as the memory.
1.2.7 Recorder Construction.
The
Display Recorder features modular construction.
Most options are field installable (Alarms, Communication, Loop Power Supply, Channel expansion)
with little effort. Power Supply and Analog conditioning modules are conveniently accessible for
fast and simple troubleshooting and/or removal. All
operating controls and indicators are located on the
touch screen panel and the Disk Drive or PCMCIA
slot is located conveniently behind a protective
panel on the front of the unit.
1.3 RECORDING OPTIONS
1.3.1 General.
The user can order the Recorder with one of two storage mediums, a standard PC compatible floppy disk drive or an industry-standard PCMCIA memory card drive.
1.3.3 PCMCIA Memory Card.
The
PCMCIA card (Personal Computer Memory Card
Interface Association) is a small solid state card
about the size of a credit card and about 0.125 inch
(3mm) thick containing either battery backed up
Static RAM or the newer Flash memory. The Flash
memory cards are significantly less expensive than
the battery backed RAM cards and are available in
larger capacities. The memory cards are more
expensive than floppy disks, but are not prone to
the same vibration or temperature constraints. Both
memory card types up to 20 Megabytes in size (up
to 220 Mbyte with firmware release 2.5 or higher)
are supported which is approximately 10,000,000
data samples. The cards do require a special drive
in the PC.
NOTE
The following is a recommendation of
tested ATA Flash cards:
Brand
Size
Sandisk
4 – 20 Mbyte
1.4 SUPPLIED EQUIPMENT
1.4.1 Equipment Listing. The following
items are supplied with your SIREC D Display Recorder:
1 - Floppy Disk or PCMCIA Card (depending upon
options chosen)
1 - User Manual
1.3.2 Floppy Disk Drive. The disks can store
1.44 Megabytes of data which translates to approximately 700,000 data samples (each sample is
16 bits). The disks are magnetic media and the
drives are mechanical.
This limits their use in harsh environments where
vibration or temperature is a problem.
Siemens AG C79000-G7374-C211-01
SIREC D Manual
1-3
General Description
1.5 OPTIONS
1.5.1 General. Additional functions and capabilities can be added to the Display Recorder as
options. These options are briefly described in the
following paragraphs.
1.5.2 Digital Input and Output -
This option provides six form C (Normally Open, Common,
Normally Closed contacts) Relay outputs capable
of switching 250 VAC and three isolated digital
inputs. The relay outputs can be programmed to
respond to alarm events while the digital inputs can
be used to trigger events such as changing recording speeds or stopping and starting recording.
1.5.3 Memory Modules (PCMCIA
Cards) - Several sizes of Memory Modules
(PCMCIA Cards) are available for your recorder.
The optional memory modules are available in
either static ram or flash ram configuration. The
Recorder supports both types of memory cards in
configurations of up to 20 Megabytes in size which
will allow up to 10,000,000 data samples.
1.5.4 Communications Interface Two communications options are available. An
ESD protected RS232 interface and an isolated
RS485 interface. The RS232 interface allows portable computers to easily interface with the Recorder. Communications speed is selectable from
300 to 19200 baud. Communication language is
Modbus RTU or Modbus ASCII.
1.5.5 Seismic Qualification - The Display Recorder is available with an IEEE 344 Seismic Qualification. A seismic qualification report
(IEEE 344) and all required seismic hardware are
furnished with this option.
1.6 SPECIFICATIONS
1.6.1 General. Recorder specifications are
shown in Table 1-1 as follows:
Table 1-1 Specifications
OPERATING
Input Signals
DC Voltage: Linear and square root . Full scale ranges: +100mV, +1V, and +10V DC
Current: 4 to 20mA, 10 to 50mA. Dry Contact or External Input (Serial)
Thermocouple: J, K, T, E, R, S, B, C, Nicrosil Nisil, and Nickel/Moly
RTD (Option): 10 ohm Cu, 100 ohm Pt 385, 100 ohm Pt 392, 200 ohm Pt 385, 200 ohm Pt
392, and 120 ohm Ni .
Input Accuracy Voltage: ±0.05% of programming range
Current: ±0.5% using internal shunts, +0.1% using external shunt Part No. MAS-50R0
Thermocouple: ±1.5°C for J, K, T, E, Nicrosil-Nisil, and Nickel/Nickel Moly; ±3°C for R, S,
and C; ±4°C for B. RTD: ±0.5°C
Input Resolution 0.006% of full scale
Input Impedance >10 megohms on 100mV, 1V Ranges, ~50k on 10 Volt Range
Input Capacity Standard: 6 or 12 direct
Common Mode Voltage 250 Vdc or peak Vac
Common Mode Noise Rejection >100 dB, 50/60 Hz
Normal Mode Noise Rejection >50 dB at 50/60 Hz
EMC Compliance Meets or exceeds the requirements of CE for EMC 89/336/EEC
1-4
Siemens AG C79000-G7374-C211-01
SIREC D Manual
General Description
Table 1-1 Specifications (Cont.)
RECORDING
Recording Rates User programmable from 4 samples per second to 1 sample every 600 seconds
Format MSDOS compatible file system. Proprietary file structure. User File naming.
Storage Capacity 3½ inch floppy disk - approximately 700,000 samples for a 1.44 Megabyte DiskPCMCIA
Static RAM cards - approximately 1,000,000 samples for a 2 Megabyte Card PCMCIA Flash
cards - approximately 8,000,000 samples for a 16 Megabyte Card
File types Up to 12 point (data) files, Alarm and Event file, Configuration file. Multiple files of different
names on a single disk. Disk format capability.
DISPLAY
Display Type CCFL Backlit Active Matrix TFT Color LCD Display.
Resolution 320 (H) X 234 (V) pixels. Display area 3 x 4 inches
Display Modes Graphics (Trending Vertical or Horizontal), Bar Graphs, Large Digital Display, Alphanumeric
Alarm and Event data, or combinations on a split screen.
Display Update Rate 1 second. Data update rate programmable from 1 second to 60 seconds.
Virtual Chart Speed Programmable: 0.5in/hr to 600in/hr (10mm/hr to 15000mm/hr)
Virtual Chart Scales 2 sets of 8 scales
Display Windows Time/Date, Graphics (Bars, Large Digital, Trends), Disk Status, System Status or Ident,
Button bar.
FEATURES
Touch Screen Touch sensitive screen with Button Bar for simple programming and easy operation.
Math Package Algebraic equations (basic math, powers, roots, natural and base 10 logarithms,
exponentiation), peak monitoring, differentials, true rolling averages, time averages, gated
timing, conditionals (Boolean logic), totalization, logarithmic scaling. 12 Programmable
constants.
Buffer Browse Internal 128k buffer (RAM) enables real time browsing of historic chart data independent of
recorded data. Equivalent browse capability is approximately 560 pen inches. This
represents about 5½ days for 4 pens at 1 inch/hour.
File Browse Any data file on disk can be browsed provided the unit is not recording. File directory allows
selection of different file names.
Disk Full Alarm User can set disk full threshold. Disk errors and alarms can be routed to contact closure.
Trend direction User selectable Horizontal or Vertical chart trending. “Pen” pointers for easy trace
identification.
POWER
Power Requirements 100 to 240 Vac +10%, 50/60 Hz, 35VA Max. (DC Options available)
Power fail protection Programmed parameters stored in non-volatile memory. Clock battery backed. Retention
time without power > 12 months. Chart and alarm browse buffers preserved.
Safety UL (3111-1) cUL (IEC1010-1) CE Low Voltage Directive 73/23/EEC
ENVIRONMENTAL
Operating Temperature Floppy Drive + 5° to 40°C per UL3111-1/IEC1010-1
PCMCIA Card - 10° to 50°C
Operating Humidity 10% to 90% RH non-condensing
OPTIONS
Alarm Contacts 6 isolated Form C, 1 amp @ 250 Vac or 26 Vdc
Remote Inputs 3 isolated inputs user selectable as dry contact or 5 to 12 VDC activated. Inputs share a
common. Configurable for chart control, alarm, acknowledge/reset, event markers, totalizer
reset or logic input.
Communications ESD protected RS232 with full hand shaking. Supports Modem - or, Isolated RS485 network
port.
Serial Protocol - MODBUS RTU or MODBUS ASCII. Unit may be remotely configured.
Siemens Implementation of new developments and product improvements may result in specification changes in this document.
Siemens AG C79000-G7374-C211-01
SIREC D Manual
1-5
General Description
1-6
Siemens AG C79000-G7374-C211-01
SIREC D Manual
Installation and Wiring
2 Installation and Wiring
2.1 EQUIPMENT HANDLING
2.2 INSTALLATION
2.1.1 Purpose -
2.2.1 Installation Environment - The
Recorder is designed to operate the following
environment:
This chapter provides
information and procedures on installing and wiring
the Recorder. Included are handling procedures,
installation and wiring specifications, and
instructions for both standard and optional
equipment.
2.1.2 Initial Inspection -
Exercise care
when unpacking the instrument from the shipping
carton. The instrument is packed in a shock-proof
foam retainer to prevent damage during normal
transit.
2.1.3 Unpacking Procedure - Perform
the following steps to unpack your Recorder:
•
Remove the foam retainer and instrument
from the shipping carton.
•
Carefully remove the instrument from the
foam retainer.
2.1.4 Detected Damage - If damage is
detected after unpacking the instrument, re-pack
the instrument and return it to the factory.
2.1.5 Storage -
For prolonged storage
before installation, re-pack the Recorder in the
shipping container. Cushion the Recorder with
foam molding or an equivalent and store in a cool,
dry area. We do not recommend storage of the
Recorder for more than one year. If longer storage
time is required, contact the factory for additional
storage information.
Siemens AG C79000-G7374-C211-01
SIREC D Manual
•
Indoor use only.
•
Temperature: Floppy/ 5°C to 40°C; PCMCIA
Card/ -10°C to 50°C
•
Humidity: 10 to 90% RH non-condensing
•
AC Power Required - 100 to 240 Vac, 50/60
Hz., 35VA.
NOTE
The Recorder is designed to be panel
mounted and as such should be considered
as permanently connected. Disconnection
from the supply must be possible via a
customer supplied switch or circuit breaker.
This disconnection device must be included
in the panel installation and should be
clearly marked, in close proximity to the
Recorder and easily accessible to the operator.
2.2.2 Table Top Mounting - The
recorder is designed to be panel mounted. It can
be used on a counter top by affixing the optional
rubber feet.
2-1
Installation and Wiring
Pow er
C ord
5 .6 7 (1 4 4 )
5 .6 7 (1 4 4 )
5 .3 5 (1 3 6
8 .0 0 (2 0 3 )
1 .2 0 (3 0 )
0 .4 2 (11 )
10369 0M A
N O T E : D im e n s io n s a re in in ch e s (M illim e te rs)
Figure 2-1 Recorder Dimensions
C. If equipped, remove the four rubber feet from
the bottom of the Recorder. These are adhesive
types and can be peeled off.
D. Remove the two screws on the rear panel
holding the jacking bars in place, and remove the
jacking bars by pulling to the rear. Refer to Figure
2-2.
E. Insert the Recorder, rear end first, into the panel
opening from the front of the panel.
F. With the Recorder held firmly in place against
the panel, install one of the Jacking Bars, by
locating the circular end of the retaining rib in the
center of the Jacking Bar, into the slot on the side
of the Recorder Panel. Refer to Figures 2-3 and 23A for detail.
Figure 2-2 Removal of Jacking Bars
2.2.3 Panel Mounting - The instrument is
In sert R e corde r from
F R O N T o f pa n e l.
sized to fit in a DIN standard panel cutout of
138mm x 138mm (5.43 inches x 5.43 inches) and
requires only 21.6 cm (8½ inches) behind panel
depth. Actual dimensions of the instrument are
shown in Figure 2-1. The recorder should be
mounted in a vertical panel to ensure proper
operation. Ensure that you have the proper
clearances and proceed as follows:
A. Cutout Size - Cut a panel opening 138mm x
138mm (5.43 x 5.43 inches) in the location desired.
Refer to drawing DM100162 in Chapter 8 of this
Manual.
B. Handling - Remove any packaging material
from the recorder. Always handle the unit carefully
to avoid damaging the LCD display or scratching
the display surface.
2-2
103692M A
S lide Jacking B ars in
pla ce on c e R ec o rde r is
in p a ne l. U s e J a c king
B a r S c rew s to tig h ten
in pla ce .
Figure 2-3 Mounting in Panel
Siemens AG C79000-G7374-C211-01
SIREC D Manual
Installation and Wiring
H. Install the other Jacking Bar into the slot on the
opposite side of the Recorder then insert the
Jacking Bar Retaining Screw and tighten as before.
I. Using the screwdriver, tighten both screws so
that the Recorder is held firmly in place. Torque to
7-9 lb-in.
NOTE
If the Jacking Bar is in place, back-to-front,
you will be unable to properly tighten it
against the panel.
T his (N o tched) end
in to s lot firs t.
103693M A
Jackin g B ar D eta il
2.2.4 Multiple Recorder
Mounting. Several Recorders
Figure 2-3A Jacking Bar Detail
NOTE
The end of the Jacking Bar rib which is
notched back must be inserted into the slot
first.
Panel
can be
mounted together in a single panel. Figure 2-4
shows the minimum spacing requirements for
multiple Recorders. Also refer to drawing
DM100162 in Chapter 8 of this manual. Install the
Recorders per paragraph 2.2.3, Steps A through I.
G. Insert the Jacking Bar Retaining Screw into the
slot and, using a screwdriver, tighten the screw
until the Locking Bar is just pressing against the
panel.
5.43 (1 38)
0.5 (13)
5.43 (138)
5. 43 (138 )
P anel C utout S ize - 5 .43 (138 ) X 5.43 (138)
Minim um S pacing S ide to S ide - 0.5 (13)
Minim um spacing Top to B ottom - 0.34 (9)
D im ensions are in inches (m illim eters)
0.34 (9)
5.4 3 (138)
104 020M A
Figure 2-4 Multiple Recorder Cutout Dimensions
Siemens AG C79000-G7374-C211-01
SIREC D Manual
2-3
Installation and Wiring
Figure 2-5 Rear Panel Connections
2.3 WIRING SPECIFICATIONS
AND PROCEDURES
2.3.1 Power Requirements -
The
Recorder operates on any voltage from 100 to 240
VAC +10%, 50/60 Hz enabling it to be used in most
countries. The only detail the user need be
concerned with is to program the recorder with the
correct mains frequency, 50 or 60 Hz, to maximize
Analog to Digital conversion Common Mode
rejection ratio. Refer to Chapter 4 Programming.
Also refer to drawing DM100161 in Chapter 8 of
this Manual for additional details of wiring.
2-4
2.3.2 Power Connections -
All
connections to the Recorder are made to the Rear
Terminal Panel (Figure 2-5). Any wiring carrying
hazardous voltages must conform to all applicable
local and national safety codes. AC Mains
connection is via an application plug.
Siemens AG C79000-G7374-C211-01
SIREC D Manual
Installation and Wiring
104 022M A
Figure 2-6 Application Plug
WARNING
ENSURE ALL MAIN POWER IS TURNED
OFF BEFORE PROCEEDING WITH
INSTALLATION.
THIS
UNIT
IS
PROVIDED
WITH
A
MATING
CONNECTOR FOR THE AC POWER
SOCKET OR WITH A COMPATIBLE
THREE WIRE GROUNDED CABLE
WHICH MAY BE TERMINATED WITH A
PLUG. ALWAYS ENSURE THE GROUND
WIRE (GREEN OR GREEN AND
YELLOW) OR GROUND PIN OF THE
PLUG, IS CONNECTED TO A LOW
IMPEDANCE SAFETY GROUND WITHIN
THE
AC
POWER
DISTRIBUTION
SYSTEM.
ALWAYS
USE
THE
RECOMMENDED MATING CONNECTOR
AND AN APPROVED THREE-WIRE
CABLE TO CONNECT THIS UNIT TO
THE MAIN AC.
Table 2-1 AC Wiring Color Codes
COUNTRY
GROUND
Line
(HOT)
Neutral
(RET)
USA
Green
Black
White
EEC
Green/
Yellow
Brown
Blue
B. Internal Fuse - This unit is equipped with an
internal AC mains Fuse. If it should blow, it generally indicates a serious problem with the recorder
and is not operator serviceable. The rear panel
needs to be removed to replace the fuse which is
on the power supply module. The fuse is a fast
blow 5 x 20mm type rated at 2.5 A 250 VAC (~).
2.3.3 Signal Input Wiring.
A. Main AC Socket - The mains voltage is
Refer to the
following paragraph.
connected via an appliance plug.
WARNING
WARNING
THE APPLIANCE PLUG MUST BE
CONNECTED WITH THE CORRECT
POLARITY, I.E. THE CONNECTIONS L
AND N MUST NOT BE INTERCHANGED.
THE CORRECT CONNECTIONS ARE
SHOWN IN FIGURE 2-6.
THE CONNECTION TO THE BUILDING
INSTALLATION MUST BE EITHER FIXED
OR VIA A PLUG WHERE IT IS
IMPOSSIBLE
TO
REVERSE
THE
POLARITY.
Siemens AG C79000-G7374-C211-01
SIREC D Manual
TO PREVENT THE POSSIBILITY OF
ELECTRICAL SHOCK, USE EXTREME
CAUTION WHEN WIRING SIGNAL INPUT
CONNECTIONS. HAZARDOUS POTENTIALS MAY EXIST ON SIGNAL INPUT
TERMINALS WHICH ARE FLOATING
WITH RESPECT TO CASE GROUND.
THESE HAZARDOUS POTENTIALS MAY
BE ON THE REAR TERMINAL PANEL OF
YOUR INSTRUMENT. ANY VOLTAGE
POTENTIAL AT THE SIGNAL SOURCE
WILL EXIST ON THE INSTRUMENT’S
RESPECTIVE SIGNAL INPUT TERMINAL.
E.G. POWER GENERATOR STATOR
WINDING TEMPERATURE MONITORING
THERMOCOUPLES.
ENSURE
THE
POWER IS OFF BEFORE CONNECTING
SIGNAL INPUTS TO THE UNIT.
2-5
Installation and Wiring
CAUTION
B. Grounding - There is a common ground lug,
NEVER RUN SIGNAL AND POWER OR
CONTROL WIRING TOGETHER IN THE
SAME CONDUIT. THIS IS TO PREVENT
POSSIBLE RECORDING ERRORS DUE
TO INDUCED SIGNALS BETWEEN
LINES. ROUTE SIGNAL WIRES AWAY
FROM POWER WIRES AT THE REAR
PANEL. GROUND CABLE SHIELDS AT
ONE END ONLY TO ELIMINATE THE
POSSIBILITY OF INTERFERENCE DUE
TO GROUND LOOP CURRENTS. WHEN
GROUNDED
TRANSDUCERS
ARE
USED, THE SHIELD SHOULD BE
GROUNDED AT THE SENSOR END
ONLY.
A. Type of Inputs - The standard Recorder
accepts up to six direct inputs depending on the
options you ordered. Input connection is via screw
terminal connectors on the rear panel. Inputs can
be mixed in any combination of thermocouple, RTD
(with the appropriate option), milliamps, millivolts,
volts or contact inputs. As inputs are connected, it
is recommended that you record the data on the
Point Programming Chart.
marked with a “ ” for connection of signal cable
shields or screens. Read the following procedures
before connecting inputs to the terminals.
C. Terminal Connectors - The plug-in screw
terminal connectors are of the clamping screw
variety, putting even pressure on the signal wire. It
is therefore not necessary to terminate the wires
with lugs, however you may do so if you wish. The
maximum gauge wire that can be accommodated
2
is 14 AWG or 2.5mm . The terminal strips may be
pulled off of the back of the Recorder to ease
wiring, and then just plugged back in.
D. Needed Tools - You will need a small
screwdriver and a pair of wire cutters and strippers.
The use of shielded twisted lead wire is
recommended to minimize electromagnetically
induced noise.
E. Thermocouple Inputs - Thermocouple
input connections are made as shown in the view
in Figure 2-7 labeled “T/Cs”.
F. Resistance Temperature Detector
(RTD) Inputs - For RTDs, use three wires
having equal resistance to eliminate errors
resulting from lead length variations. Use 14 AWG
copper wire for any long lead runs. See view in
Figure 2-7, labeled “RTDs”, for connections and
refer to RTD manufacturer specifications to
determine color code polarity.
Figure 2-7 Transducer Connections
2-6
Siemens AG C79000-G7374-C211-01
SIREC D Manual
Installation and Wiring
R ela y O utp uts
CH6
NO
C NC
NO
CH5
C NC
NO
CH4
C
NC
NO
CH3
C NC
NO
CH2
C NC
NO
CH 1
C NC
IN P U T
3
2
1
C
103696 MA
Figure 2-10 Digital I/O Connections
HAZARDOUS POTENTIALS MAY BE
G. Linear Inputs - Linear inputs consist of
EXPOSED ON THE REAR TERMINAL
current inputs (4-20 milliamps or 10 to 50
PANEL OF YOUR INSTRUMENT. ANY
milliamps) or variable voltage input ranges (+100
VOLTAGE
POTENTIALS
AT
THE
millivolts, +1 volt, +10 volt, and normally
CONTACT CIRCUIT WILL EXIST ON THE
open/closed contact inputs). Connect CURRENT
INSTRUMENT’S RESPECTIVE CONTACT
and VOLTAGE inputs as shown in view of Figure
OUTPUT TERMINALS; E.G. LINE2-7 labeled “VOLTS OR mA”.
POWERED CIRCUITS.
NOTE
For current inputs, an external precision resistor will need to be connected across the
input terminal blocks. An internal resistor is
not available.
NOTE
Signal inputs greater than 10 volts require
the use of an input voltage divider (consult
your local representative or the factory).
2.3.4 Relay Output, Contact Input
(Option) - The Recorder may be equipped
with an optional Digital Input Output Board (Part
No. 5380-316) which has six potential free, Form
C, relay contacts and three opto-isolated digital
inputs.
WARNING
TO PREVENT THE POSSIBILITY OF
ELECTRICAL SHOCK, USE EXTREME
CAUTION WHEN WIRING CONTACT
OUTPUT CONNECTIONS. HAZARDOUS
POTENTIALS MAY EXIST ON CONTACT
OUTPUT TERMINALS WHICH ARE
FLOATING
WITH
RESPECT
TO
INSTRUMENT
GROUND.
THESE
Siemens AG C79000-G7374-C211-01
SIREC D Manual
A. Digital I/O Terminal Block - A terminal
block, as shown in Figure 2-10, is provided for the
six-alarm output, Potential Free, Form C,
connections: normally open (NO), common (C),
and normally closed (NC), and the three digital
inputs which share a common. The relay contacts
are capable of switching 250 V~ at 1 Amp or 30
VDC at 1A.
B. Varistors - The potential-free relay contacts
are protected internally with 300 volt Metal Oxide
Varistors (MOVs) to prevent contact arcing.
C. Inputs - The opto-isolated inputs require an
external potential of 5 to 12 volts DC @ 10
milliamps. The three inputs are isolated from the
unit, but not from each other as they share a
common. The positive voltage connects to the
terminals marked 1,2 or 3 and the common
connects to the terminal marked “C”. It is possible
to use potential free contacts to operate the digital
inputs. This requires opening the unit and setting
jumpers on the relay board. This will remove the
isolation. Contact the factory for details.
The terminal strip is protected by a transparent
acrylic cover held in place by two screws. This
cover protects the user from accidentally touching
terminals that may have hazardous potentials on
them and must be removed before wires can be
connected to the terminals. Loosen the two screws
at either end of the cover and remove them.
Replace the cover once all connections have been
made.
2-7
Installation and Wiring
2.3.5 Serial Port - RS232 or
RS485 (Option) - The recorder may be
fitted with a serial communication option, either
RS232 or RS485. The RS232 connection requires
a standard DB9 Female connector and connects to
an IBM PC compatible computer using a null
modem cable and can support cable runs up to 50
feet (16m). The RS485 connection is via two wire
(twisted pair) cable and can support cable runs up
to 4000 feet (1300m). The RS232 Connections to
the DB9 female connector are as follows:
Table 2-2 RS232 Connections
DB9
Pin
Connection
Direction
To
Modem
pin
(DB25)
To
Computer
(DB9)
2
Rx Data
In
3
3
3
Tx Data
Out
2
2
5
Common
Common
7
5
7
RTS
Out
NC
8
8
CTS
In
4,5
7
connected at both ends. A null modem cable with
female connectors both ends can be used to
connect the recorder to an IBM compatible
Personal Computer. Connections to a modem are
shown in Table 2-2. Figure 2-11 shows the RS232
Interface option.
B. Connecting RS485 Terminal - The
RS485 line connection has a positive (B) terminal
and a negative (A) terminal, with the red cable
going to the (A) terminal. This option has an
internal terminating resistor which may be
connected to the line by switching either of the two
switches, above the connector, to ON. Refer to
Figure 2-12 for an example of the RS485 option.
R S 485
1
2
ON
12 0 O hm
Te rm in atio n
O FF
B (+ )
R S 232
2
3
5
7
8
-
R xD
Tx D
Co m
RTS
CT S
A (-)
1 0 36 9 8 M A
Figure 2-12 RS485 Interface Option
NOTE
Both switches must be OFF to disconnect
the resistor (default position).
103697M A
Figure 2-11 RS232 Interface Option
A. Connecting RS232 to Remote
Computer - When connecting to a remote
computer, connect that computers RTS and CTS
lines together and connect only pins 2,3 and 5 from
the recorder. The recorder TxD line goes to the
computer RxD line, and the recorder RxD line goes
to the computer TxD line. The common is
2-8
Up to 31 recorders and or other RS485 compatible
devices may be connected to the line. Only the first
(usually the controller) and last units on the line
must have the terminating resistors switched in,
and then only for long cable lengths. The type of
cable used will limit the data rate and distance. For
this unit, 24 AWG polyethylene twisted telephone
cable that has a shunt capacitance of 16pF/ft
(52pF/m) will allow the full distance of 4000 feet
(1300m).
Siemens AG C79000-G7374-C211-01
SIREC D Manual
Operation
3 Operation
3.1 INTRODUCTION
3.1.1 General.
This chapter contains information concerning system operation and keystroke
commands. Explanations of the front panel, displays, and some menu selections are included. All
menus are accessed through specific MENU keys.
The DISPLAY Menu and the FUNCTION Menu are
discussed in detail in this chapter. The PROGRAM
Menu is discussed in Chapter 4, "Programming".
3.2 INITIAL START-UP
(System Self-Diagnostics)
3.2.1 Instrument Power-up.
The Recorder executes multiple hardware tests at initial
start-up. These hardware tests are referred to as
Start-up Tests. As each test is performed, the system displays a “WAIT” message to indicate that a
test is currently in progress. If it passes the current
test, the system will automatically proceed to the
next test. If the system fails the current test, an
error message will display. Be aware, however,
that certain test failures are considered nonrecoverable and will result in a complete shut-down
of the system. These failures require immediate
repair before the recorder can continue to
power-up. Other failures wait for operator acknowledgment.
3.2.2 Start-up Tests. The following paragraphs explain each test performed at initial
start-up along with any possible error messages
and recommended operator actions. Each of these
messages displays briefly as the system passes
each test.
A. Memory Test (RAM) - This routine tests all
volatile (RAM) memory. If this test fails, the unit will
halt, indicating the error, and must be repaired
before further operation is allowed.
B. ROM TEST - A test is performed to verify the
integrity of the system software by computing a 32
bit cyclic redundancy code and comparing this
code with a code stored in EPROM.
Siemens AG C79000-G7374-C211-01
SIREC D Manual
C. LOAD DATABASE (USER CONFIGURATION)
- Your configuration for the unit is stored in nonvolatile battery-backed memory. This memory consists of two main sections, Profile (System Parameters) and Data Point Registers (DPR).
1. Blocks - The unit user Profile database is
grouped into blocks. Each block contains setup
parameters related to a particular instrument
function (IE. display, chart, scan, etc.) and is
protected by a checksum. The Points database is
also composed of discreet blocks, each block
containing all the set-up information for a particular programmed Point. Each point DPR is
protected by a checksum.
2. Bad Checksum - If the recorder finds a bad
checksum in any Profile block during the powerup load database sequence, it will halt. You are
given a choice of ignoring the problem or performing a Smart or Full initialization. (See Smart
and Full initialization under Initialize Database,
Paragraph 3.2.3D.).
3. Bypassing Initialization - Answering NO to
both "Smart" and "Full" initialization queries
forces the recorder to continue to power-up with
corrupt parameters in the User Profile Database.
This may be successful or the Recorder may
hang up or reset.
4. What To Do In Case of Database Failures Failures in the profile database should not occur,
however if this error occurs, a smart initialization
will have the least affect on the user profile database and allow completion of the power-up sequence.
5. Bad Checksum in Point - If the recorder finds
a bad checksum in any Point DPR during the
power-up load sequence, it will not issue an error
message. Bad Points are internally flagged as
"CORRUPT". A corrupt DPR may only be corrected by reviewing the associated point via the
display.
3-1
Operation
NOTE
It is recommended that you save a configuration file to disk, from the Companion software program or from the Recorder, to ensure that a copy of the configuration is
available. If a failure should occur in the
Recorder configuration, a new configuration
file can be down-loaded from the disk.
D. INITIALIZE DATABASE - Three forms of initialization may be performed on the Profile database, Smart Init, Full Init., and Erase Config. You
will not typically see these options unless the unit is
being powered up for the first time, or the unit finds
an error in the database. These conditions can be
manually invoked using the Hidden menu.
1. SMART INIT - Smart Initialization verifies that
each Profile database block has a correct checksum and (if incorrect) each parameter in the corrupt block(s) is verified to be within allowable
boundaries. Only those parameters in corrupt
blocks found to be outside these boundaries are
changed. Bad parameters are always replaced
with pre-defined defaults.
Display Block
Power-up Display Mode=
Display Rate=
Time Format=
Language=
Unit Tag
1 second
American
English
Scan Block
Alarm Contact Outputs=
Open on Clear, No Reflash, Failsafe off, Open on ACK,
Enabled
300 Seconds (5 minutes)
Alarm Checks=
TCBO Test Interval=
Serial Port
Serial port=
Set to Modbus RTU, 9600, 8bits,
parity off, 2 stops
Chart Scales Block
For Each Scale...
Scale Type=
Origin=
Decimal Fix=
Scale=
Engineering Units=
Active Scaleset=
Linear
Left
3 places
Low= 0.0 Mid= 50.0 High= 100.0
Set to all spaces (cleared)
Set to scaleset 1
Bargraph/Pens Block
Pen Assignments=
Set to:
Pen 1 = point 1
Pen 2 = point 2
Pen 3 = point 3
Pen 4 = point 4
Pen 5 = point 5
Pen 6 = point 6
Bar Assignments=
Set to:
Bar 1 = point 1
Bar 2 = point 2
Bar 3 = point 3
Bar 4 = point 4
Bar 5 = point 5
Bar 6 = point 6
Digital Assignments=
Set to:
Digital 1 = point 1
Digital 2 = point 2
Digital 3 = point 3
Digital 4 = point 4
Digital 5 = point 5
Digital 6 = point 6
2. FULL INIT - If you answer NO to "Smart init?",
a choice is presented to force the recorder to do
a "Full init?". Full initialization will completely
clear all user-defined parameters, setting them to
pre-defined defaults.
3. Erase Config - This option is used on first time
power up and will not normally be seen by you
unless the database has been corrupted or this
option is called from the System menu. This option will clear all variables to zero, and should be
used to clear memory before programming for
the first time, or after an upgrade of the software.
4. INIT DEFAULTS - The listing below gives the
default parameters that are used by both Smart
and Full initialization:
Display Chart Speed Block
Unit Tag=
Chart Speed=
3-2
Lo Chart Speed=
Hi Chart Speed=
Set to "Unit Tag"
Standard; High Speed; No
AutoSpeed change on alarm
60"/hr
60"/hr
Passcode Protection Block
Program Key Passcode=
Function Key Passcode=
Set to None
Set to None
Siemens AG C79000-G7374-C211-01
SIREC D Manual
Operation
Touch-key and its capabilities follows. It is necessary to view the screen head on to avoid parallax
error when trying to press buttons which are close
together, and accidentally pressing the wrong area
of the screen. At any point you can return to the
active viewing mode by continuing to press the
EXIT button until it returns to MENU status.
Digital Inputs (External Switches)
All 3 inputs=
Set to Events mode
All Event Messages=
Set to spaces (cleared)
Recorder
Record =
Record Speed =
Record Mode =
Pens =
Record Data, Alarms =
Off
4 samples/sec.
Fill to end
None
Off
File Name
File Name =
3.3.2 Front Panel Color Screen. The
SWRevNo
(Software Revision Number)
3.3 CONTROLS AND
DISPLAYS
screen is divided into three distinct areas, the
BUTTON BAR, along the bottom of the screen
(containing the time / date stamp), the STATUS
LINE, across the top of the screen, and the
GRAPHICS AREA between them. Each area is
used to present different information. The default
display is set using the DISPL option on the Command Menu button bar.
D IS0P4/ 16/ 97
4:P R59O:2G9
FU NC
E X IT
103715M A
3.3.1 General. The following paragraphs are
intended to familiarize the operator with the Display
Screen, and the commands initiated from the
Touch-keys on the Screen. The Recorder has an
LCD Graphics Screen that also acts as a touch
keypad. Areas of the screen are active as push
buttons, the exact areas which are sensitive depends on what is currently displayed.
You have only to lightly touch the screen area de-
SIEM EN S
SIR EC D
S O U T H P O L E U N IT #6
1
2
3
5
4
R EC O FF
6
GRAPHICS A REA
1B
G R=2 P O IN T
0.0
300.0
V IE W
BR O W S
0 4 /1 6 /9 7
600.0
4 :5 9 :2 9
JO G
M E NU
Figure 3-2 Command Menu Button Bar
A. Button Bar - Under normal operating modes,
when not in a menu, the BUTTON BAR area is
active for “Button” pressing. As you move through
the menu options, more or less buttons will be
shown. The key buttons are always displayed on
the button bar along the bottom of the display.
ENTER and EXIT buttons are always in the same
place on the button bar allowing rapid movement
through menus.
1. MENU Button - The MENU button on the
bottom right of the screen, will bring up the command menu button bar, Figure 3-2, which allows
you to do a number of functions and select the
option of programming the unit. Refer to Section
4 for programming details.
2. VIEW Button - The VIEW button is on the
lower left side of the screen, and it enables you to
scroll through the various display options in the
graphics area of the screen. These views might
be charts, bargraphs, digital or Alarm information.
Each time the “button” is pressed, the next view
is presented.
3. JOG Button - The JOG button is used to
switch between channel data on the Status Line
Display.
1 036 99M A
Figure 3-1 Recorder and Screen
picting the button to activate the function. If the
buzzer is turned on, the unit will provide audible
feedback, as a short beep, each time a “button”
press is registered. The default display is shown in
Figure 3-1. Commands initiated from the keyboard
activate direct functions or enable access to various menus and prompts. A definition of each
Siemens AG C79000-G7374-C211-01
SIREC D Manual
4. BROWSe Button - The BROWSe button is
only displayed on screen views that can actually
be browsed. These are the full Chart Screen and
the full Alarm Status Screen. The first menu bar
in Figure 3-3 shows the menu bar to initiate the
Brows function.
3-3
Operation
B RO W S
V IE W
F IL E
F IN D T
0 4 /1 6 /9 7
4 :5 9 :2 9
E X IT
B R0O4 /1
W 6S/9 7
4 :5 9 :2 9
E X IT
04/3 0/97 15:2 4:42
1
2
:
3
M EN U
4 :5 9 :2 9
R AM
F IN D V
JO G
0 4 /1 6 /9 7
5
REC OF F
M
4
6
CURSOR LINE
CURSOR LINE
P A0G4 /1
E -6 /9 7 PA
4 :5G9E:2
+9
P EN
E X IT
10371 6M A
Figure 3-3 Browsing Ram Flow Chart
a. General - Pressing the BROWSe button
puts a freeze on real time display and allows
you to scroll back in time to browse through
data that has effectively dropped off the screen.
The actual BROWSe buffer is dependent on
the memory options installed, the number of
traces being displayed and the effective chart
speed. With the standard buffer, a chart speed
of one inch per hour with four traces active, it is
possible to BROWSe back around 140 hours
(5 ½ days). Obviously if the data has been recorded to disk, it is possible to use the PC and
the companion software to view data as far
back as the start of recording, irrespective of
how long that may be, within the constraints of
disk capacity. Browsing can be done horizontally or vertically and is dependant upon the
Chart Direction in the Program Menu.
b. Browsing Memory (RAM) - Memory
browsing allows you to view historic data of the
pens currently trending on the display, without
affecting any real time data acquisition. Pressing RAM brings up the BROWSe Button Bar
shown in the third button bar of Figure 3-3. A
cursor appears on the screen which can be
moved with the ↑ (UP Arrow) and ↓ (Down Arrow) keys. Pressing these keys a single time,
moves the cursor up or down one sample,
holding these keys will cause the cursor to
move in 10 sample increments. To move about
more speedily, the PAGE- and PAGE+ buttons
moves the data forward or backward an entire
screen at a time. When browsing graphics, the
Status Bar at the top of the screen shows the
Time and Date stamp and actual value for the
3-4
trace data directly under the cursor. The PEN
button is used to toggle the data through each
trace if more than one trace is displayed. Press
EXIT to return to real time viewing.
c. File Browsing - File Browsing can only be
done if the Point File is a currently active point
on the recorder. Activating the File Browser is
done by pressing the BROWS button then the
FILE button and using the ↑ (UP Arrow) and ↓
(Down Arrow) keys to select the desired file to
brows, then press ENTER. Refer to Figure 3-4
for File Browsing Flow Chart. This has now activated the File Browser.
Once the File Browser has been activated,
pressing the BROWS button causes the unit to
check the disk and then bring up a directory. If
there is more than one file per point, the files
will be displayed one under the other with an
“<” indicating the current file for that point as
shown as follows:
Point No: 1
BATCH1 .DT1<
BATCH2 .DT1
BATCH3 .DT1
Use the ↑ (UP Arrow) and ↓ (Down Arrow)
keys to select the file you wish to browse, or
press the POINT button to search for files for
other points. If no files are on the disc for a
specific point, the directory will show “(No Files
Found)”. Press the ENTER button to browse
the selected file. Once the file is loaded, it is
browsed in the same manner as the memory
browser described above. Press EXIT to select
a different file or EXIT again to return to real
time viewing.
Siemens AG C79000-G7374-C211-01
SIREC D Manual
B ROW S
V IE W
F IL E
RA M
0 4 /1 6 /9 7
4 :5 9 :29
0 4 /1 6 /9 7
4 :5 9 :29
S O U TH P O LE U N IT
JOG
M EN U
EX IT
#6
REC
OFF
File B rowser Directo ry
Point No:
1
0 00 0 S V 2 .D T1 <
Operation
B. Status Bar - The area along the top of the display is the Status Bar or Status Line, and it is used
to display a number of user programmed functions
such as the unit tag (identification) or the digital
values of the various channels or alarm status. The
choice as to what is transiently displayed is set in
the DISPL menu or you can set the default display
for this line in the “PROGram - Display - Powerup
disp” menu (Chapter 4). At any time you can press
the JOG button to display point data on the Status
line. Each time JOG is pressed the next point data
will be shown. The data can be set to auto jog from
the “PROGram - Display - Powerup disp - Autojog”
menu (Chapter 4).
1. Point Information - Point information is displayed on the Status Line as “Point No. XX Value
Units” as shown in Figure 3-5.
E N TE R
0 4 /1 6 /9 7
4 :5 9 :29
P O IN T
E XIT
4 0.636 VOLTS
REC OFF
103702 MA
04/30/9 7 15:24:42
1
2
:
3
5
RE C O FF
F
4
CURSOR LINE
CURSOR LINE
PA0 G
E -6 /9 7 PA
G9E:2+ 9
4 /1
4 :5
PE N
E XIT
10370 0MA
Figure 3-4 Browsing Files Flow Chart
NOTE
It is necessary to view the screen head on
to avoid parallax error when trying to press
buttons which are close together., You may
accidentally press the wrong area of the
screen if not viewed from head-on. At any
point you can return to the active viewing
mode by continuing to press the EXIT button until it returns to MENU status.
d. Time & Date - The current time and date is
displayed in a block, at the center of the Button
Bar. The date can be programmed to be displayed
in
either
American
format
(Month/Day/Year)
or
European
format
(Day/Month/Year). The format is selected in the
PROGram Menu under Display - Time format.
The Time & Date Block is sometimes covered up
with other buttons or transient buttons.
Siemens AG C79000-G7374-C211-01
SIREC D Manual
Figure 3-5 Status Line Showing Point Data
6
2. Alarm Information - The Alarm information is
shown on the Status line as “Point No. Value
Alarm Type/Number” - where H1 is High Alarm
#1. There are 5 possible alarms per channel. The
alarms can be of any type H = High, L= Low R =
Rate or Abnormal. If more than one alarm is active they will cycle on the Status Line. If there are
no alarms active the Status Line will show.
3. Disk Information - On the right hand side of
the Status Line is the disk status information
(Figure 3-5). This displays the current condition
of the disk that is currently being used to save
data. Messages that may appear in this block are
as follows:
• OFF 15%
• REC_ 15%
• REC¯ 75%
• FORMAT
• SAVE CFG
• LOAD CFG
• TRIG 75%
Unit is not recording to disk.
Record Mode is OFF - Disk is
15% full.
Unit is recording to Disk in HIGH
speed mode - Disk is 15% full.
Unit is recording to Disk in LOW
speed mode - Disk is 75% full
Disk is being Formatted
Saving Configuration to Disk
Loading Configuration from Disk
Unit is waiting for an Event or
Alarm to turn the Record Mode
on - Disk is75% full.
3-5
Operation
4. ACKnowledge Button - To the left of the
Status Line is the position of the ACK button
(Figure 3-6). This is the Alarm ACKnowledge and
is only present when there is an alarm condition,
at which time it blinks until you press it to acknowledge the alarm condition. Pressing the Acknowledge button will also reset any Output relays if this option is installed and programmed.
Note that the ACK button will always be the top
most button, always rising to the surface when
covered by other items such as menus. You can
thus acknowledge an alarm at any time, even
while in the programming mode.
ACK
4 0.636 VOLTS
There are grids on the screen, both horizontal
and vertical. The vertical grid spacing is a function of the divisions on the chart scales. If there
is more than one scale set, they alternate. On
the full screen trend view, the scales can be
toggled through by pressing the middle of the
scale (top center of the display).
Each scale has its end points marked along the
top of the chart with the scale value, the 0.00
and 600 indicating that the trace has a value of
zero when it is hard to the left, and 600 when it
is hard to the right.
There is a marker on top of the pen pointers to
indicate which pens reference the current
scale. Thus when interpreting the data for pens
1 and 2 use a value of 0 to 600 full scale. When
the scale changes, so will the markers on the
pen pointers to indicate the pens for the next
scale. Also along the top of the chart are the
scale UNITS. Figure 3-8 depicts a typical
“Chart Paper and Pens” view.
REC OFF
103702 MA
Figure 3-6 ACKnowledge Button
5. Unit Tag - The Unit Tag is shown on the
Status line and may be up to 20 characters long
(Figure 3-7). The Unit Tag is changed in the
PROGram Menu under Display - Powerup disp Unit Tag. The Unit Tag will be displayed as entered. Refer to Chapter 4 for programming details.
SOUT HPOLE UNIT #6
REC OFF
103703 MA
SOUT HPOLE UNIT # 6
1
1B
2
3
5
4
REC OFF
6
G R =2 P O INT
0.0
300.0
600 .0
Figure 3-7 Status Bar Showing Unit Tag
C. Graphics Area - The Graphics display area
can be either a full screen of information, or the
screen may be split, showing combinations of the
primary screens to be displayed. These views
might be charts, bargraphs, digital or Alarm information. The different views are selected via
the VIEW Button in the Button Bar (see Figure 31).
The graphics shown on the screen can be horizontally oriented or vertically oriented. Selection
of the orientation is via the PROGram Menu under Chart/Pens - Direction. The following paragraphs and Figures show the varied displays
possible. Only Vertical displays are shown.
1. Chart Paper and Pens View - In this view,
the display area emulates a paper type chart
recorder with pens. This view shows each of
the inputs, up to six.
3-6
V IE W
BR OW S
04 /16 /9 7
4:5 9: 29
JOG
ME N U
103704M A
Figure 3-8 Chart Paper & Pens View
NOTE
A vertical Chart Paper and Pens view is
shown. The Chart Paper and Pens may be
turned side-ways or horizontal, if desired.
Orientation of the Chart Paper and Pens
view can be changed by pressing the Menu
Button, pressing the Program Button,
scrolling to Chart/Pens, pressing ENTER,
scrolling to Direction, scrolling to Horizontal
or Vertical, and pressing ENTER. Refer to
Chapter 4 of this Manual for additional information.
Siemens AG C79000-G7374-C211-01
SIREC D Manual
Operation
2. Vertical Bargraph Display - In this view, vertical bargraphs are emulated. Bar graphs can be
displayed on their own or as part of a split
screen. Up to six can be displayed at a time. You
can select to display bar graphs either horizontally or vertically. The assignments of points to
bar graphs is made in the “PROGram - Display Bar assign” menu (Chapter 4). The format of the
vertical bar graph is shown opposite in Figure 39.
S O U T H P O LE U N IT # 6
R E C O FF
1948
0
1500
3000
0
1500
3000
0
1500
3000
S EC S
PO IN T 1
1702
S EC S
P O INT 2
2
2451
S EC S
PO IN T 3
798
1500
0
The very top of the bar has the actual/real time
digital value of the point. Immediately below this
is the Engineering Units shown as SECS, for this
sample. There can be a maximum of five characters. At the very bottom of the bar graph is the
Point Tag shown as POINT XX. This is a ten
character description of the point. Note - not all
characters can be displayed on the bar graph.
Between the ENG UNITS and POINT TAG is a
bar that represents the actual value as a function
of the full scale value. To the right of the bar are
scale values. The alarm setpoints, if any are set,
are indicated on the bar by a “ 0 ” in the text area.
If any alarm is active, the bar will be blinking. The
Engineering Units, Point Tag, alarm setpoints
and scaling of the bar is done in the “PROGram Points” menu (Chapter 4).
1950 1
SE C S
3 000
2 17031
S E CS
1 500
300 0
SOUT HPOLE UNIT #6
2448 1
SEC S
30 00
1500
798 1
S E CS
15 00
3000
1 500
300 0
2160
150 0
0
1500
3000
0
1500
3000
0
P O INT 2
0
V IEW
P O INT 3
0
0 4/ 16 /97
PO INT 4
0
4 :59 :2 9
P O INT 5
0
JO G
297
S EC S
VIEW
0 4 /1 6 /9 7
4:5 9 :2 9
JO G
P O INT 6
M EN U
103 706M A
Figure 3-10 Horizontal Bargraph View
3 000
4. Digital Blocks View - In this view, digital
blocks are shown for each point. Digital Windows
can be displayed on their own or as part of a split
screen. Up to six can be displayed at a time. The
assignment of points to digital windows is made
in the “PROGram - Display - Digital assign” menu
(Chapter 4). The format of the digital window is
shown in Figure 3-11. The large numbers in the
center of the window are the real time point
value. Above this point value is the Point Tag
shown as POINT XX. This is a ten character description of the point. Below the point value is the
Engineering Units shown as SECS. There can be
a maximum of five characters. The Engineering
Units, Point Tag, and scaling of the digital value
is done in the “PROGram - Points” menu (Section 4).
15 00
point 1
P O INT 1
P O IN T 5
S EC S
299 1
S E CS
P O IN T 4
S EC S
0
REC OFF
2158 1
SE C S
3000
P O IN T 6
0
1948
SOUTHPOLE UNIT #6
point 2
REC OFF
point 3
1702
2451
ME N U
103705 MA
Figure 3-9 Vertical Bargraph View
3. Horizontal Bargraphs View - In this view,
horizontal bargraphs are emulated. Point data is
displayed as a colored bar with the scale associated with the point. If an input is not programmed, UNPROG will appear at the right of a
blank bargraph. This view is depicted in Figure 310. This view shows each of the inputs, up to six,
and the upper/lower value of the output range.
The digital value for each point is also shown at
the top of each bargraph.
Siemens AG C79000-G7374-C211-01
SIREC D Manual
SE CS
SE C S
S EC S
p oint 4
po in t 5
point 6
798
21 60
297
SE CS
V IE W
S EC S
SEC S
0 4/ 16/ 97
4: 59 :2 9
JOG
ME N U
1 03707MA
Figure 3-11 Digital Blocks View
3-7
Operation
5. Alarms/Events Data Log -The alarm/event
window is used to display alarms, events and reset information. This data may also be recorded
to disk by enabling Alarm data in the “PROGram
- Disk functions - Alarm on/off” menu. (Chapter
4).
The second line of the display indicates the
status of the alarm checking. If alarm checking is
enabled this will indicate ‘Alarm Check On’ or it
will indicate ‘Alarm Check Off’ in which case no
alarms will occur. The state of alarm checking is
changed in the “FUNCtion - Alarm Check” menu
(Chapter 3).
For external events via the digital inputs, you can
define separate messages for each of the three
inputs, one for input activated (Close) and one for
input deactivated (Open). These event messages
can be entered, up to a maximum of ten characters, in the “PROGram - Digital I/O - Event msgs”
menu (Chapter 4). This message will appear in
the log as - date - time - Switch number (Sw X) Event message. Default event messages are
CLOSE and OPEN as in the last line in the logger example above. Figure 3-12 shows a typical
Alarms/Event Data Log.
The format for any entry in the Alarm/Event file is
- Date Time Point Status Value. The Point value
is shown as Pt X, where X is the point number.
The Value shown is dependent on the Event. The
Event can be an Alarm, an input contact closure
(event) or a reset, either automatic or manual.
For linear inputs, the alarm event description is
HIGH1 or LOW2, where the number is the alarm
count up to a maximum of 5. For conditional inputs, the alarm event descriptions are TRUE or
FALSE. The value is the actual value at the time
the alarm was registered. An event message of
“*” is an alarm return to normal condition, the time
the point came out of alarm.
Resettable points, such as totalizers, will show
the event as RESET, with the actual value at the
time of reset. Some Resettable point types, such
as HI PEAK will have two entries (Pt 6 above).
The first entry is the date and time that the high
peak occurred, with the peak value, the second
entry, above it, is the actual time the reset occurred, with the value at that time.
SOUTHPO LE UNIT #6
1
REC OFF
A larm s/E vents Data Log
A larm C he ck O n
0 4 /2 2
0 4 /2 2
0 4 /2 2
0 4 /2 2
0 4 /2 2
0 4 /2 2
0 4 /2 2
1 6 :5 0: 3 1
1 6 :5 0: 3 1
1 6 :5 0: 3 1
1 6 :5 0: 3 0
1 6 :5 0: 3 0
1 6 :4 9: 5 0
1 6 :4 9: 4 9
Pt3
Pt4
Pt3
Pt2
Pt1
Pt1
Pt1
-
H IG H 1
R e set
R e set
R e set
R e set
R e set
R e set
BR OW S
V IE W
10 0 0
809
0
0
0
0
0
04/16 /97
4 :5 9:2 9
JO G
ME N U
1 03709M A
Figure 3-12 Alarms/Events Data Log View
6. Split Screen With Chart/Pens At Top and
Vertical Bargraphs On Bottom - The next view,
when scrolling through the views, is a split screen
showing all of the attributes of Figures 3-8 and 39. This view is shown in Figure 3-13.
1
SOUT HPOLE UNIT #6
2
3
5
4
REC OFF
6
NOTE
Resettable points will not print unless the
Reset Print option is turned on in the
“PROGram - Points” menu (Chapter 4).
1B
G R = 2 P O IN T
0 .0
3 0 0 .0
19 50
S EC S
3000
1703
S EC S
1500
P O IN T 1
0
V IE W
3000
2448
SE CS
3000
1500
P O IN T 2
0
BROWS
6 0 0 .0
798
S EC S
1500
P O IN T 3
0
04 /16 /9 7
2 158
3000
SECS
1500
P O IN T 4
0
4:5 9:29
299
3 0 00
SECS
1500
P O IN T 5
JOG
0
3000
1500
P O IN T 6
0
MEN U
103710M A
Figure 3-13 Split Screen With Chart/Pens at Top
and Vertical Bargraphs On Bottom
3-8
Siemens AG C79000-G7374-C211-01
SIREC D Manual
Operation
7. Split Screen With Chart/Pens at Top and
Digital Blocks at Bottom - This next view, when
scrolling through the views, is a split screen
showing all of the attributes of Figures 3-8 and 311. Only three of the Digital Blocks are shown
(last three). This view is shown in Figure 3-14.
SOUT HPOLE UNIT #6
1
A la rm C h e ck O n
04 / 22
04 / 22
04 / 22
04 / 22
04 / 22
04 / 22
04 / 22
1 6 :5 0 :3 1
1 6 :5 0 :3 1
1 6 :5 0 :3 1
1 6 :5 0 :3 0
1 6 :5 0 :3 0
1 6 :4 9 :5 0
1 6 :4 9 :4 9
19 50
S EC S
S OUTHPOLE UNIT #6
1
2
3
5
4
Pt
Pt
Pt
Pt
Pt
Pt
Pt
3
4
3
2
1
1
1
-
H IG H 1
Re se t
Re se t
Re se t
Re se t
Re se t
Re se t
1703
S EC S
3000
10 0 0
809
0
0
0
0
0
2448
SECS
3000
798
3000
S EC S
2 158
3000
SECS
299
SECS
3 0 00
3000
REC OFF
6
1500
1B
REC OFF
Alarm s/E vents Data Log
1500
1500
1500
1500
1500
G R = 2 P O IN T
0 .0
3 0 0 .0
6 0 0 .0
P O IN T 1
0
P O IN T 2
0
P O IN T 3
BR OWS
V IE W
0
P O IN T 4
04 /16 /9 7
0
4:5 9: 29
0
P O IN T 5
P O IN T 6
JOG
0
MEN U
103713M A
p o in t 4
p o in t 5
p o in t 6
79 8
2160
297
SECS
BR OW S
04/16 /97
10. Alarm/Events Data Log On Top and Digital
Blocks On Bottom View - The next view, when
scrolling through the views, is a split screen
showing all of the attributes of Figures 3-11 and
3-12. This view is shown in Figure 3-17.
SECS
SEC S
V IE W
Figure 3-16 Alarm/Events Data Log On Top
and Vertical Bargraphs On Bottom View.
4 :5 9:2 9
JOG
M EN U
103711M A
Figure 3-14 Split Screen With Chart/Pens at Top
and Digital Blocks at Bottom
8. Digital Blocks On Top and Vertical Bargraphs On Bottom View - The next view, when
scrolling through the views, is a split screen
showing all of the attributes of Figures 3-11 and
3-13. Only three of the Digital Blocks are shown
(the first three in this case). This view is shown in
Figure 3-15.
S OUTHPO LE UNIT #6
point 2
point 1
REC O FF
S OUTHPOLE UNIT #6
1
A la rm C h ec k O n
04 /2 2
04 /2 2
04 /2 2
04 /2 2
04 /2 2
04 /2 2
04 /2 2
1 6 :5 0 :3 1
1 6 :5 0 :3 1
1 6 :5 0 :3 1
1 6 :5 0 :3 0
1 6 :5 0 :3 0
1 6 :4 9 :5 0
1 6 :4 9 :4 9
Pt
Pt
Pt
Pt
Pt
Pt
Pt
3
4
3
2
1
1
1
-
H IG H 1
R e se t
R e se t
R e se t
R e se t
R e se t
R e se t
10 0 0
809
0
0
0
0
0
point 4
point 5
point 6
79 8
2160
297
SECS
point 3
REC O FF
Alarm s/E vents D ata Log
V IE W
SECS
SEC S
BR OW S
04/16 /97
4 :5 9:2 9
JO G
M EN U
103714M A
1948
1702
S ECS
19 50
S EC S
3000
SEC S
1703
SE C S
1500
P O IN T 1
0
V IE W
2451
3000
2448
S EC S
3000
1500
P O IN T 2
0
BR OW S
S ECS
798
SE C S
1500
P O IN T 3
0
04/16 /97
Figure 3-17 Alarm/Events Data Log On Top
and Digital Blocks On Bottom View
215 8
3000
SECS
1500
P O IN T 4
0
4 :5 9:2 9
2 99
3000
SECS
1500
P O IN T 5
JO G
0
3000
1500
P O IN T 6
0
M EN U
103712M A
D. Transient Windows - Transient windows
are those that appear momentarily. They pop up
over any existing window to inform the user of a
problem or of a background task being completed.
They require a user response, normally pressing
the “OK?” button, to acknowledge the message.
Figure 3-18 shows an example Transient Window.
Figure 3-15 Digital Blocks On Top and Vertical
Bargraphs On Bottom View
9. Alarm/Events Data Log On Top and Vertical
Bargraphs On Bottom View - The next view,
when scrolling through the views, is a split screen
showing all of the attributes of Figures 3-12 and
3-9. This view is shown in Figure 3-16.
Figure 3-18 Transient Window Example
Siemens AG C79000-G7374-C211-01
SIREC D Manual
3-9
Operation
3.4.2 COMPRESSING DATA.
3.4 BROWSING
3.4.1 General. Once at the full trend screen
(using the VIEW button), the user can choose to
browse, search or compress either data from the
disk, including the file currently being recorded to
disk, or immediate past data which is buffered to
memory (RAM). The operation of browsing is the
same whether the user is browsing memory or file
data.
A. Brows Menu - When BROWS is pressed a
new button bar is presented with three buttons,
FILE , RAM and EXIT as shown in Figure 3-19.
The
data on the screen may be compressed up to 32
times the normal view. This enables long term
trends to be seen on a single screen. Each time the
“ÎÍ“ (Compress) button is pressed the data is
compressed by a factor of 2, and it may require a
short time for the recorder to process the data. Five
presses give the maximum 32 times compression.
The data may be expanded back by pressing the
“ÍΔ (Expand) button. The user can enter the
interactive browse mode with any level of
compression by simply pressing the BROWS
button.
3.4.3 SEARCHING DATA BY TIME.
FIL E
RAM
04/16 /97 4 :5 9:2 9
E X IT
Figure 3-19 The Browse Source Button Bar
B. Browsing a File - Select FILE to browse
prerecorded files on the disk, RAM to browse
Trend data from memory, or EXIT to return to the
real time view. Browsing allows the user to view
historic data of the pens currently trending on the
display or saved on the disk, without affecting any
real time data acquisition. Alarm data can also be
browsed from memory by selecting BROWS on the
full view Alarm window. See Paragraph 3.3.6 for
the added step required to browse from disk.
C. Brows Mode Button Bar - On the Trend
screen, pressing BROWS brings up the Browse
Source button bar. Press RAM to browse memory
or FILE to browse from disk. This brings up the
Browse Mode Button Bar shown below (Figure 320).
The historic data can be searched by time, by
pressing the FINDT (FIND Time) button. This will
bring up a transient window showing the time to be
searched. If the displayed time is correct press
ENTER, if not press NO. This will bring up a series
of windows to allow the required time to be
entered. The Date will then be displayed. Press NO
to change or ENTER to accept. The data will be
searched and the sample corresponding to the
required time and date will be placed under the
cursor near the center of the screen. The search
may take some time, especially if searching a large
disk file. If no point is found the unit will display “No
Point Found”. The user can then enter the
interactive browse mode by pressing the BROWS
button.
3.4.4 SEARCHING DATA BY
VALUE. The historic data can be searched by
value. Pressing the FIND (FIND Value) button will
bring up the Search Value button bar shown in
Figure 3-21.
Figure 3-20 The Browse Mode Button Bar
Figure 3-21 The Search Value Button Bar
1. The FINDV and FINDT buttons initiate the
SEARCH functions. FINDV is FIND by Value,
FINDT is to FIND by Time.
2. The “ÎÍ“ and “ÍΔ are to COMPRESS and
EXPAND data respectively.
3. BROWS allows you to enter the interactive
Browse Screen.
A. Setting Search Value - To set up the
actual Value to search for, press the VALUE
button. Use the numeric keypad to enter the value
to search for. Note that you cannot search for an
exact match, you will be looking for a value
immediately greater than or less than the value you
enter. Once you have entered the value you want,
press the ENTER button.
4. EXIT returns you to the prior screen.
3-10
Siemens AG C79000-G7374-C211-01
SIREC D Manual
Operation
B. Setting a Search Reference - Before
you begin a search, you have to decide which PEN
or point you are going to use as the search
reference, and which direction you wish to search
in. Use the PEN button to select the pen trace to
search. Each time this button is pressed, the next
pen is selected. The current pen is shown in the
status line at the top of the screen, together with
the value of the trace under the cursor and its
actual time and date stamp.
C. Setting a Search Direction - The search
direction is determined by the button to the left of
the PEN button. This button toggles between
BACK and FWD. BACK will search BACKWARDS
in time from the current cursor position (into older
data), while FWD will search FORWARDS in time
from the current cursor position (into newer data).
D. Initiating the Search - To initiate a search
press either the FIND> button to find the first point
GREATER than the search value, or FIND< to find
the first point LESS than the current search value.
Each time either of these buttons is pressed, the
next point that meets the search criteria is found.
Note that once a point is found, the next point to be
found will be the one that is after the first point that
does not meet the criteria. The search “hops”
across all other values so that you are not bogged
down finding useless information. Therefore if you
are searching for a point on a sine wave, for
example, you will find the same point on the same
phase of the wave (360° apart). Otherwise you
would find every point less than or greater than the
search point which could be every point in the
trend.
E. Search Results - The point that meets the
search criteria will be placed under the cursor near
the center of the screen. The search may take
some time, especially if searching a large disk file.
If no point is found the unit will display “No Point
Found”. The user can continue to search for other
points in the same direction or change direction
and search again. Once an acceptable point is
found, the user can enter the interactive browse
mode by first pressing the EXIT button to return to
the Browse mode button bar (Fig 3-20 above), and
then pressing the BROWS button.
3.4.5 INTERACTIVE BROWSE.
The
interactive browse mode enables the user to
uniquely identify points on the screen by time, date
and value, and move around in time.
A. Entering Interactive Browse Mode Once the Browse source has been selected, FILE
or RAM, pressing the BROWS button again,
immediately or after a search or compress
operation, will enter the Interactive Browse mode,
and the Browse Button Bar shown in Fig 3-22
below will appear.
PA0G4E+ 9
/1 6 /9 7 PA4 G:5E9:2
PE N
EX IT
Figure 3-22 The Browse Button Bar
B. Arrow Keys - The cursor appears near the
center of the screen and it can be moved with the ↑
(UP Arrow) and ↓ (Down Arrow) keys in the
(Left Arrow) and
Vertical View mode or with the
(Right Arrow) keys in the Horizontal View mode.
Pressing these keys a single time, moves the
cursor one sample at a time, holding these keys
will cause the cursor to move in 10 sample
increments. As the cursor moves, the time and
date information is updated in the status window at
the top of the screen.
Î
Í
C. Page+ and Page- Keys - To move about
more speedily, the PAGE- and PAGE+ buttons
move the data forward or backward an entire
screen at a time.
D. Status Bar - When browsing graphics, the
Status Bar at the top of the screen shows the Date
and Time stamp and actual value for the trace data
directly under the cursor. Note that if you are
browsing Memory there will be an “M” in the right
hand corner of this line or if browsing Files, there
will be an “F” as follows:
F 07/27/96 17:03:06 point 1: 0.318 Volts
E. Pen Button - To see the actual pen data
value press the PEN button to toggle the data
through each trace if more than one trace is
displayed. As the data is toggled, the traces for all
pens but the selected one, disappear.
F. Exit Button - Press EXIT to return to real
time viewing from the RAM browser or to the
directory from the FILE browser.
Siemens AG C79000-G7374-C211-01
SIREC D Manual
3-11
Operation
3.4.6 FILE BROWSING.
File Browsing
can be done at any time, note however that if you
are browsing from disk while recording, there may
be delays in retrieving data from the disk as writing
to disk has priority over reading from disk.
A. Browse Select Button Bar - Press
BROWS to bring up the Browse Select Button Bar
and choose FILE, to browse files from the disk.
NOTE
Ensure that a disk is present and that it has
suitable files or you will get an error message.
3.5 MENUS
3.5.1 General.
Programming procedures
available through the Command Menu Button Bar
are initiated by pressing the MENU button at the
right of the Main button bar at the bottom of the
display. The Command Menu button bar has entry
points to DISPlay, PROGram, and FUNCtion
menus as shown in Figure 3-23. The RECORD
function is accessible in the FUNCtion menu. Both
the PROGram menu and the FUNCtion menu can
be password protected, each with it’s own
password. The PROGram menu is covered fully in
Chapter 4, “Programming”.
D IS0P4/ 16/ 97
4:P R59O:2G9
FU NC
E X IT
103715M A
B. File Browser Directory - Once FILE has
been pressed the unit will check the disk then bring
up a directory. If there is more than one file per
point, the files for that point will be displayed one
under the other with an “<” indicating the current
file selected as shown below. The list will scroll if it
is longer than what will fit on the screen.
Figure 3-23 The Command Menu Button Bar
Each programming procedure includes example
displays of programmable parameters set to default
values (values seen at the first entry into a menu
item) for consistency between examples. All other
values representing user-input values will be
displayed with the alpha character X.
Point Number 1
NOTE
BATCH1 .DT1<
Whenever programmed parameters are
changed, they are saved in nonvolatile
memory automatically.
BATCH2 .DT1
BATCH3 .DT1
3.5.2 DISPLay Menu -
If only one file is available per point, the directory
selection will default to that file, if no files are
available for that point, the directory will indicate
“No Files Found”. Use the POINT button to select
the point you want.
C. Selecting a File to Browse - Once you
have the directory listing of files for the specific
point, use the ↑ (UP Arrow) and ↓ (Down Arrow)
keys to select the file you wish to browse, indicated
by the “<” mark. Press the ENTER button to
browse the selected file. Once the file is loaded, it
is browsed, compressed or searched in the same
manner as the memory browser described above.
Press EXIT to select a different file or EXIT again
to return to real time viewing.
3-12
The DISPLay
MENU allows the user to access the menu items
listed below. This is the information that is
displayed transiently, in the STATUS line along the
top of the display screen (See Fig 3-1 for location
of the Status Line). This display can be used to
show point data, alarm information or the unit tag.
Using the AUTOJOG feature (programming menu),
this display can scroll data to display more than just
a single point. Note that the default display is the
Unit Tag, which is programmed in the PROGram
Key - Displays - Powerup display - Unit prompt,
menu option. Follow the procedures below to
access the DISPLay Menu.
Siemens AG C79000-G7374-C211-01
SIREC D Manual
Operation
A. Point - To display a Point value on the Status
NOTE
Line, refer to Figure 3-24 and perform the following
steps:
To have the point information come up
automatically at power up and be the default display, use the Display Programming
option to set “Points” as the Powerup display default. The “Autojog” default option
will cycle through all points. Refer to Chapter 4.
P re ss M E N U Ke y
V IE W
BRO W S
0 4 /1 6 /9 7
4 :5 9 :2 9
JO G
M ENU
FUNC
EX IT
P re s s D IS P la y Ke y
O 9G:2 9
D IS0 P
4 /1 6 /9 7 P R
4 :5
P o in t
A la rm s
J u n ctio n Te m p
V er sio n
M e d ia S ta tus
B. Alarms - To display an Alarm status on the
Status Line, Refer to Figure 3-25 and perform the
following:
U s e U p o r D o w n Ar ro w
K e ys to s cr o ll h ig h lig h t
to P o in t a n d p re ss E N TE R .
P re s s M E N U K ey
E N TE R
04 /1 6 /9 7
E X IT
4 :5 9 :2 9
BR O W S
V IE W
to th e P o in t N u m b e r d es ired
an d p res s E N T E R o n th e M en u
B ut to n B a r o r p res s E X IT in th e
dia lo g b ox to le av e t he d ia log
bo x w it ho ut m a k ing c h an g es .
E N TE R
0 4 /1 6 /9 7
4 :5 9 :2 9
JO G
M ENU
FU NC
E X IT
P re s s D IS P la y K e y
Point? 1
Press the button cor esponding
0 4 /1 6 /9 7
A
7
8
9
B
4
5
6
C
3
2
1
OG
D IS0 4P /1 6 /9 7 P R4 :5
9:2 9
P o in t
V e rs io n
M e d ia S ta tu s
U s e U p o r D o w n A rro w
K ey s to s cr o ll H ig h lig h t B a r
to A la rm s a n d p re s s E N TE R .
E X EITX IT
4 :5 9 :2 9
1 03 71 7M A
Figure 3-24 Display Point Flow Chart
1. Press the DISPL Key and then use the UP (↑)
or DOWN (↓) Arrow Keys to highlight “Point”.
Press ENTER and “point? X” will display.
2. Use the Numeric Keypad to select the point
number you wish to display and press ENTER.
The following responses may be displayed:
•
E NTER
0 4 /1 6 /9 7
4:5 9 :2 9
E X IT
1 0 3 71 8 M A
Figure 3-25 Display Alarms Flow Chart
1. Press the DISPL Key and use the UP (↑) or
DOWN (↓) Arrow Keys to highlight “Alarms”.
2. Press ENTER and the Status Line display will
show the status of the alarms.
Point Number, Value, Engineering Units
•
If no alarms are present the display will show
“NO ALARMS”.
Point Number, Value and Alarm Status
(Status Line showing Alarm)
•
If more than one alarm is active, the display
will cycle through all active alarms.
3. The following responses may be displayed if
there is a problem with the point displayed:
•
If the Alarm check option is turned off, this
will be indicated on the display as “ALM
CHKS OFF”
or
•
•
Not Found - Point requested does not exist in
the database.
•
Bypassed-
Point requested is bypassed.
•
TCBO -
Thermocouple Burnout
•
Invalid -
Incorrect
Basepoints
•
Overflow -
Data of calculated points exceed
limit of floating point math
function.
•
Overrange - Point
measurement
signal
exceeds the range setup.
Siemens AG C79000-G7374-C211-01
SIREC D Manual
or
Abnormal
NOTE
To have the Alarm information come up
automatically at power-up and be the default display, use the Display Programming
option to set “Alarms” as the Power-up Display default. Refer to Chapter 4.
3-13
Operation
C. Junction Temp - To display Cold
D. Version - This function of the DISPlays Menu
Reference Junction Temperature, refer to Figure 326 and perform the following steps:
displays the software version number in a pop-up
window. To display the version of software in your
unit, refer to Figure 3-27 and perform the following
steps:
Pre s s M E N U K ey
V IE W
BR O W S
0 4 /1 6 /9 7
4 :5 9 :2 9
JO G
M ENU
P re s s M E N U K e y
P re s s D IS P la y K e y
OG
D ISP
0 4 /1 6 /9 7 PR4 :5
9:2 9
V IE W
F U NC
BR OW S
0 4 /1 6 /9 7
4:5 9 :2 9
JO G
M EN U
FU NC
E X IT
E X IT
P re s s D IS P la y K e y
P o in t
Ve rsio n
M e d ia Sta tu s
OG
D IS0 4P /1 6 /9 7 P R4 :5
9 :2 9
U s e U p o r D o w n A rro w
K ey s to scro ll H ig h lig h t B a r
to Ju n ctio n Te m p a n d p re ss EN T ER .
P o in t
A la rm s
J u n ctio n Te m p
E NTER
0 4 /1 6 /9 7
4:5 9 :2 9
EX IT
U s e U p o r D o w n A rr ow
K ey s to s c ro ll H ig h lig h t B a r
to V ers io n a n d p re ss E N T E R .
10 4 024 M A
Figure 3-26 Display Junction Temperature Flow
Chart
1. Press the DISPL Key and use the UP (_) or
DOWN (¯ ) Arrow Keys to highlight “Junction
Temp”.
E NT ER
0 4 /1 6 /9 7
V C1.24
P o in t
A la rm s
E XO
ITK ?
2. Press ENTER . The display will show the cold
reference junction temperature in degrees Fahrenheit (°F) if American Time Format is selected
or degrees Centigrade (°C) if European Time
Format is selected.
NOTE
To have the Junction Temperature information come up automatically at power up and
be the default display, use the Display Programming option to set “Junction Temp” as
the Powerup Display default. Refer to
Chap. 4.
3-14
E NT ER
0 4 /1 6 /9 7
4 :59 :2 9
E X IT
W h e n th ro u g h v ie w in g th e
V e rsio n D ia lo g B o x, p res s O K
to le a ve D ia lo g B o x a n d th en
p re ss E X IT to le a ve M e n u
D is p la y.
4 :59 :2 9
E X IT
10 3 7 1 9 M A
Figure 3-27 Display Version Flow Chart
1. Press the DISPLAY Key and use the UP (↑) or
DOWN (↓) Arrow Keys to highlight “Version”.
2. Press ENTER and the version of software in
your unit will be displayed.
3. Press OK to return to the Version menu item
and then press EXIT on the Menu Button Bar to
return to the original display.
Siemens AG C79000-G7374-C211-01
SIREC D Manual
Operation
E. Media Status - This function displays the
status of a disk. To display the media status
window, perform the following steps:
Pre s s M E N U K ey
BR O W S
V IE W
0 4 /1 6 /9 7
JO G
4 :5 9 :2 9
M ENU
P re s s D IS P la y K e y
OG
D ISP
0 4 /1 6 /9 7 PR4 :5
9:2 9
F U NC
E X IT
P o in t
Ve rsio n
U s e U p o r D o w n A rro w
K ey s to scro ll H ig h lig h t B a r
to M e d ia S ta tus a n d p re ss E N T E R .
E NTER
0 4 /1 6 /9 7
4:5 9 :2 9
EX IT
10 4 025 M A
3.4.4 FUNCtion Menu -
Invoking the
Function Menu, by pressing the FUNCtion Key,
allows you to perform the following functions:
•
Turn Record On/Off
•
Activate Points
•
Bypass Points
•
Reset Points
•
Select Chart Speed
•
Select Record Speed
•
Turn Alarm Checks ON or OFF
•
Select Scale Set one or two
•
Print Event Messages to the Alarm Window
or a File
Figure 3-28 Display Media Status Flow Chart
1. Displaying Media Status - Press the DISPLay Key and use the UP (↑) or DOWN (↓) Arrow Keys to highlight “Media Status”. Press
ENTER and a window will be displayed (Figure
4-2) showing the total size of the disk, the
amount of free space available on the disk, the
write protected status, the status of the format,
and battery information for PCMCIA cards.
Total Size: 1,423 K
Free:
1,141 K
The FUNCtion menu may be password protected
in which case you will be required to enter the
password before proceeding. Refer to Chapter 4,
Passcodes, for details of passcode programming.
The following paragraphs and flow charts detail
programming the FUNCtion Menu items:
A. Turning Record On or Off or Assign
a Trigger - The Record On/Off allows the user to
stop or start recording to disk and to start recording
per a pre set- up trigger condition. The choices are
Write Prot: NO
•
Record off
Format:
OK
•
Record on
Battery:
N/A
•
Trigger
Figure 3-29 Media Status Window
2. Removing Media Status Window - To remove the media status window, press the DISPLay Key and use the UP (↑) or DOWN (↓) Arrow Keys to highlight “Media Status”. Press
ENTER and the window will clear.
To select the Record On/Off menu use the UP (↑)
or DOWN (↓) Arrow Keys to highlight “Record
On/Off” and then press ENTER. Follow the
instruction steps and flow charts to turn Record
ON, OFF, or to Trigger the Record Cycle:
3.4.3 PROGram Menu -
The Program
Menu allows the user to program inputs and
associated parameters into the Recorder. Refer to
Chapter 4 of this Manual for complete
programming details.
Siemens AG C79000-G7374-C211-01
SIREC D Manual
3-15
Operation
1. Record Off - This function enables you to stop
the recording to disk irrespective of the state of
any record triggers. Refer to Figure 3-30 and the
following steps to turn the Record Function OFF:
a. To stop a current record session use the UP
(↑) or DOWN (↓) Arrow Keys to highlight “Record Off” and then press ENTER.
b. A pop up window will ask to confirm the selection “record off?”. Press “YES” or an ENTER
Key to proceed or “No” or an EXIT Key to leave
the dialog box without making any changes.
VIE W
BR O W S
0 4 /1 6 /9 7
4 :5 9 :2 9
O G:2 9
D IS0 4P /1 6 /9 7 P R4 :59
JOG
ME NU
FUN C
E X IT
2. Record On - Before recording data, the user
must set up the record information as detailed in
Chapter 4 - Record Setup. Parameters which
need to be set include filename, whether to record Data, Alarms or both, the Sample Speed,
which Channels to Log and Record Mode. Refer
to Chapter 4 to set up Record Function. The Record On function will start recording to disk irrespective of the state of the Record Triggers provided the Record Setup has been done correctly.
To begin recording following steps and Figure 331:
V IE W
BR O W S
0 4 /1 6 /9 7
4 :5 9 :2 9
O G:2 9
D IS0 4P /1 6 /9 7 P R4 :59
J OG
ME NU
FUN C
E X IT
E NT ER
0 4 /1 6 /9 7
4 :5 9 :2 9
E XIT
E NT ER
0 4 /1 6 /9 7
4 :5 9 :2 9
EX IT
E NT ER
0 4 /1 6 /9 7
4 :5 9 :2 9
E XIT
E NT ER
0 4 /1 6 /9 7
4 :5 9 :2 9
EX IT
record on?
E N TER
E NT ER
YES
record on?
EXIT
NO
0 4 /1 6 /9 7
4 :5 9 :2 9
E N TER
E XIT
1 03 7 2 1 M A
E NT ER
YES
NO
0 4 /1 6 /9 7
EXIT
4 :5 9 :2 9
EX IT
1 03 7 2 1 M A
Figure 3-30 Turn Record Function to OFF Flow
Chart
NOTE
Figure 3-31 Turn Record Function to ON Flow
Chart
a. Use the UP (↑) or DOWN (↓) Arrow Keys to
highlight “Record On/Off” and press ENTER.
If the Record Mode was already set to OFF,
then the Record OFF function will not execute. The Record Mode must be ON before
the mode of operation can be changed to
OFF.
b. To stop a current record session use the UP
(↑) or DOWN (↓) Arrow Keys to highlight “Record Off” and then press ENTER.
c. Press EXIT to return to the FUNCtion menu.
d. Press EXIT to return to the FUNCtion menu.
Any disk problem will be reported by the unit in
a pop up window.
3-16
c. A pop up window will ask to confirm the selection “record on?”. Press “YES” to proceed or
“No” to exit.
Siemens AG C79000-G7374-C211-01
SIREC D Manual
Operation
3. Trigger - Selecting Trigger will arm the unit to
record when an external or internal event takes
place. Internal Record-On-Alarm Triggers are set
in the Record Setup menu while External Event
Triggers are set in the Digital Input/Output Setup
menu under the PROGram Button. If the Recorder is set in the record TRIGGER mode, either of these event triggers will control the Record ON or Record OFF function depending on
whether the events are active or inactive. To set
the Record Mode to Trigger, perform the following steps and refer to Figure 3-32:
NOTE
Trigger Mode can be invoked with the Recorder in the Record ON or OFF Mode.
With the Trigger Mode turned ON, the current record status is shown in the Disk Info
Window in the top right corner of the
screen. If the unit is not recording, this window will show REC TRIG. To start recording, without waiting for a trigger, turn Record ON as detailed in paragraph 3.4.4.A.2.
B. Activate Point - This menu item returns a
a. Use the UP (↑) or DOWN (↓) Arrow Keys to
highlight “Record On/Off” and press ENTER.
b. Use the UP (↑) or DOWN (↓) Arrow Keys to
highlight “Trigger” and then press ENTER.
c. A pop up window will ask to confirm the selection “trigger on?”. Press “YES” to accept the
Trigger ON state or “No” to exit without turning
the trigger mode ON.
V IE W
BR O W S
0 4 /1 6 /9 7
JOG
ME NU
F UN C
E XIT
4 :5 9 :2 9
O G:2 9
D ISP
0 4 /1 6 /9 7 P R4 :59
temporarily bypassed point or points to the
measurement cycle for measuring inputs and
displaying information. To activate a point perform
the following steps and use the flow chart shown in
Figure 3-33:
1. Press the FUNC Key on the Main Menu Bar.
2. Use the UP (↑) or DOWN (↓) Arrow Keys to
highlight “Activate pt” and press ENTER.
3. Use the pup-up numeric keypad to enter the
point number to activate and press ENTER on
the Menu Bar.
4. The display then scrolls to the next point.
When point activation is finished, press EXIT in
the pop-up keypad and the display will return to
the “Activate pt” display.
V IE W
E NTER
0 4 /1 6 /9 7
4 :5 9 :2 9
BR O W S
0 4 /1 6 /9 7
4 :5 9 :2 9
0 4 /1 6 /9 7
4 :5 9 :2 9
M E NU
F UN C
E X IT
EX IT
O 9G:2 9
D IS0 P
4 /1 6 /9 7 P R4:5
E NTER
JOG
EX IT
trigger on?
E N T ER
E N TER
YES
NO
0 4 /1 6 /9 7
E X IT
4 :5 9 :2 9
EXIT
P oint? 1
E NTER
0 4 /1 6 /9 7
4 :5 9 :2 9
EX IT
A
7
8
9
B
4
5
6
C
3
2
1
103 722M A
Figure 3-32 Turn Trigger Mode to ON Flow
Chart
NOTE
Triggered recordings can only be made if
the disk record mode is set to Fill-To-End.
See Chapter 4. Cyclic files cannot be triggered.
Siemens AG C79000-G7374-C211-01
SIREC D Manual
E N TE R
0 4 /1 6 /9 7
4 :5 9:2 9
E XEITX IT
103723M A
Figure 3-33 Activate Point Flow Chart
3-17
Operation
C. Bypass Point - This menu item removes
D. Reset Point - This function forces a reset for
active points from the measurement cycle. A
bypassed point will still be in the database and the
message BYPASSED will display when the
bypassed point appears on the display or is
printed. To Bypass a point or points, use the
following instructions and Figure 3-34:
Resettable Point Types. The value of the following
types of calculated points may be reset:
1. Press the FUNCTION Key and use the UP (↑)
or DOWN (↓) Arrow Keys to highlight “Bypass
pt”.
2. Press ENTER and the pop-up display will read
“point? X”.
3. Use the numeric keypad to enter the point to
bypass and press ENTER. The display will then
scroll to the next point in sequence.
4. Use the above procedure to bypass any additional points. When finished, press EXIT to return
to the “Bypass pt” menu display.
•
Time Average
Resets data to the current
value of the base point
•
High Peak
Resets data to the current
value of the base point
•
Low Peak
Resets data to the current
value of the base point
•
Totalize
Resets to zero
1. Press the FUNCTION Key at the “COMMAND”
prompt and use the UP (↑) or DOWN (↓) Arrow
Keys to highlight “Reset pt”.
2. Press ENTER and the display reads “point?
X”.
3. Use the numeric keypad to select the point to
reset. Press ENTER and the next sequential
point will be displayed.
4. When resetting points is complete, press EXIT
to return to the “Reset pt” menu item.
0 4 /1 6 /9 7
E N T ER
0 4 /1 6 /9 7
4:5 9 :2 9
0 4 /1 6 /9 7
4 :5 9 :2 9
0 4/1 6 /9 7
4 :5 9 :2 9
0 4 /1 6 /9 7
4 :5 9 :2 9
4 :5 9 :2 9
P oint? 1
7
8
9
B
4
5
6
3
C
E N TE R
0 4 /1 6 /9 7
E N TE R
A
4 :5 9:2 9
2
Point? 1
1
E X IT
103724M A
Figure 3-34 Bypass Points Flow Chart
E NT ER
0 4 /1 6/9 7
A
7
8
9
B
4
5
6
C
3
2
1
4 :5 9 :2 9
E X IT
10 3 7 2 5 M A
Figure 3-35 Reset Point Flow Chart
3-18
Siemens AG C79000-G7374-C211-01
SIREC D Manual
Operation
E. Chart speed - This menu item selects
between High and Lo chart speed. The actual chart
speed is changed in the PROGram - Chart/Pens Speed menu. The default setting for both high and
low chart speed settings is 60 inches per hour.
When the chart speed is modified, the new speed
and the time is printed on the left side of the
screen. To select the chart speed, use the following
instructions and Figure 3-36:
0 4 /1 6 /9 7
4 :5 9:2 9
F. Record Speed - This menu item selects
between High and Lo sample rates for record
speed. The sample rates are set in the PROG –
Record Setup - Sample Rate menu (Chapter 4).
These rates can also be changed via an external
event (Chapter 4). To change record speed,
perform the instructions as follows and refer to
Figure 3-37:
1. Press the FUNCTION Key at the “COMMAND”
prompt and use the UP (↑) or DOWN (↓) Arrow
Keys to highlight “Record speed”.
2. Press ENTER and use the UP (↑) or DOWN
(↓) Arrow Keys to highlight “Speed = HI” or
“Speed = LO”.
3. When the display is showing the correct hi or
low speed, press ENTER to activate and EXIT to
return to the “FUNCtion” menu.
0 4 /1 6 /9 7
0 4 /1 6 /9 7
4:5 9 :2 9
0 4 /1 6 /9 7
4 :5 9:2 9
0 4 /1 6 /9 7
4:5 9 :2 9
0 4 /1 6 /9 7
4 :5 9:2 9
4 :5 9:2 9
103726M A
Figure 3-36 Select Chart Speed Flow Chart
1. Press the FUNCTION Key at the “COMMAND”
prompt and use the UP (↑) or DOWN (↓) Arrow
Keys to highlight “Chart speed”.
2. Press ENTER and use the UP (↑) or DOWN
(↓) Arrow Keys to highlight “Speed = HI” or
“Speed = LO”.
3. When the display is highlighting correct Hi or
Low speed, press ENTER to activate and EXIT to
return to the “FUNCtion” menu.
Siemens AG C79000-G7374-C211-01
SIREC D Manual
103727M A
Figure 3-37 Record Speed Select Flow Chart
3-19
Operation
G. Alarm Checks - This menu item controls
the ON/OFF status of the Alarm Checks function. If
NO is selected, a point’s value will not be
compared to the programmed alarm setpoint
values, NO ALARM CHECKING WILL BE
PERFORMED. To change the Alarm Checks
status, perform the instructions below and refer to
Figure 3-38:
H. Scale Set - This menu item is used to select
the active Scale Set, Scale Set 1 or 2. To select a
Scale Set, use the instructions below and Figure 339:
1. Press the FUNCTION Key at the “COMMAND”
prompt and use the UP (↑) or DOWN (↓) Arrow
Keys to move the highlight bar to “Scale set”.
2. Press ENTER and “scaleset=X” will display.
Use the UP (↑) or DOWN (↓) Arrow Keys to
highlight set 1 or set 2.
0 4 /1 6 /9 7
4 :59 :2 9
PR O G
0 4 /1 6 /9 7
4 :5 9 :2 9
0 4 /1 6 /9 7
4:5 9 :2 9
0 4 /1 6 /9 7
4:5 9 :2 9
1 03 72 8M A
Figure 3-38 Alarm Check Function Flow Chart
1. Press the FUNCTION Key at the “COMMAND”
prompt and use the UP (↑) or DOWN (↓) Arrow
Keys to highlight “Alarm checks”.
2. Press ENTER and use the YES or NO key, in
the pop-up dialog box, to toggle to the proper
display, either “almchk=NO” or “almchk=YES”
(press NO to toggle to “almchk=NO” or press
YES to toggle to “almchk=YES’).
3. Press ENTER to accept the displayed Alarm
Check State and the display will return to the
“Alarm checks” menu item.
1 0 3 7 29 M A
Figure 3-39 Select Scale Set Flow Chart
3. Press ENTER and the selected Scale Set will
be invoked. Press EXIT and the display will return to the “Scale set” menu item.
4. Press EXIT again to return to the Command
Menu button bar and EXIT again to the normal
display.
CAUTION
ALARMS WILL NOT BE CHECKED
UNLESS THIS OPTION IS ENABLED AS
“YES”.
NOTE
The Alarm Event Window shows the current
status of the Alarm Checking. If, in the Display Menu, Alarms are selected and Alarm
Checks is turned OFF, “ALM CHKS OFF”
will be displayed.
3-20
Siemens AG C79000-G7374-C211-01
SIREC D Manual
Operation
I. Trend Message - This menu item is used to
manually print one of the six Event Messages (refer
to Chapter 4) to the Alarm / Events Window and
Alarm file. To select an Event Message, perform
the following steps and refer to Figure 3-40:
3.5.5 Hidden Menu.
The Hidden menu
allows you to do the following functions:
•
Initialize
•
ADC Control
•
Diagnostics
The Hidden menu can only be accessed by
pressing the MENU key immediately followed by
pressing the upper right-hand corner of the
display. This is the only combination that will work.
A. Initialize - The Initialize Menu allows you to
perform the following:
0 4 /1 6 /9 7
4 :5 9 :2 9
•
Init Profile
•
Clear Points
•
Erase Config
CAUTION
0 4 /1 6 /9 7
4 :5 9 :2 9
1 XX XX XX
0 4 /1 6 /9 7
4 :5 9 :2 9
1 0 4 02 6 M A
Figure 3-40 Select Message to Display Flow
Chart
1. Press the FUNCTION Key at the “COMMAND”
prompt and use the UP (↑) or DOWN (↓) Arrow
Keys to highlight “Trnd Message”. Press ENTER
and “1 XXXX” will display where 1 is Event message 1 and XXXX is the Event message that will
print.
2. Use the UP (↑) or DOWN (↓) Arrow Keys to
select the correct Event message and press
ENTER. The display will return to the “Trnd Message” menu item and the Event entry will be
made.
Siemens AG C79000-G7374-C211-01
SIREC D Manual
USE OF THE ABOVE MENU ITEMS WILL
CLEAR
SYSTEM
CONFIGURATION.
REFER TO CHAPTER 4 FOR AN
EXPLANATION OF THE FOLLOWING
MENU OPTIONS.
1. Instructions - To initialize the unit, use the UP
(↑) or DOWN (↓) Arrow Keys to highlight “Initialize” from the Hidden menu and press ENTER.
There are three choices:
a. Init Profile Perform a Smart or Full Initialization by selecting this Menu Item and
pressing ENTER. Refer to Paragraph 3.2.2.D
for details.
b. Clear Points - Restore all points to the unprogrammed state. This will clear any invalid
setup data.
c. Erase Config - Set all data to zero, clear all
memory. USE WITH CAUTION! Will cause the
unit to RESET.
2. Use the UP (↑) or DOWN (↓) Arrow Keys to
highlight the menu item of choice and press
ENTER. Proceed with caution. Note that any
cleared point can be restored in the Point setup
menu.
3-21
Operation
B. ADC Control - This menu item allows the
user to calibrate the Analog-to-Digital Converters
through the use of submenu items. If the ADC’s are
not calibrated properly, the value of the inputs may
not be correct.
CAUTION
DO NOT ATTEMPT TO CALIBRATE THE
RECORDER UNLESS YOU HAVE THE
CORRECT EQUIPMENT AVAILABLE.
REFER
TO
CHAPTER
6
FOR
CALIBRATION DETAILS.
1. Accessing Menu Options - To access these
menu options use the UP (_) or DOWN (¯ ) Arrow
Keys to highlight “ADC Control” in the Hidden
Menu and press ENTER. You will be provided
with two choices
•
Cal ADC
•
Frequency
C. Diagnostics - The diagnostics menu allows
you to perform diagnostics checks on parts of the
recorder and media. This menu is for use by
qualified service technicians only. If additional
diagnostics are needed, please contact the factory.
1. Ram Test - This routine tests all memory
(RAM). A window will prompt “continuos test?”. If
YES is selected, the unit will continuously test the
RAM, beeping once every time the test is
passed, until the center of the screen is touched.
If NO is selected, the unit will beep once and reset. In either test, the beep indicates that the test
passed.
2. Rom Test - This test verifies the integrity on
the system software by computing a 32-bit cyclic
redundancy code (CRC) and comparing it with a
code stored in EPROM. A window showing “Test
Passed” is displayed when the test has passed.
3. Serial Test - This test verifies the RS232 port
is working properly.
Refer to Chapter 6 for ADC Calibration.
2. Frequency - Either 50 or 60 Hertz may be
selected as the filter rejection frequency.
CAUTION
DO NOT CHANGE THE
REJECTION
FREQUENCY
CALIBRATION.
FILTER
AFTER
NOTE
A loop back test connector is needed to
perform this test. Follow the on screen instructions to run the test.
4. Media Test - This test verifies the integrity of
the recordable media. A pattern will be written on
the media and then read back.
WARNING
3. Selecting 50 Hertz Frequency - At the "Frequency" prompt, press ENTER and the display
reads either "60 Hz" or "50 Hz". If needed, use
the UP (↑) or DOWN (↓) Arrow Keys to highlight
“50 Hz" and press ENTER. The display will return
to the "Frequency" prompt. 50 Hertz Frequency
has been invoked.
4. Selecting 60 Hertz Frequency - At the "Frequency” prompt, press ENTER and the display
reads either "60 Hz" or "50 Hz". If needed, use
the UP (↑) or DOWN (↓) Arrow Keys to highlight
“60 Hz" and press ENTER. The display will return
to the "Frequency" prompt. 60 Hertz Frequency
has been invoked.
THE MEDIA TEST IS A DESTRUCTIVE TEST.
ALL DATA WILL BE LOST.
5. Keyboard Test - This test verifies that all
touchscreen keys are working properly. The left
half of the screen will display 15 buttons with “?”
on them. Press each button to make them disappear. Once the left side buttons are cleared
away, 15 more buttons will appear on the right
side of the display. A window showing “Test
Passed” will be displayed when all of the buttons
are cleared.
6. Display Test - This test verifies that all the
pixels on the display are working. Touch the display anywhere to go through a block pattern
which will turn on all pixels.
7. Run Test Suite - This test runs all of the diagnostic tests described in Paragraph 3.4.5.C, one
after another.
3-22
Siemens AG C79000-G7374-C211-01
SIREC D Manual
Programming
4 Programming
4.1 INTRODUCTION
This chapter provides information for programming
the Recorder. Custom programming is required to
define functions and allows you to personalize features for performing specific applications and tasks.
The programmed information is stored in nonvolatile
memory until modified by you. Programming is simplified with menu-driven prompts which minimize the
amount of time required for programming. You have
to program the points or data channels both for
scaling, display and logging or recording. Other
options allow the user to program the display,
alarms and event monitoring as well as overall unit
operation.
NOTE
Programming will be easier with a full understanding of the programming structure. For
this reason, it is recommended that you read
this entire chapter before attempting to program your Recorder.
NOTE
Refer to Figure 4-1 for the overall Recorder
programming and menu Flow Chart. Refer to
Chapter 3 of this Manual for the Display and
Function menus.
4.1.1 Basic Recorder Functions.
The SIREC D is a 6 point or 12 point recorder of
which, depending on options, up to 12 channels
may be live or real world inputs. These are typically
voltages or currents. Any channel not being used to
record or display live inputs may be used as a computational channel. Inputs can be conditioned or
scaled to display any range of engineering units.
Refer to Figure 4-2.
Siemens AG C79000-G7374-C211-01
SIREC D Manual
A. Levels of Data Handling - There are four
distinct levels of data handling, namely conversion,
conditioning, scaling and display/record.
1. Conversion - Conversion applies only to live
inputs and is the process of converting real world
analog signals into a 16-bit digital value that can
be used by the Recorder. There are three fullscale ranges for all conversions, 100 milliVolts, 1
Volt or 10 Volts DC, full scale. The converted values pass to a conditioning block which converts
the binary value, which is effectively a percentage
of full scale, into a value useful to the user.
2. Conditioning - Conditioning includes converting the binary value into a representative voltage,
conditioning and linearizing this voltage to represent for example, a real world temperature as
might be input by a thermocouple or RTD, and
applying any other computation as required. The
conditioning block handles 12 channels. The outputs from the conditioning block are referred to as
base points and may be fed back to the inputs of
the conditioning block to form the basis (base
point) for other base point computations. This includes tracking peak or valley values, doing moving averages, timed averages, difference, totalization or any other user-entered equation.
The input to any channel in the conditioning block
can be any one of the base points, or in the case
of channels 1 through 6, can be the live inputs.
Live inputs can have input and output scaling applied in the conditioning block unless this is predefined by the nature of the input, i.e., thermocouples.
3. Scaling - The outputs of the conditioning block
are also the values represented in the Digital
Windows and are real-world engineering values.
The outputs of the conditioning block are also fed
through to a scale block where a chart scale is
applied to each point. The chart scales determine
what part of the full scale range will be used by
the display/record block. There are two sets of 8
scales available to the user. The second set is an
alternate set which can be applied to the base
points in place of the normal set when triggered
by an external event. Each chart scale may be
applied to any one or more of the base points to
provide an output scaled point.
4-1
Programming
0 4 /16 /9 7
4 :5 9 :2 9
code?
code?
1 03 7 3 0M A
Figure 4-1 Overall Programming Flow Chart
4-2
Siemens AG C79000-G7374-C211-01
SIREC D Manual
Programming
Figure 4-2 Data Flow Chart
4. Display/Record - These scale points are then
applied to the display/record block which consists
of the visual information or recorded information
that the user requires. Six scaled points are applied to the bargraph display. Up to twelve may be
displayed on the chart and up to twelve may be
recorded to disk.
Siemens AG C79000-G7374-C211-01
SIREC D Manual
Note that points recorded to disk need not be the
same as points displayed on the bargraph or the
chart, however, in the case of the chart, any point
which is not recorded to disk will have limited
browse capability. You should also be aware that
applying scaling other than full scale output to recorded data, limits the data to the range between
scale endpoints. It is possible to store the base
point with different scaling than is used to display
it on the chart using one of the computational
channels.
4-3
Programming
4.2 PROGRAMMING
4.2.1 General. All point input programming is
performed through the Program Menu shown in
Figure 4-1. To enter the programming mode press
the MENU key on the right hand side of the Display
Button Bar, then press the PROGram button.
The Program Menu allows you to move the highlighted cursor through the menu items using the UP
(↑) or DOWN (↓) Arrow Keys and enter point input
programming and operating parameters for a variety
of selectable functions and applications. When the
function to be programmed is displayed in inverse
video (Highlighted), press the ENTER Key and follow the prompts. The system prompts you for various parameters as you go through the programming
task.
A. Arrow Keys and ENTER Key - Use the
UP (↑) or DOWN (↓) Arrow Keys to scroll through
the PROGram Menu. A variety of selectable menu
items and applications are available. When the
function to be programmed displayed in inverse
video (highlighted), press ENTER and follow the
prompts. The system prompts you for various parameters as you go through the programming task.
Some menu items the LEFT (←) and RIGHT (→)
Arrow Keys allow you to move within the current
entry parameter, to edit a single character.
NOTE
For users with past experience programming
Recorders, Appendix D contains a complete
set of Programming Flow Charts.
4.2.2 Custom Programming Functions and Parameters. Once you have
entered the Program Menu, you can custom program functions and parameters through different
menu items in the Program Menu. It is possible to
protect the programming menu with a Pass code to
prevent unauthorized tampering with the unit setup.
Once a Pass code is set, any attempt to enter the
programming menu by pressing the PROGram
button, will bring up the Pass code menu. Use the
numeric keypad to enter the Pass code and gain
access to the programming menu. To set a Pass
code or change a Pass code refer to Paragraph
4.2.4.2.
4.2.3 Flow Charts.
Many flow charts are
used to help you visualize the programming sequence. Values highlighted in the menus and menu
items are generally the default values for this Recorder. Your instrument will continue to display
these default settings at system start-up until they
are modified and saved. All other values representing user-input values are displayed with the alpha
character X.
NOTE
If the cursor is against the left end of the
data string (first character) and the LEFT
(←) Arrow Key is pressed three times, the
entire data string will be erased.
B. EXIT Key Uses - To exit the PROGRAM
Menu, press the EXIT Key once to return to the
previous menu prompt; twice to return to the menu
prompt before the last one and so on until the Main
Button Bar is displayed.
NOTE
NOTE
New Point programming parameters are
saved in Nonvolatile Memory when you are
exiting a programming session and answer
the save question with a YES.
NOTE
IF YOU BECOME LOST! If you become lost
with a display you do not recognize, simply
press EXIT, and the display returns to the
next higher menu. Press EXIT again to return to the next higher menu and so on until
the Display Menu Bar appears.
If you exit a Point programming sequence
early, the system will not register any programming values previously done within that
sequence. As you leave a menu, if any
changes are made in that menu, the Recorder will prompt "Keep Setup?". Simply
answer YES to save the changed parameters or NO to exit the menu and not save the
changed parameters.
4-4
Siemens AG C79000-G7374-C211-01
SIREC D Manual
Programming
4.2.4 Program Menu Selections. The
following explanations of the Program Menu selections are presented in menu order. Refer to Figures
4-1 and 4-3. The system allows you to establish
parameters within the following menu items:
2. FULL INITIALIZATION - If the user answers no
to "Smart init?", a choice is presented to force the
recorder to do a "Full init?". Full initialization will
completely clear all user-defined parameters, setting them to pre-defined defaults.
•
Time & Date
C. Performing Initialization - You will then be
•
Displays
•
Chart/Pens
•
Points
•
Record Setup
•
Measurement
requested to perform a full initialization. Select Yes
at this stage to reset all values to the default. There
are many parameters that can be programmed,
including time and date, the display, the virtual chart
and pens, the points, the recording capability, the
alarms, the digital outputs and the communication
port.
•
Digital I/O
D. Invoking the Command Menu Bar -
•
Com Ports
•
System
4.2.5 Programming Procedures.
Detailed programming information concerning each
of these items follows the Program Menu Flow
Chart, Figure 4-3. Step-by-step procedures on how
to program parameters for each menu item are also
included. Follow the procedures below to access the
Program Menu. Figure 4-4, traces the order of menu
items in the Program Menu.
A. Manual Programming - While the unit may
be programmed remotely, this exercise deals with
manually programming the unit from the front panel
using the display and the touch screen keypad.
Various buttons and keys will be presented on the
display. You make a choice by pressing the appropriate key or button. In some instances, direct selection is not possible but rather a series of choices
are made by using the UP (↑) or DOWN (↓) arrow
button, pressing ENTER or EXIT. Once programming is complete, the unit automatically LEARNS
the current setup which is stored in nonvolatile
memory and remembered indefinitely.
B. First Time Power-up - When powering up
the unit for the first time or if the data in the nonvolatile memory should become corrupt, you will be
asked to perform a Smart Initialize, select No.
1. SMART INITIALIZATION - Smart Initialization
verifies that each Profile database block has a
correct checksum and (if incorrect) each parameter in the corrupt block(s) is verified to be within
allowable boundaries. Only those parameters in
corrupt blocks found to be outside these boundaries are changed. Bad parameters are always
replaced with pre-defined defaults.
Siemens AG C79000-G7374-C211-01
SIREC D Manual
Press the MENU button to the far right of the button
bar at the bottom of the screen. This will bring up
the Command Button bar shown in Figure 4-3.
Press the PROGram button to invoke the Program
Menu and the Program Menu button bar. A Passcode can be set to keep the Program Menu from
unauthorized entry. Refer to the Paragraph entiltled
System for instructions on setting up a passcode.
NOTE
Keep your passcode in a safe place. If you
lose your passcode, there is no way to clear
or reset the Recorder.
D IS0P4/16/ 97
4:P R59O:2G9
FU N C
EXIT
103715M A
Figure 4-3 Command Button Bar
E. First Item in Program Menu - If a passcode has been programmed, use the pop-up key
panel to enter the correct passcode and press the
ENTER button. The display will show a pop-up dialog box with a list of menu items and Time & Date
highlighted. This is the first menu item in the Program Menu but may not be the menu item first highlighted each time you enter the Program Menu. The
first menu item highlighted when you enter any
menu will be the last menu item used the last time
that menu was used. Use the Up or Down (↑↓) Arrow Keys to move the highlight cursor through the
menu items available in the Program Menu.
4-5
Programming
4.3 Time and Date Menu Item
4.3.1 General. The Time and Date menu item
sets the Recorder's internal clock for time and date
dependent features such as recording to disk, alarm
annotation, and rec documentation. The time is programmed and displayed in a 24-hour format. The
date is programmed and displayed in a user programmable American or European format. It is recommended that you set the time and date upon
system start-up. Time & date are stored in the battery backed up real time clock. If the time and date
are not set or are lost, it defaults to midnight
(00:00:00) on January 01, 1995 (01/01/95).
NOTE
Changing the Time or Date will reset all resettable point types.
0 4 /1 6 /9 7
0
0 4SP
/1 6C/9 7
4 :5 9 :2 9
7
8
9
4
5
6
1
2
3
4 :5 9 :2 9
3. Use the UP (↑) or DOWN (↓) Arrow Keys, on
the Button Bar, to scroll to and highlight "Time &
Date" and press the ENTER Button.
A. Changing Time - The display will show the
time such as "12:30:25".
1. Press ENTER or YES to accept current Time
and skip to Date or NO to program a new time. If
NO is pressed, continue with steps 2 through 4.
The display will pop up a dialog box to set the
hour.
2. To program Hours, use the keypad on the popup dialog box, to enter the correct hour number
(23 is max.) and press ENTER in the lower lefthand corner of the screen.
3. To program Minutes, use the keypad on the
pop-up dialog box, to enter the correct minute
number (max. is 59) and press ENTER in the
lower left-hand corner of the screen.
4. To program Seconds, use the keypad on the
pop-up dialog box, to enter the correct seconds
number (max. is 59) and press ENTER in the
lower left-hand corner of the screen. The screen
will then show a pop-up dialog box showing the
current date programmed into the Recorder.
B. Changing Date - The date will be displayed
similar to this example: "01/01/95".
1. Press ENTER or YES to accept current Date or
NO to program new Date. Press EXIT to leave the
dialog box without making any changes.
2. To program the month, use the keypad on the
pop-up dialog box, to enter the correct month
number (12 is maximum) and press ENTER in the
lower left-hand corner of the screen.
0 4 /1 6 /9 7
4 :5 9 :2 9
1 0 3 7 31 M A
3. To program the day, use the keypad on the
pop-up dialog box, to enter the correct day number (31 is maximum) and press ENTER in the
lower left-hand corner of the screen.
Figure 4-4 Accessing Program Menu Flow Chart
4.3.2 How to Program Time and
Date. The following steps detail how to set Time
and Date on the Recorder. Also refer to Figure 4-5,
Time and Date Setup Flow Chart, for details.
1. At the Display Button Bar, press the MENU
Button.
2. At the Command Button Bar, press the PROGram Button.
4-6
4. To program the year, use the keypad on the
pop-up dialog box, to enter the correct year number (no maximum) and press ENTER in the lower
left-hand corner of the screen. The display will
return to the Program Menu bar. Press EXIT twice
to return to the display menu bar.
Refer to Paragraph 4.4.4 to change the Date Format.
Siemens AG C79000-G7374-C211-01
SIREC D Manual
Programming
1. Pres s MENU Button.
2. Press PROGram Button.
0 4 /1 6 /9 7
4 :5 9 :2 9
0 4/1 6 /9 7
4 :5 9 :2 9
0 4 /1 6 /9 7
4 :5 9 :2 9
0 4 /1 6 /9 7
4 :5 9 :2 9
4
0
0 4S/1
PC
6 /9 7
7
8
9
7
8
9
4
5
6
4
5
6
1
2
3
1
2
3
4 :5 9 :2 9
0
0 4 /1 6 /9 7
4 :5 9 :2 9
59
0
0 4 /1 6 /9 7
16
7
8
9
7
8
9
4
5
6
4
5
6
1
2
3
1
2
3
4 :5 9 :2 9
0
0 4 /1 6 /9 7
4 :5 9 :2 9
29
0
0 4 /1 6 /9 7
97
7
8
9
7
8
9
4
5
6
4
5
6
1
2
3
1
2
3
4 :5 9 :2 9
0
0 4 /1 6 /9 7
4 :5 9 :2 9
103732M A
Figure 4-5 Time & Date Menu Item Flow Chart
Siemens AG C79000-G7374-C211-01
SIREC D Manual
4-7
Programming
4.4 DISPLAYS
4.4.1 General. This menu item allows the user
to program several items dealing directly with the
screen displays.
4.4.2 Items in Display Menu. The following items are included in this menu item:
•
Display Rate
•
Time Format
•
Powerup Display
•
Bar Assign
•
Digital Assign
4.4.3 Programming Display Rate.
The Display Rate determines the time lapse between consecutive display updates in the Status
Line. The display rate controls the AUTO JOG function jog rate and the display update of a single point
or alarm being displayed. The display rate is programmable from 0 to 60 seconds in one-second
intervals. The factory default display rate is one
second. Follow the procedures below and the programming steps on the Displays Setup Menu Flow
Chart, Figure 4-6, to program the display rate.
These programming steps are discussed in menu
order.
4.4.4 Time Format. This menu item allows
the user to program either American or European
format for the display. American is displayed
Month/Day/Year with Temperature as °F and European is displayed Day/Month/Year with Temperature
as °C. Follow the procedures below and the programming steps on the Displays Setup Menu Flow
Chart, Figure 4-4, to program the Time format.
1. Press the Menu Button on the Display Button
Bar. The Command Button Bar will display.
2. Press the PROGram Button on the Command
Button Bar. The Program Menu Box will display.
3. Use the Up (↑) or Down (↓) Arrow Keys, on the
Button Bar, to scroll to “Time format” and press
the ENTER Button.
4. Use the UP (↑) or DOWN (↓) Arrow Keys to
scroll to the desired type of time format, American
or European, and press ENTER. The Recorder is
now displaying the Time Format programmed.
1. Press the Menu Button on the Display Button
Bar. The Command Button Bar will display.
2. Press the PROGram Button on the Command
Button Bar. The Program Menu Box will display.
3. Use the Up (↑) or Down (↓) Arrow Keys, on the
Button Bar, to scroll to “Display Rate” and press
the ENTER Button.
A. Changing Display Rate - The display will
show the current display rate such as "seconds
Î10Í ".
1. To change the Display Rate, use the Number,
SPaCe, and Arrow Buttons on the pop-up dialog
box to program the desired display rate (0 is maximum).
2. Press the ENTER Button to accept the programmed display rate and the pop-up dialog box
will disappear and the display will return to the "Display rate" menu item.
4-8
Siemens AG C79000-G7374-C211-01
SIREC D Manual
Programming
JO G
0 4 /1 6 /9 7
M EN U
4 :5 9 :2 9
EN TER
EN T ER
E N TE R
E N TE R
EX IT
EX IT
1 03 7 3 3M A
EN T E R
Figure 4-6 Displays Menu Item Programming Flow Chart
Siemens AG C79000-G7374-C211-01
SIREC D Manual
4-9
Programming
4.4.5 Powerup Display.
B. Autojog -The Autojog Power Up display jogs
A. Unit Tag -The unit tag is the default display
each programmed point, with the point status and
value, at the programmed display rate which can be
1 to 60 second intervals, programmed in the Display
Program Menu - “Display rate”. To program the
powerup display to Autojog, follow the instructions
below and refer to Figure 4-6.
The unit display
at powerup may be changed to one of five different
displays, Unit Tag, Auto jog, Point, Alarms, or Junction Temperature. Refer to Figure 4-6 to see the
different powerup displays shown graphically. These
different types of displays are as follows:
that shows in the Command Display window. The
unit tag can be any number or alpha character string
of up to 20 characters. When selected, you will be
provided with an alphanumeric keypad. Enter the
prompt you wish to display, using the Left (←) or
Right (→) Arrow keys to move the cursor to the edit
position. PAGE selects the next page of characters,
SPC enters a Space. Press ENTER when completed, or EXIT to quit at any time without changing
the current setting.
1. Press the Menu Button on the Display Button
Bar. The Command Button Bar will display.
2. Press the PROGram Button on the Command
Button Bar. The Program Menu Box will display.
3. Use the Up (↑) or Down (↓) Arrow Keys, on the
Button Bar, to scroll to “Displays” and press the
ENTER Button. The Displays Menu Box will appear.
4. Use the Up (↑) or Down (↓) Arrow Keys, on the
Button Bar, to scroll to “Powerup disp” and press
the ENTER Button.
5. Use the Up (↑) or Down (↓) Arrow Keys, on the
Button Bar, to scroll to “Unit tag” and press the
ENTER Button and a pop-up dialog box will appear.
6. If the Unit Tag, in the pop-up dialog box, is correct, press ENTER to return to the "Unit tag" menu
item.
7. To change the Unit Tag, use the keypad to select the character and the Left (←) or Right (→)
Arrow Keys to move to a position to enter the desired Unit Tag (20 characters maximum).
8. When the desired Unit Tag is displayed, press
the ENTER Key to accept the programmed Unit
Prompt and the display will return to the "Unit tag"
menu item. Press EXIT four times to return to the
initial screen display.
1. Press the Menu Button on the Display Button
Bar. The Command Button Bar will display.
2. Press the PROGram Button on the Command
Button Bar. The Program Menu Box will display.
3. Use the Up (↑) or Down (↓) Arrow Keys, on the
Button Bar, to scroll to “Displays” and press the
ENTER Button. The Displays Menu Box will display.
4. Use the Up (↑) or Down (↓) Arrow Keys to scroll
to “Auto jog” and press the ENTER Button. The
screen will not change but Auto Jog is now the
Power Up Display. Press the EXIT button until you
have returned to the initial display screen.
C. Point -The Point Power Up display allows a
programmed point to be displayed as the default
Status Window value. The point number programmed, the current value of that point, and the
engineering units will be displayed. If the point is in
alarm, the value of the point in the display will flash.
Follow the instructions below and refer to Fig. 4-6:
1. Press the Menu Button on the Display Button
Bar. The Command Button Bar will display.
2. Press the PROGram Button on the Command
Button Bar. The Program Menu Box will display.
3. Use the Up (↑) or Down (↓) Arrow Keys, on the
Button Bar, to scroll to “Displays” and press the
ENTER Button. The Displays Menu Box will appear.
4. Use the Up (↑) or Down (↓) Arrow Keys to scroll
to “Point” and press the ENTER Button.
5. If the point number is correct, press ENTER to
accept and return to the "Point" menu item.
6. To change the Unit Powerup display, use the
pop-up dialog box buttons to select the desired
point number or letter (1 - 9 or A - C) and press
ENTER. The screen will return to the “Point” menu
item.
7. Press EXIT as needed to return to the display
screen and button bar.
4-10
Siemens AG C79000-G7374-C211-01
SIREC D Manual
Programming
D. Alarms -The Alarms Power Up display will jog
all points in alarm at the programmed display rate. If
all points are in alarm, each point will be displayed
at the display rate in the Status Window. If no points
are in alarm, the unit Power Up display prompt will
be "NO ALARMS". To program the powerup display
to Alarms, follow the instructions below and refer to
Figure 4-6.
1. Press the Menu Button on the Display Button
Bar. The Command Button Bar will display.
2. Press the PROGram Button on the Command
Button Bar. The Program Menu Box will display.
3. Use the Up (↑) or Down (↓) Arrow Keys, on the
Button Bar, to scroll to “Displays” and press the
ENTER Button. The Displays Menu Box will display.
4. Use the Up (↑) or Down (↓) Arrow Keys, on the
Button Bar, to scroll to “Alarms” and press the
ENTER Button. Alarms is now your Powerup Display.
5. Press EXIT as needed to return to the Display
screen.
E. Junction Temp - The Junction Temp Power
Up display will display the temperature in Degrees F
(°F) (Degrees C (°C) with European Time format
selected) of the cold junction reference compensator in the Status Window. To program the Powerup
Display to Alarms, follow the instructions below and
refer to Figure 4-6.
1. Press the Menu Button on the Display Button
Bar. The Command Button Bar will display.
2. Press the PROGram Button on the Command
Button Bar. The Program Menu Box will display.
3. Use the Up (↑) or Down (↓) Arrow Keys, on the
Button Bar, to scroll to “Displays” and press the
ENTER Button. The Displays Menu Box will display.
4. Use the Up (↑) or Down (↓) Arrow Keys, on the
Button Bar, to scroll to “Junction Temp” and press
the ENTER Button. Junction Temp will now be
your Powerup Display.
5. Press EXIT as needed to return to the Display
screen.
Siemens AG C79000-G7374-C211-01
SIREC D Manual
4.4.6 Bar Assign.
The Bar Assign menu
option allows the user to assign specific points to
the individual bars in the bar graph display. To assign points to the bargraph, follow the instructions
below and refer to Figure 4-6.
1. Press the Menu Button on the Display Button
Bar. The Command Button Bar will display.
2. Press the PROGram Button on the Command
Button Bar. The Program Menu Box will display.
3. Use the Up (↑) or Down (↓) Arrow Keys, on the
Button Bar, to scroll to “Displays” and press the
ENTER Button. The Displays Menu Box will display.
4. Use the Up (↑) or Down (↓) Arrow Keys, on the
Button Bar, to scroll to “Bar assign” and press the
ENTER Button.
5. The screen will show a pop-up dialog box with
the current Bar Assignment for Bar 1 such as "bar
1 = pt X".
6. Use the Up (↑) or Down (↓) Arrow Keys, on the
pop-up dialog box, to scroll to the desired point to
assign to bar 1 and press the ENTER Button.
7. When the ENTER button is pushed, the Bar
Assign window, in the pop-up dialog box, will
show Bar 2 assignment. Follow steps 5 and 6 to
assign points to Bars 2 through 6. Press ENTER
after Bar 6 is assigned and the screen will return
to the “Bar assign” menu item. Press EXIT as
needed to return to the display screen and button
bar.
4.4.7 Digital Assign.
The Digital Assign
menu option allows you to assign specific points to
the individual Digital Displays (Total of 6) in the
Digital Window display. The Digital Windows are
displayed as two rows of three displays, numbered
1 to 3 across the top, and 4 to 6 across the bottom.
NOTE
Selecting point 0 effectively turns the Digital
Display off but does not remove it from the
display.
To assign points to the Digital Display Window,
follow the instructions below and refer to Figure 4-6.
4-11
Programming
1. Press the Menu Button on the Display Button
Bar. The Command Button Bar will display.
2. Press the PROGram Button on the Command
Button Bar. The Program Menu Box will display.
3. Use the Up (↑) or Down (↓) Arrow Keys to scroll
to “Displays” and press the ENTER Button. The
Displays Menu Box will display.
4. Use the Up (↑) or Down (↓) Arrow Keys, on the
Button Bar, to scroll to “Digital assign” and press
the ENTER Button.
5. The screen will show a dialog box with the current assignment for Digital 1 as "digital 1 = pt X".
6. Use the Up (↑) or Down (↓) Arrow Keys to scroll
to the desired point to assign to digital 1 and press
the ENTER Button.
7. When the ENTER button is pushed, the Digital
Assign window, in the pop-up dialog box, will
show Digital 2 assignment. Follow steps 5 and 6
to assign points to Digitals 2 through 6. Press
ENTER after Digital 6 is assigned and the screen
will return to the “Digital assign” menu item. Press
EXIT as needed to return to the display screen
and button bar.
4.4.8 Pick Views.
The Pick Views menu
option allows you to select the screen views to toggle through when the view button is pressed. The
trend view and the Alarm window are always active.
To pick the screen views for use when toggling,
follow the instructions below and refer to Figure 4-6.
1. Press the Menu Button on the Display Button
Bar. The Command Button Bar will display.
2. Press the PROGram Button on the Command
Button Bar. The Program Menu Box will display.
3. Use the Up (↑) or Down (↓) Arrow Keys, on the
Button Bar, to scroll to “Displays” and press the
ENTER Button. The Displays Menu Box will display.
4. Use the Up (↑) or Down (↓) Arrow Keys to scroll
to “Pick Views” and press ENTER.
5. The screen will show the first screen view. At
each view, press YES if you want to see the current view when toggling, or press NO if you do not
want see the current view when toggling. Once
you go through all the views, you will be returned
to the Display menu.
4-12
4.4.9 Screen Dimmer. The Screen Dimmer menu option dims the backlight after a user
specified time. The screen saver time out is programmable from 0 to 720 minutes in one minute
intervals. To select the normal viewing brightness
level, the standby brightness level, and the timeout
time period, follow the instructions below and refer
to Figure 4-6.
1. Press the Menu Button on the Display Button
Bar. The Command Button Bar will display.
2. Press the PROGram Button on the Command
Button Bar. The Program Menu Box will display.
3. Use the Up (↑) or Down (↓) Arrow Keys, on the
Button Bar, to scroll to “Displays” and press the
ENTER Button. The Displays Menu Box will display.
4. Use the Up (↑) or Down (↓) Arrow Keys to scroll
to “Screen Dimmer” and press the ENTER Button.
A window will pop up prompting for the “Bright
Level”.
5. Use the Up (↑) or Down (↓) Arrow Keys to raise
or lower the brightness level to the desired normal
viewing brightness level and press ENTER.
NOTE
You can dim the display too much and make
it invisible. You will then have trouble finding
the Up or Down Arrow Keys to make it
brighter again.
6. A window will now pop up prompting for the
“Dim Level”. Use the Up (↑) or Down (↓) Arrow
Keys to raise or lower the brightness level to the
desired standby viewing brightness level and
press ENTER.
7. A window will now pop up prompting for the
timeout “minutes”. Use the numerical keypad, on
the pop-up window, to set the time period for inactivity dimming. When the desired timeout is set,
press ENTER and the display will return to the
“Screen Dimmer” menu item.
NOTE
The display will go to the “Bright Level” when
ACK button is flashing. If an alarm regularly
goes off within the screen dimmer time out
interval, the display will never go to the “Dim
Level”.
Siemens AG C79000-G7374-C211-01
SIREC D Manual
Programming
4.5 Charts/Pens
4.5.1 General. This Programming menu item
allows the user to program parameters directly affecting charts or pens. The Chart/Pens programming menu is shown in Figure 4-7. Each programming item shown has further programming options
as listed below.
•
•
Speed
• Autospeed
• Set speeds
•
•
•
•
•
Scales
Scale #
Scale type
Scale ends
Scale grid
Scale units
•
Pens
• Pens assign
•
Direction
• Vertical
• Horizontal
Refer to the following paragraphs and to Figure 4-7,
Chart/Pens Setup Menu Flow Chart, for additional
details.
4.5.2 Speed -This menu item establishes the
Virtual Chart Speed and Units (Inches/Hour - Standard or Millimeters/Hour - Metric) at which the virtual
chart paper will advance. Virtual Chart Speed may
be set to Autospeed which enables chart speed to
be changed via Alarm condition or external input.
Set Speeds enables the user to select the virtual
chart speed. Virtual Chart Speeds are programmable within the following limits:
•
Standard: 0. in/hr to 600 in/hr
•
Metric:10 mm/hr to 15000 mm/hr
A. Programming the Virtual Chart
Speeds - The following steps and Figure 4-7
guide you in programming:
1. Press the Menu Button on the Display Button
Bar. The Command Menu Bar will display.
2. Press the PROGram Button on the Command
Button Bar. The Program Menu Box will display.
3. Use the Up (↑) or Down (↓) Arrow Keys, on the
Button Bar, to scroll to “Chart/Pens” and press the
ENTER Button. The Chart/Pens Menu box will
display.
4. Use the Up (↑) or Down (↓) Arrow Keys, on the
Button Bar, to scroll to “Speed” and press the
ENTER Button. The Speed Menu box will display.
5. Use the Up (↑) or Down (↓) Arrow Keys to highlight “Autospeed", or "Set speeds". Press ENTER
to accept the displayed speed control of Autospeed or Set speeds.
6. If Autospeed is selected, use the YES or NO
buttons, on the pop-up dialog box, to change the
display to read "autospeed = NO" or "autospeed =
YES". When the desired Autospeed function is
displayed, press ENTER to invoke the autospeed
selection and return to the "Speed" menu item.
7. If Set speeds is selected, either the "Standard?"
or "Metric?" menu item will appear. Use the YES
or NO Keys in the Menu box to display the desired
selection. Press ENTER at the desired speed type
to set the low chart speed.
8. When "lo spd = X. X" appears, in the pop-up
dialog box, use the Up (↑) or Down (↓) Arrow
Keys to select the desired low chart speed.
9. Press ENTER and "hi spd= X. X" will be displayed. Use the Up (↑) or Down (↓) Arrow Keys to
select the desired High Chart Speed. Press
ENTER when programming high chart speed is
complete and the display returns to the "Set
speeds" menu item. Press EXIT as needed to return to the Display screen.
Siemens AG C79000-G7374-C211-01
SIREC D Manual
4-13
Programming
0 4 /1 6 /9 7
4 :5 9 :2 9
E N TE R
EN T ER
autos p eed = no*
EN T ER
EN T ER
EN TER
E N TER
EN T ER
10 373 4MA
Figure 4-7 Chart/Pens Setup Menu Flow Chart
4-14
Siemens AG C79000-G7374-C211-01
SIREC D Manual
Programming
4.5.3 Scales. Scales are used to display and
record all or part of the preselected Output Scale.
The user can effectively zoom all or part of the
available range. The user can also configure the
grids printed on the display. Two sets of 8 scales A
through H can be programmed. Only one of the two
sets is active at any given time. The active set can
be selected via remote switches or from the front
panel using the FUNCtion programming option.
A. Using Chart Scales - Two sets of 8 scales
A through H can be programmed. Only one of the
two sets is active at any given time.
•
Each bargraph and/or pen is driven by a point.
Any point in the system can be assigned to
one or more of the pens and/or bargraphs.
•
A scale from A through H is selected for each
point during point programming. Since more
than one point can be assigned to each scale,
programming of the scale parameters is done
separately in the Scales menu.
•
The point assignment connects bargraphs,
pens and chart grids with the corresponding
scale.
To better understand the use of input and output
scaling, and how scaling base points affects the
data, consider the following example and Figure 48.
1. Assume the user wants to record the output
from a pressured transducer which gives a 0 to 5
volt DC output signal. This coincides to a pressure
of 0 to 3000 pounds per square inch (PSI). The
process being monitored typically runs at 2200
PSI ±10%, this is the area of interest. The output
of the transducer which peaks at 5 volts is connected to live input channel 1 and the 10 volt fullscale range is selected to cover this range. Since
the maximum input voltage will be only 5 volts on
a 10 volt range, use the input scale option to set
the low end at 0.0, and the high end at 5.000
volts. To convert this directly to PSI, the output
scale is set at low point 0.0 and high point 3000.0.
The base point now becomes 0 to 3000 for an input of 0 to 5 volts, scaled linearly across the
range. The engineering units can be set to PSI
and the point tag can be set to any label that identifies the process. All of this is accomplished in the
Points menu. Apply scale A to the base point, this
too is selected in the Points menu.
2. It is then necessary to define chart scale A to
suit the requirement. In order to maximize the display resolution, the user is interested in pressure
ranges from 2000 to 2500 only. Scale A is thus
set for a low end of 2000, a mid-range of 2250
and a high end of 2500. This scale point is now
assigned to the bargraph and the chart graph. The
chart will display from 2000 to 2500 as will the
bars, maximizing the display resolution for the
value of interest.
3. You can choose to record this particular value,
in other words, what you see on the chart is what
is recorded to disk, values from 2000 to 2500. Or,
if desired, you can choose to record a second
point which will show pressures from 0 to 3000.
To do this, use channel 1 as a base point for a
computational channel and program an equation
with the basepoint as the only term, which is then
recorded to disk.
Figure 4-8 Scaling Flow Example
Siemens AG C79000-G7374-C211-01
SIREC D Manual
4-15
Programming
Scale:
0|__|__|2_|__|4_|__|6_|__|8_|__|__|__|9_|__|__|__|10
0 ------ 1 per division ---- 50 --- 0.25 per division --- 100%
Figure 4-9 Scale Example
B. Scale Selection - When entering the SCALE
menu option, the user will be presented with a popup dialog box window indicating which of the 16
scales is to be programmed. Select the scale to
program by using the Up (↑) or Down (↓) Arrow
Keys and then pressing ENTER to proceed or EXIT
to quit. Pressing ENTER will provide the following
programming choices for the SCALE:
•
Scale type
•
Scale ends
•
Scale grid
•
Scale units
C. Programming Scales - Use the following
paragraphs and Figures 4-7, 4-8, and 4-9 to program scales into the Recorder:
1. Scale Type - The scale type can be LINEAR or
LOG. For linear scales, the point data is interpolated linearly across the defined segments. For
log scales, the log 10 of the data is used in the
interpolation. The following steps and Figure 4-7
are used to guide the user in programming Scale
Type:
a. At the “Scale type” menu item, press ENTER
and the scale type menu items will be displayed.
b. Use the Up (↑) or Down (↓) Arrow Keys to
scroll the highlight bar to the desired selection,
type=LIN or type= LOG. Press ENTER when
the desired selection is highlighted.
c. Press EXIT once to return to the “Scale type”
menu item.
2. Scale Ends - A low, mid and high end point is
programmed for each scale. The low and high end
points indicate the values at the left and right margins of the chart and the bottom-most and topmost segments of the bargraph display. The mid
point defines the center of the chart and need not
be the halfway between the low and high values
of the scale. If the point data is outside the range
between the low and high end-points, the pen is
positioned in one of the chart ends and the bargraph is all-on or all-off. In the case of LOG
scales, these end points are programmed in ex-25
ponents with an implicit base 10 in the range 10
25
to 10 . The graph will be logarithmic.
4-16
The graph can thus be made to amplify data by
offsetting the midpoint for example, if the full scale
is zero to 10, and low = 0, high = 10 and mid = 8,
half the display will show 0 to 8 and the other half
will show 8 to 10. Thus the upper half of the display represents only 20% of the chart and will
have four times the resolution of the lower half of
the display as shown below: The Linear Type of
scale asks for the number of decimal places. To
program a linear or log scale ends, follow the instructions below and refer to Figure 4-7:
a. Starting Programming - From the “Scale
ends” menu item, press ENTER. If LINear Scale
Type was chosen, the screen will display a popup dialog box with “Places? X” in the text box.
b. Places (Linear Only) - Use the Up (↑) or
Down (↓) Arrow Keys to scroll the number in the
text box to the desired decimal places (3 Places
max.). When the correct number of places is
displayed, press ENTER.
c. Low End or Low End Exponent - The next
pop-up dialog box asks for the Low endpoint or
Low Exponent endpoint and is displayed as “lo
Î_0.000 Í” for Linear and “lo exp Î_0Í” for
Log. Use the numeric keypad to program the
numbers and the Left (→) and Right (←) Arrow
Keys to move in the programming window, to
program the desired low end of scale. When the
desired low end of scale is displayed in the window, press the ENTER button.
d. Mid Scale or Mid Exponent - After programming Low End of Scale, the Mid Scale
must be programmed.
A pop-up dialog box asks for the Mid point or
Mid Exponent of the scale and is displayed as
“mid Î_0.000 Í” for Linear and “mid exp
Î_0Í” for Log. Use the numeric keypad to
program the numbers and the Left (→) and
Right (←) Arrow Keys to move in the programming window, to program the desired mid point
of scale. When the desired mid point of scale is
displayed in the window, press the ENTER button.
e. Hi End or Hi End Exponent - The next popup dialog box asks for the Hi endpoint or Hi Exponent endpoint and is displayed as “hi
Î_0.000 Í” for Linear and “hi exp Î_0Í” for
Log. Use the numeric keypad to program the
numbers and the Left (→) and Right (←) Arrow
Siemens AG C79000-G7374-C211-01
SIREC D Manual
Programming
Keys to move in the programming window, to
program the desired Hi end of scale. When the
desired hi end of scale is displayed in the window, press the ENTER button. The screen will
return to the “Scale Ends” menu item.
a. From the “Scale units” menu item, press
ENTER. Use the alphabetic keypad to program
the Scale Units and the Left (→) and Right (←)
Arrow Keys to move in the programming window.
3. Scale Printing & Grids - Scales are displayed
at the top of the virtual chart every 2 inches or 40
mm with major and minor divisions. The grid
printed on the chart is the vertical continuation of
the major divisions. For the log scales, the major
and minor divisions are fixed with nine minor and
one major division for each decade. Scale Grids
cannot be set when the Logarithmic Scale Type is
selected. When you try to set Scale Grid, the display will show "ERR, LOG TYPE".
b. When the desired scale units is displayed in
the window, press the ENTER button. The display returns to the Scale Units menu item. Press
EXIT as needed to return to the Display screen.
NOTE
If the number of decades between the ends
and the mid point of the scale is greater than
eight, the minor and major divisions are not
printed. If the grids are too fine they may appear as a solid line on the display which may
not be able to resolve them.
a. From the “Scale grid” menu item, press
ENTER. The display will prompt for one of three
grid values, depending upon what Scale Ends
and Scale Type were selected above. The display prompts for "major Î5Í". Use the numeric keypad to program the numbers and the
Left (→) and Right (←) Arrow Keys to move in
the programming window, to program the desired Major Grid. When the desired major grid
value is displayed in the window, press the
ENTER button.
b. The display prompts for "minor Î5Í". Use
the numeric keypad to program the numbers
and the Left (→) and Right (←) Arrow Keys to
move in the programming window, to program
the desired Minor Grid value. When the desired
minor grid value is displayed in the window,
press the ENTER button. The display returns to
the Scale Grid menu item.
4. Scale Units - A five character engineering units
field can be programmed for each scale. Every
time a scale is printed on the chart, it is identified
in the line above by the scale set and letter and
the engineering units. This scale unit along with
the Engineering units is also recorded to disk. The
same line also identifies the pens trending in the
scale with the point number associated to each
pen. To program Scale Units, use the following
steps and Figure 4-7:
Siemens AG C79000-G7374-C211-01
SIREC D Manual
4.5.4 Pens. In the Pens menu, any point programmed into the Recorder can be assigned to any
of the pens. The pens draw the actual traces on the
display and are not necessarily the points recorded
to disk. Also the pens can be assigned to go high or
to go low any time a pen goes into an abnormal
condition (Overrange, TCBO, etc). If low is assigned, then the pen in an abnormal condition will
track at the low side of the scale. If high is assigned,
then the pen in an abnormal condition will track at
the high side of the scale.
A. Programming Pens Assign- The following steps and Figure 4-7 guide the user in programming Pens Assign:
1. Press the Menu Button on the Display Button
Bar.
2. Press the PROGram Button on the Command
Button Bar.
3. Use the Up (↑) or Down (↓) Arrow Keys, on the
Button Bar, to scroll to “Chart/Pens” and press the
ENTER Button.
4. Use the Up (↑) or Down (↓) Arrow Keys, on the
Button Bar, to scroll to “Pens” and press the
ENTER Button. The Pens Menu will be displayed.
5. Use the Up (↑) or Down (↓) Arrow Keys, on the
Button Bar, to highlight “Pens assign” and press
the ENTER Button.
6. A pop-up dialog box will display the Pen 1 point
assignment in the text box. Use the Up (↑) or
Down (↓) Arrow Keys in the dialog box to scroll to
the point number you wish to assign to Pen 1 and
press the ENTER button.
7. The text box in the pop-up dialog box will now
display the next pen number and its point assignment. Program the point assignment just as done
in Step 6 and press ENTER. Continue assigning
points to pens until all six pens have point numbers assigned to them if desired. After Pen 6 is
programmed and ENTER is pressed, the display
will return to the Pens Menu.
4-17
Programming
B. Programming Abnormal, pen - The
following steps and Figure 4-7 guide the user in
programming Abnormal, pen:
1. From the Pens Menu, use the Up (↑) or Down
(↓) Arrow Keys, on the Button Bar, to highlight
“Abnormal, pen” and press the ENTER Button.
2. A menu box will appear with “abnorm, pen high”
and “abnorm, pen low” as the choices. Use the Up
(↑) or Down (↓) Arrow Keys, on the Button Bar, to
highlight your choice of abnormal pen chart
placement, either high or low, and press the
ENTER Button.
3. You have now programmed the pens to go high
or low when the pen goes into an abnormal condition. Press EXIT as needed to return to the
Charts/Pens Menu.
4.5.5 Direction - Direction allows you to flip
the pen traces to the horizontal or vertical direction
for the Trend View. The trace direction may be
changed at any time without affecting the recording
or brows buffer.
A. Direction Programming - Use the following steps and Figure 4-7 to change the pens trace
direction:
1. From the Chart/Pens Menu, use the Up (↑) or
Down (↓) Arrow Keys, on the Button Bar, to scroll
to “Direction” and press the ENTER Button.
2. Use the Up (↑) or Down (↓) Arrow Keys, on the
Button Bar, to scroll and highlight the desired pen
trace direction, either “vertical” or “horizontal” and
press the ENTER Button.
4.6 Points
4.6.1 General.
This Programming menu item
allows the user to program parameters directly affecting Points. The Points are the actual Channels
in the recorder and may be real live inputs, conditioned live inputs (scaled or adjusted) or computational channels, for a total of 12 points or channels.
The points are labeled 1 through 9 and A, B, C. The
menu options are as follows:
•
•
Constants
• Define constant
•
•
•
•
•
•
•
Program point
Point #
Setup point #
Copy point #
Restore point #
Modify point #
Delete point #
Setup, Copy, Restore, and Modify all lead to
the Point Type menu as follows:
¾ Linear type
¾ Industrial square root type
¾ Log linear type
¾ Thermocouple type
¾ RTD type
¾ Calculated type
¾ Conditional type
¾ External type
NOTE
Additional menus and menu items are contained under each Point Type menu item.
3. After the ENTER button is pressed, use the
EXIT button as needed to return to the Display
Screen.
4-18
Siemens AG C79000-G7374-C211-01
SIREC D Manual
Programming
4.6.2 Constants. This menu item is available
through the Program Menu and allows the user to
program up to twelve different constants for use in
equations for point programming. These constants,
referred to as Kx (where x = 1 to 9, A,B, and C), are
substituted into equations instead of writing the
constant value. This saves on characters when
programming an equation.
0 4/1 6 /9 7
4 :5 9 :2 9
A. Programming Constants - The following
steps and Figure 4-10 guide the user in programming Constants:
1. Press the Menu Button on the Display Button
Bar. The Command Menu Bar will be displayed.
2. Press the PROGram Button on the Command
Button Bar. The Program Menu box will be displayed.
EN T E R
3. Use the Up (↑) or Down (↓) Arrow Keys, on the
Button Bar, to scroll to “Points” and press the
ENTER Button. The Points/Constants Menu box
will display.
1 0 37 3 5M A
4.Use the Up (↑) or Down (↓) Arrow Keys, on the
Button Bar, to scroll to “Constants” and press the
ENTER Button. The Constant Selection box will
be displayed.
5.Use the Up (↑) or Down (↓) Arrow Keys, on the
Button Bar, to scroll to “Define KX” (where X is the
constant number you wish to program) and press
the ENTER Button. A Pop-Up Window for defining
a Constant will appear.
6. Use the Numeric Keypad to program the constant value desired (thirteen digits possible including decimal places).
7. After the Constant has been programmed,
press ENTER. The display will return to the “Define KX” menu.
8. Use Steps 5, 6, and 7 to program as many
Constants as needed (12 max.). When you are
through programming Constants, press EXIT as
needed to get back to the Display screen.
Siemens AG C79000-G7374-C211-01
SIREC D Manual
Figure 4-10 Program Constants Flow Chart
4.6.3 Program point.
This menu item is
available through the Program Menu that allows the
user to setup, copy, restore, modify, or delete a
point's parameters. The programming sequence
follows a general order for custom programming and
the system prompts you to submit various parameters. Refer to Figure 4-11, Points Setup Flow Chart.
A. Point Number - When you select the Program Point menu item from the Program Menu, the
system prompts for point number, "point? X". Up to
twelve points can be entered in the database and
any number from 1 to 9 or A to C can be selected as
the point number.
NOTE
Points 1 to 12 may be any point type and
any or all of these points can be direct inputs. Points 7 to 9 and A to C can also be
Calculated, Conditional, or External point
types.
4-19
Programming
B. Point Options - After a point number is chosen, if the point is a new point to program, the point
can be setup from scratch, copied from another
point already setup, or restored if the point had been
setup previously and then deleted. If the point chosen has already been setup, the point parameters
may be modified, or the point may be deleted. Refer
to the following steps and to Figure 4-11 to program
a point.
1. At the Display Menu, press the Menu Button on
the Display Button Bar to bring up the Command
Button Bar.
2. Press the PROGram Button on the Command
Button Bar. The Program Menu box will appear.3.
Use the Up (↑) or Down (↓) Arrow Keys, on the
Button Bar, to scroll to “Points” and press the
ENTER Button. The Points/Constants menu box
will appear.
0 4 /1 6 /97
4. Use the Up (↑) or Down (↓) Arrow Keys, on the
Button Bar, to scroll to “Prog point” and press the
ENTER Button. The Point Number pop-up dialog
box will appear.
5. The display reads "point? x". Use the numeric
keypad (1 - 9, A - C) to enter the point to be programmed or modified. Press ENTER to accept the
displayed point number and the display reads one
of the followings menu items:
•
Setup pt
•
Copy pt
•
Restore pt
or, if the point has already been setup ..
•
Modify pt
•
Delete pt
4 :5 9 :2 9
EN T ER
1 0 37 3 6 M A
Figure 4-11 Point Setup Flow Chart
4-20
Siemens AG C79000-G7374-C211-01
SIREC D Manual
Programming
C. Setup a Point by Copying - The following
F. Delete an Existing Point - The following
steps guide you:
steps guide you:
1. At the "point? X” display, use the Numeric Keypad to enter the point number desired and press
ENTER. The Point Option Dialog Box will appear.
2. Use the UP (↑) or DOWN (↓) Arrow Key to
highlight the “Copy pt" menu option and press
ENTER. The display will read "from pt? X".
3. Use the UP (↑) DOWN (↓) Arrow Keys to select
the desired point number, 1 - 9 or A - C, from
which to copy the parameters. When the point
number desired to copy from is displayed, press
ENTER. The display reads one of the menu items
in the Point Type Menu. You may continue programming to change the point parameters as
needed.
D. Setup a Point by Restoring - The
following steps guide you:
1. At the "point? X" display, use the numeric keypad
to enter the point number desired to restore and
press ENTER. The Point Option Dialog Box will
appear.
2. Use the UP (↑) or DOWN (↓) Arrow Keys to
highlight “Restore pt" menu option and press
ENTER. You may continue programming to
change the point parameters as needed.
1. At the "point? X" display, use the numeric keypad to enter the point number desired to modify
and press ENTER. The Point Option Dialog Box
will appear.
2. Use the UP (↑) or DOWN (↓) Arrow Keys to
highlight “Delete pt" and press ENTER. The display will read "confirm del?".
3. Press ENTER or YES to delete the point. Press
NO to exit the Delete Point Menu without deleting
the point.
G. Setup an Unprogrammed Point - To
Set up an unprogrammed point, perform the
following:
1. Use the UP (↑) or DOWN (↓) Arrow Keys to
highlight “Setup pt" and press ENTER. The display reads the Point Type Menu as follows:
•
•
•
•
•
•
•
•
Linear
Ind sqrt
Log linear
T/c
Rtd
Calculated
Conditional
External
2. Refer to the appropriate following Options to
continue programming points.
NOTE
To restore a point, that point must have been
previously programmed and still be in the
system memory. If the point was not previously programmed you will get a “PT
NEVER SET” message.
E. Modify an Existing Point - The following
steps guide you:
1. At the "point? X" display, use the numeric keypad to enter the point number desired to modify
and press ENTER. The Point Option Dialog Box
will appear.
2. Use the UP (↑) or DOWN (↓) Arrow Keys to
highlight “Modify pt x" and press ENTER. You
may continue programming to change the
point/parameters as needed.
Siemens AG C79000-G7374-C211-01
SIREC D Manual
4-21
Programming
4.6.4 Programming Point Types.
B. Current Inputs Voltage Shunt - Current
There are various point types that can be selected,
from simple Linear to complex equations. Once a
point has been selected to Setup or Modify, the user
will be presented with the Point Type menu shown
in Figure 5-6. The various choices are:
inputs are converted to voltage by means of an
external shunt resistor. The following formula is
used to determine the appropriate low and high end
input voltage:
•
Linear - Basic voltage and
Linear
current input with linear
Ind sqrt
scaling or dry contacts.
Log Linear
Industrial Square Root - T/c
Performs square root Rtd
Calculated
extraction on input.
Conditional
Log Linear - Performs
External
inverse logarithm on input.
Figure 4-12 Point
T/c - Thermocouples as
Types Menu Box
defined.
•
•
•
Ohms Law: E = I * R
E = Equivalent voltage inputs
I = Current in milliamps
R = Precision shunt resistance value
1. Shunt Resistor Example - The following example shows a low and high end input voltage for
a 0 to 1mA input with a precision shunt resistance
of 1000 ohms with the measurement done on the
1V range.
E = 0 x 1000 = 0mV = 0 V (Low input)
•
Rtd - Resistance Temperature Devices as
defined (Option Required).
•
Calculated - Derived channels from user
entered algorithms.
Using the Input and Output scaling, you can program full scale ranges for the above input.
•
Conditional - Boolean logic channels.
•
External - input channel via comm port.
2. Programming Parameters - Once a point has
been programmed as Linear and a current or voltage mode selected, you are presented with the
menu shown in Figure 5-7 to program the parameters for:
NOTE
At any point, if you exit the Points programming menu after having made any changes,
(repeatedly pressing exit) you will be
prompted with a message “keep setup?”. If
you select NO at this time, any changes you
have just made will be lost. If you choose
YES, the changes you made will be applied
to the point.
4.6.5 Linear Current/Voltage Point
Types. The Recorder accepts two types of linear
current inputs: 4 to 20mA and 10 to 50mA and three
voltage ranges: ±100mV , +1 Volt +10 Volt. Dry
Contact will be covered later in this chapter.
A. Deciding Which Voltage Range to Use
- In deciding which of the voltage ranges to use,
select the smallest range that will accommodate the
full span of the input signal for the best resolution
and accuracy of the Analog-to-Digital Converter
(ADC).
4-22
E = 1 x 1000 = 1000mV = 1 V (High input)
•
Point Tag
characters)
•
Input Scale
•
Output Scale
•
Currents
•
Filter Seconds
•
Engineering Units (Up to
five characters)
•
Alarm Setpoints (Limits,
Deadband, and Delay)
•
Chart Scale
(up
to
10
Point Tag
Input scale
Output scale
Currents
Filter
Eng Units
Alarms
Chart scale
Figure 4-13 Point
Programming
Menu Box
Not all the above options will be available. It depends on the choice of input range. Each of these
parameters is discussed in detail in the following
paragraphs.
Siemens AG C79000-G7374-C211-01
SIREC D Manual
Programming
C. Point Tag - A Point Tag is a name used to
identify the point on the display or recorded file and
may be up to ten characters long. The point tag
appears on the bar graphs and Digital displays. To
program a point tag perform the following:
1. Use the UP (↑) or DOWN (↓) Arrow Keys to
highlight “Point tag" on the above menu and press
ENTER. The display will show the existing Point
Tag if any as "ÎPOINT TAGÍ“.
2. Use the Alphanumeric keypad to enter up to ten
characters for desired Point Tag then press
ENTER to return to the Point Setup Menu.
D. Input Scale - Low and high input scale is
used for configuring the Recorder for the actual
input provided by the transducer. Input and Output
Scales control the conversion to Engineering Units.
Actual span of the input scale is set @ 180mV, 1V,
or 10V. Only voltage inputs require setting low and
high input range values. The following steps guide
you in programming Input Scale:
E. Programming Output Scale - All linear
current and voltage inputs must be assigned low
and high output scale endpoints. The output scale is
used to linearly map the input range (set with the
Input scale option) to an Output range set with the
Output Scale option.
For example, if a transducer has a 1 volt output
equivalent to 5000 PSI, use the 1V input range with
an Input Range setting of 0 to 1.00 V and program
the Output Range to be 0 to 5000. The actual
readings on the display will now be in PSI.
Programming steps for Output Scale follow:
1. Use the UP (↑) or DOWN (↓) Arrow Keys to
scroll through the menu items in the Point Setup
Menu and highlight "Output scale". Press ENTER
and the display reads "places? X".
2. Use the UP (↑) or DOWN (↓) Arrow Keys to
scroll through the menu items to set the number of
decimal places (up to a maximum of 4 - NOTE 5 =
E notation) and press ENTER. The display will
read "loÎXXXXXXXXXXXXXÍ” (13 places possible).
NOTE
During point programming, input range voltages are programmed in the same engineering units as the voltage range selected,
i.e. mV or Volts.
1. Use the UP (↑) or DOWN (↓) Arrow Keys to
highlight "Input scale". Press ENTER and the display reads "loÎXXXXXXXXXXXXXÍ” (13 places
possible).
2. Use the numeric keypad to enter the Low End
Scale Value, the default is zero. Press ENTER
when the desired Lo Scale value is displayed and
the display reads "hiÎXXXXXXXXXXXXXÍ".
3. Use the numeric keypad to enter the High End
Scale value, the default is the full scale value of
the range selected. Press ENTER when the desired Hi Scale value is displayed and the display
will return to the "Input scale" Menu item.
3. Use the numeric keypad to enter the low end
scale value, the default is zero. Press ENTER
when the desired Lo Scale value is displayed and
the display reads "hiÎXXXXXXXXXXXXXÍ".
4. Use the numeric keypad to enter the high end
scale value, the default is the full scale value of
the range selected, which is a direct linear mapping or a scaling of 1. Press ENTER when the desired Hi Scale value is displayed and the display
will return to the "Output scale" Menu item.
F. Programming Currents - This requires the
RTD option. Currents are used to measure a
resistance input on the back of the Recorder. If a
resistance other than an RTD is plugged into an
input, Currents must be enabled. The current on the
RTD option is typically 2.00mA. The procedure to
enable or disable currents follows.
1. Enabling or Disabling Currents - Use the UP
(↑) or DOWN (↓) Arrow Keys to scroll through the
menu items in the Point Setup Menu and highlight
"Currents". Press ENTER and the display reads
either "currents=NO" or "currents=YES".
2. Use the YES or NO Key to change the display
to the desired state of Currents. When the desired
Currents state is displayed, press ENTER to invoke and the display returns to "Currents" in the
Point Setup Menu.
Siemens AG C79000-G7374-C211-01
SIREC D Manual
4-23
Programming
G. Programming Filter - The digital filter
smoothes noisy or erratic signals by attenuating the
effects of sudden transitions. The digital filter is
programmable from 0 to 30 seconds in one second
increments (nominal).
1. Setting Up Filter Seconds - Use the UP (↑) or
DOWN (↓) Arrow Keys to scroll through the menu
items in the Point Setup Menu and highlight "Filter". Press ENTER and the display reads "secondsÎXXÍ.
2. Use the numeric keypad to enter the required
number of seconds (maximum 30) then press
ENTER to return to the "Filter" menu item.
4.6.6 Dry Contact Point Range. The
Dry Contact Point Range type allows a point to be
programmed and detect an open or closed contact.
The input can be a set of potential free contacts.
Logically an open contact is equal to 0 (zero) and a
closed contact is equal to 1.
A. Programming - Once a point has been
selected as Linear, use the UP (↑) or DOWN (↓)
Arrow Keys to highlight “Dry contact” as the linear
type and press ENTER. The display will show a
reduced Point Setup menu - the Dry Contact Point
Setup Menu. You can then set the following
parameters:
•
Point tag
H. Engineering Units - A maximum fivecharacter alphanumeric engineering units message
may be assigned for voltage and current inputs to
identify the point, e.g. PSI or mADC
•
Eng units
•
Alarms
•
Chart Scale
1. Programming Engineering Units - Use the
UP (↑) or DOWN (↓) Arrow Keys to scroll through
the menu items in the Point Setup Menu to highlight "Eng units". Press ENTER and the display
reads "unitsÎXXXXXÍ".
B.
2. Use the alphanumeric keypad to enter up to
five characters for desired Engineering Units then
press ENTER to return to the Point Setup Menu.
Type and Delay can be set up for each Dry Contact
point. Several options are available as indicated
below.
I. Alarms - Refer to Paragraph 4.6.14 for
instructions on programming alarms.
J. Chart Scale - Each point must be assigned to
a Chart Scale. The chart scale is used to control the
display of the output signal and can be used to
display or record only part of the output, the area of
interest, across the entire range. There are two sets
of eight Chart Scales available. Multiple points can
be assigned to a single Chart Scale.
1. Programming Chart Scale - Use the UP (↑) or
DOWN () Arrow Keys to scroll through the menu
items in the Point Setup Menu and highlight
"Chart scale". Press ENTER and the display
reads "chart scl= X".
2. Use the UP (↑) or DOWN (↓) Arrow Keys to
select the Chart Scale numeral. When the desired
numeral is displayed, press ENTER and the display returns to the "Chart scale" menu item in the
Point Setup Menu. To leave the programming
menu, press EXIT until the Main Button Bar is
displayed.
4-24
Setting
Common
Parameters
-
Engineering units, Point tag and Chart Scale are
programmed in the identical manner to the other
linear inputs referred to above.
C. Dry Contact Point Type Alarms - Alarm
1. Dry Contact Alarms Programming - From the
Dry Contacts Point Setup menu use the UP (↑) or
DOWN (↓) Arrow Keys to highlight “Alarms”.
Press ENTER and the display shows the Alarm
options menu.
2. Alarms Limits Option - Use the UP (↑) or
DOWN (↓) Arrow Keys to scroll through the menu
items in the Alarms Options Menu and highlight
“Alm limits”. Press ENTER and the display reads
“alarm #? X”.
3. Select Alarm Number - Use the UP (↑) or
DOWN (↓) Arrow Keys to scroll through the alarm
numbers (1 - 5) to select the alarm number. When
the desired Alarm Number is displayed, press
ENTER.
Siemens AG C79000-G7374-C211-01
SIREC D Manual
Programming
4. Selecting Alarm Type - After the Alarm Number is selected, the display will show the various
Alarm Types, note only the following are valid •
Type=none
•
Type=abnorm
•
Type=open
•
Type=close
All other Alarm Types are not used for Dry Contact Point Types. Use the UP (↑) or DOWN (↓) Arrow Keys to scroll through the Alarm Types in the
Alarms Setup Menu and press ENTER when the
desired Alarm Type is displayed.
The Display will return to “Alarm Limits” if
“Type=none” is selected, otherwise the display will
read “contact #? X” for other Alarm Types. This is
used to assign the alarm to a physical output provided the Relay Output option is fitted.
5. Setting Alarm Contact Number - Use the UP
(↑) or DOWN (↓) Arrow Keys to scroll the Alarm
Contact Number, 1 - 6 and press ENTER then
EXIT. The display will return to “Alm limits” in the
Alarms Options Menu.
6. Selecting Alarm Delay - Use the UP (↑) or
DOWN (↓) Arrow Keys to highlight “Alm delay”
and press ENTER. The display will read “secondsÎXXXÍ“.
7. Setting Alarm Delay - Use the numeric keypad
to the Alarm Delay in seconds (maximum of 600
seconds). When the desired number of seconds is
displayed, press ENTER and the display returns
to the “Alm delay” menu item in the Alarms Options Menu. Exit to the main menu and keep the
setup if desired.
4.6.7 Industrial Square Root
Current/ Voltage Point Types. The
Recorder accepts three voltage square root
extraction ranges: +100mV sqrt, +1 Volt sqrt, and
+10 Volt sqrt and two types of linear current square
root extraction ranges: 4 to 20mA sqrt and 10 to
50mA sqrt.
This function is used for inputs which require the
Industrial Square Root of the input signal (i.e. flow
measurement). The system calculates the square
root of the percentage of input scale and multiplies
this value by the high end scale to produce the
value of the point displayed.
A. Example - the input is 4 to 20mA and the
scaling is such that 0 = Low End of Scale and 1000
= High End of Scale.
High End Scale = 1000 gallons per minute
Input Signal = 12mA or 50% of scale which is
equal to 0.5
Square Root of 0.5 = 0. 707
Actual value displayed is 0.707 x 1000 = 707
GPM (with decimal fix of 0)
This input requires that the internal shunt resistor be
switched in on the rear panel or that you provide an
external resistor.
B. Programming Parameters - Selecting
Industrial Square Root point types requires setting
up parameters like regular Programming linear point
types. From the Point Type menu (Figure 4-12) use
the UP (↑) or DOWN (↓) Arrow Keys to highlight
“Ind sqrt” and press ENTER. The Point Setup menu
for Industrial Square Root will be displayed and may
require programming of the following parameters.
•
Point tag (up to 10 characters)
•
Input Scale (Voltage Square Root Only)
•
Output Scale (Lo scale is fixed at zero for
current ranges)
•
Currents
•
Filter (seconds 0 - 30)
•
Engineering Units (Up to five characters)
•
Alarm Setpoints (Limits, Deadband, and
Delay)
•
Chart Scale
Each of these parameters is identical to that for
Linear inputs described above and the programming
method is the same. Refer to Paragraph 4.6.5
above for description and programming information.
Siemens AG C79000-G7374-C211-01
SIREC D Manual
4-25
Programming
4.6.8 Logarithmic Linear Point
Types. Five types of Log Linear point types can
4.6.9 Thermocouple (T/C) Point
Types. Several Thermocouple type points are
be selected, three linear voltage logarithmic ranges:
available for use.
+100mV log, +1 Volt log, and +10 Volt log,
A. Selecting Thermocouple Point Type -
and two types of linear current logarithmic ranges:
The following instructions guide you in selecting a
Thermocouple Type:
4 to 20mA log and 10 to 50mA log
A. Programming Parameters - Selecting
Log Linear point types requires setting up
parameters like regular Programming linear point
types except that the Low and High Exponents must
be set in Output Scales. From the Point Type menu
(Figure 4-12) use the UP (↑) or DOWN (↓) Arrow
Keys to highlight “Log Linear” and press ENTER.
The Point Setup menu for Log Linear will be
displayed and may require programming of the
following parameters.
• Point Tag (up to 10 characters)
• Input Scale
• Output Scale (Lo and Hi Exponents)
• Currents
• Filter (seconds 0 - 30)
• Engineering Units (Up to five characters)
• Alarm Setpoints (Limits, Deadband, and
Delay)
• Chart Scale
Each of these parameters with the exception of the
Output Scale is identical to that for Linear inputs
described above and the programming method is
the same. Refer to Paragraph 4.6.5 above for
description and programming information.
B. Output Scale - All Log linear current and
voltage inputs must be assigned low and high
output scale endpoints. The endpoints are the
x
exponent values (the x in 10 ). Program the Output
Scale Endpoints as follows:
1. Use the UP (↑) or DOWN (↓) Arrow Keys to
highlight "Output scale". Press ENTER and the
display reads "places? X".
2. Use the UP (↑) or DOWN (↓) Arrow Keys to
scroll through the menu items to set the number of
decimal places and press ENTER. The display will
read "lo exp ÎXXXÍ“.
3. Use the numeric keypad to enter an exponent
value between +25 to -25 and press ENTER. The
display reads "hi expÎXXXÍ“.
4. Use the numeric keypad to enter an exponent
value between +25 to -25 and press ENTER to
return to the "Output scale" menu item.
4-26
1. From the Point Type menu (Figure 4-12) use
the UP (↑) or DOWN (↓) Arrow Keys to highlight
“T/C” and press ENTER. A list of available thermocouple types is presented.
•
•
•
•
•
•
•
•
•
•
J
K
T
E
R
S
B
C
Ninimo
Nicro
2. Use the UP (↑) or DOWN (↓) Arrow Keys to
highlight the desired thermocouple type and press
ENTER. The Point Setup menu for Thermocouples will be displayed and may require programming of the following parameters:
•
•
•
•
•
•
•
Point Tag (up to 10 characters)
Decimal fix (0 or 1)
Filter (seconds 0 - 30)
Compensation (Local or External)
Span/Offset (User Option)
Engineering Units (Deg C or Deg F)
Alarm Setpoints (Limits, Deadband, and
Delay)
• Chart Scale
B. Programming Parameters - Each of the
above parameters is discussed in detail in the
following paragraphs.
C. Point Tag - A Point Tag (name) can be
established for each point programmed. This tag
can be up to ten characters long. For programming
information, refer to Paragraph 4.6.5.A above.
D. Decimal Fix - Thermocouple (T/C) points
must be assigned a decimal place of either 1 or 0.
This enables temperature to be displayed with a
resolution of either 1 degree (0) or 0.1 degree (1).
1. Programming Decimal Fix - Use the UP (↑) or
DOWN (↓) Arrow Keys to scroll through the menu
items and highlight "Decimal fix". Press ENTER
and the display reads "places? X".
Siemens AG C79000-G7374-C211-01
SIREC D Manual
Programming
2. Use the UP (↑) or DOWN (↓) Arrow Keys to
select 1 or 0, then press ENTER. The display returns to "Decimal fix" in the Point Setup Menu.
E. Filter - Refer to Paragraph 4.6.5.G for
instructions on programming filter.
F.
Compensation
-
Thermocouple
compensation can be local, from a temperature
sensor built into the Recorder, or external through a
point. When thermocouples are compensated
locally, the temperature sensor (located on the rear
terminal panel of the Recorder) measures the
ambient temperature of the cold junction. For
remote compensation, a single Thermocouple or
RTD can be used to measure the ambient
temperature of the remote junction box. This
method allows several thermocouple points to be
measured without using thermocouple extension
wire for each input. The point used as the
measurement source of the remote cold junction
source is referred to as the compensation channel.
The point used as the compensation channel must
be programmed before the Thermocouple or RTD
input is assigned to it.
1. Programming Compensation - Use the UP
(↑) or DOWN (↓) Arrow Keys to scroll through the
menu items in the Point Setup Menu and highlight
“Compensation” and press ENTER.
2. Local or Remote Compenstation - Use the
UP (↑) or DOWN (↓) Arrow Keys to highlight either “Local comp” or “Ext comp”.
3. Local Compensation - If “Local comp” is chosen, press ENTER and the display returns to the
“Compensation” prompt in the Point Setup Menu.
4. External Compensation - If “Ext comp” is chosen, press ENTER and the display prompts for
“ext point? X”. Use the UP (↑) or DOWN (↓) Arrow
Keys to scroll through the point numbers to
choose the input where the external compensation is input. When the desired point number is
displayed, press ENTER and the display returns
to the “Compensation” menu item in the Point
Setup Menu.
NOTE
G. Span and Offset - In order for the
Span/Offset menu option to be available, you must
turn this feature on in the Measurement Program
menu, refer to Paragraph 4.8.2, Span and Offset.
Once this option has been turned ON, you can use
Span and Offset to compensate for long
thermocouple runs or thermocouple inaccuracies.
The default value for offset is 0 and the default
value for span is 1. The offset is a value of absolute
degrees which is added or subtracted to the
thermocouple reading. The span is a multiplier of
the absolute thermocouple range. Once span and
offset have been entered, the new adjusted range
will be
New T/C Range = (Full Scale * SPAN) + OFFSET
NOTE
Span is a multiplier while offset is an additive.
1. Programming - To adjust the span and offset
(this assumes this option has been turned on in
the Measurement menu) use the UP (↑) or
DOWN (↓) Arrow Keys in the Thermocouple option menu to select Span/Offset and press
ENTER. The display will show “OfsÎ 0.0000Í”.
2. Offset Value - Use the numeric keys to enter a
value for the offset which will be added or subtracted to the thermocouple value. Note that offset
is typically measured around the ice point which
should be 0° C or 32°F. The offset would be typically the difference between the thermocouple
reading at this point and the true ice point value.
Press ENTER. The display will then show “Spn
Î1.00000Í”.
3. Span Value - Use the numeric keypad to enter
the new span value. The span should typically be
measured near the full scale value of the thermocouple using a known temperature or reference.
The span would be the absolute value of the reference divided by the reading of the thermocouple. Press ENTER to register these values and
return to the Thermocouple option menu.
A Compensation Point needs to be programmed in degrees C (°C).
Siemens AG C79000-G7374-C211-01
SIREC D Manual
4-27
Programming
H. Engineering Units - You can select to
display temperature in either degrees Fahrenheit or
Centigrade.
1. Programming Engineering Units - Use the
UP (↑) or DOWN (↓) Arrow Keys to scroll through
the menu items in the Point Setup Menu and
highlight “Eng units”. Press ENTER and the display reads “units °C” or “units °F”.
2. Selecting Units °C or Units °F - Use the UP
(↑) or DOWN (↓) Arrow Keys to toggle between
the two and select the units you wish to use.
Press ENTER and the display returns to the “Eng
units” menu item in the Point Setup Menu.
I.Alarms - Refer to Paragraph 4.6.14 for
instructions on programming alarms.
J. Chart Scale - Each point must be assigned to
a Chart Scale. Chart scale assignment is covered in
Paragraph 4.5.2.
4.6.10 Resistance Temperature
Detector (RTD). Several types of RTD’s are
available for selection.
1. Programming - From the Point Type menu
(Figure 4-12), use the UP (↑) or DOWN (↓) Arrow
Keys to highlight “Rtd” and press ENTER. A list of
available RTD types is presented.
•
•
•
•
•
•
10_ Cu
100_ PT 385
100_ PT 392
200_ PT 385
200_ PT 392
120_ ni
2. Selecting RTD Type - Use the UP (_) or
DOWN (_) Arrow Keys to highlight the desired
RTD type and press ENTER. The Point Setup
menu for Rtd’s will be displayed and may require
programming of the following parameters:
•
•
•
•
Point Tag (up to 10 characters)
Decimal fix (0 or 1)
Filter (seconds 0-30)
Span/Offset (User selectable in Measurement
menu)
• Engineering Units (Deg C or Deg F)
• Alarm Setpoint (Limit, Deadband and Delay)
• Chart Scale
Each of these parameters is identical to that discussed in Thermocouple (T/C) Point Options and
Setup above. Refer to Paragraph 4.6.9 for programming detail.
4-28
4.6.11 Calculated Point Types -
The
following menu items are available through the
Calculated Point Type menu:
•
Equation
•
High Peak
•
Low Peak
•
High/Low Difference
•
Moving Average
•
Time Average
•
Gated Timer
•
Totalize
Calculations may be performed on current point
values of a single point or a group of points if set in
Equations. The calculations are performed after
each scan of all measured points and the results are
stored until the next point scan.
NOTE
Point number 1 through 6 may be defined as
any point type on the Point Type Menu.
However, point numbers 7 through 9 and A
through C are programmable as Calculated,
Conditional or External Point Types only.
Moving Average can be set on channels A,
B and C ONLY.
A. Parameters for Setup - Calculated point
programming requires setting parameters for the
following:
• Point Range(High Peak, Low Peak, Hilo
Difference, Moving Average, Time Average,
Gated Timer, Totalize, Equation)
• Point Tag(all point types)
• Decimal Fix(all except Gated Timer)
• Basepoint(Hi Peak, Lo Peak, HiLo Difference,
Time Average, Moving Average, Totalize)
• Eng Units(all point types)
• Reset Control(all except Moving Average,
HiLo Difference and Equation)
• Alarms(all point types)
• Chart Scale(all point types)
• Time Period(Moving Average only)
• Gate Control(Gated Timer only)
• Flow Rate(Totalize only)
• Low Cutoff(Totalize only)
• Set Equation(Equation only)
Each of these parameters is discussed in detail in
the following paragraphs.
Siemens AG C79000-G7374-C211-01
SIREC D Manual
Programming
B. Hi Peak Point Type - Calculated Point
Types with a Point Range of Hi Peak keep track of
the highest data of a given point. This data is stored
until some form of reset occurs. When the data is
reset, the Hi Peak Point data is printed on the Chart
along with the current time and the time the peak
value occurred if Reset print is enabled.
NOTE
When Calculated Point Types of Hi Peak, Lo
Peak, or time Average point ranges are reset, the new value will be the current base
point value at the time of reset.
C. Lo Peak Point Type - Calculated Point
Types with a Point Range of Lo Peak keep track of
the lowest data of a given point. This data is stored
until some form of reset occurs.
When the data is reset, the Low Peak Point data is
printed on the chart along with the current time and
the time the peak value occurred if reset print is
enabled.
D. Time Average - Calculated Point Types with
a Point Range of Time Average calculate a
continuous average of the measured or processed
value of a selected point. The result is a weighted
average of the present reading and the previous
average value. This value can be used to smooth
out noisy or erratic signals and to attenuate the
effects of sudden transitions.
1. Programming Parameters - Programming parameters for Hi Peak, Lo Peak, and Time Average
are identical. All three Point Ranges are covered
in the following programming steps.
a. Selecting Points - Use the UP (↑) or DOWN
(↓) Arrow Keys to highlight "Points" and press
ENTER.
b. Selecting Program Point - Use the UP (↑)
or DOWN (↓) Arrow Keys to highlight “Prog
point". Press ENTER to begin programming a
point.
c. Selecting Point Number - The display reads
"point? X". Use the UP (↑) or DOWN (↓) Arrow
Keys to select the Point to be programmed, 1 to
9 or A to C. Press ENTER to accept the displayed point number and the display reads one
of the following Point Option menu items:
Siemens AG C79000-G7374-C211-01
SIREC D Manual
•
•
•
•
•
Setup pt X
Copy pt X
Restore pt x
Modify pt X
Delete pt X
d. Selecting Point Option - Use the UP (↑) or
DOWN (↓) Arrow Keys to select the desired
point option and press ENTER. The display will
show an item in the Point Type Menu.
e. Selecting Calculated - Use the UP (↑) or
DOWN (↓) Arrow Keys to highlight “Calculated"
and press ENTER. A menu item in the Point
Range Menu will appear.
f. Selecting Point Range - Use the UP (↑) or
DOWN (↓) Arrow Keys to highlight “Hi peak",
"Lo peak", or "Time avg" point range and press
ENTER.
2. Point Tag - Up to a ten character alphanumeric
label can be assigned to each point. Programming
instructions follow.
a. Selecting Point Tag - Use the UP (↑) or
DOWN (↓) Arrow Keys to highlight "Point tag"
and press ENTER. The display reads
"ÎXXXXXXXXXXÍ“.
b. Programming Point Tag - Use the alphanumeric keypad to enter the desired Point Tag.
Ten positions or digits/characters are possible.
When the desired Point Tag is displayed, press
ENTER and the display returns to "Point tag".
3. Decimal Places - These points must be assigned a decimal place of up to four places or scientific notation. The choices are:
•
•
•
•
•
•
0 = X(no decimal places)
1 = X.X
2 = X.XX
3 = X.XXX
4 = X.XXXX
5 = Scientific Notation
Decimal places affect displayed point data values
only.
a. Selecting Decimal Fix - Use the UP (↑) or
DOWN (↓) Arrow Keys to scroll through the
menu items in the Point Setup Menu until
"Decimal fix" appears. Press ENTER and the
display reads "places? X".
b. Programming Decimal Fix - Use the UP (↑)
or DOWN (↓) Arrow Keys to select the desired
number of decimal points required. When the
desired Decimal Fix is displayed, press ENTER
to invoke. The display returns to "Decimal fix" in
the Point Setup Menu.
4-29
Programming
4. Basepoint - A Basepoint must be established
on which to perform the Hi Peak, Lo Peak or Time
Average calculations. Establish a Basepoint by
following the instructions below.
a. Selecting Basepoint - In the Point Setup
Menu, use the UP (↑) or DOWN (↓) Arrow Keys
to highlight “Basepoint" and press ENTER. The
display will read "base pt? X".
b. Programming Basepoint - Use the UP (↑)
or DOWN (↓) Arrow Keys to select the desired
point to be the basepoint and press ENTER.
The display will return to the "Basepoint" Point
Setup Menu item.
5. Engineering Units - Up to a five character engineering units message may be assigned for
Calculated points. To program Engineering Units,
refer to the instructions that follow.
a. Selecting Engineering Units - Use the UP
(↑) or DOWN (↓) Arrow Keys to scroll through
the menu items in the Point Setup Menu until
"Eng units" appears. Press ENTER and the display reads "unitsÎXXXXXÍ".
b. Programming Engineering Units - Use the
alphanumeric keypad to the Engineering Units
message. When the desired message is displayed, press ENTER and the display returns to
the "Eng units" menu item in the Point Setup
Menu.
6. Reset Control - Refer to Paragraph 4.6.11 below for Reset Control programming instructions.
7. Alarms - Refer to Alarms Setup in Paragarph
5.6.14 below, for instructions on programming
alarms.
8. Chart Scale - Each point must be assigned to a
Chart Scale. To assign a point to a Chart Scale,
follow the instructions below.
a. Selecting Chart Scale - Use the UP (↑) or
DOWN (↓) Arrow Keys to scroll through the
menu items in the Point Setup Menu until "Chart
scale" appears. Press ENTER and the display
reads "chart scl X".
b. Programming Chart Scale - Use the Up (↑)
or Down (↓) Arrow Keys to select the Chart
Scale numeral. When the desired numeral is
displayed, press ENTER and the display returns
to the "Chart scale" menu item in the Point
Setup Menu. To leave the programming menu,
press EXIT until the "COMMAND" prompt is
displayed.
4-30
E. HiLo Difference - This Calculated point type
takes the difference between the lowest and highest
values in a group of points. A First Point number is
assigned and a Last Point number is assigned. The
difference is taken from those points inclusive. The
HiLo Difference point must be outside of the group
of points.
1. Programming Parameters - The following
steps guide you in programming a HiLO Difference Point:
a. Use the UP (↑) or DOWN (↓) Arrow Keys to
highlight “Prog point” and press ENTER. A popup keypad will appear on the screen.
b. Use the numeric keypad to enter the Point to
be programmed, 1 to 9 or A to C and press
ENTER. This Point Option dialog box will appear.
c. Use the UP (↑) or DOWN (↓) Arrow Keys to
highlight the desired point option and press
ENTER. The Point Type dialog box will appear.
d. Use the UP (↑) or DOWN (↓) Arrow Keys to
highlight “Calculated” and press ENTER. The
Point Option dialog box will appear.
e. Use the UP (↑) or DOWN (↓) Arrow Keys to
highlight “Hilo diff” point range and press
ENTER. The Point Programming Options dialog
box will appear.
2. Programming Point Tag - Up to a ten character alphanumeric label can be assigned to each
point.
a. Use the UP (↑) or DOWN (↓) Arrow Keys to
highlight “Point tag” and press ENTER.
b. Use the alphanumeric keypad to enter the
desired Point Tag and press ENTER.
3. Programming Decimal Fix - This Point Type
must be assigned a decimal place of up to four
places or scientific notation. The choices are:
•
•
•
•
•
•
0 = X(no decimal places)
1 = X.X
2 = X.XX
3 = X.XXX
4 = X.XXXX
5 = Scientific Notation
Decimal places affect displayed point data values
only.
a. Use the UP (↑) or DOWN (↓) Arrow Keys to
highlight “Decimal fix” and press ENTER.
Siemens AG C79000-G7374-C211-01
SIREC D Manual
Programming
b. Use the UP (↑) or DOWN (↓) Arrow Keys to
highlight the desired number of decimal places
required and press ENTER.
4. Programming Base Points - A First and Last
Basepoint must be established to perform the
HiLo Difference calculations on.
F. Moving Average - A Calculated Moving
Average point calculates the continuous average of
the measured or processed value of a selected
point over a moving window of time. Therefore, this
type of point can be used to smooth out noisy or
erratic signals and to attenuate the effects of
sudden transitions.
a. Use the UP (↑) or DOWN (↓) Arrow Keys to
highlight “Basepoints” and press ENTER.
NOTE
b. Use the UP (↑) or DOWN (↓) Arrow Keys to
highlight the desired point to be the First basepoint and press ENTER.
Calculated Moving Average Points are only
programmable for point numbers A through
C.
c. Use the UP (↑) or DOWN (↓) Arrow Keys to
highlight the desired point to be the Last basepoint and press ENTER.
1. Programming Parameters - The following
steps detail programming from the Main Menu:
5. Programming Engineering Units - Up to a
five character engineering units message may be
assigned for Calculated points.
a. Use the UP (↑) or DOWN (↓) Arrow Keys to
highlight “Prog Points” and press ENTER.
a. Use the UP (↑) or DOWN (↓) Arrow Keys to
highlight “Eng units” and press ENTER.
b. Use the numeric keypad to enter the point to
be programmed, A, B or C and press ENTER.
b. Use the Alphanumeric keypad the characters
as the Engineering Units message and press
ENTER.
c. Use the UP (↑) or DOWN (↓) Arrow Keys to
highlight the desired point option and press
ENTER.
6. Alarms - Refer to Alarms Setup in Paragarph
4.6.14 below for instructions on programming
alarms.
d. Use the UP (↑) or DOWN (↓) Arrow Keys to
highlight “Calculated” and press ENTER. A
menu item in the Point Range menu will appear.
7. Programming Chart Scale - Each point must
be assigned to a Chart Scale.
e. Use the UP (↑) or DOWN (↓) Arrow Keys to
highlight “Moving avg” point range and press
ENTER.
a. Use the UP (↑) or DOWN (↓) Arrow Keys to
highlight “Chart scale” and press ENTER.
2. Programming Point Tag - Up to a ten character alphanumeric label can be assigned to each
point.
b. Use the UP (↑) or DOWN (↓) Arrow Keys to
select the Chart Scale numeral and press
ENTER. To leave the programming menu, press
EXIT until the “Command” prompt is displayed.
a. Use the UP (↑) or DOWN (↓) Arrow Keys to
highlight “Point tag” and press ENTER. The display reads “ XXXXXXXXXX “.
Î
Í
b. Use the alphanumeric keypad to enter the
desired Point Tag. Ten positions or digits/characters are possible. When the desired
Point Tag is displayed, press ENTER and the
display returns to “Point tag”.
3. Programming Decimal Fix - This Point Type
must be assigned a decimal place of up to four
places or scientific notation. Decimal places affect
displayed point data values only. The choices are:
•
•
•
•
•
•
Siemens AG C79000-G7374-C211-01
SIREC D Manual
0 = X(no decimal places)
1 = X.X
2 = X.XX
3 = X.XXX
4 = X.XXXX
5 = Scientific Notation
4-31
Programming
a. Use the UP (↑) or DOWN (↓) Arrow Keys to
highlight “Decimal fix” and press ENTER.
b. Use the UP (↑) or DOWN (↓) Arrow Keys to
highlight the desired number of decimal places
required and press ENTER.
4. Programming Basepoint - A Basepoint must
be established to perform the Moving Average
calculations on.
a. Use the UP (↑) or DOWN (↓) Arrow Keys to
highlight “Basepoint” and press ENTER.
b. Use the UP (↑) or DOWN (↓) Arrow Keys to
highlight the desired point to be the basepoint
and press ENTER.
5. Programming Time Period - The Time Period
is the time base used to set the duration (time) of
the moving window. The point does not become
valid until this time has elapsed.
a. Use the UP (↑) or DOWN (↓) Arrow Keys to
highlight "Time period" and press ENTER. The
display reads "minutesÎXXXXÍ”.
G. Gated Timer - The Gated Timer function
allows a timer, measuring in seconds, to be
controlled by a ‘gate’ from a logic point. For
example, if a point is measuring temperature and
you wanted to know the total amount of time the
temperature measured by this point is above or
below a certain level, a Conditional Point can be
programmed to be ‘true' only when the temperature
is above or below a set level. A Gated Timer Point
can then be programmed to be turned ON only
when the Conditional Point is in the true state. The
Gated Timer Point will then only be timing when the
temperature is above or below a set level. The timer
will continue to accumulate time, in seconds, each
time it is turned on. The Gated Timer Point can be
reset at programmable time intervals and alarms
can be set to alarm if the timer total goes above a
programmed time interval in seconds.
1. Programming Parameters - The following
steps detail programming from the Main Menu:
a. Use the UP (↑) or DOWN (↓) Arrow Keys to
highlight “Prog point” and press ENTER.
b. Use the UP (↑) or DOWN (↓) Arrow Keys to
select the digit and the LEFT (Í) or RIGHT (Î)
Arrow Keys to move to a position to enter the
desired Time Period. A maximum 1440 minutes
(24 hours) may be entered. When the desired
Time Period is displayed, press ENTER and the
display returns to "Time Period".
b. Use the numeric keypad to enter the point to
be programmed, 1 to 9 or A to C and press
ENTER.
6. Programming Engineering Units - Up to a
five character engineering units message may be
assigned for Calculated points.
d. Use the UP (↑) or DOWN (↓) Arrow Keys to
highlight “Calculated” and press ENTER.
a. Use the UP (↑) or DOWN (↓) Arrow Keys to
highlight “Eng units” and press ENTER.
b. Use the Alphanumeric keypad to enter the
desired Engineering Units message and press
ENTER.
7. Alarms - Refer to Alarms Setup in Paragraph
4.6.14 below for instructions on programming
alarms.
c. Use the UP (↑) or DOWN (↓) Arrow Keys to
highlight the desired point option and press
ENTER.
e. Use the UP (↑) or DOWN (↓) Arrow Keys to
highlight “Gated timer” and press ENTER.
2. Programming Point Tag - Up to a ten character alphanumeric label can be assigned to each
point.
a. Use the UP (↑) or DOWN (↓) Arrow Keys to
highlight “Point tag” and press ENTER.
b. Use the alphanumeric keypad to enter the
desired Point Tag and press ENTER.
8. Assigning a Point to a Chart Scale - Each
point must be assigned to a Chart Scale.
a. Use the UP (↑) or DOWN (↓) Arrow Keys to
highlight “Chart scale” and press ENTER.
b. Use the UP (↑) or DOWN (↓) Arrow Keys to
select the Chart Scale numeral and press
ENTER. To leave the programming menu, press
EXIT until the “Command” prompt is displayed.
4-32
Siemens AG C79000-G7374-C211-01
SIREC D Manual
Programming
3. Programming Gate Control - Gate Control
can be turned on, “Gate=YES”, or off, “Gate=NO”.
If Gate Control is turned on, a base point must be
established. If Gate Control is turned off, this Point
Range can be used as a timer for calculations,
etc.
a. Use the UP (↑) or DOWN (↓) Arrow Keys to
highlight “Gate control” and press ENTER.
b. Use the YES or NO keys to select the desired
state and press ENTER. If “Gate=NO” is selected, the display returns to the “Gate control”
menu item in the Point Setup Menu. If
“Gate=YES” is selected, pressing ENTER will
cause the program to prompt for a Base Point
and the display will read “base pt? X”.
c. Use the UP (↑) or DOWN (↓) Arrow Keys to
highlight the desired point character and press
ENTER.
4. Programming Engineering Units - Up to a
five character engineering units message may be
assigned for Calculated points.
a. Use the UP (↑) or DOWN (↓) Arrow Keys to
highlight "Eng units" and press ENTER. The
display reads "unitsÎXXXXXÍ".
H. Totalize - The totalize calculation keeps a
running total of the value of a point sampled at a
fixed rate. This will continue until the programmed
reset interval time is reached at which time the
value is logged on the alarm/event log window (if
reset print is enabled), is reset to zero, and the
Totalization calculation begins again. However, a
low-flow cutoff provision prevents totalization on
flow rates that meet or fall below the cutoff point.
The data will also be recorded to disk if alarm/event
logging is enabled. The totals are non-volatile for
channels A, B, and C unless auto reset is active.
1. Programming Parameters - The following
steps detail programming from the Main Menu:
a. Use the UP (↑) or DOWN (↓) Arrow Keys to
highlight “Prog point” and press ENTER.
b. Use the numeric keypad to select the point to
be programmed, 1 to 9 or A to C and press
ENTER.
c. Use the numeric keypad to enter the desired
point to program and press ENTER.
d. Use the UP (↑) or DOWN (↓) Arrow Keys to
highlight “Calculated” and press ENTER.
e. Use the UP (↑) or DOWN (↓) Arrow Keys to
highlight “totalize” point range and press
ENTER.
b. Use the alphanumeric keypad to enter the
desired Engineering Units message. When the
desired message is displayed, press ENTER
and the display returns to the "Eng units" menu
item in the Point Setup Menu.
2. Programming a Point Tag - Up to a ten character alphanumeric label can be assigned to each
point.
5. Reset Control - Refer to Paragraph 4.6.11 below for Reset Control programming instructions.
a. Use the UP (↑) or DOWN (↓) Arrow Keys to
highlight “Point tag” and press ENTER.
6. Alarms - Refer to Alarms Setup in Paragraph
4.6.14 below for instructions on programming
alarms.
b. Use alphanumeric keypad to enter the desired Point Tag and press ENTER.
7. Assigning a point to a Chart Scale - Each
point must be assigned to a Chart Scale.
a. Use the UP (↑) or DOWN (↓) Arrow Keys to
highlight “Chart scale” and press ENTER.
b. Use the UP (↑) or DOWN (↓) Arrow Keys to
select the Chart Scale numeral and press
ENTER. To leave the programming menu, press
EXIT until the “Command” prompt is displayed.
Siemens AG C79000-G7374-C211-01
SIREC D Manual
4-33
Programming
3. Decimal Fix - This Point Type must be assigned a decimal place of up to four places or scientific notation. Decimal places affect displayed
point data values only. The choices are:
•
•
•
•
•
•
0 = X(no decimal places)
1 = X.X
2 = X.XX
3 = X.XXX
4 = X.XXXX
5 = Scientific Notation
a. Assigning a Decimal Fix to a Point - Use
the UP (↑) or DOWN (↓) Arrow Keys to highlight
“Decimal fix” and press ENTER.
b. Use the UP (↑) or DOWN (↓) Arrow Keys to
highlight the desired number of decimal places
required and press ENTER.
4. Programming a Basepoint - A Basepoint
must be established to perform the Totalize calculations on.
a. Use the UP (↑) or DOWN (↓) Arrow Keys to
highlight “Basepoint” and press ENTER.
b. Use the UP (↑) or DOWN (↓) Arrow Keys to
highlight the desired point to be the basepoint
and press ENTER.
5. Flowrate - This function sets the scaling time
base for the input signal of /sec, /min, /hr, or /day.
a. Selecting Flowrate - In the Point Setup
Menu, use the UP (↑) or DOWN (↓) Arrow Keys
to highlight "Flowrate”. and press ENTER. The
display will read "flow=/sec".
8. Low Cutoff - This function allows you to program a low flow cutoff. If Totalization is not wanted
below a predetermined flow rate, Low Cutoff can
be set at that rate and no data will be added to the
value of the Totalizer.
a. Selecting Low Cutoff - Use the UP (↑) or
DOWN (↓) Arrow Keys to highlight "Low cutoff"
and press ENTER. The display reads
"cutÎXXXXXXXXXXXXXÍ".
b. Use the Numeric keypad to move to a position to enter the desired Low Cutoff value. Press
ENTER and the display returns to "Low cutoff".
9. Alarms - Refer to Alarms Setup in Paragarph
4.6.14 below for instructions on programming
alarms.
10. Chart Scale - Each point must be assigned to
a Chart Scale
a. Programming Chart Scale - Use the UP (↑)
or DOWN (↓) Arrow Keys to highlight "Chart
scale" and press ENTER. The display reads
"chart scl= X".
b. Use the UP (↑) or DOWN (↓) Arrow Keys to
select the Chart Scale numeral. When the desired numeral is displayed, press ENTER and
the display returns to the "Chart scale" menu
item in the Point Setup Menu. To leave the programming menu, press EXIT until the
"COMMAND" prompt is displayed.
b. Setting Scaling Time Base - Use the UP (↑)
or DOWN (↓) Arrow Keys to highlight the desired flowrate of /sec, /min, /hr, or /day and
press ENTER.
6. Engineering Units - Up to a five character engineering units message may be assigned for
Calculated points.
a. Programming Engineering Units - Use the
UP (↑) or DOWN (↓) Arrow Keys to highlight
“Eng units” and press ENTER.
b. Use the alphanumeric keypad to enter the
desired Engineering Units message and press
ENTER.
7. Reset Control - Refer to Paragraph 4.6.11 below for Reset Control programming instructions.
4-34
Siemens AG C79000-G7374-C211-01
SIREC D Manual
Programming
I. Equation - Calculated Point Types allow you to
program an equation to calculate a value using one
or more points and/or constants.
1. Operators and Operands Used for Equations - Forty operators and/or operands are allowed in any one formula programmed. If the
equation does not compute, the display will read
"bad operand". The following operators/operands
are used:
•
•
•
•
•
•
•
•
•
•
•
•
•
•
P1 to PC K1 to KF )
+
*
/
^
**
Sq
Ln
Lg
Ex
(
are used to represent Points
are used to represent Constants
is a RIGHT Parenthesis
is Add
is Subtract
is Multiply
is Divide
Y
is Fractional X
y
is Integer (X )
is Square Root
is Natural Logarithm
is Base Ten Logarithm
x
is Exponentiation (e )
is a LEFT Parenthesis
3. Programming Point Tag - Up to a ten character alphanumeric label card be assigned to
each point.
a. Use the UP (↑) or DOWN (↓) Arrow Keys to
highlight "Point tag" and press ENTER.
b. Use the Alphanumeric keypad to enter the
desired Point Tag and press ENTER to return to
"Point tag".
4. Decimal Fix - This Point Type must be assigned a decimal place of up to four places or scientific notation. The choices are:
•
•
•
•
•
•
0 = X(no decimal places)
1 = X.X
2 = X.XX
3 = X.XXX
4 = X.XXXX
5 = Scientific Notation
Decimal places affect displayed point data values
only.
2. Programming Parameters for Calculated
Equation Point Types - The following steps detail programming from the Main Menu:
a. Programming Decimal Fix - Use the UP (↑)
or DOWN (↓) Arrow Keys to highlight "Decimal
fix" and press ENTER. The display reads
"places? X".
a. Use the UP (↑) or DOWN (↓) Arrow Keys to
highlight "Prog point" and press ENTER. The
display reads "point? X".
b. Use the UP (↑) or DOWN (↓) Arrow Keys to
select the number of decimal points required
then press ENTER. The display returns to
"Decimal fix" in the Point Setup Menu.
b. Use the numeric Keypad to select the Point to
be programmed, 1 to 9 or A to C. Press ENTER
to accept the displayed point number and the
display reads one of the following Point Option
menu items:
• Setup pt X
• Copy pt x
• Restore pt X
• Modify pt X
• Delete pt x
5. Set Equation - This Point Setup Menu item allows you to program the desired equation.
a. Programming Set Equation - Use the UP
(↑) or DOWN (↓) Arrow Keys to highlight "Set
Equation" and press ENTER. The display reads
"XXX…XX”.
c. Selecting Calculated - Use the UP (↑) or
DOWN (↓) Arrow Keys to highlight the desired
point option and press ENTER. The display will
show an item in the Point Type Menu.
d. Use the UP (↑) or DOWN (↓) Arrow Keys to
highlight "Calculated” and press ENTER. A
menu item in the Point Range Menu will appear.
e. Use the UP (↑) or DOWN (↓) Arrow Keys to
highlight "Equation" point range and press
ENTER.
Siemens AG C79000-G7374-C211-01
SIREC D Manual
4-35
Programming
b. The LEFT (Í) or RIGHT (Î) Arrow Keys
move to a position to enter the desired Equation. 40 positions are available for equation operators, and the display will scroll to the left or
right to allow entry. Use the UP (↑) or DOWN
(↓) Arrow Keys to select the functions as follows:
• P1 to PC - represent Points
• K1 to KF - represent Constants
•)
is a RIGHT Parenthesis
•+
is Add
•is Subtract
•*
is Multiply
•/
is Divide
Y
•^
is Fractional X
y
• **
is Integer (X )
• Sq
is Square Root
• Ln
is Natural Logarithm
• Lg
is Base Ten Logarithm
x
• Ex
is Exponentiation (e )
•(
is a LEFT Parenthesis
Algebraic precedence are used to evaluate the
equation. That part of the equation between parenthesis is calculated first, then the basic rules
are obeyed. When the desired equation is displayed, press ENTER and the display returns to
the "Set equation" menu item in the Point Setup
Menu.
6. Engineering Units - Up to a five character engineering units message may be assigned for
Calculated points.
a. Programming Engineering Units - Use the
UP (↑) or DOWN (↓) Arrow Keys to highlight
"Eng units" and press ENTER . The display
reads "unitsÎXXXXXÍ”.
b. Use the Alphanumeric keypad to enter the
desired Engineering Units message. When it is
displayed, press ENTER; the display returns to
the "Eng units" item in the Point Setup Menu.
7. Alarms - Refer to Paragraph 4.6.14 below for
instructions on programming alarms.
8. Chart Scale - Each point must be assigned to a
Chart Scale.
a. Programming Chart Scale - Use the UP (↑)
or DOWN (↓) Arrow Keys to highlight “Chart
scale" and press ENTER. The display reads
"chart scl X".
b. Use the UP (↑) or DOWN (↓) Arrow Keys to
select the Chart Scale numeral and press
ENTER. The display returns to the "Chart scale"
menu item in the Point Setup Menu. To leave
4-36
the programming menu, press EXIT until the
"COMMAND" prompt is displayed.
J. Reset Control - Reset Control applies only
to Calculated Point Types of the following Point
Ranges:
•
•
•
•
•
Hi Peak
Lo Peak
Time Average
Gated Timer
Totalize
Reset control does not apply to:
• Moving Average
• Equation
• Hilo Difference
The Reset Control Menu allows programming of an
Event Reset, printing of the reset data, and setting
Auto Reset time intervals. You can choose to have
a totalizer for example, automatically reset to zero
every hour, or have it reset only by means of an
external event (digital input).
1. Programming Parameters - Once a point has
been selected and defined as Calculated, the Calculation Type Programming menu appears. Select
the calculated point type using the UP (↑) or
DOWN (↓) Arrow Keys to highlight "Hi peak", "Lo
peak", "Time avg", "Gated timer", or "Totalize" and
press ENTER. This will bring up the Calculated
Point Type programming menu.
2. Selecting Reset Control - Use the UP (↑) or
DOWN (↓) Arrow Keys to highlight “Reset control"
in the Calculated Point Type programming Menu
and press ENTER. There are three options:
• Event Reset
• Reset Print
• Auto Reset
3. Event Reset - Event Reset allows Calculated
Points to be reset upon some external event via
the optional digital inputs on the rear panel. When
programming Event Reset, the Event Number is
the digital input number for that external event, 1,
2 or 3. Selecting 0 disables Event reset.
a. Programming Event Reset - Use the UP (↑)
or DOWN (↓) Arrow Keys to highlight "Event reset" in the Reset Control Setup Menu and press
ENTER. The display will read "event? X".
b. Use the UP (↑) DOWN (↓) Arrow Keys to
select the desired event input number and press
ENTER. The display will return to the "Event reset" prompt in the Reset Control Setup Menu.
Siemens AG C79000-G7374-C211-01
SIREC D Manual
Programming
4. Reset print - The program in the Recorder allows point reset data to be logged on the
Alarm/Event Data Log, at the time of the reset, or
if enabled, be stored to disk (4.7.2). This option
can be toggled ON or OFF for each resettable
point.
a. Programming Reset Print - From the Reset
Control Setup Menu, use the UP (↑) DOWN (↓)
Arrow Keys to highlight "Reset print" and press
ENTER. The display will read either "print=YES"
or "print=NO".
b. Use the YES or NO Key to select either
"print=YES" "print=NO" and press ENTER. The
display will return to "Reset print' in the Reset
Control Setup Menu.
5. Auto Reset - When programming High Peak,
Low Peak, Totalize, Time Average, and Gated
Timer points, the system allows an Auto Reset
function. If Auto Reset is set up, the point being
programmed will reset at programmed intervals,
from once a minute to once a month. The system
will prompt for the Start Time and Interval for
which that point will reset.
NOTE
If Auto Reset is disabled, resettable points
may only be reset manually.
NOTE
Time Average, High Peak, and Low Peak
points reset to the current value of the base
point. Totalize points reset to zero.
a. Selecting Auto Reset - From the Reset
Control Setup Menu, use the UP (↑) or DOWN
(↓) Arrow Keys to highlight "Auto reset" in the
Reset Control Setup Menu and press ENTER.
The display will read either "Auto off", "Daily",
"Weekly", or "Monthly".
b. Selecting Auto Off - Use the UP (↑) or
DOWN (↓) Arrow Keys to highlight "Auto off"
and press ENTER. The display will return to
"Auto reset" in the Reset Control Setup Menu.
Automatic reset of the programmed point is now
disabled.
Siemens AG C79000-G7374-C211-01
SIREC D Manual
c. Daily Auto Reset - Use the UP (↑) DOWN
(↓) Arrow Keys to highlight "Daily" and press
ENTER. The display will read "start XX:XX". The
Start Time is entered in a 24-hour clock format
in Hours (00 through 23) and Minutes (00
through 59). This is the time the first reset will
begin, after this the point will reset at the “interval” rate. (see below).
d. Setting Up Start Time - If the Start Time is
correct, press ENTER and proceed to Interval. If
the Start Time is not correct, press NO and the
display reads "str hrs ÎXXÍ”. (for STaRt
hours). Use the Numeric Keypad to enter the
desired Start Hours. Up to 23 hours may be
programmed. When the correct Start Hours are
displayed press ENTER and the display reads
"str mins ÎXXÍ". Use the Numeric keypad to
enter the desired Start Minutes. Up to 59 minutes may be programmed. When the correct
Start Minutes are displayed, press ENTER and
the display returns to "start XX:XX". If the Start
Time displayed is correct, press ENTER and the
display reads "intrvl XX:XX”.
e. Setting Up Interval Time - It the displayed
Interval Time is correct, press ENTER and the
display returns to "Auto reset" in the Reset
Control Setup Menu. If the Interval Time is not
correct, press NO and the display reads "int
hrsÎXXÍ". Use the Numeric keypad to enter
the desired Interval Hours. Up to 23 hours may
be programmed. When the correct Interval
Hours are displayed press ENTER and the display reads "int minsÎXXÍ". Use the Numeric
keypad to enter the desired Interval Minutes. Up
to 59 minutes may be programmed. When the
correct Interval Minutes are displayed, press
ENTER and the display returns to "intrvl
XX:XX". If the Interval Time displayed is correct,
press ENTER and the display returns to the
"Auto reset" prompt in the Reset Control Setup
Menu.
f. Interval Programming for Totalize Point
Types - When programming a Totalization
Point, the Interval represents the frequency of
which the Totalization value will be reset to zero.
The Totalization value will be logged on the
Alarm/Event Data Log before the value is reset
if the reset print is enabled. The interval time is
entered in a 24-hour clock format in Hours (00
through 24) and Minutes (00 through 59). The
longest time interval that can be entered is
24:00 which represents a reset interval of once
every 24 hours.
4-37
Programming
g. Interval Programming for Hi Peak / Lo
Peak Point Types - When programming a High
Peak/ Low Peak Point, the Interval represents
the frequency the High or Low Peak value will
be reset to the value of the base point. The High
or Low Peak value will be logged on the
Alarm/Event Data Log before the value is reset
is the reset print is enabled. The interval time is
entered in a 24-hour clock format in Hour (00
through 24) and Minutes (00 through 59). The
longest time interval that can be entered is
24:00 which represents a reset interval of once
every 24 hours.
For the Interval Log function and Auto Resettable point types, the programmable Start Time is
not necessarily the time at which the first log /
reset will occur. However, a log / reset will always occur at the Start Time every day. The
actual first log / reset depends upon the current
time and the assigned Interval. The Recorder
calculates the first log / reset by repeatedly
adding the interval to the Start Time until the
current time is met or exceeded. See the example below:
Current Time:
Start Time:
Timed Interval:
09:15
07:30
09:15
1 Hour
Programmed Start Time
10:15
11:15
12:15 Note: The Interval (1 hour) added to the
Start Time yields log/reset times
.
.
23:15
00:15
01:15
.
.
07:15
07:30 (Current Time)
08:15
Time of the first log / reset for this
example
h. Weekly Auto Reset - To reset the point once
a week use the Weekly reset option. Use the
UP (↑) or DOWN (↓) Arrow Keys to highlight
"Weekly" and press ENTER. The display will
read a day of the week, Monday - Tuesday Wednesday - Thursday - Friday - Saturday - or
Sunday.
4-38
h.1. Selecting the Week Day - Use the UP (↑)
or DOWN (↓) Arrow Keys to select the desired
day of the week and press ENTER. The display
will read "start XX:XX”.
h.2. Selecting Start Time - It the Start Time
displayed is correct, press ENTER and the display returns to the "Auto reset" prompt in the
Reset Control Setup Menu. If the displayed time
is not correct, press NO and the display reads
"str hrsÎXXÍ". Use the Numeric keypad to
enter the desired Start Hours. Up to 23 hours
may be programmed. When the correct Start
Hours are displayed press ENTER and the display reads "str minÎXXÍ".
h.3. Use the Numeric keypad to enter the desired Start Minutes. Up to 59 minutes may be
programmed. When the correct Start Minutes
are displayed, press ENTER and the display
returns to "start XX:XX". If the Start Time displayed is correct, press ENTER and the display
returns to the "Auto reset" prompt in the Reset
Control Setup Menu.
i. Monthly Auto Reset - To reset the point once
a month use the Monthly reset option. Use the
UP (↑) or DOWN (↓) Arrow Keys to highlight
"Monthly" and press ENTER. The display reads
"first dayÎXXÍ".
i.1. Use the Numeric keypad to enter the desired day of the month on which to reset. Up to
31 may be entered in this block to represent the
number of the day in the month. When the correct day of the month number is displayed,
press ENTER and the display reads "Start
XX:XX". If the Start Time displayed is correct,
press ENTER and the display returns to the
"Auto reset" prompt in the Reset Control Setup
Menu.
i.2. Selecting Start Hours - If the displayed
Start Time is not correct, press NO and the display reads "str hrsÎXXÍ". Use the Numeric
keypad to enter the desired Start Hours. Up to
23 hours may be programmed here. When the
correct Start Hours is displayed, press ENTER
and the display reads "str minsÎXXÍ".
i.3. Selecting Start Minutes - Use the Numeric
keypad to enter the desired Start Minutes. Up to
59 minuets may be programmed here. When
the correct Start Minutes is displayed, press
ENTER and the display reads "str minsÎXXÍ".
If the correct Start Time is displayed, press
ENTER and the display returns to the "Auto reset” prompt in the Reset Control Setup Menu.
Siemens AG C79000-G7374-C211-01
SIREC D Manual
Programming
4.6.12 Conditional Point Types.
These point types are used when the operator
needs to set a list of operating conditions for a point.
A. Operators/Operands Used for Setting
Conditions - Forty operators/operands are
allowed in any one formula programmed. If the
conditions equation does not compute, the display
will
read
"bad
operand".
The
following
operators/operands are used:
• P1 to PC - are used to represent Points
(Must be pre programmed)
• K1 to KF - are used to represent Constants
(Must be pre programmed)
• )
is a RIGHT Parenthesis
• |
is or
• &
is and
• <
is less than
• >
is greater than
• =
is equal to
• !=
is not equal to
• <=
is less than or equal to
• >=
is greater than or equal to
• !
is not
• (
is a LEFT Parenthesis
1. Programming Parameters - Use the UP (↑) or
DOWN (↓) Arrow Keys to select "Prog point and
press ENTER to begin programming a point.
2. Selecting Point Number - The display reads
"point? X". Use the numeric keypad to enter the
Point to be programmed, 1 to 9 or A to C. Press
ENTER to accept the displayed point number and
the display reads one of the following Point Option
menu items:
•
•
•
•
•
Setup pt x
Copy pt x
Restore pt x
Modify pt x
Delete pt x
3. Selecting Point Option - Use the UP (↑) or
DOWN (↓) Arrow Keys to select the desired point
option and press ENTER.
4. Selecting Conditional - Use the UP (↑) or
DOWN (↓) Arrow Keys to highlight "Conditional"
and press ENTER.
Siemens AG C79000-G7374-C211-01
SIREC D Manual
5. Point Tag - Up to a ten character alphanumeric
label can be assigned to each point.
a. Use the UP (↑) or DOWN (↓) Arrow Keys to
highlight "Point tag" and press ENTER. The display reads " ÎXXXXXXXXXXÍ".
b. Use the alphanumeric keypad to enter the
desired Point Tag. Ten positions or digits/ characters are possible. When the desired Point Tag
is displayed, press ENTER and the display returns to "Point tag".
6. Set Conditional (cnditionl) - This menu item
allows you to program a set of conditions for a
point. Up to 40 operators/operands can be programmed in any one conditional statement.
a. Programming Set Conditional - Use the UP
(↑) or DOWN (↓) Arrow Keys to highlight "Set
cndtionl” and press ENTER.
b. Use the LEFT (Í) or RIGHT (Î) Arrow Keys
to move to a position to enter the desired conditional statement. Forty positions or operators/operands are possible. The display will
scroll to accommodate all forty operators. Use
the UP (↑) or DOWN (↓) Arrow Keys to select
the operators/operands as follows:
• P1 to PC - are used to represent Points
(Must be pre programmed)
• K1 to KF - are used to represent Constants
(Must be pre programmed)
• )
is a RIGHT Parenthesis
• |
is or
• &
is and
• <
is less than
• >
is greater than
• =
is equal to
• !=
is not equal to
• <=
is less than or equal to
• >=
is greater than or equal to
• !
is not
• (
is a LEFT Parenthesis
When the desired conditional statement is displayed, press ENTER and the display returns to
"Set cndtionl". The conditional statement is
evaluated from left to right. Use parenthesis to
change the order of evaluation. The result of
any conditional statement evaluation is either
TRUE or FALSE.
4-39
Programming
7. Engineering Units - Up to a five character engineering units message may be assigned for
Conditional points.
a. Programming Engineering Units - Use the
UP (↑) or DOWN (↓) Arrow Keys to select "Eng
units" and press ENTER. The display reads
"unitsÎXXXXXÍ".
b. Use the Alphanumeric keypad to enter the
desired Engineering Units message. When the
desired message is displayed, press ENTER
and the display returns to the "Eng units" menu
item in the Point Setup Menu.
8. Alarms - Up to five alarms can be programmed
for each Conditional Point. These alarms can be
any combination of None, Abnormal, True, or
False alarm types.
a. Programming Alarms - Use the UP (↑) or
DOWN (↓) Arrow Keys to highlight "Alarms" and
press ENTER. The display reads either "Alm
limits" or "Alm delay”.
4.6.13 External Point Types. External
Point Types use data sent via the Com port to the
Recorder for trending or other uses.
A. Programming Parameters - External
Point type programming requires setting parameters
for:
• Point Tag (up to 10 characters)
• Input Scale
• Output Scale
• Timeout
• Engineering Units (up to five characters)
• Alarm Setpoints (Limits, Deadband and
Delay)
• Chart Scale
Each of these parameters is discussed in detail in
the following paragraphs.
1. At the “COMMAND” prompt display, press the
PROGram Key.
2. Use the UP (↑) or DOWN (↓) Arrow Keys to
scroll to “Points” and press ENTER.
b. Use the UP (↑) or DOWN (↓) Arrow Keys to
highlight "Alm limits” and press ENTER. The
display reads "alarm #? x".
3. Use the UP (↑) or DOWN (↓) Arrow Keys to
scroll to “Prog point” and press ENTER to begin
programming a point.
c. Use the UP (↑) or DOWN (↓) Arrow Keys to
select the desired Alarm Number, up to five
possible, and press ENTER. The display will
read one of the Alarm Types.
4. Use the UP (↑) or DOWN (↓) Arrow Keys to
scroll to the Point to be programmed, 1 to 9 or A
to C and press ENTER.
NOTE
High, Low, Rate. Open, and Close Alarm
Types are not available for Conditional Point
Types. If any of these Alarm Types are chosen, the display will read "ILLOGICAL".
5. Use the UP (↑) or DOWN (↓) Arrow Keys to
scroll to the desired point option and press
ENTER.
6. Use the UP (↑) or DOWN (↓) Arrow Keys to
scroll to “External” and press ENTER.
7. Use the UP (↑) or DOWN (↓) Arrow Keys to
scroll through the menu items in the Point Setup
Menu until “Point tag” appears and press ENTER.
d. Use the UP (↑) or DOWN (↓) Arrow Keys to
select the type desired. If "Type=none'“ is chosen, press ENTER and the display returns to
"Alm limits". If "Type=abnorm", "Type=true", or
"Type=false" is chosen, press ENTER and the
display reads "contact #? X” .
B. Point Tag - A Point Tag (name) can be
e. Use the UP (↑) or DOWN (↓) Arrow Keys to
select the Contact Number desired and press
ENTER.
1. Use the UP (↑) or DOWN (↓) Arrow Keys to
select the digit and the Left (Í) or Right (Î) Arrow Keys to move to a position to program the desired Point Tag and press ENTER.
established for each point programmed. This tag
can be up to ten characters long.
f. Use the UP (↑) or DOWN (↓) Arrow Keys to
highlight "Alm delay" and press ENTER. The
display reads "secondsÎXXÍ".
g. Use the Numeric keypad to enter the desired
Alarm Delay and press ENTER.
4-40
Siemens AG C79000-G7374-C211-01
SIREC D Manual
Programming
C. Input Scale - Low and high input scale is
F. Engineering Units - A maximum five-
used for configuring the Recorder for the actual
input provided by the transducer. To program Input
Scale, follow the instructions below.
character alphanumeric engineering units message
may be assigned for inputs. To program
Engineering Units, follow the instructions below.
1. Use the UP (↑) or DOWN (↓) Arrow Keys to
scroll through the menu items in the Point Setup
Menu until “Input scale” appears and press
ENTER.
1. Use the UP (↑) or DOWN (↓) Arrow Keys to
scroll through the menu items in the Point Setup
Menu until “Eng units” appears and press ENTER.
2. Use the UP (↑) or DOWN (↓) Arrow Keys to
select the digit and the Left (Í) or Right (Î) Arrow Keys to move to a position to enter the Hi
Scale value and press ENTER.
D. Output Scale - All linear current and voltage
inputs must be assigned low and high output scale
endpoints. Data is rescaled and interpolated
between the Input and Output Scales. To program
Output Scale, follow the instructions below.
1. Use the UP (↑) or DOWN (↓) Arrow Keys to
scroll through the menu items in the Point Setup
Menu until “Output scale” appears and press
ENTER.
2. Use the UP (↑) or DOWN (↓) Arrow Keys to
scroll through the menu items to set the number of
decimal places and press ENTER.
3. Use the UP (↑) or DOWN (↓) Arrow Keys to
select the digit and the Left (_) or Right (_) Arrow
Keys to move to a position to enter the Low Output Scale value and press ENTER.
4. Use the UP (↑) or DOWN (↓) Arrow Keys to
select the digit and the Left (_) or Right (_) Arrow
Keys to move to a position to enter the High Output Scale value and press ENTER.
2. Use the pop-up Alphanumeric Keyboard to program characters and the Left (Í) and Right (Î)
Arrow Keys to move positions within the message
for editing.
G. Alarms - Refer to the Alarms Setup in
Paragraph 4.6.14 below for instructions on
programming alarms.
H. Chart Scale - Each point must be assigned to
a Chart Scale. The chart scale is used to control the
display of the output signal and can be used to
display or record only part of the output, the area of
interest, across the entire range. There are two sets
of eight Chart Scales available. A Chart Scale can
be assigned to multiple points. Use the following
steps to program Chart Scale:
1. Use the UP (↑) or DOWN (↓) Arrow Keys to
scroll through the menu items in the Point Setup
Menu until “Chart scale” appears and press
ENTER. The display reads “chart scl=X”.
2. Use the UP (↑) or DOWN (↓) Arrow Keys to
select the Chart Scale numeral and press ENTER.
To leave the programming menu, press EXIT until
the “COMMAND” prompt is displayed.
E. Timeout - Timeout sets a maximum time
period between signal updates from the external
source before flagging the point as invalid. The point
is flagged Invalid if no update is received within the
specified time-out period. Programming 0 for
timeout disables it. To program Timeout, follow the
instructions below.
1. Use the UP (↑) or DOWN (↓) Arrow Keys to
scroll through the menu items in the Point Setup
Menu until “Timeout” appears and press ENTER.
2. Use the UP (↑) or DOWN (↓) Arrow Keys to
select the digit and the Left (Í) and Right (Î) Arrow Keys to move to a position to enter the Timeout value in seconds and press ENTER.
Siemens AG C79000-G7374-C211-01
SIREC D Manual
4-41
Programming
4.6.14 Alarms. A total of five alarms can be
A. Programming Parameters - Alarms
set for each point programmed. These alarms can
be any mixture of the following alarm types:
programming requires setting parameters for:
•
Alarm Limits
• None
no alarm set
•
Alarm Deadband
• High
set high alarms (up to five). Alarm will
occur if input is greater than the
Alarm set point.
•
Alarm Delay
• Low
set low alarms (up to five). Alarm will
occurs if input is less than the Alarm
set point.
• Rate
set rate alarms (up to five). Alarm will
occur if the input changes by more
than the set point value in the
specified time.
• Abnormal set alarms for abnormal conditions
(TCBO, Overflow, invalid etc.)
In the case of Linear Dry Contact Inputs the choice
is
• None
no alarm set
• Open
set Alarm on open contact
• Close
set Alarm on closed contact
• Abnormal set alarms for abnormal conditions
(TCBO, Overflow, invalid etc.)
In the case of Conditional Inputs the choice is
• None
no alarm set
• True
set Alarm if condition is true as
defined
• False
set Alarm if condition is false as
defined
• Abnormal set alarms for abnormal conditions
(TCBO, Overflow, invalid etc.)
NOTE
If you try to program an alarm with an illegal
condition, for example, setting a Linear Voltage input alarm to “type=close”, you will get
an ILLOGICAL error.
Alarms programming also allows you to program an
Alarm Deadband and Alarm Delay for each alarm
set. The Alarm Deadband is the hysteresis.
4-42
B. Alarm Limits - Five alarms can be set for
each point programmed. These five alarms can be
any combination of Alarm Types except Open,
Closed, True, and False, for any input other than
Linear Dry Contact or Conditional point types. Open
and Closed and Abnormal Alarm Types are used for
Linear - Dry Contacts, and True, False and
abnormal Alarm Types are used for Conditional
Point Types. Actual Alarm values are entered in the
same Engineering Units that the point is
programmed as.
1. Programming from "Alarms" prompt - At the
"Alarms" prompt in the Point Setup Menu, press
ENTER. The display will show a menu item in the
Alarms Setup Menu.
2. Use the UP (↑) or DOWN (↓) Arrow Keys to
scroll through the menu items and highlight "alm
limits" appears. Press ENTER and the display
reads "alarm # X".
3. Use the UP (↑) or DOWN (↓) Arrow Keys to
select the desired Alarm Number (1 through 5)
and press ENTER. The display will show the
alarm type menu with the current setting highlighted as in Figure 4-14.
Type=none
Type=high
Type=low
Type=rate
Type=abnorm
Type=open
Type=close
Type=true
Type=false
Figure 4-14 Alarm
Type Menu
a. Type = None - Selecting “Type=none” will disable the alarm function.
Use the UP (↑) or DOWN
(↓) Arrow Keys to scroll
through the Alarm Types
and
highlight
"Type=
none". Press ENTER to
accept the EXIT to return
to the "alm limits" prompt
in the Alarms Setup Menu
Programming
b. High Alarm Type High alarms become active when the input exceeds (is greater than) the set point. To set the
alarm type as high, use the UP (↑) or DOWN (↓)
Arrow Keys to scroll through the Alarm Types
and highlight "Type=high". Press ENTER and
the display reads "highÎXX...XXÍ". Use the
numeric keypad to enter the High Alarm Value.
Press ENTER and the display reads "contact #?
X". This is the contact output that will respond to
Siemens AG C79000-G7374-C211-01
SIREC D Manual
Programming
this alarm provided the relay option is fitted. If
no contact output is required select contact #0.
Use the UP (↑) or DOWN (↓) Arrow Keys to
select the desired Contact Number (0 to 6) and
press ENTER. The display will return to the
Alarm type menu. Press EXIT to return to the
"alm limits" prompt in the Alarms Setup Menu.
c. Low Alarm Type - Low alarms are active if
the input is lower than the set point. To set a low
alarm, use the UP (↑) or DOWN (↓) Arrow Keys
to scroll through the Alarm Types and highlight
"Type=low". Press ENTER and the display
reads "lowÎXX…XXÍ". Use the numeric keypad to enter the Low Alarm Value. Press
ENTER and the display reads "contact #? X".
This is the contact output that will respond to
this alarm provided the relay option is fitted. If
no contact output is required select contact #0.
Use the UP (↑) or DOWN (↓) Arrow Keys to
select the desired Contact Number (0 to 6) and
press ENTER. The display will return to the
Alarm type menu. Press EXIT to return to the
"alm limits" prompt in the Alarms Setup Menu.
d. Rate Alarm Type - Rate alarms become active when the input changes more than the set
amount within the set time frame. In other words
the rate of change of the input exceeds the set
point. The rate alarm requires you to enter a
value and a time. To set the alarm type to rate,
use the UP (↑) or DOWN (↓) Arrow Keys to
scroll through the Alarm Types and highlight
"Type=rate". Press ENTER and the display
reads "rateÎXX…XXÍ". This is the value of
change per time. Use the numeric keypad to
enter the Rate Alarm Value. Press ENTER and
the display reads “secondsÎXXÍ” where XX is
1 by default for a new alarm. Use the numeric
keypad to enter the time period for evaluating
the rate change, up to a maximum of 600 seconds (ten minutes). Press ENTER and the display shows "contact #? X". This is the contact
output that will respond to this alarm provided
the relay option is fitted. If no contact output is
required select contact #0. Use the UP (↑) or
DOWN (↓) Arrow Keys to select the desired
Contact Number (0 to 6) and press ENTER. The
display will return to the Alarm type menu. Press
EXIT to return to the "alm limits" prompt in the
Alarms Setup Menu.
e. Abnormal Alarm Type - An abnormal alarm
is a condition that exceeds any of the bounds of
normal operation. This includes overflow and
underflow errors, invalid data and TCBO (ThermoCouple Burn Out). To set an abnormal alarm,
use the UP (↑) or DOWN (↓) Arrow Keys to
scroll through the Alarm Types and highlight
"Type=abnorm". Press ENTER and the display
Siemens AG C79000-G7374-C211-01
SIREC D Manual
reads "contact #? x". This is the contact output
that will respond to this alarm provided the relay
option is fitted. If no contact output is required
select contact #0. Use the UP (↑) or DOWN (↓)
Arrow Keys to select the desired Contact Number (0 to 6) and press ENTER. The display will
return to the Alarm type menu. Press EXIT to
return to the "alm limits" prompt in the Alarms
Setup.
NOTE
Open and Close Alarm Types are available
for Linear - Dry Contact Point type only.
Trying to use them for any other point type
will result in an “Illogical” error message.
f. Open or Closed Alarm Types - Open and
closed alarms are active when an input is open
or closed respectively. No set point is required.
To set this type of alarm, use the UP (↑) or
DOWN (↓) Arrow Keys to scroll through the
Alarm Types and highlight "Type=open" or
“Type=closed” as desired. Press ENTER and
the display reads "contact #? X". This is the
contact output that will respond to this alarm
provided the relay option is fitted. If no contact
output is required select contact #0. Use the UP
(↑) or DOWN (↓) Arrow Keys to select the desired Contact Number (0 to 6) and press
ENTER. The display will return to the Alarm type
menu. Press EXIT to return to the "alm limits"
prompt in the Alarms Setup.
NOTE
True and False Alarm Types are available
for Conditional Point Types only. Trying to
use them for any other point type will result
in an “Illogical” error message.
g. True or False Alarm Types - True and false
alarm conditions are active when a Boolean expression is true or false respectively. No set
point is required. To set this type of alarm, use
the UP (↑) or DOWN (↓) Arrow Keys to scroll
through the Alarm Types and highlight
"Type=true" or “Type=false” as desired. Press
ENTER and the display reads "contact #? X".
This is the contact output that will respond to
this alarm provided the relay option is fitted. If
no contact output is required select contact #0.
Use the UP (↑) or DOWN (↓) Arrow Keys to
select the desired Contact Number (0 to 6) and
press ENTER. The display will return to the
Alarm type menu. Press EXIT to return to the
"alm limits" prompt in the Alarms Setup.
4-43
Programming
C. Alarm Deadband - An Alarm Deadband can
be set for each point. The alarm Deadband is also
called hysteresis and is an amount added or
subtracted (depending whether the alarm is low or
high) to the actual set point to determine the reset
point. It is primarily intended to reject noise about a
set point. For example, if a high alarm set point is at
50, and the deadband is set at 5, the alarm will
trigger when the input exceeds 50 but will not clear
(reset) until the input reaches 45 (Set point minus
hysteresis).
1. Programming Alarm Deadband - At the
"Alarms" prompt in the Point Setup Menu, press
ENTER. The display will show the Alarms Setup
Menu.
2. Use the UP (↑) or DOWN (↓) Arrow Keys to
scroll through the menu items in the Alarms Setup
Menu and highlight "alm deadband". Press
ENTER and the display reads "dbÎXX…XXÍ".
3. Use the numeric keypad to enter the desired
deadband in absolute engineering units. Press
ENTER and the display returns to the "Alm deadband" option in the Alarms Setup Menu.
D. Alarm Delay - An Alarm Delay can be set for
each point. This delay prevents the alarms from
activating until the set time has elapsed from an
alarm active condition. If the alarm condition goes
away before the delay is up, the alarm will not
respond. The delay retriggers. If the alarm condition
goes away before the delay is up and then return,
the delay is reset and the full delay period will expire
before the alarm becomes active. This feature can
be used to overcome spurious or transient alarm
conditions.
4.7 RECORD SETUP
Data on/off
Alarm on/off
Record Mode
Points
Points (Trigger)
Record rate
Disk Full Alarm
Format Disk
Save CFG File
Load CFG File
Filename
This section deals with setting up
the recording of data to the disk,
either floppy disk or PCMCIA
memory card. The Programming
menu for Record Setup is shown
in Figure 4-15. You can choose
whether to record only data
(Data on/off) and which points to
record (Points), or to record only
Alarm/Event information (Alarm
on/off), or record both data and
alarm/event information. Points
Figure 4-15
Record Menu (Trigger) enables you to set up
which alarm points will stop or
start recording. The Record Mode sets up whether
data is recorded to fill the disk and stop, or to cycle
around continuously, replacing the oldest data with
the newest, as well as setting the average or
instantaneous sample storage method.
The Disk Full Alarm option allows you to set the full
threshold to alarm the fact that the disk is getting
full, while the Filename option allows you to enter a
unique file name for each recording session. The
exact details of each menu option is given below.
NOTE
The menu options cannot be accessed while
the unit is recording. Use the “record on/off”
option in the function menu to stop the unit
recording prior to attempting to access this
menu!
1. Programming Alarm Delay - At the "Alarms"
prompt in the Point Setup Menu, press ENTER.
The display will show the Alarms Setup Menu.
Use the UP (↑) or DOWN (↓) Arrow Keys to scroll
through the menu items in the Alarms Setup Menu
and highlight "alm delay". Press ENTER and the
display reads "secondsÎXX...XXÍ".
2. Use the numeric keypad to enter the desired
delay up to a maximum of 600 seconds (ten minutes). Press ENTER and the display returns to the
"Alm delay" option in the Alarms Setup Menu.
4-44
Siemens AG C79000-G7374-C211-01
SIREC D Manual
Programming
4.7.1 Data on/off. This option enables you to
enable or disable the recording of Point Data to
disk.
1. Use the UP (↑) or DOWN (↓) Arrow Keys to
highlight this menu choice and press ENTER. A
window will pop up and show the current recording status, “record data =NO*” if the unit will not
record data, or “record data =YES*” if the unit is to
record data.
2. Enable Data to be recorded by pressing YES or
prevent it from being recorded by pressing NO
then press ENTER to activate and return to the
Record Setup program Menu. If you enable Data
and no points are turned on, you will get an error
message.
NOTE
The actual record mode is initiated in the
“FUNCtion” menu (accessed from the main
button bar) using the “Record on” menu option. Refer to Chapter 3.
NOTE
Floppy Disk models - Use only formatted
1.44 Meg Floppy disks (High Density) and
ensure they are not write protected. The
disks can be formatted using the Format
menu option.
4.7.2 Alarm on/off. This option enables you
to enable or disable the recording of Alarm and
Event information to Disk. Use the Up (_) or DOWN
(_) Arrow Keys to highlight this menu choice and
press ENTER. A window will pop up and show the
current recording status “Alarm data =NO*” if the
unit will not record Alarm data, or “Alarm data
=YES*” if the unit is to record Alarm data.
Enable Alarm Information to be recorded by
pressing YES or prevent it from being recorded by
pressing NO then press ENTER to activate and
return to the Record Setup program Menu. No data
will actually be stored until the Record mode is
turned on in the FUNCtion Menu.
Siemens AG C79000-G7374-C211-01
SIREC D Manual
4.7.3 Record Mode. There are three
options “Fill Mode”, “Inst/Avg All” and Inst/Avg
Indiv”. The “Fill Mode” determines whether files are
to be recorded to fill the disk and stop, or recycle,
deleting the oldest data and replacing it with new.
The Instantaneous/Average options determine
whether data will be averaged over the record
interval or whether the latest data only is stored. If
you are using one of the intrinsic functions of the
unit, for example Peak Values, you must set the
sample mode to instantaneous or you will “average”
your “peaks” if you have a slow sample storage rate.
A. Fill Mode - Use the Up (↑) or DOWN (↓)
Arrow Keys to highlight “Fill Mode” from the Record
Mode Menu. There are two options available, “Fill to
End” and “Cycle Data”.
1. Fill to End - The unit will record to disk until the
disk is full, and then it will shut the recording off.
2. Cycle Data - The unit will continue to record to
disk until the disk is almost full and then it will start
to write over the earliest data a block at a time
(about 500 samples at a time). The disk will always contain the most current data, and the oldest data will be lost. All points respect the integrity
of data for other points, each point will only replace it’s own data.
NOTE
Set the disk full threshold to 100% when
running in the cyclic mode to prevent the
disk full alarm from activating.
3. Programming - The following steps guide you
in programming Fill Mode:
a. To program the Fill Mode use the UP (↑) or
DOWN (↓) Arrow Keys to highlight “Fill Mode”
on the menu and press ENTER. The current
Record mode will appear highlighted.
b. To change it, use the UP (↑) or DOWN (↓)
Arrow Keys to highlight either “Fill to End” or
“Cycle Data” as required and press ENTER to
activate. Press EXIT to return to the Record
Setup Program menu.
4-45
Programming
B. Instantaneous/Average Mode - The
instantaneous or average method of recording can
be made to apply to all points simultaneously, or it
can be set independently for each individual point.
Use “Inst/Avg All” to set a single mode for all points,
or “Inst/Avg Indiv.” to set the mode individually for
each point.
4.7.4 Points. You may select which of the
twelve available points are to be recorded to disk.
Any or all points may be recorded, however the
recording time available on the disk is divided
among the number of points being recorded. Ensure
that points you do not wish to record, or that have
no data attached, are not turned on to record.
1. Selecting Mode - To program the Instantaneous/Average Mode use the UP (↑) or DOWN (↓)
Arrow Keys to highlight “Inst/Avg All” or “Inst/Avg
Indiv” on the Record Mode menu and press
ENTER.
1. To turn the points on or off use the UP (↑) or
DOWN (↓) Arrow Keys to highlight “Points” on the
menu and press ENTER. A window will be presented displaying “point X=YES*” or “point
X=NO*”.
2. Inst/Avg All - You have the option to select Instantaneous or Average which is applied to all
points simultaneously. The following steps guide
you in programming Inst/Avg All:
2. Use the UP (↑) or DOWN (↓) Arrow Keys to
select the point you wish to turn on or off, then
press NO to turn it off, or YES to turn it on. Press
the ENTER button to activate your choice and
automatically select the next point. Press EXIT to
return to the Record Setup Programming menu.
a. Use the UP (↑) or DOWN (↓) Arrow Keys to
highlight “Inst/Avg All” on the Record Mode
menu. The current Record mode will appear
highlighted.
b. To change it, use the UP (↑) or DOWN (↓)
Arrow Keys to highlight either “Instantaneous” or
“Average” as required and press ENTER to activate. Press EXIT to return to the Record Setup
Program menu
3. Inst/Avg Indiv. - You have the option to set the
Instantaneous or Average mode for each channel
individually. The following steps guide you in programming Inst/Avg Indiv:
a. Use the UP (↑) or DOWN (↓) Arrow Keys to
highlight “Inst/Avg Indiv.” on the Record Mode
menu. This will bring up a point selection keypad which allows selection of the relevant point.
Choose the point to edit and press ENTER. The
current Record mode will appear highlighted.
b. Use the UP (↑) or DOWN (↓) Arrow Keys to
highlight either “Instantaneous” or “Average”
and press ENTER to select, or EXIT to quit. Repeat this process for each point you want to set
then press EXIT to return to the Record Mode
menu.
4-46
4.7.5 Points (Trigger).
You may select
which of the twelve available points are to be used
to trigger the record mode on or off. Any or all points
may be used to trigger recording. When activated,
any alarm condition for the point in question will start
the unit recording, provided the unit is armed to
trigger. Refer to Chapter 3. The unit will record as
long as the alarm is true.
1. To enable the points to trigger recording, use
the UP (↑) or DOWN (↓) Arrow Keys to highlight
“Points (Trigger)” on the menu and press ENTER.
A window will be presented displaying “point
X=YES*” or “point X=NO*”.
2. Use the UP (↑) or DOWN (↓) Arrow Keys to
select the point you wish to activate (yes) or deactivate (no), then press NO to disable triggering, or
YES to enable triggering. Press the ENTER button to activate your choice and automatically select the next point. Press EXIT to return to the Record Setup Programming menu.
Siemens AG C79000-G7374-C211-01
SIREC D Manual
Programming
4.7.6 Record rate. You can select the rate
at which data is stored to disk independently to the
rate at which it is displayed on the chart. The rate
can be set for all channels at once or it can be set
for each channel individually. The rate can be set
from a minimum rate of 4 times per second to a
maximum of once every 600 seconds or once every
ten minutes. The rate you choose is dependent on
how dynamic the process that you are measuring is.
If you are recording temperature which varies
slowly, you can maximize the amount of data that is
stored on the disk by keeping the record rate slow. If
you are measuring variables that change rapidly,
you may need to set the record rate at once per
second. Thus if you have one channel that is
recording a rapidly changing input and one that is
recording a n input that changes slowly, you can
optimize the record rate for each.
There are two record rates for each channel or
point, a low rate and a high rate. The default rate is
set in the FUNCtion menu - Record Speed. The
record rate can be changed by an external event if
the digital I/O option is fitted. Refer to Paragraph
4.9.2. External speed change is enabled in the
Autorate option.
1. Selecting Record Rate - To set record rates
use the UP (↑) or DOWN (↓) Arrow Keys to highlight “Record Rate” on the menu and press
ENTER. There are three options:
•
Autorate
•
Individual Rate
•
All rates
A. AUTORATE - Autorate enables the record
rate to be changed on an Alarm event.
1. To enable auto rate change, use the UP (↑) or
DOWN (↓) Arrow Keys to highlight “Autorate” and
press ENTER. You will be presented with a display that shows “autorate=NO” or “autorate=YES”.
2. Press the YES or NO keys to enable or disable
the autorate change on alarm option then press
ENTER to return to the record rate menu
Siemens AG C79000-G7374-C211-01
SIREC D Manual
B. INDIVIDUAL RATES - To set the individual
record rates, perform the following steps:
1. Use the UP (↑) or DOWN (↓) Arrow Keys to
highlight “Individual Rate” and press ENTER. You
will be presented with a point selection keypad
that enables the selection of the specific point to
be programmed.
2. Enter the point number and press ENTER. This
brings up the record rate entry keypad and a display that shows “secs(lo)ÎXXXÍ” where XXX is
the current sampling rate in seconds.
3. Use the numeric keypad to enter the record
rate from 0 to a maximum of 600 seconds, then
press ENTER to activate. The display will show
“secs(hi)ÎXXXÍ” where XXX is the current record rate in seconds.
4. Use the numeric keypad to enter the record
rate from 0 to a maximum of 600 seconds, then
press ENTER to activate and return to the Record
Speed menu. Repeat the above procedure for
each point to be programmed. Press EXIT at any
time to return without altering the setting and to
return to the Record Setup menu.
C. ALL RATES - To set the record rates for all
channels at once, perform the following:
1. Use the UP (↑) or DOWN (↓) Arrow Keys to
highlight “All Rates” and press ENTER. You will
be presented with a display that shows
“secs(lo)ÎXXXÍ” where XXX is the current record rate in seconds.
2. Use the numeric keypad to enter the record
rate from 0 to a maximum of 600 seconds, then
press ENTER to activate. The display will show
“secs(hi)ÎXXXÍ” where XXX is the current record rate in seconds.
3. Use the numeric keypad to enter the record
rate from 0 to a maximum of 600 seconds, then
press ENTER to activate and return to the Record
Rate Programming menu. Press EXIT at any time
to return without altering the setting and to return
to the Record Setup menu.
4-47
Programming
NOTE
To set the record rate to 4 times a second
(once every 0.25 second) select 0 seconds
NOTE
Although the record rates are shown as low
and high, the “low” rate can in fact be faster
than the “high” rate. The low and high rates
are defined by selection in the FUNC menu.
If the digital I/O option is fitted the switch inputs can be set to change record speed. An
active input selects the “high” speed, an inactive input selects the “low” speed. The current record rate (high or low) is indicated in
the Disk Status Window, the high rate being
indicated by REC↑ and the low rate indicated by REC↓. The inputs can be overridden by the FUNC menu until a change of input state takes place. If you do not plan to
use the change record rate option, set both
record rates to the same value.
4.7.7 Disk Full Alarm. It is possible to set
a threshold to indicate when the disk is full. The
indication is via a pop-up window on the screen, or if
the relay option is fitted, via a contact closure. The
threshold limit may be set by you to any value
between 1 and 100 percent. To set the disk full
alarm value perform the following:
NOTE
Setting the limit to 100% prevents the disk
full alarm from activating.
1. Use the UP (↑) or DOWN (↓) Arrow Keys to
highlight the “Disk Full Alarm” option and press
ENTER. There are two menu options
•
Setpoint
•
Contact #.
A. Disk Full Setpoint - To change the disk full
alarm threshold:
The logic for external record rate change is as
follows
FUNC
SWITCH
RECORD RATE
high
lo to hi
high
high
hi to lo
low
low
lo to hi
high
low
hi to lo
low
1. Use the UP (↑) or DOWN (↓) Arrow Keys to
highlight the “Disk Full Alarm” option and press
ENTER. Select “Setpoint” and press ENTER.
2. Use the alphanumeric keypad to enter the percentage point at which the disk will indicate nearly
full (1 to 100 percent) and press ENTER.
B. Disk Full Alarm Output - To set the Disk
Full Alarm Output:
1. Use the UP (↑) or DOWN (↓) Arrow Keys to
highlight the “Contact #” option and press ENTER.
2. Use the keypad to select a relay contact number, 1 through 6, or 0 for no contact closure. Press
ENTER to return to the Record Setup menu.
NOTE
If the relay output option is fitted, the contact
selected above will close when the disk full
threshold is reached. Once a contact has
been selected, all disk errors (e.g.
Read/write, File not found etc.) will also
cause the same contact to close.
4-48
Siemens AG C79000-G7374-C211-01
SIREC D Manual
Programming
4.7.8 Format Disk. The floppy disk or
PCMCIA card must first be formatted before being
used. This can be done in the unit, or on any IBM
compatible PC running MSDOS. The disks and
cards are formatted in MSDOS compatible format.
Note that only 1.44 Meg (High Density) 3½ inch
floppy disks can be used. To format a disk, perform
the following steps:
1. First ensure the disk is not write protected, (the
write protect slide must expose the hole in the
floppy disk).
2. Open the door flap on the lower front panel to
expose the drive. Insert the floppy disk, label side
up with the metal toward the drive opening. Insure
the disk is pushed fully into the drive - it will be
pulled in and down.
3. Use the UP (↑) or DOWN (↓) Arrow Keys to
highlight the “Format Disk” menu choice and
press ENTER. You will be presented with a display window that shows “format=NO*”.
4. Press YES and then ENTER to start formatting.
You will be returned to the Record Setup Programming menu. The light on the disk drive will
come on and the disk will be formatted. The disk
status window will indicate FORMAT while the
disk is formatting.
4.7.9 Save ConFiGuration File. This
function permits the saving of the unit configuration
to the disk for later retrieval or archiving. This saves
the entire user configuration database which is
usually stored in nonvolatile memory. It is
recommended that you perform this function after
fully setting up the unit for the first time. This allows
you to return at any stage to a known, good
configuration setup or may be used to transfer this
setup to other machines. The file will be saved with
the current filename as set by you. Any existing
configuration file on the disk with the same name
will be overwritten. To save the configuration file,
perform the following:
1. Ensure that a formatted disk is in the drive.
2. Use the UP (↑) or DOWN (↓) Arrow Keys to
highlight the “save CFG File” menu choice and
press ENTER. You will be presented with a display window that shows “save config=NO*”.
3. Press YES and then ENTER to save the configuration with the current filename to the disk.
The disk status window will show SAVE CFG and
a window will pop up when the configuration has
been saved to indicate “Configuration Saved”.
4. Press OK? when done to return to the Record
Setup menu.
5. Once formatting has been completed a window
will pop up to announce “Format Complete” or it
will indicate any error if the disk could not be formatted. Press the “OK?” button to accept.
PCMCIA Cards are to be formatted appropriately.
Siemens AG C79000-G7374-C211-01
SIREC D Manual
4-49
Programming
CAUTION
4.7.10 Load ConFiGuration File. It is
possible to load a previously saved configuration file
or a configuration file that has been generated at a
remote PC, to automatically set up the unit. There
may be more than one named configuration file on
the disk enabling you to quickly customize set up for
various applications. To load and existing
configuration perform the following:
Once the configuration load has been initiated, the unit will automatically load and
restart. Be sure you select the correct
configuration file. It is advisable to save
your current configuration before loading
a new one. Use a new disk or different
filename to save the old configuration.
1. Use the UP (↑) or DOWN (↓) Arrow Keys to
highlight the “Load CFG File” menu choice and
press ENTER. A pop up window will display “load
config=NO”.
The pass codes and calibration constants are NOT loaded from the configuration file to maintain access and calibration integrity.
2. Press the YES then ENTER buttons. The unit
will look on the disk for any configuration files
which will be displayed on the File Browser Directory. If more than one file exists on the disk, the
directory will list them one above the other, with
the current file to be loaded indicated by the “<”
sign alongside it as shown below. If no configuration file is found the unit will indicate (No Files
Found). The Config file directory looks like Figure
4-16.
File Browser Directory
Config Files:
OLDFILE .CFG<
NEWFILE .CFG
Figure 4-16 Example Config File Directory
3. If more than one configuration file exists use the
↑ (up arrow) and ↓ (down arrow) buttons to select
it and press the ENTER button. If there are more
files on the disk than what will show on the
screen, the list will scroll down with the “<” sign.
The unit will load the selected configuration file
from the disk and the disk status window will show
LOAD CFG.
4. If the load is successful, a window will pop up
indicating “Configuration Loaded”. Press the
“OK?” button. At this point the unit will automatically RESET and begin with the newly loaded parameters
4.7.11 Filename.
You can enter a filename
to identify the recordings he is making. The filename
can be any valid DOS filename up to a maximum of
8 characters, e.g. BATCH1 or SAMPLE5. This
filename is applied to all pen files, the alarm file and
the configuration file. Thus if the name “BATCH1” is
entered, pen 1 file will be BATCH1.DT1, pen 2 file
will be BATCH1.DT2 and so on, the alarm file will be
BATCH1.ALM and the configuration file will be
BATCH1.CFG. A disk can hold files with different
names, thus you may run three short batches and
name files for each batch, BATCH1, BATCH2 and
BATCH3 all on the same disc. To enter a filename,
perform the following steps:
1. Use the UP (_) or DOWN (_) Arrow Keys to
highlight “Filename” and press ENTER. You will
be presented with a display that shows
“ÎFILENAMEÍ” where FILENAME is the current
file name.
2. Use the alphanumeric keypad to enter a new
file name. Note that the file name cannot contain
spaces and may contain any of the following:
•
the letters A through Z
•
the numbers 0 through 9
•
the characters #, %, &, (, ), @.
3. Do not try to type DOS extensions. Once you
have entered a file name, press the ENTER key to
save it and return to the recorder menu.
NOTE
The default file name is the version with an
“@” sign used as a decimal point. Eg.
VM1@1A for Version 1.1a.
4-50
Siemens AG C79000-G7374-C211-01
SIREC D Manual
Programming
4.8 MEASUREMENT
This menu item allows you to program items directly
affecting measurement of Inputs. The following
programming options are available in the
Measurement Menu:
•
TCBO Interval - Allows you to change the
Thermocouple Burn Out (TCBO) check time
interval. This is how often the recorder checks
whether or not there is an open circuit on a
thermocouple input by injecting a small current
onto the input.
•
Span & Offset - Allows you to turn Span and
Offset off or on for RTDs and Thermocouples.
•
Demo Mode - Allows you to turn on the Demo
mode using internally generated signals
4.8.1 TCBO Interval. This function allows
defining the TCBO check time interval. Disabling
TCBO is accomplished by setting the TCBO Interval
to zero seconds. The default value is 300 seconds
(5 minutes).
1. Selecting TCBO Interval - From the Measurement menu, use the UP (↑) or DOWN (↓) Arrow
Key to highlight “Tcbo intervl" and press ENTER.
The display will read “secondsÎXXXÍ".
2. Programming TCBO Interval - Use the Numeric keypad to enter the TCBO interval in seconds up to a maximum of 600. When the desired
interval is displayed, press ENTER and the display returns to the "Tcbo intervl" prompt in the
Measurement Setup Menu.
4.8.2 Span & Offset. This function enables
Span and Offset compensation to allow for
correction of known inaccuracies in Thermocouples
and RTD's.
1. Selecting Span & Offset - From Measurement
menu, use the UP (↑) or DOWN (↓) Arrow Keys to
highlight “Span&offset" and press ENTER. The
display will read either "spnofs=NO" or
"spnofs=YES".
2. Enabling Span & Offset - Press the YES to
change the display to "spnofs=YES". Press
ENTER and the display returns to the
"Span&offset" menu prompt. Span & Offset are
enabled.
Siemens AG C79000-G7374-C211-01
SIREC D Manual
3. Disabling Span & Offset- Press the NO key to
change the display to "spnofs=NO". Press ENTER
and the display returns to the "Span&offset" menu
prompt. Span & Offset are disabled.
NOTE
If enabled, a SPAN and OFFSET compensation menu item will be displayed in the
POINT SETUP menu for Thermocouples
and RTDs.
4.8.3 Demo Mode. Demo Mode allows you
to put the Recorder in the Demo Mode of operation.
In the Demo Mode, live inputs are ignored and
calculated points use internally generated
waveforms.
1. Selecting Demo Mode of Operation - At the
"Demo control" prompt, press ENTER and the
display reads either "Demo = YES" or “Demo =
NO".
2. If needed, change the current setting using the
keypad then press ENTER. The Demo mode is
suited to the 1 volt scale. It is advisable to set up a
demo mode then save the configuration to disk.
This can be loaded anytime the demo mode is required.
NOTE
In the Demo Mode of operation, the Recorder ignores all live inputs and uses an
internal generator for external or calculated
points.
3. Deselecting Demo Mode of Operation - At
the "Demo control" prompt, press ENTER and the
display reads either "Demo=YES" or "Demo=NO".
4. Use the YES or NO keys to select the Demo
mode ON or OFF and press ENTER. The display
will return to the "Demo control" prompt. Powering
the unit OFF loses the Demo mode.
4-51
Programming
B. Alarms Clear - Program Alarm Clear as
4.9 DIGITAL I/O
follows:
The Digital I/O (Relay Outputs, Optocoupled inputs)
option must be fitted in order for the following to
work. If you do not have the option fitted you should
ensure that all inputs are programmed off.
To turn event messages off set the message to “”
(null). The Digital I/O menu selection in the Program
Menu, allows you to select what type of signal
opens the output contacts and what function the
input signals will perform. You can also program
custom
event
messages.
The
following
programming options are available from the Digital
I/O Menu:
•
1. Use the UP (↑) or DOWN (↓) Arrow Keys to
highlight “Alarms clear" and press ENTER. The
display will read either "opn clr=NO"' or "opn
clr=YES" (default).
2. Use the YES or NO key to select whether the
contact outs should open when the alarms are
cleared, "opn clr=YES” or not open, "opn clr=NO".
When the desired selection is displayed, press
ENTER and the display returns to the "Alarms
clear" menu item.
Contacts Out - Allows you to select what type
of event controls the Contact Out relays.
NOTE
•
Switches In - Allows you to select a Function
for the switch to activate.
To make the outputs latching, set Alarms
Clear to NO and ACK key to yes.
•
Event msgs -Allows you to enter custom
messages for events.
4.9.1 Contacts Out.
This menu contains
four options as follows:
•
Alarms clear - Opens the Contacts Out when
the alarms are cleared (default), else they
remain latched.
•
ACK key - Opens the Contacts Out when the
ACKnowledge Key is pressed.
•
Failsafe - Allows the Contacts Out to function
as Failsafe Contacts. Reverses the logic so a
contact will be energized to the normal
condition. This will drop out in the event of a
power failure and indicate an alarm.
•
Reflash - Programs the Contacts Out to
momentarily open and re-close each time an
additional alarm is acquired, which is
programmed to close the contacts.
A. Invoking Contacts Out Menu Item - To
program the Contacts out, use the UP (↑) or DOWN
(↓) Arrow Keys to highlight “Contact outs". Press
ENTER to invoke the Contact Outs Menu and the
following options are available.
C. ACK Key - Program the ACK Key as follows:
1. Use the UP (↑) or DOWN (↓) Arrow Keys to
highlight “ACK key" and press ENTER. The display will read either "opn ack=NO"' or "opn
ack=YES".
2. Use the YES or NO key to select whether the
contact outs should open when the ACK Key is
pressed, "opn ack=YES" or not open, "opn
ack=NO". When the desired selection is displayed, press ENTER and the display returns to
the "ACK key" menu item.
NOTE
The ACK button position, top left corner of
the screen is always active, so even though
the ACK button is not blinking, the contacts
can still be reset by pressing this area of the
screen.
D. Selecting and Programming Failsafe Select and program Failsafe as follows:
1. Use the UP (↑) or DOWN (↓) Arrow Keys to
highlight “Failsafe" and press ENTER. The display
will read either "flsafe=NO”, or “flsafe=YES".
2. Use the YES or NO key to select whether the
contact outs should be Failsafe or not Failsafe.
When the desired selection is displayed, press
ENTER and the display returns to the "Failsafe"
menu item.
4-52
Siemens AG C79000-G7374-C211-01
SIREC D Manual
Programming
E. Selecting and Programming Reflash Select and program Reflash as follows:
1. Use the UP (↑) or DOWN (↓) Arrow Keys to
highlight “Reflash" and press ENTER. The display
will read either "reflash=NO” or "reflash=YES".
2. Use the YES or NO key to select whether the
Reflash should be enabled, "reflash=YES" or not
enabled, "reflash=NO". When the desired selection is displayed, press ENTER and the display
returns to the "Reflash" menu item.
4.9.2 Switches In. This menu item allows
you to program the switch function for each of the
three switch inputs. Any one of the following
functions may be assigned to each switch, the
functions are mutually exclusive.
•
Event - An input switch can be used to log an
event to the Alarm/Event data log, or if
enabled in the RECord menu, to the disk, or
reset a resettable point type.
•
Chart speed - An input switch can be used to
alter chart speeds (on the graphics screen).
The chart speeds are set in the Chart/Pens
menu.
•
Recorder on/off - An input switch can be
used to stop and start the recording to disk.
•
Alarm acknowledge - an input switch can be
used to acknowledge alarms.
•
Scale set - An input switch can be used to
change scale sets. The scales are
programmed in the Chart/Pens - Scales
menu.
•
Record Rate - An input switch can be used to
change the record sampling rate. The record
rate is set in “Record Setup - Record rate”
A. Programming Switches In - Use the UP
(↑) or DOWN (↓) Arrow Keys to highlight "Switches
in" and press ENTER. The display will show the
three available switches in the Switches In Menu.
Siemens AG C79000-G7374-C211-01
SIREC D Manual
B. Selecting and Programming Switch 1
- Use the UP (↑) or DOWN (↓) Arrow Keys to
highlight "Switch? 1" and press ENTER. The display
will show one of the items in the Switch 1 menu as
shown below:
1. Event - The external inputs can be used to trigger an event or reset a resettable point type. You
can program event messages for switch open (inactive) and switch closed (active). The event
messages are printed on the alarm screen and if
enabled, are recorded to disk. Refer to Paragraph
4.9.3 for event message entry.
Use the UP (↑) or DOWN (↓) Arrow Keys to select
the desired input switch function and press
ENTER. The display will return to the "Switch? 1"
display.
2. Chart Speed - The external inputs can be used
to alter the speed of the chart screen. There are
two speed settings, high and low. If the switch is
open (inactive) the low speed setting is selected, if
the switch is closed (active) the high speed setting
is active. This works in conjunction with the selection in the FUNCtion menu. Use the UP (↑) or
DOWN (↓) Arrow Keys to select the desired input
switch function and press ENTER. The display will
return to the "Switch? 1" display.
3. Record on/off - The external inputs can be
used to stop or start recording. If the switch is
open (inactive) the recording is stopped, if the
switch is closed (active) the recording is started.
This works in conjunction with the RECord menu
start or stop recording function. The last operation
is current - that is if an external event started the
recording then you used the menu to stop recording, the recording remains stopped until the
external event is reasserted (in this case inactive
then active again to restart). Use the UP (↑) or
DOWN (↓) Arrow Keys to select the desired input
switch function and press ENTER. The display will
return to the "Switch? 1" display.
4-53
Programming
4 Alarm Acknowledge - The external event can
be used as an Alarm Acknowledge. This has the
same effect as pushing the ACK button on the
display. Input closed (active) acknowledges an
alarm. Use the UP (↑) or DOWN (↓) Arrow Keys
to select the desired input switch function and
press ENTER. The display will return to the
"Switch? 1" display.
5. Scale Set - The external event can be used to
select which chart scale to use, Scale set 1 or
Scale set 2. This works in conjunction with the
Scale Set option in the FUNCtion menu. Scale set
2 can be used for example to expand the scale
set in scale set 1. Use the UP (↑) or DOWN (↓)
Arrow Keys to select the desired input switch
function and press ENTER. The display will return
to the "Switch? 1" display.
6. Record Rate - The external event can be used
to alter the record sample. If the switch is open
(inactive) the recording at the low record rate, if
the switch is closed (active) the recording is at the
high record rate. The external input works in conjunction with the Record Speed option in the
FUNCtion menu.
The last operation is current - that is if an external
event set the high speed then you used the menu
to set the low speed, the recording remains at the
low speed until the external event is reasserted (in
this case inactive then active again to change
back to high speed). Use the UP (↑) or DOWN (↓)
Arrow Keys to select the desired input switch
function and press ENTER. The display will return
to the "Switch? 1" display.
7. Switch 2 and Switch 3 are programmed in the
same way as Switch 1 was programmed
4.9.3 Event Messages. The Recorder has
three switch or logic signal (default) inputs that can
trigger an event each time the switch opens or
closes. Each time an event occurs a message will
be printed on the Alarm/Event Data Log Window
and if enabled, is logged in the Event file on the
disk. These messages can be customized by you.
Each message may be 10 characters in length. An
Event Message can be programmed for each switch
opening and for each switch closing. The default
messages are OPEN and CLOSE, if a message is
erased, it will not be displayed or logged.
NOTE
If the event messages are changed after an
event file has been opened on the disk, it is
necessary to rename the alarm file, or use a
new disk, in order to reflect the new event
message in the file.
A. Programming Event Messages - To
program the event messages use the UP (↑) or
DOWN (↓) Arrow Keys to highlight “Event msgs”
then press ENTER.
B. Event 1 Open - To program Event 1 Open:
1. Use the UP (↑) or DOWN (↓) Arrow Keys to
highlight “Event1 open" and press ENTER. The
display will read "ÎXXXXXXXXXXÍ ".
2. Use the Alphanumeric Keypad to enter an
Event OPEN Message. Press ENTER and the
display returns to the "Event1 open" menu display.
C. Event 1 Close - To program Event 1 Close:
1. Use the UP (↑) or DOWN (↓) Arrow Keys to
highlight “Event1 close" and press ENTER. The
display will read "ÎXXXXXXXXXXÍ ".
2. Use the Alphanumeric keypad to enter the desired Event CLOSE Message. Press ENTER and
the display returns to the "Event1 close" menu
display.
D. Events 2 and 3 - Follow the instructions in
the preceding steps to assign Event Messages to
Events 2 and 3 open and close. At any time you
may press EXIT to return to the Event Messages
menu prompt.
4-54
Siemens AG C79000-G7374-C211-01
SIREC D Manual
Programming
4.10 COM PORT
The Com Ports Menu selection, in the Program
Menu, allows you to:
•
set up the communication port to use
•
assign a network ID number to the Recorder
•
set up a modem attached to the RS232 port.
The menu options are identical for either type of
communication option, if any, fitted to the recorder.
There are two choices of communication options RS232 or RS485, however the modem will only
function with the RS232 option. There are three
basic menu options
•
Com Port - Set up the serial port options
•
Network ID - Set up the Modbus address
•
ModemSetup - Set up the modem initialization
string.
4.10.1. Com Port - This option allows you to
configure the serial port. The options are:
•
Protocol - can assign the Protocol as Modbus
RTU, Modbus ASCII.
•
Port Setup - can assign the baud rate of 300,
1200, 2400, 4800, 9600, or 19200 and assign
Bits per Character, Parity, and Stop Bits.
To program the Com Port from the “Com Ports”
menu, use the UP (↑) or DOWN (↓) Arrow Keys to
highlight “Com Port" and press ENTER. The
following choices are available.
A. Protocol - Program Protocol as follows:
1. Use the UP (↑) or DOWN (↓) Arrow Keys to
highlight "Protocol" and press ENTER. The display will show one of the two Protocol Types.
2. Use the UP (↑) or DOWN (↓) Arrow Keys to
select the desired protocol, “Modbus RTU” (default) or “Modbus ASCII” and press ENTER. Press
EXIT to return to the Com Port menu.
Siemens AG C79000-G7374-C211-01
SIREC D Manual
B. Port Setup - To program Port Setup, use the
UP (↑) or DOWN (↓) Arrow Keys to highlight “Port
Setup" and press ENTER.
1. Baud Rate - The display will show one of the
six baud rates. Use the UP (↑) or DOWN (↓) Arrow Keys to select the desired baud rate of, 300,
1200, 2400, 4800, 9600 (default), or 19200, and
press ENTER. The display will read "parity? N”
2. Parity - Use the UP (↑) or DOWN (↓) Arrow
Keys to select either N NONE, E EVEN, or O
ODD, to match your communications device, and
press ENTER. The display reads "stop bits? X".
3. Stop Bits - Use the UP (↑) or DOWN (↓) Arrow
Keys to select either 1 or 2, to match your communications device, and press ENTER. The display returns to the "Port setup" menu item.
NOTE
By default the com port uses 8 bits of data
for the character size.
4.10.2 Network ID. The Network ID, or unit
address, assigns a user programmed Recorder ID
number for use in multidrop Modbus environments.
To Program the Network ID:
1. Use the UP (↑) or DOWN (↓) Arrow Keys to
highlight “Network ID". Press ENTER to invoke
the Network ID menu, "net idÎXXXÍ" will be
displayed.
2. Use the Numeric Keypad to enter a Network ID
between 1 (default) and 255. When the correct
Network ID is displayed, press ENTER and the
display returns to the "Network ID" prompt. Even if
you are not using the unit in a Modbus environment it still requires a network ID to communicate
with the Companion Software.
4-55
Programming
4.10.3 Modem Setup.
This menu option
allows you to enable and set up a modem string for
a modem connected to the RS232 port. A modem is
not supported on the RS485 port. If enabled, the
start up string is sent to the modem to set it in the
following mode:
•
Use factory defaults
•
Assume DTR is always on
•
Disable ALL responses to the com port
•
Auto answer on the first ring
•
Connect at 9600 baud
•
Use memory profile 0
•
Store setup in memory profile zero
Not all modems obey the same instructions. You
can edit the default initialization string to work with
any “Hayes Extended Mode compatible” modem
which may not be that compatible. There are two
menu choices
B. Modem String - From the modem setup
menu, use the UP (↑) or DOWN (↓) Arrow Keys to
highlight “Modem String” and press ENTER. The
display will show “ÎXXXXXXXXXXXÍ”. Use the
alphanumeric keypad to enter the initialization string
for the modem. A maximum of 30 characters may
be entered.
•
For a Zoom
VFX modem, the string is
AT&F&D0Q1S0=1F8&Y0&W0.
•
For a US Robotics Sportster
AT&F&D0Q1S0=1&N6Y0&W0
TM
TM
the string is
Refer to the modem manual for other modems. The
modem needs to be set up as follows.
•
Modem Attention call - AT(starts every string)
•
Restore factory defaults - &F (may require
&F0)
•
Assume DTR is always on - &D0
•
Disable ALL responses to the com port - Q1
•
Auto answer on the first ring - S0=1 (number
of rings is in Register 0)
•
Modem Enable - Enable or disable modem
support
•
Modem String - Edit the initialization string
sent to the modem
•
Connect at 9600 baud - &N6 (modem specific)
A. Modem Enable - From the modem setup
•
Use memory profile 0 on reset - Y0 (modem
specific)
•
Store setup in memory profile zero - &W0
menu, use the UP (↑) or DOWN (↓) Arrow Keys to
highlight “Modem Enable” and press ENTER. A
window will pop up and the display will show
“modem=YES*” if the modem is enabled or
“modem=NO*” if the modem is disabled. Enable or
disable the modem by pressing the YES or NO
button then press ENTER.
4-56
The entire string may not fit in the display window.
Use the LEFT (Í) and RIGHT (Î) Arrow keys to
navigate through the string. When the string has
been correctly entered, press ENTER to return to
the Modem Setup menu. Press EXIT until you reach
the main programming menu. The modem string is
then sent at this time or whenever power is applied
to the recorder. Refer to Chapter 2, Paragraph 2.4
for modem connection.
Siemens AG C79000-G7374-C211-01
SIREC D Manual
Programming
4.11 SYSTEM
The System selection, in the Program Menu, allows
you control the Beeper and to set the passcodes. To
modify these parameters, select the PROG menu
and use the UP (↑) or DOWN (↓) Arrow Keys to
highlight “System” and press ENTER.
4.11.1 Beeper. This menu item allows you to
turn the Beeper on or off. If on, the beeper provides
audible feedback to key presses, indicates errors
and beeps on alarm condition.
1. Use the UP (↑) or DOWN (↓) Arrow Keys to
highlight “Beeper” and press ENTER. The display
shows “Beeper=No*” or “Beeper=YES*” depending on the current state of the beeper.
2. Press YES to turn it on, or NO to turn it off and
press ENTER to return to the System Menu.
4.11.2 Passcodes. Passcodes allows you
to protect the setup from unauthorized change.
Once set, the passcode must be entered to gain
access to either the PROGram menu or the
FUNCtion menu. Separate Pass codes can be set
for each. Note that if a pass code is forgotten, you
will not be able to change the configuration of the
unit. The only way to change or delete a pass code
is to know the original passcode. Treat passcodes
with respect.
1. To enter a pass code (or change a pass code),
use the UP (↑) or DOWN (↓) Arrow Keys to highlight “Passcodes” from the System menu and
press ENTER. There are two options:
•
Function - Enter a pass code to protect the
FUNCtion menu
•
Program - Enter a pass code to protect the
PROGram menu and Hidden menu.
Siemens AG C79000-G7374-C211-01
SIREC D Manual
The two pass codes may be the same, or different, or may be disabled. The pass code may be 1
to 6 numeric characters. Entering a pass code of
000000 or all spaces, is equivalent to setting NO
Pass code. The pass code is displayed as you
enter it so that you may check it for accuracy.
Once entered, you will not be asked to verify it,
but you may re-enter it.
1. Use the UP (↑) or DOWN (↓) Arrow Keys to
select which passcode you want to enter and
press the ENTER button. The display will show a
blank Pass code. If you press ENTER at this
stage you will clear the pass code.
2. Use the numeric keypad to enter a pass code
from 1 to 6 characters in length. WRITE THE
PASS CODE DOWN
AND KEEP IT
SOMEPLACE SAFE. Press the ENTER key to
accept the pass code and return to the Passcode
menu. Repeat the above for the other menu option.
NOTE
Once a pass code is entered, you will be
prompted for it the next time you try to enter
the main menu. If you do not enter it correctly, you will be denied access to the
menu.
4-57
Programming
The Alternate Language selection allows you to load, select
and save language files.
C. Save English - This menu item saves the
A. Select Lang. - Select Lang. Allows you to
1. Use the UP (↑) or DOWN (↓) Arrow Keys to
highlight "Save English" and press ENTER.
4.11.3 Alternate Language
toggle between the English language and an alternate language.
1. Use the UP (↑) or DOWN (↓) Arrow Keys to
highlight "Select Lang." and press ENTER. This
will toggle between English and the loaded alternate language.
2. If an alternate language is not loaded, the error
message "No Language Loaded" will be displayed.
B. Load Alt. Lang. - Load Alt. Lang. allows you
to load an alternate language. To load an existing
language file, perform the following:
1. Use the UP (↑) or DOWN (↓) Arrow Keys to
highlight "Load Alt. Lang." and press ENTER. A
pop up window will display "load language=NO*".
Press the YES then ENTER buttons.
English language file to disk for editing. To save the
English language file to disk, perform the following:
2. The disk status window will show SAVE LANG
and a window will pop up when the configuration
has been saved to indicate "Language Saved".
Press OK? when done.
D. Save Alt. Lang. - This menu item saves the
alternate language file to disk. To save the alternate
language file to disk:
1. Use the UP (↑) or DOWN (↓) Arrow Keys to
highlight "Save Alt. Lang." and press ENTER.
2. The disk status window will show SAVE LANG
and a window will pop up when the configuration
has been saved to indicate "Language Saved".
Press OK? when done.
The unit will look on the disk for any language files
which will be displayed on the File Browser Directory.
2. If more than one language file exists use the
UP (↑) or DOWN (↓) Arrow Keys to select it and
press the ENTER button. If there are more files on
the disk than what will show on the screen, the list
will scroll down with the "<" sign. The unit will load
the selected language file from the disk.
4-58
Siemens AG C79000-G7374-C211-01
SIREC D Manual
Appendix A
GETDATA-SOFTWARE
1.1 GENERAL INFORMATION AND INSTALLATION
1.1.1 Purpose.
The Getdata Software
allows you to export files from the SmartView disk
to a format compatible to spreadsheet programs.
®
This software is to be run on PC Windows 3.1
®
®
and Windows 95 /98 operating systems. You
can export both Point and Alarm/Event files. The
®
files produced be the Recorder are in MSDOS
®
compatible format. The Windows File Manager
can be used to copy, move, save, and/or rename
the files.
3. Type in A:/Setup or B:/Setup, depending
upon which drive you inserted the disk in, and
®
click on the OK button. In Windows 95 you
may also select the BROWS Button and find
the Setup File on the disk and then click on the
OK Button. The software program will then start
to automatically install the Getdata program
onto your computer.
4. After the program starts installing, another
dialog box will appear as shown in Figure 2.
This dialog box will show the default location for
the Getdata program files to be stored on your
computer.
1.1.2 Installation. Installation on
®
®
Windows 3.1 and Windows 95 operating
systems is as follows:
1. Insert the floppy disk into your PC computer
disk drive.
®
2. Use the Windows Program Manager to se®
lect the File/Run menu item or in Windows 95
select Start/Run. A Dialog Box like the one
shown in Figure 1 will appear.
Figure 2 File Location Dialog Box
5. If you accept the default location, as shown
on the Figure 2 dialog box, then click on the OK
button. If you want the files to be located on a
different drive or in a different directory or subdirectory, then click in the text box portion of the
dialog box and type in your preference. The
program files will then be stored in your preferred location.
1.1.3 Running the Program.
To run
the program, click on the icon in the Program
®
Manager (Windows 3.1) or click on Start ®
Programs - Get Data - Get Data (Windows 95 ).
®
Figure 1 Windows 95 Run Dialog Box
Siemens AG C79000-G7374-C211-01
SIREC D Manual
A-1
Appendix A
GETDATA-SOFTWARE
drive. Select the drive your files are located
in by clicking on it.
2.1 Program Operation
2.1.1 Menu. The Getdata program has three
menu items on the Main Menu Bar at the top of
the screen as shown in Figure 3. These menu
items are:
•
Export
•
Exit
•
Help
2. Folders - If you chose to put your Recorder
files in a folder other than where the Getdata
program is stored, then you will need to doubleclick on the drive letter and double-click on a
folder to select the folder that the Recorder files
are located in. Most times, if you are using a
disk from the Recorder, this will be the “A”
drive.
3. List Files of Type - The default file type extention is a “.DT” or Pen file. You may click on
the List File of Type Arrow and select one of the
following by clicking on the file type to highlight
it:
Figure 3 Getdata Program Opening Screen
A. Export Menu Item - This option creates a
file that can be read by other programs such as
spreadsheets. When Export is selected, the
dialog box shown in Figure 4 will be displayed.
There are several choices available to you in this
dialog box.
•
Pen File (.DT)
•
All Files (*.*)
•
Alarm/Event Files (.ALM)
4. File Name - You must now set up an export
File Name. After you have set the Drive, the
Folder, and the File Type, a list of the desired
file names should appear. Click on the File
Name you wish to export or click inside of the
small File Name text box and type in a file
name of your choice. Click the OK Button and
the Export Dialog Box will appear.
5. Export Dialog Box - At this point the Export
Dialog Box will appear to allow you to select
how you want the file to be exported, as shown
in Figure 5.
a. Exported File Format - Alarm/Events - Alarm/
Event files are exported as comma separated
variables (CSV). The file has a header as follows:
"Date", "Time", "Point/Event", "Type", "Value"
Figure 4 Export Menu Item Dialog Box
1. Drive - If you chose to put your Recorder
files in a drive other than where the Getdata
program is stored, then you will need to
click on the Drives Arrow and select the
drive letter that the Recorder files are located on. Most times, if you are using a
disk from the Recorder, this will be the “A”
A-2
Each line afterwards has a line of data that corresponds to each line in the event window that is
being exported. The data on each line follows the
format indicated by the labels above. The format
in which time and date are stored is as it appears
in the event window, and may be changed by
using the Options/Display menu in the Companion software.
Siemens AG C79000-G7374-C211-01
SIREC D Manual
Appendix A
GETDATA-SOFTWARE
4. Time Format - Select the time format either as sample number, where each value
output will be numbered, elapsed time, where
the first sample is time 0:00:00 and each
sample is then time incremented, or select an
absolute time format, 12 or 24 hour.
5. Date Format - Select either month day
MM/DD/YYYY (American), or day month representation DD/MM/YYYY (European) or
None to suppress the date.
Figure 5 Export Dialog Box
•
Alarm Event Exported File Format Example:
"Date","Time","Point/Event","Type","Value"
30/4/1996 ,02:32:30 pm,3," High Peak:",51.970470
30/4/1996 ,02:33:01 pm,3,"Peak Reset:"
30/4/1996 ,02:32:52 pm,4,"Low Peak:",-95.335541
6. Intervals - The Intervals option allows you
to export “Blocks” of data rather than the
whole file which may be too large for certain
spreadsheets. The block may be selected as
intervals of one minute, one hour, one day,
one week or one month. An interval of NONE
exports the entire file. Select the option you
want.
7. Once the export options have been selected click on the OK button or press
[ENTER] and the data will be exported into
the file that was previously named.
B. Exit Menu Item - This menu item, when
activated, allows you to exit the program.
b. Exported File Format for Graphs and Tables - Graph and table data may be exported in
various formats.
C. Help Menu Item - To get information
about the program, select Help, About.
1. Graph Data - Select the “File - Export option and you will be presented with an Export
Menu Item dialog box. Select the name of
your file and press OK. The Export File dialog
box as shown in Figure 5 will then appear.
The export dialog box allows you to select the
Start and End Times, the format for the Time
and Date, and optionally break the data up
into smaller files, based on a Time Interval.
2. Start Date and Time - Select the Time and
Date to start exporting data. This, along with
End Date and Time, allows a specific part of
the file to be exported.
3. End Date and Time - Select the Time and
Date to stop exporting data. This, along with
Start Date and Time, allows a specific part of
the file to be exported.
Siemens AG C79000-G7374-C211-01
SIREC D Manual
A-3
Appendix A
GETDATA-SOFTWARE
A-4
Siemens AG C79000-G7374-C211-01
SIREC D Manual
Siemens AG
Bereich Automatisierungs- und Antriebstechnik
Geschäftsgebiet A&D PA
D-76181 Karlsruhe
E