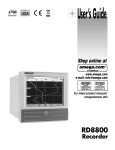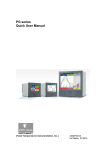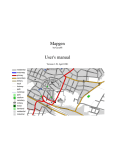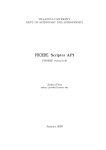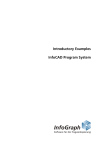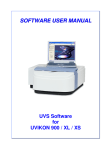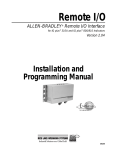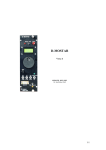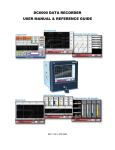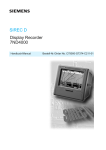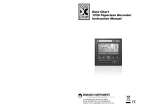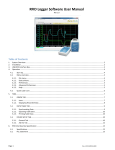Download DC 2000 - Monarch Instrument
Transcript
MONARCH INSTRUMENT Instruction Manual Data-Chart ® 2000 Paperless Recorder IMPORTANT! Please format all floppy disks in the Recorder prior to use. Because floppy disks are volatile, do not use disks for more than 2-3 months. Also, use a floppy cleaning disk every 4 months to clean the heads. 15 Columbia Drive Amherst, NH 03031-2334 USA Phone: (603) 883-3390 Fax: (603) 886-3300 E-mail: [email protected] Website: www.monarchinstrument.com MONARCH INSTRUMENT Instruction Manual Data-Chart ® Overview 2000 Chapter 1 .................... General Information Chapter 2 .................... Installation and Wiring Chapter 3 .................... Getting Started Chapter 4 .................... Operation Chapter 5 .................... Programming Chapter 6 .................... Calibration Chapter 7 .................... Get Data Software Appendix A ................. Configuring a 1-5 Vdc input for a 0-250 psig pressure transducer Appendix B ................. Configuring a 4-20 mA input to equal 0 to 150 gpm Appendix C ................. Configuring a J type T/C input for a 100-750° C range Appendix D ................. Configuring the Totalizer Warranty Return Information SAFETY NOTICE This Safety Notice has been included to emphasize the DANGER OF HAZARDOUS VOLTAGES on the REAR TERMINAL PANEL of your instrument. USE EXTREME CAUTION WHEN INSTALLING OR SERVICING your instrument. Please read the entire contents of the Installation and Wiring Chapter of this manual before attempting to install or service your instrument. WARNING Use Extreme caution when servicing the rear terminal of your instrument. Chapter 1 General Description Introduction ..................................................................................................................................................... 1-1 1.1 Recorder Description ............................................................................................................................... 1-2 1.1.1 Inputs ............................................................................................................................................. 1-2 1.1.2 Instrument Size .............................................................................................................................. 1-2 1.1.3 Menus ............................................................................................................................................ 1-2 1.1.3.1 Display Menu ........................................................................................................................ 1-3 1.1.3.2 Program Menu ...................................................................................................................... 1-3 1.1.3.3 Function Menu ...................................................................................................................... 1-3 1.1.3.4 Hidden Menu ........................................................................................................................ 1-3 1.1.4 Memory .......................................................................................................................................... 1-3 1.1.5 Clock .............................................................................................................................................. 1-3 1.1.6 Recorder Construction ................................................................................................................... 1-3 1.2 Recording Options ................................................................................................................................... 1-4 1.2.1 Floppy Disk Drive ........................................................................................................................... 1-4 1.2.2 PCMCIA Memory Card ................................................................................................................... 1-4 1.2.3 Zip Drive ......................................................................................................................................... 1-4 1.3 Recorder Options .................................................................................................................................... 1-4 1.3.1 Digital Input and Output .................................................................................................................. 1-4 1.3.2 Communications Interface .............................................................................................................. 1-4 1.4 Specifications .......................................................................................................................................... 1-5 Chapter 1 General Description CHAPTER 1 STATUS LINE GRAPHICS AREA 4/17/01 15:52:35 Figure 1-1 Solid State Data Recorder This manual is a user reference guide for the Solid State Paperless Data Recorder (Figure 1-1). The manual provides detailed instruction for installation, operation, programming, calibration and maintenance of the instrument. The recorder is a sophisticated piece of equipment that requires some level of programming before use. The user is advised to read this manual in its entirety before proceeding with the installation and programming. Refer to Chapter 3, Getting Started for minimum configuration. Step by step instructions for a few sample applications are included in Appedixes A-D. Page 1-1 Chapter 1 General Description 1.1 Recorder Description The Solid State Data Recorder is a Paperless Recording instrument. Data is stored on either an internal floppy disk, a removable PCMCIA memory card or a Zip Drive. All data is stored in MSDOS format and may be archived or analyzed on any IBM compatible PC running Microsoft Windows 3.1 or Windows 95/98 using the available Companion Software. The instrument retains all the features of a traditional Paper Chart Recorder by virtue of its large STN monochrome or TFT color Liquid Crystal Display (LCD) which presents the data in the traditional chart mode as well as in bar graph or digital numeric form. The unit has many features and functions which are unique and cannot be performed on traditional paper recorders, such as data compression and historic data browsing. The recorder is programmed via a touch screen keypad on the display. The recorder will measure and process up to six direct inputs, calculated, conditional, or external points for logging, trending, or data manipulation. If direct inputs are not desired, the Data Recorder will accept up to fifteen points from a combination of calculated, conditional, or external point types. 1.1.1 Inputs Direct input sources may come from voltage, current, dry contacts, thermocouple, or RTD sources. The voltage and current ranges accepted by the instrument include: ±150 mV, ±1.25 V, ±2.5 V, ±12.5 V, and ±25 V; 4 to 20 mA, 0 to 20 mA and 10 to 50 mA current. Thermocouple inputs include Type J,K,T,E,R,S,B,C and N. RTD inputs accepted include 10 ohm Cu, 100 ohm Platinum, 200 ohm Platinum, 120 ohm Nickel and 1000 ohm Nickel. 1.1.2 Instrument Size The instrument is sized to fit in a DIN standard panel cutout of 5.43 inches x 5.43 inches [138 mm x 138 mm] and requires 7.41 inches [188.2 mm] behind panel depth, not including power and input source cable space needed. Actual dimensions of the instrument are shown in Figure 2-1 Recorder Dimensions in Chapter 2 of this manual. 1.1.3 Menus The instrument’s features are accessed through a series of menus. Press the MENU button displayed in the bottom right hand corner of the LCD screen. The STATUS bar along the top of the screen displays the various recorder parameters. (Refer to Section 3.1). The Command Button Bar contains three user programming option buttons - DISPLay, PROGram, and FUNCtion (see Figure 1-2 below). Each menu level features easy-to-follow prompts that simplify operation. DISPL Figure 1-2 The Command Button Bar Page 1-2 Chapter 1 General Description 1.1.3.1 Display Menu The Display Menu is accessed by pressing the Display button (DISPL) on the Command Button Bar. This menu allows you to display any programmed point or series of points, or any current alarm or series of alarms on the STATUS line along the top of the display. The version of operating software can also be shown in a pop up window. 1.1.3.2 Program Menu The Program Menu is accessed by pressing the Program button (PROG) on the Command Button Bar. This Menu item may be passcode protected. The Program Menu allows you to define the system operating parameters. Menu driven prompts, answered by yes, no or by entering the desired value, enable you to customize the instrument to meet your application requirements. Refer to Chapter 5 for detailed instructions on programming. 1.1.3.3 Function Menu The Function Menu is accessed by pressing the Function button (FUNC) on the Command Button Bar. This Menu item may be passcode protected. The Function Menu allows you to Activate, Bypass, and/or Reset a point. This menu also allows you to change between high and low display chart speed or record speed, turn Alarm Check on or off, and choose Scale Set 1 or 2. 1.1.3.4 Hidden Menu The Hidden Menu can only be accessed by pressing a certain combination of buttons and may be passcode protected. This menu allows you to Initialize the recorder, set Passcodes, perform Calibrations and perform Diagnostics on the recorder. Refer to Chapter 4 for detailed information. 1.1.4 Memory All the Random Access Memory (RAM) in the Recorder is battery backed. This enables the unit to recover in the event of a mains failure with minor data loss. Any programming will be protected in the event of power removal and past browse data is maintained in the off state. The battery is a Non-rechargeable lithium and will keep memory intact for at least 12 months. 1.1.5 Clock A real time clock monitors the time and date in the event of a power loss. It uses the same battery as the Random Access Memory. 1.1.6 Recorder Construction The Data Recorder features modular construction. Power Supply and Analog conditioning modules are conveniently accessible for fast and simple troubleshooting and/or removal. The floppy disk, PCMCIA or Zip drive can be accessed through the front of the unit. Page 1-3 Chapter 1 General Description 1.2 Recording Options The Recorder can be ordered with one of three storage mediums: a standard PC compatible floppy disk drive, an industry-standard PCMCIA memory card drive, or a Zip drive. The optional Companion Software supports all three media types. 1.2.1 Floppy Disk Drive The Floppy disk drive uses PC compatible 3½ inch (89mm) floppy disks. These disks store 1.44 Megabytes of data which translates to approximately 700,000 data samples (each sample is 16 bits). The disks are magnetic media and the drives are mechanical. This limits their use in harsh environments where vibration or temperature is a problem, but they are convenient as they are very inexpensive and can simply be plugged into any IBM compatible PC. 1.2.2 PCMCIA Memory Card The PCMCIA card (Personal Computer Memory Card Interface Association) is a small solid state card containing Flash memory. The PCMCIA drive supports memory cards up to 200 Megabytes in size which is approximately 100,000,000 data samples. The cards do require a special drive in your PC which is readily available, inexpensive and already standard on many laptops and desktop machines. Contact your dealer for details. NOTE: It is recommended that a Sandisk 4-200 Meg Flash card be used. 1.2.3 Zip Drive The Zip Drive stores 100 Megabytes of information which is approximately 50,000,000 samples for a 100 Megabyte Disk. This Recorder does not support 250 Megabyte Zip drives. 1.3 Recorder Options Additional functions and capabilities can be added to the Recorder and are described in the following paragraphs. 1.3.1 Digital Input and Output This option provides three or six mechanical form C (Normally Open, Common, Normally Closed contacts) relay outputs capable of switching 250 Vac as well as three isolated digital control inputs, or three or six solid state open collector type contacts able to switch 30 Vdc at 0.5 Amps. The relay outputs can be programmed to respond to alarm events while the digital inputs can be used to trigger events such as changing recording speeds or stopping and starting recording. 1.3.2 Communications Interface There are two communications options available: 1. An isolated RS232/RS485 interface using the Modbus protocol with the recorder acting as a slave device in a Modbus RTU or Modbus ASCII environment. 2. An 802.3 compatible Ethernet option with RJ45 four wire connection. Page 1-4 Chapter 1 General Description 1.4 Specifications OPERATING Input Signals Thermocouple: RTD: DC Voltage: Linear, Industrial square root, Logarithmic Full scale ranges: +150 mV, +1.25 V, +2.5 V Accuracy ±0.06% ±12.5 V, and ±25 V Accuracy ±0.1% DC Current: 4 to 20 mA, 0 to 20 mA and 10 to 50 mA Accuracy ±0.15% using external 50 ohm 0.1% Resolution 0.1°C Type Range (°C) Accuracy (°C) Range (°F) J -210 to -100 °C ±2.5 °C -340 to -150 °F -100 to 1200 °C ±1.5 °C -150 to 2190 °F K -270 to -100 °C ±2.5 °C -450 to -150 °F -100 to 1372 °C ±1.5 °C -150 to 250 °F T -270 to -100 °C ±2.5 °C -450 to -150 °F -100 to 400 °C ±1.5 °C -150 to 750 °F E -270 to -100 °C ±2.5 °C -450 to -150 °F -100 to 1000 °C ±1.5 °C -150 to 1832 °F N -270 to -100 °C ±2.5 °C -450 to -150 °F -100 to 1300 °C ±1.5 °C -150 to 2372 °F R -50 to 1768 °C ±3 °C -58 to 3200 °F S -50 to 1768 °C ±3 °C -58 to 3200 °F B 0 to 1820 °C ±4 °C 32 to 3300 °F C 0 to 2400 °C ±3 °C 32 to 4350 °F Reference junction compensation accuracy ±0.5 °C (0 °C to 50 °C) Thermocouple burnout detection - internal shunt Accuracy (°F) ±5 °F ±3 °F ±5 °F ±3 °F ±5 °F ±3 °F ±5 °F ±3 °F ±5 °F ±3 °F ±6 °F ±6 °F ±7 °F ±6 °F Base accuracy 0.2% or 0.5 °C (1 °F). Resolution 0.1 °C. 2, 3 or 4 wire connection. Cable compensation to +50 Ohm Open and short circuit detection. 10 ohm Cu -70 to 170 °C -94 to 338 °F 100 ohm Pt 385 -220 to 850 °C -364 to 1560 °F 100 ohm Pt 392 -180 to 820 °C -292 to 1500 °F 200 ohm Pt 385 -220 to 400 °C -364 to 750 °F 200 ohm Pt 392 -180 to 400 °C -292 to 750 °F 120 ohm Ni -70 to 300 °C -94 to 570 °F 1000 ohm Ni -60 to 209 °C -76 to 408 °F Input Resolution Input Impedance Input Channels Maximum Input Isolation Measurement Rate Common Mode Noise Rejection Normal Mode Noise Rejection Math Functions 0.0015% of full scale, 16 bit unless otherwise stated >10 megohms on 150 mV, 1.25 V and 2.5 V Ranges, >100 K on 12.5 V, and 25 V ranges 2, 4, or 6 direct 50 Vdc 250 Vdc or peak AC channel to channel, 300 Vdc or peak AC to Chassis 8 times per second on all direct input channels >100 dB, 50/60 Hz >50 dB at 50/60 Hz +, -, x, /, logarithms, totalization, powers, averages, and timers RECORDING Recording Rates Data Format Data Storage Capacity Removable Media Types Internal Media File types User programmable from 8 samples per second to 1 sample every 600 seconds (10 Minutes). Channels independently programmed. Proprietary binary format. User File naming. Data stored in non-volatile RAM and recorded automatically to on board removable media 3½ inch (89mm) floppy disk - approximately 700,000 samples for a 1.44 Megabyte Disk PCMCIA Flash cards - approximately 100,000,000 samples for a 200 Megabyte Card Zip Disk - approximately 50,000,000 samples for a 100 Megabyte Disk One Megabyte RAM (Non-Volatile) Two Megabyte RAM (Non-Volatile) - optional Data files, Alarm and Event files, Configuration files, Language Files. Multiple files of different names on a single disk. Page 1-5 Chapter 1 General Description DISPLAY Display Type Mono Resolution Mono Display Type Color Resolution Color Display Modes Virtual Chart Speed Virtual Chart Scales Display Windows Power Requirements Power Fail Protection CCFL backlit STN Liquid Crystal Display (5.0 inch) with touchscreen control. 240 (H) X 128 (V) pixels. CCFL backlit Active Matrix TFT Liquid Crystal Display (5.6 inch) with touchscreen control. 320 (H) X 240 (V) pixels. Graphics (Trending vertical or horizontal), Bar Graphs (vertical or horizontal), Digital Meter, Alphanumeric Alarm and Event data or combinations on a split screen. Review trended data. Programmable: 0.5 in/hr to 600 in/hr (10 mm/hr to 15,000 mm/hr) 2 sets of 8 scales Time/Date, Graphics (Bars, Large Digital, Trends), Disk Status, System Status, Menu Button Bar, Unit Identification, Alarms/Events. 100 to 240 Vac, 50/60 Hz. 35 VA max. Optional 24 Vdc + 15% Programmed parameters stored in non-volatile memory. Clock battery backed. Data retention time without power > 12 months. OTHER Operating Range Safety EMC Input Voltage Weight -10°C to 50°C, 10% to 80% RH (5°C to 40°C for floppy media) Meets the requirements of UL-3111-1 and EN61010- 1 when installed in accordance with the instruction in this manual. UL and cUL approved - File No. E175096 Meets the requirements of EN61326:1998 and CE directive 89/336/EEC 100 to 240 Vac, 50/60 Hz or 125 Vdc @ 35VA max. Approx. 7 lbs (3.2 kg) - weight will vary depending on options installed Page 1-6 SAFETY NOTICE This Safety Notice has been included to emphasize the danger of hazardous voltages on the REAR TERMINAL PANEL of your instrument. USE EXTREME CAUTION WHEN INSTALLING OR SERVICING your instrument. Please read the entire contents of the Installation and Wiring Chapter before attempting to install or service your instrument. ELECTRIC SHOCK HAZARD WARNING MAY CAUSE INJURY OR DEATH. USE EXTREME CAUTION WHEN INSTALLING OR SERVICING REAR TERMINAL PANEL. FOLLOW INSTRUCTIONS BELOW. POWER INPUTS WARNING When connecting power to the Rear Terminal Panel of your instrument, it is important to ensure that the AC mains cable has an effective ground and provide a low impedance earth ground connection (Safety “ or “GND” to prevent the possibility of Ground) to the screw terminal on the rear panel labeled “ electrical shock. Power may be exposed on the Rear Terminal Panel and is exposed inside the instrument case. When wiring, use the supplied AC mains cable or recommended plug, make sure the HOT wire, or Line 1 is connected to L/H. Make sure the NEUTRAL wire, or Line 2, is connected to N, and “ or “GND”. make sure a low impedance SAFETY GROUND wire is connected to “ SIGNAL INPUTS WARNING Use extreme caution when wiring signal input connections. Hazardous potentials may exist on signal input terminals, which are floating, with respect to instrument ground. These hazardous potentials may be exposed inside the instrument case and on the Rear Terminal Panel of your instrument. Any voltage potential at the signal source will exist on the instrument’s respective signal input terminal: e.g. power generator stator winding temperature-monitoring thermocouples. CONTACT OUTPUT TERMINALS WARNING Use extreme caution when wiring contact output connections. Hazardous potentials may exist on contact output terminals, which are floating, with respect to instrument ground. These hazardous potentials may be exposed inside the instrument case and on the Rear Terminal Panel of your instrument. Any voltage potentials at the contact circuit will exist on the instrument’s respective contact output terminals: e.g. linepowered circuits. Chapter 2 Installation/Wiring 2.1 Equipment Handling ................................................................................................................................. 2-1 2.1.1 Initial Inspection ............................................................................................................................. 2-1 2.1.2 Unpacking Procedure ..................................................................................................................... 2-1 2.1.3 Detected Damage .......................................................................................................................... 2-1 2.1.4 Equipment Return .......................................................................................................................... 2-1 2.1.5 Storage .......................................................................................................................................... 2-1 2.2 Installation ................................................................................................................................................ 2-2 2.2.1 Panel Mounting ............................................................................................................................... 2-3 2.3 Wiring Specifications and Procedures ..................................................................................................... 2-5 2.3.1 Power Requirements ...................................................................................................................... 2-5 2.3.2 Power Connections ........................................................................................................................ 2-5 2.3.3 Signal Input Wiring ......................................................................................................................... 2-6 2.3.4 Relay Output, Contact Input ........................................................................................................... 2-8 2.3.4.1 Mechanical Relay Option ...................................................................................................... 2-8 2.3.4.2 Solid State Relay Option ....................................................................................................... 2-8 2.3.4.3 Opto-isolated Inputs/Outputs ................................................................................................ 2-8 2.4 Serial Interface Option .............................................................................................................................. 2-9 2.5 Ethernet Option ...................................................................................................................................... 2-10 2.6 Cleaning ................................................................................................................................................. 2-10 2.7 Contrast Adjust (Monochrome Only) ....................................................................................................... 2-10 Chapter 2 Installation and Wiring CHAPTER 2 This chapter provides information and procedures on installing and wiring the Recorder. Included are handling procedures, installation and wiring specifications, and instructions for both standard and optional equipment. 2.1 Equipment Handling 2.1.1 Initial Inspection Exercise care when unpacking the instrument from the shipping carton. The instrument is packed in a shock-proof foam retainer to prevent damage during normal transit. If damage to the shipping carton is evident, ask the carrier’s representative to be present when the instrument is unpacked. 2.1.2 Unpacking Procedure To unpack your Recorder, first remove the foam retainer and instrument from the shipping carton. Then, carefully remove the instrument from the foam retainer. 2.1.3 Detected Damage If damage is detected after unpacking the instrument, re-pack the instrument and return it to the factory as described in the following section. 2.1.4 Equipment Return Before returning a damaged or malfunctioning instrument to the factory for repairs, contact the sales organization from which you purchased the instrument. A Return Merchandise Authorization number must be obtained from the factory before returning an instrument for any reason. 2.1.5 Storage For prolonged storage before installation, re-pack the Recorder in the shipping container. Cushion the Recorder with foam molding or an equivalent and store in a cool, dry area. We do not recommend storage of the Recorder for more than one year. If longer storage time is required, contact the factory for additional storage information. Page 2-1 Chapter 2 Installation and Wiring 2.2 Installation The instrument is intended to operate in the following environment: Indoor Use Only Installation Category II per IEC 664 Pollution Degree Level II per UL3111-1/IEC1010-1 Temperature 5° C to 40° C per UL3111-1/IEC1010-1 with disk drive -10° C to 50° C with PCMCIA drive or Zip drive Humidity 10% to 80% RH per UL3111-1/IEC1010-1 AC Mains Supply 100 - 240 Vac ~ 50/60 Hz 35 Vac NOTE: The recorder is designed to be panel mounted and as such should be considered as permanently connected. Disconnection from the supply must be possible via a customer supplied switch or circuit breaker. This disconnection device must be included in the panel installation and should be clearly marked, in close proximity to the Recorder and easily accessible to the operator. The Recorder is sized to fit in a standard DIN panel cutout of 5.43” x 5.43” [138 mm x 138 mm] and requires 7.41” [188.2 mm] behind panel depth not including power and input source cable space needed. Actual dimensions are shown in Figure 2-1. Figure 2-1 Recorder Dimensions in Inches [mm] WARNING: Do not use this instrument in any manner inconsistent with these operating instructions or under any conditions that exceed the environmental specifications stated. Page 2-2 Chapter 2 Installation and Wiring 2.2.1 Panel Mounting The Recorder should be mounted in a vertical panel to ensure proper operation. Ensure you have the proper clearances and proceed as follows: 2.2.1.1 Cut a panel opening 5.43” x 5.43” [138 mm x 138 mm]. 2.2.1.2 Remove any packaging material from the Recorder. Always handle the unit carefully to avoid damaging the LCD display or scratching the display surface. Front Panel Gasket Figure 2-2 Front Panel Insertion 2.2.1.3 Remove the locking bars from the Recorder enclosure and ensure the gasket is not twisted on the enclosure. 2.2.1.4 Insert the Recorder rear end first, into the panel opening from the front of the panel. Ensure the gasket is between the front bezel of the Recorder and the front panel. Page 2-3 Chapter 2 Installation and Wiring 2.2.1.5 With the Recorder held firmly in place against the panel, install one of the locking bar assemblies by sliding the locking bar notch into the slot on the side of the Data Chart enclosure. Rear of Panel Locking Bar Assembly Screw Figure 2-3 Rear View Panel Installation 2.2.1.6 Using a slotted screwdriver, tighten the screw until the locking bar is just pressing against the panel. 2.2.1.7 Install the other locking bar assembly into the slot on the opposite side of the Recorder enclosure and tighten as before. 2.2.1.8 Using the screwdriver, tighten both screws so that the Recorder is held firmly in place. Do not over tighten. Page 2-4 Chapter 2 Installation and Wiring 2.3 Wiring Specifications and Procedures 2.3.1 Power Requirements The Recorder operates on any voltage from 100 to 240 Vac +10%, 50/60 Hz enabling it to be used in most countries. The maximum apparent power required by the unit is 35 VA. 2.3.2 Power Connections NOTE: The recorder is designed to be panel mounted and as such should be considered as permanently connected. Disconnection from the supply must be possible via a customer supplied switch or circuit breaker. This disconnection device must be included in the panel installation and should be clearly marked, in close proximity to the Recorder and easily accessible to the operator. All connections to the Recorder are made to the Rear Terminal Panel. Any wiring carrying hazardous voltages must conform to all applicable local and national safety codes. AC Mains connection is via an internationally accepted IEC 320 AC mains connector or screw terminal (Figure 2-4 and Figure 2-5). WARNING Ensure all mains power is turned off before proceeding with installation. This unit is provided with a mating connector for the ac power socket or with a compatible three wire grounded cable which may be terminated with a plug. Always ensure the ground wire (green or green and yellow) or ground pin of the plug, is connected to a low impedance safety ground (earth) within the ac power distribution system you are using. Always use the recommended mating connector and an approved three wire cable to connect this unit to the ac mains. Always provide a low impedance safety ground wire to the ground lug on the rear panel marked . Figure 2-4 shows the IEC 320 AC mains connector on the rear of the Recorder. The center pin is the ground termination. If a mating plug is provided, it will be marked with the Ground, LINE (L) or hot, and NEUTRAL (N) or return. In the United States, an approved cable with integral plug (NEMA 5-15 P) is provided. In some instances, a cable with no plug may be provided. In this instance, the user must connect an approved plug to the cable prior to connecting to the AC source. Figure 2-4 AC Connector Figure 2-5 shows the screw terminal power connections on the rear of the Recorder. The right terminal is ground, the center terminal is LINE (L) or hot and the left terminal is NEUTRAL (N) or return. The wire color codes are as follows: Figure 2-5 Screw Terminal Figure 2-5a shows the ground lug on the rear panel. This screw terminal must be connected to an earth wire which in turn is connected to the ground or earth of the AC power distrubution system. Figure 2-5a Ground Lug Page 2-5 Chapter 2 Installation and Wiring This unit is equipped with an AC mains fuse internally. If this fuse should blow, it generally indicates a serious problem with the Recorder. THE FUSE SHOULD NOT BE REPLACED BY AN OPERATOR. The fuse is a quick acting 5 x 20mm type rated at 2.0 Amps 250 VAC (~). An optional AC mains plug retention clip is available - contact the factory. 2.3.3 Signal Input Wiring Signal input connections. Hazardous potentials may exist on signal input terminals which are floating with respect to case ground. These hazardous potentials may be on the rear terminal panel of your instrument. Any voltage potential at the signal source will exist on the instrument’s respective signal input terminal (i.e. power generator stator winding). Figure 2-6 DC2000 Rear Panel Connections Page 2-6 Chapter 2 Installation and Wiring The Recorder accepts up to six direct inputs. Input connection is via plug in screw terminal connectors on the rear panel. Inputs can be mixed in any combination of thermocouple, RTD, milliamps, millivolts, volts or contact for connection of signal cable shields or screens. inputs. There is a common ground lug marked with a Read the following procedures prior to connecting inputs to the terminals. WARNING: Ensure the power is off before connecting signal inputs to the unit. The plug in screw terminal connectors are of the clamping screw variety, putting even pressure on the signal wire. It is therefore not necessary to terminate the wires with lugs, however you may do so if you wish. The maximum gauge wire that can be accommodated is 14 AWG or 2.5 mm². You will need a small screwdriver and a pair of wire cutters and strippers. The use of shielded twisted lead wire is recommended to minimize electromagnetically induced noise. WARNING: All unused inputs must have all contacts commoned togther. CAUTION: Never run signal and power or control wiring together in the same conduit. This is to prevent possible recording error due to induced signals between lines. Route signal wires away from power wires at the rear panel. NOTE: Ground cable shields at one end only to eliminate the possibility of interference due to ground loop currents. When grounded transducers are used, the shield should be grounded at the sensor end only. Figure 2-7 Thermocouple, RTD and Linear Inputs 2.3.3.1 Thermocouple Inputs Thermocouple input connections are made as shown in Figure 2-7 T/Cs. Note that a link must be installed between the “-” terminal and “C” terminal. 2.3.3.2 Resistance Temperature Detector (RTD) Inputs Two, three or four wire RTDs may be used for connection with cable compensation of ±50 ohms. Refer to Figure 2-7 and manufacturing specifications. 2.3.3.3 Linear Inputs Current inputs: 4-20 milliamps, 0-20 milliamps and 10-50 milliamps, using an external 50 ohm shunt. Voltage inputs: ±150 millivolts, ±1.25 volts, ±2.5 volts, ±12.5 volts, ±25 volts and normally open/closed contact inputs. Note that a link must be installed between the “-” terminal and “C” terminal. Refer to Figure 2-7 for details. Page 2-7 Chapter 2 Installation and Wiring 2.3.4 Relay Output, Contact Input WARNING To prevent the possibiltiy of electrical shock, use extreme caution when wiring contact output connections. Hazardous potentials may exist on contact output terminals which are floating with respect to instrument ground. These hazardous potentials may be exposed on the rear terminal panel of your instrument. Any voltage potentials at the contact circuit will exist on the instrument’s respective contact output terminals (i.e. line-powered circuits). 2.3.4.1 Mechanical Relay Option The Recorder may be equipped with an optional Digital Input Output Board which has three or six potential free Form C relay contacts and three opto-isolated digital inputs. A terminal block as shown in Figure 2-8 below, is provided for the three alarm output Potential Free Form C connections: Normally Open (NO), Common (C), and Normally Closed (NC), and the three digital inputs which share a common. The relay contacts are capable of switching 125 Vac ~ at 0.5 Amp or 30 Vdc at 2 Amps. The potential free relay contacts are protected internally with 300 volt Metal Oxide Varistors (MOVs) to prevent contact arcing. Figure 2-8 Mechanical Relay Connections (3 Channel Shown) 2.3.4.2 Solid State Relay Option The Recorder may be equipped with an optional Digital Input Output Board which has three or six solid state open collector outputs and three opto-isolated digital inputs. A terminal block as shown in Figure 2-9 below, is provided for the alarm output connections. The output connections are polarized and are intended for DC operation only. Reverse polarity protection is provided and each output is fused at 1 Amp. The fuse is solid state and will reverse once the load is removed. The outputs are rated at 30 VDC at 0.5 Amp and are optically isolated from the recorder. Figure 2-9 Solid State Relay Connections (3 Channel Shown) 2.3.4.3 Opto-isolated Inputs/Outputs The opto-isolated inputs require an external potential of 5 to 12 volts DC @ 10 milliAmps. The three inputs are isolated from the unit, but not from each other as they share a common. The positive voltage connects to the terminals marked 1, 2 or 3 and the common connects to the terminal marked C. It is possible to use potential free contacts to operate the digital inputs. This requires opening the unit and setting jumpers on the relay board. Refer to Appendix A for details. Page 2-8 Chapter 2 Installation and Wiring 2.4 Serial Interface Option Data can be accessed to download Configuration files or Data files using the RS232C option and a modem. The RS485 option allows the Recorder to be installed into an existing Modbus network or it can be used to connect up to thirty-one recorders in series. A standard DB9 Female connector is required for the RS232 to connect to an IBM PC compatible computer using a null modem cable and the RS232 can support cable runs up to 50 feet [16 m]. The RS485 connection is via two wire (twisted pair) cable (a DB9 Female connector is required) and can support cable runs up to 4000 feet [1300 m]. The Serial Interface contains an isolated switching unit for RS232 and RS485 access with a standard DB9 Female connector. When switch 2 is in the ON position, RS485 is enabled. When switch 2 is in the OFF position, RS232 is enabled. When more than one recorder are connected in a series, it is necessary to apply a termination resistor on the last recorder. Switch 1 in the ON position applies this necessary termination resistor and should be switched to the ON position only on the last recorder in series. ON SW1 On=485 Term. SW2 On=RS485 Off=RS232 1 2 Figure 2-10 RS232/RS485 Modbus All Serial Interface connections are made through the DB9 female connector. The RS232 Connection to the DB9 female connector are as follows: DB9 PIN 2 3 4 5 7 8 CONNECTION RxD Receive Data TxD Transmit Data DTR Data Terminal Ready Common RTS Request To Send CTS Clear to Send DIRECTION In Out Out N/A Out In The RS485 (Half Duplex Mode) Connection to the DB9 female connector are as follows: DB9 PIN 6 9 CONNECTION A- Negative B+ Positive DIRECTION Input/Output Input/Output Page 2-9 Chapter 2 Installation and Wiring 2.5 Ethernet Option The 10BaseT Ethernet option allows direct connection to a LAN or WAN and the standard TCP/IP protocol enables the transfer of data over the Internet. Figure 2-11 Ethernet Option The RJ45 Connection for the Ethernet are as follows: Receive Differential Pair 3 RX6 RX+ Transmit Differential Pair 7 TX8 TX+ Two LEDs on the rear panel show Ethernet activity. The Link LED indicates a good connection and the RxTx LED indicates communication activity. 2.6 Cleaning The unit may be cleaned by wiping with a soft cloth. The front panel and display / keypad may be wiped with a slightly damp soft cloth containing soapy solution or a mild detergent. Do not use any lemon based (citric acid) product to clean the display / keypad. 2.7 Contrast Adjust (Monochrome Only) The contrast or viewing angle of the monochrome LCD display can be adjusted from the side panel. If not adjusted correctly, the display may look dim, dirty, completely black, washed out or blank. Insert a small star or Phillip type screwdriver into the hole in the side panel as shown in Figure 2-12 and turn to adjust the display contrast. The adjustment potentiometer has a 270° rotation. Do not apply excess pressure or attempt to turn it beyond the end stops. Figure 2-12 Contrast Adjust Page 2-10 Chapter 3 Getting Started 3.1 Moving About the Screen ......................................................................................................................... 3-1 3.2 What the Screens Mean ........................................................................................................................... 3-3 3.2.1 Status Line ...................................................................................................................................... 3-3 3.2.2 Disk Status ...................................................................................................................................... 3-3 3.2.3 Button Bar ....................................................................................................................................... 3-4 3.2.4 Date/Time Window .......................................................................................................................... 3-4 3.2.5 Graphics Window ............................................................................................................................ 3-4 3.2.5.1 Bar Charts .............................................................................................................................. 3-4 3.2.5.2 Digital Windows ..................................................................................................................... 3-5 3.2.5.3 Alarm/Events Data Window ................................................................................................... 3-5 3.2.5.4 Trend Window ........................................................................................................................ 3-6 3.2.5.5 Transient Windows ................................................................................................................ 3-7 3.3 Browsing, Compressing and Searching Data ........................................................................................... 3-7 3.3.1 Compressing Data .......................................................................................................................... 3-7 3.3.2 Searching Data By Time ................................................................................................................. 3-8 3.3.3 Searching Data By Value ................................................................................................................ 3-8 3.3.4 Interactive Browse ........................................................................................................................... 3-9 3.3.5 File Browsing ................................................................................................................................... 3-9 3.4 Getting to the Points ............................................................................................................................... 3-11 3.5 Using Chart Scales ................................................................................................................................. 3-12 3.6 Programming .......................................................................................................................................... 3-13 3.7 Programming Time and Date .................................................................................................................. 3-13 3.8 Programming Points ............................................................................................................................... 3-14 3.8.1 Point tag ....................................................................................................................................... 3-14 3.8.2 Input Scale ................................................................................................................................... 3-14 3.8.3 Output Scale ................................................................................................................................ 3-15 3.8.4 Engineering Units ......................................................................................................................... 3-15 3.8.5 Chart Scale .................................................................................................................................. 3-15 3.8.6 Alarms .......................................................................................................................................... 3-15 3.9 Programming Point Scales ..................................................................................................................... 3-15 3.9.1 Programming Scales .................................................................................................................... 3-15 3.9.1.1 Scale Ends .......................................................................................................................... 3-16 3.9.1.2 Scale Units .......................................................................................................................... 3-16 3.10 Recording Data .................................................................................................................................... 3-16 3.10.1 Using the Recorder to format a floppy/zip disk or PCMCIA card ................................................ 3-17 3.10.2 Selecting the Record Mode ........................................................................................................ 3-17 3.10.2.1 Fill to End .......................................................................................................................... 3-17 3.10.2.2 Cyclic ................................................................................................................................ 3-17 3.10.2.3 Average or Instantaneous Recording ................................................................................ 3-17 3.10.3 Programming the unit for recording ............................................................................................ 3-18 3.10.3.1 Set the record mode ......................................................................................................... 3-18 3.10.3.2 Points ............................................................................................................................... 3-18 3.10.3.3 Record Rate ...................................................................................................................... 3-18 3.11 Hot-Swap ............................................................................................................................................. 3-19 3.12 Changing File Names .......................................................................................................................... 3-19 3.13 Setting the Disk Full Alarm ................................................................................................................... 3-19 3.14 Loading and Saving Configuration Files ............................................................................................... 3-20 Chapter 3 Getting Started The Instrument is an extremely versatile solid state data recorder. It has a liquid crystal display capable of complex graphical representation and either a floppy disk drive, Zip drive or PCMCIA Memory Card for data storage. The unit is easily programmable and the average user will probably never need to use most of the features or functions available in the recorder. This chapter will give the user a brief system overview and guide the first-time user into a simplified setup which will enable you to begin recording with the least amount of effort. 3.1 Moving About the Screen The Recorder has an LCD Graphics Screen that also acts as a touch keypad. Areas of the screen are active as push buttons, the exact areas which are sensitive depends on what is currently displayed. The user has only to lightly touch the screen area depicting the button to activate the function. If the buzzer is turned on, the unit will provide audible feedback, as a short beep, each time a “button” press is registered. The default display is shown in Figure 3-1 below. STATUS LINE GRAPHICS AREA 4/17/01 15:52:35 Figure 3-1 Recorder Screen The screen is divided into three distinct areas, the BUTTON BAR, along the bottom of the screen (containing the time / date stamp), the STATUS LINE, across the top of the screen, and the GRAPHICS AREA between the them. Under normal operating modes, when not in a menu, the BUTTON BAR area is active for “Button” pressing. The MENU button on the bottom right of the screen, will bring up the command menu button bar, see below, which allows the user to do a number of functions and select the option of programming the unit. Refer to Chapters 4 and 5 for details. DISPL Figure 3-2 The Command Menu Button Bar Page 3-1 Chapter 3 Getting Started The VIEW button is on the lower left side of the screen, and it enables the user to scroll through the selectable display options in the graphics area of the screen. These views might be charts, bar graphs, digital or alarm information. Each time the “button” is pressed, the next view is presented. The Graphics display can be either a full screen of information, or the screen can be split, allowing combinations of the primary screens to be displayed. The user can also choose whether the screen is horizontally or vertically oriented. The area along the top of the display is the Status Bar or Status Line, and it is used to display a number of user programmed functions such as the unit tag (identification) or the digital values of the various channels or alarm status. On the right hand side of the Status Line is the disk status information (disk info). This displays the current condition of the disk that is currently being used to save data. When the unit is not recording, this area ↑ when recording at the fast rate or REC↓ ↓ when recording at shows REC OFF. When Recording it displays REC↑ the slow rate, as well as XX% used, where XX is the amount of disk space already recorded. The default display is set using the DISPL option on the Command Menu button bar. The JOG button is used to switch between channel data. To the left of the Status Line is the position of the ACK button (not shown). This is the Alarm ACKnowledge and is only present when there is an alarm condition, at which time it blinks until the user presses it to acknowledge the alarm condition. Pressing the Acknowledge button will also reset any output relays if this option is installed and programmed. Note that the ACK button will always be the top most button, always rising to the surface when covered by other items such as menus. The user can thus acknowledge an alarm at any time, even while in the programming mode. As the user moves through the menu options, more or fewer buttons will be shown. The key buttons are always displayed on the button bar along the bottom of the display. ENTER and EXIT buttons are always in the same place on the button bar allowing rapid movement through menus. The BROWSe button is only displayed on screen views that can actually be browsed. These are the full Chart Screen and the full Alarm Status Screen. The user can choose to browse RAM (Random Access Memory) which is the screen trace data, or File, in which case a file menu will be presented so that the user can choose a file from the disk. The BROWS button also allows the user to SEARCH historic data either by TIME or VALUE, as well as COMPRESS data in time. Pressing the BROWS button puts a freeze on real time display and allows the user to scroll back in time to browse through historical data that has passed off the screen or has been recorded previously, even on another machine. The actual Chart Screen browse buffer is dependent on the memory options installed, the number of traces being displayed and the effective chart speed. With the standard buffer, a chart speed of one inch per hour with four traces active, it is possible to browse back around 140 hours (5½ days). The user may choose to browse files on the disk rather than the current memory buffer even though the unit is currently recording. The user can then browse files that had been recorded earlier, or may even browse the file that is currently being recorded. Once the data has been recorded to disk, it is possible to use the file browser or the PC and the companion software to view data as far back as the start of recording, irrespective of how long that may be, within the constraints of disk capacity. Page 3-2 Chapter 3 Getting Started 3.2 What the Screens Mean The basic screen layout is shown in Figure 3-3 below. Each area is used to present different information to the user. 3.2.1 Status Line STATUS LINE GRAPHICS AREA 4/17/01 15:52:35 The Status Line is used to show the Unit Tag, Point information, rear terminal Junction Temperature or Alarm information. The choice as to what is transiently displayed is set in the DISPL menu (Chapter 4.2.1) or the user can set the default display for this line in the “PROGram - Display - Powerup disp” menu (Chapter 5.4.3). At any time the user can press the JOG button to display point data on the Status line. Each time JOG is pressed the next point data will be shown. The data can be set to auto jog from the “PROGram - Display - Powerup disp - Autojog” menu (Chapter 5.4.3.2). Figure 3-3 Basic Screen Layout The Point information is displayed on the Status line as “ Point No. Value Units” as shown: 1 0.496 VOLTS The Alarm information is shown on the Status line as “Point No. Value Alarm Type/Number” where H1 is High Alarm #1. There are 5 possible alarms per channel, H = High, L= Low R = Rate. 1 0.496 HI If more than one alarm is active they will cycle on the Status Line. If there are no alarms active the Status Line will show - NO ALARMS The Unit Tag is shown on the Status Line and may be up to 20 characters long. It is entered from the “PROGram Display - Powerup disp - Unit Tag” menu (Chapter 5.4.3.1) and displays as entered - This is a UNIT TAG 3.2.2 Disk Status The area in the top right corner marked DISK STATUS is used to show Disk Status. The following messages may appear in this area: OFF 15% ↑ 15% REC↑ ↓ 75% REC↓ FORMAT SAVE CFG LOAD CFG TRIG 75% Unit is not recording to disk. Record Mode is OFF - Disk is 15% full. Unit is recording to Disk in HIGH speed mode - Disk is 15% full. Unit is recording to Disk in LOW speed mode - Disk is 75% full Disk is being Formatted Saving Configuration to Disk Loading Configuration from Disk Unit is waiting for an Event or Alarm to turn the Record Mode on - Disk is 75% full. Page 3-3 Chapter 3 Getting Started 3.2.3 Button Bar The Button Bar is the area across the bottom of the screen where the main menu buttons appear. The function of these buttons varies according to which mode is selected for the unit. Figure 3-3 shows the Normal mode button layout. 3.2.4 Date/Time Window The Date /Time window sits at the bottom of the screen in the Button Bar and continuously shows the current date and time. Date is shown numerically in either American Month/Day/Year or European Day/Month/Year format. The format is selected in the “PROGram - Display - Time format” menu (Chapter 5.4.2) 3.2.5 Graphics Window The graphics window is used to display various information in different formats. The VIEW button is used to switch between the various graphic displays which can be Trend Charts, Bar Graphs, Digital Windows or Alarm/Event data, or combinations of these. Furthermore the graphics can be horizontally or vertically oriented. The orientation is selected in the “PROGram - Chart/Pens - Direction” menu (Chapter 5.5.4) 3.2.5.1 Bar Charts Bar graphs can be displayed on their own or as part of a split screen. Up to twelve can be displayed at a time. The user can select to display bar graphs either horizontally or vertically. The assignments of points to bar graphs is made in the “PROGram - Display - Bar assign” menu (Chapter 5.4.4). The format of the vertical bar graph is shown opposite in Figure 3-4. The very top of the bar has the actual/real time digital value of the point, in this case 0.385. Immediately below this is the Engineering Units shown as ENG UNITS. There can be a maximum of five characters. At the very bottom of the bar graph is the POINT TAG. This is a ten character description of the point. NOTE: Not all characters can be displayed on the bar graph. Between the ENG UNITS and POINT TAG is a bar that represents the actual value as a function of the full scale value. To the right of the bar are scale values. The alarm setpoints, if any are set, are indicated on the bar by a “ W “ in the text area. If any alarm is active, the bar will be blinking. The Engineering Units, Point Tag, alarm setpoints and scaling of the bar is done in the “PROGram - Points” menu (Chapter 5.6) Figure 3-4 Bar Chart Page 3-4 Chapter 3 Getting Started 3.2.5.2 Digital Windows Digital Windows can be displayed on their own or as part of a split screen. Up to twelve can be displayed at a time. The assignment of points to digital windows is made in the “PROGram - Display - Digital assign” menu (Chapter 5.4.5). The format of the digital window is shown opposite in Figure 3-5. The large numbers in the center of the window are the real time point value. Above this point value is the Point Tag shown as POINT TAG. This is a ten character description of the point. Below the point value is the Engineering Units shown as ENG UNITS. There can be a maximum of five characters. The Engineering Units, Point Tag, and scaling of the digital value is done in the “PROGram - Points” menu (Section 5.6). Figure 3-5 Digital Window 3.2.5.3 Alarm/Events Data Window Alarms/Events Data Log Alarm Checks On Date 07/20 07/28 07/28 07/28 07/28 07/28 07/28 07/28 07/29 Time 13:10:37 14:58:56 14:52:09 14:51:33 14:45:00 14:35:27 14:40:15 14:22:56 07:34:28 Point Pt 1 Pt 1 Pt 5 Pt 6 HI Pt 6 Hi Pt 1 Sw 1 Status Value POWER UP HIGH1 0.504 * 0.492 FALSE 0.000 Reset 17.427 Peak 23.568 HIGH1 0.504 CLOSE POWER DOWN Figure 3-6 Alarm/Event Window The alarm/event window is used to display alarms, events, reset, power up and power down information. This data may also be recorded to disk by enabling Alarm data in the “PROGram - Disk functions - Alarm on/off” menu. (Chapter 5.7.2). The second line of the display indicates the status of the alarm checking. If alarm checking is enabled this will indicate ‘Alarm Check On’ or it will indicate ‘Alarm Check Off’ in which case no alarms will occur. The state of alarm checking is changed in the “FUNCtion - Alarm Check” menu (Chapter 4.2.3.7). The format for any entry in the Alarm/Event file is - Date Time Point Status Value. The Point value is shown as Pt X, where X is the point number. The Value shown is dependent on the Event. The Event can be an Alarm, an input contact closure (event) or a reset, either automatic or manual. For linear inputs, the alarm event description is HIGH1 or LOW2, where the number is the alarm count up to a maximum of 5. For conditional inputs, the alarm event descriptions are OPEN, CLOSE, TRUE or FALSE. The value is the actual value at the time the alarm was registered. An event message of “*” is an alarm return to normal condition, the time the point came out of alarm. Resettable points, such as totalizers, will show the event as RESET, with the actual value at the time of reset. Some Resettable point types, such as HI PEAK will have two entries (Pt 6 above). The first entry is the date and time that the high peak occurred, with the peak value, the second entry, above it, is the actual time the reset occurred, with the value at that time. Note: Resettable points will not print unless the Reset Print option is turned on in the “PROGram - Points” menu (Section 5.6) For external events via the digital inputs, the user can define separate messages for each of the three inputs, one for input activated (Close) and one for input deactivated (Open). These event messages can be entered, up to a maximum of ten characters, in the “PROGram - Digital I/O - Event msgs” menu (Chapter 5.9.3). This message will appear in the log as - date - time - Switch number (Sw X) - Event message. Default event messages are CLOSE and OPEN as seen in the data log example above. Page 3-5 Chapter 3 Getting Started 3.2.5.4 Trend Window The trend window is the one that looks like a “paper” recorder. It has traces or pens and emulates the paper chart, moving the “paper” across the screen, and is shown in the vertical mode in Figure 3-7 below. The direction of the trending can be vertical, from top to bottom, or horizontal, from right to left. The direction can be changed in the “PROGram - Chart/Pens - Direction” menu (Chapter 5.5.4). There may be as many as twelve pens on the chart at a given time. Pens are assigned to the chart in the “PROGram - Chart/Pens - Pens” menu (Chapter 5.5.3). Consider the vertical chart below, the same features are found on the horizontal chart. Along the top of the chart are the pen pointers, one for each pen that is on. These track the real time value of the points and identify the origin of the trace. S S Figure 3-7 Vertical Trend Window There are grids on the screen, both horizontal and vertical. In the above example, the vertical grid spacing is a function of the divisions on the chart scales. The horizontal grid lines indicate the scales for the chart, and if there is more than one scale set, they alternate. On the full screen trend view, the scales can be toggled through by pressing the middle of the scale (top center of the display). Each scale has its end points marked along the top of the chart with the scale value, the 0.00 and 1.00 indicating that the trace has a value of zero when it is hard to the left, and 1.00 when it is hard to the right. There is a marker on top of the pen pointers to indicate which pens reference the current scale. Thus when interpreting the data for pens 1 and 2 use a value of 0 to 1.00 full scale. When the scale changes, so will the markers on the pen pointers to indicate the pens for the next scale. Also along the top of the chart are the scale UNITS. Page 3-6 Chapter 3 Getting Started 3.2.5.5 Transient Windows Transient windows are those that appear momentarily. They pop up over any existing window to inform the user of a problem or of a background task being completed. They require a user response, normally pressing the “OK?” button, to acknowledge the message. Figure 3-8 Transient Window 3.3 Browsing, Compressing and Searching Data Once at the full trend screen (using the VIEW button), the user can choose to browse, search or compress either data from the disk, including the file currently being recorded to disk, or immediate past data which is buffered to memory (RAM). The operation of browsing is the same whether the user is browsing memory or file data. When BROWS is pressed a new button bar is presented with three buttons, FILE , RAM and EXIT as shown in Figure 39 below. 4/17/01 15:52:35 Figure 3-9 The Browse Source Button Bar Select FILE to browse prerecorded files on the disk, RAM to browse Trend data from memory, or EXIT to return to the real time view. Browsing allows the user to view historic data of the pens currently trending on the display or saved on the disk, without affecting any real time data acquisition. Alarm data can also be browsed from memory by selecting BROWS on the full view Alarm window. See section 3.3.5 for the added step required to browse from disk. On the Trend screen, pressing BROWS brings up the Browse Source button bar. Press RAM to browse memory or FILE to browse from disk. This brings up the Browse Mode Button Bar shown below (Figure 3-10). Figure 3-10 The Browse Mode Button Bar The FINDV and the FINDT buttons initiate the SEARCH functions. FINDV is FIND by Value, FINDT is to FIND by Time. The “ÎÍ“ and “ÍΔ are to COMPRESS and EXPAND data respectively. BROWS enters the interactive Browse Screen and EXIT returns to the prior screen. 3.3.1 Compressing Data The data on the screen may be compressed up to 32 times the normal view, this enables long term trends to be seen on a single screen. Each time the “ÎÍ“ (Compress) button is pressed the data is compressed by a factor of 2, and it may require a short time for the recorder to process the data. Five presses give the maximum 32 times compression. The data may be expanded back by pressing the “ÍΔ (Expand) button. The user can enter the interactive browse mode with any level of compression by simply pressing the BROWS button. Page 3-7 Chapter 3 Getting Started 3.3.2 Searching Data By Time The historic data can be searched by time, by pressing the FINDT (FIND Time) button. This will bring up a transient window showing the time to be searched. If the displayed time is correct press ENTER, if not press NO. This will bring up a series of windows to allow the required time to be entered. The Date will then be displayed. Press NO to change or ENTER to accept. The data will be searched and the sample corresponding to the required time and date will be placed under the cursor near the center of the screen. The search may take some time, especially if searching a large disk file. If no point is found the unit will display “No Point Found”. The user can then enter the interactive browse mode by pressing the BROWS button. 3.3.3 Searching Data By Value The historic data can be searched by value, by pressing the FINDV (FIND Value) button. This will bring up the Search Value button bar shown in Figure 3-11 below. Figure 3-11 The Search Value Button Bar To set up the actual Value to search for, press the VALUE button. Use the numeric keypad to enter the value to search for. Note that you cannot search for an exact match, you will be looking for a value immediately greater than or less than the value you enter. Once you have entered the value you want, press the ENTER button. Before you begin a search, you have to decide which PEN or point to use as the search reference, and which direction to search in. Use the PEN button to select the pen trace to search. Each time this button is pressed, the next pen is selected. The current pen is shown in the status line at the top of the screen, together with the value of the trace under the cursor and its actual time and date stamp. The search direction is determined by the button to the left of the PEN button. This button toggles between BACK and FWD. BACK will search BACKWARDS in time from the current cursor position (into older data), while FWD will search FORWARDS in time from the current cursor position (into newer data). To initiate a search press either the FIND> button to find the first point GREATER than the search value, or FIND< to find the first point LESS than the current search value. Each time either of these buttons is pressed, the next point that meets the search criteria is found. Note that once a point is found, the next point to be found will be the one that is after the first point that does not meet the criteria. The search “hops” across all other values so that you are not bogged down finding useless information. Therefore if you are searching for a point on a sine wave, for example, you will find the same point on the same phase of the wave (360° apart). Otherwise you would find every point less than or greater than the search point which could be every point in the trend. The point that meets the search criteria will be placed under the cursor near the center of the screen. The search may take some time, especially if searching a large disk file. If no point is found the unit will display “No Point Found”. The user can continue to search for other points in the same direction or change direction and search again. Once an acceptable point is found, the user can enter the interactive browse mode by first pressing the EXIT button to return to the Browse mode button bar and then pressing the BROWS button. Page 3-8 Chapter 3 Getting Started 3.3.4 Interactive Browse The interactive browse mode enables the user to uniquely identify points on the screen by time, date and value, and move around in time. Once the Browse source has been selected, FILE or RAM, pressing the BROWS button again, immediately or after a search or compress operation, will enter the Interactive Browse mode, and the Browse Button Bar shown in Figure 3-12 below will appear. Figure 3-12 The Browse Button Bar The cursor appears near the center of the screen. It can be moved with the UP Arrow and the Down Arrow keys in the Vertical mode, or with the Left Arrow and the Right Arrow keys in the Horizontal mode. Pressing these keys a single time, moves the cursor one sample at a time, holding these keys will cause the cursor to move in 10 sample increments. As the cursor moves, the time and date information is updated in the status window at the top of the screen. To move about more speedily, the PAGE- and PAGE+ buttons move the data forward or backward an entire screen at a time. When browsing graphics, the Status Bar at the top of the screen shows the Date and Time stamp and actual value for the trace data directly under the cursor. Note that if you are browsing Memory there will be an “M” in 07/27/96 17:03:06 point 1: 0.318 Volts F the right hand corner of this line or if browsing Files, there will be an “F” as follows: To see the actual pen data value press the PEN button to toggle the data through each trace if more than one trace is displayed. As the data is toggled, the traces for all pens but the selected one, disappear. Press EXIT to return to real time viewing from the RAM browser or to the directory from the FILE browser. 3.3.5 File Browsing File Browsing can be done at any time, note however that if you are browsing from disk while recording, there may be delays in retrieving data from the disk as writing to disk has priority over reading from disk. Press BROWS to bring up the Browse Select Button Bar and choose FILE, to browse files from the disk. Note: Ensure that a disk is present and that it has suitable files or you will get an error message. Once FILE has been pressed the unit will check the disk then bring up a directory. If there is more than one file per point, the files for that point will be displayed one under the other with an “<” indicating the current file selected as shown below. The list will scroll if it is longer than what will fit on the screen. Page 3-9 Chapter 3 Getting Started File Directory P o i n t: 1 B AT C H 1 B AT C H 2 B AT C H 3 .DT1< .DT1 .DT1 If only one file is available per point, the directory selection will default to that file, if no files are available for that point, the directory will indicate “No Files Found”. Use the POINT button to select the point you want. Once you have the directory listing of files for the specific point, use the Ï (UP Arrow) and Ð (Down Arrow) keys to select the file you wish to browse, indicated by the “<” mark. Press the ENTER button to browse the selected file. Once the file is loaded, it is browsed, compressed or searched in the same manner as the memory browser described above. Press EXIT to select a different file or EXIT again to return to real time viewing. This space intentionally left blank. Page 3-10 Chapter 3 Getting Started 3.4 Getting to the Points The Instrument is a 15 point recorder of which up to 6 channels may be direct or real world inputs. These are typically voltages or currents. Any channel not being used to record or display live inputs may be used as a computational channel. Inputs can be conditioned or scaled to display any range of engineering units. Refer to Figure 3-13 below. Figure 3-13 Data Flow There are four distinct levels of data handling, namely conversion, conditioning, scaling and display/record. Conversion applies only to live inputs and is the process of converting real world analog signals into a 16-bit digital value that can be used by the Recorder. There are five full-scale ranges for all conversions, 150 milliVolts, 1.25 V, 2.5 V, 12.5 V, 25V, and DC. The converted values pass to a conditioning block which converts the binary value which is effectively a percentage of full scale, into a value useful to the user. Conditioning includes converting the binary value into a representative voltage, conditioning and linearizing this voltage to represent for example, a real world temperature as might be input by a thermocouple or RTD, and applying any other computation as required. The conditioning block handles 15 channels. The outputs from the conditioning block are referred to as base points and may be fed back to the inputs of the conditioning block to form the basis (base point) for other base point computations. This includes tracking peak or valley values, doing moving averages, timed averages, difference, totalization or any other user-entered equation. Page 3-11 Chapter 3 Getting Started The input to any channel in the conditioning block can be any one of the base points, or it can be the live inputs. Live inputs can have input and output scaling applied in the conditioning block unless this is predefined by the nature of the input, i.e., thermocouples. An example of input/output scaling is given in section 3.5. The outputs of the conditioning block are also the values represented in the Digital Windows and are real-world engineering values. The outputs of the conditioning block are also fed through to a scale block where a chart scale is applied to each point. The chart scales determine what part of the full scale range will be used by the display/record block. There are two sets of 8 scales available to the user. The second set is an alternate set which can be applied to the base points in place of the normal set when triggered by an external event. Each chart scale may be applied to any one or more of the base points to provide an output scaled point. These scale points are then applied to the display/record block which consists of the visual information or recorded information that the user requires. Up to twelve scaled points are applied to the bar graph display. Up to twelve may be displayed on the chart and up to fifteen may be recorded to disk. Note that points recorded to disk need not be the same as points displayed on the bar graph or the chart, however, in the case of the chart, any point which is not recorded to disk will have limited browse capability. The user should also be aware that applying scaling other than full scale output to recorded data, limits the data to the range between scale endpoints. It is possible to store the base point with different scaling than is used to display it on the chart using one of the computational channels. 3.5 Using Chart Scales To better understand the use of input and output scaling, and how scaling base points affects the data, consider the following example, highlighted by Figure 3-14. Figure 3-14 Scaling Example Assume the user wants to record the output from a pressure transducer which gives a 0 to 5 volt DC output signal. This coincides to a pressure of 0 to 3000 pounds per square inch (PSI). The process being monitored typically runs at 2200 PSI ±10%, this is the area of interest. The output of the transducer which peaks at 5 volts is connected to live input channel 1 and the 12.5 volt full-scale range is selected to cover this range. Since the maximum input voltage will be only 5 volts on a 12.5 volt range, use the input scale option to set the low end at 0.0, and the high end at 5.000 volts. To convert this directly to PSI, the output scale is set at low point 0.0 and high point 3000.0. The base point now becomes 0 to 3000 for an input of 0 to 5 volts, scaled linearly across the range. The engineering units can be set to PSI and the point tag can be set to any label that identifies the process. All of this is accomplished in the Points menu - Section 5.6. Apply scale A to the base point, this too is selected in the Points menu. Page 3-12 Chapter 3 Getting Started It is then necessary to define chart scale A to suit the requirement - Section 5.5.2. In order to maximize the display resolution, the user is interested in pressure ranges from 2000 to 2500 only. Scale A is thus set for a low end of 2000, a mid-range of 2250 and a high end of 2500. This scale point is now assigned to the bar graph and the chart graph. The chart will thus display from 2000 to 2500 as will the bars, maximizing the display resolution for the value of interest. The user can choose to record this particular value, in other words, what you see on the chart is what is recorded to disk, values from 2000 to 2500. Or, if so desired, the user can choose to record a second point which will show pressures from 0 to 3000. To do this, use the channel 1 as a base point for a computational channel and multiply this value by 1 which is then recorded to disk. 3.6 Programming While the unit may be programmed remotely, this exercise deals with manually programming the unit from the front panel using the display and the touch screen keypad. Various buttons and keys will be presented on the display. The user simply makes a choice by pressing the appropriate key or button. In some instances, direct selection is not possible but rather a series of choices is made by using an UP or DOWN arrow button, pressing ENTER or EXIT. Once programming is complete, the unit automatically LEARNS the current setup which is stored in nonvolatile memory and remembered indefinitely. When powering up the unit for the first time or if the data in the nonvolatile memory should become corrupt, the user will be asked to perform a Smart Initialize, select No. The user will then be requested to perform a full initialization. Select Yes at this stage to reset all values to the default. There are many parameters that can be programmed, including time and date, the display, the virtual chart and pens, the points, the recording capability, the alarms, the digital outputs and the communication port. 3.7 Programming Time and Date Begin by programming the time and date. To enter the program mode, press the MENU button displayed in the bottom right corner of the screen. This will bring up the Command Button Bar. The Status Line may display “Command?” or any other preprogrammed item that the user has chosen. To enter the Programming mode, push the PROG button which will bring up the Program menu. The user can navigate about this menu by using the UP and DOWN arrow keys to highlight the menu choice and then pressing ENTER. Note that as a choice scrolls off the bottom of the menu, it reappears at the top. This is a quick way of getting around the choices. Some buttons also auto repeat. At any time, the user can exit from the menu by pushing the EXIT button as many times as it takes to return back to the display screen. Use the UP and DOWN arrows to select the Time and Date menu choice then press ENTER. The current time will be displayed in 24 hour format. If the time is correct, you may choose not to program the time by pressing YES or ENTER to accept the current time. To change the time, press NO. You will be presented with the hours menu and a numeric keypad which will enable you to enter the current time in hours. Use the LEFT and RIGHT buttons to move the cursor to the digit you wish to change or simply enter the hours using the numeric keys. Use the SPACE button (SPC) to clear any digit. Once you have selected the correct number of hours, press ENTER. Note that you cannot enter an illegal value. Once the hour has been programmed, the minutes menu will be presented. This will then be followed by the seconds menu once the minutes have been programmed. Once the time has been programmed, the date is presented. To change the date, select No. To accept the date, select Yes or ENTER. Once the date has been programmed or accepted, you will be returned to the Program menu. Page 3-13 Chapter 3 Getting Started 3.8 Programming Points The points are the input or calculated channels that are assigned to the display or are recorded. In case there is any incorrect point data stored, clear all points before reassigning them. To do this, get to the Hidden menu (Press MENU then the upper right-hand button (disk status area)). Select Initialize then press ENTER and then using the UP and DOWN arrow keys select the Clear Points menu option by once again pressing ENTER. You will then be asked whether or not you wish to “clear?” the points. Select Yes which will return you to the menu. Press EXIT twice to return to the Programming menu. From the Program menu, select Points and press ENTER. You will be given the option to either program points (Prog point) or program constants. Select Prog(ram) Point and press ENTER. You will be presented with an alphanumeric keypad and will be prompted for which of the twelve possible points to program. Select 1 and press ENTER. The Points Program menu will be presented. You can choose to either set up a point “Setup pt”, copy the data from another point that has already been set up “Copy pt”, or restore the original data you just removed “Restore Pt”. Select “Setup pt” and press ENTER. You now have a selection of various ways in which this point can be programmed. These include Linear, Industrial square root “Ind sqrt”, Log linear, thermocouple “T/C”, RTD, Calculated, Conditional, or External. Program this point as a Linear point by selecting Linear from the menu and pressing ENTER. You now have to choose the full scale input range for this point. Note that when this point is programmed as a milliamp input, it is necessary to set the switch for that channel on the rear panel to connect in the terminating resistor that allows the current to be measured as a voltage input. Read chapter 5.6 for more detail. Program this point for one volt full scale input by using the UP and DOWN arrow keys to select “1.25V” and pressing ENTER. You will now be presented with a menu that enables programming of various options pertaining to this particular point in the one volt full scale mode. These include the Point tag, Input scale, Output scale, Engineering units, Alarms and Chart scale. Refer to the detailed chapters for those items not covered below. 3.8.1 Point tag This is an alphanumeric indication of what the point represents and is generally located or displayed at the bottom of the bar graphs or on the chart itself. This information is also stored to disk to uniquely identify the point. To add a point tag, select this option and press ENTER. You will be presented with the first page of an alphanumeric keypad. There are four pages available which includes all the upper and lower case alphabet characters, numerics and various signs and symbols for programming engineering units. Up to ten characters for the point tag may be entered (only six will be displayed on the screen). To access characters on another page, simply press the PAGE button. The space is ‘SPC”, the LEFT and RIGHT arrows move the cursor to the position you wish to edit or enter. You may exit this menu choice without programming a tag or, once programmed, press ENTER to return back one menu with the tag in place. The way data is displayed on the chart or recorded to disk is a function of three things: the input scale, the output scale and the chart scale. These may be programmed independently to provide a full scale output of any range of the input. 3.8.2 Input Scale Select Input scale from the menu and press ENTER. You will be presented with the value to represent the low or bottom end of the input scale and for this range, it will default to 0. Up to thirteen characters can be entered. The number can be in floating point format using the E Key. It may be positive or negative, right or left justified. For our programming example, accept 0 as the low end and press ENTER. You will now be presented with the option to program the high value. This value will default at 1.25. For the sake of our exercise, enter 1.0 and press ENTER. Page 3-14 Chapter 3 Getting Started 3.8.3 Output Scale The output scale is the value that will be reflected on the display or recorded to the units and will once again be scaled by using the chart scale programmed at a later time. Select Output Scale by pressing ENTER. What we will do is program this to be 0 - 100. This first option presented is to select the number of decimal places that will be presented. This varies from 0, which is a whole number, through to 5, which is E notation. Use the UP and DOWN Arrow Keys to select three decimal places and press ENTER. Once selected, you will be presented with the value for the low end of the output scale. This will default to 0, select this value. You will now be presented with the high value which defaults to 1. Use the RIGHT Arrow Key to move the cursor under the decimal point then press 0 twice and the period or point once so that you have 100.0 on the display, then press ENTER. You have now effectively programmed the output scale to represent 100 times the input scale. 3.8.4 Engineering Units At the program menu, use the UP or DOWN Arrow Keys to select Engineering Units and press ENTER. You may enter up to five characters representing the Engineering Units using the alpha numeric keypad in the page mode as done for the point tag. We will use percent as the Engineering Units. Press the Page button three times until you see the ‘%’ (percent) sign. Press the ‘%’ (percent) button and press ENTER. We have now programmed the Engineering Units to percent. 3.8.5 Chart Scale To finalize the display scaling, we need to set the chart scale. Select this option from the Program menu Chart/Scales - Scales, and you will be offered a choice, Chart Scale = A by default. You can select one of eight scales numbered A - H by using the UP or DOWN Arrow Keys. For the sake of this example, select B as the chart scale to use and press ENTER. You will be returned to the Programming menu. The actual chart scale is programmed elsewhere and is covered in Section 3.9.1. 3.8.6 Alarms There are five alarms associated with each point and these can be programmed using the Alarm menu. Select Alarms and press ENTER. At this point in time, we are not going to spend any time on programming the alarms. You may browse through it to see the capability of the instrument. Programming alarms is dealt with in Section 5.6.5.10. Note that in order for Alarms to be active, the user has to enable Alarm checking in the FUNCtion Menu. Press Exit to return to the Programming menu then press Exit one more time to exit the Programming menu. You will be asked whether or not you wish to keep Setup. Answer yes at this point in time to load the values into the system. 3.9 Programming Point Scales See also Section 5.5.2. From the Programming Menu use the UP or DOWN Arrow Keys to select the Chart Pens programming option. 3.9.1 Programming Scales Select the Scales option. Here you can program to Chart scales. Two sets of eight scales are available - Set ‘1’ labeled A - H and set ‘2’ labeled A - H. The exact details are covered in Section 5.5.2. Right now we wish to program the scale that we assigned to the previous Point 1 we have just programmed. Use the arrows to select the scale 1B then press ENTER. You are now presented with a menu which enables you to program the scales. The scale type can be programmed logarithmic or linear and defaults to linear which we will accept. Page 3-15 Chapter 3 Getting Started 3.9.1.1 Scale Ends Use the arrow keys to select Scale Ends and press ENTER. You are presented with a menu to select the number of decimal places that will be presented, 0 - 5. Use the arrows to select two places and press ENTER. We will assume that we wish to present the percentage scale from 40 to 80 percent only across the screen effectively expanding the resolution that we can see. Enter a low value of ‘40’ and press ENTER. You will then be asked for a mid-scale value. The scale can be made nonlinear by entering a midpoint which in fact is not midway between the two end points. The advantages of this is described in the Using Scaling Section at the end of this chapter. Keep things linear by selecting the midpoint as being 60 which is halfway between the 40 and 80 end points we chose to select. Use the RIGHT Arrow Keys to position the cursor under the ‘5’ which is default and press ‘6’. The display should read ‘60.00’. Press ENTER to accept. For the high value, enter 80. Press the space twice, enter ‘8’ so that the display shows ‘80.00’ and press ENTER. You will be returned to the Scale Programming menu. Programming of all scale options including scale type, scale ends, scale grid and scale units is covered in Section 5.5.2. 3.9.1.2 Scale Units The Scale Units can be programmed in percent to match the output scale programmed in Section 3.8.3. Once this is done, press Exit twice to return to the Main Programming menu. We have just programmed Point 1 to be a live input of 0 - 1 volts which will be scaled to an output of 0 - 100% and we have chosen to display between 40 and 80% full scale on the display and this is what will be recorded to disk. The user can now program the other points in a similar fashion, simply selecting the point number and choose to copy point 1 into points 2 and 3 or program these from scratch. It is suggested that the user fully reads the rest of the chapters of this manual to become familiar with the functions of the various menu options. 3.10 Recording Data The recorder saves data, on command, to either 3½ inch floppy disk, PCMCIA memory card or a Zip disk depending on which option you have. The disks are MSDOS™ compatible and can be read on any IBM PC compatible with a 3½ inch floppy drive, PCMCIA drive Zip drive. Data is stored on the disks as individual pen files with additional files for configuration and alarm/event logging. Any DOS or Windows file manager can be used to move, rename, erase or archive the files. Recording may be started or stopped manually, by an external event or on internal alarm. Each of the 15 points may be recorded at different sample rates, or the user can choose to record all points at the same rate. This enables slowly changing parameters to be recorded at a slower rate than faster changing signals. Also the user can choose whether to store data in average or instantaneous modes. The amount of data that can be saved depends on the number of channels and the sampling rate; both parameters can be set by the user. A 3½ inch 1.44 Megabyte floppy disk holds approximately 700,000 16-bit samples, a PCMCIA Flash Card holds approximately 10,000,000 samples for a 20 Megabyte Card, and a Zip Disk holds approximately 50,000,000 samples for a 100 Megabyte Disk. These numbers must be divided by the number of channels and the sampling rate to determine the total storage time for the disk. For example, using a 3½ inch 1.44 Megabyte floppy disk, recording four channels at 1 sample per second, the total recording time is: 700,000 divided by 4 (channels) multiplied by 1 (second) = 175,000 seconds or 48 hours. If the sampling rate were changed to 60 seconds, or 1 sample per channel every 1 minute, the recording time becomes 120 days. There is an option that allows the recorder to recycle data on the disk. The user can also store other types of data on the disk. Configuration files contain information about how the recorder is set up and uses the space of around Page 3-16 Chapter 3 Getting Started 4,000 samples. Alarm/Event log files record all alarm and/or events to disk. Each alarm or event uses the space of 6 samples. The amount of data that can be stored on a disk is dependent on circumstances (how many alarms occur) and what has been selected for recording. We will use the recorder to format a disk and set it up to record four channels at a sample rate of once every five seconds. NOTE: Before a disk can be used for recording it must be FORMATTED. For best results, format the disk inside the Recorder. 3.10.1 Using the Recorder to format a floppy/zip disk or PCMCIA card With the unit turned on, locate the disk drive behind the pull-down panel below the LCD screen. Ensure the disk is not write protected. The plastic slide in one corner of the floppy disk must be in a position such that it exposes the hole in the plastic cover. The PCMCIA card may have a tiny slide switch on the back end which will be marked as to which way is write protected. Insert the disk, label side up, into the drive and push home. In the case of the floppy or zip disk, the metal slide goes into the drive first. Press MENU at the bottom right corner of the LCD screen. This will bring up the command button bar. Press PROGram and use the UP and DOWN Arrow keys to scroll the highlight bar to “Record Setup” then press ENTER. This will bring up the Record Setup Program Menu. Use the UP and DOWN Arrow keys to scroll the highlight bar to “Format”. This will bring up a window that displays “Format = NO*”. Press YES then ENTER to begin formatting. The light on the drive will come on until the format is complete and a “Format Done” message will be displayed. Press “OK?” to end the format. The disk is now formatted and ready for use. 3.10.2 Selecting the Record Mode There are a number of parameters that need to be set up before actual recording can take place. These are which channels or points to record, at what rate to record them and which record fill mode to use. There are basically two record fill modes - “Fill to end” and “Cyclic.” 3.10.2.1 Fill to End Data is recorded on the disk until the disk is full, then the recording stops. The status of the disk (amount of disk space used in %) is displayed on the status line. 3.10.2.2 Cyclic Data is stored on the disk in blocks. In the cyclic mode, once the disk becomes full, the first block of data recorded is overwritten by the most current block. A block contains approximately 500 samples, thus the 500 oldest samples are replaced with 500 newest samples. This continues to happen until the recording is stopped. The recorder recycles the space on the disk and can record indefinitely. The oldest data is always replaced with newest data and you will have a record of the most current data. The amount of data that will be on the disk is calculated as described above. 3.10.2.3 Average or Instantaneous Recording There are two methods of storing data to the disk, average or instantaneous. Average mode will average all input data sampled at 4 times per second to the record rate being recorded. Thus if data is being stored to disk once every minute (60 seconds), 240 samples will be averaged. Instantaneous mode stores only the latest sample to the disk and is used if you have one of the special functions enabled, such as peak reading or moving average that does not need to be averaged. Page 3-17 Chapter 3 Getting Started 3.10.3 Programming the unit for recording To program the unit for recording, press MENU in the bottom right corner of the screen then press PROGram. Use the UP and DOWN Arrow keys to highlight the “Record Setup” menu option. Press ENTER to go to the Record Setup Programming menu as shown opposite in Figure 3-15. 3.10.3.1 Set the record mode Use the UP or DOWN Arrow keys to highlight “Record Mode” and press ENTER. Then use the UP or DOWN Arrow keys to select “Fill Mode”. Use the UP or DOWN Arrow keys to select either “Fill to End” or “Cyclic” and press ENTER. This will set the record mode and return to the Record Setup Menu. To select Instantaneous or Average record mode, select “Inst/Avg All” to set all channels at once to the required mode, (as opposed to Inst/Avg Indiv” to set each channel individually.) Use the UP or DOWN Arrow keys to select Average and press Enter to select then press EXIT to return to the Record Setup menu. 3.10.3.2 Points Now you need to decide which points you wish to record. Use the UP or DOWN Arrow keys to highlight “Points” and press ENTER. A window pops up and displays “Point 1 = NO*” or “Point 1 = YES*”. To record this point press YES, to exclude this point press NO, then press ENTER to move to the next point. There are fifteen possible points, 1 - 9, A, B C, D, E and F. Set points 1,2,3 and 4 to YES. Exit this menu at any time by pressing EXIT, or accept any entry by pressing ENTER. Data on/off Alarm on/off Record Mode Points Points (Trigger) Record rate Disk Full Alarm Format Disk Save CFG File Load CFG File Filename Figure 3-15 Record Setup Menu 3.10.3.3 Record Rate The record rate is the rate at which data is recorded to disk. It may be set independently for each channel, or for all channels together, from a fastest time of eight times per second by setting the record rate to 0 seconds, or the slowest rate of once every 600 seconds (ten minutes). To set the Record Rate, use the UP or DOWN Arrow keys to highlight “Record Rate”. This brings up the Record Rate menu. Use the UP or DOWN Arrow keys to highlight “All rates”, ignoring Autorate and Individual Rates for now. The display will show “secs (lo) >1 <” for seconds low. Use the numeric keypad to enter the record rate 5 (5 seconds between samples, 0=8 samples/sec) and press ENTER. This sets the record rate for all channels simultaneously. The display will then show “secs (hi)>0 <”. Use the numeric keypad to enter the record rate 5 and press ENTER. Note for this purpose, both high and low record rates are set the same. The record rate can be changed by an external event if the digital I/O option is fitted or by an alarm event. You need to arm the unit to record the actual data using the “Data on/off” menu selection. Use the UP or DOWN Arrow keys to highlight “Data on/off” and press ENTER. The current record status will be shown as “Record Data =Yes” or “Recorder Data =No”. Press YES then ENTER to enable recording of data or NO then ENTER to inhibit data recording. There is also an option to enable ALARM or EVENT recording using the “Alarm on/off” menu option. To actually begin recording you must exit until you get the command button bar. Press the FUNCtion button and use the UP or DOWN Arrow keys to highlight Record On/Off and then press ENTER. There are three choices - “Record Off” will stop recording, “Record On” will start recording and “Trigger” enables automatic stop and start recording based on internal or external events that have been initiated. Ensure there is a formatted disk in the drive then select “Record On”. From the pop-up window press YES then ENTER to begin recording. Once a recording is started the drive light comes on periodically as data is stored to the disk. Also, the status line at the top right of the screen will indicate the percentage of the disk used. WARNING: Never remove a disk from the drive while the drive light is on. Page 3-18 Chapter 3 Getting Started To stop the recording return to the same menu and select “Record Off”. From the pop-up window showing “record off?” press YES then ENTER. Wait for the disk light to go out and the status to show REC OFF before removing the disk. 3.11 Hot-Swap Hot-Swap is the ability to “Swap” disks without turning off the record mode so there is no data loss. WARNING - DO NOT REMOVE THE DISK WHILE THE GREEN LIGHT IS ON. When the disk is pulled out, a window will appear (see Figure 3-16) displaying the time left before data is lost. For the fastest record rate 4 times per second, you will have approximately 5 minutes (see chart below). Each pen has its own buffer so the approximate times listed are for any number of pens. The time in the window will count down in two second intervals for sample rates faster than 2 samples per second. The window will count down in intervals equivalent to the sample rate for rates faster than 2 samples per second. If the disk is not replaced within the time frame displayed, data will be lost. Media Missing Buffer Time 00:04:40 Figure 3-16 Buffer Time Window Sample Rate Buffer Time 8 Seconds/Sec 2.5 Min If there are different record rates, the buffer time displayed will be for the fastest record rate. 1 Sample/Sec 20 Min 10 Sec/Sample 3 Hrs 3.12 Changing File Names 1 Min/Sample 20 Hrs The user can name files to help identify the process being measured. The system uses a single filename for all types of files, pens, alarm, and configuration. The filename can be any DOS compatible name. To change the filename, select Record Setup from the PROGRAM menu and press Enter. Use the UP (↑) or DOWN (↓) Arrow keys to highlight “Filename” and press ENTER. The current filename will be displayed. Use the alphanumeric keypad to enter up to eight characters. Do not enter any file extension or “.”. Press the ENTER button when done. Filenames can be changed as often as needed and multiple file sets can be recorded onto the same disk. Multiple configuration files may also reside on a single disk. 3.13 Setting the Disk Full Alarm It is possible to set a threshold to indicate when the disk is full. The indication is via a pop-up window on the screen, or if the relay option is fitted, via a contact closure. The threshold limit may be set by the user to any value between 1 and 100 percent. To set the disk full alarm value, press the MENU button and then select the PROGRAM button. Use the ↑ (up arrow) and ↓ (down arrow) buttons to select the “Record Setup” option and press the ENTER button. This brings up the Record Setup menu. Use the ↑ (up arrow) and ↓ (down arrow) buttons to highlight the “Disk Full Alarm” option and press ENTER. There are two menu options, Setpoint and Contact #. Select “Setpoint” and press ENTER. Use the alphanumeric keypad to enter the percentage point at which the disk will indicate nearly full (0 to 100 percent, where 0 implies do not indicate disk full) and press ENTER. Select “Contact #” and press ENTER. Use the numeric keypad to enter a relay contact number, 1 through 6, or 0 for no contact closure. Press ENTER to return to the Record Setup menu. A message will pop up on the display when the disk usage equals the percentage value entered above and the corresponding relay contact will close. Note that in all cases a message will pop up on the display and the relay contact will close when the disk is full. Page 3-19 Chapter 3 Getting Started 3.14 Loading and Saving Configuration Files Once all the points have been set up and all other data has been programmed, it is advisable to save the configuration to disk. Thus if the user needs to change any parameters for a different recording session, the prior settings can be recovered by loading a previously saved configuration file. To save the configuration use the up arrow and down arrow buttons to select the “Record Setup” option and press the ENTER button. This brings up the Record Setup menu. Use the up arrow and down arrow buttons to highlight the “Save CFG File” (save ConFiGuration) option and press ENTER. A pop-up window will display “Save config = NO”, press YES then ENTER to save the configuration with the current filename to the disk. The disk status window will show SAVE CFG and a window will pop up when the configuration has been saved. Press OK. To load and existing configuration select “Load CFG File” from the Record Setup menu. A pop up window will display “load config=NO”. Press the YES then ENTER buttons. The unit will look on the disk for any configuration files which will be displayed on the File Browser Directory. If more than one file exists on the disk, the directory will list them one above the other, with the current file to be loaded indicated by the “<” sign alongside it. File Directory Configurations: OLDFILE NEWFILE .CFG< .CFG If more than one configuration file exists use the up arrow and down arrow buttons to select it and press the ENTER button. This list of configuration files will scroll down if it is longer than what will fit on the display. The unit will load the selected configuration file from the disk, and a window will pop up indicated that this has been completed. Press the OK button. At this point in time the recorder has to be restated by first removing then reapplying the power, in order to recognize the new settings. Page 3-20 Chapter 4 Operation 4.1 Instrument Power-up ............................................................................................................................... 4-1 4.1.1 Start-up Tests ................................................................................................................................. 4-1 4.1.1.1 Memory Test (RAM) ............................................................................................................. 4-1 4.1.1.2 ROM Test ............................................................................................................................. 4-1 4.1.2 Load Database (user configuration) ............................................................................................... 4-1 4.1.3 Initialize Database .......................................................................................................................... 4-2 4.1.3.1 Smart Init .............................................................................................................................. 4-2 4.1.3.2 Full Init .................................................................................................................................. 4-2 4.1.3.3 Erase Config ......................................................................................................................... 4-2 4.1.3.4 Init Defaults ........................................................................................................................... 4-2 4.2 Menus ...................................................................................................................................................... 4-4 4.2.1 DISPL (Display) Menu .................................................................................................................... 4-4 4.2.1.1 Point ..................................................................................................................................... 4-4 4.2.1.2 Alarms .................................................................................................................................. 4-5 4.2.1.3 Junction Temp ...................................................................................................................... 4-5 4.2.1.4 Version ................................................................................................................................. 4-5 4.2.1.5 Media Status ......................................................................................................................... 4-5 4.2.2 PROG (Program) Menu ................................................................................................................. 4-6 4.2.3 FUNC (Function) Menu .................................................................................................................. 4-6 4.2.3.1 Record On/Off ........................................................................................................................ 4-6 4.2.3.2 Activate Point ........................................................................................................................ 4-7 4.2.3.3 Bypass Point ......................................................................................................................... 4-7 4.2.3.4 Reset Point ........................................................................................................................... 4-7 4.2.3.5 Chart speed .......................................................................................................................... 4-7 4.2.3.6 Record speed ....................................................................................................................... 4-8 4.2.3.7 Alarm Checks ....................................................................................................................... 4-8 4.2.3.8 Scale Set .............................................................................................................................. 4-8 4.2.3.9 Trnd Message ....................................................................................................................... 4-8 4.2.4 Hidden Menu .................................................................................................................................. 4-8 4.2.4.1 Initialize ................................................................................................................................. 4-9 4.2.4.2 ADC Control .......................................................................................................................... 4-9 4.2.4.3 Diagnostics ........................................................................................................................... 4-9 Chapter 4 Operation 4.1 Instrument Power-up The Recorder executes multiple tests at initial start-up. These tests are referred to as Start-up Tests. While these tests are being performed, the recorder displays “Wait” on the status line. If the system fails any test, an error message will display and an error beep will sound. Be aware, however, that certain test failures are considered nonrecoverable and will result in a complete shut-down of the system. These failures require immediate repair before the Recorder can continue to power-up. 4.1.1 Start-up Tests The following paragraphs explain each test performed at initial start-up along with any possible error messages and recommended operator actions. 4.1.1.1 Memory Test (RAM) This routine tests all memory (RAM). If this test fails, the unit will halt, indicating the error, and must be repaired before further operation is allowed. 4.1.1.2 ROM Test A test is performed to verify the integrity of the system software by computing a 32-bit cyclic redundancy code (CRC) and comparing this code with a code stored in EPROM. If this test fails, the operator is given a choice to accept the fault and allow power-up to continue or not accept and power down the unit. If not accepted, the unit will halt and must be repaired. The only time this fault should be accepted is after installing a software upgrade to the instrument. 4.1.2 Load Database (user configuration) The user configuration for the unit is stored in non-volatile battery backed memory. This memory consists of two main sections, Profile and Data Point Registers (DPR). The database is transferred from working memory areas to holding memory areas. The unit transfers this database back from the holding memory area to the working memory area during the power-up sequence. If no errors are detected, this transfer is practically instantaneous, no messages are displayed, and the recorder continues to power-up normally. The units user Profile database is grouped into blocks. Each block contains setup parameters related to a particular instrument function (i.e. display, chart, scan, etc.) and is protected by a checksum. The DPR database is also composed of discreet blocks, each block containing all the set-up information of a particular programmed Point. Each point DPR is protected by a checksum. During the automatic Learning operation, the Profile blocks and Point DPRs along with their checksums are transferred to the holding memory area. If the recorder finds a bad checksum in any Profile block during the power-up load database sequence, it will halt. The user is given a choice to ignore the problem or perform a Smart or Full initialization. (See Section 4.1.3 Initialize Database.) Answering NO to both “Smart” and “Full” initialization queries forces the Recorder to continue to power-up with corrupt parameters in the User Profile Database. This may be successful or the Recorder may “hang-up” or periodically reset. Failures in the profile database should not occur. If this error occurs, a Smart initialization will have the least affect on the user profile database and allow completion of the power-up sequence. Page 4-1 Chapter 4 Operation If the Recorder finds a bad checksum in any Point DPR during the power-up load sequence, it will not issue any error message. Bad DPR’s are flagged as “CORRUPT”. A corrupt DPR may only be corrected by reviewing the associated point. 4.1.3 Initialize Database Three forms of initialization (init) may be performed on the Unit’s Profile database, Smart Init, Full Init and Erase Configuration. The user will not typically see these options unless the unit is being powered up for the first time, or the unit finds an error in the database. These conditions may be manually invoked using the Hidden menu option. 4.1.3.1 Smart Init Smart Initialization verifies that each Profile database block has a correct checksum and (if incorrect) each parameter in the corrupt block(s) is verified to be within allowable boundaries. Only those parameters in corrupt blocks found to be outside these boundaries are changed. Bad parameters are always replaced with pre-defined defaults. 4.1.3.2 Full Init If the user answers no to “Smart init?”, a choice is presented to force the Recorder to do a “Full init?”. Full initialization will completely clear all user-defined parameters, setting them to pre-defined defaults. 4.1.3.3 Erase Config This option is used on first time power up and will not normally be seen by the user unless the database has been corrupted or this option is called from the SYSTEM menu. This option will clear all variables to zero, and should be used to clear memory before programming for the first time, or after upgrading the firmware. This operation is usually performed at the factory. 4.1.3.4 Init Defaults The listing below gives the default parameters that are used by both Smart and Full initialization: Display Block Power-up Display Mode = Display Rate = Time Format = Language = Scan Block Alarm Contact Outputs = Alarm Checks = TCBO Test Interval = Serial Port Serial Port = Chart Scales Block For Each Scale . . . Scale Type = Origin = Decimal Fix = Scale = Engineering Units = Active Scaleset = Unit Tag 1 second American English Open on Clear, No Reflash, Failsafe off, Open on ACK Enabled 300 seconds (5 minutes) Set to Modbus RTU, 9600, 8bits, parity off, 2 stop bits Linear Left 3 places Low = 0.0 Mid = 50.0 High = 100.0 Set to all spaces (cleared) Set to scaleset 1 Page 4-2 Chapter 4 Operation Bargraph/Pens Block Pen Assignments = Bar Assignments = Digital Assignments = Set to Pen 1 = point 1, Pen 2 = point 2, Pen 3 = point 3, Pen 4 = point 4, Pen 5 = point 5, Pen 6 = point 6, Pen 7 = point 7, Pen 8 = point 8, Pen 9 = point 9, Pen A = point A, Pen B = point B, Pen C = point C Set to Bar 1 = point 1, Bar 2 = point 2, Bar 3 = point 3, Bar 4 = point 4, Bar 5 = point 5, Bar 6 = point 6, Bar 7 = point 7, Bar 8 = point 8, Bar 9 = point 9, Bar A = point A, Bar B = point B, Bar C = point C Set to Digital 1 = point 1, Digital 2 = point 2, Digital 3 = point 3, Digital 4 = point 4, Digital 5 = point 5, Digital 6 = point 6, Digital 7 = point 7, Digital 8 = point 8, Digital 9 = point 9, Digital A = point A, Digital B = point B, Digital C = point C Display Chart Speed Block Unit Tag = Chart Speed = Lo Chart Speed = Hi Chart Speed = Set to “Unit Tag” Standard. High Speed, No AutoSpeed change on alarm 60”/hr 60”/hr Passcode Protection Block Program Key Passcode = Function Key Passcode = Set to None Set to None Digital Inputs (External Switches) All 3 inputs = Set to Events mode All Event Messages = Set to spaces (cleared) Recorder Record = Record Speed = Record Mode = Pens = Record Data, Alarms = Off 8 samples/second Fill to End None Off File Name Filename = SWRevNo (Software Revision Number) Page 4-3 Chapter 4 Operation 4.2 Menus Programming procedures available through the Command Menu Button Bar are initiated by pressing the MENU button at the right of the Main button bar at the bottom of the display. The Command Menu button bar has entry points to DISPLay, PROGram, and FUNCtion menus. The RECORD function is accessible in the FUNCtion menu. Both the PROGram menu and the FUNCtion menu can be password protected, each with its own password. Refer to Section 4.2.4.2. The PROGram menu is covered fully in Chapter 5, “Programming”. DISPL Figure 4-1 The Command Menu Button Bar Each programming procedure includes example displays of programmable parameters set to default values (values seen at the first entry into a menu item) for consistency between examples. All other values representing userinput values will be displayed with the alpha character X. NOTE: Whenever programmed parameters are changed, they are saved in nonvolatile memory automatically. 4.2.1 DISPL (Display) Menu The DISPLay MENU allows the user to access the menu items listed below. This is the information that is displayed transiently, in the STATUS line along the top of the display screen (See Fig 1-1 for location of the Status Line). This display can be used to show point data, alarm information or the unit tag. Using the AUTOJOG feature (programming menu), this display can scroll data to display more than just a single point. Note that the default display is the Unit Tag, which is programmed in the PROGram - Displays - Powerup display - Unit prompt, menu option. (Section 5.4.3). Follow the procedures below to access the DISPLAY MENU. 4.2.1.1 Point To display a Point value on the Status Line, press the DISPL Key and use the UP (↑) or DOWN (↓) Arrow Keys to highlight “Point”. Press ENTER and “point? X” will display. Use the Numeric Keypad to select the point number you wish to display and press ENTER. Listed below are parameters or responses that may be displayed: Point Number, Value and Engineering Units Point Number, Value and Alarm Status (Status Line showing Alarm) Not Found - Point number requested does not exist in the database. Bypass - Point number requested is bypassed. TCBO - Thermocouple Burnout Invalid - ADC overrange for direct inputs Overflow - Data of calculated points exceed the limit of the floating point math function. Overrange - Point measurement exceeds the limit of the table. Page 4-4 Chapter 4 Operation NOTE: To have the point information come up automatically at power up and be the default display, use the Display Programming option to set “Points” as the Powerup display default. The “Autojog” default option will cycle through all points. Refer to Section 5.4.3. 4.2.1.2 Alarms To display an Alarm status, press the DISPL Key and use the UP (↑) or DOWN (↓) Arrow Keys to highlight “Alarms”. Press ENTER . The display will show the status of the alarms. If no alarms are present the display will show “NO ALARMS”, if more than one alarm is active, the display will cycle through all active alarms. If the Alarm check option is turned off, this will be indicated on the display as “ALM CHKS OFF” NOTE: To have the Alarm information come up automatically at power up and be the default display, use the Display Programming option to set “Alarms” as the Powerup Display default. Refer to Section 5.4.3. 4.2.1.3 Junction Temp To display Cold Reference Junction Temperature, press the DISPL Key and use the UP (↑) or DOWN (↓) Arrow Keys to highlight “Junction Temp”. Press ENTER . The display will show the cold reference junction temperature in degrees Fahrenheit (°F) (degrees Celsius (°C) if the time format is set to European). NOTE: To have the Junction Temperature information come up automatically at power up and be the default display, use the Display Programming option to set “Junction Temp” as the Powerup Display default. Refer to Section 5.4.3. 4.2.1.4 Version This function displays the software version number in a pop-up window. To display the version of software in your unit, press the DISPLay Key and use the UP (↑) or DOWN (↓) Arrow Keys to highlight “Version”. Press ENTER and the version of software in your unit will be displayed. Press OK to return to the Version menu item then EXIT to return. 4.2.1.5 Media Status This function displays the status of a disk. To display the media status window, press the DISPLay Key and use the UP (↑) or DOWN (↓) Arrow Keys to highlight “Media Status”. Press ENTER and a window will be displayed (Figure 4-2) showing the total size of the disk, the amount of free space available on the disk, the write protected status, the status of the format, and battery information for PCMCIA cards. To remove the media status window, press the DISPLay Key and use the UP (↑) or DOWN (↓) Arrow Keys to highlight “Media Status”. Press ENTER and the window will clear. Page 4-5 Total Size: Free: Write Prot: Format: Battery: 1,423 K 1,141 K NO OK N/A Figure 4-2 Media Status Window Chapter 4 Operation 4.2.2 PROG (Program) Menu The Program Menu allows the user to program inputs and associated parameters into the Recorder. Refer to Chapter 5 of this Manual for complete programming details. 4.2.3 FUNC (Function) Menu The Function Menu allows the user to select the following functions: Record On/Off Activate Points Bypass Points Reset Points Chart Speed Record Speed Alarm Checks ON or OFF Scale Set one or two Print Event Messages to the Alarm window / file The FUNCtion menu may be password protected in which case you will be required to enter the password before proceeding. Refer to Section 5.2.2 Passcode Protection. 4.2.3.1 Record On/Off The Record On/Off allows the user to stop or start recording to disk. The choices are: Record off Record on Trigger To select the Record On/Off menu use the UP (↑) or DOWN (↓) Arrow Keys to highlight “Record On/Off” and press ENTER. 4.2.3.1.1 Record Off This function enables the user to stop the recording to disk irrespective of the state of any record triggers. To stop a current record session use the UP (↑) or DOWN (↓) Arrow Keys to highlight “Record Off” and press ENTER. A pop up window will ask to confirm the selection “record off?”. Press “YES” to proceed or “No” to exit. Press EXIT to return to the FUNCtion menu. 4.2.3.1.2 Record On Before recording data, the user must set up the record information as detailed in Chapter 5 Section 5.7 - Record Setup. Parameters which need to be set include filename, whether to record Data, Alarms or both, the record speed, which channels to record and record mode. Refer to Chapter 3 for quick set up information. The Record On function will start recording to disk irrespective of the state of the record triggers provided the record setup has been done correctly. To begin recording use the UP (↑) or DOWN (↓) Arrow Keys to highlight “Record On/Off” and press ENTER. A pop up window will ask to confirm the selection “record on?”. Press “YES” to proceed or “No” to exit. Press EXIT to return to the FUNCtion menu. Any disk problem will be reported by the unit in a pop up window. Page 4-6 Chapter 4 Operation 4.2.3.1.3 Trigger Selecting Trigger will enable the unit to record from an external event or internal alarm. Internal record on alarm triggers are set in the Record Setup menu (section 5.7.5) while external event triggers are set in the Digital Input/Output Setup menu (section 5.9.2). If the recorder is set in the record TRIGGER mode, either of these event triggers will control the record on or record off function depending on whether the events are active or inactive. The current record status is shown in the Disk Info window in the top right corner of the screen. If the unit is not recording, this window will show REC OFF. To start recording, assuming all parameters have been correctly set up, press the FUNC button from the main menu bar, then “Record On/Off”, then press enter to select the Record On/Off option. A window will pop up showing the current record status such as “record = NO*”. To begin recording, press the YES button (or to stop recording press the NO button) then press ENTER. After some housekeeping, the unit will either start or stop recording, depending on your selection. The Disk Info window will show disk activity. Any disk error will be shown in a pop-up window. 4.2.3.2 Activate Point This menu item returns temporarily bypassed points to the measurement cycle for measuring inputs and displaying information. To activate a point, press the FUNC Key (FUNCtion) on the Main Menu Bar. Use the UP (↑) or DOWN (↓) Arrow Keys to highlight “Activate pt” and press ENTER. Use the numeric keypad to enter the point number to activate and press ENTER. The display then scrolls to the next point. When point activation is finished, press EXIT to return to the “Activate pt” display. 4.2.3.3 Bypass Point This menu item removes active points from the measurement cycle. A bypassed point will still be in the database and the message BYPASSED will display when the bypassed point appears on the display or is printed. To Bypass a point or points, press the FUNCTION Key and use the UP (↑) or DOWN (↓) Arrow Keys to highlight “Bypass pt”. Press ENTER and the display will read “point? X”. Use the numeric keypad to enter the point to bypass and press ENTER. The display will then scroll to the next point in sequence. Use the above procedure to bypass any additional points. When finished, press EXIT to return to the “Bypass pt” display. 4.2.3.4 Reset Point This function allows certain point values to be reset without reprogramming each parameter. The value of the following types of calculated points may be reset: Moving Average High Peak Low Peak Totalize Resets data to the current value of the base point Resets data to the current value of the base point Resets data to the current value of the base point Resets to zero Only the above listed point types will be prompted in this menu item. To reset a point, press the FUNCTION Key at the “COMMAND” prompt and use the UP (↑) or DOWN (↓) Arrow Keys to highlight “Reset pt”. Press ENTER and the display reads “point? X”. Use the numeric keypad to select the point to reset. Press ENTER and the next sequential point will be displayed. When resetting points is complete, press EXIT to return to the “Reset pt” menu item. 4.2.3.5 Chart speed This menu item selects between High and Lo chart speed. The actual chart speed is selected in the PROGram - Chart/Pens - Speed menu. The default setting for both high and low chart speed settings is 60 inches per hour. When the chart speed is modified, the new speed and the time is printed on the left side of the screen. Page 4-7 Chapter 4 Operation To select the chart speed, press the FUNCTION Key at the “COMMAND” prompt and use the UP (↑) or DOWN (↓) Arrow Keys to highlight “Chart speed”. Press ENTER and use the UP (↑) or DOWN (↓) Arrow Keys to highlight “Speed = HI” or “Speed = LO”. When the display is highlighting correct hi or low speed, press ENTER to activate and EXIT to return to the “FUNCtion” menu. 4.2.3.6 Record speed This menu item selects between High and Lo sample rates for record speed. The sample rates are set in the PROG - Data Recorder - Sample Rate menu (Section 5.7.6). These rates can also be changed via an external event (Section 5.9.2). To change record speed, press the FUNCTION Key at the “COMMAND” prompt and use the UP (↑) or DOWN (↓) Arrow Keys to highlight “Record speed”. Press ENTER and use the UP (↑) or DOWN (↓) Arrow Keys to highlight “Speed = HI” or “Speed = LO”. When the display is showing the correct hi or low speed, press ENTER to activate and EXIT to return to the “FUNCtion” menu. 4.2.3.7 Alarm Checks This menu item controls the ON/OFF status of the Alarm Checks function. If NO is selected, a point’s value will not be compared to the programmed High or Low alarm setpoint values, NO ALARM CHECKING WILL BE PERFORMED. To change the Alarm Checks status, press the FUNCTION Key at the “COMMAND” prompt and use the UP (↑) or DOWN (↓) Arrow Keys to highlight “Alarm checks”. Press ENTER and use the YES or NO key to get the proper display, either “almchk=NO” or “almchk=YES”, and press ENTER. The display will return to the “Alarm checks” menu item. ALARMS WILL NOT BE CHECKED UNLESS THIS OPTION IS ENABLED AS “YES”. Note that the Alarm Event Window shows the current status of the Alarm Checking. 4.2.3.8 Scale Set This menu item is used to select the active Scale Set, Scale Set 1 or 2. To select a Scale Set, press the FUNCTION Key at the “COMMAND” prompt and use the UP (↑) or DOWN (↓) Arrow Keys to highlight “Scale set”. Press ENTER and “scaleset=X” will display. Use the UP (↑) or DOWN (↓) Arrow Keys to highlight set 1 or set 2 and press ENTER. The display will return to the “Scale set” menu item. 4.2.3.9 Trnd Message This menu item is used to manually print one of the six Event Messages (refer to section 5.9.3) to the Alarm / Events Window and Alarm file. To select an Event Message, press the FUNCTION Key at the “COMMAND” prompt and use the UP (↑) or DOWN (↓) Arrow Keys to highlight “Trnd Message”. Press ENTER and “1 XXXX” will display where 1 is Event message 1 and XXXX is the Event message that will print. Use the UP (↑) or DOWN (↓) Arrow Keys to select the correct Event message and press ENTER. The display will return to the “Trnd Message” menu item and the Event entry will be made. 4.2.4 Hidden Menu The Hidden menu allows the user to do the following functions: Initialize ADC Control Diagnostics The Hidden menu can only be accessed by pressing the MENU key immediately followed by pressing the upper right-hand corner of the display. This is the only combination that will work. Page 4-8 Chapter 4 Operation 4.2.4.1 Initialize CAUTION: USE OF THESE MENU ITEMS WILL ADVERSELY AFFECT THE SYSTEM CONFIGURATION. REFER TO SECTION 4.1.3 FOR AN EXPLANATION OF THE FOLLOWING MENU OPTIONS. To initialize the unit, use the UP (↑) or DOWN (↓) Arrow Keys to highlight “Initialize” from the Hidden menu and press ENTER. There are three choices: Init Profile Clear Points Erase Config Perform a Smart or Full Initialization. Refer to Section 4.1.3 for detail. Restore all points to the unprogrammed state. This will clear any invalid setup data. Set all data to zero, clear all memory. USE WITH CAUTION! Will cause the unit to RESET. Use the UP (↑) or DOWN (↓) Arrow Keys to highlight the menu item of choice and press ENTER. Proceed with caution. Note that any cleared point can be restored in the Point setup menu. 4.2.4.2 ADC Control This menu item allows the user to calibrate the Analog-to-Digital Converter through the use of submenu items. If the ADC is not calibrated properly, the value of the inputs may not be correct. CAUTION - DO NOT ATTEMPT TO CALIBRATE THE RECORDER UNLESS YOU HAVE THE CORRECT EQUIPMENT AVAILABLE. REFER TO CHAPTER 6 FOR CALIBRATION DETAIL. To access these menu options use the UP (↑) or DOWN (↓) Arrow Keys to highlight “ADC Control” in the Hidden Menu and press ENTER. You will be provided with the following choice: Cal ADC Refer to Chapter 6 for ADC Calibration. 4.2.4.3 Diagnostics The diagnostics menu allows the user to perform diagnostics checks on parts of the recorder and media. This menu is for use by qualified service technicians only. If additional diagnostics are needed, please contact the factory. 4.2.4.3.1 Rom Test This test verifies the integrity on the system software by computing a 32-bit cyclic redundancy code (CRC) and comparing this code with a code stored in EPROM. A window showing “Test Passed” will be displayed when the test has passed. 4.2.4.3.2 Serial Test This test verifies the RS232 port is working properly. NOTE: A loop back test connector is needed to perform this test. Follow the on screen instructions to run the test. 4.2.4.3.3 Keyboard Test This test verifies that all touchscreen keys are working properly. The left half of the screen will display 15 buttons with “?” on them. Press each button to make them disappear. Once the left side buttons are cleared away, 15 more buttons will appear on the right side of the display. A window showing “Test Passed” will be displayed when all of the buttons are cleared. 4.2.4.3.4 Display Test This test verifies that all the pixels on the display are working. Touch the display anywhere to go through a block pattern which will turn on all pixels. Page 4-9 Chapter 5 Programming 5.1 Introduction .............................................................................................................................................. 5-1 5.1.1 Arrow Keys and ENTER Key .......................................................................................................... 5-1 5.1.2 EXIT Key Uses ............................................................................................................................... 5-1 5.2 Program Menu ......................................................................................................................................... 5-1 5.2.1 Invoking Program Menu ................................................................................................................. 5-2 5.2.2 Passcode Protection ...................................................................................................................... 5-2 5.2.3 Program Menu Selections .............................................................................................................. 5-2 5.3 Time and Date ......................................................................................................................................... 5-3 5.3.1 Changing Time ............................................................................................................................... 5-3 5.3.2 Changing Date ............................................................................................................................... 5-3 5.4 Displays ................................................................................................................................................... 5-3 5.4.1 Display Rate ................................................................................................................................... 5-3 5.4.2 Time Format ................................................................................................................................... 5-4 5.4.3 Power Up Display ........................................................................................................................... 5-4 5.4.3.1 Unit Tag ................................................................................................................................ 5-4 5.4.3.2 Autojog .................................................................................................................................. 5-4 5.4.3.3 Point ..................................................................................................................................... 5-4 5.4.3.4 Alarms .................................................................................................................................. 5-4 5.4.3.5 Junction Temp ...................................................................................................................... 5-4 5.4.4 Bar Assign ...................................................................................................................................... 5-5 5.4.5 Digital Assign ................................................................................................................................. 5-5 5.4.6 Display Colors (Color Units ONLY) ................................................................................................ 5-5 5.4.7 Pick Views ...................................................................................................................................... 5-5 5.4.8 Rotate Scales ................................................................................................................................. 5-5 5.4.9 Screen Dimmer .............................................................................................................................. 5-5 5.5 Charts/Pens ............................................................................................................................................. 5-6 5.5.1 Speed ............................................................................................................................................. 5-6 5.5.2 Scales ............................................................................................................................................ 5-7 5.5.2.1 Scale Type ............................................................................................................................ 5-7 5.5.2.2 Scale Ends ............................................................................................................................ 5-7 5.5.2.3 Scale Grid ............................................................................................................................. 5-8 5.5.2.4 Scale Units ............................................................................................................................ 5-8 5.5.3 Pens ............................................................................................................................................... 5-8 5.5.3.1 Pens Assign .......................................................................................................................... 5-8 5.5.3.2 Abnorm. Pen ......................................................................................................................... 5-8 5.5.3.3 Trace Width .......................................................................................................................... 5-9 5.5.4 Direction ......................................................................................................................................... 5-9 5.6 Points ..................................................................................................................................................... 5-9 5.6.1 Constants ....................................................................................................................................... 5-9 5.6.2 Programming Points ..................................................................................................................... 5-10 5.6.2.1 Choosing a Point Number ................................................................................................... 5-10 5.6.2.2 Setup an Unprogrammed Point ........................................................................................... 5-10 5.6.3 Point Options ................................................................................................................................ 5-11 5.6.3.1 Setup a Point by Copying .................................................................................................... 5-11 5.6.3.2 Setup a Point by Restoring ................................................................................................. 5-11 5.6.3.3 Modify an Existing Point ...................................................................................................... 5-11 5.6.3.4 Delete an Existing Point ...................................................................................................... 5-11 5.6.4 Programming Point Types ............................................................................................................ 5-11 5.6.5 Programming Parameters ............................................................................................................ 5-12 5.6.5.1 Point Tag ............................................................................................................................ 5-12 5.6.5.2 Input Scale .......................................................................................................................... 5-12 5.6.5.3 Output Scale ....................................................................................................................... 5-13 5.6.5.4 Decimal Fix ......................................................................................................................... 5-13 5.6.5.5 Exc. Currents ...................................................................................................................... 5-13 5.6.5.6 Filter .................................................................................................................................... 5-14 5.6.5.7 Compensation ..................................................................................................................... 5-14 5.6.5.8 Span/Offset ......................................................................................................................... 5-14 5.6.5.9 Eng Unit .............................................................................................................................. 5-15 5.6.5.10 Alarms .............................................................................................................................. 5-15 5.6.5.11 Chart Scale ....................................................................................................................... 5-18 5.6.5.12 Basepoint .......................................................................................................................... 5-18 5.6.5.13 Reset Control .................................................................................................................... 5-18 5.6.5.14 Time Period ...................................................................................................................... 5-21 5.6.5.15 Gate Control ..................................................................................................................... 5-21 5.6.5.16 Flow Rate .......................................................................................................................... 5-22 5.6.5.17 Low Cutoff ......................................................................................................................... 5-22 5.6.5.18 Set Equation ..................................................................................................................... 5-22 5.6.5.19 Set Cndtionl ...................................................................................................................... 5-23 5.6.5.20 Timeout ............................................................................................................................. 5-23 5.6.6 Linear Current/Voltage Point Types .............................................................................................. 5-23 5.6.7 Dry Contact Point Type ................................................................................................................ 5-24 5.6.8 Industrial Square Root Current/Voltage Point Types .................................................................... 5-25 5.6.9 Logarithmic Linear Point Types .................................................................................................... 5-25 5.6.10 Thermocouple (T/C) Point Types ............................................................................................... 5-26 5.6.11 Resistance Temperature Detector (RTD) ................................................................................... 5-26 5.6.12 Calculated Point Types .............................................................................................................. 5-27 5.6.12.1 Equation ............................................................................................................................ 5-27 5.6.12.2 Hi Peak ............................................................................................................................. 5-28 5.6.12.3 Lo Peak ............................................................................................................................. 5-28 5.6.12.4 HiLo Difference ................................................................................................................. 5-28 5.6.12.5 Moving Average ................................................................................................................ 5-29 5.6.12.6 Time Average ................................................................................................................... 5-29 5.6.12.7 Gated Timer ...................................................................................................................... 5-29 5.6.12.8 Totalize ............................................................................................................................. 5-30 5.6.13 Conditional Point Types .............................................................................................................. 5-30 5.6.14 External Point Types .................................................................................................................. 5-31 5.7 Record Setup ......................................................................................................................................... 5-31 5.7.1 Data on/off .................................................................................................................................... 5-31 5.7.2 Alarm on/off .................................................................................................................................. 5-31 5.7.3 Record Mode ................................................................................................................................ 5-32 5.7.3.1 Fill Mode ............................................................................................................................. 5-32 5.7.3.2 Instantaneous/Average Mode ............................................................................................. 5-32 5.7.4 Points ........................................................................................................................................... 5-33 5.7.5 Points (Trigger) ............................................................................................................................ 5-33 5.7.6 Record rate .................................................................................................................................. 5-33 5.7.6.1 Autorate .............................................................................................................................. 5-34 5.7.6.2 Individual Rates .................................................................................................................. 5-34 5.7.6.3 All Rates ............................................................................................................................. 5-34 5.7.7 Disk Full Alarm ............................................................................................................................. 5-35 5.7.7.1 Disk Full Setpoint ................................................................................................................ 5-35 5.7.7.2 Disk Full Alarm Output ........................................................................................................ 5-35 5.7.7.3 Record Mode Alarm Output ................................................................................................ 5-35 5.7.8 Format Disk .................................................................................................................................. 5-35 5.7.9 Save ConFiGuration File .............................................................................................................. 5-36 5.7.10 Load ConFiGuration File ............................................................................................................ 5-36 5.7.11 Filename .................................................................................................................................... 5-36 5.8 MEASUREMENT ................................................................................................................................... 5-37 5.8.1 Span & Offset ............................................................................................................................... 5-37 5.8.2 Demo Mode .................................................................................................................................. 5-37 5.9 DIGITAL I/O ............................................................................................................................................ 5-38 5.9.1 Contacts Out ................................................................................................................................ 5-38 5.9.1.1 Alarms Clear ........................................................................................................................ 5-38 5.9.1.2 ACK Key ............................................................................................................................. 5-38 5.9.1.3 Selecting and Programming Failsafe ................................................................................... 5-38 5.9.1.4 Selecting and Programming Reflash .................................................................................... 5-39 5.9.2 Switches In ................................................................................................................................... 5-39 5.9.2.1 Event ................................................................................................................................... 5-39 5.9.2.2 Chart Speed ........................................................................................................................ 5-39 5.9.2.3 Record on/off ....................................................................................................................... 5-39 5.9.2.4 Alarm Acknowledge ............................................................................................................. 5-40 5.9.2.5 Scale Set ............................................................................................................................ 5-40 5.9.2.6 Record Rate ........................................................................................................................ 5-40 5.9.3 Event Messages ........................................................................................................................... 5-40 5.10 COM PORTS ....................................................................................................................................... 5-41 5.10.1 Com Port .................................................................................................................................... 5-41 5.10.1.1 Protocol ............................................................................................................................. 5-41 5.10.1.2 Port Setup ......................................................................................................................... 5-42 5.10.1.3 Network ID ......................................................................................................................... 5-42 5.10.1.4 Modem Setup .................................................................................................................... 5-42 5.10.1.5 Ethernet ............................................................................................................................ 5-43 5.10.2 Network ID .................................................................................................................................. 5-43 5.10.3 Modem Setup ............................................................................................................................. 5-44 5.10.3.1 Modem Enable .................................................................................................................. 5-44 5.10.3.2 Modem String .................................................................................................................... 5-44 5.11 SYSTEM ............................................................................................................................................... 5-45 5.11.1 Beeper ........................................................................................................................................ 5-45 5.11.2 Passcodes .................................................................................................................................. 5-45 5.11.3 Alternate Language ..................................................................................................................... 5-46 5.11.3.1 Select Lang. ...................................................................................................................... 5-46 5.11.3.2 Load Alt. Lang. ................................................................................................................... 5-46 5.11.3.3 Save English ...................................................................................................................... 5-46 5.11.3.4 Save Alt. Lang. ................................................................................................................... 5-46 5.11.4 Printer Out .................................................................................................................................. 5-47 5.11.4.1 Data ................................................................................................................................... 5-47 5.11.4.2 Events ............................................................................................................................... 5-47 5.11.4.3 Data Interval ....................................................................................................................... 5-47 5.11.4.4 Characters/Line ................................................................................................................. 5-47 5.11.4.5 Data Lines ......................................................................................................................... 5-47 Chapter 5 Programming 5.1 Introduction This chapter provides information for programming the Recorder. Custom programming is required to define functions and allows you to personalize features for performing specific applications and tasks. Programming is simplified with menu-driven prompts which minimize the amount of time required for programming. The programmed information is stored in nonvolatile memory until modified by the user. The user has to program the points or data channels for scaling, displaying and logging or recording. Other options allow the user to program the display, alarms and event monitoring as well as overall unit operation. NOTE: Programming will be easier with a full understanding of the programming structure. For this reason, it is recommended that you read this entire chapter before attempting to program your Recorder. NOTE: Menu items shown on the unit display always start with a capital letter, whereas end functions always start with a lowercase letter. This feature allows you to determine whether you are in a menu and should use the ↑) or DOWN (↓) Arrow Keys to find a menu item or whether you are at an end item which must be UP (↑ programmed. 5.1.1 Arrow Keys and ENTER Key ↑) and DOWN (↓ ↓) Arrow Keys to scroll through the PROGram Menu. A variety of selectable menu Use the UP (↑ items and applications are available. When the function to be programmed is displayed in inverse video (highlighted), press ENTER and follow the prompts. The system prompts you for various parameters as you go ←) and RIGHT (→ →) Arrow Keys allow you to through the programming task. On some menu items the LEFT (← move within the current entry parameter, to edit a single character. ←) Arrow Key is NOTE: If the cursor is against the left end of the data string (first character) and the LEFT (← pressed three times, the entire data string will be erased. 5.1.2 EXIT Key Uses To exit the PROGRAM Menu or any sub menu, press the EXIT Key once to return to the previous menu prompt; twice to return to the menu prompt before the last one and so on until the Main Button Bar is displayed. NOTE: If you exit a programming sequence early, the system will not register any programming values previously done within that sequence. As you leave a menu, if any changes are made in that menu, the Recorder will prompt “Keep Setup?”. Simply answer YES to save the changed parameters or NO to exit the menu and not save the changed parameters. 5.2 Program Menu All point input programming is performed through the Program Menu shown in Figure 5-2. To enter the programming mode press the MENU key on the right hand side of the button bar, then press the PROG button. Provided the Program menu is not Pass code protected you will gain access to it. The Program Menu allows the user to scroll through the menu items using the UP (↑) or DOWN (↓) Arrow Keys and enter point input programming and operating parameters for a variety of selectable functions and applications. When the function to be programmed is displayed in inverse video (Highlighted), press the ENTER Key and follow the prompts. The system prompts you for various parameters as you go through the programming task. Page 5-1 Chapter 5 Programming 5.2.1 Invoking Program Menu Press the MENU button to the far right of the button bar at the bottom of the screen. This will bring up the Command Button bar shown in figure 5-1 below. Press the PROG (for PROGram) button to select the Program Menu and the Program Menu button bar. Figure 5-1 The Command Button Bar DISPL 5.2.2 Passcode Protection It is possible to protect the programming menu with a Pass code to prevent unauthorized tampering with the unit setup. Once a Pass code is set, any attempt to enter the programming menu by pressing the PROG button, will bring up the Pass code menu. Use the numeric keypad to enter the Pass code and gain access to the programming menu. To set a Pass code or change a Pass code refer to Section 5.11.2. CAUTION: KEEP YOUR PASS CODE SAFE. IF YOU LOSE IT, THERE IS NO WAY TO CLEAR OR RESET IT. 5.2.3 Program Menu Selections Time & Date Displays Chart/Pens Points Record Setup Measurement Digital I/O Com Ports System Once the PROG button is pressed, the Program Menu shown in Figure 5-2 is displayed. One of the entries will be highlighted. This is the program item that will be activated when you press ENTER and is the last menu item used. Use the UP (↑) or DOWN (↓) Arrow Key on the Button Bar to scroll through the menu items available in the Program Menu then press ENTER to proceed or EXIT to return to the Command Button Bar. The system allows you to establish parameters within the following menu items: Time & Date Chart/ Pens Record Setup Digital I/O System Figure 5-2 The Programming Menu Page 5-2 Displays Points Measurement Com Ports Chapter 5 Programming 5.3 Time and Date The Time and Date menu item sets the Recorder’s internal clock for time and date dependent features such as recording to disk, alarm annotation and records documentation. The time is programmed and displayed in 24hour format. The date is programmed and displayed in a Month, Day, Year format. It is recommended that you set the time and date upon system start-up. Time and date are stored in the battery backed up real time clock. Use the UP (↑) or DOWN (↓) Arrow Keys to highlight “Time & Date”. Press ENTER to edit the time or date. 5.3.1 Changing Time The display will show the time such as “12:30:25”. If the Time is correct, press ENTER to display the date. If the time is incorrect, press the NO key and the display reads “hours →XX←“. Use the UP (↑) or DOWN (↓) Arrow Keys to select the digit and the LEFT (←) or RIGHT (→) Arrow Keys to move to a position to enter the correct hour (23 is maximum). When the correct hour is displayed, press the ENTER Key to move on to the minutes (59 is maximum) and then seconds (59 is maximum). Use the same procedure used in programming hours to program the correct minutes and then seconds. 5.3.2 Changing Date After the correct seconds is displayed and ENTER is pressed, the date will be displayed similar to this example: “01/01/95”. If the date is correct, press ENTER or EXIT to return to the Date & Time display. If the date is incorrect, press the NO key and the display reads “month? →XX←“. Use the UP (↑) or DOWN (↓) Arrow Keys to select the digit and the LEFT (←) or RIGHT (→) Arrow Keys to move to a position to enter the correct month number (12 is maximum). When the correct month is displayed, press the ENTER Key to move on to the day (31 is maximum) and then year (no maximum). Use the same procedure used in programming the month to program the correct day and year. 5.4 Displays This menu item allows the user to program several items dealing with the way data is displayed on the screen. The display menu is shown in Figure 5-3. Use the UP (↑) and DOWN (↓) Arrow keys to select the option you wish to program then press ENTER. The selections are detailed as follows. 5.4.1 Display Rate The Display Rate determines the time lapse between consecutive display updates in the Status Line window when you have chosen to display information other than time and date, such as Point or Alarm information. The display rate controls the AUTO JOG function jog rate, and the display update of a single point or alarm being displayed. The display rate is programmable from 1 to 60 seconds in one second intervals. The factory default display rate is one second. Display rate Time format Powerup disp Bar assign Digital assign Display Colors Pick Views Rotate Scales Screen Dimmer Figure 5-3 Display Menu When this option is selected, the display will show the current display rate such as “seconds →10←”. If the display rate is correct, press ENTER to return to the ‘Display rate’ menu item, or use the numeric keypad to change the update time, press ENTER to accept the programmed display rate and the display will return to the “Display Rate” menu item. Press EXIT twice to return to the “COMMAND” prompt. Page 5-3 Chapter 5 Programming 5.4.2 Time Format This menu item allows the user to program either American or European time format for the display. The difference is in the way the date is displayed; American format is Month/Day/Year while European format is Day/Month/Year. Select this menu option and the current selection will be shown highlighted. Use the arrow keys to select either American or European, press ENTER to accept it then EXIT to return to the Display menu. 5.4.3 Power Up Display The unit display at Power Up may be changed to one of five different displays; Unit Tag, Autojog, Point, Alarms or Junction Temp. When entering this programming option, the current setting will be highlighted. A description of these types of displays are as follows; 5.4.3.1 Unit Tag The Unit Tag is the default display that shows in the Status Line at the top of the Display. It may be used to identify a place or process being monitored by the recorder. The unit tag can be any number or alpha character string of up to 20 characters. When selected, you will be provided with an alphanumeric keypad. Enter the prompt you wish to display, using the LEFT (←) and RIGHT (Æ) Arrow keys to move the cursor to the edit position. PAGE selects the next page of characters, SPC enters a Space. Press ENTER when completed, or EXIT to quit at any time without changing the current setting. 5.4.3.2 Autojog The Autojog Power Up display jogs each programmed point with the point status and value at the programmed display rate. The programmed display rate can be 1 to 60 second intervals, programmed in the Display Program Menu - “Display rate” (5.4.1 above). To select Autojog as the Power up display use the UP (↑) or DOWN (↓) Arrow Keys to highlight it, then press ENTER. Press EXIT to return to the Display menu. 5.4.3.3 Point The Point Power Up display allows a programmed point to be displayed as the default Status Window value or the unit prompt. The point number programmed, the current value of that point, and the engineering units will be displayed as the unit Power Up prompt in the status window. To program a programmed point to act as the unit prompt, use the UP (↑) or DOWN (↓) Arrow Keys to highlight it, then press ENTER. You will be provided with a keypad to select the point you wish to use, 1 through C. Select the point you want and press ENTER, or press EXIT to return without changing the point. Press EXIT again to return to the Display menu. 5.4.3.4 Alarms The Alarms Power Up display will jog all points in alarm at the programmed display rate. If all points are in alarm, each point will be displayed at the display rate in the Status Window. If no points are in alarm, the unit Power Up display prompt will be “NO ALARMS”. To select ALARMS as the Power up display, use the UP (↑) or DOWN (↓) Arrow Keys to highlight it, then press ENTER. Press EXIT to return to the Display menu. 5.4.3.5 Junction Temp The Junction Temp Power Up display will display the temperature in Degrees F (°F) (Degrees C (°C) with European Time format selected) of the cold junction reference compensator in the Status Window. To select JUNCTION TEMP as the Power up display, use the UP (↑) or DOWN (↓) Arrow Keys to highlight it, then press ENTER. Press EXIT to return to the Display menu. Page 5-4 Chapter 5 Programming 5.4.4 Bar Assign The Bar Assign menu option allows the user to assign specific points to the individual bars in the bar graph display. In the Display menu, use the UP (↑) or DOWN (↓) Arrow Keys to highlight the Bar Assign menu option and press ENTER. “Bar 1 = PT X” will be displayed. Use the UP (↑) or DOWN (↓) Arrow Keys to select the point corresponding to Bar 1 and press ENTER or EXIT to return without affecting the bar. Do the same for Bars 2 - C. Note that selecting point 0 effectively turns the bar off but does not remove it from the display. If “Bar X = PT 0” is selected, the top of Bar X will be blank. Once all bars have been assigned, press EXIT to return to the Display menu. 5.4.5 Digital Assign The Digital Assign menu option allows the user to assign specific points to the individual Digital Displays (Total of 6) in the Digital Window display. The Digital Windows are displayed as two rows of three displays, numbered 1 to 3 across the top, and 4 to 6 across the bottom or four rows of 3 for twelve channels. In the Display menu, use the UP (↑) or DOWN (↓) Arrow Keys to highlight the Digital Assign menu option and press ENTER. “Digital 1 = PT X” will be displayed. Use the UP (↑) or DOWN (↓) Arrow Keys to select the point corresponding to Digital Window 1 and press ENTER or EXIT to return without affecting the display. Do the same for Windows 2 to C. Note that selecting point 0 effectively turns the Digital Display off but does not remove it from the display. If “Digital X = PT 0” is selected, the digital window X will be blank. Once all Digital Windows have been assigned, press EXIT to return to the Display menu. 5.4.6 Display Colors (Color Units ONLY) The Display Colors menu option allows the user to customize the color of specific items on the trend (or graph view), the bar charts and the digital windows. In the Display menu, use the UP (↑) or DOWN (↓) Arrow Keys to highlight the Display Colors menu option and press ENTER. Use the UP (↑) or DOWN (↓) Arrow Keys to select the display option to customize. A window will appear with a color band. Use the UP (↑) or DOWN (↓) Arrow Keys to select a color and press ENTER or EXIT to return without affecting the display. Do the same for the other display color options. Once all colors have be modified, press EXIT to return to the Display menu. 5.4.7 Pick Views The Pick Views menu option allows the user to select the desired screen views when the view button is pressed. The trend view and the Alarm window are always active. In the Display menu, use the UP (↑) or DOWN (↓) Arrow Keys to highlight the Pick Views menu option and press ENTER. At each view, press YES if you want to see the current view when toggling, or press NO if you do not want see the current view when toggling. Once you go through all the views, you will be returned to the Display menu. 5.4.8 Rotate Scales The Rotate Scales menu option allows the user to select whether or not the different scales rotate on the graph automatically or manually. In the manual mode, the displayed scale will not change until the center of the scale is pressed. This will rotate through all programmed scales. In the automatic mode, all programmed scales will rotate at a set interval automatically. NOTE: At any time, the center of the scale can be pressed to rotate to the next programmed scale. In the Display menu, use the UP (↑) or DOWN (↓) Arrow Keys to highlight the Rotate Scales menu option and press ENTER. Use the UP (↑) or DOWN (↓) Arrow Keys to select either manual or automatic and press ENTER. Press EXIT to return to the Display menu. 5.4.9 Screen Dimmer The Screen Dimmer menu option dims or turns off the backlight after a user specified time. The time out of the four levels (3,2,1 or off) is programmable from 0 to 720 minutes in one minute intervals. In the Display menu, use the UP (↑) or DOWN (↓) Arrow Keys to highlight the “Screen Dimmer” menu option and press ENTER. A window will pop up prompting for the “Bright Level”. Use the UP (↑) or DOWN (↓) Arrow Keys to select one of the three Brightness Levels (3, 2, or 1) and press ENTER. A window will now pop up prompting for the “Dim Page 5-5 Chapter 5 Programming Level”. Use the UP (↑) or DOWN (↓) Arrow Keys to select a Dim Level and press ENTER. The Dim Level selection will be one level less than the Brightness Level you set. For example, if you select “2” as the Bright Level, you will be given the choice of 1 or OFF for the Dim Level. Next, enter the time out interval in minutes “minutes→XXX←” and press ENTER. Setting the time out value to 0 never dims the backlight. The display will go to the “Bright Level” when ACK button is flashing or when the touch screen is pressed. If an alarm regularly goes off within the screen dimmer time out interval, the display will never go to the “Dim Level”. NOTE: When selecting “OFF” as the Dim Level, the display does not turn off when programming. 5.5 Charts/Pens This Programming menu item allows the user to program parameters directly affecting charts or pens. The Chart/ Pens programming menu is shown in Figure 5-4. Each programming item shown has further programming options as listed below. Speed ……… Set speeds Autospeed Scales ……… Scale # Scale type Scale ends Scale grid Scale units Pens ……….. Pens assign Abnorm. pen Trace Width Direction …… Vertical Horizontal Speed Scales Pens Direction Figure 5-4 Chart/Pens Menu 5.5.1 Speed This menu item establishes the Virtual Chart Speed and Units (Inches/Hour - Standard or Millimeters/Hour Metric) at which the virtual chart paper will advance. Display Update Rate or Virtual Chart Speed may be set to Autospeed which enables chart speed to be changed via Alarm condition or external input. Set Speeds enables the user to select the virtual chart speed. Virtual Chart Speeds are programmable within the following limits: Standard (0.5 in/hr to 600 in/hr) increments of 0.5 from 0.5-10 increments of 5 from 10-100 increments of 50 from 100-600 Metric (10 mm/hr to 15,000 mm/hr) increments of 5 from 10-100 increments of 50 from 100-1000 increments of 500 from 1000-10,000 increments of 1000 from 10,000-15,000 Programming the Display Update Rates or virtual chart speeds - When in the Chart/Pens programming menu, use the UP (↑) or DOWN (↓) Arrow Keys to highlight “Speed” and press ENTER to select then use the UP (↑) or DOWN (↓) Arrow Keys to highlight “Set speeds”, or “Autospeed”. Press ENTER to accept the displayed speed control of Autospeed or Set speeds. If Autospeed is selected, use the YES or NO keys to change the display to read “autospeed = NO” or “autospeed = YES”. When the desired Autospeed function is displayed, press ENTER to invoke the autospeed selection and return to the “Speed” menu item. If Set speeds is selected, either the “standard*” or “metric*” menu item will appear. Use the UP (↑) or DOWN (↓) Arrow Keys to select the desired selection. Press ENTER at the desired speed type to set the low chart speed. When “lo spd = X.X” appears, use the UP (↑) or DOWN (↓) Arrow Keys to select the desired low chart speed. Press ENTER and “hi spd= X.X” will be displayed. Use the UP (↑) or DOWN (↓) Arrow Keys to select the desired high chart speed. Press ENTER when programming high chart speed is complete and the display returns to the “Set speeds” menu item. Press EXIT three times to return to the Main Programming Button Bar. Page 5-6 Chapter 5 Programming 5.5.2 Scales Scales are used to display and record all or part of the preselected Output Scale. The user can effectively zoom all or part of the available range. The user can also configure the grids printed on the display. Two sets of 8 scales A through H can be programmed. Only one of the two sets is active at any given time. The active set can be selected via remote switches or from the front panel using the FUNCtion programming option. Each BAR GRAPH and/or pen is driven by a point. Any point in the system can be assigned to one or more of the pens and/or bar graphs. A scale from A through H is selected for each point during point programming. Since more than one point can be assigned to each scale, programming of the scale parameters is done separately in the Scales menu. The point assignment connects the bar graphs, pens and display grids with the corresponding scale. To enter the SCALE menu use the UP (↑) or DOWN (↓) Arrow Keys to select the “Scales” and press ENTER. The display will read “scale? XX”. Use the UP (↑) or DOWN (↓) Arrow Keys to select the scale to program, 1A through 1H or 2A through 2H, and press ENTER. Pressing ENTER will provide the following programming choices for the SCALE. 5.5.2.1 Scale Type The scale type can be LINEAR or LOG. For linear scales, the point data is interpolated linearly across the defined segments. For log scales, the log 10 of the data is used in the interpolation. Use the UP (↑) or DOWN (↓) Arrow Keys to select the “Scale type” and press ENTER. Use the UP (↑) or DOWN (↓) Arrow Keys to select the “type LIN” for LINEAR or “type Log” for LOGARITHMIC and press ENTER to select the displayed Scale type. The display will return to the “Scale type” menu item. 5.5.2.2 Scale Ends A low, mid and high end point is programmed for each scale. The low and high end points indicate the values at the left and right margins of the chart and the bottom-most and top-most segments of the bar graph display. The mid point defines the center of the chart and need not be the halfway between the low and high values of the scale. If the point data is outside the range between the low and high end-points, the pen is positioned in one of the chart ends and the bar-graph is all-on or all-off. In the case of LOG scales, these end points are programmed in exponents with an implicit base 10 in the range 10-25 to 1025. The graph will be linear between the low and mid points, and the mid and high points and the mid point need not be midway between the low and high points. The graph can thus be made to amplify data by offsetting the midpoint for example, if the full scale is zero to 10, and low = 0, high = 10 and mid = 8, half the display will show 0 to 8 and the other half will show 8 to 10. Thus the upper half of the display represents only 20% of the chart and will have four times the resolution of the lower half of the display as shown below: Scale: 0|__|__|2_|__|4_|__|6_|__|8_|__|__|__|9_|__|__|__|10 0 —— 1 per division —— 50 —- 0.25 per division — 100% Use the UP (↑) or DOWN (↓) Arrow Keys to select the “Scale ends” and press ENTER. The display will prompt for the number of decimal places desired, “places? X”. Use the UP (↑) or DOWN (↓) Arrow Keys to select the desired number of decimal places and press ENTER. The display will prompt for low scale value, “low→XXX←”. Use the numeric keypad to set the low scale value and press ENTER. The display will prompt for low scale value, “mid→XXX←”. Use the numeric keypad to set the mid scale value and press ENTER. The display will prompt for high scale value. “hi→XXX←”. Use the numeric keypad to set the high scale value and press ENTER. The display will return to the scale ends menu item. NOTE: If the point data falls outside the programmed range of a selected scale, the information recorded will only reflect the upper or lower most value on the scale. Page 5-7 Chapter 5 Programming 5.5.2.3 Scale Grid The scales are shown on top of the chart with the major and minor divisions. The grid printed on the chart is the vertical continuation of the major divisions. For the log scales, the major and minor divisions are fixed with nine minor and one major division for each decade. NOTE: If the number of decades between the ends and the mid point of the scale is greater than eight, the minor and major divisions are not printed. If the grids are too fine they may appear as a solid line on the display which may not be able to resolve them. To program the grid use the UP (↑) or DOWN (↓) Arrow Keys to highlight “Scale grid” and press ENTER. The display will show “Major→XX←” which is the number of vertical grids that will be printed on the screen. Use the numeric keypad to enter the number of major grids and press ENTER. The display will show “Minor→XX←” which is the number of vertical stripes that will be printed between the major grids on the screen. Use the numeric keypad to enter the number of minor grids and press ENTER. 5.5.2.4 Scale Units A five character engineering units field can be programmed for each scale, which is shown at the top of the graph (see Section 3.2.5.4). This scale unit along with the Engineering units is also recorded to disk. The same line also identifies the pens trending in the scale with the point number associated to each pen. Refer to Section 3.5 for an example. Use the UP (↑) or DOWN (↓) Arrow Keys to select the “Scale units” and press ENTER. The display prompts for “units→XXXXX←”. Use the Alphanumeric Keypad to enter the Scale Units and press ENTER. The display returns to the Scale Units menu item. Press EXIT three times to return to the “COMMAND” prompt. The rest of the scales are programmed in the same way. 5.5.3 Pens In the Pens menu, any point programmed into the Recorder can be assigned to any of the pens. The pens draw the actual traces on the display and are not necessarily the points recorded to disk. You also have the option to assign any abnormal pen condition (Overrange, TCBO, etc.) to go hi or go low and to select the width of the pen being displayed on the graph. Programming from COMMAND Prompt - From the Main Programming Button Bar, press the PROGram Key- The display will show the Program menu. Use the UP (↑) or DOWN (↓) Arrow Keys to highlight “Chart/ Pens”- Press ENTER to invoke the chart/pens menu and the Chart/Pens menu will be displayed. Use the UP (↑) or DOWN (↓) Arrow Keys to select “Pens”. Press ENTER to enter the Pens menu. 5.5.3.1 Pens Assign Use the UP (↑) or DOWN (↓) Arrow Keys to highlight “Pens assign” and press ENTER. The display will read “Pen 1= pt X”. Use the UP (↑) or DOWN (↓) Arrow Keys to select the point to assign to this pen and press ENTER. Follow these instructions to assign points to pens 2-C. You need not program all pens, any pen programmed to point 0 will be turned off. At any time you may press EXIT to leave the Pens Assign menu and return to the Pens Assign menu prompt. 5.5.3.2 Abnorm. Pen Any time a pen goes into an abnormal condition (Overrange, TCBO, etc.), the pen can go full scale if hi is selected of low scale if low is selected. Use the UP (↑) or DOWN (↓) Arrow Keys to highlight “Abnorm. Pens” and press ENTER. Use the UP (↑) or DOWN (↓) Arrow Keys to highlight “abnorm. pen high” or “abnorm. pen low” and press ENTER. At any time you may press EXIT to leave the Pens Assign menu and return to the Pens Assign menu prompt. Page 5-8 Chapter 5 Programming 5.5.3.3 Trace Width The pen trace widths can be changed from 1 to 7 pixels wide. This value changes all pens displayed. Use the UP (↑) or DOWN (↓) Arrow Keys to highlight “Trace Width” and press ENTER. Use the UP (↑) or DOWN (↓) Arrow Keys to select a width value (in pixels) and press ENTER. At any time you may press EXIT to leave the Pens Assign menu and return to the Pens Assign menu prompt. 5.5.4 Direction Direction determines whether the traces on the Trend View move in a vertical or horizontal direction. The direction may be changed at any time without affecting the recording or the browse buffer. To change the direction of the chart from the Chart/Pens menu, use the UP (↑) or DOWN (↓) Arrow Keys to highlight “Direction” and press ENTER. Then use the UP (↑) or DOWN (↓) Arrow Keys to highlight either “vertical” or “horizontal” and press ENTER. The chart will change direction immediately, clearing the screen and beginning a new trace. Press EXIT four times to return to the Viewing Button Bar. 5.6 Points This Programming menu item allows the user to program parameters directly affecting Points. The Points are the actual Channels in the recorder and may be direct inputs, conditioned direct inputs (scaled or adjusted), computational channels or external (serial) inputs for a total of 12. The menu options are as follows: Program point Point # Setup point # Copy point # Restore point # Modify point # Delete point # Setup, Copy, Restore, and Modify all lead to the Point Type menu as follows: Linear type Industrial square root type Log linear type Thermocouple type RTD type Calculated type Conditional type External type Additional menus and menu items are contained under each Point Type menu item. 5.6.1 Constants This menu item is available through the Program Menu - Points, and allows the user to program up to fifteen different constants for use in equations for point programming. These constants, referred to as Kx (where x = 1 to 9, A to F), are substituted into equations instead of writing the constant value. This simplifies programming an equation. Programming Constants - From the Program menu use the UP (↑) or DOWN (↓) Arrow Keys to highlight “Points” and press ENTER. Then use the UP (↑) or DOWN (↓) Arrow Keys to highlight “Constants” and press ENTER. A keypad with the constants 1 to 9 and A to F is displayed. Press the desired constant number and press ENTER to set the Constant value. Page 5-9 Chapter 5 Programming The display reads ‘KXÎXXXXXXXXXXXXÍ‘ (only a total of 13 characters will show on display). Press ENTER to accept the displayed Constant Value or use the Numeric Keypad to program the desired Constant Value (13 is maximum number of places, including decimal points, available). The constants are entered in decimal (0.002345) or exponential (2.345E-3) and may be positive or negative. When the desired value for the constant is programmed, press ENTER or EXIT to return to the “Define KX” menu item. Press EXIT once more to return to the Point Programming menu. 5.6.2 Programming Points This menu item is available through the Program Menu and allows the user to setup, copy, restore, modify, or delete a point’s parameters. The programming sequence follows a general order for custom programming and the system prompts you to submit various parameters. Programming Points - At the Main Program Button Bar, press the PROGram Key. Use the UP (↑) or DOWN (↓) Arrow Keys to highlight “Points” and press ENTER.. Use the UP (↑) or DOWN (↓) Arrow Keys to highlight “Prog point” and press ENTER. 5.6.2.1 Choosing a Point Number The display reads “point? x”. Use the numeric keypad (1 - 9, A - F) to enter the point to be programmed or modified. Press ENTER to accept the displayed point number and the display reads one of the followings menu items: Setup pt Copy pt Restore pt or, if the point has already been setup: Modify pt Delete pt 5.6.2.2 Setup an Unprogrammed Point Use the UP (↑) or DOWN (↓) Arrow Keys to highlight “Setup pt” and press ENTER. The display reads the Point Type Menu as follows: Linear Ind sqrt Log linear T/c Rtd Calculated Conditional External Page 5-10 Chapter 5 Programming 5.6.3 Point Options After a point number is chosen, if the point is a new point to program, the point can be setup from scratch, copied from another point already setup, or restored if the point had been setup previously and then deleted. If the point chosen has already been setup, the point parameters may be modified, or the point may be deleted. 5.6.3.1 Setup a Point by Copying At the “point? X” display, use the Numeric Keypad to enter the point number desired and press ENTER. Use the UP (↑) or DOWN (↓) Arrow Key to highlight “Copy pt” menu option and press ENTER. The display will read “from pt? X”. Use the UP (↑) DOWN (↓) Arrow Keys to select the desired point number, 1 - 9 or A - F, from which to copy the parameters. When the point number desired to copy from is displayed, press ENTER. The display reads one of the menu items in the Point Type Menu. You may continue programming to change the point parameters as needed. 5.6.3.2 Setup a Point by Restoring At the “point? X” display, use the numeric keypad to enter the point number desired to restore and press ENTER. Use the UP (↑) or DOWN (↓) Arrow Keys to highlight “Restore pt” menu option and press ENTER. You may continue programming to change the point parameters as needed. NOTE: To restore a point, that point must have been previously programmed and still be in the system memory. If the point was not previously programmed you will get a “PT NEVER SET” message. 5.6.3.3 Modify an Existing Point At the “point? X” display, use the numeric keypad to enter the point number desired to modify and press ENTER. Use the UP (↑) or DOWN (↓) Arrow Keys to highlight “Modify pt x” and press ENTER. You may continue programming to change the point/parameters as needed. 5.6.3.4 Delete an Existing Point At the “point? X” display, use the numeric keypad to enter the point number desired to modify and press ENTER. Use the UP (↑) or DOWN (↓) Arrow Keys to highlight “Delete pt” and press ENTER. The display will read “confirm del?”. Press ENTER or YES to delete the point. Press NO to exit the delete point menu without deleting the point. 5.6.4 Programming Point Types There are various point types that can be selected, from simple Linear to complex equations. Once a point has been selected to Setup or Modify, the user will be presented with the Point Type menu shown in Figure 5-5. The various choices are: Linear - Basic voltage and current input with linear scaling or dry contacts. Industrial Square Root - Performs square root extraction on input. Log Linear - Performs inverse logarithm on input. T/C - Thermocouples as defined. Rtd - Resistance Temperature Devices as defined. Calculated - Derived channels from user entered algorithms. Conditional - Boolean logic channels. External - input channel via comm port. Linear Ind sqrt Log Linear T/c Rtd Calculated Conditional External Figure 5-5 Point Type Menu Page 5-11 Chapter 5 Programming At any point, if you exit the Points programming menu after having made any changes, (repeatedly pressing exit) you will be prompted with a message “keep setup?”. If you select NO at this time, any changes you have just made will be lost. If you choose YES, the changes you made will be applied to the point. 5.6.5 Programming Parameters Once a point type is selected, the following programming parameters may be available: Parameters for Live Inputs (Voltage/Current, Thermocouples and RTDs): Point Tag Input Scale Output Scale Decimal fix Currents Filter Compensation Span/Offset Alarms Chart Scale Parameters for Calculated, Conditional and External Point Types: Basepoint Reset Control Time Period Gate Control Flow Rate Low Cutoff Set Equation Set Cndtionl Timeout Each of above parameters is described in the following paragraphs: 5.6.5.1 Point Tag A Point Tag is a name used to identify the point on the display or recorded file. It may be up to ten characters long of which only eight display on the screen. The point tag appears on the bar graphs and Digital displays. To program a point tag use the UP (↑) or DOWN (↓) Arrow Keys to highlight “Point tag” on the above menu and press ENTER. The display will show the existing Point Tag if any as “ÎPOINT TAG Í“. Use the Alphanumeric keypad to enter up to ten characters for desired Point Tag then press ENTER to return to the Point Setup Menu. 5.6.5.2 Input Scale Low and high input scale is used for configuring the Recorder for the actual input provided by the transducer. If the input range full scale, e.g. 12.5V, exceeds the actual input signal, say 5V, only half the input range is actually used. By adjusting the Input scale setting to be 0 to 5V, the entire input range is used for 5V. Note that the resolution is halved. Only voltage inputs require setting low and high input range values. NOTE: During point programming, input range voltages are programmed in the same engineering units as the voltage range selected, i.e. mV or Volts. Page 5-12 Chapter 5 Programming Programming Input Scale - Use the UP (↑) or DOWN (↓) Arrow Keys to highlight “Input scale”. Press ENTER and the display reads “loÎXXXXXXXXXXXXXÍ” (13 places possible). Use the numeric keypad to enter the low end scale value, the default is zero. Press ENTER when the desired Lo Scale value is displayed and the display reads “hiÎXXXXXXXXXXXXXÍ”. Use the numeric keypad to enter the high end scale value, the default is the full scale value of the range selected. Press ENTER when the desired Hi Scale value is displayed and the display will return to the “Input scale” Menu item. 5.6.5.3 Output Scale All linear current and voltage inputs must be assigned low and high output scale endpoints. The output scale is used to linearly map the input range (set with the Input scale option) to an Output range set with the Output Scale option. For example, if a transducer has a 1 volt output equivalent to 5000 PSI, use the 1.25V input range with an Input Range setting of 0 to 1.00 V and program the Output Range to be 0 to 5000. The actual readings on the display will now be in PSI. Programming Output Scale - Use the UP (↑) or DOWN (↓) Arrow Keys to scroll through the menu items in the Point Setup Menu and highlight “Output scale”. Press ENTER and the display reads “places? X”. Use the UP (↑) or DOWN (↓) Arrow Keys to scroll through the menu items to set the number of decimal places (up to a maximum of 4 - NOTE 5 = E notation) and press ENTER. The display will read “loÎXXXXXXXXXXXXXÍ” (13 places possible). Use the numeric keypad to enter the low end scale value, the default is zero. Press ENTER when the desired Lo Scale value is displayed and the display reads “hiÎXXXXXXXXXXXXXÍ”. Use the numeric keypad to enter the high end scale value, the default is the full scale value of the range selected, which is a direct linear mapping or a scaling of 1. Press ENTER when the desired Hi Scale value is displayed and the display will return to the “Output scale” Menu item. 5.6.5.4 Decimal Fix Certain points must be assigned a decimal place of up to four places or scientific notation. The choices are: 0=X (no decimal places) 1 = X.X 2 = X.XX 3 = X.XXX 4 = X.XXXX 5 = Scientific Notation (Decimal places affect displayed point data values only) Programming Decimal Fix - Use the UP (↑) or DOWN (↓) Arrow Keys to scroll through the menu items in the Point Setup Menu until “Decimal fix” appears. Press ENTER and the display reads “places? X”. Use the UP (↑) or DOWN (↓) Arrow Keys to select the desired number of decimal points required. When the desired Decimal Fix is displayed, press ENTER to invoke. The display returns to “Decimal fix” in the Point Setup Menu. NOTE: Thermocouple (T/C) points must be assigned a decimal place of either 1 or 0. This enables temperature to be displayed with a resolution on either 1 degree (0) or 0.1 degree (1). 5.6.5.5 Exc. Currents Currents are used to measure a resistance input on the back of the Recorder. If a resistance other than an RTD is plugged into an input, Exc. Currents must be enabled. The current is typically 1.00mA. The procedure to enable or disable currents follows. Enabling or Disabling Currents - Use the UP (↑) or DOWN (↓) Arrow Keys to scroll through the menu items in the Point Setup Menu and highlight “Currents”. Press ENTER and the display reads either “currents=NO” or “currents=YES”. Use the YES or NO Key to change the display to the desired state of Currents. When the desired Currents state is displayed, press ENTER to invoke and the display returns to “Currents” in the Point Setup Menu. Page 5-13 Chapter 5 Programming 5.6.5.6 Filter The digital filter smooths noisy or erratic signals by attenuating the effects of sudden transitions. The digital filter is programmable from 0 to 30 seconds in one second increments (nominal). Programming Filter Seconds - Use the UP (↑) or DOWN (↓) Arrow Keys to scroll through the menu items in the Point Setup Menu and highlight “Filter”. Press ENTER and the display reads “secondsÎXXÍ. Use the numeric keypad to enter the required number of seconds (maximum 30) then press ENTER to return to the “Filter” menu item. 5.6.5.7 Compensation Thermocouple compensation can be local, from the cold reference junction temperature sensor built into the Recorder, or external through a direct input. When thermocouples are compensated locally, the temperature sensor (located on the rear terminal panel of the Recorder) measures the ambient temperature of the cold junction. For remote compensation, a single Thermocouple or RTD can be used to measure the ambient temperature of the remote junction box. This method allows several thermocouple points to be measured without using thermocouple extension wire for each input. The point used as the measurement source of the remote cold junction source is referred to as the compensation channel. The point used as the compensation channel must be programmed before the Thermocouple or RTD input is assigned to it. When the system prompts for compensation parameters, the UP (↑) or DOWN (↓) Arrow Key allows you to define this parameter (local or remote). Once thermocouple compensation has been set, continue the programming sequence. Programming Compensation - Use the UP (↑) or DOWN (↓) Arrow Keys to scroll through the menu items in the Point Setup Menu and highlight “Compensation” and press ENTER. Use the UP (↑) or DOWN (↓) Arrow Keys to highlight either “Local comp” or “Ext comp”. If “Local comp” is chosen, press ENTER and the display returns to the “Compensation” prompt in the Point Setup Menu. If “Ext comp” is chosen, press ENTER and the display prompts for “ext point? X”. Use the UP (↑) or DOWN (↓) Arrow Keys to scroll through the point numbers to choose the input where the external compensation is input. When the desired point number is displayed, press ENTER and the display returns to the “Compensation” menu item in the Point Setup Menu. 5.6.5.8 Span/Offset In order for the Span/Offset menu option to be available, the user must turn this feature on in the Measurement Program menu, refer to Section 5.8.2, Span and Offset. Once this option has been turned on, the user can use Span and Offset to compensate for long thermocouple cable runs or thermocouple inaccuracies. The default value for offset is 0 and the default value for span is 1. The offset is a value of absolute degrees which is added or subtracted to the thermocouple reading. The span is a multiplier of the absolute thermocouple range. Once span and offset have been entered, the new adjusted range will be New T/C Range = (Full Scale * SPAN) + OFFSET Note that span is a multiplier while offset is an additive. To adjust the span and offset (this assumes this option has been turned on in the Measurement menu) use the UP (↑) or DOWN (↓) Arrow Keys in the Thermocouple option menu to select Span/Offset and press ENTER. The display will show “Ofs → 0.0000←”. Use the numeric keys to enter a value for the offset which will be added or subtracted to the thermocouple value. Note that offset is typically measured around the ice point which should be 0° C or 32°F. The offset would be typically the difference between the thermocouple reading at this point and the true ice point value. Press ENTER. The display will then show “Spn → 1.00000←”. Use the numeric keypad to enter the new span value. The span should typically be measured near the full scale value of the thermocouple using a known temperature or reference. The span would be the absolute value of the reference divided by the reading of the thermocouple. Press ENTER to register these values and return to the Thermocouple option menu. Page 5-14 Chapter 5 Programming 5.6.5.9 Eng Unit A maximum five-character alphanumeric engineering units message may be assigned for voltage and current inputs to identify the point, e.g. PSI or mA. Programming Engineering Units - Use the UP (↑) or DOWN (↓) Arrow Keys to scroll through the menu items in the Point Setup Menu to highlight “Eng units”. Press ENTER and the display reads “unitsÎXXXXXÍ”. Use the alphanumeric keypad to enter up to five characters for desired Engineering Units then press ENTER to return to the Point Setup Menu. 5.6.5.10 Alarms A total of five alarms can be set for each point programmed. These alarms can be any mixture of the following alarm types: None High Low Rate no alarm set set high alarms (up to five). Alarm will occur if input is greater than the Alarm set point. set low alarms (up to five). Alarm will occurs if input is less than the Alarm set point. set rate alarms (up to five). Alarm will occur if the input changes by more than the set point value in the specified time. Abnormal set alarms for abnormal conditions (TCBO, Overflow, invalid etc.) In the case of Linear Dry Contact Inputs the choice is: None Open Close no alarm set set Alarm on open contact set Alarm on closed contact In the case of Conditional Inputs the choice is: None True False no alarm set set Alarm if condition is true as defined set Alarm if condition is false as defined If you try to program an alarm with an illegal condition, for example, setting a Linear Voltage input alarm to “type=close”, you will get an ILLOGICAL error. Alarms programming also allows the user to program an Alarm Deadband and Alarm Delay for each alarm set. The Alarm Deadband is the hysteresis. Programming Parameters - Alarms programming requires setting parameters for: Alarm Limits Alarm Deadband Alarm Delay 5.6.5.10.1 Alarm Limits Five alarms can be set for each point programmed. These five alarms can be any combination of Alarm Types except Open, Closed, True, and False, for any input other than Linear Dry Contact or Conditional point types. Open and Closed and Abnormal Alarm Types are used for Linear - Dry Contacts only, and True, False and abnormal Alarm Types are used for Conditional Point Types only. Actual Alarm values are entered in the same Engineering Units to which the point is programmed. Page 5-15 Chapter 5 Programming Programming from “Alarms” prompt - At the “Alarms” prompt in the Point Setup Menu, press ENTER. The display will show a menu item in the Alarms Setup Menu. Use the UP (↑) or DOWN (↓) Arrow Keys to scroll through the menu items and highlight “alm limits” appears. Press ENTER and the display reads “alarm #? X”. Use the UP (↑) or DOWN (↓) Arrow Keys to select the desired Alarm Number (1 through 5) and press ENTER. The display will show the alarm type menu with the current setting highlighted as in Figure 5-6. a. Type = None Selecting “Type=none” will disable the alarm function. Use the UP (↑) or DOWN (↓) Arrow Keys to scroll through the Alarm Types and highlight “Type=none”. Press ENTER to accept the EXIT to return to the “alm limits” prompt in the Alarms Setup Menu Programming b. High Alarm Type High alarms become active when the input exceeds (is greater than) the set point. To set the alarm type as high, use the UP (↑) or DOWN (↓) Arrow Keys to scroll through the Alarm Types and highlight “Type=high”. Press ENTER and the display reads “highÎXX...XXÍ”. Use the numeric keypad to enter the High Alarm Value. Press ENTER and the display reads “contact #? X”. This is the contact output that will respond to this alarm provided the relay option is fitted. If no contact output is required select contact #0. Use the UP (↑) or DOWN (↓) Arrow Keys to select the desired Contact Number (0 to 6) and press ENTER. The display will return to the Alarm type menu. Press EXIT to return to the “alm limits” prompt in the Alarms Setup Menu. c. Low Alarm Type Low alarms are active if the input is lower than the set point. To set a low alarm, use the UP (↑) or DOWN (↓) Arrow Keys to scroll through the Alarm Types and highlight “Type=low”. Press ENTER and the display reads “lowÎXX…XXÍ”. Use the numeric keypad to enter the Low Alarm Value. Press ENTER and the display reads “contact #? X”. This is the contact output that will respond to this alarm provided the relay option is fitted. If no contact output is required select contact #0. Use the UP (↑) or DOWN (↓) Arrow Keys to select the desired Contact Number (0 to 6) and press ENTER. The display will return to the Alarm type menu. Press EXIT to return to the “alm limits” prompt in the Alarms Setup Menu. d. Rate Alarm Type Type=none Type=high Type=low Type=rate Type=abnorm Type=open Type=close Type=true Type=false Figure 5-6 Alarm Type Menu Rate alarms become active when the input changes more than the set amount within the set time frame. In other words the rate of change of the input exceeds the set point. The rate alarm requires the user to enter a value and a time. To set the alarm type to rate, use the UP (↑) or DOWN (↓) Arrow Keys to scroll through the Alarm Types and highlight “Type=rate”. Press ENTER and the display reads “rateÎXX…XXÍ”. This is the value of change per time. Use the numeric keypad to enter the Rate Alarm Value. Press ENTER and the display reads “secondsÎXXÍ” where XX is 1 by default for a new alarm. Use the numeric keypad to enter the time period for evaluating the rate change, up to a maximum of 600 seconds (ten minutes). Press ENTER and the display shows “contact #? X”. This is the contact output that will respond to this alarm provided the relay option is fitted. If no contact output is required select contact #0. Use the UP (↑) or DOWN (↓) Arrow Keys to select the desired Contact Number (0 to 6) and press ENTER. The display will return to the Alarm type menu. Press EXIT to return to the “alm limits” prompt in the Alarms Setup Menu. Page 5-16 Chapter 5 Programming e. Abnormal Alarm Type An abnormal alarm is a condition that exceeds any of the bounds of normal operation. This includes overflow and underflow errors, invalid data and TCBO (ThermoCouple Burn Out). To set an abnormal alarm, use the UP (↑) or DOWN (↓) Arrow Keys to scroll through the Alarm Types and highlight “Type=abnorm”. Press ENTER and the display reads “contact #? x”. This is the contact output that will respond to this alarm provided the relay option is fitted. If no contact output is required select contact #0. Use the UP (↑) or DOWN (↓) Arrow Keys to select the desired Contact Number (0 to 6) and press ENTER. The display will return to the Alarm type menu. Press EXIT to return to the “alm limits” prompt in the Alarms Setup. f. Open or Closed Alarm Types NOTE: Open and Close Alarm Types are available for Linear - Dry Contact Point type only. Trying to use them for any other point type will result in an “Illogical” error message. Open and closed alarms are active when an input is open or closed respectively. No set point is required. To set this type of alarm, use the UP (↑) or DOWN (↓) Arrow Keys to scroll through the Alarm Types and highlight “Type=open” or “Type=closed” as desired. Press ENTER and the display reads “contact #? X”. This is the contact output that will respond to this alarm provided the relay option is fitted. If no contact output is required select contact #0. Use the UP (↑) or DOWN (↓) Arrow Keys to select the desired Contact Number (0 to 6) and press ENTER. The display will return to the Alarm type menu. Press EXIT to return to the “alm limits” prompt in the Alarms Setup. g. True or False Alarm Types NOTE: True and False Alarm Types are available for Conditional Point Types only. Trying to use them for any other point type will result in an “Illogical” error message. True and false alarm conditions are active when a Boolean expression is true or false respectively. No set point is required. To set this type of alarm, use the UP (↑) or DOWN (↓) Arrow Keys to scroll through the Alarm Types and highlight “Type=true” or “Type=false” as desired. Press ENTER and the display reads “contact #? X”. This is the contact output that will respond to this alarm provided the relay option is fitted. If no contact output is required select contact #0. Use the UP (↑) or DOWN (↓) Arrow Keys to select the desired Contact Number (0 to 6) and press ENTER. The display will return to the Alarm type menu. Press EXIT to return to the “alm limits” prompt in the Alarms Setup. 5.6.5.10.2 Alarm Deadband An Alarm Deadband can be set for each alarm set. The alarm Deadband is also called hysteresis and is an amount added or subtracted (depending whether the alarm is low or high) to the actual set point to determine the reset point. It is primarily intended to reject noise about a set point. For example, if a high alarm set point is at 50, and the deadband is set at 5, the alarm will trigger when the input exceeds 50 but will not clear (reset) until the input reaches 45 (Set point minus hysteresis). Programming Alarm Deadband - At the “Alarms” prompt in the Point Setup Menu, press ENTER. The display will show the Alarms Setup Menu. Use the UP (↑) or DOWN (↓) Arrow Keys to scroll through the menu items in the Alarms Setup Menu and highlight “alm deadband”. Press ENTER and the display reads “dbÎXX…XXÍ”. Use the numeric keypad to enter the desired deadband in absolute engineering units. Press ENTER and the display returns to the “Alm deadband” option in the Alarms Setup Menu. Page 5-17 Chapter 5 Programming 5.6.5.10.3 Alarm Delay An Alarm Delay can be set for each alarm. This delay prevents the alarms from activating until the set time has elapsed from an alarm active condition. If the alarm condition goes away before the delay is up, the alarm will not respond. The delay retriggers. If the alarm condition goes away before the delay is up and then return, the delay is reset and the full delay period will expire before the alarm becomes active. This feature can be used to overcome spurious or transient alarm conditions. Programming Alarm Delay. At the “Alarms” prompt in the Point Setup Menu, press ENTER. The display will show the Alarms Setup Menu. Use the UP (↑) or DOWN (↓) Arrow Keys to scroll through the menu items in the Alarms Setup Menu and highlight “alm delay”. Press ENTER and the display reads “secondsÎXX...XXÍ”. Use the numeric keypad to enter the desired delay up to a maximum of 600 seconds (ten minutes). Press ENTER and the display returns to the “Alm delay” option in the Alarms Setup Menu. 5.6.5.11 Chart Scale Each point must be assigned to a Chart Scale. The chart scale is used to control the display of the output signal and can be used to display or record only part of the output, the area of interest, across the entire range. There are two sets of eight Chart Scales available. A Chart Scale can be assigned to multiple points. Programming Chart Scale - Use the UP (↑) or DOWN (↓) Arrow Keys to scroll through the menu items in the Point Setup Menu and highlight “Chart scale”. Press ENTER and the display reads “chart scl= X”. Use the UP (↑) or DOWN (↓) Arrow Keys to select the Chart Scale numeral. When the desired numeral is displayed, press ENTER and the display returns to the “Chart scale” menu item in the Point Setup Menu. To leave the programming menu, press EXIT until the Main Button Bar is displayed. 5.6.5.12 Basepoint A Basepoint must be established on which to perform the Hi Peak, Lo Peak or Time Average calculations. Establish a Basepoint by following the instructions below. Programming Basepoint - In the Point Setup Menu, use the UP (↑) or DOWN (↓) Arrow Keys to highlight “Basepoint” and press ENTER. The display will read “base pt? X”. Use the UP (↑) or DOWN (↓) Arrow Keys to select the desired point to be the basepoint and press ENTER. The will return to the “Basepoint” Point Setup Menu item. 5.6.5.13 Reset Control Reset Control applies only to Calculated Point Types of the following Point Ranges: Hi Peak Lo Peak Time Average Gated Timer Totalize Reset control does not apply to: Moving Average Equation Hilo Difference The Reset Control Menu allows programming of an Event Reset, printing of the reset data, and setting Auto Reset time intervals. The user can choose to have a totalizer for example, automatically reset to zero every hour, or have it reset only by means of an external event (digital input). Page 5-18 Chapter 5 Programming Programming Parameters - Once a point has been selected and defined as Calculated, the Calculation Type Programming menu appears. Select the calculated point type using the UP (↑) or DOWN (↓) Arrow Keys to highlight “Hi peak”, “Lo peak”, “Time avg”, “Gated timer”, or “Totalize” and press ENTER. This will bring up the Calculated Point Type programming menu. Selecting Reset Control - Use the UP (↑) or DOWN (↓) Arrow Keys to highlight “Reset control” in the Calculated Point Type programming Menu and press ENTER. There are three options. a. Event Reset Event Reset allows Calculated Points to be reset upon some external event via the optional digital inputs on the rear panel. When programming Event Reset, the Event Number is the digital input number for that external event, 1, 2 or 3. Selecting 0 disables Event reset. Programming Event Reset - Use the UP (↑) or DOWN (↓) Arrow Keys to highlight “Event reset” in the Reset Control Setup Menu and press ENTER. The display will read “event? X”. Use the UP (↑) DOWN (↓) Arrow Keys to select the desired event input number and press ENTER. The display will return to the “Event reset” prompt in the Reset Control Setup Menu. b. Reset print The program in the Recorder allows point reset data to be printed on the Alarm/Event Data Log, at the time of the reset, or if enabled, be stored to disk (5.7.2). This option can be toggled ON or OFF for each resettable point. Programming Reset Print - From the Reset Control Setup Menu, use the UP (↑) DOWN (↓) Arrow Keys to highlight “Reset print” and press ENTER. The display will read either “print=YES” or “print=NO”. Use the YES or NO Key to select either “print=YES” “print=NO” and press ENTER. The display will return to “Reset print’ in the Reset Control Setup Menu. c. Auto Reset When programming High Peak, Low Peak, Totalize, Time Average, and Gated Timer points, the system allows an Auto Reset function. If Auto Reset is set up, the point being programmed will reset at programmed intervals, from once a minute to once a month. The system will prompt for the Start Time and Interval for which that point will reset. NOTE: If Auto Reset is disabled, resettable points may only be reset manually. NOTE: Moving Average, High Peak, and Low Peak points reset to the current value of the base point. Totalize points reset to zero. Selecting Auto Reset - From the Reset Control Setup Menu, use the UP (↑) or DOWN (↓) Arrow Keys to highlight “Auto reset” in the Reset Control Setup Menu and press ENTER. The display will read either “Auto off”, “Daily”, “Weekly”, or “Monthly”. Selecting Auto Off - Use the UP (↑) or DOWN (↓) Arrow Keys to highlight “Auto off” and press ENTER. The display will return to “Auto reset” in the Reset Control Setup Menu. Automatic reset of the programmed point is now disabled. c.1 Daily Auto Reset Use the UP (↑) or DOWN (↓) Arrow Keys to highlight “Daily” and press ENTER. The display will read “start XX:XX”. The Start Time is entered in a 24-hour clock format in Hours (00 through 23) and Minutes (00 through 59). This is the time the first reset will begin, after this the point will reset at the “interval” rate. Page 5-19 Chapter 5 Programming Setting Up Start Time - If the Start Time is correct, press ENTER and proceed to Interval. If the Start Time is not correct, press NO and the display reads “str hrs ÎXXÍ”. (for STaRt hours). Use the Numeric Keypad to enter the desired Start Hours. Up to 23 hours may be programmed. When the correct Start Hours are displayed press ENTER and the display reads “str mins ÎXXÍ”. Use the Numeric keypad to enter the desired Start Minutes. Up to 59 minutes may be programmed. When the correct Start Minutes are displayed, press ENTER and the display returns to “start XX:XX”. If the Start Time displayed is correct, press ENTER and the display reads “intrvl XX:XX”. Setting Up Interval Time - It the displayed Interval Time is correct, press ENTER and the display returns to “Auto reset” in the Reset Control Setup Menu. If the Interval Time is not correct, press NO and the display reads “int hrsÎXXÍ”. Use the Numeric keypad to enter the desired Interval Hours. Up to 23 hours may be programmed. When the correct Interval Hours are displayed press ENTER and the display reads “int minsÎXXÍ”. Use the Numeric keypad to enter the desired Interval Minutes. Up to 59 minutes may be programmed. When the correct Interval Minutes are displayed, press ENTER and the display returns to “intrvl XX:XX”. If the Interval Time displayed is correct, press ENTER and the display returns to the “Auto reset” prompt in the Reset Control Setup Menu. Interval Programming for Totalize Point Types - When programming a Totalization Point, the Interval represents the frequency of which the Totalization value will be reset to zero. The Totalization value will be logged on the Alarm/Event Data Log before the value is reset if the reset print is enabled. The interval time is entered in a 24-hour clock format in Hours (00 through 24) and Minutes (00 through 59). The longest time interval that can be entered is 24:00 which represents a reset interval of once every 24 hours. Interval Programming for Hi Peak / Lo Peak Point Types - When programming a High Peak/ Low Peak Point, the Interval represents the frequency the High or Low Peak value will be reset to the value of the base point. The High or Low Peak value will be logged on the Alarm/Event Data Log before the value is reset is the reset print is enabled. The interval time is entered in a 24-hour clock format in Hour (00 through 24) and Minutes (00 through 59). The longest time interval that can be entered is 24:00 which represents a reset interval of once every 24 hours. For the Interval Log function and Auto Resettable point types, the programmable Start Time is not necessarily the time at which the first log / reset will occur. However, a log / reset will always occur at the Start Time every day. The actual first log / reset depends upon the current time and the assigned Interval. The Recorder calculates the first log / reset by repeatedly adding the interval to the Start Time until the current time is met or exceeded. See the example below: Current Time: Start Time: Timed Interval: 09:15 10:15 11:15 12:15 . . 23:15 00:15 01:15 . . 07:15 08:15 07:30 09:15 1 Hour Programmed Start Time Note: The Interval (1 hour) added to the Start Time yields log/reset times. 07:30 (Current Time) Time of the first log / reset for this example Page 5-20 Chapter 5 Programming c.2 Weekly Auto Reset To reset the point once a week use the Weekly reset option. Use the UP (↑) or DOWN (↓) Arrow Keys to highlight “Weekly” and press ENTER. The display will read a day of the week, Monday Tuesday - Wednesday - Thursday - Friday - Saturday - or Sunday. Selecting the Week Day - Use the UP (↑) or DOWN (↓) Arrow Keys to select the desired day of the week and press ENTER. The display will read “start XX:XX”. Selecting Start Time - It the Start Time displayed is correct, press ENTER and the display returns to the “Auto reset” prompt in the Reset Control Setup Menu. If the displayed time is not correct, press NO and the display reads “str hrsÆXX←”. Use the Numeric keypad to enter the desired Start Hours. Up to 23 hours may be programmed. When the correct Start Hours are displayed press ENTER and the display reads “str minÆXX←”. Use the Numeric keypad to enter the desired Start Minutes. Up to 59 minutes may be programmed. When the correct Start Minutes are displayed, press ENTER and the display returns to “start XX:XX”. If the Start Time displayed is correct, press ENTER and the display returns to the “Auto reset” prompt in the Reset Control Setup Menu. c.3 Monthly Auto Reset To reset the point once a month use the Monthly reset option. Use the UP (↑) or DOWN (↓) Arrow Keys to highlight “Monthly” and press ENTER. The display reads “first dayÎXXÍ”. Use the Numeric keypad to enter the desired day of the month on which to reset. Up to 31 may be entered in this block to represent the number of the day in the month. When the correct day of the month number is displayed, press ENTER and the display reads “Start XX:XX”. If the Start Time displayed is correct, press ENTER and the display returns to the “Auto reset” prompt in the Reset Control Setup Menu. Selecting Start Hours - If the displayed Start Time is not correct, press NO and the display reads “str hrsÎXXÍ”. Use the Numeric keypad to enter the desired Start Hours. Up to 23 hours may be programmed here. When the correct Start Hours is displayed, press ENTER and the display reads “str minsÎXXÍ”. Selecting Start Minutes - Use the Numeric keypad to enter the desired Start Minutes. Up to 59 minuets may be programmed here. When the correct Start Minutes is displayed, press ENTER and the display reads “str minsÎXXÍ”. If the correct Start Time is displayed, press ENTER and the display returns to the “Auto reset prompt in the Reset Control Setup Menu. 5.6.5.14 Time Period The Time Period is the time base used to set the duration (time) of the moving window. The point average is set for this period of time (a maximum 1440 minutes of time is possible) and then the first scan is dropped off and a new scan is averaged in. Programming Time Period - Use the UP (↑) or DOWN (↓) Arrow Keys to highlight “Time period” and press ENTER. The display reads “minutes→XXXX←”. Use the UP (↑) or DOWN (↓) Arrow Keys to select the digit and the LEFT (←) or RIGHT (→) Arrow Keys to move to a position to enter the desired Time Period. A maximum 1440 minutes (24 hours) may be entered. When the desired Time Period is displayed, press ENTER and the display returns to “Time Period”. 5.6.5.15 Gate Control Gate Control can be turned on, “Gate=YES”, or off, “Gate=NO”. If Gate Control is turned on, a base point must be established. If Gate Control is turned off, this Point Range can be used as a timer for calculations, etc. Page 5-21 Chapter 5 Programming Programming Gate Control - Use the UP (↑) or DOWN (↓) Arrow Keys to highlight “Gate control” and press ENTER. Use the YES or NO keys to select the desired state and press ENTER. If “Gate=NO” is selected, the display returns to the “Gate control” menu item in the Point Setup Menu. If “Gate=YES” is selected, pressing ENTER will cause the program to prompt for a Base Point and the display will read “base pt? X”. Use the UP (↑) or DOWN (↓) Arrow Keys to highlight the desired point character and press ENTER. 5.6.5.16 Flow Rate This function allows different Flowrates to be set which can affect accuracy of the totals. Selecting Flowrate - In the Point Setup Menu, use the UP (↑) or DOWN (↓) Arrow Keys to highlight “Flowrate” and press ENTER. The display will read “flow=/sec”. Use the UP (↑) or DOWN (↓) Arrow Keys to highlight the desired flowrate of /sec, /min, /hr, or /day and press ENTER. 5.6.5.17 Low Cutoff This function allows the user to program a low flow cutoff. If Totalization is not wanted below a predetermined flow rate, Low Cutoff can be set at that rate and Totalization will be shut off if the point level falls below the preset value. Selecting Low Cutoff - Use the UP (↑) or DOWN (↓) Arrow Keys to highlight “Low cutoff” and press ENTER. The display reads “cutÎXXXXXXXXXXXXXÍ”. Use the Numeric keypad to move to a position to enter the desired Low Cutoff value. Press ENTER and the display returns to “Low cutoff”. 5.6.5.18 Set Equation This Point Setup Menu item allows the user to program the desired equation. Programming Set Equation - Use the UP (↑) or DOWN (↓) Arrow Keys to highlight “Set Equation” and press ENTER. The display reads “XXX…XX”. The LEFT (←) or RIGHT (Æ) Arrow Keys move to a position to enter the desired Equation. Forty (40) positions are available for equation operators, and the display will scroll to the left or right to allow entry. Use the UP (↑) or DOWN (↓) Arrow Keys to select the functions as follows: P1 to PF K1 to KF ) + * / ^ ** Sq Ln Lg Ex ( are used to represent Points (must be previously programmed) are used to represent Constants (must be previously programmed) is a RIGHT Parenthesis is Add is Subtract is Multiply is Divide is Fractional is Raise to the Power (Xy) is Square Root is Natural Logarithm is Base Ten Logarithm is Exponentiation (ex) is a LEFT Parenthesis Any equation entered is parsed from left to right. That part of the equation between parenthesis is calculated first, then the basic rules of mathematics are obeyed. When the desired equation is displayed, press ENTER and the display returns to the “Set equation” menu item in the Point Setup Menu. Page 5-22 Chapter 5 Programming 5.6.5.19 Set Cndtionl This menu item allows the user to program a set of conditions for a point. Up to 40 operators can be programmed in any one conditional statement. Programming Set Conditional - Use the UP (↑) or DOWN (↓) Arrow Keys to highlight “Set cndtionl” and press ENTER. Use the LEFT (←) or RIGHT (Æ) Arrow Keys to move to a position to enter the desired conditional statement. Forty positions or operators are possible. The display will scroll to accommodate all forty operators. Use the UP (↑) or DOWN (↓) Arrow Keys to select the operators as follows: P1 to PF K1 to KF ) | & < > = != <= >= ! ( are used to represent Points (Must be pre programmed) are used to represent Constants (Must be pre programmed) is a RIGHT Parenthesis is or is and is less than is greater than is equal to is not equal to is less than or equal to is greater than or equal to is not is a LEFT Parenthesis When the desired conditional statement is displayed, press ENTER and the display returns to “Set cndtionl”. The conditional statement is evaluated from left to right. Use parenthesis to change the order of evaluation. The result of any conditional statement evaluation is either TRUE or FALSE. 5.6.5.20 Timeout Timeout sets a maximum time period between signal updates from the external source before flagging the point as invalid. The point is flagged Invalid if no update is received within the specified time-out period. Programming 0 for timeout disables it. To program Timeout, follow the instructions below. Programming Timeout - Use the UP (↑) or DOWN (↓) Arrow Keys to highlight “Timeout” and press ENTER. The display reads “minutes→XXXX←”. Use the UP (↑) or DOWN (↓) Arrow Keys to select the digit and the LEFT (←) or RIGHT (→) Arrow Keys to move to a position to enter the desired Timeout value. A maximum 1440 minutes (24 hours) may be entered. When the desired Timeout value is displayed, press ENTER and the display returns to “Timeout”. 5.6.6 Linear Current/Voltage Point Types The Recorder accepts two standard types of linear current inputs: 4 to 20mA, 0 to 20mA and 10 to 50mA. Dry Contact will be covered later in this chapter. Deciding Which Voltage Range to Use - In deciding which of the voltage ranges to use, select the smallest range that will accommodate the full span of the input signal for the best resolution and accuracy of the Analogto-Digital Converter (ADC). Page 5-23 Chapter 5 Programming Current Inputs Voltage Shunt - Current inputs are converted to voltage by means of an external 50 ohm shunt resistor supplied by the user. The following formula is used to determine the appropriate low and high end input voltage for non-standard current inputs: Ohms Law: E = I * R E = Equivalent voltage inputs I = Current in milliamps R = Precision shunt resistance value Shunt Resistor Example - The following example shows a low and high end input voltage for a 0 to 1mA input with a precision shunt resistance of 1000 ohms with the measurement done on the 1.25V range. E = 0 x 1000 = 0mV = 0 V (Low input) E = 1 x 1000 = 1000mV = 1 V (High input) Using the Input and Output scaling, the user can program full scale ranges for the above input. Programming Parameters - Once a point has been programmed as Linear and a current or voltage mode selected, the user is presented with the following parameters: Point Tag Input Scale Output Scale Exc. Currents Filter Seconds Engineering Units Alarm Setpoints Chart Scale Section 5.6.5.1 Section 5.6.5.2 Section 5.6.5.3 Section 5.6.5.5 Section 5.6.5.6 Section 5.6.5.9 Section 5.6.5.10 Section 5.6.5.11 Not all the above options will be available. It depends on the choice of input range. 5.6.7 Dry Contact Point Type The Dry Contact Point Range type allows a point to be programmed and act like an open or closed contact. The input can be a set of potential free contacts. Logically an open contact is equal to 0 (zero) and a closed contact is equal to 1. Once a point has been selected as Linear as described above (5.6.6) use the UP (↑) or DOWN (↓) Arrow Keys to highlight “Dry contact” as the linear type and press ENTER. The display will show a reduced Point Setup menu - the Dry Contact Point Setup Menu. The user can then set the following parameters: Point tag Eng units Alarms Chart Scale Section 5.6.5.1 Section 5.6.5.9 Section 5.6.5.10 Section 5.6.5.11 Page 5-24 Chapter 5 Programming 5.6.8 Industrial Square Root Current/Voltage Point Types The Recorder accepts three voltage square root extraction ranges: +150mV sqrt, +1.25 Volt sqrt, +2.5 Volt sqrt, + 12.5 and +25 Volt sqrt and two types of linear current square root extraction ranges: 4 to 20mA sqrt, 0 to 20mA sqrt and 10 to 50mA sqrt. This function is used for inputs which require the Industrial Square Root of the input signal (i.e. flow measurement). The system calculates the square root of the percentage of input scale and multiplies this value by the high end scale to produce the value of the point displayed. In the following example, the input is 4 to 20mA and the scaling is such that 0 = Low End of Scale and 1000 = High End of Scale. High End Scale = 1000 gallons per minute Input Signal = 12mA or 50% of scale which is equal to 0.5 Square Root of 0.5 = 0. 707 Actual value displayed is 0.707 x 1000 = 707 GPM (with decimal fix of 0) Current input signals requires that the user provides an external resistor. Programming Parameters - Selecting Industrial Square Root point types requires setting up parameters like regular Programming linear point types. From the Point Type menu use the UP (↑) or DOWN (↓) Arrow Keys to highlight “Ind sqrt” and press ENTER. The Point Setup menu for Industrial Square Root will be displayed and may require programming the following parameters: Point tag Input Scale Output Scale Exc. Currents Filter Engineering Units Alarm Setpoints Chart Scale Section 5.6.5.1 Section 5.6.5.2 Section 5.6.5.3 Section 5.6.5.5 Section 5.6.5.6 Section 5.6.5.9 Section 5.6.5.10 Section 5.6.5.11 5.6.9 Logarithmic Linear Point Types Five types of Log Linear point types can be selected, three linear voltage logarithmic ranges: +150mV log, +1.25 Volt log, +2.5 Volt log and +12.5 Volt log and +25 Volt log, and two types of linear current logarithmic ranges: 4 to 20mA log, 0 to 20mA log and 10 to 50mA log Page 5-25 Chapter 5 Programming Programming Parameters - Selecting Log Linear point types requires setting up parameters like regular Programming linear point types except that the Low and High Exponents must be set in Output Scales. From the Point Type menu use the UP (↑) or DOWN (↓) Arrow Keys to highlight “Log Linear” and press ENTER. The Point Setup menu for Log Linear will be displayed and may require programming the following parameters: Point Tag Input Scale Output Scale Exc. Currents Filter Engineering Units Alarm Setpoints Chart Scale Section 5.6.5.1 Section 5.6.5.2 Section 5.6.5.3 (Lo and Hi Exponents) Section 5.6.5.5 Section 5.6.5.6 Section 5.6.5.9 Section 5.6.5.10 Section 5.6.5.11 Output Scale - All Log linear current and voltage inputs must be assigned low and high output scale endpoints. The endpoints are the exponent values (the x in 10x) between +25 to -25. 5.6.10 Thermocouple (T/C) Point Types Several Thermocouple type points are available for use. From the Point Type menu use the UP (↑) or DOWN (↓) Arrow Keys to highlight “T/C” and press ENTER. A list of available thermocouple types is presented. Use the UP (↑) or DOWN (↓) Arrow Keys to highlight the desired thermocouple type: J, K, T, E, R, S, B, C, Ninimo, or Nicro and press ENTER. The Point Setup menu for Thermocouples will be displayed and may require programming the following parameters: Point Tag Decimal fix Filter Compensation Span/Offset Engineering Units Alarm Setpoints Chart Scale Section 5.6.5.1 Section 5.6.5.4 Section 5.6.5.6 Section 5.6.5.7 Section 5.6.5.8 Section 5.6.5.9 Section 5.6.5.10 Section 5.6.5.11 5.6.11 Resistance Temperature Detector (RTD) Several types of RTD’s are available for selection. From the Point Type menu use the UP (↑) or DOWN (↓) Arrow Keys to highlight “Rtd” and press ENTER. A list of available RTD types is presented. Use the UP (↑) or DOWN (↓) Arrow Keys to highlight the desired RTD type: 10Ω Cu, 100Ω PT 385, 100Ω PT 392, 200Ω PT 385, 200Ω PT 392, 120Ω ni, 100Ω ni or 1000Ω ni and press ENTER. The Point Setup menu for Rtd’s will be displayed and may require programming the following parameters: Point Tag Decimal fix Filter Span/Offset Engineering Units Alarm Setpoint Chart Scale Section 5.6.5.1 Section 5.6.5.4 Section 5.6.5.6 Section 5.6.5.8 Section 5.6.5.9 Section 5.6.5.10 Section 5.6.5.11 Page 5-26 Chapter 5 Programming 5.6.12 Calculated Point Types The following menu items are available through the Calculated Point Type menu: Equation High Peak Low Peak High/Low Difference Moving Average Time Average Gated Timer Totalize Calculations may be performed on current point values of a single point or a group of points if set in Equations. The calculations are performed after each scan of all measured points and the results are stored until the next point scan. NOTE: Moving Average can be set on channels A, B, C, D E, and F. 5.6.12.1 Equation This Point Range of Calculated Point Types allows the user to program an equation to calculate a value of one or more points and/or constants. Operators Used for Equations - Forty operators are allowed in any one formula programmed. If the equation does not compute, the display will read “bad operand”. The following operators are used: P1 to PF K1 to KF ) + * / ^ ** Sq Ln Lg Ex ( are used to represent Points are used to represent Constants is a RIGHT Parenthesis is Add is Subtract is Multiply is Divide is Fractional is Raise to the Power (Xy) is Square Root is Natural Logarithm is Base Ten Logarithm is Exponentiation (ex) is a LEFT Parenthesis The Point Setup menu for Equation will be displayed and may require programming the following parameters: Point Tag Decimal fix Set Equation Engineering Units Alarm Setpoint Chart Scale Section 5.6.5.1 Section 5.6.5.4 Section 5.6.5.18 Section 5.6.5.9 Section 5.6.5.10 Section 5.6.5.11 Page 5-27 Chapter 5 Programming 5.6.12.2 Hi Peak Calculated Point Types with a Point Range of Hi Peak keep track of the highest data of a given point. This data is stored until some form of reset occurs. When the data is reset, the Hi Peak Point data is printed on the Alarm log along with the current time and the time the peak value occurred if Reset print is enabled. The Point Setup menu for Hi Peak will be displayed and may require programming the following parameters: Point Tag Decimal fix Basepoint Engineering Units Reset Control Alarm Setpoint Chart Scale Section 5.6.5.1 Section 5.6.5.4 Section 5.6.5.12 Section 5.6.5.9 Section 5.6.5.13 Section 5.6.5.10 Section 5.6.5.11 NOTE: When Calculated Point Types of Hi Peak, Lo Peak, or time Average point ranges are reset, the new value will be the current base point value at the time of reset. 5.6.12.3 Lo Peak Calculated Point Types with a Point Range of Lo Peak keep track of the lowest data of a given point. This data is stored until some form of reset occurs. When the data is reset, the Low Peak Point data is printed on the chart along with the current time and the time the peak value occurred if reset print is enabled. The Point Setup menu for Lo Peak will be displayed and may require programming the following parameters: Point Tag Decimal fix Basepoint Engineering Units Reset Control Alarm Setpoint Chart Scale Section 5.6.5.1 Section 5.6.5.4 Section 5.6.5.12 Section 5.6.5.9 Section 5.6.5.13 Section 5.6.5.10 Section 5.6.5.11 5.6.12.4 HiLo Difference This Calculated point type takes the difference between the lowest and highest values in a group of points. A First Point number is assigned and a Last Point number is assigned. The difference is taken from those points inclusive. This point must be outside of the group of points. The Point Setup menu for HiLo Difference will be displayed and may require programming the following parameters: Point Tag Decimal fix Basepoints Engineering Units Alarm Setpoint Chart Scale Section 5.6.5.1 Section 5.6.5.4 Section 5.6.5.12 (Pick starting and ending Basepoints) Section 5.6.5.9 Section 5.6.5.10 Section 5.6.5.11 Page 5-28 Chapter 5 Programming 5.6.12.5 Moving Average A Calculated Moving Average point calculates the continuous average of the measured or processed value of a selected point. The result is the weighted average of the present reading and the previous average value. Therefore, this type of point can be used to smooth out noisy or erratic signals and to attenuate the effects of sudden transitions. Calculated Moving Average Points are only programmable for point numbers A through F. The Point Setup menu for Moving Average will be displayed and may require programming the following parameters: Point Tag Decimal fix Basepoints Time Period Engineering Units Alarm Setpoint Chart Scale Section 5.6.5.1 Section 5.6.5.4 Section 5.6.5.12 (Pick starting and ending Basepoints) Section 5.6.5.14 Section 5.6.5.9 Section 5.6.5.10 Section 5.6.5.11 5.6.12.6 Time Average Calculated Point Types with a Point Range of Time Average calculate a continuous average of the measured or processed value of a selected point. The result is a weighted average of the present reading and the previous average value. This value can be used to smooth out noisy or erratic signals and to attenuate the effects of sudden transitions. The Point Setup menu for Time Average will be displayed and may require programming the following parameters: Point Tag Decimal fix Basepoint Engineering Units Reset Control Alarm Setpoint Chart Scale Section 5.6.5.1 Section 5.6.5.4 Section 5.6.5.12 Section 5.6.5.9 Section 5.6.5.13 Section 5.6.5.10 Section 5.6.5.11 5.6.12.7 Gated Timer The Gated Timer function allows a timer, measuring in seconds, to be controlled by a ‘gate’ from a logic point. For example, if a point is measuring temperature and you wanted to know the total amount of time the temperature measured by this point is above or below a certain level, a Conditional Point can be programmed to be ‘true’ only when the temperature is above or below a set level. A Gated Timer Point can then be programmed to be turned ON only when the Conditional Point is in the true state. The Gated Timer Point will then only be timing when the temperature is above or below a set level. The timer will continue to accumulate time, in seconds, each time it is turned on. The Gated Timer Point can be reset at programmable time intervals and alarms can be set to alarm if the timer total goes above a programmed time interval in seconds. The Point Setup menu for Gated Timer will be displayed and may require programming the following parameters: Point Tag Gate Control Engineering Units Reset Control Alarm Setpoint Chart Scale Section 5.6.5.1 Section 5.6.5.15 Section 5.6.5.9 Section 5.6.5.13 Section 5.6.5.10 Section 5.6.5.11 Page 5-29 Chapter 5 Programming 5.6.12.8 Totalize The totalize calculation keeps a running total of the value of a point sampled at a programmed rate. This will continue until the programmed reset interval time is reached at which time the value is logged on the alarm/event log window (if reset print is enabled), is reset to zero, and the Totalization calculation begins again. However, a low-flow cutoff provision prevents totalization on flow rates that meet or fall below the cutoff point. The data will also be recorded to disk if alarm/event logging is enabled. The totals are nonvolatile for channels A through C unless auto reset is active. The Point Setup menu for Totalize will be displayed and may require programming the following parameters: Point Tag Decimal fix Basepoint Flowrate Engineering Units Reset Control Low Cutoff Alarm Setpoint Chart Scale Section 5.6.5.1 Section 5.6.5.4 Section 5.6.5.12 Section 5.6.5.16 Section 5.6.5.9 Section 5.6.5.13 Section 5.6.5.17 Section 5.6.5.10 Section 5.6.5.11 5.6.13 Conditional Point Types These point types are used when the operator needs to set a list of operating conditions for a point. Operators Used for Setting Conditions - Forty operators are allowed in any one formula programmed. If the conditions equation does not compute, the display will read “bad operand”. The following operators are used: P1 to PF K1 to KF ) | & < > = != <= >= ! ( are used to represent Points (Must be pre programmed) are used to represent Constants (Must be pre programmed) is a RIGHT Parenthesis is or is and is less than is greater than is equal to is not equal to is less than or equal to is greater than or equal to is not is a LEFT Parenthesis The Point Setup menu for Conditional Points will be displayed and may require programming the following parameters: Point Tag Set Cndtionl Engineering Units Alarm Setpoint Chart Scale Section 5.6.5.1 Section 5.6.5.19 Section 5.6.5.9 Section 5.6.5.10 Section 5.6.5.11 Page 5-30 Chapter 5 Programming 5.6.14 External Point Types External Point Types use data sent via the Com port to the Recorder for trending or other uses. The Point Setup menu for External Points will be displayed and may require programming the following parameters: Point Tag Input Scale Output Scale Timeout Engineering Units Alarm Setpoint Chart Scale Section 5.6.5.1 Section 5.6.5.2 Section 5.6.5.3 Section 5.6.5.20 Section 5.6.5.9 Section 5.6.5.10 Section 5.6.5.11 5.7 Record Setup This section deals with setting up the recording of data to the disk, either floppy disk , PCMCIA memory card or Zip Disk. The Programming menu for Record Setup is shown in Figure 5-7. The user can choose whether to record only data (Data on/off) and which points to record (Points), or to record only Alarm/Event information (Alarm on/off), or record both data and alarm/event information. Points (Trigger) enables the user to set up which alarm points will stop or start recording. The Record Mode sets up whether data is recorded to fill the disk and stop, or to cycle around continuously, replacing the oldest data with the newest, as well as setting the average or instantaneous sample storage method. The Disk Full Alarm option allows the user to set the full threshold to alarm the fact that the disk is getting full, while the Filename option allows the user to enter a unique file name for each recording session. The exact details of each menu option is given below. NOTE: The Record Setup Menu options CANNOT be accessed while the unit is recording. Use the Record On/Off option in the FUNCtion Menu to stop the unit recording prior to attempting to access this menu. 5.7.1 Data on/off This option enables the user to enable or disable the recording of Point Data to disk. Use the UP (↑) or DOWN (↓) Arrow Keys to highlight this menu choice and press ENTER. A window will pop up and show the current recording status, “record data =NO*” if the unit will not record data, or “record data =YES*” if the unit is to record data. Enable Data to be recorded by pressing YES or prevent it from being recorded by pressing NO then press ENTER to activate and return to the Record Setup program Menu. If you enable Data and no points are turned on, you will get an error message. NOTE: The actual record mode is initiated in the “FUNCtion” menu (accessed from the main button bar) using the “Record on” menu option. Refer to 4.2.3. NOTE: Floppy Disk models - Use only formatted 1.44 Meg Floppy disks (High Density) and ensure they are not write protected. The disks can be formatted using the Format menu option. Data on/off Alarm on/off Rcord Mode Points Points (Trigger) Record Rate Disk Full Alarm Format Disk Save CFG File Load CFG File Filename Figure 5-7 Record Setup Menu 5.7.2 Alarm on/off This option enables the user to enable or disable the recording of Alarm and Event information to Disk. Use the Up (↑) or DOWN (↓) Arrow Keys to highlight this menu choice and press ENTER. A window will pop up and show the current recording status “Alarm data =NO*” if the unit will not record Alarm data, or “Alarm data =YES*” if the unit is to record Alarm data. Enable Alarm Information to be recorded by pressing YES or prevent it from being recorded by pressing NO then press ENTER to activate and return to the Record Setup program Menu. No data will actually be stored until the Record mode is turned on in the FUNCtion Menu. Page 5-31 Chapter 5 Programming 5.7.3 Record Mode There are three options “Fill Mode”, “Inst/Avg All” and Inst/Avg Indiv”. The “Fill Mode” determines whether files are to be recorded to fill the disk and stop, or recycle, deleting the oldest data and replacing it with new. The Instantaneous/Average options determine whether data will be averaged over the record interval or whether the latest data only is stored. If you are using one of the intrinsic functions of the unit, for example Peak Values, you must set the sample mode to instantaneous or you will “average” your “peaks” if you have a slow sample storage rate. 5.7.3.1 Fill Mode Use the Up (↑) or DOWN (↓) Arrow Keys to highlight “Fill Mode” from the Record Mode Menu. There are two options available, “Fill to End” and “Cycle Data”. 5.7.3.1.1 Fill to End The unit will record to disk until the disk is full, and then it will shut the recording off. 5.7.3.1.2 Cycle Data The unit will continue to record to disk until the disk is almost full and then it will start to write over the earliest data a block at a time (about 500 samples at a time). The disk will always contain the most current data, and the oldest data will be lost. All points respect the integrity of data for other points, each point will only replace it’s own data. NOTE: Set the disk full threshold to 100% when running in the cyclic mode to prevent the disk full alarm from activating. To program the Fill Mode use the UP (↑) or DOWN (↓) Arrow Keys to highlight “Fill Mode” on the menu and press ENTER. The current Record mode will appear highlighted. To change it, use the UP (↑) or DOWN (↓) Arrow Keys to highlight either “Fill to End” or “Cycle Data” as required and press ENTER to activate. Press EXIT to return to the Record Setup Program menu. 5.7.3.2 Instantaneous/Average Mode The instantaneous or average method of recording can be made to apply to all points simultaneously, or it can be set independently for each individual point. Use “Inst/Avg All” to set a single mode for all points, or “Inst/Avg Indiv.” to set the mode individually for each point. 5.7.3.2.1 Inst/Avg All The user has the option to select Instantaneous or Average which is applied to all points simultaneously. Use the UP (↑) or DOWN (↓) Arrow Keys to highlight “Inst/Avg All” on the Record Mode menu. The current Record mode will appear highlighted. To change it, use the UP (↑) or DOWN (↓) Arrow Keys to highlight either “Instantaneous” or “Average” as required and press ENTER to activate. Press EXIT to return to the Record Setup Program menu. Page 5-32 Chapter 5 Programming 5.7.3.2.2 Inst/Avg Indiv. The user has the option to set the Instantaneous or Average mode for each channel individually. Use the UP (↑) or DOWN (↓) Arrow Keys to highlight “Inst/Avg Indiv.” on the Record Mode menu. This will bring up a point selection keypad which allows selection of the relevant point. Choose the point to edit and press ENTER. The current Record mode will appear highlighted. Use the UP (↑) or DOWN (↓) Arrow Keys to highlight either “Instantaneous” or “Average” and press ENTER to select, or EXIT to quit. Repeat this process for each point you want to set then press EXIT to return to the Record Mode menu. To program the Instantaneous/Average Mode use the UP (↑) or DOWN (↓) Arrow Keys to highlight “Inst/Avg All” or “Inst/Avg Indiv” on the Record Mode menu and press ENTER. Refer to the detail above. 5.7.4 Points The user may select which of the fifteen available points are to be recorded to disk. Any or all points may be recorded, however the recording time available on the disk is divided among the number of points being recorded. Ensure that points you do not wish to record, or that have no data attached, are not turned on to record. To turn the points on or off use the UP (↑) or DOWN (↓) Arrow Keys to highlight “Points” on the menu and press ENTER. A window will be presented displaying “point X=YES*” or “point X=NO*”. Use the UP (↑) or DOWN (↓) Arrow Keys to select the point you wish to turn on or off, then press NO to turn it off, or YES to turn it on. Press the ENTER button to activate your choice and automatically select the next point. Press EXIT to return to the Record Setup Programming menu. 5.7.5 Points (Trigger) The user may select which of the fifteen available points are to be used to trigger the record mode on or off. Any or all points may be used to trigger recording. When activated, any alarm condition for the point in question will start the unit recording, provided the unit is armed to trigger. Refer to Section 4.2.3.1.3. The unit will record as long as the alarm is true. To enable the points to trigger recording, use the UP (↑) or DOWN (↓) Arrow Keys to highlight “Points (Trigger)” on the menu and press ENTER. A window will be presented displaying “point X=YES*” or “point X=NO*”. Use the UP (↑) or DOWN (↓) Arrow Keys to select the point you wish to activate (yes) or deactivate (no), then press NO to disable triggering, or YES to enable triggering. Press the ENTER button to activate your choice and automatically select the next point. Press EXIT to return to the Record Setup Programming menu. 5.7.6 Record rate The user can select the rate at which data is stored to disk independently to the rate at which it is displayed on the chart. The rate can be set for all channels at once or it can be set for each channel individually. The rate can be set from the fastest rate of 8 times per second to the slowest rate of once every 600 seconds or once every ten minutes. The rate you choose is dependent on how dynamic the process that you are measuring is. If you are recording temperature which varies slowly, you can maximize the amount of data that is stored on the disk by keeping the record rate slow. If you are measuring variables that change rapidly, you may need to set the record rate at once per second. Thus if you have one channel that is recording a rapidly changing input and one that is recording an input that changes slowly, you can optimize the record rate for each. There are two record rates for each channel or point, a low rate and a high rate. The default rate is set in the FUNCtion menu - Record Speed. The record rate can be changed by an external event if the digital I/O option is fitted. Refer to 5.9.2. External speed change is enabled in the Autorate option. Page 5-33 Chapter 5 Programming To set record rates use the UP (↑) or DOWN (↓) Arrow Keys to highlight “Record Rate” on the menu and press ENTER. There are three options: “Autorate”, “Individual Rate”, and “All rates”. 5.7.6.1 Autorate Autorate enables the record rate to be changed on an Alarm event. To enable auto rate change, use the UP (↑) or DOWN (↓) Arrow Keys to highlight “Autorate” and press ENTER. You will be presented with a display that shows “autorate=NO” or “autorate=YES”. Press the YES or NO keys to enable or disable the autorate change on alarm option then press ENTER to return to the record rate menu. 5.7.6.2 Individual Rates To set the individual record rates per channel use the UP (↑) or DOWN (↓) Arrow Keys to highlight “Individual Rate” and press ENTER. You will be presented with a point selection keypad that enables the selection of the specific point to be programmed. Enter the point number and press ENTER. This brings up the record rate entry keypad and a display that shows “secs(lo)→XXX←” where XXX is the current sampling rate in seconds. Use the numeric keypad to enter the record rate from 0 to a maximum of 600 seconds, then press ENTER to activate. The display will show “secs(hi)→XXX←” where XXX is the current record rate in seconds. Use the numeric keypad to enter the record rate from 0 to a maximum of 600 seconds, then press ENTER to activate and return to the Record Speed menu. Repeat the above procedure for each point to be programmed. Press EXIT at any time to return without altering the setting and to return to the Record Setup menu. 5.7.6.3 All Rates To set the record rates for all channels at once, use the UP (↑) or DOWN (↓) Arrow Keys to highlight “All Rates” and press ENTER. You will be presented with a display that shows “secs(lo)→XXX←” where XXX is the current record rate in seconds. Use the numeric keypad to enter the record rate from 0 to a maximum of 600 seconds, then press ENTER to activate. The display will show “secs(hi)→XXX←” where XXX is the current record rate in seconds. Use the numeric keypad to enter the record rate from 0 to a maximum of 600 seconds, then press ENTER to activate and return to the Record Rate Programming menu. Press EXIT at any time to return without altering the setting and to return to the Record Setup menu. NOTE: To set the record rate to 8 times per second, select 0 seconds. NOTE: Although the record rates are shown as low and high, the “low” rate can in fact be faster than the “high” rate. The low and high rates are defined by selection in the FUNC menu. If the digital I/O option is fitted the switch inputs can be set to change record speed. An active input selects the “high” speed, an inactive input selects the “low” speed. The current record rate (high or low) is ↑ and the low rate indicated in the Disk Status Window, the high rate being indicated by REC↑ indicated by REC ↓. The inputs can be overridden by the FUNC menu until a change of input state takes place. If you do not plan to use the change record rate option, set both record rates to the same value. The logic for external record rate change is as follows: FUNC high high low low SWITCH lo to hi hi to lo lo to hi hi to lo RECORD RATE high low high low Page 5-34 Chapter 5 Programming 5.7.7 Disk Full Alarm It is possible to set a threshold to indicate when the disk is full. The indication is via a pop-up window on the screen, or if the relay option is fitted, via a contact closure. The threshold limit may be set by the user to any value between 1 and 100 percent. NOTE: Setting the limit to 100% prevents the disk full alarm from activating. To set the disk full alarm value use the UP (↑) or DOWN (↓) Arrow Keys to highlight the “Disk Full Alarm” option and press ENTER. There are three menu options: “Setpoint”, “Contact #”, and “Rec. contact#”. 5.7.7.1 Disk Full Setpoint To change the disk full alarm threshold use the UP (↑) or DOWN (↓) Arrow Keys to highlight the “Disk Full Alarm” option and press ENTER. Select “Setpoint” and press ENTER. Use the alphanumeric keypad to enter the percentage point at which the disk will indicate nearly full (1 to 100 percent) and press ENTER. 5.7.7.2 Disk Full Alarm Output Use the UP (↑) or DOWN (↓) Arrow Keys to highlight the “Contact #” option and press ENTER Use the keypad to select a relay contact number, 1 through 6, or 0 for no contact closure. Press ENTER to return to the Data Recorder menu. NOTE: If the relay output option is installed, the contact selected above will close when the disk full threshold is reached. Once a contact has been selected, all disk errors (e.g. Read/write, File not found etc.) will also cause the same contact to close. 5.7.7.3 Record Mode Alarm Output It is possible to monitor the record mode via a contact closure. When the record mode is on, it closes the selected contact. When the record mode is off, the selected contact is open. Use the UP (↑) or DOWN (↓) Arrow Keys to highlight the “Rec. contact#” option and press ENTER. Use the UP (↑) or DOWN (↓) Arrow Keys to select a relay contact number, 1 through 6, or 0 for no contact closure. Press ENTER to return to the Disk Full Alarm menu. Then, press EXIT to get back to the Record Setup Menu. 5.7.8 Format Disk The floppy/zip disk or PCMCIA card must first be formatted before being used. This can be done in the unit, or on any IBM compatible PC running MSDOS. The disks are formatted in MSDOS compatible format. Note that only 1.44 Meg (High Density) 3½ inch floppy disks can be used. To format a disk, first ensure the disk is not write protected, (the write protect slide must expose the hole in the floppy disk). Open the door flap on the lower front panel to expose the drive. Insert the floppy disk, label side up with the metal toward the drive opening. Insure the disk is pushed fully into the drive - it will be pulled in and down. Use the UP (↑) or DOWN (↓) Arrow Keys to highlight the “Format Disk” menu choice and press ENTER. You will be presented with a display window that shows “format=NO*”. Press YES and then ENTER to start formatting. You will be returned to the Record Setup Programming menu. The light on the disk drive will come on and the disk will be formatted. The disk status window will indicate FORMAT while the disk is formatting. Once formatting has been completed a window will pop up to announce “Format Complete” or it will indicate any error if the disk could not be formatted. Press the “OK?” button to accept. Page 5-35 Chapter 5 Programming 5.7.9 Save ConFiGuration File This function permits the saving of the unit configuration to the disk for later retrieval or archiving. This saves the entire user configuration database which is usually stored in nonvolatile memory. It is recommended that the user perform this function after fully setting up the unit for the first time. This allows the user to return at any stage to a known, good configuration setup or may be used to transfer this setup to other machines. The file will be saved with the current filename as set by the user. Any existing configuration file on the disk with the same name will be overwritten. To save the configuration file, ensure that a formatted disk is in the drive. Use the UP (↑) or DOWN (↓) Arrow Keys to highlight the “save CFG File” menu choice and press ENTER. You will be presented with a display window that shows “save config=NO*”. Press YES and then ENTER to save the configuration with the current filename to the disk. The disk status window will show SAVE CFG and a window will pop up when the configuration has been saved to indicate “Configuration Saved”. Press OK? when done to return to the Record Setup menu. 5.7.10 Load ConFiGuration File It is possible to load a previously saved configuration file or a configuration file that has been generated at a remote PC, to automatically set up the unit. There may be more than one named configuration file on the disk enabling the user to quickly customize set up for various applications. To load and existing configuration use the UP (↑) or DOWN (↓) Arrow Keys to highlight the “Load CFG File” menu choice and press ENTER. A pop up window will display “load config=NO”. Press the YES button, and then the ENTER button. The unit will look on the disk for any configuration files which will be displayed on the File Browser Directory. If more than one file exists on the disk, the directory will list them one above the other, with the current file to be loaded indicated by the “<” sign alongside it as shown below. If no configuration file is found the unit will indicate (No Files Found). The Config file directory looks like this: File Directory Configurations: OLDFILE NEWFILE .CFG< .CFG If more than one configuration file exists use the UP (↑) or DOWN (↓) Arrow Keys to select it and press the ENTER button. If there are more files on the disk than what will show on the screen, the list will scroll down with the “<” sign. The unit will load the selected configuration file from the disk and the disk status window will show LOAD CFG. If the load is successful, a window will pop up indicating “Configuration Loaded”. Press the “OK?” button. At this point the unit will automatically RESET and begin with the newly loaded parameters. Note: Once the configuration load has been initiated, the unit will automatically load and restart. Be sure you select the correct configuration file. It is advisable to save your current configuration before loading a new one. Use a new disk or different filename to save the old configuration. ) The passcodes and calibration constants are NOT loaded from the configuration file to maintain access and calibration integrity. 5.7.11 Filename The user can enter a filename to identify the recordings he is making. The filename can be any valid DOS filename up to a maximum of 8 characters, e.g. BATCH1 or SAMPLE5. This filename is applied to all pen files, the alarm file and the configuration file. Thus if the name “BATCH1” is entered, pen 1 file will be BATCH1.DT1, pen 2 file will be BATCH1.DT2 and so on, the alarm file will be BATCH1.ALM and the configuration file will be BATCH1.CFG. A disk can hold files with different names. For example, you may run three batches and name files for each batch, BATCH1, BATCH2 and BATCH3 all on the same disc. Page 5-36 Chapter 5 Programming To enter a filename use the UP (↑) or DOWN (↓) Arrow Keys to highlight “Filename” and press ENTER. You will be presented with a display that shows “ÆFILENAMEÅ” where FILENAME is the current file name. Use the alphanumeric keypad to enter a new file name. Note that the file name cannot contain spaces and must consist of the letters A through Z, the numbers 0 through 9 and the characters #, %, &, (, ), @. Do not try to type DOS extensions. Once you have entered a file name, press the ENTER key to save it and return to the recorder menu. NOTE: The default file name is the version with an “@” sign used as a decimal point, e.g. VM2@1A for Version 2.1a. 5.8 MEASUREMENT This menu item allows the user to program items directly affecting measurement of Inputs. The following programming options are available in the Measurement Menu: TCBO Interval - This is how often the recorder checks whether or not there is an open circuit on a thermocouple input by injecting a small current onto the input. This menu item is no longer user programmable. Span & Offset - Allows the user to turn Span and Offset off or on for RTDs and Thermocouples. Demo Mode - Allows the user to turn on the Demo mode using internally generated signals 5.8.1 Span & Offset This function enables Span and Offset compensation to allow for correction of known inaccuracies in Thermocouples and RTD’s. Selecting Span & Offset - From Measurement menu, use the UP (↑) or DOWN (↓) Arrow Keys to highlight “Span&offset” and press ENTER. The display will read either “spnofs=NO” or “spnofs=YES”. Enabling Span & Offset - Press the YES to change the display to “spnofs=YES”. Press ENTER and the display returns to the “Span&offset” menu prompt. Span & Offset are enabled. Disabling Span & Offset - Press the NO key to change the display to “spnofs=NO”. Press ENTER and the display returns to the “Span&offset” menu prompt. Span & Offset are disabled. If enabled, a SPAN and OFFSET compensation menu item will be displayed in the POINT SETUP menu for Thermocouples and RTDs. 5.8.2 Demo Mode Demo Mode allows the user to put the Recorder in the Demo Mode of operation. In the Demo Mode, direct inputs are ignored and calculated points use internally generated waveforms. Selecting Demo Mode of Operation - At the “Demo control” prompt, press ENTER and the display reads either “Demo = YES” or “Demo = NO”. If needed, change the current setting using the keypad then press ENTER. The Demo mode is suited to the 1 volt scale. It is advisable to set up a demo mode then save the configuration to disk. This can be loaded anytime the demo mode is required. NOTE: In the Demo Mode of operation, the Recorder ignores all direct inputs and uses an internal generator for external or calculated points. Deselecting Demo Mode of Operation - At the “Demo control” prompt, press ENTER and the display reads either “Demo=YES” or “Demo=NO”. Use the YES or NO keys to select the Demo mode ON or OFF and press ENTER. The display will return to the “Demo control” prompt. Powering the unit off loses the Demo mode. Page 5-37 Chapter 5 Programming 5.9 DIGITAL I/O The Digital I/O (Relay Outputs, Optocoupled inputs) option must be fitted in order for the following to work. If you do not have the option fitted you should ensure that all inputs are programmed off. To turn event messages off set the message to “” (null). The Digital I/O menu selection in the Program Menu, allows the user to select what type of signal opens the output contacts and what function the input signals will perform. The user can also program custom event messages. The following programming options are available from the Digital I/O Menu: Contacts Out - Allows the user to select what type of signal controls the Contact Out relays. Switches In Allows the user to select a Function for the switch to activate. Event msgs Allows the user to enter custom messages for events. 5.9.1 Contacts Out This menu contains four options as follows: * Alarms clear * ACK key * Failsafe * Reflash Opens the Contacts Out when the alarms are cleared (default), else they remain latched. Opens the Contacts Out when the ACKnowledge Key is pressed. Allows the Contacts Out to function as Failsafe Contacts. Reverses the logic so a contact which is normally OPEN will be energized. This will drop out in the event of a power failure and indicate an alarm. Programs the Contacts Out to momentarily open and reclose each time an additional alarm is acquired, which is programmed to close the contacts. To program the Contacts out, use the UP (↑) or DOWN (↓) Arrow Keys to highlight “Contact outs”. Press ENTER to invoke the Contact Outs Menu and the following options are available. 5.9.1.1 Alarms Clear Use the UP (↑) or DOWN (↓) Arrow Keys to highlight “Alarms clear” and press ENTER. The display will read either “opn clr=NO”’ or “opn clr=YES” (default). Use the YES or NO key to select whether the contact outs should open when the alarms are cleared, “opn clr=YES” or not open, “opn clr=NO”. When the desired selection is displayed, press ENTER and the display returns to the “Alarms clear” menu item. To make the outputs latching, set Alarms Clear to NO and ACK key to yes. 5.9.1.2 ACK Key Use the UP (↑) or DOWN (↓) Arrow Keys to highlight “ACK key” and press ENTER. The display will read either “opn ack=NO”’ or “opn ack=YES”. Use the YES or NO key to select whether the contact outs should open when the ACK Key is pressed, “opn ack=YES” or not open, “opn ack=NO”. When the desired selection is displayed, press ENTER and the display returns to the “ACK key” menu item. NOTE: The ACK button position, top left corner of the screen is always active, so even though the ACK button is not blinking, the contacts can still be reset by pressing this area of the screen. 5.9.1.3 Selecting and Programming Failsafe Use the UP (↑) or DOWN (↓) Arrow Keys to highlight “Failsafe” and press ENTER. The display will read either “flsafe=NO”, or “flsafe=YES”. Use the YES or NO key to select whether the contact outs should be Failsafe or not Failsafe. When the desired selection is displayed, press ENTER and the display returns to the “Failsafe” menu item. Page 5-38 Chapter 5 Programming 5.9.1.4 Selecting and Programming Reflash Use the UP (↑) or DOWN (↓) Arrow Keys to highlight “Reflash” and press ENTER. The display will read either “reflash=NO” or “reflash=YES”. Use the YES or NO key to select whether the Reflash should be enabled, “reflash=YES” or not enabled, “reflash=NO”. When the desired selection is displayed, press ENTER and the display returns to the “Reflash” menu item. 5.9.2 Switches In This menu item allows the user to program the switch function for each of the three switch inputs. Any one of the following functions may be assigned to each switch, the functions are mutually exclusive. • • • • • • Event - An input switch can be used to log an event to the Alarm/Event data log, or if enabled in the RECord menu, to the disk, or reset a resettable point type Chart speed - An input switch can be used to alter chart speeds (on the graphics screen). The chart speeds are set in the Chart/Pens menu. Recorder on/off - An input switch can be used to stop and start the recording to disk Alarm acknowledge - an input switch can be used to acknowledge alarms. Scale set - An input switch can be used to change scale sets. The scales are programmed in the Chart/Pens - Scales menu. Record Rate - An input switch can be used to change the record sampling rate. The record rate is set in “Record Setup - Record rate” Programming Switches In - Use the UP (↑) or DOWN (↓) Arrow Keys to highlight “Switches in” and press ENTER. The display will show the three available switches in the Switches In Menu. Selecting and Programming Switch 1 - Use the UP (↑) or DOWN (↓) Arrow Keys to highlight “Switch? 1” and press ENTER. The display will show one of the items in the Switch 1 menu as shown below: 5.9.2.1 Event The external inputs can be used to trigger an event or reset a resettable point type. The user can program event messages for switch open (inactive) and switch closed (active). The event messages are printed on the alarm screen and if enabled, are recorded to disk. Refer to Section 5.9.3 for event message entry. Use the UP (↑) or DOWN (↓) Arrow Keys to select the desired input switch function and press ENTER. The display will return to the “Switch? 1” display. 5.9.2.2 Chart Speed The external inputs can be used to alter the speed of the chart screen. There are two speed settings, high and low. If the switch is open (inactive) the low speed setting is selected, if the switch is closed (active) the high speed setting is active. This works in conjunction with the selection in the FUNCtion menu. Use the UP (↑) or DOWN (↓) Arrow Keys to select the desired input switch function and press ENTER. The display will return to the “Switch? 1” display. 5.9.2.3 Record on/off The external inputs can be used to stop or start recording. If the switch is open (inactive) the recording is stopped, if the switch is closed (active) the recording is started. This works in conjunction with the RECord menu start or stop recording function. The last operation is current - that is if an external event started the recording then the user used the menu to stop recording, the recording remains stopped until the external event is reasserted (in this case inactive then active again to restart). Use the UP (↑) or DOWN (↓) Arrow Keys to select the desired input switch function and press ENTER. The display will return to the “Switch? 1” display. Page 5-39 Chapter 5 Programming 5.9.2.4 Alarm Acknowledge The external event can be used as an Alarm Acknowledge. This has the same effect as pushing the ACK button on the display. Input closed (active) acknowledges an alarm. Use the UP (↑) or DOWN (↓) Arrow Keys to select the desired input switch function and press ENTER. The display will return to the “Switch? 1” display. 5.9.2.5 Scale Set The external event can be used to select which chart scale to use, Scale set 1 or Scale set 2. This works in conjunction with the Scale Set option in the FUNCtion menu. Scale set 2 can be used for example to expand the scale values in scale set 1. Use the UP (↑) or DOWN (↓) Arrow Keys to select the desired input switch function and press ENTER. The display will return to the “Switch? 1” display. 5.9.2.6 Record Rate The external event can be used to alter the record sample. If the switch is open (inactive) the recording at the low record rate, if the switch is closed (active) the recording is at the high record rate. The external input works in conjunction with the Record Speed option in the FUNCtion menu. The last operation is current that is if an external event set the high speed then the user used the menu to set the low speed, the recording remains at the low speed until the external event is reasserted (in this case inactive then active again to change back to high speed). Use the UP (↑) or DOWN (↓) Arrow Keys to select the desired input switch function and press ENTER. The display will return to the “Switch? 1” display. Switch 2 and Switch 3 are programmed in the same way as Switch 1 was programmed 5.9.3 Event Messages The Recorder has three switch inputs that can trigger an event each time the switch opens or closes. Each time an event occurs a message will be printed on the Alarm/Event Data Log Window and if enabled, is logged in the Event file on the disk. These messages can be customized by the user. Each message may be 10 characters in length. An Event Message can be programmed for each switch opening and for each switch closing. The default messages are OPEN and CLOSE, if a message is erased, it will not be displayed or logged. NOTE: If the event messages are changed after an event file has been opened on the disk, it is necessary to rename the alarm file, or use a new disk, in order to reflect the new event message in the file. Programming Event Messages - To program the event messages use the UP (↑) or DOWN (↓) Arrow Keys to highlight “Event msgs” then press ENTER. Event 1 Open - Use the UP (↑) or DOWN (↓) Arrow Keys to highlight “Event1 open” and press ENTER. The display will read “ÎXXXXXXXXXXÍ “. Use the Alphanumeric Keypad to enter an Event OPEN Message. Press ENTER and the display returns to the “Event1 open” menu display. Event 1 Close - Use the UP (↑) or DOWN (↓) Arrow Keys to highlight “Event1 close” and press ENTER. The display will read “ÎXXXXXXXXXXÍ “. Use the Alphanumeric keypad to enter the desired Event CLOSE Message. Press ENTER and the display returns to the “Event1 close” menu display. Events 2 and 3 - Follow the instructions in the preceding steps to assign Event Messages to Events 2 and 3 open and close. At any time you may press EXIT to return to the Event Messages menu prompt. Page 5-40 Chapter 5 Programming 5.10 COM PORTS The Com Ports Menu selection, in the Program Menu, allows the user to select and set up the communication port to use and to assign a network ID number to the Recorder, and to set up a modem attached to the RS232 port. The menu options are identical for either type of communication option, if any, fitted to the recorder. There are three choices of communication options - RS232, RS485 or Ethernet. However, the modem will only function with the RS232 option. There are three basic menu options: Com Port Network ID Modem Setup Set up the serial port options Set up the Modbus address Set up the modem initialization string 5.10.1 Com Port This option allows the user to configure the serial port. The options are: • • • • • Protocol Port setup - can assign the Protocol as Modbus RTU, Modbus ASCII, or Demand Data can assign the baud rate of 300, 1200, 2400, 4800, 9600, or 19200 and assign Bits per Character, Parity, and Stop Bits Network ID duplicate, see section 5.10.2 Modem Setup - duplicate, see section 5.10.3 Ethernet set up the Ethernet options To program the Com Port from the “Com Ports” menu, use the UP (↑) or DOWN (↓) Arrow Keys to highlight “Com Port” and press ENTER. The following choices are available: 5.10.1.1 Protocol Use the UP (↑) or DOWN (↓) Arrow Keys to highlight “Protocol” and press ENTER. Use the UP (↑) or DOWN (↓) Arrow Keys to select the desired protocol from the following options: a. Modbus RTU Modbus RTU is a binary encoded output. Use the UP (↑) or DOWN (↓) Arrow Keys to highlight “Modbus rtu” and then press EXIT to return to the “Com Ports” menu. b. Modbus ASCII Modbus ASCII is an ASCII output. Use the UP (↑) or DOWN (↓) Arrow Keys to highlight “Modbus asc” and then press EXIT to return to the “Com Ports” menu. c. Demand Data This option allows the user to configure the unit to send a time stamp and the current value of any selected data points to an ASCII serial printer. The data is sent when a selected event occurs. No header is printed, and each event will have a separate line with the time stamp and each channel separated with a semi-colon (;). For example, with channels 1 through 4 turned on to print, when 4 separate events occur, you will get an output similar to the following: ;;10:55:39;00001;00006;00011;00016 ;;10:56:01;00001;00006;00011;00016 ;;10:56:05;00006;00011;00016;00021 ;;10:56:07;00007;00012;00017;00022 Page 5-41 Chapter 5 Programming To set up Demand Data, use the UP (↑) or DOWN (↓) Arrow Keys to highlight “Demand data” and press ENTER to get the following options: Points The user may select which of the fifteen available points are to be sent to the printer. Ensure that points you do not wish to send to the printer, or that have no data attached, are not turned on to send. To turn the points on or off, use the UP (↑) or DOWN (↓) Arrow Keys to highlight “Points” and press ENTER. A window will be presented displaying “point X=YES*” or “point X=NO*”. Use the UP (↑) or DOWN (↓) Arrow Keys to select the point you wish to turn on or off, then press YES to turn it on, or NO to turn it off. Press the ENTER button to activate your choice and automatically select the next point. Continue to press YES or NO and ENTER until you have activated or deactivated all the points you want and then press EXIT to return to the Demand Data Menu. Demand evnt Demand Event allows the user to select which event will trigger the unit to print. The Event number is the digital input number for the external event (1, 2, or 3). Selecting 0 disables Demand Event. To program Demand Event, use the UP (↑) or DOWN (↓) Arrow Keys to highlight “Demand evnt” and press ENTER. The display will read “Demand evnt #? X”. Use the UP (↑) or DOWN (↓) Arrow Keys to select the desired Demand Event input number and press ENTER. Press EXIT to return to the “Com Ports” menu. 5.10.1.2 Port Setup Use the UP (↑) or DOWN (↓) Arrow Keys to highlight “Port Setup” and press ENTER. a. Baud Rate The display will show one of the six baud rates. Use the UP (↑) or DOWN (↓) Arrow Keys to select the desired baud rate, 300, 1200, 2400, 4800, 9600 (default), 19200, or 38400, and press ENTER. The display will read “parity? N”. b. Parity Use the UP (↑) or DOWN (↓) Arrow Keys to select either N NONE, E EVEN, or O ODD, to match your communications device, and press ENTER. The display reads “stop bits? X”. c. Stop Bits Use the UP (↑) or DOWN (↓) Arrow Keys to select either 1 or 2, to match your communications device, and press ENTER. The display returns to the “Port setup” menu item. By default the com port uses 8 bits of data for the character size. 5.10.1.3 Network ID This is a duplicate menu item. Refer to section 5.10.2. 5.10.1.4 Modem Setup This is a duplicate menu item. Refer to section 5.10.3. Page 5-42 Chapter 5 Programming 5.10.1.5 Ethernet This option allows the user to configure the unit for Ethernet connection. To set up the Ethernet option use the UP (↑) or DOWN (↓) Arrow Keys to highlight “Ethernet” on the Com Port menu and press ENTER. There are three menu items: “IP addr”, “Subnet mask”, and “Name Server”. a. IP addr The IP address is a unique address used by the network to get messages to or from the Recorder. See your network administrator to obtain a valid IP address. Use the UP (↑) or DOWN (↓) Arrow Keys to highlight “IP addr” and press ENTER. Use the multi-page alphnumeric keypad to enter a valid IP address and then press ENTER. b. Subnet mask The Subnet mask determines what IP addresses are considered to be on the same subnet. A typical value for a Subnet mask is 255.255.255.0. Use the UP (↑) or DOWN (↓) Arrow Keys to highlight “Subnet mask” and press ENTER. Use the multi-page alphnumeric keypad to enter Subnet mask and then press ENTER. c. Name Server This option is used to set the IP address of the PC running the name server used in the “Guardian” software package. If you don’t have this software, this may be left blank. Use the UP (↑) or DOWN (↓) Arrow Keys to highlight “Name Server” and press ENTER. Use the multi-page alphnumeric keypad to enter the IP address of the PC running the name server and then press ENTER. NOTE: Whenever any of the above options are changed, the Recorder must be restarted before the changes will take effect. When using the optional Companion Software, you must first make a connection using the E-Bridge program before using the Ethernet to connect to a Recorder. Double click on the E-Bridge icon. Double click on its icon on the system tray (or right click then select enable) to open the window. If the Recorder you want is not in the list, add its IP address and a description then press the save list button so the information will be remembered next time. Select the IP address you want to connect and then press the connect button. The Connect column should change from No to Yes. NOTE: Only one Recorder can be connected at a time. The Number of Retries and Ethernet timeout are the only other settings in this dialog box that have any effect on the Ethernet connection. Once a connection is made, the communications are the same as for a serial port. If communications stop, you may have to reset the connection by right clicking on the EBridge icon on the system tray and selecting Reset. 5.10.2 Network ID The Network ID, or unit address, assigns a user programmed Recorder ID number for use in multidrop Modbus environments. To Program the Network ID use the UP (↑) or DOWN (↓) Arrow Keys to highlight “Network ID”. Press ENTER to invoke the Network ID menu, “net idÎXXXÍ” will be displayed. Use the Numeric Keypad to enter a Network ID between 1 (default) and 255. When the correct Network ID is displayed, press ENTER and the display returns to the “Network ID” prompt. Even if you are not using the unit in a Modbus environment it still requires a network ID to communicate with the Companion Software. Page 5-43 Chapter 5 Programming 5.10.3 Modem Setup This menu option allows the user to enable and set up a modem string for a modem connected to the RS232 port. A modem is not supported on the RS485 port. If enabled, the start up string is sent to the modem to set it in the following mode: • • • • • • • Use factory defaults Assume DTR is always on Disable ALL responses to the com port Auto answer on the first ring Connect at 9600 baud Use memory profile 0 Store setup in memory profile zero Not all modems obey the same instructions. The user can edit the default initialization string to work with any “Hayes Extended Mode compatible” modem which may not be that compatible. There are two menu choices: Modem Enable Modem String Enable or disable modem support Edit the initialization string sent to the modem 5.10.3.1 Modem Enable From the modem setup menu, use the UP (↑) or DOWN (↓) Arrow Keys to highlight “Modem Enable” and press ENTER. A window will pop up and the display will show “modem=YES*” if the modem is enabled or “modem=NO*” if the modem is disabled. Enable or disable the modem by pressing the YES or NO button then press ENTER. 5.10.3.2 Modem String From the modem setup menu, use the UP (↑) or DOWN (↓) Arrow Keys to highlight “Modem String” and press ENTER. The display will show “→XXXXXXXXXXX←”. Use the alphanumeric keypad to enter the initialization string for the modem. A maximum of 30 characters may be entered. The following is a listing of modems, baud rates and modem strings: Modem string for 9600 baud for Zoom, Rockwell, Boca, Best Data, Viking, Comstar, or Practical Peripherals Modems: AT&F&D0Q1S0=1S37=9%C0&Y0&W0 Modem string for 9600 baud for US Robotics (3COM), Cardinal, or Phoebe Modem: AT&F&D0Q1S0=1&U6&N6&K0&M0Y0&W0 Modem string for 19,200 or 38,400 baud for Zoom, Rockwell, Boca, Best Data, Viking, Comstar, or Practical Peripherals Modems supporting V.34: AT&F&D0Q1S0=1%C0+MS=11,0,19200 US Robotics (3COM), Cardinal and Phoebe modems do not work at 19,200 or 38,400 baud rates NewCom modems are not supported. Page 5-44 Chapter 5 Programming Refer to the modem manual for other modems. The modem needs to be set up as follows. Operation Modem Attention call Load factory defaults Ignore DTR line Quiet, no response to DTE Auto answer on the first ring Set 9600 baud No compression No ARQ Use profile 0 on wake up Store settings into profile 0 Set V.34 modulation, no automode, 19200 bps Set 19200 baud Rockwell etc. US Robotics, etc AT AT &F &F &D0 &D0 Q1 Q1 S0=1 S0=1 S37=9 &U6&N6 %C0 &K0 n/a &M0 &Y0 Y0 &W0 &W0 +MS=11,0,19200 n/a n/a &n10 The entire string may not fit in the display window. Use the LEFT (←) and RIGHT (→) Arrow keys to navigate through the string. When the string has been correctly entered, press ENTER to return to the Modem Setup menu. Press EXIT until you reach the main programming menu. The modem string is then sent at this time or whenever power is applied to the recorder. Refer to Chapter 2.4 for modem connection. 5.11 SYSTEM The System Menu selection, in the Program Menu, allows the user control the Beeper, set Pass codes or Alternate Languages, or configure the Parallel Printer Port. To modify this parameter select the PROG menu and use the UP (↑) or DOWN (↓) Arrow Keys to highlight “System” and press ENTER. 5.11.1 Beeper This menu item allows the user to turn the Beeper on or off. If on, the beeper provides audible feedback to key presses, indicates errors and beeps on alarm condition. Use the UP (↑) or DOWN (↓) Arrow Keys to highlight “Beeper” and press ENTER. The display shows “Beeper=No*” or “Beeper=YES*” depending on the current state of the beeper. Press YES to turn it on, or NO to turn it off and press ENTER to return to the System Menu. 5.11.2 Passcodes Passcodes allows the user to protect the setup from unauthorized change. Once set, the passcode must be entered to gain access to either the PROGram menu or the FUNCtion menu. Separate passcodes can be set for each. Note that if a passcode is forgotten, you will not be able to change the configuration of the unit. The only way to change or delete a passcode is to know the present passcode. Treat passcodes with respect. To enter a passcode (or change a passcode), use the UP (↑) or DOWN (↓) Arrow Keys to highlight “Passcodes” from the Hidden menu and press ENTER. There are two options: Function Program Enter a passcode to protect the FUNCtion menu Enter a passcode to protect the PROGram menu and Hidden menu. The two passcodes may be the same, or different, or may be disabled. The passcode may be 1 to 6 numeric characters. Entering a passcode of 000000 or all spaces, is equivalent to setting NO Passcode. The passcode is displayed as you enter it so that you may check it for accuracy. Once entered, you will not be asked to verify it, but you may re-enter it. Page 5-45 Chapter 5 Programming Use the UP (↑) or DOWN (↓) Arrow Keys to select which passcode you want to enter and press the ENTER button. The display will show a blank passcode. If you press ENTER at this stage you will clear the passcode. Use the numeric keypad to enter a passcode from 1 to 6 characters in length. WRITE THE PASSCODE DOWN AND KEEP IT SOMEPLACE SAFE. Press the ENTER key to accept the passcode and return to the Passcode menu. Repeat the above for the other menu option. Once a passcode is entered, you will be prompted for it the next time you try to enter the main menu. If you do not enter it correctly, you will be denied access to the menu. 5.11.3 Alternate Language The Alternate Language selection allow the user to load, select and save language files. 5.11.3.1 Select Lang. Select Lang. Allows the user to toggle between the English language and an alternate language. Use UP (↑) or DOWN (↓) Arrow Keys to highlight “Select Lang.” and press ENTER. This will toggle between English and the loaded alternate language. If an alternate language is not loaded, the error message “No Language Loaded” will be displayed. 5.11.3.2 Load Alt. Lang. Load Alt. Lang. allows the user to load an alternate language. To load an existing language file, the UP (↑) or DOWN (↓) Arrow Keys to highlight “Load Alt. Lang.” and press ENTER. A pop up window will display “load language=NO*”. Press the YES then ENTER buttons. The unit will look on the disk for any language files which will be displayed on the File Browser Directory. If more than one language file exists use the UP (↑) or DOWN (↓) Arrow Keys to select it and press the ENTER button. If there are more files on the disk than what will show on the screen, the list will scroll down with the “<“ sign. The unit will load the selected language file from the disk. 5.11.3.3 Save English This menu item saves the English language file to disk for editing. To save the English language file to disk, use the UP (↑) or DOWN (↓) Arrow Keys to highlight “Save English” and press ENTER. The disk status window will show SAVE LANG and a window will pop up when the configuration has been saved to indicate “Language Saved”. Press OK? when done. 5.11.3.4 Save Alt. Lang. This menu item saves the alternate language file to disk. To save the alternate language file to disk, use the UP (↑) or DOWN (↓) Arrow Keys to highlight “Save Alt. Lang.” and press ENTER. The disk status window will show SAVE LANG and a window will pop up when the configuration has been saved to indicate “Language Saved”. Press OK? when done. Page 5-46 Chapter 5 Programming 5.11.4 Printer Out This option allows the user to configure the Parallel Printer Port to print point data and/or events at a specific interval. Under Program, System, use the UP (↑) or DOWN (↓) Arrow Keys to highlight “Printer out” and press ENTER. The Printer Out Menu will be displayed with the following options: 5.11.4.1 Data This option allows the user to enable or disable the printing of Point Data to the printer. Use the UP (↑) or DOWN (↓) Arrow Keys to highlight this menu choice and press ENTER. A window will pop up and show the current status: “print data=NO*” if the unit will not print data, or “print data=YES*” if the unit is to print data. Enable data to be printed by pressing YES or prevent data from being printed by pressing NO and then press ENTER to return to the Printer Out Menu. 5.11.4.2 Events This option allows the user to enable or disable the printing of Events to the printer. Use the UP (↑) or DOWN (↓) Arrow Keys to highlight this menu choice and press ENTER. A window will pop up and show the current status “print events=NO*” if the unit will not print events, or “print events=YES*” if the unit is to print events. Enable events to be printed by pressing YES or prevent events from being printed by pressing NO and then press ENTER. If you select YES, a window will be presented displaying “point X=YES*” or “point X=NO*”. Use the UP (↑) or DOWN (↓) Arrow Keys to select the point you wish to turn on or off, then press NO to turn it off, or YES to turn it on. Press the ENTER button to activate your choice and automatically select the next point. Press EXIT to return to the Printer Out menu. NOTE: If Data and/or Events are set to “YES” and there is a problem with the printer (i.e. turned off, off line, etc.), the error message “Printer Problem” will appear. Set Data and/or Events to “NO” to prevent this error message from displaying until the problem has been fixed. 5.11.4.3 Data Interval This option allows the user to set the time interval (in minutes) at which data or events are sent to the printer. Use the UP (↑) or DOWN (↓) Arrow Keys to highlight this menu choice and press ENTER. A window will pop up and show “minutes→XXXX←”. Use the keypad to enter the time interval and press ENTER. A maximum of 1440 minutes (24 hours) may be entered. Setting the Data Interval to 0 will have the unit send data every 15 seconds. Events print out as they occur. 5.11.4.4 Characters/Line This option allows the user to set the number of characters per line (40 to 80). Use the UP (↑) or DOWN (↓) Arrow Keys to highlight this menu choice and press ENTER. A window will pop up and show “characters/ line→XX←”. Use the keypad to enter the number of characters per line and press ENTER. NOTE: When printing, the Unit Tag and data groupings will not split. Both will wrap around to the next line together. 5.11.4.5 Data Lines This option allows the user to set the number of data lines printed between headers (0 to 255). Use the UP (↑) or DOWN (↓) Arrow Keys to highlight this menu choice and press ENTER. A window will pop up and show “data lines→XXX←”. Use the keypad to enter the number of data lines to be printed per page and press ENTER. Setting the Data Line value to 0 will have the unit print the header every time data or events are sent to the printer. Page 5-47 Chapter 5 Programming For example, with the options stated below, you would get a printout similar to the following: Data Events Data Interval Characters/Line Data Lines print data=YES print events=YES minutes→0← characters/line→40← data lines→20← 10/15/01 Unit Tag 11:30:00 CH 1 CH 2 CH 3 CH 4 CH 5 CH 6 11:30:15 CH 1 CH 2 CH 3 CH 4 CH 5 CH 6 11:30:20 P1 HIGH 1 11:30:30 CH 1 CH 2 CH 3 CH 4 CH 5 CH 6 0 5 10 15 20 25 15 20 25 30 35 40 SECS Secs Secs Secs Secs Secs SECS Secs Secs Secs Secs Secs 30 35 40 45 50 55 SECS Secs Secs Secs Secs Secs 20 Page 5-48 SAFETY NOTICE This Safety Notice has been included to emphasize the DANGER OF HAZARDOUS VOLTAGES on the REAR TERMINAL PANEL of your instrument. USE EXTREME CAUTION WHEN INSTALLING OR SERVICING your instrument. Please read the entire contents of the Installation and Wiring Chapter of this manual before attempting to install or service your instrument. WARNING Use Extreme caution when servicing the rear terminal of your instrument. Chapter 6 Calibration 6.1 Introduction .............................................................................................................................................. 6-1 6.1.1 Routine Calibration ......................................................................................................................... 6-1 6.1.2 Calibration Equipment .................................................................................................................... 6-1 6.2 Zero Calibration ....................................................................................................................................... 6-1 6.3 Scale Calibration ...................................................................................................................................... 6-2 6.3.1 Calibration Scales .......................................................................................................................... 6-2 6.2.1.2 Connecting Voltage Source .................................................................................................. 6-2 6.2.1.3 Programming from COMMAND Prompt ................................................................................ 6-2 6.2.1.4 Calibrating the Voltage Ranges ............................................................................................. 6-2 6.4 RTD Current Calibration .......................................................................................................................... 6-3 6.4.1 Calibrating the RTD Current ........................................................................................................... 6-3 6.4.1.1 Connecting Resistance ......................................................................................................... 6-3 6.4.1.2 Calibrating the RTD Current .................................................................................................. 6-3 6.5 Calibration Recall ..................................................................................................................................... 6-3 Chapter 6 Calibration 6.1 Introduction This chapter includes the procedures to calibrate the Analog-to-Digital Converter (ADC) circuit board and the RTD current source. The actual calibration constants are automatically stored in Flash Memory on the analog to digital converter boards. WARNING: Do not attempt to perform calibration unless you are fully prepared to do so. Incorrect procedures can destroy factory calibration. Read this entire chapter before attempting to calibrate the unit. NOTE: Allow the Recorder to warm up and stabilize before attempting calibration. 15 minutes warm up time at room temperature is recommended. 6.1.1 Routine Calibration Routine calibration should be performed to maintain the accuracy of the instrument. The following items must be performed for a routine calibration: • • • Zero Calibrate all channels Calibrate the ADC Scales RTD Current 6.1.2 Calibration Equipment The following equipment items are necessary to calibrate the instrument: • One precision voltage source (accurate to ± 5 microvolts) adjustable from 10 microvolts to 25 Volts • One precision resistor 250 ohms 0.05% - Required for calibrating RTD 6.2 Zero Calibration Before the scales or RTD current are calibrated, a zero calibration must be done. A zero calibration must be done when new channels are installed into the ADC board. Insert a jumper onto all channels (see the Unused Input diagram in Figure 2.7). From the Hidden menu use the UP (↑) or DOWN (↓) Arrow Keys to select “ADC Control” and press ENTER. Use the UP (↑) or DOWN (↓) Arrow Keys to select “Cal ADC” and press ENTER. Use the UP (↑) or DOWN (↓) Arrow Keys to select “Cal scales” and press ENTER. Use the UP (↑) or DOWN (↓) Arrow Keys to select “Zero cal.” and press ENTER. NOTE: Zero calibration must be done to all channels. The dialog box will only show the readings from channel 1. Once the Zero calibration is done, remove the jumpers and press EXIT three times to get back to the Hidden menu. Page 6-1 Chapter 6 Calibration 6.3 Scale Calibration The Recorder menu supports full calibration for the voltage and current input ranges of the instrument. Each range requires a unique calibration constant, which is automatically calculated during the calibration of each range. 6.3.1 Calibration Scales Follow the procedures below to calibrate scales. 6.3.1.2 Connecting Voltage Source Connect the precision voltage source to any available direct input at the rear upper (lower) analog Input terminals. Select any channel and connect the voltage source to the + and - inputs ensuring the correct polarity. Turn on the Voltage Source and allow 10 minutes for it to warm up and stabilize. See Figure 2-6. 6.3.1.3 Programming from COMMAND Prompt In the Hidden menu use the UP (↑) or DOWN (↓) Arrow Keys to select “ADC Control” and press ENTER. Use the UP (↑) or DOWN (↓) Arrow Keys to select “Cal ADC” and press ENTER. Use the UP (↑) or DOWN (↓) Arrow Keys to select “Cal Scale” and press ENTER. 6.3.1.4 Calibrating the Voltage Ranges To calibrate any of the voltage ranges, a known good input must be supplied to the Recorder as shown in the table below: Range to Calibrate 150 mV 1.25 V 2.5 V 12.5 V 25 V Voltage Source 150 mV 1.25 V 2.5 V 12.5 V 25 V The following steps are used to guide the user through calibration of all the voltage ranges. Set the precision Voltage Source for the appropriate range. Use the UP (↑) or DOWN (↓) Arrow Keys to select the range in need of calibration and press ENTER. Use the UP (↑) or DOWN (↓) Arrow Keys to select to select the Channel Input Number 1, 2, 3, 4, 5 or 6 to which the voltage source is connected and press ENTER. With voltage source connected and turned on, press ENTER. A window will appear showing the reading of the voltage source connected. NOTE: If the calibration is not correct, the value shown in the window will not be correct. You will then be prompted with an “Are you sure?” message. Select YES to continue the calibration or NO to abort. If YES is selected, the Recorder calibrates the selected range. Repeat for the remaining voltage ranges. Page 6-2 Chapter 6 Calibration 6.4 RTD Current Calibration The ADC current source is used for RTD measurements and needs calibration for the RTD’s. 6.4.1 Calibrating the RTD Current The following procedure contains step-by-step instructions on calibrating the current source. A 250Ω ±0.05% resistor must be connected across the + and - terminals of a free input and the current source return path C must be connected to the - input terminal. The Recorder then applies 1mA of current through the resistance to calibrate current. These programming steps are discussed in menu order. NOTE: Before calibrating currents, ensure that the zero calibration and 1.25 Volt Scale range has been calibrated per the above, as this will affect the accuracy of Current Calibration. 6.4.1.1 Connecting Resistance Select a free set of input terminals on the rear of the unit, or remove any connections from the set of terminals to be used. Connect the 250Ω ±0.05% resistor across the + and - terminals of this input and connect the current source return path C to the - input terminal (see Figure 6-1). 6.4.1.2 Calibrating the RTD Current The following steps are used to guide the user in calibrating current. In the Hidden Menu, use the UP (↑) or DOWN (↓) Arrow Keys to select “ADC control” and press ENTER. Use the UP (↑) or DOWN (↓) Arrow Keys to select “Cal ADC” and press ENTER. Use the UP (↑) or DOWN (↓) Arrow Keys to select “Cal Currents” and press ENTER. Use the UP (↑) or DOWN (↓) Arrow Keys to select the Input Number to which the resistor is connected, 1, 2, 3, 4, 5 or 6 and press ENTER. To allow the Recorder to detect the actual value of the current, press ENTER. The Recorder program will store the adjusted value from a nominal 1mA of current. Calibration of Currents is complete. 6.5 Calibration Recall Figure 6-1 Calibration Resistor Connection If the calibration equipment listed above is not available, the factory calibration for the zero calibration and scales (sections 6.2 and 6.3) can be recalled. All channels will be recalled. In the Hidden Menu, use the UP (↑) or DOWN (↓) Arrow Keys to select “ADC control” and press ENTER. Use the UP (↑) or DOWN (↓) Arrow Keys to select “Cal ADC” and press ENTER. Use the UP (↑) or DOWN (↓) Arrow Keys to select “Cal Recall” and press ENTER. At the prompt “Are You Sure?” press YES to retrieve the factory calibration settings or press NO to exit without changing the calibration settings. Page 6-3 Chapter 7 Get Data Software 7.1 Overview ................................................................................................................................................. 7-1 7.2 Windows 3.1, Windows 95/98 and Windows NT Installation .................................................................... 7-1 7.3 The Menu ................................................................................................................................................ 7-1 7.3.1 Export ............................................................................................................................................. 7-1 7.3.1.1 Exported File Format ............................................................................................................ 7-1 7.3.1.2 Export Dialog Box ................................................................................................................. 7-2 7.3.2 Help ................................................................................................................................................ 7-2 7.3.2.1 About .................................................................................................................................... 7-2 7.3.2.2 Contents ............................................................................................................................... 7-2 7.4 Tutorial .................................................................................................................................................... 7-2 7.4.1 Scroll bars ...................................................................................................................................... 7-2 7.4.2 Using Dialog Boxes ........................................................................................................................ 7-3 7.5 Appendix.................................................................................................................................................. 7-3 7.5.1 File Types ....................................................................................................................................... 7-3 7.5.2 Supplementary Documentation ...................................................................................................... 7-3 COPYRIGHT NOTICE, LICENSE AND WARRANTY All product names and services identified throughout this document are trademarks or registered trademarks of their respective companies. Data-Chart and Data-Chart Companion are trademarks of Monarch Instrument. This software is copyright © 1996-1998 by Monarch Instrument and may not be duplicated (other than ONE copy for personal archival purposes) or redistributed without the written consent of Monarch Instrument. Monarch Instrument grants the user the right to use one copy of the enclosed software on a single computer (CPU). Except for the limited warranty covering the physical disk(s), the material and information contained within this package are provided “as is” without warranty of any kind, expressed or implied, including without limitation any warranty concerning the accuracy, adequacy, or completeness of such information of material or the results to be obtained from using such information or material. Neither Monarch Instrument not the author shall be responsible for any claims attributable to errors, omissions or other inaccuracies in either the software or the manual, and in no event shall Monarch Instrument or the author be liable for direct, indirect, special, incidental, or consequential damages arising out of the use of such information and material. By using this product you agree to the terms of the copyright and warranty. Chapter 7 Get Data Software 7.1 Overview The Get Data Software is a 16 bit software package that runs under the Microsoft Windows 3.1, Windows 95/98 and Wiindows NT Operating Systems and enables the user to export files to spreadsheets such as ExcelTM and QuattroTM. The data produced by the recorder are in a proprietary format and must be read with our software. 7.2 Windows 3.1, Windows 95/98 and Windows NT Installation Place the supplied 3½” disk into your floppy drive. Use the Windows Program Manager to select the File/Run menu item or in Windows 95/98 or Windows NT select Start/Run. Type in A:\SETUP or B:\SETUP depending on which drive you inserted the floppy disk into. Press the OK button. This will run the setup program which will automatically install your software. You will be asked to enter the destination drive and directory where you wish to have the software installed. If you do not wish to accept the default, type in the destination you want and press Enter or click the “OK” button. Follow the instructions. To run the program click on the icon in the program manager or desktop, or use the Start button and select it from the Programs list. 7.3 The Menu The menu displays the primary selections available and each selection controls a specific portion of the program. In this case there are only the Export, Exit, and Help menus. The simplest method of accessing the menu is with the mouse. Simply position the mouse pointer on the menu selection required and press the left mouse button. Alternatively, you can use the keyboard by pressing and holding the ‘Alt’ key and then pressing the highlighted (underlined) letter of the top menu option. To make selections from the sub menus, just type in the underlined letter of the desired selection. A third method is to press and release the ‘Alt key. Now use the arrow keys to move around through the menus. The menu items are as follows: 7.3.1 Export To export, select the “File - Export” option. This feature creates a file that can be read by other programs such as spreadsheets. Files are exported in comma separated variables format (CSV). The first dialog box selects the disk filename(s) that has the source data to be exported. This file will be a *.DT* that was created by the recorder. Next the export dialog box will appear (described below). The last dialog box selects the name of the output file where the data is to be exported. 7.3.1.1 Exported File Format The Export dialog box will be presented as shown in Figure 7-1. The Export dialog box allows the user to select the start and end times, the format for the time and date, and optionally break up into smaller files based on a time interval. The data is stored in engineering units as setup on the recorder, i.e. degrees C, Volts, pressure, etc. Temperature, for example, is exported in actual degrees. Page 7-1 Chapter 7 Get Data Software 7.3.1.2 Export Dialog Box 7.3.1.2.1 Start Date and Time Select the time to start exporting data, thus allowing part of the file to be exported. 7.3.1.2.2 End Date and Time Select the time to stop exporting data. 7.3.1.2.3 Time Format Figure 7-1 Export Dialog Box Select the time format either as sample number, where each value output will be numbered, elapsed time, where the first sample is time 0:00:00 and each sample is then time incremented, or select an absolute time format, 12 or 24 hour. 7.3.1.2.4 Date Format Select either month day MM/DD/YYYY (American), or day month representation DD/MM/YYYY (European) or None to suppress the date. 7.3.1.2.5 Intervals The Intervals option allows t he user to export “Blocks” of data rather than the whole file which may be too large for certain spreadsheets. The block may be selected as intervals of one minute, one hour, one day, one week or one month. An interval of none exports the entire file. Select the option you want. Once the export options have been selected click on the OK button or press [ENTER]. A dialog box will appear to select or enter the name and location of the export file. When a filename has been selected, click OK and the data will be exported into that file. 7.3.2 Help 7.3.2.1 About Opens a window that gives the title of the program, version number, and company information. 7.3.2.2 Contents Shows the “Contents” page of the help file. 7.4 Tutorial 7.4.1 Scroll bars A scroll bar is used to move the object in the associated window (lists, etc). There are two types of scroll bars, vertical and horizontal. The vertical scroll bar will be described, but the horizontal scroll bar is analogous. The scroll bar has five parts to it (see Figure 7-2). An up arrow (A), a top region (B), a thumb button (C), a bottom region (D), and a down arrow (E). The up arrow moves the associated object in the windows up one unit. The down arrow moves the object down one unit. The ‘unit’ may be a single line of text or a segment of the graph. To move the object by this single increment, place the cursor (using the mouse) over either button and press the left button once. Page 7-2 Chapter 7 Get Data Software The thumb button shows where the visible part of the object is relative to the beginning and end. Every time the object is moved, the thumb button reflects its new position. The thumb button may be held and dragged by putting the cursor (using the mouse) on it and then pressing and holding the left mouse button while dragging the mouse and consequently the thumb button up or down. The object will be moved accordingly. A B Pressing the left mouse button when the mouse cursor is pointing to the top region (the area on the scroll bar between the up arrow and the thumb button), the object will move up by one “page”. The object will move down one “page” when this is done on the bottom region. 7.4.2 Using Dialog Boxes A dialog box is a special window where several selections can be made, or different types of data can be displayed or entered. Although dialog boxes may all appear very different, they all have some common functions. To edit any selection in an area of a dialog box, that area must be made current (highlighted). This can be done by pointing to that area of the dialog box (e.g. a list of radio buttons) with the mouse cursor and pressing the left mouse button, or keep pressing the [TAB] key until that part is current (highlighted), or press and hold [ALT] and the underlined letter in the label for that section. All keyboard entries are directed to the current section of the current window. Therefore, what a key does depends on which area is currently active. C D E Figure 7-2 Scroll Bar 7.5 Appendix 7.5.1 File Types The software works with various file types, both on the data card and from the computer disk. Some of the file types are PC specific, while others are used both by the computer and the Recorder. The files may have any name up to a maximum of eight characters. It is the last three characters appended to the filename that define the file types, and these are preset by the system. The following are the file types that are used: wgetdata.INI *.DT* *.DAT, *.CSV Text file use by this software only. Contains initialization data. Data files from the Recorder. Use the export command to translate the file. Exported data file. Created by this software when you export data. NOTE: If the file name is unimportant, it is indicated with an asterisk (*) and may be user defined. 7.5.2 Supplementary Documentation The following documentation may be helpful in setting up or understanding this software: Recorder User’s Manual Microsoft DOS Manual Microsoft Windows Manual Page 7-3 Appendix A – Configuring a 1-5 Vdc input for a 0-250 psig pressure transducer Appendix A Configuring a 1-5 Vdc input for a 0-250 psig pressure transducer 1. Begin configuration by touching the MENU button in the lower right hand corner of the screen. This will bring up the Command button bar. Touch the PROG button to enter into the main program menu. 2. Once in the main program menu use the up/down arrow keys to select Points, then touch ENTER. 3. Prog point and Constants will appear. Using the up/ down arrow keys select Prog point and touch ENTER. 4. The numbers 1-9 and letters A-F represent the 15 channels that can be set up. Touch the number or letter that represents the input or channel you wish to configure. For this example use number 1 and touch ENTER. Page 1 of 6 Appendix A – Configuring a 1-5 Vdc input for a 0-250 psig pressure transducer 5. 6. 7. If you are configuring the Recorder for the first time, a menu having Setup pt, Copy pt and Restore pt will appear. If you are changing a point that you have already configured, the menu will have Modify pt and Delete pt. Depending on which menu appears, use the up/down arrow keys to select Setup pt or Modify pt and then touch ENTER. The menu containing types of inputs should now be displayed. Use the up/down arrow keys to select Linear and then touch ENTER. The menu displaying types of linear inputs should now appear. (Selections may appear different from the screen example to the left.) For this example use the up/down arrow keys to select the 12.5V (for 12.5 Volt) range then touch ENTER. The menu starting with Point tag will appear. Using the up/ down arrow keys select Point tag and touch ENTER. 8. An alphanumeric keypad will be displayed. This is where you enter a word or phrase (up to 10 characters*) that describes this particular point. There are multiple pages of letters, numbers and symbols that can be used. Use the PAGE, PAGEBK and SHIFT keys to access different characters. For this example enter the word INLET and touch ENTER. * Only 8 characters will be displayed on the screen although all ten will be recorded and can be displayed using the Companion Software. 9. The menu starting with Point tag will appear again. Using the up/down arrow keys select Input scale and touch ENTER. A numeric keypad will appear with lo→ ← displayed. This is the point that you enter the low range of your input signal. For this example (1-5 Volts DC) enter 1.00 as the low range and touch ENTER. Page 2 of 6 Appendix A – Configuring a 1-5 Vdc input for a 0-250 psig pressure transducer 10. 11. The numeric keypad will now prompt you for the hi end of your input signal. For this example enter 5.00 and touch ENTER. Using the up/down arrow keys select Output scale and touch ENTER. 12. You will now be prompted for the number of decimal places that you would like to display and record. Using the up/ down arrow keys you can select 0, 1, 2, 3, 4, or 5 decimal places. For this example select 2 and touch ENTER. 13. Another numeric keypad will appear prompting you for the lo end of your output scale. For this example (0-250 psig) enter 0.00 and touch ENTER. 14. You will now be prompted for the hi end of your output scale. You should enter 250.00 and touch ENTER. Page 3 of 6 Appendix A – Configuring a 1-5 Vdc input for a 0-250 psig pressure transducer 15. 16. Using the up/down arrow keys select Eng units and touch ENTER. The alpha-numeric keypad will now be displayed allowing you to enter up to five characters to describe the engineering units for this particular point. There are multiple pages of text and symbols that can be used. Use the PAGE, PAGEBK and SHIFT keys to access different characters. For this example (0-250 psig) enter PSIG and touch ENTER. Using the up/down arrow keys select Chart scale and touch ENTER. A menu prompting you to choose a chart scale will appear (chart scl=). Using the up/down arrow keys you can select letters A-H for a total of 8 different scales. For this example select chart scale A and touch ENTER. Then touch EXIT. 17. You will now be prompted with keep setup? Touch YES and you will be returned to the main program window. 18. Use the up/down arrow keys to select Chart/Pens and touch ENTER. 19. The Chart/Pens menu will be displayed. Using the up/down arrow keys select Scales and touch ENTER. Page 4 of 6 Appendix A – Configuring a 1-5 Vdc input for a 0-250 psig pressure transducer 20. 21. 22. You will be prompted with scale? (1A-2H will also be displayed) Use the up/down arrow keys to scroll through the different scales until 1A is displayed and then touch ENTER. The scale setup menu will be displayed. Use the up/down arrow keys to select Scale ends and touch ENTER. You will now be prompted with places? (0-5 will also be displayed). Use the up/down arrow keys to select 2 and touch ENTER. This selects the number of decimal places that will be displayed in trend view only. 23. You will now be prompted with lo→ (some #). Enter the low end of your scale. For this example (0-250 psig) enter 0.00 and touch ENTER. 24. You will now be prompted with mid→ (some #). Here you can enter the mid point of your scales range. For this example (0-250 psig) enter 125.00 and touch ENTER. Page 5 of 6 Appendix A – Configuring a 1-5 Vdc input for a 0-250 psig pressure transducer 25. 26. You will now be prompted with hi→ (some #). Enter the high range of your scale range. For this example (0-250 psig) enter 250.00 and touch ENTER. You will now be back at the scale setup menu. Use the up/ down arrow keys to select Scale units and touch ENTER. The alphanumeric keypad will be displayed. This is what will be displayed as engineering units in the trend mode only. For this example enter PSIG and touch ENTER. Touch EXIT several times until you are completely out of all menus. The 0-250 scale complete with INLET and PSIG should be displayed on the recorder. Use the VIEW button to select a particular display to verify your work. Page 6 of 6 Appendix B – Configuring a 4-20 mA input to equal 0 to 150 gpm Appendix B Configuring a 4-20 mA input to equal 0 to 150 gpm 1. Begin configuration by touching the MENU button in the lower right hand corner of the screen. This will bring up the Command button bar. Touch the PROG button to enter into the main program menu. 2. Once in the main program menu use the up/down arrow keys to select Points and then touch ENTER. 3. Prog point and Constants will appear. Using the up/down arrow keys select Prog point and touch ENTER. 4. The numbers 1-9 and letters A-F represent the 15 channels that can be set up. Touch the number or letter that represents the input or channel you wish to configure. For this example use number 1 and touch ENTER. Page 1 of 7 Appendix B – Configuring a 4-20 mA input to equal 0 to 150 gpm 5. 6. 7. If you are configuring the Recorder for the first time, a menu having Setup pt, Copy pt and Restore pt will appear. If you are changing a point that you have already configured, the menu will have Modify pt and Delete pt. Depending on which menu appears, use the up/down arrow keys to select Setup pt or Modify pt and then touch ENTER. The menu containing types of inputs should now be displayed. Use the up/down arrow keys to select Linear then touch ENTER. The menu displaying types of linear inputs should now appear. For this example use the up/down arrow keys to select 4-20 mA and touch ENTER. The menu starting with Point tag will appear. Using the up/ down arrow keys select Point tag and touch ENTER. 8. An alphanumeric keypad will be displayed. This is where you enter a word or phrase (up to 10 characters*) that describes this particular point. There are multiple pages of letters, numbers and symbols that can be used. Use the PAGE, PAGEBK and SHIFT keys to access the different characters. For this example enter the word EFFLUENT and touch ENTER. * Only 8 characters will be displayed on the screen although all ten will be recorded and can be displayed using the Companion Software. 9. The menu starting with Point tag will appear again. Using the up/down arrow keys select Output scale and touch ENTER. Page 2 of 7 Appendix B – Configuring a 4-20 mA input to equal 0 to 150 gpm 10. 11. 12. 13. 14. A menu prompting you places? will appear. Use the up/ down arrow keys to select the number of decimal places you wish to be displayed and recorded. For this example select 0 and touch ENTER. A numeric keypad will now be displayed prompting you with lo→ ←. This is where you enter the low end of your range or the equivalent value for 4 mA. For this example (0 to 150 gpm) select 0 and touch ENTER. You will now be prompted with hi→ ←. This is where you enter the high end of your range of the equivalent value for 20 mA. For this example select 150 and touch ENTER. Using the up/down arrow keys select Eng units and touch ENTER. An alpha-numeric keypad will appear prompting you units→ ←. You can enter up to 5 characters. Using the PAGE, PAGBK and SHIFT keys, if needed, enter the desired engineering units. For this application enter GPM and touch ENTER. You will now be back at the menu beginning with Point tag. Using the up/down arrow keys select Alarms and touch ENTER. Page 3 of 7 Appendix B – Configuring a 4-20 mA input to equal 0 to 150 gpm 15. Using the up/down arrow keys select Alm limits and touch ENTER. 16. You will be prompted with alarm #?. Each point has 5 internal alarm set points. You can use the up/down arrow keys to scroll through 1, 2, 3, 4, or 5. Since this is the first alarm set point for channel one, select 1 and touch ENTER. 17. The alarm types menu will now be displayed. Using the up/ down arrow keys you can select the type of alarm you wish to configure. For this example we want to know when the flow exceeds 120 gpm. Select Type=high and touch ENTER. 18. A numeric keypad will now be displayed prompting you with high→ ←. Enter 120 and touch ENTER. 19. You will next be prompted contact #?. If your recorder is fitted with alarm contact outputs, you can select which contact will change state when the internal high alarm activates. Using the up/down arrows you can select 0, 1, 2, 3, 4, 5 or 6. For this example select 2 and touch ENTER. Note: If you do not have relays or do not wish to activate a relay, select 0 (0 is the default setting) and touch ENTER. Page 4 of 7 Appendix B – Configuring a 4-20 mA input to equal 0 to 150 gpm 20 Touch EXIT twice to get back to the menu beginning with Point tag. Using the up/down arrow keys select Chart scale and touch ENTER. Using the up/down arrows you can select A, B, C, D, E, F, G or H. For this example select A and touch ENTER. 21. Touch EXIT to complete configuration of this point and you will be prompted with keep setup?. Touch YES to permanently save your changes. 22 You will be back at the main program menu. Using the up/ down arrow keys select Chart/Pens and touch ENTER. 23 You will now be in the Chart/Pens menu beginning with Speed. Using the up/down arrow keys select Scales and touch Enter. 24 You will now be prompted with Scale?. Using the up/down arrow keys you can select scales 1A through 2H. For this example select 1A and touch ENTER. Page 5 of 7 Appendix B – Configuring a 4-20 mA input to equal 0 to 150 gpm 25. 26. Use the up/down arrow keys to select Scale ends and touch ENTER. You will now be prompted with places?. Here you can select the number of decimal places that will be displayed on the virtual chart display. For this example use the up/down arrow keys to select 0 and touch ENTER. You will be prompted with lo→ ← . Enter the low value of your scale. For this example (0 to 150 gpm) select 0 and touch ENTER. NOTE: You do not necessarily have to use the same scale values that you selected in the point setup (0 to 150) you could display/record a smaller portion of your full span, 90 to 150, for instance. 27. You will now be prompted with mid→ ← . Here you can select the value that will be displayed at 50% of your span. For this example select 75 (which is 50% of our full span, 150) and touch ENTER. NOTE: You do not necessarily have to enter the exact half way point of your span. You could enter 30 for instance, where 30 would be exactly half way between 0 and 150. This would give you a high resolution side (0 to 30 gpm) and a lower resolution side (30 to 150 gpm). 28. Finally, you will be prompted with hi→ ←. Here you enter the high end of your span. For this example select 150 and touch ENTER. Then touch EXIT several times until you are completely out of all menus. 29. The 0-150 scale complete with EFFLUENT and GPM should be displayed on the Recorder. Use the VIEW button to select a particular display to verify your work. You will also notice that your high alarm set point is marked at 120 with an arrow. Page 6 of 7 Appendix B – Configuring a 4-20 mA input to equal 0 to 150 gpm 30. The photo below shows the proper connectivity for a 4-20 mA signal. To reduce ambient noise, a properly shielded cable should be used. A 50 ohm precision resistor must be placed across the + and – terminals in parallel with the input signal wires. Also, a jumper must be made between the – and C terminals (refer to Figure 2-7 in Chapter 2). Attach cable shield to chassis ground. Place 50 ohm resistor across input + and –. Link – and C terminals. Page 7 of 7 Appendix C – Configuring a J type T/C input for a 100 - 750°C range Appendix C Configuring a J type T/C input for a 100 – 750 °C range 1. Begin configuration by touching the MENU button in the lower right hand corner of the screen. This will bring up the Command button bar. Touch the PROG button to enter into the main program menu. 2. Once in the main program menu, use the up/down arrow keys to select Points, and then touch ENTER. 3. Prog point and Constants will appear. Using the up/down arrow keys select Prog point and touch ENTER. 4. The numbers 1-9 and letters A-F represent the 15 channels that can be set up. Touch the number or letter that represents the input or channel you wish to configure. For this example use number 1 and touch ENTER. Page 1 of 5 Appendix C – Configuring a J type T/C input for a 100 - 750°C range 5. 6. 7. 8. 9. If you are configuring the Recorder for the first time, a menu having Setup pt, Copy pt and Restore pt will appear. If you are changing a point that you have already configured, the menu will have Modify pt and Delete pt. Depending on which menu appears, use the up/down arrow keys to select Setup pt or Modify pt and then touch ENTER. The menu containing types of inputs should now be displayed. Use the up/down arrow keys to select T/c and then touch ENTER. The menu displaying thermocouple types should now appear. For this example use the up/down arrow keys to select J t/c and then touch ENTER. The menu starting with Point tag will appear. Using the up/ down arrow keys select Point tag and touch ENTER. An alphanumeric keypad will be displayed. This is where you enter a word or phrase (up to 10 characters*) that describes this particular point. There are multiple pages of letter, numbers and symbols that can be used. Use the PAGE, PAGEBK and SHIFT keys to access the differenct characters. For this example enter J t/c and touch ENTER. * Only 8 characters will be displayed on the screen although all ten will be recorded and can be displayed using the Companion Software. Page 2 of 5 Appendix C – Configuring a J type T/C input for a 100 - 750°C range 10. 11. 12. 13. The menu starting with Point tag will again be displayed. Use the up/down arrow keys to select Decimal fix and touch ENTER. You will be prompted with places>? (0 or 1). Use the up/down arrows to select zero or one decimal place for thermocouples. For this example select 1 and touch ENTER. You will now be back at the menu starting with Point tag. Use the up/down arrow keys to select Compensation and touch ENTER. Use the up/down arrow keys to select Local comp and touch ENTER. The Recorder will now use a temperature sensor located at the rear of the recorder to correct for cold junction error. You must touch EXIT to leave this menu. You should now be back at the Point tag menu. Use the up/ down arrow keys to select Eng units and touch ENTER. You will be prompted with units (°C or °F). For this example use the up/down arrow keys to select °C and touch ENTER. You will again be in the Point tag menu. Use the up/down arrow keys to select Chart scale and touch ENTER. You will be prompted with chart scl=. Use the up/down arrow keys to select A and touch ENTER. Now touch EXIT. You will be prompted with keep setup?. Touch YES and you will be returned to the main programming menu. 14. Use the up/down arrow keys to select Chart/Pens and touch ENTER. Page 3 of 5 Appendix C – Configuring a J type T/C input for a 100 - 750°C range 15. Use the up/down arrow keys to select Scales and touch ENTER. You will be prompted scale?. Use the up/down arrow keys to select 1A and touch ENTER. 16. You will now be in the scale menu. Use the up/down arrow keys to select Scale ends and touch ENTER. You will be prompted with places? (for decimal places). Using the up/ down arrow keys you can select 0, 1, 2, 3, 4 or 5. For thermocouples you would only select 0 or 1. For this example select 1 and touch ENTER. 17. You will be prompted with lo→ ← . For this example (100 to 750 °C) enter 100 for the low range of your scale and touch ENTER. 18. You will now be prompted with mid→ ← . To illustrate one of the features of the Recorder we will enter a value that is not 50% of the desired range. For this example, enter 200 and touch ENTER. The result will be two linear ranges. One will have high resolution and the other will have low resolution. Note: If you wanted the scale to be linear you would simply enter the exact middle of your range at this point. 19. The next prompt will be hi→ ← . For this example enter 750 and touch ENTER. You will now be back in the main scale menu. Use the up/down arrow keys to select Scale units and touch ENTER. Page 4 of 5 Appendix C – Configuring a J type T/C input for a 100 - 750°C range 20 21. An alphanumeric screen will appear and you can enter C or DEG C. What you choose to enter in this screen will be displayed as the engineering units in the trend view only. After entering your selection touch ENTER. Touch EXIT several times until you are completely out of all menus. You have now successfully configured your thermocouple input with a non linear scale. The display will read as shown on the right. TCBO (thermocouple burnout) will be displayed until your thermocouple is connected to the rear of the unit. Page 5 of 5 Appendix D – Configuring the Totalizer Appendix D Configuring the Totalizer 1. Before setting up a math channel for totalization, you must first have a “base” channel configured from which the totalizer gets its information (i.e. a channel receiving a signal from a flow meter that is proportional to flow rate). For this example we will configure math channel A to be the totalizer. Channel 1 is already configured as the flow rate channel receiving a 4-20 mA signal from an open channel flow meter (see Appendix B for setting up a 4-20 mA input). The flow rate is 0 to 50 MGD (million gallons/day). 2. Once in the main program menu use the up/down arrow keys to select Points, then touch ENTER. 3. Prog point and Constants will appear. Using the up/down arrow keys select Prog point and touch ENTER. 4. The numbers 1-9 and letters A-F will be displayed. Channel A-F must be used for totalization channels as these channels will hold the total value in the event of a power outage. (Channels 1-9 will not; they will reset.) For this example select A and touch ENTER. Page 1 of 5 To Recorder Appendix D – Configuring the Totalizer 5. 6. 7. If you are configuring the Recorder for the first time, a menu having Setup pt, Copy pt and Restore pt will appear. If you are changing a point that you have already configured, the menu will have Modify pt and Delete pt. Depending on which menu appears, use the up/down arrow keys to select Setup pt or Modify pt and then touch ENTER. The menu containing types of inputs should now be displayed. Use the up/down arrow keys to select Calculated and then touch ENTER. The menu displaying the various calculated channel types should now appear. For this example use the up/down arrow keys to select Totalize and then touch ENTER. The menu starting with Point tag will appear. Using the up/ down arrow keys select Point tag and touch ENTER. 8. An alphanumeric keypad will be displayed. This is where you enter a word or phrase (up to 10 characters*) that describes this particular point. There are multiple pages of letters, numbers and symbols that can be used. Use the PAGE, PAGEBK and SHIFT keys to access the different characters. For this example enter the word TOTAL and touch ENTER. * Only 8 characters will be displayed on the screen although all ten will be recorded and can be displayed using the Companion Software. 9. The menu starting with Point tag will again be displayed. Use the up/down arrow keys to select Decimal fix and touch ENTER. Page 2 of 5 Appendix D – Configuring the Totalizer 10. 11. 12. 13. 14. You will be prompted with places>? (0, 1, 2, 3, 4 or 5). Using the up/down arrows you may select the appropriate number of decimal places. For this example select 1 and touch ENTER. You will now be back at the menu starting with Point tag. Use the up/down arrow keys to select Basepoint and touch ENTER. You will be prompted with base pt?. Use the up/ down arrow keys to select the channel from which the totalizer will derive its information. For this example, select channel 1 and touch ENTER. You should now be back at the Point tag menu. Use the up/down arrow keys to select Flowrate and touch ENTER. The menu displaying the various flow rates should appear. Use the up/down arrow keys to select the rate that matches that of your flow meter. In this example our flow meter on channel one measures millions of gallons per day, so select flow= /day and touch ENTER. You will have to touch EXIT to leave this menu. You will again be back at the Point tag menu. Use the up/down arrow keys to select Eng units and touch ENTER. Page 3 of 5 Appendix D – Configuring the Totalizer 15. The alphanumeric keypad should now appear allowing you to enter up to 5 characters to describe the engineering units for this particular point. There are multiple pages of letters, numbers and symbols that can be used. Use the PAGE, PAGEBK and SHIFT keys to access different characters. For this example enter MG (for million gallons) and touch ENTER. 16. You will now be back at the Point tag menu. Use the up/ down arrow keys to select Reset contrl and touch ENTER. 17. You will now be in the Reset Control menu. Use the up/ down arrow keys to select Auto reset and touch ENTER. The menu containing Auto reset options will appear. For this example we would like daily totals, so use the up/down arrow keys to select Daily and touch ENTER. 18. You will now be prompted with start 00:00. This is the time (24 hour format) that you would like the totalizer to begin. Leave the number at 00:00 to signify that you would like to start totalizing at 12:00 am by just touching ENTER. Note: The Auto reset menu allows you to program the Recorder to reset the totalizer automatically at a desired time interval. If you choose Auto off, the totalizer will not reset unless done so manually. 19. You will now be prompted with intrvl 01:00. This is the time interval you would like to have the totalizer reset. You can choose from one minute to 24 hours. Touch NO. You will be prompted int hrs →1 ←. Using the numeric keypad, enter 24 and touch ENTER. Then touch EXIT. Page 4 of 5 Appendix D – Configuring the Totalizer 20. You will now be back at the Reset Control menu. Use the up/down arrow keys to select Reset print and touch ENTER. You will be prompted with print=NO*. Touch the YES key then touch ENTER. This enables the Recorder to post the totalizer reset information to the alarm/event page which is where you would view your daily totals. Touch EXIT to get back to the menu beginning with Point tag. 21. Use the up/down arrow keys to select Low cutoff and touch ENTER. You will be prompted with cut→ 0.0 ←. This feature allows you to enter a minimum flow rate at which the totalizer should cut out and stop totalizing. This is for transmitters that become very inaccurate at low flow rates. Since ours is an open channel meter, we will not program a low cutoff. Leave it set at 0.0 and touch ENTER. 22. You should now be back in the menu beginning with Point tag. Use the up/down arrow keys to select Chart scale and touch ENTER. You will be prompted with chart scl= A. Use the up/down arrow keys to select A and touch ENTER. Note: Since the range of the flow meter is 0-50 MGD and we will only be totalizing for a maximum of one day, the totalizer will not exceed 50 so we can use the same scale. If we were totalizing over long periods of time, we would have to put in an appropriate scale for the totalizer channel. 23. Touch EXIT. You will be prompted keep setup?. Touch YES and you will be returned to the main program menu. Touch EXIT several times until you are completely out of all menus. 24. You have now successfully configured a totalization channel! Use the VIEW button to select a particular display to verify your work. Page 5 of 5 DATA-CHART® LIMITED WARRANTY STATEMENT MONARCH INTERNATIONAL, INC. (SELLER) SELLER warrants new hardware products to be free from any defect in materials or workmanship for a period of two (2) years from date of shipment to BUYER. Spare parts and service related repairs are warranted for a period of 90 days from the date of factory shipment. SELLER’s entire liability and BUYER’s sole and exclusive remedy resulting from any defect in workmanship or material in the hardware product covered by this limited warranty shall be limited to and fully discharged by replacement or repair of such item at SELLER’s option without charge. The limited warranty provided in this clause is in lieu of all other warranties, expressed or implied, arising by law or otherwise. ALL IMPLIED WARRANTIES OF MERCHANTABILITY AND FITNESS FOR A PARTICULAR PURPOSE ARE EXCLUDED. This limited warranty shall not be modified except by an arrangement signed by both parties specifically referencing this clause. SELLER warrants that the software will operate in accordance with the documentation or manual supplied therewith in all material respects when used in strict compliance with such documentation or manual. Notwithstanding the foregoing, BUYER acknowledges that, since the software is complex and therefore may have defects, BUYER’s sole and exclusive remedy for any such defects or breach of this warranty shall be to require SELLER, within a reasonable period of time, to provide all reasonable programming services to correct programming errors in the software. Except as provided above SELLER MAKES AND BUYER RECEIVES FROM SELLER NO EXPRESS OR IMPLIED WARRANTIES OF ANY KIND WITH RESPECT TO ALL OR ANY PORTION OF SOFTWARE AND BUYER HEREBY AGREES AND ACKNOWLEDGES THAT IT ACCEPTS THE SOFTWARE IN ‘AS IS’ CONDITION. SELLER HEREBY EXPRESSLY EXCLUDES ANY IMPLIED WARRANTIES OF MERCHANTABILITY OR FITNESS FOR A PARTICULAR PURPOSE WITH RESPECT TO THE SOFTWARE. BUYER agrees that any specific right or remedy granted to BUYER hereunder with respect to any breach or default by SELLER shall be in lieu of all other rights and remedies otherwise available to BUYER at law or in equity as the result of such breach or default, regardless of whether based on contract, tort, strict liability, or other theory of liability. IN NO EVENT SHALL SELLER BE LIABLE FOR ANY SPECIAL, INDIRECT, INCIDENTAL, CONSEQUENTIAL, OR PUNITIVE LOSSES OR DAMAGES (INCLUDING, BUT NOT LIMITED TO, LOSSES OR DAMAGES FOR ANY LOST PROFITS OR LOST DATA) AS THE RESULT OF ANY BREACH OR DEFAULT BY SELLER WITH RESPECT TO THE HARDWARE OR SOFTWARE, EVEN IF SELLER HAS BEEN ADVISED OR MADE AWARE OF THE POSSIBILITY OF ANY SUCH LOSSES OR DAMAGES AND REGARDLESS OF WHETHER THE CLAIM IS BASED ON CONTRACT, TORT, STRICT LIABILITY, OR OTHER THEORY OF LIABILITY. This limited warranty does not extend or apply to consumables or equipment, instruments or accessories which are warranted separately by the original manufacturer of these items. When SELLER receives notice, during the warranty period, of defects in a SELLER’s product, and the defects are confirmed by SELLER’s authorized service personnel, SELLER will repair or replace, at our option, the defective components of the product at SELLER’s expense, F.O.B. Amherst, New Hampshire. Replacement parts will be new or refurbished at SELLER’s sole discretion. This product warranty shall be rendered null and void if, in the judgment of authorized SELLER’s personnel, any of the following occur: the product is stored, before use, for more than twelve months, the product is subjected to environmental conditions exceeding those specified for storage, the product is subjected to misuse, abuse, or rough handling, the product is not operated in accordance with all applicable instructions and specifications, or the product is repaired or modified by other than SELLER’s authorized personnel. RETURN AUTHORIZATION All equipment and/or parts to be returned to Monarch Instrument, for repair or credit, must have a Monarch Return Merchandise Authorization Number (RMA). This RMA will be issued by Monarch Instrument Service Department 800-999-3390, or call your local distributor. When calling for an RMA, please provide your Purchase Order Number and an explanation of why equipment and/or parts are being returned. After the RMA has been obtained, return equipment along with the RMA and a copy of the P.O. This will ensure rapid service and/or credit. C.O.D. CHARGES WILL NOT BE ACCEPTED. REQUIRED INFORMATION FOR FACTORY REPAIRS Instrument Model No. Serial No. Return Approved By Cust. P.O. No (Required for all returned equipment) Requested Return Date Date Warranty Repair Request: Yes No Return Address: Attn: (name) Name and telephone number of person to contact if our Service Dept. requires additional information: Name Telephone & Ext. No. Describe Equipment Defect: Ship Prepaid to: Monarch Instrument Attn: Service Department 15 Columbia Drive Amherst, NH 03031-2334 Please maintain this page for future use. Make duplicates on copy machine as required. PACKING INSTRUCTIONS Instruments that are to be returned to the factory for repairs or credit must be packed according to the following instructions. The customer is liable for all damages caused by improper packing. 1. The unit should be packed in a new reinforced box or crate. 2. There should be at least two inches of resilient packing material (sheets or blocks) on all six sides of the unit. 3. Packing material should hold the unit in the center of the shipping box and not allow the unit to shift inside the shipping box. 4. The unit should be shipped with all retaining devices in place. Installation and Wiring, for further packing instructions. 5. Shipping boxes are available from Monarch Instrument for a small charge. consult the Service Department for pricing. Refer to Chapter 2, Please Printed in the U.S.A. © Monarch Instrument 2002 all rights reserved 1071-4882-116