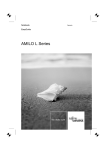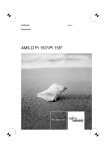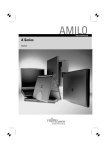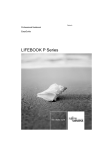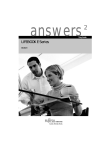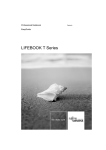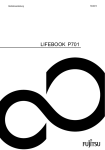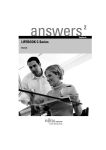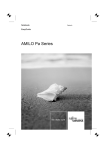Download AMILO L Series - CONRAD Produktinfo.
Transcript
answers
2
EasyGuide
AMILO L Series
Deutsch
Sie haben ...
... technische Fragen oder Probleme?
Wenden Sie sich bitte an:
●
unsere Hotline:
Mo-Fr: 8 - 18 Uhr
Sa:
9 - 14 Uhr
Tel.: +49 (0) 180 3777 012
●
Ihren zuständigen Vertriebspartner
●
Ihre Verkaufsstelle
Weitere Informationen finden Sie auf der Help Desk-Liste und im Handbuch "Garantie". Das
Handbuch "Garantie" finden Sie auf der mitgelieferten CD "Drivers & Utilities".
Aktuelle Informationen zu unseren Produkten, Tipps, Updates usw. finden Sie im Internet:
http://www.fujitsu-siemens.com
Dieses Handbuch wurde auf Recycling-Papier gedruckt.
This manual has been printed on recycled paper.
Ce manuel est imprimé sur du papier recyclé.
Este manual ha sido impreso sobre papel reciclado.
Questo manuale è stato stampato su carta da riciclaggio.
Denna handbok är tryckt på recyclingpapper.
Dit handboek werd op recycling-papier gedrukt.
Denne håndboken er trykt på resirkulert papir.
Herausgegeben von/Published by
Fujitsu Siemens Computers GmbH
Bestell-Nr./Order No.: 10600546040
Bestell-Nr./Order No.: 440 N80202
Ausgabe/Edition 2
Printed in the Federal Republic of Germany
AG 1104 11/04
Einleitung
Stichwörter
Wichtige Hinweise
AMILO L Series
Inbetriebnahme des
Notebook
Arbeiten mit dem
Notebook
Sicherheitsfunktionen
Betriebsanleitung
Anschließen externer
Geräte
Speichererweiterung
Einstellungen im BIOSSetup-Utility
Problemlösungen und
Tipps
Technische Daten
Ausgabe November 2004
Acrobat Reader ist ein Warenzeichen der Adobe Systems Incorporated.
Macrovision ist ein Warenzeichen der Macrovision Corporation, USA.
Microsoft, MS, MS-DOS, Windows und Windows NT sind eingetragene Warenzeichen der
Microsoft Corporation.
PS/2 ist ein eingetragenes Warenzeichen von International Business Machines, Inc.
Celeron ist ein eingetragenes Warenzeichen der Intel Corporation, USA.
Alle anderen Warenzeichen sind Warenzeichen oder eingetragene Warenzeichen der
jeweiligen Inhaber und werden als geschützt anerkannt.
Copyright © Fujitsu Siemens Computers GmbH 2004
Alle Rechte vorbehalten, insbesondere (auch auszugsweise) die der Übersetzung, des
Nachdrucks, der Wiedergabe durch Kopieren oder ähnliche Verfahren.
Zuwiderhandlungen verpflichten zu Schadenersatz.
Alle Rechte vorbehalten, insbesondere für den Fall der Patenterteilung oder GM-Eintragung.
Liefermöglichkeiten und technische Änderungen vorbehalten.
Inhalt
Innovative Technologie ... ...............................................................................................................1
Darstellungsmittel ..............................................................................................................................2
Wichtige Hinweise ...........................................................................................................................3
Sicherheitshinweise ...........................................................................................................................3
Zusätzliche Sicherheitshinweise für Geräte mit Wireless LAN ...................................................4
Hinweise zum Einbauen und Ausbauen von Bauelementen ......................................................5
Hinweise des Herstellers ...................................................................................................................5
Konformitätserklärungen (Declarations of Conformity)...............................................................5
Copyrightgeschützte Technologie ..............................................................................................5
Energy Star................................................................................................................................6
Recycling und Entsorgung .........................................................................................................7
CE-Kennzeichnung ....................................................................................................................7
Unterwegs mit dem Notebook....................................................................................................8
Notebook reinigen......................................................................................................................9
Inbetriebnahme des Notebook......................................................................................................11
Lieferinhalt auspacken und überprüfen ............................................................................................11
Stellplatz auswählen ........................................................................................................................11
Netzadapter anschließen .................................................................................................................12
Arbeiten mit dem Notebook ..........................................................................................................13
Ansichten.........................................................................................................................................13
Geöffnetes Notebook...............................................................................................................14
Vorderseite ..............................................................................................................................15
Linke Seite...............................................................................................................................15
Rechte Seite ............................................................................................................................16
Rückseite.................................................................................................................................16
Notebook ein- und ausschalten .......................................................................................................17
Notebook einschalten ..............................................................................................................17
Notebook ausschalten .............................................................................................................18
Statusanzeigen................................................................................................................................19
Tastatur ...........................................................................................................................................21
Virtueller Ziffernblock ...............................................................................................................22
Tastenkombinationen ..............................................................................................................23
Lid-Schalter .....................................................................................................................................24
Touchpad und Touchpad-Taste .......................................................................................................25
LCD-Bildschirm................................................................................................................................26
Hinweise zum LCD-Bildschirm.................................................................................................26
Bildschirmeinstellungen ...........................................................................................................27
Akku ................................................................................................................................................28
Akku aufladen, pflegen und warten ..........................................................................................28
Akku aus- und einbauen ..........................................................................................................29
Energiesparfunktionen nutzen .........................................................................................................31
PC-Cards.........................................................................................................................................31
PC-Card einbauen ...................................................................................................................32
PC-Card ausbauen ..................................................................................................................33
Festplatte.........................................................................................................................................34
10600546040, Ausgabe 1
Inhalt
Optisches Laufwerk......................................................................................................................... 34
DVD+RW-Laufwerk................................................................................................................. 35
DVD±RW-Dual-Laufwerk......................................................................................................... 35
CD/DVDs handhaben.............................................................................................................. 35
Regionalcodes für DVD-Filme und DVD-Abspielgeräte ........................................................... 37
AutoPlay-Funktion des optischen Laufwerks anpassen........................................................... 37
Audio: Lautstärke einstellen ............................................................................................................ 38
Integriertes 56k-Modem .................................................................................................................. 38
Notebook-Modem an Telefonanschluss anschließen .............................................................. 39
Ethernet und LAN............................................................................................................................ 40
Wireless LAN .................................................................................................................................. 40
Sicherheitsfunktionen................................................................................................................... 41
Überblick über alle Sicherheitsfunktionen........................................................................................ 41
Kensington Lock...................................................................................................................... 41
BIOS-Passwortschutz ............................................................................................................. 41
Kurzübersicht über die Sicherheitsfunktionen.................................................................................. 42
Kensington Lock anwenden ............................................................................................................ 42
Passwortschutz im BIOS-Setup-Utility einrichten ............................................................................ 43
Admin-Passwort eingeben....................................................................................................... 43
Admin-Passwort ändern .......................................................................................................... 44
Admin-Passwort aufheben ...................................................................................................... 44
Anschließen externer Geräte........................................................................................................ 45
Anschlüsse an der Vorderseite ....................................................................................................... 46
Anschlüsse an der linken Seite ....................................................................................................... 46
Anschlüsse an der Rückseite .......................................................................................................... 47
Externen Bildschirm anschließen .................................................................................................... 47
USB-Geräte anschließen ................................................................................................................ 48
Externe Audiogeräte anschließen.................................................................................................... 48
Externes Gerät an S-Video Out anschließen................................................................................... 48
Aktivieren des externen Fernsehers ........................................................................................ 49
Speichererweiterung..................................................................................................................... 51
Speichererweiterung aus- und einbauen ......................................................................................... 51
Einstellungen im BIOS-Setup-Utility............................................................................................ 55
BIOS-Setup-Utility starten ............................................................................................................... 55
BIOS-Setup-Utility bedienen ........................................................................................................... 55
BIOS-Setup-Utility beenden ............................................................................................................ 56
Problemlösungen und Tipps........................................................................................................ 57
Betriebssystem wiederherstellen (Recovery)................................................................................... 57
Die Uhrzeit oder das Datum des Notebook stimmen nicht .............................................................. 58
Systemkonfiguration enthält ungültige Daten .................................................................................. 58
Nach dem Einschalten startet das Notebook nicht .......................................................................... 58
Der Ein-/Ausschalter reagiert nicht wie beabsichtigt........................................................................ 59
Das Notebook arbeitet nicht weiter.................................................................................................. 59
Der Akku entlädt sich zu schnell ..................................................................................................... 59
Die Anzeige am LCD-Bildschirm des Notebook ist schlecht lesbar ................................................. 60
Der LCD-Bildschirm des Notebook bleibt dunkel............................................................................. 60
Der externe Bildschirm bleibt dunkel ............................................................................................... 60
Die Anzeige am externen Bildschirm erscheint nicht oder wandert ................................................. 61
Kein Ton oder nur minimale Lautstärke........................................................................................... 61
Die CD/DVD funktioniert nicht ......................................................................................................... 61
Der DVD-Film wird nicht weiter abgespielt ...................................................................................... 61
Die Maus funktioniert nicht .............................................................................................................. 62
10600546040, Ausgabe 1
Inhalt
Der Drucker druckt nicht ..................................................................................................................62
Akustische Fehlermeldungen...........................................................................................................62
Fehlermeldungen am Bildschirm .....................................................................................................63
Technische Daten ..........................................................................................................................65
Notebook .........................................................................................................................................65
Akku ................................................................................................................................................66
Netzadapter 60 W............................................................................................................................66
Stichwörter.....................................................................................................................................67
10600546040, Ausgabe 1
Innovative Technologie ...
und ergonomisches Design machen Ihr Notebook zu einem zuverlässigen und komfortablen
mobilen PC. Um Ihnen die Erstinbetriebnahme Ihres Notebook zu erleichtern, ist Ihr Betriebssystem
bereits auf der Festplatte installiert und optimal eingestellt.
Je nach Variante wird Ihr Notebook mit einem DVD+RW-Laufwerk oder einem DVD±RW-DualLaufwerk ausgeliefert.
Ein PC-Card-Steckplatz (CardBus bzw. PCMCIA) erlaubt den Betrieb von einer PC-Card vom Typ II.
Darüber hinaus ist Ihr Notebook mit einem internen Modem ausgestattet. Außerdem verfügt Ihr
Notebook über eine S-Video Out-Buchse, an die Sie ein Fernsehgerät anschließen können.
Zur Maussteuerung bietet Ihr Notebook ein Touchpad.
An Ihrem Notebook befinden sich Anschlüsse für externe Geräte wie z. B. externer Bildschirm oder
Drucker. Über die drei USB-Anschlüsse können Sie externe Geräte wie z. B. Scanner,
Lautsprecher, Game-Pads, Tastatur oder Maus anschließen.
Für Audiofunktionalität sorgen in Ihrem Notebook ein Audio-Controller und zwei interne
Lautsprecher. Sie können auch ein externes Mikrofon und externe Lautsprecher anschließen.
Die Systemkonfiguration Ihres Notebook können Sie im einfach zu bedienenden BIOS-Setup-Utility
durchführen. Während Sie mit Ihrem Notebook arbeiten, können Sie einige Systemeinstellungen
(z. B. Bildschirmdarstellung, Energiesparfunktionen) über Tastenkombinationen ändern.
Damit kein Unbefugter auf Ihre Daten zugreifen kann, bietet Ihr Notebook eine Reihe von
Sicherungsmaßnahmen an. So können Sie z. B. einen Bildschirmschoner mit Passwortschutz
aktivieren. Mit den Sicherheitsfunktionen im BIOS-Setup-Utility können Sie den Zugriff auf Ihre Daten
schützen, indem Sie z. B. Passwörter vergeben.
Diese Betriebsanleitung zeigt Ihnen unter anderem, wie Sie Ihr Notebook in Betrieb nehmen und
bedienen.
Die Abbildungen in dieser Betriebsanleitung können etwas von dem tatsächlich ausgelieferten
Notebook abweichen.
Weitere Informationen zu Ihrem Notebook finden Sie auch:
●
im Handbuch "Sicherheit"
●
im Handbuch "Wireless LAN"
●
in der Dokumentation zu Ihrem Betriebssystem
●
in den Informationsdateien (z. B. *.TXT, *.DOC, *.WRI, *.HLP)
●
auf der CD "Drivers & Utilities"
10600546040, Ausgabe 1
1
Innovative Technologie ...
Darstellungsmittel
In diesem Handbuch finden Sie folgende Darstellungsmittel:
!
i
kennzeichnet Hinweise, bei deren Nichtbeachtung Ihre Gesundheit, die
Funktionsfähigkeit Ihres Notebook oder die Sicherheit Ihrer Daten gefährdet
ist. Die Gewährleistung erlischt, wenn Sie durch Nichtbeachtung dieser
Hinweise Defekte am Notebook verursachen.
kennzeichnet wichtige Informationen für den sachgerechten Umgang mit
dem System.
►
kennzeichnet einen Arbeitsschritt, den Sie ausführen müssen.
Diese Schrift
stellt Bildschirmausgaben dar.
Diese Schrift
kennzeichnet Programm-Namen, Befehle oder Menüpunkte.
"Anführungszeichen"
kennzeichnen Kapitelnamen, Namen von Datenträgern und Begriffe, die
hervorgehoben werden sollen.
2
10600546040, Ausgabe 1
Wichtige Hinweise
In diesem Kapitel finden Sie Sicherheitshinweise, die Sie beim Umgang mit Ihrem Notebook
unbedingt beachten müssen. Die Hinweise des Herstellers liefern Ihnen nützliche Informationen zu
Ihrem Notebook.
Sicherheitshinweise
!
Beachten Sie die Sicherheitshinweise im Handbuch "Sicherheit" und die nachfolgenden
Sicherheitshinweise.
Beachten Sie die mit dem nebenstehenden Symbol gekennzeichneten Abschnitte im
Handbuch.
●
Beachten Sie beim Anschließen und Lösen der Leitungen die Hinweise in dieser
Betriebsanleitung.
●
Beachten Sie bei der Reinigung die Hinweise im Abschnitt "Notebook reinigen".
●
Verwenden Sie nur Akkus, die für dieses Notebook konzipiert wurden.
Lassen Sie die Akkus nicht fallen, und achten Sie darauf, dass ihre Gehäuse nicht beschädigt
werden (Brandgefahr).
Wenn die Akkus defekt sind, dürfen sie nicht mehr verwendet werden.
Berühren Sie nicht die Anschlusskontakte der Akkus.
Der Minus- und der Pluspol eines Akkus dürfen nicht miteinander verbunden werden.
Die Akkus müssen nach den örtlichen Vorschriften für Sondermüll entsorgt werden.
●
Wenn sich im Notebook zur Echtzeitpufferung eine Lithium-Batterie (Knopfzelle) befindet,
beachten Sie:
Die Lithium-Batterie darf nur durch autorisiertes Fachpersonal ausgetauscht werden. Bei
unsachgemäßem Austausch besteht Explosionsgefahr.
Die Lithium-Batterie darf nur durch identische oder vom Hersteller empfohlene Typen ersetzt
werden.
Die Lithium-Batterie muss nach den örtlichen Vorschriften über Beseitigung von Sondermüll
entsorgt werden.
●
Sämtliche schadstoffhaltigen Batterien sind mit einem der beiden Symbole (durchgestrichene
Mülltonne) gekennzeichnet.
10600546040, Ausgabe 1
3
Wichtige Hinweise
Zusätzlich ist die Kennzeichnung mit dem chemischen Symbol des für die Einstufung als
schadstoffhaltig ausschlaggebenden Schwermetalls versehen.
Cd Cadmium
Hg Quecksilber
Pb Blei
●
Beachten Sie beim Aufstellen und vor Betrieb des Gerätes die Hinweise für die
Umgebungsbedingungen im Kapitel "Technische Daten" und das Kapitel "Inbetriebnahme des
Notebook".
●
Heben Sie diese Betriebsanleitung zusammen mit dem Gerät auf.
Wenn Sie das Gerät an Dritte weitergeben, geben Sie bitte auch die Betriebsanleitung weiter.
●
Wenn Sie ein Gerät mit Wireless LAN besitzen, beachten Sie auch die Hinweise im Abschnitt
"Zusätzliche Sicherheitshinweise für Geräte mit Wireless LAN".
Dieses Notebook entspricht den einschlägigen Sicherheitsbestimmungen für Einrichtungen der
Informationstechnik. Falls Sie Fragen haben, ob Sie das Notebook in der vorgesehenen Umgebung
aufstellen können, wenden Sie sich bitte an Ihre Verkaufsstelle oder an unsere Hotline/Help Desk.
Zusätzliche Sicherheitshinweise für Geräte mit Wireless LAN
Wenn in Ihrem Notebook eine Wireless LAN-Komponente integriert ist, müssen Sie beim Umgang
mit Ihrem Notebook folgende Sicherheitshinweise unbedingt beachten:
●
Die übertragenen Funkwellen können ein unangenehmes Summen in Hörgeräten
verursachen.
●
Schalten Sie das Notebook aus, wenn Sie sich in einem Flugzeug befinden oder mit dem Auto
fahren.
●
Schalten Sie die Funkkomponente am Notebook aus, wenn Sie sich in einem Krankenhaus,
einem Operationssaal oder in der Nähe eines medizinischen Elektroniksystems befinden. Die
übertragenen Funkwellen können die medizinischen Geräte in ihrer Funktion beeinträchtigen.
●
Halten Sie das Notebook mindestens 20 cm von einem Herzschrittmacher fern, da sonst die
ordnungsgemäßen Funktionen des Herzschrittmachers durch Funkwellen beeinträchtigt
werden können.
●
Bringen Sie das Notebook nicht mit eingeschalteter Funkkomponente in die Nähe
entflammbarer Gase oder in eine explosionsgefährdete Umgebung (z. B. Lackiererei), da die
übertragenen Funkwellen eine Explosion oder ein Feuer auslösen können.
●
Die Reichweite der Funkverbindung ist abhängig von Umwelt- und Umgebungsbedingungen.
●
Bei Datenverkehr über eine drahtlose Verbindung ist es auch unberechtigten Dritten möglich,
Daten zu empfangen. Hinweise zur Aktivierung der Datenverschlüsselung finden Sie in der
Dokumentation zu Ihrer Funkkomponente.
Das Unternehmen Fujitsu Siemens Computers GmbH ist nicht für Funk- oder Fernsehstörungen
verantwortlich, die durch unerlaubte Änderungen an diesem Gerät verursacht wurden. Fujitsu
Siemens übernimmt ferner keine Verantwortung für den Ersatz bzw. den Austausch von
Anschlussleitungen und Geräten, die nicht von der Fujitsu Siemens Computers GmbH angegeben
wurden. Für die Behebung von Störungen, die durch eine derartige unerlaubte Änderung
hervorgerufen wurden, und für den Ersatz bzw. den Austausch der Geräte ist allein der Benutzer
verantwortlich.
4
10600546040, Ausgabe 1
Wichtige Hinweise
Hinweise zum Einbauen und Ausbauen von Bauelementen
!
Reparaturen am Gerät dürfen nur von autorisiertem Fachpersonal durchgeführt werden.
Durch unbefugtes Öffnen und unsachgemäße Reparaturen erlischt die Gewährleistung
und es können erhebliche Gefahren für den Benutzer entstehen (elektrischer Schlag,
Brandgefahr).
Ziehen Sie den Netzstecker aus der Schutzkontakt-Steckdose, damit das Notebook von der
Netzspannung getrennt ist.
Gehen Sie sorgfältig mit den Verriegelungsmechanismen um (Rastnasen usw.), wenn Sie
Komponenten austauschen (z. B. den Akku).
Verwenden Sie niemals scharfe Gegenstände (Schraubendreher) als Hebelwerkzeuge.
Baugruppen mit elektrostatisch gefährdeten Bauelementen (EGB) können durch
den abgebildeten Aufkleber gekennzeichnet sein:
Wenn Sie Baugruppen mit EGB handhaben, beachten Sie unbedingt Folgendes:
●
Sie müssen sich statisch entladen (z. B. durch Berühren eines geerdeten
Gegenstandes), bevor Sie mit Baugruppen arbeiten.
●
Verwendete Geräte und Werkzeuge müssen frei von statischer Aufladung
sein.
●
Ziehen Sie den Netzstecker, bevor Sie Baugruppen stecken oder ziehen.
●
Fassen Sie die Baugruppen nur am Rand an.
●
Berühren Sie keine Anschluss-Stifte oder Leiterbahnen auf der Baugruppe.
Hinweise des Herstellers
Konformitätserklärungen (Declarations of Conformity)
Die Konformitätserklärungen (Declarations of Conformity) zum AMILO L finden Sie im Internet unter
http://www.driver-cd.com.
Hiermit erklärt Fujitsu Siemens Computers, dass sich der AMILO L in Übereinstimmung mit den
grundlegenden Anforderungen und den anderen relevanten Vorschriften der Richtlinie 1999/5/EG
befindet (BMWi), (Wien).
Copyrightgeschützte Technologie
Dieses Produkt enthält copyrightgeschützte Technologie, die durch Verfahrensansprüche
bestimmter US-Patente und anderer geistigen Eigentumsrechte von Macrovision Corporation und
anderen Patenteignern geschützt ist. Die Verwendung dieser copyrightgeschützten Technologie
muss von Macrovision Corporation genehmigt werden und ist ausschließlich für private und andere
beschränkte Zwecke vorgesehen, sofern nicht von Macrovision Corporation ausdrücklich eine
andere Nutzung zugelassen ist. Reverse Engineering oder Disassemblierung ist verboten.
10600546040, Ausgabe 1
5
Wichtige Hinweise
Energy Star
Das Notebook von Fujitsu Siemens Computers verfügt über ein PowerManagement, das die Leistungsaufnahme im Standby- und Suspend-Modus
auf weniger als 8 W und im OFF-Modus auf weniger als 3 W reduziert.
Damit erfüllt das Notebook die Bedingungen der US-Umweltschutzbehörde
EPA (Environmental Protection Agency).
Die EPA schätzt, dass Computersysteme etwa 5 % der elektrischen Energie im Bürobereich
verbrauchen; mit rasch wachsendem Anteil. Wenn alle Desktop-PC und Peripheriegeräte einen
Energiesparmodus für die Arbeitspausen besäßen, könnte dadurch jährlich für etwa 2 Milliarden
US-Dollar elektrische Energie eingespart werden. Dadurch würden auch 20 Millionen Tonnen
Kohlendioxid weniger in die Atmosphäre emittiert - dies entspricht dem Ausstoß von 5 Millionen
Autos.
Als Energy Star-Partner hat die Fujitsu Siemens Computers GmbH festgestellt, dass dieses Produkt
den Energy Star-Richtlinien zum Energiesparen entspricht.
Energie sparen
Schalten Sie das Notebook aus, wenn Sie es nicht benötigen.
Nutzen Sie die möglichen Energiesparfunktionen (siehe Kapitel "Arbeiten mit dem Notebook").
Wenn Sie die möglichen Energiesparfunktionen nutzen, verbraucht das Notebook weniger Energie.
Dadurch können Sie mit dem Notebook länger arbeiten, bevor Sie den Akku wieder aufladen
müssen.
Energie sparen unter Windows
Wenn Sie einen Bildschirm an Ihr Notebook angeschlossen haben, der über Energiesparfunktionen
verfügt, können Sie über die Registerkarte Bildschirmschoner Energiesparfunktionen für Ihren
Bildschirm einstellen. Wählen Sie dazu im Menü Start - Systemsteuerung - Darstellung und Designs Anzeige - Bildschirmschoner einen Bildschirmschoner aus.
Weitere Energiesparfunktionen können Sie im Menü Start - Systemsteuerung - Leistung und Wartung Energieoptionen einstellen.
i
6
Es ist nicht notwendig, einen Bildschirmschoner für den integrierten LCD-Bildschirm zu
verwenden, weil der LCD-Bildschirm über die Energiesparfunktionen ausgeschaltet wird.
10600546040, Ausgabe 1
Wichtige Hinweise
Recycling und Entsorgung
Batterien und Akkumulatoren gehören nicht in den Hausmüll. Sie werden vom Hersteller, Händler
oder deren Beauftragten kostenlos zurückgenommen, um sie einer Verwertung bzw. Entsorgung
zuzuführen. Die Batterieverordnung verpflichtet Endverbraucher, defekte oder verbrauchte Batterien
an den Vertreiber oder an die dafür eingerichteten Rücknahmestellen zurückzugeben.
Unsere Geräte sind weitestgehend aus Materialien hergestellt, die einem fachgerechten Recycling
zugeführt werden können. Nach seinem Gebrauch wird das Gerät zurückgenommen, um es einer
Wiederverwendung bzw. wertstofflichen Verwertung zuzuführen, soweit es in einem Zustand
zurückgegeben wird, der dem bestimmungsgemäßen Gebrauch entspricht. Nicht verwertbare
Geräteteile werden sachgemäß entsorgt. Zur Rückgabe eines Gerätes nutzen Sie bitte die in Ihrem
Land vorhandenen Recycling- und Entsorgungsmöglichkeiten.
Weitere Informationen über die länderspezifischen Recycling- und Entsorgungsmöglichkeiten finden
Sie im Internet unter www.fujitsu-siemens.com/recycling.
Wenn Sie darüber hinaus Fragen zur Entsorgung haben, wenden Sie sich bitte an Ihre
Verkaufsstelle oder unseren Help Desk.
CE-Kennzeichnung
CE-Kennzeichnung für Geräte ohne Wireless LAN
Dieses Gerät erfüllt in der ausgelieferten Ausführung die Anforderungen der EGRichtlinien 89/336/EWG "Elektromagnetische Verträglichkeit" und 73/23/EWG
"Niederspannungsrichtlinie".
CE-Kennzeichnung für Geräte mit Wireless LAN
Dieses Gerät erfüllt in der ausgelieferten Ausführung die Anforderungen der
Richtlinie 1999/5/EG des Europäischen Parlamentes und des Rates vom
9. März 1999 über Funkanlagen und Telekommunikationsendeinrichtungen und
die gegenseitige Anerkennung der Konformität.
Dieses Notebook darf in Belgien, Dänemark, Deutschland, Finnland, Frankreich,
Griechenland, Großbritannien, Irland, Italien, Luxemburg, Niederlanden,
Österreich, Portugal, Schweden, Schweiz, Spanien, Island, Liechtenstein und
Norwegen verwendet werden. Aktuelle Information über eventuelle
Einschränkungen im Betrieb finden Sie bei der entsprechenden Behörde des
jeweiligen Landes. Wenn Ihr Land nicht in der Aufzählung dabei ist, dann wenden
Sie sich bitte an die entsprechende Aufsichtsbehörde, ob die Nutzung dieses
Produkts in Ihrem Land erlaubt ist.
Einschränkungen
●
Frankreich
Eingeschränkter Frequenzbereich: nur die Kanäle 10 bis 13 (2457 MHz bis 2472 MHz) dürfen
in Frankreich verwendet werden. Es ist untersagt, das Gerät draußen zu verwenden.
●
Italien
Eine ministerielle Genehmigung ist auch für den Gebrauch im Innenbereich notwendig. Bitte
setzen Sie sich wegen der diesbezüglichen Verfahrensweise mit dem Verkäufer in
Verbindung. Es ist untersagt, das Gerät draußen zu verwenden.
●
Niederlande
Für den Gebrauch im Freien ist eine Lizenz vorgeschrieben. Setzen Sie sich wegen der
diesbezüglichen Verfahrensweise mit dem Verkäufer in Verbindung.
10600546040, Ausgabe 1
7
Wichtige Hinweise
Unterwegs mit dem Notebook
Beachten Sie die folgenden Hinweise, wenn Sie mit Ihrem Notebook reisen.
Vor dem Reiseantritt
●
Sichern Sie wichtige Daten von der Festplatte.
●
Schalten Sie die Funkkomponente (Wireless LAN) aus Sicherheitsgründen aus, wenn Sie
nicht ausschließen können, dass die übertragenen Funkwellen elektrische und elektronische
Einrichtungen in Ihrer Umgebung beeinträchtigen.
●
Wenn Sie Ihr Notebook während eines Fluges verwenden wollen, fragen Sie die
Fluggesellschaft, ob dies erlaubt ist.
●
Versichern Sie sich bei Reisen ins Ausland, dass der Netzadapter an der örtlichen
Netzspannung betrieben werden kann. Wenn dies nicht der Fall ist, besorgen Sie sich den
entsprechenden Netzadapter für Ihr Notebook.
Verwenden Sie keine anderen Spannungswandler!
i
Wenn Sie in ein anderes Land reisen, überprüfen Sie, ob die lokale Stromspannung und
die Spezifikation der Netzleitung kompatibel sind. Wenn dies nicht der Fall sein sollte,
kaufen Sie eine Netzleitung, die den örtlichen Verhältnissen entspricht. Benutzen Sie
keine Anschluss-Adapter für Elektrogeräte, um das Notebook daran anzuschließen.
Wenn Sie ein Modem benutzen, kann es zu Inkompatibilitäten mit dem lokalen
Telekommunikationssystem kommen.
Notebook transportieren
●
Nehmen Sie alle Datenträger (z. B. CD, DVD) aus den Laufwerken.
●
Schalten Sie das Notebook aus.
●
Ziehen Sie die Netzstecker des Netzadapters und aller externen Geräte aus den
Schutzkontakt-Steckdosen.
●
Lösen Sie die Netzadapterleitung und die Datenleitungen aller externen Geräte.
●
Klappen Sie den LCD-Bildschirm so auf das Unterteil des Notebook, dass er spürbar einrastet.
●
Verwenden Sie für den Transport eine geeignete Notebook-Tasche, die Schutz gegen Stoß
und Schlag gewährt.
●
Schützen Sie das Notebook vor starken Erschütterungen und vor extremen Temperaturen
(z. B. durch Sonneneinstrahlung im Auto).
8
10600546040, Ausgabe 1
Wichtige Hinweise
Notebook reinigen
►
Schalten Sie das Notebook aus.
►
Ziehen Sie den Netzstecker des Netzadapters aus der Schutzkontakt-Steckdose.
!
Der Gehäuseinnenraum darf nur von autorisiertem Fachpersonal gereinigt werden.
Verwenden Sie für die Reinigung kein Scheuerpulver und keine Kunststoff lösenden
Reinigungsmittel. Durch die Verwendung unsachgemäßer Reinigungsmittel können die
Beschriftung der Tastatur und des Notebook, die Lackierung des Gerätes oder das Gerät
selbst beschädigt werden.
Achten Sie darauf, dass keine Flüssigkeit in das Innere des Notebook gelangt.
Die Gehäuseoberfläche können Sie mit einem trockenen Tuch reinigen.
Bei starker Verschmutzung verwenden Sie ein feuchtes Tuch, das Sie in Wasser mit mildem
Spülmittel getaucht und gut ausgewrungen haben.
Die Tastatur und das Touchpad können Sie mit Desinfektionstüchern reinigen.
10600546040, Ausgabe 1
9
Inbetriebnahme des Notebook
!
Beachten Sie das Kapitel "Wichtige Hinweise".
Bevor Sie mit dem Notebook arbeiten können, müssen Sie die mitgelieferte Software installieren
und konfigurieren. Das Betriebssystem und die notwendigen Treiber sind bereits vorinstalliert.
Sie müssen den Akku aufladen, wenn Sie Ihr Notebook im Akkubetrieb benutzen wollen.
Im mobilen Einsatz versorgt der eingebaute Akku das Notebook mit der erforderlichen Energie. Die
Betriebszeit können Sie erhöhen, wenn Sie die verfügbaren Energiesparfunktionen nutzen.
Wenn Sie das Notebook stationär benutzen, sollten Sie es über den Netzadapter an die
Netzspannung anschließen.
Wie Sie externe Geräte (z. B. Maus, Drucker) an das Notebook anschließen, ist im Kapitel
"Anschließen externer Geräte" beschrieben.
Lieferinhalt auspacken und überprüfen
►
Packen Sie alle Teile aus.
►
Prüfen Sie den Verpackungsinhalt auf sichtbare Transportschäden.
!
i
Wenn Sie Transportschäden feststellen, informieren Sie unverzüglich Ihre Verkaufsstelle!
Wir empfehlen Ihnen, die Originalverpackung der Geräte nicht wegzuwerfen. Bewahren
Sie die Originalverpackung für einen eventuellen Wiederversand auf.
Stellplatz auswählen
Sie sollten einen geeigneten Platz für Ihr Notebook auswählen, bevor Sie Ihr Notebook aufstellen.
Befolgen Sie dabei die folgenden Hinweise:
●
Stellen Sie das Notebook niemals auf eine weiche Unterlage (z. B. Teppich oder
Polstermöbel). Der Luftraum zwischen den Standfüßen des Notebook muss frei sein.
Stellen Sie das Notebook auf eine stabile, ebene und rutschfeste Unterlage. Bei der Vielfalt
der bei Möbeln verwendeten Beschichtungen ist es nicht auszuschließen, dass die KunststoffFüße des Notebook Schäden auf der Stellfläche verursachen.
●
Stellen Sie das Notebook und den Netzadapter niemals auf eine hitzeempfindliche Unterlage.
●
Der Abstand zwischen dem Notebook und dem Netzadapter muss mindestens 200 mm
betragen.
●
Der Freiraum um das Notebook und den Netzadapter muss mindestens 100 mm betragen,
damit eine ausreichende Belüftung gegeben ist.
●
Verdecken Sie niemals die Lüftungsschlitze des Notebook und des Netzadapters.
10600546040, Ausgabe 1
11
Inbetriebnahme des Notebook
●
Das Notebook sollte keinen extremen Umgebungsbedingungen ausgesetzt werden.
Schützen Sie das Notebook vor Staub, Feuchtigkeit und Hitze.
●
Für die drahtlose Datenübertragung müssen Sie die Infrarot-Schnittstelle des Notebook auf die
Infrarot-Schnittstelle des Partnergerätes (z. B. PC) ausrichten. Der Abstand zwischen den
beiden Geräten darf maximal 1 m betragen.
Netzadapter anschließen
!
Beachten Sie die Hinweise im Abschnitt "Sicherheitshinweise".
Die mitgelieferte Netzleitung entspricht den Anforderungen des Landes, in dem Sie das
Notebook gekauft haben. Achten Sie darauf, dass die Netzleitung für das Land
zugelassen ist, in dem sie verwendet wird.
Die Netzleitung des Netzadapters darf nur dann an eine Steckdose angeschlossen sein,
wenn das Notebook am Netzadapter angeschlossen ist.
Benutzen Sie den Netzadapter nicht für andere Notebooks oder Geräte.
Benutzen Sie keine Netzadapter, die nicht speziell für dieses Notebook vorgesehen sind.
►
Schließen Sie die Netzadapterleitung an die Gleichspannungsbuchse (DC IN) des Notebook
an (1).
►
Schließen Sie die Netzleitung an den Netzadapter (2) an.
►
Schließen Sie die Netzleitung an die Schutzkontakt-Steckdose an (3).
12
10600546040, Ausgabe 1
Arbeiten mit dem Notebook
In diesem Kapitel werden die Grundlagen der Bedienung Ihres Notebook beschrieben.
Wie Sie externe Geräte (z. B. Maus, Drucker) an das Notebook anschließen, ist im Kapitel
"Anschließen externer Geräte" beschrieben.
!
Beachten Sie die Hinweise im Kapitel "Wichtige Hinweise".
Ansichten
In diesem Abschnitt werden die einzelnen Hardware-Komponenten Ihres Notebook vorgestellt. Sie
erhalten eine Übersicht über die Anzeigen und die Anschlüsse des Notebook. Machen Sie sich mit
diesen Elementen vertraut, bevor Sie mit dem Notebook arbeiten.
Die Abbildungen in dieser Betriebsanleitung können etwas von dem tatsächlich ausgelieferten
Notebook abweichen.
10600546040, Ausgabe 1
13
Arbeiten mit dem Notebook
Geöffnetes Notebook
1
2
3
4
9
5
8
7
6
1=
2=
3=
4=
5=
14
LCD-Bildschirm
Statusanzeigen
Lautsprecher
Touchpad
Touchpad-Taste
6=
7=
8=
9=
Statusanzeigen
Tastatur
Lautsprecher
Ein-/Ausschalter
10600546040, Ausgabe 1
Arbeiten mit dem Notebook
Vorderseite
1 2 3
1=
2=
SPDIF-Anschluss / Kopfhöreranschluss
Line-In
3=
Mikrofonanschluss
Linke Seite
1
1=
2=
3=
4=
Bildschirmanschluss
S-Video Out-Buchse
USB-Anschluss
Lüftungsschlitze
10600546040, Ausgabe 1
2
3
4
5 6
5=
6=
7=
7
Modemanschluss
LAN-Anschluss
PC-Card-Steckplatz
15
Arbeiten mit dem Notebook
Rechte Seite
1
1=
2=
2
Optisches Laufwerk
Einlege-/Entnahmetaste des optischen
Laufwerks
3=
3
Öffnung für die manuelle Entnahme
Rückseite
3
2
1=
2=
16
Kensington Lock-Vorrichtung
Akku
3=
4=
4
Gleichspannungsbuchse (DC IN)
USB-Anschlüsse
10600546040, Ausgabe 1
Arbeiten mit dem Notebook
Notebook ein- und ausschalten
Notebook einschalten
►
Schieben Sie die Entriegelung (1) in Pfeilrichtung und klappen Sie den LCD-Bildschirm nach
oben (2).
10600546040, Ausgabe 1
17
Arbeiten mit dem Notebook
►
Drücken Sie den Ein-/Ausschalter
i
, um das Notebook einzuschalten.
Wenn Sie ein Passwort vergeben haben, müssen Sie dieses bei Aufforderung eingeben,
damit das Betriebssystem gestartet wird.
Notebook ausschalten
►
Beenden Sie ordnungsgemäß Ihr Betriebssystem im Menü Start über die Funktion Beenden.
►
Wenn das Notebook sich nicht von selbst ausschalten sollte, drücken Sie ca. fünf Sekunden
lang auf den Ein-/Ausschalter.
►
Klappen Sie den LCD-Bildschirm so auf das Unterteil des Notebook, dass er spürbar einrastet.
18
10600546040, Ausgabe 1
Arbeiten mit dem Notebook
Statusanzeigen
Die Statusanzeigen geben Auskunft über die Zustände der Stromversorgung, der Laufwerke und der
Tastaturfunktionen.
Die Statusanzeigen (1) geben Auskunft über die Zustände der Stromversorgung, der Laufwerke und
der Tastaturfunktionen.
Nachfolgend finden Sie die Bedeutung der verschiedenen Statusanzeigen:
Netzanzeige
●
Die Anzeige leuchtet grün: Das Notebook wird über den Netzadapter mit Energie
versorgt.
●
Die Anzeige blinkt: Das Notebook wird über den Netzadapter mit Energie versorgt
und befindet sich im Standby-Modus.
Akkuanzeige
●
Die Anzeige leuchtet grün: Das Notebook wird über den Akku mit Energie versorgt.
●
Die Anzeige blinkt: Das Notebook wird über den Akku mit Energie versorgt und
befindet sich im Standby-Modus.
Akkuladeanzeige
●
Die Anzeige leuchtet grün: Das Notebook wird über den Akku mit Energie versorgt.
Der Akku ist voll.
●
Die Anzeige leuchtet gelb: Der Akku wird geladen.
●
Die Anzeige blinkt rot: Der Akku ist fast leer.
Festplattenanzeige
Die Anzeige leuchtet: Es wird auf die Festplatte zugegriffen.
CD/DVD-Anzeige
Die Anzeige leuchtet: Es wird auf die CD/DVD im optischen Laufwerk zugegriffen.
10600546040, Ausgabe 1
19
Arbeiten mit dem Notebook
1
A
Anzeige Num Lock
Die Anzeige leuchtet: Die Taste NumLK wurde gedrückt. Der virtuelle Ziffernblock ist
eingeschaltet. Bei einer mehrfach beschrifteten Taste wird das obere, rechte Zeichen
ausgegeben.
Anzeige Caps Lock
Die Anzeige leuchtet: Die Großschreibtaste wurde gedrückt. Alle Buchstaben werden als
Großbuchstaben ausgegeben. Bei einer mehrfach beschrifteten Taste wird das obere,
linke Zeichen ausgegeben.
Anzeige Rollen (Scroll Lock)
Die Tastenkombination Fn + Rol wurde gedrückt. Die Bedeutung hängt vom
jeweiligen Anwendungsprogramm ab.
Anzeige Wireless LAN
Die Anzeige leuchtet grün: Die Tastenkombination Fn + F1 wurde gedrückt. Die
Funkkomponente ist eingeschaltet.
Anzeige ohne Funktion
20
10600546040, Ausgabe 1
Arbeiten mit dem Notebook
Tastatur
i
Die Tastatur Ihres Notebook unterliegt durch die normale Benutzung einem
fortwährenden Verschleiß. Besonders die Beschriftung der Tastatur ist höchsten
Belastungen ausgesetzt. Über den Nutzungszeitraum des Notebook kann sich die
Tastaturbeschriftung abnutzen.
Die Tastatur ist so ausgelegt, dass alle Funktionen einer erweiterten Tastatur zur Verfügung stehen.
Einige Funktionen einer erweiterten Tastatur werden mit Hilfe von Tastenkombinationen
nachgebildet.
Die nachfolgende Beschreibung der Tasten gilt für das Betriebssystem Windows. Weitere
Funktionen der Tasten sind im Handbuch zu Ihrem Anwendungsprogramm beschrieben.
Das nachfolgende Bild zeigt, wie Sie bei mehrfach beschrifteten Tasten ein Zeichen ausgeben.
/
7
7
{
/
7
7
{
/
7
7
{
Num
/
7
Rol
7
{
/
7
7
{
Alt Gr
Korrekturtaste (Backspace)
Die Korrekturtaste löscht das Zeichen links vom Cursor.
Tabulatortaste
Die Tabulatortaste bewegt den Cursor zum nächsten Tabulatorstopp.
Eingabetaste (Return, Enter, Zeilenschaltung, Wagenrücklauf)
Die Eingabetaste schließt eine Befehlszeile ab. Wenn Sie die Eingabetaste drücken,
wird der eingegebene Befehl ausgeführt.
Großschreibtaste (Caps Lock)
Die Großschreibtaste aktiviert den Großschreibmodus (Anzeige CapsLK leuchtet). Im
Großschreibmodus werden alle Buchstaben als Großbuchstaben ausgegeben. Bei
einer mehrfach beschrifteten Taste wird das obere, linke Zeichen ausgegeben.
Den Großschreibmodus können Sie mit der Umschalttaste ausschalten.
Umschalttaste (Shift)
Die Umschalttaste ermöglicht die Ausgabe von Großbuchstaben. Bei einer mehrfach
beschrifteten Taste wird das obere, linke Zeichen ausgegeben.
10600546040, Ausgabe 1
21
Arbeiten mit dem Notebook
Taste Alt Gr
Die Taste Alt Gr ermöglicht die Ausgabe des Zeichens, das rechts unten auf der
Taste steht (z. B. { bei der Taste 7 auf der deutschen Tastatur).
Alt Gr
Taste Fn
Die Taste Fn aktiviert die aufgedruckte Sonderfunktion einer mehrfach
beschrifteten Taste (siehe "Virtueller Ziffernblock").
Bei einer externen Tastatur müssen Sie an Stelle der Taste Fn die
Tasten Strg + Alt Gr bzw. die Tasten Strg + Alt gleichzeitig drücken.
Fn
Cursor-Tasten
Die Cursor-Tasten bewegen den Cursor entsprechend der Pfeilrichtung nach
oben, nach unten, nach links oder nach rechts.
Starttaste
Die Starttaste ruft das Startmenü von Windows auf.
Menütaste
Die Menütaste ruft das Menü für das markierte Objekt auf.
Virtueller Ziffernblock
Die Tastatur Ihres Notebook hat keinen separaten Ziffernblock. Damit Sie für bestimmte
Anwendungen trotzdem die Tasten eines Ziffernblocks verwenden können, gibt es den virtuellen
Ziffernblock. Auf der Tastatur erkennen Sie die Tasten des virtuellen Ziffernblocks an den Ziffern
und Symbolen oben rechts auf den entsprechenden Tasten. Wenn Sie den virtuellen Ziffernblock
eingeschaltet haben (Taste NumLK ), können Sie die Zeichen ausgeben, die oben rechts auf den
Tasten stehen.
/
7
(
8
{
[
U
1
J
}
O
P
K
µ
22
=
] 0
I
M
1=
2=
)
9
7
L
;
,
2
_
-
∗
9
4
Ö
:
.
8
5
1
2
0
-
6
+
3
,
/
Gültige Zeichen, wenn die Anzeige Num Lock nicht leuchtet (siehe "Statusanzeigen").
Gültige Zeichen, wenn die Anzeige Num Lock leuchtet (siehe "Statusanzeigen").
10600546040, Ausgabe 1
Arbeiten mit dem Notebook
Tastenkombinationen
Die nachfolgende Beschreibung der Tastenkombinationen gilt für das Betriebssystem Windows. In
anderen Betriebssystemen und bei einigen Gerätetreibern können einige der nachfolgenden
Tastenkombinationen außer Funktion sein.
Weitere Tastenkombinationen sind im Handbuch zu Ihrem Anwendungsprogramm beschrieben.
Tastenkombinationen werden folgendermaßen eingegeben:
►
Halten Sie die erste Taste der Tastenkombination gedrückt.
►
Drücken Sie gleichzeitig die für die Funktion erforderliche Taste oder Tasten.
Bei einer externen Tastatur müssen Sie an Stelle der Taste Fn die
Tasten Strg + Alt Gr bzw. die Tasten Strg + Alt gleichzeitig drücken.
i
Wireless LAN ein-/ausschalten
Fn
+
F1
Fn
+
F3
Fn
+
F4
Fn
+
F5
Diese Tastenkombination schaltet die Funkkomponente Ihres Notebook ein oder
aus.
Lautstärke verringern
Diese Tastenkombination verringert die Lautstärke der eingebauten Lautsprecher.
Lautstärke erhöhen
Diese Tastenkombination erhöht die Lautstärke der eingebauten Lautsprecher.
Bildschirmausgabe umschalten
Wenn Sie einen externen Bildschirm angeschlossen haben, dann können Sie mit
dieser Tastenkombination auswählen, auf welchem Bildschirm die Ausgabe
erfolgen soll.
Die Bildschirmausgabe ist möglich:
●
●
●
nur am LCD-Bildschirm des Notebook
nur am externen Bildschirm
gleichzeitig am LCD-Bildschirm des Notebook und am externen Bildschirm.
Bildschirmhelligkeit verringern
Fn
+
F6
Fn
+
F7
Fn
+
F10
Fn
+
F11
Fn
+
F12
Diese Tastenkombination verringert die Bildschirmhelligkeit.
Bildschirmhelligkeit erhöhen
Diese Tastenkombination erhöht die Bildschirmhelligkeit.
Lautsprecher ein- und ausschalten
Diese Tastenkombination schaltet die eingebauten Lautsprecher ein oder aus.
LCD-Bildschirm ein- und ausschalten
Diese Tastenkombination schaltet den LCD-Bildschirm aus. Die nächste Eingabe
schaltet den Bildschirm wieder ein.
Energiesparmodus
Schaltet das Notebook in den Energiesparmodus.
10600546040, Ausgabe 1
23
Arbeiten mit dem Notebook
Negativer Tabulatorsprung
Diese Tastenkombination bewegt den Cursor zum vorhergehenden
Tabulatorstopp.
+
Strg
i
+
Alt
+
Entf
Warmstart durchführen
Diese Tastenkombination startet das Notebook neu. Halten Sie bei der
Eingabe dieser Tastenkombination die Tasten Strg und Alt
gedrückt, und drücken Sie die Taste Entf . Bei Windows 98,
Windows 2000, Windows Me und Windows NT wird zuerst der TaskManager angezeigt. Erst beim zweiten Mal wird der Warmstart
ausgeführt.
Tastenkombinationen mit den Windowstasten finden Sie in der Anleitung zu Ihrem
Betriebssystem.
Lid-Schalter
Der Lid-Schalter ist ein Kontaktschalter, der beim Zuklappen des LCD-Bildschirms den Wechsel in
den Standby-Modus bewirkt. Sie können den Lid-Schalter unter Windows XP einstellen.
Wählen Sie unter Start - Einstellungen - Systemsteuerung - Energieoptionen das Register Erweitert um
den Lid-Schalter einzustellen.
24
10600546040, Ausgabe 1
Arbeiten mit dem Notebook
Touchpad und Touchpad-Taste
!
Achten Sie darauf, dass das Touchpad nicht mit Schmutz, Flüssigkeiten oder Fett in
Berührung kommt.
Berühren Sie das Touchpad nie mit schmutzigen Fingern.
Legen Sie keine schweren Gegenstände auf das Touchpad oder auf die TouchpadTasten.
Mit dem Touchpad können Sie den Zeiger auf dem Bildschirm bewegen. Die Touchpad-Tasten
dienen zur Auswahl und Ausführung von Befehlen. Sie entsprechen den Tasten einer
herkömmlichen Maus.
1=
Touchpad
2=
Touchpad-Taste
Zeiger bewegen
►
Bewegen Sie Ihren Finger über das Touchpad.
Der Zeiger bewegt sich.
Objekt auswählen
►
Bewegen Sie den Zeiger auf das gewünschte Objekt.
►
Tippen Sie einmal auf das Touchpad oder drücken Sie einmal die linke Seite der TouchpadTaste.
Das Objekt ist ausgewählt.
10600546040, Ausgabe 1
25
Arbeiten mit dem Notebook
Befehl ausführen
►
Bewegen Sie den Zeiger auf das gewünschte Feld.
►
Tippen Sie zweimal auf das Touchpad oder drücken Sie zweimal die linke Seite der TouchpadTaste.
Der Befehl wird ausgeführt.
Objekt ziehen
►
Wählen Sie das gewünschte Objekt aus.
►
Halten Sie die linke Taste gedrückt und verschieben Sie das Objekt mit dem Finger auf dem
Touchpad an die gewünschte Stelle.
Das Objekt ist verschoben.
LCD-Bildschirm
Hinweise zum LCD-Bildschirm
In Notebooks der Fujitsu Siemens Computers GmbH werden hochwertige TFT-Bildschirme
eingebaut. TFT-Bildschirme werden technisch bedingt für eine spezifische Auflösung hergestellt.
Eine optimale und scharfe Darstellung kann nur in der für den jeweiligen TFT-Bildschirm
bestimmten Auflösung gewährleistet werden. Eine von der Spezifikation abweichende
Bildschirmauflösung kann zu einer unscharfen Darstellung führen.
Unter Bildschirmauflösung versteht man die Anzahl der waagerechten und senkrechten Pixel
("Picture Element" = Bildelement), aus denen sich die Bildschirmanzeige zusammensetzt. So steht
z. B. "UXGA" für 1600 x 1200 Pixel. Jedes Pixel setzt sich aus drei sogenannten Subpixeln
(Bildpunkten) der Farben Rot, Grün und Blau zusammen. In Summe besteht somit ein UXGABildschirm aus 1600 x 1200 x 3 = 5.760.000 Subpixeln.
Häufig verwendete Bildschirmauflösungen
Anzahl der Pixel
XGA
1024 x 768
WXGA
1280 x 800
SXGA
1280 x 1024
SXGA+
1400 x 1050
UXGA
1600 x 1200
Die für Ihr Notebook korrekte Bildschirmauflösung können Sie dem entsprechenden Abschnitt im
Kapitel "Technische Daten" entnehmen.
26
10600546040, Ausgabe 1
Arbeiten mit dem Notebook
Helle oder dunkle Bildpunkte
Nach dem heutigen Stand der Produktionstechnik kann eine absolut fehlerfreie Bildschirmanzeige
nicht garantiert werden. Es können einige wenige konstant helle oder dunkle Bildpunkte vorhanden
sein. Die maximal zulässige Anzahl solcher fehlerhaften Bildpunkte wird durch die strenge
internationale Norm ISO 13406-2 (Klasse II) festgelegt.
Beispiel:
Ein 15"-LCD-Bildschirm mit der Auflösung 1024 x 768 hat 1024 x 768 = 786432 Pixel. Jedes
Pixel besteht aus drei Subpixeln (Rot, Grün und Blau), sodass sich fast 2,4 Millionen Subpixel
ergeben. Laut ISO 13406-2 (Klasse II) dürfen maximal 4 Pixel und zusätzlich 5 Subpixel defekt
sein, d. h. in Summe 17 fehlerhafte Subpixel. Das ist ein Anteil von ca. 0,0002 % der
gesamten Subpixel!
Hintergrundbeleuchtung
TFT-Bildschirme werden mit einer Hintergrundbeleuchtung betrieben. Die Leuchtkraft der
Hintergrundbeleuchtung kann sich über den Nutzungszeitraum des Notebook verringern. Jedoch
können Sie die Helligkeit Ihres Bildschirms individuell einstellen.
Bildschirmeinstellungen
Auflösung einstellen
Die Bildschirmauflösung des LCD-Bildschirms Ihres Notebook ist bei Auslieferung optimal
eingestellt.
Bildschirmhelligkeit des LCD-Bildschirms ändern
Sie können die Helligkeit Ihres LCD-Bildschirms mit Hilfe der Tasten Fn und F6 oder F7
einstellen.
Schriftgrad ändern
Sie können unter Start - Systemsteuerung - Darstellung und Designs - Anzeige - Einstellungen im Feld
Schriftgrad zwischen einer größeren und einer kleineren Schriftart wählen.
Anzeige auf dem LCD-Bildschirm und einem externen Bildschirm synchronisieren
Ihr Notebook unterstützt die gleichzeitige Anzeige auf dem LCD-Bildschirm und einem externen
Bildschirm. Mit der Tastenkombination Fn + F5 können Sie zwischen nur LCD-Bildschirm, nur
externem Bildschirm und LCD-Bildschirm und externem Bildschirm hin- und herschalten. Die letzte
Einstellung ist nützlich, wenn Sie eine hohe Auflösung und eine hohe Bildwiederholfrequenz auf
einem externen Bildschirm wünschen.
10600546040, Ausgabe 1
27
Arbeiten mit dem Notebook
Akku
Der Akku ist eine entscheidende Komponente Ihres Notebook. Im mobilen Einsatz versorgt der
eingebaute Akku das Notebook mit der erforderlichen Energie. Sie können die Lebensdauer des
Akkus erhöhen, wenn Sie den Akku sachgerecht pflegen. Die durchschnittliche Lebensdauer eines
Akkus beträgt ca. 500 Lade-/Entladezyklen.
Wenn Sie die verfügbaren Energiesparfunktionen nutzen, können Sie die Betriebszeit des Akkus
erhöhen.
Akku aufladen, pflegen und warten
Der Notebook-Akku kann nur dann aufgeladen werden, wenn die Umgebungstemperatur zwischen
5 °C und max. 40 °C liegt.
Den Akku können Sie aufladen, indem Sie das Notebook an den Netzadapter anschließen (siehe
"Netzadapter anschließen"). Information über die Ladezeit des Akkus finden Sie im Kapitel
"Technische Daten".
Um die Lebensdauer der Akkus zu verlängern, entladen Sie die Akkus vollständig, bevor Sie sie
wieder aufladen. Arbeiten Sie so lange im Akkubetrieb, bis ein akustisches Warnzeichen zum Laden
auffordert und die Betriebsanzeige zu blinken anfängt. Erst dann sollen Sie den Notebook-Akku
laden.
Wenn Sie den Netzadapter nicht innerhalb von fünf Minuten nach den oben beschriebenen Signalen
anschließen, schaltet sich Ihr Notebook automatisch aus.
Ladezustand überwachen
Zur Überwachung der Akkukapazität unter Windows gehört ein "Akkuladezustandsmesser", der sich
in der Task-Leiste befindet. Wenn Sie den Zeiger auf das Akku-Symbol positionieren, wird Ihnen der
Akkuladezustand angezeigt.
28
10600546040, Ausgabe 1
Arbeiten mit dem Notebook
Akku aus- und einbauen
!
Verwenden Sie nur Akkus, die für Ihr Notebook freigegeben wurden.
Wenden Sie keine Gewalt an, wenn Sie einen Akku ein- oder ausbauen.
Lassen Sie die Akkus nicht fallen, und achten Sie darauf, dass ihre Gehäuse nicht
beschädigt werden (Brandgefahr).
Berühren Sie nicht die Anschlusskontakte der Akkus.
Der Minus- und der Pluspol eines Akkus dürfen nicht miteinander verbunden werden.
Wenn die Akkus defekt sind, dürfen sie nicht mehr verwendet werden.
Die Akkus müssen nach den örtlichen Vorschriften für Sondermüll entsorgt werden.
Achten Sie darauf, dass keine Fremdkörper in das Akkufach gelangen.
Akku ausbauen
►
Schalten Sie Ihr Notebook aus.
►
Klappen Sie den LCD-Bildschirm so auf das Unterteil des Notebook, dass er spürbar einrastet.
►
Ziehen Sie den Netzstecker des Netzadapters aus der Steckdose.
►
Ziehen Sie alle am Notebook angeschlossenen Leitungen.
►
Drehen Sie das Notebook um.
►
Legen Sie das Notebook auf eine ebene Fläche.
10600546040, Ausgabe 1
29
Arbeiten mit dem Notebook
►
Entsichern Sie die Akkuverriegelung, indem Sie den Hebel (1) bis zum Anschlag in
Pfeilrichtung schieben.
►
Schieben Sie die Akkuverriegelung (2) in Pfeilrichtung und halten Sie sie fest.
►
Nehmen Sie den Akku aus dem Akkufach heraus (3).
Akku einbauen
►
Setzen Sie den Akku mit den Anschlusskontakten voraus in das Akkufach.
►
Schieben Sie den Akku in das Akkufach, bis er einrastet (1).
►
Schieben Sie den Hebel (2) in Pfeilrichtung bis zum Anschlag.
30
10600546040, Ausgabe 1
Arbeiten mit dem Notebook
Energiesparfunktionen nutzen
Wenn Sie die möglichen Energiesparfunktionen nutzen, verbraucht das Notebook weniger Energie.
Dadurch können Sie im Akkubetrieb länger arbeiten, bevor Sie den Akku wieder aufladen müssen.
i
Wenn Sie an einem Netzwerk angeschlossen sind, oder ein integriertes Modem, eine PCLAN-Karte oder eine PC-Modem-Karte benutzen, raten wir von einem Umschalten in
einen Energiesparmodus ab. Dies könnte zu einer Unterbrechung der
Netzwerkverbindung führen.
Wenn Sie das Notebook längere Zeit nicht benötigen, beenden Sie zuerst den
Energiesparmodus und schalten Sie dann das Notebook aus. Schalten Sie das Notebook
niemals mit dem Ein-/Ausschalter aus, während sich das Notebook in einem der
Energiesparmodi befindet.
Wenn sich das Notebook in einem Energiesparmodus-Modus befindet:
●
●
●
●
●
Schließen Sie keine externen Geräte an.
Trennen Sie das Notebook nicht von externen Geräten.
Schalten Sie das Notebook nicht ein, solange der eingebaute Akku leer ist.
Ändern Sie nicht den Speicherausbau.
Stecken oder ziehen Sie keine PC-Card.
Das Betriebssystem Windows XP verwendet ACPI (Advanced Configuration and Power Interface)
für die Energieverwaltung. Die Energiesparfunktionen können Sie unter Start - Systemsteuerung Leistung und Wartung - Energieoptionen vornehmen.
Bei Windows ist standardmäßig der Ruhezustand aktiviert.
PC-Cards
Ein PC-Card-Steckplatz (CardBus bzw. PCMCIA) erlaubt den Betrieb von einer PC-Card vom Typ II.
!
Lesen Sie die Dokumentation zur PC-Card und befolgen Sie die Hinweise des Herstellers.
Wenden Sie keine Gewalt an, wenn Sie eine PC-Card ein- oder ausbauen.
Achten Sie darauf, dass keine Fremdkörper in den PC-Card-Steckplatz gelangen.
10600546040, Ausgabe 1
31
Arbeiten mit dem Notebook
PC-Card einbauen
►
Setzen Sie die PC-Card mit den Anschlusskontakten voran in die Steckplatzführung. Die
beschriftete Seite der PC-Card muss nach oben zeigen.
►
Schieben Sie die PC-Card vorsichtig in den Steckplatz, bis sie spürbar einrastet.
i
Wie Sie die erforderlichen Treiber installieren, entnehmen Sie bitte der Dokumentation zur
PC-Card.
Beachten Sie auch die entsprechenden Informationsdateien (z. B. *.TXT, *.DOC, *.WRI,
*.HLP oder *.PDF) auf der Treiber-CD und im Benutzerhandbuch des Betriebssystems.
Sie können die Auswurftaste des PC-Card-Steckplatzes im Notebook-Gehäuse
versenken. Dazu drücken Sie so auf die Auswurftaste, bis diese einrastet. So verhindern
Sie, dass die PC-Card versehentlich ausgegeben wird.
32
10600546040, Ausgabe 1
Arbeiten mit dem Notebook
PC-Card ausbauen
Mit Hilfe des PC-Card-Symbols in der Task-Leiste können Sie die PC-Card stoppen:
►
Klicken Sie mit der rechten Maustaste auf das PC-Card-Symbol in der Task-Leiste.
►
Wählen Sie PC-Card Eigenschaften.
►
Wählen Sie die PC-Card aus, die Sie stoppen möchten, und klicken Sie auf Stop.
Ein Dialogfeld zeigt Ihnen an, dass Sie die PC-Card nun bedenkenlos entfernen können.
►
Drücken Sie auf die Auswurftaste (1), sodass die PC-Card ein Stück aus dem Notebook
herausragt. Wenn die Auswurftaste versenkt ist, müssen Sie die Auswurftaste erst aus dem
Notebook-Gehäuse ausrasten. Dazu drücken Sie auf die Auswurftaste, bis diese ausrastet.
►
Ziehen Sie die PC-Card aus dem Notebook (2).
10600546040, Ausgabe 1
33
Arbeiten mit dem Notebook
Festplatte
Die Festplatte ist das wichtigste Speichermedium Ihres Notebook. Wenn Sie Anwendungen und
Dateien vom optischen Laufwerk auf Ihre Festplatte kopieren, können Sie dort wesentlich schneller
und damit effizienter arbeiten.
Wenn auf die Festplatte zugegriffen wird, leuchtet die Festplattenanzeige.
Optisches Laufwerk
Ihr Notebook wird mit einem optischen Laufwerk ausgeliefert.
Optische Laufwerke können unterschiedliche optische Datenspeicher entweder nur lesen oder lesen
und beschreiben. Nachfolgend finden Sie die Bedeutung der jeweiligen optischen Datenspeicher:
CD-ROM
Abkürzung für Compact Disc - Read Only Memory. Eine CD-ROM ist ein ist ein optischer
Datenspeicher, der maximal 700 Mbyte Daten enthalten kann. Diese Daten können nicht geändert
werden.
CD-R
Abkürzung für Compact Disc Recordable. Eine CD-R ist ein ist ein optischer Datenspeicher, der nur
einmal mit maximal 700 Mbyte Daten beschrieben werden kann. Danach können diese Daten nicht
geändert, aber beliebig oft gelesen werden.
CD-RW
Abkürzung für Compact Disc ReWriteable. Eine CD-RW ist ein optischer Datenspeicher, der nahezu
beliebig oft neu mit maximal 700 Mbyte Daten beschrieben werden kann. D.h. die Daten können
gelöscht und geändert werden.
DVD (DVD-ROM und DVD-Video)
Abkürzung für Digital Versatile Disc oder Digital Video Disc. Eine DVD ist ein ist ein optischer
Datenspeicher, der maximal 17 Gbyte Daten enthalten kann. Diese Daten können nicht geändert
werden.
DVD+R / DVD-R
Abkürzung für Digital Versatile Disc Recordable oder Digital Video Disc Recordable. Eine DVD+R
bzw. eine DVD-R ist ein optischer Datenspeicher, der nur einmal mit maximal 4,7 Gbyte Daten
beschrieben werden kann. Danach können diese Daten nicht geändert, aber beliebig oft gelesen
werden.
i
34
DVD+R und DVD-R sind unterschiedliche Standards. DVD+R und DVD-R können nur von
Laufwerken beschrieben werden, die den jeweiligen Standard unterstützen.
10600546040, Ausgabe 1
Arbeiten mit dem Notebook
DVD+RW / DVD-RW
Abkürzung für Digital Versatile Disc oder Digital Video Disc ReWriteable. Eine DVD+RW bzw. eine
DVD-RW ist ein optischer Datenspeicher, der nahezu beliebig oft neu mit maximal 4,7 Gbyte Daten
beschrieben werden kann. D.h. die Daten können gelöscht und geändert werden.
i
DVD+RW und DVD-RW sind unterschiedliche Standards. DVD+RW und DVD-RW
können nur von Laufwerken beschrieben werden, die den jeweiligen Standard
unterstützen.
DVD+RW-Laufwerk
!
Das DVD+RW-Laufwerk in Ihrem Notebook enthält eine Licht emittierende Diode,
Klassifizierung gem. IEC 825-1:1993: LASER KLASSE 1, und darf deshalb nicht geöffnet
werden.
Mit dem DVD+RW-Laufwerk können Sie alle oben genannten optische Datenspeicher lesen. Sie
können auch CD-R, CD-RW und DVD+RW beschreiben.
DVD±RW-Dual-Laufwerk
!
Das DVD±RW-Dual-Laufwerk in Ihrem Notebook enthält eine Licht emittierende Diode,
Klassifizierung gem. IEC 825-1:1993: LASER KLASSE 1, und darf deshalb nicht geöffnet
werden.
Mit dem DVD±RW-Dual-Laufwerk können Sie alle oben genannten optische Datenspeicher lesen.
Sie können auch CD-R, CD-RW, DVD+R, DVD+RW, DVD-R und DVD-RW beschreiben.
CD/DVDs handhaben
Ab dieser Stelle werden alle unterschiedlichen optische Datenspeicher als CD/DVDs bezeichnet; die
beschreibbaren optischen Datenspeicher werden als Rohlinge bezeichnet.
!
i
Beachten Sie folgende Hinweise beim Umgang mit CD/DVDs:
●
Berühren Sie niemals die Oberfläche einer CD/DVD. Fassen Sie die CD/DVD nur
am Rand an!
●
Bewahren Sie die CD/DVD immer in ihrer Hülle auf. Sie vermeiden dadurch, dass
die CD/DVD verstaubt, zerkratzt oder sonst wie beschädigt wird.
●
Schützen Sie die CD/DVD vor Staub, mechanischer Vibration und direkter
Sonnenbestrahlung!
●
Lagern Sie die CD/DVD nicht an zu warmen oder feuchten Orten.
Um die optimale Schreibgeschwindigkeit ausnutzen zu können, verwenden Sie CDRohlinge mit der Aufschrift "Multispeed" oder "High Speed".
10600546040, Ausgabe 1
35
Arbeiten mit dem Notebook
CD/DVD einlegen oder entnehmen
Das Notebook muss eingeschaltet sein.
►
Drücken Sie auf die Einlege-/Entnahmetaste.
Die Laufwerksschublade öffnet sich.
►
36
Ziehen Sie die Laufwerksschublade ganz heraus.
10600546040, Ausgabe 1
Arbeiten mit dem Notebook
►
Legen Sie die CD/DVD mit der beschrifteten Seite nach oben in die Laufwerksschublade.
oder
►
Entnehmen Sie eine eingelegte CD/DVD.
►
Schieben Sie die Laufwerksschublade wieder zu, bis sie spürbar einrastet.
Manuelle Entnahme (Notentnahme)
Wenn der Strom ausfällt oder das Laufwerk beschädigt ist, können Sie die CD/DVD manuell
entnehmen.
►
Schalten Sie Ihr Notebook aus.
►
Drücken Sie mit einem Metallstift oder einem Draht (z. B. Büroklammer) fest in die Öffnung für
die manuelle Entnahme (siehe Abschnitt "Vorderseite").
Die Laufwerksschublade ist entriegelt. Sie können die Laufwerksschublade nun aus dem Laufwerk
herausziehen.
Regionalcodes für DVD-Filme und DVD-Abspielgeräte
DVD-Filme und DVD-Abspielgeräte (wie z. B. das optische Laufwerk Ihres Notebook) sind
grundsätzlich mit einem Regionalcode versehen. Die Regionalcodes von DVD-Film und DVDAbspielgerät müssen übereinstimmen, damit die Wiedergabe des DVD-Films möglich ist.
Es gibt sechs verschiedene Regionalcodes:
●
●
●
●
Regionalcode 1: USA und Kanada
Regionalcode 2: Ägypten, Europa, Japan, Südafrika und der Nahe Osten
Regionalcode 3: Südostasien (u.a. Hongkong, Indonesien, Philipinen, Südkorea, Taiwan)
Regionalcode 4: Australien, Neuseeland, Südostpazifik, Mittel- und Südamerika und die
Karibik
Regionalcode 5: Afrika (außer Südafrika), Indien und die ehemaligen Staaten der UdSSR
Regionalcode 6: China
●
●
Das optische Laufwerk Ihres Notebook unterstützt die Funktion RPC-II (Phase II System of Regional
Playback Control). Diese Funktion erlaubt dem Endbenutzer, bis zu fünfmal den Regionalcode des
Laufwerks zu verändern, um entsprechende DVD-Filme abzuspielen. Danach bleibt der zuletzt
gewählte Regionalcode erhalten und kann nicht mehr geändert werden.
i
Wenn ein DVD-Film in allen Regionen abspielbar sein soll, hat er den Regionalcode 0.
Sie sollten vor dem Kauf eines DVD-Films überprüfen, dass der Regionalcode vom DVDFilm mit dem eingestellten Regionalcode vom optischen Laufwerk Ihres Notebook
übereinstimmt.
AutoPlay-Funktion des optischen Laufwerks anpassen
Mit der AutoPlay-Funktion können Sie festlegen, welches Programm oder welche Aktion je nach
CD/DVD-Inhaltstyp von Windows XP ausgeführt wird oder nicht. Sie können z. B. einstellen, dass
beim Einlegen einer Audio-CD der Media Player startet und die Audio-CD automatisch abgespielt
wird.
Sie können die AutoPlay-Funktion des optischen Laufwerks Ihren Bedürfnissen entsprechend
einstellen. Gehen Sie wie nachfolgend beschrieben vor:
►
Klicken Sie mit der rechten Maus- oder Touchpad-Taste auf das Menü Start.
Es erscheint ein Kontextmenü.
10600546040, Ausgabe 1
37
Arbeiten mit dem Notebook
►
Klicken Sie auf Explorer.
►
Klicken Sie mit der rechten Maus- oder Touchpad-Taste auf das entsprechende Laufwerk.
Es erscheint ein Kontextmenü.
►
Klicken Sie auf Eigenschaften.
►
Klicken Sie auf die Registerkarte AutoPlay.
►
Passen Sie die AutoPlay-Funktion an Ihre Bedürfnisse an.
i
Bitte beachten Sie, dass Sie für jeden einzelnen CD/DVD-Inhaltstyp die gewünschte
Aktion auswählen und mit Übernehmen bestätigen müssen.
Audio: Lautstärke einstellen
►
Stellen Sie die gewünschte Lautstärke mit der Tastenkombination Fn + F3 oder Fn + F4
ein.
Oder
►
Wählen Sie unter Start - Alle Programme - Zubehör - Unterhaltungsmedien den Eintrag
Lautstärkeregelung, um die Lautstärke über Windows einzustellen.
Integriertes 56k-Modem
Das integrierte 56k-Modem unterstützt sämtliche Anwendungen in der Datenkommunikation, wie:
●
Modem-Betrieb: Highspeed-Downloads mit bis zu 56.000 bit/s (V.9x). Rückwärtskompatibel zu
V.34 Modems.
●
Fax-Betrieb: Senden und Empfangen bis zu 14.400 bit/s
●
einfache Länderanpassung per Programm
Das Modem entspricht der EU-Richtlinie 91/263/EEC (Telekommunikationsendgeräte-Richtlinie) und
wurde in Übereinstimmung mit der Richtlinie TBR-21 überprüft.
Das Modem kann in folgenden Ländern betrieben werden:
Mehrfrequenzwahlverfahren (MFW)
Belgien, Dänemark, Deutschland, Finnland, Frankreich, Griechenland, Großbritannien, Holland,
Irland, Island, Italien, Luxemburg, Norwegen, Österreich, Portugal, Schweden, Schweiz und
Spanien.
Impulswahlverfahren (IWV):
Belgien, Frankreich, Holland und Italien.
Zusätzlich auch in: Polen, Slowenien, Südafrika und Ungarn.
38
10600546040, Ausgabe 1
Arbeiten mit dem Notebook
Notebook-Modem an Telefonanschluss anschließen
►
Stecken Sie die Modem-Leitung an den länderspezifischen Telefonadapter an.
►
Schließen Sie die Modem-Leitung an den Modemanschluss des Notebook an.
►
Schließen Sie die Modem-Leitung an Ihren Telefonanschluss an.
i
Wenn Sie Ihr Modem an einen TAE-N-Anschluss anschließen, ist diese Telefon- bzw.
Datenleitung belegt. Sie kann nicht gleichzeitig für andere Kommunikationsgeräte
verwendet werden. Ziehen Sie nach der Datenübertragung den Modemstecker aus der
TAE-N-Steckdose, da auch bei angeschlossener Leitung keine anderen
Kommunikationsgeräte verwendet werden können.
10600546040, Ausgabe 2
39
Arbeiten mit dem Notebook
Ethernet und LAN
Das interne LAN-Modul Ihres Notebook unterstützt Ethernet-LAN (10/100 Mbps).
►
Schließen Sie die LAN-Leitung am LAN-Anschluss des Notebook an (1).
►
Schließen Sie die Netzwerkleitung an Ihrem LAN-Netzwerkanschluss an (2).
Wireless LAN
In Ihrem Notebook ist eine Wireless LAN-Netzwerkkarte integriert.
►
Drücken Sie die Tastenkombination Fn + F1 , um die Funkkomponente ein- und
auszuschalten.
Die Anzeige Wireless LAN
i
leuchtet grün, wenn die Funkkomponente eingeschaltet ist.
Nähere Informationen dazu finden Sie in der Online-Hilfe zu Ihrer Wireless LAN-Software
und im Handbuch "Wireless LAN". Das Handbuch "Wireless LAN" finden Sie auf der CD
"Drivers & Utilities".
Beachten Sie die Hinweise im Abschnitt "Zusätzliche Sicherheitshinweise für Geräte mit
Wireless LAN", Kapitel "Wichtige Hinweise".
40
10600546040, Ausgabe 1
Sicherheitsfunktionen
Ihr Notebook bietet Ihnen vielfältige Möglichkeiten, Ihr System und Ihre persönlichen Daten vor
unbefugtem Zugriff zu schützen. Sie können diese Möglichkeiten auch kombinieren, um einen
optimalen Schutz für Ihr System zu erreichen.
In diesem Kapitel erfahren Sie, welche Sicherheitsfunktionen Ihr Notebook bereithält, welche
Vorteile Ihnen diese Funktionen bieten und wie Sie diese einrichten und nutzen.
!
Bedenken Sie, dass bei unsachgemäßer Anwendung auch Sie selbst nicht mehr auf Ihr
System und Ihre Daten zugreifen können. Beachten Sie deshalb nachfolgende Hinweise:
●
Sichern Sie in regelmäßigen Zeitabständen Ihre Daten auf externen Datenträgern.
●
Bei einigen Sicherheitsfunktionen müssen Sie Passwörter vergeben. Bitte merken
Sie sich diese Passwörter unbedingt, da Sie sonst keinen Zugriff auf Ihr System
mehr haben.
Wir empfehlen Ihnen, die Passwörter zu notieren und sicher aufzubewahren.
Wenn Ihnen sowohl die User- als auch Admin-Passwörter verloren gehen, müssen Sie
sich an unseren Help Desk wenden. Die Telefonnummern finden Sie auf der
mitgelieferten Help Desk-Liste. Das Löschen der Passwörter stellt keinen Garantiefall dar
und ist daher kostenpflichtig.
Überblick über alle Sicherheitsfunktionen
In den folgenden Abschnitten erhalten Sie eine kurze Beschreibung der Sicherheitsfunktionen, die
Ihr Notebook standardmäßig besitzt.
Kensington Lock
Mit dem Kensington MicroSaver, einem robusten Stahlkabel, können Sie Ihr Notebook vor Diebstahl
schützen. Ihr Notebook weist deshalb eine Vorrichtung für den Kensington MicroSaver auf. Der
Kensington MicroSaver ist als Zubehör erhältlich.
BIOS-Passwortschutz
Sie können mit verschiedenen Passwörtern Ihre persönlichen Daten gegen unbefugten Zugriff
schützen. Die unterschiedlichen Möglichkeiten können Sie auch kombinieren, um einen optimalen
Schutz Ihres Systems zu erreichen.
10600546040, Ausgabe 1
41
Sicherheitsfunktionen
Kurzübersicht über die Sicherheitsfunktionen
Sicherheitsfunktion
Art des Schutzes
Vorbereitung
Kensington Lock
Mechanisch
Kensington MicroSaver (Zubehör)
anbringen und abschließen
BIOS-Passwortschutz
Passwortschutz für BIOS-SetupUtility und Betriebssystem mit
Admin-Passwort. Das Passwort
besteht aus maximal acht
alphanumerischen Zeichen.
Im BIOS-Setup-Utility das AdminPasswort festlegen und nach
Wunsch den Passwortschutz für
das Betriebssystem aktivieren.
Kensington Lock anwenden
Mit dem Kensington MicroSaver, einem robusten Stahlkabel, können Sie Ihr Notebook vor Diebstahl
schützen. Ihr Notebook weist deshalb eine Vorrichtung für den Kensington MicroSaver auf. Der
Kensington MicroSaver ist als Zubehör erhältlich.
►
42
Bringen Sie den Kensington MicroSaver an der Vorrichtung Ihres Notebook an.
10600546040, Ausgabe 1
Sicherheitsfunktionen
Passwortschutz im BIOS-Setup-Utility einrichten
Bevor Sie die verschiedenen Möglichkeiten des Passwortschutzes im BIOS-Setup-Utility
für Ihre Datensicherheit nutzen, beachten Sie bitte folgende Hinweise:
!
●
Merken Sie sich Ihr Admin-Passwort unbedingt, denn wenn Sie Ihr Admin-Passwort
vergessen, können Sie nicht mehr auf Ihr BIOS-Setup-Utility und/oder Ihr System
zugreifen.
Das Löschen des Passworts stellt keinen Garantiefall dar und ist daher
kostenpflichtig.
●
Sichern Sie in regelmäßigen Zeitabständen Ihre Daten auf externen Datenträgern.
Wenn Sie diese Betriebsanleitung auf dem Bildschirm geöffnet haben, empfehlen wir
Ihnen, die nachstehenden Anweisungen auszudrucken. Denn Sie können die
Anweisungen beim Einrichten des Passwortes nicht auf dem Bildschirm aufrufen.
i
Mit dem Admin-Passwort verhindern Sie das unbefugte Aufrufen des BIOS-Setup-Utility und/oder
den Zugriff auf das Betriebssystem.
Das Passwort kann maximal acht Zeichen lang sein. Sie können alle alphanumerischen Zeichen
verwenden und müssen nicht zwischen Groß- und Kleinschreibung unterscheiden.
Wie Sie das BIOS-Setup-Utility aufrufen und bedienen ist im Kapitel "Einstellungen im
BIOS-Setup-Utility" beschrieben.
i
Admin-Passwort eingeben
►
Rufen Sie das BIOS-Setup-Utility auf.
►
Wählen Sie das Menü Security aus und drücken Sie die Eingabetaste.
►
Markieren Sie das Feld Set Admin Password und drücken Sie die Eingabetaste.
►
Geben Sie im Feld Enter new Admin Password das Passwort ein und drücken Sie die
Eingabetaste.
Mit Verify new Admin Password werden Sie aufgefordert, das Passwort zu bestätigen.
►
Geben Sie das Passwort noch einmal ein und drücken Sie die Eingabetaste.
►
Aktivieren Sie mit der Leertaste das Feld Boot System, wenn Sie mit dem Admin-Passwort das
das unbefugte Starten des Betriebssystems verhindern wollen.
und/oder
►
Aktivieren Sie mit der Leertaste das Feld Enter BIOS, wenn Sie mit dem Admin-Passwort das
unbefugte Aufrufen des BIOS-Setup-Utility verhindern wollen.
i
►
Damit der Passwortschutz eingeschaltet wird, müssen Sie mindestens ein Feld aktivieren.
Drücken Sie die Eingabetaste, um die Einstellung zu bestätigen.
Wenn Sie keine weiteren Einstellungen vornehmen wollen, können Sie das BIOS-Setup-Utility
beenden.
10600546040, Ausgabe 1
43
Sicherheitsfunktionen
►
Wählen Sie im Menü Exit den Punkt Save Changes and Exit.
►
Wählen Sie OK und drücken Sie die Eingabetaste.
Das Notebook startet neu und das neue Passwort ist wirksam.
Admin-Passwort ändern
►
Rufen Sie das BIOS-Setup-Utility auf und wählen Sie das Menü Security aus.
►
Gehen Sie bei der Passwortänderung genauso vor wie bei der Passwortvergabe.
Das Admin-Passwort können Sie nur verändern, wenn Sie sich mit dem Admin-Passwort
angemeldet haben.
Admin-Passwort aufheben
Um das Admin-Passwort aufzuheben, ohne ein neues einzustellen, gehen Sie folgendermaßen vor:
►
Rufen Sie das BIOS-Setup-Utility auf.
►
Wählen Sie das Menü Security aus und drücken Sie die Eingabetaste.
►
Geben Sie im Feld Enter old Admin Password das Passwort ein und drücken Sie die
Eingabetaste.
►
Bestätigen Sie mit der Eingabetaste die Felder Enter new Admin Password und Verify new Admin
Password.
►
Deaktivieren Sie mit der Leertaste das Feld Boot System.
und/oder
►
Deaktivieren Sie mit der Leertaste das Feld Enter BIOS.
i
Damit der Passwortschutz ausgeschaltet wird, müssen beide Felder deaktiviert sein.
►
Wählen Sie im Menü Exit den Punkt Save Changes and Exit.
►
Wählen Sie OK und drücken Sie die Eingabetaste.
Das Notebook startet neu und das Admin-Passwort ist aufgehoben.
44
10600546040, Ausgabe 1
Anschließen externer Geräte
!
Beachten Sie auf jeden Fall die Sicherheitshinweise im Kapitel "Wichtige Hinweise".
Lesen Sie die Dokumentation zum externen Gerät, bevor Sie es anschließen.
Bei Gewitter sollten Sie die Leitungen weder stecken noch lösen.
Ziehen Sie nicht an der Leitung, wenn Sie eine Leitung lösen! Fassen Sie beim Lösen
einer Leitung immer am Stecker an.
Halten Sie die nachfolgend beschriebene Reihenfolge ein, wenn Sie externe Geräte an
das Notebook anschließen oder vom Notebook trennen:
Geräte an das Notebook anschließen
1.
Alle betroffenen Geräte ausschalten.
2.
Die Netzstecker aller betroffenen Geräte aus den Schutzkontakt-Steckdosen ziehen.
3.
Alle Leitungen am Notebook und an den externen Geräten stecken.
4.
Alle Datenübertragungsleitungen in die vorgesehenen Steckvorrichtungen der
Daten-/Fernmeldenetze stecken.
5.
Alle Netzstecker in die Schutzkontakt-Steckdosen der Hausinstallation stecken.
Geräte vom Notebook trennen
1.
Alle betroffenen Geräte ausschalten.
2.
Die Netzstecker aller betroffenen Geräte aus den Schutzkontakt-Steckdosen ziehen.
3.
Alle Datenübertragungsleitungen aus den Steckvorrichtungen der
Daten-/Fernmeldenetze ziehen.
4.
Alle betroffenen Leitungen am Notebook und an den externen Geräten lösen.
10600546040, Ausgabe 1
45
Anschließen externer Geräte
Anschlüsse an der Vorderseite
1 2 3
1=
2=
SPDIF-Anschluss / Kopfhöreranschluss
Line-In
3=
Mikrofonanschluss
Anschlüsse an der linken Seite
1
1=
2=
3=
46
Bildschirmanschluss
S-Video Out-Buchse
USB-Anschluss
2
3
4 5
4=
5=
Modemanschluss
LAN-Anschluss
10600546040, Ausgabe 1
Anschließen externer Geräte
Anschlüsse an der Rückseite
1
1=
i
Gleichspannungsbuchse (DC IN)
2=
2
USB-Anschlüsse
Für einige der externen Geräte müssen Sie spezielle Software (z. B. Treiber) installieren
und einrichten (siehe Dokumentation für das externe Gerät und für das Betriebssystem).
Externen Bildschirm anschließen
Sie können einen externen Bildschirm an das Notebook anschließen.
●
Mit Hilfe der Tastenkombination Fn + F5 können Sie zwischen dem externen Bildschirm
und dem LCD-Bildschirm des Notebook hin- und herschalten.
●
Wenn Ihr Notebook über ein TFT-Display verfügt, können Sie dasselbe Bild auf dem externen
Bildschirm und dem LCD-Bildschirm des Notebook gleichzeitig anzeigen.
►
Schalten Sie das Notebook und den externen Bildschirm aus.
►
Schließen Sie den externen Bildschirm an den Bildschirmanschluss Ihres Notebook an.
►
Schalten Sie zuerst den Bildschirm und dann das Notebook ein.
Bildwiederholfrequenz für Ihren externen Bildschirm einstellen
Die richtige Einstellung der Bildwiederholfrequenz ist wichtig, damit das Bild nicht flimmert.
►
Wählen Sie dazu im Menü Start - Systemsteuerung - Darstellung und Designs - Anzeige Einstellungen - Erweitert - Monitor den Bildschirmtyp aus.
►
Wählen Sie nun die Registerkarte Adapter.
►
Passen Sie die Bildwiederholfrequenz an und klicken Sie dann auf Übernehmen.
!
Bei der Einstellung einer zu hohen Bildwiederholfrequenz kann Ihr Bildschirm beschädigt
werden. Entnehmen Sie die maximal mögliche Bildwiederholfrequenz bitte der im
Lieferumfang Ihres Bildschirms enthaltenen Dokumentation.
10600546040, Ausgabe 1
47
Anschließen externer Geräte
USB-Geräte anschließen
An die USB-Anschlüsse können Sie externe Geräte anschließen, die ebenfalls eine USBSchnittstelle haben (z. B. einen Drucker, einen Scanner oder ein Modem).
i
USB-Geräte sind hot-plug-fähig. Daher können die Leitungen von USB-Geräten bei
eingeschaltetem System angeschlossen und gelöst werden.
Bei USB 1.x beträgt die maximale Datentransferrate 12 Mbit / s.
Bei USB 2.x beträgt die Datentransferrate bis zu 480 Mbit / s.
Weitere Informationen finden Sie in der Dokumentation zu den USB-Geräten.
►
Schließen Sie die Datenleitung an das externe Gerät an.
►
Schließen Sie die Datenleitung an eine USB-Schnittstelle des Notebook an.
i
Gerätetreiber
Die Geräte, die Sie an eine der USB-Schnittstellen anschließen, benötigen üblicherweise
keine eigenen Treiber, da die notwendige Software bereits im Betriebssystem enthalten
ist. Wenn das USB-Gerät jedoch eine eigene Software benötigt, installieren Sie diese
bitte von dem Datenträger, der mit dem USB-Gerät geliefert wurde.
Externe Audiogeräte anschließen
Kopfhöreranschluss
Über den Kopfhöreranschluss können Sie entweder Kopfhörer oder externe Lautsprecher an Ihr
Notebook anschließen.
Mikrofonanschluss
Über den Mikrofonanschluss können Sie ein externes Mikrofon an Ihr Notebook anschließen.
Lautstärke einstellen
►
Stellen Sie am Lautstärkeregler die gewünschte Lautstärke ein.
Oder
►
Wählen Sie unter Start - Alle Programme - Zubehör - Unterhaltungsmedien den Eintrag
Lautstärkeregelung, um die Lautstärke über Windows einzustellen.
Externes Gerät an S-Video Out anschließen
Sie können ein Fernsehgerät an das Notebook anschließen.
Mit Hilfe der Tastenkombination Fn + F5 können Sie zwischen dem Fernseher und dem LCDBildschirm des Notebook hin- und herschalten.
►
Schalten Sie das Notebook und das externe Gerät aus.
►
Schließen Sie den externen Bildschirm an die S-Video Out-Buchse Ihres Notebook an.
►
Schalten Sie zuerst den Bildschirm und dann das Notebook ein.
48
10600546040, Ausgabe 1
Anschließen externer Geräte
Aktivieren des externen Fernsehers
►
Wählen Sie dazu im Menü Start - Systemsteuerung - Darstellung und Designs - Anzeige Einstellungen - Erweitert - Anzeige den Bildschirmtyp aus.
►
Klicken Sie auf Übernehmen.
10600546040, Ausgabe 1
49
Speichererweiterung
Ihr Notebook ist je nach Ausbaustufe mit einem 256 Mbyte - 1 Gbyte großen Arbeitsspeicher
ausgestattet. Ohne Speichermodul startet das Notebook nicht, da kein fester Hauptspeicher
eingebaut ist.
Speichererweiterung aus- und einbauen
!
Beachten Sie die "Hinweise zum Einbauen und Ausbauen von Bauelementen" im Kapitel
"Wichtige Hinweise".
Das Notebook muss beim Ein-/Ausbau der Speichermodule ausgeschaltet sein und darf
sich nicht im Suspend-Modus befinden.
Verwenden Sie nur Speichererweiterungen, die für Ihr Notebook freigegeben wurden
(siehe Kapitel "Technische Daten").
Wenden Sie keine Gewalt an, wenn Sie eine Speichererweiterung ein- oder ausbauen.
Achten Sie darauf, dass keine Fremdkörper in das Aufnahmefach für die
Speichererweiterung gelangen.
i
Wenn Sie beide Speicherbänke bestücken, empfehlen wir Ihnen, Speichermodule des
gleichen Typs zu verwenden.
►
Schalten Sie Ihr Notebook aus.
►
Klappen Sie den LCD-Bildschirm so auf das Unterteil des Notebook, dass er spürbar einrastet.
►
Ziehen Sie den Netzstecker des Netzadapters aus der Steckdose.
►
Ziehen Sie alle am Notebook angeschlossenen Leitungen.
►
Bauen Sie den Akku aus (siehe Kapitel "Arbeiten mit dem Notebook", Abschnitt "Akku
ausbauen").
►
Stellen Sie das Notebook so auf eine ebene Fläche, dass seine Unterseite nach oben zeigt.
10600546040, Ausgabe 1
51
Speichererweiterung
Abdeckung entfernen
1
►
Entfernen Sie die Schrauben (1).
►
Ziehen Sie die Abdeckung vom Notebook ab.
Speichermodul ausbauen
►
3
2
1
Drücken Sie die beiden Halteklammern
vorsichtig nach außen (1).
Das Speichermodul klappt nach oben (2).
►
Ziehen Sie das Speichermodul in
Pfeilrichtung aus dem Einbauplatz (3).
1
52
10600546040, Ausgabe 1
Speichererweiterung
Speichermodul einbauen
1
2
►
Setzen Sie das Speichermodul mit den
Anschlusskontakten und der
Aussparung (a) voran in den
Einbauplatz (1).
►
Klappen Sie das Speichermodul vorsichtig
nach unten, bis es spürbar einrastet (2).
3
3
a
Abdeckung befestigen
►
Setzen Sie die Abdeckung an ihren Einbauplatz.
►
Befestigen Sie die Abdeckung mit den Schrauben.
►
Bauen Sie den Akku wieder ein (siehe Kapitel "Arbeiten mit dem Notebook", Abschnitt "Akku
einbauen").
►
Stellen Sie das Notebook wieder richtig herum auf eine ebene Fläche.
►
Schließen Sie die zuvor gelösten Leitungen wieder an.
10600546040, Ausgabe 1
53
Einstellungen im BIOS-Setup-Utility
Mit dem BIOS-Setup-Utility können Sie Systemfunktionen und die Hardware-Konfiguration für Ihr
Notebook einstellen.
Bei Auslieferung des Notebook sind die Standardeinstellungen wirksam. Diese Einstellungen
können Sie in den Menüs des BIOS-Setup-Utility ändern. Die geänderten Einstellungen sind
wirksam, sobald Sie das BIOS-Setup-Utility gespeichert und beendet haben.
Im BIOS-Setup-Utility gibt es folgende Menüs:
Main:
Advanced:
Boot:
Security:
Exit:
für Systemeinstellungen wie Uhrzeit und Datum
für Systemeinstellungen wie Festplatten und Bildschirmauswahl
für die Konfiguration der Startreihenfolge
für Passworteinstellungen und Sicherheitsfunktionen
zum Beenden des BIOS-Setup-Utility
BIOS-Setup-Utility starten
►
Starten Sie das Notebook neu (Aus-/Einschalten oder Warmstart).
Am Bildschirm erscheint beim Starten kurz folgende oder ähnliche Anzeige:
<F2> BIOS Setup
►
<F12> Boot Menu
Wenn am Bildschirm diese Meldung erscheint, drücken Sie die Funktionstaste F2 .
i
Wenn ein Passwort vergeben ist:
►
Geben Sie das Passwort ein und drücken Sie die Eingabetaste.
Wenn Sie das Passwort vergessen haben, wenden Sie sich bitte an Ihren
Systemverwalter bzw. an unseren Service.
BIOS-Setup-Utility bedienen
►
Markieren Sie mit den Cursor-Tasten ! oder " das Menü, in dem Sie Einstellungen
vornehmen wollen und drücken Sie die Eingabetaste.
Das Menü wird angezeigt.
►
Markieren Sie mit den Cursor-Tasten # oder $ das Feld, das Sie ändern wollen.
►
Drücken Sie die Eingabetaste.
►
Drücken Sie die Taste ESC , um das ausgewählte Menü zu verlassen.
►
Notieren Sie sich die geänderten Einträge (z. B. in dieser Betriebsanleitung).
10600546040, Ausgabe 1
55
Einstellungen im BIOS-Setup-Utility
BIOS-Setup-Utility beenden
Um das BIOS-Setup-Utility zu beenden, wählen Sie das Menü Exit aus der Menüleiste. Sie können
dann entscheiden, welche Einstellungen Sie speichern wollen. Dazu bietet das Menü Exit die
nachfolgenden Möglichkeiten.
Die gewünschte Möglichkeit müssen Sie markieren und mit der Eingabetaste aktivieren.
Einstellungen speichern und BIOS-Setup-Utility beenden - Save Changes and Exit
Um die aktuellen Einträge in den Menüs zu speichern und das BIOS-Setup-Utility zu beenden,
wählen Sie Save Changes and Exit und OK. Das Gerät startet neu, und die neuen Einstellungen sind
wirksam.
Standardeinträge übernehmen - Get Default Values
Um die Standardeinträge für alle Menüs des BIOS-Setup-Utility zu übernehmen, wählen Sie Get
Default Values und OK.
Änderungen verwerfen und BIOS-Setup-Utility beenden - Load Previous Values
Um die Änderungen zu verwerfen, wählen Sie Load Previous Values und OK. Die beim Aufruf des
BIOS-Setup-Utility gültigen Einstellungen bleiben wirksam. Das BIOS-Setup-Utility wird beendet, und
das Gerät startet neu.
Einträge zurücksetzen - Discard Changes and Exit
Um für alle Menüs die Einträge zu laden, die beim Aufruf des BIOS-Setup-Utility gültig waren, wählen
Sie Discard Changes and Exit und OK.
56
10600546040, Ausgabe 1
Problemlösungen und Tipps
Beachten Sie die Sicherheitshinweise im Handbuch "Sicherheit", wenn Sie Leitungen
lösen oder anschließen.
!
Wenn eine Störung auftritt, versuchen Sie diese entsprechend den folgenden Maßnahmen zu
beheben. Wenn Sie die Störung nicht beheben können, gehen Sie wie folgt vor:
►
Notieren Sie die ausgeführten Schritte und den Zustand, der bei Auftreten des Fehlers aktiv
war. Notieren Sie auch eine eventuell angezeigte Fehlermeldung.
►
Schalten Sie das Notebook aus.
►
Setzen Sie sich mit der Hotline/Help Desk in Verbindung.
Die Telefonnummern finden Sie auf der mitgelieferten Help Desk-Liste. Halten Sie bei einem
Anruf bitte nachstehende Informationen bereit:
–
–
–
–
–
–
Den Modellnamen und die Seriennummer des Notebook. Die Seriennummer befindet
sich auf einem Etikett auf der Unterseite des Notebook.
Notizen mit den Meldungen, die auf dem Bildschirm erschienen sind, und Angaben zu
akustischen Signalen.
Sämtliche Änderungen, die Sie nach Erhalt des Notebook an Hard- bzw. Software
vorgenommen haben.
Sämtliche Änderungen, die Sie nach Erhalt des Notebook an den Einstellungen im BIOSSetup-Utility vorgenommen haben.
Ihre Systemkonfiguration und alle an Ihr System angeschlossenen Peripheriegeräte.
Ihren Kaufvertrag.
Betriebssystem wiederherstellen (Recovery)
Mit der Windows XP Recovery-CD können Sie das Betriebssystem Ihres Notebook wiederherstellen.
Die Anleitung dazu finden Sie auch auf der Hülle der Recovery-CD.
!
Beim Wiederherstellen des Betriebssystems werden alle Daten auf der Festplatte
gelöscht. Deshalb sollten Sie unbedingt versuchen, wichtige Daten von der Festplatte zu
sichern.
►
►
Schalten Sie das Notebook ein.
Drücken Sie die Taste F12 , wenn die Meldung F2: Setup F12: Boot Menu am
Bildschirm erscheint.
► Legen Sie die Windows XP Recovery-CD in das optische Laufwerk des Notebook.
► Wählen Sie CD-ROM aus und drücken Sie die Eingabetaste.
► Folgen Sie den Anweisungen am Bildschirm.
Nach der Installation müssen Sie alle Treiber wieder neu installieren. Dann erst werden einige
eingebaute Hardware-Komponenten wieder korrekt unterstützt.
► Legen Sie die CD "Drivers & Utilities" in das optische Laufwerk.
Die CD startet automatisch.
►
Klicken Sie die Schaltfläche Desk Update.
►
Wählen Sie Automatische Treiberinstallation (Express) aus und klicken auf Installation starten.
10600546040, Ausgabe 1
57
Problemlösungen und Tipps
►
Folgen Sie den Anweisungen am Bildschirm.
►
Starten Sie das Notebook neu, wenn die Treiberinstallation abgeschlossen ist.
Die Uhrzeit oder das Datum des Notebook stimmen
nicht
►
Stellen Sie im BIOS-Setup-Utility die Uhrzeit bzw. Datum unter Main - Date and Time ein.
i
Wenn Uhrzeit und Datum nach dem Einschalten des Notebook wiederholt falsch sind,
dann ist die fest im Notebook eingebaute Sicherungsbatterie leer.
Setzen Sie sich mit Ihrer Verkaufsstelle oder mit unserer Hotline/Help Desk in
Verbindung.
Systemkonfiguration enthält ungültige Daten
►
Schalten Sie das Notebook aus.
►
Schalten Sie das Notebook ein.
►
Drücken Sie die Funktionstaste F2 , um ins BIOS-Setup-Utility zu gelangen.
►
Wählen Sie im Menü Exit unter Get Default Values die Standardwerte aus.
►
Markieren Sie OK.
►
Drücken Sie die Eingabetaste.
Wenn die Fehlermeldung wiederholt auftritt, dann setzen Sie sich bitte mit Ihrer Verkaufsstelle oder
mit unserer Hotline/Help Desk in Verbindung.
Nach dem Einschalten startet das Notebook nicht
Wenn das Notebook nach dem Einschalten nicht startet, kann das folgende Ursachen haben:
Der Akku ist leer.
►
Laden Sie den Akku auf.
oder
►
Schließen Sie den Netzadapter an das Notebook an.
Der Netzadapter ist nicht ordnungsgemäß angeschlossen.
►
Schalten Sie das Notebook aus.
►
Prüfen Sie, ob der Netzadapter ordnungsgemäß an das Notebook angeschlossen ist.
►
Prüfen Sie, ob die Netzleitung ordnungsgemäß an den Netzadapter und an die Steckdose
angeschlossen ist.
►
Schalten Sie das Notebook ein.
58
10600546040, Ausgabe 1
Problemlösungen und Tipps
Betriebssystemdateien können beschädigt sein oder fehlen.
►
Starten Sie das Notebook mit Hilfe der Windows Recovery-CD über das optische Laufwerk.
i
Wenn Sie das Betriebssystem neu installieren, gehen alle Daten, die Sie bis zu diesem
Zeitpunkt erstellt haben, verloren. Erstellen Sie regelmäßige Sicherungskopien Ihrer
Daten.
Der Ein-/Ausschalter reagiert nicht wie beabsichtigt
Das System führt möglicherweise eine Verarbeitung durch.
►
Warten Sie, bis das System die Verarbeitung abgeschlossen hat.
Sie haben den Ein-/Ausschalter nicht lang genug gedrückt gehalten, um das Notebook
auszuschalten.
►
Drücken Sie den Ein-/Ausschalter, bis Sie ein akustisches Signal hören.
Das Notebook arbeitet nicht weiter
Das Notebook befindet sich im Standby-Modus oder im Suspend-Modus.
►
Beenden Sie den Standby-Modus (eine Taste drücken) bzw. den Suspend-Modus (Notebook
einschalten).
Anwendungsprogramm hat den Fehler verursacht.
►
Beenden Sie das Anwendungsprogramm oder starten Sie das Notebook neu (Warmstart oder
Aus-/Einschalten).
Der Akku ist leer.
►
Laden Sie den Akku auf.
Oder
►
Schließen Sie den Netzadapter an das Notebook an.
Der Akku entlädt sich zu schnell
Der Akku ist entweder zu heiß oder zu kalt.
►
Bringen Sie das Notebook wieder auf eine normale Betriebstemperatur.
Wenn die Betriebsdauer im Akkubetrieb extrem kurz wird, ist der Akku wahrscheinlich zu alt und
sollte ersetzt werden.
Sie haben vielleicht eine Anwendung laufen, die aufgrund häufiger Zugriffe auf das
Festplatten- oder optische Laufwerk viel Energie verbraucht.
►
Verwenden Sie den Netzadapter so häufig wie möglich.
10600546040, Ausgabe 1
59
Problemlösungen und Tipps
Die Anzeige am LCD-Bildschirm des Notebook ist
schlecht lesbar
Reflexionsblendung
►
Drehen Sie das Notebook oder ändern Sie die Neigung des LCD-Bildschirms.
Der LCD-Bildschirm des Notebook bleibt dunkel
Die Bildschirmfunktion zur Energieeinsparung ist eventuell aktiv.
►
Drücken Sie eine beliebige Taste, um die Anzeige zu aktivieren.
Das Notebook befindet sich in einem Energiesparmodus.
►
Drücken Sie den Ein-/Ausschalter, um den Energiesparmodus zu beenden.
Der Winkel der Anzeige oder die Helligkeit ist eventuell nicht richtig eingestellt.
►
Ändern Sie den Anzeigewinkel und stellen Sie die Helligkeit ein.
Das Notebook ist so eingestellt, dass das Bild nur auf dem externen Bildschirm erscheint.
►
Drücken Sie die Tastenkombination Fn + F5 , um die Anzeige auf den LCD-Bildschirm
umzustellen oder die gleichzeitige Anzeige auf dem LCD-Bildschirm und dem externen
Bildschirm festzulegen.
Der externe Bildschirm bleibt dunkel
Wenn der Bildschirm dunkel bleibt, kann das folgende Ursachen haben:
Der Bildschirm ist ausgeschaltet.
►
Schalten Sie den externen Bildschirm ein.
Der Bildschirm ist dunkel gesteuert.
►
Drücken Sie eine beliebige Taste.
Helligkeit auf dunkel eingestellt.
►
Stellen Sie die Helligkeit des Bildschirms auf hell.
Bildschirmausgabe ist auf den LCD-Bildschirm des Notebook eingestellt.
►
Drücken Sie die Tastenkombination Fn + F5 (Bildschirmausgabe umschalten).
Netzleitung oder Datenleitung des externen Bildschirms sind nicht ordnungsgemäß
angeschlossen.
►
Schalten Sie den externen Bildschirm und das Notebook aus.
►
Prüfen Sie, ob die Netzleitung ordnungsgemäß an den externen Bildschirm und an der
Steckdose angeschlossen ist.
►
Prüfen Sie, ob die Datenleitung ordnungsgemäß an das Notebook und an den externen
Bildschirm (sofern Stecker vorhanden) angeschlossen ist.
60
10600546040, Ausgabe 1
Problemlösungen und Tipps
►
Schalten Sie den externen Bildschirm und das Notebook ein.
Die Anzeige am externen Bildschirm erscheint nicht
oder wandert
Für den externen Bildschirm ist ein falscher Bildschirm ausgewählt oder für das
Anwendungsprogramm ist die falsche Bildschirmauflösung eingestellt.
►
►
Beenden Sie das Anwendungsprogramm unter Windows mit Alt + F4 .
Wenn der Fehler nach dem Beenden des Programms weiterhin auftritt, schalten Sie mit Fn +
F5 auf den LCD-Bildschirm des Notebook um. Ändern Sie folgende Einstellung:
Wählen Sie den richtigen Bildschirm aus bzw. stellen Sie die richtige Bildschirmauflösung ein.
–
Bildschirmauflösung einstellen: Wählen Sie unter Start - Systemsteuerung -Darstellung und
Designs - Bildschirmauflösung - Einstellungen die erforderliche Bildschirmauflösung.
–
Bildschirm auswählen: Wählen Sie den richtigen Bildschirm unter Start - Systemsteuerung Darstellung und Designs - Anzeige - Einstellungen - Erweitert - Monitor.
Kein Ton oder nur minimale Lautstärke
Prüfen Sie, ob der Hardware-Lautstärkeregler richtig eingestellt ist.
►
Doppelklicken Sie auf die Lautstärkeanzeige in der Task-Leiste, und stellen Sie die Lautstärke
ein. Vergewissern Sie sich, dass hier die Lautsprecher nicht ausgeschaltet sind.
►
Vergewissern Sie sich, dass der Soundtreiber unter Systemsteuerung - System - Gerätemanager
korrekt installiert ist.
►
Überprüfen Sie mit der Tastenkombination Fn + F4 , ob die Lautsprecher zu leise eingestellt
sind.
Die CD/DVD funktioniert nicht
Prüfen Sie, ob die CD/DVD richtig in das Laufwerk eingelegt worden ist.
►
Schauen Sie nach, ob die CD/DVD verkratzt oder verzogen ist oder sich Schmutz oder
Flüssigkeit darauf befindet.
►
Vergewissern Sie sich, dass Sie eine CD/DVD verwenden, die den Standards entspricht.
►
Überprüfen Sie mit der Tastenkombination Fn + F4 , ob die Lautsprecher zu leise eingestellt
sind.
Der DVD-Film wird nicht weiter abgespielt
Sollte es beim Abspielen einiger DVD-Filme zum Bildstillstand kommen, deaktivieren Sie die
beschleunigte Hardwareentschlüsselung (standardmäßig ist sie aktiviert, erkennbar am Häkchen im
entsprechenden Kontrollkästchen).
►
Öffnen Sie die Laufwerksschublade.
►
Legen Sie die DVD mit der beschrifteten Seite nach oben in die Laufwerksschublade.
►
Schieben Sie die Laufwerksschublade wieder zu, bis sie spürbar einrastet.
10600546040, Ausgabe 1
61
Problemlösungen und Tipps
►
Warten Sie, bis WinDVD startet.
►
Drücken Sie die rechte Maus- oder Touchpad-Taste.
Es erscheint ein Kontextmenü.
►
Klicken Sie auf Einrichten und dann auf Video.
►
Klicken Sie auf das Häkchen im Kontrollkästchen von Beschleunigte Hardwareentschlüsselung.
Das Häkchen verschwindet.
►
Klicken Sie auf OK.
Die Funktion ist jetzt deaktiviert.
Die Maus funktioniert nicht
Maustreiber ist nicht geladen.
►
Prüfen Sie, ob der erforderliche Maustreiber ordnungsgemäß installiert und beim Starten des
Anwendungsprogramms vorhanden ist.
Detaillierte Informationen zum Maustreiber entnehmen Sie bitte den Handbüchern zur Maus
bzw. zum Anwendungsprogramm oder zum Betriebssystem.
Maus ist nicht angeschlossen.
►
Schalten Sie Ihr Notebook aus.
►
Prüfen Sie, ob die Mausleitung ordnungsgemäß an das Notebook angeschlossen ist.
Wenn Sie einen Adapter oder eine Verlängerung für die Mausleitung verwenden, prüfen Sie
auch diese Steckverbindung.
►
Schalten Sie das Notebook ein.
Der Drucker druckt nicht
►
Prüfen Sie, ob der Drucker eingeschaltet und betriebsbereit ist (siehe Dokumentation zum
Drucker).
►
Prüfen Sie, ob die Datenleitung zwischen Notebook und Drucker ordnungsgemäß
angeschlossen ist.
►
Prüfen Sie, ob der richtige Druckertreiber geladen ist.
Akustische Fehlermeldungen
Im Abstand von einigen Sekunden ertönt wiederholt ein Signal.
Der Akku ist weitgehend entladen.
►
62
Laden Sie den Akku auf.
10600546040, Ausgabe 1
Problemlösungen und Tipps
Fehlermeldungen am Bildschirm
Nachfolgend sind die Fehlermeldungen beschrieben, die das BIOS-Setup-Utility ausgibt.
Fehlermeldungen, die vom Betriebssystem oder von Programmen ausgegeben werden, finden Sie
in den Handbüchern zu diesen Programmen.
CMOS Battery Bad
Wenn die Fehlermeldung wiederholt auftritt, dann ist die Sicherungsbatterie im Notebook leer.
Setzen Sie sich mit Ihrer Verkaufsstelle oder mit unserer Hotline/Help Desk in Verbindung.
System CMOS checksum bad - Default configuration used
Die Systemkonfiguration enthält ungültige Daten.
►
Schalten Sie Ihr Notebook aus.
►
Schalten Sie das Notebook ein.
►
Drücken Sie die Funktionstaste F2 , um ins BIOS-Setup-Utility zu gelangen.
►
Wählen Sie den Eintrag Get Default Values aus.
►
Markieren Sie OK.
►
Drücken Sie die Eingabetaste.
Wenn die Fehlermeldung wiederholt auftritt, dann setzen Sie sich bitte mit Ihrer Verkaufsstelle oder
mit unserer Hotline/Help Desk in Verbindung.
Extended memory failed at offset: xxxx Failing Bits: zzzz zzzz
Beim Testen des Erweiterungsspeichers ist es an der Adresse xxxx zu einem Fehler gekommen.
►
Prüfen Sie, ob das zusätzliche Speichermodul korrekt eingeschoben wurde.
Wenn die Fehlermeldung wiederholt auftritt, dann setzen Sie sich bitte mit Ihrer Verkaufsstelle oder
mit unserer Hotline/Help Desk in Verbindung.
Keyboard controller error
►
Schalten Sie Ihr Notebook mit dem Ein-/Ausschalter aus.
►
Warten Sie 3 - 5 Sekunden und schalten Sie das Notebook wieder ein.
Wenn die Fehlermeldung wiederholt auftritt, dann setzen Sie sich bitte mit Ihrer Verkaufsstelle oder
mit unserer Hotline/Help Desk in Verbindung.
Keyboard error
Wenn Sie eine externe Tastatur verwenden:
►
Prüfen Sie den Anschluss und starten Sie das Notebook neu.
Wenn die Fehlermeldung wiederholt auftritt, dann setzen Sie sich bitte mit Ihrer Verkaufsstelle oder
mit unserer Hotline/Help Desk in Verbindung.
nn Stuck key
►
Vergewissern Sie sich, dass keine Taste gedrückt ist.
Wenn die Fehlermeldung wiederholt auftritt, dann setzen Sie sich bitte mit Ihrer Verkaufsstelle oder
mit unserer Hotline/Help Desk in Verbindung.
10600546040, Ausgabe 1
63
Problemlösungen und Tipps
Press <F1> to resume, <F2> to SETUP.
Diese Fehlermeldung erscheint, wenn es vor dem Starten des Betriebssystems während des
Selbsttests zu einem Fehler kommt.
►
Drücken Sie die Funktionstaste F1 , um das Betriebssystem zu starten.
►
Drücken Sie die Funktionstaste F2 , um ins BIOS-Setup-Utility zu gelangen.
Real Time clock error
►
Wenden Sie sich an Ihre Verkaufsstelle oder unsere Hotline/Help Desk.
nnnnK Shadow RAM failed at offset: xxxx Failing Bits: zzzz
►
Wenden Sie sich an Ihre Verkaufsstelle oder unsere Hotline/Help Desk.
System battery is dead - Replace and run SETUP
►
Wenden Sie sich an Ihre Verkaufsstelle oder unsere Hotline/Help Desk.
System cache error - Cache disabled
►
Wenden Sie sich an Ihre Verkaufsstelle oder unsere Hotline/Help Desk.
nnnnK System RAM failed at offset: xxxx Failing Bits: zzzz
Wenn die Fehlermeldung wiederholt auftritt, dann setzen Sie sich bitte mit Ihrer Verkaufsstelle oder
mit unserer Hotline/Help Desk in Verbindung.
System timer error
►
64
Wenden Sie sich an Ihre Verkaufsstelle oder unsere Hotline/Help Desk.
10600546040, Ausgabe 1
Technische Daten
Notebook
Prozessor:
Mobile Celeron-M mit 1,3 GHz, 1,4 GHz oder
1,5 GHz, FSB 400 MHz
Hauptspeicher:
Max. 1 Gbyte DDR266 SO DIMM (PC2100) oder
DDR333 SO DIMM (PC2700) *)
2 Steckplätze für 256- oder 512-Mbyte-Module
Laufwerke:
Festplattenlaufwerk
Optisches Laufwerk
*) Wenn Sie beide Speicherbänke bestücken, empfehlen wir Ihnen, Speichermodule des gleichen
Typs zu verwenden.
Elektrische Daten
Eingehaltene Sicherheitsstandards:
CE, CE!
Maximale Leistungsaufnahme:
(wenn das Notebook eingeschaltet ist und der
Akku geladen wird)
ca. 60 W
LCD-Bildschirm
Bildschirmdiagonale:
15,4 Zoll Wide WXGA TFT
Grafik
Chip:
Core Logic i integriert in Intel 852GM
Video-Speicher:
bis max. 64 Mbyte (shared memory) DVMT
(Dynamic Video Memoy Technology)
Unterstützte Bildschirmauflösung des externen
Bildschirms:
1600 x 1200
Farbtiefe:
true color
Audio
Sound:
16-bit stereo full-duplex CODEC mit einer
Sampling-Rate von 48 KHz
Eingabeelemente
Tastatur:
88 Tasten
Steckplätze
PC-Card-Steckplätze (CardBus/PCMCIA):
10600546040, Ausgabe 1
CardBus 1 x Typ II
65
Technische Daten
Anschlüsse
Bildschirmanschluss:
Buchse, 15-polig
Mikrofonanschluss:
Buchse, Mono
SPDIF-Anschluss / Kopfhöreranschluss:
Buchse, Stereo
S-Video Out:
Buchse, 7-polig
USB-Anschluss (Universal Serial Bus):
dreimal 2.0
LAN-Anschluss:
Buchse, RJ-45
Modem-Anschluss:
Buchse, RJ-11
SPDIF-Anschluss:
Buchse, Stereo
Kensington Lock
Umgebungsbedingungen
Klimaklasse 7K1
Mechanikklasse 7M2
Temperatur:
●
Betrieb (7K1)
●
Transport (2K2)
5 °C .... 35 °C
-10 °C .... 60 °C
Luftfeuchtigkeit:
20 % .... 85 %
Abmessungen
Breite/Tiefe/Höhe:
353,8 mm, 250 mm, 25~32 mm
Gewicht (abhängig von der Konfiguration):
ca. 3 kg
Akku
Ladezeit (im Nichtbetrieb):
ca. 3,0 Stunden
Betriebszeit:
ca. 2,5 Stunden
Netzadapter 60 W
Primär
●
Nennspannung:
110 V bis 260 V (automatisch)
●
Nennfrequenz:
50 Hz bis 60 Hz (automatisch)
Sekundär
●
Nennspannung:
19 V
●
Maximaler Nennstrom:
3,16 A
66
10600546040, Ausgabe 1
Stichwörter
56k-Modem 38
A
Admin-Passwort
ändern 44
aufheben 44
eingeben 43
Akku 28
aufladen 28
ausbauen 29
einbauen 30
Ladezustand 28, 31
Lebensdauer 28
warten 28
wichtige Hinweise 29
Akkuanzeige 19
Akkuladeanzeige 19
Akkuladezustandsmesser 28
Akkumulator, siehe Akku
Akustische Fehlermeldung 62
Alt Gr-Taste 22
Ansichten 13
Anzeige Wireless LAN 20
Anzeigen 19
Audiogeräte anschließen 48
AutoPlay-Funktion 37
B
Backspace 21
Batterie, siehe auch Akku
Baugruppe 5
Bedienung, Notebook 13
Betriebsbereitschaft herstellen 12
Bildschirm
anschließen 47
bleibt dunkel 60
extern, Anzeige synchronisieren 27
kein Bild 61
wanderndes Bild 61
Bildschirmanschluss 15, 46
Bildschirmmeldung 63
Bildstillstand, DVD-Film 61
BIOS-Setup-Utility
aufrufen 55
bedienen 55
beenden 56
Einstellungen 55
mit Passwort schützen 43
10600546040, Ausgabe 1
C
Caps Lock 21
Anzeige 20
CardBus, siehe PC-Card
CD/DVD
AutoPlay-Funktion 37
einlegen 36
entnehmen 36
handhaben 35
manuelle Entnahme 37
CD/DVD-Anzeige 19
CD-R 34
CD-Rohling 35
CD-ROM 34
CD-RW 34
CE-Kennzeichnung 7
Copyrightgeschützte Technologie 5
Cursor-Taste 22
D
Darstellungsmittel 2
Datum stimmt nicht 58
Diebstahlschutz 42
Drucker
druckt nicht 62
Dunkler LCD-Bildschirm 60
DVD 34
Regionalcodes 37
DVD+R 34
DVD+RW 35
DVD+RW-Laufwerk 35
AutoPlay-Funktion 37
manuelle Entnahme 37
DVD±RW-Dual-Laufwerk 35
AutoPlay-Funktion 37
manuelle Entnahme 37
DVD-Film
Bildstillstand 61
Regionalcodes 37
DVD-R 34
DVD-ROM 34
DVD-RW 35
DVD-Video 34
E
EGB 5
Ein-/Ausschalter 14
Eingabetaste 21
Elektromagnetische Verträglichkeit 7
67
Stichwörter
Energie sparen 6
Energiesparfunktionen 6, 31
Energiesparmodus beenden 59
Enter 21
Entsorgung 7
Ethernet LAN 40
Externe Lautsprecher anschließen 48
F
Falsches Datum/Uhrzeit 58
Fehlerbehebung 57
Fehlermeldung
akustisch 62
am Bildschirm 63
Fernsehgerät
aktivieren 49
anschließen 48
Festplatte 34
Festplattenanzeige 19
Fn+F1 23
Fn+F10 23
Fn+F11 23
Fn+F12 23
Fn+F3 23
Fn+F4 23
Fn+F5 23
Fn+F6 23
Fn+F7 23
Fn-Taste 22
G
Garantieheft 11
Geöffnetes Notebook, Ansicht 14
Geräte
anschließen 45
trennen 45
Gleichspannungsbuchse (DC IN) 16, 47
Großschreibtaste 21
H
Hardware konfigurieren 55
Hauptspeicher, siehe Speichererweiterung
Hersteller, Hinweise 5
Hinweise 3
Akku 29
Baugruppen 5
CE-Kennzeichnung 7
Energie sparen 6
Entsorgung 7
Hersteller 5
LCD-Bildschirm 26
Reinigung 9
Sicherheit 3
Transport 8
68
I
Inbetriebnahme 11
Inhaltstyp, CD/DVD 37
K
Kein Zeiger 62
Kensington Lock anwenden 42
Kensington MicroSaver 42
Konfiguration, BIOS-Setup-Utility 55
Kopfhörer anschließen 48
Kopfhöreranschluss 15, 46
Korrekturtaste 21
Kurzübersicht, Sicherheitsfunktionen 42
L
LAN-Anschluss 15, 46
LAN-Modul 40
Lautsprecher 14
Lautstärke
einstellen 38, 48
erhöhen 23
verringern 23
LCD-Bildschirm 14
Anzeige synchronisieren 27
bleibt dunkel 60
Einstellungen 27
Fehlermeldung 63
Helligkeit
einstellen 27
Hinweise 26
Reflexionsblendung 60
reinigen 9
schlecht lesbar 60
Schriftgrad einstellen 27
Lebensdauer, Akku 28
Lid-Schalter 24
Lieferinhalt 11
Line-In 15, 46
Linke Seite, Ansicht 15
Lüftungsschlitze 15
M
Manuelle Entnahme, CD/DVD 37
Maus
funktioniert nicht 62
Menütaste 22
Mikrofon 14
Mikrofon anschließen 48
Mikrofonanschluss 15, 46
Mobiler Betrieb 8
Modem 38
anschließen 39
Modemanschluss 15, 46
10600546040, Ausgabe 1
Stichwörter
Monitoranschluss, siehe
Bildschirmanschluss
N
Netzadapter
anschließen 12
aufstellen 11
Netzanzeige 19
Notebook
arbeitet nicht 59
aufstellen 11
ausschalten 18
bedienen 13
einschalten 17
reinigen 9
startet nicht 58
transportieren 8
vor dem Reiseantritt 8
Notentnahme, CD/DVD 37
Num Lock, Anzeige 20, 22
Numerisches Tastaturfeld, siehe Virtueller
Ziffernblock
O
Optische Datenspeicher
handhaben 35
Überblick 34
Optisches Laufwerk 34
AutoPlay-Funktion 37
manuelle Entnahme 37
P
Passwort
ändern 44
aufheben 44
eingeben 43
Passwortschutz 43
PC-Card 31
ausbauen 33
Auswurftaste versenken 32
einbauen 32
PC-Card-Steckplatz 15
PC-Karte, siehe PC-Card
PCMCIA, siehe PC-Card
Power-Management 6
Problemlösungen 57
R
Rechte Seite, Ansicht 16
Recycling 7
Regionalcodes 37
Reinigung 9
10600546040, Ausgabe 1
Reise, Notebook 8
Return 21
Rohling 35
Rollen, Anzeige 20
Rückseite, Ansicht 16
S
Schreibmarkensteuerung 22
Schriftgrad ändern 27
Scroll Lock, Anzeige 20
Setup, siehe BIOS-Setup-Utility
Shift 21
Shift+Tab 24
Sicherheitsfunktionen 41
Kurzübersicht 42
Überblick 41
Sicherheitshinweise 3
Sicherungsbatterie laden 58
Signalton, Fehlermeldung 62
Sommerzeit 58
SPDIF-Anschluss 15, 46
Speicherausbau,
siehe Speichererweiterung
Speichererweiterung 51
ausbauen 52
einbauen 53
Speichermodul
ausbauen 52
einbauen 53
wichtige Hinweise 51
Standby-Modus beenden 59
Starttaste 22
Statusanzeigen 14, 19
Stellplatz auswählen 11
Störungsbehebung 57
Strg+Alt+Entf 24
Strom sparen 6
Suspend-Modus beenden 59
S-Video Out-Buchse 15, 46
Synchronisation, Bildschirmanzeigen 27
System konfigurieren 55
Systemeinstellungen, BIOS-Setup-Utility 55
Systemerweiterung,
siehe Speichererweiterung
Systemkonfiguration enthält ungültige
Daten 58
T
Tabulatortaste 21
Tastatur 14, 21
reinigen 9
69
Stichwörter
Tastenkombinationen 23
Fn+F1 23
Fn+F10 23
Fn+F11 23
Fn+F12 23
Fn+F3 23
Fn+F6 23
Fn+F7 23
Shift+Tab 24
Strg+Alt+Entf 24
Technische Daten 65
Tipps 57
Touchpad 14, 25
Befehl ausführen 26
Objekt auswählen 25
Objekt ziehen 26
reinigen 9
Zeiger bewegen 25
Touchpad-Taste 14, 25
Transport 8
Transportschäden 11
Ü
Überblick, Sicherheitsfunktionen 41
70
U
Uhrzeit stimmt nicht 58
Umschalttaste 21
USB-Anschluss 15, 16, 46, 47
USB-Geräte anschließen 48
V
Verpackung 11
VGA-Anschluss, siehe Bildschirmanschluss
Virtueller Ziffernblock 22
Vorderseite, Ansicht 15
W
Warmstart 24
Wichtige Hinweise 3
Winterzeit 58
Wireless LAN 40
CE-Kennzeichnung 7
Z
Zeichenerklärung 2
Zeit stimmt nicht 58
10600546040, Ausgabe 1