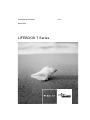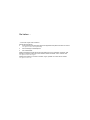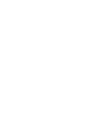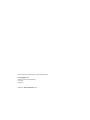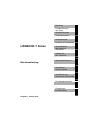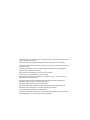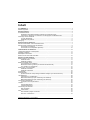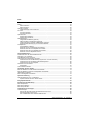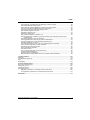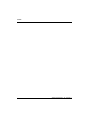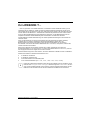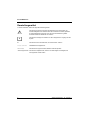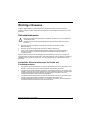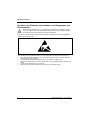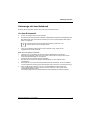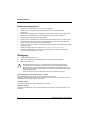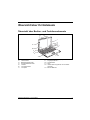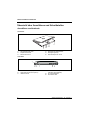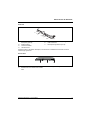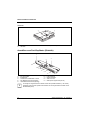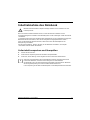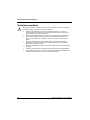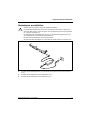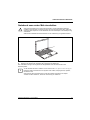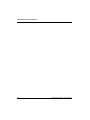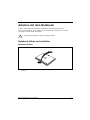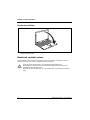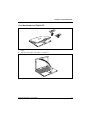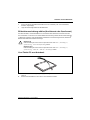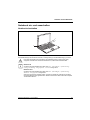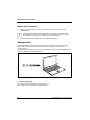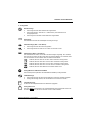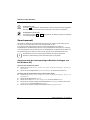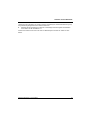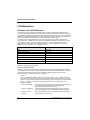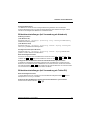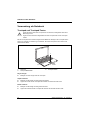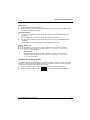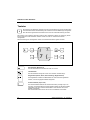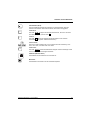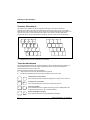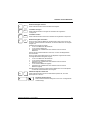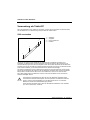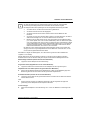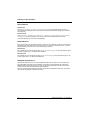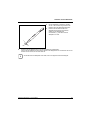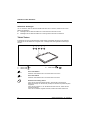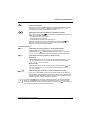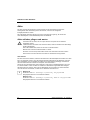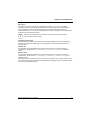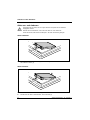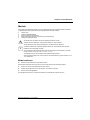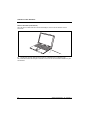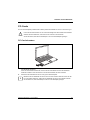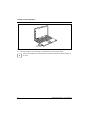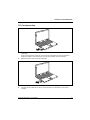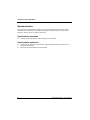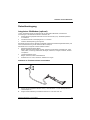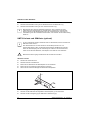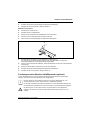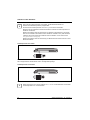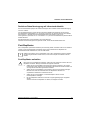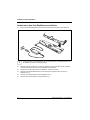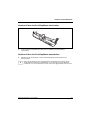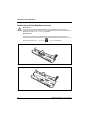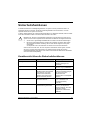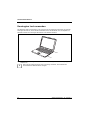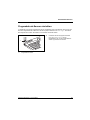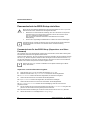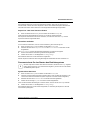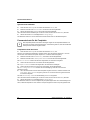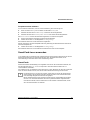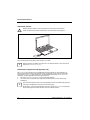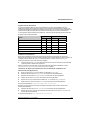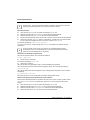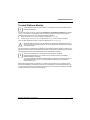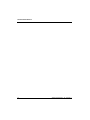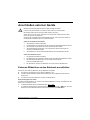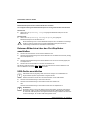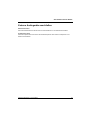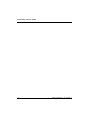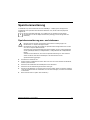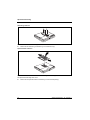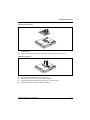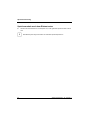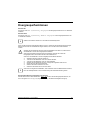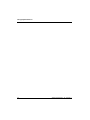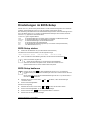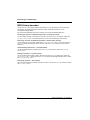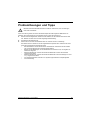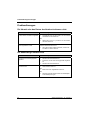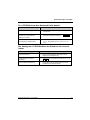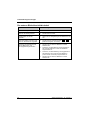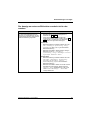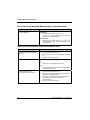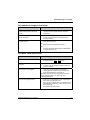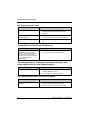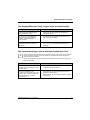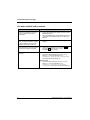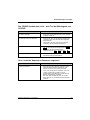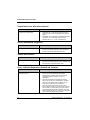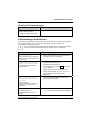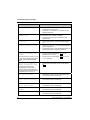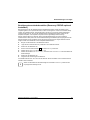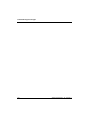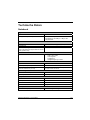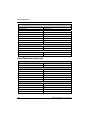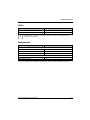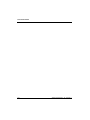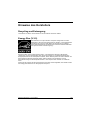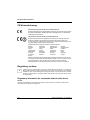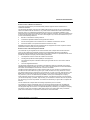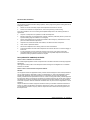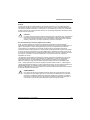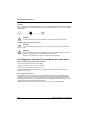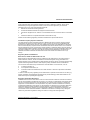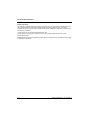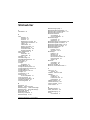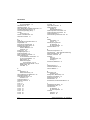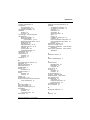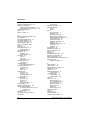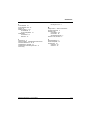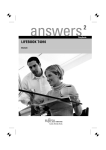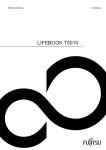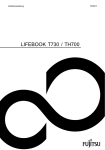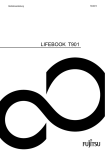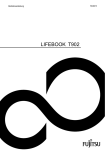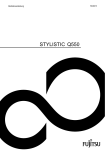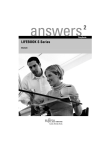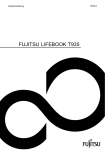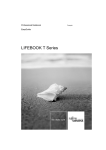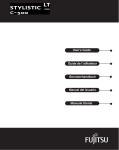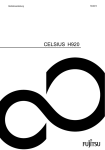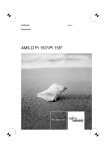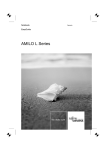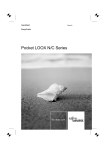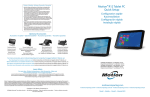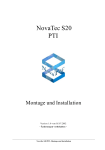Download Fujitsu-Lifebook-T4215-Handbuch
Transcript
Professional Notebook
EasyGuide
LIFEBOOK T Series
Deutsch
Sie haben ...
... technische Fragen oder Probleme?
Wenden Sie sich bitte an:
●
unsere Hotline/unser Help Desk (siehe die mitgelieferte Help Desk-Liste oder im Internet:
www.fujitsu-siemens.com/helpdesk.html)
●
Ihren zuständigen Vertriebspartner
●
Ihre Verkaufsstelle
Weitere Informationen finden Sie auf der Help Desk-Liste und im Handbuch "Garantie". Das
Handbuch "Garantie" finden Sie auf der CD/DVD "Drivers & Utilities" und im Internet unter
www.fujitsu-siemens.com/support.
Aktuelle Informationen zu unseren Produkten, Tipps, Updates usw. finden Sie im Internet:
www.fujitsu-siemens.com
Dieses Handbuch wurde erstellt von Xerox Global Services.
Herausgegeben von
Fujitsu Siemens Computers GmbH
AG 02/07
Ausgabe 1
Bestell-Nr.: A26391-K220-Z122-1-19
Einleitung
Problemlösungen
und Tipps
Wichtige Hinweise
Technische Daten
Geräteübersicht
Hinweise des Herstellers
LIFEBOOK T Series
Inbetriebnahme
des Notebook
Stichwörter
Arbeiten mit
dem Notebook
Betriebsanleitung
Sicherheitsfunktionen
Anschließen
externer Geräte
Aus-/Einbau von
Komponeten (Servicefall)
Energiesparfunktionen
Einstellungen
im BIOS-Setup
Ausgabe 1, Februar 2007
Adobe und Acrobat sind Warenzeichen von Adobe Systems Incorporated, die in bestimmten
Ländern geschützt sein können.
DPMS und VESA sind eingetragene Warenzeichen der Video Electronics Association.
Intel ist ein eingetragenes Warenzeichen, Pentium und Celeron sind Warenzeichen der Intel
Corporation, USA.
Microsoft, MS, MS-DOS, Windows, Windows Vista und Windows NT sind eingetragene
Warenzeichen der Microsoft Corporation.
Norton Ghost ist ein Warenzeichen der Symantec Corporation.
Das SD Logo ist ein Warenzeichen von Secure Digital.
Die Bluetooth Warenzeichen sind Eigentum von Bluetooth SIG, Inc., U.S.A. lizensiert für
Fujitsu Siemens Computers GmbH.
Alle anderen Warenzeichen sind Warenzeichen oder eingetragene Warenzeichen der
jeweiligen Inhaber und werden als geschützt anerkannt.
Copyright © Fujitsu Siemens Computers GmbH 2007
Alle Rechte vorbehalten, insbesondere (auch auszugsweise) die der Übersetzung, des
Nachdrucks, der Wiedergabe durch Kopieren oder ähnliche Verfahren.
Zuwiderhandlungen verpflichten zu Schadenersatz.
Alle Rechte vorbehalten, insbesondere für den Fall der Patenterteilung oder GM-Eintragung.
Liefermöglichkeiten und technische Änderungen vorbehalten.
Inhalt
Ihr LIFEBOOK T... ............................................................................................................................... 1
Darstellungsmittel ................................................................................................................................. 2
Wichtige Hinweise .............................................................................................................................. 3
Sicherheitshinweise.............................................................................................................................. 3
Zusätzliche Sicherheitshinweise für Geräte mit Funkkomponenten............................................. 3
Hinweise zum Einbauen und Ausbauen von Baugruppen und Bauelementen ............................ 4
Unterwegs mit dem Notebook .............................................................................................................. 5
Vor dem Reiseantritt..................................................................................................................... 5
Notebook transportieren ............................................................................................................... 6
Reinigung ............................................................................................................................................. 6
Übersicht über Ihr Notebook ............................................................................................................. 7
Übersicht über Bedien- und Funktionselemente .................................................................................. 7
Übersicht über Anschlüsse und Schnittstellen ..................................................................................... 8
Anschlüsse am Notebook............................................................................................................. 8
Anschlüsse am Port-Replikator (Zubehör) ................................................................................. 10
Inbetriebnahme des Notebook ........................................................................................................ 11
Lieferinhalt auspacken und überprüfen .............................................................................................. 11
Stellplatz auswählen........................................................................................................................... 12
Netzadapter anschließen.................................................................................................................... 13
Notebook zum ersten Mal einschalten ............................................................................................... 15
Arbeiten mit dem Notebook............................................................................................................. 17
Notebook öffnen und schließen.......................................................................................................... 17
Notebook öffnen ......................................................................................................................... 17
Notebook schließen.................................................................................................................... 18
Notebook variabel nutzen................................................................................................................... 18
Vom Notebook zum Tablet-PC................................................................................................... 19
Bildschirmausrichtung wählen (Hochformat oder Querformat)................................................... 21
Vom Tablet-PC zum Notebook................................................................................................... 21
Notebook ein- und ausschalten .......................................................................................................... 23
Notebook einschalten................................................................................................................. 23
Notebook ausschalten................................................................................................................ 24
Anzeigenfeld....................................................................................................................................... 24
Sprachauswahl ................................................................................................................................... 26
Sprachvariante bei mehrsprachigen Modellen festlegen (nur bei Windows XP)........................ 26
LCD-Bildschirm................................................................................................................................... 28
Hinweise zum LCD-Bildschirm ................................................................................................... 28
Bildschirmeinstellungen (bei Verwendung als Notebook) .......................................................... 29
Bildschirmeinstellungen (bei Verwendung als Tablet-PC) ......................................................... 29
Verwendung als Notebook ................................................................................................................. 30
Touchpad und Touchpad-Tasten ............................................................................................... 30
Tastatur .............................................................................................................................................. 32
Virtueller Ziffernblock.................................................................................................................. 34
Tastenkombinationen ................................................................................................................. 34
Verwendung als Tablet-PC................................................................................................................. 36
Stift verwenden........................................................................................................................... 36
Tablet-Tasten ............................................................................................................................. 40
Akku.................................................................................................................................................... 42
Akku aufladen, pflegen und warten ............................................................................................ 42
Akku aus- und einbauen............................................................................................................. 44
A26391-K220-Z122-1-19, Ausgabe 1
Inhalt
Module ................................................................................................................................................45
Modul ausbauen .........................................................................................................................45
Modul einbauen ..........................................................................................................................46
Optisches Laufwerk.............................................................................................................................47
CD/DVD einlegen oder entnehmen ............................................................................................47
PC-Cards ............................................................................................................................................49
PC-Card einsetzen......................................................................................................................49
PC-Card auswerfen ....................................................................................................................51
Speicherkarten ....................................................................................................................................52
Speicherkarte einsetzen .............................................................................................................52
Speicherkarte ausbauen .............................................................................................................52
Datenübertragung ...............................................................................................................................53
Integriertes 56k-Modem (optional) ..............................................................................................53
UMTS-Variante und SIM-Karte (optional) ...................................................................................54
Funkkomponenten Wireless LAN/Bluetooth (optional) ...............................................................55
Drahtlose Datenübertragung mit Infrarotschnittstelle..................................................................57
Port-Replikator ....................................................................................................................................57
Port-Replikator aufstellen............................................................................................................57
Notebook an den Port-Replikator anschließen ...........................................................................58
Notebook über den Port-Replikator einschalten .........................................................................59
Notebook über den Port-Replikator ausschalten ........................................................................59
Notebook vom Port-Replikator trennen.......................................................................................60
Sicherheitsfunktionen ......................................................................................................................61
Kurzübersicht über die Sicherheitsfunktionen.....................................................................................61
Kensington Lock anwenden ................................................................................................................62
Fingerabdruck-Sensor einrichten ........................................................................................................63
Passwortschutz im BIOS-Setup einrichten .........................................................................................64
Passwortschutz für das BIOS-Setup (Supervisor- und User-Passwort) .....................................64
Passwortschutz für das Starten des Betriebssystems ................................................................65
Passwortschutz für die Festplatte ...............................................................................................66
SmartCard-Leser anwenden ...............................................................................................................67
SmartCards.................................................................................................................................67
Trusted Platform Module.....................................................................................................................71
Anschließen externer Geräte ...........................................................................................................73
Externen Bildschirm an das Notebook anschließen ...........................................................................73
Externen Bildschirm über den Port-Replikator anschließen ...............................................................74
USB-Geräte anschließen ....................................................................................................................74
Externe Audiogeräte anschließen .......................................................................................................75
Speichererweiterung ........................................................................................................................77
Speichererweiterung aus- und einbauen ............................................................................................77
Speichermodule nach dem Einbau testen ..................................................................................80
Energiesparfunktionen .....................................................................................................................81
Einstellungen im BIOS-Setup ..........................................................................................................83
BIOS-Setup starten .............................................................................................................................83
BIOS-Setup bedienen .........................................................................................................................83
BIOS-Setup beenden ..........................................................................................................................84
Problemlösungen und Tipps............................................................................................................85
Problemlösungen ................................................................................................................................86
Die Uhrzeit oder das Datum des Notebook stimmen nicht .........................................................86
Die Akkuanzeige leuchtet nicht...................................................................................................86
Der LCD-Bildschirm des Notebook bleibt dunkel........................................................................87
A26391-K220-Z122-1-19, Ausgabe 1
Inhalt
Die Anzeige am LCD-Bildschirm des Notebook ist schlecht lesbar ........................................... 87
Der externe Bildschirm bleibt dunkel.......................................................................................... 88
Die Anzeige am externen Bildschirm erscheint nicht oder wandert ........................................... 89
Der Cursor folgt den Stift-Bewegungen nicht einwandfrei.......................................................... 90
Nach dem Einschalten startet das Notebook nicht..................................................................... 90
Das Notebook reagiert nicht mehr.............................................................................................. 91
Die Maus funktioniert nicht ......................................................................................................... 91
Der Drucker druckt nicht............................................................................................................. 92
Das Notebook schaltet sich plötzlich aus ................................................................................... 92
Eine Komponente (z. B. Modem, optisches Laufwerk) wird nicht erkannt oder ist nicht
funktionsbereit .................................................................................................................... 92
Die Funkkomponenten sind nicht verfügbar............................................................................... 92
Die Suspend/Resume-Taste reagiert nicht wie beabsichtigt...................................................... 93
Die Funkverbindung zu einem Netzwerk funktioniert nicht ........................................................ 93
Der Akku entlädt sich zu schnell ................................................................................................ 94
Die CD/DVD funktioniert nicht – kein Ton bei Wiedergabe von CD/DVD .................................. 95
User- und/oder Supervisor-Passwort vergessen........................................................................ 95
SmartCard-Leser wird nicht erkannt........................................................................................... 96
PIN für SmartCard vergessen .................................................................................................... 96
SmartCard verloren .................................................................................................................... 96
User- und/oder Supervisor-SmartCard verloren......................................................................... 96
Akustische Fehlermeldungen ..................................................................................................... 97
Fehlermeldungen am Bildschirm................................................................................................ 97
Betriebssystem wiederherstellen (Recovery CD/DVD optional bestellbar) ................................ 99
Technische Daten........................................................................................................................... 101
Notebook .......................................................................................................................................... 101
Port-Replikator (optional).................................................................................................................. 102
Akku.................................................................................................................................................. 103
Netzadapter ...................................................................................................................................... 103
Hinweise des Herstellers ............................................................................................................... 105
Recycling und Entsorgung................................................................................................................ 105
Energy Star (V.3.0)........................................................................................................................... 105
CE-Kennzeichnung........................................................................................................................... 106
Regulatory notices............................................................................................................................ 106
Regulatory information for notebooks without radio device...................................................... 106
FCC Regulatory information for notebooks with radio device .................................................. 110
Stichwörter...................................................................................................................................... 113
A26391-K220-Z122-1-19, Ausgabe 1
3
Inhalt
A26391-K220-Z122-1-19, Ausgabe 1
Ihr LIFEBOOK T...
... ist ein so genanntes "Convertible-Notebook" und arbeitet für Sie als Notebook ebenso gut und
zuverlässig wie als Tablet-PC. Stellen Sie das Convertible-Notebook als Notebook auf den Tisch
oder nehmen Sie es als Tablet-PC in den Arm, tippen Sie auf der Tastatur oder schreiben Sie direkt
mit dem Stift auf dem Bildschirm – das Notebook unterstützt Sie jederzeit bei Ihrer mobilen Arbeit.
Um Ihnen die Erstinbetriebnahme Ihres Notebook zu erleichtern, ist das Betriebssystem auf der
Festplatte vorinstalliert. Dieses Betriebssystem hält zusätzlich zur bekannten WindowsFunktionalität die Handschriftenerkennung und andere spezielle Einstellungen für den Einsatz als
Tablet-PC bereit.
Wenn Sie das Notebook mit einem Port-Replikator (den Sie als Zubehör erhalten) verbinden,
profitieren Sie von mehreren zusätzlichen Anschlussmöglichkeiten. Neben LAN- und
Bildschirmanschluss (analog und digital) versorgt Sie der Port-Replikator mit vier USB 2.0Schnittstellen. Hier können Sie externe USB-Geräte wie z. B. Scanner, Lautsprecher, Game-Pads,
Tastatur oder Maus anschließen.
Damit kein Unbefugter auf Ihre Daten zugreifen kann, bietet Ihr Notebook eine Reihe von
Sicherheitsfunktionen an. So können Sie z. B. mit den Sicherheitsfunktionen im BIOS-Setup oder mit
dem Fingerprint-Sensor den Zugriff auf Ihre Daten schützen.
Dieses Handbuch zeigt Ihnen unter anderem, wie Sie Ihr Notebook in Betrieb nehmen und bedienen.
Weitere Informationen zu diesem Gerät finden Sie auch:
●
im Handbuch "Sicherheit"
●
im Handbuch "Wireless LAN"
●
in der Dokumentation zum Betriebssystem
●
in den Informationsdateien (z. B. *.TXT, *.DOC, *.WRI, *.HLP, *.PDF, *.HTML)
T
i
Einige der angeführten Handbücher finden Sie auf der CD/DVD "Drivers & Utilities" und im
Internet unter: www.fujitsu-siemens.com/support. Mit dem Programm Acrobat Reader, das sich
auch auf der CD/DVD befindet, können Sie sich schnell und gezielt Informationen auf den
Bildschirm holen. Natürlich können Sie die Handbücher bei Bedarf auch ausdrucken.
A26391-K220-Z122-1-19, Ausgabe 1
1
Ihr LIFEBOOK T...
Darstellungsmittel
In diesem Handbuch finden Sie folgende Darstellungsmittel:
!
i
kennzeichnet Hinweise, bei deren Nichtbeachtung Ihre Gesundheit, die
Funktionsfähigkeit Ihres Notebook oder die Sicherheit Ihrer Daten gefährdet
ist. Die Gewährleistung erlischt, wenn Sie durch Nichtbeachtung dieser
Hinweise Defekte am Notebook verursachen.
kennzeichnet wichtige Informationen für den sachgerechten Umgang mit dem
System.
►
kennzeichnet einen Arbeitsschritt, den Sie ausführen müssen.
Diese Schrift
stellt Bildschirmausgaben dar.
Diese Schrift
kennzeichnet Programm-Namen, Befehle oder Menüpunkte.
"Anführungszeichen" kennzeichnen Kapitelnamen, Namen von Datenträgern und Begriffe, die
hervorgehoben werden sollen.
2
A26391-K220-Z122-1-19, Ausgabe 1
Wichtige Hinweise
In diesem Kapitel finden Sie Sicherheitshinweise, die Sie beim Umgang mit Ihrem Notebook
unbedingt beachten müssen. Die anderen Hinweise liefern Ihnen nützliche Informationen zu Ihrem
Notebook.
Sicherheitshinweise
!
Beachten Sie die Sicherheitshinweise im Handbuch "Sicherheit" und die nachfolgenden
Sicherheitshinweise.
Beachten Sie die mit dem nebenstehenden Symbol gekennzeichneten Abschnitte im
Handbuch.
●
Beachten Sie beim Anschließen und Lösen der Leitungen die Hinweise in dieser
Betriebsanleitung.
●
Beachten Sie bei der Reinigung die Hinweise im Abschnitt "Reinigung".
●
Wenn Sie ein Gerät mit Funkkomponente besitzen, beachten Sie auch die Hinweise im
Handbuch "Sicherheit" im Abschnitt "Zusätzliche Sicherheitshinweise für Geräte mit
Funkkomponente".
Dieses Notebook entspricht den einschlägigen Sicherheitsbestimmungen für Einrichtungen der
Informationstechnik. Falls Sie Fragen haben, ob Sie das Notebook in der vorgesehenen Umgebung
aufstellen können, wenden Sie sich bitte an Ihre Verkaufsstelle oder an unsere Hotline/unseren
Help Desk.
Zusätzliche Sicherheitshinweise für Geräte mit
Funkkomponenten
●
Schalten Sie die Funkkomponenten aus (der Ein-/Ausschalter muss sich in der Position "OFF"
befinden), wenn Sie sich in einem Flugzeug befinden oder mit dem Auto fahren.
●
Schalten Sie die Funkkomponenten aus (der Ein-/Ausschalter muss sich in der Position "OFF"
befinden), wenn Sie sich in einem Krankenhaus, einem Operationssaal oder in der Nähe eines
medizinischen Elektroniksystems befinden. Die übertragenen Funkwellen können die
medizinischen Geräte in ihrer Funktion beeinträchtigen.
●
Schalten Sie die Funkkomponenten aus (der Ein-/Ausschalter muss sich in der Position "OFF"
befinden), wenn Sie das Gerät in die Nähe entflammbarer Gase oder in eine
explosionsgefährdete Umgebung bringen (z. B. Tankstelle, Lackiererei), da die übertragenen
Funkwellen eine Explosion oder ein Feuer auslösen können.
A26391-K220-Z122-1-19, Ausgabe 1
3
Wichtige Hinweise
Hinweise zum Einbauen und Ausbauen von Baugruppen und
Bauelementen
!
Reparaturen am Gerät dürfen nur von autorisiertem Fachpersonal durchgeführt werden.
Durch unbefugtes Öffnen oder unsachgemäße Reparaturen können erhebliche Gefahren
für den Benutzer entstehen (elektrischer Schlag, Brandgefahr).
Baugruppen mit elektrostatisch gefährdeten Bauelementen (EGB) können durch den abgebildeten
Aufkleber gekennzeichnet sein:
Wenn Sie Baugruppen mit EGB handhaben, müssen Sie folgende Hinweise unbedingt beachten:
●
●
●
●
●
4
Sie müssen sich statisch entladen, bevor Sie mit Baugruppen arbeiten (z. B. durch Berühren
eines geerdeten Gegenstandes).
Verwendete Geräte und Werkzeuge müssen frei von statischer Aufladung sein.
Ziehen Sie den Netzstecker und bauen Sie den Akku aus, bevor Sie Baugruppen stecken oder
ziehen.
Fassen Sie die Baugruppen nur am Rand an.
Berühren Sie keine Anschluss-Stifte oder Leiterbahnen auf der Baugruppe.
A26391-K220-Z122-1-19, Ausgabe 1
Wichtige Hinweise
Unterwegs mit dem Notebook
Beachten Sie die folgenden Hinweise, wenn Sie mit Ihrem Notebook reisen.
Vor dem Reiseantritt
●
Sichern Sie wichtige Daten von der Festplatte.
●
Schalten Sie die Funkkomponente (Wireless LAN/Bluetooth) aus Datensicherheitsgründen aus.
Bei Datenverkehr über eine drahtlose Verbindung ist es auch unberechtigten Dritten möglich,
Daten zu empfangen.
i
●
Hinweise zur Aktivierung der Datenverschlüsselung finden Sie in der
Dokumentation zu Ihrer Funkkomponente.
Wenn Sie Ihr Notebook während eines Flugs verwenden wollen, fragen Sie die
Fluggesellschaft, ob dies erlaubt ist.
Wenn Sie in ein anderes Land reisen
●
Versichern Sie sich bei Reisen ins Ausland, dass der Netzadapter an der örtlichen
Netzspannung betrieben werden kann. Wenn dies nicht der Fall ist, besorgen Sie sich den
entsprechenden Netzadapter für Ihr Notebook.
Verwenden Sie keine anderen Spannungswandler!
●
Benutzen Sie keine Anschluss-Adapter für Elektrogeräte, um das Notebook daran
anzuschließen.
●
Erkundigen Sie sich bei der entsprechenden Behörde des Reiselandes, ob Sie Ihr Notebook
mit der eingebauten Funkkomponente dort betreiben dürfen (siehe auch "CE-Kennzeichnung").
●
Wenn Sie ein Modem benutzen, kann es zu Inkompatibilitäten mit dem lokalen Telekommunikationssystem kommen. Dies kann zu einer schlechten Leistung oder einem
Totalausfall des Modems führen.
Eventuell benötigen Sie einen länderspezifischen Telefonadapter (als Zubehör erhältlich).
A26391-K220-Z122-1-19, Ausgabe 1
5
Wichtige Hinweise
Notebook transportieren
●
Nehmen Sie alle Datenträger (z. B. CD) aus den Laufwerken.
●
Schalten Sie das Notebook mit der Suspend/Resume-Taste aus (siehe "Notebook
einschalten").
●
Ziehen Sie die Netzstecker des Netzadapters und aller externen Geräte aus den Steckdosen.
●
Ziehen Sie die Netzadapterleitung und die Datenleitungen aller externen Geräte ab.
●
Schließen Sie die Abdeckungen für Schnittstellen.
●
Klappen Sie den LCD-Bildschirm so auf das Unterteil des Notebook, dass er spürbar einrastet.
●
Verwenden Sie für den Wiederversand die Originalverpackung oder eine andere geeignete
Verpackung, die Schutz gegen Stoß und Schlag gewährt.
●
Verwenden Sie für den Transport eine geeignete Notebook-Tasche, die das Notebook vor Stoß
und Schlag schützt.
●
Aktuelle Angebote finden Sie im Internet unter www.fujitsu-siemens.com/accessories.
●
Schützen Sie das Notebook vor starken Erschütterungen und vor extremen Temperaturen
(z. B. durch Sonneneinstrahlung im Auto).
Reinigung
►
Schalten Sie das Notebook aus.
►
Ziehen Sie den Netzstecker des Netzadapters aus der Schutzkontakt-Steckdose.
►
Bauen Sie den Akku aus.
!
Der Gehäuseinnenraum darf nur von autorisiertem Fachpersonal gereinigt werden.
Verwenden Sie für die Reinigung kein Scheuerpulver und keine Kunststoff lösenden
Reinigungsmittel. Durch die Verwendung unsachgemäßer Reinigungsmittel können die
Beschriftung der Tastatur und des Notebook, die Lackierung des Gerätes oder das Gerät
selbst beschädigt werden.
Achten Sie darauf, dass keine Flüssigkeit in das Innere des Notebook gelangt.
Gehäuseoberfläche und Fingerprint-Sensor reinigen
Die Gehäuseoberfläche können Sie mit einem trockenen Tuch reinigen.
Bei starker Verschmutzung können Sie ein feuchtes Tuch benutzen, das Sie in Wasser mit mildem
Spülmittel getaucht und gut ausgewrungen haben.
Touchpad reinigen
Das Touchpad können Sie mit Desinfektionstüchern reinigen.
Bildschirm reinigen
®
Reinigen Sie den Bildschirm, indem Sie die Oberfläche sanft mit einem weichen Microfaser -Tuch
abwischen.
6
A26391-K220-Z122-1-19, Ausgabe 1
Übersicht über Ihr Notebook
Übersicht über Bedien- und Funktionselemente
12
13
1
2
3
4
11
5
10
9
8
6
7
1=
2=
3=
4=
5=
6=
7=
LCD-Bildschirm
Tablet-Tasten
Betriebsanzeige (LED)
Suspend/Resume-Taste
Tastatur
Touchpad-Tasten
Touchpad
A26391-K220-Z122-1-19, Ausgabe 1
8=
9=
10 =
11 =
12 =
Drehrichtungsanzeige (LED)
Fingerprint-Sensor
Anzeigenfeld
Stift
UMTS-Antenne (optional, nur bei UMTSVariante)
13 = Internes Mikrofon
7
Übersicht über Ihr Notebook
Übersicht über Anschlüsse und Schnittstellen
Anschlüsse am Notebook
Vorderseite
6
1
1=
2=
3=
23
4=
5=
6=
Stereolautsprecher links
Kopfhöreranschluss
Mikrofonanschluss
4 5
Steckplatz für Speicherkarte
Entriegelungsknopf
Stereolautsprecher rechts
Linke Seite
1
2
1=
2=
3=
8
3
Öse zur Stiftbefestigung
Gleichspannungsbuchse (DC IN)
USB-Anschluss
4
5
4=
5=
6=
6
Schalter für Funkkomponente
(Wireless LAN/ Bluetooth)
PC-Card-Steckplatz
SmartCard-Leser
A26391-K220-Z122-1-19, Ausgabe 1
Übersicht über Ihr Notebook
Rückseite
1
23
4
5
6
1=
2=
3=
4=
Modemanschluss oder SIM-KartenSteckplatz (optional)
USB-Anschluss
Infrarotschnittstelle
LAN-Anschluss
5=
6=
7=
7
VGA-Bildschirmanschluss (analog)
USB-Anschlüsse
Gleichspannungsbuchse (DC IN)
Modemanschluss, SIM-Karten-Steckplatz, LAN-Anschluss und Bildschirmanschluss sind durch
Abdeckungen geschützt.
Rechte Seite
1
1=
2=
Vorrichtung für Kensington Lock
Modulschacht für Laufwerk oder zweiten
Akku
A26391-K220-Z122-1-19, Ausgabe 1
2
3
3 = Vorrichtung für Kensington Lock
9
Übersicht über Ihr Notebook
Unterseite
3
1
2
1=
2=
Lüftungsschlitze
Akkufach
3=
Einbauplatz für Speichermodule
Anschlüsse am Port-Replikator (Zubehör)
1
3
2
9
8
7
6
5
4
1=
2=
3=
4=
5=
i
10
Ein-/Ausschalter
Entriegelung
Anschluss für LIFEBOOK T Series
DVI-Bildschirmanschluss (digital)
VGA-Bildschirmanschluss (analog)
6=
7=
8=
9=
LAN-Anschluss
USB-Anschlüsse
Audio Line Out
Gleichspannungsbuchse (DC IN)
Für einige der angeschlossenen Geräte müssen Sie spezielle Software (z. B. Treiber)
installieren und einrichten (siehe Dokumentation für das angeschlossene Gerät und für
das Betriebssystem).
A26391-K220-Z122-1-19, Ausgabe 1
Inbetriebnahme des Notebook
!
Beachten Sie die Hinweise im Kapitel "Wichtige Hinweise" und im Handbuch zu Ihrer
Funkkomponente.
Bevor Sie mit dem Notebook arbeiten können, müssen Sie den Akku aufladen und Ihre
Anwendungsprogramme installieren. Das Betriebssystem und die notwendigen Treiber sind bereits
vorinstalliert.
Im mobilen Einsatz versorgt der eingebaute Akku das Notebook mit der erforderlichen Energie. Die
Betriebszeit können Sie erhöhen, wenn Sie die verfügbaren Energiesparfunktionen nutzen.
Wenn Sie das Notebook stationär benutzen, sollten Sie ihn über den Netzadapter an die
Netzspannung anschließen.
Wie Sie externe Geräte (z. B. Maus, Drucker) an das Notebook anschließen, ist im Kapitel
"Anschließen externer Geräte" beschrieben.
Lieferinhalt auspacken und überprüfen
►
Packen Sie alle Teile aus.
►
Prüfen Sie den Verpackungsinhalt auf sichtbare Transportschäden.
►
Prüfen Sie, ob die Lieferung mit den Angaben auf dem Lieferschein übereinstimmt.
i
Wenn Sie Transportschäden oder Unstimmigkeiten zwischen Verpackungsinhalt und
Lieferschein feststellen, informieren Sie unverzüglich Ihre Verkaufsstelle!
Wir empfehlen Ihnen, die Originalverpackung der Geräte nicht wegzuwerfen. Bewahren
Sie die Originalverpackung für einen eventuellen Wiederversand auf.
In der Verpackung für den Stift sind Ersatzspitzen und der Stiftspitzenwechsler enthalten.
A26391-K220-Z122-1-19, Ausgabe 1
11
Inbetriebnahme des Notebook
Stellplatz auswählen
!
12
Bevor Sie Ihr Notebook aufstellen, sollten Sie einen geeigneten Platz für das Notebook
auswählen. Befolgen Sie dabei die folgenden Hinweise:
●
Stellen Sie das Notebook niemals auf eine weiche Unterlage (z. B. Teppich,
Polstermöbel, Bett). Dadurch kann die Belüftung blockiert werden und als Folge
können Überhitzungsschäden entstehen.
●
Stellen Sie das Notebook nicht über längere Zeit unmittelbar auf Ihren Beinen ab.
Während des normalen Betriebs erhitzt sich die Unterseite des Notebook. Ein
längerer Hautkontakt kann unangenehm werden oder sogar zu Verbrennungen
führen.
●
Stellen Sie das Notebook auf eine stabile, ebene und rutschfeste Unterlage.
Beachten Sie, dass die Gummifüße des Notebook Abdrücke auf empfindlichen
Oberflächen hinterlassen können.
●
Stellen Sie das Notebook und den Netzadapter niemals auf eine hitzeempfindliche
Unterlage.
●
Verdecken Sie niemals die Lüftungsschlitze des Notebook und des Netzadapters.
●
Das Notebook sollte keinen extremen Umgebungsbedingungen ausgesetzt werden.
Schützen Sie das Notebook vor Staub, Feuchtigkeit und Hitze.
A26391-K220-Z122-1-19, Ausgabe 1
Inbetriebnahme des Notebook
Netzadapter anschließen
!
Beachten Sie die Hinweise im Abschnitt "Stellplatz auswählen".
Die mitgelieferte Netzleitung entspricht den Anforderungen des Landes, in dem Sie das
Notebook gekauft haben. Achten Sie darauf, dass die Netzleitung für das Land zugelassen
ist, in dem sie verwendet wird.
Die Netzleitung des Netzadapters darf nur dann an eine Steckdose angeschlossen sein,
wenn das Notebook am Netzadapter angeschlossen ist.
Benutzen Sie den Netzadapter nicht für andere Geräte.
Benutzen Sie keine Netzadapter, die nicht speziell für dieses Notebook vorgesehen sind.
1
3
2
►
Schließen Sie die Netzadapterleitung an die Gleichspannungsbuchse (DC IN) des Notebook
an (1).
►
Schließen Sie die Netzleitung an den Netzadapter an (2).
►
Schließen Sie die Netzleitung an eine Steckdose an (3).
A26391-K220-Z122-1-19, Ausgabe 1
13
Inbetriebnahme des Notebook
2
1
►
Drücken Sie auf den Entriegelungsknopf (1) und klappen Sie den LCD-Bildschirm nach
oben (2).
Die Netzanzeige des Notebook erscheint im Anzeigenfeld.
Der Akku wird aufgeladen. Die Ladeanzeige und die Akkuanzeige erscheinen im Anzeigenfeld.
i
14
Die Bedeutung der verschiedenen Anzeigen finden Sie im Abschnitt "Anzeigen".
A26391-K220-Z122-1-19, Ausgabe 1
Inbetriebnahme des Notebook
Notebook zum ersten Mal einschalten
!
Wenn Sie das Notebook zum ersten Mal einschalten, wird die mitgelieferte Software
installiert und konfiguriert. Da dieser Vorgang nicht unterbrochen werden darf, sollten Sie
einige Zeit dafür einplanen und das Notebook über den Netzadapter an die Netzspannung
anschließen.
Während der Installation darf das Notebook nur bei Aufforderung neu gestartet werden!
1
►
Drücken Sie die Suspend/Resume-Taste (1), um das Notebook einzuschalten.
►
Befolgen Sie während der Installation die Anweisungen am Bildschirm.
Bei Unklarheiten bezüglich der angeforderten Eingabedaten lesen Sie das Handbuch des
Betriebssystems.
i
Auf der CD/DVD "Drivers & Utilities" und im Internet unter: www.fujitsu-siemens.com/support
finden Sie weitere Informationen zum System sowie Treiber, Hilfsprogramme, Updates,
Handbücher usw.
Wenn Sie den Stift verwenden wollen, finden Sie weitere Informationen im Kapitel
"Arbeiten mit dem Notebook", Abschnitt "Verwendung als Tablet-PC".
A26391-K220-Z122-1-19, Ausgabe 1
15
Inbetriebnahme des Notebook
16
A26391-K220-Z122-1-19, Ausgabe 1
Arbeiten mit dem Notebook
In diesem Kapitel werden die Grundlagen der Bedienung Ihres Notebook beschrieben.
Wie Sie externe Geräte (z. B. Maus, Bildschirm) an das Notebook anschließen, ist im Kapitel
"Anschließen externer Geräte" beschrieben.
!
Beachten Sie die Hinweise im Kapitel "Wichtige Hinweise".
Notebook öffnen und schließen
Notebook öffnen
2
1
►
Drücken Sie auf den Entriegelungsknopf (1) und klappen Sie den LCD-Bildschirm nach
oben (2).
A26391-K220-Z122-1-19, Ausgabe 1
17
Arbeiten mit dem Notebook
Notebook schließen
►
Klappen Sie den LCD-Bildschirm mit dem Glas nach innen so auf das Unterteil des Notebook,
dass er spürbar einrastet.
Notebook variabel nutzen
Bei Ihrer täglichen Arbeit können Sie das Notebook ganz nach Wunsch als Tablet-PC oder als
Notebook verwenden. Der "Umbau" erfolgt blitzschnell und mühelos.
!
Achten Sie auf die Drehrichtung in der nachfolgenden Beschreibung! Für
Beschädigungen, die beim Drehen in die falsche Richtung entstehen, können keine
Garantieleistungen gewährt werden.
Beachten Sie, dass der Bildschirm sich nicht vollständig um seine eigene Achse drehen
lässt!
18
A26391-K220-Z122-1-19, Ausgabe 1
Arbeiten mit dem Notebook
Vom Notebook zum Tablet-PC
1
1
2
►
Drücken Sie auf den Entriegelungsknopf und klappen Sie den LCD-Bildschirm ein Stück nach
oben.
►
Drehen Sie den Haken von Position 1 in Position 2.
►
Bringen Sie den Bildschirm in eine senkrechte Position.
A26391-K220-Z122-1-19, Ausgabe 1
19
Arbeiten mit dem Notebook
►
Fassen Sie den Bildschirm möglichst weit unten an beiden Seiten. Drehen Sie den Bildschirm
in Pfeilrichtung nach links oder nach rechts. Zu Beginn ist ein kleiner Widerstand spürbar,
danach erfolgt die Drehung leicht und reibungslos.
►
Drehen bzw. schieben Sie den Bildschirm weiter, bis er um 180° gewendet ist und das
Scharnier einrastet.
►
Klappen Sie jetzt den Bildschirm nach unten, sodass die Rückseite des Bildschirms auf der
Tastatur aufliegt und der Haken einrastet.
Der Bildschirm ist jetzt sicher in der Tablet-Position befestigt.
Um den Bildschirm vor Kratzern zu schützen, beachten Sie bitte folgende Hinweise:
●
Verwenden Sie ausschließlich den Stift, der mit Ihrem Notebook mitgeliefert wurde.
●
Tauschen Sie die Stiftspitze aus, falls diese abgenutzt ist (siehe Kapitel "Stiftspitze
auswechseln").
20
A26391-K220-Z122-1-19, Ausgabe 1
Arbeiten mit dem Notebook
●
Achten Sie darauf, die Bildschirmoberfläche nicht zu verkratzen (z. B. durch Armbanduhr,
Armband, Fingernägel).
●
Legen Sie keine Gegenstände auf den Bildschirm.
Bildschirmausrichtung wählen (Hochformat oder Querformat)
Sie haben die Wahl, ob Sie den Bildschirm im Hochformat oder Querformat verwenden möchten.
Zum Umschalten von der einen zur anderen Bildschirmausrichtung drücken Sie die Tablet-Taste
.
Im Betrieb als Tablet-PC wird standardmäßig automatisch auf Hochformat gewechselt, während im
Betrieb als Notebook das Querformat vorliegt.
!
Windows XP
Diese Einstellungen können Sie im Fujitsu-Menü oder unter Start – (Einstellungen –)
Systemsteuerung – Tablett und Stifeinstellung ändern.
Windows Vista
Diese Einstellungen können Sie im Fujitsu-Menü oder unter Start – (Einstellungen –)
Systemsteuerung – Mobile PC – Tablet PC – Einstellungen ändern.
Vom Tablet-PC zum Notebook
2
1
►
Drücken Sie auf den Entriegelungsknopf (1) und klappen Sie den LCD-Bildschirm nach
oben (2).
►
Drücken Sie den Bildschirm nach oben in eine senkrechte Position.
A26391-K220-Z122-1-19, Ausgabe 1
21
Arbeiten mit dem Notebook
1
►
Fassen Sie den Bildschirm im unteren Drittel an beiden Seiten und drehen Sie den Bildschirm
in die Richtung, die Ihnen die Drehrichtungsanzeige (1) anzeigt. Zu Beginn ist ein kleiner
Widerstand spürbar, danach erfolgt die Drehung leicht und reibungslos.
i
►
Die Drehrichtungsanzeige leuchtet nur, wenn das Notebook eingeschaltet ist oder sich
Standby-Modus befindet.
Drehen bzw. schieben Sie den Bildschirm weiter, bis er um 180° gewendet ist und das
Scharnier einrastet.
Um das Notebook wieder schließen zu können
1
22
►
22
Drehen Sie den Haken von Position (1) in Position (2).
A26391-K220-Z122-1-19, Ausgabe 1
Arbeiten mit dem Notebook
Notebook ein- und ausschalten
Notebook einschalten
1
2
3
►
Drücken Sie die Suspend/Resume-Taste (2), um das Notebook einzuschalten.
Die Betriebsanzeige des Notebook erscheint im Anzeigenfeld (3). Die Betriebsanzeige (1) leuchtet.
!
i
Nach dem Einschalten wird automatisch ein Selbsttest (POST, Power On Self Test)
ausgeführt. Schalten Sie niemals das Notebook aus, während der Selbsttest läuft.
Windows XP
Sie können die Suspend/Resume-Taste unter Start – (Einstellungen) – Systemsteuerung –
Leistung und Wartung – Energieoptionen – Erweitert konfigurieren.
Windows Vista
Sie können die Suspend/Resume-Taste unter Start – (Einstellungen) – Systemsteuerung –
Mobile PC – Energieoptionen konfigurieren.
Wenn Sie ein Passwort vergeben haben, müssen Sie dieses bei Aufforderung eingeben,
damit das Betriebssystem gestartet wird. Nähere Informationen dazu finden Sie im Kapitel
"Sicherheitsfunktionen".
A26391-K220-Z122-1-19, Ausgabe 1
23
Arbeiten mit dem Notebook
Notebook ausschalten
►
Beenden Sie alle Anwendungen und dann das Betriebssystem (siehe Handbuch zum
Betriebssystem).
i
►
Wenn sich das Notebook nicht ordnungsgemäß herunterfahren lässt, drücken Sie die
Suspend/Resume-Taste etwa vier Sekunden lang. Das Notebook schaltet sich aus. Es
kann allerdings zu einem Verlust nicht gespeicherter Daten kommen.
Schließen Sie das Notebook (siehe Abschnitt "Notebook schließen").
Anzeigenfeld
Das Anzeigenfeld ist eine kleine LCD-Anzeige, in der verschiedene Symbole erscheinen. Diese
Symbole geben Auskunft über die Zustände der Stromversorgung, der Laufwerke und der
Tastaturfunktionen.
Außerdem gibt es eine Betriebsanzeige (LED, Licht emittierende Diode). Sie ist so angebracht, dass
sie auch im geschlossenen Zustand sichtbar ist.
1
2
2
1 = Betriebsanzeige (LED)
2=
Anzeigenfeld
1 – Betriebsanzeige (LED)
Die Anzeige leuchtet: Das Notebook ist eingeschaltet.
Die Anzeige blinkt: Das Notebook ist im Energiesparmodus.
Die Anzeige ist dunkel: Das Notebook ist ausgeschaltet.
24
A26391-K220-Z122-1-19, Ausgabe 1
Arbeiten mit dem Notebook
2 – Anzeigenfeld
Betriebsanzeige
●
Die Anzeige leuchtet: Das Notebook ist eingeschaltet.
●
Die Anzeige blinkt (1 Sekunde an / 1 Sekunde aus): Das Notebook ist im
Energiesparmodus.
●
Die Anzeige ist unsichtbar: Das Notebook ist ausgeschaltet.
Netzanzeige
Das Notebook wird über den Netzadapter mit Energie versorgt.
Akkuladeanzeige (Akku 1 oder Akku 2)
1
2
●
Die Anzeige leuchtet: Der Akku wird geladen.
●
Die Anzeige blinkt: Der Akku ist zum Laden zu heiß oder zu kalt.
Akkuanzeigen (Akku 1 oder Akku 2)
Der Ladezustand der Akkus wird mit den zwei Akkuanzeigen angezeigt. Die 1 bedeutet,
dass sich die Information auf den ersten Akku im Akkufach bezieht. Die 2 bedeutet, dass
sich die Information auf den zweiten Akku im Modulschacht bezieht.
bedeutet, dass der Akku 0% bis 25% seiner maximalen Ladung besitzt.
bedeutet, dass der Akku 25% bis 50% seiner maximalen Ladung besitzt.
bedeutet, dass der Akku 50% bis 75% seiner maximalen Ladung besitzt.
bedeutet, dass der Akku 75% bis 100% seiner maximalen Ladung besitzt.
bedeutet, dass der Akku defekt ist und ersetzt werden muss.
Anzeige Wireless LAN/ Bluetooth/UMTS
Die Funkkomponente (Wireless LAN-Modul/Bluetooth/UMTS) ist eingeschaltet.
CD/DVD-Anzeige
●
●
Die Anzeige leuchtet: Es wird auf die CD/DVD im optischen Laufwerk zugegriffen.
Solange die Anzeige leuchtet, darf die CD/DVD nicht entnommen werden.
Festplattenanzeige
Es wird auf das Festplattenlaufwerk des Notebook zugegriffen.
1
Anzeige Num Lock
Die Taste Num wurde gedrückt. Der virtuelle Ziffernblock ist eingeschaltet. Sie können
die Zeichen ausgeben, die sich rechts oben auf den Tasten befinden.
A26391-K220-Z122-1-19, Ausgabe 1
25
Arbeiten mit dem Notebook
A
Anzeige Caps Lock
Die Taste
wurde gedrückt. Alle Buchstaben werden als Großbuchstaben ausgegeben.
Bei einer mehrfach beschrifteten Taste wird das obere, linke Zeichen ausgegeben.
Anzeige Rollen (Scroll Lock)
Die Tastenkombination Fn + Rol wurde gedrückt. Die Bedeutung hängt vom jeweiligen
Anwendungsprogramm ab.
Sprachauswahl
Sie erhalten Ihr Notebook mit dem Betriebssystem Windows XP Tablet PC 2005 Edition (je nach
Wunsch) in einer einsprachigen oder in einer mehrsprachigen Version.
In der einsprachigen Version stehen Ihnen für die Handschriftenerkennung jeweils ein
Eingabebereich für die Betriebssystemsprache und ein Eingabebereich für Englisch zur Verfügung.
In der mehrsprachigen Version haben Sie nicht nur die Möglichkeit, die Sprache der Menütexte und
die Tastaturbelegung umzustellen, sondern auch die Sprache für die Handschriftenerkennung.
i
Standardmäßig ist bei den mehrsprachigen Modellen die englische Sprache für
Menütexte, Tastaturbelegung und Handschriftenerkennung eingestellt.
Sprachvariante bei mehrsprachigen Modellen festlegen (nur
bei Windows XP)
Sprachvariante für Menütexte wählen
►
Klicken Sie auf Systemsteuerung – Datums-, Zeit-, Sprach- und Regionaleinstellungen – Regions- und
Sprachoptionen.
►
Wählen Sie auf der Registerkarte Regionale Einstellungen die gewünschte Sprache aus.
Sprachvariante für Handschriftenerkennung und Tastatur wählen
►
Klicken Sie auf Systemsteuerung – Datums-, Zeit-, Sprach- und Regionaleinstellungen – Regions- und
Sprachoptionen.
►
Wählen Sie die Registerkarte Sprachen.
►
Klicken Sie im Feld Textdienste und -eingabesprachen auf die Schaltfläche Details.
►
Wählen Sie im nächsten Dialogfenster die Registerkarte Einstellungen und klicken Sie im Feld
Installierte Dienste auf die Schaltfläche Hinzufügen.
►
Wählen Sie im nächsten Dialogfenster das gewünschte Eingabegebietsschema.
26
A26391-K220-Z122-1-19, Ausgabe 1
Arbeiten mit dem Notebook
Jetzt können Sie entscheiden, für welche Funktionen (Tastaturlayout, Handschriftenerkennung usw.)
das gewählte Eingabegebietsschema aktiviert werden soll.
►
Markieren Sie die gewünschten Funktionen und bestätigen Sie Ihre Eingaben anschließend
durch Klicken auf die Schaltfläche OK.
Weitere Informationen finden Sie in der Hilfe zum Betriebssystem Windows XP Tablet PC 2005
Edition.
A26391-K220-Z122-1-19, Ausgabe 1
27
Arbeiten mit dem Notebook
LCD-Bildschirm
Hinweise zum LCD-Bildschirm
In Notebooks der Fujitsu Siemens Computers GmbH werden hochwertige TFT-Bildschirme mit
besonders heller Hintergrundbeleuchtung eingebaut. TFT-Bildschirme werden technisch bedingt für
eine spezifische Auflösung hergestellt. Eine optimale und scharfe Darstellung kann nur in der für den
jeweiligen TFT-Bildschirm bestimmten Auflösung gewährleistet werden. Eine von der Spezifikation
abweichende Bildschirmauflösung kann zu einer unscharfen Darstellung führen.
Unter Bildschirmauflösung versteht man die Anzahl der waagerechten und senkrechten Pixel
("Picture Element" = Bildelement), aus denen sich die Bildschirmanzeige zusammensetzt. So steht
z. B. "UXGA" für 1600 x 1200 Pixel. Jedes Pixel setzt sich aus drei so genannten Subpixeln
(Bildpunkten) der Farben Rot, Grün und Blau zusammen. In Summe besteht somit ein UXGABildschirm aus 1600 x 1200 x 3 = 5.760.000 Subpixeln.
Häufig verwendete Bildschirmauflösungen
Anzahl der Pixel
XGA
1024 x 768
WSXGA (Wide SXGA)
1280 x 768
WXGA
1280 x 800
SXGA
1280 x 1024
SXGA+
1400 x 1050
UXGA
1600 x 1200
WUXGA
1920 x 1200
Die für Ihr Notebook korrekte Bildschirmauflösung können Sie dem entsprechenden Abschnitt im
Kapitel "Technische Daten" entnehmen.
Helle oder dunkle Bildpunkte
Nach dem heutigen Stand der Produktionstechnik kann eine absolut fehlerfreie Bildschirmanzeige
nicht garantiert werden. Es können einige wenige konstant helle oder dunkle Bildpunkte vorhanden
sein. Die maximal zulässige Anzahl solcher fehlerhaften Bildpunkte wird durch die strenge
internationale Norm ISO 13406-2 (Klasse II) festgelegt.
Beispiel:
Ein 15"-LCD-Bildschirm mit der Auflösung 1024 x 768 hat 1024 x 768 = 786432 Pixel. Jedes
Pixel besteht aus drei Subpixeln (Rot, Grün und Blau), sodass sich fast 2,4 Millionen Subpixel
ergeben. Laut ISO 13406-2 (Klasse II) dürfen maximal 4 Pixel und zusätzlich 5 Subpixel defekt
sein, d. h. in Summe 17 fehlerhafte Subpixel. Das ist ein Anteil von etwa 0,0007 % der
gesamten Subpixel!
28
Pixel (= Bildelement)
Ein Pixel besteht aus 3 Subpixeln, in der Regel Rot, Grün und Blau.
Ein Pixel ist das kleinste Element, das die vollständige
Funktionalität der Anzeige erzeugen kann.
Subpixel (= Bildpunkt)
Ein Subpixel ist eine gesondert adressierbare interne Struktur in
einem Pixel (Bildelement), die die Bildelementfunktion erweitert.
Cluster (= Fehlerhäufung)
Ein Cluster enthält zwei oder mehr fehlerhafte Pixel oder Subpixel
in einem Block von 5 x 5 Pixeln.
A26391-K220-Z122-1-19, Ausgabe 1
Arbeiten mit dem Notebook
Hintergrundbeleuchtung
TFT-Bildschirme werden mit einer Hintergrundbeleuchtung betrieben. Die Leuchtkraft der
Hintergrundbeleuchtung kann sich über den Nutzungszeitraum des Notebook verringern. Jedoch
können Sie die Helligkeit Ihres Bildschirms individuell einstellen.
Bildschirmeinstellungen (bei Verwendung als Notebook)
Auflösung einstellen
(unter Windows XP)
Sie können unter Start – (Einstellungen) – Systemsteuerung – Anzeige – Einstellungen im Feld Auflösung
die Bildschirmauflösung ändern.
(unter Windows Vista)
Sie können unter Start – (Einstellungen) – Systemsteuerung – Mobile PC – Anpassung – Einstellungen im
Feld Auflösung die Bildschirmauflösung ändern.
Schriftgrad einstellen (unter Windows)
Sie können unter Start – (Einstellungen) – Systemsteuerung – Mobile PC – Anpassung zwischen einer
größeren und einer kleineren Schriftart wählen.
Bildschirmhelligkeit einstellen
Sie können die Helligkeit Ihres LCD-Bildschirms mit Hilfe der Tasten Fn + F6 oder Fn + F7
einstellen: Mit Fn + F6 stellen Sie den Bildschirm dunkler ein, mit Fn + F7 heller.
Anzeige auf dem LCD-Bildschirm und einem externen Bildschirm synchronisieren
Ihr Notebook unterstützt die gleichzeitige Anzeige auf dem LCD-Bildschirm und einem externen
Bildschirm. Wenn das Bild auf dem LCD-Bildschirm nicht korrekt erscheint, drücken Sie mehrmals
die Tastenkombination Fn + F10 oder schalten Sie den externen Bildschirm aus und dann wieder
ein. Damit erreichen Sie eine gute Synchronisation des Bildes.
Bildschirmeinstellungen (bei Verwendung als Tablet-PC)
Bildschirmhelligkeit einstellen
Im Fujitsu Menü können Sie maximale und minimale Bildschirmhelligkeit direkt im F8 -Menü im
Menüpunkt Bildschirmhelligkeit einstellen.
Anzeige auf dem LCD-Bildschirm und auf einem anderen Bildschirm synchronisieren
Drücken Sie die Tastenkombination Fn +
A26391-K220-Z122-1-19, Ausgabe 1
.
29
Arbeiten mit dem Notebook
Verwendung als Notebook
Touchpad und Touchpad-Tasten
!
Achten Sie darauf, dass das Touchpad nicht mit Schmutz, Flüssigkeiten oder Fett in
Berührung kommt.
Legen Sie keine schweren Gegenstände auf das Touchpad oder auf die TouchpadTasten.
Mit dem Touchpad können Sie den Zeiger auf dem Bildschirm bewegen. Die Touchpad-Tasten
dienen zur Auswahl und Ausführung von Befehlen. Die Tasten entsprechen den Tasten einer
herkömmlichen Maus.
2
3
1 = Touchpad
2 = Touchpad-Bildlauftaste
1
3=
Touchpad-Tasten
Zeiger bewegen
►
Bewegen Sie Ihren Finger über das Touchpad.
Objekt auswählen
►
Bewegen Sie den Zeiger auf das gewünschte Objekt.
►
Tippen Sie einmal auf das Touchpad oder drücken Sie einmal die linke Taste.
Befehl ausführen
►
Bewegen Sie den Zeiger auf das gewünschte Feld.
►
Tippen Sie zweimal auf das Touchpad oder drücken Sie zweimal die linke Taste.
30
A26391-K220-Z122-1-19, Ausgabe 1
Arbeiten mit dem Notebook
Objekt ziehen
►
Wählen Sie das gewünschte Objekt aus.
►
Halten Sie die linke Taste gedrückt und verschieben Sie das Objekt mit dem Finger auf dem
Touchpad an die gewünschte Stelle.
Bildlauf durchführen
►
Um nach oben zu blättern: Drücken Sie die obere Seite der Touchpad-Bildlauftaste (falls
vorhanden).
Die Informationen bzw. Texte oberhalb des Anzeigebereichs erscheinen.
►
Um nach unten zu blättern: Drücken Sie die untere Seite der Touchpad-Bildlauftaste (falls
vorhanden).
Die Informationen bzw. Texte unterhalb des Anzeigebereichs erscheinen.
i
Windows XP
Als Tablet PC können Sie die Funktion des Bildlaufs mit dem FingerPrint-Sensor
ausführen. Diese Funktion können Sie unter Start – (Einstellungen) – Systemsteuerung –
FingerPrint Sensor aktivieren.
Windows Vista
Als Tablet PC können Sie die Funktion des Bildlaufs mit dem FingerPrint-Sensor
ausführen. Diese Funktion können Sie unter Start – (Einstellungen) – Systemsteuerung –
weitere Optionen aktivieren.
Touchpad ein- und ausschalten
Nach Belieben können Sie eine USB-Maus anschließen und statt mit dem Touchpad mit der Maus
navigieren. In diesem Fall können Sie das Touchpad ausschalten. So stellen Sie sicher, dass das
Touchpad nicht auf versehentliche Berührungen reagiert.
►
Drücken Sie gleichzeitig die Tasten Fn + F4 , um das Touchpad auszuschalten.
►
Drücken Sie gleichzeitig die Tasten Fn + F4 , um das Touchpad wieder einzuschalten.
A26391-K220-Z122-1-19, Ausgabe 1
31
Arbeiten mit dem Notebook
Tastatur
i
Die Tastatur Ihres Notebook unterliegt durch die normale Benutzung einem fortwährenden
Verschleiß. Besonders die Beschriftung der Tastatur ist höchsten Belastungen ausgesetzt.
Über den Nutzungszeitraum des Notebook kann sich die Tastaturbeschriftung abnutzen.
Die Tastatur ist so ausgelegt, dass alle Funktionen einer erweiterten Tastatur zur Verfügung stehen.
Einige Funktionen einer erweiterten Tastatur werden mit Hilfe von Tastenkombinationen
nachgebildet.
Die Beschreibung der nachfolgenden Tasten und Tastenkombinationen gilt für Windows.
/
7
7 {
/
7
7 {
/
7
7 {
Num
Rol
Alt Gr
/
7
7 {
/
7
7 {
Korrekturtaste (Backspace)
Die Korrekturtaste löscht das Zeichen links vom Cursor.
Tabulatortaste
Die Tabulatortaste bewegt den Cursor zum nächsten Tabulatorstopp.
Eingabetaste (Return, Enter, Zeilenschaltung, Wagenrücklauf)
Die Eingabetaste schließt eine Befehlszeile ab. Wenn Sie die Eingabetaste
drücken, wird der eingegebene Befehl ausgeführt.
Großschreibtaste (Caps Lock)
Die Großschreibtaste aktiviert den Großschreibmodus (Anzeige Caps Lock
leuchtet). Im Großschreibmodus werden alle Buchstaben als Großbuchstaben
ausgegeben. Bei einer mehrfach beschrifteten Taste wird das obere, linke
Zeichen ausgegeben.
Den Großschreibmodus können Sie mit der Umschalttaste ausschalten.
32
A26391-K220-Z122-1-19, Ausgabe 1
Arbeiten mit dem Notebook
Umschalttaste (Shift)
Die Umschalttaste ermöglicht die Ausgabe von Großbuchstaben. Bei einer
mehrfach beschrifteten Taste wird das obere, linke Zeichen ausgegeben.
Alt Gr
Taste Alt Gr
Die Taste Alt Gr ermöglicht die Ausgabe des Zeichens, das unten rechts auf
der Taste steht (z. B. { bei der Taste 7 ).
Fn
Taste Fn
Die Taste Fn aktiviert die aufgedruckte Sonderfunktion einer mehrfach
beschrifteten Taste (siehe "Tastenkombinationen").
Cursor-Tasten
Die Cursor-Tasten bewegen den Cursor entsprechend der Pfeilrichtung nach
oben, nach unten, nach links oder nach rechts.
Pause
Untbr
Taste Pause
Die Taste Pause unterbricht die Bildschirmausgabe. Mit einer beliebigen Taste
können Sie die Bildschirmausgabe fortsetzen.
Starttaste (Windows Vista)
Die Starttaste ruft das Startmenü von Windows auf.
Menütaste
Die Menütaste ruft das Menü für das markierte Objekt auf.
A26391-K220-Z122-1-19, Ausgabe 1
33
Arbeiten mit dem Notebook
Virtueller Ziffernblock
Die Tastatur Ihres Notebook hat keinen separaten Ziffernblock. Damit Sie für bestimmte
Anwendungen trotzdem die Tasten eines Ziffernblocks verwenden können, gibt es den virtuellen
Ziffernblock. Auf der Tastatur erkennen Sie die Tasten des virtuellen Ziffernblocks an den Ziffern und
Symbolen oben rechts auf den entsprechenden Tasten. Wenn Sie den virtuellen Ziffernblock
eingeschaltet haben, können Sie die Zeichen ausgeben, die oben rechts auf den Tasten stehen.
7
/
(
)
=
7 {
8 [
9 ]
0 }
U
1
I
J
O
K
M
;
µ ,
4
P
L
8
2
Ö
:
.
9
5
1
_
-
÷
×
6
2
-
3
0
,
+
1 = Gültige Zeichen, wenn die Anzeige Num Lock nicht leuchtet
2 = Gültige Zeichen, wenn die Anzeige Num Lock leuchtet.
Tastenkombinationen
Die nachfolgende Beschreibung der Tastenkombinationen gilt für das Betriebssystem Windows. In
anderen Betriebssystemen und bei einigen Gerätetreibern können einige der nachfolgenden
Tastenkombinationen außer Funktion sein.
Tastenkombinationen werden wie folgt eingegeben:
►
Halten Sie die erste Taste der Tastenkombination gedrückt.
►
Drücken Sie gleichzeitig die für die Funktion erforderliche Taste oder Tasten.
Fn
+
F3
Fn
+
F4
Fn
+
F5
Fn
+
F6
34
Lautsprecher ein-/ausschalten
Diese Tastenkombination schaltet die eingebauten Lautsprecher ein oder aus.
Touchpad ein-/ausschalten
Diese Tastenkombination schaltet das Touchpad ein oder aus.
Anzeige vergrößern
Diese Tastenkombination vergrößert die Anzeige auf den Vollbild-Modus oder
schaltet sie wieder zurück in die normale Darstellung.
Bildschirmhelligkeit verringern
Diese Tastenkombination verringert die Bildschirmhelligkeit.
A26391-K220-Z122-1-19, Ausgabe 1
Arbeiten mit dem Notebook
Fn
+
F7
Fn
+
F8
Fn
+
F9
Fn
+
F10
Bildschirmhelligkeit erhöhen
Diese Tastenkombination erhöht die Bildschirmhelligkeit.
Lautstärke verringern
Diese Tastenkombination verringert die Lautstärke der eingebauten
Lautsprecher.
Lautstärke erhöhen
Diese Tastenkombination erhöht die Lautstärke der eingebauten Lautsprecher.
Bildschirmausgabe umschalten
Wenn Sie einen externen Bildschirm angeschlossen haben, dann können Sie
mit dieser Tastenkombination auswählen, auf welchem Bildschirm die Ausgabe
erfolgen soll.
Die Bildschirmausgabe ist möglich:
●
nur am LCD-Bildschirm des Notebook
●
nur am externen Bildschirm
●
gleichzeitig am LCD-Bildschirm des Notebook und am externen
Bildschirm.
Drücken Sie die Tastenkombination mehrmals, um durch alle Möglichkeiten
durchzuschalten.
Wenn Sie zwei externe Bildschirme am Port-Replikator angeschlossen haben,
sind folgende Bildschirmausgaben möglich:
●
●
●
●
●
nur am LCD-Bildschirm des Notebook
nur am externen Bildschirm (analog)
gleichzeitig am LCD-Bildschirm des Notebook und am externen
Bildschirm (analog)
nur am externen Bildschirm (digital)
gleichzeitig am LCD-Bildschirm des Notebook und am externen
Bildschirm (digital)
Die gleichzeitige Ansteuerung beider externen Bildschirme am Port-Replikator
ist über die Tastenkombination nicht möglich.
Strg
+
Ablaufende Operation abbrechen
C
Diese Tastenkombination bricht eine ablaufende Operation ab, ohne den
Zeilenspeicher zu löschen.
+
Negativer Tabulatorsprung
Diese Tastenkombination bewegt den Cursor zum vorhergehenden
Tabulatorstopp.
A26391-K220-Z122-1-19, Ausgabe 1
35
Arbeiten mit dem Notebook
Verwendung als Tablet-PC
Wenn Sie das Notebook als Tablet-PC verwenden, nehmen Sie Ihre Eingaben mit dem Stift direkt
auf dem Bildschirm vor, die Steuerung erfolgt mit Hilfe der Tablet-Tasten.
Stift verwenden
3
4
1=
2=
3=
4=
Stiftspitze
Wipptaste
Öse für Stiftschnur
Radierer
2
1
Sie können den Stift auf Ihrem Notebook als elektronisches Schreibgerät verwenden, zum
Auswählen von Menüpunkten und zum Navigieren durch die Programme. Bei Programmen mit
Handschrifterkennung können Sie Text eingeben, indem Sie mit dem Stift direkt auf den Bildschirm
schreiben. Sie können den Stift auch als Zeichengerät verwenden. Sie können mit dem Stift löschen,
indem Sie den Radierer (1) über das Geschriebene oder Gezeichnete bewegen.
Der Stift zum Notebook ist sicher im Stiftschacht verankert. So kann der Stift nicht verloren gehen,
egal ob Sie das Notebook als Tablet-PC oder als Notebook verwenden oder ob Sie ihn auf Reisen
transportieren. Stecken Sie den Stift immer in den Stiftschacht, wenn Sie ihn nicht benutzen.
Zum Lieferumfang gehört eine Stiftschnur, die Sie an der Öse des Stiftes und an der Öse des
Notebook befestigen können.
!
Verwenden Sie ausschließlich den Stift, der mit Ihrem Notebook mitgeliefert wurde.
Verwenden Sie als Ersatz keine Spitzen, die nicht speziell für Ihr Notebook entwickelt
wurden. Tauschen Sie die Stiftspitze aus, falls diese abgenutzt ist. Für verkratzte
Bildschirme werden keine Garantieleistungen gewährt.
Achten Sie beim Schreiben darauf, dass Sie die Bildschirmoberfläche nicht verkratzen
(z. B. durch Armbanduhr, Armband).
36
A26391-K220-Z122-1-19, Ausgabe 1
Arbeiten mit dem Notebook
i
Der Stift des Notebook ist ein elektronisches Instrument, das bei unsachgemäßer
Verwendung beschädigt werden kann. Behandeln Sie den Stift mit Sorgfalt.
Nachfolgend finden Sie Empfehlungen für die sachgemäße Verwendung des Stifts:
●
Vermeiden Sie es, mit dem Stift in der Hand zu gestikulieren.
●
Verwenden Sie den Stift nicht als Zeigegerät.
●
Verwenden Sie den Stift auf keiner anderen Fläche als dem Bildschirm des
Notebook.
●
Versuchen Sie nicht, den Griff des Stifts zu drehen. Der Griff dient dazu, den Stift im
Stiftschacht abzulegen bzw. ihn aus dem Stiftschacht zu entnehmen.
●
Bewahren Sie den Stift niemals so auf, dass sein Gewicht auf der Stiftspitze lastet
(z. B. mit der Spitze nach unten in einem Stiftbehälter). Wenn der Stift mit der Spitze
nach unten gelagert wird, kann sich dies (vor allem bei hohen Temperaturen) negativ
auf den Stiftmechanismus auswirken: Die Stiftspitze reagiert dann so, als würde sie
permanent gedrückt gehalten. Um Schäden zu vermeiden, sollten Sie den Stift im
Stiftschacht aufbewahren, wenn Sie ihn nicht verwenden.
Der Stift kann durch elektromagnetische Felder beeinflusst werden (Cursor zittert oder
springt). Es können einige wenige Bereiche auf dem Bildschirm vorhanden sein, wo der
Cursor trotz fest gedrücktem Stift leicht zittert.
Der Bildschirm reagiert auf Stifteingaben, wenn die Entfernung zwischen Stift und Bildschirm
ungefähr 3–5 mm beträgt.
Mit dem Stift können Sie alle Funktionen ausführen, für die Sie sonst eine Maus verwenden.
Zusätzlich können Sie mit Hilfe des Stifts ganz bequem handschriftliche Stifteingaben löschen.
Menüeinträge auswählen (Klicken mit der linken Maustaste)
►
Tippen Sie mit der Stiftspitze auf den Menüeintrag.
Programme starten (Doppelklicken mit der linken Maustaste)
►
Tippen Sie zweimal kurz hintereinander mit der Stiftspitze auf das Programmsymbol.
Objekte/Fenster verschieben (Ziehen mit gedrückter linker Maustaste)
►
Setzen Sie die Stiftspitze direkt auf das Objekt/Fenster, halten Sie die Stiftspitze gegen den
Bildschirm gedrückt und verschieben Sie das gewünschte Objekt/Fenster.
Kontextmenü öffnen (Klicken mit der rechten Maustaste)
►
Tippen Sie mit dem Stift auf das gewünschte Element und lassen Sie den Stift einen Moment
auf dem Element ruhen.
Oder
►
Drücken Sie den vorderen (zur Stiftspitze weisenden) Teil der Wipptaste und tippen Sie
gleichzeitig mit der Stiftspitze auf die entsprechende Stelle.
Cursor bewegen
►
Halten Sie die Stiftspitze in einer Entfernung von 3–5 mm vom Bildschirm und bewegen den
Stift.
A26391-K220-Z122-1-19, Ausgabe 1
37
Arbeiten mit dem Notebook
Stift einstellen
Windows XP
Unter Fujitsu Pen Settings oder Tablett- und Stifteinstellungen in der Systemsteuerung können Sie
verschiedene Einstellungen für den Stift vornehmen (Druckempfindlichkeit, Belegung und Funktion
der Wipptaste).
Windows Vista
Unter Startsymbol – (Einstellungen) Systemsteuerung – Mobile PC – Stift und Eingabegerät oder Tablet PC
Einstellungen in der Systemsteuerung können Sie verschiedene Einstellungen für den Stift
vornehmen (Belegung und Funktion der Wipptaste).
Stift kalibrieren
Bevor Sie den Stift zum ersten Mal verwenden, sollten Sie ihn kalibrieren, damit der Cursor optimal
den Bewegungen des Stiftes folgt. Führen Sie auch immer dann eine Kalibrierung durch, wenn die
Übereinstimmung zwischen Stift- und Cursorbewegung nachlässt.
Windows XP
Zum Kalibrieren rufen Sie bitte die Funktion Tablett- und Stifteinstellungen in der Systemsteuerung auf.
Sie müssen jeweils Hoch- und Querformat kalibrieren.
Windows Vista
Zum Kalibrieren rufen Sie bitte die Funktion Tablet PC Einstellungen in der Systemsteuerung auf. Sie
müssen jeweils Hoch- und Querformat kalibrieren.
Stiftspitze auswechseln
Während des Gebrauchs kann sich die Stiftspitze abnutzen oder es können sich dort Staub oder
Schmutzpartikel ansammeln, die den Bildschirm verkratzen. Eine beschädigte oder abgenutzte
Stiftspitze lässt sich möglicherweise nicht mehr richtig über den Bildschirm führen und kann beim
Arbeiten mit dem Stift unvorhersehbare Ergebnisse liefern.
Wenn bei Ihrem Stift diese Probleme auftreten, sollten Sie die Stiftspitze auswechseln. Verwenden
Sie dazu den mitgelieferten Stiftspitzenwechsler.
38
A26391-K220-Z122-1-19, Ausgabe 1
Arbeiten mit dem Notebook
►
Um die Stiftspitze zu entfernen, stecken
Sie sie in die Ausbuchtung zwischen den
beiden Enden des Stiftspitzenwechslers.
►
Drücken Sie die beiden Enden des
Stiftspitzenwechslers fest zusammen,
sodass sie die Stiftspitze fest
umschließen (1), und ziehen Sie die
Stiftspitze vom Stift.
1
1
►
1
Ersetzen Sie die Stiftspitze durch eine der mitgelieferten Ersatzspitzen.
Führen Sie die Stiftspitze mit dem flachen Ende in das Stiftgehäuse ein und drücken Sie sie mit
leichtem Druck hinein, bis sie festen Halt hat.
i
Verwenden Sie eine Stiftspitze nicht weiter, wenn sie abgenutzt oder beschädigt ist.
A26391-K220-Z122-1-19, Ausgabe 1
39
Arbeiten mit dem Notebook
Stiftschnur befestigen
Um zu verhindern, dass der Stift herunterfällt oder dass Sie ihn verlieren, sollten Sie ihn mit der
Stiftschnur befestigen.
►
Befestigen Sie das Ende der Stiftschnur mit der kleineren Schlaufe am Stift.
►
Befestigen Sie das Ende der Stiftschnur mit der größeren Schlaufe am Notebook.
Tablet-Tasten
Ihr Notebook ist mit fünf multifunktionalen Tablet-Tasten ausgestattet. Sie können auf einfachen
Tastendruck auf dem Bildschirm navigieren bzw. vorbelegte oder selbst gewählte Anwendungen
aufrufen.
5
1=
2=
3=
Tablet-Taste
Tablet-Taste
Tablet-Taste
A
B
4
3
/A
/B
2
1
4=
5=
Tablet-Taste
Tablet-Taste
/
Nach unten blättern
Mit dieser Taste blättern Sie in Ihrem Dokument nach unten.
Nach oben blättern
Mit dieser Taste blättern Sie in Ihrem Dokument nach oben.
Bildschirmausrichtung ändern
Wenn Sie die Ausrichtungstaste drücken, wechselt die Ausrichtung der
Bildschirmanzeige vom Hochformat (vertikal) zum Querformat (horizontal) oder
umgekehrt.
Wenn Sie den Tablet-PC z. B. als eBook benutzen möchten, sollten Sie das
Hochformat wählen.
Wenn Sie auf Tabellen zugreifen möchten, wählen Sie besser Querformat.
40
A26391-K220-Z122-1-19, Ausgabe 1
Arbeiten mit dem Notebook
Fujitsu Menü aufrufen
Wenn Sie die Tablet-Taste
zweimal kurz hintereinander drücken, erscheint
das Menü Fujitsu Menü auf Ihrem Bildschirm. Mit dem Menü Fujitsu Menü
können Sie bestimmte Systemeinstellungen ändern.
Beim System anmelden oder Windows Task-Manager aufrufen
zwei Sekunden lang drücken, können Sie sich
Wenn Sie die Tablet-Taste
wieder an das System anmelden:
– nach dem Hochfahren des Systems
– nach dem Sperren des Systems
– bei der Rückkehr aus dem Power-Management
Wenn Sie nach dem Anmelden an das System die Tablet-Taste
zwei
Sekunden gedrückt halten, wird der Windows Task-Manager oder – im
Netzwerk – das Sicherheitsfenster geöffnet.
Tastenkombinationen
+A
Vordefinierte Anwendung aufrufen (z. B. PowerSavingUtility)
Standardmäßig aktivieren/deaktivieren Sie mit dem Drücken der
+ A die Energiesparfunktionen, die Sie z. B. mit dem
Tastenkombination
PowerSavingUtility eingestellt haben (siehe Kapitel "Energiesparfunktionen").
+B
Vordefinierte Anwendung aufrufen (z. B. MS Journal)
Windows XP
Standardmäßig öffnen Sie mit dem Drücken der Tastenkombination
z. B. das Programm MS Journal. Sie können die Einstellungen unter
Systemsteuerung – Tabletttasten ändern.
+B
Windows Vista
+B
Standardmäßig öffnen Sie mit dem Drücken der Tastenkombination
z. B. das Programm MS Journal. Sie können die Einstellungen unter Tablet PCEinstellungen ändern.
+
Bildschirmausgabe umschalten auf externen Bildschirm (analog)
Wenn Sie am VGA-Bildschirmanschluss (direkt am Notebook oder über den
Port-Replikator) einen Bildschirm angeschlossen haben, können Sie mit dieser
Tastenkombination die Bildschirmausgabe zwischen dem LCD-Bildschirm des
Notebook und dem externen Bildschirm umschalten.
i
Die Tablet-Taste
hat eine praktische Verzögerungsfunktion: Sie können die beiden
Tasten der Tastenkombination unmittelbar hintereinander drücken, anstatt die Tasten
haben Sie etwa
gleichzeitig drücken zu müssen. Nach dem Drücken der Tablet-Taste
2 bis 3 Sekunden Zeit, um die zweite Taste zu drücken.
A26391-K220-Z122-1-19, Ausgabe 1
41
Arbeiten mit dem Notebook
Akku
Der Akku versorgt das Notebook im mobilen Einsatz mit der erforderlichen Energie. Die
Nutzungsdauer einer Akkuladung können Sie erhöhen, wenn Sie die verfügbaren
Energiesparfunktionen nutzen.
Die Lebensdauer des Akkus hängt ab von seiner sachgerechten Lagerung, der Anzahl der
Lade-/Entladezyklen und der Betriebstemperatur des Notebook.
Akku aufladen, pflegen und warten
!
Verwenden Sie nur Akkus, die von Fujitsu Siemens Computers für Ihr Notebook
freigegeben wurden.
Lassen Sie Akkus nicht fallen und achten Sie darauf, dass ihre Gehäuse nicht beschädigt
werden (Brandgefahr).
Wenn Akkus defekt sind, dürfen sie nicht mehr verwendet werden.
Berühren Sie nicht die Anschlusskontakte von Akkus.
Der Minus- und der Pluspol eines Akkus dürfen nicht miteinander verbunden werden.
Akkus müssen nach den örtlichen Vorschriften für Sondermüll entsorgt werden.
Akku aufladen
Den Akku können Sie aufladen, indem Sie das Notebook an den Netzadapter anschließen. Der Akku
kann nur aufgeladen werden, wenn die zulässige Umgebungstemperatur des Notebook nicht überoder unterschritten wird. Die Ladezeit des Akkus ist von seiner Nutzung abhängig. Informationen
über die Ladezeit des Akkus finden Sie im Kapitel "Technische Daten".
Sie können die Lebensdauer des Akkus verlängern, indem Sie ihn vollständig entladen, bevor Sie
ihn wieder aufladen. Lassen Sie dazu Ihr Notebook im Akkubetrieb eingeschaltet. Bei niedrigem
Akkustand ertönt ein Warnton. Wenn Sie den Netzadapter nicht innerhalb von etwa fünf Minuten
nach dem Warnton anschließen, schaltet sich Ihr Notebook automatisch aus.
i
Windows XP
Sie können unter Start – (Einstellungen) – Systemsteuerung – Energieoptionen die
Energiesparfunktionen für Ihr Notebook einstellen.
Windows Vista
Sie können unter Start – (Einstellungen) – Systemsteuerung – Mobile PC – Energieoptionen die
Energiesparfunktionen für Ihr Notebook einstellen.
42
A26391-K220-Z122-1-19, Ausgabe 1
Arbeiten mit dem Notebook
Akku lagern
Die Lagerung von Akkus sollte bei einer Temperatur zwischen 0 °C und +30 °C in trockener
Umgebung erfolgen. Je geringer die Lagertemperatur ist, desto geringer ist die Selbstentladung.
Wenn Sie Akkus über einen längeren Zeitraum (länger als zwei Monate) lagern, sollte der
Ladezustand etwa 30 % sein. Um eine Tiefentladung zu verhindern, überprüfen Sie in regelmäßigen
Abständen den Ladezustand der Akkus.
i
Wenn Sie Akkus längere Zeit nicht benutzen, nehmen Sie sie aus dem Notebook.
Lagern Sie Akkus nicht im Gerät!
Ladezustand überwachen
Der Ladezustand des Akkus wird mit der Akkuladeanzeige angezeigt (siehe auch "Anzeigenfeld").
Nach dem Einschalten des Geräts dauert es einige Sekunden, bis der Ladezustand des Akkus
angezeigt wird.
Windows XP
Zur Überwachung der Akkukapazität unter Windows XP gehört eine "Anzeige des aktuellen
Ladezustands", die Sie unter Start – (Einstellungen) – Systemsteuerung –Energieoptionen aktivieren
können.
Windows Vista
Zur Überwachung der Akkukapazität unter Windows Vista gehört eine "Anzeige des aktuellen
Ladezustands", die Sie unter Start – (Einstellungen) – Systemsteuerung – Mobile PC – Energieoptionen
aktivieren können.
Die Anzeige wird dann als Akku-Symbol in der Task-Leiste angezeigt. Wenn Sie den Zeiger auf das
Akku-Symbol positionieren, wird Ihnen der Akkuladezustand angezeigt. Weitere Informationen finden
Sie in der Hilfe zum Betriebssystem.
A26391-K220-Z122-1-19, Ausgabe 1
43
Arbeiten mit dem Notebook
Akku aus- und einbauen
!
Verwenden Sie nur Akkus, die von Fujitsu Siemens Computers für Ihr Notebook
freigegeben wurden.
Wenden Sie keine Gewalt an, wenn Sie einen Akku ein- oder ausbauen.
Achten Sie darauf, dass keine Fremdkörper in die Akku-Anschlüsse gelangen.
Akku ausbauen
1
2
1
►
Drücken Sie die beiden Rastnasen (1), halten Sie sie gedrückt und heben Sie den Akku aus
dem Akkufach heraus (2).
Akku einbauen
1
2
►
Setzen Sie den Akku an der Kante an (1).
►
Drücken Sie den Akku in das Akkufach, bis er einrastet (2).
44
A26391-K220-Z122-1-19, Ausgabe 1
Arbeiten mit dem Notebook
Module
Das Design Ihres Notebook erlaubt es Ihnen, Notebook-Akkus und Laufwerke flexibel einzusetzen.
Im Modulschacht Ihres Notebook können folgende Module betrieben werden:
●
●
●
●
●
zweiter Akku
zweites Festplattenlaufwerk
Combo-Laufwerk (CD-RW/DVD)
Multi-Format-DVD-Laufwerk mit Double-Layer-Unterstützung
Leereinschub (Weight Saver)
!
Verwenden Sie nur Module, die für Ihr Notebook konzipiert wurden.
Wenden Sie keine Gewalt an, wenn Sie das Modul ein- oder ausbauen.
Achten Sie darauf, dass keine Fremdkörper in den Modulschacht gelangen.
i
Sie können Module bei laufendem Betrieb austauschen. Das bedeutet, dass Sie das
Notebook nicht ausschalten müssen.
Zum Austauschen eines Moduls klicken Sie auf das entsprechende Symbol in der TaskLeiste und dann auf Beenden bzw. Auswählen – Beenden.
Anschließend können Sie das Modul ohne weiteres herausnehmen.
Wenn das Modul gesperrt ist, können Sie es in der Systemsteuerung oder im Menü Fujitsu
Menü entsperren.
Modul ausbauen
►
Stellen Sie das Notebook auf eine ebene Fläche.
Mit Hilfe des entsprechenden Symbols in der Task-Leiste können Sie das Modul stoppen:
►
Klicken Sie mit der linken Maustaste auf das Symbol.
►
Wählen Sie das Modul aus, das Sie stoppen und entfernen möchten.
►
Drücken Sie die Eingabetaste.
Ein Dialogfeld zeigt Ihnen an, dass Sie das Modul nun bedenkenlos entfernen können.
A26391-K220-Z122-1-19, Ausgabe 1
45
Arbeiten mit dem Notebook
1
2
►
Ziehen Sie den Auswurfhebel vorsichtig bis zum Anschlag in Pfeilrichtung (1).
Das Modul bewegt sich ein Stück weit heraus.
►
Ziehen Sie das Modul aus dem Modulschacht heraus (2).
Modul einbauen
►
Setzen Sie das Modul mit den Anschlusskontakten voran in den Modulschacht.
►
Schieben Sie das Modul in den Modulschacht, bis es spürbar einrastet.
46
A26391-K220-Z122-1-19, Ausgabe 1
Arbeiten mit dem Notebook
Optisches Laufwerk
Sie können Ihr optisches Laufwerk gegen ein anderes Laufwerk, einen Akku oder einen Blindeinsatz
(Weight Saver) austauschen (siehe Abschnitt "Module").
!
Beachten Sie die Sicherheitshinweise im Kapitel "Wichtige Hinweise".
Solange auf die CD/DVD im optischen Laufwerk zugegriffen wird, sollten Sie das Gerät
nicht bewegen (z. B. als Tablet-PC herumtragen). Das CD/DVD-Laufwerk sollten Sie nur
in waagerechter oder senkrechter Lage verwenden.
Halten Sie das Notebook nicht direkt am Modulschacht des Laufwerks fest, wenn auf die
CD/DVD im optischen Laufwerk zugegriffen wird.
Sie können im Combo-Laufwerk CD/DVDs mit einem Durchmesser von 8 oder 12 cm verwenden.
Bei einer CD/DVD minderer Qualität können Vibrationen und Lesefehler auftreten.
CD/DVD einlegen oder entnehmen
Das Notebook muss eingeschaltet sein.
1
3
2
►
Drücken Sie auf die Einlege-/Entnahmetaste (1).
Die Laufwerksschublade öffnet sich.
►
Ziehen Sie die Laufwerksschublade ganz heraus (2).
►
Legen Sie die CD/DVD mit der beschrifteten Seite nach oben in die Laufwerksschublade oder
entnehmen Sie eine eingelegte CD/DVD.
►
Schieben Sie die Laufwerksschublade wieder zu, bis sie spürbar einrastet.
A26391-K220-Z122-1-19, Ausgabe 1
47
Arbeiten mit dem Notebook
Manuelle Entnahme (Notentnahme)
Wenn der Strom ausfällt oder das Laufwerk beschädigt ist, können Sie die CD/DVD manuell
entnehmen.
a
►
Drücken Sie mit einem Stift oder einem Draht (z. B. Büroklammer) in die Öffnung (a).
Die Laufwerksschublade ist entriegelt und öffnet sich. Sie können die Laufwerksschublade nun ganz
herausziehen.
48
A26391-K220-Z122-1-19, Ausgabe 1
Arbeiten mit dem Notebook
PC-Cards
Ein PC-Card-Steckplatz (CardBus oder PCMCIA) erlaubt den Betrieb von einer PC-Card vom Typ II.
!
Lesen Sie die Dokumentation zur PC-Card und befolgen Sie die Hinweise des Herstellers.
Wenden Sie keine Gewalt an, wenn Sie eine PC-Card ein- oder ausbauen.
Achten Sie darauf, dass keine Fremdkörper in den PC-Card-Steckplatz gelangen.
PC-Card einsetzen
2
1
►
Drücken Sie auf die Auswurftaste (1), sodass der Platzhalter für die PC-Card ein Stück aus
dem Notebook herausragt.
Wenn die Auswurftaste versenkt ist, müssen Sie die Auswurftaste erst aus dem NotebookGehäuse ausrasten. Dazu drücken Sie so auf die Auswurftaste, bis diese ausrastet.
►
Ziehen Sie den Platzhalter für die PC-Card (2) aus dem Steckplatz.
i
Bewahren Sie den Platzhalter für die PC-Card an einem sicheren Platz auf. Wenn Sie die
PC-Card wieder ausbauen, sollten Sie den Platzhalter für die PC-Card wieder einbauen.
So verhindern Sie, dass Fremdkörper in den PC-Card-Steckplatz gelangen.
A26391-K220-Z122-1-19, Ausgabe 1
49
Arbeiten mit dem Notebook
2
1
►
Setzen Sie die PC-Card mit den Anschlusskontakten voran in die Steckplatzführung.
►
Schieben Sie die PC-Card vorsichtig in den Steckplatz, bis sie spürbar einrastet.
i
50
Wie Sie die erforderlichen Treiber installieren, entnehmen Sie bitte der Dokumentation zur
PC-Card.
A26391-K220-Z122-1-19, Ausgabe 1
Arbeiten mit dem Notebook
PC-Card auswerfen
2
1
►
Drücken Sie auf die Auswurftaste (1), sodass die PC-Card ein Stück aus dem Notebook
herausragt.
Wenn die Auswurftaste versenkt ist, müssen Sie die Auswurftaste erst aus dem NotebookGehäuse ausrasten. Dazu drücken Sie so auf die Auswurftaste, bis diese ausrastet.
►
Ziehen Sie die PC-Card (2) aus dem Steckplatz.
►
Setzen Sie den Platzhalter für die PC-Card in die Steckplatzführung.
►
Schieben Sie den Platzhalter für die PC-Card vorsichtig in den Steckplatz, bis er spürbar
einrastet.
A26391-K220-Z122-1-19, Ausgabe 1
51
Arbeiten mit dem Notebook
Speicherkarten
Der Steckplatz für Speicherkarten befindet sich an der Vorderseite des Notebook (siehe Kapitel
"Übersicht über Ihr Notebook"). Der Steckplatz ist geeignet für Speicherkarten vom Typ "Secure
Digital I/O", "Memory Stick" und "Memory Stick PRO".
Speicherkarte einsetzen
►
Schieben Sie die Speicherkarte in den Steckplatz, bis sie einrastet.
Speicherkarte ausbauen
►
Drücken Sie auf die Kante der Speicherkarte, sodass die Speicherkarte ein Stück aus dem
Steckplatz herausspringt.
►
Ziehen Sie die Speicherkarte aus dem Steckplatz.
52
A26391-K220-Z122-1-19, Ausgabe 1
Arbeiten mit dem Notebook
Datenübertragung
Integriertes 56k-Modem (optional)
Je nach Ausbaustufe verfügt Ihr Notebook über ein integriertes 56k-Modem, das sämtliche
Anwendungen in der Datenkommunikation unterstützt, wie:
●
Modem-Betrieb: Highspeed-Downloads mit bis zu 56.000 bit/s (V.9x). Abwärtskompatibel zu
V.34 Modems.
●
Fax-Betrieb: Senden und Empfangen bis zu 14.400 bit/s
●
einfache Länderanpassung per Programm
Das Modem entspricht der EU-Richtlinie 91/263/EEC (Telekommunikationsendgeräte-Richtlinie) und
wurde in Übereinstimmung mit der Richtlinie TBR-21 überprüft.
Das Modem kann in folgenden Ländern betrieben werden:
●
Mehrfrequenzwahlverfahren (MFW):
Belgien, Dänemark, Deutschland, Finnland, Frankreich, Griechenland, Großbritannien, Irland,
Island, Italien, Luxemburg, Niederlande, Norwegen, Österreich, Portugal, Schweden, Schweiz
und Spanien
●
Impulswahlverfahren (IWV):
Belgien, Frankreich, Italien und Niederlande
●
Zusätzlich auch in: Polen, Slowenien, Südafrika und Ungarn
Notebook an Telefonanschluss anschließen
2
1
►
Stecken Sie die mitgelieferte Modem-Leitung – falls erforderlich – an den länderspezifischen
Telefonadapter an.
►
Klappen Sie die Abdeckung am Modemanschluss von unten nach oben auf.
A26391-K220-Z122-1-19, Ausgabe 1
53
Arbeiten mit dem Notebook
►
Schließen Sie die Modem-Leitung an den Modemanschluss des Notebook an (1).
►
Schließen Sie die Modem-Leitung an Ihren Telefonanschluss an (2).
i
Bitte beachten Sie, dass die Telefonleitung belegt ist, wenn Ihr Modem an Ihrem
Telefonanschluss angeschlossen ist, und dass Sie Ihr Telefon dann nicht benutzen
können. Ziehen Sie den Modemstecker aus Ihrem Telefonanschluss, wenn Sie Ihre
Internetsitzung oder den Faxbetrieb beendet haben, und schließen Sie die Telefonleitung
wieder an.
UMTS-Variante und SIM-Karte (optional)
i
Je nach Ausbaustufe verfügt Ihr Notebook über ein UMTS-Modul, das Sie mit Hilfe einer
SIM-Karte nutzen können.
Das UMTS-Modul kann mit dem Schalter für die Funkkomponenten ein- und
ausgeschaltet werden, siehe "Funkkomponenten Wireless LAN/Bluetooth (optional)".
Wenn der UMTS-Empfang bei der Verwendung als Tablet-PC nicht ausreichend ist,
nutzen Sie Ihr Gerät als Notebook, siehe Kapitel "Vom Tablet-PC zum Notebook".
!
Beachten Sie beim Umgang mit SIM-Karten die Hinweise des Providers.
SIM-Karte einsetzen
►
Schalten Sie Ihr Notebook aus.
►
Schließen Sie den LCD-Bildschirm.
►
Ziehen Sie den Netzstecker des Netzadapters aus der Steckdose.
►
Ziehen Sie alle am Notebook angeschlossenen Leitungen.
►
Öffnen Sie die Gummischutzklappe des SIM-Karten-Steckplatzes.
a
2
1
►
Öffnen Sie ggf. die Verriegelung (a) der SIM-Karte.
►
Schieben Sie die SIM-Karte wie dargestellt in den Steckplatz (1), bis sie einrastet.
►
Schieben Sie die Verriegelung (a) der SIM-Karte in Pfeilrichtung (2).
54
A26391-K220-Z122-1-19, Ausgabe 1
Arbeiten mit dem Notebook
►
Schließen Sie die Gummischutzklappe des SIM-Karten-Steckplatzes.
►
Schließen Sie die zuvor gelösten Leitungen wieder an.
SIM-Karte herausnehmen
►
Schalten Sie Ihr Notebook aus.
►
Schließen Sie den LCD-Bildschirm.
►
Ziehen Sie den Netzstecker des Netzadapters aus der Steckdose.
►
Ziehen Sie alle am Notebook angeschlossenen Leitungen.
►
Öffnen Sie die Gummischutzklappe des SIM-Karten-Steckplatzes.
a
1
2
►
Schieben Sie die Verriegelung (a) der SIM-Karte in Pfeilrichtung (1).
Die Verriegelung (a) steuert die Stromversorgung für das UMTS-Modul. So lange die
Verriegelung geöffnet ist, ist das UMTS-Modul ausgeschaltet.
►
Drücken Sie auf die Kante der SIM-Karte, sodass die SIM-Karte ein Stück aus dem Steckplatz
herausspringt.
►
Ziehen Sie die SIM-Karte in Pfeilrichtung (2) aus dem Steckplatz.
►
Schließen Sie die Gummischutzklappe des SIM-Karten-Steckplatzes.
►
Schließen Sie die zuvor gelösten Leitungen wieder an.
Funkkomponenten Wireless LAN/Bluetooth (optional)
Je nach Gerätevariante sind in Ihrem Notebook Funkkomponenten (Wireless LAN/ Bluetooth)
integriert. Bei Lieferung sind die Funkkomponenten ausgeschaltet.
i
Mit dem Schalter für die Funkkomponenten kann auch das UMTS-Modul ein- und
ausgeschaltet werden, siehe "UMTS-Variante und SIM-Karte (optional)".
So lange die Verriegelung der SIM-Karte geöffnet ist, ist das UMTS-Modul stromlos und
damit deaktiviert. Am Bildschirm wird unter Umständen eine Fehlermeldung ausgegeben.
!
Der Einbau eines von der Fujitsu Siemens Computers GmbH nicht zugelassenen
Wireless LAN- Moduls macht die für dieses Gerät erteilten Zulassungen (CE!, FCC)
ungültig.
A26391-K220-Z122-1-19, Ausgabe 1
55
Arbeiten mit dem Notebook
i
Wenn Sie die Funkkomponenten ausschalten, werden Bluetooth-Modul und
Wireless LAN-Sendeteil (Antenne) ausgeschaltet.
Sie können die Funkkomponenten im BIOS-Setup auch einzeln ausschalten.
Beachten Sie die zusätzlichen Sicherheitshinweise für Geräte mit Funkkomponenten im
Handbuch "Sicherheit".
Nähere Informationen über die Verwendung von Wireless LAN finden Sie in der OnlineHilfe zu Ihrer Wireless LAN-Software und im Handbuch "Wireless LAN". (Das Handbuch
"Wireless LAN" finden Sie auf der CD/DVD "Drivers & Utilities" und im Internet unter:
www.fujitsu-siemens.com/support).
Nähere Informationen über die Verwendung von Bluetooth finden Sie auf der CD zu Ihrer
Bluetooth-Software.
Funkkomponente einschalten
►
Schieben Sie den Schalter in Pfeilrichtung, um die Funkkomponente einzuschalten.
Die Anzeige Wireless LAN/ Bluetooth wird im Anzeigenfeld angezeigt.
Funkkomponente ausschalten
►
Schieben Sie den Schalter in Pfeilrichtung, um die Funkkomponente auszuschalten.
i
56
Zudem können Sie auch mit der Software Wireless Selektor Profile definieren und einzelne
Funkkomponenten ein- und ausschalten.
A26391-K220-Z122-1-19, Ausgabe 1
Arbeiten mit dem Notebook
Drahtlose Datenübertragung mit Infrarotschnittstelle
Die Infrarotschnittstelle (IrDA) Ihres Notebook ermöglicht eine drahtlose serielle Datenübertragung
mit bis zu 4 Mbit/s.
Für die Datenübertragung müssen Sie die Infrarot-Schnittstelle Ihres Notebook auf die InfrarotSchnittstelle des Partnergerätes (z. B. Pocket-PC) ausrichten. Der Abstand zwischen den Geräten
darf maximal 1 m betragen. Die Infrarotschnittstelle des einen Gerätes muss sich im
Wirkungsbereich (horizontal ca. 30° und vertikal ca. 15°) der Infrarotschnittstelle des jeweils anderen
Gerätes befinden.
Das Betriebssystem sucht automatisch nach Infrarotsignalen.
Falls das Infrarot-Partnergerät nicht gefunden wurde, richten Sie die Geräte anders aus.
Port-Replikator
Der Port-Replikator (als Zubehör erhältlich) ist ein Docking-Gerät, mit dessen Hilfe Sie Ihr Notebook
schnell an Ihre Peripheriegeräte anschließen können. Dazu besitzt der Port-Replikator die
Standardanschlüsse für Bildschirm, LAN und USB-Geräte.
i
Weitere Informationen zum Port-Replikator und zu den verschiedenen externen Geräten,
die daran angeschlossen werden können, finden Sie im Kapitel "Anschließen externer
Geräte".
Port-Replikator aufstellen
!
Bevor Sie Ihren Port-Replikator aufstellen, sollten Sie einen geeigneten Platz für den PortReplikator auswählen. Befolgen Sie dabei die folgenden Hinweise:
●
Stellen Sie den Port-Replikator niemals auf eine weiche Unterlage (z. B. Teppich,
Polstermöbel, Bett). Dadurch kann die Belüftung des Notebook blockiert werden und
als Folge können Überhitzungsschäden entstehen.
●
Stellen Sie den Port-Replikator auf eine stabile, ebene und rutschfeste Unterlage.
Beachten Sie, dass die Gummifüße des Port-Replikators Abdrücke auf
empfindlichen Oberflächen hinterlassen können.
●
Stellen Sie den Port-Replikator und den Netzadapter niemals auf eine
hitzeempfindliche Unterlage.
●
Der Port-Replikator sollte keinen extremen Umgebungsbedingungen ausgesetzt
werden.
Schützen Sie den Port-Replikator vor Staub, Feuchtigkeit und Hitze.
A26391-K220-Z122-1-19, Ausgabe 1
57
Arbeiten mit dem Notebook
Notebook an den Port-Replikator anschließen
►
Ziehen Sie die Netzadapterleitung aus der Gleichspannungsbuchse (DC IN) des Notebook.
1
3
2
i
Achten Sie darauf, dass die Abdeckungen am LAN-Anschluss, am Modemanschluss und
am Bildschirmanschluss vollständig anliegen.
►
Platzieren Sie das Notebook so auf dem Port-Replikator, dass der Stecker auf der Unterseite
des Notebook mit dem Stecker des Port-Replikators übereinstimmt.
►
Drücken Sie auf die hinteren Ecken des Notebook, so dass er einrastet.
►
Schließen Sie die Netzadapterleitung an die Gleichspannungsbuchse (DC IN) des PortReplikators an (1).
►
Schließen Sie die Netzleitung an den Netzadapter an (2).
►
Schließen Sie die Netzleitung an die Steckdose an (3).
58
A26391-K220-Z122-1-19, Ausgabe 1
Arbeiten mit dem Notebook
Notebook über den Port-Replikator einschalten
►
Drücken Sie die Suspend/Resume-Taste des Port-Replikators, um das Notebook
einzuschalten.
Notebook über den Port-Replikator ausschalten
►
Beenden Sie alle Anwendungen und dann das Betriebssystem (siehe Handbuch zum
Betriebssystem).
i
Wenn sich das Notebook nicht ordnungsgemäß herunterfahren lässt, drücken Sie die
Suspend/Resume-Taste des Port-Replikators ca. vier Sekunden lang. Das Notebook
schaltet sich aus. Es kann allerdings zu einem Verlust nicht gespeicherter Daten kommen.
A26391-K220-Z122-1-19, Ausgabe 1
59
Arbeiten mit dem Notebook
Notebook vom Port-Replikator trennen
!
Windows XP
Wenn Sie das Notebook im laufenden Betrieb vom Port-Replikator trennen, können
Probleme auftreten. Wir empfehlen Ihnen, das Notebook vorher auszuschalten oder unter
Windows die Funktion Start – Abdocken auszuführen.
Windows Vista
Wenn Sie das Notebook im laufenden Betrieb vom Port-Replikator trennen, können
Probleme auftreten. Wir empfehlen Ihnen, das Notebook vorher auszuschalten oder unter
Windows die Funktion Start – (Pfeilsymbol
►
Schieben Sie die Entriegelung in Pfeilrichtung.
►
Heben Sie das Notebook ab.
60
) – Abdocken auszuführen.
A26391-K220-Z122-1-19, Ausgabe 1
Sicherheitsfunktionen
Ihr Notebook bietet Ihnen vielfältige Möglichkeiten, Ihr System und Ihre persönlichen Daten vor
unbefugtem Zugriff zu schützen. Sie können diese Möglichkeiten auch kombinieren, um einen
optimalen Schutz für Ihr System zu erreichen.
In diesem Kapitel erfahren Sie, welche Sicherheitsfunktionen Ihr Notebook bereithält, welche Vorteile
Ihnen diese Funktionen bieten und wie Sie diese einrichten und nutzen.
!
Bedenken Sie, dass bei unsachgemäßer Anwendung auch Sie selbst nicht mehr auf Ihr
System und Ihre Daten zugreifen können. Beachten Sie deshalb nachfolgende Hinweise:
●
Sichern Sie in regelmäßigen Zeitabständen Ihre Daten auf externen Datenträgern.
●
Bei einigen Sicherheitsfunktionen müssen Sie Passwörter vergeben. Bitte merken
Sie sich diese Passwörter unbedingt, da Sie sonst keinen Zugriff auf Ihr System
mehr haben.
Wir empfehlen Ihnen, die Passwörter zu notieren und sicher aufzubewahren.
Wenn Ihnen sowohl die User- als auch Supervisor-Passwörter verloren gehen, müssen
Sie sich an unseren Help Desk wenden. Die Telefonnummern finden Sie auf dem
mitgelieferten Beiblatt "Help Desk". Das Löschen der Passwörter stellt keinen Garantiefall
dar und ist daher kostenpflichtig.
Kurzübersicht über die Sicherheitsfunktionen
Sicherheitsfunktion
Art des Schutzes
Vorbereitung
Kensington Lock
Mechanisch
Kensington MicroSaver
(Zubehör) anbringen und
abschließen
Fingerabdruck-Sensor
Biometrisch
Fingerprint-Software (z. B.
SmartCase Logon+) installieren
BIOS-Passwortschutz
Passwortschutz für BIOS-Setup,
Betriebssystem und Festplatte
mit Supervisor- und UserPasswort. Die Passwörter
bestehen aus maximal acht
alphanumerischen Zeichen.
Im BIOS-Setup mindestens ein
Supervisor-Passwort festlegen
und nach Wunsch den
Passwortschutz für
Betriebssystem und Festplatte
aktivieren.
SmartCard-Leser
Schutz des Betriebssystems mit
PIN und SmartCard
Software z. B. SmartCase
Logon+, installieren und
SmartCard (Zubehör)
verwenden.
Trusted Platform Module (TPM)
Identifizierung und
Authentifizierung des Geräts
Gilt nur für Windows XP: Im
BIOS-Setup ein SupervisorPasswort festlegen, das TPM
einschalten und die
mitgelieferter TPM-Software
installieren.
A26391-K220-Z122-1-19, Ausgabe 1
61
Sicherheitsfunktionen
Kensington Lock anwenden
Das Notebook weist eine Kensington Lock-Vorrichtung für den Kensington MicroSaver auf. Mit dem
Kensington MicroSaver, einem robusten Stahlkabel, können Sie Notebook und Port-Replikator vor
Diebstahl schützen. Der Kensington MicroSaver ist als Zubehör erhältlich.
1
1
►
Bringen Sie den Kensington MicroSaver an einer der Kensington Lock-Vorrichtungen (1) Ihres
Notebook an.
i
62
Wenn Sie die hintere Kensington Lock-Vorrichtung verwenden, wird zusätzlich der
Auswurfhebel des Modulschachts verriegelt.
A26391-K220-Z122-1-19, Ausgabe 1
Sicherheitsfunktionen
Fingerabdruck-Sensor einrichten
Ihr Notebook ist mit einem Fingerabdruck-Sensor ausgestattet. Der Fingerabdruck-Sensor kann das
Bild eines Fingerabdrucks aufzeichnen. Mit der Fingerprint-Software SmartCase Logon+ wird dieses
Bild ausgewertet und kann als Ersatz für ein Passwort verwendet werden.
►
1
1=
Installieren Sie die Fingerprint-Software
(z. B. SmartCase Logon+) von der
mitgelieferten CD, um den FingerabdruckSensor (1) benutzen zu können.
Fingerabdruck-Sensor
A26391-K220-Z122-1-19, Ausgabe 1
63
Sicherheitsfunktionen
Passwortschutz im BIOS-Setup einrichten
!
i
Bevor Sie die verschiedenen Möglichkeiten des Passwortschutzes im BIOS-Setup für Ihre
Datensicherheit nutzen, beachten Sie bitte folgende Hinweise:
●
Merken Sie sich Ihre Passwörter unbedingt, denn wenn Sie sowohl Ihr SupervisorPasswort als auch Ihr User-Passwort vergessen, können Sie nicht mehr auf Ihr
BIOS-Setup und/oder Ihr System zugreifen.
Das Löschen der Passwörter stellt keinen Garantiefall dar und ist daher
kostenpflichtig.
●
Sichern Sie in regelmäßigen Zeitabständen Ihre Daten auf externen Datenträgern.
Passwörter können maximal acht Zeichen lang sein. Sie können alle alphanumerischen
Zeichen verwenden und müssen nicht zwischen Groß- und Kleinschreibung
unterscheiden.
Passwortschutz für das BIOS-Setup (Supervisor- und UserPasswort)
Wir empfehlen Ihnen, die nachstehenden Anweisungen auszudrucken, da Sie diese Anleitung beim
Einrichten des Passwortes nicht geöffnet haben können.
Sowohl mit dem Supervisor- als auch mit dem User-Passwort verhindern Sie das unbefugte Aufrufen
des BIOS-Setup. Mit dem Supervisor-Passwort haben Sie Zugriff auf alle Funktionen des BIOS-Setup,
mit dem User-Passwort nur auf einen Teil der Funktionen. Sie können nur dann ein User-Passwort
einstellen, wenn bereits ein Supervisor-Passwort vergeben wurde.
i
Wie Sie das BIOS-Setup aufrufen und bedienen ist im Kapitel "Einstellungen im BIOSSetup" beschrieben.
Supervisor- und User-Passwort eingeben
►
Rufen Sie das BIOS-Setup auf und wählen Sie das Menü Security aus.
►
Markieren Sie das Feld Set Supervisor Password und drücken Sie die Eingabetaste.
Mit Enter new Password: werden Sie daraufhin aufgefordert, ein Passwort einzugeben.
►
Geben Sie das Passwort ein und drücken Sie die Eingabetaste.
Mit Confirm new Password werden Sie aufgefordert, das Passwort zu bestätigen.
►
Geben Sie das Passwort noch einmal ein und drücken Sie die Eingabetaste.
Mit Notice: Changes have been saved erhalten Sie eine Bestätigung, dass das neue Passwort
gespeichert wurde.
►
Für die Vergabe des User-Passworts markieren Sie das Feld Set User Password und gehen Sie
genauso vor wie bei der Einrichtung des Supervisor-Passworts.
Wenn Sie keine weiteren Einstellungen vornehmen wollen, können Sie das BIOS-Setup beenden.
►
64
Wählen Sie im Menü Exit die Möglichkeit Exit Saving Changes.
A26391-K220-Z122-1-19, Ausgabe 1
Sicherheitsfunktionen
Das Notebook startet neu und das neue Passwort ist wirksam. Wenn Sie nun das BIOS-Setup
aufrufen wollen, müssen Sie erst Ihr Supervisor- oder Ihr User-Passwort eingeben. Beachten Sie
bitte, dass Sie mit dem User-Passwort nur auf wenige BIOS-Einstellungen Zugriff haben.
Supervisor- oder User-Passwort ändern
►
Rufen Sie wieder das BIOS-Setup auf und wählen Sie das Menü Security aus.
Gehen Sie bei der Passwortänderung genauso vor wie bei der Passwortvergabe.
Das Supervisor-Passwort können Sie nur verändern, wenn Sie sich beim BIOS-Setup mit dem
Supervisor-Passwort angemeldet haben.
Passwörter aufheben
Um ein Passwort aufzuheben, ohne ein neues einzustellen, gehen Sie wie folgt vor:
►
Rufen Sie das BIOS-Setup auf und wählen Sie das Menü Security aus.
►
Markieren Sie das Feld Set Supervisor Password oder Set User Password und drücken Sie die
Eingabetaste.
Mit Enter new Password werden Sie daraufhin aufgefordert, ein Passwort einzugeben.
►
Drücken Sie bei dieser Aufforderung zweimal die Eingabetaste.
►
Wählen Sie im Menü Exit die Möglichkeit Exit Saving Changes.
Das Notebook startet neu und das Passwort ist aufgehoben.
Mit dem Supervisor-Passwort heben Sie gleichzeitig die Wirksamkeit des User-Passworts auf.
Passwortschutz für das Starten des Betriebssystems
i
Mit dem Supervisor-Passwort oder dem User-Passwort, die Sie im BIOS-Setup vergeben
haben (siehe "Supervisor- und User-Passwort eingeben"), können Sie auch das Starten
des Betriebssystems sperren.
Systemschutz aktivieren
►
Rufen Sie das BIOS-Setup auf und wählen Sie das Menü Security aus.
►
Falls Sie noch keine BIOS-Passwörter vergeben haben, legen Sie jetzt das Supervisor- und
nach Wunsch das User-Passwort fest (siehe "Supervisor- und User-Passwort eingeben").
►
Markieren Sie das Feld Password on Boot und drücken Sie die Eingabetaste.
►
Wählen Sie den Eintrag Every Boot und drücken Sie die Eingabetaste.
Wenn Sie keine weiteren Einstellungen vornehmen wollen, können Sie das BIOS-Setup beenden.
►
Wählen Sie im Menü Exit die Möglichkeit Exit Saving Changes.
Das Notebook startet neu und Sie werden aufgefordert, Ihr Passwort (das Supervisor- oder das
User-Passwort) einzugeben.
A26391-K220-Z122-1-19, Ausgabe 1
65
Sicherheitsfunktionen
Systemschutz aufheben
►
Rufen Sie das BIOS-Setup auf und wählen Sie das Menü Security aus.
►
Markieren Sie das Feld Password on Boot und drücken Sie die Eingabetaste.
►
Wählen Sie den Eintrag Disabled und drücken Sie die Eingabetaste.
Wenn Sie keine weiteren Einstellungen vornehmen wollen, können Sie das BIOS-Setup beenden.
Wählen Sie im Menü Exit die Möglichkeit Exit Saving Changes.
►
Das Notebook startet neu und es besteht kein Passwortschutz mehr für das Betriebssystem.
Passwortschutz für die Festplatte
i
Das Festplattenpasswort verhindert unbefugten Zugriff auf die Festplattenlaufwerke und
wird intern bei jedem Systemstart überprüft. Voraussetzung dafür ist, dass Sie mindestens
das Supervisor-Passwort vergeben haben.
Festplattenschutz aktivieren
►
Rufen Sie das BIOS-Setup auf und wählen Sie das Menü Security aus.
Falls Sie noch keine BIOS-Passwörter vergeben haben, legen Sie jetzt das Supervisor- und nach
Wunsch das User-Passwort fest (siehe "Supervisor- und User-Passwort eingeben").
►
Markieren Sie das Feld Hard Disk Security und drücken Sie die Eingabetaste.
►
Markieren Sie das Feld Set Primary Master Password und drücken Sie die Eingabetaste.
Mit Enter new Password: werden Sie daraufhin aufgefordert, ein Passwort einzugeben.
►
Geben Sie das Passwort ein und drücken Sie die Eingabetaste.
Mit Confirm new Password werden Sie aufgefordert, das Passwort zu bestätigen.
►
Geben Sie das Passwort noch einmal ein und drücken Sie die Eingabetaste.
Mit Notice: Changes have been saved erhalten Sie eine Bestätigung, dass das neue Passwort
gespeichert wurde.
►
Wenn Sie das Passwort für die zweite Festplatte vergeben möchten, markieren Sie das Feld
Set Secondary Master Password und gehen genauso vor wie bei der Einrichtung des Passworts
für die erste Festplatte.
Das Feld Password Entry on Boot ist standardmäßig auf Enabled eingestellt.
Wenn Sie keine weiteren Einstellungen vornehmen wollen, können Sie das BIOS-Setup beenden.
►
Wählen Sie im Menü Exit die Möglichkeit Exit Saving Changes.
Das Notebook startet neu und Ihre Festplatte ist jetzt passwortgeschützt. Die Passwortabfrage wird
aktiv, sobald die Festplatte in einen anderen Computer eingebaut und der Computer gestartet wird.
66
A26391-K220-Z122-1-19, Ausgabe 1
Sicherheitsfunktionen
Festplattenschutz aufheben
Um ein Passwort aufzuheben, ohne ein neues einzustellen, gehen Sie wie folgt vor:
Rufen Sie das BIOS-Setup auf und wählen Sie das Menü Security aus.
►
►
Markieren Sie das Feld Hard Disk Security und drücken Sie die Eingabetaste.
►
Markieren Sie das Feld Set Primary Master Password und drücken Sie die Eingabetaste.
Mit Enter new Password werden Sie daraufhin aufgefordert, ein Passwort einzugeben.
►
Drücken Sie bei dieser Aufforderung zweimal die Eingabetaste.
►
Wählen Sie im Menü Exit die Möglichkeit Exit Saving Changes.
Das Notebook startet neu und das Passwort ist aufgehoben.
Mit dem Passwort für die erste Festplatte heben Sie gleichzeitig die Wirksamkeit des Passworts für
die zweite Festplatte auf.
Wählen Sie im Menü Exit die Möglichkeit Exit Saving Changes.
►
Das Notebook startet neu und es besteht kein Passwortschutz mehr für die Festplatte.
SmartCard-Leser anwenden
In Ihr Notebook ist ein SmartCard-Leser integriert. Mit der entsprechenden Software können Sie Ihre
SmartCard als Alternative zum Passwortschutz, aber auch als digitale Unterschrift, für die
Verschlüsselung Ihrer E-Mails oder für das Homebanking nutzen.
SmartCards
SmartCards werden standardmäßig nicht mitgeliefert. Sie können alle SmartCards verwenden, die
dem ISO-Standard 7816-1, -2, -3 und –4 entsprechen. Diese SmartCards erhalten Sie von
unterschiedlichen Herstellern.
Wir empfehlen Ihnen, grundsätzlich zwei SmartCards zu nutzen. Bewahren Sie eine der SmartCards
immer an einem sicheren Ort auf, wenn Sie die andere SmartCard unterwegs mit sich führen.
i
Die SmartCard ist nur mit einer PIN nutzbar, sodass auch bei Verlust der SmartCard ein
Schutz besteht. Die als Zubehör lieferbare SmartCard wird für Ihre maximale Sicherheit
nach dreimaliger Eingabe einer falschen PIN gesperrt.
Bei der ersten Benutzung Ihrer SmartCard müssen Sie die voreingestellte PIN eingeben,
die Ihnen vom SmartCard-Hersteller oder Ihrem Systemadministrator mitgeteilt wurde.
Informationen darüber, welche SmartCards von der Software unterstützt werden, finden
Sie in der Dokumentation zur Software.
A26391-K220-Z122-1-19, Ausgabe 1
67
Sicherheitsfunktionen
SmartCard stecken
!
►
Wenden Sie beim Stecken und Herausziehen der SmartCard keine Gewalt an.
Achten Sie darauf, dass keine Fremdkörper in den SmartCard-Leser gelangen.
Schieben Sie die SmartCard mit dem Chip nach oben und vorne in den SmartCard-Leser.
Wenn die SmartCard richtig steckt, steht sie etwa 1,5 cm über.
i
Weitere Hinweise zur Bedienung finden Sie in der Dokumentation zu Ihrer SmartCardSoftware (z. B. SmartCase Logon+).
SmartCard als Systemschutz (SystemLock)
Mit SystemLock kann das Gerät nur mit initialisierter SmartCard (SICRYPT oder CardOS) und
persönlicher Geheimnummer (PIN) gestartet werden. SmartCard und PIN werden bereits beim
Systemstart im BIOS-Setup geprüft, also noch vor dem Betriebssystemstart. Um SystemLock zu
verwenden, müssen folgende Voraussetzungen erfüllt sein:
●
●
Sie müssen SystemLock im BIOS-Setup Ihres Notebook aktivieren.
Sie müssen zwei SmartCards (eine Supervisor-SmartCard und eine User-SmartCard)
initialisieren.
i
Alle neuen SmartCards haben eine voreingestellte PIN (Personal Identification Number)
und einen voreingestellten PUK (Personal Unblocking Key).
Bei SICRYPT- und CardOS-SmartCards sind PIN und PUK auf 12345678 voreingestellt.
Aus Sicherheitsgründen sollten Sie PIN und PUK unbedingt ändern.
68
A26391-K220-Z122-1-19, Ausgabe 1
Sicherheitsfunktionen
Zugriffsrechte der SmartCards
Eine neue SmartCard besitzt nur die voreingestellte PIN und den voreingestellten PUK. Die
Initialisierung erfolgt nach Eingabe des PUK. Erst wenn die SmartCard initialisiert ist, werden die
Zugriffsrechte festgelegt und wird die individuelle PIN vergeben. Je nachdem, welche Zugriffsrechte
die SmartCard erhält, wird diese als User-SmartCard oder Supervisor-SmartCard bezeichnet.
In der folgenden Tabelle finden Sie eine Übersicht, welche Rechte die jeweilige SmartCard bei der
Eingabe von PIN oder PUK besitzt:
Rechte
User-SmartCard
Supervisor-SmartCard
PIN
PIN
PUK
System starten
X
X
BIOS-Setup aufrufen
X
X
eigene PIN ändern
X
X
PUK
X
alle blockierten SmartCards entsperren
X
User-SmartCard erzeugen
X
SystemLock deaktivieren
X
Installieren von SystemLock
Beim ersten Installieren wird die erste SmartCard zur Supervisor-SmartCard. Die SupervisorSmartCard hat zusammen mit dem PUK alle Zugriffsrechte und sollte deshalb an einem sicheren Ort
aufbewahrt werden. Bevor Sie SystemLock einrichten können, müssen Sie im BIOS-Setup ein
Supervisor-Passwort und ein User-Passwort vergeben.
►
Vergeben Sie im BIOS-Setup ein Supervisor-Passwort und ein User-Passwort (siehe Abschnitt
"Passwortschutz im BIOS-Setup einrichten").
Danach müssen Sie die Supervisor-SmartCard und die User-SmartCard initialisieren und die
SmartCard Security (SystemLock) von Disabled auf Enabled umstellen.
Initialisieren der Supervisor-SmartCard und der User-SmartCard und Aktivieren der
SmartCard Security (SystemLock)
►
Rufen Sie das BIOS-Setup auf und wählen Sie das Menü Security aus.
►
Markieren Sie das Feld SmartCard Security und drücken Sie die Eingabetaste.
►
Markieren Sie das Feld SmartCard SystemLock und drücken Sie die Eingabetaste.
►
Wählen Sie das Feld Enabled aus und drücken Sie die Eingabetaste.
►
Stecken Sie nun Ihre SmartCard und wählen Sie Yes im Fenster Setup Confirmation.
►
Geben Sie Ihren PUK im Fenster Enter PUK ein und drücken Sie die Eingabetaste.
Es erscheint die Meldung: Supervisor SmartCard initialized
Nachdem Sie Ihre Supervisor-SmartCard erfolgreich initialisiert haben, müssen Sie die UserSmartCard initialisieren:
►
Markieren Sie das Feld Initialize User SmartCard und drücken Sie die Eingabetaste.
►
Stecken Sie nun Ihre User-SmartCard, geben Sie Ihren PUK im Fenster Enter PUK ein und
drücken Sie die Eingabetaste.
Es erscheint die Meldung: User SmartCard initialized
A26391-K220-Z122-1-19, Ausgabe 1
69
Sicherheitsfunktionen
i
Ihre Supervisor- und User-SmartCard sind jetzt einsatzbereit. Wir empfehlen Ihnen aber
dringend aus Sicherheitsgründen, Ihre PIN und Ihren PUK zu ändern.
PIN und PUK ändern
►
Rufen Sie das BIOS-Setup auf und wählen Sie das Menü Security aus.
►
Markieren Sie das Feld SmartCard Security und drücken Sie die Eingabetaste.
►
Markieren Sie das Feld Change PIN und drücken Sie die Eingabetaste.
►
Stecken Sie die SmartCard, deren PIN Sie ändern möchten, und drücken Sie die Eingabetaste.
►
Geben Sie im Fenster Change PIN zuerst Ihre alte PIN ein, vergeben Sie in der nächsten Zeile
Ihre neue PIN und bestätigen Sie diese nochmals im Fenster Confirm New Pin.
Es erscheint die Meldung: PIN has been changed
Um Ihren PUK zu ändern, müssen Sie das Feld Change PUK auswählen und dieselben Schritte
durchführen.
i
Für die neue PIN und den neuen PUK sind vier- bis achtstellige Zahlen zulässig.
Wir empfehlen Ihnen aus Sicherheitsgründen, PIN und PUK bei jeder SmartCard zu
ändern und eine achtstellige Zahl zu verwenden.
Einschalten des Notebook mit SystemLock
Wenn Sie Ihr Gerät einschalten, dann erscheint die Meldung:
Insert a SmartCard
►
Stecken Sie Ihre SmartCard.
Es erscheint die Meldung: Enter PIN:
►
Geben Sie Ihre PIN ein.
Wenn Sie die PIN richtig eingegeben haben, wird das Betriebssystem gestartet.
Wenn Sie die PIN einmal bzw. zweimal falsch eingegeben haben, dann erscheint die Meldung:
Invalid PIN/PUK
Wenn Sie die PIN dreimal falsch eingegeben haben, wird die SmartCard gesperrt und es erscheint
die Meldung:
The SmartCard is blocked
Die SmartCard kann nur durch Eingabe des PUK wieder freigeschaltet werden.
SmartCard als Systemschutz (SystemLock) wieder aufheben
Falls Sie diese Sicherheitsfunktion Ihres Geräts nicht mehr nützen wollen, müssen Sie die Funktion
SmartCard SystemLock im BIOS-Setup deaktivieren. Dies kann nur mit der Supervisor-SmartCard
erfolgen.
►
Rufen Sie das BIOS-Setup auf und wählen Sie das Menü Security aus.
►
Markieren Sie das Feld SmartCard Security und drücken Sie die Eingabetaste.
►
Markieren Sie das Feld SmartCard SystemLock und drücken Sie die Eingabetaste.
►
Wählen Sie das Feld Disabled aus und drücken Sie die Eingabetaste.
70
A26391-K220-Z122-1-19, Ausgabe 1
Sicherheitsfunktionen
Trusted Platform Module
i
Diese Installation muss nur bei Windows XP durchgeführt werden. Bei Windows Vista ist
TPM bereits integriert.
Um das TPM nutzen zu können, müssen Sie unbedingt vor der Software-Installation das TPM im
BIOS-Setup einschalten. Voraussetzung dafür ist, dass Sie mindestens das Supervisor-Passwort
vergeben haben (siehe "Supervisor- und User-Passwort eingeben").
►
Rufen Sie das BIOS-Setup auf und wählen Sie das Menü Security aus.
►
Wählen Sie für Embedded Security Chip den Eintrag Enabled, um das TPM einzuschalten.
Wenn Sie das TPM aktiviert haben, erscheint der Menüpunkt Clear Security Chip.
!
Mit diesem Menüpunkt können Sie den Besitzer im TPM löschen. Allerdings können Sie
dann nicht mehr auf die Daten zugreifen, die Sie auf den Besitzer basierenden Schlüsseln
verschlüsselt haben.
Auf der bei Geräten mit Windows XP mitgelieferten TPM-Software-CD/DVD finden Sie Software, die
die Sicherheit Ihres Systems mit Hilfe des TPM erweitert. Informationen zur Bedienung des TPM und
der zugehörigen Software finden Sie ebenfalls auf der TPM-Software-CD/DVD.
i
Wenn Sie das TPM benutzen, empfehlen wir Ihnen dringend, die NotfallWiederherstellungsfunktion zu verwenden und ein Speichermedium für die NotfallWiederherstellung zu erzeugen.
Nur mit dem Medium für die Notfall-Wiederherstellung erhalten Sie wieder Zugriff auf Ihre
verschlüsselten Daten, wenn z. B. ein Sicherheitsschlüssel aufgrund von HardwareFehlern verloren geht.
Mit Hilfe des eingeschalteten TPM können z. B. Daten erzeugt werden, die nur auf diesem Gerät
lesbar und ablauffähig sind. Ebenfalls möglich ist die Unterstützung von Sicherheitsprotokollen, wie
z. B. SSL (Secure Socket Layer) für Internet-Verbindungen, IPSec (LAN-Verschlüsselung), S-MIME
(E-Mail-Verschlüsselung, WLAN-Verschlüsselung).
A26391-K220-Z122-1-19, Ausgabe 1
71
Sicherheitsfunktionen
72
A26391-K220-Z122-1-19, Ausgabe 1
Anschließen externer Geräte
!
Beachten Sie die Sicherheitshinweise im Kapitel "Wichtige Hinweise".
Lesen Sie die Dokumentation zum externen Gerät, bevor Sie es anschließen.
Bei Gewitter sollten Sie die Leitungen weder stecken noch lösen.
Ziehen Sie nicht an der Leitung, wenn Sie eine Leitung lösen! Fassen Sie beim Lösen
einer Leitung immer am Stecker an.
Halten Sie die nachfolgend beschriebene Reihenfolge ein, wenn Sie externe Geräte an
das Notebook anschließen oder vom Notebook trennen:
Geräte an das Notebook anschließen
1.
Alle betroffenen Geräte ausschalten.
2.
Die Netzstecker aller betroffenen Geräte aus den Schutzkontakt-Steckdosen ziehen.
3.
Alle Leitungen am Notebook und an den externen Geräten stecken.
4.
Alle Datenübertragungsleitungen in die vorgesehenen Steckvorrichtungen der
Daten-/Fernmeldenetze stecken.
5.
Alle Netzstecker in die Schutzkontakt-Steckdosen der Hausinstallation stecken.
Geräte vom Notebook trennen
1.
Alle betroffenen Geräte ausschalten.
2.
Die Netzstecker aller betroffenen Geräte aus den Schutzkontakt-Steckdosen ziehen.
3.
Alle Datenübertragungsleitungen aus den Steckvorrichtungen der
Daten-/Fernmeldenetze ziehen.
4.
Alle betroffenen Leitungen am Notebook und an den externen Geräten lösen.
Externen Bildschirm an das Notebook anschließen
Sie können einen externen Bildschirm an das Notebook anschließen.
►
Schalten Sie das Notebook und den externen Bildschirm aus.
►
Schließen Sie die Datenleitung des externen Bildschirms an den Bildschirmanschluss des
Notebook an.
►
Schalten Sie zuerst den Bildschirm und dann das Notebook ein.
Bildschirmausgabe umschalten
Sie haben zwei Möglichkeiten, um zwischen dem externen Bildschirm und dem LCD-Bildschirm des
Notebook hin- und herzuschalten:
●
Im Notebook-Betrieb: Mit der Tastenkombination Fn + F10 .
●
Im Tablet-PC-Betrieb: Mit der Tastenkombination der Tablet-Tasten
+
(außer, wenn der
Bildschirm am DVI-Bildschirmanschluss des Port-Replicators angeschlossen ist).
A26391-K220-Z122-1-19, Ausgabe 1
73
Anschließen externer Geräte
Bildwiederholfrequenz für Ihren externen Bildschirm einstellen
Die richtige Einstellung der Bildwiederholfrequenz ist wichtig, damit das Bild nicht flimmert.
Windows XP:
►
Stellen Sie in der Systemsteuerung – Anzeige eine geeignete Bildwiederholfrequenz für den
Bildschirm ein.
Windows Vista:
►
Stellen Sie in der Systemsteuerung – Darstellung und Anpassung eine geeignete
Bildwiederholfrequenz für den Bildschirm ein.
Bei der Einstellung einer zu hohen Bildwiederholfrequenz kann Ihr Bildschirm beschädigt
werden. Entnehmen Sie die maximal mögliche Bildwiederholfrequenz bitte der im
Lieferumfang Ihres Bildschirms enthaltenen Dokumentation.
!
Externen Bildschirm über den Port-Replikator
anschließen
►
Schalten Sie das Notebook und den externen Bildschirm aus.
►
Schließen Sie die Datenleitung des externen Bildschirms an den Bildschirmanschluss (analog)
des Port-Replikators an.
oder
►
Schließen Sie die Datenleitung des externen Bildschirms an den DVI-Anschluss (digital) des
Port-Replikators an.
►
Schalten Sie zuerst den Bildschirm und dann das Notebook ein.
Mit Hilfe der Tastenkombination Fn + F10 können Sie zwischen dem externen Bildschirm und
dem LCD-Bildschirm des Notebook hin- und herschalten.
USB-Geräte anschließen
USB-Geräte sind hot-plug-fähig. Daher können die Leitungen von USB-Geräten bei
eingeschaltetem System angeschlossen und gelöst werden.
i
Weitere Informationen finden Sie in der Dokumentation zu den USB-Geräten.
►
Schließen Sie die Datenleitung an das externe Gerät an.
►
Schließen Sie die Datenleitung an den USB-Anschluss des Notebook an.
oder
Schließen Sie die Datenleitung an den USB-Anschluss des Port-Replikators an.
i
74
Gerätetreiber
Die Geräte, die Sie an einen der USB-Anschlüsse anschließen, benötigen üblicherweise
keine eigenen Treiber, da die notwendige Software bereits im Betriebssystem enthalten
ist. Wenn das USB-Gerät jedoch eine eigene Software benötigt, installieren Sie diese bitte
von dem Datenträger, der mit dem USB-Gerät geliefert wurde.
A26391-K220-Z122-1-19, Ausgabe 1
Anschließen externer Geräte
Externe Audiogeräte anschließen
Mikrofonanschluss
Über den Mikrofonanschluss können Sie ein externes Mikrofon an Ihr Notebook anschließen.
Kopfhöreranschluss
Über den Kopfhöreranschluss können Sie entweder Kopfhörer oder externe Lautsprecher an Ihr
Notebook anschließen.
A26391-K220-Z122-1-19, Ausgabe 1
75
Anschließen externer Geräte
76
A26391-K220-Z122-1-19, Ausgabe 1
Speichererweiterung
Ihr Notebook ist je nach Ausbaustufe mit einem 256 MByte – 4 GByte großen Hauptspeicher
ausgestattet. Ohne Speichermodule startet das Notebook nicht, da kein fester Hauptspeicher
eingebaut ist.
i
Bei einer Speicherkonfiguration von 4 GByte kann der sichtbare und benutzbare
Hauptspeicher auf bis zu 3GByte reduziert sein (abhängig von der Konfiguration des
Notebook).
Speichererweiterung aus- und einbauen
!
Beachten Sie die "Hinweise zum Einbauen und Ausbauen von Baugruppen und
Bauelementen" im Kapitel "Wichtige Hinweise".
Das Notebook muss beim Ein-/Ausbau der Speichermodule ausgeschaltet sein und darf
sich nicht im Suspend-Modus befinden.
Verwenden Sie nur Speichererweiterungen des Herstellers, die für Ihr Gerät freigegeben
wurden (256-MByte-Module, 512-MByte-Module, 1-GByte-Module oder 2-GByte-Module
DDR2).
Wenden Sie keine Gewalt an, wenn Sie eine Speichererweiterung ein- oder ausbauen.
Achten Sie darauf, dass keine Fremdkörper in das Aufnahmefach für die
Speichererweiterung gelangen.
►
Schalten Sie Ihr Notebook aus.
►
Klappen Sie den LCD-Bildschirm mit dem Glas nach innen so auf das Unterteil des Notebook,
dass er spürbar einrastet.
►
Ziehen Sie den Netzstecker des Netzadapters aus der Steckdose.
►
Ziehen Sie alle am Notebook angeschlossenen Leitungen.
►
Drehen Sie das Notebook um und legen Sie es auf eine stabile, ebene und saubere Unterlage.
Legen Sie gegebenenfalls ein rutschfestes Tuch auf diese Unterlage, um Kratzer am Notebook
zu vermeiden.
►
Bauen Sie den Akku aus (siehe "Akku ausbauen").
A26391-K220-Z122-1-19, Ausgabe 1
77
Speichererweiterung
Abdeckung entfernen
1
1
1
2
►
Entfernen Sie die Schrauben (1).
►
Ziehen Sie die Abdeckung in Pfeilrichtung vom Notebook ab (2).
Speichermodul ausbauen
2
1
1
►
Drücken Sie die beiden Halteklammern vorsichtig nach außen (1).
Das Speichermodul klappt nach oben.
►
78
Ziehen Sie das Speichermodul in Pfeilrichtung aus dem Einbauplatz (2).
A26391-K220-Z122-1-19, Ausgabe 1
Speichererweiterung
Speichermodul einbauen
1
2
►
Setzen Sie das Speichermodul mit den Anschlusskontakten und der Aussparung voran in den
Einbauplatz (1).
►
Klappen Sie das Speichermodul vorsichtig nach unten, bis es spürbar einrastet (2).
Abdeckung befestigen
2
2
2
1
►
Setzen Sie die Abdeckung in Pfeilrichtung (1) an ihren Einbauplatz.
►
Befestigen Sie die Abdeckung mit den Schrauben (2).
►
Bauen Sie den Akku wieder ein (siehe "Akku einbauen").
►
Stellen Sie das Notebook wieder richtig herum auf eine ebene Fläche.
►
Schließen Sie die zuvor gelösten Leitungen wieder an.
A26391-K220-Z122-1-19, Ausgabe 1
79
Speichererweiterung
Speichermodule nach dem Einbau testen
►
Schalten Sie das Notebook ein und überprüfen Sie, ob der geänderte Speicherausbau erkannt
wird.
i
80
Das Betriebssystem zeigt automatisch die veränderte Speicherkapazität an.
A26391-K220-Z122-1-19, Ausgabe 1
Energiesparfunktionen
Windows XP
Sie können unter Start – Systemsteuerung – Energieoptionen die Energiesparfunktionen für Ihr Notebook
einstellen.
Windows Vista
Sie können unter Start – Systemsteuerung – Mobile PC – Energieoptionen die Energiesparfunktionen für
Ihr Notebook einstellen.
i
Weitere Informationen finden Sie in der Hilfe Ihres Betriebssystems.
Wenn Sie die möglichen Energiesparfunktionen nutzen, verbraucht das Notebook weniger Energie.
Dadurch können Sie mit dem Notebook länger arbeiten, bevor Sie den Akku wieder aufladen
müssen.
!
Schalten Sie das Notebook niemals mit der Suspend/Resume-Taste aus, während sich
das Notebook in einem der Energiesparmodi befindet.
Wenn Sie das Notebook längere Zeit nicht benötigen, beenden Sie zuerst den
Energiesparmodus und schalten Sie dann das Notebook aus.
Wenn sich das Notebook in einem Energiesparmodus-Modus befindet:
●
●
●
●
●
●
●
i
Schließen Sie keine externen Geräte an.
Trennen Sie das Notebook nicht von externen Geräten.
Trennen Sie das Notebook nicht vom Port-Replikator.
Schalten Sie das Notebook nicht ein, solange der eingebaute Akku leer ist.
Ändern Sie nicht den Speicherausbau.
Stecken oder ziehen Sie keine PC-Card.
Wechseln oder entfernen Sie nicht den Akku.
Wenn Sie ein integriertes LAN/Modem, eine LAN-Karte oder eine Modem-Karte benutzen,
kann der Standby-Modus zu einer Unterbrechung der Netzwerkverbindung führen.
Energiesparfunktionen konfigurieren und aktivieren
Mit der Tablet-Tasten-Tastenkombination Fn + A aktivieren Sie die Energiesparfunktionen, die
Sie im Programm PowerSavingUtility eingestellt haben (z. B. Bildschirmhelligkeit verringern).
A26391-K220-Z122-1-19, Ausgabe 1
81
Energiesparfunktionen
82
A26391-K220-Z122-1-19, Ausgabe 1
Einstellungen im BIOS-Setup
Mit dem BIOS-Setup können Sie Systemfunktionen und die Hardware-Konfiguration für Ihr Notebook
einstellen. Die Einstellungen können nur über die Tastatur vorgenommen werden.
Bei Auslieferung des Notebook sind die Standardeinstellungen wirksam. Diese Einstellungen können
Sie in den Menüs des BIOS-Setup ändern. Die geänderten Einstellungen sind wirksam, sobald Sie
das BIOS-Setup gespeichert und beendet haben.
Im BIOS-Setup gibt es folgende Menüs:
für Systemeinstellungen wie Uhrzeit, Datum, Festplatten und Bildschirmauswahl
für Systemeinstellungen wie Schnittstellen und Tastatur
für Passworteinstellungen und Sicherheitsfunktionen
für die Konfiguration der Startreihenfolge
für die Anzeige der Systemkonfiguration (z. B. Prozessor und Speicherausbau)
zum Beenden des BIOS-Setup
Main:
Advanced:
Security:
Boot:
Info:
Exit:
BIOS-Setup starten
►
Starten Sie das Notebook neu (Aus-/Einschalten oder Warmstart).
Am Bildschirm erscheint beim Starten kurz die folgende Anzeige:
<ESC> Diagnostic screen
<F12> Boot Menu
<F2> BIOS Setup
Wenn am Bildschirm diese Meldung erscheint, drücken Sie die Funktionstaste F2 .
►
i
Wenn ein Passwort vergeben ist:
►
Geben Sie das Passwort ein und drücken Sie die Eingabetaste.
Wenn Sie das Passwort vergessen haben, wenden Sie sich bitte an Ihren
Systemverwalter oder an unsere Hotline/unseren Help Desk.
BIOS-Setup bedienen
i
Drücken Sie die Taste F1 , um Hilfe zum Bedienen des BIOS-Setup zu bekommen.
Die Beschreibung zu den einzelnen Einstellungen sehen Sie im rechten Fenster des BIOSSetup.
Mit der Taste F9 können Sie die Standardeinstellungen des BIOS-Setup-Menüs laden, in
dem Sie sich gerade befinden.
►
Markieren Sie mit den Cursor-Tasten oder
vornehmen wollen.
►
Drücken Sie die Eingabetaste.
das Menü, in dem Sie Einstellungen
Das Menü wird angezeigt.
oder
das Feld, das Sie ändern wollen.
►
Markieren Sie mit den Cursor-Tasten
►
Drücken Sie die Eingabetaste, um die Auswahl zu bestätigen.
►
Drücken Sie die Taste ESC , um das ausgewählte Menü zu verlassen.
►
Notieren Sie sich die geänderten Einträge.
A26391-K220-Z122-1-19, Ausgabe 1
83
Einstellungen im BIOS-Setup
BIOS-Setup beenden
Um das BIOS-Setup zu beenden, wählen Sie das Menü Exit aus der Menüleiste. Sie können dann
entscheiden, welche Einstellungen Sie speichern wollen. Dazu bietet das Menü Exit die
nachfolgenden Möglichkeiten.
Die gewünschte Möglichkeit müssen Sie markieren und mit der Eingabetaste aktivieren.
Einstellungen speichern und BIOS-Setup beenden – Exit Saving Changes
Um die aktuellen Einträge in den Menüs zu speichern und das BIOS-Setup zu beenden, wählen Sie
Exit Saving Changes und Yes. Das Gerät startet neu und die neuen Einstellungen sind wirksam.
Änderungen verwerfen und BIOS-Setup beenden – Exit Discarding Changes
Um die Änderungen zu verwerfen, wählen Sie Exit Discarding Changes und Yes. Die beim Aufruf des
BIOS-Setup gültigen Einstellungen bleiben wirksam. Das BIOS-Setup wird beendet und das Gerät
startet neu.
Standardeinträge übernehmen – Load Setup Default
Um die Standardeinträge für alle Menüs des BIOS-Setup zu übernehmen, wählen Sie Load Setup
Default und Yes.
Einträge zurücksetzen – Discard Changes
Um für alle Menüs die Einträge zu laden, die beim Aufruf des BIOS-Setup gültig waren, wählen Sie
Discard Changes und Yes. Wenn Sie das BIOS-Setup mit diesen Einstellungen beenden wollen, wählen
Sie Exit Saving Changes und Yes.
Änderungen speichern – Save Changes
Wenn Sie zwischendurch Einstellungen speichern wollen, ohne das BIOS-Setup zu verlassen, wählen
Sie Save Changes und Yes.
84
A26391-K220-Z122-1-19, Ausgabe 1
Problemlösungen und Tipps
Beachten Sie die Sicherheitshinweise im Handbuch "Sicherheit", wenn Sie Leitungen
lösen oder anschließen.
!
Wenn eine Störung auftritt, versuchen Sie diese entsprechend den folgenden Maßnahmen zu
beheben. Wenn Sie die Störung nicht beheben können, gehen Sie wie folgt vor:
►
Notieren Sie die ausgeführten Schritte und den Zustand, der bei Auftreten des Fehlers aktiv
war. Notieren Sie auch eine eventuell angezeigte Fehlermeldung.
►
Schalten Sie das Notebook aus.
►
Setzen Sie sich mit Ihrer Verkaufsstelle oder mit unserem Service in Verbindung.
Die Telefonnummern finden Sie auf der mitgelieferten Help Desk-Liste. Halten Sie bei einem
Anruf bitte nachstehende Informationen bereit:
–
–
–
–
–
–
Den Modellnamen und die Seriennummer des Notebook. Die Seriennummer befindet
sich auf einem Etikett auf der Unterseite des Notebook.
Notizen mit den Meldungen, die auf dem Bildschirm erschienen sind, und Angaben zu
akustischen Signalen.
Sämtliche Änderungen, die Sie nach Erhalt des Notebook an Hard- oder Software
vorgenommen haben.
Sämtliche Änderungen, die Sie nach Erhalt des Notebook an den Einstellungen im BIOSSetup vorgenommen haben.
Ihre Systemkonfiguration und alle an Ihr System angeschlossenen Peripheriegeräte.
Ihren Kaufvertrag.
A26391-K220-Z122-1-19, Ausgabe 1
85
Problemlösungen und Tipps
Problemlösungen
Die Uhrzeit oder das Datum des Notebook stimmen nicht
Ursache
Fehlerbehebung
Uhrzeit, Datum sind falsch eingestellt. ►
Doppelklicken Sie auf die Uhrzeit in der Task-Leiste
und stellen Sie die Uhrzeit ein.
oder
►
Die fest im Notebook eingebaute
Sicherungsbatterie ist leer.
Stellen Sie im BIOS-Setup im Menü Main die Uhrzeit
oder das Datum ein.
Wenn Uhrzeit und Datum nach dem Einschalten des
Notebook wiederholt falsch sind:
►
Wenn das Problem weiterhin besteht, wenden Sie
sich bitte an unseren Service.
Die Akkuanzeige leuchtet nicht
Ursache
Fehlerbehebung
Der Akku ist nicht ordnungsgemäß
eingebaut.
►
Schalten Sie das Notebook aus.
►
Prüfen Sie, ob der Akku ordnungsgemäß eingebaut
ist.
►
Schalten Sie das Notebook ein.
►
Laden Sie den Akku auf.
Der Akku ist leer.
oder
►
Bauen Sie einen aufgeladenen Akku ein.
oder
►
86
Schließen Sie das Notebook über den Netzadapter
an die Netzspannung an.
A26391-K220-Z122-1-19, Ausgabe 1
Problemlösungen und Tipps
Der LCD-Bildschirm des Notebook bleibt dunkel
Ursache
Fehlerbehebung
LCD-Bildschirm ist ausgeschaltet.
►
Drücken Sie eine Taste oder geben Sie das
Passwort ein.
Das Notebook ist so eingestellt, dass
das Bild nur auf dem externen
Bildschirm erscheint.
►
Drücken Sie die Tastenkombination Fn + F10
(Bildschirmausgabe umschalten).
Externer Bildschirm oder
Fernsehgerät ist angeschlossen.
►
Stellen Sie im BIOS-Setup im Menü Advanced – Video
Features die Einstellung Display auf Internal Flat
Panel.
Die Anzeige am LCD-Bildschirm des Notebook ist schlecht
lesbar
Ursache
Fehlerbehebung
Reflexionsblendung
►
Drehen Sie das Notebook oder ändern Sie die
Neigung des LCD-Bildschirms.
Helligkeitsregler auf dunkel
eingestellt.
►
Stellen Sie den LCD-Bildschirm heller ein (z. B. mit
Fn + F7 ).
Falsche Bildschirmeinstellung
►
Prüfen Sie, ob Sie die richtige Auflösung für den
LCD-Bildschirm eingestellt haben.
A26391-K220-Z122-1-19, Ausgabe 1
87
Problemlösungen und Tipps
Der externe Bildschirm bleibt dunkel
Ursache
Fehlerbehebung
Bildschirm ist ausgeschaltet
►
Schalten Sie den externen Bildschirm ein.
Bildschirm ist dunkel gesteuert.
►
Drücken Sie eine Taste.
Helligkeitsregler auf dunkel
eingestellt.
►
Stellen Sie den Helligkeitsregler des Bildschirms auf
hell.
Bildschirmausgabe ist auf den LCDBildschirm des Notebook eingestellt
►
Drücken Sie die Tastenkombination Fn + F10
(Bildschirmausgabe umschalten).
Netzleitung oder Datenleitung des
externen Bildschirms nicht
ordnungsgemäß angeschlossen
►
Schalten Sie den externen Bildschirm und das
Notebook aus.
►
Prüfen Sie, ob die Netzleitung ordnungsgemäß an
den externen Bildschirm und an der Steckdose
angeschlossen ist.
►
Prüfen Sie, ob die Datenleitung ordnungsgemäß an
das Notebook und an den externen Bildschirm
(sofern Stecker vorhanden) angeschlossen ist.
►
Schalten Sie den externen Bildschirm und das
Notebook ein.
88
A26391-K220-Z122-1-19, Ausgabe 1
Problemlösungen und Tipps
Die Anzeige am externen Bildschirm erscheint nicht oder
wandert
Ursache
Fehlerbehebung
Für den externen Bildschirm ist ein
falscher Typ ausgewählt oder für das
Anwendungsprogramm ist die falsche
Bildschirmauflösung eingestellt.
►
Beenden Sie das Anwendungsprogramm in
Windows mit Alt + F4 .
►
Wenn der Fehler nach dem Beenden des
Programms weiterhin auftritt, schalten Sie mit Fn +
F10 auf den LCD-Bildschirm des Notebook um
und machen Sie folgende Einstellungen:
Windows XP
►
Bildschirmauflösung einstellen: Wählen Sie unter
Start – Einstellungen – Systemsteuerung – Anzeige –
Einstellungen im Feld Auflösung die erforderliche
Bildschirmauflösung.
►
Bildschirm auswählen: Wählen Sie den richtigen
Bildschirm unter Start – Einstellungen –
Systemsteuerung – Anzeige – Einstellungen – Erweiterte
Eigenschaften – Bildschirm – Ändern.
Windows Vista
A26391-K220-Z122-1-19, Ausgabe 1
►
Bildschirmauflösung einstellen: Wählen Sie unter
Startsymbol – (Einstellungen) – Systemsteuerung –
Darstellung und Anpassungen – Anpassen –
Bildschirmauflösung anpassen die erforderliche
Bildschirmauflösung.
►
Bildschirm auswählen: Klicken Sie mit der rechten
Maustaste auf den Desktop. Wählen Sie unter
Anpassung – Anzeige den Bildschirm 1 oder 2 und
unter Erweiterte Einstellungen ... – Monitor den
richtigen Bildschirm.
89
Problemlösungen und Tipps
Der Cursor folgt den Stift-Bewegungen nicht einwandfrei
Ursache
Fehlerbehebung
Stift falsch kalibriert.
Windows XP
►
Kalibrieren Sie den Stift unter Tablett- und
Stifteinstellungen in der Systemsteuerung, siehe "Stift
einstellen" und "Stift kalibrieren".
Windows Vista
►
Kalibrieren Sie den Stift unter Tablet PC Einstellungen
in der Systemsteuerung, siehe "Stift einstellen" und
"Stift kalibrieren".
Nach dem Einschalten startet das Notebook nicht
Ursache
Fehlerbehebung
Der Akku ist nicht ordnungsgemäß
eingebaut.
►
Schalten Sie das Notebook aus.
►
Prüfen Sie, ob der Akku ordnungsgemäß eingebaut
ist.
►
Schalten Sie das Notebook ein.
►
Laden Sie den Akku auf.
Der Akku ist leer.
oder
►
Bauen Sie einen aufgeladenen Akku ein.
oder
Der Netzadapter ist nicht
ordnungsgemäß angeschlossen.
90
►
Schließen Sie das Notebook über den Netzadapter
an die Netzspannung an.
►
Schalten Sie das Notebook aus.
►
Prüfen Sie, ob der Netzadapter ordnungsgemäß an
das Notebook angeschlossen ist.
►
Prüfen Sie, ob die Netzleitung ordnungsgemäß an
den Netzadapter und an die Steckdose
angeschlossen ist.
►
Schalten Sie das Notebook ein.
A26391-K220-Z122-1-19, Ausgabe 1
Problemlösungen und Tipps
Das Notebook reagiert nicht mehr
Ursache
Fehlerbehebung
Das Notebook befindet sich im
Standby-Modus oder im SuspendModus.
►
Beenden Sie den Standby-Modus (eine Taste
drücken) oder den Suspend-Modus (Notebook
einschalten).
Das Anwendungsprogramm hat den
Fehler verursacht
►
Beenden Sie das Anwendungsprogramm oder
starten Sie das Notebook neu (Warmstart oder
Aus-/Einschalten).
Der Akku ist leer.
►
Laden Sie den Akku auf.
oder
►
Bauen Sie einen aufgeladenen Akku ein.
oder
►
Schließen Sie das Notebook über den Netzadapter
an die Netzspannung an.
Die Maus funktioniert nicht
Ursache
Fehlerbehebung
Touchpad wurde deaktiviert.
►
Aktivieren Sie das Touchpad, indem Sie die
Tastenkombination Fn + F4 drücken.
Touchpad-Treiber ist nicht richtig
installiert
►
Deinstallieren Sie den Touchpad-Treiber.
►
Installieren Sie den aktuellen Treiber von der CD
"Drivers & Utilities".
Maustreiber ist nicht geladen
►
Prüfen Sie, ob der erforderliche Maustreiber
ordnungsgemäß installiert und beim Starten des
Anwendungsprogramms vorhanden ist.
Detaillierte Informationen zum Maustreiber entnehmen
Sie bitte den Handbüchern zur Maus oder zum
Anwendungsprogramm.
Maus ist nicht angeschlossen
A26391-K220-Z122-1-19, Ausgabe 1
►
Prüfen Sie, ob die Mausleitung ordnungsgemäß an
das Notebook angeschlossen ist.
►
Wenn Sie einen Adapter oder eine Verlängerung für
die Mausleitung verwenden, prüfen Sie auch diese
Steckverbindung.
►
Schalten Sie das Notebook ein.
91
Problemlösungen und Tipps
Der Drucker druckt nicht
Ursache
Fehlerbehebung
Drucker nicht betriebsbereit
►
Prüfen Sie, ob der Drucker eingeschaltet und
betriebsbereit ist (siehe Dokumentation zum
Drucker).
Datenleitung zwischen Notebook und
Drucker unterbrochen
►
Prüfen Sie, ob die Datenleitung zwischen Notebook
und Drucker ordnungsgemäß angeschlossen ist.
Falscher Druckertreiber geladen
►
Prüfen Sie, ob der richtige Druckertreiber geladen
ist.
Das Notebook schaltet sich plötzlich aus
Ursache
Fehlerbehebung
Wenn Sie das Notebook
ausschließlich mit einem Akku
betreiben, haben Sie vielleicht den
Hinweis auf den niedrigen AkkuStand übersehen und das Notebook
ist in den Standby-Modus
übergegangen.
►
Schließen Sie den Netzadapter an.
►
Drücken Sie die Suspend/Resume-Taste.
Eine Komponente (z. B. Modem, optisches Laufwerk) wird
nicht erkannt oder ist nicht funktionsbereit
Ursache
Fehlerbehebung
Die Komponente wurde deaktiviert.
►
Prüfen Sie, ob die Komponente mit Eco Utility (falls
installiert) deaktiviert wurde.
►
Aktivieren Sie die Komponente wieder.
Die Funkkomponenten sind nicht verfügbar
Ursache
Fehlerbehebung
Die Funkkomponenten wurden
deaktiviert.
►
Prüfen Sie, ob die Funkkomponenten mit Wireless
Selektor (falls installiert) deaktiviert wurde.
►
Aktivieren Sie die Funkkomponenten wieder.
92
A26391-K220-Z122-1-19, Ausgabe 1
Problemlösungen und Tipps
Die Suspend/Resume-Taste reagiert nicht wie beabsichtigt
Ursache
Fehlerbehebung
Das System führt möglicherweise
eine Verarbeitung durch.
►
Warten Sie, bis das System die Verarbeitung
abgeschlossen hat.
Sie haben die Suspend/ResumeTaste nicht lang genug gedrückt
gehalten, um das Notebook
auszuschalten.
►
Drücken Sie die Suspend/Resume-Taste, bis sich
das Notebook ausschaltet.
Die Einstellungen in den WindowsEnergiesparfunktionen sind falsch
eingestellt.
►
Prüfen Sie unter Start – Systemsteuerung –
Energieoptionen die Energiesparfunktionen für Ihr
Notebook.
Die Funkverbindung zu einem Netzwerk funktioniert nicht
i
Nähere Informationen dazu finden Sie in der Online-Hilfe zu Ihrer Wireless LAN-Software
und im Handbuch "Wireless LAN". Das Handbuch "Wireless LAN" finden Sie auf der
CD/DVD "Drivers & Utilities".
Nähere Informationen über die Verwendung von Bluetooth finden Sie auf der CD zu Ihrer
Bluetooth-Software.
Ursache
Fehlerbehebung
Der Ein-/Ausschalter für die
Funkkomponente befindet sich in der
Position "OFF".
►
Schalten Sie Ihre Funkkomponente ein (siehe
"Funkkomponente einschalten").
Der Ein-/Ausschalter für die
Funkkomponente befindet sich in der
Position "ON". Trotzdem funktioniert
die Funkverbindung zu einem
Netzwerk nicht.
►
Überprüfen Sie, ob die Funkverbindung über die
Software eingeschaltet ist.
►
Überprüfen Sie, ob die Funkkomponenten im BIOS
aktiviert sind.
A26391-K220-Z122-1-19, Ausgabe 1
93
Problemlösungen und Tipps
Der Akku entlädt sich zu schnell
Ursache
Fehlerbehebung
Der Akku ist entweder zu heiß oder
zu kalt. In diesem Fall blinkt die
Akkuanzeige.
►
Bringen Sie das Notebook wieder auf eine normale
Betriebstemperatur.
►
Wenn die Betriebsdauer im Akkubetrieb extrem kurz
wird, ist der Akku wahrscheinlich zu alt. Akku ggf.
ersetzen.
Sie haben vielleicht eine Anwendung
laufen, die aufgrund häufiger Zugriffe
auf das Festplatten- oder optische
Laufwerk viel Energie verbraucht.
►
Verwenden Sie den Netzadapter so häufig wie
möglich.
Für den Bildschirm wurde womöglich
die maximale Helligkeit eingestellt.
►
Stellen Sie den Bildschirm mit der Taste Fn und
der Taste F6 etwas dunkler, um den
Energieverbrauch zu senken.
Die Energiesparfunktionen wurden
deaktiviert.
Windows XP
►
Prüfen Sie die Einstellungen im BIOS-Setup (im
Menü Power) und unter Windows (Start –
(Einstellungen) – Systemsteuerung – Energieoptionen)
und passen Sie die Parameter an.
Windows Vista
►
94
Prüfen Sie die Einstellungen im BIOS-Setup (im
Menü Power) und unter Windows (Start –
(Einstellungen) – Systemsteuerung – Mobile PC –
Energieoptionen) und passen Sie die Parameter an.
A26391-K220-Z122-1-19, Ausgabe 1
Problemlösungen und Tipps
Die CD/DVD funktioniert nicht – kein Ton bei Wiedergabe von
CD/DVD
Ursache
Fehlerbehebung
CD falsch eingelegt
►
Prüfen Sie, ob die CD/DVD richtig in das Laufwerk
eingelegt worden ist.
CD fehlerhaft oder nicht Standard
►
Schauen Sie nach, ob die CD/DVD verkratzt oder
verzogen ist oder sich Schmutz oder Flüssigkeit
darauf befindet.
►
Vergewissern Sie sich, dass Sie eine CD/DVD
verwenden, die den Standards entspricht.
►
Überprüfen Sie mit der Tastenkombination Fn +
F3 , ob die Lautsprecher ausgeschaltet sind.
►
Überprüfen Sie die Lautstärke mit der
Tastenkombination Fn + F8 oder Fn + F9 .
►
Überprüfen Sie die Audioeinstellungen der
Soundkarte oder des Audiotreibers.
Lautsprecher
Audioeinstellungen nicht korrekt
User- und/oder Supervisor-Passwort vergessen
Ursache
Fehlerbehebung
Passwort vergessen
►
Wenn Sie das User-Passwort vergessen haben,
geben Sie das Supervisor-Passwort ein oder
wenden Sie sich an Ihren Systemverwalter.
►
Wenn auch das Supervisor-Passwort nicht mehr
vorliegt, wenden Sie sich bitte an unsere
Hotline/unseren Help Desk. Sie müssen sich als
Besitzer des Notebook ausweisen.
Der Help Desk vermittelt Sie dann an unseren
Servicepartner, der Ihr Notebook (kostenpflichtig)
entsperrt.
A26391-K220-Z122-1-19, Ausgabe 1
95
Problemlösungen und Tipps
SmartCard-Leser wird nicht erkannt
Ursache
Fehlerbehebung
Chipkarte falsch eingesteckt.
►
Überprüfen Sie, ob Sie Ihre SmartCard mit dem
Chip nach oben in den SmartCard-Leser gesteckt
haben.
►
Überprüfen Sie, ob Sie eine unterstützte SmartCard
verwenden. Ihre SmartCard muss dem ISOStandard 7816-1, -2, -3 und -4 entsprechen.
PIN für SmartCard vergessen
Ursache
Fehlerbehebung
PIN vergessen.
►
Wenn Sie in einem Netzwerk arbeiten, wenden Sie
sich an Ihren Systemverwalter, der Ihr Notebook
über eine Supervisor-PIN entsperren kann.
SmartCard verloren
Ursache
Fehlerbehebung
SmartCard verloren.
►
Wenn Sie in einem Netzwerk arbeiten, wenden Sie
sich an Ihren Systemverwalter, der Ihr Notebook mit
der Supervisor-SmartCard starten kann.
User- und/oder Supervisor-SmartCard verloren
Ursache
Fehlerbehebung
User- und/oder SupervisorSmartCard verloren.
►
Wenn Sie Ihre User-SmartCard verloren haben,
können Sie mit der Supervisor-SmartCard
weiterarbeiten und eine neue User-SmartCard
initialisieren oder die Funktion SystemLock
deaktivieren.
►
Wenn Sie die Supervisor-SmartCard verloren
haben, können Sie auch weiterarbeiten, besitzen
aber nicht mehr alle Rechte und können keine
Supervisor-SmartCard mehr initialisieren.
►
Wenn Sie beide SmartCards verloren haben,
können Sie Ihr System nicht mehr starten. Wenden
Sie sich bitte an unseren Help Desk. Sie müssen
sich als Besitzer des Geräts ausweisen. Der Help
Desk vermittelt Sie dann an unseren Servicepartner,
der Ihr Gerät (kostenpflichtig) entsperrt.
96
A26391-K220-Z122-1-19, Ausgabe 1
Problemlösungen und Tipps
Akustische Fehlermeldungen
Ursache
Fehlerbehebung
Im Abstand von einigen Sekunden
ertönt wiederholt ein Signal:
►
Laden Sie den Akku auf.
Der Akku ist weitgehend entladen.
Fehlermeldungen am Bildschirm
Nachfolgend sind die Fehlermeldungen beschrieben, die das BIOS-Setup ausgibt. Fehlermeldungen,
die vom Betriebssystem oder von Programmen ausgegeben werden, finden Sie in der
Dokumentation zu diesen Programmen.
i
Wenn eine Fehlermeldung trotz Fehlerbehebungsmaßnahmen wiederholt auftritt, setzen
Sie sich bitte mit Ihrer Verkaufsstelle oder mit unserem Service in Verbindung.
Fehlermeldung/Ursache
Fehlerbehebung
CMOS Battery Bad
►
Setzen Sie sich bitte mit Ihrer Verkaufsstelle oder
mit unserem Service in Verbindung.
►
Schalten Sie das Notebook aus.
►
Schalten Sie das Notebook ein.
►
Drücken Sie die Funktionstaste F2 , um ins BIOSSetup zu gelangen.
►
Wählen Sie im BIOS-Setup das Menü Exit aus.
Wenn die Fehlermeldung wiederholt
auftritt, ist die Sicherungsbatterie im
Notebook leer.
System CMOS checksum bad –
Default configuration used
Die Systemkonfiguration enthält
ungültige Daten.
Extended memory failed at
offset: xxxx Failing Bits:
zzzz zzzz
►
Wählen Sie den Eintrag Load Setup Defaults aus.
►
Wählen Sie OK aus und drücken Sie die
Eingabetaste.
►
Prüfen Sie, ob das zusätzliche Speichermodul
korrekt eingeschoben wurde.
►
Starten Sie das BIOS-Setup (Untermenü Primary
Master) und wählen Sie die korrekten Einstellungen.
Beim Testen des
Erweiterungsspeichers ist es an der
Adresse xxxx zu einem Fehler
gekommen.
Failure Fixed Disk n
Die Einstellungen des
Festplattenlaufwerks sind nicht
korrekt.
A26391-K220-Z122-1-19, Ausgabe 1
97
Problemlösungen und Tipps
Fehlermeldung/Ursache
Fehlerbehebung
Keyboard controller error
►
Schalten Sie Ihr Notebook mit der
Suspend/Resume-Taste aus.
►
Warten Sie 3 – 5 Sekunden und schalten Sie das
Notebook wieder ein.
Keyboard error
Wenn Sie eine externe Tastatur verwenden:
►
Prüfen Sie den Anschluss und starten Sie das
Notebook neu.
nn Stuck key
►
Vergewissern Sie sich, dass keine Taste gedrückt
ist.
Operating system not found
►
Prüfen Sie im BIOS-Setup, ob Ihr Festplattenlaufwerk
korrekt eingestellt ist.
►
Vergewissern Sie sich, dass das Betriebssystem auf
dem entsprechenden Laufwerk installiert ist.
►
Drücken Sie die Funktionstaste F1 , um das
Betriebssystem zu starten.
Press <F1> to resume, <F2>
to SETUP
Diese Fehlermeldung erscheint, wenn ►
vor dem Starten des Betriebssystems
ei Fehler während des Selbsttests
auftritt.
Drücken Sie die Funktionstaste F2 , um ins BIOSSetup zu gelangen.
►
Drücken Sie bei Aufforderung die Funktionstaste
F1 .
Real Time clock error
►
Setzen Sie sich bitte mit Ihrer Verkaufsstelle oder
mit unserem Service in Verbindung.
nnnnK Shadow RAM failed at
offset: xxxx Failing Bits:
zzzz
►
Setzen Sie sich bitte mit Ihrer Verkaufsstelle oder
mit unserem Service in Verbindung.
System battery is dead –
Replace and run SETUP
►
Setzen Sie sich bitte mit Ihrer Verkaufsstelle oder
mit unserem Service in Verbindung.
System cache error – Cache
disabled
►
Setzen Sie sich bitte mit Ihrer Verkaufsstelle oder
mit unserem Service in Verbindung.
System timer error
►
Setzen Sie sich bitte mit Ihrer Verkaufsstelle oder
mit unserem Service in Verbindung.
Previous boot incomplete –
Default configuration used
Auf Grund eines Fehlers beim
vorangegangenen Systemstart
wurden für bestimmte Einstellungen
Standardwerte eingesetzt. Prüfen Sie
die Einstellungen im BIOS-Setup.
98
A26391-K220-Z122-1-19, Ausgabe 1
Problemlösungen und Tipps
Betriebssystem wiederherstellen (Recovery CD/DVD optional
bestellbar)
Bitte beachten Sie: Bei der Wiederherstellung des Betriebssystems werden alle Daten auf der
Festplatte gelöscht, auch persönliche Daten, Treiber und Programme. Treiber und Software-Utilitys
müssen neu installiert werden. Persönliche Daten, die Sie zuvor auf einem anderen Datenträger
gesichert hatten, können Sie nach der Wiederherstellung des Betriebssystems wieder auf die
Festplatte aufspielen. Wir empfehlen auf jeden Fall eine regelmäßige Datensicherung!
Mit der "Windows Recovery-CD/DVD" können Sie das Betriebssystem auf Ihrem Notebook
wiederherstellen. Bitte planen Sie für die Wiederherstellung des Betriebssystems genügend Zeit ein.
Mit der CD/DVD "Drivers & Utilities" können Sie einige Programme der Original-Software und die
Original-Treiber Ihres Notebook auf der Festplatte wiederherstellen.
►
Bringen Sie das Notebook in die Notebook-Position.
►
Legen Sie die "Windows Recovery-CD/DVD" in das CD/DVD-Laufwerk.
►
Starten Sie das Notebook neu.
►
Drücken Sie die Funktionstaste F12 , um das BIOS-Setup aufzurufen.
►
Wählen Sie im BIOS-Setup das Menü Boot aus.
►
Wählen Sie das Menü Boot Device Priority und setzen Sie CD-ROM-Drive an die erste Stelle der
Startreihenfolge.
►
Starten Sie das Notebook neu.
►
Folgen Sie den Anweisungen am Bildschirm.
Anschließend können Sie, wenn sich auf der CD/DVD "Drivers & Utilities" neuere Treiberversionen
befinden, diese installieren.
i
Setzen Sie bei Bedarf die Startreihenfolge der Laufwerke im BIOS-Setup wieder auf die
ursprüngliche Einstellung zurück.
A26391-K220-Z122-1-19, Ausgabe 1
99
Problemlösungen und Tipps
100
A26391-K220-Z122-1-19, Ausgabe 1
Technische Daten
Notebook
Allgemein
Prozessor
Intel Core 2 Duo Prozessor
Hauptspeicher (SO DIMM)
256 MByte – 4 GByte DDR2
2 Steckplätze für 512-MByte, 1 GByte- oder
2 GByte-Module
Elektrische Daten
Eingehaltene Sicherheitsstandards
CE, CE!, TBR21, Energy Star (V.3.0)
Schutzklasse
II
Maximale Leistungsaufnahme:
(wenn das Notebook eingeschaltet ist und der
Akku geladen wird)
80 W
LCD-Bildschirm
Bildschirm
●
●
●
●
●
12.1" TFT XGA
1024 x 768 / 32 Bit
Active Digitizer
Pixelklasse II
Helligkeitsregelung: 8 Stufen
Grafikkarte
Chip
Intel GMA 950
Video-Speicher (VRAM)
max. 224 MB Shared Memory
Empfohlene Bildschirmauflösung des
externen Bildschirms (21 Zoll):
1280 x 1024 (maximal 1600 x 1200 ) /
16,7 Mio. Farben bei 85 Hz
Abmessungen
Breite x Tiefe x Höhe (Vorderseite/Rückseite)
295 mm x 244 mm x 37-38 mm
Gewicht je nach Ausbau
ab 1,95 kg
Eingabeelemente
Tastatur
85 Tasten
Touchpad
2 Tasten, 1 Bildlauftaste
Tablet-Tasten
5 Tasten
Stift
1 Wipptaste/Radierer
Steckplätze
PC-Card-Steckplatz (CardBus/PCMCIA)
A26391-K220-Z122-1-19, Ausgabe 1
1 x PCMCIA Typ I oder Typ II
101
Technische Daten
Anschlüsse
Bildschirmanschluss (analog)
Buchse, 15-polig
LAN-Anschluss
Buchse, RJ45
Modemanschluss (optional)
Buchse, RJ11
Mikrofonanschluss/Line In
3,5 mm Stereo Mini-Jack
Kopfhöreranschluss/Line Out
3,5 mm Stereo Mini-Jack
Docking-Anschluss
80-polig
USB (Universal Serial Bus)
3 x USB 2.0
Infrarot-Schnittstelle
Fast IrDa 1.1
Kensington Lock
2x
Umgebungsbedingungen
Klimaklasse DIN IEC 721
7K1
Mechanikklasse DIN IEC 721
7M2
Temperatur:
Betrieb
5 °C .... 35 °C
Transport (2K2)
–15 °C .... 60 °C
Port-Replikator (optional)
Elektrische Daten
Eingehaltene Sicherheitsstandards
CE
Schutzklasse
II
Anschlüsse
Bildschirmanschluss (analog)
Buchse, 15-polig
Bildschirmanschluss (digital)
Buchse, 25-polig, DVI-D
LAN-Anschluss
Buchse, RJ45
USB (Universal Serial Bus)
4x USB 2.0
Audio
Line-out
Docking-Anschluss
80-polig
Umgebungsbedingungen
Klimaklasse DIN IEC 721
7K1
Mechanikklasse DIN IEC 721
7M2
Temperatur
Betrieb
Transport
102
5 °C .... 35 °C
–15 °C .... 60 °C
A26391-K220-Z122-1-19, Ausgabe 1
Technische Daten
Akku
6-Zellen-Akku
Nennspannung
10,8 V
Nennkapazität
56,2 Wh
i
Die Betriebszeit ist abhängig vom Geräteausbau, den aktiven Anwendungen und den
Energiespar-Einstellungen.
Netzadapter
Elektrische Daten
Primär:
Nennspannung
100 V bis 240 V (automatisch)
Nennfrequenz
50 Hz bis 60 Hz (automatisch)
Maximaler Nennstrom
0,7 – 1,2 A
Sekundär:
Nennspannung
19 V
Maximaler Nennstrom
4,22 A
Sie können jederzeit einen zusätzlichen Netzadapter und eine zusätzliche Netzleitung bestellen.
A26391-K220-Z122-1-19, Ausgabe 1
103
Technische Daten
104
A26391-K220-Z122-1-19, Ausgabe 1
Hinweise des Herstellers
Recycling und Entsorgung
Informationen zu diesem Thema finden Sie auf der CD/DVD "Drivers & Utilities".
Energy Star (V.3.0)
Das Notebook von Fujitsu Siemens Computers verfügt über ein PowerManagement, das die Leistungsaufnahme im Standby- und Suspend-Modus
auf weniger als 8 W und im OFF-Modus auf weniger als 3 W reduziert.
Damit erfüllt das Notebook die Bedingungen der US-Umweltschutzbehörde
EPA (Environmental Protection Agency).
Die EPA schätzt, dass Computersysteme etwa 5 % der elektrischen Energie im Bürobereich
verbrauchen; mit rasch wachsendem Anteil. Wenn alle Desktop-PC und Peripheriegeräte einen
Energiesparmodus für die Arbeitspausen besäßen, könnte dadurch jährlich für etwa 2 Milliarden USDollar elektrische Energie eingespart werden. Dadurch würden auch 20 Millionen Tonnen
Kohlendioxid weniger in die Atmosphäre emittiert – dies entspricht dem Ausstoß von 5 Millionen
Autos.
Als Energy Star-Partner hat die Fujitsu Siemens Computers GmbH festgestellt, dass dieses Produkt
den Energy Star-Richtlinien zum Energiesparen entspricht.
A26391-K220-Z122-1-19, Ausgabe 1
105
Hinweise des Herstellers
CE-Kennzeichnung
CE-Kennzeichnung für Geräte ohne Funkkomponente
Dieses Gerät erfüllt in der ausgelieferten Ausführung die Anforderungen der EGRichtlinien 89/336/EWG "Elektromagnetische Verträglichkeit" und 73/23/EWG
"Niederspannungsrichtlinie".
CE-Kennzeichnung für Geräte mit Funkkomponente
Dieses Gerät erfüllt in der ausgelieferten Ausführung die Anforderungen der
Richtlinie 1999/5/EG des Europäischen Parlamentes und des Rates vom
9. März 1999 über Funkanlagen und Telekommunikationsendeinrichtungen und
die gegenseitige Anerkennung der Konformität.
Dieses Gerät darf in folgenden Ländern verwendet werden:
Belgien
Finnland
Irland
Liechtenstein
Niederlande
Portugal
Slowenien
Zypern
Dänemark
Frankreich
Island
Litauen
Norwegen
Schweden
Spanien
Deutschland
Griechenland
Italien
Luxemburg
Österreich
Schweiz
Tchechien
Estland
Großbritannien
Lettland
Malta
Polen
Slowakei
Ungarn
Aktuelle Information über eventuelle Einschränkungen im Betrieb finden Sie bei
der entsprechenden Behörde des jeweiligen Landes. Wenn Ihr Land nicht in der
Aufzählung dabei ist, dann wenden Sie sich bitte an die entsprechende
Aufsichtsbehörde, ob die Nutzung dieses Produkts in Ihrem Land erlaubt ist.
Regulatory notices
i
If there is no FCC logo and also no FCC ID on the device then this device is not approved
by the Federal Communications Commission (FCC) of the USA. Although it is not explicitly
forbidden to travel the US trading area carrying this device, but to avoid trouble at customs
clearance Fujitsu Siemens Computers GmbH recommends not to bring this device into the
US trading area.
Regulatory information for notebooks without radio device
NOTICE:
Changes or modifications not expressly approved by Fujitsu Siemens Computers could void this
user’s authority to operate the equipment.
106
A26391-K220-Z122-1-19, Ausgabe 1
Hinweise des Herstellers
Notice to Users of Radios and Television
These limits are designed to provide reasonable protection against harmful interference in a
residential installation.
This equipment generates, uses, and can radiate radio frequency energy and, if not installed and
used in accordance with the instructions, may cause harmful interference to radio communications.
However, there is no guarantee that interference will not occur in a particular installation. If this
equipment does cause harmful interference to radio or television reception, which can be determined
by turning the equipment off and on, the user is encouraged to try to correct the interference by one
or more of the following measures:
●
Reorient or relocate the receiving antenna.
●
Increase the separation between the equipment and receiver.
●
Connect the equipment into an outlet that is on a different circuit than the receiver.
●
Consult the dealer or an experienced radio/TV technician for help.
Shielded interconnect cables must be employed with this equipment to ensure compliance with the
pertinent RF emission limits governing this device.
Notice to Users of the US Telephone Network
Your notebook may be supplied with an internal modem which complies with Part 68 of the FCC
rules. On this notebook is a label that contains the FCC Registration Number and the Ringer
Equivalence Number (REN) for this equipment among other information. If requested, the user must
provide their telephone company with the following information:
1.
The telephone number to which the notebook is connected.
2.
The Ringer Equivalence Number (REN) for this equipment.
3.
The equipment requires a standard modular jack type USOC RJ-11C which is FCC Part 68
compliant.
4.
The FCC Registration Number.
This equipment is designed to be connected to the telephone network or premises wiring using a
standard modular jack type USOC RJ-11C which is FCC Part 68 compliant and a line cord between
the modem and the telephone network with a minimum of 26AWG.
The REN is used to determine the number of devices that you may connect to your telephone line
and still have all of those devices ring when your number is called. Too many devices on one line
may result in failure to ring in response to an incoming call. In most, but not all, areas the sum of the
RENs of all of the devices should not exceed five (5). To be certain of the number of devices you
may connect to your line, as determined by the RENs, contact your local telephone company.
If this equipment causes harm to the telephone network, your telephone company may discontinue
your service temporarily. If possible, they will notify you in advance. If advance notice is not practical
they will notify you as soon as possible. You will also be advised of your right to file a complaint with
the FCC.
This fax modem also complies with fax branding requirements per FCC Part 68.
Your telephone company will probably ask you to disconnect this equipment from the telephone
network until the problem is corrected and you are sure that the equipment is not malfunctioning.
This equipment may not be used on coin-operated telephones provided by your telephone company.
Connection to party lines is subject to state tariffs. Contact your state’s public utility commission,
public service commission or corporation commission for more information.
A26391-K220-Z122-1-19, Ausgabe 1
107
Hinweise des Herstellers
This equipment includes automatic dialing capability. When programming and/or making test calls to
emergency numbers:
●
Remain on the line and briefly explain to the dispatcher the reason for the call.
●
Perform such activities in off-peak hours, such as early morning or late evening.
FCC rules prohibit the use of non-hearing aid compatible telephones in the following locations or
applications:
●
All public or semipublic coin-operated or credit card telephones.
●
Elevators, highways, tunnels (automobile, subway, railroad or pedestrian) where a person with
impaired hearing might be isolated in an emergency.
●
Places where telephones are specifically installed to alert emergency authorities such as fire,
police or medical assistance personnel.
●
Hospital rooms, residential health care facilities, convalescent homes and prisons.
●
Hotel, motel or apartment lobbies.
●
Stores where telephones are used by patrons to order merchandise.
●
Public transportation terminals where telephones are used to call taxis or to reserve lodging or
rental cars.
●
In hotel and motel rooms as at least ten percent of the rooms must contain hearing aidcompatible telephones or jacks for plug-in hearing aid compatible telephones which will be
provided to hearing impaired customers on request.
DOC (INDUSTRY CANADA) NOTICES
Notice to Users of Radios and Television
This Class B digital apparatus meets all requirements of Canadian Interference-Causing Equipment
Regulations.
CET appareil numérique de la class B respecte toutes les exigence du Réglement sur le matérial
brouilleur du Canada.
Notice to Users of the Canadian Telephone Network
NOTICE:
This equipment meets the applicable Industry Canada Terminal Equipment Technical Specifications.
This is confirmed by the registration number. The abbreviation, IC, before the registration number
signifies that registration was performed based on a Declaration of Conformity indicating that
Industry Canada technical specifications were met. It does not imply that Industry Canada approved
the equipment. Before connecting this equipment to a telephone line the user should ensure that it is
permissible to connect this equipment to the local telecommunication facilities. The user should be
aware that compliance with the certification standards does not prevent service degradation in some
situations.
Repairs to telecommunication equipment should be made by a Canadian authorized maintenance
facility. Any repairs or alterations not expressly approved by Fujitsu or any equipment failures may
give the telecommunication company cause to request the user to disconnect the equipment from
the telephone line.
108
A26391-K220-Z122-1-19, Ausgabe 1
Hinweise des Herstellers
NOTICE:
The Ringer Equivalence Number (REN) for this terminal equipment is 0.0. The REN assigned to
each terminal equipment provides an indication of the maximum number of terminals allowed to be
connected to a telephone interface. The termination on an interface may consist of any combination
of devices subject only to the requirement that the sum of the Ringer Equivalence Numbers of all the
devices does not exceed five.
!
CAUTION:
For safety, users should ensure that the electrical ground of the power utility, the telephone
lines and the metallic water pipes are connected together. Users should NOT attempt to
make such connections themselves but should contact the appropriate electric inspection
authority or electrician. This may be particularly important in rural areas.
Avis Aux Utilisateurs Du Réseau Téléphonique Canadien
AVIS : Le présent matériel est conforme aux spécifications techniques d’Industrie Canada
applicables au matériel terminal. Cette conformité est confirmée par le numéro d’enregistrement. Le
sigle IC, placé devant le numéro d’enregistrement, signifie que l’enregistrement s’est effectué
conformément à une déclaration de conformité et indique que les spécifications techniques
d’Industrie Canada ont été respectées. Il n’implique pas qu’Industrie Canada a approuvé le matériel.
Avant de connecter cet équipement à une ligne téléphonique, l’utilisateur doit vérifier s’il est permis
de connecter cet équipement aux installations de télécommunications locales. L’utilisateur est averti
que même la conformité aux normes de certification ne peut dans certains cas empêcher la
dégradation du service.
Les réparations de l’équipement de télécommunications doivent être eVectuées par un service de
maintenance agréé au Canada. Toute réparation ou modification, qui n’est pas expressément
approuvée par Fujitsu, ou toute défaillance de l’équipement peut entraîner la compagnie de
télécommunications à exiger que l’utilisateur déconnecte l’équipement de la ligne téléphonique.
AVIS : L’indice d’équivalence de la sonnerie (IES) du présent matériel est de 0.0. L’IES assigné à
chaque dispositif terminal indique le nombre maximal de terminaux qui peuvent être raccordés à une
interface téléphonique. La terminaison d’une interface peut consister en une combinaison
quelconque de dispositifs, à la seule condition que la somme d’indices d’équivalence de la sonnerie
de tous les dispositifs n’excède pas 5.
!
AVERTISSEMENT :
Pour assurer la sécurité, les utilisateurs doivent vérifier que la prise de terre du service
d’électricité, les lignes télphoniques et les conduites d’eau métalliques sont connectées
ensemble. Les utilisateurs NE doivent PAS tenter d’établir ces connexions eux-mêmes,
mais doivent contacter les services d’inspection d’installations électriques appropriés ou
un électricien. Ceci peut être particulièrement important en régions rurales.
A26391-K220-Z122-1-19, Ausgabe 1
109
Hinweise des Herstellers
UL Notice
This unit requires an AC adapter to operate. Use only UL Listed Class 2 adapter. The correct output
rating is indicated on the AC adapter label. Refer to the illustration below for the correct AC Adapter
output polarity:
!
CAUTION:
To reduce the risk of fire, use only 26AWG or larger telecommunications line cord.
For Authorized Repair Technicians Only
!
!
CAUTION:
For continued protection against risk of fire, replace only with the same type and rating
fuse.
WARNING:
Danger of explosion if Lithium (CMOS) battery is incorrectly replaced. Replace only with
the same or equivalent type recommended by the manufacturer.
Dispose of used batteries according to the manufacturer’s instruction.
FCC Regulatory information for notebooks with radio device
Federal Communications Commission statement
This device complies with Part 15 of FCC Rules.
Operation is subject to the following two conditions:
(1) this device may not cause interference, and
(2) this device must accept any interference, including interference that may cause undesired
operation of this device.
FCC Interference Statement
This equipment has been tested and found to comply with the limits for a Class B digital device,
pursuant to Part 15 of the FCC Rules. These limits are designed to provide reasonable protection
against harmful interference in a residential installation. This equipment generates, uses, and can
radiate radio frequency energy. If not installed and used in accordance with the instructions, it may
cause harmful interference to radio communications.
However, there is no guarantee that interference will not occur in a particular installation.
110
A26391-K220-Z122-1-19, Ausgabe 1
Hinweise des Herstellers
If this equipment does cause harmful interference to radio or television reception, which can be
determined by turning the equipment off and on, the user is encouraged to try to correct the
interference by one or more of the following measures:
1.
Reorient or relocate the receiving antenna.
2.
Increase the distance between the equipment and the receiver.
3.
Connect the equipment to an outlet on a circuit different from the one the receiver is connected
to.
4.
Consult the dealer or an experienced radio/TV technician for help.
Please note the following regulatory information related to the optional radio device.
FCC Radio Frequency Exposure statement
This radio device has been evaluated under FCC Bulletin OET 65C and found compliant with the
requirements as set forth in CFR 47 Sections 2.1091, 2.1093, and 15.247 (b) (4) addressing RF
Exposure from radio frequency devices. The radiated output power of this radio device is far below
the FCC radio frequency exposure limits. Nevertheless, this device shall be used in such a manner
that the potential for human contact during normal operation is minimized. When using this device, a
certain separation distance between antenna and nearby persons must be maintained to ensure RF
exposure compliance. In order to comply with RF exposure limits established in the ANSI C95.1
standards, the distance between the antennas and the user should not be less than 20 cm (8
inches).
Regulatory Notes and Statements
Radio device, Health and Authorization for use
Radio frequency electromagnetic energy is emitted from the radio devices. The energy levels of
these emissions, however, are far much less than the electromagnetic energy emissions from
wireless devices such as mobile phones. Radio devices are safe for use by consumers because they
operate within the guidelines found in radio frequency safety standards and recommendations.
The use of the radio devices may be restricted in some situations or environments, such as:
●
on board an airplane, or
●
in an explosive environment, or
●
in situations where the interference risk to other devices or services is perceived or identified
as harmful.
In cases in which the policy regarding use of radio devices in specific environments is not clear (e.g.,
airports, hospitals, chemical/oil/gas industrial plants, private buildings), obtain authorization to use
these devices prior to operating the equipment.
Regulatory Information/Disclaimers
Installation and use of this radio device must be in strict accordance with the instructions included in
the user documentation provided with the product. Any changes or modifications made to this device
that are not expressly approved by the manufacturer may void the user’s authority to operate the
equipment. The manufacturer is not responsible for any radio or television interference caused by
unauthorized modification of this device, or the substitution or attachment of connecting cables and
equipment other than those specified by the manufacturer. It is the responsibility of the user to
correct any interference caused by such unauthorized modification, substitution or attachment. The
manufacturer and its authorized resellers or distributors will assume no liability for any damage or
violation of government regulations arising from failure to comply with these guidelines.
A26391-K220-Z122-1-19, Ausgabe 1
111
Hinweise des Herstellers
Export restrictions
This product or software contains encryption code which may not be exported or transferred from the
US or Canada without an approved US Department of Commerce export license. This device
complies with Part 15 of FCC Rules, as well as ICES 003 B / NMB 003 B. Operation is subject to the
following two conditions:
(1) this device may not cause harmful interference, and
(2) this device must accept any interference received, including interference that may cause
undesirable operation.
Modifications not expressly authorized by Fujitsu Siemens Computers may invalidate the user's right
to operate this equipment.
112
A26391-K220-Z122-1-19, Ausgabe 1
Stichwörter
5
56k-Modem 53
A
Akku
Aufladen 42
ausbauen 44
einbauen 44
Entlädt sich zu schnell 96
Ladezustand überwachen 43
Lagern 43
Lebensdauer 42
Pflegen und warten 42
Selbstentladung 43
Technische Daten 105
Wichtige Hinweise 44
Akku, Modulschacht 9
Akkuanzeige
erster Akku 25
zweiter Akku 25
Akkufach 10
Akkuladeanzeige 25
Akkuladezustandsmesser 43
Alt Gr-Taste 33
Anschlüsse 8
Anzeige
Vergrößern 34
Anzeige Bluetooth 25
Anzeige Funkkomponente 25
Anzeige Optisches Laufwerk 25
Anzeige UMTS 25
Anzeige Wireless LAN 25
Anzeigen 24
Anzeigenfeld 7, 24
Audio Line-Out
am Port-Replikator 10
Audio-Anschlüsse 76
Audiogeräte anschließen 76
Auflösung einstellen 29
Ausrichtungstaste 40
B
Backspace 32
Batterie, siehe auch Akku
Batterieanzeige, siehe Akkuanzeige
Batteriesymbol, siehe Akkuanzeige
Baugruppe, Hinweis 4
Bedienelemente 7
Bedienung, Notebook 17
Betriebsanzeige 23, 25
A26391-K220-Z122-1-19, Ausgabe 1
Betriebsanzeige (LED) 7
Betriebsbereitschaft herstellen 13
Betriebssystem wiederherstellen 101
Betriebssystemsprache 26
Bildschirmanschluss
am Notebook 9
am Port-Replikator 10
Bildschirmanzeige
Hochformat 40
Querformat 40
Bildschirmanzeige, schlecht lesbar 89
Bildschirmausgabe umschalten 41
Bildschirmausgabe wählen 29, 35
Bildschirmausrichtung wählen 21
Bildschirmeinstellungen 29
Bildschirmhelligkeit
Erhöhen 29, 35
Verringern 29, 34
BIOS-Setup
bedienen 85
Beenden 86
Einstellungen 85
Mit Passwort schützen 64
Passwortschutz 64
Starten 85
Bluetooth
ausschalten 56
einschalten 56
Bluetooth, Schalter 8
Bluetooth, Sicherheitshinweise 3
C
Caps Lock 32
Anzeige 26
CardBus, siehe PC-Card
CD/DVD
einlegen 47
entnehmen 47
Funktioniert nicht 97
Notentnahme 48
CD/DVD-Anzeige 25
CE-Kennzeichnung 108
Combo-Laufwerk 45, 47
Cursor-Tasten 33
D
Darstellungsmittel
Daten, technische
Datenübertragung
DC IN
am Notebook
2
103
53
9
113
Stichwörter
am Port-Replikator 10
Diebstahlschutz 62
Diskettenlaufwerk 45
DOC (INDUSTRY CANADA) NOTICES 110
Drahtlose Datenübertragung 57
Drehrichtungsanzeige (LED) 7
Drucker
Druckt nicht 94
Dunkler LCD-Bildschirm 89
DVD+RW-Laufwerk 47
E
EGB 4
Einbauplatz für Speichermodule 10
Eingabetaste 32
Einschub für Speicherkarte 8
Einstellungen, BIOS-Setup 85
Energiesparfunktionen
externer Bildschirm 83
Notebook 83
Energy Star 107
Entriegelungsknopf 8
Erstes Einschalten 15
Externe Geräte anschließen 73
Externer Bildschirm
an das Notebook anschließen 73
an den Port-Replikator 74
Bild wandert 91
Bildschirmausgabe
synchronisieren 29, 35
Bildschirmausgabe wählen 29, 35
Bleibt dunkel 90
Kein Bild 91
F
Fehler
Behebung 87
Bildschirmmeldung 99
Fehlermeldungen am Bildschirm 99
Festplattenanzeige 25
Fingerabdruck-Sensor 63
Einrichten 63
Fingerprint-Sensor 7
FireWire-Anschluss 8
Fn+A 41
Fn+B 41
Fn+F10 35
Fn+F3 34
Fn+F4 34
Fn+F5 34
Fn+F6 34
Fn+F7 35
Fn+F8 35
Fn+F9 35
114
Fn-Taste 33
Fujitsu Menü aufrufen 41
Funkkomponente
Schalter 8
Sicherheitshinweise 3
Funkkomponente ausschalten 56
Funkkomponente einschalten 56
Funktionselemente 7
Funkverbindung funktioniert nicht 95
G
Geräte
anschließen 73
trennen 73
Gleichspannungsbuchse
am Notebook 9
am Port-Replikator 10
Großschreibtaste 32
H
Hardware konfigurieren 85
Hauptspeicher, siehe Speichererweiterung
Heller LCD-Bildschirm 89
Hersteller, Hinweise 107
Hinweise
Akku 44
LCD-Bildschirm 28
Wichtige 3
Hochformat, Bildschirm 21
I
Inbetriebnahme 11
Infrarotschnittstelle 9, 57
Internes Mikrofon 7
K
Kensington Lock
Anwenden 62
Konfiguration, BIOS-Setup 85
Kopfhörer anschließen 76
Kopfhöreranschluss 8
Korrekturtaste 32
Kurzübersicht, Sicherheitsfunktionen 61
L
Ladeanzeige des Akkus 25
Ladekapazität, Akku 43
LAN-Anschluss
am Notebook 9
am Port-Replikator 10
Laufwerk
ausbauen 45
einbauen 46
A26391-K220-Z122-1-19, Ausgabe 1
Stichwörter
Laufwerk, Modulschacht 9
Lautsprecher
Ein-/ausschalten 34
Lautstärke erhöhen 35
Lautsprecher anschließen 76
Lautstärke
Erhöhen 35
Verringern 35
LCD-Anzeige, siehe Anzeigenfeld
LCD-Bildschirm 7
Auflösung einstellen 29
Bildschirmausgabe
synchronisieren 29, 35
Bildschirmausgabe wählen 29, 35
bleibt dunkel 89
Einstellungen 29
Helligkeit erhöhen 29, 35
Helligkeit verringern 29, 34
Hinweise 28
Schlecht lesbar 89
Schriftgrad einstellen 29
Lebensdauer, Akku 42
LED-Anzeige 24
Leereinschub 45
ausbauen 45
einbauen 46
Lieferinhalt 11
M
Manuelle Entnahme, CD/DVD 48
Menütaste 33
Mikrofon anschließen 76
Mikrofonanschluss 8
Mobiler Betrieb 5
Modem 53
anschließen 53
Modemanschluss 9
Modul
ausbauen 45
einbauen 46
Module 45
Modulschacht 9, 45
Multi-Format-DVD-Laufwerk mit DoubleLayer-Unterstützung 45
N
Nach oben blättern 40
Nach unten blättern 40
Negativer Tabulatorsprung 35
Netzadapter
anschließen 13
Aufstellen 12
Technische Daten 105
Netzanzeige 25
A26391-K220-Z122-1-19, Ausgabe 1
Netzwerk, keine Funkverbindung 95
Notebook
als Notebook verwenden 18
als Tablet-PC verwenden 18
Aufstellen 12
Ausschalten 24
einschalten 23
erstes Einschalten 15
öffnen 17
reinigen 6
schaltet sich plötzlich aus 94
schließen 18
über Port-Replikator ausschalten 59
über Port-Replikator einschalten 59
Übersicht 8
Notentnahme, CD/DVD 48
Num Lock, Anzeige 25, 34
Numerisches Tastaturfeld, siehe Virtueller
Ziffernblock
Numerisches Tastaturfeld, siehe Virtueller
Ziffernblock
O
Optisches Laufwerk 47
Ö
Öse zur Stiftbefestigung 8
P
Passwortschutz
Betriebssystem 65
BIOS-Setup 64
Festplatte 66
Pause-Taste 33
PC-Card 49
auswerfen 51
einsetzen 49
PC-Card-Steckplatz 8
PCMCIA, siehe PC-Card
Peripheriegeräte, siehe Geräte
PIN, SmartCard 69
Port-Replikator 57
Anschlüsse 10
Notebook anschließen 58
Notebook trennen 60
Problemlösungen 87
PUK, SmartCard 69
Q
Querformat, Bildschirm 21
R
Recovery 101
115
Stichwörter
Recycling und Entsorgung 107
Regulatory information
Notebooks with radio device 112
Notebooks without radio device 108
Reisevorbereitungen 5
Return 32
Rollen, Anzeige 26
S
Schlechte Bildschirmanzeige 89
Schnittstellen 8
Schreibmarkensteuerung 33
Schriftgrad einstellen 29
Scroll Lock, Anzeige 26
Selbstentladung, Akku 43
Setup, siehe BIOS-Setup
Shift 33
Shift+Tab 35
Sicherheitsfunktionen 61
Kurzübersicht 61
Sicherheitshinweise 3
SIM-Karte 54
Einsetzen 54
Herausnehmen 55
SmartCard 67
PIN 69
PUK 69
Zugriffsrechte 69
SmartCard-Leser 8
anwenden 67
Speicherausbau,
siehe Speichererweiterung
Speichererweiterung 79
ausbauen 80
einbauen 81
testen 82
Speicherkarte
ausbauen 52
einbauen 52
Secure Digital I/O 52
Steckplatz 52
Speichermodul
ausbauen 80
einbauen 81
testen 82
wichtige Hinweise 79
Sprachauswahl 26
Sprache, Betriebssystem 26
Sprachvariante wählen
für Handschriftenerkennung und
Tastatur 26
für Menütexte 26
Starttaste 33
Steckplatz für Speicherkarte 8
Steckplätze
116
PC-Card 49
Stellplatz auswählen 12
Stereolautsprecher
links 8
rechts 8
Stift 7
Cursor bewegen 37
kalibrieren 38
Kontextmenü öffnen 37
Menüeinträge auswählen 37
Objekte/Fenster verschieben 37
Öse für Stiftschnur 36
Programme starten 37
Stiftschnur befestigen 40
Stiftspitze 36
Stiftspitze auswechseln 38
verwenden 36
Wipptaste 36
Stift einstellen 38
Stiftspitzenwechsler 38
Störung, Behebung 87
Strg+C 35
Stückliste 11
Suspend/Resume-Taste 7, 23
Symbole, Anzeigenfeld 24
System konfigurieren 85
Systemeinstellungen, BIOS-Setup 85
SystemLock 68
System einschalten 70
T
Tablet-Taste Fn 41
Tablet-Tasten 7, 40
Tabulatorsprung, negativer 35
Tabulatortaste 32
Tastatur 7, 32
Tastenkombinationen 34
Tablet-Tasten 41
Technische Daten
LIFEBOOK Q 103
Port-Replikator 104
Tipps 87
Touchpad 7, 30
Befehl ausführen 30
ein- und ausschalten 31
Ein-/ausschalten 34
Objekt auswählen 30
Objekt ziehen 31
Tasten 30
Zeiger bewegen 30
Touchpad-Tasten 7
TPM 71
Transport 5, 6
Transportschäden 11
Trusted Platform Module 71
A26391-K220-Z122-1-19, Ausgabe 1
Stichwörter
U
Umschalttaste 33
Umschalttaste+Tab 35
UMTS 54
USB-Anschluss 8, 75
am Notebook 9
am Port-Replikator 10
USB-Geräte
anschließen 74
Software 75
V
Verpackung 11
VGA-Anschluss, siehe Bildschirmanschluss
Virtueller Ziffernblock 25, 34
Vollbild-Modus, Anzeige 34
Vordefinierte Anwendung aufrufen 41
Vorrichtung
A26391-K220-Z122-1-19, Ausgabe 1
Kensington Lock 9
W
Weight Saver, siehe Leereinschub
Wichtige Hinweise 3
Wireless LAN
ausschalten 56
einschalten 56
Sicherheitshinweise 3
Wireless LAN, Schalter 8
Z
Zeichenerklärung 2
Zweite Festplatte 45
Zweiter Akku 45
ausbauen 45
einbauen 46
117