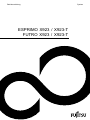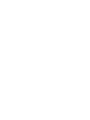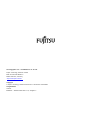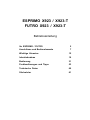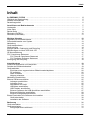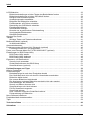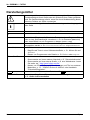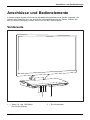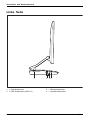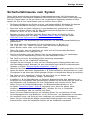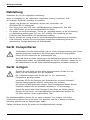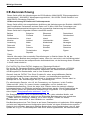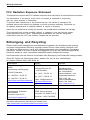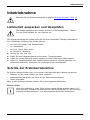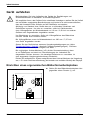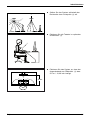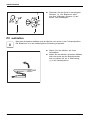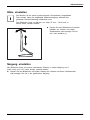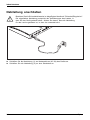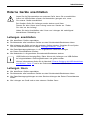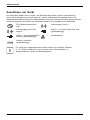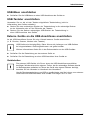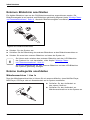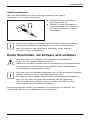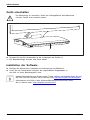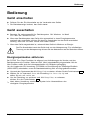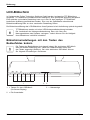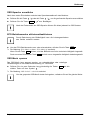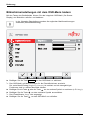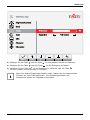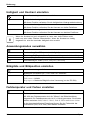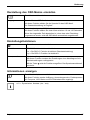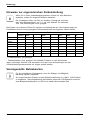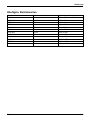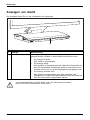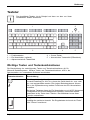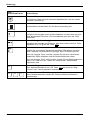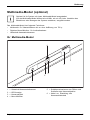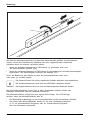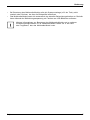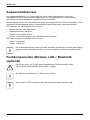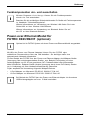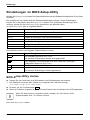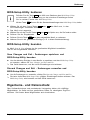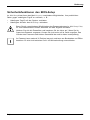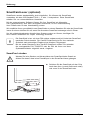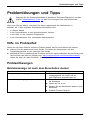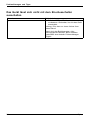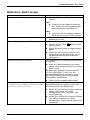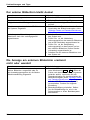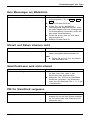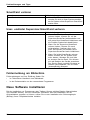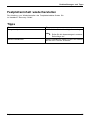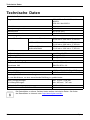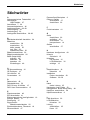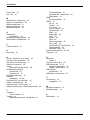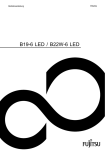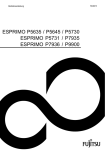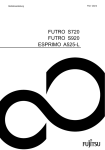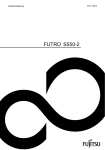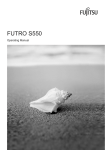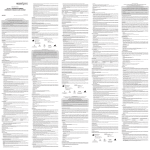Download Anschlüsse und Bedienelemente
Transcript
Betriebsanleitung
ESPRIMO X923 / X923-T
FUTRO X923 / X923-T
System
Wir gratulieren Ihnen zum Kauf eines innovativen
Produkts von Fujitsu.
Aktuelle Informationen zu unseren Produkten, Tipps, Updates usw. finden
Sie im Internet: "http://www.fujitsu.com/fts/"
Treiber-Updates finden Sie unter: "http://support.ts.fujitsu.com/download"
Wenn Sie technische Fragen haben sollten, wenden Sie sich bitte an:
•
unsere Hotline/Service Desk (siehe Service-Desk-Liste oder im Internet:
"http://support.ts.fujitsu.com/contact/servicedesk")
• Ihren zuständigen Vertriebspartner
• Ihre Verkaufsstelle
Viel Freude mit Ihrem neuen Fujitsu-System!
Herausgegeben von / Kontaktadresse in der EU
Fujitsu Technology Solutions GmbH
Mies-van-der-Rohe-Straße 8
80807 München, Germany
"http://www.fujitsu.com/fts/"
Copyright
© Fujitsu Technology Solutions GmbH 2014. Alle Rechte vorbehalten.
Ausgabedatum
10/2014
Bestell-Nr.: A26361-K1065-Z321-1-19, Ausgabe 2
ESPRIMO X923 / X923-T
FUTRO X923 / X923-T
Betriebsanleitung
Ihr ESPRIMO / FUTRO
5
Anschlüsse und Bedienelemente
7
Wichtige Hinweise
12
Inbetriebnahme
19
Bedienung
31
Problemlösungen und Tipps
53
Technische Daten
60
Stichwörter
61
Bemerkung
Hinweise zur Produktbeschreibung entsprechen den Designvorgaben von Fujitsu und
werden zu Vergleichszwecken zur Verfügung gestellt. Die tatsächlichen Ergebnisse
können aufgrund mehrerer Faktoren abweichen. Änderungen an technischen Daten ohne
Ankündigung vorbehalten. Fujitsu weist jegliche Verantwortung bezüglich technischer
oder redaktioneller Fehler bzw. Auslassungen von sich.
Warenzeichen
Fujitsu, das Fujitsu-Logo und FUTRO sind eingetragene Warenzeichen von Fujitsu Limited oder
seiner Tochtergesellschaften in den Vereinigten Staaten und anderen Ländern.
Kensington und Microsaver sind eingetragene Warenzeichen der ACCO Brands.
Microsoft und Windows sind Warenzeichen bzw. eingetragene Warenzeichen der Microsoft
Corporation in den Vereinigten Staaten und/oder anderen Ländern.
This product is protected by certain intellectual property rights of Microsoft. Use or distribution of
such technology outside of this product is prohibited without a license from Microsoft.
Teradici und PCoIP sind Warenzeichen der Teradici Corporation in den Vereinigten
Staaten und/oder anderen Ländern.
Alle anderen hier genannten Warenzeichen sind Eigentum ihrer jeweiligen Besitzer.
Copyright
Ohne vorherige schriftliche Genehmigung von Fujitsu darf kein Teil dieser Veröffentlichung
kopiert, reproduziert oder übersetzt werden.
Ohne schriftliche Genehmigung von Fujitsu darf kein Teil dieser Veröffentlichung auf irgendeine
elektronische Art und Weise gespeichert oder übertragen werden.
Inhalt
Inhalt
Ihr ESPRIMO / FUTRO . . . . . . . . . . . . . . . . . . . . . . . . . . . . . . . . . . . . . . . . . . . . . . . . . . . . . . . . . . . . . . . . .
Gültigkeit der Beschreibung . . . . . . . . . . . . . . . . . . . . . . . . . . . . . . . . . . . . . . . . . . . . . . . . . . . . . . . . . . . . . .
Weitere Informationen . . . . . . . . . . . . . . . . . . . . . . . . . . . . . . . . . . . . . . . . . . . . . . . . . . . . . . . . . . . . . . . . . . .
Darstellungsmittel . . . . . . . . . . . . . . . . . . . . . . . . . . . . . . . . . . . . . . . . . . . . . . . . . . . . . . . . . . . . . . . . . . . . . . .
5
5
5
6
Anschlüsse und Bedienelemente . . . . . . . . . . . . . . . . . . . . . . . . . . . . . . . . . . . . . . . . . . . . . . . . . . . . . .
Vorderseite . . . . . . . . . . . . . . . . . . . . . . . . . . . . . . . . . . . . . . . . . . . . . . . . . . . . . . . . . . . . . . . . . . . . . . . . . . . . .
Linke Seite . . . . . . . . . . . . . . . . . . . . . . . . . . . . . . . . . . . . . . . . . . . . . . . . . . . . . . . . . . . . . . . . . . . . . . . . . . . . .
Rechte Seite . . . . . . . . . . . . . . . . . . . . . . . . . . . . . . . . . . . . . . . . . . . . . . . . . . . . . . . . . . . . . . . . . . . . . . . . . . .
Rückseite (FUTRO) . . . . . . . . . . . . . . . . . . . . . . . . . . . . . . . . . . . . . . . . . . . . . . . . . . . . . . . . . . . . . . . . . . . . .
Rückseite (ESPRIMO) . . . . . . . . . . . . . . . . . . . . . . . . . . . . . . . . . . . . . . . . . . . . . . . . . . . . . . . . . . . . . . . . . . .
7
7
8
9
10
11
Wichtige Hinweise . . . . . . . . . . . . . . . . . . . . . . . . . . . . . . . . . . . . . . . . . . . . . . . . . . . . . . . . . . . . . . . . . . . . .
Allgemeine Sicherheitshinweise . . . . . . . . . . . . . . . . . . . . . . . . . . . . . . . . . . . . . . . . . . . . . . . . . . . . . . . . . .
Sicherheitshinweise zum System . . . . . . . . . . . . . . . . . . . . . . . . . . . . . . . . . . . . . . . . . . . . . . . . . . . . . . . . .
Netzleitung . . . . . . . . . . . . . . . . . . . . . . . . . . . . . . . . . . . . . . . . . . . . . . . . . . . . . . . . . . . . . . . . . . . . . . . . . . . . .
Gerät transportieren . . . . . . . . . . . . . . . . . . . . . . . . . . . . . . . . . . . . . . . . . . . . . . . . . . . . . . . . . . . . . . . . . . . . .
Gerät reinigen . . . . . . . . . . . . . . . . . . . . . . . . . . . . . . . . . . . . . . . . . . . . . . . . . . . . . . . . . . . . . . . . . . . . . . . . . .
Energie sparen, Entsorgung und Recycling . . . . . . . . . . . . . . . . . . . . . . . . . . . . . . . . . . . . . . . . . . . . . . . .
Erläuterungen zur Norm ISO 9241–307 . . . . . . . . . . . . . . . . . . . . . . . . . . . . . . . . . . . . . . . . . . . . . . . . . . .
CE-Kennzeichnung . . . . . . . . . . . . . . . . . . . . . . . . . . . . . . . . . . . . . . . . . . . . . . . . . . . . . . . . . . . . . . . . . . . . .
FCC Compliance Statement . . . . . . . . . . . . . . . . . . . . . . . . . . . . . . . . . . . . . . . . . . . . . . . . . . . . . . . . . . . . .
FCC Class B Compliance Statement . . . . . . . . . . . . . . . . . . . . . . . . . . . . . . . . . . . . . . . . . . . . . . . . . .
FCC Radiation Exposure Statement . . . . . . . . . . . . . . . . . . . . . . . . . . . . . . . . . . . . . . . . . . . . . . . . . .
Entsorgung und Recycling . . . . . . . . . . . . . . . . . . . . . . . . . . . . . . . . . . . . . . . . . . . . . . . . . . . . . . . . . . . . . . .
12
12
13
14
14
14
15
15
16
17
17
18
18
Inbetriebnahme . . . . . . . . . . . . . . . . . . . . . . . . . . . . . . . . . . . . . . . . . . . . . . . . . . . . . . . . . . . . . . . . . . . . . . . .
Lieferinhalt auspacken und überprüfen . . . . . . . . . . . . . . . . . . . . . . . . . . . . . . . . . . . . . . . . . . . . . . . . . . . .
Schritte der Erstinbetriebnahme . . . . . . . . . . . . . . . . . . . . . . . . . . . . . . . . . . . . . . . . . . . . . . . . . . . . . . . . . .
Gerät aufstellen . . . . . . . . . . . . . . . . . . . . . . . . . . . . . . . . . . . . . . . . . . . . . . . . . . . . . . . . . . . . . . . . . . . . . . . . .
Einrichten eines ergonomischen Bildschirmarbeitsplatzes . . . . . . . . . . . . . . . . . . . . . . . . . . . . . . .
PC aufstellen . . . . . . . . . . . . . . . . . . . . . . . . . . . . . . . . . . . . . . . . . . . . . . . . . . . . . . . . . . . . . . . . . . . . . . .
Höhe einstellen . . . . . . . . . . . . . . . . . . . . . . . . . . . . . . . . . . . . . . . . . . . . . . . . . . . . . . . . . . . . . . . . . . . . .
Neigung einstellen . . . . . . . . . . . . . . . . . . . . . . . . . . . . . . . . . . . . . . . . . . . . . . . . . . . . . . . . . . . . . . . . . .
Netzleitung anschließen . . . . . . . . . . . . . . . . . . . . . . . . . . . . . . . . . . . . . . . . . . . . . . . . . . . . . . . . . . . . . . . . .
Externe Geräte anschließen . . . . . . . . . . . . . . . . . . . . . . . . . . . . . . . . . . . . . . . . . . . . . . . . . . . . . . . . . . . . .
Leitungen anschließen . . . . . . . . . . . . . . . . . . . . . . . . . . . . . . . . . . . . . . . . . . . . . . . . . . . . . . . . . . . . . . .
Leitungen lösen . . . . . . . . . . . . . . . . . . . . . . . . . . . . . . . . . . . . . . . . . . . . . . . . . . . . . . . . . . . . . . . . . . . . .
Anschlüsse am Gerät . . . . . . . . . . . . . . . . . . . . . . . . . . . . . . . . . . . . . . . . . . . . . . . . . . . . . . . . . . . . . . . .
USB-Maus anschließen . . . . . . . . . . . . . . . . . . . . . . . . . . . . . . . . . . . . . . . . . . . . . . . . . . . . . . . . . . . . . .
USB-Tastatur anschließen . . . . . . . . . . . . . . . . . . . . . . . . . . . . . . . . . . . . . . . . . . . . . . . . . . . . . . . . . . .
Externe Geräte an die USB-Anschlüsse anschließen . . . . . . . . . . . . . . . . . . . . . . . . . . . . . . . . . . .
Externen Bildschirm anschließen . . . . . . . . . . . . . . . . . . . . . . . . . . . . . . . . . . . . . . . . . . . . . . . . . . . . .
Externe Audiogeräte anschließen . . . . . . . . . . . . . . . . . . . . . . . . . . . . . . . . . . . . . . . . . . . . . . . . . . . . .
Erstes Einschalten: die Software wird installiert . . . . . . . . . . . . . . . . . . . . . . . . . . . . . . . . . . . . . . . . . . . .
Gerät einschalten . . . . . . . . . . . . . . . . . . . . . . . . . . . . . . . . . . . . . . . . . . . . . . . . . . . . . . . . . . . . . . . . . . .
Installation der Software . . . . . . . . . . . . . . . . . . . . . . . . . . . . . . . . . . . . . . . . . . . . . . . . . . . . . . . . . . . . .
19
19
19
20
20
22
23
23
24
25
25
25
26
27
27
27
28
28
29
30
30
Bedienung . . . . . . . . . . . . . . . . . . . . . . . . . . . . . . . . . . . . . . . . . . . . . . . . . . . . . . . . . . . . . . . . . . . . . . . . . . . . .
Gerät einschalten . . . . . . . . . . . . . . . . . . . . . . . . . . . . . . . . . . . . . . . . . . . . . . . . . . . . . . . . . . . . . . . . . . . . . . .
Gerät ausschalten . . . . . . . . . . . . . . . . . . . . . . . . . . . . . . . . . . . . . . . . . . . . . . . . . . . . . . . . . . . . . . . . . . . . . .
Energiesparmodus aktivieren . . . . . . . . . . . . . . . . . . . . . . . . . . . . . . . . . . . . . . . . . . . . . . . . . . . . . . . . .
31
31
31
31
Fujitsu
3
Inhalt
LCD-Bildschirm . . . . . . . . . . . . . . . . . . . . . . . . . . . . . . . . . . . . . . . . . . . . . . . . . . . . . . . . . . . . . . . . . . . . . . . . .
Bildschirmeinstellungen mit den Tasten des Bedienfeldes ändern . . . . . . . . . . . . . . . . . . . . . . . .
Bildschirmeinstellungen mit dem OSD-Menü ändern . . . . . . . . . . . . . . . . . . . . . . . . . . . . . . . . . . .
Helligkeit und Kontrast einstellen . . . . . . . . . . . . . . . . . . . . . . . . . . . . . . . . . . . . . . . . . . . . . . . . . . . . .
Anwendungsmodus auswählen . . . . . . . . . . . . . . . . . . . . . . . . . . . . . . . . . . . . . . . . . . . . . . . . . . . . . . .
Bildgröße und Bildposition einstellen . . . . . . . . . . . . . . . . . . . . . . . . . . . . . . . . . . . . . . . . . . . . . . . . . .
Farbtemperatur und Farben einstellen . . . . . . . . . . . . . . . . . . . . . . . . . . . . . . . . . . . . . . . . . . . . . . . .
Darstellung des OSD-Menüs einstellen . . . . . . . . . . . . . . . . . . . . . . . . . . . . . . . . . . . . . . . . . . . . . . . .
Einstellungsfunktionen . . . . . . . . . . . . . . . . . . . . . . . . . . . . . . . . . . . . . . . . . . . . . . . . . . . . . . . . . . . . . . .
Informationen anzeigen . . . . . . . . . . . . . . . . . . . . . . . . . . . . . . . . . . . . . . . . . . . . . . . . . . . . . . . . . . . . . .
Hinweise zur ergonomischen Farbeinstellung . . . . . . . . . . . . . . . . . . . . . . . . . . . . . . . . . . . . . . . . . .
Voreingestellte Betriebsarten . . . . . . . . . . . . . . . . . . . . . . . . . . . . . . . . . . . . . . . . . . . . . . . . . . . . . . . . .
Häufigste Betriebsarten . . . . . . . . . . . . . . . . . . . . . . . . . . . . . . . . . . . . . . . . . . . . . . . . . . . . . . . . . . . . . .
Anzeigen am Gerät . . . . . . . . . . . . . . . . . . . . . . . . . . . . . . . . . . . . . . . . . . . . . . . . . . . . . . . . . . . . . . . . . . . . .
Tastatur . . . . . . . . . . . . . . . . . . . . . . . . . . . . . . . . . . . . . . . . . . . . . . . . . . . . . . . . . . . . . . . . . . . . . . . . . . . . . . . .
Wichtige Tasten und Tastenkombinationen . . . . . . . . . . . . . . . . . . . . . . . . . . . . . . . . . . . . . . . . . . . .
Multimedia-Modul (optional) . . . . . . . . . . . . . . . . . . . . . . . . . . . . . . . . . . . . . . . . . . . . . . . . . . . . . . . . . . . . . .
Ihr Multimedia-Modul . . . . . . . . . . . . . . . . . . . . . . . . . . . . . . . . . . . . . . . . . . . . . . . . . . . . . . . . . . . . . . . .
Anwesenheitssensor . . . . . . . . . . . . . . . . . . . . . . . . . . . . . . . . . . . . . . . . . . . . . . . . . . . . . . . . . . . . . . . . . . . .
Funkkomponenten Wireless LAN / Bluetooth (optional) . . . . . . . . . . . . . . . . . . . . . . . . . . . . . . . . . . . . .
Funkkomponenten ein- und ausschalten . . . . . . . . . . . . . . . . . . . . . . . . . . . . . . . . . . . . . . . . . . . . . .
Power-over-Ethernet-Modul für FUTRO X923/X923T (optional) . . . . . . . . . . . . . . . . . . . . . . . . . . . . .
Einstellungen im BIOS-Setup-Utility . . . . . . . . . . . . . . . . . . . . . . . . . . . . . . . . . . . . . . . . . . . . . . . . . . . . . .
BIOS-Setup-Utility starten . . . . . . . . . . . . . . . . . . . . . . . . . . . . . . . . . . . . . . . . . . . . . . . . . . . . . . . . . . . .
BIOS-Setup-Utility bedienen . . . . . . . . . . . . . . . . . . . . . . . . . . . . . . . . . . . . . . . . . . . . . . . . . . . . . . . . . .
BIOS-Setup-Utility beenden . . . . . . . . . . . . . . . . . . . . . . . . . . . . . . . . . . . . . . . . . . . . . . . . . . . . . . . . . .
Eigentums- und Datenschutz . . . . . . . . . . . . . . . . . . . . . . . . . . . . . . . . . . . . . . . . . . . . . . . . . . . . . . . . . . . . .
Security Lock verwenden . . . . . . . . . . . . . . . . . . . . . . . . . . . . . . . . . . . . . . . . . . . . . . . . . . . . . . . . . . . .
Sicherheitsfunktionen des BIOS-Setup . . . . . . . . . . . . . . . . . . . . . . . . . . . . . . . . . . . . . . . . . . . . . . . .
SmartCard-Leser (optional) . . . . . . . . . . . . . . . . . . . . . . . . . . . . . . . . . . . . . . . . . . . . . . . . . . . . . . . . . .
32
32
34
36
36
36
36
37
37
37
38
38
39
40
41
41
43
43
46
46
47
47
48
48
49
49
49
50
51
52
Problemlösungen und Tipps . . . . . . . . . . . . . . . . . . . . . . . . . . . . . . . . . . . . . . . . . . . . . . . . . . . . . . . . . . .
Hilfe im Problemfall . . . . . . . . . . . . . . . . . . . . . . . . . . . . . . . . . . . . . . . . . . . . . . . . . . . . . . . . . . . . . . . . . . . . .
Problemlösungen . . . . . . . . . . . . . . . . . . . . . . . . . . . . . . . . . . . . . . . . . . . . . . . . . . . . . . . . . . . . . . . . . . . . . . .
Betriebsanzeige ist nach dem Einschalten dunkel . . . . . . . . . . . . . . . . . . . . . . . . . . . . . . . . . . . . . .
Das Gerät lässt sich nicht mit dem Ein-/Ausschalter ausschalten . . . . . . . . . . . . . . . . . . . . . . . .
Bildschirm bleibt dunkel . . . . . . . . . . . . . . . . . . . . . . . . . . . . . . . . . . . . . . . . . . . . . . . . . . . . . . . . . . . . . .
Der externe Bildschirm bleibt dunkel . . . . . . . . . . . . . . . . . . . . . . . . . . . . . . . . . . . . . . . . . . . . . . . . . .
Die Anzeige am externen Bildschirm erscheint nicht oder wandert . . . . . . . . . . . . . . . . . . . . . . .
Kein Mauszeiger am Bildschirm . . . . . . . . . . . . . . . . . . . . . . . . . . . . . . . . . . . . . . . . . . . . . . . . . . . . . .
Uhrzeit und Datum stimmen nicht . . . . . . . . . . . . . . . . . . . . . . . . . . . . . . . . . . . . . . . . . . . . . . . . . . . . .
SmartCard-Leser wird nicht erkannt . . . . . . . . . . . . . . . . . . . . . . . . . . . . . . . . . . . . . . . . . . . . . . . . . . .
PIN für SmartCard vergessen . . . . . . . . . . . . . . . . . . . . . . . . . . . . . . . . . . . . . . . . . . . . . . . . . . . . . . . .
SmartCard verloren . . . . . . . . . . . . . . . . . . . . . . . . . . . . . . . . . . . . . . . . . . . . . . . . . . . . . . . . . . . . . . . . .
User- und/oder Supervisor-SmartCard verloren . . . . . . . . . . . . . . . . . . . . . . . . . . . . . . . . . . . . . . .
Fehlermeldung am Bildschirm . . . . . . . . . . . . . . . . . . . . . . . . . . . . . . . . . . . . . . . . . . . . . . . . . . . . . . . .
Neue Software installieren . . . . . . . . . . . . . . . . . . . . . . . . . . . . . . . . . . . . . . . . . . . . . . . . . . . . . . . . . . . . . . .
Festplatteninhalt wiederherstellen . . . . . . . . . . . . . . . . . . . . . . . . . . . . . . . . . . . . . . . . . . . . . . . . . . . . . . . .
Tipps . . . . . . . . . . . . . . . . . . . . . . . . . . . . . . . . . . . . . . . . . . . . . . . . . . . . . . . . . . . . . . . . . . . . . . . . . . . . . . . . . .
53
53
53
53
54
55
56
56
57
57
57
57
58
58
58
58
59
59
Technische Daten . . . . . . . . . . . . . . . . . . . . . . . . . . . . . . . . . . . . . . . . . . . . . . . . . . . . . . . . . . . . . . . . . . . . . .
60
Stichwörter . . . . . . . . . . . . . . . . . . . . . . . . . . . . . . . . . . . . . . . . . . . . . . . . . . . . . . . . . . . . . . . . . . . . . . . . . . . .
61
4
Fujitsu
Ihr ESPRIMO / FUTRO
Ihr ESPRIMO / FUTRO
Übersicht
... ist in verschiedenen Ausbaustufen verfügbar, die sich in Hardware- und
Software-Ausstattung unterscheiden.
Dieses Handbuch zeigt Ihnen, wie Sie das Gerät in Betrieb nehmen und bedienen. Das
Handbuch bezieht sich auf alle Ausbaustufen. Je nach gewählter Ausbaustufe kann es
vorkommen, dass in Ihrem Gerät nicht alle dargestellten Hardware-Komponenten verfügbar
sind. Beachten Sie bitte auch die Hinweise zu Ihrem Betriebssystem.
Je nach gewählter Konfiguration ist das Betriebssystem auf Ihrer Festplatte vorinstalliert.
Weitere Informationen zu diesem Gerät finden Sie auch:
•
•
•
•
•
•
•
im Poster "Quick Start Guide"
im Handbuch "Sicherheit/Regularien"
im Handbuch "Garantie"
in der Betriebsanleitung zum Bildschirm
im Handbuch zum Mainboard
in der Dokumentation zu Ihrem Betriebssystem
in den Informationsdateien (z. B. *.PDF, *.HTML, *.DOC, *.CHM, *.TXT, *.HLP)
Einige der angeführten Handbücher finden Sie elektronisch auf der
DVD "Drivers & Utilities".
Mit dem Programm Acrobat Reader, das sich auch auf der DVD befindet, können
Sie sich schnell und gezielt Informationen auf den Bildschirm holen. Natürlich
können Sie die Handbücher bei Bedarf auch ausdrucken.
Gültigkeit der Beschreibung
Die vorliegende Beschreibung gilt für folgende Systeme:
•
•
•
•
FUJITSU
FUJITSU
FUJITSU
FUJITSU
Desktop ESPRIMO
Desktop ESPRIMO
Thin Client FUTRO
Thin Client FUTRO
X923
X923-T
X923
X923-T
Weitere Informationen
Aus ergonomischen Gründen empfehlen wir eine Bildschirmauflösung von 1920 x 1080 Punkten.
Technologiebedingt (Aktiv-Matrix) bietet ein LCD-Bildschirm auch bei einer Bildwiederholfrequenz
von 60 Hz ein absolut flimmerfreies Bild.
Fujitsu
5
Ihr ESPRIMO / FUTRO
Darstellungsmittel
kennzeichnet Hinweise, bei deren Nichtbeachtung Ihre Gesundheit, die
Funktionsfähigkeit Ihres Geräts oder die Sicherheit Ihrer Daten gefährdet
sind. Die Gewährleistung erlischt, wenn Sie durch Nichtbeachtung dieser
Hinweise Defekte am Gerät verursachen
kennzeichnet wichtige Informationen für den sachgerechten Umgang mit
dem Gerät
►
Diese Schrift
Diese Schrift
Diese Schrift
kennzeichnet einen Arbeitsschritt, den Sie ausführen müssen
kennzeichnet ein Resultat
kennzeichnet Eingaben, die Sie mit der Tastatur in einem Programm-Dialog
oder in einer Kommandozeile vornehmen, z. B. Ihr Passwort (Name123)
oder einen Befehl, um ein Programm zu starten (start.exe)
kennzeichnet Informationen, die von einem Programm am Bildschirm
ausgegeben werden, z. B.: Die Installation ist abgeschlossen!
kennzeichnet
Begriffe und Texte in einer Softwareoberfläche, z. B.: Klicken Sie auf
Speichern.
• Namen von Programmen oder Dateien, z. B. Windows oder setup.exe.
kennzeichnet
•
"Diese Schrift"
•
•
Taste
Diese Schrift
6
Querverweise auf einen anderen Abschnitt z. B. "Sicherheitshinweise"
Querverweise auf eine externe Quelle, z. B. eine Webadresse: Lesen
Sie weiter auf "http://www.fujitsu.com/fts"
• Namen von CDs, DVDs sowie Bezeichnungen und Titel von anderen
Materialien, z. B.: "CD/DVD Drivers & Utilities" oder Handbuch
"Sicherheit/Regularien"
kennzeichnet eine Taste auf der Tastatur, z. B: F10
kennzeichnet Begriffe und Texte, die betont oder hervorgehoben werden,
z. B.: Gerät nicht ausschalten
Fujitsu
Anschlüsse und Bedienelemente
Anschlüsse und Bedienelemente
Anschlüsse
In diesem Kapitel werden die einzelnen Hardware-Komponenten Ihres Geräts vorgestellt. Sie
erhalten eine Übersicht über die Anschlüsse und Bedienelemente des Geräts. Machen Sie
sich mit diesen Elementen vertraut, bevor Sie mit dem Gerät arbeiten.
Vorderseite
1
1 = Tasten für das OSD-Menü
(On-Screen-Display)
Fujitsu
2
2 = Ein-/Ausschalter
7
Anschlüsse und Bedienelemente
Linke Seite
USB-Anschluss
ExpressCard-Steckplatz
Kopfhöreranschluss
Mikrofonanschluss
1
1 = SmartCard-Leser
2 = USB Anschlüsse (USB 3.0)
8
2 34
3 = Mikrofonanschluss
4 = Kopfhöreranschluss
Fujitsu
Anschlüsse und Bedienelemente
Rechte Seite
Security-Lock-Vorrichtung
1
1 = Security-Lock-Vorrichtung /
BIOS-Recovery-Taste
Durch die Security-Lock-Vorrichtung kann die innen liegende BIOS-Recovery-Taste
bedient und mittels Befestigung des Kensington-Schlosses vor
Missbrauch geschützt werden.
Fujitsu
9
Anschlüsse und Bedienelemente
Rückseite (FUTRO)
1
1
2
3
4
5
10
=
=
=
=
=
2 3
Netzanschluss (AC IN)
PS/2-Mausanschluss
PS/2-Tastaturanschluss
Serieller Anschluss
DVI-I-Bildschirmanschluss
4
5
6
7
8
9
6 = USB-Anschlüsse (USB 2.0)
7 = LAN-Anschluss
8 = Anschlussmöglichkeit für
Multimedia-Modul
9 = Security-Lock-Vorrichtung
Fujitsu
Anschlüsse und Bedienelemente
Rückseite (ESPRIMO)
1
1
2
3
4
=
=
=
=
Netzanschluss (AC IN)
DVI-I-Bildschirmanschluss
USB-Anschlüsse (USB 3.0)
LAN-Anschluss
Fujitsu
2
3
4
5
6
5 = Anschlussmöglichkeit für
Multimedia-Modul
6 = Security-Lock-Vorrichtung
11
Wichtige Hinweise
Wichtige Hinweise
Wichtige Hinweise
Hinweise
In diesem Kapitel finden Sie unter anderem Sicherheitshinweise, die Sie beim
Umgang mit Ihrem Gerät unbedingt beachten müssen.
Allgemeine Sicherheitshinweise
Hinweis
Sicherheitshinweise
Beachten Sie die Sicherheitshinweise im Handbuch "Sicherheit/Regularien"
und die nachfolgenden Sicherheitshinweise.
Beachten Sie beim Aufstellen und beim Betrieb des Geräts die Hinweise
für die Umgebungsbedingungen im Kapitel "Technische Daten", Seite 60
und das Kapitel "Inbetriebnahme", Seite 19.
Damit das Gehäuse ausreichend belüftet wird, beachten Sie beim Aufstellen
die Freiräume rund um das Gerät. Um Überhitzung zu vermeiden, dürfen die
Lüftungsflächen des Bildschirms und des Geräts nicht verdeckt werden.
Sie dürfen das Gerät nur betreiben, wenn die Nennspannung des Geräts
mit der örtlichen Netzspannung übereinstimmt.
Zur vollständigen Trennung von der Netzspannung müssen Sie den
Netzstecker aus der Steckdose ziehen.
Beachten Sie, dass Bauteile im System hohe Temperaturen annehmen können.
Die in dieser Anleitung beschriebenen Tätigkeiten dürfen nur mit
besonderer Sorgfalt durchgeführt werden.
Reparaturen, Systemerweiterungen oder Hardware-Hochrüstungen am Gerät
dürfen nur von autorisiertem Fachpersonal durchgeführt werden. Durch
unbefugtes Öffnen, unsachgemäße Reparaturen, Systemerweiterungen oder
Hardware-Hochrüstungen können Gefahren für den Benutzer (elektrischer Schlag,
Brandgefahr) oder Sachschäden am Gerät entstehen.
Betreiben Sie das Gerät nur bei geschlossenem Gehäuse.
12
Fujitsu
Wichtige Hinweise
Sicherheitshinweise zum System
Dieses Gerät entspricht den einschlägigen Sicherheitsbestimmungen für Einrichtungen der
Informationstechnik, einschließlich elektrischer Büromaschinen für den Einsatz in Büroumgebung.
Falls Sie Fragen haben, ob Sie das Gerät in der vorgesehenen Umgebung aufstellen können,
wenden Sie sich an Ihre Verkaufsstelle oder an unseren Service Desk.
•
•
•
•
•
•
•
•
•
•
•
•
•
•
•
•
•
Die Display-Oberfläche des Geräts ist druck- und kratzempfindlich. Behandeln Sie deshalb
die Display-Oberfläche vorsichtig, um bleibende Schäden (Kratzer) zu vermeiden.
Wenn das Gerät aus kalter Umgebung in den Betriebsraum gebracht wird, kann
Betauung auftreten. Warten Sie, bis das Gerät temperaturangeglichen und absolut
trocken ist, bevor Sie es in Betrieb nehmen.
Beachten Sie beim Aufstellen und beim Betrieb des Geräts die Hinweise für die
Umgebungsbedingungen im Kapitel "Technische Daten", Seite 60 und das Kapitel
"Einrichten eines ergonomischen Bildschirmarbeitsplatzes", Seite 20.
Halten Sie Zuluft- und Abluftöffnungen des Geräts frei, um eine ausreichende Belüftung zu
gewährleisten.
Das Gerät stellt sich automatisch auf eine Netzspannung im Bereich von
100 V bis 240 V ein. Stellen Sie sicher, dass die örtliche Netzspannung
diesen Bereich weder unter- noch überschreitet.
Stellen Sie sicher, dass die Steckdose am Gerät und die Schutzkontakt-Steckdose
der Hausinstallation frei zugänglich sind.
Der Ein-/Ausschalter trennt den Monitor nicht von der Netzspannung. Zur vollständigen
Trennung von der Netzspannung müssen Sie den Netzstecker ziehen.
Das Gerät ist mit einer sicherheitsgeprüften Netzleitung ausgestattet.
Verwenden Sie nur die mitgelieferte Netzleitung.
Verlegen Sie die Leitungen so, dass sie keine Gefahrenquelle (Stolpergefahr) bilden und
nicht beschädigt werden. Beachten Sie beim Anschließen des Geräts die entsprechenden
Hinweise im Kapitel "Externe Geräte anschließen", Seite 25.
Während eines Gewitters dürfen Sie Datenübertragungsleitungen weder anschließen noch lösen.
Achten Sie darauf, dass keine Gegenstände (z. B. Schmuckkettchen, Büroklammern etc.) oder
Flüssigkeiten in das Innere des Geräts gelangen (Gefahr von elektrischem Schlag, Kurzschluss).
Das Gerät ist nicht wasserfest! Tauchen Sie das Gerät nie ins Wasser und
schützen Sie es vor Spritzwasser (Regen, Meerwasser).
In Notfällen (z. B. bei Beschädigung von Gehäuse, Bedienelementen oder Netzleitung, bei
Eindringen von Flüssigkeiten oder Fremdkörpern) schalten Sie das Gerät sofort aus, lösen Sie
den Netzstecker und verständigen Sie Ihre Verkaufsstelle oder unseren Service Desk.
Stellen Sie nur die Bildschirmauflösungen und Bildwiederholfrequenzen ein, die
im Kapitel "Technische Daten", Seite 60 angegeben sind. Wenn Sie andere Werte
einstellen, kann das Gerät beschädigt werden. Wenden Sie sich im Zweifelsfall
an Ihre Verkaufsstelle oder an unseren Help Desk.
Setzen Sie einen Bildschirmschoner mit bewegten Bildern ein und aktivieren Sie das
Power-Management für Ihren Bildschirm, um ein "Einbrennen" von Standbildern zu vermeiden.
Wir empfehlen Ihnen, das Gerät auf eine rutschfeste und unempfindliche Unterlage zu
stellen. Bei der Vielfalt der bei Möbeln verwendeten Beschichtungen und Lacke ist es nicht
auszuschließen, dass die Gerätefüße Schäden auf der Stellfläche verursachen.
Fujitsu
13
Wichtige Hinweise
Netzleitung
Verwenden Sie nur die mitgelieferte Netzleitung.
Wenn es notwendig ist, die ursprünglich mitgelieferte Leitung zu ersetzen, sind
die folgenden Richtlinien unbedingt zu beachten.
•
•
•
•
•
Stecker und Buchse der Netzleitung müssen den Vorschriften von
IEC60320/CEE-22 entsprechen.
Die Leitung muss den VDE- bzw. HAR-Bestimmungen entsprechen. Das VDEbzw. HAR-Zeichen ist auf der Kabelaußenhülle zu finden.
Für Geräte, die auf Schreibtischen, Tischen etc. aufgestellt werden, ist die Verwendung
von Netzleitungsausführungen SVT bzw. SJT zulässig. Bei Aufstellung auf dem
Fußboden sind ausschließlich SJT-Netzleitungen zulässig.
Bei der Auswahl der Leitung ist der für das Gerät erforderliche Nennstrom zu beachten.
Falls notwendig, ersetzen Sie die ursprünglich mitgelieferte Netzleitung durch eine
landesübliche 3-polige Netzleitung mit Schutzkontakt.
Gerät transportieren
Wiedertransport
Transport
Gerät
Transportieren Sie alle Geräte einzeln und nur in ihrer Originalverpackung oder in einer
anderen geeigneten Verpackung, die Schutz gegen Stoß und Schlag gewährt.
Packen Sie die Geräte erst am Aufstellungsort aus.
Wenn das Gerät aus kalter Umgebung in den Betriebsraum gebracht wird, kann sich
Kondenswasser bilden. Um Beschädigungen am Gerät zu vermeiden, warten Sie vor
der Inbetriebnahme, bis das Gerät temperaturangeglichen und absolut trocken ist.
Gerät reinigen
Systemeinheit,sieheGerät
Wiedertransport
Transport
Gerät
Schalten Sie das Gerät und alle daran angeschlossenen Geräte aus und
ziehen Sie den Netzstecker aus der Steckdose.
Der Gehäuseinnenraum des Geräts darf nur von autorisiertem
Fachpersonal gereinigt werden.
Verwenden Sie für die Reinigung kein Scheuerpulver und keine Kunststoff
lösenden Reinigungsmittel (Alkohol, Verdünnung oder Acethon).
Auf keinen Fall das Gerät nass reinigen! Durch eindringendes Wasser können
erhebliche Gefahren für den Anwender entstehen (z. B. Stromschlag).
Achten Sie darauf, dass keine Flüssigkeit in das Innere der Geräte gelangt.
Reinigen Sie die druck- und kratzempfindliche Oberfläche des Monitors nur
mit einem weichen, leicht angefeuchteten Tuch.
Die Gehäuseoberfläche können Sie mit einem trockenen Tuch reinigen. Bei starker
Verschmutzung können Sie ein feuchtes Tuch benutzen, das Sie in Wasser mit mildem
Spülmittel getaucht und gut ausgewrungen haben.
Tastatur und Maus können Sie außen mit Desinfektionstüchern reinigen.
14
Fujitsu
Wichtige Hinweise
Energie sparen, Entsorgung und Recycling
DVDDrivers
Recycling
Energiesparen
Entsorgung
DVDUser
Documentation
&Utilities
Informationen zu diesen Themen finden Sie im Kapitel "Energiesparmodus aktivieren",
Seite 31, auf der DVD "Drivers & Utilities", der Recovery‑DVD oder auf unseren Internetseiten
("http://www.fujitsu.com/fts/about/fts/environment-care/").
Erläuterungen zur Norm ISO 9241–307
Helle oder dunkle Bildpunkte
Nach dem heutigen Stand der Produktionstechnik kann eine absolut fehlerfreie Bildschirmanzeige
nicht garantiert werden. Es können abhängig von der Gesamtanzahl der Pixel (Auflösung) einige
wenige konstant helle oder dunkle Pixel (Bildelemente) oder Subpixel (Bildpunkte) vorhanden sein.
Pixel
(= Bildelement)
Subpixel
(= Bildpunkt)
Ein Pixel besteht aus 3 Subpixeln, in der Regel Rot, Grün und Blau.
Ein Pixel ist das kleinste Element, das die vollständige Funktionalität der
Anzeige erzeugen kann.
Ein Subpixel ist eine gesondert adressierbare interne Struktur in einem Pixel
(Bildelement), die die Bildelementfunktion erweitert.
Die maximal zulässige Anzahl solcher fehlerhaften Pixel wird durch die internationale
Norm ISO 9241‑307 festgelegt. Die LCD Monitore von Fujitsu halten bei niedrigen
Auflösungen die Klasse II und bei Auflösungen von 1680 x 1050 (1764000 Pixel)
und höher die Klasse I nach der Norm ISO 9241‑3 ein.
Beispiele:
Ein Flachbildschirm mit der Auflösung 1280 x 1024 hat 1280 x 1024 = 1310720 Pixel.
Jedes Pixel besteht aus drei Subpixeln (Rot, Grün und Blau), sodass sich ca. 3,9 Millionen
Subpixel ergeben. Laut ISO 9241‑3 (Klasse II) dürfen maximal 3 helle und 3 dunkle
Pixel und zusätzlich 7 helle oder 13 dunkle Subpixel oder ein entsprechender Mix
defekt sein (1 helles Subpixel zählt wie zwei dunkle Subpixel).
Ein Flachbildschirm mit der Auflösung 1920 x 1080 hat 1920 x 1080 = 2073600 Pixel. Jedes Pixel
besteht aus drei Subpixeln (Rot, Grün und Blau), sodass sich ca. 6,2 Millionen Subpixel ergeben. Laut
ISO 9241‑3 (Klasse I) dürfen maximal 2 helle und 2 dunkle Pixel und zusätzlich 5 helle oder 10 dunkle
Subpixel oder ein entsprechender Mix defekt sein (1 helles Subpixel zählt wie zwei dunkle Subpixel).
Fujitsu
15
Wichtige Hinweise
CE-Kennzeichnung
Niederspannungsrichtlinie
ElektromagnetischeVerträglichkeit
Hinweise
CE-Zeichnen
CE-Kennzeichnung
Dieses Gerät erfüllt die Anforderungen der EG-Richtlinien 2004/108/EG "Elektromagnetische
Verträglichkeit", 2006/95/EG "Niederspannungsrichtlinie", 2011/65/EU "RoHS Richtlinie" und
2009/125/EG "Ökodesign Richtlinie".
CE-Kennzeichnung für Geräte mit Funkkomponente
Dieses Gerät erfüllt in der ausgelieferten Ausführung die Anforderungen der Richtlinie 1999/5/EG
des Europäischen Parlamentes und des Rates vom 9. März 1999 über Funkanlagen und
Telekommunikationsendeinrichtungen und die gegenseitige Anerkennung der Konformität.
Dieses Gerät darf in folgenden Ländern verwendet werden:
Belgien
Bulgarien
Dänemark
Estland
Finnland
Frankreich
Irland
Island
Großbritannien
Kroatien
Lettland
Liechtenstein
Luxemburg
Malta
Niederlande
Polen
Portugal
Österreich
Griechenland
Italien
Litauen
Norwegen
Rumänien
Schweden
Spanien
Slowenien
Zypern
Schweiz
Tschechische
Republik
Slowakei
Ungarn
Deutschland
Türkei
Aktuelle Information über eventuelle Einschränkungen im Betrieb finden Sie bei der
entsprechenden Behörde des jeweiligen Landes. Wenn Ihr Land nicht in der Aufzählung dabei
ist, fragen Sie bitte bei der entsprechenden Aufsichtsbehörde, ob die Nutzung dieses Produkts
in Ihrem Land erlaubt ist.
Für FUJITSU Thin Client FUTRO: Angaben zur "Ökodesign-Richtlinie":
Die auf der EU Ökodesign-Richtlinie (2009/125/EG) basierende Verordnung 1275/2008
legt Anforderungen an den Stromverbrauch elektrischer und elektronischer Haushaltsund Bürogeräte im Bereitschafts- und im Aus-Zustand fest.
Generell sind alle FUTRO Thin Client Produkte für einen energieeffizienten Betrieb
und geringe Standby-Verluste entwickelt. Kunden- und betriebssytem-spezifische
Anforderungen, die für einen optimalen Betrieb im Vordergrund stehen, können dabei im
Widerspruch zu den Anforderungen der o.g. Verordnung sein.
Für administrative Zwecke, wie z.B. die Fernwartung von Systemen, ist die Funktion
"Wake-on-LAN" (WoL) für unsere Kunden unabdingbar und ist deshalb eine
Standardwerkseinstellung. Durch die aktive WoL-Funktion kann die maximal zulässige
Leistungsaufnahme im Off-Modus geringfügig überschritten werden. Durch Deaktivierung der
WoL-Funktion werden die gesetzlichen Anforderungen eingehalten. Zur Vorgehensweise
siehe Kapitel "Energiesparmodus aktivieren", Seite 31.
Der Energiesparmodus (ACPI S4 Save-to-disk), der von vielen aktuellen Mobile- und
Desktop‑Systemen bekannt ist, steht bei den Embedded Betriebssystem aus technischen
Gründen nicht zur Verfügung. Dadurch ist es nicht möglich, Geräte mit diesem
Betriebssystem automatisch in den Off-Modus zu versetzen.
Das Betriebssystem eines Thin Clients ist auf einem Flashspeicher mit optimierter Größe abgelegt
und wird nach abgeschlossener Konfiguration beim Kunden mit einem Schreibschutz versehen.
Dadurch wird verhindert, dass durch häufiges Beschreiben eines Flashspeichers, wie z.B. beim
Update des Swapfiles im Betriebssystem oder durch andere Applikationen, die Datensicherheit
16
Fujitsu
Wichtige Hinweise
gefährdet wird. Jeder Flashspeicher lässt nur eine begrenzte Anzahl von Schreibzyklen zu. Sowohl
der aktivierte Schreibschutz als auch die zur Verfügung stehende, limitierte Flashspeicherkapazität
schließen die Möglichkeit zur Aktivierung des Energiesparmodus (ACPI S4) aus.
FCC Compliance Statement
If the device complies with the FCC regulations, the FCC sign can be found on the type rating plate.
FCC Class B Compliance Statement
DOC (INDUSTRY CANADA) NOTICES
Notice to Users of Radios and Television:
This class B digital apparatus complies with Canadian ICES-003.
The following statement applies to the products covered in this manual, unless otherwise specified
herein. The statement for other products will appear in the accompanying documentation.
NOTE:
This equipment has been tested and found to comply with the limits for a "Class B" digital
device, pursuant to Part 15 of the FCC rules and meets all requirements of the Canadian
Interference-Causing Equipment Standard ICES-003 for digital apparatus. These limits are
designed to provide reasonable protection against harmful interference in a residential installation.
This equipment generates, uses and can radiate radio frequency energy and, if not installed
and used in strict accordance with the instructions, may cause harmful interference to radio
communications. However, there is no guarantee that interference will not occur in a particular
installation. If this equipment does cause harmful interference to radio or television reception,
which can be determined by turning the equipment off and on, the user is encouraged to
try to correct the interference by one or more of the following measures:
Reorient or relocate the receiving antenna.
Increase the separation between equipment and the receiver.
Connect the equipment into an outlet on a circuit different from that to
which the receiver is connected.
• Consult the dealer or an experienced radio/TV technician for help.
Fujitsu is not responsible for any radio or television interference caused by unauthorized
modifications of this equipment or the substitution or attachment of connecting cables and
equipment other than those specified by Fujitsu. The correction of interferences caused by such
unauthorized modification, substitution or attachment will be the responsibility of the user.
•
•
•
The use of shielded I/O cables is required when connecting this equipment to any and all optional
peripheral or host devices. Failure to do so may violate FCC and ICES rules.
Fujitsu
17
Wichtige Hinweise
FCC Radiation Exposure Statement
This equipment complies with FCC radiation exposure limits set forth for an uncontrolled environment.
The transmitters in this device must not be co-located or operated in conjunction
with any other antenna or transmitter.
To prevent radio interference to the licensed service, this device is intended to be
operated indoors and away from windows to provide maximum shielding. Equipment (or
its transmit antenna) that is installed outdoors is subject to licensing.
Users are not authorized to modify this product. Any modifications invalidate the warranty.
This equipment may not be modified, altered, or changed in any way without signed
written permission from Fujitsu. Unauthorized modification will void the equipment
authorization from the FCC and Industry Canada and the warranty.
Entsorgung und Recycling
Dieses Gerät wurde weitestgehend aus Materialien hergestellt, die umweltschonend entsorgt
und einem fachgerechten Recycling zugeführt werden können. Nach seinem Gebrauch wird
das Gerät zurückgenommen, um es einer Wiederverwendung oder wertstofflichen Verwertung
zuzuführen, soweit es in einem Zustand zurückgegeben wird, der dem bestimmungsgemäßen
Gebrauch entspricht. Nicht verwertbare Geräteteile werden sachgemäß entsorgt.
Das Gerät muss nach den örtlichen Vorschriften über Beseitigung von Sondermüll entsorgt werden.
Wenn Sie Fragen zur Entsorgung haben, wenden Sie sich an Ihre Verkaufsstelle,
an unseren Service Desk oder direkt an:
Deutschland
Belgien
Fujitsu Technology Solutions
GmbH
RECUPEL
Remarketing und Recycling
D-33106 Paderborn
Tel.: +49 5251 / 81 80 10
Fax: +49 5251 / 81 80 15
"http://fujitsu.com/fts/remarketing"
Boulevard Reyers, 80
B-1030 Brussels
Tel.: +32 2 / 706 86 16
Fax: +32 2 / 706 86 13
E-Mail: [email protected]
"http://www.recupel.be"
Asien
Taiwan:
USA
Fujitsu America, Inc.
Environmental Protection
Administration
Executive Yuan R.O.C.
1250E. Arques Avenue
"http://recycle.epa.gov.tw"
Schweiz
SWICO
Schweizerischer
Wirtschaftsverband
der Informations-,
Kommunikations- und
Organisationstechnik
Eine Liste der
SWICO-Abgabestellen
finden Sie unter:
"http://www.swico.ch"
Sunnyvale, CA 94085 U.S.A.
Phone No.: (408) 746-6000
Sie finden Informationen dazu auch im Internet unter
"http://www.fujitsu.com/fts/about/fts/environment-care/".
18
Fujitsu
Inbetriebnahme
Inbetriebnahme
Inbetriebnahme
Beachten Sie die Sicherheitshinweise im Kapitel "Wichtige Hinweise", Seite 12.
Lieferinhalt auspacken und überprüfen
Die Display-Oberfläche des Gerätes ist druck- und kratzempfindlich. Fassen
Sie das Gerät deshalb nur am Gehäuse an.
Die Originalverpackung der Geräte sollten Sie für einen eventuellen Transport aufbewahren.
Lieferinhalt
Verpackung
Zur vollständigen Lieferung des Geräts gehören:
•
•
•
•
►
►
►
►
eine CD mit Software und Dokumentation
ein Garantieheft
ein Flyer "Quick Start Guide"
ein Handbuch "Sicherheit"
Packen Sie alle Teile aus.
Prüfen Sie den Verpackungsinhalt auf sichtbare Transportschäden.
Prüfen Sie, ob die Lieferung mit den Angaben auf dem Lieferschein übereinstimmt.
Wenn Sie Transportschäden oder Unstimmigkeiten zwischen Verpackungsinhalt und
Lieferschein feststellen, informieren Sie unverzüglich Ihre Verkaufsstelle.
Schritte der Erstinbetriebnahme
Inbetriebnahme
Erstinbetriebnahme,Übersicht
Es sind nur wenige Schritte nötig, um Ihr neues Gerät das erste Mal in Betrieb zu nehmen:
• Stellplatz für das Gerät wählen und Gerät aufstellen
• Nennspannung überprüfen und Gerät an das Stromnetz anschließen
• Gerät einschalten
Mehr zu den einzelnen Schritten erfahren Sie in den folgenden Abschnitten.
Externe Geräte
Wenn Sie zusätzlich zu Ihrem Gerät andere externe Geräte erhalten haben (z. B.
einen Drucker), schließen Sie diese erst nach der Erstinstallation an. Wie Sie diese
externen Geräte anschließen, ist in den folgenden Abschnitten beschrieben.
Fujitsu
19
Inbetriebnahme
Gerät aufstellen
Gerät
Ergonomisch
Bildschirmarbeitsplatz
Berücksichtigen Sie beim Aufstellen des Geräts die Empfehlungen und
Sicherheitshinweise im Handbuch "Sicherheit/Regularien".
Wir empfehlen Ihnen, das Gerät auf eine rutschfeste Unterlage zu stellen. Bei der Vielfalt
der bei Möbeln verwendeten Beschichtungen und Lacke ist es nicht auszuschließen,
dass die Kunststoff-Füße Schäden auf der Stellfläche verursachen.
Abhängig vom Standort Ihres Geräts kann es zu störenden Vibrationen und
Geräuschen kommen. Um dies zu vermeiden, sollte bei Gehäuseseiten
ohne Lüftungsflächen ein Mindestabstand von 10 mm / 0,39 inch zu anderen
Geräten oder Gegenständen eingehalten werden.
Um Überhitzung zu vermeiden, dürfen die Lüftungsflächen des Bildschirms
und des Geräts nicht verdeckt werden.
Bei Lüftungsflächen muss ein Mindestabstand von 200 mm / 7,87 inch
vom Gerät eingehalten werden.
Setzen Sie das Gerät keinen extremen Umgebungsbedingungen aus (siehe
"Technische Daten", Seite 60, Abschnitt "Umgebungsbedingungen"). Schützen
Sie das Gerät vor Staub, Feuchtigkeit und Hitze.
Bei ungünstigen Lichtverhältnissen (z.B. direkte Sonneneinstrahlung) kann
es zu Reflexionen und damit zu Einschränkungen der Lesbarkeit der
dargestellten Zeichen kommen. Um derartige Reflexionen zu vermeiden, ist
eine angepasste Umgebungsbeleuchtung erforderlich.
Richten Sie außerdem Ihr System entsprechend den Lichtverhältnissen der Umgebung
aus, z. B. durch Positionsveränderung (horizontaler und vertikaler Winkel) des Displays.
Einrichten eines ergonomischen Bildschirmarbeitsplatzes
► Stellen Sie den Bildschirmarbeitsplatz nicht
gegenüber einem Fenster (1) auf.
1
20
Fujitsu
Inbetriebnahme
► Stellen Sie das System außerhalb der
Reichweite einer Lichtquelle (1) auf.
1
► Platzieren Sie die Tastatur im optimalen
Greifbereich (1).
1
► Platzieren Sie das System so, dass der
Augenabstand zum Bildschirm (1) etwa
50 cm / 19,69 inch beträgt.
1
50 cm
Fujitsu
21
Inbetriebnahme
► Platzieren Sie das Gerät im bevorzugten
Sehraum (1). Der Bildschirm sollte
aus dem zulässigen Sehraum (2) auf
keinen Fall herausragen.
PC aufstellen
Nach dem Auspacken befindet sich der Monitor noch immer in der Transportposition.
Der Bildschirm ist in der tiefstmöglichen Einstellung eingestellt.
► Stellen Sie den Monitor auf einen
Schreibtisch.
► Halten Sie den Monitor mit beiden Händen
links und rechts an der Bildschirmkante
fest und ziehen Sie ihn in Pfeilrichtung
(1) in die Arbeitsposition.
1
22
Fujitsu
Inbetriebnahme
Höhe einstellen
Der Monitor ist mit einem synchronisierten Scharnierarm ausgestattet.
Dies erlaubt, dass die eingestellte Bildschirmneigung während der
gesamten Höhenverstellung beibehalten wird.
Der Bildschirm kann im Bereich von etwa 70 mm / 19,69 inch in
seiner Höhe verstellt werden.
► Fassen Sie den Bildschirm mit beiden
Händen am rechten und linken
Gehäuserand und bewegen Sie ihn
auf- oder abwärts (1).
1
Neigung einstellen
Der Bildschirm kann aus seiner senkrechten Position in seiner Neigung um 0°
(nach vorn) und +25° (nach hinten) verstellt werden.
► Fassen Sie den Bildschirm mit beiden Händen am rechten und linken Gehäuserand
und bewegen Sie ihn in die gewünschte Neigung.
Fujitsu
23
Inbetriebnahme
Netzleitung anschließen
Netzleitung
Betriebsbereitschaftherstellen
Beachten Sie die Sicherheitshinweise im beigefügten Handbuch "Sicherheit/Regularien".
Die mitgelieferte Netzleitung entspricht den Anforderungen des Landes, in
dem Sie das Gerät gekauft haben. Achten Sie darauf, dass die Netzleitung
für das Land zugelassen ist, in dem sie verwendet wird.
1
2
► Schließen Sie die Netzleitung (1) am Netzanschluss (AC IN) des Geräts an.
► Schließen Sie die Netzleitung (2) an eine Steckdose an.
24
Fujitsu
Inbetriebnahme
Externe Geräte anschließen
Lesen Sie die Dokumentation zum externen Gerät, bevor Sie es anschließen.
Außer bei USB-Geräten müssen die Netzstecker gezogen sein, wenn
Sie externe Geräte anschließen!
Bei Gewitter dürfen Sie Leitungen weder stecken noch lösen.
Fassen Sie beim Lösen einer Leitung immer am Stecker an. Ziehen
Sie nicht an der Leitung!
Halten Sie beim Anschließen oder Lösen von Leitungen die nachfolgend
beschriebene Reihenfolge ein.
Leitungen anschließen
► Alle betroffenen Geräte ausschalten.
► Die Netzstecker aller betroffenen Geräte aus den Schutzkontakt-Steckdosen ziehen.
► Alle Leitungen am Gerät und an den externen Geräten stecken. Beachten Sie auf jeden
Fall die Sicherheitshinweise im Kapitel "Wichtige Hinweise", Seite 12.
► Alle Datenübertragungsleitungen in die vorgesehenen Steckvorrichtungen
der Daten-/Fernmeldenetze stecken.
► Alle Netzstecker in die geerdeten Schutzkontakt-Steckdosen stecken.
Leitung
Kabel
USB-Geräte sind hot-plug-fähig. Daher können die Leitungen von USB-Geräten
bei eingeschaltetem Gerät angeschlossen und gelöst werden.
Weitere Informationen finden Sie im Abschnitt "Externe Geräte an die USB-Anschlüsse
anschließen", Seite 27 und in der Dokumentation zu den USB-Geräten.
Leitungen lösen
► Alle betroffenen Geräte ausschalten.
► Die Netzstecker aller betroffenen Geräte aus den Schutzkontakt-Steckdosen ziehen.
► Alle Datenübertragungsleitungen aus den Steckvorrichtungen der Daten-/Fernmeldenetze
ziehen.
► Alle Leitungen am Gerät und an den externen Geräten lösen.
Leitung
Fujitsu
25
Inbetriebnahme
Anschlüsse am Gerät
Gerät
ExterneGeräte
Anschlüsse
Die Anschlüsse finden Sie an Vorder- und Rückseite des Geräts. Welche Anschlüsse an
Ihrem Gerät verfügbar sind, hängt davon ab, welche Ausbaustufe Sie gewählt haben. Die
Standardanschlüsse sind durch die nachfolgenden oder durch ähnliche Symbole gekennzeichnet.
Genauere Angaben zur Position der Anschlüsse finden Sie im Handbuch zum Mainboard.
DVI-I-Bildschirmanschluss,
weiß
Audioeingang (Line in)
Audioeingang
Bildschirmanschluss
Audioausgang (Line Out),
hellgrün
USB 3.0 - Universal Serial Bus, blau
(geräteabhängig)
Lineout
Audioausgang
USB 2.0 - Universal Serial Bus,
schwarz (geräteabhängig)
LAN-Anschluss
LAN-Anschluss
UnversalSerialBus
1
Serieller Anschluss
(geräteabhängig)
SeriellerAnschluss
Für einige der angeschlossenen Geräte müssen Sie spezielle Software
(z. B. Treiber) installieren und einrichten (siehe Dokumentation zu
angeschlossenem Gerät und Betriebssystem).
26
Fujitsu
Inbetriebnahme
USB-Maus anschließen
► Schließen Sie die USB-Maus an einen USB-Anschluss des Geräts an.
USB-Maus anschließen
USB-Anschluss
USB-Tastatur anschließen
Verwenden Sie nur die mit der Tastatur mitgelieferte Tastaturleitung (nicht im
Lieferumfang des Geräts enthalten).
Anschließen
USB-Anschluss
► Stecken Sie den rechteckigen Stecker der Tastaturleitung in die rechteckige Buchse
an der Unterseite oder an der Rückseite der Tastatur.
► Stecken Sie den flachen rechteckigen USB-Stecker der Tastaturleitung in
einen USB-Anschluss des Geräts.
USB-Anschluss
Externe Geräte an die USB-Anschlüsse anschließen
Geräte
ExterneGeräte
USB-Anschluss
USB-Geräte
An die USB-Anschlüsse können Sie eine Vielzahl externer Geräte anschließen
(z. B. Drucker, Scanner, Modem oder Tastatur).
USB-Geräte sind hot-plug-fähig. Daher können die Leitungen von USB-Geräten
bei eingeschaltetem Gerät angeschlossen und gelöst werden.
Weitere Informationen finden Sie in der Dokumentation zu den USB-Geräten.
► Schließen Sie die Datenleitung an das externe Gerät an.
► Schließen Sie die Datenleitung an einen USB-Anschluss Ihres Geräts an.
Gerätetreiber
Die externen USB-Geräte, die Sie an einen der USB-Anschlüsse anschließen,
benötigen üblicherweise keine eigenen Treiber, da die notwendige Software bereits
im Betriebssystem enthalten ist. Wenn das Gerät eine eigene Software benötigt,
beachten Sie die Hinweise im Handbuch des Herstellers.
Um die Übertragungsleistung von USB zu gewährleisten, darf die Leitung vom externen
USB-Gerät zum USB-Anschluss Ihres Geräts nicht länger als 3 m sein.
Fujitsu
27
Inbetriebnahme
Externen Bildschirm anschließen
Ein digitaler Bildschirm kann an den DVI-Bildschirmanschluss angeschlossen werden. Die
Bildschirmausgabe ist auf maximal zwei Bildschirme gleichzeitig begrenzt (siehe "Wichtige Tasten
und Tastenkombinationen", Seite 41, Abschnitt "Bildschirmausgabe umschalten").
Monitoranschluss
Bildschirm
Digitaler DVI-Bildschirmanschluss
► Schalten Sie das System aus.
► Schließen Sie die Datenleitung des externen Bildschirms an den Bildschirmanschluss an.
► Schalten Sie zuerst den externen Bildschirm und dann das System ein.
Sie können auch zwischen dem externen Bildschirm und dem LCD-Bildschirm
des Systems hin- und herschalten, siehe Kapitel "Wichtige Tasten
und Tastenkombinationen", Seite 41.
Sie können dasselbe Bild auf dem externen Bildschirm und dem LCD-Bildschirm
des Systems gleichzeitig anzeigen.
Externe Audiogeräte anschließen
Mikrofonanschluss / Line In
anschließen
anschließen
Audioanschlüsse
Audiogeräte
Mikrofon
Über den Mikrofonanschluss/Line In können Sie ein externes Mikrofon, einen MiniDisc-Player,
MP3-Player, CD-Player oder ein Kassettendeck an Ihr System anschließen.
► Schließen Sie das Audiokabel an
das externe Gerät an.
► Schließen Sie das Audiokabel am
Mikrofonanschluss/Line In des Systems an.
28
Fujitsu
Inbetriebnahme
Kopfhöreranschluss
Audiogeräte
Kopfhörer
Audioanschlüsse
anschließen
anschließen
Über den Kopfhöreranschluss können Sie einen Kopfhörer oder externe
Lautsprecher an Ihr System anschließen.
► Schließen Sie das Audiokabel an
das externe Gerät an.
► Schließen Sie das Audiokabel am
Kopfhöreranschluss des Systems an.
Die internen Lautsprecher werden
ausgeschaltet.
Wenn Sie eine Leitung im Fachhandel kaufen, beachten Sie folgenden Hinweis:
Der Kopfhöreranschluss an Ihrem System ist eine "3,5 mm Klinkenbuchse".
Wenn Sie Kopfhörer oder Lautsprecher anschließen wollen, brauchen
Sie einen "3,5 mm Klinkenstecker".
Erstes Einschalten: die Software wird installiert
Software
Installation
Nach dem Beginn der Installation darf das Gerät nicht ausgeschaltet
werden, bis die Installation abgeschlossen ist!
Während der Installation darf das Gerät nur bei Aufforderung neu gestartet werden!
Die Installation wird sonst nicht korrekt durchgeführt und der Festplatteninhalt
muss vollständig wiederhergestellt werden.
Wenn das Gerät in ein Netzwerk eingebunden wird, sind bei der Software-Installation
Angaben zu Benutzer, Server und Netzwerkprotokoll nötig.
Bei Fragen zu diesen Angaben wenden Sie sich an Ihren Netzwerk-Administrator.
Wenn Sie das Gerät zum ersten Mal einschalten, wird die mitgelieferte
Software installiert und konfiguriert. Planen Sie etwas Zeit dafür ein, denn
dieser Vorgang darf nicht unterbrochen werden.
Eventuell benötigen Sie während der Installation die Lizenznummer von Windows. Die
Lizenznummer können Sie als Aufkleber auf Ihrem Gerät finden.
Fujitsu
29
Inbetriebnahme
Gerät einschalten
Um Überhitzung zu vermeiden, dürfen die Lüftungsflächen des Bildschirms
und des Geräts nicht verdeckt werden.
1
► Drücken Sie den Ein-/Ausschalter an der Vorderseite des Geräts (1).
Die Betriebsanzeige leuchtet, das Gerät startet.
Installation der Software
► Befolgen Sie während der Installation die Anweisungen am Bildschirm.
► Lesen Sie bei Unklarheiten bezüglich der angeforderten Eingabedaten in
der Hilfe zu Ihrem Betriebssystem nach.
Installation
Software
Weitere Informationen zum System sowie Treiber, Utilities und Updates finden Sie auf
der DVD "Drivers & Utilities" und im Internet unter "http://www.fujitsu.com/fts/support".
Informationen und Hilfe zu den Windows-Betriebssystemfunktionen finden
Sie im Internet unter "http://windows.microsoft.com".
30
Fujitsu
Bedienung
Bedienung
Gerät einschalten
► Drücken Sie den Ein-/Ausschalter an der Vorderseite des Geräts.
Die Betriebsanzeige leuchtet, das Gerät startet.
Gerät ausschalten
► Beenden Sie ordnungsgemäß Ihr Betriebssystem. Bei Windows: im Menü
Start über die Funktion Beenden.
► Wenn das Betriebssystem das Gerät nicht automatisch in einen Energiesparmodus
wechselt oder ausschaltet, drücken Sie den Ein-/Ausschalter bis das Gerät ausschaltet.
Achtung, dies kann zu einem Verlust Ihrer Daten führen!
Wenn das Gerät ausgeschaltet ist, verbraucht das Gerät ein Minimum an Energie.
Bildschirm
Gerät
Der Ein-/Ausschalter trennt das Gerät nicht von der Netzspannung. Zur vollständigen
Trennung von der Netzspannung müssen Sie den Netzstecker aus der Steckdose ziehen.
Energiesparmodus aktivieren
Bei FUTRO Thin Client Produkten ist aufgrund von Anforderungen der Kunden und des
Betriebssystems die Funktion “Wake-on-LAN” (WoL) standardmäßig eingeschaltet. Mit der
WoL-Funktion erhöht sich die Leistungsaufnahme im Off-Modus geringfügig.
Um die Vorgabe der EU-Verordnung 1275/2008 zur Durchführung der Ökodesign-Richtlinie
(2009/125/EG) einzuhalten, muss die Standardeinstellung WoL wie folgt geändert werden:
► Um nach dem Systemstart das BIOS-Setup-Utility zu starten, drücken Sie die Funktionstaste F2 .
► Wählen Sie im Untermenü Power die Einstellung Low Power Soft Off und
stellen Sie sie auf enabled um.
► Um die Einstellung zu speichern und BIOS-Setup-Utility zu verlassen,
drücken Sie die Funktionstaste F4 .
Nach dieser Umstellung erreicht das System beim Herunterfahren den
niedrigsten Energiesparmodus.
Fujitsu
31
Bedienung
LCD-Bildschirm
Hinweise
LCD-Bildschirm
In Systemen der Fujitsu Technology Solutions GmbH werden hochwertige TFT-Bildschirme
eingebaut. TFT-Bildschirme werden technisch bedingt für eine spezifische Auflösung hergestellt.
Eine optimale und scharfe Darstellung kann nur in der für den jeweiligen TFT-Bildschirm
bestimmten Auflösung gewährleistet werden. Eine von der Spezifikation abweichende
Bildschirmauflösung kann zu einer unscharfen Darstellung führen.
Die Bildschirmauflösung des LCD-Bildschirms Ihres Systems ist bei Auslieferung optimal eingestellt.
TFT-Bildschirme werden mit einer LED-Hintergrundbeleuchtung betrieben.
Die Leuchtkraft der Hintergrundbeleuchtung kann sich über den
Nutzungszeitraum des Systems verringern. Jedoch können Sie die Helligkeit
Ihres Bildschirms individuell einstellen.
Bildschirmeinstellungen mit den Tasten des
Bedienfeldes ändern
Die Tasten des Bedienfeldes sind doppelt belegt. Bei aktiviertem OSD-Menü
wird die aktuelle Bedeutung der Tasten am Bildschirmrand direkt über
den Tasten angezeigt (Softkeys). Bei nicht aktiviertem OSD-Menü können
Sie folgende Einstellungen vornehmen.
1
1 = Tasten für das OSD-Menü
(On-Screen-Display)
2 = Ein-/Ausschalter
32
2
3
3 = Netzanzeige
Fujitsu
Bedienung
OSD-Sprache auswählen
Nach dem ersten Einschalten erscheint das Sprachauswahlmenü des Monitors:
► Drücken Sie die Taste
/
oder die Taste
► Drücken Sie die Taste MENU /
/
, um die gewünschte Sprache auszuwählen.
zum Bestätigen.
Nach der Erstauswahl der OSD-Sprache können Sie diese jederzeit im OSD ändern.
ECO-Betriebsmodus aktivieren/deaktivieren
Durch Reduzierung der Bildhelligkeit kann die Leistungsaufnahme
des Geräts reduziert werden.
► Um den ECO-Betriebsmodus aus- oder einzuschalten, drücken Sie die Taste ECO .
Die Meldung ECO Mode ein bzw. ECO Mode off erscheint.
Wenn Sie die Taste ECO drücken, wird der Bildschirm auf eine reduzierte Helligkeit eingestellt.
Durch erneutes Drücken der Taste ECO wird die zuvor eingestellte Helligkeit wiederhergestellt.
OSD-Menü sperren
Das OSD-Menü kann gesperrt werden, um unbeabsichtigte oder unbefugte
Veränderungen an der Bildschirmeinstellung zu verhindern.
► Drücken Sie ein paar Sekunden lang gleichzeitig die Tasten ECO und die
.
mittlere Taste mit dem Symbol
Die Meldung OSD locked / unlocked erscheint.
Um das gesperrte OSD-Menü wieder freizugeben, verfahren Sie auf die gleiche Weise.
Fujitsu
33
Bedienung
Bildschirmeinstellungen mit dem OSD-Menü ändern
Mit den Tasten des Bedienfeldes können Sie das integrierte OSD-Menü (On-Screen
Display) am Bildschirm aufrufen und bedienen.
In der folgenden Beschreibung werden die englischen Menübezeichnungen
verwendet (Standardeinstellung).
► Betätigen Sie die Taste MENU , um das OSD-Menü zu aktivieren.
Das OSD-Menü mit Menü-Einträgen für die Einstellfunktionen erscheint.
Der erste Menü-Eintrag (Brightness/Contrast) ist markiert und die dazugehörigen
Funktionen sind im rechten Menüfeld sichtbar.
► Betätigen Sie die Taste
oder die Taste
, um ein anderes Symbol zu markieren (z. B. Image).
► Betätigen Sie die Taste , um das markierte Symbol auszuwählen.
Das Einstellfenster Image wird angezeigt.
► Betätigen Sie die Taste , um das OSD-Menü zu schließen.
34
Fujitsu
Bedienung
► Betätigen Sie die Taste
oder die Taste
► Betätigen Sie die Taste
oder die Taste
, um eine andere Funktion zu markieren.
, um die Einstellung zu ändern.
, um die Änderung zu speichern oder die Taste
► Betätigen Sie die Taste
um die Funktion ohne Änderung zu verlassen.
,
Wenn Sie andere Einstellungen ändern wollen, wählen Sie die entsprechende
Funktion aus dem OSD-Hauptmenü. Alle Einstellmöglichkeiten des
Hauptmenüs werden im Folgenden beschrieben.
Fujitsu
35
Bedienung
Helligkeit und Kontrast einstellen
Einstellfenster Brightness/Contrast aufrufen
Brightness
Helligkeit der Anzeige einstellen
Contrast
Mit dieser Funktion verändern Sie die Helligkeit der Hintergrundbeleuchtung.
Kontrast der Anzeige einstellen
Black level
Mit dieser Funktion verändern Sie den Kontrast von hellen Farbtönen.
Helligkeit der Anzeige einstellen
Mit dieser Funktion verändern Sie den Kontrast von dunklen Farbtönen.
Wenn der Kontrast zu hoch eingestellt ist, kann man helle Flächen nicht
mehr von sehr hellen Flächen unterscheiden. Wenn der Kontrast zu niedrig
eingestellt ist, wird die maximale Helligkeit nicht erreicht.
Anwendungsmodus auswählen
Einstellfenster Mode aufrufen
sRGB
Office
Photo
Video
Voreinstellung für sRGB (reduzierte Helligkeit)
Einstellung für Büro (die Werte für Colour und Sharpness sind einstellbar)
Voreinstellung für Foto (Colour, Sharpness, Saturation)
Voreinstellung für Video (Colour, Sharpness, Saturation)
Bildgröße und Bildposition einstellen
Einstellfenster Image aufrufen
Sharpness
Expansion
Bildschärfe für Modus Office, Photo und Video einstellen.
Bildgröße einstellen
Full screen = Vollbild
Keep aspect = Maximale Bildgröße ohne Verzerrung (nur bei PC Bild)
Farbtemperatur und Farben einstellen
Einstellfenster Color aufrufen
Farbtemperatur auswählen
Mit Hilfe der Farbtemperatur wird die "Wärme" der Bildschirmfarben
eingestellt. Die Farbtemperatur wird in K (= Kelvin) gemessen. Sie können
wählen zwischen sRGB, 6500 K, 7500 K, 9300 K, Native und Custom Colour.
In der benutzerdefinierten Einstellung können Sie die Farbanteile der
Grundfarben (Rot, Grün, Blau) nach Bedarf verändern.
36
Fujitsu
Bedienung
Darstellung des OSD-Menüs einstellen
Einstellfenster OSD aufrufen
Language
Sprache für das OSD-Menü einstellen
Mit dieser Funktion wählen Sie die Sprache für das OSD-Menü.
Die Standardeinstellung ist Englisch.
Timeout
Dauer der Anzeige des OSD-Menüs einstellen
Mit dieser Funktion wählen Sie einen Wert zwischen 10 und 120 Sekunden.
Wenn die eingestellte Zeit abgelaufen ist, ohne dass eine Einstellung
vorgenommen wurde, wird das OSD-Menü automatisch ausgeblendet.
Einstellungsfunktionen
Einstellfenster Advanced aufrufen
DDC-CI
DDC-CI Funktion aktivieren/deaktivieren
On = Die DDC-CI Funktion ist aktiviert (Standardeinstellung)
Factory recall
Off = Die DDC-CI Funktion ist deaktiviert
Werkseinstellungen aktivieren
Mit dieser Funktion werden alle Einstellungen ohne Nachfrage auf die
Werkseinstellungen zurückgesetzt.
Mit der Taste
erscheint.
wird die Funktion ausgeführt. Das Sprachauswahlmenü
Informationen anzeigen
Einstellfenster Information aufrufen
Mit dieser Funktion werden Auflösung, Anwendungsmodus, Farbtemperatur,
H/V-Frequenz, ACR-Status und ECO-Betriebsmodus angezeigt.
ACR = Dynamischer Kontrast (ein / aus)
Fujitsu
37
Bedienung
Hinweise zur ergonomischen Farbeinstellung
Wenn Sie in Ihren Anwendungsprogrammen Farben für den Bildschirm
einstellen, sollten Sie folgende Hinweise beachten.
Die Grundfarben Blau und Rot auf dunklem Hintergrund erreichen
nicht den Mindestkontrast von 3:1 und sind deshalb für dauernde
Text- und Dateneingabe nicht geeignet.
Bei Einsatz von mehreren Farben für Zeichen und Hintergrund bei voller Aussteuerung der
Primärfarben können Sie gut geeignete Farbkombinationen aus folgender Tabelle wählen:
Hintergrund
schwarz
schwarz
weiß
purpur
blau
cyan
grün
gelb
rot
+
+
+
+
+
-
weiß
+
+
+
+
purpur
+
+
+
-
blau
+
-
Zeichen
cyan
+
+
+
+
+
-
-
grün
+
-
gelb
+
+
-
rot
+
+
+
+ Farbkombination gut geeignet
- Farbkombination nicht geeignet, da entweder Farborte zu nah beieinander
liegen, dünnlinige Zeichen nicht erkennbar sind oder hohe Anforderungen an den
Scharfeinstellungsmechanismus der Augen gestellt werden.
Voreingestellte Betriebsarten
Für die aufgeführten Betriebsarten sind die Bildlage und Bildgröße
werkseitig optimal eingestellt.
Aus ergonomischen Gründen ist eine Bildschirmauflösung von 1920 x 1080 Punkten
zu empfehlen. Technologiebedingt (Aktiv-Matrix) bietet ein LCD-Bildschirm auch bei
einer Bildwiederholfrequenz von 60 Hz ein absolut flimmerfreies Bild.
38
Fujitsu
Bedienung
Häufigste Betriebsarten
Horizontalfrequenz
31,5 kHz
31,5 kHz
37,5 kHz
37,9 kHz
46,9 kHz
48,4 kHz
55,4 kHz
60,0 kHz
64,0 kHz
65,0 kHz
67,5 kHz
80,0 kHz
Fujitsu
Bildwiederholfrequenz
70 Hz
60 Hz
75 Hz
60 Hz
75 Hz
60 Hz
60 Hz
75 Hz
60 Hz
60 Hz
60 Hz
75 Hz
Bildschirmauflösung
720 x 400
640 x 480
640 x 480
800 x 600
800 x 600
1024 x 768
1440 x 900
1024 x 768
1280 x 1024
1680 x 1050
1920 x 1080
1280 x 1024
39
Bedienung
Anzeigen am Gerät
Die Anzeigen finden Sie an der Vorderseite des Gehäuses.
1
Nr.
1
Anzeige
Betriebsanzeige
Beschreibung
Achtung: Im Energiesparmodus darf das Gerät nicht vom Netz
getrennt werden, da dies zu einem Datenverlust führen kann.
•
•
•
Die Anzeige leuchtet:
Das Gerät ist eingeschaltet.
Die Anzeige blinkt:
Das Gerät ist im Energiesparmodus. Nach dem Einschalten mit
dem Ein-/Ausschalter schaltet das Gerät ein oder kehrt in den
Zustand zurück, der vor dem Energiesparmodus gegeben war.
Die Anzeige leuchtet nicht:
Das Gerät ist ausgeschaltet (vom Netz getrennt) oder
betriebsbereit. Ist das Gerät betriebsbereit, kann das Gerät mit
dem Ein-/Ausschalter eingeschaltet werden.
Im Energiesparmodus darf das Gerät nicht vom Netz getrennt werden,
da dies zu einem Datenverlust führen kann.
40
Fujitsu
Bedienung
Tastatur
Alphanumerisches Tastaturfeld
Tastastur
Tastatur
NumerischesTastaturfeld
Ziffernblock
Funktionstasten
Tasten
Cursortasten
Die abgebildete Tastatur ist ein Beispiel und kann von dem von Ihnen
verwendeten Modell abweichen.
1
2
3
1 = Funktionstasten
2 = Ein-/Ausschalter (optional)
3 = Alphanumerisches Tastaturfeld
4
5
4 = Cursor-Tasten
5 = Numerisches Tastaturfeld (Ziffernblock)
Wichtige Tasten und Tastenkombinationen
Tastenkombinationen
Tasten
Die Beschreibung der nachfolgenden Tasten und Tastenkombinationen gilt für
Microsoft Betriebssysteme. Weitere Tasten und Tastenkombinationen sind in der
Dokumentation zur verwendeten Software beschrieben.
Taste /
Tastenkombination
Beschreibung
Ein-/Ausschalter (optional)
Taste
Ein-/Ausschalter
Je nach Einstellung im BIOS-Setup kann das Gerät damit ein-, aus- oder
ein- und ausgeschaltet werden. Bei einigen Betriebssystemen können
Sie in der Systemsteuerung weitere Funktionen des Ein-/Ausschalters
einstellen.
Bei einigen Tastaturen kann der Ein-/Ausschalter nur mit ACPI (Advanced
Configuration and Power Management Interface) verwendet werden.
Ansonsten ist die Taste ohne Funktion. Das Mainboard muss diese
Funktion unterstützen.
Eingabetaste
Tasten
bestätigt die markierte Auswahl. Die Eingabetaste wird auch als "Enter"
oder "Return" bezeichnet.
Fujitsu
41
Bedienung
Taste /
Tastenkombination
Beschreibung
Windows-Taste
Tasten
Die Windows-Taste wechselt zwischen Startbildschirm und der zuletzt
genutzten Anwendung.
Menütaste
Tasten
Die Menütaste ruft das Menü für die aktive Anwendung auf.
Umschalttaste
Tasten
ermöglicht die Ausgabe eines Großbuchstabens und des oben auf einer
Taste abgebildeten Zeichens. Die Umschalttaste wird auch als "Shift"
bezeichnet.
Taste Alt Gr (geräteabhängig)
Tasten
ermöglicht die Ausgabe des Zeichens, das unten rechts auf einer Taste
abgebildet ist (z. B. @ bei der Taste Q ).
Taste Num
Tasten
schaltet das numerische Tastaturfeld zwischen Ziffernebene (Anzeige
"Num" leuchtet) und Editierebene (Anzeige "Num" leuchtet nicht) um.
Wenn die Anzeige "Num" leuchtet, können Sie mit dem numerischen
Tastaturfeld Ziffern ausgeben und die Rechenfunktionen nutzen.
Wenn die Anzeige "Num" nicht leuchtet, können Sie die Editierfunktionen
nutzen, die unten auf den Tasten des numerischen Tastaturfeldes
aufgedruckt sind.
Taste Ctrl (Strg)
Ctrl
Ctrl
42
Tasten
leitet Tastenkombinationen ein. Die Taste Ctrl wird auch als "Strg",
"Control" oder "Steuerungstaste" bezeichnet.
Windows-Sicherheit/Task-Manager
+
Alt
+
Del
Tastenkombinationen
Tasten
Strg+Alt+Entf(Ctrl+Alt+Del)
Ctrl+Alt+Del
Diese Tastenkombination startet das Fenster Windows-Sicherheit /
Task-Manager.
Fujitsu
Bedienung
Multimedia-Modul (optional)
Multimedia-Modul
Optional ist Ihr System mit einem Multimedia-Modul ausgestattet.
Auf das Multimedia-Modul dürfen keine Kräfte, wie sie z.B. beim Verstellen des
Bildschirms oder Bewegen des Systems entstehen, ausgeübt werden.
Das Multimedia-Modul hat folgende Funktionen:
•
•
•
Multimedia: für Videoaufnahmen bis zu einer Auflösung von 720 p
Digitales Mono-Mikrofon: für Audioaufnahmen
Ultraschall-Anwesenheitssensor
Ihr Multimedia-Modul
6
5
4
2
3
1
1
2
3
4
=
=
=
=
Ultraschall-Anwesenheitssensor
LED-Anzeige
Kameraobjektiv
Mono-Mikrofon
Fujitsu
5 = Schiebemechanismus zum Öffnen und
Schließen des Kameraobjektivs
6 = Hebel zur Einstellung des
Kamerasichtwinkels
43
Bedienung
a
2
1
3
b
Mit Hilfe des Schiebemechanismus (a) kann das Kameraobjektiv geöffnet und geschlossen
werden. Durch das Schließen des Objektivs kann eine ungewollte oder unbemerkte
Aufnahme durch die Kamera verhindert werden.
•
Wenn der Schiebemechanismus in Pfeilrichtung (1) geschoben wird, wird
das Kameraobjektiv geöffnet (ON).
• Wenn der Schiebemechanismus in Pfeilrichtung (2) geschoben wird, wird das Kameraobjektiv
geschlossen. Am Kameraobjektiv erscheint die Anzeige "OFF".
Durch die Bedienung des Hebels (b) kann der Kamerasichtwinkel nach oben
oder unten (3) verstellt werden.
Die Kamera können Sie mit der installierten Software aktivieren oder deaktivieren.
Der Anwesenheitssensor kann über das OSD-Menü deaktiviert werden.
Das digitale Mikrofon kann nur über das Betriebssystem deaktiviert werden.
Mit dem Multimedia-Modul können Sie, je nach verwendeter Software, Bilder oder
Videoclips aufzeichnen oder am WebChat teilnehmen.
Das Multimedia-Modul verfügt über eine eigene LED-Anzeige. Die LED-Anzeige
leuchtet, wenn das Multimedia-Modul aktiv ist.
•
•
44
Die Bildqualität ist abhängig von den Lichtverhältnissen und der verwendeten Software.
Sie können das Multimedia-Modul jeweils nur mit einer Anwendung betreiben
(z. B. ein Internettelefonie-Programm oder ein Videokonferenz-Programm,
das eine Multimedia unterstützt).
Fujitsu
Bedienung
•
•
Bei Benutzung des Multimedia-Moduls sollte die Systemunterlage (z.B. der Tisch) nicht
wackeln oder vibrieren, da dies die Bildqualität beeinflusst.
Das Multimedia-Modul passt sich automatisch der aktuellen Beleuchtungssituation an. Deshalb
kann während der Beleuchtungsanpassung ein Flackern am LCD-Bildschirm auftreten.
Weitere Informationen zur Benutzung des Multimedia-Moduls und zu weiteren
Einstellungsmöglichkeiten für Ihr Multimedia-Modul finden Sie in der Hilfe
des Programms, das das Multimedia-Modul nutzt.
Fujitsu
45
Bedienung
Anwesenheitssensor
Anwesenheitssensor
Der Anwesenheitssensor von Fujitsu sorgt für einen hohen Bedienkomfort, eine gute
Arbeitsplatzsicherheit sowie weitere Möglichkeiten zur Energieeinsparung. Dies wird durch
individuelle und automatisierbare Systemfunktionen ermöglicht.
Die Erkennung der An- oder Abwesenheit einer Person erfolgt durch den Sensor automatisch. Dem
jeweiligen Erkennungsstand können verschiedene Systemeinstellungen zugeordnet werden.
Bei Erkennen der Abwesenheit einer Person:
•
•
•
•
Bei
Monitor dimmen oder abschalten
Bildschirmschoner aktivieren
Zugang zum System sichern
System in den Ruhezustand oder Standby-Modus versetzen
Erkennen der Anwesenheit einer Person:
•
•
Monitor einschalten
System aufwecken
Der Anwesenheitssensor muss nach dem Verstellen des Monitors in Höhe oder Neigung
gegebenenfalls nachjustiert werden, um eine einwandfreie Funktion zu gewährleisten.
Anwesenheitssensor
Funkkomponenten Wireless LAN / Bluetooth
(optional)
Der Einbau einer von Fujitsu nicht zugelassenen Funkkomponente macht
die für dieses Gerät erteilten Zulassungen ungültig.
Der Betrieb der Module ist in Taiwan nicht erlaubt.
Das System FUTRO verfügt nur über die Funkkomponente Wireless LAN.
46
Fujitsu
Bedienung
Funkkomponenten ein- und ausschalten
Mit dem Programm Geräte-Manager können Sie die Funkkomponenten
einzeln ein- und ausschalten.
Beachten Sie die zusätzlichen Sicherheitshinweise für Geräte mit Funkkomponenten
im Handbuch "Sicherheit/Regularien".
Nähere Informationen zur Verwendung von Wireless LAN finden Sie in der
Online-Hilfe zu Ihrer Wireless LAN-Software.
Nähere Informationen zur Verwendung von Bluetooth finden Sie auf
der CD zu Ihrer Bluetooth-Software.
Power-over-Ethernet-Modul für
FUTRO X923/X923T (optional)
Ethernet-Modul
Optional ist Ihr FUTRO System mit einem Power-over-Ethernet-Modull ausgestattet.
Mit Hilfe des Power over Ethernet Adapters können Sie den FUTRO ohne
zusätzlichen Stromanschluss über das LAN betreiben. Sie benötigen dafür eine
entsprechende Netzwerk-Infrastruktur.
Für den Betrieb des FUTRO über den Power-over-Ethernet-Adapter sind Midspan-Geräte
(Versorgung über zwischengeschaltete Quellen, zum Beispiel PoE-Injektor) mit einer
Leistungsabgabe von 60 W und geschirmte CAT-5 Netwerk-Kabel oder höherwertige
Kabel erforderlich. Endspan-Geräte (direkte Versorgung durch einen PoE-Switch) werden
nur in Verbindung mit einer Hardware-Klassifizierung unterstützt.
Fujitsu empfiehlt die Verwendung folgender Midspan-Devices:
•
•
1-Port Midspan von Microsemi PD-9501G: S26361-F1744-L10
12-Port Midspan von Microsemi PD-9512G: S26361-F1744-L20
Bei Betrieb des FUTRO über den Power-over-Ethernet-Adapter ist die externe
USB‑Leistungsabgabe auf max. 5 Watt beschränkt.
Fujitsu
47
Bedienung
Einstellungen im BIOS-Setup-Utility
System konfigurieren
Setup
Konfiguration,BIOS-Setup-Utility
Systemeinstellungen,BIOS-Setup-Utility
BIOS-Setup-Utility
Hardwarekonfigurieren
Mit dem BIOS-Setup-Utility können Sie Systemfunktionen und die Hardware-Konfiguration für Ihr Gerät
einstellen.
Bei Auslieferung des Geräts sind die Standardeinstellungen wirksam. Diese Einstellungen
können Sie in den Menüs des BIOS-Setup-Utility ändern. Die geänderten Einstellungen sind
wirksam, sobald Sie das BIOS-Setup-Utility gespeichert und beendet haben.
Im BIOS-Setup-Utility gibt es folgende Menüs:
Menü
Main
Advanced
Security
Power
Event Logs
Boot
Save & Exit
Beschreibung
Systemeinstellungen wie Uhrzeit und Datum
Erweiterte Systemeinstellungen
Passworteinstellungen und Sicherheitsfunktionen
Energiesparfunktionen
Protokolleinstellungen
Konfiguration der Startreihenfolge
Beenden des BIOS-Setup-Utility
Des Weiteren können Sie folgende Tastenfunktionen nutzen:
Taste
Esc
Beschreibung
Zum Beenden des BIOS-Setup-Utility.
Die aktuellen Einstellungen werden nicht gespeichert.
F2
F3
F4
Zum Verwerfen von Änderungen und zum Laden der vorherigen
Konfiguration des BIOS-Setup-Utility.
Zum Laden der Standardkonfiguration des BIOS-Setup-Utility.
Zum Beenden des BIOS-Setup-Utility.
Die aktuellen Einstellungen werden gespeichert.
BIOS-Setup-Utility starten
► Starten Sie das Gerät neu (Aus-/Einschalten oder Betriebssystem neu starten).
Am Bildschirm erscheint beim Starten kurz folgende oder ähnliche Anzeige:
<F2> BIOS Setup <F12> Boot Menu
BIOS-Setup-Utility
► Drücken Sie die Funktionstaste F2 .
► Wenn ein Passwort vergeben ist, geben Sie das Passwort ein und drücken Sie die Eingabetaste.
Wenn Sie das Passwort vergessen haben, wenden Sie sich bitte an Ihren
Systemverwalter bzw. an unseren Service.
Das BIOS-Setup-Utility startet.
48
Fujitsu
Bedienung
BIOS-Setup-Utility bedienen
BIOS-Setup-Utility
Drücken Sie die Taste F1 , um Hilfe zum Bedienen des BIOS-Setup-Utility
zu bekommen. Die Beschreibung zu den einzelnen Einstellungen sehen
Sie im rechten Fenster des BIOS-Setup-Utility.
Mit der Taste F3 können Sie die Standardeinstellungen des BIOS-Setup-Utility laden.
► Wählen Sie mit den Cursor-Tasten ← oder → das Menü aus, in dem
Sie Einstellungen vornehmen wollen.
Das Menü wird angezeigt.
► Wählen Sie mit den Cursor-Tasten ↑ oder ↓ die Option aus, die Sie ändern wollen.
► Drücken Sie die Eingabetaste.
► Drücken Sie die Taste ESC , um das ausgewählte Menü zu verlassen.
► Notieren Sie sich die geänderten Einträge (z. B. in dieser Betriebsanleitung).
BIOS-Setup-Utility beenden
BIOS-Setup-Utility
Im Menü Save & Exit müssen sie die gewünschte Möglichkeit auswählen
und mit der Eingabetaste aktivieren:
Save Changes and Exit - Änderungen speichern und
BIOS-Setup-Utility beenden
► Um die aktuellen Einträge in den Menüs zu speichern und das BIOS-Setup-Utility
zu beenden, wählen Sie Save Changes and Exit und Yes.
Das Gerät startet neu, und die neuen Einstellungen sind wirksam.
Discard Changes and Exit - Änderungen verwerfen und
BIOS-Setup-Utility beenden
► Um die Änderungen zu verwerfen, wählen Sie Discard Changes and Exit und Yes.
Die beim Aufruf des BIOS-Setup-Utility gültigen Einstellungen bleiben wirksam. Das
BIOS-Setup-Utility wird beendet und das Gerät startet neu.
Eigentums- und Datenschutz
Schutz,Eigentum und Daten
Datenschutz
Eigentumsschutz
Über Softwarefunktionen und mechanische Verriegelung bieten sich vielfältige
Möglichkeiten, Ihr Gerät und Ihre persönlichen Daten vor unbefugtem Zugriff zu
schützen. Sie können diese Möglichkeiten auch kombinieren.
Fujitsu
49
Bedienung
Security Lock verwenden
Ihr Gerät verfügt über eine Security-Lock-Vorrichtung. Mit Hilfe der Security-Lock-Vorrichtung
und des Kensington Lock Cable (Stahlkabel, Zubehör) können Sie Ihr Gerät vor Diebstahl
schützen. Beachten Sie das Handbuch zu Ihrem Kensington Lock Microsaver.
Security Lock dient auch dazu den dahinter liegenden Recovery-Taster vor
unbefugtem Drücken zu schützen. Der Recovery-Taster befindet sich auf der
rechten Systemseite hinter der Security Lock-Vorrichtung (2).
1
2
► Bringen Sie den Kensington Lock Cable an einer der Security Lock-Vorrichtung
(1) oder (2) Ihres Geräts an.
KensingtonLock Cable
Diebstahlschutz
MechanischeSicherung
SecurityLockanwenden
50
Fujitsu
Bedienung
Sicherheitsfunktionen des BIOS-Setup
Im BIOS-Setup bietet Ihnen das Menü Security verschiedene Möglichkeiten, Ihre persönlichen
Daten gegen unbefugten Zugriff zu schützen, z. B.:
•
•
Unbefugten Zugriff auf das System verhindern
Unbefugtes Aufrufen des BIOS-Setup verhindern
Bevor Sie die verschiedenen Möglichkeiten des Passwortschutzes im BIOS-Setup-Utility
für Ihre Datensicherheit nutzen, beachten Sie bitte folgende Hinweise:
Notieren Sie sich die Passwörter und bewahren Sie sie sicher auf. Wenn Sie Ihr
Supervisor-Passwort vergessen, können Sie nicht mehr auf Ihr Gerät zugreifen. Das
Löschen des Passworts stellt keinen Garantiefall dar und ist daher kostenpflichtig.
Passwortschutz
Ihr Passwort kann maximal 32 Zeichen lang sein und kann aus Buchstaben und Ziffern
bestehen. Es wird nicht zwischen Groß- und Kleinschreibung unterschieden.
Fujitsu
51
Bedienung
SmartCard-Leser (optional)
Sicherheitsfunktionen
SmartCards werden standardmäßig nicht mitgeliefert. Sie können alle SmartCards
verwenden, die dem ISO-Standard 7816-1, -2 oder -3 entsprechen. Diese SmartCards
erhalten Sie von unterschiedlichen Herstellern.
Mit der entsprechenden Software können Sie Ihre SmartCard als Alternative
zum Passwortschutz, aber auch als digitale Unterschrift, für die Verschlüsselung
Ihrer E-Mails oder für das Homebanking nutzen.
Wir empfehlen Ihnen, grundsätzlich zwei SmartCards zu nutzen. Bewahren Sie eine der SmartCards
immer an einem sicheren Ort auf, wenn Sie die andere SmartCard unterwegs mit sich führen.
Um alle sicherheitsrelevanten Vorteile Ihres Systems nutzen zu können, benötigen Sie
eine CardOS SmartCard von Fujitsu Technology Solutions.
Die SmartCard ist nur mit einer PIN nutzbar, sodass auch bei Verlust der SmartCard
maximaler Schutz besteht. Die CardOS SmartCard wird für Ihre maximale
Sicherheit nach dreimaliger Eingabe einer falschen PIN gesperrt.
Bei der ersten Benutzung Ihrer CardOS SmartCard müssen Sie entweder
die voreingestellte PIN "12345678" oder die PIN, die Ihnen von Ihrem
Systemadministrator mitgeteilt wurde, eingeben.
SmartCard stecken
Wenden Sie beim Stecken und Herausziehen der SmartCard keine Gewalt an.
Achten Sie darauf, dass keine Fremdkörper in den SmartCard-Leser gelangen.
► Schieben Sie die SmartCard mit dem Chip
nach oben (bzw. je nach Gerät nach unten)
und vorne in den SmartCard-Leser.
52
Fujitsu
Problemlösungen und Tipps
Problemlösungen und Tipps
Beachten Sie die Sicherheitshinweise im Handbuch "Sicherheit/Regularien" und das
Kapitel "Inbetriebnahme", Seite 19, wenn Sie Leitungen lösen oder anschließen.
Wenn eine Störung auftritt, versuchen Sie diese entsprechend den Maßnahmen zu
beheben, die in den folgenden Dokumenten beschrieben sind:
•
•
•
•
in
in
in
in
diesem Kapitel
der Dokumentation zu den angeschlossenen Geräten
der Hilfe zu den einzelnen Programmen
der Dokumentation zum verwendeten Betriebssystem.
Hilfe im Problemfall
Sollten Sie mit Ihrem Rechner einmal ein Problem haben, das Sie nicht selbst lösen können:
► Notieren Sie die Identnummer Ihres Geräts. Sie finden die Identnummer auf dem
Typenleistungsschild an der Unterseite des Geräts.
► Kontaktieren Sie zur Abklärung des Problems den für Ihr Land zuständigen Service Desk (siehe
Service-Desk-Liste oder im Internet unter "http://support.ts.fujitsu.com/contact/servicedesk").
Halten Sie dazu die Ident-/Serien-Nr. Ihres Systems bereit.
Problemlösungen
Betriebsanzeige ist nach dem Einschalten dunkel
Ursache
Netzspannungsversorgung ist fehlerhaft.
Interne Stromversorgung wurde überlastet.
Fujitsu
Fehlerbehebung
► Prüfen Sie, ob die Netzleitung
ordnungsgemäß am Gerät und an
einer Steckdose angeschlossen ist.
► Ziehen Sie den Netzstecker des Geräts aus
der Steckdose.
► Warten Sie ca. 3 min.
► Stecken Sie den Netzstecker wieder in eine
Steckdose.
► Schalten Sie das Gerät ein.
53
Problemlösungen und Tipps
Das Gerät lässt sich nicht mit dem Ein-/Ausschalter
ausschalten
Ursache
Fehlerbehebung
Systemabsturz
► Drücken Sie den Ein-/Ausschalter
mindestens 4 Sekunden, bis sich das Gerät
ausschaltet.
Achtung: Dies kann zu einem Verlust Ihrer
Daten führen!
Dabei wird das Betriebssystem nicht
ordnungsgemäß beendet. Beim nächsten
Systemstart sind deshalb Fehlermeldungen
möglich.
54
Fujitsu
Problemlösungen und Tipps
Bildschirm bleibt dunkel
Ursache
Bildschirm ist dunkel gesteuert
Fehlerbehebung
► Drücken Sie eine beliebige Taste der
Tastatur.
oder
► Schalten Sie den Bildschirmschoner
aus. Geben Sie dazu gegebenenfalls
das entsprechende Passwort ein.
Helligkeitsregler auf dunkel eingestellt
Falsche Einstellung für den Bildschirm
Bildschirmanzeige wird dunkler.
oder
► Verändern Sie die Helligkeit und/oder
den Kontrast, bis Sie ein Bild erhalten.
► Stellen Sie den Helligkeitsregler des
Bildschirms auf hell.
► Starten Sie das Gerät neu.
► Drücken Sie die Taste F8 , während das
System startet.
► Starten Sie das System im abgesicherten
Modus.
► Stellen Sie die korrekten Werte für den
angeschlossenen Bildschirm ein, wie in
der Betriebsanleitung des Bildschirms
beschrieben.
Die Lebensdauer der Hintergrundbeleuchtung
ist begrenzt.
► Sollte Ihre Bildschirmanzeige zu dunkel
werden, dann wenden Sie sich an underen
Service Desk.
Bei den passiv gekühlten Systemvarianten
(FUTRO X923/X923-T) kann sich die
Hintergrundbeleuchtung verringern, wenn
die Systemumgebung keine ausreichende
Wärmeabfuhr gewährleistet.
Meldung: Frequency out of range:## kHz
/ ## HzPlease change the display mode
to 1920 x 1080 with 60 Hz
► Prüfen Sie die Umgebungstemperatur.
Das Eingangssignal (Horizontalfrequenz und
Bildwiederholfrequenz) entspricht nicht den
technischen Daten des Bildschirms.
► Stellen Sie mit Hilfe der Computer-Software
gültige Frequenzen ein (siehe
Dokumentation Ihres Computers oder
Ihrer Grafikkarte)
► Stellen Sie mit Hilfe der Computer-Software
eine gültige Auflösung ein (siehe
Dokumentation Ihres Computers oder Ihrer
Grafikkarte).
Fujitsu
55
Problemlösungen und Tipps
Der externe Bildschirm bleibt dunkel
Bildschirm
Ursache
Bildschirm ist ausgeschaltet.
Bildschirm ist dunkel gesteuert.
Helligkeit ist auf dunkel eingestellt.
Bildschirmausgabe ist auf den LCD-Bildschirm
des Systems eingestellt.
Netzleitung oder Datenleitung des externen
Bildschirms sind nicht ordnungsgemäß
angeschlossen.
Fehlerbehebung
► Schalten Sie den externen Bildschirm ein.
► Drücken Sie eine beliebige Taste.
► Stellen Sie die Helligkeit des Bildschirms
auf hell.
► Drücken Sie die Tastenkombination für das
Umschalten der Bildschirmausgabe, siehe
"Wichtige Tasten und Tastenkombinationen",
Seite 41.
► Schalten Sie den externen Bildschirm und
das System aus.
► Prüfen Sie, ob die Netzleitung
ordnungsgemäß an den externen Bildschirm
und an der Steckdose angeschlossen ist.
► Prüfen Sie, ob die Datenleitung
ordnungsgemäß an das System und an
den externen Bildschirm (sofern Stecker
vorhanden) angeschlossen ist.
► Schalten Sie den externen Bildschirm und
das System ein.
Die Anzeige am externen Bildschirm erscheint
nicht oder wandert
Bildschirm
Ursache
Für den externen Bildschirm ist ein
falscher Bildschirm ausgewählt oder für
das Anwendungsprogramm ist die falsche
Bildschirmauflösung eingestellt.
56
Fehlerbehebung
► Beenden Sie das Anwendungsprogramm
unter Windows mit Alt + F4 . Wenn der
Fehler nach dem Beenden des Programms
weiterhin auftritt, verwenden Sie die
Tastenkombination für das Umschalten der
Bildschirmausgabe (siehe "Wichtige Tasten
und Tastenkombinationen", Seite 41), um
auf den LCD-Bildschirm des Systems
umzuschalten. Ändern Sie folgende
Einstellung:
► Bildschirmauflösung einstellen: Stellen
Sie die Bildauflösung ein, wie in der
Dokumentation zu Ihrem Betriebssystem
beschrieben.
Fujitsu
Problemlösungen und Tipps
Kein Mauszeiger am Bildschirm
Ursache
Maus ist nicht richtig angeschlossen.
Fehlerbehebung
► Beenden Sie Ihr Betriebssystem
ordnungsgemäß, z. B. mit Strg + Alt +
Entf .
► Schalten Sie das Gerät aus.
► Prüfen Sie, ob die Mausleitung
ordnungsgemäß angeschlossen ist. Wenn
Sie einen Adapter oder eine Verlängerung
für die Mausleitung verwenden, prüfen Sie
auch diese Steckverbindung.
► Stellen Sie sicher, dass nur eine Maus
angeschlossen ist.
► Schalten Sie das Gerät ein.
Uhrzeit und Datum stimmen nicht
Ursache
Uhrzeit, Datum sind falsch eingestellt.
Fehlerbehebung
► Stellen Sie die Uhrzeit und das Datum unter
Ihrem verwendeten Betriebssystem ein.
oder
► Stellen Sie im BIOS-Setup die Uhrzeit
oder das Datum ein.
SmartCard-Leser wird nicht erkannt
Ursache
Chipkarte falsch eingesteckt.
Fehlerbehebung
► Überprüfen Sie, ob Sie Ihre SmartCard
mit dem Chip nach oben in den
SmartCard-Leser gesteckt haben.
► Überprüfen Sie, ob Sie eine unterstützte
SmartCard verwenden. Ihre SmartCard
muss dem ISO-Standard 7816-1, -2, -3 und
-4 entsprechen.
PIN für SmartCard vergessen
Ursache
PIN vergessen.
Fujitsu
Fehlerbehebung
► Wenn Sie in einem Netzwerk arbeiten,
wenden Sie sich an Ihren Systemverwalter,
der Ihr System über eine Supervisor-PIN
entsperren kann.
57
Problemlösungen und Tipps
SmartCard verloren
Ursache
SmartCard verloren.
Fehlerbehebung
► Wenn Sie in einem Netzwerk arbeiten,
wenden Sie sich an Ihren Systemverwalter,
der Ihr System mit der Supervisor-SmartCard
starten kann.
User- und/oder Supervisor-SmartCard verloren
Ursache
Fehlerbehebung
User- und/oder Supervisor- SmartCard verloren. ► Wenn Sie Ihre User-SmartCard
verloren haben, können Sie mit der
Supervisor-SmartCard weiterarbeiten und
eine neue User-SmartCard initialisieren oder
die Funktion SystemLock deaktivieren.
► Wenn Sie die Supervisor-SmartCard
verloren haben, können Sie auch
weiterarbeiten, besitzen aber nicht
mehr alle Rechte und können keine
Supervisor-SmartCard mehr initialisieren.
► Wenn Sie beide SmartCards verloren
haben, können Sie Ihr System nicht
mehr starten. Wenden Sie sich bitte
an unseren Service Desk. Sie müssen
sich als Besitzer des Geräts ausweisen.
Der Service Desk vermittelt Sie dann an
unseren Servicepartner, der Ihr Gerät
(kostenpflichtig) entsperrt.
Fehlermeldung am Bildschirm
Fehlermeldungen und ihre Erklärung finden Sie:
•
•
im Technischen Handbuch zum Mainboard
in der Dokumentation zu den verwendeten Programmen
Neue Software installieren
Bei der Installation von Programmen oder Treibern können wichtige Dateien überschrieben
und verändert werden. Um bei eventuellen Problemen nach der Installation auf die
Originaldateien zugreifen zu können, sollten Sie vor der Installation eine Sicherungskopie
(Backup) Ihres Festplatteninhaltes erstellen.
58
Fujitsu
Problemlösungen und Tipps
Festplatteninhalt wiederherstellen
Die Anleitung zum Wiederherstellen des Festplatteninhaltes finden Sie
im Handbuch "Recovery Guide".
Tipps
Thema
Mangel an Systemressourcen
Weitere Handbücher
Fujitsu
Tipp
► Schließen Sie nicht benötigte Anwendungen.
oder
► Rufen Sie die Anwendungen in anderer
Reihenfolge auf.
Weitere Handbücher finden Sie als PDF-Dateien
auf der DVD "Drivers & Utilities".
59
Technische Daten
Technische Daten
Elektrische Daten
Eingehaltene Sicherheitsstandards:
Schutzklasse:
Nennspannungsbereich
Nennfrequenz
Nennstrom maximal
Abmessungen
Breite x Tiefe x Höhe:
IEC 60950-1, EN 60950-1, UL
60950-1
CSA 22.2 No.60950-1
II
100–240 V
50–60 Hz (AC)
1,2–0,6 A
mit Nontouch‑Bildschirm
mit Touch‑Bildschirm
mit Touch‑Bildschirm und
Multimedia-Modul
Gewicht
im Grundausbau:
mit Standard-Bildschirm
mit Touch-Bildschirm
Umgebungsbedingungen
Klimaklasse 3K2
Klimaklasse 2K2
Temperatur
Betrieb (3K2)
Transport (2K2)
Betauung ist im Betrieb nicht zulässig!
533 mm x 224 mm x
20,98 inch x 8,82 inch
554 mm x 225 mm x
21,18 inch x 8,86 inch
554 mm x 225 mm x
21,18 inch x 8,86 inch
419 mm /
x 16,50 inch
433 mm /
x 17,05 inch
456 mm /
x 17,95 inch
ca. 1,8 kg / 3,97 lbs
6,0 kg / 13,22 lbs
8,4 kg / 19,62 lbs
DIN EN 60721-3-3
DIN EN 60721-3-2
15 °C .... 35 °C / 59 °F ... 95 °F
–25 °C .... 60 °C / –13 °F ... 140 °F
Zu- und Ablufträume, um eine ausreichende Belüftung zu gewährleisten:
ohne Lüftungsöffnungen
min. 10 mm / 0,39 inch
mit Lüftungsöffnungen
Maximale Auflösung
Pixelfehlerklasse nach ISO 9241-307
min. 200 mm / 7,87 inch
1920 x 1080
Klasse I
Die Datenblätter zu diesen Geräten bieten weitere technische Daten. Sie finden
die Datenblätter im Internet unter "http://www.fujitsu.com/fts".
60
Fujitsu
Stichwörter
Stichwörter
A
Alphanumerisches Tastaturfeld 41
Anschließen
USB-Tastatur 27
Anschlüsse 7, 26
Anwesenheitssensor 46
Audioanschlüsse 28–29
Audioausgang 26
Audioeingang 26
Audiogeräte anschließen 28–29
B
Betriebsbereitschaft herstellen
Bildschirm
anschließen 28
ausschalten 31
bleibt dunkel 56
kein Bild 56
wanderndes Bild 56
Bildschirmanschluss 26
Bildschirmarbeitsplatz 20
BIOS-Setup-Utility
aufrufen 48
bedienen 49
beenden 49
Einstellungen 48
C
CE-Kennzeichnung
CE-Zeichnen 16
Ctrl+Alt+Del 42
Cursortasten 41
24
16
D
Datenschutz 49
Diebstahlschutz 50
DVD Drivers & Utilities 15
DVD User Documentation 15
E
Eigentumsschutz 49
Ein-/Ausschalter 41
Elektromagnetische Verträglichkeit 16
Energie sparen 15
Entsorgung 15
Ergonomisch
Bildschirmarbeitsplatz 20
Erstinbetriebnahme, Übersicht 19
Ethernet-Modul 47
Fujitsu
ExpressCard-Steckplatz
Externe Geräte
anschließen 27
Anschlüsse 26
F
Funktionstasten
8
41
G
Gerät
Anschlüsse 26
aufstellen 20
ausschalten 31
transportieren 14
Geräte
anschließen 27
H
Hardware konfigurieren 48
Hinweis
Sicherheit 12
Hinweise
CE-Zeichen 16
LCD-Bildschirm 32
wichtige 12
I
Inbetriebnahme 19
Übersicht 19
Installation
Erstes Anschalten
Software 29–30
29
K
Kabel
siehe Leitung 25
Kensington Lock Cable 50
Konfiguration, BIOS-Setup-Utility
Kopfhörer anschließen 29
Kopfhöreranschluss 8
48
L
LAN-Anschluss 26
LCD-Bildschirm
Hinweise 32
Leitung
Anschließen 25
lösen 25
61
Stichwörter
Lieferinhalt 19
Line out 26
Funktionstasten 41
Numerisches Tastaturfeld 41
Ziffernblock 41
Taste
Ein-/Ausschalter 41
Tasten 41
Alt Gr 42
Control 42
Ctrl (Strg) 42
Cursor-Tasten 41
Eingabetaste 41
Enter 41
Menütaste 42
Num 42
Return 41
Shift 42
Steuerungstaste 42
Strg (Ctrl) 42
Strg+Alt+Entf (Ctrl+Alt+Del) 42
Umschalttaste 42
Windows-Taste 42
Tastenkombinationen 41–42
Transport 14
M
Mechanische Sicherung 50
Mikrofon anschließen 28
Mikrofonanschluss 8
Monitoranschluss 28
Multimedia-Modul 43
N
Netzleitung
anschließen 24
Niederspannungsrichtlinie 16
Numerisches Tastaturfeld 41
P
Passwortschutz
R
Recycling
51
15
S
Schutz, Eigentum und Daten 49
Security Lock anwenden 50
Security-Lock-Vorrichtung 9
Serieller Anschluss 26
Setup
siehe BIOS-Setup-Utility 48
Sicherheitsfunktionen
SmartCard 52
SystemLock 52
Sicherheitshinweise 12
Software
Installation 29–30
Strg+Alt+Entf (Ctrl+Alt+Del) 42
System konfigurieren 48
Systemeinheit, siehe Gerät 14
Systemeinstellungen, BIOS-Setup-Utility
T
Tastastur
Cursor-Tasten 41
Tastatur 41
Alphanumerischeres Tastaturfeld
62
U
Übersicht
Gerät 5
Unversal Serial Bus 26
USB-Anschluss 8, 27
Geräte anschließen 27
Tastatur anschließen 27
USB-Geräte
anschließen 27
USB-Maus anschließen 27
V
Verpackung 19
auspacken 19
48
W
Wichtige Hinweise 12
Wiedertransport 14
Z
Ziffernblock
41
41
Fujitsu