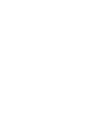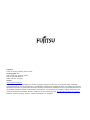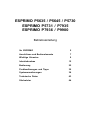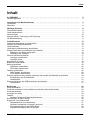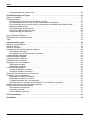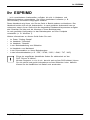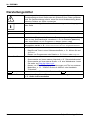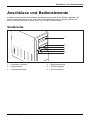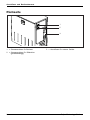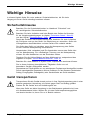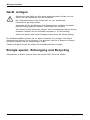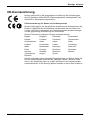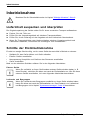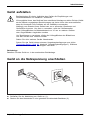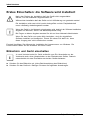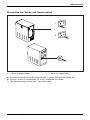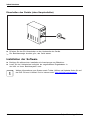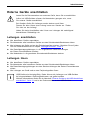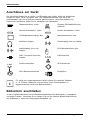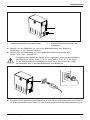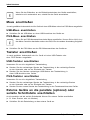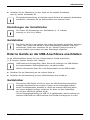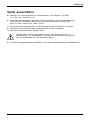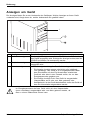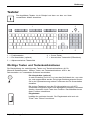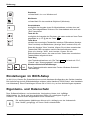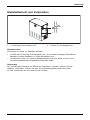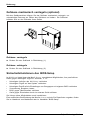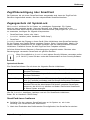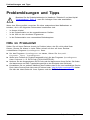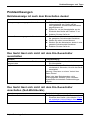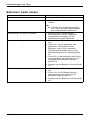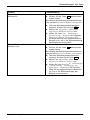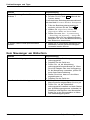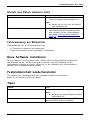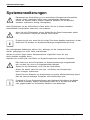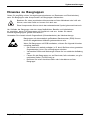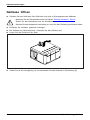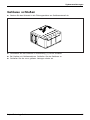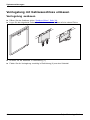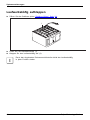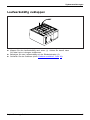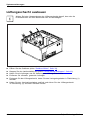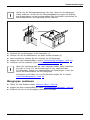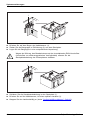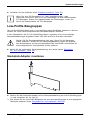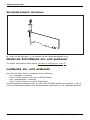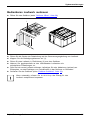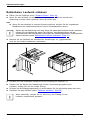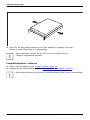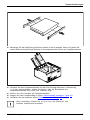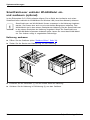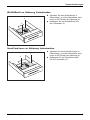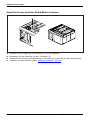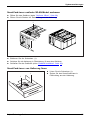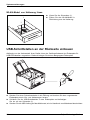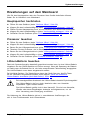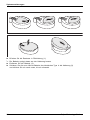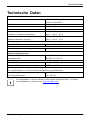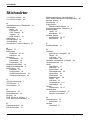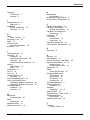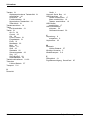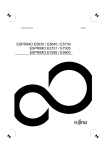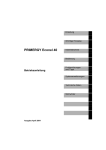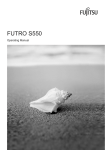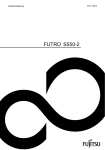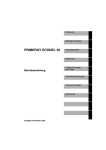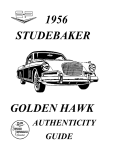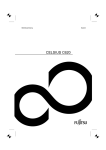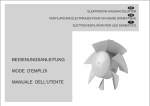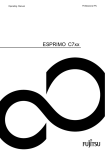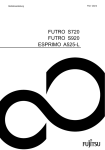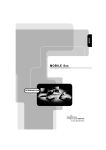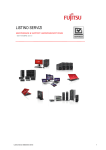Download Anleitung - Re-In Retail International
Transcript
Betriebsanleitung ESPRIMO P5635 / P5645 / P5730 ESPRIMO P5731 / P7935 ESPRIMO P7936 / P9900 System Glückwunsch, Sie haben sich für ein innovatives Produkt von Fujitsu entschieden. Aktuelle Informationen zu unseren Produkten, Tipps, Updates usw. finden Sie im Internet: "http://ts.fujitsu.com" Automatische Treiber-Updates erhalten Sie unter: "http://support.ts.fujitsu.com/com/support/index.html" Wenn Sie technische Fragen haben sollten, wenden Sie sich bitte an: • unsere Hotline/Service Desk (siehe Service-Desk-Liste oder im Internet: "http://ts.fujitsu.com/support/servicedesk.html") • Ihren zuständigen Vertriebspartner • Ihre Verkaufsstelle Wir wünschen Ihnen viel Freude mit Ihrem neuen System von Fujitsu. Copyright Fujitsu Technology Solutions 2010 2010/02 Herausgegeben von Fujitsu Technology Solutions GmbH Mies-van-der-Rohe-Straße 8 80807 München, Germany Kontakt http://ts.fujisu.com/support Alle Rechte vorbehalten, einschließlich der Rechte an geistigem Eigentum. Änderungen an technischen Daten vorbehalten; Lieferbarkeit abhängig von der Verfügbarkeit. Für Vollständigkeit, Aktualität und Richtigkeit der Daten und Abbildungen wird keine Garantie übernommen und jegliche damit verbundene Haftung ausgeschlossen. Markennamen können geschützte Warenzeichen des jeweiligen Herstellers und/oder urheberrechtlich geschützt sein. Ihre Verwendung durch Dritte für eigene Zwecke kann eine Verletzung der Rechte des Inhabers darstellen. Weitere Informationen finden Sie unter "http://ts.fujitsu.com/terms_of_use.html" Bestell-Nr. Fujitsu Technology Solutions: A26361-K1006-Z220-1-19, Ausgabe 4 ESPRIMO P5635 / P5645 / P5730 ESPRIMO P5731 / P7935 ESPRIMO P7936 / P9900 Betriebsanleitung Ihr ESPRIMO 5 Anschlüsse und Bedienelemente 7 Wichtige Hinweise 9 Inbetriebnahme 12 Bedienung 22 Problemlösungen und Tipps 30 Systemerweiterungen 36 Technische Daten 63 Stichwörter 64 ESPRIMO ist ein eingetragenes Warenzeichen der Fujitsu Technology Solutions GmbH. Windows 7, Windows Vista und Windows XP sind eingetragene Warenzeichen der Microsoft Corporation. PS/2 ist ein eingetragenes Warenzeichen von International Business Machines, Inc. Pentium ist ein eingetragenes Warenzeichen der Intel Corporation, USA. Kensington und MicroSaver sind eingetragene Warenzeichen der ACCO World Corporation. Alle anderen Warenzeichen sind Warenzeichen oder eingetragene Warenzeichen der jeweiligen Inhaber und werden als geschützt anerkannt. Copyright © Fujitsu Technology Solutions GmbH 2010 Alle Rechte vorbehalten, insbesondere (auch auszugsweise) die der Übersetzung, des Nachdrucks, der Wiedergabe durch Kopieren oder ähnliche Verfahren. Zuwiderhandlungen verpflichten zu Schadenersatz. Alle Rechte vorbehalten, insbesondere für den Fall der Patenterteilung oder GM-Eintragung. Liefermöglichkeiten und technische Änderungen vorbehalten. Inhalt Inhalt Ihr ESPRIMO . . . . . . . . . . . . . . . . . . . . . . . . . . . . . . . . . . . . . . . . . . . . . . . . . . . . . . . . . . . . . . . . . . . . . . . . . . . Darstellungsmittel . . . . . . . . . . . . . . . . . . . . . . . . . . . . . . . . . . . . . . . . . . . . . . . . . . . . . . . . . . . . . . . . . . . . . . . 5 6 Anschlüsse und Bedienelemente . . . . . . . . . . . . . . . . . . . . . . . . . . . . . . . . . . . . . . . . . . . . . . . . . . . . . . Vorderseite . . . . . . . . . . . . . . . . . . . . . . . . . . . . . . . . . . . . . . . . . . . . . . . . . . . . . . . . . . . . . . . . . . . . . . . . . . . . . Rückseite . . . . . . . . . . . . . . . . . . . . . . . . . . . . . . . . . . . . . . . . . . . . . . . . . . . . . . . . . . . . . . . . . . . . . . . . . . . . . . 7 7 8 Wichtige Hinweise . . . . . . . . . . . . . . . . . . . . . . . . . . . . . . . . . . . . . . . . . . . . . . . . . . . . . . . . . . . . . . . . . . . . . Sicherheitshinweise . . . . . . . . . . . . . . . . . . . . . . . . . . . . . . . . . . . . . . . . . . . . . . . . . . . . . . . . . . . . . . . . . . . . . Gerät transportieren . . . . . . . . . . . . . . . . . . . . . . . . . . . . . . . . . . . . . . . . . . . . . . . . . . . . . . . . . . . . . . . . . . . . . Gerät reinigen . . . . . . . . . . . . . . . . . . . . . . . . . . . . . . . . . . . . . . . . . . . . . . . . . . . . . . . . . . . . . . . . . . . . . . . . . . Energie sparen, Entsorgung und Recycling . . . . . . . . . . . . . . . . . . . . . . . . . . . . . . . . . . . . . . . . . . . . . . . . CE-Kennzeichnung . . . . . . . . . . . . . . . . . . . . . . . . . . . . . . . . . . . . . . . . . . . . . . . . . . . . . . . . . . . . . . . . . . . . . 9 9 9 10 10 11 Inbetriebnahme . . . . . . . . . . . . . . . . . . . . . . . . . . . . . . . . . . . . . . . . . . . . . . . . . . . . . . . . . . . . . . . . . . . . . . . . Lieferinhalt auspacken und überprüfen . . . . . . . . . . . . . . . . . . . . . . . . . . . . . . . . . . . . . . . . . . . . . . . . . . . . Schritte der Erstinbetriebnahme . . . . . . . . . . . . . . . . . . . . . . . . . . . . . . . . . . . . . . . . . . . . . . . . . . . . . . . . . . Gerät aufstellen . . . . . . . . . . . . . . . . . . . . . . . . . . . . . . . . . . . . . . . . . . . . . . . . . . . . . . . . . . . . . . . . . . . . . . . . . Gerät an die Netzspannung anschließen . . . . . . . . . . . . . . . . . . . . . . . . . . . . . . . . . . . . . . . . . . . . . . . . . . Erstes Einschalten: die Software wird installiert . . . . . . . . . . . . . . . . . . . . . . . . . . . . . . . . . . . . . . . . . . . . Bildschirm und Gerät einschalten . . . . . . . . . . . . . . . . . . . . . . . . . . . . . . . . . . . . . . . . . . . . . . . . . . . . . Installation der Software . . . . . . . . . . . . . . . . . . . . . . . . . . . . . . . . . . . . . . . . . . . . . . . . . . . . . . . . . . . . . Externe Geräte anschließen . . . . . . . . . . . . . . . . . . . . . . . . . . . . . . . . . . . . . . . . . . . . . . . . . . . . . . . . . . . . . Leitungen anschließen . . . . . . . . . . . . . . . . . . . . . . . . . . . . . . . . . . . . . . . . . . . . . . . . . . . . . . . . . . . . . . . Leitungen lösen . . . . . . . . . . . . . . . . . . . . . . . . . . . . . . . . . . . . . . . . . . . . . . . . . . . . . . . . . . . . . . . . . . . . . Anschlüsse am Gerät . . . . . . . . . . . . . . . . . . . . . . . . . . . . . . . . . . . . . . . . . . . . . . . . . . . . . . . . . . . . . . . . . . . Bildschirm anschließen . . . . . . . . . . . . . . . . . . . . . . . . . . . . . . . . . . . . . . . . . . . . . . . . . . . . . . . . . . . . . . . . . . Maus anschließen . . . . . . . . . . . . . . . . . . . . . . . . . . . . . . . . . . . . . . . . . . . . . . . . . . . . . . . . . . . . . . . . . . . . . . USB-Maus anschließen . . . . . . . . . . . . . . . . . . . . . . . . . . . . . . . . . . . . . . . . . . . . . . . . . . . . . . . . . . . . . . PS/2-Maus anschließen . . . . . . . . . . . . . . . . . . . . . . . . . . . . . . . . . . . . . . . . . . . . . . . . . . . . . . . . . . . . . Tastatur anschließen . . . . . . . . . . . . . . . . . . . . . . . . . . . . . . . . . . . . . . . . . . . . . . . . . . . . . . . . . . . . . . . . . . . . USB-Tastatur anschließen . . . . . . . . . . . . . . . . . . . . . . . . . . . . . . . . . . . . . . . . . . . . . . . . . . . . . . . . . . . PS/2-Tastatur anschließen . . . . . . . . . . . . . . . . . . . . . . . . . . . . . . . . . . . . . . . . . . . . . . . . . . . . . . . . . . . Externe Geräte an die parallele (optional) oder serielle Schnittstelle anschließen . . . . . . . . . . . . . Einstellungen der Schnittstellen . . . . . . . . . . . . . . . . . . . . . . . . . . . . . . . . . . . . . . . . . . . . . . . . . . . . . . Gerätetreiber . . . . . . . . . . . . . . . . . . . . . . . . . . . . . . . . . . . . . . . . . . . . . . . . . . . . . . . . . . . . . . . . . . . . . . . Externe Geräte an die USB-Anschlüsse anschließen . . . . . . . . . . . . . . . . . . . . . . . . . . . . . . . . . . . . . . . Gerätetreiber . . . . . . . . . . . . . . . . . . . . . . . . . . . . . . . . . . . . . . . . . . . . . . . . . . . . . . . . . . . . . . . . . . . . . . . 12 12 12 13 13 14 14 16 17 17 17 18 18 20 20 20 20 20 20 20 21 21 21 21 Bedienung . . . . . . . . . . . . . . . . . . . . . . . . . . . . . . . . . . . . . . . . . . . . . . . . . . . . . . . . . . . . . . . . . . . . . . . . . . . . . Gerät einschalten . . . . . . . . . . . . . . . . . . . . . . . . . . . . . . . . . . . . . . . . . . . . . . . . . . . . . . . . . . . . . . . . . . . . . . . Gerät bei entladener Lithium-Batterie einschalten (Null-Watt-Geräte) . . . . . . . . . . . . . . . . . . . . . . . . Gerät ausschalten . . . . . . . . . . . . . . . . . . . . . . . . . . . . . . . . . . . . . . . . . . . . . . . . . . . . . . . . . . . . . . . . . . . . . . Anzeigen am Gerät . . . . . . . . . . . . . . . . . . . . . . . . . . . . . . . . . . . . . . . . . . . . . . . . . . . . . . . . . . . . . . . . . . . . . Tastatur . . . . . . . . . . . . . . . . . . . . . . . . . . . . . . . . . . . . . . . . . . . . . . . . . . . . . . . . . . . . . . . . . . . . . . . . . . . . . . . . Wichtige Tasten und Tastenkombinationen . . . . . . . . . . . . . . . . . . . . . . . . . . . . . . . . . . . . . . . . . . . . Einstellungen im BIOS-Setup . . . . . . . . . . . . . . . . . . . . . . . . . . . . . . . . . . . . . . . . . . . . . . . . . . . . . . . . . . . . Eigentums- und Datenschutz . . . . . . . . . . . . . . . . . . . . . . . . . . . . . . . . . . . . . . . . . . . . . . . . . . . . . . . . . . . . . Diebstahlschutz und Verplomben . . . . . . . . . . . . . . . . . . . . . . . . . . . . . . . . . . . . . . . . . . . . . . . . . . . . . Gehäuse mechanisch verriegeln (optional) . . . . . . . . . . . . . . . . . . . . . . . . . . . . . . . . . . . . . . . . . . . . Sicherheitsfunktionen des BIOS-Setup . . . . . . . . . . . . . . . . . . . . . . . . . . . . . . . . . . . . . . . . . . . . . . . . Zugriffsberechtigung über SmartCard . . . . . . . . . . . . . . . . . . . . . . . . . . . . . . . . . . . . . . . . . . . . . . . . . 22 22 22 23 24 25 25 26 26 27 28 28 29 Fujitsu Technology Solutions 3 Inhalt Zugangsschutz mit SystemLock . . . . . . . . . . . . . . . . . . . . . . . . . . . . . . . . . . . . . . . . . . . . . . . . . . . . . . 29 Problemlösungen und Tipps . . . . . . . . . . . . . . . . . . . . . . . . . . . . . . . . . . . . . . . . . . . . . . . . . . . . . . . . . . . 30 Hilfe im Problemfall . . . . . . . . . . . . . . . . . . . . . . . . . . . . . . . . . . . . . . . . . . . . . . . . . . . . . . . . . . . . . . . . . . . . . 30 Problemlösungen . . . . . . . . . . . . . . . . . . . . . . . . . . . . . . . . . . . . . . . . . . . . . . . . . . . . . . . . . . . . . . . . . . . . . . . 31 Betriebsanzeige ist nach dem Einschalten dunkel . . . . . . . . . . . . . . . . . . . . . . . . . . . . . . . . . . . . . . 31 Das Gerät lässt sich nicht mit dem Ein-/Ausschalter ausschalten . . . . . . . . . . . . . . . . . . . . . . . . 31 Das Gerät lässt sich nicht mit dem Ein-/Ausschalter einschalten (Null-Watt-Geräte) . . . . . . . 31 Bildschirm bleibt dunkel . . . . . . . . . . . . . . . . . . . . . . . . . . . . . . . . . . . . . . . . . . . . . . . . . . . . . . . . . . . . . . 32 Kein Mauszeiger am Bildschirm . . . . . . . . . . . . . . . . . . . . . . . . . . . . . . . . . . . . . . . . . . . . . . . . . . . . . . 34 Uhrzeit und Datum stimmen nicht . . . . . . . . . . . . . . . . . . . . . . . . . . . . . . . . . . . . . . . . . . . . . . . . . . . . . 35 Fehlermeldung am Bildschirm . . . . . . . . . . . . . . . . . . . . . . . . . . . . . . . . . . . . . . . . . . . . . . . . . . . . . . . . 35 . . . . . . . . . . . . . . . . . . . . . . . . . . . . . . . . . . . . . . . . . . . . . . . . . . . . . . . . . . . . . . . . . . . . . . . . . . . . . . . . . . . . 35 Neue Software installieren . . . . . . . . . . . . . . . . . . . . . . . . . . . . . . . . . . . . . . . . . . . . . . . . . . . . . . . . . . . . . . . 35 Festplatteninhalt wiederherstellen . . . . . . . . . . . . . . . . . . . . . . . . . . . . . . . . . . . . . . . . . . . . . . . . . . . . . . . . 35 Tipps . . . . . . . . . . . . . . . . . . . . . . . . . . . . . . . . . . . . . . . . . . . . . . . . . . . . . . . . . . . . . . . . . . . . . . . . . . . . . . . . . . 35 Systemerweiterungen . . . . . . . . . . . . . . . . . . . . . . . . . . . . . . . . . . . . . . . . . . . . . . . . . . . . . . . . . . . . . . . . . . Hinweise zu Baugruppen . . . . . . . . . . . . . . . . . . . . . . . . . . . . . . . . . . . . . . . . . . . . . . . . . . . . . . . . . . . . . . . . Gehäuse öffnen . . . . . . . . . . . . . . . . . . . . . . . . . . . . . . . . . . . . . . . . . . . . . . . . . . . . . . . . . . . . . . . . . . . . . . . . . Gehäuse schließen . . . . . . . . . . . . . . . . . . . . . . . . . . . . . . . . . . . . . . . . . . . . . . . . . . . . . . . . . . . . . . . . . . . . . Verriegelung mit Gehäuseschloss einbauen . . . . . . . . . . . . . . . . . . . . . . . . . . . . . . . . . . . . . . . . . . . . . . . Verriegelung ausbauen . . . . . . . . . . . . . . . . . . . . . . . . . . . . . . . . . . . . . . . . . . . . . . . . . . . . . . . . . . . . . . Verriegelung mit Gehäuseschloss einbauen . . . . . . . . . . . . . . . . . . . . . . . . . . . . . . . . . . . . . . . . . . . Laufwerkskäfig aufklappen . . . . . . . . . . . . . . . . . . . . . . . . . . . . . . . . . . . . . . . . . . . . . . . . . . . . . . . . . . . . . . . Laufwerkskäfig zuklappen . . . . . . . . . . . . . . . . . . . . . . . . . . . . . . . . . . . . . . . . . . . . . . . . . . . . . . . . . . . . . . . Lüftungsschacht ausbauen . . . . . . . . . . . . . . . . . . . . . . . . . . . . . . . . . . . . . . . . . . . . . . . . . . . . . . . . . . . . . . Lüftungsschacht einbauen . . . . . . . . . . . . . . . . . . . . . . . . . . . . . . . . . . . . . . . . . . . . . . . . . . . . . . . . . . . . . . . Baugruppe ein- und ausbauen . . . . . . . . . . . . . . . . . . . . . . . . . . . . . . . . . . . . . . . . . . . . . . . . . . . . . . . . . . . Baugruppe einbauen . . . . . . . . . . . . . . . . . . . . . . . . . . . . . . . . . . . . . . . . . . . . . . . . . . . . . . . . . . . . . . . . Baugruppe ausbauen . . . . . . . . . . . . . . . . . . . . . . . . . . . . . . . . . . . . . . . . . . . . . . . . . . . . . . . . . . . . . . . . Low-Profile-Baugruppen . . . . . . . . . . . . . . . . . . . . . . . . . . . . . . . . . . . . . . . . . . . . . . . . . . . . . . . . . . . . . . . . . Steckplatz-Adapter montieren . . . . . . . . . . . . . . . . . . . . . . . . . . . . . . . . . . . . . . . . . . . . . . . . . . . . . . . . Steckplatz-Adapter abnehmen . . . . . . . . . . . . . . . . . . . . . . . . . . . . . . . . . . . . . . . . . . . . . . . . . . . . . . . . Optionale Schnittstelle ein- und ausbauen . . . . . . . . . . . . . . . . . . . . . . . . . . . . . . . . . . . . . . . . . . . . . . . . . Laufwerke ein- und ausbauen . . . . . . . . . . . . . . . . . . . . . . . . . . . . . . . . . . . . . . . . . . . . . . . . . . . . . . . . . . . . Bedienbares Laufwerk ausbauen . . . . . . . . . . . . . . . . . . . . . . . . . . . . . . . . . . . . . . . . . . . . . . . . . . . . . Bedienbares Laufwerk einbauen . . . . . . . . . . . . . . . . . . . . . . . . . . . . . . . . . . . . . . . . . . . . . . . . . . . . . . Festplattenlaufwerk ein- und ausbauen . . . . . . . . . . . . . . . . . . . . . . . . . . . . . . . . . . . . . . . . . . . . . . . . SmartCard-Leser und/oder WLAN-Modul ein- und ausbauen (optional) . . . . . . . . . . . . . . . . . . USB-Schnittstellen an der Rückseite einbauen . . . . . . . . . . . . . . . . . . . . . . . . . . . . . . . . . . . . . . . . . . . . Erweiterungen auf dem Mainboard . . . . . . . . . . . . . . . . . . . . . . . . . . . . . . . . . . . . . . . . . . . . . . . . . . . . . . . Hauptspeicher hochrüsten . . . . . . . . . . . . . . . . . . . . . . . . . . . . . . . . . . . . . . . . . . . . . . . . . . . . . . . . . . . Prozessor tauschen . . . . . . . . . . . . . . . . . . . . . . . . . . . . . . . . . . . . . . . . . . . . . . . . . . . . . . . . . . . . . . . . . Lithium-Batterie tauschen . . . . . . . . . . . . . . . . . . . . . . . . . . . . . . . . . . . . . . . . . . . . . . . . . . . . . . . . . . . . 36 37 38 39 40 40 41 42 43 44 45 46 46 47 49 49 50 50 50 51 52 53 56 60 61 61 61 61 Technische Daten . . . . . . . . . . . . . . . . . . . . . . . . . . . . . . . . . . . . . . . . . . . . . . . . . . . . . . . . . . . . . . . . . . . . . . 63 Stichwörter . . . . . . . . . . . . . . . . . . . . . . . . . . . . . . . . . . . . . . . . . . . . . . . . . . . . . . . . . . . . . . . . . . . . . . . . . . . . 64 4 Fujitsu Technology Solutions Ihr ESPRIMO Ihr ESPRIMO Übersicht ... ist in verschiedenen Ausbaustufen verfügbar, die sich in Hardware- und Software-Ausstattung unterscheiden. Sie können bedienbare Laufwerke (z. B. DVD-Laufwerk) und weitere Baugruppen einbauen. Dieses Handbuch zeigt Ihnen, wie Sie das Gerät in Betrieb nehmen und bedienen. Das Handbuch bezieht sich auf alle Ausbaustufen. Je nach gewählter Ausbaustufe kann es vorkommen, dass in Ihrem Gerät nicht alle dargestellten Hardware-Komponenten verfügbar sind. Beachten Sie bitte auch die Hinweise zu Ihrem Betriebssystem. Je nach gewählter Konfiguration ist das Betriebssystem auf Ihrer Festplatte vorinstalliert (z. B. Windows 7). Weitere Informationen zu diesem Gerät finden Sie auch: • • • • • • • im Poster "Getting Started" im Handbuch "Sicherheit" im Handbuch "Garantie" in der Betriebsanleitung zum Bildschirm im Handbuch zum Mainboard in der Dokumentation zu Ihrem Betriebssystem in den Informationsdateien (z. B. *.PDF, *.HTML, *.DOC, *.CHM, *.TXT, *.HLP) Einige der angeführten Handbücher finden Sie elektronisch auf der DVD "Drivers & Utilities". Mit dem Programm Acrobat Reader, das sich auch auf der DVD befindet, können Sie sich schnell und gezielt Informationen auf den Bildschirm holen. Natürlich können Sie die Handbücher bei Bedarf auch ausdrucken. Fujitsu Technology Solutions 5 Ihr ESPRIMO Darstellungsmittel kennzeichnet Hinweise, bei deren Nichtbeachtung Ihre Gesundheit, die Funktionsfähigkeit Ihres Geräts oder die Sicherheit Ihrer Daten gefährdet sind. Die Gewährleistung erlischt, wenn Sie durch Nichtbeachtung dieser Hinweise Defekte am Gerät verursachen kennzeichnet wichtige Informationen für den sachgerechten Umgang mit dem Gerät ► Diese Schrift Diese Schrift Diese Schrift kennzeichnet einen Arbeitsschritt, den Sie ausführen müssen kennzeichnet ein Resultat kennzeichnet Eingaben, die Sie mit der Tastatur in einem Programm-Dialog oder in einer Kommandozeile vornehmen, z. B. Ihr Passwort (Name123) oder einen Befehl, um ein Programm zu starten (start.exe) kennzeichnet Informationen, die von einem Programm am Bildschirm ausgegeben werden, z. B.: Die Installation ist abgeschlossen! kennzeichnet Begriffe und Texte in einer Softwareoberfläche, z. B.: Klicken Sie auf Speichern. • Namen von Programmen oder Dateien, z. B. Windows oder setup.exe. kennzeichnet • "Diese Schrift" • • Taste Diese Schrift 6 Querverweise auf einen anderen Abschnitt z. B. "Sicherheitshinweise" Querverweise auf eine externe Quelle, z. B. eine Webadresse: Lesen Sie weiter auf "http://ts.fujitsu.com" • Namen von CDs, DVDs sowie Bezeichnungen und Titel von anderen Materialien, z. B.: "CD/DVD Drivers & Utilities" oder Handbuch "Sicherheit" kennzeichnet eine Taste auf der Tastatur, z. B: F10 kennzeichnet Begriffe und Texte, die betont oder hervorgehoben werden, z. B.: Gerät nicht ausschalten Fujitsu Technology Solutions Anschlüsse und Bedienelemente Anschlüsse und Bedienelemente Anschlüsse In diesem Kapitel werden die einzelnen Hardware-Komponenten Ihres Geräts vorgestellt. Sie erhalten eine Übersicht über die Anschlüsse und Bedienelemente des Geräts. Machen Sie sich mit diesen Elementen vertraut, bevor Sie mit dem Gerät arbeiten. Vorderseite 1 2 3 4 5 6 1 = Optisches Laufwerk 2 = Modulschacht 3 = Kopfhöreranschluss Fujitsu Technology Solutions 4 = Mikrofonanschluss 5 = USB-Anschlüsse 6 = Ein-/Ausschalter 7 Anschlüsse und Bedienelemente Rückseite 1 2 3 1 = Stromanschluss für Rechner 2 = Stromanschluss für Bildschirm (geräteabhängig) 8 3 = Anschlüsse für externe Geräte Fujitsu Technology Solutions Wichtige Hinweise Wichtige Hinweise Wichtige Hinweise Hinweise In diesem Kapitel finden Sie unter anderem Sicherheitshinweise, die Sie beim Umgang mit Ihrem Gerät unbedingt beachten müssen. Sicherheitshinweise Hinweis Sicherheitshinweise Beachten Sie die Sicherheitshinweise im Handbuch "Sicherheit" und die nachfolgenden Sicherheitshinweise. Beachten Sie beim Aufstellen und beim Betrieb des Geräts die Hinweise für die Umgebungsbedingungen im Kapitel "Technische Daten", Seite 63 und das Kapitel "Inbetriebnahme", Seite 12. Damit das Gehäuse ausreichend belüftet wird, beachten Sie beim Aufstellen die Freiräume rund um das Gerät. Um Überhitzung zu vermeiden, dürfen die Lüftungsflächen des Bildschirms und des Geräts nicht verdeckt werden. Sie dürfen das Gerät nur betreiben, wenn die Nennspannung des Geräts mit der örtlichen Netzspannung übereinstimmt. Hauptschalter (falls vorhanden) und Ein-/Ausschalter trennen das Gerät nicht von der Netzspannung. Zur vollständigen Trennung von der Netzspannung müssen Sie den Netzstecker aus der Steckdose ziehen. Tauschen Sie die Lithium-Batterie auf dem Mainboard nur entsprechend den Angaben im Kapitel "Lithium-Batterie tauschen", Seite 61. Beachten Sie, dass Bauteile im System hohe Temperaturen annehmen können. Die in dieser Anleitung beschriebenen Tätigkeiten dürfen nur mit besonderer Sorgfalt durchgeführt werden. Reparaturen am Gerät dürfen nur von autorisiertem Fachpersonal durchgeführt werden. Durch unsachgemäße Reparaturen können Gefahren für den Benutzer (elektrischer Schlag, Energiegefahr, Brandgefahr) oder Sachschäden am Gerät entstehen. Gerät transportieren Wiedertransport Transport Gerät Transportieren Sie alle Geräte einzeln und nur in ihrer Originalverpackung oder in einer anderen geeigneten Verpackung, die Schutz gegen Stoß und Schlag gewährt. Packen Sie die Geräte erst am Aufstellungsort aus. Wenn das Gerät aus kalter Umgebung in den Betriebsraum gebracht wird, kann sich Kondenswasser bilden. Warten Sie, bis das Gerät temperaturangeglichen und absolut trocken ist, bevor Sie es in Betrieb nehmen. Fujitsu Technology Solutions 9 Wichtige Hinweise Gerät reinigen Systemeinheit,sieheGerät Wiedertransport Transport Gerät Schalten Sie das Gerät und alle daran angeschlossenen Geräte aus und ziehen Sie den Netzstecker aus der Steckdose. Der Gehäuseinnenraum des Geräts darf nur von autorisiertem Fachpersonal gereinigt werden. Verwenden Sie für die Reinigung kein Scheuerpulver und keine Kunststoff lösenden Reinigungsmittel (Alkohol, Verdünnung oder Acethon). Auf keinen Fall das Gerät nass reinigen! Durch eindringendes Wasser können erhebliche Gefahren für den Anwender entstehen (z. B. Stromschlag). Achten Sie darauf, dass keine Flüssigkeit in das Innere der Geräte gelangt. Die Gehäuseoberfläche können Sie mit einem trockenen Tuch reinigen. Bei starker Verschmutzung können Sie ein feuchtes Tuch benutzen, das Sie in Wasser mit mildem Spülmittel getaucht und gut ausgewrungen haben. Tastatur und Maus können Sie außen mit Desinfektionstüchern reinigen. Energie sparen, Entsorgung und Recycling DVDDrivers Recycling Energiesparen Entsorgung DVDUser Documentation &Utilities Informationen zu diesen Themen finden Sie auf der DVD "Drivers & Utilities". 10 Fujitsu Technology Solutions Wichtige Hinweise CE-Kennzeichnung Niederspannungsrichtlinie ElektromagnetischeVerträglichkeit Hinweise CE-Zeichnen CE-Kennzeichnung Dieses Gerät erfüllt in der ausgelieferten Ausführung die Anforderungen der EG-Richtlinien 2004/108/EG "Elektromagnetische Verträglichkeit" und 2006/95/EG "Niederspannungsrichtlinie". CE-Kennzeichnung für Geräte mit Funkkomponente Dieses Gerät erfüllt in der ausgelieferten Ausführung die Anforderungen der Richtlinie 1999/5/EG des Europäischen Parlamentes und des Rates vom 9. März 1999 über Funkanlagen und Telekommunikationsendeinrichtungen und die gegenseitige Anerkennung der Konformität. Dieses Gerät darf in folgenden Ländern verwendet werden: Belgien Bulgarien Dänemark Deutschland Estland Finnland Frankreich Griechenland Irland Island Italien Großbritannien Lettland Malta Lichtenstein Niederlande Litauen Norwegen Polen Portugal Rumänien Luxemburg Österreich Schweden Spanien Schweiz Slowakei Slowenien Tschechische Ungarn Zypern Republik Aktuelle Information über eventuelle Einschränkungen im Betrieb finden Sie bei der entsprechenden Behörde des jeweiligen Landes. Wenn Ihr Land nicht in der Aufzählung dabei ist, fragen Sie bitte bei der entsprechenden Aufsichtsbehörde, ob die Nutzung dieses Produkts in Ihrem Land erlaubt ist. Fujitsu Technology Solutions 11 Inbetriebnahme Inbetriebnahme Inbetriebnahme Beachten Sie die Sicherheitshinweise im Kapitel "Wichtige Hinweise", Seite 9. Lieferinhalt auspacken und überprüfen Die Originalverpackung der Geräte sollten Sie für einen eventuellen Transport aufbewahren. Lieferinhalt Verpackung ► ► ► ► Packen Sie alle Teile aus. Prüfen Sie den Verpackungsinhalt auf sichtbare Transportschäden. Prüfen Sie, ob die Lieferung mit den Angaben auf dem Lieferschein übereinstimmt. Wenn Sie Transportschäden oder Unstimmigkeiten zwischen Verpackungsinhalt und Lieferschein feststellen, informieren Sie unverzüglich Ihre Verkaufsstelle. Schritte der Erstinbetriebnahme Inbetriebnahme Erstinbetriebnahme,Übersicht Es sind nur wenige Schritte nötig, um Ihr neues Gerät das erste Mal in Betrieb zu nehmen: • Stellplatz für das Gerät wählen und Gerät aufstellen • Externe Geräte anschließen • Nennspannung überprüfen und Gerät an das Stromnetz anschließen • Gerät einschalten Mehr zu den einzelnen Schritten erfahren Sie in den folgenden Abschnitten. Externe Geräte Wenn Sie zusätzlich zu Ihrem Gerät andere externe Geräte erhalten haben (z. B. einen Drucker), schließen Sie diese erst nach der Erstinstallation an. Wie Sie diese externen Geräte anschließen, ist in den folgenden Abschnitten beschrieben. Laufwerke und Baugruppen Wenn Sie Laufwerke oder Baugruppen zusätzlich zu Ihrem Gerät erhalten haben, bauen Sie diese erst nach der Erstinstallation ein. Das Einbauen von Laufwerken und Baugruppen ist im Kapitel "Systemerweiterungen", Seite 36 beschrieben. 12 Fujitsu Technology Solutions Inbetriebnahme Gerät aufstellen Gerät Ergonomisch Bildschirmarbeitsplatz Berücksichtigen Sie beim Aufstellen des Geräts die Empfehlungen und Sicherheitshinweise im Handbuch "Sicherheit". Wir empfehlen Ihnen, das Gerät auf eine rutschfeste Unterlage zu stellen. Bei der Vielfalt der bei Möbeln verwendeten Beschichtungen und Lacke ist es nicht auszuschließen, dass die Kunststoff-Füße Schäden auf der Stellfläche verursachen. Abhängig vom Standort Ihres Geräts kann es zu störenden Vibrationen und Geräuschen kommen. Um dies zu vermeiden, sollte bei Gehäuseseiten ohne Lüftungsflächen ein Mindestabstand von 10 mm zu anderen Geräten oder Gegenständen eingehalten werden. Um Überhitzung zu vermeiden, dürfen die Lüftungsflächen des Bildschirms und des Geräts nicht verdeckt werden. Stellen Sie nicht mehrere Geräte übereinander. Setzen Sie das Gerät keinen extremen Umgebungsbedingungen aus (siehe "Technische Daten", Seite 63, Abschnitt "Umgebungsbedingungen"). Schützen Sie das Gerät vor Staub, Feuchtigkeit und Hitze. Betriebslage Betreiben Sie das Gerät nur in der senkrechten Betriebslage. Gerät an die Netzspannung anschließen Netzadapter 1 2 ► Schließen Sie die Netzleitung am Gerät an (1). ► Stecken Sie den Netzstecker in eine geerdete Schutzkontakt-Steckdose (2). Fujitsu Technology Solutions 13 Inbetriebnahme Erstes Einschalten: die Software wird installiert Software Installation Nach dem Beginn der Installation darf das Gerät nicht ausgeschaltet werden, bis die Installation abgeschlossen ist! Während der Installation darf das Gerät nur bei Aufforderung neu gestartet werden! Die Installation wird sonst nicht korrekt durchgeführt und der Festplatteninhalt muss vollständig wiederhergestellt werden. Wenn das Gerät in ein Netzwerk eingebunden wird, sind bei der Software-Installation Angaben zu Benutzer, Server und Netzwerkprotokoll nötig. Bei Fragen zu diesen Angaben wenden Sie sich an Ihren Netzwerk-Administrator. Wenn Sie das Gerät zum ersten Mal einschalten, wird die mitgelieferte Software installiert und konfiguriert. Planen Sie etwas Zeit dafür ein, denn dieser Vorgang darf nicht unterbrochen werden. Eventuell benötigen Sie während der Installation die Lizenznummer von Windows. Die Lizenznummer finden Sie als Aufkleber auf Ihrem Gerät. Bildschirm und Gerät einschalten Bildschirm Gerät Je nach Variante besitzt Ihr Gerät zusätzlich zum Ein-/Ausschalter an der Vorderseite auch einen Hauptschalter an der Rückseite des Geräts. Dadurch unterscheidet sich das Einschalten der beiden Geräte-Varianten. ► Schalten Sie den Bildschirm ein (siehe Betriebsanleitung des Bildschirms). ► Schalten Sie das Gerät ein. Befolgen Sie dazu die folgenden Anweisungen. 14 Fujitsu Technology Solutions Inbetriebnahme Einschalten des Geräts (mit Hauptschalter) I 1 0 0 = Gerät ist ausgeschaltet I = Gerät ist eingeschaltet ► Schalten Sie das Gerät mit dem Hauptschalter (1) an der Rückseite des Geräts ein. ► Drücken Sie den Ein-/Ausschalter (2) an der Vorderseite des Geräts. Die Betriebsanzeige leuchtet grün, das Gerät startet. Fujitsu Technology Solutions 15 Inbetriebnahme Einschalten des Geräts (ohne Hauptschalter) ► Drücken Sie den Ein-/Ausschalter an der Vorderseite des Geräts. Die Betriebsanzeige leuchtet grün, das Gerät startet. Installation der Software ► Befolgen Sie während der Installation die Anweisungen am Bildschirm. ► Lesen Sie bei Unklarheiten bezüglich der angeforderten Eingabedaten in der Hilfe zu Ihrem Betriebssystem nach. Installation Software Weitere Informationen zum System sowie Treiber, Utilities und Updates finden Sie auf der DVD "Drivers & Utilities" und im Internet unter "http://ts.fujitsu.com/support/". 16 Fujitsu Technology Solutions Inbetriebnahme Externe Geräte anschließen Lesen Sie die Dokumentation zum externen Gerät, bevor Sie es anschließen. Außer bei USB-Geräten müssen die Netzstecker gezogen sein, wenn Sie externe Geräte anschließen! Bei Gewitter dürfen Sie Leitungen weder stecken noch lösen. Fassen Sie beim Lösen einer Leitung immer am Stecker an. Ziehen Sie nicht an der Leitung! Halten Sie beim Anschließen oder Lösen von Leitungen die nachfolgend beschriebene Reihenfolge ein. Leitungen anschließen ► Alle betroffenen Geräte ausschalten. ► Die Netzstecker aller betroffenen Geräte aus den Schutzkontakt-Steckdosen ziehen. ► Alle Leitungen am Gerät und an den Peripheriegeräten stecken. Beachten Sie auf jeden Fall die Sicherheitshinweise im Kapitel "Wichtige Hinweise", Seite 9. ► Alle Datenübertragungsleitungen in die vorgesehenen Steckvorrichtungen der Daten-/Fernmeldenetze stecken. ► Alle Netzstecker in die geerdeten Schutzkontakt-Steckdosen stecken. Leitung Kabel Leitungen lösen ► Alle betroffenen Geräte ausschalten. ► Die Netzstecker aller betroffenen Geräte aus den Schutzkontakt-Steckdosen ziehen. ► Alle Datenübertragungsleitungen aus den Steckvorrichtungen der Daten-/Fernmeldenetze ziehen. ► Alle Leitungen am Gerät und an den Peripheriegeräten lösen. Leitung USB-Geräte sind hot-plug-fähig. Daher können die Leitungen von USB-Geräten bei eingeschaltetem Gerät angeschlossen und gelöst werden. Weitere Informationen finden Sie im Abschnitt "Externe Geräte an die USB-Anschlüsse anschließen", Seite 21 und in der Dokumentation zu den USB-Geräten. Fujitsu Technology Solutions 17 Inbetriebnahme Anschlüsse am Gerät Gerät ExterneGeräte Schnittstellen Die Anschlüsse finden Sie an Vorder- und Rückseite des Geräts. Nicht alle Anschlüsse müssen an Ihrem Gerät vorhanden sein. Die Standardanschlüsse sind durch die nachfolgenden oder durch ähnliche Symbole gekennzeichnet. Genauere Angaben zur Position der Anschlüsse finden Sie im Handbuch zum Mainboard. Tastaturanschluss, violett Parallele Schnittstelle/Drucker (optional) Tastaturanschluss Drucker ParalleSchnittstelle 1 Serielle Schnittstelle 1, türkis 2 Serielle Schnittstelle 2, türkis SerielleSchnittstelle SerielleSchnittstelle VGA-Bildschirmanschluss, blau Mikrofonanschluss, rosa Bildschirmanschluss Mikrofonanschluss Kopfhörer, hellgrün Audioeingang (Line in), hellblau Kopfhörer Linein Audioeingang Audioausgang (Line out), hellgrün PS/2-Mausanschluss, grün PS/2-Mausanschluss Mausanschluss Lineout Audioausgang USB - Universal Serial Bus, schwarz LAN LAN-Anschluss LAN-Anschluss UnversalSerialBus 1394 FireWire-Anschluss DVI-I-Bildschirmanschluss SCSI-Anschluss + + DisplayPort Für einige der angeschlossenen Geräte müssen Sie spezielle Software (z. B. Treiber) installieren und einrichten (siehe Dokumentation zu angeschlossenem Gerät und Betriebssystem). Bildschirm anschließen Je nach Geräteausbaustufe sind die Bildschirmanschlüsse des Mainboards (1) abgedeckt und außer Funktion. Verwenden Sie in diesem Fall nur die externen Bildschirmanschlüsse der Grafikkarte in einem der Baugruppen-Steckplätze (2). 18 Fujitsu Technology Solutions Inbetriebnahme 1 2 1 = Bildschirmanschlüsse des Mainboards 2 = Externe Bildschirmanschlüsse der Grafikkarte ► Bereiten Sie den Bildschirm vor, wie in der Betriebsanleitung zum Bildschirm beschrieben (z. B. Leitungen stecken). ► Stecken Sie die Datenleitung an einen passenden Bildschirmanschluss des Geräts (VGA, DVI-I, DisplayPort). Die Bildschirmsteckdose des Geräts ist nur zugelassen, wenn die Stromaufnahme des Bildschirms kleiner ist als 1,5 A bei 230 V oder 3 A bei 115 V. Die Werte für die Stromaufnahme des Bildschirms finden Sie in den technischen Daten am Bildschirm oder in der Betriebsanleitung zum Bildschirm. 2 1 ► Schließen Sie die Netzleitung des Bildschirms je nach Stecker und Ausbaustufe Ihres Geräts an die Bildschirmsteckdose des Geräts (1) oder an eine geerdete Schutzkontakt-Steckdose (2) an. Fujitsu Technology Solutions 19 Inbetriebnahme Wenn Sie den Bildschirm an der Bildschirmsteckdose des Geräts anschließen, schaltet er sich automatisch aus, sobald Sie das Gerät ausschalten. Maus anschließen Je nach gewählter Ausbaustufe wird Ihr Gerät mit einer USB-Maus oder einer PS/2-Maus ausgeliefert. Anschließen Maus USB-Maus anschließen ► Schließen Sie die USB-Maus an einen USB-Anschluss des Geräts an. USB-Anschluss PS/2-Maus anschließen Wenn Sie am PS/2-Mausanschluss keine Maus anschließen, können Sie im BIOS-Setup den Maus-Controller abschalten und so den IRQ12 für eine andere Anwendung freigeben. ► Schließen Sie die PS/2-Maus an den PS/2-Mausanschluss des Geräts an. Anschließen PS/2-Maus Tastatur anschließen Je nach gewählter Ausbaustufe wird Ihr Gerät mit einer USB-Tastatur oder einer PS/2-Tastatur ausgeliefert. Anschließen Tastatur USB-Tastatur anschließen Verwenden Sie nur die mitgelieferte Tastaturleitung. Anschließen USB-Anschluss ► Stecken Sie den rechteckigen Stecker der Tastaturleitung in die rechteckige Buchse an der Unterseite oder an der Rückseite der Tastatur. ► Stecken Sie den flachen rechteckigen USB-Stecker der Tastaturleitung in einen USB-Anschluss des Geräts. USB-Anschluss PS/2-Tastatur anschließen Verwenden Sie nur die mitgelieferte Tastaturleitung. PS/2-Tastatur anschließen Anschließen ► Stecken Sie den rechteckigen Stecker der Tastaturleitung in die rechteckige Buchse an der Unterseite oder an der Rückseite der Tastatur. ► Stecken Sie den runden Stecker der Tastaturleitung in den Tastaturanschluss des Geräts. Tastatur Externe Geräte an die parallele (optional) oder serielle Schnittstelle anschließen Parallele Schnittstelle SerielleSchnittstelle Geräte ExterneGeräte An die parallele und die serielle Schnittstelle können Sie externe Geräte anschließen (z. B. einen Drucker oder ein Modem). ► Schließen Sie die Datenleitung an das externe Gerät an. 20 Fujitsu Technology Solutions Inbetriebnahme ► Schließen Sie die Datenleitung je nach Gerät an die parallele Schnittstelle oder die serielle Schnittstelle an. Eine genaue Beschreibung, wie Sie das externe Gerät an die passende Schnittstelle anschließen, entnehmen Sie der Dokumentation zum externen Gerät. Einstellungen der Schnittstellen Parallele Schnittstelleen SerielleSchnittstelle Sie können die Einstellungen der Schnittstellen (z. B. Adresse, Interrupt) im BIOS-Setup ändern. Gerätetreiber Gerätetreiber Die Geräte, die Sie an die parallele oder serielle Schnittstelle anschließen, benötigen Treiber. Viele Treiber sind bereits in Ihrem Betriebssystem enthalten. Wenn der erforderliche Treiber fehlt, installieren Sie ihn. Aktuelle Treiber sind meist im Internet erhältlich oder werden auf einem Datenträger mitgeliefert. Externe Geräte an die USB-Anschlüsse anschließen Geräte ExterneGeräte USB-Anschluss USB-Geräte An die USB-Anschlüsse können Sie eine Vielzahl externer Geräte anschließen (z. B. Drucker, Scanner, Modem oder Tastatur). USB-Geräte sind hot-plug-fähig. Daher können die Leitungen von USB-Geräten bei eingeschaltetem Gerät angeschlossen und gelöst werden. Weitere Informationen finden Sie in der Dokumentation zu den USB-Geräten. ► Schließen Sie die Datenleitung an das externe Gerät an. ► Schließen Sie die Datenleitung an einen USB-Anschluss Ihres Geräts an. Gerätetreiber Die externen USB-Geräte, die Sie an einen der USB-Anschlüsse anschließen, benötigen üblicherweise keine eigenen Treiber, da die notwendige Software bereits im Betriebssystem enthalten ist. Wenn das externe USB-Gerät jedoch eine eigene Software benötigt, installieren Sie diese von dem Datenträger, der mit dem USB-Gerät geliefert wurde. Um die Übertragungsleistung von USB 2.0 zu gewährleisten, darf die Leitung vom externen USB-Gerät zum USB-Anschluss Ihres Geräts nicht länger als 3 m sein. Fujitsu Technology Solutions 21 Bedienung Bedienung Gerät einschalten ► Schalten Sie gegebenenfalls den Bildschirm ein (siehe Betriebsanleitung des Bildschirms). ► Schalten Sie das Gerät mit dem Hauptschalter an der Rückseite des Geräts ein (falls vorhanden). ► Drücken Sie den Ein-/Ausschalter an der Vorderseite des Geräts. Die Betriebsanzeige leuchtet grün, das Gerät startet. Bildschirm Gerät Gerät bei entladener Lithium-Batterie einschalten (Null-Watt-Geräte) Ein Null-Watt-Gerät verbraucht in ausgeschaltetem Zustand und im Ruhemodus keinen Strom. Für den Fall, dass Ihr Null-Watt Gerät nicht mehr startet, z. B. wenn die Lithium-Batterie leer ist, verfügt es auf der Rückseite über einen Not-Ein-Taster (Primary Resume Button). Nach kurzer Betätigung des Not-Ein-Tasters (1) lässt sich das Gerät mit dem Ein-/Ausschalter an der Vorderseite des Geräts wieder einschalten. 1 ► Um das Gerät zu starten, betätigen Sie den Not-Ein-Taster (1). 22 Fujitsu Technology Solutions Bedienung Gerät ausschalten ► Beenden Sie ordnungsgemäß Ihr Betriebssystem. Bei Windows: im Menü Start über die Funktion Beenden. ► Wenn das Betriebssystem das Gerät nicht automatisch in einen Energiesparmodus wechselt oder ausschaltet, drücken Sie den Ein-/Ausschalter. Achtung, dies kann zu einem Verlust Ihrer Daten führen! Wenn das Gerät betriebsbereit ist, verbraucht das Gerät ein Minimum an Energie. ► Schalten Sie das Gerät mit dem Hauptschalter aus (falls vorhanden). Das Gerät verbraucht keine Energie mehr. Bildschirm Gerät Hauptschalter und Ein-/Ausschalter trennen das Gerät nicht von der Netzspannung. Zur vollständigen Trennung von der Netzspannung müssen Sie den Netzstecker aus der Steckdose ziehen. ► Schalten Sie gegebenenfalls den Bildschirm aus (siehe Betriebsanleitung des Bildschirms). Fujitsu Technology Solutions 23 Bedienung Anzeigen am Gerät Die Anzeigen finden Sie an der Vorderseite des Gehäuses. Welche Anzeigen an Ihrem Gerät vorhanden sind, hängt davon ab, welche Ausbaustufe Sie gewählt haben. 1 2 3 1 Anzeige Laufwerksanzeige 2 Festplattenanzeige 3 Betriebsanzeige Beschreibung Die Anzeige leuchtet, wenn auf das CD-ROM- oder DVD-Laufwerk des Geräts zugegriffen wird. Solange die Anzeige leuchtet, darf die CD/DVD auf keinen Fall entnommen werden. Die Anzeige leuchtet, wenn auf das Festplattenlaufwerk des Geräts zugegriffen wird. • Die Anzeige leuchtet grün: Das Gerät ist eingeschaltet. • Die Anzeige leuchtet orange oder blinkt grün (abhängig vom Gerätetyp): Das Gerät ist im Energiesparmodus. Nach dem Einschalten mit dem Ein-/Ausschalter schaltet das Gerät ein oder kehrt in den Zustand zurück, der vor dem Energiesparmodus gegeben war. • Die Anzeige leuchtet nicht: Das Gerät ist ausgeschaltet (Hauptschalter auf 0 oder vom Netz getrennt) oder betriebsbereit. Ist das Gerät betriebsbereit, kann das Gerät mit dem Ein-/Ausschalter eingeschaltet werden. Im Energiesparmodus darf das Gerät nicht mit dem Hauptschalter (wenn vorhanden) ausgeschaltet oder vom Netz getrennt werden, da dies zu einem Datenverlust führen kann. 24 Fujitsu Technology Solutions Bedienung Tastatur Tastastur Tastatur Alphanumerisches Tastaturfeld NumerischesTastaturfeld Ziffernblock Funktionstasten Tasten Cursortasten Die abgebildete Tastatur ist ein Beispiel und kann von dem von Ihnen verwendeten Modell abweichen. 1 2 3 1 = Funktionstasten 2 = Ein-/Ausschalter (optional) 3 = Alphanumerisches Tastaturfeld 4 5 4 = Cursor-Tasten 5 = Numerisches Tastaturfeld (Ziffernblock) Wichtige Tasten und Tastenkombinationen Tastenkombinationen Tasten Die Beschreibung der nachfolgenden Tasten und Tastenkombinationen gilt für Microsoft Betriebssysteme. Weitere Tasten und Tastenkombinationen sind in der Dokumentation zur verwendeten Software beschrieben. Taste Ein-/Ausschalter Ein-/Ausschalter (optional) Je nach Einstellung im BIOS-Setup kann das Gerät damit ein-, aus- oder ein- und ausgeschaltet werden. Bei einigen Betriebssystemen können Sie in der Systemsteuerung weitere Funktionen des Ein-/Ausschalters einstellen. Bei einigen Tastaturen kann der Ein-/Ausschalter nur mit ACPI (Advanced Configuration and Power Management Interface) verwendet werden. Ansonsten ist die Taste ohne Funktion. Das Mainboard muss diese Funktion unterstützen. Eingabetaste Tasten bestätigt die markierte Auswahl. Die Eingabetaste wird auch als "Enter" oder "Return" bezeichnet. Fujitsu Technology Solutions 25 Bedienung Starttaste Tasten ruft das Menü Start von Windows auf. Tasten Menütaste ruft das Menü für das markierte Objekt auf (Windows). Tasten Umschalttaste ermöglicht die Ausgabe eines Großbuchstabens und des oben auf einer Taste abgebildeten Zeichens. Die Umschalttaste wird auch als "Shift" bezeichnet. Taste Alt Gr Tasten ermöglicht die Ausgabe des Zeichens, das unten rechts auf einer Taste abgebildet ist (z. B. @ bei der Taste Q ). Taste Num Tasten schaltet das numerische Tastaturfeld zwischen Ziffernebene (Anzeige "Num" leuchtet) und Editierebene (Anzeige "Num" leuchtet nicht) um. Wenn die Anzeige "Num" leuchtet, können Sie mit dem numerischen Tastaturfeld Ziffern ausgeben und die Rechenfunktionen nutzen. Wenn die Anzeige "Num" nicht leuchtet, können Sie die Editierfunktionen nutzen, die unten auf den Tasten des numerischen Tastaturfeldes aufgedruckt sind. Taste Strg Tasten leitet Tastenkombinationen ein. Die Taste Strg wird auch als "Ctrl", "Control" oder "Steuerungstaste" bezeichnet. Windows-Sicherheit/Task-Manager Tastenkombinationen Tasten Strg+Alt+Entf Diese Tastenkombination startet das Fenster Windows-Sicherheit/ Task-Manager. Einstellungen im BIOS-Setup Setup Systemeinstellung BIOS-Setup Im BIOS-Setup können Sie Systemfunktionen und die Hardware-Konfiguration des Geräts einstellen. Bei Auslieferung sind die Standardeinträge wirksam (siehe Handbuch "BIOS-Setup" oder Handbuch zum Mainboard). Diese Einstellungen können Sie im BIOS-Setup an Ihre Anforderungen anpassen. Eigentums- und Datenschutz Schutz,Eigentum und Daten Datenschutz Eigentumsschutz Über Softwarefunktionen und mechanische Verriegelung bieten sich vielfältige Möglichkeiten, Ihr Gerät und Ihre persönlichen Daten vor unbefugtem Zugriff zu schützen. Sie können diese Möglichkeiten auch kombinieren. Die nachfolgenden Abbildungen können sich, abhängig von der Ausbaustufe Ihres Geräts, geringfügig von Ihrem Gerät unterscheiden. 26 Fujitsu Technology Solutions Bedienung Diebstahlschutz und Verplomben Gerät Kette KensigtonLock Diebstahlschutz Verplomben Gehäuse 2 1 1 = Vorrichtung für Kensington Lock 2 = Löcher für Vorhängeschloss Diebstahlschutz Sie können Ihr Gerät vor Diebstahl schützen • • mit Hilfe der Vorrichtung für Kensington Lock (1) und eines Kensington MicroSavers. Beachten Sie das Handbuch zu Ihrem Kensington Lock. mit Hilfe der Löcher (2), eines Vorhängeschlosses und einer Kette, die Sie zuvor mit einem feststehenden Gegenstand verbunden haben. Verplomben Um unberechtigte Personen am Öffnen des Gehäuses zu hindern, können Sie das Gehäuse verplomben. Führen Sie dazu die Verplombungskette durch die Löcher (2) und verschließen Sie die Kette mit der Plombe. Fujitsu Technology Solutions 27 Bedienung Gehäuse mechanisch verriegeln (optional) Gehäuseschloss Schloss Gehäuse Gehäusemechanischverriegeln Mit dem Gehäuseschloss können Sie das Gehäuse mechanisch verriegeln, um unberechtigte Personen am Öffnen des Gehäuses zu hindern. Die Schlüssel befinden sich an der Rückseite Ihres Geräts. 2 1 Gehäuse verriegeln ► Drehen Sie den Schlüssel in Pfeilrichtung (1). Gehäuse entriegeln ► Drehen Sie den Schlüssel in Pfeilrichtung (2). Sicherheitsfunktionen des BIOS-Setup BIOS-Setup Sicherheitsfunktionen Im BIOS-Setup bietet Ihnen das Menü Security verschiedene Möglichkeiten, Ihre persönlichen Daten gegen unbefugten Zugriff zu schützen, z. B.: • • • • • • Sie Unbefugtes Aufrufen des BIOS-Setup verhindern Unbefugten Zugriff auf das System verhindern Unbefugten Zugriff auf die Einstellungen von Baugruppen mit eigenem BIOS verhindern Viruswarnung ausgeben lassen BIOS gegen Überschreiben schützen Gerät gegen Einschalten durch ein externes Gerät schützen können diese Möglichkeiten auch kombinieren. Eine ausführliche Beschreibung des Menüs Security und wie Sie Passwörter vergeben, finden Sie im Handbuch zum Mainboard oder im Handbuch "BIOS-Setup". 28 Fujitsu Technology Solutions Bedienung Zugriffsberechtigung über SmartCard Zugriffsberechtigung,SmartCard Sicherheitsfunktionen Bei Systemen, die mit einem SmartCard-Leser ausgestattet sind, kann der Zugriff auf die Benutzer eingeschränkt werden, die eine entsprechende SmartCard besitzen. Zugangsschutz mit SystemLock Sicherheitsfunktionen Mit SystemLock schützen Sie Ihr System vor unbefugtem Systemstart. Ein System kann nur dann gestartet werden, wenn der Benutzer eine gültige SmartCard in den SmartCard-Leser steckt und die persönliche Geheimnummer (PIN) eingibt. Um SystemLock zu verwenden, benötigen Sie folgende Komponenten: • SmartCard-Leser extern oder intern • SystemLock installiert (siehe Handbuch "BIOS-Setup") • SmartCard SystemLock steuert den Zugang zu Ihrem Gerät. Beim Initialisieren einer SmartCard werden für den Zugang zum System Rechte vergeben (System, Setup, System+Setup, Admin). Sie können mehrere SmartCards für ein System einrichten und mit unterschiedlichen Rechten initialisieren. Zusätzlich können Sie den Zugriff auf Ihre Festplatte schützen Auf diese Weise können Benutzer in Benutzergruppen eingeteilt werden. Benutzer einer Benutzergruppe verwenden SmartCards mit gleichen Rechten. Wenn Sie zusätzlich zu SystemLock noch weitere Security-Software verwenden wollen (z. B. SMARTY), lesen Sie dazu vorher die Dokumentation zu Ihrer Security-Software. SystemLock-Rechte Eine SmartCard können Sie mit einem der folgenden Rechte initialisieren: System Nach Eingabe der Benutzer-PIN startet das System. Sie können die Benutzer-PIN ändern. Setup Sie können das BIOS-Setup aufrufen und ändern und Sie können die Benutzer-PIN ändern. System+Setup Nach Eingabe der Benutzer-PIN startet das System. Sie können das BIOS-Setup aufrufen und ändern und Sie können die Benutzer-PIN ändern. Nach Eingabe der Benutzer-PIN startet das System. Sie können die Benutzer-PIN und die Administrator-PIN ändern, gesperrte SmartCards entsperren, das BIOS-Setup aufrufen und ändern und weitere SmartCards für dieses System erzeugen. Admin Wie Sie SystemLock installieren, bedienen und wie Sie SmartCards initialisieren, finden Sie im Handbuch "BIOS-Setup". SmartCard-Leser bedienen ► Schließen Sie den externen SmartCard-Leser an Ihr System an, wie in der Anleitung zum SmartCard-Leser beschrieben. Nach dem Einschalten des Geräts werden Sie aufgefordert, Ihre SmartCard zu stecken. SmartCard-Leser Fujitsu Technology Solutions 29 Problemlösungen und Tipps Problemlösungen und Tipps Beachten Sie die Sicherheitshinweise im Handbuch "Sicherheit" und das Kapitel "Inbetriebnahme", Seite 12, wenn Sie Leitungen lösen oder anschließen. Wenn eine Störung auftritt, versuchen Sie diese entsprechend den Maßnahmen zu beheben, die in den folgenden Dokumenten beschrieben sind: • • • • in in in in diesem Kapitel der Dokumentation zu den angeschlossenen Geräten der Hilfe zu den einzelnen Programmen der Dokumentation zum verwendeten Betriebssystem. Hilfe im Problemfall Sollten Sie mit Ihrem Rechner einmal ein Problem haben, das Sie nicht selbst lösen können, können Sie dieses in vielen Fällen schnell mit dem auf Ihrem Rechner vorinstallierten Programm SystemDiagnostics lösen. ► Um das Programm SystemDiagnostics zu starten, klicken Sie Startsymbol Programme - Fujitsu - SystemDiagnostics. ► Wenn beim Testlauf ein Problem festgestellt wird, gibt das Programm SystemDiagnostics einen Code aus (z. B. DIFS-Code YXXX123456789123). ► Notieren Sie den ausgegebenen DIFS-Code und die Identnummer Ihres Geräts. Sie finden die Identnummer auf dem Typenleistungsschild an der Rückseite des Gehäuses. ► Kontaktieren Sie zur weiteren Abklärung des Problems den für Ihr Land zuständigen Service Desk (siehe Service-Desk-Liste oder im Internet unter "http://ts.fujitsu.com/support"). Halten Sie dazu die Ident-/Serien-Nr. Ihres Systems und den DIFS-Code bereit. 30 Fujitsu Technology Solutions Problemlösungen und Tipps Problemlösungen Betriebsanzeige ist nach dem Einschalten dunkel Ursache Netzspannungsversorgung ist fehlerhaft. Interne Stromversorgung wurde überlastet. Fehlerbehebung ► Prüfen Sie, ob die Netzleitung ordnungsgemäß am Gerät und an einer geerdeten Schutzkontakt-Steckdose angeschlossen ist. ► Prüfen Sie, ob der Hauptschalter an der Rückseite des Geräts auf Position "I" ist. ► Schalten Sie das Gerät ein. ► Ziehen Sie den Netzstecker des Geräts aus der geerdeten Schutzkontakt-Steckdose. ► Warten Sie einen kurzen Moment. ► Stecken Sie den Netzstecker wieder in eine geerdete Schutzkontakt-Steckdose. ► Schalten Sie das Gerät ein. Das Gerät lässt sich nicht mit dem Ein-/Ausschalter ausschalten Ursache Fehlerbehebung Das Gerät wurde nicht mit dem Ein-/Ausschalter ► Drücken Sie ein zweites Mal auf den eingeschaltet. Ein-/Ausschalter. Systemabsturz ► Drücken Sie den Ein-/Ausschalter mindestens 4 Sekunden, bis sich das Gerät ausschaltet. Achtung: Dies kann zu einem Verlust Ihrer Daten führen! Dabei wird das Betriebssystem nicht ordnungsgemäß beendet. Beim nächsten Systemstart sind deshalb Fehlermeldungen möglich. Das Gerät lässt sich nicht mit dem Ein-/Ausschalter einschalten (Null-Watt-Geräte) Ursache Die Lithium-Batterie ist leer. Fujitsu Technology Solutions Fehlerbehebung ► Betätigen Sie den Not-Ein-Taster an der Rückseite des Geräts, siehe Kapitel "Gerät bei entladener Lithium-Batterie einschalten (Null-Watt-Geräte)", Seite 22. 31 Problemlösungen und Tipps Bildschirm bleibt dunkel Ursache Bildschirm ist ausgeschaltet. Bildschirm ist dunkel gesteuert Fehlerbehebung ► Schalten Sie den Bildschirm ein. ► Drücken Sie eine beliebige Taste der Tastatur. oder ► Schalten Sie den Bildschirmschoner aus. Geben Sie dazu gegebenenfalls das entsprechende Passwort ein. Helligkeitsregler auf dunkel eingestellt Netzleitung nicht angeschlossen Bildschirmleitung nicht angeschlossen 32 ► Stellen Sie den Helligkeitsregler des Bildschirms auf hell. Detaillierte Informationen entnehmen Sie der Betriebsanleitung des Bildschirms. ► Schalten Sie den Bildschirm und das Gerät aus. ► Prüfen Sie, ob die Netzleitung des Bildschirms ordnungsgemäß am Bildschirm und an einer geerdeten Schutzkontakt-Steckdose oder an der Bildschirmsteckdose des Geräts gesteckt ist. ► Prüfen Sie, ob die Netzleitung des Geräts ordnungsgemäß am Gerät und an einer geerdeten Schutzkontakt-Steckdose gesteckt ist. ► Schalten Sie den Bildschirm und das Gerät ein. ► Schalten Sie den Bildschirm und das Gerät aus. ► Prüfen Sie, ob die Bildschirmleitung ordnungsgemäß am Gerät und am Bildschirm angeschlossen ist. ► Schalten Sie den Bildschirm und das Gerät ein. Fujitsu Technology Solutions Problemlösungen und Tipps Ursache Falsche Einstellung für den Bildschirm unter Windows XP Fehlerbehebung ► Starten Sie das Gerät neu. ► Drücken Sie die Taste F8 , während das System startet. Es erscheint das Betriebssystemauswahlmenü oder das Menü Erweiterte Windows Startoptionen. ► Falls das Betriebssystemauswahlmenü erscheint, drücken Sie die Taste F8 . ► Wählen Sie Abgesicherter Modus oder Abgesicherter Modus mit Netzwerk aus. ► Stellen Sie unter Start – Einstellungen – Systemsteuerung – Anzeige in den Registern Darstellung, Designs, Einstellungen die korrekten Werte für den angeschlossenen Bildschirm ein, wie in der Betriebsanleitung des Bildschirms beschrieben. Falsche Einstellung für den Bildschirm unter Windows Vista ► Starten Sie das Gerät neu. ► Drücken Sie die Taste F8 , während das System startet. Es erscheint das Betriebssystemauswahlmenü oder das Menü Erweiterte Windows Startoptionen. ► Falls das Betriebssystemauswahlmenü erscheint, drücken Sie die Taste F8 . ► Wählen Sie Abgesicherter Modus oder Abgesicherter Modus mit Netzwerk aus. ► Stellen Sie unter Startsymbol – (Einstellungen) – Systemsteuerung – Darstellungen und Anpassungen – Anpassungen die korrekten Werte für den angeschlossenen Bildschirm ein, wie in der Betriebsanleitung des Bildschirms beschrieben. Fujitsu Technology Solutions 33 Problemlösungen und Tipps Ursache Falsche Einstellung für den Bildschirm unter Windows 7 Es wurden falsche RAM-Speichermodule bestückt Fehlerbehebung ► Starten Sie das Gerät neu. ► Drücken Sie die Taste F8 , während das System startet. Es erscheint das Betriebssystemauswahlmenü oder das Menü Erweiterte Windows Startoptionen. ► Falls das Betriebssystemauswahlmenü erscheint, drücken Sie die Taste F8 . ► Wählen Sie Abgesicherter Modus oder Abgesicherter Modus mit Netzwerk aus. ► Stellen Sie unter Start – Systemsteuerung – Darstellung und Anpassung – Anzeige die korrekten Werte für den angeschlossenen Bildschirm ein, wie in der Betriebsanleitung des Bildschirms beschrieben. ► Lesen Sie im Technischen Handbuch zum Mainboard, welche Speichermodultypen verwendet werden können. Kein Mauszeiger am Bildschirm Ursache Maus ist nicht richtig angeschlossen. Maus-Controller ist nicht eingeschaltet. 34 Fehlerbehebung ► Beenden Sie Ihr Betriebssystem ordnungsgemäß. ► Schalten Sie das Gerät aus. ► Prüfen Sie, ob die Mausleitung ordnungsgemäß angeschlossen ist. Wenn Sie einen Adapter oder eine Verlängerung für die Mausleitung verwenden, prüfen Sie auch diese Steckverbindung. ► Stellen Sie sicher, dass nur eine Maus angeschlossen ist. ► Schalten Sie das Gerät ein. ► Prüfen Sie im BIOS-Setup, ob der Maus-Controller eingeschaltet (Enabled) ist. ► Prüfen Sie, ob der Maustreiber ordnungsgemäß installiert und beim Starten des Anwendungsprogramms vorhanden ist. Detaillierte Informationen zum Maustreiber finden Sie in der Dokumentation zu Maus und Anwendungsprogramm. Fujitsu Technology Solutions Problemlösungen und Tipps Uhrzeit und Datum stimmen nicht Ursache Uhrzeit, Datum sind falsch eingestellt. Die Lithium-Batterie ist leer. Fehlerbehebung ► Stellen Sie die Uhrzeit und das Datum unter Ihrem verwendeten Betriebssystem ein. oder ► Stellen Sie im BIOS-Setup die Uhrzeit oder das Datum ein. ► Wenn Uhrzeit und Datum nach dem Ausund Wiedereinschalten wiederholt falsch sind, tauschen Sie die Lithium-Batterie aus (siehe "Lithium-Batterie tauschen", Seite 61). Fehlermeldung am Bildschirm Fehlermeldungen und ihre Erklärung finden Sie: • • im Technischen Handbuch zum Mainboard in der Dokumentation zu den verwendeten Programmen Neue Software installieren Bei der Installation von Programmen oder Treibern können wichtige Dateien überschrieben und verändert werden. Um bei eventuellen Problemen nach der Installation auf die Originaldateien zugreifen zu können, sollten Sie vor der Installation eine Sicherungskopie (Backup) Ihres Festplatteninhaltes erstellen. Festplatteninhalt wiederherstellen Die Anleitung zum Wiederherstellen des Festplatteninhaltes unter Windows 7 finden Sie im Handbuch "Recovery Guide". Tipps Thema Mangel an Systemressourcen Weitere Handbücher Fujitsu Technology Solutions Tipp ► Schließen Sie nicht benötigte Anwendungen. oder ► Rufen Sie die Anwendungen in anderer Reihenfolge auf. Weitere Handbücher finden Sie als PDF-Dateien auf der CD/DVD "Drivers & Utilities". 35 Systemerweiterungen Systemerweiterungen Servicefall Komponenten Systemerweiterung Gerät Erweiterungen Reparaturen am Gerät dürfen nur von autorisiertem Fachpersonal durchgeführt werden. Durch unbefugtes Öffnen oder unsachgemäße Reparaturen erlischt die Garantie und es können erhebliche Gefahren für den Benutzer entstehen (elektrischer Schlag, Brandgefahr). Nach Rücksprache mit der Hotline/Service Desk dürfen Sie die in diesem Handbuch beschriebenen Komponenten selbst aus- und einbauen. Wenn Sie ohne Rücksprache mit der Hotline/Service Desk Komponenten selbst aus- und einbauen, erlischt die Garantie Ihres Geräts. Es kann sinnvoll sein, wenn Sie sich einige Teile dieses Kapitels ausdrucken, da das Gerät beim Ein-/Ausbau von Systemerweiterungen ausgeschaltet sein muss. Die nachfolgenden Abbildungen können sich, abhängig von der Ausbaustufe Ihres Geräts, geringfügig von Ihrem Gerät unterscheiden. Werden mit Ihrem Gerät weitere Dokumentationen mitgeliefert, lesen Sie sich diese ebenfalls sorgfältig durch. Beachten Sie vor dem Aus- und Einbau von Systemkomponenten außerdem Folgendes: Das Gerät muss beim Ein-/Ausbau von Systemerweiterungen ausgeschaltet sein und darf sich nicht im Energiesparmodus befinden. Ziehen Sie den Netzstecker, bevor Sie das Gerät öffnen. Achten Sie darauf, dass Sie beim Aus- und Einbau der Komponenten keine Leitungen einklemmen. Achten Sie beim Einbauen von Komponenten mit großer Wärmeentwicklung darauf, dass die maximal zulässige Temperatur nicht überschritten wird. Eventuell ist für eine Systemerweiterung oder Hardware-Hochrüstung ein Update des BIOS notwendig. Weitere Informationen finden Sie in der Hilfe zum BIOS oder gegebenenfalls im Technischen Handbuch zum Mainboard. 36 Fujitsu Technology Solutions Systemerweiterungen Hinweise zu Baugruppen Gehen Sie sorgfältig mit den Verriegelungsmechanismen um (Rastnasen und Zentrierbolzen), wenn Sie Baugruppen oder Komponenten auf Baugruppen austauschen. Beachten Sie, dass verschiedene Komponenten auf dem Mainboard sehr heiß sein können, wenn das Gerät vor kurzem noch aktiv war. Diese Komponenten können durch das nebenstehende Symbol gekennzeichnet sein. Um Schäden der Baugruppe oder der darauf befindlichen Bauteile und Leiterbahnen zu vermeiden, bauen Sie Baugruppen mit Sorgfalt ein und aus. Achten Sie darauf, Erweiterungsbaugruppen gerade einzusetzen. Verwenden Sie niemals scharfe Gegenstände (Schraubendreher) als Hebelwerkzeuge. Baugruppen mit elektrostatisch gefährdeten Bauelementen (EGB) können durch den abgebildeten Aufkleber gekennzeichnet sein. Wenn Sie Baugruppen mit EGB handhaben, müssen Sie folgende Hinweise unbedingt beachten: • • • • Sie müssen sich statisch entladen (z. B. durch Berühren eines geerdeten Gegenstandes), bevor Sie mit Baugruppen arbeiten. Verwendete Geräte und Werkzeuge müssen frei von statischer Aufladung sein. Fassen Sie die Baugruppen nur am Rand oder, falls vorhanden, an grün markierten Stellen (TouchPoints) an. Berühren Sie keine Anschluss-Stifte oder Leiterbahnen auf der Baugruppe. Fujitsu Technology Solutions 37 Systemerweiterungen Gehäuse öffnen Gehäuse Gerät ► Schalten Sie das Gerät aus. Das Gerät darf sich nicht im Energiesparmodus befinden! Beachten Sie die Sicherheitshinweise im Kapitel "Wichtige Hinweise", Seite 9. Ziehen Sie den Netzstecker aus der Steckdose. Stecken Sie den Netzstecker erst wieder an, wenn Sie das Gehäuse geschlossen haben. ► Entfernen Sie störende, gesteckte Leitungen. ► Bei Geräten mit Gehäuseschloss: Schließen Sie das Gehäuse auf. ► Legen Sie das Gerät auf die Seite. 2 1 ► Ziehen Sie an der Verriegelung (1) und schwenken Sie das Seitenteil in Pfeilrichtung (2). 38 Fujitsu Technology Solutions Systemerweiterungen Gehäuse schließen ► Stecken Sie das Seitenteil in die Führungsschiene am Gehäuseunterteil ein. Gerät Gehäuse 1 ► Schwenken Sie das Seitenteil in Pfeilrichtung (1), bis es einrastet. ► Bei Geräten mit Gehäuseschloss: Schließen Sie das Gehäuse zu. ► Schließen Sie die zuvor gelösten Leitungen wieder an. Fujitsu Technology Solutions 39 Systemerweiterungen Verriegelung mit Gehäuseschloss einbauen Verriegelung ausbauen ► Öffnen Sie das Gehäuse (siehe "Gehäuse öffnen", Seite 38). ► Legen Sie das abgebaute Seitenteil mit der Innenseite nach oben auf eine ebene Fläche. 2 1 1 ► Drücken Sie die Rastnase in Pfeilrichtung (1). ► Fädeln Sie die Verriegelung vorsichtig in Pfeilrichtung (2) aus dem Seitenteil. 40 Fujitsu Technology Solutions Systemerweiterungen Verriegelung mit Gehäuseschloss einbauen 1 2 3 2 ► Drehen Sie das abgebaute Seitenteil um (Außenseiten nach oben). ► Fädeln Sie die Verriegelung mit dem Gehäuseschloss in Pfeilrichtung (1) in das Seitenteil. ► Drücken Sie die Rastnase in Pfeilrichtung (2) und drücken Sie gleichzeitig die Verriegelung in das Seitenteil (3), bis die Rastnase einrastet. Fujitsu Technology Solutions 41 Systemerweiterungen Laufwerkskäfig aufklappen ► Öffnen Sie das Gehäuse (siehe "Gehäuse öffnen", Seite 38). 1 2 ► Lösen Sie die Rändelschraube (1). ► Klappen Sie den Laufwerkskäfig auf (2). Durch den eingebauten Drehmoment-Kontroller bleibt der Laufwerkskäfig in jeder Position stehen. 42 Fujitsu Technology Solutions Systemerweiterungen Laufwerkskäfig zuklappen 2 1 ► Klappen Sie den Laufwerkskäfig nach unten (1). Achten Sie darauf, dass Sie dabei keine Leitungen einklemmen. ► Befestigen Sie den Laufwerkskäfig mit der Rändelschraube (2). ► Schließen Sie das Gehäuse (siehe "Gehäuse schließen", Seite 39). Fujitsu Technology Solutions 43 Systemerweiterungen Lüftungsschacht ausbauen Lüftungsschacht Achten Sie beim Herausnehmen des Lüftungsschachts darauf, den oder die Prozessorkühler auf dem Mainboard nicht zu beschädigen. 1 2 ► ► ► ► ► Öffnen Sie das Gehäuse (siehe "Gehäuse öffnen", Seite 38). Klappen Sie den Laufwerkskäfig auf (siehe "Laufwerkskäfig aufklappen", Seite 42). Haken Sie die Leitungen aus der Halterung am Lüftungsschacht aus. Entfernen Sie störende, gesteckte Leitungen. Entriegeln Sie den Lüftungsschacht, indem Sie den Verriegelungshaken in Pfeilrichtung (1) drücken. ► Halten Sie den Verriegelungshaken gedrückt und ziehen Sie den Lüftungsschacht in Pfeilrichtung (2) aus dem Gehäuse heraus. 44 Fujitsu Technology Solutions Systemerweiterungen Lüftungsschacht einbauen Lüftungsschacht Achten Sie beim Einsetzen des Lüftungsschachts darauf, den oder die Prozessorkühler auf dem Mainboard nicht zu beschädigen. 1 ► Stecken Sie die Haltenasen an der Unterseite des Lüftungsschachts in die entsprechenden Schlitze im Gehäuse. ► Drücken Sie den Lüftungsschacht in Pfeilrichtung (1) in das Gehäuse, sodass der Verriegelungshaken spürbar einrastet. ► Schließen Sie die zuvor gelösten Leitungen wieder an. ► Haken Sie die Leitungen in die Halterung am Lüftungsschacht ein. ► Klappen Sie den Laufwerkskäfig zu (siehe "Laufwerkskäfig zuklappen", Seite 43). ► Schließen Sie das Gehäuse (siehe "Gehäuse schließen", Seite 39). Fujitsu Technology Solutions 45 Systemerweiterungen Baugruppe ein- und ausbauen Um die Leistungsfähigkeit Ihres Geräts zu erhöhen, können Sie zusätzliche Baugruppen einbauen. Die Anzahl, Lage und Anordnung der Baugruppen-Steckplätze auf dem Mainboard finden Sie im Handbuch zum Mainboard. Bei Auslieferung können bereits Baugruppen eingebaut sein. Baugruppe Baugruppe einbauen ► Öffnen Sie das Gehäuse (siehe "Gehäuse öffnen", Seite 38). ► Klappen Sie den Laufwerkskäfig auf (siehe "Laufwerkskäfig aufklappen", Seite 42). Baugruppe 1 2 ► Drücken Sie auf den Bogen der Halteklammer (1). ► Ziehen Sie die Steckplatzabdeckung in Pfeilrichtung (2) aus dem Steckplatz. 46 Fujitsu Technology Solutions Systemerweiterungen Werfen Sie die Steckplatzabdeckung nicht weg. Wenn Sie die Baugruppe wieder entfernen, müssen Sie die Steckplatzabdeckung wegen der Kühlung, des Brandschutzes und der einzuhaltenden EMV-Vorschriften (Vorschriften zur elektromagnetischen Verträglichkeit) wieder einbauen. 2 1 ► ► ► ► ► Schieben Sie die Baugruppe in den Steckplatz (1). Drücken Sie auf die Halteklammer, bis diese spürbar einrastet (2). Wenn erforderlich, stecken Sie die Leitungen an die Baugruppe. Klappen Sie den Laufwerkskäfig zu (siehe "Laufwerkskäfig zuklappen", Seite 43). Schließen Sie das Gehäuse (siehe "Gehäuse schließen", Seite 39). Wenn Sie eine Baugruppe ein- oder ausgebaut haben, dann überprüfen Sie bitte im BIOS-Setup die Einstellungen für den entsprechenden PCI-Steckplatz. Ändern Sie gegebenenfalls die Einstellungen. Lesen Sie hierzu die Dokumentation zur PCI-Baugruppe. Information zum Einbau von Low-Profile-Karten finden Sie im Kapitel "Low-Profile-Baugruppen", Seite 49. Baugruppe ausbauen ► Öffnen Sie das Gehäuse (siehe "Gehäuse öffnen", Seite 38). ► Klappen Sie den Laufwerkskäfig auf (siehe "Laufwerkskäfig aufklappen", Seite 42). ► Entfernen Sie die an der Baugruppe gesteckten Leitungen. Baugruppe Fujitsu Technology Solutions 47 Systemerweiterungen 1 2 ► Drücken Sie auf den Bogen der Halteklammer (1). ► Ziehen Sie die Baugruppe in Pfeilrichtung (2) aus dem Steckplatz. ► Legen Sie die Baugruppe in eine entsprechende Verpackung. Wegen der Kühlung, des Brandschutzes und der einzuhaltenden EMV-Vorschriften (Vorschriften zur elektromagnetischen Verträglichkeit) müssen Sie die Steckplatzabdeckung des Einbauplatzes einbauen. 2 1 ► Schieben Sie die Steckplatzabdeckung in den Steckplatz (1). ► Drücken Sie auf die Halteklammer, bis diese spürbar einrastet (2). ► Klappen Sie den Laufwerkskäfig zu (siehe "Laufwerkskäfig zuklappen", Seite 43). 48 Fujitsu Technology Solutions Systemerweiterungen ► Schließen Sie das Gehäuse (siehe "Gehäuse schließen", Seite 39). Wenn Sie eine PCI-Baugruppe ein- oder ausgebaut haben, dann überprüfen Sie bitte im BIOS-Setup die Einstellungen für den entsprechenden PCI-Steckplatz. Ändern Sie gegebenenfalls die Einstellungen. Lesen Sie hierzu die Dokumentation zur PCI-Baugruppe. Low-Profile-Baugruppen Low-Profile-Baugruppe Um Low-Profile-Baugruppen auch in normale Baugruppen-Steckplätze einbauen zu können, müssen Sie vorher einen entsprechenden Steckplatz-Adapter montieren. In den Steckplätzen, die für Low-Profile-Baugruppen vorgesehen sind, sind zweiteilige Steckplatzabdeckungen eingebaut. Beide Teile sind durch eine Schraube verbunden. Werfen Sie die Steckplatzabdeckung nicht weg. Wenn Sie die Baugruppe wieder entfernen, müssen Sie die Steckplatzabdeckung wegen der Kühlung, des Brandschutzes und der einzuhaltenden EMV-Vorschriften (Vorschriften zur elektromagnetischen Verträglichkeit) wieder einbauen. EMV,elektromagnetischeVerträglichkeit ► Bauen Sie die gewünschte Steckplatzabdeckung aus (siehe Kapitel "Baugruppe ein- und ausbauen", Seite 46). Steckplatz-Adapter montieren 1 2 ► Stecken Sie den Steckplatz-Adapter auf die Steckplatzabdeckung der Low-Profile-Baugruppe (1) und schrauben Sie ihn fest (2). Nun können Sie die Low-Profile-Baugruppe wie eine normale Baugruppe in einen geeigneten Steckplatz einbauen (siehe "Baugruppe ein- und ausbauen", Seite 46). Low-Profile-Baugruppen Fujitsu Technology Solutions 49 Systemerweiterungen Steckplatz-Adapter abnehmen 2 1 ► Lösen Sie die Schraube (1) und nehmen Sie den Steckplatz-Adapter ab (2). Low-Profile-Baugruppen Optionale Schnittstelle ein- und ausbauen Für weitere Informationen siehe Kapitel "Hinweise zu Baugruppen", Seite 37. Laufwerke ein- und ausbauen Laufwerk 51/4-Zoll-Laufwerk 31/2-Zoll-Laufwerk Das Gehäuse bietet Platz für insgesamt sechs Laufwerke: • vier bedienbare Laufwerke (zwei 5¼-Zoll-Laufwerke und zwei 3½-Zoll-Laufwerke) • zwei nichtbedienbare Laufwerke (zwei 3½-Zoll-Laufwerke mit halber Einbauhöhe) Unter bedienbaren Laufwerken sind z. B. DVD- oder CD-ROM-Laufwerke zu verstehen, in die von außen ein Datenträger eingelegt wird. Nichtbedienbare Laufwerke sind z. B. Festplattenlaufwerke. 50 Fujitsu Technology Solutions Systemerweiterungen Bedienbares Laufwerk ausbauen ► Öffnen Sie das Gehäuse (siehe "Gehäuse öffnen", Seite 38). 1 2 ► ► ► ► Ziehen Sie die Stecker der Datenleitung und der Stromversorgungsleitung vom Laufwerk. Klappen Sie die Befestigungsklammer auf (1). Ziehen Sie das Laufwerk in Pfeilrichtung (2) aus dem Gehäuse. Nehmen Sie gegebenenfalls an den verbleibenden Laufwerken die erforderlichen Einstellungen vor. ► Falls Sie kein neues Laufwerk einbauen, befestigen Sie eine Abdeckung (optional) am Einbauplatz, um das Eindringen von Fremdkörpern in das Gehäuse zu vermeiden. ► Schließen Sie das Gehäuse (siehe "Gehäuse schließen", Seite 39). Wenn notwendig, müssen Sie im BIOS-Setup den Eintrag für das Laufwerk entsprechend anpassen. Fujitsu Technology Solutions 51 Systemerweiterungen Bedienbares Laufwerk einbauen ► Öffnen Sie das Gehäuse (siehe "Gehäuse öffnen", Seite 38). ► Wenn Sie das Laufwerk im oberen Schacht montieren und Sie dort bereits eine Abdeckung montiert haben (optional), bauen Sie diese aus. oder ► Wenn Sie das Laufwerk im unteren Schacht montieren, brechen Sie die vorgestanzte Metallblende am Laufwerksschacht mit einem Schraubendreher heraus. Werfen Sie die Abdeckung nicht weg. Wenn Sie später das Laufwerk wieder ausbauen, müssen Sie die Abdeckung wegen der Kühlung, des Brandschutzes und der einzuhaltenden EMV-Vorschriften (Vorschriften zur elektromagnetischen Verträglichkeit) wieder einsetzen (siehe "Bedienbares Laufwerk ausbauen", Seite 51). ► Nehmen Sie am Laufwerk die erforderlichen Einstellungen vor (gegebenenfalls auch an den bereits installierten Laufwerken). 2 1 ► Schieben Sie das bedienbare Laufwerk bis zum Anschlag ins Gehäuse (1). ► Stecken Sie die Stecker der Datenleitung und der Stromversorgungsleitung am Laufwerk. Achten Sie auf die richtige Polung. ► Drücken Sie die Befestigungsklammer (2) und schieben Sie sie gleichzeitig etwas nach oben. ► Schließen Sie das Gehäuse (siehe "Gehäuse schließen", Seite 39). Wenn notwendig, müssen Sie im BIOS-Setup den Eintrag für das Laufwerk entsprechend anpassen. 52 Fujitsu Technology Solutions Systemerweiterungen Festplattenlaufwerk ein- und ausbauen Festplattenlaufwerk ausbauen ► Öffnen Sie das Gehäuse (siehe "Gehäuse öffnen", Seite 38). ► Klappen Sie den Laufwerkskäfig auf (siehe "Laufwerkskäfig aufklappen", Seite 42). ► Entfernen Sie alle gesteckten Leitungen (Datenleitung, Stromversorgung) vom Laufwerk. 1 1 2 ► Drücken Sie die EasyChange-Schienen, die am Festplattenlaufwerk befestigt sind, etwas zusammen (1) und ziehen Sie das Festplattenlaufwerk in Pfeilrichtung (2) aus dem Laufwerkskäfig. ► Ziehen Sie die EasyChange-Schienen vom Festplattenlaufwerk. Fujitsu Technology Solutions 53 Systemerweiterungen ► Wenn Sie die EasyChange-Schienen nicht mehr benötigen, befestigen Sie diese wieder an ihrem Einbauplatz im Laufwerkskäfig. Wenn notwendig, müssen Sie im BIOS-Setup den Eintrag für das Laufwerk entsprechend anpassen. Festplattenlaufwerk einbauen ► Öffnen Sie das Gehäuse (siehe "Gehäuse öffnen", Seite 38). ► Klappen Sie den Laufwerkskäfig auf (siehe "Laufwerkskäfig aufklappen", Seite 42). EasyChange-Schienen für ein zweites Festplattenlaufwerk finden Sie am Laufwerkskäfig. 54 Fujitsu Technology Solutions Systemerweiterungen ► Befestigen Sie die EasyChange-Schienen seitlich an der Festplatte, indem Sie jeweils die oberen Stifte der EasyChange-Schiene in die entsprechenden Löcher der Festplatte stecken. 1 ► Schieben Sie das Festplattenlaufwerk mit den EasyChange-Schienen in Pfeilrichtung (1) in den Laufwerkskäfig. Achten Sie darauf, dass die Bauteilseite des Festplattenlaufwerks nach innen zum Gehäuse zeigt. ► Stecken Sie die Leitungen am Festplattenlaufwerk. ► Klappen Sie den Laufwerkskäfig zu (siehe "Laufwerkskäfig zuklappen", Seite 43). ► Schließen Sie das Gehäuse (siehe "Gehäuse schließen", Seite 39). Wenn notwendig, müssen Sie im BIOS-Setup den Eintrag für das Laufwerk entsprechend anpassen. Fujitsu Technology Solutions 55 Systemerweiterungen SmartCard-Leser und/oder WLAN-Modul einund ausbauen (optional) In den Einbauplatz für 3½-Zoll-Laufwerke können Sie an Stelle des Laufwerks auch einen SmartCard-Leser und/oder ein WLAN-Modul für Wireless LAN (Local Area Network) einbauen. SmartCard-Leser und WLAN-Modul können zusammen in die Halterung eingebaut werden. Sie können aber auch nur eine der beiden Baugruppen einbauen. Das WLAN-Modul wird in den unteren Steckplatz der Halterung und der SmartCard-Leser in den oberen Steckplatz der Halterung eingebaut. Wenn Sie SmartCard-Leser und WLAN-Modul zusammen einbauen wollen, bauen Sie zuerst das WLAN-Modul ein. Der Ausbau erfolgt in umgekehrter Reihenfolge. Halterung ausbauen ► Öffnen Sie das Gehäuse (siehe "Gehäuse öffnen", Seite 38). ► Ziehen Sie die Stecker der Datenleitung von der Halterung. 1 2 ► Entfernen Sie die Schrauben (1) auf der rechten Seite der Halterung. ► Schieben Sie die Halterung in Pfeilrichtung (2) aus dem Gehäuse. 56 Fujitsu Technology Solutions Systemerweiterungen WLAN-Modul an Halterung festschrauben ► Schieben Sie das WLAN-Modul in Pfeilrichtung (1) mit der Bauteilseite nach unten in die Führung der Halterung (a). ► Befestigen Sie das WLAN-Modul mit den Schrauben (2). 2 2 a a 1 SmartCard-Leser an Halterung festschrauben ► Schieben Sie den SmartCard-Leser in Pfeilrichtung (1) mit der Bauteilseite nach unten in die Führung der Halterung (a). ► Befestigen Sie den SmartCard-Leser mit den Schrauben (2). 2 2 a a 1 Fujitsu Technology Solutions 57 Systemerweiterungen SmartCard-Leser und/oder WLAN-Modul einbauen 2 1 ► ► ► ► 58 Schieben Sie die Halterung in Pfeilrichtung (1) in das Gehäuse. Befestigen Sie die Halterung mit den Schrauben (2). Stecken Sie die Stecker der Datenleitung an die Halterung. Achten Sie auf die richtige Polung. Schließen Sie das Gehäuse (siehe "Gehäuse schließen", Seite 39). Fujitsu Technology Solutions Systemerweiterungen SmartCard-Leser und/oder WLAN-Modul ausbauen ► Öffnen Sie das Gehäuse (siehe "Gehäuse öffnen", Seite 38). ► Ziehen Sie die Stecker der Datenleitung von der Halterung. 1 2 ► Entfernen Sie die Schrauben (1). ► Schieben Sie die Halterung in Pfeilrichtung (2) aus dem Gehäuse. ► Schließen Sie das Gehäuse (siehe "Gehäuse schließen", Seite 39). SmartCard-Leser von Halterung lösen 1 1 Fujitsu Technology Solutions ► Lösen Sie die Schrauben (1). ► Ziehen Sie den SmartCard-Leser in Pfeilrichtung aus der Halterung. 59 Systemerweiterungen WLAN-Modul von Halterung lösen 1 ► Lösen Sie die Schrauben (1). ► Ziehen Sie das WLAN-Modul in Pfeilrichtung aus der Halterung. 1 USB-Schnittstellen an der Rückseite einbauen Abhängig von der Ausbaustufe Ihres Geräts ist an der Gehäuserückwand ein Einbauplatz für USB-Schnittstellen vorgesehen. Dadurch belegen Sie keinen Baugruppen-Einbauplatz. 1 ► Stecken Sie einen Schraubendreher in die Öffnung und brechen Sie den vorgestanzten Einbauplatz durch Hin- und Herbewegen heraus. ► Schieben Sie die USB-Schnittstellen in den Einbauplatz und befestigen Sie sie mit der Schraube (1). ► Stecken Sie die USB-Leitung auf das Mainboard, wie im Handbuch zum Mainboard beschrieben. USB-Schnittstellen 60 Fujitsu Technology Solutions Systemerweiterungen Erweiterungen auf dem Mainboard Wie Sie den Hauptspeicher oder den Prozessor Ihres Geräts hochrüsten können, finden Sie im Handbuch zum Mainboard. Mainboard Hauptspeicher Prozessor Lithium-Batterie Erweiterungen Hauptspeicher hochrüsten ► ► ► ► ► Öffnen Sie das Gehäuse (siehe "Gehäuse öffnen", Seite 38). Klappen Sie den Laufwerkskäfig auf (siehe "Laufwerkskäfig aufklappen", Seite 42). Rüsten Sie den Hauptspeicher hoch, wie im Handbuch zum Mainboard beschrieben. Klappen Sie den Laufwerkskäfig zu (siehe "Laufwerkskäfig zuklappen", Seite 43). Schließen Sie das Gehäuse (siehe "Gehäuse schließen", Seite 39). Hauptspeicher Prozessor tauschen ► ► ► ► ► ► ► Öffnen Sie das Gehäuse (siehe "Gehäuse öffnen", Seite 38). Klappen Sie den Laufwerkskäfig auf (siehe "Laufwerkskäfig aufklappen", Seite 42). Bauen Sie den Lüftungsschacht aus (siehe "Lüftungsschacht ausbauen", Seite 44). Tauschen Sie den Prozessor, wie im Handbuch zum Mainboard beschrieben. Bauen Sie den Lüftungsschacht ein (siehe "Lüftungsschacht einbauen", Seite 45). Klappen Sie den Laufwerkskäfig zu (siehe "Laufwerkskäfig zuklappen", Seite 43). Schließen Sie das Gehäuse (siehe "Gehäuse schließen", Seite 39). Lithium-Batterie tauschen Damit die Systeminformation dauerhaft gespeichert werden kann, ist eine Lithium-Batterie eingebaut, die den CMOS-Speicher mit Strom versorgt. Wenn die Spannung der Batterie zu niedrig oder die Batterie leer ist, wird eine entsprechende Fehlermeldung ausgegeben. Die Lithium-Batterie muss dann ausgetauscht werden. Bei Null-Watt-Geräten: Zur Überbrückung kann das Gerät über den Not-Ein-Taster an der Rückseite eingeschaltet werden, siehe Kapitel "Gerät bei entladener Lithium-Batterie einschalten (Null-Watt-Geräte)", Seite 22. Bei unsachgemäßem Austausch der Lithium-Batterie besteht Explosionsgefahr! Die Lithium-Batterie darf nur durch identische oder vom Hersteller empfohlene Typen ersetzt werden. Die Lithium-Batterie gehört nicht in den Hausmüll. Sie wird vom Hersteller, Händler oder deren Beauftragten kostenlos zurückgenommen, um sie einer Verwertung oder Entsorgung zuzuführen. Batterie Austauschen,Lithium-Batterie Wechseln Tauschen Lithium-Batterie Die Halterung der Lithium-Batterie gibt es in verschiedenen Ausführungen, die sich in ihrer Funktionsweise nicht unterscheiden. Fujitsu Technology Solutions 61 Systemerweiterungen 3 2 1 2 3 1 ► Drücken Sie die Rastnase in Pfeilrichtung (1). Die Batterie springt etwas aus der Halterung heraus. ► Entfernen Sie die Batterie (2). ► Schieben Sie die neue Lithium-Batterie des identischen Typs in die Halterung (3) und drücken Sie sie nach unten, bis sie einrastet. 62 Fujitsu Technology Solutions Technische Daten Technische Daten Elektrische Daten Eingehaltene Sicherheitsstandards: Schutzklasse: Nennspannungsbereich Nennfrequenz Nennstrom maximal (Gehäuse mit Bildschirmsteckdose): Nennstrom maximal Bildschirmsteckdose (Output)): Abmessungen Breite/Tiefe/Höhe: IEC 60950-1, EN 60950-1, UL 60950 CSA 22.2 No.60950-1 I 100 V – 240 V 50 Hz – 60 Hz 100 V – 127 V / 6,5 A 200 V – 240 V / 3,5 A 100 V – 127 V / 3,0 A 200 V – 240 V / 1,5 A 203 mm/387 mm/390 mm Gewicht im Grundausbau: ca. 11 kg Umgebungsbedingungen Klimaklasse 3K2 DIN IEC 721 Teil 3-3 Klimaklasse 2K2 DIN IEC 721 Teil 3-2 Temperatur Betrieb (3K2) Transport (2K2) Betauung ist im Betrieb nicht zulässig! 15 °C .... 35 °C –25 °C .... 60 °C Zu- und Ablufträume, um eine ausreichende Belüftung zu gewährleisten: min. 10 mm ohne Lüftungsöffnungen mit Lüftungsöffnungen min. 200 mm Die Datenblätter zu diesen Geräten bieten weitere technische Daten. Sie finden die Datenblätter im Internet unter "http://ts.fujitsu.com". Fujitsu Technology Solutions 63 Stichwörter Stichwörter 3 1/2-Zoll-Laufwerk 5 1/4-Zoll-Laufwerk 46 46 A Alphanumerisches Tastaturfeld 21 Anschließen Maus 16 PS/2-Maus 16 PS/2-Tastatur 16 Tastatur 16 USB-Tastatur 16 Anschlüsse 3 Audioausgang 14 Audioeingang 14 Austauschen, Lithium-Batterie 57 B Batterie 57 Baugruppe ausbauen 42–43 einbauen 42 Bildschirm ausschalten 19 einschalten 18 Einschalten 10 Bildschirmanschluss 14 Bildschirmarbeitsplatz 9 BIOS-Setup 22 einstellen 22 Konfiguration 22 Sicherheitsfunktionen 24 Systemeinstellungen 22 C CE-Kennzeichnung CE-Zeichnen 7 Cursortasten 21 7 D Datenschutz 22 Diebstahlschutz 23 Drucker 14 DVD Drivers & Utilities 6 DVD User Documentation 6 E Eigentumsschutz 22 Ein-/Ausschalter 21 64 Elektromagnetische Verträglichkeit 7 EMV, elektromagnetische Verträglichkeit Energie sparen 6 Entsorgung 6 Ergonomisch Bildschirmarbeitsplatz 9 Erstinbetriebnahme, Übersicht 8 Erweiterungen Gerät 32 Mainboard 57 Externe Geräte anschließen 16–17 Anschlüsse 14 F Funktionstasten 45 21 G Gehäuse mechanisch verriegeln 24 öffnen 34 schließen 35 verplomben 23 Gehäuse mechanisch verriegeln Gehäuseschloss 24 Gerät Anschlüsse 14 aufstellen 9 ausschalten 19 Diebstahlschutz 23 einschalten 18 Einschalten 10 Erweiterungen 32 öffnen 34 schließen 35 transportieren 5–6 verplomben 23 Geräte anschließen 16–17 Gerätetreiber parallele Schnittstelle 17 serielle Schnittstelle 17 24 H Hauptspeicher 57 hochrüsten 57 Hinweis Sicherheit 5 Fujitsu Technology Solutions Stichwörter Hinweise CE-Zeichen wichtige 5 N Netzadapter anschließen 9 Niederspannungsrichtlinie 7 Numerisches Tastaturfeld 21 7 I Inbetriebnahme 8 Übersicht 8 Installation Erstes Anschalten Software 10, 12 K Kabel siehe Leitung 13 Kensigton Lock 23 Kette 23 Komponenten einbauen/ausbauen Kopfhörer 14 10 32 L LAN-Anschluss 14 Laufwerk 46 ausbauen 46 bedienbares Laufwerk 46 einbauen 46 nichtbedienbares Laufwerk 46 Leitung Anschließen 13 lösen 13 Lieferinhalt 8 Line in 14 Line out 14 Lithium-Batterie 57 tauschen 57 Low-Profile-Baugruppe 45 Low-Profile-Baugruppen Steckplatz-Adapter abnehmen 46 Steckplatz-Adapter montieren 45 Lüftungsschacht ausbauen 40 einbauen 41 M Mainboard Erweiterungen 57 Maus anschließen 16 Mausanschluss 14 Mikrofonanschluss 14 Fujitsu Technology Solutions P Paralle Schnittstelle 14 Parallele Schnittstelle 16 Geräte anschließen 16 Parallele Schnittstelleen Einstellung 17 Prozessor 57 PS/2-Maus anschließen 16 Anschluss 16 PS/2-Mausanschluss 14 PS/2-Tastatur anschließen 16 R Recycling 6 S Schloss 24 Schnittstellen 14 Schutz, Eigentum und Daten 22 Serielle Schnittstelle 14, 16 Einstellungen 17 Geräte anschließen 16 Servicefall 32 Setup siehe BIOS-Setup 22 Sicherheitsfunktionen BIOS-Setup 24 Smart-Card 25 SmartCard 25 SystemLock 25 Sicherheitshinweise 5 SmartCard-Leser bedienen 25 Software Installation 10, 12 Strg+Alt+Entf 22 Systemeinheit, siehe Gerät 6 Systemeinstellung BIOS-Setup 22 Systemerweiterung 32 T Tastastur Cursor-Tasten 21 65 Stichwörter Tastatur 21 Alphanumerischeres Tastaturfeld anschließen 16 Anschluss 16 Funktionstasten 21 Numerisches Tastaturfeld 21 Ziffernblock 21 Tastaturanschluss 14 Taste Ein-/Ausschalter 21 Tasten 21 Alt Gr 22 Control 22 Ctrl 22 Cursor-Tasten 21 Eingabetaste 21 Enter 21 Menütaste 22 Num 22 Return 21 Shift 22 Starttaste 22 Steuerungstaste 22 Strg 22 Strg+Alt+Entf 22 Umschalttaste 22 Tastenkombinationen 21–22 Tauschen Lithium-Batterie 57 Transport 5–6 21 Gerät 1 Unversal Serial Bus 14 USB-Anschluss 16 Geräte anschließen 17 Maus anschließen 16 Tastatur anschließen 16 USB-Geräte anschließen 17 USB-Schnittstellen einbauen 56 Gehäuserückwand 56 V Verpackung 8 auspacken 8 Verplomben 23 W Wechseln Lithium-Batterie 57 Wichtige Hinweise 5 Wiedertransport 5–6 Z Ziffernblock 21 Zugriffsberechtigung, SmartCard 25 U Übersicht 66 Fujitsu Technology Solutions