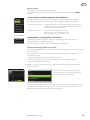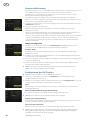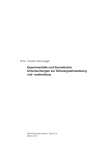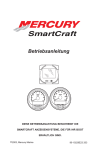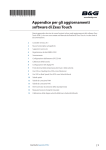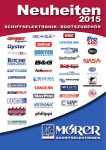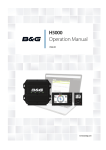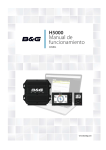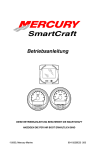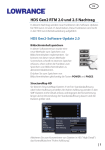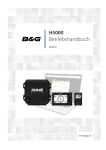Download Nachtrag für Zeus Touch Software
Transcript
*988-10803-001* www.bandg.com Nachtrag für Zeus Touch Software-Updates In diesem Nachtrag sind neue Funktionen der RTM-2-Software-Upgrades aufgeführt, die nicht in der Betriebsanleitung oder in anderen Dokumentationen von Zeus Touch beschrieben sind. 2 ZC1-Fernbedienung 2 Neue Kartenfunktionen 5 Unterstützung von Fusion Link 6 Aufzeichnen von NMEA 0183-Daten 6 Dämpfung 7 Konfigurieren der ZG100 GPS-Antenne 8 Kompasskalibrierung 8 Konfigurieren des HV Displays 9 Speed and sea temperature decimal places (Dezimalstellen für Geschwindigkeit und Wassertemperatur) 9 Use COG as Heading (COG als Kurs verwenden) 9 Use SOG as Boat Speed (Verwenden von SOG als Bootsgeschwindigkeit) 10 Polar Tables (Polartabellen) 12 TWA-Korrekturtabelle 13 TWS-Korrekturtabelle 13 Heel Correction (Krängungskorrektur) 14 Measured Sources (Messquellen) 14 Kalibrierungen von zwei Bootsgeschwindigkeiten – Backbord/Steuerbord Zeus Touch | RTM-2-Nachtrag |1 DE ZC1-Fernbedienung Mit Zeus Touch RTM-2 können Sie eine ZC1 mit dem Netzwerk verbinden und Zeus Touch per Fernbedienung steuern. Der Lieferumfang des ZC1-Gerätes beinhaltet ein separates Handbuch. DISPLAY MOB 1 4 GHI 7 PQRS STBY AUTO 2 ABC 3 DEF IN OUT PLOT MARK GO TO VESSEL RADAR 6 MNO CHART 8 TUV 9 WXYZ ECHO NAV 0 PWR INFO PAGES 5 JKL MENU WIN Neue Kartenfunktionen Auf dem Zeus Touch sind je nach Region verschiedene Karten installiert. Alle Geräte unterstützen über eine microSD-Karte oder das Ethernet-Netzwerk Navionics Platinum Plus, TurboView und C-Map (von Jeppesen). Karten können im Netzwerk gemeinsam genutzt werden, sodass nur ein Speichermedium mit Karten pro Boot benötigt wird. Auswählen von Kartentypen Der Kartentyp wird jetzt über das Menü für Kartenoptionen ausgewählt. Die Auswahl muss individuell für die einzelnen Kartendarstellungen vorgenommen werden. Falls Sie über andere Kartentypen verfügen – installiert, über den SD-Kartensteckplatz oder per Ethernet – können Sie auf einem geteilten Bildschirm gleichzeitig zwei verschiedene Kartentypen anzeigen. Informationen zum Anpassen von Seiten finden Sie in der Betriebsanleitung. ¼¼ Hinweis: Sie müssen im Menü den Kartentyp Insight auswählen, um C-Map-Karten anzuzeigen. Ist die Insight-Karte installiert und wenn Sie eine C-MAP-Karte über den Steckplatz oder das Ethernet-Netzwerk verfügbar haben, so wählt das System automatisch die für Ihre angezeigte Region detaillierteste Karte aus. Dies gilt ebenfalls, wenn zwei Navionics-Karten verfügbar sind. Easy View Vergrößerungsfunktion zum Vergrößern von Elementen und Text auf den Karten. Im folgenden Abbild eines geteilten Bildschirms ist die Easy View in der rechten Darstellung aktiviert. ¼¼ Hinweis: Auf der Karte wird nicht angezeigt, dass diese Funktion aktiv ist. Stein-Filter Hiermit wird die Identifizierung von Fels und Gestein unterhalb der angegebenen Tiefe auf der Karte ausgeblendet. Dadurch kann die Übersichtlichkeit von Karten in Gegenden verbessert werden, in denen sich weit unterhalb des Tiefgangs Ihres Bootes viel Gestein befindet. 2| Zeus Touch | RTM-2-Nachtrag DE Tiefen hevorheben (Tiefen hervorhebende Anzeige) Wählen Sie einen Bereich zwischen unterschiedlichen Tiefen aus, der durch Navionics andersfarbig hervorgehoben werden soll. Dies gestattet Ihnen die Markierung bestimmter Tiefenbereiche zum Fischen. Dabei richtet sich die Genauigkeit des Bereichs nach den zugrunde liegenden Kartendaten. Wenn die Karte beispielsweise lediglich 5-Meter-Intervalle für Tiefenlinien aufweist, wird die Schattierung gerundet für die nächste verfügbare Tiefenlinie angezeigt. Keine Tiefen hervorhebende Anzeige Tiefen hervorhebende Anzeige, 6 m - 12 m Flachwasser hervorheben (Flachwasser hervorhebende Anzeige) Dadurch werden Flachwasserbereiche hervorgehoben. Dies gestattet Ihnen die Markierung von Bereichen mit einer Wassertiefe zwischen 0 und der ausgewählten Tiefe (bis zu 10 Meter). Keine Flachwasser hervorhebende Anzeige Flachwasser hervorhebende Anzeige, 0 m bis 3 m FLIR-Kamerasteuerung Wenn im Ethernet-Netzwerk eine FLIR-Kamera verfügbar ist, können Sie die Videoaufzeichnung anzeigen und die Kamera über das Zeus Touch steuern. Ein Videofeld kann als Einzelfeld oder als Teil einer Seite mit mehreren Feldern eingerichtet werden. Weitere Informationen zur Einrichtung der Felder finden Sie in der Zeus Touch-Betriebsanleitung. Zeus Touch | RTM-2-Nachtrag |3 DE Herstellen der Verbindung mit der FLIR-Videokamera Wenn ein Videofeld aktiviert ist, erkennt das Zeus Touch automatisch eine im Netzwerk verfügbare FLIR-Kamera. ¼¼ Hinweis: Ist ein DHCP-Server Teil des Ethernet-Netzwerks, so muss die FLIR-Kamera konfiguriert und mit einer statischen IP-Adresse eingerichtet werden, ehe die Verbindung hergestellt werden kann. Anweisungen zur Konfiguration Ihres FLIR-Kameramodells entnehmen Sie bitte der jeweiligen FLIR-Dokumentation. ¼¼ Hinweis: Mit dem Ethernet-Netzwerk kann immer nur eine FLIR-Kamera verbunden werden. Sobald Sie ein Videofeld aktivieren, beginnt das System, das Netzwerk nach einer FLIR-Kamera zu durchsuchen. Sollte die Verbindung zu einem späteren Zeitpunkt abbrechen, wird dies durch eine Schaltfläche angezeigt. Tippen Sie in diesem Fall auf die Schaltfläche, um die Verbindung erneut herzustellen. Nach Herstellung der Verbindung verändert sich das Menü und beinhaltet nunmehr den Zugriff auf die „FLIR camera control“ (FLIR-Kamerasteuerung). ¼¼ Hinweis: Sie können die Steuerung der Kamera über jedes mit dem Ethernet-Netzwerk verbundene Zeus Touch-Gerät übernehmen. Schwenken und Neigen der Kamera Nach der Herstellung der Verbindung mit der FLIR-Kamera werden im Videofeld die Schaltflächen zum Schwenken und Neigen angezeigt. Die Pfeiltasten nach links und rechts dienen zur Steuerung der Schwenkbewegung, und die Pfeiltasten nach oben und unten steuern die Neigung der Kamera. Drücken Sie zur Steuerung der Kamera auf eine der im Feld angezeigten Pfeiltasten. Die Kamera bewegt sich so lange, wie Sie die Taste gedrückt halten. Vergrößern des Videobildes IN MOB OUT MOB Verwenden Sie zum Vergrößern des Videobildes die Tasten IN/OUT. Je nach gewählter Quelle der FLIR-Kamera gibt es zwei Zoom-Optionen. Weitere Informationen finden Sie nachstehend unter Auswählen von Kartentypen. Digitaler Zoom Diese Option ist nur dann verfügbar, wenn sich die Kamera im Infrarot-Modus befindet. In diesem Modus wird der Zoom durch entsprechende Stufen repräsentiert (0, 2- und 4-facher Zoom). Mit jedem Drücken auf eine der Tasten IN/OUT wird der Zoom um eine Stufe vergrößert oder verkleinert. 4| Zeus Touch | RTM-2-Nachtrag DE Optischer Zoom Diese Option ist im Tageslicht-Modus verfügbar. In diesem Modus wird der Kamera-Zoom so lange betrieben, wie Sie die Tasten IN/OUT drücken. “Source“-Optionen (Quellenoptionen) der FLIR-Kamera Die FLIR-Kamera umfasst als Videoquelle „Daylight“ (Tageslicht) und „Infrared“ (Infrarot). Bei Auswahl der „Source Infrared“ (Infrarot-Quelle) sind folgende Optionen verfügbar: Umschalten Farbschema Hiermit durchlaufen Sie das Video-Ausgabe-Farbschema der FLIR-Kamera. Jedes dieser Schemata ordnet einer bestimmten Temperatur eine jeweilige Farbe zu. Umschalten Polarität Hiermit wird das Farbschema invertiert. Beispiel: Weiß = Heiß und Schwarz = Kalt wird zu Schwarz = Heiß und Weiß = Kalt Heimatposition („home position“) der Kamera Sie können die aktuelle eingestellte Schwenk- und Neigungsposition der Kamera als Heimatposition („home position“) festlegen. Sie können so später schnell zu dieser Kameraposition zurückkehren. Unterstützung von Fusion Link Mit dem NMEA 2000-Netzwerk verbundene FUSION-Link-Geräte können über das Zeus Touch gesteuert werden. Die Integration ist zurzeit nur eingeschränkt und ohne Unterstützung der folgenden Funktionen möglich: • Verbindungsmöglichkeit mehrerer FUSION-Link-Geräte • Steuerung von UKW-Kanal- und Sirius-Wetterfunktionen über FUSION-Link-Geräte • DVD-Steuerung über das Zeus Touch ¼¼ Hinweis: Sie müssen den Ton aktivieren, um die Audiowiedergabe mit Ihrem Zeus Touch steuern zu können. Informationen zur Audiosteuerung über das Zeus Touch finden Sie im Audio-Abschnitt der Zeus Touch-Bedienungsanleitung. Ein mit dem NMEA 2000-Netzwerk verbundenes Fusion Link-Gerät sollte automatisch durch das Zeus Touch ermittelt werden. Ist dies nicht der Fall, aktivieren Sie die Funktion über die Option „Advanced“ (Erweitert) im Systemeinstellungsmenü. Zeus Touch | RTM-2-Nachtrag |5 DE Aufzeichnen von NMEA 0183-Daten Alle über die NMEA 0183-TCP-Verbindung gesendeten Ausgabedatensätze werden in einer internen Datei aufgezeichnet. Sie können diese Datei zu Service- und Fehlersuchzwecken exportieren und überprüfen. Die maximale Dateigröße ist vordefiniert. Wenn Sie dem System eine Reihe weiterer Dateien hinzugefügt haben (Sonar- und/oder StructureMap-Aufzeichnungen, Musik, Bilder, PDF‑Dateien), führt dies u. U. zur Verringerung der gestatteten Größe der Log-Datei. Das System protokolliert im Rahmen der Dateigrößenbeschränkung so viele Daten wie möglich und beginnt dann, die ältesten Daten zu überschreiben. Exportieren der Log-Datei Die Log-Datei kann über das Dialogfeld „Daten“ exportiert werden. Bei Auswahl der Log Database werden Sie aufgefordert, einen Zielordner und Dateinamen auszuwählen. Nach dem dies akzeptiert wurde, wird die Log-Datei in den ausgewählten Speicherort geschrieben. Dämpfung Diese Funktion dient dazu, eine stabilere Datenanzeige auf dem Display zu bewirken, wenn die von den Sensoren empfangenen Daten Schwankungen aufweisen. Dieser Effekt wird durch die Mittelung der eingegangenen Daten erzielt. Ein hoher Wert führt zu einer verzögerten Aktualisierung der Daten auf dem Display. ¼¼ Hinweis: Hierbei handelt es sich ausschließlich um eine interne Dämpfung für das Display. Dadurch werden die Daten im Netzwerk oder der NMEA 0183-Ausgabe nicht geändert. Dies sollte dann genutzt werden, wenn der Sensor keine interne Dämpfungsfunktion aufweist. ¼¼ Hinweis: Wenn die Dämpfung für Heading bei Verwendung des Autopiloten hoch ausfällt, kann sich der erfasste Kurs von dem auf dem Display dargestellten Kurs unterscheiden (Funktion zur Kurserfassung). 6| Zeus Touch | RTM-2-Nachtrag DE Konfigurieren der ZG100 GPS-Antenne Die ZG100 umfasst integrierte Sensoren für den Kurs und die Position. Wenn eine ZG100 mit dem System verbunden ist, wird das Gerät in der Geräteliste sowohl als ZG100-Antenne als auch als ZG100-Kompass aufgeführt. Sowohl die Antenne als auch der Kompass sollten über das Zeus Touch konfiguriert werden. 1. Tippen Sie in der Geräteliste auf die Zeile ZG100 Antenna (ZG100-Antenne), um das Dialogfeld mit den ZG100-Antennen-Geräteinformationen („ZG 100 Antenna - Device Information“) anzuzeigen. 2. Wählen Sie im Dialogfeld mit den Geräteinformationen die Taste Konfigurieren, um auf die folgenden Einstellungen zuzugreifen: Enable WAAS/MSAS/EGNOS (WAAS/MSAS/EGNOS aktivieren) Dies aktiviert das SBAS (Satellite Based Augmentation System), das die Genauigkeit eines GPS-Schnittpunktes auf eine Angabe innerhalb von 1 m verbessern kann. Die Abdeckung ist nicht weltweit verfügbar; derzeit wird Nordamerika durch WAAS, Ostasien (vorrangig Japan) durch MSAS und Europa durch EGNOS abgedeckt. Wenn Sie sich außerhalb dieser Regionen befinden, wird diese Funktion u. U. deaktiviert, falls das SBAS-Signal zwar noch empfangen wird, aber tatsächlich eine Verschlechterung der Genauigkeit der Schnittpunktdaten bewirkt. Positionsaktualisierungsrate Diese wird je nach Typ des Schiffs, auf dem der GPS-Empfänger installiert ist, und zur Minimierung unnötigen NMEA 2000-Datenverkehrs entsprechend angepasst. Bei Hochgeschwindigkeitsschiffen und Hochleistungssegelbooten ist für eine größtmögliche Genauigkeit die maximale Aktualisierungsrate wünschenswert. Bei langsameren Schiffen und umfassenden Netzwerken mit einem großen Datenverkehrsvolumen sind hohe Aktualisierungsraten ggf. weniger sinnvoll. Niedrige Aktualisierungsraten sind u. U. zur Verringerung der Belastung des Netzwerks sowie zur Verringerung der visuellen Ablenkung durch sich kontinuierlich verändernde Werte vorzuziehen. COG/SOG Filter Mit diesem Filter werden die Ausgabedaten durch Mittelung geglättet. Die beste Einstellung ist jeweils vom Schiffstyp und den Präferenzen des Benutzers abhängig. Instanz Wenn im Netzwerk mehrere Geräte desselben Typs vorhanden sind, kann die Instanznummer zur einfacheren Erkennung in eine eindeutige Nummer geändert werden. GNSS Ein GNSS (Global Navigation Satellite System) ist jedes Satellitensystem, das zur exakten weltweiten Ortung des benutzereigenen Empfängers dient. 1. Kehren Sie zum Dialogfeld mit den ZG100-Antennen-Geräteinformationen zurück. 2. Wählen Sie die Schaltfläche GNSS, um auf die GNSS-Einstellung zuzugreifen. Die GPS- und GLONASS-Optionen können gleichzeitig oder jeweils einzeln aktiviert werden. Generell bietet GPS die höchste Genauigkeit, während unter bestimmten Umständen mit GLONASS oder beiden aktivierten Optionen ein genauerer Schnittpunkt erzielt werden kann. Basisinformationen zur Leistung können der Satellitenseite entnommen werden. Sobald ein Schnittpunkt ermittelt wurde, sollten EPE und HDOP notiert und verglichen werden, wobei die jeweils niedrigsten Werte für die besten Positionsdaten stehen. Zeus Touch | RTM-2-Nachtrag |7 DE Kompasskalibrierung Vor dem Konfigurieren muss der ZG100-Kompass kalibriert werden. Die Vorgehensweise ist in der Installationsanleitung der GPS-Antenne sowie nachstehend beschrieben. Vergewissern Sie sich vor Beginn der Kalibrierung, dass der Kompass sicher an seinem permanenten Installationsort befestigt wurde. Die Kalibrierung sollte bei ruhiger See und minimalem Wind erfolgen, um optimale Ergebnisse zu erzielen. Folgen Sie den Anweisungen auf dem Bildschirm und führen Sie eine volle Drehung in etwa 60-90 Sekunden durch. 1. Starten Sie die Kalibrierung, indem Sie im Dialogfeld mit den Geräteinformationen die Taste Kalibrieren auswählen. 2. Folgen Sie den Online-Anweisungen. Während der Kalibrierung misst der Kompass die Stärke und Richtung des lokalen magnetischen Feldes. • Wenn das lokale Magnetfeld stärker ist als das Magnetfeld der Erde (das Messergebnis des lokalen Feldes beträgt mehr als 100 %), schlägt die Kompasskalibrierung fehl. • Wenn das Messergebnis für das lokale Feld mehr als 30 % beträgt, sollten Sie nach störenden magnetischen Objekten suchen und diese entfernen, oder Sie sollten den Kompass an einer anderen Stelle anbringen. Der (lokale) Feldwinkel führt Sie zu dem lokal störenden magnetischen Objekt. Kompasskonfiguration 1. Tippen Sie in der Geräteliste auf die Zeile ZG100 Compass (ZG100-Kompass), um das Dialogfeld mit den ZG100-Kompass-Geräteinformationen anzuzeigen. Kompass-Offset Die Differenz zwischen dem Kompass-Steuerstrich und der Mittellinie des Boots sollte kompensiert werden. 2. Ermitteln Sie die Peilung von der Bootsposition zu einem sichtbaren Objekt. Verwenden Sie eine Karte oder einen Kartenplotter. 3. Steuern Sie das Boot so, dass die Mittellinie des Bootes in einer Flucht mit der Peilungslinie ist, die auf das Objekt zeigt. 4. Ändern Sie den Parameter für die Abweichung so, dass die Peilung zum Objekt und das Kompass-Messergebnis übereinstimmen. ¼¼ Hinweis: Stellen Sie sicher, dass Kompassrichtung und Peilung zum Objekt dieselbe Maßeinheit verwenden (Magnetisch oder Wahr). Konfigurieren des HV Displays ¼¼ Hinweis: Für diese Funktion ist eine H5000 CPU erforderlich. 1. Tippen Sie in der Geräteliste auf die Zeile HV Display, um das Dialogfeld mit den Geräteinformationen anzuzeigen. 2. Wählen Sie im Dialogfeld mit den Geräteinformationen die Taste Konfigurieren aus, um auf die folgenden Einstellungen und Informationen zuzugreifen: Gerät Bezeichnung des Displays. Bearbeiten Sie den Namen auf der Seite „Device Information“ (Geräteinformationen). White backlight (Weiße Hintergrundbeleuchtung) Versetzt das HV Display in den Modus „Weiße Hintergrundbeleuchtung“. ¼¼ Hinweis: Diese Option ist für das 10/10 HV Display nicht verfügbar. Display group (Display-Gruppe) Alle Einheiten mit der gleichen Display-Gruppe geben die Einstellungen der anderen Geräte wider. Die Standardeinstellung ist „Voreingestellt“. Select Data (Auswahl Daten) Wählen Sie die Art der Daten aus, die auf dem HV Display angezeigt werden sollen. ¼¼ Hinweis: Wenn dem Netzwerk ein HV Display hinzugefügt wird, wird standardmäßig die Bootsgeschwindigkeit angezeigt. Ist keine Datenquelle für die Bootsgeschwindigkeit verfügbar, wird im Display OFF (Aus) angezeigt. 8| Zeus Touch | RTM-2-Nachtrag DE Instanz Legen Sie zur Unterscheidung der Displays eine Instanznummer fest. Speed and sea temperature decimal places (Dezimalstellen für Geschwindigkeit und Wassertemperatur) ¼¼ Hinweis: Für diese Funktion ist eine H5000 CPU erforderlich. Stellen Sie die Anzahl der Dezimalstellen ein, die bei der Bootsgeschwindigkeit und Wassertemperatur angezeigt werden sollen. Speed decimal places (Geschwindigkeit – Dezimalstellen) Stellen Sie ein, mit wie vielen Dezimalstellen die Geschwindigkeit angezeigt werden soll: 1 oder 2. Sea Temperature decimal places (Wassertemperatur – Dezimalstellen) Stellen Sie ein, mit wie vielen Dezimalstellen die Wassertemperatur angezeigt werden soll: 0 oder 1. Use COG as Heading (COG als Kurs verwenden) ¼¼ Hinweis: Für diese Funktion ist eine H5000 CPU erforderlich. Stehen keine Kursdaten von einem Kompasssensor zur Verfügung, kann die Geschwindigkeit über Grund von einem GPS-Gerät verwendet werden. Wenn ausgewählt, dient COG zur Berechnung des wahren Windes. ¼¼ Hinweis: Der Autopilot kann nicht unter Verwendung von COG als Kursquelle betrieben werden. COG kann im Stillstand nicht berechnet werden. Use SOG as Boat Speed (Verwenden von SOG als Bootsgeschwindigkeit) ¼¼ Hinweis: Für diese Funktion ist eine H5000 CPU erforderlich. Wenn die Bootsgeschwindigkeit vom Paddelrad-Sensor nicht abrufbar ist, kann die Geschwindigkeit über Grund von einem GPS-Gerät verwendet werden. Wenn ausgewählt, dient SOG zur Berechnung des wahren Windes. Zeus Touch | RTM-2-Nachtrag |9 DE Polar Tables (Polartabellen) ¼¼ Hinweis: Für diese Funktion benötigen Sie eine H5000 CPU mit der Software-Stufe Hercules oder Performance. Die H5000 CPU kann Polartabellen im eigenen Speicher sichern. Mit Zeus Touch können mehrere Polartabellen gespeichert und in die CPU geladen werden. ¼¼ Hinweis: Sie können nur eine Polartabelle auf einmal verwenden. Laden einer Polartabelle in den Speicher von Zeus Touch 1. Stecken Sie eine MicroSD-Speicherkarte, auf der sich eine Polartabelle befindet, vorn in den Kartensteckplatz von Zeus Touch. 2. Gehen Sie zum Menü „Daten“, um sich den Inhalt anzusehen. 3. Tippen Sie auf „Memory Card“ (Speicherkarte), um den Ordner zu öffnen. 4. Tippen Sie auf die gewünschte Polartabelle, um sie auszuwählen. 5. Tippen Sie auf „Kopieren“. 6. Nachdem Sie die Datei von Ihrem tragbaren Speicher kopiert haben, tippen Sie auf das Verzeichnis „Polars“, um die Datei auf dem Gerät zu speichern. 10 | Zeus Touch | RTM-2-Nachtrag DE Laden einer Polartabelle aus Zeus Touch in H5000 1. Wählen Sie im Menü „Seiten“ den Eintrag „H5000 Calibration“ (H5000 Kalibrierung) aus. Wählen Sie „Polars“ (Polartabellen) aus. ¼¼ Hinweis: Die in die H5000 CPU geladene Datei wird immer als „H5000 Polar Data“ bezeichnet. So laden Sie eine neue Polardatei in den Speicher von Zeus Touch: 1. Wählen Sie die Polardatei aus der Liste der verfügbaren Polartabellen aus. 2. Tippen Sie auf „Load into H5000“ (Laden in die H5000 CPU). Das überschreibt die derzeit in der H5000 CPU gespeicherten Polardaten. ¼¼ Hinweis: Wir empfehlen Ihnen, Ihre Polardaten als Backup zu sichern. Bearbeiten einer Polartabelle Sie können eine Polartabelle mit Zeus Touch bearbeiten, um sie an die Leistung Ihres Boots anzupassen und die Einheitlichkeit von Daten und Leistung in Ihrem Instrumentensystem zu verbessern. Sie können die Polardaten pro Zeile oder pro Zelle bearbeiten. 1. Wählen Sie im Menü „H5000 Calibration“ (H5000 Kalibrierung) die zu bearbeitende Tabelle aus. 2. Tippen Sie auf eine Zelle, die Sie bearbeiten möchten. 3. Stellen Sie mit dem Drehknopf einen höheren oder geringeren Wert ein. So ändern Sie eine komplette Zeile mit dem gleichen Prozentsatz: 1. Tippen Sie auf die Zelle ganz links in der Zeile unter der Spaltenüberschrift „TWS“. 2. Tippen Sie auf „Reihe editieren“. 3. Geben Sie den Prozentsatz ein, um den die Reihe angepasst werden soll. 4. Tippen Sie auf „OK“, um das Dialogfeld zu schließen. 5. Schließen Sie die Polarseite, wenn Sie fertig sind. Zeus Touch | RTM-2-Nachtrag | 11 DE Backup einer Polartabelle So sichern Sie die Polardaten, die derzeit von der H5000 CPU verwendet werden. 1. Tippen Sie im Dialogfeld „Polare“ (Polartabellen) auf „H5000 Polar Data“ (H5000 Polardaten). 2. Tippen Sie auf „Reserve“. 3. Benennen Sie die Datei. 4. Tippen Sie zum Speichern und Schließen auf „Bestätigen“. Die Datei wird nun im Polarverzeichnis gespeichert. TWA-Korrekturtabelle Die TWA-Korrekturtabelle erhält ihre Informationen von der H5000 CPU und speichert diese Daten nicht im Zeus Touch. ¼¼ Hinweis: Alle Änderungen an dieser Tabelle, die mit Zeus Touch gemacht werden, führen zur automatischen Änderung der H5000 Instrumente und werden in der H5000 CPU gespeichert. Bearbeiten der TWA-Korrekturtabelle 1. Tippen Sie auf die Zelle, die Sie bearbeiten möchten. 2. Verwenden Sie zur Einstellung des Wertes den Drehknopf. 3. Ändern Sie alle Zellen auf die gleiche Weise. Wenn Sie fertig sind, schließen Sie einfach die Seite, damit die Änderungen gespeichert werden. 12 | Zeus Touch | RTM-2-Nachtrag DE TWS-Korrekturtabelle Die TWS-Korrekturtabelle erhält ihre Informationen von der H5000 CPU und speichert diese Daten nicht im Zeus Touch. ¼¼ Hinweis: Alle Änderungen an dieser Tabelle, die mit Zeus Touch gemacht werden, führen zur automatischen Änderung der H5000 Instrumente und werden in der H5000 CPU gespeichert. Bearbeiten der TWS-Korrekturtabelle 1. Tippen Sie auf die Zelle, die Sie bearbeiten möchten. 2. Verwenden Sie zur Einstellung des Wertes den Drehknopf. 3. Ändern Sie alle Zellen auf die gleiche Weise. Wenn Sie fertig sind, schließen Sie einfach die Seite, damit die Änderungen gespeichert werden. Heel Correction (Krängungskorrektur) ¼¼ Hinweis: Für diese Funktion benötigen Sie eine H5000 CPU mit der Software-Stufe Hercules oder Performance. Durch Bearbeiten der Krängungskorrekturtabelle können Sie die Genauigkeit der Bootsgeschwindigkeitsdaten bei Schräglage verbessern. Passen Sie die einzelnen Zellen an, um Geschwindigkeitsunterschiede bei Schräglage in verschiedenen Winkeln zu kompensieren. 1. Tippen Sie auf die Zelle, die Sie bearbeiten möchten. 2. Verwenden Sie zur Einstellung des Wertes den Drehknopf. 3. Ändern Sie alle Zellen auf die gleiche Weise. Wenn Sie fertig sind, schließen Sie einfach die Seite, damit die Änderungen gespeichert werden. Zeus Touch | RTM-2-Nachtrag | 13 DE Measured Sources (Messquellen) ¼¼ Hinweis: Für diese Funktion ist eine H5000 CPU erforderlich. Die Anzahl und Art der Bootsgeschwindigkeits- und Windsensoren stellen Sie im Dialogfeld „Measured Sources“ (Messquellen) ein. Als Anzahl der Quellen ist für jeden Sensor „1“ voreingestellt. ¼¼ Hinweis: Pro Sensor können maximal zwei Quellen eingestellt werden. Bootsgeschw. Zum Aktivieren von zwei Bootsgeschwindigkeitssensoren. 1. Tippen Sie auf „Number of boat speed sources“ (Anzahl der Bootsgeschwindigkeitsquellen) und ändern Sie den Wert auf „2“. 2. Tippen Sie auf „Port boat speed“ (Backbord-Geschwindigkeit). Wählen Sie den BackbordSensor aus der Liste aus. 3. Tippen Sie auf „Starboard boat speed“ (Steuerbord-Geschwindigkeit). Wählen Sie den Steuerbord-Sensor aus der Liste aus. Wind ¼¼ Hinweis: Für diese Funktion benötigen Sie eine H5000 CPU mit der Software-Stufe Performance. So aktivieren Sie zwei Windsensoren: 1. Tippen Sie auf „Number of wind sources“ (Anzahl der Windquellen) und ändern Sie den Wert auf „2“. 2. Tippen Sie auf „Wind 1“. Wählen Sie den ersten Windsensor aus der Liste aus. 3. Tippen Sie auf „Wind 2“. Wählen Sie den zweiten Windsensor aus der Liste aus. Kalibrierungen von zwei Bootsgeschwindigkeiten – Backbord/Steuerbord 1. Stellen Sie sicher, dass Backbord und Steuerbord je ein Geschwindigkeitssensor installiert ist. 2. Stellen Sie die Anzahl der Bootsgeschwindigkeitsquellen im Dialogfeld „Measured sources“ (Messquellen) auf den Wert „2“. 3. Wählen Sie den richtigen Sensor für Backbord bzw. Steuerbord aus. 4. Wählen Sie „Calibration“ (Kalibrierung) und „Boat Speed“ (Bootsgeschwindigkeit) bei den Netzwerk-Einstellungen aus. 5. Befolgen Sie für jeden Backbord- und Steuerbord-Sensor das Standardverfahren für die Kalibrierung der Bootsgeschwindigkeit. 14 | Zeus Touch | RTM-2-Nachtrag