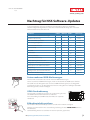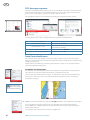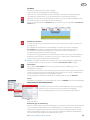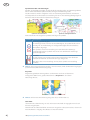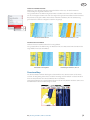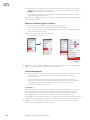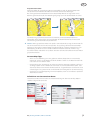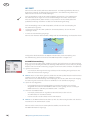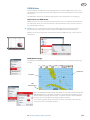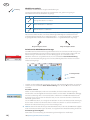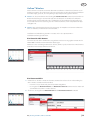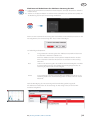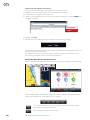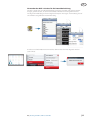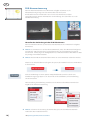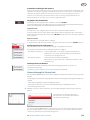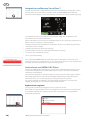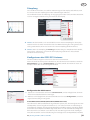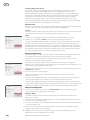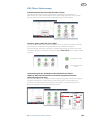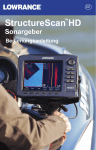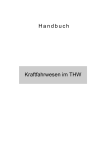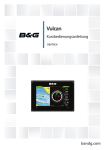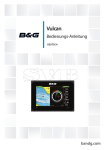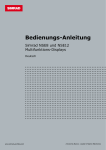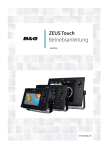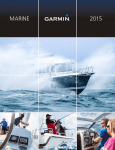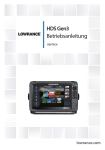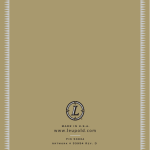Download NSS-RTM3_ADD_DE_988-10490-001
Transcript
Part no 988-10490-001 2/5 simrad-yachting.com Nachtrag für NSS Software-Updates In diesem Nachtrag sind neue Funktionen der NSS RTM-2-, RTM-2,5- und RTM-3Software-Upgrades aufgeführt, die nicht in der NSS-Betriebsanleitung oder in anderen Dokumentationen beschrieben sind. Funktion RTM-2 RTM-2,5 RTM-3 Setzen mehrerer MOB-Markierungen Seite 2 Seite 2 Seite 5 GRIB-Wetter Seite 10 Seite 11 GoFree™ Wireless Seite 13 FLIR-Kamerasteuerung Unterstützung für Fusion Link Integration von Mercury VesselView 7 Aufzeichnen von NMEA 0183-Daten Dämpfung Konfigurieren der GS25 GPS-Antenne OUT MOB AIS SART IN MOB Seite 1 Neue Kartenfunktionen BEP-CZone-Verbesserung Seite 1 Bildschirminhalt speichern StructureMap Seite 1 OP40-Fernbedienung PDF-Anzeigeprogramm Siehe auch Seite 18 Seite 19 Seite 20 Seite 20 Seite 21 Seite 21 Seite 23 Setzen mehrerer MOB-Markierungen Das NSS RTM-3 unterstützt das Setzen mehrerer MOB-Markierungen. Setzen Sie mehrere MOB-Markierungen, indem Sie wiederholt die MOB-Tasten drücken. Das Schiff setzt die Navigation stets zur ersten MOB-Markierung fort, bis der Wegpunkt erreicht wurde oder Sie die Navigation beenden. Die Navigation zu nachfolgenden MOBMarkierungen muss manuell erfolgen. OP40-Fernbedienung PUS H STBY AUTO TO EN Das NSS RTM-3 ermöglicht es Ihnen, zur Fernsteuerung des NSS ein OP40-Gerät mit dem Netzwerk zu verbinden. Der Lieferumfang des OP40-Gerätes beinhaltet ein separates Handbuch. TER MARK MENU GOTO PAGES IN MOB OUT MOB DISPLAY MOB 1 2 ABC 3 DEF IN OUT PLOT MARK GO TO VESSEL RADAR 4 GHI 5 JKL 6 MNO CHART 7 PQRS 8 TUV 9 WXYZ ECHO NAV 0 PWR INFO PAGES STBY AUTO MENU WIN Bildschirminhalt speichern Die Funktion "Bildschirminhalt speichern" ist nicht mehr im Menü verfügbar. Drücken Sie zum Erstellen eines Screenshots gleichzeitig die Taste GOTO/Pages und die Einschalttaste. Standardmäßig werden Screenshots im internen Speicher gespeichert. NSS | Nachtrag für RTM-2, RTM-2.5 und RTM-3 |1 DE PDF-Anzeigeprogramm Das PDF-Anzeigeprogramm gestattet es Ihnen, die Handbücher und andere PDF-Dateien auf dem NSS-Gerät anzuzeigen. Die Handbücher können von einer eingelegten microSD-Karte gelesen oder in den internen Speicher des Gerätes kopiert werden. NSS-Handbücher können unter www.simrad-yachting.com heruntergeladen werden. Die Navigation in PDF-Dateien erfolgt mithilfe der Tasten und Funktionstasten: Suchen, Bild auf/Bild ab Tippen auf die entsprechenden Funktionstasten Suchlauf durch Seiten Drehen des Drehknopfes Verschieben der Seite Ziehen mit dem Finger auf dem Bildschirm in eine beliebige Richtung Ansicht vergrößern/verkleinern Beenden des PDF-Anzeigeprogramms Drücken der Tasten IN/OUT Drücken Sie auf das X. Neue Kartenfunktionen Auf dem NSS sind je nach Region verschiedene Karten installiert. Alle Geräte unterstützen über eine microSD-Karte oder das Ethernet-Netzwerk Navionics Platinum Plus, TurboView und C-Map (von Jeppesen). Karten können im Netzwerk gemeinsam genutzt werden, sodass nur ein Speichermedium mit Karten pro Boot benötigt wird. Auswählen von Kartentypen Der Kartentyp wird jetzt über das Menü für Kartenoptionen ausgewählt. Die Auswahl muss individuell für die einzelnen Kartendarstellungen vorgenommen werden. Falls Sie über andere Kartentypen verfügen – installiert, über den SD-Kartensteckplatz oder per Ethernet – können Sie auf einem geteilten Bildschirm gleichzeitig zwei verschiedene Kartentypen anzeigen. Informationen zum Anpassen von Seiten finden Sie in der Betriebsanleitung. ¼¼ Hinweis: Sie müssen im Menü den Kartentyp Insight auswählen, um C-Map-Karten anzuzeigen Ist die Insight-Karte installiert und ist über den Steckplatz oder das Ethernet-Netzwerk eine C-MAP-Karte verfügbar, wählt das System automatisch die für Ihre angezeigte Region detaillierteste Karte aus. Dies gilt auch, wenn zwei Navionics-Karten verfügbar sind. 2| NSS | Nachtrag für RTM-2, RTM-2.5 und RTM-3 DE 3D-Karte 3D-Karten sind jetzt auch für Insight verfügbar. Es stehen zwei 3D-Anzeigeoptionen zur Verfügung: • Rotieren: Dies ist die Standardansicht mit dem Schiff in der Mitte der Kartendarstellung. • Verschieben: Hiermit können Sie die 3D-Kartenanzeige vom Schiff weg bewegen. Wechseln Sie zwischen den beiden Optionen, indem Sie auf die Symbole zum Rotieren und Verschieben tippen. Die aktive Option wird rot angezeigt. Kehren Sie zur Standardansicht Rotieren zurück, indem Sie auf die Schaltfläche Zurück zum Schiff tippen. Rotieren der 3D-Karte In dieser Ansicht ist die Kameraposition fixiert, und die Kamera kann lediglich gedreht und geneigt werden. Die Schiffsposition befindet sich standardmäßig in der Mitte, sofern nicht die Option Vorausblick ausgewählt ist. Der Kamerawinkel ist auf Ihre Sichtrichtung eingestellt, d. h. mit Blick auf das Schiff. Die Rotation des Schiffes auf der Karte wird über die Ausrichtungseinstellungen der Karte festgelegt. Sie können den Neigungswinkel der Kamera ändern, indem Sie den Finger vertikal über den Bildschirm ziehen. Wenn Sie die Kamera um ihre eigene vertikale Achse drehen möchten, ziehen Sie den Finger horizontal über den Bildschirm. ¼¼ Hinweis: Sie können die Kamera nur drehen, wenn Sie die standardmäßige Schiffsposition verschoben haben. In diesem Fall ist die Schaltfläche Zurück zum Schiff verfügbar. Verschieben Mit der Option Verschieben können Sie die gesamte 3D-Karte unabhängig von der Schiffsposition anzeigen. Verschieben Sie die Kamera vom Schiff weg und an unterschiedliche Positionen auf der Karte, indem Sie mit dem Finger über den Bildschirm ziehen. Wenn Sie den Finger vom Bildschirm nehmen, bleibt die Anzeige in der ausgewählten Position. Der Neigungswinkel der Kamera entspricht der Einstellung für die Ansicht Rotieren. Zoom Vergrößern und verkleinern Sie eine 3D-Karte mit den Tasten IN/OUT oder mit dem Drehknopf. Neue Navionics-Kartenfunktionen Der Aufbau des Navionics-Menüs für Kartenoptionen wurde geringfügig geändert, und es wurden einige neue Funktionen hinzugefügt. In diesem Nachtrag werden nur die neuen Funktionen beschrieben. 3D Siehe "3D-Karten". Bearbeitungen der Community Aktiviert die Kartenebene, darunter Bearbeitungen der Navionics-Community. Hierbei handelt es sich um Benutzerinformationen oder -bearbeitungen, die von Benutzern zur NavionicsCommunity hochgeladen wurden und in Navionics-Karten zur Verfügung gestellt werden. Weitere Informationen finden Sie in den in der Karte enthaltenen Navionics-Informationen oder auf der Navionics-Website unter www.navionics.com. NSS | Nachtrag für RTM-2, RTM-2.5 und RTM-3 |3 DE Dynamische Tiden und Strömungen Die Tiden und Strömungen werden anstelle der für die statischen Tiden- und Strömungsinforma tionen verwendeten Rautensymbole mit Messanzeigen und Pfeilen dargestellt. Die über Navionics-Karten verfügbaren Tiden- und Strömungsinformationen sind datumsund zeitspezifisch. Das NSS bietet zur Darstellung der Tiden- und Strömungsbewegungen im Verlauf der Zeit animierte Pfeile und/oder Messanzeigen. Dynamische Tiden-Informationen Dynamische Strömungsinformationen Verwendet werden die folgenden Symbole bzw. folgende Symbolik: Symbole Beschreibung Strömungsgeschwindigkeit. Die Pfeillänge richtet sich nach der Geschwindigkeit, das Symbol dreht sich im Einklang mit der Fließrichtung. Die Fließgeschwindigkeit wird innerhalb des Pfeilsymbols angezeigt. Rote Symbole dienen zur Darstellung einer zunehmenden Strömungs geschwindigkeit, blaue Symbole weisen auf eine abnehmende Strömungs geschwindigkeit hin. Tidenhub. Die Messanzeige weist 8 Stufen auf und wird entsprechend dem absoluten Höchstwert/Tiefstwert des berechneten Tages festgesetzt. Rote Pfeile dienen zur Darstellung der Flut, blaue Symbole zur Darstellung der Ebbe. ¼¼ Hinweis: Alle numerischen Werte werden in den relevanten, durch den Benutzer festgelegten Systemeinheiten (Maßeinheiten) angezeigt. Easy View Vergrößerungsfunktion zum Vergrößern von Elementen und Text auf den Karten. Im folgenden Abbild eines geteilten Bildschirms ist Easy View in der rechten Darstellung aktiviert. ¼¼ Hinweis: Auf der Karte wird nicht angezeigt, dass diese Funktion aktiv ist. Stein-Filter Hiermit wird die Identifizierung von Fels und Gestein unterhalb der angegebenen Tiefe auf der Karte ausgeblendet. Dadurch kann die Übersichtlichkeit von Karten in Gegenden verbessert werden, in denen sich weit unterhalb des Tiefgangs Ihres Bootes viel Gestein befindet. 4| NSS | Nachtrag für RTM-2, RTM-2.5 und RTM-3 DE Tiefen hervorheben Bereich Wählen Sie einen Bereich zwischen unterschiedlichen Tiefen aus, der durch Navionics andersfarbig hervorgehoben werden soll. Dies gestattet Ihnen die Markierung bestimmter Tiefenbereiche zum Fischen. Dabei richtet sich die Genauigkeit des Bereichs nach den zugrunde liegenden Kartendaten. Wenn die Karte beispielsweise lediglich 5-Meter-Intervalle für Tiefenlinien aufweist, wird die Schattierung gerundet für die nächste verfügbare Tiefenlinie angezeigt. Kein Tiefen hervorheber Bereich Tiefen hervorheben Bereich, 6 m - 12 m Flachwasser hervorheben Dadurch werden Flachwasserbereiche hervorgehoben. Dies gestattet Ihnen die Markierung von Bereichen mit einer Wassertiefe zwischen 0 und der ausgewählten Tiefe (bis zu10 Meter). Kein Flachwasser hervorgehoben Hervorhebung von Flachwasser, 0 m -3 m StructureMap Die StructureMap™-Funktion überlagert SideScan-Bilder eines StructureScan auf der Karte. So kann die Umgebung unter Wasser einfacher in Bezug auf Ihre Position visualisiert werden. Auch die Interpretation von SideScan-Bildern wird vereinfacht. Im folgenden Beispiel ist eine Kartendarstellung mit der Overlay-Option "Struktur" sowie einer herkömmlichen SideScan-Darstellung zu sehen. NSS | Nachtrag für RTM-2, RTM-2.5 und RTM-3 |5 DE Die Navigation auf der Karte erfolgt bei aktivierter Overlay-Option "Struktur" wie gewohnt. -- Vergrößern bzw. verkleinern Sie die Karte und das gescannte Bild, indem Sie die Tasten IN/OUT oder den Drehknopf verwenden. -- Verschieben Sie die Karte, um gescannte Bilder anzuzeigen, indem Sie mit dem Finger in die ausgewählte Richtung ziehen. Drücken Sie auf das X, um den Cursor von der Darstellung zu entfernen. Die Kartenmitte wird auf dem Boot positioniert. Aktivieren der Overlay-Option "Struktur" 1. Aktivieren Sie die Overlay-Option "Struktur" über das Kartenmenü. -- Das Kartenmenü wird erweitert, um Strukturoptionen anzuzeigen. -- Sofort nach der Aktivierung der Overlay-Option "Struktur" werden auf dem Bildschirm "Karte" Strukturdaten angezeigt. 2. Wählen Sie die Quelle für die Strukturdaten aus. -- Die Standardeinstellung ist "Live". ¼¼ Hinweis: Sie können die Overlay-Option "Struktur" auch aktivieren, indem Sie im Dialogfeld "Dateien" eine gespeicherte StructureMap-Datei auswählen. StructureMap-Quellen Für ein Overlay von Struktur-Logs auf den Karten können zwei Quellen verwendet werden. -- Live-Daten werden genutzt, wenn StructureScan-Geräte mit dem NSS-System verbunden sind. -- Gespeicherte Dateien. Hierbei handelt es sich um aufgezeichnete StructureScanDaten (*.sl2), die in das StructureMap-Format (*smf ) konvertiert werden. Gespeicherte *.smf-Dateien können auch auf NSS-Geräten verwendet werden, wenn keine StructureScan-Geräte verbunden sind. Live-Quelle Wenn die Option für Live-Daten ausgewählt ist, wird die SideScan-Bildhistorie als Trail hinter dem Symbol des Bootes angezeigt. Die Länge des Trails ist vom verfügbaren Speicher des Geräts sowie von den Bereichseinstellungen abhängig. Mit zunehmend belegtem Speicherplatz werden die ältesten Daten automatisch gelöscht, wenn neue Daten hinzugefügt werden. Wenn der Suchbereich vergrößert wird, nimmt die Ping-Geschwindigkeit des StructureScan-Schwingers ab. Breite und Länge der Bildhistorie werden jedoch erhöht. ¼¼ Hinweis: Im Live-Modus werden keine Daten gespeichert. Beim Ausschalten des Geräts gehen alle zuletzt aufgezeichnete Daten verloren. 6| NSS | Nachtrag für RTM-2, RTM-2.5 und RTM-3 DE Gespeicherte Dateien Wenn die Option für gespeicherte Dateien ausgewählt ist, wird die StructureMap-Datei entsprechend den Positionsinformationen der Datei auf der Karte überlagert. Bei einem großen Kartenmaßstab wird der StructureMap-Bereich so lange durch einen Rahmen gekennzeichnet, bis der Maßstab groß genug ist, um die Strukturdetails zu sehen. Der Modus für gespeicherte Dateien wird verwendet, um StructureMap-Dateien zu überprüfen und zu untersuchen und um das Boot auf bestimmten Points of Interest auf einem zuvor gescannten Gebiet zu positionieren. ¼¼ Hinweis: Wenn gespeicherte Dateien als Quelle verwendet werden, zeigt das NSS-Gerät alle auf der microSD-Karte und im internen Speicher des Systems gefundenen StructureMapDateien an. Falls mehrere StructureMaps desselben Gebietes vorliegen, kommt es zu einer Überlappung der Bilder und einer unübersichtlichen Kartenansicht. Falls mehrere Logs desselben Gebiets erforderlich sind, sollten die Karten auf unterschiedlichen microSD-Karten gespeichert werden. StructureMap-Tipps -- Wenn Sie eine Abbildung von einer größeren Struktur (beispielsweise eines Wracks) wünschen, steuern Sie das Boot nicht direkt darüber. Lenken Sie das Boot vielmehr links oder rechts an der Struktur vorbei. -- Verwenden Sie bei der Nutzung von SideScan nicht die Autorange-Funktion. Stellen Sie die Range-Option für die Struktur auf einen Wert ein, der wesentlich höher (zwei- oder dreimal so hoch) als der Wert für die Wassertiefe ist. So gewährleisten Sie nicht nur einen vollständigen Scan, sondern auch ein Höchstmaß an Genauigkeit bei der Konvertierung. -- Vermeiden Sie eine Überlappung von Historienpfaden, wenn Sie ein Gebiet in parallelen Abschnitten scannen. Aufzeichnen von StructureScan-Daten StructureScan-Daten können über eine Kartendarstellung mit aktivierter Overlay-Option "Struktur" aufgezeichnet werden. NSS | Nachtrag für RTM-2, RTM-2.5 und RTM-3 |7 DE StructureScan-Aufzeichnungen können auch über eine StructureScan-Darstellung gestartet werden. Weitere Informationen finden Sie in der NSS-Betriebsanleitung. Wenn StructureScan-Daten aufgezeichnet werden, blinkt ein rotes Symbol und am unteren Bildschirmrand wird in regelmäßigen Abständen eine Meldung angezeigt. ¼¼ Hinweis: Die Meldung enthält Informationen zur Dateigröße. Achten Sie darauf, dass die Größe der Sonar-Logs maximal 100 MB beträgt. Damit stellen Sie sicher, dass die Dateikonvertierung schneller abläuft. Die Echolotaufzeichnung wird gestoppt, indem Sie die Aufzeichnungsfunktion erneut anwählen. Konvertieren von StructureScan-Daten in das StructureMap-Format Eine StructureScan-Logdatei (.sl2) wird nach einer Aufzeichnung über das Aufzeichnungs dialogfeld oder über das Dialogfeld "Dateien" in das StructureMap-Format (.smf ) konvertiert. Sie können Dateien in Standardauflösung oder hoher Auflösung erstellen. Bei hoher Auflösung werden in den SMF-Dateien mehr Details erfasst, wohingegen die Konvertierung länger als bei Verwendung der Standardauflösung dauert und die Dateien größer sind. Zur Optimierung des Speicherplatzes sollten Sie die StructureScan-Dateien (*.sl2) nach der Konvertierung entfernen. Verwenden von StructureMap mit geografischen Karten In StructureMap können Sie die Kartenfunktionalität in vollem Umfang beibehalten. Darüber hinaus kann StructureMap mit integrierter Kartografie eingesetzt werden sowie mit hydrografischen Karten, die mit NSS-Systemen kompatibel sind (beispielsweise von Navionics, Insight und anderen Drittanbietern). Kopieren Sie bei der Verwendung von StructureMap mit geografischen Karten die StructureMap-Dateien (.smf ) in den internen Speicher des Gerätes. Wir empfehlen, Kopien von StructureMap-Dateien auf externen microSD-Karten abzulegen. 8| NSS | Nachtrag für RTM-2, RTM-2.5 und RTM-3 DE Struktur-Optionen StructureMap-Einstellungen werden über das Menü für Strukturoptionen angepasst. Das Menü ist verfügbar, wenn die Overlay-Option "Struktur" aktiviert ist. Wenn gespeicherte StructureMap-Dateien als Quelle verwendet werden, sind nicht alle Optionen verfügbar. Nicht verfügbare Optionen werden grau hinterlegt angezeigt. Strukturoptionen: Live-Daten Bereich Transparenz Strukturoptionen: Gespeicherte Daten Stellt den Suchbereich ein. Stellt die Transparenz des Overlays für die Struktur ein. Mit minimalen Transparenzeinstellungen werden die Kartendetails fast komplett vom StructureMap-Overlay verdeckt. Maximale Transparenz Minimale Transparenz Palette Dient zur Auswahl der Struktur-Palette. Farbe Passt die Intensität des Strukturbildes an. Je stärker Sie den Farbwert erhöhen, desto mehr Echos werden angezeigt. Wassersäule Blendet die Wassersäule im Live-Modus ein bzw. aus. Ist die Option deaktiviert, sind Köderfischschwärme auf dem SideScan-Bild möglicherweise nicht zu sehen. Ist die Option aktiviert, kann die Genauigkeit des SideScan-Bildes auf der Karte durch die Wassertiefe beeinträchtigt sein. Wassersäule: Aus Frequenz Wassersäule: An Dient zur Einrichtung der vom Gerät verwendeten Schwingerfrequenz. 800 kHz bietet die beste Auflösung, 455 kHz bietet eine größere Tiefenund Bereichsabdeckung. StörstrahlFiltert Signalstörungen heraus, und reduziert die Störungen auf dem Unterdrückung Bildschirm. Live-Historie löschen Löscht die vorhandenen Live-Modus-Historienpfade vom Bildschirm und zeigt nur noch die aktuellsten Daten an. Echo-Daten aufzeichnen Zeichnet StructureScan-Daten auf. Quelle Dient zur Auswahl der StructureMap-Quelle. NSS | Nachtrag für RTM-2, RTM-2.5 und RTM-3 |9 DE AIS SART Wenn ein AIS SART (Search And Rescue Beacon/Such- und Rettungsfunkbake) aktiviert ist, beginnt das Gerät mit der Übertragung ihrer Positions- und Identifizierungsdaten. Diese Daten werden von Ihrem AIS-Gerät empfangen. Ist Ihr AIS-Empfänger nicht mit AIS SART kompatibel, interpretiert er die empfangenen AIS SART-Daten als ein Signal von einem standardmäßigen AIS-Sender. Auf der Karte wird ein Symbol platziert, dabei handelt es sich jedoch um ein AIS-Schiffssymbol. Die Symbolbeschreibung entnehmen Sie bitte der NSS Bedienungsanleitung. Ist Ihr AIS-Empfänger mit AIS SART kompatibel, vollzieht sich nach dem Empfang der AIS SART-Daten Folgendes: • Auf der Karte wird ein AIS SART-Symbol an der Position platziert, die vom AIS SART empfangen wurde. • Es wird eine Alarmmeldung angezeigt. Wenn Sie den Alarmton aktiviert haben, erfolgt nach der Alarmmeldung ein akustischer Alarm. Im folgenden Abschnitt werden die Optionen beschrieben, die beim Empfang einer AIS SART-Meldung durch einen Navico NAIS-400-Transponder verfügbar sind. AIS SART-Alarmmeldung Wenn von einem AIS SART Daten empfangen werden, wird auf dem NSS eine Alarmmeldung angezeigt. Diese Meldung beinhaltet die einmalige MMSI-Nummer des AIS SART, die jeweilige Position sowie die Distanz und Peilung ausgehend von Ihrem Schiff. Sie haben drei Optionen: 1. Ignorieren des Alarms -- Das akustische Alarmsignal wird ausgeschaltet, und die Meldung wird geschlossen. Der Alarm wird nicht erneut angezeigt. ¼¼ Hinweis: Wenn Sie den Alarm ignorieren, bleibt das AIS SART-Symbol weiterhin auf Ihrer Karte sichtbar und der AIS SART bleibt in der Schiffsliste erhalten. Wird vom AIS keine SART-Meldung mehr empfangen, wird der AIS SART-Alarm nach Eingang des letzten Signals noch für die Dauer von 10 Minuten in der Schiffsliste angezeigt. 2. Speichern des Wegpunkts -- Der Wegpunkt wird in Ihrer Wegpunktliste gespeichert. Der Name eines solchen Wegpunkts wird mit dem Präfix MOB AIS SART versehen, gefolgt von der eindeutigen MMSI-Nummer des SART. Beispiel: MOB AIS SART - 12345678. 3. Aktivieren der MOB-Funktion -- Das Display schaltet auf ein vergrößertes Kartenfeld um, bei dem sich die AIS SART-Position in der Mitte befindet. -- Das NSS erstellt eine aktive Route zur AIS SART-Position. ¼¼ Hinweis: Ist die MOB-Funktion bereits aktiviert, wird diese Aktivierung beendet und durch die neue Route zur AIS SART-Position ersetzt! Wenn Sie auf der Karte das AIS SART-Symbol auswählen, werden Ihnen die AIS MOB-Informationen angezeigt. 10 | NSS | Nachtrag für RTM-2, RTM-2.5 und RTM-3 DE GRIB-Wetter Das NSS umfasst ein GRIB-Daten-Anzeigeprogramm. Sie können GRIB-Dateien über eine in den Kartenleser gesteckte microSD-Karte importieren und die Informationen in Ihren Karten einblenden. Die GRIB-Daten stehen auf der Website www.grib.us zum Herunterladen zur Verfügung. Importieren von GRIB-Daten GRIB-Daten müssen in den Speicher importiert werden, ehe sie verwendet werden können. Die Datei kann direkt von einer microSD-Karte importiert werden, oder vom NSS, sofern sie zuvor darauf kopiert wurde. ¼¼ Hinweis: Von einer microSD-Karte importierte GRIB-Daten werden nicht auf dem NSS gespeichert. Die Daten gehen verloren, sobald neue GRIB-Daten importiert werden. Wählen Sie auf der microSD-Karte oder auf dem Gerät die GRIB-Datei aus, um die Daten zu importieren. GRIB-Wetteranzeige Die importierten GRIB-Wetterdaten können als Einblendung in Ihrem Kartenfeld angezeigt werden. Druckkonturen Windfahnen GRIBInformationsfenster Wenn die GRIB-Wettereinblendung ausgewählt ist, sind im Kartenmenü zusätzlich GRIB-Wetteroptionen verfügbar. Sie können in diesem Menü auswählen, welche Wettersymbole angezeigt werden sollen, die Distanz zwischen den Windfahnen festlegen, und die Transparenz der Wettersymbole einstellen. Dieses Menü gestattet Ihnen zudem das Animieren der Wettervorhersage, wie weiter unten in diesem Kapitel erläutert. NSS | Nachtrag für RTM-2, RTM-2.5 und RTM-3 | 11 DE Richtung Windfahnensymbole Die Rotation der Windfahnen zeigt die Windrichtung an. Die Windgeschwindigkeit wird durch eine Kombination von großen und geringen Windstärken am Ende der Windfahne angezeigt. Null Knoten/Unbestimmte Windrichtung Geringe Windstärke = 5 Knoten Große Windstärke = 10 Knoten Pfeil-Windstärke = 50 Knoten Wird eine Kombination von 5- und 10-Knoten-Windstärken an einer Windfahne angezeigt, müssen diese addiert werden, um die Gesamtwindgeschwindigkeit zu erhalten. Im nach stehenden Beispiel werden mit 3 x große Windstärke + 1 x geringe Windstärke = 35 Knoten angezeigt, 60 Knoten werden mit 1 x Pfeil-Windstärke + 1 x große Windstärke angezeigt. Windgeschwindigkeit: 35 Knoten Windgeschwindigkeit: 60 Knoten Animieren der GRIB-Wettervorhersage Die GRIB-Daten beinhalten Vorhersageinformationen für eine definierte Anzahl an Tagen. Sie können die Wetterdaten animieren und die Vorhersage für ein bestimmtes Datum und eine Uhrzeit anzeigen. Die Zeitbereiche variieren abhängig von der verwendeten Datei. Nachdem "Animieren" ausgewählt wurde, wird die Schaltfläche Clear Zeiteinstellung oben auf dem Kartenfeld angezeigt. Zeit- und Geschwindigkeitsskalen werden im rechten Feldbereich angezeigt. Geschwindigkeitsskala Zeitskala • Drücken Sie den Drehknopf, um zwischen den Zeit- und Geschwindigkeitsskalen zu wechseln. • Drücken Sie die Schaltfläche Clear Zeiteinstellung oder die Taste X, um die Animation zu beenden. Auswählen der Zeit Drehen Sie den Drehknopf, um die Zeit auszuwählen, für die die Wetterdaten angezeigt werden sollen. Die Schrittgröße für die Zeitauswahl ist von der Größe der GRIB-Datei abhängig. Die Zeitverschiebung wird in der Zeitskala sowie in Klammern im GRIB-Informationsfenster angezeigt. Diese Zeit ist relativ zur aktuellen Zeit, die von einem mit dem NSS verbundenen GPS-Gerät geliefert wird. Da eine GRIB-Datei altert, ist es möglich, Verlaufsdaten in Form von Minusstunden anzuzeigen, bis die Daten veraltet sind. Sobald die Daten veraltet sind, werden sie auf den Zeitrahmen in Relation zur frühesten Vorhersage in der Datei zurückgesetzt. ¼¼ Hinweis: Wenn keine aktuelle Zeit per GPS übermittelt wird, ist die Zeit der GRIB-Datei lediglich relativ zur frühesten Vorhersage in der Datei. Sie zeigt dann keine Wetterdarstellung in Echtzeit. Animationsgeschwindigkeit Verwenden Sie zur Einstellung der Animationsgeschwindigkeit den Drehknopf. 12 | NSS | Nachtrag für RTM-2, RTM-2.5 und RTM-3 DE GoFree™ Wireless Wenn ein WIFI-1-Gerät mit einem NSS über RTM-2.5-Software verbunden ist, können Sie ein drahtloses Gerät für die Fernsteuerung des NSS verwenden. Das NSS wird mit dem drahtlosen Gerät über Apps gesteuert, die vom jeweiligen App-Shop heruntergeladen wurden. ¼¼ Hinweis: In diesem Dokument wird der Begriff drahtlose Geräte verwendet. Zudem dienen Bildschirmdarstellungen von iPad und App Store als Beispiele. Die drahtlosen Funktionen werden jedoch auch für Tablet-PCs oder Smartphones anderer Anbieter bereitgestellt, und diese Geräte können zur Steuerung des NSS verwendet werden, wenn entsprechende Apps verfügbar sind. ¼¼ Hinweis: Aus Sicherheitsgründen wird die Steuerung der Autopilot- und CZone-Funktionen über ein drahtloses Gerät derzeit nicht unterstützt. Installation und Verkabelung des WIFI-1-Gerätes sind in der separaten WIFI-1Installationsanleitung beschrieben. Einrichten des NSS-Namens Der Name des NSS kann vom Benutzer eingerichtet werden. Der eingegebene Name wird in NMEA 2000- und IP-basierten Netzwerken übertragen. Wählen Sie einen eindeutigen Namen für das NSS, damit Sie jedes Gerät in der Simrad GoFree Controller & Viewer-App identifizieren können. Einrichten von WIFI-1 1. Verbinden Sie das WIFI-1-Gerät mit dem NSS. Verwenden Sie dazu das im Lieferumfang des WIFI-1-Gerätes enthaltene Ethernet-Kabel. -- Der WIFI-1-Access-Point wird jetzt im NSS-Menü aufgeführt. -- Die Angaben für Netzwerk Name und Netzwerk Schlüssel stimmen mit den Daten auf dem Aufkleber des WIFI-1-Gerätes überein. 2. Ändern Sie die Angaben für Netzwerk Name und Netzwerk Schlüssel bei Bedarf. NSS | Nachtrag für RTM-2, RTM-2.5 und RTM-3 | 13 DE Einrichten mehrerer WIFI-1-Geräte Bei großen Schiffen oder Schiffen mit Metallrumpf müssen möglicherweise mehrere WIFI-1Access-Points verbunden werden, um die Reichweite zu erhöhen. Ein NSS kann mit bis zu 2 WIFI-1-Geräten verbunden werden, allerdings kann nur das als primärer Access-Point definierte WIFI-1-Gerät verwendet werden, um das drahtlose Gerät mit dem NSS zu verbinden. 1. Öffnen Sie das Dialogfeld "Access points" (siehe oben). 2. Aktivieren Sie die Zeile für das verbundene WIFI-1-Gerät, und definieren Sie es als sekundären Access-Point neu. 3. Verbinden Sie das zusätzliche WIFI-1-Gerät, und definieren Sie es. Informationen hierzu finden Sie im Abschnitt „Einrichten von WIFI-1“ auf Seite 13. -- Das zuletzt verbundene WIFI-1-Gerät ist jetzt als primärer Access-Point festgelegt und muss verwendet werden, um das drahtlose Gerät mit dem NSS zu verbinden. Auswählen des Kommunikationskanals Der für die Kommunikation mit drahtlosen Geräten genutzte Kanal wird vom WIFI-1-Gerät automatisch ausgewählt. Falls es zu Konflikten mit anderen Sendegeräten kommt (bei Verwendung von mehreren Netzwerken, Mobiltelefonen usw.) oder Sie die Geräte in Gebieten mit eingeschränkter Kanalauswahl verwenden, müssen Sie den Kanal eventuell ändern. Die Kanäle können über die Dropdown-Liste manuell geändert werden. ¼¼ Hinweis: Die Einrichtung mehrerer WIFI-1-Geräte oder die Änderung des Kommunikationskanals sollte nur von technisch versierten Personen durchgeführt werden. Verbinden des drahtlosen Gerätes mit dem WIFI-1-Gerät Richten Sie das Netzwerk des drahtlosen Gerätes so ein, dass es als das WIFI-1-Gerät fungiert, das als primärer Access-Point definiert ist. -- Der Netzwerkname ist im NSS-Menü zu finden. Weitere Informationen finden Sie unter „Einrichten von WIFI-1“ auf Seite 13. 14 | NSS | Nachtrag für RTM-2, RTM-2.5 und RTM-3 DE Aktivieren und Deaktivieren der drahtlosen Steuerung des NSS 1. Laden Sie die Simrad GoFree Controller & Viewer-App aus dem App-Shop auf das drahtlose Gerät herunter. 2. Starten Sie die App, und tippen Sie auf der GoFree Controller-Seite auf das NSS-Symbol, um die Bedienung des NSS per Fernsteuerung anzufordern. Wenn Sie zum ersten Mal die Steuerung über das drahtlose Gerät anfordern, werden Sie vom NSS aufgefordert, die Fernsteuerung über dieses Gerät zu bestätigen. Sie haben folgende Optionen: Ja Dies gestattet die Steuerung über das drahtlose Gerät, während das Gerät mit dem WIFI-1-Netzwerk verbunden ist. Wenn das drahtlose Gerät zu einem späteren Zeitpunkt wieder mit dem WIFI-1-Netzwerk verbunden wird, müssen Sie erneut die Fernsteuerung anfordern. Nein Hierbei ist die Steuerung über das drahtlose Gerät nicht möglich. Der Inhalt des NSS-Displays kann auf dem drahtlosen Gerät angezeigt werden, die Steuerung ist jedoch nicht von dort möglich. Immer Dies gestattet die Steuerung des NSS über das drahtlose Gerät, bis Sie die Steuerung deaktivieren. Die Erläuterung finden Sie weiter unten in diesem Abschnitt. Nach der Bestätigung der Fernsteuerung wird die Verbindung sofort hergestellt. Alle drahtlosen Geräte, über die die Steuerung des NSS erfolgen darf, sind in der WIFIGeräteliste aufgeführt. NSS | Nachtrag für RTM-2, RTM-2.5 und RTM-3 | 15 DE Deaktivieren der drahtlosen Steuerung So deaktivieren Sie die drahtlose Steuerung über ein drahtloses Gerät: 1. Wählen Sie aus der Geräteliste das zu aktivierende drahtlose Gerät aus. 2. Deaktivieren Sie die Option "Immer zulassen". 3. Halten Sie die ausgewählte Zeile in der Liste gedrückt, oder drücken Sie die Taste MENU, um das Menü aufzurufen. 4. Wählen Sie Trenne. 5. Wählen Sie auf dem drahtlosen Gerät die Option "View only" (Nur anzeigen). Sie können nun den Inhalt des NSS-Displays auf dem drahtlosen Gerät anzeigen, jedoch nicht die Steuerung von dort vornehmen. Die drahtlose Steuerung des NSS wird erneut eingerichtet, indem Sie einen Neustart der Anwendung vornehmen und die Fernsteuerung bestätigen. Betrieb des NSS über das drahtlose Gerät Wenn die Fernsteuerung akzeptiert wird, wird die NSS-Seite auf dem drahtlosen Gerät angezeigt. Das NSS-Abbild umfasst Funktionstasten. Wenn Sie auf diese Tasten tippen, hat dies dieselbe Wirkung wie das Bedienen der Gerätetasten vorne am NSS. Dient zum Auswählen des zu steuernden NSS, falls mehrere Geräte mit dem aktiven WIFI-1-Gerät verbunden sind. Kehrt zur GoFree Controller-Seite zurück. 16 | NSS | Nachtrag für RTM-2, RTM-2.5 und RTM-3 DE Verwenden des WIFI-1-Gerätes für die Datenüberbrückung Das WIFI-1-Gerät kann zur Datenüberbrückung zwischen dem NSS und anderen Anwen dungen genutzt werden, die auf einem drahtlosen Remote-Gerät ausgeführt werden. Die folgenden Abbildungen dienen lediglich als Beispiel und zeigen die Einrichtung der auf einem iPhone ausgeführten iNavX-Anwendung. IP-Adresse und Informationen zum Anschluss können über den NSS abgerufen werden (siehe unten). NSS | Nachtrag für RTM-2, RTM-2.5 und RTM-3 | 17 DE FLIR-Kamerasteuerung Wenn im Ethernet-Netzwerk eine FLIR-Kamera verfügbar ist, können Sie die Videoaufzeichnung anzeigen und die Kamera über das NSS steuern. Ein Videofeld kann als Einzelfeld oder als Teil einer Seite mit mehreren Feldern eingerichtet werden. Weitere Informationen zur Einrichtung der Felder finden Sie in der NSS-Betriebsanleitung. Herstellen der Verbindung mit der FLIR-Videokamera Wenn ein Videofeld aktiviert ist, erkennt das NSS automatisch eine im Netzwerk verfügbare FLIR-Kamera. ¼¼ Hinweis: Ist ein DHCP-Server Teil des Ethernet-Netzwerks, muss die FLIR-Kamera konfiguriert und mit einer statischen IP-Adresse eingerichtet werden, ehe die Verbindung hergestellt werden kann. Anweisungen zur Konfiguration Ihres FLIR-Kameramodells entnehmen Sie bitte der jeweiligen FLIR-Dokumentation. ¼¼ Hinweis: Mit dem Ethernet-Netzwerk kann immer nur eine FLIR-Kamera verbunden werden. Sobald Sie ein Videofeld aktivieren, beginnt das System, das Netzwerk nach einer FLIR-Kamera zu durchsuchen. Sollte die Verbindung zu einem späteren Zeitpunkt abbrechen, wird dies durch eine Schaltfläche angezeigt. Tippen Sie in diesem Fall auf die Schaltfläche, um die Verbindung erneut herzustellen. Nach Herstellung der Verbindung verändert sich das Menü und beinhaltet nunmehr den Zugriff auf die FLIR-Kamerasteuerung. ¼¼ Hinweis: Sie können die Steuerung der Kamera über jedes mit dem Ethernet-Netzwerk verbundene NSS-Gerät übernehmen. 18 | NSS | Nachtrag für RTM-2, RTM-2.5 und RTM-3 DE Schwenken und Neigen der Kamera Nach Herstellung der Verbindung mit der FLIR-Kamera werden im Videofeld die Schaltflächen zum Schwenken und Neigen angezeigt. Die Pfeiltasten nach links und rechts dienen zur Steuerung der Schwenkbewegung, die Pfeiltasten nach oben und unten steuern die Neigung der Kamera. Drücken Sie zur Steuerung der Kamera auf eine der im Feld angezeigten Pfeiltasten. Die Kamera bewegt sich so lange, wie Sie die Taste gedrückt halten. Vergrößern des Videobildes IN MOB OUT MOB Verwenden Sie zum Vergrößern des Videobildes die Tasten IN/OUT. Je nach gewählter Quelle der FLIR-Kamera gibt es zwei Zoom-Optionen. Weitere Informationen finden Sie nachstehend unter Quellenoptionen der FLIR-Kamera. Digitaler Zoom Diese Option ist nur verfügbar, wenn sich die Kamera im Infrarot-Modus befindet. In diesem Modus wird der Zoom durch entsprechende Stufen repräsentiert (0, 2- und 4-facher Zoom). Mit jedem Drücken auf eine der Tasten IN/OUT wird der Zoom um eine Stufe vergrößert oder verkleinert. Optischer Zoom Diese Option ist im Tageslicht-Modus verfügbar. In diesem Modus wird der Kamera-Zoom so lange betrieben, wie Sie die Tasten IN/OUT drücken. Quellenoptionen der FLIR-Kamera Die FLIR-Kamera umfasst als Videoquelle "Daylight" (Tageslicht) und "Infrarot". Bei Auswahl der Infrarot-Quelle sind folgende Optionen verfügbar: Umschalten Farbschema Hiermit durchlaufen Sie das Video-Ausgabe-Farbschema der FLIR-Kamera. Jedes dieser Schemata ordnet einer bestimmten Temperatur eine jeweilige Farbe zu. Umschalten Polarität Hiermit wird das Farbschema umgekehrt. Beispiel: Weiß = Heiß und Schwarz = Kalt wird zu Schwarz = Heiß und Weiß = Kalt Heimatposition der Kamera Sie können die aktuelle eingestellte Schwenk- und Neigungsposition der Kamera als Heimatposition festlegen. Sie können so später schnell zu dieser Kameraposition zurückkehren. Unterstützung für Fusion Link Mit dem NMEA 2000-Netzwerk verbundene FUSION-Link-Geräte können über das NSS gesteuert werden. Die Integration ist zurzeit nur eingeschränkt und ohne Unterstützung der folgenden Funktionen möglich: • Verbindungsmöglichkeit mehrerer FUSION-Link-Geräte • Steuerung von UKW-Kanal- und Sirius-Wetterfunktionen über FUSION-Link-Geräte • DVD-Steuerung über das NSS ¼¼ Hinweis: Sie müssen den Ton aktivieren, um die Audiowiedergabe mit Ihrem NSS steuern zu können. Informationen zur Audiosteuerung über das NSS finden Sie im Audio-Abschnitt der NSS-Bedienungsanleitung. Ein mit dem NMEA 2000-Netzwerk verbundenes Fusion Link-Gerät sollte automatisch durch das NSS ermittelt werden. Ist dies nicht der Fall, aktivieren Sie die Funktion über die Option "Advanced" (Erweitert) im Systemeinstellungsmenü. NSS | Nachtrag für RTM-2, RTM-2.5 und RTM-3 | 19 DE Integration von Mercury VesselView 7 Die Mercury VesselView 7 SmartCraft-Datenanzeige und Interaktionen werden über das NSS aktiviert, wenn sich ein VesselView 7-Gateway-Gerät im NMEA 2000-Netzwerk befindet. Wenn das Gerät verfügbar ist, wird automatisch im Seitenfeld ein Mercury-Symbol angezeigt. • • • • • Der Zugriff auf die Mercury VesselView 7-Einstellungen erfolgt über die Menüleiste am unteren Rand des VesselView 7-Bildschirms. Weitere Informationen zur VesselView 7-Motorüberwachung und -Steuerung entnehmen Sie bitte der Mercury VesselView 7-Dokumentation. Die folgenden VesselView-Interaktionen werden über das NSS nicht vollständig unterstützt: Smart Tow ist nicht verfügbar Fehlerbeschreibungstext wird nicht angezeigt Beim Einschalten werden keine Wartungsinformationen angezeigt Keine Zeus Axius AutoPilot-Steuerung Keine J1939-Unterstützung Ein mit dem NMEA 2000-Netzwerk verbundenes Mercury VesselView 7-Gerät sollte auto matisch durch das NSS ermittelt werden. Ist dies nicht der Fall, aktivieren Sie die Funktion über die Option "Advanced" (Erweitert) im Systemeinstellungsmenü. Aufzeichnen von NMEA 0183-Daten Alle über die NMEA 0183-TCP-Verbindung gesendeten Ausgabedatensätze werden in einer internen Datei aufgezeichnet Sie können diese Datei zu Service- und Fehlersuchzwecken exportieren und überprüfen. Die maximale Dateigröße ist vordefiniert. Wenn Sie dem System eine Reihe weiterer Dateien hinzugefügt haben (Sonar- und/oder StructureMap-Aufzeichnungen, Musik, Bilder, PDFDateien), führt dies u. U. zur Verringerung der zulässigen Größe der Log-Datei. Das System protokolliert im Rahmen der Dateigrößenbeschränkung so viele Daten wie möglich und beginnt dann, die ältesten Daten zu überschreiben. Exportieren der Log-Datei Die Log-Datei kann über das Dialogfeld "Dateien" exportiert werden. Bei Auswahl der Log-Datenbank werden Sie aufgefordert, einen Zielordner und Dateinamen auszuwählen. Nachdem dies akzeptiert wurde, wird die Log-Datei in den ausgewählten Speicherort geschrieben. 20 | NSS | Nachtrag für RTM-2, RTM-2.5 und RTM-3 DE Dämpfung Diese Funktion dient dazu, eine stabilere Datenanzeige auf dem Display zu bewirken, wenn die von den Sensoren empfangenen Daten Schwankungen aufweisen. Dieser Effekt wird durch die Mittelung der eingegangenen Daten erzielt. Ein hoher Wert führt zu einer verzögerten Aktualisierung der Daten auf dem Display. ¼¼ Hinweis: Hierbei handelt es sich ausschließlich um eine interne Dämpfung für das Display. Dadurch werden die Daten im Netzwerk oder der NMEA 0183-Ausgabe nicht geändert. Dies sollte genutzt werden, wenn der Sensor keine interne Dämpfungsfunktion aufweist. ¼¼ Hinweis: Wenn die Dämpfung für Heading bei Verwendung des Autopiloten hoch ausfällt, kann sich der erfasste Kurs von dem auf dem Display dargestellten Kurs unterscheiden (Funktion zur Kurserfassung). Konfigurieren der GS25 GPS-Antenne Die GS25 umfasst integrierte Sensoren für den Kurs und die Position. Wenn eine GS25 mit dem System verbunden ist, wird das Gerät in der Geräteliste sowohl als GS25 Antenna als auch als GS25 Compass aufgeführt. Sowohl die Antenne als auch der Kompass sollten über das NSS konfiguriert werden. Konfiguration der GPS-Antenne 1. Tippen Sie in der Geräteliste auf die Zeile GS25 Antenna, um das Dialogfeld mit den GS25Antennen-Geräteinformationen anzuzeigen. 2. Wählen Sie im Dialogfeld mit den Geräteinformationen die Taste Konfigurieren, um auf die folgenden Einstellungen zuzugreifen: Enable WAAS/MSAS/EGNOS (WAAS/MSAS/EGNOS aktivieren) Dies aktiviert das SBAS (Satellite Based Augmentation System), das die Genauigkeit eines GPSSchnittpunktes auf eine Angabe innerhalb von ca. 1 m verbessern kann. Die Abdeckung ist nicht weltweit verfügbar; derzeit wird Nordamerika durch WAAS, Ostasien (vorrangig JAPAN) durch MSAS und Europa durch EGNOS abgedeckt. Wenn Sie sich außerhalb dieser Regionen befinden, wird diese Funktion u. U. deaktiviert, falls das SBAS-Signal zwar noch empfangen wird, aber tatsächlich eine Verschlechterung der Genauigkeit der Schnittpunktdaten bewirkt. NSS | Nachtrag für RTM-2, RTM-2.5 und RTM-3 | 21 DE Positionsaktualisierungsrate Diese wird je nach Typ des Schiffs, auf dem der GPS-Empfänger installiert ist, und zur Minimierung unnötigen NMEA 2000-Datenverkehrs entsprechend angepasst. Bei Hochgeschwindigkeitsschiffen und Hochleistungssegelbooten ist für eine größtmögliche Genauigkeit die maximale Aktualisierungsrate wünschenswert. Bei langsameren Schiffen und umfassenden Netzwerken mit einem großen Datenverkehrsvolumen sind hohe Aktualisierungsraten ggf. weniger sinnvoll. Niedrige Aktualisierungsraten sind u. U. zur Verringerung der Belastung des Netzwerks sowie zur Verringerung der visuellen Ablenkung durch sich kontinuierlich verändernde Werte vorzuziehen. COG/SOG-Filter Mit diesem Filter werden die Ausgabedaten durch Mittelung geglättet. Die beste Einstellung ist jeweils vom Schiffstyp und den Präferenzen des Benutzers abhängig. Instanz Wenn im Netzwerk mehrere Geräte desselben Typs vorhanden sind, kann die Instanznummer zur einfacheren Erkennung in eine eindeutige Nummer geändert werden. GNSS 1. Kehren Sie zum Dialogfeld mit den GS25-Antennen-Geräteinformationen zurück. 2. Wählen Sie die Schaltfläche GNSS, um auf die GNSS-Einstellung zuzugreifen. Die GPS- und GLONASS-Optionen können gleichzeitig oder jeweils einzeln aktiviert werden. Generell bietet GPS die höchste Genauigkeit, während unter bestimmten Umständen mit GLONASS oder beiden aktivierten Optionen ein genauerer Schnittpunkt erzielt werden kann. Basisinformationen zur Leistung können der Satellitenseite entnommen werden. Sobald ein Schnittpunkt ermittelt wurde, sollten EPE und HDOP notiert und verglichen werden, wobei die jeweils niedrigsten Werte für die besten Positionsdaten stehen. Kompasskalibrierung Vor dem Konfigurieren muss der GS25-Kompass kalibriert werden. Die Vorgehensweise ist in der Installationsanleitung der GPS-Antenne sowie nachstehend beschrieben. Vergewissern Sie sich vor Beginn der Kalibrierung, dass der Kompass sicher an seinem permanenten Installationsort befestigt wurde. Die Kalibrierung sollte bei ruhiger See und minimalem Wind erfolgen, um optimale Ergebnisse zu erzielen. Folgen Sie den Anweisungen auf dem Bildschirm, und führen Sie eine volle Drehung in etwa 60-90 Sekunden durch. 1. Starten Sie die Kalibrierung, indem Sie im Dialogfeld mit den Geräteinformationen die Taste Kalibrieren auswählen. 2. Folgen Sie den Online-Anweisungen. Während der Kalibrierung misst der Kompass die Stärke und Richtung des lokalen magnetischen Feldes. • Wenn das lokale Magnetfeld stärker ist als das Magnetfeld der Erde (das Messergebnis des lokalen Feldes beträgt mehr als 100 %), schlägt die Kompasskalibrierung fehl. • Wenn das Messergebnis für das lokale Feld mehr als 30 % beträgt, sollten Sie nach störenden magnetischen Objekten suchen und diese entfernen oder den Kompass an einer anderen Stelle anbringen. Der (lokale) Feldwinkel führt Sie zu dem lokal störenden magnetischen Objekt. Kompasskonfiguration 1. Tippen Sie in der Geräteliste auf die Zeile GS25 Compass, um das Dialogfeld mit den GS25-Kompass-Geräteinformationen anzuzeigen. Kompass-Offset Die Differenz zwischen dem Kompass-Steuerstrich und der Mittellinie des Boots sollte kompensiert werden. 2. Ermitteln Sie die Peilung von der Bootsposition zu einem sichtbaren Objekt. Verwenden Sie eine Karte oder einen Kartenplotter. 3. Steuern Sie das Boot so, dass die Mittellinie des Bootes in einer Flucht mit der Peilungslinie ist, die auf das Objekt zeigt. 4. Ändern Sie den Parameter für die Abweichung so, dass die Peilung zum Objekt und das Kompass-Messergebnis übereinstimmen. ¼¼ Hinweis: Stellen Sie sicher, dass Kompassrichtung und Peilung zum Objekt dieselbe Maßeinheit verwenden (Magnetisch oder Wahr). 22 | NSS | Nachtrag für RTM-2, RTM-2.5 und RTM-3 DE BEP-CZone-Verbesserung Schnellzugriff auf den CZone-Bereich über "Seiten" Nachdem Sie das CZone-System angeschlossen und konfiguriert haben, wird im Übersichtsbereich "Seiten" (Startseite) ein CZone-Symbol angezeigt. Über dieses Symbol können Sie auf den CZone-Bereich mit Symbolen für CZone-Modi zugreifen. Intuitives Statussymbol für CZone-Modi Die CZone-Modi bieten eine Ein-Tasten-Funktion, mit der Sie mehrere Schaltkreise effizient steuern können. Die Modi werden gewöhnlich bei der Installation konfiguriert. Im CZone-Bereich können bis zu 6 häufig verwendete Modi angezeigt werden. Falls mehr als 6 Modi konfiguriert sind, können Sie über die Option Mehr Modi auf die restlichen Modi zugreifen. Der Modus ist aktiv. Der Modus ist nicht aktiv. Unterstützung für die AC-Netzkontrollschnittstelle von CZone (AMCI, AC Main Control Interface) und die AC-Ausgabeschnittstelle (ACOI, AC Output Interface) Über die AMCI können Sie auswählen, welches Netzleistungsgerät für die Stromversorgung des Boots zuständig ist. Die ACOI bietet die Kontrolle zum Ein- und Ausschalten und Stromverteilerschutz für Wechselstromgeräte auf dem Boot. AC-Kontrollen können im Bereich für Kontrolle und Anzeige konfiguriert werden. NSS | Nachtrag für RTM-2, RTM-2.5 und RTM-3 | 23