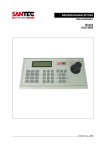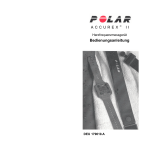Download Installations- und Betriebsanleitung
Transcript
CC R Installations- und Betriebsanleitung Installations- und Betriebsanleitung Sehr geehrter Kunde! Mit der Wahl für ein VC Produkt haben Sie sich für ein professionelles Gerät entschieden, das höchste Qualität und Zuverlässigkeit gewährleistet. Bitte lesen Sie die nachfolgenden Hinweise vor der Installation bzw. Inbetriebnahme genau durch, damit Sie in den vollen Genuß aller Produktvorteile kommen. Digitaler Videorekorder Art. Nr. 12116 Art. Nr. 12216 Art. Nr. 12416 © 2008 Änderungen in Technik, Design und Ausstattung vorbehalten VC-Videocomponenten.... konzipiert für professionelle Videosysteme GERMANY GERMANY R Änderungen in Technik, Design und Ausstattung vorbehalten IB_12116 / 22.09.2008 IB_12116 GERMANY R C Installations- und Betriebsanleitung Änderungen in Technik, Design und Ausstattung vorbehalten IB_12116 GERMANY R C Installations- und Betriebsanleitung Sicherheitshinweise ! Lesen Sie diese Installations-und Betriebsanleitung vor Inbetriebnahme sorgfältig durch! Damit werden eventuelle Schäden durch nicht sachgemäßen Gebrauch vermieden. Beachten Sie die am Gerät angebrachten Warnhinweise. Die Geräte dürfen nur in trockenen und nicht explosionsgefährdeten Räumen eingesetzt werden. Bevor Sie das Netzteil anschließen, achten Sie darauf, dass die Spannung und Stromaufnahme vom Netzteil der Spannungsangabe auf der Rückseite des Gerätes entsprechen. Schalten Sie die Geräte, wenn sie stark abgekühlt sind, in warmen Räumen nicht sofort ein, da die Gefahr von Kondenswasserbildung besteht. Achten Sie in unmittelbarer Nähe der Geräte auf ausreichende Luftzirkulation. Lüftungsöffnungen dürfen nicht verdeckt sein oder durch andere Geräte abgedeckt werden. Vermeiden Sie große Hitze (Heizung, Sonneneinstrahlung) und Feuchtigkeit. Öffnen Sie nie die Abdeckung des Gehäuses (Stromschlaggefahr!). Reparaturen dürfen nur von geschulten Technikern durchgeführt werden. Im Inneren des Gerätes befinden sich keine Teile, die Sie selbst reparieren könnten. Schalten Sie sofort die Stromversorgung aus, wenn das Gerät nicht ordnungsgemäß zu arbeiten scheint, merkwürdig riecht, Rauch aus dem Gerät kommt oder Flüssigkeiten ins Innere gelangt sind. Reinigen Sie die Geräte nur mit einem trockenen, weichen, fusselfreien Tuch. Wenn Sie die Geräte längere Zeit nicht benutzen, ziehen Sie den Netzstecker aus der Steckdose. Änderungen in Technik, Design und Ausstattung vorbehalten IB_12116 Warnungen und präventive Hinweise • Achten Sie darauf dass das Gerät nicht zu Boden fällt oder Stössen ausgesetzt wird. • Platzieren Sie dieses Gerät nicht auf unstabilem Untergrund. • Dieses Gerät ist nur für geschlossene Räume. Platzieren Sie das Gerät nicht in feuchten Räumen. • Dieses Gerät sollte nicht in eine Konsole eingebaut werden, ohne dass für ausreichende Ventilation gesorgt ist. • Bitte überprüfen Sie die Stromspannung auf Korrektheit, bevor Sie das Gerät anschliessen. • Sollte eine Reinigung notwendig sein, stellen Sie sicher, dass das Netzkabel abgezogen ist. Verwenden Sie keine flüssigen oder Aerosol Reiniger. Benutzen Sie nur ein feuchtes Tuch zur Reinigung. • Schalten Sie das Gerät immer aus bevor Sie weitere Accessories an- bzw. abschliessen, mit • Ausnahme eines USB Teiles. Lithium Batterie: Es besteht Explosionsgefahr, wenn diese Batterie nicht mit der gleichen, bzw. equivalenten Type wie vom Batteriehersteller empfohlen, getauscht wird. Entsorgen Sie gebrauchte Batterien nach den Vorgaben des Herstellers. • Blockieren Sie nicht den Ventilator an der Unterseite des Gerätes VORSICHT Gefahr elektrischer Schocks Nicht öffnen Vorsicht: Um die Gefahr elektrischer Schocks zu vermeiden, entfernen Sie nicht das Gehäuse oder die Rückseite. Es sind keine Teile, welche Sie selbst reparieren können, zugänglich. Dieses Symbol weist den Benutzer auf wichtige Bedienungs und Instandhaltungs Hinweise in der beigelegten Literatur hin. Dieses Symbol weist den Benutzer auf das Vorhandensein von “Gefährlicher Stromspannung” innerhalb des Gehäuses hin, welche stark genug sein kann, um einen elektrischen Schock herbeizuführen. 2 Wichtige Information Bevor Sie die Installation weiterführen, lesen und beachten Sie bitte alle Instruktionen und Warnungen im Handbuch. Bewahren Sie dieses Handbuch und die Originalrechung für zukünftige Referenzen, und falls nötig, zur Garantieleistung, auf. Wenn Sie das Gerät auspacken prüfen Sie bitte ob alle Teile vorhanden sind bzw. beschädigt. Sollte ein Teil fehlen oder offensichtlich beschädigt sein, INSTALLIEREN SIE DAS GERÄT NICHT und BENUTZEN SIE ES NICHT. Kontaktieren Sie ihren Händler zur Unterstützung und weiteren Hilfe. Konsoleneinbau Erkundigen Sie sich bei ihrem Lieferanten oder Hersteller der Konsole bezüglich der korrekten Hardware und Vorgehensweise um dieses Gerät sicher einzubauen. Vermeiden Sie Unebenheiten oder mechanische Instabilität wenn Sie dieses Gerät in eine Konsole einbauen. Stellen Sie sicher, dass das Gerät ausreichend Luftventilation für sicheren Betrieb vorhanden ist. Die maximale Temperatur für in Konsolen eingebaute Geräte ist 40 °C. Überprüfen Sie das Produktlabel der Konsole um sicherzustellen, dass keine Kurzschlussgefahr besteht. Eine sichere Erdung muss gegeben sein. 3 Inhaltsverzeichnis 1 Überblick .................................................................................................................... 6 1.1 Produkt Haupteigenschaften ............................................................................... 7 1.2 System Anwendungsdiagramm ........................................................................... 9 2. System Setup .............................................................................................................. 9 2.1 Platzierung des Gerätes .................................................................................... 10 2.2 Auswahl Video Format/System ......................................................................... 10 2.3 Anschliessen weiterer Elemente an das Gerät.................................................. 10 2.4 Buchsen an der Rückseite des Gerätes.............................................................11 3. Generelles System Setup......................................................................................... 14 3.1 Vorderseite ...................................................................................................... 14 3.1.1 LED Definitionen.................................................................................... 14 3.1.2 Funktionstasten ..................................................................................... 15 3.2 Einbau einer Wechselfestplatte ......................................................................... 20 3.3 System Hoch/Runter fahren .............................................................................. 20 3.4 Aufrufen des OSD Setup Menüs ....................................................................... 22 3.5 System Datum / Zeit Displayeinstellung ............................................................ 23 3.5.1 Datum / Zeit einstellen ........................................................................... 23 3.5.2 Sommerzeit einstellen ........................................................................... 24 3.6 Festlegen der Aufzeichnungszeit / Qualitäts Einstellung ................................... 25 3.6.1 Aufzeichnungs Modus ......................................................................... 26 3.6.2 Setup zur zeitversetzten Aufzeichnung................................................ 27 3.6.3 Voreinstellung der Aufzeichnungs Konfiguration.................................. 27 3.6.4 3.6.5 Kamera Konfiguration .......................................................................... 28 Nur Event Video-Aufzeichnung............................................................ 29 4. Basis Bedienung....................................................................................................... 29 4.1 Live-Bild / Video Playback................................................................................. 29 4.1.1 Betrachtungs Modi............................................................................... 29 4.1.2 Digitales Zoom..................................................................................... 30 4 4.1.3 Live Kamera Darstellung...................................................................... 31 Live-Bild anhalten (Standbild)............................................................................ 31 4.1.4 Wiedergabe/ Playback ......................................................................... 31 Tastenfunktion im Playback Modus ................................................................... 31 Wiedergabe: Schrittweise vorwärts / rückwärts................................................. 32 Live-Bild Betrachtung im Playback Modus ........................................................ 32 4.1.5 Ausgabe für zwei Hauptmonitore (Nur für 12416).................................. 33 4.2 Sequentielles Setup .......................................................................................... 34 4.2.1 Sequenz im Hauptmonitor.................................................................. 34 4.2.2 Sequenz im Call Monitor .................................................................... 34 4.3 Suche nach aufgezeichneten Videos ................................................................ 35 4.3.1 Zeitliche Suche .................................................................................. 36 4.3.2 Suche nach Events (Vorkommnissen) ............................................... 36 4.4 Video Export...................................................................................................... 37 4.4.1 Export via OSD Setup Menü .................................................................... 37 4.4.1.1 Auswahl des externen Laufwerkes......................................... 38 4.4.1.2 Videoauswahl für den Export.................................................. 39 4.4.1.3 Digitale Signatur ..................................................................... 40 4.4.1.4 Daten löschen (auf externen Laufwerk).................................. 40 4.4.2 Quick Video Export via Tasten an der Vorderseite ............................... 41 4.4.2.1 ezBurn Erklärung.................................................................... 41 4.4.2.2 Export von Normal Video........................................................ 42 4.4.2.3 Export von Event Video .......................................................... 43 4.5 Video löschen .................................................................................................... 44 4.6 Dome Kontrolle.................................................................................................. 45 4.6.1 Dome Verbindungen ............................................................................ 45 4.6.2 Dome Protokoll Setup .............................................................................. 46 4.6.3 RS485 Setup ....................................................................................... 47 4.6.4 Dome Kontroll Tasten........................................................................... 48 4.6.5 Voreinstellung von Beobachtungsbereichen ........................................ 49 4.6.6 Aktivieren der voreingestellten Betrachtungpunkte.............................. 50 Anhang A: Technische Spezifikation............................................................................. 51 DynDNS ……………………………………………………………………………53 5 1 Überblick Die „12116 Geräteserie“ ist ein integrierter Videorecorder der folgende Funktionen vereint. Time-Lapse Audio / Video Recorder, Multiplexer und Videoserver und bietet damit eine komplette CCTV Sicherheitslösung. Seine überragende Triplex Bedienung ermöglicht dem Benutzer das Betrachten von Live oder aufgezeichneten Videos, Fernzugang durch das Netzwerk, während der Aufzeichnung das Betrachten bereits aufgezeichneter Videos, und eine schnelle Suche durch Eingabe von Datum und Uhrzeit sowie Auswahl der Videos aus der Eventliste. Die 12116 Geräteserie enthält DVRRemoteTM, ein Web-Browser Plug-In welches die ferngesteuerte Konfigurierung, als auch das ferngesteuerte Betrachten von Live oder aufgezeichneten Videos ermöglicht. Die Software ist in den 12116 Geräten gespeichert und wird über LAN, WAN oder Internet eingesetzt zur ferngesteuerten Bedienung von Windows Systemen. Das vereinfacht die Installation und die Wartung der Softwarekomponenten. Damit sind alle Fernanwender immer informiert. Untenstehend ist die Vorderseite der 12116 Familie abgebildet. Der Unterschied liegt in der Gesamtzahl der aufgezeichneten Bilder pro Sekunde 12116: Bildaufzeichnung bis zu 100 pps mit PAL System. 12216: Bildaufzeichnung bis zu 200 pps mit PAL System 12416: Bildaufzeichnung bis zu 400 pps mit PAL System ACHTUNG: Das Benutzen eines anderen Netzgerätes kann zur Überlastung führen 6 1.1 Produkt Haupteigenschaften Die 12116 Geräteserie bietet zukunftsweisende Eigenschaften welche man nicht in Standardmultiplexer findet. Sie vereint alle Eigenschaften eines DVR, Multiplexer und Videoserver (bei Verwendung der DVR RemoteTM Software) Die Haupteigenschaften der 12116 Geräteserie sind wie folgt: • • • MPEG-4 hochqualitative Komprimierung 16 Videoeingänge Triplex+ Funktion ermöglicht gleichzeitige Livebetrachtung oder Playback während fortgesetzter Aufzeichnung • DVRRemoteTM web-based Software zur Fernüberwachung und Kontrolle via LAN oder Internet. • • • • • • Inkusive LINUX System Echtzeit “Live-Anzeige” für jeden Kanal Aufzeichnungs Framerate bis zu 400 pps (PAL) Zweikanal Audio Aufzeichnung und Playback. Drei USB2.0 Ports für Video Clip Export und/oder Backup Einfaches Software Upgrade via USB ThumbDrive®, DVD+RW, oder Internet Fernbedienung. • • • • • • Bis zu 4 interne HD ermöglichen bis zu 1TB Kapazität Automatischer Alarm wenn die HD voll ist. 2X Digitalzoom verfügbar in Livebetrieb Auslagerung von Bilddateien über USB-Stick und brennen von CD/DVD Export von Video (AVI & DRV) mit Audio und digitaler Signatur Exportierte AVI Daten können auf jedem PC mit installiertem DivX Decoder abgespielt werden • • Automatische Kameraerkennung (Plug & Play) Versteckte Kameraoperation ermöglicht erhöhte Sicherheit und Administratorkontrolle 7 • Einzelkamerakonfiguration für Kameraeinstellungen, Bildrate, Bild Bit Rate, Alarm und Bewegungserkennung. • • • • Programmierbare Tag/Nacht/Wochenende Voreinstellung Programmierbare Haupt/Call Monitor Umschaltsequenz. Dual Video Out zur Beobachtung an zwei Monitoren Leistungsfähiger Alarmprozessor für flexible Alarmauslösung und –reaktion, inklusive Alarm, Bewegungserkennung und Videosignalausfallerkennung. • • • • Textmitteilung (SMS) auf ihr mobiles Telefon zur Alarm Mitteilung Dome Kontrollprotokolle: Pelco D, Pelco P, AD422 und Fastrax2. Vorprogrammierung des OSD Menüs mittels Maus via USB Anschluss. Unterstützt mehrere Sprachen im On-Screen Menü[GS1] • • Zwei-Ebenen Passwort Sicherheit Universale Stromaufnahme, kein externes Stromaggregat notwendig 8 1.2 System Anwendungsdiagramm Verbinden Sie das Gerät mit anderen Elementen, wie im Systemdiagramm dargestellt, zu einer kompletten Video Überwachungslösung. Die Zeichnung zeigt auch die Ausbaufähigkeit und Flexibilität dieses digitalen Aufzeichnungsystems. 2. System Setup Die Notizen und Anleitungen zur Systeminstallation werden speziell in diesem Kapitel beschrieben. Bitte folgen Sie diesen Beschreibungen, um das Gerät korrekt zu benutzen. Um Datenverlust und Systembeschädigung durch plötzliche Stromspitzen vorzubeugen, ist der Gebrauch eines Gerätes zur unterbrechungsfreien Stromversorgung (Uninterruptable Power Supply, UPS) dringend empfohlen. 9 2.1 Platzierung des Gerätes Bitte platzieren das 12116 Gerät an einem dafür geeigneten Platz und stellen Sie sicher dass das Gerät ausgeschaltet ist bevor Sie weitere Teile damit verbinden. Stellen Sie sicher dass genug Luftbewegung gegeben ist, dies ist nötig um Überhitzung zu vermeiden. Die maximal erlaubte Umgebungstemperatur ist 40°C. Das Gerät benutzt wärmeableitende Technik. Die Wärme wird über das Gehäuse, speziell über die Bodenplatte abgeleitet. HINWEIS: Entfernen Sie nie die Gummifüsschen an der Unterseite des Gerätes und stellen Sie sicher, dass ausreichend Raum an der Unterseite des Gerätes zur Luftventilation vorhanden ist. 2.2 Auswahl Video Format/System Die 12116 Geräteserie ist konzipiert, um PAL Videoformate zu verarbeiten. Der Auswahlschalter befindet sich an der Rückseite des Gerätes. 2.3 Anschliessen weiterer Elemente an das Gerät Diese Sektion gibt Hinweise welche beachtet werden sollen bevor weitere Geräte an das 12116 Geräteserie Gerät angeschlossen werden HINWEIS: Verbinden Sie Kurzzeit Zubehör wie, USB ThumbDrive®, USB CD-RW, USB Hard Disk Drive, etc., NUR nachdem das Gerät erfolgreich hochgefahren ist. Anschluss erforderlicher Geräte Zur Basisoperation verbinden Sie die Kameras und den Hauptmonitor bevor Sie das System hochfahren. Wenn nötig verbinden Sie den Callmonitor zur sequentiellen Darstellung im Vollbildmodus aller installierten Kameras. 10 Anschluss von externer Hardware über USB Wenn Sie planen, Zubehör an der 12116 Geräteserie zu installieren z. B. USB ThumbDrive®, USB CD-RW, USB Hard Disk Drive, etc., und diese als Teile des Systems zu benutzen, stellen Sie sicher, dass diese Teile NUR angeschlossen werden nachden das Gerät hochgefahren ist. Die 12116 Geräteserie erkennt diese Geräte nur, wenn Sie angeschlossen werden nachdem das System hochgefahren wurde. 2.4 Buchsen an der Rückseite des Gerätes Die verschiedenen Anschlüsse an der Rückseite des Gerätes werden zur Installation der 12116 Geräteserie benutzt. Das folgende Bild zeigt die Namen der Anschlüsse und die detaillierte Erklärung jeder Verbindung. Hauptmonitor (S-Video / BNC) Beide, S-Video und BNC Ausgabestecker können als Verbindung zum Hauptmonitor benutzt werden. Der Hauptmonitor zeigt das Livebild und das Playback von aufgezeichneten Videos im Vollbild oder Teilbildformat. Call Monitor (BNC) Der Call Monitor wird zur sequentiellen Vollbilddarstellung aller installierten Kameras benutzt. Die BNC Call Monitor Buchse erlaubt dem Benutzer den Anschluss eines optionalen Call Monitors an die 12116 Geräteserie. Videoeingänge 16 BNC Buchsen stehen als Videoeingänge zur Verfügung. Die Zahl der Anschlüsse entspricht der Zahl der Kanäle. 11 Kamera Looping An der Rückseite gibt es ausreichend BNC Anschlüsse zum durchschleifen der Videoeingangssignale. LAN Verbindung (RJ-45) Die 12116 Geräteserie ist Netzwerkfähig. Die LAN Verbindung erlaubt den Anschluss an das Ethernet. Power Jack Die 12116 Geräteserie hat einen Schalter zur Einstellung der Stromspannung zwischen AC 115 / 230 Volt. Bevor Sie das Gerät an ein Netzgerät anschliessen stellen Sie sicher dass der Schalter in der richtigen Position ist. Bitte verwenden Sie nur das Netzgerät welches mitgeliefert wurde. ACHTUNG: Das Benutzen eines anderen Netzgerätes kann zur Überlastung führen. Netzschalter Am Netzschalter wird das Gerät Ein- bzw. Ausgeschaltet. Audio In / Out Die 12116 Geräteserie bietet je 2 Kanäle für Audio Aufzeichnung und Wiedergabe. Der Audio In Anschluss (Eingang) ist die Verbindung von einer Audioquelle, z.B. externem Mikrophon, zur Basiseinheit; Audio Out (Ausgang) zu einem Audio Ausgabegerät, z.B.Lautsprecher. 12 Alarm I/O & RS485 Das Gerät bietet einen Alarm I/O und RS485 Anschluss um dem Nutzer die notwendige Flexibilität zu geben andere Geräte anzuschliessen. Pin Definition Pin Definition 1 RS485 D+ 17 Alarm in 1 2 RS485 D- 18 Alarm in 2 3 Erdung 19 Alarm in 3 4 Normal geschlossen 1 20 Alarm in 4 5 Allgemeiner Pin 1 21 Alarm in 5 6 Normal offen 1 22 Alarm in 6 7 Erdung 23 Alarm in 7 8 Normal geschlossen 2 24 Alarm in 8 9 Allgemeiner Pin 2 25 Alarm in 9 10 Normal offen 2 26 Alarm in 10 11 Erdung 27 Alarm in 11 12 28 Alarm in 12 13 29 Alarm in 13 14 30 Alarm in 14 15 Erdung 31 Alarm in 15 16 Erdung 32 Alarm in 16 VGA Ausgabe VGA Out ist die Verbindung zu einem VGA Hauptmonitor. Die Imagequelle für VGA und BNC Hauptmonitor ist gleich. RS-232C Das Gerät bietet einen RS-232C Anschluss zum Senden und Empfangen von Signalen. USB Anschlüsse (x2) An der Rückseite befinden sich 2x USB2.0 Anschlüsse, um externe USB Geräte wie USB-Sticks anzuschliessen. Die 12116 Geräteserie erlaubt dem Benutzer die Voreinstellung des OSD Menüs mittels USB Maus. 13 3. Generelles System Setup Die 12116 Geräteserie DVR erlaubt dem Benutzer eine einfache Bedienung über Funktionstasten an der Vorderseite. Die folgenden Abschnitte erklären die generellen Funktionen. Die Informationen der regulären OSD Anzeige und ihre Positionen sind im folgenden Bild dargestellt. Der Channel (Kanal) wird in der linken oberen Ecke angezeigt sowohl im Vollbild als auch im Teilbild Modus. Der momentane Bedienungsmodus inklusive, Call Modus, Dome-Kontroll Modus, Playback Modus, Standbild Modus und Sequenz Modus werden in der linken unteren Ecke angezeigt. Das Datum und die Zeit werden in der rechten unteren Ecke angezeigt: Ch4 (Kanal) Playback (Wiedergabe2005/11/09 3.1 PM04:31:22) Vorderseite Die Funktionstasten an der Vorderseite erlauben dem Benutzer die Kontrolle des Gerätes und Voreinstellungen der programmierbaren Funktionen. 3.1.1 LED Definitionen Die LED’s der 12116 Geräteserie an der Vorderseite sind wie folgt erklärt. 14 Power LED (Grün) Die LED leuchtet, wenn das Gerät mit der korrekten Spannung versorgt wird. HDD LED (Gelb) Die LED Anzeige sollte leuchten während Daten von dem HD gelesen bzw, darauf geschrieben werden. Alarm LED (Rot) Die LED Anzeige sollte leuchten wenn ein Alarm ausgelöst wurde Netzwerk LED (Grün) Die LED Anzeige sollte leuchten wenn das 12116 System mit einem Netzwerk verbunden ist und blinken wenn Daten transferriert werden REC LED (Grün) Die LED Anzeige blinkt während das Gerät aufzeichnet. 3.1.2 Funktionstasten Beschreibung der 12116 Funktionstasten an der Vorderseite des Gerätes. CALL Im Live-Bild Modus drücken Sie diese Taste, um den Call Monitor Kontroll Modus aufzurufen. Im Playback Modus benutzen Sie diese Taste für den Video Quickexport an externe Datenträger. Detaillierte Informationen finden Sie im OSD Menü Setup unter Quick Video Export. 15 Richtungstasten (Direction Buttons) Im Zoombetrieb dienen diese Tasten als Richtungstasten. Im OSD Setup Menü benützt man dieseTasten um den Cursor in das nächste bzw. vorherige Feld zu bewegen. Um den Wert im jeweiligen Feld zu änderen, benützen Sie die UP / DOWN Tasten, DOME Drücken Sie diese Taste, um den Dome Kontroll Modus aufzurufen. Weitere Details finden Sie im OSD Menü Setup, Abschnitt Dome Kontrolle. ESC (Tastensperre) Drücken Sie diese Taste, um einen Modus oder das OSD Menü abzubrechen bzw. zu beenden, ohne die vorherige Einstellung zu verändern. Diese Taste ermöglicht auch, die Tastensperrfunktion zu aktivieren. Wenn der Passwortschutz aktiviert ist, drücken Sie ESC für 2 Sekunden, um verschiedene Funktionstasten der Vorderseite zu sperren wie, PLAY, MENU, SEARCH, CALL und DOME. Sobald diese Tasten einmal gesperrt wurden, müssen Sie das korrekte Passwort eingeben um die Funktionen freizuschalten. Die Freischaltzeit beträgt 5 Minuten, danach sind die Tasten wieder gesperrt. Wenn der Passwortschutz nicht aktiviert ist, drücken Sie ESC für 2 Sekunden, um diese Tasten zu sperren bzw. freizuschalten. HINWEIS: Bitte gehen Sie zum <Passwort> Menü um den Passwortschutz ein- bzw. Auszuschalten. HINWEIS: Am 12416 ist die Call Taste nicht gesperrt, auch wenn das Gerät im Tasten-Sperrmodus ist. Diese Taste wird für die “Zwei Monitor Out” Funktionen benötigt. MODE (MODUS) Drücken Sie wiederholt diese Taste, bis Sie das gewünschte Monitor Format sehen. Es gibt drei Betrachtungsmodi: Vollbild, 4-Fenster (2x2) und 16-Fenster (4x4). Detaillierte Hinweise dazu im OSD Menü Setup, Abschnitt Betrachtungsmodi. 16 PLAY/STOP Drücken Sie diese Taste, um zwischen Live Image und Playback Video umzuschalten. HINWEIS: Die Aufzeichnung der letzten 5-10 Minuten können nicht zurückgespielt werden, da Sie im Zwischenspeicher gesichert werden. FREEZE (Standbild) Drücken Sie Freeze, während Sie das Live Bild beobachten und das Bild bleibt stehen. Die Datums- und Zeitanzeige am Monitor läuft weiter. Drücken Sie FREEZE nocheinmal, um zum Live Modus zurückzukehren. Wenn Sie FREEZE wärend des Abspielens eines aufgezeichneten Vidoes drücken, wird dieses angehalten. Drücken Sie Links/Rechts, um das Video in Einzelschritten rückwärts bzw. vorwärts zu bewegen. Durch abermaliges drücken der Taste FREEZE kehren Sie zum Live Modus zurück. SEQ (Sequenz) Drücken Sie diese Taste, um die automatische Sequenz der installierten Kameras zu starten. SEARCH (SUCHEN) In Playback als auch in Live Modus kann der Nutzer durch das Drücken der Suchtaste das Suchmenü aufrufen und Videos nach Datum und Zeit oder Event abspielen. MENU (MENÜ) Drücken Sie diese Taste, um das OSD Setup Menü aufzurufen. ZOOM / ENTER Drücken Sie im OSD Menü oder Auswahlinterface diese Taste, um ihre Auswahl zu treffen bzw. Ihre Einstellungen zu speichern. Im Vollbild Live Modus drücken Sie diese Taste, um das Bild im zweifach Zoom zu sehen. Durch nochmaliges drücken kehren Sie zum Normalmodus zurück. 17 CHANNEL (KANAL) Sowohl im Live als auch im Playback Modus wird durch das Drücken dieser Taste das Video als Vollbild gezeigt. Die Zahl der Channel Tasten korrespondiert mit der Anzahl der Kameras welche vom System unterstützt werden. Die Taste mit der Zahl “1” wird im Dome Kontroll Modus benutzt, um das Set/Go Voreinstellungsmenü zu öffnen; die Taste mit der Nummer “2” macht die Dome Einstellungsparameter sichtbar bzw. unsichtbar. JOG/SHUTTLE Der Jog/Shuttle Drehknopf ist die Kombination eines Shuttle Ringes mit einer eingebauten Jog Disc. Der Jog/Shuttle Drehknopf ist nur dann aktiv, wenn sich der DVR im Playback Modus befindet. Mit dem Shuttle Ring können Sie während der Wiedergabe verschiedene Geschwindigkeiten wählen. Drehen des Shuttle Ringes nach Links erhöht die Rückspulgeschwindigkeit, drehen nach Rechts die Vorspulgeschwindigkeit. Je nachdem, wie weit Sie den Ring drehen, können Sie die Geschwindigkeit wählen, 1x, 2x, 4x, 8x, 16x und 32x, wie im Bild unten gezeigt. 18 SSSS Innerhalb des Shuttle Ringes ist die Jog Disc eingebettet. Diese kann vollständig in beide Richtungen gedreht werden. Sobald Sie das Video angehalten haben (Standbild) können Sie mit der Jog Disc das Video schrittweise vor oder zurück bewegen. Drehen Sie die Jog Disc nach Rechts, bewegt sich das Video einen Schritt vorwärts, drehen Sie nach Links, einen Schritt zurück. 19 3.2 Einbau einer Wechsel HD in das Gerät An der Vorderseite befindet sich ein Einschub, der es dem Nutzer erlaubt, eine Wechselfestplatte zu installieren. Dafür gibt es zwei mögliche Gründe: • Wenn Sie eine komplett neue HD installieren, formatiert der DVR diese und addiert Sie automatisch zu der Datenbank hinzu. • Wenn Sie eine bereits benutzte HD installieren, welche nicht im DVR Format formatiert ist, zeigt der DVR folgende Anzeige: “1 Disc(s) mit falschem Datenformat! Bitte formatieren und manuell zur Datenbasis addieren”. Bitte folgen Sie den Schritten wie beschrieben. - Rufen Sie bitte das Menü mit dem Admistratorzugang auf und gehen Sie zur Sektion “Database Information” - Bitte gehen Sie zu “Internal (or external) Disks” - Dort sehen Sie die verfügbaren Festplatten. Bitte wählen Sie “Format” um die Festplatte zu formatieren. - Nachdem die Formatierung beendet ist, wählen Sie bitte “Add” (Hinzufügen), um diese Festplatte der Datenbank zur Verfügung zu stellen. 3.3 System Hoch/Runter fahren Wenn Sie aus irgendwelchen Gründen das 12116 System ausschalten müssen, folgen Sie bitte dem ordnungsgemässen Ein- Ausschalt Prozedere, um Verluste von Bilddaten in ihrem DVR Gerät zu vermeiden. Hochfahren des Gerätes Bevor Sie das Gerät anschliessen überprüfen Sie zuerst die Stromspannung, die erlaubte Spannung ist zwischen AC 110V ~ AC 240V. Schalten Sie danach das Gerät ein. Der Schalter ist an der Rückseite des Gerätes. Der Farbstreifen und die Überprüfungsinformationen des Systems werden während des Hochfahrens am Monitor angezeigt. 20 Neustart / Shutdown des Gerätes Um das Gerät Neu zu starten bzw. Abzuschalten, gehen Sie bitte in das OSD Setup Menü und wählen <Shutdown>. Hinweis: Sie können das OSD Setup Menü nur mit dem korrekten Administrator Passwort aktivieren. Drücken Sie MENU, geben Sie das Admistrator Passwort ein, um das OSD Hauptmenü aufzurufen. Wählen Sie <Shutdown> im Hauptmenü, drücken Sie Enter; um das Shutdown Menü anzuzeigen welches folgendes darstellt. Shutdown (System abschalten) 1. Power Off (Ausschalten) 2. Reboot (Neustart) <Power Off> Ausschalten Wählen Sie diese Funktion; um das Gerät abzuschalten. Unterbrechen Sie die Stromverbindung während des Abschaltens nicht, bis Sie die Anzeige: “You can safely turn off DVR now!” (“Es ist nun sicher, ihren DVR abzuschalten”) sehen. <Reboot> Neustart Wählen diese Funktion für einen Neustart. Der Farbstreifen und die Systeminformationen werden am Monitor angezeigt, bis das Gerät vollkommen hochgefahren ist. 21 3.4 Aufrufen des OSD Setup Menüs Das OSD Hauptmenü enthält eine Liste von Funktionen welche benutzt werden, um das 12116 System zu konfigurieren. Um in das Hauptmenü zu gelangen, drücken Sie MENU und geben dann das Adminstrator- oder Benutzerpasswort ein. Das Display zur Passwortbestätigung Sieht wie folgt aus. Passwort Bestätigung ________ Drücke Kanal Tasten, um das Passwort einzugeben (4-8 Digits) Drücke ◄ Taste, um zu löschen Die voreingestellten Passworte werden in folgender Tabelle gezeigt. Die selben Passwörter werden auch beim Fernzugriff mit der DVRRemoteTM Software benutzt. Verwalter-Kennwort Benutzer Passwort 1234 4321 HINWEIS: Es wird dringend empfohlen diese Passwörter zu ändern, um einen unauthoriSierten Zugriff zu verhindern. Nach der Eingabe des korrekten Passwortes wird das Hauptmenü angzeigt. Main Menu (Hauptmenü) 1. System Setup (System Setup) 2. Monitor Setup (Monitor Setup) 3. Camera Setup (Kamera Setup) 4. Record Setup (Aufzeichnungs Setup) 5. Sequence Setup (Sequenz Setup) 6. Event Setup (Event Setup) 7. Database Setup (Datenbasis Setup) 8. Configuration (Konfiguration) 9. Video Export (Video Export) 10. Shutdown (Abschalten) Bewegen Sie den Cursor nach oben/unten über die OSD Anzeige, indem Sie die Richtungstasten benutzen. Drücken Sie ENTER, um das ausgewählte Untermenü anzuzeigen. 22 3.5 System Datum / Zeit Displayeinstellung Der Benutzer kann das aktuelle Datum, die Zeit und andere OSD Parameter im Datum/Zeit Menü einstellen (unter System Setup Menu). Die Administratorrechte sind notwending, um das Sub-Menü aufzurufen. Im OSD Hauptmenü wählen Sie <System Setup> und drücken ENTER. Nun wählen Sie <Datum/Zeit> (<Date/Time>), um das Datum/Zeit Menü aufzurufen. Dieses Menü zeigt folgende Darstellung: Date/Time (Datum/Zeit) 1. Date (Datum) 2. Time (Zeit) 3. Date/Time Display (Datum/Zeit Anzeige) 4. Date Display Mode (Datum Anzeigeart) 5. Time Display Mode (Zeitanzeigeart) 6. Date/Time Order (Datum/Zeit Reihenfolge) 7. Daylight Saving Time (Sommerzeit Ein/Aus) 8. DST Start (Sommerzeit Start) 9. DST End (Sommerzeit Ende) 10. DST Bias (Sommerzeit Vorgabe) 3.5.1 2005/02/21 PM10:39:26 1 Row Y/M/D 24 HR Date First OFF Apr, 1 st Sun, 02:00 Apr, Last Sun, 02:00 60 Min Datum / Zeit einstellen Datum / Zeit einstellen Wählen Sie <Date> / <Time> (<Datum> / <Zeit>) und drücken ENTER, um Einstellungen vorzunehmen. LEFT/RIGHT (LINKS/RECHTS) Tasten werden benutzt, um in das vorherige / nächste Feld zu gelangen. ENTER bestätigt die Eingabe und UP / DOWN (HOCH / RUNTER) wird benutzt, um den Wert im Feld zu verändern. HINWEIS: Die Änderung der Datum / Zeit Eingabe bezieht sich nur auf Neuaufzeichnungen. Die Daten bereits aufgezeichneter Videos werden nicht geändert. HINWEIS: Sollten Sie das Datum / Zeit ändern, empfehlen wir in jedem Fall eine Neuformatierung der Festplatte, um eine Korrumpierung der Datenbasis zu vermeiden. 23 Date / Time Display Der Nutzer kann Datum / Zeit in einer oder zwei Reihen darstellen. Benutzen Sie die UP / DOWN Tasten, um die Anzeige zu ändern. In der Voreinstellung werden Datum / Zeit im OSD in einer Zeile angezeigt. Modus Datumsanzeige Diese Funktion ermöglicht dem Nutzer die Anzeigeart im OSD einzustellen. Sie haben drei Optionen zur Wahl: <Y/M/D>, <M/D/Y>, oder <D/M/Y>. “Y” steht für “Jahr”, “M” für “Monat” und “D” für “Tag”. Gehen Sie zu dieser Funktion und drücken Sie ENTER, die Option beginnt zu blinken. Benützen Sie die UP / DOWN Tasten, um die Einstellung zu ändern. Die Voreinstellung ist <Y/M/D>. Zeit Anzeige Modus Die Zeitanzeige kann auf <12 Stunden> oder <24 Stunden> Format eingestellt werden. Benutzen Sie die UP / DOWN Tasten, um die Einstellung zu ändern. Die Voreinstellung ist <24 Stunden>. Datum / Zeit Reihenfolge Diese Funktion setzt die Reihenfolge Datum / Zeit fest. Entweder <Datum zuerst> oder <Zeit zuerst>. Benutzen Sie die UP / DOWN Tasten, um die Einstellung zu ändern. 3.5.2 Sommerzeit einstellen Diese Funktion dient der Sommerzeiteinstellung. Wählen Sie <ON> (für Ein), um die Funktion zu aktivieren oder <OFF> (für AUS), um diese zu de-aktivieren. Wenn die Funktion ausgeschaltet ist dann ist die DST Start / Ende Zeit und DST BIAS grau angezeigt. DST bedeuted Daylight Saving Time (Sommerzeit). HINWEIS: Wenn diese Funktion aktiv ist wird die Datum/Zeit Anzeige beim Abspielen von Videos bzw. suchen in der Eventliste zusätzlich mit einem Buchstaben angezeigt. “S” bedeutet Sommerzeit und “W” Winterzeit. 24 DST Start / End (Sommerzeit Start / Ende) Mit dieser Funktion stellen Sie die Dauer der Sommerzeit ein. Verwenden Sie die Richtungstasten, um den Cursor in das nächste bzw. vorherige Feld zu stellen, die Auf- / Ab- Tasten, um die Einstellung zu ändern DST Bias (Sommerzeit Vorgabe) Die Funktion erlaubt die Eingabe in Minuten, um wieviel die Sommerzeit früher beginnt. Die Optionen sind: <30>, <60>, <90> und <120> Minuten. 3.6 Festlegen der Aufzeichnungszeit / Qualitäts Einstellung Das Aufzeichnungs Setup Menü erlaubt die Einstellung der Aufzeichnungsqualität, Aufzeichnungszeit sowie andere Aufzeichnungs Parameter. Das Administrator Passwort ist notwendig, um das Aufzeichnungs Setup Menü aufzurufen. Stellen Sie im Hauptmenü den Cursor auf <Record Setup> (<Aufzeichnungs Setup>) und drücken Sie ENTER. Folgendes Menü wird angezeigt: Record Setup (Aufzeichnungs Setup) 1. Record Mode (Aufzeichnungs Modus) 2. Schedule Setup (Setup für zeitversetztes aufzeichnen) 3. Preset Config (Voreinstellung Konfiguration) 4. Per Camera Config (Kamera Konfiguration) 5. esRecord Setup (esAuzeichnungs Setup) 6. Data Lifetime (Länge der Datenaufbewahrung) 7. Pre-Alarm Recording (Vor-Alarm Aufzeichnung) 8. Circular Recording (Zirkulares Aufzeichnen) 9. Audio Recording (Audio Aufzeichnung) 10. Purge Data (Daten löschen) 25 720×240@120PPS Standard 0 Days 15 Sec ON ON 3.6.1 Aufzeichnungs Modus Der Aufzeichnungs Modus dient der Auswahl von Auflösung und Aufzeichnungsrate. Die relativen Aufzeichnungseinstellungen, wie voreingestellte Konfiguration, orientieren sich an den Einstellungen des Aufzeichnungsmodus. Unter normalen Umständen empfehlen wir 720x288@100PPS im PAL Format. Stellen Sie den Cursor auf <Record Mode> (<Aufzeichnungs Modus>) und drücken Sie ENTER, wählen Sie nun den gewünschten Modus mit den UP / DOWN Tasten aus. HINWEIS: Nach Änderungen im Aufzeichnungsmodus erscheint eine Warnung: “Es werden alle Festplatten formatiert und die von der Fabrik voreingestellte Konfiguration geladen!”. Drücken Sie ENTER, um ihre Auswahl zu bestätigen. Jetzt startet das Gerät die Formatierung und lädt die voreingestellte Konfiguration der Fabrik. Drücken Sie ESC, um den Vorgang abzubrechen. Wir empfehlen eindringlich ein Back-Up ihrer programmierten Konfiguration zu machen bevor Sie Einstellungen im Aufzeichnungsmodus ändern 26 3.6.2 Setup zur Aufzeichnung nach Zeitplan Wählen Sie <Schedule Setup> aus dem Aufzeichnungs Setup Menü und drücken ENTER. Das folgende Menü wird dargestellt: Schedule Setup (Zeitversetzte Aufzeichnung) 1. Day Time Start (Tageszeit Start) 2. Day Time End (Tageszeit Ende) 3. Night Time Start (Nachtzeit Start) 4. Night Time End (Nachtzeit Ende) 5. Weekend Schedule (Wochenende JA/NEIN) 6. Weekend Start (Wochenende Start) 7. Weekend End (Wochenende Ende) 3.6.3 AM06:00 PM06:00 PM18:00 AM06:00 YES Fri AM18:00 Mon PM06:00 • Machen Sie die gewünschten Änderungen der Startzeit für Tag/Nacht mit den Richtungstasten. • Drücken Sie ENTER, um die Eingaben zu bestätigen oder ESC, um den Vorgang abzubrechen. • Wenn Sie Aufzeichnungen während des Wochenendes machen wollen wählen Sie <YES> (<JA>), um den Zeitplan vorab einzustellen. Legen Sie nun die Anfangs- und Endzeit für das Wochende fest. • Drücken Sie ESC, um zur vorherigen Seite zurückzukehren. Voreinstellung der Aufzeichnungs Konfiguration Die <Preset Config> (<Voreinstellung Konfiguration>) wird benutzt um die Aufzeichnungsqualität und Bildfrequenz vorab einzustellen. Im Normalbetrieb empfehlen wir die Voreinstellung, <Standard>. Untenstehende Tabelle zeigt die PPS (Bilder pro Sekunde) und Bildgroesse in Standardeinstellung und in Halb-D1 Modus. Für Detailinformationen lesen Sie bitte das OSD Menü Setup, Abschnitt Voreinstellung der Aufzeichnungs Konfiguration. Halfl-D1 mode PAL: 720x288@50PPS) Normal PPS Normal PPS Normal Size Normale Grösse Event PPS Bildanzahl Event Size Bildgrösse 3.125 PAL 11 KB 12.5 PAL 17 KB 27 3.6.4 Kamera Konfiguration Mit dieser Funktion stellen Sie die Qualität für jeden Kanal ein. Die Konfiguration “Voreinstellung” muss auf <OFF> (<AUS>) stehen, um Zugriff auf dieses Modul zu haben. Das Menü wird wie folgt angezeigt: (Aufzeichnungsmodus: 720×288@100PPS in PAL). Per Camera Config (Einzelkamera Konfiguration) Cameral Select (Kamera Auswahl) Normal PPS (Normal PPS) Normal Size (Normale Grösse) Event Max PPS (Maximale Event PPS) Event Size (Event Grösse) Event Active (Event Aktiv) Day Night CH1 Weekend 7.5 7.5 7.5 Mid Mid Mid 30 30 30 Best Best Best Both Both Both • Wählen Sie zuerst eine Kamera zur Einstellung der Aufzeichnungskonfiguration. Das Bild und die Einstellungen zur Aufzeichnung der gewählten Kamera werden auf dem Monitor angezeigt. • Bewegen Sie den Cursor mit den Richtungstasten vorwärts/rückwärts und drücken Sie ENTER, um die gewünschte Funktion anzuwählen. • • Ändern Sie die Werte mit den UP / DOWN Tasten. Drücken Sie ENTER, um die Eingaben zu bestätigen oder ESC, um den Vorgang abzubrechen. • Drücken Sie ENTER, um zum Aufzeichnungs Setup Menü zurückzukehren. Bitte beachten Sie, dass die Gesamt- PPS für alle Kanäle 50 nicht überschreitet. Um die PPS eines Kanals zu erhöhen, müssen Sie möglicherweise diese in einem anderen Kanal zuerst reduzieren. Event PPS unterliegt nicht dieser Restriktion da ein “Smart Event Scheduler” die Gesamt PPS korrekt gewichtet. PPS - Pictures Per Second – Bilder pro Sekunde 28 3.6.5 Nur Event Video-Aufzeichnung Wenn nur aufgezeichnet werden soll, wenn ein Alarm ausgelöst wurde, machen Sie folgende Einstellungen: • • Gehen Sie mit dem korrekten Passwort in das OSD Menü Setup. Im OSD Menü Setup wählen Sie das <Record Setup> (<Aufzeichnung Setup>). Stellen Sie den Cursor auf die Funktion <Preset Config> (<Voreinstellung Konfiguration>) und wählen <Event Only> (<Nur Event>). Detaillierte Hinweise dazu finden Sie im OSD Menü Setup, Abschnitt Voreinstellung der Aufzeichnungs Konfiguration 4. Basis Bedienung Die 12116 Geräteserie erlaubt einen leichten Zugriff zu generellen Funktionen an der Vorderseite. Die nächsten Abschnitte beschreiben die generelle Bedienung des Gerätes. 4.1 Live-Bild / Video Playback Die allgemeinen Funktionen im Live und Playback Modus werden in den folgenden Abschnitten beschrieben. 4.1.1 Betrachtungs Modi Die 12116 Geräteserie ermöglicht vielseitige Betrachtungsarten sowohl für Live und aufgezeichnete Videos. Im folgenden werden diese Betrachtungsformate beschrieben. Vollbild Darstellung Drücken Sie eine beliebige Channel (Kanal) Taste, um das Bild dieser Kamera als Vollbild zu betrachten. 29 Multi-Fenster Darstellung Mehrere Multi-Fenster Betrachtungsarten stehen zur Auswahl. Um zwischen den verschiedenen Darstellungen zu wählen, drücken Sie wiederholt die MODE Taste. Das folgende Bild illustriert die verschiedenen Betrachtungsformate. 4.1.2 Digitales Zoom Im Live Modus besteht die Möglichkeit der 2x Zoombetrachtung im Vollbild. Um dieses zu aktivieren, gehen Sie wie folgt vor: • Drücken Sie eine Kanal Taste, um das entsprechende Kamerabild im Vollbild zu betrachten. • Drücken Sie ZOOM, um das Bild der ausgewählten Kamera als Vollbild und in 2fach Zoom darzustellen. • Wenn Sie einen bestimmten Bereich des gezoomten Bildes betrachten wollen, benutzen Sie die Richtungstasten, um den gezoomten Bereich zu schwenken bzw. zu drehen. • Drücken Sie nochmals ZOOM oder ESC, um die Zoomfunktion zu beenden. 30 4.1.3 Live Kamera Darstellung Sie können das Live-Bild auf verschiedene Arten betrachten: Vollbild, 2x2 und 4x4. Die allgemeine / generelle Bedienung bei Live-Bild ist wie folgt: Live-Bild anhalten (Standbild) Drücken Sie während des betrachtens des Live-Bildes FREEZE. Das Bild wird angehalten aber das Datum, Zeit und die Systemuhr laufen weiter. Bei nochmaligem drücken der FREEZE Taste wird wieder das Live-Bild dargestellt. 4.1.4 Video Betrachtung Um ein aufgezeichnetes Video zu betrachten, drücken Sie die PLAY/STOP Tasten. Das Gerät spielt das Video von dem Punkt, an dem die Aufzeichnung gestoppt wurde. Bei erstmaliger Benutzung der PLAY/STOP Tasten beginnt die Wiedergabe mit Aufzeichnungsbeginn. Alternativ können Sie im SEARCH Menü (Suchmenü) spezifische Videos auswählen. Weitere Informationen dazu im OSD Menu, Abschnitt Suche nach aufgezeichneten Videos. Im Playback Modus wird der Vorwärts / Rückwärts Geschwindigkeitsindikator in der linken unteren Ecke angezeigt. Tastenfunktion im Playback Modus Die Tastenfunktionen sind im Playback Modus leicht geändert. Nachstehend werden diese erklärt. LINKS (Zurückspulen) Die Taste wird benutzt, um das Video rückwärts zu spielen. Drücken Sie wiederholt diese Taste, um die Geschwindigkeit zu erhöhen, 1x, 2x, 4x, 8x, 16 oder 32x. 31 RECHTS (Vorspulen) Die Taste wird benutzt, um das Video vorwärts zu spulen. Drücken Sie wiederholt diese Taste, um die Geschwindigkeit zu erhöhen, 1x, 2x, 4x, 8x, 16 oder 32x. FREEZE (Video stoppen) Drücken Sie FREEZE, um das Video anzuhalten. Sobald das aufgezeichnete Video angehalten ist, drücken Sie Links / Rechts, um das Video in Einzelschritten rückwärts bzw. vorwärts zu spielen. Durch nochmaliges drücken von FREEZE wird das weitere normale Abspielen fortgesetzt. PLAY/STOP Drücken Sie PLAY/STOP, um das Abspielen des Videos zu starten, oder den derzeitigen Modus zu verlassen, oder das Abspielen zu beenden und zum Live-Bild zurückzukehren. Wiedergabe: Schrittweise vorwärts / rückwärts Um das Video anzuhalten bzw. weiter abzuspielen, gehen Sie wie folgt vor: • Drücken Sie eine Channel (Kanal) Taste, um das entsprechende Kamerabild im Vollbildmodus darzustellen. • • Drücken Sie PAUSE, um das Video anzuhalten. Drücken Sie die RIGHT / LEFT Richtungstasten, um das Video fortlaufend schrittweise zurück / vorwärts zu spielen. • Drücken Sie nochmals PAUSE, um den normalen Abspielvorgang fortzusetzen. Live-Bild Betrachtung im Playback Modus Drücken Sie wiederholt die MODE Taste im Playback Modus, der 16 Fenster Betrachtungs Modus erscheint und beinhaltet Live als auch Playback Bilder. Dieser Betrachtungs Modus ist im folgenden Bild illustriert. 32 Live-Bild Playback Wiedergabe Die oberen 8 Fenster zeigen Live-Bilder von Kanal 1 bis 8. Die anderen 8 Fenster zeigen Playback (Wiedergabe) Bilder von Kanal 1 bis 8. 4.1.5 Ausgabe für zwei Hauptmonitore (Nur für 12416) 12416 Anwender können den Call Monitor als zweiten Hauptmonitor benutzen und haben damit Zugriff auf viele Funktionen wie, OSD Menü Setup und verschiedene Betrachtungs Modi. Um diese Funktion zu ermöglichen müssen Sie eine Kurzschlussbrücke welche sich am Turbo Modul innerhalb des Gerätes befindet, anders setzen. Um diese Funktion zu nutzen, müssen Sie die VGA und BNC Stecker auf der Rückseite des Geräts mit den entsprechenden Monitoren verbinden. Der VGA Monitor ist der Hauptmonitor und der BNC Monitor ist der zweite Hauptmonitor. Drücken Sie für 3 Sekunden die CALL Taste. Der Videomonitor erhält, mit folgenden Ausnahmen, dieselben Funktionen wie der VGA Monitor: Keine Playback und Suchfunktion. Beide Monitore können benutzt werden als wären Sie an zwei individuelle 12116 Systeme angeschlossen. Wenn Sie diese Funktion nutzen erscheint ein kleines Icon ( ) in der Mitte des Monitors. Das gelbe Icon zeigt an auf welchen Monitor im Moment zugegriffen wird. HINWEIS: Wenn der VGA Monitor im Dome Kontroll Modus oder OSD Setup Modus ist, oder das OSD Menü noch nicht beendet wurde, hat der BNC Monitor keinen Zugriff auf das OSD Setup Menü. 33 4.2 Sequentielles Setup Dieser Abschnitt erklärt den sequentiellen Betrachtungs Modus von Haupt und Call Monitor sofern dieses Setup besteht. Mit dieser Funktion kann man das manuelle Zurücksetzen vermeiden und Sie erlaubt grössere Flexibilität während der Überwachung. 4.2.1 Sequenz im Hauptmonitor Die automatische Sequenz Funktion kann in jedem Betrachtungsmodus Angewandt werden. Wählen Sie ein bestimmtes Betrachtungsformat und drücken Sie SEQ, um zum automatischen sequenziellen Betrachtungsformat hin zu schalten. Drücken Sie ESC, um diese Ablaufsteuerung zu beenden. Das Bild unten zeigt den sequenziellen Darstellungsmodus mit 4 bzw 9 Kameras. 4.2.2 Sequenz im Call Monitor Bei dem 12116 Gerät koennen Sie ueber die Funktionstasten an der Vorderseite das Display des Callmonitor kontrolliern ohne das Hauptmenü zu öffnen. Zwei Betrachtungsarten können am Callmonitor dargestellt werden: Sequentielle Darstellung und Einzelkamera Darstellung. Um die Sequenz des Callmonitors zu programmieren lesen Sie bitte OSD Menü Setup, Abschnitt Sequenzielles Setup 34 Folgen Sie den Anleitungen zur Kontrolle des Callmonitors. • Drücken Sie die CALL Taste an der Vorderseite um den Callmonitor Kontroll Modus aufzurufen. Die Anzeige “Call Mode” wird in der linken unteren Bildschirmecke angezeigt. Press 1-16 Key To Select Channel (Drücke Taste 1-16 um den Channel,Kanal auszuwählen) Press SEQ To Enable Sequence (Drücke SEQ um die Sequenz zu aktivieren) Call Mode (Call Modus) • Drücken Sie die CHANNEL Taste, um das Bild der entsprechenden Kamera auf dem Callmonitor darzustellen. • Alternativ können Sie auch die SEQ Taste wiederholt drücken, um die Ablauffolge der Kameras darzustellen wie Sie vorab im Call Monitor Schedule Menue programmiert wurden. • Drücken Sie ESC, um die Funktionstasten an der Vorderseite wieder der Kontrolle des Hauptmonitors zuzuordnen. 4.3 Suche nach aufgezeichneten Videos Die 12116 Geräteserie kann Videos nach Datum und Zeit oder Event suchen und wiedergeben. Geben Sie ein spezifisches Datum und Uhrzeit des gewünschten Videos ein, das Gerät sucht danach das zugehörende Video und spielt es ab. Alternativ können Sie durch auswahl des Kanals (CHANNEL) Event-Videos suchen. Im Live oder Playback Modus drücken Sie SEARCH, um das Suchmenü aufzurufen, welches wie folgt angezeigt wird. Suche ---------------------------- Zeitsuche ---------------------------2005/01/01 00:00:00 Von: 2005/05/01 00:00:00 Ende: 2005/01/01 00:00:00 Startzeit: Begin Playback ---------------------------- Suche nach Event --------------------------Wähle Kanal: CH1 CH2 CH3 CH4 Event Liste 35 4.3.1 Zeitliche Suche Gehen Sie wie folgt vor, um Videos nach Datum und Zeit zu suchen: • Drücken Sie die SEARCH Taste um das Search (Such) Menü aufzurufen. Der zeitliche Beginn und das Ende der verfügbaren Videos wird oben am Bildschirm aufgelistet. Diese Werte können nicht verändert werden. • Benutzen Sie die Richtungstasten für die Startzeit Festlegung und stellen Sie das Datum und die Zeit mit den UP / DOWN Tasten ein. • Drücken Sie ENTER, um diese Einstellungen zu bestätigen oder ESC, um den Vorgang abzubrechen. • Setzen Sie den Cursor auf das Feld <Begin Playback> und drücken Sie die ENTER Taste, um die Wiedergabe zu starten. • Drücken Sie nochmals PLAY/STOP oder ESC, um zum Live-Bild zurückzukehren. HINWEIS: Sollte es kein Video mit dem ausgewählten Datum/Zeit geben, so startet das Gerät die Wiedergabe mit dem nächst verfügbaren Video. HINWEIS: Die Datum/Zeit Information wird am Monitor mit dem DST (Sommerzeit) Icon angezeigt wenn diese Funktion aktiviert ist. “S” bedeudet Sommerzeit und “W” Winterzeit. 4.3.2 Suche nach Event (Vorkommnissen) Das “Event Liste” Menü erlaubt die Videosuche nach Events (Vorkommnisssen). Die Event Liste wird wie folgt dargestellt. Event Liste First Page (Seite 1) Date (Datum) Time (Zeit) 2005/03/17 11:26:50 2005/03/17 09:53:03 2005/03/16 16:14:42 2005/03/15 03:45:31 2005/03/12 22:27:56 2005/03/12 10:09:29 2005/03/11 12:18:20 2005/03/10 05:16:00 2005/03/08 17:11:37 2005/03/08 16:29:10 2005/03/08 03:22:17 Ch.(Kanal) 2 5 3 1 1 7 6 4 2 8 2 36 Type (Art) Motion Alarm Alarm Motion Alarm Motion Motion Alarm Motion Motion Alarm Die Liste zeigt die Events nach Datum, Zeit, angesteuerter Kamera und Alarm Type. Manche Events werden gelöscht, andere werden dargestellt. Das neueste Eventvideo wird in der Liste als Erstes aufgeführt. Gehen Sie wie folgt vor, um in der Event Liste zu suchen: • • Drücken Sie SEARCH, um das Such Menü aufzurufen Um ein Event Video zu suchen, welches mit einer bestimmten Kamera aufgezeichnet wurde, bewegen Sie den Cursor mit der LEFT / RIGHT Taste und drücken Sie ENTER, um einen Kanal auszuwählen. • Stellen Sie den Cursor auf <Event Liste> und drücken Sie ENTER, um alle Videos dieser Kamera (Kanals) anzuzeigen. • Drücken Sie ESC, um die Event Liste zu schliessen. Gehen Sie wie folgt vor, um ein Video aus der Event Liste abzuspielen: • Drücken und halten Sie die UP / DOWN Taste, um durch die Event Liste zu scrollen. • Drücken Sie ENTER, um die Wiedergabe der gewählten EVENT Aufzeichnung zu starten. • Drücken Sie PLAY/STOP, um zum Live Modus zurückzukehren. 4.4 Video Export Der folgende Abschnitt erklärt, wie man Videos über das OSD Setup Menü und via Funktionstasten an der Vorderseite des Gerätes exportiert. 4.4.1 Export via OSD Setup Menü Das Video Export Menü ermöglicht dem Administrator Videos mit digitaler Signatur zu einem USB Stick zu exportieren. Für den Videoexport ist Administrator Passwort erforderlich. Das exportierte Video wird nach dem Exportdatum und der Exportzeit benannt, sowie nach Event Type klassifiziert. Jedes Video, wenn mit digitaler Signatur, wird in vier Fileformaten, *.gpg, *.avi, *(*.drv), *.sig und readme txt, exportiert. 37 Stellen Sie sicher, dass ein externer Speicher zur Verfügung steht und mit dem korrekten Anschluss für Video Export verbunden ist. Im Hauptmenü wählen Sie <Video Export> und drücken ENTER. Das Menü wird wie folgt dargestellt: Video Export 1. Select Device (Wähle Gerät) 2. Select Ch (Wähle Kanal): 3. From (Von) 4. To (Bis) 5. Select Events (Wähle Event) 6. Data Type (Daten Type) 7. Export Format (Export Format) 8. Digital Signature (Digitale Signature) 9. Erase Disc (Lösche Disk) 10. Begin Export (Starte Export) 4.4.1.1 CH1 CH2 CH3 CH4 2005/03/19 AM07:50:05 2005/03/28 PM03:09:18 Normal DRV NO NO NO Auswahl des externen Laufwerkes Die verfügbaren externen Laufwerke zum Videoexport werden nach Name und freier Speicherkapazität im Select Device Menü gelistet. Select Device (Wähle Device) Device Name (Device Name) Available (Verfügb.) 256 MB 1.5 GB xxx-xxx-x-x-xx xx-xxx-xx-xxxx Sel NO NO Die 12116 Geräteserie unterstützt nur EXT3 File Systeme. Wenn Sie eine externe Festplatte mit dem Gerät verbinden stellen Sie sicher, dass das Format der Festplatte EXT3 ist. Device Name (Name des Laufwerkes) Zeigt den Namen des verfügbaren Laufwerkes Available (Verfügbarkeit) Zeigt die frei verfügbare Speicherkapazität Select (Auswahl) Gehen zu <YES>, um den Export zu starten oder zu <NO>, um den Vorgang abzubrechen. 38 4.4.1.2 Videoauswahl für den Export Nachdem Videoclips für den Export ausgewählt wurden, setzen Sie die Funktion <Begin Export> auf <YES> und drücken ENTER, um den Export zu starten. Folgendes sind die Begriffe zur Videoselektion. Select Channel (Auswahl des zu exportierenden Kanals) Wählen Sie den Kanal, welchen der Administrator exportieren will. Bewegen Sie den Cursor mittels der LEFT / RIGHT Tasten auf den gewünschten Kanal. Wählen Sie einen Kanal bzw. anullieren Sie ihre Wahl, indem Sie die Taste ENTER drücken. From / To Time (Datums- / Zeitbestimmung, Von / Bis) Diese Funktion legt das Datum und die Zeit des Videos fest, ab wann der Export beginnt bzw. endet. Bewegen Sie den Cursor mit Hilfe der Richtungstasten und drücken Sie ENTER, um die Datum / Zeit Funktion anzuwählen. Stellen Sie das Datum und die Zeit mittels der UP / DOWN Tasten ein. HINWEIS: Die exportierten Daten zwischen der Anfangs und Endzeit beinhalten das Normale als auch das Event Video Select Events (Event Auswahl) Wählen Sie die Funktion zur Darstellung der Event Liste, um ein Eventvideo zu exportieren. Verschieben Sie den Cursor und scrollen Sie durch die Event Liste. Drücken Sie ENTER, um das gewünschte Video für den Exort auszuwählen. Data Type (Auswahl der Daten Type) Diese Funktion erlaubt die Auswahl der zu exportierenden Videoart. Die Optionen sind: <Normal> (exportiert nur das Normal Video), <Event> (exportiert nur das Event Video), und <Both> (exportiert das Normale und das Event Video) HINWEIS: Wenn Sie nur das Event Video exportieren wollen, stellen Sie bitte die “From” und “To” Einstellung auf das gleiche Datum und die gleiche Zeit. Anderenfalls wird nicht nur das Eventvideo sondern auch das Normale Video zwischen “From” Datum/Zeit und “To” Datum/ Zeit”, exportiert. 39 Export Format (Auswahl des Export Formates) Mit dieser Funktion wählen Sie das zu exportierende Video Format. Die Optionen sind <DRV> und <AVI>. Das *.drv File kann nur mit DVRRemoteTM und DVRPlayerTM abgespielt werden. Videos, welche von mehreren Kameras aufgzeichnet wurden, können aus einem File abgespielt werden. Das *.avi File kann mit dem Media Player wiedergegeben werden. Beachten Sie beim Export mehrerer Kanäle, dass jeder Kanal als separates File exportiert wird. 4.4.1.3 Digitale Signatur Sie können Video Clips mit oder ohne digitaler Signatur exportieren. Setzen Sie die Funktion auf <YES>, um mit Signatur zu exportieren bzw, auf <NO>, um ohne Signatur zu exportieren. Jedes Video mit Signatur wird in 4 Fileformaten exportiert, *.gpg, *.avi, *.sig und read me txt. Der *.gpg Filename ist die letzte MAC (Media Access Control) Adresse des Gerätes. Stellen Sie sicher, dass ein externes Laufwerk verfügbar ist, wie z.B.: USB Stick, und dieser mit dem korrekten Anschluss für Export verbunden ist. Für weitere Information zur Überprüfung der digitalen Signatur schlagen Sie im Anhang D: Überprüfung der digitalen Signatur nach. 4.4.1.4 Daten löschen (auf externen Laufwerk) Diese Funktion wird benutzt, um auf einer CD-RW oder DVD-RW Disc vor dem Export neuer Daten alte Daten zu löschen. Wählen Sie <YES> und drücken Sie ENTER, um den Löschvorgang zu starten. 40 4.4.2 Quick Video Export via Tasten an der Vorderseite Das Gerät erlaubt den Video Export zu einer internen CD-RW oder einem externen Laufwerk wie z.B. USB Stick, und speichert das Video im *.drv Fileformat. Wenn zu einem externen Laufwerk exportiert wird stellen Sie sicher, dass dieses an das DVR Gerät angeschlossen ist und die Einstellungen, sowie die Verbindungen, korrekt gemacht wurden. HINWEIS: Wenn ein externes Laufwerk an das DVR Gerät angeschlossen wurde, hat dieses Laufwerk Priorität gegenüber dem eingebauten CD-RW Laufwerk; das heisst, die Videos werden auf das externe Laufwerk exportiert und nicht auf das eingebaute Laufwerk. Abhängig von der Datenmenge des Videos kann der Export zwischen 10 Minuten und einer Stunde dauern. 4.4.2.1 ezBurn Erklärung Die eingebaute ezBurn Funktion bietet dem Nutzer einen einfachen Weg für den Export des Videos zum eingebauten CD-RW Laufwerk oder einem externen Laufwerk wie einem USB Stick. Zwei Tasten (SEARCH und CALL) und DREI Tastenberührungen ist alles was Sie brauchen um den Export zu komplettieren. Der gesamte Exportablauf wird gesteuert über die Funktionstasten an der Vorderseite. Es ist nicht notwendig das OSD Setup Menü aufzurufen. 41 Der ezBurn Exportvorgang ist untenstehend illustriert: Der ganze Vorgang ist im folgenden Abschnitt beschrieben. 4.4.2.2 Export von Normal Video Um ein Normal Video auf ein externes Laufwerk zu exportieren gehen Sie wie folgt vor: • Drücken Sie die SEARCH Taste und betrachten Sie das gewünschte Video durch Eingabe von Datum und Zeit. Beachten Sie: Wenn Sie im Mehrfach Betrachtungs Modus sind, stellen Sie bitte sicher dass kein Fenster im Live-Bild Modus ist. In diesem Fall funktioniert der Export nicht. • Im Playback Modus drücken Sie CALL an der Stelle wo der Export beginnen soll. • Drücken Sie nochmals CALL an der Stelle an der der Export enden soll. Das “ezBurn” Fenster zeigt folgende Informationen. Diese Informationen sind nur zum Lesen. ezBurn confirmation(ezBurn Bestätigung) Selected Device: Built-in-CD-RW (Ausgewähltes Gerät: Eingebautes CD-RW-Laufwerk) All data on the disc will be erased. (Alle Daten der Disk werden gelöscht) Exported Required Size = 11 MB (Benötigter Speicherplatz für den Export) Real Export Range: (Effektiver Exportbereich) From: (Von) 2005/11/07 AM10:41:13 To: (Bis) 2005/11/07 AM10:41:21 Enter: YES ESC: NO (ENTER: JA ESC: ABBRUCH) 42 • Wenn kein externes Laufwerk für den Export an das DVR Gerät angeschlossen ist, wird eine Warnung, wie untenstehend, angezeigt. No exportable device detected. (Kein Device für den Export erkannt) Please install the target device/media to the DVR. (Bitte installieren Sie das Zielgerät/Media am DVR) Enter: Retry ESC: Exit (Enter: nochmals versuchen ESC: Abbruch) • Drücken Sie ENTER um den Export zu starten oder ESC um den Vorgang abzubrechen. 4.4.2.3 Export von Event Video Zum Export eines Event Videos gehen Sie wie folgt vor: • Drücken Sie SEARCH und wählen Sie das gewünschte Eventvideo aus. Für Details lesen Sie im OSD Menü - Setup, Abschnitt Searching Recorded Video. (4.3 Suche nach aufgezeichneten Videos) • Im Playback Modus drücken Sie nun die Taste CALL. Das “ezBurn” Fenster zeigt folgende Informationen. ezBurn confirmation (ezBurn Bestätigung) Selected Device: Built-in-CD-RW (Gewähltes Gerät: Eingebautes CD-RW Laufwerk) All data on the disc will be erased. (Alle Daten der Disk werden gelöscht) Exported Required Size = 11 MB (Benötigter Speicherplatz für den Export) Export Event Info: (Export Event Informationen) Date Time Ch Type (Datum) (Zeit) (Kanal) (Type/Art) 205/11/07 AM10:42:35 13 Motion Enter: YES ESC: NO (Enter: JA ESC: NEIN) • Wenn kein externes Laufwerk für den Export an das DVR Gerät angeschlossen ist, wird eine Warnung am Monitor angezeigt. • Drücken Sie ENTER, um den Export des gesamten Event Videos zu starten oder ESC, um den Vorgang abzubrechen. 43 4.5 Video löschen Sie können Videos im Menü “Daten reinigen” löschen. Das Administrator Passwort wird verlangt, um diese Funktion aufzurufen. Wählen Sie <Record Setup> im Hauptmenü. Im Menü „Record Setup“ stellen Sie den Cursor auf <Purge Data> und drücken Sie ENTER Das Menü „Purge Data“ wird angezeigt. Purge Data (Daten löschen) 1. Purge All Data (Löschen aller Daten) 2. Purge All Event Data (Löschen aller Event Daten) 3. Purge Event Before (Löschen eines Events bevor….. Datum) 4. Start to Purge (Löschvorgang starten) NO NO 2000/01/01 NO Die ersten drei Funktionen erlauben das Auswählen der Daten, welche gelöscht werden sollen. Die Funktionen sind wie folgt beschrieben: Nachdem Sie die zu löschenden Daten gewählt haben, setzen Sie die vierte Funktion <Start to Purge> auf <YES> und drücken ENTER, um den Löschvorgang zu starten. Purge All Data (Löschen aller Daten) Wählen Sie diese Funktion, um alle normal aufgezeichneten Videos aus der Datenbank zu löschen. Purge All Event Data (Löschen aller Event Daten) Wählen Sie diese Funktion, um alle Eventvideos aus der Datenbank zu löschen. Purge Event before (Datumsmässiges löschen von Eventvideos) Wählen Sie diese Funktion, um Eventvideos zu löschen, welche vor einem bestimmten Datum aufgezeichnet wurden. 44 4.6 Dome Kontrolle Die 12116 Geräteserie erlaubt es ihnen eine Dome Kamera über die Funktionstasten der Vorderseite zu kontrollieren. Im Live-Bild Modus drücken Sie die CHANNEL (Kanal) Taste, um das Bild der gewünschten Dome Kamera im Vollbild zu zeigen. Um den Dom Kontroll Modus aufzurufen, drücken Sie die DOME Taste und Kanal 2, um das Hinweisbild darzustellen. Um den DOME Kontroll Modus zu verlassen und in den Live-Bild Modus zurückzukehren, drücken Sie ESC oder DOME. Um die DOME Kontrolleinstellungen zu konfigurieren lesen Sie die nachstehenden Abschnitte. 4.6.1 Dome Verbindungen Gehen Sie wie folgt vor um die Dome Kamera zu installieren. • Lesen Sie im Abschnitt 2.4, Buchsen an der Rückseite des Gerätes für die Belegung des RS-485 Anschlussteckers. • Beachten Sie untenstehendes Bild. Verbinden Sie die R+ Buchse an der Dome Kamera mit den D+ Buchse des RS-485 Anschlusses und verbinden Sie die R- Buchse an der Dome Kamera mit den D- Buchse des RS-485 Anschlusses. 45 4.6.2 Dome Protokoll Setup Die Dome Protokoll Liste zeigt die verfügbaren Dome Protokolle zur Kommunikation mit den Dome Kameras welche mit dem 12116 Gerät verbunden sind. Im Hauptmenü wählen Sie <Camera Setup> und drücken Sie ENTER. Das folgende Menü wird angezeigt: Camera Setup (Kamera Setup) 1. Camera Select (Kamera auswahl) 2. Dome Protocol (Dome Protokoll) 3. Dome ID (Dome ID) 4. Camera Title (Kamera Titel) 5. Covert (versteckt/heimlich) 6. Termination (Beenden) 7. Brightness (Helligheit) 8. Contrast (Kontrast) 9. Saturation (Sättigung) 10. Hue (Farbton) 11. Audio Association (Audio Verbindung) CH1 None 0 NO NO 0 0 0 0 Both Um das Dome Protokoll zu konfigurieren, wählen Sie erst die Kamera und setzen Sie das gewünschte Prokokoll, zugehörig zur jeweiligen Dome Kamera mit den Richtungs Tasten und drücken Sie ENTER. Die Prokolle <Pelco D>, <Pelco P>, <AD422>, <Fastrax 2> und <None> (Voreinstellung) sind verfügbar. HINWEIS: Die Einstellungen werden nach dem Abspeichern und dem Schliessen des Menüs aktiv. 46 4.6.3 RS485 Setup 12116 Geräte kontrollieren die Dome Kameras über das RS-485 Kommunikationsprotokoll. Die RS-485 Parameter des 12116 Gerätes müssen gleich gesetzt werden, wie die Parameter der Dome Kamera. Sie können die RS-485 Einstellungen des 12116 Gerätes ändern. Wählen Sie im Hauptmenü <System Setup>, danach <RS-485 Setup> und drücken Sie ENTER. Das folgende Menü wird angezeigt: RS485 Setup (RS485 Setup) 1 Unit ID (Geräte ID) 2 Baud Rate (Baud Rate) 3 Bits (Bits) 4 Stop (Stop Bit) 5 Parity (Paritäts Bit) 224 9600 8 1 None Die ID Nummer muss gleich sein wie die ID Adresse der Dome Kamera. Die Geräte ID ist im Bereich zwischen 1 und 255. Die voreingestellte ID ist 224. Beachten Sie dass keine zwei Geräte am selben BUS dieselbe Adresse haben dürfen. Dies führt zu Konflikten. Die Voreinstellungen der 12116 Geräte für RS-485 sind 9600 Baud, 8 Data Bits, 1 Stop Bit und kein Paritäts Bit. HINWEIS: Die Einstellungen werden aktiv nach dem Abspeichern und dem schliessen des Menüs. 47 4.6.4 Tasten zur Kontrolle der Domekameras Set / Go Preset (Voreinstellung / Aufruf der Voreinstellung) Diese Taste wird benutzt, um in das Dome-Menü (Dome Voreinstellungsmenü) einzutreten und auch, um voreingestellte Positionen der Kamera zu aktivieren. Toggle Hint Screen (Wechsel zwischen Kamerainform. bzw. Kamerakontrolle) Diese Funktion erlaubt das Wechseln zwischen Parameter Informationen und Domekamera Kontrolle. Durch drücken dieser Taste wird zwischen den Funktionen umgeschaltet. Iris Open (Blende öffnen) Öffnet die Blende der Domekamera. Focus Near (NahfokusSierung) FokusSierung der Domekamera auf Naheinstellung. Zoom In (Heranzoomen) Zoombenutzung der Domekamera, vergrössert den Betrachtungsauschnitt. ESC (Umschalttaste) Dome Kontroll Modus beenden und umschalten auf Live-Bild und Vollbild Modus. Auto / Enter (Funktionsauswahl bzw. Aktivierungstaste) • • Im OSD Menü dient die Taste der Funktionsauswahl Im Dome Kontroll Modus aktiviert diese Taste den Autofocus und die Verschlussfunktion der Kamera. Iris Close (Blende schliessen) Schliesst die Blende der Domekamera Focus Far (Distanzfokussierung) Fokussierung auf grössere Distanzen. Zoom Out (Wegzoomen) Zoombenutzung der Domekamera, verkleinert den Betrachtungsauschnitt. Pan / Tilt (Schwenken / Drehen) Schwenken und Drehen der Domekamera 48 4.6.5 Voreinstellung von Beobachtungsbereichen Mit den 12116 Geräten können Sie Beobachtungsbereiche voreinstellen. Die Anzahl der Beobachtungsbereiche ist abhängig vom Kamerahersteller. Gehen Sie wie folgt vor, um Beobachtungsbereiche voreinzustellen • Drücken Sie eine Channel Kanal Taste, um die dazugehörige Kamera im Vollbildmodus zu sehen. • Drücken Sie DOME, um den Dome Kontrollmodus aufzurufen. Ein Informationsfenster erscheint. • Drücken Sie 2, um das Informationsfenster zu unterdrücken; drücken Sie nochmals 2, um das Informationsfenster wieder anzuzeigen. • Mit den Richtungstasten positionieren Sie nun die Domekamera auf den gewünschten Betrachtungsauschnitt. Hint Screen (Informations Fenster) DOME / ESC: Beenden MODE / PLAY: Blende Öffnen / Schliessen SEQ / FREEZE: Fokus Nahe / Fern MENU / SEARCH: Zoom Nahe / Fern ENTER: Auto Focus / Blende ◄▲▼►: Schwenken / Drehen CH1: Einstellen / Aktivieren CH2: Informationsfenster: EIN / AUS Dome Kamera Kontrolle • Drücken Sie 1, um die Set/Go Voreinstellungsfunktion aufzurufen. Das Dome Preset Menü wird angezeigt. Dome Preset (DOME Kamera Voreinstellung) Go Preset(Voreinstellung aktivieren) Index Set Preset (Voreinstellung) NO NO 1 NO NO 2 NO NO 3 NO NO 4 NO NO 5 NO NO 6 NO NO 7 49 • Wählen Sie mit den UP / DOWN Voreinstellungsnummer im Menü. Tasten die gewünschte • In der Kolumne <Set Preset> setzen Sie gewählte Voreinstellungsnummer auf <YES> und drücken ENTER um diese Position zu speichern. Die Voreinstellung ist abgeschlossen und aufrufbereit. 4.6.6 Aktivieren der voreingestellten Betrachtungpunkte Gehen Sie wie folgt vor, um gespeicherte Betrachtungspunkte zu aktivieren: Drücken Sie eine Channel (Kanal) Taste um die gewählte Kamera im Vollbild zu sehen. Drücken Sie DOME um den Dome Kontroll Modus aufzurufen. Ein Hinweisfenster, Siehe unten, erscheint Drücken Sie 2 um das Informationsfenster zu unterdrücken, drücken Sie nochmals 2 um das Informationsfenster wieder darzustellen. Drücken Sie 1 um die Set/Go Voreinstellungsfunktion aufzurufen. Das Dome Preset Menü wird angezeigt. Dome Preset (DOME Kamera Voreinstellung) Go Preset Set Preset Index (Voreinstellung aktivieren) (Voreinstellung) NO NO 1 NO NO 2 NO NO 3 NO NO 4 NO NO 5 NO NO 6 NO NO 7 Wählen Sie mit den UP / DOWN Tasten die gewünschte Voreinstellungsnummer im Menü. In der Kolumne <Set Preset> setzten Sie gewählte Voreinstellungsnummer auf <YES> und drücken ENTER. In der Kolumne <Go Preset> setzen Sie <YES> und drücken ENTER um diese Einstellungen abzuspeichern und die Kamera auf die voreingestellte Position zu bewegen. Die angwählte Domkamera stellt sich nun automatisch auf die voreingestellte Position. 50 Anhang A: Technische Spezifikation Alle Spezifikationen können jederzeit ohne Angabe von Gründen geändert werden. 12116 Embedded ( Linux ) Miteingeschlossen (Linux) NTSC/PAL switch selectable (NTSC/PAL, wählbar mit Schalter) Triplex+( Live, Record, Playback , Remote, and Internet access ) Triplex+ (Echtzeit, Aufzeichnung, Wiedergabe, Fernbedienung, und Internet Zugang) NTSC: 720 x 480 pixels PAL: 720 x 576 pixels BNC x 16,1.0Vp-p/75 ohm MODEL NAME (MODELL NAME) Operation System (Betriebssoftware) Video Standard (Video Standard) Video Operation (Video Bedienung) Video (Video) Resolution – Live Video (Auflösung – Live Video) Input (Eingabe) Outputs (Ausgab) Main Monitor (Hauptmonitor) Call monitor (Callmonitor) Loop (Loop) VGA Output (VGA Ausgabe) Picture Refresh Rate (Bildwiederholfrequenz) Digital Zoom (Digitales Zoom) Camera Installation (Kamera installation) Input (Eingabe) Output (Ausgabe) Compression Method (Kompressionsart) File Size (Filegrösse) Operation (Bedienung) Playback (Wiedergabe) Recording (Aufzeichnen) BNC x 1, 1.0Vp-p/75 ohm BNC x 16,1.0Vp-p/75 ohm 800 x 600, 1024 x 768, 1280 x 1024 pixels @ 60Hz NTSC: 480 PPS(16CH) PAL: 400 PPS(16CH) 2x2 Plug & Play Recording Mode (Aufzeichnungsmodus) Audio (Audio) BNC x 1, S-Video x 1, 1.0Vp-p/75 ohm Compression Method (Kompressionsart) Recording Mode (Aufzeichnungsmodus) Pre-Alarm (Vor-Alarm) NTSC Resolution & Rate (Auflösung & Bilder / Sekunde PAL Recording Quality (Aufzeichnungsqualität) 51 RCA x 2, Line-In RCA x 2, Line-Out Always Real Time Record, Synchronized w/ Video Immer Echtzeit Aufzeichnung, synchroniSiert mit Video ADPCM, G.726 8KB/Sec Remote + VCR mode (Fernbedienung + VCR Modus) Only for Video Original Speed (Nur für Video Originalgeschwindigkeit) MPEG-4 Advanced Simple Profile (MPEG-4 erweitertes Einfachprofil) Schedule, Alarm, Motion Detection (Zeitabhängig, Alarm, Bewegungserkennung) 0~30 sec 720x480: 120 pps 720x240: 240 pps 360x240: 480 pps 720x576: 100 pps 720x288: 200 pps 360x288: 400 pps 8 levels presets, adjustable (8 Ebenen, voreinstellbar) Image Size (Bilddatenmenge) Storage Mode (Speichermodus) Playback (Wiedergabe) Playback (Wiedergabe) Playback Speed Adjustment (Wiedergabe Geschwindigkeitsregulierung) Retrieve (Suchen) Storage (Datenspeicher) Data Life Time (Daten Aufbewahrungszeit) Build-in Storage (Eingebaute Speichermedien) Built-in HDD (Eingebaute HDD) Export (Export) Alarm Input (Alarm Eingabe) Alarm Detection (Alarmerkennung) Auditory Alert (Akustischer Alarm) Alarm (Alarm) Motion Detection (Bewegungserkennung) Video Loss Detection (Videoverlust Erkennung) Alarm Relay Output (Alarm Relais Ausgabe) Network Connectivity (Netzwerkverbindung) Remote Control Software (Fernbedienungssoftware) Access Control (Zugangskontrolle) 2K to 20K Byte/picture (2K bis 20K Byte/Bild) Linear/Circular (Linear/Zirkular) Play, Stop, Pause, Rewind, Forward, Search (Play, Stop, Pause, Rückwärts, Vorwärts, Suchen) Yes 1X, 2X…32X (Ja 1X, 2X….32X) Date/Time, Event (Datum/Zeit, Event) Yes(Programmable) Ja (Programmierbar) X2 ATA 133 / UDMA 133 IDE, HDD/CD-RW/DVD+RW NAS (DS200) X3 USB2.0 ports, support ThumbDrive®, CD-RW, or DVD+RW X4, Terminal X8, Terminal X16, Terminal Block Block Block (Verteiler) (Verteiler) (Verteiler) N.C./N.O., Programmable (N.C./N.O., programmierbar) Built-in Buzzer (Eingebauter Buzzer) 21 X 13(NTSC), 21 X 16(PAL) Grid Array, Sensitivity, Trig Level Adjustable (Gridmatrix, Sensitivität, Auslöser justierbar) Programmable (Programmierbar) X3, Terminal Block, 1.0A/24V (Programmable) X3, Verteiler, 1.0A/24V (Programmierbar) Ethernet RJ-45 connector, 10/100Mbps, supports DHCP/PPPoE/DDNS DVRRemote™ 2 Level Password (2 Passwort Ebenen) Monitoring, Playback, Recording, System Setup, Dome Camera Control (Überwachung, Wiedergabe, Aufzeichnung, System Setup, Domekamera Kontrolle) D-sub 9 pin female (D-sub 9 Pin Buchse) Terminal Block (Verteiler) Communication Remote Operation (Kommunikation) (Fernbedienung) RS232C RS485 Dome Control Protocol (Dome Kontrollprotokoll) Pelco P, Pelco D, AD422, Fastrax 2 52 Anleitung zum Konfigurieren des Router DIR-100 von D-Link zum Zugriff auf den Digitalrekorder Art. Nr. 12116, 12216 und 12416. Konfigurieren Sie Ihren Router zunächst so, das eine Verbindung zum Internet besteht. Lesen Sie hierzu das Handbuch der Fa. D-Link oder nehmen Sie Kontakt mit dem D-Link Support auf. Konfigurieren Sie dann Ihren Rekorder mit einer zu Ihrem Netzwerk passenden IP Adresse. Weitere Informationen finden Sie im Handbuch des Digitalrekorders. In dieser Anleitung gehen wir davon aus, dass Sie Ihren Rekorder auf die IP Adresse 192.168.0.90 eingestellt haben. Ausserdem wurde der Standardport 80 auf 5656 geändert. Dies ist notwendig wenn mehrere Recorder über DynDNS erreichbar sein sollen. Einrichten eines Kontos bei dyndns.org Zunächst ist bei dyndns.org ein Konto einzurichten. Gehen Sie dazu wie folgt vor: Rufen Sie die Seite http://www.dyndns.com auf. Klicken Sie auf „Create Account“, um sich ein DynDNS Konto zu erstellen. 53 Geben Sie auf der nächsten Seite Ihre Daten wie: E-Mail, Benutzername, Passwort etc. an und betätigen Sie anschließend den Button „Create Account“. Danach erscheint die Bestätigung der Einrichtung: Öffnen Sie jetzt Ihr E-Mail Programm. Dort haben Sie eine E-Mail von Dyndns erhalten. Klicken Sie auf den Link um Ihr Konto zu aktivieren. 54 Nachdem Sie den Link gedrückt haben erscheint die Bestätigung über die erfolgreiche Erstellung des DDNS Kontos. Einrichten des Dynamic DNS Loggen Sie sich anschließend mit den von Ihnen erstellten Zugangsdaten ein. Wenn Sie eingeloggt sind, wählen Sie das Menü „Services“. Betätigen Sie jetzt den Button „Dynamic DNS“. 55 Klicken Sie jetzt auf den Button „Create Hosts“. 56 Sie kommen dann zu dem Eingabebildschirm für Ihre Domain. Geben Sie zuerst den von Ihnen gewünschten Domainnamen ein. Über diesen Namen verbinden Sie sich später über das Internet mit Ihrem Digitalrekorder. Die IP Adresse wird automatische ermittelt. Klicken Sie auf „Enable Wildcard“, so dass für diese Option ein Haken gesetzt ist. Nachdem Sie Ihre Daten eingegeben haben, klicken Sie auf „Add Host“, um den Eintrag zu erstellen. Es erfolgt eine Bestätigung, in der alle eingegebenen Daten zusammengefasst werden. Verlassen Sie die Webseite dyndns.org, nachdem Sie diese Bestätigung erhalten haben. 57 Routerkonfiguration DDNS einrichten Öffnen Sie das Konfigurationsmenü Ihres Routers, indem Sie die IP Adresse in die Adresszeile Ihres Webbrowsers eingeben. Nähere Informationen hierzu entnehmen Sie bitte dem Routerhandbuch. Wenn Sie in dem Menü des Routers sind, klicken Sie auf „Tools“ in der oberen Menüleiste. Wählen Sie dann Dynamic DNS in der linken Menüleiste. Geben Sie jetzt Ihre DynDNS Daten wie folgt ein: Setzen Sie zunächst das Häkchen bei „Enable DDNS“. Wählen Sie dann aus der Drop Down Liste den Provider DynDNS.org. Geben Sie den Hostnamen, den Sie vorher auf der DynDNS Webseite festgelegt haben, in der Zeile HostName ein (in diesem Beispiel dvrbeivc.dyndns.org). Diesen Namen geben Sie später in der Adresszeile Ihres Webbrowsers ein, um eine Verbindung zu Ihrem Digitalrekorder über das Internet herzustellen. Geben Sie in den Feldern Username und Passwort, die von Ihnen auf der Webseite dyndns.org gewählten Zugangsdaten ein. Betätigen Sie im Anschluss „Save Settings“, um die Daten zu speichern. 58 Der Router bietet die Möglichkeit die DDNS Einstellungen zu testen. Klicken Sie dazu auf den Button „DDNS Account Testing“. Verläuft dieser erfolgreich, haben sich Ihr Router und der DynDNS Server schon synchronisiert. Bei einer Fehlermeldung warten Sie bitte noch ein paar Minuten. Portweiterleitung einrichten Um Daten zu Ihrem Digitalrekorder durchzuleiten, müssen zwei Ports freigeschaltet werden. Gehen Sie dafür wie folgt vor: Rufen Sie das Menü „Advanced“ und anschließend das Menü „Port Forwarding“ auf. Sie müssen den Port 5656 zu Ihrem Digitalrekorder weiterleiten. Geben Sie unter „Name“ einen beliebigen Namen ein. Tragen Sie in der Zeile „IP Address“ die IP Adresse ein, die Sie Ihrem Digitalrekorder zugewiesen haben. Geben Sie unter „Start“ und „End“ den Port 5656 ein. Unter „Traffic Type“ wählen Sie bitte TCP aus. Klicken Sie auf „ Save Settings“ um die von Ihnen eingestellten Daten zu speichern. Nach dem Speichern können Sie das Routermenü verlassen. 59 HINWEIS Es kann vorkommen, dass eine Verbindung von PC zu Rekorder über denselben Router nicht funktioniert, wenn Sie über den DynDNS Namen darauf zugreifen. Testen Sie den Zugang von einem anderen DSL-Anschluss aus. Der Zugriff über die Eingabe der IP-Adresse ist jedoch ohne Probleme möglich. Geben Sie im Internet Explorer Ihre Domain, gefolgt von der Portnr ein (siehe Abbildung). 60 GERMANY R C Installations- und Betriebsanleitung Qualitäts-Urkunde für das nachstehende VC Videocomponents Produkt Digitaler Videorekorder Art. Nr. 12116 Art. Nr. 12216 Art. Nr. 12416 Wir haben das vorstehende Produkt auf Zuverlässigkeit, Ausführung, Funktionsfähigkeit, Sicherheit und Montagefreundlichkeit geprüft. Das Gerät zeigt eine gute Qualität und ist für den Dauereinsatz ausgelegt. - Institut für professionelle Videotechnik Dipl. Ing. Uwe Bischke Änderungen in Technik, Design und Ausstattung vorbehalten IB_12116 GERMANY C R Installations- und Betriebsanleitung Ihr zuständiger Service-Händler Alle Rechte vorbehalten, auch die des Nachdrucks im Auszug, der fotomechanischen Wiedergabe und der Übersetzung. Änderungen in Technik, Design und Ausstattung vorbehalten