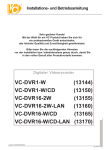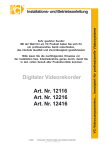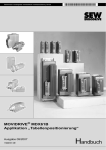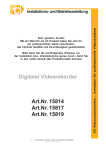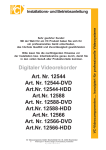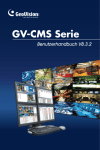Download Installations - VC Videocomponents
Transcript
R Installations- und Betriebsanleitung Installations- und Betriebsanleitung Sehr geehrter Kunde! Mit der Wahl für ein VC Produkt haben Sie sich für ein professionelles Gerät entschieden, das höchste Qualität und Zuverlässigkeit gewährleistet. Bitte lesen Sie die nachfolgenden Hinweise vor der Installation bzw. Inbetriebnahme genau durch, damit Sie in den vollen Genuß aller Produktvorteile kommen. Digitaler Videorekorder Art. Nr. 15004-H Art.Nr. 15016-D Art.Nr. 15016-H Art.Nr. 15805 © Änderungen in Technik, Design und Ausstattung vorbehalten Änderungen in Technik, Design und Ausstattung vorbehalten IB_15004-H / 2.0.2013 VC-Videocomponenten.... konzipiert für professionelle Videosysteme GERMANY GERMANY CC R GERMANY C R Installations- und Betriebsanleitung Sicherheitshinweise ! Lesen Sie diese Installations-und Betriebsanleitung vor Inbetriebnahme sorgfältig durch! Damit werden eventuelle Schäden durch nicht sachgemäßen Gebrauch vermieden. Beachten Sie die am Gerät angebrachten Warnhinweise. Die Geräte dürfen nur in nicht explosionsgefährdeten Bereichen eingesetzt werden. Bevor Sie das Netzteil anschließen, achten Sie darauf, dass die Spannung und Stromaufnahme vom Netzteil der Spannungsangabe des Gerätes entsprechen. Schalten Sie die Geräte, wenn sie stark abgekühlt sind, in warmen Räumen nicht sofort ein, da die Gefahr von Kondenswasserbildung besteht. Achten Sie in unmittelbarer Nähe der Geräte auf ausreichende Luftzirkulation. Lüftungsöffnungen dürfen nicht verdeckt sein oder durch Gegenstände abgedeckt werden. Öffnen Sie nie das Gehäuse unter Spannung (Stromschlaggefahr!). Reparaturen dürfen nur von geschulten Technikern durchgeführt werden. Im Inneren des Gerätes befinden sich keine Teile, die Sie selbst reparieren könnten. Schalten Sie sofort die Stromversorgung aus, wenn das Gerät nicht ordnungsgemäß zu arbeiten scheint, merkwürdig riecht, Rauch aus dem Gerät kommt oder Flüssigkeiten ins Innere gelangt sind. Reinigen Sie die Geräte nur mit einem trockenen, weichen, fusselfreien Tuch. Heben Sie diese Betriebsanleitung zusammen mit dem Gerät auf. Wenn Sie das Gerät an Dritte weitergeben, geben Sie bitte auch die Betriebsanleitung weiter. Änderungen in Technik, Design und Ausstattung vorbehalten Warnungen und präventive Hinweise Achten Sie darauf dass das Gerät nicht zu Boden fällt oder Stössen ausgesetzt wird. Platzieren Sie dieses Gerät nicht auf unstabilem Untergrund. Dieses Gerät ist nur für geschlossene Räume. Platzieren Sie das Gerät nicht in feuchten Räumen. Dieses Gerät sollte nicht in eine Konsole eingebaut werden, ohne dass für ausreichende Ventilation gesorgt ist. Bitte überprüfen Sie die Stromspannung auf Korrektheit, bevor Sie das Gerät anschliessen. Sollte eine Reinigung notwendig sein, stellen Sie sicher, dass das Netzkabel abgezogen ist. Verwenden Sie keine flüssigen oder Aerosol Reiniger. Benutzen Sie nur ein feuchtes Tuch zur Reinigung. Schalten Sie das Gerät immer aus bevor Sie weitere Accessories an- bzw. abschliessen, mit Ausnahme eines USB Teiles. Blockieren Sie nicht den Ventilator an der Seite des Gerätes VORSICHT Gefahr elektrischer Schocks Nicht öffnen Vorsicht: Um die Gefahr elektrischer Schocks zu vermeiden, entfernen Sie nicht das Gehäuse oder die Rückseite. Es sind keine Teile, welche Sie selbst reparieren können, zugänglich. Dieses Symbol weist den Benutzer auf wichtige Bedienungs und Instandhaltungs Hinweise in der beigelegten Literatur hin. Dieses Symbol weist den Benutzer auf das Vorhandensein von “Gefährlicher Stromspannung” innerhalb des Gehäuses hin, welche stark genug sein kann, um einen elektrischen Schock herbeizuführen. 1 Wichtige Information Bevor Sie die Installation weiterführen, lesen und beachten Sie bitte alle Instruktionen und Warnungen im Handbuch. Bewahren Sie dieses Handbuch und die Originalrechung für zukünftige Referenzen, und falls nötig, zur Garantieleistung, auf. Wenn Sie das Gerät auspacken prüfen Sie bitte ob alle Teile vorhanden sind. Sollte ein Teil fehlen oder offensichtlich beschädigt sein, INSTALLIEREN SIE DAS GERÄT NICHT und BENUTZEN SIE ES NICHT. Kontaktieren Sie ihren Händler zur Unterstützung und weiteren Hilfe. Konsoleneinbau Erkundigen Sie sich bei ihrem Lieferanten oder Hersteller der Konsole bezüglich der korrekten Hardware und Vorgehensweise um dieses Gerät sicher einzubauen. Vermeiden Sie Unebenheiten oder mechanische Instabilität wenn Sie dieses Gerät in eine Konsole einbauen. Stellen Sie sicher, dass das Gerät ausreichend Luftventilation für sicheren Betrieb vorhanden ist. Die maximale Temperatur für in Konsolen eingebaute Geräte ist 40 °C. Überprüfen Sie das Produktlabel der Konsole um sicherzustellen, dass keine Kurzschlussgefahr besteht. Eine sichere Erdung muss gegeben sein. 2 Inhaltsverzeichnis 15004 Vorderseite Rückseite Einschalten Anschluß und Bedienung PTZ Wiedergabe DVR Symbole, Statusleiste 15016-H/-D Vorderseite Rückseite Einschalten Anschluß und Bedienung PTZ Wiedergabe DVR Symbole, Statusleiste 15805 Vorderseite Rückseite Einschalten Anschluß und Bedienung PTZ Wiedergabe DVR Symbole, Statusleiste 4 4 5 6 7 8 10 12 12 13 14 15 16 18 20 20 21 22 23 24 26 Anschliessen weiterer Elemente Konfiguration Passwortüberprüfung Hauptmenü System Einstellung Version/Sprache Datum/Zeit Einheit/Name Gerätename Benutzerverwaltung Netzwerkeinstellung RS-485 Einstellung Audioausg./Tastenton Monitoreinstellung Zeige Kamerabez. Bildschirmzentrierung OSD Transparency Testbalkeneinblendung VGA Auflösung Mouse Sensitivität Analoge Kamera Kamera wählen PTZ Kamerabezeichnung Versteckt Adjust Video Copy Settings Aufnahmeeinstellung Aufnahmemodus 29 30 30 31 31 32 33 35 35 36 39 42 43 44 44 44 44 44 44 44 45 45 45 45 45 46 46 47 47 Aufnahmeauflösung Aufnahmeformat Max Rec BPS Zeitplaneinstellungen Preset Konfig Kamerakonfiguration Domeprotokoll Normal BPS Normale Größe Ereignis Max./Größe ezRekord Einstellungen Erweiterter Zeitplan Data Lifetime Setup HDD überschreiben Audio Aufnahme Datenbereinigung Sequenz Einstellungen Ereigniseinstellung Interner Summer Ereignis Icon Alarmnachrichten Kanalkonfiguration Kanal wählen Videoausfallerkennung Bewegungserkennung Überwachungseinst. Alarmeingang Alarmausgang E-Mail Mangement Datenbankeinstellungen Konfiguration Fabrikdaten laden Konfiguration importieren Konfiguration exportieren Videoexport ezBurn System Log Aux Herunterfahren 47 47 47 48 49 50 50 50 50 50 51 53 55 55 56 56 57 58 58 58 58 59 59 59 59 60 60 60 61 63 65 65 65 66 67 68 69 70 70 Fernbedienung Quick Export HDD am Notebook auswerten Videodaten in AVI Zugriff über Internet Explorer 9 Zugriff mit Android Handy Zugriff mit IPhone Zugriff mit MAC DYNDNS 71 73 74 81 86 90 91 92 Anhang 3 15004-H Vorderseite 1. 1 Channels 2 Power LED Im Live und Wiedergabemodus: Betätigen Sie eine der Kanaltasten, um das entsprechende Videobild als Vollbild bewundern zu können. 2. Als Eingabe Tastatur können die Tasten 1-10 zur direkten Eingabe der Ziffern 0-9 benutzt werden. 3. Im Dome Kamera Modus: Mit 1 öffnen Sie das Set/ Go Preset Menü; 11~16 ist für die schnelle Anwahl der gespeicherten Positionen 1~6. Die LED leuchtet, wenn das Gerät eingeschaltet ist. 3 Record LED Die LED blinkt während der Aufzeichnung. 4 Alarm LED 5 Network LED 6 DOME (PTZ) Die LED leuchtet, wenn ein Alarm erkannt wird. Die LED leuchtet dauerhaft. wenn eine Verbindung zu einem Netzwerk besteht. Während einer Datenübertragung blinkt die LED. Öffnen Sie hier die Dome Kamera Bedienoberfläche. 7 MODE 8 USB 2.0 Port 9 SEQ Wählen Sie hier die Darstellungsart auf dem Bildschirm. Der USB 2.0 Port ermöglicht den Anschluss von Geräten wie einer USBMaus, einer USB-Tastatur oder eines USB Laufwerks. Start einer Sequenz im Vollbildmodus. 10 MENU Menü öffnen oder verlassen. 11 ESC 12 ENTER 13 COPY 14 PLAY/STOP Zurück zum vorherigen Menü. 1. Im OSD Menü: Auswahl des Menüpunktes bzw. Bestätigung des gewählten Wertes. 2. Im Live Vollbildmodus: Betätigen Sie die Taste, um in den zweifach Zoommodus zu gelang. Betätigen Sie ihn ein weiteres mal, um diesen Modus zu verlassen. Mit dieser Taste markieren Sie die Zeit/Dauer der auszulagernden Sequenz in der Quick Video Export Funktion. Wiedergabe starten bzw. stoppen. 15 FREEZE Standbild des aktuellen Bildschirminhaltes. 16 SEARCH 17 Pfeiltasten Öffnen des Suchmenüs. 1. Im Zoom Modus: Wählen Sie mit den Pfeiltasten den Ausschnitt 2. Im OSD Menü: Cursor nach Oben/Unten bewegen, Werte ändern in einem ausgewähltren Feld. 4 Bedienelemente der USB-Tastatur Es besteht die Möglichkeit, den Rekorder sowohl über eine USB Tastatur als auch über eine USB Maus zu bedienen. Die Funktionen der USB Tastatur können entsprechend der unten bezeichneten Tastenbefehlen ausgeführt werden. Rückseite 1 2 3 4 5 6 8 9 10 11 12 Es besteht die Möglichkeit, über den Anschluss LAN eine Verbindung LAN 10/100/1000M zu einem Netzwerk herzustellen, wodurch ein Zugriff über einen PC (RJ-45) mit Fernbedienungssoftware ermöglicht wird. Der DVR verfügt sowohl über Alarmeingänge, einen Alarmausgang Alarm I/O, RS-485 als auch über eine RS-485 Schnittstelle und je Videoeingang über & Audio In einen Audioeingang. Main Monitor – Über diesen BNC Anschluss kann ein Videomonitor als Hauptmonitor angeschlossen werden. BNC Über den Ausgang “Call Monitor” besteht die Möglichkeit einzelne Call Monitor Videosignale als Vollbild bzw. verschiedene Videosignale in einer (BNC) Sequenz zu betrachten. Kamerasignale werden über die BNC Anschlüsse mit dem DVR Video In verbunden. (BNC) Der USB Port ermöglicht den Anschluss einer USB Maus oder USB USB Port Tastatur. Main Monitor – Über den Digitalen Ausgang (HDMI) kann ein entsprechender Monitor als Hauptmonitor angeschlossen werden. Digital Output Main Monitor – Über den VGA Anschluss kann ein VGA Monitor als Hauptmonitor angeschlossen werden. VGA Audioausgang analog zum Hauptmonitorausgang. Zum Anschluss Main Monitor aktiver Lautsprecher (z.B PC-Lautsprecher). Audio Audioausgang analog zum Call-Monitorausgang. Zum Anschluss Call Monitor aktiver Lautsprecher (z.B PC-Lautsprecher). Audio Betriebsspannungseingang. Verbinden Sie das mitgelieferte Netzteil DC 12V über den Kleinspannungsanschluß mit dem DVR. 5 Pinbelegung Alarm, RS-485 und Audio Pin 1 2 3 4 5 6 7 Definition Alarm Out NO Alarm Out COM RS485 D+ Alarm In 1 Alarm In 3 Reserviert Reserviert Pin 8 9 10 11 12 13 14 Definition Audio In 1 Audio In 3 Reserviert Reserviert GND GND Alarm Out NC Pin 15 16 17 18 19 20 21 Definition RS485 D− Alarm In 2 Alarm In 4 Reserviert Reserviert Audio In 2 Audio In 4 Pin 22 23 24 25 Definition Reserviert Reserviert GND GND Einschalten des DVR Bitte folgen Sie den folgenden Anweisungen zum einschalten des DVR, um Schäden am Gerät zu vermeiden: Stellen Sie alle nötigen Verbindungen (zu Kameras, Monitoren usw.) vor dem Einschalten des Gerätes her. Beachten Sie vor dem Einschalten die Netzspannung. Diese muss zwischen 110VAC und 240VAC liegen. Wählen Sie den Darstellungsmodus: Betätigen Sie wiederholt die Taste MODE bis die gewünschte Darstellungsart auf dem Bildschirm erscheint. Die möglichen Darstellungsarten sind: Vollbild, 4fach und 9fach geteilter Bildschirm. 6 Anschluss und Bedienung von PTZ-Kameras Anschliessen und konfigurieren: Unter Pinbelegung Alarm, RS-485 und Audio finden Sie die Anschlusspunkte für D+ und D-. Verbinden Sie –wie auf dem Bild dargestellt- R+ und R- der Kamera mit den Anschlüssen D+ und Dder RS-485 Schnittstelle am DVR. Achten Sie darauf, das R+ mit D+ und R- mit D- verbunden ist. Um das Kameraprotokoll und die Adresse der Kamera einzustellen, öffnen Sie das Menü des Rekorders und rufen Sie das Menü <analoge Kamera> auf. Wählen Sie im Menüpunkt <PTZ Protokoll> das Protokoll analog zu dem in der Kamera eingestellten aus. Gehen Sie nun zum Menüpunkt <PTZ ID> und vergeben Sie eine ID Nummer analog zu der an der Kamera eingestellten. Beachten Sie bitte, dass sowohl das Protokoll als auch die Adresse (ID) in Kamera und DVR übereinstimmen müssen! Zur Konfiguration der RS-485 Parameter öffnen Sie das <System Setup> im Menü des DVR und wählen Sie das Untermenü <RS485 Setup>. In der Werkseinstellung ist hier 9600 Baud, 8 Data Bits, 1 Stop Bit und No Parity eingestellt. Beachten Sie bitte, dass die Einstellungen mit denen in der Kamera identisch sind! Bedienung der PTZ Kameras vom Rekorder: 1 2 3 4 Preset speichern/aufrufen Dome Kamera Modus aufrufen Blende öffnen Focus Nah 5 Zoom - 9 Focus Fern 6 ESC / Verlassen 10 Zoom + 7 8 Enter / Auto Blende schließen 11 Schwenken / Neigen 7 Grundsätzliche Wiedergabe-Funktionen Zeitliche Suche Drücken Sie die SEARCH Taste um das Suchmenü aufzurufen. Wählen Sie die Zeile “Von” und bestätigen dies emit “ENTER”, beginnt der DVR mit der Wiedergabe der Daten von dem angegebenen Zeitpunkt an. Wählen Sie die Zeile “Ende” und bestätigen dies mit “ENTER”, beginnt der DVR mit der Wiedergabe der Daten von dem angegebenen Endzeitpunkt an. Sie können dann zu einem Ereignis, das kurz vor dem Ende der Aufzeichnung stattgefunden hat zurückspulen und betrachten. In der Zeile „Wählen“ stellen Sie den Zeitpunkt ein, an dem die Wiedergabe beginnen soll. Betätigen Sie die Taste ENTER, blinkt ein Eintrag in der Zeile. Ändern Sie den Eintrag mit Hilfe der Richtungstasten AUF und AB und betätigen Sie die Taste ENTER. Setzen Sie den Cursor auf das Feld „Start Wiedergabe“ und drücken Sie die ENTER Taste, um die Wiedergabe der gewählten Sequenz zu starten. Drücken Sie nochmals PLAY/STOP oder ESC, um zum Live-Bild zurückzukehren. HINWEIS: Sollte es kein Video mit dem ausgewählten Datum/Zeit geben, so startet das Gerät die Wiedergabe mit dem nächst verfügbaren Video. 8 Suche nach Ereignissen Drücken Sie SEARCH, um das Such Menü aufzurufen Um ein Ereignis zu suchen, welches mit einer bestimmten Kamera aufgezeichnet wurde, bewegen Sie den Cursor mit den Pfeiltasten Links/Rechts in der Zeile „Wähle Kanal“ und drücken Sie ENTER, wenn der gewünschte Kanal in grüner Schrift erscheint. Stellen Sie den Cursor auf „Ereignisliste“ und drücken Sie ENTER, um alle Aufzeichnungen dieser Kamera anzuzeigen. Die Liste zeigt Ereignisse nach Datum, Zeit, angesteuerter Kamera und Alarmtyp. Das neueste Eventvideo wird in der Liste als Erstes aufgeführt. Drücken Sie ESC, um die Ereignisliste zu schliessen Drücken und halten Sie die Auf / Ab Taste, um durch die Ereignisliste zu scrollen. Drücken Sie ENTER, um die Wiedergabe der gewählten Aufzeichnung zu starten. Drücken Sie PLAY/STOP, um zum Live Modus zurückzukehren. HINWEIS: Die Ereignisliste zeigt die ersten 1024 Ereignisse an. Werden Ereignisse aus der Liste entfernt, werden neue angezeigt. Wiedergabe Funktionen: Beschreibung Links Betätigen Sie diese Taste „Links“ während der Wiedergabe, um in den schnellen Rücklauf zu wechseln. Je Tastendruck verändern Sie die Wiedergabegeschwindigkeit. Folgende Geschwindigkeiten stehen zur Verfügung: 1×, 2×, 4×, 8×, 16× oder 32×. Rechts Betätigen Sie diese Taste „Rechts“ während der Wiedergabe, um in den schnellen Vorlauf zu wechseln. Je Tastendruck verändern Sie die Wiedergabegeschwindigkeit. Folgende Geschwindigkeiten stehen zur Verfügung: 1×, 2×, 4×, 8×, 16× oder 32×. FREEZE Betätigen Sie die Taste „FREEZE“, um die Wiedergabe zu unterbrechen. Während der Unterbrechung dienen die Tasten „Links” und “Rechts” der Einzelbildfortschaltung Rückwärts bzw. Vorwärts. Betätigen Sie erneut die Taste „FREEZE“, um mit der Wiedergabe fortzufahren. PLAY Betätigen Sie diese Taste zum Start eines Videos oder um das Video zu stoppen und in den Live Modus zurück zu kehren. 9 DVR Symbole der Statusleiste Symbol Beschreibung Symbol Beschreibung 1 Hauptmonitor 14 Quick Export 2 Call Monitor 15 Stamp A 3 Monitor Aktiv / Inaktiv 16 Stamp B 4 Sequenz 17 Lock 5 Aufnahme 18 Festplattenfehler 6 Ereignisaufzeichnung 19 Festplatte voll 7 Freeze @ Live Mode 20 Festplatte überhitzt 8 Dome Kamera Bedienung 21 Keine Festplatte verfügbar 9 Zoom 22 Festplatte fast voll 23 Erreichte Festplattenkapazität 24 Gast 25 Benutzerlevel 10 11 12 13 Wiedergabegeschindigkeit Vorwärts: 1x, 2x, 4x, 8x, 16x, 32x Pause bei Wiedergabe Wiedergabegeschindigkeit Rückwärts: 1x, 2x, 4x, 8x, 16x, 32x Ende des Videos 10 11 15016-D, 15016-H Vorderseite 1 MODE Wählen Sie hier die Darstellungsart auf dem Bildschirm. 2 PLAY Wiedergabe starten bzw. stoppen. 3 FREEZE Standbild des aktuellen Bildschirminhaltes. 4 SEQUENCE Start einer Sequenz im Vollbildmodus. 5 SEARCH Öffnen des Suchmenüs. 6 MENU 7 Kanäle 8 Power LED Menü öffnen oder verlassen. 1. Im Live und Wiedergabemodus: Betätigen Sie eine der Kanaltasten, um das entsprechende Videobild als Vollbild bewundern zu können. 2. Als Eingabe Tastatur können die Tasten 1-10 zur direkten Eingabe der Ziffern 0-9 benutzt werden. 3. Im Dome Kamera Modus: Mit 1 öffnen Sie das Set/ Go Preset Menü; 11~16 ist für die schnelle Anwahl der gespeicherten Positionen 1~6. Die LED leuchtet, wenn das Gerät eingeschaltet ist. 9 Alarm LED 10 Network LED 11 Record LED 12 USB 2.0 Port 13 DOME(PTZ) 14 COPY 15 CALL 16 Pfeiltasten 17 ENTER 18 ESC Die LED leuchtet, wenn ein Alarm erkannt wird. Die LED leuchtet dauerhaft. wenn eine Verbindung zu einem Netzwerk besteht. Während einer Datenübertragung blinkt die LED. Die LED blinkt während der Aufzeichnung. Der USB 2.0 Port ermöglicht den Anschluss von Geräten wie einer USBMaus oder eines USB Laufwerks. Öffnen Sie hier die Dome Kamera Bedienoberfläche. Mit dieser Taste markieren Sie die Zeit/Dauer der auszulagernden Sequenz in der Quick Video Export Funktion. Press this key to enter Call Monitor Control mode. 1. Im Zoom Modus: Wählen Sie mit den Pfeiltasten den Ausschnitt 2. Im OSD Menü: Cursor nach Oben/Unten bewegen, Werte ändern in einem ausgewähltren Feld. 1. Im OSD Menü: Auswahl des Menüpunktes bzw. Bestätigung des gewählten Wertes. 2. Im Live Vollbildmodus: Betätigen Sie die Taste, um in den zweifach Zoommodus zu gelang. Betätigen Sie ihn ein weiteres mal, um diesen Modus zu verlassen. Zurück zum vorherigen Menü. 12 Bedienelemente der USB-Tastatur Es besteht die Möglichkeit, den Rekorder sowohl über eine USB Tastatur als auch über eine USB Maus zu bedienen. Die Funktionen der USB Tastatur können entsprechend der unten bezeichneten Tastenbefehlen ausgeführt werden. Rückseite 1 2 3 4 5 6 8 9 10 11 Es besteht die Möglichkeit, über den Anschluss LAN eine Verbindung zu LAN 10/100M einem Netzwerk herzustellen, wodurch ein Zugriff über einen PC mit (RJ-45) Fernbedienungssoftware ermöglicht wird. Über die Audioanschlüsse können sowohl Mikrofone analog zu den Videoeingängen als auch aktive Lautsprecher analog zu Main und Call Audio Monitorausgang angeschlossen werden. Main Monitor Über den VGA Anschluss kann ein VGA Monitor als Hauptmonitor angeschlossen werden. – VGA Über den Ausgang “Call Monitor” besteht die Möglichkeit einzelne Call Monitor Videosignale als Vollbild bzw. verschiedene Videosignale in einer (BNC) Sequenz zu betrachten. Kamerasignale werden über die BNC Anschlüsse mit dem DVR Video In verbunden. (BNC) Der USB Port ermöglicht den Anschluss einer USB Maus oder USB USB Port Tastatur. Alarm I/O & Der DVR verfügt sowohl über Alarmeingänge und einen Alarmausgang als auch über eine RS-485 Schnittstelle. RS-485 Über den Digitalen Ausgang (HDMI) kann ein entsprechender Monitor als Main Monitor Hauptmonitor angeschlossen werden. Die zur Verfügung stehenden – Digital Auflösungen lassen sich im Menü „Monitor“ einstellen. Output Main Monitor- Über diesen BNC Anschluss kann ein Videomonitor als Hauptmonitor angeschlossen werden. BNC Verbinden Sie das mitgelieferte Netzteil über den DC 12V Kleinspannungsanschluß mit dem DVR. 13 Pinbelegung Alarm, RS-485 und Audio Audio: Pin 1 2 3 4 5 6 7 Definition Audio 1 Audio 3 Audio 5 Audio 7 Audio 9 Audio 11 Audio 13 Pin 8 9 10 11 12 13 14 Definition Audio 15 GND GND GND Call Audio Main Audio Audio 2 Pin 15 16 17 18 19 20 21 Definition Audio 4 Audio 6 Audio 8 Audio 10 Audio 12 Audio 14 Audio 16 Pin 22 23 24 25 Definition GND GND GND Reserviert Pin 8 9 10 11 12 13 14 Definition Alarm In 3 Alarm In 4 Alarm In 5 Alarm In 6 Alarm In 7 Alarm In 8 Alarm Out NC Pin 15 16 17 18 19 20 21 Definition Reserviert Reserviert Reserviert Alarm In 9 Alarm In 10 Alarm In 11 Alarm In 12 Pin 22 23 24 25 Definition Alarm In 13 Alarm In 14 Alarm In 15 Alarm In 16 Alarm I/O & RS-485: Pin 1 2 3 4 5 6 7 Definition Alarm Out NO Alarm Out COM RS485 D+ RS485 D− Reserviert Alarm In 1 Alarm In 2 Einschalten des DVR Bitte folgen Sie den folgenden Anweisungen zum einschalten des DVR, um Schäden am Gerät zu vermeiden: Stellen Sie alle nötigen Verbindungen (zu Kameras, Monitoren usw.) vor dem Einschalten des Gerätes her. Beachten Sie vor dem Einschalten die Netzspannung. Diese muss zwischen 110VAC und 240VAC liegen. Wählen Sie den Darstellungsmodus: Betätigen Sie wiederholt die Taste MODE bis die gewünschte Darstellungsart auf dem Bildschirm erscheint. Die möglichen Darstellungsarten sind: Vollbild, 4fach und 9fach geteilter Bildschirm. 14 Anschluss und Bedienung von PTZ-Kameras Anschliessen und konfigurieren: Unter Pinbelegung Alarm, RS-485 und Audio finden Sie die Anschlusspunkte für D+ und D-. Verbinden Sie –wie auf dem Bild dargestellt- R+ und R- der Kamera mit den Anschlüssen D+ und Dder RS-485 Schnittstelle am DVR. Achten Sie darauf, das R+ mit D+ und R- mit D- verbunden ist. Um das Kameraprotokoll und die Adresse der Kamera einzustellen, öffnen Sie das Menü des Rekorders und rufen Sie das Menü <analoge Kamera> auf. Wählen Sie im Menüpunkt <PTZ Protokoll> das Protokoll analog zu dem in der Kamera eingestellten aus. Gehen Sie nun zum Menüpunkt <PTZ ID> und vergeben Sie eine ID Nummer analog zu der an der Kamera eingestellten. Beachten Sie bitte, dass sowohl das Protokoll als auch die Adresse (ID) in Kamera und DVR übereinstimmen müssen! Zur Konfiguration der RS-485 Parameter öffnen Sie das <System Setup> im Menü des DVR und wählen Sie das Untermenü <RS485 Setup>. In der Werkseinstellung ist hier 9600 Baud, 8 Data Bits, 1 Stop Bit und No Parity eingestellt. Beachten Sie bitte auch hier, dass die Einstellungen mit denen in der Kamera identisch sind! Bedienung der PTZ Kameras vom Rekorder: 1 Blende schließen 5 Zoom + 9 2 3 4 Blende öffnen Focus Fern Focus Nah 6 7 8 Zoom Preset speichern/aufrufen Presets 1~6 aufrufen 10 11 12 15 Dome Kamera Modus aufrufen Schwenken / Neigen Enter / Auto ESC / Verlassen Grundsätzliche Wiedergabe-Funktionen Zeitliche Suche Drücken Sie die SEARCH Taste um das Suchmenü aufzurufen. Wählen Sie die Zeile “Von” und bestätigen diese mit “ENTER”, beginnt der DVR mit der Wiedergabe der Daten von dem angegebenen Zeitpunkt an. Wählen Sie die Zeile “Ende” und bestätigen dies mit “ENTER”, beginnt der DVR mit der Wiedergabe der Daten von dem angegebenen Endzeitpunkt an. Sie können dann zu einem Ereignis, das kurz vor dem Ende der Aufzeichnung stattgefunden hat zurückspulen und betrachten. In der Zeile „Wählen“ stellen Sie den Zeitpunkt ein, an dem die Wiedergabe beginnen soll. Betätigen Sie die Taste ENTER, blinkt ein Eintrag in der Zeile. Ändern Sie den Eintrag mit Hilfe der Richtungstasten AUF und AB und betätigen Sie die Taste ENTER. Setzen Sie den Cursor auf das Feld „Start Wiedergabe“ und drücken Sie die ENTER Taste, um die Wiedergabe der gewählten Sequenz zu starten. Drücken Sie nochmals PLAY/STOP oder ESC, um zum Live-Bild zurückzukehren. HINWEIS: Sollte es kein Video mit dem ausgewählten Datum/Zeit geben, so startet das Gerät die Wiedergabe mit dem nächst verfügbaren Video. 16 Suche nach Ereignissen Drücken Sie SEARCH, um das Such Menü aufzurufen Um ein Ereignis zu suchen, welches mit einer bestimmten Kamera aufgezeichnet wurde, bewegen Sie den Cursor mit den Pfeiltasten Links/Rechts in der Zeile „Wähle Kanal“ und drücken Sie ENTER, wenn der gewünschte Kanal in grüner Schrift erscheint. Stellen Sie den Cursor auf „Ereignisliste“ und drücken Sie ENTER, um alle Aufzeichnungen dieser Kamera anzuzeigen. Die Liste zeigt Ereignisse nach Datum, Zeit, angesteuerter Kamera und Alarmtyp. Das neueste Eventvideo wird in der Liste als Erstes aufgeführt. Drücken Sie ESC, um die Ereignisliste zu schliessen Drücken und halten Sie die Auf / Ab Taste, um durch die Ereignisliste zu scrollen. Drücken Sie ENTER, um die Wiedergabe der gewählten Aufzeichnung zu starten. Drücken Sie PLAY/STOP, um zum Live Modus zurückzukehren. HINWEIS: Die Ereignisliste zeigt die ersten 1024 Ereignisse an. Werden Ereignisse aus der Liste entfernt, werden neue angezeigt. Wiedergabe Funktionen: Beschreibung Links Betätigen Sie diese Taste „Links“ während der Wiedergabe, um in den schnellen Rücklauf zu wechseln. Je Tastendruck verändern Sie die Wiedergabegeschwindigkeit. Folgende Geschwindigkeiten stehen zur Verfügung: 1×, 2×, 4×, 8×, 16× oder 32×. Rechts Betätigen Sie diese Taste „Rechts“ während der Wiedergabe, um in den schnellen Vorlauf zu wechseln. Je Tastendruck verändern Sie die Wiedergabegeschwindigkeit. Folgende Geschwindigkeiten stehen zur Verfügung: 1×, 2×, 4×, 8×, 16× oder 32×. FREEZE Betätigen Sie die Taste „FREEZE“, um die Wiedergabe zu unterbrechen. Während der Unterbrechung dienen die Tasten „Links” und “Rechts” der Einzelbildfortschaltung Rückwärts bzw. Vorwärts. Betätigen Sie erneut die Taste „FREEZE“, um mit der Wiedergabe fortzufahren. PLAY Betätigen Sie diese Taste zum Start eines Videos oder um das Video zu stoppen und in den Live Modus zurück zu kehren. 17 DVR Symbole der Statusleiste Symbol Beschreibung Symbol Beschreibung 1 Hauptmonitor 14 Quick Export 2 Call Monitor 15 Stamp A 3 Monitor Aktiv / Inaktiv 16 Stamp B 4 Sequenz 17 Lock 5 Aufnahme 18 Festplattenfehler 6 Ereignisaufzeichnung 19 Festplatte voll 7 Freeze @ Live Mode 20 Festplatte überhitzt 8 Dome Kamera Bedienung 21 Keine Festplatte verfügbar 9 Zoom 22 Festplatte fast voll 23 Erreichte Festplattenkapazität 24 Gast 25 Benutzerlevel 1-8 10 11 12 13 Wiedergabegeschindigkeit Vorwärts: 1x, 2x, 4x, 8x, 16x, 32x Pause bei Wiedergabe Wiedergabegeschindigkeit Rückwärts: 1x, 2x, 4x, 8x, 16x, 32x Ende des Videos 18 19 15805 Vorderseite 1 2 3 4 5 6 7 8 9 10 11 12 Drücken Sie Play, um zwischen Live- und Playback Video umzuschalten. HINWEIS: Die Aufzeichnung der letzten 5-10 Minuten können nicht zurückgespielt werden, da Sie im Zwischenspeicher gesichert werden. Drücken Sie die Taste „Pause/Freeze“, während Sie das Livebild beobachten und das Bild bleibt stehen. Die Datums- und Zeitanzeige am Monitor läuft weiter. Drücken Sie noch einmal „Pause/Freeze“, um zum Live Modus zurückzukehren. Pause/Freeze Wenn Sie die Taste „Pause/Freeze“ während des Abspielens eines aufgezeichneten Videos drücken, wird dieses angehalten. Drücken Sie Links/Rechts, um das Video in Einzelschritten rückwärts bzw. vorwärts zu bewegen. Durch abermaliges drücken der Taste „Pause/Freeze“ kehren Sie zum Live Modus zurück.. Drücken Sie diese Taste, um die automatische Sequenz der installierten Sequence Kameras zu starten. Drücken Sie wiederholt diese Taste, bis Sie das gewünschte Format sehen. Es gibt mehrere Betrachtungsmodi: Vollbild ,4-fach (2x2), 9-fach Display (3x3) und 16-fach (4x4). Drücken Sie diese Taste, um das DVR-Menü aufzurufen. Menu In Playback als auch in Live Modus kann der Nutzer durch das Drücken der Suchtaste das Suchmenü aufrufen und Videos nach Datum und Zeit oder Event abspielen. Search Durch einen doppelten Tastendruck spielt das Gerät die zuletzt aufgezeichneten Daten ab. Sowohl im Live- als auch im Playback Modus wird durch das Drücken dieser Taste das Video als Vollbild gezeigt. Die Zahl der Kanaltasten entspricht der Anzahl der Videoeingänge die das System unterstützt. Im PTZ Modus aktivieren Sie über die Taste 1 das „setzen“ bzw. Kanäle „aufrufen“ –Menü. Als Ziffernblock stehen die Tasten 1-9 für die Ziffern 1-9 und die Taste 10 für die Ziffer 0 Die LED leuchtet, wenn ein Alarm erkannt wird. Alarm LED Die LED leuchtet dauerhaft. wenn eine Verbindung zu einem Netzwerk LAN LED besteht. Während einer Datenübertragung blinkt die LED. Die LED blinkt während der Aufzeichnung. REC LED Wenn im Menü die Möglichkeit zum schnellen herunterfahren aktiviert ist, Power können Sie mit dieser Taste das Gerät ausschalten Öffnen Sie hier die Dome Kamera Bedienoberfläche. PTZ Play 20 13 Copy 14 Spot 15 Pfeiltasten 16 Enter 17 Exit 18 USB 2.0 Port Betätigen Sie diese Taste während der Wiedergabe, bestimmen Sie die Start und Endzeit einer Sequenz, die ausgelagert werden soll. Betätigen Sie die Taste „Spot“ im Live-Modus, wechseln Sie in den CallModus und alle Bedienungen gelten für den Call-Ausgang. Im OSD Einstellungsmenü benutzt man diese Tasten, um den Cursor in das nächste bzw. vorherige Feld zu bewegen. Um den Wert im jeweiligen Feld zu ändern, benützen Sie die AUF / AB Tasten. Im Zoombetrieb dienen diese Tasten als Richtungstasten. Drücken Sie im OSD Menü oder Auswahlinterface diese Taste, um ihre Auswahl zu treffen bzw. Ihre Einstellungen zu speichern. Im Vollbild Live Modus drücken Sie diese Taste, um das Bild im zweifach Zoom zu sehen. Durch nochmaliges drücken kehren Sie zum Normalmodus zurück. Drücken Sie diese Taste, um einen Modus oder das OSD Menü abzubrechen bzw. zu beenden, ohne die vorherige Einstellung zu verändern. Wenn kein Passwortschutz aktiviert ist, betätigen Sie die Taste „Exit“ für die Dauer von 5 Sekunden, um eine Tastensperre herbeizuführen. Betätigen Sie die Taste erneut für 5 Sekunden, um die Tastensperre aufzuheben. Der USB 2.0 Port ermöglicht den Anschluss von Geräten wie einer USBMaus oder eines USB Laufwerks. HINWEIS: Die Aufzeichnung der letzten 5-10 Minuten können nicht zurückgespielt werden, da Sie im Zwischenspeicher gesichert werden. Hinweis Bedienelemente der USB-Tastatur Es besteht die Möglichkeit, den Rekorder sowohl über eine USB Tastatur als auch über eine USB Maus zu bedienen. Die Funktionen der USB Tastatur können entsprechend der unten bezeichneten Tastenbefehlen ausgeführt werden. 21 Rückseite Hauptmonitor (BNC/ VGA/ Digital Output) Verbinden Sie den Videoausgang mit dem Videoeingang eines Monitors. Der Monitor zeigt das Livebild und/oder die Bilder von aufgezeichneten Videos im Voll- oder Teilbildformat. Über den BNC Anschluss kann ein Videomonitor als Hauptmonitor angeschlossen werden. Über den VGA Anschluss kann ein VGA Monitor als Hauptmonitor angeschlossen werden. Über den Digitalen Ausgang (HDMI) kann ein entsprechender Monitor als Hauptmonitor angeschlossen werden. Die zur Verfügung entsprechenden stehenden Videoausgänge Auflösungen lassen sich im der Menü „Monitor“ einstellen. Spot Video (Call Monitor) Über den Ausgang “Call Monitor” besteht die Möglichkeit einzelne Videosignale als Vollbild bzw. verschiedene Videosignale in einer Sequenz zu betrachten. Videoeingänge 16 BNC Buchsen stehen als Videoeingänge zur Verfügung. Die Zahl der Anschlüsse entspricht der Zahl der Videoeingangskanäle. Video-Durchleifausgänge Für jeden Videoeingang steht ein Durchleifausgang zur Verfügung, um die Videosignale auch anderen Geräten zuführen zu können. Achtung: Der DVR erkennt automatisch, ob es sich bei den angeschlossenen analogen Kameras um PAL oder NTSC Kameras handelt. 22 Audioausgang – Main & Call Über die Audioausgänge können aktive Lautsprecher analog zum Main und Call Monitorausgang angeschlossen werden. Audioeingang Über die Audioanschlüsse können Mikrofone analog zu den Videoeingängen angeschlossen werden. Die Audioeingänge 1-16 korrespondieren mit den Videoeingängen 1-16. RS-485 & Alarmeingang Das Gerät bietet Alarmeingangs- und Alarmausgangskontakte. Über die RS-485 Schnittstelle besteht die Möglichkeit, angeschlossene Dome Kameras zu kontrollieren. Alarmausgänge Es stehen 3 Alarmausgangsrelais jeweils als Öffner (C) und Schliesser (O) zur Verfügung (1, 2 und 3). LAN Anschluss (RJ-45) Das Gerät verfügt über einen Netzwerkanschluss zur Einbindung in ein Netzwerk. Dadurch besteht die Möglichkeit, über einen PC auf das Gerät zuzugreifen. USB Connector (x1) An der Rückseite befindet sich ein USB Anschluss, um externe USB Geräte wie USB-Sticks anzuschliessen. Das Gerät erlaubt die Bedienung des OSD Menüs per USB Maus. e-SATA Hier können Sie ein externes SATA Speichermedium zur Erhöhung der Speicherkapazität des DVR anschliessen. Betriebsspannung Hier erfolgt die Versorgung des Gerätes mit 12V DC Betriebsspannung. 23 Pinbelegung Alarm, RS-485 und Audio Audio: Mic 1 Mic 2 ………….……..Mic 15 Mic 16 Schliessen Sie das heiße Ende (+) des Mikrofons an den entsprechenden Audioeingang (1-16) an. Den Gemeinsamen klemmen Sie bitte an den entsprechenden Kontakt (G). Alarm I/O & RS-485: D+ D- Das Gerät bietet Alarmeingangs- und Alarmausgangskontakte. Über die RS-485 Schnittstelle besteht die Möglichkeit, angeschlossene Dome Kameras zu kontrollieren. Schliessen Sie die eine Seite des Eingangskontaktes an den entsprechenden Alarmeingang (1-16) an. Den Gemeinsamen klemmen Sie bitte an den entsprechenden Kontakt (G) Es stehen 3 Alarmausgangsrelais jeweils als Öffner (C) und Schliesser (O) zur Verfügung (1, 2 und 3). Einschalten des DVR Bitte folgen Sie den folgenden Anweisungen zum Einschalten des DVR, um Schäden am Gerät zu vermeiden: Stellen Sie alle nötigen Verbindungen (zu Kameras, Monitoren usw.) vor dem Einschalten des Gerätes her. Beachten Sie vor dem Einschalten die Netzspannung. Diese muss zwischen 110VAC und 240VAC liegen. Wählen Sie den Darstellungsmodus: Betätigen Sie wiederholt die Taste MODE bis die gewünschte Darstellungsart auf dem Bildschirm erscheint. Die möglichen Darstellungsarten sind: Vollbild, 4fach und 9fach geteilter Bildschirm. 24 Anschluss und Bedienung von PTZ-Kameras Anschliessen und konfigurieren: Unter Pinbelegung Alarm, RS-485 und Audio finden Sie die Anschlusspunkte für D+ und D-. Verbinden Sie –wie auf dem Bild dargestellt- R+ und R- der Kamera mit den Anschlüssen D+ und Dder RS-485 Schnittstelle am DVR. Achten Sie darauf, das R+ mit D+ und R- mit D- verbunden ist. Um das Kameraprotokoll und die Adresse der Kamera einzustellen, öffnen Sie das Menü des Rekorders und rufen Sie das Menü <analoge Kamera> auf. Wählen Sie im Menüpunkt <PTZ Protokoll> das Protokoll analog zu dem in der Kamera eingestellten aus. Gehen Sie nun zum Menüpunkt <PTZ ID> und vergeben Sie eine ID Nummer analog zu der an der Kamera eingestellten. Beachten Sie bitte, dass sowohl das Protokoll als auch die Adresse (ID) in Kamera und DVR übereinstimmen müssen! Zur Konfiguration der RS-485 Parameter öffnen Sie das <System Setup> im Menü des DVR und wählen Sie das Untermenü <RS485 Setup>. In der Werkseinstellung ist hier 9600 Baud, 8 Data Bits, 1 Stop Bit und No Parity eingestellt. Beachten Sie bitte auch hier, dass die Einstellungen mit denen in der Kamera identisch sind! Bedienung der PTZ Kameras vom Rekorder: 1 Blende schließen 5 Zoom + 9 2 3 4 Blende öffnen Focus Fern Focus Nah 6 7 8 Zoom Preset speichern/aufrufen Presets 1~6 aufrufen 10 11 12 25 Dome Kamera Modus aufrufen Schwenken / Neigen Enter / Auto ESC / Verlassen Grundsätzliche Wiedergabe-Funktionen Zeitliche Suche Drücken Sie die SEARCH Taste um das Suchmenü aufzurufen. Wählen Sie die Zeile “Von” und bestätigen dies emit “ENTER”, beginnt der DVR mit der Wiedergabe der Daten von dem angegebenen Zeitpunkt an. Wählen Sie die Zeile “Ende” und bestätigen dies mit “ENTER”, beginnt der DVR mit der Wiedergabe der Daten von dem angegebenen Endzeitpunkt an. Sie können dann zu einem Ereignis, das kurz vor dem Ende der Aufzeichnung stattgefunden hat zurückspulen und betrachten. In der Zeile „Wählen“ stellen Sie den Zeitpunkt ein, an dem die Wiedergabe beginnen soll. Betätigen Sie die Taste ENTER, blinkt ein Eintrag in der Zeile. Ändern Sie den Eintrag mit Hilfe der Richtungstasten AUF und AB und betätigen Sie die Taste ENTER. Setzen Sie den Cursor auf das Feld „Start Wiedergabe“ und drücken Sie die ENTER Taste, um die Wiedergabe der gewählten Sequenz zu starten. Drücken Sie nochmals PLAY/STOP oder ESC, um zum Live-Bild zurückzukehren. HINWEIS: Sollte es kein Video mit dem ausgewählten Datum/Zeit geben, so startet das Gerät die Wiedergabe mit dem nächst verfügbaren Video. 26 Suche nach Ereignissen Drücken Sie SEARCH, um das Such Menü aufzurufen Um ein Ereignis zu suchen, welches mit einer bestimmten Kamera aufgezeichnet wurde, bewegen Sie den Cursor mit den Pfeiltasten Links/Rechts in der Zeile „Wähle Kanal“ und drücken Sie ENTER, wenn der gewünschte Kanal in grüner Schrift erscheint. Stellen Sie den Cursor auf „Ereignisliste“ und drücken Sie ENTER, um alle Aufzeichnungen dieser Kamera anzuzeigen. Die Liste zeigt Ereignisse nach Datum, Zeit, angesteuerter Kamera und Alarmtyp. Das neueste Eventvideo wird in der Liste als Erstes aufgeführt. Drücken Sie ESC, um die Ereignisliste zu schliessen Drücken und halten Sie die Auf / Ab Taste, um durch die Ereignisliste zu scrollen. Drücken Sie ENTER, um die Wiedergabe der gewählten Aufzeichnung zu starten. Drücken Sie PLAY/STOP, um zum Live Modus zurückzukehren. HINWEIS: Die Ereignisliste zeigt die ersten 1024 Ereignisse an. Werden Ereignisse aus der Liste entfernt, werden neue angezeigt. Wiedergabe Funktionen: Beschreibung Links Betätigen Sie diese Taste „Links“ während der Wiedergabe, um in den schnellen Rücklauf zu wechseln. Je Tastendruck verändern Sie die Wiedergabegeschwindigkeit. Folgende Geschwindigkeiten stehen zur Verfügung: 1×, 2×, 4×, 8×, 16× oder 32×. Rechts Betätigen Sie diese Taste „Rechts“ während der Wiedergabe, um in den schnellen Vorlauf zu wechseln. Je Tastendruck verändern Sie die Wiedergabegeschwindigkeit. Folgende Geschwindigkeiten stehen zur Verfügung: 1×, 2×, 4×, 8×, 16× oder 32×. FREEZE Betätigen Sie die Taste „FREEZE“, um die Wiedergabe zu unterbrechen. Während der Unterbrechung dienen die Tasten „Links” und “Rechts” der Einzelbildfortschaltung Rückwärts bzw. Vorwärts. Betätigen Sie erneut die Taste „FREEZE“, um mit der Wiedergabe fortzufahren. PLAY Betätigen Sie diese Taste zum Start eines Videos oder um das Video zu stoppen und in den Live Modus zurück zu kehren. 27 DVR Symbole der Statusleiste Symbol Beschreibung Symbol Beschreibung 1 Hauptmonitor 14 Quick Export 2 Call Monitor 15 Stamp A 3 Monitor Aktiv / Inaktiv 16 Stamp B 4 Sequenz 17 Lock 5 Aufnahme 18 Festplattenfehler 6 Ereignisaufzeichnung 19 Festplatte voll 7 Freeze @ Live Mode 20 Festplatte überhitzt 8 Dome Kamera Bedienung 21 Keine Festplatte verfügbar 9 Zoom 22 Festplatte fast voll 23 Erreichte Festplattenkapazität 24 Gast 25 Benutzerlevel 1-8 10 11 12 13 Wiedergabegeschindigkeit Vorwärts: 1x, 2x, 4x, 8x, 16x, 32x Pause bei Wiedergabe Wiedergabegeschindigkeit Rückwärts: 1x, 2x, 4x, 8x, 16x, 32x Ende des Videos 28 Anschliessen weiterer Elemente an das Gerät Diese Sektion gibt Hinweise, welche beachtet werden sollen bevor weitere Geräte an das Gerät angeschlossen werden. Anschluss notwendiger Geräte Zur Basisoperation schliessen Sie die Kameras und einen Monitor an, bevor Sie das System hochfahren. Anschluss von externer Wenn Sie planen, Zubehör an das Hardware über USB Gerät anzuschliessen z. B. USB Stick, USB CD-RW, USB Hard Disk Drive, etc., und diese als Teile des Systems zu benutzen, stellen Sie sicher, dass diese Teile angeschlossen werden nachdem das Gerät hochgefahren ist. Das Gerät erkennt diese Hardware nur, nachdem das System hochgefahren wurde. Bedienung über USB-Tastatur und USB-Maus Es besteht die Möglichkeit, den Rekorder sowohl über eine USB-Tastatur als auch über eine-USB Maus zu bedienen. Die Funktionen der USB Tastatur können entsprechend der unten bezeichneten Tastenbefehlen ausgeführt werden. 29 Konfiguration der Geräte 15004-H, 15016-H/-D und 15805 User Management / Passwortüberprüfung Die Konfiguration des DVR erfolgt über das grafische Benutzer Interface. In Verbindung mit einer USB-Maus ist die Konfiguration genau so einfach wie auf einem PC. Betätigen Sie die Menütaste und wählen Sie aus den 2 voreingestellte Benutzernamen den entsprechenden: Nun erscheint die Passwortabfrage. In der Werkseinstellung gilt admin (Administrator) 1234 user (Benutzer) 4321 Hinweis Als Administrator stehen Ihnen alle Menüpunkte zur Verfügung, während dem Benutzer nur eingeschränkte Rechte zugebilligt werden (System/Benutzerverwaltung). Betätigen Sie nach Eingabe des Passwortes über die Kanaltasten an der Vorderseite die Taste „ENTER“. Es öffnet sich das Menü „Hauptmenü“. Ändern Sie das Passwort, um einen Zugriff von nicht autorisierten Personen zu verhindern. Schauen Sie hierzu unter „System Einstellung“ im Menü „User Management“, um ein Passwort Ihrer Wahl zu einzugeben. 30 Hinweis Hauptmenü System Einstellung In diesem Menü werden alle das System/Gerät betreffenden Einstellungen getätigt: 31 System/Version/Info Modell Name Videosystem Hardware Software Software-Akt. Hier erscheint die aktuelle Modellbezeichnung. Wählen Sie hier die Fernsehnorm, mit welcher das Videosystem arbeitet. Hier erscheint die aktuelle Hardwareversion. Hier erscheint die aktuelle Softwareversion. Softwareupdates erfolgen über externe Datenträger, die an die USBSchnittstelle angeschlossen werden (siehe Kapitel „Anschliessen weiterer Elemente“). Sprache In der Zeile „Sprache“ erfolgt die Sprachauswahl für die Menüsprache aus der Drop Down Liste. Wählen Sie über die Richtungstasten „Auf“ und „Ab“ das Menü „Sprache“ aus und bestätigen Sie mit „Enter“. Die Sprachauswahl blinkt. Wählen Sie jetzt über die Richtungstasten „Auf“ und „Ab“ die gewünschte Sprache und bestätigen Sie diese Auswahl mit der Taste „Enter“. Das Menü wird jetzt in der gewählten Sprache angezeigt. 32 Datum / Zeit Im Datum/Zeit Menü können das Datum, die Zeit und andere OSD Parameter eingestellt werden. Die Administratorrechte sind notwendig, um das Untermenü aufzurufen. Wählen Sie im Hauptmenü „Systemeinstellung“ und drücken ENTER. Wählen Sie das Menü „Datum/Zeit“. Datum / Zeit einstellen Wählen Sie <Datum> bzw. <Zeit> und drücken ENTER, um Einstellungen vorzunehmen. LINKS/RECHTS Tasten werden benutzt, um in das vorherige / nächste Feld zu gelangen. ENTER bestätigt die Eingabe und AUF / AB wird benutzt, um den Wert im Feld zu verändern. Die Änderung der Datum / Zeit Eingabe bezieht sich nur auf Neuaufzeichnungen. Die Daten bereits aufgezeichneter Videos werden nicht geändert. Sollten Sie das Datum / Zeit ändern, empfehlen wir in jedem Fall eine Neuformatierung der Festplatte, um eine Korrumpierung der Daten zu vermeiden. Zeitzone Wählen Sie aus der Liste die entsprechende Zeitzone aus (z.B. Berlin). Zeit-/ Datumformat Der Nutzer kann Datum / Zeit in einer oder zwei Reihen darstellen. Benutzen Sie die AUF / AB Tasten, um die Anzeige zu ändern. In der Voreinstellung werden Datum / Zeit im OSD in einer Zeile angezeigt. Datumanzeige Modus Diese Funktion ermöglicht dem Nutzer die Anzeigeart einzustellen. Drei Optionen stehen zur Wahl: <Y/M/D>, <M/D/Y>, oder <D/M/Y>. “Y” steht für “Jahr”, “M” für “Monat” und “D” für “Tag”. 33 Gehen Sie zu dieser Funktion und drücken Sie ENTER, die Option beginnt zu blinken. Benützen Sie die AUF / AB Tasten, um die Einstellung zu ändern. Die Voreinstellung ist <Y/M/D>. Zeitanzeige Modus Die Zeitanzeige kann auf <12 Stunden> oder <24 Stunden> Format eingestellt werden. Benutzen Sie die AUF / AB Tasten, um die Einstellung zu ändern. Die Voreinstellung ist <24 Stunden>. Zeit / Datumordnung Diese Funktion setzt die Reihenfolge Datum / Zeit fest. Entweder <Datum zuerst> oder <Zeit zuerst>. Benutzen Sie die AUF / AB Tasten, um die Einstellung zu ändern. Zeitumstellungseinrichtung Diese Funktion dient der Sommerzeiteinstellung. Wählen Sie „An“, um die Funktion zu aktivieren oder „Aus“, um diese zu deaktivieren. Wenn die Funktion ausgeschaltet ist dann ist die DST Anfang / Ende und DST-Neigung grau unterlegt und ohne Funktion. DST bedeutet Daylight Saving Time (Sommerzeit). Ist diese Funktion aktiv, wird die Datum/Zeit Anzeige beim Abspielen von Videos bzw. in der Eventliste angezeigt. “S” bedeutet Sommer- und “W” Winterzeit. DST Anfang / Ende Mit dieser Funktion stellen Sie die Dauer der Sommerzeit ein. Verwenden Sie die Richtungstasten, um den Cursor in das nächste bzw. vorherige Feld zu stellen, die Auf- / Ab- Tasten, um die Einstellung zu ändern. DST Neigung Die Funktion erlaubt die Eingabe in Minuten, um wieviel die Sommerzeit früher beginnt. Die Optionen sind: <30>, <60>, <90> und <120> Minuten. 34 Einheit Name Im Menü „Einheit Name“ erfolgt die Vergabe einer Bezeichnung für den Rekorder. Wählen Sie über die Richtungstasten „Auf“ und „Ab“ das Menü „Einheit Name“ aus und bestätigen Sie mit „Enter“. Es öffnet sich das Untermenü und die gewünschte Bezeichnung kann eingegeben werden. Zeigen Gerätenamen Hier wählen Sie, ob der zuvor vergebene Gerätename im Display erscheinen soll oder nicht. 35 Benutzerverwaltung Im Menü „Benutzerverwaltung“ erfolgt die Verwaltung der Rechte und Passworte. Die Verwaltung ist nur dem Administrator gestattet. Wählen Sie über die Richtungstasten „Auf“ und „Ab“ das Menü „Benutzerverwaltung“ und bestätigen Sie mit „Enter“. Es öffnet sich folgendes Untermenü: Autologout Passwortschutz Wenn der Menüpunkt „Passwortschutz“ auf „An“ steht, ist eine Passworteingabe zwingend, um in das Menü des DVR zu gelangen. Wenn der Menüpunkt „Passwortschutz“ auf „Aus“ steht, ist keine Passworteingabe notwendig, um in das Menü des DVR zu gelangen. Autologout Erfolgt keine Aktivität des angemeldeten Benutzers im System des DVR kann der Benutzer automatisch abgemeldet werden. Folgende Möglichkeiten sind dabei verfügbar: 60sek, 120sek, 300sek, 600sek oder Disabled(niemals automatisch ausloggen). 36 Accounteinstellungen Benutzernamen ändern Betätigen Sie in der Zeile des entsprechenden Benutzers mit den Pfeiltasten den Button „Mod“ (Modifikation), um einen gewünschten Benutzernamen über die erscheinende Oberfläche einzugeben. Bis zu 14 Zeichen können für einen Benutzernamen vergeben werden. Passwort ändern Betätigen Sie in der Zeile des entsprechenden Benutzers mit den Pfeiltasten den Button „Mod“, um das Passwort zu ändern. Bestätigen Sie mit „Enter“ und geben Sie eine gewünschte Zahlenkombination über die Kanaltasten ein. Bestätigen Sie die Eingabe mit „Enter“ und wiederholen Sie die Eingabe. Befugnis Hier geben Sie ein, welches Benutzerprofil dem Benutzer eingeräumt wird. Die entsprechenden Profile werden im Menü „Befugnis“ eingerichtet. Mit der Eintragung „Disable“ wird ein Benutzer deaktiviert. Der Benutzername „admin“ und die Benutzerrechte des Administrators sind nicht veränderbar. 37 Hinweis Befugnisse einstellen Hier werden die Zugriffsrechte geregelt. Alle aufgelisteten Bedienfunktionen und Menüpunkte können über verschiedene Levelangaben freigeschaltet bzw. gesperrt werden. Die entsprechende Levelangabe in einem Benutzerprofil (Menü „Benutzer anlegen“) erlaubt den Zugriff auf alle mit der gleichen Levelangabe freigeschalteten Bedienfunktionen und Menüpunkte. Standardeinstellungen zurück Wählen Sie hier, ob die Werkseinstellungen der Benutzerverwaltung geladen werden sollen. 38 Netzwerkeinstellung Der Benutzer kann in diesem Menü die Einstellungen zur Einbindung des Gerätes in das LAN vornehmen. Um das Untermenü aufzurufen, sind Administratorrechte notwendig. Im OSD Hauptmenü wählen Sie „Systemeinstellung“ und drücken ENTER. Nun wählen Sie „Netzwerkeinstellung“, um das Menü aufzurufen. LAN Einstellung Wählen Sie die LAN Einstellung, erscheint folgendes Untermenü: DHCP DHCP bedeutet „Dynamic Host Configuration Protocol“. Durch DHCP ist die vollautomatische Einbindung eines neuen Teilnehmers in ein bestehendes Netzwerk ohne weitere Konfiguration möglich. Bei einem Teilnehmer muss im Normalfall lediglich der automatische Bezug der IP-Adresse eingestellt sein (DHCP AN). Der Teilnehmer erhält dann vom Router, wenn dieser die Funktion unterstützt, automatisch eine IP-Adresse zugewiesen. 39 IP Addresse, Netmaske, Wenn die Funktion “DHCP” abgeschaltet ist (DHCP Gateway, DNS, müssen diese Daten manuell eingetragen werden. AUS), Die Daten müssen Sie gegebenenfalls beim Netzwerkadministrator erfragen. Verbindung beim Starten Ja Netzwerkeinstellungen sind nach einem Neustart des Gerätes aktiv. Eine Verbindung über das Netzwerk kann sofort hergestellt werden. Nein Netzwerkeinstellungen sind nach einem Neustart des Gerätes nicht aktiv. Eine Verbindung über das Netzwerk kann nicht hergestellt werden. Netzwerk Neustart Ja Der DVR startet die Netzwerkeinstellungen neu. Wenn der automatische Bezug einer IP Adresse eingeschaltet ist (DHCP - AN), wird eine neue IP Adresse zugewiesen und neue Einstellungen übernommen. Nein Es erfolgt kein Neustart der Netzwerkeinstellungen. 40 Auslöseport Der Auslöseport ist der Port, über den der DVR im LAN bzw. WAN mit dem Browser (Internet Explorer) erreichbar ist. In der Werkseinstellung ist hier der Port 80 eingetragen. Port 80 ist der Standardport für den Zugriff über Internet Explorer auf den Webserver. Ist Port 80 als Auslöseport eingetragen, reicht es, die IP Adresse in die Adresszeile des Internet Explorers einzutragen Ist z.B. Port 1024 als Auslöseport eingetragen, muss neben der IP Adresse, durch einen Doppelpunkt getrennt, der Port in die Adresszeile des Internet Explorers eingetragen werden. DDNS Einstellung Sie benötigen das Menü „DDNS Einstellungen“ (dynamischer Domain Name Service) nur dann, wenn eine direkte Verbindung zu einem DSL-Anschluß erfolgt und kein Router an dem Anschluß genutzt wird. Wir empfehlen den Einsatz eines Routers: Nach Zuweisung einer neuen IP Adresse durch Hinweis den Provider (erfolgt mind. einmal pro Tag) erfolgt eine automatische Anmeldung im WAN. Weiterhin kann dieser DSL-Anschluß auch von weiteren Teilnehmern parallel genutzt werden. Wenn Sie einen Router benutzen und einen Account bei DynDNS einrichten, achten Sie darauf, dieses Menü zu deaktivieren, indem Sie in der Zeile „DDNS Einschalten“ „AUS“ wählen. Schauen Sie bitte auch in das Kapitel „Einrichten von DynDNS“ und „Routerkonfiguration“ im Anhang dieser Betriebsanleitung. 41 RS 485 Einstellung Rekorder ID Geben Sie hier die Adresse des Rekorders ein, unter welcher der DVR im RS485 Netz erreichbar ist. Baudrate Bits, Stop Parität Geben Sie hier die Schnittstellendaten der RS485 Schnittstelle ein. Bedenken Sie, dass die Daten mit denen der anderen Teilnehmer identisch sein müssen. Tastaturfunktionen in Verbindung mit DVR 14381/14375 DVR Tastenfunktionen Display Funktion TELE Mode < MODEL Umschaltung Multibilddarstellung WIDE Mode > MODE Umschaltung Multibilddarstellung LEFT < LEFT Links RIGHT > RIGHT Rechts UP ^ UP Auf DOWN v DOWN Ab ENTER Enter ENTER Eingabe / Bestätigung CLEAR ESC ESC Menü/ Funktion verlassen AUTOPAN Menu MENU Menü SET Set SET Einstellen / Setzen MON List LIST Liste N+* Sequence SEQN Automatische Bildumschaltung HOLD Freeze/Pause FREEZE Standbild ON Play PLAY Wiedergabe GRP Fast Rewind FASTRW Schneller Rücklauf OFF Fast Forward FASTFD Schneller Vorlauf CLOSE Goto GOTO Gehe zu / Bildsuche N+ENTER CHANNEL N Kanalumschaltung (1) DVR anwählen (1) DVR_ID….. (1) Verbindung zum DVR aufbauen (2) Kamera über OFFSET (2) PTZ (2) gewählte Kamera direkt steuern DVR 42 Wählen Sie in Verbindung mit diesen DVR im Bedienpult das Protokoll –DSCP-. Hinweis Die Eigenadresse 224 des DVR entspricht der Adresse 1 bei der Anwahl mit dem Bedienpult, die Eigenadresse 225 des DVR entspricht der Adresse 2… Im Anhang dieser Anleitung finden Sie eine Beschreibung zur Bedienung des DVR über die mitgelieferte Fernbedienung. Audioausgang / Tastenpiepton Audioausgang Hier aktivieren bzw. deaktivieren Sie den Audioausgang. Aus Es erfolgt keine Audioausgabe. Immer Live Audioausgang im Livebetrieb aktiv. Live/Wiedergabe Audioausgang sowohl Livebetrieb als auch bei Wiedergabe aktiv. Tastenpiepton An Aus Hier schalten Sie den Tastenpiepton ein. Hier schalten Sie den Tastenpiepton aus. 43 Monitoreinstellung Zeige Kamerabezeichnung Ja Nein Es erfolgt die Einblendung der eingegebenen Kamerabezeichnung. Es erfolgt keine Einblendung der eingegebenen Kamerabezeichnung. Bildschirmzentrierung Wird dieses Menü aufgerufen, besteht die Möglichkeit, durch die Einblendung einer Maske, mit Hilfe der Pfeiltasten am Gerät, das Bild auf dem Schirm auszurichten. OSD Transparency Wählen Sie hier, mit welcher Intensität das Menü im Kamerabild erscheinen soll. VGA Auflösung Wenn der VGA-Ausgang des DVR genutzt wird, können Sie hier aus verschiedenen Auflösungen wählen, die das Gerät zur Auswahl stellt. Testbalkeneinblendung Betätigen Sie die „Enter“-Taste, erfolgt die Anzeige des Farbbalken-Testbildes. Betätigen Sie ein weiteres mal die „Enter“-Taste, erscheint wieder das Menü. Mouse Sensitivity Wählen Sie hier, wie sensibel die Maus reagieren soll. 44 Analoge Kamera Kamera wählen Wählen Sie hier den Kameraeingang, den Sie konfigurieren wollen. PTZ Protokoll Wählen Sie hier das Protokoll, mit dem die Kamera angesteuert werden soll (Protokolleinstellung in Kamera und Rekorder müssen identisch sein). PTZ ID Geben Sie hier die Adresse der Kamera ein. Wenn diese Adresse mit der in der Kamera identisch ist, die an diesen Kameraeingang angeschlossen ist, wird bei Anwahl der Kamera gleichzeitig die Verbindung über den RS-485 Bus hergestellt und die Bedienung kann erfolgen. Kamerabezeichnung Über die Pfeiltasten und die Enter-Taste können Sie bei Aktivierung dieses Menüs über die erscheinende Tastatur Bezeichnungen für jeden kameraeingang vergeben. Für jede Bezeichnung stehen bis zu 11 Zeichen zur Verfügung. Versteckt/Privacy Ja Das Kamerabild ist auf dem Bildschirm nicht sichtbar, wird jedoch aufgezeichnet. Nein Das Kamerabild ist auf dem Bildschirm sichtbar und wird aufgezeichnet. Diesen Menüpunkt kann nur der Administrator bedienen. Wenn eine versteckt aufgezeichnete Kamera wiedergegeben wird, muß dieser Menüpunkt auf „Nein“ umgestellt werden, damit die Bilder sichtbar sind. 45 Adjust Video Helligkeit Stellen Sie hier die gewünschte Helligkeit des Kamerabildes ein. Sie sehen das Ergebnis direkt, da das entsprechende Bild des Kameraeingangs im Hintergrund sichtbar ist. Kontrast Stellen Sie hier den gewünschten Kontrast des Kamerabildes ein. Sie sehen das Ergebnis direkt, da das entsprechende Bild des Kameraeingangs im Hintergrund sichtbar ist. Farbsätigung Stellen Sie hier die gewünschte Farbintensität ein. Farbton Hier lassen sich (bei NTSC Betrieb) auftretende Farbfehler korrigieren. Reset In diesem Menüpunkt können Sie die Einstellungen durch einen Reset auf die Werkseinstellungen zurücksetzen. Copy Settings In diesem Menü können sie die Einstellungen der gewählten Kamera auf andere Kameraeingänge übertragen. Copy To Wählen Sie die Kanäle auf die die Einstellungen übertragen werden sollen. Select All Deselect all Confirm Cancel Es werden die Einstellungen auf alle anderen übertragen. Auswahl aufheben. Bestätigen Sie die Auswahl. Hier verlassen Sie den Menüpunkt. 46 Aufnahmeeinstellung Im Menü „Aufnahmeeinstellung“ werden alle Parameter, die Aufzeichnungen betreffend, eingestellt. Um in dieses Menü zu gelangen, müssen Sie als Administrator angemeldet sein. Aufnahmemodus (Record Mode Setup) Aufnahmeauflösung Wählen Sie hier die Auflösung, mit der die Bilder aufgezeichnet werden sollen aus. Bedenken Sie bitte, das die Höhe der Auflösung Einfluß auf die Menge der maximal aufzuzeichnenden Bilder pro Sekunde (PPS) hat. Aufnahmeformat Wählen Sie hier das Aufzeichnungsformat aus. Es stehen die Aufzeichnungsformate H264 und MJPG zur Verfügung. Max Rec. PPS Wählen Sie hier, unter den zur Auswahl stehenden Aufnahmebildraten die gewünschte max. Bildrate aus. 47 Zeitplaneinstellungen Tagstartzeit Hier stellen Sie den Zeitpunkt des Aufnahmestarts am Tage ein. Tagendzeit Hier stellen Sie den Zeitpunkt des Aufnahmeendes am Tage ein. Nachtstartzeit Hier stellen Sie den Zeitpunkt des Aufnahmestarts in der Nacht ein. Nachtendzeit Hier stellen Sie den Zeitpunkt des Aufnahmeendes in der Nacht ein. Wochenende Zeitplan Wenn am Wochenende ein anderer Zeitplan gelten soll als an anderen Wochentagen, können Sie hier einen Zeitplan für das Wochenende konfigurieren. Aus Ist hier „Aus“ eingetragen, gilt der Zeitplan wie an den anderen Wochentagen. An Ist hier „An“ eingetragen, gilt die Eintragung, die Sie unter „Wochenende Start“ und „Wochenende Ende“ eingetragen haben. Wochenende Start Hier stellen Sie den Zeitpunkt des Aufnahmestarts der Wochenendaufzeichnung ein. Wochenende Ende Hier stellen Sie den Zeitpunkt des Aufnahmeendes der Wochenendaufzeichnung ein. 48 Preset Konfig. Der Menüpunkt „Preset Konfig“ dient dazu, aus verschiedenen, vorab eingestellten Aufzeichnungsqualitäten zu wählen. Einige Voreinstellungen gelten grundsätzlich für alle Videoeingänge und erlauben deshalb keine Einstellungen im Menü „Kamerakonfiguration“. Der Menüpunkt ist dann schwarz unterlegt und nicht anwählbar. Entsprechendes gilt auch für andere Menüpunkte. Diese Menüpunkte sind dann aktiv, wenn sie unter „Preset Konfig“ angewählt wurden. Folgende Möglichkeiten stehen zur Verfügung: Beste Qualität Das Gerät zeichnet Bilder aller angeschlossenen Kameras stets in bester Qualität auf. Standard Das Gerät zeichnet Bilder aller angeschlossenen Kameras stets in Standardqualität auf. Erweiterte Aufn Das Gerät zeichnet Bilder aller Kameras in geringer Qualität auf. Dadurch sind Aufzeichnungen von langer Dauer möglich. Nur Ereignis Das Gerät zeichnet Bilder aller angeschlossenen Kameras nur im Alarmfall auf. In diesem Fall muss eine Konfiguration im Menü „Ereigniseinstellung“ vorgenommen werden. ezRekord Das Gerät zeichnet Bilder aller angeschlossenen Kameras, nur wie im Menü „ezRecord“ konfiguriert, auf. 512 KbpsDSL Unabhängig von der Auflösung werden Bilder mit einer Größe von 4 Kb/Pic aufgezeichnet. 256 KbpsDSL Unabhängig von der Auflösung werden Bilder mit einer Größe von 3 Kb/Pic aufgezeichnet. 128 KbpsDSL Unabhängig von der Auflösung werden Bilder mit einer Größe von 2 Kb/Pic aufgezeichnet. Aus Es ist keine Voreinstellung aktiv. Alle Einstellungen müssen manuell über das Menü „Kamerakonfiguration“ vorgenommen werden. Adv. Schedule Das Gerät zeichnet Bilder wie im „Erweiterten Zeitplan“ (Advanced Schedule) eingestellt, auf. 49 Kamerakonfiguration Dieses Menü ist nur dann aktiv, wenn in der Drop Down Liste „Preset Konfig“ der Menüpunkt „Aus“ gewählt ist. Domeprotokoll Wählen Sie hier, für welchen Videoeingang die Einstellungen gelten sollen. Normal BPS Hier stellen Sie die Bildanzahl ein, mit der zur entsprechenden Zeit (Tag, Nacht oder Wochenende) aufgezeichnet werden soll. Die entsprechenden Start- und Endzeiten ergeben sich aus den Einstellungen im Menü „Zeitplan“. Normale Größe Hier stellen Sie die durchschnittliche Datenmenge jedes aufzuzeichnenden Bildes ein. Zur Verfügung stehen die Größen niedrig, normal, mittel, hoch und sehr hoch. Beachten Sie bitte, dass die Bildqualität der aufgezeichneten Bilder umso besser ist, je höher die Datenmenge ist. Ereignis Max Hier stellen Sie ein, mit wie vielen Bildern/Sekunde (BPS) die Aufzeichnung von Ereignissen erfolgen soll. Ereignisgröße Hier stellen Sie die durchschnittliche Datenmenge jedes aufzuzeichnenden Bildes ein. Zur Verfügung stehen die Größen niedrig, normal, mittel, hoch und sehr hoch. Beachten Sie bitte, dass die Bildqualität der aufgezeichneten Bilder umso besser ist, je höher die Datenmenge ist. 50 Ereignis Hier wählen Sie, welcher Alarmtyp aufgezeichnet werden soll. Kein Es soll keine Aufzeichnung bei Alarmauslösung stattfinden Alarm Es soll eine Aufzeichnung nur bei Alarmauslösung durch die externen Alarmkontakte stattfinden Bewegung Es soll eine Aufzeichnung nur bei Bewegungsalarmauslösung stattfinden. Beide Es soll eine Aufzeichnung sowohl bei Bewegungsalarmauslösung als auch bei Alarmauslösung durch die externen Alarmkontakte stattfinden ezRekord Einstellungen Dieses Menü erlaubt eine einfache Konfiguration der Aufnahmeeinstellung. Je nachdem, welche Bedingungen gefordert sind, berechnet der DVR die fehlenden Daten anhand der zur Verfügung stehenden Festplattenkapazität. Dieses Menü ist dann aktiv, wenn im Menü „Preset Konfig“ die Voreinstellung „ezRekord“ eingestellt ist. Wieviel Tage zum Aufn. Wählen Sie dieses Menü und geben Sie die gewünschte Anzahl an Tagen ein, deren Aufzeichnungen zur Verfügung stehen sollen. In der Zeile „Durchschnittliche normale PPS“ berechnet der DVR nun automatisch die Anzahl an möglichen aufzuzeichnenden Bildern pro Sek. 51 Tagesaufnahme Ja Nein Nachtaufnahme Ja Nein Wochenendaufnahme Ja Nein Durchschn. normale PPS Das Gerät zeichnet Bilder am Tage auf, wie im „Zeitplanmenü“ konfiguriert. Es erfolgt keine Aufzeichnung zu dem im Zeitplan angegebenen Zeitrahmen. Das Gerät zeichnet Bilder in der Nacht auf, wie im „Zeitplanmenü“ konfiguriert. Es erfolgt keine Aufzeichnung zu dem im Zeitplan angegebenen Zeitrahmen. Das Gerät zeichnet Bilder am Wochenende auf, wie im „Zeitplanmenü“ konfiguriert. Es erfolgt keine Aufzeichnung zu dem im Zeitplan angegebenen Zeitrahmen. In diesem Menüpunkt können Sie aus einer Reihe von Angaben die gewünschte aufzuzeichnende Bildanzahl (PPS) auswählen. Beachten Sie bitte, das sich aus einer Änderung in diesem Menüpunkt eine Veränderung im Menüpunkt „Wieviel Tage zum Aufnehm.“ ergeben kann. Durchschn. normale Qual. In diesem Menüpunkt können Sie aus einer Reihe von Angaben die gewünschte aufzuzeichnende Bildqualität auswählen. Beachten Sie bitte, das sich aus einer Änderung in diesem Menüpunkt eine Veränderung im Menüpunkt „Wieviel Tage zum Aufnehm.“ ergeben kann. Beachten Sie bitte, das, sobald in diesem Menü Änderungen vorgenommen werden, eine neue Berechnung der Parameter erfolgt, sofern sich Neuerungen ergeben. 52 Hinweis Erweiterter Zeitplan Der Erweiterte Zeitplan ermöglicht detailliertere Angaben Aufzeichnungseinstellungen zusätzlich zum einfachen Zeitplan. zu den Zeitplan (Schedule Table) Hier können Sie eingeben zu welchen Zeiten welche Art der Aufzeichnung erfolgen soll. Beste Qualität Das Gerät zeichnet Bilder aller angeschlossenen Kameras stets in bester Qualität auf. Standard Das Gerät zeichnet Bilder aller angeschlossenen Kameras stets in Standardqualität auf. Erweiterte Aufn Das Gerät zeichnet Bilder aller Kameras in geringer Qualität auf. Dadurch sind Aufzeichnungen von langer Dauer möglich. Profile 1-3 Wählen Sie hier aus den konfigurierten Aufnahmeprofilen aus, welche Sie zuvor im Menü Aufnahmeprofil (Recording Profile Setup) erstellt haben. Nur Ereignis Das Gerät zeichnet Bilder aller angeschlossenen Kameras nur im Alarmfall auf. In diesem Fall muss eine Konfiguration im Menü „Ereigniseinstellung“ vorgenommen werden. 53 Aufnahmeprofil (Recording Profile Setup) In diesem Menü können Sie 3 verschiedene Aufzeichnungsprofile je Kameraeingang anlegen, die im Zeitplan aktiviert werden können. Camera Select Wählen Sie hier den Kameraeingang, für den Sie die Konfiguration vornehmen wollen. Normal PPS Geben Sie hier die Anzahl der Bilder/Sekunde ein, die aufgezeichnet werden sollen. Normal Qlty Hier wählen Sie die Bildqualität, in der die Aufzeichnung erfolgen soll. Normal Resolution Wählen Sie aus der Drop Down Liste die Auflösung mit aufgezeichnet werden soll. Event PPS Geben Sie hier die Anzahl der Bilder/Sekunde ein, die bei einem Ereignis aufgezeichnet werden sollen. Event Qlty Hier wählen Sie die Bildqualität, in der die Aufzeichnung erfolgen soll. In Abhängigkeit vom DVR-Modell kann es zu Einschränkungen bei der Verknüpfung von Bildanzahl, Bildqualität und Bildauflösung kommen. Ferien (Holiday Setup) Hier geben Sie die Zeiten ein, in denen keine detaillierte Aufzeichnung erfolgen soll. 54 Data Lifetime Setup Hier wählen Sie ob und welche Daten wie lang zur Verfügung stehen sollen. Beachten Sie bitte, daß Sie eine Dauer eingeben können, welche die Speicherkapazität der Festplatten bei weitem überschreitet, so daß es zu Lücken in den Aufzeichnungen kommen kann. Data Lifetime Mode General Alle Daten sollen entsprechend lange zur Verfügung stehen By Day Datenlebenszeit Bestimmte Tage sollen zur Nach Kanal Wählen Sie hier, wie lang die gewählten Daten gesichert zur Verfügung stehen sollen. Data Lifetime By Day Wählen Sie hier die Tage aus, welche gesichert werden sollen. Date Lifetime By Ch. Wählen Sie hier die Kanäle aus, welche gesichert werden sollen. HDD überschreiben HDD überschreiben An Aus Die ältesten Daten werden, sobald die Festplatte voll ist, mit neuen Bilddaten überschrieben. Der Rekorder stoppt alle Aufzeichnungen, sobald die Festplatte voll ist. Es müssen dann erst Aufzeichnungen gelöscht werden, bevor weitere Bilddaten gespeichert werden können. 55 Audio Aufnahme Audio Aufnahme An Die Audioaufzeichnung ist aktiv. Sowohl im Live- als auch im Wiedergabemodus erfolgt im Vollbildmodus (Einzelbilddarstellung) die Wiedergabe über den Audioausgang. Im Livemodus erfolgt die Audioausgabe auch über den Callmonitor Ausgang. Aus Es erfolgt keine Audioaufzeichnung. Datenbereinigung Sie können Videos im Menü “Datenbereinigung” löschen. Wählen Sie „Aufnahmeeinstellung“ im Hauptmenü. Im Menü „Aufnahmeeinstellung“ stellen Sie den Cursor auf „Datenbereinigung“ und drücken Sie ENTER. Das Menü „Datenbereinigung“ wird angezeigt. Normale Daten bereinigen Wählen Sie diese Funktion, um alle aufgezeichneten Videos aus der Datenbank zu löschen. Ereignis Daten bereinigen Wählen Sie diese Funktion, um alle Ereignisvideos aus der Datenbank zu löschen. Alte Ereignisdaten Wählen Sie diese Funktion, um Ereignisvideos zu löschen, welche vor einem bestimmten Datum aufgezeichnet wurden. Bereinigen starten Nachdem Sie die zu löschenden Daten bestimmt haben, wählen Sie den Menüpunkt „Bereinigen starten“ und betätigen Sie die Taste „ENTER“. Wählen Sie nun mit der „Auf“ bzw. „Ab“-Taste den Eintrag „Ja“. Bestätigen Sie mit „ENTER“, um den Löschvorgang zu starten. 56 Sequenz Einstellungen Main Umschaltzeit Im Menü „Main Umschaltzeit“ tragen Sie das Intervall ein, mit dem die Umschaltung der Kameras in der Sequenz erfolgen soll. Main Zeitplan In diesem Menü geben Sie die Kameras ein, die in der Sequenz angezeigt werden sollen. Die Reihenfolge und Anzahl der Kameras ist dabei frei wählbar. Es kann keine Kamera mehrfach eingegeben werden. Nicht belegte Plätze in der Sequenz werden nicht berücksichtigt. Die Sequenz wird über die Taste „SEQ“ auf der Vorderseite des Gerätes gestartet. Call Umschaltzeit Im Menü „Call Umschaltzeit“ tragen Sie das Intervall ein, mit dem die Umschaltung der Kameras in der Sequenz erfolgen soll. Call Zeitplan In diesem Menü geben Sie die Kameras ein, die in der Sequenz angezeigt werden sollen. Die Reihenfolge und Anzahl der Kameras ist dabei frei wählbar. Es kann keine Kamera mehrfach eingegeben werden. Nicht belegte Plätze in der Sequenz werden nicht berücksichtigt. Betätigen Sie die Taste „CALL“, um den Call-Ausgang zu aktivieren. Betätigen Sie jetzt die Taste „SEQ“ auf der Vorderseite des Gerätes, um die Sequenz zu starten. 57 Ereigniseinstellung Interner Summer An Aus Der Summer ertönt bei Alarmauslösung. Bei Alarmauslösung ertönt kein Alarmton. Ereignis Icon An Bei Alarmauslösung erscheint ein entsprechendes Symbol im Bild. A Alarm am Alarmeingangskontakt M Bewegungsalarm L Unterbrechung des Videosignals. Aus Es erscheint kein Symbol bei Alarmauslösung. Alarmnachrichten einrichten Das Menü „Alarmnachrichten einrichten“ ist nur in Verbindung mit der CMS aktiv. 58 Ereignisvollbild Der DVR schaltet bei Alarmauslösung/Ereignis den entsprechenden Kanal als Vollbild auf den Monitor. Ereignisdauer Hier stellen Sie die Dauer ein, die der Alarmausgangskontakt bzw. der Summer aktiv ist, nachdem ein Alarm ausgelöst wurde. In der Werkseinstellung ist diese Dauer auf 20 Sekunden eingestellt. Es besteht die Möglichkeit, die Ereignisdauer zwischen 1 und 100 Sekunden einzustellen. Kanalkonfiguration Wählen Sie das Menü „Kanalkonfiguration“ und drücken Sie die Taste „ENTER“. In diesem Menü stellen Sie alle, die einzelnen Eingangskanäle betreffenden Parameter im Aufzeichnungsmodus ein. Kanal wählen Hier wählen Sie den Eingangskanal, dessen Parameter Sie konfigurieren wollen. Videoausfallerkennung Hier wählen Sie, ob eine Alarmierung bei Videoausfall erfolgen soll oder nicht. Bewegungserkennung Hier wählen Sie, ob die Bewegungserkennung aktiv ist oder nicht. 59 Überwachungseinstellungen Überwachte Fläche einstellen In diesem Menü wird auf das Videobild ein Gitternetz mit 192 Feldern gelegt. Jetzt können Sie Flächen im Bild, in denen Bewegung detektiert werden soll aktivieren. Beachten Sie bitte, dass die Flächen aktiv sind, welche Farbig hinterlegt sind. Mit den Pfeiltasten wandern Sie zu den gewünschten Feldern. Mit der Taste „Enter“ aktivieren bzw. deaktivieren Sie die Felder. Betätigen Sie die Taste „Mode“, aktivieren Sie alle Felder, betätigen Sie die Taste ein weiteres Mal, sind alle Felder deaktiviert. Sensibilität Hier wird die Einstellung der Empfindlichkeit der einzelnen Detektionsfelder vorgenommen. Sobald der eingestellte Schwellwert durch die Summe der Bewegung in den Detektionsfeldern erreicht ist, wird ein Bewegungsalarm ausgelöst. Anschlagsdauer Alarmeingang Alarmausgang Hier stellen Sie ein, in wie vielen der Detektionsfelder gleichzeitig eine Bewegung detektiert werden muß, damit ein Alarm ausgelöst wird. N/C Ein Alarm wird ausgelöst, wenn der Kontakt geöffnet wird. (Alarmkontakt ist im Normalzustand geschlossen – Normal Close) N/O Ein Alarm wird ausgelöst, wenn der Kontakt geschlossen wird. (Alarmkontakt ist im Normalzustand geöffnet -. Normal Open) Aus An Aus Es erfolgt keine Alarmdetektion. Hier aktivieren Sie den Alarmausgang. Hier schalten Sie den Alarmausgangskontakt ab. 60 E-mail Management E-mail Activate E-mail Adress Aktivieren Sie hier den Versand von E-Mails. Geben Sie hier die Zieladresse der Alarm E-Mails ein. E-mail Video Attachment Wählen Sie hier, ob eine Videodatei an die Alarm E-Mails angehängt werden soll. Beachten Sie bitte, das die Videodateien grundsätzlich nur als AVIDateien verschickt werden und ein Mediaplayer zum betrachten der Datei nötig ist. E-mail Video Attachmt Size Wählen Sie hier die Größe des zu verschickenden Videoanhangs. 61 Event/Alarm Selection Hier wählen Sie, von welcher Art des Ereignisses/Alarms Meldungen per E-Mail versendet werden sollen. Motion Detect Event Ja E-Mail bei Bewegungserkennung. Video Loss Event Ja E-Mail bei Videoausfall. Alarm Trigger Event Ja E-Mail bei Alarmauslösung durch externen Melder. UPS Power Failure Alarm Ja E-Mail bei Umschaltung der Stromversorgung auf USV. System Fan Alarm Ja E-Mail bei defektem Lüfter. Disk Error Alarm Ja E-Mail bei HDD Fehler. SMTP Einstellung Wenn Sie E-Mails via SMTP verschicken wollen, erfragen Sie bitte die Zugangsdaten bei Ihrem Provider. 62 Datenbankeinstellungen Gesamtgröße Hier wird die Gesamtgröße der zur Verfügung stehenden Festplattenkapazität angezeigt. Freier Platz Je nachdem, welche Einstellung Sie im Menü „Daueraufnahme“ vorgenommen haben, erscheint hier der Eintrag wie viel Speicherplatz noch vorhanden ist (Daueraufnahme „Aus“), bzw. der Eintrag „periodisch“ (Daueraufnahme „An“). In diesem Fall werden die ältesten Daten auf der Festplatte, sobald sie voll ist, mit neuen Bilddaten überschrieben Interne Festplatte In diesem Menü werden die vorhandenen Festplatten angezeigt. Betätigen Sie nun die Taste „Enter“, blinkt der Eintrag in der Spalte „Aktion“. Dieser Eintrag lässt sich nun mit Hilfe der Pfeiltasten ändern. Bestätigen Sie die Änderung mit Enter, damit der Eintrag aktiv ist. Aktiv Ja Nein Die Festplatte ist der Datenbank hinzugefügt. Die Festplatte ist der Datenbank noch nicht hinzugefügt. 63 Aktion In dieser Spalte wählen Sie welche Aktion mit welchem Laufwerk ausgeführt werden soll. Format Entfernen Hier erfolgt die Formatierung der Festplatte. Wählen Sie den Eintrag „Entfernen“, um ein Laufwerk nicht weiter mit Daten zu beschreiben. Es kann weiterhin im Gerät verbleiben, wird aber nicht in der Datenbank berücksichtigt. Hinzufügen Um ein Laufwerk in die Datenbank aufzunehmen, wählen Sie den Eintrag „Hinzufügen“. Keine Es findet keine Aktion statt. Wenn die Festplatte der Datenbank hinzugefügt ist und aktiv ist (Aktiv – Ja), ist sie in die Konfiguration des DVR eingebunden und zeichnet entsprechend auf. Data Protection In diesem Menü können Sie Zeiten/Ereignisse markieren, die weiterhin auf der internen Festplatte verbleiben aber nicht gelöscht/überschrieben werden sollen. Repair On Power Loss Ja Die Festplatte wird nach einer Unterbrechung in der Stromzufuhr eine Überprüfung unterzogen. Nein Die Festplatte wird nach einem Neustart des Gerätes nicht geprüft (Werkseinstellung). 64 Konfiguration Fabrikdaten laden Ja Sämtliche Menüeinstellungen werden auf die Werkseinstellungen zurückgesetzt. Nein Die Einstellungen bleiben bestehen. Konfiguration importieren Dieses Menü ermöglicht den Import von bestehenden Konfigurationsdateien, welche sich auf externen Laufwerken befinden. Stellen Sie zunächst sicher, das eine Verbindung zwischen dem DVR und dem externen Laufwerk besteht. Wählen Sie jetzt „Konfiguration Importieren“ an. Wählen Sie aus der Liste mit Konfigurationsdateien die aus, die Sie importieren möchten und bestätigen Sie mit „Ja“. Wenn die Aufnahmeeinstellungen der importierten Konfigurationsdatei nicht mit den Einstellungen der vorhandenen Konfiguration übereinstimmen, erscheint die folgende Meldung: Hinweis Warnung! Es erfolgt ein Neustart, wenn Aufnahmeeinstellungen differieren. ENTER: Ja ESC: Nein Entfernen Sie das externe Laufwerk nicht, bevor der Bootvorgang beendet ist. 65 Konfiguration exportieren Der Administrator hat die Möglichkeit, Konfigurationsdateien über ein externes Laufwerk, wie zum Beispiel einen USB Stick, zu exportieren. Stellen Sie zunächst sicher, das eine Verbindung zwischen dem DVR und dem externen Laufwerk besteht. Wählen Sie jetzt „Konfiguration exportieren“ an. Kopierziel Wählen Sie in diesem Menü aus den aufgelisteten Laufwerken, auf welchem die Konfigurationsdatei gespeichert werden soll. Beachten Sie bitte, das Bereits vorhandene Dateien bei gleicher Bezeichnung ohne Warnung überschrieben werden. Es ist nicht erlaubt, das eingebaute DVD Laufwerk als Kopierziel anzugeben. Hinweis Konfigurationsname In diesem Menü besteht die Möglichkeit, die Konfigurationsdatei zu bezeichnen. Wählen Sie das Menü an und vergeben über die erscheinende Tastatur eine bis zu 15 Zeichen lange Bezeichnung. Start Export Nein Ja Der Vorgang wird abgebrochen. Der Export der Konfigurationsdatei beginnt. Unvorhersehbare Situationen können es nötig machen das Gerät neu zu konfigurieren. Zu diesem Zweck ist es sinnvoll, eine gesicherte Konfigurationsdatei zur Hand zu haben. 66 Hinweis Video Export Wähle Laufwerk Wählen Sie aus der Liste das Laufwerk, auf das die Daten ausgelagert werden sollen. Wähle Kanal Wählen Sie hier ob Bilder aller oder nur einiger Kameras auf das Speichermedium übertragen werden sollen. Von Hier geben Sie Datum und Zeitpunkt des Beginns der auszulagernden Datei an Zu Hier geben Sie Datum und Zeitpunkt des Endes der auszulagernden Datei an Wähle Ereignis Dieses Menü ist nur aktiv, wenn Alarmaufzeichnungen zur Verfügung stehen. Wählen Sie dann aus der erscheinenden Liste ein Ereignis aus. Beachten Sie bitte, das nur ein Ereignis pro Auslagerungsvorgang gewählt werden kann. Datentyp Hier wählen Sie aus welchen Aufzeichnungen Sie wählen können. Normal Daueraufzeichnungen Beide Dauer- und Ereignisaufz. Ereignis Nur Ereignisaufz. Exportformat AVI Dateien sind mit einem Mediaplayer abspielbar. Original Dateien nur über die CMS Software abspielbar. DRV Digitale Signatur Datei wird incl. Playersoftware ausgelagert. Die Datei wird mit einem Wasserzeichen versehen, um Sie vor Fälschungen zu schützen. Löschen CD Bei mehrfach beschreibbaren Medien können die Daten gelöscht werden Start Export Ja Export der Daten beginnt. 67 ez-burn - Auslagerung innerhalb der Wiedergabefunktion Die Rekorder Art.Nr. 15004-H, 15016-H/-D, 15805 bieten über die Wiedergabefunktion eine schnelle Auslagerungsmöglichkeit für Videosequenzen. Betätigen Sie die Wiedergabetaste PLAY an der Front des Rekorders oder Klicken Sie mit der Maus auf den entsprechenden Button. Es wird nun das aufgezeichnete Videomaterial von Anfang an, bzw. ab der ersten Aufnahme, abgespielt. Hier können Sie in mehreren Geschwindigkeiten vor- und zurückspulen. Wenn Sie den Anfang der auszulagernden Sequenz gefunden haben, betätigen Sie die COPY – Taste an der Front des Rekorders oder mit der Maus den entsprechenden Button. Hierdurch wird ein Marker gesetzt, der den Start der auszulagernden Sequenz festsetzt. Spulen Sie nun bis zum Ende Ihrer gewünschten auszulagernden Sequenz und betätigen Sie erneut die Taste COPY an der Front des DVR oder den entsprechenden Button mit der Maus. Damit haben Sie den Endmarker gesetzt. Der Teil zwischen Start- und Endmarkierung kann nun auf einen USB-Stick ausgelagert werden. Dazu muss sich der Stick vorne im USB-Slot des Rekorders befinden. Nach Setzen des Endmarkers, kommt die Abfrage nach dem Auslagerungsgerät. Bestätigen Sie die Auswahl Ihres USB-Sticks. Der Rekorder speichert die Daten auf dem USB-Stick. Nachdem die Auslagerung erfolgt ist, können Sie den USB-Stick entfernen und mit einem Windows-PC verbinden. Das Videomaterial kann nun über die Abspielsoftware, die automatisch mit auf den Stick gepackt wird, angesehen werden. 68 Beachten Sie, dass die Auslagerung nur für Sequenzen geeignet ist, die bis zu 1 Stunde Videomaterial beinhalten. Diese Angaben treffen wir aus Sicherheitsgründen, um von ärgerlichen Abbrüchen abzusehen. Die Dauer der Auslagerungszeit für große Zeiträume zum Auslagern nimmt entsprechend zu und wenn es dabei zu einem Abbruch kommt, ist es sehr unangenehm. Es kann vorkommen, dass bestimmte USB-Sticks nicht unterstützt werden. Speichermedien mit Bootpartitionen, bzw. sogenannten U3-Systemen, können inkompatibel sein. System Log Im System Logbuch erscheinen alle Ereignisse, die den DVR selbst betreffen, wie zum Beispiel Stromausfälle, Bootvorgänge, Zeit/Datumsänderungen usw. 69 Aux UPS Setup Herunterfahren Abschalten Wählen Sie diese Funktion; um das Gerät abzuschalten. Unterbrechen Sie die Stromverbindung während des Abschaltens nicht, bis Sie die Anzeige: “You can safely turn off DVR now!” (“Es ist nun sicher, ihren DVR abzuschalten”) sehen. Neustart Wählen diese Funktion für einen Neustart. Der Farbstreifen und die Systeminformationen werden am Monitor angezeigt, bis das Gerät vollkommen hochgefahren ist. Auto Rebooting An Zeitplan zum automatischen Neustart ist aktiv. 70 Anhang A: Fernbedienung The operational function keys on the remote control are listed as below figure: 71 The keys of the remote control function as the keys of the front panel of the DVR. The only difference between the remote control and the front panel keys is the “DVR SEL” key. The DVR Selection key is used to switch control between each DVR. The remote control can be used to control up to 16 DVRs. To setup the remote control, the first thing is to assign a unique DVR Unit ID to each DVR. Use the front panel of the DVR, and follow this path to change the DVR Unit ID, <Main Menu> <System Setup> <RS485 Setup> <Unit ID>. Change the DVR Unit ID to any number between 224 and 239, and exit the menu. The ID Table is listed below for reference. DVR Unit ID Remote Control # DVR Unit ID Remote Control # 224 225 226 227 228 229 230 231 1 2 3 4 5 6 7 8 232 233 234 235 236 237 238 239 9 10 11 12 13 14 15 16 After the DVR Unit ID is changed, setup the “DVR SEL” of the remote control. Press “DVR SEL”, and then press the Remote Control # immediately to select the DVR. For example, assuming the DVR Unit ID is set to 225, press “DVR SEL” and then press “2” immediately. Now, the remote control will only be able to control the specified DVR. Press “DVR SEL”, and then press the Remote control # to switch between DVRs. To exit the single DVR Control mode, press “DVR SEL”, and then press “ESC” to do so. 72 Quick Video Export – Funktion Es besteht die Möglichkeit markierte Daten schnell aus der Wiedergabe zu exportieren. Diese Funktion ist eine weitere neben der Auslagerung von Sequenzen über das Menü (Video Export). Starten Sie dazu die Wiedergabe mit der Taste „Play“ und spulen Sie zur gewünschten Stelle. Alternativ können Sie auch über die Suchfunktion – Taste „Search“ – zum benötigten Zeitraum springen. Sowie die auszulagernde Sequenz beginnt, drücken Sie die Taste „Copy“ (oder „Call“ – je nach DVR Modell) und setzen somit den Startmarker der zu auslagernden Sequenz. Spulen Sie dann vor bis das Ende der gewünschten Sequenz erreicht ist und drücken Sie erneut die Taste „Copy“, bzw. „Call“. Der Rekorder wird dann berechnen wie Groß die auszulagernde Datei ist und sucht nach einer Auslagerungsmöglichkeit (USB-Stick). Diese Informationen werden dann im nächsten Fenster angezeigt und müssen bestätigt werden. Die markierte Sequenz wird dann auf dem USB-Stick gespeichert. Außerdem wird die passende Abspielsoftware für die Sequenz-Datei mit auf den USB-Stick gepackt. Sowie die Auslagerung erfolgt ist, können Sie den USB-Stick aus dem DVR ziehen und in einen Windows PC stecken. Starten Sie nun die Abspielsoftware und wählen Sie die Videodatei aus. Diese wird nun wiedergegeben. Kurzanleitung Festplatte aus DVR Art.Nr. 15016-H an Notebook anschließen und auswerten Schalten Sie den Rekorder aus – Hauptmenü, Herunterfahren/Shutdown. Entnehmen Sie die Festplatte, nachdem Sie das Schloss mit dem Schlüssel geöffnet haben. Stecken Sie die Festplatte nun in den USB-Wechselrahmen (Art.Nr. 12052-SNR) und schließen Sie das Schloss mit dem Schlüssel ab. Verbinden Sie den USB-Wechselrahmen über das blaue USB-Kabel mit dem Notebook. Starten Sie das Notebook. Nachdem Windows gestartet ist, schalten Sie den USB-Wechselrahmen ein (Schalter auf der Rückseite). Es erscheint folgende Meldung im Windows auf dem Notebook: Starten Sie nun die Software „Ext2 Volume Manager“: Es öffnet sich folgendes Fenster: In diesem Fall ist C: die Festplatte vom Notebook. E: und F: gehören zu der extern angeschlossenen Festplatte aus dem Rekorder. Überprüfen Sie die Größe dieser Festplatte – Sie sollte annähernd 1 TB (1000 GB) haben (hier: 926 GB). Die Festplatte wurde also schon automatisch ins System eingebunden und hat einen Laufwerksbuchstaben zugewiesen bekommen. Starten Sie den DVRPlayer: Klicken Sie in der Software auf den Button „PLAY“. Es erscheint folgendes Fenster: Klicken Sie auf den Button „Öffnen“. Es erscheint folgendes Fenster: Wählen Sie in diesem Zusammenhang den lokalen Datenträger E: aus und klicken/markieren Sie diesen an. Es erscheint folgendes Fenster: Hier wird die Start- und Endzeit der aufgezeichneten Daten angezeigt. Wählen Sie den entsprechenden Eintrag und klicken Sie auf „Wiedergabe“. Es erscheint folgendes Fenster: Hier werden die verfügbaren Videoaufnahmen angezeigt. Wählen Sie die gewünschte Uhrzeit direkt aus, oder bewegen Sie den Schieberegler. Klicken Sie dann auf den Button „Wiedergabe“. Nun startet die Wiedergabe der aufgezeichneten Daten von der gewählten Uhrzeit: Hier können auch Screenshots gemacht werden. Wenn die Auswertung abgeschlossen ist, schließen Sie die Software und schalten Sie den USB-Wechselrahmen aus. Entnehmen Sie dann die Festplatte und schieben Sie sie wieder in den Einschub des Rekorders. Schalten Sie den Rekorder ein, wenn die Festplatte durch das Abschließen gesichert ist. Videodaten einer Festplatte aus dem DVR 15004-H, 15016-H/-D in AVI-Dateien umwandeln CMS starten, lokale Wiedergabe wählen: Button zum Öffnen der Videodateien betätigen. Die richtige Partition des angeschlossenen externen Festplatte auswählen. „Convert to AVI“ wählen und die entsprechende Zeile mit dem gewünschten Zeitraum doppelklicken. Die gewünschte Datei erscheint dann im neuen Fenster in der Liste. Dort auf den Button „Convert“ drücken. Die Umwandlung beginnt und dauert je nach Größe entsprechend lange. (3,5 Stunden Datei ausgewählt, 1 Kamera – Konvertierung dauert ca. 10 min) Es ist möglich den Speicherpfad zu ändern. Dazu in die Einstellungen der CMS wechselnund den Reiter „File Path“ wählen. Der Standardspeicherpfad für die AVI-Dateien befindet sich in C:/CMS/Avi. Alle angezeigten AVI-Dateien beinhalten ungefähr einen Zeitraum von 10 min. Zugriff mit Internet Explorer 9 auf DVR Browser öffnen und auf INTERNETOPTIONEN klicken. In den Reiter SICHERHEIT wechseln und VERTRAUENSWÜRDIGE SITES auswählen. Hier muss nun die Adresse (IP oder DYNDNS) des Rekorders eingetragen werden. Durch klick auf HINZUFÜGEN bestätigen. Die Adresse ist nun zu der Zone VERTRAUENSWÜRDIGE SITES hinzugefügt. Mit SCHLIEßEN bestätigen. Nun muss noch die SICHERHEITSSTUFE ANGEPASST werden. Auf den Button klicken. In diesen Einstellungen müssen nun ALLE ! ActiveX-Steuerelemente und Plugins aktiviert werden. Punkt setzen vor AKTIVIEREN. Dann alle Fenster mit OK bestätigen und Browserfenster neu öffnen. Grundsätzliches: Einige Rekorder nutzen zur Bildübertragung ActiveX-Steuerelemente. Der Internet Explorer blockiert standardmäßig aus Sicherheitsgründen aber alle Anfragen von ActiveX-Steuerelementen. Selbst wenn im Abfragefenster auf Zulassen geklickt wird. Durch die oben beschriebene Anleitung wird nur die Adresse für den DVR „freigegeben“ und der Internet Explorer erhält die Erlaubnis zur Installation von ActiveX-Steuerelemente NUR für die eingetragene Adresse. Zusätzlich können weitere Einstellungen des PCs den Zugriff verhindern. Firewalls und Antivierenprogramme z.B. KÖNNEN eine Verbindung blockieren. Apple MAC – Software für DVR 15004-H, 15016-H/-D, 15805 Suchen Sie im Appstore nach der Software „XGuard“ und starten Sie die Installation. Das Symbol zum Ausführen des Programms ist nun verfügbar. Nachdem die Softwaremaske geöffnet wurde, kann ein DVR eingebunden werden. Hinweis: Es können mehrere Geräte eingebunden werden! Klicken Sie zum Hinzufügen eines Gerätes auf das Plus-Zeichen und geben Sie die Verbindungsdaten ein. Die Einstellungen können durch den Button „Save“ gespeichert werden. Außerdem ist nun der Verbindungsaufbau zu dem DVR möglich. Bei erfolgreicher Verbindung zeigt die Software die Livebilder der an dem Rekorder angeschlossenen Kameras an. Folgende Funktionen stehen bei Verbindung zur Verfügung: - Function Playback Events Unter dem Button „Function“ (1) werden Tasten für die Direktanwahl der Kameras angezeigt (2). Die gewählte Nummer der Kamera erscheinen dann als Vollbild in der Software. Außerdem gibt es die Auswahl verschiedener Ansichtsmöglichkeiten (3): Vollbild, 4-fach Ansicht, 3x3 Bilder, 4x4Bilder und 20. Um die Netzwerklast der Verbindung anzupassen kann die Bandbreite mit drei verschiedenen Buttons – High, Middle, Low – eingestellt werden (4). Zusätzliche Hilfe kann der Button für den Dualstream darstellen (5). Daneben erscheinen noch der Infobutton – für Anzeige der FPS, des Formats und der Bildgröße (siehe nächstes Bild) – ein Button für Ton, ein Button zum Erstellen von Screenshots und ein Button für PTZ – zum Steuern von Kameras. Verschiedene Darstellungsmöglichkeiten: Über den Button „Playback“ kann eine Wiedergabe von aufgezeichneten Daten aus dem DVR erfolgen. Es wird die Start- und Endzeit der Aufzeichnung eingeblendet. Diese können für die genaue Suche angepasst werden. Die Wiedergabe der eingegebenen Daten wird durch den OK-Button gestartet. Durch Klick auf den Button „Events“ werden alle Ereignisse in einer Liste mit Datum und Zeit dargestellt. Diese können dann abgespielt werden. Anleitung zum Konfigurieren des Router DIR-100 von D-Link zum Zugriff auf die Digitalrekorder Art. Nr. 15004-H, 15016-D/-H, 15805 Konfigurieren Sie Ihren Router zunächst so, das eine Verbindung zum Internet besteht. Lesen Sie hierzu das Handbuch der Fa. D-Link oder nehmen Sie Kontakt mit dem D-Link Support auf. Konfigurieren Sie dann Ihren Rekorder mit einer zu Ihrem Netzwerk passenden IP Adresse. Weitere Informationen finden Sie im Handbuch des Digitalrekorders. In dieser Anleitung gehen wir davon aus, dass Sie Ihren Rekorder auf die IP Adresse 192.168.0.90 eingestellt haben. Ausserdem wurde der Standardport 80 auf 6565 geändert. Dies ist notwendig wenn mehrere Recorder über DynDNS erreichbar sein sollen. Einrichten eines Kontos bei dyndns.org Zunächst ist bei dyndns.org ein Konto einzurichten. Gehen Sie dazu wie folgt vor: Rufen Sie die Seite http://www.dyndns.com auf. Klicken Sie auf „Create Account“, um sich ein DynDNS Konto zu erstellen. 72 Geben Sie auf der nächsten Seite Ihre Daten wie: E-Mail, Benutzername, Passwort etc. an und betätigen Sie anschließend den Button „Create Account“. Danach erscheint die Bestätigung der Einrichtung: Öffnen Sie jetzt Ihr E-Mail Programm. Dort haben Sie eine E-Mail von Dyndns erhalten. Klicken Sie auf den Link um Ihr Konto zu aktivieren. 73 Nachdem Sie den Link gedrückt haben erscheint die Bestätigung über die erfolgreiche Erstellung des DDNS Kontos. Einrichten des Dynamic DNS Loggen Sie sich anschließend mit den von Ihnen erstellten Zugangsdaten ein. 74 Wenn Sie eingeloggt sind, wählen Sie das Menü „Services“. Betätigen Sie jetzt den Button „Dynamic DNS“. Klicken Sie jetzt auf den Button „Create Hosts“. 75 Sie kommen dann zu dem Eingabebildschirm für Ihre Domain. Geben Sie zuerst den von Ihnen gewünschten Domainnamen ein. Über diesen Namen verbinden Sie sich später über das Internet mit Ihrem Digitalrekorder. Die IP Adresse wird automatische ermittelt. Klicken Sie auf „Enable Wildcard“, so dass für diese Option ein Haken gesetzt ist. Nachdem Sie Ihre Daten eingegeben haben, klicken Sie auf „Add Host“, um den Eintrag zu erstellen. Es erfolgt eine Bestätigung, in der alle eingegebenen Daten zusammengefasst werden. Verlassen Sie die Webseite dyndns.org, nachdem Sie diese Bestätigung erhalten haben. 76 Routerkonfiguration DDNS einrichten Öffnen Sie das Konfigurationsmenü Ihres Routers, indem Sie die IP Adresse in die Adresszeile Ihres Webbrowsers eingeben. Nähere Informationen hierzu entnehmen Sie bitte dem Routerhandbuch. Wenn Sie in dem Menü des Routers sind, klicken Sie auf „Tools“ in der oberen Menüleiste. Wählen Sie dann Dynamic DNS in der linken Menüleiste. Geben Sie jetzt Ihre DynDNS Daten wie folgt ein: Setzen Sie zunächst das Häkchen bei „Enable DDNS“. Wählen Sie dann aus der Drop Down Liste den Provider DynDNS.org. Geben Sie den Hostnamen, den Sie vorher auf der DynDNS Webseite festgelegt haben, in der Zeile HostName ein (in diesem Beispiel dvrbeivc.dyndns.org). Diesen Namen geben Sie später in der Adresszeile Ihres Webbrowsers ein, um eine Verbindung zu Ihrem Digitalrekorder über das Internet herzustellen. Geben Sie in den Feldern Username und Passwort, die von Ihnen auf der Webseite dyndns.org gewählten Zugangsdaten ein. Betätigen Sie im Anschluss „Save Settings“, um die Daten zu speichern. 77 Der Router bietet die Möglichkeit die DDNS Einstellungen zu testen. Klicken Sie dazu auf den Button „DDNS Account Testing“. Verläuft dieser erfolgreich, haben sich Ihr Router und der DynDNS Server schon synchronisiert. Bei einer Fehlermeldung warten Sie bitte noch ein paar Minuten. Portweiterleitung einrichten Um Daten zu Ihrem Digitalrekorder durchzuleiten, müssen zwei Ports freigeschaltet werden. Gehen Sie dafür wie folgt vor: Rufen Sie das Menü „Advanced“ und anschließend das Menü „Port Forwarding“ auf. Sie müssen den Port 6565 zu Ihrem Digitalrekorder weiterleiten. Geben Sie unter „Name“ einen beliebigen Namen ein. Tragen Sie in der Zeile „IP Address“ die IP Adresse ein, die Sie Ihrem Digitalrekorder zugewiesen haben. Geben Sie unter „Start“ und „End“ den Port 6565 ein. Unter „Traffic Type“ wählen Sie bitte TCP aus. Klicken Sie auf „ Save Settings“ um die von Ihnen eingestellten Daten zu speichern. Nach dem Speichern können Sie das Routermenü verlassen. 78 HINWEIS Es kann vorkommen, dass eine Verbindung von PC zu Rekorder über denselben Router nicht funktioniert, wenn Sie über den DynDNS Namen darauf zugreifen. Testen Sie den Zugang von einem anderen DSL-Anschluss aus. Der Zugriff über die Eingabe der IP-Adresse ist jedoch ohne Probleme möglich. Geben Sie im Internet Explorer Ihre Domain, gefolgt von der Portnr ein (siehe Abbildung). 79 GERMANY C R Installations- und Betriebsanleitung Institut für professionelle Videotechnik Prüfbescheinigung VC Videocomponents GmbH Brachenfelder Str. 45 24534 Neumünster / Germany GERMANY Name und Anschrift des Bescheinigungsinhabers: (Auftraggeber) C R Produktbezeichnung: Digitaler Videorekorder Typ: 15004-H, 15016-H/-D, 15805 Bestimmungsgemäße Verwendung: Aufzeichnung von Bilddaten Prüfgrundlage: VC Datenblatt Prüfvermerk: Mustergerät von VC beigestellt Das geprüfte Baumuster entspricht der oben angegebenen Prüfgrundlage. Diese Bescheinigung wird spätestens ungültig im Jahr: 2016 Institut für professionelle Videotechnik Dipl. Ing. Uwe Bischke Änderungen in Technik, Design und Ausstattung vorbehalten Test durchgeführt von GERMANY C R Installations- und Betriebsanleitung Ihr zuständiger Service-Händler Alle Rechte vorbehalten, auch die des Nachdrucks im Auszug, der fotomechanischen Wiedergabe und der Übersetzung. Änderungen in Technik, Design und Ausstattung vorbehalten