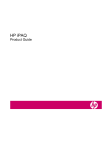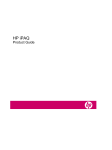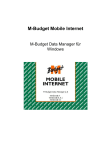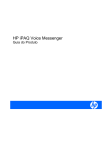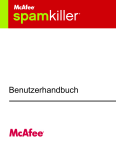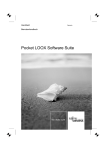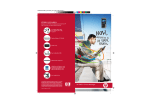Download Verwenden des HP iPAQ
Transcript
HP iPAQ Produkthandbuch © Copyright 2008 Hewlett-Packard Development Company, L.P. vervielfältigt oder in eine andere Sprache übersetzt werden. Die HP iPAQ Produkte enthalten Microsoft® Windows Mobile® 6 Professional mit Messaging and Security Feature Pack. Januar 2008 Microsoft Windows, das Windows Logo, Outlook, Windows Mobile Device Center und ActiveSync sind Warenzeichen der Microsoft Corporation in den USA und anderen Ländern. Java und alle auf Java basierenden Marken und Logos sind Warenzeichen oder eingetragene Warenzeichen von Sun Microsystems, Inc. in den USA und anderen Ländern. Das SD-Logo ist ein Warenzeichen seines Eigentümers. Bluetooth® ist ein Warenzeichen seines Eigentümers und wird von Hewlett-Packard Development Company, L.P. in Lizenz verwendet. Google und Google Maps sind Warenzeichen von Google Inc. Alle anderen hierin verwendeten Produktnamen können Warenzeichen der jeweiligen Unternehmen sein. Hewlett-Packard („HP“) haftet – ausgenommen für die Verletzung des Lebens, des Körpers, der Gesundheit oder nach dem Produkthaftungsgesetz – nicht für Schäden, die fahrlässig von HP, einem gesetzlichen Vertreter oder einem Erfüllungsgehilfen verursacht wurden. Die Haftung für grobe Fahrlässigkeit und Vorsatz bleibt hiervon unberührt. Die Informationen werden ohne Garantie für ihre Richtigkeit zur Verfügung gestellt. Inhaltliche Änderungen dieses Dokuments behalten wir uns ohne Ankündigung vor. Die Garantien für HP Produkte und Services werden ausschließlich in der entsprechenden, zum Produkt bzw. Service gehörigen Garantieerklärung beschrieben. Aus dem vorliegenden Dokument sind keine weiter reichenden Garantieansprüche abzuleiten. Dieses Dokument enthält urheberrechtlich geschützte Informationen. Kein Teil dieses Dokuments darf ohne die schriftliche Einwilligung der Hewlett-Packard Development Company, L.P. fotokopiert, Teilenummer des Dokuments: 455719-041 Inhaltsverzeichnis 1 Registrieren des HP iPAQ 2 Lieferumfang 3 Komponenten Komponenten auf der Vorderseite ....................................................................................................... 3 Komponenten auf der Ober- und Unterseite ........................................................................................ 4 Komponenten auf der linken und rechten Seite ................................................................................... 5 Komponenten auf der Rückseite .......................................................................................................... 6 4 Einrichten des HP iPAQ Schritt 1: Entfernen der Akkuabdeckung und Einsetzen der SIM-Karte ............................................... 8 Schritt 2: Einsetzen des Akkus und Anbringen der Akkuabdeckung .................................................... 9 Schritt 3: Aufladen des Akkus ............................................................................................................ 10 Schritt 4: Einschalten des HP iPAQ ................................................................................................... 10 Ermitteln der Serien- und Modellnummer ........................................................................................... 10 Statusanzeigen ................................................................................................................................... 11 5 Einführung in die Grundlagen Der Bildschirm „Heute“ ....................................................................................................................... 13 Text eingeben ..................................................................................................................................... 13 Anpassen des HP iPAQ ..................................................................................................................... 15 Gerätename ....................................................................................................................... 15 Eingeben von Besitzerinformationen ................................................................................. 16 Ändern der Ländereinstellungen ........................................................................................ 16 Einstellen der Lautstärke ................................................................................................... 16 Ändern der Einstellungen für die Energieverwaltung ......................................................... 17 Verringern oder Einstellen der Helligkeit der Display-Beleuchtung ................................... 17 Installieren und Entfernen von Programmen ..................................................................... 17 Öffnen und Schließen von Programmen ........................................................................... 18 Einstellen von Signalen und der Uhrzeit ............................................................................ 18 Kontextmenüs .................................................................................................................... 19 Anzeigen der Uhr in der Titelleiste ..................................................................................... 19 Erstellen und Zuordnen einer Kategorie ............................................................................ 19 Einstellen der Geschwindigkeit zum Blättern in einer Liste ............................................... 20 Anzeigen der Informationen zum Betriebssystem .............................................................................. 20 Sperren und Entsperren des HP iPAQ ............................................................................................... 20 iii Hinweise zum Sparen von Akkuenergie ............................................................................................. 21 6 Verwenden des Business Navigator Verwenden der Tastatur ..................................................................................................................... 22 3-Wege-Daumenrad ........................................................................................................................... 22 Anruffunktionen .................................................................................................................................. 22 Tätigen eines Anrufs .......................................................................................................... 22 Annehmen eines Anrufs .................................................................................................... 22 Anklopfen ........................................................................................................................... 23 Erneutes Wählen einer Nummer ....................................................................................... 23 Anrufen eines Kontakts ...................................................................................................... 23 Anrufen über den Bildschirm „Heute“ ................................................................ 23 Anrufen über den Bildschirm „Kontakte“ ........................................................... 23 Notrufe ............................................................................................................................... 24 Anrufen über die Kurzwahl ................................................................................................ 24 Mailbox .............................................................................................................................. 25 Freisprechfunktion ............................................................................................................. 25 Tätigen von Datenanrufen ................................................................................................. 25 Stummschalten eines Anrufs ............................................................................................. 25 Halten eines Anrufs ........................................................................................................... 25 Konferenzschaltung ........................................................................................................... 26 Anrufen über eine Hyperlinknummer ................................................................................. 26 Wählen von internationalen Rufnummern ......................................................................... 26 Anrufliste ............................................................................................................................................ 27 Verwalten von Anrufen über die Anrufliste ........................................................................ 27 Tätigen von Anrufen über die Anrufliste ............................................................................ 27 Anzeigen von Anrufdetails ................................................................................................. 27 Sprachbefehle .................................................................................................................................... 27 Überprüfen der Verbindung und Signalstärke .................................................................................... 28 Ändern der SIM-PIN ........................................................................................................................... 28 Ändern der Diensteinstellungen ......................................................................................................... 29 Ändern der Telefondiensteinstellungen ............................................................................. 29 Weiterleiten von Anrufen ................................................................................... 29 Konfigurieren der Rufnummernanzeige ............................................................ 30 Sperren von Anrufen ......................................................................................... 30 Einrichten der Nummer der Mailbox- oder SMS-Zentrale ................................. 30 Ändern der Netzwerkeinstellungen .................................................................................................... 31 Ändern der Netzwerkeinstellungen .................................................................................... 31 Anzeigen verfügbarer Telefonnetze ................................................................................... 31 Einstellen von bevorzugten Netzwerken ............................................................................ 31 Manuelles Auswählen eines Telefonnetzes ....................................................................... 32 Ändern von Rufton und Ruftyp ........................................................................................................... 32 Erstellen von Notizen während eines Anrufs ...................................................................................... 32 iv Automatisches Auswählen eines Frequenzbandes ............................................................................ 33 Kopieren eines Kontaktes von einer SIM-Karte auf ein Gerät ............................................................ 33 Hinzufügen der TTY (Tele-Typewriter)-Funktion ................................................................................ 33 Hinzufügen der TTY-Funktion für hörgeschädigte oder schwerhörige Personen .............. 33 Aktivieren des TTY-Supports ............................................................................................. 34 Anrufen vom HP iPAQ mit aktivierter TTY-Funktion .......................................................... 34 Deaktivieren des TTY-Supports ......................................................................................... 35 Sprachmemos .................................................................................................................................... 35 Erstellen von Sprachmemos .............................................................................................. 35 Löschen von Sprachmemos .............................................................................................. 36 Wiedergeben von Sprachmemos ...................................................................................... 36 Umbenennen von Sprachmemos ...................................................................................... 36 Konfigurieren von Kanälen ................................................................................................................. 37 Notizen ............................................................................................................................................... 37 Verfassen einer Notiz ........................................................................................................ 37 Erstellen einer Notizkopie .................................................................................................. 37 7 Kamera Verwenden der Kamera ..................................................................................................................... 38 Aufnehmen von Fotos ........................................................................................................ 38 Anzeigen von Fotos ........................................................................................................... 38 Kameraeinstellungen .......................................................................................................................... 38 Grundeinstellungen ............................................................................................................ 39 Telefoneinstellungen .......................................................................................................... 39 Videorecorder ..................................................................................................................................... 40 Aufnehmen von Videos ...................................................................................................... 40 Konfigurieren des Videoformats ........................................................................................ 40 Videoeinstellungen ............................................................................................................ 40 Optionen für Kamera und Videorecorder ........................................................................................... 40 Übertragen von Bildern ...................................................................................................................... 41 Verwenden von GPRS ....................................................................................................... 41 Verwenden von Bluetooth .................................................................................................. 42 8 HP Photosmart Mobile Anzeigen von Bildern, die auf dem HP iPAQ oder einer Speicherkarte gespeichert sind .................. 43 Hinzufügen eines Sprachmemos zu einem Bild ................................................................................. 43 Drucken von einer Speicherkarte ....................................................................................................... 44 Anzeigen einer Diashow ..................................................................................................................... 44 Bilder per E-Mail schicken .................................................................................................................. 44 Verknüpfen von Bildern mit Kontakten ............................................................................................... 45 Festlegen eines Bildes als Hintergrund für den Bildschirm „Heute“ ................................................... 45 Snapfish ............................................................................................................................................. 45 Optimieren von Dokumenten .............................................................................................................. 46 v Einstellen des Bildschirmschoners ..................................................................................................... 46 Wechseln zur Kamera-Anwendung .................................................................................................... 46 Verwalten von Bildern ........................................................................................................................ 47 Kopieren eines Bildes in die Zwischenablage .................................................................................... 47 Video-Support .................................................................................................................................... 47 9 Speicherkarten Verwenden von Speicherkarten ......................................................................................................... 48 Einsetzen einer Speicherkarte ........................................................................................................... 48 Entnehmen einer Speicherkarte ......................................................................................................... 49 Anzeigen des Inhalts einer Speicherkarte .......................................................................................... 49 10 Synchronisierung Synchronisierungssoftware ................................................................................................................ 50 Kopieren von Dateien ......................................................................................................................... 50 Migrieren von Daten von Palm Desktop zu Microsoft Windows Mobile 6 .......................................... 51 Tipps zum Einsparen von Kosten bei der Wireless-Synchronisation ................................................. 52 Fehlerbehebung bei Synchronisierungsproblemen ............................................................................ 52 Benutzerdefinierte Links in WMDC .................................................................................................... 54 11 Aufgaben Festlegen des Start- und Fälligkeitsdatums einer Aufgabe ................................................................ 55 Anzeigen des Start- und Fälligkeitsdatums in der Aufgabenliste ....................................................... 55 Festlegen von Optionen zur Anzeige von Aufgaben im Bildschirm „Heute“ ....................................... 55 Markieren einer Aufgabe als erledigt .................................................................................................. 56 12 Nachrichten Erläuterungen zu Nachrichten ............................................................................................................ 57 Ordnertypen ....................................................................................................................................... 57 Synchronisieren von E-Mails .............................................................................................................. 58 Einrichten von Messaging-Konten ...................................................................................................... 58 Einrichten von E-Mail mit Exchange Server ...................................................................... 58 Internet-E-Mail ................................................................................................................... 59 Erstellen eines neuen POP3- oder IMAP4-Kontos ........................................... 59 Ändern der Optionen für das Herunterladen von E-Mails ................................. 61 Löschen eines Kontos ....................................................................................... 61 SMS ................................................................................................................................... 62 MMS .................................................................................................................................. 62 MMS Composer ................................................................................................................. 62 Empfangen von Anhängen ................................................................................................ 63 Empfangen von Besprechungsanfragen ........................................................................... 64 Erstellen oder Ändern einer Signatur ................................................................................. 64 Verwenden von Messaging ................................................................................................................ 65 vi Erstellen und Senden von Nachrichten ............................................................................. 65 Antworten auf eine Nachricht oder Weiterleiten einer Nachricht ....................................... 65 Hinzufügen eines Anhangs zu einer Nachricht .................................................................. 66 Herunterladen von Nachrichten ......................................................................................... 66 Herunterladen von Nachrichten von einem Server ............................................................ 66 Einrichten eines Onlineadressbuchs .................................................................................................. 67 13 Kalender Aufrufen des Kalenders ...................................................................................................................... 68 Ändern der Arbeitswochenansicht ...................................................................................................... 68 Festlegen einer Standarderinnerung für alle neuen Termine ............................................................. 68 Aktualisieren eines Termins ............................................................................................................... 68 Löschen eines Termins ...................................................................................................................... 69 14 Kontakte Erstellen eines Kontakts ..................................................................................................................... 70 Löschen eines Kontakts ..................................................................................................................... 70 Ändern von Kontaktinformationen ...................................................................................................... 70 Kopieren eines Kontakts .................................................................................................................... 71 Suchen eines Kontakts ....................................................................................................................... 71 Senden einer E-Mail-Nachricht an einen Kontakt .............................................................................. 71 Senden einer Textnachricht an einen Kontakt ................................................................................... 72 Hinzufügen und Entfernen eines Bildes ............................................................................................. 72 Verwenden der Kontaktliste ............................................................................................................... 72 15 Verbindungen Verwenden des Verbindungsmanagers ............................................................................................. 74 Wi-Fi ................................................................................................................................................... 74 Wi-Fi-Begriffe ..................................................................................................................... 75 Öffnen der Wi-Fi-Einstellungen .......................................................................................... 75 Automatische Verbindung zu einem WLAN-Netzwerk ...................................................... 76 Manuelle Verbindung zu einem WLAN-Netzwerk .............................................................. 76 Suchen einer IP-Adresse ................................................................................................... 76 Löschen eines WLAN-Netzwerks ...................................................................................... 77 Bluetooth ............................................................................................................................................ 77 Bluetooth-Begriffe .............................................................................................................. 77 Öffnen der Bluetooth-Einstellungen ................................................................................... 78 Bluetooth-Verbindung zu einem Computer ........................................................................ 78 Erstellen, Beenden und Akzeptieren einer Bluetooth-Partnerschaft .................................. 78 Bearbeiten einer Bluetooth-Partnerschaft .......................................................................... 80 Verwenden des HP iPAQ als drahtloses Modem mit Bluetooth ........................................ 80 Bluetooth-Geräteprofile ...................................................................................................... 80 Zugreifen auf Dienste ........................................................................................................ 81 vii Anlegen eines gemeinsamen Bluetooth-Ordners .............................................................. 81 Einrichten eines ein- oder ausgehenden Bluetooth-COM-Anschlusses ............................ 81 GPRS/EDGE/HSDPA ......................................................................................................................... 82 GPRS/EDGE ..................................................................................................................... 82 HSDPA .............................................................................................................................. 82 Unterschiede zwischen GSM und GPRS/EDGE/WCDMA/3G-Technologie ...................... 82 Konfigurieren der GPRS-Netzwerkeinstellungen ............................................................... 82 Bearbeiten einer Internetverbindung ................................................................................. 83 Bearbeiten von MMS-Einstellungen .................................................................................. 84 Bearbeiten von WAP-Dateneinstellungen ......................................................................... 85 Fehlerbehebung bei der automatischen Erkennung .......................................................... 86 Erweiterte Einstellungen ..................................................................................................................... 86 Verbinden mit Intranet-URLs ............................................................................................. 86 Ändern einer Intranet-URL ................................................................................................. 87 Einrichten einer automatischen Verbindungswahl ............................................................. 87 Einrichten eines WAP-Gateways ....................................................................................... 87 Konfigurieren erweiterter Proxyeinstellungen .................................................................... 88 Erweiterte Verbindungseinstellungen ................................................................................ 88 Einrichten einer VPN-Serververbindung ............................................................................ 88 Ändern des Gruppennamens für Verbindungen ................................................................ 89 Beenden einer Verbindung ................................................................................................ 90 16 Google Maps™ für Mobilgeräte Starten von Google Maps und Navigieren ......................................................................................... 91 Google Search ................................................................................................................................... 92 Starten von Google Search ............................................................................................... 92 17 Verwenden von GPS (Global Positioning System) auf Ihrem HP iPAQ 18 Anwendungen HP Anwendungen .............................................................................................................................. 94 HP Help and Support ......................................................................................................... 94 HP VoiceReply ................................................................................................................... 94 HP iPAQ Setup Assistant .................................................................................................. 95 HP Shortcuts ...................................................................................................................... 96 Verwenden der HP Shortcuts ............................................................................ 96 Bearbeiten der HP Shortcuts ............................................................................ 96 HP iPAQ DataConnect ...................................................................................................... 97 HP Asset Viewer ................................................................................................................ 97 HP CertEnroller .................................................................................................................. 98 HP iPAQ Tipps ................................................................................................................... 98 HP iPAQ Mobile Broadband Connect ................................................................................ 99 HP Enterprise Mobility Agent ............................................................................................. 99 viii HP iPAQ File Store ............................................................................................................ 99 HP iPAQ Ring Tone Manager ............................................................................................ 99 Verwalten von Sicherheitszertifikaten .............................................................................................. 100 iPAQ Audio ....................................................................................................................................... 100 Tastensperre .................................................................................................................................... 101 Voice Commander ............................................................................................................................ 101 Internet Explorer ............................................................................................................................... 101 Remote Desktop Mobile ................................................................................................................... 102 Windows Media Player ..................................................................................................................... 102 Löschen der Wiedergabeliste .......................................................................................... 102 Bibliothek aktualisieren .................................................................................................... 103 Verwenden des Voice Commander zur Wiedergabe von Mediendateien ....................... 103 Office Mobile-Anwendungen ............................................................................................................ 103 Word Mobile ..................................................................................................................... 103 Excel Mobile .................................................................................................................... 104 PowerPoint Mobile ........................................................................................................... 104 Spiele ............................................................................................................................................... 105 Bubble Breaker ................................................................................................................ 105 Solitär ............................................................................................................................... 105 Internet Sharing ................................................................................................................................ 106 So stellen Sie mithilfe einer USB-Datenverbindung eine Verbindung zu einem Laptop her .................................................................................................................................... 106 So stellen Sie mithilfe einer Bluetooth-Datenverbindung eine Verbindung zu einem Laptop her ........................................................................................................................ 107 Internet Explorer ............................................................................................................................... 107 Windows Live Messenger ................................................................................................................ 107 Anmelden und Abmelden bei Messenger ........................................................................ 108 Senden von Instant Messages ........................................................................................ 108 Ändern Ihres Status ......................................................................................................... 109 SMS Cell Broadcast ......................................................................................................................... 109 SIM Toolkit ....................................................................................................................................... 109 SIM Manager .................................................................................................................................... 109 Stromversorgung .............................................................................................................................. 109 Beleuchtung ..................................................................................................................................... 110 19 Technische Daten des Produkts Systemspezifikationen ...................................................................................................................... 111 Abmessungen und Gewichte ........................................................................................................... 111 Betriebsumgebung ........................................................................................................................... 112 20 Zulassungshinweise FCC-Hinweis .................................................................................................................................... 113 Änderungen ..................................................................................................................... 113 Kabel ................................................................................................................................ 113 ix Konformitätserklärung für Produkte mit dem FCC-Logo (Nur USA) ................................ 114 Hinweis für Kanada .......................................................................................................................... 114 Avis Canadien .................................................................................................................................. 114 EU-Hinweis ....................................................................................................................................... 114 Produkte mit 2,4-GHz-Wireless-LAN-Geräten ................................................................. 116 Frankreich ....................................................................................................... 116 Italien ............................................................................................................... 116 Warnhinweise zu Akkus und Batterien ............................................................................................. 116 Akkuentsorgung ............................................................................................................................... 116 Entsorgung von Akkus und Batterien ............................................................................................... 116 Entsorgung von Elektronikschrott durch private Haushalte .............................................................. 117 Warnhinweise zum Gerät ................................................................................................................. 124 Warnhinweis zur Audiofunktion ........................................................................................................ 124 LED-Produkt der Klasse 1 ................................................................................................................ 125 Hinweis für Flugreisen ...................................................................................................................... 125 Elektronische medizinische Geräte .................................................................................................. 125 Hinweis zu spezifischen Absorptionsraten (SAR) ............................................................................ 125 Hinweise zu drahtlosen Geräten ...................................................................................................... 126 U.S. Regulatory Wireless Notice ..................................................................................... 126 Zulassungshinweis für drahtlose Geräte – Kanada ......................................................... 126 Hinweis für Brasilien ........................................................................................................ 126 Hinweise zu drahtlosen Geräten für Singapur ................................................................. 126 Hinweis für Japan ............................................................................................................................. 127 Wireless-LAN-802.11b-Geräte ........................................................................................ 127 Wireless-LAN-802.11g-Geräte ........................................................................................ 127 Bluetooth-Geräte ............................................................................................................. 127 Hinweis für Taiwan DGT .................................................................................................................. 127 Hinweis für Korea ............................................................................................................................. 128 21 Häufig gestellte Fragen Ich habe Probleme, meinen HP iPAQ einzuschalten. Was muss ich tun? ....................................... 129 Ich kann keine Anrufe tätigen oder empfangen. Wie kann ich dieses Problem beheben? .............. 129 Ich habe Probleme, eine Internetverbindung herzustellen. Was muss ich tun? ............................... 130 Die Sprache ist nicht deutlich zu hören. Wie kann ich dieses Problem beheben? ........................... 130 Wenn ich Anrufe auf meinem iPAQ entgegennehme, kann der Anrufer meine Stimme nicht deutlich hören. Woran liegt das? ................................................................................................................... 130 Ich kann bestimmte Anruffunktionen nicht verwenden. Was muss ich tun? .................................... 130 Warum höre ich während eines Telefonats Geräusche im Hintergrund? ......................................... 130 Wie kann ich die Standby-Zeit und Sprechzeit meines HP iPAQ verbessern? ................................ 131 Warum ist der HP iPAQ manchmal langsam? ................................................................................. 131 Ich habe Probleme mit dem Laden des Akkus. Was muss ich tun? ................................................ 131 Ich kann den HP iPAQ nicht mit meinem PC synchronisieren. Was muss ich tun? ......................... 131 Welche Faktoren führen zu einer Verschlechterung des GPS-Signals und beeinträchtigen die Genauigkeit? .................................................................................................................................... 132 x Mein HP iPAQ wurde während der WMDC-Installation verbunden. WMDC startet nach der Installation jedoch nicht. ................................................................................................................... 132 Kann ich eine aktive Verbindung zwischen dem HP iPAQ und einem Computer das erste Mal über Bluetooth herstellen? ........................................................................................................................ 132 22 Sicherheitsinformationen Allgemeine Sicherheitsvorkehrungen ............................................................................................... 133 Sicherheitsvorkehrungen für Kabel und Zubehör ............................................................................. 134 Sicherheitsvorkehrungen für Akkus .................................................................................................. 135 Sicherheitsvorkehrungen für Ladestationen ..................................................................................... 135 Sicherheitsvorkehrungen für Produkte mit Wireless-Geräten .......................................................... 135 Sicherheitsvorkehrungen für Produkte mit Modems, Telekommunikations- oder LAN-Zubehör ..... 136 Sicherheitsvorkehrungen für Produkte mit Lasergeräten ................................................................. 136 CDRH-Bestimmungen ...................................................................................................................... 136 23 Pflege- und Wartungshinweise Verwenden des HP iPAQ ................................................................................................................. 138 Reinigen des HP iPAQ ..................................................................................................................... 138 Tragen und Aufbewahren des HP iPAQ ........................................................................................... 138 Verwenden von Zubehör .................................................................................................................. 138 Index ................................................................................................................................................................. 139 xi xii 1 Registrieren des HP iPAQ Sie müssen Ihren HP iPAQ bei Hewlett-Packard registrieren, um folgende Möglichkeiten in Anspruch zu nehmen: Zugang zu Support und Services, so dass Sie Ihre HP Produkte optimal nutzen können. Verwalten Ihres Profils. Abonnements für kostenlose Support-Hinweise, Software-Updates und individuell angepasste Newsletter. Nach der Registrierung Ihres HP iPAQ erhalten Sie eine E-Mail-Mitteilung zu speziellen Angeboten und Werbeaktionen. Unter http://www.register.hp.com können Sie den HP iPAQ registrieren oder Ihre Postoder E-Mail-Adresse nach der Registrierung aktualisieren. Sie müssen Ihre Benutzer-ID und das Registrierungskennwort eingeben, damit Sie Ihr Profil online bearbeiten können. HINWEIS: Die Registrierung wird nicht in allen Ländern/Regionen unterstützt. 1 2 Lieferumfang In dieser Abbildung sind die einzelnen Komponenten zu sehen, die zusammen mit dem HP iPAQ geliefert werden. HINWEIS: Der Lieferumfang kann je nach Modell variieren. (1) HP iPAQ 600 Business Navigator Serie (2) Stift (3) Austauschbarer/aufladbarer Lithium-Polymer-Akku (1590 mAh) (4) Einführungs-CD mit zusätzlicher Software (5) HP iPAQ Dokumentation (6) Kabelgebundenes Stereo-Headset HINWEIS: Wenn Sie die Audiofunktion des Geräts über längere Zeit bei voller Lautstärke verwenden, sind Hörschäden nicht auszuschließen. Um das Risiko eines Hörschadens zu minimieren, sollten Sie die Kopfhörer nicht über längere Zeit bei voller Lautstärke nutzen. HP empfiehlt die Verwendung des Headsets von Merry mit der Teilenummer 455673-001, das im Lieferumfang Ihres HP iPAQ enthalten ist. 2 (7) Netzteil (8) Mini-USB-Lade-/Synchronisationskabel (9) Displayschutz Kapitel 2 Lieferumfang 3 Komponenten Lernen Sie die verschiedenen Komponenten Ihres HP iPAQ kennen. HINWEIS: Nicht alle Modelle oder Funktionen sind in allen Ländern/Regionen verfügbar. Komponenten auf der Vorderseite Komponente Funktion (1) Touchscreen-Display Zum Anzeigen von Inhalten auf dem Bildschirm. Verwenden Sie den Stift, um Elemente auszuwählen, in Menüs zu navigieren, Funktionseinstellungen zu ändern oder Spiele zu spielen. (2) Rechte Display-Taste Zum Starten von HP Shortcuts über den Bildschirm Heute. (3) Ende-Taste Zum Beenden eines Telefonanrufs. (4) Rücktaste/Löschen-Taste Drücken Sie diese Taste, um Zeichen nacheinander zu löschen. (5) Eingabetaste Drücken Sie die Eingabetaste, um eine Anwendung zu öffnen oder beim Eingeben von Mitteilungen einen Zeilenumbruch einzufügen. (6) Wi-Fi-Antenne Erkennt Wi-Fi-Hotspots. HINWEIS: (7) Ein-/Ausschalttaste Diese Komponente ist äußerlich nicht sichtbar. Drücken Sie diese Taste, um in den Standbymodus zu wechseln. Halten Sie die Taste gedrückt, um den HP iPAQ ein- bzw. auszuschalten. Komponenten auf der Vorderseite 3 Komponente Funktion (8) Smart-Touch-Navigation Zum Navigieren und Blättern durch Elemente auf dem Bildschirm. (9) Tastatur Verwenden Sie die Tasten der Tastatur, um Text einzugeben, Nummern zu wählen oder in Menüs zu navigieren. (10) Hochformat-/Querformat-Taste Drücken Sie diese Taste, um zwischen der Ansicht im Querformat und im Hochformat umzuschalten. (11) Bluetooth-Antenne Erkennt und sendet Bluetooth-Signale. HINWEIS: Diese Komponente ist äußerlich nicht sichtbar. (12) OK-Taste Zum Bestätigen Ihrer Auswahl. (13) Windows Taste Zum Anzeigen des Menüs Start. (14) Annehmen/Senden-Taste Drücken Sie diese Taste, um einen Anruf zu beantworten oder das Tastenfeld auf dem Bildschirm anzuzeigen. (15) Linke Display-Taste Zum Starten von Messaging über den Bildschirm Heute. (16) LEDs Leuchten durchgehend gelb – Gerät wird aufgeladen. Blinken gelb – Eine oder mehrere Benachrichtigungen wurden empfangen. Leuchten durchgehend grün – Gerät ist vollständig aufgeladen. Blinken rot – Niedriger Akku-Ladestand. Blinken grün – Innerhalb des GPRS-/GSM-/EDGE-/WCDMA-/3GEmpfangsbereichs. Blinken blau – Wi-Fi bzw. Bluetooth ist eingeschaltet. Blau aus – Wi-Fi und Bluetooth sind ausgeschaltet. Komponenten auf der Ober- und Unterseite Komponente Funktion (1) Stummschalt-Taste Zum Stummschalten des HP iPAQ. (2) Lade-/ Kommunikationsanschluss Zum Verbinden des Mini-USB-Lade-/Synchronisationkabels (WMDC für Windows Vista und ActiveSync für Windows XP). (3) Reset-Taste Zum Ausführen eines Soft-Reset für den HP iPAQ. VORSICHT! Wenn Sie Ihren HP iPAQ zurücksetzen, ohne das Gerät vorher auszuschalten, werden die auf dem HP iPAQ enthaltenen Daten möglicherweise beschädigt. Wenn Sie einen Soft-Reset ausführen, gehen nicht gespeicherte Daten verloren. 4 Kapitel 3 Komponenten Komponenten auf der linken und rechten Seite Komponente Funktion (1) OK-Taste Zum Bestätigen Ihrer Auswahl. (2) 3-Wege-Daumenrad Zum Navigieren und Blättern durch Elemente auf dem Bildschirm und zum Bestätigen Ihrer Auswahl. Bewegen Sie das Rad während eines Anrufs nach oben oder nach unten, um die Lautstärke zu erhöhen oder zu verringern. (3) Voice Commander-Taste Zum Starten der Anwendung Voice Commander. (4) Kamerataste Zum Verwenden der Kamera und Aufnehmen von Fotos. HINWEIS: (5) Anschluss für externe GPSAntenne Die Kamera ist nicht auf allen Modellen verfügbar. Zum Anschließen einer externen GPS-Antenne. Komponenten auf der linken und rechten Seite 5 Komponenten auf der Rückseite Komponente (1) Funktion Hauptantenne Erkennt Telefonsignale. HINWEIS: Diese Komponente ist äußerlich nicht sichtbar. (2) Lautsprecher Rückseite Zum Hören von Musik oder zum Verwenden als Freisprechtelefon. (3) Selbstporträtspiegel Mit der Spiegellinse können Sie das Gerät für die Aufnahme eines Selbstporträts ausrichten. (4) Kamera Richten Sie die eingeschaltete Kamera mithilfe der Kameralinse auf das Motiv aus, das Sie aufnehmen möchten. Sehen Sie sich das Vorschaubild auf dem HP iPAQ Bildschirm an, bevor Sie das Foto aufnehmen. HINWEIS: (5) Stift Die Kamera ist nicht auf allen Modellen verfügbar. Zum Auswählen von Elementen auf dem Bildschirm und Eingeben von Informationen. Zur Entnahme des Stifts nach unten schieben. Zum Einlegen des Stifts nach oben schieben. 6 (6) Knopf in der Abdeckung Drücken Sie auf den Knopf der Akkuabdeckung, und schieben Sie die Abdeckung nach unten vom HP iPAQ ab. (7) Akkuabdeckung Entfernen Sie die Akkuabdeckung, um den Akku, die SIM-Karte oder die SD-Karte einzusetzen oder zu entnehmen. Kapitel 3 Komponenten Komponente Funktion (8) Blitzlicht Schalten Sie das Blitzlicht ein, wenn Sie Bilder bei schwachem Licht aufnehmen. (9) GPS-Antenne Erkennt GPS-Signale. HINWEIS: Diese Komponente ist äußerlich nicht sichtbar. Komponenten auf der Rückseite 7 4 Einrichten des HP iPAQ Schritt 1: Entfernen der Akkuabdeckung und Einsetzen der SIM-Karte So entfernen Sie die Akkuabdeckung und setzen die SIM-Karte ein: 8 1. Drücken Sie auf den Knopf auf der Akkuabdeckung, und schieben Sie die Abdeckung nach unten vom HP iPAQ ab. 2. Schieben Sie die Abdeckung des SIM-Kartensteckplatzes zur Seite, und heben Sie sie an, um sie zu öffnen. Kapitel 4 Einrichten des HP iPAQ 3. Setzen Sie die SIM-Karte in den SIM-Kartensteckplatz ein. HINWEIS: Die Metallkontakte müssen nach unten zeigen und die abgeschnittene Ecke muss richtig ausgerichtet sein. 4. Schieben Sie die Abdeckung des SIM-Kartensteckplatzes zurück, bis sie einrastet. Schritt 2: Einsetzen des Akkus und Anbringen der Akkuabdeckung ! So setzen Sie den Akku ein und bringen die Akkuabdeckung an: 1. Richten Sie die Kontakte des Akkus an den Gehäuseanschlüssen im Akkufach aus, und setzen Sie den Akku ein. 2. Setzen Sie die Akkuabdeckung auf, und schieben Sie sie nach oben, bis sie einrastet. Schritt 2: Einsetzen des Akkus und Anbringen der Akkuabdeckung 9 Schritt 3: Aufladen des Akkus ACHTUNG: Damit der HP iPAQ oder das Netzteil beim Anschließen nicht beschädigt wird, sollten Sie vorher überprüfen, ob alle Kontakte ordnungsgemäß ausgerichtet sind. Der Akku liefert Energie für den Betrieb des HP iPAQ. Verwenden Sie zum Aufladen des Geräts das Mini-USB-Synchronisationskabel, das mit dem HP iPAQ geliefert wurde. Es dauert ungefähr zwei bis vier Stunden, bis der Akku zum ersten Mal vollständig aufgeladen ist. Die anschließenden Ladevorgänge nehmen unter Umständen mehr Zeit in Anspruch. So laden Sie den Akku auf: 1. Verbinden Sie das USB-Ende des Mini-USB-Synchronisationskabels mit dem Anschluss am Netzteil. 2. Schließen Sie das Netzteil an eine Steckdose an. 3. Verbinden Sie das Mini-USB-Synchronisationskabel mit dem Lade-/Kommunikationsanschluss am HP iPAQ. Der Stecker des Kabels muss korrekt ausgerichtet sein. Wenn sich der Stecker nicht problemlos einsetzen lässt, richten Sie den Stecker in die umgekehrte Richtung aus. TIPP: Der Akku kann auch aufgeladen werden, indem der HP iPAQ mit dem Mini-USBSynchronisationskabel an einen USB-Anschluss Ihres Computers angeschlossen wird. Um Ihren iPAQ über USB aufzuladen, tippen Sie auf Start > Einstellungen > System > Stromversorgung > Aufladen über USB. Aktivieren Sie im Bildschirm Stromversorgung das Kontrollkästchen Aufladen über USB. HINWEIS: Nach dem Einsetzen eines neuen Akkus in den HP iPAQ müssen Sie die Ein-/ Ausschalttaste mindestens zwei Sekunden lang gedrückt halten. Wenn sich das Gerät nicht einschaltet, schließen Sie den HP iPAQ zum Starten an das Netzteil an. Schritt 4: Einschalten des HP iPAQ Halten Sie die Ein-/Ausschalttaste einige Sekunden lang gedrückt, um den HP iPAQ einzuschalten. Folgen Sie dann den Anleitungen auf dem Bildschirm, um den HP iPAQ einzurichten. Mit der Displaytastatur können sie Informationen eingeben. HINWEIS: Der HP iPAQ benötigt einige Minuten für den ersten Systemstart. Die Tastatur ist während dieses Vorgangs nicht aktiv. Ermitteln der Serien- und Modellnummer Bevor Sie sich an den HP Kundensupport wenden, sollten Sie die Serien- und Modellnummer ermitteln, insbesondere wenn es sich um einen Anruf im Rahmen der Garantie handelt. 10 Kapitel 4 Einrichten des HP iPAQ Um die Serien- und die Modellnummer anzuzeigen, tippen Sie auf Start > Programme > HP Help and Support > Serien- und Modellnummern. So ermitteln Sie die Serien- und Modellnummer: 1. Nehmen Sie die Akkuabdeckung ab. 2. Nehmen Sie den Akku heraus. 3. Das Etikett mit der Produkt-ID und der Seriennummer ist unterhalb des Akkus angebracht. HINWEIS: Tippen Sie auf Start > Einstellungen > System > HP Asset Viewer > Identität, um die Seriennummer anzuzeigen, und tippen Sie auf Start > Einstellungen > System > HP Asset Viewer > System, um die Modellnummer auf Ihrem HP iPAQ anzuzeigen. Weitere Informationen finden Sie unter „HP Asset Viewer“ auf Seite 97. Statusanzeigen Die folgenden Tabelle listet die allgemeinen Statusanzeigen und ihre Bedeutung auf. Symbol Status Symbol Status Anruf in Abwesenheit Weiterleitung von Anrufen aktiv Sprachanruf aktiv Anruf in der Halteschleife Keine SIM-Karte installiert SIM-Karte fehlerhaft Neue Voicemail Neue E-Mail oder SMS Instant Message erhalten Akkuladestand Niedriger Akkuladestand Aufladen des Akkus Lautlosmodus ein Synchronisationsfehler Rufton aus Freisprechtelefon ein Wi-Fi ein Bluetooth Roaming GPRS (General Packet Radio Service) verfügbar GPRS verfügbar in Roaming GPRS wird verwendet Statusanzeigen 11 Symbol 3G 12 Status Symbol Status EDGE (Enhanced Data Rates for GSM Evolution) verfügbar EDGE verfügbar bei Roaming EDGE wird verwendet Signalstärke Telefonverbindung nicht verfügbar oder Netzwerkfehler Funk aus 3G ein HSDPA ein Kapitel 4 Einrichten des HP iPAQ 5 Einführung in die Grundlagen Lernen Sie die Grundfunktionen Ihres HP iPAQ kennen, wie beispielsweise den Bildschirm Heute, die Texteingabe und die Synchronisierung von Daten. Der Bildschirm „Heute“ Der Bildschirm Heute zeigt das Datum und die Uhrzeit an und bietet einen schnellen Überblick über bevorstehende Termine, Ihr aktuelles Profil und die Anzahl der ungelesenen Textnachrichten. Am oberen Rand des Bildschirms Heute sehen Sie die Verbindungssymbole, die Lautstärkeanzeige, die Akkuanzeige und die Uhr. So passen Sie den Bildschirm Heute an: 1. Tippen Sie auf Start > Einstellungen > Persönlich > Heute. 2. Wählen Sie auf der Registerkarte Darstellung das gewünschte Motiv für den Hintergrund des Bildschirms Heute. 3. Wählen Sie auf der Registerkarte Elemente die Informationen aus, die auf dem Bildschirm Heute angezeigt werden sollen. TIPP: Zum Verändern der Reihenfolge, in der die Einträge erscheinen, tippen Sie auf Start > Einstellungen > Persönlich > Heute. Tippen Sie auf der Registerkarte Elemente auf Nach oben oder Nach unten. HINWEIS: Im unteren Bereich des Bildschirms Heute finden Sie zwei Standard-Displaytasten: Messaging und HP Shortcuts. Im Bildschirm Heute dient die Displaytaste Messaging auch als Displaytaste für Benachrichtigungen. Alle Hinweis- und Alarmmeldungen, wie beispielsweise eine Erinnerung an ein Meeting, werden im Bildschirm Heute in Form einer Benachrichtigung angezeigt. Text eingeben Je nach Vorliebe können Sie zum Eingeben von Text die Displaytastatur oder eine Handschrifterkennungsfunktion wie Strichzugerkenner, Tastatur, Buchstabenerkenner oder Transcriber verwenden. HINWEIS: Der Transcriber ist nicht in allen Ländern/Regionen verfügbar. So geben Sie Text ein: 1. Tippen Sie auf Start > Einstellungen > Persönlich > Eingabe. 2. Wählen Sie auf der Registerkarte Eingabemethode eine Eingabemethode aus, und ändern Sie die Optionen nach Bedarf. 3. Tippen Sie auf OK. Nun können Sie ein Programm (z. B. Notizen) aufrufen und mit der Texteingabe beginnen. Der Bildschirm „Heute“ 13 Texteingabemethode Definition Strichzugerkenner Sie schreiben Buchstaben, Ziffern, Symbole und Satzzeichen in einem einzigen Zug. Das Geschriebene wird dann in getippten Text umgewandelt. Tastatur Sie tippen auf die Tasten der Tastatur, um Text einzugeben. Buchstabenerkenner Sie schreiben einzelne Buchstaben, Ziffern und Satzzeichen, die anschließend in getippten Text umgewandelt werden. Transcriber Sie schreiben in Schreib- oder Druckschrift oder beides gemischt. Das Geschriebene wird dann in getippten Text umgewandelt. HINWEIS: XT9 Nicht in allen Ländern/Regionen verfügbar. Mit dieser Option stehen Ihnen unterschiedliche Texteingabeoptionen zur Verfügung. TIPP: Sie können die Texteingabemethode über jedes beliebige Programm ändern, indem Sie auf Pfeil zur Eingabeauswahl klicken und eine Eingabemethode auswählen. Um beim Eingeben den von Text zwischen dem XT9- und dem Multipress-Modus zu wechseln, halten Sie die Taste * auf der Tastatur gedrückt. HINWEIS: Zum Deaktivieren der Smart-Touch-Navigation beim Eingeben von Text halten Sie die Taste OK links am HP iPAQ gedrückt. Halten Sie die Taste * auf der Tastatur gedrückt, um die verfügbaren XT9-Optionen anzuzeigen: HINWEIS: Bevor Sie Text im XT9-Modus eingeben, deaktivieren Sie die Displaytastatur, indem Sie auf eine beliebige Stelle im Bildschirm klicken. Bezeichnung Beschreibung XT9 English In diesem Modus werden folgende Funktionen unterstützt: Visible selection list (Sichtbare Auswahlliste) – Zeigt Wörter aus dem gesamten XT9-Vokabular in einer Liste unten im Bildschirm an, wenn Sie eine Mitteilung verfassen. Wortvervollständigung – Gibt automatisch die ersten beiden Buchstaben eines Wortes ein, während Sie schreiben, und füllt die Auswahlliste mit Wörtern, die von den eingegebenen Buchstaben abgeleitet werden. Spell correction (Rechtschreibkorrektur) – Fügt der Auswahlliste korrigierte Wörter hinzu. Auto-Substitution (Automatisches Ersetzen) – Wandelt abgekürzte Wörter in eine ausführlichere Schreibweise oder Sätze um. Auto-Append (Automatisches Anhängen) – Erstellt Wörter, die nicht im Wörterbuch enthalten sind. ABC 14 Kapitel 5 Einführung in die Grundlagen Drücken Sie auf der Tastatur mehrmals eine Texteingabetaste, um zum gewünschten Zeichen zu gelangen. Bezeichnung Beschreibung HINWEIS: Die Texteingabe in diesem Modus verfügt nicht über regionale Fehlerkorrektur, Wortvervollständigung, Worterkennung, Rechtschreibkorrektur oder automatische Ersetzung. 123 Verwenden Sie diesen Modus, um Ziffern einzugeben. Symbole Geben Sie Symbole ein, indem Sie mit den Pfeiltasten durch die Seite der Symbole navigieren. Sprache Wählen Sie die gewünschte Sprache aus. WICHTIG: XT9 wird möglicherweise nicht in allen Ländern unterstützt. XT9-Einstellungen Aktivieren oder deaktivieren Sie die folgenden Funktionen für XT9: Spell Corrections (Rechtschreibkorrektur) Vervollständigung des nächsten Wortes Automatisches Anhängen Automatisches Ersetzen Wortvervollständigung Multitap-Wortvervollständigung Info zu XT9 Anzeigen von Informationen zur XT9-Version. Anpassen des HP iPAQ Gerätename Der Gerätename dient zur Identifikation des HP iPAQ in den folgenden Situationen: Synchronisierung mit einem PC Verbinden mit einem Netzwerk HINWEIS: Wenn Sie mehrere Geräte mit demselben Computer synchronisieren, muss jedes Gerät über einen eigenen, eindeutigen Namen verfügen. So ändern Sie den Gerätenamen: 1. Tippen Sie auf Start > Einstellungen > System > Info > Geräte-ID. 2. Geben Sie einen Namen für das Gerät ein. Der Gerätename muss mit einem Buchstaben beginnen. Danach können Buchstaben von A bis Z, Ziffern von 0 bis 9 und der SonderzeichenUnterstrich (_) folgen. Der Gerätename darf keine Leerzeichen enthalten. So zeigen Sie detaillierte Informationen über den HP iPAQ an: Ʒ Tippen Sie auf Start > Einstellungen > System > Info. Auf der Registerkarte Version werden wichtige Geräteinformationen angezeigt, z. B. Prozessortyp und Größe des installierten Speichers. Anpassen des HP iPAQ 15 Eingeben von Besitzerinformationen Geben Sie Ihre persönlichen Besitzerinformationen ein (z. B. Name und Adresse), damit der HP iPAQ bei Verlust an Sie zurückgegeben werden kann. So geben Sie die Besitzerinformationen ein: 1. Tippen Sie auf Start > Einstellungen > Persönlich > Besitzerinformationen. 2. Geben Sie auf der Registerkarte Identifizierung Ihre persönlichen Daten ein. TIPP: Sie können die Besitzerinformationen direkt im Bildschirm Heute bearbeiten. Dazu müssen Sie beim Anpassen des Bildschirms Heute das Kontrollkästchen für die Besitzerinformationen aktivieren. Weitere Informationen finden Sie unter „Der Bildschirm „Heute““ auf Seite 13. Ändern der Ländereinstellungen Das Anzeigeformat von Regionen, Zahlen, Währungen, Datum und Uhrzeit wird über die Ländereinstellungen gesteuert. So ändern Sie die Ländereinstellungen: 1. Tippen Sie auf Start > Einstellungen > System > Ländereinstellungen > Region. 2. Wählen Sie eine Region aus. Von dieser Auswahl ist abhängig, welche Optionen auf den anderen Registerkarten zur Verfügung stehen. 3. Zum Ändern weiterer Einstellungen tippen Sie auf die entsprechenden Registerkarten und wählen die gewünschten Optionen. Wählen Sie auf der Registerkarte Region die gewünschten Anzeigeoptionen. Wählen Sie auf der Registerkarte Zahl die gewünschten Anzeigeoptionen. Wählen Sie auf der Registerkarte Währung die gewünschten Anzeigeoptionen. Wählen Sie auf der Registerkarte Uhrzeit die gewünschten Anzeigeoptionen. Wählen Sie auf der Registerkarte Datum die gewünschten Anzeigeoptionen. Einstellen der Lautstärke Sie können die Lautstärke der verschiedenen Töne ändern, beispielsweise des Tons, den Sie hören, wenn Sie auf Programmnamen und Menüoptionen tippen. So stellen Sie die Lautstärke ein: 1. Tippen Sie auf (Lautsprechersymbol) am oberen Rand des Displays. 2. Stellen Sie die gewünschte Lautstärke ein, indem Sie den Systemlautstärkeregler auf dem Bildschirm bewegen. Verwenden Sie dazu den Stift, das 3-Wege-Daumenrad oder die Smart-Touch-Navigation des HP iPAQ. 3. Zum Stummschalten der Systemtöne tippen Sie auf Aus. TIPP: Um in den Lautlosmodus zu wechseln, drücken Sie die Taste Ton aus oben auf dem HP iPAQ. Sie können auch einen bestimmten Ton für ein bestimmtes Ereignis festlegen. 16 Kapitel 5 Einführung in die Grundlagen So stellen Sie Sounds ein: 1. Tippen Sie auf Start > Einstellungen > Persönlich > Sounds & Benachrichtigungen. 2. Wählen Sie auf der Registerkarte Sounds, auf welche Weise Sie benachrichtigt werden möchten, indem Sie die entsprechenden Kontrollkästchen aktivieren. 3. Tippen Sie auf der Registerkarte Benachrichtigungen in der Liste Ereignis auf einen Ereignisnamen, und wählen Sie die Art der Benachrichtigung, indem Sie die entsprechenden Kontrollkästchen aktivieren. Es stehen mehrere Optionen zur Auswahl, wie ein bestimmter Klang, eine Nachricht oder ein Blinksignal. HINWEIS: Sie sparen Akkuenergie ein, wenn Sie Klänge und LED-Erinnerungssignale ausschalten. Ändern der Einstellungen für die Energieverwaltung So ändern Sie die Einstellungen für die Energieverwaltung: 1. Tippen Sie auf Start > Einstellungen > System > Stromversorgung. 2. Tippen Sie auf Erweitert, und wählen Sie die Zeit, während der der HP iPAQ bei Akkubetrieb oder bei externer Stromversorgung eingeschaltet bleibt. Verringern oder Einstellen der Helligkeit der Display-Beleuchtung Sie können eine Zeit festlegen, nach deren Ablauf die Helligkeit der Display-Beleuchtung reduziert wird. So reduzieren Sie die Helligkeit nach Ablauf einer bestimmten Zeit: 1. Tippen Sie auf Start > Einstellungen > System > Beleuchtung. 2. Tippen Sie auf Batteriestrom oder Externe Stromversorgung. 3. Wählen Sie die gewünschten Optionen für die Beleuchtung aus. Sie können die Helligkeit der Display-Beleuchtung erhöhen oder reduzieren. So stellen Sie die Helligkeit der Display-Beleuchtung ein: 1. Tippen Sie auf Start > Einstellungen > System > Beleuchtung > Helligkeit. 2. Schieben Sie den Regler im Bildschirm Beleuchtung nach oben oder nach unten, um die gewünschte Helligkeit einzustellen. TIPP: Tippen Sie auf den Regler, um ihn auszuwählen, und verwenden Sie das 3-WegeDaumenrad oder die Smart-Touch-Navigation, um die Helligkeit zu erhöhen oder zu verringern. Installieren und Entfernen von Programmen Sie können Programme auf dem HP iPAQ installieren oder entfernen. So installieren Sie Programme: 1. Verwenden Sie WMDC oder ActiveSync (WMDC für Windows Vista und ActiveSync für Windows XP), um den HP iPAQ an Ihren Computer anzuschließen. 2. Folgen Sie den Anleitungen im Installationsassistenten des Programms, das Sie installieren möchten. 3. Über den HP iPAQ Bildschirm erfahren Sie, ob noch weitere Schritte für die Vervollständigung der Installation notwendig sind. Anpassen des HP iPAQ 17 So entfernen Sie Programme: 1. Tippen Sie auf Start > Einstellungen > System > Programme entfernen. 2. Aktivieren Sie die Kontrollkästchen für die Programme, die Sie entfernen möchten, und tippen Sie dann auf Entfernen. HINWEIS: Sie können Programme entfernen, die Sie selbst auf dem iPAQ installiert haben. Programme, die beim Kauf des HP iPAQ bereits installiert waren, können jedoch nicht entfernt werden. HINWEIS: Durch das Entfernen eines Programms von Ihrem HP iPAQ können Sie den verfügbaren Speicherplatz erhöhen. Sie können auch nicht verwendete Programme vom Gerät entfernen, um den verfügbaren Speicherplatz zu erhöhen. Programme, die aus irgendeinem Grund versehentlich vom HP iPAQ entfernt wurden, können größtenteils mithilfe einer beliebigen Synchronisationssoftware erneut installiert werden. Klicken Sie auf dem PC auf Optionen > Software >, markieren Sie das hinzuzufügende Programm, und > klicken Sie auf OK. Öffnen und Schließen von Programmen Sie müssen ein Programm nicht schließen, um ein anderes zu öffnen oder um möglichst wenig Speicherplatz zu belegen. Das System verwaltet die Speicherkapazität automatisch. Tippen Sie zum Öffnen eines Programms auf Start und dann auf das gewünschte Programm in der Liste. Wenn das Programm, das gestartet werden soll, nicht in der Liste angezeigt wird, tippen Sie auf Start > Programme. In den meisten Fällen werden Programme automatisch beendet, um benötigten Speicher freizugeben. Sie können Programme jedoch auch manuell schließen. So schließen Sie Programme: 1. Tippen Sie auf Start > Einstellungen > System > Speicher > Ausgeführte Programme. 2. Tippen Sie in der Liste Ausgeführte Programme auf das Programm, das Sie schließen möchten, und tippen Sie anschließend auf Beenden. Einstellen von Signalen und der Uhrzeit Sie können auf dem HP iPAQ die Uhrzeit ändern und Signale einstellen. So stellen Sie ein Signal ein: 18 1. Tippen Sie auf Start > Einstellungen > System > Uhrzeit & Signale > Signale. 2. Tippen Sie auf <Beschreibung>, und geben Sie einen Namen für das Signal ein. 3. Tippen Sie auf den gewünschten Wochentag für das Signal. Sie können mehrere Tage wählen, indem Sie auf jeden gewünschten Tag tippen. 4. Tippen Sie auf die Anzeige der Uhrzeit neben dem Alarmnamen, und stellen Sie die Uhrzeit für den Alarm ein. 5. Tippen Sie auf (Alarmsymbol), um den Signaltyp festzulegen. Sie können zwischen einem Einzelton und einem sich wiederholenden Ton wählen. 6. Wenn ein Klang wiedergegeben werden soll, tippen Sie auf die Liste neben dem Kontrollkästchen Sound abspielen und anschließend auf den gewünschten Klang. Kapitel 5 Einführung in die Grundlagen So stellen Sie die Uhrzeit ein: 1. Tippen Sie auf Start > Einstellungen > System > Uhrzeit & Signale > Uhrzeit. 2. Wählen Sie Zuhause, um Zeitzone, Ortszeit und Datum einzustellen, wenn Sie sich in Ihrem Heimatland befinden. Wählen Sie Besucht, um diese Optionen für unterwegs festzulegen. Kontextmenüs Wenn Sie den Stift auf ein Element halten, wird ein Kontextmenü angezeigt. Es enthält die gebräuchlichsten Befehle für ein bestimmtes Element. Mit den Befehlen eines Kontextmenüs können Sie beispielsweise einen Termin löschen oder eine Textnachricht an einen Kontakt senden. Wenn das Kontextmenü angezeigt wird, tippen Sie auf den Befehl, den Sie ausführen möchten. Um ein Kontextmenü zu schließen, ohne eine Aktion auszuführen, tippen Sie auf eine beliebige Stelle außerhalb des Menüs. Anzeigen der Uhr in der Titelleiste Beim Anzeigen bestimmter Programme wird die Uhr unter Umständen nicht in der Titelleiste dargestellt. Sie können den HP iPAQ jedoch so einstellen, dass die Uhr in der Titelleiste angezeigt wird. So zeigen Sie die Uhr in der Titelleiste aller Programme an: 1. Tippen Sie auf Start > Einstellungen > System > Uhrzeit & Signale. 2. Tippen Sie auf die Registerkarte Weitere, und aktivieren Sie das Kontrollkästchen Uhr in der Titelleiste in allen Anwendungen anzeigen. Erstellen und Zuordnen einer Kategorie In den Programmen Kalender, Kontakte und Aufgaben können Sie Kategorien verwenden, um Ihre Termine, Kontakte und Aufgaben einfacher zu verwalten und zu sortieren. So erstellen Sie eine Kategorie und ordnen Sie zu: 1. Wählen Sie aus der Liste ein vorhandenes Element aus, oder erstellen Sie ein neues Element. 2. Verfahren Sie nach einer der folgenden Methoden: Öffnen Sie für einen vorhandenen Eintrag im Kalender den Termin, und tippen Sie auf Menü > Bearbeiten > Kategorien. Öffnen Sie für einen vorhandenen Eintrag in den Aufgaben die Aufgabe, und tippen Sie auf Bearbeiten > Kategorien. Öffnen Sie für einen vorhandenen Eintrag in den Kontakten den Kontakt, und tippen Sie auf Menü > Bearbeiten > Kategorien. HINWEIS: Um einem Kontakt eine Kategorie zuzuordnen, muss der Kontakt im Telefonspeicher gespeichert sein. Wählen Sie für einen neuen Eintrag im Kalender, in den Kontakten und in den Aufgaben die Option Kategorien. 3. Markieren Sie das gewünschte Kontrollkästchen (Geschäftlich, Feiertage, Persönlich oder Saisonal), und tippen Sie auf OK, um die Kategorie zuzuordnen. 4. Tippen Sie auf OK, um zu dem Termin, der Aufgabe oder dem Kontakt zurückzukehren. Anpassen des HP iPAQ 19 HINWEIS: Zum Erstellen einer neuen Kategorie tippen Sie auf Neu und weisen der Kategorie für einen Kontakt, eine Aufgabe oder einen Termin einen Namen zu. Die neue Kategorie wird dem Element automatisch zugeordnet. Einstellen der Geschwindigkeit zum Blättern in einer Liste So ändern Sie die Geschwindigkeit, mit der Sie blättern: 1. Tippen Sie auf Start > Einstellungen > Persönlich > Tasten > Oben/Unten-Taste. 2. Bewegen Sie unter Verzögerung vor erster Wiederholung den Regler, um die Dauer zu verkürzen oder zu verlängern, bevor das Blättern beginnt. 3. Verschieben Sie den Regler unter Wiederholrate, um die Dauer für das Blättern von einem Element zum nächsten zu ändern. Anzeigen der Informationen zum Betriebssystem Sie können Details wie Informationen zum Betriebssystem, Prozessor, Speicher und Erweiterungssteckplatz auf Ihrem HP iPAQ anzeigen. So zeigen Sie die Informationen zum Betriebssystem auf Ihrem HP iPAQ an: Ʒ Tippen Sie auf Start > Einstellungen > System > Info. Die Version des Betriebssystems wird auf dem Bildschirm angezeigt. Sperren und Entsperren des HP iPAQ Sie können den Schutz für Ihre Daten auf dem HP iPAQ erhöhen, indem Sie ein Kennwort festlegen. Jedes Mal, wenn Sie Ihren HP iPAQ einschalten, werden Sie zur Eingabe Ihres Kennworts aufgefordert, um das Gerät zu entsperren. Sie können auch den Bildschirm sperren, um das versehentliche Drücken von Tasten zu verhindern. So sperren Sie den Bildschirm: 1. Tippen Sie auf Start > Einstellungen > Persönlich > Sperren. 2. Aktivieren Sie das Kontrollkästchen Erforderlich, wenn Gerät nicht verwendet seit. Legen Sie einen Zeitraum fest. Wird der HP iPAQ nicht verwendet, so werden Sie nach Ablauf dieses Zeitraums zur Eingabe des Kennworts aufgefordert. 3. Wählen Sie in der Liste Kennworttyp den Typ des Kennworts aus, der verwendet werden soll. Geben Sie anschließend das Kennwort ein, und bestätigen Sie es. 4. Geben Sie auf der Registerkarte Hinweis einen Satz als „Eselsbrücke“ für Ihr Kennwort ein. Achten Sie jedoch darauf, dass andere Personen Ihr Kennwort nicht anhand dieses Hinweises erraten können. Der Hinweis wird angezeigt, wenn das Kennwort fünf Mal hintereinander falsch eingegeben wurde. 5. Tippen Sie nach entsprechender Aufforderung auf OK. Wenn Ihr HP iPAQ das nächste Mal für die angegebene Zeitdauer nicht benutzt wird, werden Sie zur Eingabe des Kennworts aufgefordert. TIPP: Zum Ändern oder Zurücksetzen des Kennworts gehen Sie ebenfalls wie oben beschrieben vor. So entsperren Sie den Bildschirm: 20 1. Tippen Sie auf Start > Einstellungen > Persönlich > Sperren. 2. Deaktivieren Sie das Kontrollkästchen Erforderlich, wenn Gerät nicht verwendet seit. Kapitel 5 Einführung in die Grundlagen Hinweise zum Sparen von Akkuenergie Sie können die Einstellungen für den HP iPAQ so anpassen, dass sie Ihren Anforderungen entsprechen und eine möglichst lange Nutzungsdauer des Akkus zwischen zwei Ladevorgängen sicherstellen. Nachfolgend sind einige Empfehlungen zum Verlängern der Akkunutzungsdauer aufgeführt: Sounds – Jede Ereignismeldung verbraucht Akkuenergie. Tippen Sie auf Start > Einstellungen > Persönlich > Sounds & Benachrichtigungen, und deaktivieren Sie alle Benachrichtigungsarten, die Sie nicht benötigen. Aktivieren Sie die automatische Ausschaltfunktion der Beleuchtung – Tippen Sie auf Start > Einstellungen > System > Beleuchtung. Geben Sie eine kurze Wartezeit an, nach deren Ablauf die Beleuchtung ausgeschaltet werden soll. Legen Sie auf der Registerkarte Akkubetrieb für die Option Beleuchtung ausschalten nach Leerlauf des Geräts von den Wert „10 Sekunden“ fest. Ausschalten von Bluetooth und Wi-Fi – Schalten Sie Bluetooth und Wi-Fi immer aus, wenn Sie diese Funktionen nicht benötigen. HP bietet darüber hinaus noch eine Auswahl an Zubehör, mit dem Sie den Akkustand Ihres HP iPAQ aufrechterhalten können, auch wenn Sie längere Zeit nicht in Ihrem Büro arbeiten. Zu diesem Zubehör zählen das Mini-USB-Lade-/Synchronisationskabel (WMDC für Windows Vista und ActiveSync für Windows XP) und der Netzadapter. Verwenden Sie zum Aufladen Ihres HP iPAQ die Originalakkus und -Ladegeräte von HP. Zum Überprüfen des Akkubetriebs tippen Sie auf Start > Einstellungen > System > (Akkusymbol) im Bildschirm Heute. Stromversorgung, oder tippen Sie auf HINWEIS: Falls der Akku ausfällt, gehen alle nicht gespeicherten Daten auf dem iPAQ verloren. VORSICHT! Wenn Sie den Akku herausnehmen, bevor Sie den HP iPAQ ausschalten, werden die auf dem HP iPAQ enthaltenen Daten möglicherweise beschädigt. Hinweise zum Sparen von Akkuenergie 21 6 Verwenden des Business Navigator Verwenden der Tastatur Verwenden Sie die Tastatur des HP iPAQ, um Anrufe anzunehmen oder zu beenden, Nummern zu wählen, Nachrichten zu verfassen und andere grundlegende Funktionen auszuführen. Sie können auch die Smart-Touch-Navigation verwenden, um durch die Menüs auf dem Bildschirm zu navigieren. Verwenden Sie die Smart-Touch-Navigation auf folgende Weise: Wenn Sie Ihren Finger im oder gegen den Uhrzeigersinn über das Rad bewegen, können Sie durch die Elemente auf dem Display blättern. Bewegen Sie den Finger nach oben, unten, links oder rechts, um die Elemente nacheinander durchzublättern. Setzen Sie einen Finger auf die Ziffer 5 auf der Tastatur, und bewegen Sie den Finger dann, um zu blättern. HINWEIS: Zum Deaktivieren der Smart-Touch-Navigation halten Sie die Taste OK links am HP iPAQ gedrückt. Wenn Sie die Smart-Touch-Navigation deaktiviert haben, wird oben im Display angezeigt. Zum Aktivieren der Smart-Touch-Navigation halten Sie die Taste OK links das Symbol am HP iPAQ gedrückt. 3-Wege-Daumenrad Verwenden Sie das 3-Wege-Daumenrad, um durch die Menüs auf dem Bildschirm zu navigieren, Musiktitel wiederzugeben, Einstellungen zu ändern und Informationen anzuzeigen. Drücken Sie das 3-Wege-Daumenrad, um eine Anwendung auszuwählen. Sie können das 3-Wege-Daumenrad auch dazu verwenden, die Lautsprecherlautstärke während eines Anrufs zu erhöhen oder zu reduzieren, indem Sie es nach oben oder nach unten bewegen. Anruffunktionen Verwenden der Anruffunktionen auf Ihrem HP iPAQ Tätigen eines Anrufs So tätigen Sie einen Anruf: 1. Drücken Sie die Taste 2. Geben Sie die Nummer, die Sie anrufen möchten, über die Bildschirmtastatur ein. 3. Tippen Sie auf Sprechen. (Annehmen/Senden). TIPP: Sie können auch einen Anruf tätigen, indem Sie die Nummer über die Tastatur eingeben und die Taste (Eingabe) drücken. Annehmen eines Anrufs Um einen Anruf anzunehmen, drücken Sie die Taste 22 Kapitel 6 Verwenden des Business Navigator (Annehmen/Senden). Sie können eingehende Anrufe annehmen oder ignorieren. Wenn das Telefon nicht mehr klingelt, wird der Anrufer möglicherweise an die Mailbox umgeleitet, je nach den vom Mobilfunkanbieter bereitgestellten Einstellungen. Um den Anruf zu ignorieren, tippen Sie auf der Bildschirmtastatur auf Ignorieren, oder drücken Sie die Taste (Ende). Anklopfen Verwenden Sie die Anklopffunktion, um während eines aktiven Anrufs über eingehende Anrufe benachrichtigt zu werden. So aktivieren Sie die Anklopffunktion: 1. Drücken Sie die Taste 2. Tippen Sie auf Menü > Optionen… > Dienste. 3. Tippen Sie auf Anklopfen > Einstellungen anfordern… 4. Tippen Sie unter Wenn Anrufe in der Warteschlange sind auf Benachrichtigen. (Annehmen/Senden). So verwenden Sie die Anklopffunktion, um eingehende Anrufe während eines Telefongesprächs anzunehmen: 1. Drücken Sie die Taste zu verschieben. 2. Drücken Sie die Taste (Annehmen/Senden), um den eingehenden Anruf anzunehmen, oder tippen Sie auf Ignorieren, wenn Sie den Anruf nicht annehmen möchten. 3. Tippen Sie auf Makeln, um zwischen beiden Anrufen zu wechseln. (Annehmen/Senden), um den aktiven Telefonanruf in die Warteschlange Erneutes Wählen einer Nummer Um die zuletzt gewählte Rufnummer erneut zu wählen, drücken Sie zweimal die Taste Senden). (Annehmen/ Anrufen eines Kontakts Sie können eine in der Kontaktliste gespeicherte Nummer anrufen. Beim Eingeben eines Kontakts durchsucht der HP iPAQ die Listen Kontakte, Anrufe, Kurzwahl und die SIM-Karte, um den entsprechenden Namen und die entsprechende Nummer zu finden. Anrufen über den Bildschirm „Heute“ So tätigen Sie einen Anruf über den Bildschirm Heute: 1. Geben Sie die Kontaktnummer über die Tastatur ein. 2. Drücken Sie die Taste (Annehmen/Senden), um den Anruf zu tätigen. Anrufen über den Bildschirm „Kontakte“ Wählen Sie den Namen einer Person aus der Kontaktliste aus, und drücken Sie die Taste (Annehmen/Senden), um den Anruf durchzuführen. Falls einem Kontakt mehrere Telefonnummern zugewiesen sind, z. B. Arbeit, Privat und Fax, gehen Sie wie folgt vor: Anruffunktionen 23 So tätigen Sie einen Anruf über die Kontaktliste: 1. Tippen Sie auf Start > Kontakte. 2. Blättern Sie zum Kontaktnamen. 3. Blättern Sie zur gewünschten Rufnummer, und drücken Sie die Taste oder tippen Sie auf den Kontakt, um einen Anruf zu tätigen. (Annehmen/Senden), TIPP: Wenn die Liste mit den Kontakten sehr lang ist, geben Sie die ersten Buchstaben des Namens eines Kontakts ein. Der HP iPAQ durchsucht dann die gesamte Kontaktliste, um den Namen anzuzeigen. Notrufe Sie können einen Notruf auch dann tätigen, wenn Sie die SIM-Karte und/oder den HP iPAQ gesperrt haben. Auf dem HP iPAQ sind mehrere Notrufnummern (z. B. 911 oder 112) vorprogrammiert, die Sie immer anrufen können, auch wenn das HP iPAQ gesperrt oder die SIM-Karte nicht eingesetzt ist. So wählen Sie eine Notrufnummer: 1. Drücken Sie die Taste (Annehmen/Senden). HINWEIS: Sie müssen das Telefon einschalten, bevor Sie einen Notruf tätigen. Um das Telefon einzuschalten, tippen Sie auf und anschließend auf Telefon. 2. Geben Sie die örtliche Notrufnummer über die Bildschirmtastatur ein. 3. Drücken Sie die Taste (Annehmen/Senden), um die Nummer zu wählen. HINWEIS: Notrufnummern können je nach Land/Region variieren. Die auf dem HP iPAQ vorprogrammierten Notrufnummern funktionieren möglicherweise nicht an allen Standorten, und in einigen Fällen sind Notrufe aufgrund von Netzwerk- oder Umgebungsproblemen bzw. Interferenzen nicht möglich. Anrufen über die Kurzwahl Sie können Telefonnummern schnell wählen, indem Sie Kurzwahlnummern zuweisen. Dafür stehen 2-99 Kurzwahleinträge zur Verfügung. Der Kurzwahleintrag 1 wird häufig reserviert, um Ihre Mailbox nach dem ersten Setup einzurichten oder zu wählen. HINWEIS: Die Funktion Kurzwahl ist nur für Telefonnummern verfügbar, die in der Kontaktliste gespeichert sind. So erstellen Sie eine Kurzwahlverknüpfung: 1. Drücken Sie die Taste (Anehmen/Senden) > Kurzwahl. 2. Tippen Sie auf Menü > Neu. 3. Tippen Sie auf den Kontakt, wählen Sie eine Kurzwahlnummer von 2-99 im Feld Kurzwahl aus, und tippen Sie auf OK. HINWEIS: Sie können eine Kurzwahlnummer auch zuweisen, indem Sie auf Start > Kontakte tippen, einen Kontakt auswählen und auf Menü > Als Kurzwahl hinzufügen… tippen. TIPP: Auch Internet- und E-Mail-Adressen, die auf dem HP iPAQ unter Kontakte gespeichert sind, können Kurzwahlnummern zugewiesen werden. 24 Kapitel 6 Verwenden des Business Navigator So führen Sie einen Anruf über die Kurzwahl durch: 1. Drücken Sie die Taste 2. Tippen Sie auf der Bildschirmtastatur auf die Nummer, die Sie als Kurzwahleintrag zugewiesen haben, und halten Sie den Stift darauf. Bei Kurzwahlnummern mit zwei Ziffern drücken Sie die erste Ziffer und halten die zweite Ziffer der Nummer gedrückt. (Annehmen/Senden). Mailbox So rufen Sie die Mailbox an: 1. Drücken Sie die Taste 2. Tippen Sie auf der Bildschirmtastatur auf 1, und halten Sie den Stift darauf, um die Mailbox automatisch anzurufen. (Annehmen/Senden). Freisprechfunktion Sie können während eines Anrufs den Lautsprecher einschalten, um die Freisprechfunktion zu verwenden. Ʒ Tippen Sie auf Freisprecher, um den Kopfhörer auszuschalten. Tätigen von Datenanrufen Verwenden Sie zum Einrichten von GPRS (General Packet Radio Service)-, DFÜ-, VPN (Virtual Private Network)-, Proxy- und Wi-Fi-Verbindungen die Verbindungseinstellungen, um eine Verbindung zum Internet oder dem Unternehmensnetzwerk herzustellen. Mit einer Datenverbindung können Sie das Web durchsuchen, E-Mails herunterladen oder den Server ohne die Verwendung von Kabeln synchronisieren. HINWEIS: Der HP iPAQ wurde bereits zum Browsen und Chatten konfiguriert. Wenden Sie sich an Ihren Dienstanbieter, um Informationen zu Plänen für mobiles Internet, zum Konfigurieren der E-MailFunktion oder zur drahtlosen Synchronisierung mit dem Server zu erhalten. Stummschalten eines Anrufs Sie können das Mikrofon während eines aktiven Anrufs ausschalten. Wenn Sie einen Anruf stummschalten, kann der Gesprächspartner nicht hören, was Sie sagen, umgekehrt können Sie jedoch hören, was Ihr Gesprächspartner sagt. So schalten Sie das Mikrofon während eines aktiven Anrufs aus: 1. Tippen Sie im Bildschirm Wähler auf Mikro aus. 2. Um den Ton wieder einzuschalten, tippen Sie im Bildschirm Wähler auf Mikro ein. Halten eines Anrufs Sie können während eines Anrufs den aktiven Anruf halten und eine andere Nummer wählen oder einen eingehenden Anruf annehmen. Wenn mehr als zwei Anrufe in der Leitung sind, können Sie zwischen den Anrufen wechseln. Zum Halten eines Anrufs tippen Sie auf Halten. Zum Wechseln zwischen Anrufen tippen Sie auf Makeln. HINWEIS: Die Funktion Makeln ist nur verfügbar, wenn Sie einen wartenden Anruf annehmen. Anruffunktionen 25 Diese Tasten sind nur im Bildschirm Wählhilfe verfügbar. Konferenzschaltung So bauen Sie eine Konferenzschaltung auf: 1. Drücken Sie die Taste 2. Wählen Sie die gewünschte Nummer über die Bildschirmtastatur. 3. Tippen Sie auf Sprechen. 4. Nachdem die Verbindung hergestellt wurde, tippen Sie auf Halten. 5. Wählen Sie die zweite Nummer, und tippen Sie auf Sprechen. 6. Nachdem die Verbindung hergestellt wurde, tippen Sie auf Menü > Konferenz. (Annehmen/Senden). HINWEIS: Um weitere Parteien zur Konferenz hinzuzufügen, wählen Sie die einzelnen Nummern, stellen Sie eine Verbindung her, und tippen Sie auf Menü > Konferenz. Anrufen über eine Hyperlinknummer Verwenden Sie eine Hyperlinknummer, um eine Telefonnummer schnell über eine E-Mail oder Textnachricht zu wählen. Hyperlinknummern werden genauso wie Internetadressen unterstrichen dargestellt. So tätigen Sie einen Anruf über eine E-Mail oder Textnachricht, die eine Hyperlinknummer enthält: 1. Tippen Sie auf die Telefonnummer. 2. Tippen Sie auf Sprechen, um die Nummer zu wählen. Wählen von internationalen Rufnummern Geben Sie bei einem internationalen Anruf zuerst die Ländervorwahl und anschließend die Telefonnummer ein: 1. Drücken Sie die Taste 2. Tippen Sie im Bildschirm oder auf der Tastatur auf 0, und halten Sie den Stift darauf, bis das Pluszeichen (+) angezeigt wird. 3. Geben Sie die Ländervorwahl und die Telefonnummer ein. (Annehmen/Senden). HINWEIS: Sie können auch ein Pluszeichen (+) in die Telefonnummer eines Kontakts einfügen, um die Nummer schnell zu wählen. 26 Kapitel 6 Verwenden des Business Navigator Anrufliste Verwalten von Anrufen über die Anrufliste Die Anrufliste zeigt die Uhrzeit und Dauer aller eingehenden und ausgehenden Anrufe sowie aller Anrufe in Abwesenheit an. Darüber hinaus enthält die Anrufliste eine Übersicht aller Anrufe und bietet Zugriff auf Notizen, die während eines Anrufs aufgezeichnet wurden. (Annehmen/Senden) > Anrufliste, um die Liste aller gewählten Drücken Sie die Taste Nummern und erhaltenen Anrufe anzuzeigen. Tippen Sie auf Menü > Filter, und wählen Sie eine andere Ansicht aus, um die Ansicht der Anrufliste zu ändern. HINWEIS: Tippen Sie auf Menü > Gesprächsdauer…, um die Dauer der Anrufe anzuzeigen. Der Timer Alle Anrufe kann nicht zurückgesetzt werden. Tippen Sie auf Anrufe > Menü > Alle Anrufe löschen, um die gesamte Anrufliste zu löschen. Tätigen von Anrufen über die Anrufliste Über die Anrufliste können Sie schnell eine Nummer wählen, die Sie zuletzt angerufen haben bzw. von der Sie zuletzt angerufen wurden. So tätigen Sie einen Anruf über die Anrufliste: 1. Drücken Sie die Taste 2. Tippen Sie auf der Bildschirmtastatur auf Anrufe. 3. Tippen Sie zweimal auf die gewünschte Nummer, oder tippen Sie auf Anrufen, um die Nummer zu wählen. (Annehmen/Senden). Anzeigen von Anrufdetails So zeigen Sie Anrufdetails an: 1. Tippen Sie im Bildschirm auf Anrufe. 2. Tippen Sie auf die Telefonnummer des Kontakts, zu dem Sie Details anzeigen möchten. Das Datum, der Zeitstempel und die Dauer des Gesprächs werden angezeigt. Sprachbefehle Mithilfe von Sprachbefehlen können Sie nach Kontakten suchen, die Nummer eines Kontakts anhand des Namens wählen, Kalenderinformationen abrufen, Musik wiedergeben und steuern sowie Anwendungen auf dem HP iPAQ starten. Drücken Sie die Taste Voice Commander am HP iPAQ (dritte Taste von oben), um Voice Commander auszuführen. Warten Sie auf die Aufforderung Bitte sagen Sie, und sprechen Sie Ihren Befehl in das Mikrofon. HINWEIS: Sie können Voice Commander auch durch Drücken des Gabelumschalters am HP iPAQ Headset starten. Aktion… Befehl… Anrufliste 27 Einen Kontakt aus der Kontaktliste anrufen Rufe gefolgt vom Namen des Kontakts und der Angabe über Privat/Arbeit/Mobil Einen Kontakt in der Kontaktliste finden Suchen gefolgt vom Namen des Kontakts Eine Rufnummer wählen, die nicht in der Kontaktliste gespeichert ist Rufnummer wählen gefolgt von den Ziffern der Rufnummer, Erneut wählen, um die Rufnummer erneut zu wählen, und Wahlwiederholung, um die zuletzt gewählte Rufnummer zu wählen Wichtig! Die Funktion Rufnummer wählen ist möglicherweise nicht in allen Ländern/Regionen verfügbar Musikwiedergabe starten, anhalten und/oder fortsetzen Spiele Musik/Pause/ Fortsetzen Bestehende Musikdatei abspielen Spiele gefolgt vom Namen der Musikdatei Vorherigen oder nächsten Titel in der Wiedergabeliste abspielen Vorheriges/Nächstes Eine Anwendung öffnen Start gefolgt vom Namen der Anwendung Termine anzeigen <Today's/Tomorrow's/This Week's appointments> (Termine von heute/morgen/dieser Woche), um die Termine für denselben Tag, den nächsten Tag oder die aktuelle Woche anzuzeigen Nachrichten und E-Mails lesen, Anrufliste aufrufen SMS/E-Mail/Anrufliste Uhrzeit anzeigen Wie spät ist es? Die verschiedenen Befehle anzeigen Was kann ich sagen? HP Voice Commander schließen Goodbye (Auf Wiedersehen) E-Mail verfassen Erstelle E-Mail (Kontakt) Audio-E-Mail verfassen Erstelle Sprachmitteilung für(Kontakt), um die Aufnahme der Audionachricht zu starten Rufnummer über Kurzwahlspeicher wählen Kurzwahl gefolgt von der zugewiesenen Kurzwahlnummer Audio-Notiz aufnehmen Aufnahme starten, um den Voice Recorder zu starten und mit der Aufnahme zu beginnen Erinnerungen erstellen Erinnerung Einen Anruf planen Anruf planen, um einen Kontakt anzurufen Überprüfen der Verbindung und Signalstärke Wenn Sie die SIM-Karte in den HP iPAQ einsetzen, stellt Ihre Einheit automatisch eine Verbindung zum Netzwerk des Mobilfunkanbieters her. Das Symbol (Signalstärke) zeigt an, dass Sie verbunden sind. Je mehr vertikale Balken angezeigt werden, desto besser ist die Verbindung. Ändern der SIM-PIN Aus Sicherheitsgründen schützt die SIM-PIN Ihren HP iPAQ vor unberechtigtem Zugriff. Sie können ein Kennwort vergeben, um Ihr Gerät und Ihre Informationen zu schützen. Ihre erste PIN erhalten Sie von Ihrem Wireless-Dienstanbieter. 28 Kapitel 6 Verwenden des Business Navigator So ändern Sie die SIM-PIN: 1. Drücken Sie die Taste 2. Tippen Sie auf Menü > Optionen…. 3. Tippen Sie unter Telefon auf PIN ändern. 4. Geben Sie Ihre alte PIN ein. 5. Tippen Sie auf die Eingabetaste. 6. Geben Sie die neue PIN ein, und bestätigen Sie sie. 7. Tippen Sie auf OK. (Annehmen/Senden). Um eine PIN einzugeben, bevor Sie einen Anruf tätigen, aktivieren Sie das Kontrollkästchen PIN zur Benutzung des Telefons notwendig. HINWEIS: Notrufe können jederzeit ohne die Eingabe einer PIN getätigt werden. So entfernen Sie die SIM-PIN: 1. Geben Sie die PIN ein, um auf Ihr Gerät zuzugreifen. 2. Drücken Sie die Taste 3. Tippen Sie auf Menü > Optionen. 4. Deaktivieren Sie das Kontrollkästchen PIN zur Benutzung des Telefons notwendig, und tippen Sie auf OK. (Annehmen/Senden). Ändern der Diensteinstellungen Ändern der Telefondiensteinstellungen Nachdem Ihr Telefon über den Mobilfunkanbieter eingerichtet wurde, können Sie die Diensteinstellungen auf dem HP iPAQ ändern. Sie können beispielsweise bestimmte Typen von eingehenden/ausgehenden Anrufen sperren, eingehende Anrufe an eine andere Telefonnummer weiterleiten, über eingehende Nachrichten informiert werden, wenn Sie sich bereits in einer Telefonsitzung befinden, oder anderen beim Telefonieren Ihre Identität anzeigen. So ändern Sie die Telefondiensteinstellungen: 1. Drücken Sie die Taste 2. Tippen Sie im Bildschirm auf Menü > Optionen… > Dienste. 3. Tippen Sie auf den Dienst, den Sie ändern möchten und anschließend auf Einstellungen anfordern… 4. Nehmen Sie die erforderlichen Änderungen vor, und tippen Sie auf OK. (Annehmen/Senden). Weiterleiten von Anrufen Wenn Sie keine Anrufe auf Ihrem HP iPAQ erhalten möchten, können Sie die Anrufe an eine andere Nummer weiterleiten. So aktivieren Sie die Weiterleitung von Anrufen: 1. Drücken Sie die Taste 2. Tippen Sie auf Menü > Optionen… > Dienste. (Annehmen/Senden). Ändern der Diensteinstellungen 29 3. Tippen Sie auf Rufumleitung > Einstellungen anfordern… 4. Aktivieren Sie das Kontrollkästchen Alle eingehenden Anrufe weiterleiten. 5. Geben Sie die Telefonnummer ein, an die Sie die Anrufe weiterleiten möchten. Sie können Nummern für folgende Optionen festlegen: Keine Antwort – Der Anruf kann nicht angenommen werden. Nicht erreichbar – Das Telefon ist ausgeschaltet. Besetzt – Die Leitung ist besetzt. Konfigurieren der Rufnummernanzeige Konfigurieren Sie die Rufnummernanzeige, damit Ihre Identität auf der Rufnummernanzeige des Empfängers angezeigt werden kann. So konfigurieren Sie die Rufnummernanzeige: 1. Drücken Sie die Taste 2. Tippen Sie auf Menü > Optionen… > Dienste. 3. Tippen Sie auf Rufnummernanzeige > Einstellungen anfordern… 4. Wählen Sie die Empfänger aus, denen Sie Ihre Identität anzeigen möchten, und tippen Sie auf OK. (Annehmen/Senden). Um zu verhindern, dass Ihre Identität angezeigt wird, tippen Sie auf Anrufer-ID deaktivieren. Sperren von Anrufen Wenn Sie keine Anrufe von bestimmten Nummern auf Ihrem HP iPAQ erhalten möchten, können Sie diese Nummern auf dem HP iPAQ sperren. So sperren Sie Anrufe: 1. Drücken Sie die Taste 2. Tippen Sie auf Menü > Optionen… > Dienste. 3. Tippen Sie auf Anrufsperre > Einstellungen anfordern… 4. Wählen Sie die Art der Anrufe aus, die Sie sperren möchten. (Annehmen/Senden). Einrichten der Nummer der Mailbox- oder SMS-Zentrale Um die Mailbox zu verwenden oder Textnachrichten (SMS) zu senden, geben Sie die entsprechende Mailbox- oder SMS-Nummer in den Telefoneinstellungen ein. HINWEIS: Das Senden von Textnachrichten ist nicht in allen Netzdienstplänen enthalten. Fragen Sie Ihren Mobilfunkanbieter, ob Ihr Plan diesen Dienst umfasst. So richten Sie die Nummer der Mailbox- oder SMS-Zentrale ein: 30 1. Drücken Sie die Taste 2. Tippen Sie auf Menü > Optionen… > Dienste. 3. Tippen Sie auf Mailbox und SMS > Einstellungen anfordern… (Annehmen/Senden). Kapitel 6 Verwenden des Business Navigator 4. Geben Sie die Nummer der Mailbox- oder SMS-Zentrale in das entsprechende Feld ein. 5. Tippen Sie auf OK. Falls Sie die Mailbox- oder SMS-Nummer nicht kennen, wenden Sie sich an Ihren Mobilfunkanbieter. Ändern der Netzwerkeinstellungen Ändern der Netzwerkeinstellungen In den Netzwerkeinstellungen können Sie folgende Optionen ändern: Anzeigen verfügbarer drahtloser Telefonnetze Festlegen der Reihenfolge, in der Ihr Telefon auf andere Telefonnetze zugreift, falls das aktuelle Telefonnetz nicht verfügbar ist. Festlegen, ob die Netzwerke manuell oder automatisch geändert werden sollen. So ändern Sie die Netzwerkeinstellungen: 1. Tippen Sie auf Start > Einstellungen > Persönlich > Telefon > Netzwerk. 2. Wählen Sie die Optionen der Netzwerkeinstellungen aus, die Sie ändern möchten. HINWEIS: Das vom HP iPAQ verwendete Telefonnetz wird oben im Bildschirm angezeigt und bleibt solange aktiv, bis Sie es ändern, das Signal verlieren oder Ihre SIM ändern. Anzeigen verfügbarer Telefonnetze So zeigen Sie alle verfügbaren Mobilfunknetze an: 1. Drücken Sie die Taste 2. Tippen Sie auf Menü > Optionen… > Netzwerk. 3. Tippen Sie in der Liste Netzwerkauswahl auf Manuell. 4. Tippen Sie auf Netzwerk suchen, um alle verfügbaren Mobilfunknetze anzuzeigen. 5. Tippen Sie auf OK. (Annehmen/Senden). Einstellen von bevorzugten Netzwerken Sie können für bevorzugte Telefonnetze die Reihenfolge festlegen, in welcher der HP iPAQ auf sie zugreifen soll. Wenn beispielsweise das erste bevorzugte Netzwerk nicht verfügbar ist, versucht der HP iPAQ auf das zweite bevorzugte Netzwerk zuzugreifen. So weisen Sie Netzwerkeinstellungen zu: 1. Drücken Sie die Taste 2. Tippen Sie auf Menü > Optionen… > Netzwerk. 3. Tippen Sie auf Netzwerke festlegen, und wählen Sie Ihre bevorzugten Netzwerke aus. 4. Um die Reihenfolge der bevorzugten Netzwerke festzulegen, tippen Sie auf Nach oben verschieben oder Nach unten verschieben. 5. Tippen Sie auf OK. (Annehmen/Senden). Ändern der Netzwerkeinstellungen 31 6. Tippen Sie im Bildschirm Netzwerk auf die Liste Netzwerkauswahl. 7. Tippen Sie auf Automatisch. Manuelles Auswählen eines Telefonnetzes Für eine bessere Kostenkontrolle möchten Sie möglicherweise wissen, wann für das aktuelle, ausgewählte Netzwerk keine Verbindung verfügbar ist. So wählen Sie manuell ein Netzwerk aus: 1. Drücken Sie die Taste 2. Tippen Sie auf Menü > Optionen… > Netzwerk. 3. Tippen Sie in der Liste Netzwerkauswahl auf Manuell. 4. Wählen Sie das gewünschte Netzwerk aus, und tippen Sie auf OK. 5. Falls das aktuelle Netzwerk nicht verfügbar ist, tippen Sie auf Auswählen, und wählen Sie manuell ein anderes Netzwerk aus. (Annehmen/Senden). Ändern von Rufton und Ruftyp Sie können den Rufton und den Ruftyp ändern, um einen anderen Sound für Benachrichtigungen über eingehende Anrufe auszuwählen. So ändern Sie den Rufton und den Ruftyp: 1. Drücken Sie die Taste 2. Tippen Sie im Bildschirm auf Menü > Optionen… > Telefon. 3. Tippen Sie auf die Liste Ruftyp oder Rufton. 4. Wählen Sie den gewünschten Sound aus. (Annehmen/Senden). Erstellen von Notizen während eines Anrufs So erstellen Sie eine Notiz während eines Anrufs: 1. Tippen Sie auf der Bildschirmtastatur auf Menü > Notiz erstellen. 2. Geben Sie den Text ein. So öffnen Sie eine Notiz, die Sie während eines Anrufs erstellt haben: 1. Drücken Sie die Taste 2. Tippen Sie auf den Namen oder die Nummer des Anrufeintrags, der die Notiz enthält, und halten Sie den Stift darauf. 3. Tippen Sie auf Notiz anzeigen. (Annehmen/Senden) > Anrufe auf dem Bildschirm. Eine Notiz, die während eines Anrufs erstellt wurde, kann auch über die Anwendung Notizen angezeigt werden. Der Titel der Notiz ist die Telefonnummer, mit der Sie verbunden waren, als Sie die Notiz verfasst haben. 32 Kapitel 6 Verwenden des Business Navigator Automatisches Auswählen eines Frequenzbandes Ihr HP iPAQ verfügt über eine integrierte GSM/GPRS/EDGE-Funktion, die vier unterschiedliche Frequenzbänder (850/900/1800/1900) für internationales Roaming unterstützt. Der HP iPAQ unterstützt außerdem WCDMA/HSDPA über drei verschiedene Frequenzbänder (850/1900/2100). Wenn Sie durch verschiedene Länder reisen oder zwischen verschiedenen Wireless-Netzbetreibern wechseln, ändert diese Funktion automatisch die Verbindungseinstellungen für Frequenzbänder, falls das Standardband nicht verfügbar ist. Diese Funktion ist die Standardeinstellung auf dem HP iPAQ. Um Probleme nach Verlassen des Landes zu vermeiden, befolgen Sie folgende Tipps, bevor Sie ausreisen: Überprüfen Sie auf der Website Ihres Mobilfunkanbieters, ob der Dienst auch in dem Land verfügbar ist, in das Sie reisen. Überprüfen Sie, ob Ihr Mobiltelefonkonto für internationales Roaming eingerichtet ist und ob zusätzliche Gebühren anfallen. Kopieren eines Kontaktes von einer SIM-Karte auf ein Gerät Wenn Sie die SIM-Karte auf mehreren Geräten verwenden, können Sie Kontakte von der SIM-Karte auf das neue Gerät kopieren. 1. Tippen Sie auf Start > Kontakte. 2. Tippen Sie auf Menü > Von SIM kopieren. 3. Tippen Sie auf OK, um die Kontakte zu kopieren, oder auf Abbrechen, um zum vorherigen Bildschirm zurückzukehren. 4. Tippen Sie auf Start > Kontakte, und suchen Sie nach den hinzugefügten Kontakten, um zu überprüfen, ob die Kontakte auf den HP iPAQ kopiert wurden. Hinzufügen der TTY (Tele-Typewriter)-Funktion Hinzufügen der TTY-Funktion für hörgeschädigte oder schwerhörige Personen HP iPAQ Produkte unterstützen die TTY (Tele-Typewriter)-Funktion, die hörgeschädigten oder schwerhörigen Personen die Kommunikation über eine vorhandene Telefoninfrastruktur, einschließlich Mobiltelefone, ermöglicht. Dazu müssen separat erworbene TTY-Geräte an die Telefone auf jeder Teilnehmerseite angeschlossen werden, und der HP iPAQ muss für die TTY-Verwendung konfiguriert werden. Das TTY-Sendegerät generiert für jedes unterstützte Zeichen einen unterschiedlichen Ton. Diese Töne werden decodiert und auf dem TTY-Empfangsgerät wieder in Text umgewandelt. Da in modernen Mobiltelefonen Audiokomprimierungs-Codecs verwendet werden, besteht die Möglichkeit, dass diese Audiotöne bei der Übertragung über Mobiltelefone unbeabsichtigt verzerrt werden. Damit TTY-Geräte auch in Mobilfunknetzen funktionieren, muss auf dem Mobiltelefon ein Modus eingestellt werden, der den Komprimierungscodec zum Verarbeiten von TTY-Tönen statt der menschlichen Stimme optimiert. Um TTY in Verbindung mit dem HP iPAQ zu verwenden, muss ein optionaler TTY-Audioadapter an den HP iPAQ Headsetanschluss angeschlossen werden. Dieser TTY-Audioadapter wandelt die Pinbelegung des Headset-Anschlusses, der für einen drahtgebundenen Ohrstöpsel und StereoKopfhörer entworfen wurde, in das Pinout um, das für die meisten TTY-Geräte erforderlich ist. Um den Automatisches Auswählen eines Frequenzbandes 33 TTY-Audioadapter (Teilenummer: FA709BAC3) zu erwerben, besuchen Sie die Website http://www.hp.com > Handhelds und Taschenrechner > Optionale Geräte und Zubehör. HINWEIS: Da der HP iPAQ die interne CTM (Cellular Text Telephone Modem)-Umwandlung nicht unterstützt, muss das verwendete TTY-Gerät die Funktion zur CTM-Umwandlung enthalten, oder Sie müssen einen externen CTM-Adapter zwischen dem HP iPAQ und dem TTY-Gerät verwenden. Weitere Informationen zum Verbinden von TTY-Geräten oder CTM-Adaptern mit dem HP iPAQ finden Sie in der Dokumentation zum TTY-Gerät oder CTM-Adapter. HP entwickelt Produkte, Dienste und Informationen, die für jeden zugänglich sind, auch für Personen mit Behinderungen oder altersbedingten Einschränkungen. Weitere Informationen finden Sie unter http://www.hp.com/accessibility. Aktivieren des TTY-Supports HINWEIS: Bevor Sie den TTY-Support auf dem HP iPAQ aktivieren, schließen Sie ein Headset an den Headset-Anschluss an. Andernfalls wird die Einstellung wieder deaktiviert. Verbinden Sie beispielsweise zuerst den optionalen TTY-Audioadapter mit der Ohrstöpselbuchse (siehe Beschreibung unten). Nachdem Sie den TTY-Support aktiviert haben, bleibt TTY auf dem HP iPAQ solange aktiviert, bis Sie die Funktion wieder deaktivieren, auch wenn Sie das Headset entfernen. So aktivieren Sie den TTY-Support: 1. Verbinden Sie das TTY-Gerät mit dem TTY-Audioadapter. 2. Verbinden Sie den TTY-Audioadapter mit dem Headset-Anschluss unten am HP iPAQ. 3. Drücken Sie die grüne Telefontaste (Annehmen/Senden) vorne am HP iPAQ, um die Bildschirmtastatur zu aktivieren. 4. Tippen Sie auf Menü > Optionen… > TTY. 5. Tippen Sie auf Ein. 6. 7. Tippen Sie auf OK. Das Symbol wird in der Navigationsleiste angezeigt, nachdem es aktiviert wurde. Nun befinden Sie sich im TTY-Audiomodus. Verbinden Sie das optionale TTY-Gerät mit dem TTY-Audioadapter, wie in der Dokumentation des TTY-Herstellers beschrieben. HINWEIS: Aktivieren Sie den TTY-Audiomodus nicht, wenn Sie bereits telefonieren. Anrufen vom HP iPAQ mit aktivierter TTY-Funktion So tätigen Sie einen Telefonanruf mit dem HP iPAQ bei aktivierter TTY-Funktion: 1. Drücken Sie die Taste 2. Wählen Sie die Telefonnummer der Person, die Sie erreichen möchten. Diese Person muss ebenfalls ein TTY-Gerät an ihr Telefon angeschlossen haben. Wenn Sie gefragt werden, ob Sie das Telefon einschalten möchten, tippen Sie auf Ja. (Annehmen/Senden). HINWEIS: Installieren Sie eine SIM-Karte, bevor Sie den ersten Anruf vornehmen. 3. Nachdem der Anruf angenommen wurde, beginnen Sie mit der Eingabe von Text über die TTYTastatur. Die auf dem TTY-Gerät eingegebenen Buchstaben werden in elektrische Signale umgewandelt, die über reguläre Telefonleitungen übertragen werden. Wenn die Signale ihr Ziel (ein anderes TTY- 34 Kapitel 6 Verwenden des Business Navigator Gerät) erreicht haben, werden sie wieder in Buchstaben umgewandelt, die auf einem Displaybildschirm angezeigt und/oder auf Papier gedruckt werden. Wenn Sie Ihre Telefonmitteilung fertig eingegeben haben, kann die Person am anderen Ende der Leitung damit beginnen, Antworten oder Kommentare an Sie einzugeben. 4. Um das Telefongespräch zu beenden, halten Sie die Ende-Taste gedrückt. HINWEIS: Falls Sie bei aktiviertem TTY-Support ein normales Headset anschließen, kann die Tonqualität möglicherweise vermindert werden. Wenn Sie für einen Anruf im TTY-Modus ein BluetoothHeadset verwenden und einen Stecker in den Headset-Anschluss einstecken, wird der TTYAudiomodus aktiviert und dadurch die Qualität von Sprachanrufen herabgesetzt. Deaktivieren des TTY-Supports So deaktivieren Sie den TTY-Support: 1. Drücken Sie die Taste 2. Tippen Sie auf Menü > Optionen… > TTY. 3. Tippen Sie auf Aus. 4. Tippen Sie auf OK. (Annehmen/Senden), um die Bildschirmtastatur zu aktivieren. HINWEIS: Wenn Sie den HP iPAQ sowohl im normalen als auch im (TTY-) Audiomodus verwenden möchten, empfiehlt HP, den TTY-Support zu deaktivieren, wenn HP iPAQ nicht für TTY verwendet wird. Auf diese Weise können die speziellen Netzwerkressourcen von anderen benutzt werden. Sprachmemos Die Sprachmemo-Funktion ermöglicht dem Benutzer, Audio-Notizen aufzunehmen. Sie können eine eigenständige Aufnahme erstellen, d. h. eine Notiz aufnehmen, ohne sie zu schreiben, und Sie können eine Aufnahme zu einer Notiz hinzufügen. Erstellen von Sprachmemos Sie können eine eigenständige Aufnahme (Sprachmemo) erstellen oder eine Aufnahme mit der Notizfunktion zu einer Notiz hinzufügen. So erstellen Sie eine eigenständige Aufnahme (Sprachmemo): 1. Tippen Sie auf Start > Programme > Notizen. 2. Tippen Sie in der Notizenliste auf die Taste (Aufnahme). HINWEIS: Wenn die Aufnahmeleiste nicht angezeigt wird, tippen Sie auf Menü > Aufnahmeleiste anzeigen. 3. 4. Sprechen Sie in das Mikrofon auf der Unterseite des Geräts. Nach Beendigung der Aufnahmen, tippen Sie in der Aufnahmeleiste auf die Taste (Stopp). Sprachmemos 35 So fügen Sie eine Aufnahme zu einer Notiz hinzu: 1. Tippen Sie auf Start > Programme > Notizen. 2. Erstellen oder öffnen Sie eine Notiz, und tippen Sie anschließend auf die Taste (Aufnahme). HINWEIS: Wenn die Aufnahmeleiste nicht angezeigt wird, tippen Sie auf Menü > Aufnahmeleiste anzeigen. 3. 4. Sprechen Sie in das Mikrofon auf der Unterseite des Geräts. Nach Beendigung der Aufnahmen, tippen Sie in der Aufnahmeleiste auf die Taste (Stopp). HINWEIS: Wenn Sie in einer geöffneten Notiz aufnehmen, wird ein Symbol in der Notiz angezeigt. Beim Erstellen einer eigenständigen Aufnahme wird ein Symbol neben der Notiz in der Notizenliste angezeigt. Sie haben auch die Möglichkeit, ein Sprachmemo in HP Photosmart Mobile zu erstellen und die Notiz zu einem Bild hinzuzufügen. Löschen von Sprachmemos So löschen Sie eine eigenständige Aufnahme (Sprachmemo): 1. Tippen Sie auf Start > Programme > Notizen. 2. Tippen Sie in der Notizenliste auf die Notiz, und halten Sie den Stift darauf. 3. Tippen Sie auf Löschen. So löschen Sie eine Aufnahme innerhalb einer Notiz: 1. Tippen Sie auf Start > Programme > Notizen. 2. Öffnen Sie eine Notiz. 3. Tippen Sie auf das Symbol 4. Tippen Sie auf Löschen. (Sprachmemo), und halten Sie den Stift darauf. Wiedergeben von Sprachmemos So geben Sie Sprachmemos wieder: 1. 2. Tippen Sie auf Start > Programme > Notizen. Tippen Sie auf das Symbol (Aufgenommenes Sprachmemo), um die Notiz wiederzugeben. Umbenennen von Sprachmemos So benennen Sie Sprachmemos um: 36 1. Tippen Sie auf Start > Programme > Notizen. 2. Tippen Sie auf die Notiz, die Sie umbenennen möchten. 3. Tippen Sie auf Umbenennen/Verschieben. 4. Geben Sie den neuen Namen in das Feld Name ein. 5. Tippen Sie auf OK. Kapitel 6 Verwenden des Business Navigator Konfigurieren von Kanälen Aktivieren Sie diese Funktion, um Nachrichten und Informationen (z. B. Verkehrsnachrichten und Wettervorhersagen) in Echtzeit zu empfangen. Fragen Sie Ihren Mobilfunkanbieter, ob dies in Ihrem Bereich möglich ist. So konfigurieren Sie die Cell Broadcast-Kanäle: 1. Tippen Sie auf Start > Einstellungen > Persönlich > Telefon > Mehr. 2. Aktivieren Sie das Kontrollkästchen Cell Broadcast. 3. Tippen Sie auf Einstellung… 4. Tippen Sie auf Hinzufügen…, und geben Sie den Namen und die Nummer des Kanals ein. 5. Tippen Sie auf OK. Notizen Sie können Informationen auf Ihrem HP iPAQ in Form von Notizen speichern. Verfassen einer Notiz So verfassen Sie eine Notiz: 1. Tippen Sie auf Start > Programme > Notizen. HINWEIS: Als Standard-Eingabemodus muss handschriftliches Schreiben ausgewählt sein. 2. Tippen Sie auf Neu. 3. Geben Sie den Text im Bildschirm ein. 4. Tippen Sie anschließend auf OK, um zur Notizenliste zurückzukehren. Um handschriftlichen Text auszuwählen, tippen und halten Sie den Stift neben das Geschriebene. Sobald Punkte angezeigt werden und bevor diese einen vollständigen Kreis geformt haben, ziehen Sie den Stift schnell über das Geschriebene. Wenn ein Buchstabe drei Hilfslinien schneidet, wird er als Zeichnung statt als Text behandelt. Erstellen einer Notizkopie So erstellen Sie eine Kopie einer Notiz: 1. Tippen Sie auf Start > Programme > Notizen. 2. Tippen Sie auf die Notiz, die kopiert werden soll. 3. Wählen Sie den Text auf dem Bildschirm aus, und tippen Sie auf Menü > Kopieren. 4. Wählen Sie die gewünschte Notiz in der Notizenliste aus, oder öffnen Sie eine neue Notiz, in die der ausgewählte Inhalt kopiert werden soll. 5. Tippen Sie auf Menü > Einfügen. Beim Einfügen des Inhalts in eine neue Notiz wird eine Kopie der Notiz in der Notizenliste angezeigt. Konfigurieren von Kanälen 37 7 Kamera Mit der integrierten 3-Megapixel-Kamera können Sie Videoclips und Fotos aufnehmen und auf dem HP iPAQ anzeigen und speichern. HINWEIS: Die Kamera ist nicht auf allen Modellen verfügbar. Verwenden der Kamera Mit der integrierten Kamera des HP iPAQ können Sie Fotos aufnehmen und anzeigen. Aufnehmen von Fotos Sie können Fotos aufnehmen und auf der Speicherkarte des HP iPAQ speichern. HINWEIS: Die Kamera kann nicht verwendet werden, wenn der Akkuladestand 20 % unterschreitet. So nehmen Sie Fotos auf: 1. Drücken Sie die Taste Kamera, oder tippen Sie auf Start > Programme > Kamera. 2. Drücken Sie zum Vergrößern die Taste 6 und zum Verkleinern die Taste 4 der Tastatur. HINWEIS: Diese Tasten können nicht zum Zoomen verwendet werden, wenn für die Kamera die 3M-Auflösung eingestellt ist. 3. Drücken Sie zum Erhöhen der Helligkeit die Taste 8 und zum Reduzieren der Helligkeit die Taste 2 der Tastatur. 4. Drücken Sie die Taste Kamera, um ein Foto aufzunehmen und automatisch unter DateiExplorer > Eigene Dateien > Eigene Bilder zu speichern. HINWEIS: Tippen Sie auf die Taste aktivieren. (Blitzlicht), um das Blitzlicht beim Aufnehmen von Fotos zu Anzeigen von Fotos So zeigen Sie auf dem HP iPAQ aufgenommene Fotos an: 1. Tippen Sie auf Start > HP Photosmart Mobile. 2. Navigieren Sie zum gewünschten Ordner. 3. Tippen Sie auf den Ordner, um ihn zu öffnen, und wählen Sie das gewünschte Foto aus. Kameraeinstellungen Einstellungen für die Kamera nehmen Sie vor, indem Sie auf Start > Programme > Kamera tippen. Tippen Sie auf die Taste 38 Kapitel 7 Kamera (Einstellungen). Grundeinstellungen Sie können Grundeinstellungen für die Kamera festlegen. Die Einstellungen auf der Registerkarte Grundlegend können beim Aufnehmen von Fotos und auch Videoclips angewendet werden. Auslöserton aktivieren – Wählen Sie diese Option, um den Auslöserton beim Aufnehmen von Fotos zu aktivieren. Fotodateipräfix – Legen Sie einen Präfixnamen für die von Ihnen aufgenommenen Fotos fest. Videodateipräfix – Legen Sie einen Präfixnamen für die von Ihnen aufgenommenen Videoclips fest. Datei speichern unter – Legen Sie einen Speicherort auf dem HP iPAQ fest, unter dem Sie Ihre Bilder und Videos speichern möchten. Sie können zusätzliche Funktionen wie Weißabgleich, Effekt, Kontrast, Helligkeit, Farbton, Sättigung, Flimmern und Schärfe verwenden, um das Aussehen Ihrer Fotos und Videos zu verbessern. Telefoneinstellungen Tippen Sie auf die Registerkarte Foto, um die erforderlichen Einstellungen zum Aufnehmen von Fotos zu konfigurieren. Aufnahmemodus – Wenn Sie diese Option wählen, können Sie den Modus zum Aufnehmen von Fotos ändern. ! Normal – Richten Sie das Fokusrechteck auf das Motiv aus, und drücken Sie die Taste Kamera, die sich rechts am HP iPAQ befindet. Wenn das Fokusrechteck grün wird, drücken Sie die Taste Kamera erneut, um das Foto aufzunehmen. HINWEIS: Dies ist der Standardmodus zum Aufnehmen von Fotos. ! Timer – Verwenden Sie diesen Modus, um Selbstporträts aufzunehmen. Nachdem Sie die Taste Kamera gedrückt haben, werden ca. 10 Sekunden Zeitverzögerung im Fokusrechteck angezeigt. ! Burst – Verwenden Sie diesen Modus, um eine Abfolge von 5 Fotos aufzunehmen, indem Sie die Taste Kamera gedrückt halten. ! Panorama horizontal – Verwenden Sie diesen Modus, um horizontale Panoramabilder, wie z. B. ausgedehnte Landschaften und Städte-Skylines, zu erstellen. Drücken Sie die Taste Kamera, um das Foto links außen als erstes aufzunehmen. Wenn Sie das nächste Foto aufnehmen, werden 1/3 des vorherigen Fotos links im Bildschirm angezeigt. Auf diese Weise lässt sich die Aufnahme des nächsten Fotos besser an das vorherige Foto anpassen. Wenn Sie alle Fotos aufgenommen haben, tippen Sie auf ! , um die Fotos zusammenzufügen. Panorama vertikal – Verwenden Sie diesen Modus, um vertikale Panoramabilder, wie z. B. Denkmäler und hohe Konstruktionen, zu erstellen. Drücken Sie die Taste Kamera, um das oberste Foto zuerst aufzunehmen. Wenn Sie das nächste Foto aufnehmen, werden 1/3 des vorherigen Fotos oben im Bildschirm angezeigt. Auf diese Weise lässt sich die Aufnahme des nächsten Fotos besser an das vorherige Foto anpassen. Wenn Sie alle Fotos aufgenommen haben, tippen Sie auf , um die Fotos zusammenzufügen. Auflösung – Wählen Sie eine Auflösung für Ihre Fotos aus den verfügbaren Optionen aus:QVGA – 320 X 240, VGA – 640 X 480, 1M – 1280 X 960, 1,3M – 1280 X 1024, 2M – 1600 X 1200 und 3M – 2048 X 1536. Fotoqualität: Wählen Sie für die Qualität des Fotos Niedrig, Normal oder Hoch aus. Kameraeinstellungen 39 Videorecorder Aufnehmen von Videos Mit dem integrierten Camcorder des HP iPAQ können Sie kurze Videos aufnehmen und diese Freunden und Verwandten zeigen. So nehmen Sie Videos auf: 1. Tippen Sie auf Start > Programme > Kamera. 2. Tippen Sie auf die Taste 3. Drücken Sie die Taste Kamera, um die Aufnahme zu starten. Drücken Sie die Taste Kamera erneut, um die Aufnahme zu beenden. (Video), um in den Videomodus zu wechseln. Konfigurieren des Videoformats Tippen Sie auf Start > Programme > Kamera und anschließend auf die Taste (Einstellungen). Ändern Sie auf der Registerkarte Video eine der folgenden Optionen: Wählen Sie die Auflösung aus der Liste Auflösung aus. Sie können zwischen folgenden Einstellungen wählen: ! QCIF(176 X 144) ! QVGA(320 X 240) HINWEIS: Aktivieren Sie das Kontrollkästchen Sprachaufnahme, um die Videos mit Ton aufzunehmen. Videoeinstellungen Tippen Sie auf die Registerkarte Video, um die erforderlichen Einstellungen zum Aufnehmen von Fotos zu konfigurieren. Videoformat – Wählen Sie das Videoformat aus. Auflösung – Wählen Sie eine Auflösung für Ihre Videos aus den verfügbaren Optionen aus: QCIF (176 X 144) oder QVGA(320 X 240) Sprachaufnahme – Aktivieren Sie dieses Kontrollkästchen, um die Videos mit Ton aufzunehmen. MMS-fähig – Aktivieren Sie dieses Kontrollkästchen, um sicherzustellen, dass das aufgenommene Video nicht die Dateigröße überschreitet, die ein MMS unterstützen kann. Optionen für Kamera und Videorecorder Gerät – Dieses Symbol zeigt in der linken Bildschirmecke an, wie viele Fotos auf dem aktuellen Speichergerät gespeichert werden können. Blitzlicht aus – Tippen Sie auf dieses Symbol, um das Blitzlicht einzuschalten. Blitzlicht ein – Tippen Sie auf dieses Symbol, um das Blitzlicht auszuschalten. 40 Kapitel 7 Kamera Auflösung – Tippen Sie auf dieses Symbol, um die Auflösung zu ändern. Beenden – Tippen Sie auf dieses Symbol, um die Anwendung zu beenden. HP Photosmart Mobile – Tippen Sie auf dieses Symbol, um HP Photosmart Mobile zu starten und die aufgenommenen Fotos anzuzeigen. Video – Tippen Sie auf dieses Symbol, um in den Videomodus zu wechseln. Einstellungen – Tippen Sie auf dieses Symbol, um die Einstellungen zu ändern. Fokus – Drücken Sie zum Verkleinern oder Vergrößern die numerische Taste 4 bzw. 6. HINWEIS: Tippen Sie beim Aufnehmen von Fotos in den Bildschirm, um den Regler Fokus anzuzeigen. HINWEIS: Diese Tasten können nicht zum Zoomen verwendet werden, wenn für die Kamera die 3M-Auflösung eingestellt ist. Helligkeit – Drücken Sie zum Einstellen der Helligkeit die numerische Taste 2 oder 8. HINWEIS: Tippen Sie beim Aufnehmen von Fotos in den Bildschirm, um den Regler Helligkeit anzuzeigen. Panorama – Dieses Symbol wird angezeigt, wenn Sie Panoramafotos aufnehmen. Zusammenfügen – Tippen Sie auf dieses Symbol, um das Foto in ein Panorama einzufügen, nachdem Sie eine Serie von Fotos im Panorama-Modus aufgenommen haben. Foto – Tippen Sie auf dieses Symbol, um zum Aufnahmemodus zurückzukehren und neue Fotos aufzunehmen. Senden als – Tippen Sie auf dieses Symbol, um ein Konto auszuwählen und aufgenommene Fotos per E-Mail zu senden. Löschen – Tippen Sie auf dieses Symbol, um das aktuelle Foto zu löschen. HP Photosmart Mobile – Tippen Sie auf dieses Symbol, um HP Photosmart Mobile zu starten und die aufgenommenen Fotos anzuzeigen. Wiedergabe – Tippen Sie auf dieses Symbol, um aktuelle Videoclips wiederzugeben. Sie können das Video anhalten, unterbrechen oder wiedergeben, indem Sie auf die Steuerelemente Anhalten, Pause oder Wiedergabe tippen. Die Zeitleiste zeigt den Wiedergabestatus an. Übertragen von Bildern Verwenden von GPRS Wenn Sie das Mobilfunktelefon zum ersten Mal einschalten, ermittelt die Anwendung HP iPAQ DataConnect automatisch den Mobilfunkanbieter und übernimmt die MMS-Einstellungen für den HP iPAQ. HINWEIS: Auf dem HP iPAQ muss eine datenfähige SIM-Karte installiert sein. So übertragen Sie Bilder mit MMS: 1. Drücken Sie auf dem Bildschirm Heute die linke Displaytaste > MMS. 2. Tippen Sie auf Menü > Neu. Übertragen von Bildern 41 3. Tippen Sie auf das Bild oder das Video, das Sie anhängen möchten. 4. Tippen Sie auf Senden. Verwenden von Bluetooth Um Bilder von Ihrem HP iPAQ auf andere Geräte zu übertragen, gehen Sie folgendermaßen vor: So übertragen Sie Bilder mit Bluetooth: 1. Tippen Sie auf Start > HP Photosmart Mobile. 2. Blättern Sie zu einem Bild, und wählen Sie es aus. 3. Tippen Sie auf Menü > Bild übertragen… Wählen Sie das Gerät aus, und tippen Sie auf Jetzt senden. HINWEIS: Zum Übertragen von Bildern muss die Bluetooth-Verbindung aktiviert sein. 42 Kapitel 7 Kamera 8 HP Photosmart Mobile Mit HP Photosmart Mobile haben Sie folgende Möglichkeiten: Bilder anzeigen, die auf dem HP iPAQ oder einer Speicherkarte gespeichert sind Bildern Sprachmemos oder Textanmerkungen hinzufügen Von einer Speicherkarte drucken Eine Diashow anzeigen Bilder über MMS, E-Mail-Anhänge oder Bluetooth versenden Bilder mit Kontakten verknüpfen Ein Bild als Hintergrund für den Bildschirm Heute festlegen Ein Bild über E-Mail in Snapfish hochladen Anzeigen von Bildern, die auf dem HP iPAQ oder einer Speicherkarte gespeichert sind Mit HP Photosmart Mobile können Sie Fotos anzeigen, die auf dem HP iPAQ oder einer externen Speicherkarte gespeichert sind. So zeigen Sie Fotos an: 1. Tippen Sie auf Start > HP Photosmart Mobile. 2. Tippen Sie auf Menü > Ordner öffnen. 3. Navigieren Sie zu dem Ordner, in dem die Fotos gespeichert sind. 4. Tippen Sie auf OK. Hinzufügen eines Sprachmemos zu einem Bild So fügen Sie einem Bild ein Sprachmemo hinzu: 1. Tippen Sie auf Start > HP Photosmart Mobile. 2. Tippen Sie auf die Miniaturansicht des Bildes, dem Sie ein Sprachmemo hinzufügen möchten. 3. Tippen Sie auf die Taste 4. Tippen Sie in der Symbolleiste „Sound“ auf die Taste 5. Sprechen Sie in das Mikrofon, um das Sprachmemo aufzunehmen, und tippen Sie auf die Taste (Sound). (Aufnehmen). (Stopp), um die Aufnahme zu beenden. 6. Um das aufgenommene Sprachmemo zu löschen, tippen Sie auf 7. Tippen Sie erneut auf die Taste . (Sound), um die Symbolleiste „Sound“ zu schließen. Anzeigen von Bildern, die auf dem HP iPAQ oder einer Speicherkarte gespeichert sind 43 Drucken von einer Speicherkarte HINWEIS: Nicht alle Drucker unterstützen das Drucken von einer Speicherkarte. So drucken Sie Bilder von einer Speicherkarte: 1. Tippen Sie auf Start > HP Photosmart Mobile. 2. Tippen Sie auf die Miniaturansicht des zu druckenden Bildes. HINWEIS: Wenn die Mediendatei durch Digital Rights Management (DRM) geschützt ist, können Sie sie weder senden noch weiterleiten. Bei DRM handelt es sich um Software, die den sicheren Versand von Bildern, Videos, Musik, Filmen und Ruftönen über das Internet gewährleistet und deren illegale Verteilung verhindert. Weitere Informationen zu DRM erhalten Sie in der Hilfe. Tippen Sie dazu auf Start > Hilfe, und suchen Sie nach dem Begriff „DRM“. 3. Tippen Sie auf Menü > Drucken… HINWEIS: Nicht alle Drucker unterstützen das Drucken von einer Speicherkarte. 4. Wählen Sie die Anzahl der Kopien aus, die Sie drucken möchten, und tippen Sie auf Speichern Sie können nun die auf der Speicherkarte gespeicherten Fotos drucken. HINWEIS: Sie müssen den Drucker einrichten, bevor Sie mit dem Drucken von Fotos über eine Speicherkarte beginnen. Die Setup-Anleitungen sind je nach Drucker unterschiedlich. Anzeigen einer Diashow So zeigen Sie eine Diashow an: 1. 2. 3. Tippen Sie auf Start > HP Photosmart Mobile. Tippen Sie unten im Bildschirm auf die Taste (Diashow). Tippen Sie auf den Bildschirm, um die Tasten und (Pause) anzuzeigen. (Weiterleiten), (Rückwärts), (Anhalten) Bilder per E-Mail schicken HINWEIS: Zum Senden von Bildern per E-Mail müssen Sie Ihr E-Mail-Konto konfigurieren. So senden Sie Bilder per E-Mail: 1. Tippen Sie auf Start > HP Photosmart Mobile. 2. Tippen Sie auf die Miniaturansicht des Bildes, das Sie per E-Mail versenden möchten. HINWEIS: Wenn die Mediendatei durch Digital Rights Management (DRM) geschützt ist, können Sie sie weder senden noch weiterleiten. Bei DRM handelt es sich um Software, die den sicheren Versand von Bildern, Videos, Musik, Filmen und Ruftönen über das Internet gewährleistet und deren illegale Verteilung verhindert. Weitere Informationen zu DRM erhalten Sie in der Hilfe. Tippen Sie dazu auf Start > Hilfe, und suchen Sie nach dem Begriff „DRM“. 44 3. Tippen Sie auf Menü > Senden… > E-Mail-Anhang. 4. Aktivieren Sie das Kontrollkästchen Größe des gesendeten Fotos reduzieren auf, und wählen Sie die gewünschte Auflösung aus. 5. Tippen Sie auf Weiter. Kapitel 8 HP Photosmart Mobile 6. Geben Sie die entsprechende E-Mail-Adresse ein, oder verwenden Sie die Liste Kontakte, indem Sie auf Menü > Empfänger hinzufügen tippen. 7. Geben Sie weitere benötigte Daten ein, zum Beispiel einen Titel für die E-Mail und die Nachricht. 8. Tippen Sie auf Senden. Verknüpfen von Bildern mit Kontakten So verknüpfen Sie ein Bild mit einem Kontakt: 1. Tippen Sie auf Start > HP Photosmart Mobile. 2. Tippen Sie auf die Miniaturansicht des Bildes, das Sie mit einem Kontakt verknüpfen möchten. 3. Tippen Sie auf Menü > Zuweisen zu > Kontakt. 4. Tippen Sie auf den Namen in der Kontaktliste. 5. Tippen Sie auf OK. Festlegen eines Bildes als Hintergrund für den Bildschirm „Heute“ So legen Sie ein Bild als Hintergrund für den Bildschirm „Heute“ fest: 1. Tippen Sie auf Start > HP Photosmart Mobile. 2. Tippen Sie auf die Miniaturansicht des Bildes, das Sie dem Bildschirm Heute zuweisen möchten. 3. Tippen Sie auf Menü > Zuweisen zu > Heute Hintergrund. 4. Tippen Sie auf OK. Snapfish Mit der Funktion Snapfish können Sie über Ihr E-Mail-Konto Bilder vom HP iPAQ in das SnapfishKonto laden. 1. Tippen Sie auf Start > HP Photosmart Mobile. 2. Tippen Sie auf die Miniaturansicht des Bildes, das Sie über Snapfish senden möchten. 3. Tippen Sie auf Menü > Senden… > Snapfish. 4. Aktivieren Sie das Kontrollkästchen Größe des gesendeten Fotos reduzieren auf, und wählen Sie die gewünschte Auflösung aus. 5. Tippen Sie auf Weiter. 6. Wählen Sie das entsprechende E-Mail-Konto in der Liste E-Mail-Konto aus, und tippen Sie auf Senden. HINWEIS: Um weitere Informationen zur Funktion Snapfish anzuzeigen, tippen Sie auf Hilfe. HINWEIS: Falls das E-Mail-Konto, das zum Senden des Fotos an Snapfish verwendet wird, nicht registriert ist, erhalten Sie eine E-Mail mit einem Link zu der Webseite, auf der Sie das Konto registrieren können. Verknüpfen von Bildern mit Kontakten 45 Optimieren von Dokumenten Mit der Funktion zur Dokumentoptimierung können Sie das mit einer Kamera aufgenommene Bild eines Dokuments verarbeiten, wie z. B. Fotos einer Visitenkarte, einer Zeitschrift oder einer Zeitung, um scannerähnliche Ergebnisse zu produzieren. So verwenden Sie die Funktion zur Dokumentoptimierung: 1. Tippen Sie auf Start > HP Photosmart Mobile. 2. Tippen Sie auf Menü > Extras > Dokument optimieren. 3. Wählen Sie eine der folgenden Optionen: Horizont begradigen und zuschneiden – Wählen Sie diese Option, um die Kanten eines Dokuments zu begradigen und das ursprüngliche Dokument zu einem Rechteck zuzuschneiden. HINWEIS: Das Dokument muss 4 gut definierte oder kontrastreiche Kanten haben. Lighting and color correction (Belichtungs- und Farbkorrektur) – Zum Entfernen von Tönungen auf der Oberfläche des Dokuments, die durch Schatten und ungleichmäßige Beleuchtung entstanden sind. 4. Tippen Sie auf Start, um mit der Verarbeitung des Dokuments zu beginnen. HINWEIS: Die Funktion zur Dokumentoptimierung verarbeitet ausschließlich JPEG-Bilder: Einstellen des Bildschirmschoners Auf dem HP iPAQ können Sie eine Diashow Ihrer Bilder als Bildschirmschoner verwenden. So stellen Sie den Bildschirmschoner ein: 1. Tippen Sie auf Start > HP Photosmart Mobile. 2. Tippen Sie auf Menü > Extras > Bildschirmschoner. 3. Aktivieren Sie das Kontrollkästchen Bildschirmschoner anzeigen, und legen Sie den Zeitraum fest, nach dessen Ablauf der Bildschirmschoner über Bildschirmschoner starten nach gestartet wird. 4. Tippen Sie auf die Registerkarte Effekte, und aktivieren Sie das Kontrollkästchen Übergangseffekte verwenden, um einen Übergangseffekt auszuwählen. 5. Tippen Sie auf die Registerkarte Datum/Zeit, um die Option zum Anzeigen des Datums und der Uhrzeit auszuwählen. HINWEIS: HP Photosmart Mobile zeigt die ausgewählte Diashow automatisch an, wenn das Gerät nicht aktiv und mit dem Computer verbunden ist, auf dem die Synchronisationssoftware ausgeführt wird. Wechseln zur Kamera-Anwendung Sie können von der Anwendung „HP Photosmart“ zur Kamera-Anwendung wechseln. So wechseln Sie zur Kamera-Anwendung: 46 1. Tippen Sie auf Start > HP Photosmart Mobile. 2. Tippen Sie auf Menü > Zur Kamera wechseln. Kapitel 8 HP Photosmart Mobile TIPP: Sie können auch auf das Symbol wechseln. (Aufnehmen) tippen, um zur Kamera-Anwendung zu Verwalten von Bildern Mit dem HP iPAQ können Sie Ihre Bilder verwalten, indem Sie eines oder mehrere Bilder verschieben, kopieren oder löschen. So verwalten Sie Ihre Bilder: 1. Tippen Sie auf Start > HP Photosmart Mobile. 2. Tippen Sie auf Menü > Verwalten. 3. Tippen Sie auf die Bilder, die Sie verwalten möchten, oder wählen Sie alle Bilder durch Tippen auf Menü > Wählen > Alle. 4. Tippen Sie auf Menü > Verschieben/Kopieren, um die ausgewählten Bilder auf die Speicherkarte oder in einen anderen Ordner auf dem HP iPAQ zu verschieben oder zu kopieren. 5. Um einen Bereich von Bildern auszuwählen, wählen Sie Menü > Auswählen > Bereich. Tippen Sie daraufhin zuerst auf das erste Bild und dann auf das letzte Bild. 6. Zum Löschen der ausgewählten Dateien tippen Sie auf Menü > Löschen. Kopieren eines Bildes in die Zwischenablage Sie können ein Bild in die Zwischenablage kopieren, um es in einer anderen Anwendung zu verwenden. So kopieren Sie ein Bild in die Zwischenablage: 1. Tippen Sie auf Start > HP Photosmart Mobile. 2. Tippen Sie auf ein Miniaturbild, und halten Sie den Stift darauf. 3. Tippen Sie im Menü auf Verschieben/Kopieren > In die Zwischenablage kopieren, und wählen Sie die entsprechende Skaliergröße aus. Video-Support Mit HP Photosmart können Sie Videos abspielen. So spielen Sie ein Video ab: 1. Tippen Sie auf Start > HP Photosmart Mobile. 2. Wählen Sie das Miniaturbild des Videos aus, das Sie abspielen möchten, und tippen Sie auf Ansicht. Verwalten von Bildern 47 9 Speicherkarten Verwenden von Speicherkarten Mit optionalen Speicherkarten haben Sie folgende Möglichkeiten: Erweitern des Speichers Ihres HP iPAQ Speichern von Bildern, Videoclips, Musik und Anwendungen HINWEIS: Speicherkarten sind nicht im Lieferumfang des HP iPAQ enthalten und müssen separat erworben werden. Weitere Informationen zu Speicherkarten finden Sie unter http://www.hp.com/go/ipaqaccessories. Einsetzen einer Speicherkarte So setzen Sie eine Speicherkarte ein: 48 1. Halten Sie die Ein-/Ausschalttaste gedrückt, um den HP iPAQ auszuschalten. 2. Entfernen Sie die Akkuabdeckung, schieben Sie die Abdeckung des Kartensteckplatzes zurück, und heben Sie sie an. 3. Setzen Sie die Karte mit den Metallkontakten voran in die Speicherkartenhalterung ein. 4. Schieben Sie die Speicherkartenhalterung zurück, bis sie einrastet. Kapitel 9 Speicherkarten Sollten beim Einsetzen einer Speicherkarte Probleme auftreten, gehen Sie wie folgt vor: Stellen Sie sicher, dass Sie die Karte nicht schief halten. Vergewissern Sie sich, dass Sie die Karte mit den Metallkontakten voran einsetzen. Entnehmen einer Speicherkarte So entnehmen Sie eine Micro-SD-Karte aus dem Kartensteckplatz des HP iPAQ: 1. Beenden Sie alle Programme, die auf die Speicherkarte zugreifen. 2. Halten Sie die Ein-/Ausschalttaste gedrückt, um den HP iPAQ auszuschalten. 3. Nehmen Sie den Akku heraus. 4. Schieben Sie die Abdeckung des Kartensteckplatzes zurück, und heben Sie sie an. 5. Nehmen Sie die Speicherkarte aus dem Speicherkartensteckplatz. Anzeigen des Inhalts einer Speicherkarte Über den Datei-Explorer können Sie die Dateien anzeigen, die auf der optionalen Speicherkarte gespeichert sind. So zeigen Sie den Inhalt einer Speicherkarte an: 1. Tippen Sie auf Start > Programme > Datei-Explorer. 2. Tippen Sie auf Nach oben, und wählen Sie den Speicherkartenorder aus, um eine Liste der Dateien und Unterordner anzuzeigen. Wenn der HP iPAQ Ihre Speicherkarte nicht erkennt, gehen Sie wie folgt vor: Installieren Sie die Treiber, die Sie zusammen mit der Speicherkarte erhalten haben. Setzen Sie den HP iPAQ zurück, indem Sie mit dem Stift leicht auf die Taste Zurücksetzen drücken. HINWEIS: Vergewissern Sie sich, dass Sie die Daten auf der Speicherkarte speichern, bevor Sie den HP iPAQ zurücksetzen. Entnehmen einer Speicherkarte 49 10 Synchronisierung Synchronisierungssoftware Wenn auf Ihrem Computer Windows XP oder eine ältere Version installiert ist, werden die Synchronisierungseinstellungen über Microsoft ActiveSync verwaltet. Microsoft ActiveSync 4.5 finden Sie auf der Einführungs-CD. Weitere Informationen zu Microsoft ActiveSync finden Sie in http://www.microsoft.com/windowsmobile. Hier können Sie Microsoft ActiveSync auch herunterladen. Wenn auf Ihrem Computer Windows Vista installiert ist, werden die Synchronisierungseinstellungen über Microsoft Mobile Device Center (WMDC) verwaltet. WMDC 6.1 finden Sie auf der EinführungsCD. Außerdem steht WMDC unter http://www.microsoft.com/windowsmobile zum Download bereit. Kopieren von Dateien Mithilfe von ActiveSync können Sie Dateien auf einen Computer und von einem Computer kopieren. So konfigurieren Sie den HP iPAQ mit dem Pocket PC-Synchronisierungs-Assistenten: 1. Verbinden Sie den HP iPAQ über das Mini-USB-Synchronisationskabel mit dem Computer, und warten Sie, bis die Synchronisierungssoftware ausgeführt wird (WMDC für Windows Vista und ActiveSync für Windows XP). 2. Tippen Sie auf Weiter, wenn der Pocket PC-Synchronisierungs-Assistent angezeigt wird. 3. Sie können eine der folgenden Optionen wählen: Aktivieren Sie das Kontrollkästchen Direkt mit einem Microsoft Exchange Server ausführenden Server synchronisieren. Sie benötigen dazu die Serveradresse und Ihre Anmeldeinformationen. Tippen Sie auf Weiter. Geben Sie die erforderlichen Informationen ein, falls Sie Ihr E-Mail-Konto mit dem Exchange Server konfigurieren möchten. Falls Sie den HP iPAQ mit dem Outlook-E-Mail-Konto auf dem Computer synchronisieren möchten, deaktivieren Sie das Kontrollkästchen Direkt mit einem Microsoft Exchange Server ausführenden Server synchronisieren. Sie benötigen dazu die Serveradresse und Ihre Anmeldeinformationen. Tippen Sie auf Weiter. 4. Wählen Sie das zu synchronisierende Element aus der Liste Art der Informationen aus, und wählen Sie Windows PC (Dieser PC) oder Microsoft Exchange aus der Liste Quelle aus. 5. Tippen Sie auf Weiter und anschließend auf Fertig stellen, um die Installation abzuschließen. So kopieren Sie Dateien mit ActiveSync, ohne den Pocket PC-Synchronisierungs-Assistenten zu verwenden: 50 1. Verbinden Sie den HP iPAQ über das Mini-USB-Synchronisationskabel mit dem Computer, und warten Sie, bis die Synchronisierungssoftware ausgeführt wird (WMDC für Windows Vista und ActiveSync für Windows XP). 2. Tippen Sie nach dem Starten des Pocket PC Synchronisierungs-Assistenten auf Abbrechen, um Dateien ohne den Assistenten zu kopieren. 3. Wählen Sie auf dem Computer Start > Programme > Microsoft ActiveSync. 4. Wählen Sie im Fenster ActiveSync die Option Durchsuchen. Kapitel 10 Synchronisierung 5. Doppelklicken Sie auf Auf Windows Mobile basierendes Gerät, und wählen Sie die Dateien aus, die Sie auf den Computer bzw. vom Computer kopieren möchten. 6. Öffnen Sie den Windows-Explorer auf Ihrem Computer, und suchen Sie die Dateien, die Sie auf dem HP iPAQ bzw. vom HP iPAQ kopieren möchten. 7. Verschieben Sie die Dateien durch Ziehen und Ablegen zwischen dem HP iPAQ und dem Computer. ActiveSync konvertiert die Dateien gegebenenfalls, so dass sie von den Office Mobile Programmen verwendet werden können. HINWEIS: Sie können vorinstallierte Dateien und Systemdateien nicht kopieren. So kopieren Sie Dateien mit WMDC: 1. Verbinden Sie den HP iPAQ mit dem Computer, und warten Sie, bis WMDC automatisch gestartet wird. 2. Klicken Sie auf Dateimanagement, um den Ordner „Mobiles Gerät“ für Ihr Gerät zu öffnen. 3. Wählen Sie im Ordner Mobiles Gerät die Datei aus, die Sie auf Ihr Gerät oder Ihren Computer kopieren möchten. Speichern Sie die Dateien direkt im Ordner „Eigene Dateien“ auf dem HP iPAQ (oder in einem Unterordner von „My Documents“). Migrieren von Daten von Palm Desktop zu Microsoft Windows Mobile 6 Wenn Sie vor dem Erwerb Ihres HP iPAQ ein Palm-Gerät verwendet haben, müssen Sie Ihre Daten von der Palm Desktop-Software zu Microsoft Windows Mobile 6 migrieren. So migrieren Sie Daten von Palm Desktop zu Windows Mobile 6: 1. Vergewissern Sie sich, dass Microsoft Outlook 98 oder höher auf Ihrem Computer installiert ist. 2. Um bei der Synchronisierung von Palm Desktop zu Outlook zu wechseln, legen Sie die mit dem Palm-Gerät gelieferte Original-CD in das CD-ROM-Laufwerk des Computers ein. Wählen Sie auf dem Bildschirm Handheld-Gerät erkennen die Option Outlook Conduits installieren. Alternativ können Sie die Palm Desktop- und HotSynch Manager-Software von der Original-CD erneut installieren. Wählen Sie während des Konfigurationsvorgangs die Option Ich möchte mit Microsoft Outlook synchronisieren. HINWEIS: Microsoft Outlook muss als E-Mail-Standardprogramm festgelegt sein, damit eine ordnungsgemäße Synchronisierung mit der Palm Desktop-Software möglich ist. Wenn Sie Ihre Einstellungen ändern müssen, öffnen Sie Microsoft Outlook, klicken auf Extras > Optionen > Weitere und aktivieren die Kontrollkästchen Outlook als Standardprogramm für E-Mail, Kontakte und Kalender einrichten. Klicken Sie auf Übernehmen > OK, und starten Sie dann Ihren Computer neu. 3. Verwenden Sie zum Synchronisieren der Palm-Informationen mit Outlook die HotSynch ManagerSoftware auf der Original-CD, die mit dem Palm-Gerät geliefert wurde. Hilfe bei der Installation oder zur Verwendung von HotSync finden Sie in den mit dem Palm-Gerät gelieferten Anleitungen. 4. Deinstallieren Sie HotSync nach der Synchronisierung von Outlook mit dem Palm-Gerät vom Computer. Klicken Sie dazu auf Start > Systemsteuerung >, und doppelklicken Sie auf Migrieren von Daten von Palm Desktop zu Microsoft Windows Mobile 6 51 Software. Wählen Sie Palm Desktop, und klicken Sie auf Entfernen. Folgen Sie den Anleitungen auf dem Display. 5. Legen Sie die Einführungs-CD in das CD-ROM-Laufwerk Ihres Computers ein, und folgen Sie der Anleitung auf dem Bildschirm, um ActiveSync auf Ihrem Computer zu installieren und eine Partnerschaft zwischen dem HP iPAQ und Ihrem Computer zu erstellen. Tipps zum Einsparen von Kosten bei der WirelessSynchronisation Wie Sie die Kosten für die Wireless-Synchronisation von Ihrem HP iPAQ verwalten, hängt von Ihren Prioritäten ab. Ziel Vorgehensweise Netzwerkverbindungs- oder Datenübertragungskosten senken Verlängern Sie den Zeitabstand zwischen geplanten Synchronisierungen, oder synchronisieren Sie manuell. Berücksichtigen Sie die Tarifstufen Ihres Vertrags. Akkunutzungsdauer verlängern Planen Sie Synchonisationen seltener, oder synchronisieren Sie manuell. Daten auf dem neuesten Stand halten Wenn Sie viele Nachrichten erhalten, planen Sie Synchronisierungen in normalen, jedoch regelmäßigen Abständen. Wenn Sie wenige Nachrichten erhalten, planen Sie Synchronisationen bei Erhalt von Nachrichten. HINWEIS: Der Timer zum Ausschalten des Geräts wird bei jeder Synchronisierung zurückgesetzt. Wenn Sie für die Synchronisierung ein kürzeres Intervall als für das automatische Ausschalten des Geräts einstellen, wird das Gerät nie ausgeschaltet, um Akkuenergie zu sparen. Fehlerbehebung bei Synchronisierungsproblemen Im Folgenden sind Symptome aufgeführt, die unter Umständen auf Synchronisierungsfehler bei Windows Vista hinweisen: WMDC startet auch nach der Installation nicht. Im Folgenden sind Symptome aufgeführt, die unter Umständen auf Synchronisierungsfehler bei Windows XP hinweisen: Es sind keine akustischen Signale von ActiveSync zu hören (oder ein graues Symbol wird angezeigt), und im ActiveSync-Fenster sind keine Aktivitäten verzeichnet. ActiveSync gibt akustische Signale aus, und das ActiveSync-Symbol auf dem PC wird als drehendes grünes Symbol angezeigt. Auf dem PC wird die Meldung Einstellungen werden abgerufen angezeigt, die ActiveSync-Verbindung wird jedoch unterbrochen, bevor die Partnerschaft eingerichtet werden kann. ActiveSync sucht nach einer Verbindung, es kann jedoch keine Verbindung hergestellt werden. (Das grüne Symbol auf dem Bildschirm des PC fängt an, sich zu drehen.) 52 Kapitel 10 Synchronisierung Eine Synchronisierungsverbindung zwischen dem HP iPAQ und Ihrem PC wurde aufgebaut, dann aber wieder unterbrochen. (Das grüne Symbol auf dem Bildschirm des Computers hört auf, sich zu drehen und wird grau.) Ein Meldungsfeld der Firewall oder einer anderen Netzwerkschutz-Software wird angezeigt, wenn ActiveSync versucht, auf das Netzwerk oder das Internet zuzugreifen. Die folgende Liste enthält Tipps zur Fehlerbeseitigung, falls beim Synchronisieren des HP iPAQ mit dem Computer Fehler auftreten. Versuchen Sie es mit den folgenden Lösungen, um Synchronisierungsprobleme zu beheben: Prüfen Sie das Betriebssystem auf Ihrem Computer, bevor Sie mit der Synchronisierung von Daten zwischen HP iPAQ und PC beginnen. Die Synchronisierungsmethode variiert je nach Betriebssystem, das auf dem PC installiert ist. Wenn auf Ihrem Computer Windows XP oder eine ältere Version installiert ist, werden die Synchronisierungseinstellungen über Microsoft ActiveSync verwaltet. Microsoft ActiveSync 4.5 finden Sie auf der Einführungs-CD. Um weitere Informationen anzuzeigen oder Microsoft ActiveSync herunterzuladen, besuchen Sie die Website http://www.microsoft.com/ windowsmobile. Wenn auf Ihrem Computer Windows Vista installiert ist, werden die Synchronisierungseinstellungen über Microsoft Mobile Device Center verwaltet. Sie können Windows Mobile Device Center von der Website http://www.microsoft.com/windowsmobile herunterladen. HINWEIS: HP garantiert nicht dafür, dass Anwendungen anderer Hersteller unter Windows Vista einwandfrei funktionieren. Falls Sie ActiveSync 4.5 oder höher und eine private Firewall-Software auf Ihrem Computer ausführen, fügen Sie ActiveSync zur Ausnahmeliste des Firewall-Programms hinzu. (Firewall-Programme wie Sygate Personal Firewall, TrendMicro PC-cillin Internet Security 2005, Norton Personal Firewall, McAfee Personal Firewall oder Zone Alarm Security Suite verhindern unter Umständen Synchronisierungsvorgänge.) Stellen Sie anhand der Dokumentation der von Ihnen verwendeten Firewall fest, wie ActiveSync 4.5 oder höher der Ausnahmeliste des Programms hinzugefügt werden kann. Weitere Informationen zur Fehlerbeseitigung bei FirewallProgrammen und zur Aktivierung von ActiveSync 4.5 oder höher finden Sie unter: http://www.microsoft.com/windowsmobile. Wenn bei der Installation von ActiveSync das Optionsfeld für Microsoft Exchange Server versehentlich aktiviert geblieben ist, aber keine Verbindung zu einem solchen Server hergestellt werden soll, gehen Sie wie folgt vor: ! Verbinden Sie den HP iPAQ mit Ihrem Computer. Stellen Sie sicher, dass eine ActiveSyncVerbindung besteht. ! Klicken Sie auf Ihrem PC auf Start > Alle Programme > Microsoft ActiveSync. ! Klicken Sie auf Extras > Optionen. ! Deaktivieren Sie die Kontrollkästchen der unter der Gruppe Server aufgeführten Elemente, die nicht synchronisiert werden sollen. ! Aktivieren Sie die Kontrollkästchen der unter der Gruppe Computer aufgeführten Elemente, die synchronisiert werden sollen. Trennen Sie die Verbindung zwischen dem HP iPAQ und dem PC, und warten Sie auf die Meldung von ActiveSync, dass das Gerät nicht mehr verbunden ist. Verbinden Sie den HP iPAQ erneut mit Ihrem PC. Warten Sie, ob eine Verbindung zwischen dem HP iPAQ und dem PC hergestellt wird. Fehlerbehebung bei Synchronisierungsproblemen 53 Wählen Sie auf dem PC unter ActiveSync die Optionen Datei > Verbindungseinstellungen. Stellen Sie sicher, dass als Verbindungsverfahren USB ausgewählt wurde. Verbinden Sie den HP iPAQ mit einem anderen USB-Anschluss am PC. Überprüfen Sie das Mini-USB-Synchronisationskabel. Falls vorhanden, sollten Sie ein anderes Mini-USB-Synchronisationskabel verwenden. Versuchen Sie eine Synchronisierung über Bluetooth. Genaue Anleitungen finden Sie auf der Dokumentations-CD, die mit dem HP iPAQ geliefert wurde. Trennen Sie den HP iPAQ vom Computer, und schließen Sie ihn wieder an. Deinstallieren Sie ActiveSync auf Ihrem Computer, und installieren Sie die Software anschließend erneut. Um ActiveSync auf Ihrem Computer zu deinstallieren, klicken Sie auf Start > Systemsteuerung > Software > Microsoft ActiveSync. Klicken Sie dann auf Entfernen > Ja. Wenn die vorangegangenen Lösungsmöglichkeiten das Verbindungsproblem nicht beheben konnten, führen Sie einen Hard-Reset auf Ihrem HP iPAQ mit dem HP iPAQ Setup Assistant durch. Nach Abschluss eines Hard- oder Clean-Reset können Sie über ActiveSync alle Anwendungen wieder auf dem HP iPAQ installieren. Wählen Sie nach erfolgreicher Synchronisierung des HP iPAQ ActiveSync Extras > Software, und wählen Sie die Programme aus, die wieder installiert werden sollen. Benutzerdefinierte Links in WMDC Nachdem Sie das Gerät mit Windows Vista-System, auf dem WMDC 6.1 verwendet wird, verbunden haben, wird links auf dem Bildschirm Windows Mobile Device Center ein Symbol von HP iPAQ 600 Business Navigator angezeigt. Sie können Ihr Gerät zum Synchronisieren von Outlook-Kontakten, EMail und anderen Informationen konfigurieren. Sie können das Gerät aber auch einfach nur verbinden, indem Sie den Installationsvorgang überspringen. Nach der Synchronisierung des Geräts mit dem Computer werden folgende Links auf dem Computer angezeigt: Programme und Dienste Bilder, Musik und Video Dateimanagement Einstellungen für mobiles Gerät Um eine Liste der benutzerdefinierten Links anzuzeigen, navigieren Sie zu Programme und Dienste. Klicken Sie auf Weitere>>, um zusätzliche Links für die verschiedenen HP Dienste anzuzeigen, und klicken Sie auf <<Zurück, um zum vorherigen Bildschirm zurückzukehren. 54 Kapitel 10 Synchronisierung 11 Aufgaben Festlegen des Start- und Fälligkeitsdatums einer Aufgabe So legen Sie ein Datum für eine Aufgabe fest: 1. Tippen Sie auf Start > Programme > Aufgaben. 2. Tippen Sie auf die Aufgabe, für die Sie Start- und Fälligkeitsdatum festlegen möchten. 3. Tippen Sie auf Bearbeiten, und führen Sie einen oder beide der folgenden Schritte durch: Tippen Sie auf Beginnt, um der Aufgabe ein Startdatum zuzuweisen. Tippen Sie auf Fällig, um der Aufgabe ein Fälligkeitsdatum zuzuweisen. 4. Tippen Sie auf OK. Anzeigen des Start- und Fälligkeitsdatums in der Aufgabenliste So aktivieren Sie die Anzeige des Datums für eine Aufgabe in der Aufgabenliste: 1. Tippen Sie auf Start > Programme > Aufgaben. 2. Tippen Sie auf Menü > Optionen…. 3. Aktivieren Sie das Kontrollkästchen Fälligkeitsdatum anzeigen. 4. Tippen Sie auf OK. Festlegen von Optionen zur Anzeige von Aufgaben im Bildschirm „Heute“ Wenn Sie viele Aufgaben haben, empfiehlt es sich festzulegen, welche Aufgaben im Bildschirm Heute angezeigt werden. So aktivieren Sie die Anzeige der Aufgaben im Bildschirm Heute: 1. Tippen Sie auf Start > Einstellungen > Persönlich > Heute. 2. Tippen Sie auf die Registerkarte Elemente, und aktivieren Sie dann das Kontrollkästchen Aufgaben. 3. Tippen Sie auf Aufgaben, um auf die Optionen zuzugreifen. Tippen Sie anschließend auf Optionen…. 4. Wählen Sie unter Anzeigen der Anzahl von den Aufgabentyp aus, der im Bildschirm Heute angezeigt werden soll. 5. Wählen Sie in der Liste Kategorie aus, ob nur Aufgaben einer bestimmten Kategorie, sofern Kategorien zugewiesen wurden, oder alle Aufgaben angezeigt werden sollen. Festlegen des Start- und Fälligkeitsdatums einer Aufgabe 55 Markieren einer Aufgabe als erledigt So markieren Sie eine Aufgabe als erledigt: 1. Tippen Sie auf Start > Programme > Aufgaben. 2. Aktivieren Sie in der Aufgabenliste das Kontrollkästchen neben der Aufgabe, die Sie als erledigt markieren möchten. So markieren Sie eine geöffnete Aufgabe als erledigt: 56 1. Tippen Sie auf Bearbeiten. 2. Tippen Sie im Feld Status auf Abgeschlossen. Kapitel 11 Aufgaben 12 Nachrichten Erläuterungen zu Nachrichten Zum Senden oder Empfangen von E-Mails für ein E-Mail-Konto müssen Sie, je nach der Art des Kontos, eine Verbindung zum Internet oder zu Ihrem Firmennetzwerk herstellen. Folgende Nachrichten können gesendet und empfangen werden: Outlook E-Mail Internet-E-Mail über einen ISP (Internet Service Provider) Textnachrichten Außerdem können Sie vom Büro aus über eine VPN-Verbindung auf E-Mails zugreifen. Weitere Informationen finden Sie unter „Einrichten einer VPN-Serververbindung“ auf Seite 88. E-Mails im Outlook E-Mail-Konto werden durch die Synchronisierung mit einem PC mithilfe einer beliebigen Synchronisierungssoftware oder durch die direkte Wireless-Synchronisierung mit einem Exchange Server gesendet und empfangen. Internet-E-Mails werden durch die Herstellung einer Verbindung zu einem POP3 (Post Office Protocol 3)- oder IMAP4 (Internet Message Access Protocol 4)-E-Mail-Server gesendet und empfangen. Zum Herstellen einer Verbindung mit einem POP3- oder IMAP4-Server benötigen Sie eine Internetverbindung über den GSM-, GPRS- oder EDGE-Anbieter oder eine 3G-Verbindung. Die Verbindung kann auch über Wi-Fi Wireless, Peer-to-Peer mit einem PC oder über Bluetooth zu einem mit dem Internet verbundenen Gerät erfolgen. Sie können die Verbindung für Ihren HP iPAQ auch über ein datenfähiges Mobiltelefon herstellen. Textnachrichten werden über Ihren Mobilfunk-Netzbetreiber mit einer Telefonnummer als Nachrichtenadresse gesendet und empfangen. Ordnertypen Jedes Messaging-Konto hat einen eigenen Satz von Ordnern mit den folgenden fünf Standardordnern: Posteingang Postausgang Gelöschte Objekte Entwürfe Gesendete Objekte Die Nachrichten, die Sie über Ihr Konto empfangen und versenden, werden in diesen Ordnern gespeichert. Sie können für jedes Konto weitere Ordner erstellen. Erläuterungen zu Nachrichten 57 Die Funktionsweise der Ordner ist je nach Typ unterschiedlich: Bei Verwendung eines Outlook E-Mail-Kontos werden die in Outlook im Ordner „Posteingang“ enthaltenen E-Mail-Nachrichten automatisch mit Ihrem Gerät synchronisiert. Sie können weitere Ordner festlegen, die synchronisiert werden sollen, indem Sie diesen Kennzeichnungen zuweisen. Die Ordner, die Sie erstellen, und die Nachrichten, die Sie verschieben, werden dann auf dem EMail-Server gespiegelt. Wenn Sie ein MMS-Konto oder ein Textnachrichtenkonto verwenden, werden die Nachrichten im Ordner „Posteingang“ gespeichert. Wenn Sie bei Verwendung eines POP3-Kontos E-Mail-Nachrichten in einen Ordner verschieben, den Sie erstellt haben, wird die Verknüpfung zwischen den Nachrichten auf Ihrem Gerät und ihren Kopien auf dem E-Mail-Server unterbrochen. Wenn Sie sich anmelden, erkennt der E-Mail-Server, dass die Nachrichten nicht mehr im Posteingang des Geräts enthalten sind, und löscht sie von dem E-Mail-Server. Auf diese Weise werden Nachrichtenduplikate vermieden. Allerdings haben Sie auch keinen Zugriff mehr auf die entsprechenden Nachrichten. Bei Verwendung eines IMAP4-Kontos werden die Ordner, die Sie erstellen, und die E-MailNachrichten, die Sie verschieben, auf dem E-Mail-Server gespiegelt. Diese Nachrichten stehen daher von jedem Standort oder Gerät aus zur Verfügung. Die Ordner werden jedes Mal synchronisiert, wenn Sie eine Verbindung zum E-Mail-Server herstellen oder bei bestehender Verbindung neue Ordner erstellen, umbenennen oder löschen. Sie können für jeden Ordner andere Optionen für das Herunterladen festlegen. Synchronisieren von E-Mails Bei der Synchronisierung von Outlook E-Mails auf einem PC mit Ihrem Gerät geschieht Folgendes: Nachrichten im Ordner „Posteingang“ auf Ihrem PC oder dem Exchange Server werden in den Ordner „Posteingang“ des Outlook E-Mail-Kontos auf Ihrem Gerät kopiert. Nachrichten im Ordner „Postausgang“ Ihres Geräts werden an den Exchange Server oder an Outlook übertragen und danach von diesen Programmen versendet. Nachrichten, die Sie auf Ihrem Gerät löschen, werden bei der nächsten Synchronisierung auf dem PC oder dem Exchange Server gelöscht. Mit den standardmäßigen Synchronisierungseinstellungen werden die Nachrichten der letzten drei Tage synchronisiert, und die ersten 0,5 KB jeder neuen Nachricht werden heruntergeladen. Dateianlagen werden nicht heruntergeladen. HINWEIS: Weitere Informationen zum Starten der Outlook E-Mail-Synchronisierung oder zum Ändern der Synchronisierungseinstellungen finden Sie auf dem PC in der Hilfe zu ActiveSync. Über die Synchronisierung können Sie keine Textnachrichten empfangen. Die Nachrichten werden stattdessen über Ihren Netzbetreiber zu Ihrem Gerät gesendet. Einrichten von Messaging-Konten Einrichten von E-Mail mit Exchange Server So richten Sie E-Mail mit Exchange Server ein: 58 1. Drücken Sie die linke Display-Taste > Neues E-Mail-Konto. 2. Geben Sie Ihre E-Mail-Adresse in das Feld E-Mail-Adresse ein, und tippen Sie auf Weiter. Kapitel 12 Nachrichten 3. Deaktivieren Sie das Kontrollkästchen Versuchen, E-Mail-Einstellungen automatisch aus dem Internet abzurufen HINWEIS: Deaktivieren Sie nur dann das Kontrollkästchen Versuchen, E-Mail-Einstellungen automatisch aus dem Internet abzurufen, wenn Sie Ihre E-Mails manuell konfigurieren. 4. Wählen Sie per Bildlauf die Option Exchange Server aus der Liste Ihr E-Mail-Anbieter. 5. Tippen Sie auf Weiter, um Outlook mit dem Exchange E-Mail-Server Ihres Unternehmens zu synchronisieren. 6. Geben Sie unter Serveradresse die Outlook Web Access-Serveradresse ein, und tippen Sie auf Weiter. HINWEIS: Aktivieren Sie das Kontrollkästchen Server erfordert eine verschlüsselte (SSL) Verbindung, um sicherzustellen, dass der E-Mail-Versand von diesem Konto immer über eine SSL-Verbindung erfolgt. 7. Geben Sie Benutzername, Kennwort und Domäne im Bildschirm Servereinstellungen bearbeiten ein. 8. Wählen Sie das Kontrollkästchen für die Elemente, die Sie synchronisieren möchten, und tippen Sie auf Fertig stellen. Internet-E-Mail Erstellen eines neuen POP3- oder IMAP4-Kontos Um Mails senden und empfangen zu können, müssen Sie bei einem ISP (Internet Service Provider) ein E-Mail-Konto einrichten oder über ein Konto verfügen, auf das Sie über eine VPN-Serververbindung (Virtual Private Network) zugreifen (in der Regel ein Konto am Arbeitsplatz). So erstellen Sie ein neues POP3- oder IMAP4-Konto: 1. Drücken Sie die linke Display-Taste > Neues E-Mail-Konto. 2. Geben Sie den Kontonamen ein, und tippen Sie dann auf Weiter. 3. Deaktivieren Sie das Kontrollkästchen Versuchen, E-Mail-Einstellungen automatisch aus dem Internet abzurufen HINWEIS: Deaktivieren Sie nur dann das Kontrollkästchen Versuchen, E-Mail-Einstellungen automatisch aus dem Internet abzurufen, wenn Sie Ihre E-Mails manuell konfigurieren. 4. Wählen Sie per Bildlauf die Option Internet-E-Mail aus der Liste Ihr E-Mail-Anbieter, und tippen Sie auf Weiter. 5. Geben Sie Ihren Namen und den Kontonamen ein, und tippen Sie auf Weiter. 6. Geben Sie den Namen für den eingehenden Server ein, und wählen Sie den gewünschten Kontotyp: POP3 oder IMAP4. Sie können auch die folgenden Funktionen ausführen: Ändern der Zeitintervalle für den Download neuer Nachrichten Herunterladen von Anhängen Begrenzen der Anzahl der Nachrichten, die heruntergeladen werden Einrichten von Messaging-Konten 59 Einstellung Beschreibung Benutzername Geben Sie den Benutzernamen, den Sie von Ihrem ISP oder Netzwerkadministrator erhalten haben, ein. Dieser bildet häufig den ersten Teil Ihrer E-Mail-Adresse vor dem „at“Zeichen (@). Kennwort Wählen Sie ein sicheres Kennwort. Sie haben die Möglichkeit, Ihr Kennwort zu speichern, so dass Sie es nicht jedes Mal eingeben müssen, wenn Sie eine Verbindung zu Ihrem E-MailServer herstellen. Domäne Nicht erforderlich für ein Konto bei einem ISP. Wird unter Umständen für ein Arbeitskonto benötigt. Kontotyp Wählen Sie entweder POP3 oder IMAP4. Kontoname Geben Sie einen eindeutigen Namen für das Konto ein, z. B. „Arbeit“ oder „Zuhause“. Dieser Name kann nachträglich nicht mehr geändert werden. Eingehende Mail Geben Sie den Namen Ihres E-Mail-Servers ein (POP3 oder IMAP4). Ausgehende Mail Geben Sie den Namen für Ihren ausgehenden E-Mail-Server ein (SMTP). SSL-Verbindung erforderlich Aktivieren Sie diese Option, um sicherzustellen, dass der EMail-Versand von diesem Konto immer über eine SSLVerbindung erfolgt. Dies bietet mehr Sicherheit beim Senden persönlicher Informationen. Hinweis: Wenn Sie diese Option wählen und Ihr ISP keine SSL-Verbindung unterstützt, können Sie unter Umständen keine E-Mails versenden. Ausgehende E-Mail benötigt Authentifizierung Wählen Sie diese Option, wenn für Ihren ausgehenden E-MailServer (SMTP) eine Authentifizierung erforderlich ist. Es wird Ihr Benutzername und Kennwort von oben verwendet. Getrennte Einstellungen verwenden Aktivieren Sie diese Option, wenn Ihr ausgehender E-MailServer einen anderen Benutzernamen und ein anderes Kennwort als die zuvor eingegebenen benötigt. Einstellungen für Ausgangsserver Benutzername Geben Sie Ihren Benutzernamen für den ausgehenden E-MailServer ein. Kennwort Geben Sie Ihr Kennwort für den ausgehenden E-Mail-Server ein. Domäne Geben Sie die Domäne des ausgehenden E-Mail-Servers ein. SSL für ausgehende E-Mail erforderlich Aktivieren Sie diese Option, um sicherzustellen, dass der EMail-Versand von diesem Konto immer über eine SSLVerbindung erfolgt. Dies bietet mehr Sicherheit beim Senden persönlicher Informationen. Hinweis: Wenn Sie diese Option wählen und Ihr ISP keine SSL-Verbindung unterstützt, können Sie unter Umständen keine E-Mails versenden. TIPP: Sie können neben Ihrem Outlook E-Mail-Konto weitere E-Mail-Konten einrichten. Sie können kein neues Konto hinzufügen, während Sie verbunden sind. Tippen Sie auf Menü > Senden/ Empfangen abbrechen, um die Verbindung zu trennen. 60 Kapitel 12 Nachrichten Ändern der Optionen für das Herunterladen von E-Mails Sie können die folgenden Download-Optionen für jedes E-Mail-Konto anpassen, das Sie bei einem ISP unterhalten, oder für jedes Konto, auf das Sie über eine VPN-Serververbindung zugreifen (in der Regel ein Konto am Arbeitsplatz). Sie können wählen: ob Nachrichten automatisch heruntergeladen werden. wie viele E-Mails heruntergeladen werden. ob und wie Anhänge heruntergeladen werden (nur IMAP4). So ändern Sie die Optionen für das Herunterladen von E-Mails für ein POP3- oder IMAP4-E-Mail-Konto: 1. Drücken Sie die linke Display-Taste > Menü > Optionen. 2. Tippen Sie auf das E-Mail-Konto, und wählen Sie es aus. 3. Tippen Sie auf Weiter, bis der Bildschirm Serverinformationen angezeigt wird. 4. Tippen Sie auf Optionen. 5. Geben Sie Ihre Änderungen in den nächsten drei Bildschirmen ein, und tippen Sie auf Fertig stellen. So ändern Sie die Optionen für das Herunterladen von E-Mails für ein Outlook E-Mail-Konto: 1. Drücken Sie die linke Display-Taste > Menü > Optionen. 2. Tippen Sie auf das Konto Outlook E-Mail, und wählen Sie es aus. 3. Wählen Sie die gewünschte Option, z. B. 1 Tag, 3 Tage, 1 Woche oder 1 Monat, in der Liste Herunterladen für. 4. Wählen Sie die Größe der E-Mail, die Sie von Ihrem Outlook-Konto herunterladen möchten, in der Liste Größenbeschränkung für das Herunterladen aus. TIPP: Zum automatischen Senden und Empfangen von Nachrichten tippen Sie auf Verbinden, überprüfen Sie die Nachrichten, und geben Sie ein Zeitintervall ein. Die Option für automatisches Verbinden kann höhere Verbindungskosten nach sich ziehen. Um Speicher zu sparen, sollten Sie die Zahl der E-Mails, die auf Ihr Gerät heruntergeladen werden, begrenzen, indem Sie die Zahl der anzuzeigenden Tage verringern. Zum Ändern der Daten, die Sie für ein Outlook-Konto synchronisieren möchten, tippen Sie auf Start > Programme > ActiveSync > Menü > Optionen. Löschen eines Kontos So löschen Sie ein Konto: 1. Drücken Sie die linke Display-Taste, um die Messaging-Anwendung zu starten. 2. Tippen Sie auf Menü > Optionen. 3. Tippen Sie auf den Kontonamen, und halten Sie den Stift gedrückt. Tippen Sie anschließend auf Löschen. HINWEIS: Sie können Ihr Textnachricht-, Outlook E-Mail-, Windows Live- und MMS-Konto nicht löschen. Einrichten von Messaging-Konten 61 SMS Unter SMS versteht man die Übertragung kurzer Textnachrichten von und auf ein Handy, ein Faxgerät und/oder eine IP-Adresse. Eine einzelne Textnachricht darf nicht mehr als 160 alphanumerische Zeichen umfassen und keine Bilder oder Grafiken enthalten. HINWEIS: Die Anzahl der unterstützten Zeichen ist abhängig vom Dienstanbieter. Für das Senden von Textnachrichten können zusätzliche Kosten anfallen. Dies hängt vom jeweiligen Dienstanbieter ab. Nachrichten, die mehr als 160 alphanumerische Zeichen umfassen, werden in Form mehrerer Textnachrichten gesendet. Die Anzahl der Zeichen ist beim Erstellen von Textnachrichten (Neu/ Antworten/Weiterleiten) sichtbar. Beim Senden der Nachricht wird außerdem angezeigt, wie viele Textnachrichten erstellt werden. Die Telefonnummer des Service Centers für Textnachrichten erhalten Sie von Ihrem Mobilfunkanbieter. SMS sollte nach dem Aktivieren Ihres Kontos korrekt funktionieren. Um die Nummer zu überprüfen, mit der die Telefonnummer des Service Centers für Textnachrichten geändert wird, drücken Sie die Taste (Annehmen/Senden) > Menü > Optionen… > Dienste > Mailbox und Textnachrichten > Einstellungen anfordern… MMS MMS ist ein Verfahren zum Übertragen von Fotos, Videoclips, Audiodateien und kurzen Textnachrichten über Wireless-Netzwerke. HINWEIS: Für das Senden von MMS können zusätzliche Kosten anfallen. Dies hängt vom jeweiligen Dienstanbieter ab. Wenn Sie das Mobilfunktelefon zum ersten Mal einschalten, ermittelt die Anwendung HP iPAQ DataConnect automatisch den Mobilfunkanbieter und übernimmt die MMS-Einstellungen für den HP iPAQ. Auf einige MMS-Einstellungen können Sie auch durch Drücken der linken Display-Taste > Menü > Optionen > Konten > MMS > Einstellungen zugreifen. Die MMS-Einstellungen sollten nur nach Aufforderung durch den Mobilfunkanbieter geändert werden. MMS Composer Mit MMS Composer können Sie eigene MMS-Nachrichten erstellen und gemeinsam nutzen. Sie können Ihren MMS-Nachrichten auch Bilder, Videos, Text und Audio hinzufügen. Um auf die MMS-Anwendung zuzugreifen, drücken Sie die linke Display-Taste > MMS. Jedes MMS-Konto hat einen eigenen Satz von Ordnern mit den folgenden fünf MessagingStandardordnern: Gelöschte Objekte Entwürfe Posteingang Postausgang Gesendete Objekte 62 Kapitel 12 Nachrichten So erstellen Sie eine MMS-Nachricht: 1. Drücken Sie die linke Display-Taste > MMS. 2. Tippen Sie in einem MMS-Ordner auf Menü > Neu 3. Fügen Sie ein Bild oder ein Video zur Nachricht hinzu, indem Sie auf das Feld Bild/Video einfügen und anschließend auf das Bild oder Video tippen, das Sie einfügen möchten. HINWEIS: Sie können den Videoclip vor dem Hinzufügen anzeigen, indem Sie zu entsprechenden Datei navigieren und auf die Taste 4. (Wiedergabe) tippen. Zum Einfügen von Text in die Nachricht tippen Sie auf das Feld Text hier einfügen und geben den gewünschten Text ein. HINWEIS: Sie können auch ein Smiley einfügen, indem Sie auf das Symbol Ihren bevorzugten Weblink geben Sie durch Tippen auf das Symbol Kurztext gespeicherte Vorlagen durch Tippen auf das Symbol 5. (Smiley) tippen. (Favoriten) ein und in (Text). Zum Hinzufügen eines Audioclips zur Nachricht tippen Sie auf Audio einfügen und anschließend auf die Audiodatei, die Sie einfügen möchten. HINWEIS: Sie können den Audioclip vor dem Hinzufügen abspielen, indem Sie zur entsprechenden Datei navigieren und auf die Taste 6. (Wiedergabe) tippen. Wenn Sie die MMS-Nachricht in der Vorschau anzeigen möchten, tippen Sie auf das Symbol (Wiedergabe) unten links auf dem Bildschirm. HINWEIS: Zum Verwenden einer Nachrichtenvorlage tippen Sie auf Menü > Vorlage > Neu aus Vorlage > OK. Aktivieren Sie das Kontrollkästchen Immer benutzerdefiniert auswählen, um automatisch eine leere Nachricht anzuzeigen. HINWEIS: Sie können auch Bilder, Videos und Text hinzufügen. Navigieren Sie dazu zur entsprechenden Datei, und tippen Sie auf Wählen. Empfangen von Anhängen Anhänge, die mit einer E-Mail gesendet oder vom Server heruntergeladen wurden, werden unter dem Betreff der Nachricht angezeigt. Wenn Sie auf einen Anhang tippen, wird er entweder geöffnet, sofern er bereits vollständig heruntergeladen ist, oder er wird markiert und beim nächsten Senden und Empfangen von E-Mails heruntergeladen. Sie können Anhänge auch automatisch zusammen mit Ihren Nachrichten herunterladen, wenn Sie ein Outlook E-Mail-Konto oder ein IMAP4-E-Mail-Konto eingerichtet haben. Bei einem Outlook E-Mail-Konto gehen Sie wie folgt vor: 1. Tippen Sie auf Start > Programme > ActiveSync. 2. Tippen Sie auf Menü > Optionen…. 3. Tippen Sie auf E-Mail > Einstellungen, und wählen Sie dann Dateianlagen einschließen. Wenn Sie ein IMAP4-E-Mail-Konto bei einem ISP (Internet Service Provider) besitzen oder über ein Konto verfügen, auf das Sie über eine VPN-Serververbindung zugreifen (üblicherweise ein Konto im Büro), gehen Sie wie folgt vor: 1. Drücken Sie die linke Display-Taste, um die Messaging-Anwendung zu starten. 2. Tippen Sie auf Menü > Optionen. Einrichten von Messaging-Konten 63 3. Tippen Sie auf den Namen des IMAP4-Kontos. 4. Tippen Sie auf Weiter, bis der Bildschirm Serverinformationen angezeigt wird, und tippen Sie dann auf Optionen. 5. Tippen Sie zweimal auf Weiter, und wählen Sie Vollständige Kopie übertragen und Bei Übertragung vollständiger Kopien Anlagen einschließen. TIPP: Eingebettete Bilder und Objekte können nicht als Anhänge empfangen werden. Sie können eingebettete Nachrichten als Anhang anzeigen, wenn Sie Ihre E-Mails über IMAP4 empfangen. Diese Funktion steht jedoch nicht bei aktiviertem TNEF (Transport Neutral Encapsulation Format) zur Verfügung. TNEF ermöglicht den Empfang von Besprechungsanfragen auf Microsoft Exchange Server 5.5. Wenn Sie Anhänge auf einer Speicherkarte anstatt auf dem Gerät speichern möchten, drücken Sie die linke Display-Taste Menü > Optionen > Speicher und aktivieren das Kontrollkästchen Wenn verfügbar, Anlagen auf dieser Speicherkarte speichern. Empfangen von Besprechungsanfragen Wenn Sie E-Mails über ActiveSync empfangen, können Sie Besprechungsanfragen erhalten. Wenn Sie direkt mit einem E-Mail-Server verbunden sind, erhalten Sie Besprechungsanfragen unter der Voraussetzung, dass auf dem Server Microsoft Exchange Server 5.5 oder eine höhere Version ausgeführt wird. Ist auf dem Server Microsoft Exchange Server 2000 oder höher installiert, werden Besprechungsanfragen automatisch im Posteingang angezeigt. Gehen Sie wie folgt vor, um Besprechungsanfragen bei Verwendung von Microsoft Exchange Server 5.5 zu erhalten: Bitten Sie Ihren Systemadministrator, die RTF- und TNEF-Unterstützung für Ihr Konto zu aktivieren. Bei aktiviertem TNEF erhalten Sie keine Nachrichten, die anderen Nachrichten als Anhänge beigefügt wurden. Außerdem können Sie erst feststellen, ob eine Nachricht mit einem Anhang versehen ist, nachdem Sie die vollständige Kopie erhalten haben. Das Herunterladen kann zudem mehr Zeit in Anspruch nehmen. Ändern Sie die Optionen für das Herunterladen von E-Mails, wenn Ihr Konto nicht für den Empfang von Anhängen eingerichtet ist. Nachdem Sie die Einstellungen für den Empfang von Besprechungsanfragen vorgenommen haben, gehen Sie wie folgt vor: 1. Öffnen Sie die Besprechungsanfrage. 2. Tippen Sie auf Annehmen oder Menü > Mit Vorbehalt oder Menü > Ablehnen. Wenn Sie möchten, können Sie der Antwort eine Nachricht beifügen. Die Antwort wird im Rahmen der nächsten Synchronisierung oder Verbindung zu Ihrem E-Mail-Server versendet, und der Kalender Ihres Geräts wird aktualisiert. Erstellen oder Ändern einer Signatur So erstellen oder ändern Sie eine Signatur: 64 1. Drücken Sie die linke Display-Taste, um die Messaging-Anwendung zu starten. 2. Tippen Sie auf Menü > Optionen… > Signaturen…. 3. Wählen Sie ein Konto aus, für das Sie eine Signatur erstellen oder ändern möchten. Kapitel 12 Nachrichten 4. Aktivieren Sie das Kontrollkästchen Signatur für dieses Konto verwenden, sofern noch nicht geschehen. 5. Aktivieren Sie bei Bedarf das Kontrollkästchen In Antworten und weitergeleiteten Nachrichten verwenden. 6. Geben Sie eine Signatur in das Feld ein. Wenn Sie die Signatur nicht mehr verwenden möchten, deaktivieren Sie das Kontrollkästchen Signatur für dieses Konto verwenden. TIPP: Sie können für jedes Messaging-Konto eine andere Signatur verwenden. Verwenden von Messaging Erstellen und Senden von Nachrichten So erstellen und senden Sie Nachrichten: 1. Drücken Sie die linke Display-Taste, um die Messaging-Anwendung zu starten. 2. Tippen Sie auf das Konto, in dem Sie eine Nachricht erstellen möchten. Tippen Sie anschließend auf Menü > Neu. 3. Geben Sie die E-Mail-Adresse oder die Adresse für Textnachrichten eines oder mehrerer Empfänger ein, und trennen Sie sie mit einem Semikolon. Zum Zugreifen auf Adressen und Telefonnummern in Kontakte tippen Sie auf An oder auf Menü > Empfänger hinzufügen. 4. Geben Sie den Mitteilungstext ein. Häufig benutzte Nachrichtentexte fügen Sie schnell und bequem hinzu, indem Sie zuerst auf Menü > Kurztext und dann auf die gewünschte Nachricht tippen. 5. Tippen Sie auf Menü > Rechtschreibung, um die Rechtschreibprüfung zu starten. 6. Tippen Sie auf Senden. TIPP: Um die Priorität festzulegen, tippen Sie auf Menü > Nachrichtenoptionen…. Antworten auf eine Nachricht oder Weiterleiten einer Nachricht So antworten Sie auf eine Nachricht oder leiten eine Nachricht weiter: 1. Tippen Sie auf die Nachricht, um sie zu öffnen, und anschließend auf Menü > Antworten, Allen antworten oder auf Menü > Weiterleiten. 2. Geben Sie den Text Ihrer Antwort ein. Häufig benutzte Nachrichtentexte fügen Sie schnell und bequem hinzu, indem Sie zuerst auf Menü > Kurztext und dann auf die gewünschte Nachricht tippen. 3. Tippen Sie auf Menü > Rechtschreibung, um die Rechtschreibprüfung zu starten. 4. Tippen Sie auf Senden. HINWEIS: Wenn die ursprüngliche Nachricht in der Antwortnachricht enthalten sein soll, tippen Sie auf Menü > Optionen und dann auf Nachricht. Das Kontrollkästchen Textkörper in Antwort auf EMail einschließen muss aktiviert sein. Verwenden von Messaging 65 Hinzufügen eines Anhangs zu einer Nachricht So fügen Sie einen Anhang zu einer Nachricht hinzu: 1. Tippen Sie in einer geöffneten Nachricht auf Menü > Einfügen und anschließend auf das Element, das Sie anhängen möchten: Bild, Sprachmemo oder Datei. 2. Wählen Sie die Datei, die Sie anhängen möchten. HINWEIS: Eingebettete Objekte können nicht an Nachrichten angehängt werden. Herunterladen von Nachrichten Das Verfahren zum Herunterladen von Nachrichten hängt von dem jeweiligen Kontotyp ab: Zum Senden und Empfangen von E-Mails für ein Outlook E-Mail-Konto starten Sie die Synchronisierung über ActiveSync. Textnachrichten werden automatisch empfangen, wenn auf Ihrem HP iPAQ der Telefonmodus eingeschaltet ist. Bei ausgeschaltetem HP iPAQ (Flugmodus) werden Nachrichten bis zum nächsten Einschalten Ihres HP iPAQ von Ihrem Dienstanbieter bereitgehalten. TIPP: Gesendete Nachrichten werden standardmäßig nicht auf Ihrem Gerät gespeichert, um Speicherplatz zu sparen. Wenn Sie Kopien der gesendeten Nachrichten aufbewahren möchten, tippen Sie in der Nachrichtenliste auf Menü > Optionen > Nachricht, und aktivieren Sie das Kontrollkästchen Kopie gesendeter Elemente im Ordner Gesendet beibehalten. Handelt es sich bei Ihrem Konto um ein Outlook E-Mail-Konto oder ein IMAP4-Konto, so müssen Sie für die Synchronisierung auch den Ordner „Gesendete Objekte“ wählen. Drücken Sie dazu die linke Display-Taste > Outlook E-Mail, und tippen Sie auf Menü > Extras > Ordner verwalten…, und aktivieren Sie das Kontrollkästchen neben dem Ordner Gesendete Objekte. Herunterladen von Nachrichten von einem Server So laden Sie Nachrichten von einem Server herunter: 1. Tippen Sie in einem Konto auf Menü > Gehe zu und anschließend auf das Konto, das Sie verwenden möchten. 2. Tippen Sie auf Menü > Senden/Empfangen. Die Nachrichten auf Ihrem Gerät und dem E-Mail-Server werden synchronisiert. Neue Nachrichten werden in den Ordner Posteingang des Geräts heruntergeladen, die Nachrichten aus dem Ordner Postausgang werden versendet, und auf dem Server gelöschte Nachrichten werden aus dem Ordner Posteingang des Geräts gelöscht. TIPP: Wenn Sie die vollständige Nachricht lesen möchten, tippen Sie auf Menü > Nachricht herunterladen, während Sie sich im Nachrichtenfenster befinden. Tippen Sie auf eine Nachricht in der Nachrichtenliste, halten Sie den Stift gedrückt, und tippen Sie auf Menü > Nachricht herunterladen. Die Nachricht wird beim nächsten Senden und Empfangen von E-Mails heruntergeladen. Daraufhin werden auch die Nachrichtenanhänge heruntergeladen, sofern Sie die entsprechenden Optionen beim Einrichten des E-Mail-Kontos ausgewählt haben. Die Spalte für die Größe in der Nachrichtenliste zeigt die Größe einer Nachricht auf dem Gerät (lokal) und auf dem Server. Diese Zahlen können unterschiedlich sein, da die Größe einer Nachricht auf dem Server von der Größe der Nachricht auf dem Gerät abweichen kann. 66 Kapitel 12 Nachrichten Einrichten eines Onlineadressbuchs Viele E-Mail-Server, einschließlich Server, auf denen Exchange Server ausgeführt wird, können E-MailAdressen über die Eingabe eines Namens von einem Onlineadressbuch (Verzeichnisdienst) unter Verwendung des Protokolls „Lightweight Directory Access Protocol“ (LDAP) abrufen. Wenn Sie ein EMail-Konto erstellen, wird der Verzeichnisdienst Ihres E-Mail-Servers auf der Registerkarte Adresse hinzugefügt. Diesen Dienst können Sie bei Bedarf aktivieren. Wenn der Dienst aktiviert ist, durchsucht das Messaging-Programm Ihre Kontaktliste und anschließend den Verzeichnisdienst, um die Adressen der Namen zu finden, die Sie in die Felder An, Cc und Bcc eingeben. So aktivieren Sie einen Verzeichnisdienst oder nutzen zusätzliche Dienste: 1. Wenn Sie ein neues Konto einrichten, fragen Sie Ihren Netzwerkadministrator nach dem Namen des Verzeichnisdienstes und des Servers. 2. Tippen Sie in der Nachrichtenliste auf Menü > Extras > Optionen > Adresse. 3. Wählen Sie in der Liste In Kontakte E-Mail-Adressen abrufen aus das E-Mail-Adressbuch aus, das für Kontakte verwendet werden soll. Wenn Sie nicht die Option Keine wählen, wird zuerst in den Kontakten gesucht. 4. Wenn Ihr E-Mail-Server bereits aufgeführt ist, aktivieren Sie das Kontrollkästchen für den Verzeichnisdienst des Servers, und tippen Sie auf OK. 5. Wenn Ihr E-Mail-Server nicht aufgeführt ist, tippen Sie auf Hinzufügen…. 6. Geben Sie in die Felder Verzeichnisname und Server die LDAP-Verzeichnis- und Servernamen ein. 7. Erfragen Sie bei Ihrem Netzwerkadministrator, ob für Ihren Server eine Authentifizierung erforderlich ist. Ist dies der Fall, aktivieren Sie das Kontrollkästchen Dieser Server erfordert Kennwortauthentifizierung, und geben Sie Ihren Benutzernamen und Ihr Kennwort ein. 8. Wenn das Programm Messaging diesen Dienst überprüfen soll, aktivieren Sie das Kontrollkästchen Namen auf diesem Server überprüfen. TIPP: Zum Löschen eines Dienstes tippen Sie auf den betreffenden Dienst, halten den Stift gedrückt und tippen dann auf Löschen. Wenn Sie Ihr Outlook E-Mail-Konto synchronisieren, deaktivieren Sie alle installierten Verzeichnisdienste, indem Sie das Kontrollkästchen Namen auf diesem Server überprüfen deaktivieren. Somit erhalten Sie keine Fehlermeldungen, wenn das Programm Messaging versucht, Namen über den Dienst abzurufen, mit dem Sie nicht verbunden sind. Einrichten eines Onlineadressbuchs 67 13 Kalender Aufrufen des Kalenders Verwenden Sie den Kalender, um Termine, Meetings und andere Ereignisse zu planen. Ihre Termine für den Tag können Sie im Bildschirm Heute anzeigen. Ʒ Zum Aufrufen des Kalenders tippen Sie im Bildschirm „Heute“ auf . Ändern der Arbeitswochenansicht Sie können Ihren Kalender so anpassen, dass die Arbeitswoche entweder mit Sonntag oder Montag beginnt und fünf bis sieben Tage umfasst. So ändern Sie die Arbeitswochenansicht: 1. Tippen Sie im Bildschirm „Heute“ auf 2. Tippen Sie auf Menü > Extras > Optionen…, und führen Sie einen oder beide der folgenden Schritte durch: . Legen Sie den ersten Wochentag fest, indem Sie im Feld 1. Tag der Woche auf Sonntag oder Montag tippen. 3. Legen Sie fest, wie viele Tage in einer Arbeitswoche angezeigt werden, indem Sie im Feld Wochenansicht auf 5-Tage-Woche, 6-Tage-Woche oder 7-Tage-Woche tippen. 4. Tippen Sie auf OK. Festlegen einer Standarderinnerung für alle neuen Termine So aktivieren Sie eine automatische Erinnerung für alle neuen Termine: 1. Tippen Sie im Bildschirm „Heute“ auf 2. Tippen Sie auf Menü > Extras > Optionen… > Termine. 3. Aktivieren Sie das Kontrollkästchen Erinnerungen automatisch einstellen. 4. Legen Sie fest, zu welcher Zeit Sie erinnert werden möchten. 5. Tippen Sie auf OK. . Aktualisieren eines Termins So aktualisieren Sie einen Termin im Kalender: 68 1. Tippen Sie im Bildschirm „Heute“ auf 2. Tippen Sie auf den Termin, um ihn aufzurufen, und anschließend auf Menü > Bearbeiten, um Ihre Änderungen vorzunehmen. Kapitel 13 Kalender . 3. Tippen Sie auf Alle, Einen oder Abbrechen. 4. Nehmen Sie die erforderlichen Änderungen vor, und tippen Sie auf OK. Löschen eines Termins Wenn Sie im Kalender auf Ihrem HP iPAQ einen Termin löschen, wird dieser bei der nächsten Synchronisierung auf Ihrem Computer ebenfalls gelöscht. Wurde der Termin nicht mit einem Computer synchronisiert, wird er lediglich auf dem HP iPAQ gelöscht. So löschen Sie einen Termin: 1. Tippen Sie im Bildschirm „Heute“ auf 2. Wählen Sie in der Ansicht Agenda den zu löschenden Termin aus. . HINWEIS: Bewegen Sie den Finger von oben nach unten in der Smart-Touch-Navigation, um durch die Termine zu blättern. 3. Tippen Sie auf Menü > Termin löschen. 4. Tippen Sie auf Ja, um den Termin zu löschen, oder auf Nein, um ihn beizubehalten. HINWEIS: In anderen Ansichten als der Ansicht Agenda verwenden Sie die Smart-TouchNavigation oder das 3-Wege-Daumenrad zum Blättern und Auswählen eines Termins. Tippen Sie anschließend auf Menü > Termin löschen. Löschen eines Termins 69 14 Kontakte Erstellen eines Kontakts So erstellen Sie einen Kontakt: 1. Tippen Sie auf Start > Kontakte. 2. Tippen Sie auf Neu, und geben Sie die Kontaktinformationen in Outlook-Kontakt oder SIMKontakt ein. 3. Tippen Sie abschließend auf OK. HINWEIS: Wenn Ihre Kontaktliste beim Erstellen eines Kontakts anhand einer Kategorie gefiltert wird, wird diese Kategorie automatisch dem neuen Kontakt zugewiesen. Wenn die meisten zu erstellenden Kontakte Rufnummern mit derselben Ortskennzahl besitzen, tippen Sie in Kontakte auf Menü > Optionen…, und geben Sie im Feld Ortskennzahl die Ortskennzahl ein. Tippen Sie anschließend auf OK. Wenn Sie einen Anruf von einer Nummer erhalten, die nicht in Ihren Kontakten aufgeführt wird, können Sie einen Kontakt mithilfe der Anrufliste erstellen. HINWEIS: Weitere Informationen erhalten Sie, wenn Sie im selben Bildschirm auf Start > Hilfe tippen. Löschen eines Kontakts So löschen Sie einen Kontakt: 1. Tippen Sie auf Start > Kontakte. 2. Tippen Sie auf den zu löschenden Kontaktnamen, und halten Sie den Stift darauf. 3. Tippen Sie auf Kontakt löschen. 4. Tippen Sie auf OK. Ändern von Kontaktinformationen So ändern Sie Kontaktinformationen: 70 1. Tippen Sie auf Start > Kontakte. 2. Tippen Sie auf den Kontakt. 3. Tippen Sie auf Menü > Bearbeiten, und nehmen Sie die gewünschten Änderungen vor. 4. Tippen Sie abschließend auf OK. Kapitel 14 Kontakte Kopieren eines Kontakts So kopieren Sie einen Kontakt: 1. Tippen Sie auf Start > Kontakte. 2. Tippen Sie auf den Kontakt, den Sie kopieren möchten, und halten Sie den Stift darauf. 3. Tippen Sie auf Kontakt kopieren. 4. Tippen Sie auf die Kopie des Kontakts. 5. Tippen Sie auf Menü > Bearbeiten. 6. Ändern Sie die Kontaktinformationen, und tippen Sie auf OK. HINWEIS: Die angezeigte Kategorie wird dem neuen Kontakt automatisch zugeordnet. Suchen eines Kontakts So suchen Sie einen Kontakt: 1. Tippen Sie auf Start > Kontakte. 2. Wenn Sie sich nicht in der Ansicht Name befinden, tippen Sie auf Menü > Anzeigen nach > Name. 3. Verfahren Sie nach einer der folgenden Methoden: Geben Sie in das Textfeld die ersten Buchstaben bzw. Ziffern eines Namens oder einer Rufnummer ein, bis der gewünschte Kontakt angezeigt wird. Um wieder alle Kontakte anzuzeigen, tippen Sie auf das Textfeld, und löschen Sie den Text, oder drücken Sie die Zurück/Löschen-Taste. Verwenden Sie den alphabetisch geordneten Index über der Kontaktliste. Filtern Sie die Liste nach Kategorien. Tippen Sie in der Kontaktliste auf Menü > Filter. Tippen Sie anschließend auf eine Kategorie, die Sie einem Kontakt zugeordnet haben. Um wieder alle Kontakte anzuzeigen, wählen Sie Alle Kontakte. HINWEIS: Wenn Sie nach einem Kontakt suchen möchten, indem Sie einen Namen oder eine Rufnummer eingeben oder den alphabetisch geordneten Index verwenden, müssen Sie sich in der Ansicht Name befinden. Senden einer E-Mail-Nachricht an einen Kontakt So senden Sie eine E-Mail-Nachricht an einen Kontakt: 1. Tippen Sie auf Start > Kontakte. 2. Tippen Sie auf den Kontakt, an den Sie die Nachricht senden möchten. 3. Tippen Sie auf die Adresse, an die Sie die Nachricht senden möchten. 4. Tippen Sie auf das Konto, von dem Sie die Nachricht senden möchten. HINWEIS: Um schnell die Adresse eines Kontakts zu einer neuen Nachricht hinzuzufügen, tippen Sie auf die Zeile An, Cc oder Bcc und anschließend auf Menü > Empfänger hinzufügen. Tippen Sie auf den Kontakt, an den Sie die Nachricht senden möchten, und wählen Sie ggf. die Adresse. Kopieren eines Kontakts 71 Senden einer Textnachricht an einen Kontakt So senden Sie eine Textnachricht an einen Kontakt: 1. Tippen Sie in der Nachrichtenliste auf Menü > Gehe zu, und wählen Sie das gewünschte Konto. 2. Tippen Sie auf Menü > Neu. 3. Geben Sie die Adresse für Textnachrichten eines oder mehrerer Empfänger ein, und trennen Sie sie mit einem Semikolon. Zum Zugriff auf Adressen und Telefonnummern in Kontakte tippen Sie auf An. 4. Geben Sie den Mitteilungstext ein. Häufig benutzte Nachrichtentexte fügen Sie schnell und bequem hinzu, indem Sie zuerst auf Menü > Kurztext und dann auf die gewünschte Nachricht tippen. HINWEIS: Zum Eingeben von Symbolen drücken Sie die Umschalttaste auf der Bildschirmtastatur. 5. Tippen Sie auf Menü > Rechtschreibung, um die Rechtschreibprüfung zu starten. HINWEIS: Zum Festlegen der Priorität tippen Sie auf Menü > Nachrichtenoptionen…. 6. Tippen Sie auf Senden. Wenn Sie wissen möchten, ob eine gesendete Textnachricht empfangen wurde, tippen Sie vor dem Senden der Nachricht auf Menü > Extras > Optionen…. Tippen Sie anschließend auf Konten > Textnachrichten, und aktivieren Sie das Kontrollkästchen Übermittlung von Nachrichten bestätigen. Hinzufügen und Entfernen eines Bildes So fügen Sie ein Bild zu den Kontaktinformationen hinzu: 1. Tippen Sie auf Start > Kontakte. 2. Tippen Sie auf den Kontakt. 3. Tippen Sie auf Menü > Bearbeiten. 4. Tippen Sie auf Bild. 5. Verfahren Sie nach einer der folgenden Methoden: Tippen Sie auf das Bild, das hinzugefügt werden soll. Tippen Sie auf Kamera, und machen Sie ein Bild. So entfernen Sie ein Bild aus den Kontaktinformationen: 1. Tippen Sie auf Start > Kontakte. 2. Tippen Sie auf den Kontakt. 3. Tippen Sie auf Menü > Bearbeiten. 4. Tippen Sie auf Menü > Bild entfernen. Verwenden der Kontaktliste Es gibt mehrere Möglichkeiten, die Kontaktliste zu verwenden und anzupassen. Von einem geöffneten Kontakt aus können Sie auch einen Anruf tätigen oder eine Nachricht senden. 72 Kapitel 14 Kontakte So passen Sie die Kontaktliste an: 1. Tippen Sie auf Start > Kontakte. 2. In der Kontaktliste haben Sie folgende Möglichkeiten: Wenn Sie durch Eingabe eines Namens oder mithilfe des alphabetisch geordneten Indexes nach einem Kontakt suchen möchten, geben Sie den Namen in das Feld Namen eingeben… ein. Zum Anzeigen einer Liste der Kontakte, die bei einer bestimmten Person oder Firma beschäftigt sind, tippen Sie auf Menü > Anzeigen nach > Name oder Firma. Zum Anzeigen einer Zusammenfassung aller Informationen zu einem Kontakt tippen Sie auf den Kontakt. Von hier können Sie auch einen Anruft tätigen oder eine Nachricht senden. Zum Anzeigen einer Liste der verfügbaren Aktionen für einen Kontakt tippen Sie auf den Kontakt, und halten Sie den Stift darauf. HINWEIS: Zum Anzeigen mehrerer Kontakte auf dem Display tippen Sie auf Menü > Optionen…, aktivieren das Kontrollkästchen Nur Namen anzeigen und deaktivieren das Kontrollkästchen Alphabetischen Index anzeigen. Verwenden der Kontaktliste 73 15 Verbindungen Sie können zwischen Ihrem HP iPAQ und anderen Handhelds, Ihrem Computer oder Netzwerken eine Verbindung herstellen und Informationen austauschen. Folgende Verbindungstypen stehen zur Auswahl: Wi-Fi Bluetooth GPRS/EDGE/HSDPA/WCDMA Stellen Sie eine Verbindung her, indem Sie auf Start > Einstellungen > Verbindungen tippen. Verwenden des Verbindungsmanagers Mit dem Verbindungsmanager können Sie mühelos und schnell die Funktionen einer WLAN- oder Bluetooth-Verbindung sowie des Telefons aktivieren/deaktivieren. HINWEIS: Wenn die Telefonfunktion deaktiviert ist, können Sie keine Anrufe tätigen oder entgegennehmen. Dies gilt auch für Notrufe. Um Anrufe empfangen und tätigen zu können, schalten Sie die Telefonfunktion wieder ein und aktivieren die RF-Funktion des Telefons. Um den Verbindungsmanager aufzurufen, drücken Sie Start > Einstellungen > Verbindungen > Verbindungsmanager. Option Beschreibung Alle Tippen Sie auf Alle, um die Funktionen von Wi-Fi, Bluetooth und Telefon zu aktivieren/deaktivieren. Wi-Fi Tippen Sie auf Wi-Fi, um die Funktionen der Wi-Fi-Verbindung zu aktivieren/deaktivieren. Bluetooth Tippen Sie auf Bluetooth, um die Funktionen der Bluetooth-Verbindung zu aktivieren/deaktivieren. Telefon Tippen Sie auf Telefon, um die Telefon-Funktionen zu aktivieren/deaktivieren. Der Modus Telefon deaktiviert gibt an, dass alle drahtlosen Verbindungen des HP iPAQ deaktiviert sind. So deaktivieren Sie alle drahtlosen Verbindungen gleichzeitig: 1. Um den Verbindungsmanager aufzurufen, tippen Sie auf Start > Einstellungen > Verbindungen > Verbindungsmanager. 2. Tippen Sie auf Alle, um alle drahtlosen Verbindungen zu aktivieren/deaktivieren. Wi-Fi Der drahtlose Zugriff macht Kabel für eine Verbindung des HP iPAQ mit dem Internet überflüssig. Stattdessen können Daten über Access Points von Ihrem drahtlosen Gerät gesendet und empfangen werden. Der HP iPAQ kann eine Verbindung zu einem 802.11b/g-WLAN oder eine Direktverbindung zu anderen WLAN-fähigen Geräten herstellen. 74 Kapitel 15 Verbindungen Mit Wi-Fi haben Sie folgende Möglichkeiten: Auf das Internet zugreifen E-Mails senden und empfangen Auf die Daten im Unternehmensnetzwerk zugreifen VPNs für sicheren Remote-Zugang verwenden Hotspots für Wireless-Verbindungen verwenden Tippen Sie auf Start > Einstellungen > Verbindungen > WLAN HINWEIS: Die Verwendung von DFÜ- oder drahtlosen Netzwerken für den Zugang zu einem Unternehmensnetzwerk, E-Mails oder anderen drahtlosen Verbindungen wie Bluetooth-Geräten erfordert unter Umständen zusätzliche Hardware sowie eine WLAN-Infrastruktur und einen Servicevertrag. Informationen zur Verfügbarkeit und Netzabdeckung in Ihrer Gegend erhalten Sie von Ihrem Service Provider. Unter Umständen können Sie nicht auf alle Internetinhalte zugreifen. Für den Zugriff auf bestimmte Internetinhalte kann die Installation zusätzlicher Software erforderlich sein. Wi-Fi-Begriffe Bevor Sie die WLAN-Technologie einsetzen, sollten Sie sich mit den folgenden Begriffen vertraut machen. Begriff Definition 802.11-Standard Eine anerkannte Standardspezifikation des IEEE (Institute of Electrical and Electronics Engineers) im Bereich der Funktechnik für WLAN-Netzwerke (Wi-Fi). Gerät-an-PC oder Ad-hoc Ein Modus, in dem keine Zugriffspunkte verwendet werden. Er ermöglicht unabhängige Peerto-Peer-Verbindungen in WLANs. Domain Name System (DNS) Die Methode, nach der Internet-Domänennamen gefunden und in IP-Adressen übersetzt werden. Es ist ein einfach zu merkender Name für eine Internetadresse. Jede Website besitzt im Internet eine eigene spezifische IP-Adresse. Verschlüsselung Eine alphanumerische (Buchstaben und/oder Ziffern) Umwandlung von Daten, die in erster Linie zum Schutz vor nicht autorisierten Personen eingesetzt wird. Hot Spots Öffentliche oder private Bereiche, in denen Sie auf einen WLAN-Dienst zugreifen können. Solche drahtlosen Zugriffspunkte befinden sich beispielsweise in Bibliotheken, Internetcafés, Hotels, Wartebereichen in Flughäfen oder Tagungszentren. Der Service ist in manchen Fällen kostenlos oder gegen eine Gebühr erhältlich. Infrastruktur Bei diesem Verbindungsmodus werden Verbindungen zu Netzwerken über drahtlose Zugriffspunkte aufgebaut. Öffnen der Wi-Fi-Einstellungen So öffnen Sie die WLAN-Einstellungen: 1. Tippen Sie auf Start > Einstellungen > Verbindungen > Verbindungsmanager. 2. Tippen Sie auf Menü > WLAN-Einstellungen. Wi-Fi 75 Automatische Verbindung zu einem WLAN-Netzwerk Bei der Herstellung einer Verbindung zu einem WLAN-Netzwerk erkennt der HP iPAQ automatisch WLAN-Netzwerke, die Signale über die Broadcast-Funktion senden. Wenn für das WLAN-Netz die Broadcast-Funktion nicht eingerichtet ist, müssen Sie die Verbindung manuell herstellen. Wenn für die Verbindung zu einem WLAN-Netzwerk eine Authentifizierung erforderlich sein sollte, erfragen Sie die Daten beim Netzwerkadministrator und geben Sie sie entsprechend ein. So stellen Sie eine automatische Verbindung zu einem WLAN-Netzwerk her: 1. Tippen Sie auf Start > Einstellungen > Verbindungen > Verbindungsmanager > WLAN. 2. Sobald der HP iPAQ ein WLAN-Netzwerk erkannt hat, werden Sie gefragt, ob Sie eine Verbindung herstellen möchten. Wählen Sie das Netzwerk aus, zu dem eine Verbindung hergestellt werden soll, und tippen Sie auf Verbinden. Manuelle Verbindung zu einem WLAN-Netzwerk Ein drahtloses Netzwerk kann manuell durch Eingabe der erforderlichen Einstellungsdaten konfiguriert werden. So stellen Sie manuell eine Verbindung zu einem WLAN-Netzwerk her: 1. Tippen Sie auf Start > Einstellungen > Verbindungen > Wi-Fi. 2. Tippen Sie auf Drahtlos > Neu hinzufügen…. 3. Geben Sie den Netzwerknamen ein. 4. Wählen Sie aus der Liste Meine Netzwerkkarte verbindet mit: die Option Internet, um über einen ISP (Internet Service Provider) eine Verbindung zum Internet herzustellen, oder wählen Sie Firma, um eine Verbindung zu einem Firmennetzwerk aufzubauen. HINWEIS: Sie sollten die Option Büro nur wählen, wenn das Netzwerk einen Proxyserver erfordert. 5. Tippen Sie auf Weiter. Wählen Sie zur Verwendung der Authentifizierung die gewünschte Methode in der Liste Authentifizierung aus. Wenn Sie Daten verschlüsseln möchten, wählen Sie in der Liste Datenverschlüsselung eine Verschlüsselungsmethode. Wenn automatisch ein Netzwerkschlüssel verwendet werden soll, tippen Sie auf Schlüssel automatisch bereitgestellt; andernfalls geben Sie den Netzwerkschlüssel und den Schlüsselindex ein. Suchen einer IP-Adresse Sie müssen Ihre IP-Adresse ermitteln, um sicherzustellen, dass dem Netzwerk eine Adresse zugewiesen wurde und der HP iPAQ auf das Netzwerk zugreifen kann. So ermitteln Sie die IP-Adresse: 76 1. Stellen Sie automatisch oder manuell eine Verbindung zu einem Netzwerk her, indem Sie auf Start > Einstellungen > Verbindungen > WLAN > Netzwerkkarten tippen. 2. Wählen Sie aus der Liste Tippen Sie auf einen Adapter, um die Einstellungen zu ändern einen Adapter aus. Die WLAN-IP-Adresse wird im Feld IP-Adresse angezeigt. Kapitel 15 Verbindungen Löschen eines WLAN-Netzwerks Manuell eingegebene Netzwerke können gelöscht werden. Automatisch erkannte Netzwerke können nicht gelöscht werden. So löschen Sie ein vorhandenes oder verfügbares WLAN: 1. Tippen Sie auf Start > Einstellungen > Verbindungen > WLAN. 2. Tippen Sie auf Drahtlos. 3. Wählen Sie im Feld Drahtlose Netzwerke konfigurieren das WLAN-Netzwerk aus, das gelöscht werden soll. 4. Tippen Sie auf Menü > Einstellungen entfernen. Bluetooth Bluetooth-Begriffe Bevor Sie die Bluetooth-Technologie einsetzen, sollten Sie sich mit den folgenden Begriffen vertraut machen. Begriff Definition Authentifizierung Es muss ein nummerischer Kennwortschlüssel überprüft werden, bevor eine Verbindung hergestellt oder eine Aktivität ausgeführt werden kann. Autorisierung Zustimmung zu einer Verbindung, einem Zugriff oder einer Aktivität, bevor eine Verbindung hergestellt bzw. ein Zugriff oder eine Aktivität ausgeführt werden kann. Bindung (gekoppelte Geräte) Einrichtung einer Vertrauensbeziehung zwischen dem HP iPAQ und einem anderen Gerät. Sobald eine Bindung erstellt wurde, sind die beiden Geräte gekoppelt. Für ein gekoppeltes Gerät ist weder Authentifizierung noch Autorisierung erforderlich. Geräteadresse Eindeutige elektronische Adresse eines Bluetooth-Geräts. Geräteerkennung Das Auffinden und Erkennen eines anderen Bluetooth-Geräts. Geräte-ID Name, den ein Bluetooth-Gerät angibt, wenn es von einem anderen Gerät erkannt wird. Verschlüsselung Eine Methode zum Schutz der Daten. Kennwortschlüssel Ein Code, den Sie eingeben, um von anderen Geräten angeforderte Verbindungen oder Aktivitäten zu authentifizieren. Personal Information Manager (PIM) Mehrere Programme zum Verwalten täglich anfallender Geschäftsaufgaben (Beispiel: Kontakte, Kalender und Aufgaben). Profile Eine Reihe von Bluetooth-Einstellungen. Diensterkennung Feststellen, welche Programme Ihr Gerät mit anderen gemeinsam hat. Bluetooth 77 Öffnen der Bluetooth-Einstellungen So öffnen Sie die Bluetooth-Einstellungen: 1. Tippen Sie auf Start > Einstellungen > Verbindungen > Verbindungsmanager. 2. Tippen Sie auf Menü > Bluetooth-Einstellungen. Bluetooth-Verbindung zu einem Computer Die besten Ergebnisse erzielen Sie, wenn Sie den HP iPAQ über ein USB-Kabel mit dem Computer verbinden und eine Synchronisationsverbindung herstellen, bevor Sie eine Verbindung über Bluetooth aufbauen. So stellen Sie mithilfe von ActiveSync eine Bluetooth-Verbindung zu einem Computer her: 1. Befolgen Sie die Anleitungen in der Hilfe der Synchronisierungssoftware auf dem Computer, um Bluetooth auf Ihrem Computer für die Unterstützung von ActiveSync zu konfigurieren. 2. Tippen Sie auf dem HP iPAQ auf Start > Programme > ActiveSync. 3. Tippen Sie auf Menü > Über Bluetooth verbinden. Stellen Sie sicher, dass sich das Gerät und der Computer in Reichweite befinden. 4. Wenn Sie zum ersten Mal eine Bluetooth-Verbindung zu diesem Computer herstellen, führen Sie den Bluetooth-Assistenten auf dem HP iPAQ aus und erstellen eine Bluetooth-Partnerschaft mit dem Computer. 5. Tippen Sie auf Sync. 6. Tippen Sie anschließend auf Menü > Bluetooth-Verbindung trennen. TIPP: Schalten Sie die Bluetooth-Funktion aus, um den Akku zu schonen. So stellen Sie mithilfe von WMDC eine Bluetooth-Verbindung zu einem Computer her: 1. Befolgen Sie die Anleitungen in der Hilfe der Synchronisierungssoftware auf dem Computer, um Bluetooth auf Ihrem Computer zu konfigurieren. 2. Tippen Sie auf dem HP iPAQ auf Start > Programme > ActiveSync. 3. Tippen Sie auf Menü > Über Bluetooth verbinden. Stellen Sie sicher, dass sich das Gerät und der Computer in Reichweite befinden. 4. Wenn Sie gefragt werden, ob eine Partnerschaft erstellt werden soll, tippen Sie auf Ja. 5. Wenn Sie am Computer die Meldung erhalten, dass ein Bluetooth-Gerät versucht, eine Verbindung mit dem Computer herzustellen, klicken Sie auf Diese Verbindung zulassen. 6. Tippen Sie zum Trennen der Verbindung auf Menü > Trennen. Erstellen, Beenden und Akzeptieren einer Bluetooth-Partnerschaft Sie können Informationen zwischen Ihrem HP iPAQ und einem anderen Bluetooth-fähigen Gerät austauschen. Zunächst müssen Sie jedoch eine Bluetooth-Partnerschaft zwischen den beiden Geräten einrichten. HINWEIS: Für den Austausch von Informationen zwischen zwei Bluetooth-fähigen Geräten muss auf beiden Geräten die Bluetooth-Funktion aktiviert sein. Die Geräte müssen sich im erkennbaren Modus befinden. 78 Kapitel 15 Verbindungen So richten Sie eine Bluetooth-Partnerschaft ein: 1. Tippen Sie auf Start > Einstellungen > Verbindungen > Bluetooth. 2. Tippen Sie auf Neues Gerät hinzufügen…. Ihr HP iPAQ sucht nach anderen Bluetooth-fähigen Geräten und zeigt sie in einer Liste an. 3. Tippen Sie auf den Namen des anderen Geräts und anschließend auf Weiter. 4. Aus Sicherheitsgründen empfiehlt es sich, einen Code festzulegen. Geben Sie im Feld Code einen alphanumerischen Code mit 1 bis 16 Zeichen ein, und tippen Sie auf Weiter. Andernfalls lassen Sie das Feld leer und tippen auf Weiter. HINWEIS: Für die Einrichtung einer Partnerschaft mit einem Mobiltelefon ist die Eingabe eines Codes unbedingt erforderlich. 5. Geben Sie denselben Code auf dem anderen Gerät ein. 6. Tippen Sie auf Fertig stellen. 7. Um der Partnerschaft einen aussagekräftigen Namen zu geben, tippen Sie unter Verknüpfungen auf den Dateinamen und halten den Stift gedrückt. Tippen Sie anschließend auf Umbenennen. So beenden Sie eine Bluetooth-Partnerschaft: 1. Tippen Sie auf Start > Einstellungen > Verbindungen > Bluetooth. 2. Tippen Sie auf die Partnerschaft, die Sie beenden möchten, und halten Sie den Stift gedrückt. 3. Tippen Sie auf Löschen. So akzeptieren Sie eine Bluetooth-Partnerschaft: 1. Stellen Sie sicher, dass der HP iPAQ und das Gerät, mit dem die Partnerschaft eingerichtet werden soll, erkennbar und innerhalb einer kurzen Reichweite sind. Tippen Sie auf Start > Einstellungen > Verbindungen > Bluetooth > Modus. Aktivieren Sie das Kontrollkästchen Dieses Gerät für andere Geräte sichtbar machen. 2. Wenn Sie aufgefordert werden, eine Partnerschaft mit dem anfragenden Gerät zu akzeptieren, tippen Sie auf Ja. 3. Wenn ein Zugangsschlüssel erforderlich ist, geben Sie einen alphanumerischen Kennwortschlüssel mit 1 bis 16 Zeichen im Feld Kennwortschlüssel ein, und tippen Sie auf Weiter. Geben Sie auf dem anfragenden Gerät denselben Schlüssel ein. Das Verwenden eines Kennwortschlüssels erhöht die Sicherheit. 4. Tippen Sie auf Fertig stellen. Wenn Sie kein anderes Gerät erkennen können, versuchen Sie Folgendes: Vergewissern Sie sich, dass die Bluetooth-Funktion aktiviert ist. Gehen Sie näher an das Gerät heran. Überprüfen Sie, ob das Gerät, mit dem Sie eine Verbindung herstellen möchten, eingeschaltet und für andere Geräte sichtbar ist. Bluetooth 79 Bearbeiten einer Bluetooth-Partnerschaft So benennen Sie eine Bluetooth-Partnerschaft um: 1. Tippen Sie auf Start > Einstellungen > Verbindungen > Bluetooth. 2. Tippen Sie auf die Partnerschaft, die Sie bearbeiten möchten, und halten Sie den Stift gedrückt. 3. Tippen Sie auf Bearbeiten. 4. Geben Sie im Feld Anzeigename einen neuen Namen für die Partnerschaft ein. 5. Tippen Sie auf Speichern. Verwenden des HP iPAQ als drahtloses Modem mit Bluetooth Sie können Ihren HP iPAQ als drahtloses Modem verwenden, um mit Ihrem Bluetooth-fähigen Computer eine Verbindung zum Internet herzustellen. So verwenden Sie den HP iPAQ als drahtloses Modem mit Bluetooth: 1. Schalten Sie Bluetooth auf dem HP iPAQ und Ihrem Computer ein. 2. Vergewissern Sie sich, dass der HP iPAQ vom Computer erkannt werden kann. Tippen Sie auf Start > Einstellungen > Verbindungen > Bluetooth > Modus. Aktivieren Sie das Kontrollkästchen Dieses Gerät für andere Geräte sichtbar machen. 3. Wählen Sie Ihren HP iPAQ aus der Liste aus, und führen Sie die nötigen Schritte zur Kopplung der Geräte über Bluetooth durch. 4. Sobald die Geräte gekoppelt sind, suchen Sie nach den verfügbaren Bluetooth-Diensten, die vom HP iPAQ angeboten werden, und wählen Sie DFÜ-Netzwerk. 5. Tippen Sie auf dem HP iPAQ auf Annehmen, um die Verbindung herzustellen, wenn Sie dazu aufgefordert werden. 6. Auf dem Computer werden ein Benutzername- und ein Kennwort-Bildschirm angezeigt. Den Benutzernamen und das Kennwort erhalten Sie von Ihrem Mobilfunkanbieter. 7. Geben Sie *99 in das Wählfeld ein, und tippen Sie auf Sprechen. HINWEIS: Der Computer zeigt an, dass der HP iPAQ wählt. Nach kurzer Zeit wird angezeigt, dass der Benutzername und das Kennwort überprüft werden. Anschließend wird der Computer im Netzwerk registriert und eine Verbindung wird hergestellt. Der HP iPAQ zeigt eine Benachrichtigung über eine aktive Verbindung an. HINWEIS: Wenn Sie auf das Symbol tippen, wird die Benachrichtigung erneut angezeigt, und Sie können die Verbindung trennen oder die Benachrichtigung wieder ausblenden. Das GPRS-Symbol verändert sich nicht, um eine Verbindung anzuzeigen. Bluetooth-Geräteprofile Die von Bluetooth unterstützten Funktionen werden Dienste oder Profile genannt. Sie können nur mit Bluetooth-Geräten kommunizieren, die mindestens eines der folgenden Profile unterstützen: ActiveSync über Bluetooth (ActiveSync) A2DP (Advanced Audio Distribution Profile) AVRCP (Audio Video Remote Control Profile) 80 Kapitel 15 Verbindungen GAP (Generic Access Profile) HFP (Hands Free Profile) HSP (Headset Support Profile) HID (Human Interface Device Profile) GOEP (Generic Object Exchange Profile) OPP (Object Push Profile) PAN (Personal Area Networking Profile) SPP (Serial Port Profile) DUN (Dial-up Networking Profile) Zugreifen auf Dienste Wenn Sie eine Autorisierung für den Zugriff auf Dienste festlegen, müssen Sie jede Verbindung autorisieren. Ihr HP iPAQ fragt immer nach, ob die Verbindung zugelassen werden soll. So legen Sie eine Autorisierung für den Zugriff auf Dienste fest: 1. Tippen Sie auf Start > Einstellungen > Verbindungen > Verbindungsmanager. 2. Tippen Sie auf Menü > Bluetooth-Einstellungen. 3. Tippen Sie auf den Dienst, der aktiviert werden soll: Geräte, Modus, COM-Anschlüsse. Anlegen eines gemeinsamen Bluetooth-Ordners Sie können den Ordner festlegen, auf den andere Geräte zugreifen, wenn Sie eine Verbindung zu Ihrem HP iPAQ aufbauen. 1. Tippen Sie auf Start > Einstellungen > Verbindungen > Verbindungsmanager. 2. Tippen Sie auf Menü > Bluetooth-Einstellungen. 3. Tippen Sie auf Dateiübertragung. 4. Geben Sie den Namen des Ordners an, in dem übertragene Dateien im Feld Stammverzeichnis gespeichert werden sollen. 5. Tippen Sie auf OK. Einrichten eines ein- oder ausgehenden Bluetooth-COM-Anschlusses So richten Sie einen ein- oder ausgehenden Bluetooth-COM-Anschluss ein: 1. Überprüfen Sie, ob Ihr HP iPAQ mit dem anderen Gerät über Bluetooth verbunden ist. 2. Tippen Sie auf Start > Einstellungen > Verbindungen > Verbindungsmanager. 3. Tippen Sie auf Menü > Bluetooth-Einstellungen. 4. Tippen Sie auf COM-Anschlüsse. 5. Tippen Sie auf Neuer eingehender Port oder Neuer ausgehender Port. HINWEIS: Neuer ausgehender Port ist nur verfügbar, wenn mindestens ein Bluetooth-Gerät eine serielle Verbindung (COM) unterstützt. 6. Wählen Sie einen nummerierten COM-Anschluss aus der Liste aus. Bluetooth 81 HINWEIS: Wenn der Anschluss nicht erstellt werden kann, wird er gerade verwendet. Wählen Sie einen Anschluss mit einer anderen Nummer. 7. Um die Datenübertragung an diesem COM-Anschluss auf die Geräte zu beschränken, die mit Ihrem HP iPAQ eine Partnerschaft eingerichtet haben, aktivieren Sie das Kontrollkästchen Sichere Verbindung. 8. Tippen Sie auf Fertig stellen. GPRS/EDGE/HSDPA GPRS/EDGE Die GPRS/EDGE-Technologie ermöglicht eine Verbindung zum Mobilfunknetz, die für Internet, MMS oder den Zugriff auf Ihr Unternehmensnetzwerk verwendet werden kann. HINWEIS: EDGE ist eine Optimierung der GPRS-Technologie und ermöglicht Datenverbindungen mit höheren Geschwindigkeiten als GPRS. Dadurch werden die Multimediafunktionen des Telefons wie das Senden und Empfangen von SMS/MMS und das Versenden von Videoclips schneller. Erkundigen Sie sich bei Ihrem Service Provider, ob die EDGE-Technologie unterstützt wird. Wenn Ihr Service Provider die EDGE-Technologie nicht unterstützt, verwendet der HP iPAQ standardmäßig GPRS. HSDPA HSDPA (High Speed Download Packet Access) ist eine Optimierung der WCDMA-Technologie (Wideband Code Division Multiple Access), die auf der 3G-Technologie basiert und bessere Komprimierungsraten ermöglicht. Der HP iPAQ unterstützt HSDPA 3,6 bis 7,2 mbps, das WCDMA für Hochgeschwindigkeits-Downloads verwendet. HP iPAQ unterstützt außerdem WCDMA über drei verschiedene Frequenzbänder (850/1900/2100). Wenn WCDMA oder HSDPA verfügbar ist, verwendet das Gerät die Technologie. Wenn sie nicht verfügbar ist, verwendet es standardmäßig GSM/GPRS/ EDGE. Der HP iPAQ unterstützt außerdem WCDMA/HSDPA über drei verschiedene Frequenzbänder (850/1900/2100). Unterschiede zwischen GSM und GPRS/EDGE/WCDMA/3G-Technologie Die GSM-Technologie wird in der Regel für Sprachanrufe und Textnachrichten verwendet, während die GPRS/EDGE/WCDMA/3G-Technologie eine Verbindung zum Mobiltelefonnetz ermöglicht, die für Internetverbindungen, MMS oder den Zugriff auf das Unternehmensnetzwerk genutzt werden kann. HINWEIS: Für die Nutzung von GPRS/EDGE/WCDMA/3G-Datendiensten fallen in der Regel zusätzliche Gebühren an. Informationen zu Datendiensten und Gebühren erhalten Sie von Ihrem Service Provider. Konfigurieren der GPRS-Netzwerkeinstellungen Wenn Sie Ihre SIM-Karte zum ersten Mal verwenden, ermittelt die Anwendung HP iPAQ DataConnect automatisch das Telefonnetz und den Netzbetreiber und richtet die GPRSVerbindungsdaten entsprechend ein. Sie können diese Einstellungen Ihren Wünschen entsprechend anpassen oder Ihre eigenen Netzwerkeinstellungen festlegen. So konfigurieren Sie GPRS-Netzwerkeinstellungen: 82 1. Tippen Sie auf Start > Einstellungen > Verbindungen > HP iPAQ DataConnect. 2. Wenn Ihr Netzbetreiber in der Liste Operator aufgeführt ist, sollten Sie diese Verbindung verwenden und gegebenenfalls die Standardeinstellungen bearbeiten. Kapitel 15 Verbindungen Bearbeiten einer Internetverbindung So bearbeiten Sie eine Internetverbindung: 1. Tippen Sie auf Start > Einstellungen > Verbindungen > Verbindungen > Erweitert > Netzwerke auswählen. 2. Wählen Sie aus der Liste Programme mit automatischem Internetzugriff verwenden: die Option iPAQ GPRS aus. 3. Tippen Sie auf Bearbeiten… > Modem. 4. Wählen Sie den erforderlichen ISP aus der angezeigten Liste aus, und tippen Sie auf Bearbeiten…. 5. Geben Sie im Feld Namen für Verbindung eingeben einen Service Provider-Namen ein, und tippen Sie auf Weiter. 6. Geben Sie im Feld Zugriffspunktname einen Zugriffspunktnamen für den Server ein, zu dem eine Verbindung hergestellt werden soll, und tippen Sie auf Weiter. 7. Geben Sie den Benutzernamen und das Kennwort ein. 8. Geben Sie einen Domänennamen ein, sofern Sie einen von Ihrem ISP erhalten haben. 9. Tippen Sie auf Fertig stellen. Alternativ können Sie die Internetverbindung auch anhand der unten angegebenen Schritte herstellen: 1. Tippen Sie auf Start > Einstellungen > Verbindungen > Verbindungen > Erweitert > Netzwerke auswählen. 2. Wählen Sie aus der Liste Programme mit automatischem Internetzugriff verwenden: die Option iPAQ GPRS aus. 3. Tippen Sie auf Neu… > Modem. 4. Geben Sie einen Namen für die Einstellungen ein. Dieser Name dient als Orientierung für Sie. 5. Tippen Sie auf Modem > Neu…. 6. Geben Sie im Feld Namen für Verbindung eingeben einen Service Provider-Namen ein. 7. Wählen Sie das richtige Modem aus der Liste Modem auswählen. So konfigurieren Sie die Einstellungen mithilfe einer Telefonnummer: a. Wählen Sie aus der Liste Modem auswählen die Option Mobilfunkverbindung. b. Tippen Sie auf Weiter. c. Geben Sie das Land/die Region und die Ortskennzahl ein. d. Geben Sie in das Feld Rufnummer eine Telefonnummer ein, und tippen Sie auf Weiter. So konfigurieren Sie die Einstellungen mithilfe von Zugriffspunkten: a. Wählen Sie aus der Liste Modem auswählen die Option Mobilfunkverbindung (GPRS, 3G). b. Tippen Sie auf Weiter. c. Geben Sie im Feld Zugriffspunktname einen Zugriffspunktnamen für den Server ein, zu dem eine Verbindung hergestellt werden soll, und tippen Sie auf Weiter. GPRS/EDGE/HSDPA 83 8. Geben Sie den Benutzernamen und das Kennwort ein. 9. Geben Sie einen Domänennamen ein, sofern Sie einen von Ihrem ISP erhalten haben. Bearbeiten von MMS-Einstellungen So bearbeiten Sie eine Internetverbindung: 1. Tippen Sie auf Start > Einstellungen > Verbindungen > Verbindungen > Erweitert > Netzwerke auswählen. 2. Wählen Sie aus der Liste Programme mit automatischem Internetzugriff verwenden: die Option iPAQ MMS aus. 3. Tippen Sie auf Bearbeiten… > Modem. 4. Wählen Sie den erforderlichen ISP aus der angezeigten Liste aus und tippen Sie auf Bearbeiten… 5. Geben Sie im Feld Namen für Verbindung eingeben einen Service Provider-Namen ein und tippen Sie auf Weiter. 6. Geben Sie im Feld Zugriffspunktname einen Zugriffspunktnamen für den Server ein, zu dem eine Verbindung hergestellt werden soll, und tippen Sie auf Weiter. 7. Geben Sie den Benutzernamen und das Kennwort ein. 8. Geben Sie einen Domänennamen ein, sofern Sie einen von Ihrem ISP erhalten haben. 9. Tippen Sie auf Fertig stellen. Alternativ können Sie die Internetverbindung auch anhand der unten angegebenen Schritte herstellen: 1. Tippen Sie auf Start > Einstellungen > Verbindungen > Verbindungen > Erweitert > Netzwerke auswählen. 2. Wählen Sie aus der Liste Programme mit automatischem Internetzugriff verwenden: die Option iPAQ MMS aus. 3. Tippen Sie auf Neu… > Modem. 4. Geben Sie einen Namen für die Einstellungen ein. Dieser Name dient als Orientierung für Sie. 5. Tippen Sie auf Modem > Neu…. 6. Geben Sie im Feld Namen für Verbindung eingeben einen Service Provider-Namen ein. 7. Wählen Sie das richtige Modem aus der Liste Modem auswählen. So konfigurieren Sie die Einstellungen mithilfe einer Telefonnummer: 84 a. Wählen Sie aus der Liste Modem auswählen die Option Mobilfunkverbindung. b. Tippen Sie auf Weiter. c. Geben Sie das Land/die Region und die Ortskennzahl ein. d. Geben Sie in das Feld Rufnummer eine Telefonnummer ein und tippen Sie auf Weiter. Kapitel 15 Verbindungen So konfigurieren Sie die Einstellungen mithilfe von Zugriffspunkten: a. Wählen Sie aus der Liste Modem auswählen die Option Mobilfunkverbindung (GPRS, 3G). b. Tippen Sie auf Weiter. c. Geben Sie im Feld Zugriffspunktname einen Zugriffspunktnamen für den Server ein, zu dem eine Verbindung hergestellt werden soll, und tippen Sie auf Weiter. 8. Geben Sie den Benutzernamen und das Kennwort ein. 9. Geben Sie einen Domänennamen ein, sofern Sie einen von Ihrem ISP erhalten haben. Bearbeiten von WAP-Dateneinstellungen So bearbeiten Sie eine Internetverbindung: 1. Tippen Sie auf Start > Einstellungen > Verbindungen > Verbindungen > Erweitert > Netzwerke auswählen. 2. Wählen Sie aus der Liste Programme mit automatischem Internetzugriff verwenden: die Option iPAQ WAP aus. 3. Tippen Sie auf Bearbeiten… > Modem. 4. Wählen Sie den erforderlichen ISP aus der angezeigten Liste aus und tippen Sie auf Bearbeiten… 5. Geben Sie im Feld Namen für Verbindung eingeben einen Service Provider-Namen ein und tippen Sie auf Weiter. 6. Geben Sie im Feld Zugriffspunktname einen Zugriffspunktnamen für den Server ein, zu dem eine Verbindung hergestellt werden soll, und tippen Sie auf Weiter. 7. Geben Sie den Benutzernamen und das Kennwort ein. 8. Geben Sie einen Domänennamen ein, sofern Sie einen von Ihrem ISP erhalten haben. 9. Tippen Sie auf Fertig stellen. Alternativ können Sie die Internetverbindung auch anhand der unten angegebenen Schritte herstellen: 1. Tippen Sie auf Start > Einstellungen > Verbindungen > Verbindungen > Erweitert > Netzwerke auswählen. 2. Wählen Sie aus der Liste Programme mit automatischem Internetzugriff verwenden: die Option iPAQ WAP aus. 3. Tippen Sie auf Neu… > Modem. 4. Geben Sie einen Namen für die Einstellungen ein. Dieser Name dient als Orientierung für Sie. 5. Tippen Sie auf Modem > Neu…. 6. Geben Sie im Feld Namen für Verbindung eingeben einen Service Provider-Namen ein. 7. Wählen Sie das richtige Modem aus der Liste Modem auswählen. So konfigurieren Sie die Einstellungen mithilfe einer Telefonnummer: a. Wählen Sie aus der Liste Modem auswählen die Option Mobilfunkverbindung. b. Tippen Sie auf Weiter. GPRS/EDGE/HSDPA 85 c. Geben Sie das Land/die Region und die Ortskennzahl ein. d. Geben Sie in das Feld Rufnummer eine Telefonnummer ein und tippen Sie auf Weiter. So konfigurieren Sie die Einstellungen mithilfe von Zugriffspunkten: a. Wählen Sie aus der Liste Modem auswählen die Option Mobilfunkverbindung (GPRS, 3G). b. Tippen Sie auf Weiter. c. Geben Sie im Feld Zugriffspunktname einen Zugriffspunktnamen für den Server ein, zu dem eine Verbindung hergestellt werden soll, und tippen Sie auf Weiter. 8. Geben Sie den Benutzernamen und das Kennwort ein. 9. Geben Sie einen Domänennamen ein, sofern Sie einen von Ihrem ISP erhalten haben. Fehlerbehebung bei der automatischen Erkennung Wenn die automatische Erkennungseinstellung fehlschlägt, führen Sie einen oder mehrere dieser Schritte aus: Überprüfen Sie, ob im HP iPAQ eine SIM-Karte eingesetzt ist. Sollte dies nicht der Fall sein, legen Sie die SIM-Karte ein, und starten Sie die Anwendung erneut. Stellen Sie sicher, dass die Metallkontakte der SIM-Karte und der SIM-Kartensteckplatz nicht verschmutzt oder verstaubt sind und so die Verbindung verhindern. Wählen Sie in der Anwendung HP iPAQ DataConnect das richtige Land und den Netzbetreiber aus, und tippen Sie auf OK. Die Einstellungen werden automatisch aktualisiert. Wenn in der Anwendung HP iPAQ DataConnect der Name Ihres Netzbetreibers nicht aufgeführt ist, müssen Sie ihn manuell zur Liste hinzufügen, indem Sie auf den Abwärtspfeil im Feld Netzbetreiber und anschließend auf Neuen erstellen tippen. Erweiterte Einstellungen Verbinden mit Intranet-URLs Wenn Sie eine Verbindung zu Intranet-Sites herstellen möchten, für deren URLs Punkte verwendet werden (z. B. intranet.firmenname.com), fügen Sie diese der Liste Ausnahmen für Firmen-URL hinzu. So stellen Sie eine Verbindung mit Intranet-URLs her: 1. Tippen Sie auf Start > Einstellungen > Verbindungen > Verbindungen > Erweitert > Ausnahmen…. 2. Tippen Sie auf Neue URL…. 3. Geben Sie in Firmen-URL die Intranet-URL ein. HINWEIS: Wenn Sie viele URLs mit demselben Firmennamen verwenden, können Sie die Einzeleingabe vermeiden, indem Sie *.firmenname.com eingeben. 86 Kapitel 15 Verbindungen Ändern einer Intranet-URL So ändern Sie eine Intranet-URL: 1. Tippen Sie auf Start > Einstellungen > Verbindungen > Verbindungen > Erweitert > Ausnahmen. 2. Tippen Sie auf die Intranet-URL-Ausnahme, die Sie ändern möchten, und nehmen Sie die gewünschten Änderungen vor. HINWEIS: Zum Löschen einer Firmen-URL-Ausnahme tippen Sie in der Liste auf die betreffende Ausnahme und halten den Stift gedrückt. Tippen Sie anschließend auf Löschen. Einrichten einer automatischen Verbindungswahl Wenn Sie bereits mehr als eine Verbindung erstellt haben, können Sie Ihren HP iPAQ so einrichten, dass die beste verfügbare Verbindung automatisch hergestellt wird. So richten Sie eine automatische Verbindungswahl ein: 1. Tippen Sie auf Start > Einstellungen > Verbindungen > Verbindungen > Aufgaben. 2. Tippen Sie unter ISP oder Firmennetzwerk auf Neue Modemverbindung, um eine neue Verbindung zu erstellen. 3. Nachdem Sie die neue Verbindung erstellt haben, tippen Sie unter ISP oder Firmennetzwerk auf Bestehende Verbindungen verwalten. 4. Tippen Sie auf Autoauswahl. HINWEIS: Die Option Autoauswahl ist nur bei mehreren Verbindungen verfügbar. Einrichten eines WAP-Gateways Für den Zugriff auf WAP (Wireless Access Point)-Websites über den Internet Explorer müssen Sie Ihr Gerät für die Verwendung eines WAP-Gateways konfigurieren. Bevor Sie beginnen, benötigen Sie die folgenden Angaben von Ihrem ISP oder Netzwerkadministrator: Benutzername Kennwort Telefonnummer des Servers beim ISP WAP-Gateway-Server-IP Portnummer So richten Sie ein WAP-Gateway ein: 1. Tippen Sie auf Start > Einstellungen > Verbindungen > Verbindungen > Erweitert > Netzwerke auswählen > Bearbeiten…, um iPAQ WAP in der Liste Programme mit automatischem Internetzugriff verwenden: zu bearbeiten. Wenn noch kein Proxyserver eingerichtet wurde, tippen Sie auf Neu…. 2. Aktivieren Sie auf der Registerkarte Proxyeinstellungen die Kontrollkästchen Dieses Netzwerk stellt eine Verbindung mit dem Internet her und Dieses Netzwerk verwendet einen Proxyserver. 3. Geben Sie bei Bedarf im Feld Proxyserver den Namen des Proxyservers ein. 4. Tippen Sie auf Erweitert > WAP. Erweiterte Einstellungen 87 5. Geben Sie im Feld Server den Namen des WAP-Gateway-Servers ein. Geben Sie unter Port die Portnummer ein. Die gebräuchlichste WAP-Portnummer ist 9201. 6. Geben Sie die Anmeldedaten für den WAP-Gateway-Server ein. Konfigurieren erweiterter Proxyeinstellungen So konfigurieren Sie erweiterte Proxyeinstellungen: 1. Tippen Sie auf Start > Einstellungen > Verbindungen > Verbindungen > Erweitert > Netzwerke auswählen > Bearbeiten…, um iPAQ WAP in der Liste Programme mit automatischem Internetzugriff verwenden: zu bearbeiten. Wenn noch kein Proxyserver eingerichtet wurde, tippen Sie auf Neu…. 2. Aktivieren Sie auf der Registerkarte Proxyeinstellungen die Kontrollkästchen Dieses Netzwerk stellt eine Verbindung mit dem Internet her und Dieses Netzwerk verwendet einen Proxyserver. 3. Geben Sie bei Bedarf im Feld Proxyserver den Namen des Proxyservers ein. 4. Geben Sie für den geeigneten Servertyp den Proxyservernamen und den Port ein. 5. Geben Sie ggf. die Berechtigungen für die Verbindung zum Proxyserver ein. 6. Tippen Sie auf Erweitert > Socks. 7. Wählen Sie Socks 4 oder Socks 5. Wenn Sie Socks 5 verwenden, geben Sie die Berechtigungen für die Verbindung zum Proxyserver ein. Erweiterte Verbindungseinstellungen So legen Sie erweiterte Verbindungseinstellungen fest: 1. Um eine Verbindung zu einem Netzwerk herzustellen, tippen Sie auf Start > Einstellungen > Verbindungen > Verbindungen > Erweitert > Netzwerke auswählen. 2. Wählen Sie ISP, um über einen ISP (Internet Service Provider) eine Verbindung zum Internet herzustellen, oder wählen Sie Firmennetzwerk, um eine Verbindung zu einem Firmennetzwerk aufzubauen. Wählen Sie die Option Firmennetzwerk, wenn das Netzwerk einen Proxyserver erfordert. Wenn Sie einen vorhandenen Netzwerknamen ändern oder einen neuen Netzwerknamen erstellen müssen, tippen Sie auf Bearbeiten… oder Neu… und anschließend auf OK. 3. Tippen Sie im Bildschirm Verbindungen auf Erweitert > Wählregeln. 4. Um nicht für jeden Ort eine neue Verbindung erstellen zu müssen, aktivieren Sie das Kontrollkästchen Wählregeln verwenden. HINWEIS: Sie können die Wählregeln bearbeiten, indem Sie im Bildschirm Wählregeln auf Bearbeiten tippen. Geben Sie dazu Daten wie Name, Landeskennzahl und Ortskennzahl ein. 5. Zum Erstellen von URL-Ausnahmen tippen Sie auf Ausnahmen > Neue URL und anschließend auf OK. Einrichten einer VPN-Serververbindung Mithilfe einer VPN-Verbindung (Virtual Private Network) können Sie über das Internet eine sichere Verbindung zu Servern, beispielsweise einem Firmennetzwerk, herstellen. 88 Kapitel 15 Verbindungen Bevor Sie beginnen, benötigen Sie die folgenden Angaben von Ihrem Netzwerkadministrator: Benutzername Kennwort Domänenname TCP/IP-Einstellungen Hostname oder IP-Adresse des VPN-Servers So richten Sie eine VPN-Serververbindung ein: 1. Tippen Sie auf Start > Einstellungen > Verbindungen > Verbindungen > Aufgaben. 2. Tippen Sie unter Firmennetzwerk auf Neue VPN-Serververbindung, und folgen Sie den Anleitungen im Verbindungsassistenten. 3. In der Regel sollten die erweiterten Einstellungen nicht von Ihnen bearbeitet werden. Sie müssen die erweiterten Einstellungen jedoch ändern, wenn Folgendes zutrifft: Der Server, zu dem Sie eine Verbindung herstellen, verwendet keine dynamisch zugewiesenen Adressen, und Sie müssen Ihre TCP/IP-Einstellungen eingeben. Sie müssen die Einstellungen des DNS- oder WINS-Servers ändern. Trifft eine der oben genannten Bedingungen zu, tippen Sie im Bildschirm VPN auf Erweitert, und geben Sie die entsprechenden Informationen ein. Tippen Sie auf OK, um die Änderungen zu speichern und zum Bildschirm VPN zurückzukehren. 4. Tippen Sie auf Hilfe, um in einem beliebigen Bildschirm des Assistenten oder während des Änderns der Einstellungen weitere Informationen aufzurufen. Ändern des Gruppennamens für Verbindungen Ihr Gerät ist bereits mit zwei Gruppen von Verbindungseinstellungen eingerichtet: ISP und Firmennetzwerk. Sie können auch den Namen dieser Gruppen ändern. Wenn Sie beispielsweise alle Firmeneinstellungen unter den Verbindungen für das Firmennetzwerk zusammenfassen, können Sie den Namen Ihrer Firma verwenden. So ändern Sie den Gruppennamen für Verbindungen: 1. Tippen Sie auf Start > Einstellungen > Verbindungen > Verbindungen. 2. Tippen Sie unter ISP oder Firmennetzwerk auf Neue Modemverbindung, um eine neue Verbindung zu erstellen. 3. Nachdem Sie die neue Verbindung erstellt haben, tippen Sie unter ISP oder Firmennetzwerk auf Bestehende Verbindungen verwalten. 4. Tippen Sie auf Allgemein. 5. Geben Sie einen Namen für diese Gruppen von Einstellungen ein, und tippen Sie auf OK. Erweiterte Einstellungen 89 Beenden einer Verbindung Es wird empfohlen, nicht verwendete aktive Verbindungen auf dem HP iPAQ zu trennen. Dadurch werden Verbindungsgebühren reduziert. Bei einer Kabelverbindung ziehen Sie das Kabel von Ihrem HP iPAQ ab. Bei einer Verbindung über Bluetooth tippen Sie auf Start > Einstellungen > Verbindungen > Verbindungsmanager. Tippen Sie anschließend auf das Symbol Bluetooth, um die BluetoothFunktion auszuschalten. 90 Kapitel 15 Verbindungen 16 Google Maps™ für Mobilgeräte Google Maps ist eine kostenlose von Google bereitgestellte Kartografieanwendung, die viele kartenbasierte Dienste unterstützt. Die Anwendung bietet Straßenkarten, einen Routenplaner und eine Branchensuchfunktion für zahlreiche Länder weltweit. Google Maps bietet die folgenden Funktionen, mit denen Sie Ihre Reiseplanung ganz individuell gestalten können: Echtzeitverkehr – Ermitteln von Staus und möglichen Verzögerungen in über 30 USamerikanischen Ballungszentren. Detaillierte Anleitungen – Anzeigen von Karten mit schrittweisen Anleitungen für Routen zu Fuß oder mit dem Auto. Integrierte Suchergebnisse – Gleichzeitiges Anzeigen von ansässigen Firmen und Kontaktinformationen auf Ihrer Karte. Problemlos bewegliche Karten – Vergrößern und Verkleinern von Karten und Verschieben in alle Richtungen für die visuelle Orientierung. Satellitenbilder – Anzeigen des gewünschten Standorts aus der Vogelperspektive. HINWEIS: Google bietet Karten für das Handy kostenlos an. Mobilfunkanbieter können jedoch Gebühren für das Herunterladen und die Nutzung der Anwendung mit einem beschränkten Datenplan oder ohne Datenplan berechnen. Informationen über einen unbeschränkten Datenplan erhalten Sie bei Ihrem Mobilfunkanbieter. Der Datenplan ist normalerweise mit einer monatlichen Pauschalgebühr verfügbar. Starten von Google Maps und Navigieren So starten Sie Google Maps: 1. Tippen Sie auf Start > Google Maps. 2. Tippen Sie im Bildschirm Allgemeine Geschäftsbedingungen auf Annehmen. 3. Tippen Sie im Bildschirm Info auf OK. So navigieren Sie in Google Maps: 1. Tippen Sie auf Start > Google Maps. 2. Tippen Sie auf Menü > Route berechnen…. 3. Geben Sie Ihren aktuellen Standort in das Feld Anfangsstandort und das Ziel in das Feld Zielstandort ein. 4. Tippen Sie auf OK, um die Suche zu starten. HINWEIS: Weitere Informationen über Google Maps erhalten Sie unter Start > Google Maps > Menü > Hilfe > Tipps. Starten von Google Maps und Navigieren 91 Google Search Google Handy-Websuche ermöglicht die Suche nach Websites, die speziell für Handys und mobile Geräte entwickelt wurden. Starten von Google Search So starten Sie Google Search: 92 1. Tippen Sie auf Start > Google Search. 2. Geben Sie Ihre Suchkriterien in das Feld Suche ein. 3. Tippen Sie auf Suchen, um die Suche zu starten. Kapitel 16 Google Maps™ für Mobilgeräte 17 Verwenden von GPS (Global Positioning System) auf Ihrem HP iPAQ 1. Richten Sie den HP iPAQ ein. 2. Überprüfen Sie, ob Sie mit Ihrem HP iPAQ Internetzugriff haben, indem Sie eine Website wie http://www.hp.com aufrufen. 3. Überprüfen Sie, ob Datum und Uhrzeit auf Ihrem HP iPAQ richtig angezeigt werden. 4. Wechseln Sie in das Verzeichnis, indem die GPS-Karte gespeichert ist (d. h. auf dem Gerät oder auf der Speicherkarte), und starten Sie die Navigationsanwendung. HINWEIS: Detaillierte Anleitungen zur Verwendung der Anwendung erhalten Sie vom Hersteller Ihrer Navigationssoftware, da diese je nach Land bzw. Region variieren können. VORSICHT! Bei Verwendung von Hardware- und Softwarenavigationshilfen in einem Fahrzeug oder anderen Orten liegt es in Ihrer alleinigen Verantwortung, diese Geräte so anzubringen, zu sichern und zu verwenden, dass Unfälle, Personen- und Sachschäden sowie Sichtbehinderungen vermieden werden. Sie allein sind für eine sichere Fahrweise verantwortlich. Bedienen Sie dieses Produkt nicht während der Fahrt. Parken Sie dazu Ihr Fahrzeug. Die HP iPAQ GPS-Navigationslösung ist nur für die Nutzung in Kraftfahrzeugen bestimmt. Wenn Sie die GPS-Navigation für einen längeren Zeitraum in Ihrem Fahrzeug verwenden, laden Sie Ihr HP iPAQ mit einem Autoadapter auf. HINWEIS: Es wird empfohlen, alle GPS-Karten auf eine Speicherkarte herunterzuladen, die mit Ihrem HP iPAQ kompatibel ist. So vermeiden Sie den Verlust Ihrer Kartendaten bei einem möglichen Spannungsausfall oder einem erforderlichen Clean-Reset des HP iPAQ. Allgemeine Gründe für Interferenzen bei Verwendung der GPS-Software: Interferenztyp Vermeidungsstrategie Fahrzeuge mit Fenstern und Windschutzscheiben aus Isolierglas Positionieren Sie den HP iPAQ an einem Ort mit klarem Blick zum Himmel oder auf dem Armaturenbrett eines Fahrzeugs ohne Isolierfenster. Mobiltelefone oder andere Geräte, die hochfrequente Strahlung oder starke elektromagnetische Strahlung abgeben. Beispiel: Mikrowellengeräte, leistungsstarke Schnurlostelefone, CB-Funkgeräte, Walkie-Talkies, tragbare Amateurfunkgeräte oder Röntgen- und MRT-Geräte. Entfernen Sie das Gerät von der Störquelle, oder schalten Sie die Störquelle aus. Hohe Gebäude, große Bäume und starke Bewölkung oder ein bedeckter Himmel. Entfernen Sie das Gerät von der Störquelle, sodass ein klarer Blick zum Himmel gegeben ist. 93 18 Anwendungen Mit dem Windows Media Player können Sie auf Ihrem HP iPAQ Ihre Lieblings-Musik im MP3-Format abspielen. Sie können auch Sprachaufzeichnungen machen und als Anhang an Ihre Freunde und Verwandten senden. Mit den Office Mobile-Anwendungen können Sie Präsentationen, Tabellen und Dokumente anzeigen. HP Anwendungen HP Help and Support Die Anwendung HP Help and Support erhöht die Sichtbarkeit, Zugänglichkeit und Anwendbarkeit des HP iPAQ. So greifen Sie auf HP Help and Support zu: 1. Tippen Sie auf Start > Programme > HP Help and Support. 2. Zum Anzeigen weiterer Informationen tippen Sie auf die entsprechenden HTML-Links. Serien- und Modellnummern – Zeigt Seriennummer, Modell-ID, Produkt-ID und IMEINummer des Produkts an. HP iPAQ Kurz-Tipps – Startet die Anwendung HP iPAQ Tipps, in der Sie Tipps zum schnellen und einfachen Ausführen verschiedener Vorgänge auf dem HP iPAQ finden. Hilfethemen – Zeigt den Bildschirm Hilfethemen an. Jedes Hilfethema enthält Informationen zu Funktionen und Schritten zum Ausführen von Aufgaben. Kundensupport – Öffnet die Tabelle Weitere Informationsquellen. In dieser Tabelle sind die Titel der Hilfethemen aufgeführt sowie Angaben dazu, wo weitere Informationen zu diesen Themen zu finden sind. Systemdetails – Startet die Anwendung HP Asset Viewer, die Informationen über Hersteller, Firmware- und Softwareversion des Systems, integrierte Module sowie angeschlossenes Zubehör enthält. HINWEIS: Tippen Sie auf Info, um Anwendungsname, Versionsnummer und Urheberrechtsinformationen anzuzeigen. HP VoiceReply HP VoiceReply ermöglicht es Ihnen, über Sprachbefehle E-Mails zu beantworten oder zu verfassen. HP VoiceReply kann auch für folgende Aufgaben genutzt werden: Dem Absender antworten Allen Empfängern antworten Eine Nachricht weiterleiten 94 Kapitel 18 Anwendungen Sie können in drei verschiedenen Ansichten auf HP VoiceReply zugreifen: Listenansicht – Beim Anzeigen einer Liste der Nachrichten im Posteingang. Leseansicht – Beim Lesen einer bestimmten Nachricht aus der Liste der Nachrichten im Posteingang. Schreibansicht – Beim Verfassen einer neuen E-Mail, beim Antworten auf eine E-Mail oder beim Weiterleiten einer E-Mail. HP VoiceReply kann mit Outlook-, POP3- und iMAP4-Konten auf Ihrem HP iPAQ verwendet werden. So verwenden Sie HP VoiceReply: 1. Tippen Sie beim Verfassen einer neuen E-Mail, beim Antworten auf eine Nachricht oder Weiterleiten einer Nachricht auf Menü > HP VoiceReply, und wählen Sie eine der folgenden Optionen: Antwort an Absender – Zum Senden der Antwort an den Absender der ursprünglich an Sie gerichteten Nachricht. Antwort an alle – Zum Senden der Antwort an alle Empfänger der ursprünglichen Nachricht. Weiterleiten – Zum Weiterleiten der ursprünglichen Nachricht zusammen mit Ihrer Antwort an einen beliebigen Empfänger. HINWEIS: Die drei Untermenüoptionen: Antwort an Absender, Antwort an alle und Weiterleiten sind in der Listen- und Leseansicht verfügbar. 2. 3. Tippen Sie anschließend im Aufnahmefenster auf die Taste aufzuzeichnen. Tippen Sie auf die Taste (Aufnahme), um Ihre Nachricht (Stopp), um die Aufnahme zu beenden. 4. Die aufgenommene Nachricht wird automatisch als Anhang an Ihre E-Mail angefügt. 5. Geben Sie ggf. noch eine kurze Textnachricht ein. Sie können auch Änderungen an den bearbeitbaren Feldern in der E-Mail vornehmen. 6. Tippen Sie auf Senden, um die Nachricht an den Empfänger zu senden. HP iPAQ Setup Assistant Verwenden Sie den HP iPAQ Setup Assistant zum Konfigurieren der Einstellungen auf Ihrem HP iPAQ. Mit dem HP iPAQ Setup Assistant speichern Sie die Einstellungen auf Ihrem Computer. Dies kann Ihnen helfen, Konfigurationseinstellungen auf Ihrem HP iPAQ jederzeit wiederherzustellen. Der HP iPAQ Setup Assistant ermöglicht Ihnen auch, die Werkseinstellung auf Ihrem HP iPAQ wiederherzustellen und detaillierte Produktinformationen zu erhalten. Mit dem HP iPAQ Setup Assistant können Sie verschiedene Konfigurationen verwalten und schnell auf Ihren HP iPAQ übertragen. Sie können eine neue Konfiguration erstellen, bestehende Einstellungen ändern, eine ausgewählte Konfiguration löschen oder ausgewählte Einstellungen auf Ihren HP iPAQ übertragen. HINWEIS: Sie müssen den HP iPAQ Setup Assistant von der Einführungs-CD auf dem Computer installieren. HP Anwendungen 95 Legen Sie Ihre Einstellungen auf den folgenden Registerkarten fest: Besitzerinformationen – Geben Sie Ihre Identifizierungsinformationen und Angaben zu sich und Ihrem HP iPAQ ein. Dies ist hilfreich, wenn Sie den HP iPAQ verlieren. WLAN-Netzwerk – Einstellungen für WLAN-Netzwerke beschreiben die Konfiguration, die Sie für Ihr Firmennetzwerk, Privatnetzwerk oder ein beliebiges anderes Netzwerk benötigen. Proxy – Proxyserver befinden sich zwischen zwei Netzwerken und hindern einen Angreifer daran, in ein privates Netzwerk einzudringen. Sie können Proxy-Einstellungen eingeben, um die ProxyKonfiguration für Ihr Netzwerk festzulegen. E-Mail – E-Mail-Einstellungen beschreiben die Konfiguration, die für die Verbindung und zum Abfragen Ihres Internet-E-Mail-Kontos erforderlich sind. Exchange Server – Der Exchange Server wird unterwegs für den Zugang zu E-Mails, Kalendern, Kontakten, Aufgaben und anderen Mailbox-Inhalten genutzt. Sie können Outlook auf Ihrem HP iPAQ installieren und es direkt mit dem Exchange Server Ihres Unternehmens synchronisieren. Kurzwahl – HP iPAQ Setup Assistant hilft Ihnen beim Erstellen und Verwalten einer Kurzwahlliste für Ihren HP iPAQ. HINWEIS: Der erste Kurzwahleintrag wird von Ihrem Telefonanbieter in der Regel für die Voicemail reserviert. Ihr Telefonanbieter kann außerdem einen Kurzwahleintrag für Notrufe vergeben haben. Browser-Favorit – Der HP iPAQ Setup Assistant hilft Ihnen bei der Erstellung und Verwaltung einer Liste Ihrer URL-Favoriten. Sie können mit Ihrem HP iPAQ auf diese URLs über den Internet Explorer zugreifen. Fertig stellen – Bei einer neuen Konfiguration geben Sie, nachdem Sie auf Fertig stellen geklickt haben, einen Konfigurationsnamen und ein optionales Kennwort ein und klicken anschließend in der gesicherten Konfiguration auf OK. Handelt es sich um eine bestehende Konfiguration, werden der bestehende Name und das Kennwort verwendet. HP Shortcuts Verwenden der HP Shortcuts Verwenden Sie die HP Shortcuts, um eine Liste mit Verknüpfungen zu Ihren am häufigsten verwendeten Anwendungen und Funktionen auf dem HP iPAQ anzuzeigen. So verwenden Sie die HP Shortcuts: 1. Tippen Sie auf Start > Programme > HP Shortcuts. HINWEIS: Sie können auch über den Bildschirm Heute auf die HP Shortcuts zugreifen, indem Sie die rechte Displaytaste drücken. 2. Blättern Sie zur gewünschten Anwendung, und wählen Sie sie durch Tippen aus. HINWEIS: Sie können die Anwendung auch auswählen, indem Sie auf die Ziffer tippen, die neben dem Anwendungsnamen angezeigt wird. Alternativ können Sie auch die Smart-TouchNavigation verwenden, um zur gewünschten Anwendung zu blättern und dann die Taste der Tastatur drücken. auf Bearbeiten der HP Shortcuts Sie können die Standard-Verknüpfungsliste bearbeiten oder neue Verknüpfungen erstellen und in der vorhandenen Liste speichern. 96 Kapitel 18 Anwendungen So bearbeiten Sie eine Verknüpfung: 1. Blättern Sie in der Liste HP Shortcuts zu der Verknüpfung, die Sie ändern möchten, und tippen Sie auf Menü > Bearbeiten. 2. Um die Standardverknüpfungen in Verknüpfungen zu anderen Anwendungen zu ändern, tippen Sie auf Neues Ziel wählen. 3. Wählen Sie Aufgaben, Programme, Weblinks bzw. Datei, und tippen Sie auf Wählen. 4. Wählen Sie die Anwendung aus, zu der Sie eine Verknüpfung erstellen möchten. 5. Die ausgewählte Anwendung wird im Feld Verknüpfungsname angezeigt. Tippen Sie auf Speichern, um die Verknüpfung zu der Anwendung in der Verknüpfungsliste zu speichern. HINWEIS: Um den Namen zu bearbeiten, geben Sie im Feld Verknüpfungsname einen neuen Namen ein und drücken Speichern, um den geänderten Namen zu speichern. HP iPAQ DataConnect Wenn Sie Ihre SIM-Karte zum ersten Mal verwenden, ermittelt die Anwendung HP iPAQ DataConnect automatisch das Telefonnetz und den Netzbetreiber und konfiguriert die GPRS/EDGEEinstellungen entsprechend. So konfigurieren Sie die Dateneinstellungen manuell: 1. Tippen Sie auf Start > Einstellungen > Verbindungen > HP iPAQ DataConnect. 2. Wählen Sie ein Land und einen Netzbetreiber aus, und tippen Sie auf Auswählen, um die Netzwerkeinstellungen für den ausgewählten Netzbetreiber zu konfigurieren. 3. Die Dateneinstellungen werden jedes Mal abgerufen, wenn Sie über GPRS eine Verbindung zum Internet herstellen. ACHTUNG: Die Netzwerkparameter sollten nur mit Hilfe des Mobilfunkanbieters bearbeitet werden. HP Asset Viewer Verwenden Sie die Anwendung HP Asset Viewer, um Informationen zum System, zu integrierten Modulen und zu angeschlossenen Zubehörkomponenten anzuzeigen. So greifen Sie auf HP Asset Viewer zu: 1. Tippen Sie auf Start > Einstellungen > System > HP Asset Viewer. 2. Zum Anzeigen weiterer Systeminformationen tippen Sie auf die entsprechenden Registerkarten. Die Registerkarte Identität enthält – die Seriennummer und die Benutzerinformationen. Die Registerkarte Speicher enthält – Informationen zum Gerätespeicher (ROM und RAM) des HP iPAQ. Sie enthält außerdem Informationen zum Typ und zur Speichergröße des Flash-Chips. Die Registerkarte Version zeigt die – Versionsnummern von ROM, Betriebssystem, BootLoader und XIP an. Die Registerkarte Display enthält – Displayeinstellungen wie Farbe, Größe, Farbtiefe, Displaytyp und Anzeigetyp. Die Registerkarte System enthält – Informationen zu Hersteller, Produkt-ID, Modell-ID, Prozessortyp, Sprache und Länder-ID. HP Anwendungen 97 Die Registerkarte Kamera enthält – Informationen zur Kamera wie Auflösung und Kameratreiber. Auf der Registerkarte Tastatur werden die – Hardwareversion und die Tastaturtreiber angezeigt. Auf der Registerkarte Bluetooth werden der – Bluetooth-Funkstatus, die Firmware-, Treiberund Softwareversion sowie die MAC-Adresse angezeigt. Auf der Registerkarte WLAN werden der – WLAN-Funkstatus, die Firmware-, Treiber- und Softwareversion sowie die MAC-Adresse angezeigt. Auf der Registerkarte GSM werden der – GSM-Telefonstatus, die Funk-Firmwareversion sowie die IMEI-Nummer angezeigt. Auf der Registerkarte GPS werden der – Funkstatus von internem und externem GPS, der Hersteller sowie die Firmware-, Treiber- und Softwareversion angezeigt. Die Registerkarte Erweiterter ROM enthält – Informationen zur iPAQ Anpassungssoftware, die sich im erweiterten ROM befindet (trifft nicht auf alle Geräte zu). HP CertEnroller HP CertEnroller ist eine erweiterte Sicherheitsfunktion zum Abfragen und Registrieren neuer Zertifikate. Diese Anwendung ermöglicht die Anforderung eines Benutzerzertifikats von einem Zertifikatserver. HINWEIS: HP CertEnroller nimmt Zertifikattypen sowohl von Active Directory als auch aus dem Gerätedatenspeicher auf. Zum Abfragen des Zertifikats müssen Sie einen Servernamen und gegebenenfalls einen gültigen Benutzernamen und ein Kennwort eingeben. So greifen Sie auf HP CertEnroller zu: 1. Tippen Sie auf Start > Einstellungen > System > HP CertEnroller. 2. Geben Sie Servername, Benutzername und Kennwort über die Displaytastatur ein. Tippen Sie auf Abfragen, um das Herunterladen des Zertifikats vom Server zu starten. 3. Nachdem das Zertifikat abgerufen wurde, tippen Sie auf Menü > Abbrechen, um den Vorgang zu beenden. HINWEIS: Tippen Sie auf Menü > Info, um eine kurze Beschreibung der Anwendung, den Anwendungsnamen, die Versionsnummer und Informationen zum Urheberrecht anzuzeigen. Tippen Sie im Bildschirm Zertifikate registrieren auf Start > Hilfe, um weitere Informationen zur Anwendung Certificate Enroller anzuzeigen. HP iPAQ Tipps HP iPAQ Tipps enthält Tipps, um Vorgänge auf Ihrem HP iPAQ schnell und effizient durchzuführen. Jedes Mal, wenn Sie Ihren HP iPAQ einschalten, wird auf dem Bildschirm ein Tipp angezeigt. Tippen Sie auf Menü > Weiter, um den nächsten Tipp anzuzeigen. Zum Beenden der Anwendung tippen Sie auf Schließen. Sie können HP iPAQ Tipps auch über Start > Programme > HP Help and Support > HP iPAQ Kurz-Tipps aufrufen. TIPP: Sie können auch auf die Anwendung HP iPAQ Tipps zugreifen, indem Sie auf Start > Programme > HP iPAQ Tipps tippen. 98 Kapitel 18 Anwendungen HP iPAQ Mobile Broadband Connect Mit HP iPAQ Mobile Broadband Connect können Sie mithilfe Ihrer Daten und eines Wi-Fi-fähigen iPAQ eine Verbindung zwischen Ihrem Computer und dem Internet herstellen. Besuchen Sie http://hp.com/go/mobilebroadbandconnect, um die Anwendung und die Anleitungen herunterzuladen. HP Enterprise Mobility Agent Der HP Enterprise Mobility Agent ist ein Bestandteil der HP Enterprise Mobility Suite, mit der HP Enterprise Mobility Sie den HP iPAQ aus der Ferne konfigurieren und verwalten können. Der Agent muss aus der Ferne mithilfe eines lizenzierten, separat erhältlichen HP Enterprise Mobility Servers aktiviert werden. Unter http://www.hp.com/go/ems finden Sie weitere Informationen und haben die Möglichkeit, sich an unsere IT-Administratoren zu wenden, um zu erfahren, ob Ihr Unternehmen die HP Enterprise Mobility Suite verwendet. Mit der HP Enterprise Mobility Suite können Sie aus der Ferne mobile Dienste konfigurieren, ein Gerät diagnostizieren, Anwendungen hinzufügen/entfernen und das Gerät sperren/entsperren/Daten davon entfernen, falls es verloren geht oder gestohlen wird. HP iPAQ File Store Im Ordner iPAQ File Store können Sie Programme installieren und Dateien speichern. Der Ordner ist über den Datei-Explorer auf dem HP iPAQ verfügbar. Programme und Dateien, die im Ordner iPAQ File Store gespeichert sind, werden auch beim Zurücksetzen des HP iPAQ nicht gelöscht. So speichern Sie Dateien im HP iPAQ File Store: 1. Kopieren Sie die zu speichernden Dateien in den Ordner iPAQ File Store. 2. Tippen Sie auf Start > Programme > Datei-Explorer > iPAQ File Store. 3. Tippen Sie auf Bearbeiten > Einfügen. ACHTUNG: iPAQ File Store enthält möglicherweise einen speziellen Ordner „hp“, in dem sich die Systemdateien befinden. Speichern Sie in diesem Ordner keine neuen Dateien, und bearbeiten Sie nicht die vorhandenen Dateien. HINWEIS: Bevor Sie Dateien im Ordner iPAQ File Store speichern, sollten Sie überprüfen, wie viel Speicherplatz in diesem Ordner noch frei ist. Zur Anzeige des verfügbaren Speichers tippen Sie auf Start > Einstellungen > System > Speicher > Speicherkarte und wählen iPAQ File Store aus der Liste aus. HP iPAQ Ring Tone Manager Mit der Anwendung HP iPAQ Ring Tone Manager können Sie Ruftöne auf dem HP iPAQ hinzufügen oder entfernen. So fügen Sie einen Rufton hinzu: 1. Tippen Sie auf Start > Einstellungen > System > Ruftöne > Hinzufügen. 2. Im Bildschirm iPAQ Ruftöne unter Wählen Sie die Ruftöne aus, die Ihrem Gerät hinzugefügt werden sollen werden alle Dateien der Formate *.wav, *.mid und *.mp3 angezeigt, die auf Ihrem Gerät gespeichert sind. 3. Wählen Sie die entsprechenden Ruftöne aus, und tippen Sie auf Hinzufügen. HP Anwendungen 99 Tippen Sie auf die Taste Taste (Wiedergabe), um den gerade hinzugefügten Rufton abzuspielen. Mit der (Stopp) können Sie die Wiedergabe anhalten. So löschen Sie einen Rufton: 1. Tippen Sie auf Start > Einstellungen > System > Ruftöne > Entfernen. 2. Wählen Sie im Bildschirm iPAQ Ruftöne unter Wählen Sie die Ruftöne aus, die auf dem Gerät entfernt werden sollen die entsprechenden Ruftöne aus. 3. Tippen Sie auf Entfernen. HINWEIS: Mit der Anwendung HP iPAQ Ring Tone Manager können Sie lediglich Ruftöne hinzufügen oder entfernen. Mit dieser Anwendung können Sie keine Datei als aktuellen Rufton zuweisen. Verwalten von Sicherheitszertifikaten So verwalten Sie Sicherheitszertifikate: 1. Tippen Sie auf Start > Einstellungen > System > Sicherheitszertifikate. 2. Wählen Sie eine Zertifikatsregisterkarte aus. Die Registerkarte Persönlich enthält Ihre persönlichen Sicherheitszertifikate. Die Registerkarte Zwischen enthält die Zwischenzertifizierungsstellen. Die Registerkarte Stamm enthält die Stammzertifizierungsstellen. HINWEIS: Zum Anzeigen der Zertifikatdetails tippen Sie auf jeder Registerkarte auf das gewünschte Zertifikat. iPAQ Audio Mit iPAQ Audio können Sie Einstellungen für Audioausgabe und Mikrofon festlegen, anpassen und speichern. So konfigurieren Sie die Audioausgabe-Einstellungen: 1. Tippen Sie auf Start > Einstellungen > System > iPAQ Audio > Audioausgang. 2. Verschieben Sie den Regler Bassanhebung, um Änderungen an der Bassstufe vorzunehmen, und den Regler Treble-Anpassung, um den Treble-Effekt zu steuern. 3. Tippen Sie auf Standard wiederherstellen, um die Originaleinstellungen wiederherzustellen. So greifen Sie auf die Mikrofoneinstellungen zu: 1. Tippen Sie auf Start > Einstellungen > System > iPAQ Audio > Mik.. 2. Deaktivieren Sie im Bildschirm Mikrofon das Kontrollkästchen Automatische Aussteuerung aktivieren, um die Mikrofoneinstellungen zu aktivieren. HINWEIS: Wenn Sie die automatische Aussteuerung aktivieren, bestimmt das System die Aussteuerung. 3. Wählen Sie einen der vordefinierten Modi: Ruhig, Normal oder Laut. 4. Mithilfe der Regler können Sie die Werte der Modi entsprechend anpassen. 100 Kapitel 18 Anwendungen Tastensperre Die Tastensperre deaktiviert den Touchscreen und die Tasten des iPAQ, um eine ungewollte Aktivierung des Geräts und Ausführung von Funktionen zu vermeiden. Zur Aktivierung der Tastensperre tippen Sie auf Start > Einstellungen > Persönlich > Tasten > Sperren > Tastensperre aktivieren > OK. HINWEIS: Sobald das Gerät in den Standbymodus wechselt, wird die Tastensperre automatisch aktiviert. Zum Deaktivieren der Tastensperre deaktivieren Sie das Kontrollkästchen Tastensperre aktivieren und tippen auf OK. Die Tasten auf dem Gerät führen keine Funktionen aus und der Touchscreen ist nicht aktiv, bis Sie die Tastenfolge zum Entsperren der Tasten eingeben. Zum Deaktivieren der Tastensperre folgen Sie der Tastenfolge, die auf dem Bildschirm angezeigt wird. HINWEIS: Wenn ein Anruf eingeht, bleibt die Tastensperre aktiv, Sie können den Anruf jedoch trotzdem annehmen. HINWEIS: Um bei aktiver Tastensperre eine Notrufnummer zu wählen, geben Sie die Notrufnummer über die Tastatur ein, und drücken Sie die Taste (Annehmen/Senden). Voice Commander Mit der Anwendung Voice Commander können Sie Ihre Kontakte durchsuchen, einen Kontakt anrufen, Kalenderinformationen abfragen, Musik abspielen und die Wiedergabe steuern sowie Anwendungen auf dem HP iPAQ aufrufen. Weitere Informationen finden Sie unter „Sprachbefehle“ auf Seite 27. TIPP: Sie können die Anwendung Voice Commander auch aufrufen, indem Sie auf Start > Programme > Voice Commander tippen oder die Taste Voice Commander rechts am HP iPAQ drücken. Internet Explorer Sie können den Internet Explorer über das Menü Start aufrufen. Diese Anwendung zeigt eine speziell an den iPAQ angepasste Homepage mit folgenden Optionen an: iPAQ Software – Zum Herunterladen von Software und Spielen für das mobile Gerät. Durchsuchen Sie die Website nach den neusten Updates und der besten Software. iPAQ Mobile – Auf dieser Website finden Sie Produkte, Support und andere iPAQ Informationen. Windows Mobile – Hier erfahren Sie mehr über die Windows Mobile-Software iPAQ Zubehör – Kaufen Sie Zubehör für den HP iPAQ direkt im HP Store für Privatkunden. HP Shopping – Kaufen Sie Desktop-Computer, Laptops, Drucker, Digitalkameras, Fernseher sowie Tintenpatronen und Tonerkassetten direkt bei HP. HINWEIS: Diese Optionen können je nach Land/Region variieren. Jedes Symbol ist mit der jeweiligen Webseite verknüpft. Wenn Sie auf ein Symbol tippen, wird die entsprechende Webseite geöffnet. Tastensperre 101 Remote Desktop Mobile Mit der Anwendung Remote Desktop Mobile können Sie sich bei einem Windows Terminal Server anmelden. Mithilfe dieser Funktion können Sie alle auf diesem Server installierten Programme nutzen. So stellen Sie eine Verbindung zu einem Terminal Server her: 1. Tippen Sie auf Start > Programme > Remote Desktop Mobile. 2. Geben Sie im Feld Computer den Namen eines Terminal Servers oder eine TCP/IP-Adresse ein. 3. Geben Sie Ihren Benutzernamen, Ihr Kennwort und Ihre Domäne in die entsprechenden Felder ein. 4. Tippen Sie auf Verbinden. Tippen Sie auf Optionen > Display, um die Farboptionen festzulegen, 256 Farben oder High Color (16 Bit). Sie können das Remote Desktop Display entweder im Vollbildmodus anzeigen oder es an den Bildschirm des iPAQ anpassen. HINWEIS: Nachdem Sie eine Verbindung mit dem Terminal Server hergestellt haben, drücken Sie die rechte Displaytaste, um die Option Vollbild auszuwählen. Tippen Sie auf Optionen > Sound, um die Remotedesktoptöne festzulegen. Sie können die Tonausgabe stumm schalten und Töne auf dem entfernten Computer oder dem Gerät wiedergeben. Windows Media Player Mit dem Windows Media Player genießen Sie Ihre digitalen Medien zu Hause und unterwegs auf völlig neue Weise. Der Windows Media Player kann Audio- und Videodateien vom Telefon oder der Speicherkarte abspielen. Tippen Sie auf Start > Programme > Windows Media, um den Windows Media Player zu starten. Eine vollständige Liste der Funktionen und weitere Informationen finden Sie unter http://www.microsoft.com/windowsmedia. HINWEIS: Geschützte Dateien sind digitale Mediendateien, deren Lizenz eine unbefugte Verwendung oder Wiedergabe verhindert. Die Lizenzen werden mithilfe der DRM-Technologie (Digital Rights Management) erstellt und verwaltet. Der HP iPAQ unterstützt die OMA 1.0 Forward Lock DRM-Version. Löschen der Wiedergabeliste Tippen Sie auf Start > Programme > Windows Media, und wählen Sie Aktuelle Wiedergabe. In der Wiedergabeliste Aktuelle Wiedergabe werden die aktuell wiedergegebenen Datei sowie alle Dateien, die sich in der Warteschlange für die Wiedergabe befinden, angezeigt. Durch Löschen der Wiedergabeliste Aktuelle Wiedergabe können Sie schnell alle Elemente aus der Liste entfernen. So löschen Sie die Wiedergabeliste: 1. Wenn Sie sich im Bildschirm Bibliothek befinden, wählen Sie die Kategorie Aktuelle Wiedergabe aus, um den Bildschirm Aktuelle Wiedergabe anzuzeigen. Wenn Sie sich im Bildschirm Wiedergabe befinden, wählen Sie die Kategorie Aktuelle Wiedergabe aus, um den Bildschirm Aktuelle Wiedergabe anzuzeigen. 2. Tippen Sie im Bildschirm Aktuelle Wiedergabe auf Menü > Aktuelle Liste löschen. 102 Kapitel 18 Anwendungen Bibliothek aktualisieren In den meisten Fällen aktualisiert der Windows Media Player Ihre Bibliotheken automatisch. Sie können jedoch eine Bibliothek auch manuell aktualisieren, um sicherzustellen, dass sie über Links zu allen neuen Dateien verfügt, die Sie möglicherweise vor kurzem auf den HP iPAQ oder eine austauschbare Speicherkarte kopiert haben. So aktualisieren Sie eine Bibliothek: 1. Wenn Sie sich noch nicht im Bildschirm Bibliothek befinden, tippen Sie auf Menü > Bibliothek…. 2. Tippen Sie im Bildschirm Bibliothek auf Menü > Bibliothek aktualisieren…. 3. Warten Sie, bis die Dateien hinzugefügt wurden, und tippen Sie dann auf Fertig. Verwenden des Voice Commander zur Wiedergabe von Mediendateien Mit dem Voice Commander können Sie auch Mediendateien auf dem HP iPAQ wiedergeben. 1. Drücken Sie die Taste für den Voice Commander am HP iPAQ. 2. Halten Sie den HP iPAQ 10 cm von Ihrem Gesicht entfernt, und sagen Sie Spiele (Musikdatei), um die Mediendatei abzuspielen. HINWEIS: Über den Sprachbefehl Spiele können nur Mediendateien aus der Wiedergabeliste abgespielt werden. HINWEIS: Drücken Sie die Voice Commander-Taste, und sagen Sie Pause/Fortsetzen, um die Wiedergabe der Mediendatei anzuhalten bzw. fortzusetzen. Office Mobile-Anwendungen Word Mobile In Word Mobile können Sie Dokumente und Vorlagen erstellen und bearbeiten. Die Dokumente und Vorlagen können Sie in den Formaten .doc, .rtf, .txt und .dot speichern. Mit Word Mobile haben Sie folgende Möglichkeiten: Word-Dokumente und -Vorlagen bearbeiten, die auf Ihrem PC erstellt wurden. Pocket Word-Dokumente (*.psw) öffnen und bearbeiten. HINWEIS: Wenn Sie eine Datei bearbeitet haben, müssen Sie sie im Format .doc, .rtf, .txt oder .dot speichern. Um Word Mobile aufzurufen, tippen Sie auf Start > Office Mobile > Word Mobile. Die verfügbaren Optionen unter Menü können Sie zu den folgenden Zwecken nutzen: Erstellen eines neuen Dokuments oder Bearbeiten eines vorhandenen Dokuments. Formatieren eines Dokuments. Durchführen der Rechtschreibprüfung und Zählen der Wörter in einem Dokument. Speichern, Verschieben, Umbenennen oder Löschen eines Dokuments. Senden eines Dokuments per E-Mail oder über Bluetooth. Office Mobile-Anwendungen 103 Excel Mobile In Excel Mobile erstellen und bearbeiten Sie Arbeitsmappen und Vorlagen auf Ihrem HP iPAQ. Mit Excel Mobile haben Sie folgende Möglichkeiten: Diagramme und Grafiken anzeigen, bearbeiten und erstellen, die als Objekte in ein Arbeitsblatt eingebettet oder auf ein separates Arbeitsblatt gestellt werden. Formeln und Funktionen eingeben und dann die Daten nach der gewünschten Datenuntermenge filtern. Fenster teilen und auf diese Weise verschiedene Teile eines Arbeitsblatts gleichzeitig anzeigen. Das obere und linke Fenster in einem Arbeitsblatt so fixieren, dass Zeilen- und Spaltenbeschriftungen oder andere Daten beim Blättern stets sichtbar bleiben. Um Excel Mobile aufzurufen, tippen Sie auf Start > Office Mobile > Excel Mobile. Die Optionen zum Organisieren und Formatieren eines Arbeitsblatts nutzen Sie, indem Sie ein Arbeitsblatt öffnen und auf Menü tippen. Neben den Funktionen Ausschneiden, Kopieren und Einfügen bieten die Optionen unter Menü noch die folgenden Möglichkeiten: Einfügen von Zellen mit Inhalte einfügen… Löschen von Zelleninhalten und Zellenformatierungen Einfügen neuer Zellen sowie von Diagrammen, Symbolen und Funktionen und Festlegen von Namen in einer Arbeitsmappe Festlegen der Maße für Zeilen und Spalten, Ausrichten von Zellen, Festlegen von Schriftart und Schriftschnitt für den Text sowie Einstellen der Zellenränder Erstellen neuer Arbeitsblätter sowie Speichern, Umbenennen oder Löschen vorhandener Arbeitsblätter Senden eines Arbeitsblatts per E-Mail oder über Bluetooth PowerPoint Mobile Mit PowerPoint Mobile können Sie auf Ihrem PC erstellte Bildschirmpräsentationen anzeigen. Mit PowerPoint Mobile haben Sie folgende Möglichkeiten: Eine Präsentation aus einer E-Mail öffnen Eine Präsentation von einem Dateiserver oder aus dem Internet herunterladen Eine Präsentation über eine Speicherkarte auf Ihren HP iPAQ kopieren HINWEIS: Es können alle Bildschirmpräsentationen auf dem Gerät angezeigt werden, die im Format *.ppt oder *.pps mit PowerPoint 97 oder höher erstellt wurden. Folgende PowerPoint-Funktionen werden vom HP iPAQ nicht unterstützt: Notizen: Die für Folien geschriebenen Notizen werden nicht angezeigt. Folien neu anordnen oder bearbeiten. PowerPoint Mobile dient ausschließlich der Anzeige. Um PowerPoint Mobile aufzurufen, tippen Sie auf Start > Office Mobile > PowerPoint Mobile. 104 Kapitel 18 Anwendungen Die verfügbaren Optionen unter Menü können Sie zu den folgenden Zwecken nutzen: Erstellen einer Bildschirmpräsentation Umbenennen, Verschieben, Löschen oder Erstellen einer Kopie einer Präsentation Senden einer Präsentation per E-Mail oder über Bluetooth Spiele Bubble Breaker Ziel des Spiels Bubble Breaker ist es, Kugeln (mindestens eine) derselben Farbe vom Bildschirm zu löschen. Je weniger Kugeln übrig bleiben, desto mehr Punkte erhalten Sie. So starten Sie ein neues Spiel: 1. Tippen Sie auf Start > Programme > Spiele > Bubble Breaker. 2. Tippen Sie auf Neues Spiel, um ein neues Spiel zu starten. HINWEIS: Sie können auch ein bereits begonnenes Spiel weiterspielen. 3. Tippen Sie auf Menü > Statistik, um die Art der Anzeige zu wählen. 4. Tippen Sie zum Bearbeiten der Einstellungen für das Spiel auf Menü > Optionen…. HINWEIS: Um gelöschte Kugeln zurückzuholen, tippen Sie auf Menü > Zug rückgängig. So spielen Sie: 1. Tippen Sie auf Start > Programme > Spiele > Bubble Breaker. 2. Tippen Sie auf Neues Spiel, um ein neues Spiel zu starten. 3. Tippen Sie auf eine Kugel, die die gleiche Farbe hat wie direkt angrenzende Kugeln. 4. Tippen Sie zwei Mal auf die gleichfarbigen Kugeln, um sie vom Bildschirm zu löschen. Solitär Ziel bei Solitär ist es, mit allen Karten des Decks vier Stapel der gleichen Farbe aufzubauen, beginnend mit dem Ass. Sie gewinnen, wenn Sie alle Karten auf den richtigen Stapeln ablegen konnten. So spielen Sie: 1. Tippen Sie auf Start > Programme > Spiele > Solitär. 2. Tippen Sie auf Menü > Karten geben, um ein neues Spiel zu starten. 3. Tippen Sie auf die Karte, die Sie verschieben möchten, und ziehen Sie sie bei gedrücktem Stift auf den gewünschten Kartenstapel. 4. Ziehen Sie zuerst alle Asse von den sieben Stapeln auf die vier freien Plätze am oberen Bildschirmrand, und nehmen Sie dann weitere Spielzüge vor. 5. Tippen Sie zwei Mal auf die Karte, um sie auf einen der vier Stapel in der oberen rechten Ecke des Bildschirms zu verschieben, wenn sie dort hingehört. Die obersten Karten auf den vier Stapeln können immer gespielt werden. 6. Wenn Sie alle möglichen Spielzüge ausgeführt haben, tippen Sie auf Ziehen, um Karten aufzudecken. Spiele 105 Internet Sharing Sie können Ihren HP iPAQ als drahtloses Modem verwenden. Die Internet Sharing-Software auf Ihrem HP iPAQ führt Sie durch den Verbindungsvorgang. Setzen Sie eine datenübertragungsfähige SIM-Karte in den HP iPAQ ein, bevor Sie Internet Sharing einrichten. Sie müssen unter Umständen Softwaretreiber auf Ihrem Laptop installieren (zu finden auf der Einführungs-CD). Bevor Sie Internet Sharing nutzen können, müssen Sie eine Verbindung zum Mobiltelefon herstellen. Wenn keine Verbindung besteht, können Sie die Anwendung Internet Sharing nicht nutzen. So stellen Sie mithilfe einer USB-Datenverbindung eine Verbindung zu einem Laptop her Möglicherweise müssen Sie einen USB-Treiber installieren, bevor Sie eine Verbindung zum Computer herstellen können. Wenn Ihr Computer den HP iPAQ automatisch als Modem erkannt hat, können Sie die folgenden Schritte überspringen: 1. Stellen Sie mithilfe des Mini-USB-Synchronisationskabels (WMDC für Windows Vista bzw. ActiveSync für Windows XP) eine Verbindung zwischen dem HP iPAQ und dem Computer her. Im Bildschirm New hardware wizard (Hardware-Assistent) auf dem Computer werden Sie aufgefordert, einen Treiber für das drahtlose USB-Modem zu installieren. Fahren Sie anderenfalls bei So richten Sie eine USB-Modem-Verbindung ein fort. 2. Klicken Sie im Bildschirm des Installations-Assistenten auf Weiter. 3. Wählen Sie die Option Nach einem passenden Treiber für mein Gerät suchen (empfohlen). 4. Wählen Sie Speicherort angeben und suchen Sie auf dem Laufwerk C:\ den Ordner, in dem sich der USB-Treiber befindet. HINWEIS: Klicken Sie auf Weiter, damit der Computer automatisch nach der USB-Treiberdatei suchen und sie installieren kann. 5. Klicken Sie auf Fertig stellen. 6. Nach der Installation des Treibers wird Smartphone USB Modem in die Geräteliste im GeräteManager aufgenommen. 7. Trennen Sie anschließend den HP iPAQ vom Computer. HINWEIS: 56 K-Modems können bis zu 56 kbit/s von einem kompatiblen Service Provider empfangen. Die tatsächliche Geschwindigkeit variiert je nach dem Zustand der Leitungen. So richten Sie eine USB-Modemverbindung ein: 1. Vergewissern Sie sich, dass der HP iPAQ nicht an den Computer angeschlossen ist. 2. Tippen Sie auf Start > Programme > Internet Sharing. 3. Blättern Sie durch die Liste PC-Verbindung und wählen Sie USB. 4. Blättern Sie durch die Liste Netzwerkverbindung und wählen Sie die gewünschte GPRSVerbindung aus. 5. Verbinden Sie jetzt Ihren HP iPAQ über das Mini-USB-Synchronisationskabel mit dem Computer und tippen Sie auf Verbinden. 106 Kapitel 18 Anwendungen So stellen Sie mithilfe einer Bluetooth-Datenverbindung eine Verbindung zu einem Laptop her Stellen Sie mithilfe des Mini-USB-Synchronisationskabels (WMDC für Windows Vista bzw. ActiveSync für Windows XP) eine Verbindung zwischen dem HP iPAQ und dem Computer her, bevor Sie eine Bluetooth-Verbindung herstellen. Befolgen Sie die Anleitungen in der Hilfe der Synchronisierungssoftware auf dem Computer, um Bluetooth auf Ihrem Computer zu konfigurieren. So richten Sie eine Bluetooth-Modemverbindung ein: 1. Vergewissern Sie sich, dass der HP iPAQ nicht an den Computer angeschlossen ist. 2. Tippen Sie auf Start > Programme > Internet Sharing. 3. Blättern Sie durch die Liste PC-Verbindung und wählen Sie Bluetooth PAN aus. 4. Blättern Sie durch die Liste Netzwerkverbindung und wählen Sie die gewünschte GPRSVerbindung aus. 5. Vergewissern Sie sich, dass der HP iPAQ sichtbar ist und erkannt werden kann. Verbinden Sie das Bluetooth PAN mit dem Computer und erstellen Sie eine Partnerschaft zwischen den beiden. 6. Drücken Sie Verbinden, nachdem die Partnerschaft erstellt wurde. Internet Explorer Mit Internet Explorer Mobile können Sie bei der Synchronisierung oder während der Verbindung mit dem Internet im Web surfen und Webseiten herunterladen. Die Anwendung HP iPAQ DataConnect erkennt Netzwerkeinstellungen und ermöglicht die Verbindung zu Internetseiten. So rufen Sie mithilfe der Favoritenseite einen Link auf: 1. Tippen Sie auf Start > Internet Explorer, um den Internet Explorer Mobile zu öffnen. 2. Tippen Sie auf die Liste Favoriten und öffnen Sie den gewünschten Link durch Tippen. 3. Tippen Sie auf Menü > Favoriten…, um alle Ihre Lieblings-Websites anzuzeigen, und tippen Sie auf Menü > Zu Favoriten hinzufügen…, um einen neuen URL zur Favoritenliste hinzuzufügen. 4. Tippen Sie auf Menü > Verlauf…, um den Verlauf anzuzeigen. HINWEIS: Tippen Sie auf Menü > Extras > Optionen…, um die allgemeinen Einstellungen sowie Speicher- und Sicherheitseinstellungen festzulegen. HINWEIS: Sie können jeden URL als E-Mail-Nachricht versenden, indem Sie auf Menü > Extras > Send Link… (Link senden…) tippen. Wenn Sie mehr über den Internet Explorer erfahren möchten, tippen Sie auf Start > Hilfe > Inhalt > Browsen im Internet. Windows Live Messenger Mit dem Windows Live Messenger können Sie mit Ihrem Telefon Instant Messages versenden. Windows Live Messenger bietet dieselbe Chat-Umgebung wie der Windows Live Messenger auf Ihrem Computer. Internet Explorer 107 Mit dem Windows Live Messenger haben Sie folgende Möglichkeiten: Instant Messages senden und empfangen Den eigenen Status ändern oder den Status anderer Personen in Ihrer Liste anzeigen Andere zu einem Chat einladen Bestimmte Kontakte daran hindern, Ihren Status einzusehen oder Ihnen Nachrichten zu senden Tippen Sie auf Start > Programme > Messenger, um den Windows Live Messenger zu öffnen. Zur Verwendung des Windows Live Messenger benötigen Sie ein Microsoft.NET Passport-Konto, sofern Sie nicht bereits über ein Hotmail-Konto verfügen. Unter http://www.passport.net können Sie ein Microsoft.NET Passport-Konto einrichten. Sobald Sie über ein Konto verfügen, können Sie die Windows Live Messenger-Funktion Ihres HP iPAQ verwenden. Anmelden und Abmelden bei Messenger Tippen Sie auf Start > Programme > Messenger, um die Windows Live Messenger-Funktion zu öffnen. So melden Sie sich beim Messenger an: 1. Tippen Sie auf Anmelden, nachdem Sie zu dem gewünschten Anmeldestatus navigiert sind. 2. Geben Sie Ihre Daten in die Felder Anmeldung und Kennwort ein. Tippen Sie auf Anmelden. So melden Sie sich beim Windows Live Messenger ab: Ʒ Tippen Sie auf Menü > Abmelden, um sich bei Windows Live Messenger abzumelden. Wenn Sie sich nicht bei Windows Live Messenger abmelden, bleibt eine Datenverbindung bestehen, die Ihnen eventuell von Ihrem Netzbetreiber zusätzlich berechnet wird. Die Sitzung wird nicht unterbrochen oder beendet, sofern nicht eine der folgenden Situationen eintritt: Der Benutzer beendet die Instant Messenger-Sitzung. Der Benutzer nimmt einen Sprachanruf an. Es wird ein Sprachanruf getätigt. Das Gerät wird ausgeschaltet oder aus dem Empfangsbereich bewegt. Senden von Instant Messages Mit dem Windows Live Messenger können Sie Instant Messages an Kontakte in Ihrer Messenger-Liste versenden. So senden Sie Instant Messages: 1. Wählen Sie die Person, an die Sie eine Instant Message senden möchten, und tippen Sie auf Senden. 2. Geben Sie Ihre Nachricht ein, und tippen Sie auf Senden. Sie können Ihre Kontakte auch verwalten und die Sichtbarkeit steuern. 108 Kapitel 18 Anwendungen So verwalten Sie Kontakte im Windows Live Messenger: Tippen Sie auf Menü > Neue Kontakte hinzufügen, um einen neuen Kontakt zu erstellen. Tippen Sie auf Menü > Kontaktoptionen > Löschen, wenn Sie einen vorhandenen Kontakt löschen möchten. Tippen Sie auf Menü > Blockieren/Freigeben, um das Anzeigen Ihres Status und Senden von Instant Messages an Ihr Konto durch den ausgewählten Kontakt zu blockieren bzw. die Blockierung aufzuheben. HINWEIS: Tippen Sie auf Menü > Kurztext, um häufig benutzte Nachrichtentexte zu Instant Messages hinzuzufügen. Tippen Sie auf Menü > Einladen, um einen Kontakt zu einem laufenden Chat einzuladen. Durch Tippen auf Menü > Chats können Sie außerdem anzeigen, wer bereits mit Ihnen kommuniziert, oder zwischen Chats wechseln. Ändern Ihres Status Im Windows Live Messenger können Sie Ihren Status Ihren Wünschen entsprechend ändern. So ändern Sie Ihren Status: 1. Tippen Sie auf Ihren Namen in der Kontaktliste, und wählen Sie ihn aus. 2. Drücken Sie Menü > Darstellungen ändern, und navigieren Sie zum gewünschten Status, um ihn auszuwählen. SMS Cell Broadcast Mithilfe von Short Message Service Cell Broadcast (SMS-CB) können Sie Nachrichten an mehrere Mobiltelefone gleichzeitig senden. Die Nachrichten können an bestimmte Mobiltelefone oder eine bestimmte Region gesendet werden. SIM Toolkit SIM Toolkit (STK) umfasst eine Reihe von Befehlen, die auf der SIM-Karte programmiert sind. Das Toolkit definiert, wie die Karte auf die Außenwelt reagieren soll und erweitert das Kommunikationsprotokoll zwischen der Karte und dem Gerät. Es unterstützt verschiedene Mehrwertdienste, die in der Regel vom Netzbetreiber oder Drittanbietern angeboten werden. SIM Manager SIM Manager unterstützt verschiedene SIM-Kartenfunktionen und ermöglicht es dem Benutzer, auf die Informationen auf der SIM-Karte zuzugreifen. Diese Anwendung erlaubt dem Benutzer außerdem, die Sicherheitsfunktionen und Kontakte auf der SIM-Karte zu verwalten. Stromversorgung In der Anwendung Stromversorgung können Sie den Akkuladestand anzeigen. Außerdem können Sie mit der Anwendung Stromversorgung die Standby-Zeit, die Zeit bis zum Ausschalten und die USBLadegeschwindigkeit für den HP iPAQ festlegen. SMS Cell Broadcast 109 So ändern Sie die Einstellungen für die Stromversorgung: 1. Tippen Sie auf Start > Einstellungen > System > Stromversorgung. 2. Tippen Sie auf Erweitert, und wählen Sie die Zeit, während der der HP iPAQ bei Akkubetrieb oder bei externer Stromversorgung eingeschaltet bleibt. 3. Tippen Sie auf Aufladen über USB, und aktivieren Sie das Kontrollkästchen Aufladen über USB. Wählen Sie außerdem aus den folgenden Optionen: Schnelles Aufladen Langsames Aufladen Beleuchtung In der Anwendung Beleuchtung können Sie die Beleuchtungsoptionen, wie beispielsweise die Helligkeit des HP iPAQ, anzeigen und bearbeiten. So ändern Sie die Beleuchtungseinstellungen: 1. Tippen Sie auf Start > Einstellungen > System > Beleuchtung. 2. Tippen Sie auf Akkubetrieb oder Externe Stromversorgung. Aktivieren Sie das Kontrollkästchen Beleuchtung ausschalten nach Leerlauf von, und wählen Sie einen Wert für die Dauer aus der Liste aus. Tippen Sie auf Start > Einstellungen > System > Beleuchtung > Helligkeit. Schieben Sie anschließend den Regler im Bildschirm Beleuchtung nach oben oder nach unten, um die gewünschte Helligkeit einzustellen. TIPP: Sie können den Regler auch mit dem 3-Wege-Daumenrad oder der Smart-TouchNavigation verschieben. 110 Kapitel 18 Anwendungen 19 Technische Daten des Produkts Systemspezifikationen HINWEIS: Nicht alle beschriebenen Modelle sind in allen Ländern/Regionen verfügbar. Weitere Informationen zu den technischen Daten Ihres speziellen Modells erhalten Sie, wenn Sie auf Ihrem HP iPAQ auf Start > Einstellungen Registerkarte > System > HP AssetViewer tippen. Systemmerkmal Beschreibung Prozessor Marvell PXA270, 520 MHz Betriebssystem Microsoft® Windows Mobile® 6 Professional Speicher 128 MB SDRAM/256 MB Flash ROM Externe Stromversorgung Netzteil: Eingang 100-240 VAC, 200 mA, 50-60 Hz und Ausgang +5 VDC, 1 A USB-Ladegerät: 5 VDC, 100/500 mA Display 240x320-TFT (2,8 Zoll) mit Touchscreen SD-Steckplatz Unterstützung von MicroSD-Speicherkarten Kopfhörerbuchse Mikrofoneingangsbuchse, kombiniert mit Kopfhörerbuchse Antenne Interne Wi-Fi- und Bluetooth-Antenne HINWEIS: Diese Komponente ist äußerlich nicht sichtbar. Akku Austauschbarer/aufladbarer Lithium-Polymer-Akku (1590 mAh) Bluetooth 10 m Reichweite – Wireless-Datenübertragung mit hoher Geschwindigkeit und niedrigem Energieverbrauch auf kurzen Entfernungen mit anderen Bluetooth-Geräten Wi-Fi IEEE 802.11b/g Kamera 3 Megapixel Autofokus (10 cm bis unendlich) 4x Digital-Zoom Videoaufzeichnung mit Ton (max. QVGA) HINWEIS: Die Kamera ist nicht auf allen Modellen verfügbar. Abmessungen und Gewichte USA Metrisch Länge 4,61 Zoll 117 mm Breite 2,37 Zoll 60,3 mm Systemspezifikationen 111 Tiefe USA Metrisch 0,69 Zoll 17,5 mm Gewicht Mit Akku: 5,1 oz Mit Akku: 145 g Ohne Akku: 4,021 oz Ohne Akku: 114 g Betriebsumgebung Temperatur Relative Luftfeuchtigkeit USA Metrisch Bei Betrieb 14 bis 131 °F -10 bis 55 °C Außer Betrieb 4 bis 140 °F -20 bis 60 °C Bei Betrieb 85 % RH 85 % RH Außer Betrieb 90 % RH 90 % RH 112 Kapitel 19 Technische Daten des Produkts 20 Zulassungshinweise FCC-Hinweis This equipment has been tested and found to comply with the limits for a Class B digital device, pursuant to Part 15 of the FCC Rules. These limits are designed to provide reasonable protection against harmful interference in a residential installation. This equipment generates, uses, and can radiate radio frequency energy and, if not installed and used in accordance with the instructions, may cause harmful interference to radio communications. However, there is no guarantee that interference will not occur in a particular installation. If this equipment does cause harmful interference to radio or television reception, which can be determined by turning the equipment off and on, the user is encouraged to try to correct the interference by one or more of the following measures: Reorient or relocate the receiving antenna. Increase the separation between the equipment and receiver. Connect the equipment to an outlet on a circuit different from that to which the receiver is connected. Consult the dealer or an experienced radio or television technician for help. Änderungen The FCC requires the user to be notified that any changes or modifications made to this device that are not expressly approved by HP may void the user's authority to operate the equipment. Kabel To maintain compliance with FCC Rules and Regulations, connections to this device must be made with shielded cables having metallic RFI/EMI connector hoods. FCC-Hinweis 113 Konformitätserklärung für Produkte mit dem FCC-Logo (Nur USA) This device complies with Part 15 of the FCC Rules. Operation is subject to the following 2 conditions: 1. This device may not cause harmful interference. 2. This device must accept any interference received, including interference that may cause undesired operation. If you have questions about the product that are not related to this declaration, write to Hewlett-Packard Company P. O. Box 692000, Mail Stop 530113 Houston, TX 77269-2000 or call 1-800-HP-INVENT (1-800-474-6836) For questions regarding this FCC declaration, write to Hewlett-Packard Company P. O. Box 692000, Mail Stop 510101 Houston, TX 77269-2000 or call HP at 281-514-3333 To identify your product, refer to the part, series, or model number located on the product. Hinweis für Kanada This Class B digital apparatus meets all requirements of the Canadian Interference-Causing Equipment Regulations. Avis Canadien Cet appareil numérique de la classe B respecte toutes les exigences du Règlement sur le matériel brouilleur du Canada. EU-Hinweis Produkte mit dem CE-Kennzeichen entsprechen den folgenden EU-Richtlinien: EG-Richtlinie Niederspannung (2006/95/EG) EMV-Richtlinie 2004/108/EG Die CE-Konformität dieses Produkts ist nur dann gegeben, wenn es mit dem richtigen von HP bereitgestellten Netzteil mit CE-Kennzeichnung betrieben wird. Wenn dieses Produkt mit Telekommunikationsfunktionen ausgestattet ist, erfüllt es außerdem die notwendigen Anforderungen der folgenden EU-Richtlinie: R&TTE-Richtlinie 1999/5/EG Die Erfüllung dieser Richtlinien impliziert Konformität mit den harmonisierten europäischen Standards (Europäische Normen), die in der von HP für dieses Produkt oder diese Produktfamilie 114 Kapitel 20 Zulassungshinweise herausgegebenen EU-Konformitätserklärung aufgeführt sind. Diese Konformität wird durch eines der Konformitätskennzeichnungen auf dem Produkt bestätigt. Diese CE-Kennzeichnung gilt für Produkte, die nicht für die Telekommunikation eingesetzt werden sowie für EU-harmonisierte Telekommunikationsprodukte (z. B. Bluetooth®). Diese CE-Kennzeichnung gilt für nicht EU-harmonisierte Telekommunikationsprodukte. *Falls zutreffend, wird eine Kennnummer der benannten Stelle verwendet. Weitere Informationen finden Sie auf dem Zulassungsetikett auf dem Produkt. Hewlett-Packard GmbH, HQ-TRE, Herrenberger Strasse 140, D-71034 Böblingen, Deutschland Die Telekommunikationsfunktionen dieses Produkts können in den folgenden EU- und EFTA-Ländern genutzt werden: Belgien, Bulgarien, Dänemark, Deutschland, Estland, Finnland, Frankreich, Griechenland, Großbritannien, Irland, Island, Italien, Lettland, Liechtenstein, Litauen, Luxemburg, Malta, Niederlande, Norwegen, Österreich, Polen, Portugal, Rumänien, Schweden, Schweiz, Slowakei, Slowenien, Spanien, Tschechien, Ungarn und Zypern. EU-Hinweis 115 Produkte mit 2,4-GHz-Wireless-LAN-Geräten Frankreich L'utilisation de cet equipement (2.4 GHz Wireless LAN) est soumise a certaines restrictions: Cet equipement peut être utilisé a l'interieur d'un batiment en utilisant toutes les frequences de 2400 a 2483.5 MHz (Chaîne 1-13). Pour une utilisation en environement exterieur, les frequences comprises entre 2400-2454 MHz (Chaîne 1-9) peuvent être utilisé. Pour les dernieres restrictions, voir http://www.arcep.fr. Der Betrieb dieses Produkts im 2,4-GHz-WLAN unterliegt gewissen Einschränkungen: Dieses Produkt kann in geschlossenen Räumen im gesamten Frequenzband von 2400 MHz bis 2483,5 MHz (Kanäle 1-13) verwendet werden. Bei einer Verwendung im Freien darf nur das Frequenzband von 2400 MHz bis 2454 MHz (Kanäle 1-9) verwendet werden. Informationen zu den aktuellen Einschränkungen finden Sie unter http://www.arcep.fr. Italien E'necessaria una concessione ministeriale anche per l'uso del prodotto. Verifici per favore con il proprio distributore o direttamente presso la Direzione Generale Pianificazione e Gestione Frequenze. Für die Verwendung ist eine Lizenz erforderlich. Wenden Sie sich an Ihren Händler oder direkt an die für die Frequenzplanung und -verwaltung zuständige Behörde (Direzione Generale Pianificazione e Gestione Frequenze). Warnhinweise zu Akkus und Batterien VORSICHT! AKKU Dieses HP iPAQ Gerät enthält einen aufladbaren Lithium-Ionen-Akku. Wird der Akku unsachgemäß behandelt, besteht das Risiko eines Brandes und Verletzungsgefahr. Nehmen Sie den Akku nicht auseinander, vermeiden Sie mechanische Beschädigungen jeglicher Art, schließen Sie die Kontakte nicht kurz, und setzen Sie den Akku nicht Feuer oder Feuchtigkeitseinwirkung aus, um Verletzungen zu vermeiden. Ersetzen Sie ihn nur durch einen HP Ersatzakku. ACHTUNG: Bei Ersatz durch einen falschen Akku besteht Explosionsgefahr. Entsorgen Sie gebrauchte Akkus den Anleitungen entsprechend. Akkuentsorgung HP ermutigt Kunden zum Recycling von Elektronikschrott, original HP Druckkassetten und Akkus. Weitere Informationen zu Recycling-Programmen finden Sie im Internet unter http://www.hp.com/ recycle. Entsorgung von Akkus und Batterien VORSICHT! Entsorgen Sie verbrauchte Akkus nicht über den Hausmüll. Befolgen Sie die lokalen Gesetze und Bestimmungen zur Entsorgung von Computerakkus. 116 Kapitel 20 Zulassungshinweise Entsorgung von Elektronikschrott durch private Haushalte Disposal of Waste Equipment by Users in Private Household in the European Union This symbol on the product or on its packaging indicates that this product must not be disposed of with your other household waste. Instead, it is your responsibility to dispose of your waste equipment by handing it over to a designated collection point for the recycling of waste electrical and electronic equipment. The separate collection and recycling of your waste equipment at the time of disposal will help to conserve natural resources and ensure that it is recycled in a manner that protects human health and the environment. For more information about where you can drop off your waste equipment for recycling, please contact your local city office, your household waste disposal service or the shop where you purchased the product. . . . . Entsorgung von Elektronikschrott durch private Haushalte 117 Seadmete jäätmete kõrvaldamine eramajapidamistes Euroopa Liidus See tootel või selle pakendil olev sümbol näitab, et kõnealust toodet ei tohi koos teiste majapidamisjäätmetega kõrvaldada. Teie kohus on oma seadmete jäätmed kõrvaldada, viies need elektri- ja elektroonikaseadmete jäätmete ringlussevõtmiseks selleks ettenähtud kogumispunkti. Seadmete jäätmete eraldi kogumine ja ringlussevõtmine kõrvaldamise ajal aitab kaitsta loodusvarasid ning tagada, et ringlussevõtmine toimub viisil, mis kaitseb inimeste tervist ning keskkonda. Lisateabe saamiseks selle kohta, kuhu oma seadmete jäätmed ringlussevõtmiseks viia, võtke palun ühendust oma kohaliku linnakantselei, majapidamisjäätmete kõrvaldamise teenistuse või kauplusega, kust Te toote ostsite. 118 Kapitel 20 Zulassungshinweise Entsorgung von Elektronikschrott durch private Haushalte 119 lejtezése az Európai Unió területén A készüléken, illetve a készülék csomagolásán látható azonos szimbólum annak jelzésére szolgál, hogy a készülék a selejtezés során az egyéb lyre szállítani az elektromos és elektronikai készülékek újrahasznosítása céljából. A hulladékká vált termékek környezetre és emberi egészségre nézve biztonságos illetékes önkormányzattól, az illetékes szem ételtakarító vállalattól, illetve a terméket elárusító helyen kaphat. Šis simbolis ant gaminio arba jo pa atliekoms perdirbti. Atskirai surenkam 120 Kapitel 20 Zulassungshinweise Entsorgung von Elektronikschrott durch private Haushalte 121 122 Kapitel 20 Zulassungshinweise Bortskaffande av avfallsprodukter från användare i privathushåll inom Europeiska Unionen Om den här symbolen visas på produkten eller förpackningen betyder det att produkten inte får slängas på samma ställe som hushållssopor. I stället är det ditt ansvar att bortskaffa avfallet genom att överlämna det till ett uppsamlingsställe avsett för återvinning av avfall från elektriska och elektroniska produkter. Separat insamling och återvinning av avfallet hjälper till att spara på våra naturresurser och gör att avfallet återvinns på ett sätt som skyddar människors hälsa och miljön. Kontakta ditt lokala kommunkontor, din närmsta återvinningsstation för hushållsavfall eller affären där du köpte produkten för att få mer information om var du kan lämna ditt avfall för återvinning. Entsorgung von Elektronikschrott durch private Haushalte 123 Avrupa Birliği'nde Hurda Donanımların Özel Konutlardaki Kullanıcılar Tarafından Elden Çıkarılması Tento Ürünün veya ambalajının üzerinde ki bu simge, bu ürünün diğer ev atıklarıyla birlikte elden çıkarılma ması gerektiğini belirtir. Hurda donanımınızın elektrikli ve elektronik hurda donanımları geri dönüştürmek için belirlenmiş toplama merkezlerine teslim edilmesi, sizin sorumluluğunuzdadır. Elden çıkardığ ınız hurda donanımınızın ayrı olarak toplanması ve geri dönüştürülmesi, doğal kaynakların korunmasına yardımcı olacak ve insan sağlığına ve çevreye zararlı olmayan bir yöntemle geri dönüştürülmesini sağlayacaktır. Hurda donanımınızı teslim edebileceğiniz geri dönüşüm merkezleri hakkın da ayrıntılı bilgi için lütfen bölgenizdeki belediye makamlarına, ev atıklarınızı toplayan kuruluşa veya ürünü satın aldığınız mağazaya başvurun. Warnhinweise zum Gerät VORSICHT! So verringern Sie die Gefahr von Verletzungen, Stromschlägen, Bränden und Geräteschäden: Schließen Sie das Netzteil an eine Steckdose an, die jederzeit leicht zugänglich ist. Trennen Sie das Gerät vom Stromnetz, indem Sie den Netzstecker ziehen oder das Synchronisationskabel vom Hostcomputer entfernen. Stellen Sie keine Gegenstände auf das Netzkabel oder andere Kabel. Verlegen Sie diese auf solche Weise, dass niemand versehentlich darauf treten oder über sie stolpern kann. Ziehen Sie nicht an einem Netzkabel oder einem anderen Kabel. Ziehen Sie das Kabel stets am Stecker bzw. am Gehäuse des Netzteils aus der Steckdose. Verwenden Sie für den Anschluss des HP iPAQ keine Spannungswandler, die für Elektrokleingeräte vertrieben werden. Warnhinweis zur Audiofunktion VORSICHT! Die Nutzung dieses Geräts bei großer Lautstärke über einen längeren Zeitraum kann zu Hörschäden führen. Um das Risiko eines Hörschadens zu minimieren, sollten Sie die Audiofunktion nicht über längere Zeit bei voller Lautstärke nutzen. Zu Ihrer eigenen Sicherheit sollten Sie vor der Verwendung von Headsets oder Ohrhörern die Lautstärke immer zurücksetzen. Die Lautstärke wird nicht von allen Kopfhörern gleich wiedergegeben, auch wenn die Lautstärkeneinstellung identisch ist. Das Ändern der Standardaudio- oder -Equalizer-Einstellungen kann die Lautstärke erhöhen und sollte mit Bedacht vorgenommen werden. Headsets oder Ohrhörer für dieses Produkt sollten die Grenzwerte für Kopfhörer in der Norm EN 50332-2 einhalten. HP empfiehlt die Verwendung des Headsets mit der Teilenummer 455673-001, das im Lieferumfang Ihres HP iPAQ enthalten ist und die Norm EN 50332-1 erfüllt. 124 Kapitel 20 Zulassungshinweise LED-Produkt der Klasse 1 Hinweis für Flugreisen Die Erlaubnis zum Einsatz von elektronischen Geräten in Flugzeugen liegt im Ermessen der jeweiligen Luftfahrtgesellschaft. Elektronische medizinische Geräte Wenn Sie einen Herzschrittmacher, ein Hörgerät oder ein anderes elektronisches medizinisches Gerät verwenden müssen, erkundigen Sie sich beim Hersteller des jeweiligen Geräts, ob das Gerät gegen RF-Energie abgeschirmt ist. Schalten Sie Ihren HP iPAQ in medizinischen Einrichtungen oder Krankenhäusern aus, wenn Sie durch entsprechende Aushänge dazu aufgefordert werden. Hinweis zu spezifischen Absorptionsraten (SAR) DIESES GERÄT ERFÜLLT DIE INTERNATIONALEN RICHTLINIEN FÜR FUNKFREQUENZEMISSIONEN. Bei Ihrem mobilen Gerät handelt es sich um einen Funksender und -empfänger. Bei der Entwicklung und Herstellung dieses Geräts wurden die von internationalen Richtlinien (ICNIRP) empfohlenen Grenzwerte für Funkfrequenzemissionen berücksichtigt. Diese Grenzwerte sind Bestandteil umfassender Richtlinien und legen zulässige Hochfrequenzenergiewerte für die allgemeine Bevölkerung fest. Die Richtlinien wurden von unabhängigen wissenschaftlichen Organisationen mithilfe von regelmäßigen und gründlichen Auswertungen wissenschaftlicher Studien entwickelt. Die Richtlinien umfassen einen deutlichen Sicherheitsspielraum, um die Sicherheit aller Personen unabhängig von Alter und Gesundheitszustand zu gewährleisten. Die in den Richtlinien zu Frequenzemissionen angegebenen Werte basieren auf einer Maßeinheit namens SAR (Specific Absorption Rate). Der in den internationalen Richtlinien angegebene SARGrenzwert beträgt 2,0 W/kg*. Die Ermittlung von SAR-Werten erfolgt mit standardisierten Methoden, bei denen das Gerät mit allen verwendeten Frequenzbändern mit höchster Sendeleistung arbeitet. Obwohl der SAR-Wert bei der höchsten Sendeleistung ermittelt wird, kann der tatsächliche SAR-Wert beim Bedienen des Geräts weit unter dem Höchstwert liegen. Der Grund dafür ist, dass das Gerät so konstruiert ist, dass es mit verschiedenen Sendeleistungen arbeiten kann; es wird jeweils nur die Sendeleistung verwendet, die zum Zugriff auf das Netz erforderlich ist. Im Allgemeinen gilt, je näher Sie sich an der Basisstation befinden, desto niedriger ist die Energieabgabe des Geräts. Bevor ein Telefonmodell öffentlich verkauft wird, muss eine Erfüllung der europäischen R&TTE-Direktive nachgewiesen werden. Eine wichtige Anforderung dieser Direktive ist der Schutz der Gesundheit sowie die Sicherheit des Benutzers und anderer Personen. Dieses Gerät erfüllt die Richtlinien zur Funkfrequenzemission bei normalem Gebrauch am Ohr oder bei körperferner Handhabung. Wird nicht der im Lieferumfang des Produkts enthaltene HP Gürtelclip verwendet, sondern eine andere Tasche, ein anderer Gürtelclip oder eine andere Halterung, ist darauf zu achten, dass kein Metall enthalten ist. Der nicht-FCC SAR-Grenzwert für öffentliche Mobilgeräte beträgt 2,0 Watt/Kilogramm (W/kg) (oder 0,02 Watt pro 10 Gramm Körpergewebe). Die Richtlinien beinhalten eine Sicherheitsmarge, um einen zusätzlichen Schutz der Öffentlichkeit zu gewährleisten und Abweichungen bei den Messungen zu berücksichtigen. Die SAR-Werte können je nach nationalen Berichtsanforderungen und Netzband variieren. LED-Produkt der Klasse 1 125 Hinweise zu drahtlosen Geräten In manchen Umgebungen ist die Verwendung von Geräten, die Funksignale aussenden, möglicherweise verboten oder eingeschränkt. Dies kann gelten an Bord von Flugzeugen, in Krankenhäusern, in der Umgebung von Explosivstoffen oder unter anderen gefährlichen Bedingungen. Wenn Sie nicht sicher sind, welche Vorschriften für die Verwendung des Geräts gelten, fragen Sie vor dem Einschalten um die Erlaubnis. U.S. Regulatory Wireless Notice VORSICHT! Exposure to Radio Frequency (RF) Radiation The radiated output power of this device is below the FCC radio frequency exposure limits. Nevertheless, the device should be used in such a manner that the potential for human contact during normal operation is minimized. To avoid the possibility of exceeding the FCC radio frequency exposure limits, human proximity to the antenna should be minimized. No metallic body accessories are allowed and 1.5 cm spacing between PDA and the body must be maintained to satisfy RF Exposure. The highest non-FCC SAR value for this device when tested for use at the ear is 1.25 W/kg (1g). This PDA has been tested and demonstrated compliance when WLAN with Bluetooth and GSM with Bluetooth are transmitting simultaneously. The highest FCC SAR value for this device when tested for use at the head is 1.47 W/kg and when tested for use at the body is 1.52 W/kg. This PDA must not be co-located or operating in conjunction with any other antenna or transmitter. Zulassungshinweis für drahtlose Geräte – Kanada Operation is subject to the following two conditions: (1) this device may not cause interference, and (2) this device must accept any interference, including interference that may cause undesired operation of the device. Hinweis für Brasilien Este equipamento opera em caráter secundário, isto é, não tem direito a proteção contra interferência prejudicial, mesmo de estações do mesmo tipo, e não pode causar interferência a sistemas operando em caráter primário. Este equipamento atende aos limites de Taxa de Absorção Específica referente à exposição a campos elétricos, magnéticos e eletromagnéticos de radiofreqüências adotados pela ANATEL. Hinweise zu drahtlosen Geräten für Singapur Switch off your cellular telephone when in an aircraft. The use of cellular telephones in an aircraft may be dangerous to the operation of the aircraft, disrupt the cellular network, and is illegal. Failure to observe this instruction may lead to suspension or denial of cellular services to the offender, or legal action or both. Users are advised not to use the equipment when at a refueling point. Users are reminded of the need to observe restrictions on the use of radio equipment in fuel depots, chemical plants, or where blasting operations are in progress. The use of the Alert device to operate a vehicle’s lights or horn on public roads is not permitted. 126 Kapitel 20 Zulassungshinweise It is advised that a handheld microphone or telephone handset should not be used by the driver while the vehicle is moving, except in an emergency. Speak only into a fixed, neck slung or clipped-on microphone when it would not distract your attention from the road. As with other mobile radio transmitting equipment, users are advised that for satisfactory operation of the equipment and for the safety of personnel, it is recommended that no part of the human body be allowed to come too close to the antenna during operation of the equipment. Hinweis für Japan Wireless-LAN-802.11b-Geräte Wireless-LAN-802.11g-Geräte Bluetooth-Geräte Hinweis für Taiwan DGT Hinweis für Japan 127 Hinweis für Korea 128 Kapitel 20 Zulassungshinweise 21 Häufig gestellte Fragen Ich habe Probleme, meinen HP iPAQ einzuschalten. Was muss ich tun? Ihr HP iPAQ hat offensichtlich Probleme mit dem Akku. Prüfen Sie Folgendes: Ist der Akku geladen? Wenn die LED-Anzeige auf Ihrem HP iPAQ rot blinkt, ist der Ladestand des Akkus niedrig. Die besten Ergebnisse erzielen Sie, wenn Sie den Akku vollständig aufladen. Die grüne LED-Anzeige zeigt an, dass das Gerät vollständig aufgeladen ist. Ist der Akku korrekt installiert? Stellen Sie sicher, dass die Kontakte am Akku an den Anschlüssen im Akkufach ausgerichtet sind. Weitere Informationen finden Sie unter „Schritt 2: Einsetzen des Akkus und Anbringen der Akkuabdeckung“ auf Seite 9. Sind die Kontakte am Akku und die Anschlüsse im Akkufach sauber? Falls sie verschmutzt sind, lassen Sie sie von Ihrem Händler reinigen. Versuchen Sie, den Akku über das Netzteil aufzuladen. Weitere Informationen finden Sie unter „Schritt 3: Aufladen des Akkus“ auf Seite 10. Führen Sie einen Hard-Reset auf Ihrem HP iPAQ durch, indem Sie die Ein-/Ausschalttaste und die Taste Reset gleichzeitig drücken und gedrückt halten. Achten Sie darauf, zuerst die Ein-/ Ausschalttaste zu drücken und gedrückt zu halten, bevor Sie die Taste Reset drücken und gedrückt halten. Schalten Sie anschließend Ihren HP iPAQ ein. Ich kann keine Anrufe tätigen oder empfangen. Wie kann ich dieses Problem beheben? Wenn Sie Probleme haben, Anrufe zu tätigen oder zu empfangen, prüfen Sie Folgendes: Besteht ein guter Empfang des Netzsignals? Möglicherweise befinden Sie sich in geschlossenen Räumen. Gehen Sie in diesem Fall auf offenes Gelände oder näher ans Fenster. Weitere Informationen finden Sie unter „Überprüfen der Verbindung und Signalstärke“ auf Seite 28. Ist das Netz richtig eingerichtet? Versuchen Sie, das Netz manuell auszuwählen, falls erforderlich. Weitere Informationen finden Sie unter „Anzeigen verfügbarer Telefonnetze“ auf Seite 31. Haben Sie die Funktionen Feste Rufnummern, Rufumleitung und Anrufsperre aktiviert? Falls ja, deaktivieren Sie diese Funktionen vorübergehend. Verwenden Sie zwei SIM-Karten, wobei bei der einen Karte die Funktion SIM PIN aktivieren aktiviert und bei der anderen Karte die Funktion SIM PIN aktivieren deaktiviert ist? Falls ja, deaktivieren Sie die Funktion SIM PIN aktivieren vorübergehend. Weitere Informationen finden Sie unter „Ändern der SIM-PIN“ auf Seite 28. Ist Ihr HP iPAQ auf Flugmodus umgeschaltet? Falls ja, deaktivieren Sie den Flugmodus. Weitere Informationen finden Sie unter „Verwenden des Verbindungsmanagers“ auf Seite 74. Ich habe Probleme, meinen HP iPAQ einzuschalten. Was muss ich tun? 129 Ich habe Probleme, eine Internetverbindung herzustellen. Was muss ich tun? Wenn Sie Probleme haben, eine Internetverbindung herzustellen, prüfen Sie Folgendes: Besteht ein guter Empfang des Netzsignals? Möglicherweise befinden Sie sich in geschlossenen Räumen. Gehen Sie in diesem Fall auf offenes Gelände oder näher ans Fenster. Weitere Informationen finden Sie unter „Überprüfen der Verbindung und Signalstärke“ auf Seite 28. Stellen Sie sicher, dass Sie einen Datendienst von Ihrem Netzbetreiber abonniert haben. Stellen Sie sicher, dass Sie im Datenprofil korrekte Einstellungen vorgenommen haben, wie zum Beispiel APN und IP-Adresse. Die Sprache ist nicht deutlich zu hören. Wie kann ich dieses Problem beheben? Besteht ein guter Empfang des Netzsignals? Möglicherweise befinden Sie sich in geschlossenen Räumen. Gehen Sie in diesem Fall auf offenes Gelände oder näher ans Fenster. Weitere Informationen finden Sie unter „Überprüfen der Verbindung und Signalstärke“ auf Seite 28. Wenn Sie die Sprache nicht deutlich hören können, überprüfen Sie, ob die Anrufstummschaltung deaktiviert ist. Wenn ich Anrufe auf meinem iPAQ entgegennehme, kann der Anrufer meine Stimme nicht deutlich hören. Woran liegt das? Wenn der Anrufer Ihre Stimme nicht deutlich hören kann, überprüfen Sie, ob die Anrufstummschaltung deaktiviert ist. Ich kann bestimmte Anruffunktionen nicht verwenden. Was muss ich tun? Um bestimmte fortgeschrittene Anruffunktionen, wie Rufumleitung und Anrufsperre, zu nutzen, müssen Sie diese Dienste bei Ihrem Netzbetreiber abonnieren. Warum höre ich während eines Telefonats Geräusche im Hintergrund? Geräusche im Hintergrund treten möglicherweise auf, wenn Sie den HP iPAQ in der Nähe von elektrischen Geräten, wie einem Mikrowellengerät, Lautsprecher oder Fernsehgerät, verwenden. Vermeiden Sie es, den HP iPAQ in der Nähe solcher Geräte zu verwenden, da sich dies nachteilig auf die Sprachqualität auswirkt. 130 Kapitel 21 Häufig gestellte Fragen Wie kann ich die Standby-Zeit und Sprechzeit meines HP iPAQ verbessern? Befolgen Sie die unten angegebenen Richtlinien, um die Standby- und Sprechzeit Ihres HP iPAQ zu verbessern. Der HP iPAQ verbraucht unter Umständen mehr Strom, wenn der Signalempfang schlecht ist. Suchen Sie möglichst offenes Gelände auf, wenn Sie den HP iPAQ verwenden. Wenn Sie einen neuen Akku verwenden, kann es mehrere Auflade- und Entladevorgänge dauern, bis er den optimalen Akkuladestand erreicht. Verwenden Sie den HP iPAQ erst, nachdem der Akku vollständig aufgeladen wurde. Die grüne LED-Anzeige gibt an, dass das Gerät vollständig aufgeladen ist. Wenn der Akku sehr alt ist, ersetzen Sie ihn durch einen neuen. Verwenden Sie Ihren HP iPAQ möglichst nicht in Umgebungen mit extrem hoher oder niedriger Temperatur. Die Effizienz des Akkus kann durch extreme Temperaturen beeinträchtigt werden. Weitere Informationen über die Betriebstemperaturen Ihres HP iPAQ finden Sie unter „Betriebsumgebung“ auf Seite 112. Warum ist der HP iPAQ manchmal langsam? Es wird ein freier Speicherplatz von mindestens 1,5 bis 2 MB auf Ihrem HP iPAQ empfohlen, damit das Gerät effizient funktioniert. Um den freien Speicherplatz zu ermitteln, tippen Sie auf Start > Einstellungen > System > Speicher. Denken Sie daran, alte E-Mail-Nachrichten und Bilder von Ihrem HP iPAQ zu löschen oder zu verschieben, um mehr freien Speicherplatz zu erhalten. Wenn mehrere Anwendungen auf Ihrem HP iPAQ aktiv sind, schließen Sie einige Anwendungen, um mehr freien Speicherplatz zu erhalten. Weitere Informationen finden Sie unter „Öffnen und Schließen von Programmen“ auf Seite 18 und „Installieren und Entfernen von Programmen“ auf Seite 17. Ich habe Probleme mit dem Laden des Akkus. Was muss ich tun? Wenn Sie Probleme mit dem Laden Ihres Akkus haben, prüfen Sie Folgendes: Ist das Ladegerät korrekt mit dem Lade-Anschluss des HP iPAQ verbunden? Weitere Informationen über das Aufladen des Akkus finden Sie unter „Schritt 3: Aufladen des Akkus“ auf Seite 10 Ist das Kabel des Ladegeräts beschädigt? Ist der Akku sehr alt? Wenn ja, ersetzen Sie ihn durch einen neuen, und versuchen Sie es erneut. Ich kann den HP iPAQ nicht mit meinem PC synchronisieren. Was muss ich tun? Um die ActiveSync-Funktion mit Windows XP zu verwenden, aktualisieren Sie Ihren Computer mit der neuesten Version von ActiveSync. Es wird ActiveSync 4.5 oder eine neuere Version empfohlen. Um die WMDC-Funktion mit Windows Vista zu verwenden, aktualisieren Sie Ihren Computer mit der neuesten Version von WMDC. Es wird WMDC 6.1 oder eine neuere Version empfohlen. Wie kann ich die Standby-Zeit und Sprechzeit meines HP iPAQ verbessern? 131 Informationen zu den neuesten Versionen finden Sie unter http://www.microsoft.com/downloads. Welche Faktoren führen zu einer Verschlechterung des GPS-Signals und beeinträchtigen die Genauigkeit? Das GPS-Signal wird unter folgenden Bedingungen verlangsamt: Wenn es vor dem Erreichen des Empfängers von Objekten wie hohen Gebäuden oder großen Gesteinsoberflächen reflektiert wird. Die Leistung wird beeinträchtigt, wenn das Gerät in Fahrzeugen mit Windschutzscheiben aus Thermalglas verwendet wird. Das Thermalglas verhindert, dass das GPS-Signal das Gerät erreicht. Wenn Sie sich in geschlossenen Räumen, unter Wasser oder unter Tage befinden. Wenn beim Herstellen der Verbindung mehrere Anwendungen aktiv sind. Mein HP iPAQ wurde während der WMDC-Installation verbunden. WMDC startet nach der Installation jedoch nicht. Manchmal müssen Sie nach einem Upgrade das Gerät trennen und erneut anschließen, damit WMDC gestartet wird. Kann ich eine aktive Verbindung zwischen dem HP iPAQ und einem Computer das erste Mal über Bluetooth herstellen? Nein, die erste Verbindung zwischen Ihrem HP iPAQ und dem Computer muss mithilfe des Mini-USBSynchronisationskabels mit ActiveSync für Windows XP und WMDC für Windows Vista erfolgen. Danach können Sie Bluetooth für künftige Verbindungen konfigurieren. 132 Kapitel 21 Häufig gestellte Fragen 22 Sicherheitsinformationen Zur Vermeidung der Gefahr von Verletzungen, Stromschlägen, Bränden und Geräteschäden beachten Sie die in diesem Dokument angegebenen Sicherheitsvorkehrungen. Allgemeine Sicherheitsvorkehrungen Servicekennzeichen: Sofern nicht anderweitig in Ihrer Produktdokumentation angegeben, nehmen Sie selbst keine Reparaturen an Ihrem Produkt vor. Beim Öffnen oder Entfernen von Abdeckungen, die mit gekennzeichnet sind, besteht die Gefahr eines Stromschlages. Reparaturinformationen über Komponenten in diesen Fächern erhalten Sie von HP Customer Care. Kundendienst für beschädigte Produkte anfordern: Schalten Sie das Produkt aus, ziehen Sie den Netzstecker und fordern Sie unter folgenden Bedingungen den Kundendienst von einem Servicepartner an: Das Kabel oder der Netzstecker ist beschädigt. Flüssigkeit ist in das Produkt gelangt. Ein Gegenstand ist in das Produkt gefallen. Das Produkt wurde Regen oder Wasser ausgesetzt. Das Produkt wurde fallen gelassen oder beschädigt. Es sind deutliche Anzeichen einer Überhitzung zu erkennen. Das Produkt funktioniert nicht normal, obwohl Sie sich an die Betriebsanleitung halten. Vermeiden Sie Wärmequellen: Das Produkt sollte nicht in die Nähe von Wärmequellen wie Heizkörper, Wärmezähler, Öfen und andere Wärme erzeugende Produkte (wie Verstärker) gestellt werden. Lassen Sie das Produkt abkühlen: Lassen Sie das Produkt abkühlen, bevor Sie die Abdeckungen entfernen und interne Komponenten berühren. Vermeiden Sie feuchte Bereiche: Verwenden Sie das Produkt niemals in feuchten Bereichen. Stecken Sie keine Gegenstände in das Produkt: Stecken Sie niemals irgendwelche Gegenstände in die Steckplätze oder anderen Öffnungen des Produkts. Blockieren Sie keine Öffnungen: Steckplätze und Öffnungen dienen der Belüftung. Blockieren Sie diese Öffnungen nicht, um Überhitzung zu vermeiden. Durch Verwendung eines Computers auf einer weichen Oberfläche, wie einem Kissen, einer Decke, einem Teppich oder einem dicken Kleidungsstück, kann die Luftzufuhr blockiert werden. Reinigen Sie das Produkt ordnungsgemäß: Ziehen Sie vor dem Reinigen des Produkts den Netzstecker. Verwenden Sie keine Flüssig- oder Sprühreiniger. Reinigen Sie die äußeren Komponenten mit einem weichen, angefeuchteten Tuch. Verwenden Sie jedoch NIEMALS Wasser direkt auf dem Produkt oder einem LCD-Bildschirm. Verwenden Sie empfohlenes Montagezubehör: Verwenden Sie das Produkt nicht auf einem instabilen Tisch, Wagen, Gestell, Stativ oder einer Halterung. Montieren Sie das Produkt den Anleitungen des Herstellers entsprechend, und verwenden Sie vom Hersteller empfohlenes Montagezubehör. Allgemeine Sicherheitsvorkehrungen 133 Verwenden Sie das Produkt mit zugelassenen Geräten: Verwenden Sie Ihr Produkt nur mit Computern und Zubehörteilen, die für Ihr Produkt geeignet sind. Stellen Sie die Lautstärke ein: Setzen Sie vor der Verwendung von Headsets oder Ohrhörern die Lautstärke immer zurück. Sicherheitsvorkehrungen für Kabel und Zubehör VORSICHT! Zur Verringerung der Gefahr von Stromschlägen, Bränden oder Schäden am Gerät versuchen Sie nicht, das Produkt mit einem für Haushaltsgeräte üblichen Spannungswandler zu betreiben. Verwenden Sie die richtige Netzspannung: Ein Produkt sollte nur mit der auf dem Hinweisschild für elektrische Leistungsdaten angegebenen Netzspannung betrieben werden. Wenn Sie sich in Bezug auf die erforderliche Netzspannung nicht sicher sind, wenden Sie sich an HP Customer Care, Ihren Servicepartner oder das örtliche Stromversorgungsunternehmen. Bei einem mit Akkuleistung oder anderen Quellen betriebenen Produkt ziehen Sie die Betriebsanleitung für das Produkt zu Rate. Vermeiden Sie eine Überlastung des elektrischen Schaltkreises: Sorgen Sie dafür, dass Steckdosen, Mehrfachsteckdosen oder Anschlussstecker nicht überlastet werden. Die gesamte Systemlast darf 80 % des Zweigstromkreiswertes nicht überschreiten. Bei Verwendung einer Mehrfachsteckdose sollte die Last 80 % der Eingangsleistung der Mehrfachsteckdose nicht überschreiten. Halten Sie die Richtwerte für Verlängerungskabel ein: Stellen Sie bei Verwendung eines Verlängerungskabels oder einer Mehrfachsteckdose sicher, dass das Kabel oder die Steckdose mit der Nennleistung des Produkts übereinstimmt und dass die gesamte Nennleistung aller an das Verlängerungskabel und die Mehrfachsteckdose angeschlossenen Produkte 80 % der Nennleistungsgrenze des Verlängerungskabels oder der Mehrfachsteckdose nicht überschreitet. Wählen Sie die korrekte Spannung: Stellen Sie sicher, dass sich der Spannungsschalter am Produkt in der für die verwendete Spannung richtigen Position befindet (115 V Wechselstrom oder 230 V Wechselstrom). Verwenden Sie einen zugelassenen Netzadapter: Mit dem Produkt sollte nur ein im Lieferumfang enthaltenes Netzteil, ein von HP bereitgestelltes Ersatznetzteil oder ein als Zubehör von HP erworbenes Netzteil verwendet werden. Verwenden Sie ein zugelassenes Netzkabel: Wenn Sie kein Netzkabel für Ihr Produkt erhalten haben, sollten Sie ein für Ihr Land zugelassenes Kabel erwerben. Das Netzkabel muss für das Produkt und für die auf dem Hinweisschild für elektrische Leistungsdaten angegebene Netzspannung und Stromstärke zugelassen sein. Die Spannung und Stromstärke des Kabels sollte größer sein als die auf dem Hinweisschild des Produkts angegebene Spannung und Stromstärke. Darüber hinaus muss der Querschnitt der Leitung mindestens 0,75 mm²/18AWG betragen, und die Länge des Kabels muss zwischen 1,5 Meter und 2 Meter liegen. Wenn Sie Fragen zur Art des zu verwendenden Netzkabels haben, wenden Sie sich an HP Customer Care. Verlegen Sie das Netzkabel sorgfältig: Das Netzkabel muss so verlegt werden, dass niemand darauf treten oder darüber stolpern kann und dass es nicht eingeklemmt wird. Achten Sie dabei besonders auf den Stecker, die Steckdose und die Stelle, an der das Netzkabel aus dem Produkt austritt. Schließen Sie das Netzkabel an eine geeignete Steckdose an: Schließen Sie das Produkt an eine Steckdose an, die jederzeit leicht zugänglich ist. Wenn das Kabel aus drei Drähten mit Erdung besteht, muss auch die Steckdose geerdet sein. Deaktivieren Sie nicht den Erdungsstecker des Netzkabels, da dieser ein wichtiges Sicherheitsmerkmal darstellt. 134 Kapitel 22 Sicherheitsinformationen Ziehen Sie das Netzkabel ordnungsgemäß ab: Trennen Sie das Produkt von der Stromversorgung, indem Sie den Netzstecker ziehen. Ziehen Sie nicht an einem Netzkabel oder einem anderen Kabel. Ziehen Sie das Kabel immer am Netzstecker aus der Steckdose. Sicherheitsvorkehrungen für Akkus VORSICHT! Wird der Akku unsachgemäß behandelt, besteht das Risiko eines Brandes und Verletzungsgefahr. Nehmen Sie den Akku nicht auseinander, vermeiden Sie mechanische Beschädigungen jeglicher Art, schließen Sie die Kontakte nicht kurz, und setzen Sie den Akku nicht Feuer oder Feuchtigkeitseinwirkung aus, um Verletzungen zu vermeiden. Setzen Sie den Akku nicht Temperaturen über 60 °C aus. Ersetzen Sie den Akku nur mit einem für diesen Computer zugelassenen Akku. VORSICHT! Bei Ersatz durch einen falschen Akku besteht Explosionsgefahr. Ersetzen Sie den Akku nur mit einem für dieses Produkt zugelassenen Akku. VORSICHT! Halten Sie Akkus von Kindern fern. Gehen Sie sorgsam mit Akkus um: Ersetzen Sie einen Akku nur mit einem für dieses Produkt zugelassenen Akku. Informationen zum Entfernen eines Akkus finden Sie in Ihrer Produktdokumentation. Entsorgen Sie verbrauchte Akkus nicht über den Hausmüll. Befolgen Sie die lokalen Gesetze und Bestimmungen zur Entsorgung von Computerakkus. In Europa entsorgen Sie Akkus über die öffentliche Müllabfuhr oder führen sie dem Recycling zu. Sie können sie auch an HP, Ihren Servicepartner oder deren Vertreter zurückgeben. Sicherheitsvorkehrungen für Ladestationen Vermeiden Sie eine instabile Montage: Stellen Sie einen Monitor mit einem instabilen Fuß oder einen Monitor, der über 25 Kilogramm wiegt, nicht auf ein Bildschirmgestell, es sei denn, das Gestell ist ausdrücklich für schwerere Monitore geeignet. Stellen Sie den Monitor stattdessen auf eine Arbeitsfläche neben der Ladestation. Sicherheitsvorkehrungen für Produkte mit WirelessGeräten VORSICHT! Belastung durch hochfrequente Strahlung. Die Stärke der abgegebenen Strahlung der Wireless-Geräte liegt unterhalb der FCC-Grenzwerte für die Belastung durch hochfrequente Strahlung. Dennoch sollte das Gerät so betrieben werden, dass ein Kontakt mit Personen während des normalen Betriebs weitestgehend vermieden wird. Damit die Möglichkeit der Überschreitung der FCCGrenzwerte für hochfrequente Strahlung vermieden wird, sollten sich Personen während des normalen Betriebs möglichst nicht näher als 20 cm bei der Antenne aufhalten. Sicherheitsvorkehrungen für Akkus 135 Sicherheitsvorkehrungen für Produkte mit Modems, Telekommunikations- oder LAN-Zubehör VORSICHT! Um die Gefahr von Bränden, Stromschlägen und Verletzungen bei der Verwendung dieses Geräts zu vermeiden, beachten Sie die grundlegenden Sicherheitsvorkehrungen. Dazu gehören: Verwenden Sie dieses Produkt nicht in der Nähe von Wasser. Beispiel: In der Nähe einer Badewanne, einer Waschschüssel, eines Spülbeckens oder eines Waschbottichs, in einem feuchten Keller oder in der Nähe eines Schwimmbads. Verwenden Sie das Produkt möglichst nicht während eines Gewitters. Es besteht die Gefahr eines Stromschlags durch Blitzeinschlag. Verwenden Sie dieses Produkt nicht, um eine Gasleckage zu melden, während Sie sich in der Nähe der Leckstelle aufhalten. Ziehen Sie immer das Modemkabel ab, bevor Sie das Gerätegehäuse öffnen oder ein nicht isoliertes Modemkabel, eine nicht isolierte Buchse oder interne Komponente berühren. Wenn dieses Produkt nicht mit einer Telefonleitung ausgeliefert wurde, verwenden Sie nur eine Telekommunikationsleitung des Typs No. 26 AWG oder größer, um die Gefahr eines Brandes zu vermeiden. Schließen Sie kein Modem- oder Telefonkabel an der RJ-45-Buchse (Netzwerk) an. Sicherheitsvorkehrungen für Produkte mit Lasergeräten VORSICHT! Zusätzlich zu den bereits in diesem Abschnitt beschriebenen allgemeinen Sicherheitsvorkehrungen sind bei Betrieb eines mit einer Lasereinheit ausgestatteten Produkts die folgenden Sicherheitsvorkehrungen zu beachten. Eine Nichteinhaltung dieser Sicherheitsvorkehrungen kann zu Bränden, Verletzungen oder Geräteschäden führen. Informationen zur Reparatur von Lasereinheiten erhalten Sie von HP Customer Care. Wenn Ihr Produkt mit Lasereinheiten ausgestattet ist, erfüllt es die entsprechenden Sicherheitsstandards, einschließlich IEC 60825. Im Hinblick auf den Laser erfüllt das Gerät die von den zuständigen Behörden für Laserprodukte der Klasse 1 festgelegten Leistungsstandards für Laserprodukte. Das Gerät sendet keinerlei gefährliches Licht aus. Der Laserstrahl ist in allen Bedienungs- und Wartungsmodi vollständig eingeschlossen. CDRH-Bestimmungen Das Center for Devices and Radiological Health (CDRH) (Abteilung für Geräte und radiologische Auswirkungen auf die Gesundheit) der U.S. Food and Drug Administration (US-Behörde für Lebensund Arzneimittel) hat am 2. August 1976 Richtlinien für Laserprodukte veröffentlicht. Diese Richtlinien gelten für Laserprodukte, die nach dem 1. August 1976 hergestellt wurden. Alle in den USA vertriebenen Geräte müssen diesen Richtlinien entsprechen. VORSICHT! Sämtliche Bedienungsvorgänge, Einstellungen und sonstige Vorgänge dürfen nur gemäß den Anleitungen dieses Dokuments oder des Installationshandbuchs des Laserprodukts vorgenommen werden. Andernfalls besteht die Gefahr einer schädlichen Strahlenbelastung. 136 Kapitel 22 Sicherheitsinformationen Dieses System wurde als Laserprodukt der Klasse 1 zertifiziert. Dieser Aufkleber ist auf dem Laserprodukt angebracht. CDRH-Bestimmungen 137 23 Pflege- und Wartungshinweise Zur Vermeidung eventueller Schäden an Ihrem HP iPAQ und zur Erhaltung eines allgemeinen guten Zustands sollten Sie gewisse Hinweise beachten. Verwenden des HP iPAQ Verwenden Sie Ihren HP iPAQ möglichst nicht in Umgebungen mit viel Staub sowie extrem hoher oder niedriger Temperatur. Verschütten Sie kein Wasser auf Ihrem HP iPAQ, und verwenden Sie ihn nicht im Regen. Entfernen Sie den Akku möglichst nicht, ohne zuvor den HP iPAQ ausgeschaltet zu haben. Setzen Sie den HP iPAQ keiner großen Krafteinwirkung oder starken Erschütterung aus. Halten Sie den HP iPAQ und sein Zubehör von Kindern fern. Stecken Sie keine Metallobjekte in den Lade-/Kommunikationsanschluss Ihres HP iPAQ. Kurzschluss und andere gefährliche Situationen können die Folge sein. Reinigen des HP iPAQ Verwenden Sie zum Reinigen des HP iPAQ ein weiches, sauberes, leicht angefeuchtetes Tuch. Bringen Sie kein Wasser auf den HP iPAQ. Wischen Sie den HP iPAQ nicht mit ätzender Flüssigkeit oder grobkörnigen Mitteln ab. Die Außenfläche des HP iPAQ könnte beschädigt werden. Tragen und Aufbewahren des HP iPAQ Lassen Sie Ihren HP iPAQ nicht in Umgebungen mit extrem hoher oder niedriger Temperatur liegen. Entfernen Sie den Akku aus dem HP iPAQ, wenn Sie ihn für längere Zeit nicht verwenden. Bewahren Sie den HP iPAQ und den Akku an einem kühlen, dunklen und trockenen Ort auf. Verwenden von Zubehör Verwenden Sie zum Aufladen Ihres HP iPAQ Originalakkus und -Ladegeräte von HP. Verwenden Sie Akku und Ladegerät des HP iPAQ nicht für andere Zwecke. Informationen zum Zubehör für Ihren HP iPAQ finden Sie unter http://www.hp.com/go/ipaqattach. 138 Kapitel 23 Pflege- und Wartungshinweise Index Symbole/Zahlen 2,4 GHz Wireless-LANGeräte 116 2,4-GHz-WLAN-Geräte 116 3-Wege-Daumenrad HP iPAQ verwenden 22 A Abmessungen und Gewichte 111 Akku Aufladen 10 Energiespartipps 21 Herausnehmen 8 Installieren 9 Ändern der Ländereinstellungen Einstellungen 16 Anruffunktionen Anklopfen 23 Anruf annehmen 22 Anrufen 22 Anruf gehalten 25 Anrufliste 27 Anruf stummschalten 25 Datenanrufe 25 Internationale Rufnummern wählen 26 Konferenzschaltung 26 Kontakt anrufen 23 Kurzwahl 24 Notrufe 24 Nummer erneut wählen 23 Über den Bildschirm „Heute“ anrufen 23 Über den Bildschirm „Kontakte“ anrufen 23 Über eine Hyperlinknummer anrufen 26 Anrufliste Anrufdetails anzeigen 27 Anrufen 27 Anrufe verwalten 27 Anwendungen Audio-Applet 100 Beleuchtung 110 HP Anwendungen 94 Internet Explorer 101, 107 Internet Sharing 106 Office MobileAnwendungen 103 Remote Desktop Mobile 102 Sicherheitszertifikate verwalten 100 SIM Manager 109 SIM Toolkit 109 SMS Cell Broadcast 109 Spiele 105 Stromversorgung 109 Tastensperre 101 Voice Commander 101 Windows Live Messenger 107 Windows Media Player 102 Anzeigen der Uhr Einstellungen 19 Aufgaben Anzeigeoptionen einstellen 55 Aufgabe als erledigt markieren 56 Datum anzeigen 55 Datum zuweisen 55 Austauschbarer, aufladbarer Akku 2 B Beleuchtung 17 Besitzerinformationen Anpassen 16 Betriebssystem, Informationen 20 Betriebsumgebung 112 Bildlaufgeschwindigkeit Einstellungen 20 Bluetooth Begriffe 77 COM-Port 81 Dienste 81 Einstellungen 78 Geräteprofile 80 HP iPAQ als drahtloses Modem verwenden 80 Mit einem Computer verbinden 78 Ordner gemeinsam nutzen 81 Partnerschaften 78 Partnerschaften bearbeiten 80 C CD, Einführung 2 E Einführung in die Grundlagen Bildschirm „Heute“ 13 HP iPAQ anpassen 15 Text eingeben 13 Einrichten E-Mail mit Exchange Server 58 Internet-E-Mail 59 Einrichten, Anleitungen Einschalten 10 Einstellungen Netzwerkeinstellungen 31 E-Mail Neues Konto erstellen 59 Energieverwaltung Beleuchtung einstellen 17 Einstellungen 17 Erstellen und Zuordnen einer Kategorie Einstellungen 19 Erweiterte Einstellungen Automatische Verbindungswahl 87 Drahtloser Zugriffspunkt (WAP)Gateway 87 Erweiterte Proxyeinstellungen konfigurieren 88 Intranet-URL ändern 87 Mit Intranet-URLs verbinden 86 EU-Hinweise 114 Index 139 F Favoriten 107 Federal Communications Commission cables 113 Hinweis 113 modifications 113 Fotos 38 Fragen und Antworten 129 Frankreich, 2,4-GHz-WLANGeräte 116 Freisprechfunktion 25 G Gerätename Anpassen 15 Google Maps Google Search 92 Navigieren 91 Starten 91 Google Search Starten 92 GPRS/EDGE GPRS konfigurieren 82 H Hintere Abdeckung 6 Hinweise Brasilien 126 Europäische Union 114 Federal Communications Commission 113 HP iPAQ reinigen 138 HP iPAQ tragen und aufbewahren 138 HP iPAQ verwenden 138 Kanada 114, 126 Zubehör verwenden 138 Zulassung 113 Hinweise für Kanada 114, 126 Hinweis für Brasilien 126 HP Anwendungen HP Asset Viewer 97 HP CertEnroller 98 HP Enterprise Mobility Agent 99 HP Help and Support 94 HP iPAQ DataConnect 97 HP iPAQ File Store 99 140 Index HP iPAQ Mobile Broadband Connect 99 HP iPAQ Ring Tone Manager 99 HP iPAQ Setup Assistant 95 HP iPAQ Tipps 98 HP Shortcuts 96 HP VoiceReply 94 HP Photosmart Mobile Bilder anzeigen 43 Bilder zu Kontakten hinzufügen 45 Bilder zum Bildschirm „Heute“ hinzufügen 45 Diashow anzeigen 44 E-Mail-Bilder 44 Snapfish 45 Sprachmemo zu einem Bild hinzufügen 43 Von einer Speicherkarte drucken 44 HP Shortcuts HP Shortcuts bearbeiten 96 HP Shortcuts verwenden 96 I Internet-E-Mail Konten löschen 61 Optionen für das Herunterladen von E-Mails ändern 61 Internet Sharing Bluetooth-Verbindung zu einem Laptop 107 USB-Verbindung zu einem Laptop 106 Italien, 2,4-GHz-Wireless-LANGeräte 116 K Kabelgebundenes StereoHeadset 2 Kalender Aufrufen 68 Standarderinnerungen festlegen 68 Tagestermine anzeigen 68 Termine aktualisieren 68 Termin löschen 69 Kamera Bilder übertragen 41 Fotos anzeigen 38 Fotos aufnehmen 38 Kamera verwenden 38 Videorecorder verwenden 40 Kameralinse 6 Komponenten Linke und rechte Seite 5 Ober- und Unterseite 4 Rückseite 6 Vorderseite 3 Konformitätserklärung 114 Kontakte Bilder hinzufügen oder entfernen 72 E-Mail-Nachricht senden 71 Erstellen 70 Kontaktinformationen ändern 70 Kontaktliste 72 Kopieren 71 Löschen 70 Suchen 71 Textnachricht senden 72 Kontextmenüs Einstellungen 19 L Lautsprecher 6 Lautstärke Ruftonlautstärke einstellen 16 M Mailbox E-Mail 25 Messaging verwenden Nachrichten herunterladen 66 Nachrichten von einem Server herunterladen 66 Mini-USB-Lade-/ Synchronisationskabel 2 MMS MMS Composer 62 Modellnummer, Position 10 Modifications, Federal Communications Commission 113 N Nachrichten Anhänge empfangen 63 Besprechungsanfragen empfangen 64 Einrichten 58 E-Mails synchronisieren 58 Messaging verwenden 65 MMS 62 Nachrichten, Erläuterungen 57 Neues E-Mail-Konto erstellen 59 Onlineadressbuch 67 Ordner verwenden 57 Signatur erstellen oder ändern 64 Textnachricht 62 Netzteil 2 Netzwerkeinstellungen Bevorzugte Netzwerke einstellen 31 Netzwerkeinstellungen ändern 31 Netzwerk manuell auswählen 32 Verfügbare Netzwerke anzeigen 31 Notizen Kopie erstellen 37 Sprachmemos 35 Verfassen 37 O Office Mobile-Anwendungen Excel Mobile 104 PowerPoint Mobile 104 Word Mobile 103 P Programme Installieren und entfernen 17 Öffnen und schließen 18 R Registrieren 1 Registrieren des HP iPAQ 1 S Seriennummer, Position 10 Signale und Uhrzeit Einstellungen 18 Sim-Karte einsetzen 8 Snapfish 45 Speicherkarten Einsetzen 48 Entnehmen 49 Inhalt einer Speicherkarte anzeigen 49 Verwendung 48 Sperren und Entsperren Ihres HP iPAQ Einstellungen 20 Spiele Bubble Breaker 105 Solitär 105 Sprachmemos Musik wiedergeben 36 Sprachmemos erstellen 35 Sprachmemos löschen 36 Sprachmemos umbenennen 36 Statusanzeigen 11 Stift 6 Synchronisieren Dateien kopieren 50 Daten migrieren 51 Fehlerbeseitigung 52 Links in WMDC 54 Software 50 Tipps zum Einsparen von Kosten bei der WirelessSynchronisation 52 Systemspezifikationen 111 T Tasten Display-Tasten 3 Ende 3 Lautstärke 5 Senden 3 Voice Commander 5 Zurück 3 Technische Daten Abmessungen und Gewichte 111 Betriebsumgebung 112 System 111 Telefoneinstellungen Anrufe sperren 30 Anrufe weiterleiten 29 Anrufsperre 30 Automatische Frequenzbandauswahl 33 Diensteinstellungen ändern 29 Internationales Roaming 33 Kanäle konfigurieren 37 Kontakt kopieren 33 Notizen erstellen 32 Rufnummernanzeige 30 Rufton ändern 32 SIM-PIN (Personal Identification Number) 28 Telefonnummern für die Mailbox eingeben 30 Telefonnummern für Textnachrichten eingeben 30 Tele-Typewriter 33 Verbindung und Signalstärke überprüfen 28 Tele-Typewriter Deaktivieren 35 Mit der TTY-Funktion anrufen 34 TTY-Funktion 33 TTY-Funktion aktivieren 34 U Übertragen von Bildern GPRS verwenden 41 Mit Bluetooth 42 V Verbindungen Bluetooth 77 Erweiterte Einstellungen 86 Erweiterte Verbindungseinstellungen verwenden 88 Fehlerbeseitigung 86 GPRS/EDGE 82 HSDPA 82 Internetverbindung 83 MMS-Einstellungen bearbeiten 84 Unterschiede 82 Verbindungen beenden 90 Verbindungsgruppenname 89 Verbindungsmanager 74 VPNs verwenden 88 Index 141 WAP-Einstellungen bearbeiten 85 Wi-Fi 74 Verwenden der Tastatur HP iPAQ verwenden 22 Verwenden des HP iPAQ HP Photosmart Mobile 43 Sprachbefehle 27 Verwenden des Videorecorders Aufnehmen 40 Format konfigurieren 40 Verwenden von Messaging Anhang hinzufügen 66 Antworten 65 Erstellen 65 Senden 65 Weiterleiten 65 W Wartung Hinweise 138 Wi-Fi Begriffe 75 Einstellungen 75 IP-Adresse suchen 76 Verbindung manuell herstellen 76 Windows Live Messenger Anmelden und Abmelden Instant Messages senden Status ändern 109 Windows Media Player Bibliotheken aktualisieren Voice Commander verwenden 103 Wiedergabeliste löschen Wireless-LAN-Geräte 126 WLAN Verbindung automatisch herstellen 76 WLAN löschen 77 142 Index 108 108 103 102