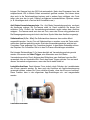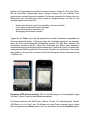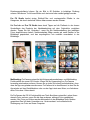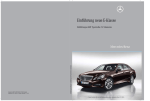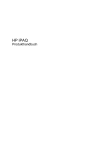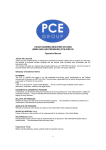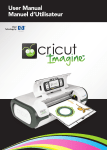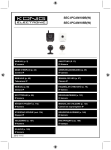Download ProCamera Bedienungsanleitung
Transcript
ProCamera Bedienungsanleitung Den Augenblick bannen - mit ProCamera! ProCamera 3.5 ist eine vielseitige und leistungsstarke Multifunktionskamera-App für iPhone und iPod Touch, mit der Sie Fotos und Videos machen und diese einfach und schnell anzeigen und nachbearbeiten können. Überblick über die verfügbaren Leistungsmerkmale und Funktionen in ProCamera 3.5: Kameramodul: Das Kameramodul ist das Herzstück von ProCamera. Hier haben Sie einfachen Zugriff auf die Tools, mit denen bessere Bilder schneller gemacht werden können. Das halbtransparente Heads-Up-Display bietet einen einfachen Zugriff auf Blitzlichtund Taschenlampen-Steuerung, den Front-/Rück-Kameraschalter (bei Geräten mit Frontkamera) und die Bedienelemente für den Weißabgleich (im Expertenmodus). Taschenlampenfunktion (Steady Light): Mit der auf dem iPhone 4 und 4S verfügbaren Taschenlampenfunktion können Sie Fotos auch unter schlechten Lichtverhältnissen oder sogar in vollständiger Dunkelheit machen. Die Taschenlampenfunktion beleuchtet das Fotozielobjekt vor dem Auslösen des Digitalblitzlichts, sodass Beleuchtungsverhältnisse auf Fotos selbst bei vollständig dunkler Umgebung komplett beherrschbar werden. Die Taschenlampenfunktion nutzt den iPhone-Digitalblitzlichtmodus. Im Blitzlichtbildschirm kann die Taschenlampenfunktion unabhängig von den Blitzlichteinstellungen durch Antippen einund ausgeschaltet und bei Bedarf beliebig lange eingeschaltet werden lassen. Fokus und Belichtungszeit: Im Normalmodus können Fokus und Belichtungszeit durch Antippen und Halten der gewünschten Stelle auf dem Bildschirm eingestellt und permanent beibehalten werden. Antippen und Halten des Bildsuchers schaltet in den Automodus zurück. Im Expertenmodus können zum unabhängigen Einstellen von Belichtungszeit und Fokus der gelbe Belichtungszeitkreis bzw. das blaue Fokusrechteck auf eine beliebige Stelle im Bildschirm gezogen werden. Antippen und Halten des Bildsuchers schaltet in den Automodus zurück. Die Zielbereiche blinken und zeigen damit die Kameraaktivtät an, wenn Fokus bzw. Belichtungszeit eingestellt werden. Beim unabhängigen Einstellen von Fokus und Belichtungszeit können Sie das Gerät bewegen, ohne dass diese Einstellungen geändert werden müssen. Weißabgleich: Im Expertenmodus wird der Weißabgleich aktiviert. Mit diesem Tool kann zum optimaleren Ausgleich von Umgebungslicht eine bestimmte Farbtemperatur eingestellt werden. ˶Weißpapier˝-Verfahren für den Weißabgleich: Kamera auf ein helles weißes Blatt Papier halten - der Weißabgleich muss sich noch im Automodus (AWB) befinden Weißabgleich dann einstellen. Sie können die Kamera auch einfach bewegen und auf den Bildschirm tippen, um die jeweilige Farbtemperatur als Weißabgleich für die Kamera festzulegen. 6-facher Zoom bei voller Auflösung: ProCameras Zoom bei voller Auflösung verbessert die Qualität aufgenommener Fotos automatisch. Bilder werden bis zur vollständigen Geräteauflösung hinunter neu bearbeitet. Hinein- und Herauszoomen können Sie durch Spreizen und Zusammendrücken der Finger oder mit dem ZoomSchieberegler. Der Zoom-Schieberegler ist im Bildsucher neben dem Auslöser verborgen. Er wird nach dem ersten Hineinzoomen sichtbar, wenn Sie über den Bereich über dem Auslöser streichen oder die unsichtbare Zoom-In-Taste (+) rechts außen am Schieberegler antippen. Der aktuelle Zoomfaktor wird angezeigt. Bei höheren Zoomfaktoren wird empfohlen, Fotos/Videos mit dem ProCamera Verwackelungsschutz zu machen. Selbst leichte Bewegungen des iPhones führen zu Unschärfen, wenn der Zoom aktiviert ist. Hauptbedienleiste: Enthält die Pro-Taste mit Links zu den Fotoalben Ihres Geräts, den Pro Studio-Modulen der App sowie den App-Einstellungen. Der neue Foto/VideoUmschalter schaltet zwischen Foto-, Video- und QR-Codescanner-Modus um. Der Hauptauslöser befindet sich in der Mitte der Hauptbedienleiste. Rechts vom Hauptauslöser befindet sich der Auslöser für Verwackelungsschutz/Selbstauslöser. Rechts außen befindet sich das Pro-Einstellungsmenü. Hier können Fotorahmen, virtueller Horizont und Fotokompass ein- und ausgeschaltet werden. Darüber sind Experten- und Selbstauslösemodus auf einfache Weise ein- und ausschaltbar. Im Videomodus können mit dem Pro-Einstellungsmenü rechts außen Fotorahmen, virtueller Horizont und Fotokompass ein- und ausgeschaltet werden. Der Expertenmodus ist ein- und ausschaltbar, und es kann auf einfach Weise zwischen verschiedenen Videoauflösungen umgeschaltet werden, falls zum schnelleren Hochladen oder Einsparen von Speicherplatz auf dem Gerät Videodateien kleiner sein müssen. Leistungsmerkmale von ProCamera 3.5: • • Videoaufnahmen von bis zu 1 Stunde Länge (iPhone 4 und 4S, iPad2, iPod, 2 Stunden für iPhone 3GS) Voll-HD-Videoaufnahme für iPhone 4S Im QR-Scannermodus gewährleistet das halbtransparente Heads-Up-Display einfachen Zugang zur Taschenlampensteuerung. QR-Code zwischen die Klammern bringen. Die Kamera liest den QR-Code automatisch. Nach dem Einscannen kann die entsprechende URL in Mobile Safari automatisch geöffnet werden, Sie können diese aber auch in die Zwischenablage kopieren und in andere Apps einfügen, den Code teilen oder eine der je nach Codetyp verfügbaren kontextsensitiven Optionen nutzen (z. B. Hinzufügen einer vCard zu Ihrer Kontaktliste usw.). Anti-Shake-Verwackelungsschutz: Der Anti-Shake-Verwackelungsschutz verzögert die Auslösung solange, bis ProCamera stabil ist. Damit schießen Sie klarere und schärfere Fotos. Einfach die Verwackelungsschutztaste rechts neben dem Auslöser antippen - ProCamera macht erst dann ein Foto, wenn das iPhone ruhig gehalten wird. Die Bewegungserkennung wird durch das kleine Symbol über dem Auslöser angezeigt. Selbstauslöser (0,5 s - 20 s): Der Selbstauslöser kann aus dem rechten Menü ausgewählt werden. Um ein Foto mit Selbstauslöser zu machen, muss die Taste rechts neben dem Auslöser gedrückt werden. Statt dem Verwackelungsschutz wird jetzt ein Countdown-Timer angezeigt. Der Countdown beginnt. In den letzten Sekunden ertönen drei Pieptöne. Die Countdown-Zeit ist in den ProCamera-Einstellungen einstellbar. Die kürzeste Zeiteinstellung (0,5 s) kann ebenfalls als Verwackelungsschutz genutzt werden. Wir nennen sie Smart Trigger, eine Alternative zum Anti-ShakeVerwackelungsschutz. Durch Antippen des Bildschirms zum Auslösen kann das Bild verwackeln, was zu Umschärfe führt. Durch den Smart Trigger wird das Foto erst nach diesem Verwackeln aufgenommen, wenn das Gerät wieder stabil ist. Lautstärke-Auslöser: Damit können Fotos einfach durch Drücken der Laustärketaste des iPhone gemacht werden. Es kann auch der Kopfhörer als Auslösefernsteuerung verwendet werden, sodass Sie Fotos schießen können, ohne das iPhone zu berühren. Diese Funktion kann in den allgmeinen App-Einstellungen ein- und ausgeschaltet werden. Lautstärke-Auslöser Obwohl ProCamera 3.5 bereits den innovativen Anti-Shake-Verwackelungsschutz besitzt, kann durch Verwendung der Kopfhörer als Auslöser ein allgemeines Problem aller Fotografen (das der unruhigen Hand) minimiert und sogar eliminiert werden. Sie können Fotos durch Drücken einer der beiden Lautstärkereglertasten (+) oder (-) machen. Ein weiterer Vorteil dieser Methode besteht in der Beseitigung des Auslösegeräusches. Der Auslöseklick ist nur im Kopfhörer hörbar. Speichern von Fotos: ProCamera speichert Fotos im Hintergrund. Der Auslöser ist rot, wenn Fotos gespeichert werden. Sie können jedoch weiter Fotos machen oder Ihr iPhone mit der Sperrtaste sperren. Die Bilder werden dann weiter im Hintergrund gespeichert. HINWEIS: Da das iPhone 3G die iOS-Multitaskingfunktionen nicht nutzen kann, sollte die App nicht beendet oder die Home-Taste nicht gedrückt werden, wenn der Auslöser rot angezeigt wird, da Fotos andernfalls unter Umständen nicht ordnungsgemäß gespeichert werden. Nach dem Abschluss der Speicherung vibriert das iPhone kurz. Vor dem Beenden von ProCamera sollte stets auf dieses Bestätigungssignal gewartet werden, um sicherzustellen, dass Bilder ordnungsgemäß gespeichert wurden. QuickFlick-Album: Diese Funktion gewährleistet einen schnellen und einfachen Zugriff auf alle Fotos und Videos auf dem Gerät. Einfach von links nach rechts über den Bildschirm streichen, um Fotos anzuzeigen. Fotos in den Alben können auch nachbearbeitet oder mit Freunden geteilt werden. Für die Fotoanzeige sind folgende QuickFlick-Funktionen verfügbar: • • • • • • Doppeltippen: hinein- und herauszoomen. Spreizen und Zusammendrücken: hinein- und herauszoomen. Drehen des Gerätes, um Fotos im Querformat anzuzeigen. Zum Emailen von Fotos bzw. Hochladen auf ein soziales Netzwerk einfach auf die Exporttaste links auf der unteren Symbolleiste tippen. Durch Tippen auf die Infotaste in der Mitte der unteren Symbolleiste werden alle EXIF-Daten für das ausgewählte Bild (Uhrzeit, Datum, Größe, Standort u.v.a.) sichtbar. Nach dem Tippen auf das Menüsymbol rechts unten können Fotos in einem der ProCamera-Nachbearbeitungsstudios bearbeitet werden. Teilen von Fotos auf sozialen Netzwerken: Zum Hochladen eines Fotos auf ein soziales Netzwerk das gewünschte Bild anwählen, auf das Exporsymbol links unten tippen und dann aus dem Menü Teilen auswählen. Auf dem jetzt geöffneten Bildschirm können Sie auch mehrere soziale Netzwerke auswählen, in die das Foto hochgeladen werden soll. Gegenwärtig unterstützt ProCamera Dropbox, Facebook, Flickr und Twitter. Bei der allerersten Verwendung dieser Funktion müssen Sie sich zunächst beim gewünschten sozialen Netzwerk anmelden. ProCamera speichert Ihre Daten sicher ab; Missbrauch oder Veröffentlichung dieser Daten ist ausgeschlossen. Je nach Art des sozialen Netzwerkes können Sie: • • • • Ordner zum Sortieren von Fotos auswählen oder neu erstellen Fotos einen Kommentar/Tweet hinzufügen Datenschutzoptionen einstellen und Geotagging-Informationen senden Tippen Sie auf Teilen, wenn Sie die gewünschten sozialen Netzwerke ausgewählt und Optionen eingestellt haben. ProCamera zeigt den Hochladevorgang an und bestätigt, wenn die Fotos ordnungsgemäß hochgeladen wurden. Die App kann während des Hochladens verlassen werden. Wenn das Hochladen auf Grund einer langsamen Internetverbindung nicht abgeschlossen werden kann, erhalten Sie von ProCamera eine entsprechende Meldung und bittet Sie um einen Neustart des Hochladens. Sie werden dann gebeten, die App offen zu lassen (iOS bricht Hintergrund-Tasks automatisch nach 10 Minuten ab). Fotodaten (EXIF-/Karten-Ansicht): EXIF ist die Abkürzung von ˶Exchangeable Image File Data˝, einem Format für den Bilddatenaustausch. ProCamera speichert alle EXIF-Daten (Datum, Uhrzeit, Ort, Belichtungszeit, Blende, ISO-Werte u.v.a.) für Ihre Fotos. Sie können sich diese Daten anzeigen lassen, indem Sie zum gewünschten Album gehen, ein Foto auswählen und auf die Infotaste tippen. Im Reiter Pro befindet sich eine Schnellübersicht mit Größe, Datum und Uhrzeit des Bildes, Kamerainformationen und dem Ort, an dem das Foto gemacht wurde, falls diese Informationen für das Bild verfügbar sind. Durch Tippen auf den Reiter Expert werden alle für das betreffende Bild verfügbaren EXIF-Daten angezeigt. Tippen Sie auf Karte, um den Ort anzuzeigen, wo das Foto gemacht wurde. In der Kartenansicht können Sie zwischen Standard- und Satelliteansicht umschalten. Bei Fotos, die Kompassrichtungs- sowie GPS-Daten enthalten, zeigt ProCamera die Himmelsrichtung an, in die die Kamera gehalten wird (eine nur in ProCamera enthaltene Funktion). Tippen Sie auf den roten Punkt, um den Ort, an dem das Foto gemacht wurde, innerhalb der Karten-App Ihres Gerätes anzuzeigen. In der Karten-App können Sie Google Street View verwenden oder sich eine Route zu dem genauen Ort, an dem das Foto geschossen wurde, anzeigen lassen. Das ist sehr nützlich, wenn Sie Ihr mit Hilfe von Bildern, die mit ProCamera gemacht wurden, Ihr Auto oder andere interessante Sehenswürdigkeiten wiederfinden wollen. Nachbearbeitungs-Studios: Pro Lab Studio besitzt Nachbearbeitungsfunktionen zur Anpassung von Helligkeit, Kontrast, Belichtungszeit, Farbsättigung und Farbtemperatur, damit Sie Ihre Schnappschüsse verbessern können . Zur einfachen und schnellen Anpassung gibt es auch automatische Kontrast- und Farbanpassungsfunktionen. Mit den Schiebereglern können Helligkeit, Kontrast, Belichtungszeit und Farbsättigung von Bildern angepasst werden. Durch Tippen auf die Taste rechts von den Schiebereglern kann die Anpassung schnell ein- und ausgeschaltet werden. Mit dem Farbtemperaturtool können Sie Farbungleichheiten bei Fotos ausgleichen, die unter künstlichem Licht (Glühlampen und Neonlicht), Sonnenlicht, bei Bewölkung und unter Schatteneinwirkung gemacht wurden. Die Einstellungen können in der Symbolleiste ein- und ausgeschaltet werden. Pro Cut Studio besitzt Hilfsmittel zum manuellen Ausschneiden, Begradigen und Drehen von Bildern. Zum Ausschneiden des Bildes einfach die Griffe am Ausschneiderechteck bewegen. Doppeltippen Sie auf den Bildschirm, um die Ausschneideeinstellungen zurückzusetzen. In der Ausschneide-Symbolleiste finden Sie einige voreingestellte Seitenverhältnisse. Tippen Sie das gewünschte Seitenverhältnis an. Tippen Sie erneut, um den Ausschnitt um 90° zu drehen. Tippen Sie erneut, um das Ausschnittstool zu deaktivieren. Mit dem Schieberegler des Begradigungstools können Sie ein Bild in 1°-Schritten rotieren. Durch Tippen auf die Taste rechts vom Schieberegler kann die Anpassung schnell ein- und ausgeschaltet werden. In der Rotationssymbolleiste können Sie ein Bild in 90°-Schritten in beliebiger Richtung rotieren. Mit diesem Tool können Bilder auch horizontal oder vertikal gekippt werden. Pro FX Studio besitzt einige Einklick-Filter und voreingestellte Effekte in vier Kategorien, die durch einfaches Klicken übernommen werden können. Bei Pro Lab und Pro FX Studio kann durch Tippen auf die Pfeiltaste in der oberen Symbolleiste das Ergebnis der Nachbearbeitung mit dem Originalfoto verglichen werden. Tippen Sie auf ˶Speichern˝, wenn Sie die Nachbearbeitung des jeweiligen Fotos abgeschlossen haben. Nachbearbeitete Bilder werden als neue Dateien in der Bildablage gespeichert, und das ursprüngliche Foto verbleibt unverändert in der Bildablage. Multitasking: ProCamera unterstützt die Hintergrundverarbeitungs- und MultitaskingFunktionalität der neuen iOS-Version. Wenn Sie die Verwendung von ProCamera kurzzeitig unterbrechen müssen, können Sie zu jeder Zeit schnell zurückschalten, ohne dass die App neu geladen werden muss. ProCamera ist in dem Moment, in dem Sie die App wieder auf dem Startbildschirm oder von der App-Leiste aus öffnen, zur Aufnahme eines Fotos bzw. Videos bereit. Da ProCamera die iOS 4-Funktionalität zum Task-Abschluss unterstützt, gehen Ihnen niemals Fotos verloren, wenn Sie die App verlassen, während Fotos gespeichert werden. Alle Fotos und Videos werden automatisch in der Bildablage Ihres Gerätes gespeichert Das hilft beim Vermeiden von ˶Versionschaos˝ und vereinfacht die Übertragung von Fotos auf Ihrem Computer. Einstellungen: Fotomodusoptionen: Anti-Shake: Sie können die Empfindlichkeit des Anti-Shake-Verwackelungsschutzes mit Hilfe des Schiebereglers in den Fotomodusoptionen ändern. Durch Verschieben des Schiebereglers nach rechts vermindert sich die Empfindlichkeit für verwackelte und weniger stabile Fotos, falls Ihr iPhone nur schwierig ruhig gehalten werden kann. Schieben Sie den Schieberegler nach links, um eine höhere Empfindlichkeit zu erreichen, wenn Ihr iPhone stabiler ist. Selbstauslöser: Der ProCamera-Selbstauslöser kann auf Verzögerungen zwischen 0,5 s und 20 s eingestellt werden. Expertenmodus: Mit dem Expertenmodus können Fokus und Belichtungszeit getrennt eingestellt sowie die Farbtemperatur mit Hilfe der Weißabgleichsfunktion angepasst werden. Diese Funktionen sind im Foto- und Videomodus einsetzbar. RapidFire-Serienaufnahmen: Mit der ProCamera RapidFire-Funktion brauchen Sie nur den Auslöser gedrückt zu halten und schießen damit mehrere Aufnahmen kurz hintereinander. Damit das Hochladen schneller geht und Sie Speicherplatz sparen, sollten Sie dafür in den Einstellungen durch Auswahl von LQ High-Speed-Modus eine niedrigere Auflösung (VGA) festlegen. Zusammen mit RapidFire können Sie so superschnelle kontinuierliche Serienaufnahmen machen. RapidFire funktioniert nur, wenn die Option Auto-Speichernaktiviert wurde. Durch das automatische Speichern werden die geschossenen Fotos während der Aufnahme im Hintergrund gespeichert. Wenn Sie sich Fotos zuerst anschauen wollen, bevor Sie sich zum Speichern entscheiden, sollten Sie die Option Auto-Speichern in den ProCamera Einstellungen deaktivieren. High-Speed-Modus: Ist diese Option aktiviert, werden Fotos mit geringer Auflösung (640x480) aufgenommen, sodass sie schneller gespeichert werden können und die Datenübertragung beim Teilen nicht soviel Zeit in Anspruch nimmt. Am Auslöser wird ˶LQ” angezeigt, wenn sich die Kamera im High-Speed-Modus befindet. Zusammen mit der RapidFire-Funktion können Sie so superschnelle kontinuierliche Serienaufnahmen machen. Foto-Zoom: Der Foto-Zoom kann aus- und eingeschaltet werden. Bilder ohne Zoom werden bis zu fünfmal schneller als Bilder mit Zoom gespeichert. Timestamp: Hier kann die Anzeige von Datum, Uhrzeit und Zeitzone des Fotos in der linken unteren Ecke des Bildes ein- und ausgeschaltet werden. Auto-Speichern: Durch Aktivieren von Auto-Speichern werden Bilder automatisch in der Bildablage Ihres Gerätes gespeichert. Deaktivieren Sie Auto-Speichern, wenn Sie sich nach jedem Schnappschuss eine Bildvorschau anzeigen lassen möchten, sodass Sie entscheiden können, ob Sie das Bild speichern oder löschen wollen. Fullscreen-Auslöser: Aktivieren Sie den Fullscreen-Auslöser, wenn Sie Aufnahmen durch Tippen auf eine beliebige Stelle im Bildsucher machen möchten. Aktivieren Sie den Fullscreen-Auslöser und den Anti-Shake-Verwackelungsschutz, wenn Sie Aufnahmen durch Tippen auf eine beliebige Stelle im Bildsucher machen und dabei den Verwackelungsschutz nutzen möchten. Bei der Verwendung des Fullscreen-Auslösers müssen Sie zum Einstellen von Fokus und Belichtungszeit auf eine bestimmte Stelle tippen und diese halten. Wenn der Fullscreen-Auslöser ausgeschaltet ist, stellen sich Fokus und Belichtungszeit durch einfaches Tippen ein. Videomodusoptionen Videofokusmodus: Aktivieren Sie den kontinuierlichen Fokus, wenn der Fokus bei Videoaufnahmen automatisch eingestellt werden soll. Deaktivieren Sie den kontinuierlichen Fokus, wenn der Fokus bei Videoaufnahmen manuell eingestellt werden soll. Video-Zoom: Hier können Sie den 6-fachen Video-Zoom für die Rückkamera des Systems (und die Frontkamera, falls Ihr Gerät dies unterstützt) ein- und ausschalten. Videos ohne Zoom werden sehr viel schneller als Videos mit Zoom gespeichert. Das Video-Zoom benötigt zum Erzielen einer guten Qualität eine gewisse Nachbearbeitungszeit, bei HD-Video-Zoom beispielsweise pro 1 Minute aufgezeichnetem Video fast 50 Sekunden. HD-Videovorschau 16:9: Ermöglicht eine genaue HD-Videovorschau im vollständigen 16:9-Bildformat im Bildsucher. Im Bildsucher werden schwarze Leisten angezeigt, damit das gesamte Videobild angepasst werden kann. Durch das Deaktivieren der HDVideovorschau wird das Video auf dem gesamten Bildschirm ohne schwarze Balken gezeigt. Diese Einstellung wirkt sich nur auf die Bildsuchervorschau und nicht auf das aufgezeichnete Video aus. Erweiterte Optionen Energiesparmodus: Einschalten des Energiesparmodus schont den Akku. Das Gerät schaltet nach einer in den iOS-Einstellungen festgelegten Zeitdauer in einen Modus mit geringerem Stromverbrauch. Darüber hinaus werden GPS-Ressourcen akkuschonender verwendet Direkte Foto-/Video-Umschaltung: Durch Aktivieren dieser Option kann mit einem einfachen Tippen zwischen Foto- und Videomodus umgeschaltet werden. Ist diese Option deaktiviert, muss die Foto-/Video-Umschalttaste lange gedrückt werden, um in das Menü für den QR-Codescanner zu gelangen. Kalibr. virtueller Horizont: Die virtuelle Horizontfunktion von ProCamera stellt sicher, dass das iPhone beim Schießen von Fotos gerade gehalten wird. Zur Kalibrierung muss das iPhone auf eine ebene und glatte Oberfläche gelegt werden. Tippen Sie dann auf die Kalibriertaste. Setzen Sie das iPhone auf und wiederholen Sie dies für Hochformat, Querformat rechts und Querformat links. Copyright (EXIF): Geben Sie Text für Copyright-Informationen ein, die in den Foto- und Video-Metadaten (EXIF) erscheinen sollen.