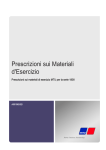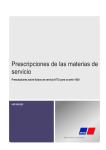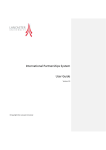Download english - Reloop
Transcript
DEUTSCH Seite 02-29 ENGLISH page 30-57 FRANÇAIS page 58-85 DIGITAL JOCKEY INTERFACE EDITION Professioneller MIDI-Controller mit integrierter 4-Kanal Soundkarte Professional MIDI controller with integrated 4 channel soundcard Contrôleur MIDI professionnel avec carte son 4 canaux intégrée Bedienungsanleitung ACHTUNG! Lesen Sie sich vor der ersten Inbetriebnahme zur eigenen Sicherheit diese Bedienungsanleitung sorgfältig durch! Alle Personen, die mit der Aufstellung, Inbetriebnahme, Bedienung, Wartung und Instandhaltung dieses Gerätes zu tun haben, müssen entsprechend qualifiziert sein und diese Betriebsanleitung genau beachten. Dieses Produkt erfüllt die Anforderungen der geltenden europäischen und nationalen Richtlinien, die Konformität wurde nachgewiesen, die entsprechenden Erklärungen und Unterlagen sind beim Hersteller hinterlegt. Operation Manual WARNUNG! Um Feuer oder einen elektrischen Schock zu CAUTION! For your own safety, please read this operation manual carefully before vermeiden, setzen Sie dieses Gerät nicht Wasser oder Flüssigkeiten aus! Öffnen Sie niemals das Gehäuse! initial operation! All persons involved in the installation, setting-up, WARNING! product complies with the requirements of the applicable European and To prevent fire or avoid an electric shock do not expose the device to water or fluids! Never open the housing! ATTENTION ! Afin d'éviter un incendie ou une décharge électrique, veillez à tenir cet appareil à l'écart des liquides et de l'humidité ! N´ouvrez jamais le boîtier ! Für weiteren Gebrauch aufbewahren! Keep information for further reference! Gardez ces instructions pour des utilisations ultérieurs ! operation, maintenance and service of this device must be appropriately qualified and observe this operation manual in detail. This national regulations. Conformity has been proven. The respective statements and documents are deposited at the manufacturer. Mode d'emploi ATTENTION ! Pour votre propre sécurité, veuillez lire attentivement ce mode d'emploi avant la première utilisation ! Toutes les personnes chargées de l'installation, de la mise en service, de l'utilisation, de l'entretien et la maintenance de cet appareil doivent posséder les qualifications nécessaires et respecter les instructions de ce mode d'emploi. Ce produit est conforme aux directives européennes et nationales, la www.digital-jockey.dj conformité a été certifiée et les déclarations et documents sont en possession du fabricant. BEDIENUNGSANLEITUNG DEUTSCH Wir gratulieren Ihnen zum Kauf des Reloop Digital Jockey Interface Edition. Vielen Dank, dass Sie unserer Diskjockey-Technologie Ihr Vertrauen schenken. Vor Inbetriebnahme bitten wir Sie, alle Anweisungen sorgfältig zu studieren und zu befolgen. Nehmen Sie den Reloop Digital Jockey aus der Verpackung. Bitte überprüfen Sie vor der ersten Inbetriebnahme, ob kein offensichtlicher Transportschaden vorliegt. Sollten Sie Schäden am Stromkabel oder am Gehäuse entdecken, nehmen Sie das Gerät nicht in Betrieb und setzen Sie sich bitte mit Ihrem Fachhändler in Verbindung. DEUTSCH SICHERHEITSHINWEISE 2 ACHTUNG! Seien Sie besonders vorsichtig beim Umgang mit der Netzspannung 240 V. Bei dieser Spannung können Sie einen lebensgefährlichen elektrischen Schlag erhalten! Bei Schäden, die durch Nichtbeachtung dieser Bedienungsanleitung verursacht werden, erlischt jeder Gewährleistungsanspruch. Bei Sach- oder Personenschäden, die durch unsachegemäße Handhabung oder Nichtbeachtung der Sicherheitshinweise verursacht werden, übernimmt der Hersteller keine Haftung. - Dieses Gerät hat das Werk in einwandfreiem Zustand verlassen. Um diesen Zustand zu erhalten und einen gefahrlosen Betrieb sicherzustellen, muss der Anwender unbedingt die Sicherheitshinweise und die Warnvermerke beachten, die in dieser Gebrauchsanleitung enthalten sind. - Aus Sicherheits- und Zulassungsgründen (CE) ist das eigenmächtige Umbauen und/oder Verändern des Gerätes nicht gestattet. Beachten Sie bitte, dass Schäden, die durch manuelle Veränderungen an diesem Gerät verursacht werden, nicht unter den Gewährleistungsanspruch fallen. - Im Geräteinneren befinden sich keine zu wartenden Teile, ausgenommen die von außen austauschbaren Verschleißteile. Die Wartung darf nur von fachkundigem Personal durchgeführt werden, ansonsten verfällt die Gewährleistung! - Die Sicherung darf nur gegen Sicherungen des gleichen Typs, der gleichen Auslösecharakteristik und Nennstromstärke ausgetauscht werden. - Stellen Sie sicher, dass die Stromversorgung erst nach dem Aufbau des Gerätes erfolgt. Den Netzstecker immer als letztes einstecken. Vergewissern Sie sich, dass der Netzschalter auf "OFF" steht, wenn Sie das Gerät ans Netz anschließen. - Benutzen Sie nur vorschriftsmäßige Kabel. Achten Sie darauf, dass alle Stecker und Buchsen fest angeschraubt und richtig angeschlossen sind. Bei Fragen wenden Sie sich bitte an Ihren Händler. - Stellen Sie sicher, das beim Aufstellen des Produktes das Netzkabel nicht gequetscht oder durch scharfe Kanten beschädigt wird. - Lassen Sie das Netzkabel nicht mit anderen Kabeln in Kontakt kommen! Seien Sie vorsichtig beim Umgang mit Netzkabeln und -anschlüssen. Fassen Sie diese Teile nie mit nassen Händen an! - Stecken Sie das Stromkabel nur in geeignete Schukosteckdosen ein. Als Spannungsquelle darf dabei nur eine ordnungsgemäße Netzsteckdose des öffentlichen Versorgungsnetzes verwendet werden. - Trennen Sie das Gerät bei Nichtbenutzung und vor jeder Reinigung vom Netz! Fassen Sie dazu den Netzstecker an der Grifffläche an und ziehen Sie niemals an der Netzleitung! - Stellen Sie das Gerät auf einer horizontalen und stabilen, schwer entflammbaren Unterlage auf. - Vermeiden Sie Erschütterungen und jegliche Gewaltanwendung bei der Installation oder Inbetriebnahme des Gerätes. - Achten Sie bei der Wahl des Installationsortes darauf, dass das Gerät nicht zu großer Hitze, Feuchtigkeit und Staub ausgesetzt wird. Vergewissern Sie sich, dass keine Kabel frei herumliegen. Sie gefährden Ihre und die Sicherheit Dritter! - - - - - - - - BESTIMMUNGSGEMÄßE VERWENDUNG - - - - DEUTSCH - Stellen Sie keine Flüssigkeitsbehälter, die leicht umfallen können, auf dem Gerät oder in dessen Nähe ab. Falls doch einmal Flüssigkeit in das Geräteinnere gelangen sollte, sofort den Netzstecker ziehen. Lassen Sie das Gerät von einem qualifizierten Servicetechniker prüfen, bevor es erneut genutzt wird. Beschädigungen, die durch Flüssigkeiten im Gerät hervorgerufen wurden, sind von der Gewährleistung ausgeschlossen. Betreiben Sie das Gerät nicht in extrem heißen (über 35° C) oder extrem kalten (unter 5° C) Umgebungen. Halten Sie das Gerät von direktem Sonnenlicht und von Wärmequellen wie Heizkörpern, Öfen, usw. (auch beim Transport in geschlossenen Wagen) fern. Verdecken Sie niemals vorhandene Lüfter oder Lüftungsschlitze. Sorgen Sie immer für eine ausreichende Ventilation. Das Gerät darf nicht in Betrieb genommen werden, wenn es von einem kalten Raum in einen warmen Raum gebracht wurde. Das dabei entstehende Kondenswasser kann unter Umständen Ihr Gerät zerstören. Lassen Sie das Gerät solange uneingeschaltet, bis es Zimmertemperatur erreicht hat! Regler und Schalter sollten niemals mit Sprühreinigungsmitteln und Schmiermitteln behandelt werden. Dieses Gerät sollte nur mit einem feuchten Tuch gereinigt werden, verwenden Sie niemals Lösungsmittel oder Waschbenzin zum Reinigen. Bei Umzügen sollte das Gerät im ursprünglichen Versandkarton transportiert werden. Zu Beginn müssen die Überblendregler und Lautstärkeregler Ihres Verstärkers auf Minimum eingestellt und die Lautsprecherschalter in "OFF"Position geschaltet sein. Vor dem Lauterstellen 8 bis 10 Sekunden warten, um den durch Einschwingung erzeugten Schroteffekt zu vermeiden, welcher zu Lautsprecher- und Frequenzweichenschäden führen könnte. Geräte, die an Netzspannung betrieben werden, gehören nicht in Kinderhände. Lassen Sie deshalb in Anwesenheit von Kindern besondere Vorsicht walten. In gewerblichen Einrichtungen sind die Unfallverhütungsvorschriften des Verbandes der gewerblichen Berufsgenossenschaft zu beachten. In Schulen, Ausbildungseinrichtungen, Hobby- oder Selbsthilfewerkstätten ist das Betreiben des Gerätes durch geschultes Personal verantwortlich zu überwachen. Heben Sie diese Bedienungsanleitung für spätere Fragen und Probleme gut auf. Bei diesem Gerät handelt es sich um einen professionellen DJ-MIDIController mit integrierter Soundkarte mit dem sich Software steuern lässt. Das Gerät wird dabei mit einem USB-Kabel an den Computer angeschlossen. Dieses Produkt ist für den Anschluss an 240 V, 50 Hz Wechselspannung zugelassen und wurde ausschließlich zur Verwendung in Innenräumen konzipiert. Wird das Gerät anders verwendet als in dieser Bedienungsanleitung beschrieben, kann dies zu Schäden am Produkt führen und der Gewährleistungsanspruch erlischt. Außerdem ist jede andere Verwendung mit Gefahren wie z.B. Kurzschluss, Brand, elektrischem Schlag, etc. verbunden. Die vom Hersteller festgelegte Seriennummer darf niemals entfernt werden, da ansonsten der Gewährleistungsanspruch erlischt. 3 WARTUNG - - - Überprüfen Sie regelmäßig die technische Sicherheit des Gerätes auf Beschädigungen des Netzkabels oder des Gehäuses, sowie auf die Abnutzung von Verschleißteilen wie Dreh- und Schiebereglern. Wenn anzunehmen ist, dass ein gefahrloser Betrieb nicht mehr möglich ist, so ist das Gerät außer Betrieb zu setzten und gegen unbeabsichtigten Betrieb zu sichern. Netzstecker aus der Steckdose ziehen! Es ist anzunehmen, dass ein gefahrloser Betrieb nicht mehr möglich ist, wenn das Gerät sichtbare Beschädigungen aufweist, das Gerät nicht mehr funktioniert, nach längerer Lagerung unter ungünstigen Verhältnissen oder nach schweren Transportbeanspruchungen. DEUTSCH 1. ERSTE SCHRITTE: 1.1. Hardware Anschluss Nehmen Sie den Reloop Digital Jockey aus der Verpackung und verbinden Sie das Netzteil mit der DC-Buchse auf der Rückseite des Gerätes. Schalten Sie das Gerät mittels der Power-Taste ein. Die Load A und Load B Tasten sollten aufleuchten. Schließen Sie nun das mitgelieferte USB-Kabel mit dem Controller und einem freien USB-Port Ihres Computers. Folgende Meldungen sollten beim ersten Anschluss des Digital Jockey, im Beispiel Windows XP, auf Ihrem Monitor erscheinen: a) Neue Hardware gefunden – Digital Jockey b) Neue Hardware gefunden – USB Audio Gerät c) Neue Hardware gefunden – Die Hardware wurde gefunden und kann jetzt verwendet werden. Unter Windows XP, Vista und Mac OS.X wird der Controller automatisch, nach Plug-N-Play Prinzip, ohne spezielle Treiber, erkannt. Nun ist Ihre Hardware korrekt mit Ihrem Computer verbunden. 1.2. Peripherie Anschlüsse Ihr Digital Jockey besitzt ein integriertes professionelles Audio-Interface. Somit ist eine weitere externe oder integrierte PC-Soundkarte nicht nötig. Im Folgenden finden Sie eine Auflistung der Anschlüsse, die Sie vornehmen können: a) Anschluss Output (Geräterückseite) Hier können Sie Ihre Hauptanlage, beispielsweise Verstärker oder Aktivboxen, anschließen. 4 b) Anschluss Input (Geräterückseite) Hier können Sie ein Abspielmedium, wie beispielsweise Plattenspieler oder CDPlayer, anschließen, um externe Medien in das Setup zu integrieren. HINWEIS! Neben dem Input Anschluss befindet sich ein Phono/Line-Umschalter der der angeschlossenen Quellen entsprechend eingestellt werden sollte. Der Schalter Input Assign CH A, CH B weisst das Eingangssignal dem Kanalzug A oder B zu. c) Anschluss Mikrofon (Gerätevorderseite) Hier können Sie ein reguläres dynamisches Mikrofon anschließen. Mit Benutzung der Attack Software können Sie zusätzlich Lautstärke und Soundeigenschaften mit den entsprechenden Reglern einstellen. d) Anschluss Kopfhörer (Gerätevorderseite) An diese Buchse kann ein Kopfhörer angeschlossen werden. Mit Benutzung der Reloop Attack Software können Sie können Sie zusätzlich Lautstärke und Soundeigenschaften mit den entsprechenden Reglern einstellen. HINWEIS! Da der Reloop Digital Jockey Interface Edition kein Stand Alone Gerät ist, funktionieren die Ein- und Ausgänge nur in Verbindung mit Computer und Software. AMP / SPEAKERS MIC HEADPHONES 1.3. ASIO-Treiber Installation: Legen Sie die im Lieferumfang enthaltene Installations-CD in Ihr CD ROM Laufwerk. Ein Installationsmenü wird automatisch gestartet. DEUTSCH PHONO / LINE HINWEIS! Sollten Sie Ihre CD ROM Autostart-Funktion deaktiviert haben, öffnen Sie die Datei Autorun.exe manuell auf der CD. Drücken Sie auf die Schaltfläche „ASIO-Treiber installieren“ um das Setup auszuführen. Screen 1: Wählen Sie Ihre Sprache aus und bestätigen Sie mit OK. Screen 2: Nun wählen Sie „Treiber Installieren“ auf der Schaltfläche aus. 5 Screen 3: Falls Ihr Controller zu diesem Zeitpunkt nicht per USB angeschlossen wurde, so führen Sie dies nun aus. DEUTSCH Screen 4: Nun werden die USB-Treiber geladen. Screen 5: Sie werden nun aufgefordert Ihren Controller vom USB-Port zu trennen. Screen 6: Nun werden Sie aufgefordert Ihr USB-Kabel wieder anzuschließen. Screen 7: Nun wird die Installation abgeschlossen. 6 Screen 8: Sie werden aufgefordert Ihren Computer neu zu starten. Falls Sie dies zu einem späteren Zeitpunkt tun wollen drücken Sie auf „Später Neu Starten“. Nach einem Neustart ist die ASIO-Treiber Installation abgeschlossen. 1.4. Reloop Attack Softwarekonfiguration Führen Sie die Autorun.exe auf der beiliegenden CD aus und warten Sie bis das Installationsmenü erscheint. b) Versionsauswahl Belassen Sie die Auswahl bei „Complete Version“ und bestätigen Sie mit „Weiter/Next“. DEUTSCH a) Installations-Begrüßung Als erstes sehen Sie die Installations-Begrüßung. Drücken Sie auf „Weiter/Next“. c) Kundeninformation Fügen Sie Ihre Daten, Name, Firma und die Seriennummer ein. HINWEIS! Ihre persönliche Seriennummer finden Sie auf der Rückseite der CD Hülle. Bestätigen Sie Ihre Eingaben mit „Weiter/Next“. 7 d) Installationspfad Hier wird der Installationspfad angezeigt. Bei Bedarf können Sie diesen manuell ändern. Bestätigen Sie den Pfad mit „Weiter/Next“. DEUTSCH e) Installationsbestätigung Bestätigen Sie die Installation indem Sie auf „Install“ drücken. 8 Nun wird die Installation ausgeführt, eventuell muss nach der Installation Ihr Computer neu gestartet werden. f) Installation abgeschlossen Schließen Sie die Installation mittels der „Finish“ Taste ab. MIDI DEVICES Starten Sie nun die Reloop Attack Software mittels des Icons auf dem Desktop oder über das Start Programm Menü im Ordner Reloop Software. Gehen Sie in die „Preferences“. Die Schaltfläche dafür finden Sie oben rechts im Software Fenster. Öffnen Sie den Reiter „Devices“. Der Reloop Digital Jockey Interface sollte dort sichtbar sein. Drücken Sie auf das Reloop Digital Jockey Interface Bild im Fenster „Availabe Type“. Danach drücken Sie auf „Digital Jockey Interface“ im „MIDI Devices“ Fenster darüber. Als Bestätigung sollte oben der Satz „Digital Jockey set as Reloop Digital Jockey is enabled“ erscheinen. DEUTSCH 9 AUDIO DEVICES Öffnen Sie nun den Reiter „Audiogeräte“ (Audio Devices). Im Auswahlmenü „Eingestellte Audiogeräte“ (Used Audio Devices) stellen Sie „ASIO Gerät“ (ASIO Device) ein. Öffnen Sie den Unterreiter „ASIO Geräteeinstellungen“ (ASIO Device Setting Page) und stellen Sie im Auswahlmenü „Audiogerät“ (Audio Device) „Digital Jockey Interface ASIO“ ein. In der unteren Kanalauswahl (Type) wählen Sie „4 Kanäle“ (4 Channels) aus. Unter der Option „gemischter Stereoausgang“ (Stereo Mixed Output + Monitoring Headphones) stellen Sie unter dem Punkt „Gemischter Ausgang” „OUT 0-DIGITAL JOCKEY-I“ links ein und auf der rechten Seite „OUT 1-DIGITAL JOCKEY-I“. DEUTSCH Unter dem Punkt „Kopfhörer“ (Headphones) stellen Sie links „OUT 2-DIGITAL JOCKEY-I“ und rechts „OUT 3-DIGITAL JOCKEY-I“ ein. 10 Um die Eingänge (Mikrofon oder Phono /Linequelle) zu aktivieren, müssen folgende Einstellungen vorgenommen werden: Setzen Sie das Häkchen bei „Audio Eingang Aktivieren“ (Enable Audio Input). Wenn Sie das Mikrofon benutzen wollen, stellen Sie links „IN 0-DIGITAL JOCKEY-I“ und rechts „IN 1-DIGITAL JOCKEY-I“ ein. Falls Sie den Phono/Line Input einbinden wollen, stellen Sie links „IN 2-DIGITAL JOCKEY-I“ und rechts „IN 3-DIGITAL JOCKEY-I“ ein. Bestätigen Sie die Eingaben mit „OK“. HINWEIS! Diese Einstellungen müssen nur einmalig vorgenommen werden. Bestätigen Sie Ihre Eingaben mit der Schaltfläche „OK“. Ihr Controller und Ihre Software sind nun richtig eingestellt und Sie können mit dem Mixen beginnen. 1.5. Traktor 3 LE Softwarekonfiguration Führen Sie die Autorun.exe auf der beiliegenden CD aus und warten Sie bis das Installationsmenü erscheint. Drücken Sie hier auf „Traktor 3 LE“ um das Setup auszuführen. Das Traktor 3 LE Setup startet nun; bitte folgen Sie den Anweisungen auf dem Bildschirm, um die Installation auszuführen. HINWEIS! Ihre Traktor 3 LE Version wurde optimal auf den Digital Jockey angepasst. Achten Sie darauf, dass Ihr Controller bei der Installation ausgewählt ist. DEUTSCH Starten Sie Traktor 3 LE nach erfolgreicher Installation. Sofern der Digital Jockey bei der Installation ausgewählt wurde, sind nun alle Kontrollelemente richtig eingestellt, so dass keine weiteren Einstellungen mehr nötig sind. Eine Übersicht der Belegung vom Digital Jockey für Traktor 3 LE und Traktor 3 Studio (upgradefähig) finden Sie im Anhang. Hinweis für Mac User: Führen Sie die Setup Datei “Traktor3LEinstaller.app” auf der beiliegenden Installationsdisc manuell aus. 11 ÜBERSICHT CONTROLLER & SOFTWARE 33S 32S 9S 40S 39S 42S 43S 44S 11S 35S 12S 36S 34S 29S 10S 31S 17S 22S 16S 24S 14S 28S 25S 27S 26S 15S 19S 37S 20S 13S 21S 38S DEUTSCH 18S 4S 8S 5S 41S 6S 7S 3S 17H 22H 23H 10H 24H 2H 9H 1H 11H 12H 13H 49H 16H 30H 29H 14H 28H 27H 15H 26H 25H 19H 20H 21H 18H 8H 4H 12 5H 6H 7H HINWEIS! Elemente mit gleicher Funktion auf gegenüberliegenden Seiten sind nur einmal gekennzeichnet. 46H 48H 47H 54H 45H 50H 51H 55H 53H 59H 56H 60H 58H 2. BEZEICHNUNGEN 1 H: . . . . . .Trax Encoder 2 H: . . . . .Load Funktion 3 S: . . . . . .Attack Library 4 H / S: . .Cue 5 H / S: . .Pause 6 H / S: . .Play 7 H / S: . .Crossfader 8 H / S: . .Linefader 9 H / S: . .3-Band Equalizer 10 H / S: .Gain 11 H / S: . .Master Volume 12 H / S: . .Cue Volume 13 H / S: . .Cue Mix 14 H / S: . .Pitch Fader 15 H / S: . .Pitch Bend 16 H / S: . .Key Lock Funktion 17 H / S: . .Sync Funktion 18 H / S: . .Jog Wheel 19 H / S: . .Scratch Funktion 20 H / S: .Search Funktion 21 H / S: . .FX-Reverse Funktion 22 H / S: .Cue/Monitor Funktion 23 H: . . . .Shift Funktion 24 H / S: .Loop In/Out Reloop Funktion 25 H / S: .Beat Tact Funktion 26 H / S: .Save To Funktion 27 H / S: .Sample Bänke / Hot Cue Funktion 28 H / S: .Sample Encoder Funktion 29 H / S: .Effect On/Off Funktion 30 H: . . . .Effect Encoder 31 S: 32 S: 33 S: 34 S: 35 S: 36 S: 37 S: 38 S: 39 S: 40 S: 41 S: 42 S: 43 S: 44 S: 45 H: 46 H: 47 H: 48 H: 49 H: 50 H: 51 H: 52 H: 53 H: 54 H: 55 H: 56 H: 57 H: 58 H: 59 H: 60 H: . . . . .Single/Continue Funktion . . . . .Complete View Ansicht . . . . .Infoview Ansicht . . . .Needle View Ansicht . . . .Auto BPM Funktion . . . .Edit BPM Funktion . . . . .Sampler Funktion . . . .Pegelanzeige . . . .Mic Volume Funktion . . . .Previosus/Next . . . . .Crossfader Curve . . . .Playlist maximieren/minimieren . . . .Preferences/Options Menü . . . .Effektvoreinstellungen . . . .USB-Anschluss . . . .Ein/Aus-Schalter . . . .Netzanschluss . . . .Netzkabel-Zugentlastung . . . .Kensington Lock . . . . .Audio Ausgang (Master) . . . . .Audio Eingang . . . . .Phono/Line Schalter . . . . .Eingangs-Kanalzuweisungs-Schalter . . . . .Erdungsschraube . . . . .Mikrofon Anschluss . . . . .Mikrofon Lautstärke . . . . .Mikrofon Toneinstellung . . . . .Kopfhöreranschluss . . . . .Kopfhörer Toneinstellung . . . . .Crossfader Curve-Regler DEUTSCH 57H 52H 13 3. BEDIENUNG Nachdem Sie die ersten Schritte befolgt haben und den Controller angeschlossen und die Software richtig konfiguriert haben, können Sie nun, wie folgend erklärt, Ihren Controller und Ihre Software bedienen: 3.1. Library Die Attack Library ist Ihre Datenbank für Ihre gesamte Musik. In der Library können Sie nach Musik suchen, browsen und Informationen, wie beispielsweise BPM-Werte oder Titellänge, einsehen. LI L II L III L IV DEUTSCH LV L VII L VI L VIII L IX LX L XI L XIII L XIV L XII 3.1.1. Database -LIIn die Database sollte Ihre gesamte Musik importiert werden. Sie können dies einerseits durch Drücken der Shortcut-Taste „Add Directory To Database“ -L VIIIausführen, um ganze Ordner zu importieren. Alternativ können Sie dies auch im Database-Fenster mit Rechtsklick der Maus, dann durch Anklicken von „Add Files“ im erscheinenden Untermenü ausführen, um einzelne Dateien zu importieren. Auch die Drag & Drop-Funktion von Dateien aus dem Windows Explorer wird unterstützt. HINWEIS! Nach erstmaliger Installation werden Sie gefragt, ob Sie Dateien der Database hinzufügen wollen. 3.1.2. Decks -LIIUnter Decks finden Sie für Deck A und Deck B getrennte Ordner. Dort können Sie für ein Set Titel, die Sie abspielen wollen, für Deck A und Deck B individuell selektieren und laden. Auch hier wird der Rechtsklick mit der UntermenüFunktion „Add Files“ unterstützt. HINWEIS! Mit der Schaltfläche -40 S- können Sie innerhalb der Deck A / B Playlisten den nächsten bzw. vorherigen Track laden. 3.1.3. Playlist -LIIISie können unter dem Folder „My Playlist“ eigene Playlisten erstellen und editieren. So können Sie beispielsweise entweder eine Playlist mit bestimmten Musikrichtungen vorsortieren oder ein bestimmtes Set für einen Abend vorbereiten. Sie erstellen eine neue Playlist, indem Sie auf den Shortcut „Add New Playlist“ LV- klicken. Sie nennen eine Playlist um, indem Sie auf die entsprechende Playlist mit der rechten Maustaste klicken. Sie importieren Tracks in die Playlist entweder per Drag & Drop aus anderen Ordnern (z.B. Database, Decks, Windows Explorer) oder mit Hilfe der „Add Files-Funktion” (Rechtsklick oder Shortcut „Add Files“ -LIX-. 14 3.1.4. iTunes Playlist -LIVHier werden automatisch Ihre iTunes Playlisten angezeigt. Auch diese können in zuvor beschriebener Weise editiert und angepasst werden. HINWEIS! Mit Hilfe der „Import iTunes Library File To Database“-Funktion -L VIIkönnen Sie Ihre komplette iTunes Library mit einem Klick der Database hinzufügen (xml-Format). 3.1.5. Shortcuts Definitionen -LV- „Add New Playlist“ Hiermit fügen Sie eine Playlist hinzu. -LVI- „Delete Playlist“ Durch diese Funktion ist es möglich eine ausgewählte Playlist zu löschen. -LVII- „Import iTunes Library To Database“ Fügen Sie hiermit die iTunes Library der Database hinzu. -LVIII- „Add Directory To Database“ Hiermit können Sie komplette Ordner der Database hinzufügen. -LX- „Delete Selected Files“ Hiermit werden ausgewählte Dateien von der Playlist bzw. Database entfernt. -LXI- „Analyze Selected Files“ Durch diese Funktion ist es möglich, ausgewählte Dateien automatisch analysieren zu lassen, um Informationswerte wie BPM, Dateigröße oder Titelspielzeit anzeigen zu lassen. HINWEIS! Dies muss nur einmalig für einen Track ausgeführt werden. Danach sind diese Meta-Informationen zum jeweiligen Track gespeichert. DEUTSCH -LIX- „Add Files“ Einzelne Dateien können über diese Funktion der jeweiligen Playlist bzw. Database hinzugefügt werden. Folgende Formate werden dabei unterstützt: .ACC, .CDA, .FLAC, .MP3, .WAV -LXII- „Clear List“ Hiermit werden mit einem Klick die Inhalte von Playlisten bzw. der Database entfernt. -LXIII- „Select All“ Markieren Sie hiermit alle Titel einer Playlist bzw. Database. -LXIV- „List View“ Hier werden die Inhalte der Database oder der jeweiligen Playlist angezeigt. Die Rubriken, die angezeigt werden können, sind: • • • • • • • • File Name (Dateiname) Title (Titel) Type (Formattyp) Artist (Interpret) Album Beats Per Minute (BPM) Duration (Titellänge) File Size (Dateigröße) 15 HINWEIS! Durch Rechtsklick auf die Rubrikleiste der List View können Sie einzelne Rubriken ein- bzw. ausblenden lassen. 3.1.6. Waveform-Displays Ihnen stehen zwei detailierte Waveform-Displays zur Verfügung: a) Complete View -32 S-: Die Complete View zeigt den Wellenverlauf des kompletten Tracks an. So können Sie die Dynamik des Tracks, beispielsweise Intros oder Breaks eines Tracks, gut erkennen. Der bereits abgelaufene Teil des aktuellen Tracks wird dabei in der Complete View dunkler dargestellt. HINWEIS! Durch direktes Klicken in der Complete View können Sie zu bestimmten Stellen, innerhalb des Tracks, direkt springen. DEUTSCH b) Needle View -34 S-: Die Needle View ist eine vergrößerte Ansicht beider Wellenformdarstellungen untereinander. In ihr können Sie einzelne Bass-Kicks oder Takt-Punkte erkennen. Zudem kann man hier erkennen, ob zwei Tracks synchron laufen. HINWEIS! Sie können den Zoom-Faktor einstellen, indem Sie mit gehaltener rechter Maustaste in der Needle View die Maus nach oben oder unten bewegen. 3.1.7. Keyword In diesem Schnellsuchfeld können Sie einzelne Buchstaben oder ganze Wörter eintippen, um schneller zu den gesuchten Titeln zu gelangen. 3.1.8. Info View -33 SDI D II DIX D XI D III D IV DV D VI D VII D VIII D XII D XIII DX DI: Play-Anzeige Zeigt an ob der Track im Wiedergabemodus ist. Zusätzlich leuchtet die Anzeige -DVIII- als visuelle Hilfe auf. DII: Formatanzeige An dieser Stelle wird Ihnen das Format des aktuell geladenen Tracks angezeigt. DIII: Wiedergabemodus Durch Drücken der „SGL/CTN-Taste“ (Single/Continue) -31 S- können Sie den Wiedergabemodus ändern. Zur Auswahl stehen: a) Single: Der Track wird abgespielt und stoppt die Wiedergabe am Ende des Tracks. HINWEIS! Wird ein Track aus Deck A / Deck B abgespielt, so wird am Ende des Tracks der nächste Track in den Player geladen und der Player geht in den Pauemodus. 16 b) Repeat: Der Track wird abgespielt und in einer Endlosschleife wiederholt. c) Repeat All: Nach Ende des letzten Tracks in der Deck A / Deck B Playlist wird der erste Track wieder abgespielt und die gesamte Playlist wiederholt. DIV: Auto Cue-Anzeige Zeigt an, ob die Auto Cue-Funktion aktiviert ist. Sie können Auto Cue in dem Voreinstellungesmenü -43 S- im Reiter „Audio Einstellungen“ (Audio System Settings) beim Punkt „Auto Cue aktivieren“ (Enable Auto Cue) (de-)aktivieren. DV: Auto BPM-Anzeige Zeigt an, ob die automatische BPM-Analyse (de-)aktiviert ist. DVI: Cue-Anzeige Diese Anzeige blinkt beim Setzen eines Cue-Punktes und leuchtet im Cue-Modus. DVII: Remain-Anzeige: Zeigt an, ob die Remain- oder Elapsed-Zeitanzeige aktiviert ist: Remain: zeigt die noch verbleibende Zeit eines Tracks an. Elapsed: zeigt die verstrichene Zeit eines Tracks an. HINWEIS! Sie stellen den Ramain/Elapsed-Modus durch Klicken auf die Zeitanzeige -DXIII- um. DIX: Track Nummern-Anzeige Zeigt die Titelnummer aus der Playlist Deck A / Deck B an -LII-. DX: Titelanzeige Hier wird der Titel des geladenen Tracks angezeigt. DXI: BPM-Anzeige Zeigt den aktuell ermittelten BPM-Wert an. DXII: Pitch-Anzeige Zeigt den aktuell eingestellten Pitch-Wert an. DXIII: Zeit-Anzeige Zeigt die aktuelle Zeit an, abhängig vom Remain/Elapsed-Modus. (siehe -DVII-) DEUTSCH DVIII: siehe DI HINWEIS! Die Zeitanzeige wird in Minuten, Sekunden und Frames dargestellt. 3.2. Tracks browsen und laden Mit Hilfe des großen Trax Encoders -1 H- können Sie in der Database bzw. einer gewählten Playlist navigieren. Um das gewünschte Lied in den Player zu laden, drücken Sie die Load A bzw. Load B Taste -2 H-. Um zwischen einzelnen Ordnern oder Playlisten zu wechseln, halten Sie die Shift-Taste -23 H- und drehen den Trax Encoder -1 H-. HINWEIS! Durch Drücken des Trax Encoders -1 H- oder Betätigen der Schaltfläche „Playlist“ -42 S-, können Sie die Playlist maximieren bzw. minimieren. HINWEIS! Mit der Shift Taste -23 H- können Sie eine zweite Funktion eines Bedienelementes aufrufen. So ist mit der Shift Taste -23 H- die Anzahl der MIDI-fähigen Elemente verdoppelt. Achten Sie auf Hinweise einer Doppelbelegung, um alle Funktionen Ihres Controllers nutzen zu können. 17 3.3. Transport Controls Unter dem Jog Wheel -18 H- finden Sie drei Tasten zum Abspielen, Cuen und Pausieren eines Tracks. Mittels der Play-Taste -6 H- können Sie den zuvor geladenen Track abspielen. Erneutes Drücken der Play-Taste -6 H- bewirkt, dass der Track Stutter-artig vom zuletzt gesetzten Cue-Punkt abgespielt wird (Bop-Funktion). Um den Track zu pausieren, drücken Sie die Pause-Taste -5 H-. Mit der Cue-Taste -4 H- gelangen Sie im Wiedergabemodus zum letzt gesetzten Cue-Punkt zurück. Kurzzeitiges Drücken im Pause-Modus spielt den Track vom Cue-Punkt, solange die Taste gedrückt wird, ab. 3.4. Cue-Punkte setzen Um einen Cue-Punkt zu setzen gibt es zwei Möglichkeiten. a) Erste Möglichkeit ist der “Frame Search”. Im Pause-Modus navigieren Sie mit dem Jog Wheel -18 H / S- zum gewünschten Punkt und drücken dann Play 6 H / S-. Der Cue-Punkt ist beim Play-Punkt gesetzt. DEUTSCH b) Zweite Möglichkeit ist die “Loop In”-Funktion. Drücken Sie während der Wiedergabe auf die Loop In-Taste -24 H / S-, um einen Cue-Punkt zu setzen. 3.5. Mixer-Sektion Mit dem Crossfader -7 H / S- können Sie von Deck A nach Deck B überblenden und umgekehrt. Die einzelnen Kanallautstärken können mit den Linefadern -8 H / S- eingestellt werden. Ihre Software besitzt einen 3-Band Equalizer -9 H / S-, den Sie mit dem Controller manipulieren können. Durch Drücken der Equalizer-Potentiometer -9 H- wird die Kill-Funktion im jeweiligen Frequenzband aktiviert. Die ensprechende Kill-LED leuchtet bei aktivierter Kill-Funktion auf. Erneutes Drücken deaktiviert die Kill-Funktion. Mit dem Gain-Regler -10 H / S- können Sie eine Feinjustierung der Kanallautstärke vornehmen. Mit dem Master-Regler -11 H / S- stellen Sie die Hauptlautstärke ein. Mit dem Cue Volume-Regler -12 H / S- stellen Sie die Kopfhörerlautstärke ein. Mit dem Cue Mix-Regler -13 H / S- können Sie das Verhältnis vom Master-Signal zum ausgewählten Cue-Kanal überblenden. Dies ist sinnvoll, um einen Mix im Kopfhörer auszuprobieren. Die Pegelanzeige -38 S- zeigt die Aussteuerung der Tracks an. Der Kopfhörer kann mit den Cue-Tasten -22 H / S- für jede Seite aktiviert werden. So können Sie einen Track vorhören während der andere auf dem MasterAusgang läuft. HINWEIS! Benutzen Sie den Cue-Mix Regler -13 H / S-, um einen Pre-Mix von Cue auf Master im Kopfhörer zu simulieren. Mit dem Mic Volume-Regler -39 S- können Sie die Lautstärke eines eventuell angeschlossenen Mikrofons einstellen. Mit dem Long/Cut-Regler -41 S- können Sie die Crossfader-Curve von hart auf weich stufenlos regulieren. Den Regler dafür finden Sie an der Gerätevorderseite -60H-. HINWEIS! Bitte beachten Sie auch das Kapitel 1.2 Peripherie Anschlüsse. 18 HINWEIS! Die Sync-Funktion wird anhand analysierter BPM-Werte ausgeführt, ist aber keine Garantie dafür, dass diese Funktion perfekt für jeden Musikstil und jede Songart ist. Es sollte also immer vor dem Mixen vorgehört und evtl. angepasst werden. Bei Tracks, bei denen der BPM-Wert nicht korrekt angezeigt wird, z.B. wenn der BPM-Wert viel zu hoch oder niedrig erscheint, (dies kann bei Breakbeats oder Drum & Bass der Fall sein) kann der BPM-Wert manuell analysiert werden. Drücken Sie dazu die Schaltfläche Edit BPM -36 S-, um das manuelle BPM-Menü aufzurufen. DEUTSCH 3.6. Geschwindigkeitskontrolle Um die Geschwindigkeit zu regulieren, steht Ihnen der Pitchfader -14 H / S- zur Verfügung. Wenn Sie den Fader nach oben schieben, verringert das die Geschwindigkeit. Schieben Sie den Fader nach unten, so nimmt die Geschwindigkeit zu. Der aktuell eingestellte Pitchwert wird im Info Display an Stelle -DXII- angezeigt. Der eingestellte Pitch-Bereich wird in der Software links/rechts neben dem Pitchfader angezeigt. Der Bereich ist auf +/-4%, +/-8%, +/-16& und +/-100% einstellbar. Sie können entweder durch direktes Drücken in der Software den Pitch-Bereich ändern oder aber auch durch die Tastenkombination auf dem Controller: Shift -23 H- und den Pitch Bend Tasten -15 H-. Die Minus-Taste verkleinert den Bereich, die Plus-Taste vergrößert den Bereich. Mit den Pitch Bend +/- Tasten -15 H / S- können Sie ein temporäres Erhöhen bzw. Vermindern der Geschwindigkeit erzielen, solange die entsprechende Taste gedrückt wird. Es wird maximal im jeweilig eingestellten Pitch-Bereich das Tempo kurzzeitig erhöht bzw. verringert. Diese Funktion ist sinnvoll, um zwei Stücke, die zwar das gleiche Tempo haben, allerdings nicht synchron laufen, anzugleichen. Mit der Keylock-Funktion -16 H / S- können Sie die Tonhöhe „fixieren“, d.h. dass die ursprüngliche Tonhöhe, egal bei welchem Tempo, gehalten wird. So vermeiden Sie den sogenannten „Micky Maus“-Effekt. Mittels der Sync-Funktion -17 H / S- können Sie zwei Tracks automatisch synchronisieren lassen. Dabei wird der BPM-Wert der jeweiligen Sync-Seite dem gegenüberliegenden Player angepasst. Diese hilfreiche Funktion ermöglicht ein schnelleres Mixen, ohne viel Zeit für die Tempoanpassung zu verlieren. Klassisches Speed-Matching mittels Pitch ist selbstverständlich ebenfalls möglich. 19 Sie haben zwei Möglichkeiten, um manuell den BPM-Wert zu setzen: a) Tap-Funktion: Tappen Sie mit der Maus im Takt auf die Tap-Taste, um den BPM-Wert manuell zu ermitteln. HINWEIS! Sie können dies auch direkt im Informations-Display auf der BPM-Anzeige durchführen. (-DXI-) b) BPM Set-Funktion: Sie können auch den BPM-Wert direkt eingeben und mittels der Set-Taste bestätigen. Mit den Tasten „x 2“ und „/ 2“ können Sie den BPM-Wert per Knopfdruck verdoppeln bzw. halbieren. Drücken Sie die Schaltfläche “Ausblenden” (Hide), um das Edit BPM-Menü zu verlassen. DEUTSCH HINWEIS! Um die Auto BPM-Funktion wieder einzuschalten, drücken Sie die Schaltfläche Auto BPM -35 S-. Im Display wird “A.BPM“ -DV- in rot angezeigt. 3.7. Jog Wheel-Sektion -18 H / SIhr Digital Jockey Controller besitzt extra große, hochauflösende Jog Wheels -18 H / S-, mit denen Sie verschiedene Aktionen durchführen können: a) Frame Search-Funktion Befindet sich der Player im Pause/Cue-Modus, so können Sie mit dm Jog Wheel Frame-genau suchen, um beispielsweise einen Cue-Punkt zu setzen. b) Pitch Bend-Funktion Befindet sich der Player im Wiedergabe-Modus, so können Sie mit dem Jog Wheel die Pitch Bend Funktion ausführen. Ähnlich wie bei einem Plattenspieler können Sie so durch kurzzeitiges Drehen im Uhrzeigersinn bzw. gegen den Uhrzeigersinn die Geschwindigkeit erhöhen bzw. verringern, um die Tracks miteinander zu synchronisieren. HINWEIS! Alternativ können Sie dazu auch die Pitch Bend-Tasten -15 H / Sverwenden. c) Scratch-Funktion -19 H / SDrücken Sie zunächst die Scratch-Taste -19 H / S- um den Scratch-Modus zu aktivieren. Sie können nun mit den Jog Wheels -18 H / S- wie mit einer regulären Vinyl-Platte scratchen. d) Search-Funktion -20 H / SDrücken Sie zunächst die Search-Taste -20 H / S-, um den Schnellsuchmodus zu aktivieren. Nun können Sie durch Vor- oder Zurückdrehen des Jog Wheels schnell innerhalb eines Tracks vor- oder zurückspulen. 20 e) FX/Reverse-Funktion -21 H / SDrücken Sie zunächst die FX/Reverse-Taste -21 H / S-, um diesen Modus zu aktivieren. Hier stehen Ihnen 3 Optionen zur Auswahl: • Reverse-Effekt: Ist Reverse im Auswahlmenü ausgewählt, aktivieren Sie mit der FX/ReverseTaste -21 H / S- den Rückwärtslauf. • Effekt 1-Funktion: Ist Effekt 1 im Auswahlmenü ausgewählt, so wird der Effekt aus der EffektSektion -29 S- aktiviert. Nun kann mit dem Jog Wheel -18 H / S- ein EffektParameter des jeweilig gewählten Effektes moduliert werden. HINWEIS! Durch Drücken & Halten der Shift-Taste -23 H- und Drehen des Jog Wheels -18 H- kann der zweite Parameter moduliert werden. • Effekt 2-Funktion: siehe Punkt b) Bitte entnehmen Sie weitere Einzelheiten dem nächsten Kapitel 3.8. EffektSektion. HINWEIS! Es können zwei verschiedene Effekte pro Player kombiniert werden. Mit den Tasten -29 H / S- können Sie den jeweiligen Effekt (de-)aktivieren. Der ausgewählte Effekt wird im Auswahlmenü unter den Aktivierungstasten angezeigt. Sie können einen anderen Effekt mit der Maus direkt auswählen. Um den Effekt mit Ihrem Controller zu wechseln, halten Sie die Shift-Taste -23 Hgedrückt und drücken Sie die Effekt 1 bzw. 2 Taste -29 H- - so wird zwischen den einzelnen Effekten gewechselt. Bei jedem Effekt sind zwei Parameter einstellbar. Folgende Effekte stehen Ihnen dabei zur Verfügung: Effektname: Parameter Time: Parameter Ratio: 1. Delay 0 – 9.999 Delay Intervall 0 – 255 Delay Gain 2. Skid 100 – 9.999 Stopp-Zeit 100 – 9.999 Start-Zeit 3. Filter 0 – 9.999 Scan Intervall 0 – 255 Filter Frequenz 4. Phase 1 – 9.999 Phasen-Intervall 0 – 255 Sweep Gain 5. Flanger 1 – 9.999 Wellenform Intervall 0 – 255 Mix Gain 6. Echo 0 – 9.999 Echo intervall 0 – 255 Echo Gain 7. Trans 30 – 9.999 Trans Intervall 0 – 255 Trans Intensität 8. Pan 0 – 9.999 Pan Intervall 0 – 255 Pan Gain DEUTSCH 3.8. Effekt-Sektion Ihre Reloop Attack Software verfügt über 8 hochwertige Effekte. Pro Player können je zwei Effekte gemeinsam aktiviert werden. 21 DEUTSCH Die Effekt-Parameter können im Effekt-Voreinstellungsmenü eingestellt werden. Das Effekt-Voreinstellungsmenü können Sie entweder mit der Schaltfläche -44 S- aufrufen oder mittels der Tastenkombination Shift -23 H- plus einmaliges Drücken eines der Effekt-Encoders -30 H-. Die Effekt-Voreinstellungen sind in Deck A und Deck B eingeteilt. Die oben aufgelisteten Effekt-Parameter können hier pro Effekt eingestellt werden. Für eine Variation per Maus ziehen Sie den Indikator nach Belieben nach links oder rechts. Für eine Modulation per Controller drehen Sie den LevelEncoder -30 H- um den Parameter Ratio einzustellen und den Time-Encoder -30 H- um den Parameter Time einzustellen. HINWEIS! Der Effekt-Encoder Time wurde für eine effektivere Handhabung auf eine Beat-Takt-Rasterung eingestellt. Per Drehung können Sie zwischen den Taktlängen 1/4 – 4/1 auswählen. 22 Jog Wheel Effektmodulation: Sie haben auch die Möglichkeit mit dem Jog Wheel -18 H- die Effektparameter zu modulieren. Stellen Sie den gewünschten Effekt ein und stellen Sie den FX/Reverse-Modus -21 S- auf Effekt 1 oder 2. HINWEIS! Um den FX/Reverse-Modus mit dem Controller zu wechseln, halten Sie Shift -23 H- und drücken Sie FX/Reverse -21 H-. Nun können Sie je nach eingestelltem Effekt den Parameter Ratio stufenlos mit dem Jog Wheel -18 H- einstellen. Um den parameter Time stufenlos zu modulieren, halten Sie Shift -23 H- und drehen das Jog Wheel -18 H-. HINWEIS! Ist der FX/Reverse-Slot auf Effekt 1 oder 2 eingestellt -21 S-, so kann mit der FX/Reverse-Taste -21 H- der Effekt (de-)aktiviert werden. 3.9. Sample, Loop & Cue-Punkt-Sektion 3.9.1. Cue-Punkte Um einen Cue-Punkt zu setzen haben Sie zwei Möglichkeiten: b) Die zweite Möglichkeit ist im Pause-Modus mit dem Jog Wheel -18 H- einen Frame zu suchen. Am gewünschten Punkt drücken Sie Play -6 H / S- und der Cue-Punkt ist gesetzt. HINWEIS! Dies funktioniert auch bei aktivierter Scratch-Funktion. Falls Sie diesen Cue-Punkt speichern wollen, drücken Sie die Save To-Taste -26 H / S- und eine entsprechende Sample Cue-Bank -27 H / S-. Der Cue-Punkt ist somit dauerhaft gespeichert, bis Sie einen neuen setzen und damit den alten überschreiben. 3.9.2. Loops Manueller Loop: Um einen Loop manuell zu setzen, drücken Sie zum gewünschten Zeitpunkt die Loop-In Taste -24 H / S- und zum Loop-Ende die Loop-Out Taste -24 H / S-. Nun geht Ihr Player in den nahtlosen Loop über. Verlassen Sie diesen durch Drücken der Loop-Out Taste -24 H / S-. DEUTSCH a) Die erste ist bei laufender Wiedergabe die Loop-In Taste -24 H- zu betätigen. Ein Cue-Punkt wird somit auf Knopfdruck gesetzt und mit einem „C“ in der Needle View angezeigt. HINWEIS! Durch Drücken der Loop-Out / Reloop-Taste -24 H- im normalen Wiedergabemodus springt der Player zum zuletzt gesetzten Loop zurück. Auto-Loop: Sofern der BPM-Wert zu einem Titel analysiert wurde, kann per Knopfdruck ein automatischer Beat-Loop gesetzt werden. Drücken Sie dazu die Beat Tact-Taste -25 H / S- und der Player geht in den Loop-Modus über. Die eingestellte Taktlänge sehen Sie neben der Beat Tact-Taste (1/2 – 8/1). Um diese Taktlänge zu verändern drücken Sie entweder per Maus den Takt in der Software oder drücken Sie die Beat Tact-Taste -25 H- direkt am Controller. Um den Loop zu verlassen, drücken Sie die Loop-Out Taste -24 H / S-. 23 HINWEIS! Um den Beat-Takt vorher einzustellen, halten Sie Shift -23 H- gedrückt und drücken die Beat Tact-Taste -25 H-. 3.9.3. Sample-Funktion Sie haben auch die Möglichkeit einen erstellten Loop auf zwei Samplebänke abzuspeichern. Nachdem ein Loop erstellt wurde, drücken Sie die Save To-Taste -26 H / S- und wählen die Sample-Bank 1 oder 2 -27 H / S- aus. Der Loop ist nun auf der entsprechenden Sample-Bank gespeichert. HINWEIS! Je nachdem ob nur ein Cue-Punkt oder ein Loop zuletzt gesetzt wurde, kann so die Sample-Bank als Hot Cue oder Loop-Speicher dienen. DEUTSCH Um das Sample parallel zur Musik abzuspielen, aktivieren Sie den Sampler Modus mit der Sampler-Taste -37 S- oder durch einmaliges Drücken des SampleEncoders -28 H-. Nun kann per Knopfdruck der jeweiligen Sample-Bank -27 H/Sdas Sample abgerufen werden. Mit den Sample-Encodern -28 H- können links die Lautstärke und rechts die Länge des Samples eingestellt werden. HINWEIS! Dies funktioniert nur im Sampler-Modus. Die Volume/Length-Encoder sind je nach zuletzt angespielter Sample-Bank zugewiesen. Um das Sample zu stoppen, deaktivieren Sie den Sampler-Modus durch Drücken des Sampler-Encoders -28 H- oder der Sampler-Taste -37 S-. 4. PREFERENCES • PI P II P III P IV PV 24 Audio System Settings P VI PI: Enable Auto Cue Ist diese Funktion aktiviert, wird ein Cue-Punkt automatisch beim ersten Beat des Tracks gesetzt. PII: Save Data When Program Exits Ist diese Funktion aktiviert, so werden Ihre Daten (beispielsweise Cue-Punkte, Samples oder Fader- und Pitch-Werte) beim Beenden des Programms gespeichert. PIII / PIV: Replay Gain Mit diesem Regler -PIV- können Sie den Pegel der Vorverstärkung, beispielsweise für einen angeschlossenen Plattenspieler, einstellen. Die einstellbaren Werte reichen von 80 – 100 dB. Aktivieren Sie diese Funktion, indem Sie ein Häkchen in das Feld -PIII- setzen. HINWEIS! Ist diese Funktion aktiviert, so analysiert die Attack-Software bei erstmaliger Wiedergabe des Tracks den Gain-Wert und speichert diesen in die Database. So wird Audio-Material mit unterschiedlichen Gain-Werten automatisch angepasst. PVI: Auto Beat Sync Hier kann die Zeitspanne von 0 – 2000 mSek. eingestellt werden, wenn der Beat synchronisiert werden soll. Befindet sich der Wert bei „0“, so wird der Beat ohne Zeitverzögerung synchronisiert. • Audio Device Die korrekten ASIO Audio Einstellungen für Ihre Interface Edition haben Sie schon in den ersten Schritten vorgenommen. Beachten Sie dazu auch bitte Kapitel 1.4, Absatz “Audio Devices”. Vollständigkeitshalber sind folgend die möglichen DirectSound Optionen aufgelistet: P VII P XI P XII P VIII DEUTSCH PV: Loop/Sampler-Buffer Length Mit dem Regler -PV- können Sie die Sampler Buffer-Größe einstellen. Die Werte für die Loop-Länge sind von 8 – 30 Sekunden einstellbar. P IX PX P XIII P XIV P XVI P XV P XVII P XVIII P XIX 25 PVII: 1st Audio Device Hier stellen Sie im Auswahlmenü Ihre entsprechende Soundkarte ein. PVIII / PIX / PX: 2nd Audio Device Sofern Sie eine Soundkarte mit mindestens vier Kanälen oder eine zweite haben, können Sie diese hier auswählen und aktivieren. Falls Sie bei der zweiten Audiokarte zur Optimierung die Latenz einstellen wollen, aktivieren Sie „Device Parameter“ -PIX- und stellen Sie die Latenz mit dem Regler -PX- ein. HINWEIS! Sollte das Signal bei zu niedrig eingestellter Latenz knacken oder ausfallen, müssen Sie die Latenz mit dem Regler -PX- wieder höher setzen. PXI / PXII: 3rd Audio Device Reloop Attack unterstützt bis zu drei Soundkarten. Setzen Sie das Häkchen im Feld -PXI- um die dritte Audiokarte auszuwählen -PXII- und zu aktivieren. DEUTSCH PXIII: Type Hier können Sie Ihr bevorzugtes und unterstütztes Soundkarten-Routing einstellen. Folgend finden Sie eine genaue Auflistung: 2 Kanäle gemischter Stereo-Ausgang (Standard) 4 Kanäle 1 x gemischter Stereoausgang; 1 x Stereo-Kopfhörer-Ausgang 4 Kanäle (extern) dieser Typ wird für den Anschluss eines externen Mischpultes genutzt und der interne Equalizer und Gain werden umgangen. 2 x Stereo-Ausgänge 6 Kanäle 2 x gemischter Stereo-Ausgang; 1 x Stereo-Kopfhörer-Ausgang 2 Kanäle x 2 1 x gemischter Stereo-Ausgang und 1 x KopfhörerAusgang auf 2 verschiedenen Soundkarten 2 x Kanäle x 2 (extern) wird für den Anschluss eines externen Mischpultes genutzt und der interne Equalizer und Gain werden umgangen. 2 x Stereo-Ausgänge von 2 verschiedenen Soundkarten 2 Kanäle x 3 2 x gemischte Stereo-Ausgänge auf 2 Soundkarten; 1 x Stereo-Kopfhörer-Ausgang auf 3 verschiedenen Soundkarten PXIV / PXV / PXVI: Channel Setting Unter den Punkten -PXIV, PXV, PXVI- werden in den Auswahlmenüs die jeweiligen Kanäle für den gemischten Ausgang, Kopfhörer und gegebenenfalls das rechte Deck gewählt. PXVII / PXVIII / PXIX: Record Device Mit dem Feld -PXVII können Sie den Eingang aktivieren. Wählen Sie im Auswahlmenü -PXVIII- den ensprechenden Audiokarten-Eingang und unter Auswahlmenü -PXIX- den ensprechenden Typ aus. Hier kann beispielsweise ein Mikrofon zugewiesen werden. 26 • Keyboard Shortcuts P XX P XXI P XXII P XXIV P XXV P XXIII In den Shortcut-Einstellungen können Sie nach Wunsch verschiedene Funktionen einer Taste Ihrer Tastatur zuweisen. Wählen Sie mit dem Auswahlmenü -PXX- das entsprechende Deck aus. Wählen Sie die zu belegende Funktion aus dem Auswahlmenü -PXXI- aus. Die aktuelle Zuweisung wird im Feld -PXXII- angezeigt. Die Funktionsbeschreibung wird im Feld -PXIII- angezeigt. Wählen Sie eine Taste aus, mit der Sie die Funktion belegen wollen und drücken Sie die Schaltfläche „Assign To Action“ -PXXIV-, um die Funktion zuzuweisen. HINWEIS! Bei einer Doppelbelegung oder Überschreibung werden Sie darauf hingewiesen. DEUTSCH P XXVI Um eine vorhandene Belegung zu entfernen, betätigen Sie die Remove-Taste -PXXV-. Um eine individuelle Belegungsliste abzuspeichern oder eine zu laden, benutzen Sie die Schaltfläche -PXXVI-. 27 5. SYSTEMANFORDERUNGEN Minimale Systemanforderung: • • • • • • • Intel Pentium 4, 1 GHz Prozessor, Intel Centrino Mobile Technology 1,6 GHz oder höher Intel Celeron Prozessor NICHT empfohlen Microsoft Windows XP oder Vista DirectX 9 oder höher Windows Media Player 9 oder höher 512MB RAM 250MB freier Speicher (200MB für Cache) Empfohlene Systemanforderungen: DEUTSCH • 28 • • • • Intel Pentium 4, 2,4 GHz Prozessor, Intel Centrino Mobile Technology 1,6 GHz oder höher Microsoft Windows XP oder Vista DirectX 9 oder höher 2 GB RAM 550MB freier Speicher (500MB für Cache) WEITERE INFOS & UPDATES AUF: www.digital-jockey.dj ANHANG TRAKTOR 3 LE MAPPING EQ with Kill Master Effect Select Sync Gain Cue/Monitor Load A/B Loop In/Out Track Master Browser Phones Mix Phones Volume Keylock Only mapped in Traktor 3 Studio FX Parameter 3 Pitchfader FX Parameter 2 FX Amount FX TAP FX ON Pitchbend Auto Loop Set Cue Reverse Play Jog Wheel (Pitch Bend/Scratch) Line Fader Cue Play Cue Pause Play/Stop Crossfader TRAKTOR 3 STUDIO MAPPING Push Knob: Loop smaller DEUTSCH Scratch Push Knob: Loop bigger FX Parameter 2 Knob FX Parameter 1 Knob FX Parameter 2 Switch FX Parameter 1 Switch Push Knob: Master Effect select Push Knob: Master Effect on FX Amount Knob FX Parameter 3 Knob FX On FX Parameter 3 Switch Andere Kontrollelemente wie für Traktor 3 LE (siehe oben) 29 OPERATION MANUAL ENGLISH Congratulations on purchasing your Digital Jockey Interface Edition. Thank you for placing your trust in our disc jockey technology. Before operating this equipment we ask you to carefully study and observe all instructions. Please remove the Digital Jockey from its packaging. Check before initial operation to make sure that the device has not been visibly damaged during transport. If you detect any damage to the power cable or the casing, do not operate the device. Contact your specialised dealer. ENGLISH SAFETY INSTRUCTIONS 30 CAUTION! Please exercise particular caution when handling 240 V power voltage. This voltage rating may lead to a critical electrical shock! Any damage caused by the non-observance of this operation manual excludes any warranty claims. The manufacturer is not liable for any damage to property or for personal injury caused by improper handling or non-observance of the safety instructions. - This device left the factory in perfect condition. To maintain this condition and to ensure a risk-free operation the user must observe the safety instructions and warnings contained in this operation manual. - For reasons of safety and certification (CE) the unauthorised conversion and/or modification of the device is prohibited. Please note that in the event of damage caused by the manual modification to this device any warranty claims are excluded. - The inside of the device does not contain any parts which require maintenance, with the exception of wear parts that can be exchanged from the outside. Qualified staff must carry out maintenance, otherwise the warranty does not apply! - The Fuse must exclusively be exchanged against fuses of the same class, with the same trigger features and nominal current rating. - Ensure that the power will only be supplied after the device has been fully set up. Always plug in the mains plug last. Ensure that the mains switch is in the “OFF” position when connecting the device to power. - Only use cables that comply with regulations. Observe that all jacks and bushes are tightened and correctly hooked up. Refer to your dealer if you have any questions. - Ensure that when setting up the product the mains cable is not squashed or damaged by sharp edges. - Prevent the mains cable from coming into contact with other cables! Exercise great care when handling mains cables and connections. Never touch these parts with wet hands! - Connect the power cable exclusively to appropriate shock-proof outlets. The only supply point to be used is a supply outlet in accordance with specifications of the public supply network. - Disconnect the device from the supply outlet when not in use and before cleaning! Be sure to hold the mains plug by the body. Never pull the mains cord! - Position the device on a horizontal and stable low-flame base. - Avoid any concussions or violent impact when installing or operating the device. - When selecting the location of installation make sure that the device is not exposed to excessive heat, humidity, and dust. Be sure that no cables lie around openly. You will endanger your own safety and that of others! - Do not rest any containers filled with liquid that could easily spill onto the device or in its immediate vicinity. If, however, fluids should access the inside of the device, immediately disconnect the mains plug. Have the device checked by a qualified service technician before re-use. Damage caused by fluids inside the device is excluded from the warranty. - - - - - - APPLICATION IN ACCORDANCE WITH REGULATIONS - - - This device is a professional DJ MIDI controller with integrated 4 channel soundcard that can control software. The device should be connected via USB cable to a computer. This product is authorised for connection to 240 V, 50 Hz AC and is designed exclusively for indoor application. If the device is used for any other purposes than those described in the operation manual, damage can be caused to the product, leading to exclusion of warranty rights. Moreover, any other application that does not comply with the specified purpose harbours risks such as short circuit, fire, electrical shock, etc. The serial number determined by the manufacturer must never be removed to uphold the warranty rights. ENGLISH - Do not operate the device under extremely hot (in excess of 35° C) or extremely cold (below 5° C) conditions. Keep the device away from direct exposure to the sun and heat sources such as radiators, ovens, etc. (even during transport in a closed vehicle). Never cover the cooling fan or vents. Always ensure sufficient ventilation. The device must not be operated after being taken from a cold environment into a warm environment. The condensation caused hereby may destroy your device. Do not switch on or operate the device until it has reached ambient temperature! Controls and switches should never be treated with spray-on cleaning agents and lubricants. This device should only be cleaned with a damp cloth. Never use solvents or cleaning fluids with a petroleum base for cleaning. When relocating, the device should be transported in its original packaging. When starting operation, the crossfaders and volume controls of your amplifier must be set to minimum level. Bring the loudspeaker switches into the “OFF” position. Wait between 8 to 10 seconds before increasing the volume to avoid shot noise created by transient effect, which could cause damage to loudspeakers and the diplexer. Devices supplied by voltage should not be left in the hands of children. Please exercise particular care when in the presence of children. At commercial facilities the regulations for the prevention of accidents as stipulated by the organization of professional associations must be observed. At schools, training facilities, hobby and self-help workshops the operation of the device must be monitored with responsibility by trained staff. Keep this operation manual in a safe place for later reference in the event of questions or problems. 31 MAINTENANCE - - - Check the technical safety of the device regularly for damage to the mains line or the casing, as well as for wearout of wear parts such as rotary and sliding switches. If it is to be assumed that a safe operation is no longer feasible then the device must be disconnected and secured against accidental use. Always disconnect the mains plug from the outlet! It must be assumed that a safe operation is no longer feasible if the device bears visible defects, if the device no longer functions, following longer storage under unfavourable conditions or after major transport stress. 1. FIRST STEPS: ENGLISH 1.1. Hardware connections Take the Reloop Digital Jockey out of its packaging and connect the mains adapter to the DC jack on the backside of the device. Turn on the device via the power button. The Load A and Load B buttons should light up. Please connect the provided USB cord to the controller and a free USB port of your computer. When connecting the Digital Jockey for the first time the following messages should be displayed on your monitor, as seen under Windows XP: a) New hardware found – Digital Jockey b) New hardware found – USB audio device c) New hardware found - Your new hardware is installed and ready to use. The controller will automatically be recognised under Windows XP, Vista and Mac OS.X as Plug 'n' Play, without need for special drivers. Now your hardware is appropriately connected to your computer. 1.2. Peripheral connections Your Digital Jockey features an integrated professional audio interface. An additional external or integrated PC sound card becomes unnecessary. Below you can find a list of all possible connections. a) Output connection (rear panel) Here you can plug in your main stereo system, for example an amplifier or active speakers. 32 b) Input connection (rear panel) You can connect a playback device to this input, such as turntables or CD players in order to integrate external medias to your setup. NOTE! Next to the input there is a phono/line switch that has to be adjusted according to the connected sources. The switch input assign CH A, CH B assigns the signal to channels A or B. c) Microphone connection (front side) Here you can plug in a regular dynamic microphone. While using the Attack software it is also possible to adjust the volume and sound characteristics via the according knobs. d) Headphones connection (front side) Connect your headphones to this jack. While using the Attack software it is also possible to adjust the volume and sound characteristics via the according knobs. NOTE! As the Reloop Digital Jockey Interface Edition is not a stand-alone device the inputs and outputs are only functional in combination with computer and software. AMP / SPEAKERS MIC HEADPHONES 1.3. ASIO driver installation Put the provided installation CD in your CD ROM drive. An installation menue will start automatically. ENGLISH PHONO / LINE NOTE! If your CD ROM auto start function has been disbled you can manually open the autorun.exe file on your CD. Click on the „Install ASIO Driver“ button in order to carry out the setup. Screen 1: Choose your language and confirm by clicking on „ok“. Screen 2: Please choose „Install Driver“. 33 Screen 3: If your controller has not been connected via USB yet, please do so now. ENGLISH Screen 4: Now the USB drivers will be loaded. Screen 5: You will be asked to disconnect your controller from the USB port. Screen 6: You will be asked to re-connect you USB cord again. Screen 7: Now the installation will be concluded. 34 Screen 8: You will be asked to reboot your computer. If you prefer to do so later on please click on „Reboot later“. After a reboot the ASIO drivers installation is complete. 1.4. Reloop Attack software configuration Carry out the autorun.exe on the provided CD and wait until the installation menue appears. a) Installation address of welcome First you will see the address of welcome. Click „next“. ENGLISH b) Version selection Leave the „complete version“ as it is and confirm by clicking „next“. c) Customer information Enter your data; name, company and serial number. NOTE! Your personal serial number can be found on the backside of the CD cover. Confirm your entries by clicking „next“. 35 d) Installation path The installation path is shown here. If required you can change it manually. Confirm the path by clicking „next“. ENGLISH e) Installation confirmation Confirm the installation by clicking „install“. 36 Now the installation will be carried out, possibly your computer has to be rebooted after installation. f) Installation completed Complete the installation by clicking „finish“. MIDI DEVICES Please start the Reloop Attack software by clicking on the icon on your desktop or via the start program menue in the Reloop Software folder. Go to „preferences“. The according button can be found on the upper right software window. Open the rider „devices“. The Reloop Digital Jockey should be visible there. Click on the Reloop Digital Jockey image in the window „available type“. Afterwards click on „Digital Jockey“ in the window above „MIDI devices“. The sentence „Digital Jockey set as Reloop Digital Jockey is enabled“ should be displayed. ENGLISH 37 AUDIO DEVICES Please open the rider „audio devices“. In the menue „Used Audio Devices“ please choose „ASIO device“. Open the sub rider „ASIO Device Setting Page“ and in the preferences „Audio Device“ select „Digital Jockey Interface ASIO“. In the lower type select „4 channels“. Under the option „Stero Mixed Output plus Monitoring Headphones“ under the item „Mixed Output“ select „OUT 0-DIGITAL JOCKEY-I“ for the left side and „OUT 1-DIGITAL JOCKEY-I“ for the right side. Under the item „Headphones“ select „OUT 2-DIGITAL JOCKEY-I“ for the left side and „OUT 3-DIGITAL JOCKEY-I“ for the right side. In order to enable the the inputs (microphone or phono/line source) the following adjustments have to be carried out: ENGLISH Checkmark „Enable Audio Input“. 38 If you would like to use a microphone select „IN 0-DIGITAL JOCKEY-I“ for the left side and „IN 1-DIGITAL JOCKEY-I“ for the right side. If you want to integrate the phono/line input select „IN 2-DIGITAL JOCKEY-I“ for the left side and „IN 3-DIGITAL JOCKEY-I“ for the right side. Confirm your adjustments with „OK“. NOTE! These settings have to carried out only once. Confirm the settings by clicking on „OK“. Your controller and your software have been mapped accurately and you can now start mixing. 1.5. Traktor 3 LE software configuration Carry out the „Autorun.exe“ on the provided CD and wait until the installation menu pops up. Click on „Traktor 3 LE“ in order to carry out the setup. The Traktor 3 LE setup will start now; please follow the instrucions on screen in order to carry out the installation. NOTE! Your Traktor 3 LE version is optimally adapted to the Digital Jockey. Make sure that your controller is selected during installation. ENGLISH Open Traktor 3 LE after the successful installation. If the Digital Jockey was selected during installation all control elements are optimally mapped so that no further adjustments are necessary. You will find an overview of the Digital Jockey assignment for Traktor 3 LE and Treaktor 3 Studio (can be upgraded) in the appendix. Note for Mac Users: Please execute manually the file “Traktor3LEinstaller.app” on the provided installation disc. 39 OVERVIEW CONTROLLER AND SOFTWARE 33S 32S 9S 40S 39S 42S 43S 44S 11S 35S 12S 36S 34S 29S 10S 31S 17S 22S 16S 24S 14S 28S 25S 27S 26S 15S 19S 37S 20S 13S 21S 38S ENGLISH 18S 4S 8S 5S 41S 6S 7S 3S 17H 22H 23H 10H 24H 2H 9H 1H 11H 12H 13H 49H 16H 30H 29H 14H 28H 27H 15H 26H 25H 19H 20H 21H 18H 8H 4H 40 5H 6H 7H NOTE! Elements with the same function on the opposite side have only been marked once. 46H 48H 54H 47H 45H 50H 51H 52H 55H 56H 59H 60H 58H 2. DESIGNATIONS 1 H: . . . . . . . .Trax Encoder 2 H: . . . . . . . . .Load function 3 S: . . . . . . . . .Library function 4 H / S: . . . . .Cue function 5 H / S: . . . . .Pause function 6 H / S: . . . . .Play function 7 H / S: . . . . .Crossfader function 8 H / S: . . . . .Linefader function 9 H / S: . . . . .3-band equalizer 10 H / S: . . . . .Gain function 11 H / S: . . . . .Master volume function 12 H / S: . . . . .Cue volume function 13 H / S: . . . . .Cue mix function 14 H / S: . . . . .Pitch fader function 15 H / S: . . . . .Pitch bend function 16 H / S: . . . . .Key lock function 17 H / S: . . . . .Sync function 18 H / S: . . . . .Jog Wheel function 19 H / S: . . . . .Scratch function 20 H / S: . . . .Search function 21 H / S: . . . . .FX-Reverse function 22 H / S: . . . .Cue/Monitor function 23 H: . . . . . . .Shift function 24 H / S: . . . .Loop In/Out Reloop function 25 H / S: . . . .Beat tact function 26 H / S: . . . .Save to function 27 H / S: . . . .Sample banks / Hot cue function 28 H / S: . . . .Sample encoder function 29 H / S: . . . .Effect on/off function 30 H: . . . . . . .Effect encoder 31 S: . . . . . . . .Single/Continue function 32 S: . . . . . . . .Complete view function 33 S: . . . . . . . .Info view function 34 S: . . . . . . .Needle view function 35 S: . . . . . . . .Auto BPM function 36 S: . . . . . . . .Edit BPM function 37 S: . . . . . . . .Sampler function 38 S: . . . . . . .Level display function 39 S: . . . . . . . .Mic volume function 40 S: . . . . . . .Deck function 41 S: . . . . . . . .Crossfader curve function 42 S:. . . . . . . . Maximize/minimize playlist function 43 S: . . . . . . . Preferences menue 44 S: . . . . . . . Effect presettings 45 H: . . . . . . . USB connection 46 H: . . . . . . . ON/Off switch 47 H: . . . . . . . Mains connection 48 H: . . . . . . . Mains cord strain relief 49 H: . . . . . . . Kensington lock 50 H: . . . . . . . Audio output (master) 51 H: . . . . . . . . Audio input 52 H: . . . . . . . Phono/Line switch 53 H: . . . . . . . Channel assignment switch 54 H: . . . . . . . Grounding screw 55 H: . . . . . . . Mic input 56 H: . . . . . . . Mic volume 57 H: . . . . . . . Mic tone adjustment 58 H: . . . . . . . Headphones output 59 H: . . . . . . . Headphones tone adjustment 60 H: . . . . . . . Crossfader curve knob ENGLISH 57H 53H 41 3. OPERATION After having concluded the first steps, the controller being connected and the software being installed properly, you can now operate your controller and software as follows: 3.1. Library The Attack library is your data base for all of your music. You can search and browse the library for music and information such as BPM values or length of tracks. LI L II L III L IV LV L VII ENGLISH L VI L VIII L IX LX L XI L XIII L XIV L XII 3.1.1. Database -LIAll of your music should be imported to the database. On the one hand you can do this by pressing the shortcut button “Add Directory To Database” -LVIII- in order to import entire folders. Alternatively you can do this in the database window via right mouse click followed by a click on “Add Files” in the now visible submenu in order to import singular files. The drag & drop function for files from the Windows Explorer is also supported. NOTE! After the initial installation you will be asked if you would like to add files to the database. 3.1.2. Decks -LIIUnder decks you can find separate folders for deck A and deck B. Here you can individually select and load tracks that you would like to play for deck A and deck B. The right mouse click with the submenu function “Add Files” is also supported. NOTE! With the button -40 S- you can load the next and previous track respectively within deck A and deck B. 3.1.3. Playlist -LIIIIn the folder “My Playlist” it is possible to create and edit playlists of one's own. This way you can either presort a playlist with certain music styles or prepare a certain set for an evening. You can create a new playlist by clicking the shortcut “Add New Playlist” -LV-. You can rename a playlist by clicking the right mouse button on the corresponding list. Either import tracks to the playlist via drag and drop from other folders (for example database, decks, Windows Explorer) or via the “Add Files” function (right mouse click or shortcut “Add Files” -LIX-). 42 3.1.4. iTunes Playlist -LIVYour iTunes playlists will be displayed here automatically. They can also be adjusted as described above. NOTE! With one click you can add your complete iTunes library to the database via the “Import iTunes Library File To Database” function -LVII- (xml format). 3.1.5. Shortcut definitions -LV- “Add New Playlist” With this function you can add a playlist. -LVI- “Delete Playlist” It is possible to delete a selected playlist via this function. -LVII- “Import iTunes Library To Database” Add the iTunes library to the database. -LVIII- “Add Directory To Database” You can add whole directories to the database via this function. -LX- “Delete Selected Files” Via this function it is possible to delete selected files from the playlist and database respectively. -LXI- “Analyze Selected Files” Via this function it is possible to automatically analyze selected files in order to have information displayed regarding for example BPM, file size or track length. NOTE! This has to be done only once per track. Afterwards the meta information for each track is automatically saved. ENGLISH -LIX- “Add Files” Single files can be assigned and added to the corresponding playlist or database via this function. The following formats are supported: .ACC, .CDA, .FLAC, .MP3, .WAV -LXII- “Clear List” With one click you can delete the content of the playlist and database respectively. -LXIII- “Select All” Select all tracks of a playlist or database via this function. -LXIV- “List View” The content of the database or respective playlist can be seen here. The categories that can be displayed are as follows: • • • • • • • • File name Title Type Artist Album Beats Per Minute (BPM) Duration File Size 43 NOTE! Via right mouse click on the list view's category task-bar you can fade in and fade out particular categories. 3.1.6. Waveform Displays Two detailed waveform displays are at your disposal: a) Complete View -32 S-: The Complete View displays the waveform of a whole track. This way it is easy to recognise a track's dynamic like for example intros or breaks. The elapsed part of the current track is displayed in a darker shade in Complete View. NOTE! Via direct click in Complete View you can go directly to particular parts within a track. ENGLISH b) Needle View -34 S-: The Needle View is a zoomed display of both waveform displays one below the other. There you can recognise single bass kicks or bar points. Furthermore it is possible to see whether two tracks are synchronized or not. NOTE! You can adjust the zoom factor by moving the mouse back and forth while clicking and holding the right mouse button when the indicator is in Needle View. 3.1.7. Keyword In this quick search field you can write single letters or words in order find the desired tracks more quickly. 3.1.8. Info View -33 SDI D II DIX D XI D III D IV DV D VI D VII D VIII D XII D XIII DX DI: Play display Displays whether a track is in play mode or not. Additionally the display -DVIII- is illuminated as visual aid. DII: Format display Here you can see the current track's format. DIII: Playback mode By clicking “SGL/CTN” (single/continue) -31 S- you can change the playback mode. The following types are available: a) Single: The track will be played and playback stops at the beginning of the next track. NOTE! If a track from deck A / deck B is played the following track will be assigned to the other player and both players change to pause mode. 44 b) Repeat: The track is played and repeated in an endless loop. c) Repeat All: At the end of the last track from a deck A or deck B playlist the first track of that playlist will be played and the whole playlist will be repeated. DIV: Auto Cue display Here you can see if the auto cue function is enabled. It is possible to (de-)activate the auto cue function in the pre-settings menue -43 S-, rider “Audio System Settings”, item “Enable Auto Cue”. DV: Auto BPM display Shows if the automatic BPM analysis is enabled. DVI: Cue display This display will flash while setting a cue point and it shines in cue mode. DVII: Remain display Shows whether the remain or elapsed time display is enabled. NOTE! You can switch between remain/elapsed mode by clicking the time display -DXIII-. DVIII: see DI DIX: Track number display Shows the track numbers from deck A / deck B playlists -LII-. DXI: BPM display Shows the currently set BPM value. DXII: Pitch display Shows the currently set pitch value. DXIII: Time display Shows the current time, depending on the remain/elapsed mode. (see DVII). NOTE! The time display is shown in minutes, seconds and frames. ENGLISH DX: Title display Shows current track's name. 3.2. Browsing and loading tracks Via the large Trax Encoder -1 H- you can browse a database or selected playlist. In order to assign the desired track to a player push the Load A or Load B button -2 H-. In order to change between files or playlists push and hold the shift button -23 H- and turn the Trax Encoder -1 H-. NOTE! By pushing the Trax Encoder -1 H- or clicking the playlist button -42 S- you can maximize or minimize a playlist. NOTE! Via the shift button -23 H- you can call up a second function of a control element. This way the number of MIDI compatible elements is doubled. Watch out for noted regarding a double assignment in order to be able to use all functions of your controller. 45 3.3. Transport Controls Below the jog wheel -18 H- you can find three buttons for the play, cue or pause functions of a track. Via the play button -6 H- you can play the previously selected track. By repeatedly pushing the play button -6 H- again the track will be played in a stutter style from the last set cue point (bop function). In order to pause a track push the pause button -5 H-. Via the cue button -4 H- you will return to the last set cue point while in play mode. Temporary pushing in pause mode will continue the track from the cue point until the button is being pushed. ENGLISH 3.4. Cue points There are two possibilities to set a cue point. a) The first possibility is via frame search. In pause mode navigate via the jog wheel -18 HS- to the desired point and press the play button -6 H / S-. The cue point is now set at the play point. b) The second possibility is via the loop in function. During playback push the Loop In button -24 H / S- in order to set a cue point. 3.5. Mixer section Via the crossfader -7 H- you can fade from deck A to deck B and vice versa. The channels' output volume can be adjusted by using the linefaders -8 H / S-. Your software features a 3-band equalizer -9 H / S- which you can operate via the controller. By pushing the equalizer potentiometers -9 H- the kill function of the respective wave band will be activated. The corresponding kill LED shines while the kill function is activated. By pushing the potentiometer again you will deactivate the kill function. Via the gain knob -10 H / S- you can do a vernier adjustment. The master volume is adjusted via the master knob -11 H-. Via the cue volume knob -12 H / S- you can adjust the headphones' volume. Use the cue mix knob -13 H / S- in order to adjust the relation of the master signal and cue channel. This makes sense when trying out a mix via your headphones. The level display -38 S- shows the volume level of a track. The headphones can be enabled for each side via the cue buttons -22 H / S-. This way you can monitor a track while another track is being played via the master output. NOTE! Use the cue mix knob -13 H / S- in order to simulate a pre-mix from to cue to master in your headphones. Via the mic volume knob -39 S- you can adjust the volume of an optionally connected microphone. Use the long/cut knob -41 S- in order to change the crossfader curve from hard to smooth. You find the according knob on the device`s front side -60 H-. NOTE! Please also observe chapter 1.2 Peripheral connections. 46 3.6. Speed control Use the pitch fader -14 H / S- in order to adjust the speed. If you push the fader upwards the speed will decrease. Push the fader downwards and the speed will increase. The currently set pitch value is shown in the info display -DXII-. The adjusted pitch is shown in the software on the left and right side respectively of the pitch fader. The range can be adjusted to +/-4%, +/-8%, +/-16%, +/-100%. You can change the pitch range by either directly clicking on the software or by using the hot key shift -23 H- plus the pitch bend buttons -15 H- on your controller. The minus button will decrease the range while the plus button increases the range. Via the pitch bend +/- buttons -15 H- you can cause a temporary increasing or decreasing of the track's speed for as long as you push the respective button. The maximum speed pitch corresponds to the previously set pitch rangeThis function is especially useful if you want to synchronize two tracks that have the same speed but do not run synchrone. Via the keylock function -16 H / S- you can freeze the tone pitch. This means that the original tone pitch is kept no matter at what speed the track is being played. This way you can avoid the so called “Mikey Mouse” effect. Via the sync function -17 H / S- you can automatically synchronize two tracks. The BPM value of the respective sync side is matched to the other player. This useful function facilitates quicker mixing without losing too much time for speed matching. Classic speed matching via pitch is also possible of course. Sometimes the BPM value of a track may not be displayed correctly, for example if the BPM value seems to be way too high or low. This can be the case with break beats or Drum & Bass. In this case you can manually analyze the BPM value. To do so push the Edit BPM button in order to open the manual BPM menue. ENGLISH NOTE! The sync function is carried out corresponding to analyzed BPM values. But this does not mean that it will work flawlessly for every music style and type of song. Before mixing one should always monitor and adjust the music. 47 There are to possibilities to manually determine the BPM value. a) Tap function: Tap the mouse button on the tap button on screen to the beat of the music in order to manually determine the BPM value. NOTE! You can also accomplish this in the information display on the display. b) BPM set function: You can also type in the BPM value and confirm it via the set button. Via the buttons “x 2” and “/ 2” you can double or halve the BPM value with the push of a button. Click on the “Hide” button in order to exit the BPM menu. ENGLISH NOTE! In order to re-enable the auto BPM function push the Auto BPM button -35 S-. On the display -DV- “A.BPM” will be shown in red. 3.7. Jog wheel section -18 H / SYour Digital Jockey controller disposes of two extra large, high resolution jog wheels -18 H / S- that can accomplish various function: a) Frame search function If the player is in pause/cue mode you can search frame by frame via the jog wheel -18 H / S- in order to set a cue point for example. b) Pitch bend function If the player is in play mode you can carry out the pitch bend function via the jog wheels. Similar to a normal turntable you can temporarily increase or decrease the speed by turning the jog wheel clockwise and counter clockwise in order to synchronize two tracks. NOTE! Alternatively you can also use the pitch bend buttons -15 H / S-. c) Scratch function -19 H / SFirstly push the scratch button -19 H / S- in order to enable the scratch mode. Now you can scratch via the jog wheels -18 H / S- just like a normal vinyl record. d) Search function -20 H / SFirstly push the search button -20 H / S- in order to enable the quick search mode. By turning the jog wheels you can fast forward and rewind within a track. 48 e) FX/Reverse function -21 H / SFirstly push the FX/Reverse button -21 H / S- in order to enable this mode. There are three possibilities at your disposal. • Reverse effect: If “Reverse” has been selected in the drop down menu you can activate the reverse play mode by by using the FX/Reverse button -21 H / S-. • Effect 1 function: If effect 1 has been selected in the drop down menu the effect from the effect section -29 S- will be enabled. By using the jog wheel -18 H / S- you can now modulate an the selected effect's parameter. NOTE! By pushing and holding the shift button -23 H- and turning the jog wheel -18 H / S- at the same time you can modulate the second parameter. • Effect 2 function: see item b) Please refer to the next chapter 3.8. “Effect Section” for further details. NOTE! It is possible to combine two different effects per player. Via the buttons -29 H / S- you can (de-)activate the respective effect. The selected effect is displayed in the drop down menu below the activating buttons. You can select another effect via the mouse. In order to change with your controller push and hold the shift button -23 H- and push the effect 1 or effect 2 button -29 H-. This way you can change the effects. Two parameters per effect are adjustable. The following effects are at your disposal: Effect name: Parameter Time: Parameter Ratio: 1. Delay 0 – 9.999 delay gap length 0 – 255 delay gain 2. Skid 100 – 9.999 stop time 100 – 9.999 start time 3. Filter 0 – 9.999 auto scan period 0 – 255 filter frequency 4. Phase 1 – 9.999 play rate 0 – 255 sweep depth length 5. Flanger 1 – 9.999 waveform cycle 0 – 255 mix depth 6. Echo 0 – 9.999 echo gap 0 – 255 echo gain 7. Trans 30 – 9.999 trans X parameter 0 – 255 trans Y parameter 8. Pan 0 – 9.999 pan cycle 0 – 255 pan gain ENGLISH 3.8. Effect section Your Reloop Attack software disposes of 8 high-quality effects. It is possible to enable two effects per player. 49 ENGLISH The effect parameters can be adjusted in the effect preferences. The effect preferences can be opened by clicking -44 S- or via the hot key combination shift -23 H- plus pushing the effect encoder -30 H-. The effect preferences are divided into deck A and deck B. Here the described effect parameters can be adjusted per effect. For a variation via mouse simply move the indicator to the left or right. For a modulation via controller turn the level encoder -30 H- in order to in order to adjust the ratio parameter and turn the time encoder -30 H- in order to adjust the time parameter. NOTE! In order to obtain a more effective handling the effect encoder time has been adjusted to a beat raster. Via turning it you can choose bar lengths from 1/4 – 4/1. 50 Jog wheel effect modulation: It is also possible to modulate the effect parameters via the jog wheel -18 H-. Select the desired effect and switch the FX/Reverse mode -21 S- to effect 1 or effect 2. NOTE! In order to change the FX/Reverse mode via controller push and hold the shift button -23 H- and push FX/Reverse -21 H-. Depending on the selected effect you can now steplessly adjust the ratio parameter via the jog wheel -18 H-. In order to steplessly modulate the time parameter hold shift -23 H- and turn the jog wheel -18 H-. NOTE! If the FX/Reverse slot has been adjusted to effect 1 or 2 -21 S- it is possible to (de-)activate the effect via the FX/Reverse button 21 H-. 3.9. Sample, loop & cue point section 3.9.1. Cue points There are to possibilities to set a cue point: b) The second possibility is to search a frame via the jog wheel while in pause mode. Go to the desired point, push play -6 H / S- and the cue point is set. NOTE! This is also works if scratch mode is enabled. If you would like to save a cue point push the “save to” button -26 H / S- and a respective sample cue bank -27 H / S-. This way the cue point is saved permanently until you set a new one, thus overwriting the old one. 3.9.2. Loops Manual loop: In order to set a loop manually push the loop in button -24 H / S- at the desired point and at the end of the loop push the loop out button -24 H / S-. Now the player switches to the seamless loop function. Exit the loop by pushing the loop out button -24 H / S-. ENGLISH a) The first one is to push the loop in button -24 H- during playback. This way a cue point is set at the push of a button and it is displayed by a “C” in the needle view. NOTE! By pushing the loop out/reloop button -24 H- during playback mode the player will return to the last set loop. Auto loop: If the BPM value of a track has been analyzed an automatic beat loop can be set at the push of a button. To do so push the beat tact button -25 H / S- and the player will switch to loop mode. The adjusted bar length is visible next to the beat tact button ( – 8/1). In order to change the bar length either click the bar via mouse in the software or push the beat tact button -25 H- directly on your controller. In order to exit the loop push the loop out button -24H / S-. 51 NOTE! In order to adjust the bars beforehand hold the shift button -23 H- and push the beat tact button -25 H-. 3.9.3. Sample function You can also save a created loop to two sample banks. After having created a loop push the “Save To” button -26 H / S- and select sample bank 1 or 2 -27 H / S-. The loop has now been saved to the respective sample bank. NOTE! Depending on whether a cue point or loop has been set the sample bank can be used as hot key or loop memory. In order to play the sample parallel to the music enable the sampler mode via the sampler button -37 S- or by pushing the sample encoder -28 H-. It is now possible to call up the sample by clicking the respective sample bank -27 H / S-. Via the sample encoders -28 H- it is possible to adjust volume on the left and he sample length on the right side. ENGLISH NOTE! This is only available in sampler mode. Depending on the last played sample bank the volume/length encoders are assigned. In order to stop a sample disable the sampler mode by pushing the sampler encoder -28 H- or the sample button -37 S-. 4. PREFERENCES • PI P II P III P IV PV 52 Audio System Setting P VI PI: Enable auto cue If this function is enabled a cue point will be set automatically at the first beat of a track. PII: Save data when program exits If this function is enabled your data, such as cue points, samples or fader and pitch values, will be saved when exiting the software. PIII / PIV: Replay gain With this knob -PIV- you can adjust the pre-amplification level for example for an optionally connected turntable. The adjustable values go from 80 – 100 dB. Activate this function by check marking the field -PIII-. NOTE! If this function is enabled the Attack software will automatically analyze and save the track's gain level when playing it for the first time. This way audio material with differing gain values is automatically matched. PV: Loop/sampler buffer length With the knob -PV- you can adjust the sampler buffer length. The value is adjustable from 8 – 30 seconds. • Audio Device You have already asigned the correct ASIO audio adjustments in the first steps. Please also observe chapter 1.4 paragraph “Audio device” To complete the Instruction, below you will finf the possible DirectSound options: P VII P XI P XII P VIII ENGLISH PVI: Auto beat sync Here the span of time can be adjusted from 0 – 200 msec. if you want the beat to be synchronized. If the value is at “0” the beat will be synchronized without time dely. P IX PX P XIII P XIV P XVI P XV P XVII P XVIII P XIX 53 PVII: 1st audio device In the preferences you can set your respective sound card. PVIII / PIX / PX: 2nd audio device If you have a sound card with at least four channels or a second sound card you can select and enable it here . If you wish to adjust the latency for optimization enable the “Device Parameter” -PIX- and adjust the latency via the knob -PX-. NOTE! Should you notice any clicking noise or if the music fails completely due to low latency you must increase the latency via the knob -PX-. PXI / PXII: 3rd audio device Reloop Attack supports up to three sound cards. Check mark field -PXI- in order to select and enable the third sound card -PXII-. ENGLISH PXIII: Type Here you can adjust your preferred and supported sound card routing. Please refer to the following list: 2 channels mixed stereo output (standard) 4 channels 1 x mixed stereo output; 1 x stereo headphones output 4 channels (external) this type is used for the connection of an external mixer and the internal equalizer and gain will be bypassed. 2 x stereo output 6 channels 2 x mixed stereo output; 1 x stereo headphones output 2 channels x 2 1 x mixed stereo output and 1 x headphones output on 2 different sound cards 2 x channels x 2 (external) this type is used for the connection of an external mixer and the internal equalizer and gain will be bypassed. 2 x stero outputs on two different sound cards 2 channels x 3 2 x mixed stereo output on 2 sound cards; 1 x stereo headphones output on 3 different sound cards PXIV / PXV / PXVI: Channel setting Under the items -PXIV / PXV / PXVI- the preferences for the respective channels for the mixed output, headphones and if necessary the right deck can be seleted. PXVII / PXVIII / PXIX: Record device With -PXVII- you can enable the input. In the preferences -PXVIII- select the respective sound card input and under preferences -PXIX- the respective type. Here it is possible to assign a microphone for example. 54 • Keyboard Shortcuts P XX P XXI P XXII P XXIV P XXV P XXIII P XXVI NOTE! If a double assignment or overwriting occurs you will be notified. ENGLISH In the shortcut settings you can assign different functions to a key of your keyboard. Select the desired function from the preferences -PXXI-. The current assignment is shown in field -PXXII-. The function description is shown in field PXIII-. Select a key that you wish to use for the assignment and click the “Assign To Action” button -PXXIV- in order to assign the function. In order to remove an assignment use the remove button -PXXV-. In order to save or load an individual assignment list use the button -PXXVI-. 55 5. SYSTEM REQUIREMENTS Minimum system requirements: • • • • • • • Intel Pentium 4, 1 GHz processor, Intel Centrino Mobile Technology 1.6 GHz or above Intel Celeron Processor NOT recommended Microsoft Windows XP or Vista DirectX 9 or above Windows Media Player 9 or above 512 MB RAM 250 MB free hard disc drive (200 MB for cache) Recommended requirements: • ENGLISH • • • • 56 Intel Pentium 4, 2.4 GHz processor, Intel Centrino Mobile Technology 1.6 GHz or above Microsoft Windows XP or Vista DirectX 9 or above 2 GB RAM 550 MB free hard disc drive (500 MB for cache) FURTHER INFOS & UPDATES AT: www.digital-jockey.dj APPENDIX TRAKTOR 3 LE MAPPING EQ with Kill Master Effect Select Sync Gain Cue/Monitor Load A/B Loop In/Out Track Master Browser Phones Mix Phones Volume Keylock Only mapped in Traktor 3 Studio FX Parameter 3 Pitchfader FX Parameter 2 FX Amount FX TAP FX ON Pitchbend Auto Loop Scratch ENGLISH Set Cue Reverse Play Jog Wheel (Pitch Bend/Scratch) Line Fader Cue Play Cue Pause Play/Stop Crossfader TRAKTOR 3 STUDIO MAPPING Push Knob: Loop smaller Push Knob: Loop bigger FX Parameter 2 Knob FX Parameter 1 Knob FX Parameter 2 Switch FX Parameter 1 Switch Push Knob: Master Effect select Push Knob: Master Effect on FX Amount Knob FX Parameter 3 Knob FX On FX Parameter 3 Switch 57 All other control elements as for Traktor 3 LE (see above). MODE D’EMPLOI FRANÇAIS Nous vous félicitons d’avoir choisi la console Reloop Digital Jockey Interface Edition, preuve de la confiance que vous accordez à notre technologie pour Disc Jockey. Avant la mise en service, nous vous prions de lire attentivement ce mode d’emploi et de respecter les instructions pendant l’utilisation. Retirez la Reloop Digital Jockey de son emballage. Avant la première mise en service, vérifiez le bon état de l’appareil. Si le boîtier ou le câble sont endommagés, n’utilisez pas l’appareil et contactez votre revendeur. FRANÇAIS CONSIGNES DE SÉCURITÉ 58 ATTENTION ! Soyez particulièrement vigilant lors des branchements avec la tension secteur 230 V. Une décharge électrique à cette tension peut être mortelle ! La garantie exclu tous les dégâts dus au non-respect des instructions de ce mode d’emploi. Le fabricant décline toute responsabilité pour les dégâts matériels et personnels dus à un usage incorrect ou au non-respect des consignes de sécurité. - Cet appareil a quitté l’usine de fabrication en parfait état. Afin de conserver cet état et assurer la sécurité de fonctionnement, l’utilisateur doit absolument respecter les consignes de sécurité et les avertissements indiqués dans ce mode d’emploi. - Pour des raisons de sécurité et de certification (CE), il est interdit de transformer ou modifier cet appareil. Tous les dégâts dus à une modification de cet appareil ne sont pas couverts par la garantie. - Le boîtier ne contient aucune pièce nécessitant un entretien, à l’exception de pièces d’usure pouvant être remplacées de l’extérieur. La maintenance doit exclusivement être effectuée par du personnel qualifié afin de conserver les droits de garantie ! - Les fusibles -57- doivent uniquement être remplacés par des fusibles de même type, dotés de caractéristiques de déclenchement et d’un ampérage identique. - Veillez à n’effectuer le raccordement secteur qu’une fois l’installation terminée. Branchez toujours la fiche secteur en dernier. Vérifiez que l’interrupteur principal soit sur "OFF" avant de brancher l’appareil. - Utilisez uniquement des câbles conformes. Veillez à ce que toutes les fiches et douilles soient bien vissées et correctement connectées. Si vous avez des questions, contactez votre revendeur. - Veillez à ne pas coincer ou endommager le cordon d’alimentation par des arêtes tranchantes lorsque vous installez l’appareil. - Prenez garde à ce que le cordon électrique n'entre pas en contact avec d'autres câbles et soyez prudent lorsque vous manipulez des lignes ou des prises électriques. Ne touchez jamais ces éléments avec des mains humides! - Insérez uniquement le cordon d’alimentation dans des prises électriques de sécurité. La source de tension utilisée doit uniquement être une prise électrique en ordre du réseau d’alimentation publique. - Débranchez l’appareil lorsque vous ne l’utilisez pas ou pour le nettoyer ! Pour débrancher l’appareil, tirez toujours sur la prise, jamais sur le câble ! - Placez l’appareil sur une surface plane, stable et difficilement inflammable. En cas de larsen, éloignez les enceintes de l’appareil. - Évitez tous les chocs et l’emploi de la force lors de l’installation et l’utilisation de l’appareil. - Installez l’appareil dans un endroit à l’abri de la chaleur, de l’humidité et de la poussière. Ne laissez pas traîner les câbles pour votre sécurité personnelle et celle de tiers ! - Ne placez jamais des récipients de liquides susceptibles de se renverser sur l’appareil ou à proximité directe. En cas d’infiltration de liquides dans le boîtier, retirez immédiatement la fiche électrique. Faites contrôler l’appareil par un technicien qualifié avant de le réutiliser. La garantie exclu tous les dégâts dus aux infiltrations de liquides. - - - - - - UTILISATION CONFORME - - - Cet appareil est un contrôlleur MIDI professionnel avec carte son 4 cancux intégrée permettant de commander le logiciel. L’appareil doit pour cela être raccorder à un ordinateur par un câble USB. Ce produit est certifié pour le branchement sur secteur 230 V, 50 Hz tension alternative et est exclusivement conçu pour être utilisé en local fermé. Toute utilisation non conforme peut endommager le produit et annuler les droits de garantie. En outre, toute utilisation autre que celle décrite dans ce mode d’emploi peut être source de courts-circuits, incendies, décharge électrique, etc. Le numéro de série attribué par le fabricant ne doit jamais être effacé sous peine d’annuler les droits de garantie. FRANÇAIS - N’utilisez pas l’appareil dans un environnement extrêmement chaud (plus de 35°C) ou froid (sous 5° C). N’exposez pas l’appareil directement aux rayons solaires ou à des sources de chaleur telles que radiateurs, fours, etc. (également valable lors du transport). Veillez à ne pas obstruer les ventilateurs ou les fentes de ventilation. Assurez toujours une ventilation convenable. N’utilisez pas l’appareil lorsqu’il est amené d’une pièce froide dans une pièce chaude. L’eau de condensation peut détruire votre appareil. Laissez l’appareil hors tension jusqu’à ce qu’il ait atteint la température ambiante ! Ne nettoyez jamais les touches et curseurs avec des produits aérosols ou gras. Utilisez uniquement un chiffon légèrement humide, jamais de solvants ou d’essence. Utilisez l’emballage original pour transporter l’appareil. Réglez d’abord les curseurs de réglage et de volume de votre ampli au minimum et les interrupteurs des enceintes sur "OFF". Attendez 8 à 20 secondes avant d’augmenter le volume afin d’éviter l’effet de Schottky, susceptible d’endommager les enceintes et le diviseur de fréquence. Les appareils électriques ne sont pas des jouets. Soyez particulièrement vigilants en présence d’enfants. Les directives de prévention des accidents de l’association des fédérations professionnelles doivent être respectées dans les établissements commerciaux. Dans les écoles, instituts de formation, ateliers de loisirs etc. l’utilisation de l’appareil doit être effectuée sous la surveillance de personnel qualifié. Conservez ce mode d’emploi pour le consulter en cas de questions ou de problèmes. 59 ENTRETIEN - - Contrôlez régulièrement le bon état de l’appareil (boîtier, cordon) et l’usure éventuelle des molettes et curseurs. Si vous supposez que l’appareil ne peut plus être utilisé en toute sécurité, mettez l’appareil hors-service et assurez-le contre toute réutilisation involontaire. Débranchez la fiche électrique de la prise de courant ! La sécurité d’emploi est susceptible d’être affectée lorsque l’appareil est visiblement endommagé, ne fonctionne plus correctement, après un stockage prolongé dans des conditions défavorable ou après une forte sollicitation de transport. 1. PREMIERS PAS : FRANÇAIS 1.1 Branchement du matériel Retirer le Reloop Digital Jockey de son emballage et raccorder le bloc secteur avec la prise DC de la face arrière de l'appareil. Allumer l'appareil d'une pression sur la touche Power. Les touches Load A et Load B doivent s'allumer. Brancher à présent le câble USB ci-joint sur le Controller et un port USB libre de votre ordinateur. À la première connexion du Digital Jockey, les messages suivants (exemple Windows XP) s'affichent sur l'écran de l'ordinateur : a) Nouveau périphérique détecté – Digital Jockey b) Nouveau périphérique détecté – Périphérique audio USB c) Nouveau périphérique détecté – Le périphérique a été détecté et peut être utilisé. Sous Windows XP, Vista et Mac OS.X, le contrôleur est détecté automatiquement (Plug-N-Play) et ne requiert aucun pilote spécial. Votre matériel est à présent correctement connecté à votre ordinateur. 1.2. Connexions du périphérique Votre Digital Jockey est équipé d'une interface audio professionnelle intégrée. L'utilisation d'une carte son PC externe ou intégrée n'est donc pas nécessaire. Veuillez trouver ci-dessous une liste des branchements pouvant être réalisés : a) Connexion Output (face arrière de l'appareil) Permet de raccorder votre chaîne principale, par exemple un ampli ou des enceintes actives. 60 b) Connexion Input (face arrière de l'appareil) Permet de raccorder un lecteur, par exemple une platine vinyle ou un lecteur de disque compact pour intégrer des périphériques dans la configuration. NOTE Un commutateur Phono/Line est situé à côté du connecteur Input pour régler la source respective raccordée. Le commutateur Input Assign CH A, CH B affecte le signal d'entrée au canaux A ou B. c) Connecteur microphone (face avant de l'appareil) Permet de raccorder un microphone dynamique conventionnel. Le logiciel Attack permet en supplément d'ajuster le volume et de paramétrer les préférences audio à l'aide des régleurs respectifs. d) Connecteur du casque (face avant de l'appareil) Cette prise permet de raccorder un connecteur. Le logiciel Attack permet en supplément d'ajuster le volume et de paramétrer les préférences audio à l'aide des régleurs respectifs. NOTE Étant donné que le Reloop Digital Jockey Interface Edition n'est pas un équipement autonome, les entrées et sorties fonctionnent uniquement avec un ordinateur et le logiciel. AMP / SPEAKERS MIC HEADPHONES 1.3. Installation du pilote ASIO : Insérer le cédérom d'installation fourni dans votre lecteur de disque compact. Le menu d'installation démarre automatiquement. FRANÇAIS PHONO / LINE NOTE Si la fonction Autostart de votre lecteur est désactivée, vous devez ouvrir manuellement le fichier Autorun.exe du cédérom. Cliquer sur le bouton „Installer le pilote ASIO“ pour exécuter le Setup. Écran 1 : Sélectionnez votre langue et validez avec OK. Écran 2 : Sélectionner ensuite „Installer le pilote“ en cliquant sur le bouton respectif. 61 Écran 3 : Si votre contrôleur n'est pas connecté au port USB, branchez-le maintenant. FRANÇAIS Écran 4 : Les pilotes USB sont alors chargés. Écran 5 : Un message demande alors de débrancher le contrôleur du port USB. Écran 6 : Vous devez ensuite rebrancher le câble USB. Écran 7 : L'installation est à présent finalisée. 62 Écran 8 : Vous devez maintenant redémarrer votre ordinateur. Si vous désirez redémarrer l'ordinateur plus tard, cliquez sur „Redémarrer plus tard“. Les pilotes ASIO sont correctement installés après le redémarrage. 1.4. Configuration logicielle Reloop Attack Exécuter le fichier Autorun.exe du cédérom ci-joint et attendre l'affichage du menu d'installation. b) Sélection de la version Sélectionner „Complete Version“ et valider avec „Suivant/Next“. FRANÇAIS a) Accueil de l'installation Le premier dialogue affiche l'accueil de l'installation. Cliquer sur „Suivant/Next“. c) Informations du client Entrez vos données, à savoir nom, société et numéro de série. NOTE Votre numéro de série personnel est écrit sur la face postérieure de la pochette du cédérom. Valider les entrées avec „Suivant/Next“. 63 d) Chemin d'installation Affiche le chemin d'installation. Le cas échéant, vous pouvez modifier le chemin. Valider la sélection avec „Suivant/Next“. FRANÇAIS e) Confirmer l'installation Confirmer l'installation en cliquant sur „Install“. 64 L'installation est alors exécutée et il faut ensuite éventuellement redémarrer l'ordinateur. f) Installation terminée Finaliser l'installation d'un clic sur le bouton „Finish“. MIDI DEVICES Lancer à présent le logiciel Reloop Attack en cliquant sur le symbole affiché sur le Bureau ou en sélectionnant le répertoire Reloop Software dans le menu Démarrer/Programmes. Sélectionner ensuite „Preferences“. Le bouton respectif est en haut à droite dans l'écran du logiciel. Ouvrir l'onglet „Devices“. Reloop Digital Jockey Interface doit être affiché. Cliquer sur l'image Reloop Digital Jockey Interface dans l'écran „Available Type“. Cliquer ensuite sur „Digital Jockey Interface“ dans l'écran „MIDI Devices“. Le message de confirmation „Digital Jockey set as Reloop Digital Jockey is enabled“ doit alors s'afficher. FRANÇAIS 65 AUDIO DEVICES Ouvrir à présent l'onglet „Périphériques audio“ (Audio Devices). Dans le menu de sélection „Périphériques audio configurés“ (Used Audio Devices) sélectionner „Périphérique ASIO“ (ASIO Device). Ouvrir l'onglet „Configuration périphérique ASIO“ (ASIO Device Setting Page) et sélectionner „Digital Jockey Interface ASIO“ dans le menu de sélection „Périphérique audio“ (Audio Device). Sélectionner „4 canaux“ (4 Channels) en bas dans la sélection de canal (Type). Dans l'option „Sortie stéréo mixte“ (Stereo Mixed Output + Monitoring Headphones) régler sous „Sortie mixte” „OUT 0-DIGITAL JOCKEY-I“ à gauche et à droite „OUT 1-DIGITAL JOCKEY-I“. FRANÇAIS Sous „Casque“ (Headphones), régler „OUT 2-DIGITAL JOCKEY-I“ à gauche et à droite „OUT 3-DIGITAL JOCKEY-I“. 66 Procéder aux réglages suivants pour activer les entrées (microphone ou source Phono/Line): Cocher la case „Activer entrée audio“ (Enable Audio Input). Si vous désirez utiliser un micro, régler „IN-0-DIGITAL JOCKEY-I“ à gauche et à droite „IN 1-DIGITAL JOCKEY-I“. Pour intégrer Phono/Line Input, régler „IN 2-DIGITAL JOCKEY-I“ à gauche et à droite „IN 3-DIGITAL JOCKEY-I“. Valider les entrées avec „OK“. NOTE Ces réglages ne doivent être réalisés qu'une seule fois. Cliquer sur le bouton „OK“ pour confirmer vos entrées. Le contrôleur et le logiciel sont désormais correctement configurés et vous pouvez commencer le mixage. 1.5. Configuration du logiciel Traktor 3 LE Exécuter le fichier Autorun.exe du cédérom ci-joint et attendre l'affichage du menu d'installation. Cliquer ensuite sur „Traktor 3 LE“ pour exécuter le Setup. Après le démarrage de Traktor 3 LE Setup, procéder selon les instructions affichées sur l'écran pour effectuer l'installation. NOTE Votre version de Traktor 3 LE est parfaitement adaptée au Digital Jockey. Veiller à sélectionner votre contrôleur lors de l'installation. FRANÇAIS Une fois l'installation correctement terminée, lancer Traktor 3 LE. Si Digital Jockey a été sélectionné lors de l'installation, tous les éléments de contrôle sont à présent correctement paramétrés et aucun autre réglage supplémentaire n'est requis. Vous trouverez en annexe une vue d’enssemble des affectations de Digital Jockey pour Traktor 3 LE et Traktor 3 Studio (évolutif). Note pour utilisateurs Mac : exécuter manuellement le fichier d'installation "Traktor 3 LE Installer.app" contenu sur le disque d'installation ci-joint. 67 VUE D’ENSEMBLE CONTRÔLEUR ET LOGICIEL 33S 32S 9S 40S 39S 42S 43S 44S 11S 35S 12S 36S 34S 29S 10S 31S 17S 22S 16S 24S 14S 28S 25S 27S 26S 15S 19S 37S 20S 13S 21S 38S FRANÇAIS 18S 4S 8S 5S 41S 6S 7S 3S 17H 22H 23H 10H 24H 2H 9H 1H 11H 12H 13H 49H 16H 30H 29H 14H 28H 27H 15H 26H 25H 19H 20H 21H 18H 8H 4H 68 5H 6H 7H NOTE! Les éléments possédant la même fonction sur le côté apposé ne sont signalés qu’une seule fois. 46H 48H 54H 47H 45H 50H 51H 52H 55H 56H 59H 60H 58H 2. DESCRIPTIONS 1 H: ..................Trax Encoder 2 H: ..................Fonction Load 3 S: ..................Attack Library 4 H / S: ...........Cue 5 H / S:............Pause 6 H / S:............Play 7 H / S:............Crossfader 8 H / S: ...........Curseur linéaire 9 H / S:............Égaliseur 3 voies 10 H / S: ..........Gain 11 H / S: ...........Volume Master 12 H / S: ..........Volume Cue 13 H / S: ..........Cue Mix 14 H / S: ..........Pitch Fader 15 H / S: ..........Pitch Bend 16 H / S: ..........Fonction Key Lock 17 H / S: ..........Fonction Sync 18 H / S: ..........Jog Wheel 19 H / S: ..........Fonction Scratch 20 H / S: .........Fonction Search 21 H / S: ..........Fonction FX-Reverse 22 H / S: .........Fonction Cue/Monitor 23 H: ................Fonction Shift 24 H / S: .........Fonction Loop In/Out Reloop 25 H / S: .........Fonction Beat Tact 26 H / S: .........Fonction Save To 27 H / S: .........Bancs d'échantillonnage/Fonction Hot Cue 28 H / S: .........Fonction Sample Encoder 29 H / S: .........Fonction Effect On/Off 30 H:................Effect Encoder 31 S: .................Fonction Single/Continue 32 S: ................Affichage Complete View 33 S: ................Affichage Infoview 34 S: ................Affichage Needle View 35 S: ................Fonction Auto BPM 36 S: ................Fonction Edit BPM 37 S:.................Fonction Sampler 38 S: ................Affichage de niveau 39 S: ................Fonction Mic Volume 40 S:................Previous/Next 41 S: .................Crossfader Curve 42 S: ................Playlist max/min 43 S: ................Menu Preferences/Options 44 S:................Préréglages des effets 45 H:................Port USB 46 H:................Interrupteur Marche/arrêt 47 H:................Alimentation électrique 48 H: ...............Décharge de traction ..................du cordon secteur 49 H:................Kensington Lock 50 H: ...............Sortie audio (Master) 51 H:.................Entrée audio 52 H:................Commutateur Phono/Line 53 H:................Touche d'affectation du canal 54 H:................Vis de mise à la terre 55 H:................Connecteur microphone 56 H:................Volume microphone 57 H: ................Réglages microphone 58 H:................Connecteur casque 59 H:................Réglages casque 60 H: ...............Régleur de la courbe du Crossfader FRANÇAIS 57H 53H 69 3. UTILISATION Après avoir achevé les premiers pas et la configuration correcte du contrôleur et du logiciel, vous pouvez maintenant les utiliser comme décrit ci-dessous. 3.1. Library Attack Library désigne votre base de données pour toute votre musique. La librairie permet de rechercher des pistes et de naviguer dans celles-ci, ainsi que de consulter des informations telles que les BPM ou la durée du titre. LI L II L III L IV FRANÇAIS LV L VII L VI L VIII L IX LX L XI L XIII L XIV L XII 3.1.1. Database -LIDe préférence, il faut importer toute sa musique dans la base de données. Pour importer un répertoire entier, utiliser le raccourci „Add Directory To Database“ L VIII. Vous pouvez aussi importer des fichiers individuels par un clic sur le bouton droit de la souris dans la fenêtre Database, puis en sélectionnant „Add Files“ dans le menu contextuel. Le logiciel prend également en charge la fonction de copie de fichiers par Cliquer&Glisser de l'Explorateur Windows. NOTE Après l'installation, un dialogue vous demande si vous désirez ajouter des fichiers dans la base de données. 3.1.2. Decks -LIIDecks contient deux classeurs distincts pour Deck A et Deck B. Vous pouvez sélectionner et charger individuellement les titres que vous désirez utiliser dans une session pour les platines A et B. La fonction „Add Files“ du menu contextuel est ici également disponible. NOTE Le bouton -40 S- permet de charger la piste suivante ou précédente dans les listes de lecture des platines A / B. 3.1.3. Playlist -LIIILe classeur „My Playlist“ vous permet de créer et d'éditer vos propres listes de lecture. Vous pouvez ainsi effectuer un tri préliminaire selon des styles définis pour une liste de lecture ou préparer une session spécifique pour une nuit. Utiliser le raccourci „Add New Playlist“ -L V- pour créer une nouvelle liste de lecture. Cliquer sur la liste de lecture avec le bouton droit de la souris pour entrer un nom. L'importation de pistes dans la liste de lecture s'effectue au choix par Cliquer&Glisser dans d'autres classeurs (base de données, platines, Explorateur Windows) ou avec la fonction „Add Files“ (clic sur le bouton droit ou raccourci „Add Files“ -L IX-. 70 3.1.4. iTunes Playlist -LIVAffiche automatiquement vos listes de lecture iTunes. Ces listes peuvent également être éditées et adaptées comme décrit plus haut. NOTE La fonction „Import iTunes Library File To Database“ -L VII- permet d'ajouter votre librairie iTunes entière à la base de données (format xml) d'un seul clic. 3.1.5. Raccourcis -LV- „Add New Playlist“ Créer une nouvelle liste de lecture. -LVI- „Delete Playlist“ Supprimer une liste de lecture sélectionnée. -LVII- „Import iTunes Library To Database“ Importer la librairie iTunes dans la base de données. -LIX- „Add Files“ Ajouter des fichiers individuels à une liste de lecture ou une base de données sélectionnée. Les formats suivants sont pris en charge : .ACC, .CDA, .FLAC, .MP3, .WAV -LX- „Delete Selected Files“ Supprimer des fichiers spécifiés d'une liste de lecture ou d'une base de données. -LXI- „Analyze Selected Files“ Analyser automatiquement des fichiers spécifiés pour afficher des informations telles que BPM, taille du fichier ou durée du titre. NOTE Ceci ne doit être effectué qu'une seule fois pour une piste. Ces méta informations sont alors enregistrées pour la piste respective. FRANÇAIS -LVIII- „Add Directory To Database“ Ajouter un classeur complet à la base de données. -LXII- „Clear List“ Supprimer d'un clic le contenu d'une liste de lecture ou d'une base de données. -LXIII- „Select All“ Sélectionner tous les titres d'une liste de lecture ou d'une base de données. -LXIV- „List View“ Affiche les contenus de la base de données ou de la liste de lecture sélectionnée. Les informations pouvant être affichées sont : • • • • • • • • File Name (nom du fichier) Title (titre) Type (format) Artist (Interprète) Album Beats Per Minute (BPM) Duration (Durée du titre) File Size (taille du fichier) 71 NOTE Cliquer sur le bouton droit de la souris dans la barre d'infos de la List View pour afficher ou masquer différentes informations. 3.1.6. Waveform-Displays Vous disposez de deux oscillogrammes détaillés : a) Complete View -32 S-: Complete View affiche le tracé de l'onde de la piste entière. Vous pouvez clairement visualiser la dynamique de la piste, par exemple les intros ou les changements de rythme d'une piste. La partie écoulée de la piste actuelle est représentée plus sombre dans la Complete View. NOTE Cliquer directement dans la Complete View pour accéder à certaines zones de la piste. FRANÇAIS b) Needle View -34 S-: Needle View affiche les deux oscillogrammes superposés et agrandis. Vous pouvez détecter des battements de graves ou du tempo. Vous pouvez en outre voir si deux pistes sont synchrones. NOTE Vous pouvez régler l'agrandissement en enfonçant le bouton droit de la souris dans Needle View et en déplaçant la souris vers le haut ou le bas. 3.1.7. Keyword Ce champ de recherche rapide permet d'entrer des chaînes de caractères ou des mots complets pour accéder rapidement au titre recherché. 3.1.8. Info View Detail -33 SDI D II DIX D XI D III D IV DV D VI D VII D VIII D XII D XIII DX DI: Affichage Play Indique si la piste est en mode de lecture. Le témoin D VIII s'allume également en tant que signal optique. DII: Affichage du format Affiche le format de la piste actuellement chargée. DIII: Mode de lecture Cliquer sur „SGL/CTN“ (Single/Continue) -31 S- pour modifier le mode de lecture. Sélectionner au choix : a) Single : la piste est lue et la lecture s'arrête à la fin de la piste. NOTE Lorsqu'une piste est lue sur Deck A / Deck B, à la fin de la piste, la piste suivante est chargée dans le lecteur et le lecteur passe en mode Pause. b) Repeat : la piste est lue et répétée en boucle sans fin. c) Repeat All : à la fin de la dernière piste de la liste de lecture Deck A / Deck B, la première piste passe de nouveau en lecture et toute la liste est répétée. 72 DIV: Affichage Auto Cue Indique si la fonction Auto Cue est activée. Vous pouvez activer ou désactiver la fonction Auto Cue dans le menu des préréglages -43 S- de l'onglet „Préréglages audio“ (Audio System Settings), à l'option „Activer Auto Cue“ (Enable Auto Cue). DV: Affichage Auto BPM Indique si l'analyse automatique des BPM est activée ou non. DVI: Témoin Cue Ce témoin clignote lors de la définition d'un point Cue et en mode Cue. DVII: Affichage Remain: Indique si l'affichage de durée Remain ou Elapsed est activé : Remain : indique la durée restante d'une piste. Elapsed : indique la durée écoulée d'une piste. NOTE Cliquer sur l'affichage de durée -DXIII- pour régler le mode Remain/Elapsed. DVIII: voir DI DX: Affichage du titre Affiche le titre de la piste chargée. DXI: Témoin BPM Indique la valeur BPM actuellement calculée. DXII: Témoin Pitch Indique la valeur Pitch actuellement réglée. DXIII: Affichage de la durée Indique la durée actuelle en mode Remain ou Elapsed. (voir DVII) NOTE La durée est affichée en minutes, secondes et Frames. FRANÇAIS DIX: Affichage du numéro de la piste Indique le numéro du titre sur la liste de lecture Deck A / Deck B -LII-. 3.2. Naviguer dans les pistes et charger Le grand Trax Encoders -1 H- permet de naviguer dans la base de données ou la liste de lecture sélectionnée. Pour charger la piste désirée dans le lecteur, cliquer sur le bouton Load A ou Load B -2 H-. Pour naviguer dans les classeurs ou les listes de lecture, enfoncer Shift -23 H- et tourner le Trax Encoder -1 H-. NOTE Enfoncer le Trax Encoder -1 H- ou cliquer sur le bouton „Playlist“ -42 Spour maximiser ou minimiser l'affichage de la liste de lecture. NOTE La touche Shift -23 H- permet d'utiliser la deuxième fonction d'un élément de commande. Le nombre d'éléments compatibles MIDI est ainsi doublé grâce à la touche Shift -23 H-. Tenir compte des indications de deuxième affectation d'une touche pour utiliser toutes les fonctions de votre contrôleur. 73 3.3. Transport Controls Sous la Jog Wheel -18 H-, trois touches servent à exécuter les fonctions lecture, Cue et pause d'une piste. La touche Play -6 H- sert à lire la piste chargée auparavant. Appuyer de nouveau sur Play -6 H- pour lire la piste hachée (Stutter) depuis le dernier point Cue défini (fonction Bop). Pour pauser la piste, cliquer sur la touche Pause -5 H-. La touche Cue -4 H- permet d'accéder au dernier point Cue défini en mode Pause. Appuyer sur cette touche en mode Pause déclenche la lecture de la piste depuis le point Cue tant que la touche reste enfoncée. 3.4. Définir les points Cue Vous disposez de deux méthodes pour définir un point Cue. a) La première méthode est Frame Search. En mode Pause, naviguer jusqu'au point Cue désiré avec la Jog Wheel -18 H / S- et cliquer ensuite sur Play -6 H / S-. Le point Cue est défini au point Play. FRANÇAIS b) La deuxième méthode est la fonction Loop In. Pendant la lecture, appuyer sur la touche Loop In -24 H / S- pour définir un point Cue. 3.5. Section console de mixage Le Crossfader -7 H / S- vous permet d'enchaîner de Deck A à Deck B et inversement. Vous pouvez régler le volume des différents canaux avec les curseurs linéaires -8 H / S-. Votre logiciel est équipé d'un égaliseur à 3 voies -9 H / S- pour affiner le réglage du contrôleur. Appuyer sur les potentiomètres de l'égaliseur -9 H- pour activer la fonction Kill dans la gamme de fréquence respective. La DEL Kill respective s'allume pour indiquer que la fonction Kill est activée. Appuyer de nouveau sur la touche pour désactiver la fonction Kill. Le régleur de Gain -10 H / S- sert à ajuster le volume des canaux. Le régleur Master -11 H / S- permet de régler le volume principal. Le régleur de volume Cue -12 H / S- ajuste le volume du casque. Le régleur Cue Mix -13 H / S- sert à modifier le rapport du signal Master et du canal Cue sélectionné. Ceci est utile pour la pré écoute d'un mixage dans le casque. L'affichage du niveau -38 S- indique la saturation de la piste. Le casque peut être activé avec les touches Cue -22 H / S- pour chaque côte. Vous pouvez ainsi pré écouter une piste d'un côté tandis que l'autre est en cours de lecture sur la sortie Master. NOTE Utiliser le régleur Cue-Mix -13 H / S- pour simuler un Pre-Mix de Cue sur Master dans le casque. Le régleur de volume Mic -39 S- sert, le cas échéant, à ajuster le volume d'un microphone raccordé. Le régleur Long/Cut -41 S- permet de régler progressivement la courbe du Crossfader de fermée à souple.Le régleur se trouve aux devant de l'appareil -60 H-. NOTE! Voir aussi chapitre 1.2 Connexion Périphériques. 74 NOTE La fonction Sync se base sur une analyse des BPM, cependant, il n'est pas possible de garantir qu'elle soit adéquate pour tous les styles de musique et types de chanson. Il faut donc toujours pré écouter et ajuster avant le mixage. Si les BPM d'une piste ne sont pas affichés correctement (par ex. BPM excessif ou trop faible), ce qui peut se produire avec les styles Breakbeats ou Drum & Bass, vous pouvez analyser les BPM manuellement. Cliquer sur le bouton Edit BPM -36 S- pour ouvrir le menu BPM manuel. FRANÇAIS 3.6. Contrôle de vitesse Le Pitchfader -14 H / S- sert à contrôler la vitesse. Déplacer le curseur vers le haut pour diminuer la vitesse. Déplacer le curseur vers le bas pour augmenter la vitesse. La valeur de BPM actuellement réglée est affichée dans l’écran Infos sous -DXII-. Le Pitch réglé est affiché dans le logiciel à gauche/droite à côté du Pitchfader. La gamme peut être réglée sur +/-4%, +/-8%, +/-16& et +/-100%. Vous pouvez modifier la gamme de vitesse soit en cliquant directement dans le logiciel, soit à l'aide des raccourcis sur le contrôleur : Shift -23 H- et touches Pitch Bend -15 H-. La touche Moins diminue la gamme et la touche Plus l'augmente. Les touches Pitch Bend +/- -15 H / S- permettent d'augmenter ou de réduire la vitesse momentanément en maintenant la touche enfoncée. Le tempo peut au maximum être varié momentanément dans la gamme Pitch respective activée. Cette fonction est utile pour caler deux pistes de tempo identique, mais dont la lecture n'est pas synchronisée. La fonction Keylock -16 H / S- sert à "fixer" la hauteur du ton, donc de conserver la hauteur du ton initiale quel que soit le tempo. Vous pouvez ainsi éviter l'effet „Mickey Mouse“. La fonction Sync -17 H / S- vous permet de synchroniser deux pistes automatiquement. Les valeurs BPM et Pitch du côté Sync respectif sont alors calées sur celles de l'autre lecteur. Cette fonction commode permet de mixer plus rapidement par un gain de temps pour la synchronisation du tempo. Le Speed-Matching classique avec le Pitch est bien entendu aussi disponible. 75 Vous disposez de deux méthodes pour régler les BPM manuellement : a) Fonction Tap : frapper la touche Tap avec la souris au rythme du tempo pour régler les BPM manuellement. NOTE Vous pouvez aussi effectuer ceci directement dans l'écran d'informations sur l'affichage BPM. b) Fonction BPM Set : vous pouvez aussi directement entrer les BPM et valider avec la touche Set. Une pression sur les touches „x 2“ et „/ 2“ permet de doubler les BPM ou de les diviser par deux. Cliquer sur le bouton Masquer (Hide) pour quitter le menu Edit BPM. FRANÇAIS NOTE Pour réactiver la fonction Auto BPM, appuyer sur le bouton Auto BPM -35 S-. !A.BPM“ -D V- est affiché en rouge sur l'écran. 3.7. Section Jog Wheel -18 H / SVotre Digital Jockey Controller est équipé d'une Jog Wheel haute résolution surdimensionnée -18 H / S-, permettant d'exécuter différentes fonctions. a) Fonction Frame Search : lorsque le lecteur est en mode Pause/Cue, la Jog Wheel permet de rechercher une séquence avec précision, par exemple pour définir un point Cue. b) Fonction Pitch Bend : lorsque le lecteur est en mode de lecture, la Jog Wheel sert à exécuter la fonction Pitch Bend. Comme avec une platine vinyle, vous pouvez accélérer ou freiner la vitesse en tournant momentanément dans le sens des aiguilles d'une montre ou dans le sens contraire, afin de synchroniser les pistes. NOTE Vous pouvez aussi utiliser les touches Pitch Bend -15 H / S-. c) Fonction Scratch -19 H / S-: appuyer d'abord sur la touche Scratch -19 H / S- pour activer le mode Scratch. Vous pouvez à présent scratcher avec la Jog Wheel -18 H / S- comme avec une platine vinyle normale. d) Fonction Search -20 H / S-: appuyer d'abord sur la touche Search -20 H / S- pour activer le mode de recherche rapide. Vous pouvez à présent naviguer dans une piste en avant et en arrière en tournant la Jog Wheel à droite ou à gauche. 76 e) Fonction FX/Reverse -21 H / S-: appuyer d'abord sur la touche FX/Reverse -21 H / S- pour activer ce mode. Vous disposez de 3 options au choix. • Effet Reverse : si Reverse est marqué dans le menu de sélection, la touche FX/Reverse -21 H / S- active l'inversion. • Fonction effet 1 : si Effet 1 est marqué dans le menu de sélection, l'effet est activé depuis la section Effets -29 S-. La Jog Wheel -18 H / S- sert alors à moduler un paramètre de l'effet respectif. NOTE Enfoncer la touche Shift -23 H- et tourner la Jog Wheel -18 H- pour moduler le deuxième paramètre. • Fonction effet 2 : voir b) Vous trouverez d'autres détails au chapitre 3.8. Section Effets. NOTE Il est uniquement possible de combiner deux effets différents par lecteur. Les touches -29 H / S- servent à (dés-)activer l'effet correspondant. L'effet sélectionné est affiché dans le menu de sélection sous les touches d'activation. Vous pouvez directement sélectionner un autre effet avec la souris. Pour commuter un effet avec le contrôleur, enfoncer la touche Shift -23 H- et appuyer sur la touche Effet 1 ou Effet 2 -29 H- pour commuter entre les différents effets. Deux paramètres sont réglables sur chaque effet. Les effets suivants sont disponibles : Nom de l'effet : Paramètre Time: Paramètre Ratio: 1. Delay 0 – 9.999 Delay Intervall 0 – 255 Delay Gain 2. Skid 100 – 9.999 Stop Time 100 – 9.999 Start Time 3. Filtre 0 – 9.999 Scan Intervall 0 – 255 Filtre Frequence 4. Phase 1 – 9.999 Phasen-Intervall 0 – 255 Sweep Gain 5. Flanger 1 – 9.999 Wellenform Intervall 0 – 255 Mix Gain 6. Echo 0 – 9.999 Echo intervall 0 – 255 Echo Gain 7. Trans 30 – 9.999 Trans Intervall 0 – 255 Trans Intensity 8. Pan 0 – 9.999 Pan Intervall 0 – 255 Pan Gain FRANÇAIS 3.8. Section Effets Votre logiciel Reloop Attack dispose de plus de 8 superbes effets. Jusque deux effets peuvent être activés simultanément sur chaque lecteur. 77 FRANÇAIS Les paramètres d'effet peuvent être réglés dans le menu de préréglage des effets. Pour accéder au menu de préréglage des effets, vous pouvez cliquer sur le bouton -44 S- ou utiliser le raccourci Shift -23 H- et une pression sur un des Encoders -30 H-. Les préréglages d'effets sont divisés en Deck A et Deck B. Les paramètres d'effet plus haut cités peuvent ici être réglés individuellement pour chaque effet. Ajuster l'effet en déplaçant l'indicateur avec la souris vers la gauche ou la droite. Pour moduler avec le contrôleur, tourner le Level-Encoder 30 H- pour régler le paramètre Ratio et le Time-Encoder -30 H- pour régler le paramètre Time. NOTE L'effet Encoder Time a été réglé sur une grille de tempo de rythme pour une meilleure manipulation. Vous pouvez sélectionner les tempos 1/4 – 4/1 par rotation. 78 Modulation d'effet avec Jog Wheel Vous pouvez aussi moduler le paramètre d'effet avec la Jog Wheel -18 H-. Régler l'effet désiré et activer le mode FX/Reverse -21 S- sur Effet 1 ou Effet 2. NOTE Pour commuter le mode FX/Reverse avec le contrôleur, enfoncer la touche Shift -23 H- et cliquer sur FX/Reverse -21 H-. Vous pouvez alors, selon l'effet sélectionné, régler progressivement le paramètre Ratio de l'effet avec la Jog Wheel -18 H-. Pour moduler le paramètre Time, enfoncer la touche Shift -23 H- et tourner la Jog Wheel -18 H-. NOTE Si FX/Reverse Slot est réglé sur Effet 1 ou Effet 2 -21 S-, la touche FX/Reverse -21 H- permet d'activer et de désactiver l'effet. 3.9. Section Sample, Loop & point Cue 3.9.1. Points Cue Vous pouvez définir un point Cue selon deux méthodes. b) Vous pouvez aussi rechercher une séquence en mode Pause avec la Jog Wheel -18 H-. Appuyer sur la touche Play -6 H / S- au point désiré pour définir le point Cue. NOTE Ceci fonctionne aussi si la fonction Scratch est activée. Si vous désirez enregistrer ce point Cue, cliquer sur la touche Save To -26 H / Set sur un banc Sample Cue -27 H / S-. Le point Cue est enregistré jusqu'à ce qu'il soit écrasé par la définition d'un nouveau point Cue. 3.9.2. Loops Loop manuelle : Pour définir une boucle manuellement, cliquer sur la touche Loop-In -24 H / Spour définir le point initial et sur la touche Loop-Out -24 H / S- à la fin de la boucle. Votre lecteur commute alors en mode de boucle sans fin. Cliquer sur la touche Loop-Out -24 H / S- pour quitter ce mode. FRANÇAIS a) Cliquer sur la touche Loop-In -24 H- pendant la lecture. Le point Cue est alors défini sur pression de la touche et affiché par un „C“ dans l'écran Needle View. NOTE Si vous appuyez sur la touche Loop-Out / Reloop -24 H- lors du mode de lecture normal, le lecteur retourne à la dernière boucle définie. Auto-Loop : Si la valeur BPM d'un titre a été analysée, une boucle Beat automatique peut être réglée sur pression d'une touche. Cliquer pour cela sur la touche Beat Tact -25 H / S- pour commuter le lecteur en mode Loop. Le tempo réglé est affiché à côté de la touche Beat Tact ( – 8/1). Vous pouvez modifier ce tempo en cliquant dans le logiciel au rythme avec la souris ou directement appuyer sur la touche Beat Tact -25 H- du contrôleur. Pour quitter la boucle, cliquer sur la touche LoopOut -24 H / S-. 79 NOTE Pour prérégler le Beat Tact, enfoncer la touche Shift -23 H- et cliquer sur Beat Tact -25 H-. 3.9.3. Fonction Sample Vous pouvez également enregistrer une boucle créée sur deux bancs d'échantillons. Après avoir défini la boucle, cliquer sur la touche Save To -26 H / S- et sélectionner le banc d'échantillon 1 ou 2 -27 H / S-. La boucle est à présent enregistrée sur le banc d'échantillon respectif. NOTE Le banc d'échantillon peut ainsi servir de Hot Cue ou de mémoire de boucle selon le point Cue ou la boucle définis en dernier. FRANÇAIS Pour lire l'échantillon avec la musique, activer le mode Sampler d'une pression sur la touche Sampler -37 S- ou sur le Sample Encoder -28 H-. Vous pouvez ensuite lire l'échantillon en appuyant sur le bouton du banc d'échantillon -278 Hrespectif. Les Sample-Encoder -28 H- permettent de régler le volume de l'échantillon à gauche et la longueur à droite. NOTE Ceci fonctionne uniquement en mode Sampler. Les encodeurs Volume/Length sont affectés en fonction du dernier banc d'échantillon reproduit. Pour arrêter l'échantillon, désactiver le mode Sampler en appuyant sur le Sampler Encoder -28 H- ou sur la touche Sampler -37 S-. 4. PREFERENCES • PI P II P III P IV PV 80 Audio System Setting P VI PI: Enable Auto Cue Si cette fonction est activée, un point Cue est défini automatiquement au premier battement de la piste. PII: Save Data When Program Exits Si cette fonction est activée, vos données (par ex. points Cue, échantillons ou valeurs Fader et Pitch) sont enregistrées à la fermeture du programme. PIII / PIV: Replay Gain Ce régleur -P IV- vous permet d'ajuster le niveau de la préamplification, par exemple pour une platine vinyle connectée. Les valeurs réglables vont de 80 à 100 dB. Cocher la cache P III pour activer cette fonction. NOTE Si cette fonction est activée, le logiciel Attack analyse le Gain à la première lecture de la piste et l'enregistre dans la base de données. Le matériel audio est alors adapté automatiquement avec différentes valeurs de gain. PV: Loop/Sampler-Buffer Length Le régleur -P V- vous permet de régler la taille du tampon d'échantillons. La longueur d'une boucle peut être réglée entre 8 et 30 secondes. • Audio Device Normalement, vous avez déjà effectué les réglages audio ASIO corrects pour votre interface lors des premiers pas. Voir aussi chapitre 1.4., section "Audio Devices". Veuillez trouver ci-dessous une liste détaillée des options DirectSound disponibles: P VII P XI P XII P VIII FRANÇAIS PVI: Auto Beat Sync Permet de régler une durée de 0 – 2000 mSec. pour la synchronisation du tempo. Si la valeur est sur „0“, le tempo est synchronisé sans délai. P IX PX P XIII P XIV P XVI P XV P XVII P XVIII P XIX 81 PVII: 1st Audio Device Régler la carte son respective dans le menu de sélection. PVIII / PIX / PX: 2nd Audio Device Si votre carte son possède au moins quatre canaux ou si vous avez une deuxième carte, vous pouvez ici les sélectionner et les activer. Si vous désirez paramétrer la deuxième carte son pour optimiser la latence, activer „Device Parameter“ -PIX- et régler la latence avec le régleur -PX-. NOTE Si le signal crépite ou est absent en raison d'un réglage trop faible de la latence, il faut augmenter le réglage de la latence avec le régleur -PX-. PXI / PXII: 3rd Audio Device Reloop Attack prend en charge jusque trois cartes son. Cocher la case du champ -P XI- pour sélectionner la troisième carte son et -P XII- pour l'activer. FRANÇAIS PXIII: Type Permet de configurer votre routage personnalisé des cartes son. Veuillez trouver ci-dessous une liste détaillée : 2 canaux sortie stéréo mixte (standard) 4 canaux 1 x sortie stéréo mixte; 1 x sortie casque stéréo 4 canaux (externe) sert à connecter une console de mixage externe et contourner l'égaliseur et le contrôle de Gain internes. 2 x sorties stéréo 6 canaux 2 x sorties stéréo mixtes; 1 x sortie casque stéréo 2 canaux x 2 1 x sortie stéréo mixte et 1 x sortie casque sur 2 cartes son différentes 2 x canaux x 2 (externe) sert à connecter une console de mixage externe et contourner l'égaliseur et le contrôle de Gain internes. 2 x sorties stéréo de 2 cartes son différentes 2 canaux x 3 2 x sorties stéréo mixtes sur 2 cartes son; 1 x sortie casque stéréo sur 3 cartes son différentes PXIV / PXV / PXVI: Channel Setting Les menus de sélection sous les options -PXIV, PXV, PXVI- permettent de sélectionner les canaux respectifs pour les sorties mixtes, le casque et le cas échéant, la platine de droite. PXVII / PXVIII / PXIX: Record Device Le champ -PXVII permet d'activer l'entrée. Sélectionner l'entrée respective des cartes son dans le menu de sélection -PXVIII- et le type correspondant dans -PXIX-. Vous pouvez ici affecter, par exemple, un microphone. 82 • Keyboard Shortcuts P XX P XXI P XXII P XXIV P XXV P XXIII Dans les réglages des raccourcis, vous pouvez affecter au choix différentes fonctions à une touche de votre clavier. Sélectionner la platine respective dans le menu de sélection -PXX-. Sélectionner la fonction désirée dans le menu de sélection -PXXI-. L'affectation actuelle est affichée dans le champ -PXXII-. La description de la fonction est affichée dans le champ -P XIII-. Sélectionner la touche à laquelle vous désirez affecter la fonction et appuyer sur le bouton „Assign To Action“ -PXXIV-, pour appliquer la fonction. NOTE Un message est affiché en cas de double affectation ou d'écrasement. FRANÇAIS P XXVI Pour supprimer une affectation existante, cliquer sur le bouton Remove -PXXV-. Pour enregistrer ou charger une liste d'affectations personnalisée, utiliser le bouton -PXXVI-. 83 5. MATÉRIEL REQUIS Configuration minimum : • • • • • • • Intel Pentium 4, processeur 1 GHz, Intel Centrino Mobile Technology 1,6 GHz ou supérieur Les processeurs Intel Celeron NE SONT PAS recommandés Microsoft Windows XP ou Vista DirectX 9 ou supérieur Windows Media Player 9 ou supérieur RAM 512MO Espace disque 250MO (200MO pour le cache) Configuration recommandée : FRANÇAIS • • • • • Intel Pentium 4, processeur 2,4 GHz, Intel Centrino Mobile Technology 1,6 GHz ou supérieur Microsoft Windows XP ou Vista DirectX 9 ou supérieur RAM 2 GO Espace disque 550MO (500MO pour le cache) INFOS & UPDATES SUR: www.digital-jockey.dj 84 ANNEXE TRAKTOR 3 LE MAPPING EQ with Kill Master Effect Select Sync Gain Cue/Monitor Load A/B Loop In/Out Track Master Browser Phones Mix Phones Volume Keylock Only mapped in Traktor 3 Studio FX Parameter 3 Pitchfader FX Parameter 2 FX Amount FX TAP FX ON Pitchbend Auto Loop Set Cue Reverse Play Jog Wheel (Pitch Bend/Scratch) Line Fader Cue Play Cue Pause Play/Stop Crossfader TRAKTOR 3 STUDIO MAPPING Push Knob: Loop smaller FRANÇAIS Scratch Push Knob: Loop bigger FX Parameter 2 Knob FX Parameter 1 Knob FX Parameter 2 Switch FX Parameter 1 Switch Push Knob: Master Effect select Push Knob: Master Effect on FX Amount Knob FX Parameter 3 Knob FX On FX Parameter 3 Switch 85 Autres éléments de contrôlle comme pour Traktor 3 LE (voir plus haut). Reloop Distribution Global Distribution GmbH, Schuckertstr. 28, 48153 Münster/Germany Fax +49.251.6099368 © COPYRIGHT Nachdruck verboten! Reproduction prohibited! Réproduction interdite !