Download “Touch & Go” - Toyota
Transcript
“Touch & Go” Betriebsanleitung 1. BASIC INFORMATION BEFORE OPERATION Vorwort GEMEINSAME ABBILDUNGEN FÜR ALLE FAHRZEUGMODELLE In dieser Anleitung wurden Abbildungen benutzt, welche die typische “Touch & Go”-Anordnung, die Position der USB-Anschlußstelle und der Rückansichtkamera usw. zeigen. Das tatsächliche Design und die Tastenposition können je nach Fahrzeug verschieden sein. Für die exakte Position dieser Punkte, sehen Sie Abschnitt 3 und den Bildindex der Betriebsanleitung. MOTORSCHALTER-BEZEICHNUNGEN UND -BETRIEBSARTEN In dieser Anleitung wurde als Beispiel ein Fahrzeug mit Benzinmotor (ohne intelligentem Einstieg- & Anlaßsystem) benutzt. Für Fahrzeuge mit intelligentem Einstieg- & Anlaßsystem und für Hybridfahrzeuge, sehen Sie folgende Tabelle, um Motorschalter-Bezeichnung und –Betriebsart zu bestätigen. Fahrzeugsystem Schalterbezeichnung und -betriebsart Fahrzeuge ohne intelligentem Einstieg- & Anlaßsystem Motorschalter ACC ON OFF (LOCK) Fahrzeuge mit intelligentem Einstieg- & Anlaßsystem “ENGINE START STOP”-Schalter Betriebsart ACCESSORY Betriebsart IGNITION ON OFF Hybridfahrzeuge “POWER”-Schalter Betriebsart ACCESSORY ON OFF i Display audio_Ext_EM_maegaki 1. BASIC INFORMATION BEFORE OPERATION ABBILDUNGSSYMBOLE Sicherheitssymbol Das durchgestrichene Kreissymbol bedeutet “Vermeiden Sie…”, “Tun Sie … nicht” oder “Lassen Sie ... nicht vorkommen”. Pfeile, die Vorgänge anzeigen Zeigt die Aktion an (Drücken, Drehen usw.), um Schalter und andere Geräte zu betreiben. Zeigt den Ausgang einer Aktion an (z.B. Abdeckung öffnet sich). LESEN DIESER BETRIEBSANLEITUNG Nr. Name Beschreibung Betriebsbeschreibungen Erklärt einen Betriebsvorgang. Hauptvorgänge Erklärt die Schritte eines Betriebsvorgangs. Bezogene Betriebsvorgänge Erklärt die zusätzlichen Betriebsvorgänge eines Hauptvorgangs. Information Beschreibt nützliche Informationen für den Benutzer. ii Display audio_Ext_EM_maegaki 1. BASIC INFORMATION BEFORE OPERATION iii Display audio_Ext_EM_maegaki 1. BASIC INFORMATION BEFORE OPERATION iv Display audio_Ext_EM_maegaki INHALTSUBERSICHT 1 KURZANLEITUNG 9 2 NAVIGATIONSSYSTEMS 19 3 ANWENDUNG 77 4 AUDIOSYSTEM 95 5 Bluetooth®-FREISPRECHSYSTEM 137 6 FAHRZEUGINFORMATIONEN 167 7 EINRICHTUNG 173 8 RÜCKFAHRMONITOR-SYSTEM 193 INDEX 201 1 Display audio_Ext_EM 1. GRUNDLEGENDE INFORMATIONEN VOR BETRIEB Einleitung BETRIEBSANLEITUNG für “Touch & Go” (Sensorbildschirm) Diese Anleitung beschreibt den Betrieb des Bildschirms “Touch & Go”. Bitte lesen Sie diese Betriebsanleitung sorgfältig, damit Sie Ihren Bildschirm richtig bedienen. Bewahren Sie diese Betriebsanleitung ständig in Ihrem Fahrzeug auf. Die Bildschirmabbildungen in dieser Anleitung und die tatsächlichen Bildschirme des “Touch & Go” können verschieden sein je nach den Funktionen und/oder einem existierenden Vertrag und je nach den bei der Erstellung der Anleitung zur Verfügung stehenden Kartendaten. NAVIGATIONSSYSTEM Dieses Navigationssystem gehört zu dem technologisch besten Fahrzeugzubehör, das jemals entwickelt worden ist. Das System empfängt Satellitensignale von dem globalen Positionsbestimmungssystem (GPS = Globales Positionsbestimmungssystem), das durch das US-Verteidigungsministerium betrieben wird. Mit diesen Signalen und weiteren Fahrzeugsensoren zeigt das System Ihre aktuelle Position an und hilft Ihnen, einen gewünschten Zielort zu erreichen. Das Navigationssystem ist dafür ausgelegt, eine effiziente Fahrtroute von Ihrem aktuellen Ausgangspunkt zu Ihrem Ziel zu ermitteln. Das System führt Sie auch auf dem besten Weg zu unbekannten Zielen. Das System wurde von “Harman International” anhand der “Navteq”-Karten entwickelt. Die berechnete Route ist nicht unbedingt die kürzeste oder am wenigsten befahrene Strecke. Ihre eigenen Kenntnisse oder eine “short cut” führen manchmal schneller zum Ziel als die berechneten Routen. Die Datenbank des Navigationssystems beinhaltet spezielle Zielkategorien, mit denen Sie leicht Zielorte wie Restaurants und Hotels wählen können. Wenn ein Zielort nicht in der Datenbank vorhanden ist, können Sie die Straße oder eine größere Kreuzung in der Nähe angeben und das System führt Sie dann dorthin. Das System bietet sowohl eine Karte als auch gesprochene Anweisungen. Die gesprochenen Anweisungen geben an, wie weit es noch ist, welche Richtung eingeschlagen werden muß und ob eine Abzweigung oder Kreuzung kommt. Diese gesprochenen Anweisungen helfen Ihnen dabei, dass Sie Ihren Blick auf die Straße richten können, und sie kommen so rechtzeitig, dass Sie genug Zeit haben, um zu manövrieren, die Spur zu wechseln oder langsamer zu werden. Bitte berücksichtigen Sie, dass die derzeitigen Navigationssysteme für Fahrzeuge einige Einschränkungen haben, die die Funktionsfähigkeit des Systems beeinträchtigen können. Die Genauigkeit der Fahrzeugposition hängt vom Satellitenstatus, den Straßen, dem Zustand des Fahrzeugs oder anderen Umständen ab. Weitere Informationen zu Einschränkungen des Systems finden Sie auf Seite 70. 2 Display audio_Ext_EM 1. GRUNDLEGENDE INFORMATIONEN VOR BETRIEB WAS SIE ÜBER IHR HANDBUCH WISSEN SOLLTEN Aus Sicherheitsgründen sind Hinweise, die besonderer Aufmerksamkeit bedürfen, folgendermaßen markiert. ACHTUNG ● Dies ist eine Warnung vor allem, was bei Nichtbeachtung zu Personenschäden führen kann. Sie erhalten Informationen, was Sie tun oder lassen müssen, um das Risiko von Verletzungen bei Ihnen oder anderen Personen zu verringern. HINWEIS ● Dies ist eine Warnung vor allem, was bei Nichtbeachtung zu Beschädigungen am Fahrzeug oder seiner Ausstattung führen kann. Sie erhalten Informationen, was Sie tun oder lassen müssen, um das Risiko von Beschädigungen an Ihrem Fahrzeug und seiner Ausstattung auszuschalten oder zu verringern. 3 Display audio_Ext_EM 1. GRUNDLEGENDE INFORMATIONEN VOR BETRIEB SICHERHEITSHINWEISE Damit Sie das System so sicher wie möglich bedienen, befolgen Sie alle unten genannten Sicherheitshinweise. Dieses System soll Ihnen helfen, Sie zu Ihrem Ziel zu bringen und wenn Sie es richtig benutzen, funktioniert das auch. Als Fahrer sind Sie nur für den sicheren Betrieb Ihres Fahrzeugs und für die Sicherheit Ihrer Fahrgäste verantwortlich. Benutzen Sie keine Funktion dieses Systems, die Sie vom sicheren Fahren ablenkt. Der sichere Betrieb Ihres Fahrzeugs sollte immer höchste Priorität während der Fahrt haben. Beachten Sie alle Verkehrsvorschriften, während Sie fahren. Bevor Sie dieses System tatsächlich benutzen, lernen Sie, wie man es benutzt und machen Sie sich mit ihm gut vertraut. Lesen Sie die gesamte “Touch & Go”-Betriebsanleitung, um sicherzustellen, dass Sie das System verstehen. Erlauben Sie anderen die Benutzung dieses Systems nur, wenn sie die Anweisungen in dieser Betriebsanleitung gelesen und verstanden haben. Aus Sicherheitsgründen können einige Funktionen deaktiviert werden, wenn Sie losfahren. Nicht verfügbare Berührungsbildschirmtasten sind abgeblendet. 4 Display audio_Ext_EM ACHTUNG ● Aus Sicherheitsgründen sollte der Fahrer/die Fahrerin das Navigationssystem nicht während der Fahrt bedienen. Mangelhafte Aufmerksamkeit bezüglich Straße und Verkehr kann zu einem Unfall führen. ● Beachten Sie während der Fahrt die Verkehrsvorschriften und beobachten Sie die Zustände der Straße. Falls ein Verkehrsschild an der Straße geändert wurde, kann die Routenführung evtl. falsche Informationen (z. B. über die Richtung einer Einbahnstraße) geben. Hören Sie während der Fahrt so gut es geht auf die gesprochenen Anweisungen und schauen Sie nur kurz auf den Bildschirm, wenn es ungefährlich ist. Verlassen Sie sich jedoch nicht ausschließlich auf die gesprochenen Anweisungen. Benutzen Sie sie nur zu Ihrer Information. Falls das System Ihre aktuelle Fahrzeugsposition nicht genau bestimmen kann, gibt es eine Möglichkeit der ungenauen, späten oder stummen Führung. Die Daten im System können manchmal unvollständig sein. Straßenzustände und Fahreinschränkungen (Linksabbiegen verboten, Straßensperrungen, etc.) ändern sich oft. Prüfen Sie daher zunächst, ob Sie den Anweisungen des Systems gefahrlos und gesetzeskonform folgen können, bevor Sie die Anweisungen befolgen. Dieses System kann Ihnen keine Hinweise zur Sicherheit eines Gebiets, zum Straßenzustand und zur Verfügbarkeit von Notfalldiensten geben. Falls Sie unsicher sind, ob ein Gebiet sicher ist, fahren Sie nicht hinein. Auf keinen Fall ist dieses System ein Ersatz für die persönliche Entscheidung des Fahrers. Setzen Sie dieses System nur dort ein, wo es erlaubt ist. 1. GRUNDLEGENDE INFORMATIONEN VOR BETRIEB 5 Display audio_Ext_EM INHALTSUBERSICHT 1 KURZANLEITUNG 5. NAVIGATIONSEINSTELLUNGEN ........................ 63 KARTEN-EINSTELLUNGEN ................. 63 1. BEDIENELEMENTE UND FUNKTIONEN ....................... 10 ROUTENEINSTELLUNGEN.................. 66 EINSTELLUNGEN FÜR VERKEHRSNACHRICHTEN .............. 68 TASTENÜBERSICHT ........................... 10 INDEX DER SYSTEMFUNKTIONEN.... 12 BEDIENUNG DES TOUCHSCREENS ..................... 14 2 6. INFORMATIONEN ZUM NAVIGATIONSSYSTEM ............... 70 EINSCHRÄNKUNGEN DES NAVIGATIONSSYSTEMS .................. 70 NAVIGATIONSSYSTEMS KARTENDATENBANK AKTUALISIEREN................................ 72 1. NAVIGATIONSBETRIEB ................ 20 KARTENINFORMATIONEN .................. 74 KURZANLEITUNG ................................ 20 INDEX DER FUNKTIONEN DES NAVIGATIONSSYSTEMS .................. 22 KARTENBILDSCHIRMBEDIENUNG .... 24 KARTENSYMBOLE .............................. 28 2. ZIELORTSUCHE ............................. 34 ZIELORTSUCHE................................... 34 3. ROUTENFÜHRUNG ........................ 42 ROUTENFÜHRUNG STARTEN ........... 42 ROUTENFÜHRUNG ............................. 44 EINSTELLEN UND LÖSCHEN DER FAHRTROUTE ................................... 46 4. MEINE ZIELORTE ........................... 54 3 ANWENDUNG 1. ANWENDUNG ................................ 78 KURZANLEITUNG ................................ 78 BILDERSHOW....................................... 79 2. ONLINE-SERVICE .......................... 81 ÜBERSICHT DES ANGESCHLOSSENEN ONLINE-SERVICE.............................. 81 VOR BENUTZUNG DES ANGESCHLOSSENEN ONLINE-SERVICE.............................. 84 ANZEIGEN UND BEARBEITEN DER EINGABEINFORMATIONEN.............. 60 BETRIEB DER NAVIGATIONSFUNKTIONEN ÜBER ANGESCHLOSSENEN ONLINE-SERVICE.............................. 86 ÜBERTRAGEN VON GESPEICHERTEN KONTAKTEN AN EINEN USB-SPEICHER................................. 62 BETRIEB EINER ANWENDUNG ÜBER ANGESCHLOSSENEN ONLINE-SERVICE.............................. 91 EINE EINGABE REGISTRIEREN ......... 54 6 Display audio_Ext_EM 4 AUDIOSYSTEM 6 FAHRZEUGINFORMATIONEN 1 1. BEDIENUNG DES AUDIOSYSTEMS.................. 96 1. FAHRZEUGINFORMATIONEN..... 168 KURZANLEITUNG................................. 96 KRAFTSTOFFVERBRAUCH .............. 169 GRUNDLAGEN...................................... 98 REIFENDRUCK-WARNSYSTEM ....... 171 KURZANLEITUNG .............................. 168 2 RADIOBEDIENUNG ............................ 100 BEDIENUNG DES CD-PLAYERS ....... 104 BEDIENUNG VON USB-SPEICHER/iPod ....................... 110 VERWENDEN EINES AUX-GERÄTS ................................... 116 7 3 EINRICHTUNG 1. EINRICHTUNGSVORGANG ......... 174 KURZANLEITUNG .............................. 174 WIEDERGEBEN VON Bluetooth®-AUDIO............................. 118 ALLGEMEINE EINSTELLUNGEN ...... 175 LENKRADTASTEN.............................. 126 EINSTELLUNGEN VON Bluetooth® ... 181 ANZEIGEEINSTELLUNGEN............... 178 HINWEISE ZUM BETRIEB DES AUDIOSYSTEMS .............................. 129 AUDIOEINSTELLUNGEN ................... 189 Bluetooth®FREISPRECHSYSTEM 8 1. GRUNDLEGENDE INFORMATIONEN VOR BETRIEB ............................ 138 KURZANLEITUNG............................... 138 FREISPRECHSYSTEM ....................... 142 EIN Bluetooth®-TELEFON ANSCHLIESSEN............................... 145 EINE EINGABE REGISTRIEREN........ 149 2. TELEFONBEDIENUNG ................ 154 ANRUF MIT EINEM Bluetooth®-TELEFON ....................... 154 EMPFANG VON ANRUFEN AUF EINEM Bluetooth®-TELEFON ........... 158 TELEFONIEREN MIT EINEM Bluetooth®-TELEFON ....................... 159 RÜCKFAHRMONITORSYSTEM 6 7 1. RÜCKFAHRMONITORSYSTEM ...................................... 194 RÜCKFAHRMONITOR-SYSTEM ....... 194 VORSICHTSMASSNAHMEN BEIM FAHREN (FÜR DIE LEITMARKIERUNGEN DES RÜCKFAHRMONITORSYSTEMS GILT) .............................. 198 INDEX ALPHABETISCHER INDEX.............. 202 3. SMS-FUNKTION ........................... 162 SMS-FUNKTION.................................. 162 7 Display audio_Ext_EM 5 TELEFONEINSTELLUNGEN.............. 188 FAHRZEUGEINSTELLUNGEN........... 192 5 4 8 8 Display audio_Ext_EM 1 1 KURZANLEITUNG 2 1 BEDIENELEMENTE UND FUNKTIONEN 3 1. TASTENÜBERSICHT.................... 10 2. INDEX DER SYSTEMFUNKTIONEN............... 12 3. BEDIENUNG DES TOUCHSCREENS....................... 14 4 5 EINGABESCHIRMBEDIENUNG........... 15 BETRIEB VON LISTENBILDSCHIRM ......................... 17 6 7 8 9 Display audio_Ext_EM 1. BEDIENELEMENTE UND FUNKTIONEN 1. TASTENÜBERSICHT z Das Aussehen und die Tastenanordnung können in Abhängigkeit vom Fahrzeug unterschiedlich sein. Ausführliche Informationen finden Sie im Abschnitt 3 der Betriebsanleitung des Fahrzeugs. Nr. Bezeichnung Funktion Seite Touchscreen-Anzeige Sie können den Bildschirm mit den Fingern berühren und so die ausgewählten Funktionen steuern. 14 Diskschacht Legen Sie eine Disk in den Schacht ein. Der CDPlayer wird sofort eingeschaltet. 104 Einstell-/Auswahlknopf Drehen Sie diesen Knopf, um Frequenzen von Radiosendern, Titel und Dateien auszuwählen. Dieser Knopf kann auch verwendet werden, um eine Auswahl in einer Listenanzeige vorzunehmen. 98 Taste Drücken Sie die Taste, um die Bluetooth®-Freisprechanlage und die Anwendungen aufzurufen. 77, 137 Taste “CAR”* Drücken Sie diese Taste, um das Fahrzeuginformationssystem aufzurufen. 168 Taste “SETUP” Drücken Sie diese Taste, um die Funktionseinstellungen anzupassen. 174 Taste “MAP NAV” Drücken Sie diese Taste, um das Navigationssystem aufzurufen. 19 10 Display audio_Ext_EM 1. BEDIENELEMENTE UND FUNKTIONEN Nr. Bezeichnung Funktion Seite 1 101, 106, 108, 113, 124 Taste “MEDIA” Drücken Sie diese Taste, um das Audiosystem aufzurufen. Das Audiosystem wird in dem zuletzt verwendeten Modus eingeschaltet. 96, 98, 99 Taste * Drücken Sie diese Taste, um die Musikwiedergabe anzuhalten oder zu starten. — Drehknopf Drücken Sie diesen Drehknopf, um das Audiosystem ein- bzw. auszuschalten, und drehen Sie ihn, um die Lautstärke einzustellen. 98 Taste Drücken Sie diese Taste, um eine Disk auszuwerfen. 104 KURZANLEITUNG Such-/Titelauswahl-taste Drücken Sie die Taste “ ” oder “ ”, um nach einem Radiosender mit einer höheren bzw. niedrigeren Frequenz zu suchen oder um den gewünschten Titel bzw. die gewünschte Datei aufzurufen. *: je nach Ausstattung 11 Display audio_Ext_EM 1. BEDIENELEMENTE UND FUNKTIONEN 2. INDEX DER SYSTEMFUNKTIONEN NAVIGATIONSSYSTEM Drücken Sie die Taste “MAP NAV”, um das Navigationssystem aufzurufen. Jedes Mal, wenn die Taste “MAP NAV” gedrückt wird, wechselt der Bildschirm zwischen Kartenbildschirm und Menübildschirm “Navigation”. Für weitere Einzelheiten, sehen Sie die Seite 19. ANWENDUNGSSYSTEM Drücken Sie die Taste , um das Anwendungssystem aufzurufen. Jedes Mal, wenn die Taste gedrückt wird, wechselt der Bildschirm zwischen dem Menübildschirm “Telefon” und dem Menübildschirm “Extras”. Der Fahrer kann nun die Anwendungen benutzen. Für weitere Einzelheiten, sehen Sie die Seite 77. 12 Display audio_Ext_EM AUDIOSYSTEM Drücken Sie die Taste “MEDIA”, um das Audiosystem aufzurufen. Der Audiobedienbildschirm wird angezeigt. Audioquellen: Radio, CDs, iPod, USB, AUX und Bluetooth®-Audio. Für weitere Einzelheiten, sehen Sie die Seite 95. Bluetooth®FREISPRECHANLAGE Drücken Sie die Taste , um die ® -Freisprechanlage aufzurufen. Bluetooth Jedes Mal, wenn die Taste gedrückt wird, wechselt der Bildschirm zwischen dem Menübildschirm “Telefon” und dem Menübildschirm “Extras”. Der Fahrer kann Anrufe tätigen oder entgegennehmen, ohne die Hände vom Lenkrad nehmen zu müssen. Für weitere Einzelheiten, sehen Sie die Seite 137. 1. BEDIENELEMENTE UND FUNKTIONEN FAHRZEUGINFORMATIONEN (JE NACH AUSSTATTUNG) 1 KURZANLEITUNG Zum Aufrufen des Fahrzeuginformationssystems drücken Sie die Taste “CAR”. Hier kann der Kraftstoffverbrauch und der Reifendruck überprüft werden. Ausführliche Informationen finden Sie auf Seite 167. EINRICHTUNG Zum Anpassen der Funktionseinstellungen drücken Sie die Taste “SETUP”. Über das Einrichtungsmenü können Sie auch die Oberflächensprache ändern. Ausführliche Informationen finden Sie auf Seite 173. RÜCKFAHRMONITOR-SYSTEM Wenn der Schalthebel in die Stellung “R” gebracht wird, wird auf dem Anzeigebildschirm automatisch der Bereich hinter dem Fahrzeug angezeigt. Ausführliche Informationen finden Sie auf Seite 193. 13 Display audio_Ext_EM 1. BEDIENELEMENTE UND FUNKTIONEN 3. BEDIENUNG DES TOUCHSCREENS Dieses System wird hauptsächlich über die Bildschirmtasten bedient. EINGABESCHIRMBEDIENUNG z Um Beschädigungen des Bildschirms zu vermeiden, berühren Sie die Tasten auf dem Bildschirm nur leicht mit einem Finger. Wenn eine Bildschirmtaste betätigt wird, ertönt ein Signalton. (Informationen zum Festlegen des Signaltons finden Sie auf Seite 175.) z Verwenden Sie zum Bedienen der Tasten auf dem Bildschirm ausschließlich Ihre Finger. Wenn Sie eine Adresse oder einen Namen suchen, können Sie Buchstaben und Zahlen direkt am Bildschirm eingeben. HINWEIS EINGABE VON BUCHSTABEN UND ZAHLEN 1 ● Um ein übermäßiges Entladen der 12-VBatterie zu vermeiden, lassen Sie das System bei abgestelltem Motor nicht länger als nötig eingeschaltet. Berühren Sie die Tasten direkt, um Buchstaben und Zahlen einzugeben. INFORMATION ● Falls das System nicht auf die Berührung einer Touchscreen-Taste reagiert, nehmen Sie den Finger vom Bildschirm und berühren Sie ihn dann erneut. ● Abgeblendete Bildschirmtasten sind deaktiviert. ● Wischen Sie Fingerabdrücke mit einem Glasreinigungstuch ab. Verwenden Sie zum Reinigen des Touchscreens keine chemischen Reinigungsmittel. ● Wenn das Display kalt ist, kann das angezeigte Bild dunkler sein. Zudem können bewegliche Bilder leicht verzerrt dargestellt werden. ● Unter extrem kalten Bedingungen kann es vorkommen, dass der Bildschirm nicht angezeigt wird und dass Dateneingaben des Benutzers gelöscht werden. Außerdem müssen die Bildschirmtasten möglicherweise mit mehr Druck als gewöhnlich betätigt werden. ● Wenn Sie durch polarisiertes Material wie eine polarisierte Sonnenbrille auf den Bildschirm blicken, kann der Bildschirm sehr dunkel erscheinen und dadurch schwer zu erkennen sein. Ändern Sie in diesem Fall den Blickwinkel, passen Sie die Bildschirmeinstellungen an (siehe “ANZEIGEEINSTELLUNGEN” auf Seite 178.) oder nehmen Sie die Sonnenbrille ab. 14 Display audio_Ext_EM : Berühren Sie die Taste, um einen Buchstaben zu löschen. Berühren und halten Sie die Taste gedrückt, um weitere Buchstaben zu löschen. 2 Berühren Sie “OK”. INFORMATION ● Bei Eingabe eines Zeichens erscheint ein Hinweis auf einen passenden Eintrag für das gesuchte Wort. ● Momentan nicht verfügbare Berührungsbildschirmtasten werden abgebildet. ● Wenn eine Eingabe zu lang ist für das Anzeigefeld, wird der letzte Abschnitt des Eingabetextes mit dem Anfangsabschnitt unter “...” angezeigt. 1. BEDIENELEMENTE UND FUNKTIONEN ■WECHSELN ZWISCHEN KLEINUND GROSSBUCHSTABEN 1 Berühren Sie oder ■EINGABE VON SYMBOLEN 1 . Berühren Sie ( ) oder XTastenanordnung ( KURZANLEITUNG . ) : Berühren Sie diese Taste, um Kleinbuchstaben einzugeben. : Berühren Sie diese Taste, um Großbuchstaben einzugeben. XTastenanordnung z Jedes Mal, wenn Sie oder berühren, wechselt die Eingabe zwischen Großbuchstaben und Kleinbuchstaben. INFORMATION ● In folgenden Situationen wechselt der Eingabemodus automatisch zwischen Groß- und Kleinbuchstaben. • Wenn die Tastenanordnung für Großbuchstabeneingabe geändert wird, wechselt die Anordnung automatisch wieder auf Kleinbuchstabeneingabe, sobald ein Buchstabe eingegeben wird. • Wenn “/”, “&”, “.” oder “(” eingegeben wird, wechselt die Tastenanordnung automatisch auf Großbuchstabeneingabe. • Wenn alle Zeichen gelöscht werden, wechselt die Tastenanordnung automatisch auf Großbuchstabeneingabe. 2 Berühren Sie die Symboltasten direkt, um Symbole einzugeben. 15 Display audio_Ext_EM 1 1. BEDIENELEMENTE UND FUNKTIONEN ■ÄNDERN DER TASTENANORD- EINGEBEN AUS DER LISTE PASSENDER EINGABEN NUNG 1 Berühren Sie . Bestimmte Bildschirme zeigen einen Kandidateneingabetext oder eine Wortvoraussageliste auf Basis der eingegebenen Buchstaben an. Sie können dann den gewünschten Punkt auswählen und eingeben. 1 2 Geben Sie Buchstaben ein. Berühren Sie den gewünschten Punkt. z Wenn Sie einen Kandidateneingabetext im Eingabefeld wünschen, berühren Sie “OK”. ( ): Lateinische Zeichen, “ABC”Anordnung ( ): Lateinische Zeichen, “QWERTY”-Anordnung ( ): Lateinische Zeichen, “QWERTZ”-Anordnung ( ): Lateinische Zeichen, “AZERTY”-Anordnung ( ): Kyrillische Zeichen ( ): Griechische Zeichen 16 Display audio_Ext_EM z Berühren Sie , um die Kandidateneingabetextliste aufzurufen. Die Anzahl der passenden Einträge wird angezeigt. Es werden bis zu 300 Einträge angezeigt. z Die Liste wird automatisch angezeigt, wenn die Anzahl der passenden Einträge 5 oder weniger beträgt. 2 Berühren Sie den gewünschten Punkt. 1. BEDIENELEMENTE UND FUNKTIONEN ZEICHENSPRUNGTASTEN IN LISTEN BETRIEB VON LISTENBILDSCHIRM Gewisse Listen beinhalten Zeichentasten, “A-C”, “D-F” etc., die den direkten Sprung zu Listeneingaben ermöglichen, die mit dem gleichen Buchstaben wie die Zeichentaste beginnen. 1 Berühren Sie eine der Zeichenbildschirmtasten. oder : Um zur nächsten oder vorhergehenden Seite zu springen. z Berühren und halten Sie diese Taste gedrückt, um den Bildschirm nach oben oder unten zu rollen. Das Rollen stoppt automatisch, wenn das obere/untere Ende der Liste erreicht wird. : Dies zeigt die Position eines Bildschirms an. INFORMATION ● Jedes Mal, wenn Sie eine Zeichenbildschirmtaste berühren, wird die mit dem nachfolgenden Zeichen beginnende Liste angezeigt. 17 Display audio_Ext_EM KURZANLEITUNG Wenn eine Liste angezeigt wird, können Sie mit der richtigen Bildschirmtaste durch die Liste rollen. 1 1 NAVIGATIONSBETRIEB 1. KURZANLEITUNG ........................ 20 2. INDEX DER FUNKTIONEN DES NAVIGATIONSSYSTEMS .......... 22 3. KARTENBILDSCHIRMBEDIENUNG ..................................................... 24 ZUM ANZEIGEN DES KARTENBILDSCHIRMS ..................... 24 KARTENBILDSCHIRMBEDIENUNG..... 24 4. KARTENSYMBOLE ...................... 28 ANZEIGEN VON BESTIMMTEN INFORMATIONEN AUF DER KARTE........................................ 28 POI*-SYMBOLE..................................... 28 VERKEHRSMELDUNGEN .................... 32 2 ZIELORTSUCHE 1. ZIELORTSUCHE ........................... 34 ZIELORTSUCHE AUF DEM BILDSCHIRM “Meine Ziele” (meine Zielorte) ................................... 34 ZIELORTSUCHE AUF DEM BILDSCHIRM “Ziel eingeben” (Zielorte eingeben) .............................. 36 18 Display audio_Ext_EM 2 1 NAVIGATIONSSYSTEMS 2 3 ROUTENFÜHRUNG 1. ROUTENFÜHRUNG STARTEN.... 42 3. ÜBERTRAGEN VON GESPEICHERTEN KONTAKTEN AN EINEN USB-SPEICHER........ 62 BILDSCHIRM ZUM STARTEN DER ROUTENFÜHRUNG................... 42 4 EINSTELLEN DER ROUTE................... 43 2. ROUTENFÜHRUNG...................... 44 BILDSCHIRM ZUR ROUTENFÜHRUNG ........................... 44 GESPROCHENE ANWEISUNGEN ................................. 45 3. EINSTELLEN UND LÖSCHEN DER FAHRTROUTE ................... 46 5 NAVIGATIONSEINSTELLUNGEN 5 1. KARTEN-EINSTELLUNGEN......... 63 EINSTELLEN DER KARTE................... 63 2. ROUTENEINSTELLUNGEN.......... 66 EINSTELLEN DER ROUTENAUSWAHLMÖGLICHKEITEN ............................................................ 66 EINSTELLEN AUF DEM BILDSCHIRM “Optionen” .................... 46 ZIELORTE HINZUFÜGEN..................... 49 4 UMGEHEN EINES ABSCHNITTS AUF DER FAHRTROUTE ................... 51 3. EINSTELLUNGEN FÜR VERKEHRSNACHRICHTEN....... 68 NEUBERECHNUNG DER ROUTE ÜBER VERKEHRSMELDUNGEN....... 53 EINSTELLUNGEN FÜR VERKEHRSNACHRICHTEN.................................. 68 MEINE ZIELORTE 1. EINE EINGABE REGISTRIEREN.......................... 54 EINE NEUE EINGABE REGISTRIEREN ................................. 54 2. ANZEIGEN UND BEARBEITEN DER EINGABEINFORMATIONEN...... 60 ANZEIGEN UND BEARBEITEN DER EINGABEINFORMATIONEN...... 60 6 INFORMATIONEN ZUM NAVIGATIONSSYSTEM 1. EINSCHRÄNKUNGEN DES NAVIGATIONSSYSTEMS........... 70 2. KARTENDATENBANK AKTUALISIEREN........................ 72 KARTE AKTUALISIEREN ..................... 72 3. KARTENINFORMATIONEN.......... 74 Einige dieser Funktionen sind während der Fahrt deaktiviert. *: Spezieller Zielort 19 Display audio_Ext_EM 3 ÜBERTRAGEN VON GESPEICHERTEN KONTAKTEN AUF EINEN USB-SPEICHER.................................................. 62 6 7 8 1. NAVIGATIONSBETRIEB 1. KURZANLEITUNG Berühren Sie “NAV” auf der Karte oder drücken Sie die Taste “MAP NAV”, um den Menübildschirm “Navigation” anzuzeigen. Wenn Sie “NAV” berühren oder die Taste “MAP NAV” drücken, kehrt der zuletzt aufgerufene Bildschirm zurück. Berühren Sie , um den Menübildschirm “Navigation” anzuzeigen. Von diesem Bildschirm können Sie Zielorte eingeben und routenbezogene Einstellungen ändern. XMenübildschirm “Navigation” Nr. Funktion Seite Berühren Sie den Bildschirm, um den Bildschirm “Meine Ziele” aufzurufen. Sie können einen Zierort eingeben, indem Sie einen Punkt auf der Liste der gespeicherten Zielorte, der letzten Zielorte oder der Adressen vom Telefonbuch des gekoppelten Telefons auswählen. 34 Berühren Sie den Schirm, um den Bildschirm “Ziel eingeben” aufzurufen. Sie können eine Zielort über Adresse, POI oder Sonderoptionen eingeben. Sie können ihn auch als Zwischenstation einem Zielort hinzufügen. 36, 49 Berühren Sie den Schirm, um den Bildschirm “Verkehrsmeld.” aufzurufen. Er enthält eine Liste der routenbezogenen Verkehrsnachrichten, aller Verkehrsnachrichten und –warnungen. 32 Berühren Sie den Schirm, um den Bildschirm “Routenoptionen” aufzurufen. Die Fahrtroutenvorzüge und Vermeidungskriterien können eingestellt werden. 66 Berühren Sie das entsprechende Symbol, um zum Bildschirm “Meine Ziele”, “Ziel eingeben”, “Verkehrsmeld.” oder “Routenoptionen” zu wechseln. 32, 34, 36, 49, 66 20 Display audio_Ext_EM 1. NAVIGATIONSBETRIEB XÜberblick über den führungsbildschirm 2 NAVIGATIONSSYSTEMS Nr. Funktion Seite Dieses Symbol zeigt eine Kartenorientierung an. Wenn Sie dieses Symbol berühren, ändert sich die Kartenorientierung. 26 Zeigt die Entfernung, die geschätzte Fahrzeit bis zum Zielort, oder die geschätzte Ankunftszeit am Zielort an. 44 Zeigt die Verkehrsmeldungen zur Route an. 33 Zeigt die Entfernung bis zum nächsten Richtungswechsel und Pfeilanzeige der Richtung an. 44 Berühren Sie den Schirm, um den Bildschirm “Optionen” aufzurufen. 46 Zeigt den aktuellen Straßennamen an. 44 Berühren Sie den Schirm, um den Menübildschirm “Navigation” anzuzeigen. 20 Berühren Sie den Schirm, um gesprochene Anweisung zu hören und/ oder um die Lautstärke von gesprochener Anweisung einzustellen. 45 Berühren Sie den Schirm, um den Kartenmaßstab zu ändern. 26 21 Display audio_Ext_EM 1. NAVIGATIONSBETRIEB 2. INDEX DER FUNKTIONEN DES NAVIGATIONSSYSTEMS XKarte Karten anzeigen Seite Ansicht des Karten-Bildschirms 24 Aktuelle Fahrzeugsposition anzeigen 24 Ansicht der Karte der Umgebung der aktuellen Fahrzeugsposition 25 Kartenmaßstab ändern 26 Ändern der Kartenorientierung 26 Symbole spezieller Zielorte anzeigen 28 Verkehrsmeldungen ansehen 32 Zielort suchen Seite Suche des Zielorts durchführen 34 Einstellung der im System als Zielort registrierten Eingabe 34 XRoutenführung Bevor Sie die Routenführung starten Seite Neuberechnung der Route 43 Alternative Routen ansehen 42 Routenführung starten 42 Bevor Sie die Routenführung starten oder während der Routenführung Seite Route ansehen 46 Zielorte hinzufügen 49 Neuberechnung der Route 47 Anzeige der geschätzten Fahrzeit/Ankunftszeit ändern 65 Während der Routenführung Seite Routenführung abbrechen 46 Lautstärke der Routenführung einstellen 45 Gesamte Routenkarte anzeigen 46 22 Display audio_Ext_EM 1. NAVIGATIONSBETRIEB XSpeicherpunkt Speicherpunkt Seite Eingabe registrieren 54 Eingabe bearbeiten 60 Eingabe von Peripheriegeräten laden 58 2 NAVIGATIONSSYSTEMS 23 Display audio_Ext_EM 1. NAVIGATIONSBETRIEB 3. KARTENBILDSCHIRMBEDIENUNG ZUM ANZEIGEN DES KARTENBILDSCHIRMS 1 Drücken Sie die Taste “MAP NAV”. KARTENBILDSCHIRMBEDIENUNG ANZEIGE DER AKTUELLEN FAHRZEUGSPOSITION Wenn Sie das Navigationssystem starten, wird zuerst die aktuelle Position angezeigt. Dieser Bildschirm zeigt die aktuelle Fahrzeugsposition und eine Karte der näheren Umgebung an. z Beim Drücken der Taste “MAP NAV” erscheint ein beliebiger “Navigation”-Bildschirm. Drücken Sie dann erneut die Taste “MAP NAV”. 2 Berühren Sie “Bestätigen”. z Die Markierung der aktuellen Fahrzeugsposition erscheint in der Mitte des Kartenbildschirms. INFORMATION z Nach einigen Sekunden schaltet der Warnbildschirm automatisch auf den Kartenbildschirm um. INFORMATION ● Der Warnbildschirm erscheint, wenn der Bildschirm nach Schalten des Motorschalters auf die Betriebsart “ACC” oder “ON” zum ersten Mal auf den Kartenbildschirm wechselt. 24 Display audio_Ext_EM ● Während der Fahrt ist die Markierung der aktuellen Fahrzeugsposition im Bildschirm fixiert und die Karte bewegt sich. ● Die aktuelle Position wird automatisch eingestellt, wenn das Fahrzeug Signale vom GPS (Globales Positionsbestimmungssystem) erhält. Wenn die aktuelle Position nicht richtig ist, wird sie automatisch eingestellt, wenn das Fahrzeug Signale vom GPS erhält. ● Wenn die Verbindung zur 12-Volt-Batterie getrennt wurde oder das Fahrzeug neu ist, stimmt die aktuelle Position evtl. nicht. Sobald Ihr Fahrzeug Signale vom GPS erhält, wird die aktuelle Position automatisch angezeigt. 1. NAVIGATIONSBETRIEB ■AKTUELLE POSITION UND GPS-INFORMATIONEN Die gegenwärtige Position, GEO-Koordinaten und GPS-Informationen werden angezeigt. Berühren Sie “Optionen” auf der Karte. 2 Berühren Sie “Standort & GPS Information”. 3 Der Informationsbildschirm wird angezeigt. z Auf diesem Bildschirm werden folgende Informationen angezeigt. Nr. Information Die gelieferten Informationen unterscheiden sich je nachdem, ob die gegenwärtig befahrene Straße eine Autobahn oder eine Straße ist. Breitengrad und Längengrad Anzahl der verfügbaren Satelliten und Höhe. Wenn Sie irgendeinen Punkt auf der Karte berühren, bewegt sich dieser Punkt in die Mitte des Bildschirms und wird von der Cursormarkierung angezeigt. z Wenn Sie den Finger auf dem Bildschirm lassen, rollt die Karte in dieser Richtung weiter, bis Sie Ihren Finger wegnehmen. z Je nach Kartenmaßstab werden für den berührten Punkt ein Straßenname oder Geo-Koordinaten angezeigt. z Nach dem Scrollen des Bildschirms bleibt die Karte in der gewünschten Anordnung, bis eine andere Funktion aktiviert wird. Die Markierung der aktuellen Fahrzeugsposition bewegt sich weiter auf Ihrer aktuellen Fahrtroute und kann sich außerhalb des Bildschirms befinden. Wenn Sie berühren, kehrt die Markierung der aktuellen Fahrzeugsposition wieder in die Mitte des Bildschirms zurück und die Karte bewegt sich so, wie Sie auf der angegebenen Fahrtroute weiterfahren. z Wenn die Scrollen-Funktion verwendet wird, kann die Markierung der aktuellen Fahrzeugsposition vom Bildschirm verschwinden. Berühren Sie , um die aktuelle Fahrzeugsposition auf dem Kartenbildschirm anzuzeigen. z Wenn Sie “Go” berühren, erscheint der Bildschirm zum Starten der Routenführung. (Sie auf den Seiten 42.) z Wenn Sie “Speich.” berühren, wird der Punkt in der Zielliste “Speicher” auf dem “Meine Ziele”-Bildschirm registriert. (Sie auf den Seiten 56.) 25 Display audio_Ext_EM 2 NAVIGATIONSSYSTEMS 1 BILDSCHIRM-SCROLLENFUNKTION 1. NAVIGATIONSBETRIEB KARTENKONFIGURATIONEN Sie können aus den folgenden Kartenkonfigurationen eine beliebige auswählen. ■KARTENMASSSTAB 1 ■KARTENANORDNUNG Die Kartenanordnung kann auf “3D Fahrtrichtung”, “2D Fahrtrichtung” oder “2D genordet” geändert werden. 1 Berühren Sie 2 Berühren Sie die gewünschte Kartenanordnung. oder . Berühren Sie “+” oder “-”, um den Maßstab des Kartenbildschirms zu ändern. INFORMATION ● Der Maßstabsbereich beträgt 10 m bis 500 km. ● Nachdem der Maßstab geändert wurde, erscheint die neue Maßstab-Anzeige eine Weile oben links auf dem Bildschirm. 26 Display audio_Ext_EM “3D Fahrtrichtung”: Berühren Sie den Bildschirm, um die dreidimensionale Karte aufzurufen. Die Fahrtrichtung des Fahrzeugs zeigt immer nach oben. “2D Fahrtrichtung”: Berühren Sie den Bildschirm, um die zweidimensionale Karte aufzurufen. Die Fahrtrichtung des Fahrzeugs zeigt immer nach oben. “2D genordet”: Berühren Sie den Bildschirm, um die zweidimensionale Karte aufzurufen. Egal in welche Richtung das Fahrzeug fährt, zeigt Norden immer nach oben. 1. NAVIGATIONSBETRIEB X3D Fahrtrichtung 2 NAVIGATIONSSYSTEMS X2D Fahrtrichtung X2D genordet z Die Kartenanordnung kann ebenfalls durch “Karteneinstellungen” geändert werden. (Sie auf den Seiten 63.) 27 Display audio_Ext_EM 1. NAVIGATIONSBETRIEB 4. KARTENSYMBOLE ANZEIGEN VON BESTIMMTEN INFORMATIONEN AUF DER KARTE Bestimmte Informationen können auf der Karte angezeigt werden. ■GESCHWINDIGKEITSBEGRENZUNGEN Die Geschwindigkeitsbegrenzung auf der gegenwärtig befahrenen Straße kann angezeigt werden. ■SICHERHEITSKAMERAS Sicherheitskameras können als Piktogramme auf der Karte angezeigt werden. z Das Anzeigen der obigen Punkte kann abgeschaltet werden. (Sie auf den Seiten 63.) INFORMATION ● Die obigen Punkte werden je nach dem Kartenmaßstab angezeigt. ● Die obigen Punkte werden je nach den verfügbaren Kartendaten angezeigt. 28 Display audio_Ext_EM POI-SYMBOLE POI-SYMBOLE ANZEIGEN Auf dem Kartenbildschirm können spezielle Zielorte wie Tankstellen und Restaurants angezeigt werden. Deren Lage kann ebenfalls als Zielort eingestellt werden. z Auf der Karte werden die POI-Symbole angezeigt. z Sie können eine bestimmte Art von POISymbole auf dem Bildschirm anzeigen. (Sie auf den Seiten 64.) 1. NAVIGATIONSBETRIEB ■LISTE DER POI-SYMBOLE Symbol XÖffentliche Symbol Name Gesundheitswesen, Ärzte, Gesundheits- und Pflegeeinrichtungen Name Krankenwagen, Poliklinik Universitäten/Hochschulen Feuerwache Schulen Polizeiwache Touristenbüros Telefonzellen, Kommunikationseinrichtungen Friedhöfe, Bestattungsunternehmer Zahnärzte Regierungsbehörden, Rathäuser, Gemeindeverwaltungen Tierärzte Gemeindeverwaltungen Gerichtsgebäude Andachtsstätte Unterkünfte, Hotels/Motels Apotheken Tagungszentren, Ausstellungszentren Finanzwesen, Banken Geldautomaten Krankenhaus/ XVerkehr Symbol Name Autohändler/Reparaturdienst, Reparatureinrichtungen, Reparaturen allgemein, Autowaschanlagen, Reifenreparatur Autohändler Autobahnausfahrt Flughafen, Ankunft/Abflug, Bodeneinrichtungen, International, Inland Busbahnhof, Bushaltestelle, Verkehrsmittel, öffentliche Verkehrsmittel Stopp, Verkehrsmittel allgemein Postämter Bahnhöfe Geschäftswesen, allgemein, Geschäftseinrichtungen Stadtbahnen Tankstellen 29 Display audio_Ext_EM 2 NAVIGATIONSSYSTEMS Büchereien 1. NAVIGATIONSBETRIEB Symbol Name Symbol Autovermietung, Einrichtungen, Parkplätze Restaurant, französisch, belgisch, chinesisch, deutsch, griechisch, vegetarisch, Fast Food, Grill, Meeresfrüchte, Sandwich, Steak... Fährenhafen Parken, offener Parkplatz, Parkplätze allgemein Name XSport Symbol Parkhaus Name Sport, Sport allgemein, Sportaktivitäten Offener Parkplatz P+R Golfplatz Rastplatz Rennstrecke Automobilklubs Möbelspediteur, nehmen Stadion, Sportzentrum, Hippodrom Umzugsunter- Wassersport Motorradhändler XDisko Kegelbahn Symbol Name XFreizeit Mehrere spezielle Zielkategorien Symbol Name Bars, Nachtleben Vergnügungspark Freizeit, Kulturzentrum, Theater, Musikzentrum, Konzertsaal Winzerei Kino Museum Kasino Einkaufen, Marktplatz, Einkaufszentrum, Fabrikverkaufsstelle Cafe/Bar, Cafe Geschäft, Kaufhaus, Drivethrough-Getränkeladen Touristenattraktionen, wichtige Touristenattraktionen 30 Display audio_Ext_EM 1. NAVIGATIONSBETRIEB Symbol ANZEIGE DER SPEZIELLEN ZIELKATEGORIEN Name Park-/Rastplätze Yachtbecken, -hafen Berühren Sie das gewünschte POISymbol auf der Karte. 2 Berühren Sie . XEine spezielle Zielkategorie Lebensmittelgeschäft Historisches Denkmal RV-Parkplatz, Camping XMehrere spezielle Zielkategorien Buchhändler Haar- & Schönheitssalon Fotograf Schuhgeschäft Wein & Spirituosen 3 Die Information zur speziellen Zielkategorie wird angezeigt. Bekleidung Reinigung & Wäscherei z Wenn Sie “Go” berühren, erscheint der Bildschirm zum Starten der Routenführung. (Sie auf den Seiten 42.) z Wenn Sie “Speich.” berühren, wird der Punkt in der Zielliste “Speicher” auf dem “Meine Ziele”-Bildschirm registriert. (Sie auf den Seiten 56.) z Falls berührt wird, erfolgt der Anruf der registrierten Telefonnummer. 31 Display audio_Ext_EM 2 NAVIGATIONSSYSTEMS Campingplatz 1 1. NAVIGATIONSBETRIEB 4 VERKEHRSMELDUNGEN Berühren Sie die gewünschte Meldung. ANZEIGEN VON VERKEHRSMELDUNGEN 1 Berühren Sie “NAV” auf der Karte oder drücken Sie die Taste “MAP NAV”, um den Menübildschirm “Navigation” anzuzeigen. z Wird der Menübildschirm “Navigation” nicht angezeigt, berühren Sie er aufgerufen wird. 2 bis z Auf diesem Bildschirm werden folgende Informationen angezeigt. Nr. Berühren Sie “Verkehrsmeld.”. Information Straßennummer Routenabschnitt Wenn kein Routenabschnitt verfügbar ist, werden Informationen wie Straßenname, Stadtname, Gegend oder Land angezeigt. z Der Bildschirm “Verkehrsmeld.” kann : Symbol für einen Zwischenfall durch Berühren von auf einem beliebigen “Navigation”-Bildschirm angezeigt werden. 3 : Symbol für einen Zwischenfall auf der Route Berühren Sie “Unterwegs”, “Alle anz.” oder “Hinweise”, um die gewünschte Liste zu wählen. : Symbol für einen Zwischenfall auf der Umleitungsroute Entfernung bis zum Zwischenfall 5 “Unterwegs”: Während der Routenführung werden die auf die Route bezogenenen Verkehrmeldungen angezeigt. “Alle anz.”: Es werden alle Verkehrsmeldungen werden angezeigt. “Hinweise”: Es werden Verkehrsmeldungen mit Warnungen angezeigt. 32 Display audio_Ext_EM Die Verkehrsmeldung wird angezeigt. oder : Berühren, um nächste oder vorherige Verkehrsmeldung anzuzeigen. 1. NAVIGATIONSBETRIEB z Berühren Sie “Umfahren” oder “Umfahr. aus” , um den Abschnitt zu umgehen oder die Umgehung abzubrechen. (Sie auf den Seiten 52.) ■LISTE DER SYMBOLE VON VER- 2 KEHRSMELDUNGEN NAVIGATIONSSYSTEMS Symbol Name Rutschige Fahrbahn Schlechtes Wetter Windig Schnee Verkehr Hohe Verkehrsdichte Unfall Straßenarbeiten Schmale Fahrbahn Warnung Verstopfung Sicherheitskontrolle Information 33 Display audio_Ext_EM 2. ZIELORTSUCHE 1. ZIELORTSUCHE ZIELORTSUCHE ÜBER “Speicher” ZIELORTSUCHE AUF DEM BILDSCHIRM “Meine Ziele” (meine Zielorte) Es gibt mehrere Möglichkeiten, um einen Zielort zu suchen. (a) Zielortsuche über gespeicherte Zielorte (b) Zielortsuche über die letzten Zielorte (c) Zielortsuche über das Telefonbuch des angeschlossenen Telefons 1 Berühren Sie “NAV” auf der Karte oder drücken Sie die Taste “MAP NAV”, um den Menübildschirm “Navigation” anzuzeigen. Zielorte können unter den im System registrierten Zielorten ausgewählt werden. Damit Sie diese Funktion benutzen können, muss die Eingabe registriert werden. (Sie auf den Seiten 54.) 1 Berühren Sie “Speicher” auf dem Bildschirm “Meine Ziele”. 2 Berühren Sie die gewünschte Eingabe. z Wird der Menübildschirm “Navigation” nicht angezeigt, berühren Sie er aufgerufen wird. 2 bis Berühren Sie “Meine Ziele”. z Berühren Sie , um die Eingabeinformation anzuzeigen und zu bearbeiten. (Sie auf den Seiten 60.) 3 z Der Bildschirm “Meine Ziele” kann durch Berühren von auf einem beliebigen “Navigation”-Bildschirm angezeigt werden. 3 Berühren Sie den Tabulator für die gewünschte Methode. z Für eine Beschreibung jeder einzelnen Funktion sehen Sie die nachfolgenden Seiten. 34 Display audio_Ext_EM Der Bildschirm zum Starten der Routenführung wird angezeigt. (Sie auf den Seiten 42.) INFORMATION ● Wenn “Zuhause” nicht registriert ist, wird eine Meldung angezeigt und der Bildschirm automatisch auf den Einstellungsbildschirm umgeschaltet. (Sie auf den Seiten 55.) 2. ZIELORTSUCHE ZIELORTSUCHE ÜBER “Vorheriges” Ein Zielort kann aus der Liste vorheriger Zielorte gewählt werden. Berühren Sie “Vorheriges” auf dem Bildschirm “Meine Ziele”. 2 Berühren Sie die gewünschte Eingabe. Sie können einen Zielort über die Adresse der Kontakperson aus dem Telefonbuch eines angeschlossenen Mobiltelefons eingeben. Bevor Sie diese Funktion benutzen, schließen Sie ein Bluetooth®-Telefon mit Telefonprofil an. (Sehen Sie auf Seite 182.) Falls ein Kontakt keine Adresseninformation enthält, wird die Eingabe abgedunkelt. z Berühren Sie , um die Eingabeinformation anzuzeigen und zu bearbeiten. (Sie auf den Seiten 60.) 3 1 Berühren Sie “Telefonbuch” auf dem Bildschirm “Meine Ziele”. 2 Berühren Sie die gewünschte Eingabe. Der Bildschirm zum Starten der Routenführung wird angezeigt. (Sie auf den Seiten 42.) INFORMATION ● Die Liste kann bis zu 100 Eintragungen enthalten. Falls die maximale Zahl erreicht worden ist, wird der älteste Zielort gelöscht, um für den neuen, in der Liste zu speichernden Zielort Platz zu machen. z Berühren Sie “Kontakte durchsuchen”, um den Namen der Kontaktperson zu suchen. z Berühren Sie , um die Eingabeinformation anzuzeigen und zu bearbeiten. (Sie auf den Seiten 60.) 3 Der Bildschirm zum Starten der Routenführung wird angezeigt. (Sie auf den Seiten 42.) 35 Display audio_Ext_EM 2 NAVIGATIONSSYSTEMS 1 ZIELORTSUCHE ÜBER “Telefonbuch” 2. ZIELORTSUCHE ZIELORTSUCHE AUF DEM BILDSCHIRM “Ziel eingeben” (Zielorte eingeben) Es gibt mehrere Möglichkeiten, um einen Zielort zu suchen. (a) Zielortsuche über Adresse ZIELORTSUCHE ÜBER “Adresse” Für die Zielortsuche kann der Namen einer Stadt oder die PLZ benutzt werden. 1 Berühren Sie “Adresse” auf dem Bildschirm “Ziel eingeben”. 2 Berühren Sie “Land”. 3 Geben Sie das gewünschte Land ein. 4 Berühren Sie “Stadt” oder “PLZ”, um den Namen von Stadt oder die PLZ einzugeben. (b) Zielortsuche über POI (c) Zielortsuche über weitere Funktionen 1 Berühren Sie “NAV” auf der Karte oder drücken Sie die Taste “MAP NAV”, um den Menübildschirm “Navigation” anzuzeigen. z Wird der Menübildschirm “Navigation” nicht angezeigt, berühren Sie er aufgerufen wird. 2 bis Berühren Sie “Ziel eingeben”. z Der Bildschirm “Ziel eingeben” kann durch Berühren von auf einem beliebigen “Navigation”-Bildschirm angezeigt werden. 3 Berühren Sie den Tabulator für die gewünschte Methode. z Für eine Beschreibung jeder einzelnen Funktion sehen Sie die nachfolgenden Seiten. 36 Display audio_Ext_EM z Falls entweder “Stadt” oder “PLZ” eingegeben wird, erfolgt die andere Eingabe automatisch. 2. ZIELORTSUCHE 5 Berühren Sie “Straße”, um den Straßennamen einzugeben. 6 Berühren Sie “Nr.” oder “Kreuzung”, um eine Straßennummer oder den Namen einer Kreuzung einzugeben. 7 8 Spezielle Zielorte in einem bestimmten Gebiet können über Kategorie, Name oder Karte gesucht werden. ■SUCHE ÜBER “Kategorien” 1 Berühren Sie “POI” auf dem Bildschirm “Ziel eingeben”. 2 Berühren Sie “Kategorien”. 3 Berühren Sie den gewünschten Punkt, um das Gebiet abzusuchen. (Sehen Sie auf Seite 39.) 4 Berühren Sie die gewünschte Kategorie. Berühren Sie “Berechnung starten”. Der Bildschirm zum Starten der Routenführung wird angezeigt. (Sehen Sie Seite 42.) INFORMATION ● “Berechnung starten” kann gewählt werden, nachdem “Stadt” oder “PLZ” eingegeben wurde. Falls “Berechnung starten” berührt wird und nur “Stadt” oder “PLZ” eingegeben wurde, beginnt die Routenführung im Zentrum der als Zielort eingegebenen Stadt. ● Falls berührt wird, werden alle Eingabedaten außer “Land” gelöscht. 37 Display audio_Ext_EM 2 NAVIGATIONSSYSTEMS z Straßennummer und Name der Kreuzung können nicht gleichzeitig eingegeben werden. ZIELORTSUCHE ÜBER “POI” 2. ZIELORTSUCHE 5 Berühren Sie wünschten Punkt. für den ge- z Wenn Sie den gewünschten Punkt berühren, wird der Bildschirm zum Starten der Routenführung direkt aufgerufen. (Sehen Sie auf Seite 42.) 6 ■SUCHE ÜBER “Nach Name” 1 Berühren Sie “POI” auf dem Bildschirm “Ziel eingeben”. 2 Berühren Sie “Nach Name” auf dem Bildschirm “POI”. 3 Berühren Sie den gewünschten Punkt, um das Gebiet abzusuchen. (Sehen Sie auf Seite 39.) 4 Geben Sie einen POI-Namen ein. 5 6 Berühren Sie “OK”. Berühren Sie “Go”. z Wenn Sie “Speich.” berühren, wird der Punkt in der Zielliste “Speicher” auf dem “Meine Ziele”-Bildschirm registriert. (Sehen Sie auf Seite 56.) z Falls berührt wird, erfolgt der Anruf der registrierten Telefonnummer. 7 Der Bildschirm zum Starten der Routenführung wird angezeigt. (Sehen Sie auf Seite 42.) ■AUSWÄHLEN VON “Auf Karte” 1 Berühren Sie “POI” auf dem Bildschirm “Ziel eingeben”. 2 Berühren Sie “Auf Karte” Bildschirm “POI”. 3 Berühren Sie den gewünschten Punkt, um das Gebiet abzusuchen. (Sehen Sie auf Seite 39.) 4 Berühren Sie das gewünschte POISymbol auf der Karte. 5 Folgen Sie den Anweisungen von “SUCHE ÜBER “Kategorien”” ab “SCHRITT 5”. (Sehen Sie auf Seite 37.) INFORMATION ● Die POI-Suchergebnisliste wird nach der Entfernung zum speziellen Zielort sortiert. Die Entfernung kann mit den folgenden Methoden sortiert werden: • Falls das Suchgebiet auf “Am derzeitigen Standort”, “Um” oder “Entlang der Strecke” eingestellt ist, wird die Entfernung von der gegenwärtigen Position bis zum speziellen Zielort berechnet. • Falls das Suchgebiet auf “Am Zielort” eingestellt ist, wird die Entfernung vom Zielort bis zum speziellen Zielort berechnet. 38 Display audio_Ext_EM Folgen Sie den Anweisungen von “SUCHE ÜBER “Kategorien”” ab “SCHRITT 5”. (Sehen Sie auf Seite 37.) auf dem INFORMATION ● Je nach dem aktuellen Kartenmaßstab, stehen nicht alle POI-Symbole für die Auswahl zur Verfügung. 2. ZIELORTSUCHE ■WAHL DES SUCHGEBIETS 1 Falls Sie “Um” wählen, berühren Sie “Definieren”, um das gewünschte Suchgebiet zu wählen. 1 Berühren Sie “Land”, um ein Land einzugeben. 2 Berühren Sie “Stadt” oder “PLZ”, um den Namen oder die PLZ einzugeben. 3 Berühren Sie “Als Suchgebiet definieren”. Berühren Sie den gewünschten Punkt, um das Gebiet abzusuchen. “Am derzeitigen Standort”: Nahe an gegenwärtiger Position. “Um”: Nahe am definierten Kreis (siehe Seite 39.) “Am Zielort”: Nahe am Hauptzielort “Entlang der Strecke”: Auf der gegenwärtigen Route INFORMATION ● Falls entweder “Stadt” oder “PLZ” eingegeben wird, erfolgt die andere Eingabe automatisch. ● Falls berührt wird, werden alle Eingabedaten außer “Land” gelöscht. INFORMATION ● Wenn die Routenführung nicht benutzt wird, können “Am Zielort” und “Entlang der Strecke” nicht gewählt werden. ● Wird “Am Zielort” gewählt, dann werden die speziellen Zielorte rund um den Zielort gesucht. Spezielle Zielorte in der Nähe von Zwischenstationen werden nicht gesucht. 39 Display audio_Ext_EM 2 NAVIGATIONSSYSTEMS 2 Berühren Sie “Kategorien”, “Auf Karte” oder “Nach Landkarte”. XWahl des Gebiets “Um” 2. ZIELORTSUCHE ZIELORTSUCHE ÜBER “Erweitert” 1 Berühren Sie “Erweitert” auf dem Bildschirm “Ziel eingeben”. 2 Berühren Sie die gewünschte Methode, um den Zielort zu suchen. z Wenn Sie “Speich.” berühren, wird der Punkt in der Zielliste “Speicher” auf dem “Meine Ziele”-Bildschirm registriert. (Sie auf den Seiten 56.) 4 Der Bildschirm zum Starten der Routenführung wird angezeigt. (Sie auf den Seiten 42.) ■EINGEBEN DER GEO-KOORDINATEN z Für eine Beschreibung jeder einzelnen Funktion sehen Sie die nachfolgenden Seiten. ■AUSWÄHLEN AUF DER KARTE 1 2 3 Berühren Sie “Punkt auf Karte auswählen” auf dem Bildschirm “Erweitert”. GEO-Koordinaten können im DMSFormat (Grad°, Minuten’, Sekunden”) eingegeben werden. Es können nur Koordinaten eingegeben werden, die tatsächlich existieren. Unmögliche Koordinaten und ihre respektiven Bildschirmtasten werden abgeblendet. 1 Berühren Sie “Geo-Koordinaten eingeben”auf dem Bildschirm “Erweitert”. 2 Berühren Sie “N” oder “S”. 3 Geben Sie den Breitengrad ein (Grad°, Minuten’, Sekunden”). 4 Berühren Sie “W” oder “E”. 5 Geben Sie den Längengrad ein (Grad°, Minuten’, Sekunden”). 6 Berühren Sie “OK”. Berühren Sie den gewünschten Punkt auf der Karte. Berühren Sie “Go”. 40 Display audio_Ext_EM 2. ZIELORTSUCHE 7 Berühren Sie “Go”. 2 NAVIGATIONSSYSTEMS z Wenn Sie “Speich.” berühren, wird der Punkt in der Zielliste “Speicher” auf dem “Meine Ziele”-Bildschirm registriert. (Sie auf den Seiten 57.) 8 Der Bildschirm zum Starten der Routenführung wird angezeigt. (Sie auf den Seiten 42.) INFORMATION ● Falls der eingestellte Zielort nicht auf der Route ist, wird das Fahrzeug bis zu einem Punkt geführt, der dem Zielort am nächsten ist. ■ONLINE-SUCHE Ein Zielort kann über einen angeschlossenen Online-Service gewählt werden. Für ausführliche Information zum angeschlossenen Online-Service, sehen Sie Seite 81. 41 Display audio_Ext_EM 3. ROUTENFÜHRUNG 1. ROUTENFÜHRUNG STARTEN BILDSCHIRM ZUM STARTEN DER ROUTENFÜHRUNG Nach der Zielortsuche wird der Bildschirm zum Starten der Routenführung angezeigt. Je nach Einstellung wird der Normalbildschirm oder ein Routenausweichbildschirm angezeigt. (Sie auf den Seiten 66.) ACHTUNG ● Beachten Sie während der Fahrt die Verkehrsvorschriften und achten Sie auf den Zustand der Straße. Falls ein Verkehrsschild an der Straße geändert wurde, kann die Routenführung evtl. falsche Informationen ausgeben. NORMALBILDSCHIRM INFORMATION ● Die voreingestellte Routenempfehlung kann geändert werden. (Siehen Sie die Seiten 43 und 66.) ● Die Ankunftszeit oder die Restzeit wird im Bereich rechts oben auf der Karte angezeigt. Jedes Mal, wenn dieser Bereich berührt wird, schaltet die Anzeige zwischen Ankunftszeit und Restzeit um. ● Die Gesamtstrecke der Route wird auf der Karte angezeigt. ● Der Bildschirm zum Starten der Routenführung wird immer im Format 2D nord angezeigt. ROUTENAUSWEICHBILDSCHIRM Es werden drei Routenempfehlungen auf der Karte angezeigt. 1 Die empfohlene Route wird auf der Karte angezeigt. 1 Berühren Sie eine der drei empfohlenen Routen, um sie zu wählen. Berühren Sie “Go”. z “Meiden”: Berühren Sie die Taste, um die Vermeidungskriterien vor dem Starten der Routenführung einzustellen. (Sie auf den Seiten 43.) z “Präferenzen”: Berühren Sie die Taste, um bevorzugte Straßen vor dem Starten der Routenführung einzustellen. (Sie auf den Seiten 43.) z “Meiden”: Berühren Sie die Taste, um die Vermeidungskriterien vor dem Starten der Routenführung einzustellen. (Sie auf den Seiten 43.) 2 Startet die Routenführung. (Sie auf den Seiten 44.) 42 Display audio_Ext_EM 2 Starten Sie die Routenführung. (Sie auf den Seiten 44.) INFORMATION ● Die Ankunftszeit und die Gesamtstrecke der Route werden in der Liste angezeigt. ● Der Bildschirm zum Starten der Routenführung wird immer im Format 2D nord angezeigt. 3. ROUTENFÜHRUNG EINSTELLEN VON VERMEIDUNGSKRITERIEN EINSTELLEN DER ROUTE EINSTELLEN VON ROUTENVORZUG Berühren Sie “Präferenzen” auf dem Bildschirm zum Starten der Routenführung. 2 Berühren Sie den gewünschten Punkt. “Schnelle Strecke”: Berühren Sie die Taste, um die schnellste Route zu berechnen. “Kurze Strecke”: Berühren Sie die Taste, um die kürzeste Route zu berechnen. “Umweltfreundliche Strecke”: Berühren Sie die Taste, um eine umweltfreundliche Route zu berechnen. 3 Die Route wird neu berechnet. 2 Berühren Sie “Meiden” auf dem Bildschirm zum Starten der Routenführung. Berühren Sie den gewünschten Punkt. “Autobahnen vermeiden”: Berühren Sie die Taste, um Autobahnen zu vermeiden. “Mautstrassen vermeiden”: Berühren Sie die Taste, um Mautstraßen zu vermeiden. “Tunnel vermeiden”: Berühren Sie die Taste, um Tunnel zu vermeiden. “Fähre/Autozug vermeiden”: Berühren Sie die Taste, um Fähren oder Autozüge zu vermeiden. 3 4 Berühren Sie . Die Route wird neu berechnet. INFORMATION ● Die Einstellung der Routenvorzüge und –vermeidungen kann auch auf dem Bildschirm “Routenoptionen” geändert werden. (Sehen Sie Seite 66.) 43 Display audio_Ext_EM 2 NAVIGATIONSSYSTEMS 1 1 3. ROUTENFÜHRUNG 2. ROUTENFÜHRUNG BILDSCHIRM ZUR ROUTENFÜHRUNG Während der Fahrtroutenführung wird der folgende Bildschirm angezeigt. z Auf diesem Bildschirm werden folgende Informationen angezeigt. Nr. Information Entfernung und Fahr-/Ankunftszeit zum/am Zielort ■WEGWEISER Bei Annäherung am Abbiegepunkt wird automatisch ein Wegweiser angezeigt. ■FAHRSPUREMPFEHLUNG Bei Annäherung eines Manövers wird automatisch eine Fahrspurempfehlung angezeigt. Verkehrsmeldung zur Route (Sie auf den Seiten 32.) Der farbige Abschnitt des Balkens wird geringer je näher sich das Fahrzeug am nächsten Abbiegepunkt befindet Entfernung bis zum nächsten Richtungswechsel und Pfeilanzeige der Richtung Name der gegenwärtig befahrenen Straße Aktuelle Position Führungsroute 44 Display audio_Ext_EM INFORMATION ● Verlässt das Fahrzeug die Führungsroute, wird die Route erneut berechnet. ● In einigen Gegenden sind noch nicht alle Straßen digitalisiert und in unsere Datenbank aufgenommen. Daher kann es vorkommen, dass die Routenführung eine Straße auswählt, die nicht befahren werden sollte. ● Die obigen Punkte werden je nach dem Kartenmaßstab angezeigt. ● Das Anzeigen der obigen Punkte kann abgeschaltet werden. (Sie auf den Seiten 63.) 3. ROUTENFÜHRUNG GESPROCHENE ANWEISUNGEN ACHTUNG z Wenn berührt wird und die Routenführung aktiviert ist, wird die letzte Navigationsdurchsage wiederholt. z Nach Berührung von , berühren Sie “+” oder “-”, um den Lautstärkepegel der Navigationsdurchsagen einzustellen. z Nach Berührung von “+” oder “-” erfolgen kurze hörbare Anweisungen, um den aktuellen Lautstärkepegel zu kontrollieren (z.B. höher/niedriger einstellen). ● Beachten Sie während der Fahrt, insbesondere auf IPD-Straßen (Straßen, die in unserer Datenbank nicht vollständig digitalisiert sind), die Verkehrsvorschriften und achten Sie auf den Zustand der Straße. Es kann sein, dass die Routenführung nicht alle aktualisierten Informationen hat wie die Richtung einer Einbahnstraße. 45 Display audio_Ext_EM 2 NAVIGATIONSSYSTEMS Die gesprochenen Anweisungen geben Ihnen verschiedene Hinweise bei der Annäherung an eine Kreuzung oder an andere Punkte, wo ein Manövrieren des Fahrzeugs notwendig ist. INFORMATION ● Auf Autobahnen, Landstraßen oder anderen Autostraßen mit höheren Geschwindigkeitsbegrenzungen werden gesprochene Anweisungen früher gegeben als auf Straßen im Stadtbereich, damit Sie genügend Zeit zum Manövrieren des Fahrzeugs haben. ● Falls das System die aktuelle Fahrzeugposition nicht korrekt feststellen kann (bei schlechtem Empfang des GPSSignals), kann die gesprochene Anweisung früher oder später erfolgen. 3. ROUTENFÜHRUNG 3. EINSTELLEN UND LÖSCHEN DER FAHRTROUTE Während der Routenführung können Fahrtrouten kontrolliert, geändert und neu berechnet werden. Nr. Funktion Berühren Sie den Schirm, um die Karteneinstellung zu ändern. (Sie auf den Seiten 63.) EINSTELLEN AUF DEM BILDSCHIRM “Optionen” Berühren Sie den Schirm, um die aktuelle Routenführung zu stoppen. Das Kontrollieren und Einstellen von Fahrtrouten erfolgt hauptsächlich auf dem Bildschirm “Optionen”. Berühren Sie den Schirm, um Routenvorzüge und Vermeidungskriterien für die Routenberechnung einzustellen. (Sie auf den Seiten 47.) 1 2 Berühren Sie “Optionen”. Berühren Sie den Schirm, um eine Liste der verschiedenen Abschnitte der Fahrtroute aufzurufen. Sie können ebenfalls eine Umleitung definieren. (Sie auf den Seiten 47.) (Der aktuelle Zustand wird rechts neben dem Punkt angezeigt.) Berühren Sie den Schirm, um die gesamte Fahrtroute anzuzeigen. Berühren Sie die gewünschten Punkte. Berühren Sie den Schirm, um eine feste Entfernung auf der Straße vor Ihnen zu blockieren. (Sie auf den Seiten 48.) (Der aktuelle Zustand wird rechts neben dem Punkt angezeigt.) Berühren Sie den Schirm, um die gegenwärtige Position, die Geo-Koordinaten und die GPS-Informationen anzuzeigen. (Sie auf den Seiten 25.) Berühren Sie den Schirm, um Informationen über den Zielort anzuzeigen. (Sie auf den Seiten 48.) z Auf diesem Bildschirm können folgende Funktionen durchgeführt werden. 46 Display audio_Ext_EM 3. ROUTENFÜHRUNG EINSTELLEN DER ROUTENVORZÜGE ODER VERMEIDUNGSKRITERIEN Berühren Sie “Routenoptionen für aktuelle Strecke” auf dem Bildschirm “Optionen”. 2 Berühren Sie den gewünschten Punkt, um die Routeneinstellung zu ändern. “Präferenzen”: Berühren Sie die Taste, um Routenvorzüge einzustellen. (Sie auf den Seiten 43.) “Meiden”: Berühren Sie die Taste, um Vermeidungskriterien einzustellen. (Sie auf den Seiten 43.) 3 Sie können eine Liste der verschiedenen Routenabschnitte aufrufen. 1 Berühren Sie “Manöverliste” auf dem Bildschirm “Optionen”. 2 2 Berühren Sie den gewünschten Punkt, um den Abschnitt aufzurufen. NAVIGATIONSSYSTEMS 1 ANZEIGEN DER ROUTENLISTE z Es werden Routenführungspfeil, Straßenname, Entfernung bis zum Punkt angezeigt. 3 Die Details des Abschnitts werden angezeigt. Die Route wird neu berechnet. oder : Berühren Sie den Schirm, um nächsten oder vorherigen Abschnitt anzuzeigen. z Berühren Sie “Umfahren”, um gewünschten Abschnitt zu umgehen. (Sie auf den Seiten 51.) 47 Display audio_Ext_EM 3. ROUTENFÜHRUNG VOR IHNEN LIEGENDE STRASSE IST GESPERRT Ein fester Abschnitt auf der vor Ihnen liegenden Straße kann gesperrt sein. ANZEIGEN DER ZIELORTINFORMATIONEN Die Zielortinformationen werden angezeigt. 1 Berühren Sie “Straße sperren” auf dem Bildschirm “Optionen”. 1 Berühren Sie “Zielinformationen” auf dem Bildschirm “Optionen”. 2 Berühren Sie den gewünschten Punkt, um die gewünschte Umgehungsentfernung zu wählen. 2 Der Zielortinformationsbildschirm wird angezeigt. “Straßensperre deaktivieren”: Berühren Sie den Schirm, um die Funktion zu deaktivieren. “Die nächsten 2 km sperren” ~ “Die nächsten 20 km sperren”: Berühren Sie den Schirm, um die nächsten 2 km ~ 20 km auf der aktuellen Route (Straße) zu umgehen. z “Straßensperre deaktivieren” kann gewählt werden, wenn die Funktion der Strassensperre vor Ihnen aktiviert wurde. 3 Die Route wird neu berechnet. z Eine blockierte Fahrtroute wird auf der Karte markiert. z Nach Umgehung der blockierten Route wird die Funktion zum Blockieren der Straße vor Ihnen automatisch deaktiviert. z Auf diesem Bildschirm werden folgende Informationen angezeigt. Nr. Information Adresse des Zielortes Gewählter Routenvorzug Gewählte Vermeidungskriterien Ankunftszeit, Restzeit und Entfernung bis zum Zielort Adresse aller Zwischenstationen (falls eingegeben) 48 Display audio_Ext_EM 3. ROUTENFÜHRUNG XZur Zielortsuche über “Adresse eingeben” ZIELORTE HINZUFÜGEN Sie können Zielorte hinzufügen und die Fahrtroute dementsprechend ändern. 1 z Wird der Menübildschirm “Navigation” nicht angezeigt, berühren Sie er aufgerufen wird. 2 bis Berühren Sie “Ziel eingeben”. Berühren Sie “Als Zwischenziel hinzufügen”. XWenn Sie den Zielort über “Punkt auf Karte auswählen” oder “Geo-Koordinaten eingeben” suchen 5 Berühren Sie “Hinzufügen”. XWenn Sie den Zielort über andere Methoden suchen 5 6 Berühren Sie die gewünschte Eingabe. 7 Die Route wird neu berechnet. Berühren Sie “Zwischenstopp einlegen”, um die Position der Zwischenstation zu wählen. z Der Bildschirm “Ziel eingeben” kann durch Berühren von auf einem beliebigen “Navigation”-Bildschirm angezeigt werden. 3 Berühren Sie “Zw.-ziel” auf dem Bildschirm “Ziel eingeben”. 4 Berühren Sie die gewünschte Methode, um den Zielort zu suchen. INFORMATION ● Zusätzlich zum Haupzielort können maximal 4 Zwischenstationen eingestellt werden. ● Der Hauptzielort wird durch markiert und die Zwischenstationen werden durch markiert. z Für ausführliche Informationen zur Suche von Zielorten auf der Karte, sehen Sie Seite 34. 49 Display audio_Ext_EM 2 NAVIGATIONSSYSTEMS Berühren Sie “NAV” auf der Karte oder drücken Sie die Taste “MAP NAV”, um den Menübildschirm “Navigation” anzuzeigen. 5 3. ROUTENFÜHRUNG BEARBEITEN VON ZIELORTEN 1 Berühren Sie “Zielliste anzeigen” auf dem Bildschirm “Zw.-ziel”. Nr. Funktion Berühren Sie den Punkt, um ihn in der Zielortliste auf dem Bildschirm “Meine Ziele” zu registrieren. (Sie auf den Seiten 57.) Berühren Sie die Taste, um die Reihenfolge der Zielorte zu ändern. Berühren Sie oder , um den Zielort auf dem nächsten Bildschirm aufwärts/abwärts zu bewegen. 2 Berühren Sie den gewünschten Zielort, der bearbeitet werden soll. Berühren Sie den Schirm, um den Zielort zu löschen. Berühren Sie den Schirm, um alle Zwischenstationen zu löschen. INFORMATION ● Falls der Hauptzielort gelöscht wird, dann wird die letzte Zwischenstation vor dem gelöschen Zielort zum neuen Hauptzielort. 3 Berühren Sie den gewünschten Punkt. z Auf diesem Bildschirm können folgende Funktionen durchgeführt werden. 50 Display audio_Ext_EM 3. ROUTENFÜHRUNG UMGEHEN EINES ABSCHNITTS AUF DER FAHRTROUTE ABSCHNITTSUMGEHUNG 1 Rufen Sie die Routenliste auf. (Sie auf den Seiten 47.) 2 Berühren Sie “Umleitungen”. 3 Berühren Sie “Umfahr. aus”. 2 NAVIGATIONSSYSTEMS UMGEHEN EINES ABSCHNITTS AUS DER ROUTENLISTE ■ABBRECHEN DER Wenn ein Abschnitt umgangen wird, kann die Umgehungsroute geändert werden. ■ABSCHNITT UMGEHEN 1 Rufen Sie die Routenliste auf. (Sie auf den Seiten 47.) 2 Berühren Sie den gewünschten Abschnitt, der umgangen werden soll. 3 Berühren Sie “Umfahren”. z Falls die Umgehung mehr als einen Punkt enthält, wird eine Liste der umgangenen Punkte angezeigt. Wählen Sie die Punkte der Liste aus, deren Umgehung abgebrochen werden soll. 4 Die Route wird neu berechnet. oder : Berühren Sie den Schirm, um nächsten oder vorherigen Abschnitt anzuzeigen. 4 Die Route wird neu berechnet. 51 Display audio_Ext_EM 3. ROUTENFÜHRUNG UMGEHEN EINES ABSCHNITTS AUS EINER LISTE VON VERKEHRSMELDUNGEN Falls eine Verkehrsmeldung die Fahrtroute betrifft, kann der gewünschte Abschnitt umgangen werden. ■ABBRECHEN DER ABSCHNITTSUMGEHUNG 1 Berühren Sie den Umgehungsabschnitt auf dem Bildschirm “Unterweg”. 2 Berühren Sie “Umfahr. aus”. ■ABSCHNITT UMGEHEN 1 Rufen Sie die Verkehrsinformationsliste auf. (Sie auf den Seiten 32.) 2 3 Berühren Sie “Unterwegs”. Berühren Sie den gewünschten Abschnitt, der umgangen werden soll. oder : Berühren Sie den Schirm, um nächste oder vorherige Meldung anzuzeigen. 3 Die Route wird neu berechnet. z Die TMC-Markierung auf dem Bildschirm “Unterwegs” wechselt auf 4 Berühren Sie “Umfahren”. oder : Berühren Sie den Schirm, um nächste oder vorherige Meldung anzuzeigen. 5 Die Route wird neu berechnet. z Die TMC-Markierung auf dem Bildschirm “Unterwegs” wechselt auf 52 Display audio_Ext_EM . . 3. ROUTENFÜHRUNG NEUBERECHNUNG DER ROUTE ÜBER VERKEHRSMELDUNGEN 1 Der folgende Bildschirm wird angezeigt. Je nach Einstellungen der Verkehrsmeldungen kann das Einblendfenster verschieden sein. (Sie auf den Seiten 69.) WENN “Automatisch” GEWÄHLT WIRD 1 Der folgende Bildschirm wird angezeigt. 2 Die Route wird automatisch neu berechnet. “Umfahren”: Berühren Sie “Umfahren”, um Route neu zu berechnen. “Ignorieren”: Berühren Sie den Schirm, um die Meldung zu übergehen. 53 Display audio_Ext_EM 2 NAVIGATIONSSYSTEMS Über ein Einblendfenster werden Sie über relevante Verkehrsmeldungen zur Fahrtroute informiert. Wenn “Manuell” GEWÄHLT WIRD 4. MEINE ZIELORTE 1. EINE EINGABE REGISTRIEREN EINE NEUE EINGABE REGISTRIEREN 5 Geben Sie die Eingabeadresse ein. (Sie auf den Seiten 36.) 6 Berühren Sie “Neue Eingabe speichern”. 7 Geben Sie den Eingabenamen ein. 8 9 Berühren Sie “OK”. Mit diesem System können bis zu 200 Zielorte registriert werden. REGISTRIEREN AUF DEM BILDSCHIRM “Meine Ziele” 1 Berühren Sie “NAV” auf der Karte oder drücken Sie die Taste “MAP NAV”, um den Menübildschirm “Navigation” anzuzeigen. z Wird der Menübildschirm “Navigation” nicht angezeigt, berühren Sie er aufgerufen wird. 2 bis Berühren Sie “Meine Ziele”. Die Eingabe wird in der Liste “Speicher” gespeichert. z Der Bildschirm “Meine Ziele” kann durch Berühren von auf einem beliebigen “Navigation”-Bildschirm angezeigt werden. 3 Berühren Sie “Speicher” auf dem Bildschirm “Meine Ziele”. 4 Berühren Sie “Neue Eingabe erstellen”. 54 Display audio_Ext_EM z Berühren Sie , um die Eingabeinformation anzuzeigen und zu bearbeiten. (Sie auf den Seiten 60.) 4. MEINE ZIELORTE ■HEIMATADRESSE (“Zuhause”) REGISTRIEREN Wenn die Heimatadresse (“Zuhause”) nicht registriert worden ist, ermöglicht das Berühren von “Zuhause” die Heimatadressenregistrierung. Berühren Sie “Zuhause”. 4 Berühren Sie “Als Heimadresse speichern”. XWenn Sie den Zielort über “Punkt auf Karte auswählen” oder “Geo-Koordinaten eingeben” suchen 4 Berühren Sie “Speich.”. XWenn Sie den Zielort über andere Methoden suchen 2 4 Berühren Sie die gewünschte Eingabe auf der Liste. 5 Die Eingabe wird in der Liste “Speicher” unter “Zuhause” gespeichert. Berühren Sie “Ja”. z Berühren Sie , um die Eingabeinformation anzuzeigen und zu bearbeiten. (Sie auf den Seiten 60.) 3 Berühren Sie die gewünschte Methode, um den Punkt zu suchen. z Für ausführliche Informationen zur Suche des Punktes auf der Karte, siehe Seite 34. 55 Display audio_Ext_EM 2 NAVIGATIONSSYSTEMS 1 XZur Zielortsuche über “Adresse eingeben” 4. MEINE ZIELORTE 1 2 3 REGISTRIEREN AUF DER KARTE REGISTRIEREN AUS DER LISTE Berühren Sie den gewünschten Punkt auf der Karte. ■REGISTRIEREN AUS DER LISTE Berühren Sie “Speich”. 1 Suchen Sie den Punkt über “Vorheriges” oder “Telefonbuch”. (Sehen Sie Seite 35.) 2 Berühren Sie wünschten Punkt. 3 Berühren Sie “Zu gespeicherten Zielen hinzufügen”. 4 Folgen Sie den Anweisungen von “REGISTRIEREN AUF DEM BILDSCHIRM “Meine Ziele”” ab “SCHRITT 7”. (Sie auf den Seiten 54.) neben dem ge- Folgen Sie den Anweisungen von “REGISTRIEREN AUF DEM BILDSCHIRM “Meine Ziele”” ab “SCHRITT 7”. (Sie auf den Seiten 54.) REGISTRIEREN AUS DER POIKATEGORIE 1 Suchen Sie den Punkt über “Sonderziel”. (Sehen Sie Seite 31 und 37.) 2 Berühren Sie “Speich.”. 3 AUF DEM BILDSCHIRM “Vorheriges” ODER “Telefonbuch” Folgen Sie den Anweisungen von “REGISTRIEREN AUF DEM BILDSCHIRM “Meine Ziele”” ab “SCHRITT 7”. (Sie auf den Seiten 54.) 56 Display audio_Ext_EM INFORMATION ● Falls der Kontakt eine Adresse und eine Telefonnummer enthält, werden diese in der Liste “Speicher” auf den Bildschirmen “Meine Ziele” und “Kontakte” gespeichert. (Sehen Sie Seite 54 und 149.) 4. MEINE ZIELORTE ■REGISTRIEREN AUS REGISTRIEREN AUS DEN GEOKOORDINATEN DER ZIELORTLISTE 1 Rufen Sie den Bildschirm “Zielliste anzeigen” auf. (Sie auf den Seiten 50.) 2 Berühren Sie den gewünschten Zielort. 4 Berühren Sie “Zu gespeicherten Kontakten hinzufügen”. Suchen Sie den Punkt über “Geo-Koordinaten eingeben”. (Sie auf den Seiten 40.) 2 Berühren Sie “Speich.”. 3 Folgen Sie den Anweisungen von “REGISTRIEREN AUF DEM BILDSCHIRM “Meine Ziele”” ab “SCHRITT 7”. (Sie auf den Seiten 54.) Folgen Sie den Anweisungen von “REGISTRIEREN AUF DEM BILDSCHIRM “Meine Ziele”” ab “SCHRITT 7”. (Sie auf den Seiten 54.) 57 Display audio_Ext_EM 2 NAVIGATIONSSYSTEMS 3 1 4. MEINE ZIELORTE REGISTRIEREN ÜBER EIN PERIPHERIEGERÄT vCard-formatierte Daten können von einen USB-Speicher auf dieses System übertragen werden. Übertragene Adressen und Telefonnummern werden in der Liste “Speicher” auf den Bildschirmen “Meine Ziele” und “Kontakte” gespeichert. (Siehen Sie die Seiten 54 und 149.) 3 z Der Bildschirm “Ziel eingeben” kann durch Berühren von auf einem beliebigen “Navigation”-Bildschirm angezeigt werden. ■LADEN VON ADRESSEN ÜBER EINEN USB-SPEICHER 1 Öffnen Sie die Abdeckung der USB/ AUX-Anschlußstelle und schließen Sie einen USB-Speicher an. z Der USB/AUX-Anschluss befindet sich an der Instrumententafel oder im Konsolenbzw. Handschuhfach usw. Die Position und das Aussehen sind in Abhängigkeit vom jeweiligen Fahrzeug unterschiedlich. Ausführliche Informationen finden Sie im Illustrierten Index der Betriebsanleitung des Fahrzeugs. 2 Berühren Sie “NAV” auf der Karte oder drücken Sie die Taste “MAP NAV”, um den Menübildschirm “Navigation” anzuzeigen. z Wird der Menübildschirm “Navigation” nicht angezeigt, berühren Sie er aufgerufen wird. 58 Display audio_Ext_EM bis Berühren Sie “Ziel eingeben”. 4 Berühren Sie “Erweitert” auf dem Bildschirm “Ziel eingeben”. 5 Berühren Sie “Restore Backup Contacts from USB”. 6 Während des Ladens der Daten erscheint folgender Bildschirm. z Um diese Funktion abzubrechen, berühren Sie “Abbrechen”. 4. MEINE ZIELORTE 7 Die Eingabe wird in der Liste “Speicher” auf den Bildschirmen “Meine Ziele” und “Kontakte” gespeichert. (Siehen Sie die Seiten 54 und 149.) ■LADEN VON ADRESSEN ÜBER EINEN SERVER Sie können Adresse und Telefonnummer von einem Internet-Server hinunterladen und hinzufügen. Diese werden dann in der Liste “Speicher” auf den Bildschirmen “Meine Ziele” und “Kontakte” gespeichert. (Siehen Sie die Seiten 54 und 149.) Für ausführliche Information zum angeschlossenen Online-Service, sehen Sie Seite 81. HINWEIS ● Schalten Sie den Motor nicht während des Hinunterladens aus. INFORMATION ● Falls eine ähnliche Meldung wie hier unten angezeigt wird, löschen Sie XPunkte in der Liste “Speicher” auf dem Bildschirm “Meine Ziele” oder “Kontakte”, um Platz für neue Zielorte zu schaffen. (Siehen Sie die Seiten 60 und 151.) 59 Display audio_Ext_EM 2 NAVIGATIONSSYSTEMS 8 Wenn das Laden der Daten abgeschlossen ist, erscheint folgender Bildschirm. 4. MEINE ZIELORTE 2. ANZEIGEN UND BEARBEITEN DER EINGABEINFORMATIONEN ANZEIGEN UND BEARBEITEN DER EINGABEINFORMATIONEN XEingabeoptionsbildschirm der “Telefonbuch”-Liste Ausführliche Informationen über Eingaben in der Liste können angezeigt oder bearbeitet werden. 1 Berühren Sie neben dem gewünschten Punkt auf dem Bildschirm “Meine Ziele”. z Auf diesem Bildschirm können folgende Funktionen durchgeführt werden. Nr. Funktion Berühren Sie den Schirm, um die ausführlichen Eingabeinformationen anzuzeigen. (Sie auf den Seiten 61.) XEingabeoptionsbildschirm der cher” (gespeicherten)-Liste “Spei- Berühren Sie den Schirm, um den Eingabenamen zu ändern. (Sie auf den Seiten 61.) Berühren Sie den Schirm, um die Adresse zu bearbeiten. (Sie auf den Seiten 61.) Berühren Sie den Schirm, um die Eingabe zu löschen. Berühren Sie den Schirm, um alle Eingaben zu löschen. XEingabeoptionsbildschirm der “Vorheriges” (letzten)-Liste 60 Display audio_Ext_EM Berühren Sie den Schirm, um die Eingabe in der Liste “Speicher” auf den Bildschirmen “Meine Ziele” und “Kontakte” zu speichern. (Sie auf den Seiten 56.) 4. MEINE ZIELORTE EINZELHEITEN DER EINGABE ANZEIGEN Berühren Sie “Details anzeigen”. 1 2 Der folgende Bildschirm wird angezeigt. z Die Adresse wird auf der Karte markiert. z Adresse und Bild, falls verfügbar, der Kontaktperson werden aus dem Telefonbuch des Systems angezeigt. z Wenn Sie “Go” berühren, wird der Bildschirm zum Starten der Routenführung angezeigt. 3 Berühren Sie “Adresse bearbeiten”. Geben Sie die neue Adresse ein. (Sie auf den Seiten 36.) 2 Berühren Sie “Änderungen speichern”. NAVIGATIONSSYSTEMS 1 2 ADRESSE BEARBEITEN INFORMATION ● Falls eine Eingabe bearbeitet wird, die vorher vom Telefonbuch gespeichert wurde, beeinflusst diese Änderung die Eingabe in der Liste “Speicher” auf den Bildschirmen “Meine Ziele” und “Kontakte”. (Siehen Sie die Seiten 54 und 149.) EINGABENAMEN ÄNDERN 1 2 Berühren Sie “Neu benennen XX”. 3 Berühren Sie “OK”. Geben Sie den neuen Namen ein. 61 Display audio_Ext_EM 4. MEINE ZIELORTE 3. ÜBERTRAGEN VON GESPEICHERTEN KONTAKTEN AN EINEN USB-SPEICHER ÜBERTRAGEN VON GESPEICHERTEN KONTAKTEN AUF EINEN USB-SPEICHER Die in der Liste “Speicher” auf den Bildschirmen “Meine Ziele” und “Kontakte” gespeicherten Eingaben (siehen Sie die Seiten 54 und 149.) können auf einen USB-Speicher übertragen werden. 1 Berühren Sie “Allgemeines”. 4 Berühren Sie “Backup Stored Contacts to USB”. 5 Während des Datentransfers erscheint folgender Bildschirm. Öffnen Sie die Abdeckung der USB/ AUX-Anschlußstelle und schließen Sie einen USB-Speicher an. z Der USB/AUX-Anschluss befindet sich an der Instrumententafel oder im Konsolenbzw. Handschuhfach usw. Die Position und das Aussehen sind in Abhängigkeit vom jeweiligen Fahrzeug unterschiedlich. Ausführliche Informationen finden Sie im Illustrierten Index der Betriebsanleitung des Fahrzeugs. 2 3 Drücken Sie die Taste “SETUP”. 62 Display audio_Ext_EM z Um diese Funktion abzubrechen, berühren Sie “Abbruch”. 6 Wenn der Datentransfer auf den USBSpeicher abgeschlossen ist, erscheint folgender Bildschirm. 5. NAVIGATIONS-EINSTELLUNGEN 1. KARTEN-EINSTELLUNGEN EINSTELLEN DER KARTE 1 Berühren Sie “Optionen”. z Auf diesem Bildschirm können folgende Funktionen eingestellt werden. Nr. Funktion Berühren Sie den Schirm, um die Kartenanordnung zu ändern. (Sie auf den Seiten 26.) 2 Berühren Sie “Karteneinstellungen”. Berühren Sie den Bildschirm, um ihn auf den Modus “Tag” oder “Nacht” einzustellen. (Sie auf den Seiten 64.) Berühren Sie den Schirm, um die geschätzte Zeit zwischen “Anund kunftszeit/entfernung” “Verbleibende Zeit/entfernung” bis zum Zielort zu ändern. (Sie auf den Seiten 65.) 3 Berühren Sie den einzustellenden Punkt. Berühren Sie den Schirm, um die Geschwindigkeitsbegrenzungsfunktion einzustellen. (Sie auf den Seiten 65.) Berühren Sie den Schirm, um das Ein- oder Ausschalten des Routenführungspfeils einzustellen. (Sie auf den Seiten 44.) Berühren Sie den Schirm, um das Ein- oder Ausschalten des Displays für den Namen der gegenwärtig befahrenen Straße einzustellen. (Sie auf den Seiten 44.) Berühren Sie den Schirm, um das Ein- oder Ausschalten des Display für Wegweiser einzustellen. (Sie auf den Seiten 44.) Berühren Sie den Schirm, um das Ein- oder Ausschalten des Displays für Fahrspurempfehlung einzustellen. (Sie auf den Seiten 44.) Berühren Sie den Schirm, um das Ein- oder Ausschalten des Display für Verkehrsnachrichten-Symbole einzustellen. (Sie auf den Seiten 44.) Berühren Sie den Schirm, um das Ein- oder Ausschalten des Display für Sicherheitskamera-Symbole einzustellen. (Sie auf den Seiten 28.) 63 Display audio_Ext_EM NAVIGATIONSSYSTEMS Berühren Sie den Schirm, um die POI-Ikon-Kategorien einzustellen. (Sie auf den Seiten 64.) 2 5. NAVIGATIONS-EINSTELLUNGEN TAGES-/NACHTKARTE INFORMATION ● Die aktuelle Einstellung für jeden Punkt wird rechts angezeigt. ● Sobald der Punkt ausgewählt worden ist, wechselt der Markierungskasten des jeweiligen Punktes auf . Alle ausgewählten Punkte werden gleichzeitig aktiviert. Der Bildschirm kann auf Tagesmodus oder Nachtmodus umgestellt werden. 1 Berühren Sie “Tages-/Nachtmodus” auf dem Bildschirm “Karteneinstellungen”. 2 Berühren Sie den gewünschten Punkt. SPEZIELLE ZIELORTE AUF DER KARTE Die auf der Karte angezeigten POI-Kategorien können ausgewählt werden. 1 Berühren Sie “Sonderziele auf Karte” auf dem Bildschirm “Karteneinstellungen”. 2 Wählen Sie die POI-Kategorien aus. z Auf diesem Bildschirm können folgende Funktionen durchgeführt werden. Nr. Funktion Berühren Sie den Schirm, um alle Kategorien anzuzeigen. Berühren Sie den Schirm, um alle Symbole auszublenden. Berühren Sie den Schirm, um die ausgewählten Symbole anzuzeigen. Berühren Sie den Schirm, um Punkte aus anderen Kategorien auszuwählen. 3 Berühren Sie 64 Display audio_Ext_EM . “Automatisch”: Berühren Sie den Schirm, um ihn je nach Scheinwerferschalterposition auf Tages- oder Nachtmodus umzuschalten. “Tag”: Berühren Sie den Schirm, um die Karte stets im Tagesmodus anzuzeigen. “Nacht”: Berühren Sie den Schirm, um die Karte stets im Nachtmodus anzuzeigen. 3 Berühren Sie . 5. NAVIGATIONS-EINSTELLUNGEN INFORMATIONEN ZUR ANKUNFT 1 Berühren Sie “Ankunftsinformation” auf dem Bildschirm “Karteneinstellungen”. 2 Berühren Sie den gewünschten Punkt. “Aus”: Berühren Sie den Schirm, um die geschätzte Fahrzeit/Entfernung auszuschalten. “Ankunftszeit/Entfernung”: Berühren Sie den Schirm, um die Ankunftszeit rechts oben auf der Karte anzuzeigen. Die Entfernung bis zum Zielort wird ebenfalls angezeigt. “Fahrtzeit/Entfernung”: Berühren Sie den Schirm, um die Restzeit bis zum Zielort rechts oben auf der Karte anzuzeigen. Die Entfernung bis zum Zielort wird ebenfalls angezeigt. 3 Berühren Sie Funktionen zur Geschwindigkeitsbegrenzung können geändert werden. 1 Berühren Sie “Geschwindigkeitsbeschrän…” auf dem Bildschirm “Lamdkarteneinstellungen”. 2 Berühren Sie den gewünschten Punkt. “Auf Karte anzeigen”: Berühren Sie den Schirm, um die Geschwindigkeitsbegrenzungen auf der Karte anzuzeigen. “Hörbare Warnung, falls Begrenz. übers..”: Berühren Sie den Schirm, um eine Warnung zu hören, wenn die Geschwindigkeit um einen gewissen Betrag überschritten wird. . 65 Display audio_Ext_EM 2 NAVIGATIONSSYSTEMS Die geschätzte Fahrzeit bis zum Zielort kann zwischen Ankunftszeit/Entfernung und Restzeit/Entfernung geändert werden. Sie kann auch ausgeschaltet werden. GESCHWINDIGKEITSBEGRENZUNGEN 5. NAVIGATIONS-EINSTELLUNGEN 2. ROUTENEINSTELLUNGEN 4 EINSTELLEN DER ROUTENAUSWAHLMÖGLICHKEITEN Berühren Sie den gewünschten Punkt. EINSTELLEN DER ROUTENBERECHNUNG Der Routenvorzug für die Routenberechnung kann eingestellt werden. 1 Berühren Sie “NAV” auf der Karte oder drücken Sie die Taste “MAP NAV”, um den Menübildschirm “Navigation” anzuzeigen. z Wird der Menübildschirm “Navigation” nicht angezeigt, berühren Sie er aufgerufen wird. 2 bis Berühren Sie “Routenoptionen”. “Routentyp”: Berühren Sie den Routentyp unter “Schnelle Strecke”, “Kurze Strecke” und “Umweltfreundliche Strecke”. “Streckenalternativen anzeigen”: Berühren Sie den Schirm, um 3 Routen (schnellste, kürzeste und umweltfreundlichste) auf der Karte nach einer Routenberechnung anzuzeigen. “Rundreise machen”: Berühren Sie den Schirm, um die Route, nach Erreichen des Zielortes, zurück bis zum Ausgangspunkt automatisch zu berechnen. z Eingegebene Zwischenstationen werden auf dem Rückweg zum Ausgangspunkt berücksichtigt. z Der Bildschirm “Routenoptionen” kann durch Berühren von auf einem beliebigen “Navigation”-Bildschirm angezeigt werden. 3 Berühren Sie “Präferenzen”. 66 Display audio_Ext_EM 5 Berühren Sie . INFORMATION ● “Streckenalternativen anzeigen” und “Rundreise machen” können nicht gleichzeitig ausgewählt werden. 5. NAVIGATIONS-EINSTELLUNGEN 4 EINSTELLEN DER VERMEIDUNGSKRITERIEN FÜR DIE ROUTENBERECHNUNG Berühren Sie den gewünschten Punkt. Die Vermeidungskriterien für die Routenberechnung können eingestellt werden. Berühren Sie “NAV” auf der Karte oder drücken Sie die Taste “MAP NAV”, um den Menübildschirm “Navigation” anzuzeigen. z Wird der Menübildschirm “Navigation” nicht angezeigt, berühren Sie er aufgerufen wird. 2 bis Berühren Sie “Fähre/Autozug vermeiden”. “Autobahnen vermeiden”: Berühren Sie die Taste, um Autobahnen zu vermeiden. “Mautstrassen vermeiden”: Berühren Sie die Taste, um Mautstraßen zu vermeiden. “Tunnel vermeiden”: Berühren Sie die Taste, um Tunnel zu vermeiden. “Routenoptionen”: Berühren Sie die Taste, um Fähren oder Autozüge zu vermeiden. 5 Berühren Sie . z Der Bildschirm “Routenoptionen” kann durch Berühren von auf einem beliebigen “Navigation”-Bildschirm angezeigt werden. 3 Berühren Sie “Meiden”. 67 Display audio_Ext_EM NAVIGATIONSSYSTEMS 1 2 5. NAVIGATIONS-EINSTELLUNGEN 3. EINSTELLUNGEN FÜR VERKEHRSNACHRICHTEN EINSTELLEN VON “Meldungen filtern” EINSTELLUNGEN FÜR VERKEHRSNACHRICHTEN 1 Berühren Sie “NAV” auf der Karte oder drücken Sie die Taste “MAP NAV”, um den Menübildschirm “Navigation” anzuzeigen. z Wird der Menübildschirm “Navigation” nicht angezeigt, berühren Sie er aufgerufen wird. 2 Bildschirm “Verkehrsmeld.” kann durch Berühren von auf einem beliebigen “Navigation”-Bildschirm angezeigt werden. 3 Berühren Sie “TMC Ein...”. z Für eine Beschreibung jeder einzelnen Einstellung sehen Sie die nachfolgenden Seiten. 68 Display audio_Ext_EM 1 Berühren Sie “Meldungen filtern” auf dem Bildschirm “TMC einst.”. 2 Berühren Sie den gewünschten Punkt. bis Berühren Sie “Verkehrsmeld.”. z Der Wenn der Radiusfilter eingestellt ist, werden nur Verkehrsnachrichten innerhalb dieses Radius in der Liste der Verkehrshinweise angezeigt. “Aus”: Berühren Sie den Schirm, um die Funktion zu deaktivieren. “10 km” ~ “100 km”: Berühren Sie den Schirm, um den Radius auf 10 km bis 100 km einzustellen. 3 Berühren Sie . 5. NAVIGATIONS-EINSTELLUNGEN EINSTELLEN VON “Dynamische Zielführung” Die Methode der Neuberechnung kann eingestellt werden. 1 Berühren Sie “Dynamische Zielführung” auf dem Bildschirm “TMC einst.”. 1 Berühren Sie “TMC Radiosender” auf dem Bildschirm “TMC Ein...”. Berühren Sie den gewünschten Punkt. 2 Berühren Sie den gewünschten Punkt. “Aus”: Berühren Sie den Schirm, um den Empfang von Verkehrshinweisen zu deaktivieren und keine Neuberechnung zu veranlassen. “Automatisch”: Berühren Sie den Schirm, um die Anzeige von relevanten Verkehrshinweisen auf der Route als PopUp-Fenster zu erlauben und die automatische Neuberechnung zu aktivieren. “Manuell”: Berühren Sie den Schirm, um die Anzeige von relevanten Verkehrshinweisen auf der Route als Pop-Up-Fenster zu erlauben, aber die automatische Neuberechnung zu deaktivieren. Der Benutzer entscheidet, ob er eine Neuberechnung will oder nicht. 3 Der TMC-Radiosender (Verkehrsnachrichtensender) kann eingestellt werden. Berühren Sie . “Automatisch”: Berühren Sie den Schirm, damit das System automatisch den TMC-Sender mit dem besten Empfang einstellt. “Manuell”: Berühren Sie den Schirm, um den TMC-Sender durch Berühren von oder manuell einzustellen. INFORMATION ● Falls der manuell eingestellte Sender nicht mehr empfangen werden kann, wählt das System den Sender mit dem besten Empfang aus und der manuell eingestellte Sender wird abgedunkelt. Sobald der manuell eingestellte Sender wieder empfangen wird, dient er als TMC-Sender. 69 Display audio_Ext_EM 2 NAVIGATIONSSYSTEMS 2 EINSTELLEN VON “TMC Radiosender” 6. INFORMATIONEN ZUM NAVIGATIONSSYSTEM 1. EINSCHRÄNKUNGEN DES NAVIGATIONSSYSTEMS Dieses Navigationssystem berechnet die aktuelle Fahrzeugsposition anhand von Satellitensignalen, verschiedenen Fahrzeugsignalen, Kartendaten, etc. Es kann jedoch sein, dass die Position je nach Satellitenzustand, Straßenkonfiguration, Fahrzeugzustand und anderen Faktoren nicht genau angezeigt wird. Das globale Positionsbestimmungssystem (GPS = Globales Positionsbestimmungssystem), das durch das US-Verteidigungsministerium entwickelt und betrieben wird, gibt die genaue aktuelle Fahrzeugsposition an, normalerweise über 4 oder mehr Satelliten und in einigen Fällen 3 Satelliten. Das GPS-System hat aber einen bestimmten Ungenauigkeitsgrad. Das Navigationssystem kompensiert dies die meiste Zeit, aber mit zeitweiligen Abweichungen von bis zu 100 m kann und muss gerechnet werden. Im Allgemeinen werden Abweichungen innerhalb von wenigen Sekunden korrigiert. Das GPS-Signal kann physikalisch eingeschränkt sein und dadurch eine ungenaue Fahrzeugsposition auf der Kartenanzeige angeben. Tunnel, hohe Gebäude, LKWs oder auch Gegenstände auf dem Armaturenbrett können die GPS-Signale behindern. Evtl. senden die GPS-Satelliten keine Signale, weil sie repariert oder verbessert werden. Auch wenn das Navigationssystem ein deutliches GPS-Signal empfängt, wird die Fahrzeugsposition ggf. nicht korrekt dargestellt oder die Routenführung ist manchmal schlecht. 70 Display audio_Ext_EM HINWEIS ● Wenn die Scheiben getönt werden, kann das die GPS-Signale behindern. Die meisten Tönungsfolien enthalten metallische Inhaltsstoffe, die den Empfang von GPS-Signalen der Antenne stören. Wir raten Ihnen, die Scheiben bei Fahrzeugen mit Navigationssystem nicht zu tönen. z Die aktuelle Fahrzeugsposition wird ggf. in den folgenden Fällen nicht korrekt angezeigt: • Beim Fahren auf einer Y-förmigen Gabelung. • Beim Fahren auf einer kurvenreichen Strecke. • Beim Fahren auf einer rutschigen Straße, z. B. auf Sand, Kieselsteinen, Schnee, etc. • Beim Fahren auf einer langen, geraden Straße. • Wenn Autobahn und übergeordnete Straße parallel laufen. • Nach der Fahrt auf einer Fähre oder einem Transporter. • Wenn eine lange Fahrtroute während einer Fahrt mit hoher Geschwindigkeit gesucht wird. • Beim Fahren mit ungenau kalibrierter aktueller Position. • Nach wiederholten Richtungsänderungen mit Vorwärts- und Rückwärtsfahren oder Drehen auf einem Parkplatz. • Beim Verlassen eines überdachten Parkplatzes oder eines Parkhauses. • Bei Fahrten mit Dachgepäckträger. • Beim Fahren mit Schneeketten. • Beim Fahren mit abgefahrenen Reifen. • Nach dem Austausch von einem oder mehreren Reifen. • Beim Einsatz von größeren oder kleineren Reifen, die nicht den Angaben des Herstellers entsprechen. • Wenn der Luftdruck bei einem der vier Reifen nicht stimmt. 6. INFORMATIONEN ZUM NAVIGATIONSSYSTEM INFORMATION ● Dieses Navigationssystem verwendet die Daten der Reifen und ist dafür ausgelegt, mit den für Ihr Fahrzeug spezifizierten Reifen zu arbeiten. Der Einbau von Reifen, die größer oder kleiner als die Originalreifen sind, kann zu einer ungenauen Anzeige der Fahrzeugsposition führen. Der Luftdruck beeinflusst auch den Durchmesser der Reifen. Vergewissern Sie sich daher, dass der Luftdruck bei allen vier Reifen korrekt ist. 71 Display audio_Ext_EM 2 NAVIGATIONSSYSTEMS z Eine schlechte Routenführung kann in den folgenden Fällen auftreten: • Wenn an einer Kreuzung von der vorgegebenen Routenführung abgewichen wird. • Wenn Sie mehr als ein Ziel eingeben, aber eines wieder abwählen, zeigt die Automatische Neuberechnung eine Fahrtroute an, die wieder zum Ziel der vorherigen Fahrtroute führt. • Beim Abbiegen an einer Kreuzung, für die keine Routenführung verfügbar ist. • Beim Passieren einer Kreuzung, für die keine Routenführung verfügbar ist. • Während der automatischen Neuberechnung erfolgt beim nächsten Abzweig nach rechts oder links ggf. keine Routenführung. • Während einer Fahrt mit hoher Geschwindigkeit kann die automatische Neuberechnung lange dauern. Während der automatischen Neuberechnung kann eine Umleitungsstrecke angezeigt werden. • Nach der automatischen Neuberechnung darf die Fahrtroute nicht geändert werden. • Eine unnötige 180°-Wendung wird ggf. angezeigt oder angekündigt. • Ein Zielort kann verschiedene Namen haben und das System nennt einen oder mehrere davon. • Einige Fahrtrouten können ggf. nicht ermittelt werden. • Falls die Fahrtroute zu Ihrem Ziel über steinige, unbefestigte Straßen oder Alleen führt, wird die Routenführung ggf. nicht angezeigt. • Ihr Ziel wird ggf. auf der gegenüberliegenden Straßenseite angezeigt. • Wenn es auf einem Teil der Fahrtroute Vorschriften gibt, die das Befahren mit diesem Fahrzeug zu bestimmten Zeit oder Jahreszeiten, oder aus anderen Gründen verbieten. • Die Straßen- und Kartendaten, die in Ihrem Navigationssystem gespeichert sind, sind ggf. unvollständig oder nicht aktuell. 6. INFORMATIONEN ZUM NAVIGATIONSSYSTEM 2. KARTENDATENBANK AKTUALISIEREN KARTE AKTUALISIEREN Kartendaten können mit einem USBSpeicher, der Kartenaktualisierungen enhält, aktualisiert werden. Für weitere Einzelheiten, sehen Sie die Portal-Website von Toyota (www.my.toyota.eu). 1 Berühren Sie “PLZ”. z Um diese Funktion abzubrechen, berühren Sie “Abbrechen”. 4 Geben Sie den Code ein und berühren Sie “OK”. 5 Berühren Sie “Bestätigen”. 6 Die Aktualisierung beginnt. Öffnen Sie die Abdeckung der USB/ AUX-Anschlußstelle und schließen Sie einen USB-Speicher an. z Der USB/AUX-Anschluss befindet sich an der Instrumententafel oder im Konsolenbzw. Handschuhfach usw. Die Position und das Aussehen sind in Abhängigkeit vom jeweiligen Fahrzeug unterschiedlich. Ausführliche Informationen finden Sie im Illustrierten Index der Betriebsanleitung des Fahrzeugs. z Bei Erfassung von Kartenaktualisierungsdaten erscheint automatisch folgender Bildschirm. 2 3 Berühren Sie “Ja”. 72 Display audio_Ext_EM HINWEIS ● Beachten Sie die folgenden Vorsichtsmaßnahmen bei der Aktualisierung der Kartendaten. • Datenträgergerät mit den Aktualisierungsdaten nicht abtrennen, bis der Aktualisierungsprozess abgeschlossen ist. • Den Motorschalter nicht abschalten, bis der Aktualisierungsprozess abgeschlossen ist. 6. INFORMATIONEN ZUM NAVIGATIONSSYSTEM INFORMATION ● Die Dauer, die für den Aktualisierungsprozess benötigt wird, hängt von der Datenmenge ab. 2 NAVIGATIONSSYSTEMS 73 Display audio_Ext_EM 6. INFORMATIONEN ZUM NAVIGATIONSSYSTEM 3. KARTENINFORMATIONEN ENDBENUTZER-BEDINGUNGEN Die Daten (“Data”) sind für Ihren persönlichen, internen Gebrauch und nicht für den Wiederverkauf vorgesehen. Sie sind urheberrechtlich geschützt und unterliegen den folgenden Bedingungen, die einerseits von Ihnen akzeptiert werden, und andererseits von Harman (“Harman”) und seinen Lizenzgebern (einschließlich deren Lizenzgeber und Lieferanten). © 2011 NAVTEQ B.V., © Bundesamt für Eich- und Vermessungswesen, © EuroGeographics, source: © IGN 2009 – BD TOPO®, Die Grundlagendaten wurden mit Genehmigung der zustaendigen Behoerden entnommen, Contains Ordnance Survey data © Crown copyright and database right 2010 Contains Royal Mail data © Royal Mail copyright and database right 2010, Copyright Geomatics Ltd., Copyright © 2003; Top-Map Ltd., La Banca Dati Italiana è stata prodotta usando quale riferimento anche cartografia numerica ed al tratto prodotta e fornita dalla Regione Toscana., Copyright © 2000; Norwegian Mapping Authority, Source: IgeoE – Portugal, Información geográfica propiedad del CNIG, Based upon electronic data Ó National Land Survey Sweden., Topografische Grundlage: Ó Bundesamt für Landestopographie.. All rights reserved. 74 Display audio_Ext_EM VORSCHRIFTEN UND BESTIMMUNGEN WICHTIG – BITTE LESEN SIE DIESEN LIZENZVERTRAG FÜR END-BENUTZER VOR DER VERWENDUNG DER NAVTEQ DATEN-BANK SORGFÄLTIG DURCH. HINWEIS FÜR DEN BENUTZER DAS VORLIEGENDE DOKUMENT IST EIN LIZENZVERTRAG UND KEIN KAUFVERTRAG ZWISCHEN IHNEN UND NAVTEQ B.V. FÜR IHRE KOPIE DER NAVIGATIONSKARTEN-DATENBANK VON NAVTEQ, EINSCHLIESSLICH ZUGEHÖRIGER COMPUTERSOFTWARE, MEDIEN UND VON NAVTEQ HERAUSGEGEBENER SCHRIFTLICHER UNTERLAGEN ZUR ERLÄUTERUNG (GEMEINSAM “DIE DATENBANK”). MIT DER VERWENDUNG DER DA-TENBANK ERKLÄREN SIE SICH MIT ALLEN BESTIMMUNGEN DIESES LIZENZVERTRAGES FÜR ENDBENUTZER (“VERTRAG”) EINVERSTANDEN. FALLS SIE MIT DEN BESTIMMUNGEN DIESES VERTRAGES NICHT EINVERSTANDEN SIND, GEBEN SIE DIE DATENBANK MIT ALLEN ZUGEHÖRIGEN MATERIALIEN GEGEN RÜCKERSTATTUNG DES KAUFPREISES BITTE AN IHREN HÄNDLER ZURÜCK. EIGENTUMSRECHT Die Datenbank sowie sämtliche Urheberrechte, geistige Eigentumsrechte oder verwandte Schutzrechte an der Datenbank stehen im Eigentum von NAVTEQ oder deren Lizenzgebern. Das Eigentumsrecht an den Medien, auf denen sich die Datenbank befindet, verbleibt bei NAVTEQ und/oder Ihrem Händler, bis Sie alle Forderungen beglichen haben, die Sie NAVTEQ und/oder Ihrem Händler entsprechend diesem Vertrag oder ähnlichen Verträgen, unter denen Ihnen Waren bereitgestellt werden, schulden. 6. INFORMATIONEN ZUM NAVIGATIONSSYSTEM LIZENZGEWÄHRUNG NAVTEQ gewährt Ihnen eine nicht-exklusive Lizenz, die Datenbank zur persönlichen Verwen-dung oder, soweit anwendbar, zur internen Verwendung in Ihrem Unternehmen einzusetzen. Die vorliegende Lizenz berechtigt nicht zur Vergabe von Unterlizenzen. LIZENZÜBERTRAGUNG Sie sind zu einer Übertragung der Datenbank an Dritte nicht berechtigt. Dies gilt nicht, wenn die Datenbank auf dem System, für das sie entwikkelt worden ist, installiert ist oder wenn Sie keinerlei Kopien der Datenbank zurückbehalten, vorausgesetzt, dass der Empfänger der Datenbank sich schriftlich gegenüber NAVTEQ mit sämtlichen Bestimmungen dieses Ver-trages einverstanden erklärt. Die CD-Sätze dürfen nur als kompletter Satz, wie von NAVTEQ bereitgestellt, nicht aber in Teilen weitergegeben oder verkauft werden. 75 Display audio_Ext_EM 2 NAVIGATIONSSYSTEMS NUTZUNGSBESCHRÄNKUNGEN Die Verwendung der Datenbank ist nur in dem spezifischen System gestattet, für das sie entwickelt worden ist. Soweit durch zwingendes Recht nicht ausdrücklich gestattet (z.B. nationale Gesetze auf Grundlage der europäischen Software-Richtlinie (91/250/EWG) oder der Datenbank-Richtlinie (96/9/EG), sind Sie weder berechtigt, wesentliche Teile des Inhalts der Datenbank zu extrahieren oder weiter zu verwenden, noch Teile der Datenbank zu vervielfältigen, zu kopieren, zu modifizieren, anzupassen, zu übersetzen, zu zerlegen, zu dekom-pilieren oder mittels Reverse Engineering zurückzuentwickeln. Falls Sie Informationen über Interoperabilität gemäß den nationalen Gesetzen, die auf Grundlage der europäischen Soft-ware-Richtlinie erlassen worden sind, erhalten möchten, sind Sie verpflichtet, NAVTEQ ange-messene Gelegenheit zu geben, Ihnen diese Informationen zu angemessenen, von NAVTEQ festzulegenden Bedingungen und Kosten zur Verfügung zu stellen. BESCHRÄNKTE GEWÄHRLEISTUNG NAVTEQ gewährleistet vorbehaltlich der unten aufgeführten Warnungen für die Dauer von 12 Monaten ab dem Tag, an dem Sie Ihre Kopie der Datenbank erworben haben, dass die Datenbank im Wesentlichen in Übereinstimmung mit den am Tag Ihres Erwerbes der Daten-bank gültigen Kriterien für Genauigkeit und Vollständigkeit von NAVTEQ funktioniert; diese werden auf Anfrage von NAVTEQ zur Verfügung gestellt. Falls die Datenbank nicht ent-sprechend dieser beschränkten Gewährleistung funktioniert, wird sich NAVTEQ ange-messen darum bemühen, Ihre mangelhafte Kopie der Datenbank zu reparieren oder zu ersetzen. Sollten diese Bemühungen keine Verbesserung der Performance der Datenbank bewirken, haben Sie die Möglichkeit, eine angemessene Erstattung des von Ihnen geleisteten Kauf-preises für die Datenbank zu erhalten oder von diesem Vertrag zurückzutreten. Diese Möglich-keiten stellen Ihr einziges Rechtsmittel gegen NAVTEQ dar. Soweit in diesem Abschnitt nicht ausdrücklich anderweitig festgelegt, macht NAVTEQ im Hinblick auf Richtigkeit, Genauigkeit, Zuverlässigkeit oder in anderer Hinsicht keine weiteren Gewährleistungen oder Zusicherungen bezüglich der Nutzung der Ergebnisse, die durch die Verwendung der Datenbank erzielt werden. NAVTEQ gewährleistet nicht, dass die Datenbank ohne jeglichen Fehler ist oder sein wird. Die vorstehende beschränkte Gewährleistung wird durch mündliche oder schriftliche Informationen oder Ratschläge seitens NAVTEQ, Ihrem Händler oder anderen Personen in keinem Fall ergänzt oder erweitert. Soweit Sie gesetzliche Gewährleistungsrechte für versteck-te Fehler haben, werden diese durch die in diesem Vertrag festgelegte beschränkte Gewährleistung nicht berührt. 6. INFORMATIONEN ZUM NAVIGATIONSSYSTEM Falls Sie die Datenbank nicht direkt von NAVTEQ erworben haben, haben Sie möglicherweise zusätzlich zu den von NAVTEQ laut dem vorliegenden Vertrag gewährten Rechten nach natio-naler Rechtsprechung Ihres Landes weitere gesetzliche Gewährleistungsrechte gegenüber der Person, von der Sie die Datenbank erworben haben. Die vorstehende Gewährleistung von NAVTEQ lässt derartige gesetzliche Gewährleistungsrechte unberührt, und Sie sind berechtigt, derartige Rechte zusätzlich zu den nach diesem Vertrag gewährten Gewährleistungsrechten geltend zu machen. HAFTUNGSBESCHRÄNKUNG Der Preis für die Datenbank umfasst nicht die Übernahme des Risikos von Folgeschäden, mittelbaren Schäden oder unbegrenzten unmittelbaren Schäden, die in Zusammenhang mit Ihrer Verwendung der Datenbank entstehen können. NAVTEQ haftet daher in keinem Fall für Folgeschäden oder mittelbare Schäden, einschließlich – aber nicht beschränkt auf – Gewinn-verlust, Datenverlust oder Nutzungsausfall, die durch Sie oder Dritte in Folge der Verwendung der Datenbank entstehen können, selbst wenn NAVTEQ auf die Möglichkeit solcher Schäden hingewiesen worden ist. Die vorstehende Haftungsbeschränkung besteht für sämtliche An-sprüche aus sämtlichen Rechtsgründen, gleich ob aus Vertrag, unerlaubter Handlung oder Gewährleistung. Darüber hinaus ist die Haftung von NAVTEQ für unmittelbare Schäden in jedem Fall auf die Höhe des von Ihnen für Ihre Kopie der Datenbank bezahlten Kaufpreises beschränkt. SOWEIT SIE DIE DATENBANK NICHT IM RAHMEN EINER GESCHÄFTSTRANSAKTION ERWORBEN HABEN, LÄSST DIE IN DIESEM VERTRAG FESTGELEGTE BESCHRÄNKTE GEWÄHRLEISTUNG UND HAFTUNGSBESCHRÄNKUNG IHRE GESETZLICHEN RECHTE UNBERÜHRT. 76 Display audio_Ext_EM WARNUNG Die Datenbank kann wegen Änderungen, die sich im Laufe der Zeit ergeben, aufgrund von veränderten Umständen bzw. Quellen sowie aufgrund der spezifischen Eigenart einer umfassenden Sammlung von geografischen Daten möglicherweise ungenaue oder unvollständige Informationen und Angaben enthalten. Die Datenbank enthält keinerlei Informationen über – unter anderem – die Sicherheit der Umgebung, Verfügbarkeit und Anwesenheit der Polizei, Hilfe im Notfall, Bauarbeiten, Absperrungen von Straßen und Spuren, Fahrzeugtyp oder Geschwindigkeitsbeschränkungen, Straßengefälle oder Straßenneigungen, Brückenhöhen, Gewichts- oder andere Beschränkungen, Straßen- oder Verkehrsbedingungen, besondere Ereignisse, Verkehrsstaus oder Reisezeiten. GELTENDES RECHT Dieser Vertrag unterliegt jener Rechtsprechung, in der Sie zum Zeitpunkt des Erwerbs der Datenbank Ihren Wohnsitz haben. Haben Sie zu diesem Zeitpunkt Ihren Wohnsitz außerhalb der Europäischen Union oder der Schweiz, gilt das Recht jenes Landes innerhalb der Euro-päischen Union oder der Schweiz, in dem Sie die Datenbank erworben haben. In allen übrigen Fällen oder in Fällen, in denen die Rechtsprechung, in der Sie die Datenbank erworben haben, nicht festgestellt werden kann, gilt das niederländische Recht. Für Rechtsstreitigkeiten im Zu-sammenhang mit diesem Vertrag gilt die Zuständigkeit jenes Gerichts, an dem Sie zum Zeit-punkt des Erwerbs der Datenbank Ihren Wohnsitz haben; NAVTEQ ist darüber hinaus be-rechtigt, Klagen auch an dem Gericht Ihres damaligen Wohnsitzes einzureichen. 3 1 ANWENDUNG 2 1 ANWENDUNG 1. KURZANLEITUNG ........................ 78 3 2. BILDERSHOW............................... 79 ANZEIGEN VON BILDERN................... 79 4 ABSPIELEN VON BILDERSHOWS ...... 80 2 5 ONLINE-SERVICE 1. ÜBERSICHT DES ANGESCHLOSSENEN ONLINE-SERVICE ...................... 81 6 2. VOR BENUTZUNG DES ANGESCHLOSSENEN ONLINE-SERVICE ...................... 84 7 BENUTZERPROFIL FÜR PORTAL-WEBSITE.................... 84 3. BETRIEB DER NAVIGATIONSFUNKTIONEN ÜBER ANGESCHLOSSENEN ONLINE-SERVICE ...................... 86 ONLINE-SUCHE ................................... 86 ADRESSEN LADEN.............................. 88 EINLOGGEN IM ONLINE-SERVICE..... 89 4. BETRIEB EINER ANWENDUNG ÜBER ANGESCHLOSSENEN ONLINE-SERVICE ...................... 91 ANWENDUNG IN DAS SYSTEM HINUNTERLADEN ............................. 91 BEDIENUNG EINER ANWENDUNG .... 92 Einige dieser Funktionen sind während der Fahrt deaktiviert. 77 Display audio_Ext_EM 8 1. ANWENDUNG 1. KURZANLEITUNG Die Anwendungen können durch Drücken der Taste aufgerufen werden. Jedes Mal, wenn die Taste gedrückt wird, wechselt der Bildschirm zwischen dem Menübildschirm “Telefon” und dem Menübildschirm “Extras”. Beim Drücken der Taste Berühren Sie kehrt der zuletzt aufgerufene Bildschirm zurück. , um den Menübildschirm “Extras” anzuzeigen. XMenübildschirm “Extras” Nr. Funktion Seite Berühren Sie den Schirm, um die Online-Suche aufzurufen. 86 Berühren Sie den Schirm, um Bilder vom USB-Speicher aufzurufen. 79 Berühren Sie den Schirm, um die Anwendungen anzuzeigen. 92 Drücken Sie den Schirm, um den Menübildschirm “Extras” anzuzeigen. Jedes Mal, wenn diese Taste gedrückt wird, wechselt der Bildschirm zwischen dem Menübildschirm “Telefon” und dem Menübildschirm “Extras”. — 78 Display audio_Ext_EM 1. ANWENDUNG 2. BILDERSHOW Wenn das Fahrzeug steht, können die im USB-Speicher registrierten Bilder gesehen werden. 2 Drücken Sie Taste , um den Menübildschirm “Extras” anzuzeigen. 3 ● Dies ist beim Fahren nicht möglich. ● Wenn das Fahrzeug beim Ansehen der Bilder anfährt, wird ein Pop-Up-Fenster angezeigt und die Bilder können nicht mehr aufgerufen werden. Berühren Sie “Vorheriges”, um zum vorhergehenden Bildschirm zurückzukehren. ● Verfügbare Bilddatenformate: JPEG, PNG und BMP z Falls der Menübildschirm “Extras” nicht aufgerufen wird, drücken Sie die Taste , bis er aufgerufen wird. 3 Berühren Sie “Bilder”. 4 Die Bildershow beginnt automatisch. ANZEIGEN VON BILDERN 1 Öffnen Sie die Abdeckung der USB/ AUX-Anschlußstelle und schließen Sie einen USB-Speicher an. : Berühren Sie den Schirm, um die Bildershow zu stoppen. INFORMATION z Der USB/AUX-Anschluss befindet sich an der Instrumententafel oder im Konsolenbzw. Handschuhfach usw. Die Position und das Aussehen sind in Abhängigkeit vom jeweiligen Fahrzeug unterschiedlich. Ausführliche Informationen finden Sie im Illustrierten Index der Betriebsanleitung des Fahrzeugs. ● Alle am Apparat lesbaren Bilder werden in chronologischer Reihenfolge angezeigt. Die Bildershow wird wiederholt, wenn sie beendet ist. ● Die Bilder nach ein paar Sekunden gewechselt. 79 Display audio_Ext_EM ANWENDUNG INFORMATION 1. ANWENDUNG ABSPIELEN VON BILDERSHOWS Bildershows können abgespielt, angehalten und gewünschte Bilder ausgewählt werden. 1 Berühren Sie 2 Die Funktionsschalter werden angezeigt. . : Berühren Sie den Schirm, um die Bildershow-Optionen zu schließen. : Berühren Sie den Schirm, um die Bildershow anzuhalten. : Berühren Sie den Schirm, um die Bildershow erneut abzuspielen. : Berühren Sie den Schirm, um das vorherige Bild anzuzeigen. : Berühren Sie den Schirm, um das nächste Bild anzuzeigen. 80 Display audio_Ext_EM INFORMATION ● Während des Abspielens der Bildershow verschwinden die Pausen- und Übersprung-Bildschirmtasten nach ein paar Sekunden. 2. ONLINE-SERVICE 1. ÜBERSICHT DES ANGESCHLOSSENEN ONLINE-SERVICE Folgender Service ist durch Anschluss über Internet des Navigationssystems an die Portal-Website von Toyota anhand eines Mobiltelefons verfügbar. z Online-Suche: Neue Einrichtungen wie Restaurants, Bars usw., die noch nicht im Navigationssystem registriert sind, können als Zielorte eingestellt werden. z Punkte importieren: Die mit einem Computer gesuchten Einrichtungen können als Zielorte eingestellt und in der “Speicher”-Liste auf den Bildschirmen “Meine Ziele” und “Kontakte” registriert werden. (Sehen Sie die Seiten 54 und 149.) z Anwendung: Durch vom USB-Speicher hinuntergeladene Anwendungen können bestimmte Funktionen hinzugefügt werden. 3 XOnline-Suche ANWENDUNG Nr. Name Bedienung Navigation Geben Sie ein Kennwort ein. Toyota Centre Das Kennwort wird an die Suchmaschine gesendet, die Resultate werden erhalten und dann in ein Navigationsformat geändert. 81 Display audio_Ext_EM 2. ONLINE-SERVICE XSpeicherpunkte importieren: Hinunterladen über ein Mobiltelefon XSpeicherpunkte importieren: Hinunterladen über einen USB-Speicher Nr. Name Bedienung Ihr Personalcomputer und die Portal-Website von Toyota* Portal-Website aufrufen und POI-Suche durchführen. Toyota Centre Das Toyota Centre speichert die speziellen Zielkategorien (POI). USB-Speicher Der USB-Speicher speichert die POI. Navigation Die POI werden über einen USB in das Navigationssystem hinuntergeladen. Die POI werden über das Internet in das Navigationssystem hinuntergeladen. *: Für weitere Einzelheiten zum Portal-Website von Toyota, sehen Sie www.my.toyota.eu. 82 Display audio_Ext_EM 2. ONLINE-SERVICE XAnwendung 3 Name ANWENDUNG Nr. Bedienung Ihr Personalcomputer und die Portal-Website von Toyota* Portal-Website aufrufen und Anwendung hinterladen. USB-Speicher Der USB-Speicher speichert die hinuntergeladene Anwendung. Navigation Die Anwendung wird über einen USB in das Navigationssystem hinuntergeladen. Lässt Anwendungen im Navigationssystem ablaufen. Inhalts-Provider Inhalte, die über ein Mobiltelefon empfangen werden. *: Für weitere Einzelheiten zum Portal-Website von Toyota, sehen Sie www.my.toyota.eu. 83 Display audio_Ext_EM 2. ONLINE-SERVICE 2. VOR BENUTZUNG DES ANGESCHLOSSENEN ONLINE-SERVICE BENUTZERPROFIL FÜR PORTAL-WEBSITE Vor Benutzung des angeschlossenen Online-Service müssen Sie zuerst die PortalWebsite von Toyota (www.my.toyota.eu) über einen Personalcomputer aufrufen und ein Benutzerprofil erstellen. Zur Erstellung des Benutzerprofils brauchen Sie Geräteerkennung und Fahrzeugerkennungsnummer (VIN). Prüfen Sie die Erkennungsnummern bevor Sie die Portal-Website von Toyota aufrufen. z Um diesen Service in Anspruch zu nehmen, benötigen Sie ein Bluetooth® -Mobiltelefon mit DUN/PAN-Tauglichkeit und gültigem Datenplan-Abonnement. z Bei Benutzung des Online-Service können je nach Ihrem Telefon-Abonnement entsprechende Gebühren anfallen. z Wenn ein Mobiltelefon in einem RoamingBereich benutzt wird (außerhalb des geografischen Bereichs vom MobilnetzwerkProvider), fallen höhere Anschlussgebühren an. 84 Display audio_Ext_EM INFORMATION ● Dieses System unterstützt folgenden Service. • Bluetooth® Spezifikation Ver. 1.1 oder höher (Empfohlen: Ver. 2.1 + EDR oder höher) • HFP-Profile (Hands Free Profile = Freisprechprofil) Ver. 1.0 oder höher (Empfohlen: Ver. 1.5 oder höher) DUN (Dial-Up Networking Profile = Wählnetzprofil) Ver. 1.1 oder höher PAN (Personal Area Network = Persönliches Netzwerk) Ver. 1.0 PBAP (Phone Book Access Profile = Telefonbuch-Zugriffprofil) Ver. 1.0 oder höher ● Wenn Ihr Mobiltelefon HFP nicht unterstützt, können Sie das Bluetooth®-Telefon nicht einloggen oder die DUN/PANoder PBAP-Profile individuell nutzen. ● Wenn die Version des Bluetooth®-Telefons älter ist als die empfohlene Version oder nicht kompatibel ist, kann diese Funktion möglicherweise nicht benutzt werden. 2. ONLINE-SERVICE ■PRÜFUNG DER GERÄTEERKENNUNG 1 Drücken Sie die Taste “SETUP”. ■PRÜFUNG DER FAHRZEUGERKENNUNGSNUMMER Für weitere Einzelheiten, sehen Sie die Fahrzeugspezifikationen der Betriebsanleitung Ihres Fahrzeugs. 3 Berühren Sie “Allgemeines”. 3 Berühren Sie “Systeminformationen”. 4 Die Geräteidentifikation wird angezeigt. ANWENDUNG 2 85 Display audio_Ext_EM 2. ONLINE-SERVICE 3. BETRIEB DER NAVIGATIONSFUNKTIONEN ÜBER ANGESCHLOSSENEN ONLINE-SERVICE ONLINE-SUCHE Ein Zielort kann über einen angeschlossenen Online-Service gewählt werden. Die Online-Suche ist nicht in allen Ländern möglich. Bevor Sie diese Funktion benutzen, schließen Sie ein Bluetooth®-Telefon mit Internetprofil an. (Sehen Sie auf Seite 182.) 1 Berühren Sie “NAV” auf der Karte oder drücken Sie die Taste “MAP NAV”, um den Menübildschirm “Navigation” anzuzeigen. z Falls mehrere Online-Such-Provider verfügbar sind, werden diese Anbieter angezeigt. z Falls “Update der Provider” berührt wird, werden die verfügbaren Provider der Liste hinzugefügt. z Wenn “Online Suche” angezeigt wird, berühren Sie “Online Suche” und wählen Sie den Online-Provider. z Sie können den gewünschten Online-Provider auf dem Menübildschirm “Extras” auswählen. (Sehen Sie auf Seite 78.) 5 Loggen Sie im angeschlossenen Service ein. (Sehen Sie auf Seite 89.) 6 Berühren Sie “Suchgebiet”. 7 Wählen Sie das gewünschte Suchgebiet aus. z Wird der Menübildschirm “Navigation” nicht angezeigt, berühren Sie er aufgerufen wird. 2 bis Berühren Sie “Ziel eingeben”. z Der Bildschirm “Ziel eingeben” kann durch Berühren von auf einem beliebigen “Navigation”-Bildschirm angezeigt werden. 3 Berühren Sie “Erweitert” auf dem Bildschirm “Ziel eingeben”. 4 Berühren Sie den Schirm, um den gewünschten Provider, “Online-Suche durch Gggggg” usw. zu wählen. 86 Display audio_Ext_EM “Am derzeitigen Standort”: Berühren Sie den Schirm, um das Gebiet an der aktuellen Position zu definieren. “Definieren”: Berühren Sie den Schirm, um das Gebiet mit dem Namen der Stadt zu definieren. Geben Sie den Namen der Stadt ein und berühren Sie “OK”. “Von Karte”: Berühren Sie den Schirm, um das Gebiet auf der Karte zu definieren. Berühren Sie die gewünschte Stadt auf der Karte und dann “Auswählen”. “Am Zielort”: Berühren Sie den Schirm, um das Gebiet am Hauptzielort zu definieren. Wenn die Routenführung nicht benutzt wird, kann “Am Zielort” nicht gewählt werden. 2. ONLINE-SERVICE 8 Berühren Sie “Suchbegriff eingeben” auf dem Bildschirm der OnlineSuche. 9 Geben Sie das Suchwort ein und berühren Sie “OK”. 11 Berühren Sie “Go”. 3 10 Das Suchergebnis wird angezeigt. Berühren Sie den gewünschten Punkt. : Berühren Sie den Schirm, um die registrierte Telefonnummer anzurufen. 12 Der Bildschirm zum Starten der Routenführung wird angezeigt. (Sehen Sie auf Seite 42.) INFORMATION ● z Während einer Online-Suche werden bis zu 20 Punkte gesucht. zeigt an, ob die Online-Verbindung aktiv ist oder nicht. Nach einer Auszeit von 1 Minute wird eine aktive OnlineVerbindung automatisch abgebrochen. “Ad:”: Anzeige von Werbelinks “Mehr herunterladen”: Berühren Sie den Schirm, um bis zu 20 neue Punkte zu suchen. Es können bis zu 60 nicht gesponserte Links heruntergeladen werden. “Vorherige Ergebnisse”: Berühren Sie den Schirm, um das vorherige Ergebnis anzuzeigen. “Nächste Ergebnisse”: Berühren Sie den Schirm, um das nächste Ergebnis anzuzeigen. 87 Display audio_Ext_EM ANWENDUNG “Details”: Berühren Sie den Schirm, um die ausführlichen Punktinformationen anzuzeigen. 2. ONLINE-SERVICE ADRESSEN LADEN Sie können Adressen und Telefonnummern von einem Internet-Server hinunterladen und hinzufügen. Diese werden dann in der Liste “Speicher” auf den Bildschirmen “Meine Ziele” und “Kontakte” gespeichert. (Sehen Sie die Seiten 54 und 149.) Bevor Sie diese Funktion benutzen, schließen Sie ein Bluetooth®-Telefon mit Internetprofil an. (Sehen Sie auf Seite 182.) HINUNTERLADEN ÜBER EIN MOBILTELEFON 1 3 Berühren Sie “Erweitert” auf dem Bildschirm “Ziel eingeben”. 4 Berühren Sie “Adressen vom Server laden”. 5 Loggen Sie im angeschlossenen Service ein. (Sehen Sie auf Seite 89.) 6 Während des Ladens der Daten erscheint folgender Bildschirm. Berühren Sie “NAV” auf der Karte oder drücken Sie die Taste “MAP NAV”, um den Menübildschirm “Navigation” anzuzeigen. z Wird der Menübildschirm “Navigation” nicht angezeigt, berühren Sie er aufgerufen wird. 2 bis Berühren Sie “Ziel eingeben”. z Um diese Funktion abzubrechen, berühren Sie “Abbrechen”. 7 Wenn das Laden der Daten abgeschlossen ist, erscheint folgender Bildschirm. 8 Die Eingabe wird in der Liste “Speicher” auf den Bildschirmen “Meine Ziele” und “Kontakte” gespeichert. (Sehen Sie die Seiten 54 und 149.) z Der Bildschirm “Ziel eingeben” kann durch Berühren von auf einem beliebigen “Navigation”-Bildschirm angezeigt werden. 88 Display audio_Ext_EM 2. ONLINE-SERVICE HINUNTERLADEN ÜBER EINEN USB-SPEICHER HINWEIS ● Schalten Sie den Motor nicht während des Hinunterladens aus. INFORMATION EINLOGGEN IM ONLINESERVICE 1 3 Berühren Sie den gewünschten OnlineProvider oder “Adressen vom Server laden”. (Sehen Sie die Seiten 86 und 88.) z Wenn der Kostenwarnung- oder “Roamingwarnung anzeigen”-Bildschirm angezeigt wird, berühren Sie “Fortfahren”. Die Funktion kann ein- oder ausgeschaltet werden. (Sehen Sie auf Seite 187.) 2 Berühren Sie “Benutzername”. 3 Geben Sie den Server-Benutzernamen ein und berühren Sie “OK”. 89 Display audio_Ext_EM ANWENDUNG ● Wenn die Funktion “Automtisches Herunterladen” eingeschaltet ist, werden die Adressen vom Server automatisch hinuntergeladen. (Sehen Sie auf Seite 187.) ● Falls eine ähnliche Meldung wie hier unten angezeigt wird, löschen Sie XPunkte in der Liste “Speicher” auf dem Bildschirm “Meine Ziele” oder “Kontakte“, um Platz für neue Zielorte zu schaffen. (Sehen Sie die Seiten 60 und 151.) Für weitere Einzelheiten zum Hinunterladen eines USB-Speichers, sehen Sie Seite 58. 2. ONLINE-SERVICE 4 Berühren Sie “Passwort”. 5 Geben Sie das Server-Passwort ein und berühren Sie “OK”. 6 Berühren Sie “Passwort speichern”. z Wenn “Passwort merken” eingeschaltet ist, bleibt die eingegebene Login-Information für jedes neue Einloggen gespeichert. 90 Display audio_Ext_EM 2. ONLINE-SERVICE 4. BETRIEB EINER ANWENDUNG ÜBER ANGESCHLOSSENEN ONLINE-SERVICE ANWENDUNG IN DAS SYSTEM HINUNTERLADEN Um eine Anwendung hinunterzuladen, benötigen Sie einen USB-Speicher mit den Anwendungsdaten. Für weitere Einzelheiten zu einer Anwendung, sehen Sie die Portal-Website von Toyota (www.my.toyota.eu). Öffnen Sie die Abdeckung der USB/ AUX-Anschlußstelle und schließen Sie einen USB-Speicher an. z Der USB/AUX-Anschluss befindet sich an der Instrumententafel oder im Konsolenbzw. Handschuhfach usw. Die Position und das Aussehen sind in Abhängigkeit vom jeweiligen Fahrzeug unterschiedlich. Ausführliche Informationen finden Sie im Illustrierten Index der Betriebsanleitung des Fahrzeugs. z Bei Erfassung von Anwendungsdaten erscheint automatisch folgender Bildschirm. 2 Berühren Sie “Bestätigen”. 3 z Das Hinunterladen beginnt. 4 Wenn das Hinunterladen abgeschlossen ist, erscheint ein Pop-Up-Fenster. Berühren Sie “Bestätigen”. z Der Bildschirm kehrt zum vorherigen Bildschirm zurück. z Hinuntergeladene Anwendungen werden auf dem Menübildschirm “Extras” angezeigt. HINWEIS ● Schalten Sie den Motor nicht während des Hinunterladens aus. Berühren Sie “Ja”. 91 Display audio_Ext_EM ANWENDUNG 1 3 2. ONLINE-SERVICE BEDIENUNG EINER ANWENDUNG Bevor Sie hinuntergeladene Anwendungen benutzen, schließen Sie ein Bluetooth®-Telefon mit Internetprofil an. (Sehen Sie Seite 182.) Falls ein Bluetooth®-Anschluß mit Internetprofil momentan nicht aktiv ist, werden die hinuntergeladenen Anwendungen abgedunkelt. Für weitere Einzelheiten zum Betrieb der Anwendung, sehen Sie www.my.toyota.eu. ÖFFNEN EINER ANWENDUNG 1 Drücken Sie Taste , um den Menübildschirm “Extras” anzuzeigen. z Falls der Menübildschirm “Extras” nicht aufgerufen wird, drücken Sie die Taste , bis er aufgerufen wird. 2 Berühren Sie die gewünschte Anwendung. 92 Display audio_Ext_EM 3 Die Anwendung ist geöffnet. (für einige Anwendungen): Berühren Sie den Schirm, um die Daten zu aktualisieren. : Berühren Sie den Schirm, um den Funktionsschalter anzuzeigen. : Berühren Sie den Schirm, um die Anwendung zu schließen. 2. ONLINE-SERVICE LÖSCHEN EINER ANWENDUNG 1 Berühren Sie rechts neben der zu löschenden Anwendung. 3 ANWENDUNG 2 Der folgende Bestätigungsbildschirm wird angezeigt. Berühren Sie “Ja”. z Die ausgewählte Anwendung wird gelöscht und der Menübildschirm “Extras” kehrt zurück. 93 Display audio_Ext_EM 1 BEDIENUNG DES AUDIOSYSTEMS 1. KURZANLEITUNG ........................ 96 2. GRUNDLAGEN ............................. 98 EIN- BZW. AUSSCHALTEN DES AUDIOSYSTEMS................................ 98 FUNKTIONEN DES EINSTELL-/ AUSWAHLKNOPFS............................ 98 UMSCHALTEN DER AUDIOQUELLE.... 99 3. RADIOBEDIENUNG.................... 100 UMSCHALTEN IN DEN RADIOMODUS ................................. 100 SENDER SPEICHERN........................ 100 AUSWÄHLEN EINES SENDERS........ 101 RDS (RADIO-DATENSYSTEM) .......... 102 4. BEDIENUNG DES CD-PLAYERS 104 EINLEGEN ODER AUSWERFEN EINER DISK...................................... 104 UMSCHALTEN IN DEN CD-MODUS ...................................... 105 ABSPIELEN EINER AUDIO-CD ........................................ 105 ABSPIELEN EINER MP3/WMA-DISK ............................... 107 94 Display audio_Ext_EM 4 1 AUDIOSYSTEM 2 5. BEDIENUNG VON USB-SPEICHER/iPod............... 110 USB-SPEICHER ODER iPod ANSCHLIESSEN............................... 110 UMSCHALTEN AUF USB- ODER iPod-MODUS..................................... 111 USB-SPEICHER ODER iPod ABSPIELEN .............................. 111 6. VERWENDEN EINES AUX-GERÄTS........................... 116 ANSCHLIESSEN EINES TRAGBAREN AUDIOGERÄTS ......... 116 UMSCHALTEN IN DEN AUX-MODUS .................................... 117 WIEDERGEBEN VON TITELN EINES TRAGBAREN AUDIOGERÄTS ......... 117 8. LENKRADTASTEN ..................... 126 LENKRADSCHALTER (MIT 2-WEGE-LENKRADSCHALTER) ..... 126 3 LENKRADSCHALTER (MIT 4-WEGE-LENKRADSCHALTER) ..... 127 9. HINWEISE ZUM BETRIEB DES AUDIOSYSTEMS.............. 129 4 RADIOEMPFANG ............................... 129 iPod ..................................................... 130 5 USB-SPEICHER ................................. 131 PFLEGE DES CD-PLAYERS UND DER DISKS.............................. 131 MP3/WMA-DATEIEN .......................... 133 6 CD-Rs UND CD-RWs.......................... 134 FACHBEGRIFFE................................. 134 7 7. WIEDERGEBEN VON Bluetooth®-AUDIO................... 118 8 UMSCHALTEN AUF Bluetooth®-AUDIOMODUS ............... 119 EIN Bluetooth®-AUDIOGERÄT ANSCHLIESSEN............................... 119 WIEDERGABE EINES Bluetooth®-AUDIOGERÄTS.............. 122 Einige dieser Funktionen sind während der Fahrt deaktiviert. 95 Display audio_Ext_EM 1. BEDIENUNG DES AUDIOSYSTEMS 1. KURZANLEITUNG Zum Aufrufen des Audiosystems drücken Sie die Taste “MEDIA”. Das Audiosystem wird in dem zuletzt verwendeten Modus eingeschaltet. z Das Aussehen und die Tastenanordnung können in Abhängigkeit vom Fahrzeug unterschiedlich sein. Ausführliche Informationen finden Sie im Abschnitt 3 der Betriebsanleitung des Fahrzeugs. Nr. Bezeichnung Funktion Seite Audio-Bedienbildschirm Die ausgewählte Audioquelle wird angezeigt. Sie kann mit den Touchscreen-Steuerelementen geändert werden. ⎯ Diskschacht Legen Sie eine Disk in den Schacht ein. Der CDPlayer wird sofort eingeschaltet. 104 Berühren Sie diese Funktionstaste zur Auswahl der gewünschten Audioquellen. Der Bildschirm für die Audioquellenauswahl wird angezeigt. 99 Drehen Sie diesen Knopf, um Frequenzen von Radiosendern, Titel und Dateien auszuwählen. Dieser Knopf kann auch verwendet werden, um eine Auswahl in einer Listenanzeige vorzunehmen. 98 “Quelle”/ Einstell-/Auswahlknopf 96 Display audio_Ext_EM 1. BEDIENUNG DES AUDIOSYSTEMS Nr. Bezeichnung Funktion Seite Such-/Titelauswahltaste Drücken Sie die Taste “ ” oder “ ”, um nach einem Sender mit einer höheren bzw. niedrigeren Frequenz zu suchen oder um die gewünschte Sendung, den gewünschten Titel oder die gewünschte Datei direkt aufzurufen. 101, 106, 108, 113, 124 Taste “MEDIA” Drücken Sie , um den Audio-Bedienbildschirm anzuzeigen. Das Audiosystem wird in dem zuletzt verwendeten Modus eingeschaltet. 98, 99 Taste * Drücken Sie diese Taste, um die Musikwiedergabe anzuhalten oder zu starten. ⎯ Drehknopf Drücken Sie auf diesen Drehknopf, um das Audiosystem ein- bzw. auszuschalten, und drehen Sie ihn, um die Lautstärke einzustellen. 98 Taste Drücken Sie auf diese Taste, um eine Disk auszuwerfen. 104 4 AUDIOSYSTEM *: je nach Ausstattung 97 Display audio_Ext_EM 1. BEDIENUNG DES AUDIOSYSTEMS 2. GRUNDLAGEN In diesem Abschnitt werden wichtige Grundfunktionen des Audiosystems erläutert. Einige Informationen treffen unter Umständen nicht auf Ihr System zu. Ihr Audiosystem wird eingeschaltet, wenn der Motorschalter in die Position “ACC” oder “ON” gedreht wird. HINWEIS ● Um ein übermäßiges Entladen der 12-VBatterie zu vermeiden, lassen Sie das Audiosystem bei stehendem Motor nicht länger als nötig eingeschaltet. FUNKTIONEN DES EINSTELL-/ AUSWAHLKNOPFS XRadiomodus Sie können Radiosender mit diesem Knopf manuell einstellen. XAbspielarten außer Radio Sie können mit diesem Knopf Tracks oder Dateien wählen. EIN- BZW. AUSSCHALTEN DES AUDIOSYSTEMS Taste “MEDIA”: Drücken Sie diese Taste, um Bildschirmtasten für das Audiosystem einzublenden. Drehknopf : Drücken Sie auf diesen Drehknopf, um das Audiosystem ein- bzw. auszuschalten. Drehen Sie diesen Regler, um die Lautstärke einzustellen. Das System wird in dem zuletzt verwendeten Modus eingeschaltet. INFORMATION ● Wenn die Lautstärke geändert wird, während die Musik angehalten oder stumm geschaltet wurde, wird die Musikwiedergabe fortgesetzt. 98 Display audio_Ext_EM XWenn eine Liste angezeigt wird Wenn eine Liste auf dem Bildschirm angezeigt wird, drehen Sie den Tune/ScrollKnopf, um den Cursor zu bewegen und einen Punkt in der Liste zu wählen. Drücken Sie den Knopf zum Abspielen. Der momentan abgespielte Track wird hervorgehoben. 1. BEDIENUNG DES AUDIOSYSTEMS UMSCHALTEN DER AUDIOQUELLE 1 3 Berühren Sie die gewünschte Audioquelle. Drücken Sie die Taste “MEDIA”. INFORMATION z Das Audiosystem wird in dem zuletzt verwendeten Modus eingeschaltet. 2 Berühren Sie “Quelle”, oder drücken Sie die Taste “MEDIA”, um den Audioquellen-Auswahlbildschirm anzuzeigen. XAudio-Abspielarten USB-Speicher/iPod und Bluetooth® XAbspielarten ausser USB-Speicher/iPod und Bluetooth® 99 Display audio_Ext_EM 4 AUDIOSYSTEM ● Abgeblendete Bildschirmtasten sind deaktiviert. Schließen Sie das Audiogerät an, um es auswählen zu können. 1. BEDIENUNG DES AUDIOSYSTEMS 3. RADIOBEDIENUNG UMSCHALTEN IN DEN RADIOMODUS 1 z Falls Ihr Fahrzeug mit einem DigitalaudioRundfunksystem ausgerüstet ist, erscheint “DAB*”, um dessen Wahl zu ermöglichen. *: Für den Empfang von DAB-Radio wird ein DAB-Tuner benötigt. Wenden Sie sich hierfür an einen Toyota-Vertragshändler bzw. eine Vertragswerkstatt oder einen anderen vorschriftsmäßig qualifizierten und ausgerüsteten Fachbetrieb. Drücken Sie die Taste “MEDIA”. SENDER SPEICHERN z Das Audiosystem wird in dem zuletzt verwendeten Modus eingeschaltet. 2 Berühren Sie “Quelle”, oder drücken Sie die Taste “MEDIA”, um den Audioquellen-Auswahlbildschirm anzuzeigen. 3 Berühren Sie “AM” oder “FM” auf dem Bildschirm. 100 Display audio_Ext_EM 1 Stellen Sie den gewünschten Sender ein. 2 Berühren Sie eine der Kanaldirektwahltasten (1-6) und halten Sie diese gedrückt, bis ein Piepton zu hören ist. Damit wird die eingestellte Frequenz auf der Bildschirmtaste gespeichert. Die Frequenz des Senders wird auf der Bildschirmtaste angezeigt. z Zum Ändern der Sendereinstellung führen Sie die beschriebene Vorgehensweise erneut durch. 1. BEDIENUNG DES AUDIOSYSTEMS AUSWÄHLEN EINES SENDERS 2 Berühren Sie eine der Kanalwahltasten. Verwenden Sie eine der folgenden Methoden, um den gewünschten Radiosender einzustellen bzw. auszuwählen. LISTE DER UKW-SENDER XFür Modelle mit Einzeltuner z UKW-Programme werden nicht automatisch gesucht, während ein Radiosender eingestellt ist. z Um die Liste der UKW-Sender zu aktualisieren, berühren und halten Sie “Aktualisieren” gedrückt, bis ein Piepton ertönt. z Falls die Liste der UKW-Sender keine weiteren Sender findet, bleibt sie wie vor der Aktualisierung. Die UKW-Senderliste sucht automatisch UKW-Sendungen durch Abtasten des Wellenbereichs ab, um eine Liste der verfügbaren UKW-Sender zu erstellen. 1 Berühren Sie “Senderliste”. z Berühren Sie “Festsender”, um zum voreingestellten Bildschirm zurückzukehren. 101 Display audio_Ext_EM 4 AUDIOSYSTEM Vorprogrammierte Senderabstimmung: Berühren Sie eine der Kanaldirektwahltasten, um den gewünschten Sender auszuwählen. Die Bildschirmtaste wird hervorgehoben dargestellt und die Senderfrequenz wird im Bildschirm angezeigt. Manuelle Sendersuche: Suchen Sie nach dem gewünschten Radiosender, indem Sie den Einstell-/Auswahlknopf drehen. Sendersuchlauf: Drücken Sie “ ” oder “ ” auf der Such-/Titelauswahltaste. Das Radio startet den Suchlauf in Aufwärts- der Abwärtsrichtung. Wenn die nächstgelegene Senderfrequenz gefunden wird, wird der Suchlauf angehalten. Mit jedem Druck auf die Taste werden die Sender automatisch nacheinander gesucht. FM-Senderliste: Berühren Sie eine der Kanaldirektwahltasten. 1. BEDIENUNG DES AUDIOSYSTEMS RDS (RADIO-DATENSYSTEM) FM-ALTERNATIVFREQUENZEN (AF) Wenn sich der aktuelle Empfang eines Senders verschlechtert, wird automatisch eine bessere Empfangsfrequenz desselben Senders eingestellt. z Diese Funktion kann in den Radioeinstellungen auf “Ein” oder “Aus” gestellt werden. Siehe “RADIOEINSTELLUNGEN” auf Seite 191. FM-VERKEHRSDURCHSAGE (TA) Der Radiotuner sucht automatisch nach Sendern, die in regelmäßigen Abständen Verkehrsinformationen ausstrahlen, sowie nach Sendern, die nur für Verkehrsdurchsagen auf Sendung sind. z Diese Funktion kann in den Radioeinstellungen auf “Ein” oder “Aus” gestellt werden. Siehe “RADIOEINSTELLUNGEN” auf Seite 191. REGIONALCODE-WECHSEL Modus AUS: Für den Wechsel zu einer Sendestation innerhalb desselben RDSNetzes; zum Folgen der entsprechenden Sender in einem weitläufigen Gebiet. Modus EIN: Zum Umschalten auf eine Sendestation innerhalb desselben lokalen Programmnetzwerks z Diese Funktion kann in den Radioeinstellungen auf “Ein” oder “Aus” gestellt werden. Siehe “RADIOEINSTELLUNGEN” auf Seite 191. ■BEIM FM-EMPFANG z “TP” (Verkehrsfunk) wird auf dem Bildschirm angezeigt. Im TP-Modus sucht der Radiotuner nach Sendern, die Verkehrsinformationen ausstrahlen. Wenn der Tuner einen Verkehrsfunksender ermittelt hat, wird der Name des Senders auf dem Bildschirm angezeigt. z Beim Verkehrsfunkempfang schaltet das Radio automatisch zu Verkehrsdurchsagen um. Sobald eine Verkehrsdurchsage beendet ist, kehrt das Radio zu dem zuvor eingestellten Sender zurück. EON-System (Erweiterter Sendenetzbetrieb): Wenn der momentan eingestellte RDS-Sender (mit EON-Daten) im TA-Modus keine Verkehrsdurchsagen ausstrahlt, wird das Radio automatisch anhand der EON AF-Liste auf einen Verkehrsfunksender umgeschaltet. Sobald eine Verkehrsdurchsage beendet ist, kehrt das Radio automatisch zu dem Sender zurück, der vor der Verkehrsdurchsage eingestellt war. 102 Display audio_Ext_EM 1. BEDIENUNG DES AUDIOSYSTEMS ■WÄHREND EIN ANDERER AUDIOMODUS AKTIV IST z Auch während der Wiedergabe von CD oder von einem iPod sucht der Tuner nach Verkehrsfunksendern. z Wenn eine Verkehrsdurchsage beginnt, wird sie automatisch empfangen und der aktuelle Audiomodus unterbrochen. Nach Ende der Verkehrsdurchsage wird der unterbrochene Audiomodus wieder aufgenommen. ■LAUTSTÄRKE DER VERKEHRSDURCHSAGEN Die Lautstärke der empfangenen Verkehrsinformationen wird gespeichert. z Der Regelbereich für die Lautstärke ist beschränkt. Wenn die Lautstärke der vorher empfangenen Verkehrsdurchsage unter der Mindestlautstärke liegt, wird die Mindestlautstärke verwendet. 4 AUDIOSYSTEM 103 Display audio_Ext_EM 1. BEDIENUNG DES AUDIOSYSTEMS 4. BEDIENUNG DES CD-PLAYERS Mit dem CD-Player können Audio-CDs, CD-Text und MP3/WMA-Disks abgespielt werden. (a)Audio-CD, CD-Text (siehe Seite 105) (b)MP3/WMA-Disk (siehe Seite 107) Informationen zu den für diesen Player geeigneten Disks finden Sie unter “HINWEISE ZUM BETRIEB DES AUDIOSYSTEMS” auf Seite 129. EINLEGEN ODER AUSWERFEN EINER DISK EINLEGEN EINER DISK 1 Legen Sie eine Disk mit der bedruckten Seite nach oben ein. HINWEIS ● Legen Sie nicht zwei aufeinander gestapelte Disks ein, da dadurch der CD-Player beschädigt werden kann. Legen Sie jeweils nur eine Disk in den Schacht ein. ● Versuchen Sie niemals, den CD-Player zu zerlegen oder Teile davon zu ölen. Führen Sie keine anderen Gegenstände als Disks in den Schacht ein. DISK AUSWERFEN 1 Drücken Sie auf . z Wenn eine Disk korrekt in den Schacht eingelegt wird, spielt der CD-Player automatisch den ersten Titel oder die erste Datei des ersten Ordners auf der Disk. INFORMATION ● Wenn die bedruckte Seite nach unten zeigt, wird “DISC prüfen” auf dem Bildschirm angezeigt. ● Der Player ist ausschließlich für Disks mit 12 cm Durchmesser vorgesehen. Um Disks mit einem Durchmesser von 8 cm abzuspielen, verwenden Sie einen Adapter. 104 Display audio_Ext_EM z Die Disk wird ausgeworfen. 1. BEDIENUNG DES AUDIOSYSTEMS UMSCHALTEN IN DEN CD-MODUS 1 ABSPIELEN EINER AUDIO-CD Drücken Sie die Taste “MEDIA”. z Wenn eine Disk mit CD-TEXT eingelegt wird, werden der Titel, der derzeit abgespielt wird, und der Name der Disk angezeigt. : Berühren Sie diese Funktionstaste, um den Titel anzuhalten. 2 : Berühren Sie diese Funktionstaste, um die Wiedergabe des Titels fortzusetzen. Berühren Sie “Quelle”, oder drücken Sie die Taste “MEDIA”, um den Audioquellen-Auswahlbildschirm anzuzeigen. INFORMATION ● Die Fortschrittsanzeige der Wiedergabeleiste entspricht nicht immer der tatsächlichen Wiedergabeposition. SCHNELLVORLAUF UND -RÜCKLAUF 3 Berühren Sie “Disc” auf dem Bildschirm. 1 Drücken und halten Sie “ ” oder “ ” der Taste Seek/Track gedrückt, um schnell vor- oder zurückzuspielen. Wenn die Taste losgelassen wird, beginnt der Spieler mit der Wiedergabe an dieser Position. INFORMATION ● Wenn sich keine Disk im Schacht befindet, kann “Disc” nicht ausgewählt werden. Legen Sie eine Disk in den Schacht ein. 105 Display audio_Ext_EM AUDIOSYSTEM z Das Audiosystem wird in dem zuletzt verwendeten Modus eingeschaltet. 4 1. BEDIENUNG DES AUDIOSYSTEMS AUSWÄHLEN EINES TITELS Wählen Sie den gewünschten Titel mit einer der folgenden Methoden aus. z Berühren Sie den gewünschten Titel. Der CD-Player spielt den ausgewählten Titel von Anfang an ab. z Berühren Sie oder Liste zu blättern. Such-/Titelauswahltaste: Drücken Sie “ ” oder “ ” auf der Such-/Titelauswahltaste, um einen Titel auszuwählen. Einstell-/Auswahlknopf: Drehen Sie den Knopf, um den gewünschten Titel auszuwählen. Dieser Knopf kann auch verwendet werden, um eine Auswahl in einer Listenanzeige vorzunehmen. Titelliste: Sie können den gewünschten Titel in der Liste auswählen. z Berühren Sie “Titel” auf dem Bildschirm. Die Liste wird angezeigt. 106 Display audio_Ext_EM , um durch die z Wenn rechts neben einem Titel angezeigt wird, ist der Name des Titels für die Anzeige zu lang. Berühren Sie diese Bildschirmtaste, um den vollständigen Namen anzuzeigen. 1. BEDIENUNG DES AUDIOSYSTEMS TITEL WIEDERHOLT UND IN ZUFÄLLIGER REIHENFOLGE WIEDERGEBEN z Der Wiederholmodus wird durch jedes Berühren der Bildschirmtaste wie folgt geändert. z Der Titel der Datei oder des Ordners, die bzw. der derzeit wiedergegeben wird, wird angezeigt. 4 : Berühren Sie diese Funktionstaste, um die Wiedergabe der Datei anzuhalten. AUDIOSYSTEM (Wiederholmodus): Wenn dieser Modus aktiviert ist, wird der gerade wiedergegebene Titel automatisch wiederholt. ABSPIELEN EINER MP3/WMA-DISK : Berühren Sie diese Funktionstaste, um die Wiedergabe der Datei fortzusetzen. : Titel wiederholen : AUS (Zufallsmodus): Wenn dieser Modus aktiviert ist, werden die Titel automatisch in einer zufällig ausgewählten Reihenfolge wiedergegeben. z Der Zufallsmodus wird durch jedes Berühren der Bildschirmtaste wie folgt geändert. : Titel in zufälliger Reihenfolge wiedergeben INFORMATION ● Die Fortschrittsanzeige der Wiedergabeleiste entspricht nicht immer der tatsächlichen Wiedergabeposition. SCHNELLVORLAUF UND RÜCKLAUF 1 Drücken und halten Sie “ ” oder “ ” der Taste Seek/Track gedrückt, um schnell vor- oder zurückzuspielen. Wenn die Taste losgelassen wird, beginnt der Spieler mit der Wiedergabe an dieser Position. : AUS 107 Display audio_Ext_EM 1. BEDIENUNG DES AUDIOSYSTEMS AUSWÄHLEN EINER DATEI Wählen Sie die gewünschte Datei mit einer der folgenden Methoden aus. Such-/Titelauswahltaste: Drücken Sie “ ” oder “ ” auf der Such-/Titelauswahltaste, um eine Datei auszuwählen. Einstell-/Auswahlknopf: Drehen Sie diesen Knopf, um die gewünschte Datei auszuwählen. Dieser Knopf kann auch verwendet werden, um eine Auswahl in einer Listenanzeige vorzunehmen. Dateiliste: Sie können die gewünschte Datei in der Liste auswählen. z Berühren Sie “Dateien” auf dem Bildschirm. Die Liste wird angezeigt. AUSWÄHLEN EINES ORDNERS 1 Berühren Sie “Ordner” auf dem Bildschirm. Die Ordnerliste wird angezeigt. 2 Berühren Sie in der Liste den gewünschten Ordner. Die Dateiliste des Ordners wird angezeigt. z Durch Berühren der gewünschten Datei wird diese vom Player wiedergegeben. z Berühren Sie oder Liste zu blättern. , um durch die z Wenn rechts neben einem Titel angezeigt wird, ist der Name des Titels für die Anzeige zu lang. Berühren Sie diese Bildschirmtaste, um den vollständigen Namen anzuzeigen. z Berühren Sie die gewünschte Datei. Der CD-Player spielt die ausgewählte Datei von Anfang an ab. z Berühren Sie oder Liste zu blättern. , um durch die z Wenn rechts neben einem Titel angezeigt wird, ist der Name des Titels für die Anzeige zu lang. Berühren Sie diese Bildschirmtaste, um den vollständigen Namen anzuzeigen. 108 Display audio_Ext_EM 1. BEDIENUNG DES AUDIOSYSTEMS TITEL WIEDERHOLT UND IN ZUFÄLLIGER REIHENFOLGE WIEDERGEBEN 4 AUDIOSYSTEM (Wiederholmodus): Wenn dieser Modus aktiviert ist, wird die Datei bzw. der Ordner, die bzw. der gerade wiedergegeben wird, automatisch wiederholt. z Der Wiederholmodus wird durch jedes Berühren der Bildschirmtaste wie folgt geändert. : Datei wiederholen : Ordner wiederholen : AUS (Zufallsmodus): Wenn dieser Modus aktiviert ist, werden die Dateien automatisch in einer zufällig ausgewählten Reihenfolge wiedergegeben. z Der Zufallsmodus wird durch jedes Berühren der Bildschirmtaste wie folgt geändert. : Dateien im ausgewählten Ordner in zufälliger Reihenfolge wiedergeben : Dateien in allen Ordnern in zufälliger Reihenfolge wiedergeben : AUS 109 Display audio_Ext_EM 1. BEDIENUNG DES AUDIOSYSTEMS 5. BEDIENUNG VON USB-SPEICHER/iPod Mit diesem System können Benutzer Musik von einem USB-Speicher oder iPod über die Lautsprecher des Fahrzeugs geniessen. ACHTUNG ● Vermeiden Sie während der Fahrt, dass Regler des Spielers bedient werden oder der USB-Speicher oder iPod angeschlossen wird. USB-SPEICHER ODER iPod ANSCHLIESSEN 1 Öffnen Sie die Abdeckung der USB/AUX-Anschlußstelle und schließen Sie einen USB-Speicher oder iPod mit einem iPod-Kabel an. HINWEIS ● Lassen Sie Ihren tragbaren Spieler nicht im Fahrzeug. Zu hohe Innentemperaturen können den tragbaren Spieler beschädigen. ● Vermeiden Sie es, auf den angeschlossenen tragbaren Spieler zu drücken oder ihn zu belasten, da dies den tragbaren Spieler oder seine Anschlussklemme beschädigen kann. ● Führen Sie keine Fremdkörper in die USB-Anschlussstelle ein, da dies den tragbaren Spieler oder seine Anschlussklemme beschädigen kann. INFORMATION ● Dieses System ist mit einer Ladefunktion für iPods ausgestattet. ● Falls der Akku eines iPods fast leer ist, kann der iPod nicht funktionieren. In diesem Fall müssen Sie den iPod vor Gebrauch wieder aufladen. ● Je nach dem tragbaren Spieler, der am System angeschlossen ist, können bestimmte Funktionen nicht verfügbar sein. Ist eine Funktion wegen einer Störung nicht verfügbar, kann ein Abtrennen und Wiederanschließen des tragebaren Spielers das Problem lösen. ● Wenn ein iPod nicht funktioniert, aktualisieren Sie die iPod-Software mit der letzten Version und versuchen es noch einmal. Für die unterstützten Modelle und die Software-Versionen, sehen Sie Seite 130. ● Dieses System unterstützt MTP-Geräte. 110 Display audio_Ext_EM z Der USB/AUX-Anschluss befindet sich an der Instrumententafel oder im Konsolenbzw. Handschuhfach usw. Die Position und das Aussehen sind in Abhängigkeit vom jeweiligen Fahrzeug unterschiedlich. Ausführliche Informationen finden Sie im Illustrierten Index der Betriebsanleitung des Fahrzeugs. z Schalten Sie den USB-Speicher oder iPod ein, falls er es noch nicht ist. z Sobald ein USB-Speicher oder iPod eingeführt wird, beginnt die Wiedergabe automatisch. Der Audiobedienbildschirm erscheint automatisch, wenn die Wiedergabe beginnen kann. 1. BEDIENUNG DES AUDIOSYSTEMS UMSCHALTEN AUF USBODER iPod-MODUS 1 Drücken Sie die Taste “MEDIA”. USB-SPEICHER ODER iPod ABSPIELEN EIN LIED ABSPIELEN Titel des Albums, Name des Lieds und des Künstlers des gerade gespielten Lieds werden angezeigt. ■WIEDERGABE UND PAUSE 4 AUDIOSYSTEM z Das Audiosystem wird in dem zuletzt verwendeten Modus eingeschaltet. 2 Berühren Sie “Quelle”, oder drücken Sie die Taste “MEDIA”, um den Audioquellen-Auswahlbildschirm anzuzeigen. : Berühren Sie den Schirm, um das Lied anzuhalten. : Berühren Sie den Schirm, um mit der Wiedergabe fortzufahren. INFORMATION 3 Berühren Sie “USB” oder “iPod”. ● Der Fortschrittsanzeigebalken entspricht nicht immer der tatsächlichen abgespielten Wiedergabeposition. ● Nur USB-Speicher: Falls die Liederdaten keine ID3-Marke enthalten, werden Datei- und Ordnernamen anstelle von Lieder-und Albumtitel angezeigt. Beachten Sie bitte, dass der Dateiname keine Dateierweiterung enthält. z Wenn kein USB-Speicher oder iPod angeschlossen ist, kann “USB” oder “iPod” nicht gewählt werden. Schliessen Sie einen USB-Speicher oder iPod an die USB-Anschlussstelle an. 111 Display audio_Ext_EM 1. BEDIENUNG DES AUDIOSYSTEMS ■SCHNELLVORLAUF 3 Berühren Sie die gewünschte Liste. UND -RÜCKLAUF 1 Drücken und halten Sie “ ” oder “ ” der Taste Seek/Track gedrückt, um schnell vor- oder zurückzuspielen. Wenn die Taste losgelassen wird, beginnt der Spieler mit der Wiedergabe an dieser Position. z Berühren Sie den gewünschten Punkt, um die jeweilige Liste aufzurufen. Berühren Sie weiter die entsprechende Bildschirmtaste bis die Liederliste erscheint. 4 Berühren Sie das gewünschte Lied. EIN GEWÜNSCHTES LIED AUSWÄHLEN ■EINE PLAYLIST AUSWÄHLEN Lieder können aus bestimmten Playlisten sortiert und ausgewählt werden. 1 Berühren Sie “Optionen”. 2 Berühren Sie “Musik suchen”. 112 Display audio_Ext_EM INFORMATION ● Nur USB-Speicher: Dateien, die keinen Liedertitel und/oder Albuminformationen enthalten, werden als “Unbekannt” in der Liste “Interpreten” und/oder “Alben” angegeben. ● Während der Synchronisierung der Medien wird ein Pop-Up-Fenster angezeigt. Wenn die Synchronisierung abgeschlossen ist, erscheint ein Pop-UpFenster und die Funktion ist verfügbar. Berühren Sie “OK”, um zum vorhergehenden Bildschirm zurückzukehren. 1. BEDIENUNG DES AUDIOSYSTEMS ■WÄHLEN ÜBER TITELLISTE Das gewünschte Lied kann aus der aktuellen Playlist gewählt werden. 1 ■GEWÜNSCHTES LIED MIT SEEK/TRACK-TASTE ODER TUNE/SCROLL-KNOPF WÄHLEN Berühren Sie “Optionen”. 4 Berühren Sie “Titelliste”. 3 Berühren Sie das gewünschte Lied. Seek/Track-Taste: Drücken Sie “ ” oder “ ” der Taste Seek/Track, um ein Wunschlied zu wählen. Tune/Scroll-Knopf: Drehen Sie diesen Knopf, um ein Wunschlied zu wählen. 113 Display audio_Ext_EM AUDIOSYSTEM 2 1. BEDIENUNG DES AUDIOSYSTEMS TITELBILDFUNKTION Das Album, aus dem das aktuell abgespielte Lied stammt, wird aufgerufen, um daraus ein Lied zu wählen. 1 Berühren Sie das Titelbild. WIEDERHOL- UND ZUFALLSWIEDERGABEFUNKT IONEN Wiederhol- und Zufallswiedergabefunktionen sind verfügbar. ■ÜBER DEN AUDIOBEDIENBILDSCHIRM 1 2 Berühren Sie oder . Eine Liste aller im Album enthaltenen Lieder wird aufgerufen. (Wiederholfunktion): Benutzen Sie diese Funktion, um das momentan gespielte Lied automatisch zu wiederholen. z Der Wiederholmodus wechselt jedes Mal, wenn die Bildschirmtaste berührt wird. 3 Berühren Sie das gewünschte Lied. : Lied wiederholen INFORMATION ● Wenn Sie ein anderes Lied als das gerade abgespielte Lied wählen, wird die aktuelle Liste aktualisiert, um alle Lieder des abgespieltem Albums zu enthalten. ● Die Anzeige des iPod-Titelbildes kann etwas dauern. Es kann nur ein im JPEGFormat gespeichertes iPod-Titelbild angezeigt werden. ● Diese Funktion ist nicht verfügbar, wenn die Abspielart Audiobook oder Podcast gewählt wird. : AUS (Abspielmodus in zufälliger Reihenfolge): Benutzen Sie diese Funktion, um Lieder der aktuellen Playlist in zufälliger Reihenfolge abzuspielen. z Der Abspielmodus in zufälliger Reihenfolge wechselt jedes Mal, wenn die Bildschirmtaste berührt wird. : Abspielen von Liedern in zufälliger Reihenfolge : AUS 114 Display audio_Ext_EM 1. BEDIENUNG DES AUDIOSYSTEMS ■ÜBER DEN BILDSCHIRM “Optionen” 1 Berühren Sie “Optionen”. 2 Berühren Sie “Zufällige Reihenfolge” oder “Titel wiederholen”. 4 AUDIOSYSTEM z Um die Wiederholung oder Zufallswiedergabe abzubrechen, berühren Sie “Normale Reihenfolge”. INFORMATION ● Wenn “Zufällige Reihenfolge” eingeschaltet ist, können die Lieder in der aktuellen Playlist in zufälliger Reihenfolge abgespielt werden. 115 Display audio_Ext_EM 1. BEDIENUNG DES AUDIOSYSTEMS 6. VERWENDEN EINES AUX-GERÄTS Wenn Sie ein tragbares Audiogerät über den AUX-Anschluss anschließen, können Benutzer Musik über die Fahrzeuglautsprecher hören. ACHTUNG ANSCHLIESSEN EINES TRAGBAREN AUDIOGERÄTS 1 Öffnen Sie die Abdeckung des USB/AUX-Anschlusses, und schließen Sie ein tragbares Audiogerät an. ● Schließen Sie kein tragbares Audiogerät an, und betätigen Sie keine Bedienelemente, während das Fahrzeug in Bewegung ist. HINWEIS ● Lassen Sie das tragbare Audiogerät nicht im Fahrzeug zurück. Insbesondere hohe Temperaturen im Fahrzeuginneren können das Gerät beschädigen. ● Drücken Sie nicht auf das tragbare Audiogerät, und üben Sie auch keinen unnötigen Druck darauf aus, während es angeschlossen ist, da dadurch das Gerät bzw. sein Anschluss beschädigt werden können. ● Lassen Sie keine Fremdkörper in den AUX-Anschluss gelangen, da dadurch das tragbare Audiogerät bzw. sein Anschluss beschädigt werden können. 116 Display audio_Ext_EM z Der USB/AUX-Anschluss befindet sich an der Instrumententafel oder im Konsolenbzw. Handschuhfach usw. Die Position und das Aussehen sind in Abhängigkeit vom jeweiligen Fahrzeug unterschiedlich. Ausführliche Informationen finden Sie im Illustrierten Index der Betriebsanleitung des Fahrzeugs. 1. BEDIENUNG DES AUDIOSYSTEMS UMSCHALTEN IN DEN AUXMODUS 1 Drücken Sie die Taste “MEDIA”. INFORMATION ● Wenn kein tragbares Audiogerät angeschlossen ist, kann “Aux” nicht ausgewählt werden. Schließen Sie das tragbare Audiogerät an den AUXAnschluss an. WIEDERGEBEN VON TITELN EINES TRAGBAREN AUDIOGERÄTS 4 AUDIOSYSTEM z Das Audiosystem wird in dem zuletzt verwendeten Modus eingeschaltet. 2 3 Berühren Sie “Quelle”, oder drücken Sie die Taste “MEDIA”, um den Audioquellen-Auswahlbildschirm anzuzeigen. z Mit den Bedienelementen des Audiosystems kann nur die Lautstärke angepasst werden. Alle anderen Steuerelemente müssen direkt am tragbaren Audiogerät betätigt werden. Berühren Sie “Aux” auf dem Bildschirm. 117 Display audio_Ext_EM 1. BEDIENUNG DES AUDIOSYSTEMS 7. WIEDERGEBEN VON Bluetooth®-AUDIO Mit dem Bluetooth®-Audiosystem können Benutzer Musik von einem tragbaren Player mithilfe einer drahtlosen Verbindung über die Fahrzeuglautsprecher hören. Wenn Ihr tragbarer Player kein Bluetooth® unterstützt, funktioniert das Bluetooth®-Audiosystem nicht. ACHTUNG ● Betätigen Sie niemals während der Fahrt die Bedienelemente des Players und stellen Sie keine Verbindung zum Bluetooth®-Audiosystem her. HINWEIS ● Lassen Sie Ihren tragbaren Audioplayer nicht im Fahrzeug liegen. Insbesondere hohe Temperaturen im Fahrzeuginneren können den tragbaren Audioplayer beschädigen. INFORMATION ● Unter den folgenden Bedingungen kann das System möglicherweise nicht funktionieren. • Der tragbare Audioplayer wird ausgeschaltet. • Der tragbare Audioplayer ist nicht angeschlossen. • Der Akku des tragbaren Audioplayers ist schwach. ● In Abhängigkeit von dem tragbaren Audioplayer, der am System angeschlossen ist, stehen möglicherweise bestimmte Funktionen nicht zur Verfügung. ● Es kann eine Verzögerung auftreten, wenn die Telefonverbindung während einer Bluetooth®-Audiowiedergabe aufgebaut wird. 118 Display audio_Ext_EM Bluetooth ist ein eingetragenes Warenzeichen von Bluetooth SIG, Inc. INFORMATION ● Tragbare Audioplayer müssen den folgenden technischen Spezifikationen entsprechen, damit sie am Bluetooth®Audiosystem angeschlossen werden können. Beachten Sie jedoch, dass einige Funktionen abhängig vom Typ des tragbaren Audioplayers möglicherweise nicht aktiviert sind. • Bluetooth® Spezifikation Ver. 1.1 oder höher (Empfohlen: Ver. 2.1+EDR oder höher) • Profil A2DP (Advanced Audio Distribution Profile) Ver. 1.0 oder höher (Empfohlen: Ver. 1.2 oder höher) AVRCP (Audio/Video Remote Control Profile) Ver. 1.0 oder höher (Empfohlen: Ver. 1.4 oder höher) 1. BEDIENUNG DES AUDIOSYSTEMS UMSCHALTEN AUF Bluetooth®-AUDIOMODUS 1 Drücken Sie die Taste “MEDIA”, um den Audiobedienbildschirm aufzurufen. 2 Berühren Sie “Quelle”, oder drücken Sie die Taste “MEDIA”, um den Audioquellen-Auswahlbildschirm anzuzeigen. EIN Bluetooth®-AUDIOGERÄT ANSCHLIESSEN Um das Bluetooth ®-Audiosystem benutzten zu können, muss ein tragbarer Spieler gekoppelt sein und das Audioprofil (A2DP) am System angeschlossen sein. (In dieser Anleitung bedeutet koppeln, dass ein Bluetooth®-Gerät am System angeschlossen ist. Anschließen bedeutet, dass das Profil des gekoppelten Geräts am System angeschlossen ist.) Sobald ein Gerät mit Audioprofil (A2DP) gekoppelt ist, können Sie Musik über das Audiosystem Ihres Fahrzeugs geniessen. Falls Sie noch keinen tragbaren Spieler mit Audioprofil (A2DP) gekoppelt haben, dann müssen Sie zuerst Ihren tragbaren Spieler mit Audioprofil (A2DP) nach folgendem Verfahren koppeln. Halten Sie das Fahrzeug an und koppeln Sie Ihren tragbaren Spieler mit Audioprofil (A2DP). 3 ∗: Berühren Sie “Bluetooth∗”. z Sehen Sie “EINSTELLUNGEN VON Bluetooth®” auf Seite 181 der Zusatzregistrierung während des Registrierens. Bluetooth ist eine eingetragene Marke von Bluetooth SIG, Inc. 119 Display audio_Ext_EM 4 AUDIOSYSTEM z Das Audiosystem schaltet sich in dem Modus ein, der zuletzt benutzt wurde. z Falls kein Bluetooth®-Audiogerät angeschlossen ist, erscheint automatisch der Bluetooth®-Audiobildschirm. (Siehe Seite 120.) 1. BEDIENUNG DES AUDIOSYSTEMS EIN Bluetooth®-AUDIOGERÄT ANSCHLIESSEN 4 ■ANSCHLUSS ÜBER DAS SYSTEM 1 Schalten auf den Bluetooth®-Audiomodus. (Sehen Sie Seite 119.) 2 Berühren Sie “Bluetooth∗-Einstellungen”. Der folgende Bildschirm wird während der Suche eines Bluetooth®-Geräts angezeigt. z Um diese Funktion abzubrechen, berühren Sie “Abbrechen”. 5 3 Berühren Sie das zu koppelnde Gerät. Berühren Sie “Bluetooth∗ Geräte suchen”. z Die mit Bluetooth® kompatiblen Geräte sind auf dem Display aufgelistet. 6 Der folgende Bildschirm wird angezeigt. z Wenn ein Bluetooth®-Gerät momentan angeschlossen ist, erscheint ein Pop-UpFenster. Berühren Sie “Ja”, um ihn abzutrennen. ∗: Bluetooth ist eine eingetragene Marke von Bluetooth SIG, Inc. z Um diese Funktion abzubrechen, berühren Sie “Abbrechen”. 7 Bestätigen Sie die PIN. XFalls das Gerät SSP (Secure Simple Pairing = sicheres, einfaches Koppeln) unterstützt z Bestätigen Sie die auf dem Bildschirm angezeigte PIN und berühren Sie “Annehmen”. XFalls das Gerät SSP (Secure Simple Pairing = sicheres, einfaches Koppeln) nicht unterstützt z Geben Sie die auf dem Bildschirm angegebene PIN in den tragbaren Spieler ein. 120 Display audio_Ext_EM 1. BEDIENUNG DES AUDIOSYSTEMS 8 9 Wenn das Koppeln abgeschlossen ist, erscheint folgender Bildschirm. Das System wartet auf Anschlussanforderungen vom gekoppelten Gerät. Alle angeforderten Profile werden automatisch angeschlossen. 1 Schalten auf den Bluetooth®-Audiomodus. (Sehen Sie auf Seite 119.) 2 Berühren Sie “Bluetooth∗Einstellungen”. 4 3 Berühren Sie “Dieses System ermittelbar machen”. z Wenn ein Bluetooth®-Gerät momentan angeschlossen ist, erscheint ein Pop-UpFenster. Berühren Sie “Ja”, um ihn abzutrennen. 4 Der folgende Bildschirm wird angezeigt. z Wenn ein tragbarer Spieler angeschlossen wurde, wird dieser automatisch verbunden, sobald der Motorschalter auf die Position “ACC” oder “ON” gestellt wird. INFORMATION ● Für weitere Einzelheiten zur Geräteerfassung und Bedienung des tragbaren Spielers, sehen Sie das mit dem tragbaren Audiospieler gelieferte Betriebshandbuch. z Um diese Funktion abzubrechen, berühren Sie “Abbrechen”. ∗: Bluetooth ist eine eingetragene Marke von Bluetooth SIG, Inc. 121 Display audio_Ext_EM AUDIOSYSTEM z Falls der automatische Anschluss fehlschlägt, erscheint der folgende Bildschirm. Berühren Sie “Für Musik verbinden”. ■ANSCHLUSS ÜBER DAS GERÄT 1. BEDIENUNG DES AUDIOSYSTEMS 5 Bestätigen Sie die PIN. XFalls das Gerät SSP (Secure Simple Pairing = sicheres, einfaches Koppeln) unterstützt z Bestätigen Sie die auf dem Bildschirm angezeigte PIN und berühren Sie “Annehmen”. XFalls das Gerät SSP (Secure Simple Pairing = sicheres, einfaches Koppeln) nicht unterstützt z Geben Sie die auf dem Bildschirm angegebene PIN in den tragbaren Spieler ein. WIEDERGABE EINES Bluetooth®-AUDIOGERÄTS EIN LIED ABSPIELEN Titel des Lieds, Name des Albums und des Künstlers des gerade gespielten Lieds werden angezeigt. ■WIEDERGABE UND PAUSE WIEDERANSCHLUSS EINES Bluetooth®-AUDIOGERÄTS Falls ein tragbarer Spieler wegen eines schlechten Empfangs vom Bluetooth®-Netzwerk ausgeloggt wird, während sich der Motorschalter in Betriebsrat “ACC” oder “ON” befindet, verbindet das System automatisch den tragbaren Spieler wieder. z Dies geschieht nicht, wenn das Bluetooth®-Gerät absichtlich getrennt wurde, z.B. weil Sie es abgeschaltet haben. Verbinden Sie es wieder manuell auf eine der folgenden Weisen: • Wählen Sie erneut einen tragbaren Spieler. (Siehe Seite 185.) • Schließen Sie das Audioprofil an. (Siehe Seite 186.) 122 Display audio_Ext_EM : Berühren Sie den Schirm, um das Lied anzuhalten. : Berühren Sie den Schirm, um mit der Wiedergabe fortzufahren. INFORMATION ● Der Fortschrittsanzeigebalken entspricht nicht immer der tatsächlichen abgespielten Wiedergabeposition. ● Falls die Liederdaten keine ID3-Marke enthalten, werden Datei- und Ordnernamen anstelle von Lieder-und Albumtitel angezeigt. Beachten Sie bitte, dass der Dateiname keine Dateierweiterung enthält. ● Je nach Gerät kann der Bluetooth®Audiobildschirm anders sein. 1. BEDIENUNG DES AUDIOSYSTEMS ■SCHNELLVORLAUF UND -RÜCKLAUF 1 3 Berühren Sie die gewünschte Liste. Drücken und halten Sie “ ” oder “ ” der Taste Seek/Track gedrückt, um schnell vor- oder zurückzuspielen. Wenn die Taste losgelassen wird, beginnt der Spieler mit der Wiedergabe an dieser Position. z Berühren Sie den gewünschten Punkt, um die jeweilige Liste aufzurufen. Berühren Sie weiter die entsprechende Bildschirmtaste bis die Liederliste erscheint. 4 Berühren Sie das gewünschte Lied. AUDIOSYSTEM EIN GEWÜNSCHTES LIED AUSWÄHLEN ■EINE PLAYLIST AUSWÄHLEN Lieder können aus bestimmten Playlisten sortiert und ausgewählt werden. 1 Berühren Sie “Optionen”. 2 Berühren Sie “Musik suchen”. INFORMATION ● Dateien, die keinen Liedertitel und/oder Albuminformationen enthalten, werden als “Unbekannt” in der Liste “Interpreten” und/oder “Alben” angegeben. ● Je nach dem tragbaren Audiospieler kann diese Funktion nicht verfügbar sein. 123 Display audio_Ext_EM 4 1. BEDIENUNG DES AUDIOSYSTEMS ■WÄHLEN ÜBER LISTE Das gewünschte Lied kann aus der aktuellen Playlist gewählt werden. 1 Berühren Sie “Optionen”. 2 Berühren Sie “Titelliste”. 3 Berühren Sie das gewünschte Lied. INFORMATION ● Je nach dem tragbaren Audiospieler kann diese Funktion nicht verfügbar sein. 124 Display audio_Ext_EM ■GEWÜNSCHTES LIED MIT SEEK/TRACK-TASTE ODER TUNE/SCROLL-KNOPF WÄHLEN Seek/Track-Taste: Drücken Sie “ ” oder “ ” der Taste Seek/Track, um ein Wunschlied zu wählen. Tune/Scroll-Knopf: Drehen Sie diesen Knopf, um ein Wunschlied zu wählen. 1. BEDIENUNG DES AUDIOSYSTEMS WIEDERHOL- UND ZUFALLSWIEDERGABEFUNKTIONEN Wiederhol- und Zufallswiedergabefunktionen sind verfügbar. ■ÜBER DEN BILDSCHIRM “Optionen” 1 Berühren Sie “Optionen”. 2 Berühren Sie “Zufällige Reihenfolge” oder “Titel wiederholen”. ■ÜBER DEN AUDIOBEDIENBILDSCHIRM 1 Berühren Sie oder . AUDIOSYSTEM (Wiederholfunktion): Benutzen Sie diese Funktion, um das momentan gespielte Lied automatisch zu wiederholen. z Der Wiederholmodus wechselt jedes Mal, wenn die Bildschirmtaste berührt wird. : Lied wiederholen : AUS (Abspielmodus in zufälliger Reihenfolge): Benutzen Sie diese Funktion, um Lieder der aktuellen Playlist in zufälliger Reihenfolge abzuspielen. z Um die Wiederholung oder Zufallswiedergabe abzubrechen, berühren Sie “Normale Reihenfolge”. INFORMATION ● Wenn “Zufällige Reihenfolge” eingeschaltet ist, können die Lieder in der aktuellen Playlist in zufälliger Reihenfolge abgespielt werden. z Der Abspielmodus in zufälliger Reihenfolge wechselt jedes Mal, wenn die Bildschirmtaste berührt wird. : Abspielen von Liedern in zufälliger Reihenfolge : AUS 125 Display audio_Ext_EM 4 1. BEDIENUNG DES AUDIOSYSTEMS 8. LENKRADTASTEN Einige Teile des Audiosystems können über die Schalter am Lenkrad eingestellt werden. LENKRADSCHALTER (MIT 2WEGE-LENKRADSCHALTER) z Das Aussehen und die Tastenanordnung können in Abhängigkeit vom Fahrzeug unterschiedlich sein. Ausführliche Informationen finden Sie im illustrierten Index der Betriebsanleitung des Fahrzeugs. z Einzelheiten zu den verschiedenen Schaltern, Reglern und Funktionen sind nachfolgend aufgeführt. Nr. Taste Lautstärkeregler Taste “ ” “ ” Taste “MODE” Lautstärkeregler z Drücken Sie auf die Seite “+”, um die Lautstärke zu erhöhen. Die Lautstärke wird solange erhöht, wie Sie die Taste gedrückt halten. z Drücken Sie auf die Seite “-” um die Lautstärke zu verringern. Die Lautstärke wird solange verringert, wie Sie die Taste gedrückt halten. 126 Display audio_Ext_EM Taste “ ” “ ” XRadio Auswählen eines Festsenders: Drücken Sie die Taste “ ” oder “ ” . Suchen eines Radiosenders: Halten Sie die Taste “ ” oder “ ” gedrückt, bis Sie einen Piepton hören. Wenn Sie im Suchmodus die Taste “ ” oder “ ” drücken, wird der Suchmodus abgebrochen. XCD-Spieler Zur Auswahl eines Titels oder einer Datei Ihrer Wahl: Drücken Sie die Taste “ ” oder “ ”. Zur Auswahl eines gewünschten Ordners (MP3/WMA): Drücken und halten Sie den “ ” oder “ ”-Schalter gedrückt, bis ein Piepton ertönt. XUSB-Speicher/iPod Zur Auswahl eines gewünschten Titels: Drücken Sie die Taste “ ” oder “ ”. Schnellvorlauf und -rücklauf: Drücken und halten Sie den “ ” oder “ ”-Schalter gedrückt, bis ein Piepton ertönt. XBluetooth®-Audiospieler Zur Auswahl eines gewünschten Titels: Drücken Sie die Taste “ ” oder “ ”. Schnellvorlauf und -rücklauf: Drücken und halten Sie den “ ” oder “ ”-Schalter gedrückt, bis ein Piepton ertönt. Taste “MODE” z Drücken Sie auf die Taste “MODE”, um einen Audiomodus auszuwählen. Mit jedem Druck auf die Taste wird nacheinander zu den einzelnen verfügbaren Modi gewechselt. z Zum Einschalten des Audiosystems drücken Sie auf die Taste “MODE”. z Halten Sie die Taste “MODE” gedrückt, bis Sie einen Piepton hören, um die Musikwiedergabe anzuhalten oder stumm zu schalten. Durch denselben Vorgang wird die Wiedergabe fortgesetzt. 1. BEDIENUNG DES AUDIOSYSTEMS LENKRADSCHALTER (MIT 4WEGE-LENKRADSCHALTER) Nr. Taste Lautstärkeregler Taste “ ” “ ” “ ” “ ” Taste “MODE/HOLD” Taste “Zurück” Taste “Enter” Lautstärkeregler z Drücken Sie auf die Seite “+”, um die Lautstärke zu erhöhen. Die Lautstärke wird solange erhöht, wie Sie die Taste gedrückt halten. z Drücken Sie auf die Seite “-” um die Lautstärke zu verringern. Die Lautstärke wird solange verringert, wie Sie die Taste gedrückt halten. XRadio Auswählen eines Festsenders: Drücken Sie auf die Seite “ ” oder “ ” der Taste. Wiederholen Sie diesen Vorgang, um den nächsten Festsender auszuwählen. Suchen eines Radiosenders: Halten Sie die Seite “ ” oder “ ” der Taste gedrückt, bis ein Piepton zu hören ist. Wiederholen Sie diesen Vorgang, um den nächsten Sender zu finden. Wenn bei aktivem Suchmodus eine Seite der Taste gedrückt wird, wird der Suchvorgang abgebrochen. Wechseln der FM-Senderlistenseite: Die Festsenderseite des Radios kann durch einen Druck auf die Seite “ ” oder “ ” der Taste gewechselt werden. XCD-Spieler Zur Auswahl eines Titels oder einer Datei Ihrer Wahl: Drücken Sie die Seite “ ” oder “ ” des Schalters, bis der Titel oder die Datei Ihrer Wahl gewählt wird. Um zum aktuellen Titel- oder Dateianfang zurückzukehren, drücken Sie die Seite “ ” des Schalters einmal kurz. Zur Auswahl eines gewünschten Ordners (MP3/WMA): Drücken Sie den Schalter “ ” oder “ ”, um zum nächsten oder vorherigen Ordner zu wechseln. XUSB-Speicher/iPod Zur Auswahl eines gewünschten Liedes: Drücken Sie die Taste “ ” oder “ ”. Schnellvorlauf und -rücklauf : Drücken und halten Sie den “ ” oder “ ”-Schalter gedrückt, bis ein Piepton ertönt. XBluetooth®-Audiospieler Zur Auswahl eines gewünschten Liedes: Drücken Sie die Taste “ ” oder “ ”. Schnellvorlauf und -rücklauf : Drücken und halten Sie den “ ” oder “ ”-Schalter gedrückt, bis ein Piepton ertönt. 127 Display audio_Ext_EM 4 AUDIOSYSTEM z Das Aussehen und die Tastenanordnung können in Abhängigkeit vom Fahrzeug unterschiedlich sein. Ausführliche Informationen finden Sie im illustrierten Index der Betriebsanleitung des Fahrzeugs. z Einzelheiten zu den verschiedenen Schaltern, Reglern und Funktionen sind nachfolgend aufgeführt. Taste “ ” “ ” “ ” “ ” 1. BEDIENUNG DES AUDIOSYSTEMS Taste “MODE/HOLD” z Drücken Sie auf die Taste “MODE/HOLD”, um einen Audiomodus auszuwählen. Mit jedem Druck auf die Taste wird nacheinander zu den einzelnen verfügbaren Modi gewechselt. z Zum Einschalten des Audiosystems drücken Sie auf die Taste “MODE/HOLD”. z Halten Sie die Taste “MODE/HOLD” gedrückt, bis Sie einen Piepton hören, um die Musikwiedergabe anzuhalten oder stumm zu schalten. Durch denselben Vorgang wird die Wiedergabe fortgesetzt. Taste “Zurück” z Drücken Sie auf die Taste “Zurück”, um zum vorherigen Bildschirm zurückzukehren. Taste “Enter” z Wenn im Radiomodus die Taste “Enter” gedrückt wird, wird der Festsender-Bildschirm angezeigt. z Wenn im Medienmodus die Taste “Enter” gedrückt wird, wird der Listenbildschirm angezeigt. 128 Display audio_Ext_EM 1. BEDIENUNG DES AUDIOSYSTEMS 9. HINWEISE ZUM BETRIEB DES AUDIOSYSTEMS HINWEIS ● Verhindern einer Beschädigung des Audiosystems • Schützen Sie das Audiosystem vor Feuchtigkeit und Nässe. • Legen Sie in den Schacht des CDPlayers ausschließlich dafür geeignete Disks ein. INFORMATION RADIOEMPFANG Probleme beim Radioempfang werden in der Regel nicht durch eine Funktionsstörung des Radios hervorgerufen ⎯ sondern durch die Umgebungsbedingungen des Fahrzeugs. Beispielsweise können sich Gebäude und das Gelände in der Umgebung negativ auf den FM-Empfang auswirken. Hochspannungsleitungen und Telefonkabel können AM-Signale stören. Und natürlich haben Funksignale auch eine begrenzte Reichweite, so dass das Signal immer schwächer wird, je weiter Sie sich von einem Sender entfernen. Darüber hinaus unterliegen die Empfangsbedingungen während der Fahrt ständigen Änderungen. Im Folgenden sind einige häufig auftretende Empfangsprobleme aufgeführt, die nicht durch eine Funktionsstörung des Radios hervorgerufen werden: Abgeschwächte und abweichende Sendersignale: Im Allgemeinen beträgt die Reichweite eines FM-Senders ca. 40 km. Außerhalb dieses Bereichs können Sie eine Verschlechterung des Empfangs feststellen, der sich mit steigender Entfernung vom Sender noch verstärkt. Diese Verschlechterung wird häufig von Verzerrungen begleitet. Mehrpfadkanal: FM-Signale sind reflektierend, so dass zwei Signale dieselbe Antenne gleichzeitig erreichen können. In diesem Fall heben sich die Signale gegenseitig auf und verursachen damit vorübergehende Schwankungen oder einen Empfangsverlust. Statisch und flatternd: Diese Bedingungen treten auf, wenn Signale durch Gebäude, Bäume und andere große Objekte blockiert werden. Durch Erhöhung des Basspegels können die statischen und flatternden Bedingungen reduziert werden. Senderumschaltung: Wenn das FM-Signal, dessen Sender Sie derzeit hören, unterbrochen oder abgeschwächt wird und sich auf dem FM-Band ein anderer signalstarker Sender in der Nähe befindet, kann Ihr Radio auf diesen anderen Sender umschalten, bis das ursprüngliche Signal wieder aufgenommen wird. AM Signalabschwächung: AM-Signale werden durch die obere Atmosphäre reflektiert ⎯ insbesondere nachts. Diese reflektierten Signale können die Signale stören, die direkt von Radiosendern empfangen werden, so dass der Radiosender abwechselnd stark und schwach klingt. Senderstörung: Wenn ein reflektiertes Signal und ein Signal, das direkt von einem Radiosender empfangen wird, fast genau dieselbe Frequenz aufweisen, können sie sich gegenseitig stören, so dass die Übertragung schwer zu verstehen ist. Statische Signale: Externe elektrische Rauschquellen, wie z.B. Hochspannungsleitungen, Lampen und elektrische Motoren, wirken sich stark auf AM-Sender aus. Dies führt zu statischen Signalen. 129 Display audio_Ext_EM 4 AUDIOSYSTEM ● Die Benutzung von Mobiltelefonen im Fahrzeug oder in der Nähe des Fahrzeugs kann Störgeräusche in den Lautsprechern des Audiosystems verursachen. Dies stellt jedoch keine Funktionsstörung dar. FM 1. BEDIENUNG DES AUDIOSYSTEMS iPod KOMPATIBLE MODELLE INFORMATIONEN ZUM iPod Modell z “Made for iPod” und “Made for iPhone” bedeuten, dass ein elektronisches Zubehör speziell dafür konzipiert wurde, an einen iPod bzw. ein iPhone angeschlossen zu werden, und dass dieses Zubehör vom Entwickler dafür zertifiziert wurde, dass es die Apple-Leistungsstandards erfüllt. z Apple ist für den Betrieb dieses Geräts in Übereinstimmung mit den Sicherheitsund behördlichen Standards nicht verantwortlich. z iPhone, iPod, iPod classic, iPod nano, iPod shuffle und iPod touch sind in den USA und anderen Ländern registrierte Warenzeichen von Apple Inc. iPod iPod classic iPod nano Generation SoftwareVersion 5G 1.3.0 1G 1.1.2 2G 2.0.1 2009 (160 GB) 2.0.4 1G 1.3.1 3G 1.1.3 4G 1.0.4 5G 1.0.2 6G 1.0.0 1G iOS 3.1.3 2G iPod touch 2009 (8 GB) iOS 3.1.3 iOS 4.2.1 3G iPhone 4G iOS 4.2.1 iPhone iOS 3.1.3 iPhone 3G iPhone 3GS iOS 3.1.3 iOS 4.2.1 iPhone 4 iOS 4.2.1 Auf Grund von Unterschieden zwischen Modellen oder Software-Versionen sind einige der oben aufgeführten Modelle möglicherweise mit diesem System nicht kompatibel. iPad ist mit diesem System nicht kompatibel. 130 Display audio_Ext_EM 1. BEDIENUNG DES AUDIOSYSTEMS USB-SPEICHER z USB-Speicher, die für MP3- und WMAWiedergabe verwendet werden können • USB-Kommunikationsformate: USB 2.0 FS (12 mbps) • Dateiformate: FAT 16/32 (Windows®) • Entsprechungsklasse: Massenspeicher PFLEGE DES CD-PLAYERS UND DER DISKS z Verwenden Sie nur Disks, die eine der oben abgebildeten Beschriftungen aufweisen. Die folgenden Produkte lassen sich u. U. nicht auf dem CD-Player abspielen. • SACDs • dts-CDs • Kopiergeschützte CDs • Video-CDs XDisks mit Sonderformen XTransparente/durchsichtige Disks ACHTUNG ● In CD-Playern wird ein unsichtbarer Laserstrahl verwendet, der außerhalb des Geräts zu gefährlichen Verletzungen führen kann. Stellen Sie sicher, dass Sie den CD-Player ordnungsgemäß bedienen. 131 Display audio_Ext_EM 4 AUDIOSYSTEM z Ihr CD-Player ist ausschließlich für Disks mit einem Durchmesser von 12 cm vorgesehen. Um Disks mit einem Durchmesser von 8 cm abzuspielen, verwenden Sie einen Adapter. z Extrem hohe Temperaturen können zu Funktionsstörungen am CD-Player führen. An heißen Tagen sollten Sie den Innenraum mit der Klimaanlage abkühlen, bevor Sie eine Disk abspielen. z Fahrbahnunebenheiten und Vibrationen können die Spurlage des CD-Players beeinträchtigen. z Falls Feuchtigkeit in den CD-Player gelangt, fällt möglicherweise die Tonwiedergabe aus, obwohl das Gerät zu funktionieren scheint. Entnehmen Sie in diesem Fall die Disk aus dem CD-Player, und warten Sie, bis das Gerät ausgetrocknet ist. Audio-CDs 1. BEDIENUNG DES AUDIOSYSTEMS XDisks von schlechter Qualität Richtig XDisks mit speziellen Aufklebern HINWEIS ● Verwenden Sie keine besonders geformten, transparenten/durchsichtigen, qualitativ minderwertigen oder beklebten Disks (siehe Abbildungen). Durch die Verwendung derartiger Disks kann der Player beschädigt werden. Möglicherweise kann eine derartige Disk auch nicht mehr ausgeworfen werden. ● Dieses System ist nicht für die Verwendung von Dual Discs konzipiert. Verwenden Sie keine Dual Discs, da der Player dadurch beschädigt werden kann. Falsch z Behandeln Sie Disks sorgfältig, besonders beim Einlegen. Fassen Sie die Disks nur am Rand an, und biegen Sie sie nicht. Vermeiden Sie Fingerabdrücke auf den Disks, besonders auf der schimmernden Seite. z Schmutz, Kratzer, Verziehen, kleine Löcher und andere Beschädigungen können dazu führen, dass der CD-Player Abschnitte eines Titels überspringt oder wiederholt. (Halten Sie die Disk gegen das Licht, um kleine Löcher zu entdecken.) z Entfernen Sie Disks aus dem CD-Player, wenn Sie sie nicht mehr verwenden. Bewahren Sie die Disks in ihren Kunststoffhüllen auf, und schützen Sie sie vor Feuchtigkeit, Hitze und direkter Sonneneinstrahlung. z Reinigen einer Disk: Wischen Sie Disks mit einem weichen, flusenfreien und mit Wasser angefeuchteten Tuch ab. Wischen Sie sie in einer geraden Linie von innen nach außen ab (nicht mit kreisenden Bewegungen). Verwenden Sie keinen herkömmlichen Schallplattenreiniger und kein Antistatikmittel. 132 Display audio_Ext_EM 1. BEDIENUNG DES AUDIOSYSTEMS MP3/WMA-DATEIEN MP3-Dateien: MPEG 1 AUDIO LAYER 3 ⎯ 32, 44,1, 48 kHz MPEG2 AUDIO LAYER3 ⎯ 16, 22,05, 24 kHz WMA-Dateien für WMA-Player: Ver. 7, 8, 9 CBR ⎯ 32, 44,1, 48 kHz WMA-Dateien für USB-Speicher: Ver. 7, 8, 9 ⎯ HIGH PROFILE 32, 44,1, 48 kHz ABSPIELBARE BITRATEN MP3-Dateien für MP3-Player: MPEG1 LAYER3 ⎯ 32 bis 320 kbps MPEG2 LSF LAYER3 ⎯ 8 bis 160 kbps MP3-Dateien für USB-Speicher: MPEG 1 AUDIO LAYER 2, 3 ⎯ 32 bis 320 kbps MPEG 2 AUDIO LAYER 2, 3 ⎯ 8 bis 160 kbps WMA-Dateien für WMA-Player: Ver. 7, 8 CBR ⎯ 48 bis 192 kbps Ver. 9 CBR ⎯ 48 bis 320 kbps WMA-Dateien für USB-Speicher: Ver. 7, 8, 9 CBR ⎯ 48 bis 320 kbps z M3u-Wiedergabelisten sind nicht mit dem Audioplayer kompatibel. z Die Formate MP3i (MP3 interaktiv) und MP3PRO sind nicht mit dem Audioplayer kompatibel. z Der Player ist kompatibel mit VBR (Variable Bit Rate). z Beim Abspielen von Dateien, die als VBRDateien mit variabler Bitrate aufgenommen wurden, wird bei der Nutzung von Funktionen zum schnellen Vor- und Rücklauf die Spielzeit nicht richtig angezeigt. z Es ist nicht möglich, Ordner auszuwählen, die keine MP3/WMA-Dateien enthalten. 133 Display audio_Ext_EM 4 AUDIOSYSTEM z MP3 (MPEG Audio Layer 3) und WMA (Windows Media Audio) sind Standards für die Audiokompression. z Der MP3/WMA-Player kann auf CD-ROM, CD-R und CD-RW gespeicherte Dateien der Formate MP3 und WMA abspielen. Das Gerät kann Aufnahmen auf Disks abspielen, die der Norm ISO 9660 Stufe 1 und 2 (Romeo Joliet) entsprechen und mit dem Dateisystem UDF (2.01 und niedriger) kompatibel sind. z Verwenden Sie beim Benennen einer MP3- oder WMA-Datei die entsprechende Dateinamenerweiterung (.mp3 oder .wma). z Der MP3/WMA-Player gibt Dateien mit der Dateinamenerweiterung .mp3 oder .wma als MP3- bzw. WMA-Dateien wieder. Die richtigen Dateinamenerweiterungen müssen verwendet werden, um Rauschen und Wiedergabefehler zu vermeiden. z Bei Multisession-CDs kann der Player nur die erste Session abspielen. z MP3-Dateien sind kompatibel mit ID3 Tag Ver. 1.0, Ver. 1.1, Ver. 2.2 und Ver. 2.3. Das Gerät kann Titel von Disks, Titel von Musikstücken und Namen von Interpreten nicht in anderen Formaten anzeigen. z USB-Speicher: MP3-Dateien sind kompatibel mit ID3 Tag Ver. 1.0, Ver. 1.1, Ver. 2.2, Ver. 2.3 und Ver. 2.4. In anderen Formaten kann das Gerät die Namen der Titel und Interpreten nicht anzeigen. z WMA-Dateien können ein WMA-Tag in gleicher Weise wie ein ID3-Tag enthalten. WMA-Tags enthalten Informationen wie Titel von Musikstücken und Namen von Interpreten. z Die Klangqualität von MP3/WMA-Dateien verbessert sich im Allgemeinen mit höheren Bitraten. Um eine angemessene Klangqualität zu erreichen, empfiehlt sich die Verwendung von Dateien, die mit einer Bitrate von mindestens 128 kbps aufgenommen wurden. ABTASTFREQUENZ 1. BEDIENUNG DES AUDIOSYSTEMS z Es können MP3/WMA-Dateien in Ordnern mit bis zu 8 Hierarchieebenen abgespielt werden. Bei Verwendung von Disks mit einer mehrstufigen Ordnerhierarchie kann sich jedoch der Beginn der Wiedergabe verzögern. Aus diesem Grund wird empfohlen, auf Disks nicht mehr als zwei Ordnerebenen anzulegen. z WMA-Dateien Ver. 9 sind abhängig vom “Windows Media® Audio Standard”. 001.mp3 002.wma Ordner 1 003.mp3 Ordner 2 004.mp3 005.wma Ordner 3 006.mp3 z Die gezeigte Ordnerstruktur ergibt folgende Abspielreihenfolge der CD: 001.mp3 002. wma. . . 006.mp3 z MP3/WMA-Player: Es ist möglich, bis zu 192 Ordner oder 255 Dateien auf einer Disk abzuspielen. z USB-Speicher: Maximale Anzahl der Ordner auf dem Gerät: 3000 Maximale Anzahl der Dateien in einem Ordner: 255 Maximale Anzahl der Dateien im Gerät: 9999 z Die Reihenfolge ändert sich je nach PC und verwendeter MP3/WMA-Verschlüsselungssoftware. CD-Rs UND CD-RWs z Datenträger mit der Bezeichnung CDR/CD-RW, die keinem Finalisierungsprozess (ein Prozess, der es ermöglicht, Disks auf einem herkömmlichen CDPlayer abzuspielen) unterzogen wurden, können nicht abgespielt werden. z Möglicherweise können Datenträger mit der Bezeichnung CD-R/CD-RW, die mit einem CD-Musikaufnahmegerät oder einem PC gebrannt wurden, nicht abgespielt werden. Dies kann durch die Eigenschaften des Datenträgers, durch Kratzer oder Schmutz auf dem Datenträger oder durch Beschlag usw. auf der Laserlinse des Geräts bedingt sein. z Möglicherweise können in Abhängigkeit von den Anwendungseinstellungen und der Umgebung auf einem PC gebrannte Disks nicht abgespielt werden. Verwenden Sie für Aufnahmen das richtige Format. (Weitere Informationen hierzu erhalten Sie vom Hersteller der jeweiligen Anwendung.) z Datenträger mit der Bezeichnung CDR/CD-RW können durch direkte Sonneneinstrahlung, hohe Temperaturen oder andere Lagerbedingungen beschädigt werden. Möglicherweise können beschädigte Disks vom Gerät nicht abgespielt werden. z Falls Sie eine CD-RW in den MP3/WMAPlayer einlegen, beginnt die Wiedergabe langsamer als bei einer herkömmlichen CD oder CD-R. z Aufnahmen auf CD-R/CD-RW können nicht mit dem System DDCD (DoubleDensity-CD) abgespielt werden. FACHBEGRIFFE PAKETSCHREIBEN z Oberbegriff für das Beschreiben von Datenträgern wie CD-R, die auf die gleiche Weise wie Disketten oder Festplatten mit Daten beschrieben werden. 134 Display audio_Ext_EM 1. BEDIENUNG DES AUDIOSYSTEMS ID3-TAG z Methode zum Einbetten titelbezogener Informationen in eine MP3-Datei. Diese eingebetteten Informationen können Name des Musiktitels, Name des Interpreten, Name des Albums, Produktionsjahr, Kommentare und andere Daten sein. Die Inhalte sind mit Software zum Bearbeiten von ID3 Tags frei editierbar. Zwar ist die Zeichenzahl der Tags begrenzt, doch sind die Informationen sichtbar, während der Titel abgespielt wird. WMA-TAG z MP3 ist ein Audiokompressionsstandard, der von einer Arbeitsgruppe (MPEG) der ISO (Internationale Organisation für Normung) festgelegt wurde. MP3 komprimiert Audiodaten auf etwa 1/10 der Größe, die die Daten auf einer herkömmlichen Disk beanspruchen. WMA z WMA (Windows Media Audio) ist ein von Microsoft® entwickeltes Audiokompressionsformat. Es komprimiert Audiodaten in kleinere Dateien als MP3-Dateien. Die Dekodierformate für WMA-Dateien sind Ver. 7, 8 und 9. ISO 9660-FORMAT z Internationale Norm für die Formatierung von Ordnern und Dateien auf CD-ROM. Für das Format ISO 9660 gibt es zwei Regulierungsstufen. z Stufe 1: Für Dateinamen gilt das Format 8.3 (Dateinamen mit 8 Zeichen, Dateinamenerweiterung mit 3 Zeichen). Dateinamen müssen aus Buchstaben und Zahlen (je 1 Byte) bestehen. Auch der Unterstrich “_” kann verwendet werden.) z Stufe 2: Der Dateiname kann bis zu 31 Zeichen aufweisen (einschließlich Trennzeichen “.” und Dateinamenerweiterung). Ordner müssen weniger als 8 Hierarchieebenen enthalten. m3u z Wiedergabelisten, die mit der Software “WINAMP” erzeugt werden, weisen eine spezielle Dateinamenerweiterung (.m3u) auf. 135 Display audio_Ext_EM 4 AUDIOSYSTEM z WMA-Dateien können ein WMA-Tag in gleicher Weise wie ein ID3-Tag enthalten. WMA-Tags enthalten Informationen wie Titel von Musikstücken und Namen von Interpreten. MP3 1. BEDIENUNG DES AUDIOSYSTEMS 136 Display audio_Ext_EM 5 1 Bluetooth®-FREISPRECHSYSTEM 2 1 GRUNDLEGENDE INFORMATIONEN VOR BETRIEB 2 TELEFONBEDIENUNG 1. ANRUF MIT EINEM Bluetooth®-TELEFON .............. 154 1. KURZANLEITUNG...................... 138 DURCH WÄHLEN ............................... 154 2. FREISPRECHSYSTEM............... 142 ÜBER DIE LISTE “Speicher” AUF DEM BILDSCHIRM “Kontakte” ......... 154 BENUTZUNG DES TELEFONSCHALTERS .................... 143 ÜBER ANRUFLISTEN ........................ 156 EIN Bluetooth®-TELEFON ANSCHLIESSEN............................... 145 4. EINE EINGABE REGISTRIEREN ........................ 149 DURCH POI*-ANRUF ......................... 157 2. EMPFANG VON ANRUFEN AUF EINEM Bluetooth®-TELEFON .............. 158 LAUTSTÄRKE DES HÖRERS EINSTELLEN.................................... 160 SENDEN VON DTMF-TÖNEN............ 160 EINE ZWEITE NUMMER WÄHLEN.... 160 ANZEIGEN UND BEARBEITEN DER EINGABEINFORMATIONEN.... 151 3 SMS-FUNKTION 1. SMS-FUNKTION.......................... 162 PRÜFEN VON KURZMITTEILUNGEN (SMS) .......... 162 PRÜFEN VON GESCHICKTEN SMS .............. 163 EINE SMS SCHICKEN........................ 163 Einige dieser Funktionen sind während der Fahrt deaktiviert. *: Spezieller Zielort 137 Display audio_Ext_EM 6 7 3. TELEFONIEREN MIT EINEM Bluetooth®-TELEFON .............. 159 EINE NEUE EINGABE REGISTRIEREN ............................... 149 ÜBERTRAGEN VON GESPEICHERTEN KONTAKTEN AN EINEN USB-SPEICHER ............................... 153 5 ANRUF MIT EINER KURZMITTEILUNG (SMS) ............... 157 WENN SIE IHR FAHRZEUG AUFGEBEN....................................... 144 3. EIN ANSCHLIESSEN ...................... 145 4 ÜBER DAS TELEFONBUCH .............. 155 INFORMATION ZUM TELEFONBUCH IN DIESEM SYSTEM ........................ 144 Bluetooth®-TELEFON 3 8 1. GRUNDLEGENDE INFORMATIONEN VOR BETRIEB 1. KURZANLEITUNG Durch Drücken der fon”. Taste haben Sie Zugang zum Menübildschirm “Tele- Jedes Mal, wenn die Taste gedrückt wird, wechselt der Bildschirm zwischen dem Menübildschirm “Telefon” und dem Menübildschirm “Extras”. Beim Drücken der Taste Drükken Sie kehrt der zuletzt aufgerufene Bildschirm zurück. , um den Menübildschirm “Telefon” anzuzeigen. XMenübildschirm “Telefon” z Das Aussehen und die Tastenanordnung können in Abhängigkeit vom Fahrzeug unterschiedlich sein. Ausführliche Informationen finden Sie im Abschnitt 3 der Betriebsanleitung des Fahrzeugs. Nr. Funktion Seite Berühren Sie den Schirm, um den Bildschirm “Nummer wählen” anzuzeigen. Wählen Sie die Nummer, um zu telefonieren. 140, 154 Berühren Sie den Schirm, um den Bildschirm “Kontakte” aufzurufen. Sie können eine Eintrag aus der Liste der Kontakte auf dem Bildschirm “Speicher” und “Telefonbuch” auswählen und anrufen. 154, 155 Berühren Sie den Schirm, um den Bildschirm “Anruflisten” aufzurufen. Sie können einen Eintrag aus den Listen der verpassten, empfangenen oder gewählten Anrufe wählen und anrufen. 156 138 Display audio_Ext_EM 1. GRUNDLEGENDE INFORMATIONEN VOR BETRIEB Nr. Funktion Seite Berühren Sie den Schirm, um den Bildschirm “Nachrichten” aufzurufen. Sie können eine Liste der empfangenen und gesendeten Kurzmitteilungen (SMS) sowie ein Menü zur Erstellung neuer SMS anzeigen. 162 Drücken Sie den Schirm, um den Menübildschirm “Telefon” anzuzeigen. Jedes Mal, wenn diese Taste gedrückt wird, wechselt der Bildschirm zwischen dem Menübildschirm “Telefon” und dem Menübildschirm “Extras”. — 5 Bluetooth®-FREISPRECHSYSTEM 139 Display audio_Ext_EM 1. GRUNDLEGENDE INFORMATIONEN VOR BETRIEB Um den Wahlnummer-Bildschirm anzuzeigen, berühren Sie “Nummer wählen” auf dem Bildschirm “Telefon” oder berühren Sie auf einem beliebigen Bildschirm “Telefon”. Der Wahlnummer-Bildschirm kann auch durch Drücken des Schalters am Lenkrad aufgerufen werden. XBildschirm “Nummer wählen” Nr. Name Funktion Schnelltasten Berühren Sie das entsprechende Symbol, um zum Bildschirm “Nummer wählen”, “Kontakte”, “Anruflisten” oder “Nachrichten” zu wechseln. Name von Telefon und Anbieter Zeigt den Namen des Telefons und Anbieters an. Je nach Telefon kann es sein, dass diese Information nicht angezeigt wird. Zahlentasten Berühren Sie die Tasten, um eine Telefonnummer einzugeben. Nummerbildschirmtaste speichern Berühren Sie die Taste, um eine Telefonnummer zu registrieren. Bildschirmtaste löschen Berühren Sie die Taste, um eine eingegebene Telefonnummer zu löschen. Verbindungsbildschirmtaste Berühren Sie die Taste, um einen Anruf zu tätigen. 140 Display audio_Ext_EM 1. GRUNDLEGENDE INFORMATIONEN VOR BETRIEB Nr. Name Funktion Der Empfangsbereich “R” wird bei Empfang im Roaming-Bereich angezeigt. • Je nach dem Telefon kann der Empfangsbereich nicht angezeigt werden. Restkapazität des Akkus Die sechs Balken zeigen den Ladepegel des Telefonakkus. • Die angezeigte Restkapazität stimmt nicht immer mit dem Wert überein, der auf Ihrem Mobiltelefon angezeigt wird. Je nach dem Telefon kann die Restkapazität des Akkus nicht angezeigt werden. Dieses System hat keine Ladefunktion. • Ist diese Information vom angeschlossenen Telefon nicht verfügbar, erscheint das Symbol mit einem Fragezeichen. Der Empfangspegel Die fünf Balken zeigen den Empfangspegel. • Der Empfangspegel stimmt nicht immer mit dem Ihres Mobiltelefons überein. • Je nach dem Telefon kann der Empfangspegel nicht angezeigt werden. • Ist diese Information vom angeschlossenen Telefon nicht verfügbar, erscheint das Symbol mit einem Fragezeichen. Das Symbol zeigt einen aktiven BT-Anschluß an Information von Kurzmitteilungen (SMS) Zeigt Informationen von Kurzmitteilungen an. Information von verpassten Anrufen Zeigt Informationen von verpassten Anrufen an. INFORMATION ● Eine Antenne für den Bluetooth®-Anschluß ist im Armaturenbrett eingebaut. Es kann sein, dass das System nicht funktioniert, wenn Sie das Bluetooth®-Telefon unter den folgenden Bedingungen und örtlichen Gegebenheiten verwenden: • Wenn das Mobiltelefon durch bestimmte Gegenstände (wie z.B. hinter dem Sitz ode im Handschuhfach und Konsolenfach) behindert wird. • Wenn das Mobiltelefon einen metallischen Gegenstand berührt oder von einem metallischen Gegenstand abgedeckt wird. 141 Display audio_Ext_EM Bluetooth®-FREISPRECHSYSTEM Bluetooth®-Anschluß 5 1. GRUNDLEGENDE INFORMATIONEN VOR BETRIEB 2. FREISPRECHSYSTEM Mit dem Bluetooth®-Freisprechsystem können Sie Anrufe tätigen oder entgegennehmen, ohne dazu die Hände vom Lenkrad nehmen zu müssen. Dazu müssen Sie lediglich Ihr Mobiltelefon mit dem System verbinden. Dieses System unterstützt Bluetooth®. Bluetooth® ist ein Funkübertragungssystem, mit dem Sie telefonieren können, ohne dass Ihr Mobiltelefon mit einem Kabel oder über einen Telefonadapter mit dem System verbunden sein muss. In diesem Abschnitt wird der Betriebsablauf des Systems erläutert. z Informationen zum Registrieren und Einrichten des Telefons finden Sie unter “EINSTELLUNGEN VON Bluetooth®” auf Seite 181. ACHTUNG ● Verwenden Sie ein Mobiltelefon oder verbinden Sie ein Bluetooth®-Telefon nur dann, wenn es aus Sicherheits- und rechtlichen Gründen unbedenklich ist. HINWEIS ● Lassen Sie Ihr Mobiltelefon nicht im Auto. Der Innenraum kann sich stark aufheizen, wodurch das Telefon beschädigt werden kann. ● Wenn das Bluetooth®-Telefon zu nahe am System ist, kann sich die Klangqualität verschlechtern und die Verbindung gestört werden. 142 Display audio_Ext_EM INFORMATION ● Wenn Ihr Mobiltelefon keine Bluetooth®Unterstützung bietet, kann das System nicht genutzt werden. ● In Abhängigkeit vom Modell des Mobiltelefons sind einige Funktionen möglicherweise nicht oder nur beschränkt verfügbar. ● Unter den folgenden Bedingungen kann das System möglicherweise nicht funktionieren. • Das Telefon ist ausgeschaltet. • Die aktuelle Position befindet sich außerhalb einer Funkzelle. • Das Telefon ist nicht angeschlossen. • Der Akku des Mobiltelefons ist schwach. • Wenn abgehende Anrufe aufgrund einer Überlastung der Telefonleitungen usw. behindert sind. • Wenn das Mobiltelefon nicht verwendet werden kann • Übertragen der Telefonbuchdaten vom Mobiltelefon ● Bei der gleichzeitigen Verwendung von Bluetooth®-Audio und -Freisprechen können die folgenden Probleme auftreten. • Die Bluetooth®-Verbindung kann unterbrochen werden. • Es können Störgeräusche beim Abspielen von Bluetooth®-Audio auftreten. ● Der Akku des Bluetooth®-Telefons wird schnell entladen, wenn es mit Bluetooth® verbunden ist. 1. GRUNDLEGENDE INFORMATIONEN VOR BETRIEB BENUTZUNG DES TELEFONSCHALTERS Bluetooth ist ein eingetragenes Warenzeichen von Bluetooth SIG, Inc. INFORMATION 5 z Durch Drücken des Telefonschalters können Sie einen Anruf entgegennehmen oder auflegen, ohne die Hände vom Lenkrad zu nehmen. z Durch Drücken der Lautstärketaste können Sie die Lautstärke einstellen. 143 Display audio_Ext_EM Bluetooth®-FREISPRECHSYSTEM ● Dieses System unterstützt folgenden Service. • Bluetooth® Spezifikation Ver. 1.1 oder höher (Empfohlen: Ver. 2.1+EDR oder höher) • HFP-Profile (Hands Free Profile = Freisprechprofil) Ver. 1.0 oder höher (Empfohlen: Ver. 1.5 oder höher) DUN (Dial-Up Networking Profile = Wählnetzprofil) Ver. 1.1 oder höher PAN (Personal Area Network = Persönliches Netzwerk) Ver. 1.0 PBAP (Phone Book Access Profile = Telefonbuch-Zugriffprofil) Ver. 1.0 oder höher ● Falls Ihr Mobiltelefon HFP nicht unterstützt, können Sie das Bluetooth®-Telefon nicht registrieren. Das tatsächliche Design und die Tastenposition können je nach Fahrzeug verschieden sein. Für weitere Einzelheiten, sehen Sie den Bildindex der Betriebsanleitung Ihres Fahrzeugs. 1. GRUNDLEGENDE INFORMATIONEN VOR BETRIEB zD a s M i k r o f o n k a n n z u m T e l e f o n i e r e n b e n u t z t INFORMATION w e r d e n . INFORMATION ● Die Stimme des Gesprächspartners wird über den vorderen Lautsprecher ausgegeben. Wenn der Anrufer spricht oder die Stimme des Gesprächspartners ausgegeben wird, wird der Ton des Audiosystems stumm geschaltet. ● Vermeiden Sie beim Telefonieren, dass Sie und Ihr Gesprächspartner gleichzeitig sprechen. Andernfalls kann es sein, dass die Gesprächsteilnehmer sich nicht hören, da die Stimme den Gesprächspartner nicht erreicht. (Dies ist keine Funktionsstörung.) ● Stellen Sie die Stimme des Gesprächspartners leise ein. Sonst ertönt ein Echo und die Stimme des Gespröchspartners ist außerhalb des Fahrzeugs zu hören. Sprechen Sie beim Telefonieren laut und deutlich in Richtung des Mikrofons. ● Unter folgenden Umständen kann es sein, dass Ihre Stimme den Gesprächspartner nicht erreicht. • Beim Fahren auf unbefestigter Straße. (Verursachte Fahrgeräusche.) • Beim Fahren mit hoher Geschwindigkeit. • Bei geöffnetem Fenster. • Der Luftstrom von der Klimaanlage ist auf das Mikrofon gerichtet. • Das Geräusch des Lüfters der Klimaanlage ist laut. • Es gibt einen Effekt vom Netzwerk des Mobiltelefons. ZUM TELEFONBUCH IN DIESEM SYSTEM z Die folgenden Daten sind für jedes registrierte Telefon gespeichert. Wenn ein anderes Telefon angeschlossen wird, können Sie die registrierte Daten nicht ablesen. • Telefonbuchdaten • Historie aller Anrufe INFORMATION ● Wenn Sie das Telefon löschen, wird die oben erwähnten Daten auch gelöscht. WENN SIE IHR FAHRZEUG AUFGEBEN Bei Verwendung der Freisprechanlage werden viele persönliche Daten gespeichert. Wenn Sie Ihr Fahrzeug aufgeben, müssen Sie Ihre Daten initialisieren. (Sehen Sie PERSÖNLICHE DATEN LÖSCHEN auf Seite 177.) z Sie können die folgenden Daten im System initialiseren. • Telefonbuchdaten • Daten der Anrufhistorie • Daten von Bluetooth®-Telefon • Einstellen von Lautstärke • Einstellen von Bluetooth® INFORMATION ● Wenn Sie die Daten initialisieren, können sie nie wieder in den ursprünglichen Zustand zurückkehren. Gehen Sie bei der Initialisierung der Daten sorgsam vor. 144 Display audio_Ext_EM 1. GRUNDLEGENDE INFORMATIONEN VOR BETRIEB 3. EIN Bluetooth®-TELEFON ANSCHLIESSEN EIN Bluetooth®-TELEFON ANSCHLIESSEN EIN Bluetooth®-TELEFON ANSCHLIESSEN Um die Freisprechanlage benutzen zu können, müssen Sie das Telefon anschließen und das Telefonprofil (HFP) mit diesem System verbinden. (In dieser Anleitung bedeutet koppeln, dass ein Bluetooth®-Gerät am System angeschlossen ist. “Verbunden” bedeutet, dass das Profil(e) des angeschlossenen Geräts mit dem System verbunden ist.) Wenn das Profil verbunden ist, können Anrufe mit der Freisprechanlage getätigt werden. ■ANSCHLUSS ÜBER DAS SYSTEM 1 Drücken Sie die Taste 2 Berühren Sie “Bluetooth∗-Einstellun- 5 3 Berühren Sie “Bluetooth∗ Geräte suchen”. z Wenn ein Bluetooth®-Gerät momentan angeschlossen ist, erscheint ein Pop-UpFenster. Berühren Sie “Ja”, um ihn abzutrennen. ∗: Bluetooth ist eine eingetragene Marke von Bluetooth SIG, Inc. 145 Display audio_Ext_EM Bluetooth®-FREISPRECHSYSTEM gen”. Wenn Sie noch kein Bluetooth®Telefon mit Telefonprofil (HFP) angeschlossen haben, dann müssen Sie zuerst Ihr Telefon mit Telefonprofil (HFP) nach folgendem Verfahren anschließen. Halten Sie das Fahrzeug an und schließen Sie Ihr Bluetooth®Telefon mit Telefonprofil (HFP) an. z Sehen Sie “EINSTELLUNGEN VON Bluetooth®” auf Seite 181 der Zusatzrregistrierung während des Registrierens. . 1. GRUNDLEGENDE INFORMATIONEN VOR BETRIEB 4 Der folgende Bildschirm wird während 7 der Suche eines Bluetooth®-Geräts angezeigt. XFalls das Gerät SSP (Secure Simple Pairing = sicheres, einfaches Koppeln) unterstützt Bestätigen Sie die PIN. z Bestätigen Sie die auf dem Bildschirm angezeigte PIN und berühren Sie “Annehmen”. XFalls das Gerät SSP (Secure Simple Pairing = sicheres, einfaches Koppeln) nicht unterstützt z Um diese Funktion abzubrechen, berühren Sie “Abbrechen”. 5 Berühren Sie das zu koppelnde Gerät. z Die mit Bluetooth® kompatiblen Geräte sind auf dem Display aufgelistet. 6 Der folgende Bildschirm wird angezeigt. z Um diese Funktion abzubrechen, berühren Sie “Abbrechen”. 146 Display audio_Ext_EM z Geben Sie die auf dem Bildschirm angegebene PIN in den tragbaren Spieler ein. 8 Wenn das Koppeln abgeschlossen ist, erscheint folgender Bildschirm. 9 Das System wartet auf Anschlussanforderungen vom gekoppelten Gerät. Alle angeforderten Profile werden automatisch angeschlossen. z Falls der automatische Anschluss fehlschlägt, erscheint der folgende Bildschirm. Berühren Sie “Für Telefon verbinden”. 1. GRUNDLEGENDE INFORMATIONEN VOR BETRIEB 3 z Wenn ein Bluetooth®-Telefon angeschlossen wurde, wird dieses automatisch verbunden, sobald der Motorschalter auf die Position “ACC” oder “ON” gestellt wird. INFORMATION ● Für weitere Einzelheiten zur Geräteerfassung und Bedienung Ihres Mobiltelefons, sehen Sie das mit ihm gelieferte Betriebshandbuch. Berühren Sie “Dieses System ermittelbar machen”. z Wenn ein Bluetooth®-Gerät momentan angeschlossen ist, erscheint ein Pop-UpFenster. Berühren Sie “Ja”, um ihn abzutrennen. 4 Der folgende Bildschirm wird angezeigt. 1 Drücken Sie die Taste . z Um diese Funktion abzubrechen, berühren Sie “Abbrechen”. 5 Bestätigen Sie die PIN. XFalls das Gerät SSP (Secure Simple Pairing = sicheres, einfaches Koppeln) unterstützt 2 Berühren Sie “Bluetooth∗Einstellungen”. z Bestätigen Sie die auf dem Bildschirm angezeigte PIN und berühren Sie “Annehmen”. XFalls das Gerät SSP (Secure Simple Pairing = sicheres, einfaches Koppeln) nicht unterstützt z Geben Sie die auf dem Bildschirm angegebene PIN in das Telefon ein. ∗ : Bluetooth ist eine eingetragene Marke von Bluetooth SIG, Inc. 147 Display audio_Ext_EM Bluetooth®-FREISPRECHSYSTEM ■ANSCHLUSS ÜBER DAS GERÄT 5 1. GRUNDLEGENDE INFORMATIONEN VOR BETRIEB WIEDERVERBINDEN DES Bluetooth®-TELEFONS Falls ein Bluetooth®-Telefon wegen eines schlechten Empfangs vom Bluetooth®-Netzwerk ausgeloggt wird, während sich der Motorschalter in Betriebsrat “ACC” oder “ON” befindet, verbindet das System automatisch das Bluetooth®-Telefon wieder. z Dies geschieht nicht, wenn das Gespräche mit dem Bluetooth®-Telefon absichtlich untergebrochen wurde, z.B. weil Sie Ihr Mobiltelefon abgeschaltet haben. Verbinden Sie es wieder manuell auf eine der folgenden Weisen: • Wählen Sie das Bluetooth®-Telefon erneut aus. (Sehen Sie Seite 185.) • Verbinden Sie das Telefonprofil. (Sehen Sie Seite 186.) 148 Display audio_Ext_EM 1. GRUNDLEGENDE INFORMATIONEN VOR BETRIEB 4. EINE EINGABE REGISTRIEREN EINE NEUE EINGABE REGISTRIEREN 4 Mit diesem System können bis zu 200 Nummern registriert werden. Wählen Sie 4 Telefonarten aus (“Mobiltelefon”, “Zuhause”, “Geschäftlich” oder “Sonstiges”) und geben Sie eine Zahl ein. REGISTRIEREN AUF DEM BILDSCHIRM “Kontakte” 1 Berühren Sie “Kontakte”. z Der Bildschirm “Kontakte” kann durch z Sie können für jede Telefonart eine Zahl eingeben. 5 5 6 Berühren Sie 7 8 Berühren Sie “OK”. Bluetooth®-FREISPRECHSYSTEM : Berühren Sie die Taste, um eine Zahl zu löschen. Berühren und halten Sie die Taste gedrückt, um weitere Zahlen zu löschen. . Geben Sie den Eingabenamen ein. Berührung von auf einem beliebigen Bildschirm “Telefon” aufgerufen werden. 2 Berühren Sie “Speicher” auf dem Bildschirm “Kontakte”. 3 Berühren Sie “Neuen Eintrag anlegen”. Die Eingabe wird in “Speicher” gespeichert. der Liste z Berühren Sie , um die Eingabeinformation anzuzeigen und zu bearbeiten. (Siehe Seite 151.) 149 Display audio_Ext_EM 1. GRUNDLEGENDE INFORMATIONEN VOR BETRIEB REGISTRIEREN AUF DEM BILDSCHIRM “Nummer wählen” REGISTRIEREN AUF DEM BILDSCHIRM “Telefonbuch” 1 Suchen Sie die Eingabe über “Telefonbuch”. (Siehe Seite 155.) z Der Bildschirm “Nummer wählen” kann 2 durch Berührung von auf einem beliebigen Bildschirm “Telefon” angezeigt werden. Berühren Sie ten Punkt. 3 Berühren Sie “Zu gespeicherten Kontakten hinzufügen”. 4 Folgen Sie den Anweisungen von “REGISTRIEREN AUF DEM BILDSCHIRM “Kontakte”” ab “SCHRITT 6”. (Siehe Seite 149.) 1 Drücken Sie “Nummer wählen” auf dem Menübildschirm “Telefon”. z Sie können auch den Schalter am Lenkrad drücken, um den Bildschirm “Nummer wählen” anzuzeigen. 2 Geben Sie die Zahlen ein. 3 Berühren Sie 4 Folgen Sie den Anweisungen von “REGISTRIEREN AUF DEM BILDSCHIRM “Kontakte”” ab “SCHRITT 6”. (Siehe Seite 149.) . INFORMATION ● Die Telefonart wird als “Mobiltelefon” registriert. für den gewünsch- INFORMATION ● Die Telefonart wird als “Mobiltelefon” registriert. ● Falls der Kontakt eine Adresse und eine Telefonnummer enthält, werden diese in der Liste “Speicher” auf den Bildschirmen “Meine Ziele” und “Kontakte” gespeichert. (Sehen Sie Seite 54 und 149.) REGISTRIEREN AUF DEM BILDSCHIRM “Anruflisten” 1 Suchen Sie die Eingabe über “Anruflisten”. (Siehe Seite 156.) 2 Berühren Sie wünschten Punkt. 3 Folgen Sie den Anweisungen von “REGISTRIEREN AUF DEM BILDSCHIRM “Kontakte”” ab “SCHRITT 6”. (Siehe Seite 149.) neben dem ge- INFORMATION ● Die Telefonart wird als “Mobiltelefon” registriert. 150 Display audio_Ext_EM 1. GRUNDLEGENDE INFORMATIONEN VOR BETRIEB REGISTRIEREN ÜBER EIN PERIPHERIEGERÄT vCard-formatierte Daten können von einen USB-Speicher auf dieses System übertragen werden. Übertragene Adressen und Telefonnummern werden in der Liste “Speicher” auf den Bildschirmen “Meine Ziele” und “Kontakte” gespeichert. (Siehen Sie die Seiten 54 und 149.) ANZEIGEN UND BEARBEITEN DER EINGABEINFORMATIONEN Ausführliche Informationen über Eingaben in der Liste können angezeigt oder bearbeitet werden. 1 Berühren Sie neben der gewünschten Eingabe auf dem Bildschirm “Kontakte”. 5 der “Spei- XEingabeoptionsbildschirm der “Telefonbuch” -Liste z Auf diesem Bildschirm können folgende Funktionen durchgeführt werden. 151 Display audio_Ext_EM Bluetooth®-FREISPRECHSYSTEM XEingabeoptionsbildschirm cher” -Liste 1. GRUNDLEGENDE INFORMATIONEN VOR BETRIEB Nr. BEARBEITEN VON TELEFONNUMMERN Funktion Berühren Sie den Schirm, um die ausführlichen Eingabeinformationen anzuzeigen. • Zum Anruf berühren Sie die gewünschte Eingabe. 1 Berühren Sie “Telefonnummern bearbeiten”. 2 Wählen Sie eine der 4 Telefonarten und geben Sie eine Zahl ein. Berühren Sie den Schirm, um den Eingabenamen zu ändern. (Siehe Seite 152.) Berühren Sie den Schirm, um die Telefonnummern zu bearbeiten. (Siehe Seite 152.) Berühren Sie den Schirm, um die Eingabe zu löschen. Berühren Sie den Schirm, um alle Eingaben zu löschen. Berühren Sie den Schirm, um die Eingabe in der Liste “Speicher” auf den Bildschirmen “Meine Ziele” und “Kontakte” zu speichern. (Sie auf den Seiten 150.) EINGABENAMEN ÄNDERN 1 2 Berühren Sie “Namen ändern: XX”. 3 Berühren Sie “OK”. Geben Sie den Eingabenamen ein. 152 Display audio_Ext_EM : Berühren Sie die Taste, um eine Zahl zu löschen. Berühren und halten Sie die Taste gedrückt, um weitere Zahlen zu löschen. z Sie können für jede Telefonart eine Zahl bearbeiten. 3 Berühren Sie . INFORMATION ● Falls eine von einem Mobiltelefon übertragene Eingabe bearbeitet wird, beeinflusst diese Änderung die Eingabe in der Liste “Speicher” auf den Bildschirmen “Meine Ziele” und “Kontakte”. (Sehen Sie die Seiten 54 und 149.) 1. GRUNDLEGENDE INFORMATIONEN VOR BETRIEB ÜBERTRAGEN VON GESPEICHERTEN KONTAKTEN AN EINEN USBSPEICHER Die in der Liste “Speicher” auf den Bildschirmen “Meine Ziele” und “Kontakte” gespeicherten Eingaben können auf einen USB-Speicher übertragen werden. (Sehen Sie auf Seite 62.) 5 Bluetooth®-FREISPRECHSYSTEM 153 Display audio_Ext_EM 2. TELEFONBEDIENUNG 1. ANRUF MIT EINEM Bluetooth®-TELEFON Nach dem Anschluss eines Bluetooth®Telefons, können Sie mit der Freisprechanlage telefonieren. Es gibt mehrere Möglichkeiten, um einen Anruf zu betätigen. Sie sind hier unten beschrieben. 4 Der Anschlussbildschirm wird angezeigt. DURCH WÄHLEN Sie können mit Eingabe der Telefonnummer telefonieren. 1 Drücken Sie den Schalter Lenkrad. am z Der Bildschirm “Nummer wählen” kann durch Berührung von “Nummer wählen” auf dem Menübildschirm “Telefon” oder auf einem beliebigen Bildschirm “Telefon” aufgerufen werden. 2 Berühren Sie die gewünschte Taste, um die Telefonnummer einzugeben. z Um den Anruf abzubrechen, berühren Sie “Auflegen”. ÜBER DIE LISTE “Speicher” AUF DEM BILDSCHIRM “Kontakte” Anrufe können anhand der Liste “Speicher” auf dem Bildschirm “Kontakte” getätigt werden. Damit Sie diese Funktion benutzen können, muss die Eingabe registriert werden. (Sehen Sie Seite 149.) 1 : Berühren Sie die Taste, um eine Zahl zu löschen. Berühren und halten Sie die Taste gedrückt, um weitere Zahlen zu löschen. z Wenn Sie berühren, wird die Zahl in der Liste “Speicher” auf dem Bildschirm “Kontakte” registriert. (Sehen Sie Seite 150.) 3 Berühren Sie 154 Display audio_Ext_EM . Berühren Sie “Kontakte”. z Der Bildschirm “Kontakte” kann durch Berührung von auf einem beliebigen Bildschirm “Telefon” aufgerufen werden. 2 Berühren Sie “Speicher” auf dem Bildschirm “Kontakte”. 2. TELEFONBEDIENUNG 3 Berühren Sie die gewünschte Eingabe. , um die Eingabeinformation anzuzeigen und zu bearbeiten. (Sehen Sie Seite 151.) z Berühren Sie ÜBER DAS TELEFONBUCH Anrufe können anhand der Telefonbuchdaten des angeschlossenen Mobiltelefons getätigt werden. Das Telefonbuch ändert sich je nach dem angeschlossenen Telefon. Falls ein Kontakt keine Telefonnummer enthält, wird die Eingabe abgedunkelt. Sie können die Telefonbuchliste aktualisieren. (Sehen Sie auf Seite 188.) 1 Berühren Sie “Kontakte”. z Sind 2 oder mehr Telefonnummern vorhanden, berühren Sie die gewünschte Nummer in der Liste. 5 Berührung von auf einem beliebigen Bildschirm “Telefon” aufgerufen werden. 4 Der Anschlussbildschirm wird angezeigt. z Um den Anruf abzubrechen, berühren Sie “Auflegen”. 2 Berühren Sie “Telefonbuch” auf dem Bildschirm “Kontakte”. 3 Berühren Sie die gewünschte Eingabe. z Sind 2 oder mehr Telefonnummern vorhanden, berühren Sie die gewünschte Nummer in der Liste. z Berühren Sie “Kontakte suchen”, um den Kontaktnamen zu suchen. z Berühren Sie , um die Eingabeinformation anzuzeigen und zu bearbeiten. (Sie auf den Seiten 151.) 155 Display audio_Ext_EM Bluetooth®-FREISPRECHSYSTEM z Der Bildschirm “Kontakte” kann durch 2. TELEFONBEDIENUNG 4 Der Anschlussbildschirm wird angezeigt. 2 Berühren Sie die gewünschte Liste. z Um den Anruf abzubrechen, berühren Sie “Auflegen”. INFORMATION ● Wenn ein Telefon zum ersten Mal angeschlossen wird, muss sein Telefonbuch hinuntergeladen werden. Falls das Telefonbuch nicht hinuntergeladen werden, erscheint ein Pop-Up-Fenster. ÜBER ANRUFLISTEN Anrufe können mit einer der 4 Anruflistenfunktionen getätigt werden. 1 Berühren Sie “Anruflisten”. “Alle”: Berühren Sie den Schirm, um alle Nummern (verpasste, empfangene und gewählte) anzuzeigen. “Verpass”: Berühren Sie den Schirm, um verpasste Anrufe anzuzeigen. “Angen.”: Berühren Sie den Schirm, um empfangene Anrufe anzuzeigen. “Gewählt”: Berühren Sie den Schirm, um die gwählten Nummern anzuzeigen. z Der Status des Anrufs wird durch folgende Symbole angezeigt. : Verpass : Angen. : Gewählt z Der Bildschirm “Anruflisten” kann durch Berührung von auf einem beliebigen Bildschirm “Telefon” angezeigt werden. z Wenn Sie berühren, wird die Zahl in der Liste “Speicher” auf dem Bildschirm “Kontakte” registriert. (Sehen Sie Seite 150.) 3 4 Berühren Sie die gewünschte Eingabe. Der Anschlussbildschirm wird angezeigt. z Um den Anruf abzubrechen, berühren Sie “Auflegen”. 156 Display audio_Ext_EM 2. TELEFONBEDIENUNG ANRUF MIT EINER KURZMITTEILUNG (SMS) Es können Anrufe an die Telefonnummer eines SMS-Absenders getätigt werden. (Sie auf den Seiten 162.) 1 Berühren Sie “Anrufen”. DURCH POI-ANRUF Es können Anrufe an einen POI getätigt werden, wenn seine Einzelheiten auf dem Bildschirm angezeigt sind. (Sehen Sie Seite 31 und 37.) 1 Berühren Sie . 5 2 z Um den Anruf abzubrechen, berühren Sie “Auflegen”. 2 Der Anschlussbildschirm wird angezeigt. z Um den Anruf abzubrechen, berühren Sie “Auflegen”. 157 Display audio_Ext_EM Bluetooth®-FREISPRECHSYSTEM Der Anschlussbildschirm wird angezeigt. 2. TELEFONBEDIENUNG 2. EMPFANG VON ANRUFEN AUF EINEM Bluetooth®-TELEFON Beim Empfang eines Anrufs wird dieser Bildschirm mit einem Ton angezeigt. 1 Drücken Sie den Schalter Lenkrad. am “Annehmen”: Berühren Sie “Annehmen”, um über das Telefon zu sprechen. “Auflegen”: Berühren Sie den Schirm, um den Anruf abzulehnen. z Die Bildschirmanordnung für ankommende Anrufe kann verschieden sein je nach der zur Verfügung stehenden Information des angeschlossenen Telefons. z Klingelton und Klingeltonlautstärke können eingestellt werden. (Siehen Sie die Seiten 175 und 188.) XEinfacher Anruf 2 Der laufende Bildschirm wird angezeigt. (Sehen Sie Seite 159.) 158 Display audio_Ext_EM XWarten auf Anruf 2 Der laufende Bildschirm wird angezeigt. (Sehen Sie Seite159.) z Der erste Anrufer bleibt am Apparat und die Information des Gesprächspartners wird abgedunkelt. z Die Information des zweiten Anrufs wird unterhalb der ersten Anrufinformation angezeigt. INFORMATION ● Bei Auslandstelefonaten wird - je nach dem, welches Mobiltelefon Sie verwenden - der Name des Gesprächspartners möglicherweise nicht richtig angezeigt. 2. TELEFONBEDIENUNG 3. TELEFONIEREN MIT EINEM Bluetooth®-TELEFON Während Sie an einem Bluetooth®-Telefon sprechen, wird der laufende Bildschirm angezeigt. Die unten beschriebenen Vorgänge können auf diesem Bildschirm vorgenommen werden. XEinfacher Anruf Nr. Funktion Berühren Sie den Schirm, um Ihre Stimme stummzuschalten. Um diese Funktion abzubrechen, berühren Sie “Mikrofon an”. Berühren Sie den Schirm, um den Anruf zu übertragen. Berühren Sie “Privatmodus”, um einen Anruf im Freisprechmodus auf Mobiltelefonmodus umzuschalten. Berühren Sie “Freisprechmodus”, um einen Anruf im Mobiltelefonmodus auf Freisprechmodus umzuschalten. Zeigt die Dauer eines Anrufs an. Zeigt den Namen, die Nummer und das Bild des Gesprächspartners. Je nach der von Ihrem Telefon verfügbaren Information kann die hier angezeigte Information verschieden sein. z Auf diesem Bildschirm können folgende Funktionen durchgeführt werden. Nr. Funktion Berühren Sie den Schirm, um aufzulegen. • Zum Auflegen können Sie auch den Schalter drücken. am Lenkrad Berühren Sie den Schirm, um eine zweite Nummer zu wählen. (Sie auf den Seiten 160.) Berühren Sie den Schirm, um einen Ton zu senden. (Sie auf den Seiten 160.) Berühren Sie den Schirm, um am Apparat zu bleiben. Um diese Funktion abzubrechen, berühren Sie “Aktives Gespräch”. Berühren Sie den Schirm, um Gesprächspartner zu wechseln. Berühren Sie den Schirm, um zu einer Konferenzschaltung zu wechseln. INFORMATION ● Wenn Sie einen Anruf im Mobiltelefonmodus auf Freisprechmodus umschalten, wird der Freisprech-Bildschirm angezeigt, und Sie können ihn über den Bildschirm fortführen. ● Je nach dem Typ Ihres Mobiltelefons können die Übertragungsmethoden verschieden sein. ● Für die Handhabung des Telefons sehen Sie das mit Ihrem Mobiltelefon gelieferte Handbuch. 159 Display audio_Ext_EM 5 Bluetooth®-FREISPRECHSYSTEM Berühren Sie den Schirm, um die Lautstärke von Stimme des Gesprächspartners einzustellen. (Sie auf den Seiten 160.) XWarten auf Anruf 2. TELEFONBEDIENUNG LAUTSTÄRKE DES HÖRERS EINSTELLEN 1 Berühren Sie 2 Berühren Sie “-” oder “+”, um die Lautstärke von Stimme des Gesprächspartners einzustellen. . SENDEN VON DTMF-TÖNEN 1 2 Berühren Sie “DTMF Töne”. Eingabe der Nummern. z Die eingegebenen Nummern werden sofort als DTMF-Töne gesendet. z Berühren Sie “Quit”, um zum vorhergehenden Bildschirm zurückzukehren. EINE ZWEITE NUMMER WÄHLEN 1 2 Berühren Sie “Wählen”. Zum Anruf berühren Sie die gewünschte Methode. z Die Lautstärke des Hörers kann auch mit dem Schalter am Lenkrad eingestellt werden. XWenn “Nummer wählen” gewählt wird 3 geben Sie die Nummer ein und berühren Sie 160 Display audio_Ext_EM . 2. TELEFONBEDIENUNG XWenn “Aus Kontakten wählen” gewählt wird ■GESPRÄCHSPARTNER 3 1 Berühren Sie die gewünschte Methode und dann die gewünschte Eingabe. WECHSELN Berühren Sie “Makeln”. z Jedes Mal, wenn “Makeln” berührt wird, wird der am Apparat bleibende Gesprächspartner gewechselt. ■WECHSELN AUF KONFERENZSCHALTUNG 1 XWenn “Aus Anruflisten wählen” gewählt wird Berühren Sie die gewünschte Liste und dann die gewünschte Eingabe. 4 Der Anschlussbildschirm wird angezeigt. INFORMATION ● Wenn Ihr Mobiltelefon nicht für die HFPVer. 1.5 angenommen ist, kann diese Funktion nicht benutzt werden. ● Je nach Telefongesellschaft und Mobiltelefon, kann die Funktion der Anrufunterbrechung variieren. z Um den Anruf abzubrechen, berühren Sie “Auflegen”. 5 Wenn ein neuer Anruf hergestellt wurde, erscheint der folgende Bildschirm. z Der erste Anrufer bleibt am Apparat und die Information des Gesprächspartners wird abgedunkelt. z Die Information des zweiten Anrufs wird unterhalb der ersten Anrufinformation angezeigt. 161 Display audio_Ext_EM 5 Bluetooth®-FREISPRECHSYSTEM 3 Berühren Sie “Konferenz”. 3. SMS-FUNKTION 1. SMS-FUNKTION Empfangene SMS können von einem angeschlossenen Bluetooth®-Telefon weitervermittelt werden, was ein Prüfen und Antworten mit diesem System ermöglicht. 4 Die Kurzmitteilung wird angezeigt. PRÜFEN VON KURZMITTEILUNGEN (SMS) 1 Berühren Sie “Nachrichten”. z Auf diesem Bildschirm können folgende Funktionen durchgeführt werden. Nr. Funktion Berühren Sie den Schirm, um den Absender anzurufen. Berühren Sie den Schirm, um die SMS mit einem freien Text zu beantworten. Berühren Sie den Schirm, um die SMS mit einer Vorlage zu beantworten. z Der Bildschirm “Nachrichten” kann durch Berührung von auf einem beliebigen Bildschirm “Telefon” aufgerufen werden. 2 Berühren Sie “Eingang” auf dem Bildschirm “Nachrichten”. 3 Berühren Sie die gewünschte SMS. z Der Status einer Mittteilung wird durch folgende Symbole angezeigt. : Neue Meldung : Gelesene Meldung : Nicht gelesene Meldung 162 Display audio_Ext_EM EINE SMS BEANTWORTEN 1 Berühren Sie “Antwort (Freitext)” oder “Antwort (Vorlag...”. 2 3 4 Geben Sie die SMS ein. Berühren Sie “OK”. Die Kurzmitteilung wird gesendet. 3. SMS-FUNKTION PRÜFEN VON GESCHICKTEN SMS 1 Drücken Sie “Nachrichten” auf dem Menübildschirm “Telefon”. EINE SMS SCHICKEN 1 z Der Bildschirm “Nachrichten” kann durch z Der Bildschirm “Nachrichten” kann durch Berührung von auf einem beliebigen Bildschirm “Telefon” aufgerufen werden. 2 Berühren Sie “Gesendet” auf dem Bildschirm “Nachrichten”. 3 Berühren Sie die gewünschte SMS. Drücken Sie “Nachrichten” auf dem Menübildschirm “Telefon”. Berührung von auf einem beliebigen Bildschirm “Telefon” aufgerufen werden. 2 Berühren Sie “Verfassen” auf dem Bildschirm “Nachrichten”. 3 Berühren Sie “Textnachricht verfassen” oder “Vorlage benutzen”. 5 Die Kurzmitteilung wird angezeigt. 4 Geben Sie die SMS ein. (Sie auf den Seiten 164.) 5 Berühren Sie “OK”. 163 Display audio_Ext_EM Bluetooth®-FREISPRECHSYSTEM 4 3. SMS-FUNKTION 6 Wählen Sie die gewünschte Nummer/ Kontaktperson, an welche die SMS geschickt werden soll. XWenn ein Empfänger gewählt wurde 7 Die SMS wird sofort geschickt. ERSTELLUNG EINER SMS ■AUF DEM BILDSCHIRM “Textnachricht verfassen” 1 Geben Sie die SMS ein. 2 Berühren Sie “OK”. z “Nummer wählen”, “Kontakt auswählen” und eine Liste vorheriger Empfänger werden angezeigt. XWenn “Nummer wählen” gewählt wird 7 Geben Sie die Nummer ein. ■AUF DEM BILDSCHIRM “Vorlage benutzen” 1 8 9 Berühren Sie Berühren Sie die gewünschte Vorlage. . Die Kurzmitteilung wird gesendet. XWenn “Kontakt auswählen” gewählt wird 7 Berühren Sie die gewünschte Liste. : Berühren Sie den Schirm, um die Vorlage zu löschen. z Es wurden schon 10 Mitteilungen auf dem SMS-Vorlagenbildschirm registriert. 8 Berühren Sie die gewünschte Kontaktperson. 9 Die Kurzmitteilung wird gesendet. 164 Display audio_Ext_EM 3. SMS-FUNKTION 2 Bearbeiten Sie die SMS. REGISTRIEREN VON NEUEN VORLAGEN Es können neue Vorlagen erstellt werden. Sie können bis zu 15 Vorlagen registrieren. 1 3 Berühren Sie “Vorlage für Textnachrichten erstellen”. Berühren Sie “OK”. INFORMATION ● Die Cursorposition kann durch Berühren der gewünschten Stelle am Eingabebildschirm bewegt werden. Berühren Sie 5 2 3 4 Geben Sie die SMS ein. Berühren Sie “OK”. Die Mitteilung wird in der Vorlagenliste auf dem Bildschirm “Vorlage benutzen” registriert. INFORMATION ● Die Anzahl der für die SMS übrigbleibenden Zeichen wird angezeigt. ● Es können maximal 6 Kurzmitteilungen in Serie geschrieben werden. 165 Display audio_Ext_EM Bluetooth®-FREISPRECHSYSTEM oder , um den Eingabebildschirm nach oben oder unten zu scrollen. ● Die Kurzmitteilungen können bis zu 160 Zeichen enthalten. Ist der Eingabetext größer ist als die maximale Zeichenzahl, beginnt automatisch eine neue SMS. Dies wird durch eine Trennlinie und einem Symbol im Eingabefeld angezeigt und dann erfolgt, wenn nur noch 10 Zeichen für die Kurzmitteilung übrigbleiben. 3. SMS-FUNKTION 166 Display audio_Ext_EM 6 1 FAHRZEUGINFORMATIONEN 2 1 FAHRZEUGINFORMATIONEN 1. KURZANLEITUNG ...................... 168 3 2. KRAFTSTOFFVERBRAUCH ...... 169 KRAFTSTOFFVERBRAUCH (FAHRZEUGE MIT HYBRIDSYSTEM) ..................... 169 4 KRAFTSTOFFVERBRAUCH (FAHRZEUGE MIT BENZINMOTOR) ....................... 169 5 3. REIFENDRUCK -WARNSYSTEM........................ 171 6 AUFRUFEN DES REIFENDRUCKBILDSCHIRMS ....... 171 7 8 167 Display audio_Ext_EM 1. FAHRZEUGINFORMATIONEN 1. KURZANLEITUNG Kraftstoffverbrauchsinformationen und der Reifendruckwert können angezeigt werden. Zum Aufrufen des Fahrzeuginformationssystems drücken Sie die Taste “CAR”. z Das Aussehen und die Tastenanordnung können in Abhängigkeit vom Fahrzeug unterschiedlich sein. Ausführliche Informationen finden Sie im Abschnitt 3 der Betriebsanleitung des Fahrzeugs. z Der oben dargestellte Bildschirm “Information” wird angezeigt wenn das Fahrzeug sowohl mit einer Kraftstoffverbrauchsanzeige als auch mit einem Reifendruck-Warnsystem ausgestattet ist. Nr. Bezeichnung vehicle Funktion Seite “Kraftstoffverbrauch”* Ruft den Bildschirm “Fahrtinformationen”, “Vorh. Wert” und “Energiemonitor” auf. 169 “Reifendruck”* Ruft den Bildschirm “Reifendruck” auf. 171 Taste “CAR”* Drücken Sie diese Taste, um den Bildschirm “Information” anzuzeigen. 169, 171 *: je nach Ausstattung 168 Display audio_Ext_EM 1. FAHRZEUGINFORMATIONEN 2. KRAFTSTOFFVERBRAUCH∗ KRAFTSTOFFVERBRAUCH (FAHRZEUGE MIT HYBRIDSYSTEM) Der Kraftstoffverbrauch kann so wie unten dargestellt im Bildschirm angezeigt werden. Ausführliche Informationen finden Sie im Abschnitt 1-1 der Betriebsanleitung des Fahrzeugs. z Der Bildschirm “Information” wird nicht angezeigt wenn das Fahrzeug nicht mit einem Reifendruck-Warnsystem ausgestattet ist. FAHRTINFORMATIONEN z Energiemonitor z Fahrtspezifischer Verbrauch z Bisherige Bilanz KRAFTSTOFFVERBRAUCH (FAHRZEUGE MIT BENZINMOTOR) 1 Drücken Sie die Taste “CAR”. z Wenn der Bildschirm “Fahrtinformationen” nicht angezeigt wird, berühren Sie “Fahrtinformationen”. Nr. Bezeichnung Durchschnittliche Geschwindigkeit Reichweite Vorheriger Kraftstoffverbrauch pro Minute Aktueller Kraftstoffverbrauch pro Minute 2 Berühren Sie “Kraftstoffverbrauch”. “Löschen”: Die Daten der Fahrtinformationen können durch Berühren dieser Taste gelöscht werden. “Vorh. Wert”: Der Bildschirm “Vorh. Wert” kann durch Berühren dieser Taste angezeigt werden. INFORMATION z Der Bildschirm “Fahrtinformationen” oder “Vorh. Wert” wird angezeigt. ● Die angezeigten Fahrtinformationen gelten für allgemeine Fahrbedingungen. Die Anzeigegenauigkeit schwankt je nach Fahrweise und Fahrbahnzustand. ∗ : je nach Ausstattung 169 Display audio_Ext_EM FAHRZEUGINFORMATIONEN Abgelaufene Zeit 6 1. FAHRZEUGINFORMATIONEN BISHERIGE BILANZ z Wenn der Bildschirm “Vorh. Wert” nicht angezeigt wird, berühren Sie “Vorh. Wert”. Nr. Bezeichnung Bisherige Bilanz des Kraftstoffverbrauchs Momentane Kraftstoffersparnis Beste aufgezeichnete Kraftstoffersparnis z Die Bilanz des durchschnittlichen Kraftstoffverbrauchs ist nach Farben in Durchschnittswerte der Vergangenheit und dem Durchschnittsverbrauch seit dem letzten Zurücksetzen unterteilt. “Löschen”: Die Daten der bisherigen Bilanz können durch Berühren dieser Taste gelöscht werden. “Aktualisier.”: Setzen Sie den durchschnittlichen Kraftstoffverbrauch zurück, um erneut den aktuellen Kraftstoffverbrauch zu messen. XFahrzeuge mit Multi-Informationsanzeige Wenn Sie “Aktualisier.” berühren, wird gleichzeitig der in der Multi-Informationsanzeige angezeigte durchschnittliche Kraftstoffverbrauch zurückgesetzt. “Fahrtinformationen”: Der Bildschirm “Fahrtinformationen” kann durch Berühren dieser Taste angezeigt werden. 170 Display audio_Ext_EM 1. FAHRZEUGINFORMATIONEN 3. REIFENDRUCK-WARNSYSTEM∗ Fahrzeuge, die mit einem ReifendruckWarnsystem ausgestattet sind, zeigen neben der Warnanzeige im Kombiinstrument auch einen Warnbildschirm an, wenn der Reifendruck zu niedrig ist. Informationen über das Reifendruck-Warnsystem finden Sie in der Betriebsanleitung des Fahrzeugs. 2 Berühren Sie “Reifendruck”. 3 Der Reifendruck der einzelnen Reifen wird angezeigt. XTyp A 6 XTyp B AUFRUFEN DES REIFENDRUCKBILDSCHIRMS Der Reifendruck aller Reifen kann im Reifendruckbildschirm überprüft werden. 1 Drücken Sie die Taste “CAR”. z Niedrige Reifendruckwerte werden orangefarben dargestellt. z Die Anzeigeform ist in Abhängigkeit vom Fahrzeug unterschiedlich. Einige Fahrzeuge zeigen den Reifenfülldruck des Ersatzrads nicht an. ∗ : je nach Ausstattung 171 Display audio_Ext_EM FAHRZEUGINFORMATIONEN z Berühren Sie “Ja”, um die Reifendruckwerte zu bestätigen. Berühren Sie “Nein”, um den Vorgang abzubrechen und zum vorherigen Bildschirm zurückzukehren. (Dieser Bildschirm wird nicht aufgerufen, wenn bereits der Reifendruckbildschirm angezeigt wird.) 1. FAHRZEUGINFORMATIONEN 172 Display audio_Ext_EM 7 1 EINRICHTUNG 2 1 EINRICHTUNGSVORGANG 1. KURZANLEITUNG ...................... 174 2. ALLGEMEINE EINSTELLUNGEN..................... 175 3 4 BILDSCHIRME FÜR ALLGEMEINE EINSTELLUNGEN............................ 175 3. ANZEIGEEINSTELLUNGEN....... 178 5 BILDSCHIRM AUSSCHALTEN........... 178 WECHSELN ZWISCHEN TAGUND NACHTMODUS ....................... 179 KONTRAST/HELLIGKEIT EINSTELLEN.................................... 179 4. EINSTELLUNGEN VON Bluetooth® ................................ 181 EIN-/AUS-FUNKTION VON Bluetooth® ................................ 181 PAAREN EINES Bluetooth®-GERÄTS......................... 182 ANZEIGEN DER GERÄTELISTE ................................. 185 EINSTELLEN DER PIN....................... 186 INTERNETANSCHLUSS EINSTELLEN.................................... 187 5. TELEFONEINSTELLUNGEN ...... 188 6. AUDIOEINSTELLUNGEN ........... 189 KLANGEINSTELLUNGEN .................. 189 RADIOEINSTELLUNGEN ................... 191 7. FAHRZEUGEINSTELLUNGEN.... 192 Einige dieser Funktionen sind während der Fahrt deaktiviert. 173 Display audio_Ext_EM 6 7 8 1. EINRICHTUNGSVORGANG 1. KURZANLEITUNG Zum Anpassen der Funktionseinstellungen drücken Sie die Taste “SETUP”. z Das Aussehen und die Tastenanordnung können in Abhängigkeit vom Fahrzeug unterschiedlich sein. Ausführliche Informationen finden Sie im Abschnitt 3 der Betriebsanleitung des Fahrzeugs. Nr. Bezeichnung Funktion Seite “Allgemeines” Einstellungen sind für Sprachauswahl, Betriebstöne, usw. verfügbar. 175 “Bluetooth”*1 Es können Bluetooth®-Geräte registriert, entfernt, verbunden und getrennt und Bluetooth®Einstellungen eingerichtet werden. 181 “Anzeige” Es können Kontrast- und Helligkeitseinstellungen für den Bildschirm festgelegt werden. 178 “Telefon” Die Einstellungen sind für Telefontöne, Telefonbuch usw. verfügbar. 188 Taste “SETUP” Drücken Sie diese Taste, um den Bildschirm “Einstellungen” anzuzeigen. 175, 178, 181, 188, 189, 192 “Fahrzeug”*2 Es können Einstellungen für die verschiedenen Fahrzeugfunktionen festgelegt werden. 192 “Audio” Es können Audio- und Radioeinstellungen festgelegt werden. 189 *1: Bluetooth ist ein eingetragenes Warenzeichen von Bluetooth SIG, Inc. *2: je nach Ausstattung 174 Display audio_Ext_EM 1. EINRICHTUNGSVORGANG 2. ALLGEMEINE EINSTELLUNGEN Es sind Einstellungen für die Sprachauswahl, Betriebstöne, usw. verfügbar. 1 Drücken Sie die Taste “SETUP”. 2 Berühren Sie “Allgemeines”. BILDSCHIRME FÜR ALLGEMEINE EINSTELLUNGEN 7 3 z In diesem Bildschirm können folgende Funktionen eingestellt werden. Nr. 4 Berühren Sie “OK”. Funktion Sie können die Sprache ändern. (Siehe SPRACHAUSWAHL auf Seite 176.) Für die Signaltöne kann die Einstellung “Ein” oder “Aus” gewählt werden. Die persönlichen Daten können gelöscht werden. (Siehe PERSÖNLICHE DATEN LÖSCHEN auf Seite 177.) 175 Display audio_Ext_EM EINRICHTUNG Berühren Sie die einzustellenden Elemente. 1. EINRICHTUNGSVORGANG Nr. Funktion Nr. Berühren Sie den Schirm, um Eingaben automatisch von rechts nach links durchlaufen zu lassen, wenn sie im aktuellen Feld zu lang sind. Berühren Sie den Schirm, um die Entfernung in Kilometern oder Meilen einzustellen. Berühren Sie den Schirm, um die Lautstärke der Navigationsaufforderungen einzustellen. Berühren Sie den Schirm, um die Lautstärke des Telefons einzustellen. Funktion Zeigt die Systeminformationen an. SPRACHAUSWAHL Die gewünschte Sprache kann ausgewählt werden. 1 2 Drücken Sie die Taste “SETUP”. 3 Berühren Sie “Sprache”. 4 Berühren Sie die gewünschte Bildschirmtaste. Berühren Sie “Allgemeines” im Bildschirm “Einstellungen”. Berühren Sie den Schirm, um die Lautstärke des Klingeltons des Telefons einzustellen. Die in der Liste “Speicher” auf den Bildschirmen “Meine Ziele” und “Kontakte” gespeicherten Eingaben (siehen Sie die Seiten 54 und 149.) können auf einen USB-Speicher übertragen werden.(Sehen Sie “ÜBERTRAGEN VON GESPEICHERTEN KONTAKTEN AN EINEN USB-SPEICHER” auf Seite 62.) vCard-formatierte Daten können von einen USB-Speicher auf dieses System übertragen werden. Übertragene Adressen und Telefonnummern werden in der Liste “Speicher” auf den Bildschirmen “Meine Ziele” und “Kontakte” gespeichert. (Sehen Sie LADEN VON ADRESSEN ÜBER EINEN USB-SPEICHER auf Seite 58.) 176 Display audio_Ext_EM z Der vorherige Bildschirm wird angezeigt. 5 Berühren Sie “OK”. 1. EINRICHTUNGSVORGANG PERSÖNLICHE DATEN LÖSCHEN 1 2 Drücken Sie die Taste “SETUP”. 3 Berühren Sie “Persönliche Daten löschen”. 4 Berühren Sie “Löschen”. Berühren Sie “Allgemeines” im Bildschirm “Einstellungen”. 7 EINRICHTUNG INFORMATION ● Die folgenden persönlichen Daten können gelöscht oder auf die Grundeinstellungen zurückgesetzt werden: • Telefonbuchdaten • Anruflistendaten • Bluetooth®-Gerätedaten • Telefonklangeinstellungen • Einstellungen von Bluetooth® • Audioeinstellungen 177 Display audio_Ext_EM 1. EINRICHTUNGSVORGANG 3. ANZEIGEEINSTELLUNGEN Sie können den Kontrast und die Helligkeit des Bildschirms einstellen. Sie können die Anzeige auch ausschalten. 1 Drücken Sie die Taste “SETUP”. 2 Berühren Sie “Anzeige”. 3 Berühren Sie die einzustellenden Elemente. z Informationen zu den einzelnen Einstellungen können Sie den folgenden Seiten entnehmen. 178 Display audio_Ext_EM BILDSCHIRM AUSSCHALTEN 1 2 Drücken Sie die Taste “SETUP”. 3 Berühren Sie “Bildschirm aus”. Berühren Sie “Anzeige” im Bildschirm “Einstellungen”. z Der Bildschirm wird ausgeschaltet. Zum Einschalten des Bildschirms drücken Sie die Taste “MEDIA”, “CAR” oder “SETUP”. 1. EINRICHTUNGSVORGANG WECHSELN ZWISCHEN TAGUND NACHTMODUS Je nach Position des Scheinwerferschalters wechselt der Bildschirm in den Tag- oder Nachtmodus. 1 Wenn Sie den Bildschirm auch bei eingeschaltetem Scheinwerferschalter im Tagmodus betreiben möchten, berühren Sie “Tag Modus” im Einstellungsbildschirm für die Helligkeit und den Kontrast. KONTRAST/HELLIGKEIT EINSTELLEN 1 2 Drücken Sie die Taste “SETUP”. 3 Berühren Sie “Allgemeines” oder “Kamera”, je nachdem, welche Einstellung Sie vornehmen möchten. 4 Wählen Sie “Kontrast” oder “Hellig- Berühren Sie “Anzeige” im Bildschirm “Einstellungen”. keit” mit Hilfe von oder . INFORMATION 7 5 Stellen Sie den Kontrast oder die Helligkeit mit den Tasten “+” oder “-” ein. Bildschirmtaste Funktion “Kontrast” “+” Verstärkt den Bildschirmkontrast “Kontrast” “-” Verringert den Bildschirmkontrast “Helligkeit” “+” Erhöht die Bildschirmhelligkeit “Helligkeit” “-” Verringert die Bildschirmhelligkeit 179 Display audio_Ext_EM EINRICHTUNG ● Wenn sich der Bildschirm bei eingeschaltetem Scheinwerferschalter im Tagmodus befindet, bleibt dieser Zustand auch nach dem Abstellen des Motors gespeichert. 1. EINRICHTUNGSVORGANG 6 Nachdem Sie die Einstellung des Bildschirms abgeschlossen haben, berühren Sie “OK”. 180 Display audio_Ext_EM 1. EINRICHTUNGSVORGANG 4. EINSTELLUNGEN VON Bluetooth® Einrichtung eines Bluetooth®-Geräts. 1 Drücken Sie die Taste “SETUP”. EIN-/AUS-FUNKTION VON Bluetooth® Die Funktion von Bluetooth® kann einoder ausgeschaltet werden. 1 Berühren Sie “Bluetooth∗ an” oder “Bluetooth∗ aus”. 2 Berühren Sie “Bluetooth∗”. INFORMATION 3 Der folgende Bildschirm wird angezeigt. ● Wenn die Bluetooth®-Funktion ausgeschaltet ist, werden “Bluetooth∗ Geräte suchen”, “Dieses System ermittelbar machen”, “Gepaarte geräteliste”, “PIN für Pairing einrichten” und “Internetverbindung” abgedunkelt. Bluetooth ist eine eingetragene Marke von Bluetooth SIG, Inc. z Für eine Beschreibung jeder einzelnen Einstellung sehen Sie die nachfolgenden Seiten. 181 Display audio_Ext_EM EINRICHTUNG ∗: 7 1. EINRICHTUNGSVORGANG PAAREN EINES Bluetooth®GERÄTS Bis zu 4 Bluetooth®-Geräte können gepaart werden. Ein gepaartes Gerät kann mit einem beliebigen Profil wie Telefon (HFP), Musik (A2DP) und/oder Internet (DUN/PAN) verbunden werden. ANSCHLUSS ÜBER DAS SYSTEM 1 3 Berühren Sie das zu koppelnde Gerät. z Die mit Bluetooth® kompatiblen Geräte sind auf dem Display aufgelistet. 4 Der folgende Bildschirm wird angezeigt. Berühren Sie “Bluetooth∗ Geräte suchen”. z Um diese Funktion abzubrechen, berühren Sie “Abbrechen”. z Wenn ein Bluetooth®-Gerät momentan angeschlossen ist, erscheint ein Pop-UpFenster. Berühren Sie “Ja”, um ihn abzutrennen. 2 Der folgende Bildschirm wird während der Suche eines Bluetooth®-Geräts angezeigt. 5 Bestätigen Sie die PIN. XFalls das Gerät SSP (Secure Simple Pairing = sicheres, einfaches Koppeln) unterstützt z Bestätigen Sie die auf dem Bildschirm angezeigte PIN und berühren Sie “Annehmen”. XFalls das Gerät SSP (Secure Simple Pairing = sicheres, einfaches Koppeln) nicht unterstützt z Geben Sie die auf dem Bildschirm angegebene PIN in den tragbaren Spieler ein. z Um diese Funktion abzubrechen, berühren Sie “Abbrechen”. ∗: Bluetooth ist eine eingetragene Marke von Bluetooth SIG, Inc. 182 Display audio_Ext_EM 1. EINRICHTUNGSVORGANG 6 7 Wenn das Koppeln abgeschlossen ist, erscheint folgender Bildschirm. Das System wartet auf Anschlussanforderungen vom gekoppelten Gerät. Alle angeforderten Profile werden automatisch angeschlossen. z Wenn ein Bluetooth®-Gerät angeschlossen wurde, wird dieses automatisch verbunden, sobald der Motorschalter auf die Position “ACC” oder “ON” gestellt wird. INFORMATION ● Für weitere Einzelheiten zur Geräteerfassung und Bedienung Ihres Bluetooth®-Geräts, sehen Sie das mit ihm gelieferte Betriebshandbuch. ● Die vom gekoppelten Gerät unterstützten Musikprofile können auf Wunsch einzeln angeschlossen werden. An einigen Geräten können individuelle Profile nicht angeschlossen werden. In diesem Fall erscheint ein Pop-Up-Fenster. 183 Display audio_Ext_EM 7 EINRICHTUNG z Das Internetprofil wird nicht automatisch angeschlossen. Zum Anschluss eines Internetprofils, sehen Sie “PROZESS ZUM EINLOGGEN EINES INTERNETPROFILS” auf Seite 184. z Falls der automatische Anschluss fehlschlägt, erscheint der folgende Bildschirm. Berühren Sie den gewünschten Punkt, um das Profil anzuschliessen. “Für Telefon verbinden”: Berühren Sie den Schirm, um das Internetprofil anzuschliessen. “Für Musik verbinden”: Berühren Sie den Schirm, um das Musikprofil anzuschliessen. “Für Internet verbinden”, “Erweitert”: Berühren Sie den Schirm, um das Internetprofil anzuschliessen. Der Bildschirm wechselt zum Prozess zum Einloggen. (Sehen Sie Seite 184.) “Alle verbinden”: Berühren Sie den Schirm, um alle unterstützten Profile anzuschliessen. 1. EINRICHTUNGSVORGANG ANSCHLUSS ÜBER DAS GERÄT 1 Berühren Sie “Dieses System ermittelbar machen”. z Wenn ein Bluetooth®-Gerät momentan angeschlossen ist, erscheint ein Pop-UpFenster. Berühren Sie “Ja”, um ihn abzutrennen. 2 XWenn “Für Internet verbinden” gewählt wird 1 Berühren Sie “Für Internet verbinden”. 2 Berühren Sie den gewünschten Provider. Der folgende Bildschirm wird angezeigt. z Um diese Funktion abzubrechen, berühren Sie “Abbrechen”. 3 PROZESS ZUM EINLOGGEN EINES INTERNETPROFILS Bestätigen Sie die PIN. XFalls das Gerät SSP (Secure Simple Pairing = sicheres, einfaches Koppeln) unterstützt z Bestätigen Sie die auf dem Bildschirm angezeigte PIN und berühren Sie “Annehmen”. XFalls das Gerät SSP (Secure Simple Pairing = sicheres, einfaches Koppeln) nicht unterstützt z Geben Sie die auf dem Bildschirm angegebene PIN in das Gerät ein. 184 Display audio_Ext_EM z Dieser Bildschrim erscheint nur beim ersten Anschließen. XWenn “Erweitert” gewählt wird 1 Berühren Sie “Erweitert”. 1. EINRICHTUNGSVORGANG 2 Berühren Sie “Passwort speichern”. ANZEIGEN DER GERÄTELISTE Sie können Geräte abtrennen und jeden Profilanschlussstatus mit Hilfe der Liste “Liste der Geräte Pairings” ändern. Bis zu 4 Geräte können gleichzeitig gepaart werden. z Die Benutzer-Login-Information kann auf diesem Bildschirm geändert werden. 1 Berühren Sie “Gepaarte geräteliste”. 2 Berühren Sie das gewünschte Gerät. INFORMATION ● Beim ersten Anschließen wird “Erweitert” nicht angezeigt. ● Wenn “Passwort merken” eingeschaltet ist, bleibt die eingegebene LoginInformation für jedes neue Einloggen gespeichert. (Sehen Sie auf Seite 187.) 7 3 Der folgende Bildschirm wird angezeigt. z Auf diesem Bildschirm können folgende Funktionen durchgeführt werden. 185 Display audio_Ext_EM EINRICHTUNG z Der Ton der Symbole zeigt an, welche Profile vom Gerät unterstützt werden. (Abgedunkelte Symbole sind nicht verfügbar.) z Die momentan angeschlossenen Profile sind markiert. 1. EINRICHTUNGSVORGANG GERÄTENAMEN ÄNDERN 1 2 3 Berühren Sie “Namen ändern: XX”. Geben Sie den Gerätenamen ein. EINSTELLEN DER PIN Zum Ändern der PIN. 1 Berühren Sie “PIN für Pairing einrichten”. 2 Geben Sie die gewünschte Nummer ein. Berühren Sie “OK”. LÖSCHEN EINES GEPAARTEN GERÄTS 1 2 Berühren Sie “Pairing löschen”. Berühren Sie “Ja”. ANSCHLIESSEN ODER ABSCHALTEN VON PROFILEN Sie können die Profile eines gepaarten Geräts individuell anschliessen oder abschalten. 1 Berühren Sie das Profil, das angeschlossen oder abgeschaltet werden soll. z Sie können eine vier- bis achtstellige PIN wählen. 3 “Alle verbinden”: Berühren Sie den Schirm, um alle unterstützten Profile anzuschliessen. “Alle trennen”: Berühren Sie den Schirm, um alle unterstützten Profile abzuschalten. 186 Display audio_Ext_EM Berühren Sie “OK”. 1. EINRICHTUNGSVORGANG INTERNETANSCHLUSS EINSTELLEN Zum Ändern der Internet-Einstellungen. 1 2 Berühren Sie “Internetverbindung”. Berühren Sie die gewünschten Punkte, die eingestellt werden sollen. Nr. Funktion Berühren Sie den Schirm, um die Anzeigefunktion zur Kostenwarnung ein- oder auszuschalten. Wenn diese Funktion aktiviert ist, erscheint ein Pop-Up-Fenster nach der Wahl vom Adressenladen vom Server oder der OnlineSuche. Berühren Sie den Schirm, um die Anzeigefunktion “Roamingwarnung anzeigen” ein- oder auszuschalten. Wenn diese Funktion aktiviert ist, erscheint ein PopUp-Fenster nach der Wahl vom Adressenladen vom Server oder der Online-Suche. Berühren Sie den Schirm, um die Funktion zur Speicherung der Benutzer-Login-Information einoder auszuschalten. Wenn diese Funktion aktiviert ist, wird die eingegebene BenutzerLogin-Information für jedes neue Einloggen gespeichert. Nr. Funktion Berühren Sie den Schirm, um die Funktion zum automatischen Hinunterladen von Adressen einoder auszuschalten. Wenn diese Funktion aktiviert ist, werden die Adressen des Server automatisch hinuntergeladen und in der Liste “Speicher” auf den Bildschirmen “Meine Ziele” und “Kontakte” gespeichert. (Siehen Sie die Seiten 54 und 149.) Wenn Sie diese Funktion wählen, erscheint ein Pop-UpFenster. Berühren Sie “Fortfahren”, um diese Funktion einzuschalten. Berühren Sie den Schirm, um die automatische Synchronisierfunktion der Server-Einstellungen ein- oder auszuschalten. INFORMATION ● Wenn “Automat. Herunterladen v. Adressen” aktiviert ist, werden “Gebührenwarnung anzeigen” und “Roamingwarnung anzeigen” abgedunkelt. 187 Display audio_Ext_EM EINRICHTUNG z Auf diesem Bildschirm können folgende Funktionen eingestellt werden. 7 1. EINRICHTUNGSVORGANG 5. TELEFONEINSTELLUNGEN Einstellungen sind für Klingeltonwahl und “Speicher”-Listen verfügbar. 1 Drücken Sie die Taste “SETUP”. Nr. Funktion Berühren Sie den Schirm, um einen Klingelton zu wählen. Zur Auswahl stehen Kein Klingelton, Klingelton des Telefons und die 4 Klingeltöne des Systems. Berühren Sie den Schirm, um das Telefonbuch des angeschlossenen Telefons zu aktualisieren. Die aktualisierte Liste bezieht sich auf die Liste “Speicher” auf den Bildschirmen “Meine Ziele” und “Kontakte”. (Siehen Sie die Seiten 54 und 149.) 2 Berühren Sie “Telefon”. 3 Berühren Sie die gewünschten Punkte, die eingestellt werden sollen. z Auf diesem Bildschirm können folgende Funktionen eingestellt werden. 188 Display audio_Ext_EM 1. EINRICHTUNGSVORGANG 6. AUDIOEINSTELLUNGEN Sie können den Ton und die Balance des Klangs einstellen. Die Stufe der automatischen Lautstärkenachführung kann eingestellt werden. 1 2 Drücken Sie die Taste “SETUP”. Berühren Sie “Audio”. KLANGEINSTELLUNGEN 1 2 Drücken Sie die Taste “SETUP”. 3 Berühren Sie “Klangeinstellungen”. 4 Berühren Sie das Register “Klang” oder “DSP”. Berühren Sie “Audio” auf dem Bildschirm “Einstellungen”. 7 EINRICHTUNG 3 Berühren Sie die einzustellenden Elemente. z Informationen zu den einzelnen Einstellungen können Sie den folgenden Seiten entnehmen. 189 Display audio_Ext_EM 1. EINRICHTUNGSVORGANG DSP-STEUERUNG 1 Berühren Sie das Register “DSP”, um diesen Bildschirm aufzurufen. XOhne JBL-Soundsystem ■AUTOMATISCHE LAUTSTÄRKENACHFÜHRUNG (ASL) Das System stellt die optimale Lautstärke und Klangqualität entsprechend der Fahrzeuggeschwindigkeit ein, um die lauteren Fahrzeuggeräusche auszugleichen. XOhne JBL-Soundsystem XMit JBL-Soundsystem 1 Berühren Sie “Höhen”, “Mitten” oder “Tiefen” unter “Automatische Lautstärkenachführung”. 2 Berühren Sie “OK”. XMit JBL-Soundsystem 1 Berühren Sie “Ein” unter “Automatische Lautstärkenachführung”. 2 Berühren Sie “OK”. ■SURROUND-FUNKTION 2 (JE NACH AUSSTATTUNG) Berühren Sie die gewünschte Bildschirmtaste. 1 2 Berühren Sie “Ein” unter “Surround”. Berühren Sie “OK”. KLANG UND BALANCE ■KLANG Die Klangqualität eines Audioprogramms hängt stark von der Kombination der hohen, mittleren und tiefen Töne ab. Dabei ist zu beachten, dass verschiedene Musikrichtungen und Sprachprogramme jeweils individuelle Einstellungen für die hohen, mittleren und tiefen Töne erfordern, damit die Wiedergabe optimal klingt. 190 Display audio_Ext_EM 1. EINRICHTUNGSVORGANG ■BALANCE Eine gute Lautstärkebalance zwischen dem linken und rechten Stereokanal sowie den Front- und Hecklautsprechern ist für eine gute Wiedergabe ebenso wichtig. Bedenken Sie bei der Wiedergabe von Stereoprogrammen, dass Sie durch Ändern der Balance gleichzeitig den Lautstärkepegel eines Klangbereichs erhöhen und den eines anderen verringern. 1 Berühren Sie das Register “Klang”, um diesen Bildschirm aufzurufen. RADIOEINSTELLUNGEN 1 2 Drücken Sie die Taste “SETUP”. 3 Berühren Sie “Radioeinstellungen”. 4 Berühren Sie die einzustellenden Elemente. Berühren Sie “Audio” auf dem Bildschirm “Einstellungen”. 7 Berühren Sie die gewünschte Bildschirmtaste. “Höhen” “+” oder “-”: Einstellen der hohen Töne. “Mitten” “+” oder “-”: Einstellen der mittleren Töne. “Bass” “+” oder “-”: Einstellen der tiefen Töne. “Vorn” oder “Hinten”: Einstellen der Balance zwischen den vorderen und hinteren Lautsprechern. “L” oder “R”: Einstellen der Balance zwischen den linken und rechten Lautsprechern. 3 z In diesem Bildschirm können folgende Funktionen eingestellt werden. Nr. “Ein” oder “Aus” kann für “FMVerkehrsdurchsage” ausgewählt werden. “Ein” oder “Aus” kann für “FMAlternativfrequenz” ausgewählt werden. “Ein” oder “Aus” kann für “Regionalcode-Wechsel” ausgewählt werden. Berühren Sie “OK”. INFORMATION ● Sie können den Ton für jeden Modus einstellen. Funktion z Weitere Informationen zu den einzelnen Einstellungen finden Sie unter “RDS (RADIO DATA SYSTEM)” auf Seite 102. 5 Berühren Sie “OK”. 191 Display audio_Ext_EM EINRICHTUNG 2 1. EINRICHTUNGSVORGANG 7. FAHRZEUGEINSTELLUNGEN∗ Die Einstellungen zur Fahrzeuganpassung können geändert werden. 1 Drücken Sie die Taste “SETUP”. 2 Berühren Sie “Fahrzeug”. 3 Berühren Sie die einzustellenden Elemente. 4 Berühren Sie nach dem Ändern der Einstellungen “OK”. z Daraufhin wird die Meldung angezeigt, dass die Einstellungen gespeichert werden. Führen Sie keine anderen Vorgänge aus, während die Meldung angezeigt wird. z Eine Liste der Einstellungen, die geändert werden können, können Sie der Betriebsanleitung des Fahrzeugs entnehmen. ∗ : je nach Ausstattung 192 Display audio_Ext_EM 8 1 RÜCKFAHRMONITOR-SYSTEM 2 1 RÜCKFAHRMONITOR-SYSTEM 1. RÜCKFAHRMONITORSYSTEM .................................... 194 LEITMARKIERUNGEN DES RÜCKFAHRMONITOR-SYSTEMS (JE NACH AUSSTATTUNG) ............ 195 AUF DEM BILDSCHIRM DARGESTELLTER BEREICH.......... 196 KAMERA DES RÜCKFAHRMONITOR-SYSTEMS .... 196 2. VORSICHTSMASSNAHMEN BEIM FAHREN (FÜR DIE LEITMARKIERUNGEN DES RÜCKFAHRMONITORSYSTEMS GILT) ....................... 198 3 4 5 6 7 8 193 Display audio_Ext_EM 1. RÜCKFAHRMONITOR-SYSTEM 1. RÜCKFAHRMONITOR-SYSTEM Das Rückfahrmonitor-System unterstützt den Fahrer, indem es beim Rückwärtsfahren ein Bild vom Bereich hinter dem Fahrzeugheck anzeigt. 1 Um den Bereich hinter dem Fahrzeugheck auf dem Bildschirm anzuzeigen, schalten Sie den Schalthebel in Stellung “R”, wenn sich der Motorschalter in Stellung “ON” befindet. z Wenn Sie den Schalthebel aus der Stellung “R” schalten, erscheint wieder die vorherige Bildschirmanzeige. ACHTUNG ● Verlassen Sie sich beim Rückwärtsfahren nie ausschließlich auf das Rückfahrmonitor-System. Vergewissern Sie sich immer, dass Ihr geplanter Weg frei ist. Seien Sie ebenso vorsichtig, wie beim Rückwärtsfahren mit jedem anderen Fahrzeug. ● Sehen Sie beim Rückwärtsfahren niemals ausschließlich auf den Bildschirm. Das Bild des Bildschirms unterscheidet sich von den tatsächlichen Bedingungen. Die angezeigten Abstände zwischen Gegenständen und ebenen Oberflächen entsprechen nicht den tatsächlichen Abständen. Wenn Sie beim Rückwärtsfahren nur auf den Bildschirm blicken, können Sie ein Fahrzeug, eine Person oder ein Objekt anfahren. Überprüfen Sie beim Rückwärtsfahren immer zunächst per Sichtprüfung oder über die Spiegel den Bereich hinter und um das Fahrzeug herum, bevor Sie das Fahrzeug tatsächlich zurücksetzen. ● Verwenden Sie das System nur, wenn die Heckklappe oder der Kofferraumdeckel vollständig geschlossen ist. 194 Display audio_Ext_EM ACHTUNG ● Prüfen Sie per Sichtkontrolle, ob der Bereich hinter dem Fahrzeug frei ist, da das angezeigte Bild evtl. an Kontrast und Helligkeit verliert und bewegte Objekte verzerrt oder teilweise gar nicht dargestellt werden, wenn die Außentemperatur niedrig ist. Überprüfen Sie beim Rückwärtsfahren immer zunächst per Sichtprüfung oder über die Spiegel den Bereich hinter und um das Fahrzeug herum, bevor Sie das Fahrzeug tatsächlich zurücksetzen. ● Verwenden Sie das System in folgenden Fällen nicht: • Auf vereisten oder glatten Fahrbahnen oder im Schnee. • Bei der Verwendung von Ketten oder Notreifen. • Auf einer unebenen Straße, wie z.B. ein Gefälle. X Für die Leitmarkierungen des Rückfahrmonitor-Systems gilt (je nach Ausstattung) • Prüfen Sie immer die nähere Umgebung des Fahrzeugs, da die Richtlinien Zusatzlinien sind. • Die Richtlinien sind Zusatzlinien, die sich selbst beim Drehen des Lenkrads nicht verändern. 1. RÜCKFAHRMONITOR-SYSTEM HINWEIS INFORMATION Die Leitmarkierungen werden auf dem Bildschirm angezeigt. z Die angezeigten Richtlinien unterscheiden sich von denen auf dem tatsächlichen Bildschirm. Fahrzeugbreite-Erweiterungsrichtlinien (blau) z Diese Linien zeigen die geschätzte Fahrzeugbreite an. Entfernungsrichtlinie (blau) z Diese Linie zeigt eine Position auf dem Boden etwa 1 m hinter der Heckstoßstange des Fahrzeugs an. Entfernungsrichtlinie (rot) z Diese Linie zeigt eine Position auf dem Boden etwa 0,5 m hinter der Heckstoßstange des Fahrzeugs an. Fahrzeugmitte-Richtlinien (blau) z Diese Linien zeigen die geschätzte Fahrzeugmitte auf dem Boden an. ● Wenn die Kameralinse verschmutzt ist, kann kein klares Bild übertragen werden. Wenn sich Wassertropfen, Schnee oder Schlamm auf der Linse befinden, waschen Sie die Linse mit Wasser ab und wischen sie mit einem weichen Tuch trocken. Wenn die Linse sehr stark verschmutzt ist, waschen Sie sie mit einem milden Reiniger und spülen sie ab. 195 Display audio_Ext_EM 8 RÜCKFAHRMONITOR-SYSTEM ● Bei einem Unfallschaden an der Rückseite des Fahrzeugs könnten sich die Position und der Befestigungswinkel der Kamera ändern. Beauftragen Sie so bald wie möglich einen Toyota-Vertragshändler oder einen anderen vorschriftsmäßig qualifizierten und ausgerüsteten Fachbetrieb mit der Überprüfung der Position und des Befestigungswinkels der Kamera. ● Da die Kamera über ein wasserdichtes Gehäuse verfügt, bauen Sie sie nicht auseinander, und ändern Sie sie nicht. Dies könnte dazu führen, dass die Kamera nicht mehr ordnungsgemäß funktioniert. ● Plötzliche Temperaturänderungen – z. B. wenn bei kalter Witterung heißes Wasser auf das Fahrzeug gegossen wird – können die Funktionen des Systems beeinträchtigen. ● Reiben Sie nicht mit zu viel Kraft auf der Kameralinse. Wenn die Kamera Kratzer aufweist, kann kein klares Bild übertragen werden. ● Verhindern Sie, dass organische Lösungsmittel, Autowachs, Scheibenreiniger oder Lacke auf die Kamera gelangen. Andernfalls müssen Sie diese Substanzen schnellstmöglich entfernen. ● Wenn Sie die Reifengröße ändern, kann sich der auf dem Bildschirm angezeigte Bereich ebenfalls ändern. ● Richten Sie beim Reinigen des Fahrzeugs keinen starken Wasserstrahl auf die Kamera oder den Bereich um die Kamera. Dies kann zu Funktionsstörungen der Kamera führen. LEITMARKIERUNGEN DES RÜCKFAHRMONITORSYSTEMS (JE NACH AUSSTATTUNG) 1. RÜCKFAHRMONITOR-SYSTEM AUF DEM BILDSCHIRM DARGESTELLTER BEREICH Das Bild wird annähernd horizontal auf dem Bildschirm angezeigt. INFORMATION ● Der auf dem Bildschirm angezeigte Bereich ist abhängig von der Ausrichtung des Fahrzeugs und den Fahrbahnbedingungen. KAMERA DES RÜCKFAHRMONITORSYSTEMS Ecken der Stoßstange Die Kamera für das RückfahrmonitorSystem befindet sich an der in der Abbildung dargestellten Position. INFORMATION ● Der von der Kamera erfasste Bereich ist begrenzt. Gegenstände, die sich sehr nahe an einer der beiden Stoßfängerekken bzw. unter dem Stoßfänger befinden, kann die Kamera nicht erfassen. z Die tatsächliche Lage der Kamera kann in Abhängigkeit vom Fahrzeug abweichend sein. Ausführliche Informationen finden Sie im illustrierten Index der Betriebsanleitung des Fahrzeugs. 196 Display audio_Ext_EM 1. RÜCKFAHRMONITOR-SYSTEM INFORMATION ● Die Kamera verfügt über eine Speziallinse. Die Entfernung des auf dem Bildschirm erscheinenden Bildes unterscheidet sich von der tatsächlichen Entfernung. ● In den folgenden Fällen kann es auch bei normalem Funktionieren des Systems schwierig werden, die Bilder auf dem Bildschirm klar zu erkennen. • Bei Dunkelheit (z. B. bei Nacht) • Wenn die Temperatur in Linsennähe hoch oder niedrig ist • Wenn Wassertropfen an der Kamera haften oder die Luftfeuchtigkeit hoch ist (z. B. wenn es regnet) • Wenn Fremdkörper (z. B. Schnee oder Matsch) an der Kameralinse haften • Wenn die Kamera Kratzer aufweist oder verschmutzt ist • Wenn die Sonne oder Scheinwerferlicht direkt in die Kameralinse strahlen ● Wenn die Kamera unter Leuchtstoffröhren, Natriumdampflampen, Quecksilberlampen oder ähnlichen Lampen verwendet wird, kann der Eindruck entstehen, dass die Lampen oder die beleuchteten Bereiche flackern. XFür einige Modelle gilt Wenn helles Licht (z.B. von der Fahrzeugkarosserie reflektiertes Sonnenlicht) in die Kamera einfällt, kann ein für die Kamera typischer Streifeneffekt* auftreten. *: Schmiereffekt ⎯ Dieses Phänomen tritt auf, wenn die Kamera helles Licht aufnimmt (z. B. von der Karosserie reflektiertes Sonnenlicht). Bei der Übertragung der Kamera wird über und unter der Lichtquelle ein vertikaler Streifen angezeigt. 8 RÜCKFAHRMONITOR-SYSTEM 197 Display audio_Ext_EM 1. RÜCKFAHRMONITOR-SYSTEM 2. VORSICHTSMASSNAHMEN BEIM FAHREN (FÜR DIE LEITMARKIERUNGEN DES RÜCKFAHRMONITOR-SYSTEMS GILT) In den folgenden Situationen besteht eine Fehlerspanne zwischen den Leitmarkierungen am Bildschirm und der tatsächlichen Entfernung/dem tatsächlichen Verlauf auf der Fahrbahn. z Wenn das Gelände hinter dem Fahrzeug stark abfällt, erscheinen Objekte näher, als es der Tatsache entspricht. z Wenn das Gelände hinter dem Fahrzeug stark ansteigt, erscheinen Objekte weiter entfernt, als es der Tatsache entspricht. z Wenn ein Teil des Fahrzeugs aufgrund der Insassenzahl oder der Verteilung der Beladung absinkt, entsteht eine Fehlerspanne zwischen den Leitmarkierungen am Bildschirm und der tatsächlichen Entfernung/dem tatsächlichen Verlauf auf der Fahrbahn. 198 Display audio_Ext_EM 1. RÜCKFAHRMONITOR-SYSTEM Ca. 0,5 m Die Entfernung, die auf dem Bildschirm zwischen dreidimensionalen Objekten (wie Fahrzeugen) und flachen Oberflächen (wie der Fahrbahn) angezeigt wird, und die tatsächliche Entfernung unterscheiden sich folgendermaßen. • In Wirklichkeit = < 8 und ist wei- RÜCKFAHRMONITOR-SYSTEM sind gleich weit entfernt; ( ter entfernt, als und ). Auf dem Bildschirm erscheint die Situation jedoch als < < . • Auf dem Bildschirm scheint es, als sei ein Lastwagen in einer Entfernung von ca. 0,5 m geparkt. Wenn Sie in Wirklichkeit jedoch bis zur Position rückwärts fahren, prallen Sie auf den Lastwagen. 199 Display audio_Ext_EM 1. RÜCKFAHRMONITOR-SYSTEM 200 Display audio_Ext_EM 1 INDEX 2 3 4 5 6 7 8 201 Display audio_Ext_EM 1. INDEX ALPHABETISCHER INDEX A Anzeige und Bearbeitung der Eingabeinformationen .................. 60, 151 Abspielen/Pause-Taste ............................ 96 Audio-System ........................................... 95 Abstimmung/Scrollen-Knopf ..................... 98 Audioquelle umschalten............................ 99 “Adresse” .................................................. 36 Auswurftaste ........................................... 104 Adressen laden......................................... 88 Aktualisierung von Kartendatenbank....... 72 Karte aktualisieren ............................... 72 B Allgemeine Einstellungen ...................... 175 Beschränkungen des Navigationssystems ............................. 70 “Allgemeines”.......................................... 175 Betrieb von Anwendung............................ 91 “AM”........................................................ 100 Betrieb von Navigation.............................. 20 “Anruflisten” ............................................ 156 “Bilder” ...................................................... 79 Anruf mit dem Bluetooth®-Telefon......... 154 Bildershow ............................................... 79 Anruf mit einer SMS-Mitteilung .......... 157 Anzeige der Bilder................................ 79 Über Anrufliste .................................... 156 Bildershow abspielen ........................... 80 Über POI-Anruf .................................. 157 Bildschirm “Einstellungen” ..................... 174 Über Telefonbuch .............................. 155 Bildschirm “Information”......................... 168 Über Telefonnummer auf dem Bildschirm “Speicher” ..................... 154 Bildschirme für allgemeine Einstellungen ....175 Über Wählen ...................................... 154 Anwendung des Telefonschalters .......... 143 Anwendung herunterladen ...................... 91 Betrieb von Anwendung........................ 92 Herunterladen der Anwendung ............ 91 202 Display audio_Ext_EM Eine Sprache wählen .......................... 176 Persönliche Daten löschen ................. 177 Bluetooth® .............................. 118, 137, 181 Bluetooth®-Audiogerät........................... 118 Display ausschalten................................ 178 Bluetooth®-Audiospieler abspielen .... 122 DSP-Steuerung....................................... 189 Bluetooth®-Audiospieler anschließen .................................... 119 Automatischer stichhaltiger Levelizer (ASL) ................................ 189 Ton-Einstellung .................................. 189 Umschalten auf Bluetooth®-Audiomodus.................. 119 Bluetooth®-Audiogerät abspielen ........... 122 Ein gewünschtes Lied wählen............. 112 Wiederholen und Abspielen in der zufälligen Reihenfolge ..................... 125 Bluetooth®-Audiogerät anschließen ...... 119 Bluetooth®-Freisprechanlage ................. 137 C CAR-Taste.............................................. 168 CD .......................................................... 104 E ® Ein Bluetooth -Telefon anschließen...... 145 Eine Audio-CD abspielen........................ 105 Einen gewünschten Track wählen ...... 106 Wiederholen und Abspielen in der zufälligen Reihenfolge ..................... 107 Eine Eingabe registrieren ................ 54, 149 Anzeige und Bearbeitung der Eingabeinformationen............... 60, 151 Eine neue Eingabe registrieren.... 54, 149 Gespeicherte Kontakte an USB-Speicher senden ...................... 62 Eine MP3/WMA-Disc abspielen.............. 107 D Eine gewünschte Datei wählen ........... 108 Das Audiosystem ein- oder ausschalten............................ 98 Einen gewünschten Ordner wählen .... 108 Wiederholen und Abspielen in der zufälligen Reihenfolge ..................... 109 Das Bluetooth®-Telefon wieder anschließen ............................ 148 Einen Sender voreinstellen..................... 100 Den Reifendruck-Bildschirm anzeigen ... 171 Einen Sender wählen.............................. 101 Die Route einstellen ................................ 43 203 Display audio_Ext_EM ALPHABETISCHER INDEX Einen USB-Speicher/iPod abspielen ...... 111 Ein gewünschtes Lied wählen............. 112 Wiederholen und Abspielen in der zufälligen Reihenfolge ..................... 114 Eingabe-Bildschirm.................................. 14 Einlegen oder Auswerfen einer Disc ...... 104 Auswerfen einer Disc .......................... 104 Einlegen einer Disc ............................. 104 Einrichten................................................ 173 Einstellung von Verkehrsmeldung ........... 68 Einstellungen mit dem Abstimmung/Scrollen-Knopf ................. 98 Einstellungen von Bluetooth® ................ 181 Anzeige von Geräteliste..................... 185 Ein-/Ausschalten von Bluetooth®-Funktion ....................... 181 F Fahrzeuginformation............................... 167 Fernbedienungen für Audio-Gerät (Lenkradschalter) ............................... 126 “FM” ........................................................ 100 Funktion von Kurzmitteilung .................. 162 Eine neue Mitteilung schicken............ 163 Empfangene Mitteilungen checken .... 162 Geschickte Mitteilungen checken....... 163 Funktion-Inhaltsverzeichnis ...................... 12 G Gespräch mit dem Bluetooth®-Telefon............................. 159 Die Hörerlautstärke einstellen ............ 160 Einstellen von PIN.............................. 186 DTMF-Töne senden .......................... 160 Paaren eines Bluetooth®-Gerätes ..... 182 Zweite Nummer wählen ..................... 160 ® Empfang am Bluetooth -Telefon........... 158 “Erweitert” ................................................. 40 H Heimatadresse.......................................... 54 Heimatadresse als Zielort einstellen........ 34 Heimatadresse registrieren...................... 54 204 Display audio_Ext_EM Hinweise zum Betrieb des Audio-Systems................................... 129 Kartensymbole......................................... 28 CD-R- und CD-RW-Discs................... 134 Verkehrsmeldungen ............................. 32 iPod.................................................... 130 Kontrast/Helligkeit einstellen.................. 179 MP3/WMA-Dateien ............................. 133 Kraftstoffverbrauch ................................. 169 Pflege Ihres CD-Spielers und Ihrer Discs ...................................... 131 Fahrtinformation .................................. 169 Radioempfang..................................... 129 Terminologien .................................... 134 USB-Speicher .................................... 131 I iPod ............................................... 110, 130 Kompatible Modelle ............................ 130 Über iPod ........................................... 130 iPod-Titelbild........................................... 114 K “Kartenanordnung” ................................... 26 Kartenbildschirm...................................... 24 Karteneinstellungen................................. 63 Karteninformation .................................... 74 POI-Symbole........................................ 28 Vergangene Aufzeichnung.................. 170 Kurzanleitung.............................................. 9 L Lautstärke-Einstellung .............. 43, 160, 175 Lenkradschalter ...................................... 126 Listenbildschirm ....................................... 17 M “MAP NAV” ............................................... 20 “Meine Ziele”....................................... 34, 54 Menübildschirm “Navigation” ................... 20 Mobiltelefon ............................................ 137 MP3 ................................................ 107, 133 MP3/WMA-Dateien ................................. 133 Abspielbare Bitraten............................ 133 Abtastfrequenz .................................... 133 205 Display audio_Ext_EM ALPHABETISCHER INDEX N Navigation-Einstellung.............................. 63 Navigationssystem ................................... 19 Neuberechnung der Route durch die Verkehrsmeldungen............................. 53 RDS ....................................................... 102 Routeneinstellungen ................................ 66 Routenführung .......................................... 44 Routenführungsbildschirm ........................ 44 Routenführungsbildschirm starten ........... 42 Routenvorzug ..................................... 43, 66 O Rückansichtmonitorsystem..................... 193 Online-Service .......................................... 81 S Online-Suche............................................ 86 P “Persönliche Daten löschen” .................. 175 “POI” ......................................................... 28 POI-Anruf................................................ 157 POI-Symbole ............................................ 28 R Radiodatensystem.................................. 102 Radioempfang ........................................ 129 AM....................................................... 129 FM....................................................... 129 SETUP-Taste.......................................... 174 “Signaltöne” ............................................ 175 SMS-Mitteilung ....................................... 162 Sprachanleitung....................................... 43 “Sprache” ................................................ 175 “Routenoptionen” ...................................... 66 Such-/Titelauswahl-Taste ......................... 96 T “Tages-/Nachtmodus” ............................... 63 Taste für Heranzoomen ............................ 26 Taste für Herauszoomen .......................... 26 Taste “MEDIA” .......................................... 96 Taste “Optionen” ...................................... 46 206 Display audio_Ext_EM Telefon (Freisprechanlage für Mobiltelefon) ... 137 U Anwendung des Telefonschalters....... 143 Um Kartenbildschirm anzuzeigen ............ 24 Über das Telefonbuch in diesem System............................... 144 Umleitung des Abschnitts auf der Route...................... 51 Wenn Sie das Fahrzeug verkaufen oder entsorgen ............................... 144 Umschalten auf Bluetooth®-Audiomodus...................... 119 Telefon.................................................... 137 Umschaltung auf AUX-Modus ................ 117 “Telefon” ................................................. 138 Umschaltung auf CD-Modus................... 105 Telefon-Einstellungen............................ 188 Umschaltung auf Radio-Modus .............. 100 Telefonbuch............................................ 155 Umschaltung auf USB- oder iPod-Modus ........................................ 111 Telefonbuchdaten................................... 144 Terminologien........................................ 134 ID3-Marke ........................................... 135 ISO 9660-Format ................................ 135 m3u ..................................................... 135 USB-Speicher ......................................... 131 USB-Speicher/iPod................................ 110 Einen USB-Speicher oder iPod abspielen ........................................ 111 MP3..................................................... 135 Einen USB-Speicher oder iPod anschließen .................................... 110 Paketschreiben ................................... 134 Ton-Einstellung .................................. 189 WMA ................................................... 135 WMA-Marke ........................................ 135 Umschaltung auf USB- oder iPod-Modus .................................... 111 Ton und Balance .................................... 190 Übersicht von Führungsbildschirm .......... 21 Balance ............................................... 190 Übersicht von Tasten und Menübildschirm “Navigation”................ 78 Ton...................................................... 190 207 Display audio_Ext_EM ALPHABETISCHER INDEX V Verkehrsansage ..................................... 102 “Verkehrsmeld.” ........................................ 32 W Wählen ................................................... 154 Wenn Sie Ihr Auto aufgeben .................. 144 WMA............................................... 107, 135 Z “Ziel eingeben”.......................................... 36 Zielorte hinzufügen .................................. 49 Zielortsuche ............................................. 34 Auf dem Bildschirm “Meine Ziele” ........ 34 Auf dem Bildschirm “Ziel eingeben” ..... 36 Zwischenstation........................................ 49 208 Display audio_Ext_EM EC Declaration of Conformity HARMAN/BECKER Automotive Systems 39001 West Twelve Mile Road Farmington Hills, MI 48331, USA Declares under our sole responsibility, that the product description of object : Navigation and Connectivity Box name of object : NCB type name of object : BE 7707, BE7708, BE7710, BE7714 Conform to the essential requirements of the • Radio and Telecommunications Terminal Equipment Directive, R&TTE 1999/5/EC The following harmonized European standards have been applied: : Electromagnetic compatibility and Radio spectrum Matters (ERM); Wideband transmission systems; Data transmission equipment operating in the 2,4 GHz ISM band and using wide band modulation techniques; Harmonized EN covering essential requirements under article 3.2 of the R&TTE Directive : Electromagnetic compatibility and Radio spectrum Matters (ERM); Short range devices; Radio equipment to be used in the 1 GHz to 40 GHz frequency range -1 V1.6.1 : Technical characteristics and test methods -2 V1.4.1 : Harmonized EN covering the essential requirements of article 3.2 of the R&TTE Directive EN 301 489 : Electromagnetic compatibility and Radio spectrum Matters (EMR); Electromagnetic Comparability (EMC) standard for radio equipment and services - 01 V1.8.1 : Common Technical Requirements - 03 V1.4.1 - 17 V2.1.1 : : Specific Conditions for Short Range Devices (SRD) operating on frequencies between 9 kHz and 40 GHz : Information Technology Equipment - Safety EN 300 328 V1.7.1 EN 300 440 EN 609501:2006/A1:2010 Marking: Specific conditions for Broadband Data Transmission Systems The product shall be marked with CE as shown right hand. I declare as the authorized responsible person, that the product herewith is in conformity with the stated standards and other related documents. Declared by: F2298937/01 Confidential / © by Harman BMS Process Area: (PSP07) Product Compliance Management Decl_of_conf.indd 1 Global Process Owner: F. Weikelmann Page 1 of 1 20.6.2011 14:54 Harman Automotive tímto prohlašuje, že tento Navigation and Connectivity Česky [Czech]: Box je ve shodě se základními požadavky a dalšími příslušnými ustanoveními směrnice 1999/5/ES. Dansk [Danish]: Deutsch [German]: Undertegnede Harman Automotive erklærer herved, at følgende udstyr Navigation and Connectivity Box overholder de væsentlige krav og øvrige relevante krav i direktiv 1999/5/EF. Hiermit erklärt Harman Automotive, dass sich das Gerät Navigation and Connectivity Box in Übereinstimmung mit den grundlegenden Anforderungen und den übrigen einschlägigen Bestimmungen der Richtlinie 1999/5/EG befindet. Eesti [Estonian]: English: Español [Spanish]: Ελληνική [Greek]: Käesolevaga kinnitab Harman Automotive seadme Navigation and Connectivity Box vastavust direktiivi 1999/5/EÜ põhinõuetele ja nimetatud direktiivist tulenevatele teistele asjakohastele sätetele. Hereby, Harman Automotive, declares that this Navigation and Connectivity Box is in compliance with the essential requirements and other relevant provisions of Directive 1999/5/EC. Por medio de la presente Harman Automotive declara que el Navigation and Connectivity Box cumple con los requisitos esenciales y cualesquiera otras disposiciones aplicables o exigibles de la Directiva 1999/5/CE. ΜΕ ΤΗΝ ΠΑΡΟΥΣΑ Harman Automotive ΗΛΝΕΙ ΟΤΙ Navigation and Connectivity Box ΣΥΜΜΟΡΦΝΕΤΑΙ ΠΡΟΣ ΤΙΣ ΟΥΣΙΕΙΣ ΑΠΑΙΤΗΣΕΙΣ ΚΑΙ ΤΙΣ ΛΟΙΠΕΣ ΣΧΕΤΙΚΕΣ ΙΑΤΑΞΕΙΣ ΤΗΣ ΟΗΓΙΑΣ 1999/5/ΕΚ. Français [French]: Par la présente Harman Automotive déclare que l'appareil Navigation and Connectivity Box est conforme aux exigences essentielles et aux autres dispositions pertinentes de la directive 1999/5/CE. Italiano [Italian]: Con la presente Harman Automotive dichiara che questo Navigation and Connectivity Box è conforme ai requisiti essenziali ed alle altre disposizioni pertinenti stabilite dalla direttiva 1999/5/CE. Latviski [Latvian]: Lietuvių [Lithuanian]: Decl_of_conf.indd 2 Ar šo Harman Automotive deklarē, ka Navigation and Connectivity Box atbilst Direktīvas 1999/5/EK būtiskajām prasībām un citiem ar to saistītajiem noteikumiem. Šiuo Harman Automotive deklaruoja, kad šis Navigation and Connectivity Box atitinka esminius reikalavimus ir kitas 1999/5/EB Direktyvos nuostatas. 20.6.2011 14:54 Nederlands Hierbij verklaart Harman Automotive dat het toestel Navigation and [Dutch]: Connectivity Box in overeenstemming is met de essentiële eisen en de andere relevante bepalingen van richtlijn 1999/5/EG. Malti [Maltese]: Hawnhekk, Harman Automotive, jiddikjara li dan Navigation and Connectivity Box jikkonforma mal-ħtiāijiet essenzjali u ma provvedimenti oħrajn relevanti li hemm fid-Dirrettiva 1999/5/EC. Magyar [Hungarian]: Alulírott, Harman Automotive nyilatkozom, hogy a Navigation and Connectivity Box megfelel a vonatkozó alapvetõ követelményeknek és az 1999/5/EC irányelv egyéb elõírásainak. Niniejszym Harman Automotive oświadcza, Ŝe Navigation and Connectivity Polski [Polish]: Box jest zgodny z zasadniczymi wymogami oraz pozostałymi stosownymi postanowieniami Dyrektywy 1999/5/EC Português [Portuguese]: Slovensko [Slovenian]: Slovensky [Slovak]: Suomi [Finnish]: Svenska [Swedish]: Íslenska (Icelandic): Norsk [Norwegian]: Decl_of_conf.indd 3 Harman Automotive declara que este Navigation and Connectivity Box está conforme com os requisitos essenciais e outras disposições da Directiva 1999/5/CE. Harman Automotive izjavlja, da je ta Navigation and Connectivity Box v skladu z bistvenimi zahtevami in ostalimi relevantnimi določili direktive 1999/5/ES. Harman Automotive týmto vyhlasuje, že Navigation and Connectivity Box spĺňa základné požiadavky a všetky príslušné ustanovenia Smernice 1999/5/ES. Harman Automotive vakuuttaa täten että Navigation and Connectivity Box tyyppinen laite on direktiivin 1999/5/EY oleellisten vaatimusten ja sitä koskevien direktiivin muiden ehtojen mukainen. Härmed intygar Harman Automotive att denna Navigation and Connectivity Box står I överensstämmelse med de väsentliga egenskapskrav och övriga relevanta bestämmelser som framgår av direktiv 1999/5/EG. Hér með lýsir Harman Automotive yfir því að Navigation and Connectivity Box er í samræmi við grunnkröfur og aðrar kröfur, sem gerðar eru í tilskipun 1999/5/EC Harman Automotive erklærer herved at utstyret Navigation and Connectivity Box er i samsvar med de grunnleggende krav og øvrige relevante krav i direktiv 1999/5/EF. 20.6.2011 14:54 Publication no. AOM 001 404-0 PZ49X00330EN Printed in UK (July 2011) PZ49X00330EL PZ49X00330DE PZ49X00330PL

























































































































































































































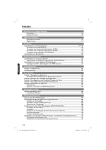

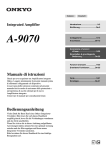
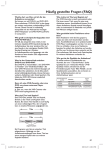




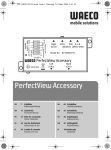
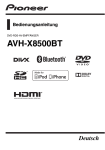
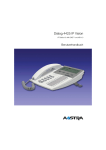


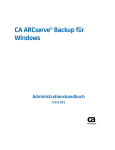
![1. Berühren Sie [OK]](http://vs1.manualzilla.com/store/data/006793195_1-9f04efadc97f87a65b93aaa5c6a80419-150x150.png)