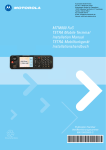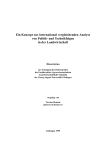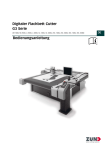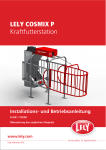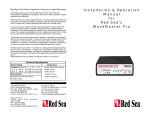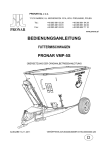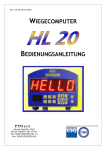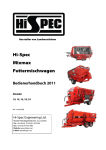Download Bedienungsanleitung DF mobile Deutsch - V
Transcript
Manual Dairy Feeder Einfach einfach Füttern Ihr intelligentes Wiegesystem für exaktes Fütterungsmanagement Inhalt I. 1. 2. 3. Inbetriebnahme des Dairy Feeder Systems 3.1 3.2 3.3 3.4 3.5 3.6 Voraussetzung: SIM- Karte (Data- Karte) Aktivieren der Internetverbindung Montieren des Dairy Feeder Systems (bei Nachrüstung) Installieren der Transceiver Box Anbringen des PDA Einrichten des PDA – Bluetooth Verbindung Einrichten der PDA Software – Bluetooth Verbindung Kalibrieren des Dairy Feeder Systems Bestimmen des Maximalgewichts II. 1. 2. 3. Dairy Feeder Starten Anmelden Restfuttermengen verwalten Rationen füttern 3.1. Auswählen – Rationen bearbeiten a) Befüllreihenfolge ändern b) Lademenge in kg Frischmasse ändern c) Anzahl der Kühe ändern d) Lademenge in kg Trockenmasse ändern 3.2. Laden – Ration laden 4. Austragen – Ration entladen 5. Update installieren III. A. a. b. c. d. e. f. B. a. b. C. D. E. F. G. H. I. a. b. Anhang Einrichten eines PDA Sprache des PDA einstellen Touch Screen aktivieren und einstelle Datum und Uhrzeit einstellen Startbildschirm einrichten Verbindungen prüfen Owners Info einrichten Fernwartungssoftware LogMeln Rescue auf dem PDA installieren Download und Installation der Fernwartungssoftware Starten der Fernwartungssoftware GPRS Einstellung Dairy Feeder Settings Sensitivität der Wiegeanzeige Wiegegenauigkeit (1, 2, 5, 10 und 20kg Schritte) Energieverwaltung Hintergrundlicht einstellen Reset (alles zurücksetzen) Hard Reset Softreset IV. Häufig gestellte Fragen – FAQs 2 I. Inbetriebnahme des Dairy Feeder Systems Dairy Feeder ist ein webbasiertes Futtermanagementsystem mit dem Sie von überall und zu jeder Zeit auf Ihre Fütterungsdaten zugreifen können. Um das webbasierte Fütterungsprogramm erreichen zu können benötigen Sie lediglich einen Internetzugang. Mit Hilfe Ihres Benutzernamens und Ihrem Password können Sie über die Internetadresse www.dairyfeeder.de zu Ihren Fütterungsdaten gelangen. Beim ersten Einwählprozess des PDA benötigen Sie zusätzliche Ihren „Activation-Key“. Benutzername, Password und Activation Key erhalten Sie per Schreiben von Dairy Feeder. Bitte bewahren Sie dieses Dokument sorgfältig auf! Beschreibung der Komponenten: PDA: Transceiver Box: P ersonal D igital A ssistent TMR Pilot: Webbasierte Fütterungssoftware www.dairyfeeder.de/Login Unter LogIn erreichen Sie ihren persönlichen Account. Service Bei weiteren Fragen zum System erreichen Sie unsere Hotline unter der Nummer: +49 (0) 176 100 480 43 oder über eMail unter [email protected] 3 1. SIM-Karte (Data SIM Card) Um das DairyFeeder System nutzen zu können, benötigen Sie eine gültige Data SIM Karte für Ihr PDA, um eine Internetverbindung zwischen dem PDA und dem DairyFeder System herzustellen. Bitte besorgen Sie sich eine über Ihren Mobilfunkanbieter. Hierzu reicht eine einfache Data-SIM Karte mit einem monatlichen Datenvolumen von 10 – 20 MB. Informieren Sie sich hierzu bitte bei Ihrem Mobilfunkanbieter. Beachten Sie bitte die Netzverfügbarkeit (GPRS oder 3G) im Nutzungsgebiet des DairyFeeder Systems. Wenn Sie Vodafone Kunde sind können Sie unter 0800-172 1234 direkt die benötigte SIM-Karte in Auftrag geben. Diese ist dann ergänzend zu Ihrem bestehenden Vertrag. Es handelt sich um eine sogenannte Ultra-Karte, so dass der Datentarif an Ihren bestehenden Vertrag gekoppelt wird. Bei der Deutschen Telekom heißt der Tarif Mobile Connect Medium. Als bestehender Telekom Kunde rufen Sie bitte folgende Telefonnummer an: +49 (0) 39 43 / 40 999 19 Es können aber auch Daten- Verträge mit sämtlichen anderen Mobilfunkanbietern geschlossen werden. 2. Erstellung einer Internetverbindung Wenn Sie eine aktive Daten SIM Karte für Ihr Dairy Feeder System haben, legen Sie die SIM Karte in Ihr PDA ein und aktivieren Sie die Internetverbindung Ihres PDAs wie folgt: a. Akku herausnehmen Verriegelung durch drehen nach außen lösen und Akku einsetzen b. Sim Karte einlegen SAM SIM Sim Karte hier einlegen (Nicht in das SAM Fach!) 4 Achten Sie bitte darauf, dass Sie den richtigen Einschub für Ihre SIM Karte benutzen (Das PDA bietet Ihnen 2 Möglichkeiten an. Nutzen Sie die, die mit SIM markiert ist). c. Akku wieder einlegen Verriegelung nach innen drehen und Akku fixieren d. Einrichten der Internetverbindung Folgen Sie folgenden Link, um die Internetverbindung einzurichten: Start > Settings > Connections > Automatically configure connection Wählen Sie Start, um in die Menuauswahl zu gelangen. Hier wählen Sie Settings 5 Wählen Sie den Reiter Connections im unteren Bereich des Bildschirms aus 6 Dann wählen Sie „Connections“ Wählen Sie „Automatically configure Connection“ aus 7 Je nachdem welche SIM Karte von welchem Betreiber eingelegt ist, erkennt das PDA den Betreiber und versucht nach Bestätigung mit „Next“ automatisch die Internetverbindung mit dem Telefonprovider einzurichten. Ziel erreicht: Die Internetverbindung ist somit erstellt und das PDA ist für den Betrieb aktiviert. Sollte die automatische Konfiguration der Internetverbindung nicht möglich sein, müssen Sie die Modemverbindung manuell einrichten (je nach Mobilfunkanbieter). Start > Settings > Connections > Connections Mit der Auswahl „Add a new modem connection“ können Sie im Untermenü die Modem Art auswählen. 8 Geben Sie dann im ersten Auswahlfeld den Namen für die Verbindung ein z.B.: Dairy Feeder web ein. Dies ist ab sofort der Name für die Verbindung. Selektieren Sie “Cellular Line (GPRS)” um eine möglichst stabile Internetverbindung auszuwählen unter select a modem und tippen Sie anschließend „Next“. Im folgenden Menü geben Sie dann den Access Point-Namen ein. Der Access Point-Namen variiert von Land zu Land und von Netz zu Netz. Den für Sie gültigen Access Point-Namen erfahren Sie von Ihrem Telefonanbieter. Nach Eingabe des „Access point name“ tippen Sie auf Next. 9 Dann wählen Sie „Finish“ ohne weitere Eingaben in diesem Menüfeld zu machen. e. Einrichtung des PDA´s überprüfen War die Einrichtung der Internetverbindung erfolgreich, so erscheinen folgende Symbole auf Ihrem PDA Desktop. Beachten Sie auch, dass die Batterie ausreichend geladen sein muss und die Bluetooth Verbindung zu Ihrer DairyFeeder Transceiver Box aktiv ist.: Batteriestatus (bitte immer auf eine ausreichende Spannungsversorgung achten) Netzempfang (ist die mobile Internetverbindung aktiv, so wird diese über die Balkenanzeige angezeigt, bitte immer auf eine ausreichende mobile Internetstärke/ Netzempfang achten) Status Bluetooth (die Bluetooth Verbindung muss aktiv sein, um eine Verbindung zwischen dem PDA und der Transceiverbox zu ermöglichen) 10 Wenn Sie nun alles richtig installiert haben, vergewissern Sie sich noch einmal, dass alle Einstellungen korrekt sind. Bitte klicken Sie dazu noch einmal auf die Verbindungsmanager (gelber Pfeil links): OFF ON ON Verlassen Sie das Menü wieder über das kleine „x“ oben rechts in der Menüleiste Haben Sie das Dairy Feeder System zusammen mit einem BvL Futtermischwagen ausgeliefert bekommen, so ist die Einrichtung des Systems abgeschlossen. Sie können einfach loslegen. Alle folgend beschriebenen Einstellungen sind bereits für Sie werksseitig erledigt. Viel Spaß beim Füttern! Haben Sie das Dairy Feeder System nachträglich erworben, so müssen Sie zunächst die Transceiver Box am Futtermischwagen installieren und dann eine Kalibrierung des Dairy Feeders Systems am PDA durchführen, damit die Kommunikation zwischen Ihrer vorhandenen Wiegeeinrichtung und dem Dairy Feeder System optimal ist. Hierzu folgen Sie den Schritten im nächsten Kapitel. 3. Montieren des Dairy Feeder Systems (bei Nachrüstung) Bitte folgen Sie der folgend beschriebenen Anweisung, wenn Sie das Dairy Feeder System an eine bereits vorhandene Wiegeeinrichtung anschließen wollen. [Entfällt, wenn die Maschine mit dem Dairy Feeder System bereits werksseitig ausgerüstet ist.] 11 3.1. Installieren der Transceiver Box Haben Sie bereits einen Futtermischwagen und möchten das Dairy Feeder System nachrüsten, so müssen Sie zunächst die Transceiver Box an Ihren Futtermischwagen anschließen und diese auf die vorhandene Wiegeeinrichtung kalibrieren. Hierzu entnehmen Sie zuerst das von den Wiegestäben kommende Kabel aus Ihrem Wiegecomputer (nicht das Kabel für die Stromversorgung!) … … und schließen Sie dieses an die Dairy Feeder Transceiver Box auf der Seite“Loadcells“an. Durch das mitgelieferte Kabel wird der Anschluss „Power“ an der Transceiverbox und der Anschluss „Loadcells/Wiegestäbe“ am Wiegecomputer miteinander verbunden. 12 3.2. Anbringen des PDA Es wird empfohlen, das PDA in der mitgelieferten PDA Halterung zu befestigen. Diese Halterung bringen Sie bitte im Schlepper oder im Beladefahrzeug an. Im Lieferumfang sind zwei Halterungen. In der Halterung wird der Akku des PDA auch aufgeladen. Schließen Sie es dementsprechend an die Stromversorgung an. Achten Sie bitte darauf, dass das PDA stets aufgeladen ist. Wichtig: Bitte beachten, dass die Steckdose mit Dauerspannung versorgt wird. 13 3.3. Einrichten des PDA - Bluetooth Verbindung [Dieser Schritt entfällt, wenn die Maschine mit dem Dairy Feeder System bereits werksseitig ausgerüstet ist.] Haben Sie bereits einen Futtermischwagen und möchten das Dairy Feeder System nachrüsten, so müssen Sie vor Ort eine Bluetooth Verbindung zwischen Ihrem PDA und der Transceiver Box herstellen. Folgen Sie dazu den folgend beschriebenen Schritten: Start > Settings >Connections > Bluetooth 1 2 Klicken Sie zunächst auf „Start“ und wählen Sie im Menü die Funktion „Settings“. 2 Hier wählen Sie „Connections“ und die Funktion „Bluetooth“, um in die Bluetooth Einstellungen zu gelangen. 1 14 Zunächst tippen sie auf „Add new device“ um die Dairy Feeder Transceiverbox zu finden. Selektieren Sie die Dairy Feeder Transceiver Box nachdem das PDA die Box gefunden hat. Nach der Auswahl des Transceiverbox, wählen Sie „Next“. Die Eingabe eines Passworts ist nicht notwendig. Selektieren Sie nun “Yes”. 15 Wählen Sie nun die Transceiver Box: Dairy Feeder XXXXXXXX/ DairyTuner single ; Dairy Tuner V2S… . Der Name der Box kann je nach Alter und Box variieren 16 Markieren Sie Serial Port als seriellen Anschluss und sichern Sie diese Verbindung mit Tippen auf „Save“. Auf Wunsch können Sie den Namen in „Display Name“ verändern, sodass die Bezeichnung für Sie eindeutig ist. Wichtig, wenn mehrere Transceiverboxen mit einem PDA verwendet werden. 2 Nachdem die beiden Geräte (PDA und Transceiver Box) über Bluetooth miteinander verbunden worden sind, ist es notwendig einen COM Port einzurichten. Hierzu wählen Sie nach dem Abspeichern in dem vorherigen Schritt die Funktion „New Outgoing Port“. Um neue Ports einrichten zu können müssen Sie sich in dem „Reiter“ (untere Menüauswahlleiste) COM Ports befinden. 17 Wählen Sie hier COM 0 oder COM 9, und deselektieren Sie Secure Connection (der Haken darf nicht mehr erscheinen). Tippen Sie nun auf „Finish“. 1 2 3 18 3.4. Einrichten der PDA Software - Bluetooth Verbindung Nachdem Sie das PDA mit der Transceiver Box erfolgreich verbunden haben, ist es notwendig die vorinstallierte Dairy Feeder Software auf dem PDA mit dem Wiegesystem zu verbinden. Aktivieren Sie zunächst die Bluetooth Verbindung für die Software. Auch hier gilt, bei werksseitig ausgelieferten Maschinen mit dem Dairy Feeder System ist diese Konfiguration bereits erfolgt. Wählen Sie direkt das Dairy Feeder Logo auf dem Startbildschirm Haben Sie das Programm Dairy Feeder geöffnet, so wählen Sie in dem Reiter „Verbinden“ die Funktion „Setup“. 19 Hier wählen Sie unter COM Port, den COM Anschluss, den Sie im Schritt vorher erstellt haben (COM0 oder COM9). Wenn Sie nicht mehr sicher sind welcher COM Port gewählt wurde, können Sie diesen auch mit der Funktion „Search“ suchen. Wählen Sie dann „Detail“, um den COM Port zu beschreiben. 2 1 20 In der Detailbeschreibung bestimmen Sie nun die Boud Rate. Selektieren Sie für die Boud rate 57600 und 8 für Data bits. 1 2 3 Diese Eingaben bestätigen Sie mit Done. Zum endgültigen Verbinden von Transceiverbox und PDA verlassen sie das Programm mit „Exit“ und starten es erneut. 21 3.5. Kalibrieren des Dairy Feeder Systems a. Kalibrieren eines neuen Systems anhand eines Mustergewichtes Um das Dairy Feeder System mit Ihrer vorhandenen Wiegeeinrichtung abzustimmen ist eine Kalibrierung notwendig. Alles was Sie hierfür benötigen ist ein Referenzgewicht, auf welches Sie die Maschine bzw. das System kalibrieren. Dieses sollte idealerweise zwischen 500kg und 3.000kg liegen, je nach Größe Ihres Mischwagens (je höher das Referenzgewicht desto präziser). Bitte berücksichtigen, ein System kann nur so gut arbeiten, wie seine Kalibrierung ist. Bitte beachten Sie, dass auch die vorhandene Wiegeeinrichtung am Futtermischwagen nachkalibriert werden muss. Folgen Sie hierzu der Beschreibung der Wiegeeinrichtung des Futtermischwagens. Wählen Sie nun die Funktion „Measured Calibration“ um das Dairy Feeder System mit einem Mustergewicht zu kalibrieren Tools > Measured Calibration 2 1 22 Mit dem Button „Start“ wird der Kalibriervorgang gestartet Warten Sie bis der Wert im Feld „Scale Output Millivolts“ stabil ist. Anschließend bestätigen Sie mit dem Button „No Load“ den Nullpunkt. Bitte beachten: Der Mischwagen muss komplett leer sein zur Bestimmung des Leergewichtes! Durch tippen in das Feld links unten(siehe Pfeil) öffnet sich ein Taschenrechner, mit dem Sie das Gewicht des Mustergewichtes eingeben können. 23 Geben Sie den Wert des Mustergewichtes ein und bestätigen Sie die Eingabe mit „OK“ Platzieren Sie dann das Mustergewicht (in diesem Beispiel 1790 kg) im Futtermischwagen. Warten Sie dann bis die Angabe „Scale Output- Millivolt“ stabil (nur noch Schwankungen in der vierten Nachkommastelle) ist und drücken Sie nun den Button „Calibrate“. Diesen Vorgang sichern Sie mit dem Klicken von „Save“. Nun ist der Kalibriervorgang abgeschlossen. 24 4 3 1 2 Mit der Eingabe „OK“ bestätigen Sie den Vorgang und kehren zurück ins Hauptmenü. 25 b. Kalibrierkorrektur Diese Kalibrierfunktion kann lediglich zur Korrektur einer vorhandenen Kalibrierung verwendet werden. Tools >Calibration Tables Notwendig für diese Kalibriermethode ist dass Sie das Gewicht, mit dem der Mischwagen zur Zeit beladen ist exakt kennen. Kalibriert wird hierbei lediglich im geladenen Zustand. Tippen Sie zunächst auf das Referenzgewicht(hier 1790 kg) 26 Nun kann der korrekte Wert des Gewichtes eingegeben werden (hier z. B.:1805kg). Die Eingabe muss mit „OK“ bestätigt werden. Im nächsten Schritt wird der Messwert der Wiegeeinrichtung ausgewählt. 27 Durch tippen auf „Akzeptieren“ übernehmen sie den aktuellen Messwert. Mit „Save“ wird die Kalibrierung übernommen. Mit der Eingabe „OK“ verlassen Sie das Menü und kehren zurück ins Hauptmenü 28 3.6. Bestimmen des Maximalgewichts Bestimmen Sie nun das maximale Gewicht, welches der Futtermischwagen laden kann. Ist die max. Gesamtmenge in kg Frischmasse bestimmt, so wird verhindert, dass mehr in den Futtermischwagen geladen wird, als er tatsächlich aufnehmen kann. Bei der theoretischen Gewichtsüberschreitung, wird die Lademenge auf mehrere Befüllvorgänge aufgeteilt. Halten Sie hierzu das max. Volumen des Futtermischwagens in m³ bereit sowie das spezifische Gewicht Ihrer Rationen in kg/m³. Die Multiplikation beider Werte ergibt dann das maximale Gewicht welches Sie dem System mitteilen. z.B.: 10m³ Futtermischwagen 400kg/m³ spezifisches Futtergewicht => 4000 kg maximale Futteraufnahme des Futtermischwagens Folgen Sie dazu den beschriebenen Schritten: Tools > Settings >Misc. settings 29 400 kg / m³ Mischwagenvolumen. d.h. bei einem 10 m² Mischwagen: 400 kg/m³ x 10m³ =4000 kg, Tippen Sie also Max. weight 4 ein (4 x 1000kg) 30 Max. weight [1000 kg]= das maximale Gewicht, welches der Futtermischwagen laden kann. Dieser Wert muss auf den jeweiligen Futtermischwagentyp eingestellt werden. Hier entscheidet sich, ob eine Futterration auf verschiedene Futtermischwagenbefüllungen aufgeteilt werden muss. Fasst eine Fütterungsration mehr Masse in kg als der Futtermischwagen fassen kann, so wird diese Ration auf verschiedene Befüllungen aufgeteilt. Bitte halten Sie hierfür das tatsächlich Volumen des Mischwagens und das spezifische Gewichts Ihrer Futterration bereit. [Voreinstellung basierend auf 400 kg/m³ (400 kg/m³ x m³ Fassungsvermögen = Eingabe in 1000 kg] 31 II. Dairy Feeder Starten Bitte schalten Sie zunächst Ihr PDA ein und drücken Sie dazu den roten Start Button oben links auf dem PDA: Um den Dairy Feeder zu starten wählen Sie zunächst das Dairy Feeder Logo auf dem Startbildschirm. Bitte beachten Sie, dass alle Mengen in [kg] angegeben werden. 1.Anmelden DairyFeeder > Anmelden 32 Wählen Sie „Anmelden“, um in die Anmeldefunktion zu gelangen. Hier können Sie sich als Nutzer anmelden. Halten Sie dazu bitte Ihr Passwort bereit. Bitte beachten Sie, dass ggf. jedem Nutzer unterschiedliche Nutzungsrechte zugewiesen worden sind. Dieses geschieht über den Web- Zugang im TMR Pilot. Möchten Sie das Programm allerdings jetzt wieder verlassen, so wählen Sie die Funktion Exit unten rechts in der Menüleiste. Um das Passwort einzugeben, nutzen Sie bitte die Tastatur Ihres PDA´s oder wählen den Button Keyboard/Tastatur. Dieser erscheint, sobald Sie in das Eingabefeld für das Passwort getippt haben. Bestätigen Sie die Eingabe des Passwortes mit „Ok“ und Sie sind angemeldet. 33 INFO: Mit dem Button „Null“, können Sie die Wiegeanzeige auf „Null“ setzten. Mit dieser Tara Funktion können Sie dem System mitteilen, dass der Futtermischwagen 0kg enthält. Um den Fütterungsprozess zu starten wählen Sie „Füttern“ (siehe 3. Ration füttern). Um Restfuttermengen aufzunehmen und zu verwalten wählen Sie 2. Restfutter. 34 2.Restfuttermengen verwalten Möchten Sie die Restfuttermengen aufnehmen und verwerten, wählen Sie „Futterrest laden“. 35 Nehmen Sie die Restfuttermengen auf und geben Sie diese in den Futtermischwagen. Die aufgenommene Menge bestätigen Sie mit Done. Teilen Sie nun die Restfuttermengen den jeweiligen Gruppen zu und bestätigen Sie die Auswahl mit „OK“. Hier können Sie zudem noch Gruppen (Pen) hinzufügen oder ändern (change). 3.Rationen füttern Möchten Sie Rationen füttern, so wählen Sie die Funktion „Füttern“. 36 Nun können Sie die Ration auswählen, die Sie als nächstes füttern möchten. Durch Klick auf die jeweilige Ration markieren Sie diese. Durch Klicken auf „Laden“ gelangen Sie in den Belademodus. Durch die Auswahl von „Laden“ gelangen Sie direkt in die Fütterungsration. Durch Auswahl der Funktion „Auswählen“ haben Sie die Möglichkeit, noch vorher Änderungen in der Fütterungsration vorzunehmen. 37 3.1.Auswählen – Ration bearbeiten Haben Sie eine Ration gewählt, die Sie füttern wollen, so können Sie noch Veränderungen in der Ration vornehmen, bevor die einzelnen Komponenten aufgerufen werden. Wählen Sie hierzu die Funktion „Auswählen“. In diesem Menü haben Sie 4 Möglichkeiten die Ration zu verändern: Befüllreihenfolge ändern Lademenge in kg Frischmasse ändern Anzahl der Kühe ändern Lademenge in kg Trockenmasse ändern 38 Bitte beachten Sie, dass alle hier vorgenommenen Veränderungen nur einmalig durchgeführt werden(nur für diese eine Fütterung). Dauerhafte Änderungen in der Fütterung bearbeiten Sie bitte im TMR Pilot (webbasierte Fütterungssoftware). Hier soll dem Fütterer lediglich die Möglichkeit gegebenen werden, kurzfristig auf veränderte Bedingungen reagieren zu können. Nachdem Sie Ihre gewünschten Änderungen für die Ration vorgenommen haben, so können Sie durch Auswahl der Funktion „Laden“ direkt in den Beladevorgang der Ration gelangen. a) Befüllreihenfolge ändern Möchten Sie vor dem Füttern die Befüllreihenfolge sehen und ggf. ändern, so wählen Sie in diesem Menü die jeweilige Komponente und ändern Sie mit den Tasten „hoch“ und „nach unten“ die Reihenfolge. Alle auf dem PDA veränderten Daten sind nur einmalig für diesen Fütterungsvorgang verändert. Dauerhafte Veränderungen müssen im PC durchgeführt werden (Master – Slave Prinzip) 39 b) Lademenge in kg Frischmasse ändern Möchten Sie die zu fütternde Menge verändern, so können Sie in diesem Menü vom PDA die Gewichte ändern. Durch das Drücken der Pfeiltasten können Sie die Futtermenge nach oben oder nach unten korrigieren. Die Rationszusammensetzung bleibt allerdings gleich und ändert sich nicht. Drücken Sie „Akzeptieren“, um den Vorgang abzuschließen. Alle auf dem PDA veränderten Daten sind nur einmalig für diesen Fütterungsvorgang verändert. Dauerhafte Veränderungen müssen im PC durchgeführt werden (Master – Slave Prinzip) c) Anzahl der Kühe ändern Möchten Sie vor einer Fütterung die Kuhzahl ändern, wählen Sie „Kühe“ und ändern Sie die jeweilige Kuhzahl der entsprechenden Gruppe. Die Anzahl der Kühe pro Gruppe ändern Sie, indem Sie die Tasten Pfeil hoch und Pfeil runter klicken. Die zu fütternde Gesamtmenge passt sich dann der Kuhzahl an. Alle auf dem PDA veränderten Daten sind nur einmalig für diesen Fütterungsvorgang verändert. Dauerhafte Veränderungen müssen im PC durchgeführt werden (Master – Slave Prinzip) 40 d) Lademenge in kg Trockenmasse ändern Die Trockenmasse kann im Menü „Tr. masse“ verändert werden. Möchten Sie die aufzunehmende Trockenmasse verändern so nutzen Sie auch hier die Pfeiltasten. Die Veränderung der Trockenmasse gibt Ihnen dann automatisch die dementsprechend geänderte Frischmasse an, die Sie als Fütterer benötigen. Alle auf dem PDA veränderten Daten sind nur einmalig für diesen Fütterungsvorgang verändert. Dauerhafte Veränderungen müssen im PC durchgeführt werden (Master – Slave Prinzip). Wenn Sie diese Veränderungen bzw. Vorbereitungen abgeschlossen haben, selektieren Sie „Laden“, um mit der Fütterung zu starten. 41 3.2. Ration laden Mit Hilfe der Funktion „Laden“ gelangen Sie in Ihre Fütterungsration. Ist der ausgewählten Ration eine Nachricht im TMR Pilot hinterlegt so erscheint zunächst diese bevor die erste zu fütternde Komponente erscheint. Nachricht Jedem Rezept kann im TMR Pilot eine Nachricht hinterlegt werden. Wird das Rezept aufgerufen, so erscheint zuerst die Nachricht, die zuerst gelesen werden und mit „Ok“ bestätigt werden muss. So kann gewährleistet werden, dass vor dem Fütterungsvorgang Anweisungen gelesen werden. Diese Anweisungen müssen mit „Ok“ bestätigt werden 42 Bevor sie den Ladevorgang mit „Laden“ beginnen, können Sie mit dem Button „zurück“ zurück zur Auswahl der Rationen springen, falls Sie z. B. vergessen haben eine Änderung vorzunehmen Wenn Sie die Nachricht bestätigt haben und die Ration nicht wieder verlassen möchten, so starten Sie den Beladevorgang mit „Laden“. Bitte beachten Sie, solange die Transceiverbox (Bluetoothbox) nicht mit dem PDA verbunden ist, kann der Beladevorgang nicht gestartet werden (zu erkennen, dass „Reconnect #XXXX…“ am unteren Displayrand angezeigt wird. Sobald hier „verbunden“ erscheint, sind Mischwagen und PDA verbunden und der Beladevorgang kann gestartet werden. 43 Der Beladeprozess beginnt mit dem Erscheinen der ersten zu fütternden Komponente. Die zu beladene Komponente erscheint als Minus- Größe. Ist der Wert 0 erreicht, ist die gesamte erforderliche Menge geladen (Das System zählt rückwärts!). Über die Buttons „Komponente zurückstellen“ und „Komponente an letzte Position stellen“ kann auch noch während des Beladevorganges die Befüllreihenfolge geändert werden. Die Fütterung wird gestartet, gemäß den Rationseingaben im TMR Pilot (webbasierte Fütterungssoftware). Nun können Sie eine Futterkomponente nach der anderen in den Futtermischwagen einfüllen. In die nächste Futterkomponente gelangen Sie entweder durch Drücken von „Weiter“ oder ggf. automatisch nach Zeitvorgabe (je nach Voreinstellung im TMR Pilot). Mehr hierzu finden Sie in der Betriebsanleitung vom TMR Pilot. Voreinstellung (Wechseln in nächste Komponenten): In die nächste Futterkomponente gelangen Sie entweder automatisch nach einer Zeitvorgabe oder durch manuelles Bestätigen. Folgende Bedingungen müssen erreicht werden, um in die nächste Komponente gelangen zu können. Diese sind werksseitig voreingestellt. Automatisch: Stabile Zeit (Zeit ohne Gewichtsveränderung): 5 Sekunden Toleranz (Abweichung zum Sollgewicht): +-5% D.h.: x* Sekunden nach Erreichen dieser Bedingungen wechselt das System in die nächste Komponente (* die Zeitvorgabe x bestimmen Sie für jede Futterkomponente im TMR Pilot unter Futterkomponenten/Ladeverzögerung in Sekunden) (D.h.: Ist das Sollgewicht +-5% erreicht und bleibt dieses Gewicht für 5 Sekunden stabil, so wird nach x Sekunden automatisch in die nächste Komponente gesprungen.) Manuell: Stabile Zeit (Zeit ohne Gewichtsveränderung): 5 Sekunden Toleranz (Abweichung zum Sollgewicht): +-5% (D.h.: Ist das Sollgewicht +-5% erreicht und bleibt dieses Gewicht für 5 Sekunden stabil, so kann manuell in die nächste Komponente gesprungen werden.) 44 ACHTUNG: Während der des Beladevorgangs kann auf Pause gedrückt werden, um das Gewicht „einzufrieren“ (z.B. wenn der Futterwagen versetzt werden soll und das Gewicht durch die Verfahrwege nicht schwanken darf). Diese Pausefunktion kann auch automatisch nach jeder Komponente erfolgen. Das macht Sinn, wenn nach jeder Komponente der Mischwagen/ Selbstfahrer verfahren werden soll. Lesen Sie hierzu Kapitel D „DairyFeeder Settings“ (Häkchen bei Pause per ingredient). 45 Mit der Taste Resume heben Sie die Pausefunktion wieder auf. 46 4. Ausfüttern – Ration entladen Wenn der Beladevorgang beendet ist, kann der Entladevorgang starten. Drücken Sie dazu auf „Start Ausfüttern“, um die geladene Ration auszufüttern. Mit dem „Fertig“ Button kann der Austragevorgang abgeschlossen werden. 47 5. Update Installieren Sobald ein neues Update verfügbar ist, erhalten sie beim Starten des Dairy Feeder Programmes eine Nachricht. Hier können Sie wählen, ob Sie das Update sofort oder später installieren möchten. Bitte beachten sie, dass für den Download der Software eine möglichst stabile Internetverbindung benötigt wird und dass dieser Vorgang eine gewisse Zeit in Anspruch nimmt. Wollen Sie das Update später installieren und zunächst mit der normalen Nutzung des Programmes fortfahren, tippen Sie auf „später aktualisieren“. Dann gelangen sie zurück in das Dairy Feeder Programm und können es wie gewohnt nutzen. Wenn das Programm das nächste Mal gestartet wird, werden Sie erneut gefragt, ob das Update installiert werden soll. Wählen Sie „Jetzt aktualisieren“ und der Link zum Download öffnet sich direkt. Achten Sie darauf, dass „Open file after Download“ markiert ist. Dadurch wird gewährleistet, dass sich der Pfad nach dem Download direkt öffnet. 48 Ist der Download Prozess abgeschlossen, öffnet sich die Datei automatisch. Mit „expand“ kann der Pfad geöffnet werden. 1. 2. 49 Als nächstes markieren Sie die Datei DairyFeederUpdate_2.0.0CAB wie im Bild oben angezeigt und klicken auf Open. Nun wird das heruntergeladene Update auf Ihrem PDA installiert. Zunächst brauchen sie etwas gedult, bis die Datei entpackt ist. Anschließend kommt die Meldung, dass das Programm mit der Updateroutine installiert wird. Sämtliche Meldungen bitte mit „Yes“ oder „Ok“ bestätigen Zunächst müssen sämtliche Einstellungen durch tippen auf „Export Settings“ gesichert werden. Die Meldung, dass die Einstellungen erfolgreich exportiert wurden, muss mit “ok“ bestätigt werden. 50 Als nächstes ist das Update zu installieren. Sämtliche anfragen sind mit „yes“ oder „ok“ zu bestätigen, um das Update erfolgreich zu installieren. Installiert werden soll das Programm nach Möglichkeit auf dem Gerät (Device) je nach Größe des verfügbaren Speicherplatzes. Im anschließenden Schritt sind sämtliche Einstellungen wieder zu importieren Zum Abschluss des Updates muss ein Neustart des PDA durchgeführt werden, durch den Klick auf „Restart Device“ 51 Nach wenigen Sekunden startet das PDA neu und die Installation des Updates ist erfolgreich abgeschlossen. 52 III. Anhang A. Einrichten eines PDA BvL rüstet Ihren PDA werksseitig mit der Dairy Feeder Software aus. Alle notwendigen Einstellungen sind von BvL eingerichtet. Sollten Sie ein „nacktes“ PDA zur Verfügung haben, dann folgen Sie folgenden Schritten, um Ihr PDA für das Dairy Feeder System vorzubereiten und mit der Software zu installieren. Falls Sie das komplette System noch einmal aufsetzten müssen (durch Reset), folgen Sie den beschriebenen Schritten. 53 a. Sprache des PDA einstellen Start > Settings > System > Regional settings > Sprache auswählen 54 Eingabe mit „ok“ bestätigen b. Touch Screen aktivieren und einstellen Start > Settings > System > Screen 55 56 Markieren Sie Portrait > Tippen Sie Align Screen Tippen Sie exakt auf das Kreuz bis das Kreuz aufhört zu springen c. Datum und Uhrzeit einstellen Start > Settings Clock & Alarms 57 Wählen Sie Zeitzone und Datum indem Sie die Pfeile tippen um Menü zu öffnen Beispiel Deutschland: GMT+1 Berlin, Rome Beispiel: 1. Januar 2003 58 Zeiteinstellung nach gleichem Schema Tippen Sie auf Yes 59 d. Startbildschirm einrichten Start > Settings >Today > Appearance > Windows Default Eingabe mit ok bestätigen Start > Settings >Today > Items 4 Markieren Sie Date 1 Markieren Sie Wireless 2 Markieren Sie Owner Info 3 Markieren Sie Managed Items, um das Dairy Feeder Logo auf dem Startbildschirm anzuzeigen. 60 Eingabe mit ok bestätigen e. Verbindungen Prüfen Startbildschirm Hier klicken 61 off on on Eingabe mit Done bestätigen f. Owner Info einrichten Hier klicken Dann Namen und Kontaktdaten über Tastatur die die entsprechenden Felder eingeben. 62 Eingabe mit ok bestätigen PDA Name erscheint nach Eingabe hier 63 B. Fernwartungssoftware LogMeIn Rescue auf dem PDA installieren a. Download und Installation der Fernwartungssoftware Mit Hilfe der Fernwartungssoftware, kann Ihnen aus der Ferne geholfen werden. Falls Sie es zulassen kann ein BvL Mitarbeiter auf Ihren PDA zugreifen und Einstellungen überprüfen, damit Sie wieder ungehindert und schnell wieder mit Ihrem Dairy Feeder System arbeiten können. Um die Installation der Fernwartungssoftware zu beginnen, bauen Sie eine Internetverbindung auf und gehen Sie mit Ihrem vorinstallierten Internet Explorer auf folgende Internetseite: http://oty.com/ Start > Internet Explorer > http://oty.com/ > Yes > Device > Install 64 Wenn diese Internetseite gefunden worden ist, erscheint die Downloadabfrage automatisch. Bestätigen Sie diese mit „Yes“ und aktivieren Sie vorher das Häkchen Open file after download. So gehen Sie sicher, dass nach Installation die Fernwartungssoftware auch gestartet wird. 65 66 Eingabe mit „ok“ bestätigen 67 b. Starten der Fernwartungssoftware Wollen Sie die Fernwartung nutzen, so rufen Sie den Dairy Feeder Helpdesk an: Tel.: +49 5903 951 25 oder +49 5903 951 500 an und fragen Sie nach Ihrem PIN Code. Mit der Eingabe des PIN Codes erlauben Sie BvL, auf Ihren PDA zuzugreifen. Dann folgen Sie dem Pfad: Start > Programs > Rescue > Enter Pin Code (wird vom Service BvL angegeben) 68 Mit der Eingabe des PIN Codes erlauben Sie dem Dairy Feeder Service, auf Ihren PDA zuzugreifen. 69 C. GPRS Einstellung Festlegen, dass immer die stabilste Netzverbindung gewählt wird! Start > Programs> PHM RegEdit > HKEY_LOCAL_MACHINE > Software > Microsoft > RIL 70 Ansichteinstellung ändern: Zum Bildschirm Splitten hier klicken 71 Microsoft Ordner öffnen und nach unter scrollen. > RIL . 72 Ansichteinstellung ändern: Zum Bildschirm Splitten hier klicken Hier nach unten scrollen bis Selection 2G3G 73 Selection 2G3G wählen Hier 2 eingeben. Nur GPRS . 74 D. Dairy Feeder Settings Start > Settings> Misc. settings In Dairy Feeder Settings können die Gewichtstoleranzen und Zeiten beschrieben werden, die das Wiegesystem dem Nutzer vorgibt, um in andere Futterkomponenten während des Fütterns zu gelangen. Max. weight [1000 kg]= das maximale Gewicht, welches der Futtermischwagen laden kann. Dieser Wert muss auf den jeweiligen Futtermischwagentyp eingestellt werden. Hier entscheidet sich, ob eine Futterration auf verschiedene Futtermischwagenbefüllungen aufgeteilt werden muss. Fasst eine Fütterungsration mehr Masse in kg als der Futtermischwagen fassen kann, so wird diese Ration auf verschiedene Befüllungen aufgeteilt. Bitte halten Sie hierfür das tatsächlich Volumen des Mischwagens und das spezifische Gewichts Ihrer Futterration bereit. [Voreinstellung basierend auf 400 kg/m³ (400 kg/m³ x m³ Fassungsvermögen = Eingabe in 1000 kg] Stable time [sec.] = [stabile Zeit] Zeit in Sekunden, die ohne Gewichtsveränderung verstreichen muss, um in die nächste Futterkomponente manuell oder automatisch zu gelangen [Voreinstellung 5 Sekunden] Tolerance [kg/sec] = Gibt den Wert in kg/sec an, ab wann eine Gewichtszunahme als ein Befüllgewicht erkannt wird. Kommt es z.B. durch äußere Einflüsse kurzzeitig zu einer Gewichtszunahme von > 100kg innerhalb einer Sekunde (z.B. durch Aufschlagen der 75 Befüllschaufel auf den Futtermischwagen) so wird dieses kurzzeitige Gewicht nicht registriert. [Voreinstellung 100 kg/sec]. HINWEIS: Wenn in der Praxis das PDA nicht in die nächste Komponente springen möchte, so kann dieser Wert etwas höher gestellt werden (z.B. 110 kg/sec) Auto deviation [%] = Toleranzwert für das Zielgewicht für die Beladung in %, nach dessen Erreichen in die nächste Komponente gesprungen werden kann [Voreinstellung 5%] Unload margin [%] = Toleranzwert für den Entladeprozess. Nach Erreichen des Zielgewichts +-5%, kann der Entladeprozess als abgeschlossen erkannt werden. [Voreinstellung 5%] Auto next on exeed only = Bei aktiv: In die nächste Komponente kann nur gesprungen werden, wenn das Zielgewicht überschritten worden ist. Nicht bei Unterschreitung. [Voreinstellung aktiv] Reset stability within deviation = Bei aktiv: die stabile Zeit und Abweichung gelten innerhalb der gesetzten Grenzen [Voreinstellung aktiv] Pause per ingredient = Bei aktiv: Nach Erreichen des Zielgewichtes geht das System auf Pause. Sinnvoll, wenn nach Beladung einer Komponente, der Futtermischwagen / Selbstfahrer verfahren wird (Gewichtsschwankungen aufgrund der Transportfahrt werden dadurch ignoriert). Wenn diese Funktion aktiv ist, geht das System nach jeder beladenen Futterkomponente automatisch auf Pause, um das Gewicht stabil zu halten und gegen Schwankungen (aufgrund möglicher Verfahrwege) zu schützen. Erst durch ein aktives deaktivieren der Pause Funktion, geht der Beladungsvorgang weiter. Diese Einstellung empfiehlt sich, wenn der Mischwagen/ Selbstfahrer nach einer beladenen Komponente verfahren wird. [Voreinstellung nicht aktiv] 76 DairyFeeder > Tools > Settings > Misc. settings 77 400 kg / m³ Mischwagenvolumen. d.h. bei einem 10 m² Mischwagen: 400 kg/m³ x 10m³ =4000 kg, Tippen Sie also Max. weight 4 ein (4 x 1000kg) 5 sec 100kg 5% 5% Markieren Markieren Bsp. Auto deviation: beschreibt die Relation, Standardeinstellung ist 5 %. Bei einem Sollgewicht von 1000 kg und einer Abweichung von 5% (Auto deviation) wird dieses Sollgewicht zwischen 950 kg bis 1050 kg erkannt werden und es kann in die nächste Komponente gesprungen werden. 78 E. Sensitivität der Wiegeanzeige Folgen Sie folgenden Schritten, wenn Sie die Sensitivität der Anzeige verändern möchten. Springt die Anzeige zu viel oder ist die Anzeige zu träge, so verändern Sie hier die Einstellungen. DairyFeeder > Tools > Settings >Configure Scale 79 Samples: Wert gibt an, wie oft das System wiegt, bevor der Wert angezeigt wird. Standardeinstellung ist 8. Bsp: Springt eine Waage zu viel, dann müssen die samples erhöht werden (max. 12). Deactivation: Legt das Moment fest in dem der Filter ausgeschaltet wird. Bereich in dem die samples aktiviert werden. Standardeinstellung ist 100 (Max110, 115). Samples: Wert gibt an, wie oft das System wiegt, before der Wert angezeigt wird. Standardeinstellung ist 8. Eingabe mit ok bestätigen Bsp: Springt eine Waage zu viel, dann müssen die samples erhöht werden (max. 12). 80 F. Wiegegenauigkeit (1, 2, 5, 10 oder 20kg Schritte) Das „Display Format“ beschreibt die Genauigkeit der Wiegeanzeige. Hier können Sie zwischen 1, 2, 5, 10 oder 20 kg Schritten wählen Tools > Settings >Display Format 81 Auswahl in welchen Schritten die Gewichtsteilung [kg] angezeigt werden soll. Bei der Transceiverbox bis Jan.2012 (Kunststoffgehäuse), kann nur eine 10 kg Teilung gewählt werden Transceiverboxen ab der Seriennummer:03xxxxxx (ab Jan. 2012) können frei auswählen, in welchen Schritten die Teilung angezeigt werden soll. Eingabe zuerst mit Save absichern und mit ok bestätigen 82 G. Energieverwaltung Hier können Sie die Energieversorgung einstellen. Voreingestellt ist, dass das PDA 5 Minuten nach nicht Nutzen, das PDA in den Energiesparmodus geht. Start > Settings > System > Power > Advanced > on battery power > CPU > Turbo mode 83 84 Eingabe mit ok bestätigen H. Hintergrundlicht einstellen In diesem Menü haben Sie die Möglichkeit, das Hintergrundlicht und den Kontrast der Anzeige zu verändern. Start > Settings > System > Backlight 85 86 Displayhelligkeit über > Brightness I. Reset (alles zurücksetzen) Mit der Funktion Reset können Sie das gesamte System zurücksetzten a. Hard Reset Nach einem Hard Reset sind sämtliche Einstellungen und Installationen gelöscht. Bitte niemals ohne ausdrückliche Anweisung durchführen! Entfernt alle Installationen vom PDA und stellt die Werkseinstellungen wieder her. Reset Button + Taste Taste gleichzeitig drücken. Reset Button loslassen. gedrückt halten, bis das PDA neu startet. b. Soft Reset Mit einem Soft Reset, erfolgt ein Neustart des PDA‘s. Die Installationen bleiben erhalten. 87 Reset Button Bitte niemals ohne ausdrückliche Anweisung durchführen! 88 IV. Häufig gestellte Fragen - FAQs „Ich habe keine Bluetooth-Verbindung mehr zu meiner Transceiver Box. Was kann ich machen?“ Vergewissern Sie sich, dass die Bluetooth Verbindung steht. Dies kann im Start Bildschirm geprüft werden. Selektieren Sie Bluetooth, um es einzuschalten. Schalten Sie danach die Transceiver-Box aus und wieder ein. 89 „Ich habe keine Verbindung mehr zu meinen Daten. Wie kann ich hier vorgehen?“ Mögliche Ursache: Wenn das PDA nicht mehr genug Strom erhält (Akku zu schwach), kann es das Telefonverbindung automatisch ausschalten. In diesem Fall funktioniert die Datenverbindung nicht mehr. Vergewissern Sie sich, dass das Telefon auf “On” steht. Wenn nicht, gehen Sie zum StartBildschirm und wählen Sie das Symbol „drahtlose Verbindung“/W-Lan. Netzempfang Selektieren Sie Telefon und die Datenverbindung ist wieder aktiv. 90 „Das PDA versucht sich ständig neu zu verbinden (re-connect) ohne eine Verbindung zum Futtermischwagen aufzubauen.“ Vergewissern Sie sich, dass die Wiegeeinrichtung und die Dairy Feeder Transceiverbox (LED Anzeigen müssen leuchten) eingeschaltet sind. Grüne LED: Spannungsversorgung aktiv; Blaue LED Bluetooth Einheit aktiv; Rote LED: Fehler Tritt der Fehler immer noch auf, kontrollieren Sie ob sowohl in den Windows Einstellungen als auch im Dairy Feeder Programm der gleiche „COM Port“ gewählt ist (Siehe Kap. I 3.3 und 3.4) „Ich kann nicht in eine andere Futterkomponente springen, wenn ich nicht das Zielgewicht ganz erreicht habe aber im Toleranzbereich bin.“ Das System ist so voreingestellt, dass man nur bei Überschreitung des Zielgewichtes in die nächste Komponenten gelangen kann. Möchte man auch bei Unterschreitung des Zielgewichtes innerhalb des Toleranzbereiches in die nächste Futterkomponente wechseln, so kann man diese Funktion deaktivieren. Siehe dazu III) D) Auto next on exeed only „Wenn ich den Futtermischwagen/Selbstfahrer verfahre, treten Gewichtschwankungen aufgrund der Fahrstrecke auf. Diese beeinflussen meine Gewichtserfassung bzw. das System. Wie kann ich das ändern?“ Nach Befüllung der einen Komponente und vor dem Verfahren kann manuell auf die PAUSE Funktion gedrückt werden. Vor dem Beladen der nächsten Komponente wird diese wieder durch RESET deaktiviert. Gehört das Verfahren des Mischwagens von Komponente zu Komponente zur täglichen Arbeit, so empfehlen wir, dass nach jeder beladenen Komponente das System auf AUTO PAUSE geht. Siehe dazu III) D) Pause per ingredient. „Ich kann theoretisch mehr Futter in den Mischwagen füllen als er tatsächlich an Ladekapazität hat.“ Um dem System mitzuteilen, wie das max. zu ladende Gewicht ist, geben Sie diesen Wert in Settings ein. Siehe dazu III) D) Max. weight. „Das System springt nicht in die nächste Futterkomponente, obwohl das Zielgewicht in seinen Toleranzen erreicht worden ist“ Verändern Sie die Voreinstellung Tolerance von 100 kg/sec auf z.B. 110 kg/sec. III) D) Tolerance. 91