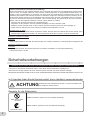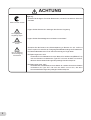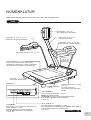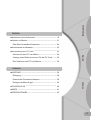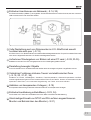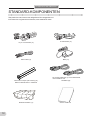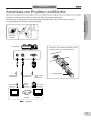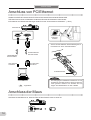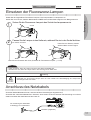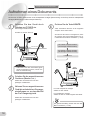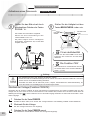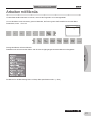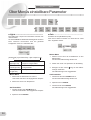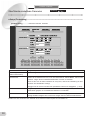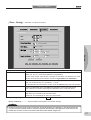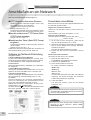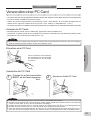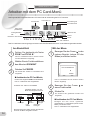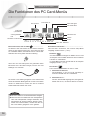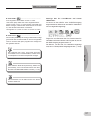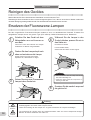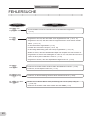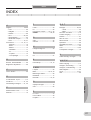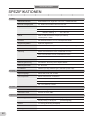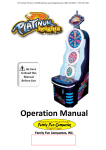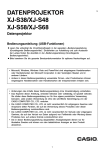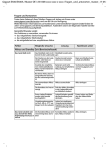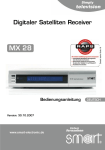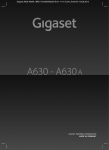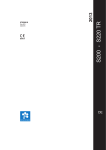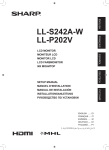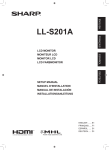Download PreCa 1280i
Transcript
Betriebsanleitung Federal Communications Commission (FCC-Erklärung) Dieses Gerät wurde mit dem Ergebnis überprüft, dass es innerhalb der Grenzen für ein Digitalgerät der Klasse B liegt und Teil 15 der FCC-Regeln entspricht. Diese Grenzen wurden aufgestellt, um gegenseitige Beeinflussungen von Geräten in einer Wohnumgebung zu verhindern. Da dieses Gerät mit hochfrequenten Signalen arbeitet, können bei Installation und Gebrauch, die nicht den Hinweisen im Handbuch entsprechen, Störungen in anderen Geräten, die mit Hochfrequenz arbeiten, auftreten. Es gibt allerdings keine Garantie, dass das nicht in Einzelfällen dennoch vorkommt. Im Falle von auftretenden Störungen im Rundfunk- oder Fernsehempfang, die wirklich durch das Gerät verursacht werden, sollte mit den folgenden Hinweisen versucht werden, Abhilfe zu schaffen: * Versetzen oder erneutes Ausrichten der Empfangsantenne. * Vergrößern Sie die räumliche Trennung zwischen Empfänger und dem störenden Gerät. * Schließen Sie das störende Gerät an einen anderen Stromkreis (andere Phase) wie den Empfänger an. * Fragen Sie Ihren Händler oder einen erfahrenen Rundfunk-/Fernsehtechniker um Rat. Veränderungen am Gerät Laut FCC muss der Anwender darauf hingewiesen werden, dass das Recht zum Betrieb des Gerätes erlischt, wenn Veränderungen vorgenommen werden, die nicht ausdrücklich durch Barco Projection Systems gestattet sind. Hinweis für Anwender in Kanada ACHTUNG Dieses digitale Klasse B-Gerät hält alle Bestimmungen der Canadian Interference Causing Equipment Regulations ein. Hinweis für Anwender in Europa ACHTUNG Dieses Gerät entspricht den Bestimmungen der EG-Direktive 87/308/EEC zur Störungsunterdrückung. Lärmemission kleiner 70 dBA. Sicherheitsvorkehrungen ○○○○○○○○○○○○○○○○○○○○○○○○○○○○○○○○○○○○○○○○○ Beachten Sie für einen sicheren und störungsfreien Betrieb die folgenden Sicherheitshinweise: Lesen Sie vor dem Betrieb der BARCO PRECA 1280 i diese Sicherheitshinweise sorgfältig durch. Sie finden hier wichtige Hinweise für einen sicheren Betrieb. Beachten Sie diese Hinweise unbedingt. BEWAHREN SIE DIESES HANDBUCH AUF, DASS JEDER ANWENDER UNEINGESCHRÄNKTEN ZUGRIFF DARAUF HAT. Im Folgenden finden Sie die Symbole erklärt, die im Handbuch verwendet werden. ACHTUNG Nichtbeachten der Betriebshinweise kann zu Personenschäden oder zum Defekt des Gerätes führen. Beispiele für die Bildsymbole NIEMALS ausführen (Symbol für eine unerlaubte Handlung). Gerät NICHT selbst reparieren IMMER ausführen (Symbol für eine auszuführende Handlung). Netzstecker ziehen 2 ACHTUNG Netzanschluss Nehmen Sie sofort Kontakt mit uns auf * Das Gerät kann an Spannungen zwischen 100 V bis 240 V AC angeschlossen werden. Verwenden Sie nur das mitgelieferte Netzkabel. Die Verwendung ungeprüfter Netzkabel kann zu Schäden (Stromschlag) führen. Bei beschädigtem oder verlorenem Netzkabel fragen Sie Ihren Händler nach Ersatz. * Das Gerät muss schutz-geerdet sein. Ein Fehler kann sonst zu Stromschlag führen. (FS. 17) Erd-Anschluss Einsatz des Gerätes * Einige Teile im Geräteinneren stehen unter Hochspannung. Reparaturen sollten dort nicht vom Anwender ausgeführt werden. Reparaturen NICHT selbst ausführen * Sollten Flüssigkeit oder Gegenstände in das Gerät eingedrungen sein, trennen Sie es umgehend vom Netz und benachrichtigen Ihren Händler. Gerät umgehend reparieren lassen Vorsichtig behandeln * Achten Sie beim Transport oder Zusammenlegen der Kamera und Beleuchtungsteile darauf, dass Sie keine Finger oder Kleidungsstücke zwischen den Kamerakopf und die Dokumentenauflage einklemmen. Lassen Sie beim Aufstellen den Arm erst nach dem Einrasten los. Andernfalls kann der Arm durch Herunterfallen Ihre Hand einklemmen oder den Kamerakopf beschädigen. * Decken Sie nicht die Ventilationsöffnungen ab. Ein Hitzestau kann zu Feuer führen. Ventilationsöffnungen NICHT verschließen Vorsichtig behandeln * Während des Betriebs und nach dem Ausschalten sind die Fluoreszens-Lampen sehr heiß. Berühren Sie NIE die heißen Lampen. Lassen Sie die Lampen vor dem Reinigen oder Ersetzen mindestens 15 Minuten abkühlen. (FS. 38) * Trennen Sie zur Vermeidung von Stromschlag das Gerät vom Netz, bevor Sie die Lampen austauschen. (FS. 38) Netzschalter auf OFF schalten Gerät NICHT selbst reparieren * Für transparente Materialien sind im Gehäuse Fluoreszens-Lampen eingebaut. Vermeiden Sie deshalb starke Erschütterungen. Zum Ersetzen dieser Lampen kontaktieren Sie bitte Ihren Händler, da es sich um Spezialtypen handelt. Nehmen Sie Reparaturen nicht selbst vor. * Setzen Sie das Gerät nicht in feuchter oder staubiger Umgebung ein. Fehlfunktionen oder Feuer könnten die Folgen sein. Nur in geeigneter Umgebung betreiben * Bei längerem Einsatz wird der Geräteboden sehr heiß. Stellen Sie das Gerät deshalb nicht auf eine wärmeempfindliche Unterlage wie Kunststoff, o.ä. Nur in geeigneter Umgebung installieren 3 ACHTUNG Lagerung * Wird das Gerät längere Zeit außer Betrieb sein, trennen Sie es bitte zur Sicherheit vom Netz. Gerät vom Netz trennen * Lagern Sie das Gerät nicht in staubiger oder feuchter Umgebung. Nur in geeigneter Umgebung lagern * Lagern Sie das Gerät waagerecht und stellen nichts darauf. NICHTS darauf stellen Nur an geeignete Stromversorgung anschließen * Schließen Sie das Gerät an eine Wechselspanung im Bereich von 100 - 240V mit einer Frequenz von 50/60 Hz an. Das geeignete Netzkabel hängt vom Einsatzort ab. Ein falsches Netzkabel kann Feuer oder Stromschlag zur Folge haben. Bei Spannungen über 125V: Verwenden Sie ein Netzkabel mit einem Stecker für 250Vac/15A (NEMA 6P-15) und einer Isolation mindestens der Type SVT und mehr als AWG 18-inch dick, das allen Sicherheitsanforderungen des jeweiligen Landes entspricht. Bei Spannungen unter 125V: Verwenden Sie ein Netzkabel mit einem Stecker für 125Vac/10A und einer Isolation mindestens der Type SVT und mehr als AWG 18-inch dick, das allen Sicherheitsanforderungen des jeweiligen Landes entspricht. 4 NOMENKLATUR Detaillierte Hinweise finden Sie auf den Seiten, die in Klammern angegeben sind. Gerät Kamerakopf (FS.15, 16) Zur Aufnahme des Dokuments. Kamera-Arm (FS.15, 16) Hält den Kamerakopf. Lampenarm (FS.15, 16, 17, 19) Beleuchtet die Dokumentenbühne. Lampenarm FS.15, 16, 17, 19) Beleuchtet die Dokumentenbühne. Fluoreszenz-Lampe (FS.12, 17, 38) Stopper (FS.15, 16) Arretiert den Kameraarm. Dokumentenbühne (F S.19) Legen Sie das Dokument auf diese Bühne. Unterhalb sind Fluoreszenz-Lampen angeordnet, um transparente Dokumente zu durchleuchten. Tragegriff Zum Tragen herausziehen. [Einstellfeld 1] Ventilationsöffnungen (F S.20) FREEZE FOCUS ZOOM W T AF CARD MENU MENU Taste FREEZE Zum Einfrieren des Dokuments, während Sie ein neues auflegen. (+ S.20) Nochmals drücken zum wieder freigeben. Auch für Menü-Operationen am Bedienfeld. (FS.22, 34) Fach/Auswurftaste für PC CARD (F S.33) PC CARD einstecken. Zum Auswerfen der Karte Taste drücken. Tasten ZOOM W/T Zum Einstellen der Bildgröße. (FS.19) ZOOM T vergrößert das Bild. Mit ZOOM W vergrößern Sie den angezeigten Bereich. Auch für Menü-Operationen am Einstellfeld. (FS.22, 34) Tasten FOCUS s/t Zum Scharfstellen der Abbildung. (FS.20) Zum automatischen Scharfstellen beide FOCUS-Tasten drücken. Auch für Menü-Operationen am Bedienfeld. (FS.22, 34) Fortsetzung 5 NOMENKLATUR Fortsetzung Gerät Taste REVERSE und Anzeigen NEGA und BLAU Drücken, um ein negatives Bild oder Anzeige in Blau zu erhalten. Mit jedem Tastendruck kommen Sie in der Sequenz Normal è Schwarz/Weiß è Negativ (die Anzeige NEGA leuchtet) è Blaues Bild (Anzeige BLUE leuchtet) è Normal einen Schritt weiter. Taste BRIGHTNESS Drücken zur Helligkeitseinstellung. (FS.20, 27) Taste MENU (FS.22) Menüanzeige an/aus. Netzspannungsanzeige (F S.18) Leuchtet bei eingeschaltetem Gerät. [Einstellfeld 2] + Taste/Anzeige E-ZOOM (FS.19) Zum Aktivieren der elektronischen ZoomFunktion. Die Anzeige leuchtet und das Bild wird 2 oder 4 mal vergrößert. Nochmaliges Drücken deaktiviert die Funktion und die Anzeige erlischt. Taste/Anzeige TONE (FS.20) Machen Sie das Bild mit der Taste schärfer. Die Anzeige leuchtet. Nochmaliges Drücken deaktiviert die Funktion und die Anzeige erlischt. Über das Menü ist eine Feineinstellung in 5 Stufen möglich. (F S.25) Taste LIGHTS / Anzeigen UPPER und LOWER (F S.18) Zum Einschalten der Fluoreszenz-Lampen. Jeder Tastendruck schaltet in der Sequenz: ¯ Die oberen Lampen leuchten (die Anzeige UPPER leuchtet) ¯ Die unteren Lampen leuchten (die Anzeige LOWER leuchtet) ¯ Lampen aus einen Schritt weiter. Netzschalter (FS.13, 14, 18) Zum Ein- und Ausschalten des Gerätes. 6 Anschlüsse MOUSE 10Base-T REMOTE VIDEO S-VIDEO Netzeingang (FS.17) Anschluss der Spannungsversorgung mit dem mitgelieferten Netzkabel. Anschluss REMOTE (RS-232C) (FS.14) Zum Anschluss einer RS-232CVerbindung zu einem PC o.ä. 10Base-T-Anschluss (Ethernet) (FS.14) Zur Ethernet-Verbindung mit einem PC oder ähnlich Anschluss MOUSE (FS.14) Zum Anschluss der mitgelieferten Maus RGB RGB-Anschluss (D-sub 15-pin) (FS.13) Zur Verbindung mit dem D-sub 15-pinAnschluss eines Video-Monitors oder ähnlich mit dem mitgelieferten D-sub 15-pin-Kabel. S-Video-Ausgang (FS.13) Zur Verbindung mit dem S-Video-Eingang eines Projektors oder ähnlich mit dem mitgelieferten S-Video-Kabel. Video-Ausgang (FS.13) Zur Verbindung mit dem Video-Eingang eines TVEmpfängers oder ähnlich mit dem mitgelieferten VideoKabel. Achtung Vorsichtig behandeln * Schließen Sie den 10 Base-T-Anschluss NICHT an das Telefonnetz an. 7 Sicherheitsvorkehrungen --------------------------------------------- 2 NOMENKLATUR ------------------------------------------------------- 5 I N H A L T EINFÜHRUNG -------------------------------------------------------- 10 Möglichkeiten --------------------------------------------------------- 10 Vorbereitungen nSTANDARD-KOMPONENTEN --------------------------------- 12 nANSCHLÜSSE ----------------------------------------------------- 13 Anschließen eines Projektors und Monitors ---------------- 13 Anschließen eines PC/Ethernet ------------------------------- 14 Anschließen der Maus ------------------------------------------- 14 nVORBEREITUNGEN ---------------------------------------------- 15 Aufstellen von Kamera-Kopf und Lampen-Armen --------- 15 Zusammenklappen des Kamera-Kopfes und der Lampen-Arme ------------------------------------------ 16 Einsetzen der Fluoreszenz-Lampen -------------------------- 17 Anschließen des Netzkabels ----------------------------------- 17 8 nAufnehmen eines Dokuments nArbeiten mit Menüs ----------------------------------- 18 Vorbereitung Betrieb ------------------------------------------------ 21 Über Menü einstellbare Parameter --------------------------- 24 nAnschluss an ein Netzwerk --------------------------------------nVerwendung einer PC Card 32 ------------------------------------- 33 Anzeige eines Bildes aus einem File der PC Card ------- 35 Die Funktionen des PC Card-Menüs ------------------------ 36 Betrieb Arbeiten mit dem PC Card-Menü ----------------------------- 34 Anderes nWARTUNG ---------------------------------------------------------- 38 Reinigung ---------------------------------------------------------- 38 Ersetzen der Fluoreszenz-Lampen --------------------------- 38 nFEHLERSUCHE --------------------------------------------------nINDEX 40 ---------------------------------------------------------------- 41 nSPEZIFIKATIONEN ------------------------------------------------ Anderes Reinigen der Maus-Kugel --------------------------------------- 39 42 9 EINFÜHRUNG ○○○○○○○○○○○○○○○○○○○○○○○○○○○○○○○○○○○○○○○○○ Herzlich willkommen in der Welt der BARCO PRECA 1280 i. * Heben Sie das Handbuch, nachdem Sie es gelesen haben, so auf, dass es für andere Anwender gut zugänglich ist. * Beachten Sie nach dem Kauf die Hinweise auf der Garantie-Karte und bewahren Sie sie gut auf. Die Seriennummer ist von großer Wichtigkeit. Vergleichen Sie deshalb die Nummer am Gerät mit der Garantiekarte. * Der Inhalt der Betriebsanleitung kann ohne vorhergehende Ankündigung geändert werden. Im Handbuch verwendete Symbole Hinweis [ Hinweis ]: Weist auf einen Punkt hin, der beachtet und überprüft werden sollte. [ Fingerzeig ]: Weist auf einen hilfreichen Hinweis hin. Möglichkeiten ○○○○○○○○○○○○○○○○○○○○○○○○○○○○○○○○○○○○○○○○○ Hohe Abbildungsqualität (SXGA und XGA) durch RGB-Ausgänge Die Aufteilung des von der 1.300.000-pixel CCD-Kamera aufgenommen Bildes in getrennte R, G, und B Signale bietet detaillierte und farbige Bilder mit besser lesbaren kleinen Zeichen, als mit einer konventionellen Kamera. 10 Einfacher Anschluss an ein Netzwerk (FS.14, 32) Ein Ethernet-Interface (10Base-T) ist eingebaut. So kann das Gerät sowohl mit dem Internet, als auch mit einem LAN innerhalb einer Firma verbunden werden. Volle Darstellung auch von Dokumenten im U.S.-Briefformat sowohl hochkant als auch quer (FS.19) Ein Dokument im U.S.-Briefformat kann hochkant bildfüllend dargestellt werden. Ein quer formatiertes Dokument kann bis zur doppelten Breite des U.S.-Briefformats dargestellt werden. Aufnehmen/Wiedergeben von Bildern mit einer PC card (FS.28, 33-35) Bilddaten können auf einer PC Card gespeichert und zur Wiedergabe geladen werden. Darstellung bewegter Objekte Durch die Aufnahme mit 15 Bildern/Sekunde werden auch bei bewegten Objekten ruhige Bilder erreicht. Vielzahl an Funktionen inklusive freeze und elektronischer Zoom (FS.19, 20, 21-31, 36) Zusätzlich zu freeze, Weißabgleich, Autofokus, Farb-Kompensation, Gamma-Kompensation und BildInvertierungsfunktionen gibt es noch ein elektronisches Zoom bis zu Faktor 4. So kann, in Kombination mit dem optischen 6-fach-Zoom, eine maximale Vergrößerung von Faktor 24 erreicht werden. Abbilden von transparenten Vorlagen (FS.18) Eine spezielle Beleuchtung erlaubt die einfache Aufnahme von transparenten Vorlagen. Einfache Handhabung mittels Maus (FS.23, 34) Die Auswahl von Funktionen mittels Maus aus einem Menü vereinfacht die Handhabung. Gleichzeitiger Einsatz von NTSC und PAL auf dem angeschlosenen Monitor und Betrieb über den Monitor (FS.21) 11 STANDARD-KOMPONENTEN STANDARD-KOMPONENTEN ○○○○○○○○○○○○○○○○○○○○○○○○○○○○○○○○○○○○○○○○○ Überprüfen Sie bitte, ob alle unten aufgeführten Teile beigepackt sind. Informieren Sie umgehend Ihren Händler, wenn etwas fehlen sollte. 15 pol. D-sub-Kabel (1x) Video-Kabel (1x) S-Video-Kabel (1x) Maus (1x) Die Art der Kabel kann, je nach Verkaufsland, unterschiedlich sein. Fluoreszenz-Lampe (FPL13EX-N) (2x ) BARCO Bestellnummer: R9828732 Staubschutzhaube (1x) 12 Netzkabel (2x) dieses Handbuch ANSCHLÜSSE Anschluss von Projektor und Monitor ○○○○○○○○○○○○○○○○○○○○○○○○○○○○○○○○○○○○○○○○○ Vorbereitung Schalten Sie VOR dem Anschließen die PreCa und das anzuschließende Gerät AUS. Verwenden Sie in Abhängigkeit vom anzuschließenden Gerät den RGB-, Video- oder S-Video-Anschluss. Die beste Qualität erreichen Sie mit dem RGB-Signal. Gerät ausschalten Rückansicht Video-Kabel (mitgeliefert) TV-Empfänger S-Video-Kabel (mitgeliefert) Zum SVideoEingang Projektor RGB 15 pol. D-subKabel (mitgeliefert) Zum 15 pol. Anschluss Schraubendreher Others Zum VideoEingang S-VIDEO Opreation VIDEO Sichern Sie die RGB-Steckverbindung durch Festdrehen mit einem Schraubendreher. Monitor : Signalfluss 13 ANSCHLÜSSE Anschluss von PC/Ethernet ○○○○○○○○○○○○○○○○○○○○○○○○○○○○○○○○○○○○○○○○○ Schalten Sie VOR dem Anschluss die PreCa und eventuell anzuschließende Geräte AUS. VOR dem Anschluss an ein Netzwerk kontaktieren Sie bitte den Netzwerk-Administrator. Informationen zur Netzwerkeinstellungen finden Sie unter Anschluss an ein Netzwerk. (+ S.32) Rückansicht 10Base-T REMOTE Gerät ausschalten Sichern Sie die REMOTE-Steckverbindung durch Festdrehen mit einem Schraubendreher. Handelsübliches RS-232C-Kabel Handelsübliches Ethernet-Kabel Zum EthernetAnschluss Zum RS-232CAnschluss Schraubendreher Hinweis PC : Signalfluss * Die Belegung des REMOTE-Anschlusses ist nur erforderlich, wenn das Gerät von einem PC über RS232C gesteuert werden soll. Wenden Sie sich wegen des Befehlssatzes an Ihren Händler. Anschluss der Maus ○○○○○○○○○○○○○○○○○○○○○○○○○○○○○○○○○○○○○○○○○ Schließen Sie die Maus so an, dass der Pfeil auf dem Stecker oben zu sehen ist. 14 VORBEREITUNGEN Nach dem Fertigstellen der erforderlichen Anschlüsse führen Sie bitte vor der Aufnahme von Bildern die folgenden Vorbereitungen aus. Aufstellen des Kamera-Kopfes und der Lampenarme 1 Drücken Sie beim Aufrichten des Kameraarms den Stopper, bis der Arm senkrecht steht. 3 Halten Sie zum Aufstellen und Ausrichten den Kameraarm. Halten Sie zum Aufstellen NICHT den Kamerakopf. Stopper 2 Richten Sie die Lampenarme auf und drehen Sie die FluoreszensLampen zur Aufnahmeebene. 1 Kameraarm bis zur Aufnahme- position zurückschwenken (NICHT den Stopper drücken). Der Kameraarm rastet in der Aufnahmeposition ein. 2 Ziehen Sie den Kameraarm aus. Der komplett ausgezogene Kameraarm rastet ein. Opreation Aufrichten bis zur Aufnahmestellung. Richten Sie die Position und den Winkel des Kamerakopfes ein. Vorbereitung ○○○○○○○○○○○○○○○○○○○○○○○○○○○○○○○○○○○○○○○○○ ZUERST den linken Arm aufrichten. Dann erst den rechten Arm aufrichten. Hinweise 3 Drehen Sie den Kamerakopf zur Aufnahmeebene. Drehen Sie die Arme NICHT mit Gewalt über den Schwenkbereich. Others * Versuchen Sie NICHT, den Arm nach dem Klicken noch weiter auszuziehen. Sie würden ihn sonst beschädigen. 15 VORBEREITUNGEN Aufstellen des Kamerakopfes und der Lampenarme Fortsetzung ○○○○○○○○○○○○○○○○○○○ 4 Schutzdeckel von der Kamera nehmen. Zusammenlegen der Kamera- und Lampenarme ○○○○○○○○○○○○○○○○○○○ Nehmen Sie die Ausführungen von Aufstellen des Kamerakopfes und der Lampenarme in umgekehrter Reihenfolge vor. (FS.15) 1 Schwenken Sie den Kamerakopf in eine Linie mit dem Kameraarm. 2 Schieben Sie den Kameraarm zusammen. 3 Drücken Sie den Stopper und stellen den Kameraarm aufrecht. Dabei immer nur den Kameraarm fassen, NICHT den Kamerakopf. 4 Lampenarme einschwenken. 5 Drücken Sie den Stopper und schwenken den Kameraarm nach unten, bis es klickt. Schwenken Sie die Lampenarme so ein, dass die Fluoreszens-Lampen zur Dokumentenebene gerichtet sind. Zuerst den rechten Arm einschwenken. Dann erst den linken Arm einschwenken. Hinweis * Halten Sie Kamera- und Lampenarme fest, bis sie wieder komplett in der Ruhestellung sind. Achtung Vorsichtig behandeln 16 * Behandeln Sie Kamera- und Lampenarme NICHT mit Gewalt. Das Gerät könnte sonst beschädigt werden. * Achten Sie beim Umgang mit der PreCa (Auf- oder Abbau) darauf, dass nichts eingeklemmt wird (Körperteile, Kleidung). Personen- und Sachschäden wären die Folge. * Vergewissern Sie sich nach dem Aufbau, dass sowohl der Kameraarm als auch der Kamerakopf in der Aufnahmeposition eingerastet sind. Ein Herunterfallen des Kamerakopfes führt zu schwerwiegenden Schäden. * Heben Sie die PreCa NIE am Kameraarm an. Dadurch kann die PreCa beschädigt werden und beim Herunterfallen Personenschäden verursachen. VORBEREITUNGEN Einsetzen der Fluoreszenz-Lampen ○○○○○○○○○○○○○○○○○○○○○○○○○○○○○○○○○○○○○○○○○ 1 Setzen Sie die Fluoreszenz-Lampe in den Sockel des Lampenarms ein. 2 Passen Sie die Lampen in den Halter ein, während Sie sie in den Sockel drücken. Sockel Socket Ein Klicken ist hörbar. Vorbereitung Setzen Sie die mitgelieferten Fluoreszenz-Lampen in den Lampenhalter im Lampenarm ein. Stellen Sie vorher sicher, dass der Netzschalter auf OFF steht und das Gerät möglichst vom Netz getrennt ist. Hören Sie kein Klicken, drücken Sie den Halter mit den Fingern. Opreation Lesen Sie zum Ersetzen nach unter Ersetzen der Fluoreszens-Lampen. (FS.38) Hinweis * Achten sie darauf, dass die Lampe nicht durch den Halter beschädigt wird. * Versichern Sie sich, dass die Lampe sicher in der Fassung und im Halter sitzt. Achtung Vorsichtig behandeln * Behandeln Sie Fluoreszens-Lampen nicht mit roher Gewalt. Eine Beschädigung der Lampe kann Verletzungen nach sich ziehen. ○○○○○○○○○○○○○○○○○○○○○○○○○○○○○○○○○○○○○○○○○ Schließen Sie das Netzkabel erst an, wenn alle anderen Verbindungen hergestellt sind. Schließen Sie zuerst das Netzkabel am Gerät an, dann stellen Sie eine eventuelle Erd-Verbindung her und erst danach schließen Sie das Kabel ans Stromnetz an. Others Anschluss des Netzkabels Die Ausführung des Netzkabels ist abhängig vom Verkaufsland. Netzkabel (mitgeliefert) 17 Aufnehmen eines Dokuments Aufnehmen eines Dokuments ○○○○○○○○○○○○○○○○○○○○○○○○○○○○○○○○○○○○○○○○○ Sie können mit dem Gerät sowohl nicht transparente Vorlagen (Beleuchtung mit Auflicht) als auch transparente Vorlagen (Beleuchtung mit Durchlicht) aufnehmen). 1 Schalten Sie das Gerät durch Drücken von POWER ein. Die Anzeige POWER leuchtet. Drücken Sie auf der Seite mit 4 Drücken Sie die Taste LIGHTS. Jeder Tastendruck führt Sie in der folgenden Sequenz einen Schritt weiter: Sie können das Gerät so konfigurieren, dass die Lampen nach einer Aufwärmphase von ca. 8 Sekunden automatisch einschalten. (FS.24) Die oberen Lampen leuchten (die Anzeige UPPER leuchtet) POWER Die unteren Lampen leuchten (die Anzeige LOWER leuchtet) Lampen aus Hinweis * Sollten Sie nach dem Ausschalten gleich wieder einschalten müssen, warten Sie bitte 10 Sekunden lang. 2 Schalten Sie die angeschlossenen Geräte an (Monitor, etc.). 3 Nehmen Sie am angeschlossenen Gerät die erforderlichen Eingangseinstellungen vor, so dass das Bild der PreCa angezeigt wird. Taste LIGHTS Details dazu entnehmen Sie bitte den jeweiligen Handbüchern. Für nicht transparente Vorlagen wählen Sie das Auflicht. Für transparente Vorlagen wählen Sie das im Gerät integrierte Durchlicht. Details dazu entnehmen Sie bitte den jeweiligen Handbüchern. Die gleiche Einstellung können Sie über das Menü vornehmen. (FS.24) 18 Aufnehmen eines Dokuments 7 Stellen Sie den Bildausschnitt mit den Tasten ZOOM W oder T ein. Sie können den Ausschnitt kontinuierlich verstellen, indem Sie die Tasten gedrückt halten. Preparations 5 Legen Sie die Vorlage auf die Dokumenten-Ebene. oben 297 mm x 420 mm quer 210 mm x 297 mm hochkant unten M E NU CAR DM E NU DokumentenEbene * Die maximale Abmessungen für nicht transparente Vorlagen sind H = 297 mm und B = 420 mm. Transparente Vorlagen müssen in den Bereich der DokumentenBühne passen. W Taste ZOOM W vergrößert den Aufnahmebereich. 6 (Nur für nicht transparente Vorlagen) Ausrichten der Ausleuchtung. Richten Sie die Beleuchtung unter Berücksichtigung der Raumhelligkeit so aus, dass die Vorlage klar dargestellt wird. T Betrieb ZOOM Hinweis Taste ZOOM T vergrößert die Abbildung (max. 6-fach). Hinweis * Drücken Sie die Taste E-ZOOM, wird die elektronische Zoom-Funktion aktiviert und die Anzeige E-ZOOM leuchtet. Das Bild wird zusätzlich zu dem mit den Tasten ZOOM W/T gewählten Faktor um den Faktor 2 oder 4 vergrößert. Others Fortsetzung 19 Aufnehmen eines Dokuments Aufnehmen eines Dokuments Fortgesetzt ○○○○○○○○○○○○○○○○○○○○○○○○○○○○○○○○○○○○○○○○○ 8 Stellen Sie das Bild scharf durch gleichzeitiges Drücken der Tasten FOCUS s/t . Die Schärfe wird automatisch eingestellt. Nehmen Sie eine Feineinstellung mit den Tasten FOCUS s und t vor. Bei jedem Antippen wird ein Feinabgleich durchgeführt. Wiederholen Sie, bis das Bild komplett scharf ist. 9 Stellen Sie die Helligkeit mit den Tasten BRIGHTNESS + oder ein. Das Bild wird dunkler. Das Bild wird heller. Für ein deutliches Bild Tasten FOCUS s/t drücken Sie die Taste TONE. Durch eine Erhöhung des Kontrastes wird das Bild deutlicher.. FOCUS Die Funktion PEN AF Zum Gebrauch bei Präsentationen können Sie mit der Maus Linien auf dem Bildschirm ziehen. (FS.33) Achtung Vorsichtig behandeln * Das Gerätechassis kann sich während des Betriebs erhitzen. * Decken Sie nicht die Ventilationsöffnungen auf der rechten und unteren Seite des Gerätes ab. Das Gerät könnte sich bis zur Selbstentzündung überhitzen. * Vermeiden Sie Stöße auf die Glas-Teile (Linsen, Lampen, Kunststoffteile der Dokumentenbühne), da sonst die Gefahr von Beschädigungen und Verletzungen besteht. Wechsel der Vorlage (Funktion FREEZE) Verwenden Sie die Funktion FREEZE für einen reibungslosen Vorlagenwechsel. Die Funktion FREEZE zeigt die alte Vorlage noch an, auch wenn Sie sie vom Gerät nehmen. Ist die Funktion aktiv, erhalten Sie in der linken oberen Ecke der Abbldung die Anzeige . Diese Funktion ist nur für den RGB-Ausgang vorhanden. Sie wirkt nicht auf die Video- und SVideo-Ausgänge. 20 1 Drücken Sie die Taste FREEZE. 2 Wechseln Sie die Vorlage. 3 Drücken Sie die Taste FREEZE erneut. Drücken Sie diese Taste, bevor Sie die alte Vorlage entfernen. Das Abbildung verbleibt auf dem Bildschirm. Die alte Vorlage wird immer noch angezeigt. Die Haltefunktion wird deaktiviert und die neue Vorlage wird angezeigt. Arbeiten mit Menüs Arbeiten mit Menüs ○○○○○○○○○○○○○○○○○○○○○○○○○○○○○○○○○○○○○○○○○ Um das Gerät einfach betreiben zu können, ist es mit den folgenden 14 Icons ausgestattet. Lights Gain WBset Tone Reverse Color Sharpness Iris Fit/ Change Save to Save to SXGA A/M Over Pointer card Server /XGA Test Preparations Um mit den Menü-Icons zu arbeiten, gibt es 2 Methoden; die Führung über das Einstellfeld und mit der Maus. Details dazu, siehe FS.22~23. Anzeige des Menüs auf einem Monitor: Das Menü wird auf einem an den Video- oder S-Video-Ausgang angeschlossenen Monitor so dargestellt: Betrieb Der Monitor für die Menüanzeige kann im Setup-Menü spezifiziert werden. (FS.29) Others Fortsetzung 21 Arbeiten mit Menüs Arbeiten mit Menüs Fortsetzung ○○○○○○○○○○○○○○○○○○○○○○○○○○○○○○○○○○○○○○○○○ Am Einstellfeld 1 2 3 Drücken Sie die Taste MENU (oder gleichzeitig ZOOM W und T). Die Menü-Icons werden angezeigt. Wählen Sie das gewünschte Icon mit ZOOM W oder T. Der Status (Einstellungen dieses Menüs) des gewählten Menüs wird neben dem Icon angezeigt. Drücken Sie FREEZE. Das gewünschte Menü ist nun gewählt. Sie können jetzt die Einstellungen dieses Menüs ändern. Hinweis * Während die Menü-Icons angezeigt werden, sind die normalen Funktionen der Tasten ZOOM W/T und FOCUS s/t blockiert. Die Tasten haben dann andere Funktionen. Schließen der Menü-Icons Drücken Sie die Taste MENU (oder gleichzeitig ZOOM W und T). Die Menü-Icons werden ausgeblendet. Funktionen der Tasten im Einstellfeld: Gleichzeitig drücken zum Aufrufen/ Schließen der Menü-Icons Beispiel: Einstellen von COLOR FREEZE ZOOM FOCUS s t W nach unten anwählen (execute) nach oben T nach rechts nach links Ist eine Maus angeschlossen, kann der Betrieb auch mit der Maus erfolgen. 1 Wählen Sie die einzustellende Farbe mit FOCUS s oder t. Es erscheint eine Balkenanzeige mit Schaltflächen am linken und rechten Ende. 2 Stellen Sie die Farbe ein mit ZOOM W oder T. Der Wert der Balkenanzeige ändert sich. 3 Für andere Farben wiederholen Sie die Schritte 1 und 2. 4 Speichern Sie Ihren Abgleich mit FREEZE. 5 Drücken Sie FREEZE. Die Balkenanzeige verschwindet. 22 Einzelheiten finden Sie unter Über Menüs einstellbare Parameter (F S.24~28) Arbeiten mit Menüs 1 Bewegen Sie den Cursor in den oberen Bildschirmbereich (oberes Fünftel) und klicken rechts. 2 Klicken Sie zum Ändern eine der Schaltflächen an. Der Wert der Balkenanzeige ändert sich. Oberes Fünftel Für andere Farben wiederholen Sie die Schritte 1 und 2. 4 Speichern Sie Ihre Einstellung mit einem Rechtsklick. 5 Bewegen Sie den Cursor irgendwohin außerhalb des Einstellbereiches und klicken. Click Die Menü-Icons werden angezeigt. 2 3 Bewegen Sie den Cursor gewünschten Icon. zum Der Status (Einstellungen dieses Menüs) des gewählten Menüs wird neben dem Icon angezeigt. Klicken Sie links. Sie können jetzt die Einstellungen dieses Menüs ändern. Beispiel: Einstellen von COLOR Der Abgleichbalken wird ausgeblendet. Betrieb 3 Preparations Verwenden der Maus Einzelheiten finden Sie unter Über Menüs einstellbare Parameter (F S.24~28) Schließen der Menü-Icons Bewegen Sie den Cursor an eine Stelle ohne MenüIcon und klicken rechts. Die Menü-Icons werden ausgeblendet. Hinweis 1 Others * Wenn Sie die Menü-Icons mit der Maus aufrufen, wird die Menüführung am Einstellfeld unterdrückt. Die Tasten am Einstellfeld behalten ihre ursprünglichen Funktionen wie FREEZE, FOCUS und ZOOM. Klicken Sie auf den Balken der einzustellenden Farbe. Am linken und rechten Ende der Balkenanzeige erscheinen Schaltflächen. 23 Arbeiten mit Menüs Über Menüs einstellbare Parameter ○○○○○○○○○○○○○○○○○○○○○○○○○○○○○○○○○○○○○○○○○ n Lights --------------------------------------------Einschalten der Lampen und umschalten zwischen Aufund Durchlicht. Die Taste LIGHTS am Bedienfeld hat die gleiche Funktion. Beim nächsten Einschalten wird die gewählte Konfiguration nach ca. 8 Sekunden aktiv. n Gain ----------------------------------------------Einstellen der Empfindlichkeit (Gain). Kann mit 33 Stufen im Bereich von GAIN 20 bis GAIN 260 eingestellt werden. Mit der Maus 1 Klicken Sie auf eine der Schaltflächen an den Balkenenden. Der Wert der Balkenanzeige ändert sich. Auflicht für nicht transparente Vorlagen ist eingeschaltet. 2 Klicken Sie rechts zum Speichern der Einstellung. Durchlicht für transparente Vorlagen ist eingeschaltet. 3 Bewegen Sie den Cursor weg von der Balkenanzeige und klicken. Die Balkenanzeige wird weggeblendet. [Auflicht EIN] à [Durchlicht EIN] à [Alle Lampen AUS] á Auflicht EIN (UpperLight ON) Durchlicht EIN (BottomLight ON) Alle Lampen AUS (All Light OFF) Alle Lampen sind ausgeschaltet Mit der Maus 1 Klicken Sie auf das Menü-Icon LIGHTS. Jeder Klick wechselt in der angegebenen Sequenz. 2 Klicken Sie rechts zum Abspeichern. Am Einstellfeld 24 1 Drücken Sie die Taste ZOOM W oder T. Jeder Druck wechselt in der angegebenen Sequenz. 2 Speichern Sie mit FREEZE. Am Einstellfeld 1 Drücken Sie die Taste ZOOM W oder T. Der Wert der Balkenanzeige ändert sich. 2 Speichern Sie mit FREEZE. 3 Drücken Sie die Taste FREEZE. Die Balkenanzeige wird weggeblendet. Arbeiten mit Menüs 1 2 Legen Sie eine weiße Vorlage auf die DokumentenBühne und zeigen sie auf dem Bildschirm an. Drücken Sie ZOOM T bis zur maximalen Vergrößerung. 3 Klicken Sie WBset. Der Weißabgleich wird durchgeführt. 4 Speichern Sie mit einem Rechtsklick. Natural à Linear1 à Document à Linear2 à Picture á Natural Für gewöhnliche Vorlagen Linear1 Zur Anzeige Kompensation Document Für Vorlagen mit kleinen Zeichen Linear2 Für glänzende Vorlagen (die Helligkeit wird reduziert) Picture Für Photos und Farbdrucke eines Bildes ohne Mit der Maus 1 Klicken Sie das Menü-Icon Tone an. Mit jedem Klick kommen Sie in der Sequenz einen Schritt weiter. 2 Speichern Sie mit einem Rechtsklick. Betrieb Mit der Einstellung des Weißabgleichs werden Gain und Color wieder auf die Werkseinstellungen gesetzt. n Tone ----------------------------------------------Abgleichen der Tönung (Gamma). Preparations n WBset --------------------------------------------Einstellen des Weißabgleichs. Da für diesen Abgleich die Taste ZOOM T gebraucht wird, führen Sie die Menüanwahlen bitte mit der Maus durch. Vor dem Abgleich stellen Sie bitte im Menü IRIS A/M Auto Exp. ON ein und setzen durch Drücken der Tasten BRIGHTNESS +/ IRIS = 0. (FS.27) Am Einstellfeld 1 Drücken Sie ZOOM W oder T. Mit jedem Druck kommen Sie in der Sequenz einen Schritt weiter. 2 Speichern Sie mit FREEZE. Others Mit der Taste TONE am Bedienfeld 2 können Sie umschalten zwischen Standard (Natural) und HI (Document). Fortsetzung 25 Arbeiten mit Menüs Über Menüs einstellbare Parameter Fortgesetzt ○○○○○○○○○○○○○○○○○○○○○○○○○○○○○○○○○○○○○○○○○ n Reverse -----------------------------------------Zum Umkehren des Bildes (negativ). n Color ---------------------------------------------Zum Abgleichen der Farben. Unabhängig voneinander können R(ot), G(rün) und B(lau) in 21 Schritten zwischen 50 und 150 eingestellt werden. Normal à Nega à BlueBack á Normal Für normale Bilder Nega Für schwarz-weiße Negative BlueBack Für blauen Hintergrund Mit der Maus 1 2 Klicken Sie auf das Menü-Icon Reverse. Jeder Klick bringt Sie in der Sequenz einen Schritt weiter. Speichern Sie die Einstellung mit einem Rechtsklick. Am Einstellfeld 1 Drücken Sie ZOOM W oder T. Jeder Druck bringt Sie in der Sequenz einen Schritt weiter. 2 Speichern Sie die Einstellung mit FREEZE. Mit der Maus 1 Klicken Sie auf den Balken der zu ändernden Farbe. Am linken und rechten Ende des Balkens erscheinen Schaltflächen. 2 Klicken Sie auf eine der Schaltflächen. Der Wert der Balkenanzeige ändert sich. 3 Wiederholen Sie die Schritte 1 und 2 für andere Farben. 4 Speichern Sie die Einstellung mit einem Rechtsklick. 5 Bewegen Sie den Cursor irgendwohin außerhalb der Abgleichleiste und klicken. Die Abgleichleiste wird ausgeblendet. Am Einstellfeld 1 Wählen Sie die abzugleichende Farbe mit FOCUS s oder t. Am linken und rechten Ende des Balkens erscheinen Schaltflächen. 2 Drücken Sie zur Farbeinstellung ZOOM W oder T. Der Wert der Balkenanzeige ändert sich. 3 Zum Abgleich anderer Farben wiederholen Sie die Schritte 1 und 2. 4 Speichern Sie Ihre Einstellung mit FREEZE. 5 Drücken Sie FREEZE. Die Abgleichleiste wird ausgeblendet. Sie können die Einstellung auch ändern durch mehrmaliges Drücken der Taste REVERSE. 26 Arbeiten mit Menüs n Iris A/M ------------------------------------------Umschalten zwischen automatischem und manuellem IrisAbgleich. Preparations n Sharpness --------------------------------------Einstellen der Konturenschärfe in 6 Schritten. Mit der Maus 1 Klicken Sie auf eine der Schaltflächen am Ende der Abgleichleiste. Der Wert der Abgleichleiste ändert sich. Speichern Sie die Einstellung mit einem Rechtsklick. 3 Bewegen Sie den Cursor irgendwohin außerhalb der Abgleichleiste und klicken. Die Abgleichleiste wird ausgeblendet.. Am Einstellfeld 1 Drücken Sie ZOOM W oder T. Der Wert der Balkenanzeige ändert sich. 2 Speichern Sie die Einstellung mit FREEZE. 3 Drücken Sie FREEZE. Die Abgleichleiste wird ausgeblendet. á Auto Exp.ON Aktivieren der Auto Iris-Funktion Auto Exp.OFF Deaktivieren der Auto Iris-Funktion Mit der Maus 1 Klicken Sie auf das Menü-Icon Iris A/M. Jeder Klick schaltet auf die andere Einstellung. 2 Speichern Sie Einstellung mit einem Rechtsklick. Betrieb 2 Auto Exp. ON à Auto Exp. OFF Am Einstellfeld Drücken Sie ZOOM W oder T. Jeder Druck schaltet auf die andere Einstellung. 2 Speichern Sie die Einstellung mit FREEZE. Die normale Einstellung ist Auto. Im Modus Auto erfolgt die Einstellung im Bereich von ±3 Schritten. Sollten Reflexionen der Vorlage eine saubere Abbildung mit der Einstellung Auto stören, wählen Sie Manual und stellen mit den Tasten BRIGHTNESS +/ ein. Drücken auf BRIGHTNESS + öffnet die Blende und das Bild wird heller. Drücken auf BRIGHTNESS schließt die Blende und das Bild wird dunkler. Others 1 Fortsetzung 27 Arbeiten mit Menüs Über Menüs einstellbare Parameter Fortsetzung ○○○○○○○○○○○○○○○○○○○○○○○○○○○○○○○○○○○○○○○○○ n Fit/Over ------------------------------------------Auswahl des darzustellenden Bereichs beim Anzeigen eines XGA-Files. Entweder Vollbild (1280 x 960 Pixel) oder Mitte (nur 1024 x 768 Pixel aus der Bildmitte). Die Funktion Fit/Over ist im SXGA-Modus nicht verfügbar. Fit à Over á Fit Anzeige des gesamten Bereichs Over Anzeige der Bildmitte Mit der Maus 1 2 Klicken Sie auf das Menü-Icon Fit/Over. Jeder Klick wechselt die Einstellung. Speichern Sie die Einstellung mit einem Rechtsklick. Am Einstellfeld 1 2 Drücken Sie ZOOM W oder T. Jeder Druck wechselt die Einstellung. Speichern Sie die Einstellung mit FREEZE. n Save to Card -----------------------------------Speichern von Bilddaten auf eine PC Card. Set File Type using Timer ... Setting of the Setup menu in advance. (FS.31) Bilder werden im Verzeichnis CARDIBOX gespeichert. Existiert das Verzeichnis nicht, wird es automatisch beim Speichern einer Bilddatei erstellt. Eine Bilddatei wird gespeichert als HITT0001.***. Speichern Sie nicht während eines Filetransfers unter HTTP oder FTP über das Netzwerk. Stellen Sie beim Speichern auf PC Card sicher, dass nicht zeitgleich ein Filetransfer über das Netzwerk stattfindet. n Save to Server --------------------------------Speichern von Bilddaten auf einen FTP-Server. Set File Type using Timer ... Setting of the Setup menu in advance. (FS.31) Vorher muss die Einstellung der FTP-Verbindung in NetWork Setting des Setup-Menüs erfolgen. (+ S.30) Die Informationen zum FTP-Server erfragen Sie bitte bei Ihrem Netzwerk-Administrator. Ein Bildfile wird gespeichert als HITP0001.***. n SXGA/XGA -------------------------------------Einstellen des Ausgangsmodus. n Change Pointer -------------------------------Ändern der Form und Farbe des Zeigers. SXGAà XGA á Mit der Maus Form: à á à Farbe: GelbàWeißàBlau á Mit der Maus 1 2 Klicken Sie auf das Menü-Icon Change Pointer. Mit jedem Klick wechselt die Zeigerdarstellung. Speichern Sie die Einstellung mit einem Rechtsklick. Am Einstellfeld 1 2 28 Drücken Sie ZOOM W oder T. Mit jedem Druck wechselt die Zeigerdarstellung. Speichern Sie die Einstellung mit FREEZE. 1 Klicken Sie auf das Menü-Icon SXGA/XGA. Jeder Klick wechselt die Einstellung. 2 Speichern Sie die Einstellung mit einem Rechtsklick. Am Einstellfeld 1 Drücken Sie ZOOM W oder T. Mit jedem Druck wechseln Sie zwischen den beiden Einstellungen. 2 Speichern Sie die Einstellung mit FREEZE. Arbeiten mit Menüs [Power ON Setting] ------------ Einstellungen für den Einschaltvorgang. Preparations n Setup ---------------------------------------------------------------------------------------------------------------Voreinstellungen für den Einschaltvorgang, Netzwerk und andere einstellbare Parameter. Das Setup-Menü wird nur an einem Monitor oder Projektor angezeigt, der an den RGB-Ausgang angeschlossen ist. Den Einstellvorgang entnehmen Sie bitte Am Einstellfeld (FS.22) und Mit der Maus (FS.23). Nehmen Sie keine Einstellungen im 'Setup' vor, während über das Netzwerk ein HTTP- oder FTP-Filetransfer läuft. Stellen Sie bei Einstellungen im Setup sicher, dass zeitgleich gar kein Filetransfer stattfinden kann. PowerOnSetting Betrieb Iris SAVE Default Einstellen des von der PreCa an einen Monitor oder Projektor über das Videosignal gelieferten Farbformats. Bei der Anwahl von OFF wird kein Video-Signal abgegeben. JPEG Quality Einstellen der Qualität bei der Bild-Speicherung als JPEG-File. Der Wert in Klammern zeigt die ungefähre Filegröße nach der Datenkompression. Menu (Main, Sub (TV)) Wenn zum Arbeiten mit der PreCa außer dem Anzeigegerät noch ein (Sub)-Monitor angeschlossen ist, können die Menüs auf diesem Monitor dargestellt werden. Main: Die Menüs werden auf dem am RGB-Ausgang angeschlossenen Monitor oder Projektor angezeigt. Das Setup-Menü wird angezeigt. Sub (TV): Die Menüs werden auf dem am Anschluss VIDEO oder S-VIDEO angeschlossenen (Sub)-Monitor dargestellt. Das Setup-Menü wird nicht angezeigt. Rückkehr zur Einstellung Main Um die Menüs wieder von einem am VIDEO- oder S-VIDEO-Ausgang angeschlossenen Monitor auf dem am RGB-Ausgang angeschlossenen Monitor oder Projektor darzustellen, schalten Sie die PreCa aus und nach 10 Sekunden oder länger wieder ein. Wenn beim ersten Zugriff auf die Menüs diese auf dem am RGB-Ausgang angeschlossenen Gerät dargestellt werden, wählen Sie Main im Setup-Menü. Die Beschreibung der anderen Punkte finden auf den Seiten 24 bis 28. Es werden die Werte angezeigt, mit denen das Bild rechts vom Setup-Menü angezeigt wird. Wenn Sie die erforderlichen Einstellungen vorgenommen haben, klicken Sie SAVE . Others TV out (NTSC, PAL, OFF) Fortsetzung 29 Arbeiten mit Menüs Über Menüs einstellbare Parameter Fortsetzung ○○○○○○○○○○○○○○○○○○○○○○○○○○○○○○○○○○○○○○○○○ n Setup (Fortsetzung) -------------------------------------------------------------------------------------------- [NetWork Setting] ------------ Netzwerk-Parameter einstellen NetWork Setting * * Internal Server anonymous none External Server anonymous none SAVE skip Default 0 1 2 3 4 5 6 7 8 9 a b c d e f g h i j k l m n o p q r s t u v w x y z Enable NetWork Freigeben/Sperren der Netzwerkfunktion. Read Only (FTP, WEB: Sperren/Freigeben der Web-Steuerung und senden mit FTP. disable Write/Control) Internal Server Setzen der IP-Adressen für FTP, HTTP und Telnet-Server, Subnet-Maske, User-ID und Passwort. Fragen Sie den Netzwerk-Administrator nach den IP-Adressen. Wenn Sie die User ID anders einstellen als anonymous, wird bei der Verbindung mit dem Netzwerk eine Identifikation verlangt. Einloggen mit der User-ID und dem hier spezifierten Password ist freigegeben. (FS.32) Enable FTP Client Freigeben/Sperren der FTP-client-Funktion. Wenn die Funktion gesperrt ist, sind auch die Menü-Tasten gesperrt um versehentliches Aktivieren zu verhindern. External Server Einrichten eines externen FTP-Servers. Wird bei der Bildübertragung zu einem FTP-Server benötigt. Befehle bezüglich des FTP-Servers erfragen Sie beim Netzwerk-Administrator. Schalten Sie das Gerät nach dem Wechsel der IP-Adresse einmal komplett aus und wieder ein. 30 Arbeiten mit Menüs Preparations [Timer... Setting] ---- Einstellen von Uhrzeit und Datum. Timer Settingetc.. Date: Time: NoOperationTime Interval Timer min ( 00min= Power SaveOff) sec ( 10- 99sec) TYPE: * JPEG BMP SIZE: * 1280 * 960 640 * 480 ( FTP , Card) SAVE 0 1 * Betrieb SlideShow 320* 240 DeliteFile Default 2 3 4 5 6 7 8 9 Einstellen von Zeit und Datum. Power Save Timer Einstellen der Zeit (in Minuten) nach der letzten Aktion bis zum Abdunkeln des Bildschirms. Stellen Sie 00 ein, ist die Stromsparfunktion ausgeschaltet. Um das Gerät wieder aufzuwecken bewegen Sie die Maus oder drücken eine Taste; arbeiten Sie mit einer Internet-Software, drücken Sie Light ON/OFF oder XGA/SXGA. Slide Show Zeitintervalle (in Sekunden) für eine Dia-Show festlegen. Mehr Informationen finden Sie unter Die Funktionen des PC Card-Menüs. (FS.36) Die Intervall-Zeit kann überschritten werden, wenn die Bildbearbeitung mehr Zeit erfordert. File Type TYPE: Formatauswahl (JPEG oder BMP) beim Speichern auf PC Card oder Server. SIZE: Wahl der File-Größe (Auflösung) beim Speichern auf PC Card oder Server. PopUp 3rd Button Festlegen der Funktion der dritten Taste von links des PC Card-Menüs. (FS.36) Slide Show: Zur Verwendung als Dia-Show-Taste. Delete File: Zur Verwendung als Taste zum Files löschen. Others Date:, Time: Ist die Einstellung der gewünschten Punkte beendet, klicken Sie SAVE . [Return to Window] ------------- Menü schließen und Rückkehr zur normalen Anzeige Hinweis l Wird die PreCa über längere Zeit nicht benutzt, wird die eingebaute Uhr anfangen, in der Zeit abzuweichen und wird schließlich stehen bleiben. Geben Sie deshalb nach längerem Nichtgebrauch die Uhrzeit neu ein. Die Backup-Funktion für die Uhr wird durch das Einschalten wieder aufgefrischt. 31 Netzwerkanschluss Anschließen an ein Netzwerk ○○○○○○○○○○○○○○○○○○○○○○○○○○○○○○○○○○○○○○○○○ Nehmen Sie die folgenden Einstellungen vor: nHTTP (Anschluss über einen Browser) Installieren Sie den Netscape Navigator Ver.4.5 oder den Internet Explorer Ver.5 oder höher. Setzen Sie die IP-Adresse für den URL. Beispiel: http://192. 168. 1. 2. Wird das Gerät innerhalb eines Proxy betrieben, setzen Sie die IP-Adresse (wie oben gezeigt) ohne den Proxy. nAnschluss über einen FTP-Server (Beim DOS Prompt eingeben) Beispiel: FTP 192. 168. 1. 2. nAnschluss über Telnet. (Beim DOS Prompt eingeben.) Erfragen Sie die Befehle zur Steuerung über Telnet bei Ihrem Händler. Beispiel: Telnet 192. 168. 1. 2. Schalten Sie das Gerät nach Eingabe der IP-Adresse mit dem Netzwerk-Menü einmal aus und wieder ein. Software zur Netzwerk-Einbindung Verfügbare Befehle: 1. Single or Multiple Viewing Windows Es gibt zwei Darstellungsmöglichkeiten: Anzeige eines einzeln aufgenommen Bildes sowie die Anzeige mehrerer zu unterschiedlichen Zeiten aufgenommener Bilder. 2. Interval Timer Erlaubt die Bildaufnahme in Abständen von 2 Sekunden bis 10 Minuten. 3. Remote Monitoring and saving Ansehen des aufgenommenen Bildes über ein LAN und Speichern als JPEG oder BMP auf PC oder über LAN. 4. Remote Control Settings Gleiche Einstellungen am Bedienfeld der PreCa erlauben die Ferneinstellung und Statusabfrage über ein LAN. 5. Location Zeigt den Einsatzort der momentan eingebundenen PreCa. Die Übermittlung der Ortsbezeichnung an die PreCa über Telnet-Befehle geschieht wie folgt: Befindet sich die PreCa in einem Raum B einer Firma, schicken Sie W_LCA FIRMA/RAUMB Der Name kann aus bis zu 32 Buchstaben bestehen. Wird kein Name gesendet, bleibt das Location-Feld leer. Downloaden eines Bildes Bilder können mit einer der drei folgenden Methoden über ein Netzwerk geladen werden. n Speichern auf einem FTP-Server Richten Sie mit dem Menü Save to Server einen FTPServer ein. Zeit und Datum sind vorher einzugeben. (FS.31) n Von einer HTTP Web-Site Die Daten können mit einem Browser über http:// ______ ______ ______ _____ erreicht werden. 1) Ist die User ID nicht anonymous, geben Sie die User ID und das Passwort ein. (FS.30) 2) Klicken Sie das Feld zum Downloaden von Bild-Files, das im oberen Bildteil nach erfolgter Netzwerkverbindung erscheint. Das Bild der Netzwerk-Kamera erscheint. 3) Klicken Sie das Feld zum Download im unteren Bildteil. n Laden mit einem FTP-Befehl Sie können ein File mit FTP GET erhalten. 1) Rufen Sie den Befehl IS auf. Die RAMIBOX und CARDIBOX erscheinen. 2) Führen Sie CD RAMIBOX aus. 3) Rufen Sie den Befehl IS erneut auf. Es werden 4 Filenamen angezeigt: IMGMID.bmp IMGMID.jpg IMGFULL.bmp IMGFULL.jpg Zu dieser Zeit wird für die Files 0 Std. und 0 Minuten angezeigt. Die wirklich benötigte Zeit wird beim Aufrufen des Befehls GET angezeigt. 4) Laden des Bildes. Das Bild wird geladen, wenn der GET-Befehl ausgeführt wird. Hinweis n Die Funktionalität der Netzwerk-Software kann durch die Kombination der Betriebssoftware mit dem WebBrowser eingeschränkt sein. Hinweis n Beachten Sie auch das getrennte Handbuch zum Betrieb mit einem Netzwerk: PreCa 1280i Networking Guide. 32 Einzelbild-Darstellung Einsatz einer PC Card Verwenden einer PC Card ○○○○○○○○○○○○○○○○○○○○○○○○○○○○○○○○○○○○○○○○○ Hinweise zu PC Cards Verwenden Sie PC Cards, die mit PCMCIA ATA Type II flash cards kompatibel sind. Sie können mit diesem Gerät die PC Cards NICHT formatieren. Verwenden Sie also bereits formatierte Cards. Benutzen Sie zum Formatieren PC-DOS (VFAT12. 16). Preparations Sie können auf einer PC Card gespeicherte Bilder abrufen oder aufgemommene Bilder auf einer PC Card speichern. Es können JPEG- und BMP-Files gelesen werden. Stellen Sie die Kompressionsrate im Einschaltmenü unter JPEG Quality für Ihre Bilder entsprechend ein. Stellen Sie File-Type und -Größe unter File Type bei Timer - Setting im Setup-Menü ein. (FS.31) Sie können über die PC Card Daten mit anderen Geräten oder PCs austauschen, die ebenfalls diese Karte verwenden. Hinweis n Wenn Sie mit einer Compact Flash Card arbeiten, berühren Sie sie nicht während eines Schreib- oder Lese-Vorgangs. Statische Entladungen beim Berühren können den Datenfluss stören. Einsetzen einer PC Card Betrieb Setzen Sie die Karte unter Beachtung der Pfeil-Markierung in den Steckplatz ein und schieben sie, bis ein Klicken zu hören ist. Auswerfen der PC Card 1 Drücken Sie auf die Auswurftaste EJECT, bis die Karte freigegeben wird. 2 Entnehmen Sie die PC Card. Others Hinweis l Lesen Sie vor der Verwendung einer PC Card die mit der Card mitgelieferten Hinweise. l Beachten Sie bei Einsetzen der Card die Richtung und den Winkel. Gewaltsames falsches Einsetzen der Card kann sowohl die Card selbst als auch den Einsteckschacht beschädigen. l Schalten Sie beim Einsetzen einer PC Card das Gerät ein und stellen sicher, dass die PC CARD-Anzeige dunkel ist. l Beachten Sie beim Auswerfen der PC Card, dass diese durch den Betrieb erhitzt sein kann. l Wenn Sie während eines Datenzugriffs auf die Card (die PC Card-Anzeige leuchtet grün) diese auszuwerfen versuchen oder das Gerät ausschalten, riskieren Sie, dass die auf der Card aufgezeichenten Daten beschädigt werden. 33 Einsatz einer PC Card Arbeiten mit dem PC Card-Menü ○○○○○○○○○○○○○○○○○○○○○○○○○○○○○○○○○○○○○○○○○ Das folgende Menü dient dem Betrieb mit PC Card und der Anwendung der Pen-Funktionen. Pen-Farbe rot Pen-Symbol Pen-Farbe grün Pen-Farbe blau Enter-Taste (Ausführen) vorhergehendes File nächstes File Freeze Zoom Dia-Show / File löschen Pfad- oder Filename Das PC Card-Menü kann angezeigt und sowohl über das Einstellfeld als auch mit der Maus angewendet werden. Am Einstellfeld Mit der Maus 1 Drücken Sie gleichzeitig die Tasten ZOOM T und FOCUS ê. 2 Wählen Sie ein Funktionsfeld aus dem Menü mit ZOOM W/T. Das PC Card-Menü wird im rechten unteren Teil des Bildschirms angezeigt. 1 Bewegen Sie den Cursor in den unteren Bereich (untere 4/5 des Bildes) und klicken rechts. Vier Fünftel-Bereich 3 Drücken Sie FREEZE. Die Anwahl des Feldes PC Card-Menü wird ausgeführt. Klicken n Ausblenden des PC Card-Menüs Das PC Card-Menü wird im unteren rechten Bereich angezeigt. Drücken Sie zeitgleich ZOOM T und FOCUS ê. Das PC Card-Menü wird ausgeblendet. Funktionen der Tasten im Einstellfeld Zeitgleich drücken, um das Menü anzuzeigen/zu löschen FREEZE FOCUS t s ZOOM W T 2 Bewegen Sie den Cursor einem Funktionsfeld. 3 Klicken Sie. zu Die Funktion des gewählten Feldes wird ausgeführt. n Ausblenden des PC Card-Menüs Bestätigen Files ändern Files ändern Nach rechts bewegen Nach links bewegen Bei angeschlossener Maus können die Aktionen auch mit der Maus ausgeführt werden. 34 Bewegen Sie den Cursor irgenwohin außerhalb des PC Card-Menüs (untere 4/5 des Bildes) und klicken rechts. Das PC Card-Menü wird ausgeblendet. Einsatz einer PC Card Anzeigen eines Bildes von einem File der PC Card ○○○○○○○○○○○○○○○○○○○○○○○○○○○○○○○○○○○○○○○○○ Pen-Symbol Pen-Farbe rot Pen-Farbe grün Pen-Farbe blau Enter-Feld (Ausführen) vorhergehendes File Preparations Auf einer PC Card abgelegte Bilder können mit der PreCa angezeigt weren. Im folgenden wird die Arbeit mit der Maus beschrieben. nächstes File Freeze Zoom Dia-Show / File löschen Pfad- oder Filename 2 Bewegen Sie den Cursor in die unteren 4/5 des Bildes und klicken rechts. Das PC Card-Menü wird im rechten unteren Bildbereich angezeigt. Klicken Sie auf das Enter-Feld (è). 5 Klicken Sie so lange ê (nächstes File) oder é (vorhergehendes File), bis der gewünschte Filename erscheint. 6 Klicken Sie auf è (Enter). 7 Das Bild des nächsten Files anzeigen. n Fileanordnung auf einer PC Card: Das Bild des gewählten Files wird angezeigt. Um eine Sequenz von Bildern anzuzeigen, klicken Sie einfach Enter (è) im PC Card-Menü. Um Bilder in einer beliebigen Reihenfolge anzuzeigen, wiederholen Sie die Schritte 5 und 6. Der Ordnername im PC Card-Menü wechselt. Hinweis Die Liste der Bild-Files im gewählten Ordner wird angezeigt. 8 Others 3 Wählen Sie den Ordner durch anklicken von ê (nächstes File) oder é (vorhergehendes File). 4 Betrieb 1 Setzen Sie die PC Card in den Schacht PC CARD ein. (FS.33) Fertig. CARDI BOX<DIR> . . zum nächsthöheren Verzeichnis Filename HITT0001.JPG Filename HITT0002.JPG . . . Ein anderer Ordnername<DIR> 35 Einsatz einer PC Card Die Funktionen des PC Card-Menüs ○○○○○○○○○○○○○○○○○○○○○○○○○○○○○○○○○○○○○○○○○ Pen-Symbol Pen-Farbe rot Pen-Farbe grün Pen-Farbe blau Enter-Feld (Ausführen) vorhergehendes File nächstes File Freeze Zoom Dia-Show / File löschen Pfad- oder Filename n Pen-Farben Rot, Grün und Blau( ) --------------------Sie können Linien oder Kreise auf dem Schirm zeichnen. Wenn Sie eine dieser Farben (Rot, Grün, Blau) aus dem PC Card-Menü wählen, wechselt der Cursor in einen Stift. Anklicken des Pen-Symbols hat keine Wirkung. Wenn Sie nun das Stift-Symbol mit gedrückter linker Maustaste über das Bild bewegen, können Sie eine beliebige Linie zeichnen. n Dia-Show / File löschen ---------------------------------------Das Feld hat 2 Funktionen, die mit dem Setup-Menü festgelegt werden können. (FS.31) Dia-Show ( ) Zum automatischen Anzeigen von Bildern von PC Card als Sequenz. Zum Anhalten klicken SIe auf ein anderes Feld des PC Card-Menüs. Im Setup-Menü kann die Intervall-Zeit für die Sequenz festgelegt werden. (FS.31) File löschen ( ) Zum Löschen eines Bildfiles von der PC Card. 1 Klicken Sie auf das Feld. Die Buchstaben Y (für JA) und N (für NEIN) erscheinen oberhalb des PC Card-Menüs. 2 Die mit der Pen-Funktion gezogenen Linien werden beim Aufruf des nächsten Bildes gelöscht. Um die Pen-Funktion wieder zu deaktivieren, klicken Sie auf ein anderes Funktionsfeld oder klicken Sie rechts. Hinweis n Die Pen-Funktion ist für bei Mausbetrieb verfügbar. n Wenn Sie die Pen-Funktion bei einer transparenten oder nicht transparenten Vorlage anwenden, wird automatisch die Freeze-Funktion aktiviert. Deaktivieren Sie Freeze-Funktion, werden auch die mit der Pen-Funktion gezogenen Linien gelöscht. 36 Klicken Sie auf Y. Das File, dessen Bild angezeigt wird, wird gelöscht. Klicken Sie auf N, um das File NICHT zu löschen. Einsatz einer PC Card Anzeige des PC Card-Menüs auf einem Hilfsmonitor: Auf einem an den VIDEO- oder S-VIDEO-Ausgang angeschlossenen Hilfsmonitor wird das PC Card-Menü wie hier abgebildet angezeigt: à Unvergrößert à 1,4-fach à 2-fach à 2,8-fach à 4-fach n Taste Freeze ( ) ------------------------------------------Zum Erhalten (Einfrieren) der Anzeige, während die Vorlage gewechselt oder ein anderes Bild von der PC Card geladen wird. Ein erneuter Klick (links) zeigt die neue Vorlage bzw. das geladene Bild an. Zeigen Sie zum Benutzen der Pen-Funktion das PC Card-Menü auf einem Monitor oder Projektor an, der an den RGB-Ausgang angeschlossen ist. Der Monitor, mit dem das PC Card-Menü angezeigt wird, kann im Setup-Menü festgelegt werden. (FS.29) Betrieb Die Funktionen Pen, Zoom, und Freeze sind nicht nur für Bilder von PC Card anwendbar, sondern auch für transparente und nicht transparente Vorlagen. Preparations n Taste ZOOM ( ) -------------------------------------------Zum Vergrößern eines Bildes von der PC Card. Jeder Klick (links) ändert die Größe folgendermaßen: Wenn Sie den Cursor in einen Bereich außerhalb des Bildes bewegen, während das elektronische Zoom aktiv ist, wird das Bild automatisch verschoben. Die Funktionen Slide Show (Dia-Show), Delete File (File löschen), Zoom und Freeze können auch über die Tasten am Bedienfeld betrieben werden. (FS.34) Ein Rechtsklick mit der Maus bricht eine aktive Funktion wieder ab. Others 37 WARTUNG Reinigen des Gerätes ○○○○○○○○○○○○○○○○○○○○○○○○○○○○○○○○○○○○○○○○○ Staub entfernen Sie durch Abwischen der Oberfläche mit einem weichen Tuch. Hartnäckigen Schmutz entfernen Sie mit einem ausgewrungenen Tuch, das mit einem durch Wasser verdünnten neutralen Reinigungsmittel getränkt wurde. Die Oberfläche anschließend trocken wischen. Ersetzen der Fluoreszenz-Lampen ○○○○○○○○○○○○○○○○○○○○○○○○○○○○○○○○○○○○○○○○○ Bei den mitgelieferten Fluoreszenz-Lampen handelt es sich um handelsübliche Produkte. Ersetzen Sie ausgefallene Lampen durch die gleiche Type (FPL13EX-N). BARCO Bestellnummer: R9828732 1 Schalten Sie das Gerät mit dem Netzschalter aus und trennen es vom Netz. 4 Lassen Sie nach dem Betrieb die Lampen mindestens 15 Minuten lang auskühlen. 2 Während Sie die Lampe in den Sockel drücken, passen Sie sie in den Halter ein. Ein Klicken ist hörbar. Ist kein Klicken hörbar, drücken Sie den Halter mit den Fingern. Drehen Sie den Lampenkopf nach oben und entnehmen die Lampe. Da die Lampe noch heiß sein könnte, empfehlen wir, Handschuhe zu tragen. Hinweis * Achten sie darauf, dass die Lampe nicht durch den Halter beschädigt wird. * Achten Sie darauf, dass die Lampe sicher in Fassung in Halter sitzt. Handschuh 3 Setzen Sie eine neue FluoreszenzLampe in den Sockel ein. 5 Ersetzen Sie die zweite Lampe auf die gleiche Art. Achtung Achtung beim Ersetzen 38 NICHT selbst austauschen * Lassen Sie vor dem Austausch der Lampen diese mindestens 15 Minuten abkühlen, damit keine Verletzungsgefahr mehr durch heiße Lampen besteht. * Gehen Sie vorsichtig mit den Lampen um. Zu große Kraft könnte die Lampen beschädigen. * Der Austausch der Lampen unter der Dokumentenebene sollte nur durch Fachpersonal erfolgen. Nehmen Sie diesen Austausch nicht selbst vor. WARTUNG Reinigen der Mauskugel ○○○○○○○○○○○○○○○○○○○○○○○○○○○○○○○○○○○○○○○○○ 1 Entriegeln Sie die Halterung und entnehmen die Kugel. 4 Einsetzen der Kugel und Verriegeln des Halterings. Setzen Sie zwei spitze Gegenstände in die Führungslöcher ein und entriegeln den Ring in Pfeilrichtung (nach links). Lassen Sie die Kugel nicht herausfallen. 2 Wischen Sie den Schmutz von der Kugeloberfläche. Wischen Sie Staub mit einem trockenen sauberen Tuch ab. Hartnäckigen Schmutz entfernen Sie durch Abwischen der Kugel mit einem Tuch, das mit einem neutralen Reinigungsmittel getränkt ist. Reinigen Sie die Auflageflächen der Kugel mit einem Wattestäbchen. Drehen Sie die Roller dabei weiter. Setzen Sie die Kugel wieder in die Maus ein. Setzen Sie den Ring in die Führung und verriegeln ihn im Uhrzeigersinn unter Zuhilfenahme von 2 spitzen Gegenständen. Opreation 3 Reinigen der Kugelgegenlager. Preparations Wenn sich an der Mauskugel Schmutz angesammelt hat, rollt die Kugel nicht mehr so sanft und die Bewegungen des Mauszeigers werden ruckartig. Reinigen Sie die Kugel dann, wie unten beschrieben. Anderes 39 FEHLERSUCHE FEHLERSUCHE ○○○○○○○○○○○○○○○○○○○○○○○○○○○○○○○○○○○○○○○○○ Symptom Abhilfe Gerät kann nicht eingeschaltet werden. Ist das Netzkabel sowohl am Gerät als auch an der Steckdose eingesteckt? Es kommt kein Bild. Vergewissern Sie sich, dass alle Kabel sicher angeschlossen sind. (FS.13, 14) (FS.17) Vergewissern Sie sich, dass alle Kabel am angeschlossenen Gerät sicheren Kontakt haben. (FS.13, 14) Ist der Netzschalter eingeschaltet? (FS.18) Leuchten die Fluoreszenz-Lampen? (FS.18, 24) Ist die richtige Beleuchtung (oben oder unten) eingeschaltet? (FS.18, 24) Stellen Sie sicher, dass das abzubildende Objekt nicht komplett weiß oder schwarz ist. Vergewissern Sie sich bei der Wiedergabe von Files von PC Card, dass das File nicht in einem für das System unlesbaren Format ist. (FS.33) Vergewissern Sie sich, dass der Objektivdeckel abgenommen ist. (FS.16) Das Bild ist nicht deutlich. Prüfen Sie die Schärfe. Stellen Sie die Schärfe mit FOCUS s/t korrekt ein. (FS.20) Prüfen Sie, ob das Objektiv korrekt sitzt. (FS.15) Das Bild wird nicht komplett angezeigt. Prüfen Sie, ob die Umschaltung zwischen SXGA und XGA korrekt ist. (FS.29) Die Farben sind blass oder unsauber. Stellen Sie mit Hilfe des Menüs GAIN (Verstärkung) und COLOR (Farbe) richtig ein. (FS.24, 26) Testen Sie die Funktion TONE durch Drücken der Taste TONE. (FS.6) 40 INDEX INDEX ○○○○○○○○○○○○○○○○○○○○○○○○○○○○○○○○○○○○○○○○○ R, S, T Abgleich ------------------------- 24-28 - Color ------------------------------ 26 - Helligkeit ------------------------- 20 - Schärfe ----------------------------20 - Tone -------------------------- 20, 25 - Weiß-Abgleich ------------------ 25 - Winkel der Lampen------------ 19 - Zoom ------------------------- 19, 37 Anschlüsse ---------------- 13, 14, 17 - Ethernet ------------------------ 14 - Maus ---------------------------- 14 - Monitor -------------------------- 13 - Netzkabel ---------------------- 17 - PC ------------------------------- 14 - Projektor ----------------------- 13 - TV-Empfänger ---------------- 13 Farbe ---------------------------------- 26 Fit ------------------------------------- 28 Fluoreszenz-Lampe ----- 12, 17, 38 FREEZE --------------------------- 20, 36 Reinigen ------------------------- 38, 39 - Gerät ---------------------------- 38 - Maus ---------------------------- 39 RS-232C Anschluss ----------- 7, 14 S-Video-Ausgang --------------- 7, 13 Schärfe -------------------------------- 27 Save to Card ------------------------- 28 Save to Server ----------------------- 28 Speichern ---------------------------- 28 Steckplatz PC CARD ----------- 5, 33 SXGA ---------------------------------- 28 Tone -------------------------------- 6, 25 Transparente Vorlagen ----------- 18 G Gain ------------------------------------ 24 Gamma ------------------------------- 25 H Helligkeitsabgleich ---------------- 20 I Iris ------------------------------------- 27 B K Bereich, darzustellender --------- 28 Brightness adjustment ----------- 20 Kamerakopf -------------------- 15, 16 L, M, N C Cursor ändern ---------------------- 28 D D-sub-Stecker 15-pol ---------- 7, 13 Dia-Show ------------------------ 31, 36 Durchsichtige Vorlagen ----- 31, 36 Elektronischer Zoom -------------- 19 Ethernet ------------------------------- 14 Undurchsichtige Vorlagen ------- 18 V, W, Z, X Video-Ausgang ------------------ 7, 13 Vorlagen, durchsichtig ------------ 18 Vorlagen, undurchsichtig -------- 18 Weiß-Abgleich ---------------------- 25 Zoom ----------------------------- 19, 37 XGA ------------------------------------ 28 O Opaque Vorlagen ------------------ 18 Over ------------------------------------ 28 P PC Card ------------------------------ 33 Pen-Funktion ------------------------ 36 Projektor ------------------------------ 13 Anderes E Lampen ------------------------------- 24 Maus ------------------------- 12, 14, 39 Mauszeiger ändern ---------------- 28 Netzkabel ----------------------------- 17 Netzwerk ------------------------- 14, 32 U Opreation F Preparations A 41 SPEZIFIKATIONEN SPEZIFIKATIONEN ○○○○○○○○○○○○○○○○○○○○○○○○○○○○○○○○○○○○○○○○○ Eingang Bildaufnahmeformat Direktaufnahme mit single-disc color CCD, 15 Bilder/Sekunde Maximale Vorlagengröße U.S. Briefformat hochkant oder 396 x 297 mm Objektiv 6-fach elektrisch verstellbares Zoomobjektiv, Brennweite=5,7 - 41,2 mm Auflicht Blende in Stellung W F=3.4 bis 16.2 Blende in Stellung T F=4.1 bis 19.3 Zwei 13 Watt Fluoreszenz-Lampen (FPL13EX-N), Farbtemperatur: 5000K Durchlicht Kalt-Kathoden-Röhre 3,1W x 2, Farbtemperatur 5000K Vergrößerungsfaktor Optisch 6x, digital 2x, 4x Betrieb On-screen Menüsteuerung mit Maus; Mauszeiger im Bild möglich Aufnahme-Element 1/2.7-inch CCD, 1363 x 972 (1.300.000) Pixel, Effektive Pixel 1280 x 960 Auflösung SXGA: horizontal 800 TV-Linien, vertikal 800 TV-Linien XGA: horizontal 640 TV-Linien, vertikal 640 TV-Linien NTSC, PAL, S-Video: horizontal 400 TV-Linien, vertikal 370 TV-Linien Seitenverhältnis 4:3 Belichtungssteuerung Automatische Steuerung durch Objektiv-Blende Belichtungskorrektur 0,5- bis 2-fach PC-Interface 10Base-T (RJ-45), PCMCIA Type II, RS-232C (D-sub 9-pin) Signal-Ausgänge SXGA, XGA, NTSC, PAL, S-Video Sync-Frequenzen SXGA: H=63,981 kHz, V=60,020 Hz Ausgang XGA: H=48,363 kHz, V=60,004 Hz NTSC: H=15,734 kHz, V=59,94 Hz PAL: H=15,625 kHz, V=50 Hz PC Card Verwendbare Karten PCMCIA ATA Type II flash card Aufnahme-Format Konform mit JPEG, BMP Abmessungen 693 (B) x 510 (T) x 640 (H) mm (aufgebaut) 435 (B) x 510 (T) x 144 (H) mm (zusammengelegt) Allgemein 42 Gewicht ca. 10.0 kg (22.05 lbs) (Grundgerät) Netzanschluss 100-240 V AC, 50/60 Hz Leistungsaufnahme 72 W EC Konformitäts-Erklärung EC Konformitäts-Erklärung ○○○○○○○○○○○○○○○○○○○○○○○○○○○○○○○○○○○○○○○○○ Niederspannungs-Regeln 73/23/EEC und 93/68/EEC Sicherheits-Normen: EN60950/1992 +A1+A2/1993 +A3/1995 +A4+A11/1997 EMC-Vorschift EMC-Normen: 89/336/EEC EN55022/1998Class B EN55024/1998 EN61000-3-2/1995 +A1+A2/1998 EN61000-3-3/1995 Preparations EC Konformitäts-Erklärung Das Gerät PreCa1280i entspricht den folgenden Standards Prüflabors: Niederspannungsvorschrift: TÜV Rheinland Product Safety GmbH, Test Report No.E2061507E01 Opreation EMC-Vorschrift: A-pex International Co. Ltd., Test Report No.19D0031-02-3 Die verwendeten und erwähnten Warenzeichen unterliegen den Rechten der jeweiligen Eigentümer. Anderes Durch ständige Neuentwicklung bedingt, behalten wir uns vor, Teile dieser Anleitung ohne vorherige Ankündigung zu ändern. Hergestellt durch BARCO NV, Oktober 2000 Alle Rechte vorbehalten. BARCO GmbH BARCO Projection Systems Postfach 200 Noordlaan 5 D-77968 Kippenheim B-8520 Kuurne Belgium Tel : 07825 / 906-0 Tel:+32/56/368211 Fax : 07825 / 906-500 Fax:+32/56/351651 E-mail : [email protected] E-mail: [email protected] Besuchen Sie BARCO im Internet : http://www.barco.de Gedruckt in Belgien Art. No: R5976159D V002 E 00.5.*1 43