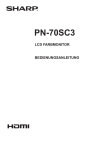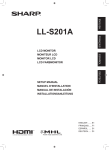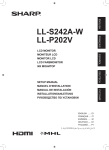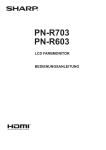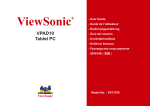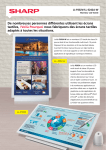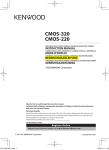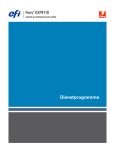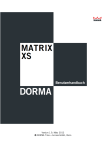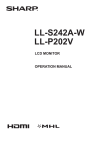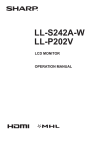Download PT201-Serie LCD-Monitor
Transcript
PT201-Serie LCD-Monitor BEDIENUNGSANLEITUNG G9503 Juli 2014 Erste Ausgabe Informationen zur Entsorgung dieses Gerätes und der Batterien Den Notebook-PC NICHT im normalen Hausmüll entsorgen. Dieses Produkt wurde entwickelt, um ordnungsgemäß wiederverwertet und entsorgt werden zu können. Das durchgestrichene Symbol der Mülltonne zeigt an, dass das Produkt (elektrisches und elektronisches Zubehör) nicht im normalen Hausmüll entsorgt werden darf. Bitte erkundigen Sie sich nach lokalen Regelungen zur Entsorgung von Elektroschrott. WICHTIGE INFORMATIONEN ACHTUNG:HALTEN SIE DAS GERÄT VON REGEN UND JEGLICHER ART VON FEUCHTIGKEIT FERN, UM DIE GEFAHR VON BRAND ODER STROMSCHLAG ZU VERRINGERN. VORSICHT ELEKTROSCHOCKGEFAHR NICHT ÖFFNEN VORSICHT: ABDECKUNG NICHT ENTFERNEN: GEFAHR VON ELEKTROSCHOCK. KEINE WARTUNGSTEILE IM INNEREN. SERVICEARBEITEN NUR VON QUALIFIZIERTEM FACHPERSONAL DURCHFÜHREN LASSEN. Das Blitzsymbol innerhalb eines Dreiecks weist den Benutzer auf das Vorhandensein nicht isolierter “gefährlicher Spannung” im Geräteinneren hin, die ausreichend groß ist, um einen Elektroschock hervorzurufen. Das Ausrufezeichen innerhalb eines Dreiecks weist den Benutzer auf wichtige Betriebs- und Wartungs- bzw. Serviceanweisungen in der Produktdokumentation hin. 3 D VEREHRTE KUNDIN, VEREHRTER KUNDE Wir danken Ihnen für den Kauf eines ASUS LCD-Gerätes. Um Ihre Sicherheit sowie einen jahrelangen, störungsfreien Betrieb dieses Produkts zu gewährleisten, lesen Sie bitte den Abschnitt “Sicherheitsvorkehrungen” vor der Verwendung des Produkts durch. SICHERHEITSVORKEHRUNGEN Elektrizität erfüllt viele nützliche Aufgaben, kann aber auch Personen- und Sachschäden verursachen, wenn sie unsachgemäß gehandhabt wird. Dieses Produkt wurde mit Sicherheit als oberster Priorität konstruiert und hergestellt. Dennoch besteht bei unsachgemäßer Handhabung u.U. Stromschlag- und Brandgefahr. Um mögliche Gefahren zu vermeiden, befolgen Sie beim Aufstellen, Betreiben und Reinigen des Produkts bitte die nachstehenden Anleitungen. Lesen Sie im Interesse Ihrer eigenen Sicherheit sowie einer langen Lebensdauer des LCD-Gerätes zunächst die nachstehenden Hinweise durch, bevor Sie das Produkt in Verwendung nehmen. 1.Bedienungsanleitungen lesen — Nehmen Sie das Produkt erst in Betrieb, nachdem Sie alle diesbezüglichen Hinweise gelesen und verstanden haben. 2.Bedienungsanleitung aufbewahren — Diese Bedienungsanleitung mit den Sicherheits- und Bedienungshinweisen sollte aufbewahrt werden, damit Sie im Bedarfsfall jederzeit darauf zurückgreifen können. 3.Warnungen beachten — Alle Warnungen auf dem Gerät und in den Bedienungsanleitungen sind genauestens zu beachten. 4.Anleitungen befolgen — Alle Anleitungen zur Bedienung müssen befolgt werden. 5.Reinigung — Ziehen Sie vor dem Reinigen des Produkts das Netzkabel. Reinigen Sie das Gerät mit einem trockenen Tuch. Verwenden Sie keine flüssigen Reiniger oder Aerosol-Sprays. 6.Zusatzgeräte und Zubehör — Verwenden Sie ausschließlich vom Hersteller empfohlenes Zubehör. Bei Verwendung anderer Zusatzgeräte bzw. Zubehörteile besteht evtl. Unfallgefahr. 7.Wasser und Feuchtigkeit — Benutzen Sie das Gerät nicht in der Nähe von Wasser. Montieren Sie das Gerät unter keinen Umständen an einer Stelle, an der Wasser darauf tropfen kann. Achten Sie dabei besonders auf Geräte, aus denen zuweilen Wasser tropft, wie etwa Klimaanlagen. 8.Belüftung — Die Belüftungsschlitze und andere Öffnungen im Gehäuse dienen der Belüftung des Geräts. Halten Sie diese Öffnungen unbedingt frei, da eine unzureichende Belüftung zu einer Überhitzung bzw. Verkürzung der Lebensdauer des Produkts führen kann. Stellen Sie das Gerät nicht auf ein Sofa, einen Lappen oder ähnliche Oberflächen, da die Belüftungsschlitze dadurch blockiert werden können. Stellen Sie das Gerät auch nicht in ein umschlossenes Gehäuse, wie z.B. in ein Bücherregal oder einen Schrank, sofern dort nicht für eine ausreichende Belüftung gesorgt ist oder die Anweisungen des Herstellers befolgt werden. 9.Netzkabel-Schutz — Die Netzkabel sind so zu verlegen, dass sie vor Tritten geschützt sind und keine schweren Objekte darauf abgestellt werden. 10.Der Bildschirm für dieses Gerät ist aus Glas hergestellt. Es kann daher brechen, wenn es zu Boden fällt oder einen Schlag oder Stoß erhält. Seien Sie vorsichtig, dass Sie sich bei einem Bruch des Bildschirms nicht an den Scherben verletzen. 11.Überlastung — Vermeiden Sie eine Überlastung von Netzsteckdosen und Verlängerungskabeln. Bei Überlastung besteht Brand- und Stromschlaggefahr. 12.Eindringen von Gegenständen und Flüssigkeiten — Schieben Sie niemals irgendwelche Gegenstände durch die Gehäuseöffnungen in das Innere des Geräts. Im Produkt liegen hohe Spannungen vor. Durch das Einschieben von Gegenständen besteht Stromschlaggefahr bzw. die Gefahr von Kurzschlüssen zwischen den Bauteilen. Aus demselben Grunde dürfen auch keine Flüssigkeiten auf das Gerät verschüttet werden. 13.Wartung — Versuchen Sie auf keinen Fall, selbst Wartungsarbeiten am Gerät durchzuführen. Durch das Entfernen von Abdeckungen setzen Sie sich hohen Spannungen und anderen Gefahren aus. Lassen Sie sämtliche Wartungsarbeiten ausschließlich von qualifiziertem Service-Personal ausführen. 14.Reparaturen — Ziehen Sie in den folgenden Situationen sofort das Netzkabel und lassen Sie das Produkt von qualifiziertem Service-Personal reparieren: a. Wenn das Netzkabel oder der Netzstecker beschädigt ist. b. Wenn Flüssigkeit in das Gerät eingedrungen ist oder Gegenstände in das Gerät gefallen sind. c. Wenn das Gerät nass geworden ist (z.B. durch Regen). d. Wenn das Gerät nicht wie in der Bedienungsanleitung beschrieben funktioniert. Nehmen Sie nur die in den Bedienungsanleitungen beschriebenen Einstellungen vor. Unsachgemäße Einstellungen an anderen Reglern können zu einer Beschädigung führen und machen häufig umfangreiche Einstellarbeiten durch einen qualifizierten Service-Techniker erforderlich. e. Wenn das Produkt fallen gelassen oder beschädigt wurde. f.Wenn das Gerät einen anormalen Zustand aufweist. Jedes erkennbare anormale Verhalten zeigt an, dass der Kundendienst erforderlich ist. 15.Ersatzteile — Wenn Ersatzteile benötigt werden, stellen Sie bitte sicher, dass der Service-Techniker nur die vom Hersteller bezeichneten Teile oder Teile mit gleichen Eigenschaften und gleichem Leistungsvermögen wie die Originalteile verwendet. Die Verwendung anderer Teile kann zu einem Brand, zu Stromschlag oder anderen Gefahren führen. D 4 SICHERHEITHINWEISE (Fortsetzung) 16.Sicherheitsüberprüfungen — Lassen Sie vom Service-Techniker nach Service- oder Reparaturarbeiten eine Sicherheitsüberprüfung vornehmen, um sicherzustellen, dass das Produkt in einem einwandfreien Betriebszustand ist. 17.Wandmontage — Bei der Montage des Gerätes an der Wand ist sicherzustellen, dass die Befestigung nach der vom Hersteller empfohlenen Methode erfolgt. 18.Wärmequellen — Stellen Sie das Produkt nicht in der Nähe von Heizkörpern, Heizgeräten, Öfen oder anderen Geräten (wie z.B. Verstärkern) auf, die Hitze abstrahlen. 19.Bei der Verwendung des Monitors ist darauf zu achten, dass Gefahren für Leib und Leben, Schäden an Gebäuden und anderen Gegenständen sowie eine Beeinflussung von wichtigen oder gefährlichen Geräten, wie z.B. der Nuklearreaktionssteuerung in Atomanlagen, lebenserhaltenden Geräten in medizinischen Einrichtungen oder Raketenabschusssteuerungen in Waffensystemen vermieden werden. 20.Vermeiden Sie es, Teile des Produkts, die sich erwärmen, über längere Zeit hinweg zu berühren. Dies könnte zu leichten Verbrennungen führen. Verwenden Sie EMV-gerechte, abgeschirmte Kabel, um die folgenden Anschlüsse zu verbinden: HDMI-Eingangsanschluss und DisplayPort-Eingangsanschluss Wenn ein Monitor nicht auf einer stabilen Unterlage aufgestellt wird, besteht die Gefahr, dass er kippt oder fällt. Zahlreiche Verletzungen, besonders bei Kindern, können durch einfache Vorsichtsmaßnahmen vermieden werden: • Bei Verwendung der vom Hersteller empfohlenen Befestigungsvorrichtungen, wie z.B. Wandhaken. • Stellen Sie den Monitor nur auf Möbelstücke, die ausreichend stark sind. • Achten Sie darauf, dass der Monitor nicht über den Rand des Möbelstücks, auf dem er steht, vorsteht. • Stellen Sie den Monitor niemals auf ein großes Möbelstück (z.B. einen Schrank oder in ein Bücherregal), ohne sowohl das Möbelstück als auch den Monitor an einem geeigneten Element sicher zu verankern. • Stellen Sie den Monitor niemals auf ein Tuch oder andere Materialen, die zwischen dem Monitor und dem Möbelstück, auf dem er steht, liegen. • Weisen Sie Kinder eindringlich darauf hin, dass es gefährlich ist, auf ein Möbelstück zu klettern, um an den Monitor oder seine Regler zu gelangen. 5 D TIPPS UND SICHERHEITSHINWEISE - Bei der Herstellung des TFT Farb-LCD-Panels dieses Monitors wurde Präzisionstechnologie eingesetzt. Trotzdem können einzelne Punkte am Bildschirm überhaupt nicht leuchten oder ständig leuchten. Bei Betrachtung des Bildschirms aus einem spitzen Winkel können die Farben oder die Helligkeit unregelmäßig erscheinen. Bitte beachten Sie, dass es sich dabei um keine Qualitätsmängel handelt, sondern um allgemein bei LCD-Geräten auftretende Phänomene, welche die Leistung des Monitors in keiner Weise beeinträchtigen. - Lassen Sie niemals ein Standbild über längere Zeit hinweg anzeigen, da dies ein Nachleuchten am Bildschirm zur Folge haben könnte. - Vermeiden Sie es, den Monitor mit harten Gegenständen abzureiben oder zu berühren. - Wir bitten um Ihr Verständnis, dass ASUSTek Inc. über die gesetzlich anerkannte Leistungshaftung hinaus keine Haftung für Fehler übernimmt, die sich aus der Verwendung durch den Kunden oder einen Dritten ergeben, und auch nicht für sonstige Funktionsstörungen oder Schäden, die während der Verwendung am Gerät entstehen. - Eine Aktualisierung dieses Monitors und seines Zubehörs ist vorbehalten. - Verwenden Sie den Monitor nicht an Orten mit hoher Staubentwicklung, hoher Luftfeuchtigkeit oder an Orten, an denen der Monitor mit Öl oder Dampf in Kontakt kommen könnte. Verwenden Sie den Monitor nicht an Orten, an denen ätzende Gase (Schwefeldioxid, Schwefelwasserstoff, Stickstoffdioxid, Chlor, Ammoniak, Ozon) auftreten können. Dies zu einem Brand führen könnte. - Achten Sie darauf, dass der Monitor nicht mit Wasser oder anderen Flüssigkeiten in Berührung kommt. Achten Sie auch darauf, keine Gegenstände, wie z.B. Büroklammern oder sonstige spitze Gegenstände, in den Monitor zu stecken.Die Folge könnte ein Brand oder Stromschlag sein. - Stellen Sie den Monitor nicht auf instabile Gegenstände oder an andere unsichere Stellen. Setzen Sie den Monitor keinen starken Stößen oder Erschütterungen aus. Wenn der Monitor hinunterfällt oder umkippt, könnte er Schaden nehmen. - Stellen Sie den Monitor nicht in der Nähe von Heizungen oder an anderen Stellen auf, an denen hohe Temperaturen auftreten, da dies zu einer übermäßig starken Erhitzung mit der Folge eines Brandes führen könnte. - Stellen Sie den Monitor nicht an Orten auf, an denen er direktem Sonnenlicht ausgesetzt ist. - Die Wandsteckdose sollte sich in der Nähe des Gerätes befinden und leicht zugänglich sein. - Dürfen Sie den Bildschirm nicht berühren beim Einschalten des Monitors. Wenn Sie den Schirm doch berühren, kommt es möglicherweise zu Funktionsstörungen. Falls ein derartiger Fall eintritt, schalten Sie den Monitor aus, warten Sie mindestens 5 Sekunden lang und schalten Sie das Gerät dann wieder ein. - Nicht in Situationen verwenden, wo Wasser oder andere Flüssigkeiten auf den Bildschirm gelangen könnten. Sollten Flüssigkeiten auf den Bildschirm gelangt sein, funktioniert das Touch-Panel eventuell nicht ordnungsgemäß. - Bedienen Sie das Gerät nicht mit harten oder spitzen Gegenständen wie Fingernägeln, anderen Touch-Pens oder Digitizer-Pens als dem mitgelieferten Pen oder einem spitzen Bleistift. - Falls die Pen-Spitze des Digitizer-Pens abgenutzt oder beschädigt ist, tauschen Sie die Pen-Spitze aus. Andernfalls kann der Bildschirm zerkratzt werden oder die Funktionen des Digitizer-Pens könnten nicht ordnungsgemäß funktionieren. - Je nach genutzter Anwendung wird der mitgelieferte TouchPen und Digitizer-Pen möglicherweise nicht funktionieren. - Falls am Computer mit dem angeschlossenen Touch-Panel andere USB-Geräte angeschlossen sind, dürfen diese Geräte während einer Touch-Panel-Eingabe nicht verwendet werden. Die Eingabe erfolgt in diesem Fall nicht fehlerfrei. - Verwenden Sie keine Flüssigkeiten, wie Alkohol, um den Bildschirm zu reinigen. - Halten Sie alle Kabel vom Touch-Panel fern. Andernfalls kann es zu Fehlfunktionen des Monitor kommen. - Wenn das Produkt in einem Raum (oder an einem Ort) mit großen Temperaturschwankungen verwendet wird, kann dies die Anzeigequalität des Bildschirms und die Leistung des Touch-Panels beeinträchtigen. Das Netzkabel und der Netzadapter D 6 - Verwenden Sie nur das mit dem Monitor gelieferte Netzkabel und den mit dem Monitor gelieferten Netzadapter. - Beachten Sie bei der Handhabung des Netzadapters Folgendes: Unsachgemäße Handhabung kann zu einem Brand, zu - - - - - - - Stromschlag oder zu Verletzungen führen. • Lassen Sie den Netzadapter nicht fallen und setzen Sie ihn keinen Stößen aus. •Z erlegen Sie den Netzadapter unter keinen Umständen. Er enthält Hochspannung führende Teile, deren Berührung lebensgefährlich ist. •D er Netzadapter ist ausschließlich zur Verwendung in Innenräumen bestimmt. Unter keinen Umständen im Freien verwenden. • Verwenden Sie den mitgelieferten Netzadapter unter keinen Umständen für andere Geräte. Beschädigen Sie das Netzkabel und den Netzadapter nicht, stellen Sie keine schweren Gegenstände darauf, und überdehnen oder knicken Sie sie nicht. Verwenden Sie keine Verlängerungskabel. Ein beschädigtes Kabel kann einen Brand oder Stromschlag verursachen. Verwenden Sie das Netzkabel nicht mit einer Mehrfachsteckdose. Die Verwendung eines Verlängerungskabels kann aufgrund von Überhitzung zu einem Brand führen. Achten Sie darauf, dass Sie beim Einstecken oder Ausstecken des Netzsteckers keine nassen Hände haben. Anderfalls kann zu einen Stromschlag führen. Ziehen Sie das Netzkabel aus der Steckdose, wenn Sie das Gerät längere Zeit über nicht verwenden. Führen Sie keine Reparaturversuche an einem beschädigten oder nicht funktionstüchtigen Netzkabel durch. Überlassen Sie Reparaturarbeiten ausschließlich dem Kundendienst. Vermeiden Sie es, Teile des Produkts, die sich erwärmen, über längere Zeit hinweg zu berühren. Dies könnte zu leichten Verbrennungen führen. Im Interesse Ihrer Gesundheit beachten Sie bitte Folgendes: •W enn Sie über einen längeren Zeitraum vor dem Monitor sitzen, sollten Sie jede Stunde eine Pause von 10 bis 15 Minuten einlegen, damit Ihre Augen sich erholen können. • Stellen Sie den Monitor nicht an Stellen auf, an denen starke Lichtkontraste herrschen. • Stellen Sie den Monitor nicht an Stellen auf, an denen der Bildschirm direktem Sonnenlicht ausgesetzt ist. Inhalt der Anleitung - Dieses Dokument ist die gemeinsame Bedienungsanleitung für das Modell PT201. - Die Begriffe HDMI und HDMI High-Definition Multimedia Interface sowie das HDMI-Logo sind Marken oder eingetragene Marken von HDMI Licensing, LLC in den Vereinigten Staaten und anderen Ländern. - DisplayPort ist eine eingetragene Marke von Video Electronics Standards Association. - Adobe, Acrobat, und Reader sind in den USA und/oder anderen Ländern entweder geschützte Warenzeichen oder Warenzeichen von Adobe Systems Incorporated. - Alle andere Warenzeichen und Produktnamen sind Eigentum der jeweiligen Gesellschaften. - Die in dieser Anleitung verwendeten Beispiele beziehen sich auf das englischsprachige OSD-Menü. - Die Abbildungen in dieser Anleitung zeigen nicht immer das vorliegende Gerät oder die jeweilige Bildschirmanzeige. LED-Hintergrundbeleuchtung ● Die in diesem Gerät vorhandene LED-Hintergrundbeleuchtung hat eine beschränkte Lebensdauer. * Wenn der Bildschirm dunkel wird oder sich nicht einschalten lässt, ist es wahrscheinlich notwendig, die LED-Hintergrundbeleuchtung auszutauschen. Diese für dieses Gerät verwendete LEDHintergrundbeleuchtung ist ausschließlich für dieses Produkt geeignet und darf nur von einem autoristierten ASUS-Händler oder ASUS Servicecenter ausgetauscht werden. * Bitte kontaktieren Sie Ihren ASUS-Händler oder das nächstgelegene ASUS Servicecenter. Inhalt WICHTIGE INFORMATIONEN...........................................3 VEREHRTE KUNDIN, VEREHRTER KUNDE...................4 SICHERHEITSVORKEHRUNGEN.....................................4 TIPPS UND SICHERHEITSHINWEISE..............................6 Mitgelieferte Komponenten.............................................7 Systemanforderungen......................................................8 Teilebezeichnungen..........................................................9 Anschließen von Geräten..............................................10 Verbindung mit PC......................................................10 Anschließen von USB-Geräten................................... 11 Anschließen des Digitizer-Pens.................................. 11 Bündelung von Kabeln...................................................12 Video- und USB-Kabel................................................12 Digitizer-Pen-Kabel.....................................................12 Anschließen des Monitors an eine Stromquelle..........13 Installation.......................................................................14 Befestigung an einem Fuß/Ständer (stehende Position).....................................................14 Aufstellen auf einem Tisch (Pen-Schreibposition/Horizontale Position).................15 Ein- und Ausschalten.....................................................16 Einschalten der Stromversorgung...............................16 Ausschalten der Stromversorgung..............................16 Berührungsfunktionen...................................................17 Berührungsmodi..........................................................17 Berührungsfunktion.....................................................17 Digitizer-Pen................................................................19 Andere Funktionen......................................................20 Bitte beachten.............................................................20 Monitoreinstellungen.....................................................21 Anzeigen des Bildschirmmenüs..................................21 Menüfunktionen...........................................................22 Einzelheiten zum EINRICHTUNGSMENÜ..................23 Operationen sperren (Bediensperre)..........................24 Anzeigen zum Betriebszustand des Monitors.............25 Fehlerbehebung..............................................................26 Technische Daten ..........................................................27 Mitgelieferte Komponenten Sollte eine der angeführten Komponenten fehlen, kontaktieren Sie bitte Ihren Händler. LCD-Monitor: 1 Netzkabel CD-ROM (Utility Disk): 1 Logo-Etikett: 1 Digitizer-Pen: 1 Kabelklammer für Digitizer-Pen (Klammer, Befestigungsschraube: 1): 1 Variabler Fuß (Fuß, Befestigungsschrauben: 4, Sechskantschlüssel): 1 Netzadapter: 1 USB-Kabel (USB-MicroUSB Typ B für Touch-Panel): 1 Installationsanleitung: 1 Digitizer-Pen-Halter: 1 Pen-Ersatzspitzen für den Digitizer-Pen: 1 DisplayPort-Kabel: 1 7 D Systemanforderungen nTouch-Panel Um das Touch-Panel verwenden zu können, muss der Monitor per USB-Kabel mit einem Computer verbunden sein. Ferner müssen die nachfolgend niedergelegten Anforderungen erfüllt sein, um das Touch-Panel verwenden zu können. Computer Betriebssystem PC/AT-kompatibler Computer mit einer USB 1,1-Buchse und einer Bildschirmauflösung von 1920 x 1080. Windows 8,1 (32-Bit oder 64-Bit), Windows 8 (32-Bit oder 64-Bit), Windows 7 (32-Bit oder 64-Bit) • Für die Touch-Panel-Nutzung wird Windows 7 oder höher empfohlen. • Der Digitizer-Pen kann mit Windows 7 oder höher verwendet werden. D 8 Teilebezeichnungen nVorderansicht 1 1. Betriebs-LED (Siehe Seit 16.) nRückansicht 3 2 1 3 6 7 8 9 4 10 11 5 1. VESA-Bohrungen (Siehe Seite 28.) 2. Diebstahlsicherungsbohrung ( ) Ermöglicht die Sicherung des Monitors mit einer handelsüblichen Diebstahlsicherung. Die Diebstahlsicherungsbohrung ist kompatibel mit dem Sicherungssystem MicroSaver von Kensington. 3. Lautsprecher 4. Netz/Menü-Taste (Siehe Seite 16 und Seite 21.) 5. Kabelklammer (Siehe Seite 12.) 6. USB-Anschluss (siehe Seite 11.) 7. Digitizer-Pen-Anschluss (siehe Seite 11.) Der LL-S242A-W ist nicht im Lieferumfang des DigitizerPens enthalten. Kontaktieren Sie bei Bedarf Ihren Händler vor Ort. 8. HDMI-Eingangsanschluss (Siehe Seite 10.) 9. DisplayPort-Eingangsanschluss (Siehe Seite 10.) 10. Touch-Panel-Anschluss (siehe Seite 10.) 11. Netzadapteranschluss (Siehe Seite 13.) 9 D Anschließen von Geräten Achtung • Schalten Sie unbedingt den Hauptschalter aus und ziehen Sie den Netzstecker, bevor Sie Kabel anschließen oder abziehen. Lesen Sie auch das Handbuch des Gerätes, das Sie an den Monitor anschließen möchten. • Biegen Sie Kabel nicht mit Gewalt und unterlassen Sie auch sonst jegliche Kraftanwendung auf Kabel. Andernfalls kann es zu Kabelbrüchen oder sonstigen Beschädigungen kommen. • Wenn Sie Kabel anschließen möchten, breiten Sie ein weiches Tuch auf einer glatten Oberfläche, wie beispielsweise einem Tisch, aus und legen Sie den Monitor vorsichtig mit dem Bildschirm nach unten auf dieses Tuch. • Verwenden Sie unter keinen Umständen ein Kabel, das einen beschädigten oder verbogenen Stecker aufweist. Die Verwendung derartiger Kabel kann zu Fehlfunktionen führen. • Schließen Sie USB-Geräte an, die die folgenden Abmessungen am Steckerbereich aufweisen. B D A A B C D 12mm 38mm 8mm 17mm Verbindung mit PC Verbinden Sie Monitor und PC mit dem Verbindungskabel. nEingabe von Video- und Audiosignalen HDMI-Eingangsanschluss Handelsübliches HDMI-Kabel (konform mit HDMI-Standard) Zum HDMIAusgangsanschluss am PC HDMI-Eingangsanschluss Prüfen Sie die Ausrichtung des Steckers und schieben Sie ihn horizontal bis zum Anschlag ein. DisplayPort-Eingangsanschluss Handelsübliches DisplayPort-Kabel C TIPPS • Abhängig vom angeschlossenen Computer (Videokarte) können Bilder unter Umständen nicht korrekt angezeigt werden. • Um den Digitizer-Pen nutzen zu können, muss die auf der mitgelieferten CD-ROM enthaltene erforderliche Software in Ihrem PC installiert werden. • Schließen Sie nur USB-Geräte mit einer Stromaufnahme von maximal 500 mA an diesen USB-Anschluss an. Zum DisplayPortAusgangsanschluss am PC DisplayPort-Eingangsanschluss Prüfen Sie die Ausrichtung des Steckers und schieben Sie ihn horizontal bis zum Anschlag ein. TIPPS • Die Länge der Signal-Kabel sowie die Umgebungseinflüsse können die Bildqualität beeinträchtigen. • Der Monitor zeigt das Bild von dem Eingang an, an dem eine Signaleingabe erfolgt. Selbst wenn nun am anderen Eingang auch eine Signaleingabe beginnt, wird die Anzeige nicht umgeschaltet. Um die Anzeige umzuschalten, müssen Sie die Option [Eingangswahl] im Bildschirmmenü verwenden. (Siehe Seite 22.) • Wenn beim Einschalten des Monitors bereits an beiden Eingängen Signale anliegen, wird das Bild vom DisplayPort-Eingangsanschluss angezeigt. nVerwendung des Touch-Panels Um das Touch-Panel verwenden zu können, müssen Sie den Monitor unter Verwendung des mitgelieferten USB-Kabels mit einem Computer verbinden. Mitgeliefertes USB-Kabel USB terminal Zum USB-Anschluss am PC Touch-Panel Anschluss Prüfen Sie die Ausrichtung des Steckers und schieben Sie ihn horizontal bis zum Anschlag ein. D 10 Anschließen von Geräten Anschließen von USB-Geräten Anschließen des Digitizer-Pens Schließen Sie eine handelsübliche Maus, Tastatur oder ein anderes Gerät an den USB-Anschluss an. Wenn Sie den Digitizer-Pen verwenden möchten, schließen Sie ihn über das Digitizer-Pen-Kabel an. USB-Kabel USB Anschluss Prüfen Sie die Ausrichtung des Steckers und schieben Sie ihn horizontal bis zum Anschlag ein. Digitizer-Pen-Kabel Digitizer-Pen-Anschluss Prüfen Sie die Ausrichtung des Steckers und schieben Sie ihn horizontal bis zum Anschlag ein. 11 D Bündelung von Kabeln Achtung • Wenn Sie Kabel anschließen möchten, breiten Sie ein weiches Tuch auf einer glatten Oberfläche, wie beispielsweise einem Tisch, aus und legen Sie den Monitor vorsichtig mit dem Bildschirm nach unten auf dieses Tuch. Video- und USB-Kabel Sichern Sie das Videokabel (HDMI oder DisplayPort) und USB-Kabel unter Verwendung der Kabelklammer. 1. Nehmen Sie die Kabelklammer ab. 2. Führen Sie die Kabel durch den Kabelhalterungsschlitz. 3. Setzen Sie die Kabelklammer auf und drücken Sie, bis sie einrastet. Kabelhalterungsschlitz Kabelklammer Kabelklammer Digitizer-Pen-Kabel Sie können das Digitizer-Pen-Kabel unter Verwendung der mitgelieferten Klammer und Befestigungsschraube sichern. 1. Führen Sie das Digitizer-Pen-Kabel durch dem Ring der Klammer. 2. Befestigen Sie das Digitizer-Pen-Kabel unter Verwendung der Klammer an. Klammer Befestigungsschraube D 12 Digitizer-Pen-Kabel Anschließen des Monitors an eine Stromquelle Achtung • Verwenden Sie nur das mit dem Monitor mitgelieferte Netzkabel und den mit dem Monitor mitgelieferten Netzadapter. 1. Stecken Sie den Monitor unter Verwendung des mitgelieferten Netzadapters und des mitgelieferten Netzkabels an der Netzsteckdose an. Rückseite des Monitors Zur Wandsteckdose Netzadapteranschluss Zugentlastung/ Funkentstörung Netzadapter (mitgeliefert) Netzkabel (mitgeliefert) Kabel des Netzadapters 2. Schieben Sie das Kabel des Netzadapters durch die Zugentlastung/Funkentstörung. 13 D Installation Befestigung an einem Fuß/Ständer (stehende Position) Aufstellen auf dem variablen Fuß Befestigen Sie das Gerät auf dem mitgelieferten variablen Fuß. 3. Bringen Sie den Monitor in die stehende Position, und passen Sie den Winkel des Fußes an. Halten Sie das Display oben mit einer Hand fest, damit es nicht umfallen kann, halten Sie das hintere Fußteil mit der anderen Hand fest, und passen Sie den Winkel des Fußes an. Achtung • Der variable Fuß ist nur zum Aufstellen des Geräts in horizontaler Ausrichtung vorgesehen. Eine Verwendung mit Ausrichtung in vertikaler Position ist nicht möglich. • Wenn Sie Fuß anbringen möchten, breiten Sie ein weiches Tuch auf einer glatten Oberfläche, wie beispielsweise einem Tisch, aus und legen Sie den Monitor vorsichtig mit dem Bildschirm nach unten auf dieses Tuch. • Drücken Sie mit Ihren Händen nicht zu stark auf das LCD-Panel, da dies zur Beschädigung des Geräts führen könnte. • Achten Sie darauf, Ihre Finger beim Anpassen des Winkels nicht einzuklemmen. Es besteht ein Verletzungsrisiko. 1. Setzen Sie den variablen Fuß in die Rückseite des Monitors ein, setzen Sie die Befestigungsschrauben ein und richten Sie sie per Hand korrekt aus. Die Füße lassen sich in einem Winkel von etwa 20 bis 75 Grad zur flachen Oberfläche aufstellen. 20° 2. Ziehen Sie die Befestigungsschrauben mit dem mitgelieferten Sechskantschlüssel fest an. 75° D 14 Installation Aufstellen auf einem Tisch (Pen-Schreibposition/Horizontale Position) Horizontale Position Nehmen Sie den Monitor vom Ständer ab, und legen Sie ihn mit nach unten zeigender Vorderseite auf einen Tisch oder eine andere ebene Oberfläche. • Wenn Sie den Monitor in Horizontaler Position verwenden, muss die Klappe eingeklappt sein, d. h. bündig anliegen. Sie können den Monitor flach auf einen Tisch oder eine andere ebene Oberfläche legen. Achtung 1. Klappen Sie die beiden kleinen Laschen an der Rückseite des Monitors aus Achtung • Sie dürfen unter keinen Umständen starken Druck auf den Monitor ausüben. Dadurch könnte die Klappe beschädigt werden. • Bewahren Sie den Ständer nach dem Abnehmen des Monitors so auf, dass die Schrauben nicht verloren gehen können. Position zum Schreiben mit dem Touch-Pen Sie können den Monitor flach auf einen Tisch oder eine andere ebene Oberfläche legen. 1. Greifen Sie die Klappe an der Aussparung an der Rückseite des Monitors und ziehen Sie die Klappe nach oben. 2. Stellen Sie den Monitor an der gewünschten Stelle auf. Aussparung 2. Stellen Sie den Monitor an der gewünschten Stelle auf. 15 D Ein- und Ausschalten Einschalten der Stromversorgung Ausschalten der Stromversorgung 1. Drücken Sie auf die POWER-Taste. 1. Schalten Sie den PC aus. 2. Halten Sie die POWER-Taste circa 2 Sekunden lang gedrückt. Netz-Taste Netz-Taste Drücken Circa 2 Sekunden lang gedrückt halten Betriebs-LED Die Betriebs-LED erlischt. Nun leuchtet die Betriebs-LED. 2. Schalten Sie den PC aus. Der Dienstprogramm-Bildschirm erscheint. Status Leuchtet grün Leuchtet orange Betriebszustand des Monitors Eingangssignal vorhanden Kein Eingangssignal vorhanden Blinkt abwechselnd rot und Anormale Temperatur grün Achtung • Warten Sie zwischen dem Ein- und Ausschalten der POWER-Taste immer mindestens 5 Sekunden. Wenn Sie schnell aus- und einschalten, kann dies zu Fehlern oder Fehlfunktionen führen. • Bei hohen Temperaturen im Gerät blinkt die BetriebsLED abwechselnd rot und grün und das Gerät wird möglicherweise automatisch ausgeschaltet. (Siehe Seite 26.) • Für eine komplette elektrische Trennung muss der Netzstecker abgezogen werden. nBetriebs Modus Wenn der Monitor zum ersten Mal in Betrieb genommen wird, erscheint das Betriebsmodus-Einstellfenster. Wählen Sie hier [ECO Mode] <ECO Modus> oder [ Normal Mode]<Normaler Modus> aus. [ECO Mode] <ECO Modus> ���������� Erfolgt mindestens 4 Stunden lang keine Befehlseingabe, schaltet sich der Monitor automatisch aus. [ Normal Mode]<Normaler Modus> ���������� Ermöglicht den Standardbetrieb. Auch nach erfolgter Einstellung können Änderungen mittels [Operation Mode] <Betriebs modus> im Menü des Monitors vorgenommen werden. D 16 Achtung • Wenn absehbar ist, dass Sie den Monitor über einen längeren Zeitraum nicht verwenden werden, ziehen Sie den Netzstecker. Berührungsfunktionen Berührungsmodi Gebräuchliche Finger- und Touch-Pen-Funktionen n Für das Touch-Panel stehen drei Berührungsmodi zur Verfügung: Finger/Touch-Pen-Modus, reiner Touch-PenModus und reiner Finger-Modus. Im Menübildschirm können Sie zwischen diesen Modi umschalten. Werkseitig ist der Monitor auf den Finger/Touch-Pen-Modus eingestellt. Einfaches Tippen Berühren Sie den Bildschirm mit dem Finger/Touch-Pen. Achtung • Verwenden Sie den mitgelieferten Stift (Digitizer-Pen oder Touch-Pen) im Pen-Modus. Finger-/Touch-Pen-Modus Berührvorgänge können sowohl mit Ihren Fingern als auch den Pens (Digitizer-Pen oder Touch-Pen) vorgenommen werden. Vorgänge mit dem Touch-Pen haben Vorrang, so dass die gleichzeitige Berührung des Bildschirms mit den Fingern wirkungslos bleibt. Vorgänge mit dem Pen haben selbst dann Priorität, wenn die Pen-Spitze über dem Bildschirm schwebt. (Siehe Seite 19.) Sobald Sie den Pen vom Bildschirm genommen und circa 0,5 Sekunden lang gewartet haben, können Sie Operationen durch Berühren des Bildschirms mit dem Finger durchführen. Reiner Touch-Pen-Modus In diesem Modus erfolgt die Bedienung ausschließlich per Pen (Digitizer-Pen oder Touch-Pen). Das Berühren des Bildschirms mit dem Finger bleibt wirkungslos. Lediglich das Bildschirmmenü (siehe Seite 21) können Sie auch mit dem Finger bedienen. Wenn der Digitizer-Pen angeschlossen ist, reagiert das TouchPanel nicht auf den Touch-Pen. Doppeltippen Berühren Sie den Bildschirm zweimal rasch hintereinander mit dem Finger/Touch-Pen. Wischen Berühren Sie den Bildschirm mit dem Finger/Touch-Pen und bewegen Sie den Finger/Touch-Pen, ohne ihn dabei anzuheben. Reiner Finger-Modus Dieser Modus ist ausschließlich auf die Berührung durch den Finger ausgelegt. Der Bildschirm funktioniert nicht mit dem Digitizer-Pen oder Touch-Pen. Berührungsfunktion Die Berührungsfunktionen, die sich mit diesem Monitor durchführen lassen, schwanken je nach Betriebssystem und Anwendung. Auch die Auswirkungen der Berührung schwanken. Einzelheiten entnehmen Sie bitte der Hilfe von Windows sowie der Dokumentation zur jeweiligen Anwendung. Betriebssystem Windows 8.1 / 8 Windows 7 Einfaches Tippen Doppeltippen Ja Ja Ja Ja Wischen Ja Ja Wischen ab Bildschirmrand Drag & Drop ausführen Schwenken durch Wischen Bewegungen Gedrückt halten Zoom Drücken und Tippen Drehung Ja Nein Ja Ja Ja Ja Ja Ja Ja Nein Ja Ja Ja Ja Ja Ja Berührungsfunktion Wischen ab Bildschirmrand Berühren Sie zunächst den Bildschirmrand mit dem Finger/Touch-Pen und bewegen Sie den Finger/Touch-Pen, ohne ihn dabei anzuheben. TIPPS • Prüfen Sie bei Windows 7, ob der Haken aus dem Kontrollkästchen “Mehrfingerbewegungs- und Freihandfunktionalität aktivieren” unter “Stift- und Fingereingabe” in der Systemsteuerung entfernt wurde und aktivieren Sie das Kontrollkästchen gegebenenfalls. 17 D Berührungsfunktion Drag & Drop ausführen Berühren Sie den Bildschirm mit dem Finger/Touch-Pen und bewegen Sie den Finger/Touch-Pen, ohne ihn dabei anzuheben. Sobald Sie die Bewegung abgeschlossen haben, heben Sie den Finger/Touch-Pen an. nFingerfunktionen Zoom Berühren Sie den Bildschirm mit zwei Fingern und bringen Sie die Finger zur Verkleinerung der Ansicht näher zusammen oder bewegen Sie sie zur Vergrößerung der Ansicht auseinander. Schwenken durch Wischen Berühren Sie den Bildschirm mit dem Finger/Touch-Pen und bewegen Sie den Finger/Touch-Pen in die Richtung, in die Sie blättern möchten. Zusammenziehen Auseinanderziehen Bewegungen Bewegen Sie den Finger/Touch-Pen wie beim lockeren Durchblättern eines Buchs. Drücken und Tippen Berühren Sie mit einem Finger den Bildschirm und tippen Sie ihn mit einem anderen Finger einmal an (Einfaches Tippen). Mit einem anderen Finger einmal tippen (Einfaches Tippen) Den Finger bewegen Mit einem Finger berühren Gedrückt halten Berühren Sie den Bildschirm kurz mit dem Finger/Touch-Pen und heben Sie den Finger/Touch-Pen danach an. Drehung Halten Sie den Finger still und bewegen Sie einen anderen Finger in die gewünschte Drehrichtung. Bewegen Sie einen anderen Finger in die gewünschte Drehrichtung Mit einem Finger berühren D 18 Berührungsfunktion Digitizer-Pen Der Monitor PT201 unterstützt den Digitizer-Pen. Um den Digitizer-Pen nutzen zu können, muss die DienstprogrammSoftware installiert und konfiguriert werden. Obere Abdeckung nFunktionen des Digitizer-Pens Tastenfunktionen Die Kappe für die Aufbewahrung der Pen-Spitzen Funktionstaste 2 Pen-Spitze Untere Abdeckung Schließen Sie die obere und untere Abdeckung wie in folgender Abbildung angezeigt. Funktionstaste 1 Funktionstaste 1: Durch Drücken und Halten dieser Taste und Berühren des Bildschirms wird der gleiche Vorgang wie beim rechten Klick mit der Maus vorgenommen. (Standardeinstellung) Funktionstaste 2: Durch Drücken und Halten dieser Taste und gleichzeitigem Bewegen des Pens auf dem Bildschirm wird die Radiergummifunktion aktiviert. (Standardeinstellung) Mithilfe des Dienstprogramms für den Digitizer-Pen können die diesen Funktionstasten zugewiesenen Funktionen geändert werden. Schwebende Funktion Das Gerät erkennt auch eine etwa 15 mm über dem Bildschirm schwebende Pen-Spitze. Mit dieser Funktion kann der Zeiger, ohne den Bildschirm zu berühren, positioniert werden. TIPPS • Der Digitizer-Pen unterstützt auch die Druckfunktion. Er kann gemeinsam mit einer Software genutzt werden, die auf unterschiedliche Drücke eines Pens reagiert. • Wenn Sie das Display mit dem Pen berühren, wenn die schwebende Funktion noch nicht aktiviert ist, wird der DigitizerPen je nach Anwendung möglicherweise nicht erkannt. Überprüfen Sie, dass die schwebende Funktion aktiviert ist, und führen Sie dann Vorgänge mit dem Digitizer-Pen aus. • Wenn der Digitizer-Pen nicht richtig funktioniert, setzen Sie die Pen-Spitze vertikal auf den Bildschirm. nDigitizer-Pen-Halter Setzen Sie den Digitizer-Pen, wenn er nicht verwendet wird, in den Halter. Digitizer-Pen Pen-Halter Sie können das Digitizer-Pen-Kabel um den Digitizer-PenHalter wickeln. 19 D Berührungsfunktion nAufbewahrung für Pen-Ersatzspitzen Der Pen-Halter ist mit einem Aufbewahrungsbereich ausgestattet, in dem Pen-Ersatzspitzen aufbewahrt werden können. 1. Schrauben Sie die Abdeckung der Pen-Spitze ab, und nehmen Sie sie ab. TIPPS • Beim Kauf sind keine Pen-Ersatzspitzen in die Aufbewahrung eingesetzt. Bewahren Sie die PenErsatzspitzen im Pen-Halter auf, um sie nicht zu verlieren. 1. Nehmen Sie die Kappe für die Aufbewahrung der PenSpitzen ab. 2. Ziehen Sie die Pen-Spitze heraus. Kappe Aufbewahrung der Pen-Spitzen 3. Schieben Sie eine neue Pen-Spitze ein, und schrauben Sie die Abdeckung der Pin-Spitze wieder auf. 2. Setzen Sie die Pen-Ersatzspitzen in die Löcher der Aufbewahrung ein. Andere Funktionen In Windows 8.1/8 können die Eingabebereich-Funktionen verwendet werden. In Windows 7 können die Fingereingabezeiger- und die Eingabebereich-Funktionen verwendet werden. Für Informationen zu diesen Funktionen wird auf die WindowsHilfe verwiesen. 3. Setzen Sie die Kappe wieder auf. nAustauschen der Digitizer-Pen-Spitze Tauschen Sie die Pen-Spitze aus, wenn sie abgenutzt oder beschädigt ist. Die Verwendung des Digitizer-Pens mit einer abgenutzten oder beschädigten Pen-Spitze kann eventuell die Oberfläche des Monitors zerkratzen, oder die Funktionen des Digitizer-Pens könnten nicht ordnungsgemäß funktionieren. Die Pen-Spitzen nutzen sich bei normalem Gebrauch ab. Fingereingabezeiger: Das durchsichtige Bild einer Maus erscheint neben dem berührten Punkt. Durch einen Klick auf die Links-/RechtsSchaltflächen des Bilds können dieselben Aktionen durchgeführt werden wie beim Links-/Rechtsklick mit einer Maus. Eingabebereich: Es erscheint eine Bildschirmtastatur und ein Eingabebereich mit Handschrifterkennung auf dem Bildschirm. Bei Windows 8.1/8 und Windows 7 (mit Ausnahme von Starter) kann die Freihandfunktion von Microsoft Office verwendet werden. Handgeschriebene Kommentare können mit dieser Funktion verfasst und die Handschrift dabei erkannt werden. Für Einzelheiten wird auf die Microsoft Office-Hilfe verwiesen. Bitte beachten Austauschen, wenn bis hier abgenutzt. D 20 • Verwenden Sie für Berührungsfunktionen ausschließlich den Fingerballen - und nicht etwa die Fingerspitze oder gar den Fingernagel. • Verwenden Sie für Pen-Funktionen ausschließlich den mitgelieferten Digitizer-Pen oder Touch-Pen. • Verwenden Sie den mitgelieferten Pen nicht für andere Zwecke als die Touch-Panel-Bedienung. • Üben Sie keinen starken Druck auf die Spitze des DigitizerPens aus. • Entfernen Sie Schmutz und Fremdkörper von der Spitze des Digitizer-Pens. Andernfalls kann der Bildschirm beschädigt werden. • Es kann durchaus vorkommen, dass der Monitor auch im reinen Pen-Modus auf Berührungen mit anderen Gegenständen als dem mitgelieferten Digitizer-Pen reagiert. • Achten Sie darauf, den Bildschirm bei der Durchführung von Pen-Funktionen mit dem mitgelieferten Digitizer-Pen nur mit der Hand zu berühren, in der Sie den Pen halten. Monitoreinstellungen Anzeigen des Bildschirmmenüs Um die Monitoreinstellungen zu konfigurieren, müssen Sie ins Bildschirmmenü gehen. Auf der vorliegenden Seite werden die grundlegenden Bedienschritte erläutert. 4. Berühren Sie [Exit] <Beenden> oder drücken Sie die MENÜ-Taste. Das Bildschirmmenü verschwindet. Achtung • Sie dürfen unter keinen Umständen die Stromversorgung abschalten, während das Bildschirmmenü angezeigt wird. Dies könnte dazu führen, dass die Einstellungen initialisiert werden. • Während das Bildschirmmenü angezeigt wird, sind ausschließlich die Berührungsfunktionen wirksam, die sich auf dieses Menü beziehen. nBeispiel für die Bedienung Exit Auf der vorliegenden Seite wird anhand der Lautstärkeneinstellung erläutert, wie die Bedienschritte im Bildschirmmenü durchzuführen sind. 1. Drücken Sie die MENÜ-Taste. Das Bildschirmmenü erscheint. Return Mute Drücken Sie auf [Return] <Zurück>, um auf die nächsthöhere Ebene zurückzukehren. MENÜ-Taste Exit Return Mute Drücken 2. Berühren Sie [Lautstärke]. TIPPS • Wenn Sie auf dem Bildschirm mit dem Einstellbalken circa 10 Sekunden lang keinerlei Bedienschritte durchführen, kehrt das System automatisch zurück zur vorherigen Anzeige. • Wenn sich das System im reinen Touch-Pen-Modus befindet, können Sie das Bildschirmmenü auch mit dem Finger bedienen. 3. Berühren Sie den Einstellbalken und schieben Sie den Finger in die gewünschte Richtung, um die Lautstärke einzustellen. Exit 30 Return Mute Einstellbalken 21 D Monitoreinstellungen Menüfunktionen Beenden Einrichtung Eingangs- Lautstärke Reiner Finger- Reiner Touch- Finger-/Touchauswahl Modus Pen-Modus Pen-Modus Auswahl des Berührungsmodus Auswahl des Berührungsmodus Mit diesen Symbolen schalten Sie zwischen den Berührungsmodi um. Ein ( ) Hinweiszeichen wird oben am Symbol des ausgewählten Modus angezeigt. Der Modus kann mit dem Touch-Hinweiszeichen auf der rechten Seite des Bildschirms überprüft werden. (Siehe Seite 23, 25) Beim PT201 unterscheidet sich das Pen-Symbol, wenn der Digitizer-Pen angeschlossen ist. Finger-/Touch-Pen-Modus Mit diesem Symbol schalten Sie zwischen den Berührungsmodi Finger-/Touch-Pen-Modus um. Bei der Verwendung des Touch-Pens (Digitizer-Pen ist nicht angeschlossen) erscheint . Wenn der DigitizerPen angeschlossen ist, erscheint . Das Touch-Hinweiszeichen (siehe Seite 25) wird zum Finger-/Pen-Hinweiszeichen oder . Reiner Touch-Pen-Modus Mit diesem Symbol schalten Sie den Berührungsmodus auf den reinen Touch-Pen-Modus um. Bei der Verwendung des Touch-Pens (Digitizer-Pen ist nicht angeschlossen) erscheint . Wenn der DigitizerPen angeschlossen ist, erscheint . Das Touch-Hinweiszeichen wird zum Finger-/Touch-PenHinweiszeichen oder . Lautstärke Mit diesem Symbol können Sie die Lautstärke für die Lautsprecher und den Kopfhörer einstellen. Wenn Sie die [Mute] <Stumm> drücken, wird die Lautstärke vorübergehend auf 0 gestellt. Wenn Sie die [Mute] <Stumm> erneut drücken, kehrt das System zurück auf die zuvor eingestellte Lautstärke. Eingangsauswahl Mit diesem Symbol können manuell umschalten, welches vom PC kommende Eingangssignal das System ausgeben soll. Durch Berühren des Symbols können Sie zwischen HDMI und DisplayPort umschalten. Auf dem Symbol des Eingangs, dessen Signal derzeit ausgegeben wird, erscheint das Hinweiszeichen ( ). Einrichtung Mit diesem Symbol können Sie den Monitor konfigurieren. Einzelheiten zu den verschiedenen Einstellungen finden Sie auf Seite 23. Beenden Mit diesem Symbol wird das Bildschirmmenü verlassen. Reiner Finger-Modus Mit diesem Symbol schalten Sie den Berührungsmodus auf den reinen Finger-Modus um. Das Touch-Hinweiszeichen wird zum Hinweiszeichen für den reinen Finger-Modus . D 22 Monitoreinstellungen Einzelheiten zum EINRICHTUNGSMENÜ Position Position Wenn Sie den Monitor in vertikaler Ausrichtung verwenden (d. h. Netz/Menü-Taste oben), können Sie mit diesem Symbol die Anzeigeposition des Bildschirmmenüs so ändern, dass es wieder am unteren Bildrand erscheint. Mode <Modus> Mode Normal Dieser Modus eignet sich für die normale Bildanzeige Ihres PC. Pen Writing <Pen Modus> Dieser Modus eignet sich zum Schreiben mit dem Touch-Pen. Game <Spiele> Dieser Modus eignet sich für Videospiele. Multimedia Dieser Modus eignet sich zur Wiedergabe von Filmen und anderen Medieninhalten. User <Benutzer> Der Benutzer kann auch eigene Einstellungen für die Bildqualität festlegen. Brightness <Hellk> Brightness Mit diesem Symbol können Sie die Helligkeit der Hintergrundbeleuchtung einstellen. Other <Andere> Other Operation Mode <Betriebs modus> ECO Mode< ECO-Modus>:Erfolgt mindestens 4 Stunden lang keine Befehlseingabe, schaltet sich der Monitor automatisch aus. Normal Mode< Noraler Modus>:Ermöglicht den Standardbetrieb. Video Input Setting <Einst. Videoeing.> Mode on Start Up <Start Up Modus> Touch Mode <Berührungs Modus> Mit dieser Einstellung können Sie festlegen, in welchem Berührungsmodus (siehe Seite 25) sich das System befinden soll, wenn der Monitor eingeschaltet wird. Reset: Der Monitor startet im Finger-/PenModus. Save <Speichern>:Der Monitor startet in dem Modus, der zuletzt verwendet wurde. Position Mit dieser Einstellung wird die Position des Menüs beim Start eingestellt. Reset: Die Anzeigeposition des Menüs beim Start wird auf Unten im Hochformat eingestellt. Save <Speichern>:Es wird die gleiche Position verwendet wie vor dem Ausschalten des Geräts. Pen Position Adjustment <Einst. Pen Position> Mit dieser Einstellung kann die Zeiger-Position angepasst werden, wenn die Position der Pen-Spitze eine andere als die Zeigerposition ist. Display Settings <Einst. Anzeigen> Mark <Markieren> Touch Mark <Berührungs Symbol>: Mit dieser Einstellung können Sie festlegen, wie das Touch-Pen-Symbol angezeigt werden soll (Siehe Seite 25). Key Mark <Schlüssel Symbol>: Mit dieser Einstellung können Sie festlegen, wie das Schlüsselsymbol angezeigt werden soll (Siehe Seite 25). Mark Position <Position Markieren>: Mit dieser Einstellung können Sie festlegen, an welcher Stelle die Hinweiszeichen (Berührungs/Schlüssel) auf dem Bildschirm angezeigt werden sollen. LED Mit dieser Einstellung wird die Betriebs-LED ein- bzw. ausgeschaltet. Temp. Alert <Temperatur-Alarm> Mit dieser Einstellung kann die Benachrichtigungsmethode für eine anormale Temperatur ausgewählt werden. OSD & LED:Wenn eine anormale Temperatur erkannt wird, blinkt die Betriebs-LED abwechselnd in rot und grün und auf dem Display wird die folgende Meldung angezeigt: TEMPERATURE. LED:Wenn eine anormale Temperatur erkannt wird, blinkt die Betriebs-LED abwechselnd in rot und grün. Off <Aus>:Es erfolgt keine Benachrichtigung bei einer anormalen Temperatur. RGB Range <RGB Bereich> Logo Screen <Bildschirm Logo> Mit dieser Einstellung wird der Bereich des RGBEingangssignals konfiguriert. Verwenden Sie im Normalbetrieb “Autom.”. Wenn der Bereich unter “Autom.” nicht richtig eingestellt werden kann, passen Sie diese Option entsprechend des Videos an. Durch Ändern dieser Einstellung kann es zu Schwankungen des Schwarztons oder zu einer verminderten Gradation kommen. Language DisplayPort Mode <DisplayPort Modus> Mit dieser Einstellung können Sie die Menüsprache ändern. Über diese Einstellung wird der DisplayPort-Modus konfiguriert. Verwenden Sie im Normalbetrieb “DisplayPort Mode1” <DisplayPort Modus1>. Wenn im “DisplayPort Mode1” <DisplayPort Modus1> die folgenden Symptome auftreten, stellen Sie den Modus auf “DisplayPort Mode2” <DisplayPort Modus2>. • Das Video wird unterbrochen, flackert oder wird nicht angezeigt. Mit dieser Einstellung kann festgelegt werden, ob beim Start der Logo-Bildschirm angezeigt werden soll. Language <Sprache> Reset Reset Mit dieser Einstellung können Sie sämtliche Einstellungen auf die werkseitigen Grundeinstellungen zurücksetzen. 23 D Monitoreinstellungen Operationen sperren (Bediensperre) Mit dieser Funktion können Sie Bedienschritte sperren, wie etwa das Ausschalten der Stromversorgung sowie die Berührungsfunktionen auf dem Bildschirm. Wenn doch ein Bedienschritt versucht wird, erscheint circa 5 Sekunden lang das Schlüsselsymbol auf dem Bildschirm. Achtung • Nach Drücken der MENÜ-Taste wird der Menübildschirm angezeigt; hier stehen nur die Funktionen zum Deaktivieren der Bediensperre und zum Verlassen des Menüs zur Verfügung. 2. Halten Sie [Eingangswahl] gedrückt und drücken Sie dann mindestens 1 Sekunde lang [Reiner FingerModus]. Damit ist die Bediensperre aktiviert. Ein Schlüsselsymbol erscheint auf dem Bildschirm und verschwindet nach circa 5 Sekunden wieder. Das Schlüsselsymbol kann so eingestellt werden, dass es jederzeit angezeigt wird. (Siehe Seite 26.) Bediensperre aktivieren 1. Drücken Sie die MENÜ-Taste. Das Bildschirmmenü erscheint. MENÜ-Taste TIPPS • Wenn jemand versucht, das Bildschirmmenü aufzurufen, während die Bediensperre aktiviert ist, erscheint das Hinweiszeichen „Aktion unzulässig“. Drücken Hinweiszeichen „Aktion unzulässig“ D 24 Monitoreinstellungen Anzeigen zum Betriebszustand des Monitors Bediensperre aufheben 1. Drücken Sie die MENÜ-Taste. Menübildschirm wird eingeblendet. MENÜ-Taste DVideoeinganger Status wird auf der rechten Seite des Bildschirms angezeigt. Berührungs Symbol Schlüssel Symbol Drücken 2. Halten Sie [Eingangswahl] gedrückt und drücken Sie dann mindestens 1 Sekunde lang [Reiner FingerModus]. Damit ist die Bediensperre deaktiviert. Berührungs Symbol Das Tuch-Hinweiszeichen zeigt den aktuellen Berührungsmodus an. Finger-/Touch-Pen-Modus Dieses Hinweiszeichen wird im Finger-/Touch-Pen-Modus angezeigt. . Wenn der Digitizer-Pen angeschlossen ist, erscheint Wenn der Digitizer-Pen angeschlossen ist, erscheint . Reiner Touch-Pen-Modus Dieses Hinweiszeichen wird im reinen Touch-Pen-Modus angezeigt. Wenn der Digitizer-Pen angeschlossen ist, erscheint . Wenn der Digitizer-Pen angeschlossen ist, erscheint . Reiner Finger-Modus Dieses Hinweiszeichen wird im reinen Finger-Modus angezeigt. Symbole werden nach dem Ändern der Einstellung für etwa 5 Sekunden angezeigt. Symbole können auch so eingestellt werden, dass sie jederzeit angezeigt werden. (Siehe Seite 23.) Key Mark <Schlüssel Symbol> Wenn die Bediensperre (Siehe Seite 24) aktiviert ist, wird dieses Hinweiszeichen circa 5 Sekunden lang angezeigt, sobald jemand den Bildschirm berührt. Sie können festlegen, dass es dauernd angezeigt werden soll. (Siehe Seite 23.) TIPPS • Die Anzeigeposition können Sie über das Bildschirmmenü ändern. (Siehe Seite 23.) • Diese Hinweiszeichen erscheinen nicht, wenn der Menübildschirm angezeigt wird. 25 D Fehlerbehebung Bei Problemen mit dem Monitor lesen Sie bitte die folgenden Tipps zur Fehlerbehebung durch, bevor Sie den Reparaturdienst kontaktieren. Kein Bild oder kein Ton. • Sind das Netzkabel und der Netzadapter angeschlossen? (Siehe Seite 13.) • Ist die Stromversorgung eingeschaltet? (Siehe Seite 16.) • Das Gerät wird möglicherweise automatisch ausgeschaltet, wenn die Temperatur in einem anormalen Bereich liegt (siehe Seite 16). In diesem Fall bewegen Sie das Gerät in einen kühlen Bereich und schalten Sie es wieder ein. Bild wird angezeigt, aber kein Ton vorhanden. • Prüfen Sie, ob die Lautstärke auf Minimum gestellt wurde. (Siehe Seite 22.) • Wurden die Lautsprecher stummgeschaltet? (Siehe Seite 22.) • Wenn sich der Monitor im Standby-Modus befindet (d. h. wenn die Betriebs-LED orange leuchtet), kommt kein Ton aus den Lautsprechern. (Siehe Seite 16.) Das Videosignal wird nicht angezeigt. • Ist das Kabel für HDMI bzw. DisplayPort zertifiziert? Der Monitor funktioniert nur, wenn ein standardkonformes Kabel verwendet wird. • Ist das Eingangssignal kompatibel mit diesem Monitor? (Siehe Seite 29.) • Ist der Monitor an den PC angeschlossen? • Ist der PC eingeschaltet? • Gibt der PC Video-Signale aus? • Ist der PC im Energiesparmodus? Drücken Sie ggf. eine Taste auf der Tastatur oder Bewegen Sie die Maus, um den PC „aufzuwecken“. • Schalten Sie die Stromversorgung des Monitor aus, warten Sie mindestens 5 Sekunden lang und schalten Sie die Stromversorgung dann wieder ein. Das Videosignal wird nicht angezeigt richtig. • Wenn die Touch-Anzeige starkem Druck ausgesetzt wird, kann ein Teil der Anzeige auf dem Bildschirm verbleiben. Schalten Sie in diesem Fall die Stromversorgung des Monitors aus, warten Sie mindestens 5 Sekunden und schalten Sie dann die Stromversorgung wieder ein. D 26 Das Touch-Panel reagiert nicht. • Ist das USB-Kabel richtig angeschlossen? (Siehe Seite 11.) • Das Touch-Panel reagiert möglicherweise auch dann nicht richtig, wenn die Berührungsfläche zu groß ist (d. h. wenn die Berührung des Bildschirms beispielsweise mit der Handfläche erfolgt). • Befindet sich der Monitor im Touch-Pen-Modus? Im reinen Touch-Pen-Modus ist die Berührungsfunktion deaktiviert. (Siehe Seite 17, 22.) • Befindet sich der Monitor im reinen Finger-Modus? Im reinen Finger-Modus funktioniert der Bildschirm nicht mit dem Digitizer-Pen und Touch-Pen. (Siehe Seite 17,22.) • Sind die Monitorfunktionen verriegelt? (Siehe Seite 25.) • Wenn am Monitor kein Eingangssignal vorhanden ist, lassen sich auch keine Operationen über das Touch-Panel durchführen. Bitte bedienen Sie den PC per Maus und Tastatur. • Ist das Digitizer-Pen-Kabel richtig angeschlossen? (Siehe Seite 11.) • Ist die Spitze des Digitizer-Pens abgenutzt? Falls Sie abgenutzt ist, tauschen Sie die Pen-Spitze aus. (Siehe Seite 20.) • Verwenden Sie nur das mitgelieferte USB-Kabel. Bei der Verwendung eines handelsüblichen USB-Kabels funktioniert das Gerät eventuell nicht ordnungsgemäß. Falls Sie ein USB-Kabel verwenden möchten, das länger ist als das mitgelieferte, verlängern Sie das Kabel durch Verwendung eines USB-Kabels mit Signalverstärker. Die Reaktion des Touch-Bildschirms ist langsam. Gewisse Teile des Bildschirms reagieren nicht. • Beim Hochfahren Ihres Computers oder beim Anschließen des USB-Kabels dürfen Sie das Touch-Panel nicht berühren. • Beim Einschalten des Monitors dürfen Sie des Bildschirms nicht berühren. Wenn Sie den Monitor doch berühren, kommt es möglicherweise zu Funktionsstörungen. Falls ein derartiger Fall eintritt, schalten Sie die Stromversorgung des Monitor aus, warten Sie mindestens 5 Sekunden lang und schalten Sie die Stromversorgung dann wieder ein. • Während das Bildschirmmenü angezeigt wird, sind ausschließlich die Berührungsfunktionen wirksam, die sich auf dieses Menü beziehen. Verlassen Sie erst den Menübildschirm und führen Sie dann den Vorgang durch. Technische Daten nProduktspezifikationen Modell PT201 LCD-Komponente 19.5” (49.3 cm cm in der Diagonale), TFT LCD Max. Auflösung (Pixel) 1920 x 1080 Max. Farben Ca. 16,77 Millionen Farben Pixelbreite 0,225mm (H) x 0,225 mm (V) Betrachtungswinkel 178° von rechts/links/oben/unten (Kontrastverhältnis ≥ 10) Öffnungsbreite(mm) 432 x 243 Eingangsanschlüsse HDMI DisplayPort Andere Anschlüsse USB Digitizer-Pen-Anschluss x 1 (HDMI) x1 USB Typ A, Ver. 2.0 x1 Lautsprecherleistung 1 W + 1 W (stereo) Touch-Panel Touchscreen-System Kapazitiv USB (für die Touch-PanelKommunikation) x1, Micro-USB, Typ B, Ver. 2.0 Maximale Anzahl an Berührungspunkten 10 Multi-Touch-Punkte Leistungsaufnahme AC 100 V - 240 V, 50/60 Hz (bei Verwendung des mitgelieferten Netzadapters), DC 19 V Betriebstemperatur 0°C bis 35°C Relative Luftfeuchtigkeit 20% bis 80% (Keine Kondensation) Stromverbrauch 41W (29W, 0,3W) (bei Verwendung des mitgelieferten Netzadapters) (im Normalbetrieb, Stromversorgung ausgeschaltet) * Abmessungen (ohne Vorsprünge) Gewicht (mm) Ca. 463,8 (B) x 25,2 (T) x 274,8 (H) (kg) Ca. 2,3 (ohne Fuß/Ständer) Ca. 3,6 (auf dem Fuß/Ständer) * Wenn der DisplayPort-Eingangsanschluss und das Touch-Panel angeschlossen sind. Bedingt durch fortlaufende technische Verbesserungen behält sich ASUS das Recht vor, das Design und die Spezifikationen ohne vorherige Ankündigung ändern zu können. Die angegebenen Leistungswerte stellen die Nennwerte einer in Serienherstellung produzierten Einheit dar. Geringe Abweichungen bei einzelnen Geräten sind möglich. 27 D Technische Daten nMaßzeichnungen Die angegebenen Werte sind Zirkawerte. VESA-Bohrungen * 50 25,2 (ohne Vorsprünge) 50 Einheit: mm 463,8 50 50 274,8 Öffnungsbreite (243) Öffnungsbreite (432) * Verwenden Sie einen VESA-konformen Montagewinkel, der das Vierfache des Gewichts des Monitors tragen kann. * Verwenden Sie zur Befestigung eines VESA-konformen Montagewinkels M4-Schrauben, deren Länge die Stärke des Montagewinkels um 4 bis 6 mm übertrifft. * Wenn Sie den Monitor an einer Wand oder an einer Decke montieren, müssen Sie sich vergewissern, dass die Wand bzw. die Decke an der betreffenden Stelle eine Tragkraft aufweist, die für das Vierfache des Gewichts des Monitors ausreicht (d. h. es muss sich in der Regel um eine Betonwand oder eine Betonsäule handeln). 38,2* 28,7* 116,5 287,9 nStehende Position 75° 20° 323 137,6 (20 Grad) (75 Grad) * Höhe der Unterseite des Bildschirms ab der Tischoberfläche 60,7 13,9 nPosition zum Schreiben mit dem Touch-Pen 275,3 D 28 Technische Daten nUnterstützte Frequenz Auflösung Bildfrequenz Anmerkungen 640×480 60Hz VGA 800×600 60Hz SVGA 1024×768 60Hz XGA 720×480p 59,94/60Hz 1280×720p 50/59,94/60Hz 1920×1080p 50/59,94/60Hz 720×576p 50Hz * Alle mit Non-Interlaced-Modus kompatibel. * Jeweils auf 16:9 skaliert und auf dem ganzen Bildschirm angezeigt. * Je nach angeschlossenem PC kann es vorkommen, dass auch dann kein Bild angezeigt wird, wenn das oben beschriebene kompatible Signal empfangen wird. nDDC (plug and play) Der Monitor unterstützt den VESA DDC-Standard (Display Data Channel). DDC ist ein Signalstandard für Plug and Play zwischen Monitor und Computer. Zwischen diesen beiden Geräten werden Informationen über die Auflösung und andere Parameter ausgetauscht. Diese Funktion kann verwendet werden, wenn der Computer DDC unterstützt und für die automatische Erkennung von Plug and Play-Monitoren konfiguriert wurde. Je nach verwendeter Kommunikationsmethode gibt es mehrere Arten des DDC-Standards. Dieser Monitor unterstützt DDC2B. nAnschlussbelegung (HDMITM-Stecker) Nr. Funktion HDMI-Eingänge nAnschlussbelegung DisplayPort-Eingang (DisplayPort, 20-polig) Nr. 11 Funktion 1 TMDS Daten 2+ 2 TMDS Daten 2 Abschir12 mung TMDS-Takt- 3 TMDS Daten 2- 13 CEC 4 TMDS Daten 1+ 14 N.C. 5 TMDS Daten 1 Abschir15 mung SCL 6 TMDS Daten 1- 16 SDA 7 TMDS Daten 0+ 17 DDC/CEC GND 8 TMDS Daten 0 Abschir18 mung +5V 9 TMDS Daten 0- Hot Plug-Erkennung 10 TMDS-Takt+ 19 TMDS Taktabschirmung Nr. Funktion Nr. Funktion 1 MainLane 3- 11 GND 2 GND 12 MainLane 0+ 3 MainLane 3+ 13 GND 4 MainLane 2- 14 GND 5 GND 15 Aux + 6 MainLane 2+ 16 GND 7 MainLane 1- 17 Aux - 8 GND 18 Hot Plug-Erkennung 9 MainLane 1+ 19 GND 10 MainLane 0- 20 3,3 V 29 D