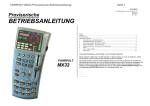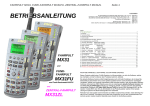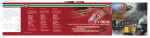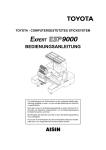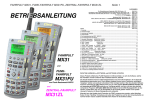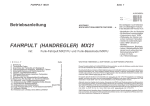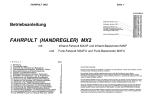Download BETRIEBSANLEITUNG MX32, MX32FU
Transcript
BETRIEBSANLEITUNG MX32, MX32FU AUSGABEN 2010 11 30 2010 12 18 2011 01 12 2011 03 15 2011 06 20 SW-Version 01.07 --- 2011 08 05 2012 02 15 SW-Version 01.12 --- 2012 07 30 2014 02 10 SW-Version 01.13 (Basisgerät: MX10) --- 2014 07 15 SW-Version 01.13 (Basisgeräte: MX1 und MX10) --- 2014 07 27 SW-Version 01.13 (Basisgeräte: MX1 und MX10) --- 2014 08 18 SW-Version 01.14 --- 2014 11 03 SW-Version 01.15.1120 --- 2014 11 28 2015 02 15 2015 03 23 SW-Version 01.15.1121 --- 2015 04 08 SW-Version 01.16.0008 (Basisgeräte: MX10 und Z21) --- 2015 04 24 SW-Version 01.16.0014 (Basisgerät MX10) --- 2015 05 11 SW-Version 01.16.0033 (Basisgerät MX10) --- 2015 05 27 2015 06 10 2015 06 25 2015 07 08 2015 07 21 SW-Version 01.17.0000 --- 2015 08 26 2015 09 07 2015 09 29 2015 10 13 2015 10 18 Fahrpult Funkfahrpult Seite 2 INHALTSVERZEICHNIS Kapitel Einleitung, übliche Systemnordnug ................................................................................... 4 Technische Daten .............................................................................................................. 6 1. Das HELP-System im MX32 ....................................................................................... 7 2. Einschalten, Aus- und Wieder-Einschalten ................................................................ 8 2a Die Besonderheiten im Funkbetrieb (MX32FU).......................................................... 9 3. Einfacher Fahrbetrieb (für Erstanwender) ................................................................ 10 4. Einfacher Schaltbetrieb (für Erstanwender) ............................................................. 13 5. Einfaches Adressieren & Programmieren in SERV PROG ...................................... 14 6. Einfaches Programmieren im Operational Mode – OP PROG ................................ 15 7. SOFTWARE-UPDATE vom USB-STICK ................................................................. 16 8. Der E-Bildschirm ....................................................................................................... 17 9. PULT CONF Info und Einstellungen zum Fahrpult ................................................ 18 10. SYSTEM Einstellung; Ansteuerung von ZIMO Systemprodukten u. Zubehör-Decodern ..... 20 11. FAHR EIN und FAHR MOD ...................................................................................... 22 12. ADR: FUMZ, TACHO, BILD, FUSY (sowie: GUI und GUI-Übernahme) ................ 24 13. GUI (Graphical User Interface) ................................................................................. 28 14. FAHR ........................................................................................................................ 30 15. Rückholspeicher Fahrzeuge- RüF ............................................................................ 31 16. Die STOPP-Optionen im ZIMO System ................................................................... 32 (Die STOPP-Optionen mit dem "alten" Basisgerät MX1…………S 34) 17. Fremdsteuerung und Computersteuerug ................................................................. 36 18. Traktionsbetrieb ........................................................................................................ 38 19. WEI… ........................................................................................................................ 40 20. ZUB LISTE .............................................................................................................. 44 21. SERV PROG ............................................................................................................. 44 22. OP PROG ................................................................................................................. 44 23. ZIMO4852 Sound Config ........................................................................................... 52 24. Objekt Datenbank ...................................................................................................... 54 25. ANHANG: Styles ........................................................................................................ 55 FAHRPULT MX32, FUNKFAHRPULT MX32FU FAHRPULT MX32, FUNKFAHRPULT MX32FU HINWEISE SOFTWARE und SOFTWARE-UPDATES: Über die aktuelle Software-Version informiert die ZIMO Website www.zimo.at, wo diese unter „Update & Sound“ („Update - System“) zum kostenlosen Download zur Verfügung gestellt wird. Information zur aktuell geladenen SW-Version (Versions-Bezeichnung, Datum) ist im ersten Bildschirm der PULT CONF zu finden, erreichbar über E-Taste + 0-Taste („Allgemeines“). GELTUNGSBEREICH dieser BETRIEBSANLEITUNG: Das Fahrpult MX32 ist Bestandteil des neuen ZIMO Digitalsystems, bestehend aus MX10, MX32 und den „StEin“-Modulen. Die Bedienung ist hauptsächlich auf dieses „neue System“ zugeschnitten, dementsprechend sind • zusammen mit dem Basisgerät MX10 (und OHNE „alte“ Produkte) alle Funktionen zugänglich, und • zusammen mit dem Basisgerät MX10 und MIT „alten“ ZIMO Produkten MX31, MX8, MX9 einige Einschränkungen gegeben (insbesondere wird RailCom automatisch ausgeschaltet, wenn MX9 angeschlossen ist). Das MX32 kann auch mit anderen Digitalzentralen eingesetzt werden, hierbei ist in manchen Bereichen mit eingeschränkten Funktionen (z.B.: keine GUI-Übernahme; kein Funkbetrieb) zu rechnen, wie • zusammen mit „alten“ ZIMO Basisgeräten (MX1 2000, MX1HS, MX1EC). • zusammen mit Roco Z21. Zur AKTUALITÄT dieser BETRIEBSANLEITUNG: Die Bildschirm-Fotos dieser Anleitung können manchmal vom tatsächlichen Erscheinungsbild in der jeweils aktuellen Software-Version abweichen, weil laufend Verbesserungen und Erweiterungen vorgenommen werden. Seite 3 Seite 4 FAHRPULT MX32, FUNKFAHRPULT MX32FU Die üblichen Systemanordnungen mit MX32 Fahrpulten Systemanordnung MX10 & MX32 unter Einschluss von „alten“ Fahrpulten der Typen MX31, MX2 oder MX21 oder Funk-Modulen MXFU: dabei muss folgende spezielle Anschlussweise eingehalten werden: Das Fahrpult MX32 und die Funk-Ausführung MX32FU sind die wichtigsten Eingabegeräte der digitalen Mehrzugsteuerung von ZIMO. Sie werden zusammen mit der darauf abgestimmten Digitalzentrale, dem Basisgerät MX10 eingesetzt, oder auch mit dessen Vorgängern MX1, MX1HS, MX1EC. - Die „alten“ Geräte (MX31, …) werden mit einem herkömmlichen CAN-Bus Kabel an eine der beiden ZIMO CAN Buchsen, wahlweise vorne oder hinten, angeschlossen. - Die „neuen“ Geräte (MX32, …) müssen vorne an die XNET Buchse (!) mit dem Spezialkabel „8POLAxM“ (8-poliger Stecker auf der Seite zum MX10, 6-poliger Stecker auf der Seite zu dem Fahrpult) angeschlossen werden. Dieses Spezialkabel verbindet die „CAN2“ (= zweiter CAN-Bus) Anschlüsse aus der XNET Buchse mit den CAN Anschlüssen des Fahrpultes. Die übliche Minimalkonfiguration einer ZIMO Digitalsteuerung mit MX10 & MX32 sieht wie folgt aus: Die Verwendung beider CAN-Busse ist notwendig, weil zwischen „neuen“ Fahrpulten MX32, MX32FU und der „neuen“ Zentrale MX10 ein moderneres, schnelleres Protokoll zur Anwendung kommt, welches die älteren Geräte nicht beherrschen. Sobald sich ein Gerät, das im alten CAN-Protokoll betrieben wird, im Systemkreis befindet, geht das MX10 in den sogenannten „MX1-Betrieb“ über. Um alle neuen Funktionen des MX32 ohne Einschränkung (beispielsweise Anwendung von RailCom) zu nutzen, muss dieses daher an die ZIMO CAN2 (XNET Buchse) angeschlossen werden. Für den Funkbetrieb gibt es keine Einschränkungen. ODER Der Grund dafür, dass dies auf den ersten Blick „unlogische Aufteilung (nicht die neuen Geräte am Haupt ZIMO CAN, sondern die „alten“) vorgeschrieben ist, liegt an der Notwendigkeit,, die „alten“ Fahrpulte mit etwa 30 V zu versorgen (die nur auf der „ZIMO CAN“ Buchse“ zu Verfügung stehen), während die „neuen“ (MX32) auch mit 12 V (auf der XNET Buchse) auskommen. Das Fahrpult MX32 und MX32FU (im Kabelbetrieb) können wahlweise an der hinteren CAN-Buchse oder an der vorderen CAN-Buchse des MX10 angeschlossen werden. Da diese beiden CAN-Buchsen intern vernetzt sind und somit den ZIMO CAN 1 des MX10 verbinden, können auch bei Bedarf vorne und hinten gleichzeitig Fahrpulte angeschlossen werden. Beispielsweise um an der hinteren Buchse dauerhaft die Kabelfahrpulte MX32 anzuschließen, während die vordere CAN-Buchse dazu genutzt wird bei Bedarf die MX32FU zum Laden des Akkus anzustecken. Diese Verkabelungsweise ist auch einzuhalten, wenn MX7, MX8 und/oder MX9 zur Anwendung kommen. Diese Module werden wie ein MX31 an den „normalen““ ZIMO CAN angeschlossen und die MX32 an die XNET-Buchse wie oberhalb beschrieben. Die Systemanordnung des MX32 in Verbindung mit den „alten“ Basisgeräten MX1, MX1HS, MX1EC: Funkfahrpulte MX32FU sind wahlweise im Kabelbetrieb einsetzbar oder natürlich im Funkbetrieb. Bei Anwendung mit der aktuellen Digitalzentrale MX10 wird - anders als bei früheren ZIMO Systemgenerationen - KEIN zusätzliches Funkmodul gebraucht, weil dieses bereits im MX10 integriert ist. Das Fahrpult MX32 ist für die Verwendung mit der Digitalzentrale MX1 geeignet. Dazu wird das MX32 an die CAN-Buchse des MX1 angeschlossen. Das MX32 startet im „MX1-Betrieb“ und somit bestehen einige Einschränkungen wie z.B.: 12 Funktionen, kein RailCom, keine OP PROG Rückmeldung, auch die Stopp-Funktionen sind anders (Kapitel: Die STOPP-Optionen mit dem "alten" Basisgerät MX1). Das Funkfahrpult MX32FU kann nur im Kabelbetrieb verwendet werden, da es im MX32 keinen integrierten Funkprozessor gibt. Ob und wann das dafür vorgesehene Funkmodul MXFURC realisiert wird, hängt von der Bedarfslage und den Entwicklungskapazitäten ab. CAN-Bus MX32 oder MX32FU oder MX32ZL MX31 oder MX31FU zur Hauptstrecke Trafo zum Programmiergleis Eine etwas umfangreichere Ausstattung mit ausschließlich „neuen“ Produkten zeigt die untere Abbildung: FAHRPULT MX32, FUNKFAHRPULT MX32FU Seite 5 Hinweise zur CAN-Bus - Verkabelung: Das Fahrpult MX32 bzw. MX32FU (wie auch alle Vorgänger-Typen von MX2 bis MX31) besitzt auf seiner Stirnseite zwei gleichwertige, intern parallel-geschaltete Buchsen für den CAN-Bus. An diese werden 6-polige CAN-Bus Kabel (= Fahrpultkabel) oder wenn zusätzlich ZIMO Stationär-Einrichtungs-Module mit dem System verwendet werden „8POLAxM“- Kabel angeschlossen. Das Kabel enthält die Versorgungs- UND Kommunikationsleitungen, damit sind alle Fahrpulte im System elektrisch parallel-geschaltet, meistens indem ein Fahrpultkabel vom Basisgerät zur einen CAN-Buchse des Fahrpultes geführt wird, ein weiteres Kabel von dessen zweiten Buchse zum nächsten Fahrpult, usw. ACHTUNG: „CAN-Bus“ gibt es nicht nur im ZIMO System, sondern mittlerweile auch in einigen anderen Digitalsystemen; im Falle der Zentrale „Z21“ von Roco ist der CAN-Bus auch tatsächlich kompatibel und daher geeignet zum Anschließen eines Fahrpultes MX32; ansonsten handelt es sich um eigenständige, inkompatible CAN-Implementierungen. Fertige Fahrpultkabel und „8POLAxM“- Kabel können in Standard- und Sonderlängen von ZIMO bezogen werden (siehe Produkt- und Preisliste). Die 6-poligen Fahrpultkabel können auch selbst hergestellt werden, das erforderliche Material (6-polige Flachkabel, Stecker, abgepackt zu 50 Stück und Montagezange) ist ebenfalls bei ZIMO erhältlich. An sich ist der CAN-Bus als linear zu verdrahtendes Netzwerk konzipiert, unter Verwendung einer Leitung mit definiertem Wellenwiderstand und mit jeweils einem Abschlusswiderstand an den beiden Enden. Dann wäre eine Kabellänge bis zu 1 km denkbar, in der Praxis kommt es jedoch meistens zu einer MischTopologie aus Baum-, Stern- und Linienstrukturen die durchaus zu Verlusten führen können. Um eine optimale Datenübertragung und Geschwindigkeit zu erzielen wird von einer solch extremen Kabellänge jedoch abgeraten. Bei einer Gesamtkabellänge (die Summe aller 6-poligen und 8-poligen CAN-Bus Kabel = Fahrpultkabel) bis 30 m bestehen überhaupt keine Einschränkungen; Abzweigungen können frei gestaltet werden; durch Einsatz des einen oder anderen Abschlusswiderstandes wird diese Grenze hinausgeschoben. Allerdings kann der CAN-Bus bei Bedarf auch in höheren Bit-Geschwindigkeiten betrieben werden, also nicht mit 125 kbit/sec (im Normalmodus), sondern bis zu 1 Mbit/sec. Wenn dies ausgenützt werden soll (beispielsweise um Bilder oder Audio-Dateien zu übertragen) und gleichzeitig die Kabellänge über einige Meter hinausgeht müssen strengere Verkabelungsrichtlinien eingehalten werden. Zu beachten ist die Kabellänge auch in Bezug auf die über die Kabel führende Stromversorgung; als Faustregel gilt dabei: nicht mehr als 2 Fahrpulte am Ende eines 50 m - Kabels, nicht mehr als 5 am Ende eines 20 m - Kabels, usw. anzuschließen. Hinweise zum Funkbetrieb: Bevor ein Funkfahrpult MX32FU über Funk mit einem Basisgerät MX10 kommunizieren kann, muss dieses im System „registriert“ werden. Dies erfolgt durch das einmalige Verbinden des Funkfahrpultes mit dem eingeschalteten MX10, über ein CAN-Bus Kabel. Die logische Verknüpfung durch die bei dieser Gelegenheit übergebene Systemkennzahl bleibt dann permanent erhalten, bis eine Kabelverbindung mit einem anderen MX10 gemacht wird. Siehe auch Kapitel „Die Besonderheiten im Funkbetrieb“. Die Reichweite im Funkbetrieb kann verbessert werden, indem die standardmäßig beiliegenden Antennen (beim Basisgerät MX10 und beim Fahrpult MX32FU) gegen Antennen mit höherem Gewinn getauscht werden. Dafür kommt allerdings hauptsächlich das Basisgerät in Frage, da dieses meist einen festen Standort und eine feste Lage hat, wodurch die Abstrahlcharakteristik der Antenne optimal genutzt werden kann und auch die größere Länge der Antenne nicht stört. Die Mischung von „großer“ Antenne am MX10 und „kleinen“ Antennen auf den MX32FU ist zulässig! An der ROCO Zentrale Z21 (Anschluss „CAN“) können maximal 3 ZIMO Fahrpulte MX32 oder 1 Funkfahrpult MX32 FU *) angeschlossen werden. *) Das Funkfahrpult kann mit Z21 nur im Kabelbetrieb verwendet werden, wegen des größeren Akkus wird von diesem mehr Strom benötigt. Diese Einschränkung ist nur durch die verfügbare Versorgungsleistung der Z21 verursacht; sie kann außer Kraft gesetzt werden, indem eine externe Versorgung in das CAN-Bus-Kabel eingespeist wird (mindestens 12 V, pro Fahrpult ca. 200 mA). Während des Software-Updates per USB-Stick haben die Fahrpulte MX32 und MX32FU einen erhöhten Stromverbrauch, daher sollte auch nur ein Gerät dabei angeschlossen sein. ___________________________________________________________________________________ Seite 6 FAHRPULT MX32, FUNKFAHRPULT MX32FU *) Der „Kommunikationspunkt“ zeigt an: Technische Daten Fahrpult MX32, Funkfahrpult MX32FU: Stromverbrauch (bei 20 - 30 V am CAN Bus - Kabel )…........70 mA bis (während Akku-Laden) 300 mA Akku in der (Nicht-Funk-) Ausführung MX32………………………………………………………….100 mAh Akku in der Funk-Ausführung MX32FU………………………………………………………………2200 mAh Akku-Laufzeit in der (Nicht-Funk-) Ausführung MX32………………………………………………...15 min Akku in der Funk-Ausführung MX32FU……………………………………………………………….ca.5 h Abmessungen B vorne - Bhinten x Hvorne - Hhinten x T.....................................................160 x 70 x 20 - 40 mm Gewicht MX32 .............................................................................................................................180 g Gewicht MX32FU ........................................................................................................................240 g RailCom ist ein Markenzeichen der Lenz Elektronik GmbH Aussende- Rückmeldestatistik ***) 1) wie schnell die Digitalzentrale (meistens ein ZIMO Basisgerät) auf Anforderungen vom Fahrpult reagiert, indem das BLAUE QUADRAT aufleuchtet, wenn beispielsweise eine Funktionstaste betätigt wird; und verlischt, wenn die Empfangsbestätigung aus der Zentrale eintrifft. D.h. normalerweise blitzt der Kommunikationspunkt nur ganz kurz auf; längeres Verbleiben weist auf eine langsame Verbindung hin (CAN-Bus überlastet oder elektrisch eingeschränkt bzw. schlechte Funkverbindung); dauerndes Leuchten bedeutet, dass die Eingaben aus dem Fahrpult nicht zur Durchführung gelangen. 2) wenn Verbindungsfehler auftreten: das ROTE QUADRAT zeigt durch kurzes Aufleuchten einzelne gestörte Übertragungsvorgänge an (die automatisch korrigiert werden); dauerndes Leuchten bedeutet Verlust der Verbindung. **) Das RailCom Logo im oberen Balken des Displays hat folgende Bedeutung: Die RailCom-Nachrichten werden von Decodern ausgesendet und von die Digitalzentrale empfangen, verarbeitet und an das Fahrpult weiter gesendet. Der Blink-Rhythmus deutet auf den Anteil der beantworteten DCC Datenpakete hin: 1:10 (d.h. RailCom Logo blitzt kurz auf) = 1 bis 5 % der ausgesandten DCC-Pakete werden gültig beantwortet. 1:5 (d.h. RailCom Logo blitzt etwas häufiger auf) = > 5 % bis 10 % 1:3 = > 10 % bis 20 % 3:3 = > 20 % bis 50 % 3:1 = > 50 % bis 80 % 5:1 = > 80 % bis 90 % permanent = > 90 % QoS-Symbol ****) ***) Die Aussende- und Rückmeldestatistik zeigt an, wie viele DCC Pakete für die aktuelle Adresse ausgesandt werden (pro sec) und wie viele davon per RailCom quittiert/beantwortet werden. „17/17“ heißt beispielsweise, dass alle 17 DCC-Pakete für die Adresse im Vordergrund auch beantwortet wurden. „12/5“ würde heißen dass von 12 ausgesandten Pakete nur 5 beantwortet wurden, die anderen 7 aber nicht. Es ist allerdings nicht erkennbar, ob im Falle der nicht-beantworteten das DCCPaket nicht beim Decoder angekommen oder die Antwort nicht durchgekommen ist. „Oberer Balken“ (die Kopfzeile des Bildschirms) Aktueller Betriebszustand, hier FAHR; Spannung & Strom auf der Schiene „Kommunikationspunkt“ *) zur Überwachung des Datenverkehrs mit der Zentrale; RailCom Logo **), wenn Daten empfangen werden; Akku-Anzeige; Uhr (Welt- oder Modellbahnzeit). Lok-Bild wenn vorhanden, durch Touch in größere Darstellung umschaltbar. Lok-Name, Adresse, Datenformat Tacho hier mit Echtgeschwindigkeitsanzeige aus Rückmeldung per RailCom (magenta Pfeil) – oder aus den Fahrstufen abgeleiteter Anzeige (blauer Pfeil). Funktions-Symbole in Anordnung der Zifferntasten, beschreiben deren aktuelle Bedeutung und sind wahlweise auch per Touch zu betätigen. Im Bild ist die Darstellungsform „Black style“ ausgewählt (standardmäßig). Softkeys M (= Menü), I, II, II aktuelle Bedeutung oberhalb im Display. Fahrbalken repräsentiert den Schieberegler, zeigt u.a. aktuelle Fahrstufen, Übernahme-Stellungen, Zugbeeinflussung. Ziffern- und Funktionstasten-Block, auch SMS-Tastatur zur Texteingabe Beispiele für Aussende/RückmeldeStatistik ****) Das „Quality of Service“ Symbol repräsentiert die „Quality of Service“ Meldung aus dem Decoder (über RailCom übermittelt). Dieser ist ein Indikator dafür, welcher Prozentsatz der DCC Pakete vom Decoder unbeschädigt ankommen. Dafür werden sämtliche Pakete herangezogen, also nicht nur die der eigenen Adresse – dadurch erhält man innerhalb einer Sekunde einen ziemlich aussagekräftigen Wert, daher eben ca. 80 oder 90 Ereignisse zugrundlegt. Scroll-Rad Wipp-Schalter F (FAHRen), W (WEIchen), U (Übernehmen Weiter), C (Clear), … Richtung, (Stopp) Stopp, Schiene AUS „Qualtiy of Service“ Indikatoren Wichtig: A-Taste 10 sec drücken RESET des MX32 Diese Reset-Option wird manchmal im Falle von Abstürzen durch Software-BUG´s gebraucht, weil wegen des eingebauten Akkus (auch in der Nicht-Funk-Version), ein PowerOn Reset durch Unterbrechen und Wiederanschließen der Stromversorgung NICHT ausreicht (es müsste die Entleerung des Akkus abgewartet werden). MN (Manuell), RG (Rangieren, grün: ohne AZ, BZ, gelb: Halbgeschw.) A (Auswählen) E (End, Escape) Bei den Ausführungen des MX32 bis Mitte 2014, bei denen die Reset-Option mit der A-Taste noch nicht zur Verfügung steht, erfolgt ein Reset durch Verbinden der beiden Kontaktflächen unter dem Lüftungsschlitz ganz rechts (von unten gesehen). FAHRPULT MX32, FUNKFAHRPULT MX32FU 1. Das HELP-System im MX32 Softkey I ist in den meisten Betriebszuständen für den Aufruf der Help-Funktion reserviert. Falls dieser Softkey betätigt wird, erscheint am Bildschirm die zur Situation passende HelpInformation. Das jeweils angezeigte Help-File kann mittels Scroll-Rad durchlaufen werden. Der eigentliche Betrieb des Gerätes ist während der Anzeige des Help-Files weiter möglich, zumindest in den Betriebszuständen für Fahren und Schalten (FAHR und WEI), nicht aber beispielsweise beim Programmieren oder Einstellen, weil dies ohne Display nicht sinnvoll wäre. Softkey I Ausblenden des Help-Files, zurück aus Help in Betriebszustand und Darstellung zuvor. Softkey II, III In manchen Fällen dienen diese Softkeys zum direkten Wechsel in andere Help-Files. In dieser Betriebsanleitung werden die Help-Files als Teil der Erklärung abgebildet! HINWEIS: Das Help-System ist je nach Software-Version mehr oder weniger weit ausgebaut. BEISPIELE: Seite 7 Seite 8 2. Einschalten, Aus- und Wieder-Einschalten Je nach Situation wird ein Fahrpult MX32 oder Funkfahrpult MX32FU in Betrieb genommen durch: • FAHRPULT MX32, FUNKFAHRPULT MX32FU Einschalten des Systems (= Anstecken des Netzgerätes am Basisgerät oder Inbetriebnahme des Netzgerätes), wobei das Fahrpult bereits zuvor angeschlossen wurde. • Verbinden mit dem Basisgerät über ein Fahrpultkabel (= CAN-Bus samt Versorgungsleitungen), wobei das Basisgerät selbst bereits zuvor eingeschaltet wurde. • Funkfahrpult: A-Taste lang drücken Einschalten und Aktivieren der Funkverbindung. WICHTIG: Das Funkfahrpult muss zuvor einmal mit dem gerade verwendeten Basisgerät über ein Fahrpultkabel (als Kabelfahrpult, an der CAN-Buchse) in Betrieb genommen werden, um sich in diesem zu „registrieren“. Wenn das Fahrpult zuletzt an einem „falschen“ Basisgerät (das jetzt nicht mehr in Reichweite ist) angeschlossen war, kommt keine Funkverbindung zustande. In all diesen Fällen der Inbetriebnahme läuft zunächst eine Hochfahr- Sequenz *) mit diversen Informationen über Gerät und Hochfahrstatus ab. Wichtig sind auch die hier zu sehende aktuell geladene Software-Version, und die Angaben zur Systemzentrale („verbunden mit …“) *) Je nach Version der Hardware, Software und der geladenen Daten braucht diese Sequenz mehr oder weniger Zeit (10 …50 sec), in der das Fahrpult noch nicht verwendbar ist. Das Fahrpult startet nach Ende der Hochfahr-Sequenz automatisch in den eigentlichen Betrieb mit … • … (wenn es ein neues oder „leeres“ Fahrpult ist) dem Bildschirm FAHR EIN: hier können Adresse, Datenformat, wenn gewünscht Name und Gruppe eingetippt werden. Danach erfolgt die Aktivierung mit der F-Taste. Siehe Kapitel „Einfacher Fahrbetrieb“. Im unteren Teil des Bildschirms werden Eintragungen aus der existierenden Objekt-Datenbank angezeigt, die jeweils zu den bisher erfolgten Eingaben passen. Mit Softkey II kann in diese Objektliste gesprungen werden, Auswahl mit Scrollrad und A-Taste. • … (wenn es nicht „leer“ ist, weil es zuvor be- trieben und nicht gelöscht wurde), mit FAHR oder WEI, mit jenem Fahrzeug und den Fahrdaten im Vordergrund, die beim letzten Power-off des Fahrpultes vorhanden waren. Das angezeigte Fahrzeug kann jetzt unmittelbar (wieder) gefahren werden. HINWEIS: im Falle von WEI als Startbildschirm sind die Zifferntasten den Weichen des angezeigten Panels zugeordnet. Um mit den Tasten Lokfunktionen zu schalten: mit F-Taste in FAHR wechseln! V e r s o r g u n g s u n t e r b r e c h u n g durch Abstecken des Kabels Dabei schaltet sich das Fahrpult nicht sofort vollständig ab, sondern bleibt dank des eingebauten Akkus *) noch im S t a n d b y – Z u s t a n d, mit herunterlaufender Anzeige der noch verblebenden Zeit bis zum automatischen Abschalten. Dies kann je nach Einstellung in PULT CONF von 0...bis...240sec dauern. *) Auch im Nicht-Funk-Fahrpult MX32 befindet sich ein Akku (Ein Kleinerer als im Funkfahrpult MX32FU). Der eingebaute Akku dient auch zum Weiterbetrieb der Echtzeit-Uhr, während das Fahrpult abgeschaltet ist, sowie zur Zwischenspeicherung von Daten, wie dem Inhalt des Rückholspeichers, für ca. ½ Jahr (beim Funkfahrpult länger). Dies gilt für den Fall, dass der Akku nicht bereits durch mehrere StandbySequenzen zu stark entladen wurde. A u s oder W e i t e r aus dem S t a n d b y • E-Taste sofortiges komplettes Abschalten. • Wieder-Anstecken während der Standby-Zeit verzögerungsfreier Betrieb ohne HochfahrSequenz. • A-Taste (nur wenn Funkfahrpult) verzögerungsfreies Umschalten auf FunkVerbindung, ohne Hochfahr-Sequenz. Nicht–Bedienung Nach einiger Zeit der Nicht-Betätigung der Bedienungselemente des Fahrpultes wird auf den Bildschirmschoner umgeschaltet. Wieder-Erscheinen des vorangehenden Bildes: Betätigung einer beliebigen Taste oder Touch. Das Einstellen der Aktivierungs-Zeit des Bildschirmschoners erfolgt ebenfalls in PULT CONF. A b s c h a l t e n durch S y s t e m a b s c h a l t e n Wenn die Digitalzentrale MX10 abgeschaltet wird (z.B. durch Abstecken des Netzgerätes), schalten sich auch die verbundenen Fahrpulte ab (ohne Standby). Spezielle Abschaltemöglichkeit für Funkfahrpulte E-Taste zuerst und halten, kurz danach A-Taste betätigen, sodass die beiden Tasten gleichzeitig gedrückt sind. Funkfahrpult wird sofort ausgeschaltet. Es wird ebenfalls automatisch durch die Digitalzentrale abgeschaltet, wenn die Funkverbindung aufrecht ist. FAHRPULT MX32, FUNKFAHRPULT MX32FU 2a. Seite 9 Die Besonderheiten im Funkbetrieb (MX32FU) Anzeigen und Maßnahmen bei Ausfall der Funkverbindung: Dieses Kapitel gilt nur für den Betrieb mit dem Basisgerät MX10. Kein Funk mit Roco Z21. Wenn seit 150 msec keine Funkkommunikation: Kommunikationspunkt dauernd rot; siehe auch oben, Wenn seit 1 sec keine Funkkommunikation: beim Schalten von Funktionen blinken die Tasten-LEDs bzw. die Funktionssymbole im Display; bei Betätigung des Fahrreglers der „Reglerknopf“ im Display, Wenn seit 5 sec keine Funk-Kommunikation: Anzeige im oberen Balken „Keine Funkquittung“ Das Funkfahrpult MX32FU ist wahlweise im Kabelbetrieb oder im Funkbetrieb einzusetzen. Im Kabelbetrieb verhält es sich völlig identisch wie ein „normales“ Fahrpult MX32. Dabei wird allerdings gegebenenfalls gleichzeitig der Akku für den Funkbetrieb geladen: wegen des zusätzlichen Stromverbrauchs ist die mögliche Länge des CAN-Bus-Kabels reduziert (nicht für das Akku-Laden, aber für den Fahrbetrieb über das CAN Kabel), was aber nur in seltenen Fällen merkbar ist. Im Funkbetrieb ist die Funktionsweise an sich auch völlig identisch, aber es gibt doch gewisse unvermeidbare Einschränkungen, die auf die grundsätzlich im Vergleich zum Kabel weniger zuverlässige und manchmal langsamere Funkverbindung zurückzuführen sind. Daneben besteht natürlich eine zeitlich begrenzte Einsatzdauer, weil die Versorgung durch den eingebauten Akku erfolgt. WICHTIG: Die Registrierung im System Bevor ein Funkfahrpult MX32FU über Funk mit einem Basisgerät MX10 kommunizieren kann, muss die Registrierung im System, also an diesem Basisgerät erfolgen. Dies geschieht durch Verbinden des Funkfahrpultes mit dem Basisgerät MX10 über ein 6-poliges CANBus Kabel zu einer der ZIMO CAN Buchsen, also Inbetriebnahme des Fahrpultes im Kabelbetrieb (zumindest Hochfahr-Sequenz abwarten). Dabei wird die Systemkennzahl (= Identifikationsnummer der Zentrale) übergeben und im Fahrpult abgespeichert. Ein zeitlich gestaffeltes Anzeigesystem informiert über Probleme der Funkverbindung: A-Taste Bestätigen und Ausblenden des Fensters (es bleibt die Anzeige im „oberen Balken“) E-Taste Abschalten des Fahrpultes. Überwachung des Akku -Ladezustandes: - Das Batteriesymbol im „oberen Balken“ des MX32-Bildschirms gibt Auskunft über den ungefähren aktuellen Ladezustand, woraus die verbleibende Betriebszeit abgeschätzt werden kann. - Das „Akku schwach“ - Fenster erscheint, wenn der Betrieb des Gerätes nur mehr für wenige Minuten gewährlistet ist. Der Anwender hat dann noch zwei Optionen: A-Taste Bestätigen und Ausblenden des Fensters (es bleibt die Anzeige im „oberen Balken“), das Fahrpult kann dann normal weiterverwendet werden (bis die Versorgung endgültig zusammenbricht), um beispielsweise die gesteuerten Züge zu stoppen oder abzustellen. E-Taste Sofortiges Abschalten des Fahrpultes. Hinweis: Wenn MX31, MX8 und/oder MX9 ebenfalls an dem Basisgerät MX10 angeschlossen sind, muss die Anmeldung über das 8-polige CAN-Kabel (siehe Kapitel „übliche Systemanordnung…“) auf der XNET-Buchse des MX10 erfolgen. F-Antennensymbol und Kommunikationspunkt bei aufrechter Funkverbindung. Danach kann das Fahrpult im Funkbetrieb arbeiten. Dies wird, beispielsweise sofort nach der Registrierung, eingeleitet indem das CAN-Bus Kabel abgezogen und mit der A-Taste in den Funkbetrieb übergegangen wird. Die Verknüpfung durch die Systemkennzahl bleibt permanent während des Funkbetriebes erhalten, solange bis eine Kabelverbindung zu einer anderen Digitalzentrale gemacht wird. … bei Verbindung in schlechter Qualität … bei kurzzeitigem Ausfall Das Funkfahrpult MX32FU wird durch langes Drücken der A-Taste eingeschaltet. Wenn das Basisgerät MX10, wo zuvor die Registrierung erfolgte, in Funkreichweite und eingeschaltet ist, wird die Funkkommunikation aufgenommen. Die laufende Überwachung der Funkverbindung: Über die aktuelle Qualität der Funkverbindung des Fahrpultes zur Digitalzentrale (MX10) geben zwei Anzeige-Elemente im „oberen Balken“ am MX32 -Bildschirm Auskunft: • Antennensymbol mit Balkenanzeige zeigt die Feldstärke des empfangenen Funksignals: grün: gute Empfangsqualität; Kommunikationsverzögerungen nicht zu erwarten, gelb: befriedigende Empfangsqualität, nahe der kritischen Zone, rot: unsicherer Empfang, d.h. die Kommunikation kann gerade noch funktionieren; Ausfall möglich. • Kommunikationspunkt zeigt die Verzögerung bzw. den Ausfall der Verbindung: wie im Kabelbetrieb, nur in blauer Farbe: hohe Qualität der Funkverbindung, nur in blau, aber manchmal längere Standzeiten: mittlere Qualität, meistens blau, aber manchmal rot aufblitzend: noch ausreichende Qualität, mit längeren roten Sequenzen: schlechte Qualität, kurz vor Ausfall, dauernd rot: Ausfall der Funkverbindung; siehe Erklärungen unten. Anzeige im Balken „keine Funkquittung“ Dies bedeutet, dass auf Befehle vom Fahrpult her (Geschwindigkeit, Funktionen, …) keine Antworten von der Zentrale kommen. Dies bedeutet aber NICHT zwangsläufig, dass die Befehle nicht ankommen; sie können daher durchaus trotzdem ausgeführt werden ! Hinweis: die Funkreichweite ist häufig nicht symmetrisch, d.h. die Richtung MX32 MX10 kann besser funktionieren als die Richtung MX10 MX32. Seite 10 3. FAHRPULT MX32, FUNKFAHRPULT MX32FU Einfacher Fahrbetrieb (Anleitung zur Erstanwendung) In diesem Kapitel wird beschrieben wie, insbesondere, der Neu-Anwender seine Loks aktivieren und fahren kann. Die Loks selbst (d.h. Decoder) werden hier als bereits adressiert und bekannt vorausgesetzt; anderenfalls siehe die nachfolgenden Kapitel über „Einfaches Adressieren und Programmieren“. Aus den „normalen“ Betriebsbildschirmen, also aus FAHR mit Funktionssymbolen oder WEI mit Weichensymbolen, kann jederzeit mit der A-Taste in die Adresseingabe FAHR EIN gewechselt werden aus FAHR mit sichtbarem RüF mit -Taste + A, um dort die Daten für ein neues Fahrzeug einzutippen und mit der F-Taste zu aktivieren: Zubehör-Panel in unterer Bildschirmhälfte HINWEIS: (zur abgebildeten „MU ROCO …“): Dieses Fahrzeug mit der Adresse 110 ist im Gerät standardmäßig vorgespeichert, kann bei Bedarf als Beispiel oder Vorbild für eine vollausgestattete GUI (graphische Bedienoberfläche) aufgerufen werden, indem die Adresse 110 in FAHR EIN eingetippt und aktiviert wird (siehe unten). Es kann natürlich auch wenn gewünscht (ebenso wie jedes selbsterstellte Fahrzeug) aus RüF und Objekt-Datenbank gelöscht werden (siehe Kapitel „Objekt-Datenbank“). Es handelt sich bei diesem vorgespeicherten Fahrzeug mit Adresse 110 NICHT um die sogenannte Musteradresse; die letztere ist Default-mäßig 16383, taucht nicht in der Objekt-Datenbank auf, ist auch nicht fahrbar (weil Adresse außerhalb des DCC-Bereiches 1 … 10239) und dient ausschließlich dazu, um festzulegen welche GUI-Elemente bei der Aktivierung einer neuen (= bisher im System nicht vorkommenden) Adresse automatisch zugeordnet werden sollen. Default-mäßig sind dies ein grüner Tacho und die Funktionssymbole „Licht“ bzw. „Sound ein/aus“) für F0 und F8; siehe Kapitel „.PULT CONF“ (Punkt „Betriebszustand FAHR). Nach dem Wechsel in FAHR EIN wird dort üblicherweise zunächst die gewünschte Fahrzeugadresse eingetippt: A Zifferntasten Fahrzeugadresse (und bei Bedarf C-Taste zum zeichenweisen Löschen) Danach entweder sofort F-Taste Aktivieren des neuen Fahrzeugs (mit der eingetippten Adresse, ohne Name), Fahrpult geht in den Betriebszustand FAHR. oder A-Taste Wechsel in das Eingabefeld „Name“ oder RüF in unterer Bildschirmhälfte (oder auch Scroll-Rad zur nächsten Zeile) vorausstellen weil +A A (allein) im RüF „Auswählen“bedeuten würde. Funktionssymbole in unterer Bildschirmhälfte Bei einem völlig neuen oder leeren Fahrpult kommt der FAHR EIN Bildschirm direkt nach dem Hochfahren ! HINWEIS: (zu den Fotos in der linken Spalte): Die Darstellungen in den Betriebszuständen FAHR und WEI sind recht vielfältig (mit/ohne Bild, großes/kleines Bild, mit/ohne Tacho, unterschiedlich Tacho-Designs, usw.), die Bildschirm-Fotos sind Beispiele für die vielen möglichen Erscheinungsformen von FAHR und WEI. oder Zifferntasten (als SMS Tastatur), dabei dabei mit (Shift) Zeichenumschaltung ABC, abc, 123 (jeweils am Wortende angezeigt) Name und danach F-Taste Aktivieren des neuen Fahrzeugs (mit eingetippter Adresse und Name), Fahrpult geht in den Betriebszustand FAHR. oder Direkt nach Eingabe des Namens A-Taste Wechsel in das Eingabefeld „Gruppe“ Wipp-Schalter (rechte Gerätewand) Auswahl Gruppe (optionale Eingabe ohne funktionelle Bedeutung) F-Taste Aktivieren des neuen Fahrzeugs (mit eingetippter Adresse, Name und Gruppe), Fahrpult geht in den Betriebszustand FAHR. optional A A Das Folgende ist nur notwendig, wenn ein bestimmtes Schienensignal gewünscht ist (Standard-Einstellung DCC mit 128 Fahrstufen). Scroll-Rad (RECHTE Gerätewand) Auswahl in der Liste auf der rechten Seite des Bildschirms (DCC Format oder MM - Motorola Format, mit verschiedenen Fahrstufen) F-Taste Aktivieren des neuen Fahrzeugs mit eingetippter Adresse (ev. Name, Gruppe) Datenformat, Fahrpult geht in den Betriebszustand FAHR. . HINWEIS: Bei Aktivierung werden gegebenenfalls GUI-Elemente aus der eigenen Datenbank oder der Zentrale automatisch ergänzt ! F FAHRPULT MX32, FUNKFAHRPULT MX32FU Ein „Adresse vergeben“ - Fenster erscheint, wenn die zu aktivierende Adresse bereits auf einem anderen Fahrpult aktiv ist oder von einer Roco-App aus gesteuert wird. Dann kann - wenn gewünscht – diese Adresse per U-Taste übernommen werden. Mehr dazu im Kapitel „Fremdsteuerung und Computersteuerung“. Seite 11 Um eine weitere Lok zu aktivieren: A-Taste Wechsel in den Zustand FAHR EIN ACHTUNG: A (allein) ist nur gültig, wenn RüF NICHT eingeblendet ist, wenn jedoch der RüF eingeblendet ist: mit (Shift) + A-Taste FAHR EIN Nach Aktivierung der neuen Adresse, d.h. nach F-Taste zum Übergang in den Betriebszustand FAHR, kann diese Lok mit den Bedienungselementen des Fahrpultes gesteuert werden: - Schieberegler zur Geschwindigkeitssteuerung, - Scroll-Rad zur Feinsteuerung (+/- 12 Stufen bei 128) - Wipp-Schalter zum Blättern im RüF (zwischen zuvor aktivierten Adressen wechseln) - Richtungstaste R-Taste, - Funktionstasten F0 … F9 (= die Zifferntasten 1 … 0), - und (Shift), für F10 … F19 bzw. F20 … F28; wieder F0 ... F9 - Einzelstopp S-Taste kurz (wenn die Default-Einstellung laut PULT CONF gilt), - Sammelstopp S-Taste lang (wenn die Default-Einstellung PULT CONF gilt), - Schiene AUS S-Taste + TP-Taste. Anzeige der neu eingetippten Fahrzeugadresse. Über FAHR EIN kann auch eine Zubehöradresse eingegeben und aktiviert werden: W-Taste anstelle F-Taste. Siehe dazu Kapitel ZUB LISTE ! F F-Taste Aktivieren des neues Fahrzeugs (mit der eingetippten Adresse, in diesem Beispiel ohne Eingabe eines Namens), Fahrpult geht in den Betriebszustand FAHR. Wipp-Schalter Scroll-Rad „Kleine“ Tasten: Umschaltung Betriebszustände, u.a F (nächste Adresse RüF), W (WEIchen), U (vorige Adresse RüF) C (sichtbare Adr. löschen), (Shift) höhere Funktionen Schieberegler III Softkey III Ein- und Ausblenden des Rückholspeichers („RüF “) In der unteren Bildschirmhälfte wird an Stelle der Funktionssymbole die Liste der im Rückholspeicher befindlichen Fahrzeuge angezeigt. S-Taste (Stopp) Im Rückholspeicher (RüF) werden automatisch alle Fahrzeuge mit den zuletzt gültigen GUI- und Fahrdaten abgelegt die zuvor aktiv waren, um bei Bedarf wieder „zurückgeholt“ und aktiviert zu werden. RG-Taste (Rangieren) Der RüF wir auch als „Hintergrundspeicher“ bezeichnet, aus welchem Fahrzeuge durch Aktivierung in den „Vordergrund“ geholt werden können. R-Taste (Richtung) LED grün: ohne AZ, BZ, gelb: Halbgeschwindigkeit A (Einstieg in FAHR EIN) E ( E-Bildschirm) Funktionstasten F0 ... F9 (=Zifferntasten 1 … 0) Der RüF steht auch zur Verfügung, wenn er nicht eingeblendet, also NICHT sichtbar ist. Die Sichtbarkeit bietet aber die Übersichtlichkeit und die schnelle Auswahl mittels Scroll-Rad. Wenn der RüF ausgeblendet ist, kann mittels der F- und U-Tasten oder dem Wipp-Schalter ein Fahrzeug nach dem anderen aktiviert werden. Seite 12 FAHRPULT MX32, FUNKFAHRPULT MX32FU Softkey II Ein- und Ausblenden der ZUB LISTE ZUB LISTE ist die zu WEI alternative Möglichkeit zur Betätigung der Zubehör-Artikel, also Weichen und Signale (früher Magnetartikel). F Adress-orientiert anstatt Objekt-orientiert, angelehnt an die in früheren Systemgenerationen übliche Ansteuerung, allerdings gestaltet als Liste (sodass nicht nur eine einzige Adresse gleichzeitig zu sehen ist). U F U Im Betriebszustand ZUB LISTE werden Adressen von Zubehör-Decoder eingegeben oder es können bereits vorhandene Adressen angesprochen und verändert werden. Alle in WEI den Panels zugeordneten Adressen werden automatisch in die ZUB LISTE eingetragen und können somit auch von hier aus betätigt werden. Befindet sich ein MX8 im System erscheint dieses ebenfalls automatisch in der Liste um dessen Ausgänge über die Funktionstasten zu schalten, ebenso MX9 ! Wechseln zwischen Fahrzeugen: F-Taste bzw. U-Taste im Rückholspeicher um jeweils eine Eintragung nach vorne bzw. nach hinten, wobei das zu sehende Fahrzeug sofort aktiv ist; dabei wird also der Betriebszustand FAHR nicht verlassen. Um eine zusätzliche Adresse zu definieren muss auf >NEU< gescrollt werden, um eine bereits vorhandene Adresse zu ändert wird diese mit dem roten Curser (Scroll-Rad) markiert: Dies funktioniert unabhängig davon, ob der RüF eingeblendet (sichtbar) ist oder nicht. - A-Taste: „DCC [e]“ (Einzel) wird erstellt und kann mit dem Wipp-Schalter geändert werden auf : „DCC [p]“ (Paar) „MM1 [e]“ (Motorola; Einzel) „DCC [x]“ (Extended) „MM1 [p]“ (Motorola; Paar) Löschen aus dem Rückholspeicher ( RüF ) - A-Taste erneut um Format und Betriebsart zu bestätigen und weiter zur Adresseingabe über die Zifferntasten. C-Taste Löschen einer Adresse aus dem RüF, somit wird diese Adresse beim Blättern mit FTaste und U-Taste nicht mehr angezeigt. Wiederherstellen nach Löschen: In der Objekt Datenbank bleiben die aus dem RüF gelöschte Adressen samt allen Daten (insbesondere den GUIs) aber gespeichert. Um eine gelöschte Adresse wieder in den RüF zu holen, wird sie einfach in FAHR EIN wieder aktiviert. Dazu reicht die Eingabe dieser Adresse, denn zusätzliche GUI-Einstellungen wie Name, Gruppe, Fahrstufen (DCC, MM2;..) werden aus der Objekt Datenbank ergänzt. Um die Adresse aus der Objekt Datenbank selbst zu löschen, muss der betreffende Betriebszustand aufgerufen werden: E-Taste + 6 ObjectDB). - Um die Adresse zu speichern und das Zubehör anzulegen abschließend A-Taste betätigen. F U Ansonsten gilt für die Tastenbelegung: Zifferntasten Schalten der einzelnen Weichen (oder Einzelfunktionen). Scroll-Rad Auswählen einer Zeile aus der Liste der Zubehör-Adressen C-Taste Löschen der Zeile aus der ZUB LISTE Verlassen des Betriebszustandes ZUB LISTE : Softkey II schließen der ZUB LISTE, zurück in FAHR. (Shift) + A-Taste FAHR EIN (zur Eingabe eines neuen Fahrzeugs) E-Taste E-Bildschirm Wenn in der unteren Bildschirmhälfte die ZUB LISTE sichtbar ist, gilt weiterhin: Wechsel des Fahrzeugs (innerhalb des RüF), ohne Verlassen der ZUB LISTE. TP-Taste Traktionsfunktionen wie im Betriebszustand FAHR (soweit RüF nicht eingeblendet sein muss) U-Taste / F-Taste Mehr Info zum Fahrbetrieb & Schalten über die Zubehörliste: Kapitel FAHR und ZUB LISTE ! Eine alternative, besonders schnelle Methode zum Eintragen einer neuen Zubehöradresse wird im Kapitel ZUB LISTE beschrieben ! FAHRPULT MX32, FUNKFAHRPULT MX32FU 4. Seite 13 Einfacher Schaltbetrieb (Anleitung zur Erstanwendung) BEMERKUNG für Anwender früherer ZIMO Geräte (MX2, .. MX31) und anderer „klassischer“ Systeme: Im Unterschied zur früher üblichen Vorgangsweise (Eintippen einer Adresse – Weiche schalten), folgt die Bedienung des MX32 einem Objekt-orientierten Ansatz: In einem „Panel“ von Weichen- und Signal-Symbolen („Panel“ als Vorstufe zum Gleisbild) wird das einzelne „Objekt“ durch Drücken der zugehörigen Taste (oder direktem Touch auf das Symbol) geschaltet. Dazu muss in einem zuvor ausgeführten Definitionsvorgang jedem dieser Objekte bzw. Symbole im Panel die entsprechende Adresse (und/oder Subadresse, Nummer, …) zugeordnet werden. W HINWEIS: In PULT CONF , Menüpunkt Betriebszustand WEI, kann eingestellt werden, dass die WTaste NICHT in WEI führt, sondern in ZUB LISTE, wo die Ansteuerung nach Adressen organisiert ist. W-Taste (aus dem Betriebszustand FAHR ) Betriebszustand WEI :die untere Bildschirm-Hälfte zeigt das „Basis-Panel“ mit 18 Feldern, dargestellt durch „V-Symbole“, wovon 9 Felder sichtbar sind: A, 1 27 W Zifferntasten 1 ..9 Schalten der sichtbaren Felder Den 18 Feldern des „Basis-Panels“ sind die Adressen 10.0, 10.1, 10.2, 10.3, 11.0, 11.1, 11.2, … zugeordnet, also die Zubehör- (= “Magnetartikel-“) Adressen ab 10, jeweils mit allen 4 Subadressen (0 …3). (Shift) Anzeige der Adressen der ZubehörArtikel (Weichen) anstelle der Feldnummern. Scroll-Rad Scrollen innerhalb des Panels Nach Durchführung der gewünschten Änderungen in WEI DEF W-Taste Abspeichern der neueingegeben Daten (z.B. der Adressen) und Ende des Definitionsbildschirms, zurück zum Betriebszustand WEI E-Taste Abbruch des Definitionsbildschirms, OHNE Abspeichern, zurück zu WEI Die standardmäßig verwendeten „V-Symbole“ können als allgemeine Links-Rechts-Weichen interpretiert werden oder auch als Rot-GrünSignale. Es sind aber keine richtigen Stellwerksfelder, und können durch solche ausgetauscht werden (im Definitionsbildschirm WEI DEF). Der schnellst mögliche Weg („Short-Cut“) zur Änderung der Default-mäßigen Zubehöradressen, was üblicher Weise gebraucht wird, um die in der Anlage vorhandenen Weichen zu schalten: + W + (Shift) Eintritt in WEI DEF, den Definitionsbildschirm, durch wird sofort in die Zeile zur Eingabe der Adressen (und Subadressen) gesprungen und auf die Option „Scroll in Zeile“ umgeschaltet, damit können die Adressen aller Felder hintereinander eingetippt werden, jeweils mit ATaste abzuschließen. Wechsel zwischen „Scroll in Zeile“ / „… in Panel“ mit U - Taste + W (also ohne nachgestelltes ) Eintritt in den Definitionsbildschirm, Beginn links oben im Feld gr / rg - Umstellung, alle Eingabefelder sind durch Scrollen erreichbar. W-Taste Zurück in den Fahrzustand FAHR Mehr Info im Kapitel über den Betriebszustand WEI . u.a. andere Weichen-Symbole, und MX8-Weichen. Seite 14 5. FAHRPULT MX32, FUNKFAHRPULT MX32FU Einfaches Adressieren & Programmieren in SERV PROG (Programmiergleis; Anleitung zur Erstanwendung) In diesem Kapitel wird beschrieben, wie ein Decoder (bzw. eine Lok mit Decoder) auf eine neue Adresse gesetzt wird und wie Konfigurationsvariablen (CVs) programmiert und ausgelesen werden. Es geht hier um das Programmieren im Service Mode, d.h. am Programmiergleis, bzw. auf jenem Ausgang des Basisgerätes, welcher auf Programmiergleis-Betrieb umgeschaltet werden kann; bei MX10 der Ausgang „Schiene-2“ (bei ZIMO heißt das Programmiergleis immer auch „normale Schiene“). Starten des Programmier-Vorganges (meistens aus Fahrbetrieb, also Zustand FAHR heraus) durch E-Taste und (kurz danach) MN-Taste Eintritt in den Betriebszustand SERV PROG Die Warnung „ACHTUNG Adressierung nicht bestätigt“ bedeutet: der Decoder gibt keine Rückmeldungen ab; die Adressierung könnte zwar trotzdem gelungen sein, ABER: beim Wechsel zwischen „kleiner“ (0…127) und „großer“ Adresse (> 128) ist CV # 29 nicht angepasst. Der Decoder ist auf der neuen Adresse daher nicht steuerbar! U (oder C) Direkt nach Eintritt in SERV PROG oder nach Adresse programmieren oder des Identifizierens; U-Taste zum CV-Programmieren HINWEIS: Programmieren am Programmiergleis ist auch möglich, wenn die Adresse des Decoders NICHT bekannt ist; d.h. wenn die Adresse vorher NICHT festgestellt wurde. CVs werden programmiert durch Eintippen CV-Nummer - A-Taste - Eintippen CV-Wert - A-Taste oder gelesen durch 2, A, A Eintippen CV-Nummer - A-Taste - A-Taste (nochmals) MN Programmieren bzw. Auslesen wird vom System quittiert und in der entsprechenden Zeile angezeigt mit ACK READ NACK NO-R und TP-Taste „Identifizieren“, d.h. Auslesen und Anzeigen wichtiger Decoder-Daten wie Adresse, Typ, Version, Serien-Nr. … „Identifizieren“ kann abgebrochen werden durch: E-Taste Abbrechen und zurück in Auswahl U-Taste Abbrechen und gleich Programmieren A oder ausgelesen durch A-Taste (nochmals, d.h. A + A nacheinander) oder gelesen und überschrieben durch 110, F Das MX32 zeigt die Bedeutung der einzelnen CVs, soweit bekannt, in blauer Schrift in der ersten Spalte an. Wenn zuvor ein „Identifizieren“ des Decoders vorgenommen wurde (mit der TP-Taste) und dabei erkannt wurde, dass es sich um einen ZIMO Decoder handelt erhalten mehr CV-Nummern eine Beschreibung als bei Fremdprodukten oder unbekanntem Decoder-Hersteller. E-Taste Beenden des CV-Programmierens (auch: Unterbrechen eines laufenden Vorgangs) bzw. Beenden des Adressierens und Rückkehr in den Auswahlbildschirm (TP, A, U). E-Taste (nochmals) Rückkehr in den Betriebszustand (in diesem Beispiel: FAHR ) A-Taste - Eintippen neuer Adresse - F-Taste Vom System wird geantwortet mit: 3, A, 12, A Mit dem Scroll-Rad können bereits zuvor bearbeitete Zeilen angewählt werden (auch über den aktuell sichtbaren Bereich hinaus), um dort Werte und auch die CVNummern zu modifizieren. Die Warnung „ACHTUNG Decoder nicht identifiziert“ bedeutet: es ist nicht sichergestellt, ob überhaupt ein Decoder (Fahrzeug mit Decoder) am Programmiergleis vorhanden ist, oder ob eine Kommunikation (Auslesen und Programmieren) mit diesem Decoder möglich ist. Eintippen einer neuen Adresse - F-Taste Wenn beim Auslese-Versuch (nach 2 x A-Taste) die Anzeige des CV-Wertes zu „laufen“ beginnt, bedeutet dies meistens, dass das Auslesen misslingen wird (nur bei einigen alten Decodern kann es lange dauern); Abbruch mittels E-Taste sinnvoll ! Nach jedem Programmier- oder Auslesevorgang erfolgt ein automatischer Zeilenvorschub. Danach kann ein neuer Vorgang abgewickelt werden. A-Taste Einleitung der Prozedur zum Schreiben oder Auslesen der Adresse Die Fahrzeugadresse wird programmiert durch nach erfolgreichem Programmieren einer CV nach Auslesen eines CV- Wertes bei Programmieren ohne Bestätigung nach erfolglosem Auslese-Versuch diversen ERR – Meldungen ACK Adressierung durchgeführt und bestätigt; NACK Adresse gesendet, aber nicht bestätigt. Mehr Info zum Adressieren & Programmieren siehe: Programmieren im Service Mode - Kapitel über den Betriebszustand SERV PROG, Programmieren im Operational Mode - Kapitel über den Betriebszustand OP PROG! FAHRPULT MX32, FUNKFAHRPULT MX32FU 6. Einfaches Programmieren im Operational Mode in OP PROG (auf der Hauptstrecke; Anleitung zur Erstanwendung) In diesem Kapitel wird beschrieben, wie Konfigurationsvariablen (CVs) programmiert und ausgelesen werden. Seite 15 U-Taste zum CV-Programmieren und -Auslesen CVs werden programmiert durch oder gelesen durch Es geht hier um das Programmieren im Operational Mode, also im Gegensatz zum Service Mode (siehe vorangehendes Kapitel) NICHT am Programmiergleis, sondern auf der „normalen“ Fahrstrecke (z.B. „Schiene-1“ am Basisgerät MX10), und auch während des „normalen“ Fahrbetriebs, auch „Hauptstrecke“ genannt. Daher wird das Verfahren auch „Programming On-the-Main“ (oder POM) genannt. Eintippen CV-Nummer - A-Taste - A-Taste (nochmals) Starten des Programmier-Vorganges (meistens aus dem Fahrbetrieb, also Zustand FAHR heraus): Nach jedem Programmier- oder Auslesevorgang erfolgt ein automatischer Zeilenvorschub. Danach kann ein neuer Vorgang abgewickelt werden. E-Taste und (kurz danach) F-Taste Eintritt in den Betriebszustand OP PROG Eintippen CV-Nummer - A-Taste - Eintippen CV-Wert - A-Taste Programmieren bzw. Auslesen wird vom System quittiert und angezeigt (siehe unten). Mit dem Scroll-Rad können bereits zuvor bearbeitete Zeilen markiert werden, und dort Werte und auch die CV-Nummern modifiziert werden. Das MX32 zeigt die Bedeutung der einzelnen CVs, soweit bekannt, in blauer Schrift in der ersten Spalte an. Wenn zuvor ein „Identifizieren“ des Decoders vorgenommen wurde (mit der TP-Taste) und dabei erkannt wurde, dass es sich um einen ZIMO Decoder handelt, erhalten mehr CV-Nummern eine Beschreibung als bei Fremdprodukten oder unbekanntem Decoder-Hersteller. TP-Taste „Nochmals Identifizieren“ (dies ist bereits zu Beginn automatisch erfolgt), d.h. Auslesen und Anzeigen wichtiger Decoder-Daten wie Adresse, Typ, Version, Serien-Nr. … Hinweis: im OP PROG geht dies wesentlich schneller als im SERV PROG allerdings nur wenn „RailCom“ in Betrieb ist, sonst erscheint der Hinweis “keine Rückmeldung“. E-Taste Abbrechen des Identifizierens und zurück in die Auswahl U-Taste Abbrechen und gleich Programmieren (A-Taste MIT HIER BESCHRIEBENER SOFTWARE ist Adressieren im OP PROG NOCH NICHT MÖGLICH) TP ACK nach Programmieren einer CV und Bestätigung durch Rückmeldung z.B. „RailCom“. READ nach Lesen eines CV- Wertes mittels „RailCom“ (oder einem anderem Rückmelde-System). SENT nach Programmieren einer CV, wenn kein Rückmelde-System vorhanden ist. NACK nach Programmier-Versuch, wenn es keine Bestätigung gibt (auch mit aktivem Rückmelde-System) NO-R bei erfolglosem Auslese-Versuch (meistens weil keine Rückmeldung erfolgte). OP PROG OHNE „RailCom“ Aus dem Auswahlbildschirm von OP PROG:: OP PROG MIT „RailCom“ F E-Taste Beenden des CV-Programmierens (auch: Unterbrechen eines laufenden Vorgangs) bzw. Beenden des Adressierens und Rückkehr in den Auswahlbildschirm (TP, A, C) E-Taste (nochmals) Rückkehr in den Betriebszustand (meistens FAHR ) Mehr Info zum Adressieren & Programmieren siehe: Programmieren im Operational Mode - Kapitel über den Betriebszustand OP PROG! Seite 16 FAHRPULT MX32, FUNKFAHRPULT MX32FU 7. SOFTWARE-UPDATE vom USB-Stick sowie Laden von Sprachen, Symbolen, Bildern, usw. Für Update- und Nachladevorgänge wird ein USB-Stick verwendet, der einigen Kriterien entsprechen soll: Der USB-Stick muss im Dateisystem FAT32 formatiert sein (nicht FAT16), um die manchmal große Anzahl an Dateien im USB Root zu speichern. Bei USB-Sticks ab 2 GB Speicher ist diese Formatierung meist schon beim Kauf vorhanden. Ein für MX32-Updates reservierter USB-Stick (sonst leer) ist nicht notwendig, aber doch in der Praxis recht vorteilhaft. Ein entsprechender USB-Stick wird von ZIMO zu den Geräten beigelegt. Von der ZIMO Website www.zimo.at, Bereich „Update & Sound“ (Menüpunkt Update - System) wird das neueste zip-File heruntergeladen (z.B. MX10_MX32_01.18_full.zip). Seit Software-Version 01.16.00 (wobei gemeint ist, dass diese Version VOR dem Update im MX32 geladen sein muss) befindet sich im .zip-File ein einziges File, nämlich ein „Container-File“, das die Vollversionen für MX10 UND MX32 enthält. Daher ist KEIN Sprung aus einer Version VOR 01.16 (z.B. 01.15) auf ein Update 01.17 oder höher möglich; es muss zunächst eine Zwischenversion (eben 01.16) geladen werden ! Nach dem Herunterladen wird das .zip-File entpackt und das Container-File auf den oben genannten USB-Stick kopiert, und zwar in dessen Hauptverzeichnis (Root), da die Zielgeräte (MX10 bzw. MX32) keine Möglichkeit haben, Unterordner zu öffnen. Der USB-Stick wird dann nacheinander sowohl für das Basisgerät MX10 als auch für das Fahrpult MX32 (bzw. für alle vorhandenen Fahrpulte MX32) verwendet. HINWEIS: Bei dem hier beschriebenen Update-Vorgang handelt es sich um eine (zwecks Vereinfachung) im Mai 2015 modifizierte Updateprozedur. Daher kann es Abweichungen zu den Angaben der Betriebsanleitung und dem tatsächlichen Updatevorgang des verwendeten Gerätes (falls eine ältere SW-Version als 01.16 darauf geladen ist) geben. Das Update erfolgt auf Version 01.16 noch nicht in beschriebener Weise, sondern erst AB Version 01.16. Der USB-Stick wird nun in das laufende MX32 eingesteckt, was in jedem Betriebszustand erfolgen kann. Der Stick wird automatisch erkannt und gelesen, einige Informationen (Größe, Name, ...) werden im USB-Stick-Fenster am Bildschirm angezeigt. USBStick A-Taste das „Inhaltsverzeichnis“ (Auflistung der Datenarten, nicht der Dateinamen selbst) wird angezeigt. Am Stick vorhandene Daten (BLAU) und auch NICHT auf DIESEM Stick vorhandene Daten (GRAU), welche aber grundsätzlich in einem Update-zip enthalten sein könnten oder selbst erstellt wurden. Der erste Eintrag lautet „Automatisches MX32 Update“: Dieses fasst das eigentliche Software-Update und das Lader üblicher-weise notwendiger Daten zusammen. Meistens handelt es sich um: - die neuen Software-Versionen für den Hauptprozessor und den Funkprozessor des MX32(FU), - die Texte in den Hauptbedienungssprachen Deutsch und Englisch - die System-, Funktions-und Stellwerks-Symbole, Tacho-Scheiben und Instrumentengrafiken, - die Geräte-Sound-Files (Fahrpultsound aufrufbar in FAHR EIN mit Adresse 16382) - die Hilfe-Bildschirme Scroll-Rad Auswählen der gewünschten Listenposition A-Taste Starten der ausgewählten Listenposition; neben dem „Automatischen MX32 Update“ sind dies folgende Positionen, die entweder im Anschluss an das Automatische Update oder unabhängig (wenn kein Update nötig) ausgeführt werden: - „System- und Funktionssymbole“ = Icons und Symbole für Funktionen, Tacho, Fahrbalken, etc. - „Fahrzeuginstrumente (Tachos)“ = Tachoscheiben verschiedenen Designs, Stromanzeiger, u.a., - „Stellwerkselemente“ = Tischfelder für „Panels“ und Stellwerksdarstellungen am MX32 laden, - „Geräte-Sound-Files“ = u.a. Warntöne, Umgebungsgeräusche für die Soundadresse des MX32 (.wav-Files) - „Fahrzeugbilder“ = die am USB-Stick vorhandenen Bildersammlungen sollen gelistet werden, um dar aus die eine oder andere auszuwählen und in das Fahrpult zu laden, - „Datenbanken: …“ Fahrzeuge, Zubehör, Stellwerk - „CV Listen und Sets“ Nach Auswahl und Starten “Automatisches MX32 Update“ erscheint zunächst ein Informationsbildschirm (aktuelle/neue Versionen mit diversen Kenndaten). Von dort aus wird entschieden, ob der Update-Vorgang tatsächlich gestartet werden soll: Firmware Check; das MX32 testet die zu ladende Software auf fehlerhafte oder beschädigte Daten und zeigt das Ergebnis. Nach dieser Darstellung geht das Fahrpult automatisch in den Update-Informationsbildschirm über. FAHRPULT MX32, FUNKFAHRPULT MX32FU Seite 17 Nachladen selbst-gemachter Fahrzeugbilder in das Fahrpult Dazu muss ein „Konfigurations-File“ erstellt werden und zusammen mit den Bildern auf den USB-Stick gespeichert werden. A-Taste Das „Konfigurations-File“ muss in der untenstehenden Weise erstellt werden: die roten Zeilen sind obligatorisch, neben den unveränderbaren Zeilen, wie [FileInfo], usw. die Angabe des Name=... für das Lokbild, und die Links File1= und File2= zu den Bildern selbst, die ebenfalls am Stick sein müssen. Die Angabe einer Id=… für das Bild kann entweder eine Nummer sein, die im Gerät noch nicht vorkommt – dann wird das neue Bild hinzugefügt, oder eine Nummer, unter welcher bereits ein Fahrzeugbild vorhanden ist – dann wird dieses ausgetauscht. Muster und Templates für Konfigurations-Files gibt es auf der www.zimo.at, Update-Seite des MX32. Update-Informationsbildschirm: Angabe der zu ladenden Software-Version und deren Erstellungsdatum. Zusätzlich der Hinweis: „Ihr M32 macht während des Updates mehrere Neustarts! Entfernen Sie den USBStick erst, wenn Sie dazu aufgefordert werden!“ A-Taste „Execute“ also „Weiter“: SoftwareUpdate und Laden aller zum „Automatischen MX32 Update“ gehörenden Daten soll durchführt werden. Dieser Vorgang dauert zwischen 5 und 6 Minuten. Nach dem Update erfolgt ein automatisches Reset und Wieder-Anlaufen sowie die Aufforderung zum Entfernen des USB-Sticks. // Fahrzeug Bilder * Optionale Kommentarzeilen // [FileInfo] Content=Image.Loco * Kennzeichnung des Inhalts des folgenden Datensatzes Date=2014.12.16 * Datum der Erstellung dieses Datensatzes Name=Rainer Kleinsteuber * Name der Lokdatenbank. [/FileInfo] // ---------------------- P 8 * Optionale Kommentarzeile: Bezeichnung für Fahrzeug [Image] Id=1004 * Nummer des Bildes (der .bmp-Datei) welche sich auch im Bildnamen wiederfindet. Name=P8 * Name (Typ, …) des abgebildeten Fahrzeugs (wird auch im MX32 angezeigt) Engine=S * Attribut „Antrieb“, zur Anzeige und als Filter für die Bilderauswahl im MX32 (S=Steam/Dampf, E=Elektro, D=Diesel) Country=DE * Attribut „Land“, zur Anzeige und als Filter für die Bilderauswahl im MX32 Company=KPEV * Attribut „Gesellschaft“, zur Anzeige und als Filter für die Bilderauswahl im MX32 Epoche=1 * Attribut „Epoche“, zur Anzeige und als Filter für die Bilderauswahl im MX32 Gauge=N * Attribut „Spur“, zur Anzeige und als Filter für die Bilderauswahl im MX32 Autor=MFS * Attribut „Autor“, zur Anzeige und als Filter für die Bilderauswahl im MX32 Num=M:37031 * Attribut „Modellhersteller:Artikelnummer“ (M: Märklin, R: Rocco, ...) File1=Loco 1004.01 P8 [M37031].bmp * Link zum kleinen Bild (.bmp-File 150 x 50 px, 24 bit) File2=Loco 1004.02 P8 [M37031].bmp * Link zum großen Bild (.bmp-File 279 x 92 px, 24 bit) [/Image] Das „Automatische MX32 Update“ beinhaltet, außer dem Prozessor-Update, auch alle von ZIMO angebotenen Bedienungssprachen, sowie Icon Bezeichnungen welche in ADR FUSY angezeigt werden, CV Bezeichnungen für OP PROG bwz SERV PROG, die Help-Files (aufrufbar mit Softkey I), alle System- und Funktionsicons und das Funkprozessor Update für MX32FU. Die Auswahl, welche der geladenen Sprachen tatsächlich zur Anwendung kommt, wird in PULT CONF unter dem Punkt „Allgemeines & HW/SW Info“ getroffen. // [FileInfo] …. 8. * Weitere Bilder Der „E-Bildschirm“ E-Taste (aus Betriebszuständen FAHR oder WEI ) E-Bildschirm WICHTIGER HINWEIS: Bevor die neue Software in das Gerät geladen werden kann, wird aus dem Mikroprozessor-Speicher die vorige SW gelöscht. In manchen Fällen wird die neue SW nicht anschließend geladen, sodass sich nun keine für das MX32 sichtbare Software mehr im Gerät befindet und es deshalb nicht starten kann. Das Display des MX32 bleibt schwarz und es ist keine Reaktion mehr zu erkennen. In diesem Fall NICHT das CAN-Bus Kabel trennen und NICHT die Digitalzentrale abschalten. AB der Version 01.16 existiert diesbezüglich ein Selbstschutz, dieser lädt, nach einer Wartezeit von ca. 5min, die vorangehende Software wieder in den Mikroprozessor. Nach Abschluss dieses Prozesses kann ein neuer Update-Versuch mit der neuen Software-Version gestartet werden. Auf den folgenden Seiten der Betriebsanleitung taucht der Begriff „E-Bildschirm“ oft auf bzw. die Aktion, zwei Tasten (E + …) hintereinander zu betätigen, auf, also E+F oder E + MN oder E + 1, E + 2, usw. Dies erfolgt aus den Betriebszuständen FAHR oder WEI heraus, und bedeutet jeweils eine Aktion wie den Eintritt in SERV PROG, OP PROG, oder in ASdie ADR … FUMZ, TACHO, BILD, FUSY Einstellungen, oder PULT CONF, SYSTEM, .. (siehe folgende Kapitel). Seite 18 9. PULT CONF FAHRPULT MX32, FUNKFAHRPULT MX32FU Info und Einstellungen zum Fahrpult Datum, Zeit, Timeouts E-Taste (zum E-Bildschirm) + 0-Taste Eintritt in PULT CONF aus FAHR oder WEI Zeit (H.M.S): Einstellung der internen Uhr des GERÄTES (also des MX32, NICHT des Systems). (ACHTUNG: die hier gezeigten Bildschirm-Inhalte stimmen möglicherweise nicht exakt mit der tatsächli- chen Erscheinungsform am Fahrpult überein, weil häufig Änderungen/Erweiterungen stattfinden). Modellzeit: Beschleunigungsfaktor gegenüber Normalzeit. E-Timeout: Nach E-Taste (aus den Betriebszuständen FAHR oder WEI heraus) bleibt das Fahrpult für die hier angegebene Zeit im Wartezustand zur Auswahl der gewünschten „E-Bildschirms mittels Zifferntaste; danach zurück zu Aufruf. 0 (= PULT) E Scroll-Rad A-Taste E-Taste E-Taste Datum (J.M.D): Datum für die interne Uhr des GERÄTES (also des MX32, NICHT des Systems). Nicht-Bedienung Anzeige: Wenn das Fahrpult nicht verwendet wird, soll nach der hier eingestellten Zeit die normale Darstellung am Bildschirm durch einen Bildschirmschoner ersetzt werden: Name, Adresse mit wechselnder Position. Nicht-Bedienung Standby: Nur sinnvoll für Funk- bzw . Akkubetrieb: wenn das Fahrpult nicht verwendet wird, soll nach der hier eingestellten Zeit ein spezieller Standby-Bildschirm kommen; auf diesem läuft dann ein SekundenZähler (siehe „Standby-Zeit) zur Abschaltung. Wechseln zwischen den einzelnen PULT CONF - Detail-Bildschirmen in der Hauptliste Eintritt in den ausgewählten Detail-Bildschirm Zurück aus dem Detail-Bildschirm in die Hauptliste Zurück aus der Hauptliste zum aufrufenden Betriebszustand (also FAHR oder WEI) Standby-Zeit: Startwert des Standby-Sekundenzählers, der im Standby-Bildschirm *) bis Null läuft. Bei Null wird das Fahrpult ausgeschaltet, bis dahin besteht die Möglichkeit (A-Taste) zum Fortsetzen des Betriebs ohne Hochlaufzeit. Wechsel zwischen den Detail-Bildschirmen auch mit : U-Taste weiter zum jeweils nächsten PULT CONF Bildschirm (Shift) + U-Taste Zurück zum vorangehenden Bildschirm *) Standby-Bildschirm erscheint bei Verlust der Stromversorgung oder bei Nicht-Bedienung im Funk- bzw. Akkubetrieb (zwecks Akku-Schonung). Innerhalb des einzelnen Bildschirms: Scroll-Rad Markieren der gewünschten CONF- Zeile, Wipp-Schalter Auswählen aus mehreren Optionen Zifferntasten Eingeben eines Wertes Der Neue Wert wird gespeichert, sobald die Zeile verlassen wird (A-Taste, E-Taste, Scroll oder U-Taste). STOPP & AUS Bedienung SSP Mode Allgemeines & HW / SW Version Name: Hier kann ein individueller Name für das Fahrpult eingegeben werden; standardmäßig heißt es immer „MX32“. Sprache: Bedienungssprache; Auswahl in diesem Gerät zur Verfügung stehenden Sprachen (geladen aus dem USB-Stick oder bereits im Gerät vorhanden) Style: System- und Funktionssymbole existieren in vier Arten („Styles“, siehe Kapitel „Anhang: Styles“); zwei davon können geladen sein, und an dieser Stelle ausgewählt werden. UID: werksseitige Seriennummer (Read-only), HW: Hardware Version (Read-only), SW: Software Version und Datum (Read-only) Verbunden mit: Digitalzentrale, z.B. MX10 Bedeutung des Sammelstopp (= SSP) = SSP Emergency (Sammelstopp Notbremsung) = SSP FS0 („normale“ Bremsung) *) S-Taste kurz = Einzelstopp (sofortiger Halt für die aktive Adr.) = SSP Sammelstopp (laut SSP Mode) S-Taste lang = SSP Sammelstopp (laut SSP Mode) = Schiene AUS (Schiene-1 oder Schiene-1+2) R-Taste = Richtung: Richtungswechsel wird aus jeder Geschwindigkeit eingeleitet, kein Einzelstopp = Einzelstopp: Die Richtungstaste löst während Fahrt Einzelstopp aus, nur im Stillstand Richtungswechsel (sinnvoll, wenn S-Taste SSP). ab Fahrstufe Die oben beschriebene Wirkung der R-Taste HINWEIS: als Schnellstopp-Taste gilt ab der hier Bei Verwendung der Roco Z21 als Digitalzentrale gibt definierten Fahrstufe (d.h. bei langsamees KEIN „AUS“, sondern nur „STOPP“ (entsprechend rer Geschwindigkeit Richtungswechsel). dem „Sammelstopp“ nach ZIMO Terminologie). Betriebszustand FAHR *) SSP (Sammelstopp = Broadcast Stopp für alle Adressen) kann wahlweise die Notbremsung (= Emergency) aller Züge bedeuten oder nur das „normale“ Stehenbleiben (Bremsen bis Fahrstufe 0 laut CV # 4). Emergency wirkt schneller, kann aber u.U, zur Entgleisung von Zügen in Kurven führen: in solchen Fällen besser „SSP OHNE Emergency Stop“ FAHRPULT MX32, FUNKFAHRPULT MX32FU PULT CONF für Betriebszustand FAHR Seite 19 Objekt-Gruppen Scroll-Rad = Feinregelung: die Fahrgeschwindigkeit (die an sich mit dem Schieberegler eingestellt wird) kann um +/- 10 Fahrstufen nachjustiert werden. Die „Gruppen“ (z.B. Dampfloks, Dieselloks,…), die hier - = Fahrzeugauswahl (d.h. Durchlaufen des Rückholspeichers (RüF) mit sofortiger Aktivierung, auch wenn dieser NICHT eingeblendet (sichtbar) ist *) bereits vordefiniert sind, oder dazu definiert werden, können den Objekten (meistens Fahrzeugen) zugeordnet werden, meistens im Zustand FAHR EIN beim Erstellen einer neuen Adresse oder beim Modifizieren. = Keine Funktion. *) Wenn der Rückholspeicher (RüF) am Bildschirm sichtbar (eingeblendet) ist, gelten die obigen Einstellungen nicht, weil mit dem Scroll-Rad jedenfalls durch die Liste gescrollt wird (= Fahrzeugauswahl, wobei dann allerdings zur Aktivierung noch die A-Taste betätigt werden muss). Clear Data Wipp-Schalter = Keine Funktion. = Feinregelung: die Fahrgeschwindigkeit (die an sich mit dem Schieberegler eingestellt wird) kann um +/- 12 Fahrstufen nachjustiert werden. = Fahrzeugauswahl (d.h. Durchlaufen des Rückholspeichers (RüF) mit sofortiger Aktivierung, auch wenn dieser NICHT eingeblendet (sichtbar) ist. Diverse Speicherbereiche oder Dateninhalte können gezielt gelöscht werden; meistens ist dies in der Praxis nicht erforderlich. VORSICHT; bestimmte Löschungen können die Funktionsfähigkeit des Fahrpultes beeinträchtigen oder zerstören. Musteradresse: Default 16383, Diese Adresse ist zwar keine gültige DCC-Adresse, dient aber trotzdem als Musteradresse. Es kann aber auch eine beliebige andere (reale) Adresse eingesetzt werden. Die für die Musteradresse gültigen Einstellungen (Funktions-Symbolen Tachoscheiben, AZ/BZ, usw.) werden für jede neue Adresse verwendet, die über FAHR EIN aktiviert wird. HINWEIS: Bei Aufruf der Zeile „Fahrzeug Bilder“ am Clear Data - Bildschirm werden ALLE Bilder gelöscht. Um einzelne Bilder oder Teile der BilderDatenbank zu löschen: siehe „Clear Bilder“. Wenn die Mustereinstellungen verändert werden sollen, wird zu diesem Zweck die Musteradresse wie eine echte Adresse aktiviert, um die Änderungen über die ADR … - Bildschirme vorzunehmen. Animation = nein: die Funktions-Symbole bleiben starr ja: die Funktions-Symbole werden animiert dargestellt, wenn Bilder dafür vorhanden. Info / Statistik PULT CONF für Betriebszustand WEI Anzeige = Lfd. Nummer: über den einzelnen Feldern werden laufende Nummern angezeigt (per -Taste umschaltbar auf Adresse) = Adressen: über den einzelnen Feldern werden Zubehör-Adressen angezeigt (per Taste umschaltbar auf Nummern). Schalten = Tasten + Touch: Zubehörartikel des Panels per Zifferntasten und Touch bedienbar. = Touch: Zubehör nur durch Touch bedienbar, während die Tasten für die Funktionen des aktiven Fahrzeugs zur Verfügung stehen. Akku Stand (mV): Zeigt die aktuelle Akku-Spannung; = > 3,8 V (3800 mV); Laden des Akkus = < 3,6 V (3600 mV); Akku wird entladen Life Time: Absolute Betriebszeit des Fahrpultes, seit der ersten Aktivierung. Power On Time: in Sekunden; zeigt die aktuelle Laufzeit des MX32 und wird bei jedem Neustart zurück gesetzt. Anzahl Fahrzeuge, Panels, Texte, etc. : Hier wird die Anzahl der geladenen Dateien und Files der jeweiligen Punkte angezeigt bzw. Auflistung der im MX32 vorhanden Fahrzeuge, Zubehör, Texte, Labels, Funktion Icons, Fahrzeugbilder usw. … Seite 20 10. SYSTEM FAHRPULT MX32, FUNKFAHRPULT MX32FU Einstellung und Ansteuerung von ZIMO Systemprodukten Dieses Kapitel gilt nur für den Betrieb mit ZIMO Basisgeräten (alt und neu), nicht für Roco Z21. E 9 (= SYS) E-Taste (zum E-Bildschirm) + 9-Taste (= SYSTEM) Eintritt in SYSTEM aus FAHR oder WEI Der Betriebszustand SYSTEM dient zwei Aufgaben: 1) Finden und Zugriff auf ZIMO-Systemprodukte am CAN-Bus wie Basisgerät, Booster, Gleisabschnitts-Module (MX9), Magnetartikel-Module (MX8). Diese Produkte können konfiguriert (Schreiben und Lesen der jeweils Modul-eigenen Konfigurationsvariablen) und angesteuert werden. Die Ansteuerung der Module in diesem Betriebszustand (beispielsweise Setzen der Geschwindigkeits-Limits von Gleisabschnitten, Auslesen der Besetztzustände) dient vornehmlich Test- und Fehlersuch-Zwecken; der echte Betrieb erfolgt dann meistens vom Computer aus oder über Zubehör-Panels und Gleisbilder (auch im Fahrpult MX32 selbst). E-Taste (in FAHR oder WEI ) E-Bildschirm In der „System-Liste“ werden die zugreifbaren Produkt-Gruppen gelistet. Im Falle des Basisgerätes (da nur ein einziges vorhanden) gelangt man unmittelbar (nach Ablauf eines Fortschrittsbalkens) in dessen CV-Liste; im Bild diejenige des M X1 (altes Basisgerät) Scrollen zu MX1, A-Taste zu den Detaillisten der einzelnen Modul-Arten. 2) Direkte, d.h. adress-orientierte Ansteuerung von Zubehör-Artikeln (Weichen, Signale, „Magnetartikel“, ..) über Zubehör-Decoder („Magnetartikel-Decoder“). Dies ist eine traditionelle, von früheren Geräten bekannte Form der Weichen- und SignalSteuerung, als Alternative zur Weichen-Steuerung über Zubehör-Panels (Betriebszustand WEI). M-Taste (Menü) Hier können „Sonder-Funktionen“ wie die „TotalSpeicherlöschung“ und das „Hard Reset“ des MX1 aufgerufen werden. Nach Auswahl „MX8“ (Magnetartikel-Module) werden die am CAN-Bus angeschlossenen MX8-Module gelistet. mit den Zifferntasten können die Ausgänge der jeweils markierten Zeile geschaltet werden; Scrollen Markieren des gewünschten MX8, Softkey II - Neu Adressieren Eingabefenster zur Vergabe einer neuen Modul-Nummer und eines Modul-Namens. -Taste Wechsel zwischen Gruppe 1; MX8 Ausgänge 1-8 bzw. 1-16 (obere Zeile) und Gruppe 2; MX8 Ausgänge 9-16 bzw. 17-32 (untere Zeile). U-Taste CVs des markierten Moduls auslesen und programmieren. Scrollen zu MX8, A-Taste FAHRPULT MX32, FUNKFAHRPULT MX32FU Seite 21 Das CV-Programmieren und -Auslesen funktioniert im Prinzip ähnlich wie bei Decodern; Module wie MX8 und MX9, die über den CAN-Bus angeschlossen sind, reagieren allerdings wesentlich schneller, praktisch verzögerungsfrei. BILD in Bearbeitung U ACK READ NACK NO-R nach erfolgreichem Programmieren einer CV nach Auslesen eines CV- Wertes bei Programmieren ohne Bestätigung nach erfolglosem Auslese-Versuch E-Taste Beenden des CV-Programmierens Nach Auswahl „MX9“ (Gleisabschnitts-Module) zunächst Ablauf eines Fortschrittbalkens, dann werden die am CAN-Bus angeschlossenen MX9-Module gelistet: - blaue Zeilen: aktuell gefundene Module - graue Zeilen: Module, die schon einmal vorhanden waren, sich jedoch nicht mehr melden. 3 In der MX9 -Liste: Scrollen Markieren eines bestimmten MX9 Softkey II - Neu Adressieren Eingabefenster zur Vergabe einer neuen Modul-Nummer (Achtung: ohne „9“)für den markierten MX9 und eines ModulNamens (wenn gewünscht). Angezeigt werden die Besetzt-Zustände und die HLU-Zustände der Gleis-Ausgänge: Besetzt (obere Zeile, 16 Abschnitte): rot = besetzt HLU-Zustände (zweite Zeile, 8 Hauptabschnitte = Blöcke): in den Farben wie im EinstellFensters (siehe unten; z.B. rot = H Halt) Scrollen Markieren des gewünschten MX9 A-Taste Auswählen des markierten MX9 Moduls zur Öffnung erweiterter Anzeigeund Einstelloptionen: Ziffertaste (1 … 8) MX9 -Hauptabschnitt (= Block), Öffnen des Fensters zum Einstellen der HLU-Fahrstufe für diesen Block; Die auf den einzelnen Hauptabschnitten erkannten Fahrzeuge (Adressen) werden angezeigt (Fahrzeug-Tabelle der unteren Bildschirmhälfte: Nummer des Blocks in Spalte rechts). Scrollen Markieren der gewünschten Stufe A-Taste Schalten auf diese HLU-Fahrstufe oder Zifferntaste Schalten auf entsprechende HLU-Fahrstufe. Scrollen zu einer Tabellen-Zeile, A-Taste Direktes Aktivieren des gemeldeten Fahrzeugs. (Shift) Anzeige umschalten auf Funktions-Beeinflussungs-Bits (anstelle Besetztmeldungen und HLU-Fahrstufen). Ziffertaste (1 … 8) MX9 -Hauptabschnitt (= Block), Öffnen des Fensters zum Einstellen der Funktions-Bits für diesen Block. Zifferntasten Ein-/Ausschalten der einzelnen Funktions-Bits Wenn Funktions-Bits für einen Hauptabschnitt gesetzt, wird dies in der Liste angezeigt. Ziffertaste (1 … 8) MX9 -Hauptabschnitt (= Block), Öffnen des 5Fensters zum Einstellen der HLU-Fahrstufe für diesen Block - wie in der MX9 –Liste (siehe links)! -Taste Anzeige umschalten auf ALAAusgänge, Umschalten per Zifferntasten. TP-Taste CVs des markierten Moduls auslesen und programmieren. Seite 22 11. FAHRPULT MX32, FUNKFAHRPULT MX32FU FAHR EIN und FAHR MOD In FAHR EIN gelangt man aus FAHR: A-Taste aus WEI: A-Taste FAHR EIN FAHR EIN A Adresse eintippen oder +A Abschließen mit A aus FAHR oder WEI mit + A, wenn RüF sichtbar (und A anders belegt ist) In FAHR MOD gelangt man aus FAHR: A-Taste + (nochmals) A-Taste aus WEI: A-Taste + (nochmals) A-Taste FAHR MOD FAHR MOD aus FAHR oder WEI mit + A, A wenn RüF sichtbar (und A anders daher gebraucht ist) A - aus FAHR oder WEI Anwendung FAHR EIN zur Definition und Aktivierung eines neuen Fahrzeugs: In FAHR gelangt man Adresse, Name (wenn gewünscht), Gruppe (wenn gewünscht) eintippen und jeweils mit aus den meisten Betriebszuständen heraus, auch aus FAHR EIN: F-Taste FAHR (neues Fahrzeug) FAHR EIN dient zur Definition und Aktivierung eines neuen Fahrzeugs durch direkte Eingabe oder aus der Objekt-Datenbank A-Taste abschließen (und damit nächstes Eingabefeld öffnen) Scroll-Rad Scrollen zwischen den Eingabefeldern (Adresse, Name, Gruppe) und falls Datenformat (und/oder Fahrstufen) abweichend vom Normalfall (DCC, 128 Stufen) eingestellt werden soll: Auswählen aus Liste DCC, MM (Fahrstufen), A-Taste Bestätigung. Wipptaste im Feld „Gruppe“ Auswahl zwischen vorhandenen Optionen (Neueingabe auch möglich). FAHR MOD dient zur Modifikation oder Ergänzung der GUI (Name und Bedienoberfläche) eines bereits bestehenden Fahrzeugs. Darstellung und Arbeitsweise wie FAHR EIN! FAHR ist der Hauptzustand des Fahrpults - eben dort, wo Fahrzeuge (und Züge) gefahren werden. Namen eintippen F Das Help-File für FAHR EIN In der unteren Bildschirmhälfte wird die Objektliste dargestellt, d.h. jene bereits bestehenden Objekte, die bezüglich Adresse und/oder Name mit den in der oberen Bildschirmhälfte bisher eingegebenen Daten übereinstimmen. Bei der einfachen NeuEingabe eines Fahrzeugs muss dies jedoch NICHT Beachtet werden. Zur Verwendung der Objektliste siehe S.15 ! F-Taste Aktivierung als Fahrzeug und Wechsel in den Betriebszustand FAHR (mit dem neuen Fahrzeug). Die Aktivierung kann jederzeit erfolgen, also, wahlweise bereits nach der Adress-Eingabe (also Aktivierung ohne Namen) oder nach Eingabe des Namens- und/oder der Gruppe. U-Taste Den bisherigen Eingaben (Adresse, Name, …) sollen auch ein Fahrzeug-Bild, Funktionssymbole, Tacho, u.a. zugeordnet werden, (ADR… Bildschirme) wonach auch direkt die Aktivierung erfolgt. Beschreibung dieser Bildschirme und der Eingaben: siehe Kapitel ADR … FUMZ, BILD, TACHO, … HINWEIS: Alle diese GUI-Elemente können dem Objekt auch später hinzugefügt oder geändert werden, was aus dem Zustand FAHR heraus mit E-Taste + Ziffer für ADR (FUMZ, ...) eingeleitet wird. E-Taste (= ESCape) Das neue Fahrzeug wird „vergessen“, Rückkehr in den vorherigen Zustand. FAHRPULT MX32, FUNKFAHRPULT MX32FU Aus FAHR oder WEI Seite 23 Aus FAHR oder WEI z.B. Teil des Namens eintippen A A (nochmals) A (Also: A+A) Anwendung FAHR MOD zum Modifizieren des gerade aktiven Objekts: Anwendung FAHR EIN zur Aktivierung eines Objekts aus einer Objekt-Datenbank: Durch zweimaliges Drücken der A-Taste (aus FAHR oder WEI heraus) wird ohne weitere Eingaben das aktive Fahrzeug in den FAHR EIN Bildschirm übernommen, um von dort aus Modifikationen vorzunehmen: Die erste(n) Ziffer(n) der Adresse und/oder die ersten Zeichen des Namens eintippen. In der unteren Bildschirmhälfte wird die Objektliste dargestellt und laufend an die Eingaben angepasst. Die Objektliste ist ein Auszug aus der Objekt-Datenbank (ObjectDB) des Gerätes. Und zwar werden jene Fahrzeuge gelistet, die bezüglich ihrer Adresse und/oder des Namens mit den in der oberen Bildschirmhälfte von FAHR EIN bisher eingetippten Ziffern und Zeichen übereinstimmen. grüne Zeilen – Objekte im RüF des eigenen Fahrpults (auch die aktuelle Vordergrundlok ) blaue Zeilen – in ObjDB (Objekt-Datenbank) des eigenen Fahrpults, aber nicht in RüF graue Zeilen – in Objekt-Datenbank der Digitalzentrale, NICHT im eigenen Fahrpult Editieren der Felder „Name“, Gruppe“ Ändern des Namens und/oder der Gruppe. U-Taste Modifikationen des Objekts bezüglich Fahrzeug-Bild, Funktionssymbole, Tacho, u.a. in den ADR.. Bildschirmen; Aktivierung erfolgt danach direkt aus diesen Bildschirmen. Siehe Kapitel ADR (FUMZ, BILD, TACHO, …), wo alle GUI-Elemente beschrieben sind. F-Taste Wieder-Aktivierung, im Fall, dass z.B. nur Name geändert oder ergänzt wurde; (ansonsten wird üblicherweise aus einem der ADR - Bildschirme aktiviert) Softkey II Wechseln in die Objektliste (untere Bildschirmhälfte) zum Scrollen durch die Objekte Softkey III Sortieren der Objektliste, drei Arten: nach Eintragsart (grün, blau,...), Adresse, Namen. Softkey II, Scrollen, A-Taste Markieren und Auswählen eines Fahrzeugs aus der Objektliste; dieses wird hierauf in die oberen Eingabe-Felder übernommen, und von dort aus … Softkey II A Mehr Info zur Modifikation der Objekte (GUI-Elemente): siehe Kapitel ADR .. FUMZ, TACHO, … (letzte Seite: „GUI und GUI-Übernahme) F nach 2 sec F-Taste Aktivierung des Fahrzeugs und Wechsel in Betriebszustand FAHR. . ACHTUNG: Modifikationen (in FAHR EIN sowie FAHR MOD) ändern das Objekt auch in der Zentrale (Basisgerät), und damit auch in allen anderen Fahrpulten; in der Objekt-Datenbank des eigenen Gerätes bleibt jedoch zunächst die alte Version bestehen und ermöglicht eine Rückgängigmachung der Änderung (solange bis das Objekt aus dem RüF entfernt wird - dann wird die ObjektDatenbank angepasst) Seite 24 12. FAHRPULT MX32, FUNKFAHRPULT MX32FU ADR … FUMZ, TACHO, BILD, FUSY Einstellungen der im System (Basisgerät, Fahrpulte) residierenden GUI-Darstellung, Icons, Bilder, … zur aktuellen Adresse Vorher (Ausgangslage für folgendes Beispiel) E Hier werden alle Einstellungen vorgenommen, die zum Betrieb eines Fahrzeugs (= einer Adresse) und zu deren Repräsentation am Fahrpult dienen, also das „Graphical User Interface“ (= GUI). Dies geschieht in einer Reihe von „Einstell-Bildschirmen“: ADR FUMZ, ADR TACHO, ADR BILD, ADR FUSY. Hier geht es also NICHT um das Programmieren der Decoder, also NICHT um Einstellungen im Decoder, sondern für das Fahrzeug (das den Decoder enthält), die das Fahrpult anwenden soll, also um die Bedienoberfläche oder „GUI“ („Graphical User Interface“). E-Taste aus FAHR in den „E-Bildschirm“, von dem aus die weitere Auswahl erfolgt Zifferntaste (nach E) Öffnen des diesbezüglichen Einstell-Bildschirms (1, 2, 4, 5, siehe nächte Seiten); es kann wahlweise jeder einzelne Bildschirm bearbeitet werden (und mit F-Taste beendet, was die Einstellungen speichert) oder es wird von einem zum anderen mit U-Taste gesprungen. In ADR FUMZ, TACHO, … gelangt man entweder Für jeden dieser Einstell-Bildschirme gilt: - in Fortsetzung von FAHR EIN oder FAHR MOD - also nach Eingabe von Adresse und Namen oder Modifikation (aber noch vor der Aktivierung) durch die F-Taste Beenden von ADR … , Aktivierung der Adresse, Wechsel in den Zustand FAHR ; dies ist jederzeit innerhalb von ADR … möglich, wobei alle zwischenzeitlich vorgenommenen Einstellungen (auf den Einstell-Bildschirmen, die nacheinander mit U-Taste geöffnet wurden) gespeichert werden. U-Taste, ACHTUNG: Nur das Aktivieren mit der F-Taste bewirkt das Speichern der neuen Einstellungen; womit der erste Einstell-Bildschirm, nämlich in diesem Fall ADR BILD aufgerufen wird (nachher immer mit U-Taste in die weiteren Einstell-Bildschirme, in der Reihenfolge FUSY, TACHO, FUMZ mit E-Taste hingegen (unten) gehen die neu getätigten Einstellungen verloren (d.h. aus allen Bildschirmen, die nacheinander mit der U-Taste geöffnet wurden): E-Taste Beenden von ADR … (ohne Speichern), Rückkehr in den vorangehenden Zustand, oder U-Taste weiter zum nächsten Einstell-Bildschirm, im Falle von ADR BILD ist der nächste ADR FUSY, und in der Folge zu den weiteren Einstell-Bildschirmen. - für die gerade im Betriebszustand FAHR oder WEI aktive Adresse durch (Shift) + U-Taste Zurück zum jeweils vorangehenden Einstell-Bildschirm E-Taste + 1 / 2 / 4 / 5 - Zifferntaste betreffender Einstell-Bildschirm ADR FUMZ / ADR TACHO / ADR BILD / ADR FUSY. Hinweise zur GUI der Objekte und deren Speicherung in Zentrale und Fahrpulten, siehe am Ende des Kapitels: „GUI und GUI-Übernahme“ In jedem der Einstell-Bildschirme: Softkey II Kopieren der aktuellen CVs in Zwischenablage Softkey III Einfügen aus Zwischenablage F-Taste Beendigung des ADR - Bereichs, und neue Einstellungen speichern, oder E-Taste ESCape aus dem ADR - Bereich, und ACHTUNG: alte Einstellungen behalten. Help-File für ADR … FUMZ, TACHO, .. WIRD NACHGETRAGEN. FAHRPULT MX32, FUNKFAHRPULT MX32FU Seite 25 E + 2 ADR TACHO – Einstellungen für die Geschwindigkeitsanzeige Der Tacho kann auf zwei grundsätzlich unterschiedliche Arten eine Geschwindigkeit anzeigen: E + 1 ADR FUMZ – Diverse Einstellungen zur Steuerung des Fahrzeugs FUM: Anzahl der Funktionen, die von der Zentrale auszusenden sind, 8A: der „alte“ 8-Funktions-Modus (nur für ZIMO Decoder bis 2003 relevant, wenn gleichzeitig mehr als 4 Funktionen verwendet werden) 8: nur 8 Funktionen werden ausgesendet dargestellt 12: 12 Funktionen 20: 20 Funktionen 28: 28 Funktionen, d.h. alle standardmäßig Möglichen Pulskette: Methode, speziell von sehr alten LGB Decodern gebraucht, auch häufig als „serielles„ Funktionsschalten bezeichnet; dabei werden bis zu 8 Funktionsausgänge durch automatisches mehrfaches Ein-und Ausschalten (die „Pulskette“) der F1 übertragen. 1) berechnet aus den aktuellen Fahrstufen (blauer Zeiger; um diese Anzeige sinnvoll zu gestalten, muss die Zuordnung zwischen Fahrstufen und km-Wert Fahrzeug-individuell angepasst werden, wofür die Kurve mit vier einstellbaren Punkten (Details siehe unten) dient. 2) rückgemeldet aus dem Fahrzeug (RailCom, Funk, …); erkennbar am Bildschirm durch einen Magenta-farbigen Zeiger (für Rückmeldung durch RailCom); die Kalibrierung dieser Rückmeldung ist Teil der Decoder-Konfiguration (CVs); die Tacho-Anzeige übernimmt den Wert aus dem Decoder direkt (nur eine gewisse Glättung wird gemacht). Bei Ausfall der RückmeldeKommunikation, wird allerdings wieder auf die Berechnung (blauer Zeiger) zurückgegriffen. Design: es kann aus einer Reihe von „Tacho-Scheiben“ (verschiedene Farben, Darstellungen, km/h oder m/h) kann gewählt werden. Vmx: die „maximale Geschwindigkeit“ bestimmt die Tacho-Skala. Rg: die „Rangiergeschwindigkeit“ schaltet auf „Rangier-Tacho“ um. Nachlauf: Die Zeigerbewegung soll den ausgesandten Fahrstufen mit Verzögerung folgen (um Beschleunigen, Bremsen nachzuahmen); NICHT AKTIV bei Geschwindigkeits-Rückmeldung durch RailCom. Fahrstufen-Geschwindigkeit-Zuordnungs-Kurve: das untere Feld des Wertepaares wird markiert (Scroll-Rad); mit dem Schieberegler wird eine Geschwindigkeit eingestellt, sichtbar im oberen Feld des Wertepaares (Fahrstufe) wodurch automatisch der passende rote Punkte der Kurve markiert (eingerahmt) wird. Durch Veränderung des unteren Wertes (km/h-Wert) durch Einschreiben oder Inc-/Dekrementieren mit dem Wipp-Schalter wird die Kurve entsprechend verändert. AZ, BZ: System-gesteuerte Anfahr-, Bremszeit (0 … 15), kann als Ergänzung, häufig temporär, zur Decoder-eigenen Beschleunigungs- und Bremszeit (CVs # 3, 4) eingesetzt werden. ABK: Krümmungsvarianten zu AZ, BZ-Verläufen nach E: Scroll div Einstell 1 oder aus FUSY: U Hinweis auf die RG-Taste – Rangieren: 1 x Drücken: RG-LED grün, Aufheben AZ, BZ, d.h. Zug fährt schnell an und bremst schnell (nur Decoder-interne Einstellungen wie CV # 3, 4 u.a. bleiben wirksam) 2 x Drücken: RG-LED gelb : Halbgeschwindigkeit (64 Fahrstufen statt 128), UND AZ, BZ bleiben aufgehoben Nach E: 2 oder aus FUSY: U Scroll auf Scroll, 80 Scroll, Schieb 26 6 Wieder-Drücken: Normalbetrieb (AZ, BZ wiedre effektiv, Normalgeschwindigkeit) Seite 26 FAHRPULT MX32, FUNKFAHRPULT MX32FU E + 4 ADR BILD – Auswahl eines Fahrzeug-Bildes, wenn der aktiven Adresse bisher KEIN Bild zugeordnet war: E+4 Scroll F TP Scroll, TP Scrollen durch alle Fahrzeug-Bilder; sobald gewünschtes Bild gefunden: F-Taste Aktivierung der Adresse mit dem gewählten Bild , Wechsel in den Zustand FAHR ; oder U-Taste Weiter zu ADR FUSY zwecks Zuordnung von Funktions-Symbolen (das gewählte Bild wird bei der späteren Aktivierung mit F verwendet). Wenn der aktiven Adresse bereits bisher ein Bild zugeordnet war (im folgenden Beispielsfall ein offensichtlich falsches Bild zur „Feuerwehrlok“): E+4 Den Startpunkt zum Scrollen bildet das bisherige Bild. Attribute und Filter: Jedes Bild (sofern „korrekt“ eingespielt) ist verbunden mit einer Reihe von „Attributen“: Antriebsart, Land, Gesellschaft, Lokname, Autor, u.a.; diese können als Erleichterung beim Suchen in der oft viele Hundert Bilder umfassenden Bilder-Datenbank verwendet werden, indem ein Filter definiert wird: TP-Taste Aufruf des Fensters zum Definieren eines Filters; im Filter-Fenster: Scroll-Rad und TP-Taste Markieren von einem oder mehreren Filter-Begriffen, die *und*-verknüpft angewendet werden. A-Taste Verlassen des Fensters, zurück in die (nunmehr gefilterte) Bilder-Sammlung. E-Taste Aufheben der Filterwirkung für die aktuelle Auswahl (die Markierungen bleiben) A, Scroll F FAHRPULT MX32, FUNKFAHRPULT MX32FU E + 5 ADR FUSY – Zuordnung von Funktions-Symbolen zu Funktions-Tasten am Bildschirm: Felder für 10 Funktions-Tasten, wo dann die ausgewählten Symbole und die Dauer/Moment-Auswahl (grün/roter Punkt) dargestellt wird. Funktions-Tasten F0 …F9 Markieren (Rahmen) der betreffenden Taste (Shift) Umschaltung des Funktions-Bereichs auf F10 … F19, usw. Scroll-Rad Durchlaufen der Symbole-Leiste unten mit sofortiger Übertragung des jeweils markierten Symbols zur Taste oben. Wipp-Schalter Sprung von Gruppe zu Gruppe (z.B. Symbole für Licht, Sound, ..) innerhalb der Symbol-Leiste TP-Taste Umschaltung Dauer/Moment (angezeigt durch Leuchtpunkt) nach E: 5 oder aus BILD: U Fu-Taste, Scrollen durch SymboleLeiste, TP-Taste für Dauer/ MomentAuswahl, nächste Fu-Taste, usw. nachher (mit Bild, Fu-Symbolen, Tacho): F-Taste Aktivierung der Adresse mit den gewählten Funktions-Symbolen, Wechsel in den Betriebszustand FAHR. oder U-Taste ADR TACHO (Einstellbildschirm für den Tacho). Hinweis: es macht keinen Unterschied, ob nach jedem Einstell-Bildschirm eine Aktivierung per F-Taste vorgenommen wird oder mit der U-Taste von einem Einstell-Bildschirm zum nächsten weitergegangen wird, eine F-Taste sorgt für das Speichern aller Einstellungen. Seite 27 Seite 28 13. FAHRPULT MX32, FUNKFAHRPULT MX32FU Die Übergabe des GUI (Graphical User Interface) zwischen Geräten Die Einstellungen, die auf einem Fahrpult MX32 in ADR FUMZ, ADR TACHO, ADR BILD, ADR FUSY gemacht werden, also das „Graphical User Interface“ (= GUI), sollen auch von anderer Fahrpulten genutzt werden können. Gleichzeitig gibt es aber Fälle, wo eine automatische Übernahme der GUI nicht erwünscht wäre, beispielsweise bei Einsatz des Fahrpultes als Gast-Gerät in einem anderen System. Daher gilt aktuell (Software-Version 0.18 im Oktober 2015 und wahrscheinlich noch einige Zeit weiter) folgende Vorgangsweise: Jede Änderung der Einstellungen (also in ADR FUMZ, ADR TACHO, ADR BILD, ADR FUSY), die auf einem Fahrpult MX32 gemacht wird, wird nicht nur in dessen lokaler Objekt-Datenbank (ObjDb) gespeichert, sondern auch an das Basisgerät MX10 übertragen, wo es in der zentraler System-Datenbank gespeichert wird. Dies ist natürlich nur der Fall, wenn ein MX10 als Zentrale verwendet wird (und nicht etwa ein Roco Z21 oder ein „altes ZIMO Basisgerät MX1). BILD in Bearbeitung Von jedem angeschlossenen Fahrpult MX32 aus kann aus dem Basisgerät MX10 die dort in der System-Datenbank gespeicherte GUI in die eigene lokale Datenbank geladen werden. Dies geschieht allerdings (zumindest in der aktuellen SW-Version) nicht automatisch, sondern nur auf ausdrücklichen Wunsch über das Menü: M-Taste Eintritt in das Menü im Betriebszustand FAHR Scrollen zum Eintrag „Fahrzeug GUI aus MX10 laden“; A-Taste Übernahme der GUI; diese wird daraufhin in das eigene Fahrpult übernommen. FAHRPULT MX32, FUNKFAHRPULT MX32FU Seite 29 Seite 30 FAHRPULT MX32, FUNKFAHRPULT MX32FU Im Betriebszustand FAHR gibt es verschiedene Darstellungsarten; diese hängen ab Betriebszustand 14. FAHR ACHTUNG: Traktionsbetrieb im nächsten Kapitel. 1.) davon welche GUI-Elemente für das Fahrzeug überhaupt definiert sind: -nur (Fahrzeug-) Adresse, oder -Adresse und Name, oder -Adresse und Bild, oder -Adresse, Name, und Bild in jedem Fall besteht außerdem noch die Wahl, einen Tacho zu haben oder „KEIN TACHO“ zu definieren (siehe ADR TACHO). In FAHR gelangt man aus den meisten Betriebszuständen heraus, auch aus FAHR EIN: F-Taste FAHR (neues Fahrzeug) FAHR ist der Hauptzustand des Fahrpults - eben dort, wo Fahrzeuge (und Züge) gefahren werden. Das Help-File für FAHR Typischer Bildschirm, der „alles“ zeigt: und 2.) von der ad-hoc Anpassung des Bildschirms durch TOUCH auf bestimmte Anzeige-Elemente (meistens Bild oder Name) oder über das Menü. Nach TOUCH auf Namen Darstellung ohne Bild Alternativ zur TOUCH-Betätigung: MENÜ M-Taste Auswahl der Darstellungsart u.a. Normal-Ansicht (wenn NAME, BILD u. TACHO) oder Nach TOUCH auf großes Bild kleines Bild Nach TOUCH auf kleines Bild großes Bild Im Falle, dass kein Bild definiert ist: FAHRPULT MX32, FUNKFAHRPULT MX32FU Rückholspeicher =RüF & Objekt-Datenbank =ObjectDb Jedes „Fahr-Objekt“ (Adresse, Fahrzeug, Zug), das aktiviert und gesteuert wird, bleibt nach Deaktivierung sowohl im Rückholdspeicher als auch in der Objekt-Datenbank, wobei der Rückholspeicher auf eine maximale Anzahl von Objekten (einstellbar in PULT CONF) beschränkt ist Die Aufgabe des Rückholspeichers ist das schnelle Finden und Aktvieren von Fahrzeugen (Zügen,..), die schon einmal auf diesem Fahrgerät aktiv waren, aber in der Zwischenzeit wegen einer anderen Aktivierung in den Hintergrund verschoben wurden; daher auch „Hintergrundspeicher“ genannt; die tabellarische Darstellung des RüF ist eine Art Favoriten-Liste. Seite 31 TOUCH auf RüF-Feld Vollbilddarstellung des RüF; gleich Funktionen wie Halbbilddarstellung; also NICHT gleich wie die Anzeige der „ObjectDb“, die über E+6 aufgerufen wird. TOUCH auf großes RüF-Feld zurück zur Halbbilddarstellung. Es empfiehlt sich, solche Eintragungen, die voraussehbar nicht gebraucht werden, aus dem Rückholspeicher zu löschen (C-Taste in der RüF Tabellenansicht); diese Löschung bewirkt NICHT die Löschung aus der Objekt-Datenbank. Am Ende der RüF - Liste befindet sich immer die Zeile >NEU< (sowohl in der Halbbild- als auch in der Vollbilddarstellung). Dies stellt eine alternative Möglichkeit (neben A-Taste oder + A) zur Eingabe neuen Adresse dar: Objekte des Rückholspeichers sind IMMER auch in der Objekt-Datenbank (dort durch grüne Schrift gekennzeichnet). Scrollen (auf >NEU<), A-Taste Wechsel nach FAHR EIN zur Adresseingabe Die Objekt-Datenbank umfasst in der Regel mehr Eintragungen; es besteht auch Zugriff auf die Objekt-Datenbanken anderer Geräte (Fahrpulte, Zentrale, App’s, …), und es können solche „fremden“ Objekte in die eigene Datenbank übernommen werden. Eine Löschung aus der Objekt-Datenbank ist ebenfalls möglich (C-Taste …), sollte jedoch vorsichtig gehandhabt werden (oder zuvor eine Sicherung durchgeführt werden), weil damit viele Daten (GUI, Decoder-Konfiguration“ verloren gehen. Siehe Kapitel ObjctDb. Der Rückholspeicher (RüF) steht im Betriebszustand FAHR immer (ob sichtbar = eingeblendet) oder unsichtbar (= ausgeblendet) zur Verfügung, um darin enthaltene Fahrzeuge zu aktivieren: F- und U-Taste Direktes Wechseln von Adresse zu Adresse (genauer: von Fahr-Objekt zu Fahr-Objekt; dies können auch Traktionen oder Züge sein); aufsteigend bzw. absteigend aus dem Rückholspeicher (RüF). Um den Rückholspeicher leichter und flexibler nützen zu können, wird die Liste der enthaltenen Objekte (jeweils Name und Adresse) sichtbar gemacht („Einblenden“ am Bildschirm): Aktvieren eines Fahrzeugs aus dem Rückholspeicher (RüF eingeblendet) Softkey III Ein- und Ausblenden des Rückholspeichers (siehe auch vorne) F- und U-Taste Direktes Wechseln von Adresse zu Adresse; aufsteigend bzw. absteigend, im Falle des eingeblendeten RüF ebenso wie wenn RüF ausgeblendet ist Scroll-Rad A-Taste Softkey II C-Taste Durchlaufen des Rückholspeichers und Markieren mit dem Cursor, Aktivieren (in Vordergrund bringen) markiertes Fahrzeug (genauer: Objekt), Sortieren (Ändern der Reihenfolge der Objekte im Rückholspeicher), Löschen markiertes Objekt aus Rückholspeicher (bleibt in Objekt-Datenbank!). Aktvieren eines Fahrzeugs aus der Objekt-Datenbank E-Taste (in den E-Bildschirm) + 6-Taste Wechsel in ObjectDb Scroll-Rad Durchlaufen der Objekt-Datenbank, A-Taste Softkey III RüF Einblenden des Rückholspeichers (RüF) , d.h. Darstellung in unterer Bildschirmhälfte anstelle des Funktions-Tableaus. Softkey III RüF Ausblenden des Rückholspeichers (RüF) , d.h. WiederDarstellung des Funktions-Tableaus. Aktivieren (in Vordergrund bringen) und Wechsel (oder Rückkher) in den Betriebszustand FAHR Mehr Info zur Objekt-Datenbank: siehe Kapitel ObjectDb. Die MN-Taste („Manuell“) und die RG-Taste („Rangieren“) MN-Taste – „MANuell“ – MN-LED rot-blinkend, d.h. Aufheben der Geschwindigkeitsreduktion (oder Stopp) durch HLU (ZIMO Signalabhängige Zugbeeinflussung durch MX9 oder StEin-Modul) oder ABC (Stopp auf Abschnitt mit asymmetrischem Gleissignal - siehe Betriebsanleitung Decoder). RG-Taste – Rangieren - 1 x Drücken: RG-LED grün, Aufheben AZ, BZ (wenn > 0, siehe ADR FUMZ), 2 x Drücken: RG-LED gelb : Halbgeschwindigkeit (64 Fahrstufen statt 128) nochmals drücken: Rangierzustand ausschalten; RG-LED dunkel Falls AZ, BZ = 0 für aktuelle Adresse sind (Default, d.h. nicht eingestellt): 1 X Drücken: sofort gelb Seite 32 FAHRPULT MX32, FUNKFAHRPULT MX32FU Die STOPP Optionen im ZIMO System: ….. in der dargestellten Objekt-Datenbank: Scroll-Rad bekannt Durchsuchen der Objekt-Datenbank und Markieren, - EINZELSTOPP (auch unter „Emergency stop“, „Nothalt“, oder „Schnellstopp“); dieser Aktivieren des aktive markierten Fahrzeugs. beziehtA-Taste sich ausschließlich auf das Fahrzeug (Traktion, Zug), und dient zum Anhalten auf möglichst schnelle Art, wenn es wegen der im Decoder und/oder im System eingestellten Bremszeit (CV # 4 …) auf „normale“ Art (Fahrregler auf Null) zu lange dauern würde. - “SSP“ = SAMMELSTOPP (auch bekannt unter „Broadcast stop“, basierend auf einem NMRADCC standardisierten Befehl auf Adresse „0“); dabei werden alle Fahrzeuge angehalten; es bleiben jedoch alle Funktionen wie Licht, usw. erhalten und gegebenenfalls eingeschaltet, und es besteht auch die Möglichkeit diese ein- und auszuschalten. HINWEIS: in PULT CONF (Punkt “STOPP & AUS“) gibt es die Auswahl, ob das Sammelstopp als „Emergency Stop“ oder „FS 0“ (= normaler Bremsverlauf laut Einstellung des Decoders, meistens CV # 4) ausgeführt wird. U.U führt das schlagartige Emergency zu Entgleisungen. - AUS Schiene; das ist natürlich die sicherste Art (unabhängig vom Datenempfang) des allgemeinen Stopps. Die Decoder verlieren aber dabei alle Daten, außerdem ist die Art und Schnelligkeit des Stehenbleiben stark abhängig von eventuell eingebauten Energiespeichern (Goldcap), und das komplette Wiederanfahren bei größeren Anlagen kann Zeit in Anspruch nehmen …und gleichzeitig Einblenden STOPP-Touch-Felder (bleibt stehen bis zum Ausblenden durch S-Taste oder wenn Alles wieder „EIN“) S-Taste, wenn STOPP-Touch-Feld eingeblendet Ausblenden STOPP-Touch-Feld (und kleine Ersatzanzeige im Balken) Das Ausblenden hat den Zweck, den durch das Touch-Feld verdeckten Bildschirm-Inhalt wieder freizugeben und dadurch das Fahrpult bzw. das Systemwieder voll bedienen zu können, beispielsweise um Fahrbetrieb auf dem zweiten Schienenausgang zu machen, oder auch um ein anderes Fahrzeug aus dem Rückholspeicher auszuwählen und in den Vordergrund zu bringen. S-Taste, wenn STOPP-Touch-Feld ausgeblendet (d.h. Ersatzanzeige im Balken vorhanden) Wieder-Einblenden STOPP-Touch-Feld HINWEIS: Das „STOPP Handling“ ist zwar hier beschrieben (also im Betriebszustand FAHR), kann aber auch von anderen Betriebszuständen heraus zur Anwendung kommen! S-Taste (kurz) EINZELSTOPP (= Emergency-Anhalten des aktiven Zuges, grüner Fahrbalken wird rot; der Schieberegler muss auf Null „nachgeschoben“ werden, um später wieder zu starten) und gleichzeitig Einblenden STOPP-Touch-Feld (bleibt 3 sec stehen) (und Ersatzanzeige im Balken löschen) Nur wenn das Touch-Feld eingeblendet ist, können die Zustände der Schienenausgänge zwischen „SSP“ , „AUS“ und „EIN“ geschalten werden. Das Aus- und Einblenden des STOPP Touch-Feldes ist Sache des einzelnen Fahrpultes, d.h. es kann auf jedem Fahrpult unterschiedlich dargestellt sein (ohne sich deswegen im Inhalt zu unterscheiden). .. Durch Touch auf Feld SSP oder AUS (nicht auf die Kopfzeile des Touch-Bereichs) können die zwei Schienenausgänge der Digitalzentrale (falls zwei vorhanden, z.B. MX10) unabhängig voneinander auf „SSP“ (= Sammelstopp oder “AUS“ gesetzt werden Durch die Doppelwirkung der S-Taste ist die Betätigung sowohl bei Fahrt des Vordergrundzuges (zum Schnellstopp) als auch bei Stillstand (um STOPP Touch-Felder aufzurufen) sinnvoll. Wenn ein Schienenausgang (oder auch beide) auf „SSP“ oder „AUS“ geschaltet wird, erscheint das STOPP Touch-Feld zeitgleich auch auf den anderen angeschlossenen Fahrpulten (und auch am Basisgerät MX10), um auch von diesen Geräten aus beispielsweise wieder einschalten zu können, „EINZELSTOPP“ nur auf eigenem Pult. Wenn „SSP“ (Sammelstopp) auf Schiene-1 geschaltet werden soll, geht das auf die oben beschriebene Weise, oder (einfacher) durch S-Taste (lang) “1:SSP“ (SAMMELSTOPP) (d.h. Anhalten aller Züge auf Schiene-1) Ebenfalls individuell für das Fahrpult sind die “STOPP & AUS“ - Einstellungen in PULT CONF: z.B. könnte von dem einen Fahrpult aus Sammelstopp als Emergency ausgelöst werden, von einem anderen FS 0. Touch auf „SSP“ Schiene-1 links), in diesem Fall „FS 0“ - Bremsung, weil in PULT CONF so eingestellt) Spezielle Tastensequenzen und Alternativen: Aus dem „normalen“ Betriebszustand FAHR: S-Taste (kurz) + TP-Taste Beide Schienen AUS Aus einem Zustand, wo zumindest eine Schiene nicht EIN: -Taste (Shift) + S-Taste Beide Schienen EIN gleiche Wirkung wie beide EIN über Touch HINWEIS auf PULT CONF Einstellungen: In PULT CONF (siehe Kapitel PULT CONF) kann u.a. auch festgelegt werden, dass durch einen kurzen Druck auf die S-Taste bereits „SSP“ (SAMMELSTOPP) ausgelöst wird („normal“ durch einen langen Druck). d a n n : S-Taste (kurz) “1:SSP“ (SAMMELSTOPP) (d.h. Anhalten aller Züge auf Schiene-1) in diesem Fall „Emergency““ Bremsung bei Sammelstopp, weil in PULT CONF so eingestellt) FAHRPULT MX32, FUNKFAHRPULT MX32FU Sinnvollerweise sollte gleichzeitig die EinzelstoppFunktion auf die Richtungs-Taste gelegt werden, was ebenfalls in PULT CONF eingestellt werden kann. - „UES“ = ÜBERSTROM; die Anzeige „UES“ bedeutet, dass der im Basisgerät (Digitalzentrale) eingestellte maximale Ausgangsstrom (am MX10 als „UES Schwelle“ bezeichnet) am betreffenden Schienenausgang erreicht wurde, und der Schienenausgang (1 oder 2) deswegen abgeschaltet wurde; daher Anzeige „1: UES“ oder „2: UES“ im Touch-Feld oben.. Seite 33 ÜBERSTROM(KURZSCHLUSS) & UNTERSPANNUNG: HINWEIS: ZIMO Digitalzentralen lassen einen tatsächlichen Überstrom nicht zu, sondern begrenzen den Strom auf die eingestellte Schwelle. Der Ausdruck „Überstrom“ ist daher als „potenzieller Überstrom“ zu verstehen, d.h. dieser würde fließen, wenn nicht durch selbsttätige Spannungsabsenkung verhindert. - “UNT“ = UNTERSPANNUNG; die Anzeige „UNT“ erscheint, wenn zwar die eingestellte Überstrom-Schwelle nicht erreicht wurde, aber der Schienenausgang abgeschaltet wurde, weil die gewünschte Fahrspannung nicht eingehalten werden konnte. Dies passiert meistens aufgrund eines zu schwachen Netzgerätes, d.h. wenn die Stromschwellen für die Schienenausgänge so eingestellt sind, dass das Netzgerät wegen Überlastung oder Überhitzung ab einem gewissen Strom die eigene Ausgangsspannung (= Primärspannung des Basisgerätes) absenkt. Überstromfall (Kurzschluss) auf Schiene-1 (Schienenausgang des Basisgerätes wird gleichzeitig ausgeschaltet; es gibt normalerweise KEINE automatische Wieder-Einschaltung) damit erfolgt auch Einblenden STOPP-Touch-Feld mit Kopfzeile 1: UES Das Handling des Überstromfalles vom MX32 aus ist im Prinzip gleich wie bei STOPP & AUS: durch Touch auf die Felder (in diesem Fall „EIN“ und “SSP“ können die zwei Schienenausgänge der Digitalzentrale (falls zwei vorhanden, z.B. MX10) unabhängig voneinander wiedereingeschaltet werden „EIN“ (1: EIN bzw. 2: EIN) oder auf „SSP“ (= Sammelstopp, 1: SSP bzw. 2: SSP) gesetzt werden (vorausgesetzt natürlich, dass nicht wieder Überstrom eintritt). Touch auf „EIN“ der Schiene-1 (links) HINWEIS; Nicht zur Wahl steht im obigen Fall “AUS“, weil sich „AUS“ gleich wie „UES“ äußern würde (eben dass die Schiene ausgeschaltet ist) und daher unnötig ist; nach Übergang auf „SSP“ oder „EIN“, heißt der Ausschaltzustand tatsächlich wieder „AUS“. Unterspannungsfall auf Schiene-1 (Schienenausgang des Basisgerätes wird gleichzeitig ausgeschaltet; es gibt normalerweise KEINE automatische Wieder-Einschaltung) damit erfolgt auch Einblenden STOPP-Touch-Feld mit Kopfzeile 1: UNT „1: UNT“ erscheint also anstelle „1: UES“. Ansonsten gleiche Wirkung und Vorgangsweise. Wenn wieder beide Schienen auf EIN : Stopp-Touch- Feld verschwindet nach 1 : Seite 34 FAHRPULT MX32, FUNKFAHRPULT MX32FU Die STOPP Optionen in Verbindung mit dem „alten“ Basisgerät MX1 (MX1EC; MX1HS) Aus dem FAHR-Zustand: S-Taste (kurz) EINZELSTOPP (= Anhalten des aktiven Zuges) und gleichzeitig: Fenster ausblenden A-Taste = SAMMELSTOPP bleibt, aber Fenster behindert nicht mehr Sicht und Bearbeitung des Bildschirminhalts, stattdessen gleichlautender Text im oberen Balken. Einblenden des STOPP-Fensters, das die möglichen weiteren Optionen zeigt: AUS Schiene 1 (oder 2, 1+2, ,..) TP-Taste = Fahrspannung abschalten. Mit Scroll-Rad (oder U-Taste zum AbwärtsScrollen) wird eine dieser Optionen ausgewählt und mit A-Taste ausgeführt (oder ohne Scrollen direkt mit S, TP betreffende Punkte). usw. --------------------------------------------------------ALTERNATIV: In PULT CONF (siehe Kapitel PULT CONF) kann ausgewählt werden, dass für SAMMELSTOPP nur kurz gedrückt werden muss, also gilt dann: Stopp aufheben S-Taste = Weiterfahren nach EINZELSTOPP Fenster ausblenden A-Taste = EINZELSTOPP bleibt bestehen, aber Fenster behindert nicht mehr die Sicht auf den Bildschirminhalt und dessen Bearbeitung, stattdessen gleichlautender Text im oberen Balken. S-Taste (kurz) SAMMELSTOPP ------------------------------------------------------------ Sammelstopp Schiene 1 U + A-Taste = Umschaltung auf SAMMELSTOPP (der EINZELSTOPP diente in diesem Fall nur als Zwischenzustand) S-Taste (kurz oder lang) + TP-Taste AUS Schiene (Fahrspannung am Ausgang abschalten) AUS Schiene 1 TP-Taste = Fahrspannung abschalten usw. EINZELSTOPP wird automatisch aufgehoben, wenn Schieberegler in Nullstellung! und gleichzeitig: Einzelstopp U + A-Taste = Umschaltung auf EINZELSTOPP, oft nach irrtümlichem SAMMELSTOPP Stopp aufheben S-Taste > Fenster ausblenden Sammelstopp Schiene 1 AUS Schiene TP-Taste S-Taste (lang) SAMMELSTOPP (= Anhalten sämtlicher Züge) Sammelstopp aufheben S-Taste = Weiterfahren nach SAMMELSTOPP im Stopp-Fenster dann folgende Optionen: EIN, Sammelstopp > Fenster ausblenden AUS Schiene 1 AUS Schiene 2 AUS Schiene 1+2 Einblenden des SAMMELSTOPP-Fensters, mit diesen Optionen: Sammelstopp aufheben S-Taste > Fenster ausblenden Einzelstopp AUS Schiene 1 TP-Taste Auch hier wird mit Scroll-Rad (oder U-Taste und ATaste die weitere Auswahl getroffen (oder mit Tasten S, TP). S-Taste TP-Taste Hier wird also im kann also im Wesentlichen ausgewählt werden, welche der beiden Schienen-Ausgänge (wenn es sich um ein Gerät mit mehreren Ausgängen handelt) tatsächlich abgeschaltet werden soll. „SAMMELSTOPP“ und „AUS Schiene“ sind Systemzustände (m Gegensatz zu EINZELSTOPP); daher erscheint das passende STOPP-Fenster auf allen Fahrpulten; ein solcher Systemzustand kann gleichermaßen von allen Fahrpulten her aufgehoben werden (S-Taste). FAHRPULT MX32, FUNKFAHRPULT MX32FU Seite 35 Die STOPP Optionen in Verbindung mit dem „alten“ Basisgerät MX1 (MX1EC; MX1HS) Überstrom- und Kurzschluss auf einem SchienenAusgang >> UES AUS Schiene >> Direkt aus dem FAHR-BETRIEB heraus: Fahrspannung wird automatisch abgeschaltet, Optionen für weitere Vorgangsweise wie im Falle AUS. HINWEIS: Die Darstellung im Stopp-Fenster und die Optionen hängen auch vom verwendeten Basisgerät ab, und können daher von den obigen Beschreibungen, die sich auf MX10 beziehen, abweichen; beispielsweise kann beim MX1 (dem „alten“ Basisgerät) der Sammelstopp-Zustand nicht wahlweise für die Schienenausgänge angewandt werden, wodurch die entsprechende Auswahl wegfällt. STOPP - Bedienungssequenzen, Übersicht nach Ausgangszuständen gegliedert: S (kurz) S (lang) S (kurz oder lang) + TP S + TP + TP (also 2 x TP) S (kurz) + Scroll + A EINZELSTOPP SAMMELSTOPP AUS Schiene 1 nur Schienenausgang 1 wird abgeschaltet AUS Schiene 1 + 2 schnellste Möglichkeit „Alles“ abzuschalten AUS Schiene 1, 2 oder 1+2 Scroll-Auswahl im STOPP-Fenster >> Aus dem EINZELSTOPP Zustand heraus: A-Taste STOPP-Fenster ausblenden, im oberen Balken (ohne vorher Scrollen, weil Cursor schon dort steht) S (kurz) STOPP aufheben d.h., wenn Regler nicht auf NULL steht: Weiter Fahren S (lang) SAMMELSTOPP dafür Anzeige U+A SAMMELSTOPP alternative Möglichkeit Sammelstopp nach versehentlichem S (kurz) TP AUS Schiene 1 nur Schienenausgang 1 wird abgeschaltet TP + TP (also 2 x TP) AUS Schiene 1 + 2 schnellste Möglichkeit „Alles“ abzuschalten >> Aus dem SAMMELSTOPP Zustand heraus: A-Taste STOPP-Fenster ausblenden, dafür Anzeige im oberen Balken (ohne vorher Scrollen, weil Cursor schon dort steht S (kurz) SAMMELSTOPP aufheben = Weiter Fahren TP AUS Schiene 1 Hinweis: AUS Schiene 2 über EINZELSTOPP -Menü TP + TP (also 2 x TP) AUS Schiene 1 + 2 schnellste Möglichkeit „Alles“ abzuschalten > >> Aus dem AUS Zustand oder dem UES Zustand (nach Kurzschluss) heraus: A-Taste STOPP-Fenster ausblenden, dafür Anzeige im oberen Balken (ohne vorher Scrollen, weil Cursor schon dort steht) S (kurz) AUS aufheben also Fahrspannung am Gleis, aber SAMMELSTOPP S + S (also 2 x S) AUS und SAMMELSTOPP aufheben = Weiter Fahren TP AUS Schiene 1 + 2 Beide Schienen-Ausgänge (also „Alles“) abschalten >> Aus dem ausgeblendeten Fenster (mit STOPP im oberen Balken) heraus: S (kurz) Wieder-Einblenden des STOPP-Fensters von dort aus weiter wie oben S + S (also 2 x S) STOPP aufheben = Wieder FAHREN aus EINZEL- oder SAMMELSTOPP heraus S + S + S (also 3 x S) STOPP aufheben = Wieder FAHREN nach AUS oder UES AUS! Seite 36 FAHRPULT MX32, FUNKFAHRPULT MX32FU Bei Anzeige „Fremdsteuerung“ im oberen Balken kann jedoch KEINE direkte ÜBERNAHME erfolgen (wie bei „Adresse vergeben“, weil die U-Taste in dieser Darstellung zum Wechseln im Rückholspeicher dient. FREMDSTEUERUNG und COMPUTERSTEUERUNG - Fremdsteuerung (angezeigt im oberen Balken oder im Fenster mit Übernahmemöglichkeit durch U-Taste) bedeutet, dass das Fahrzeug (oder der Zug) im Vordergrund gerade von einem von einem anderen Fahrpult aus (also dem „Fremd-Fahrpult“) gesteuert wird. Regler und Funktionstasten am eigenen Fahrpult sind wirkungslos, bestimmte Anzeigen am Bildschirm und TastenLEDs lesen fremdgesteuert mit. Um eine Möglichkeit zur Übernahme zu bekommen, muss zunächst anstelle der Balkenanzeige „Fremdsteuerung“ wieder ein Fenster zur Übernahme (wie oben „Adresse vergeben“ zur Anzeige gebracht werden. Dies geschieht entweder durch Betätigen des Schiebereglers oder einer beliebigen FunktionsTaste, oder auch durch die RG-Taste, die alle in diesem Falle keine Wirkung auf das Fahrzeug haben (weil eben noch „Fremdsteuerung“), sondern Im Falle von „Fremdsteuerung“ (oder „Adresse vergeben“) kann am betreffenden Fahrpult eine ÜBERNAHME gemacht werden: bei sichtbarem Fenster „Fremdsteuerung“ (oder „Adresse vergeben“) durch die U-Taste; bei „Fremdsteuerung“ im oberen Balken nach Wieder-Sichtbarmachung des Fensters durch Betätigung irgendeiner Funktionstaste oder des Schiebereglers. - Computersteuerung (angezeigt im oberen Balken, stattdessen kann auch der Name der steuernden Software angezeigt werden, z.B. „STP“) bedeutet, dass der aktuelle Fahrzustand (Geschwindigkeit, Richtung, Funktionen) von einem über USB oder LAN angeschlossenen Computer bzw. der dort laufenden Software (z.B. Stellwerks-Software) stammt. „irgendeine“ Taste Zum Unterschied vom „Fremd-Fahrpult“ braucht die Stellwerks-Software KEINE Übernahme machen, um Befehle an ein Fahrzeug zu erteilen; diese werden jedenfalls durchgeführt, von den Fahrpulten mitgelesen und angezeigt (eben mit dem Hinweise „Computersteuerung“). Daher braucht auch ein Fahrpult KEINE Übernahme, um das Fahrzeug wieder zu steuern. ABER: Trotz „Computersteuerung“ können vom Fahrpult eigene Befehle abgesetzt werden: Funktionen können einfach hinzugeschaltet werden (wobei „Computersteuerung“ bleibt), bei Fahrt- und Richtungsänderungen wird die Anzeige „Computersteuerung“ gelöscht; der Computer - der mitliest und den Eingriff dadurch erkennt - kann die Steuerung aber bei Bedarf wieder übernehmen. Wenn eine Fahrzeugadresse in FAHR EIN eingetippt wird und danach versucht wird es zu aktivieren, oder wenn ein Fahrzeug aus dem RüF ausgewählt wird und danach versucht wird es zu aktvieren, und wenn diese Adresse bereits auf einem anderen Fahrpult „im Vordergrund“ ist, erscheint das Fenster “Adresse vergeben“ das Fenster “Fremdsteuerung“ sichtbar machen; jetzt wie bei „Adresse vergeben“: U-Taste Adresse übernehmen, d.h. dem anderen Fahrpult „wegnehmen“; dieses andere Fahrpult geht zugleich selbst auf „Fremdsteuerung“ (angezeigt im oberen Balken). A-Taste die Adresse soll NICHT übernommen werden, sondern das eigene Fahrpult zeigt nun „Fremdsteuerung“ an (im oberen Balken). Spezialfall Betätigung der S-Taste, wenn „Fremdsteuerung“ oder „Adresse vergeben“; um ein rasches Nothalt auch auf einer „fremden“ Adresse auslösen zu können (ohne vorher die Übernahmeprozedur abzuwickeln) wirkt die S-Taste trotzdem und macht gleichzeitig eine Übernahme: Wenn „Femdsteuerung“: S-Taste EINZELSTOPP & ÜBERNAHME U-Taste Adresse übernehmen, d.h. dem anderen Fahrpult „wegnehmen“; dieses andere Fahrpult geht zugleich selbst auf „Fremdsteuerung“ (angezeigt im oberen Balken). A-Taste die Adresse soll NICHT übernommen werden, sondern das eigene Fahrpult zeigt nun „Fremdsteuerung“ an (im oberen Balken). S U Das Letztere (also NICHT übernehmen wie nach ATaste) geschieht nach einigen sec auch automatisch (Timeout). A Die S-Taste kann auch als schnelle Variante für Übernahmen verwendet werden, wenn „Fremdsteuerung“ (im Balken angezeigt) vorliegt und der Zug NICHT in Fahrt ist (also Fahrregler auf Nulllstellung): S-Taste drücken (hat keine Wirkung, da bereits Stillstand), damit ist die „Fremdsteuerung“ aufgehoben und das eigene Fahrpult sofort voll aktionsfähig (das andere Fahrpult, dem die Adresse weggenommen wird, wechselt gleichzeitig auf „Fremdsteuerung, wie es bei Übernahmen immer der Fall ist). FAHRPULT MX32, FUNKFAHRPULT MX32FU Über die USB-Schnittstelle oder die LAN-Schnittstelle haben Programme (oder Apps) auf Computern, Tablets, Smartphones, … jederzeit die Möglichkeit in die Steuerung von Fahrzeugen (und natürlich auch Zubehörartikeln) einzugreifen. Es ist dafür keine Übernahmeprozedur notwendig, auch wenn die betreffende Adresse gerade auf einem Fahrpult aktiv ist. Die Steuerungsmaßnahmen werden gegenseitig übernommen (neue Geschwindigkeit, Funktionen, Weichenstellungen, usw.) und angezeigt. Zur Information, dass von einem externen Computer, Handy, usw. in die Steuerung der betreffenden Adresse eingegriffen wurde, wird am Fahrpult MX32 „Computersteuerung“ angezeigt (im oberen Balken), oder - falls bekannt - der Name der betreffenden Anwendung, also beispielsweise: BILD in Bearbeitung BILD in Bearbeitung Diese Anzeige bleibt so lange bestehen, bis wiederum eine Steuerungsaktion vom Fahrpult selbst aus gesetzt wird. Seite 37 Seite 38 18. FAHRPULT MX32, FUNKFAHRPULT MX32FU Traktionsbetrieb Das Help-File für Traktionsbetrieb Um einen Traktionsbetrieb zu begründen, (also einen Zusammenschluss von Loks, bei denen Geschwindigkeit, Richtung, MAN- und Rangier-Funktion für alle Mitglieder gemeinsam gesteuert werden) d.h. um das erste Fahrzeug als Traktionsfahrzeug zu markieren, muss dieses erste Fahrzeug zunächst aktiviert werden, und spätestens jetzt (also während des Markierens mit T) !! MUSS zunächst RüF AUSGEBLENDET sein (also Softkey III, wenn bisher eingeblendet) !! Und dann: T-Taste das aktive Fahrzeug wird als Mitglied der neuen Traktion gekennzeichnet, mit „Traktion: 1“, „Traktion: 2“, usw., je nachdem ob es sich um die erste, zweite, dritte, … Traktion, die von diesem Fahrpult verwaltet wird, handelt. Gleichzeitig wird automatisch der RüF eingeblendet (wie wenn Softkey III betätigt worden wäre). Innerhalb des Rückholspeichers können nun weitere Fahrzeuge mit dem Scroll-Rad ausgewählt werden und wiederum mittels T-Taste der neuen Traktion zugeordnet werden (es erfolgt automatisch Sortierung, sodass die Traktions-Mitglieder untereinander stehen). Ebenfalls mit der T-Taste werden Fahrzeuge aus einer bestehenden Traktion entfernt. Um zu einer bestehenden Traktion Fahrzeuge zu ergänzen (und RüF nicht eingeblendet ist) wird zunächst Softkey III RüF um den RüF einzublenden und (während ein Mitglied der betreffenden Traktion im Vordergrund ist), weitere Fahrzeuge mit T-Taste zugeordnet (oder entfernt). WIRD NACHGETRAGEN. T TRAKTIONSBETRIEB bis SW-Version 01.18 (aktuell Oktober 2015) NICHT funktionsfähig! S c r o l l Das + Help-File für FAHR T III FAHRPULT MX32, FUNKFAHRPULT MX32FU Seite 39 Im Traktionsbetrieb (wenn also die Traktion schon besteht) gibt es folgende Spezialfunktionen: T-Taste (wenn RüF nicht eingeblendet) Wechseln zwischen den Mitgliedern der Traktion im Vordergrund; dies wird benützt, um Funktionen der einzelnen Loks anzusteuern (die ja im Gegensatz zu Geschwindigkeit, Richtung,… nicht gemeinsam gesteuert werden). ACHTUNG: Wenn Rückholspeicher (RüF) eingeblendet ist, steht diese Option NICHT zur Verfügung, weil mit der T-Taste das ausgewählte Fahrzeug aus der Traktion entfernt wird! Dann muss mit Hilfe des Scroll-Rades zwischen den Mitgliedern der Traktion gewechselt werden. III, T, R, T, III (also Rückholspeicher anzeigen, ein Fahrzeug aus Traktion entfernen, Richtung wechseln für das eben aus der Traktion entfernte Fahrzeug, wieder in Traktion einfügen) Dies ist die typische Tastenfolge für den Richtungsabgleich unter den Mitgliedern einer Traktion (diese passt oft nach Begründung der Traktion nicht zusammen). Die Umwandlung einer Traktion in einen Lok- oder Zug- Verbund (ab SW-Version XX (so wird eine Traktion mit Objekteigenschaften, also mit eigenem Namen und ev. Bild bezeichnet) erfolgt durch Softkey III = RüF Einblenden des RüF als Voraussetzung für die weiteren Schritte. Softkey II = Verbund (nur möglich, wenn RüF eingeblendet ist und im Rückholspeicher zumindest eine Traktion mit mehreren Mitgliedern registriert ist, und eine Traktions-Zeile daraus markiert ist) Fenster zur Definition eines Namens für den zu schaffenden Verbund wird geöffnet; dort kann auch ein eigenes Bild für den Verbund ausgewählt werden, entweder da Bild eines der Mitglieder oder ein eigenes Bild aus der Bilder-Datenbank. Nach Rückkehr aus dem Verbund-Fenster werden die bisherigen T-Kennzeichnungen durch „V“ ersetzt, die Eintragungen eines Verbunds bestehen nun im RüF aus: der Verbund-Zeile (Name des Verbundes) und den Verbundmitglieder-Zeilen (eingerückt, Name und Adressen der Mitglieder). Zu Beginn (nach Rückkehr aus dem Verbund-Fenster) wird die Verbund-Zeile markiert. Im Hauptfenster (oberer Teil des Bildschirms) erscheint nun ebenfalls der Verbund-Name, gegebenenfalls auch das Verbund-Bild; in der Zeile unterhalb des Namens das Kennzeichen „VERBUND“ (dort wo bei Einzelfahrzeugen die Adresse und „DCC“ oder „MM“ angeführt ist). Hinweis: wenn der VERBUND-Name im Hauptfenster, sind die F-Tasten NICHT funktionsfähig (weil diese nur auf Einzel-Loks anwendbar sind). Verbundbetrieb mit eingeblendetem RüF: Innerhalb des RüF können weitere Fahrzeuge mit dem Scroll-Rad ausgewählt werden und mittels T-Taste dem Verbund zugeordnet werden (ebenso wie sonst bei Traktionen) Ebenfalls mit der T-Taste werden Fahrzeuge aus einem bestehenden Verbund entfernt. Das betreffende Fahrzeug wird danach weiter als Einzeladresse im Rückholspeicher geführt. Scrollen und A-Taste auf Verbundmitglieder Das jeweilige Verbundmitglied wird aktiv und im Hauptfenster angezeigt, (mit Kennzeichnung „(VERBUND)“ nach der Adresse; dann können die F-Tasten für diese Lok verwendet werden. Verbundbetrieb mit ausgeblendetem RüF: T-Taste Wechsel zwischen dem Verbund und den einzelnen Verbundmitgliedern, um die F-Tasten für die einzelnen Loks zu verwenden. WIRD NACHGETRAGEN Seite 40 FAHRPULT MX32, FUNKFAHRPULT MX32FU Betriebszustand 19. WEI - Objekt-orientiertes Steuern von Weichen, Signalen, … WEI ist einer von zwei Betriebszuständen zur Betätigung der ZubehörArtikel, eben der Objekt-orientierten Ansteuerung von Weichen und Signalen. WEI ….. erreichbar durch W-Taste Der andere Betriebszustand ist die „klassische“ Adressorientierte Ansteuerung in ZUB LISTE (Auswahl der Zubehöradresse, Schalten der Unteradressen) ZUB LISTE ….. erreichbar durch E + 3 ..... oder Softkey II (aus FAHR ) Erreichbar ist WEI aus dem Betriebszustand FAHR heraus und aus ZUB LISTE durch die W-Taste: Die Darstellungsform des „Panels“ dient auch als Vorstufe zur Darstellung eines „Gleisbilds“, wie es in späteren Versionen vorgesehen ist. Beim erstmaligen Eintritt in den WEI Zustand wird in der unteren Bildschirmhälfte das „Basis-Panel“, wie folgt, dargestellt: Zu sehen sind 9 Stell-Felder, angeordnet in 3 Zeilen, bildlich dargestellt durch V-Symbole *). Oberhalb der einzelnen Stell-Felder sind die zugehörigen Feldnummern (1, 2, 3, …), diese dienen zur Nummerierung der Stell-Felder und sind NICHT die schaltbaren Adressen. Mit dem Scroll-Rad kann das gesamte Panel, das aus 18 Feldern in 6 Zeilen besteht, durchlaufen werden. *) Diese speziellen Weichensymbole, die „V-Symbole“ – sind nicht echten Stellwerksfeldern nachgebildet und unterscheiden nicht zwischen Rechts- und Linksweichen, sondern repräsentieren nur auf einfache Weise zwei mögliche Stellungen: „rechts“ oder „links“ durch Richtung und Farbe eines Art Gleissymbols. Bei Bedarf können sie in WEI DEF durch andere Symbole, z.B. durch Rechts- und Linksweichen, Signale, usw…ersetzt werden. Für kleine Anwendungen (etwa bis 30 Weichen) ist das „Basis-Panel“ meistens ausreichend, indem dieses an die tatsächlichen Zubehörartikel angepasst wird. Im einfachsten Fall werden nur die Adressen der Felder eingestellt und das Panel nach unten durch zusätzliche Felder verlängert (WEI DEF). Bei größeren Anlagen dient es der besseren Übersicht, die vorhandenen Zubehörartikel auf eine gewisse Zahl von neu zu schaffenden Panels mit aussagekräftigen Namen zu verteilen und eventuell das „Basis-Panel“ nicht zu verwenden. Beispiel: Schattenbahnhof, Bahnhof 1, Berglandschaft, Tunnelweichen, etc. W -Taste (Shift) Anzeige der Adressen und Unteradressen (bzw. MX8-Nummer und Anschlussnummer) oberhalb des Feldes anstelle der Weichennummern. In WEI werden in der unteren Bildschirmhälfte Weichen-Panels oder Gleisbilder abgebildet. Die Felder der Panels oder Gleisbilder repräsentieren Zubehör-Artikel (die „Objekte“). Die Zifferntasten sind den Feldern (und damit den Zubehör-Artikeln) des Panels oder Gleisbilds zugewiesen. W E+3 Beispiel: Stell-Feld 5 Taste 5 (F4) In der oberen Bildschirmhälfte wird weiter das aktive Fahrzeug dargestellt, der Fahrbetrieb bleibt aufrecht. Dieses wird mit dem Schieberegler und den Tasten Ri, MN und RG gesteuert. Die S-Taste gilt weiterhin für Stopp und F bzw. U wechseln das Fahrzeug in der oberen Bildschirmhälfte. Die Zifferntasten sind in dieser Darstellung NICHT als Fu-Tasten verfügbar. Es werden also beim Objektorientierten Betrieb in WEI mit den Zifferntasten NICHT Adressen von Zubehör-Decodern angesprochen, SONDERN Zubehör-Artikel (die „Objekte“). Dazu müssen diese zuvor in der Einstellprozedur WEI DEF mit Adressen/ Subadressen und sonstigen Parametern verknüpft werden um hier im Panel z.B. eine Weiche schalten zu können. HINWEIS: in der PULT CONF (E-Taste + 0-Taste) kann unter „Betriebszustand WEI“ diese Anzeige umgestellt werden, sodass die Adressen immer sichtbar sind und durch -Taste (Shift) die laufende Nummer eingeblendet wird. Ziffern-Tasten Schalten der einzelnen Weichen oder Signale. Alternativ: Schalten durch Touch auf das entsprechende Feld-Symbol Scroll-Rad Blockweises (um jeweils 1 Zeile) Verschieben des Panel-Ausschnittes am Bildschirm, sodass beispielsweise anstelle der Felder 1, 2,… 9 die Felder 4, 5,… 12 sichtbar werden. Die Tastenbelegung hat sich nun verändert: Stell-Feld 5 Taste 2 (F1) Stell-Feld 8 Taste 5 (F4) Wipp-Schalter Wechsel des sicht- und schaltbaren Panels (Prinzip der F und U-Taste), also durchblättern des RüP, sofern es mehrere Panels gibt. FAHRPULT MX32, FUNKFAHRPULT MX32FU Seite 41 Softkey II RüP Einblenden der Liste der bestehenden Panels, Scrollen, Auswählen (A), Löschen (C), Durch Touch auf die RüP-Liste wird in die Vollbild-Ansicht gewechselt. (Shift) +W II Touch . vor Version 01.17 Scroll-Rad Durchsuchen und Verschieben der Markierung in der Liste, Softkey III Sortier-Option: Scrollen auf Panel, Softkey III drücken um auszuwählen, auf gewünschte Position mit dem Scrollrad verschieben und nochmals Softkey III um Panel dort zu platzieren. EE 3 W-Taste oder A-Taste Aktivieren des markierten Panels, C-Taste Löschen des markierten Panels aus dem RüP (nicht aus Objekt-Datenbank!), U-Taste Editieren des Panel-Namens. Neues Panel Um ein neues Panel anzulegen wird auf die Zeile „>NEU<“, ans Ende der Panel-Liste, gescrollt und dann mit der A-Taste bestätigt. Wir dies in der kleinen Liste gemacht, wird für diesen Vorgang auf die Vollbild-Ansicht gewechselt. Es erscheint ein Eingabefenster anstelle von „>NEU<“. Der aktuelle Eingabemodus der Zifferntasten wird durch „abc“, „ABC“ oder „123“ angegeben, durch -Taste (Shift) kann zwischen diesen gewechselt werden. Dieses neue Panel besteht zunächst aus unbestimmten Feldern (Symbol mit „?“), ohne zugeordneten Adressen und kann nun im Definitionsbildschirm WEI DEF gefüllt und bearbeitet werden. In WEI DEF werden jeweils drei Stell-Feldern (also eine Zeile des Panels) drei Eingabeblöcke zugeordnet. Die Zahl ganz rechts oben, in der Zeile „Feld“ gibt an in welchem Stell-Feld gerade Änderungen vorgenommen werden. Hier können die Symbole gewählt, deren Orientierung festgelegt, die zugehörigen Adressen und Subadressen der Decoder (oder Nummern von Modulen) eingegeben. und weitere Parameter bearbeitet werden. Der schnelle Weg zur Definition neuer Weichen- oder Signal-Objekte Scroll-Rad Markieren der einzelnen Eingabefelder für Symbol-Auswahl und Parameter; bei Anstoßen an den Enden der Eingabeblöcke (rechts unten bzw. links oben) erfolgt ein Sprung in die nächste oder vorangehende Panel-Zeile. Am Ende des Panels Erweiterung um 3 Felder ! Hierbei geht es darum, das standardmäßig vorhandene „Basis Panel“ zu nutzen, um Weichen oder zweibegriffige Signale in Betrieb zu nehmen. Es sollen also die standardmäßigen „V-Symbole“ und deren Orientierung beibehalten werden. Nur die die Default-mäßig zugeordneten Zubehöradressen (10.0, 10.1, …) müssen gegen die gewünschten ausgetauscht werden. U-Taste Änderung des Scroll-Laufs auf „Scroll in Zeile“, d.h. das Scroll-Rad soll eine Bewegung von Feld zu Feld in der aktuellen Zeile machen, beispielsweise in der Zeile mit den Adressen; so kann komfortabel für jedes Feld die Decoder-Adresse und -Subadresse eingegeben werden, ohne langwierige über alle anderen Parameter scrollen zu müssen. Zurück mit „U“: „Scroll in Panel“. + W + + U Eintritt in WEI DEF , durch (Shift) wird sofort in die Zeile zur Eingabe der Adressen (und Subadressen) gesprungen, mit der U -Taste die Option „Scroll in Zeile“ aktiviert. Jetzt können die Adressen und Subadressen für alle Panel-Felder hintereinander eingetippt werden, dazwischen jeweils A-Taste; oder zu entfernterem Feld scrollen. Bis zur Software-Version 01.18. (Okt.2015) wird WEI DEF (Weichen Definition) aus dem Betriebszustand WEI (Panels) mit E–Taste + Zifferntaste 3 geöffnet. Ab dieser Software wird WEI DEF aus dem Betriebszustand WEI mit Shift und kurz danach (< 1 sec) W-Taste geöffnet. E + 3 führt wie im Betriebszustand FAHR in die ZUB LISTE. Softkey II - + Feld Einfügen eines zusätzlichen Stell-Feldes vor dem aktuell markiertem Feld; das markierte und die nachfolgenden Felder werden automatisch weitergeschoben. Softkey III - - Feld Löschen des markierten Stell-Feldes aus dem Panel; die nachfolgenden Elemente rücken automatisch nach. Ziffern-Tasten, C-Taste Eingabe und zeichenweises Löschen der Werte in den Eingabefeldern für Symbol-Auswahl und Parameter. Wipp-Schalter Auswahl unter mehreren Eingabemöglichkeiten in jenen Eingabefeldern, wo keine kontinuierlichen Werte, sondern eine vordefinierte Auswahl vorgegeben ist; in den Fälleln „Symbol“ und Drehung“ sind aber auch Ziffernwerte vorangestellt, sodass wahlweise numerische Eingabe (Zifferntasten) und Auswahl-Eingabe (Wipp-Schalter) für den gleichen Parameter (z.B. 0, 1, 2, 3 oder 0, 90, 180, 270 Grad für „Drehung“). Seite 42 FAHRPULT MX32, FUNKFAHRPULT MX32FU Nummer des zum Eingabeblock gehörigen Panel-Felds (Objekts) (dieses Eingabefeld ist daher nicht editierbar). 1 gr | 2 rg | 3 gr | Feld Die folgenden Objekt-Symbole können jeweils in der zweiten Zeile des WEI DEF – Eingabeblöcke angegeben werden und in Panel-Feldern dargestellt. Im Rahmen neuer Software-Versionen können weitere Symbole zu dieser Grundausstattung (ab September 2015) hinzugefügt werden. Nummer des Symbol Auswahl per Wipp-Schalter der Farben der Tasten-LEDs, die die Stellungen der Weiche oder des Signals repräsentieren sollen: r = rot, g = grün, y = gelb (meistens braucht diese Darstellung, die für das jeweilige Symbol vorgegeben ist, nicht verändert zu werden). Nummer des Symbols (in diesem Eingabefeld ist die numerische Auswahl per Zifferntasten des gewünschten Symbols möglich, wenn die Nummer bereits bekannt ist). 5 WLA-li | 2 V-inv | 6 WSF-re | Symbol Auswahl per Wipp-Schalter des gewünschten Symbols für das Objekt, das zu diesem Eingabeblock gehört; dieses wird auch sofort im entsprechenden Panel-Feld sichtbar. Wenn dieses Eingabefeld (und nicht die „Nummer“ davor) markiert ist, sind die Zifferntasten zum Schalten der Panel-Felder (und zwar aller, darunter auch des gerade bearbeiteten) frei, um das Aussehen der Symbole in allen Stellungen kontrollieren zu können. Bezeichnung im Eingabeblock Bedeutung grafische Darstellungen 1 V norm V-Symbol normal (default) 2 V inv V-Symbol rot-grün getauscht 3 WLA-li Weichenlaterne Linksweiche 4 WLA-re Weichenlaterne Rechtsweiche 5 WSF-li Weichen-Stellftischeld Linksweiche 6 WSF-re Weichen-Stelltischfeld Rechtsweiche 8 LAMPE Einzelfunktion zum Ein-/Ausschalten 9 SIG-2 Zweibegriffiges Signal (rot/grün) 10 SIG-3 Drei-Lampen-Signal (grün/rot/gelb) Nach Durchführung der Änderungen im Definitionsbildschirm WEI DEF : W-Taste Abspeichern der neueingegeben Daten (z.B. der Adressen) und Ende des Definitionsbildschirms, zurück zum Betriebsbildschirm WEI . E-Taste Abbruch des Definitionsbildschirms, OHNE Abspeichern, zurück zu WEI . Nummer des Drehwinkels (Orientierung des Symbols, hier ist die numerische Auswahl des gewünschten Drehwinkels möglich). 2 180 | 1 90 | 0 0 | Drehung Beispiele für Auswahl per Wipp-Schalter des gewünschten Drehwinkels für die Darstellung des Symbols; diese wird auch sofort im entsprechenden Panel-Feld (jenes mit der Nummer des Eingabeblocks) sichtbar. Definitions- (WEI DEF) und Betriebsbildschirme (WEI) mit verschiedenen Symbolen, usw. Auswahl per Wipp-Schalter des Datenformats (DCC, MM, MX8) DCC Paar | DCC Einzel | MX8 Paar | Format Auswahl per Wipp-Schalter Paar- oder Einzelfunktion, also beispielsweise Weiche oder Lampe zum Ein-/Ausschalten. Eingabe per Zifferntasten der Magnetartikeladresse (1 .. 511) oder MX8-Nummer (0 … 63) 10 0 | 10 1 | 12 3 | Adr Sub Eingabe per Zifferntasten der Subadresse innerhalb der Magnetartikeladresse oder des betreffenden MX8. FAHRPULT MX32, FUNKFAHRPULT MX32FU Wenn in der unteren Bildschirmhälfte die ZUB LISTE sichtbar (eingeblendet) ist, gilt weiterhin: Betriebsart 20. ZUB Seite 43 LISTE - Adress-orientiertes Steuern von Weichen, Signalen,… .. ist die zu WEI alternative Möglichkeit zur Betätigung der Zubehör-Artikel (früher Magnetartikel), angelehnt an die in früheren Systemgenerationen übliche Ansteuerung. U-Taste / F-Taste Wechsel des Fahrzeugs (innerhalb des RüF), ohne Verlassen des Betriebszustandes. TP-Taste Traktionsfunktionen wie im Betriebszustand FAHR (soweit RüF nicht eingeblendet sein muss) (Shift) + A-Taste FAHR EIN (zur Eingabe einer neuen Fahrzeugadresse). E-Taste E-Bildschirm Erreichbar ist die ZUB LISTE nur aus dem Betriebszustand FAHR (NICHT aus WEI) heraus durch: Softkey II RüL Einblenden der ZUB LISTE in die unteren Bildschirmhälfte. Softkey II oder E-Taste + 3-Taste ZUB LISTE auf dem gesamten Bildschirm. RüL Im Betriebszustand ZUB LISTE werden Adressen von Zubehör-Decodern eingegeben und die zugehörigen Weichen und Signale geschaltet, oder es werden bereits vorhandene Adressen (automatisch eingetragene, siehe Absatz unten) überwacht und bei Bedarf auch geschaltet. Die Zifferentasten stehen, solange ZUB LISTE sichtbar, NICHT für Funktionen des Fahrzeugs zur Verfügung, ansonsten kann aber das in der oberen Bildschirmhälfte aktive Fahrzeug voll benützt werden (Regler, Richtung, …) Touch auf Liste E-Taste Bereits automatisch in der ZUB LISTE vorhanden sind insbesondere alle in den WEI - Panels definierten Adressen; sie können jedoch – wenn als störend empfunden - aus der Liste gelöscht werden (ohne die Funktion des Panels zu beeinträchtigen). Befindet sich ein MX8 im System, erscheint dieses ebenfalls automatisch in der Liste, damit dessen Ausgänge über die Funktionstasten geschaltet werden können. Um eine neue (zusätzliche) Adresse einzutragen, wird die Zeile >NEU< (letzte Zeile) verwendet: 3-Taste - Scroll-Rad (RECHTE Gerätewand) Einstellen des Cursors auf >NEU< - A-Taste: „DCC [p]“ (DCC, 4 Paarfunktioen (= „p“) pro Adresse) ist die Standardannahme, falls Änderung gewünscht (also NICHT Paarfunktion), mit Wipp-Schalter Änderung auf: „DCC [e]“ (8 Einzelfunktionen pro Adresse), meistens übliche Zweiwegweichen „DCC [x]“ (Extended) „MM1 [e]“ (MM; 8 Einzelfunktionen pro Adresse) „MM1 [p]“ (Motorola; Paar) - A-Taste Bestätigung und Öffnen des Feldes für Zubehöradresse zur Eingabe, danach Zifferntasten Eingabe der gewünschten (neuen) Zubehöradresse, abzuschließen mit A-Taste Speichern des neuen Eintrags (der neuen Adresse) in ZUB LISTE. Auf gleiche Weise können bereits bestehende Einträge geändert werden (Anscrollen der Zeile, A, …) Schalten der Zubehörartikel (nur wenn ZUB LISTE eingeblendet): - Scroll-Rad Auswählen einer Zeile aus der Liste der Zubehör-Adressen - Zifferntasten 1 … 4 oder 1 … 8 Schalten der 4 einzelnen Weichen (oder 8 Einzelfunktionen). LÖSCHEN von Einträgen und BEENDEN des Betriebszustandes: - C-Taste Löschen der markierten Zeile aus der ZUB - Softkey II Schließen der ZUB LISTE, zurück in FAHR. Alternative, besonders schnelle Möglichkeit zum Eintragen einer neuen Zubehöradresse: Direkt aus Betriebszustand FAHR heraus: A-Taste FAHR EIN „Zweckentfremdete“ Nutzung des FAHR EIN Bildschirms: Eingabe der gewünschten Adresse, dann NICHT F-Taste, sondern W-Taste direkter Sprung in ZUB LISTE , auf die neue Position mit brereits eingetragener Adresse; es braucht in der Regel nur noch mit A-Taste bestätigt werden (oder ev. auf „DCC [e]“ umgeschaltet werden. Auf gleiche Weise aus ZUB LISTE selbst heraus: (Shift) + A-Taste FAHR EIN, usw. wie oben. Seite 44 21. FAHRPULT MX32, FUNKFAHRPULT MX32FU Programmieren im Service Mode: SERV PROG MN = „Service Mode Programming“, also Programmieren am Programmiergleis E In SERV PROG gelangt man durch E-Taste (zum E-Bildschirm) + MN-Taste (kurz hintereinander gedrückt) Bei Eintritt in den Betriebszustand SERV PROG gelangt man zunächst in den einen Auswahlbildschirm für die weitere Vorgangsweise, was gleichzeitig eine Sicherheitsabfrage darstellt, um eventuelles versehentliches Löschen von Adressen oder Daten in Decodern zu verhindern. Aus dem Auswahlbildschirm führen die bezeichneten Tasten in die eigentlichen Arbeitsbereiche: der Decoder am Programmiergleis wird identifiziert, d.h. seine Adresse wird ausgelesen und angezeigt; mit Name und Bild, wenn in der Objekt-Datenbank zu finden. Zusätzlich werden wichtige Informationen wie Hersteller, SWVersion, und Decoder-ID ausgelesen. TP-Taste Im Falle eines ZIMO Decoders werden diese Daten ergänzt durch die Seriennummer und den Ladecode (für verschlüsselte Sound-Projekte). Das Help-File für SERV PROG, über den Softkey I aufgerufen. TP WIRD NACHGETRAGEN. Das Identifizieren ermöglicht durch die Erkennung eines ZIMO Decoders auch die erweiterte Unterstützung beim Programmieren durch Anzeige von Bezeichnungen der ZIMO speziellen CVs beim Programmieren (ansonsten nur DCC-genormte). F-Taste Auf den anderen Fahrpulten wird angezeigt, Falls die E-Taste innerhalb Arbeitsbereich „Adressieren“ oder „CV-Programmieren“ betätigt wird, erfolgt zunächst Wechsel in die Auswahl; erst ZWEIT E-Taste bewirkt Ende SERV PROG. TIPP: Das ist eine schnelle Methode, um ein Fahrzeug mit bislang unbekannter Adresse direkt am Programmiergleis auszuprobieren. dass die Schiene-2 des Basisgerätes (falls das Basisgerät zwei Schienenausgänge hat, ansonsten das Gerät an sich) im Service Mode ist. E-Taste Ende des Betriebszustandes SERV PROG (nachdem durch das Identifizieren oder Adresse-Lesen die Adresse bekannt ist) Aktivieren der eben erkannten Adresse, Wechsel in Zustand FAHR HINWEIS: durch E-Taste, U-Taste, oder F-Taste kann die Identifizier-Prozedur (die einige Sekunden Laufzeit hat) jederzeit abgebrochen werden. Das Identifizieren des Decoders mit der TP-Taste ist jedoch NICHT notwendig für die weitere Bearbeitung; es kann stattdessen sofort die A-Taste (A+A zum Auslesen Adresse) oder auch die U-Taste zum Programmieren und Auslesen der CVs (was ohne Kenntnis der Adresse funktioniert) betätigt werden. A-Taste der Arbeitsbereich Adressieren wird gestartet; dort wird entweder durch A-Taste (nochmals), also A+A die aktuelle Adresse des Decoders ausgelesen, oder eine neue Adresse eingetippt und durch F-Taste in den Decoder eingeschrieben (= adressiert); siehe unten. U-Taste E-Taste der Arbeitsbereich CV-Programmieren wird gestartet; dort werden CVs ausgelesen und programmiert; siehe dazu weiter unten in diesem Kapitel ! Beenden des Service Mode Programmierens (FAHR frühere Adresse; im Gegensatz zu F-Taste) FAHRPULT MX32, FUNKFAHRPULT MX32FU SERV PROG – Decoder - Adressieren (also nach A-Taste) Falls vor dem Aufruf des „Decoder Adressieren“ (mit A-Taste) bereits „Decoder Identifizieren“ (mit TPTaste) durchgeführt wurde, ist die bisherige Adresse und die die anderen ausgelesene Daten bereits bekannt und werden neben dem Adress-Eingabefeld angezeigt. HINWEIS: Natürlich würde das System nicht „bemerken“, wenn zwischen „Identifizieren“ und „Adressieren“ der Decoder am Programmiergleis A ausgetauscht worden wäre. *) Daher werden (in beim eigentlichen Adressiervorgang (siehe unten) diesem in jedem Fall die notwendigen Daten (insbesonBeispiel dere die CV # 29) neu ausgelesen. NACH Das Vorangehende „Identifizieren“ ist also für das IdentifiAdressieren nicht notwendig; es bietet nur mehr zieren Informationen. Soweit nur die „Alte Adresse“ von durch Interesse ist, kann diese auch durch Auslesen im TP) Arbeitsbereich Adressieren abgefragt werden (ATaste nochmals, siehe unten); dies geht schneller als „Identifizieren“. Seite 45 Falls vor dem Aufruf des „Decoder Adressierens“ NICHT bereits „Decoder Identifizieren“ (mit TPTaste) durchgeführt wurde, erscheint die Meldung ACHTUNG: Decoder nicht identifiziert Es kann aber (gewissermaßen als Ersatz zum nicht durchgeführten Identifizieren, aber wesentlich schneller als dieses) jetzt mit A-Taste Auslesen der Adresse vorgenommen werden, welche dann im Adress-Feld dargestellt wird; Meldung A READ für erfolgreiches Auslesen, NO-R im Falle des Misserfolges, zusammen mit ACHTUNG: Decoder nicht ausgelesen Eintippen einer neuen Adresse in das Eingabefeld, und F-Taste Adressieren (Programmieren) des Decoders auf die eingetippte Adresse 1, 2, 3 Die bedeutet: es ist nicht bekannt, ob der Decoder am Programmiergleis bearbeitet (Adresse ausgelesen/programmiert) werden kann; es ist - genau genommen - nicht einmal bekannt, ob überhaupt ein DCC-Decoder (Fahrzeug mit DCC-Decoder) am Programmiergleis vorhanden. F Auf das Adressieren (oder den Adressierversuch) mit der F-Taste erfolgt die Meldung ACK für erfolgreiches (= bestätigtes) Adressieren, oder Eintippen einer Adresse in das Eingabefeld entweder sofort nach Eintritt in den Arbeitsbereich Adressieren (also unmittelbar nach A-Taste, ohne vorher Auslesen) oder durch Überschreiben der ausgelesenen Adresse, und F-Taste Adressieren des Decoders auf die eingetippte Adresse. 1, 2, 3 F SENT im Fall, dass keine Bestätigung seitens des Decoders eingetroffen ist, die damit verbundene Warnung „ACHTUNG Adressierung nicht bestätigt“ bedeutet: der Decoder hat keine Rückmeldung abgegeben; die Adressierung könnte allerdings trotzdem gelungen sein, ABER: bei Wechsel zwischen „kleiner“ (0 … 127) und „großer“ Adresse (> 128) ist CV # 29 nicht angepasst, daher ist der Decoder auf neuer Adresse nicht steuerbar! ERR der Decoder hat die Adressierung abgelehnt *) Austauschen des Decoders am Programmiergleis ohne zwischenzeitliches Beendigen und Neu-Eintreten in SERV PROG ist zulässig und kann zwecks zeitsparenden „Massen-Adressierens“ einer Anzahl von Decodern durchaus sinnvoll sein. In einem solchen Fall nimmt man also nach erfolgtem Programmiervorgang (bestätigt mit ACK, siehe oben) den Decoder (das Fahrzeug) vom Programmiergleis, schließt den nächsten Decoder an (stellt das nächste Fahrzeug auf das Programmiergleis), und startet mit A-Taste erneut das „Decoder Adressieren“, weiter mit AdressEintippen und F-Taste. F-Taste (nach Programmieren oder Auslesen der Adresse) Aktivieren dieser Adresse, FAHR (die schnellste Art, eine Lok mit neuer oder unbekannter Adresse in den Fahrbetrieb zu nehmen) A ACK für erfolgreiches (= bestätigtes) Adressieren, oder SENT im Fall, dass keine Bestätigung seitens des Decoders eingetroffen ist, die damit verbundene Warnung „ACHTUNG Adressierung nicht bestätigt“ bedeutet: der Decoder hat keine Rückmeldung abgegeben; die Adressierung könnte zwar trotzdem gelungen sein, ABER: bei Wechsel zwischen „kleiner“ (0 … 127) und „großer“ Adresse (> 128) ist CV # 29 nicht angepasst, daher ist Decoder auf neuer Adresse nicht steuerbar! ERR der Decoder hat Adressierung abgelehnt Seite 46 FAHRPULT MX32, FUNKFAHRPULT MX32FU Während des CV-Programmierens können jederzeit folgende Aktionen ausgelöst werden: SERV PROG – CV - Programmieren (also nach U-Taste) Nach Eintritt in „CV-Programmieren“ (mit U-Taste) erscheint die erste Eingabezeile, wo die erste CVBearbeitung vorgenommen wird. In dem abgebildeten Beispiel wird der Fall dargestellt, dass DecoderIdentifizieren in dieser Sitzung NICHT durchgeführt wurde, daher die Meldung „… nicht identifiziert“. … Programmieren einer CV durch Eintippen CV-Nummer – … Auslesen einer CV durch Eintippen CV-Nummer – A-Taste – Eintippen CV-Wert A-Taste – (nochmals) A-Taste 2, 8, A Aktivierung des Fahrzeugs, Wechsel in den Betriebszustand FAHR. Hingegen: – A-Taste E-Taste Rückkehr in den Auswahlbildschirm, und dann mit nochmals E-Taste in jenen Zustand, der vor Eintritt in SERV PROG bestanden hat, also meistens ein anderes Fahrzeug in FAHR oder WEI. U (in diesem Beispiel NACH Identifizieren durch TP oder A+A) F-Taste (nur wenn Adresse bekannt, also wenn vor dem CV-Programmieren identifiziert wurde - mit TPTaste - oder Adresse ausgelesen wurde - mit A+A) 3, A U-Taste (nur wenn Adresse bekannt, also wenn vor dem CV-Programmieren identifiziert wurde - mit TP-Taste - oder Adresse ausgelesen wurde - mit A+A) Testbetrieb, ohne den Programmier-Bildschirm zu verlassen; dazu wird ein Funktionstasten-Fenster eingeblendet, sowie Regler und Richtungstaste der gerade bearbeiteten Adresse zugeordnet. TP-Taste für die gerade in Bearbeitung befindliche CV wird ein Fenster für das Setzen/Löschen der einzelnen Bits geöffnet, bei wichtigen CVs mit Beschreibung der Bedeutung, außerdem auch hexadezimale Darstellung möglich. Beispiele A, 2, 9, A, A F (aus dem CVProg heraus) U (aus dem CVProg heraus) Hinweis: die einzelnen Bits haben in vielen Fällen keine genormte Bedeutung, sondern sind abhängig vom DecoderHersteller. Daher gibt es die vollständigen Bezeichnungen bei einigen CVs nur, wenn zuvor eine Identifizierung (TP-Taste) stattgefunden hat, und es sich um einen ZIMO Decoder handelt. TP (auf CV 29) Meldungen über Erfolg (oder Nicht- Erfolg) nach Eingabe und Abschluss (A-Taste) einer Zeile: ACK READ NACK NO-R nach erfolgreichem Programmieren einer CV nach Lesen eines CV- Wertes nach Programmieren ohne Bestätigung bei erfolglosem Auslese-Versuch Nach jedem Programmier- oder Auslesevorgang erfolgt ein automatischer Zeilenvorschub. Danach kann ein neuer Vorgang abgewickelt werden. Mit dem Scroll-Rad können in bereits zuvor bearbeiteten Zeilen sowohl Werte als auch die CV-Nummern markiert werden, C-Taste Löschen der markierten Zahl (CV-Nummer oder -Wert), danach wird das betreffende Feld neu beschrieben und wiederum mit der A-Taste abgeschlossen; der Vorgang in zu korrigierenden Zeile ist identisch wie in neuen Zeilen (siehe vorne). TP (auf CV 28) TP (auf CV 112) FAHRPULT MX32, FUNKFAHRPULT MX32FU SERV PROG – Anwenden und Erstellen von CV - Sets …. über die Zwischenablage: Seite 47 Softkey II = CV-Set kopieren Speichern der CV-Zeilen aus der aktuellen Bildschirm-Ansicht im CV-Set-Speicher: Ein Fenster zur Eingabe von Daten zum CV-Set wird geöffnet. Softkey II = Fortsetzen (erscheint nach Eintritt in den Bereich CV-Programmieren, wenn zuvor eine Programmier-Sitzung mit der gleichen Adresse stattgefunden hat) Wieder-Laden der in der letzten Sitzung programmierten und gelesenen CV - Zeilen (z.B. CV 29 = 10 READ, usw.) in die Bildschirm-Ansicht. Hinweis: keine automatische Kontrolle, ob Werte noch mit dem Decoder übereinstimmen. Die CV-Schreib- und Lesevorgänge wurden ja bereits in der letzten Sitzung durchgeführt; sie werden jetzt für den Überblick und für eventuelle Korrekturvorgänge wieder aufgelistet. Softkey II = Kopieren (ansonsten) Speichern aller aktuellen CV-Zeilen (z.B. CV 29 = 10, usw.) aus der aktuellen Bildschirm-Ansicht in der Zwischenablage. Das Kopieren dient vornehmlich dazu, um eine Gruppe von CVs (ein „CV-Set“) von dem gerade bearbeiteten Decoder in einen anderen zu übertragen (wo dann Softkey III = Einfügen angewandt wird). , Thema: Auswahl unter vorgegebenen Themen-Bezeichnungen (Wipp-Schalter) A Name: Freie Vergabe eines Namens. Info: Freie Eingabe eines Textes. -Taste + A-Taste SPEICHERN (Achtung: ansonsten wird CV-Set nicht abgespeichert) Softkey III = … einfügen Suchen des gewünschten CV-Sets aus dem CV-Set-Speicher und Anfügen der CV-Set-Zeilen an die aktuelle Bildschirm-Ansicht. Softkey III = Einfügen Die CV-Zeilen aus der Zwischenablage (z.B. CV 29 = 10, usw.) werden in die aktuelle Bildschirm-Ansicht übernommen. Siehe obige Hinweise für Softkey II = Kopieren. Achtung: Mit dem „Einfügen“ sind die CV-Zeilen zunächst nur gelistet, aber noch NICHT durchgeführt. Dies muss erst für jede Zeile einzelnen vorgenommen werden; d.h. in der Praxis A-Taste (nach Scrollen zur ersten Zeile) nacheinander auf jede CV-Nummer und jeden Wert (außer A keine weiteren Betätigungen, außer wenn Zeilen übersprungen werden sollen), dann erscheint die Bestätigung ACK in jeder Zeile, wenn das Programmieren funktioniert. A II …. aus und in dem CV-Set-Speicher: Im Gegensatz zur Zwischenablage (für ein einziges CV-Set) werden im CV-Set-Speicher (fast) beliebig viele CV-Sets verwaltet, d.h. unter einem Thema, mit frei definierbarem Namen und Beschreibung abgelegt und aufgerufen. Eine Reihe von CV-Sets sind auch bereits von Beginn an im Gerät enthalten, bzw. können über den USB-Stick nachgeladen werden (im Zuge des allgemeinen Geräte-Updates oder unabhängig davon) -Taste (Shift) Umschaltung der Softkeys II und III von der obigen Zwischenspeicher-Anwendung (II = Kopieren III = Einfügen) auf CV-Set-Anwendungen; sichtbar durch Wechsel auf blaue Schrift: II = CV-Set kopieren III … einfügen Achtung: Mit dem „Einfügen“ sind die CV-Zeilen zunächst nur gelistet, aber noch NICHT durchgeführt. Dies muss erst für jede Zeile einzelnen vorgenommen werden; d.h. in der Praxis A-Taste (nach Scrollen ersten Zeile) nacheinander auf jede CV-Nummer und jeden Wert (außer A keine weiteren Betätigungen, außer wenn Zeilen übersprungen werden sollen), dann erscheint die Bestätigung ACK in jeder Zeile, wenn das Programmieren funktioniert. CV-Liste vs.CV-Sets: CV-Set: Jede CV-Zeile besteht aus der CV-Nummer und dem CV-Wert (z.B. CV 29 = 10) CV-Liste: Die CV-Zeilen werden ohne Werte abgespeichert und daher auch ohne Werte eingefügt; sie müssen daher Zeile für Zeile ausgefüllt werden und dienen als Eingabehilfe zur vollständigen Erfassung aller für ein bestimmtes Thema (z.B. Motorregelung notwendigen Parameter. Seite 48 22. FAHRPULT MX32, FUNKFAHRPULT MX32FU Programmieren im Operational Mode: OP PROG = „Operational Mode Programming“ oder bezeichnet als „Programmieren am Hauptgleis“, „programming „on-the-main“, “PoM” „on-the-fly”. F E In OP PROG gelangt man aus dem Fahrbetrieb, also Betriebszustand FAHR oder WEI durch E-Taste (zum E-Bildschirm) + F-Taste Bei Eintritt in den Betriebszustand OP PROG gelangt man zunächst in den einen Auswahlbildschirm; OBEN ist die Situation dargestellt, dass der Decoder über RailCom rückmeldefähig und damit „identifizierbar“ ist: Informationen wie Hersteller, SW-Version, und Decoder-ID werden automatisch ausgelesen und angezeigt (in der Farbe Magenta, der RailCom-Kennfarbe); (kurz hintereinander gedrückt) im Unterschied zum SERV PROG bezieht sich OP PROG immer auf die gerade im Vordergrund des Fahrpultes aktive Adresse; diese braucht daher nicht eingegeben oder ausgelesen zu werden. UNTEN die Situation, dass KEINE Rückmeldemöglichkeit besteht (Decoder nicht entsprechend aus gestattet, Übermittlug gestört, usw.): es erfolgt die Meldung „nicht identifizierbar“; aber es kann trotz dem mit der U-Taste der Bereich CV-Programmieren gestartet werden (dort allerdings kein Auslesen). E+ F Das Help-File für OP PROG, über den Softkey I aufgerufen: WIRD NACHGETRAGEN HINWEIS: OP PROG ist im Prinzip während der Fahrt genauso möglich, wie im Stillstand. Während des Programmierens/Auslesens können auch normaler Fahrbetrieb gemacht werden, also Geschwindigkeit und Richtung verändert werden. Natürlich ist die Datenübertragung während der Fahrt tendenziell schlechter, und daher das Fahren während des Programmierens nur zu empfehlen, wenn die Kontrolle über die RailCom-Rückmeldung vorhanden ist (oder die Programmiermaßnahmen unmittelbar am Fahrzeug zu sehen ist). E-Taste Ende des Betriebszustandes OP PROG Falls Taste betätigt innerhalb Arbeitsbereich „Adressieren“ oder „CV-Programmieren“, folgt, zunächst Wechsel in die Auswahl; erst ZWEITE E-Taste bewirkt Ende OP PROG. Aus dem Auswahlbildschirm gelangt man durch die bezeichneten Tasten in die eigentlichen Arbeitsbereiche: TP-Taste der Decoder wird nochmals identifiziert (Hersteller, SW-Version, …, wie schon nach Eintritt, A-Taste das Fenster Decoder Neu-Adressieren erscheint; dort kann ein neue Adresse in den Decoder eingeschrieben werden (falls der Decoder eine Neu-Adressierung am Hauptgleis erlaubt; laut NMRA-DCC-Norm nicht vorgesehen) U-Taste der Arbeitsbereich CV-Programmieren wird gestartet; dort werden CV‘s ausgelesen und programmiert; Details siehe unten. FAHRPULT MX32, FUNKFAHRPULT MX32FU Seite 49 Scroll-Rad damit werden bereits zuvor bearbeitete Zeilen (Werte oder CV-Nummern) markiert, die markierte Zeile kann neu bearbeitet (Wert überschrieben) werden C-Taste Löschen der markierten Zahl (CV-Nummer oder Wert) OP PROG – Decoder Neu-Adressieren (nach A-Taste) Eintippen einer neuen Adresse in das Eingabefeld, und CV-Programmieren ohne Rückmeldung: A-Taste Adressieren des Decoders auf die eingetippte Adresse oder Auswählen aus den Vorgabefeldern „Stack 1“, „Stack 2“, oder „System-Vorschlag) mit dem Scroll-Rad Auswahl zwischen den Vorgabefeldern (Markierung durch Rahmen) A-Taste Adressieren des Decoders mit der Adresse aus dem gewählten Vorgabefeld Stack 1, Stack 2: Dies sind die überschriebenen Adressen aus den beiden vorangehenden Neu-AdressierVorgängen; damit können Neu-Adressierungen bequem rückgängig gemacht werden, auch bei temporären „Ausweich-Adresssierungen“ bei Doppelbelegungen. System-Vorschlag: das System schlägt hier nach eigenen Kriterien eine freie Adresse für eine neue Lok vor. Das Fenster verschwindet nach Betätigung der A-Taste automatisch; als Bestätigung für die erfolgte Neu-Adressierung erscheint die neue Adresse am Bildschirm: Werte werden gesendet (SENT), Erfolg der Programmierung nicht kontrollierbar, Auslesen nicht möglich (daher immer NO-R), es werden nur Bezeichnungen für jene CVs angezeigt, die genormt sind, weil DecoderHersteller nicht unbekannt. CV-Programmieren mit Rückmeldung (RailCom): Programmieren wird bestätigt (ACK), Auslesen ist möglich (READ), im Falle eines ZIMO Decoders werden außerdem alle CVs bezeichnet. NEU-ADESSIEREN im OP MODE ist NOCH NICHT IMPLEMENTIERT (auch von Software der Decoder abhängig) ACK nach Programmieren einer CV und Bestätigung durch „RailCom“ (oder andere Rückmeldung) SENT nach Programmieren einer CV, wenn keine Rückmelde-System vorhanden NACK nach Programmier-Versuch, wenn keine Bestätigung (obwohl Rückmelde-System vorhanden) Automatisch wir die Adresse der aktiven Lok umgesetzt; diese kann also über den Regler sofort (testweise) gefahren werden! Auch nach End (mit E-Taste) fährt man mit der Lok unter der neuen Adresse weiter. 52, A, 25, A Ausnahme: nach „NACK“ – da gilt „wahrscheinlich“ die alte Adresse weiter. Während des CV-Programmierens können folgende Aktionen ausgelöst werden: OP PROG – CV-Programmieren (nach U-Taste) E-Taste Rückkehr in den das Auswahl-Menü, und dann mit nochmals E-Taste in jenen Zustand, der vor Eintritt in OP PROG bestanden hat, also meistens FAHR oder WEI. Nach Eintritt in „CV-Programmieren“ (mit U-Taste) erscheint die erste Eingabezeile, wo die erste CVBearbeitung abgewickelt werden kann … U-Taste Testbetrieb, ohne den Programmier-Bildschirm zu verlassen; dazu wird ein Funktionstasten-Fenster eingeblendet. Siehe dazu Beschreibung im Betriebszustand SERV PROG. … Programmieren einer CV durch TP-Taste für die gerade in Bearbeitung befindliche CV wird ein Fenster für das Setzen/Löschen der einzelnen Bits geöffnet, bei wichtigen CVs mit Beschreibung der Bedeutung, außerdem auch hexadezimale Darstellung möglich. SIEHE dazu Beschreibung im Betriebszustand SERV PROG. Eintippen CV-Nummer – A-Taste – Eintippen CV-Wert – A-Taste , oder … Auslesen einer CV (wenn RailCom-Rückmeldung aktiv oder anderes Rückmeldesystem) durch Eintippen CV-Nummer – A-Taste – (nochmals) A-Taste . Meldungen über Erfolg (oder Nicht-Erfolg) nach Eingabe und Abschluss (A-Taste) einer Zeile: ACK nach Programmieren einer CV und Bestätigung durch „RailCom“ (oder andere Rückmeldung) READ nach Lesen eines CV- Wertes mittels „RailCom“ (oder anderem Rückmelde-System) SENT nach Programmieren einer CV, wenn keine Rückmelde-System vorhanden NACK nach Programmier-Versuch, wenn keine Bestätigung (obwohl Rückmelde-System) NO-R bei erfolglosem Auslese-Versuch (meistens weil keine Rückmeldung) Nach jedem Programmier- oder Auslesevorgang erfolgt automatischer Zeilenvorschub. Danach neue CV. Die Softkeys II = Fortsetzen bzw. Kopieren, III = Einfügen „Fortsetzen“: CV-Liste aus der letzten Bearbeitung wieder verwenden, „Kopieren“ und „Einfügen“: in die bzw. aus der Zwischenablage für CV-Sets. Damit können CV-Sets (das sind die CVs in der aktuellen Liste), von einem Decoder in einen anderen übergeben werden. -Taste (Shift) Umschaltung der Softkeys II und III von der Zwischenablage-Anwendung auf CV-Set-Anwendungen; sichtbar durch Wechsel der Softkeys II und III auf blaue Schrift. Seite 50 FAHRPULT MX32, FUNKFAHRPULT MX32FU OP PROG – Anwenden und Erstellen von CV - Sets OP PROG – Spezial-Konfigurationsprozeduren für ZIMO Decoder …. über die Zwischenablage: Nur über das MENÜ in OP PROG aufzurufen! Softkey II = Fortsetzen Wieder-Laden der in der letzten Sitzung programmierten und gelesenen CV - Zeilen M-Tasten MENÜ wird dargestellt (d.h. die ersten Zeilen des Menüs. Softkey II = Kopieren Speichern aller aktuellen CV-Zeilen aus der aktuellen Bildschirm-Ansicht in der Zwischenablage. Softkey III = Einfügen Die CV-Zeilen aus der Zwischenablage werden in die aktuelle Bildschirm-Ansicht übernommen. Scroll-Rad Hinunter-Scrollen zu den Spezialprozeduren für ZIMO Decoder (des letzten Abschnitts im Menü) A-Taste Starten der gewünschten Prozedur. Details und Bildschirm-Fotos zu CV-Sets siehe Kapitel SERV PROG! . . . Scroll …. aus und in dem CV-Set-Speicher: -Taste (Shift) Umschaltung der Softkeys II und III von der obigen Zwischenspeicher-Anwendung (II = Kopieren III = Einfügen) auf CV-Set-Anwendungen; sichtbar durch Wechsel auf blaue Schrift: II = CV-Set kopieren III … einfügen Softkey II = CV-Set kopieren Speichern der CV-Zeilen aus der aktuellen Bildschirm-Ansicht im CV-Set-Speicher: Ein Fenster zur Eingabe von Daten zum V-Set wird geöffnet. Thema: Auswahl unter vorgegebenen Themen-Bezeichnungen (Wipp-Schalter) Name: Freie Vergabe eines Namens. Info: Freie Eingabe eines Textes. -Taste + A-Taste SPEICHERN (Achtung: ansonsten wird CV-Set nicht abgespeichert) Softkey III = … einfügen Suchen des gewünschten CV-Sets aus dem CV-Set-Speicher und Anfügen der CV-Set-Zeilen an die aktuelle Bildschirm-Ansicht. Mit dem „Einfügen“ sind die CV-Zeilen zunächst nur gelistet, aber noch NICHT durchgeführt. Dies muss erst für jede Zeile einzelnen vorgenommen werden; d.h. in der Praxis A-Taste (nach Scrollen ersten Zeile) nacheinander auf jede CV-Nummer und jeden Wert (außer A keine weiteren Betätigungen, außer wenn Zeilen übersprungen werden sollen), dann erscheint die Bestätigung ACK in jeder Zeile, wenn das Programmieren funktioniert. Details und Bildschirm-Fotos zu CV-Sets siehe Kapitel SERV PROG! . . . Scroll FAHRPULT MX32, FUNKFAHRPULT MX32FU Seite 51 NMRA Function Mapping Dies ist das grundlegende Function Mapping der ZIMO Decoder, wobei bestimmte zusätzliche Möglichkeiten gegenüber dem NMRA definierten Verfahren eingebaut sind. PROVISORISCH Zeilen mit Scrollrad, Markieren mit Zifferntasten (bei 0 hintereinander für vorne, hinten) Eingangs-Mapping: Das ZIMO „Eingangs-Mapping“ wird verwendet, um rasch und flexibel die zu benützenden Funktionstasten den Funktions-Ausgängen und SoundFunktionen zuzuordnen, ohne dafür die internen Funktions-Zuordnungen ändern zu müssen, insbesondere ohne Änderungen an Sound-Projekten vornehmen zu müssen. Siehe dazu Betriebsanleitung der ZIMO Decoder. DETAILS WERDEN NACHGETRAGEN. Seite 52 23. FAHRPULT MX32, FUNKFAHRPULT MX32FU Sound-Konfigurieren im Betriebszustand FAHR F0 (= Zifferntaste 1) = play: Abspielen des aktuell ausgewählten Sound-Samples zum Probehören. ZIMO Sound Config F1, F2 = prev, next: Abspielen des vorangehenden bzw. nächsten Sound-Samples, welches im Sound-Decoder gespeichert ist. F4, F5 = prev, next: Umschalten auf vorangehende oder nächste Sound-Klasse (Pfeifsignale, Glockengeläute, Kohlenschaufeln, usw.), Abspielen des ersten SoundSamples der Klasse. F6 = loop: Wenn F6 bei Beendigung der Zuordnungs-Prozedur eingeschaltet ist: Das SoundSample soll beim Abspielen solange verlängert werden, wie die FunktionsPlayable whistle! Taste gedrückt ist, indem der Mittelteil zwischen den Loop-Marken wiederholt wird (die Loop-Marken sind im gespeicherten Sound-Sample enthalten). F7 = short: Wenn F7 bei Beendigung der Zuordnungs-Prozedur eingeschaltet ist: Das SoundSample soll beim Abspielen auf die Dauer der Funktions-Betätigung gekürzt werden, indem der Mittelteil bis zur Kurz-Marke ausgelassen wird. Hinweis: F6 und F7 sind nur wirksam, wenn die betreffenden Marken im Sample enthalten sind; Grundeinstellungen sind ebenfalls mitgespeichert; Änderung nur bei Betätigung F6, F7. Hinweis: Wenn F6 und F7 nicht gesetzt, wird das Sound-Sample immer in der gespeicherten Länge abgespielt, sowohl bei kürzerer als auch bei längerer Funktions-Betätigung. = Spezielle Bedienungsoberfläche zur Konfiguration von ZIMO SoundDecodern unter Anwendung der „Pseudo-Programmierung“ der CVs # 300 und 301, daher auch bekannt unter der Bezeichnung „CV # 300 - Prozeduren“ (siehe Betriebsanleitungen der Decoder) In ZIMO Sound Config gelangt man über das Menü der Betriebszustände FAHR oder OP PROG. M-Taste (MENÜ) hier kann neben anderen Optionen auch in den Bereich ZIMO Sound Config gewechselt werden. F3 = CLEAR + end: Die Zuordnungs-Prozedur wird beendet, die Auswahl wird gelöscht, d.h. ab sofort gibt es Sound. F8 = STORE + end: Die Zuordnungs-Prozedur wird beendet; der zuletzt gehörte Sound gilt als ausgewählt und wird fortan von dieser Funktion geschaltet ZIMO SOUND Configuration in Echtzeit und ZIMO „Sound Collection“ M, Scroll A Eine Besonderheit der ZIMO Sound-Projekte ist die Möglichkeit der Anpassung an die Wünsche des Anwenders im laufenden Betrieb über das Fahrgerät. Das Klangbild kann nach eigenem Geschmack zusammengestellt werden, indem beispielsweise eines von 5 DampfschlagSets mit einem von 10 vorhandenen Pfiffen (oder auch mit mehreren davon auf verschiedenen Tasten) kombiniert wird, dazu noch unter mehreren Glocken, Luftpumpen-, DampfschaufelGeräuschen, Bremsenquietschen, usw. gewählt werden kann. Die „CV # 300 - Prozeduren“ können im Prinzip von jedem Digitalsystem aus verwendet werden. Wesentlich komfortabler geht es jedoch mit ZIMO Fahrpulten wie MX31 und MX32. Wippschalter in Zeile „Art“ Einstellung des Auswahl-Bereiches (Ablauf-Sound, Funktions-Sound, Zufallsgeneratoren,…), dadurch wird auch automatisch der Titel der zweiten Zeile angepasst, und im unteren Bereich wird die Bedeutung der Zifferntasten, die betätigt werden können angezeigt. Zum Teil sind ZIMO Sound-Projekte als „Sound Collections“ organisiert, d.h. für die einzelnen „Sound-Klassen“ (z.B. Dampfschlag-Sets, Pfiffe, Luftpumpen-Geräusche...) sind verschiedene Varianten (Aufnahmen von verschiedenen Vorbild-Loks) im Decoder gespeichert, die individuell zusammenstellt werden können. HINWEIS: In zukünftigen Ausführungen werden die Eintragungen automatisch durch Rückmeldungen aus dem Decoder an das Sound-Projekt angepasst werden! Folgende Auswahl-Bereiche (im Feld „Art“ einstellbar) kl innerhalb der Sound-Konfiguration gibt es (Stand Juli 2012): In der zweiten Zeile wird - je nach der eingestellten „Art“ in der ersten Zeile - festgelegt, um welchen Ablaufsound (z.B. Dampfschläge, Sieden,…), um welche Funktion (F0, F1,...), Zufallsgenerator, usw. es sich handeln soll (Wippschalter oder Auswahl mit Zifferntasten). Dies löst dann die eigentliche „CV # 300 - Prozedur“ im Decoder aus (diese Bezeichnung geht darauf zurück, dass die Kommunikation mit dem Decoder über Pseudo-Programmierungen der CV # 300 erfolgt). Innerhalb der eigentlichen Sound-Auswahl (also der „CV # 300 - Prozedur“) reagieren dann die Decoder auf die Funktions-Tasten NICHT mit dem Schalten von Funktions-Ausgängen, sondern sie haben Spezialaufgaben innerhalb der Sound-Auswahl. Diese werden auch am Bildschirm dargestellt. Ablaufsound Auswahl (nur in Sound-Collection, nicht in „normalem“ Einzel-Projekt) Klassen: Dampfschlag-Sets, Sieden, Bremsen-Quietschen, Thyristor-Geräusche, … Funktionssounds Auswahl - zu jeder der Funktionen F1 … F20 kann die vorgegebene Zuordnung von Pfiffen, Hörnern, Pumpen-Geräusche, usw. geändert werden, sowohl innerhalb der „Klasse“ (z.B. Pfiffe, falls mehrere Varianten vorhanden, was typischer Weise bei Sound-Collections der Fall ist) als auch zwischen den Klassen (also z.B. einer anderen Funktionstaste den Pfiff zuordnen). Zufalls-Geräusche Auswahl - für jeden der Zufalls-Generatoren Z1 .. Z8 Schalteingangs-Geräusche Auswahl - für jeden der Schalteingänge S1, S2. Innerhalb jeder der Auswahl-Prozeduren kann auch die Lautstärke der betreffenden SoundKomponente eingestellt werden (nicht zu verwechseln mit der Gesamt-Lautstärke). FAHRPULT MX32, FUNKFAHRPULT MX32FU Der Fahrregler dient in vielen Fällen während der Zuordnungs-Prozedur als Lautstärkeregler für aktuelle Funktion; er wird dann mit Lautsprecher-Symbol am Bildschirm dargestellt! Seite 53 Im Falle von Funktions-Sounds oder Zufalls-Sounds kann auch zwischen den Klassen gesprungen werden (Taste 5, prev) bzw. (Taste 6, next), da jeder Funktionstaste jede beliebige Geräusch-Art zugeordnet werden kann. ■ Wenn ein passendes Sound-Sample gefunden ist, kann es durch die Zifferntaste 9-Taste (STORE + end) aktiv gemacht werden, d.h. dem betreffenden Fahrgeräusch oder der betreffenden Funktion zugeordnet. Gleichzeitig wird damit automatisch die SOUND AUSWAHL beendet. Zuvor können in einigen Fällen noch Einstellungen mit Hilfe der Zifferntasten 7. 8 vorgenommen werden, z.B. über das Loop-Verhalten („loop“) oder - bei Zufalls-Sounds, ob im Stand („still“) oder in Fahrt („cruise“) abgespielt werden soll. ■ Wenn diese für diesen Fall (z.B. für diese Funktion) überhaupt kein Sound zugeordnet werden soll, bzw. die bisherige Zuordnung ersatzlos gelöscht werden soll, wird die Zifferntaste 4 (CLEAR + end) betätigt. Dabei wird ebenfalls gleichzeitig automatisch die SOUND AUSWAHL beendet. ■ Wenn die SOUND AUSWAHL ohne Veränderung verlassen werden soll (d.h. bisherige Einstellung wieder-aktiviert werden soll), wird diese mit der E-Taste verlassen. FUNKTIONSSOUND AUSWAHL Tasten-Anordnung ZIMO MX31: F6 --- SAMPLE --((((( play ((((( prev ((((( next ((((( 1 F0 ((((( 2 F1 ((((( 3 F2 ((((( 4 F3 ((((( 5 F4 ((((( 6 F5 CLEAR --- CLASS ---((((( + end ((((( prev ((((( next ((((( 7 F6 ((((( 8 F7 ((((( 9 F8 ----- LOOP ----- STORE ((((( loop ((((( short ((((( + end ■ Im Auslieferungszustand eines ZIMO Sound Decoders sind bereits typische Fahrgeräusche und Funktions-Geräusche zugeordnet, mit welchen zunächst Betrieb gemacht wird. D.h. aus den verschiedenen „Sound-Klassen“ (also z.B. aus der Klasse „Dampfschläge“ oder aus der Klasse „Pfiffe“) ist ein bestimmtes Sound-Sample als automatisches Fahrgeräusch oder als Funktions-Geräusch aktiv. Im Falle der „europäischen Dampf-Collection“ ist ein 2-Zylinder Dampfschlag-Set eingestellt (wobei die Schlaghäufigkeit ohne Nachjustierung nur ungefähr passt), mit automatischem Entwässern und Bremsenquietschen, sowie mit einigen Zufalls-Sounds im Stillstand. Den Funktionen sind bestimmte „Funktions-Geräusche“ zugeordnet, d.h. jeder dieser Funktionen ist eine bestimmte „Sound-Klasse“ und daraus wiederum ein bestimmtes „Sound-Sample“ zugeordnet, welches im Fahrbetrieb von der betreffenden Funktionstaste aufrufbar ist. Im Falle der „europäischen Dampf-Collection“ sind das: F2 – Pfiff kurz F9 – Luftpumpe F4 – Zylinderventile (Entwässern, ...) F10 – Generator F5 – Pfiff lang (playable) F11 – Wasserpumpe (= Injektor) F6 – Glocke, Läutwerk F7 – Kohleschaufeln oder Ölbrenner ■ Bei der Sound-Auswahl für eine bestimmte Klasse können also alle verfügbaren Sound-Samples dieser Klasse probe-gehört werden, indem die Tasten entsprechend dem Bild am Display benützt werden: mit den Tasten 1, 2, 3 wird zwischen den Samples vor (2, prev)- und zurück (3, next) gesprungen bzw. das zuletzt gehörte Sample wiederholt (1, rept). Siehe auch Betriebsanleitungen der ZIMO Sound Decoder, Kapitel ZIMO SOUND - Auswählen und Programmieren! Die dort beschriebenen CV # 300 - Prozeduren zur Einleitung der Auswahl-Prozeduren werden durch die hier beschriebene MX32 - Prozedur ersetzt. d.h. automatisch durchgeführt, und brauchen daher nicht gemacht werden. ACHTUNG: ZIMO Sound Config im MX32 und in der Betriebsanleitung teilweise noch provisorisch gestaltet! Seite 54 24. FAHRPULT MX32, FUNKFAHRPULT MX32FU ObjectDB… = Objekt-Datenbank HINWEIS: Nur bei MX10 als Digitalzentrale gibt es eine zentrale Datenbank („graue Zeilen“). E-Taste + 6-Taste Beispiele für Anwendung der Objekt-Datenbank (ab Software-Version 1.12 verwendbar): Entfernen von Fahrzeugen aus dem Rückholspeicher: Softkey III (in diesem Fall auf „Rh 1141“) Farbe der Eintragung wechselt von grün auf blau; Fahrzeug bleibt in der Objekt-Datenbank erhalten. Eintritt in ObjectDB aus den Betriebszuständen FAHR oder WEI 6 = ObjDB „Objekt Datenbank“: Liste der Objekte (Adressen der Fahrzeuge mit oder ohne Lokdecoder) die im Gerät oder in der Digitalzentrale bekannt sind, mit Darstellung verschiedener Daten und aktueller Zustände. Alle Adressen (Fahrzeuge), die einmal aktiviert worden sind, bleiben automatisch in der Objekt-Datenbank erhalten, auch nach Löschung aus dem Rückhol-Speicher. III Im obigen Beispiel ist auch eine Traktion angezeigt („Herkules 2“ und BR 2“). Anzeige der „Gruppen“ (Dampfloks, Dieselloks, usw.), welchen die Fahrzeuge angehören . Hinweis: Die Gruppen-Zuordnung bei der Definition eines neuen Fahrzeugs in ADR EIN; die Gruppen selbst sind zum Teil vorgegeben, neue Gruppen können in PULT CONF ergänzt werden. In den Zeilen der ObjectDb bedeuten die Farben: blaue Zeile: Adresse (Fahrzeug) in der Objekt-Datenbank, aber nicht im Rückholspeicher. grüne Zeile: Adresse (Fahrzeug) auch im Rückholspeicher. magenta Zeile: Es werden Rückmeldungen aus der Lok empfangen (meistens RailCom). graue Zeile: Objekt in der Datenbank der Digitalzentrale oder eines anderen MX32 Änderung der Adresse eines Objekts (Hinweis: hat nichts mit Decoder-Adressierung zu tun), Im obigen Bild ist in der rechten Spalte für jedes Fahrzeug neben der Fahrzeugadresse die Traktion dargestellt, der das Fahrzeug angehört. Änderung des Namens und der Gruppe, Objekt klonen (neues Objekt mit ähnlichen Eigenschaften) u.a. erreichbar über Softkey II Objekt Menü Wipp-Schalter Auswahl des Inhalts der rechten Spalte (Traktionen, ZACK*),Gruppe, Qos **), GUI, Block, Speed ..) Softkey II Objekt Menü Softkey III Fahrzeug in den Rückholspeicher (RüF) einfügen, aus dem RüF entfernen. C-Taste Löschen aus der Objekt-Datenbank.(aktives Fahrzeug kann nicht gelöscht werden) TP-Taste ObjDB Filter (nach Fahrzeuge, Panels, GBS, Zubehör, Fahrpulte) A-Taste Aktiviert die ausgewählte Adresse und öffnet diese in FAHR ; holt graue Zeilen der Zentrale in den eigenen Rückholspeicher. *) „ZACK“ leitet sich ab aus „ZIMO ACKnowledgement“ und ergänzende Verfahren der ZIMO Zugsi- cherung (HLU). In der ObjDB wird unterschieden zwischen ZACK1 und ZACK2, die Zahl gibt an auf welcher Schiene sich das Objekt befindet. Diese Funktion wird ab der Decoder Software V 34 unterstützt. Um „ZACK“ nutzen zu können muss dieses erst im MX10 Menü eingeschalten werden. **) “Qos“ bedeutet „Quality of Service“ und wird wie „ZACK“ von Decodern ab der Software V 34 unterstützt. Die „Quality of Service“ Meldung aus dem Decoder (über RailCom übermittelt) ist ein Indikator dafür, welcher Prozentsatz der DCC Pakete vom Decoder nicht oder fehlerhaft ankommen. Die Zahl 5 würde bedeuten, dass 5% der DCC Pakete fehlerhaft sind. Es wird jeder einzelne Decoder (mit RailCom-Rückmeldung) unabhängig voneinander angegeben. II S c r o l l A FAHRPULT MX32, FUNKFAHRPULT MX32FU 25. ANHANG: Styles Seite 55 Auswahl unter den beiden geladenen Styles unter (siehe Kapitel) PULT CONF Beispiele eines typischen FAHR Bildschirms in verschiedenen Styles Im Folgenden einige Beispiele für Symbole in unterschiedlichen “Styles“: jeweils nebeneinander dargestellt sind die Ausführungen für den eingeschalteten und den ausgeschalteten Zustand. Black Style Gray Style BILD in Bearbeitung Die Position „System- und Funktionssymbole“ enthält die Bilder für die Darstellungen am MX32. Unter den „Styles“, die am USB-Stick vorhanden sind, können zwei zum Laden in das Gerät ausgewählt werden (aus diesen beiden kann dann im Betrieb unter PULT CONF gewählt werden). - Keypad Style / Gray Style / Plain Style / Foto Style / Black Style Default-mäßig wird normalerweise “Black Style” eingesetzt; daher auch in dieser Betriebsanleitung großteils verwendet. Bezüglich der Styles siehe ANHANG dieser Betriebsanleitung. Keypad Style Photo Style BILD in Bearbeitung VORLÄUFIGES ENDE DER BETRIEBSANLEITUNG