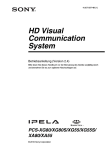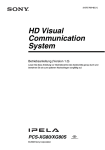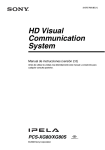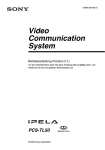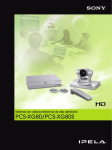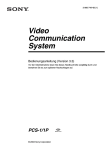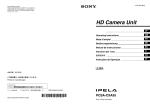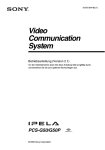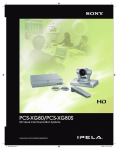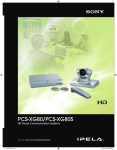Download HD Visual Communication System
Transcript
4-179-433-41 (1) HD Visual Communication System Betriebsanleitung (Version 2.1) Lesen Sie diese Anleitung vor Inbetriebnahme des Geräts bitte genau durch und bewahren Sie sie zum späteren Nachschlagen sorgfältig auf. PCS-XG80/XG80S PCS-XG55/XG55S © 2010 Sony Corporation WARNUNG Um die Gefahr von Bränden oder elektrischen Schlägen zu verringern, darf dieses Gerät nicht Regen oder Feuchtigkeit ausgesetzt werden. Um einen elektrischen Schlag zu vermeiden, darf das Gehäuse nicht geöffnet werden. Überlassen Sie Wartungsarbeiten stets nur qualifiziertem Fachpersonal. WICHTIG Das Namensschild befindet sich auf der Unterseite des Gerätes. VORSICHT Verwenden Sie ausschließlich das mitgelieferte Netzteil zur Stromversorgung. Hersteller Typ-Nr. Sony VGP-AC19V15 Bei Verwendung anderer Netzteile bestehen Brand- und andere Gefahren. Um das Gerät vom Stromnetz zu trennen, ziehen Sie den Stecker des Netzteils aus der Steckdose. Stellen Sie sicher, dass das Gerät in der Nähe einer leicht zugänglichen Steckdose installiert wird. Bei unnormalem Betriebsverhalten ziehen Sie den Stecker des Netzteils aus der Steckdose. HINWEIS Verwenden Sie nur das Netzkabel, welches für den Einsatzort von der entsprechend zuständigen Prüfstelle zugelassen ist. WARNHINWEIS zum Anschluss LAN Schließen Sie aus Sicherheitsgründen an den Anschluss LAN keine Netzwerkgeräte an, die hohe Spannungen führen könnten. Einsetzen der Batterien Im Lieferumfang sind zwei Batterien der Größe AA (R06) für die Fernbedienung enthalten. Um Explosionen zu vermeiden, sollten Mangan- oder Alkalibatterien der Größe AA (R06) verwendet werden. 2 VORSICHT Explosionsgefahr bei Verwendung falscher Batterien. Batterien nur durch den vom Hersteller empfohlenen oder einen gleichwertigen Typ ersetzen. Verbrauchte Batterien entsprechend den Anweisungen des Herstellers entsorgen. Diese Anleitung behandelt hauptsächlich die Durchführung einer Videokonferenz über ISDN-Leitungen; sie enthält jedoch auch Anweisungen für Videokonferenzen über andere Leitungen. Für zusätzliche Informationen zu den ISDN-Leitungen wenden Sie sich an Ihren Sony Händler. • In einigen Gebieten stehen keine ISDNLeitungen zur Verfügung. Wenn Sie das Gerät entsorgen wollen, wenden Sie sich bitte an das nächste SonyKundendienstzentrum. Der eingebaute Akku muß als chemischer Sondermüll entsorgt werden. Für Kunden in Europa Der Hersteller dieses Produkts ist Sony Corporation, 1-7-1 Konan, Minato-ku, Tokyo, Japan. Der autorisierte Repräsentant für EMV und Produktsicherheit ist Sony Deutschland GmbH, Hedelfinger Strasse 61, 70327 Stuttgart, Deutschland. Bei jeglichen Angelegenheiten in Bezug auf Kundendienst oder Garantie wenden Sie sich bitte an die in den separaten Kundendienst- oder Garantiedokumenten aufgeführten Anschriften. Für Kunden in Europa, Australien und Neuseeland WARNUNG Dies ist eine Einrichtung, welche die FunkEntstörung nach Klasse A besitzt. Diese Einrichtung kann im Wohnbereich Funkstörungen verursachen; in diesem Fall kann vom Betreiber verlangt werden, angemessene Maßnahmen durchzuführen und dafür aufzukommen. Sollten Funkstörungen auftreten, wenden Sie sich bitte an den nächsten autorisierten Sony-Kundendienst. Dieser Apparat darf nicht im Wohnbereich verwendet werden. Dieses Produkt ist für den Gebrauch in den folgenden Ländern bestimmt: AT BE CY CZ DK EE FI FR DE GR HU IS IE IT LV LI LT LU MT NL NO PL PT RO SK SI ES SE CH GB BG Für Kunden in Deutschland Entsorgungshinweis: Bitte werfen Sie nur entladene Batterien in die Sammelboxen beim Handel oder den Kommunen. Entladen sind Batterien in der Regel dann, wenn das Gerät abschaltet und signalisiert „Batterie leer“ oder nach längerer Gebrauchsdauer der Batterien „nicht mehr einwandfrei funktioniert“. Um sicherzugehen, kleben Sie die Batteriepole z.B. mit einem Klebestreifen ab oder geben Sie die Batterien einzeln in einen Plastikbeutel. 3 Sicherheitshinweise Betriebs- und Lagerbedingungen Folgende Bedingungen sind für den Betrieb oder die Lagerung des Systems nicht geeignet: • Extreme Hitze oder Kälte • Feuchtigkeit und Staub • Starke Erschütterungen • Nähe zu starken Magnetquellen • Nähe zu starken elektromagnetischen Strahlungsquellen, wie Radio- oder Fernsehsendemasten • Hohe Lärmbelastung Reinigen des Geräts Wischen Sie das Gehäuse und Bedienfeld mit einem trockenen, weichen Tuch ab. Entfernen Sie hartnäckige Verschmutzungen mit einem Tuch, das Sie leicht mit einer milden Reinigungsmittellösung befeuchten. Wischen Sie die Oberfläche anschließend trocken. Verwenden Sie keine flüchtigen Lösungsmittel wie Alkohol, Benzol, Verdünner oder Insektizide. Andernfalls kann die Oberflächenbeschichtung angegriffen werden. Hinweis zu Laserstrahlung Laserstrahlen können zu Schäden an CMOS-Bildsensoren führen. Wir weisen Sie hiermit ausdrücklich darauf hin, dass in Umgebungen, in denen Lasergeräte verwendet werden, die Oberfläche eines CMOS-Bildsensors keinesfalls Laserstrahlung ausgesetzt werden darf. 4 Inhalt Kapitel 1: Installation und Vorbereitung Verwendung dieses Handbuchs ............................................................................. 11 Merkmale ............................................................................................................... 12 Systemkomponenten .............................................................................................. 15 Grundkomponenten .......................................................................................... 15 Optionales Zubehör .......................................................................................... 18 Systemkonfiguration .............................................................................................. 20 Systemkonfiguration für die Verbindung über LAN ....................................... 20 Systemkonfiguration für die Verbindung über ISDN ...................................... 21 Systemkonfiguration für die Verbindung über SIP .......................................... 22 Systemkonfiguration mit zwei LAN-Anschlüssen (nur PCS-XG80/XG80S) ...................................................................... 23 Systemkonfiguration über LAN für Multipoint Verbindung (nur PCS-XG80/XG80S) ...................................................................... 24 Systemkonfiguration über ISDN für Multipoint Verbindung (nur PCS-XG80/XG80S) ...................................................................... 25 Systemkonfiguration über LAN und ISDN für Multipoint Verbindung (nur PCS-XG80/XG80S) ...................................................................... 26 Systemkonfiguration bei Verwendung der PCSA-A7-Mikrofone (nur PCS-XG80/XG80S) ...................................................................... 27 Systemanschlüsse ................................................................................................... 28 Systemanschluss für die Verbindung über ein LAN ........................................ 29 Systemanschluss für die Verbindung über ISDN ............................................. 30 Systemanschluss für die Verbindung über SIP ................................................ 31 Befestigen der HD-Kamera PCSA-CXG80 auf einem Stativ .......................... 32 Vorbereiten des Systems ........................................................................................ 33 Einlegen der Batterien in die Fernbedienung ................................................... 33 Fernbedienung für die Steuerung der Kamera programmieren ........................ 34 Ein- und Ausschalten des Systems ......................................................................... 37 Einschalten ....................................................................................................... 37 Standby-Modus ................................................................................................ 38 HD Videokommunikationssystem in Bereitschaftsmodus schalten ................. 39 Abschalten ........................................................................................................ 39 Einstellen der Lautstärke am Fernsehgerät ...................................................... 40 Sofortige Konfiguration des Systems nach der Installation – Assistent für die Erstkonfiguration ................................................................................................... 41 Verwenden der Menüs ........................................................................................... 44 Erkennen des Menüs Home .............................................................................. 44 Menügeführte Bedienung ................................................................................. 51 5 Eingabe von Zeichen über die Fernbedienung ................................................. 54 Eingabe von Zeichen über die Bildschirmtastatur ........................................... 55 Kapitel 2: Registrierung und Konfiguration für Systemadministratoren Registrieren eigener Daten ..................................................................................... 58 Öffnen des Menüs Setup .................................................................................. 58 Setup-Menü Netz-Schnittstelle ........................................................................ 62 Setup-Menü Anwahl ........................................................................................ 62 Setup-Menü Anruf beantworten ....................................................................... 63 Setup-Menü Multipoint (nur PCS-XG80/XG80S) ........................................... 63 Setup-Menü Kommunikation ........................................................................... 64 Setup-Menü Audio ........................................................................................... 69 Setup-Menü Video ........................................................................................... 72 Setup-Menü LAN ............................................................................................. 75 Setup-Menü QoS .............................................................................................. 78 Setup-Menü TOS ............................................................................................. 79 Setup-Menü SIP ............................................................................................... 80 Setup-Menü ISDN ............................................................................................ 81 SPID Einstellung für Kunden in den USA und Kanada .................................. 82 Setup-Menü Anmerkung .................................................................................. 83 Setup-Menü Kamera ........................................................................................ 83 Setup-Menü Allgemeines ................................................................................. 83 Setup-Menü Home Menü ................................................................................. 86 Setup-Menü Administrator ............................................................................... 87 Setup-Menü Verschlüsselung ........................................................................... 93 Setup-Menü SPB .............................................................................................. 93 Anzeigen des Geräte-Status ................................................................................... 94 Anzeige des Menüs Geräte-Status ................................................................... 94 Geräte-Information ........................................................................................... 96 Peripherie-Status .............................................................................................. 96 Status des Kommunikationsmodus .................................................................. 97 LAN Leitungsstatus ......................................................................................... 97 Prüfung des Netzwerk-Routings ...................................................................... 98 Einschränkungen bei der Verwendung von LAN2 (nur PCS-XG80/XG80S) ....... 99 Einschränkungen bei der Verwendung von IPv6 ................................................ 100 Einrichten der Netzwerkkonfiguration ................................................................ 101 LAN-Verbindung über DHCP (LAN1/LAN2) .............................................. 101 LAN-Verbindung über einen Router (LAN1/LAN2) .................................... 102 LAN-Verbindung über einen Gatekeeper (nur LAN1) .................................. 103 LAN-Verbindung über NAT (nur LAN1) ...................................................... 104 LAN-Verbindung mit H.460 Firewall-Traversal (nur LAN1) ....................... 105 6 LAN-Verbindung über PPPoE (LAN1/LAN2) .............................................. 107 ISDN-Verbindungen ...................................................................................... 108 Über die Prüfung des Netzwerk-Routings ........................................................... 109 Kapitel 3: Verbindungsgrundlagen Starten einer Verbindung durch Anrufen eines Fernteilnehmers ......................... 110 Geräte einschalten .......................................................................................... 111 Anrufen eines Fernteilnehmers über das Menü Verbinden ............................ 111 Anrufen eines Fernteilnehmers durch direkte Eingabe seiner Adresse oder Nummer (Direktwahl) ......................................................................... 113 Anrufen eines Fernteilnehmers über die One Touch Dial-Tasten .................. 115 Anrufen eines Fernteilnehmers aus dem Telefonbuch-Archiv ....................... 116 Anrufen eines Fernteilnehmers registriert in dem Telefonbuch ..................... 117 Anrufen eines Fernteilnehmers nicht registriert in dem Telefonbuch ............ 119 Entgegennehmen eines Anrufs von einem Fernteilnehmer ................................. 123 Entgegennehmen eines Anrufs von einem Fernteilnehmer ............................ 123 Beenden der Verbindung ..................................................................................... 125 Registrieren eines Fernteilnehmers – Telefonbuch .............................................. 126 Registrieren eines neuen Fernteilnehmers ...................................................... 126 Ändern der Inhalte im Telefonbuch ............................................................... 129 Kopieren eines registrierten Teilnehmers in das Menü Telefonbuch ............. 130 Löschen eines registrierten Fernteilnehmers .................................................. 130 Erstellen einer Gruppe im Telefonbuch (Gruppenbearbeitung) ..................... 131 Erstellen eines Privates Telefonbuch ............................................................. 133 Verwendung des SPB ..................................................................................... 135 Einstellen des Tons .............................................................................................. 138 Einstellen der Lautstärke des eingehenden Tons ........................................... 138 Vorübergehendes Abschalten des Tons – Stummschalten ............................. 138 Ausschalten des Tons beim Entgegennehmen – Funktion Mikrofon bei Anruf ................................................................................................... 139 Synchronisieren von Audio und Video – Funktion Lippensynchronisation ........................................................................ 139 Unterdrücken des Echos – Echo-Unterdrückung ........................................... 139 Einstellen der Kamera .......................................................................................... 141 Einstellen von Kamerawinkel und Zoom ....................................................... 141 Einstellen der Helligkeit ................................................................................. 142 Verwendung der Voreinstellungsfunktion ..................................................... 144 Kameraeinstellung im erweiterten Setup-Menü ............................................. 147 Auswählen des eingehenden Bilds und Tons ....................................................... 149 Umschalten des angezeigten Bilds zwischen lokalem und entferntem Bild ...................................................................................................... 149 Auswählen des eingehenden Bilds ................................................................. 149 7 Auswählen des Videoeingangs mit den Funktionstasten F1 bis F4 auf der Fernbedienung .................................................................................... 150 Umschalten des an den Fernteilnehmer zu sendenden Audiosignals ............. 150 Video und Audio gleichzeitig ändern ............................................................ 151 Umschalten des Bildes vom System des Fernteilnehmers ............................. 151 Wechseln des auf dem Bildschirm angezeigten Bilds ......................................... 152 Bildschirmerfassung ............................................................................................ 154 Kapitel 4: Verbindungen mit optionalem Zubehör Verwendung des Menüs Tool .............................................................................. 156 Verwenden des Computerbilds für eine Präsentation .......................................... 159 Installieren der HD Dato Solution Software .................................................. 159 Anschließen eines Computers ........................................................................ 160 Eine Präsentation halten ................................................................................. 160 Übertragung einer Kommunikation über Streaming ........................................... 162 Aufzeichnen einer Videokommunikation ............................................................ 164 Verwenden der Anmerkungsfunktion .................................................................. 166 Pen Tablet anschließen ................................................................................... 166 Verwenden der Anmerkungsfunktion bei laufender Kommunikation ........... 167 Verwenden mehrerer Mikrofone .......................................................................... 171 Verwenden der Mikrofone PCSA-A7 (nur PCS-XG80/XG80S) ........................ 174 Verwenden einer zweiten Kamera ....................................................................... 177 Aufnehmen bei laufender Kommunikation ......................................................... 178 Senden von Audio/Video von externen Geräten an einen Fernteilnehmer .......... 179 Betrachten von Bildern aus dem System auf einem Monitor oder Projektor ...... 181 Kommunikation ohne Bild – Telefonkonferenz .................................................. 183 Steuern des Fernsystems mit dem Tonsignal – DTMF-Übertragung .................. 184 Zugreifen auf das Kommunikationssystem ......................................................... 185 Verwenden eines Webbrowsers ..................................................................... 185 Telnet ............................................................................................................. 185 Kapitel 5: Verschlüsselte Verbindung Vorbereitungen für eine verschlüsselte Verbindung über LAN .......................... 187 Herstellen einer verschlüsselten Verbindung ...................................................... 189 Kapitel 6: Mehrpunktverbindung Verbindungsbeispiel einer Mehrpunktverbindung .............................................. 192 Verwendung der LAN-Verbindung (bis zu 6 Punkte) ................................... 192 8 Verwendung der Reihenschaltung über LAN (bis zu 10 Punkte) .................. 193 Verwendung der ISDN-Verbindung .............................................................. 194 Verwendung von LAN und ISDN .................................................................. 195 Verwendung der LAN-Reihenschaltung und der ISDN-Verbindung ............ 196 Installation der MCU-Software ............................................................................ 198 Überprüfung, dass die Software-Installation abgeschlossen ist ..................... 198 Konfiguration von Multipoint Verbindung .......................................................... 199 Einrichten von Multipoint Verbindung .......................................................... 199 Registrieren von Fernteilnehmern in der Mehrpunktverbindungsliste ........... 200 Starten einer Mehrpunktverbindung .................................................................... 204 Anrufen von Fernteilnehmern ........................................................................ 204 Entgegennehmen eines Anrufs von einem Fernteilnehmer ............................ 208 Verwendung der Bildschirmsteuerung ................................................................. 210 Übertragungsmodus ........................................................................................ 210 Übertragungsmodi und angezeigte Fenster .................................................... 212 Wechseln des Übertragungsmodus ................................................................ 214 Empfang einer Übertragungsanfrage von einem anderen Terminal .............. 215 Beenden der Mehrpunktverbindung ..................................................................... 216 Hinweise zu Sekundärterminals ........................................................................... 217 Mehrpunkt-Attribute ............................................................................................ 218 Kapitel 7: Internet-Steuerungsfunktion Öffnen der Internetseite ....................................................................................... 221 Identifizierung eines Benutzers ............................................................................ 222 Auswählen eines Menüs ....................................................................................... 224 Verwenden des Menüs [Home] ............................................................................ 225 Verwenden des Menüs [Download] ..................................................................... 226 Verwenden des Menüs [Remote Commander] .................................................... 227 Werkzeug auswählen ........................................................................................... 228 Verwenden der Seite [Version Up] ...................................................................... 230 Verwenden der Seite [Streaming] ........................................................................ 231 Verwenden der Seite [Monitor] ........................................................................... 232 Anhang Positionen und Funktionen der Teile und Bedienelemente ................................. 233 PCS-XG80S/XG55S HD-Videokommunikationssystem .............................. 233 PCSA-CXG80 HD-Kamera (im Lieferumfang von PCS-XG80/XG55 enthalten) ............................................................................................. 235 RF-Fernbedienung PCS-RF1 (im Lieferumfang enthalten) ........................... 236 9 PCSA-B384S ISDN-Gerät (optional) ............................................................ 238 PCSA-B768S ISDN-Gerät (optional) ............................................................ 238 Anzeigen ............................................................................................................. 239 Bildschirmmeldungen .......................................................................................... 242 Fehlerbehebung .................................................................................................... 245 Technische Daten ................................................................................................. 249 HD-Videokommunikations-system PCS-XG80/XG80S/XG55/XG55S ....... 249 Fernbedienung PCS-RF1 (im Lieferumfang von PCS-XG80/XG80S/ XG55/XG55S enthalten) ..................................................................... 250 Netzteil VGP-AC19V15 (im Lieferumfang von PCS-XG80/XG80S/ XG55/XG55S enthalten) ..................................................................... 250 HD-Kamera PCSA-CXG80 (im Lieferumfang von PCS-XG80/XG55 enthalten) ............................................................................................ 251 Mikrofon PCS-A1 (zwei Stück zu PCS-XG80 mitgeliefert / ein Stück zu PCS-XG55 mitgeliefert) ................................................ 251 Mikrofon PCSA-A3 (optional) ...................................................................... 251 Mikrofon PCSA-A7P4 (optional) .................................................................. 251 ISDN-Gerät PCSA-B384S (optional) ............................................................ 252 ISDN-Gerät PCSA-B768S (optional) ............................................................ 252 HD Data Solution Software PCSA-DSG80 (optional) .................................. 252 HD MCU-Software PCSA-MCG80 (optional) .............................................. 252 Zulässige RGB-Eingangs-/Ausgangs-Signale ............................................... 254 Zulässige VIDEO IN (YPbPr)-Signale .......................................................... 254 Polbelegung .................................................................................................... 255 Pinbelegung an Anschlüssen der gesondert erhältlichen Karten ................... 257 Liste der verwendeten Anschlussnummern am PCS-XG80/XG80S/XG55/XG55S ..................................................... 258 Einrichten des Konferenzraums ........................................................................... 260 „Memory Stick“-Medien ..................................................................................... 261 Spezielle Effekte von CMOS-Bildsensoren ........................................................ 262 Glossar ................................................................................................................. 263 Menükonfiguration .............................................................................................. 266 „IPELA“ und 10 sind Marken von Sony Corporation. Verwendung dieses Handbuchs In den Kapiteln werden die folgenden Themen erläutert; lesen Sie bitte die Kapitel durch, die Sie für die von Ihnen durchgeführte Kommunikation benötigen. Kapitel 1: Installation und Vorbereitung In diesem Kapitel wird Schritt für Schritt die Systemkonfiguration erläutert. Außerdem finden Sie dort Informationen, die Sie bei der erstmaligen Verwendung Ihres HDVideokommunikationssystems benötigen. In dem Kapitel lernen Sie, wie Sie das Kommunikationssystem installieren und anschließen, wie Sie das System ein- und ausschalten und die Menüs auf dem Bildschirm aufrufen. Kapitel 2: Registrierung und Konfiguration für Systemadministratoren In diesem Kapitel wird für die Systemadministratoren die Registrierung und Konfiguration aller erforderlichen Einstellungen über die Bildschirmmenüs erläutert. Kapitel 5: Verschlüsselte Verbindung Dieses Kapitel erläutert, wie die Verbindung zu einem Fernteilnehmer mit verschlüsselten Video- und Audiodaten und verschlüsselten Daten von einem Computer hergestellt wird. Kapitel 6: Mehrpunktverbindung Dieses Kapitel beschreibt, wie Sie mehrere Standorte an das System anschließen. Mehrpunktverbindung erfordert die Installation der optionalen PCSA-MCG80 HD MCU-Software in ihrem Videokommunikationssystems. Hinweis Die PCSA-MCG80-Software kann nicht auf dem PCS-XG55/XG55S installiert werden. Kapitel 7: Internet-Steuerungsfunktion In diesem Kapitel wird beschrieben, wie Sie das Visual Communication System steuern und mit Hilfe eines Webbrowsers einrichten. Anhang Dieser Anhang enthält Beschreibungen der Bedienelemente und Anschlüsse des HDVideokommunikationssystems, Listen mit Hinweisen zur Fehlersuche, technische Daten und ein Glossar. Kapitel 3: Verbindungsgrundlagen Dieses Kapitel zeigt Ihnen Schritt für Schritt die grundlegende Bedienung und die Einstellungen zur Herstellung einer Verbindung mit dem Fernteilnehmer. Er erläutert, wie eine Verbindung hergestellt und beendet wird. Dieses Kapitel sollten auch die Kommunikationsteilnehmer lesen. Verwendung dieses Handbuchs 11 Kapitel 1: Installation und Vorbereitung Kapitel 1: Installation und Vorbereitung Kapitel 4: Verbindungen mit optionalem Zubehör In diesem Kapitel werden weitere Möglichkeiten bei Kommunikation mit zusätzlich erhältlichen Geräten und Funktionen wie Streaming, Aufnahme, Präsentation und Anmerkung vorgestellt. Merkmale Das HD-Videokommunikationssystem PCS-XG80/XG80S/XG55/XG55S ist ein Kommunikationssystem für direkte Kommunikation mit einem entfernten Teilnehmer durch Übertragung und Empfang von Bild- und Tondaten über ein LAN (Local Area Network) oder ISDN (Integrated Services Digital Network). Unterstützung des internationalen Standards ITU-T Das HD-Videokommunikationssystem entspricht den ITU-T-Empfehlungen des WTSC für einfache Verbindungen mit Fernteilnehmern in Übersee. ITU: International Telecommunication Union WTSC: World Telecommunications Standardization Committee Ermöglicht das Senden und Empfangen von Bildern in HighDefinition Qualität Das Kommunikationssystem unterstützt das HD-Videokompressionsformat H.264. Daher können Interlaced-Videosignale mit einer hohen Auflösung von 1920 × 1080 oder 1280 × 720 mit einer Bildwiederholrate von maximal 60 fps gesendet und empfangen werden. Hinweis Unterstützt Datenübertragung Wenn Sie die optionale PCSA-DSG80 HD Data Solution Software auf dem Kommunikationssystem installieren, können die Ausgabedaten eines Computers übertragen werden. Hohe Übertragungsgeschwindigkeiten und hohe Bildqualität Das Kommunikationssystem ermöglicht LAN-Übertragungsgeschwindigkeiten von bis zu 10 Mbps (bis zu 4 Mbps auf dem PCSXG55/XG55S). Zudem sind mit dem optionalen ISDN-Gerät PCSA-B384S bis zu drei ISDN-Leitungen und 6B-Kanäle sowie mit dem optionalen ISDN-Gerät PCSAB768S bis zu sechs ISDN-Leitungen und 12B-Kanäle möglich. Hinweis Wenn das PCS-XG80/XG80S mit anderen Modellen verbunden wird, beträgt die maximale Bitrate beim Datenaustausch 4 Mbps. Diverse Auswahloptionen für Video- und Audiokompressionsformate Das Kommunikationssystem unterstützt die Videokompressionsformate H.264, H.263+, H.261 und MPEG4*. Zudem werden die Audiokompressionsformate MPEG4 AAC, , G.722 und G.728*G.711 unterstützt. Das PCS-XG55/XG55S unterstützt keine Interlace-Videosignale mit einer Auflösung von 1920 × 1080. * MPEG4 wird nur bei Verbindungen über SIP unterstützt. ** MPEG4 AAC wird nur bei Verbindungen über IP und ISDN unterstützt. Ermöglicht das Senden und Empfangen vielfältiger Stereotonbereiche Ermöglicht das Erstellen von Anmerkungen Das Audiokompressionsformat des Kommunikationssystems unterstützt MPEG4 AAC (Advanced Audio Coding) Stereosignale und 22 kHz Monosignale, sodass beim Senden und Empfangen höchste Tonqualität gewährleistet ist. Die integrierte Echounterdrückung unterstützt bis zu 16 kHz. 12 Merkmale Die Anmerkungsfunktion ermöglicht es Ihnen, mit einem optionalen Pen Tablet während der Kommunikation Buchstaben oder Zeichnungen auf dem Bildschirm zu erzeugen oder einen Pointer auf dem Bildschirm zu verwenden. Integrierte BrightFace-Funktion in der HD-Kamera Bis zu 100 vordefinierte Kameraeinstellungen Im Voreinstellungsspeicher des Systems können bis zu 100 Einstellungen für Kamerawinkel und Zoom registriert werden. Dadurch muss zum Umschalten zwischen den Aufnahmebereichen einfach nur die gewünschte Voreinstellung aufgerufen werden. Fernbedienung mit angepasster RF (Radio Frequency) Die im Lieferumfang enthaltene Fernbedienung verwendet zur Steuerung des Kommunikationssystems die Funkfrequenz 2,4 GHz. Die Fernbedienung kann für das Pairing mit dem Kommunikationssystem oder der Kamera programmiert werden, um Störungen durch andere Systeme oder Kameras zu verhindern. Tastaturanzeige auf dem Bildschirm Über die Tastaturanzeige auf dem Bildschirm können Sie Nummern, Adressen usw. eingeben, ohne Ihren Blick vom Bildschirm abzuwenden. QoS (Quality of Service)-Funktion zur Optimierung von Bandbreite und Datenverkehrspaketen im Netzwerk Das Kommunikationssystem umfasst die Funktionen „Anf. z. ern. Send. d. Pakets“, „Adaptive Ratenregelung“ und „Vorwärtsfehlerkorrektur“. Diese Funktionen werden je nach Status des Netzwerkes hybrid ausgeführt, um eine Geringe Platzanforderungen Dank seiner geringen Platzanforderungen ist das Kommunikationssystem vielseitig installierbar. Mikrofon mit Echo-Unterdrückung Ohne Einbußen bei der Tonqualität können bis zu 40 (optionale) PCSA-A7-Mikrofone in Reihenschaltung mit einem Port verbunden werden. Hinweis Diese Funktion ist am PCS-XG55/XG55S nicht verfügbar. HDMI-Anschluss vorhanden Über den HDMI-Anschluss kann problemlos ein HDMI-Bildschirm an das Kommunikationssystem angeschlossen werden. Memory Stick-Anschluss vorhanden Das Kommunikationssystem ist mit einem Memory Stick-Anschluss ausgestattet, so dass auf einem „Memory Stick“ Standbilder und individuelle Einstellungen gespeichert sowie das private Telefonbuch erstellt werden können. Aufnehmen von Bild und Ton Bild und Ton können auf einen „Memory Stick“ aufgezeichnet und später am Computer wiedergegeben werden. Streaming Sie können Bild und Ton per Streaming übertragen. So können auch Personen, die nicht an der Kommunikation teilnehmen, deren Verlauf über das Internet am Computer verfolgen. Außerdem können Sie auswählen, ob Bild und Ton oder nur der Ton übertragen werden. Merkmale 13 Kapitel 1: Installation und Vorbereitung Die im Lieferumfang enthaltene HDKamera PCSA-CXG80 verfügt über eine BrightFace-Funktion, mit der dunkle und helle Bereiche des aufgenommenen Objekts erkannt werden, sodass dunkle Bereiche heller und helle Bereiche schärfer dargestellt werden können. konsistente Kommunikation mit hoher Qualität zu gewährleisten. Unterstützt Verbindungen über SIP Das Kommunikationssystem ermöglicht die Verbindung zu einem Fernteilnehmer mit einem IP-Telefon usw. über SIP (Session Initiation Protocol) Verbindung. Hinweis Die maximale Bitrate bei SIP-Verbindung beträgt 4 Mbps. Unterstützt verschlüsselte Verbindungen Das System ermöglicht streng vertrauliche Verbindungen über die Standardverschlüsselung, die den ITU-TStandards H.233, H.234 und H.235 entspricht. Unterstützt Mehrpunktverbindung Die Installation der optionalen PCSAMCG80 HD MCU-Software des Videokommunikationssystems ermöglicht den Anschluss mehrerer Punkte über LANund/oder ISDN-Verbindung. Hinweis Diese Software kann nicht auf dem PCSXG55/XG55S installiert werden. 14 Merkmale Systemkomponenten Grundkomponenten Hinweis In diesem Handbuch wird der Betrieb der nachfolgend aufgeführten Systeme beschrieben. • PCS-XG80 HD Visual Communication System bestehend aus Haupteinheit, einer HDKameraeinheit PCSA-CXG80 sowie zwei Mikrofoneinheiten PCS-A1. • PCS-XG55 D Visual Communication System bestehend aus Haupteinheit, einer HDKameraeinheit PCSA-CXG80 sowie einer Mikrofoneinheit PCS-A1. • PCS-XG80S/XG55S HD Visual Communication System (nur Haupteinheit). Komponenten im Lieferumfang des PCS-XG80 Beschreibung Enthält den Systemcontroller und die Schnittstellen für das Netzwerk, den Video-Codec, den AudioCodec und den Echocanceler. Fernbedienung PCS-RF1 Zur Bedienung des HD Visual Communication System. Vor der Verwendung muss ein Pairing mit dem Kommunikationssystem oder der HD-Kamera durchgeführt werden. F1 Gerät HDVideokommunikationssystem PCS-XG80S F2 / F3 F4 T W Netzteil VGP-AC19V15 Spannungsversorgung für das Kommunikationssystem. Systemkomponenten 15 Kapitel 1: Installation und Vorbereitung Das HD-Videokommunikationssystem PCS-XG80/XG80S/XG55/XG55S besteht aus den Grundsystemkomponenten für eine Kommunikation mit Basiseinstellungen und Sonderzubehör für die Kommunikation mit erweiterter Funktionalität. Gerät HD-Kamera PCSA-CXG80 Beschreibung Kamera zum Aufnehmen von Bildern in HDQualität. Mikrofon PCS-A1 Ein rundgerichtetes Mikrofon, das Töne aus allen Richtungen aufnimmt, sodass die Konferenzteilnehmer allen Plätzen aus sprechen können. Es wird für Umgebungen ohne laute Nebengeräusche empfohlen (Lieferumfang enthält 2 Stck.). Komponenten im Lieferumfang des PCS-XG80S Beschreibung Enthält den Systemcontroller und die Schnittstellen für das Netzwerk, den Video-Codec, den AudioCodec und den Echocanceler. Fernbedienung PCS-RF1 Zur Bedienung des HD Visual Communication System. Vor der Verwendung muss ein Pairing mit dem Kommunikationssystem oder der HD-Kamera durchgeführt werden. F1 Gerät HDVideokommunikationssystem PCS-XG80S F2 / F3 F4 T W Netzteil VGP-AC19V15 16 Systemkomponenten Spannungsversorgung für das Kommunikationssystem. Komponenten im Lieferumfang des PCS-XG55 Fernbedienung PCS-RF1 Zur Bedienung des HD Visual Communication System. Vor der Verwendung muss ein Pairing mit dem Kommunikationssystem oder der HD-Kamera durchgeführt werden. F2 / F3 F4 T W Netzteil VGP-AC19V15 Spannungsversorgung für das Kommunikationssystem. HD-Kamera PCSA-CXG80 Kamera zum Aufnehmen von Bildern in HDQualität. Mikrofon PCS-A1 Ein rundgerichtetes Mikrofon, das Töne aus allen Richtungen aufnimmt, sodass die Konferenzteilnehmer allen Plätzen aus sprechen können. Es wird für Umgebungen ohne laute Nebengeräusche empfohlen (ein Stück mitgeliefert). Komponenten im Lieferumfang des PCS-XG55S Gerät HDVideokommunikationssystem PCS-XG55S Beschreibung Enthält den Systemcontroller und die Schnittstellen für das Netzwerk, den Video-Codec, den AudioCodec und den Echocanceler. Systemkomponenten 17 Kapitel 1: Installation und Vorbereitung Beschreibung Enthält den Systemcontroller und die Schnittstellen für das Netzwerk, den Video-Codec, den AudioCodec und den Echocanceler. F1 Gerät HDVideokommunikationssystem PCS-XG55S Gerät Fernbedienung PCS-RF1 F1 F2 / F3 F4 T W Netzteil VGP-AC19V15 Beschreibung Zur Bedienung des HD Visual Communication System. Vor der Verwendung muss ein Pairing mit dem Kommunikationssystem oder der HD-Kamera durchgeführt werden. Spannungsversorgung für das Kommunikationssystem. Optionales Zubehör Fernsehmonitor Zur Anzeige der Bilder in Verbindung mit dem System ist ein Fernsehgerät oder ein Projektor erforderlich. Gerät Beschreibung Fernsehgerät, Projektor usw. Dient als Monitor und Lautsprecher. Wenn der Fernsehmonitor am HDMI-Anschluss des Kommunikationssystems angeschlossen ist, erfolgt die Bilddarstellung in hoher Auflösung. Hinweis Das Kommunikationssystem unterstützt nur 1080ikompatible Geräte. Optionale Ausstattung, die speziell für den Einsatz mit dem Kommunikationssystem vorgesehen ist Die folgenden zusätzlich erhältlichen Geräte erweitern den Funktionsumfang von Videokonferenzen. 18 Gerät Beschreibung ISDN-Gerät PCSA-B384S Wird für Verbindungen über ISDN-Leitungen verwendet. Bis zu drei ISDN-Leitungen möglich; 6B-Kanäle verwendbar. ISDN-Gerät PCSA-B768S Wird für Verbindungen über ISDN-Leitungen verwendet. Bis zu sechs ISDN-Leitungen möglich; 12B-Kanäle verwendbar. Systemkomponenten Beschreibung Mikrofon PCSA-A3 Unidirektionales Mikrofon. Dieses Modell wird empfohlen, wenn ein auf das Mikrofon gerichteter Sprecher erfasst werden soll. Mikrofon PCSA-A7 Richtungsmikrofone mit hervorragender Tonqualität und integrierter Echo-Unterdrückung. (Handelsübliche Sets enthalten jeweils 4 Stck.) Ohne Einbußen bei der Tonqualität können mehrere Mikrofone PCSA-A7 in Reihenschaltung angeschlossen werden. Empfohlen, wenn viele Mikrofone erforderlich sind. Hinweis Diese Funktion ist am PCS-XG55/XG55S nicht verfügbar. HD Data Solution Software PCSA-DSG80 Software für die gleichzeitige Übertragung von Video- und Computerbildern bei Anschluss eines Computers. HD MCU-Software PCSAMCG80 Erforderliche Software für Mehrpunktverbindung mit LAN und/oder ISDN. Hinweis Diese Software kann nicht auf dem PCS-XG55/ XG55S installiert werden. Kabel Verwenden Sie folgende Kabel, um ein Gerät an das System anzuschließen. Kabel Teilenummer Anzahl HDMI-Kabel (3 m) 1-835-440-1x 1 HDMI-Kabel Systemkomponenten 19 Kapitel 1: Installation und Vorbereitung Gerät Systemkonfiguration Das HD-Videokommunikationssystem PCS-XG80/XG80S/XG55/XG55S umfasst verschiedene Möglichkeiten, das System unter Verwendung der Grundkomponenten und des optionalen Zubehörs zu konfigurieren. In diesem Abschnitt werden die Funktionen und die erforderlichen Komponenten einiger verbreiteter Konfigurationen beschrieben. Hinweis In den Systemkonfigurationen sind zwar zwei Mikrofone PCS-A1 abgebildet, jedoch wird nur eines zum PCS-XG55 mitgeliefert. Zum PCS-XG80S/XG55S werden keine Mikrofone mitgeliefert. Systemkonfiguration für die Verbindung über LAN Hiermit haben Sie folgende Möglichkeiten: • Abhalten einer Punkt-zu-Punkt-Videokommunikation in HD-Qualität über LAN. • Durch Anschließen von zwei Mikrofonen an das System den Ton in Stereo erfassen. Systemkonfiguration 1 HD-Videokommunikationssystem PCSXG80S/XG55S 2 HD-Kamera PCSA-CXG80 3 Fernbedienung PCS-RF1 4 Fernsehmonitor (nicht im Lieferumfang enthalten) 5 PCS-A1-Mikrofone POWER/STANDBY / / POWER/STANDBY T W / 20 Systemkonfiguration Systemkonfiguration für die Verbindung über ISDN Um die für dieses System entwickelten ISDN-Geräte PCSA-B384S oder PCSA-B768S zu verwenden, muss eine ISDN-Verbindung vorhanden sein. Systemkonfiguration 1 HD-Videokommunikationssystem PCS-XG80S/XG55S 2 HD-Kamera PCSA-CXG80 3 Fernbedienung PCS-RF1 4 Fernsehmonitor (nicht im Lieferumfang enthalten) 5 ISDN-Geräte PCSA-B384S oder PCSA-B768S (nicht im Lieferumfang enthalten) 6 PCS-A1-Mikrofone POWER/STANDBY / / F1 F2 F3 F4 T W POWER/STANDBY / RF Diese Abbildung stellt eine Systemkonfiguration mit dem ISDNGerät PCSA-B768S dar. Informationen zur Anzahl von ISDN-Leitungen und Trägerkanälen An ein Kommunikationssystem können über die ISDN-Einheit PCSA-B384S bis zu drei ISDN-Leitungen (6B-Kanäle) und über die ISDN-Einheit PCSA-B768S bis zu sechs ISDN-Leitungen (12B-Kanäle) angeschlossen werden. Je mehr Kanäle für eine einzelne Verbindung verwendet werden, desto höher ist die Geschwindigkeit und Bildqualität der Netzwerkkommunikation. Hinweis Verwenden Sie beim Anschluss an das ISDN-Gerät die Schnittstellen in aufsteigender Reihenfolge. Ja: 1, 2, 3… Nein: 1, 6, 5… Systemkonfiguration 21 Kapitel 1: Installation und Vorbereitung Hiermit haben Sie folgende Möglichkeiten: • Abhalten einer Punkt-zu-Punkt-Videokommunikation in HD-Qualität über ISDN. • Durch Anschließen von zwei Mikrofonen an das System den Ton in Stereo erfassen. • Abhalten von HD-Videokonferenzen mit großer Übertragungsgeschwindigkeit und höchster Bildübertragungsqualität unter Verwendung von bis zu drei (mit PCSA-B384S) oder bis zu sechs ISDNLeitungen (mit PCSA-B768S). Systemkonfiguration für die Verbindung über SIP Hiermit haben Sie folgende Möglichkeiten: • Abhalten einer Videokommunikation in HD-Qualität unter Verwendung eines IP-Telefons usw. über SIP. • Durch Anschließen von zwei Mikrofonen an das System den Ton in Stereo erfassen. Systemkonfiguration POWER/STANDBY / 1 1 HD-Videokommunikationssystem PCS-XG80S/XG55S 2 HD-Kamera PCSA-CXG80 3 Fernbedienung PCS-RF1 4 Fernsehmonitor (nicht im Lieferumfang enthalten) 5 PCS-A1-Mikrofone 6 SIP-Server 7 IP-Telefon usw. / T W Hinweis Verwenden Sie zum Verbinden des Systems über SIP den Anschluss 1 (LAN1) (am PCS-XG55/XG55S: (LAN)). Verbindung mit einem SIP-Server über Anschluss 2 (LAN2) ist nicht verfügbar. 22 Systemkonfiguration Systemkonfiguration mit zwei LAN-Anschlüssen (nur PCS-XG80/ XG80S) Hinweise • Am PCS-XG55S ist der Anschluss 2 nicht verfügbar. • Wenn das System über Anschluss 2 mit einem LAN verbunden ist, stehen einige der Intranet- und Internet-Funktionen des Systems nicht zu Verfügung, so z.B. Verbindung von SIP-Server und Gatekeeper sowie Telnet- und Web-Zugang. Wenn das System an ein LAN angeschlossen werden soll, verwenden Sie Anschluss 1. Einzelheiten finden Sie unter „Einschränkungen bei der Verwendung von LAN2 (nur PCS-XG80/XG80S)“ auf Seite 99. Systemkonfiguration POWER/STANDBY / POWER/STANDBY 1 / 2 Internet / T W 1 2 3 4 5 HD-Videokommunikationssystem PCS-XG80S HD-Kamera PCSA-CXG80 Fernbedienung PCS-RF1 Fernsehmonitor (nicht im Lieferumfang enthalten) PCS-A1-Mikrofone Systemkonfiguration 23 Kapitel 1: Installation und Vorbereitung Hiermit haben Sie folgende Möglichkeiten: Verbinden Sie das System über die Anschlüsse 1 (LAN1) und 2 (LAN2) mit zwei Netzwerken. Sie können den Anschluss 1 zum Verbinden mit einem privaten Netzwerk in der Firma nutzen und Anschluss 2 zum Verbinden mit einem Intranet außerhalb der Firma. Systemkonfiguration über LAN für Multipoint Verbindung (nur PCS-XG80/XG80S) Es muss die HD MCU-Software PCSA-MCG80 installiert werden. Hinweis Diese Software kann nicht auf dem PCS-XG55S installiert werden. Hiermit haben Sie folgende Möglichkeiten: Mehrpunkt-HD-Videokommunikation mit bis zu 10 Standorten über LAN. Systemkonfiguration POWER/STANDBY POWER/STANDBY / / POWER/STANDBY POWER/STANDBY / / / T / W T W POWER/STANDBY / POWER/STANDBY / POWER/STANDBY / POWER/STANDBY / POWER/STANDBY / 1 2 3 4 5 6 24 HD-Videokommunikationssystem PCS-XG80S HD-Kamera PCSA-CXG80 Fernbedienung PCS-RF1 Fernsehmonitor (nicht im Lieferumfang enthalten) Mikrofone PCS-A1 HD MCU-Software PCSA-MCG80 (nicht im Lieferumfang enthalten) Systemkonfiguration POWER/STANDBY / Systemkonfiguration über ISDN für Multipoint Verbindung (nur PCS-XG80/XG80S) Hinweis Diese Software kann nicht auf dem PCS-XG55S installiert werden. Hiermit haben Sie folgende Möglichkeiten: Mehrpunkt-HD-Videokommunikation mit bis zu 6 Standorten über ISDN. Systemkonfiguration POWER/STANDBY / POWER/STANDBY / POWER/STANDBY POWER/STANDBY / / / POWER/STANDBY / T W POWER/STANDBY / Diese Abbildung stellt eine Systemkonfiguration mit dem ISDN-Gerät PCSA-B768S dar. 1 2 3 4 5 6 7 HD-Videokommunikationssystem PCS-XG80S HD-Kamera PCSA-CXG80 Fernbedienung PCS-RF1 Fernsehmonitor (nicht im Lieferumfang enthalten) Mikrofone PCS-A1 HD MCU-Software PCSA-MCG80 (nicht im Lieferumfang enthalten) ISDN-Gerät PCSA-B384S (nicht im Lieferumfang enthalten) oder PCSAB768S (nicht im Lieferumfang enthalten) Systemkonfiguration 25 Kapitel 1: Installation und Vorbereitung Hierfür muss das optionale und für die Verwendung mit diesem System speziell ausgelegte ISDN-Gerät PCSA-B384S oder PCSA-B768S angeschlossen und die optionale HD MCU-Software PCSA-MCG80 installiert werden. Systemkonfiguration über LAN und ISDN für Multipoint Verbindung (nur PCS-XG80/XG80S) Die Installation der HD MCU-Software PCSA-MCG80 in zwei HDVideokommunikationssystemen ermöglicht den Anschluss von bis zu 10 Standorten über gemischte LAN-/ISDN-Verbindungen. Hinweis Diese Software kann nicht auf dem PCS-XG55S installiert werden. Hiermit haben Sie folgende Möglichkeiten: Mehrpunkt-HD-Videokommunikation mit bis zu 10 Standorten über LAN und ISDN. Hinweis Es müssen zwei Kommunikationssysteme mit installierter HD MCU-Software über ein LAN angeschlossen sein. Systemkonfiguration POWER/STANDBY POWER/STANDBY / / POWER/STANDBY POWER/STANDBY / / POWER/STANDBY POWER/STANDBY / / / T POWER/STANDBY W / POWER/STANDBY POWER/STANDBY / / POWER/STANDBY / Diese Abbildung stellt eine Systemkonfiguration mit dem ISDN-Gerät PCSA-B768S dar. 1 2 3 4 5 6 7 26 HD-Videokommunikationssystem PCS-XG80S HD-Kamera PCSA-CXG80 Fernbedienung PCS-RF1 Fernsehmonitor (nicht im Lieferumfang enthalten) Mikrofone PCS-A1 HD MCU-Software PCSA-MCG80 (nicht im Lieferumfang enthalten) ISDN-Gerät PCSA-B384S (nicht im Lieferumfang enthalten) oder PCSA-B768S (nicht im Lieferumfang enthalten) Systemkonfiguration Systemkonfiguration bei Verwendung der PCSA-A7-Mikrofone (nur PCS-XG80/XG80S) Hinweis Diese Funktion ist am PCS-XG55S nicht verfügbar. Systemkonfiguration POWER/STANDBY / POWER/STANDBY / F1 F2 F3 F4 T W / PCS-RF1 RF 1 2 3 4 5 HD-Videokommunikationssystem PCS-XG80S HD-Kamera PCSA-CXG80 Fernbedienung PCS-RF1 Fernsehmonitor (nicht im Lieferumfang enthalten) PCSA-A7-Mikrofone (PCSA-A7P4: 2 Sätze mit 4 Stück, nicht im Lieferumfang enthalten) Hinweise • Der Abstand zwischen Mikrofonen und Teilnehmern sollte etwa 50 cm betragen. • Wenn Sie Lautsprecher verwenden, stellen Sie diese nicht vor den Mikrofonen auf. • Mit dem Monomikrofon PCSA-A7 können keine Stereosignale erfasst werden. Informationen zu den PCSA-A7 Mikrofonen Siehe „Verwenden der Mikrofone PCSA-A7 (nur PCS-XG80/XG80S)“ auf Seite 174. Systemkonfiguration 27 Kapitel 1: Installation und Vorbereitung Hiermit haben Sie folgende Möglichkeiten: • Anschließen von bis zu 40 Mikrofonen PCSA-A7 an einen Mikrofonanschluss über Reihenschaltung. Da die PCSA-A7-Mikrofone eine hohe Tonqualität ermöglichen und ohne Einbußen in der Tonqualität in Reihe geschaltet werden können, sind diese für Szenarien geeignet, in denen die HD-Videokommunikation eine große Zahl an Teilnehmern umfasst. • Zusätzliche Mikrofone bei laufender Kommunikation zuzuschalten. Systemanschlüsse In diesem Abschnitt werden die typischen Systemanschlüsse beschrieben. Hinweise • Schalten Sie alle Geräte aus, bevor Sie Verbindungen herstellen. • Schließen Sie das Kamerakabel, Schnittstellenkabel oder Pen Tablet nur an bzw. trennen Sie es nur, wenn das Gerät ausgeschaltet ist. Andernfalls werden Kamera, Kommunikationssystem oder ISDN-Gerät beschädigt. • Verwenden Sie den Anschluss 100BASE-TX/10BASE-T aus Sicherheitsgründen nicht in einem Netzwerk, in dem dieser einer Überspannung ausgesetzt ist. • Bei der ersten Verwendung der Kamera oder des ISDN-Geräts aktualisiert das Kommunikationssystem möglicherweise automatisch die Software des verbundenen Geräts. Aktualisieren Sie die Software entsprechend der auf dem Bildschirm angezeigten Meldung. Während der Aktualisierung darf das Kommunikationssystem nicht ausgeschaltet und die Kabelverbindung nicht getrennt werden. Andernfalls kann eine Fehlfunktion des Systems auftreten. 28 Systemanschlüsse Systemanschluss für die Verbindung über ein LAN HD-Kamera PCSA-CXG80 Kapitel 1: Installation und Vorbereitung VISCA OUT TERMINAL PCS-A1-Mikrofon Kamerakabel (im Lieferumfang der Kamera enthalten) an TERMINAL an MIC (A1/A3) an CAMERA CAMERA EC-MIC(A7) 1 2 S VIDEO IN RGB IN RGB OUT HDMI OUT ISDN UNIT AUX CONTROL PCS-XG80S/XG55S1) HDVideokommunikationssystem MIC(A1/A3) 1(R) 2(L) R (PLUG IN POWER) AUDIO 1 IN L R L R AUDIO OUT L REC OUT 1-EXT-2 1 2 an an HDMI OUT HDMIKabel3) an HDMI IN DC 19.5V 12) an DC 19.5V Netzteil VGP-AC19V153) Netzkabel3) an Netzsteckdose UTP-Kabel (Kategorie 5, unverdrillt)4) an LAN Fernsehmonitor4) 1) Am PCS-XG55S sind die Anschlüsse S VIDEO IN, ECMIC (A7) 1/2, AUDIO 1 IN, EXT 1/2 und 2 nicht verfügbar. 2) Anschluss am PCS-XG55S 3) Mitgeliefert 4) Nicht mitgeliefert an Netzsteckdose Hinweise • Normalerweise wird das UTP-Kabel an den Anschluss 1 (LAN1) (grün gekennzeichnet) angeschlossen. Wenn das UTP-Kabel an Anschluss 2 (LAN2) angeschlossen ist, können einige Funktionen des Systems eingeschränkt sein. Einzelheiten finden Sie unter „Einschränkungen bei der Verwendung von LAN2 (nur PCS-XG80/XG80S)“ auf Seite 99. • Die Buchse REC OUT dient bei der Kommunikation zur Tonaufzeichnung. Bei regulärer Kommunikation wird diese Funktion nicht genutzt. Systemanschlüsse 29 Systemanschluss für die Verbindung über ISDN HD-Kamera PCSA-CXG80 VISCA OUT PCS-A1-Mikrofon TERMINAL Kamerakabel (im Lieferumfang der Kamera enthalten) an TERMINAL an MIC (A1/A3) an CAMERA ISDN-Gerät3) Schnittstel lenkabel (im Lieferumfang des ISDNGeräts enthalten) an TERMINAL PCSA-B384S ISDN-Gerät3) an ISDN 1 - 3 PCSA-B768S ISDN-Gerät3) an ISDN UNIT an ISDN 1-6 CAMERA EC-MIC(A7) 1 2 S VIDEO IN MIC(A1/A3) 1(R) RGB IN RGB OUT HDMI OUT ISDN UNIT AUX CONTROL 2(L) R (PLUG IN POWER) AUDIO 1 IN L R L AUDIO OUT PCS-XG80S/XG55S1) HDVideokommunikationssystem R L REC OUT 1-EXT-2 an HDMI OUT HDMIKabel2) an HDMI IN 1 2 DC 19.5V an ISDN an DC 19.5V Modulares ISDN-Kabel3) Netzkabel2) an Netzsteckdose Netzteil VGP-AC19V152) Fernsehmonitor3) 1) Am PCS-XG55S sind die Anschlüsse S VIDEO IN, ECMIC (A7) 1/2, AUDIO 1 IN, EXT 1/2 und 2 nicht verfügbar. 2) Mitgeliefert 3) Nicht mitgeliefert an Netzsteckdose Hinweis Die Buchse REC OUT dient bei der Kommunikation zur Tonaufzeichnung. Bei gewöhnlichen Konferenzen wird diese Funktion nicht verwendet. 30 Systemanschlüsse Systemanschluss für die Verbindung über SIP HD-Kamera PCSA-CXG80 PCS-A1-Mikrofon VISCA OUT an Netzsteckdose TERMINAL an TERMINAL Kamerakabel (im Lieferumfang der Kamera enthalten) Netzkabel3) SIP-Server an MIC (A1/A3) an CAMERA CAMERA EC-MIC(A7) 1 2 S VIDEO IN MIC(A1/A3) 1(R) RGB IN RGB OUT HDMI OUT ISDN UNIT AUX CONTROL 2(L) R (PLUG IN POWER) AUDIO 1 IN L R L AUDIO OUT R L REC OUT 1-EXT-2 PCS-XG80S/XG55S1) HDan Videokommunikationssystem HDMI OUT HDMIKabel3) an HDMI IN 1 2 an DC 19.5V 12) an den LANAnschluss an DC 19.5V UTP-Kabel (Kategorie 5, unverdrillt)4) an den LANAnschluss an den LANAnschluss IP-Telefon usw. Fernsehmonitor4) 1) Am PCS-XG55S sind die Anschlüsse S VIDEO IN, ECMIC (A7) 1/2, AUDIO 1 IN, EXT 1/2 und 2 nicht verfügbar. 2) Anschluss am PCS-XG55S 3) Mitgeliefert 4) Nicht mitgeliefert an Netzsteckdose Hinweise • Normalerweise wird das UTP-Kabel an den Anschluss 1 (LAN1) (grün gekennzeichnet) angeschlossen. Wenn das UTP-Kabel an Anschluss 2 (LAN2) angeschlossen ist, können einige Funktionen des Systems eingeschränkt sein. Einzelheiten finden Sie unter „Einschränkungen bei der Verwendung von LAN2 (nur PCS-XG80/XG80S)“ auf Seite 99. • Die Buchse REC OUT dient bei der Kommunikation zur Tonaufzeichnung. Bei regulärer Kommunikation wird diese Funktion nicht genutzt. Systemanschlüsse 31 Kapitel 1: Installation und Vorbereitung Netzteil VGP-AC19V153) Befestigen der HD-Kamera PCSA-CXG80 auf einem Stativ So bringen Sie die Kamera auf einem Stativ an Mit Hilfe des Innengewindes an der Unterseite der Kamera (für Stativschrauben) können Sie die Kamera auf ein Stativ montieren. Das Stativ muss auf einer ebenen Oberfläche aufgestellt und per Hand fest angezogen werden. Verwenden Sie Stative mit Schrauben der nachfolgenden Spezifikation. 4 = 4,5 – 6 mm 32 Systemanschlüsse Vorbereiten des Systems Einlegen der Batterien in die Fernbedienung 1 Entfernen Sie die Abdeckung des Batteriefachs. 2 Legen Sie zwei Batterien der Größe AA (R6, im Lieferumfang enthalten) mit den jeweils richtigen Polen in das Batteriefach ein. 3 Setzen Sie die Abdeckung wieder ein. Hinweis Achten Sie darauf, die Batterien mit der Seite E zuerst einzulegen. Wenn die Batterien gewaltsam zuerst mit der Seite e eingelegt werden, kann die Isolierung der Batterien beschädigt und ein Kurzschluss verursacht werden. Lebensdauer der Batterie Wenn die Batterien leer sind, leuchtet die LED-Anzeige nicht, wenn Sie eine beliebige Taste rücken, und die Fernbedienung funktioniert nicht ordnungsgemäß. Ersetzen Sie die Batterien durch neue. Hinweise zu den Batterien Beachten Sie Folgendes, um Schäden durch undichte Batterien oder Korrosion zu vermeiden: • Die Batterien müssen richtig gepolt eingesetzt werden. • Verwenden Sie keine Kombination aus gebrauchten und neuen Batterien oder verschiedenen Batterietypen. • Versuchen Sie nicht, die Batterien aufzuladen. Vorbereiten des Systems 33 Kapitel 1: Installation und Vorbereitung Die meisten Funktionen des HD Videokommunikationssystems können über die mitgelieferte Fernbedienung gesteuert werden. • Wenn Sie die Fernbedienung längere Zeit nicht verwenden möchten, nehmen Sie die Batterien heraus. • Beim Austritt von Elektrolyt aus der Batterie muss das Batteriefach gereinigt und alle eingesetzten Batterien durch neue ersetzt werden. Fernbedienung für die Steuerung der Kamera programmieren Die im Lieferumfang enthaltene Fernbedienung verwendet zur Steuerung des HD Videokommunikationssystems die Funkfrequenz 2,4 GHz. Fernbedienung und Kommunikationssystem müssen durch Pairing miteinender verbunden werden, um Störungen durch andere Fernbedienungen und Systeme zu vermeiden. Das Pairing zwischen Fernbedienung und Kommunikationssystem erfolgte bereits im Werk. Wenn das Kommunikationssystem in einem abgeschirmten Bereich installiert wird, wie z.B. unter einem Pult oder Regal, lässt sich das System je nach Empfangsmöglichkeiten möglicherweise nicht mit der Fernbedienung steuern. Verbinden Sie in diesem Fall die HD-Kamera PCSACXG80 mit der Fernbedienung durch Pairing. Hinweis Stellen Sie vor Beginn des Pairing-Vorgangs sicher, dass andere in der Nähe befindliche HD-Videokommunikationssysteme oder HD-Kameras, die nicht durch Pairing verbunden werden sollen, ausgeschaltet sind. Sind mehrere Geräte eingeschaltet, wird die Fernbedienung evtl. mit einem Gerät über Pairing verbunden, das nicht mit dieser Fernbedienung gesteuert werden soll. Kamera und Fernbedienung durch Pairing verbinden ?/1 Netzanzeige POWER/STANDBY / OPEN LED-Anzeige PRESENTATION 1 / F1 4 3 F2 F3 F4 LAYOUT VIDEO INPUT CAMERA VOLUME ZOOM T ENTER W RETURN CONNECT TOOLS BACK SPACE DISCONNECT 1 2 ABC 3 DEF 4 GHI 5 JKL 6 MNO 7PQRS 8 TUV 9WXYZ TONE DOT 0 ON/OFF MIC 1 34 Drücken Sie die Netztaste ?/1 auf dem Kommunikationssystem, um es einzuschalten. Vorbereiten des Systems Die Netzanzeige ?/1 am Kommunikationssystem blinkt. Ist das Kommunikationssystem eingeschaltet, leuchtet die Anzeigeleuchte grün. 2 Setzen Sie im Setup-Menü Allgemeines „Empfang der RFFernbedienung“ auf „Kamera“. Allgemeines Allgemeines1 Geräte-Setup Terminal Name Standby-Modus Ein Standby-Zeit 15minuti Speicherung der zuletzt gewählten Nummer Aus Far End Kamera-Steuerung Ein Sprache/Language Deutsch/German Helligkeit der System-LED Dunkel Helligkeit der Kamera-LED Dunkel Empfang der RF-Fernbedienung Kamera Speichern Abbrechen Weitere Informationen finden Sie im Setup-Menü Allgemeines auf der Seite „Geräte-Setup“ unter „Empfang der RF-Fernbedienung“ (Seite 84). Ausführliche Informationen zur Verwendung des Menüs finden Sie in Siehe „Öffnen des Menüs Setup“ auf Seite 58. 3 Bringen Sie die Fernbedienung innerhalb von drei Minuten nach dem Einschalten des Kommunikationssystems in der Nähe des RF-Empfängers auf der Rückseite der Kamera an, und drücken Sie die gleichzeitig die Tasten TOOLS und RETURN. Fernbedienung und Kamera schalten in den Pairing-Modus, und die LEDAnzeige auf der Fernbedienung blinkt schnell. 4 Drücken Sie auf der Fernbedienung die Taste ENTER. Wenn die LED-Anzeige auf der Fernbedienung langsamer blinkt, war das Pairing beider Geräte erfolgreich. Die Pairing-Funktion zwischen Kommunikationssystem und Fernbedienung ist deaktiviert. Wenn der Pairing-Vorgang fehlgeschlagen ist Die LED-Anzeige auf der Fernbedienung blinkt weiterhin schnell. Drücken Sie in diesem Fall auf der Fernbedienung erneut die Taste ENTER. Pairing-Vorgang abbrechen Drücken Sie die Netztaste ?/1 am Kommunikationssystem. Hinweise • Wenn die LED-Anzeige auf der Fernbedienung auch beim Betätigen einer beliebigen Taste nicht leuchtet, sind die Batterien evtl. leer. Ersetzen Sie die Batterien durch neue. • Sobald die Verbindung von Geräten über Pairing hergestellt wurde, wird diese Verbindung auch dann nicht gelöscht, wenn die Batterien erneuert werden. Vorbereiten des Systems 35 Kapitel 1: Installation und Vorbereitung Setup • Der Betriebsradius beträgt 10 m. Je nach örtlichen Gegebenheiten können auch größere Abstände möglich sein. Kommunikationssystem und Fernbedienung erneut durch Pairing verbinden Gehen Sie wie folgt vor, um die Pairing-Verbindung mit der Kamera aufzuheben und das Pairing mit dem System erneut durchzuführen. 1 Schalten Sie das Kommunikationssystem ein. 2 Setzen Sie im Setup-Menü Allgemeines auf der Seite Geräte-Setup „Empfang der RF-Fernbedienung“ auf „System“ (Seite 84). 3 Positionieren Sie die Fernbedienung innerhalb von drei Minuten nach dem Einschalten in die Nähe des Kommunikationssystems und drücken Sie gleichzeitig die Tasten RETURN und TOOLS. Die LED-Anzeige blinkt schnell. 4 Drücken Sie auf der Fernbedienung die Taste ENTER. Wenn die LED-Anzeige langsamer blinkt, war das Pairing der Geräte erfolgreich. Pairing der Kameraeinheit und der Fernbedienung wird aufgehoben. 36 Vorbereiten des Systems Ein- und Ausschalten des Systems In diesem Abschnitt wird das Ein- und Ausschalten des Kommunikationssystems beschrieben. 1 Schalten Sie den Fernsehmonitor ein. 2 Schalten Sie alle anderen Geräte ein, die für die jeweilige Verbindung benötigt werden. 3 Drücken Sie die Netztaste ?/1 auf dem Kommunikationssystem, um es einzuschalten. POWER/STANDBY / ?/1 Netzschalter ?/1 Netzanzeige Die Netzanzeige ?/1 am Kommunikationssystem blinkt. Ist das Kommunikationssystem eingeschaltet, leuchtet die Anzeigeleuchte grün. Das Menü Home wird auf dem Bildschirm und das von der lokalen Kamera erfasste Bild selbst wird im Menü Home angezeigt. Menü Home AAA IP:XXX.XXX.XXX.XXX Anwahl Anschlussbereit. 5/11/2008 13:00 Home Kamera Verbinden Näheres zum Menü Home finden Sie unter „Erkennen des Menüs Home“ auf Seite 44. Ein- und Ausschalten des Systems 37 Kapitel 1: Installation und Vorbereitung Einschalten Hinweise • Nach dem Einschalten führt die Kamera einige Testbewegungen durch. Achten Sie darauf, Ihre Finger nicht versehentlich einzuklemmen. • Wenn die Kamerabewegung unter Kraftaufwendung unterbunden wird, kann es sein, dass sich die Kamera nicht mehr bewegt und das Bild nicht angezeigt wird. Schalten Sie das System in diesem Fall aus und wieder ein. • Wenn Sie nach der Installation erstmals das Kommunikationssystem einschalten, wird nach dem Ende der Selbstdiagnose der Konfigurationsassistent angezeigt. Konfigurieren Sie das System mithilfe des Konfigurationsassistenten. Weitere Informationen zum Setup mithilfe des Assistenten finden Sie unter „Sofortige Konfiguration des Systems nach der Installation – Assistent für die Erstkonfiguration“ auf Seite 41. • Wenn das optionale, speziell für die Verwendung mit diesem System entwickelte Gerät, wie z. B. Kamera oder ISDN-Gerät zum ersten Mal verwendet wird, aktualisiert das Kommunikationssystem möglicherweise automatisch die Software des angeschlossenen Geräts. Aktualisieren Sie die Software entsprechend der auf dem Bildschirm angezeigten Meldung. Während der Aktualisierung darf das Kommunikationssystem nicht ausgeschaltet und die Kabelverbindung nicht getrennt werden. Andernfalls kann eine Fehlfunktion des Systems auftreten. Eine Fehlfunktion des Systems tritt möglicherweise auch dann auf, wenn das System beispielsweise aufgrund einer Unterbrechung der Spannungsversorgung während der Aktualisierung abgeschaltet wird. Können Kamera, ISDN-Gerät usw. nach der Wiederherstellung der Spannungsversorgung nicht wieder mit dem Kommunikationssystem verbunden werden, wenden Sie sich bitte an Ihren Sony Händler. • Sie können die Version des Videokommunikationssystems, das angeschlossene optionale Zubehör sowie die installierte Anwendungssoftware im Menü GeräteStatus prüfen. Weitere Informationen zum Menü Geräte-Status finden Sie unter siehe Seite 94. Standby-Modus Um Strom zu sparen, schaltet das Kommunikationssystem in den Bereitschaftsmodus, wenn es über einen festgelegten Zeitraum nicht verwendet wird. Wenn sich das Kommunikationssystem im Bereitschaftsmodus befindet, leuchtet die Anzeige ?/1 orange. Sie können das Kommunikationssystem aus dem Bereitschaftsmodus durch Drücken einer beliebigen Fernbedienungstaste einschalten. Sobald ein Anruf am Kommunikationssystem eingeht, wird der Bereitschaftsmodus automatisch verlassen. 38 Ein- und Ausschalten des Systems HD Videokommunikationssystem in Bereitschaftsmodus schalten 1 Öffnen Sie auf dem Bildschirm das Menü Home, und drücken Sie anschließend auf der Fernbedienung die Taste @/1. 2 Wählen Sie auf der Fernbedienung mit den Tasten V, v, B oder b „OK“ aus, und drücken Sie anschließend die Taste ENTER. Sie können auch die Taste @/1 auf der Fernbedienung drücken. Das Videokommunikationssystem schaltet in den Bereitschaftsmodus und die Anzeige @/1 auf dem Kommunikationsterminal leuchtet orange. Abbrechen des Wechsels in den Standby-Modus Wählen Sie im oben angeführten Schritt 2 auf der Fernbedienung mit den Tasten V, v, B oder b „Abbrechen“ aus, und drücken Sie anschließend die Taste ENTER. Verlassen des Bereitschaftsmodus Drücken Sie eine beliebige Taste auf der Fernbedienung. Festlegen der Zeit bis zum Wechseln in den Bereitschaftsmodus Legen Sie im Setup-Menü Allgemeines auf der Seite Geräte-Setup unter „Standby-Zeit“ die Zeitdauer fest, über die das System bis zum Wechsel in den Bereitschaftsmodus aktiv bleiben soll (1 bis 99 Minuten). Sie können das Umschalten in den Bereitschaftsmodus verhindern, indem Sie „StandbyModus“ auf „Aus“ setzen. Weitere Informationen zu diesen Einstellungen finden Sie im Setup-Menü Allgemeines unter „Standby-Zeit“ und „Standby-Modus“ auf Seite 83. Abschalten 1 Drücken Sie die Taste @/1 (Netztaste) am Kommunikationssystem. Die Meldung „Ausschalten?“ wird auf dem Bildschirm angezeigt. 2 Wählen Sie auf der Fernbedienung mit den Tasten V, v, B oder b „Ausschalten“ aus, und drücken Sie anschließend die Taste ENTER. Sie können das System auch durch Betätigen der (Netz-) Taste @/1 auf der Fernbedienung ausschalten. Das System wird ausgeschaltet. 3 Schalten Sie die anderen Geräte aus, die für die Kommunikation verwendet wurden. Ein- und Ausschalten des Systems 39 Kapitel 1: Installation und Vorbereitung Die Meldung „Ausschalten?“ wird auf dem Bildschirm angezeigt. Hinweise • Schalten Sie das Kommunikationssystem am Netzschalter aus, wenn das System über einen längeren Zeitraum nicht verwendet wird. Wird das System am Netzschalter ausgeschaltet, kann es keine Anrufe von Fernteilnehmern empfangen. • Stellen Sie sicher, dass nach dem vollständigen Ausschalten des Systems auch das Netzkabel von der Netzsteckdose getrennt wird. • Ist das System für ca. 10 Tage oder länger vom Netzanschluss getrennt, muss evtl. die Uhr des Systems neu eingestellt werden. Stellen Sie in diesem Fall im Setup-Menü Allgemeines auf der Seite Uhr einstellen Datum und Uhrzeit erneut ein. Einstellen der Lautstärke am Fernsehgerät Die Vorgehensweise für die Lautstärkeregelung bei der Systemkonfiguration unterscheidet sich von der Verfahrensweise während einer Kommunikation. Innerhalb der Systemkonfiguration regeln Sie die Lautstärke des Fernsehmonitors und bei laufender Kommunikation die Lautstärke des Kommunikationssystems. Einstellen der Lautstärke beim Konfigurieren Vor Änderung der Lautstärke am Fernsehmonitor stellen Sie die Lautstärke am Kommunikationssystem entsprechend ein. 1 Drücken Sie auf der Fernbedienung die Tasten VOLUME +/–, um die Lautstärke auf die mittlere Position des auf dem Bildschirm angezeigten Reglers einzustellen. 11 2 Stellen Sie die Lautstärke am Fernsehmonitor so ein, dass Sie den Fernteilnehmer deutlich hören können. Hinweis Aktivieren Sie nicht die Surround-Sound-Funktion des Fernsehers, da das dadurch erzeugte Echo vom Kommunikationssystem nicht ausreichend unterdrückt werden kann und unangenehme Geräusche entstehen. Einstellen der Lautstärke bei laufender Kommunikation Drücken Sie auf der Fernbedienung die Tasten VOLUME +/–, um die Lautstärke des Kommunikationssystems bei laufender Kommunikation einzustellen. 40 Ein- und Ausschalten des Systems Wenn Sie das Kommunikationssystem nach der Installation erstmals einschalten und die Selbstdiagnose abgeschlossen ist, wird der Konfigurationsassistent auf dem Monitor angezeigt. Registrieren Sie Ihre lokalen Systemdaten mithilfe des Konfigurationsassistenten und der Fernbedienung. Hinweise • Sie können die im Konfigurationsassistenten vorgenommenen Einstellungen später über die Konfigurationsmenüs ändern. • Der Konfigurationsassistent wird auch dann angezeigt, wenn die ISDN-Geräte PCSA-B384S oder PCSA-B768S zu einem späteren Zeitpunkt an das System angeschlossen werden. Führen Sie die Konfiguration erneut durch. IP:192.168.0.11 5/11/2008 13:00 Wizard Home Select Language English Set Region and Clock 2007.11.29 14:21 Select Line I/F IP Set up LAN XXX.XXX.XXX.XXX Back to Tools Set up ISDN Set up SIP Sprache der Bildschirmanzeige auswählen 1 Wählen Sie auf der Fernbedienung mit den Tasten V, v, B oder b im Konfigurationsassistenten „Select Language“ aus, und drücken Sie anschließend die Taste ENTER. IP:192.168.0.11 Wizard 5/11/2008 13:00 Select Language Select Language Select the on-screen language. English Save Cancel Sofortige Konfiguration des Systems nach der Installation – Assistent für die Erstkonfiguration 41 Kapitel 1: Installation und Vorbereitung Sofortige Konfiguration des Systems nach der Installation – Assistent für die Erstkonfiguration 2 Wählen Sie auf der Fernbedienung mit den Tasten V, v, B oder b die gewünschte Sprache für Bildschirmmenüs und Bildschirmmeldungen aus. Es stehen zur Auswahl: English (Englisch), French (Französisch), German (Deutsch), Japanese (Japanisch), Spanish (Spanisch), Italian (Italienisch), Simplified Chinese (Vereinfachtes Chinesisch), Portuguese (Portugiesisch), Traditional Chinese (Traditionelles Chinesisch), Korean (Koreanisch), Dutch (Niederländisch), Danish (Dänisch), Swedish (Schwedisch), Finnish (Finnisch), Polish (Polnisch), Russian (Russisch), Arabic (Arabisch), Thai (Thailändisch), Turkish (Türkisch), Norwegian (Norwegisch), Walisisch (Welsh), Tschechisch/Czech und Ungarisch/ Hungarian. 3 Wählen Sie mit den Tasten V, v, B oder b der Fernbedienung „Save“ aus, und drücken Sie anschließend die Taste ENTER. Der Konfigurationsassistent wird wieder hergestellt. Region und Uhr einstellen 1 Wählen Sie auf der Fernbedienung mit den Tasten V, v, B oder b im Konfigurationsassistenten „Region und Uhrzeit einstellen“ aus, und drücken Sie anschließend die Taste ENTER. 2 Stellen Sie Region und Uhr ein. Assistent Region und Uhrzeit einstellen Region auswählen Region und Uhrz Anzeigemuster eingeben Jahr/Monat/Tag Jahr eingeben Geben Sie den Monat ein Geben Sie den Tag ein Geben Sie die Uhrzeit ein Speichern Abbrechen Region auswählen.: Wählen Sie das Land oder die Region aus, in der das System verwendet wird. Anzeigemuster eingeben.: Wählen Sie den Anzeigemodus für Jahr, Monat und Tag aus. Jahr eingeben., Geben Sie den Monat ein., Geben Sie den Tag ein., Geben Sie die Uhrzeit ein.: Geben Sie Datum und Uhrzeit mit Hilfe der Zifferntasten auf der Fernbedienung ein. Informationen zur Vorgehensweise für die Eingabe über die Zifferntasten der Fernbedienung siehe „Eingabe von Zeichen über die Fernbedienung“ auf Seite 54. 3 Wählen Sie mit den Tasten V, v, B oder b der Fernbedienung „Speichern“ aus, und drücken Sie anschließend die Taste ENTER. Der Konfigurationsassistent wird wieder hergestellt. 42 Sofortige Konfiguration des Systems nach der Installation – Assistent für die Erstkonfiguration Netz-Schnittstelle auswählen Wählen Sie auf der Fernbedienung mit den Tasten V, v, B oder b im Konfigurationsassistenten „Netz-Schnittstelle auswählen“ aus, und drücken Sie anschließend die Taste ENTER. 2 Wählten Sie die zu verwendende Netz-Schnittstelle aus. Assistent Netz-Schnittstelle auswählen Welche Netz-Schnittstelle verwenden Sie? (Mehrere Auswahlmöglichkeiten.) Netz-Schnittstelle auswählenIP ISDN SIP Welche Primär-Netzschnittstelle verwenden Sie? IP ISDN Speichern SIP Abbrechen Welche Netz-Schnittstelle verwenden Sie?: Wählen Sie unter IP, ISDN und SIP aus. Welche Primär-Netzschnittstelle verwenden Sie?: Wenn Sie unter „Welche Netz-Schnittstelle verwenden Sie?“ mindestens zwei Schnittstellen ausgewählt haben, wählen Sie diejenige aus, die Sie am häufigsten verwenden. Wählen Sie aus IP, ISDN und SIP aus. 3 Wählen Sie mit den Tasten V, v, B oder b der Fernbedienung „Speichern“ aus, und drücken Sie anschließend die Taste ENTER. Der Konfigurationsassistent wird angezeigt. Eine LAN-Verbindung konfigurieren Wählen Sie im Konfigurationsassistenten „LAN einrichten“ aus, und richten Sie anschließend eine LAN-Verbindung ein. Eine ISDN-Leitung konfigurieren Wählen Sie im Konfigurationsassistenten „ISDN einrichten“ aus, und richten Sie anschließend eine ISDN-Verbindung ein. Eine SIP-Verbindung konfigurieren Wählen Sie im Konfigurationsassistenten „SIP einrichten“ aus, und richten Sie anschließend eine SIP-Verbindung ein. Sofortige Konfiguration des Systems nach der Installation – Assistent für die Erstkonfiguration 43 Kapitel 1: Installation und Vorbereitung 1 Verwenden der Menüs Bei dem HD Videokommunikationssystem können über die Menüs auf dem Bildschirm verschiedene Einstellungen und Anpassungen vorgenommen werden. In diesem Abschnitt wird erläutert, wie die Einstellungen und Anpassungen in den Menüs erfolgen; die Menüs werden kurz vorgestellt. Erkennen des Menüs Home Das Menü Home wird auf dem Monitorbildschirm angezeigt, wenn das System eingeschaltet wurde und keine Verbindung zu einem Fernteilnehmer besteht. Im Menü Home werden das von der lokalen Kamera erfasste Bild, der Name des lokalen Systems, das aktuelle Datum und die aktuelle Uhrzeit sowie die Schaltflächen zum Öffnen der Menüs angezeigt. Über die Seiten „Home Menü1“ bis „Home Menü3“ im Setup-Menü Home können Sie die im Menü Home angezeigten Optionen auswählen. Nachfolgend werden die im Menü Home angezeigten Menüpunkte beschrieben. Als Beispiele werden das Standardmenü sowie ein Menü aufgeführt, in dem alle Optionen angezeigt werden. Menü Home (Standardeinstellung) 1 23 AAA 4 6 7 IP:XXX.XXX.XXX.XXX Anwahl Home 8 qs Kamera Verbinden qf 44 Verwenden der Menüs 5/11/2008 13:00 Menü Home (Anzeige aller Menüpunkte) 1 23 4 AAA 5 6 7 IP:XXX.XXX.XXX.XXX Anwahl 5/11/2008 13:00 Home Kapitel 1: Installation und Vorbereitung NEAR ql 8 9 0 qa qd Kamera Tools Konferenz-Archiv F1 F2 Room 101 F3 Room 201 Office A F4 Office E Telefonbuch Detail-Anwahl qf IP Anwählen qg qh qj qk 1 IPELA-Logo B Bildschirmhintergrund Hier wird das von der Kamera erfasste Bild angezeigt. C Name des lokalen Terminals Hier wird der im Menü festgelegte Name des lokalen Terminals angezeigt. D IP-Adresse des lokalen Systems Hier wird die IP-Adresse des lokalen Systems angezeigt. Wenn Sie im Setup-Menü Home auf der Seite „Home Menü1“ die Einstellungen unter „Numerische Anzeige“ (Seite 86) ändern, wird anstelle der IP-Adresse der Benutzername des Gatekeepers, die Gatekeeper-Adresse, die NAT-Adresse usw. angezeigt. E Nummer der ISDN-Leitung Hier wird die Nummer der ISDN-Leitung des lokalen Systems angezeigt. F Status des lokalen Systems Hier wird der Status des lokalen Terminals angezeigt. G Datum und Uhrzeit Hier werden das aktuelle Datum und die Uhrzeit angezeigt. H Taste Kamera Wählen Sie diese Taste und drücken Sie auf der Fernbedienung auf ENTER, um das Menü Kamera zu öffnen. Im Menü Kamera können Kamerawinkel und Helligkeit eingestellt oder Kameraeinstellungen vordefiniert werden. Außerdem können Sie die Kamera über dieses Menü in eine voreingestellte Position bewegen. Verwenden der Menüs 45 Menü Kamera 5/11/2008 13:00 Kamera Zurück Kamera Einstellen Helligkeit Voreingestellt Einzelheiten Näheres zum Menü Kamera finden Sie unter Seite 141. I Taste Tool Wählen Sie diese Taste und drücken Sie auf der Fernbedienung auf ENTER, um das Menü Tool zu öffnen. Über dieses Menü werden die Funktionen Präsentation, Streaming, Aufnahme, Anmerkung usw. ausgeführt. Die Menüs Geräte-Status oder Setup werden mithilfe der Schaltflächen im Menü Tool angezeigt. Menü Tool Tools Home Präsentation [Unterbrochen] Durchführen Streaming [Unterbrochen] Durchführen Aufnahme [Unterbrochen] Durchführen Anmerkung [Unterbrochen] Durchführen Anzeige Ein Anrufe zurückweisen Aus Bildschirmerfassung Durchführen Geräte-Status Setup Näheres zum Menü Tool finden Sie unter Seite 156. Näheres zum Menü Geräte-Status finden Sie unter Seite 94. Näheres zum Menü Setup finden Sie unter Seite 58. J Taste Telefonbuch-Archiv Wählen Sie diese Taste und drücken Sie auf der Fernbedienung auf ENTER, um das Menü Telefonbuch-Archiv zu öffnen. Mit diesem Menü können die Archive für eingehende und ausgehende Anrufe eingesehen, oder ein Fernteilnehmer aus dem Archiv heraus angewählt werden. 46 Verwenden der Menüs Menü Telefonbuch-Archiv IP:192.168.0.11 5/11/2008 13:00 Konferenz-Archiv Home Anwahl-Verlauf1 111.111.111.112 2008/05/01 00:00 (12:34:56) Anruf beantworten Anwahl-Verlauf2 555-555-555 2008/05/26 00:00 (03:25:45) Verpasster Anruf Anwahl-Verlauf3 17.17.17.17 2008/05/26 00:00 (01:00:17) Anwahl-Verlauf4 18.18.18.18 2008/05/26 00:00 (01:00:18) Anwahl-Verlauf5 19.19.19.19 2008/05/26 00:00 (01:00:19) Anwahl-Verlauf6 20.20.20.20 2008/05/26 00:00 (01:00:20) Anwahl-Verlauf7 66.66.66.66 2008/05/26 00:08 (00:00:00) Anwahl-Verlauf8 88.88.88.88 2008/05/26 00:08 (01:00:06) Telefonbuch Detail-Anwahl Näheres zum Menü Telefonbuch-Archiv finden Sie unter Seite 116. K Taste Telefonbuch Das Telefonbuch wird geöffnet, wenn Sie diese Taste wählen und auf der Fernbedienung auf ENTER drücken. Mit diesem Menü können Sie einen Fernteilnehmer in das Telefonbuch aufnehmen oder einen im Telefonbuch gespeicherten Fernteilnehmer anwählen. Telefonbuch Telefonbuch Home Standardgruppe Gruppe1 Gruppe2 Room 101 Room 102 Office A Gruppe3 ISDN 01-2345-6789 IP 255.255.255.255 ISDN 98-7654-3210 Room 201 Room 202 Office E IP 0.0.0.0 IP 123.456.789.012 ISDN 01-2345-6789 Neuer Eintrag Gruppe4 Gruppenbearbeitung Gruppe5 Gruppe6 Gruppe7 Konferenz-Archiv Gruppe8 Detail-Anwahl Gruppe9 Näheres zum Telefonbuch finden Sie auf Seite 126. L Taste Verbinden Das Menü „Verbinden“ wird geöffnet, wenn Sie im Menü Home die Option „Verbinden“ auswählen und auf der Fernbedienung die Taste ENTER drücken. Das Menü Verbinden dient zum Anrufen eines Fernteilnehmers. Verwenden der Menüs 47 Kapitel 1: Installation und Vorbereitung Wählen Menü Verbinden 5/11/2008 13:00 Zurück Nummer/Adresse eingeben Aus Telefonbuch auswählen. Verbinden Aus Archiv auswählen Einzelheiten finden Sie unter „Anrufen eines Fernteilnehmers über das Menü Verbinden“ auf Seite 111. M Taste Detail-Anwahl Das Menü Detail-Anwahl wird geöffnet, wenn Sie die Taste DetailAnwahl auswählen anschließend auf der Fernbedienung die Taste ENTER drücken. Mit diesem Menü können Sie einen Fernteilnehmer anwählen, indem Sie die Einstellungen der Anwahlkonfiguration vornehmen. Menü Detail-Anwahl Detail-Anwahl Home Anwahl von: Netz-Schnittstelle IP Kommunikations-Bitrate 1024kbps Anzahl der Kanäle 1B (64K) Telefonbuch Konferenz-Archiv Abbrechen Näheres zum Menü Detail-Anwahl finden Sie unter Seite 119. N Bildschirmanweisung Die Bedienungsanweisungen für die Funktionen im Menü Home werden angezeigt. O Schaltfläche zur Auswahl der Netz-Schnittstelle Wenn Sie diese Schaltfläche auswählen, wird eine Drop-Down-Liste mit den Netzschnittstellen angezeigt. Wählen Sie die zu verwendende Netzschnittstelle aus, und drücken Sie die Taste ENTER. P Nummerneingabefeld 48 Verwenden der Menüs Um einen Fernteilnehmer anzuwählen, der nicht im Telefonbuch erfasst ist, wählen Sie dieses Feld aus, und geben Sie die IP-Adresse, den Namen der Domain, die Nummer der ISDN-Leitung usw. ein. R One Touch Dial-Tasten Das Untermenü wird angezeigt, wenn Sie die Miniaturansicht des anzurufenden Fernteilnehmers auswählen und auf der Fernbedienung die Taste ENTER drücken. Anschließend kann der Fernteilnehmer über das Untermenü angewählt werden. Sie können Fernteilnehmer, die den One-Touch-Tasten zugewiesen sind, auch durch Drücken der Tasten F1 bis F4 der Fernbedienung anwählen. S Anzeige 1 2 3 4 5 Home 6 NEAR 7 8 1 Video-Eingang Es wird der gewählte Video-Eingang des lokalen Systems angezeigt. Der Video-Eingang wird wie im Menü Video unter „Benennen der Videoeingänge“ eingestellt angezeigt. 2 Audio-Eingang Es wird der gewählte Audio-Eingang des lokalen Systems angezeigt. 3 LAN-Status Es wird der aktuelle Status der LAN-Verbindung angezeigt. Die LANAnzeige ist weiß, wenn das LAN verfügbar ist, und grau, wenn es nicht verfügbar ist. 4 ISDN-Status Es wird der aktuelle Status der Anschlüsse des ISDN-Geräts angezeigt. Die Anschluss-Anzeige ist weiß, wenn der Anschluss verfügbar ist, und grau, wenn er nicht verfügbar ist. Verwenden der Menüs 49 Kapitel 1: Installation und Vorbereitung Q Taste Anwahl Um einen Fernteilnehmer anzuwählen, dessen Nummer oder Adresse in das Nummerneingabefeld eingegeben wurde, wählen Sie dieses Feld aus, und drücken Sie anschließend auf der Fernbedienung die Taste ENTER. 5 Anzeigen Statusanzeigen werden angezeigt, wenn das Mikrofon ausgeschaltet ist, ein „Memory Stick“ eingesetzt ist, ein Pen Tablet angeschlossen wurde, bei laufender Streaming-Übertragung oder laufender Aufnahme usw. 6 Audio-Pegelanzeige Es wird der aktuelle Audioeingangspegel angezeigt. 7 Lautstärke Der Lautstärkebalken wird vorübergehend angezeigt, wenn die Lautstärke des Kommunikationssystems eingestellt wird. 8 Warnmeldungen Bei Störungen im System wird eine Warnmeldung, Anweisung usw. angezeigt. 50 Verwenden der Menüs Menügeführte Bedienung Die grundlegenden Schritte der menügeführten Bedienung werden am Beispiel der manuellen Einstellung der Helligkeit im Menü Kamera erläutert. Kapitel 1: Installation und Vorbereitung Tasten für menügeführte Bedienschritte PRESENTATION / F1 F2 F3 F4 LAYOUT VIDEO INPUT CAMERA VOLUME Tasten V/v/B/b ZOOM T ENTER Taste ENTER W Taste RETURN RETURN CONNECT TOOLS BACK SPACE DISCONNECT 1 2 ABC 3 DEF 4 GHI 5 JKL 6 MNO 7PQRS 8 TUV 9WXYZ TONE Zifferntasten DOT Taste DOT 0 ON/OFF MIC PCS-RF1 RF 1 Öffnen Sie das Menü Home. AAA IP:XXX.XXX.XXX.XXX Anwahl Anschlussbereit. 5/11/2008 13:00 Home Kamera Verbinden Verwenden der Menüs 51 2 Wählen Sie mit den Tasten V, v, B oder b der Fernbedienung „Kamera“ aus, und drücken Sie anschließend die Taste ENTER. Das Menü Kamera wird angezeigt. 5/11/2008 13:00 Zurück Kamera Einstellen Helligkeit Kamera Voreingestellt Einzelheiten 3 Wählen Sie mit den Tasten V, v, B oder b der Fernbedienung „Helligkeit“ aus, und drücken Sie anschließend die Taste ENTER. Das Menü Helligkeit wird angezeigt. 5/11/2008 13:00 Einstellungen > Helligkeit Automatische Einstellung Zurück 4 Drücken Sie auf der Fernbedienung die Taste ENTER. Jetzt können Sie den Einstellungsmodus wählen. 5 Verwenden Sie die Tasten V, v, B oder b der Fernbedienung, um das gewünschte Element in der Drop-Down-Liste auszuwählen, und drücken Sie anschließend die Taste ENTER. Das Menü ruft den Modus Manuelle Einstellung auf. 5/11/2008 13:00 Einstellungen > Helligkeit Manuelle Einstellung Zurück 52 Verwenden der Menüs 6 Wählen Sie mit der Taste V, v, B oder b auf der Fernbedienung den Helligkeitseinstellungsregler aus und drücken Sie dann die Taste ENTER. 5/11/2008 13:00 Manuelle Einstellung Zurück 7 Stellen Sie mit den Tasten V, v, B oder b die Bildhelligkeit ein, und drücken Sie anschließend die Taste ENTER. 8 Wählen Sie auf der Fernbedienung mit den Tasten V, v, B oder b „Zurück“ aus, und drücken Sie nach Abschluss der Einstellung die Taste ENTER. Es kann auch die RETURN-Taste der Fernbedienung gedrückt werden. Das Menü Helligkeit wird erneut angezeigt. 9 Wählen Sie mit den Tasten V, v, B oder b der Fernbedienung „Zurück“ aus, und drücken Sie anschließend die Taste ENTER. Es kann auch die RETURN-Taste der Fernbedienung gedrückt werden. Das Menü Kamera wird erneut angezeigt. Wenn im Menü die Schaltfläche „Speichern“ angezeigt wird Drücken Sie nach Abschluss der Einstellung oder Anpassung auf der Fernbedienung die Tasten V, v, B oder b, um „Speichern“ auszuwählen, und drücken Sie anschließend die Taste ENTER. Damit werden die Einstellung oder der eingestellte Wert wirksam. Wenn im Menü die Schaltfläche „Abbrechen“ angezeigt wird Wenn Sie auf der Fernbedienung mit den Tasten V, v, B oder b „Abbrechen“ auswählen und anschließend die Taste ENTER drücken, wird die Einstellung oder Anpassung abgebrochen und die ursprüngliche Einstellung wiederhergestellt. Verwenden der Menüs 53 Kapitel 1: Installation und Vorbereitung Einstellungen > Helligkeit Eingabe von Zeichen über die Fernbedienung In diesem Abschnitt wird erläutert, wie Sie mit der Fernbedienung Buchstaben, Zahlen oder Symbole in das Textfeld eines Menüs eingeben. PRESENTATION / F1 F2 F3 F4 LAYOUT VIDEO INPUT CAMERA VOLUME Taste F1 Taste F2 Taste F3 ZOOM T Taste b ENTER W RETURN CONNECT TOOLS BACK SPACE DISCONNECT 1 2 ABC 3 DEF 4 GHI 5 JKL 6 MNO 7PQRS 8 TUV 9WXYZ TONE Taste BACK SPACE Zifferntasten DOT 0 Taste DOT ON/OFF MIC PCS-RF1 RF So geben Sie Buchstaben oder Zahlen ein 1 Drücken Sie wiederholt die Taste F1, um auf die Eingabe von Buchstaben oder Zahlen umzuschalten. 2 Drücken Sie die Zifferntasten, um die gewünschten Buchstaben oder Zahlen einzugeben. Sie können den Buchstaben der jeweiligen Taste eingeben, indem Sie diese mehrfach drücken. Sie können die Ziffer auf jeder Taste eingeben, indem Sie diese Taste einmal drücken. Eingabe von Symbolen Drücken Sie die Taste F2 wiederholt, um das gewünschte Symbol auszuwählen. Die Eingabe des Symbols kann auch durch mehrmaliges Drücken der Taste 0 erfolgen. 54 Verwenden der Menüs Eingabe eines Punkts (.) für eine IP-Adresse Drücken Sie die Taste b oder die DOT-Taste. Zeichen löschen Drücken Sie die Taste BACK SPACE. Das zuletzt eingegebene Zeichen wird gelöscht. Eingabe von Zeichen über die Bildschirmtastatur In diesem Abschnitt wird erläutert, wie Sie über die Bildschirmtastatur Buchstaben oder Zahlen in das Menü-Textfeld eingeben. Wenn im Setup-Menü Allgemeines auf der Seite Menüanzeigen die Option „Soft Keyboard anzeigen“ auf „Ein“ gesetzt ist (Seite 85), wird die Bildschirmtastatur automatisch auf dem Bildschirm eingeblendet, wenn das jeweilige Menü die Eingabe von Zeichen erfordert. Hinweis Es können auch die Tasten der Fernbedienung verwendet werden, selbst wenn die Bildschirmtastatur am Bildschirm angezeigt wird. So geben Sie Buchstaben oder Zahlen ein Num 1 ABC DEF Alpha GHI JKL MNO PQRS TUV WXYZ Symbol 0 Back Space Dot Space End 1 Cancel Wählen Sie mit den Tasten V, v, B oder b auf der Fernbedienung „Num“ oder „Alpha“ auf der Bildschirmtastatur, und drücken Sie dann die Taste ENTER. Wählen Sie zur Eingabe von Zahlen „Num“ und zur Eingabe von Buchstaben „Alpha“. 2 Wählen Sie mit den Tasten V, v, B oder b auf der Fernbedienung die Taste der Bildschirmtastatur aus, die das gewünschte Zeichen anzeigt, und drücken Sie dann die Taste ENTER. Wenn Sie eine Zahl auswählen, wird die ausgewählte Zahl eingegeben. Verwenden der Menüs 55 Kapitel 1: Installation und Vorbereitung Löschen aller eingegebenen Zeichen Drücken Sie die Taste F3. Wenn ein Buchstabe ausgewählt ist, erscheint ein Untermenü mit den verfügbaren Buchstaben auf der Bildschirmtastatur. Wählen Sie den gewünschten Buchstaben aus, und drücken Sie die Taste ENTER auf der Fernbedienung. Der ausgewählte Buchstabe wird eingegeben. 1 Alpha ABC DEF GHI JKL Previous MNO A B CTUV PQRS a b c 0 Back Space WXYZ Symbol Dot Space End Cancel 3 Wiederholen Sie den Schritt 2, um alle Buchstaben oder Zahlen einzugeben. 4 Nach Abschluss der Eingabe, wählen Sie „End“ aus, und drücken Sie auf der Fernbedienung die Taste ENTER. Eingabe von Symbolen 1 Wählen Sie „Symbol“ auf der Bildschirmtastatur, und drücken Sie dann die Taste ENTER auf der Fernbedienung. Es wird das Untermenü mit den verfügbaren Symbolen angezeigt. 2 Wählen Sie mit den Tasten V, v, B oder b das gewünschte Symbol aus, und drücken Sie anschließend die Taste ENTER. Das ausgewählte Symbol wird eingegeben. 3 Wiederholen Sie Schritte 1 und 2 zur Eingabe weiterer Symbole. 4 Nach Abschluss der Eingabe, wählen Sie „End“ aus, und drücken Sie auf der Fernbedienung die Taste ENTER. Eingabe eines Punkts (.) für eine IP-Adresse Wählen Sie „b“ oder „Dot“ auf der Bildschirmtastatur, und drücken Sie dann die Taste ENTER auf der Fernbedienung. Eingabe von Leerzeichen Wählen Sie „Space“ aus, und drücken Sie anschließend auf der Fernbedienung die Taste ENTER. Zeichen löschen Um das zuletzt eingegebene Zeichen zu löschen, wählen Sie „Back Space“ aus, und drücken Sie auf der Fernbedienung die Taste ENTER. 56 Verwenden der Menüs Löschen aller eingegebenen Zeichen Wählen Sie „Cancel“ aus, und drücken Sie anschließend auf der Fernbedienung die Taste ENTER. Wenn Sie auf der Fernbedienung die Taste F3 drücken, werden alle eingegebenen Zeichen ebenfalls gelöscht. Kapitel 1: Installation und Vorbereitung Verwenden der Menüs 57 Kapitel 2: Registrierung und Konfiguration für Systemadministratoren In diesem Kapitel wird die Registrierung und Konfiguration des Systems durch den Systemadministrator beschrieben. Daher sollte es vom Systemadministrator gelesen werden. Registrieren eigener Daten Bevor Sie eine Verbindung herstellen, sollten Sie das lokale System mithilfe der Setup-Menüs konfigurieren. In diesem Abschnitt wird beschrieben, wie die Setup-Menüs angezeigt werden. Zudem finden Sie eine Einführung zu den Menüs. Öffnen des Menüs Setup 1 Drücken Sie auf der Fernbedienung die Taste Tool, oder verwenden Sie die Tasten V, v, B oder b, um im Menü Home „Tool“ auszuwählen, und drücken Sie anschließend die Taste ENTER. Das Menü Tool wird auf dem Bildschirm angezeigt. Tools Home Geräte-Status Setup 58 Registrieren eigener Daten Präsentation [Unterbrochen] Durchführen Streaming [Unterbrochen] Durchführen Aufnahme [Unterbrochen] Durchführen Anmerkung [Unterbrochen] Durchführen Anzeige Ein Anrufe zurückweisen Aus Bildschirmerfassung Durchführen 2 Wählen Sie mit der Tasten V, v, B oder b „Setup“ aus, und drücken Sie anschließend auf der Fernbedienung die Taste ENTER. Das Menü Setup wird auf dem Bildschirm angezeigt. Menütasten Setup Home Netz-Schnittstelle Netz-Schnittstelle Anwahl Zurück zu Tools Anruf beantworten Netz-Schnittstelle IP ISDN SIP Schnittstelle zur Primärleitung Multipoint Audio1 Video2 IP LAN2 verwenden ISDN SIP Aus LAN LAN LAN SIP Eine Beschreibung der einzelnen Einstellungsmenüs finden Sie auf der unten angegebene Seite für das jeweilige Menü. Setup-Menü Netz-Schnittstelle (siehe Seite 62) Setup-Menü Anwahl (siehe Seite 62) Setup-Menü Anruf beantworten (siehe Seite 63) Setup-Menü Multipoint (siehe Seite 63) Setup-Menü Kommunikation (siehe Seite 64) Setup-Menü Audio (siehe Seite 69) Setup-Menü Video (siehe Seite 72) Setup-Menü LAN (siehe Seite 75) Setup-Menü QoS (siehe Seite 78) Setup-Menü TOS (siehe Seite 79) Setup-Menü SIP (siehe Seite 80) Setup-Menü ISDN (siehe Seite 81) Setup-Menü Anmerkung (siehe Seite 83) Setup-Menü Kamera (siehe Seite 83) Setup-Menü Allgemeines (siehe Seite 83) Setup-Menü Home Menü (siehe Seite 86) Setup-Menü Administrator (siehe Seite 87) Setup-Menü Verschlüsselung (siehe Seite 93) Setup-Menü SPB (siehe Seite 93) Registrieren eigener Daten 59 Kapitel 2: Registrierung und Konfiguration für Systemadministratoren Menüs im Menü „Setup“ Die Setup-Menüs sind je nach Einstellungsoptionen folgendermaßen gruppiert. Setup-Menüs, die wiederum viele einzustellende Elemente enthalten, werden in mehrere Seiten unterteilt. Wählen Sie die entsprechende Schaltfläche aus, um das entsprechende Element einzustellen. Werkseitig werden die allgemein verwendeten Schaltflächen auf dem Bildschirm angezeigt. Wenn Sie auf der Fernbedienung die Taste F4 drücken, wird die maximale Anzahl an Setup-Menü-Schaltflächen angezeigt. Um zur allgemein verwendeten Setup-Anzeige zurückzukehren, drücken Sie die Taste F4 erneut. Hinweis Das Setup-Menü Multipoint wird nur angezeigt, wenn die HD MCU-Software PCSA-MCG80 im Kommunikationssystem installiert ist. 3 Verwenden Sie die Tasten V, v, B oder b auf der Fernbedienung, um das gewünschte Menü auszuwählen, und drücken Sie anschließend die Taste ENTER oder b. Das ausgewählte Konfigurationsmenü wird angezeigt. Einzustellende Elemente Schaltfläche „Menü“ Setup Anwahl Anwahl Telefon Auto Weitere Optionen Ein Eingabe des Benutzernamens Ein Prefix Kein Prefix Prefix A Prefix B Prefix C LAN-Präfix Deaktiviert LAN-Präfix Speichern 4 Abbrechen Verwenden Sie die Tasten V, v, B oder b der Fernbedienung, um das einzustellende Element auszuwählen, und drücken Sie anschließend die Taste ENTER. Setup Anwahl Anwahl Telefon Auto Auto G.711 µ-law G.711 A-law Speichern 5 Abbrechen Wählen Sie die gewünschte Einstellung aus der Drop-Down-Liste oder geben Sie den entsprechenden Text ein. Zu einzelnen Einstellungen siehe Seiten Seiten 62 bis 93. 6 60 Im Anschluss an die Auswahl oder Zeicheneingabe wählen Sie mit den Tasten V, v, B oder b „Speichern“ aus, und drücken Sie anschließend die Taste ENTER. Die Einstellung wird gespeichert, und das Menü „Setup“ wird angezeigt. Registrieren eigener Daten Abbrechen der Konfigurationseinstellung Wählen Sie mit den Tasten V, v, B oder b der Fernbedienung „Abbrechen“ aus, und drücken Sie anschließend die Taste ENTER. Sie können auch die Taste RETURN auf der Fernbedienung drücken. Zur linken Spalte zurückkehren Drücken auf der Fernbedienung Sie die Taste B oder die Taste RETURN. Kapitel 2: Registrierung und Konfiguration für Systemadministratoren Registrieren eigener Daten 61 Setup-Menü NetzSchnittstelle Das Menü „Netz-Schnittstelle“ ist für die Auswahl der Netz-Schnittstelle zur Verbindung mit einem Fernteilnehmer vorgesehen. Netz-Schnittstelle Netz-Schnittstelle Netz-Schnittstelle Ermöglicht Ihnen, aus den NetzSchnittstellen „IP“, „ISDN“ und „SIP“ auszuwählen. Sie können mehrere Schnittstellen festlegen. Schnittstelle zur Primärleitung Ermöglicht Ihnen, die am häufigsten verwendete Netz-Schnittstelle aus „IP“, „SIP“ und „ISDN“ auszuwählen. LAN2 verwenden (nur PCS-XG80/ XG80S) Bietet die Auswahl, ob der Anschluss 2 (LAN2) auf der Rückseite des Kommunikationssystems genutzt werden soll. Aus: Aktivieren Sie diese Option, um den Anschluss 2 (LAN2) nicht zu verwenden. Ein: Aktivieren Sie diese Option, um den Anschluss 2 (LAN2) zu verwenden. Hinweis Wenn „LAN2 verwenden“ auf „Ein“ geschaltet ist, sind einige Funktionen bei Verwendung von Anschluss 2 eingeschränkt. Ausführliche Informationen hierzu finden Sie unter „Einschränkungen bei der Verwendung von LAN2 (nur PCS-XG80/ XG80S)“ auf Seite 99. Setup-Menü Anwahl Das Menü „Anwahl“ dient zur Konfiguration der Wähleinstellungen. 62 Registrieren eigener Daten Anwahl Anwahl Telefon Hiermit können Sie das AudioKompressionsformat für Telefonkonferenzen auswählen. Auto: Automatische Auswahl eines passenden Formats. G.711µ-law: Auswahl des Formats anhand des G.711µ-law-Standards. G.711A-law: Auswahl des Formats anhand des G.711A-law-Standards. Weitere Optionen Hiermit können Sie festlegen, ob die Schaltfläche Optionen im Menü List Edit des Telefonbuchs angezeigt wird. Sie können die Detaileinstellungen für die Anwahl im Menü List Edit über die Schaltfläche Optionen vornehmen. Ein: Die Schaltfläche Optionen wird angezeigt. Aus: Die Schaltfläche Optionen wird nicht angezeigt. Eingabe des Benutzernamens Hiermit können Sie festlegen, ob bei Verbindungsaufbau Benutzernamen im Kommunikationsprotokoll registriert werden sollen. Aus: Deaktiviert die Aufzeichnung von Benutzernamen. Ein: Wählen Sie diese Option, wenn Sie Benutzernamen aufzeichnen möchten. Bei jedem Wählvorgang wird das Menü für die Benutzernameneingabe angezeigt. Prefix Auswählen der Präfixnummer (Vorwahl vor der Nummer der Leitung). Kein Prefix: Wählen Sie diese Option aus, wenn keine Präfixnummer verwendet werden soll. Prefix A: Wählen Sie diese Option aus, wenn der unter „Prefix A“ festgelegte Präfix verwendet werden soll. Prefix B: Wählen Sie diese Option aus, wenn der unter „Prefix B“ festgelegte Präfix verwendet werden soll. Prefix C: Wählen Sie diese Option aus, wenn der unter „Prefix C“ festgelegte Präfix verwendet werden soll. Prefix A Wenn für „Prefix“ die Option „Prefix A“ festgelegt wurde, wird die in diesem Feld angegebene Leitungsnummer mit dem Präfix (Anwahlnummer) gewählt. Prefix C Wenn für „Prefix“ die Option „Prefix C“ festgelegt wurde, wird die in diesem Feld angegebene Leitungsnummer mit dem Präfix (Anwahlnummer) gewählt. Hinweis Geben Sie „9“ ein, wenn dies für einen ausgehenden Anruf erforderlich ist. Wählen Sie das LAN-Präfix aus. Zur Festlegung, ob Sie eine LANPräfixnummer verwenden. Deaktivieren: Deaktiviert den LAN-Präfix. Aktivieren: Aktiviert den LAN-Präfix LAN-Präfix Beim Wählen mit der IP-Verbindung werden die in diesem Feld angegebenen Informationen vor der IP-Adresse angefügt. Mit der Option „LAN-Präfix“ legen Sie fest, ob der LAN-Präfix unter „Wählen Sie das LAN-Präfix aus.“ verwendet werden soll. Setup-Menü Anruf beantworten Das Menü „Anruf beantworten“ dient zur Konfiguration der Rufannahme. Anruf beantworten Anruf beantworten Automatische Rufannahme Hiermit können Sie festlegen, ob das System Anrufe automatisch entgegennimmt. ISDN MSN Hiermit können Sie festlegen, ob eine MSNNummer (Multiple Subscriber Number) verwendet wird. Aus: Aktivieren Sie diese Option, um die MSN-Nummer nicht zu verwenden. Ein: Aktivieren Sie diese Option, um die MSN-Nummer zu verwenden. Mikrofon bei Anruf Hiermit können Sie festlegen, ob Audiosignale von Ihrem Standort aus übertragen werden sollen, wenn ein Anruf eingeht und Sie eine Verbindung herstellen. Ein: Beim Entgegennehmen eines Anrufs ist die Übertragung von Audiosignalen möglich. Aus: Beim Entgegennehmen eines Anrufs ist die Übertragung von Audiosignalen nicht möglich. Anrufe zurückweisen (nur PCS-XG80/ XG80S) Hiermit können Sie festlegen, ob bei Anruf während einer Kommunikation eine Verbindung mit einem anderen Teilnehmer hergestellt werden soll. Ein: Verbindung mit einem anderen Teilnehmer nicht möglich. Aus: Verbindung mit einem anderen Teilnehmer möglich. Einzelheiten finden Sie unter „Vorübergehendes Abschalten des Tons – Stummschalten“ auf Seite 138. Setup-Menü Multipoint (nur PCS-XG80/XG80S) Im Setup-Menü Multipoint wird die Mehrpunktverbindung konfiguriert, wenn Registrieren eigener Daten 63 Kapitel 2: Registrierung und Konfiguration für Systemadministratoren Prefix B Wenn für „Prefix“ die Option „Prefix B“ festgelegt wurde, wird die in diesem Feld angegebene Leitungsnummer mit dem Präfix (Anwahlnummer) gewählt. Ein: Anrufe werden automatisch entgegengenommen. Bei einem eingehenden Anruf wird die Verbindung automatisch aufgebaut. Aus: Hiermit können Sie Anrufe manuell entgegennehmen. Wenn ein Anruf eingeht, klingelt das Telefon. Wenn Sie in der Meldung „Eingehenden Anruf beantworten?“ „OK“ auswählen, wird die Verbindung hergestellt. das lokale System als Haupt-Terminal verwendet wird. Das Menü wird nur angezeigt, wenn die HD MCU-Software PCSA-MCG80 im Kommunikationssystem installiert ist. Ausführliche Informationen zum Installieren der PCSA-MCG80-Software finden Sie auf Seite 198. Hinweis Wenn das lokale System als Haupt-Terminal verwendet wird und mit anderen Fernterminals als PCS-XG80/XG80S/XG55/XG55S verbunden ist, ist die maximal verfügbare Bandbreite auf 4 Mbps beschränkt. Multipoint Multipoint Multipoint-Modus AUTO: Schaltet automatisch von Punkt-zuPunkt-Kommunikation auf Mehrpunktkommunikation. Ein: Das Herstellen einer Mehrpunktverbindung ist jederzeit möglich. Übertragungsmodus Hiermit können Sie den Übertragungsmodus auswählen. Bildteilung: Zeigt das Bild der angeschlossenen Terminals in geteilten Fenstern an. Sprachsteuerung: Erkennt das Terminal des Sprechers mit der lautesten Stimme und überträgt automatisch das Bild dieses Terminals an alle anderen Terminals. Sprachsteuerung (720P): Aktiviert die Übertragung von Bildern mit einer Auflösung von 720p (1280 × 720 Pixeln) im H.264 Video Modus, wenn der Modus „Sprachsteuerung“ aktiviert ist. Hinweise • Der Modus „Sprachsteuerung (720P)“ kann nicht ausgewählt werden, wenn die Kommunikation über eine ISDN oder SIP Verbindung erfolgt. Auch für eine IP Verbindung ist dieser Modus nicht 64 Registrieren eigener Daten verfügbar, wenn der Fernteilnehmer H.264 Video Modus nicht unterstützt. • Wenn „Übertragungsmodus“ auf „Sprachsteuerung (720P)“ gesetzt ist, kann „Übertragungsmodus“ während der Kommunikation nicht geändert werden. Wählen Sie Übertragungsmodus vor Beginn der Kommunikation. Bildteilung Hiermit können Sie den Typ des geteilten Bildschirms auswählen, der bei einer Mehrpunktverbindung die lokalen und entfernten Bilder auf einem einzigen Monitor darstellt. Automatisch: Wenn zwei oder drei Terminals angeschlossen sind, wird die Anzeige automatisch in vier Bereiche unterteilt. Wenn vier oder fünf Terminals angeschlossen sind, wird sie in sechs Bereiche unterteilt. Sechsteiliger Mosaik-Bildschirm: Unabhängig von der Anzahl der angeschlossenen Terminals wird die Anzeige in sechs Bereiche unterteilt. Hinweis Wenn nur ein Terminal angeschlossen ist, wird unabhängig von der Einstellung zur Vollbildschirmanzeige gewechselt. Setup-Menü Kommunikation Im Menü „Kommunikation“ werden die Einstellungen für die Datenübertragung festgelegt. Hinweis Der Inhalt des Menüs Kommunikation ändert sich mit der „Netz-Schnittstelle“-Einstellung im Setup-Menü Netz-Schnittstelle oder der „Einzeleinstellungen für Senden/Empfangen“oder „Einzeleinstellungen für Punkt-zu-Punkt/ Mehrpunkt“-Einstellung im Setup-Menü Kommunikation. Die Seitenanzahl von Kommunikation nach der Seite Kommunikation 2 ist auch abhängig von der Anzahl der einzustellenden Elemente. Kommunikation IP Das Menü dient dem Konfigurieren des Kommunikationsmodus für die IPVerbindung. Einzeleinstellungen für Punkt-zuPunkt/Mehrpunkt (nur PCS-XG80/ XG80S) Hiermit können Sie festlegen, ob die IPEinstellungen für Punkt-zu-PunktVerbindung und Mehrpunktverbindung einzeln vorgenommen werden sollen. Aus: Hiermit werden die IP-Einstellungen für beide Verbindungen gemeinsam konfiguriert. Ein: Hiermit werden die IP-Einstellungen für Punkt-zu-Punkt-Verbindung und Mehrpunktverbindung einzeln vorgenommen. Hinweis Die einzustellenden Elemente und die Seitenzahlen auf der Seite IP:Modus ändern sich in Abhängigkeit der Einstellungen unter „Einzeleinstellungen“. Kommunikation IP:Modus Bandbreite gesamt (nur PCS-XG80/ XG80S) Hiermit können Sie die gesamte verfügbare Bandbreite des Systems festlegen. Bei Mehrpunktverbindung wird die gesamte Bandbreite aller Punkte angezeigt. Sie können unter 128Kbps, 384Kbps, 512Kbps, 1Mbps, 2Mbps, 3Mbps, 4Mbps, 5Mbps, 6Mbps, 7Mbps, 8Mbps, 9Mbps 10Mbps und Sonstige auswählen. Kommunikations-Bitrate Hiermit können Sie die KommunikationsBitrate pro Punkt festlegen. Wenn „Einzeleinstellungen für Senden/ Empfangen“ oder „Einzeleinstellungen für Punkt-zu-Punkt/Mehrpunkt“ auf der Seite IP auf „Ein“ gestellt ist, können Sie diese Einstellung für Übertragung und Empfang sowie Punkt-zu-Punkt- und Mehrpunktverbindungen einzeln vornehmen. Sie können unter 128Kbps, 384Kbps, 512Kbps, 1Mbps, 2Mbps, 3Mbps, 4Mbps, 5Mbps, 6Mbps, 7Mbps, 8Mbps, 9Mbps 10Mbps und Sonstige auswählen. Hinweis Die Einstellungen 5Mbps, 6Mbps, 7Mbps, 8Mbps, 9Mbps und 10Mbps sind nicht am PCS-XG55/XG55S verfügbar. Audio Mode Hiermit können Sie das Kompressionsformat von Audiosignalen festlegen, die an einen Fernteilnehmer gesendet werden. Wenn „Einzeleinstellungen für Senden/ Empfangen“ oder „Einzeleinstellungen für Punkt-zu-Punkt/Mehrpunkt“ auf der Seite IP auf „Ein“ gestellt ist, können Sie diese Einstellung für Übertragung und Empfang sowie Punkt-zu-Punkt- und Mehrpunktverbindungen einzeln vornehmen. Sie können unter G.711, G.722, G.728 und MPEG4 (MPEG4 AAC) auswählen. Hinweis Wenn das entfernte System den vor Ort ausgewählten Audio-Modus nicht unterstützt, wechselt der Modus automatisch zu „G.711“. Far End Kamera-Steuerung Hiermit können Sie festlegen, ob die Steuerung der jeweils anderen Kamera von Registrieren eigener Daten 65 Kapitel 2: Registrierung und Konfiguration für Systemadministratoren Einzeleinstellungen für Senden/ Empfangen Hiermit können Sie festlegen, ob die IPEinstellungen für Übertragung und Empfang einzeln vorgenommen werden. Aus: Hiermit werden die IP-Einstellungen für Übertragung und Empfang gemeinsam konfiguriert. Ein: Hiermit werden die IP-Einstellungen für Übertragung und Empfang einzeln konfiguriert. Hinweis Bei Mehrpunktverbindung wird die aktuelle Kommunikations-Bitrate für jeden einzelnen Punkt automatisch so angepasst, dass die „Bandbreite gesamt“ nicht überschritten wird. beiden Standorten aus vorgenommen werden kann. Wenn „Einzeleinstellungen für Punkt-zuPunkt/Mehrpunkt“ für IP auf „Ein“ gestellt ist, können Sie diese Einstellung für Punktzu-Punkt- und Mehrpunktverbindungen einzeln vornehmen. Ein: Aktiviert die Steuerung der jeweils anderen Kameras. In der Regel ist diese Option auf „Ein“ gesetzt. Aus: Deaktiviert die Steuerung der jeweils anderen Kameras. H.239 Bei Verwendung des Präsentationsmodus gemäß H.239 können die Präsentationsdaten und das Bild der Kamera gleichzeitig übertragen werden. Hiermit können Sie festlegen, ob der Präsentationsmodus gemäß dem Standard H.239 verwendet werden kann. Ein: Aktiviert den Präsentationsmodus gemäß dem Standard H.239. Aus: Deaktiviert den Präsentationsmodus gemäß dem Standard H.239. H.239-Verhältnis Bei H.239-Präsentationsübertragungen mithilfe des Systems wird die Bandbreite zwischen den H.239-Präsentationsdaten und den ebenfalls gesendeten Kamerabildern aufgeteilt. Mit dieser Einstellung können Sie festlegen, welcher Anteil der gesamten verfügbaren Bandbreite für H.239Präsentationsübertragungen verwendet werden soll. 2/3: 2/3 der gesamten verfügbaren Bandbreite werden für H.239Präsentationsübertragungen verwendet. 1/2: 1/2 der gesamten verfügbaren Bandbreite werden für H.239Präsentationsübertragungen verwendet. 1/3: 1/3 der gesamten verfügbaren Bandbreite werden für H.239Präsentationsübertragungen verwendet. Bildschirmgröße Hier wird die Bildschirmgröße für die übertragenen oder empfangenen Bilder festgelegt. Wenn „Einzeleinstellungen für Senden/ Empfangen“ oder „Einzeleinstellungen für Punkt-zu-Punkt/Mehrpunkt“ auf der Seite IP 66 Registrieren eigener Daten auf „Ein“ gestellt ist, können Sie diese Einstellung für Übertragung und Empfang sowie Punkt-zu-Punkt- und Mehrpunktverbindungen einzeln vornehmen. Sie können unter 720, W4CIF, W432P, WCIF, 4CIF, CIF QCIF und AUTO auswählen. Video Modus Hier wird das Kompressionsformat für die übertragenen oder empfangenen Bilder festgelegt. Wenn „Einzeleinstellungen für Senden/Empfangen“ oder „Einzeleinstellungen für Punkt-zu-Punkt/ Mehrpunkt“ auf der Seite IP auf „Ein“ gestellt ist, können Sie diese Einstellung für Übertragung und Empfang sowie Punkt-zuPunkt- und Mehrpunktverbindungen einzeln vornehmen. Sie können unter H.261, H.263+ und H.264 auswählen. Bildwiederholfrequenz Hiermit können Sie die Anzahl der Bildwiederholungen bei der Übertragung oder beim Empfang festlegen. Wenn „Einzeleinstellungen für Senden/ Empfangen“ oder „Einzeleinstellungen für Punkt-zu-Punkt/Mehrpunkt“ auf der Seite IP auf „Ein“ gestellt ist, können Sie diese Einstellung für Übertragung und Empfang sowie Punkt-zu-Punkt- und Mehrpunktverbindungen einzeln vornehmen. 15fps: Es werden CIF-Bilder mit maximal 15 Einzelbildern pro Sekunde gesendet. 30fps: Es werden CIF-Bilder mit maximal 30 Einzelbildern pro Sekunde gesendet. 60fps: Es werden CIF-Bilder mit maximal 60 Einzelbildern pro Sekunde gesendet. AUTO: Die Bildwiederholung wird automatisch geschaltet. Kommunikation ISDN Das Menü dient dem Konfigurieren des Kommunikationsmodus für eine ISDNVerbindung. Hinweis Die einzustellenden Elemente und Seitenzahlen für „ISDN:Modus“ ändern sich in Abhängigkeit der Einstellungen unter „Einzeleinstellungen“. Kommunikation ISDN:Modus ISDN-Bandbreite (Anwahl) Hiermit können Sie die Zahl der ISDNKanäle für die Anwahl festlegen. Wenn „Einzeleinstellungen für Punkt-zuPunkt/Mehrpunkt“ auf der Seite ISDN auf „Ein“ gestellt ist, können Sie diese Einstellung für Punkt-zu-Punkt- und Mehrpunktverbindungen einzeln vornehmen. Sie können unter 1B(64K), 2B(128K), 3B(192K), 4B(256K) 5B(320K), 6B(384K), 8B(512K) und 12B(768K) auswählen. ISDN-Bandbreite (Antwort) Hiermit können Sie die Zahl der ISDNKanäle für die Rufannahme festlegen. Sie können unter 1B(64K), 2B(128K), 3B(192K), 4B(256K) 5B(320K), 6B(384K), 8B(512K) und 12B(768K) auswählen. Audio Mode Hiermit können Sie das Kompressionsformat von Audiosignalen festlegen, die an einen Fernteilnehmer gesendet werden. Sie können unter G.711, G.722, G.728 und MPEG4 (MPEG4 AAC) auswählen. Hinweis Wenn das entfernte System den vor Ort ausgewählten Audio-Modus nicht unterstützt, wechselt der Modus automatisch zu „G.711“. Far End Kamera-Steuerung Hiermit können Sie festlegen, ob die Steuerung der jeweils anderen Kamera von beiden Standorten aus vorgenommen werden kann. Ein: Aktiviert die Steuerung der jeweils anderen Kameras. In der Regel ist diese Option auf „Ein“ gesetzt. Aus: Deaktiviert die Steuerung der jeweils anderen Kameras. H.239 Hiermit können Sie festlegen, ob der Präsentationsmodus gemäß dem Standard H.239 verwendet werden kann. Ein: Aktiviert den Präsentationsmodus gemäß dem Standard H.239. Aus: Deaktiviert den Präsentationsmodus gemäß dem Standard H.239. H.239-Verhältnis Bei H.239-Präsentationsübertragungen mithilfe des Systems wird die Bandbreite zwischen den H.239-Präsentationsdaten und den ebenfalls gesendeten Kamerabildern aufgeteilt. Mit dieser Einstellung können Sie festlegen, welcher Anteil der gesamten verfügbaren Bandbreite für H.239Präsentationsübertragungen verwendet werden soll. 2/3: 2/3 der gesamten verfügbaren Bandbreite werden für H.239Präsentationsübertragungen verwendet. 1/2: 1/2 der gesamten verfügbaren Bandbreite werden für H.239Präsentationsübertragungen verwendet. 1/3: 1/3 der gesamten verfügbaren Bandbreite werden für H.239Präsentationsübertragungen verwendet. ISDN Rate Hiermit können Sie die ISDNÜbertragungsrate festlegen. Auto: Wählen Sie diese Option aus, wenn die Verbindung zum Fernteilnehmer über eine gewöhnliche ISDN-Leitung hergestellt werden soll. Registrieren eigener Daten 67 Kapitel 2: Registrierung und Konfiguration für Systemadministratoren Einzeleinstellungen für Punkt-zuPunkt/Mehrpunkt (nur PCS-XG80/ XG80S) Hiermit können Sie festlegen, ob die ISDNEinstellungen für Punkt-zu-Punkt- und Mehrpunktverbindungen einzeln vorgenommen werden sollen. Aus: Hiermit werden die ISDNEinstellungen für beide Verbindungen gemeinsam konfiguriert. Ein: Hiermit werden die ISDNEinstellungen für Punkt-zu-Punkt- und Mehrpunktverbindungen einzeln vorgenommen. 56K: Wählen Sie diese Option aus, wenn Sie eine Verbindung zu einem Fernteilnehmer in einem Land oder einer Region mit einer ISDNÜbertragungsrate von 56 Kbps herstellen. Hinweis Das System ist in der Standardeinstellung für ISDN-Leitungen mit einer Übertragungsrate von 64 Kbps eingerichtet. In einigen Ländern, z. B. in den USA und anderen Regionen, wird jedoch eine ISDN-Übertragungsgeschwindigkeit von 64 Kbps bzw. 56 Kbps verwendet. Möglicherweise ist für diese Länder oder Regionen keine 64 KbpsVerbindung möglich, daher müssen Sie vor dem Wählen unter „ISDN Rate“ „56K“ festlegen. Bildschirmgröße Hier wird die Bildschirmgröße für die übertragenen oder empfangenen Bilder festgelegt. Sie können unter W4CIF, W432P, WCIF, 4CIF, CIF und AUTO auswählen. Video Modus Hier wird das Kompressionsformat für die übertragenen oder empfangenen Bilder festgelegt. Sie können unter H.261, H.263+ und H.264 auswählen. Bildwiederholfrequenz Hiermit können Sie die Anzahl der Bildwiederholungen bei der Übertragung oder beim Empfang festlegen. 15fps: Es werden CIF-Bilder mit maximal 15 Einzelbildern pro Sekunde gesendet. 30fps: Es werden CIF-Bilder mit maximal 30 Einzelbildern pro Sekunde gesendet. AUTO: Die Bildwiederholung wird automatisch geschaltet. Kommunikation SIP:Modus Kommunikations-Bitrate Hiermit können Sie die KommunikationsBitrate pro Punkt festlegen. Sie können unter 128Kbps, 384Kbps, 512Kbps, 1Mbps, 2Mbps, 3Mbps, 4Mbps, 68 Registrieren eigener Daten 5Mbps, 6Mbps, 7Mbps, 8Mbps, 9Mbps 10Mbps und Sonstige auswählen. Hinweis Die Einstellungen 5Mbps, 6Mbps, 7Mbps, 8Mbps, 9Mbps und 10Mbps sind nicht am PCS-XG55/XG55S verfügbar. Audio Mode Hiermit können Sie das Kompressionsformat von Audiosignalen festlegen, die an einen Fernteilnehmer gesendet werden. Sie können unter G.728, G.722 und G.711 auswählen. Hinweis Wenn das entfernte System den vor Ort ausgewählten Audio-Modus nicht unterstützt, wechselt der Modus automatisch zu „G.711“. Far End Kamera-Steuerung Hiermit können Sie festlegen, ob die Steuerung der jeweils anderen Kamera von beiden Standorten aus vorgenommen werden kann. Ein: Aktiviert die Steuerung der jeweils anderen Kameras. In der Regel ist diese Option auf „Ein“ gesetzt. Aus: Deaktiviert die Steuerung der jeweils anderen Kameras. Bildschirmgröße Hier wird die Bildschirmgröße für die übertragenen oder empfangenen Bilder festgelegt. Sie können unter 720, W4CIF, W432P, WCIF, 4CIF, CIF QCIF und AUTO auswählen. Video Modus Hier wird das Kompressionsformat für die übertragenen oder empfangenen Bilder festgelegt. Sie können unter H.261, H.263+, H.264 und MPEG4 auswählen. Bildwiederholfrequenz Hiermit können Sie die Anzahl der Bildwiederholungen bei der Übertragung oder beim Empfang festlegen. 15fps: Es werden CIF-Bilder mit maximal 15 Einzelbildern pro Sekunde gesendet. 30fps: Es werden CIF-Bilder mit maximal 30 Einzelbildern pro Sekunde gesendet. 60fps: Es werden CIF-Bilder mit maximal 60 Einzelbildern pro Sekunde gesendet. AUTO: Die Bildwiederholung wird automatisch geschaltet. Setup-Menü Audio Im Menü „Audio“ werden verschiedene Audioeinstellungen vorgenommen. Grundeinstellung Audio-Eingang Hiermit können Sie den Audioeingang auswählen. MIC: Audioeingang vom Mikrofon. AUX: Audioeingang von externen Zusatzgeräten. MIC+AUX: Audioeingang vom Mikrofon und von externen Zusatzgeräten. Hinweis Hinweis Wenn „Verknüpfung mit Audio-Eingang“ im Setup-Menü Video auf „Ein“ gestellt ist, sind „Audio-Eingang“, „Eingangsauswahl (MIC)"und „Eingangsauswahl (AUX)“ nicht verfügbar. Eingangsauswahl (MIC)/ Eingangsauswahl (AUX) Hiermit können Sie das Mikrofon und/oder das externe Gerät auswählen, über das das Audiosignal eingeht. Für PCS-XG80/XG80S Die verfügbaren Optionen ändern sich mit den Einstellungen für den Audioeingang. Wenn Sie unter „Audio-Eingang“ „MIC“ auswählen, können Sie eine der vier folgenden Optionen auswählen. Bei Auswahl von „AUX“ können Sie entweder „AUDIO 1“ oder „AUDIO 2“ auswählen. Bei Auswahl von „MIC+AUX“ können Sie unter zwei Optionen wählen: ein Mikrofoneingang von „MIC (A1/A3)“, „EC MIC (A7)“, „AUDIO 1“ oder „AUDIO 2“ und ein externer Zusatzeingang von „AUDIO 1“ oder „AUDIO 2“. Die Einstellungen „MIC (A1/A3)“ und „ECMIC (A7)“ können nicht gleichzeitig verwendet werden. Für PCS-XG55/XG55S Die verfügbaren Optionen ändern sich mit der Einstellung für den Audioeingang. Wenn Sie unter „Audio-Eingang“ die Einstellung „MIC“ auswählen, können Sie eine der beiden folgenden Optionen auswählen. Bei Auswahl von „AUX“ können Sie lediglich „AUDIO“ auswählen. Wenn Sie „MIC + AUX“ auswählen, können Sie als Mikrofoneingang „MIC (A1/ A3)“ und als externen Hilfseingang „AUDIO“ auswählen. MIC (A1/A3): Auswahl des Mikrofons PCS-A1 (im Lieferumfang des PCSXG80/XG55 enthalten) oder des Mikrofons PCSA-A3 (nicht im Lieferumfang enthalten), die an die MIC (A1/A3)-Buchsen des Kommunikationssystems angeschlossen werden. AUDIO: Empfang des Audioeingangssignals von einem externen Gerät, das an die AUDIO INRegistrieren eigener Daten 69 Kapitel 2: Registrierung und Konfiguration für Systemadministratoren Audio1 1 MIC (A1/A3): Auswahl des Mikrofons PCS-A1 (im Lieferumfang des PCSXG80/XG55 enthalten) oder des Mikrofons PCSA-A3 (nicht im Lieferumfang enthalten), die an die MIC (A1/A3)-Buchsen des Kommunikationssystems angeschlossen werden. EC-MIC (A7): Auswahl des echounterdrückenden Mikrofons PCSAA7 (nicht im Lieferumfang enthalten), das an die EC-MIC (A7)-Buchsen des Kommunikationssystems angeschlossen wird. AUDIO 1: Empfang des Audioeingangssignals von einem externen Gerät, das an die AUDIO 1 INBuchse des Kommunikationssystems angeschlossen ist. AUDIO 2: Empfang des Audioeingangssignals von einem externen Gerät, das an die AUDIO 2 INBuchse des Kommunikationssystems angeschlossen ist. Buchse des Kommunikationssystems angeschlossen ist. Hinweis Das echounterdrückende Mikrofon PCSA-A7 kann nicht mit dem PCS-XG55/XG55S verwendet werden. Echo-Unterdrückung Hiermit können Sie festlegen, ob die interne Echo-Unterdrückung verwendet wird. Ein: Aktiviert die interne EchoUnterdrückung. Aus: Deaktiviert die interne EchoUnterdrückung. Hinweis Falls für „Audio-Eingang“ die Einstellung „AUX“ ausgewählt ist, funktioniert die Echounterdrückung nicht. Lippensynchronisation Hiermit können Sie festlegen, ob die Lippensynchronisation-Funktion verwendet werden soll. Auto: Aktiviert die Lippensynchronisation. Aus: Deaktiviert die Lippensynchronisation. Hinweise • Wenn im Setup-Menü QoS „Adaptive Ratenregelung (ARC)“, „Anf. z. ern. Send. d. Pakets (ARQ)“ oder „Vorwärtsfehlerkorrektur (FEC)“ auf „Ein“ gestellt ist, kann „Lippensynchronisation“ nicht auf „Aus“ gestellt werden. • Wenn im Setup-Menü QoS „Lippensynchronisation“ auf „Aus“ gestellt ist, können die Einstellungen für „Adaptive Ratenregelung (ARC)“, „Anf. z. ern. Send. d. Pakets (ARQ)“ oder „Vorwärtsfehlerkorrektur (FEC)“ nicht geändert werden. Stummschaltung Wenn Sie ein Audioaufnahmegerät an den Buchsen AUDIO 1 IN oder AUDIO 2 IN und REC OUT anschließen, um eine Audioaufzeichnung vorzunehmen, werden durch diese Funktion die Tonschwingungen aufgrund der Rückkopplung durch die Aufnahmegeräte verringert. 70 Registrieren eigener Daten Aus: Deaktiviert die Stummschaltung bei Aufzeichnung. Ein: Aktiviert die Stummschaltung bei Aufzeichnung. Hinweise • Wenn „Stummschaltung“ auf „Ein“ gesetzt ist, sind nur Signale von externen Geräten betroffen. Signale vom Mikrofon oder von entfernten Standorten sind nicht betroffen. Daher wird Stummschaltung nur ausgeführt, wenn „Audio-Eingang“ auf „AUX“ oder „MIC+AUX“ gesetzt ist. • Wenn Sie an den Buchsen AUDIO 1 IN oder AUDIO 2 IN und REC OUT ein Audioaufnahmegerät anschließen, setzen Sie „Stummschaltung“ auf „Ein“, um den Ton nur über das Aufnahmegerät aufzuzeichnen. Wenn Sie den Ton auch an Ihrem Standort aufzeichnen wollen, verwenden Sie zusätzlich den Mikrofoneingang. • Am PCS-XG55/XG55S ist die AUDIO 1 INBuchse nicht verfügbar, und die AUDIO 2 IN-Buchse ist mit AUDIO IN beschriftet. Eingangsmodus Hiermit können Sie den Audioeingang auswählen. Stereo: Die R/L-Buchsen werden als linker bzw. rechter Stereokanal für Audioeingangssignale verwendet. Mono: Die R/L-Buchsen werden als Monoeingang für Audioeingangssignale verwendet. Ausgangsmodus Hiermit können Sie den Audioausgang auswählen. Stereo: Audioausgabe von den Buchsen AUDIO OUT R/L oder HDMI OUT als Stereoton rechts und links. Mono: Audioausgabe von den Buchsen AUDIO OUT R/L oder HDMI OUT als Monoausgabe. Audio2 Grundeinstellung 2 AUX Monitorausgang lokal Hier können Sie auswählen, ob das Audioempfangssignal von den Buchsen AUDIO 1 IN oder AUDIO 2 IN an den Audioausgangsbuchsen des Kommunikationssystems ausgegeben wird. Ein: Aktiviert die Signalausgabe vom Audioausgang. Aus: Deaktiviert die Signalausgabe vom Audioausgang. Hinweis Am PCS-XG55/XG55S ist die AUDIO 1 INBuchse nicht verfügbar, und die AUDIO 2 INBuchse ist mit AUDIO IN beschriftet. Verzögerungseinstellung für Audioeingang Hiermit können Sie die Audioeingangsverzögerung einstellen, um Audio und Video zu synchronisieren. Standard-100ms: Legt die Verzögerung auf den Standardwert minus 100 ms fest. Standard-50ms: Legt die Verzögerung auf den Standardwert minus 50 ms fest. Standard: Für die Verzögerung wird der Standardwert verwendet. Standard+50ms: Legt die Verzögerung auf den Standardwert plus 50 ms fest. Standard+100ms: Legt die Verzögerung auf den Standardwert plus 100 ms fest. Benutzerdefiniert: Verwendet die benutzerdefinierte Audioeingangsverzögerung. Audioeingangsverzögerung Wenn Sie die Einstellung für „Verzögerungseinstellung für Audioeingang“ auf „Benutzerdefiniert“ setzen, können Sie die Verzögerungszeit für den Audioeingang mit dem Videosignal abstimmen. Audio-Ausgangsverzögerung Wenn Sie die Einstellung für „Verzögerungseinstellung für Audioausgang“ auf „Benutzerdefiniert“ setzen, können Sie die Verzögerungszeit für den Audioausgang mit dem Videosignal abstimmen. REC OUT-Modus Stereo: Die gemischten Töne des entfernten und des lokalen Standorts werden über die Buchsen REC OUT R und L in Stereo ausgegeben. Mono 2 Kanäle: Die Töne des entfernten und des lokalen Standorts werden über die Buchsen REC OUT R und L separat ausgegeben. Audio3 Tonmelodie Signalton Hiermit können Sie die Lautstärke des Tonsignals, das jedes Mal beim Drücken einer Taste auf der Fernbedienung erklingt, zwischen „Laut“, „Mittel“ und „Leise“ auswählen. Sie können außerdem „Aus“ auswählen, so dass kein Ton ausgegeben wird. Tonmelodie Hiermit können Sie die Lautstärke des ausgegebenen Tons, wenn das System eine Registrieren eigener Daten 71 Kapitel 2: Registrierung und Konfiguration für Systemadministratoren Umgekehrte MIC-Eingänge Hiermit können Sie festlegen, ob eine Umkehr der rechten und der linken AudioSignaleingänge vom Mikrofon stattfindet. Wenn Sie die Option „Ein“ auswählen, können Sie die rechten und linken Audiound Kamerabildkanäle abstimmen. Aus: Audioausgabe erfolgt ohne Umkehr der rechten und linken Ausgänge. Ein: Audioausgabe erfolgt mit Umkehr der rechten und linken Ausgänge. Verzögerungseinstellung für Audioausgang Hiermit können Sie die AudioAusgangsverzögerung einstellen, um Audio und Video zu synchronisieren. Standard-100ms: Legt die Verzögerung auf den Standardwert minus 100 ms fest. Standard-50ms: Legt die Verzögerung auf den Standardwert minus 50 ms fest. Standard: Für die Verzögerung wird der Standardwert verwendet. Standard+50ms: Legt die Verzögerung auf den Standardwert plus 50 ms fest. Standard+100ms: Legt die Verzögerung auf den Standardwert plus 100 ms fest. Benutzerdefiniert: Verwendet die benutzerdefinierte AudioAusgangsverzögerung. Verbindung startet oder beendet, zwischen „Laut“, „Mittel“ und „Leise“ auswählen. Sie können außerdem „Aus“ auswählen, so dass kein Ton ausgegeben wird. Wahlton Hiermit können Sie die Lautstärke der Ruftöne und Besetztzeichen, während Sie anwählen, zwischen „Laut“, „Mittel“ und „Leise“ auswählen. Sie können außerdem „Aus“ auswählen, so dass keine Ruftöne und Besetztzeichen ausgegeben werden. Klingelton Hiermit können Sie die Lautstärke des Klingeltons, wenn ein Anruf eingeht, zwischen „Laut“, „Mittel“ und „Leise“ auswählen. Sie können außerdem „Aus“ auswählen, so dass kein Klingelton ausgegeben wird. Setup-Menü Video Im Video-Setupmenü werden Einstellungen für die Videoein- und Ausgänge vorgenommen. Video1 Grundeinstellung Video-Eingang Hiermit können Sie den Videoeingang auswählen. Kamera: Auswahl des Kamerabilds von der Kamera am CAMERA-Anschluss. RGB: Auswahl des Videosignals vom externen Gerät am RGB IN-Anschluss. YPbPr: Auswahl des Videosignals vom externen Gerät am VIDEO IN YPbPrAnschluss. S-VIDEO: Auswahl des Videosignals vom externen Gerät am S VIDEO INAnschluss. Hinweis Die Einstellung „S-VIDEO“ ist am PCSXG55/XG55S nicht verfügbar. Präsentationsbildschirm Hier können Sie das Anzeigemuster des Präsentationsbildschirms auswählen. 72 Registrieren eigener Daten Wenn die HD Data Solution-Software PCSA-DSG80 (nicht mitgeliefert) installiert ist, sind die Einstellungen des Präsentationsmodus verfügbar, und während der Kommunikation ist „H.239“ deaktiviert. Vollbildschirm: Sendet das Computerbild o. ä. von dem mit dem RGB INAnschluss verbundenen externen Gerät im Vollbildmodus. PundP: Sendet das Computerbild o. ä. von dem mit dem RGB IN-Anschluss verbundenen externen Gerät und das ausgewählte Eingangsbildsignal wie z. B. ein Kamerabild im Modus PandP. Nebeneinander: Sendet das Computerbild o. ä. von dem mit dem RGB INAnschluss verbundenen externen Gerät und das ausgewählte Eingangsbildsignal wie z. B. ein Kamerabild im Modus Nebeneinander. Monitorausgang Hier können Sie den Videoausgang vom Kommunikationssystem festlegen. HDMI: Ausgabe des Videosignals an externe Geräte am HDMI OUTAnschluss. RGB: Ausgabe des Videosignals an externe Geräte am RGB OUT-Anschluss. HDMI+RGB: Ausgabe des Videosignals an externe Geräte an den Anschlüssen HDMI OUT und RGB OUT. Hinweise • Wenn „Monitorausgang“ auf „HDMI+RGB“ gesetzt ist und kein HDMIMonitor an das Kommunikationssystem angeschlossen ist, können Sie die Menüs nicht sehen. Bevor Sie diese Einstellung vornehmen, achten Sie darauf, dass ein HDMI-Monitor angeschlossen ist. • Wenn Sie die Einstellung für „Monitorausgang“ auf eine falsche Einstellung setzen, wird kein Bild auf dem Bildschirm angezeigt. Wählen Sie in diesem Fall „Monitorausgang“ mit dem Netzschalter ?/1 am Kommunikationssystem und den Tasten auf der Fernbedienung. Wenn die Netzanzeige ?/1 am Kommunikationssystem dauerhaft leuchtet, führen Sie folgende Schritte aus. 1 Drücken Sie den Netzschalter ?/1 am Kommunikationssystem. RGB-Monitorausgangsformat Hier können Sie das Format für das Ausgangssignal vom RGB OUT-Anschluss festlegen. SXGA: Ausgabe des SXGA-Signals. XGA: Ausgabe des XGA-Signals. WXGA: Ausgabe des WXGA-Signals. Austastlücke Hier können Sie eine Blackout-Zeitspanne eingeben, die vorübergehend auftritt, wenn das Eingangsbild auf den Monitor am HDMI OUT-Anschluss geschaltet wird. Sie können unter Largo, Mittel und Kurz auswählen. Frequenz Hier können Sie für den Videoein- und Ausgang die Frequenz auf 50 Hz oder 60 Hz festlegen. Hinweise • Werkseitig ist die „Frequenz“ auf „60 Hz“ eingestellt. Beachten Sie, dass das Video möglicherweise nicht ausgegeben werden kann oder das Menü auf dem Bildschirm nicht angezeigt wird, wenn die „Frequenz“ auf „50 Hz“ gesetzt ist, wenn die angeschlossenen Geräte die Frequenz 50 Hz nicht unterstützen. • Wenn Sie die Einstellung für „Frequenz“ ändern, wird das System neu gestartet. Wenn Sie die Option auf eine falsche Einstellung setzen, wird nach dem Neustart kein Bild auf dem Bildschirm angezeigt. Wählen Sie in diesem Fall „Frequenz“ mit dem Netzschalter ?/1 am Kommunikationssystem und den Tasten auf der Fernbedienung. Wenn die Netzanzeige ?/1 am Kommunikationssystem nach dem Neustart blinkt und dann dauerhaft leuchtet, führen Sie folgende Schritte aus. 1 Drücken Sie den Netzschalter ?/1 am Kommunikationssystem. 2 Drücken Sie innerhalb von fünf Sekunden, nachdem Sie den Netzschalter ?/1 gedrückt haben, je nach gewünschter Einstellung für Frequenz die Tasten auf der Fernbedienung wie unten beschrieben. 60 Hz: Taste VIDEO INPUT (einmal), dann die Zifferntaste 1 (dreimal) 50 Hz: Taste VIDEO INPUT (einmal), dann die Zifferntaste 2 (dreimal) Die Einstellung für „Frequenz“ wird geändert und das System wird neu gestartet. Video2 Benennen der Videoeingänge Hiermit können Sie für die ausgewählten Videoeingänge eine Bezeichnung mit bis zu 12 Buchstaben eingeben. Benennen der Videoeingänge (Kamera) Wird ausgewählt, wenn unter „VideoEingang“ „Kamera“ ausgewählt wurde. Benennen der Videoeingänge (RGB) Wird ausgewählt, wenn unter „VideoEingang“ „RGB“ ausgewählt wurde. Benennen der Videoeingänge (YPbPr) Wird ausgewählt, wenn unter „VideoEingang“ „YPbPr“ ausgewählt wurde. Benennen der Videoeingänge (S VIDEO) (nur PCS-XG80/XG80S) Wird ausgewählt, wenn unter „VideoEingang“ „S VIDEO“ ausgewählt wurde. Registrieren eigener Daten 73 Kapitel 2: Registrierung und Konfiguration für Systemadministratoren 2 Drücken Sie innerhalb von fünf Sekunden, nachdem Sie den Netzschalter ?/1 gedrückt haben, je nach gewünschter Einstellung für Monitorausgang die Tasten auf der Fernbedienung wie unten beschrieben. HDMI: Taste VIDEO INPUT (einmal), dann die Zifferntaste 3 (dreimal) RGB: Taste VIDEO INPUT (einmal), dann die Zifferntaste 4 (dreimal) HDMI+RGB: Taste VIDEO INPUT (einmal), dann die Zifferntaste 5 (dreimal) Die Einstellung für „Monitorausgang“ wird geändert, und das Bild wird auf dem Bildschirm angezeigt. Video3 Verknüpfung zu Mikro Hier können Sie wählen, ob ein AudioEingang mit dem ausgewählten VideoEingang verknüpft werden soll. Verknüpfung mit Audio-Eingang Hiermit können Sie den Audioeingang in Verbindung mit dem Videoeingang schalten, indem Sie jeweils einen Videoeingang und einen bestimmten Mikrofon- oder anderen Audioeingang verknüpfen. Aus: Separate Schaltung der Video-, Mikrofon- sowie weiterer Audioeingänge. Ein: Verknüpfte Schaltung der Video-, Mikrofon- sowie weiterer Audioeingänge. Hinweis Wenn „Verknüpfung mit Audio-Eingang “ auf „Ein“ gesetzt ist, können auf der Seite Grundeinstellung 1 des Menüs Audio die Optionen „Audio-Eingang“, „Eingangsauswahl (MIC)“ und „Eingangsauswahl (AUX)“ nicht ausgewählt werden. Video-Eingang Hiermit können Sie den Videoeingang auswählen. Kamera: Auswahl des Kamerabilds von der Kamera am CAMERA-Anschluss. S-VIDEO: Auswahl des Bilds vom externen Gerät am S VIDEO IN-Anschluss. RGB: Auswahl des Bilds vom externen Gerät am RGB IN-Anschluss. YPbPr: Auswahl des Bilds vom externen Gerät an den YPbPr-Anschlüssen. Hinweis Die Einstellung „S-VIDEO“ ist am PCSXG55/XG55S nicht verfügbar. Audio-Eingang Hier können Sie den Audioeingang auswählen, der mit dem im Menü „VideoEingang“ festgelegten Videoeingang verknüpft ist, wenn „Verknüpfung mit Audio-Eingang “ auf „Ein“ gesetzt wurde. MIC: Audioeingang vom Mikrofon. 74 Registrieren eigener Daten AUX: Audioeingang von externen Geräten. MIC+AUX: Audiosignale sowohl vom Mikrofon als auch von externen Geräten. Eingangsauswahl (MIC) Eingangsauswahl (AUX) Hier können Sie den Audioeingang für ein Mikrofon und/oder ein externes Gerät auswählen, wenn „Verknüpfung mit AudioEingang “ auf „Ein“ gesetzt wurde. Für PCS-XG80/XG80S Die verfügbaren Optionen ändern sich mit den Audio-Eingang-Einstellungen. Wenn Sie unter „Audio-Eingang“ „MIC“ auswählen, können Sie eine der vier folgenden Optionen auswählen. Bei Auswahl von „AUX“ können Sie entweder „AUDIO 1“ oder „AUDIO 2“ auswählen. Bei Auswahl von „MIC+AUX“ können Sie unter zwei Optionen wählen: ein Mikrofoneingang von „MIC (A1/A3)“, „EC MIC (A7)“, „AUDIO 1“ oder „AUDIO 2“ und ein externer Zusatzeingang von „AUDIO 1“ oder „AUDIO 2“. MIC (A1/A3): Auswahl des Mikrofons PCS-A1 (im Lieferumfang des PCSXG80/XG55 enthalten) oder des Mikrofons PCSA-A3 (nicht im Lieferumfang enthalten), die an die MIC (A1/A3)-Buchsen des Kommunikationssystems angeschlossen werden. EC-MIC (A7): Auswahl des echounterdrückenden Mikrofons PCSAA7 (nicht im Lieferumfang enthalten), das an die EC-MIC (A7)-Buchsen des Kommunikationssystems angeschlossen wird. AUDIO 1: Empfang des Audioeingangssignals von einem externen Gerät, das an die AUDIO 1 INBuchse des Kommunikationssystems angeschlossen ist. AUDIO 2: Empfang des Audioeingangssignals von einem externen Gerät, das an die AUDIO 2 INBuchse des Kommunikationssystems angeschlossen ist. Hinweis Die Einstellungen „MIC (A1/A3)“ und „ECMIC (A7)“ können nicht gleichzeitig verwendet werden. Hinweis Das echounterdrückende Mikrofon PCSA-A7 kann nicht mit dem PCS-XG55/XG55S verwendet werden. Setup-Menü LAN Im Setup-Menü LAN wird die LANVerbindung konfiguriert. Weitere Informationen zu den Einstellungen erhalten Sie von Ihrem Netzwerkadministrator. Hinweise • Der Inhalt des Menüs LAN ändert sich mit der „LAN2 verwenden“-Einstellung im Setup-Menü Netz-Schnittstelle oder mit der „Internetprotokoll“-Einstellung im SetupMenü „Administrator“. Die Seitenzahl von LAN nach der Seite LAN Grundeinstellung Host Name Geben Sie den Hostnamen ein (bis zu 30 Buchstaben). DHCP-Modus Hiermit können Sie festlegen, ob der DHCPServer (Dynamic Host Configuration Protocol) aktiviert wird. Auto: Die IP-Adressen, die Netzwerkmaske, die Gateway- und die DNS-Adresse werden automatisch zugewiesen. Aus: Deaktiviert den DHCP-Server. In diesem Fall geben Sie eine IP-Adresse, die Netzwerkmaske, die GatewayAdresse und die DNS-Adresse manuell ein. Prefixlänge Konfigurieren Sie die Präfix-Länge der IPv6-Adresse auf einen Wert zwischen 0 und 128. IP-Adresse IP-Adresse eingeben. Netzwerkmaske Netzwerkmaske eingeben. Gateway-Adresse Geben Sie die Standard-Gateway-Adresse ein. Primäre DNS Primär-DNS-Adresse eingeben. Sekundäre DNS Geben Sie eine sekundäre DNS-Adresse ein. LAN Modus Hier werden der Schnittstellentyp und der Kommunikationsmodus für die LANVerbindung eingestellt. Registrieren eigener Daten 75 Kapitel 2: Registrierung und Konfiguration für Systemadministratoren Für PCS-XG55/XG55S Die verfügbaren Optionen ändern sich mit der Einstellung für den Audioeingang. Wenn Sie unter „Audio-Eingang“ die Einstellung „MIC“ auswählen, können Sie eine der beiden folgenden Optionen auswählen. Bei Auswahl von „AUX“ können Sie lediglich „AUDIO“ auswählen. Wenn Sie „MIC + AUX“ auswählen, können Sie als Mikrofoneingang „MIC (A1/ A3)“ und als externen Hilfseingang „AUDIO“ auswählen. MIC (A1/A3): Auswahl des Mikrofons PCS-A1 (im Lieferumfang des PCSXG80/XG55 enthalten) oder des Mikrofons PCSA-A3 (nicht im Lieferumfang enthalten), die an die MIC (A1/A3)-Buchsen des Kommunikationssystems angeschlossen werden. AUDIO: Empfang des Audioeingangssignals von einem externen Gerät, das an die AUDIO INBuchse des Kommunikationssystems angeschlossen ist. LAN2 ist auch abhängig von der Anzahl der einzustellenden Elemente. • Die Menüanzeigen und Bezüge auf „LAN1“ lauten am PCS-XG55/XG55S lediglich „LAN“. Auto: Der Schnittstellentyp und der Kommunikationsmodus werden automatisch erkannt. 100Mbps Vollduplex: Verbindung über 100BASE-TX im Vollduplex-Modus. 100Mbps Halbduplex: Verbindung über 100BASE-TX im Halbduplex-Modus. 10Mbps Vollduplex: Verbindung über 10BASE-T im Vollduplex-Modus. 10Mbps Halbduplex: Verbindung über 10BASE-T im Halbduplex-Modus. LAN PPPoE PPPoE Hiermit können Sie festlegen, ob für die LAN-Verbindung PPPoE verwendet werden soll. Wenn Sie PPPoE verwenden, können Sie den B FLET’S*- oder FLET’SADSLDienst verwenden, ohne einen Router anzuschließen. Aus: PPPoE wird nicht verwendet. LAN1: Verwendet PPPoE für eine LANVerbindung mit dem Anschluss 1 (LAN1). (Anschluss (LAN) am PCS-XG55/XG55S) LAN2: Verwendet PPPoE für eine LANVerbindung mit dem Anschluss 2 (LAN2). Hinweise • Die Einstellung „LAN1“ wird am PCSXG55/XG55S als Einstellung „Ein“ bezeichnet. • Die Einstellung „LAN2“ ist am PCS-XG55/ XG55S nicht verfügbar. • Die Verwendung von PPPoE für LANVerbindungen ist derzeit nur für die japanischen NTT B FLET’S- und FLET’S ADSL-Dienste verifiziert. • Im unteren Bereich des Bildschirms wird für die einzelnen Seiten der PPPoERegistrierungsstatus angezeigt. * „FLET’S“ ist ein eingetragenes Warenzeichen der NTT East und NTT West Corporations in Japan. 76 Registrieren eigener Daten User Alias Geben Sie einen Benutzernamen ein, wenn Sie PPPoE für eine LAN-Verbindung verwenden. Kennwort Geben Sie ein Kennwort ein, wenn Sie PPPoE für eine LAN-Verbindung verwenden. PPPoE über feste IP-Nr. Legen Sie fest, ob PPPoE mit einer festen IP-Nummer verwendet werden soll. Aus: Für PPPoE-Verbindungen wird keine feste IP-Adresse verwendet. Ein: Für PPPoE-Verbindungen wird eine feste IP-Adresse verwendet. Feste IP-Adresse für PPPoE Geben Sie eine IP-Adresse ein, wenn „PPPoE über feste IP-Nr.“ auf „Ein“ gesetzt ist. DNS Hiermit können Sie festlegen, ob die DNSServer-Adresse manuell festgelegt oder automatisch zugewiesen werden soll, wenn eine LAN-Verbindung über PPPoE verwendet wird. Automatische Zuweisung: Die DNSServer-Adressen werden automatisch zugewiesen. Festlegen: Die DNS-Server-Adressen können manuell festgelegt werden. Primäre DNS Primär-DNS-Adresse eingeben. Sekundäre DNS Geben Sie eine sekundäre DNS-Adresse ein. LAN NAT-Einstellung NAT-Modus Hiermit können Sie festlegen, ob das System über NAT (Network Address Translation) mit einem lokalen Netzwerk verbunden wird, sodass eine IP-Adresse von mehreren Computern in einem LAN verwendet werden kann. Auto: Automatisches De-/Aktivieren des NAT-Modus durch Überwachung der Verwendung von NAT. Diese Option ist nur bei der Verwendung eines UPnPRouters wirksam. Ein: Aktiviert den NAT-Modus. Aus: Deaktiviert den NAT-Modus. WAN IP-Adresse Geben Sie die IP-Adresse für das WAN (Wide Area Network) an. LAN Gatekeeper GateKeeper-Adresse Geben Sie die Gatekeeper-Adresse ein, die verwendet wird, wenn „Gatekeeper-Modus“ auf „Ein“ gesetzt ist. User Alias Geben Sie den im Gatekeeper registrierten Benutzernamen (H.323-Alias) ein. User Nummer Geben Sie die im Gatekeeper registrierte Benutzernummer (E.164-Nummer) ein. H.460 Hiermit können Sie festlegen, ob H.460 zum Passieren von Firewalls und zum Verbinden mit Terminals in anderen Netzwerken verwendet werden soll. Ein: Ermöglicht Verbindungen, die per H.460 Standard-Firewalls passieren. Aus: Blockiert Verbindungen, die Firewalls passieren. Q.931 Geben Sie die festgelegte Q.931Portnummer ein. H.245 Geben Sie die festgelegte H.245Portnummer ein. RTP/RTCP Geben Sie die RTP/RTCP-Portnummer ein. MTU Größe Geben Sie die MTU-Größe ein. LAN SNMP SNMP-Modus Hiermit können Sie festlegen, ob der Agent des Simple Network Management Protocol (SNMP) aktiviert wird. Ein: Aktiviert SNMP-Agent. Aus: Deaktiviert SNMP-Agent. Trap-Zieladresse Geben Sie die Trap-Zieladresse des SNMPManagers ein. Gemeinschaft Geben Sie den Gemeinschaftsnamen ein, der von dem SNMP-Manager verwaltet wird (bis zu 24 Zeichen). Die Standardeinstellung ist „public“. Beschreibung Geben Sie die Beschreibung für dieses Terminal ein. Es wird als Standard „Videoconference Device“ (Videokonferenzgerät) eingegeben und kann nicht geändert werden. Standort Geben Sie den Ort ein, an dem dieses Terminal installiert ist (bis zu 30 Zeichen). Registrieren eigener Daten 77 Kapitel 2: Registrierung und Konfiguration für Systemadministratoren Gatekeeper-Modus Hiermit können Sie festlegen, ob der Zugang zu einem LAN mit dem Gatekeeper gesteuert werden soll. Bei Verwendung des Gatekeepers können Sie bei der Anwahl den Benutzernamen oder die Benutzernummer sowie die IP-Adresse verwenden. Auto: Automatisches Erkennen und Verwenden des Gatekeepers. Ein: Aktiviert den Gatekeeper. Aus: Deaktiviert den Gatekeeper. LAN Verwendete Anschlussnummer, RTP/RTCPEinstellung Kontaktperson Geben Sie Informationen zum Terminaladministrator ein (bis zu 30 Buchstaben). Setup-Menü QoS Die Funktionen in diesem Menü gewährleisten, dass die Kommunikation stets in optimaler Qualität erfolgt. Hinweise • Wenn im Audio-Setup-Menü „Lippensynchronisation“ auf „Aus“ gestellt ist, können die Einstellungen für „Adaptive Ratenregelung (ARC)“, „Anf. z. ern. Send. d. Pakets (ARQ)“ oder „Vorwärtsfehlerkorrektur (FEC)“ nicht geändert werden. • Wenn im Audio-Setup-Menü „Adaptive Ratenregelung (ARC)“, „Anf. z. ern. Send. d. Pakets (ARQ)“ oder „Vorwärtsfehlerkorrektur (FEC)“ auf „Ein“ gestellt ist, kann „Lippensynchronisation“ nicht auf „Aus“ gestellt werden. QoS1 Grundeinstellung Adaptive Ratenregelung (ARC) Hiermit können Sie auswählen, ob die LANBandbreite immer optimiert werden soll. Ein: Die LAN-Bandbreite wird immer optimiert. Aus: Die LAN-Bandbreite wird nicht optimiert. Automatische Bandbreitenerkennung Hiermit können Sie wählen, ob die automatische Bandbreitenerkennung genutzt wird. Ein: Aktiviert die Funktion „Automatische Bandbreitenerkennung“. Aus: Deaktiviert die Funktion „Automatische Bandbreitenerkennung“. TCP-Portnummer Geben Sie die festgelegte TCP-Portnummer ein. 78 Registrieren eigener Daten UDP-Portnummer Geben Sie die festgelegte UDP-Portnummer ein. Weitere Informationen zu dem vom System verwendeten Anschlussnummern finden Sie unter „Liste der verwendeten Anschlussnummern am PCS-XG80/XG80S/ XG55/XG55S“ auf Seite 258. Anf. z. ern. Send. d. Pakets (ARQ) Hiermit können Sie auswählen, ob ein erneutes Senden der Pakete angefordert werden soll, wenn bei der Kommunikation Paketverluste auftreten. Ein: Ein erneutes Senden der Pakete wird angefordert. Aus: Ein erneutes Senden der Pakete wird nicht angefordert. Hinweis Wenn eine Mehrpunktverbindung von sechs Punkten hergestellt wird und „Packet Resend Request (ARQ)“ auf „Ein“ gesetzt ist, ist die maximal verfügbare Bandbreite auf 7 Mbps beschränkt. ARQ-Pufferzeit Legt die für „Anf. z. ern. Send. d. Pakets“ erforderliche Pufferlänge fest. Sie können unter „300ms“, „150ms“, „80ms“, „Auto“ und „Benutzerdefiniert“ auswählen. Wenn „Benutzerdefiniert“ ausgewählt wurde, können Sie eine beliebige Pufferlänge angeben. ARQ-Pufferzeit Geben Sie die Pufferlänge (50 ms bis 999 ms) an, wenn Sie unter „ARQ-Pufferzeit“ „Benutzerdefiniert“ ausgewählt haben. Vorwärtsfehlerkorrektur (FEC) Hier können Sie wählen, ob die empfangenen Pakete mit einer Fehlerkorrektur-Markierung identifiziert werden. Ein: Identifizierung mit einer Fehlerkorrektur-Markierung. Aus: Identifizierung ohne FehlerkorrekturMarkierung. Hinweis Wenn „Forward Error Correction (FEC)“ auf „Ein“ gesetzt ist, ist die maximal verfügbare Bandbreite auf 8 Mbps beschränkt. Duplex-Audioübertragung Hier können Sie auswählen, ob die Tonübertragung automatisch doppelt erfolgen soll, wenn je nach Netzwerkstatus die Audiokommunikation unterbrochen wird. Ein: Aktiviert die DuplexAudioübertragung. Aus: Deaktiviert die DuplexAudioübertragung. QoS2 Neuordnung/ Shaping Neu ordnen Hier können Sie auswählen, ob Sie die Korrektur der Neuordnung vornehmen möchten, was zu Paketverlusten führen kann (ungültige Reihenfolge beim Eintreffen im Paket). Korrektur der Neuordnung verbessert den Bildlauf und den Ton. Ein: Korrigiert die Neuordnung. Aus: Die Neuordnung wird nicht korrigiert. Puffer neu ordnen Hier können Sie den Puffer für die Neuordnung auswählen. Sie können unter „Auto“, „1“, „2“ und „Benutzerdefiniert“ auswählen. Pufferrate neu ordnen Geben Sie eine Pufferrate für die Neuordnung an. Sie können einen Wert zwischen 1 und 5 eingeben. . Setup-Menü TOS TOS TOS TOS Datentyp Hier können Sie den Datentyp auswählen, für den Sie das TOS-Feld (Type of Service) konfigurieren wollen. Video: Konfiguriert das TOS-Feld für Videodaten. Audio: Konfiguriert das TOS-Feld für Audiodaten. Daten: Konfiguriert das TOS-Feld für Kamerasteuersignale etc. Präsentation: Konfiguriert das TOS-Feld für die RGB-Präsentationsdaten. TOS Mit dieser Auswahl definieren Sie das TOSFeld (Type of Service) der unter „TOS Datentyp“ ausgewählten Daten. Aus: Das TOS-Feld wird nicht definiert. IP Precedence: Das TOS-Feld wird als IP Precedence definiert. DSCP: Definiert das TOS-Feld als DSCP (Differentiated Service Code Point). Geben Sie einen Wert zwischen 0 und 63 ein. Precedence Geben Sie einen IP Precedence-Wert zwischen 0 und 7 ein. Geringe Verzögerung Hiermit können Sie festlegen, ob im TOSFeld die Bitzahl für Geringe Verzögerung definiert werden soll. Ein: Legt die Bitzahl für „Geringe Verzögerung“ im TOS-Feld fest. Aus: Die Bitzahl für „Geringe Verzögerung“ im TOS-Feld wird nicht festgelegt. Registrieren eigener Daten 79 Kapitel 2: Registrierung und Konfiguration für Systemadministratoren FEC-Redundanz Hiermit können Sie die Redundanz der Pakete, die für Vorwärtsfehlerkorrektur (FEC) verwendet werden, festlegen. Sie können unter „8“, „4“, „2“ und „Auto“ auswählen. Wenn Sie „8“, „4“ und „2“ auswählen, kann die Verbindungsbitrate vom festgelegten Wert abweichen. Shaping Hier können Sie auswählen, ob Sie das Shaping, das die Transferrate für die IPPakete anpasst, verwenden möchten. Ein: Shaping wird verwendet. Aus: Shaping wird nicht verwendet. Hoher Datendurchsatz Hiermit können Sie festlegen, ob im TOSFeld die Bitzahl für Hoher Datendurchsatz definiert werden soll. Ein: Legt die Bitzahl für Hoher Datendurchsatz im TOS-Feld fest. Aus: Die Bitzahl für Hoher Datendurchsatz im TOS-Feld wird nicht festgelegt. Hohe Zuverlässigkeit Hiermit können Sie festlegen, ob im TOSFeld die Bitzahl für Hohe Zuverlässigkeit definiert werden soll. Ein: Legt die Bitzahl für Hohe Zuverlässigkeit im TOS-Feld fest. Aus: Die Bitzahl für Hohe Zuverlässigkeit im TOS-Feld wird nicht festgelegt. Minimale Kosten Hiermit können Sie festlegen, ob im TOSFeld die Bitzahl für Minimale Kosten definiert werden soll. Ein: Legt die Bitzahl für Minimale Kosten im TOS-Feld fest. Aus: Die Bitzahl für Minimale Kosten im TOS-Feld wird nicht festgelegt. DSCP Geben Sie den DSCP-Wert ein. Dieser Eintrag wird nur angezeigt, wenn „TOS“ auf „DSCP“ gesetzt wurde. Setup-Menü SIP Das Setup-Menü SIP wird beispielsweise zur Verbindungsherstellung mit einem IPTelefon über SIP (Session Initiation Protocol) verwendet. SIP Grundeinstellung SIP-Servermodus Hier kann festgelegt werden, ob Sie ein SIPServer verwendet werden soll. Ein: Aktiviert die Verwendung des SIPServers. Aus: Deaktiviert die Verwendung des SIPServers. Transportprotokoll Hiermit können Sie das für SIP zu verwendende Protokoll auswählen. TCP: TCP (Transmission Control Protocol) wird verwendet. UDP: UDP (User Datagram Protocol) wird verwendet. Dies ist die werkseitige Standardeinstellung. Anschlussnummer Eingabe der für SIP verwendeten Portnummer. SIP-Domain Namen der SIP-Domain eingeben. Registrierter Benutzername Geben Sie den Benutzernamen für das auf dem SIP-Server zu registrierende Terminal ein (maximal 39 Zeichen). Kennwort Geben Sie das Kennwort für das im SIPServer zu registrierende Terminal ein (maximal 39 Zeichen). SIP-Serveradresse Geben Sie die Adresse des SIP-Servers ein. SIP-Serveranschluss Geben Sie die für die Kommunikation mit dem SIP-Server verwendete Portnummer ein. 80 Registrieren eigener Daten Setup-Menü ISDN Im Setup-Menü ISDN werden die ISDNLeitungen konfiguriert. ISDN1 Grundeinstellung Protokoll Hiermit können Sie das Protokoll der zu verwendenden ISDN-Leitungen festlegen. Abhängig von der verwendeten Schnittstelle können Sie National ISDN, Japan(NTT), Euro ISDN, Euro ISDN (Frankreich), 5ESS(P-P) oder DMS-100 auswählen. Kunden in den USA und Kanada finden weitere Informationen unter „SPID Einstellung für Kunden in den USA und Kanada“ auf Seite 82. ISDN2 Telefonnummer Geben Sie die Vorwahl und Rufnummer in die den Schnittstellennummern am ISDNGerät entsprechenden Felder ein. Die Felder sind den Schnittstellennummern am ISDN-Gerät folgendermaßen zugeordnet: A1: Port 1 am ISDN-Gerät. A2: Port 1 am ISDN-Gerät. B1: Port 2 am ISDN-Gerät. B2: Port 2 am ISDN-Gerät. C1: Port 3 am ISDN-Gerät. C2: Port 3 am ISDN-Gerät. Ortskennzahl Geben Sie die Ortsvorwahl der zu verwendenden ISDN-Leitung ein. Geben Sie die hierbei die 0 zu Beginn der Ortsvorwahl nicht ein. ISDN4 Sub-Adresse Die Felder A1 bis C2 (oder A1 bis F2) werden angezeigt. Sub-Adresse Geben Sie die Unteradressen bei deren Erfassung an. Unteradressen dürfen nur Zahlen enthalten. ISDN5 SPID Die SPID-Seiten (Service Profile Identifier) sind nur für Kunden aus den USA und Kanada vorgesehen. Einzelheiten finden Sie unter „SPID Einstellung für Kunden in den USA und Kanada“ auf Seite 82. SPID Die Felder A1 bis C2 (oder A1 bis F2) werden angezeigt. Geben Sie eine SPID-Nummer (Service Profile Identifier) ein. Auto SPID Wenn Sie „Auto SPID“ auswählen, werden auf der Seite Telefonnummer unter den SPID-Elementen die Optionen Ortskennzahl und Eigene ISDN-Nummer automatisch eingerichtet. Eigene ISDN-Nummer Geben Sie die Leitungsnummer (eigene Nummer) der zu verwendenden ISDNLeitung ein. Registrieren eigener Daten 81 Kapitel 2: Registrierung und Konfiguration für Systemadministratoren Land/Region Hiermit können Sie das Land oder die Region festlegen, in dem/der das Kommunikationssystem verwendet wird. Hinweise • Wenn Sie ein leeres Feld auswählen und anschließend auf der Fernbedienung die Taste ENTER drücken, wird die Einstellung des vorhergehenden Felds in das ausgewählte Feld kopiert. • Wenn Sie ein ISDN-Gerät PCSA-B768S verwenden, werden bei Auswahl der Taste ISDN3 die Textfelder D1 bis F2 angezeigt. Füllen Sie die Felder D1 bis F2 anhand der verwendeten Leitungen aus. Für den Switchtyp AT&T 5ESS (National ISDN) können Sie dieselben oder unterschiedliche Nummern in den beiden Kanälen eingeben. SPID Einstellung für Kunden in den USA und Kanada Wenn Sie eine Verbindung zu einem ISDNSwitch herstellen, müssen die SPID (Service Profile Identifier) konfiguriert werden. Legen Sie die SPID manuell über das SetupMenü „ISDN“ fest, wenn „Auto SPID“ in Ihrer Region nicht verfügbar ist. 1 Öffnen Sie im Setup-Menü ISDN die Seite Grundeinstellung. 2 Geben Sie die Landesvorwahl im Textfeld „Landesvorwahl/ Regionalcode“ entsprechend dem verwendeten Netzwerkswitch ein. 4 AT&T 5ESS (National ISDN), NTI DMS-100 (National ISDN): Geben Sie eine „1“ ein. AT&T 5ESS (benutzerdefinierte Punkt-zu-Punkt-ISDN) Geben Sie „1*12“ ein. NTI DMS-100 (benutzerdefiniertes ISDN): Geben Sie „1*11“ ein. 3 Für den Switchtyp AT&T 5ESS (National ISDN) Geben Sie die SPID nur in das Textfeld A1 ein. Für die Switchtypen NTI DMS-100 (National ISDN), NTI DMS-100 (benutzerdefiniertes ISDN) und AT&T 5ESS (National ISDN) Geben Sie die unterschiedlichen SPID-Nummern in die Textfelder A1 und A2 ein. Öffnen Sie die Seite Telefonnummer, und geben Sie im Feld Eigene ISDNNummer die LDN (Local Directory Number) ein. Für den Switchtyp AT&T 5ESS (benutzerdefiniertes Punkt-zuPunkt-ISDN) Geben Sie die selben LDNs in die Textfelder A1 und A2 ein (sowie je nach Anzahl der verwendeten Leitungen in B1 und B2 sowie C1 und C2). Für den Switchtyp NTI DMS-100 (National ISDN) oder NTI DMS100 (benutzerdefiniertes ISDN) Geben Sie die unterschiedlichen LDNs in die Textfelder A1 und A2 ein (sowie je nach Anzahl der verwendeten Leitungen in B1 und B2 sowie C1 und C2). Die Switchtypen erhalten für jeden Kanal eine separate Nummer. 82 Registrieren eigener Daten Öffnen Sie die Seite SPID (ID-Seite), um die SPID einzugeben. Die SPID ist in der Regel zwölfstellig, einschließlich einer siebenstelligen LDN (Local Directory Number). Geben Sie die unterschiedlichen SPIDNummern jeweils in die Textfelder A1 und A2 (sowie abhängig von der Anzahl der verwendeten Leitungen in die Textfelder B1 und B2 sowie C1 und C2) ein, wenn Sie unter Schritt 3 die separaten LDNs für die einzelnen Kanäle in die Eigene ISDN-NummerTextfelder eingegeben haben. Für den Switchtyp AT&T 5ESS (benutzerdefiniertes Punkt-zuPunkt-ISDN) Die SPID muss nicht eingerichtet werden. Daher ist in den Textfeldern A1 und A2 (sowie abhängig von der Anzahl der verwendeten Leitungen in B1 und B2 sowie C1 und C2) kein Eintrag erforderlich. 5 Wählen Sie nach Abschluss der Einstellungen Speichern aus, und drücken Sie anschließend die Taste ENTER. Setup-Menü Anmerkung Das Setup-Menü Anmerkung wird für die Anmerkungsfunktion verwendet, mit der Sie Buchstaben oder Grafiken über ein Grafiktablett eingeben können. RGB: Verbindet die zweite Kamera mit dem RGB IN-Anschluss. YPbPr: Verbindet die zweite Kamera mit den VIDEO IN YPbPr-Buchsen. S-VIDEO: Verbindet die zweite Kamera mit dem S VIDEO IN-Anschluss. Hinweis Anmerkung Anmerkung Farbe Hiermit können Sie die Farben für die Buchstaben oder Grafiken, die über ein Grafiktablett eingegeben werden, auswählen. Sie können unter „Schwarz“, „Rot“, „Blau“, „Grün“, „Gelb“, „Orange“, „Violett“ und „Weiß“ auswählen. Leitungsdichte Hiermit können Sie die Dichte der Zeile, die über ein Grafiktablett eingegeben wird, festlegen. Sie können unter „Dick“, „Mittel“ und „Dünn“ auswählen. Setup-Menü Kamera Kamera Kamera Einblenden Hiermit können Sie auswählen, ob die Einblendfunktion verwendet werden soll, wenn die Kamera in die eingestellte Position fährt. Das Bild aus der voreingestellten Position wird am Bildschirm eingeblendet. Ein: Aktiviert die Einblendfunktion. Aus: Deaktiviert die Einblendfunktion. Zweiter Kameraeingang Hier können Sie den Eingangsanschluss im Kommunikationssystem wählen, an den die zweite Kamera angeschlossen ist. Setup-Menü Allgemeines Allgemeines1 Geräte-Setup Terminal Name Geben Sie den an andere Teilnehmer zu übertragenden lokalen Terminalnamen ein (bis zu 30 Zeichen). Standby-Modus Hiermit können Sie festlegen, ob das Kommunikationssystem bei Inaktivität für einen festgelegten Zeitraum in den StandbyModus schaltet. Ein: Das System kann in den StandbyModus geschaltet werden. Aus: Das System wird nicht in den StandbyModus geschaltet. Standby-Zeit Hier wird die Dauer angegeben, über die das System inaktiv sein muss, bevor es in den Standby-Modus geschaltet wird. Diese Dauer kann zwischen 1 und 99 Minuten betragen. Weitere Informationen zum Standby-Modus finden Sie unter „Standby-Modus“ auf Seite 38. Speicherung der zuletzt gewählten Nummer Mit dieser Option legen Sie fest, ob der Fernteilnehmer nach Verbindungsabbau im Telefonbuch erfasst werden soll. Aus: Die Registrierung des Fernteilnehmers wird nicht durchgeführt. Ein: Wenn der Fernteilnehmer nicht im Telefonbuch eingetragen ist, wird nach Verbindungsabbau die Meldung Registrieren eigener Daten 83 Kapitel 2: Registrierung und Konfiguration für Systemadministratoren Aktivieren Hiermit können Sie festlegen, ob diese Funktion verwendet wird. Ein: Aktiviert die Anmerkungsfunktion. Aus: Deaktiviert die Anmerkungsfunktion. Die Einstellung „S-VIDEO“ ist am PCSXG55/XG55S nicht verfügbar. „Teilnehmer in das Telefonbuch eintragen?“ angezeigt. Wenn Sie „OK“ auswählen, wird das Menü List Edit geöffnet. Far End Kamera-Steuerung Wenn „Far End Kamera-Steuerung“ im Setup-Menü Kommunikation auf „Ein“ gesetzt ist, können Sie den vom Fernteilnehmer übertragenen Kamerasteuerungsbefehl vorübergehend abweisen. Ein: Der Kamerasteuerungsbefehl wird akzeptiert. Aus: Der Kamerasteuerungsbefehl wird abgelehnt. Sprache/Language Hiermit können Sie die vom System verwendete Anzeigesprache für die Menüs auswählen. Sie können zwischen den folgenden Sprachen wählen: Englisch/ English, Französisch/French, Deutsch/ German, Japanisch/Japanese, Spanisch/ Spanish, Italienisch/Italian, Einfaches Chinesisch, Portugiesisch/Portuguese, Traditionelles Chinesisch, Koreanisch/ Korean, Holländisch/Dutch, Dänisch/ Danish, Schwedisch/Swedish, Finnisch/ Finnish, Polnisch/Polish, Russisch/Russian, Arabisch/Arabic, Thailändisch/Thai, Norwegisch/Norwegian, Türkisch/Turkish, Walisisch/Welsh, Tschechisch/Czech oder Ungarisch/Hungarian. Helligkeit der System-LED (nur PCSXG80/XG80S) Hier können Sie die Helligkeit der LED des Kommunikationssystems bestimmen Sie können unter „Hell“, „Aus“ und „Dunkel“ auswählen. System: Empfängt das RF-Signal mit dem Empfänger des Kommunikationssystems. Kamera: Empfängt das RF-Signal mit dem Empfänger der HD-Kamera PCSACXG80. Allgemeines2 Uhr einstellen NTP Hier können Sie festlegen, ob Zeitinformationen vom Server über NTP bezogen werden sollen. Ein: Zeitinformationen werden vom Server bezogen. Aus: Zeitinformationen werden nicht vom Server bezogen. NTP-Primärserver Geben Sie die Adresse des primären NTPServers ein, von dem die Zeitinformationen bezogen werden. NTP-Sekundärserver Geben Sie die Adresse des sekundären NTPServers ein, von dem die Zeitinformationen bezogen werden. Zeitzone Hiermit können Sie das Land oder die Region festlegen, in dem/der das Kommunikationssystem verwendet wird. Anzeigetyp der Uhr Hier können Sie den Anzeigetyp der Uhr auswählen. Sie können unter „Jahr/Monat/Tag“, „Monat/Tag/Jahr“, „Tag/Monat/Jahr“, „Jahr-Monat-Tag“ und „Tag.Monat.Jahr“ auswählen. Helligkeit der Kamera-LED Hiermit können Sie die LED-Helligkeit der angeschlossenen PCSA-CXG80 HDKameraeinheit festlegen. Sie können unter „Hell“, „Aus“ und „Dunkel“ auswählen. Datum Geben Sie das aktuelle Datum ein (Jahr/ Monat/Tag) Empfang der RF-Fernbedienung Hiermit können Sie den Empfänger des RFSignals von der mitgelieferten PCS-RF1Fernbedienung festlegen. Aktualisierung der Uhrzeit Wenn Sie die Option „Durchführen“ auswählen und auf der Fernbedienung die Taste ENTER drücken, werden die neuen 84 Registrieren eigener Daten Uhrzeit Einstellen der aktuellen Uhr. Einstellungen für die Uhr übernommen, wenn „NTP“ auf „Ein“ gesetzt ist. Allgemeines3 Menüanzeigen Hier können Sie auswählen, ob die Menüoptionen der Menüs Tool und Setup angezeigt werden. Terminalnamen anzeigen Aus: Zeigt die Namen der verbundenen Terminals nicht an. Immer anzeigen: Zeigt die Namen der verbundenen Terminals immer an. Kurzzeitig anzeigen: Zeigt die Namen der verbundenen Terminals kurz an. Assistent Ein: Die Anleitung für den Vorgang wird angezeigt. Aus: Die Anleitung wird nicht angezeigt. Anzeige anzeigen Ein: Anzeigen wie „Memory Stick“ und Tablett werden angezeigt. Aus: Die Anzeigen werden nicht angezeigt. Anzeige des Kommunikationsmodus Ein: Zeigt den Kommunikationsmodus bei einer Verbindung des Systems zu einem entfernten Standort an. Aus: Zeigt den Kommunikationsmodus bei einer Verbindung des Systems zu einem entfernten Standort nicht an. Menütransparenz Hier können Sie den Grad der Transparenz der Menüanzeigen festlegen, die das Hintergrundbild überlagern. Sie können unter „Hoch“, „Mittel“ und „Niedrig“ auswählen. Allgemeines4 Funktionstasten zur Kommunikation Hiermit können Sie das Bild mit einfachem Tastendruck auf der Fernbedienung umschalten. Sie können die Funktion, die Sie zuweisen möchten, jeder der Funktionstasten F1 bis F4 zuweisen. Hinweise • Sie können während der Kommunikation nicht „Funktionstasten zur Kommunikation“ einstellen. Stellen Sie diese Option vor Beginn der Kommunikation ein. • Die Einstellung „S-VIDEO“ ist am PCSXG55/XG55S nicht verfügbar. F1 Hier können Sie den umgeschalteten Videoeingang wählen, indem Sie die Taste F1 auf der Fernbedienung drücken. Sie können unter „Fern/Nah“, „Kamera“, „SVIDEO“, „RGB“, „YPbPr“ und „Kein Vorgang“ auswählen. Die Option ist werkseitig auf „Fern/Nah“ eingestellt. Mit dieser Einstellung können Sie die Kameras, die gesteuert werden sollen, während der Kommunikation zwischen lokalen und Fernteilnehmern wechseln, indem Sie auf die Taste F1 auf der Fernbedienung drücken. Hinweis Soft Keyboard anzeigen Ein: Die Bildschirmtastatur wird angezeigt. Aus: Die Bildschirmtastatur wird nicht angezeigt. Auch wenn „F1“ auf eine andere Option als „Fern/Nah“ gesetzt wird, bleibt „F1“ auf „Fern/Nah“ eingestellt, während das Menü Video-Eingang oder Layout auf dem Bildschirm angezeigt wird. In einigen Fällen ist die Funktion der Tasten F1 bis F4 aus praktischen Gründen unabhängig von deren Registrieren eigener Daten 85 Kapitel 2: Registrierung und Konfiguration für Systemadministratoren Zeit während der Kommunikation anzeigen Aus: Während der Verbindung wird weder die verstrichene Verbindungszeit noch die aktuelle Uhrzeit angezeigt. Zeitanzeige: Während der Verbindung wird die verstrichene Verbindungszeit angezeigt. Aktuelle Zeit: Während der Verbindung wird die aktuelle Uhrzeit angezeigt. Einzelheiten zur Bildschirmtastatur finden Sie unter „Eingabe von Zeichen über die Bildschirmtastatur“ auf Seite 55. Einstellung festgelegt, wobei die Funktionen der Taste in der Bildschirmanweisung angezeigt werden. F2 Hier können Sie den umgeschalteten Videoeingang wählen, indem Sie die Taste F2 auf der Fernbedienung drücken. Sie können unter „Kamera“, „S-VIDEO“, „RGB“, „YPbPr“ und „Kein Vorgang“ auswählen. F3 Hier können Sie den umgeschalteten Videoeingang wählen, indem Sie die Taste F3 auf der Fernbedienung drücken. Sie können unter „Kamera”, „S-VIDEO“, „RGB“, „YPbPr“, „Zoom (RGB)“ und „Kein Vorgang“ auswählen. Wenn „Zoom(RGB)“ ausgewählt ist, wird ein Bild mit einem Bildseitenverhältnis von 4:3 vergrößert. F4 Hier können Sie den umgeschalteten Videoeingang wählen, indem Sie die Taste F4 auf der Fernbedienung drücken. Sie können unter „Kamera“, „S-VIDEO“, „RGB“, „YPbPr“ und „Kein Vorgang“ auswählen. Setup-Menü Home Menü Home Menü1 Home Menü1 Hier können Sie die Menüpunkte im Menü Home auswählen, die angezeigt oder ausgeblendet werden sollen. Hinweis Einige Menüpunkte können während einer Verbindung nicht geändert werden. Name des lokalen Terminals Ein: Der lokale Terminalname wird im Menü Home angezeigt. Aus: Der lokale Terminalname wird nicht angezeigt. Numerische Anzeige Hier können Sie auswählen, ob die ID des lokalen Systems (z. B. IP-Adresse und Benutzername) im Menü Home angezeigt werden soll. SIP:Benutzername für: Zeigt den auf dem SIP-Server registrierten Benutzernamen an. SIP:Adresse: Zeigt die SIP-Adresse an. GK:User Alias: Zeigt den im Gatekeeper registrierten Benutzernamen an, wenn ein Gatekeeper verwendet wird. GK:User Nummer: Zeigt die im Gatekeeper registrierte Benutzernummer an, wenn ein Gatekeeper verwendet wird. NAT:Adresse: Zeigt die NAT-Adresse an, wenn das System über NAT mit einem Netz verbunden wird. IP:Adresse: Zeigt die IP-Adresse an. Keine Anzeige: Für das System werden keinerlei Identifikationsdaten wie IP und Benutzername angezeigt. Terminal-Status Ein: Der lokale Terminalstatus wird im Menü Home angezeigt. Aus: Der lokale Terminalstatus wird nicht angezeigt. Warnmeldungen Ein: Zeigt eine Warnmeldung im Menü Home an, wenn ein ungewöhnliches Verhalten auftritt. Aus: Es wird keine Warnmeldung angezeigt. Home Menü2 Uhrzeitanzeige Ein: Im Menü Home wird die aktuelle Uhrzeit angezeigt. Aus: Die aktuelle Uhrzeit wird nicht angezeigt. 86 Registrieren eigener Daten Home Menü2 Hier können Sie auswählen, ob im Menü Home Menüschaltflächen angezeigt werden. Anzeigen der VerbindenSchaltflächen Wählen Sie die anzuzeigenden Verbindungsschaltflächen für das Menü Home aus. Einfach: Zeigt nur die Schaltfläche „Bildumkehr“. Individuell: Je nach Einstellung für die Schaltflächen wird „Telefonbuch“, „Telefonbuch-Archiv“ oder „DetailAnwahl“ angezeigt. Aus: Die Schaltflächen für die Verbindung werden nicht angezeigt. Schaltfläche Telefonbuch Ein: Zeigt „Telefonbuch“ an. Aus: Zeigt „Telefonbuch“ nicht an. Schaltfläche Detail-Anwahl Ein: Zeigt „Detail-Anwahl“ an. Aus: Zeigt „Detail-Anwahl“ nicht an. Schaltfläche Kamera Ein: Zeigt „Kamera“ an. Aus: Zeigt „Kamera“ nicht an. Schaltfläche "Tools" Aus: Zeigt „Tool“ nicht an. Ein: Zeigt „Tool“ an. One-Touch-Anwahl Ein: Die One Touch-Anwahlschaltflächen werden angezeigt. Aus: Die One Touch-Anwahlschaltflächen werden nicht angezeigt. Direktwahl Aus: „Anwahl“ und das Textfeld für die Direktwahl werden nicht angezeigt. Ein: „Anwahl“ und das Textfeld für die Direktwahl werden angezeigt. Home Menü3 Home Menü3 Hier können Sie auswählen, ob im Menü Home Indikatoren (Statusinformationen) angezeigt werden sollen. Videoeingangsanzeige Ein: Zeigt den Namen des aktuellen VideoEingangs an. Aus: Zeigt den Namen des aktuellen VideoEingangs nicht an. Audio-Pegelanzeige Ein: Der aktuelle Audioeingangspegel wird angezeigt. Aus: Der aktuelle Audioeingangspegel wird nicht angezeigt. Lautstärke Ein: Bei der Lautstärkeregelung wird für eine bestimmte Dauer die Lautstärkenanzeige angezeigt. Aus: Die Lautstärkenanzeige wird nicht angezeigt. LAN-Status Ein: Der aktuelle Status der LANVerbindung wird angezeigt. Aus: Der aktuelle Status der LANVerbindung wird nicht angezeigt. ISDN-Status Ein: Zeigt die aktuell verwendete Schnittstelle des ISDN-Geräts an. Aus: Zeigt die aktuell verwendete Schnittstelle des ISDN-Geräts nicht an. Setup-Menü Administrator Das Setup-Menü Administrator ist für Systemadministratoren bestimmt. Wenn die Kennwörter für die einzelnen Menüs definiert wurden, müssen diese beim Zugriff auf die Setup- oder Telefonbuch-Menüs eingegeben werden, um die Einträge ändern zu können. Die Eingabe des Kennworts ist auch für den Aufruf des Setup-Menüs Administrator erforderlich. Administrator1 Kennwort Administrator Kennwort Festlegen des SystemadministratorKennworts (bis zu 8 Buchstaben). Hiermit kann der Systemadministrator die Optionen Setup und Telefonbuch ändern. Registrieren eigener Daten 87 Kapitel 2: Registrierung und Konfiguration für Systemadministratoren Schaltfläche Archiv Ein: Zeigt „Telefonbuch-Archiv“ an. Aus: Zeigt „Telefonbuch-Archiv“ nicht an. Audioeingangsanzeige Ein: Der aktuelle Audioeingang wird angezeigt. Aus: Der aktuelle Audioeingang wird nicht angezeigt. Hinweise • Auch wenn andere Kennwörter festgelegt wurden, können ohne Eingabe eines Kennworts Modifikationen vorgenommen und Verbindungen aufgebaut werden, wenn kein „Administrator Kennwort“ festgelegt wurde. • Achten Sie darauf, das „Administrator Kennwort“ zu notieren. Sollten Sie das „Administrator Kennwort“ vergessen haben, wenden Sie sich an Ihren Sony-Händler. In diesem Fall wird der Speicher des Kommunikationssystems vor der Reparatur initialisiert und die Daten im Telefonbuch und den Verbindungs-Archiv-Listen sowie verschiedene Einstelldaten werden gelöscht. Phone Book Modification Kennwort Legen Sie das Kennwort zum Ändern des Telefonbuch fest (bis zu 8 Buchstaben). Save Settings Kennwort Festlegen des Kennworts zum Speichern von Einstellungen (bis zu 8 Buchstaben). Remote Access Kennwort Festlegen des Kennworts für den Systemzugang über einen Webbrowser (bis zu 8 Buchstaben). Kennwort für StreamingÜbertragungen Festlegen eines Kennworts (bis zu 8 Zeichen) zum Empfang einer vom lokalen Teilnehmer gesendeten Streaming-Videooder Audio-Übertragung durch den Fernteilnehmer. Administrator2 Einstellung Kennwort 1 Hier können Sie auswählen, ob „Save Settings Kennwort“ bei jedem Speichern der Einstellungen erforderlich ist. Netz-Schnittstelle Aktivieren: Beim Speichern der NetzSchnittstelle-Einstellungen ist „Save Settings Kennwort“ erforderlich. Deaktivieren: Beim Speichern der NetzSchnittstelle-Einstellungen ist kein Kennwort erforderlich. 88 Registrieren eigener Daten Anwahl Aktivieren: Beim Speichern der AnwahlEinstellungen ist „Save Settings Kennwort“ erforderlich. Deaktivieren: Beim Speichern der AnwahlEinstellungen ist kein Kennwort erforderlich. Anruf beantworten Aktivieren: Beim Speichern der Anruf beantworten-Einstellungen ist „Save Settings Kennwort“ erforderlich. Deaktivieren: Beim Speichern der Anruf beantworten-Einstellungen ist kein Kennwort erforderlich. Multipoint (nur PCS-XG80/XG80S) Aktivieren: Beim Speichern der Multipoint-Einstellungen ist „Save Settings Kennwort“ erforderlich. Deaktivieren: Beim Speichern der Multipoint-Einstellungen ist kein Kennwort erforderlich. IP-Modus Aktivieren: Beim Speichern der IP-ModusEinstellungen ist „Save Settings Kennwort“ erforderlich. Deaktivieren: Beim Speichern der IPModus-Einstellungen ist kein Kennwort erforderlich. SIP-Modus Aktivieren: Beim Speichern der SIPModus-Einstellungen ist „Save Settings Kennwort“ erforderlich. Deaktivieren: Beim Speichern der SIPModus-Einstellungen ist kein Kennwort erforderlich. ISDN-Modus Aktivieren: Beim Speichern der ISDNModus-Einstellungen ist „Save Settings Kennwort“ erforderlich. Deaktivieren: Beim Speichern der ISDNModus-Einstellungen ist kein Kennwort erforderlich. Administrator3 Einstellung Kennwort 2 Audio Aktivieren: Beim Speichern der AudioEinstellungen ist „Save Settings Kennwort“ erforderlich. Deaktivieren: Beim Speichern der AudioEinstellungen ist kein Kennwort erforderlich. ISDN Aktivieren: Beim Speichern der ISDNEinstellungen ist „Save Settings Kennwort“ erforderlich. Deaktivieren: Beim Speichern der ISDNEinstellungen ist kein Kennwort erforderlich. Administrator4 Einstellung Kennwort 3 Allgemeines Aktivieren: Beim Speichern der Allgemeines-Einstellungen ist „Save Settings Kennwort“ erforderlich. Deaktivieren: Beim Speichern der Allgemeines-Einstellungen ist kein Kennwort erforderlich. LAN Aktivieren: Beim Speichern der LANEinstellungen ist „Save Settings Kennwort“ erforderlich. Deaktivieren: Beim Speichern der LANEinstellungen ist kein Kennwort erforderlich. Home Menü Aktivieren: Beim Speichern der Home Menü-Einstellungen ist „Save Settings Kennwort“ erforderlich. Deaktivieren: Beim Speichern der Home Menü-Einstellungen ist kein Kennwort erforderlich. QoS Aktivieren: Beim Speichern der QoSEinstellungen ist „Save Settings Kennwort“ erforderlich. Deaktivieren: Beim Speichern der QoSEinstellungen ist kein Kennwort erforderlich. Administrator Aktivieren: Beim Speichern der Administrator-Einstellungen ist „Save Settings Kennwort“ erforderlich. Deaktivieren: Beim Speichern der Administrator-Einstellungen ist kein Kennwort erforderlich. TOS Aktivieren: Beim Speichern der TOSEinstellungen ist „Save Settings Kennwort“ erforderlich. Deaktivieren: Beim Speichern der TOSEinstellungen ist kein Kennwort erforderlich. Anmerkung Aktivieren: Beim Speichern der Anmerkung-Einstellungen ist „Save Settings Kennwort“ erforderlich. Deaktivieren: Beim Speichern der Anmerkung-Einstellungen ist kein Kennwort erforderlich. SIP Aktivieren: Beim Speichern der SIPEinstellungen ist „Save Settings Kennwort“ erforderlich. Deaktivieren: Beim Speichern der SIPEinstellungen ist kein Kennwort erforderlich. Kamera Aktivieren: Beim Speichern der KameraEinstellungen ist „Save Settings Kennwort“ erforderlich. Deaktivieren: Beim Speichern der KameraEinstellungen ist kein Kennwort erforderlich. Registrieren eigener Daten 89 Kapitel 2: Registrierung und Konfiguration für Systemadministratoren Video Aktivieren: Beim Speichern der VideoEinstellungen ist „Save Settings Kennwort“ erforderlich. Deaktivieren: Beim Speichern der VideoEinstellungen ist kein Kennwort erforderlich. Verschlüsselung Aktivieren: Beim Speichern der Verschlüsselung-Einstellungen ist „Save Settings Kennwort“ erforderlich. Deaktivieren: Beim Speichern der Verschlüsselung-Einstellungen ist kein Kennwort erforderlich. SPB Aktivieren: Beim Speichern der SPBEinstellungen ist „Save Settings Kennwort“ erforderlich. Deaktivieren: Beim Speichern der SPBEinstellungen ist kein Kennwort erforderlich. Administrator5 Streaming/ Aufnahme Streaming Wählen Sie aus, ob Sie ein StreamingBroadcast aktivieren möchten. Aktivieren: Übertragen per Streaming ist möglich. Deaktivieren: Übertragen per Streaming ist nicht möglich. Aufnahme Hiermit legen Sie fest, ob Bild und Ton auf einem „Memory Stick“ aufgezeichnet werden können. Aktivieren: Aufzeichnung möglich. Deaktivieren: Keine Aufzeichnung möglich. Video Hiermit wählen Sie die Bitrate für Streaming und Videoaufnahmen aus. Aus: Videostreaming und -aufnahmen sind deaktiviert. 64Kbps: Videostreaming und -aufnahmen erfolgen mit 64 Kbps. 128Kbps: Videostreaming und -aufnahmen erfolgen mit 128 Kbps. 384Kbps: Videostreaming und -aufnahmen erfolgen mit 384 Kbps. 512Kbps: Videostreaming und -aufnahmen erfolgen mit 512 Kbps. 90 Registrieren eigener Daten Hinweis Wenn „Aus“ ausgewählt wurde, können lediglich Audiodaten per Streaming übertragen bzw. aufgezeichnet werden. Multicast-Adresse Geben Sie hier die Multicast-Adresse für die Streaming-Übertragung ein. Hinweis Sie können in diesem Menü eine UnicastAdresse eingeben. Wenn Sie eine UnicastAdresse einstellen, müssen Sie zwei oder mehr verschiedene Nummern unter „AudioPortnummer“ und „Video-Portnummer“ für die Streaming-Funktion eingeben. Audio-Portnummer Geben Sie hier die Audio-Portnummer für die Streaming-Übertragung ein. Video-Portnummer Geben Sie hier die Video-Portnummer für die Streaming-Übertragung ein. HOP Geben Sie als HOP für die StreamingFunktion eine Zahl zwischen 0 und 255 ein. Administrator6 Zugriffserlaubnis Web-Monitor Hiermit können Sie die Überwachung des Kommunikationsstatus über einen Webbrowser (automatische Aktualisierung von JPEG-Bildern) zulassen. Ein: Ermöglicht eine Überwachung mit einem Webbrowser. Aus: Ermöglicht keine Überwachung mit einem Webbrowser. Webzugriff Bestimmen Sie, ob der Zugang zum Kommunikationssystem über einen Webbrowser erlaubt wird. Aktiviert: Ermöglicht den Zugriff über einen Webbrowser. Deaktiviert: Verhindert den Zugriff über einen Webbrowser. Telnet-Zugriff Bestimmen Sie, ob der Zugang zum Kommunikationssystem über Telnet erlaubt wird. Aktiviert: Ermöglicht den Zugriff über Telnet. Deaktiviert: Verhindert den Zugriff über Telnet. Bildumkehr für erste Kamera Hiermit können Sie auswählen, ob das Kamerabild bei Installation der ersten Kamera an der Decke um 180 Grad gedreht werden soll. Vertikale Umkehr: Das Bild wird um 180 Grad gedreht. Aus: Das Bild wird nicht um 180 Grad gedreht. Bildumkehr für zweite Kamera Hiermit können Sie auswählen, ob das Kamerabild bei Installation der zweiten Kamera an der Decke um 180 Grad gedreht werden soll. Vertikale Umkehr: Das Bild wird um 180 Grad gedreht. Aus: Das Bild wird nicht um 180 Grad gedreht. Hinweise • Die „Bildumkehr“-Funktion wird nach Systemneustart aktiviert. • Die Funktion „Bildumkehr“ kann mit dieser HD-Kamera PCSA-CXG80 nicht verwendet werden. Administrator7 Sonstige Archiv verwenden Wählen Sie aus, ob Sie die Archivlisten für die Anwahl etc. verwenden möchten. Ein: Die Archivlisten werden angezeigt. Setup speichern Die einzelnen Einstellungen werden auf einem „Memory Stick“ gespeichert. Bereits auf dem Memory Stick gespeicherte Einstellungen werden überschrieben. Hinweis Telefonbuch- und Telefonbuch-Archiv-Daten werden nicht gespeichert. Setup laden Die einzelnen Einstellungen werden von einem „Memory Stick“ geladen. Bereits im System gespeicherte Einstelldaten werden überschrieben. Hinweis Stellen Sie beim Speichern und Laden der Einstellung sicher, dass die Version des Systems, von dem die Daten ursprünglich gespeichert wurden, derjenigen des lokalen Systems entspricht. Bei unterschiedlichen Versionen werden die Daten möglicherweise nicht richtig erkannt. AMX Device Discovery Wählen Sie aus, ob AMX Device Discovery-Daten ins Netzwerk exportiert werden sollen. Aus: Diese Funktion wird deaktiviert. Ein: Die Funktion wird aktiviert. Wenn das AMX-System über eine serielle Schnittstelle mit dem Kommunikationssystem verbunden ist, werden die AMX Device Discovery-Daten über diese serielle Schnittstelle ausgegeben. AMX-Systeme sind externe Steuergeräte für Kommunikationssysteme. Wenn das AMXSystem die AMX Device Discovery-Daten vom Kommunikationssystem empfängt, wird das System automatisch unter die Kontrolle des AMX-Systems genommen. HOP Geben Sie als HOP Terminalnamen anzeigen eine Zahl zwischen 0 und 255 ein. Registrieren eigener Daten 91 Kapitel 2: Registrierung und Konfiguration für Systemadministratoren SSH-Zugriff Sie können bestimmen, ob Sie den Zugang zum Kommunikationssystem über SSH (Secure Shell) erlauben möchten. Aktiviert: Ermöglicht den Zugriff über SSH. Deaktiviert: Verhindert den Zugriff über SSH. Aus: Die Archivlisten werden nicht angezeigt. 1080i Modus (nur PCS-XG80/XG80S) Hier können Sie auswählen, ob Sie Bilder im 1080i-Modus übertragen oder empfangen möchten. Die Übertragung und der Empfang von Bildern im 1080i-Modus ist nur für LANVerbindungen verfügbar. Im 1080i-Modus kann die Verbindung zum Fernteilnehmer nur mithilfe der Schaltfläche im Menü Home erfolgen. Aus: Das Videoformat 1080i wird nicht verwendet. Ein: Das Videoformat 1080i wird verwendet. Wenn „Ein“ ausgewählt wurde, wird das System automatisch neu gestartet. Hinweise • Der 1080i Modus ist für S-Video- oder RGBEingangssignal nicht verfügbar. • Wenn „1080i Modus“ auf „Ein“ gesetzt ist, muss der Fernteilnehmer die Kommunikation im Videoformat 1080i aktivieren. • Wenn „1080i Modus“ auf „Ein“ gesetzt wurde, sind die Anzeigeoptionen Präsentation, PinP, PandP und Nebeneinander nicht verfügbar. • Wenn „1080i Modus“ auf „Ein“ eingestellt ist, ist die Anmerkungsfunktion nicht verfügbar. • Wenn „1080i Modus“ auf „Ein“ eingestellt ist, ist die Funktion Webzugriff nicht verfügbar, auch wenn „Webzugriff“ auf „Aktiviert“ im Einstellungsmenü Administrator eingestellt ist. Automatisch wiederherstellen Hier können Sie festlegen, ob das Kommunikationssystem nach einer Stromunterbrechung automatisch neu gestartet und wiederhergestellt wird. Ein: Aktiviert die Automatisch wiederherstellen. Aus: Deaktiviert die Automatisch wiederherstellen. Internetprotokoll IPv4: Verwendet das allgemein verwendete Internet Protocol Version 4 (IPv4). IPv6: Verwendet das neue Internet Protocol Version 6 (IPv6). 92 Registrieren eigener Daten Hinweise • Die Einstellung von „Internetprotokoll“ gilt sowohl für LAN1 als auch für LAN2. • Wenn „Internetprotokoll“ auf „IPv6“ eingestellt ist, sind einige Funktionen des Systems beschränkt und einige Funktionen des Einstellungsmenüs Administrator werden nicht angezeigt. Einzelheiten finden Sie unter Siehe „Einschränkungen bei der Verwendung von IPv6“ auf Seite 100. Administrator8 Telefonbuch Telefonbuch speichern Ermöglicht das Speichern der Daten im Telefonbuch auf einem „Memory Stick“. Bereits auf dem „Memory Stick“ gespeicherte Daten werden überschrieben. Telefonbuch laden Ermöglicht das Laden der Daten im Telefonbuch von einem „Memory Stick“. Bereits im Telefonbuch gespeicherte Daten werden überschrieben. Hinweis Stellen Sie beim Laden der Telefonbuch-Daten sicher, dass die Version des Systems, in dem die Daten ursprünglich gespeichert wurden, derjenigen des lokalen Systems entspricht. Bei unterschiedlichen Versionen werden die Daten möglicherweise nicht richtig erkannt. Telefonbuch löschen Hiermit können Sie ein Telefonbuch vom System löschen. Automatische Anwahl Hiermit können Sie festlegen, ob beim Einsetzen des „Memory Stick“ ein bestimmter Fernteilnehmer im Privates Telefonbuch, das auf diesem „Memory Stick“ gespeichert ist, automatisch angewählt werden soll. Ein: Aktiviert die Automatische Anwahl. Aus: Deaktiviert die Automatische Anwahl. Einzelheiten finden Sie unter „So wählen Sie einen bestimmten Fernteilnehmer in einem Privates Telefonbuch automatisch an“ auf Seite 135. Erstellen eines privaten Telefonbuches Hiermit können Sie auf einem eingesetzten „Memory Stick“ einen leeren Ordner und eine Datei für ein Privates Telefonbuch erstellen. Einzelheiten finden Sie unter „Erstellen eines Privates Telefonbuch“ auf Seite 133. Kopieren in das private Telefonbuch Hiermit können Sie den gesamten Inhalt des Telefonbuch in ein Privates Telefonbuch auf einem eingesetzten „Memory Stick“ kopieren. Setup-Menü Verschlüsselung Das Setup-Menü Verschlüsselung wird zum Aufbauen einer verschlüsselten Verbindung mit einem Fernteilnehmer verwendet. Mit Hilfe der Verschlüsselung können Sie streng vertrauliche Verbindungen aufbauen. Einzelheiten zu verschlüsselten Verbindung entnehmen Sie dem Kapitel 5. Hinweis Wenn eine verschlüsselte Verbindung hergestellt wird, ist die maximal verfügbare Bandbreite auf 6 Mbps beschränkt. Verschlüsselung Setup-Menü SPB Mit diesem Menü können Sie die Einstellungen für die Verwendung des auf dem Server gespeicherten SPB vornehmen. Weitere Informationen zum SPB finden Sie unter Siehe „Verwendung des SPB“ auf Seite 135. SPB SPB SPB-Modus Hiermit können Sie festlegen, ob zum Verwalten des SPB der Server verwendet werden soll. Ein: Aktiviert die Verwendung des Servers zum Verwalten des SPB. Aus: Deaktiviert die Verwendung des Servers zum Verwalten des SPB. SPB-Serveradresse Geben Sie die IP-Adresse für den Server zum Verwalten des SPB ein. Kennwort für SPB-Server Geben Sie das Kennwort für den Server zum Verwalten des SPB ein. Verschlüsselung Verschlüsselungsmodus Wählen Sie aus, ob Sie die Verschlüsselungsfunktion verwenden möchten. Aus: Deaktiviert die Verwendung der Verschlüsselung. Priorität für Verbindung: Es wird eine verschlüsselte Verbindung zu einem Fernteilnehmer hergestellt, bei dem die Standardverschlüsselung aktiviert ist. Es wird eine unverschlüsselte Verbindung zu einem Fernteilnehmer hergestellt, bei Registrieren eigener Daten 93 Kapitel 2: Registrierung und Konfiguration für Systemadministratoren Löschen des privaten Telefonbuches Hiermit können Sie ein Privates Telefonbuch von einem eingesetzten „Memory Stick“ löschen. dem die Verschlüsselungsfunktion deaktiviert ist. Priorität für Verschlüsselung: Die Verbindung wird nur zu Fernteilnehmern hergestellt, deren Standardverschlüsselungsmethode aktiviert ist. Anzeigen des Geräte-Status Im Menü Geräte-Status werden u. a. die Versionen, der Kommunikationsmodus und die Qualität der Verbindungsleitung für das Kommunikationssystem und die angeschlossenen Geräte angezeigt. Anzeige des Menüs Geräte-Status 1 Drücken Sie auf der Fernbedienung die Taste TOOLS, oder verwenden Sie die Schaltflächen V, v, B und b, um „Tool“ auszuwählen, und drücken Sie anschließend auf die Schaltfläche ENTER. Das Menü Tool wird angezeigt. Tools Home Präsentation [Unterbrochen] Durchführen Streaming [Unterbrochen] Durchführen Aufnahme [Unterbrochen] Durchführen Anmerkung [Unterbrochen] Durchführen Anzeige Ein Anrufe zurückweisen Aus Bildschirmerfassung Durchführen Geräte-Status Setup 2 Wählen Sie mit den Tasten V, v, B oder b der Fernbedienung „GeräteStatus“ aus, und drücken Sie anschließend die Taste ENTER. Das Menü Geräte-Status wird angezeigt. Geräte-Status Home Geräte-Information Peripherie-Status Zu Tool zurückkehren Status des Kommunikationsmodus LAN Leitungsstatus Prüfung des Netzwerk-Routings Info-Bildschirmseiten, die im Menü Geräte-Status für die Anzeige aktiviert werden Geräte-Information (siehe Seite 96) Peripherie-Status (siehe Seite 96) Status des Kommunikationsmodus (siehe Seite 97) LAN Leitungsstatus (siehe Seite 97) Prüfung des Netzwerk-Routings (siehe Seite 109) 94 Anzeigen des Geräte-Status 3 Wählen Sie mit den Fernbedienungstasten V, v, B oder b die anzuzeigenden Informationen aus, und drücken Sie anschließend die Taste ENTER. Die ausgewählte Information wird angezeigt. Kapitel 2: Registrierung und Konfiguration für Systemadministratoren Anzeigen des Geräte-Status 95 Geräte-Information Im Menü Geräte-Information werden u. a. die Versionen des HDKommunikationssystems und der installierten Software sowie die angeschlossenen exklusiv verwendeten Geräte angezeigt. Host Version Zeigt die Software-Version des HDKommunikationssystems an. Software Option Zeigt die optional installierte Software an. Kein(e): Es wurde keine Software installiert. Präsentation: Die PCSA-DSG80 HD Data Solution Software ist installiert. Multipoint: Die HD MCU-Software PCSAMCG80 ist installiert. Option I/F Zeigt optional angeschlossene Geräte an. Kein(e): Es ist kein optionales Gerät angeschlossen. ISDN (B768): Das ISDN-Gerät PCSAB768S ist angeschlossen. ISDN (B384): Das ISDN-Gerät PCSAB384S ist angeschlossen. Tablet: Ein Grafiktablett (Bamboo MTE450 von Wacom Co. Ltd.) ist angeschlossen. Host Name Zeigt den Hostnamen an. IP-Adresse Zeigt die IP-Adresse für LAN1 (LAN am PCS-XG55/XG55S) an. IP-Adresse (LAN2) (nur PCS-XG80/ XG80S) Zeigt die IP-Adresse für LAN2 an. MAC-Adresse Zeigt die MAC-Adresse für LAN1 (LAN am PCS-XG55/XG55S) an. MAC-Adresse (LAN2) (nur PCS-XG80/ XG80S) Zeigt die MAC-Adresse für LAN2 an. 96 Anzeigen des Geräte-Status Serien Nummer: Zeigt die Seriennummer an. Geräte-Version Wenn Sie im Menü Geräte-Information „Weiter“ auswählen, wird die CodecVersion usw. angezeigt. Peripherie-Status Video-Eingang Zeigt den Namen des Video-Eingangs an. Audio-Eingang (MIC) Zeigt den Namen des Mikrofoneingangs an. Audio-Eingang (AUX) Zeigt den Namen des externen AudioEingangs an. Video-Ausgang Zeigt die Ein-/Ausstellung des „1080i Modus“ und die Einstellung 50 Hz/60 Hz der „Frequenz“ an. Audio-Ausgang Zeigt den mit diesem System ausgestatteten Audio-Ausgang an. LAN-Modus (LAN1) Zeigt den LAN-Modus für LAN1 (LAN am PCS-XG55/XG55S) an. LAN Modus (LAN2) (nur PCS-XG80/ XG80S) Zeigt den LAN-Modus für LAN2 an. Gatekeeper Zeigt den Status der Registrierung am Gatekeeper mit der folgenden Meldung an: Gatekeeper angefordert, Gatekeeper Bestätigt, Gatekeeper Abgelehnt, Registrierung angefordert, Registrierung erfolgreich, Registrierung fehlgeschlagen, Registrierung abgewiesen, Überschreitung des Zeitlimits bei der Registrierung, Registrierungsaufhebung angefordert und Abmeldung bestätigt. Erste Kamera Zeigt den Namen der ersten Kamera an. Zweite Kamera Zeigt den Namen der zweiten Kamera an. Status des Kommunikationsmodus Status des Kommunikationsmodus Der Status der aktuellen Kommunikation wird angezeigt. Wenn zwei oder mehr Punkte mit dem System verbunden sind, wird durch die Auswahl von „Weiter“ im unteren Teil der Seite die nächste Seite angezeigt. Für die mit „(Encode)“ und „(Decode)“ beschriebenen Elemente zeigen die Beschreibungen unter „(Encode)“ den Status der Einstellungen des lokalen Systems und die unter „(Decode)“ den Status beim Empfang an. Terminalnamen anzeigen Zeigt den Namen des Fernteilnehmers an. Adresse des Fernteilnehmers Zeigt die Adresse des Fernteilnehmers. Audio Mode Zeigt das aktuelle Audiocodierungsformat an. Video Mode Zeigt das aktuelle Videocodierungsformat an. Hinweis Die Audio- und Videocodierungsformate für die Kommunikation mit einem Fernteilnehmer kann sich von den Einstellungen in diesem Menü unterscheiden, was vom Status des Systems beim Fernteilnehmer abhängt. Rate Die Anzahl an Leitungen und die jeweilige Übertragungsrate werden in Echtzeit angezeigt. Netz-Schnittstelle Zeigt die verwendete Netz-Schnittstelle an. Camera Control Zeigt an, ob mit dem Gerät beide Kameras gesteuert werden können. H239 Zeigt an, ob das Gerät im H.239Präsentationsmodus verwendet werden kann. Prüfcode Zeigt den Check Code für die Verschlüsselung an. LAN Leitungsstatus Der aktuelle LAN-Leitungsstatus für jeden mit dem System verbundenen Punkt wird auf einer separaten Seite angezeigt. Der verbundene Punkt wird in der Ecke oben links auf der Seite angezeigt. Die Auswahl von „Weiter“ unten auf der nächsten Seite zeigt die nächste Seite an. Bitrate – Codierung Zeigt für das Senden von Daten die Übertragungsraten anhand der einzelnen Kategorien an (Audio, Video und H.239 (Präsentation)) an. Bitrate – Decodierung Zeigt für das Empfangen von Daten die Übertragungsraten anhand der einzelnen Kategorien an (Audio, Video und H.239 (Präsentation)) an. Anzahl der verlorenen Pakete Zeigt die bei der Übertragung im Netzwerk verloren gegangenen Pakete anhand der Kategorien an (Audio, Video und H.239 (Präsentation)). Anzeigen des Geräte-Status 97 Kapitel 2: Registrierung und Konfiguration für Systemadministratoren Im Menü Status des Kommunikationsmodus wird der Status der aktuell verarbeiteten Kommunikation angezeigt. Andernfalls wird der Status der vorangegangenen Kommunikation angezeigt. Abhängig von der verwendeten Netzschnittstelle wird zudem der ISDN-, LAN Leitungsstatus- oder LANLeitungsstatus angezeigt. Frame Rate Zeigt die maximale Bildwiederholfrequenz für bewegte Bilder an. Anzahl der wiederhergestellten Pakete Zeigt die mithilfe der QoS-Funktion des Systems die wiederhergestellten Pakete anhand der Kategorien an (Audio, Video und H.239 (Präsentation)). Anzahl der empfangenen Pakete Zeigt die bei der Kommunikation empfangenen Pakete anhand der Kategorien an (Audio, Video und H.239 (Präsentation)). Prüfung des NetzwerkRoutings Das Menü Prüfung des Netzwerk-Routings dient der Überprüfung des NetzwerkRoutings und der Anzeige der Prüfergebnisse. Die Netzwerk-Routing-Prüfung wird durch Auswahl von „Messung starten“ im unteren Teil des Menüs gestartet. Einzelheiten finden Sie unter „Über die Prüfung des Netzwerk-Routings“ auf Seite 109. IP-Adresse des entfernten Standorts Geben Sie die IP-Adresse des zu prüfenden entfernten Standorts ein. Netz-Schnittstelle LAN1: Auswählen, um die RoutingPrüfung für das Netzwerk durchzuführen, das mit Anschluss 1 (Anschluss am PCS-XG55/XG55S) verbunden ist. LAN2: Auswählen, um die RoutingPrüfung für das Netzwerk durchzuführen, das mit Anschluss 2 verbunden ist. Hinweis Die Einstellung „LAN2“ ist am PCS-XG55/ XG55S nicht verfügbar. Gateway Zeigt das Prüfergebnis des StandardGateway an. 98 Anzeigen des Geräte-Status Ping Zeigt die Prüfergebnisse für Erreichbarkeit, Paketverlust, RTT (Round-Trip Time) und H.323 (Verfügbarkeit H.323Kommunikation) an. traceroute Zeigt die Prüfergebnisse für HOP (Anzahl der Router, die ein Paket bis zum entfernten Standort weitergeleitet haben) und GesamtRTT an. Messung starten Klicken Sie auf die Schaltfläche, um eine Netzwerk-Routing-Prüfung zu starten. Zurück Wählen Sie diese Schaltfläche, um zum Menü Geräte-Status zurückzukehren. Einschränkungen bei der Verwendung von LAN2 (nur PCSXG80/XG80S) Hinweise • Falls Sie den Anschluss 1 (LAN1) nutzen, um zu einem Intranet außerhalb der Firma zu verbinden, achten Sie darauf, auf der Seite Zugriffserlaubnis des Setup-Menü Administrator die Optionen „Webzugriff“, „Telnet-Zugriff“ und „SSH-Zugriff“ auf „Deaktiviert“ zu setzen (Seite 90). • Der Anschluss 2 (LAN2) kann nicht eigenständig verwendet werden. • • • • • DHCP-Modus IP-Adresse Netzwerkmaske Gateway-Adresse LAN Modus Funktionen, die für LAN1 oder LAN2 gemeinsam eingestellt werden müssen • • • • • Verwendete Port-Nummer (TCP, UDP) QoS TOS Automatische Rufannahme Anrufe zurückweisen Hinweis Geben Sie nicht dasselbe Subnetz für die Verbindungen LAN1 und LAN2 ein. Nicht verfügbare Funktionen bei Verwendung von LAN2 • • • • • • • • • • • • NAT-Modus Gatekeeper SNMP-Modus SIP NTP SPB AMX Device Discovery H.460 DNS Streaming IPv6 Webzugriff, Telnet-Zugriff, SSH-Zugriff Verfügbare Funktionen bei Verwendung von entweder LAN1 oder LAN2 • PPPoE Einschränkungen bei der Verwendung von LAN2 (nur PCS-XG80/XG80S) 99 Kapitel 2: Registrierung und Konfiguration für Systemadministratoren Wenn zwei LAN-Verbindungen verwendet werden, nutzen Sie den Anschluss 1 (LAN1) zum Verbinden mit einem privaten Netzwerk in der Firma und den Anschluss 2 (LAN2) zum Verbinden mit einem Intranet außerhalb der Firma. Die folgenden Funktionen des Systems sind eingeschränkt, wenn der Anschluss 2 (LAN2) genutzt wird. Funktionen, die für LAN1 oder LAN2 einzeln eingestellt werden müssen Einschränkungen bei der Verwendung von IPv6 Die Funktionen des Systems sind bei Verwendung von Internet Protocol IPv6 wie folgt eingeschränkt. Nicht verfügbare Funktionen bei Verwendung von IPv6 • • • • • • • SNMP-Modus NTP SPB TOS Prüfung des Netzwerk-Routings AMX Device Discovery LAN2 100 Einschränkungen bei der Verwendung von IPv6 Einrichten der Netzwerkkonfiguration In diesem Abschnitt wird beschrieben, wie die Netzwerkkonfiguration für die Verwendung verschiedener Netzwerke vorgenommen wird. Weitere Informationen zum Setup-Menü LAN finden Sie unter „Setup-Menü LAN“ (Seite 75). Ausführliche Informationen zur Konfiguration erhalten Sie von Ihrem Systemadministrator. Kapitel 2: Registrierung und Konfiguration für Systemadministratoren LAN-Verbindung über DHCP (LAN1/LAN2) Konfigurationsbeispiel LAN (A) LAN (B) / / DHCP-Server 1 Setzen Sie im Setup-Menü LAN auf der Seite Grundeinstellung „DHCPModus“ auf „Auto“. Setup LAN Grundeinstellung LAN1 Host Name DHCP-Modus Aus IP-Adresse Netzwerkmaske Gateway-Adresse Primäre DNS Sekundäre DNS Auto LAN Modus Speichern Abbrechen Die Konfigurationseinstellung wurde ordnungsgemäß durchgeführt, wenn im Menü Home die IP-Adresse angezeigt wird. Verbindung mit einem Fernteilnehmer Wählen Sie unter „Netz-Schnittstelle“ die Option „IP“ aus, geben Sie die IPAdresse des entfernten Teilnehmers ein, und stellen Sie die Verbindung her. Einrichten der Netzwerkkonfiguration 101 LAN-Verbindung über einen Router (LAN1/LAN2) Konfigurationsbeispiel Virtuelles privates Netzwerk (VPN) LAN (A) 192.100.10.1 Router LAN (B) 192.100.20.1 Router / / 192.100.20.20 192.100.10.10 Geben Sie im Setup-Menü LAN auf der Seite Grundeinstellung unter „Host Name“ einen Namen und die entsprechenden Werte für „IP-Adresse“, „Netzwerkmaske“ und „Gateway-Adresse“ ein. Setup LAN Grundeinstellung LAN1 Host Name Sony DHCP-Modus Aus IP-Adresse 192.100. 10. 10 Netzwerkmaske 255.255.255. 0 Gateway-Adresse 192.100. 10. 1 Primäre DNS Sekundäre DNS Auto LAN Modus Speichern Abbrechen Die Konfigurationseinstellung wurde ordnungsgemäß durchgeführt, wenn im Menü Home die richtige IP-Adresse angezeigt wird. Verbindung mit einem Fernteilnehmer Wählen Sie unter „Netz-Schnittstelle“ die Option „IP“ aus, geben Sie die IPAdresse des entfernten Teilnehmers ein, und stellen Sie die Verbindung her. 102 Einrichten der Netzwerkkonfiguration LAN-Verbindung über einen Gatekeeper (nur LAN1) Konfigurationsbeispiel LAN (A) LAN (B) 192.100.10.1 192.100.20.1 Router Router / / 192.100.20.20 192.100.10.10 Benutzernummer: 100 1 Benutzername: PCS-B Benutzernummer: 200 Gatekeeper 192.100.10.20 Geben Sie im Setup-Menü LAN auf der Seite Grundeinstellung unter „Host Name“ einen Namen und die entsprechenden Werte für „IPAdresse“, „Netzwerkmaske“ und „Gateway-Adresse“ ein. Setup LAN Grundeinstellung LAN1 Host Name Sony DHCP-Modus Aus IP-Adresse 192.100. 10. 10 Netzwerkmaske 255.255.255. 0 Gateway-Adresse 192.100. 10. 1 Primäre DNS Sekundäre DNS Auto LAN Modus Speichern 2 Abbrechen Setzen Sie auf der Seite Gatekeeper des Setup-Menüs LAN „GatekeeperModus“ auf „Ein“, und geben Sie die entsprechenden Werte für „GateKeeper-Adresse“, „User Alias“ und „User Nummer“ ein. Setup LAN Gatekeeper LAN4 Gatekeeper-Modus Ein GateKeeper-Adresse 192.100. 10. 20 User Alias PCS-A User Nummer 100 H.460 Aus Speichern Abbrechen Die registrierte IP-Adresse wird im Home Menü angezeigt. Einrichten der Netzwerkkonfiguration 103 Kapitel 2: Registrierung und Konfiguration für Systemadministratoren Benutzername: PCS-A Verbindung mit einem Fernteilnehmer Wählen Sie unter „Netz-Schnittstelle“ die Einstellung „IP“ aus, geben Sie den Benutzernamen oder die Benutzernummer des Fernteilnehmers ein, und stellen Sie die Verbindung her. LAN-Verbindung über NAT (nur LAN1) Die Verbindung über NAT ermöglicht die Verwendung einer einzigen IPAdresse für mehrere Computer in einem LAN. In diesem Abschnitt wird beschrieben, wie die Videokommunikation über NAT und globale IPUmgebungen aufgebaut wird. Konfigurationsbeispiel 210.10.10.1 192.100.10.1 210.20.20.1 Internet Router Router / / 210.20.20.2 (Globale Adresse) 192.100.10.10 1 Geben Sie im Setup-Menü LAN auf der Seite Grundeinstellung unter „Host Name“ einen Namen und die entsprechenden Werte für „IPAdresse“, „Netzwerkmaske“ und „Gateway-Adresse“ ein. Setup LAN Grundeinstellung LAN1 Host Name Sony DHCP-Modus Aus IP-Adresse 192.100. 10. 10 Netzwerkmaske 255.255.255. 0 Gateway-Adresse 192.100. 10. 1 Primäre DNS Sekundäre DNS LAN Modus Auto Speichern 2 104 Abbrechen Setzen Sie auf der Seite NAT-Einstellung des Setup-Menüs LAN „NATModus“ auf „Ein“, und geben Sie unter „WAN IP-Adresse“ die entsprechende IP-Adresse ein. Einrichten der Netzwerkkonfiguration Setup LAN NAT-Einstellung LAN3 NAT-Modus Ein WAN IP-Adresse 210. 10. 10. 1 Speichern Abbrechen 3 Fernteilnehmer müssen die Seite Grundeinstellung im Setup-Menü LAN ebenso konfigurieren. Hinweis Entfernte Teilnehmer müssen im Menü LAN auf der Seite NAT-Einstellung keine Einstellungen vornehmen, da sie nicht in eine NAT-Umgebung eingebunden sind. Verbindung mit einem Fernteilnehmer Wählen Sie unter „Netz-Schnittstelle“ die Option „IP“ aus, geben Sie die IPAdresse des entfernten Teilnehmers ein, und stellen Sie die Verbindung her. Hinweis Wenn das Terminal in einer NAT-Umgebung verwendet wird, können Sie zwar eine Verbindung zu einem Fernteilnehmer herstellen (globale IP), damit dieser jedoch eine Verbindung zu Ihnen herstellen kann, müssen Sie Ihre Router-Einstellungen konfigurieren. Ausführliche Informationen zu den Router-Einstellungen erhalten Sie von Ihrem Systemadministrator. LAN-Verbindung mit H.460 Firewall-Traversal (nur LAN1) Zum Passieren von Firewalls und zum Verbinden mit Terminals in anderen Netzwerken können Sie H.460 verwenden. Einrichten der Netzwerkkonfiguration 105 Kapitel 2: Registrierung und Konfiguration für Systemadministratoren Die Konfigurationseinstellung wurde ordnungsgemäß durchgeführt, wenn im Menü Home die richtige WAN-IP-Adresse angezeigt wird. Um die NAT-Adresse im Home Menü anzuzeigen, müssen Sie im SetupHome Menü (Seite 86) auf der Seite Home Menü1 „Numerische Anzeige“ auf „NAT:Adresse“ setzen. Konfigurationsbeispiel 192.200.20.1 192.100.10.1 Internet Router Router / / LAN ALERT 1 LAN ALERT 2 LAN ALERT 1 LAN ALERT 2 OPEN OPEN Traversal-Server 210.20.20.10 (Globale Adresse) 192.100.10.10 User Alias: PCS-A User Nummer: 100 1 192.200.20.10 Geben Sie im Setup-Menü LAN auf der Seite Grundeinstellung unter „Host Name“ einen Namen und die entsprechenden Werte für „IPAdresse“, „Netzwerkmaske“ und „Gateway-Adresse“ ein. Setup LAN Grundeinstellung LAN1 Host Name Sony DHCP-Modus Aus IP-Adresse 192.100. 10. 10 Netzwerkmaske 255.255.255. 0 Gateway-Adresse 192.100. 10. 1 Primäre DNS Sekundäre DNS Auto LAN Modus Speichern 2 Abbrechen Setzen Sie im Setup-Menü LAN auf der Seite Gatekeeper „H.460“ auf „Ein“. Setzen Sie „Gatekeeper-Modus“ auf „Ein“ und geben Sie den entsprechenden Wert für „GateKeeper-Adresse“ ein. Setup LAN Gatekeeper LAN4 Gatekeeper-Modus Ein GateKeeper-Adresse 210. 20. 20. 10 User Alias PCS-A User Nummer 100 H.460 Ein Speichern Abbrechen Die registrierte IP-Adresse wird im Home Menü angezeigt. Zum Abhalten einer Videokonferenz Wählen Sie unter „Netz-Schnittstelle“ die Option „IP“ aus, geben Sie die IPAdresse des entfernten Teilnehmers ein, und stellen Sie die Verbindung her. 106 Einrichten der Netzwerkkonfiguration LAN-Verbindung über PPPoE (LAN1/LAN2) Wenn Sie PPPoE verwenden, können Sie ohne Router eine Verbindung über LAN herstellen. Um FLET’S ADSL verwenden zu können, ist ein Modem im Bridge-Modus erforderlich. Konfigurationsbeispiel B FLET’S Internet ONU B FLET’S ONU / / 211.10.10.10 210.10.10.10 1 Setzen Sie im Setup-Menü LAN auf der Seite PPPoE „PPPoE“ auf „LAN1“ oder „LAN2“, und geben Sie den PPPoE-Benutzernamen und das PPPoE-Kennwort ein, das Sie vom Anbieter erhalten haben. Hinweise • Die Einstellung „LAN1“ wird am PCS-XG55/XG55S als Einstellung „Ein“ bezeichnet. • Die Einstellung „LAN2“ ist am PCS-XG55/XG55S nicht verfügbar. Setup LAN PPPoE LAN2 PPPoE LAN1 User Alias [email protected] Kennwort abcdefg PPPoE über feste IP-Nr. Ein Feste IP-Adresse für PPPoE 210. 10. 10. 10 DNS Automatische Zuweisung Primäre DNS Sekundäre DNS Speichern 2 Abbrechen Wenn Sie von Ihrem Anbieter eine feste IP erhalten haben, setzen Sie „PPPoE über feste IP-Nr.“ auf „Ein“, und geben Sie die feste PPPoE-IPAdresse im Setup-Menü LAN auf der Seite PPPoE unter „Feste IP-Adresse für PPPoE“ ein. Die Konfigurationseinstellung wurde ordnungsgemäß durchgeführt, wenn im Menü Home die richtige IP-Adresse angezeigt wird. Hinweis Wenn vom Provider feste DNS-Serveradressen angegeben wurden, setzen Sie „DNS“ auf „Festlegen“, und geben Sie die angegebenen Adressen unter „Primäre DNS“ und „Sekundäre DNS“ ein. Einrichten der Netzwerkkonfiguration 107 Kapitel 2: Registrierung und Konfiguration für Systemadministratoren Lokales IPNetzwerk 3 Fernteilnehmer müssen eine entsprechende Konfiguration durchführen. Verbindung mit einem Fernteilnehmer Wählen Sie unter „Netz-Schnittstelle“ die Option „IP“ aus, geben Sie die IPAdresse des entfernten Teilnehmers ein, und stellen Sie die Verbindung her. ISDN-Verbindungen 1 Geben Sie im Setup-Menü ISDN auf der Seite Telefonnummer die entsprechenden Werte für „Ortskennzahl“ und „Eigene ISDN-Nummer“ ein. Hinweis Geben Sie die hierbei die 0 zu Beginn der Ortsvorwahl nicht ein. Weitere Informationen zum Setup-Menü ISDN finden Sie unter „SetupMenü ISDN“ (Seite 81). Ausführliche Informationen zur Konfiguration erhalten Sie von Ihrem Systemadministrator. Setup ISDN Telefonnummer ISDN2 Ortskennzahl Eigene ISDN-Nummer A1 A2 B1 B2 C1 C2 Auto SPID Durchführen Speichern Abbrechen Die Konfigurationseinstellung wurde ordnungsgemäß durchgeführt, wenn im Menü Home die richtige Anschlussnummer angezeigt wird. 2 Fernteilnehmer müssen eine entsprechende Konfiguration durchführen. Hinweis Verwenden Sie beim Anschluss an das ISDN-Gerät die Schnittstellen in aufsteigender Reihenfolge. Ja: 1, 2, 3… Nein: 1, 6, 5… Verbindung mit einem Fernteilnehmer Wählen Sie unter „Netz-Schnittstelle“ die Option „ISDN“ aus, geben Sie die Leitungsnummer des Fernteilnehmers ein, und stellen Sie die Verbindung her. Einzelheiten über das Aufbauen einer Videoverbindung finden Sie unter „Starten einer Verbindung durch Anrufen eines Fernteilnehmers“ (Seite 110). 108 Einrichten der Netzwerkkonfiguration Über die Prüfung des NetzwerkRoutings Vor dem Verbindungsaufbau mit einem entfernten System können Sie das Netzwerk-Routing überprüfen, um eine reibungslose Verbindung mit dem System zu gewähren. Wenn Sie irgendwelche Fragen zu den Prüfergebnissen haben, wenden Sie sich bitte an Ihren Netzwerkadministrator oder Ihren Sony-Händler. Die Netzwerk-Routing-Prüfung starten Öffnen Sie das Menü Prüfung des Netzwerk-Routings im Menü Geräte-Status des lokalen Systems, das die Routing-Prüfung ausführt, und stellen Sie dann die erforderlichen Funktionen in dem Menü ein. Wählen Sie zum Starten der Netzwerk-Routing-Prüfung „Messung starten“. Geräte-Status > Prüfung des Netzwerk-Routings IP-Adresse des Fernstandorts XXX.XXX.XXX.XXX Netz-Schnittstelle LAN1 Gateway Ping Ergebnis Ergebnis Packet Loss (%) RTT Prüfung des Netzwerk-Routingsdel enrutamiento de la red H.323 Kommunikation traceroute SALTO Total RTT Messung starten Ende Ausführliche Informationen zum Öffnen des Menüs Prüfung des NetzwerkRoutings finden Sie unter „Anzeigen des Geräte-Status“ auf Seite 94. Hinweis Während die Netzwerk-Routing-Prüfung durchgeführt wird, können Sie keine anderen Funktionen nutzen, einschließlich der Kommunikation. Wenn die Routing-Prüfung abgeschlossen ist, werden die Prüfergebnisse im Menü Prüfung des Netzwerk-Routings angezeigt. Über die Prüfung des Netzwerk-Routings 109 Kapitel 2: Registrierung und Konfiguration für Systemadministratoren Für die Netzwerk-Routing-Prüfung sind Kenntnisse über das Netzwerk erforderlich. Fragen Sie Ihren Netzwerkadministrator oder Ihren SonyHändler. Kapitel 3: Verbindungsgrundlagen Dieses Kapitel beschreibt die Verbindung zu einem Fernteilnehmer, nachdem der Administrator verschiedene Registrierungen und Einstellungen für das System vorgenommen hat. In diesem Kapitel wird eine Punkt-zu-Punkt-Kommunikation über eine LANoder ISDN-Verbindung mithilfe der optionalen PCSA-B384S- oder PCSAB768S-ISDN-Geräte oder SIP erläutert. Zur Verwendung von Sonderzubehör siehe Kapitel 4. Zur Durchführung von verschlüsselter Kommunikation siehe Kapitel 5. Zur Durchführung einer Mehrpunktkommunikation siehe Kapitel 6. Starten einer Verbindung durch Anrufen eines Fernteilnehmers Sie können die Kommunikation mit einer anderen Teilnehmergruppe durch Wählen starten. Wenn die Verbindung zum Fernteilnehmer hergestellt ist, können Sie genau wie bei einem Telefongespräch mit dem Sprechen beginnen und die Kommunikation starten. Sie können einen Fernteilnehmer mithilfe der verschiedenen, unten beschriebenen Methoden anrufen. Abhängig von den Einstellungen im Menü Home oder dem Verbindungsstatus können beliebige Methoden ausgewählt werden. • Anrufen eines Fernteilnehmers über das Menü Verbinden (Seite 111) • Anrufen eines Fernteilnehmers durch direkte Eingabe seiner Adresse oder Nummer (Direktwahl) (Seite 113) • Anrufen eines Fernteilnehmers über die One Touch Dial-Tasten (Seite 115) • Anrufen eines Fernteilnehmers aus dem Telefonbuch-Archiv (Seite 116) • Anrufen eines im Telefonbuch registrierten Fernteilnehmers (Seite 117) • Anrufen eines nicht im Telefonbuch registrierten Fernteilnehmers, indem die entsprechenden Einstellungen im Menü Detail-Anwahl vorgenommen werden (Seite 119) 110 Starten einer Verbindung durch Anrufen eines Fernteilnehmers Geräte einschalten 1 Schalten Sie den Fernsehmonitor ein. 2 Schalten Sie die anderen für die Kommunikation verwendeten Geräte ein. 3 Drücken Sie die Netztaste ?/1 auf dem Kommunikationssystem, um es einzuschalten. POWER/STANDBY ?/1 Netzschalter ?/1 Netzanzeige Die Anzeige auf dem System beginnt zu blinken und leuchtet grün, wenn das Gerät eingeschaltet ist. Das Menü Home sowie das von der lokalen Kamera aufgenommene Bild werden auf dem Bildschirm angezeigt. Hinweis Nach dem Einschalten führt die Kamera einige Testbewegungen durch. Achten Sie darauf, Ihre Finger nicht versehentlich einzuklemmen. Anrufen eines Fernteilnehmers über das Menü Verbinden Diese Methode ist verfügbar, wenn die Schaltfläche Verbinden im Menü Home angezeigt wird. Starten einer Verbindung durch Anrufen eines Fernteilnehmers 111 Kapitel 3: Verbindungsgrundlagen / AAA IP:XXX.XXX.XXX.XXX Anwahl Anschlussbereit. 5/11/2008 13:00 Home Kamera Verbinden Taste Verbinden 1 Verwenden Sie auf der Fernbedienung die Tasten V, v, B oder b, um im Menü Home „Verbinden“ auszuwählen, und drücken Sie anschließend die Taste ENTER. Das Menü Verbinden wird angezeigt. 5/11/2008 13:00 Zurück Nummer/Adresse eingeben Aus Telefonbuch auswählen. Verbinden 2 Aus Archiv auswählen Verwenden Sie auf der Fernbedienung die Tasten V, v, B oder b, um auszuwählen, wie der Fernteilnehmer angerufen werden soll, und drücken Sie anschließend die Taste ENTER. Der Menübildschirm ändert sich je nachdem, was Sie ausgewählt haben. Nummer/Adresse eingeben: Das Menü Detail-Anwahl wird auf dem Bildschirm angezeigt. Für weitere Anweisungen siehe „Anrufen eines Fernteilnehmers nicht registriert in dem Telefonbuch“ auf Seite 119. Aus Telefonbuch auswählen: Das Telefonbuch wird auf dem Bildschirm angezeigt. Für weitere Anweisungen siehe „Anrufen eines Fernteilnehmers registriert in dem Telefonbuch“ auf Seite 117. Aus Archiv auswählen: Die Archivliste wird auf dem Bildschirm angezeigt. Für weitere Anweisungen siehe „Anrufen eines Fernteilnehmers aus dem Telefonbuch-Archiv“ auf Seite 116. 112 Starten einer Verbindung durch Anrufen eines Fernteilnehmers . Anrufen eines Fernteilnehmers durch direkte Eingabe seiner Adresse oder Nummer (Direktwahl) Wenn im Setup-Menü Home Menü „Direktwahl“ auf „Ein“ gestellt ist, werden im Menü Home das Nummerneingabefeld, die Taste Anwahl etc. angezeigt, so dass die Direktwahlfunktion verfügbar ist. AAA IP:XXX.XXX.XXX.XXX Anwahl Anschlussbereit. 5/11/2008 13:00 Home IP Wählen 1 Verwenden Sie auf der Fernbedienung die Tasten V, v, B oder b, um im Menü Home „Netz-Schnittstelle“ auszuwählen, und drücken Sie anschließend die Taste ENTER. 2 Verwenden Sie auf der Fernbedienung die Tasten V, v, B oder b, um die zu verwendende Leitungsschnittstelle auszuwählen, und drücken Sie anschließend die Taste ENTER. IP: Stellt eine LAN-Verbindung mit dem System am entfernten Standort über Anschluss 1 (LAN1) (Anschluss (LAN) am PCS-XG55/ XG55S) her. ISDN: Stellt eine Verbindung zum System am entfernten Standort über eine ISDN-Leitung her. TEL: Stellt über eine ISDN-Leitung eine Verbindung zu einem Telefon am entfernten Standort für eine Telefonkonferenz her. Hinweise • Wenn in dem Setup-Menü Netz-Schnittstelle unter „Netz-Schnittstelle“ das Kontrollkästchen für „SIP“ markiert ist, steht in dem Auswahlfeld der NetzSchnittstelle „SIP“ zur Verfügung. • Wenn „LAN2 verwenden“ auf „Ein“ gestellt ist, steht in dem Auswahlfeld der Netz-Schnittstelle „IP(2)“ zur Verfügung. 3 Wählen Sie mit den Tasten V, v, B und b auf der Fernbedienung das Telefonnummern-Eingabefeld aus, und drücken Sie anschließend die Taste ENTER. Starten einer Verbindung durch Anrufen eines Fernteilnehmers 113 Kapitel 3: Verbindungsgrundlagen NetzAnwahl Schnittstelle Nummerneingabefeld 4 Geben Sie die IP-Adresse oder die Leitungsnummer des Fernteilnehmers mit den Zifferntasten der Fernbedienung ein, und drücken Sie anschließend die Taste ENTER. Hinweis Das Adressformat für eine SIP-Verbindung lautet wie folgt: • 4000 (vom SIP-Server zugewiesene Nummer) • [email protected] • 192.168.1.1 (wenn IP-Adresse und SIP-Server nicht verwendet werden) 5 Drücken Sie auf der Fernbedienung die Taste CONNECT ( ). Oder wählen Sie alternativ auf der Fernbedienung mit den Tasten V, v, B oder b „Anwahl“ aus, und drücken Sie anschließend die Taste ENTER. Das System beginnt mit der Anwahl der in Schritt 4 eingegebenen IPAdresse oder Telefonnummer. Auf dem Bildschirm wird „Anwahl“ angezeigt. Wenn das System eine Verbindung zum System des Fernteilnehmers herstellt, werden die Meldung „Sitzung gestartet.“ sowie ein Bild des Fernteilnehmers angezeigt. Sie können nun die Kommunikation mit dem Fernteilnehmer beginnen. Bild des lokalen Teilnehmers Bild des Fernteilnehmers So brechen Sie die Anwahl ab, bevor eine Verbindung mit dem Fernteilnehmer zustande kommt Wenn auf dem Bildschirm die Meldung „Anwahl“ angezeigt wird, drücken Sie auf der Fernbedienung die Taste DISCONNECT ( ) oder die Taste ENTER. 114 Starten einer Verbindung durch Anrufen eines Fernteilnehmers Anrufen eines Fernteilnehmers über die One Touch Dial-Tasten Wenn im Setup-Menü Home Menü „One-Touch-Anwahl“ auf „Ein“ gestellt ist, werden im Menü Home die One Touch Dial-Tasten angezeigt, so dass die One Touch-Anwahlfunktion verfügbar ist. Zum Registrieren der One Touch Dial-Tasten siehe „Registrieren eines Fernteilnehmers – Telefonbuch“ auf Seite 126. Öffnen Sie das Menü Home. 2 Wählen Sie die One Touch Dial-Taste, für die der gewünschte Fernteilnehmer registriert ist, mit einer der Tasten F1 bis F4 der Fernbedienung aus. Oder wählen Sie alternativ die gewünschte One Touch Dial-Taste aus dem Menü Home durch Drücken einer der Tasten V, v, B oder b auf der Fernbedienung aus, und drücken Sie dann die Taste ENTER. Wählen Sie aus dem angezeigten Untermenü mit den Tasten V, v, B oder b „Verbinden“ aus, und drücken Sie dann die Taste ENTER. AAA IP:XXX.XXX.XXX.XXX Anwahl Anschlussbereit. 5/11/2008 13:00 Home Kamera Tools F1 Konferenz-Archiv Room 101 F2 Room 201 F3 Office A F4 Office E Telefonbuch Detail-Anwahl IP Wählen One Touch Dial-Tasten Das System wählt den gewünschten Fernteilnehmer an. Es wird „Anwahl“ angezeigt. Wenn das System eine Verbindung zum System des Fernteilnehmers herstellt, werden die Meldung „Sitzung gestartet.“ sowie das Bild des Fernteilnehmers angezeigt. Sie können nun die Kommunikation mit dem Fernteilnehmer beginnen. So brechen Sie die Anwahl ab, bevor eine Verbindung mit dem Fernteilnehmer zustande kommt Wenn auf dem Bildschirm die Meldung „Anwahl“ angezeigt wird, drücken Sie auf der Fernbedienung die Taste DISCONNECT ( ) oder die Taste ENTER. Starten einer Verbindung durch Anrufen eines Fernteilnehmers 115 Kapitel 3: Verbindungsgrundlagen 1 Anrufen eines Fernteilnehmers aus dem Telefonbuch-Archiv 1 Wählen Sie mit der Taste V, v, B oder b auf der Fernbedienung „Konferenz-Archiv“ im Home Menü aus, und drücken Sie dann die Taste ENTER. Oder wählen Sie „Verbinden“ im Home Menü mit der Taste V, v, B oder b und der Taste ENTER aus, um das Menü Verbinden anzuzeigen, und wählen Sie anschließend „Aus Archiv auswählen“ aus. Das Menü Telefonbuch-Archiv wird angezeigt. IP:192.168.0.11 5/11/2008 13:00 Konferenz-Archiv Home Wählen Anwahl-Verlauf1 111.111.111.112 Anruf beantworten Anwahl-Verlauf2 555-555-555 2008/05/26 00:00 (03:25:45) Verpasster Anruf Anwahl-Verlauf3 17.17.17.17 2008/05/26 00:00 (01:00:17) Anwahl-Verlauf4 18.18.18.18 2008/05/26 00:00 (01:00:18) Anwahl-Verlauf5 19.19.19.19 2008/05/26 00:00 (01:00:19) Anwahl-Verlauf6 20.20.20.20 2008/05/26 00:00 (01:00:20) Anwahl-Verlauf7 66.66.66.66 2008/05/26 00:08 (00:00:00) Anwahl-Verlauf8 88.88.88.88 2008/05/26 00:08 (01:00:06) Telefonbuch Detail-Anwahl 2008/05/01 00:00 (12:34:56) Hinweis Das Menü Telefonbuch-Archiv wird angezeigt, wenn Sie in den Menüs Telefonbuch oder Detail-Anwahl „Telefonbuch-Archiv“ auswählen. 2 Verwenden Sie auf der Fernbedienung die Tasten V, v, B oder b, um „Anwahl“ (Archiv der ausgehenden Anrufe), „Anruf beantworten“ (Archiv der eingehenden Anrufe) oder „Verpasster Anruf“ (Archiv der in Abwesenheit eingegangenen Anrufe) auszuwählen, und drücken Sie anschließend die Taste ENTER oder die Taste b. Die ausgewählte Archivliste wird angezeigt. IP:192.168.0.11 5/11/2008 13:00 Konferenz-Archiv Home Telefonbuch Detail-Anwahl 116 Wählen Anwahl-Verlauf1 111.111.111.112 Anruf beantworten Anwahl-Verlauf2 555-555-555 2008/05/26 00:00 (03:25:45) Verpasster Anruf Anwahl-Verlauf3 17.17.17.17 2008/05/26 00:00 (01:00:17) Anwahl-Verlauf4 18.18.18.18 2008/05/26 00:00 (01:00:18) Anwahl-Verlauf5 19.19.19.19 2008/05/26 00:00 (01:00:19) Anwahl-Verlauf6 20.20.20.20 2008/05/26 00:00 (01:00:20) Anwahl-Verlauf7 66.66.66.66 2008/05/26 00:08 (00:00:00) Anwahl-Verlauf8 88.88.88.88 2008/05/26 00:08 (01:00:06) 2008/05/01 00:00 (12:34:56) 3 Verwenden Sie auf der Fernbedienung die Tasten V, v, B oder b, um den gewünschten Fernteilnehmer auszuwählen. 4 Drücken Sie auf der Fernbedienung die Taste CONNECT ( ). Oder wählen Sie zur Anzeige des Untermenüs die Taste ENTER, wählen Sie mit Starten einer Verbindung durch Anrufen eines Fernteilnehmers den Tasten V, v, B oder b „Verbinden“, drücken Sie dann die Taste ENTER. Das System wählt daraufhin den entsprechenden Teilnehmer an. Es wird „Anwahl“ angezeigt. Wenn das System eine Verbindung zum System des Fernteilnehmers herstellt, werden die Meldung „Sitzung gestartet.“ sowie das Bild des Fernteilnehmers angezeigt. Sie können nun die Kommunikation mit dem Fernteilnehmer beginnen. So brechen Sie die Anwahl ab, bevor eine Verbindung mit dem Fernteilnehmer zustande kommt Wenn auf dem Bildschirm die Meldung „Anwahl“ angezeigt wird, drücken Sie auf der Fernbedienung die Taste DISCONNECT ( ) oder die Taste ENTER. Hinweis Anrufen eines Fernteilnehmers registriert in dem Telefonbuch Weitere Informationen zum Registrieren im Telefonbuch finden Sie unter „Registrieren eines Fernteilnehmers – Telefonbuch“ auf Seite 126. 1 Verwenden Sie auf der Fernbedienung die Tasten V, v, B oder b, um im Menü Home „Telefonbuch“ auszuwählen, und drücken Sie anschließend die Taste ENTER. Oder wählen Sie „Verbinden“ im Home Menü mit der Taste V, v, B oder b und der Taste ENTER aus, um das Menü Verbinden anzuzeigen, und wählen Sie anschließend „Aus Telefonbuch auswählen“ aus. Das Telefonbuch wird angezeigt. Telefonbuch Standardgruppe Home Gruppe1 Gruppe2 Room 101 Room 102 Office A Gruppe3 ISDN 01-2345-6789 IP 255.255.255.255 ISDN 98-7654-3210 Room 201 Room 202 Office E IP 0.0.0.0 IP 123.456.789.012 ISDN 01-2345-6789 Neuer Eintrag Gruppe4 Gruppenbearbeitung Gruppe5 Gruppe6 Gruppe7 Konferenz-Archiv Gruppe8 Detail-Anwahl Gruppe9 2 Verwenden Sie auf der Fernbedienung die Tasten V, v, B oder b, um die Gruppe auszuwählen, in der der anzurufende Fernteilnehmer registriert ist, und drücken Sie anschließend die Taste ENTER. 3 Verwenden Sie auf der Fernbedienung die Tasten V, v, B oder b, um den gewünschten Fernteilnehmer auszuwählen. Starten einer Verbindung durch Anrufen eines Fernteilnehmers 117 Kapitel 3: Verbindungsgrundlagen Sie können Folgendes aus dem Untermenü auswählen: „Abbrechen“: Die Auswahl aus der Archivliste wird abgebrochen. „Bearbeiten“: Das Menü List Edit zum Speichern im Telefonbuch wird angezeigt. „Löschen“: Der ausgewählte Anruf wird aus der Archivliste gelöscht. 4 Drücken Sie auf der Fernbedienung die Taste CONNECT ( ). Oder wählen Sie zur Anzeige des Untermenüs die Taste ENTER, wählen Sie mit den Tasten V, v, B oder b „Verbinden“, drücken Sie dann die Taste ENTER. Telefonbuch Home Standardgruppe Room 101 ISDN 01-2345-6789 Neuer Eintrag Gruppenbearbeitung Abbrechen Verbinden Bearbeiten Kopieren Löschen Konferenz-Archiv Detail-Anwahl Das System wählt daraufhin den entsprechenden Teilnehmer an. Es wird „Anwahl“ angezeigt. Wenn das System eine Verbindung zum System des Fernteilnehmers herstellt, werden die Meldung „Sitzung gestartet.“ sowie das Bild des Fernteilnehmers angezeigt. Sie können nun die Kommunikation mit dem Fernteilnehmer beginnen. So brechen Sie die Anwahl ab, bevor eine Verbindung zustande kommt Wenn auf dem Bildschirm die Meldung „Anwahl“ angezeigt wird, drücken Sie auf der Fernbedienung die Taste DISCONNECT ( ) oder die Taste ENTER. So wechseln Sie in der Telefonbuch-Anzeige zwischen der Liste und den Miniaturansichten Wenn Sie auf der Fernbedienung die Taste F1 drücken, wechselt die Anzeige zwischen der Liste und der Miniaturansicht. So ändern Sie die Anzeigereihenfolge Wenn Sie auf der Fernbedienung die Taste F2 drücken, wechselt die alphabetische Anzeige der Liste der Namen der Fernteilnehmer zwischen aufsteigend und absteigend. So zeigen Sie das Telefonbuch während der Kommunikation an Drücken Sie die Taste auf der Fernbedienung während der Kommunikation. Anrufen eines Fernteilnehmers registriert in dem Privates Telefonbuch 118 1 Setzen Sie den „Memory Stick“ mit dem Privates Telefonbuch in den Memory Stick-Einschub des Kommunikationssystems ein. Statt des Telefonbuchs wird nun das Private Telefonbuch angezeigt. 2 Wählen Sie im Menü Home „Privates Telefonbuch“, aus und drücken Sie die Taste ENTER. Starten einer Verbindung durch Anrufen eines Fernteilnehmers 3 Verwenden Sie auf der Fernbedienung die Tasten V, v, B oder b, um den gewünschten Fernteilnehmer aus dem Privates Telefonbuch auszuwählen. 4 Drücken Sie auf der Fernbedienung die Taste CONNECT ( ). Oder wählen Sie zur Anzeige des Untermenüs die Taste ENTER, wählen Sie mit den Tasten V, v, B oder b „Verbinden“, drücken Sie dann die Taste ENTER. Hinweis Wenn die Option Auto Anwahl für das Privates Telefonbuch aktiviert ist, wird mit der Anwahl begonnen, wenn der „Memory Stick“ eingesetzt ist. Anrufen eines Fernteilnehmers nicht registriert in dem Telefonbuch Verwenden Sie auf der Fernbedienung die Tasten V, v, B oder b, um im Menü Home „Detail-Anwahl“ auszuwählen, und drücken Sie anschließend die Taste ENTER. Oder wählen Sie „Verbinden“ im Home Menü mit der Taste V, v, B oder b und der Taste ENTER aus, um das Menü Verbinden anzuzeigen, und wählen Sie anschließend „Nummer/Adresse eingeben“ aus. Detail-Anwahl Anwahl von: Home Netz-Schnittstelle IP Kommunikations-Bitrate 1024kbps Anzahl der Kanäle 1B (64K) Telefonbuch Konferenz-Archiv 2 Abbrechen Wählen Sie die für die Verbindung zu verwendende Netzschnittstelle aus. Wählen Sie mit den Tasten V, v, B oder b „Netz-Schnittstelle“ aus, und drücken Sie die Taste ENTER. Die Einstellungsoptionen werden angezeigt. Drücken Sie die Tasten V, v, B oder b, um die zur Verbindung mit dem Fernteilnehmer zu verwendende Netz-Schnittstelle auszuwählen, und drücken Sie anschließend die Taste ENTER. IP: Stellt eine LAN-Verbindung mit dem Fernteilnehmer über Anschluss 1 (LAN1) (Anschluss (LAN) am PCS-XG55/XG55S) her. ISDN: Die Verbindung zum Fernteilnehmer wird über ISDN hergestellt. ISDN(2B): Die Verbindung zu einem System im H.221-Format wird über die 2B-Kanäle der ISDN-Verbindung hergestellt. TEL: Die Verbindung zum Telefon eines Fernteilnehmers wird für eine Telefonkonferenz über die ISDN-Leitung hergestellt. Starten einer Verbindung durch Anrufen eines Fernteilnehmers 119 Kapitel 3: Verbindungsgrundlagen 1 Hinweise • Wenn in dem Setup-Menü Netz-Schnittstelle unter „Netz-Schnittstelle“ das Kontrollkästchen für „SIP“ markiert ist, steht unter „Netz-Schnittstelle“ „SIP“ zur Verfügung. • Wenn „LAN2 verwenden“ auf „Ein“ gestellt ist, steht unter „Netz-Schnittstelle“ „IP(2)“ zur Verfügung. 3 Konfigurieren Sie das LAN oder die ISDN-Leitung, das bzw. die für die Verbindung verwendet werden soll. LAN-Verbindung 1 Geben Sie im IP-Textfeld die IP-Adresse des Systems des Fernteilnehmers ein, zu dem eine Verbindung hergestellt werden soll. Wählen Sie auf der Fernbedienung mit den Tasten V, v, B und b das IP-Textfeld aus, und drücken Sie anschließend die Taste ENTER. Geben Sie anschließend die IP-Adresse mithilfe der Zahlentasten auf der Fernbedienung oder über die Tastatur auf dem Bildschirm ein, und drücken Sie die Taste ENTER. Geben Sie bei Verwendung des DNS-Servers den Host- und Domänennamen (z. B. „host.domain“) und bei Verwendung des Gatekeepers den im Setup-Menü LAN gespeicherten Benutzernamen und die Benutzernummer für das System des Fernteilnehmers ein, und drücken Sie anschließend die Taste ENTER. Hinweise • Sie können mit der Taste b oder DOT auf der Fernbedienung oder mit „b“ oder „Dot“ auf der Bildschirmtastatur einen Punkt (.) eingeben. • Verwenden Sie zum Löschen des zuletzt eingegebenen Zeichens die Taste BACK SPACE der Fernbedienung oder „Back Space“ auf der Bildschirmtastatur. • Verwenden Sie zum Löschen der IP-Adresse die Taste RETURN der Fernbedienung oder „Cancel“ auf der Bildschirmtastatur. 2 Wählen Sie die Übertragungsgeschwindigkeit aus. Wählen Sie mit den Tasten V, v, B oder b „Kommunikations-Bitrate“ aus, und drücken Sie die Taste ENTER. Wählen Sie mit den Tasten V, v, B oder b im angezeigten Untermenü die Kommunikations-Bitrate aus, und drücken Sie die Taste ENTER. ISDN-Verbindung 1 Geben Sie im Textfeld A die Telefonnummer des Fernteilnehmers ein, zu dem eine Verbindung hergestellt werden soll. Wählen Sie mit den Tasten V, v, B oder b auf der Fernbedienung das A-Eingabefeld aus, und drücken Sie anschließend die Taste ENTER. Geben Sie anschließend mithilfe der Zahlentasten auf der Fernbedienung oder über die Bildschirmtastatur die Telefonnummer ein, und drücken Sie die Taste ENTER. 120 Starten einer Verbindung durch Anrufen eines Fernteilnehmers Hinweise • Geben Sie die Präfix-Nummer nicht in das Telefonnummern-Eingabefeld ein, wenn die Präfix-Einstellung aktiviert ist. Weitere Informationen zu den PräfixEinstellungen finden Sie unter Siehe „Setup-Menü Anwahl“ auf Seite 62. • Selbst wenn Sie mehrere ISDN-Leitungen (2B (128K) oder mehr) verbinden möchten, ist eine automatische Verbindung aller verwendeten Leitungen durch die Eingabe der Telefonnummer des Fernteilnehmers möglich. • Wenn Sie ISDN (2B (128K)) auswählen, werden die Textfelder A1 und A2 angezeigt. Sie können in jedes Textfeld eine andere ISDN-Leitungsnummer eingeben. Wenn Sie auf der Fernbedienung die Taste ENTER drücken, während das Textfeld A2 ausgewählt ist, wird die im Textfeld A1 eingegebene Nummer in das Textfeld A2 kopiert. • Verwenden Sie zum Löschen des zuletzt eingegebenen Zeichens die Taste BACK SPACE der Fernbedienung oder „Back Space“ auf der Bildschirmtastatur. • Verwenden Sie zum Löschen der eingegebenen ISDN-Telefonnummer die Taste RETURN der Fernbedienung oder „Cancel“ auf der Bildschirmtastatur. Hinweis So stellen Sie eine Verbindung mit dem Fernteilnehmer durch Eingabe aller Telefonnummer für die verwendeten ISDN-Leitungen her Wenn das System des Fernteilnehmers nicht über die Bonding-Funktion verfügt, ist es durch die Eingabe einer Telefonnummer des Fernteilnehmers nicht möglich, mehrere zur Verbindung mit dem Fernteilnehmer verwendete ISDN-Leitungen automatisch zu verbinden. Registrieren Sie zum Verbindungsaufbau mit dem Fernteilnehmer durch Eingabe aller Telefonnummern die Telefonnummern für alle zu verwendenden ISDN-Leitungen unter Verwendung von „Registrieren eines Fernteilnehmers – Telefonbuch“(Seite 126) und stellen Sie anschließend eine Verbindung mit dem Fernteilnehmer her, indem Sie die unter „Anrufen eines Fernteilnehmers registriert in dem Telefonbuch“ (Seite 117) beschriebenen Schritte befolgen. 4 Drücken Sie auf der Fernbedienung die Taste CONNECT ( ), oder verwenden Sie die Tasten V, v, B oder b, um im unteren Teil des Menüs „Verbinden“ auszuwählen, und drücken Sie anschließend die Taste ENTER. Das System beginnt mit der Anwahl der in Schritt 3 eingegebenen IPAdresse oder ISDN-Telefonnummer. Auf dem Bildschirm wird „Anwahl“ angezeigt. Wenn das System eine Verbindung zum System des Fernteilnehmers herstellt, werden die Meldung „Sitzung gestartet.“ sowie ein Bild des Fernteilnehmers angezeigt. Sie können nun die Kommunikation mit dem Fernteilnehmer beginnen. Starten einer Verbindung durch Anrufen eines Fernteilnehmers 121 Kapitel 3: Verbindungsgrundlagen 2 Wählen Sie die Anzahl der für den Anruf zu verwendenden ISDNLeitungen. Wählen Sie mit den Tasten V, v, B oder b der Fernbedienung „Anzahl der Kanäle“ aus, und drücken Sie anschließend die Taste ENTER. Wählen Sie unter den angezeigten Optionen mit den Tasten V, v, B oder b die Anzahl der Kanäle aus, die beim Anwählen eines Fernteilnehmers verwendet werden sollen, und drücken Sie anschließend die Taste ENTER. So brechen Sie die Anwahl ab, bevor eine Verbindung zustande kommt Wenn auf dem Bildschirm die Meldung „Anwahl“ angezeigt wird, drücken Sie auf der Fernbedienung die Taste DISCONNECT ( ) oder die Taste ENTER. So speichern Sie die eingegebene IP-Adresse oder ISDNTelefonnummer im Telefonbuch Bei der Eingabe der IP-Adresse oder der ISDN-Telefonnummer wird unten im Menü die Schaltfläche Speichern angezeigt. Wählen Sie auf der Fernbedienung mit den Tasten V, v, B oder b „Speichern“ aus, und drücken Sie anschließend die Taste ENTER. Das Menü List Edit wird angezeigt. Speichern Sie die in das Telefonbuch eingegebene Adresse oder Nummer. Näheres zum Menü List Edit finden Sie unter „Registrieren eines Fernteilnehmers – Telefonbuch“ auf Seite 126. Wahlwiederholung Wenn Sie die IP-Adresse oder die ISDN-Telefonnummer über das Menü Detail-Anwahl eingegeben haben, wird diese beim nächsten Öffnen des Menüs Detail-Anwahl in das entsprechende Textfeld eingefügt. Hinweis Die Wahlwiederholung ist in folgenden Fällen nicht verfügbar: • Wenn das System ausgeschaltet oder in den Standby-Modus geschaltet wurde. • Wenn das Anwählen der eingegebenen IP-Adresse oder ISDN-Telefonnummer abgebrochen wird. 122 Starten einer Verbindung durch Anrufen eines Fernteilnehmers Entgegennehmen eines Anrufs von einem Fernteilnehmer Die Vorgehensweise beim Entgegennehmen eines Anrufs ist davon abhängig, welcher Rufannahme-Modus eingestellt wurde. Automatischer Rufannahme-Modus Das System nimmt automatisch Anrufe von einem Fernteilnehmer entgegen und Sie können mit dem Verbindungsaufbau beginnen. Das heißt, dass das Bild auch dann auf dem Monitor des Fernteilnehmers angezeigt wird, wenn Sie noch nicht für die Konferenz bereit sind. Hinweise • Der Anruf kann nur entgegengenommen werden, wenn das Kommunikationssystem am Netzschalter eingeschaltet ist. • Stellen Sie sicher, dass der Fernsehmonitor eingeschaltet ist. Weitere Informationen zum Einstellen des Rufannahme-Modus finden Sie im Setup-Menü Anruf beantworten unter „Automatische Rufannahme“ auf Seite Seite 63. Entgegennehmen eines Anrufs von einem Fernteilnehmer So nehmen Sie einen Anruf im automatischen Rufannahme-Modus entgegen Wenn ein Anruf eingeht, gibt das Kommunikationssystem ein Signal aus, und die Meldung „Rufannahme“ wird auf dem Bildschirm angezeigt. Das System wird automatisch verbunden, das Bild des Fernteilnehmers wird auf dem lokalen Monitor angezeigt, und der Ton ist zu hören. Gleichzeitig sind Bild und Ton des lokalen Teilnehmers beim Fernteilnehmer zu sehen und zu hören. Die Meldung „Sitzung gestartet.“ wird auf dem Bildschirm angezeigt. Nun können Sie mit der Kommunikation beginnen. Entgegennehmen eines Anrufs von einem Fernteilnehmer 123 Kapitel 3: Verbindungsgrundlagen Manueller Rufannahme-Modus Wenn ein Anruf eingeht, gibt das Kommunikationssystem ein Signal aus. Sie müssen den Verbindungsaufbau zum Anruf manuell vornehmen. Sie können mit dem Verbindungsaufbau beginnen, sobald Sie bereit sind. Bild des lokalen Teilnehmers Bild des Fernteilnehmers Hinweis Siehe Seiten 138 bis 148, um Ton und Bild während der Kommunikation einzustellen. So nehmen Sie einen Anruf im manuellen Rufannahme-Modus entgegen Wenn ein Anruf eingeht, gibt das Kommunikationssystem ein Signal aus, und die Meldung „Eingehenden Anruf beantworten?“ wird auf dem Bildschirm angezeigt. Wählen Sie mit den Tasten V, v, B oder b „OK“ aus, und drücken Sie die Taste ENTER. Damit ist die Verbindung hergestellt. Wenn die Verbindung besteht, wird das Bild des Fernteilnehmers auf dem lokalen Monitor angezeigt und der Ton ist zu hören. Gleichzeitig sind Bild und Ton des lokalen Teilnehmers beim Fernteilnehmer zu sehen und zu hören. Die Meldung „Sitzung gestartet.“ wird auf dem Bildschirm angezeigt. Nun können Sie die Kommunikation starten. Hinweis Siehe Seiten 138 bis 148, um Ton und Bild während der Kommunikation einzustellen. Wenn Sie den Anruf nicht entgegennehmen möchten Wählen Sie mit den Tasten V, v, B oder b „Abbrechen“ aus, und drücken Sie die Taste ENTER. Der Signalton verstummt und die Verbindung wird abgebrochen. Wenn das System keine ISDN-Verbindung herstellen kann Wenn das System die Verbindung mit dem Fernteilnehmer nicht herstellen kann, wird die Meldung „Verbindung kann nicht vollständig aufgebaut werden.“ (einschließlich eines ISDN-Ursachencode und einer Meldung) angezeigt. Für Einzelheiten zu ISDN-Ursachencodes und Meldungen siehe Siehe „Bildschirmmeldungen“ auf Seite 242. 124 Entgegennehmen eines Anrufs von einem Fernteilnehmer Beenden der Verbindung 1 Drücken Sie auf der Fernbedienung die Taste DISCONNECT ( ). Die Meldung „Verbindung trennen?“ wird auf dem Bildschirm angezeigt. 2 Drücken Sie erneut die Taste DISCONNECT ( ) der Fernbedienung oder drücken Sie die Tasten V, v, B oder b der Fernbedienung, um „OK“ auszuwählen, und drücken Sie anschließend die Taste ENTER. Die Verbindung wird getrennt. Hinweis Das Kommunikationssystem bleibt eingeschaltet, auch wenn die Verbindung getrennt ist. So registrieren Sie den verbundenen Fernteilnehmer im Telefonbuch Sie können den Fernteilnehmer, mit der Sie soeben verbunden waren, einfach im Telefonbuch speichern. Wenn Sie auf der Seite „Geräte-Setup“ des Setup-Menüs „Allgemeines“ „Speicherung der zuletzt gewählten Nummer“ auf „Ein“ gesetzt haben, wird nach dem Beenden der Kommunikation mit einem nicht registrierten Fernteilnehmer die Meldung „Teilnehmer in das Telefonbuch eintragen?“ angezeigt. Wenn Sie „OK“ auswählen, wird das Menü „List Edit“ geöffnet. Hinweis Wenn „Speicherung der zuletzt gewählten Nummer“ auf „Aus“ gesetzt ist, wird die Meldung nicht angezeigt. Weitere Informationen zur Einstellung von „Speicherung der zuletzt gewählten Nummer“ finden Sie unter „Setup-Menü Allgemeines“ auf Seite 83. Beenden der Verbindung 125 Kapitel 3: Verbindungsgrundlagen So brechen Sie das Trennen der Verbindung ab Wählen Sie auf der Fernbedienung mit den Tasten V, v, B oder b „Abbrechen“ aus, und drücken Sie anschließend die Taste ENTER. Registrieren eines Fernteilnehmers – Telefonbuch Sie können die Telefonnummer oder IP-Adresse eines Fernteilnehmers im Telefonbuch erfassen, damit Sie den Teilnehmer bequem anrufen können. Im Telefonbuch können bis zu 1000 Fernteilnehmergruppen registriert werden. Sie können auch Standbilder, wie beispielsweise Bilder von Teilnehmern, in der Indexliste speichern. Sie können unabhängig vom Telefonbuch des Kommunikationssystems zudem ein Privates Telefonbuch auf einem „Memory Stick“ anlegen. Registrieren eines neuen Fernteilnehmers 1 Verwenden Sie auf der Fernbedienung die Tasten V, v, B oder b, um im Menü Home „Telefonbuch“ auszuwählen, und drücken Sie anschließend die Taste ENTER. Oder wählen Sie „Verbinden“ im Home Menü mit der Taste V, v, B oder b und der Taste ENTER aus, um das Menü Verbinden anzuzeigen, und wählen Sie anschließend „Aus Telefonbuch auswählen“ aus. Das Telefonbuch wird geöffnet. IP:192.168.0.11 5/11/2008 13:00 Telefonbuch > Standardgruppe Home Standardgruppe Neuer Eintrag Gruppenbearbeitung Konferenz-Archiv Detail-Anwahl Hinweis Das Telefonbuchwird angezeigt, wenn Sie unter Telefonbuch-Archiv- oder DetailAnwahl-Menü "Telefonbuch" auswählen. 2 126 Wählen Sie mit den Tasten V, v, B oder b der Fernbedienung „Neuer Eintrag“ aus, und drücken Sie anschließend die Taste ENTER. Das Menü List Edit wird angezeigt. Registrieren eines Fernteilnehmers – Telefonbuch Telefonbuch Index Gruppenauswahl Anwahl von: Keine festgelegt One-Touch-Anwahl festgelegt Keine festgelegt Netz-Schnittstelle IP Kommunikations-Bitrate 1024Kbps Anzahl der Kanäle Optionen 3 2B (128K) Speichern Abbrechen Index Geben Sie den Namen des Fernteilnehmers im Index-Textfeld ein. Sie können bis zu 39 Zeichen (Buchstaben und Zahlen) verwenden. Gruppenauswahl Wählen Sie die im Telefonbuch eingestellte Gruppe aus. Anwahl von: Geben Sie je nach ausgewählter Netz-Schnittstelle die IP-Adresse oder Leitungsnummer des Fernteilnehmers ein. Wenn unter „Netz-Schnittstelle“ „IP“ ausgewählt wurde: Geben Sie die IP-Adresse des Fernteilnehmers ein. Geben Sie bei Verwendung des DNS-Servers den Host- und Domänennamen (z. B. host.domain) und bei Verwendung des Gatekeepers den Benutzernamen und die Benutzernummer des Fernteilnehmers ein (Seite 77). Wenn unter „Netz-Schnittstelle“ „ISDN“ ausgewählt wurde: Geben Sie die Leitungsnummer des Fernteilnehmers ein. Wenn Sie im Telefonbuch die Unteradresse registrieren, geben Sie zwischen der Leitungsnummer und der Unteradresse ein Sternchen ein. Die Unteradresse darf nur Zahlen enthalten. Wenn im Setup-Menü Anwählen (Seite 62) „Weitere Optionen“ auf „Ein“ gesetzt ist, werden die sechs Textfelder A1, A2, B1, B2, C1 und C2 für die Eingabe der Leitungen angezeigt. Geben Sie die Nummer des Fernteilnehmers in das Textfeld A1 ein. Wenn unter „Netz-Schnittstelle“ „TEL“ ausgewählt wurde: Geben Sie die Telefonnummer des Fernteilnehmers ein. (z. B. 0390123456) Wenn unter „Netz-Schnittstelle“ „SIP“ ausgewählt wurde: Geben Sie die Adresse eines Fernteilnehmers oder die vom SIP-Server zugewiesene Nummer ein. Registrieren eines Fernteilnehmers – Telefonbuch 127 Kapitel 3: Verbindungsgrundlagen Stellen Sie die Optionen im List Edit-Menü ein. Wählen Sie auf der Fernbedienung mit den Tasten V, v, B oder b und der ENTER-Taste die Setup-Option aus. Geben Sie Zeichen mithilfe der Zifferntasten auf der Fernbedienung oder über die Bildschirmtastatur ein, und drücken Sie die ENTER-Taste. Wählen Sie die Option mit den Tasten V, v, B oder b aus, und drücken Sie die ENTER-Taste. Die Adresse muss folgendes Format besitzen: • 4000 (vom SIP-Server zugewiesene Nummer) • [email protected] • 192.168.1.1 (wenn IP-Adresse und SIP-Server nicht verwendet werden) Icon/Bild Wählen Sie für die Anzeige im Telefonbuch ein Symbol oder ein auf einem „Memory Stick“ gespeichertes Standbild aus. Hinweis Ein Standbild kann nur ausgewählt werden, wenn ein „Memory Stick“ mit gespeicherten Standbildern eingesetzt wurde. One-Touch-Anwahl festgelegt Legen Sie fest, ob die One Touch Dial-Tasten im Menü Home angezeigt werden sollen. Weisen Sie die Funktionstasten F1, F2, F3 oder F4 der Fernbedienung den einzelnen One Touch Dial-Tasten zu. Netz-Schnittstelle Wählen Sie die Netz-Schnittstelle, die Sie für die Verbindung mit einem Fernteilnehmer verwenden möchten. Sie können unter IP, ISDN, TEL und SIP auswählen. Die Auswahl einer Schnittstelle führt zur Änderung der Einstelloptionen im List Edit-Menü. Hinweise • Wenn in dem Setup-Menü Netz-Schnittstelle unter „Netz-Schnittstelle“ das Kontrollkästchen für „SIP“ markiert ist, steht unter „Netz-Schnittstelle“ „SIP“ zur Verfügung. • Wenn „LAN2 verwenden“ auf „Ein“ gestellt ist, steht unter „Netz-Schnittstelle“ „IP(2)“ zur Verfügung. Kommunikations-Bitrate Wählen Sie unter „Netz-Schnittstelle“ bei der Auswahl von „IP“ oder „SIP“ die Kommunikations-Bitrate aus. Anzahl der Kanäle Legen Sie die Anzahl der ISDN-Kanäle fest, die verwendet werden sollen, wenn unter „Netz-Schnittstelle“ „ISDN“ ausgewählt wurde. Hinweis Sie können „Anzahl der Kanäle“ nur auswählen, wenn die HD MCU-Software PCSA-MCG80 im Kommunikationssystem installiert ist. Automatische Anwahl Stellen Sie diese Option nur für das Privates Telefonbuch ein (Seite 133). Wenn „Automatische Anwahl“ auf „Ein“ gesetzt ist, können Sie einen der Einträge in Ihrem Privates Telefonbuch automatisch anwählen, indem Sie einfach den „Memory Stick“ einsetzen, auf dem das Privates Telefonbuch registriert ist. 128 Registrieren eines Fernteilnehmers – Telefonbuch 4 Wählen Sie auf der Fernbedienung mit den Tasten V, v, B oder b „Speichern“ aus, und drücken Sie anschließend die Taste ENTER. Die Einstellungen werden im Telefonbuch registriert. Hinweis Wenn eine Verbindung mit einem nicht im Telefonbuch registrierten Fernteilnehmer beendet wird, können Sie diesen Fernteilnehmer im Telefonbuch registrieren. In diesem Fall wird im „Index“ als Name der anderen Teilnehmergruppe die IP-Adresse oder die Leitungsnummer angezeigt. Ändern Sie dies, falls erforderlich. So stellen Sie eine Verbindung mit dem Fernteilnehmer ohne Bonding her Hinweis Wenn Sie „Anzahl der Kanäle“ auf „2B“ setzen, können Sie eine Verbindung mit dem Fernteilnehmer herstellen, indem Sie im Menü Detail-Anwahl unter „NetzSchnittstelle“ die Option „ISDN(2B)“ auswählen. So konfigurieren Sie weiterer Optionen Wenn im Setup-Menü Anwahl die Option „Weitere Optionen“ auf „Ein“ gesetzt ist, wird unten im Menü List Edit die Schaltfläche Optionen angezeigt. Wählen Sie auf der Fernbedienung mit den Tasten V, v, B oder b die Schaltfläche Optionen aus, und drücken Sie die Taste ENTER, um ein Menü zu öffnen, in dem Sie weitere Auswahloptionen treffen können. Sie können die Einstellungen der gewünschten Optionen ändern. Hinweis Die mithilfe der Schaltfläche Optionen definierten Optionen genießen gegenüber den Optionen des Setup-Menüs Anwahl Priorität. Ändern der Inhalte im Telefonbuch Sie können die im Telefonbuch registrierten Telefonnummern, IP-Adressen, Namen und Einstellungen ändern. 1 Öffnen Sie das Telefonbuch. Registrieren eines Fernteilnehmers – Telefonbuch 129 Kapitel 3: Verbindungsgrundlagen Wenn das System des Fernteilnehmers nicht über die Bonding-Funktion verfügt, ist es durch die Eingabe einer Telefonnummer nicht möglich, alle zur Verbindung mit dem Fernteilnehmer verwendeten Leitungsnummern zu verbinden. Um eine Verbindung mit dem Fernteilnehmer durch die Eingabe aller verwendeten ISDN-Leitungsnummern herzustellen, kann die Verbindung ohne die Bonding-Funktion dieses Systems hergestellt werden. Wenn Sie „Weitere Optionen“ im Menü Anwahl (Seite 62) auf „Ein“ setzen, werden die Textfelder A1, A2, B1, B2, C1 und C2 im Menü List Edit angezeigt. Geben Sie alle Telefonnummern für die unter „Anzahl der Kanäle“ ausgewählten ISDN-Leitungen ein. 2 Drücken Sie auf der Fernbedienung die Tasten V, v, B oder b, um den zu ändernden Fernteilnehmer auszuwählen, und drücken Sie anschließend die Taste ENTER. Das Untermenü wird angezeigt. Abbrechen Verbinden Bearbeiten Kopieren Löschen 3 Wählen Sie auf der Fernbedienung mit den Tasten V, v, B oder b „Bearbeiten“ aus, und drücken Sie anschließend die Taste ENTER. Das Menü List Edit wird angezeigt. 4 Ändern Sie die Telefonnummer, die IP-Adresse, den Namen oder die Einstellung. 5 Wählen Sie mit den Tasten V, v, B oder b der Fernbedienung „Speichern“ aus, und drücken Sie anschließend die Taste ENTER. Die Korrektur ist abgeschlossen. Kopieren eines registrierten Teilnehmers in das Menü Telefonbuch 1 Öffnen Sie das Telefonbuch. 2 Drücken Sie auf der Fernbedienung die Tasten V, v, B oder b, um den zu kopierenden Fernteilnehmer auszuwählen, und drücken Sie anschließend die Taste ENTER. Das Untermenü wird angezeigt. 3 Wählen Sie auf der Fernbedienung mit den Tasten V, v, B oder b „Kopieren“ aus, und drücken Sie anschließend die Taste ENTER. Die Einträge für den ausgewählten Fernteilnehmer werden kopiert und dem Namen wird „–2“ angehängt. Sie können die Einstellung nach der Änderung der entsprechenden Optionen verwenden. Löschen eines registrierten Fernteilnehmers 130 1 Öffnen Sie das Telefonbuch. 2 Drücken Sie auf der Fernbedienung die Tasten V, v, B oder b, um den aus dem Telefonbuch zu löschenden Fernteilnehmer auszuwählen, und drücken Sie anschließend die Taste ENTER. Das Untermenü wird angezeigt. Registrieren eines Fernteilnehmers – Telefonbuch 3 Wählen Sie auf der Fernbedienung mit den Tasten V, v, B oder b „Löschen“ aus, und drücken Sie anschließend die Taste ENTER. Die Meldung „Eintrag löschen?“ wird angezeigt. 4 Wählen Sie mit den Tasten V, v, B oder b der Fernbedienung „OK“ aus, und drücken Sie anschließend die Taste ENTER. Die ausgewählte Teilnehmergruppe wird gelöscht. So brechen Sie den Löschvorgang ab Wählen Sie in Schritt 4 „Abbrechen“ aus, und drücken Sie die Taste ENTER. Erstellen einer Gruppe im Telefonbuch (Gruppenbearbeitung) Es können Gruppen erstellt werden, in die registrierte Fernteilnehmer gruppiert werden. Kapitel 3: Verbindungsgrundlagen Zum Registrieren einer neuen Gruppe 1 Öffnen Sie das Telefonbuch. 2 Wählen Sie mit den Tasten V, v, B oder b der Fernbedienung „Gruppenbearbeitung“ aus, und drücken Sie anschließend die Taste ENTER. Das Menü Telefonbuch > Gruppenbearbeitung wird angezeigt. Telefonbuch > Gruppenbearbeitung Neuer Eintrag Zurück 3 Wählen Sie mit den Tasten V, v, B oder b der Fernbedienung „Neuer Eintrag“ aus, und drücken Sie anschließend die Taste ENTER. Das Eingabemenü für den Gruppennamen wird angezeigt. Registrieren eines Fernteilnehmers – Telefonbuch 131 Telefonbuch > Gruppenbearbeitung Neuer Eintrag Zurück Gruppenbearbeitung Abbrechen 4 Geben Sie den Gruppennamen mit den Zahlentasten auf der Fernbedienung oder mit der Bildschirmtastatur ein, und drücken Sie die Taste ENTER. Es können Buchstaben, Zahlen und Symbole verwendet werden. 5 Wählen Sie mit den Tasten V, v, B oder b der Fernbedienung „Speichern“ aus, und drücken Sie anschließend die Taste ENTER. Die registrierte Gruppentaste wird angezeigt. Telefonbuch > Gruppenbearbeitung Neuer Eintrag TOKYO TOKYO Zurück 6 Wählen Sie mit den Tasten V, v, B oder b der Fernbedienung „Zurück“ aus, und drücken Sie anschließend die Taste ENTER. Das Telefonbuch wird erneut angezeigt. Zum Ändern des Gruppennamens 1 132 Öffnen Sie das Menü Telefonbuch > Gruppenbearbeitung, wählen Sie die zu ändernde Gruppentaste mit den Tasten V, v, B oder b der Fernbedienung aus, und drücken Sie dann die Taste ENTER. Das Untermenü wird angezeigt. Registrieren eines Fernteilnehmers – Telefonbuch Telefonbuch > Gruppenbearbeitung Neuer Eintrag TOKYO Zurück Abbrechen Bearbeiten Löschen Wählen Sie mit den Tasten V, v, B oder b der Fernbedienung „Bearbeiten“ aus, und drücken Sie anschließend die Taste ENTER. Das Eingabemenü für den Gruppennamen wird angezeigt. 3 Ändern Sie den Gruppennamen mit den Zahlentasten auf der Fernbedienung oder mit der Bildschirmtastatur, und drücken Sie die Taste ENTER. 4 Wählen Sie mit den Tasten V, v, B oder b der Fernbedienung „Speichern“ aus, und drücken Sie anschließend die Taste ENTER. Die geänderte Gruppentaste wird im Menü Telefonbuch > Gruppenbearbeitung angezeigt. Hinweise • Folgendes kann über das Untermenü im Menü Gruppenbearbeitung bedient werden. „Abbrechen“: Bricht die Auswahl der Gruppentaste ab. „Löschen“: Löscht eine Gruppe, in der kein Teilnehmer registriert ist. • Gruppentasten, unter denen Fernteilnehmer registriert sind, können nicht gelöscht werden. Erstellen eines Privates Telefonbuch Sie können Ihr eigenes Telefonbuch (Privates Telefonbuch) auf einem „Memory Stick“ erstellen. Nachdem Privates Telefonbuch registriert wurde, wechselt das Telefonbuch beim Einsetzen des „Memory Stick“ in das Kommunikationssystem zum Privaten Telefonbuch. Sie können zudem die Automatische Anwahl-Funktion aktivieren, indem Sie einfach einen „Memory Stick“ einsetzen, so dass automatisch ein im Privates Telefonbuch registrierter Fernteilnehmer angewählt wird. Registrieren eines Fernteilnehmers – Telefonbuch 133 Kapitel 3: Verbindungsgrundlagen 2 So registrieren Sie einen neuen Fernteilnehmer in einem Privates Telefonbuch 1 Setzen Sie den „Memory Stick“, auf dem Sie einen Fernteilnehmer registrieren möchten, in den Memory Stick-Einschub des Kommunikationssystems ein. Setzen Sie den „Memory Stick“ in Pfeilrichtung mit der Markierung nach oben ein. 2 Öffnen Sie im Setup-Menü Administrator die Seite Telefonbuch. Konfiguration Administrator Administrator8 Telefonbuch Telefonbuch speichern Durchführen Telefonbuch laden Durchführen Telefonbuch löschen Durchführen Auto Anwahl Ein Erstellen eines privaten Telefonbuches Durchführen Löschen des privaten Telefonbuches Durchführen Kopieren in das private Telefonbuch Durchführen Abbrechen Anweisungen zum Öffnen des Menüs finden Sie unter „Registrieren eigener Daten“, auf Seite 58. 3 Wählen Sie „Erstellen eines privaten Telefonbuches“ aus. Auf dem „Memory Stick“ werden ein leerer Ordner und eine Datei für ein Privates Telefonbuch erstellt. 4 Registrieren Sie einen neuen Fernteilnehmer. Die Vorgehensweise ist dieselbe wie beim Registrieren im Telefonbuch. Fahren Sie mit den Schritten 2 bis 4 unter „Registrieren eines neuen Fernteilnehmers“ auf Seite 126 fort. Die Vorgehensweisen zum Ändern des Inhalts eines Privates Telefonbuch, zum Löschen eines registrierten Fernteilnehmers oder zum Kopieren einer der registrierten Fernteilnehmer des Privates Telefonbuch sind dieselben wie beim Telefonbuch. Öffnen Sie das Private Telefonbuch, und fahren Sie mit den auf Seiten Seiten 129 bis 130 beschriebenen Schritten fort. 134 Registrieren eines Fernteilnehmers – Telefonbuch So kopieren Sie alle Inhalte des Telefonbuch in das Privates Telefonbuch Setzen Sie den „Memory Stick“, auf dem Sie das Privates Telefonbuch speichern möchten, in den Memory Stick-Einschub des Kommunikationssystems ein, und wählen Sie anschließend im Setup-Menü Administrator die Option „Kopieren in das private Telefonbuch“ aus. Alle im Telefonbuch registrierten Daten werden auf den eingesetzten „Memory Stick“ kopiert. So löschen Sie das Privates Telefonbuch vom „Memory Stick“ So wählen Sie einen bestimmten Fernteilnehmer in einem Privates Telefonbuch automatisch an Wenn Sie im Setup-Menü Administrator die Option „Automatische Anwahl“ auf „Ein“ gesetzt haben, können Sie automatisch einen der registrierten Fernteilnehmer im Privates Telefonbuch anwählen, indem Sie einfach den „Memory Stick“ einsetzen, auf dem das Privates Telefonbuch registriert ist. 1 Öffnen Sie das Privates Telefonbuch. 2 Drücken Sie auf der Fernbedienung die Tasten V, v, B oder b, um den automatisch anzuwählenden Fernteilnehmer auszuwählen, und drücken Sie anschließend die Taste ENTER. 3 Wählen Sie auf der Fernbedienung mit den Tasten V, v, B oder b „Bearbeiten“ aus, und drücken Sie anschließend die Taste ENTER. Das Menü List Bearbeiten wird angezeigt. 4 Wählen Sie mit den Tasten V, v, B oder b der Fernbedienung „Automatische Anwahl“ aus, und drücken Sie anschließend die Taste ENTER. Die Einstellung wird gespeichert und im Privaten Telefonbuch wird „AUTO“ angezeigt. Verwendung des SPB Verwendung der Funktion SPB ermöglicht mehreren SonyVideokommunikationssystemen den Zugriffe auf ein serverbasiertes Telefonbuch. Registrieren eines Fernteilnehmers – Telefonbuch 135 Kapitel 3: Verbindungsgrundlagen Setzen Sie den „Memory Stick“, von dem Sie das registrierte Privates Telefonbuch löschen möchten, in den Memory Stick-Einschub des Kommunikationssystems ein, und wählen Sie anschließend im Setup-Menü Administrator auf der Seite Telefonbuch die Option „Löschen des privaten Telefonbuches“ aus. Alle Daten auf dem eingesetzten „Memory Stick“ werden gelöscht. Um Einzelheiten zu den Einstellungen zu erfahren, wenden Sie sich an Ihren Netzwerkadministrator. Hinweise • Sie können einen im SPB registrierten Fernteilnehmer auf die gleiche Weise anwählen wie mit dem Telefonbuch. Allerdings können Sie keinen Fernteilnehmer anwählen, der in einer Mehrpunktverbindungsliste registriert ist. • Sie können keine neue Teilnehmer registrieren, keine registrierten Teilnehmer löschen, kein Bild anfügen und Sie können das SPB nicht ändern. Weiterhin können Sie keine Fernteilnehmer, die im SPB registriert sind, in das Private Telefonbuch kopieren. Beispiel für Systemkonfiguration In dieser Systemkonfiguration ist die gemeinsame Verwendung eines Telefonbuch auf Basis von H.350 aktiviert. / LAN ALERT 1 LAN ALERT 2 OPEN / LAN ALERT 1 H.350/LDAP LAN ALERT 2 OPEN / LAN ALERT 1 LAN ALERT 2 OPEN / LAN ALERT 1 SPB Server LAN ALERT 2 OPEN / LAN ALERT 1 Verzeichnisserver LAN ALERT 2 OPEN Verwendung des SPB Stellen Sie sicher, dass im Setup-Menü SPB „SPB-Modus“ auf „Ein“ gesetzt ist, und geben Sie die entsprechenden Werte für „SPB-Serveradresse“ und „Kennwort für SPB-Server“ ein. Setup SPB SPB Ein Modo SPB Dirección del servidor SPB Contraseña del servidor SPB Speichern Abbrechen Wenn „SPB-Modus“ auf „Ein“ gestellt ist, wird die Schaltfläche SPB im Menübildschirm angezeigt. 136 Registrieren eines Fernteilnehmers – Telefonbuch Zur Anzeige des SPB Wählen Sie im Telefonbuch „SPB“ aus, und drücken Sie die Taste ENTER. Die Anzeige wechselt zu SPB. IP:192.168.0.11 5/11/2008 13:00 Telefonbuch Home Standardgruppe Room 101 Room 102 ISDN 01-2345-6789 IP 255.255.255.255 Neuer Eintrag Gruppenbearbeitung Telefonbuch Konferenz-Archiv Detail-Anwahl Einzelheiten zum Anwählen siehe Siehe „Anrufen eines Fernteilnehmers registriert in dem Telefonbuch“ auf Seite 117. Registrieren eines Fernteilnehmers – Telefonbuch 137 Kapitel 3: Verbindungsgrundlagen Wählen Sie im Menü „Telefonbuch“ aus, um das Telefonbuch wiederherzustellen, und drücken Sie die Taste ENTER. Das Verfahren zum Anwählen eines registrierten Fernteilnehmer im SPB ist dasselbe wie für das Telefonbuch. Einstellen des Tons Einstellen der Lautstärke des eingehenden Tons Sie können die Lautstärke des von einem anderen Fernteilnehmer übertragenen Tons einstellen. Drücken Sie auf der Fernbedienung die Taste VOLUME +, um die Lautstärke zu erhöhen, und VOLUME –, um diese zu verringern. Die Lautstärkeanzeige erscheint auf dem Bildschirm. Die Anzeige wird automatisch ausgeblendet, wenn die Tasten eine bestimmte Zeit lang nicht betätigt werden. 11 Hinweise • Sie müssen zuerst die Lautstärke des Fernsehmonitors entsprechend einstellen. • Wenn es beim Erhöhen der Lautstärke zu Rückkopplungen und Verzerrung kommt, verringern Sie die Lautstärke. Vorübergehendes Abschalten des Tons – Stummschalten Sie können die Tonübertragung an den Fernteilnehmer während der Kommunikation vorübergehend unterbrechen. Drücken Sie auf der Fernbedienung die Taste MIC ON/OFF. Der Ton vom lokalen Teilnehmer wird nicht an den Fernteilnehmer NEAR erscheint auf dem Bildschirm am lokalen übertragen. Die Anzeige Standort. Die Anzeige erscheint auf dem Bildschirm am entfernten Standort und zeigt an, dass der Ton des lokalen Teilnehmers nicht übertragen wird. So heben Sie die Stummschaltung auf Drücken Sie erneut die Taste MIC ON/OFF. NEAR am lokalen Standort und die Anzeige Die Anzeige am entfernten Standort werden ausgeblendet und der Ton wird an den Fernteilnehmer übertragen. 138 Einstellen des Tons Ausschalten des Tons beim Entgegennehmen – Funktion Mikrofon bei Anruf Sie können den Ton, der an einen Fernteilnehmer gesendet wird, abstellen, wenn Sie einen Anruf vom Fernteilnehmer entgegengenommen haben. Wenn Sie im Setup-Menü Anruf beantworten die Option „Mikrofon bei Anruf“ auf „Aus“ gesetzt haben, wird das Bild des lokalen Teilnehmers nur dann an den Fernteilnehmer gesendet, wenn ein Anruf entgegengenommen NEAR erscheint auf dem Bildschirm. wird. Die Anzeige Weitere Informationen zu dieser Einstellung finden Sie im Setup-Menü Anruf beantworten unter „Mikrofon bei Anruf“ auf Seite 63. Synchronisieren von Audio und Video – Funktion Lippensynchronisation Während der Kommunikation kann es bei der Übertragung von Ton und Bild an den Fernteilnehmer zu Verzögerungen kommen, was die reibungslose Kommunikation beeinträchtigt. Mithilfe der Funktion Lippensynchronisation werden Einstellungen vorgenommen, mit denen Audio- und Videosignal synchronisiert werden. Dies kann möglicherweise zu einer Verzögerung der Tonübertragung führen. Die Funktion Lippensynchronisation wird aktiviert, wenn Sie im Setup-Menü Audio auf der Seite Grundeinstellung 1 die Option „Lippensynchronisation“ auf „Auto“ setzen. Weitere Informationen zu dieser Einstellung finden Sie im Setup-Menü Audio unter „Lippensynchronisation“ auf Seite 70. Hinweis Die Funktion Lippensynchronisation des Fernteilnehmers muss vom jeweiligen Fernteilnehmer selbst aktiviert werden. Unterdrücken des Echos – Echo-Unterdrückung Das Kommunikationssystem verfügt über eine Echocanceler-Funktion zur Unterdrückung des bei der Tonübertragung entstehenden Echos. Wenn Sie im Setup-Menü Audio auf der Seite Grundeinstellung 1 die Option „Echo-Unterdrückung“ auf „Ein“ setzen, wird der integrierte Echocanceler aktiviert. Wenn Sie einen externen Echocanceler verwenden, setzen Sie „EchoUnterdrückung“ auf „Aus“. Einstellen des Tons 139 Kapitel 3: Verbindungsgrundlagen So senden Sie den Ton an den Fernteilnehmer Drücken Sie auf der Fernbedienung die Taste MIC ON/OFF. NEAR wird ausgeblendet und der Ton ist vom Fernteilnehmer Die Anzeige zu hören. Weitere Informationen zu dieser Einstellung finden Sie im Setup-Menü Audio unter „Echo-Unterdrückung“ auf Seite 70. Verbindungsbeispiel für die Verwendung eines externen Echocancelers VISCA OUT CAMERA EC-MIC(A7) 1 2 S VIDEO IN MIC(A1/A3) 1(R) TERMINAL RGB IN RGB OUT HDMI OUT ISDN UNIT AUX CONTROL 2(L) R (PLUG IN POWER) AUDIO 1 IN L R AUDIO OUT L R REC OUT L 1-EXT-2 1 2 DC 19.5V an AUDIO OUT an AUDIO 1 IN* externer Mikrofonmischer PCS-A1 Mikrofon (nicht im Lieferumfang enthalten) Lautsprecher LINE OUT LINE IN externer Echocanceler * Die AUDIO 1 IN-Buchse ist am PCS-XG55/XG55S nicht verfügbar. Verwenden Sie die AUDIO IN-Buchse an der Vorderseite der Einheit. Für Einzelheiten zum Anschließen des externen Echocancelers siehe Bedienungsanleitung des verwendeten Echocancelers. 140 Einstellen des Tons Einstellen der Kamera Sie können den Winkel und die Größe des von der lokalen Kamera aufgenommenen Bilds einstellen, das an die andere Teilnehmergruppe gesendet wird. Während der Kommunikation können Sie auch die Kamera am Standort des Fernteilnehmers steuern, um das dort aufgenommene Bild einzustellen. Einstellen von Kamerawinkel und Zoom Sie können den Blickwinkel und die Größe des auf dem Monitor angezeigten Bilds durch Einstellen von Winkel und Zoom festlegen. Drücken Sie auf der Fernbedienung die Taste CAMERA, oder verwenden Sie die Tasten V, v, B oder b, um im Menü Home „Kamera“ auszuwählen, und drücken Sie anschließend die Taste ENTER. Das Menü Kamera wird angezeigt. 5/11/2008 13:00 Kamera Zurück Kamera Einstellen Helligkeit Voreingestellt Einzelheiten 2 Wählen Sie die Kamera, die eingestellt werden soll. Wenn Sie während der Kommunikation auf die Taste F1 drücken, wechseln Sie zwischen der Kamera des lokalen Teilnehmers und der des Fernteilnehmers. Wenn zwei Kameras angeschlossen sind, wechseln Sie durch Drücken der Taste F2 auf der Fernbedienung zwischen der ersten und der zweiten Kamera. Die ausgewählte Kamera wird oben im Menü Kamera angezeigt. 3 Wählen Sie mit den Tasten V, v, B oder b der Fernbedienung „Kamera Einstellen“ aus, und drücken Sie anschließend die Taste ENTER. Das Menü „Kamera Einstellen“ wird angezeigt. Einstellen der Kamera 141 Kapitel 3: Verbindungsgrundlagen 1 Kamera Einstellen > Kamerawinkel Lokale Kamera : Erste Kamera T W Schwenk-/Neigeanzeige Zoom-Anzeige 4 Stellen Sie den Kamerawinkel so ein, dass der gewünschte Blickwinkel mithilfe der Tasten V, v, B bzw. b auf der Fernbedienung erhalten wird. Die ausgewählte Kamera schwenkt und neigt sich und anschließend wird das eingestellte Bild im kleinen Fenster oder als Vollbild angezeigt. 5 Mit der Taste ZOOM auf der Fernbedienung können Sie das Bild näher heranholen oder weiter wegrücken. Drücken Sie die Taste T (Telefoto), um das Bild näher heranzuholen, und die Taste W (Weitwinkel), um es weiter wegzurücken. Näheres zum digitalen Zoom finden Sie unter „So verwenden Sie die Digitalzoom-Funktion“ auf Seite 147. So steuern Sie die Kamera des Fernteilnehmers • Um die Kamera des Fernteilnehmers zu steuern, setzen Sie im Setup-Menü Kommunikation die Option „Far End Kamera-Steuerung“ (Seite 67) sowohl für den lokalen als auch für den Fernteilnehmer auf „Ein“. Wenn diese Einstellung nicht ordnungsgemäß konfiguriert wurde, kann die Fernkamera nicht gesteuert werden. • Die Kamera des Fernteilnehmers kann nur gesteuert werden, wenn das Fernbedienungsformat der Fernkamera H.281 ist. Wenn sich die Kamera des Fernteilnehmers nicht steuern lässt, sollten Sie durch Rückfrage bei dem Fernteilnehmer das Fernbedienungsformat von dessen Kamera prüfen. • Wenn der lokale und der Fernteilnehmer gleichzeitig dieselbe Kamera steuern, können Fehlfunktionen auftreten. Einstellen der Helligkeit Normalerweise wird die Helligkeit automatisch optimal eingestellt. Auch eine manuelle Einstellung ist möglich. Die automatische Einstellung der Helligkeit wird jedoch für optimale Leistung empfohlen. 142 Einstellen der Kamera So stellen Sie die Helligkeit manuell ein 1 Drücken Sie auf der Fernbedienung die Taste CAMERA, oder verwenden Sie die Tasten V, v, B oder b, um im Menü Home „Kamera“ auszuwählen, und drücken Sie anschließend die Taste ENTER. Das Menü Kamera wird angezeigt. 5/11/2008 13:00 Kamera Zurück Kamera Einstellen Helligkeit Voreingestellt Einzelheiten Wählen Sie die Kamera, die eingestellt werden soll. Wenn Sie während der Kommunikation auf die Taste F1 drücken, wechseln Sie zwischen der Kamera des lokalen Teilnehmers und der des Fernteilnehmers. Wenn zwei Kameras angeschlossen sind, wechseln Sie durch Drücken der Taste F2 auf der Fernbedienung zwischen der ersten und der zweiten Kamera. Die ausgewählte Kamera wird oben im Menü Kamera angezeigt. 3 Wählen Sie mit den Tasten V, v, B oder b der Fernbedienung „Helligkeit“ aus, und drücken Sie anschließend die Taste ENTER. Das Menü Helligkeit wird angezeigt. 5/11/2008 13:00 Einstellungen > Helligkeit Automatische Einstellung Zurück 4 Drücken Sie auf der Fernbedienung die Taste ENTER. 5 Wählen Sie mit den Tasten V, v, B oder b der Fernbedienung „ Manuelle Einstellung“ aus, und drücken Sie anschließend die Taste ENTER. Der Helligkeitseinstellungsregler wird angezeigt. Einstellen der Kamera 143 Kapitel 3: Verbindungsgrundlagen 2 5/11/2008 13:00 Einstellungen > Helligkeit Manuelle Einstellung Zurück Helligkeitseinstellungsregler 6 Stellen Sie auf der Fernbedienung mit den Tasten V, v, B oder b die Helligkeit des Bildschirms ein. Durch Drücken der Taste b wird die Helligkeit erhöht, das Drücken der Taste B führt zur Verringerung der Helligkeit. Verwendung der Voreinstellungsfunktion Im Voreinstellungsspeicher können die Einstellungen für Winkel und Zoom der Kamera des lokalen Teilnehmers und des Fernteilnehmers registriert werden. Wenn die Einstellungen gespeichert wurden, können sie zum Bewegen der Kamera einfach abgerufen werden. Es können bis zu 100 Einstellungen für die Kamera des lokalen Teilnehmers und bis zu 6 Einstellungen für die Kamera des Fernteilnehmers festgelegt werden. Die ursprüngliche Kameraposition ist werkseitig auf Preset 1 gespeichert. Vorab definierte Einstellung speichern 1 Drücken Sie auf der Fernbedienung die Taste CAMERA, oder verwenden Sie die Tasten V, v, B oder b, um im Menü Home „Kamera“ auszuwählen, und drücken Sie anschließend die Taste ENTER. Das Menü Kamera wird angezeigt. 5/11/2008 13:00 Kamera Zurück Kamera Einstellen Helligkeit Voreingestellt Einzelheiten 144 Einstellen der Kamera 2 Wählen Sie die Kamera, deren Winkel und Zoom-Einstellung Sie festlegen möchten. Wenn Sie während der Kommunikation auf die Taste F1 drücken, wechseln Sie zwischen der Kamera des lokalen Teilnehmers und der des Fernteilnehmers. Wenn zwei Kameras angeschlossen sind, wechseln Sie durch Drücken der Taste F2 auf der Fernbedienung zwischen der ersten und der zweiten Kamera. Die ausgewählte Kamera wird oben im Menü Kamera angezeigt. 3 Wählen Sie mit den Tasten V, v, B oder b der Fernbedienung „Voreingestellt“ aus, und drücken Sie anschließend die Taste ENTER. Die Voreinstellungsliste wird angezeigt. Neuer Eintrag Zurück zu Home 4 1 2 3 4 5 6 Wählen Sie auf der Fernbedienung mit den Tasten V, v, B oder b „Neuer Eintrag“ aus, und drücken Sie anschließend die Taste ENTER. Das Menü Voreinstellung speichern wird angezeigt. Einstellungen > Voreinstellung speichern Voreingestellte Nummerr 1 Kamerawinkel Skizzen Einstellungen In Skizze/Liste erfassen Speichern Abbrechen 5 Wählen Sie auf der Fernbedienung mit den Tasten V, v, B oder b „Voreingestellte Nummer“ und anschließend die Zahl aus, unter der die Einstellung gespeichert werden soll. Sie können nur die noch nicht für die Voreinstellung verwendeten Zahlen auswählen. 6 Wählen Sie auf der Fernbedienung mit der Taste V, v, B oder b „Einstellungen“ unter „Kamerawinkel“ aus, und drücken Sie anschließend die Taste ENTER, wenn Zoom und Kamerawinkel eingestellt werden sollen. Einstellen der Kamera 145 Kapitel 3: Verbindungsgrundlagen Kamera Einstellen > Voreinstellungsliste Lokale Kamera : Erste Kamera Das Menü „Kamera Einstellen“ wird angezeigt, und Sie können Zoom und Winkel einstellen. Für Vorgehensweisen bei der Einstellung siehe „Einstellen von Kamerawinkel und Zoom“ auf Seite 141. 7 Drücken Sie im Anschluss an das Einstellen auf der Fernbedienung die Taste RETURN oder ENTER. Das Menü Voreinstellung speichern wird erneut angezeigt. 8 Wenn Sie eine Miniaturansicht registrieren wollen, wählen Sie mit den Tasten V, v, B oder b der Fernbedienung „Skizzen“ und drücken Sie die Taste ENTER, um das Kontrollkästchen für „In Skizze/Liste erfassen“ zu markieren. 9 Wählen Sie mit den Tasten V, v, B oder b der Fernbedienung „Speichern“ aus, und drücken Sie anschließend die Taste ENTER. Die Einstellungen für Kamerawinkel und Zoom werden unter der ausgewählten Zahl gespeichert. Die Zahl wird nun in der Voreinstellungsliste angezeigt. Die Kamera in die voreingestellte Position bringen 1 Drücken Sie auf der Fernbedienung die Taste CAMERA, oder verwenden Sie die Tasten V, v, B oder b, um im Menü Home „Kamera“ auszuwählen, und drücken Sie anschließend die Taste ENTER. Das Menü Kamera wird angezeigt. 2 Verwenden Sie auf der Fernbedienung die Tasten V, v, B oder b, um im Menü Kamera „Voreingestellt“ auszuwählen, und drücken Sie anschließend die Taste ENTER. Die Voreinstellungsliste wird angezeigt. Kamera Einstellen > Voreinstellungsliste Lokale Kamera : Erste Kamera Neuer Eintrag Zurück zu Home 3 146 1 2 3 4 5 6 Wählen Sie auf der Fernbedienung mit den Tasten V, v, B oder b die aufzurufende voreingestellte Nummer aus, und drücken Sie anschließend die Taste ENTER. Sie können die voreingestellten Nummern 1 bis 6 auch durch Drücken der Zahlentasten 1 bis 6 auf der Fernbedienung aufrufen. Einstellen der Kamera Das Untermenü wird angezeigt. 4 Wählen Sie auf der Fernbedienung mit den Tasten V, v, B oder b „Laden“ aus, und drücken Sie anschließend die Taste ENTER. Die Kamera bewegt sich in die gewählte voreingestellte Position. Hinweis Sie können Folgendes aus dem Untermenü auswählen: „Abbrechen“: Bricht die Auswahl der voreingestellten Position ab. „Bearbeiten“: Ändert die gewählte voreingestellte Position. „Löschen“: Löscht die gewählte voreingestellte Position. Kameraeinstellung im erweiterten Setup-Menü Digitalzoom Ein Hintergrundbeleuchtung Ein Weißabgleich Auto Fokus Auto Fokuseinstellung BrightFace Mittel Entstörfilter Mittel OK So verwenden Sie die Digitalzoom-Funktion Setzen Sie „Digitalzoom“ auf „Ein“. So verwenden Sie die Funktion zur Kompensierung der Hintergrundbeleuchtung Setzen Sie bei einer Aufzeichnung vor einem hellen Hintergrund „Hintergrundbeleuchtung“ auf „Ein“. Die Kompensierung der Hintergrundbeleuchtung wird aktiviert und Sie erhalten ein helleres Bild. So stellen Sie den Weißabgleich ein Stellen Sie den Weißabgleich je nach dem Aufzeichnungsort ein. Auto: Der Weißabgleich wird automatisch vorgenommen. Innen: Wählen Sie aus, ob die Aufzeichnung innen durchgeführt wird. Außen: Wählen Sie aus, ob die Aufzeichnung im Freien durchgeführt wird. ONE PUSH: Wählen Sie diese Option aus, wenn Sie den Weißabgleich durch Aufzeichnen eines weißen Objekts in der Mitte des Bildschirm einstellen möchten. Einstellen der Kamera 147 Kapitel 3: Verbindungsgrundlagen Wenn Sie im Menü „Kamera“ „Einzelheiten“ auswählen, wird das Einstellungsmenü für weitere Optionen geöffnet. Sie können verschiedene Kameraeinstellungen vornehmen. So stellen Sie den Fokus automatisch ein Wählen Sie in der Drop-Down-Liste „Fokus“ die Option „Auto“ aus, und drücken Sie die Taste ENTER. Der Fokus wird automatisch eingestellt. So stellen Sie den Fokus manuell ein 1 Wählen Sie in der Drop-Down-Liste Fokus die Option „Manuell“ aus. 2 Wählen Sie „Fokuseinstellung“ aus, und drücken Sie die Taste ENTER. 3 Stellen Sie den Fokus mithilfe der Tasten V, v, B oder b auf der Fernbedienung ein. Um einen entfernten Gegenstand zu fokussieren, drücken Sie die Taste b. Um einen Gegenstand in der Nähe zu fokussieren, drücken Sie die Taste B. So verwenden Sie die BrightFace-Funktion Die BrightFace-Funktion ist für die HD-Kamera PCSA-CXG80 verfügbar. Wenn diese Funktion aktiviert ist, werden Helligkeit und Kontrast automatisch eingestellt. Aus diesem Grund wird der dunkle Bereiche heller aufgezeichnet und der helle Bereich erscheint klarer. Sogar wenn die Aufzeichnung in einem dunklen Raum oder in einem Raum mit Hintergrundbeleuchtung und einem Fenster oder Fenster mit Vorhang vorgenommen wird, werden Gesichter heller dargestellt. Zur Verwendung der BrightFace-Funktion setzen Sie „BrightFace“ auf „Hoch“, „Mittel“ oder „Niedrig“. Setzen Sie „BrightFace“ auf „Aus“, wenn Sie die BrightFace-Funktion nicht nutzen. Hinweis Die BrightFace-Funktion ist nur für Kameras des Typs PCSA-CXG80 verfügbar. Verwenden des Entstörfilter Wenn Sie Entstörfilter einrichten, lässt sich Bildrauschen reduzieren. Der Entstörpegel kann auf „Hoch“, „Mittel“ oder „Niedrig“ eingestellt werden. Wenn Sie den Entstörfilter nicht nutzen, setzen Sie ihn auf „Aus“. 148 Einstellen der Kamera Auswählen des eingehenden Bilds und Tons Sie können das auf dem Monitor angezeigte Bild wechseln und zwischen den eingehenden Bild- und Tonsignalen umschalten. Umschalten des angezeigten Bilds zwischen lokalem und entferntem Bild Auswählen des eingehenden Bilds 1 Drücken Sie auf der Fernbedienung die Taste VIDEO INPUT. Das Menü Video-Eingang > Nah wird angezeigt. Video-Eingang > Nah CAMERA S VIDEO RGB Speichern 2 YPbPr Abbrechen Wählen Sie auf der Fernbedienung mit den Tasten V, v, B oder b den Videoeingang am eigenen Standort aus, und drücken Sie anschließend die Taste ENTER. Der Bildeingang des ausgewählten Geräts wird auf dem Bildschirm angezeigt. CAMERA: Auswahl des Bilds der am Anschluss CAMERA angeschlossenen Kamera. S VIDEO: Auswahl des Bilds der am Anschluss S VIDEO IN angeschlossenen Ausrüstung (zusätzliche Kamera usw.). RGB: Auswahl des Bilds der am Anschluss RGB IN angeschlossenen Ausrüstung. YPbPr: Auswahl des Bilds der am Anschluss VIDEO IN YPbPr angeschlossenen Ausrüstung. Auswählen des eingehenden Bilds und Tons 149 Kapitel 3: Verbindungsgrundlagen Wenn das angezeigte Bild während der Kommunikation umgeschaltet werden kann, wird durch Drücken der Taste LAYOUT auf der Fernbedienung unten auf dem Bildschirm der Hinweis „F1: Wechseln zwischen der Bildschirmanzeige von Fernteilnehmer und lokalem Teilnehmer.“ angezeigt. Wenn Sie auf der Fernbedienung die Taste F1 drücken, wird das angezeigte Bild zwischen dem des lokalen Teilnehmers und dem der Fernteilnehmer umgeschaltet. Hinweis Die Einstellung „S-VIDEO“ ist am PCS-XG55/XG55S nicht verfügbar. 3 Um den ausgewählten Eingang im Systemspeicher zu speichern, wählen Sie mit den Tasten V, v, B oder b der Fernbedienung „Speichern“ aus, und drücken Sie anschließend die Taste ENTER. Das Menü Video-Eingang wird ausgeblendet. Der gespeicherte Video-Eingang wird auch nach dem Abschalten des Systems nicht gelöscht und ausgewählt, sobald das System wieder eingeschaltet wird. So ändern Sie die im Menü Video-Eingang angezeigte Benennung des Video-Eingangs Sie können die gewünschte Bezeichnung für die einzelnen Videoeingänge Setup-Menü „Video“ auf der Seite „Benennen der Videoeingänge“ eingeben. Wenn Sie den Videoeingang wie in Schritt 2 oben beschrieben ändern, wird die von Ihnen angegebene Bezeichnung im Menü Video-Eingang angezeigt. Sie können beispielsweise Folgendes eingeben: Kamera1, Kamera2, Keine, usw. Weitere Informationen finden Sie im Setup-Menü Video unter „Benennen der Videoeingänge“ (Seite 73). Auswählen des Videoeingangs mit den Funktionstasten F1 bis F4 auf der Fernbedienung Wenn Sie den Videoeingang (Kamera, S-VIDEO, RGB oder YPbPr) einer der Tasten F1 bis F4 auf der Fernbedienung unter „Funktionstasten zur Kommunikation“ des Setup-Menüs Allgemeines zuweisen, können Sie das Eingangsvideo schnell umschalten, indem Sie eine der Tasten F1 bis F4 drücken. Hinweis Die Einstellung „S-VIDEO“ ist am PCS-XG55/XG55S nicht verfügbar. Weitere Informationen finden Sie unter „Funktionstasten zur Kommunikation“ im Setup-Menü Allgemeines auf Seite 73. Umschalten des an den Fernteilnehmer zu sendenden Audiosignals Sie können dem Fernteilnehmer wahlweise die Audiosignale vom Mikrofon oder von den angeschlossenen Geräten senden. Verwenden Sie hierzu im Setup-Menü Audio die Seite „Audio-Eingang“. Weitere Informationen finden Sie im Setup-Menü Audio unter „AudioEingang“ (Seite 69). 150 Auswählen des eingehenden Bilds und Tons Video und Audio gleichzeitig ändern Setzen Sie im Setup-Menü Video auf der Seite Verknüpfung zu Mikro „Verknüpfung mit Audio-Eingang “ auf „Ein“. Beim Umschalten des VideoEingangs wird auch der Audio-Eingang automatisch zu dem Eingang geändert, der zuvor mit dem umgeschalteten Video-Eingang verknüpft wurde. Weitere Informationen finden Sie im Setup-Menü Video unter „Verknüpfung mit Audio-Eingang “ (Seite 74). Umschalten des Bildes vom System des Fernteilnehmers Sie können während der Kommunikation das vom System des Fernteilnehmers übertragende Bild umschalten. Drücken Sie die Taste VIDEO INPUT und anschließend auf der Fernbedienung die Taste F1. Das Menü Video-Eingang > Fern wird angezeigt. CAMERA S VIDEO RGB Untergeordnete Kamera Dokumenten-Kamera YPbPr Untergeordnete Dokumenten-Kamera Speichern Abbrechen Verwenden Sie auf der Fernbedienung die Tasten V, v, B oder b, um das Bild auszuwählen, das von der am System des Fernteilnehmer angeschlossenen Ausrüstung ausgegeben wird, und drücken Sie anschließend die Taste ENTER. Das Ausgewählte Bild wird in das lokale System eingespeist und auf dem Bildschirm angezeigt. Hinweis Sie können nur das Bild auswählen, das vom Fernteilnehmer übertragen werden kann. Auswählen des eingehenden Bilds und Tons 151 Kapitel 3: Verbindungsgrundlagen Video-Eingang > Fern Wechseln des auf dem Bildschirm angezeigten Bilds Sie können das Bild des lokalen Teilnehmers und das des Fernteilnehmers gleichzeitig auf dem Bildschirm anzeigen. Damit können Sie prüfen, wie das Bild des lokalen Teilnehmers am anderen Standort erscheint. 1 Drücken Sie auf der Fernbedienung die Taste LAYOUT. Das Menü Layout wird angezeigt. Layout Bildschirm-Anzeigemuster Full PandP Side by Side PinP PinP PinP PinP PinP Monitorauswahl-Modus HDMI RGB HDMI+RGB Speichern 2 Abbrechen Wählen Sie auf der Fernbedienung mit den Tasten V, v, B oder b eines der Bildschirm-Anzeigemodi aus, und drücken Sie anschließend die Taste ENTER. Sie können zwischen den folgenden acht Anzeigetypen wählen: Full: Zeigt das Bild des Fernteilnehmers als Vollbild an. PandP: Zeigt das Bild des Fernteilnehmers auf der linken Bildschirmseite größer und das Bild des lokalen Teilnehmers auf der rechten Bildschirmseite kleiner an. Side by Side: Zeigt die Bilder vom lokalen und vom Fernteilnehmer nebeneinander an. PinP: Zeigt das Bild des lokalen Teilnehmers im Vollbild des Fernteilnehmers an. Für die Position des Bilds des lokalen Teilnehmers stehen fünf Anzeigetypen zur Auswahl. Hinweis Der „Monitorauswahl-Modus“ kann nicht geändert werden. 152 Wechseln des auf dem Bildschirm angezeigten Bilds 3 Um den ausgewählten Anzeigetyp im Systemspeicher zu speichern, wählen Sie auf der Fernbedienung mit den Tasten V, v, B oder b „Speichern“ aus, und drücken Sie anschließend die Taste ENTER. Das Menü Layout wird ausgeblendet. So ändern Sie die Position der Bilder von lokalem Teilnehmer und Fernteilnehmer Wenn das angezeigte Bild während der Kommunikation umgeschaltet werden kann, wird durch Drücken der Taste LAYOUT auf der Fernbedienung unten auf dem Bildschirm der Hinweis „F1:Wechseln zwischen der Bildschirmanzeige von Fernteilnehmer und lokalem Teilnehmer.“ angezeigt. Wenn Sie auf der Fernbedienung die Taste F1 drücken, wird die Position der beiden Bilder getauscht. Wenn Sie von einem Fernteilnehmer ein RGB-Computerbild empfangen, wird durch Drücken der Taste LAYOUT auf der Fernbedienung der Hinweis „F2: Wechseln zum vorhergehenden Monitor-Bildschirm.“ am unteren Bildschirmrand angezeigt. Um zum Bild des Fernteilnehmers zu wechseln, drücken Sie die Taste F2 auf der Fernbedienung. Um zum RGB-Bild zurückzukehren, drücken Sie erneut die Taste F2. Hinweis Wenn Sie zwei Monitore verbinden und den „Monitorauswahl-Modus“ auf „HDMI+RGB“ einstellen, können Sie nicht zum RGB-Bild durch Drücken der Taste F2 wechseln. Wechseln des auf dem Bildschirm angezeigten Bilds 153 Kapitel 3: Verbindungsgrundlagen Umschalten der Anzeige auf das Bild des Fernteilnehmers, während RGBBilder empfangen werden Bildschirmerfassung Sie können das auf dem Bildschirm angezeigte Bild im Menü Tool unter „Bildschirmerfassung“ speichern und das gespeicherte Bild im Telefonbuch anzeigen. Das erfasste Bild wird auf dem „Memory Stick“ gespeichert. So erfassen Sie das Bild des lokalen Teilnehmers 1 Setzen Sie den „Memory Stick“, auf dem Sie das erfasste Bild speichern möchten, in den Memory Stick-Einschub des Kommunikationssystems ein. 2 Rufen Sie das gewünschte Bild auf dem Bildschirm auf. Für Einzelheiten zum Einstellen der Kamera siehe „Einstellen der Kamera“ auf Seite 141. 3 Drücken Sie auf der Fernbedienung die Taste TOOLS, oder verwenden Sie die Tasten V, v, B oder b, um im Menü Home „Tool“ auszuwählen, und drücken Sie anschließend die Taste ENTER. Das Menü Tool wird angezeigt. 4 Drücken Sie auf der Fernbedienung die Taste b, wählen Sie mit den Tasten V, v, B oder b unter „Bildschirmerfassung“ die Option „Durchführen“aus, und drücken Sie die Taste ENTER. 5/11/2008 13:00 Tools Home Präsentation [Unterbrochen] Durchführen Streaming [Unterbrochen] Durchführen Aufnahme [Unterbrochen] Durchführen Anmerkung [Unterbrochen] Durchführen Anzeige Ein Anrufe zurückweisen Aus Bildschirmerfassung Durchführen Geräte-Status Setup Das auf dem Bildschirm angezeigte Bild wird erfasst und auf dem „Memory Stick“ gespeichert. Weitere Informationen zum Anzeigen des erfassten Bilds im Telefonbuch finden Sie unter „Registrieren eines neuen Fernteilnehmers“ auf Seite 126. So erfassen Sie das Bild des Fernteilnehmers 1 154 Rufen Sie das Bild des Fernteilnehmers, das Sie erfassen möchten, während der Kommunikation auf dem Bildschirm auf. Bildschirmerfassung Für Einzelheiten zum Einstellen der Kamera des Fernteilnehmers siehe „Einstellen der Kamera“ auf Seite 141. 2 Drücken Sie auf der Fernbedienung die Taste TOOLS, um das Menü Tool anzuzeigen. 3 Wählen Sie mit den Tasten V, v, B oder b der Fernbedienung unter „Bildschirmerfassung“ die Option „Durchführen“ aus, und drücken Sie anschließend die Taste ENTER. Das Bild des Fernteilnehmers wird erfasst und auf dem „Memory Stick“ gespeichert. Kapitel 3: Verbindungsgrundlagen Bildschirmerfassung 155 Kapitel 4: Verbindungen mit optionalem Zubehör In diesem Kapitel werden die verschiedenen Verbindungen beschrieben, für die zusätzlich zu den im HD-Videokommunikationssystem PCS-XG80/ XG80S/XG55/XG55S enthaltenen Komponenten weitere Geräte verwendet werden. Zur Durchführung einer Mehrpunktverbindung siehe Kapitel 6. Verwendung des Menüs Tool Durch Drücken der Taste TOOLS auf der Fernbedienung wird das Menü Tool auf dem Bildschirm geöffnet. Mit dem Menü Tool können Sie häufig verwendete Schritte durchführen, indem Sie einfach die entsprechende Option im Menü auswählen. 5/11/2008 13:00 Tools Home Präsentation [Unterbrochen] Durchführen Streaming [Unterbrochen] Durchführen Aufnahme [Unterbrochen] Durchführen Anmerkung [Unterbrochen] Durchführen Anzeige Ein Anrufe zurückweisen Aus Bildschirmerfassung Durchführen Geräte-Status Setup Wenn Sie auf der Fernbedienung die Taste b drücken, die einzelnen Optionen mithilfe der Tasten V, v, B oder b auswählen und auf die Taste ENTER drücken, können Sie folgende Vorgänge aktivieren: Hinweise • „Präsentation“ wird nur angezeigt, wenn die PCSA-DSG80 HD Data Solution Software (nicht im Lieferumfang enthalten) auf dem Kommunikationssystem installiert ist. 156 Verwendung des Menüs Tool • „Anrufe zurückweisen“ ist nur verfügbar, wenn die PCSA-MCG80 HD MCU Software (nicht im Lieferumfang enthalten) auf dem Kommunikationssystem installiert ist. Präsentation Durch Drücken der Taste ENTER auf der Fernbedienung können Sie RGBBilddaten, die von einem angeschlossenen Computer eingehen, an einen Fernteilnehmer übertragen. Während der Übertragung wird die Meldung „Durchführung“ angezeigt, und die entsprechende Option wechselt zu „Stop“. Um die Übertragung von RGB-Bilddaten zu beenden, wählen Sie „Stop“ aus, und drücken Sie die Taste ENTER. Nähere Einzelheiten zur Präsentation finden Sie unter „Verwenden des Computerbilds für eine Präsentation“ auf Seite 159. Einzelheiten finden Sie unter „Übertragung einer Kommunikation über Streaming“ auf Seite 162. Aufnahme Wenn Sie auf der Fernbedienung die Taste ENTER drücken, können Sie die Video- und Audiodaten der laufenden Videokommunikation auf einem „Memory Stick“ speichern. Während des Speicherns der Aufzeichnung wird die Meldung „Durchführung“ angezeigt, und die entsprechende Option wechselt zu „Stop“. Wenn Sie „Stop“ auswählen und die Taste ENTER drücken, wird die Aufzeichnung beendet. Nähere Einzelheiten zur Aufzeichnung finden Sie unter „Aufzeichnen einer Videokommunikation“ auf Seite 164. Anmerkung Wenn Sie die Taste ENTER drücken, wird das Startmenü „Anmerkung“ aufgerufen. Sie können damit ein mit Buchstaben oder Grafiken überschriebenes Bild versenden, das mit einem handelsüblichen Pen Tablet bearbeitet wurde, oder einen Pointer auf dem Bildschirm anzeigen (Anmerkungsfunktion). Während der Ausführung der Anmerkungsfunktion wird die Meldung „Durchführung“ angezeigt, und die entsprechende Option wechselt zu „Stop“. Wenn Sie „Stop“ auswählen und die Taste ENTER drücken, wird die Anmerkung beendet. Nähere Einzelheiten zur Anmerkungsfunktion finden Sie unter „Verwenden der Anmerkungsfunktion“ auf Seite 166. Verwendung des Menüs Tool 157 Kapitel 4: Verbindungen mit optionalem Zubehör Streaming Wenn Sie auf der Fernbedienung die Taste ENTER drücken, können Sie den Live-Stream einer Videokommunikation übertragen, sodass Personen, die nicht an dieser Kommunikation teilnehmen, diese über das Internet verfolgen können. Während der Übertragung wird die Meldung „Durchführung“, und die entsprechende Option wechselt zu „Stop“. Um die Übertragung des LiveStreams zu beenden, wählen Sie „Stop“, aus und drücken Sie die Taste ENTER. Anzeige Wenn Sie auf der Fernbedienung die Taste ENTER drücken und mit den Tasten V, v, B oder b „Ein“ auswählen, werden die Anzeigen auf dem Bildschirm angezeigt. Durch Auswahl von „Aus“ werden die Anzeigen ausgeblendet. Anrufe zurückweisen (nur PCS-XG80/XG80S) Während der Kommunikation können Sie durch Drücken der Taste ENTER und Auswahl von „Ein“ mit den Tasten V, v, B oder b eingehende Anrufe von anderen Terminals abweisen. Die Auswahl von „Aus“ führt zur Annahme eingehender Anrufe. Hinweis Die Funktion „Anrufe zurückweisen“ ist nur verfügbar, sofern die HD MCU-Software PCSA-MCG80 installiert wurde (nicht mitgeliefert). Bildschirmerfassung Wenn Sie auf der Fernbedienung die Taste ENTER drücken, können Sie das auf dem Bildschirm angezeigte Bild auf einem „Memory Stick“ als Standbild abspeichern. Näheres zur Bildschirmerfassung finden Sie unter „Bildschirmerfassung“ auf Seite 154. 158 Verwendung des Menüs Tool Verwenden des Computerbilds für eine Präsentation Wenn Sie die optionale HD Data Solution Software PCSA-DSG80 auf Ihrem System installieren, können Sie gleichzeitig mit dem lokalen Bild ein RGBBild von einem Computer etc. an den Fernteilnehmer übertragen. Hinweis Sie können auch dann ein von einem Fernteilnehmer übertragenes Computerbild empfangen, wenn Sie die HD Data Solution Software PCSA-DSG80 nicht installiert haben. Installieren der HD Dato Solution Software Stellen Sie sicher, dass das Kommunikationssystem ausgeschaltet ist. 2 Stecken Sie das Modul, auf dem sich die HD Data Solution Software befindet, in den Anschluss TABLET (Anschluss OPTION am PCS-XG55/ XG55S). an TABLET (OPTION am PCS-XG55/ XG55S) 3 HD Data Solution Software PCSA-DSG80 Drücken Sie die Netztaste ?/1 auf dem Kommunikationssystem, um es einzuschalten. Die HD Data Solution Software PCSA-DSG80 wurde auf dem System installiert. Verwenden des Computerbilds für eine Präsentation 159 Kapitel 4: Verbindungen mit optionalem Zubehör 1 Anschließen eines Computers VISCA OUT CAMERA EC-MIC(A7) 1 2 S VIDEO IN MIC(A1/A3) 1(R) TERMINAL RGB IN RGB OUT HDMI OUT ISDN UNIT AUX CONTROL 2(L) R (PLUG IN POWER) AUDIO 1 IN L R L AUDIO OUT R REC OUT L 1-EXT-2 1 2 DC 19.5V an RGB IN Anschlusskabel mit 15-poligen D-SubAnschlüssen (nicht im Lieferumfang enthalten) an RGB OUT Computer Eine Präsentation halten Den Präsentationsmodus konfigurieren Wenn Sie ein RGB-Bild von einem Computer etc. und ein Kamerabild gleichzeitig an einen Fernteilnehmer übertragen, kann der Fernteilnehmer beide Bilder gleichzeitig sehen. Diese Funktion heißt „Präsentation im Präsentationsmodus gemäß H.239“. Die Verwendung dieser Funktion ermöglicht eine gleichmäßige Reproduktion der Kamera- und Computerbilder. Zum Abhalten einer Präsentation im Präsentationsmodus gemäß H.239 muss der Präsentationsmodus sowohl im lokalen als auch im entfernten System eingeschaltet sein. Wenn der Präsentationsmodus in einem der beiden Systeme ausgeschaltet ist, kann eine Präsentation gemäß H.239 nicht abgehalten werden. Zum Konfigurieren des Präsentationsmodus setzen Sie im Setup-Menü Kommunikation auf der Seite IP:Modus (Seite 65) oder auf der Seite ISDN:Modus (Seite 67) „H.239“ auf „Ein“. Eine Präsentation beginnen 1 160 Drücken Sie auf der Fernbedienung die Taste TOOLS, um das Menü Tool zu öffnen. Verwenden des Computerbilds für eine Präsentation 2 Drücken Sie auf der Fernbedienung die Taste b und anschließend die Tasten V, v, B oder b, um unter „Präsentation“ die Option „Durchführen“ auszuwählen. Das RGB-Bild vom Computer wird an den Fernteilnehmer übertragen. Bei der Ausführung der Präsentation wird auf dem Bildschirm die Meldung „Durchführung“ angezeigt. 5/11/2008 13:00 Tools Home Präsentation [Durchführung] stop Streaming [Unterbrochen] Durchführen Aufnahme [Unterbrochen] Durchführen Anmerkung [Unterbrochen] Durchführen Anzeige Ein Anrufe zurückweisen Aus Bildschirmerfassung Durchführen Geräte-Status Setup Hinweis Sie können das Computerbild alternativ auch an den Fernteilnehmer übertragen, indem Sie auf der Fernbedienung die Taste PRESENTATION drücken, anstatt die oben angeführten Schritte 1 und 2 auszuführen. Wählen Sie den Anzeigemodus für die Präsentation mit „Präsentationsbildschirm“ auf der Seite Grundeinstellung im Setup-Menü Video (Seite 72) aus, bevor Sie mit der Präsentation beginnen. Vollbildschirm: Das zu übertragende Computerbild des lokalen Systems wird als Vollbild angezeigt. PundP: Das zu übertragende Computerbild des lokalen Systems und das ausgewählte Eingangsbild (lokales Kamerabild etc.) werden im PandPModus angezeigt. Nebeneinander: Das zu übertragende Computerbild des lokalen Systems und das ausgewählte Eingangsbild (lokales Kamerabild etc.) werden nebeneinander angezeigt. Hinweis Wenn das System des Fernteilnehmers H.239 nicht unterstützt, können das Eingangsbild (Kamerabild, etc.) und das Computerbild nicht als zwei Streams übertragen werden, auch wenn „H.239“ in Ihrem System auf „Ein“ eingestellt ist. Präsentation beenden Wählen Sie im Menü Tool unter „Präsentation“ die Option „Stop“ aus, und drücken Sie anschließend auf der Fernbedienung die Taste ENTER. Die Übertragung des Computerbilds wird beendet. Sie können die Präsentation auch mit der Taste PRESENTATION auf der Fernbedienung beenden. Verwenden des Computerbilds für eine Präsentation 161 Kapitel 4: Verbindungen mit optionalem Zubehör Anzeigeart der Präsentation ändern, wenn die Funktion H.239 deaktiviert ist Übertragung einer Kommunikation über Streaming Durch Übertragung eines Streams einer Videokommunikation haben Personen, die nicht an einer Kommunikation teilnehmen können, die Möglichkeit, deren Ablauf über das Internet am Computer zu verfolgen. Stellen Sie sicher, dass Sie vor dem Übertragen eines Live-Streams die Zugriffsrechte auf diesen konfigurieren. Näheres zum Anzeigen einer per Streaming übertragenen Kommunikation finden Sie in Kapitel 7. Weitere Informationen zu den Streaming-Einstellungen finden Sie im SetupMenü Administrator auf der Seite Streaming/Aufnahme unter „Streaming“ (Seite 90). Starten einer Streaming-Übertragung 1 Drücken Sie auf der Fernbedienung die Taste TOOLS, um das Menü Tool zu öffnen. 2 Drücken Sie auf der Fernbedienung die Taste b und anschließend die Tasten V, v, B oder b, um unter „Streaming“ die Option „Durchführen“ auszuwählen, und drücken Sie anschließend die Taste ENTER. Die Streaming-Übertragung beginnt und die laufende Kommunikation kann über das Internet am Computer verfolgt werden. Während der Streaming-Übertragung wird im Menü Tool die Meldung „Streaming [Durchführung]“ angezeigt, und die entsprechende Option wechselt zu „Stop“. 5/11/2008 13:00 Tools Home Präsentation [Unterbrochen] Durchführen Streaming [Durchführung] Stop Aufnahme [Unterbrochen] Durchführen Anmerkung [Unterbrochen] Durchführen Anzeige Ein Bildschirmerfassung Durchführen Geräte-Status Setup Hinweise • Wenn Sie die Streaming-Übertragung starten, bevor die Kommunikation beginnt, wird die Übertragung auch nach Beginn der Kommunikation fortgesetzt. • Abhängig von den Beschränkungen beim Zugriff auf das Internet können etwa 10 Terminals gleichzeitig eine Streaming-Übertragung wiedergeben. Die tatsächliche 162 Übertragung einer Kommunikation über Streaming Anzahl der Terminals, für die eine simultane Übertragung möglich ist, hängt von der Betriebsumgebung Ihres Systems ab. Beenden einer Streaming-Übertragung Wählen Sie im Menü Tool unter „Streaming“ die Option „Stop“ aus, und drücken Sie auf der Fernbedienung die Taste ENTER. Hinweise • Die Streaming-Übertragung wird fortgesetzt, wenn das Kommunikationssystem während bei laufender Übertragung ausgeschaltet wird. • Bei einer verschlüsselten Verbindung ist eine Streaming-Übertragung nicht möglich. Kapitel 4: Verbindungen mit optionalem Zubehör Übertragung einer Kommunikation über Streaming 163 Aufzeichnen einer Videokommunikation Bild und Ton einer Videokommunikation können im MPEG4-Format auf einem „Memory Stick“ gespeichert werden. Die gespeicherten Daten können dann auf einem Computer angezeigt werden. Weitere Informationen zu den Aufnahmeeinstellungen finden Sie im SetupMenü Administrator auf der Seite Streaming/Aufnahme unter „Aufnahme“ (Seite 90). Aufnahme starten 164 1 Setzen Sie am Memory Stick-Steckplatz einen „Memory Stick“ ein. 2 Drücken Sie auf der Fernbedienung die Taste TOOLS, um das Menü Tool zu öffnen. 3 Drücken Sie auf der Fernbedienung die Taste b und anschließend die Tasten V, v, B oder b, um unter „Aufnahme“ die Option „Durchführen“ auszuwählen, und drücken Sie anschließend die Taste ENTER. Die Meldung „Aufnahme starten?“ wird angezeigt. 4 Wählen Sie mit den Tasten V, v, B oder b der Fernbedienung „OK“ aus, und drücken Sie anschließend die Taste ENTER. Die Aufzeichnung auf dem „Memory Stick“ wird gestartet. Während der Aufnahme wird im Menü Tool die Meldung „Aufnahme [Durchführung]“ angezeigt, und die entsprechende Option wechselt zu „Stop“. Aufzeichnen einer Videokommunikation 5/11/2008 13:00 Tools Home Präsentation [Unterbrochen] Durchführen Streaming [Unterbrochen] Durchführen Aufnahme [Durchführung] Stop Anmerkung [Unterbrochen] Durchführen Anzeige Ein Anrufe zurückweisen Aus Bildschirmerfassung Durchführen Geräte-Status Setup So beenden Sie die Aufnahme 1 Wählen Sie im Menü Tool unter „Aufnahme“ die Option „Stop“ aus, und drücken Sie anschließend auf der Fernbedienung die Taste ENTER. Die Meldung „Aufzeichnung stoppen?“ wird angezeigt. 2 Wählen Sie mit den Tasten V, v, B oder b der Fernbedienung „OK“ aus, und drücken Sie anschließend die Taste ENTER. Die Aufzeichnung auf dem „Memory Stick“ wird beendet. Aufzeichnen einer Videokommunikation 165 Kapitel 4: Verbindungen mit optionalem Zubehör Hinweise • Wenn während der Aufnahme auf dem „Memory Stick“ nicht mehr ausreichend Speicherplatz vorhanden ist, wird die Aufnahme automatisch beendet, und es wird eine entsprechende Meldung angezeigt. • Obwohl die aufgezeichneten MPEG4-Dateien dieselben Dateitypnamen wie die MPEG4-Dateien aufweisen, die auf einem PSP oder anderen Geräten abgespielt werden können, die das „Memory Stick“-Videoformat unterstützen, können die Dateien auf diesen Geräten nicht abgespielt werden. Dies gilt auch dann, wenn die Dateien erkannt und in die Dateiverzeichnisse dieser Geräte verschoben wurden. • Bei einer verschlüsselten Verbindung ist keine Aufzeichnung möglich. Verwenden der Anmerkungsfunktion Sie können während der Kommunikation Buchstaben und Grafiken live senden oder empfangen, die mit einem Pen Tablet erzeugt werden. Sie können auch das Kamera- oder Computerbild mit einem Pointer markieren. Diese Funktion wird als „Anmerkungsfunktion“ bezeichnet. Für die Anmerkungsfunktion kann ausschließlich ein BambooMTE450*Grafiktablett von Wacom Co., Ltd. verwendet werden. * Wacom und das Wacom-Logo sind eingetragene Warenzeichen von Wacom Co., Ltd. Bamboo ist ein Warenzeichen. Weitere Informationen zu BambooMTE450 erhalten Sie bei Ihrem SonyHändler. Hinweis Die Kommunikation über ein Grafiktablett ist nur zwischen PCS-XG80/XG80S/XG55/ XG55S-Kommunikationssystemen möglich. Ein Pen Tablet kann für nicht von Sony hergestellte Kommunikationssysteme nicht verwendet werden. Pen Tablet anschließen 1 Schalten Sie das Kommunikationssystem aus. 2 Schließen Sie das Grafiktablett auf der Vorderseite des Kommunikationssystems am Anschluss TABLET (Anschluss OPTION am PCS-XG55/XG55S) an. an TABLET (OPTION am PCS-XG55/ XG55S) Pen Tablet 3 166 Drücken Sie die Netztaste ?/1 auf dem Kommunikationssystem, um es einzuschalten. Verwenden der Anmerkungsfunktion Verwenden der Anmerkungsfunktion bei laufender Kommunikation Anmerkungsfunktion starten 1 Beginnen Sie mit der Kommunikation. 2 Drücken Sie auf der Fernbedienung die Taste TOOLS, um das Menü Tool zu öffnen. 3 Drücken Sie auf der Fernbedienung die Taste b und anschließend die Tasten V, v, B oder b, um unter „Anmerkung“ die Option „Durchführen“ auszuwählen, und drücken Sie anschließend die Taste ENTER. 5/11/2008 13:00 Tools Home Präsentation [Unterbrochen] Durchführen Streaming [Unterbrochen] Durchführen Aufnahme [Unterbrochen] Durchführen Anmerkung [Durchführung] Stop Ein Anrufe zurückweisen Aus Bildschirmerfassung Durchführen Kapitel 4: Verbindungen mit optionalem Zubehör Anzeige Geräte-Status Setup Das Startmenü Anmerkung wird angezeigt. 4 Wählen Sie mit den Tasten V, v, B oder b auf der Fernbedienung „Hintergrund-Bildschirm“ für die Durchführung der Anmerkungsfunktion, und drücken Sie dann die Taste ENTER. Hintergrund-Bildschirm Lokales Bild Bild des Fernteilnehmers Empfangener Computer Übertragender Computer Anmerkungsmodus Zeichnen Zeigen Start Abbrechen Bild des Fernteilnehmers: Wählt das Bild des Fernteilnehmers als Hintergrund aus. Lokales Bild: Wählt das lokale Bild als Hintergrund aus. Empfangener Computer: Wählt das Computerbild des Fernteilnehmers als Hintergrund aus. Übertragender Computer: Wählt das lokale Computerbild als Hintergrund aus. Verwenden der Anmerkungsfunktion 167 Hinweise • “Die Option „Empfangener Computer“ kann nur ausgewählt werden, wenn vom Fernteilnehmer ein Computerbild empfangen wird. • “Die Option „Übertragender Computer“ kann nur ausgewählt werden, wenn das Computerbild vom lokalen Standort übertragen wird. 168 5 Wählen Sie mit den Tasten V, v, B oder b der Fernbedienung „Anmerkungsmodus“ aus, und drücken Sie anschließend die Taste ENTER. Zeichnen: Es können Buchstaben oder Grafiken auf den Bildschirm geschrieben werden. Zeigen: Auf dem Bildschirm kann ein Pointer angezeigt werden. 6 Wählen Sie mit den Tasten V, v, B oder b der Fernbedienung „Start“ aus, und drücken Sie anschließend die Taste ENTER. Es erscheint die Anzeige, dass der lokale Teilnehmer die Anmerkungsfunktion verwendet. Wenn der Modus Zeichnen ausgewählt wurde, wird auf dem Monitorbildschirm das Symbol (Stift) angezeigt. Im Modus Zeigen wird das Symbol (Pointer) angezeigt. 7 Schreiben Sie mit dem im Lieferumfang des Pen Tablets enthaltenen Pen Buchstaben auf den Bildschirm, erstellen Sie mit dem Pen eine Grafik, oder bewegen Sie den Pointer auf dem Bildschirm. Die mit dem Pen geschriebenen Daten werden live auf dem Bildschirm angezeigt. Verwenden der Anmerkungsfunktion / Monitorbildschirm Einzelheiten zur Verwendung des Pen Tablets finden Sie in der Bedienungsanleitung, die im Lieferumfang des Pen Tablets enthalten ist. Funktionen während des Modus Zeigen Sie können jeden gewünschten Teil auf dem Monitor mit einem Zeiger markieren. Sie können Buchstaben und Grafiken im Modus Zeigen nicht schreiben. Verwenden Sie die Funktionstasten auf dem Tablet und die Tasten am Pen. Start Stopp Radierer Linienstärke wählen Farbe wählen Zeichenrechte Alles radieren Modus Zeichnen starten Drücken Sie die Taste < auf dem Tablet. Modus Zeichnen beenden Drücken Sie die Taste > auf dem Tablet. Ändern der Farbe Drücken Sie die untere Taste am Pen. Bei jedem Drücken der Taste ändert sich die Farbe. Sie können aus folgenden Farben auswählen: schwarz, rot, blau, grün, gelb, orange, violett und weiß. Verwenden der Anmerkungsfunktion 169 Kapitel 4: Verbindungen mit optionalem Zubehör Funktionen während des Zeichnens Ändern der Linienstärke Drücken Sie die obere Taste am Pen. Jeder Tastendruck ändert die Linienstärke. Sie können aus drei verschiedenen Linienstärken auswählen. Löschen mit dem Radiergummi Berühren Sie den Endschalter (Radiergummi) des auf dem Tablet befindlichen Pen und bewegen Sie den Pen über die Buchstaben, die Sie löschen möchten, Alle Buchstaben oder Grafiken löschen Drücken Sie die Taste FN2 auf dem Tablet. Rechte zum Zeichnen einholen Normalerweise hat der Teilnehmer die Berechtigung zum Zeichnen, der die Anmerkungsfunktion gestartet hat. Wenn die Anmerkungsfunktion vom Fernteilnehmer aktiviert wurde, wird auf dem Bildschirm des lokalen Systems die Schaltfläche Rechte zum Zeichnen einholen sowie das Symbol angezeigt (Zeichnen ausgeführt durch Fernteilnehmer). Wenn Sie die Rechte zum Zeichnen einholen möchten, drücken Sie auf dem Tablett die Taste FN1. Das Symbol (Zeichnen ausgeführt durch lokalen Teilnehmer) wird auf dem Bildschirm angezeigt, und Sie können Buchstaben und Grafiken auf den Bildschirm schreiben. Mit der Anmerkungsfunktion erstellte Zeichnungen abspeichern 1 Setzen Sie einen „Memory Stick“ ein, auf dem die mit der Anmerkungsfunktion erstellten Zeichnungen im Kommunikationssystem abgespeichert werden sollen. 2 Drücken Sie auf der Fernbedienung die Taste TOOLS, um das Menü Tool zu öffnen. 3 Wählen Sie im Menü Tool unter „Bildschirmerfassung“ die Option „Durchführen“ aus. Die mit der Anmerkungsfunktion auf dem Bildschirm erstellte Zeichnung wird als Standbild auf dem „Memory Stick“ abgespeichert. Anmerkungsfunktion beenden 170 1 Drücken Sie auf der Fernbedienung die Taste TOOLS, um das Menü Tool zu öffnen. 2 Wählen Sie mit den Tasten V, v, B oder b der Fernbedienung unter „Anmerkung“ die Option „Stop“ aus, und drücken Sie anschließend die Taste ENTER. Die Anmerkungsfunktion wird beendet. Buchstaben und Grafiken, die mit der Anmerkungsfunktion erstellt worden sind, werden beim Beenden der Kommunikation gelöscht. Verwenden der Anmerkungsfunktion Verwenden mehrerer Mikrofone Sie können die Stereosignale zweier PCS-A1-Mikrofone (zwei Stück zu PCSXG80 mitgeliefert, ein Stück zu PCS-XG55 mitgeliefert enthalten) oder PCSA-A3 Mikrofone (nicht im Lieferumfang enthalten) in das System einspeisen. Wenn Sie ein Mikrofon mit Echounterdrückung verwenden, finden Sie weitere Einzelheiten unter „Verwenden der Mikrofone PCSA-A7 (nur PCS-XG80/ XG80S)“ auf Seite 174. Anschließen von Mikrofonen Schließen Sie die optionalen Mikrofone an die Buchsen MIC (A1/A3) 1 (R) und 2 (L) des Kommunikationssystems an. Die Mikrofone werden vom System mit Spannung versorgt. CAMERA EC-MIC(A7) 1 2 S VIDEO IN MIC(A1/A3) 1(R) TERMINAL RGB IN RGB OUT HDMI OUT ISDN UNIT AUX CONTROL 2(L) R (PLUG IN POWER) an MIC (A1/A3) 1 (R) Kapitel 4: Verbindungen mit optionalem Zubehör VISCA OUT AUDIO 1 IN L R AUDIO OUT L R REC OUT L 1-EXT-2 1 2 DC 19.5V an MIC (A1/A3) 2 (L) Mikrofon (links) PCS-A1 (im Lieferumfang von PCS-XG80/XG55 enthalten) oder PCSA-A3 (nicht im Lieferumfang enthalten) Mikrofon (rechts) Angeschlossene Mikrofone verwenden Setzen Sie im Setup-Menü Audio auf der Seite Grundeinstellung 1 die Option „Audio-Eingang“ auf „MIC“ und „Eingangsauswahl (MIC)“ auf „MIC(A1/ A3)“ (Seite 69). Um die Stereosignale zweier Mikrofone einzuspeisen, setzen Sie „Eingangsmodus“ auf „Stereo“ (Seite 70). Wählen Sie „Mono“ aus, wenn die Signale der beiden Mikrofone in mono eingespeist werden soll. Verwenden mehrerer Mikrofone 171 Hinweise zur Installation der Mikrofone • Bringen Sie die Mikrofone im Abstand von etwa 50 cm zu den Teilnehmern an. • Bringen Sie die Mikrofone an einer ruhigen Stelle an, die keine Echos aufweist. • Installieren Sie die Lautsprecher so, dass keine Personen zwischen diese und den Mikrofonen gelangen können. • Bringen Sie die Mikrofone nicht in der Nähe von Geräten an, die Rauschen verursachen können. • Decken Sie Mikrofone nicht mit Papier o. ä. ab, und bewegen oder tragen Sie sie nicht. Andernfalls können beim Fernteilnehmer vorübergehend extremes Rauschen oder Echos auftreten. Warten Sie in diesem Fall, bis das Echo verklungen ist. • Bei der Eingabe von Stereosignalen stellen Sie das an die Buchse MIC (A1/ A3) 1 (R) angeschlossene Mikrofon rechts von der Kamera und das an die Buchse MIC (A1/A3) 2 (L) angeschlossene Mikrofon links von der Kamera auf. 172 Verwenden mehrerer Mikrofone Beispiele für die Mikrofonanordnung Mikrofone PCS-A1 PCS-A1 PCS-XG80/XG80S/ XG55/XG55S Mikrofone PCSA-A3 Kapitel 4: Verbindungen mit optionalem Zubehör PCSA-A3 PCS-XG80/XG80S/ XG55/XG55S Verwenden mehrerer Mikrofone 173 Verwenden der Mikrofone PCSA-A7 (nur PCS-XG80/XG80S) Das Anschließen mehrerer PCSA-A7-Mikrofone (nicht im Lieferumfang enthalten) ermöglicht die Kommunikation zwischen einer Vielzahl von Teilnehmern. PCSA-A7-Mikrofone verfügen über folgende Eigenschaften: • Integrierte Echo-Unterdrückung • Rauschminderung • Hohe Tonqualität • Ohne Einbußen bei der Tonqualität können mehrere Mikrofone PCSA-A7 in Reihenschaltung angeschlossen werden. Hinweis Mit dem Monomikrofon PCSA-A7 können keine Stereosignale erfasst werden. So schließen Sie PCSA-A7-Mikrofone an Schließen Sie die PCSA-A7-Mikrofone an die Anschlüsse EC-MIC (A7) 1 und EC-MIC (A7) 2 des Kommunikationssystems an. Die Mikrofone werden vom Kommunikationssystem mit Strom versorgt. VISCA OUT CAMERA EC-MIC(A7) 1 2 S VIDEO IN MIC(A1/A3) 1(R) RGB IN RGB OUT HDMI OUT ISDN UNIT AUX CONTROL 2(L) R (PLUG IN POWER) an EC-MIC (A7) 1 TERMINAL AUDIO 1 IN L R AUDIO OUT L R REC OUT L 1-EXT-2 1 2 DC 19.5V an EC-MIC (A7) 2 PCSA-A7-Mikrofone (PCSA-A7P4: vierteiliges Set, nicht im Lieferumfang enthalten) 174 Verwenden der Mikrofone PCSA-A7 (nur PCS-XG80/XG80S) Verwenden der Mikrofone Setzen Sie im Setup-Menü Audio auf der Seite Grundeinstellung 1 die Option „Audio-Eingang“ auf „MIC“ und „Eingangsauswahl (MIC)“ auf „ECMIC(A7)“. (Seite 69) Hinweise zur Positionierung der Mikrofone PCSA-A7 • Der Abstand zwischen Mikrofonen und Teilnehmern sollte etwa 50 cm betragen. • Wenn Sie Lautsprecher verwenden, stellen Sie diese nicht vor den Mikrofonen auf. Vermeiden Sie darüber hinaus, die Lautsprecher so zu installieren, dass Personen zwischen diese und dem Mikrofon gelangen können. Konfiguration der Mikrofone PCSA-A7 Bis zu acht am Videokommunikationssystem oder Netzteil angeschlossene Mikrofone können mit Strom versorgt werden (inklusive Reihenschaltungen). Die Verwendung des 8-Meter Mikrofonkabels zählt jedoch als vier Mikrofone. Wenn mehr Mikrofone angeschlossen werden, werden diese nicht mit Strom versorgt. Sie können weitere Mikrofone hinzufügen, indem Sie das Netzteil mit dem ersten Mikrofon verbinden, das nicht mit Strom versorgt wird. Konfigurationsbeispiel 1: 5 6 7 8 9 10 Das 8-Meter-Mikrofonkabel zählt als vier Mikrofone, und nur die ersten vier Mikrofone werden mit Strom versorgt. Dies gilt auch, wenn das 8-MeterMikrofonkabel innerhalb der Verbindungen verwendet wird. Verwenden der Mikrofone PCSA-A7 (nur PCS-XG80/XG80S) 175 Kapitel 4: Verbindungen mit optionalem Zubehör Hinweise • Bis zu 40 Mikrofone PCSA-A7 können in Reihenschaltung mit einem Port verbunden werden. • Die POWER LED erlischt, wenn ein Mikrofon nicht mit Strom versorgt wird. Konfigurationsbeispiel 2: 1 2 3 4 5 6 7 8 9 10 Vom Netzteil werden bis zu acht Mikrofone mit Strom versorgt (beginnend mit dem am Netzteil angeschlossenen Mikrofon). Konfigurationsbeispiel 3: 1 2 7 8 9 10 Das 8-Meter-Mikrofonkabel wird innerhalb der Verbindungen verwendet und gilt als vier Mikrofone. Vom Netzteil werden bis zu vier Mikrofone mit Strom versorgt (ab dem mit dem Netzteil verbundenen Mikrofon). Anordnungsbeispiel für Mikrofone PCS-XG80/XG80S PCSA-A7 176 Verwenden der Mikrofone PCSA-A7 (nur PCS-XG80/XG80S) Verwenden einer zweiten Kamera Über die Kamera PCSA-CXG80 können Sie eine zweite Kamera anschließen. Beispiel zum Anschließen einer Zweitkamera Erste Kamera (PCSA-CXG80) Zweite Kamera VISCA-Kabel (nicht im Lieferumfang enthalten) an VISCA OUT VISCA OUT an VISCA IN TERMINAL an VideoAusgang (YPbPr) / OPEN Y VIDEO IN Pb Pr MAINTENANCE Videokabel (nicht im Lieferumfang enthalten) Schließen Sie den Videoausgangsanschluss der zweiten Kamera auf der Vorderseite des Kommunikationssystems an die Buchsen VIDEO IN YPbPr oder auf der Rückseite an die Anschlüsse S VIDEO IN oder RGB IN an. Hinweis Der S VIDEO IN-Anschluss ist am PCS-XG55/XG55S nicht verfügbar. Wählen Sie abhängig von dem Anschluss, an den die Kamera angeschlossen ist, im Setup-Menü Kamera unter „Zweiter Kameraeingang“ die Optionen „YPbPr“, „S-VIDEO“ oder „RGB“ aus. Hinweis Die Einstellung „S-VIDEO“ ist am PCS-XG55/XG55S nicht verfügbar. Bildumschaltung zwischen zwei Kameras Wenn Sie das Menü „Kamera“ öffnen, wird die Anweisung „F2: Wechselt zur ersten Kamera.“ oder „F2: Wechselt zur zweiten Kamera.“ am unteren Bildschirmrand angezeigt. Wenn Sie auf der Fernbedienung die Taste F2 drücken, können Sie zwischen den Bildern der beiden Kameras umschalten. Ausführliche Information zum Öffnen des Menüs „Kamera“ finden Sie unter „Einstellen der Kamera“ auf Seite 141. Verwenden einer zweiten Kamera 177 Kapitel 4: Verbindungen mit optionalem Zubehör an VIDEO IN YPbPr AUDIO 2 IN L R Aufnehmen bei laufender Kommunikation Sie können bei laufender Kommunikation die Stimmen der lokalen und der Fernteilnehmer aufzeichnen, wenn Sie an der Buchse REC OUT des Kommunikationssystems einen Audiorecorder anschließen. Dies ist praktisch für die Protokollführung. Anschließen eines Audiorecorders VISCA OUT TERMINAL Tonaufzeichnungsgerät CAMERA EC-MIC(A7) 1 2 S VIDEO IN MIC(A1/A3) 1(R) RGB IN RGB OUT HDMI OUT ISDN UNIT AUX CONTROL 2(L) R (PLUG IN POWER) AUDIO 1 IN L R AUDIO OUT L R REC OUT L 1-EXT-2 1 2 DC 19.5V an REC OUT L/R an Audioeingänge Audiokabel (nicht im Lieferumfang enthalten) Bei der Tonaufzeichnung mit einem Audiorecorder Wenn an den Buchsen AUDIO IN und REC OUT jeweils ein Audiorecorder angeschlossen ist, müssen Sie im Setup-Menü Audio auf der Seite Grundeinstellung 1 die Option „Stummschaltung“ auf „Ein“ setzen, damit kein Echo an den Fernteilnehmer gesendet wird (Seite 69). Um die Tonausgabe der Buchsen REC OUT L/R in 2-Kanal-Mono aufzuzeichnen, setzen Sie im Setup-Menü Audio auf der Seite Grundeinstellung 2 die Option „REC OUT-Modus“ auf „Mono 2 Kanäle“. 178 Aufnehmen bei laufender Kommunikation Senden von Audio/Video von externen Geräten an einen Fernteilnehmer Über das Kommunikationssystem können Bild und Ton von angeschlossenen Geräten wie z. B. einem Videorecorder an den Fernteilnehmer übertragen werden. So schließen Sie die Videogeräte an die Signaleingänge an Das Kommunikationssystem verfügt über zwei Videoeingänge. S-Videokabel (nicht im Lieferumfang enthalten) an S-Videoausgang Videorecorder usw. an S VIDEO IN* VISCA OUT 1 2 S VIDEO IN MIC(A1/A3) 1(R) RGB IN RGB OUT HDMI OUT ISDN UNIT AUX CONTROL 2(L) R L AUDIO 1 IN (PLUG IN POWER) R L AUDIO OUT R REC OUT L 1 1-EXT-2 2 DC 19.5V an AUDIO 1 IN* Audiokabel (nicht im Lieferumfang enthalten) an Audioausgang Kapitel 4: Verbindungen mit optionalem Zubehör CAMERA EC-MIC(A7) TERMINAL HD-Player usw. / OPEN Y VIDEO IN Pb Pr AUDIO 2 IN L R MAINTENANCE Audiokabel (nicht im Lieferumfang enthalten) an AUDIO 2 IN* an VIDEO IN YPbPr * an Audioausgang Videokabel (nicht im Lieferumfang enthalten) an Video-Ausgang (YPbPr) Am PCS-XG55/XG55S sind die Anschlüsse S VIDEO IN und AUDIO 1 IN nicht verfügbar, und die AUDIO 2 IN-Buchse ist mit AUDIO IN beschriftet. Audio-/Videoeinspeisung von externen Geräten Videosignale einspeisen Drücken Sie auf der Fernbedienung die Taste VIDEO INPUT, um das Menü Video-Eingang >Nah zu öffnen, und wählen Sie anschließend das Videosignal für den Eingang aus. Senden von Audio/Video von externen Geräten an einen Fernteilnehmer 179 Video-Eingang > Nah CAMERA S VIDEO RGB Speichern YPbPr Abbrechen Wählen Sie auf der Fernbedienung mit den Tasten V, v, B oder b eines der externen Geräte aus, die an die Videoeingänge des Kommunikationssystems angeschlossen sind, und drücken Sie die Taste ENTER. Das Bild vom ausgewählten Gerät wird angezeigt. CAMERA: Das von der am Anschluss CAMERA angeschlossenen Kamera erfasste Bild. S VIDEO: Das von dem am Anschluss S VIDEO IN angeschlossenen Videogerät erfasste Bild. RGB: Videodaten z. B. eines Computers, der am Anschluss RGB IN angeschlossen ist. YPbPr: Das von dem am Anschluss VIDEO IN YPbPr-Buchsen Videogerät erfasste Bild. Hinweis Die Einstellung „S-VIDEO“ ist am PCS-XG55/XG55S nicht verfügbar. Um den ausgewählten Eingang zu speichern, wählen Sie mit den Tasten V, v, B oder b der Fernbedienung „Speichern“ aus, und drücken Sie anschließend die Taste ENTER. Audiosignale einspeisen Setzen Sie im Setup-Menü Audio auf der Seite Grundeinstellung 1 die Option „Audio-Eingang“ auf „AUX“ oder „MIC+AUX“ (Seite 69). Wenn Sie die Option auf „AUX“ setzen, wird der Ton vom externen Gerät eingespeist und die Signale von Mikrofonen werden deaktiviert. Wenn Sie die Option auf „MIC+AUX“ setzen, werden beide Signale eingespeist. Um auf den Ton umzuschalten, der von den externen Geräten an den Anschlüssen AUDIO 1 IN und AUDIO 2 IN eingespeist wird, setzen Sie Setup-Menü „Audio“ auf der Seite „Grundeinstellung 1“ die Option „Eingangsauswahl (AUX)“ auf „AUDIO1“ oder „AUDIO2“ (Seite 69). Hinweis Am PCS-XG55/XG55S ist die AUDIO 1 IN-Buchse nicht verfügbar, und die AUDIO 2 IN-Buchse ist mit AUDIO IN beschriftet. Video- und Audioeingang gleichzeitig umschalten Stellen Sie im Setup-Menü Video (Seite 74) auf der Seite Verknüpfung zu Mikro die Option „Verknüpfung mit Audio-Eingang “ auf „Ein“, um die Audio- und Videoeingänge für das gleichzeitige Umschalten zu verknüpfen. Wird jetzt der Videoeingang umgeschaltet, wird gleichzeitig der Audioeingang umgeschaltet, der mit diesem Videoeingang verknüpft ist. 180 Senden von Audio/Video von externen Geräten an einen Fernteilnehmer Betrachten von Bildern aus dem System auf einem Monitor oder Projektor Wenn ein Monitor oder Projektor an das Kommunikationssystem angeschlossen ist, können Sie das Bild von System betrachten. Monitor oder Projektor anschließen Monitor an HDMI IN TERMINAL an HDMI OUT CAMERA EC-MIC(A7) 1 2 S VIDEO IN MIC(A1/A3) 1(R) RGB IN RGB OUT HDMI OUT ISDN UNIT AUX CONTROL 2(L) R (PLUG IN POWER) L AUDIO 1 IN R AUDIO OUT L R REC OUT an RGB OUT L 1-EXT-2 1 2 DC 19.5V HDMI-Kabel (im Lieferumfang enthalten) Monitor, Projektor usw. an RGB IN Anschlusskabel mit 15-poligen D-SubAnschlüssen Angeschlossene Anzeigegeräte verwenden Wenn das Bild sowohl an den am Anschluss HDMI OUT angeschlossenen Monitor als auch an das am Anschluss RGB OUT angeschlossene Gerät ausgegeben werden soll, setzen Sie im Setup-Menü Video (Seite 72) auf der Seite Grundeinstellung die Option „Monitorausgang“ auf „HDMI+RGB“. Für den RGB-Ausgang können Sie das Videoformat des am Anschluss RGB OUT ausgegebenen Signals unter „RGB-Monitorausgangsformat“ einstellen. Sie können unter „SXGA“, „XGA“ und „WXGA“ auswählen (Seite 73). Hinweise • Der HDMI-Ausgang ist nur verfügbar, wenn das Ausgangssignal im Video-Format 1080i ist. Betrachten von Bildern aus dem System auf einem Monitor oder Projektor 181 Kapitel 4: Verbindungen mit optionalem Zubehör VISCA OUT • Wenn „Monitorausgang“auf „HDMI+RGB“ gesetzt ist und kein HDMI-Monitor an das Kommunikationssystem angeschlossen ist, können Sie die Menüs nicht anzeigen. Bevor Sie diese Einstellung vornehmen, achten Sie darauf, dass ein HDMI-Monitor angeschlossen ist. Auf den beiden Monitoren angezeigte Bilder Während der Kommunikation werden die folgenden Bilder auf den beiden Monitoren angezeigt. Auf dem ersten Monitor angezeigtes Bild Auf dem ersten, am Anschluss HDMI OUT angeschlossenen Monitor wird das von der Kamera erfasste (bewegte) lokale oder ferne Bild angezeigt. Drücken Sie zum Umschalten zwischen lokalen und fernen Bildern auf der Fernbedienung die Taste LAYOUT und dann die Taste F1. Fernes Kamerabild Lokales Kamerabild Taste F1 Lokales Kamerabild Fernes Kamerabild Auf dem zweiten Monitor angezeigtes Bild Das von der lokalen Kamera erfasste Bild oder das vom Fernteilnehmer übertragene RGB-Bild kann auf dem zweiten an den Anschluss RGB OUT angeschlossenen Monitor angezeigt werden. 182 Betrachten von Bildern aus dem System auf einem Monitor oder Projektor Kommunikation ohne Bild – Telefonkonferenz Das Kommunikationssystem ermöglicht reine Sprachkommunikation per Telefon über ISDN-Leitung. (Telefonkonferenz) Die grundlegenden Schritte zum Herstellen der Verbindung sind dieselben wie für die normale Kommunikation mit Audio/Video. Durchführen einer Telefonkonferenz mit einem nicht im Telefonbuch registrierten Fernteilnehmer Setzen Sie im Menü Detail-Anwahl die Option „Netz-Schnittstelle“ auf „TEL“. Während der Telefonkonferenz wird die Anzeige „Voice Only“ eingeblendet. Weitere Informationen zur Einstellung von „Netz-Schnittstelle“ finden Sie unter „Anrufen eines Fernteilnehmers nicht registriert in dem Telefonbuch“ auf Seite 119. Öffnen Sie das Telefonbuch, und stellen Sie dort im Menü List Edit die Option „Netz-Schnittstelle“ auf „TEL“. Weitere Informationen zur Registrierung finden Sie unter „Registrieren eines Fernteilnehmers – Telefonbuch“ auf Seite 126. Einstellen des Audiokompressionsformats Wählen Sie das Audiokompressionsformat im Setup-Menü Anwahl unter „Telefon“ aus. Setzen Sie bei der Initialisierung der Telefonkonferenz die Option „Telefon“ auf „Auto“ (Seite 62). Wenn die Option auf „Auto“ gesetzt wurde, wird das Format G.711 µ-law automatisch ausgewählt. Sie müssen das Audiokompressionsformat nicht festlegen, wenn der Anruf zur Telefonkonferenz von Fernteilnehmer ausgeführt wird. Kommunikation ohne Bild – Telefonkonferenz 183 Kapitel 4: Verbindungen mit optionalem Zubehör Einen Fernteilnehmer für eine Telefonkonferenz registrieren Steuern des Fernsystems mit dem Tonsignal – DTMF-Übertragung Das Videokommunikationssystem ermöglicht Ihnen die Steuerung des verbundenen entfernten Systems durch Übertragung des Tonsignals (DTMF: Dual Tone Multi Frequency), das den Anwahlnummern zugeordnet ist (0-9, , ). 1 Drücken Sie während der Kommunikation auf der Fernbedienung die Taste TONE ( ). Das Menü DTMF wird auf dem Bildschirm angezeigt. 2 Drücken Sie auf der Fernbedienung die Zifferntasten (0-9, , ), die dem Audiosignal entspricht, das Sie an den Fernteilnehmer übertragen möchten. Das Audiosignal wird übertragen, wenn die Taste gedrückt wird. 3 Drücken Sie auf der Fernbedienung die Taste ENTER, wenn die Übertragung des Tonsignals abgebrochen werden soll. Das Menü DTMF wird ausgeblendet. Hinweis Beim Einblenden des Menüs DTMF wird das Mikrofon automatisch ausgeschaltet. 184 Steuern des Fernsystems mit dem Tonsignal – DTMF-Übertragung Zugreifen auf das Kommunikationssystem Für den Zugriff auf das Kommunikationssystem stehen die folgenden Bedienungsmöglichkeiten zur Verfügung. Weitere Informationen zu den einzelnen Steuerelementen erhalten Sie von Ihrem Sony Händler. Verwenden eines Webbrowsers Sie können das Kommunikationssystem über einen Webbrowser steuern und konfigurieren. Um über einen Webbrowser auf das Kommunikationssystem zuzugreifen, setzen Sie im Setup-Menü Administrator (Seite 90) auf der Seite Zugriffserlaubnis die Option „Web-Monitor“ auf „Ein“ und „Webzugriff“ auf „Aktiviert“. Einzelheiten zum Web-Betrieb entnehmen Sie Kapitel 7, „InternetSteuerungsfunktionen“. Sie können das Kommunikationssystem per Telnet-Zugang steuern und konfigurieren. Um über Telnet auf das Kommunikationssystem zuzugreifen, setzen Sie im Menü Administrator (Seite 91) auf der Seite Zugriffserlaubnis die Option „Telnet-Zugriff“ auf „Aktiviert“. Zugreifen auf das Kommunikationssystem 185 Kapitel 4: Verbindungen mit optionalem Zubehör Telnet Kapitel 5: Verschlüsselte Verbindung Wenn die Notwendigkeit einer streng vertraulichen Kommunikation besteht, ermöglicht das Kommunikationssystem eine Verbindung mit Bild- und Tonverschlüsselung. Eine Verbindung unter Verwendung dieser Funktion wird als verschlüsselte Verbindung bezeichnet. Dieses Kapitel beschreibt, wie eine verschlüsselte Verbindung hergestellt und verwendet wird. Das Kommunikationssystem verfügt über eine mit den ITU-T-Standards H.233, H.234 und H.235 kompatiblen Standardverschlüsselung ausgerüstet. Hinweise • Bei einer verschlüsselten Verbindung sind Streaming und Aufzeichnung nicht möglich. • Die maximale Bandbreite für verschlüsselte Verbindungen beträgt 6Mbps. 186 Vorbereitungen für eine verschlüsselte Verbindung über LAN Um eine verschlüsselte Verbindung herzustellen, muss im Setup-Menü Verschlüsselung der „Verschlüsselungsmodus“ eingestellt sein. Setzen Sie im Setup-Menü Verschlüsselung die Option „Verschlüsselungsmodus“ auf „Priorität für Verbindung“ oder „Priorität für Verschlüsselung“. Konfiguration Verschlüsselung Verschlüsselung Verschlüsselungsmodus Priorität für Verbindung Speichern Abbrechen Priorität für Verbindung Verbindung mit Verschlüsselung Lokales System: Verbindung mit Standardverschlüsselung ist verfügbar Fernes System: Verbindung mit Standardverschlüsselung ist verfügbar Verbindung ohne Verschlüsselung Lokales System: Verbindung mit Standardverschlüsselung ist verfügbar Fernes System: Verbindung mit Standardverschlüsselung ist nicht verfügbar Vorbereitungen für eine verschlüsselte Verbindung über LAN 187 Kapitel 5: Verschlüsselte Verbindung Es wird eine verschlüsselte Verbindung zu einem Fernteilnehmer hergestellt, dessen Standardverschlüsselung aktiviert ist. Es wird eine unverschlüsselte Verbindung zu Fernteilnehmern hergestellt, zu denen keine Verbindung mit Standardverschlüsselung hergestellt werden kann, oder deren Verschlüsselung deaktiviert ist. Priorität für Verschlüsselung Die Verbindung wird nur zu Fernteilnehmern hergestellt, deren Standardverschlüsselung aktiviert ist. Verbindung mit Verschlüsselung Lokales System: Verbindung mit Standardverschlüsselung ist verfügbar Fernes System: Verbindung mit Standardverschlüsselung ist verfügbar Keine Verbindung herstellen Lokales System: Verbindung mit Standardverschlüsselung ist verfügbar 188 Fernes System: Verbindung mit Standardverschlüsselung ist nicht verfügbar Vorbereitungen für eine verschlüsselte Verbindung über LAN Herstellen einer verschlüsselten Verbindung Sie können eine verschlüsselte Verbindung herstellen, indem Sie den Fernteilnehmer auf dieselbe Art und Weise wie bei einer herkömmlichen Verbindung anwählen. Während einer verschlüsselten Verbindung wird das Verschlüsselungssymbol angezeigt. H Hinweis Wenn kein Symbol angezeigt wird, werden die Sende- und Empfangsdaten nicht verschlüsselt. Vergewissern Sie sich vor Beginn der Kommunikation, ob das Symbol angezeigt wird. Fehlermeldungen Ursachen Das ferne Sytem ist nicht Das ferne System besitzt keine kompatibel mit dem verwendeten Verschlüsselungsfunktion. Verschlüsselungsverfahren. Die Verschlüsselungsfunktion des Die Verschlüsselungsfunktion auf des entfernten fernen Systems ist eingeschaltet. Systems ist deaktiviert oder die Einstellung für das Signalverschlüsselungsverfahren auf entfernten System unterscheidet sich von der des lokalen Systems. Die Verschlüsselungsfunktion des Die Verschlüsselungsfunktion des entfernten fernen Systems ist aktiviert. Systems ist deaktiviert. Die Konferenz konnte nicht Im lokalen System ist „Verschlüsselungsmodus“ gestartet werden, weil beim nahen auf „Aus“ gesetzt. Teilnahmer die Verschlüsselungsfunktion deaktiviert war. Herstellen einer verschlüsselten Verbindung 189 Kapitel 5: Verschlüsselte Verbindung Wenn eine verschlüsselte Verbindung nicht möglich ist Wird beim Anwählen des Fernteilnehmers folgende Meldung angezeigt, ist eine verschlüsselte Verbindung nicht möglich. Fehlermeldungen Ursachen Die Konferenz konnte nicht gestartet werden, weil beim fernen Teilnahmer die Verschlüsselungsfunktion deaktiviert war. Die Verschlüsselungsfunktion auf dem fernen System ist deaktiviert. Die Konferenz konnte nicht Die Einstellungen zum gestartet werden, weil beim nahen Verschlüsselungsverfahren am fernen und am und beim fernen Teilnahmer lokalen System stimmen nicht überein. verschiedene Verschlüsselungsmethoden aktiviert waren. Videoconferenzen mit SIPVerbindung und Standardverschlüsselung sind nicht verfügbar. 190 Sie haben eine Verbindung zum fernen System mittels SIP aufgebaut. Herstellen einer verschlüsselten Verbindung Kapitel 6: Mehrpunktverbindung Dieses Kapitel beschreibt, wie Sie mehrere Punkte an das System anschließen. Für die Mehrpunktverbindung ist die Installation der optionalen HD MCUSoftware PCSA-MCG80 erforderlich. Bei Verbindung über ein LAN ist eine Mehrpunktverbindung von bis zu 10 Punkten einschließlich des eigenen Standorts möglich. Bei Verbindung über ISDN ist eine Mehrpunktverbindung von bis zu 6 Punkten einschließlich des eigenen Standorts möglich, und ein Telefon kann an bis zu 5 von 6 Punkten verwendet werden. Weiterhin ist auch eine Mehrpunktverbindung mit gemischten LAN-/ISDNVerbindungen möglich. 191 Kapitel 6: Mehrpunktverbindung Einschränkungen bei der Verwendung der MCU-Software • Wenn eine Mehrpunktverbindung über LAN hergestellt wird, können Sie die Gesamt-Kommunikations-Bitrate für alle Verbindungspunkte mit „Bandbreite gesamt“ im Setup-Menü Kommunikation einstellen. Da die Kommunikations-Bitrate für jeden Punkt automatisch angepasst wird, damit der unter „Bandbreite gesamt“ eingestellte Wert nicht überschritten wird, kann die aktuelle Bitrate an einem Punkt von der an diesem Punkt eingestellten abweichen. • Wenn eine Mehrpunktverbindung über ISDN hergestellt wird, ist dieselbe Anzahl von Kanälen an allen Punkten zu verwenden und die Gesamtanzahl der Kanäle darf 12B nicht überschreiten. • Es werden die Videomodi H.264, H.263+ und H.261 unterstützt. • Es werden die Audiomodi G.711, G.722, G.728 und MPEG4 AAC unterstützt. • Eine Mehrpunktverbindung einschließlich einer SIP-Verbindung ist nicht verfügbar. • Nur PCS-XG80/XG80S kann als Haupt-Terminal für eine Reihenschaltung genutzt werden. • Wenn das lokale System als Haupt-Terminal verwendet wird und mit anderen Fernterminals als PCS-XG80/XG80S/XG55/XG55S verbunden ist, ist die maximal verfügbare Bandbreite auf 4 Mbps beschränkt. • Die HD MCU-Software kann nicht auf dem PCS-XG55/XG55S installiert werden. Verbindungsbeispiel einer Mehrpunktverbindung Verwendung der LAN-Verbindung (bis zu 6 Punkte) Die Installation der optionalen HD MCU-Software PCSA-MCG80 in einem HD-Videokommunikationssystem ermöglicht eine Mehrpunktverbindung mit bis zu sechs Punkten. Wenn Sie bereits eine Punkt-zu-Punkt-Verbindung mit einem dritten Punkte hergestellt haben, startet das System automatisch eine Mehrpunktverbindung. POWER/STANDBY / POWER/STANDBY / POWER/STANDBY HD MCU-Software PCSA-MCG80 / POWER/STANDBY / POWER/STANDBY / an 1 oder 2 (100BASETX/10BASE-T) POWER/STANDBY / an LAN UTP-Kabel (Kategorie 5, unverdrillt) (nicht im Lieferumfang enthalten) Hinweis Für eine Mehrpunktkommunikation kann nur das Kommunikationssystem, auf dem die HD MCU-Software PCSA-MCG80 installiert ist, als Haupt-Terminal eingesetzt werden. Wenn Sie mehrere Kommunikationssysteme als Haupt-Terminal in Abhängigkeit des Verbindungstyps einsetzen möchten, muss die HD MCU-Software auf jedem Haupt-Terminal installiert werden. 192 Verbindungsbeispiel einer Mehrpunktverbindung Verwendung der Reihenschaltung über LAN (bis zu 10 Punkte) Die Installation der optionalen HD MCU-Software PCSA-MCG80 auf zwei HD-Videokommunikationssystemen ermöglicht eine Reihenschaltung von zwei Haupt-Terminals, die eine Mehrpunktverbindung von bis zu zehn Punkten erlaubt, bei der je vier Punkte an jeden Haupt-Terminal angeschlossen werden. POWER/STANDBY POWER/STANDBY / / POWER/STANDBY POWER/STANDBY / / POWER/STANDBY / HD MCU-Software PCSA-MCG80 POWER/STANDBY / HD MCU-Software PCSA-MCG80 POWER/STANDBY POWER/STANDBY / / POWER/STANDBY POWER/STANDBY / / Hinweise Verbindungsbeispiel einer Mehrpunktverbindung 193 Kapitel 6: Mehrpunktverbindung • Auch wenn die HD MCU-Software PCSA-MCG80 auf drei oder mehr Kommunikationssystemen installiert wird, ist keine Reihenschaltung möglich. • Bei der Reihenschaltung kann „Übertragungsmodus“ nur während der Kommunikation auf „Sprachsteuerung“ gestellt werden. Die Modi „Bildteilung“ und „Bildteilung (festgelegt)“ sind nicht verfügbar. • Nur PCS-XG80/XG80S kann als Haupt-Terminal an einem entfernten Standort genutzt werden. Verwendung der ISDN-Verbindung Die Installation der optionalen HD MCU-Software PCSA-MCG80 auf einem HD-Videokommunikationssystem ermöglicht eine Mehrpunktverbindung mit bis zu sechs Teilnehmern mit dem optionalen ISDN-Gerät PCSA-B768S, oder von bis zu vier Teilnehmern mit dem optionalen ISDN-Gerät PCSA-B384S. Die Abbildung zeigt ein Beispiel mit dem ISDN-Gerät PCSA-B768S. POWER/STANDBY ISDN-Gerät PCSA-B384 oder PCSA-B768S / HD MCU-Software PCSA-MCG80 an ISDN1 an 6 zu ISDNLeitungen POWER/STANDBY / POWER/STANDBY / POWER/STANDBY / POWER/STANDBY / Modulare ISDN-Kabel (nicht im Lieferumfang enthalten) POWER/STANDBY / Hinweise zur Anzahl der verwendeten ISDN-Leitungen und zur Anzahl der Fernteilnehmer bei einer Mehrpunktverbindung Sie können die Anzahl der zu verwendenden ISDN-Kanäle für den zuerst verbundenen Punkt im Setup-Menü Kommunikation (Seite 67) auf der Seite ISDN:Modus unter „ISDN-Bandbreite“ einstellen. Wenn jedoch die Anzahl der entfernten Punkte zunimmt aufgrund von Anwählen vom Haupt-Terminal, werden einige der Kanäle, die für den ersten Punkt verwendet wurden, dort getrennt und stattdessen für die neu verbundenen Punkte verwendet. Beispiel: Wenn sechs ISDN-Leitungen (bis zu 12B-Kanäle verfügbar) verfügbar sind, werden 12B-Kanäle für den zuerst verbundenen Punkt verwendet, solange keine anderen Punkte verbunden sind. Wenn das System zu einem zweiten Punkt eine Verbindung herstellt, nimmt die Anzahl der Kanäle für den ersten Punkt ab und stattdessen werden 6B-Kanäle für den ersten und den zweiten Punkt verwendet. Selbst wenn einer der entfernten Punkte in einer Mehrpunktverbindung getrennt wird, steigt die Anzahl der für die verbleibenden Punkte verwendeten Kanäle nicht. 194 Verbindungsbeispiel einer Mehrpunktverbindung Hinweis Wenn ein Anruf von einem Fernteilnehmer erfolgt und für diesen Teilnehmer eine geringere Zahl von ISDN-Kanälen festgelegt ist als für Ihr Terminal, hat die Einstellung des entfernten Terminals Vorrang. Verbindung mit einem normalen Telefon Bei Verwendung einer ISDN-Verbindung kann an bis zu fünf Punkten ein normales Telefon verbunden werden. Für ein normales Telefon ist nur die 1B-Verbindung (64K) verfügbar. Hinweise • Bei Verwendung der ISDN-Verbindung ist auch bei Installation der HD MCUSoftware PCSA-MCG80 auf zwei oder mehr Kommunikationssystemen keine Reihenschaltung möglich. • Für eine Mehrpunktkommunikation kann nur das Kommunikationssystem, auf dem die HD MCU-Software PCSA-MCG80 installiert ist, als Haupt-Terminal eingesetzt werden. Wenn Sie zwei oder mehr Kommunikationssysteme als Haupt-Terminal in Abhängigkeit des Verbindungstyps einsetzen möchten, muss die HD MCU-Software auf jedem Haupt-Terminal installiert werden. Verwendung von LAN und ISDN Die Installation der HD MCU-Software PCSA-MCG80 auf einem HDVideokommunikationssystem ermöglicht eine Mehrpunktverbindung mit den verbundenen Terminals über LAN und ISDN. Kapitel 6: Mehrpunktverbindung Verbindungsbeispiel einer Mehrpunktverbindung 195 Die Abbildung zeigt ein Beispiel mit dem ISDN-Gerät PCSA-B768S. POWER/STANDBY ISDN-Gerät PCSAB384S oder PCSAB768S / an 1 oder 2 (100BASETX/10BASE-T) an ISDN1 an 6 Modulare ISDNKabel (nicht im Lieferumfang enthalten) UTP-Kabel (Kategorie 5, unverdrillt) (nicht im Lieferumfang enthalten) an ISDN-Leitungen an LAN POWER/STANDBY POWER/STANDBY POWER/STANDBY POWER/STANDBY POWER/STANDBY / / / / / Hinweis Das oben dargestellte Verbindungsbeispiel beinhaltet vier Terminals, die über LAN verbunden sind, und ein Terminal, das über ISDN verbunden ist. Die Anzahl der Systeme mit LAN- und der mit ISDN-Verbindungen ist nicht festgelegt. Verwendung der LAN-Reihenschaltung und der ISDN-Verbindung Die Installation der HD MCU-Software PCSA-MCG80 auf zwei HDVideokommunikationssystemen ermöglicht Reihenschaltung von zwei HauptTerminals. Das Anschließen von vier Terminals an ein Haupt-Terminal ermöglicht eine Mehrpunktverbindung über LAN und ISDN mit bis zu zehn Punkten. 196 Verbindungsbeispiel einer Mehrpunktverbindung LAN POWER/STANDBY POWER/STANDBY / / POWER/STANDBY POWER/STANDBY POWER/STANDBY POWER/STANDBY / / / / HD MCU-Software PCSA-MCG80 HD MCUSoftware PCSAMCG80 POWER/STANDBY / POWER/STANDBY / POWER/STANDBY / POWER/STANDBY / Hinweise • Stellen Sie sicher, dass zwischen zwei Kommunikationssystemen in Reihenschaltung eine LAN-Verbindung besteht. Reihenschaltung über ISDN ist nicht verfügbar. • Bei der Reihenschaltung kann „Übertragungsmodus“ nur während der Kommunikation auf „Sprachsteuerung“ gestellt werden. Die Modi „Bildteilung“ und „Bildteilung (festgelegt)“ sind nicht verfügbar. • Nur PCS-XG80/XG80S kann als Haupt-Terminal an einem entfernten Standort genutzt werden. Kapitel 6: Mehrpunktverbindung Verbindungsbeispiel einer Mehrpunktverbindung 197 Installation der MCU-Software 1 Schalten Sie das Kommunikationssystem aus. 2 Stecken Sie das Modul, auf dem sich die HD MCU-Software PCSAMCG80 befindet, in den Anschluss TABLET. an TABLET HD MCU-Software PCSA-MCG80 3 Drücken Sie die Netztaste ?/1 auf dem Kommunikationssystem, um es einzuschalten. Die HD MCU Software PCSA-MCG80 wurde auf dem System installiert. Überprüfung, dass die Software-Installation abgeschlossen ist Die installierte Software wird im Menü Geräte-Status auf der Seite GeräteInformation unter „Software Ooption“ angezeigt. Geräte-Status > Geräte-Information Host Version Geräte-Information Software Ooption 2.00 Mehrpunkt Option I/F Kein(e) Host Name pcshost IP-Adresse 0:0:0:0:0:0:0:0 IP-Adresse(LAN2) 0:0:0:0:0:0:0:0 MAC-Adresse 00-1A-80-78-6F-C8 MAC-Adresse(LAN2) 00-1A-80-78-6F-C9 Serien Nummer: 4294967295 Zurück Speichern Abbrechen Einzelheiten finden Sie unter Siehe „Geräte-Information“ auf Seite 96. 198 Installation der MCU-Software Konfiguration von Multipoint Verbindung Einrichten von Multipoint Verbindung 1 Öffnen Sie das Setup-Menü Multipoint, stellen Sie „Multipoint-Modus“ auf „AUTO“ und nehmen Sie die erforderlichen Einstellungen vor. Setup Multipoint Multipoint Multipoint-Modus AUTO Übertragungsmodus Bildteilung Bildteilung Automatisch Speichern Abbrechen Weitere Informationen zu „Übertragungsmodus“ und „Bildteilung“ finden Sie unter Siehe „Verwendung der Bildschirmsteuerung“ auf Seite 210. 2 Öffnen Sie das Setup-Menü Kommunikation und nehmen Sie die erforderlichen Einstellungen vor. Setup Kommunikation Kommunikation1 IP Einzeleinstellungen für Senden/Empfangen Aus Speichern Abbrechen Einzelheiten finden Sie unter Siehe „Setup-Menü Kommunikation“ auf Seite 64. Konfiguration von Multipoint Verbindung 199 Kapitel 6: Mehrpunktverbindung Einzeleinstellungen für Punkt-zu-Punkt/Mehrpunkt Aus Registrieren von Fernteilnehmern in der Mehrpunktverbindungsliste In dem Telefonbuch kann eine Mehrpunktverbindungsliste registriert werden, die alle Fernteilnehmer für eine Mehrpunktverbindung enthält. Damit können alle Teilnehmer gleichzeitig angewählt werden. Sie können neue Fernteilnehmer in der Mehrpunktverbindungsliste registrieren oder die Teilnehmer, die in dem Telefonbuch registriert sind, der Mehrpunktverbindungsliste zufügen. Registrieren einer Mehrpunktverbindungsliste in dem Telefonbuch Das Grundverfahren für das Registrieren ist dasselbe wie das Registrieren eines Fernteilnehmers für eine Punkt-zu-Punkt-Verbindung. Weitere Informationen zum Verfahren finden Sie unter Siehe „Registrieren eines neuen Fernteilnehmers“ auf Seite 126. 1 Wählen Sie „Neuer Eintrag“ im Telefonbuch zur Anzeige des Menüs List Edit, und geben Sie dann den Namen der Mehrpunktverbindungsliste in das Index-Textfeld ein. Telefonbuch Index MULTI LIST Gruppenauswahl Keine festgelegt Anwahl von: IP One-Touch-Anwahl festgelegt Keine festgelegt Anzahl der verbundenen Standorte 1 Netz-Schnittstelle IP Kommunikations-Bitrate 1024Kbps Anzahl der Kanäle 28(128K) Speichern 2 Abbrechen Wählen Sie „Anzahl der verbundenen Standorte“ und wählen Sie dann die Anzahl der Standorte, mit denen Sie verbunden werden möchten. Es werden „Anwahl von:“-Textfelder entsprechend der Anzahl gewählter Standorte angezeigt. Telefonbuch Index MULTI LIST Gruppenauswahl Keine festgelegt Anwahl von: IP One-Touch-Anwahl festgelegt Keine festgelegt Anwahl von: IP Anzahl der verbundenen Standorte 3 Anwahl von: IP Netz-Schnittstelle IP Kommunikations-Bitrate 1024Kbps Anzahl der Kanäle 28(128K) Speichern 200 Konfiguration von Multipoint Verbindung Abbrechen 3 Wählen Sie das Netz-Schnittstellen-Symbol oder ein Standbild aus, das im Telefonbuch angezeigt werden soll. Für eine Mehrpunktverbindungsliste können Sie „ “ als Symbol verwenden. 4 Stellen Sie die Netz-Schnittstellen für die Fernteilnehmer, die Sie in einer Mehrpunktverbindungsliste registrieren möchten, in den „Anwahl von:“Textfeldern ein. Wählen Sie die Netz-Schnittstelle aus der Dropdown-Liste links und geben Sie die Nummer eines Fernteilnehmers in das Textfeld ein. Für LAN-Verbindungen: Wählen Sie „IP“ aus der Dropdown-Liste (bei Verwendung von Anschluss 1), und geben Sie die IP-Adresse ein. Für ISDN-Verbindungen: Wählen Sie „ISDN“ aus der Dropdown-Liste, und geben Sie die Rufnummer ein. Für ISDN-Verbindung (Telefon): Wählen Sie „TEL“ aus der DropdownListe und geben Sie die Telefonnummer ein. (z. B. : 0390123456). Geben Sie alle Teilnehmer ein, mit denen Sie eine Mehrpunktverbindung erstellen möchten. Telefonbuch Index MULTI LIST Gruppenauswahl Multipoint Keine festgelegt Anwahl von: IP 123.123.123.1 One-Touch-Anwahl festgelegt Keine festgelegt Anwahl von: IP 123.123.123.2 Anzahl der verbundenen Standorte 3 Anwahl von: IP 123.123.123.3 Netz-Schnittstelle IP Kommunikations-Bitrate 1024Kbps Anzahl der Kanäle 28(128K) Speichern 5 Abbrechen Einstellung anderer Funktionen. 6 Wählen Sie „Speichern“ aus, und drücken Sie anschließend auf der Fernbedienung die Taste ENTER. Die Registrierung der Mehrpunktverbindungsliste ist abgeschlossen. Übertragen eines Fernteilnehmers aus dem Telefonbuch zur Mehrpunktverbindungsliste 1 Wählen Sie mit den Tasten V, v, B oder b der Fernbedienung den Namen aus, den Sie in der Mehrpunktverbindungsliste registrieren möchten. 2 Drücken Sie auf der Fernbedienung die Taste . Oder drücken Sie die Taste ENTER der Fernbedienung zur Anzeige des Untermenüs und wählen Sie dann mit den Tasten V, v, B oder b „ Ein“ und drücken Sie die Taste ENTER. Konfiguration von Multipoint Verbindung 201 Kapitel 6: Mehrpunktverbindung Einzelheiten zum Einrichten finden Sie unter Schritt 3 „Registrieren eines neuen Fernteilnehmers“ auf Seite 127. Telefonbuch Standardgruppe Room 101 ISDN 01-2345-6789 Abbrechen Ein Verbinden Bearbeiten Kopieren Löschen Das Zeichen (Mehrpunkt) wird in der gewählten Liste unten rechts angezeigt und der Fernteilnehmer ist in der Mehrpunktverbindungsliste registriert. Sie können das Zeichen unter Anwendung des oben beschriebenen Verfahrens an bis zu fünf Teilnehmer vergeben. Die -Zeichen , die der Anzahl registrierter Fernteilnehmer entsprechen, werden jeweils als dunkle Zeichen im Telefonbuch oben rechts angezeigt. Anzahlregistrierter Punkte Telefonbuch Standardgruppe Room 101 Room 102 Office A ISDN 01-2345-6789 IP 255.255.255.255 ISDN 98-7654-3210 Mehrpunkt-Zeichen Hinweis Drücken Sie zum Löschen des Zeichens aus der Namensliste erneut die Taste der Fernbedienung, oder drücken Sie die Taste ENTER der Fernbedienung zur Anzeige des Untermenüs und wählen Sie mit den Tasten V, v, B oder b „ Aus“ und drücken Sie anschließend die Taste ENTER. 202 3 Wählen Sie einen der Fernteilnehmer mit dem Zeichen die Taste ENTER. 4 Wählen Sie mit den Tasten V, v, B oder b aus dem Untermenü „Bearbeiten“ aus, und drücken Sie dann die Taste ENTER. Konfiguration von Multipoint Verbindung und drücken Sie Das Menü List Edit wird angezeigt. Alle IP-Adressen oder Telefonnummern der Teilnehmer mit dem Zeichen werden in die Nummern-Textfelder eingegeben. Telefonbuch Index MULTI LIST Gruppenauswahl Keine festgelegt Anwahl von: ISDN 01-2345-6789 One-Touch-Anwahl festgelegt Keine festgelegt Anwahl von: IP 255.255.255.255 Anzahl der verbundenen Standorte 3 Anwahl von: ISDN 98-7654-3210 Netz-Schnittstelle IP Kommunikations-Bitrate 1024Kbps Anzahl der Kanäle 28(128K) Speichern Abbrechen 5 Geben Sie den Namen der Mehrpunktverbindungsliste in das IndexTextfeld ein. 6 Wählen Sie „Speichern“ aus, und drücken Sie die Taste ENTER. Die Registrierung der Mehrpunktverbindungsliste ist abgeschlossen. Kapitel 6: Mehrpunktverbindung Konfiguration von Multipoint Verbindung 203 Starten einer Mehrpunktverbindung Anrufen von Fernteilnehmern Anrufen von Fernteilnehmern, die in den Mehrpunktverbindungslisten registriert sind 1 Wählen Sie die Mehrpunktverbindungsliste aus, die im Telefonbuch registriert ist. 2 Drücken Sie die Taste CONNECT ( ) der Fernbedienung, oder drücken Sie die Taste ENTER der Fernbedienung zur Anzeige des Untermenüs, und wählen Sie dann mit den Tasten V, v, B oder b „Verbinden“ und drücken Sie anschließend die Taste ENTER. Telefonbuch Standardgruppe Multipoint Room 101 ISDN 01-2345-6789 Abbrechen Ein Verbinden Bearbeiten Kopieren Löschen Das System beginnt die Anwahl der in der Mehrpunktverbindungsliste registrierten Fernteilnehmer. Auf dem Bildschirm wird „Anwahl“ angezeigt. Wenn das System Verbindungen zu allen entfernten Punkten aufgebaut hat, erscheint auf dem Bildschirm die Meldung „Sitzung gestartet.“ und es werden die Bilder der Fernteilnehmer auf dem Bildschirm angezeigt. Anrufen von Fernteilnehmern durch Auswahl aus dem Telefonbuch 204 1 Wählen Sie einen Fernteilnehmer, mit dem Sie eine Mehrpunktverbindung aufbauen wollen, aus dem Telefonbuch aus. 2 Drücken Sie die Taste der Fernbedienung, oder drücken Sie die Taste ENTER der Fernbedienung zur Anzeige des Untermenüs, und wählen Sie dann mit den Tasten V, v, B oder b „ Ein“ und drücken Sie anschließend die Taste ENTER. Starten einer Mehrpunktverbindung Telefonbuch Standardgruppe Room 101 ISDN 01-2345-6789 Abbrechen Ein Verbinden Bearbeiten Kopieren Löschen Das Zeichen (Mehrpunkt) wird in der Telefonbuch-Liste unten rechts an dem ausgewählten Namen angezeigt und der Fernteilnehmer wird in der Mehrpunktverbindungsliste registriert. Sie können das Zeichen an bis zu fünf Teilnehmer vergeben unter Anwendung des oben beschriebenen Verfahrens. Die -Zeichen , die der Anzahl ausgewählter Fernteilnehmer entsprechen, werden jeweils als dunkle Zeichen im Telefonbuch oben rechts angezeigt. Anzahl registrierter Punkte Telefonbuch Standardgruppe Room 101 Room 102 Office A ISDN 01-2345-6789 IP 255.255.255.255 ISDN 98-7654-3210 Hinweis Drücken Sie zum Löschen des Zeichens aus der Namensliste erneut die Taste der Fernbedienung, oder Sie drücken die Taste ENTER zur Anzeige des Untermenüs und wählen Sie mit den Tasten V, v, B oder b „ Aus“ und drücken Sie die Taste ENTER. 3 Wählen Sie einen Fernteilnehmer mit dem Zeichen 4 Drücken Sie die Taste CONNECT ( ) der Fernbedienung, oder drücken Sie die Taste ENTER der Fernbedienung zur Anzeige des Untermenüs, und wählen Sie dann mit den Tasten V, v, B oder b „ Verbinden“ und drücken Sie anschließend die Taste ENTER. Das System beginnt die Anwahl der Fernteilnehmer mit den Zeichen . Es wird „Anwahl“ angezeigt. aus. Starten einer Mehrpunktverbindung 205 Kapitel 6: Mehrpunktverbindung Mehrpunkt-Zeichen Wenn das System Verbindungen zu allen entfernten Punkten aufgebaut hat, erscheint auf dem Bildschirm die Meldung „Sitzung gestartet.“ und es werden die Bilder der Fernteilnehmer auf dem Bildschirm angezeigt. Anrufen von nicht im Telefonbuch registrierten Fernteilnehmern Die grundsätzliche Vorgehensweise ist dieselbe wie für eine Punkt-zu-PunktVerbindung. Einzelheiten finden Sie unter Siehe „Anrufen eines Fernteilnehmers nicht registriert in dem Telefonbuch“ auf Seite 119. 1 Wählen Sie „Detail-Anwahl“ im Menü Home oder drücken Sie die Taste CONNECT ( ) der Fernbedienung zum Öffnen des Menüs DetailAnwahl. 2 Wählen Sie „Anzahl der verbundenen Standorte“ und wählen Sie dann die Anzahl der Punkte, mit denen Sie verbunden werden möchten. Es werden „Anwahl von:“-Textfelder entsprechend der Anzahl gewählter Punkte angezeigt. Detail-Anwahl Home Anwahl von: IP Anzahl der verbundenen Standorte 3 Anwahl von: IP Netz-Schnittstelle IP Anwahl von: IP Kommunikations-Bitrate 2Mbps Anzahl der Kanäle 1B(64K) Telefonbuch Konferenz-Archiv 3 Abbrechen Stellen Sie die Netz-Schnittstellen für die Fernteilnehmer in den „Anwahl von:“-Textfeldern ein. Wählen Sie die Netz-Schnittstelle aus der Dropdown-Liste links und geben Sie die Nummer eines Fernteilnehmers in das Textfeld ein. Für LAN-Verbindungen: Wählen Sie „IP“ aus der Dropdown-Liste (bei Verwendung von Anschluss 1), und geben Sie die IP-Adresse ein. Für ISDN-Verbindungen: Wählen Sie „ISDN“ aus der Dropdown-Liste, und geben Sie die Rufnummer ein. Für ISDN-Verbindung (Telefon): Wählen Sie „TEL“ aus der DropdownListe und geben Sie die Telefonnummer ein. (z. B. : 0390123456). Geben Sie alle Teilnehmer ein, mit denen Sie eine Mehrpunktverbindung herstellen möchten. 206 Starten einer Mehrpunktverbindung Detail-Anwahl Home Anwahl von: IP 123.123.123.1 Anzahl der verbundenen Standorte 3 Anwahl von: IP 123.123.123.2 Netz-Schnittstelle IP Anwahl von: IP 123.123.123.3 Kommunikations-Bitrate 2Mbps Anzahl der Kanäle 1B(64K) Telefonbuch Konferenz-Archiv Abbrechen Weitere Informationen zum Einrichten finden Sie unter Siehe „Anrufen eines Fernteilnehmers nicht registriert in dem Telefonbuch“ auf Seite 119. 4 Wählen Sie „Verbinden“ und drücken Sie die Taste ENTER der Fernbedienung oder drücken Sie die Taste CONNECT ( ) der Fernbedienung. Das System wählt nun die in Schritt 3 ausgewählten Fernteilnehmer an. Es wird „Anwahl“ angezeigt. Wenn das System Verbindungen zu allen entfernten Punkten aufgebaut hat, erscheint auf dem Bildschirm die Meldung „Sitzung gestartet.“ und es werden die Bilder der Fernteilnehmer auf dem Bildschirm angezeigt. Anrufen weiterer Fernteilnehmer Drücken Sie nach Beginn der Kommunikation mit dem ersten Teilnehmer die Taste CONNECT ( ) der Fernbedienung zur Anzeige des Menüs. Zurück Aus Telefonbuch auswählen Aus Archiv auswählen Um einen zweiten Fernteilnehmer auszuwählen, verwenden Sie eine der beschriebenen Vorgehensweisen in „Starten einer Verbindung durch Anrufen eines Fernteilnehmers“ auf Seite 105 abhängig von dem Registrierungsstatus des Fernteilnehmers. Wenn Sie die Taste CONNECT ( ) auf der Fernbedienung drücken, nachdem die Kommunikation mit dem zweiten Fernteilnehmer beginnt, öffnet sich wieder das obige Menü und Sie können den nächsten Fernteilnehmer anwählen. Starten einer Mehrpunktverbindung 207 Kapitel 6: Mehrpunktverbindung Nummer/Adresse eingeben Hinweise • Wenn „Direktwahl“ oder „One-Touch Anwahl“ auf „Ein“ im Einstellungsmenü Home Menü eingestellt ist, werden die entsprechenden Einstellungen für die Schaltflächen Direktwahl oder One-Touch Anwahl durch die Auswahl „Zurück“ im obigen Menü auf dem Bildschirm angezeigt. • Das Telefonbuch wird geöffnet, wenn Sie die Taste während der Kommunikation drücken. Dies ist praktisch zum Anrufen eines Fernteilnehmers, der im Telefonbuch gespeichert ist. Wenn zu einigen Punkten keine Verbindung hergestellt wurde Das folgende Dialogfenster wird angezeigt. Nur die verbundenen Punkte werden als dunkle Kreise angezeigt. Wählen Sie die gewünschte Option aus. Zu einigen Teilnehmern wurde keine Verbindung hergestellt. Konferenz starten Alle trennen Wahlwiederholung Konferenz starten: Beginnt die Kommunikation mit den verbundenen Fernteilnehmern. Alle trennen: Trennt alle Verbindungen und stellt das Menü Home wieder her. Wahlwiederholung: Wählt die Nummern der Punkte erneut, bei denen die Verbindung fehlgeschlagen ist. Hinweis zu Mehrpunkt-Konferenzen über ISDN Wenn während einer Mehrpunkt-Videokonferenz über ISDN die Anzahl von verbundenen entfernten Punkten durch Anwählen über das Haupt-Terminal steigt, werden einige Kanäle früherer Verbindungen getrennt und für die neu hinzugekommenen Punkte verwendet. Wenn Sie beispielsweise sechs ISDNAnschlüsse verwenden (bis zu 12 B-Kanäle verfügbar), werden nur dann 12 BKanäle für den ersten entfernten Punkt verwendet, wenn keine Verbindung zu einem weiteren Punkt besteht. Wird ein zweiter Punkt mit dem System verbunden, so werden weniger Kanäle für den ersten Punkt verwendet und sowohl für den ersten als auch für den zweiten Punkt je 6 B-Kanäle verwendet. Selbst wenn bei einer Mehrpunktverbindung einer der entfernten Punkte getrennt wird, steigt die Anzahl der für die verbleibenden Punkte verwendeten Kanäle nicht. Entgegennehmen eines Anrufs von einem Fernteilnehmer Die Vorgehensweise ist dieselbe wie für eine Punkt-zu-Punkt-Verbindung. 208 Starten einer Mehrpunktverbindung Einzelheiten finden Sie unter Siehe „Entgegennehmen eines Anrufs von einem Fernteilnehmer“ auf Seite 123. Kapitel 6: Mehrpunktverbindung Starten einer Mehrpunktverbindung 209 Verwendung der Bildschirmsteuerung Während einer Mehrpunktverbindung können Sie folgende Funktionen steuern. Übertragungsmodus Es gibt vier Übertragungsmodi: „Bildteilung“, „Sprachsteuerung“, „Bildteilung (festgelegt)“ und der Übertragungsauswahlmodus. Die Modi „Bildteilung“ und „Sprachsteuerung“ können unter „Übertragungsmodus“ des Setup-Menü Multipoint eingerichtet werden. „Bildteilung (festgelegt)“ und Übertragungsauswahlmodi können in dem Menü Layout während der Kommunikation ausgewählt werden. Bildteilung-Modus Dieser Modus ermöglicht die Anzeige von Bildern der verbundenen Fernteilnehmer und dem Bild des lokalen Terminals durch Aufteilen des Bildschirms. Sie können im Setup-Menü Multipoint unter „Bildteilung“ „Sechsteiliger Mosaik-Bildschirm“ oder „Automatisch“ einstellen. Wenn „Sechsteiliger Mosaik-Bildschirm“ ausgewählt ist, wird der Bildschirm unabhängig von der Anzahl der Terminals in sechs Bereiche unterteilt. Wenn „Automatisch“ ausgewählt ist, wird der Bildschirm bei zwei oder drei verbundenen Terminals automatisch in vier Bereiche und bei vier oder fünf verbundenen Terminals automatisch in sechs Bereiche unterteilt. Die geteilten Fenster A bis C oder A bis E zeigen die Bilder der entfernten Terminals in der Verbindungsreihenfolge an. Vierteiliges Fenster Bild A Sechsteiliges Fenster Bild B Bild A Bild B Bild C Bild D Bild E Bild C 210 Bild des lokalen Terminals Verwendung der Bildschirmsteuerung Bild des lokalen Terminals Hinweise • Wenn das sechsteilige Bild angezeigt wird, erkennt das System das Terminal, an dem von allen am lautesten gesprochen wird, und zeigt das Bild dieses Terminals im Fenster unten rechts an. Das Bild des lokalen Terminals wird dann in dem Fenster angezeigt, in dem zuvor das Bild des erkannten Terminals angezeigt wurde. • Wenn Sie den Übertragungsmodus von „Bildteilung“ auf „Sprachsteuerung“ umschalten, bei dem das Bild eines bestimmten Terminals bei der Kommunikation in Vollbildschirmanzeige dargestellt wird, ändert sich beim Wiederherstellen des „Bildteilung“-Modus die Anordnung der Bilder A bis E. • Wenn ein Terminal vorhanden ist, wird unabhängig von der Bildschirmeinstellung zur Vollbildschirmanzeige gewechselt. • Wenn das sechsteilige Bild mit einem festgelegten Terminal angezeigt wird, erscheint das Bild des festgelegten Terminals im Fenster immer unten rechts. • Im „Bildteilung“-Modus können Sie an keinem der verbundenen entfernten Terminals die Kamera steuern. Modus Sprachsteuerung Dieser Modus ermöglicht die Erkennung des Terminals, an dem am lautesten von den verbundenen Terminals gesprochen wird, und die Darstellung des Bildes dieses Terminals in Vollbildschirmanzeige auf allen anderen Terminals. Wenn der Modus „Sprachsteuerung“ aktiviert ist, erscheint die Anzeige „ “. Zusätzlich erscheint die Anzeige mit einem Buchstaben (z.B. ), der das Terminal mit dem dargestellten Bild bezeichnet. Die Anzeige wird auf dem Bildschirm eingeblendet, solange das lokale Bild übertragen wird. Hinweis Festgelegter Bildteilungsmodus Die Bilder der verbundenen entfernten Terminals und das Bild des lokalen Terminals werden auf dem Bildschirm in geteilten Fenstern in der gleichen Art wie die im „Bildteilung“-Modus dargestellt. Im sechsteiligen Modus können Sie von den geteilten Fenstern eines festlegen, das fest im Fenster unten rechts angezeigt wird. Die anderen Bilder werden in den geteilten Fenstern in der Verbindungsreihenfolge angezeigt. Verwendung der Bildschirmsteuerung 211 Kapitel 6: Mehrpunktverbindung Zum Übertragen von Bildern mit einer Auflösung von 720p (1280 × 720 Pixeln) im H.264 Video Modus bei aktivierter „Sprachsteuerung“ wählen Sie „Sprachsteuerung (720P)“ unter „Übertragungsmodus“ im Setup-Menü Mehrpunkt. Der Modus „Sprachsteuerung (720P)“ kann jedoch nicht ausgewählt werden, wenn die Kommunikation über eine ISDN oder SIP Verbindung erfolgt. Auch für eine IP Verbindung ist dieser Modus nicht verfügbar, wenn der Fernteilnehmer H.264 Video Modus nicht unterstützt. Sechsteiliges Fenster Das Bild des festgelegten Terminals wird immer in diesem Fenster angezeigt. Übertragungsauswahl-Modus Sie können ein Terminal festlegen, dessen Bild an allen anderen Terminals in Vollbildschirmanzeige dargestellt wird. Zusätzlich erscheint die Anzeige mit einem Buchstaben (z.B. ), der das Terminal mit dem dargestellten Bild bezeichnet. Die Anzeige wird auf dem Bildschirm eingeblendet, solange das lokale Bild übertragen wird. Übertragungsmodi und angezeigte Fenster Die nachstehende Tabelle zeigt das auf dem Bildschirm dargestellte Bild in Abhängigkeit des gewählten Übertragungsmodus. Abhängig von dem Verbindungsstatus des Systems sind einige Modi nicht verfügbar. Ein Übertragungsmodus kann nicht ausgewählt werden, wenn in der Tabelle für Ihren Verbindungsstatus kein Bild gezeigt ist. 212 Verwendung der Bildschirmsteuerung Verbindungsstatus Verbindungspunkte (max.) Vor der Kommunikation Übertragungsmodus Automatisch Ohne Reihenschaltung Reihenschaltung LAN-Verbindung (Seite 192) ISDN-Verbindung (Seite 194) LAN- und ISDNVerbindung (Seite 196) LAN-Reihenschaltung (Seite 193) LAN-Reihenschaltung & ISDN-Verbindung (Seite 196) 6 10 2 oder 3 Terminals angeschlossen Vierteiliges Fenster – 4 oder 5 Terminals angeschlossen Sechsteiliges Fenster – Sechsteiliger MosaikBildschirm – Sechsteiliger MosaikBildschirm Während der Kommunikation 4 oder 5 Terminals angeschlossen – – Sechsteiliges Fenster Sprachsteuerung Vollbild Übertragungsmodus Vollbild – Kapitel 6: Mehrpunktverbindung Übertragungsmodus Bildteilung 2 oder 3 (festgelegt) Terminals angeschlossen Vollbild – Hinweis Bei Reihenschaltungen wird nur der Modus „Sprachsteuerung“ unterstützt. Verwendung der Bildschirmsteuerung 213 Wechseln des Übertragungsmodus Zu Beginn der Verbindung wird der Übertragungsmodus verwendet, der unter „Übertragungsmodus“ und „Bildteilung“ im Setup-Menü Multipoint eingestellt ist. Der Modus kann während der Kommunikation im Menü Layout gewechselt werden. Hinweis Wenn „Übertragungsmodus“ im Setup-Menü Mehrpunkt auf „Sprachsteuerung (720P)“ gesetzt ist, können Sie „Übertragungsmodus“ nicht während der Kommunikation wechseln, weil „Übertragungsmodus“ im Menü Layout nicht angezeigt wird. Stellen Sie Übertragungsmodus vor Beginn der Kommunikation ein. 1 Drücken Sie auf der Fernbedienung die Taste LAYOUT. Das Menü Layout wird angezeigt. 2 Wählen Sie mit den Tasten V, v, B oder b der Fernbedienung den Modus aus, zu dem Sie von „Übertragungsmodus“ wechseln möchten, und drücken Sie dann die Taste ENTER. Layout Bildschirm-Anzeigemuster Full PandP Side by Side PinP PinP PinP PinP PinP Monitorauswahl-Modus HDMI RGB HDMI+RGB Übertragungsmodus Bildteilung Speichern Abbrechen Bildteilung: Wählt den Bildteilung-Modus aus. Bildteilung (A festgelegt): Fixiert bei festgelegter Bildteilung das Bild des zuerst verbundenen Terminals in dem festgelegten Fenster. Bildteilung (B festgelegt): Fixiert bei festgelegter Bildteilung das Bild des als zweites verbundenen Terminals in dem festgelegten Fenster. Bildteilung (C festgelegt): Fixiert bei festgelegter Bildteilung das Bild des als drittes verbundenen Terminals in dem festgelegten Fenster. Bildteilung (D festgelegt): Fixiert bei festgelegter Bildteilung das Bild des als viertes verbundenen Terminals in dem festgelegten Fenster. 214 Verwendung der Bildschirmsteuerung Bildteilung (E festgelegt): Fixiert bei festgelegter Bildteilung das Bild des als fünftes verbundenen Terminals in dem festgelegten Fenster. Bildteilung (Nahe Seite festgelegt): Fixiert bei festgelegter Bildteilung das lokale Bild in dem festgelegten Fenster. Sprachsteuerung: Wählt den Modus „Sprachsteuerung“ aus. Eigenbild: Überträgt das lokale Bild im Übertragungsauswahlmodus. Teilnehmer A: Überträgt das Bild des zuerst verbundenen Terminals im Übertragungsauswahlmodus. Teilnehmer B: Überträgt das Bild des als zweites verbundenen Terminals im Übertragungsauswahlmodus. Teilnehmer C: Überträgt das Bild des als drittes verbundenen Terminals im Übertragungsauswahlmodus. Teilnehmer D: Überträgt das Bild des als viertes verbundenen Terminals im Übertragungsauswahlmodus. Teilnehmer E: Überträgt das Bild des als fünftes verbundenen Terminals im Übertragungsauswahlmodus. Zur Anzeige des lokalen Bilds im Modus „Sprachsteuerung“ Das lokale Bild kann auf Ihrem Bildschirm nur angezeigt werden, wenn der Modus „Sprachsteuerung“ aktiviert ist. Alle übrigen Terminals verbleiben im Modus „Sprachsteuerung“. 1 Drücken Sie auf der Fernbedienung die Taste LAYOUT, um das Menü Layout anzuzeigen. Unten am Bildschirm wird die Anweisung „F1: Wechseln zwischen der Bildschirmanzeige von Fernteilnehmer und lokalem Teilnehmer“. angezeigt. 2 Drücken Sie auf der Fernbedienung die Taste F1. Das lokale Bild wird auf Ihrem Bildschirm angezeigt. Empfang einer Übertragungsanfrage von einem anderen Terminal Wenn Sie den Befehl „Eigenbild“ von einem der verbundenen Terminals erhalten, wird das Bild dieses Terminals als Vollbild übertragen. Wenn Sie den Befehl „Broadcast anhalten“ von einem der verbundenen Terminals empfangen, kehrt das System in den vorigen Modus zurück. Hinweis Wenn Sie den Befehl „Eigenbild“ von einem anderen Terminal empfangen haben, wird der oben genannte Vorgang nicht ausgeführt. Verwendung der Bildschirmsteuerung 215 Kapitel 6: Mehrpunktverbindung Wiederherstellen des Modus „Sprachsteuerung“ am lokalen Standort Drücken Sie nochmals die Taste F1 der Fernbedienung. Beenden der Mehrpunktverbindung 1 Drücken Sie auf der Fernbedienung die Taste CONNECT ( Folgendes Menü wird angezeigt: A trennen B trennen D trennen ). C trennen Alle trennen E trennen Abbrechen Die Buchstaben A bis E (oder A bis C) geben die Verbindungsreihenfolge der Terminals an. Wenn im Setup-Menü Allgemeines auf der Seite Menüanzeigen „Terminalnamen anzeigen“ auf „Kurzzeitig anzeigen“ oder „Immer anzeigen“ gestellt wird, werden die Terminal-Namen im Menü angezeigt. 2 Wählen Sie mit den Tasten V, v, B oder b der Fernbedienung das Terminal, das getrennt werden soll, und drücken Sie anschließend die Taste ENTER. A trennen: Trennt das zuerst verbundene Terminal. B trennen: Trennt das als zweites verbundene Terminal. C trennen: Trennt das als drittes verbundene Terminal. D trennen: Trennt das als viertes verbundene Terminal. E trennen: Trennt das als fünftes verbundene Terminal. Alle trennen: Trennt alle Terminals. Das ausgewählte Terminal ist getrennt. Sie können auch mit Hilfe der Taste DISCONNECT ( Fernbedienung alle Terminals trennen. ) der Trennung abbrechen Wählen Sie bei Schritt 2 „Abbrechen“ aus, und drücken Sie dann die Taste ENTER der Fernbedienung. 216 Beenden der Mehrpunktverbindung Hinweise zu Sekundärterminals Wenn ein Terminal für die von diesem System festgelegten Einstellungen nicht geeignet ist, wird dieses Terminal als Sekundärterminal bezeichnet. Die Kommunikationsmöglichkeiten zwischen Sekundärterminal und diesem System werden im Folgenden dargestellt. • Audioübertragung/Audioempfang • Videoempfang von einem Sekundärterminal • Deaktiviert Videoübertragung an ein Sekundärterminal Nähere Einzelheiten zu Sekundärterminals finden Sie unter Siehe „Glossar“ auf Seite 263. Wenn ein normales Telefon verbunden ist Der Audio-Modus des Videokommunikationssystems ist zu keiner Zeit beeinträchtigt, wenn ein normales Telefon verbunden oder getrennt wird. Kapitel 6: Mehrpunktverbindung Wenn sich bei einer Verbindung über ein 64k-Netzwerk ein 56k-Netzwerk unter den Terminals befindet Die Verbindung wechselt automatisch auf das 56k-Netzwerk. Terminals, die nicht auf dieses Netzwerk wechseln können, werden als Sekundärterminals behandelt und Videoübertragung ist nicht verfügbar, Audioübertragung und -empfang und Videoempfang sind jedoch verfügbar. Wenn ein Terminal mit einem unterschiedlichen Audio-Modus verbunden wird und dessen VideoBitrate anders ist Die Verbindung wird in dem Audio-Modus des Terminals mit der niedrigsten VideoBitrate hergestellt. Jedes Terminal, das nicht kompatibel mit dem Audio-Modus ist, wird als Sekundärterminal behandelt und Videoübertragung ist nicht verfügbar, Audioübertragung und -empfang und Videoempfang sind jedoch verfügbar. Hinweise zu Sekundärterminals 217 Mehrpunkt-Attribute Anzahl Attribute Wert (H.320 MCU) Wert (H.323 MCU) 1 Maximale Anzahl von Terminals, die an eine einzige MCU angeschlossen werden können 5 (6 einschließlich des lokalen Terminals) 5 (6 einschließlich des lokalen Terminals) 2 Maximale Anzahl von gleichzeitigen (unabhängigen) Verbindungen, die von einer einzigen MCU unterstützt werden können 1 1 3 Maximale Anzahl von Ports, die 0 an andere MCUs angeschlossen werden können 1 4.1 Netzwerkschnittstellen an jedem Port BRI LAN 4.2 Eingeschränkte Netzwerkfähigkeit Restrict_Required – 5 Verfügbare Übertragungsraten an jedem Port 1B, 2B, 4B, 6B (BRI) Eingeschränkt auf Maximalwert der Gesamt-Bitrate aller Punkte 6 Audio-Prozessor Vorhanden Vorhanden 6.1 Gemischt/geschaltet Rausch-/Echo-Unterdrückung an „stillen“ Ports Gemischt Nein Gemischt Nein 6.2 Audio-Algorithmus an jedem Port G.711, G.728, G.722, MPEG4 AAC (nur monaural) G.711, G.728, G.722, MPEG4 AAC (nur monaural) 7 Video-Prozessor (bewegte Bilder) Vorhanden Vorhanden 7.1 Geschaltet/gemischt Sprachgesteuert/ vierteilig/sechsteilig/ Benutzersteuerung Sprachgesteuert/ vierteilig/sechsteilig/ Benutzersteuerung 7.2 Video-Algorithmus an jedem Port H.261, H.263, H.264 H.261, H.263, H.264 8 Datenprozessor Vorhanden Vorhanden 8.1 Datenübertragungseinrichtung, LSD Datenübertragungseinrichtung, HSD Vorhanden Nein – – 8.2 MLP-Prozessor Vorhanden – 218 Mehrpunkt-Attribute Anzahl Wert (H.320 MCU) Wert (H.323 MCU) 9 Verschlüsselung Unterstützung Unterstützung 10 Methode für die Auswahl des Benutzerdefiniert: SCM (Selected Communication Anzahl der Leitungen Mode, ausgewählter (1B/2B/4B/6B) Kommunikationsmodus) Audio-Algorithmus (G.711, G.728, G.722, MPEG4 AAC) Auto: Bildwiederholfrequenz (7.5/10/15/30fps) Videocodierungsmodus (CIF/QCIF) Fest oder automatisch geschaltet: Video-Algorithmus (H.261 fest, H.261, H.263 oder H.264 automatisch geschaltet) ISDN-Rate (56k fest/ Auto) Benutzerdefiniert: LAN-Bandbreite (Eingeschränkt auf Maximalwert der Gesamt-Bitrate aller Punkte) Audio-Algorithmus (G.711, G.728, G.722, MPEG4 AAC) Auto: Bildwiederholfrequenz (7.5/10/15/30fps) Videocodierungsmodus (CIF/QCIF) Fest oder automatisch geschaltet: Video-Algorithmus (H.261 fest, H.261, H.263 oder H.264 automatisch geschaltet) 11 Funktionen von Sekundärterminals Nur Audioübertragung/ Audioempfang und Videoempfang möglich. Nur Audioübertragung/ Audioempfang über ein normales Telefon möglich. Nur Audioübertragung/ Audioempfang und Videoempfang möglich. Nur Audioübertragung/ Audioempfang über ein normales Telefon möglich. 12 VerbindungsaufbauBereitstellung Keine Verbindung/ Keine Verbindung/ Reservierung empfangen Reservierung empfangen 13 Steuermöglichkeiten – – 13.1 Nummerierung von Terminals Einfache Konferenzleitung mit BAS Nein Nein Vorhanden Nein 13.2 MLP-Einrichtungen (T.120) Nein Nein 13.3 H.224 (Simplex-Daten) Vorhanden Vorhanden 14 Reihenschaltung Nein Vorhanden 14.1 Festgelegte Raten („einfach“) Nein Nein 14.2 Master/Slave Nein Vorhanden 15 Terminal-Identifizierung Nein Vorhanden 16 MBE-Funktion Nein – Mehrpunkt-Attribute Kapitel 6: Mehrpunktverbindung Attribute 219 Kapitel 7: InternetSteuerungsfunktion In diesem Kapitel werden die Internet-Steuerungsfunktionen beim Betrieb des PCS-XG80/XG80S/XG55/XG55S beschrieben. Mit Hilfe der InternetSteuerungsfunktionen können Sie den PCS-XG80/XG80S/XG55/XG55S über einen Webbrowser wie z. B. den Internet Explorer von einem PC aus steuern oder konfigurieren. Internet Explorer ist ein Produkt der Microsoft Corporation. Verwenden Sie Version 5.0 oder höher (Version 6.0 empfohlen). 220 Öffnen der Internetseite Geben Sie die dem PCS-XG80/XG80S/XG55/XG55S zugewiesene IPAdresse in die Adresszeile des Browsers ein. Das Adressformat lautet: http://XXX.XXX.XXX.XXX/ Wenn die IP-Adresse beispielsweise „192.47.100.117“ lautet, geben Sie in die Adresszeile „http://192.47.100.117/“ ein. Hinweis Wenn ein Proxy-Server in einem externen Netzwerksegment festgelegt wurde, muss auch die Gateway-Adresse im LAN-Setup des PCS-XG80/XG80S/XG55/XG55S angegeben werden. Alternativ legen Sie in den Proxy-Einstellungen des Browsers fest, dass für den PCS-XG80/XG80S/XG55/XG55S kein Proxy verwendet werden soll. 221 Kapitel 7: Internet-Steuerungsfunktion Öffnen der Internetseite Identifizierung eines Benutzers Nachdem die Webseite geöffnet wurde, wird das folgende Fenster angezeigt, in dem Sie aufgefordert werden, sich als Benutzer zu identifizieren. Geben Sie in das Feld „User Name“ einen der unten aufgeführten Benutzernamen ein und in das Feld „Password“ das entsprechende Kennwort. Klicken Sie anschließend auf [OK]. Jedes Zeichen eines Kennworts wird am Bildschirm als „*“ dargestellt. Wenn Benutzername und Kennwort richtig eingegeben wurden, wird das Menü „Home“ angezeigt. Wenn Sie den Benutzernamen oder das Kennwort falsch eingegeben haben, werden Sie zur erneuten Eingabe aufgefordert. Wenn Sie die Anmeldedaten dreimal falsch eingeben, wird auf dem Bildschirm eine Fehlermeldung angezeigt. Sie können einen der folgenden Benutzernamen auswählen und für den ausgewählten Benutzernamen das entsprechende Kennwort eingeben. [remote] Geben Sie das Remote Access Kennwort ein, das im Setup-Menü Administrator festgelegt ist. Sie können nun auf die Seiten „Phonebook“ und „Setup“ zugreifen und diese prüfen. [address] Geben Sie das Phone Book Modification Kennwort ein, das im Setup-Menü Administrator festgelegt ist. Sie können nun auf die Seite „Phonebook“ zugreifen und die Einstellungen auf dieser Seite ändern sowie einen neuen Eintrag auf der Seite registrieren. Sie können zudem die Seiten „Setup“ prüfen. [sonypcs] Geben Sie das Administrator Kennwort ein, das im Setup-Menü Administrator festgelegt ist. Sie können nun auf die Seite „Phonebook“ zugreifen und die Einstellungen auf dieser Seite ändern sowie einen neuen Eintrag auf der Seite 222 Identifizierung eines Benutzers registrieren. Sie können zudem die Seiten „Setup“ prüfen und Änderungen vornehmen. [streaming] Geben Sie das Kennwort für Streaming-Übertragungen des Terminals ein, von dem die Streaming-Übertragung gesendet wird. Sie können nun die übertragenen Kommunikationsinhalte empfangen und sehen. [setting] Geben Sie das Save Settings Kennwort ein, das im Setup-Menü Administrator festgelegt ist. Sie können nun auf die Seite „Phonebook“ zugreifen und die Einstellungen auf dieser Seite ändern sowie einen neuen Eintrag auf der Seite registrieren. Sie können zudem die „Setup“-Seiten prüfen und ändern. Dies gilt jedoch nicht für die Seiten im Setup-Menü Administrator. Hinweise • Wenn kein Kennwort zugewiesen wurde, lassen Sie das Feld „Password“ leer, und klicken Sie auf [OK]. • Die Einstellungen für Administrator Kennwort, Phone Book Modification Kennwort, Save Settings Kennwort, Remote Access Kennwort und Kennwort für StreamingÜbertragungen werden im Setup-Menü Administrator vorgenommen. 223 Kapitel 7: Internet-Steuerungsfunktion Identifizierung eines Benutzers Auswählen eines Menüs Durch Anklicken des Menünamens im linken Teil der Seite können Sie die jeweilige Menüseite aufrufen. Menüoptionen [Home] Ruft das Menü „Home“ auf, in dem die Netzschnittstelle für die Verbindung zu einem Fernteilnehmer ausgewählt sowie die Adresse des Fernteilnehmers eingegeben und angewählt werden kann. Außerdem werden die Informationssymbole für dieses System angezeigt. [Download] Öffnet das Menü „Download“, um Protokolle herunterzuladen. [Control Pad] Ruft den Bildschirm für die Systemsteuerung auf. [Remote Controller] Zeigt das Bild der im Lieferumfang des Systems enthaltenen Fernbedienung (PCS-RF1) an. Auf diesem Bildschirm können Sie dieselben Funktionen ausführen wie mit der Fernbedienung. 224 Auswählen eines Menüs Verwenden des Menüs [Home] Wenn Sie links auf der Seite auf [Home] klicken, wird das Menü Home angezeigt. Sie können das Menü Home auch aufrufen, indem Sie im Fenster für die Eingabe des Benutzernamens das entsprechende Kennwort eingeben. Anwählen durch Eingabe einer Nummer 1 Wählen Sie die Netz-Schnittstelle aus (IP, ISDN oder SIP). 2 Geben Sie die Telefonnummer oder Adresse eines Fernteilnehmers in das Textfeld ein. 3 Klicken Sie auf die Schaltfläche [Connect]. 225 Kapitel 7: Internet-Steuerungsfunktion Verwenden des Menüs [Home] Verwenden des Menüs [Download] Wenn Sie links auf der Seite auf [Download] klicken, wird das Menü Download angezeigt. Verschiedene Logdateien können angezeigt werden. Wählen Sie die anzuzeigende Logdatei aus, und klicken Sie auf die Schaltfläche [Download]. Sie können die Logdateien in einem separaten Fenster überprüfen. 226 Verwenden des Menüs [Download] Verwenden des Menüs [Remote Commander] Wenn Sie links im Bildschirm auf [Remote Commander] klicken, wird eine Abbildung der Fernbedienung angezeigt. Wenn Sie auf die verschiedenen Tasten der abgebildeten Fernbedienung klicken, erfolgt die Steuerung des Systems wie mit der eigentlichen Fernbedienung (PCS-RF1). Zudem können Sie die Kamera bedienen und Telefonnummern wählen. 227 Kapitel 7: Internet-Steuerungsfunktion Verwenden des Menüs [Remote Commander] Werkzeug auswählen Durch Anklicken der Schaltfläche Tools im oberen Teil der Seite können Sie direkt auf die jeweilige Werkzeugseite springen. [Connect/Disconnect] Zum Anwählen eines Fernteilnehmers und zum Beenden der Kommunikation. [Phonebook] Zeigt die Anwahlliste des Phonebook an. Stellt die Verbindung aus dem Phonebook her. Dient zum Registrieren, Bestätigen oder Bearbeiten der Anwahlliste. Bei privaten Telefonbüchern wechselt die Schaltfläche „Phonebook“ zu „Private Phonebook“. [Shared Phonebook] Sie können das Shared Phone Book verwenden. [History] Es werden die Archivlisten Anwahl, Antwort und Vermisste Anrufe angezeigt. Ermöglicht das Anwählen aus dem Archiv heraus. Dient zum Löschen nicht benötigter Einträge im Archiv. [Setup] Zum Bestätigen oder Ändern der Konfiguration. [Information] Überprüft Geräte-Information, Peripherie-Status und Kommunikationsmodus. Sie können auch das Netzwerk-Routing prüfen und die auf einem „Memory Stick“ aufgezeichneten Dateien anzeigen. [Monitor] Sie können das Bild des Kommunikationssystems überwachen. Hinweis Wenn im Setup-Menü Administrator auf der Seite Zugriffserlaubnis die Option „WebMonitor“ auf „Aus“ gestellt ist, kann die [Monitor]-Seite nicht verwendet werden. [Streaming] Dient zum Anzeigen eines Live-Streams einer Kommunikation. Hinweise • Um eine Kommunikation wiederzugeben, ist QuickTime 6.0 oder höher erforderlich. 228 Werkzeug auswählen • Wenn im Setup-Menü Administrator auf der Seite Streaming/Aufnahme die Option „Streaming“ auf „Deaktivieren“ gestellt ist, kann die Kommunikation nicht verfolgt werden. Wenn auf der Seite Streaming/Aufnahme die Option „Video“ auf „Aus“ gesetzt ist, wird nur der Audiostream übertragen, Videostreams können nicht wiedergegeben werden. 229 Kapitel 7: Internet-Steuerungsfunktion Werkzeug auswählen Verwenden der Seite [Version Up] Wenn Sie oben auf der Seite auf [Setup] klicken, wird links unten das Menü [Version Up] angezeigt. Wenn Sie auf [Version Up] klicken, wird die Seite [Version Up] angezeigt. Version Up Klicken Sie auf [Reference], und wählen Sie die zu aktualisierende Software aus, und klicken Sie anschließend auf die Schaltfläche [Upload]. Sobald der Hochladevorgang abgeschlossen ist, wird eine Meldung angezeigt, und die Aktualisierung beginnt. Nach Abschluss der Aktualisierung wird das System neu gestartet. Schalten Sie das Gerät nicht aus, bis der Neustart abgeschlossen ist. Sie können auch Telefonbücher und Konfigurationsdateien hochladen, indem Sie diese mit [Reference] auswählen. 230 Verwenden der Seite [Version Up] Verwenden der Seite [Streaming] 1 Geben Sie im Fenster für die Benutzernameneingabe in das Feld [User Name] „streaming“ und in das Feld [Password] das Streaming-Kennwort des Terminals ein, das über Streaming sendet. 2 Klicken Sie auf die Schaltfläche [Streaming], um QuickTime zu starten und die Kommunikation wiederzugeben. Hinweise Verwenden der Seite [Streaming] 231 Kapitel 7: Internet-Steuerungsfunktion • Um eine Kommunikation wiederzugeben, ist QuickTime 6.0 oder höher erforderlich. Wenn QuickTime nicht auf Ihrem Computer installiert ist, können Sie die Software kostenlos von der folgenden Webseite herunterladen: http://www.apple.com/quicktime/download/ • Wenn im Setup-Menü Administrator auf der Seite Streaming/Aufnahme die Option „Streaming“ auf „Deaktivieren“ gestellt ist, kann die Kommunikation nicht verfolgt werden. Wenn auf der Seite Streaming/Aufnahme die Option „Video“ auf „Aus“ gesetzt ist, wird nur der Audiostream übertragen, Videostreams können nicht wiedergegeben werden. • Abhängig von den Beschränkungen beim Zugriff auf das Internet können etwa 10 Terminals gleichzeitig eine Streaming-Übertragung wiedergeben. Die tatsächliche Anzahl der Terminals, für die eine simultane Übertragung möglich ist, hängt von der Betriebsumgebung Ihres Systems ab. Verwenden der Seite [Monitor] Wenn Sie auf die Tools-Schaltfläche [Monitor] klicken, öffnet sich die [Monitor]-Seite. Sie können das Bild des Kommunikationssystems überwachen. Hinweis Wenn im Setup-Menü Administrator auf der Seite Zugriffserlaubnis „Web-Monitor“ auf „Aus“ gestellt ist oder wenn eine verschlüsselte Verbindung besteht, kann die [Monitor]-Seite nicht verwendet werden. 232 Verwenden der Seite [Monitor] d Anzeige LAN 2 ALERT (nur PCS-XG80S) Anhang Positionen und Funktionen der Teile und Bedienelemente PCS-XG80S/XG55S HDVideokommunikationssystem Vorderseite 1 234 5 6 7 Wenn das System mit dem LAN über 2 Anschluss verbunden ist, leuchtet diese Anzeige gelb, wenn Paketfehler (Verlust) oder Verknüpfungsfehler während einer Verbindung auftreten. Anzeige ON LINE (nur PCS-XG55S) Blinkt beim Wählen oder Empfangen eines Anrufs blau, leuchtet während der Kommunikation durchgehend blau. e Anzeige Kommunikationsstatus (nur PCS-XG80S) Leuchtet einige Sekunden lang weiß und erlischt dann beim Systemstart. Blinkt beim Wählen oder Entgegennehmen eines Anrufs, und die Anzeige leuchtet dauerhaft während der Kommunikation. f TABLET-Anschluss / LAN 1 ALERT LAN 2 ALERT OPEN OPEN Y VIDEO IN Pb 8 Pr AUDIO 2 IN L R 9 MAINTENANCE q; a ?/1 Netzschalter Schaltet das System ein oder aus. Zum Anschluss eines (nicht im Lieferumfang des Systems enthaltenen) Grafiktabletts zur Nutzung der Anmerkungsfunktion oder zum Anschluss des (ebenfalls nicht im Lieferumfang enthaltenen) Schlüsselmoduls, um Software zu installieren. Hinweis Dieser Anschluss ist am PCS-XG55S mit OPTION beschriftet. b ?/1 Netzanzeige Beginnt grün zu blinken, wenn der Netzschalter betätigt wird, und leuchtet danach grün. Leuchtet orange, wenn das System in den Bereitschaftsmodus geschaltet ist. c Anzeige LAN 1 ALERT Hinweis Führen Sie einen „Memory Stick“ (gehört nicht zum Lieferumfang) ein. Ein „Memory Stick Duo“ kann ebenfalls angeschlossen werden. h VIDEO IN YPbPr-Buchsen (Komponenteneingang, Phono) Wird an die (YPbPr) Komponenten-Ausgänge der optionalen Kamera oder eines externen Videogeräts angeschlossen. Diese Anzeige ist am PCS-XG55S mit LAN ALERT beschriftet. Positionen und Funktionen der Teile und Bedienelemente 233 Anhang Wenn das System mit dem LAN über 1 Anschluss verbunden ist, leuchtet diese Anzeige gelb, wenn Paketfehler (Verlust) oder Verknüpfungsfehler während einer Verbindung auftreten. g Memory Stick-Steckplatz i AUDIO 2 IN L/R-Buchsen (Phono) Wird an den Audioausgang der optionalen Kamera oder der optionaler Audiogeräte angeschlossen. e HDMI OUT-Anschluss Wird an den HDMI-Eingang des optionalen Fernsehmonitors angeschlossen. f ISDN UNIT-Anschluss Hinweis Dieser Anschluss ist am PCS-XG55S mit AUDIO IN beschriftet. j MAINTENANCE-Anschluss (D-Sub 9-polig) Wird mit dem TERMINAL-Anschluss an der Optionalen ISDN-Einheit PCSA-B384S oder PCSA-B768S angeschlossen. g AUX CONTROL-Anschluss (D-Sub 9-polig) Wird bei der Wartung verwendet. Wird bei der Wartung verwendet. Rückseite h I Masseklemme 1 2 3 CAMERA EC-MIC(A7) 1 2 S VIDEO IN 4 RGB IN 5 6 7 RGB OUT HDMI OUT ISDN UNIT AUX CONTROL MIC(A1/A3) 1(R) 2(L) R (PLUG IN POWER) AUDIO 1 IN L R AUDIO OUT L R REC OUT L 1-EXT-2 1 2 DC 19.5V 8 9 0 qa qs qd qf qg qh qj a CAMERA-Anschluss Wird mit dem TERMINAL-Anschluss an der HD-Kamera PCSA-CXG80 angeschlossen. b S VIDEO IN-Anschluss (mini DIN 7-polig) (nur PCS-XG80S) Wird an den S-Video-Ausgang der optionalen zweiten Kamera oder der Videogeräte angeschlossen. c RGB IN-Anschluss (D-Sub 15-polig) Wird an den RGB-Ausgang des optionalen Computers bzw. der optionalen Videogeräte angeschlossen. d RGB OUT-Anschluss (D-Sub 15-polig) Wird an den RGB-Eingang des optionalen Projektors bzw. des optionalen Bildschirms angeschlossen. 234 Schließen Sie hier eine Masseleitung an. i EC-MIC (A7) 1/2-Buchsen (für Mikrofon mit Echo-Unterdrückung) (nur PCS-XG80S) Anschließen von optionalen PCSA-A7-Mikrofonen mit Echo-Unterdrückung. j MIC (A1/A3) 1 (R)/2 (L)-Buchsen (Mini-Buchsen) Wird an die PCS-A1- (im Lieferumfang von PCS-XG80/XG55 enthalten) oder PCSA-A3-Mikrophone angeschlossen (optional). Die Mikrofone werden vom System mit Spannung versorgt. k AUDIO 1 IN L/R-Buchsen (Phono) (nur PCS-XG80S) Wird an den Audioausgang des optionalen Videorecorders oder optionaler Audiogeräte angeschlossen. l AUDIO OUT L/R-Buchsen (Phono) Wird an den Audioeingang des Fernsehmonitors angeschlossen. m REC OUT L/R-Buchsen (Phono-Buchse) Wird bei Aufzeichnung des Tons zur Protokollierung einer Verbindung verwendet. Die gemischten Positionen und Funktionen der Teile und Bedienelemente Tonsignale vom lokalen und vom Fernteilnehmer bilden den Ausgang für diese Anschlüsse. n EXT (externe Geräte) 1/2 Anschlüsse (nur PCS-XG80S) Wird bei dieser Version des Systems nicht benutzt. o 1 (LAN1)-Anschluss (100BASE-TX/10BASE-T, modular, 8-polig) PCSA-CXG80 HD-Kamera (im Lieferumfang von PCS-XG80/ XG55 enthalten) Hinweis Diese Kamera ist nicht im Lieferumfang von PCS-XG80S/XG55S enthalten. Vorderseite 1 Vorgesehen für Verbindungen über LAN oder über SIP. Schließen Sie hier mit einem Kabel der Kategorie 5 einen Hub oder einen SIP-Server an. 2 POWER/STANDBY Hinweis Dieser Anschluss ist am PCS-XG55S mit (LAN) beschriftet. Rückseite p 2 (LAN2)-Anschluss (100BASE-TX/10BASE-T, modular, 8-polig) (nur PCS-XG80S) Vorgesehen für Verbindungen über LAN. Schließen Sie hier mit einem Kabel der Kategorie 5 einen Hub etc. an. 3 VISCA OUT q DC 19.5V-Buchse TERMINAL 4 Schließen Sie hier den mitgelieferten Netzadapter VGP-AC19V15 an. 5 Unterseite 6 7 Anhang 8 Positionen und Funktionen der Teile und Bedienelemente 235 a Objektiv Dies ist ein Objektiv mit 10fachem optischem Zoom. RF-Fernbedienung PCS-RF1 (im Lieferumfang enthalten) b Anzeige POWER/STANDBY Leuchtet grün, wenn das Gerät eingeschaltet ist. Ist das System im Standby-Betrieb oder ausgeschaltet, leuchtet die Anzeige orange. c TERMINAL-Anschluss Wird mit dem CAMERA-Anschluss im System verbunden. d Empfänger der RF-Fernbedienung Richten Sie die mitgelieferte RF-Fernbedienung auf diesen Empfänger, wenn Sie eine Verknüpfung mit der Kameraeinheit herstellen. e VISCA OUT-Anschluss Wird für VISCA-Verbindungen benötigt. Wenn eine zweite Kamera an das System angeschlossen wird, verbinden Sie ihn mit dem Anschluss VISCA IN der der zweiten Kamera. 0 PRESENTATION 1 qa / F1 F2 F3 F4 2 LAYOUT VIDEO INPUT CAMERA qs 3 VOLUME ZOOM T 4 5 qd qf ENTER W 6 7 8 RETURN CONNECT TOOLS BACK SPACE DISCONNECT qg qh qj 1 2 ABC 3 DEF 4 GHI 5 JKL 6 MNO 7PQRS 8 TUV 9WXYZ 9 TONE DOT 0 ON/OFF MIC qk PCS-RF1 RF f Innengewinde für Stativmontage Hiermit kann die Kamera auf einem Stativ montiert werden. Näheres zum Einstellen des Stativs siehe „Befestigen der HD-Kamera PCSA-CXG80 auf einem Stativ“ auf Seite 32. g Befestigungsschraubengewinde Hiermit kann die Kamera auf einer Halterung montiert werden. h Befestigungspunkte für Klettbänder Bei Verwendung der mitgelieferten Klettbänder, werden diese hier angebracht. 236 Sie können die Lautstärke eines Tonsignals, das beim Drücken einer Taste auf der Fernbedienung ausgegeben wird, im Menü einstellen. Sie können außerdem einstellen, dass kein Ton ausgegeben wird. Weitere Informationen zu diesen Einstellungen finden Sie im Audio-Setupmenü unter „Signalton“ auf Seite 71. a Taste PRESENTATION Zum Starten und Stoppen der Übertragung von Präsentationsdaten. b (Funktions-)Tasten F1 bis F4 Die Funktionstasten werden vielfältig je nach Betriebsvorgang verwendet. Die aktuell gültige Funktion der Taste wird am unteren Rand des Menübildschirms angezeigt. Positionen und Funktionen der Teile und Bedienelemente c Taste LAYOUT Zeigt das Layout-Menü zur Einstellung des Anzeigemusters oder des Monitor-Auswahlmodus an. d Tasten VOLUME +/– Zum Einstellen der Lautstärke des von einem Fernteilnehmer eingehenden Tons. +: zum Erhöhen der Lautstärke –: zum Verringern der Lautstärke Zeigt das Kamera-Menü zur Einstellung des Kamerawinkels, der Helligkeit etc. an. n Tasten ZOOM (T/W) Zum Heranholen oder Wegrücken des Bildes. T: vergrößern W: verkleinern o Taste TOOLS Zeigt das Menü Tool an. e Pfeiltasten (V/v/B/b) Zum Auswählen von Menüoptionen oder zum Vornehmen verschiedener Menüeinstellungen. p Taste DISCONNECT ( ) Zur Trennung einer Kommunikationsverbindung mit einem Fernteilnehmer. f Taste ENTER Zur Ausführung der in einem Menü gewählten Option oder Einstellung und Aufrufen des nächsten Schrittes. Löscht das zuletzt eingegebene Zeichen. r Taste MIC ON/OFF g Taste RETURN Zum vorherigen Schritt zurückkehren. h Taste CONNECT ( ) Zum Herstellen einer Kommunikationsverbindung mit einem Fernteilnehmer. i Zifferntasten (0-9, q Taste BACK SPACE , Unterbinden der Übertragung des lokalen Tons an einen Fernteilnehmer. Um die Übertragung wieder einzuschalten, drücken Sie die Taste erneut. ) Zur Eingabe der Buchstaben oder Zahlen einer Telefonnummer usw. j Batteriefach (Rückseite) Für zwei R6-Batterien des Typs AA. k @/1 Ein-/Aus-Taste Ist das System eingeschaltet, wird es damit in den Bereitschaftsmodus gesetzt. Dient zum Einschalten des Systems, wenn es sich im Bereitschaftsmodus befindet. Anhang l Taste VIDEO INPUT Zeigt das Menü Video-Eingang für die Einstellung des am Fernsehmonitor dargestellten Video-Eingangssignals an. m Taste CAMERA Positionen und Funktionen der Teile und Bedienelemente 237 PCSA-B384S ISDN-Gerät (optional) PCSA-B768S ISDN-Gerät (optional) Vorder-/Oberseite Vorder-/Oberseite Rückseite a Anzeige POWER Leuchtet orange, wenn das ISDN-Gerät mit Strom versorgt wird. Nach der Initialisierung blinkt sie grün. b Anzeigen STATUS 1-3 Leuchtet orange, wenn die Synchronisierung der einzelnen ISDN-Verbindungen abgeschlossen ist. Leuchtet gelb, wenn die einzelnen ISDN-Verbindungen hergestellt sind. c ISDN 1-3-Terminals (modulare 8-polige Buchse) Verbinden Sie diese Buchsen über das modulare ISDN-Kabel mit den ISDN-Anschlüssen. d TERMINAL-Anschluss Verbinden Sie diesen Anschluss über das mit dem ISDN-Gerät mitgelieferte Schnittstellenkabel mit dem Anschluss ISDN UNIT des Systems. 238 Rückseite a Anzeige POWER Leuchtet orange, wenn das ISDN-Gerät mit Strom versorgt wird. Nach der Initialisierung blinkt sie grün. b Anzeigen STATUS 1-6 Leuchtet orange, wenn die Synchronisierung der einzelnen ISDN-Verbindungen abgeschlossen ist. Leuchtet gelb, wenn die einzelnen ISDN-Verbindungen hergestellt sind. c ISDN 1-6-Terminals (modulare 8-polige Buchse) Verbinden Sie diese Buchsen über das modulare ISDN-Kabel mit den ISDN-Anschlüssen. d TERMINAL-Anschluss Verbinden Sie diesen Anschluss über das mit dem ISDN-Gerät mitgelieferte Schnittstellenkabel mit dem Anschluss ISDN UNIT des Systems. Positionen und Funktionen der Teile und Bedienelemente Anzeigen Die folgenden Symbole werden je nach den verwendeten Funktionen auf dem Monitor angezeigt. Die mit einem Stern (*) markierten Anzeigen sind am PCS-XG55/XG55S nicht vorhanden. Anzeige Name NEAR NEAR * Beschreibung Steuerung Lokale Kamera wird gesteuert lokale Kamera Kamera an einem entfernten Standort wird gesteuert Mic Aus (lokal) Lokales Mikrofon ist während der Kommunikation nicht eingeschaltet oder keine Kommunikation findet statt. Mic Aus (entfernt) Entferntes Mikrofon ist während der Kommunikation nicht eingeschaltet oder keine Kommunikation findet statt. Lautstärke Lautstärke des Fernteilnehmers wird eingestellt Audiopegel (Stereo) Audioeingangspegel des Stereosounds Audiopegel (Mono) Audioeingangspegel des Monosounds Modus für Zeicheneingabe Zeicheneingabe verfügbar LAN-Status (LAN1) LAN verbunden über Anschluss 1 (Anschluss am PCS-XG55/XG55S) mit Internet Protocol Version 4 (IPv4). LAN-Status (LAN2) LAN verbunden über Anschluss 2 mit IPv4. LAN-Status (LAN1, IPv6) LAN verbunden über Anschluss 1 (Anschluss am PCS-XG55/XG55S) mit Internet Protocol Version 6 (IPv6). Anzeigen 239 Anhang Far End KameraSteuerung Anzeige * – 240 Anzeigen Name Beschreibung ISDN-Status Verwendete ISDN-Anschlüsse AudioEingang Ausgewählter Audio-Eingang (Beispiel für den Eingang vom MIC (A1/A3)-Anschluss) VideoEingang Ausgewählter Video-Eingang (Beispiel für ein Video vom RGB IN-Anschluss) 1080i 1080i-Modus wird verwendet ISDN (Telefon) Modus Reine Audiokommunikation findet statt “Memory Stick” “Memory Stick“ wurde in das System eingelegt. Presets abrufen Abruf der Kamera-Voreinstellungen (1-6) Präsentation (Übermittlung) Ausführung einer Präsentation (Übermittlung der Präsentationsdaten an einen Fernteilnehmer) Präsentation (Empfang) Empfang der Präsentationsdaten von einem Fernteilnehmer Streaming Streaming-Übertragung läuft Aufnahme Aufzeichnung läuft Tablett Grafiktablett angeschlossen Zeichnung (lokal) Berechtigung zur Eingabe der Zeichnung hat der lokale Teilnehmer. Zeichnung (entfernt) Berechtigung zur Eingabe der Zeichnung hat der Fernteilnehmer. Anzeige Name Beschreibung Zeiger (lokal) Zeiger des lokalen Teilnehmers Zeiger (entfernt) Zeiger des Fernteilnehmers Verschlüsselung Verbindung mit Verschlüsselung Paketverlust Paketverlust findet statt Modus “Bei einer Mehrpunktverbindung Sprachsteuerung ist „Sprachsteuerung“ unter „Übertragungsmodus“ ausgewählt. – Übertragung (lokal) Bei einer Mehrpunktverbindung wird das lokale Bild übertragen. Übertragung (A-E) Bei einer Mehrpunktverbindung wird Terminal A (-E) übertragen, das als erstes (-fünftes) verbunden wurde. Anhang Anzeigen 241 Bildschirmmeldungen Prüfen Sie Folgendes, wenn während des Betriebs des Kommunikationssystems eine Meldung auf dem TV-Monitor angezeigt wird. Meldung Verbindung kann nicht vollständig aufgebaut werden. (Der folgende Code und die entsprechende Meldung werden angezeigt.) 0 Unbekannter Netzwerkfehler: Bitte versuchen Sie es später erneut. 1 Nummer existiert nicht: Bitte überprüfen Sie die Nummer, und versuchen Sie es erneut. 2 Netzwerküberlastung: Bitte versuchen Sie es später erneut. 3 Bitte versuchen Sie es später erneut. 16 Normale Verbindungstrennung: (Die Verbindung wurde normal unterbrochen.) 17 Die Leitung ist belegt: Bitte versuchen Sie es später erneut. 18,19 System reagiert nicht: Überprüfen Sie, ob das ferne System angeschlossen ist. 20 Teilnehmer unbekannt: Überprüfen Sie die Nummer des Standortes. 21 Anruf zurückgewiesen: Überprüfen Sie, ob das ferne System angeschlossen ist. 22 Nummer des angerufenen Systems hat sich geändert: Bitte überprüfen Sie die Nummer, und versuchen Sie es erneut. 26 Wiederherstellung der Verbindung angefordert: Bitte versuchen Sie es später erneut. 27 Fernes System nicht betriebsbereit: Überprüfen Sie, ob das ferne System einsatzbereit ist. 28 Ungültige Nummer eingegeben: Bitte überprüfen Sie die Nummer, und versuchen Sie es erneut. 31, 41 – 43, 47 Netzwerk nicht verfügbar: Bitte versuchen Sie es später erneut. 33, 34 Leitung besetzt. Versuchen Sie es später erneut. 44 Netzwerk nicht verfügbar: Bitte versuchen Sie es später erneut. 50 Kein Abonnent: Bitte überprüfen Sie den Service-Vertrag der anderen Teilnehmergruppe. 57,58 Übertragungsrate nicht zugelassent: Überprüfen Sie, ob die ISDN Rate korrekt eingestellt ist. 70 ISDN Bandbreite ist 56k: Setzen Sie die ISDN Rate auf 56k, und versuchen Sie es erneut. 88 Terminalattributfehler: Überprüfen Sie die Verbindung des fernen Systems. 91, 95 – 102, 111 Protokollfehler: Schalten Sie das System aus und wieder ein, und versuchen Sie es erneut. 242 Bildschirmmeldungen Meldung 128 Zeitüberschreitung bei H.221-Aushandlung. Starten Sie das System neu und stellen Sie die Verbindung erneut her. 131 Kartenkonflikt: Überprüfen Sie die optionalen Leitungsschnittstellenkarten. 132 SPID ungültig: Registrieren Sie die SPID neu. 134 Synchronisationsfehler bei physischer Verbindung: Prüfen Sie die ISDN-Kabelverbindung. 144, 145 Der Terminal des Fernteilnehmers ist möglicherweise nicht mit der BONDING-Funktion kompatibel. 177 Zeitüberschreitung bei LAN-Verbindung: Bitte versuchen Sie es später erneut. 178 LAN-Verbindung zurückgewiesen: Bitte versuchen Sie es später erneut. 179 DNS-Fehler. 180 Das Anwählen der eigenen Nummer ist ungültig. 181 Gatekeeper-Fehler. 192 PPPoE Serverzugriff fehlgeschlagen. Überprüfen Sie, ob Benutzername und Passwort für PPPoE korrekt eingegeben wurden. 195 IP-Adresse wird über DHCP zugewiesen. 196 Konfigurieren Sie die DNS-Adresse oder wählen Sie mit Hilfe der IP-Adresse. 205 Überprüfen Sie, ob der/die zum Wählen verwendete Benutzername/User-Nummer korrekt ist. 207 Das Terminal des Fernteilnehmers ist möglicherweise nicht im Gatekeeper registriert. Kontaktieren Sie den Gatekeeper-Administrator. 209 – 212 Gatekeeper antwortet nicht. Kontaktieren Sie den Gatekeeper-Administrator oder wählen Sie mit Hilfe der IP-Adresse. 201, 217 Anruf wird nicht beantwortet. 218 Eigene Nummer im Menü ISDN-Setup nicht korrekt eingestellt. Korrigieren Sie ihre Einstellung. Verbindung mit 1B (64K) hergestellt. 219 Einstellung der eigenen Nummer für ISDN-Konfiguration bei Fernteilnehmer möglicherweise nicht korrekt. Verbindung mit 1B (64K) hergestellt. 230, 231 PPPoE Serverzugriff fehlgeschlagen. Überprüfen Sie die Einstellungen für PPPoE und wählen Sie erneut. DNS-Server-Zugriff fehlgeschlagen. Überprüfen Sie die PPPoE DNS-Einstellungen. 233 Verbindung zum Fernteilnehmer über DNS deaktiviert. Wählen Sie mit Hilfe der IP-Adresse. 234 Die gleiche Adresse kann nicht gewählt werden. 235 Als Sekundärterminal verwendet, da die Anzahl der Leitungen für die ISDN-Konfiguration unterschiedlich ist. Bildschirmmeldungen Anhang 232 243 Meldung 236 Als Sekundärterminal verwendet, da die Steuerung der Far End Kamera auf „Aus“ eingestellt ist. 237 Überprüfen Sie, ob die Netz-Schnittstelle oder die IP-Adresse korrekt eingestellt ist. 238 Die Konferenz konnte nicht gestartet werden, weil beim nahen Teilnahmer die Verschlüsselungsfunktion deaktiviert war. 239 Die Konferenz konnte nicht gestartet werden, weil beim fernen Teilnahmer die Verschlüsselungsfunktion deaktiviert war. 240 Die Konferenz konnte nicht gestartet werden, weil beim nahen und beim fernen Teilnahmer verschiedene Verschlüsselungsmethoden aktiviert waren. 241 Videoconferenzen mit SIP-Verbindung und Standardverschlüsselung sind nicht verfügbar. 242 Videoconferenzen mit ISDN-Verbindung und Proprietär sind nicht verfügbar. 243 Eine Verbindung mit dem aktuellen Kommunikationsmodus ist über das angegebene Line-Interface nicht verfügbar. 244 Getrennt, da Paket vom Remote-Standort nicht empfangen werden konnte. 244 Bildschirmmeldungen Fehlerbehebung Wenn am Kommunikationssystem Funktionsstörungen auftreten, überprüfen Sie bitte Folgendes. Symptom Ursache Lösung Das Gerät ist nicht eingeschaltet. Der Netzschalter ist nicht eingeschaltet. Drücken Sie den Netzschalter, um das System einzuschalten. (Seite 37). Die Batterien in der Fernbedienung Ersetzen Sie die Batterien durch neue. sind beinahe oder vollständig (Seite 33). entladen. Die Fernbedienung funktioniert nicht. Kein oder sehr leiser Ton. Sie ist vom Kommunikationssystem isoliert. Führen Sie ein Pairing zwischen der Fernbedienung und der Kamera durch (Seite 34). Pairing mit der Fernbedienung schlägt fehl. Führen Sie ein Pairing zwischen der Fernbedienung und der Kameraeinheit bzw. dem System durch (Seite 34). Die Lautstärke des Systems ist zu niedrig eingestellt. Stellen Sie die Lautstärke durch Drücken der Tasten VOLUME +/– auf der Fernbedienung ein (Seite 40). Die Lautstärke des Fernsehmonitors ist zu leise eingestellt. Stellen Sie die Lautstärke des Fernsehmonitors ein. Das Mikrofon der anderen Bitten Sie die andere Teilnehmergruppe ist ausgeschaltet. Teilnehmergruppe, das Mikrofon einzuschalten. Das Bild ist verschwommen. Der Audioeingang ist nicht korrekt ausgewählt. • Nehmen Sie im Setup-Menü Audio auf der Seite Grundeinstellung 1 unter „Eingangsauswahl (MIC)“ die richtige Einstellung vor (Seite 69). • Nehmen Sie im Setup-Menü Audio auf der Seite Grundeinstellung 1 unter „Audio-Eingang“ die richtige Einstellung vor (Seite 69). Das Mikrofon oder externes Gerät ist nicht korrekt angeschlossen. Prüfen Sie die Verbindungen (Seiten 171, 174 und 179). Der manuelle Fokus ist ausgewählt, Stellen Sie den Fokus ein (Seite 148). das Bild bleibt jedoch verschwommen. Fehlerbehebung 245 Anhang Bei ausgewähltem Auto-Fokus, zu Wählen Sie den manuellen Fokus aus, hellem Hintergrund, zu hohem und nehmen Sie die Einstellung vor Kontrast oder filigranem Muster (Seite 148). des Hintergrunds oder der Kleidung der Teilnehmer. Symptom Ursache Lösung Kein Bild. Die ausgewählte Bildquelle ist nicht eingeschaltet. Schalten Sie das ausgewählte Videogerät ein. Der Videoeingang ist nicht korrekt ausgewählt. Wählen Sie den richtigen Videoeingang aus (Seite 149). Die ausgewählte Bildquelle ist nicht korrekt an das System angeschlossen. Prüfen Sie die Verbindungen (Seite 179). Eine Telefonkonferenz wird abgehalten. Dies ist keine Fehlfunktion. Kein Schwenken der Kamera möglich. Schalten Sie das System aus und wieder ein. Es wurde die falsche Nummer gewählt. Überprüfen Sie die eingegebene Nummer. Die Einstellung für „Netz-Schnittstelle“ ist nicht korrekt (bei Direktwahl). Legen Sie für „Netz-Schnittstelle“ die korrekte Schnittstelle entsprechend „Anrufen eines anderen Teilnehmers“ fest (Seite 113). Die im Telefonbuch erfassten Einträge sind nicht korrekt. Erfassen Sie die anderen Teilnehmer korrekt wie unter „Registrieren eines Fernteilnehmers – Telefonbuch“ (Seite 126) angegeben. Einige der Systemeinstellungen sind nicht korrekt. Legen Sie die Systemeinstellungen fest wie in "Registrieren eigner Daten" angegeben (Seite 58). IP-Adresse und Netzwerkmaske sind nicht korrekt eingestellt (bei Verwendung von LAN). Bitten Sie den Systemadministrator, diese korrekt einzustellen (Seite 75). Das LAN-Kabel ist mit dem Anschluss 2 verbunden. Setzen Sie im Setup-Menü Netz-Schnittstelle (Seite 62) „LAN2 verwenden“ auf „Ein“. Bei Anschluss des LAN-Kabels an Anschluss 2 sind einige Funktionen eingeschränkt. Nicht verfügbar sind SIP-Verbindung, die Verwendung von Gatekeeper und SNMP sowie Web- und Telnet-Zugang. Das LAN- oder ISDN-Kabel ist nicht angeschlossen. Schließen Sie das Kabel an (Seiten 29, 30). Keine Verbindung. Das LAN- oder ISDN-Kabel ist mit Schließen Sie das Kabel an (Seiten dem falschen Anschluss verbunden. 29, 30). 246 Das LAN- oder ISDN-Kabel ist fehlerhaft. Ersetzen Sie das Kabel durch ein neues. Das spezielle Kabel für den ISDN-Anschluss wird für einen LAN-Anschluss verwendet (bei Verwendung von LAN). Verwenden Sie das Kabel für den LAN-Anschluss. Fehlerbehebung Symptom Ursache Keine Verbindung. Falscher Kabeltyp (verdrilltes oder Verwenden Sie den richtigen unverdrilltes Kabel) für LAN- oder Kabeltyp. ISDN-Verbindung. Die DSU ist ausgeschaltet (Bei Verwendung von ISDN). Lösung Schalten Sie die DSU ein. Wenn Sie die Kommunikation nicht Schalten Sie das System aus, und ordnungsgemäß beenden, z. B. warten Sie einige Minuten, bevor Sie durch Herausziehen eines dieses wieder einschalten. ISDN-Kabels oder Ausschalten des Systems während der Kommunikation, können Sie die ISDN-Leitung eine Zeit lang nicht verwenden (bei Verwendung von ISDN). Wenn Sie häufig die Verbindung herstellen/trennen oder ein-/ ausschalten, können Sie das Netzwerk eine Zeit lang nicht verwenden (bei Verwendung von LAN). Schalten Sie das System aus, und warten Sie einige Minuten, bevor Sie dieses wieder einschalten. Zeitüberschreitung bei Bitte versuchen Sie es später erneut. LAN-Verbindung (bei Verwendung von LAN). In der aktuellen LAN-Umgebung kann das Paket für die Kommunikation nicht akzeptiert werden (bei Verwendung des LAN). Bitten Sie Ihren Systemadministrator um Hilfe, damit das Paket für die Kommunikation in der LAN-Umgebung verfügbar wird. Das Fernterminal ist nicht eingeschaltet. Bitten Sie den anderen Teilnehmer, das Terminal einzuschalten. Der Fernteilnehmer reagiert erst nach langer Zeit aus dem Bereitschaftsmodus. Bitten Sie den Fernteilnehmer, den Bereitschaftsmodus zu beenden. Der Fernteilnehmer kommuniziert mit einem anderen Teilnehmer. Rufen Sie den Fernteilnehmer an, wenn er die Kommunikation mit einem anderen Teilnehmer beendet hat. Die Annahme des Anrufs durch den Bitten Sie den Fernteilnehmer, eine Fernteilnehmer ist nicht zugelassen, Anrufannahme zuzulassen. da dort beispielsweise Konfigurationen durchgeführt werden. Bitten Sie den Fernteilnehmer, automatische Anrufannahme für das Terminal festzulegen, oder einen Anruf manuell entgegenzunehmen. Fehlerbehebung 247 Anhang Für das Fernterminal wurde keine automatische Rufannahme festgelegt. Symptom Ursache Lösung Keine Verbindung. Die ISDN-Telefonnummern wurden im Terminal des Fernteilnehmers nicht eingerichtet (bei Verwendung von Bonding). Bitten Sie den Fernteilnehmer, die „Ortskennzahl“ und die „Eigene ISDN-Nummer“ im Menü „ISDN“ korrekt festzulegen (Seite 81). Ab der achten Ziffer ändern sich ISDN-Telefonnummern beim Verbinden mit Bonding (wenn der Fernteilnehmer das Kommunikationssystem eines älteren Modells wie z. B. PCS-1600 verwendet. Stellen Sie die Verbindung ohne Bonding her, oder verwenden Sie ISDN-Telefonnummern, die ab der achten Ziffer gleich bleiben. Es gibt ein Problem mit dem Terminal des Fernteilnehmers. Wählen Sie die Nummer eines anderen Terminals. Eine Meldung wird angezeigt. Siehe „Bildschirmmeldungen“ (Seite 242). Der Schreibschutz des „Memory Stick“ ist auf LOCK gestellt. Heben Sie den Schreibschutz auf (Seite 261). Standbilder oder das Telefonbuch können nicht auf dem „Memory Stick“ gespeichert werden. 248 Die Kapazitätsgrenze des „Memory Verwenden Sie einen anderen Stick“ ist erreicht. „Memory Stick“. Fehlerbehebung 16 Kbps (G.728, entspricht ITU-T-Empfehlung) 8 Kbps 5,3 Kbps, 6,3 Kbps 48 Kbps (MPEG4 AAC) (bei Verwendung von ISDN) Technische Daten HD-Videokommunikationssystem PCS-XG80/XG80S/ XG55/XG55S Dieses Gerät entspricht den ITU-T-Empfehlungen H.320 und H.323. Bewegtes Bild Betriebsbandbreite 64 Kbps bis 10 Mbps (Standard, LAN-Anschluss) (bis zu 4 Mbps auf dem PCS-XG55/ XG55S) 56 Kbps bis 768 Kbps (bei der Installation des PCSA-B768S, ISDN-Anschluss) 56 Kbps bis 384 Kbps (bei der Installation des PCSA-B384S, ISDN-Anschluss) Codierung H.261/H.263/H.263+/H.263++/ H.264 MPEG4 Simple Profile (bei Verwendung von SIP) Auflösung CIF: 352 Pixel × 288 Zeilen QCIF: 176 Pixel × 144 Zeilen 4CIF: 704 Pixel × 576 Zeilen WCIF (W288p): 512 Pixel × 288 Zeilen W432p: 768 Pixel × 432 Zeilen W4CIF: 1024 Pixel × 576 Zeilen 720p: 1280 Pixel × 720 Zeilen 1080i: 1920 Pixel × 1080 Zeilen (nur PCS-XG80/XG80S) Ton Bandbreite Multiplexverfahren Video, Audio, Daten Vollbildformat H.221 (entspricht ITU-T-Empfehlung) Schnittstelle LAN (Standard), 64 Kbps bis 10 Mbps ISDN (BRI), bis zu 3 Leitungen (bei Installation des PCSA-B384S) bis zu 6 Leitungen (bei Installation des PCSA-B768S) Datenübertragungsrate LSD 1,2 Kbps, 4,8 Kbps, 6,4 Kbps MLP 6,4 Kbps, 24 Kbps, 32 Kbps HMLP 62,4 Kbps, 64 Kbps, 128 Kbps Unterstütztes LAN-Protokoll HTTP Telnet RTP/RTCP TCP/UDP SNMP Fernbedienung Steuerung der Kamera am anderen Standort H.281 (entspricht ITU-T-Empfehlung) Allgemeines Stromversorgung 19,5 V DC Stromverbrauch 5A Betriebstemperatur 5°C bis 35°C Betriebsluftfeuchtigkeit 20 % bis 80 % Lagertemperatur –20°C bis +60°C Lagerluftfeuchtigkeit 20 % bis 80 % (keine Kondensation) Abmessungen 282 × 56 × 244 mm (B × H × T) (ohne vorstehende Teile mit Ausnahme der Füße) Gewicht Ca. 2,2 kg (PCS-XG80/XG80S) Ca. 2 kg (PCS-XG55/XG55S) Technische Daten 249 Anhang 22 kHz (MPEG4 AAC) 14 kHz (MPEG4 AAC) 7 kHz (G.722, entspricht ITU-T-Empfehlung) 3,4 kHz (G.711/G.728, entspricht ITU-T-Empfehlung) Übertragungsrate 56 Kbps, 64 Kbps (G.711, entspricht ITU-T-Empfehlung) 48 Kbps, 56 Kbps, 64 Kbps (G.722, entspricht ITU-T-Empfehlung) 64 Kbps, 96 Kbps (MPEG4 AAC) (bei der Verwendung von LAN) 24 Kbps, 32 Kbps Netzwerk Mitgeliefertes Zubehör RF-Fernbedienung PCS-RF1 (1) R6-Batterien der Größe AA für RF Fernbedienung (2) HDMI-Kabel (3 m) (1) VGP-AC19V15-Adapter (1) Netzkabel (1) CD-ROM (1) Vor Verwendung dieses Gerät (1) Installationsanleitung (1) Kurz-Anschlussanleitung/ Anleitung für Fernbedienung (1) (nur PCS-XG80/XG80S) Wichtiger Hinweis zur Software (1) Garantiebescheinigung (1) Benutzerregistrierungsformular (1) (nur Japan) Fernbedienung PCS-RF1 (im Lieferumfang von PCS-XG80/ XG80S/XG55/XG55S enthalten) Signalformat Steuerung Entspricht IEEE802.15.4 3 V DC mit zwei R6-Batterien der Größe AA Netzteil VGP-AC19V15 (im Lieferumfang von PCS-XG80/ XG80S/XG55/XG55S enthalten) Stromversorgung 100 bis 240 V AC, 50/60 Hz 1,6 A bis 0,7 A Ausgang 19,5 V DC, 6,2 A Betriebstemperatur 5°C bis 35°C Betriebsluftfeuchtigkeit 20 % bis 80 % Lagertemperatur –20°C bis +60°C Lagerluftfeuchtigkeit 20 % bis 80 % (keine Kondensation) Abmessungen 155 × 67 × 36,5 mm (B × H × T) (ohne vorstehende Teile) Gewicht Ca. 550 g 250 Technische Daten HD-Kamera PCSA-CXG80 (im Lieferumfang von PCS-XG80/ XG55 enthalten) Videosignal 1080i/59,94, 1080i/50 Synchronisation Interne Synchronisation Bildgerät 1/3-Typ (6 mm), CMOS Effektive Bildelemente: Ca. 2.000.000 Pixel Objektiv 10-fach (optisch) (40-fach (digital)) f = 3,4 bis 33,9 mm, F1,8 bis F2,1 Horizontaler Winkel: 8 (TELE) bis 70 Grad (WIDE) Minimale Aufnahmeentfernung 100 mm (WIDE) Mindestbeleuchtungsstärke 15 lx (F1,8) bei 50 IRE Schwenk-/Neigebereich Horizontal: ±100 Grad Max. Schwenkgeschwindigkeit: 300 Grad/Sek. Vertikal: ±25 Grad Max. Neigegeschwindigkeit: 125 Grad/Sek. Spannungsversorgung 19,5 V DC Stromverbrauch Max. 1 A Betriebstemperatur 5ºC bis 35ºC Lagertemperatur –20ºC bis +60ºC Abmessungen 240 × 152 × 173 mm (B/H/T) (einschließlich Füße) Gewicht Ca. 2 kg Installationswinkel Weniger als ±15 Grad zur horizontalen Oberfläche Mitgeliefertes Zubehör Kamerakabel (3 m) (1) Klettbänder (2 Sets) Bedienungsanleitung (1) Garantiebescheinigung (1) Mikrofon PCSA-A3 (optional) Bandbreite 13 kHz Direktionale Eigenschaften Unidirektional Abmessungen 68 × 16 × 96 mm (B × H × T) Gewicht Ca. 200 g Spannungsversorgung Im Anschluss integriert Kabellänge 8 m Mikrofon PCSA-A7P4 (optional) Abmessungen 64 × 26 × 102 mm (B × H × T) (einschließlich Füße) Gewicht Ca. 130 g Stromversorgung 12 V DC, Versorgung über das System oder Netzteil Stromverbrauch weniger als 2,5 W (pro Mikrofon) Betriebstemperatur 5°C bis 35°C Betriebsluftfeuchtigkeit 20 % bis 80 % Lagertemperatur –20°C bis +60°C Lagerluftfeuchtigkeit 20 % bis 80 % (keine Kondensation) Mitgeliefertes Zubehör Mikrofon PCSA-A7 (4) Mikrofonkabel (8 m) (2) Mikrofonkabel (1,5 m) (4) MPA-AC1-Adapter (1) Netzkabel (jeweils eins für Nordamerika, Europa, Japan) Kabeladapter (1) Gleichstromnetzkabel (1) Bedienungsanleitung (1) Garantiekarte (1) Anhang Mikrofon PCS-A1 (zwei Stück zu PCS-XG80 mitgeliefert / ein Stück zu PCS-XG55 mitgeliefert) Abmessungen 74 × 16 × 93 mm (B × H × T) Gewicht Ca. 170 g Spannungsversorgung Im Anschluss integriert Kabellänge 8 m Bandbreite 13 kHz Direktionale Eigenschaften Omnidirektional Technische Daten 251 ISDN-Gerät PCSA-B384S (optional) Stromversorgung 19,5 V DC Stromverbrauch 0,3 A Betriebstemperatur 5°C bis 35°C Betriebsluftfeuchtigkeit 20 % bis 80 % Lagertemperatur –20°C bis +60°C Lagerluftfeuchtigkeit 20 % bis 80 % (keine Kondensation) Abmessungen 166 × 34 × 128 mm (B × H × T) (ohne vorstehende Teile mit Ausnahme der Füße) Gewicht Ca. 400 g Mitgeliefertes Zubehör Schnittstellenkabel (5 m) (1) Bedienungsanleitung (1) Garantiebescheinigung (1) ISDN-Gerät PCSA-B768S (optional) Stromversorgung 19,5 V DC Stromverbrauch 0,5 A Betriebstemperatur 5°C bis 35°C Betriebsluftfeuchtigkeit 20 % bis 80 % Lagertemperatur –20°C bis +60°C Lagerluftfeuchtigkeit 20 % bis 80 % (keine Kondensation) Abmessungen 166 × 34 × 128 mm (B × H × T) (ohne vorstehende Teile mit Ausnahme der Füße) Gewicht Ca. 400 g Mitgeliefertes Zubehör Schnittstellenkabel (5 m) (1) Bedienungsanleitung (1) Garantiebescheinigung (1) 252 Technische Daten HD Data Solution Software PCSA-DSG80 (optional) Abmessungen 72,5 × 11 × 20 mm (B × H × T) Gewicht Ca. 10 g Mitgeliefertes Zubehör Aufkleber mit Seriennummer (1) Bedienungsanleitung (1) HD MCU-Software PCSA-MCG80 (optional) Abmessungen 72,5 × 11 × 20 mm (B × H × T) Gewicht Ca. 10 g Mitgeliefertes Zubehör Aufkleber mit Seriennummer (1) Bedienungsanleitung (1) Änderungen am Design und den technischen Daten vorbehalten. Hinweis Bestätigen Sie vor dem Gebrauch immer, dass das Gerät richtig arbeitet. SONY KANN KEINE HAFTUNG FÜR SCHÄDEN JEDER ART, EINSCHLIESSLICH ABER NICHT BEGRENZT AUF KOMPENSATION ODER ERSTATTUNG, AUFGRUND VON VERLUST VON AKTUELLEN ODER ERWARTETEN PROFITEN DURCH FEHLFUNKTION DIESES GERÄTS ODER AUS JEGLICHEM ANDEREN GRUND, ENTWEDER WÄHREND DER GARANTIEFRIST ODER NACH ABLAUF DER GARANTIEFRIST, ÜBERNEHMEN. Sales and distribution of MPEG-4 Visual encoders/decoders THIS PRODUCT IS LICENSED UNDER THE MPEG-4 VISUAL PATENT PORTFOLIO LICENSE FOR THE PERSONAL AND NON-COMMERCIAL USE OF A CONSUMER FOR (i) ENCODING VIDEO IN COMPLIANCE WITH THE MPEG-4 VISUAL STANDARD (“MPEG-4 VIDEO”) AND/OR (ii) DECODING MPEG-4 VIDEO THAT WAS ENCODED BY A CONSUMER ENGAGED IN A PERSONAL AND NON-COMMERCIAL ACTIVITY AND/ OR WAS OBTAINED FROM A VIDEO PROVIDER LICENSED BY MPEG LA TO PROVIDE MPEG-4 VIDEO. (ii) DECODE AVC VIDEO THAT WAS ENCODED BY A CONSUMER ENGAGED IN A PERSONAL AND NON-COMMERCIAL ACTIVITY AND/OR WAS OBTAINED FROM A VIDEO PROVIDER LICENSED TO PROVIDE AVC VIDEO. NO LICENSE IS GRANTED OR SHALL BE IMPLIED FOR ANY OTHER USE. ADDITIONAL INFORMATION MAY BE OBTAINED FROM MPEG LA, L.L.C. SEE HTTP://MPEGLA.COM NO LICENSE IS GRANTED OR SHALL BE IMPLIED FOR ANY OTHER USE. ADDITIONAL INFORMATION INCLUDING THAT RELATING TO PROMOTIONAL, INTERNAL AND COMMERCIAL USES AND LICENSING MAY BE OBTAINED FROM MPEG LA, LLC. SEE HTTP://WWW.MPEGLA.COM MPEG LA is offering licenses for (i) manufacturing/sales of any storage media storing MPEG-4 Visual video information (ii) distribution/broadcasting of MPEG-4 Visual video information in any manner (such as online video distribution service, internet broadcasting, TV broadcasting). Other usage of this product may be required to obtain license from MPEG LA. Please contact MPEG LA for any further information. MPEG LA, L.L.C., 250 STEELE STREET, SUITE 300, DENVER, COLORADO 80206, http://www.mpegla.com Sales and distribution of MPEG-4 AVC (3-1) encoders/decoders Anhang THIS PRODUCT IS LICENSED UNDER THE AVC PATENT PORTFOLIO LICENSE FOR THE PERSONAL AND NON-COMMERCIAL USE OF A CONSUMER TO (i) ENCODE VIDEO IN COMPLIANCE WITH THE AVC STANDARD (“AVC VIDEO”) AND/OR Technische Daten 253 Zulässige RGB-Eingangs-/Ausgangs-Signale HD-Videokommunikationssystem PCS-XG80S/XG55S (RGB OUT) Bildelement Signalformat 1024 × 768 XGA VESA 60 Hz fH (kHz) 48,363 fV (Hz) 60,004 H-neg Sync V-neg 1280 × 1024 SXGA VESA 60 Hz 63,981 60,02 H-pos V-neg 1280 × 768 WXGA VESA 60 Hz 47,776 59,870 H-neg V-pos HD-Videokommunikationssystem PCS-XG80S/XG55S (RGB IN) Bildelement Signalformat 640 × 480 VGA-Modus 3 31,469 59,94 H-neg V-neg VGA VESA 72 Hz 37,861 72,809 H-neg V-neg 800 × 600 1024 × 768 1280 × 1024 fH (kHz) fV (Hz) Sync VGA VESA 75 Hz 37,5 75 H-neg V-neg VGA VESA 85 Hz 43,269 85,008 H-neg V-neg SVGA VESA 56 Hz 35,156 56,25 H-pos V-pos SVGA VESA 60 Hz 37,879 60,317 H-pos V-pos SVGA VESA 72 Hz 48,077 72,188 H-pos V-pos SVGA VESA 75 Hz 46,875 75 H-pos V-pos SVGA VESA 85 Hz 53,674 85,061 H-pos V-pos XGA VESA 60 Hz 48,363 60,004 H-neg V-neg XGA VESA 70 Hz 56,476 70,069 H-neg V-neg XGA VESA 75 Hz 60,023 75,029 H-pos V-pos XGA VESA 85 Hz 68,667 84,997 H-pos V-pos SXGA VESA 60 Hz 63,981 60,02 H-pos V-pos Zulässige VIDEO IN (YPbPr)-Signale Bildelement Bemerkungen (SMPTE-274M) fH (kHz) 1920 × 1080 1920 × 1080/59,94/1:1 67,43 59,94 1920 × 1080 1920 × 1080/50/1:1 56,25 50 254 Technische Daten fV (Hz) Polbelegung Pin Signal Beschreibung 12 TX Serielles Senden von Daten 13 19.5 V 19,5V 14 GND Masse 100BASE-TX/10BASE-T-Buchse 1 8 S VIDEO IN-Anschluss (nur PCS-XG80S) Modulbuchse Pin Signal Beschreibung 1 TPOPTX+ Senden+ 2 TPONTX– Senden– 3 TPIPRX+ Empfangen+ 4 NC — 5 NC — Pin Signal Beschreibung Y.GND Helligkeitssignal Masse 7 4 3 2 1 6 5 7-poliger Mini-DIN-Anschluss 6 TPINRX– Empfangen– 1 7 NC — 2 C.GND Chrominanzsignal Masse — 3 Y Helligkeitssignal 4 C Chrominanzsignal 5 COMP.GN Signalmasse Composite D 6 COMP.GN Signalmasse Composite D 7 COMP 8 NC ISDN UNIT-Anschluss 2 14 1 13 USB-Anschluss Beschreibung Composite-Signal Der S-Video-Eingang ist nur beim Videokommunikationssystem vorhanden. Pin Signal 1 GND Masse 2 19.5 V 19,5V 3 DCLK+ Takt+ 4 DCLK– Takt– 5 DR+ Daten empfangen+ 6 DR– Daten empfangen– Pin Signal Beschreibung 7 FS+ Frame-Synchronisation + 1 Y Helligkeitssignal 8 FS– Frame-Synchronisation – 2 Y.GND Helligkeitssignal Masse 3 Pb Farbdifferenzsignal (B – Y) 4 Pb.GND Farbdifferenzsignal (B – Y) Masse DX+ Daten senden+ 10 DX– Daten senden– 11 RX Serielles Empfangen von Daten 8 1 15 9 D-sub 15-poliger Anschluss (Buchse) Technische Daten 255 Anhang 9 CAMERA-Anschluss Pin Signal Beschreibung Pin Signal Beschreibung 5 Pr Farbdifferenzsignal (R – Y) 11 NC – 12 NC – 13 HSYNC Horizontale Synchronisation 14 VSYNC Vertikale Synchronisation 15 NC – 6 Pr.GND Farbdifferenzsignal (R – Y) Masse 7 TXD Keine Verbindung 8 RXD Keine Verbindung 9 19.5 V 19,5 V 10 LVDS-RX D+ Empfangssignal mit Multiplex (+) 11 LVDS-RX D– Empfangssignal mit Multiplex (–) 12 SIRCS Keine Verbindung 13 LVDS-TX D+ Übermittlungssignal mit Multiplex (+) 14 LVDS-TX D– Übermittlungssignal mit Multiplex (–) 15 GND Masse Die oben angeführte Pinbelegung wird für den Anschluss der Kamera PCSA-CXG80 verwendet. RGB OUT/IN-Anschluss 5 1 10 6 15 11 15-poliger Mini-D-sub-Anschluss (Buchse) Pin Signal Beschreibung 1 RED R (rot) 2 GREEN G (grün) 3 BLUE B (blau) 4 NC – 5 GND Masse 6 RED.GND R (rot) Signalmasse 7 GREEN.GND G (grün) Signalmasse 8 BLUE.GND B (blau) Signalmasse 9 NC – 10 SYNC.GND Sync Signalmasse 256 Technische Daten Anschlüsse EC-MIC (A7) 1 und 2 (nur PCS-XG80S) 9 3 8 2 1 10 Pin Signal Beschreibung 1 GND Masse 2 TXD+ Daten senden+ 3 TXD– Daten senden– 4 NC – 5 NC – 6 MICDET Mikrofon erkannt 7 GND Masse 8 RXD+ Daten empfangen+ 9 RXD– Daten empfangen– 10 +12 V Stromversorgung+12 V Pinbelegung an Anschlüssen der gesondert erhältlichen Karten ISDN 1-3 Buchsen (PCSA-B384S) ISDN 1-6 Buchsen (PCSA-B768S) 1 8 TERMINAL-Anschluss (PCSA-CXG80) Modulbuchse 8 1 15 9 D-sub 15-poliger Anschluss (Buchse) Pin Signal Beschreibung 1 Y-OUT Helligkeitssignal 2 Y.GND Helligkeitssignal Masse 3 Pb-OUT Farbdifferenzsignal (B – Y) 4 Pb-GND Farbdifferenzsignal (B – Y) Masse 5 Pr-CAM Farbdifferenzsignal (R – Y) 6 Pr-GND Farbdifferenzsignal (R – Y) Masse 7 Keine Verbindung – 8 Keine Verbindung – 9 +19.5 V +19,5 V 10 LVDS-TXD+ Übermittlungssignal mit Multiplex (+) 11 LVDS-TXD– Pin Signal Beschreibung 1 NC – 2 NC – 3 TA Senden+ 4 RA Empfangen+ 5 RB Empfangen– 6 TB Senden– 7 NC – 8 NC – TERMINAL-Anschluss (PCSA-B384S/PCSA-B768S) 2 14 1 13 USB-Anschluss Pin Signal Beschreibung 1 GND Gehäusemasse 2 19.5 V 19,5V 3 DCLK+ Takt+ Übermittlungssignal mit Multiplex (–) 4 DCLK– Takt– 5 DR+ Daten senden+ – 6 DR– Daten senden– 7 FS+ Frame-Synchronisation+ 8 FS– Frame-Synchronisation– DX+ Daten empfangen+ 12 Keine Verbindung 13 LVDX-RXD+ Empfangssignal mit Multiplex (+) LVDS-RXD– Empfangssignal mit Multiplex (–) 9 10 DX– Daten empfangen– 15 GND Masse 11 TX Serielles Senden von Daten 12 RX Serielles Empfangen von Daten Technische Daten Anhang 14 257 Pin Signal Beschreibung 13 19.5 V 19,5V 14 GND Masse Liste der verwendeten Anschlussnummern am PCS-XG80/XG80S/ XG55/XG55S Für Punkt-zu-Punkt-Verbindung Signal Abschlussnummer Typ RAS 1719 UDP Gatekeeper Discovery 224.0.1.41:1718 UDP Multicast Q.931 (Wählen) 2253-2263 TCP Q.931 (Antworten) 1720 TCP H.245 2253-2263 TCP Audio RTP 49152-49159 UDP Audio RTCP 49152-49159 UDP Video RTP 49152-49159 UDP Video RTCP 49152-49159 UDP FECC RTP 49152-49159 UDP FECC RTCP 49152-49159 UDP 2. Video RTP 49152-49159 UDP 2. Video RTCP 49152-49159 UDP SIP 5060 UDP/TCP Automatische Bandbreitenerkennung 51234-51235 UDP/TCP Für Mehrpunktverbindung Signal Anschlussnummer des ersten Punkts RAS 1719 UDP Gatekeeper Discovery 224.0.1.41:1718 UDP Multicast Q.931 (Wählen) 2253-2263 TCP Q.931 (Antworten) 1720 TCP H.245 2253-2263 TCP 258 Technische Daten Anschlussnummern der zweiten bis fünften Punkte Typ Signal Anschlussnummer des ersten Punkts Anschlussnummern der zweiten bis fünften Punkte Typ Audio RTP Audio RTCP Video RTP Video RTCP FECC RTP 49152-49159 FECC RTCP 2. Video RTP Zweiter Punkt: 49172-49179 Dritter Punkt: 49192-49199 Vierter Punkt: 49212-49219 Fünfter Punkt: 49232-49239 UDP 2. Video RTCP SIP 5060 UDP/TCP Automatische Bandbreitenerkennung 51234-51235 UDP/TCP Hinweis Für RTCP können die Anschlussnummern 49152 bis 65535 eingestellt werden. Anhang Technische Daten 259 Einrichten des Konferenzraums Achten Sie auf die Positionierung der Kamera und des Mikrofons im Konferenzraum. Erfassungsbereich der Kamera entspricht dem Aufnahmebereich der Kamera, wenn der Zoom voll verwendet wird. gibt den Aufnahmebereich der Kamera bei voller Verwendung der Winkelfunktion an. Orientieren Sie sich bei der Gestaltung des Konferenzraums an folgenden Maßen. Draufsicht (horizontaler Bereich bei maximalem Zoomfaktor) Hinweise zur Beleuchtung Richten Sie die Kamera nicht auf ein Fenster mit Sonneneinstrahlung, da sich dies negativ auf den Bildkontrast auswirken kann. Decken Sie das Fenster gegebenenfalls ab. 260 Einrichten des Konferenzraums Stellen Sie die Raumbeleuchtung so ein, dass sie von oben auf die Teilnehmer gerichtet ist. Vermeiden Sie direktes Licht auf den Fernsehmonitor. Die Helligkeit der Gesichter sollte mindestens 300 lx betragen. „Memory Stick“-Medien Verwenden Sie für das Videokommunikationssystem einen „Memory Stick PRO“ oder einen „Memory Stick PRO Duo“. Hinweise zur Verwendung von „Memory Stick“-Medien • Wenn Sie den Schreibschutzschalter eines „Memory Stick“ auf „LOCK“ stellen, können keine Daten aufgezeichnet, bearbeitet oder gelöscht werden. • Vermeiden Sie Berührungen der Anschlüsse des „Memory Stick“ (Finger, Metallobjekte usw.). • Der „Memory Stick“ sollte nicht zerkratzt, gebogen oder fallen gelassen werden. • Zerlegen Sie den „Memory Stick“ nicht, und nehmen Sie keine Änderungen an ihm vor. • Setzen Sie den „Memory Stick“ niemals Feuchtigkeit aus. • Verwenden oder lagern Sie den „Memory Stick“ nicht unter folgenden Bedingungen: –Große Hitze wie in Autos, die in der Sonne geparkt wurden. –Direkte Sonneneinstrahlung. –Feuchtigkeit oder korrosive Substanzen. Kontakte Hinweise zu Daten Schreibschutzschalter Etikettenfeld • • • • • Hinweise zur Verwendung eines „Memory Stick Duo“ • Verschieben Sie den Schreibschutzschalter des „Memory Stick Duo“ mit einem spitzen Gegenstand wie z. B. einem Kugelschreiber. • Gehen Sie beim Beschreiben des Beschriftungsbereichs des „Memory Stick Duo“ vorsichtig vor. Anhang • Position und Aussehen des Schreibschutzschalters sind bei den verschiedenen „Memory Stick“-Typen unterschiedlich. Entfernen Sie den „Memory Stick“ nicht, während Daten gelesen oder geschrieben werden. In folgenden Fällen können Daten beschädigt werden: –Während eines Lese- oder Schreibvorgangs wird der „Memory Stick“ entfernt oder das Gerät ausgeschaltet. –Sie verwenden den „Memory Stick“ in Umgebungen mit statischer Elektrizität oder elektrischen Störungen. Es wird empfohlen, wichtige, auf dem „Memory Stick“ gespeicherte Daten zu sichern. Kleben Sie ausschließlich das mitgelieferte Etikett auf das Etikettfeld des „Memory Stick“. Befestigen Sie das Etikett so, dass es nicht über das Etikettfeld hinausragt. Bewahren Sie einen „Memory Stick“ stets in der mitgelieferten Hülle auf. • Wenn Sie den Schreibschutzschalter des „Memory Stick“ auf „LOCK“ stellen, können keine Daten wie Bilder und E-Mails aufgezeichnet, bearbeitet oder gelöscht werden. Stellen Sie sicher, dass der Schreibschutzschalter entriegelt ist, bevor Sie Daten vom Gerät auf den „Memory Stick“ verschieben oder kopieren, und bevor Sie auf dem „Memory Stick“ gespeicherte Daten löschen. • Es wird empfohlen, auf einem anderen „Memory Stick“ oder der Festplatte eines Computers eine Sicherungskopie wichtiger Daten zu erstellen. Kontakte Schreibschutzschalter Beschriftungsbereich „Memory Stick“-Medien 261 Mit diesem Gerät verwendbares Format Das Gerät kann auf einem „Memory Stick“ aufgezeichnete Bilddateien in folgendem Format nutzen: Bilddateien (DCF-kompatibel) komprimiert im JPEG-Format (Joint Photographic Experts Group, Erweiterung: .jpg) Memory StickTM, Memory Stick DuoTM, Memory Stick PROTM, Memory Stick PRO DuoTM und sind Warenzeichen der Sony Corporation. Spezielle Effekte von CMOS-Bildsensoren Folgende Phänomene können bei Bildern auftreten und sind typisch für CMOS (Complementary Metal Oxide Semiconductor)-Bildsensoren. Sie stellen keine Fehlfunktion dar. Weiße Punkte Obwohl CMOS-Bildsensoren mit Hochpräzisionstechnologie hergestellt werden, können in seltenen Fällen kleine weiße Punkte auf der Anzeige erscheinen, die auf kosmische Strahlung, usw. zurückzuführen sind. Dies liegt an der Funktionsweise der CMOS-Bildsensoren und stellt keine Fehlfunktion dar. Weiße Punkte werden zumeist in folgenden Fällen angezeigt: • beim Betrieb unter hoher Umgebungstemperatur • bei erhöhter Verstärkung (höherer Empfindlichkeit) Dieses Problem kann insbesondere dadurch behoben werden, wenn Sie das System einund ausschalten. Treppeneffekt Bei der Aufnahme feiner Muster oder von Streifen- oder Linienmustern, werden diese möglicherweise treppenförmig oder flimmernd angezeigt. 262 Spezielle Effekte von CMOS-Bildsensoren Glossar ARC Eine Abkürzung für Adaptive Rate Control. Ein Verfahren, bei dem die Videostreaming-Bitrate bei Netzwerküberlastung automatisch gesenkt wird. ARQ Eine Abkürzung für Automatic Repeat reQuest. Es handelt sich hier um ein Fehlerkorrekturverfahren, bei dem im Falle von Paketverlust der Empfänger vom Sender das Paket neu anfordert. Automatische Bandbreitenerkennung Bandbreitenerkennung vor Aufbau der Kommunikation. Wenn dieser Wert für die QoS-Funktion verwendet wird, steht von Anfang an eine optimale QoS-Steuerung für die Kommunikation zur Verfügung. BRI Abkürzung für „Basic Rate Interface“ (Basisratenschnittstelle). Die über ITU-T standardisierte Basisschnittstelle. Bei einem ISDN-Anschluss gibt es zwei B-Kanäle und einen D-Kanal. Codec Abkürzung für „Coder-Decoder“. Integriertes Gerät eines Coders, das ein analoges Audio-/Videosignal in einen digitalen Datenstrom umwandelt. Zudem handelt es sich um einen Decoder zur Wiederherstellung des originalen analogen Signals. DHCP Eine Abkürzung für Dynamic Host Configuration Protocol. Verwaltet die IP-Adressen im Netzwerk. DNS Eine Abkürzung für Domain Name System. Gibt das Domain-Name-System an. Echo-Unterdrückung Gerät zur Beseitigung von Echo bei Audioübertragungen. FEC Eine Abkürzung für Forward Error Correction. Ein Fehlerkorrekturverfahren, bei dem im Falle von Paketverlust der Empfänger Fehler korrigieren kann, ohne die Pakete neu anzufordern. Frame Rate Anzahl der Vollbilder, die in einer Sekunde codiert/decodiert werden können. G.711 Das von ITU-T empfohlene Audiocodierungs-/-decodierungsformat. Telefonbandbreiten-Audiosignale werden in digitale Signale mit einer Datenrate von 64 Kbps umgewandelt. Die Übertragung kann mit einer Datenrate von 56 Kbps erfolgen. Glossar 263 Anhang Bonding* Bonding ist eine der Inversmultiplex-Methoden für den Anschluss des Kommunikationssystems über mehrere ISDN-Leitungen. Durch die Anwahl der ersten ISDN-Leitungen können Sie alle anderen Leitungen verbinden. Die Anwahl der zweiten und späteren Leitungen erfolgt automatisch durch die Kommunikation zwischen den Kommunikationssystemen auf beiden Seiten. Für die Verwendung von Bonding müssen beide Kommunikationssysteme mit der Bonding-Funktion ausgestattet sein. Zudem müssen im Setup-Menü ISDN die richtigen Einstellungen für „Ortskennzahl“ und „Eigene ISDN-Nummer“ des entgegennehmenden Teilnehmers eingerichtet werden. Wenn die Kommunikation zwischen den Systemen beim Verwenden der Bonding-Funktion über die ISDN-Nummern des entgegennehmenden Teilnehmers erfolgt, ist die Einstellung von „Ortskennzahl“ und „Eigene ISDN-Nummer“ im Menü „ISDN“ für den anwählenden Standort nicht erforderlich. * Bonding (Bandwidth on Demand Interoperability Group) ist ein eingetragenes Warenzeichen von THE BONDING CONSORTIUM. G.722 Das von ITU-T empfohlene Audiocodierungs-/-decodierungsformat. Audiosignale der Bandbreite 7 kHz werden in digitale Signale mit einer Datenrate von 48 Kbps, 56 Kbps oder 64 Kbps umgewandelt. G.728 Das von ITU-T empfohlene Audiocodierungs-/-decodierungsformat. Telefonbandbreiten-Audiosignale werden in digitale Signale mit einer Datenrate von 16 Kbps umgewandelt. Gatekeeper Steuert den Zugriff auf H.323-Kommunikationsgeräte in einem Netzwerk. Verwaltet Zone, Zugriffsbeschränkung, Audio-/ Videobandbreite, Alias usw. H.221 Rahmenstruktur für einen digitalen Kanal bei audiovisuellen Übermittlungsdiensten. H.239 ITU-T-Standard für die gemeinsame Verwendung von Daten und Präsentationen über Video. Hiermit wird der Dual-Video-Präsentationsmodus unterstützt, sodass die Endpunke für gleichzeitiges Empfangen und Übertragen von Video- und Präsentationsdaten aktiviert werden. H.261 Video-Codec für Audio-/visuelle Dienste als p × 64 Kbps. Ein Standard, der Videocodierungs-Algorithmus, Bildformat und Fehlerkorrekturtechnologie für die Kommunikation zwischen den Video-Codecs verschiedener Hersteller angibt. H.263 Ein Videocode-Algorithmus, der auf dem Standard H.261 beruht. Dieses Format ermöglicht eine Kommunikation mit geringerer Bitrate. H.263+ 264 Glossar Auf dem Standard H.263 beruhendes Videocodierungs-/-decodierungsformat, das durch den Anhang I bis T (I, J, K …… T) ergänzt wird und für verbesserte Bildqualität und niedrigere Fehleranfälligkeit sorgt. In der Regel wird dieses Format mit einer Kombination aus einigen der Anhängen für H.263/H.263+ verwendet. H.264 Ein vom ITU-T im Mai 2003 standardisierter Algorithmus. Dieses Format ermöglicht exzellente Bildqualität durch eine niedrigere Bitrate. Die Bildqualitätentspricht der des Formats H.263 bei nur halb so hoher Bitrate. Das Format H.264 wird auch als MPEG4 AVC (Advanced Video Coding) bezeichnet. H.320 Ein Kommunikationsstandard für die Kommunikation zwischen unterschiedlichen Systemen. H.323 Ermöglicht die Kommunikation über ein lokales Netzwerk ohne entsprechende Qos (Quality of Service). HD Eine Abkürzung für High Definition. High Definition TV bietet eine hohe Auflösung und gute Bildqualität. Es gibt die Formate 1080i und 720P HD. HMLP Siehe „MLP“. HOP Anzahl der Router, die ein Paket bis zum Empfänger weitergeleitet haben. I-MUX Eine Abkürzung für Inverse Multiplexer. Mit diesem Protokoll können die Daten mit 384 Kbps über einen 6B-Kanal übertragen werden. ISDN Abkürzung für „Integrated Services Digital Network“. Kommunikationsprotokoll der CCITT für die Übertragung von integrierten Sprach- und Bildsignalen sowie Daten. Als Bandbreiten stehen 64 Kbps als Basisübertragungsrate und 1.544 und 2.048 Mbps als Primärübertragungsrate zur Verfügung. ITU-T Eine Abkürzung für International Telecommunication Union, Telecommunications. Lippensynchronisation Eine Funktion, die den Ton mit den Lippenbewegungen synchronisiert. Da Tonsignale wesentlich schneller verarbeitet werden als Bildsignale, ist eine Synchronisation von Ton und Bild mitunter erforderlich. MLP Datenübertragung ist auch während des Austauschs von Video-/Audiosignalen zwischen den Kommunikationssystemen möglich. MLP und HMLP sind Protokolle für Datenübertragung wie z. B. NetMeeting. Das Protokoll HMLP ermöglicht eine schnellere Datenübertragung. NTSC Eine Abkürzung für „National Television Standards Committee“. NTSC ist das in Japan, in den USA usw. verwendete TV-System. Es ist mit dem PAL-System nicht kompatibel. PAL Eine Abkürzung für „Phase Alternation Line“. PAL ist das in Europa, China usw. verwendete TV-System. Es ist mit dem NTSC-System nicht kompatibel. SIP Ein Abkürzung für „Session Initiation Protocol“. SIP ist ein Kommunikationssteuerprotokoll für Internet-Telefonie, Instant Messaging usw. SNMP Eine Abkürzung für Simple Network Management Protocol. Dieses Protokoll dient dem Austausch von Verwaltungsinformationen zwischen der Verwaltungsstation und den verwalteten Terminals. Damit können Sony-Kommunikationssysteme überwacht werden. SPID Eine Abkürzung für Service Profile ID. Streaming Eine Technologie, bei der Audio- und Videodaten beim Herunterladen über ein Netzwerk wie das Internet in Echtzeit angezeigt werden können. Teiladresse Nummer zur Identifikation von Geräten, die an die gleiche ISDN-Leitung angeschlossen sind. TOS Durch die Eingabe der Daten in das TOS-Feld der IP-Adresse kann das Kommunikationssystem u. a. die Paketübertragungspriorität beurteilen. Eine Pfadänderung anhand des Servicetyps (Verzögerung oder Größe) ist ebenfalls möglich. YPbPr Komponenten-Video, das mithilfe von drei Signalkabel übermittelt wird: Y, Pb und Pr. Anhang P in P Die Abkürzung von „Picture in Picture“. Mit dieser Funktion kann sich der lokale Teilnehmer in einem kleinen Fenster auf dem Bildschirm selbst sehen. Netzwerk bereit und garantiert die erforderliche Übertragungsgeschwindigkeit. QoS Eine Abkürzung für „Quality of Service“ (Dienstgüte). QoS hält eine Bandbreite für bestimmte Kommunikationsformen im Glossar 265 Menükonfiguration Die Menüs des HD-Videokommunikationssystems sind wie nachfolgend beschrieben konfiguriert. Genaue Informationen finden Sie auf den in Klammern angegebenen Seiten. Die Ausgangseinstellungen sind fett angegeben. Die mit einem Stern (*) markierten Einstellungen und Optionen sind am PCS-XG55/XG55S nicht verfügbar. Home Kamera (Seite 44) (Seite 141) Kamera Einstellen Helligkeit Voreingestellt Einzelheiten Tool (Seite 156) Kamerawinkel Automatische Einstellung, Manuelle Einstellung Voreinstellungsliste Neuer Eintrag Voreingestellte Nummer, Kamerawinkel, Skizzen Digitalzoom Aus, Ein Hintergrundbeleuchtung Ein, Aus Weißabgleich Auto, Innen, Außen, ONE PUSH Fokus Auto, Manuell Fokuseinstellung BrightFace Aus, Hoch, Mittel, Niedrig Entstörfilter Aus, Hoch, Mittel, Niedrig Präsentation Durchführen, Stop Streaming Durchführen, Stop (Seite 159) (Seite 162) Aufnahme Durchführen, Stop (Seite 164) Anmerkung Durchführen (Seite 167) Hintergrund-Bildschirm, Anmerkungsmodus, Start Stop Anzeige Ein, Aus Anrufe zurückweisen* Ein, Aus Bildschirmerfassung Durchführen Geräte-Status Geräte-Information Peripherie-Status Status des Kommunikationsmodus LAN Leitungsstatus Prüfung des Netzwerk-Routings Netz-Schnittstelle Anwahl Anruf beantworten Multipoint* Kommunikation Audio Video LAN QoS TOS SIP (Seite 154) (Seite 94) Setup (Seite 58) Weiter auf nächster Seite 266 Menükonfiguration Weiter auf nächster Seite A B C D E F G H I J K L M N O P Q R S ISDN Anmerkung Kamera Allgemeines Home Menü Administrator Verschlüsselung SPB Telefonbuch -Archiv Anwahl, Anruf beantworten, Verpasster Anruf Telefonbuch „Telefonbuch“ Detail-Anwahl „Detail-Anwahl“ Telefonbuch/ Privates Telefonbuch Telefonbuch-Liste Neuer Eintrag (Seite 116) (Seite 126) Gruppenbearbeitung Telefonbuch-Archiv Detail-Anwahl Index, Gruppenauswahl, Anwahl von:, Automatische Anwahl, Bild, One-TouchAnwahl festgelegt, Netz-Schnittstelle, Kommunikations-Bitrate, Anzahl der Kanäle, Optionen t “Optionen“ „Telefonbuch-Archiv“ „Detail-Anwahl“ One-Touch -Anwahl F1, F2, F3, F4 Direktwahl Netz-Schnittstelle IP-Adresse, Telefonnummer Anwahl IP, IP(2), ISDN, TEL, SIP Verbinden (Seite 111) Nummer/Adresse eingeben Aus Telefonbuch auswählen Aus Archiv auswählen „Detail-Anwahl“ „Telefonbuch“ „Telephonebuch-Archiv“ Detail-Anwahl Detail-Anwahl Anwahl von:, Netz-Schnittstelle, KommunikationsBitrate, Anzahl der Kanäle „Telefonbuch“ „Telephonebuch-Archiv“ „List Edit“ (Seite 115) (Seite 113) (Seite 119) Telefonbuch Telephonebuch-Archiv Weitere Optionen A Netz-Schnittstelle Netz-Schnittstelle IP, ISDN, SIP Schnittstelle zur Primärleitung IP, ISDN, SIP LAN2 verwenden* Aus, Auto Menükonfiguration Anhang (Seite 62) 267 B Anwahl (Seite 62) Telefon Weitere Optionen Eingabe des Benutzernamens Prefix Prefix A Prefix B Prefix C Wählen Sie das LAN-Präfix aus. LAN-Präfix C Anruf beantworten (Seite 63) D Multipoint* Auto, G.711 -law, G711A-law Aus, Ein Aus, Ein Kein Prefix, Prefix A, Prefix B, Prefix C Deaktivieren, Aktivieren Automatische Rufannahme ISDN MSN Mikrofon bei Anruf Anrufe zurückweisen* Ein, Aus Aus, Ein Ein, Aus Ein, Aus Multipoint-Modus AUTO, Ein Übertragungsmodus Bildteilung, Sprachsteuerung, Sprachsteuerung(720P) Bildteilung Automatisch, Sechsteiliger Mosaik-Bildschirm (Seite 64) 268 Menükonfiguration E Kommunikation (Seite 64) IP (Kommunikation) Einzeleinstellungen für Aus, Ein Senden/Empfangen Einzeleinstellungen für Aus, Ein Punkt-zu-Punkt/Mehrpunkt* IP:Modus (Kommunikation)4) Bandbreite gesamt* Kommunikations-Bitrate1) Audio Mode1) Far End Kamera-Steuerung2) H.239 H.239-Verhältnis Bildschirmgröße1) Video Modus1) Bildwiederholfrequenz1) 128Kbps, 384Kbps, 512Kbps, 768Kbps, 1Mbps, 2Mbps, 3Mbps, 4Mbps, 5Mbps, 6Mbps, 7Mbps, 8Mbps, 9Mbps, 10Mbps, Sonstige 128Kbps, 384Kbps, 512Kbps, 768Kbps, 1Mbps, 2Mbps, 3Mbps, 4Mbps, 5Mbps*, 6Mbps*, 7Mbps*, 8Mbps*, 9Mbps*, 10Mbps*, Sonstige G.711, G.722, G.728, MPEG4 Ein, Aus Ein, Aus 2/3, 1/2, 1/3 720, W4CIF, W432P, WCIF, 4CIF, CIF, QCIF, AUTO H.261, H.263+, H.264 15fps, 30fps, 60fps, AUTO ISDN Einzeleinstellungen für Aus, Ein Punkt-zu-Punkt/Mehrpunkt* ISDN:Modus (Kommunikation)4) ISDN-Bandbreite (Anwahl)3) 1B(64K), 2B(128K), 3B(192K), 4B(256K), 5B(320K), 6B(384K), 8B(512K), 12B(768K) ISDN-Bandbreite 1B(64K), 2B(128K), (Antwort)3) 3B(192K), 4B(256K), 5B(320K), 6B(384K), 8B(512K), 12B(768K) G.711, G.722, G.728, Audio Mode3) MPEG4 Far End Kamera-Steuerung3) Ein, Aus H.239 Ein, Aus H.239-Verhältnis 2/3, 1/2, 1/3 ISDN Rate Auto, 56K Video Modus3) Bildwiederholfrequenz3) Anhang Bildschirmgröße3) W4CIF, W432P, WCIF, 4CIF, CIF, AUTO H.261, H.263+, H.264 15fps, 30fps, AUTO Weiter auf nächster Seite Menükonfiguration 269 SIP:Modus (Kommunikation)4) Kommunikations-Bitrate Audio Mode Far End Kamera-Steuerung Bildschirmgröße Video Modus Bildwiederholfrequenz 128Kbps, 384Kbps, 512Kbps, 768Kbps, 1Mbps, 2Mbps, 3Mbps, 4Mbps, 5Mbps*, 6Mbps*, 7Mbps*, 8Mbps*, 9Mbps*, 10Mbps*, Sonstige G728, G.722, G.711 Ein, Aus 720, W4CIF, W432P, WCIF, 4CIF, CIF, QCIF, AUTO H.261, H.263+, H.264, MPEG4 15fps, 30fps, 60fps, AUTO 1) Wenn auf der IP-Seite „Einzeleinstellungen für Senden/Empfangen“ oder „Einzeleinstellungen für Punkt-zu-Punkt/Mehrpunkt“ auf „Ein“ gestellt wird, ist die Funktion für Übertragung, Empfang, Punkt-zu-Punkt- und Mehrpunktverbindung eingerichtet. 2) Wenn auf der IP-Seite „Einzeleinstellungen für Punkt-zu-Punkt/Mehrpunkt“ auf „Ein“ gestellt wird, ist die Funktion für Punkt-zu-Punkt- und Mehrpunktverbindung eingerichtet. 3) Wenn auf der ISDN-Seite „Einzeleinstellungen für Punkt-zu-Punkt/Mehrpunkt“ auf „Ein“ gestellt wird, ist die Funktion für Punkt-zu-Punkt- und Mehrpunktverbindung eingerichtet. 4) Die Seitenzahl nach „Kommunikation 2“ ändert sich mit der Ein-/Ausstellung unter „Einzeleinstellungen für Senden/Empfangen“ oder „Einzeleinstellungen für Punkt-zu-Punkt/ Mehrpunkt“. 270 Menükonfiguration F Audio (Seite 69) Grundeinstellung1 (Audio1) Audio-Eingang Eingangsauswahl (MIC)/ Eingangsauswahl (AUX) Echo-Unterdrückung Lippensynchronisation Stummschaltung Eingangsmodus Ausgangsmodus MIC, AUX, MIC+AUX MIC(A1/A3), EC-MIC(A7)*, AUDIO 1, AUDIO 2* Ein, Aus Auto, Aus Aus, Ein Stereo, Mono1) Stereo, Mono Grundeinstellung2 (Audio2) AUX Monitorausgang lokal Umgekehrte MIC-Eingänge Verzögerungseinstellung für Audioeingang Ein, Aus Aus, Ein Standard–100ms,Standard–50ms, Standard, Standard+50ms, Standard+100ms, Benutzerdefiniert Audioeingangsverzögerung Verzögerungseinstellung für Audioausgang Tonmelodie (Audio3) Standard–100ms, Standard–50ms, Standard, Standard+50ms, Standard+100ms, Benutzerdefiniert Audio-Ausgangsverzögerung REC OUT-Modus Stereo, Mono 2 Kanäle Signalton Tonmelodie Wahlton Klingelton Laut, Mittel, Leise, Aus Laut, Mittel, Leise, Aus Laut, Mittel, Leise, Aus Laut, Mittel, Leise, Aus 1) Die werkseitige Voreinstellung am PCS-XG55/XG55S lautet „Mono“. G Video (Seite 72) Kamera, RGB, YPbPr, S VIDEO* Vollbildschirm, PundP, Nebeneinander HDMI, RGB, HDMI+RGB SXGA, XGA, WXGA Largo, Mittel, Kurz 60Hz, 50Hz Grundeinstellung (Video1) Video-Eingang Präsentationsbildschirm Monitorausgang RGB-Monitorausgangsformat Austastlücke Frequenz Benennen der Videoeingänge (Video2) Benennen der Videoeingänge (Kamera) Benennen der Videoeingänge (RGB) Benennen der Videoeingänge (YPbPr) Benennen der Videoeingänge (S VIDEO)* Verknüpfung zu Mikro (Video3) Verknüpfung mit Audio-Eingang Video-Eingang Audio-Eingang Eingangsauswahl (MIC)/ Eingangsauswahl (AUX) Aus, Ein Menükonfiguration 271 Anhang Kamera, S-VIDEO*, RGB, YPbPr MIC, AUX, MIC+AUX MIC(A1/A3), EC-MIC(A7)*, AUDIO 1, AUDIO 2* H LAN (Seite 75) Grundeinstellung (LAN) Host Name DHCP-Modus Prefixlänge IP-Adresse Netzwerkmaske Gateway-Adresse Primäre DNS Sekundäre DNS LAN Modus Auto, Aus Auto, 100Mbps Vollduplex, 100Mbps Halbduplex, 10Mbps Vollduplex, 10Mbps Halbduplex PPPoE (LAN) PPPoE Aus, LAN1, LAN2* User Alias Kennwort PPPoE über feste IP-Nr. Aus, Ein Feste IP-Adresse für PPPoE DNS Automatische Zuweisung, Festlegen Primäre DNS Sekundäre DNS NAT-Einstellung (LAN) NAT-Modus WAN IP-Adresse Auto, Ein, Aus Gatekeeper (LAN) Gatekeeper-Modus GateKeeper-Adresse User Alias User Nummer Auto, Ein, Aus Verwendete Anschlussnummer, RTP/RTCP-Einstellung (LAN) Q.931 H.245 RTP/RTCP MTU Größe SNMP (LAN) SNMP-Modus Trap-Zieladresse Gemeinschaft Beschreibung Standort Kontaktperson Ein, Aus 1) Wenn „LAN2 verwenden“ im Setup-Menü Netz-Schnittstelle auf „Ein“ gestellt ist, werden die Seiten Grundeinstellung für LAN1 und LAN2 angezeigt und Sie können die Einstellungen auf diesen Seiten vornehmen. 272 Menükonfiguration I QoS (Seite 78) Grundeinstellung (QoS1) Adaptive Ratenregelung(ARC) Automatische Bandbreitenerkennung TCP-Portnummer UDP-Portnummer Anf. z. ern. Send. d. Pakets(ARQ) ARQ-Pufferzeit ARQ-Pufferzeit Vorwärtsfehlerkorrektur(FEC) FEC-Redundanz Duplex-Audioübertragung Neuordnung/Shaping (QoS2) J TOS (Seite 79) K SIP (Seite 80) TOS Datentyp TOS Precedence Geringe Verzögerung Hoher Datendurchsatz Hohe Zuverlässigkeit Minimale Kosten DSCP Grundeinstellung (SIP) Neu ordnen Puffer neu ordnen Pufferrate neu ordnen Shaping Ein, Aus Ein, Aus Ein, Aus 300ms, 150ms, 80ms, Auto, Benutzerdefiniert Ein, Aus 8, 4, 2, Auto Ein, Aus Ein, Aus Auto, 1, 2, Benutzerdefiniert Ein, Aus Video, Audio, Daten, Präsentation Aus, IP Precedence, DSCP Ein, Aus Ein, Aus Ein, Aus Ein, Aus SIP-Servermodus Transportprotokoll Anschlussnummer SIP-Domain Registrierter Benutzername Kennwort SIP-Serveradresse SIP-Serveranschluss Ein, Aus TCP, UDP Anhang Menükonfiguration 273 L ISDN Grundeinstellung (Seite 81) (ISDN1) Land/Region Protokoll Telefonnummer (ISDN2) Ortskennzahl (A1, A2, B1, B2, C1, C2) Eigene ISDN-Nummer (A1, A2, B1, B2, C1, C2) Telefonnummer (ISDN3) Ortskennzahl (D1, D2, E1, E2, F1, F2) Eigene ISDN-Nummer (D1, D2, E1, E2, F1, F2) Sub-Adresse (ISDN4) Sub-Adresse (A1, A2, B1, B2, C1, C2, D1, D2, E1, E2, F1, F2) SPID (nur USA) (ISDN5) SPID (nur USA) (A1, A2, B1, B2, C1, C2, D1, D2, E1, E2, F1, F2, Auto SPID) M Anmerkung Anmerkung (Seite 83) Aktivieren Farbe Leitungsdichte N Kamera Kamera (Seite 83) 274 Land/Region wählbar Japan(NTT), National ISDN, Euro ISDN, Euro ISDN(Frankreich), 5ESS(P-MP), 5ESS(P-P), DMS-100 Menükonfiguration Einblenden Zweiter Kameraeingang Ein, Aus Schwarz, Rot, Blau, Grün, Gelb, Orange, Violett, Weiß Dick, Mittel, Dünn Ein, Aus RGB, YPbPr, S-VIDEO* O Allgemeines (Seite 83) Geräte-Setup (Allgemeines1) Terminal Name Standby-Modus Standby-Zeit Speicherung der zuletzt gewählten Nummer Far End Kamera-Steuerung Sprache/Language Helligkeit der System-LED* Helligkeit der Kamera-LED Empfang der RFFernbedienung Uhr einstellen (Allgemeines2) NTP NTP-Primärserver NTP-Sekundärserver Zeitzone Anzeigetyp der Uhr Datum Uhrzeit Aktualisierung der Uhrzeit Menüanzeigen (Allgemeines3) Zeit während der Kommunikation anzeigen Terminalnamen anzeigen Assistent Anzeige anzeigen Anzeige des Kommunikationsmodus Soft Keyboard anzeigen Menütransparenz Ein, Aus 1-99 Minuten Aus, Ein Ein, Aus Japanisch/Japanese, Englisch/English, Französisch/French, Deutsch/German, Spanisch/Spanish, Italienisch/Italian, Einfaches Chinesisch, Portugiesisch/Portuguese, Traditionelles Chinesisch, Koreanisch/Korean, Holländisch/Dutch, Dänisch/Danish, Schwedisch/Swedish, Finnisch/Finnish, Polnisch/Polish, Russisch/Russian, Arabisch/Arabic, Thailändisch/Thai, Norwegisch/Norwegian, Türkisch/Turkish, Walisisch/Welsh Hell, Aus, Dunkel Hell, Aus, Dunkel System, Kamera Ein, Aus Jahr/Monat/Tag, Monat/Tag/Jahr, Tag/Monat/Jahr, Jahr-Monat-Tag, Tag.Monat.Jahr Durchführen Aus, Zeitanzeige, Aktuelle Zeit Aus, Immer anzeigen, Kurzzeitig anzeigen Ein, Aus Ein, Aus Ein, Aus Ein, Aus Hoch, Mittel, Niedrig Weiter auf nächster Seite Anhang Menükonfiguration 275 Funktionstasten zur Kommunikation (Allgemeines4) F1 F2 F3 F4 P Home Menü (Seite 86) 276 Home Menü1 (Home Menü1) Fern/Nah, Kamera, S-VIDEO*, RGB, YPbPr, Kein Vorgang Kamera, S-VIDEO*, RGB, YPbPr, Kein Vorgang Kamera, S-VIDEO*, RGB, YPbPr, Zoom (RGB), Kein Vorgang Kamera, S-VIDEO*, RGB, YPbPr, Kein Vorgang Terminal-Status Warnmeldungen Ein, Aus Ein, Aus IP:Adresse, SIP:Benutzername für, SIP:Adresse, GK:User Alias, GK:User Nummer, NAT:Adresse, Keine Anzeige Ein, Aus Ein, Aus Home Menü2 (Home Menü2) Anzeige der Anwahltaste Schaltfläche Telefonbuch Schaltfläche Archiv Schaltfläche Detail-Anwahl Schaltfläche Kamera Schaltfläche "Tools" One-Touch-Anwahl Direktwahl Einfach, Individuell, Aus Ein, Aus Ein, Aus Ein, Aus Ein, Aus Aus, Ein Ein, Aus Aus, Ein Home Menü3 (Home Menü3) Videoeingangsanzeige Audioeingangsanzeige Audio-Pegelanzeige Lautstärke LAN-Status ISDN-Status Ein, Aus Ein, Aus Ein, Aus Ein, Aus Ein, Aus Ein, Aus Menükonfiguration Uhrzeitanzeige Name des lokalen Terminals Numerische Anzeige Q Administrator (Seite 87) Kennwort (Administrator1) Administrator Kennwort Phone Book Modification Kennwort Save Settings Kennwort Remote Access Kennwort Kennwort für Streaming-Übertragungen Einstellung Kennwort 1 (Administrator2) Netz-Schnittstelle Anwahl Anruf beantworten Multipoint* IP-Modus SIP-Modus ISDN-Modus Aktiviert, Deaktiviert Aktiviert, Deaktiviert Aktiviert, Deaktiviert Aktiviert, Deaktiviert Aktiviert, Deaktiviert Aktiviert, Deaktiviert Aktiviert, Deaktiviert Einstellung Kennwort 2 (Administrator3) Audio Video LAN QoS TOS SIP ISDN Aktiviert, Deaktiviert Aktiviert, Deaktiviert Aktiviert, Deaktiviert Aktiviert, Deaktiviert Aktiviert, Deaktiviert Aktiviert, Deaktiviert Aktiviert, Deaktiviert Einstellung Kennwort 3 (Administrator4) Allgemeines Home Menü Administrator Anmerkung Kamera Verschlüsselung SPB Aktiviert, Deaktiviert Aktiviert, Deaktiviert Aktiviert, Deaktiviert Aktiviert, Deaktiviert Aktiviert, Deaktiviert Aktiviert, Deaktiviert Aktiviert, Deaktiviert Streaming/Aufnahme (Administrator5) Streaming Aufnahme Video Aktiviert, Deaktiviert Aktiviert, Deaktiviert Off, 64Kbps, 128Kbps, 384Kbps, 512Kbps Multicast-Adresse Audio-Portnummer Video-Portnummer HOP Zugriffserlaubnis1) (Administrator6) Web-Monitor Webzugriff Telnet-Zugriff SSH-Zugriff Bildumkehr für erste Kamera Bildumkehr für zweite Kamera Ein, Aus Aktiviert, Deaktiviert Aktiviert, Deaktiviert Aktiviert, Deaktiviert Vertikale Umkehr, Aus Vertikale Umkehr, Aus Anhang Weiter auf nächster Seite 1) Die Einstellungen auf der Seite Zugriffserlaubnis werden angezeigt und können nur eingestellt werden, wenn „Internetprotokoll“ auf „IPv4“ gesetzt ist. Menükonfiguration 277 Sonstige (Administrator7) Telefonbuch (Administrator8) R Verschlüsselung Verschlüsselung Archiv verwenden Setup speichern Setup laden AMX Device Discovery HOP 1080i Modus* Automatisch wiederherstellen Internetprotokoll SPB (Seite 93) 278 Menükonfiguration Aus, Ein Ein, Aus IPv4, IPv6 Telefonbuch speichern Telefonbuch laden Telefonbuch löschen Auto Anwahl Erstellen eines privaten Telefonbuches Löschen des privaten Telefonbuches Verschlüsselungsmodus (Seite 93) S SPB Ein, Aus Durchführen Durchführen Aus, Ein SPB-Modus SPB-Serveradresse Kennwort für SPB-Server Durchführen Durchführen Durchführen Ein, Aus Durchführen Durchführen Aus, Priorität für Verbindung, Priorität für Verschlüsselung Ein, Aus Sony Corporation