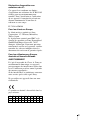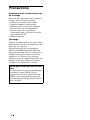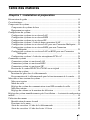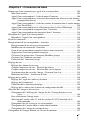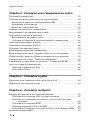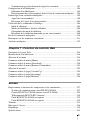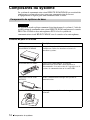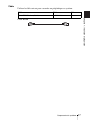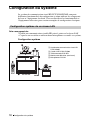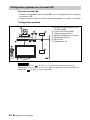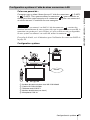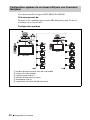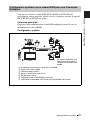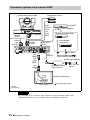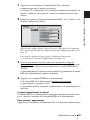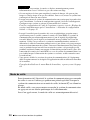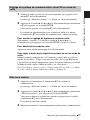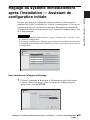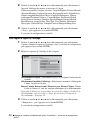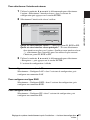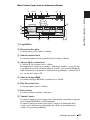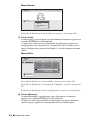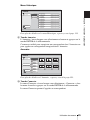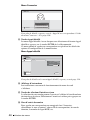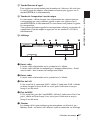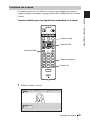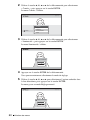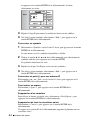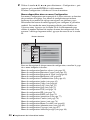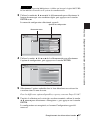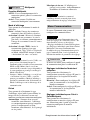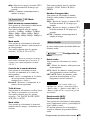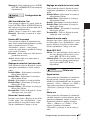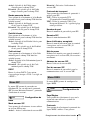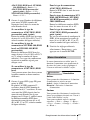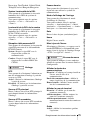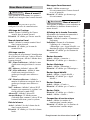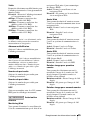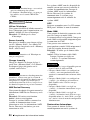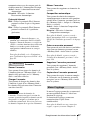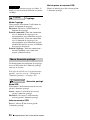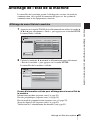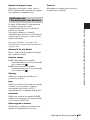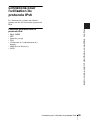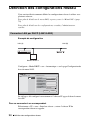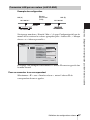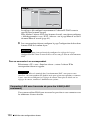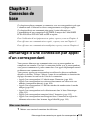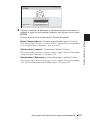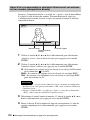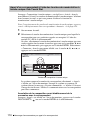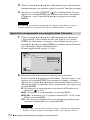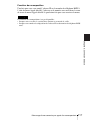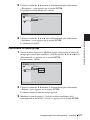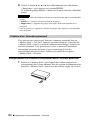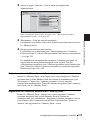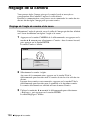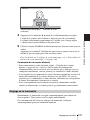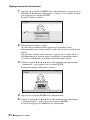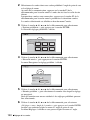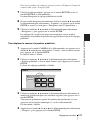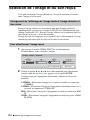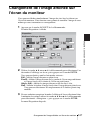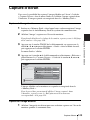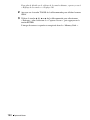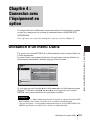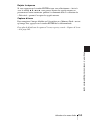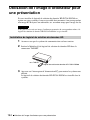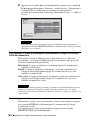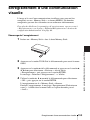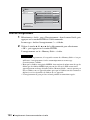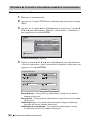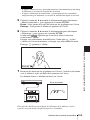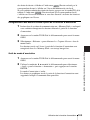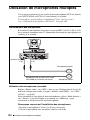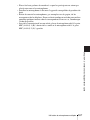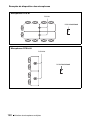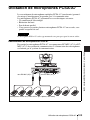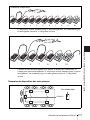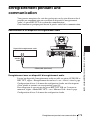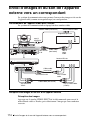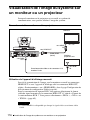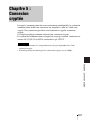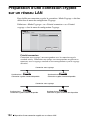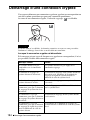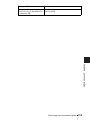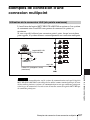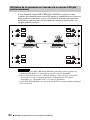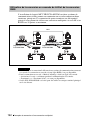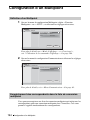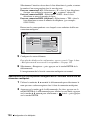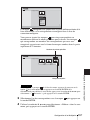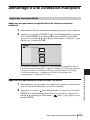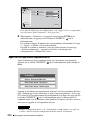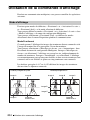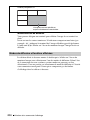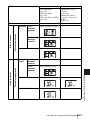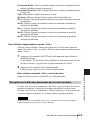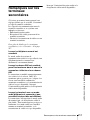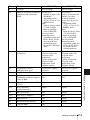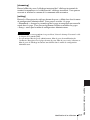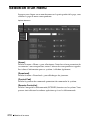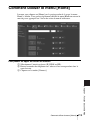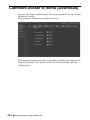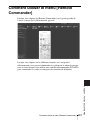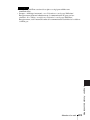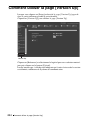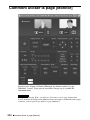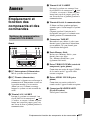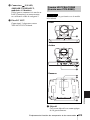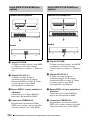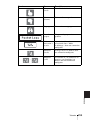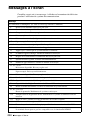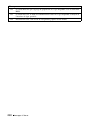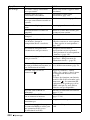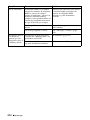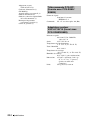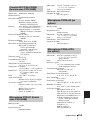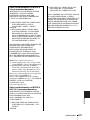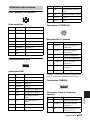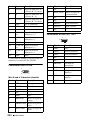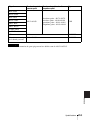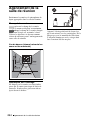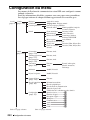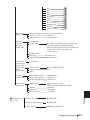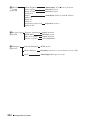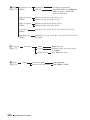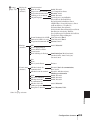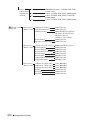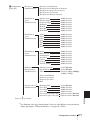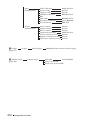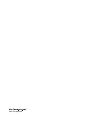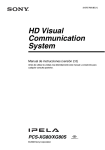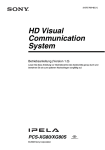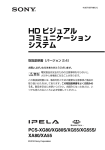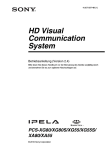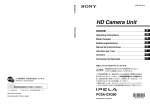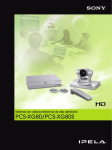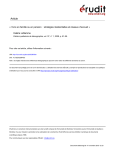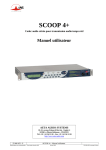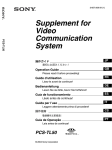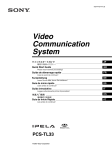Download Télécharger
Transcript
3-875-769-25 (1) HD Visual Communication System Instructions d’utilisation (Version 2.0) Avant la mise en service de cet appareil, lisez attentivement ce mode d’emploi et conservez-le pour toute référence ultérieure. PCS-XG80/XG80S © 2008 Sony Corporation AVERTISSEMENT Afin de réduire les risques d’incendie ou d’électrocution, ne pas exposer cet appareil à la pluie ou à l’humidité. Afin d’écarter tout risque d’électrocution, garder le coffret fermé. Ne confier l’entretien de l’appareil qu’à un personnel qualifié. IMPORTANT La plaque signalétique se situe sous l’appareil. AVERTISSEMENT Utilisez l’adaptateur d’alimentation CA fourni avec l’appareil en tant que source d’alimentation électrique. Fabricant Nº de type Sony VGP-AC19V15 Une source d’alimentation différente peut s’avérer dangereuse et présenter, par exemple, un risque d’incendie. Le dispositif de coupure de l’appareil est la fiche secteur de l’adaptateur CA. La fiche secteur de cet appareil doit être utilisée pour couper l’alimentation secteur. Veuillez vous assurer que la prise est installée à proximité de l’appareil et qu’elle est facilement accessible. En cas d’anomalie, débranchez la fiche secteur. AVIS Utilisez l’ensemble de cordon d’alimentation approuvé par l’organisme de test approprié pour les pays spécifiques où l’appareil est utilisé. AVERTISSEMENT concernant le port LAN Pour des raisons de sécurité, ne connectez pas le port LAN à un périphérique réseau dont la tension risque d’être excessive. 2 Installation des piles Deux piles R06 (taille AA) sont fournies pour la télécommande. Pour éviter tout risque d’explosion, utilisez des piles R06 (taille AA) alcalines ou au manganèse. ATTENTION Il y a danger d’explosion s’il y a remplacement incorrect de la batterie. Remplacer uniquement avec une batterie du même type ou d’un type équivalent recommandé par le constructeur. Mettre au rebut les batteries usagées conformément aux instructions du fabricant. Ce mode d’emploi part du principe que des lignes RNIS sont utilisées pour la vidéoconférence, mais il couvre également des lignes qui ne sont pas RNIS. Si vous utilisez des lignes RNIS, demandez des informations complémentaires à votre revendeur Sony. • Le service RNIS n’est pas disponible dans certains pays. Si vous vous débarrassez de l’appareil, consultez votre revendeur Sony le plus proche. La batterie intégrée doit être traitée comme un déchet de l’industrie chimique. Pour les utilisateurs au Canada Cet appareil numérique de la classe A est conforme à la norme NMB-003 du Canada. Déclaration sur l’interférence des IC Ce dispositif est conforme à RSS-210 (Règles sur les IC). L’utilisation doit répondre aux deux conditions suivantes : (1) ce matériel ne doit pas provoquer de brouillage et (2) il doit accepter tout brouillage, même celui qui est susceptible d’affecter son fonctionnement. Déclaration d’exposition aux radiations des IC : Cet appareil est conforme aux limites d’exposition aux radiations des IC RSS-102 établies pour un environnement non contrôlé. Pour l’installation et l’utilisation de cet appareil, il convient de prévoir une distance minimum de 20 cm entre le radiateur et votre corps. IC: 7424A-ZM100 Pour les clients en Europe Le fabricant de ce produit est Sony Corporation, 1-7-1 Konan, Minato-ku, Tokyo, Japon. Le représentant autorisé pour EMC et la sécurité des produits est Sony Deutschland GmbH, Hedelfinger Strasse 61, 70327 Stuttgart, Allemagne. Pour toute question concernant le service ou la garantie, veuillez consulter les adresses indiquées dans les documents de service ou de garantie séparés. Pour les utilisateurs en Europe, Australie et Nouvelle-Zélande AVERTISSEMENT Il s’agit d’un produit de Classe A. Dans un environnement domestique, cet appareil peut provoquer des interférences radio, dans ce cas l’utilisateur peut être amené à prendre des mesures appropriées. Si des interférences se produisent, contactez votre service après-vente agréé Sony. Ne pas utiliser cet appareil dans une zone résidentielle. Ce produit est destiné à être utilisé dans les pays suivants: AT BE CY CZ DK EE FI FR DE GR HU IS IE IT LV LI LT LU MT NL NO PL PT RO SK SI ES SE CH GB BG 3 Précautions Emplacement de fonctionnement ou de stockage Évitez de faire fonctionner ou de stocker le système dans les endroits suivants : • Endroits très chauds ou très froids • Endroits humides ou poussiéreux • Endroits exposés à une forte vibration • Près de sources de fort magnétisme • Près de sources de rayonnement électromagnétique, telles que des radios ou des émetteurs TV • Endroits bruyants Nettoyage Utilisez un chiffon doux et sec pour essuyer doucement le caisson et le panneau lors du nettoyage de l’appareil. Pour un nettoyage plus en profondeur, utilisez un chiffon légèrement imbibé de détergent doux pour enlever la poussière et terminez en essuyant à nouveau avec un chiffon sec. N’utilisez pas de solvants volatils tels que de l’alcool, du benzène, des diluants ou des insecticides qui risquent d’abîmer le revêtement de la surface. Remarque concernant les faisceaux laser Les faisceaux laser peuvent endommager un capteur d’image CMOS. Ne pas exposer la surface d’un capteur d’image CMOS à un rayonnement laser dans un environnement où un dispositif à faisceau laser est utilisé. 4 Table des matières Chapitre 1 : Installation et préparation Présentation du guide ............................................................................................. 11 Caractéristiques ...................................................................................................... 12 Composants du système ......................................................................................... 14 Composants du système de base ...................................................................... 14 Équipement en option ....................................................................................... 16 Configuration du système ...................................................................................... 18 Configuration système via un réseau LAN ...................................................... 18 Configuration système via un réseau RNIS ..................................................... 19 Configuration système via un réseau SIP ......................................................... 20 Configuration système à l’aide de deux connexions LAN ............................... 21 Configuration système via un réseau LAN pour une Connexion Multipoint ... 22 Configuration système via un réseau RNIS pour une Connexion Multipoint ............................................................................................. 23 Configuration système via un réseau LAN ou RNIS pour une Connexion Multipoint ............................................................................................. 24 Configuration système à l’aide des microphones PCSA-A7 ............................ 25 Connexions système ............................................................................................... 26 Connexion système via un réseau LAN ........................................................... 27 Connexion système via un réseau RNIS .......................................................... 28 Connexion système via un réseau SIP .............................................................. 29 Fixation de la caméra HD PCSA-CXG80 sur un trépied ................................. 30 Préparation du système .......................................................................................... 31 Insertion des piles dans la télécommande ........................................................ 31 Programmation de la télécommande pour le fonctionnement de la caméra ..... 32 Mise sous et hors tension du système .................................................................... 35 Mise sous tension ............................................................................................. 35 Mode de veille .................................................................................................. 36 Réglage du système de communication visuel HD en mode de veille ............. 37 Mise hors tension .............................................................................................. 37 Réglage du volume sur le moniteur de télévision ............................................ 38 Réglage du système immédiatement après l’installation — Assistant de configuration initiale ..................................................................................................................... 39 Utilisation des menus ............................................................................................. 42 Identification du menu Accueil ........................................................................ 42 Fonctions via le menu ....................................................................................... 49 Saisie de caractères à l’aide de la télécommande ............................................. 52 Saisie de caractères à l’aide du clavier à l’écran .............................................. 53 5 Chapitre 2 : Enregistrement et configuration pour l’administrateur système Enregistrement des informations locales ............................................................... 55 Ouverture du menu Configuration ................................................................... 55 Menu Interface réseau ...................................................................................... 59 Menu Émission d’appel .................................................................................... 59 Menu Réception d’appel .................................................................................. 60 Menu Multipoint .............................................................................................. 60 Menu Communication ...................................................................................... 61 Menu Audio ..................................................................................................... 65 Menu Vidéo ...................................................................................................... 68 Menu LAN ....................................................................................................... 70 Menu QoS ........................................................................................................ 73 Menu TOS ........................................................................................................ 74 Menu SIP .......................................................................................................... 75 Menu RNIS ...................................................................................................... 75 Réglages SPID pour les États- Unis et le Canada ............................................ 76 Menu Annotation ............................................................................................. 77 Menu Caméra ................................................................................................... 78 Menu Autres ..................................................................................................... 78 Menu Menu d’accueil ...................................................................................... 81 Menu Administrateur ....................................................................................... 82 Menu Cryptage ................................................................................................. 87 Menu Annuaire partagé .................................................................................... 88 Affichage de l’Etat de la machine .......................................................................... 89 Affichage du menu Etat de la machine ............................................................ 89 Informations machine ....................................................................................... 91 Etat des périphériques ...................................................................................... 91 Etat du mode de communication ...................................................................... 92 Statut des lignes LAN ...................................................................................... 92 Vérification de l’acheminement des données .................................................. 93 Limitations pour l’utilisation du connecteur LAN2 .............................................. 94 Limitations pour l’utilisation du protocole IPv6 .................................................... 95 Définition des configurations réseau ..................................................................... 96 Connexion LAN par DHCP (LAN1/LAN2) .................................................... 96 Connexion LAN par un routeur (LAN1/LAN2) .............................................. 97 Connexion LAN par un gatekeeper (LAN1 seulement) .................................. 98 Connexion LAN par NAT (LAN1 seulement) ................................................. 99 Connexion LAN avec traversée de pare-feu H.460 (LAN1 seulement) ........ 100 Connexion LAN par PPPoE (LAN1/LAN2) .................................................. 102 Connexions RNIS ........................................................................................... 103 À propos de la Vérification de l’acheminement des données .............................. 104 6 Chapitre 3 : Connexion de base Démarrage d’une connexion par appel d’un correspondant ................................ 105 Mise sous tension ........................................................................................... 105 Appel d’un correspondant à l’aide du menu Connecter ................................. 106 Appel d’un correspondant en saisissant directement son adresse ou son numéro (composition directe) .......................................................................... 108 Appel d’un correspondant à l’aide des touches de numérotation à touche unique One-Touch Dial .................................................................................. 110 Appel d’un correspondant en le sélectionnant dans la liste d’Historique ...... 111 Appel d’un correspondant enregistré dans l’Annuaire ................................... 112 Appel d’un correspondant non enregistré dans l’Annuaire ............................ 114 Réception de l’appel d’un correspondant ............................................................. 118 Répondre à l’appel d’un correspondant .......................................................... 118 Fin de la connexion .............................................................................................. 120 Enregistrement d’un correspondant – Annuaire .................................................. 121 Enregistrement d’un nouveau correspondant ................................................. 121 Modification du contenu de l’Annuaire ......................................................... 124 Copie d’un correspondant enregistré dans le menu Annuaire ........................ 125 Suppression d’un correspondant enregistré .................................................... 125 Création d’un groupe dans l’Annuaire (Modifier groupe) ............................. 126 Création d’un Annuaire personnel ................................................................ 128 Utilisation de l’Annuaire partagé ................................................................... 130 Réglage du son ..................................................................................................... 133 Réglage du volume du son reçu ..................................................................... 133 Coupure temporaire du son – Fonction de silence ......................................... 133 Coupure temporaire du son – Fonction Mic sur la réponse ........................... 134 Synchronisation du son et de l’image – Fonction Sync Lip ........................... 134 Réduction de l’écho – Annulateur d’écho ...................................................... 134 Réglage de la caméra ........................................................................................... 136 Réglage de l’angle de caméra et du zoom ...................................................... 136 Réglage de la luminosité ................................................................................ 137 Utilisation de la fonction préréglage .............................................................. 139 Réglage de la caméra dans le menu de configuration détaillé ....................... 142 Sélection de l’image et du son reçus .................................................................... 144 Changement de l’affichage de l’image locale à l’image distante et vice versa .................................................................................................... 144 Pour sélectionner l’image reçue ..................................................................... 144 Sélection de l’entrée vidéo à l’aide des touches F1 à F4 (fonction) de la télécommande ..................................................................................... 145 Changement du son à envoyer au correspondant ........................................... 145 Changement de l’entrée vidéo et audio simultanément .................................. 145 Changement de l’image du système distant ................................................... 146 Changement de l’image affichée sur l’écran du moniteur ................................... 147 7 Capture d’écran .................................................................................................... 149 Chapitre 4 : Connexion avec l’équipement en option Utilisation d’un menu Outils ................................................................................ 151 Utilisation de l’image d’ordinateur pour une présentation .................................. 154 Installation du logiciel de solution de données HD ....................................... 154 Branchement d’un ordinateur ......................................................................... 155 Réalisation d’une présentation ....................................................................... 155 Affichage instantané d’une communication ........................................................ 157 Enregistrement d’une communication visuelle .................................................... 159 Utilisation de la fonction d’annotation ................................................................ 161 Raccordement d’une tablette à stylet ............................................................. 161 Utilisation de la fonction d’annotation pendant la communication ............... 162 Utilisation de microphones multiples .................................................................. 166 Utilisation de microphones PCSA-A7 ................................................................. 169 Utilisation d’une deuxième caméra ..................................................................... 172 Enregistrement pendant une communication ....................................................... 173 Envoi d’images et du son de l’appareil externe vers un correspondant ............... 174 Visualisation de l’image du système sur un moniteur ou un projecteur .............. 176 Communication sans image – Conférence téléphonique ..................................... 178 Commande du système distant par la tonalité – Transmission DTMF ................ 179 Accès au système de communication .................................................................. 180 Utilisation d’un navigateur Web .................................................................... 180 Utilisation de Telnet ....................................................................................... 180 Chapitre 5 : Connexion cryptée Préparation d’une connexion cryptée sur un réseau LAN ................................... 182 Démarrage d’une connexion cryptée ................................................................... 184 Chapitre 6 : Connexion multipoint Exemples de connexion d’une connexion multipoint .......................................... 187 Utilisation de la connexion LAN (six points maximum) ............................... 187 Utilisation de la connexion en cascade via un réseau LAN (dix points maximum) ........................................................................................... 188 Utilisation de la connexion RNIS .................................................................. 189 Utilisation conjointe du LAN et du RNIS ...................................................... 191 Utilisation de la connexion en cascade du LAN et de la connexion RNIS .... 192 Installation du logiciel MCU ............................................................................... 193 8 Confirmation que l’installation du logiciel est terminée ................................ 193 Configuration d’un Multipoint ............................................................................. 194 Définition d’un Multipoint ............................................................................. 194 Enregistrement des correspondants dans la liste de connexion multipoint .... 194 Démarrage d’une connexion multipoint .............................................................. 199 Appel des correspondants ............................................................................... 199 Réception de l’appel d’un correspondant ....................................................... 203 Utilisation de la commande d’affichage .............................................................. 204 Mode d’affichage ........................................................................................... 204 Modes de diffusion et fenêtres affichées ........................................................ 206 Changement du mode de diffusion ................................................................. 208 Réception de la diffusion demandée par un autre terminal ............................ 209 Fin de la connexion multipoint ............................................................................ 210 Remarques sur les terminaux secondaires ........................................................... 211 Attributs multipoint .............................................................................................. 212 Chapitre 7 : Fonction de contrôle Web Ouverture de la page Web .................................................................................... 215 Identification d’un utilisateur ............................................................................... 216 Sélection d’un menu ............................................................................................. 218 Comment utiliser le menu [Home] ....................................................................... 219 Comment utiliser le menu [Download] ................................................................ 220 Comment utiliser le menu [Remote Commander] ............................................... 221 Sélection d’un outil .............................................................................................. 222 Comment utiliser la page [Version Up] ............................................................... 224 Comment utiliser la page [Streaming] ................................................................. 225 Comment utiliser la page [Monitor] ..................................................................... 226 Annexe Emplacement et fonction des composants et des commandes ............................. 227 Système de communication visuel HD PCS-XG80S ..................................... 227 Caméra HD PCSA-CXG80 (fournie avec PCS-XG80) ................................. 229 Télécommande RF PCS-RF1 (fournie) .......................................................... 230 Unité RNIS PCSA-B384S (en option) ........................................................... 232 Unité RNIS PCSA-B768S (en option) ........................................................... 232 Témoins ................................................................................................................ 233 Messages à l’écran ............................................................................................... 236 Dépannage ............................................................................................................ 239 Spécifications ....................................................................................................... 243 9 Système de communication visuel HD PCS-XG80/XG80S .......................... 243 Télécommande PCS-RF1 (fournie avec PCS-XG80/XG80S) ....................... 244 Adaptateur secteur VGP-AC19V15 (fourni avec PCS-XG80/XG80S) ......... 244 Caméra HD PCSA-CXG80 (fournie avec PCS-XG80) ................................. 245 Microphone PCS-A1 (fourni avec PCS-XG80) ............................................. 245 Microphone PCSA-A3 (en option) ................................................................ 245 Microphone PCSA-A7P4 (en option) ............................................................ 245 Unité RNIS PCSA-B384S (en option) ........................................................... 246 Unité RNIS PCSA-B768S (en option) ........................................................... 246 Logiciel de solution de données HD PCSA-DSG80 (en option) ................... 246 Logiciel MCU HD PCSA-MCG80 (en option) ............................................. 246 Signaux d’entrée/sortie RGB acceptables ...................................................... 248 Signaux VIDEO IN (YPbPr) disponibles ...................................................... 248 Affectation des broches .................................................................................. 249 Affectation des broches sur les connecteurs de carte en option ..................... 251 Liste des numéros de port utilisés sur le PCS-XG80/XG80S ........................ 252 Agencement de la salle de réunion ...................................................................... 254 Support « Memory Stick » ................................................................................... 255 Phénomènes spécifiques aux capteurs d’images CMOS ..................................... 256 Glossaire .............................................................................................................. 257 Configuration du menu ........................................................................................ 260 « IPELA » et 10 sont des marques de Sony Corporation. Présentation du guide Les différents chapitres abordent les points suivants ; lisez les chapitres relatifs au type de communication que vous utilisez. Chapitre 1 : Installation et préparation Ce chapitre vous explique comment configurer le système et fournit les informations nécessaires pour utiliser le système de communication visuel HD pour la première fois. Il explique comment installer et connecter le système de communication, mettre le système sous et hors tension et accéder aux menus de base. Chapitre 5 : Connexion cryptée Ce chapitre explique comment se connecter à un correspondant en utilisant des données audio et vidéo cryptées et les données cryptées d’un ordinateur. Chapitre 6 : Connexion multipoint Ce chapitre explique comment connecter votre système à plusieurs sites. La connexion multipoints nécessite l’installation du logiciel MCU HD PCSAMCG80 dans votre système de communication visuel. Chapitre 7 : Fonction de contrôle Web Ce chapitre explique comment contrôler ou configurer le PCS-XG80/XG80S par l’intermédiaire d’un navigateur Web. Annexe L’annexe contient la description des commandes et des connecteurs situés sur les composants du système de communication visuel HD, la liste de dépannage, les spécifications et un glossaire. Chapitre 2 : Enregistrement et configuration pour l’administrateur système Ce chapitre explique comment enregistrer et configurer tous les éléments nécessaires pour les administrateurs système à l’aide des menus sur écran. Chapitre 3 : Connexion de base Ce chapitre décrit les opérations et les réglages de base nécessaires pour se connecter à un correspondant. Vous apprendrez à établir une connexion et à y mettre fin. Il est recommandé à tous les participants à une communication de lire ce chapitre. Chapitre 4 : Connexion avec l’équipement en option Ce chapitre explique les méthodes de communication avancée faisant appel à l’équipement en option et à différentes Présentation du guide 11 Chapitre 1 : Installation et préparation Chapitre 1 : Installation et préparation fonctions comme l’affichage instantané, l’enregistrement, la présentation et l'annotation. Caractéristiques Le système de communication visuel HD PCS-XG80/XG80S est un système de communication qui permet de communiquer de manière directe avec un correspondant en envoyant et recevant des images et du son via des connexions LAN (réseau local) ou RNIS (réseau numérique à intégration de services). Conformité avec la norme internationale ITU-T Le système de communication visuel HD est conforme aux normes ITU-T définies par le WTSC en vue de faciliter la communication avec les correspondants à l’étranger. ITU: International Telecommunication Union (Union internationale des télécommunications) WTSC: World Telecommunications Standardization Committee (Commission mondiale de normalisation des télécommunications) Transmission et réception d’images haute définition activées Le système de communication prend en charge le format de compression vidéo haute définition H.264, permettant la transmission et la réception de signaux vidéo entrelacés avec un niveau de résolution élevé de 1 920 × 1 080 ou 1 280 × 720 à raison de 60 images par seconde au maximum. Transmission et réception d’une large gamme de sons stéréo Le format de compression audio du système de communication supporte le son stéréo MPEG4 AAC (codage audio avancé) et le son monaural 22 kHz, permettant ainsi la transmission et la réception de sons de haute qualité. L’annulateur d’écho intégré supporte jusqu’à 16 kHz. 12 Caractéristiques Prise en charge de la communication de données L’installation du logiciel optionnel de solution de données HD PCSA-DSG80 dans le système de communication permet la transmission de données de sortie depuis un ordinateur. Vitesses de transmission élevées et images de haute qualité Le système de communication accepte un débit binaire de communication LAN jusqu’à 10 Mbps. Il permet aussi de connecter jusqu’à trois lignes RNIS et d’utiliser 6 canaux B avec l’unité RNIS PCSA-B384S en option, et de connecter jusqu’à six lignes RNIS et d’utiliser 12 canaux B avec l’unité RNIS PCSA-B768S en option. Possibilité de sélectionner une gamme étendue de formats de compression audio/vidéo Le système de communication supporte les formats de compression vidéo H.264, H.263+, H.261 et MPEG4*. Il supporte également les formats de compression audio MPEG4 AAC**, G.722, G.728, et G.711. * Prend en charge MPEG4 uniquement pour une connexion SIP. ** Prend en charge MPEG4 AAC uniquement pour une connexion IP et RNIS. Fonction Annotation La fonction Annotation vous permet de dessiner des lettres ou des grapiques à l’écran ou de désigner un point à l’aide d’un pointeur au cours de la communication en utilisant la tablette à stylet en option. Fonction Visage clair intégrée dans la caméra HD La caméra HD PCSA-CXG80 intègre la fonction Visage clair, qui permet de détecter séparément les parties sombres et claires d’une scène afin d’accentuer la luminosité d’une scène sombre et la clarté d’une scène lumineuse. Jusqu’à 100 préréglages de prise de vue Adoption d’une télécommande RF (à fréquence radio) La télécommande fournie commande le système de communication en utilisant la fréquence radio de 2,4 GHz. La télécommande peut être programmée pour être appariée au système ou à la caméra afin d’éviter toute interférence avec les autres systèmes et caméras. Clavier à l’écran Le clavier affiché sur l’écran du moniteur vous permet de saisir un nombre, une adresse, etc. sans détacher le regard de votre écran. Fonction QoS (Quality of Service) pour l’optimisation de la bande passante et le trafic de paquets sur le réseau Le système de communication intègre les fonctions « Demande de renvoi de paquet(ARQ) », « Commande de débit adaptative » et « Correction d'erreurs sans voie de retour ». En fonction de l'état du réseau, ces fonctions sont utilisées en hybride pour garantir des communications constantes et de haute qualité. Taille compacte Le format compact du système de communication permet une installation versatile. Le connecteur HDMI vous permet de connecter facilement un écran HDMI au système de communication. Fente Memory Stick Le système de communication est équipé d’une fente Memory Stick qui permet d’enregistrer des images fixes, de créer l’Annuaire personnel et de mémoriser les réglages personnalisés dans un « Memory Stick ». Enregistrement audio et vidéo Les images vidéo et les sons peuvent être enregistrés sur un « Memory Stick » puis visionnés et écoutés sur un ordinateur après la communication. Affichage instantané Vous pouvez diffuser en instantané les images vidéo ainsi que le son. Cela permet aux personnes qui ne peuvent assister à la communication d’en suivre le déroulement sur le Web avec un ordinateur. Vous pouvez également choisir de diffuser des images vidéo avec du son ou du son uniquement. Prise en charge d’une connexion utilisant le protocole SIP Le système de communication permet de se connecter avec un correspondant à l’aide d’un téléphone IP, etc. utilisant le protocole SIP (protocole d’ouverture de session). Prise en charge de la connexion cryptée Le système vous permet d’établir une connexion strictement confidentielle en utilisant le cryptage standard, conforme aux normes H.233, H.234 et H.235 de recommandation ITU-T. Microphone réducteur d’écho Prise en charge de la connexion multipoint Vous pouvez raccorder au maximum 40 microphones PCSA-A7 réducteurs d’écho (en option) à un port sans perdre en qualité de son, en utilisant une connexion en cascade. L’installation du logiciel MCU HD PCSAMCG80 dans le système de communication visuel permet de se connecter parmi plusieurs points via une ligne LAN ou/et RNIS. Caractéristiques 13 Chapitre 1 : Installation et préparation Jusqu’à 100 réglages d’angle de prise de vue et de zoom peuvent être enregistrés dans la mémoire de présélections du système. Vous pouvez sélectionner facilement la zone de prise de vue en rappelant la position présélectionnée. Equipé d’un connecteur HDMI Composants du système Le système de communication visuel HD PCS-XG80/XG80S est constitué des composants système nécessaires pour une communication de base et d’équipements en option pour une communication avancée. Composants du système de base Remarque Le présent manuel explique comment faire fonctionner le système à l’aide du pack Système de communication visuel HD PCS-XG80 comprenant la caméra HD PCSA-CXG80 et deux microphones PCS-A1 et le système de communication visuel HD PCS-XG80S sans la caméra et les microphones. Contenu du pack PCS-XG80 Description Système de communication visuel HD PCS-XG80S Comprend le codec vidéo, le codec audio, l’annulateur d’écho, les interfaces réseau et le contrôleur système. Télécommande PCS-RF1 Utilisée pour commander le système de communication visuel HD. Avant d'utiliser la télécommande, il est nécessaire de l’apparier avec le système de communication ou la caméra HD. F1 Unité F2 / F3 F4 T W 14 Adaptateur secteur VGPAC19V15 Assure l’alimentation électrique du système de communication. Caméra HD PCSA-CXG80 Caméra permettant de filmer des images haute définition. Composants du système Unité Description Microphone PCS-A1 Microphone omnidirectionnel (capable de capter le son dans toutes les directions) permettant aux participants de parler à partir de n’importe quelle position. Il est recommandé de l’utiliser dans un environnement calme (deux microphones fournis). Chapitre 1 : Installation et préparation Contenu du pack PCS-XG80S Description Système de communication visuel HD PCS-XG80S Comprend le codec vidéo, le codec audio, l’annulateur d’écho, les interfaces réseau et le contrôleur système. Télécommande PCS-RF1 Utilisée pour commander le système de communication visuel HD. Avant d'utiliser la télécommande, il est nécessaire de l’apparier avec le système de communication ou la caméra HD. F1 Unité F2 / F3 F4 T W Adaptateur secteur VGPAC19V15 Assure l’alimentation électrique du système de communication. Composants du système 15 Équipement en option Moniteur de télévision Un téléviseur, un projecteur, etc., est nécessaire pour contrôler les images du système. Unité Description Téléviseur, projecteur, etc. Utilisé comme moniteur et comme haut-parleur. Lorsque le moniteur de télévision est raccordé au connecteur HDMI du système de communication, vous pouvez visualiser les images en haute définition. Équipement en option conçu spécialement pour être utilisé avec le PCSXG80/XG80S Les périphériques en option suivants vous permettent d’améliorer vos vidéoconférences. 16 Unité Description Unité RNIS PCSA-B384S Permet de connecter une ligne RNIS. Possibilité d’utiliser jusqu’à trois lignes RNIS et jusqu’à 6 canaux B. Unité RNIS PCSA-B768S Permet de connecter une ligne RNIS. Possibilité d’utiliser jusqu’à six lignes RNIS et jusqu’à 12 canaux B. Microphone PCSA-A3 Microphone unidirectionnel. Recommandé pour capter la voix d’une personne orientée vers le microphone. Microphone PCSA-A7 Micros directionnels dotés d’une qualité de son élevée et d’un annulateur d’écho monaural intégré. (Micros disponibles dans le commerce fournis par jeu de 4.) Vous pouvez raccorder plusieurs microphones PCSA-A7 en cascade, sans perdre en qualité du son. Recommandé lors de l’utilisation de plusieurs micros. Logiciel de solution de données HD PCSA-DSG80 Logiciel requis pour la transmission simultanée d’images vidéo et d’ordinateur par connexion d’un ordinateur. Logiciel MCU HD PCSAMCG80 Logiciel requis pour une connexion multipoint en utilisant un LAN ou/et un RNIS. Composants du système Câble Utilisez le câble suivant pour raccorder un périphérique au système. Câble Référence Qté Câble HDMI de 3 m (9,8 ft) 1-835-440-1x 1 Chapitre 1 : Installation et préparation Câble HDMI Composants du système 17 Configuration du système Le système de communication visuel HD PCS-XG80/XG80S comporte différentes fonctionnalités de configuration système utilisant les composants de base et l’équipement facultatif. Cette section décrit les fonctionnalités et l’équipement nécessaire pour certains exemples de configuration classiques. Configuration système via un réseau LAN Cela vous permet de : • Établir une communication visuelle HD point à point sur le réseau LAN. • Capter le son en stéréo en utilisant deux microphones raccordés au système. Configuration système 1 Système de communication visuel HD PCS-XG80S 2 Caméra HD PCSA-CXG80 3 Télécommande PCS-RF1 4 Moniteur de télévision (non fourni) 5 Microphones PCS-A1 POWER/STANDBY / / POWER/STANDBY T W / 18 Configuration du système Configuration système via un réseau RNIS Pour utiliser l’unité RNIS PCSA-B384S ou PCSA-B768S spécialement conçue pour être utilisée avec ce système, une connexion RNIS est nécessaire. Configuration système 1 Système de communication visuel HD PCS-XG80S 2 Caméra HD PCSA-CXG80 3 Télécommande PCS-RF1 4 Moniteur de télévision (non fourni) 5 Unité RNIS PCSA-B384S ou PCSAB768S (non fournie) 6 Microphones PCS-A1 POWER/STANDBY / / F1 F2 F3 F4 T W POWER/STANDBY / Ce schéma représente une configuration de système à l’aide de l’unité RNIS PCSA-B768S. À propos du nombre de lignes RNIS et de canaux B (support) Vous pouvez connecter jusqu’à trois lignes RNIS (6 canaux B) avec l’unité RNIS PCSA-B384S ou jusqu’à six lignes RNIS (12 canaux B) avec l’unité RNIS PCSA-B768S à un PCS-XG80/XG80S. Plus vous utilisez de canaux pour une communication simple, plus rapide est la vitesse et meilleure est l’image obtenue dans vos communications réseau. Remarque Pour la connexion à l’unité RNIS, utilisez les ports en ordre croissant. Oui : 1, 2, 3… Non : 1, 6, 5… Configuration du système 19 Chapitre 1 : Installation et préparation Cela vous permet de : • Établir une communication visuelle HD point à point sur le réseau RNIS. • Capter le son en stéréo en utilisant deux microphones raccordés au système. • Tenir une communication visuelle HD avec des hauts débits et une qualité d’image maximale en connectant jusqu’à trois lignes RNIS (avec l’unité PCSA-B384S) ou six lignes RNIS (avec l’unité PCSA-B768S). Configuration système via un réseau SIP Cela vous permet de : • Établir une communication visuelle HD avec un téléphone IP, etc. utilisant le protocole SIP. • Capter le son en stéréo en utilisant deux microphones raccordés au système. Configuration système POWER/STANDBY / 1 1 Système de communication visuel HD PCS-XG80S 2 Caméra HD PCSA-CXG80 3 Télécommande PCS-RF1 4 Moniteur de télévision (non fourni) 5 Microphones PCS-A1 6 Serveur SIP 7 Téléphone IP, etc. / T W Remarque Utilisez le connecteur 1 (LAN1) sur le système de communication pour la connexion de votre système via un réseau SIP. La connexion à un serveur SIP par le connecteur 2 (LAN2) n’est pas disponible. 20 Configuration du système Configuration système à l’aide de deux connexions LAN Remarque Si votre système est connecté à un LAN à l’aide du connecteur 2, certaines des fonctions intranet/internet de votre système, telles que la connexion à un serveur SIP, la connexion à un gatekeeper, l’accès à Telnet, et l’accès au Web, ne sont pas disponibles. Si votre système est connecté à un seul LAN, utilisez le connecteur 1. Pour plus de détails, voir «Limitations pour l’utilisation du connecteur LAN2» à la page 94. Configuration système POWER/STANDBY / POWER/STANDBY 1 / 2 Internet / T W 1 2 3 4 5 Système de communication visuel HD PCS-XG80S Caméra HD PCSA-CXG80 Télécommande PCS-RF1 Moniteur de télévision (non fourni) Microphones PCS-A1 Configuration du système 21 Chapitre 1 : Installation et préparation Cela vous permet de : Connecter votre système à deux réseaux à l’aide des connecteurs 1 (LAN1) et 2 (LAN2). Vous pouvez utiliser le connecteur 1 pour connecter un réseau privé dans votre entreprise et le connecteur 2 pour vous connecter à un réseau intranet à l’extérieur de votre entreprise. Configuration système via un réseau LAN pour une Connexion Multipoint Vous devez installer le logiciel MCU HD PCSA-MCG80. Cela vous permet de : Disposer d’une communication visuelle HD multipoint parmi 10 sites au maximum sur le réseau LAN. Configuration système POWER/STANDBY POWER/STANDBY / / POWER/STANDBY POWER/STANDBY / / / T / W T W POWER/STANDBY / POWER/STANDBY / POWER/STANDBY / POWER/STANDBY / POWER/STANDBY / 1 2 3 4 5 6 22 Système de communication visuel HD PCS-XG80S Caméra HD PCSA-CXG80 Télécommande PCS-RF1 Moniteur de télévision (non fourni) Microphones PCS-A1 Logiciel MCU HD PCSA-MCG80 (non fourni) Configuration du système POWER/STANDBY / Configuration système via un réseau RNIS pour une Connexion Multipoint Cela vous permet de : Disposer d’une communication visuelle HD multipoint parmi 10 sites au maximum sur le réseau RNIS. Configuration système POWER/STANDBY / POWER/STANDBY / POWER/STANDBY POWER/STANDBY / / / POWER/STANDBY / T W POWER/STANDBY / Ce schéma représente une configuration de système à l’aide de l’unité RNIS PCSAB768S. 1 2 3 4 5 6 7 Système de communication visuel HD PCS-XG80S Caméra HD PCSA-CXG80 Télécommande PCS-RF1 Moniteur de télévision (non fourni) Microphones PCS-A1 Logiciel MCU HD PCSA-MCG80 (non fourni) Unité RNIS PCSA-B384S (non fournie) ou PCSA-B768S (non fournie) Configuration du système 23 Chapitre 1 : Installation et préparation Vous devez connecter l’unité RNIS PCSA-B384S ou PCSA-B768S spécialement conçue pour être utilisée avec ce système et installer le logiciel MCU HD PCSA-MCG80 en option. Configuration système via un réseau LAN ou RNIS pour une Connexion Multipoint L’installation du logiciel MCU HD PCSA-MCG80 dans deux systèmes de communication visuels vous permet de vous connecter jusqu’à 10 sites au maximum via une combinaison de lignes LAN et RNIS. Cela vous permet de : Disposer d’une communication visuelle HD multipoint parmi 10 sites au maximum sur le réseau LAN. Remarque Veillez à connecter deux systèmes de communication avec le logiciel MCU HD installé sur le réseau LAN. Configuration système POWER/STANDBY POWER/STANDBY / / POWER/STANDBY POWER/STANDBY / / POWER/STANDBY POWER/STANDBY / / / T POWER/STANDBY W / POWER/STANDBY POWER/STANDBY / / POWER/STANDBY / Ce schéma représente une configuration de système à l’aide de l’unité RNIS PCSA-B768S. 1 2 3 4 5 6 7 24 Système de communication visuel HD PCS-XG80S Caméra HD PCSA-CXG80 Télécommande PCS-RF1 Moniteur de télévision (non fourni) Microphones PCS-A1 Logiciel MCU HD PCSA-MCG80 (non fourni) Unité RNIS PCSA-B384S (non fournie) ou PCSA-B768S (non fournie) Configuration du système Configuration système à l’aide des microphones PCSA-A7 Configuration système POWER/STANDBY / POWER/STANDBY / F1 F2 F3 F4 T W / PCS-RF1 RF 1 2 3 4 5 Système de communication visuel HD PCS-XG80S Caméra HD PCSA-CXG80 Télécommande PCS-RF1 Moniteur de télévision (non fourni) Microphone PCSA-A7 (PCSA-A7P4: jeu 4 pièces × 2, non fourni) Remarques • Placez les microphones à environ 50 cm (1,6 ft) des participants. • Si vous utilisez des haut-parleurs, ne les placez pas devant les microphones. • Le microphone PCSA-A7 est de type monophonique et ne peut pas capter le son en stéréo. Pour de plus amples informations sur les microphones PCSA-A7, voir «Utilisation de microphones PCSA-A7» à la page 169. Configuration du système 25 Chapitre 1 : Installation et préparation Cela vous permet de : • Raccorder jusqu’à 40 microphones PCSA-A7 à un connecteur de microphones à l’aide d’une connexion en cascade. Étant donné que les microphones PCSA-A7 sont dotés d’une qualité de son élevée et peuvent être connectés en cascade sans perte de qualité sonore, ils peuvent être utilisés dans le cadre d’un communication visuelle HD rassemblant un grand nombre de participants. • Connexion de microphones supplémentaires pendant la communication. Connexions système Cette section décrit les connexions système types. Remarques • Mettez tous les appareils hors tension avant d’établir quelque connexion que ce soit. • Ne branchez/débranchez pas le câble de caméra, le câble d’interface ou la tablette à stylet lorsque l’appareil est sous tension. Risque d’endommager la caméra, le système de communication ou l’unité RNIS. • Pour des raisons de sécurité, veillez à ne pas raccorder le connecteur 100BASE-TX/ 10BASE-T à un réseau susceptible d’envoyer une tension excessive via ce connecteur 100BASE-TX/10BASE-T. • Lorsqu’il est utilisé pour la première fois avec la caméra ou l’unité RNIS, le système de communication peut automatiquement mettre à jour le logiciel de l’équipement raccordé. Mettez à jour le logiciel en fonction du message affiché sur l’écran du moniteur. Veillez à ne pas mettre le système de communication hors tension ni à débrancher le câble de connexion pendant la mise à jour. Sinon, cela peut provoquer un mauvais fonctionnement du système. 26 Connexions système Connexion système via un réseau LAN Caméra HD PCSA-CXG80 Chapitre 1 : Installation et préparation VISCA OUT TERMINAL Microphone PCS-A1 vers TERMINAL Câble de caméra (fourni avec la caméra) vers MIC (A1/A3) vers CAMERA CAMERA EC-MIC(A7) 1 2 S VIDEO IN MIC(A1/A3) 1(R) RGB IN RGB OUT HDMI OUT ISDN UNIT AUX CONTROL Système de communication visuel HD PCS-XG80S 2(L) R (PLUG IN POWER) AUDIO 1 IN L R L AUDIO OUT R L REC OUT 1-EXT-2 vers HDMI OUT Câble HDMI* vers HDMI IN 1 2 DC 19.5V vers 1 vers DC19.5V Adaptateur secteur VGP-AC19V15* Cordon d’alimentation* Câble UTP (catégorie 5, droit)** vers une prise murale vers LAN Moniteur de télévision** * fourni ** non fourni vers une prise murale Remarques • Normalement, connectez le câble UTP sur le connecteur 1 (LAN1) (indiqué en vert). Si le câble UTP est branché sur le connecteur 2 (LAN2), certaines fonctions de votre système peuvent être limitées. Pour plus de détails, voir «Limitations pour l’utilisation du connecteur LAN2» à la page 94. • La prise REC OUT est utilisée pour effectuer un enregistrement audio d’une communication. Elle n’est pas utilisée lors d’une communication normale. Connexions système 27 Connexion système via un réseau RNIS Caméra HD PCSA-CXG80 VISCA OUT Microphone PCS-A1 TERMINAL vers TERMINAL Câble de caméra (fourni avec la caméra) Unité RNIS** Câble d’interface (fourni avec l’unité RNIS) vers TERMINAL Unité RNIS PCSA-B384S** vers ISDN 1-3 vers MIC (A1/A3) vers CAMERA PCSA-B768S Unité RNIS** vers ISDN UNIT vers ISDN 1-6 CAMERA EC-MIC(A7) 1 2 S VIDEO IN MIC(A1/A3) 1(R) RGB IN RGB OUT HDMI OUT ISDN UNIT AUX CONTROL 2(L) R (PLUG IN POWER) L AUDIO 1 IN R L AUDIO OUT R L REC OUT 1-EXT-2 1 2 DC 19.5V vers ISDN vers HDMI OUT Câble HDMI* vers HDMI IN vers DC19.5V Câble modulaire RNIS** Cordon d’alimentation* Adaptateur secteur VGP-AC19V15* vers une prise murale Moniteur de télévision** vers une prise murale * fourni ** non fourni Remarque La prise REC OUT est utilisée pour effectuer un enregistrement audio d’une communication. Elle n’est pas utilisée lors de conférences normales. 28 Connexions système Connexion système via un réseau SIP Caméra HD PCSA-CXG80 Microphone PCS-A1 VISCA OUT vers une prise murale TERMINAL Câble de caméra (fourni avec la caméra) Cordon d’alimentation* vers TERMINAL Serveur SIP vers MIC (A1/A3) vers CAMERA CAMERA EC-MIC(A7) 1 2 S VIDEO IN MIC(A1/A3) 1(R) RGB IN RGB OUT HDMI OUT ISDN UNIT AUX CONTROL 2(L) R (PLUG IN POWER) AUDIO 1 IN L R AUDIO OUT L R L REC OUT 1-EXT-2 vers HDMI OUT 1 2 DC 19.5V vers 1 vers le connecteur LAN vers DC19.5V Câble HDMI* vers HDMI IN Câble UTP (catégorie 5, droit)** vers le connecteur LAN vers le connecteur LAN Téléphone IP, etc. Moniteur de télévision** vers une prise murale * fourni ** non fourni Remarques • Normalement, connectez le câble UTP sur le connecteur 1 (LAN1) (indiqué en vert). Si le câble UTP est branché sur le connecteur 2 (LAN2), certaines fonctions de votre système peuvent être limitées. Pour plus de détails, voir «Limitations pour l’utilisation du connecteur LAN2» à la page 94. • La prise REC OUT est utilisée pour effectuer un enregistrement audio d’une communication. Elle n’est pas utilisée lors d’une communication normale. Connexions système 29 Chapitre 1 : Installation et préparation Adaptateur secteur VGP-AC19V15* Fixation de la caméra HD PCSA-CXG80 sur un trépied Pour fixer la caméra sur un trépied Fixez un trépied à l’emplacement de vis qui sert à attacher un trépied audessous de la caméra. Le trépied doit être placé sur une surface plate et bien fixé à la main. Utilisez un trépied avec des vis dont les caractéristiques sont les suivantes. 4 = 4,5 – 6 mm 4 = 0,18 – 0,24 pouces 30 Connexions système Préparation du système Insertion des piles dans la télécommande 1 Retirez le couvercle du compartiment à piles. 2 Insérez deux piles AA (R6) (fournies) en plaçant les polarités + et correctement à l’intérieur du compartiment à piles. 3 Remettez le couvercle en place. Remarque Lorsque vous installez les piles, introduisez d’abord le côté E. Si vous forcez en introduisant le côté e d’abord, vous risquez d’endommager le film isolant qui recouvre les piles et de créer un court-circuit. Autonomie des piles Lorsque les piles sont déchargées, le témoin DEL ne s’allume pas si vous appuyez sur l’une des touches et la télécommande ne fonctionne pas correctement. Remplacez les deux piles par des neuves. Remarques sur les piles Pour éviter tout dommage résultant d’une fuite des piles ou de la corrosion, veuillez vous conformer aux consignes suivantes : • Introduisez les piles dans le bon sens. • Ne mélangez pas des piles usagées et neuves ni des piles de différents types. • Ne tentez pas de recharger les piles. Préparation du système 31 Chapitre 1 : Installation et préparation La plupart des opérations effectuées avec le système de communication visuel HD peuvent être commandées à l’aide de la télécommande fournie. • Si vous prévoyez de ne pas utiliser la télécommande pendant une période prolongée, retirez les piles. • Si les piles fuient, nettoyez le compartiment à piles et remplacez toutes les piles. Programmation de la télécommande pour le fonctionnement de la caméra La télécommande fournie commande le système de communication visuel HD en utilisant la fréquence radio de 2,4 GHz. La télécommande et le système de communication sont appariés pour éviter toute interférence des autres télécommandes et systèmes. L’appariement entre la télécommande et le système de communication est programmé en usine. Si le système de communication est installé dans des endroits protégés, comme sous un bureau ou dans une armoire, il risque de ne pas être commandé par la télécommande, en fonction des conditions de réception des ondes radio. Dans ce cas, appariez la caméra HD PCSA-CXG80 avec la télécommande. Remarque Lors de la procédure d’appariement, veillez à mettre hors tension tous les systèmes de communication HD et caméras HD situés à proximité qui ne font pas l’objet d’un appariement. Si plusieurs périphériques sont sous tension, la télécommande risque d’être appariée à un autre périphérique que celui concerné. Pour apparier la caméra avec la télécommande ?/1 Témoin (alimentation) POWER/STANDBY / OPEN Témoin DEL PRESENTATION / F1 4 3 F2 F3 LAYOUT VIDEO INPUT CAMERA VOLUME ZOOM T ENTER W RETURN CONNECT TOOLS BACK SPACE DISCONNECT 1 2 ABC 4 GHI 5 JKL 6 MNO 7PQRS 8 TUV 9WXYZ TONE ON/OFF MIC Préparation du système 3 DEF DOT 0 32 F4 1 1 Appuyez sur l’interrupteur d’alimentation?/1 du système de communication pour le mettre sous tension. Le témoin ?/1 (alimentation) du système de communication clignote. Le témoin s’allume en vert lorsque le système de communication est sous tension. Réglez le paramètre « Réception télécommande RF » sur « Caméra » dans le menu Configuration Autres. Configuration Autres Autres1 Réglage de l'appareil. Nom du terminal Mode de veille Activé Temps avant mise en veille 15minutes Enregistrement du dernier numéro Désactivé Contrôle par le site distant Activé Langue/Language Français/French System Luminosité de la DEL Foncé Luminosité de la DEL de la caméra Foncé Réception télécommande RF Caméra Enregistrer Annuler Pour de plus amples détails, reportez-vous à « Réception télécommande RF » sur la page Réglage de l’appareil du menu Configuration Autres à la page 79. Pour plus de détails sur la procédure d’utilisation des menus, voir «Ouverture du menu Configuration» à la page 55. 3 Dans les trois minutes suivant la mise sous tension du système de communication, rapprochez la télécommande du récepteur RF à l’arrière de la caméra puis appuyez simultanément sur les touches RETURN et TOOLS. La télécommande et la caméra passent en mode d’appariement et le témoin DEL de la télécommande clignote rapidement. 4 Appuyez sur la touche ENTER de la télécommande. Si le témoin DEL de la télécommande clignote plus lentement, l’appariement des appareils a réussi. L’appariement entre le système de communication et la télécommande est désactivé. Lorsque l’appariement a échoué Le témoin DEL de la télécommande continue de clignoter rapidement. Dans ce cas, appuyez à nouveau sur la touche ENTER de la télécommande. Pour annuler l’appariement Appuyez sur l’interrupteur d’alimentation ?/1 du système de communication. Préparation du système 33 Chapitre 1 : Installation et préparation 2 Remarques • Si le témoin DEL ne clignote pas, même lorsque vous appuyez sur l’une des touches de la télécommande, il se peut alors que les piles soient déchargées. Remplacez les deux piles par des neuves. • Une fois l’appariement effectué entre les deux appareils, il ne sera pas supprimé, même en cas de remplacement des piles. • La portée de la télécommande est de 10 m (32,8 ft). Selon les circonstances, la portée de la télécommande peut être supérieure. Pour apparier à nouveau le système de communication avec la télécommande Appliquez la procédure ci-dessous pour supprimer l’appariement avec la caméra et rétablir l’appariement avec le système. 1 Mettez le système de communication sous tension. 2 Réglez le paramètre « Réception télécommande RF » sur « System » sur la page Réglage de l’appareil du menu Configuration Autres (page 79). 3 Dans les trois minutes suivant la mise sous tension, rapprochez la télécommande du système de communication, et appuyez simultanément sur les touches RETURN et TOOLS. Le témoin DEL clignote rapidement. 4 Appuyez sur la touche ENTER de la télécommande. Si le témoin DEL clignote plus lentement, l’appariement entre les appareils a réussi. 34 Préparation du système Mise sous et hors tension du système Cette section décrit comment mettre le système de communication sous et hors tension. Chapitre 1 : Installation et préparation Mise sous tension 1 Mettez sous tension le moniteur de télévision. 2 Mettez sous tension tous les autres équipements utilisés pour cette connexion. 3 Appuyez sur l’interrupteur d’alimentation ?/1 du système de communication pour le mettre sous tension. POWER/STANDBY / ?/1 Interrupteur d’alimentation ?/1 Témoin (alimentation) Le témoin ?/1 (alimentation) du système de communication clignote. Le témoin s’allume en vert lorsque le système de communication est sous tension. Le menu Accueil s’affiche sur l’écran du moniteur et l’image prise par la caméra locale apparaît aussi dans le menu Accueil. Menu Accueil AAA IP:XXX.XXX.XXX.XXX Prêt Prêt à brancher. 5/11/2008 13:00 Accueil Caméra Connecter Pour plus de détails sur le menu Accueil, reportez-vous à « Identification du menu Accueil » à la page 42. Mise sous et hors tension du système 35 Remarques • Après la mise sous tension, la caméra se déplace automatiquement pour un fonctionnement d’essai. Veillez à ne pas vous coincer un doigt. • Si vous employez la force pour empêcher la caméra de bouger, elle peut ne plus bouger et l’image risque de ne pas être affichée. Dans ce cas, mettez le système hors tension puis de nouveau sous tension. • Lorsque vous mettez le système de communication sous tension pour la première fois après l’installation, l’assistant de configuration apparaît à la fin de l’autodiagnostic. Configurez votre système en suivant les instructions de l’assistant. Pour les configurations à l’aide de l’assistant, reportez-vous à « Réglage du système immédiatement après l’installation — Assistant de configuration initiale » à la page 39 • Lorsqu’il est utilisé pour la première fois avec un périphérique en option conçu spécialement pour ce système (comme la caméra et l’unité RNIS), le système de communication peut automatiquement mettre à jour le logiciel du périphérique raccordé. Mettez à jour le logiciel en fonction du message affiché sur l’écran du moniteur. Veillez à ne pas mettre le système de communication hors tension ni à débrancher le câble de connexion pendant la mise à jour. Sinon, cela peut provoquer un mauvais fonctionnement du système. Un mauvais fonctionnement du système peut aussi se produire lorsqu’une mise hors tension du système a été provoquée par un problème accidentel comme une coupure d’alimentation pendant la mise à jour. Si la connexion de la caméra, de l’unité RNIS, etc. avec le système de communication n’est pas rétablie lorsque l’alimentation du système est revenue, veuillez consulter votre revendeur Sony. • Vous pouvez vérifier les versions du système de communication, de l’équipement dédié en option connecté et du logiciel d’application installé en utilisant le menu Etat de la machine. Pour plus de détails sur le menu Etat de la machine, reportez-vous à la page 89. Mode de veille Pour économiser de l’électricité, le système de communication passe en mode de veille si vous ne l’utilisez pas pendant une période spécifiée. Lorsque le système de communication est en mode de veille, le témoin ?/1 est allumé en orange. En mode veille, vous pouvez mettre en marche le système de communication en appuyant sur une touche quelconque de la télécommande. Lors d’un appel entrant, le mode de veille est automatiquement désactivé. 36 Mise sous et hors tension du système Réglage du système de communication visuel HD en mode de veille 1 Affichez le menu Accueil sur l’écran du moniteur, puis appuyez sur la touche @/1 de la télécommande. 2 Appuyez sur la touche V, v, B ou b de la télécommande pour sélectionner OK, puis appuyez sur la touche ENTER. Vous pouvez appuyer sur la touche @/1 de la télécommande. Le système de communication passe en mode de veille et le témoin d’alimentation @/1 du système de communication s’allume en orange. Pour annuler le réglage du système en mode de veille Sélectionnez « Annuler » à l’aide de la touche V, v, B ou b de la télécommande, puis appuyez sur la touche ENTER à l’étape 2 ci-dessus. Pour désactiver le mode de veille Appuyez sur une touche quelconque de la télécommande. Pour régler la durée après laquelle le système se met en mode de veille Indiquez la durée souhaitée (de 1 à 99 minutes) avant la mise en veille en réglant le paramètre « Temps avant mise en veille » de la page Réglage de l’appareil dans le menu Configuration Autres. Si vous ne souhaitez pas utiliser le mode de veille, réglez « Mode de veille » sur « Désactivé ». Pour les réglages, reportez-vous à « Temps avant mise en veille » et « Mode de veille » dans le menu Configuration Autres à la page 78. Mise hors tension 1 Appuyez sur l’interrupteur d’alimentation @/1 du système de communication. Le message « Mise hors tension ? » s’affiche sur l’écran du moniteur. 2 Appuyez sur la touche V, v, B ou b de la télécommande pour sélectionner « Mise hors tension », puis appuyez sur la touche ENTER. Vous pouvez mettre le système hors tension en appuyant sur la touche (alimentation) @/1 de la télécommande. Le système est mis hors tension. 3 Mettez hors tension les autres équipements utilisés pour la communication. Mise sous et hors tension du système 37 Chapitre 1 : Installation et préparation Le message « Mise hors tension ? » s’affiche sur l’écran du moniteur. Remarques • Si vous n’avez pas l’intention d’utiliser le système pendant une période prolongée, réglez le commutateur d’alimentation du système de communication sur OFF (Arrêt). Lorsque le commutateur d’alimentation est sur OFF (Arrêt), vous ne pouvez pas recevoir d’appel distant. • Veillez à débrancher le cordon d’alimentation après la mise hors tension complète du système. • Si le système reste débranché pendant 10 jours ou plus, le réglage de l’horloge du système risque d’être réinitialisé. Dans ce cas, réglez à nouveau la date et l’heure dans la page Horloge du menu Configuration Autres. Réglage du volume sur le moniteur de télévision La procédure de réglage du volume pendant la configuration du système est différente de la procédure pendant une communication. Réglez le volume sur le moniteur de télévision pendant la configuration du système et réglez le volume sur le système de communication pendant la communication. Réglage du volume pendant la configuration Avant de régler le volume sur le moniteur de télévision, réglez le volume du système de communication sur la position appropriée. 1 Appuyez sur les touches VOLUME +/– de la télécommande pour régler le volume sur la position médiane de la barre de réglage affichée à l’écran. 11 2 Réglez le volume sur le moniteur de télévision de manière à entendre correctement la voix du correspondant. Remarque N’activez pas la fonction de son spatial du téléviseur. Cela peut entraîner un fonctionnement incorrect de l’annulateur d’écho du système de communication et produire des sons étranges. Réglage du volume pendant la communication Appuyez sur les touches VOLUME +/– de la télécommande pour régler le volume du système de communication pendant la communication. 38 Mise sous et hors tension du système Lorsque vous mettez le système de communication sous tension pour la première fois après l’installation et à la fin de l’autodiagnostic, l’assistant de configuration apparaît sur l’écran du moniteur. Enregistrez les données du système local en suivant les instructions de l’assistant de configuration à l’aide de la télécommande. Remarques • Vous pouvez modifier ultérieurement les réglages effectués avec l’assistant à l’aide des menus de configuration. • L’assistant de configuration s’affichera aussi lorsque vous installerez ultérieurement l’unité RNIS PCSA-B384S ou PCSA-B768S sur votre système Exécutez de nouveau la configuration. IP:192.168.0.11 5/11/2008 13:00 Wizard Home Select Language English Set Region and Clock 2007.11.29 14:21 Select Line I/F IP Set up LAN XXX.XXX.XXX.XXX Back to Tools Set up ISDN Set up SIP Pour sélectionner la langue d’affichage 1 Utilisez la touche V, v, B ou b de la télécommande pour sélectionner l’option « Select Language » dans l’assistant de configuration puis appuyez sur la touche ENTER. IP:192.168.0.11 Wizard 5/11/2008 13:00 Select Language Select Language Select the on-screen language. English Save Cancel Réglage du système immédiatement après l’installation — Assistant de configuration initiale 39 Chapitre 1 : Installation et préparation Réglage du système immédiatement après l’installation — Assistant de configuration initiale 2 Utilisez la touche V, v, B ou b de la télécommande pour sélectionner la langue d’affichage des menus et messages à l’écran. Choisissez parmi les langues suivantes : Anglais/English, Français/French, Allemand/German, Japonais/Japanese, Espagnol/Spanish, Italien/Italian, Chinois simplifié/Simplified Chinese, Portugais/Portuguese, Chinois traditionnel/Traditional Chinese, Coréen/Korean, Néerlandais/Dutch, Danois/Danish, Suédois/ Swedish, Finnois/Finnish, Polonais/Polish, Russe/Russian, Arabe/Arabic, Thaï/Thai, Turc/Turkish, Norvégien/ Norwegian, Gallois/Welsh, Tchèque/Czech et Hongrois/Hungarian. 3 Utilisez la touche V, v, B ou b de la télécommande pour sélectionner « Save », puis appuyez sur la touche ENTER. L’assistant de configuration est rétabli. Pour régler la région et l’horloge 1 Utilisez la touche V, v, B ou b de la télécommande pour sélectionner l’option « Régler la région et l’horloge » dans l’assistant de configuration puis appuyez sur la touche ENTER. 2 Réglez les options de l’horloge et de la région. Assistant Régler la région et l'horloge Sectionnez la région Régler la région et l'horloge Sélectionnez le modèle d'affichage Année/mois/jour Entrez l'année Entrez le mois Entrez le jour Entrez l'heure Enregistrer Annuler Sélectionnez la région : Sélectionnez le pays ou la région d’utilisation du système. Sélectionnez le modèle d’affichage : Sélectionnez le mode d’affichage de l’année, du mois et du jour. Entrez l’année, Entrez le mois, Entrez le jour, Entrez l’heure : Entrez la date et l’heure à l’aide des touches numériques de la télécommande. Pour plus de détails sur la procédure de saisie des chiffres à l’aide de la télécommande, reportez-vous à « Saisie de caractères à l’aide de la télécommande » à la page 52. 3 Utilisez la touche V, v, B ou b de la télécommande pour sélectionner « Enregistrer », puis appuyez sur la touche ENTER. L’assistant de configuration est rétabli. 40 Réglage du système immédiatement après l’installation — Assistant de configuration initiale Pour sélectionner l’interface de réseau Utilisez la touche V, v, B ou b de la télécommande pour sélectionner l’option « Sélectionner l’interface réseau » dans l’assistant de configuration puis appuyez sur la touche ENTER. 2 Sélectionnez l’interface de réseau à utiliser. Assistant Sélectionner l'interface réseau Quelle est votre interface réseau ? (Sélection multiple disponible) Sélectionner l'interface réseau IP RNIS SIP Quelle est votre interface réseau principale ? IP RNIS Enregistrer SIP Annuler Quelle est votre interface réseau ? : Choisissez parmi IP, RNIS et SIP. Quelle est votre interface réseau principale ? : Si vous sélectionnez deux interfaces ou plus avec l’option « Quelle est votre interface réseau ? », sélectionnez alors l’interface que vous utilisez le plus souvent. Choisissez parmi IP, RNIS et SIP. 3 Utilisez la touche V, v, B ou b de la télécommande pour sélectionner « Enregistrer », puis appuyez sur la touche ENTER. L’assistant de configuration s’affiche. Pour configurer une connexion LAN Sélectionnez « Configurer LAN » dans l’assistant de configuration, puis configurez une connexion LAN. Pour configurer une ligne RNIS Sélectionnez « Configurer RNIS » dans l’assistant de configuration, puis configurez une connexion RNIS. Pour configurer une SIP Sélectionnez « Configurer SIP » dans l’assistant de configuration, puis configurez une connexion SIP. Réglage du système immédiatement après l’installation — Assistant de configuration initiale 41 Chapitre 1 : Installation et préparation 1 Utilisation des menus Le système de communication visuel HD utilise les menus à l’écran pour définir les différents réglages et paramètres. Cette section explique comment régler ou définir les éléments des menus et présente brièvement les menus. Identification du menu Accueil Le menu Accueil s’affiche sur l’écran du moniteur lorsque le système est sous tension et n’a pas été connecté à un correspondant. Le menu Accueil affiche l’image prise par la caméra locale, le nom du système local, les date et heure actuelles et les touches pour ouvrir les menus. Vous pouvez sélectionner les éléments affichés dans le menu Accueil à l’aide des pages Menu d’accueil1 à Menu d’accueil3 dans le menu Menu d’accueil. Les descriptions des éléments affichés dans le menu Accueil sont fournies cidessous à l’aide du menu par défaut et du menu avec tous les éléments affichés, Menu Accueil à titre d’exemple. Menu Accueil (par défaut) 1 23 AAA 4 6 7 IP:XXX.XXX.XXX.XXX Prêt Accueil 8 qs Caméra Connecter qf 42 Utilisation des menus 5/11/2008 13:00 Menu Accueil (avec tous les éléments affichés) 1 23 4 AAA 5 6 7 IP:XXX.XXX.XXX.XXX Prêt 5/11/2008 13:00 Accueil Chapitre 1 : Installation et préparation NEAR ql 8 9 0 qa qd Caméra Outils Historique F1 F2 Room 101 F3 Room 201 Office A F4 Office E Annuaire Appel détaillé qf IP Appel qg qh qj qk 1 Logo IPELA B Écran d’arrière-plan L’image prise par la caméra s’affiche. C Nom du terminal local Le nom du terminal local paramétré dans le menu s’affiche. D Adresse IP du système local L’adresse IP du système local s’affiche. En modifiant la valeur du paramètre « Affichage numéro » (page 81) en page Menu d’accueil1 du menu Menu d’accueil, vous pouvez afficher le nom d’utilisateur et le numéro d’utilisateur du gatekeeper, l’adresse NAT, etc. au lieu de l’adresse IP. E Numéro de ligne RNIS Le numéro de ligne RNIS du système local s’affiche. F État du système local L’état du terminal local s’affiche. G Date et heure Les date et heure actuelles s’affichent. H Touche Caméra Le menu Caméra s’ouvre lorsque vous sélectionnez ce bouton et appuyez sur la touche ENTER de la télécommande. Le menu Caméra est utilisé pour régler l’angle et la luminosité de la caméra, pour effectuer les préréglages de caméra et pour déplacer la caméra à la position prédéfinie. Utilisation des menus 43 Menu Caméra 5/11/2008 13:00 Caméra Précédent Réglages Luminosité Position prédéfinie Détails Pour plus de détails sur le menu Caméra, reportez-vous à page 136. I Touche Outils Le menu Outils s’ouvre lorsque vous sélectionnez ce bouton et appuyez sur la touche ENTER de la télécommande. Ce menu sert à effectuer une présentation, un affichage instantané, un enregistrement, une annotation, etc. Le menu Etat de la machine ou les menus Configuration peuvent être affichés à l’aide des boutons du menu Outils. Menu Outils Outils Accueil [Mis en attente] Exécuter Affichage instantané [Mis en attente] Exécuter Enregistrement [Mis en attente] Exécuter Annotation [Mis en attente] Exécuter Présentation Indicateur Activé Rejeter la réponse Désactivé Capture d'écran Exécuter Etat de la machine Configuration Pour plus de détails sur le menu Outils, reportez-vous à page 151. Pour plus de détails sur le menu Etat de la machine, reportez-vous à page 89. Pour plus de détails sur le menu Configuration, reportez-vous à page 55. J Touche Historique Le menu Historique s’ouvre lorsque vous sélectionnez ce bouton et appuyez sur la touche ENTER de la télécommande. Ce menu est utilisé pour contrôler les historiques des appels entrants et sortants ou pour appeler un correspondant de la liste d’historique. 44 Utilisation des menus Menu Historique IP:192.168.0.11 5/11/2008 13:00 Historique Accueil Appel Historique d'appel1 111.111.111.112 Réception d'appel Historique d'appel2 555-555-555 2008/05/26 00:00 (03:25:45) Appel manqué Historique d'appel3 17.17.17.17 2008/05/26 00:00 (01:00:17) Historique d'appel4 18.18.18.18 2008/05/26 00:00 (01:00:18) Historique d'appel5 19.19.19.19 2008/05/26 00:00 (01:00:19) Historique d'appel6 20.20.20.20 2008/05/26 00:00 (01:00:20) Historique d'appel7 66.66.66.66 2008/05/26 00:08 (00:00:00) Historique d'appel8 88.88.88.88 2008/05/26 00:08 (01:00:06) Appel détaillé Pour plus de détails sur le menu Historique, reportez-vous à page 111. K Touche Annuaire L’Annuaire s’ouvre lorsque vous sélectionnez ce bouton et appuyez sur la touche ENTER de la télécommande. Ce menu est utilisé pour enregistrer un correspondant dans l’Annuaire ou pour appeler un correspondant enregistré dans l’Annuaire. Annuaire Annuaire Accueil Groupe par défaut Groupe1 Groupe2 Room 101 Room 102 Office A Groupe3 ISDN 01-2345-6789 IP 255.255.255.255 ISDN 98-7654-3210 Room 201 Room 202 Office E IP 0.0.0.0 IP 123.456.789.012 ISDN 01-2345-6789 Nouvelle entrée Groupe4 Modifier groupe Groupe5 Groupe6 Groupe7 Historique Groupe8 Appel détaillé Groupe9 Pour plus de détails sur l’Annuaire, reportez-vous à la page 121. L Touche Connecter Le menu Connecter s’ouvre lorsque vous sélectionnez « Connecter » dans le menu Accueil et appuyez sur la touche ENTER de la télécommande. Le menu Connecter permet d’appeler un correspondant. Utilisation des menus 45 Chapitre 1 : Installation et préparation Annuaire 2008/05/01 00:00 (12:34:56) Menu Connecter IP:192.168.0.11 5/11/2008 13:00 Précédent Entrer Numéro/Adresse Sélection dans l'annuaire. Connecter Sélection dans l'Historique Pour plus de détails, reportez-vous à « Appel d’un correspondant à l’aide du menu Connecter » à la page 106. M Touche Appel détaillé Le menu Appel détaillé s’ouvre lorsque vous sélectionnez le bouton Appel détaillé et appuyez sur la touche ENTER de la télécommande. Ce menu permet d’appeler un correspondant en spécifiant les détails des options de configuration de la numérotation. Menu Appel détaillé Appel détaillé Accueil Appeler : Interface réseau IP Débit binaire de communication 1024kbps Débit 1B (64K) Annuaire Historique Annuler Pour plus de détails sur le menu Appel détaillé, reportez-vous à page 114. N Affichage d’instructions Les instructions concernant le fonctionnement du menu Accueil s’affichent. O Touche de sélection d’interface réseau La sélection de cette touche permet d’ouvrir et d’afficher la liste déroulante des interfaces de réseau. Sélectionnez l’interface à utiliser puis appuyez sur la touche ENTER. P Zone d’entrée de numéro Pour appeler un correspondant non enregistré dans l’Annuaire, sélectionnez la zone et entrez l’adresse IP du correspondant, le nom de domaine, le numéro de ligne RNIS, etc. 46 Utilisation des menus Q Touche Émission d’appel Pour appeler un correspondant dont le numéro ou l’adresse a été saisi dans la zone d’entrée de numéro, sélectionnez ce bouton puis appuyez sur la touche ENTER de la télécommande. S Affichage 1 2 3 4 5 Accueil 6 NEAR 7 8 1 Entrée vidéo L’entrée vidéo sélectionnée sur le système local s’affiche. L’entrée vidéo affichée est indiquée par l’étiquette définie dans « Label source vidéo » dans le menu de configuration Vidéo. 2 Entrée audio L’entrée audio sélectionnée sur le système local s’affiche. 3 État du LAN L’état actuel de la connexion LAN s’affiche. L’indicateur LAN s’affiche en blanc lorsque le réseau LAN est activé pour l’utilisation et en gris lorsqu’il est désactivé. 4 État du RNIS L’état actuel des ports de l’unité RNIS s’affiche. L’indicateur d’état d’un port s’affiche en blanc lorsqu’il est activé pour l’utilisation et en gris lorsqu’il est désactivé. 5 Témoins Les témoins d’état pour indiquer qu'un microphone est désactivé, un « Memory Stick » est inséré, une tablette à stylet est connectée, un affichage Utilisation des menus 47 Chapitre 1 : Installation et préparation R Touches de Composition à touche unique Le sous-menu s’affiche lorsque vous sélectionnez une vignette pour un correspondant que vous souhaitez appeler et que vous appuyez sur la touche ENTER de la télécommande. Le sous-menu vous permet d’appeler le correspondant. Vous pouvez également appeler les correspondants affectés aux touches de composition à touche unique en appuyant sur les touches F1 à F4 de la télécommande. instantané est en cours d’exécution, un enregistrement est en cours d’exécution, etc. s’affichent. 6 Vu-mètre audio Le niveau d’entrée audio actuel s’affiche. 7 Volume La barre du niveau de volume s’affiche momentanément lorsque vous réglez le volume du système de communication. 8 Messages d’avertissement En cas de fonctionnement défectueux du système, un avertissement, une instruction, etc. s’affichent. 48 Utilisation des menus Fonctions via le menu Les fonctions de base accessibles via le menu sont expliquées en prenant comme exemple la fonction de réglage manuel de la luminosité dans le menu Caméra. Chapitre 1 : Installation et préparation Touches utilisées pour les opérations accessibles via le menu PRESENTATION / F1 F2 F3 F4 LAYOUT VIDEO INPUT CAMERA VOLUME Touches V/v/B/b ZOOM T ENTER Touche ENTER W Touche RETURN RETURN CONNECT TOOLS BACK SPACE DISCONNECT 1 2 ABC 3 DEF 4 GHI 5 JKL 6 MNO 7PQRS 8 TUV 9WXYZ TONE Touches numériques DOT Touche DOT 0 ON/OFF MIC PCS-RF1 RF 1 Affichez le menu Accueil. AAA IP:XXX.XXX.XXX.XXX Prêt Prêt à brancher. 5/11/2008 13:00 Accueil Caméra Connecter Utilisation des menus 49 2 Utilisez la touche V, v, B ou b de la télécommande pour sélectionner « Caméra », puis appuyez sur la touche ENTER. Le menu Caméra s’affiche. 5/11/2008 13:00 Précédent Réglages Luminosité Caméra Position prédéfinie Détails 3 Utilisez la touche V, v, B ou b de la télécommande pour sélectionner « Luminosité », puis appuyez sur la touche ENTER. Le menu Luminosité s’affiche. 5/11/2008 13:00 Réglages > Luminosité Réglage Auto Précédent 4 Appuyez sur la touche ENTER de la télécommande. Vous pouvez maintenant sélectionner le mode de réglage. 5 Utilisez la touche V, v, B ou b pour sélectionner l’option souhaitée dans la liste déroulante, puis appuyez sur la touche ENTER. Le menu passe en mode Réglage manuel. 5/11/2008 13:00 Réglages > Luminosité Réglage manuel Précédent 50 Utilisation des menus 6 Utilisez la touche V, v, B ou b de la télécommande pour sélectionner la barre de réglage de la luminosité, puis appuyez sur la touche ENTER. 5/11/2008 13:00 Réglage manuel Précédent 7 Utilisez la touche V, v, B ou b pour régler la luminosité de l’image, puis appuyez sur la touche ENTER. 8 Utilisez la touche V, v, B ou b de la télécommande pour sélectionner « Précédent », puis appuyez sur la touche ENTER une fois le réglage terminé. Vous pouvez également utiliser la touche RETURN de la télécommande. Le menu Luminosité est rétabli. 9 Utilisez la touche V, v, B ou b de la télécommande pour sélectionner « Précédent », puis appuyez sur la touche ENTER. Vous pouvez également utiliser la touche RETURN de la télécommande. Le menu Caméra est rétabli. Lorsque le bouton « Enregistrer » apparaît dans le menu Lorsque la configuration ou le réglage sont terminés, appuyez sur la touche V, v, B ou b de la télécommande pour sélectionner « Enregistrer » et appuyez sur la touche ENTER. La valeur paramétrée ou réglée devient effective. Lorsque le bouton « Annuler » apparaît dans le menu Si vous appuyez sur la touche V, v, B ou b de la télécommande pour sélectionner « Annuler » et que vous appuyez sur la touche ENTER, la valeur paramétrée ou réglée est annulée et la précédente est rétablie. Utilisation des menus 51 Chapitre 1 : Installation et préparation Réglages > Luminosité Saisie de caractères à l’aide de la télécommande Cette section explique comment entrer des lettres, des chiffres ou des symboles dans la zone de texte du menu à l’aide de la télécommande. PRESENTATION / F1 F2 F3 F4 LAYOUT VIDEO INPUT CAMERA VOLUME Touche F1 Touche F2 Touche F3 ZOOM T Touche b ENTER W RETURN CONNECT TOOLS BACK SPACE DISCONNECT 1 2 ABC 3 DEF 4 GHI 5 JKL 6 MNO 7PQRS 8 TUV 9WXYZ TONE Touche BACK SPACE Touches numériques DOT 0 Touche DOT ON/OFF MIC PCS-RF1 RF Pour entrer des lettres ou des chiffres 1 Appuyez plusieurs fois sur la touche F1 pour pouvoir entrer des lettres ou des chiffres. 2 Appuyez sur les touches numériques pour entrer la lettre ou le chiffre souhaité. Pour entrer la lettre affichée sur une touche, appuyez plusieurs fois sur celle-ci. Pour entrer le chiffre affiché sur une touche, appuyez une fois sur celle-ci. Pour entrer un symbole Appuyez plusieurs fois sur la touche F2 pour sélectionner le symbole souhaité. Vous pouvez également appuyer plusieurs fois sur la touche 0 pour entrer un symbole. 52 Utilisation des menus Pour entrer un point (.) pour une adresse IP Appuyez sur la touche b ou la touche DOT. Suppression d’un caractère Appuyez sur la touche BACK SPACE. Le dernier caractère entré est effacé. Saisie de caractères à l’aide du clavier à l’écran Cette section explique comment entrer des lettres ou des chiffres dans la zone de texte du menu à l’aide du clavier affiché sur l’écran du moniteur. Lorsque l’option « Afficher clavier des touches programmables » est réglée sur « Activé » dans la page Ecrans de menu du menu Configuration Autres (page 79), le clavier à l’écran s’affiche automatiquement sur l’écran si une saisie de caractères doit être effectuée dans le menu. Remarque Vous pouvez également utiliser les touches de la télécommande même si le clavier virtuel est affiché sur l’écran. Pour entrer des lettres ou des chiffres Num 1 ABC DEF Alpha GHI JKL MNO PQRS TUV WXYZ Symbol 0 Back Space Dot Space End 1 Cancel Utilisez la touche V, v, B ou b de la télécommande pour sélectionner « Num » ou « Alpha » sur le clavier à l’écran, puis appuyez sur la touche ENTER. Sélectionnez « Num » pour saisir des chiffres et « Alpha » pour saisir des lettres. 2 Utilisez la touche V, v, B ou b de la télécommande pour sélectionner la touche sur le clavier à l’écran sur laquelle est indiqué le caractère souhaité, puis appuyez sur la touche ENTER. Lorsque vous sélectionnez un chiffre, celui-ci est saisi. Lorsque vous sélectionnez une lettre, un sous-menu avec les lettres disponibles s’affiche sur le clavier à l’écran. Sélectionnez la lettre désirée Utilisation des menus 53 Chapitre 1 : Installation et préparation Suppression de tous les caractères saisis Appuyez sur la touche F3. et appuyez sur la touche ENTER de la télécommande. La lettre sélectionnée est saisie. 1 Alpha ABC DEF GHI JKL Previous MNO A B CTUV PQRS a b c 0 Back Space WXYZ Symbol Dot Space End Cancel 3 Répétez l’étape 2 pour entrer la totalité des lettres ou des chiffres. 4 Une fois la saisie terminée, sélectionnez « End », puis appuyez sur la touche ENTER de la télécommande. Pour entrer un symbole 1 Sélectionnez « Symbol » sur le clavier à l’écran, puis appuyez sur la touche ENTER de la télécommande. Le sous-menu avec les symboles disponibles s’affiche. 2 Utilisez la touche V, v, B ou b de la télécommande pour sélectionner le symbole souhaité, puis appuyez sur la touche ENTER. Le symbole sélectionné est saisi. 3 Répétez les étapes 1 et 2 pour saisir tous les symboles. 4 Une fois la saisie terminée, sélectionnez « End », puis appuyez sur la touche ENTER de la télécommande. Pour entrer un point (.) pour une adresse IP Sélectionnez « b » ou « Dot » sur le clavier à l’écran, puis appuyez sur la touche ENTER de la télécommande. Pour insérer un espace Sélectionnez « Space », puis appuyez sur la touche ENTER de la télécommande. Suppression d’un caractère Pour effacer le dernier caractère saisi, sélectionnez « Back Space », puis appuyez sur la touche ENTER de la télécommande. Suppression de tous les caractères saisis Sélectionnez « Cancel », puis appuyez sur la touche ENTER de la télécommande. Un appui sur la touche F3 de la télécommande supprime également tous les caractères saisis. 54 Utilisation des menus Ce chapitre décrit l’enregistrement et les réglages devant être effectués par l’administrateur système. Il doit être lu par cette personne. Enregistrement des informations locales Avant d’établir la connexion, configurez le système local à l’aide des menus Configuration. Cette section explique comment afficher les menus Configuration et présente les différents menus. Ouverture du menu Configuration 1 Appuyez sur la touche Outils de la télécommande ou utilisez la touche V, v, B ou b pour sélectionner « Outils » dans le menu Accueil, puis appuyez sur la touche ENTER. Le menu Outils s’affiche sur l’écran du moniteur. Outils Accueil [Mis en attente] Exécuter Affichage instantané [Mis en attente] Exécuter Enregistrement [Mis en attente] Exécuter Annotation [Mis en attente] Exécuter Présentation Indicateur Activé Rejeter la réponse Désactivé Capture d'écran Exécuter Etat de la machine Configuration Enregistrement des informations locales 55 Chapitre 2 : Enregistrement et configuration pour l’administrateur système Chapitre 2 : Enregistrement et configuration pour l’administrateur système 2 Utilisez la touche V, v, B ou b pour sélectionner « Configuration », puis appuyez sur la touche ENTER de la télécommande. Le menu Configuration s’affiche sur l’écran du moniteur. Menus disponibles dans un menu Configuration Les menus Configuration sont regroupés de la façon suivante, en fonction des paramètres de réglage. Les menus de configuration qui incluent beaucoup de paramètres de réglage sont répartis sur plusieurs pages. Sélectionnez un bouton de menu approprié pour configurer le paramètre souhaité. Les touches du menu largement utilisées sont affichées sur l’écran en usine. Appuyez sur la touche F4 de la télécommande pour afficher le nombre maximal de touches de menu de configuration. Pour restaurer l’affichage largement utilisé, appuyez de nouveau sur la touche F4. Boutons de menu Configuration Interface réseau Accueil Interface réseau Interface réseau Émission d'appel Retour à l'outil Réception d'appel IP RNIS SIP Interface de ligne principale Multipoint IP Audio1 Vidéo2 Utiliser LAN2 RNIS SIP Désactivé LAN LAN LAN SIP Pour une description de chaque menu de configuration, consultez la page de ce menu indiquée ci-dessous. Menu de configuration Interface réseau (voir page 59) Menu de configuration Émission d’appel (voir page 59) Menu de configuration Réception d’appel (voir page 60) Menu de configuration Multipoint (voir page 60) Menu de configuration Communication (voir page 61) Menu de configuration Audio (voir page 65) Menu de configuration Vidéo (voir page 68) Menu de configuration LAN (voir page 70) Menu de configuration QoS (voir page 73) Menu de configuration TOS (voir page 74) Menu de configuration SIP (voir page 75) Menu de configuration RNIS (voir page 75) Menu de configuration Annotation (voir page 77) Menu de configuration Caméra (voir page 78) Menu de configuration Autres (voir page 78) Menu de configuration Menu d’accueil (voir page 81) Menu de configuration Administrateur (voir page 82) Menu de configuration Cryptage (voir page 87) Menu de configuration Annuaire partagé (voir page 88) 56 Enregistrement des informations locales Remarque Le menu de configuration Multipoint ne s’affiche que lorsque le logiciel MCU HD PCSA-MCG80 est installé sur le système de communication. 3 Utilisez la touche V, v, B ou b de la télécommande pour sélectionner le bouton du menu que vous souhaitez régler, puis appuyez sur la touche ENTER ou b. Le menu de configuration sélectionné apparaît. Options de configuration Chapitre 2 : Enregistrement et configuration pour l’administrateur système Bouton de menu Configuration Appel Appel Mode Téléphone Auto Autres options Activé Entrée du nom d'utilisateur Activé Aucun Préfixe Prefix Préfixe-A Préfixe-B Préfixe-C Désactivez Préfixe LAN Préfixe LAN Enregistrer 4 Annuler Utilisez la touche V, v, B ou b de la télécommande pour sélectionner l’option de configuration, puis appuyez sur la touche ENTER. Configuration Émission d'appel Émission d'appel Mode Téléphone Automatique Automatique G.711 µ-law G.711 A-law Enregistrer 5 Annuler Sélectionnez l’option souhaitée dans la liste déroulante ou saisissez les caractères dans la zone de texte. Pour les différentes options disponibles, reportez-vous aux Pages 59 à 87. 6 Une fois la sélection ou la saisie de caractères terminée, utilisez la touche V, v, B ou b pour sélectionner « Enregistrer », puis appuyez sur la touche ENTER. La configuration est enregistrée, et le menu Configuration apparaît à nouveau. Enregistrement des informations locales 57 Pour annuler la configuration Utilisez la touche V, v, B ou b de la télécommande pour sélectionner « Annuler », puis appuyez sur la touche ENTER. Ou alors, appuyez sur la touche RETURN de la télécommande. Pour revenir sur la colonne de gauche Appuyez sur la touche B ou sur la touche RETURN de la télécommande. 58 Enregistrement des informations locales Menu Interface réseau Le menu de configuration Interface réseau est utilisé pour sélectionner l’interface réseau utilisée pour vous connecter à un correspondant. Interface réseau Interface réseau Interface de ligne principale Vous permet de choisir l’interface réseau que vous utilisez le plus entre IP, SIP et RNIS. Utiliser LAN2 Vous permet de sélectionner l’utilisation ou non du connecteur 2 (LAN2) situé à l’arrière du système de communication. Désactivé : Si vous n’utilisez pas le connecteur 2 (LAN2). Activé : Si vous utilisez le connecteur 2 (LAN2). Autres options Vous permet d’indiquer si vous souhaitez ou non afficher le bouton Autres options dans le menu Edition de l’annuaire de l’Annuaire. Vous pouvez définir les éléments détaillés pour un appel dans le menu Edition de l’annuaire en sélectionnant le bouton Autres options. Activé : Affiche le bouton Autres options. Désactivé : N’affiche pas le bouton Autres options. Entrée du nom d'utilisateur Vous permet d’enregistrer ou non les noms d’utilisateur dans le journal des communications lorsque la communication est établie. Désactivé : N’enregistre pas les noms d’utilisateur. Activé : Enregistre les noms d’utilisateur. Chaque fois qu’un appel est émis, le menu d’entrée des noms d’utilisateur apparaît. Remarque Lorsque « Utiliser LAN2 » est réglé sur « Activé », certaines fonctions utilisant le connecteur 2 sont limitées. Pour plus de détails, se reporter à « Limitations pour l’utilisation du connecteur LAN2 » à la page 94. Menu Émission d’appel Le menu de configuration Émission d’appel permet de configurer les attributs de l’émission d’appel. Émission d'appel Émission d’appel Mode Téléphone Vous permet de sélectionner le format de compression audio pour établir une réunion vocale. Préfixe Pour sélectionner le numéro de préfixe (numéro d’appel utilisé comme préfixe d’un numéro de ligne). Aucun Préfixe : Si vous n’utilisez pas de numéro de préfixe. Préfixe-A : Si vous utilisez le préfixe défini dans « Préfixe-A ». Préfixe-B : Si vous utilisez le préfixe défini dans « Préfixe-B ». Préfixe-C : Si vous utilisez le préfixe défini dans « Préfixe-C ». Préfixe-A Si « Préfixe » est configuré sur « PréfixeA », le numéro de ligne dont le préfixe (numéro composé) est celui enregistré dans cette zone est composé. Préfixe-B Si « Préfixe » est configuré sur « PréfixeB », le numéro de ligne dont le préfixe Enregistrement des informations locales 59 Chapitre 2 : Enregistrement et configuration pour l’administrateur système Interface réseau Vous permet de choisir entre les interfaces réseau « IP », « RNIS » et « SIP ». Vous pouvez sélectionner plusieurs interfaces. Automatique : Sélectionne automatiquement le format approprié. G.711µ-law : Sélectionne le format basé sur la norme G.711µ-law. G.711A-law : Sélectionne le format basé sur la norme G.711A-law. (numéro composé) est celui enregistré dans cette zone est composé. Activé : Si le numéro d’abonné multiple est utilisé. Préfixe-C Si « Préfixe » est configuré sur « PréfixeC », le numéro de ligne dont le préfixe (numéro composé) est celui enregistré dans cette zone est composé. Mic sur la réponse Vous permet de sélectionner la transmission ou non de sons à partir de votre site lorsque vous répondez à un appel du correspondant. Activé : Active le son audio lors de la réponse à un appel. Désactivé : Désactive le son audio lors de la réponse à un appel. Remarque Entrez « 9 » si ce chiffre est requis pour établir un appel sortant. Sélectionnez le préfixe LAN Vous permet de sélectionner l’utilisation ou non du préfixe LAN lors de l’émission d’un appel via un réseau LAN. Désactivez : Désactive le préfixe LAN. Activez : Active le préfixe LAN. Préfixe LAN Lors d’un appel à l’aide d'une connexion IP, l’information saisie ici est ajoutée au début de l’adresse IP. Sélectionnez l’utilisation ou non du préfixe LAN dans l’option « Sélectionnez le préfixe LAN ». Menu Réception d’appel Le menu Réception d’appel permet de configurer la réception d’appel. Réception d'appel Réception d’appel Réponse automatique Vous permet de définir si le système répond automatiquement ou non aux appels. Activé : Répond automatiquement aux appels. Lorsqu’un appel est reçu, la ligne est connectée automatiquement. Désactivé : Vous permet de répondre aux appels manuellement. Lorsqu’un appel est reçu, le téléphone sonne. Si vous sélectionnez « OK » pour le message « Répondre ? », la ligne est connectée. RNIS MSN Vous permet de choisir d’utiliser le numéro d’abonné multiple ou non. Désactivé : Si le numéro d’abonné multiple n’est pas utilisé. 60 Enregistrement des informations locales Rejeter la réponse Vous permet de sélectionner la transmission ou non de sons à partir de votre site lorsque vous recevez un appel d’un correspondant et que vous le connectez. Activé : Désactive la connexion d'un correspondant. Désactivé : Active la connexion d'un correspondant. Pour plus de détails, reportez-vous à « Coupure temporaire du son – Fonction de silence » à la page 133. Menu Multipoint Le menu Multipoint permet de configurer la connexion multipoint lorsque le système local est utilisé comme terminal principal. Le menu ne s’affiche que lorsque le logiciel MCU HD PCSA-MCG80 est installé sur le système de communication. Pour la procédure permettant d’installer le logiciel PCSA-MCG80, reportez-vous à la page 193. Remarque Lorsque le système local est utilisé comme terminal principal et qu’il est connecté à des terminaux distants autres que le PCS-XG80/ XG80S, la bande passante maximale utilisable est limitée à 4 Mbps. Multipoint Multipoint Fonction Multipoint AUTO : Passe automatiquement de la connexion point à point à la connexion multipoint. Activé : Vous permet d’établir une connexion multipoint à tout moment. Remarques • Le mode « Activation à la voix (720P) » ne peut pas être sélectionné lorsque la communication est établie via une connexion ISDN ou SIP. Même dans le cas d’une connexion IP, ce mode n’est pas disponible si le correspondant ne prend pas en charge le Mode vidéo H.264. • Lorsque « Mode d’affichage » est réglé sur « Activation à la voix (720P) », vous ne pouvez pas modifier « Mode d’affichage » pendant la communication. Sélectionnez le Mode d’affichage avant le démarrage de la communication. Divisé Vous permet de sélectionner le type d’affichage séparé utilisé pour afficher les images locales et distantes sur un seul moniteur pendant une connexion multipoint. Automatique : Lorsque deux ou trois terminaux sont connectés, l’affichage est automatiquement partagé en quatre parties. Lorsque quatre ou cinq terminaux sont connectés, il est partagé en six parties. Remarque Lorsqu’un seul terminal est connecté, l’affichage bascule en mode plein écran indépendamment du réglage sélectionné. Menu Communication Le menu Communication permet de configurer les communications. Remarque Le contenu du menu Communication varie selon les réglages de « Interface réseau » du menu Interface réseau, ou du réglage « Réglages individuels d’émission/réception » ou « Réglages individuels pour Point à Point/ Multipoint » du menu Communication. Le numéro de page Communication après la page Communication 2 varie également en fonction du nombre de paramètres de réglage. Communication IP Le menu est utilisé pour configurer le mode de communication pour la connexion IP. Réglages individuels d’émission/ réception Vous permet de sélectionner la configuration ou non des réglages IP pour la transmission et la réception de manière individuelle. Désactivé : Pour configurer les réglages IP pour la transmission et la réception de manière commune. Activé : Pour configurer les réglages IP pour la transmission et la réception de manière individuelle. Réglages individuels pour Point à Point/Multipoint Vous permet de sélectionner la configuration ou non des réglages IP pour une connexion point à point et pour une connexion multipoint de manière individuelle. Enregistrement des informations locales 61 Chapitre 2 : Enregistrement et configuration pour l’administrateur système Mode d’affichage Vous permet de sélectionner le mode de diffusion. Divisé : Affiche l’image des terminaux connectés dans des fenêtres séparées. Activation à la voix : Détecte le terminal pour lequel une personne a la voix la plus forte, et transmet automatiquement l’image de ce terminal à tous les autres terminaux. Activation à la voix (720P): Active la transmission d’images avec une résolution de 720p (1280 × 720 pixels) en Mode vidéo H.264 lorsque le mode « Activation à la voix » est activé. Mosaïque six écrans : L’affichage est partagé en six parties, indépendamment du nombre de terminaux connectés. Désactivé : Pour configurer les réglages IP pour les deux connexions de manière commune. Activé : Pour configurer les réglages IP pour une connexion point à point et pour une connexion multipoint de manière individuelle. Remarque Les paramètres de réglage et les numéros de pages dans la page IP:Mode varient selon le réglage de « Réglages individuels ». un correspondant. Lorsque « Réglages individuels d’émission/réception » ou « Réglages individuels pour Point à Point/ Multipoint » sur la page IP est réglé sur « Activé », vous pouvez régler cette option pour l’émission et la réception, et les connexions point à point et multipoint de manière individuelle. Vous pouvez choisir plusieurs formats parmi G.711, G.722, G.728 et MPEG4 (MPEG4 AAC). Remarque Communication IP:Mode Bande passante Vous permet de sélectionner la bande passante totale à utiliser avec ce système. En connexion multipoint, la bande passante totale de tous les points s’affiche. Vous pouvez choisir entre les options suivantes : 128Kbps, 384Kbps, 512Kbps, 1Mbps, 2Mbps, 3Mbps, 4Mbps, 5Mbps, 6Mbps, 7Mbps, 8Mbps, 9Mbps, 10Mbps et Autres. Remarque En connexion multipoint, le Débit binaire de communication réel de chaque point est ajusté automatiquement afin qu’il ne dépasse pas la « Bande passante ». Débit binaire de communication Vous permet de sélectionner le débit binaire de communication par point. Lorsque « Réglages individuels d’émission/ réception » ou « Réglages individuels pour Point à Point/Multipoint » sur la page IP est réglé sur « Activé », vous pouvez régler cette option pour l’émission et la réception, et les connexions point à point et multipoint de manière individuelle. Vous pouvez choisir entre les options suivantes : 128Kbps, 384Kbps, 512Kbps, 1Mbps, 2Mbps, 3Mbps, 4Mbps, 5Mbps, 6Mbps, 7Mbps, 8Mbps, 9Mbps, 10Mbps et Autres. Mode audio Vous permet de sélectionner le format de compression des données audio envoyées à 62 Enregistrement des informations locales Si le système distant ne prend pas en charge le mode audio sélectionné par le site local, le système passe automatiquement en mode « G.711 ». Contrôle de la caméra distante Vous permet de sélectionner ou non la commande de la caméra du correspondant. Lorsque « Réglages individuels pour Point à Point/Multipoint » pour IP est réglé sur « Activé », vous pouvez régler cette option pour les connexions point à point et multipoint de manière individuelle. Activé : Active la commande de la caméra du correspondant. Normalement configuré sur « Activé ». Désactivé : Désactive la commande de la caméra du correspondant. H.239 L’utilisation du mode de présentation conforme à la norme H.239 vous permet de transmettre simultanément les données de présentation et les images provenant de la caméra. Permet de sélectionner l’utilisation ou non du mode de présentation basé sur la norme de présentation H.239. Activé : Active le mode de présentation basé sur la norme de présentation H.239. Désactivé : Désactive le mode de présentation basé sur la norme de présentation H.239. Ratio H.239 Lors de transmissions H.239 avec le système, les données de présentation H.239 partagent la bande passante avec les images de caméra également envoyées. Ce réglage vous permet de sélectionner la portion de la bande passante à utiliser pour les transmissions de données de présentation H.239. 2/3: Utilisation de 2/3 de la bande passante totale pour les transmissions de données de présentation H.239. 1/2: Utilisation de 1/2 de la bande passante totale pour les transmissions de données de présentation H.239. 1/3: Utilisation de 1/3 de la bande passante totale pour les transmissions de données de présentation H.239. Mode vidéo Vous permet de sélectionner le format de compression des images à transmettre ou à recevoir. Lorsque « Réglages individuels d’émission/réception » ou « Réglages individuels pour Point à Point/Multipoint » sur la page IP est réglé sur « Activé », vous pouvez régler cette option pour l’émission et la réception, et les connexions point à point et multipoint de manière individuelle. Vous pouvez choisir entre les options suivantes : H.261, H.263+, et H.264. Nombre d’images vidéo Vous permet de sélectionner le nombre d’images vidéo pendant l’émission ou la réception. Lorsque « Réglages individuels d’émission/réception » ou « Réglages individuels pour Point à Point/Multipoint » sur la page IP est réglé sur « Activé », vous pouvez régler cette option pour l’émission et la réception, et les connexions point à point et multipoint de manière individuelle. 15fps : Envoie des images au format CIF à un débit maximal de 15 images par seconde. Communication RNIS Le menu est utilisé pour configurer le mode de communication pour la connexion RNIS. Réglages individuels pour Point à Point/Multipoint Vous permet de sélectionner la configuration ou non des réglages RNIS pour les connexions point à point et multipoint de manière individuelle. Désactivé : Pour configurer les réglages RNIS pour les deux connexions de manière commune. Activé : Pour configurer les réglages RNIS pour les connexions point à point et multipoint de manière individuelle. Remarque Les paramètres de réglage et les numéros de pages pour « RNIS:Mode » varient selon le réglage de « Réglages individuels ». Communication RNIS:Mode Bande passante RNIS (Appel) Vous permet de sélectionner le nombre de lignes RNIS utilisées pour émettre un appel. Lorsque « Réglages individuels pour Point à Point/Multipoint » dans la page RNIS est réglé sur « Activé », vous pouvez régler cette option pour les connexions point à point et multipoint de manière individuelle. Vous pouvez choisir entre les options suivantes : 64 K, 128 K, 192 K, 256 K 320 K, 384 K, 512K et 768K. Bande passante RNIS (réponse) Vous permet de sélectionner le nombre de lignes RNIS utilisées pour répondre à un appel. Enregistrement des informations locales 63 Chapitre 2 : Enregistrement et configuration pour l’administrateur système Taille d’écran Vous permet de sélectionner la taille d’écran de l’image à transmettre ou à recevoir. Lorsque « Réglages individuels d’émission/ réception » ou « Réglages individuels pour Point à Point/Multipoint » sur la page IP est réglé sur « Activé », vous pouvez régler cette option pour l’émission et la réception, et les connexions point à point et multipoint de manière individuelle. Vous pouvez choisir entre les options suivantes : 720, W4CIF, W432P, WCIF, 4CIF, CIF, QCIF et AUTO. 30fps : Envoie des images au format CIF à un débit maximal de 30 images par seconde. 60fps : Envoie des images au format CIF à un débit maximal de 60 images par seconde. AUTO : Commute automatiquement le nombre d’images. Vous pouvez choisir entre les options suivantes : 64 K, 128 K, 192 K, 256 K 320 K, 384 K, 512K et 768K. 1/3: Utilisation de 1/3 de la bande passante totale pour les transmissions de données de présentation H.239. Mode audio Vous permet de sélectionner le format de compression des données audio envoyées à un correspondant. Vous pouvez choisir entre les options suivantes : G.711, G.722, G.728 et MPEG4 (MPEG4 AAC). Restriction de débit Vous permet de sélectionner le débit de transmission RNIS. Automatique :Sélectionnez cette option pour connecter un correspondant via une ligne RNIS normale. 56K: Sélectionnez cette option pour connecter un correspondant dans une région ou un pays dans lequel le débit de transmission RNIS est de 56 Kbps. Remarque Si le système distant ne prend pas en charge le mode audio sélectionné par le site local, le système passe automatiquement en mode « G.711 ». Contrôle de la caméra distante Vous permet de sélectionner ou non d’activer la commande de la caméra du correspondant. Activé : Active la commande de la caméra du correspondant. Normalement configuré sur « Activé ». Désactivé : Désactive la commande de la caméra du correspondant. H.239 Permet de sélectionner l’utilisation ou non du mode de présentation basé sur la norme de présentation H.239. Activé : Active le mode de présentation basé sur la norme de présentation H.239. Désactivé : Désactive le mode de présentation basé sur la norme de présentation H.239. Ratio H.239 Lors de transmissions H.239 avec le système, les données de présentation H.239 partagent la bande passante avec les images de caméra également envoyées. Ce réglage vous permet de sélectionner la portion de la bande passante à utiliser pour les transmissions de données de présentation H.239. 2/3: Utilisation de 2/3 de la bande passante totale pour les transmissions de données de présentation H.239. 1/2: Utilisation de 1/2 de la bande passante totale pour les transmissions de données de présentation H.239. 64 Enregistrement des informations locales Remarque Le système est configuré en usine pour connecter une ligne RNIS au débit de transmission par défaut de 64 Kbps. Cependant, dans certains pays comme les États-Unis ou certaines régions, il est possible d’utiliser un débit de transmission RNIS de 64 Kbps ou 56 Kbps. Si vous ne pouvez pas communiquer avec ces pays ou régions à 64 Kbps, réglez « Restriction de débit » sur « 56K » avant d’émettre l’appel. Taille d’écran Vous permet de sélectionner la taille d’écran de l’image à transmettre ou à recevoir. Vous pouvez choisir entre les options suivantes : W4CIF, W432P, WCIF, 4CIF, CIF, QCIF et AUTO. Mode vidéo Vous permet de sélectionner le format de compression des images à transmettre ou à recevoir. Vous pouvez choisir entre les options suivantes : H.261, H.263+, et H.264. Nombre d’images vidéo Vous permet de sélectionner le nombre d’images vidéo pendant l’émission ou la réception. 15fps : Envoie des images au format CIF à un débit maximal de 15 images par seconde. 30fps : Envoie des images au format CIF à un débit maximal de 30 images par seconde. 60fps : Envoie des images au format CIF à un débit maximal de 60 images par seconde. AUTO : Commute automatiquement le nombre d’images. Communication SIP:Mode Mode audio Vous permet de sélectionner le format de compression des données audio envoyées à un correspondant. Vous pouvez choisir entre les options suivantes : G.728, G.722 et G.711. Remarque Si le système distant ne prend pas en charge le mode audio sélectionné par le site local, le système passe automatiquement en mode « G.711 ». Contrôle de la caméra distante Vous permet de sélectionner ou non d’activer la commande de la caméra du correspondant. Activé : Active la commande de la caméra du correspondant. Normalement configuré sur « Activé ». Désactivé : Désactive la commande de la caméra du correspondant. Taille d’écran Vous permet de sélectionner la taille d’écran de l’image à transmettre ou à recevoir. Vous pouvez choisir entre les options suivantes : 720, W4CIF, W432P, WCIF, 4CIF, CIF, et AUTO. Mode vidéo Vous permet de sélectionner le format de compression des images à transmettre ou à recevoir. Nombre d’images vidéo Vous permet de sélectionner le nombre d’images vidéo pendant l’émission ou la réception. 15fps : Envoie des images au format CIF à un débit maximal de 15 images par seconde. 30fps : Envoie des images au format CIF à un débit maximal de 30 images par seconde. AUTO : Commute automatiquement le nombre d’images. Menu Audio Le menu Audio permet de définir différents éléments audio. Audio1 Configuration de base1 Entrée audio Vous permet de sélectionner les entrées audio. MIC : Entrée des données audio provenant du microphone. AUX : Entrée des données audio provenant d’un équipement externe auxiliaire. MIC+AUX : Entrée des données audio provenant du microphone et d’un équipement externe auxiliaire. Remarque Lorsque « Lien vers l’entrée audio » est configuré sur « Activé » dans menu Vidéo, « Entrée audio », « Entrées audio (MIC) » et « Entrées audio (AUX) » ne peuvent pas être sélectionnés. Entrées audio (MIC)/ Entrées audio (AUX) Vous permet de sélectionner le microphone et/ou l’équipement externe à partir duquel le signal audio est entré. Les options pouvant être sélectionnées varient en fonction du paramètre Entrées audio. Enregistrement des informations locales 65 Chapitre 2 : Enregistrement et configuration pour l’administrateur système Débit binaire de communication Vous permet de sélectionner le débit binaire de communication par point. Vous pouvez choisir entre les options suivantes : 128Kbps, 384Kbps, 512Kbps, 1Mbps, 2Mbps, 3Mbps, 4Mbps, 5Mbps, 6Mbps, 7Mbps, 8Mbps, 9Mbps, 10Mbps et Autres. Vous pouvez choisir entre les options suivantes : H.261, H.263+, H.264 et MPEG4 Lorsque vous sélectionnez « MIC » dans « Entrée audio », vous avez le choix entre les quatre options suivantes. Lorsque vous sélectionnez « AUX », vous avez le choix entre « AUDIO 1 » ou « AUDIO 2 ». Lorsque vous sélectionnez « MIC+AUX », vous avez le choix entre deux options : une entrée de microphone provenant de « MIC (A1/A3) », « EC MIC (A7) », « AUDIO 1 » ou « AUDIO 2 », et une entrée auxiliaire provenant de « AUDIO 1 » ou « AUDIO 2 ». MIC (A1/A3) : Pour utiliser le microphone PCS-A1 (fourni avec l’unité PCSXG80) ou PCSA-A3 (non fourni) connecté aux prises MIC (A1/A3) sur le système de communication. EC-MIC (A7) : Pour utiliser le microphone à annulation d’écho PCSA-A7 (non fourni) connecté aux prises EC-MIC (A7) sur le système de communication. AUDIO 1 : Pour diffuser le son d’un équipement externe connecté aux prises AUDIO 1 IN sur le système de communication. AUDIO 2 : Pour diffuser le son d’un équipement externe connecté aux prises AUDIO 2 IN sur le système de communication. Annulateur d’écho Vous permet de sélectionner ou non l’utilisation de l’annulateur d’écho interne. Activé : Active l’annulateur d’écho interne. Désactivé : Désactive l’annulateur d’écho interne. Sync Lip Vous permet de sélectionner l’utilisation ou non de la fonction Sync Lip. Automatique : Active la fonction Sync Lip. Désactivé : Désactive la fonction Sync Lip. Remarques • Lorsque « Commande de débit adaptative (ARC) », « Demande de renvoi de paquet(ARQ) » ou « Correction d’erreurs sans voie de retour (FEC) » est réglé sur « Activé » dans le menu de configuration QoS, vous ne pouvez pas régler « Sync Lip » sur « Désactivé ». • Lorsque « Sync Lip » est réglé sur « Désactivé », vous ne pouvez pas modifier 66 Enregistrement des informations locales le réglage de « Commande de débit adaptative (ARC) », « Demande de renvoi de paquet(ARQ) » ou « Correction d’erreurs sans voie de retour (FEC) » dans le menu de configuration QoS. Enregistrement du son local Lorsque vous connectez un dispositif d’enregistrement audio aux prises AUDIO 1 IN ou AUDIO 2 IN et REC OUT pour enregistrer du son, cette fonction réduit les oscillations sonores causées par le retour dans le dispositif d’enregistrement audio. Désactivé : Désactive la fonction d’enregistrement du son local. Activé : Active la fonction d’enregistrement du son local. Remarques • Lorsque « Enregistrement du son local » est réglé sur « Activé », seuls les signaux de l’équipement externe sont affectés. Les signaux des microphones ou des sites distants ne sont pas affectés. Par conséquent, Enregistrement du son local ne fonctionne donc que lorsque « Entrée audio » est configuré sur « AUX » ou « MIC+AUX ». • Lors du raccordement d’un dispositif d’enregistrement audio aux prises AUDIO 1 IN ou AUDIO 2 IN et REC OUT, réglez « Enregistrement du son local » sur « Activé » et enregistrez uniquement le son en provenance du dispositif d’enregistrement audio. Si vous souhaitez enregistrer le son sur votre site également, utilisez aussi l’entrée du microphone. Mode d’entrée Vous permet de sélectionner le mode d’entrée audio. Stéréo : Entrée audio des prises R/L d’entrée audio sous forme de sons stéréo gauche et droit. Monaural : Entrée audio des prises R/L d’entrée audio sous forme de son monaural. Mode de sortie Vous permet de sélectionner le mode de sortie audio. Stéréo : Sortie audio des prises AUDIO OUT R/L ou HDMI OUT sous forme de sons stéréo gauche et droit. Monaural : Sortie audio des prises AUDIO OUT R/L ou HDMI OUT sous forme de son monaural. Audio2 Configuration de base 2 Entrées MIC inversées Vous permet de choisir de transmettre ou non l’entrée audio du microphone avec côtés droit et gauche inversés. Si vous sélectionnez « Activé », vous pouvez associer les côtés droit et gauche de l’image et du son de la caméra. Désactivé : Sortie audio avec côtés droit et gauche non inversés. Activé : Sortie audio avec côtés droit et gauche inversés. Réglage de retard de l’entrée audio Vous permet de régler le Retard de l’entrée audio pour synchroniser l’entrée audio et vidéo. Default-100ms : Sélectionne le retard par défaut moins 100 ms. Default-50ms : Sélectionne le retard par défaut moins 50 ms. Default : Sélectionne le retard par défaut. Default+50ms : Sélectionne le retard par défaut plus 50 ms. Default+100ms : Sélectionne le retard par défaut plus 100 ms. Personnalisé : Utilise le Retard de l’entrée audio que vous avez réglé. Retard de l’entrée audio Lorsque vous réglez « Réglage de retard de l’entrée audio » sur « Personnalisé », vous pouvez définir le retard de l’entrée audio afin de synchroniser l’image et le son. Retard de sortie audio Lorsque vous réglez « Réglage de retard de la sortie audio » sur « Personnalisé », vous pouvez définir le retard de la sortie audio afin de synchroniser l’image et le son. Mode REC OUT Stéréo : Les sons mélangés du site local et des sites distants sont envoyés par les prises REC OUT R et L en stéréo. Monaural 2ch : Les sons mélangés du site local et des sites distants sont envoyés par les prises REC OUT R et L séparément. Audio3 Effets son Signal sonore Vous permet de sélectionner le volume du bip qui retentit à chaque appui sur une touche de la télécommande entre les options suivantes : « Fort », « Moyen » et « Faible ». Vous pouvez également sélectionner « Désactivé » pour que le bip ne retentisse pas. Effets son Vous permet de sélectionner le volume du son émis lorsque le système démarre, qu’une connexion commence ou que le système est déconnecté parmi les options suivantes : « Fort », « Moyen » et « Faible ». Vous pouvez également sélectionner « Désactivé » pour que le son ne soit pas émis. Enregistrement des informations locales 67 Chapitre 2 : Enregistrement et configuration pour l’administrateur système AUX Local Monitor Out Vous permet de choisir si l’entrée audio de la prise AUDIO 1 IN ou AUDIO 2 IN doit ou non sortir par les prises de sortie audio sur le système de communication. Activé : Active la sortie de la sortie audio. Désactivé : Désactive la sortie de la sortie audio. Réglage de retard de la sortie audio Vous permet de régler le Retard de sortie audio pour synchroniser la sortie audio et vidéo. Default-100ms : Sélectionne le retard par défaut moins 100 ms. Default-50ms : Sélectionne le retard par défaut moins 50 ms. Default :Sélectionne le retard par défaut. Default+50ms :Sélectionne le retard par défaut plus 50 ms. Default+100ms : Sélectionne le retard par défaut plus 100 ms. Personnalisé : Utilise le Retard de sortie audio que vous avez réglé. Tonalité Vous permet de sélectionner le volume d’une tonalité de retour d’appel et d’une tonalité d’occupation lorsque vous appelez, parmi les options suivantes : « Fort », « Moyen » et « Faible ». Vous pouvez également sélectionner « Désactivé » pour que la tonalité de retour d’appel et la tonalité d’occupation ne soient pas émises. Tonalité de sonnerie Vous permet de sélectionner le volume d’une tonalité de sonnerie lorsque vous recevez un appel, parmi les options suivantes : « Fort », « Moyen » et « Faible ». Vous pouvez également sélectionner « Désactivé » pour que la tonalité de sonnerie ne soit pas émise. Menu Vidéo Le menu Vidéo permet de configurer les entrées/sorties vidéo. Vidéo1 Configuration de base Entrée vidéo Vous permet de sélectionner l’entrée vidéo. Caméra : Sélectionne l’image provenant de la caméra raccordée au connecteur CAMERA. RVB : Sélectionne le signal vidéo de l’équipement externe raccordé au connecteur RGB IN. YPbPr : Sélectionne le signal vidéo de l’équipement externe raccordé au connecteur VIDEO IN YPbPr. S-VIDEO : Sélectionne le signal vidéo de l’équipement externe raccordé au connecteur S VIDEO IN. Ecran de présentation Vous permet de sélectionner le mode d’affichage de l’écran de présentation. Plein écran : Affiche l’image d’ordinateur, etc. de l’équipement externe raccordé au connecteur RGB IN en mode plein écran. PandP : Affiche l’image d’ordinateur, etc. de l’équipement externe raccordé au 68 Enregistrement des informations locales connecteur RGB IN et l’image de l’entrée sélectionnée telle qu’une image de caméra en mode PandP. Côte à côte : Affiche l’image d’ordinateur, etc. de l’équipement externe raccordé au connecteur RGB IN et l’image de l’entrée sélectionnée telle qu’une image de caméra en mode Côte à côte. Sortie moniteur Vous permet de sélectionner la sortie du signal vidéo du système de communication. HDMI : Sortie du signal vidéo vers l’équipement externe raccordé au connecteur HDMI OUT. RGB : Sortie du signal vidéo vers l’équipement externe raccordé au connecteur RGB OUT. HDMI+RGB : Sortie du signal vidéo vers l’équipement externe raccordé aux connecteurs HDMI OUT et RGB OUT. Remarques • Si « Sortie moniteur » est réglé sur « HDMI+RGB » lorsque aucun moniteur HDMI n’est connecté au système de communication, vous ne pouvez pas afficher les menus. Avant d'effectuer ce réglage, connectez un moniteur HDMI. • Lorsque vous modifiez le réglage de « Sortie moniteur » avec un réglage incorrect, aucune image ne s’affiche sur l’écran. Dans ce cas, sélectionnez le réglage correct pour « Sortie moniteur » à l’aide de l’interrupteur ?/1 (alimentation) sur le système de communication et des touches de la télécommande. Lorsque le témoin ?/1 (alimentation) du système de communication reste allumé, exécutez les étapes ci-dessous. 1 Appuyez sur l’interrupteur ?/1 (alimentation) sur le système de communication. 2 Dans les cinq secondes qui suivent l’appui sur l’interrupteur ?/1, appuyez sur les touches de la télécommande décrites ci-dessus selon la Sortie moniteur souhaitée. HDMI: touche VIDEO INPUT (une fois) puis touche numérique 3 (trois fois) RVB: touche VIDEO INPUT (une fois) puis touche numérique 4 (trois fois) HDMI+RGB: touche VIDEO INPUT (une fois) puis touche numérique 5 (trois fois) Le réglage de « Sortie moniteur » est modifié et l’image s’affiche à l’écran. Format de la sortie moniteur RVB Vous permet de sélectionner le format de la sortie du signal du connecteur RGB OUT. SXGA : Sortie du signal SXGA. XGA : Sortie du signal XGA. WXGA : Sortie du signal WXGA. Fréquence Vous permet de sélectionner une fréquence d’entrée/sortie vidéo de 50 Hz ou 60 Hz. Remarques • La « Fréquence » est réglée sur « 60 Hz » en usine.Notez qu’il se peut que la vidéo ne soit pas sortie ou que le menu ne soit pas affiché sur l’écran lorsque « Fréquence » est réglée sur « 50 Hz » si l’équipement connecté ne prend pas en charge la fréquence de 50 Hz. • Lorsque vous modifiez le réglage de « Fréquence », le système redémarre. Si vous le modifiez avec un réglage incorrect, aucune image ne s’affiche sur l’écran après le redémarrage. Dans ce cas, sélectionnez le réglage correct pour « Fréquence » à l’aide de l’interrupteur ?/1 (alimentation) sur le système de communication et des touches de la télécommande. Lorsque le témoin ?/1 (alimentation) du système de communication clignote puis reste allumé après le redémarrage, exécutez les étapes ci-dessous. 1 Appuyez sur l’interrupteur ?/1 (alimentation) sur le système de communication. 2 Dans les cinq secondes qui suivent l’appui sur l’interrupteur ?/1, appuyez sur les touches de la télécommande décrites ci-dessus selon la fréquence souhaitée. Vidéo2 Label source vidéo Vous permet de définir les noms des entrées vidéo sélectionnées (maxi 12 caractères). Label source vidéo (Caméra) Lorsque « Caméra » est sélectionné dans « Entrée vidéo ». Label source vidéo (RGB) Lorsque « RGB » est sélectionné dans « Entrée vidéo ». Label source vidéo (YPbPr) Lorsque « YPbPr » est sélectionné dans « Entrée vidéo ». Label source vidéo (SVIDEO) Lorsque « S VIDEO » est sélectionné dans « Entrée vidéo ». Vidéo3 Lien vers le microphone Vous permet de choisir de relier ou non une entrée audio à l’entrée vidéo sélectionnée. Lien vers l’entrée audio Vous permet de commuter l’entrée audio avec l’entrée vidéo en reliant chaque entrée vidéo à un microphone ou à une autre entrée audio spécifique. Désactivé : Commute l’entrée vidéo et le microphone audio ou une autre entrée audio séparément. Activé : Lie la commutation de l’entrée vidéo et du microphone audio ou d’une autre entrée. Remarque Lorsque « Lien vers l’entrée audio » est configuré sur « Activé », « Entrée audio », « Entrées audio (MIC) » et « Entrées audio (AUX) » sur la page de Configuration de base Enregistrement des informations locales 69 Chapitre 2 : Enregistrement et configuration pour l’administrateur système Période d’effacement vidéo Vous permet de sélectionner le délai d’interruption qui se produit momentanément lorsque l’image d’entrée est basculée sur le moniteur branché sur le connecteur HDMI OUT. Vous pouvez choisir entre les options suivantes : Long, Moyen et Court. 60 Hz: touche VIDEO INPUT (une fois) puis touche numérique 1 (trois fois) 50 Hz: touche VIDEO INPUT (une fois) puis touche numérique 2 (trois fois) Le réglage de la « Fréquence » est modifié et le système redémarre. du menu Audio ne peuvent pas être sélectionnés. Entrée vidéo Vous permet de sélectionner l’entrée vidéo. Caméra : Sélectionne l’image provenant de la caméra raccordée au connecteur CAMERA. S-VIDEO : Sélectionne l’image de l’équipement externe raccordé au connecteur S VIDEO IN. RVB : Sélectionne l’image de l’équipement externe raccordé au connecteur RGB IN. YPbPr : Sélectionne l’image de l’équipement externe raccordé aux prises YPbPr. Entrée audio Vous permet de sélectionner l’entrée audio qui est liée à l’entrée vidéo sélectionnée dans « Entrée vidéo » lorsque « Lien vers l’entrée audio » est configuré sur « Activé ». MIC : Entrée des données audio provenant du microphone. AUX : Entrée des données audio provenant de l’équipement externe. MIC+AUX : Entrée des données audio provenant du microphone et de l’équipement externe. Entrées audio (MIC) Entrées audio (AUX) Vous permet de sélectionner l’entrée audio provenant du microphone et/ou d’un appareil externe lorsque « Lien vers l’entrée audio » est configuré sur « Activé ». Les options pouvant être sélectionnées varient en fonction du paramètre Entrée audio. Lorsque vous sélectionnez « MIC » dans « Entrée audio », vous avez le choix entre les quatre options suivantes. Lorsque vous sélectionnez « AUX », vous avez le choix entre « AUDIO 1 » ou « AUDIO 2 ». Lorsque vous sélectionnez « MIC+AUX », vous avez le choix entre deux options : une entrée de microphone provenant de « MIC (A1/A3) », « EC MIC (A7) », « AUDIO 1 » ou « AUDIO 2 », et une entrée auxiliaire provenant de « AUDIO 1 » ou « AUDIO 2 ». MIC (A1/A3) : Pour utiliser le microphone PCS-A1 (fourni avec l’unité PCS- 70 Enregistrement des informations locales XG80) ou PCSA-A3 (non fourni) connecté aux prises MIC (A1/A3) sur le système de communication. EC-MIC (A7) : Pour utiliser le microphone à annulation d’écho PCSA-A7 (non fourni) connecté aux prises EC-MIC (A7) sur le système de communication. AUDIO 1 : Pour diffuser le son d’un équipement externe connecté aux prises AUDIO 1 IN sur le système de communication. AUDIO 2 : Pour diffuser le son d’un équipement externe connecté aux prises AUDIO 2 IN sur le système de communication. Menu LAN Le menu LAN permet de configurer la connexion LAN. Pour des détails sur les réglages, consultez votre administrateur réseau. Remarque Le contenu du menu LAN varie selon les réglages de « Utiliser LAN2 » du menu Interface réseau, ou du réglage « Protocole Internet » du menu Administrateur. Le numéro de page LAN après la page LAN2 varie également en fonction du nombre de paramètres de réglage. LAN Configuration de base Nom de l’hôte Entrez le nom d’hôte (jusqu’à 30 caractères). Mode DHCP Vous permet de sélectionner l’activation ou non du serveur DHCP (Dynamic Host Configuration Protocol). Automatique :L’adresse IP, le masque de réseau, l’adresse de passerelle et l’adresse DNS sont affectés automatiquement. Désactivé : Désactive le serveur DHCP. Dans ce cas, entrez manuellement l’adresse IP, le masque de réseau, l’adresse de passerelle et l’adresse DNS. Longueur de préfixe Configurez la longueur de préfixe de l’adresse IPv6 dans une plage allant de 0 à 128. Adresse IP Entrez l’adresse IP. Masque réseau Entrez le masque de réseau. DNS primaire Entrez une adresse DNS primaire. DNS secondaire Entrez une adresse DNS secondaire. Mode LAN Vous permet de sélectionner le type d’interface et le mode de communication de la connexion LAN. Automatique : Le type d’interface et le mode de communication sont reconnus automatiquement. 100Mbps Duplex intégral : Connexion via 100BASE-TX en mode duplex intégral. 100Mbps Semi-duplex : Connexion via 100BASE-TX en mode semi-duplex. 10Mbps Duplex intégral : Connexion via 10BASE-T en mode duplex intégral. 10Mbps Semi-duplex : Connexion via 10BASE-T en mode semi-duplex. LAN PPPoE PPPoE Vous permet de sélectionner l’utilisation ou non de PPPoE pour la connexion LAN. Si vous utilisez PPPoE, vous pouvez utiliser le service B FLET’S* ou FLET’S ADSL (RNIS euro [France]) sans raccorder un routeur. Désactivé : N’utilise pas PPPoE. LAN1 : Utilise PPPoE pour la connexion LAN au moyen du connecteur 1 (LAN1). LAN2 : Utilise PPPoE pour la connexion LAN au moyen du connecteur 2 (LAN2). * « FLET’S » est une marque commerciale de NTT East et NTT West Corporations (Japon). Alias utilisateur Entrez un nom d’utilisateur lorsque vous utilisez PPPoE pour la connexion LAN. Mot de passe Entrez un mot de passe lorsque vous utilisez PPPoE pour la connexion LAN. IP fixe pour PPPoE Vous permet de sélectionner l’utilisation ou non d’une adresse IP fixe pour la connexion PPPoE. Désactivé : N’utilise pas une adresse IP fixe pour une connexion PPPoE. Activé : Utilise une adresse IP fixe pour une connexion PPPoE. Adresse IP fixe pour PPPoE. Entrez une adresse IP lorsque « IP fixe pour PPPoE » est configuré sur « Activé ». DNS Vous permet de sélectionner l’obtention automatique des adresses de serveur DNS ou leur spécification manuelle en cas de connexion à un réseau LAN avec PPPoE. Obtenir automatiquement : Affecte automatiquement les adresses de serveur DNS. Spécifier : Vous permet de spécifier des adresses de serveur DNS. DNS primaire Entrez une adresse DNS primaire. DNS secondaire Entrez une adresse DNS secondaire. Enregistrement des informations locales 71 Chapitre 2 : Enregistrement et configuration pour l’administrateur système Adresse passerelle Entrez l’adresse de passerelle par défaut. Remarques • Les opérations de PPPoE pour la connexion LAN ne sont actuellement contrôlées que pour les services NTT B FLET’S et FLET’S ADSL (Japon) (RNIS euro [France]). • L’état d’inscription PPPoE apparaît au bas de l’écran de chaque page. LAN Configuration NAT Mode NAT Vous permet de sélectionner la connexion ou non du système à un réseau local utilisant Traduction des adresses réseau (Network Address Translation (NAT)), qui permet à plusieurs ordinateurs de partager la même adresse IP sur le même réseau LAN. Automatique : Active ou désactive le mode NAT en détectant automatiquement l’utilisation de NAT. Cette option est valide uniquement lorsque vous utilisez le routeur UPnP. Activé : Active le mode NAT. Désactivé: Désactive le mode NAT. Adresse IP WAN Entrez l’adresse IP pour le réseau WAN (Wide Area Network). LAN Gatekeeper Mode Gatekeeper Vous permet de sélectionner l’utilisation ou non du gatekeeper pour contrôler l’accès à un réseau LAN. L’utilisation du gatekeeper vous permet de composer le numéro en utilisant le nom ou le numéro d’utilisateur mais également l’adresse IP. Automatique : Détecte automatiquement et utilise le gatekeeper. Activé : Active le gatekeeper. Désactivé : Désactive le gatekeeper. se connecter aux terminaux d’autres réseaux. Activé : Active la connexion qui traverse les pare-feu standards H.460. Désactivé : Désactive la connexion qui traverse les pare-feu. LAN Numéro de port utilisé, Installation RTP/RTCP Q.931 Entrez le numéro de port Q.931. H.245 Entrez le numéro de port H.245. RTP/RTCP Entrez le numéro de port RTP/RTCP. Taille MTU Entrez la taille de MTU. LAN SNMP Mode SNMP Vous permet de sélectionner l’activation ou non de l’agent SNMP (Simple Network Management Protocol). Activé : Active l’agent SNMP. Désactivé : Désactive l'agent SNMP. Adresse d’interruption Entrez l’adresse du gestionnaire SNMP d’adresse d’interruption. Adresse gatekeeper Entrez l’adresse du gatekeeper utilisé lorsque « Mode Gatekeeper » est configuré sur « Activé ». Communauté Entrez le nom de communauté géré par le gestionnaire SNMP (24 caractères maximum). « public » est entré par défaut. Alias utilisateur Entrez le nom d’utilisateur (alias H.323) enregistré dans le gatekeeper. Description Entrer la description de ce terminal. Par défaut, « Dispositif de vidéoconférence » est entré et ne pas être modifié. Numéro utilisateur Entrez le numéro d’utilisateur (numéro E.164) enregistré dans le gatekeeper. H.460 Vous permet de sélectionner l’utilisation ou non de H.460 pour traverser les pare-feu et 72 Enregistrement des informations locales Emplacement Entrez l’emplacement où est installé le terminal (30 caractères maximum). Contact Entrez des informations concernant l’administrateur du terminal (30 caractères maximum). Menu QoS Spécifie les fonctions permettant d’offrir une communication constante optimale. Remarques QoS1 Configuration de base Commande de débit adaptative (ARC) Vous permet de sélectionner si la bande passante LAN doit toujours être optimisée ou non. Activé : Optimise toujours la bande passante LAN. Désactivé : N’optimise pas la bande passante LAN. Détection automatique de la bande passante Vous permet de sélectionner l’utilisation ou non de la fonction de détection automatique de la bande passante. Activé : Active la fonction de détection automatique de la bande passante. Désactivé : Désactive la fonction de détection automatique de la bande passante. Numéro du port TCP Entrez le numéro d’interface TCP. Pour plus de détails sur les numéros de port utilisés sur le système, reportez-vous à « Liste des numéros de port utilisés sur le PCS-XG80/XG80S » à la page 252. Demande de renvoi de paquet(ARQ) Vous permet de sélectionner ou non la demande de renvoi de paquet lorsque des pertes de paquet se produisent pendant la communication. Activé : Demande le renvoi des paquets. Désactivé : Ne demande pas le renvoi des paquets. Remarque Lorsqu’une connexion multipoint est établie entre six points et que « Demande de renvoi de paquet (ARQ) » est réglé sur « Activé », la bande passante maximale utilisable est limitée à 7 Mbps. Durée de mise en mémoire tampon ARQ Pour régler la durée de mise en mémoire tampon utilisée pour la « Demande de renvoi de paquet(ARQ) ». Vous pouvez choisir entre les options suivantes : « 300ms », « 150ms », « 80ms », « Automatique » et « Personnalisé ». Lorsque « Personnalisé » est sélectionné, vous pouvez spécifier n’importe quelle durée de mise en mémoire tampon. Durée de mise en mémoire tampon ARQ Entrez la durée de mise en mémoire tampon (de 50 ms à 999 ms) lorsque vous sélectionnez « Personnalisé » dans « Durée de mise en mémoire tampon ARQ ». Correction d’erreurs sans voie de retour (FEC) Vous permet de sélectionner si les paquets reçus sont identifiés ou non avec une marque de correction d’erreur. Activé : Identifier avec une marque de correction d’erreur. Désactivé : Ne pas identifier avec une marque de correction d’erreur. Enregistrement des informations locales 73 Chapitre 2 : Enregistrement et configuration pour l’administrateur système • Lorsque « Sync Lip » est réglé sur « Désactivé », dans le menu de configuration Audio, vous ne pouvez pas modifier le réglage de « Commande de débit adaptative (ARC) », « Demande de renvoi de paquet(ARQ) » ou « Correction d’erreurs sans voie de retour (FEC) ». • Lorsque « Commande de débit adaptative (ARC) », « Demande de renvoi de paquet(ARQ) » ou « Correction d’erreurs sans voie de retour (FEC) » est réglé sur « Activé », vous ne pouvez pas régler « Sync Lip » sur « Désactivé » dans le menu de configuration Audio. Numéro du port UDP Entrez le numéro d’interface UDP. Remarque Lorsque « Correction d’erreurs sans voie de retour (FEC) » est réglé sur « Activé », la bande passante maximale utilisable est limitée à 8 Mbps. FEC redondance Vous permet de configurer la redondance du paquet utilisé pour la Correction d’erreurs sans voie de retour (FEC). Vous pouvez choisir entre les options suivantes : « 8 », « 4 », « 2 » et « Automatique ». Lorsque vous choisissez « 8 », « 4 » et « 2 », le débit binaire de communication peut être différent de la valeur spécifiée. Transmission audio duplex Vous permet de sélectionner ou non la transmission automatique de l’audio en double lorsque la communication audio est interrompue en fonction de l’état du réseau. Activé : Active la fonction Transmission audio duplex. Désactivé : Désactive la fonction Transmission audio duplex. QoS2 Réorganisation/ Mise en forme de trafic Réorganisation Vous permet de sélectionner la correction ou non de la réorganisation susceptible de causer une perte de paquets (ordre d’arrivée invalide dans le paquet). La correction de la réorganisation permet de bénéficier d’une image et d’un son plus fluides. Activé : Corrige la réorganisation. Désactivé : Ne corrige pas la réorganisation. Réorganisation de la mémoire tampon Vous permet de sélectionner la réorganisation de la mémoire tampon. Vous pouvez choisir entre les options suivantes : « Automatique », « 1 », « 2 » et « Personnalisé ». Réorganiser le taux de mémoire tampon Entrez le taux de réorganisation de la mémoire tampon. Vous pouvez entrer une valeur comprise entre 1 et 5. Mise en forme de trafic Vous permet de sélectionner l’utilisation ou non de la mise en forme de trafic, qui règle le taux de transfert de paquet IP. Activé : Utilise la mise en forme de trafic. Désactivé : N’utilise pas la mise en forme de trafic. . Menu TOS TOS TOS Type de données TOS Vous permet de sélectionner le type de données pour lequel vous configurez le champ TOS (Type of Service). Vidéo : Configurez le champ TOS pour les données vidéo. Audio : Configurez le champ TOS pour les données vidéo. Données : Configurez le champ TOS pour les signaux de contrôle de la caméra, etc. Présentation : Configurez le champ TOS pour les données de présentation RVB. TOS Vous permet de sélectionner le mode de définition du champ TOS (Type de service) dans « Type de données TOS ». Désactivé : Ne définit pas le champ TOS. Priorité IP : Définit le champ TOS comme Priorité IP. DSCP : Définit le champ TOS comme le Differentiated Services Code Point (DSCP). Entrez une valeur comprise entre 0 et 63. Priorité Entrez la valeur Priorité IP comprise entre 0 et 7. Faible temps d’attente Vous permet de sélectionner si le bit Faible temps d’attente pour le champ TOS doit être spécifié ou non. 74 Enregistrement des informations locales Activé : Spécifie le bit Faible temps d'attente pour le champ TOS. Désactivé : Ne spécifie pas le bit Faible temps d'attente pour le champ TOS. Fiabilité élevée Vous permet de sélectionner si le bit Fiabilité élevée pour le champ TOS doit être spécifié ou non. Activé : Spécifie le bit Fiabilité élevée pour le champ TOS. Désactivé : Ne spécifie pas le bit Fiabilité élevée pour le champ TOS. Coût minimal Vous permet de sélectionner si le bit Coût minimal pour le champ TOS doit être spécifié ou non. Activé : Spécifie le bit Coût minimal pour le champ TOS. Désactivé : Ne spécifie pas le bit Coût minimal pour le champ TOS. DSCP Entrez la valeur DSCP. Cette option n’apparaît que lorsque « TOS » est réglé sur « DSCP ». Numéro de port Entrez le numéro de port utilisé pour SIP. Domaine SIP Entrez le nom du domaine SIP. Nom d’utilisateur enregistré Entrez le nom d’utilisateur pour le terminal à enregistrer sur le serveur SIP (39 caractères maximum). Mot de passe Définissez le mot de passe pour le terminal à enregistrer sur le serveur SIP (39 caractères maximum). Adresse du serveur SIP Entrez l’adresse du serveur SIP. Port du serveur SIP Entrez le numéro de port utilisé pour les communications avec le serveur SIP. Menu RNIS Le menu RNIS permet de configurer les lignes RNIS. Menu SIP Le menu SIP permet de raccorder un téléphone IP, etc. en utilisant le protocole SIP (Session Initiation Protocol – protocole d’initiation de session). SIP Protocole de transport Vous permet de sélectionner le protocole à utiliser pour SIP. TCP : Utilise le protocole TCP (Transmission Control Protocol). UDP : Utilise le protocole UDP (User Datagram Protocol). Il s’agit du réglage usine par défaut. Configuration de base Mode serveur SIP Vous permet de sélectionner si vous utilisez un serveur SIP ou non. Activé : Active l’utilisation du serveur SIP. RNIS1 Configuration de base Pays/Région Vous permet de sélectionner le pays ou la région où vous utilisez le système de communication. Protocole Vous permet de sélectionner le protocole des lignes RNIS à utiliser. Vous pouvez Enregistrement des informations locales 75 Chapitre 2 : Enregistrement et configuration pour l’administrateur système Bande passante élevée Vous permet de sélectionner si le bit Bande passante élevée pour le champ TOS doit être spécifié ou non. Activé : Spécifie le bit Bande passante élevée pour le champ TOS. Désactivé : Ne spécifie pas le bit Bande passante élevée pour le champ TOS. Désactivé : Désactive l’utilisation du serveur SIP. sélectionner RNIS local, Japon(NTT), RNIS Euro, RNIS euro (France), 5ESS(P-P), ou DMS-100, selon l’interface utilisée. Pour les États-Unis et le Canada, reportezvous à « Réglages SPID pour les États- Unis et le Canada » à la page 76. RNIS2 Numéro de RNIS4 Sous-adresse Les champs A1 à C2 (ou A1 à F2) apparaissent. Sous-adresse Entrez les sous-adresses pour les enregistrer. Les sous-adresses doivent être exclusivement composées de chiffres. téléphone Entrez l’indicatif régional et le numéro local dans les zones de texte correspondant aux numéros de port sur l’unité RNIS. Les zones de texte correspondent aux numéros de port sur l’unité RNIS comme suit : A1 : Port 1 sur l’unité RNIS. A2 : Port 1 sur l’unité RNIS. B1 : Port 2 sur l’unité RNIS. B2 : Port 2 sur l’unité RNIS. C1 : Port 3 sur l’unité RNIS. C2 : Port 3 sur l’unité RNIS. Indicatif régional Entrez l’indicatif régional utilisé pour la ligne RNIS à utiliser. Ne saisissez pas le premier « 0 » de votre indicatif. Numéro local Entrez le numéro de téléphone (numéro local) de la ligne RNIS à utiliser. RNIS5 SPID Les pages SPID (identificateur de profil de service) ne sont utilisées que pour les clients des États-Unis et du Canada. Pour plus de détails, reportez-vous à « Réglages SPID pour les États- Unis et le Canada » à la page 76. SPID Les champs A1 à C2 (ou A1 à F2) apparaissent. Entrez le SPID (identificateur de profil de service). Auto SPID Lorsque vous sélectionnez « Auto SPID », vous pouvez configurer automatiquement l’Indicatif régional et le Numéro local sur la page Numéro de téléphone et les options SPID. Remarques • Lorsque vous sélectionnez un champ vide et que vous appuyez sur la touche ENTER de la télécommande, le réglage du champ précédent est copié dans le champ sélectionné. • En cas d’utilisation de l’unité RNIS PCSAB768S, la sélection de la touche RNIS3 affiche les zones de texte D1 à F2. Remplissez les zones de texte D1 à F2 en fonction des lignes utilisées. 76 Enregistrement des informations locales Réglages SPID pour les ÉtatsUnis et le Canada Si vous vous connectez à un commutateur de type RNIS, vous devez configurer le SPID (Identificateur de profil de service). Si « Auto SPID » n’est pas disponible dans votre région, configurez manuellement le SPID à l’aide du menu RNIS. 1 Ouvrez la page Configuration de base du menu RNIS. 2 Entrez le code de votre pays dans la zone de texte Code de Pays/Région, en fonction du type de commutateur de réseau utilisé. AT&T 5ESS (RNIS local), NTI DMS100 (RNIS local) : Entrez « 1 ». AT&T 5ESS (RNIS personnalisé point à point) : Entrez « 1*12 ». NTI DMS-100 (RNIS personnalisé) : Entrez « 1*11 ». 3 Pour le type de commutateur AT&T 5ESS (RNIS local) Entrez le SPID dans la zone de texte A1 seulement. Pour les types de commutateur NTI DMS-100 (RNIS local), NTI DMS100 (RNIS personnalisé) et AT&T 5ESS (RNIS local) Entrez les différents numéros SPID dans les zones de texte A1 et A2. Ouvrez la page Numéro de téléphone pour entrer le LDN (numéro de répertoire local) dans les zones de texte Numéro local. Si vous utilisez le type de commutateur NTI DMS-100 (RNIS local) ou NTI DMS-100 (RNIS personnalisé) Entrez les différents LDN dans les zones de texte A1 et A2 (B1 et B2, C1 et C2, selon le nombre de lignes utilisées). Ces types de commutateur reçoivent un numéro séparé pour chaque canal. Si vous utilisez le type de commutateur AT&T 5ESS (RNIS local) Vous pouvez entrer dans deux canaux le même numéro ou deux numéros différents. 4 Ouvrez la page SPID (page ID) pour entrer le SPID. En général, le SPID comporte 12 caractères, dont le LDN (numéro de répertoire local) à 7 caractères. Si vous avez entré des LDN séparés dans les zones de texte Numéro local pour chaque canal à l’étape 3, veillez à entrer les différents numéros SPID dans chacune des zones de texte A1 et A2 (B1 et B2, C1 et C22, selon le nombre de lignes utilisées). Pour le type de commutateur AT&T 5ESS (RNIS personnalisé point à point) Il n’est pas nécessaire de configurer le SPID, ni de renseigner les zones de texte A1 et A2 (B1 et B2, C1 et C2, selon le nombre de lignes utilisées). 5 Une fois les réglages effectués, sélectionnez « Enregistrer », puis appuyez sur la touche ENTER. Menu Annotation Le menu Annotation est utilisé pour la fonction d’annotation vous permettant de dessiner des lettres ou des graphiques à l’écran en utilisant la tablette à stylet. Annotation Annotation Activer Vous permet de sélectionner si la fonction d’annotation est activée ou non. Activé : Active la fonction d’annotation. Désactivé : Désactive la fonction d’annotation. Couleur Vous permet de sélectionner la couleur des lettres ou graphiques dessinés sur l’écran à l’aide d’une tablette à stylet. Vous pouvez choisir entre les options suivantes : « Noir », « Rouge », « Bleu », « Vert », « Jaune », « Orange », « Violet » et « Blanc ». Enregistrement des informations locales 77 Chapitre 2 : Enregistrement et configuration pour l’administrateur système Si vous utilisez le type de commutateur AT&T 5ESS (RNIS personnalisé point à point) Entrez les mêmes LDN dans les zones de texte A1 et A2 (B1 et B2, C1 et C2, selon le nombre de lignes utilisées). Densité de ligne Vous permet de sélectionner la densité de la ligne dessinée sur l’écran à l’aide d’une tablette à stylet. Vous pouvez choisir entre les options suivantes : « Epais », « Moyen » et « Peu dense ». Caméra Ouverture en fondu Vous permet de sélectionner l’utilisation ou non de la fonction fondu lorsque la caméra se déplace vers la position présélectionnée. L’image de la position présélectionnée effectue un fondu sur un écran de moniteur. Activé : Active la fonction fondu. Désactivé : Désactive la fonction fondu. Entrée de la seconde caméra Vous permet de sélectionner le connecteur d’entrée du système de communication sur lequel la seconde caméra sera raccordée. RVB : Raccorde la seconde caméra sur le connecteur RGB IN. YPbPr : Raccorde la seconde caméra sur les prises VIDEO IN YPbPr. S-VIDEO : Raccorde la seconde caméra sur le connecteur S VIDEO IN. Menu Autres Autres1 Réglage de l’appareil Nom du terminal Entrez le nom du terminal local transmis à un correspondant distant (jusqu’à 30 caractères). Mode de veille Vous permet de sélectionner le passage ou non du système de communication en mode de veille après une période d’inactivité définie. Activé : Autorise le passage en mode de veille du système 78 Temps avant mise en veille Spécifiez le temps requis d’inactivité du système avant sa mise en veille. Ce temps peut être compris entre 1 et 99 minutes. Pour plus de détails sur le mode de veille, reportez-vous au chapitre « Mode de veille » à la page 36. Menu Caméra Caméra Désactivé : N’autorise pas le passage en mode de veille du système. Enregistrement des informations locales Enregistrement du dernier numéro Vous permet de choisir d’enregistrer ou non le correspondant dans l’Annuaire lorsque la communication se termine. Désactivé: L’enregistrement du correspondant n’a pas lieu. Activé : Si le correspondant n’a pas encore été enregistré dans l’Annuaire, le message « Souhaitez-vous enregistrer ce participant dans la liste ? » s’affiche sur l’écran du moniteur lorsque la communication se termine. Si vous sélectionnez « OK », le menu Edition de l’annuaire s’ouvre. Contrôle par le site distant Lorsque « Contrôle de la caméra distante » est configuré sur « Activé » dans le menu Communication, vous pouvez temporairement rejeter la commande de contrôle de caméra envoyée par le correspondant. Activé : Accepte la commande de contrôle de la caméra. Désactivé : Rejette la commande de contrôle de la caméra. Langue/Language Vous permet de sélectionner la langue de menu et d’affichage utilisée par le système. Vous pouvez sélectionner les langues suivantes : Anglais/English, Français/ French, Allemand/German, Japonais/ Japanese, Espagnol/Spanish, Italien/Italian, Chinois simplifié/Chinese, Portugais/ Portuguese, Chinois traditionnel/Chinese, Coréen/Korean, Néerlandais/Dutch, Suédois/Swedish, Danois/Danish, Finnois/ Finnish, Polonais/Polish, Russe/Russian, Arabe/Arabic, Thaï/Thai, Norvégien/ Norwegian, Turc/Turkish, Gallois/Welsh, Tchèque/Czech et Hongrois/Hungarian. System Luminosité de la DEL Vous permet de sélectionner le niveau de luminosité de la DEL du système de communication. Vous pouvez choisir entre les options suivantes : « Clair », « Désactivé » et « Foncé ». Réception télécommande RF Vous permet de sélectionner le récepteur du signal RF provenant de la télécommande PCS-RF1 fournie. System : Reçoit le signal RF avec le récepteur du système de communication. Caméra : Reçoit le signal RF avec le récepteur de la caméra HD PCSACXG80. Autres2 Horloge NTP Vous permet de sélectionner l’obtention ou non des informations d’horloge à partir du serveur via NTP. Activé : Obtient les informations d’horloge à partir du serveur. Désactivé : N’obtient pas les informations d’horloge à partir du serveur. Serveur NTP principal Entrez l’adresse du serveur NTP principal à partir duquel obtenir les informations d’horloge. Serveur NTP secondaire Entrez l’adresse du serveur NTP secondaire à partir duquel obtenir les informations d’horloge. Mode d’affichage de l’horloge Vous permet de sélectionner le mode d’affichage de l’horloge. Vous pouvez choisir entre les options suivantes : « Année/mois/jour », « Mois/ jour/année », « Jour/mois/année », « Annéemois-jour » et « Jour.mois.année ». Date Entrez la date du jour (année/mois/jour). Heure Réglez l’heure actuelle. Mise à jour de l’heure Sélectionnez « Exécuter » et appuyez sur la touche ENTER de la télécommande pour mettre à jour le réglage de l’horloge lorsque « NTP » est réglé sur « Activé ». Autres3 Ecrans de menu Vous permet d’indiquer si vous souhaitez afficher les options dans les menus Outils et Configuration. Afficher la durée des communications Désactivé : N’affiche pas le temps écoulé ou l’heure actuelle lors de la communication. Durée des communications : Affiche le temps écoulé lors de la communication. Heure actuelle : Affiche l’heure actuelle lors de la communication. Afficher le nom du terminal Désactivé : N’affiche pas le nom des terminaux connectés. Affichez toujours : Affiche toujours les noms des terminaux connectés. Affichez provisoirement : Affiche momentanément les noms des terminaux connectés. Guide Activé : Affiche les instructions guidant l’opération. Enregistrement des informations locales 79 Chapitre 2 : Enregistrement et configuration pour l’administrateur système Luminosité de la DEL de la caméra Vous permet de sélectionner le niveau de luminosité de la DEL de la caméra HD PCSA-CXG80 raccordée. Vous pouvez choisir entre les options suivantes : « Clair », « Désactivé » et « Foncé ». Fuseau horaire Vous permet de sélectionner le pays ou la région où vous utilisez le système de communication. Désactivé : N’affiche pas les instructions. Indicateur d’affichage Activé : Affiche les indicateurs tels que « Memory Stick » et tablette. Désactivé : N’affiche pas les indicateurs. Affichage du mode de communication Activé : Affiche le mode de communication lorsque le système est connecté au site distant. Désactivé : N’affiche pas le mode de communication lorsque le système est connecté au site distant. Afficher clavier des touches programmables Activé : Affiche le clavier à l’écran. Désactivé : N’affiche pas le clavier à l’écran. Pour plus de détails sur le clavier à l’écran, reportez-vous à « Saisie de caractères à l’aide du clavier à l’écran » à la page 53. Transparence du menu Vous permet de sélectionner le degré de transparence de l’affichage du menu superposé à l’image d’arrière-plan. Vous pouvez choisir entre les options suivantes : « Haute », « Moyenne » et « Faible ». Autres4 Touches fonctions durant la communication Vous permet de changer l’image par un seul appui sur une touche de la télécommande. Vous pouvez définir la fonction à affecter à chacune des touches F1 à F4 (fonction). Remarque Vous ne pouvez pas régler les « Touches fonctions durant la communication » pendant la communication. Réglez cette option avant le démarrage de la communication. F1 Vous permet de sélectionner l’entrée vidéo changée en appuyant sur la touche F1 de la télécommande. Vous pouvez choisir entre les options suivantes : « Distant/Local », 80 Enregistrement des informations locales « Caméra », « S-VIDEO », « RVB », « YPbPr » et « Aucune action ». Cette option est préréglée sur « Distant/ Local » en usine. Cette option vous permet de changer les caméras à contrôler entre le site local et le site distant pendant la communication en appuyant sur la touche F1 de la télécommande. Remarque Même si « F1 » est réglé sur une autre option que « Distant/Local », « F1 » est fixé à « Distant/Local » lorsque le menu Entrée vidéo ou Disposition s'affiche à l'écran. Dans quelques autres cas, la fonction des touches F1 à F4 peut être fixée indépendamment du réglage pour des commodités pratiques, les fonctions de la touche sont alors indiquées dans l’affichage des instructions. F2 Vous permet de sélectionner l’entrée vidéo changée en appuyant sur la touche F2 de la télécommande. Vous pouvez choisir entre les options suivantes : « Caméra », « SVIDEO », « RVB », « YPbPr », et « Aucune action ». F3 Vous permet de sélectionner l’entrée vidéo changée en appuyant sur la touche F3 de la télécommande. Vous pouvez choisir entre les options suivantes : « Caméra », « SVIDEO », « RVB », « YPbPr », « Zoom (RGB) » et « Aucune action ». Lorsque « Zoom(RVB) » est sélectionné, une image au rapport 4 : 3 sera agrandie. F4 Vous permet de sélectionner l’entrée vidéo changée en appuyant sur la touche F4 de la télécommande. Vous pouvez choisir entre les options suivantes : « Caméra », « SVIDEO », « RVB », « YPbPr », et « Aucune action ». Menu Menu d’accueil Menu d'accueil1 Menu d’accueil 1 Vous permet de sélectionner les options à afficher ou à masquer dans le menu Accueil. Remarque Certaines options peuvent ne pas être configurées en cours de communication. Nom du terminal local Activé : Affiche le nom du terminal local dans le menu Accueil. Désactivé : N’affiche pas le nom du terminal local. Affichage numéro Vous permet de sélectionner l’identification du système local telle que l’adresse IP ou le nom de l’utilisateur, afin de l’afficher dans le menu Accueil. SIP : Nom d’utilisateur : Affiche le nom d’utilisateur enregistré dans le serveur SIP. SIP : Adresse : Affiche l’adresse SIP. GK : Alias utilisateur : Affiche le nom d’utilisateur enregistré dans le gatekeeper lorsque vous utilisez ce dernier. GK : Numéro utilisateur : Affiche le numéro d’utilisateur enregistré dans le gatekeeper lorsque vous utilisez ce dernier. NAT : Adresse : Affiche l’adresse NAT lorsque vous connectez le système à un réseau utilisant le mode NAT. Adresse IP : Affiche l’adresse IP. Aucun affichage : N’affiche aucune d’identification, comme l’adresse IP ou le nom d’utilisateur, pour le système. Etat de la borne Activé : Affiche l’état de la borne locale dans le menu Accueil. Désactivé : N’affiche pas l’état de la borne locale. Menu d'accueil2 Menu d’accueil 2 Vous permet d’indiquer si vous souhaitez ou non afficher les boutons du menu dans le menu Accueil. Affichage de la touche Connecter Sélectionnez les boutons de connexion à afficher dans le menu Accueil. Simple : Affiche la touche « Connecter » seulement. Individual : Permet de sélectionner l’affichage de « Annuaire », « Historique » ou « Appel détaillé » en fonction du réglage de chaque bouton. Désactivé : N’affiche pas les boutons de connexion. Bouton Annuaire Activé : Affiche « Annuaire ». Désactivé : N’affiche pas « Annuaire ». Bouton Historique Activé : Affiche « Historique ». Désactivé : N’affiche pas « Historique ». Bouton Appel détaillé Activé : Affiche « Appel détaillé ». Désactivé : N’affiche pas « Appel détaillé ». Bouton Caméra Activé : Affiche « Caméra ». Désactivé : N’affiche pas « Caméra ». Bouton Outils Désactivé : N’affiche pas « Outils ». Activé : Affiche « Outils ». Composition à touche unique Activé : Affiche les touches de numérotation à touche unique. Désactivé : N’affiche pas les touches de numérotation à touche unique. Enregistrement des informations locales 81 Chapitre 2 : Enregistrement et configuration pour l’administrateur système Affichage de l’horloge Activé : Permet l’affichage de l’heure actuelle dans le menu Accueil. Désactivé : N’affiche pas l’heure actuelle. Messages d’avertissement Activé : Affiche un message d’avertissement dans le menu Accueil en cas d’anomalie. Désactivé : N’affiche pas de message d’avertissement. Composition directe Désactivé : N’affiche pas « Émission d’appel » et la zone de texte pour la composition directe. Activé : Affiche « Émission d’appel » et la zone de texte pour la composition directe. le mot de passe pour chaque menu, vous devez entrer ce mot de passe lorsque vous accédez aux menus de configuration ou de l’Annuaire pour modifier les options. Vous devez également saisir le mot de passe pour accéder au menu Administrateur. Administrateur1 Mot de passe Menu d'accueil3 Menu d’accueil 3 Vous permet d’indiquer si vous souhaitez ou non afficher les indicateurs (information d’état) dans le menu Accueil. Affichage de l’entrée vidéo Activé : Affiche le nom de l’entrée vidéo actuelle. Désactivé : N’affiche pas le nom de l’entrée vidéo actuelle. Affichage de l’entrée audio Activé : Affiche l’entrée audio actuelle. Désactivé : N’affiche pas l’entrée audio actuelle. Compteur du niveau audio Activé : Affiche le niveau d’entrée audio actuel. Désactivé : N’affiche pas le niveau d’entrée audio actuel. Volume Activé : Affiche le volumètre pendant une durée définie lors du réglage du volume. Désactivé : N’affiche pas le volumètre. Etat LAN Activé : Affiche l’état actuel de la connexion LAN. Désactivé : N’affiche pas l’état actuel de la connexion LAN. Etat RNIS Activé : Affiche le port de l’unité RNIS actuellement utilisée. Désactivé : N’affiche pas le port de l’unité RNIS actuellement utilisée. Menu Administrateur Le menu Administrateur est utilisé pour les administrateurs système. Si vous avez défini 82 Enregistrement des informations locales Mot de passe administrateur Définissez le mot de passe administrateur (jusqu’à 8 caractères). Ce mot de passe autorise l’administrateur système à modifier les options des menus Configuration et Annuaire. Remarques • Le fait de laisser le « Mot de passe administrateur » vide et de configurer d’autres mots de passe autorise la modification et la connexion sans mot de passe. • Assurez-vous de noter le « Mot de passe administrateur ». Si vous oubliez le « Mot de passe administrateur », consultez votre revendeur Sony. Dans ce cas, la mémoire du système de communication est initialisée avant le dépannage et les données contenues dans les listes Annuaire et Historique, ainsi que les données relatives aux divers réglages, sont effacées. Mot de passe de modification de l’Annuaire Définissez le mot de passe utilisé pour modifier l’Annuaire (jusqu’à 8 caractères). Enregistrer les réglages de mot de passe Définissez le mot de passe utilisé pour enregistrer les réglages (jusqu’à 8 caractères). Mot de passe accès à distance Définissez le mot de passe utilisé pour accéder au système par l’intermédiaire d’un navigateur Web (jusqu’à 8 caractères). Mot de passe d’affichage instantané Définissez le mot de passe utilisé lorsqu’un correspondant distant reçoit des données audio et vidéo en instantané d’un site local (jusqu’à 8 caractères). Administrateur2 Définir Mot de passe 1 Vous permet d’indiquer si vous souhaitez que « Enregistrer les réglages de mot de passe » s’affiche lors de la sauvegarde de chaque réglage. Émission d’appel Activez : Exige « Enregistrer les réglages de mot de passe » lors de l’enregistrement des réglages Émission d’appel. Désactivez : N’exige pas le mot de passe lors de l’enregistrement des réglages Émission d’appel. Réception d’appel Activez : Exige « Enregistrer les réglages de mot de passe » lors de l’enregistrement des réglages Réception d’appel. Désactivez : N’exige pas le mot de passe lors de l’enregistrement des réglages Réception d’appel. Multipoint Activez : Exige « Enregistrer les réglages de mot de passe » lors de la sauvegarde des réglages Multipoint. Désactivez : N’exige pas le mot de masse lors de l’enregistrement des réglages Multipoint. Mode IP Activez : Exige « Enregistrer les réglages de mot de passe » lors de la sauvegarde des réglages Mode IP. Désactivez : N’exige pas le mot de masse lors de l’enregistrement des réglages Mode IP. Mode RNIS Activez : Exige « Enregistrer les réglages de mot de passe » lors de la sauvegarde des réglages Mode RNIS. Désactivez : N’exige pas le mot de masse lors de l’enregistrement des réglages Mode RNIS. Administrateur3 Définir Mot de passe 2 Audio Activez : Exige « Enregistrer les réglages de mot de passe » lors de l’enregistrement des réglages Audio. Désactivez : N’exige pas le mot de passe lors de l’enregistrement des réglages Audio. Vidéo Activez : Exige « Enregistrer les réglages de mot de passe » lors de l’enregistrement des réglages Vidéo. Désactivez : N’exige pas le mot de passe lors de l’enregistrement des réglages Vidéo. LAN Activez : Exige « Enregistrer les réglages de mot de passe » lors de l’enregistrement des réglages LAN. Désactivez : N’exige pas le mot de passe lors de l’enregistrement des réglages LAN. QoS Activez : Exige « Enregistrer les réglages de mot de passe » lors de l’enregistrement des réglages QoS. Désactivez : N’exige pas le mot de passe lors de l’enregistrement des réglages QoS. Enregistrement des informations locales 83 Chapitre 2 : Enregistrement et configuration pour l’administrateur système Interface réseau Activez : Exige « Enregistrer les réglages de mot de passe » lors de la sauvegarde des réglages Interface réseau. Désactivez : N’exige pas le mot de masse lors de l’enregistrement des réglages Interface réseau. Mode SIP Activez : Exige « Enregistrer les réglages de mot de passe » lors de la sauvegarde des réglages Mode SIP. Désactivez : N’exige pas le mot de masse lors de l’enregistrement des réglages Mode SIP. TOS Activez : Exige « Enregistrer les réglages de mot de passe » lors de la sauvegarde des réglages TOS. Désactivez : N’exige pas le mot de passe lors de l’enregistrement des réglages TOS. Annotation Activez : Exige « Enregistrer les réglages de mot de passe » lors de l’enregistrement des réglages Annotation. Désactivez : N’exige pas le mot de passe lors de l’enregistrement des réglages Annotation. SIP Activez : Exige « Enregistrer les réglages de mot de passe » lors de l’enregistrement des réglages SIP. Désactivez : N’exige pas le mot de passe lors de l’enregistrement des réglages SIP. Caméra Activez : Exige « Enregistrer les réglages de mot de passe » lors de l’enregistrement des réglages Caméra. Désactivez : N’exige pas le mot de passe lors de l’enregistrement des réglages Caméra. RNIS Activez : Exige « Enregistrer les réglages de mot de passe » lors de l’enregistrement des réglages RNIS. Désactivez : N’exige pas le mot de passe lors de l’enregistrement des réglages RNIS. Cryptage Activez : Exige « Enregistrer les réglages de mot de passe » lors de l’enregistrement des réglages Cryptage. Désactivez : N’exige pas le mot de passe lors de l’enregistrement des réglages Cryptage. Administrateur4 Définir Mot de passe 3 Autres Activez : Exige « Enregistrer les réglages de mot de passe » lors de l’enregistrement des réglages Autres. Désactivez : N’exige pas le mot de passe lors de l’enregistrement des réglages Autres. Menu d’accueil Activez : Exige « Enregistrer les réglages de mot de passe » lors de la sauvegarde des réglages Menu d’accueil. Désactivez : N’exige pas le mot de masse lors de l’enregistrement des réglages Menu d’accueil. Administrateur Activez : Exige « Enregistrer les réglages de mot de passe » lors de l’enregistrement des réglages Administrateur. Désactivez : N’exige pas le mot de passe lors de l’enregistrement des réglages Administrateur. 84 Enregistrement des informations locales Annuaire partagé Activez : Exige « Enregistrer les réglages de mot de passe » lors de la sauvegarde des réglages Annuaire partagé. Désactivez : N’exige pas le mot de masse lors de l’enregistrement des réglages Annuaire partagé. Administrateur5 Diffusion/ Enregistrement Affichage instantané Vous permet d’activer ou non l’affichage instantané. Activez : Permet l’affichage instantané. Désactivez: Ne permet pas l’affichage instantané d’une vidéoconférence. Enregistrement Vous permet d’activer ou non l’enregistrement de données vidéo et audio sur un « Memory Stick ». Activez : Permet l’enregistrement. Désactivez : Ne permet pas l’enregistrement. Remarque Lorsque « Désactivé » est sélectionné, seules les données audio peuvent être transmises instantanément et enregistrées. Adresse multidiffusion Saisissez l’adresse multidiffusion pour l’affichage instantané. Remarque Vous pouvez saisir l’adresse monodiffusion dans ce menu. Si vous définissez l’adresse monodiffusion, saisissez au moins deux nombres différents dans « Numéro de port audio » et « Numéro de port vidéo » pour l’affichage instantané. Numéro de port audio Saisissez le numéro de port audio pour l’affichage instantané. Numéro de port vidéo Saisissez le numéro de port vidéo pour l’affichage instantané. HOP Saisissez un nombre entre 0 et 255 comme HOP pour les affichages instantanés. Administrateur6 Autorisation d’accès Monitoring Web Vous permet d’autoriser la surveillance de l’état des communications par le biais d’un navigateur Web (mise à jour automatique des images JPEG). Activé : Permet la surveillance via un navigateur Web. Désactivé : Ne permet pas la surveillance via un navigateur Web. Accès Web Vous permet de choisir d’autoriser ou non l’accès au système de communication via un navigateur web. Activé : Permet l’accès via un navigateur Web. Désactivé : Interdit l’accès via un navigateur Web. Accès Telnet Vous permet de choisir d’autoriser ou non l’accès au système de communication via Telnet. Activé : Permet l’accès via Telnet. Désactivé : Interdit l’accès via Telnet. Accès SSH Vous permet de choisir d’autoriser ou non l’accès au système de communication via SSH (Secure Shell). Activé : Permet l’accès via SSH. Désactivé : Interdit l’accès via SSH. Rotation image pour première caméra Vous permet de sélectionner ou non la rotation de l’image de la caméra sur 180 degrés lorsque la première caméra est installée sur un plafond. Rotation verticale : Pivote l’image de 180 degrés. Désactivé : Ne pivote pas l’image de 180 degrés. Rotation image pour seconde caméra Vous permet de sélectionner ou non la rotation de l’image de la caméra sur 180 degrés lorsque la seconde caméra est installée sur un plafond. Rotation verticale : Pivote l’image de 180 degrés. Désactivé : Ne pivote pas l’image de 180 degrés. Enregistrement des informations locales 85 Chapitre 2 : Enregistrement et configuration pour l’administrateur système Vidéo Permet de sélectionner un débit binaire pour l’affichage instantané et l’enregistrement de données vidéo. Désactivé : Désactive l’affichage instantané et l’enregistrement vidéo. 64Kbps : Transmet et enregistre des données vidéo à 64 Kbps. 128Kbps : Transmet et enregistre des données vidéo à 128 Kbps. 384Kbps : Transmet et enregistre des données vidéo à 384 Kbps. 512Kbps : Transmet et enregistre des données vidéo à 512 Kbps. Remarques • La fonction « Rotation image » sera activée après le redémarrage du système. • La fonction « Rotation image » ne peut pas être utilisée avec la caméra HD PCSACXG80. Administrateur7 Autres Utiliser l’historique Vous permet de choisir d’afficher ou non les listes d’historique pour la numérotation, etc. Activé : Affiche les listes d’historique. Désactivé : N’affiche pas les listes d’historique. Sauver la config Enregistre les données pour chaque réglage sur un « Memory Stick ». Les données de chaque réglage enregistrées sur le « Memory Stick » sont écrasées. Remarque Les données d’Annuaire et d’ Historique ne sont pas enregistrées. Charger la config Charge les données de chaque réglage à partir d’un « Memory Stick ». Les données de chaque réglage enregistrées sur le système sont écrasées. Remarque Lors de l’enregistrement et du chargement des paramètres, assurez-vous que la version du système à partir de laquelle les données ont été enregistrées à l’origine est la même que la version du système local. Si ce n’est pas le cas, les données risquent de ne pas être reconnues. AMX Device Discovery Vous permet de choisir d’exporter ou non les informations AMX Device Discovery sur le réseau. Désactivé : Désactive cette fonction. Activé : Active cette fonction. Lorsque le système AMX est connecté au système de communication via une connexion en série, les informations AMX Device Discovery sont émises par cette connexion en série. 86 Enregistrement des informations locales Les systèmes AMX sont des dispositifs de contrôle externe qui servent à contrôler le système de communication. Lorsque le système AMX reçoit les informations Device Discovery du système de communication, le système passe automatiquement sous le contrôle du système AMX. HOP Saisissez un nombre entre 0 et 255 comme HOP pour l’Afficher le nom du terminal. Mode 1080i Vous permet de choisir de transmettre ou de recevoir l’image en mode 1080i. La transmission et la réception de l’image en mode 1080i est disponible uniquement pour la connexion via LAN. Vous pouvez vous connecter à un correspondant en mode 1080i uniquement à l’aide de la touche du menu Accueil. Désactivé : N’utilise pas le format vidéo 1080i. Activé : Utilise le format vidéo 1080i. Lorsque l’option est réglée sur « Activé », le système redémarre automatiquement. Remarques • Le Mode 1080i n’est pas disponible pour un signal d’entrée S-vidéo ou RVB. • Lorsque « Mode 1080i » est configuré sur « Activé », un correspondant distant doit autoriser la communication en format vidéo 1080i. • Lorsque « Mode 1080i » est configuré sur « Activé », les affichages présentation et PinP, PandP et côte à côte ne sont pas disponibles. • Lorsque « Mode 1080i » est réglé sur « Activé », la fonction Annotation n’est pas disponible. • Lorsque « Mode 1080i » est réglé sur « Activé » la fonction Accès Web n’est pas disponible même si « Accès Web » est réglé sur « Activé » dans le menu de configuration Administrateur. Restauration Automatique Vous permet de choisir d’activer automatiquement ou non le système de communication en cas de coupure puis de rétablissement de l’alimentation électrique. Activé : Active la fonction Restauration Automatique. Désactivé : Désactive la fonction Restauration Automatique. Remarques • Le réglage du « Protocole Internet » est commun aux connecteurs LAN1 et LAN2. • Lorsque « Protocole Internet » est réglé sur « IPv6 », certaines fonctions du système sont limitées, et certaines parties du menu de configuration Administrateur ne sont pas affichées. Pour plus de détails, voir « Limitations pour l’utilisation du protocole IPv6 » à la page 95. Administrateur8 Annuaire Sauver l’annuaire Vous permet d’enregistrer les données de l’Annuaire dans un « Memory Stick ». Les données déjà présentes sur le « Memory Stick » sont alors effacées. Charger l’annuaire Vous permet de charger des données dans l’Annuaire à partir d’un « Memory Stick ». Les données déjà présentes dans l’Annuaire sont alors écrasées. Remarque Lors du chargement des données de l’Annuaire, assurez-vous que la version du système à partir de laquelle les données ont été enregistrées à l’origine est la même que la version du système local. Si ce n’est pas le cas, les données risquent de ne pas être reconnues. Composition automatique Vous permet de choisir de composer automatiquement ou non un correspondant spécifié dans l’Annuaire personnel créé sur un « Memory Stick », lorsque le « Memory Stick » est inséré. Activé : Active la fonction Composition automatique. Désactivé : Désactive la fonction Composition automatique. Pour plus de détails, reportez-vous à « Appel automatique d’un correspondant spécifié de l’Annuaire personnel » à la page 130. Créer un annuaire personnel Vous permet de créer un dossier et un fichier vides pour un Annuaire personnel sur un « Memory Stick » inséré dans le système. Pour plus de détails, reportez-vous à « Création d’un Annuaire personnel » à la page 128. Supprimer l’annuaire personnel Vous permet de supprimer l’Annuaire personnel d’un « Memory Stick » inséré dans le système. Copier dans l’annuaire personnel Vous permet de copier le contenu complet de l’Annuaire sur un Annuaire personnel enregistré sur un « Memory Stick » inséré dans le système. Menu Cryptage Le menu Cryptage permet de se connecter à un correspondant distant à l’aide d’une fonction de cryptage. La fonction de cryptage permet une connexion dans la plus stricte confidentialité. Pour plus de détails sur une connexion cryptée, reportez-vous au Chapitre 5. Enregistrement des informations locales 87 Chapitre 2 : Enregistrement et configuration pour l’administrateur système Protocole Internet IPv4 : Utilise le protocole IPv4 (Internet protocol version 4) qui est largement utilisé. IPv6 : Utilise le protocole IPv6 (Internet protocol version 6) de la prochaine génération. Effacer l’annuaire Vous permet de supprimer un Annuaire du système. Remarque Lorsqu’une connexion cryptée est établie, la bande passante maximale utilisable est limitée à 6 Mbps. Cryptage Cryptage Mode Cryptage Vous pouvez sélectionner l’utilisation ou non de la fonction de cryptage. Désactivé: Désactive l’utilisation de la fonction de cryptage. Priorité connexion : Pour une connexion avec la fonction de cryptage à un correspondant avec connexion cryptée standard activée. Pour une connexion avec la fonction de cryptage à un correspondant avec connexion cryptée standard désactivée ou avec la fonction de cryptage désactivée. Priorité cryptage : Pour une connexion à un correspondant avec connexion cryptée standard activée. Menu Annuaire partagé Ce menu permet de configurer les réglages en cas d’utilisation de l’Annuaire partagé situé sur le serveur. Pour plus de détails sur le menu Annuaire partagé, reportez-vous à « Utilisation de l’Annuaire partagé » à la page 130. Annuaire partagé Annuaire partagé Mode SPB Sélectionne l’utilisation ou non du serveur gérant l’Annuaire partagé. Activé : Active l’utilisation du serveur gérant l’Annuaire partagé. Désactivé : Désactive l’utilisation du serveur gérant l’Annuaire partagé. Adresse serveur SPB Entrez l’adresse IP du serveur gérant l’Annuaire partagé. 88 Enregistrement des informations locales Mot de passe du serveur SPB Entrez le mot de passe du serveur gérant l’Annuaire partagé. Affichage de l’Etat de la machine Le menu Etat de la machine permet l’affichage des versions, du mode de communication, de la qualité de connexion de ligne, etc. du système de communication et des équipements connectés. Affichage du menu Etat de la machine Appuyez sur la touche TOOLS de la télécommande ou utilisez la touche V, v, B ou b pour sélectionner « Outils », puis appuyez sur la touche ENTER. Le menu Outils s’affiche. Outils [Mis en attente] Exécuter Affichage instantané [Mis en attente] Exécuter Enregistrement [Mis en attente] Exécuter Annotation [Mis en attente] Exécuter Présentation Accueil Indicateur Activé Rejeter la réponse Désactivé Capture d'écran Exécuter Etat de la machine Configuration 2 Utilisez la touche V, v, B ou b de la télécommande pour sélectionner « Etat de la machine », puis appuyez sur la touche ENTER. Le menu Etat de la machine s’affiche. Etat de la machine Accueil Informations machine Etat des périphériques Retour à l'outil Etat du mode de communication Statut des lignes LAN Vérification de l'acheminement des données Ecrans d’information activés pour affichage dans le menu Etat de la machine Informations machine (reportez-vous à la page 91) Etat des périphériques (reportez-vous à la page 91) Etat du mode de communication (reportez-vous à la page 92) Statut des lignes LAN (reportez-vous à la page 92) Vérification de l’acheminement des données (voir page 93) Affichage de l’Etat de la machine 89 Chapitre 2 : Enregistrement et configuration pour l’administrateur système 1 3 90 Utilisez la touche V, v, B ou b de la télécommande pour sélectionner les informations à afficher, puis appuyez sur la touche ENTER. L’affichage sélectionné apparaît. Affichage de l’Etat de la machine Informations machine Le menu Informations machine affiche les versions du système de communication visuel HD et de l’équipement connecté pour une utilisation exclusive, les versions de logiciel installées, etc. Version Hote Affiche la version de logiciel du système de communication visuel HD. Option I/F Affiche l’équipement en option connecté. Aucun : Aucun équipement optionnel n’est connecté. RNIS (B768) : L’unité RNIS PCSA-B768S est connectée. RNIS (B384) : L’unité RNIS PCSA-B384S est connectée. Tablette : La tablette à stylet (Bamboo MTE-450 fabriquée par Wacom Co., Ltd.) est connectée. Nom D’Hote Affiche le nom de l’hôte. Adresse IP Affiche l’adresse IP du connecteur LAN1. Adresse IP (LAN2) Affiche l’adresse IP du connecteur LAN2. Adresse MAC Affiche l’adresse MAC du connecteur LAN1. Adresse MAC (LAN2) Affiche l’adresse MAC du connecteur LAN2. Sélectionnez « Suivant » dans le menu Informations machine pour afficher la version du codec, etc. Etat des périphériques Entrée vidéo Affiche le nom de l’entrée vidéo. Entrée audio (MIC) Affiche le nom du microphone. Entrée audio (AUX) Affiche le nom de l’entrée audio externe. Sortie vidéo Affiche le réglage Activé/Désactivé du « Mode 1080i » et le réglage 50 Hz/60 Hz de « Fréquence ». Sortie audio Affiche la sortie audio équipée avec ce système. Mode LAN (LAN1) Affiche le Mode LAN pour le connecteur LAN1. Mode LAN (LAN2) Affiche le Mode LAN pour le connecteur LAN2. Gatekeeper Affiche l’état d’enregistrement sur le gatekeeper avec les messages suivants : Gatekeeper : Gatekeeper requis, Gatekeeper confirmé, Gatekeeper rejeté, Inscription demandée, Inscription réussie, Echec de l’inscription, Inscription rejetée, Temporisation inscription, désinscription requise et Désinscription confirmée. Première caméra Affiche le nom de la première caméra. Seconde caméra Affiche le nom de la deuxième caméra. Numéro de série Affiche le numéro de série. Affichage de l’Etat de la machine 91 Chapitre 2 : Enregistrement et configuration pour l’administrateur système Option Logicielle Affiche le logiciel en option installé. Aucun : Aucun logiciel n’est installé. Présentation : Le logiciel de solution de données HD PCSA-DSG80 est installé. Multipoint : Le logiciel MCU HD PCSAMCG80 est installé. Version de la machine Etat du mode de communication Rate Affiche en temps réel le nombre de lignes connectées, ainsi que leur débit. Le menu Etat du mode de communication affiche l’état actuel de la communication lorsque la communication est en cours, et l’état des communications précédentes lorsque aucune communication n’est en cours. L’état des lignes RNIS, l’Statut des lignes LAN ou l’état de la connexion LAN sont également affichés selon l’interface de réseau utilisée. Interface réseau Affiche l’interface réseau utilisée. Etat du mode de communication Vérifier code Affiche le code de contrôle de cryptage. L’état actuel de la communication va s’afficher. Lorsque deux point ou plus sont connectés au système, sélectionnez « Suivant » dans la partie inférieure de la page pour afficher la page suivante. Pour les éléments décrits avec « (Encode) » et « (Decode) », les descriptions sous « (Encode) » indiquent l’état du réglage du système local et celles situées sous « (Decode) » l’état à la réception. Nom du terminal distant Affiche le nom du terminal d’un correspondant. Adresse distante Affiche l’adresse d’un correspondant. Audio Mode Affiche le format de codage audio actuel. Video Mode Affiche le format de codage vidéo actuel. Remarque Les formats de codage audio et vidéo utilisés pour la communication avec un correspondant peuvent être différents des réglages effectués dans ce menu selon l’état du système du site distant. Frame Rate Affiche le débit maximal d’images animées. 92 Affichage de l’Etat de la machine Camera Control Indique si l’appareil est prêt ou non à utiliser les deux caméras. H239 Indique si l’appareil est prêt ou non à utiliser le mode de présentation H.239. Statut des lignes LAN L’état des lignes LAN sera affiché sur une page pour chaque point connecté au système. Le point connecté est affiché dans le coin supérieur gauche de chaque page. La sélection de « Suivant » dans la partie inférieure de la page affiche la page suivante. Débit binaire - Codage Affichage par catégorie (audio, vidéo et H.239 (présentation)) des taux de transfert pour l’envoi de données. Débit binaire -Décodage Affichage par catégorie (audio, vidéo et H.239 (présentation)) des taux de transfert pour la réception de données. Nombre de paquets perdus Affichage par catégorie (audio, vidéo et H.239 (présentation)) du nombre de paquets perdus pendant le transfert sur le réseau. Nombre de paquets récupérés Affichage par catégorie (audio, vidéo et H.239 (présentation)) du nombre de paquets perdus puis récupérés avec la fonction QoS du système. Nombre de paquets reçus Affichage par catégorie (audio, vidéo et H.239 (présentation)) du nombre de paquets reçus pendant la communication. Previous Sélectionnez ce bouton pour restaurer le menu Etat de la machine. Vérification de l’acheminement des données Chapitre 2 : Enregistrement et configuration pour l’administrateur système Le menu Vérification de l’acheminement des données permet de vérifier l’acheminement du réseau et affiche les résultats du contrôle. Vous pouvez démarrer le contrôle d’acheminement du réseau en sélectionnant « Démarrage de la mesure » dans la partie inférieure du menu. Pour plus de détails, « À propos de la Vérification de l’acheminement des données » à la page 104. Adresse IP du site distant Entrez l’adresse IP du terminal distant que vous souhaitez vérifier. Interface réseau LAN1 : Pour effectuer le contrôle d’acheminement pour le réseau branché sur le connecteur 1. LAN2 : Pour effectuer le contrôle d’acheminement pour le réseau branché sur le connecteur 2. Gateway Affiche les résultats du contrôle de la passerelle par défaut. ping Affiche les résultats du contrôle de capacité d’atteinte, perte de paquets, temps de transmission aller-retour et H.323 (disponibilité de la communication H.323). traceroute Affiche des résultats du contrôle du HOP (nombre de routeurs traversés pour atteindre le site distant) et RTT total. Démarrage de la mesure Sélectionnez ce bouton pour démarrer un contrôle d’acheminement du réseau. Affichage de l’Etat de la machine 93 Limitations pour l’utilisation du connecteur LAN2 Lorsque vous utilisez deux connexions LAN, utilisez le connecteur 1 (LAN1) pour connecter un réseau privé dans votre entreprise et le connecteur 2 (LAN2) pour vous connecter à un réseau intranet à l’extérieur de votre entreprise. Les fonctions suivantes du système sont limitées lorsque vous utilisez le connecteur 2 (LAN2). • Masque réseau • Adresse passerelle • Mode LAN Fonctions à utiliser généralement avec le connecteur LAN1 ou LAN2 • • • • • Numéro de port utilisé (TCP, UDP) QoS TOS Réponse automatique Rejeter la réponse Remarque Ne définissez pas le même sous-réseau pour les connexions LAN1 et LAN2. Remarque En cas d’utilisation du connecteur 1 (LAN1) pour vous connecter à un réseau intranet à l’extérieur de votre entreprise, assurez-vous de régler « Accès Web », « Accès Telnet » et « Accès SSH » sur « Désactivé » dans la page Autorisation d’accès du menu Administrateur (page 85). Fonctions inutilisables avec le connecteur LAN2 • • • • • • • • • • • • Mode NAT Gatekeeper Mode SNMP SIP NTP Annuaire partagé AMX Device Discovery H.460 DNS Affichage instantané IPv6 Accès Web, Accès Telnet, Accès SSH Fonctions utilisables avec le connecteur LAN1 ou LAN2 • PPPoE Fonctions à utiliser individuellement avec le connecteur LAN1 ou LAN2 • Mode DHCP • Adresse IP 94 Limitations pour l’utilisation du connecteur LAN2 Limitations pour l’utilisation du protocole IPv6 Les fonctions du système sont limitées comme suit lors de l’utilisation du protocole IPv6. Chapitre 2 : Enregistrement et configuration pour l’administrateur système Fonctions utilisables avec le protocole IPv6 • • • • • Mode SNMP NTP Annuaire partagé TOS Vérification de l’acheminement des données • AMX Device Discovery • LAN2 Limitations pour l’utilisation du protocole IPv6 95 Définition des configurations réseau Cette section décrit comment définir les configurations réseau à utiliser avec plusieurs réseaux. Pour plus de détails sur le menu LAN, reportez-vous à « Menu LAN » (page 70). Pour plus de détails sur les configurations, consultez l’administrateur système. Connexion LAN par DHCP (LAN1/LAN2) Exemple de configuration LAN (A) LAN (B) / / Serveur DHCP 1 Configurez « Mode DHCP » sur « Automatique » sur la page Configuration de base du menu LAN. Configuration LAN Configuration de base LAN1 Nom de l'hôte Automatique Mode DHCP Adresse IP Masque réseau Adresse passerelle DNS primaire DNS secondaire Automatique Mode LAN Enregistrer Annuler Le réglage a été configuré correctement si l’adresse IP apparaît dans le menu Accueil. Pour se connecter à un correspondant Sélectionnez « IP » sous « Interface réseau », entrez l’adresse IP du correspondant distant et appelez. 96 Définition des configurations réseau Connexion LAN par un routeur (LAN1/LAN2) Exemple de configuration Réseau privé virtuel (VPN) LAN (A) 192.100.10.1 Routeur LAN (B) 192.100.20.1 Routeur / / 192.100.10.10 Saisissez un nom dans « Nom de l’hôte » à la page Configuration de base du menu LAN et saisissez les valeurs appropriées pour « Adresse IP », « Masque réseau » et « Adresse passerelle ». Configuration LAN Configuration de base LAN1 Nom de l'hôte Sony Mode DHCP Désactivé Adresse IP 192.100. 10. 10 Masque réseau 255.255.255. 0 Adresse passerelle 192.100. 10. 1 DNS primaire DNS secondaire Automatique Mode LAN Enregistrer Annuler Le réglage a été configuré correctement si l’adresse IP correcte apparaît dans le menu Accueil. Pour se connecter à un correspondant Sélectionnez « IP » sous « Interface réseau », entrez l’adresse IP du correspondant distant et appelez. Définition des configurations réseau 97 Chapitre 2 : Enregistrement et configuration pour l’administrateur système 192.100.20.20 Connexion LAN par un gatekeeper (LAN1 seulement) Exemple de configuration LAN (A) LAN (B) 192.100.10.1 192.100.20.1 Routeur Routeur / / 192.100.20.20 192.100.10.10 Alias de l’utilisateur : PCS-A Numéro utilisateur : 100 1 Alias de l’utilisateur : PCS-B Numéro utilisateur : 200 Gatekeeper 192.100.10.20 Saisissez un nom dans « Nom de l’hôte » à la page Configuration de base du menu LAN et saisissez les valeurs appropriées pour « Adresse IP », « Masque réseau » et « Adresse passerelle ». Configuration LAN Configuration de base LAN1 Nom de l'hôte Sony Mode DHCP Désactivé Adresse IP 192.100. 10. 10 Masque réseau 255.255.255. 0 Adresse passerelle 192.100. 10. 1 DNS primaire DNS secondaire Automatique Mode LAN Enregistrer 2 Annuler Configurez « Mode Gatekeeper » sur « Activé » sur la page Gatekeeper du menu LAN et entrez les valeurs appropriées pour « Adresse gatekeeper », « Alias utilisateur » et « Numéro utilisateur ». Configuration LAN Erreur GateKeeper LAN4 Mode Gatekeeper Activé Adresse gatekeeper 192.100. 10. 20 PCS-A Alias utilisateur Numéro utilisateur 100 H.460 Désactivé Enregistrer Annuler L’adresse IP enregistrée est affichée dans le menu Accueil. 98 Définition des configurations réseau Pour se connecter à un correspondant Sélectionnez « IP » sous « Interface réseau », entrez le nom ou le numéro d’utilisateur défini par le correspondant distant et appelez. Connexion LAN par NAT (LAN1 seulement) La connexion via NAT permet de partager une adresse IP entre plusieurs ordinateurs sur le même réseau LAN. Cette section décrit comment configurer une communication visuelle dans des environnements NAT et IP globaux. 210.10.10.1 192.100.10.1 210.20.20.1 Internet Routeur Routeur / / 210.20.20.2 (Adresse globale) 192.100.10.10 1 Saisissez un nom dans « Nom de l’hôte » à la page Configuration de base du menu LAN et saisissez les valeurs appropriées pour « Adresse IP », « Masque réseau » et « Adresse passerelle ». Configuration LAN Configuration de base LAN1 Nom de l'hôte Sony Mode DHCP Désactivé Adresse IP 192.100. 10. 10 Masque réseau 255.255.255. 0 Adresse passerelle 192.100. 10. 1 DNS primaire DNS secondaire Mode LAN Automatique Enregistrer 2 Annuler Configurez « Mode NAT » sur « Activé » sur la page Configuration NAT du menu LAN et entrez l’adresse IP appropriée dans « Adresse IP WAN ». Définition des configurations réseau 99 Chapitre 2 : Enregistrement et configuration pour l’administrateur système Exemple de configuration Configuration LAN Configuration NAT LAN3 Mode NAT Activé Adresse IP WAN 210. 10. 10. 1 Enregistrer Annuler Le réglage a été configuré correctement si l’adresse IP WAN correcte apparaît dans le menu Accueil. Pour afficher l’adresse NAT dans le menu Accueil, vous devez configurer « Affichage numéro » sur « NAT : Adresse » sur la page Menu d’accueil 1 du menu Menu d’accueil (page 81). 3 Les correspondants doivent configurer la page Configuration de base dans le menu LAN de la même façon. Remarque Les correspondants n’ont pas besoin de configurer les réglages de la page Configuration NAT dans le menu LAN car ils ne sont pas dans un environnement NAT. Pour se connecter à un correspondant Sélectionnez « IP » sous « Interface réseau », entrez l’adresse IP du correspondant distant et appelez. Remarque Lorsque vous utilisez le terminal dans l’environnement NAT, vous pouvez vous connecter à un correspondant (IP globale) mais pour qu’un correspondant se connecte à vous, vous devez configurer vos réglages de routeur. Pour plus de détails sur les réglages de routeur, consultez l’administrateur système. Connexion LAN avec traversée de pare-feu H.460 (LAN1 seulement) Vous pouvez utiliser H.460 pour traverser les pare-feu et vous connecter avec les terminaux d’autres réseaux. 100 Définition des configurations réseau Exemple de configuration 192.100.10.1 192.200.20.1 Internet Routeur Routeur / / LAN ALERT 1 LAN ALERT 2 OPEN OPEN 192.200.20.10 Serveur traversé 192.100.10.10 Saisissez un nom dans « Nom de l’hôte » à la page Configuration de base du menu LAN et saisissez les valeurs appropriées pour « Adresse IP », « Masque réseau » et « Adresse passerelle ». Configuration LAN Configuration de base LAN1 Nom de l'hôte Sony Mode DHCP Désactivé Adresse IP 192.100. 10. 10 Masque réseau 255.255.255. 0 Adresse passerelle 192.100. 10. 1 DNS primaire DNS secondaire Automatique Mode LAN Enregistrer 2 Annuler Réglez « H.460 » sur « Activé » sur la page Gatekeeper dans le menu de configuration LAN. Réglez « Mode Gatekeeper » sur « Activé » et entrez la valeur appropriée pour « Adresse gatekeeper ». Configuration LAN Erreur GateKeeper LAN4 Mode Gatekeeper Activé Adresse gatekeeper 210. 20. 20. 10 Alias utilisateur PCS-A Numéro utilisateur 100 H.460 Activé Enregistrer Annuler L’adresse IP enregistrée est affichée dans le menu Accueil. Définition des configurations réseau 101 Chapitre 2 : Enregistrement et configuration pour l’administrateur système 210.20.20.10 (Adresse globale) Alias utilisateur: PCS-A Numéro utilisateur: 100 1 LAN ALERT 1 LAN ALERT 2 Pour établir une conférence vidéo Sélectionnez « IP » sous « Interface réseau », entrez l’adresse IP du correspondant distant et appelez. Connexion LAN par PPPoE (LAN1/LAN2) Lorsque vous utilisez PPPoE, vous pouvez vous connecter via un réseau LAN sans routeur. Un modem (utilisant le mode passerelle) est exigé pour utiliser FLET’S ADSL. Exemple de configuration B FLET’S Internet Réseau IP local ONU B FLET’S ONU / / 211.10.10.10 210.10.10.10 1 Configurez « PPPoE » sur « LAN1 » o « LAN2 » sur la page PPPoE du menu LAN et entrez le nom d’utilisateur PPPoE ainsi que le mot de passe PPPoE fourni par votre prestataire de services. Configuration LAN PPPoE LAN2 PPPoE LAN1 Alias utilisateur [email protected] Mot de passe abcdefg IP fixe pour PPPoE Activé Adresse IP fixe pour PPPoE 210. 10. 10. 10 DNS Obtenir automatiquement DNS primaire DNS secondaire Enregistrer 2 Annuler Si le prestataire de services vous donne une adresse IP fixe, configurez « IP fixe pour PPPoE » sur « Activé » et saisissez votre adresse IP fixe pour PPPoE dans « Adresse IP fixe pour PPPoE. » à la page PPPoE du menu LAN. Le réglage a été configuré correctement si l’adresse IP correcte apparaît dans le menu Accueil. Remarque Si l’adresse de serveur DNS fixe est spécifiée par le fournisseur, configurez « DNS » sur « Spécifier » et entrez les adresses spécifiques dans les champs « DNS primaire » et « DNS secondaire ». 102 Définition des configurations réseau 3 Les correspondants doivent effectuer la même configuration. Pour se connecter à un correspondant Sélectionnez « IP » sous « Interface réseau », entrez l’adresse IP du correspondant distant et appelez. Connexions RNIS 1 Remarque Ne saisissez pas le premier « 0 » de votre indicatif. Pour plus de détails sur le menu RNIS, reportez-vous à « Menu RNIS » (page 75). Pour plus de détails sur les configurations, consultez l’administrateur système. Configuration RNIS Numéro de téléphone RNIS2 Indicatif régional Numéro local A1 A2 B1 B2 C1 C2 Auto SPID Exécuter Enregistrer Annuler Le réglage a été configuré correctement si le numéro de ligne correct apparaît dans le menu Accueil. 2 Les correspondants doivent effectuer la même configuration. Remarque Pour la connexion à l’unité RNIS, utilisez les ports en ordre croissant. Oui : 1, 2, 3… Non : 1, 6, 5… Pour se connecter à un correspondant Sélectionnez « RNIS » sous « Interface réseau », entrez le numéro de ligne du correspondant distant et appelez. Pour plus de détails sur le démarrage d’une communication visuelle, reportezvous à « Démarrage d’une connexion par appel d’un correspondant » (page 105). Définition des configurations réseau 103 Chapitre 2 : Enregistrement et configuration pour l’administrateur système Entrez les numéros appropriés pour « Indicatif régional » et « Numéro local » sur la page Numéro de téléphone du menu RNIS. À propos de la Vérification de l’acheminement des données Avant de connecter un système distant, vous pouvez contrôler la transmission du réseau pour vous assurer de la qualité de la communication avec le système. Pour le contrôle d’acheminement du réseau, il est nécessaire de connaître le réseau. Consultez votre administrateur réseau ou votre revendeur Sony. Pour toute question relative au résultat du contrôle, consultez votre administrateur réseau ou votre revendeur Sony. Pour démarrer le contrôle d’acheminement du réseau Ouvrez le menu Vérification de l’acheminement des données du menu Etat de la machine sur le système local qui effectue le contrôle d’acheminement, puis réglez les éléments nécessaires dans le menu. Sélectionnez « Démarrage de la mesure » pour démarrer le contrôle d’acheminement du réseau. Etat de la machine > Vérification de l'acheminement des données Adresse IP du site distant XXX.XXX.XXX.XXX Interface réseau LAN1 Gateway ping Résultat Résultat Packet Loss (%) RTT Vérification de l'acheminement des données H.323 Communication HOP traceroute Total RTT Démarrage de la mesure Fin Pour la procédure permettant d’ouvrir le menu Vérification de l’acheminement des données, voir « Affichage de l’Etat de la machine » à la page 89. Remarque Pendant que le contrôle d’acheminement du réseau s’effectue, vous ne pouvez pas utiliser d’autres fonctions, y compris la communication. Lorsque le contrôle d’acheminement est terminé, les résultats du contrôle s’affichent dans le menu Vérification de l’acheminement des données. 104 À propos de la Vérification de l’acheminement des données Chapitre 3 : Connexion de base Ce chapitre explique comment se connecter avec un correspondant après que l’administrateur a effectué les divers enregistrements et réglages requis. Ce chapitre décrit une communication point à point effectuée par l’intermédiaire d’une connexion LAN, RNIS au moyen de l’unité RNIS PCSA-B384S ou PCSA-B768S ou SIP en option. Pour l’utilisation d’un équipement en option, reportez-vous au Chapitre 4. Pour effectuer une communication multipoint, reportez-vous au Chapitre 6. Démarrage d’une connexion par appel d’un correspondant Vous pouvez démarrer une communication avec un correspondant en composant son numéro. Une fois la connexion établie avec le correspondant, vous pouvez commencer à parler comme lors d’un appel téléphonique normal et démarrer une communication. Vous pouvez appeler un correspondant en utilisant les diverses méthodes décrites ci-dessous. Utilisez l’une ou l’autre de ces méthodes en fonction des réglages du menu Accueil ou de l’état de la connexion. • Appel d’un correspondant à l’aide du menu Connecter (page 106) • Appel d’un correspondant en saisissant directement son adresse ou son numéro (composition directe) (page 108) • Appel d’un correspondant à l’aide des touches de numérotation à touche unique (page 110) • Appel d’un correspondant en le sélectionnant dans la liste d’historique (page 111) • Appel d’un correspondant enregistré dans l’Annuaire (page 112) • Appel d’un correspondant non enregistré dans l’Annuaire en réglant les éléments nécessaires dans le menu Appel détaillé (page 114) Mise sous tension 1 Mettez sous tension le moniteur de télévision. Démarrage d’une connexion par appel d’un correspondant 105 Chapitre 3 : Connexion de base Pour effectuer une communication cryptée, reportez-vous au Chapitre 5. 2 Mettez sous tension les autres appareils utilisés pour la communication. 3 Appuyez sur l’interrupteur d’alimentation ?/1 du système de communication pour le mettre sous tension. POWER/STANDBY / ?/1 Interrupteur d’alimentation ?/1 Témoin (alimentation) Le témoin situé sur le système commence par clignoter, puis s’allume en vert lorsque l’appareil est sous tension. Le menu Accueil apparaît sur l’écran du moniteur et l’image filmée par la caméra locale s’affiche également. Remarque Après la mise sous tension, la caméra se déplace automatiquement pour un fonctionnement d’essai. Veillez à ne pas vous coincer un doigt. Appel d’un correspondant à l’aide du menu Connecter Cette méthode est disponible lorsque la touche Connecter est affichée dans le menu Accueil. AAA IP:XXX.XXX.XXX.XXX Prêt Prêt à brancher. 5/11/2008 13:00 Accueil Caméra Connecter Touche Connecter 1 106 Utilisez la touche V, v, B ou b de la télécommande pour sélectionner « Connecter » dans le menu Accueil, puis appuyez sur la touche ENTER. Le menu Connecter s’affiche. Démarrage d’une connexion par appel d’un correspondant 5/11/2008 13:00 Précédent Entrer Numéro/Adresse Sélection dans l'annuaire. Connecter 2 Sélection dans l'Historique Utilisez la touche V, v, B ou b de la télécommande pour sélectionner la méthode d’appel du correspondant souhaitée, puis appuyez sur la touche ENTER. L’écran de menu varie en fonction de l’élément sélectionné. Sélection dans l’annuaire : L’Annuaire s’affiche à l’écran. Pour la procédure à suivre, reportez-vous à « Appel d’un correspondant enregistré dans l’Annuaire » à la page 112. Sélection dans l’Historique : La liste d’historique s’affiche à l’écran. Pour la procédure à suivre, reportez-vous à « Appel d’un correspondant en le sélectionnant dans la liste d’Historique » à la page 111. Démarrage d’une connexion par appel d’un correspondant 107 Chapitre 3 : Connexion de base Entrer Numéro/Adresse : Le menu Appel détaillé apparaît à l’écran. Pour la procédure à suivre, reportez-vous à « Appel d’un correspondant non enregistré dans l’Annuaire » à la page 114. . Appel d’un correspondant en saisissant directement son adresse ou son numéro (composition directe) Lorsque « Composition directe » est réglé sur « Activé » dans le menu Menu d’accueil, la zone d’entrée du numéro, le bouton Émission d’appel, etc. s’affichent dans le menu Accueil, ce qui vous permet d’utiliser la fonction composition directe. AAA IP:XXX.XXX.XXX.XXX Prêt Prêt à brancher. 5/11/2008 13:00 Accueil IP Interface réseau Zone d’entrée de numéro Appel Émission d’appel 1 Utilisez la touche V, v, B ou b de la télécommande pour sélectionner « Interface réseau » dans le menu Accueil, puis appuyez sur la touche ENTER. 2 Utilisez la touche V, v, B ou b de la télécommande pour sélectionner l’interface réseau à utiliser, puis appuyez sur la touche ENTER. IP : Se connecte au système sur le site distant via un réseau LAN branché sur le connecteur 1 (LAN1). RNIS : Se connecte au système sur le site distant via une ligne RNIS. TEL : Se connecte à un téléphone sur le site distant via une ligne RNIS pour une réunion vocale. Remarques • Lorsque « SIP » est activé dans « Interface réseau » du menu de configuration Interface réseau, vous pouvez sélectionner « SIP » dans la zone de sélection de l’interface réseau. • Lorsque « Utiliser LAN2 » est réglé sur « Activé », vous pouvez sélectionner « IP(2) » dans la zone de sélection de l’interface réseau. 108 3 Sélectionnez la zone d’entrée du numéro à l’aide de la touche V, v, B ou b de la télécommande, puis appuyez sur la touche ENTER. 4 Entrez l’adresse IP ou le numéro de ligne du correspondant à l’aide des touches numériques de la télécommande, puis appuyez sur la touche ENTER. Démarrage d’une connexion par appel d’un correspondant Remarques Le format de l’adresse pour une connexion SIP est le suivant : • 4000 (chiffre affecté par le serveur SIP) • [email protected] • 192.168.1.1 (lorsque l’adresse IP et le serveur SIP ne sont pas utilisés) 5 Appuyez sur la touche CONNECT ( ) de la télécommande. Ou alors, utilisez la touche V, v, B ou b de la télécommande pour sélectionner « Émission d’appel », puis appuyez sur la touche ENTER. Le système compose l’adresse IP ou le numéro de téléphone entré à l’étape 4. « Appel » s’affiche sur l’écran du moniteur. Lorsque le système se connecte au système distant, le message « Session commencée. » s’affiche à l’écran et l’image du site distant s’affiche. La communication avec le correspondant peut alors commencer. Image du site local Annulation de la composition avant établissement de la connexion avec le correspondant Lorsque « Appel » est affiché sur l’écran du moniteur, appuyez sur la touche DISCONNECT ( ) ou sur la touche ENTER de la télécommande. Démarrage d’une connexion par appel d’un correspondant 109 Chapitre 3 : Connexion de base Image du site distant Appel d’un correspondant à l’aide des touches de numérotation à touche unique One-Touch Dial Lorsque « Composition à touche unique » est réglé sur « Activé » dans le menu Menu d’accueil, les touches de numérotation à touche unique s’affichent dans le menu Accueil, ce qui vous permet d’utiliser la fonction de numérotation à touche unique. Pour l’enregistrement des touches de numérotation à touche unique, reportezvous à « Enregistrement d’un correspondant – Annuaire » à la page 121. 1 Ouvrez menu Accueil. 2 Sélectionnez la touche de numérotation à touche unique pour laquelle le correspondant que vous souhaitez appeler est enregistré à l’aide des touches F1 à F4 de la télécommande. Ou alors, sélectionnez la touche de numérotation à touche unique que vous voulez appeler dans le menu Accueil en appuyant sur la touche V, v, B ou b de la télécommande, puis appuyez sur la touche ENTER. Sélectionnez « Connecter » dans le sous-menu affiché avec la touche V, v, B ou b, et appuyez sur la touche ENTER. AAA IP:XXX.XXX.XXX.XXX Prêt Prêt à brancher. 5/11/2008 13:00 Accueil Caméra Outils Historique F1 Room 101 F2 Room 201 F3 Office A F4 Office E Annuaire Appel détaillé IP Appel Touches de Composition à touche unique Le système compose le numéro du correspondant sélectionné. « Appel » s’affiche sur l’écran du moniteur. Lorsque le système se connecte au système distant, le message « Session commencée. » s’affiche à l’écran et l’image du site distant s’affiche. La communication avec le correspondant peut alors commencer. Annulation de la composition avant établissement de la connexion avec le correspondant Lorsque « Appel » est affiché sur l’écran du moniteur, appuyez sur la touche DISCONNECT ( ) ou sur la touche ENTER de la télécommande. 110 Démarrage d’une connexion par appel d’un correspondant Appel d’un correspondant en le sélectionnant dans la liste d’Historique 1 Utilisez la touche V, v, B ou b de la télécommande pour sélectionner « Historique » dans le menu Accueil, puis appuyez sur la touche ENTER. Ou sélectionnez « Connecter » dans le menu Accueil avec la touche V, v, B ou b et la touche ENTER pour afficher le menu Connecter, puis sélectionnez « Sélection dans l’Historique ». Le menu Historique s’affiche. IP:192.168.0.11 5/11/2008 13:00 Historique Accueil Émission d’appel Historique d'appel1 111.111.111.112 Réception d'appel Historique d'appel2 555-555-555 2008/05/26 00:00 (03:25:45) Appel manqué Historique d'appel3 17.17.17.17 2008/05/26 00:00 (01:00:17) Historique d'appel4 18.18.18.18 2008/05/26 00:00 (01:00:18) Historique d'appel5 19.19.19.19 2008/05/26 00:00 (01:00:19) Historique d'appel6 20.20.20.20 2008/05/26 00:00 (01:00:20) Historique d'appel7 66.66.66.66 2008/05/26 00:08 (00:00:00) Historique d'appel8 88.88.88.88 2008/05/26 00:08 (01:00:06) Appel détaillé Remarque Vous pouvez afficher le menu Historique en sélectionnant « Historique » dans le menu Annuaire ou Appel détaillé. 2 Utilisez la touche V, v, B ou b de la télécommande pour sélectionner « Émission d’appel (historique des appels sortants) », « Réception d’appel (historique des appels entrants) » ou « Appel manqué (historique des appels entrants en cas d’absence) », puis appuyez sur la touche ENTER ou la touche b. La liste d’historique sélectionnée s’affiche. IP:192.168.0.11 5/11/2008 13:00 Historique Accueil Annuaire Appel détaillé Émission d’appel Historique d'appel1 111.111.111.112 Réception d'appel Historique d'appel2 555-555-555 2008/05/26 00:00 (03:25:45) Appel manqué Historique d'appel3 17.17.17.17 2008/05/26 00:00 (01:00:17) Historique d'appel4 18.18.18.18 2008/05/26 00:00 (01:00:18) Historique d'appel5 19.19.19.19 2008/05/26 00:00 (01:00:19) Historique d'appel6 20.20.20.20 2008/05/26 00:00 (01:00:20) Historique d'appel7 66.66.66.66 2008/05/26 00:08 (00:00:00) Historique d'appel8 88.88.88.88 2008/05/26 00:08 (01:00:06) 2008/05/01 00:00 (12:34:56) 3 Utilisez la touche V, v, B ou b de la télécommande pour sélectionner le correspondant que vous souhaitez appeler. 4 Appuyez sur la touche CONNECT ( ) de la télécommande. Ou alors, appuyez sur la touche ENTER pour afficher le sous-menu, sélectionnez Démarrage d’une connexion par appel d’un correspondant 111 Chapitre 3 : Connexion de base Annuaire 2008/05/01 00:00 (12:34:56) « Connecter » avec la touche V, v, B ou b et appuyez sur la touche ENTER. Le système compose le numéro du correspondant sélectionné. « Appel » s’affiche sur l’écran du moniteur. Lorsque le système se connecte au système distant, le message « Session commencée. » s’affiche à l’écran et l’image du site distant s’affiche. La communication avec le correspondant peut alors commencer. Annulation de la composition avant établissement de la connexion avec le correspondant Lorsque « Appel » est affiché sur l’écran du moniteur, appuyez sur la touche DISCONNECT ( ) ou sur la touche ENTER de la télécommande. Remarque Vous pouvez sélectionner les éléments ci-après dans le sous-menu : « Annuler » : Annule la sélection effectuée dans la liste d’historique. « Edition » : Affiche le menu Edition de l’annuaire pour l’enregistrement dans l’Annuaire. « Suppression » : Efface l’appel sélectionné de la liste d’historique. Appel d’un correspondant enregistré dans l’Annuaire Pour l’enregistrement dans l’Annuaire, reportez-vous à « Enregistrement d’un correspondant – Annuaire » à la page 121. 1 Utilisez la touche V, v, B ou b de la télécommande pour sélectionner la fonction « Annuaire » dans le menu Accueil, puis appuyez sur la touche ENTER. Ou sélectionnez « Connecter » dans le menu Accueil avec la touche V, v, B ou b et la touche ENTER pour afficher le menu Connecter, puis sélectionnez « Sélection dans l’annuaire ». L’Annuaire s’affiche sur l’écran du moniteur. Annuaire Accueil Groupe par défaut Groupe1 Groupe2 Room 101 Room 102 Office A Groupe3 ISDN 01-2345-6789 IP 255.255.255.255 ISDN 98-7654-3210 Room 201 Room 202 Office E IP 0.0.0.0 IP 123.456.789.012 ISDN 01-2345-6789 Nouvelle entrée Groupe4 Modifier groupe Groupe5 Groupe6 Groupe7 112 Historique Groupe8 Appel détaillé Groupe9 2 Utilisez la touche V, v, B ou b de la télécommande pour sélectionner le groupe dans lequel le correspondant que vous voulez appeler est enregistré, puis appuyez sur la touche ENTER. 3 Utilisez la touche V, v, B ou b de la télécommande pour sélectionner le correspondant que vous souhaitez appeler. Démarrage d’une connexion par appel d’un correspondant 4 Appuyez sur la touche CONNECT ( ) de la télécommande. Ou alors, appuyez sur la touche ENTER pour afficher le sous-menu, sélectionnez « Connecter » avec la touche V, v, B ou b et appuyez sur la touche ENTER. Annuaire Accueil Groupe par défaut Room 101 ISDN 01-2345-6789 Nouvelle entrée Modifier groupe Annuler Connecter Edition Copie Suppression Historique Appel détaillé Annulation de la composition avant l’établissement de la connexion Lorsque « Appel » est affiché sur l’écran du moniteur, appuyez sur la touche DISCONNECT ( ) ou sur la touche ENTER de la télécommande. Basculement de l’affichage de l’Annuaire entre la liste et les vignettes Chaque fois que vous appuyez sur la touche F1 de la télécommande, l’affichage bascule entre la liste et les vignettes. Modification de l’ordre d’affichage Chaque fois que vous appuyez sur la touche F2 de la télécommande, l’écran bascule entre la liste des noms du correspondant par ordre alphabétique croissant et la liste des noms du correspondant par ordre alphabétique décroissant. Pour afficher l’Annuaire pendant la conversation Appuyez sur le bouton de la télécommande pendant la communication. Appel d’un correspondant enregistré dans l’Annuaire personnel 1 Insérez un « Memory Stick » contenant l’Annuaire personnel dans la fente Memory Stick du système de communication. L’Annuaire est remplacé par l’Annuaire personnel. 2 Sélectionnez « Annuaire personnel » dans le menu Accueil et appuyez sur la touche ENTER. Démarrage d’une connexion par appel d’un correspondant 113 Chapitre 3 : Connexion de base Le système compose le numéro du correspondant sélectionné. « Appel » s’affiche sur l’écran du moniteur. Lorsque le système se connecte au système du site distant, le message « Session commencée. » s’affiche à l’écran et l’image du site distant s’affiche. La communication avec le correspondant peut alors commencer. 3 Utilisez la touche V, v, B ou b de la télécommande pour sélectionner un correspondant que vous souhaitez appeler à partir de l’Annuaire personnel. 4 Appuyez sur la touche CONNECT ( ) de la télécommande. Ou alors, appuyez sur la touche ENTER pour afficher le sous-menu, sélectionnez « Connecter » avec la touche V, v, B ou b et appuyez sur la touche ENTER. Remarque Si la fonction de composition automatique de l’Annuaire personnel est activée, le système commence la composition dès que le « Memory Stick » est inséré. Appel d’un correspondant non enregistré dans l’Annuaire 1 Utilisez la touche V, v, B ou b de la télécommande pour sélectionner « Appel détaillé » dans le menu Accueil, puis appuyez sur la touche ENTER. Ou sélectionnez « Connecter » dans le menu Accueil avec la touche V, v, B ou b et la touche ENTER pour afficher le menu Connecter, puis sélectionnez « Entrer Numéro/Adresse ». Le menu Appel détaillé apparaît à l’écran. Appel détaillé Accueil Appeler : Interface réseau IP Débit binaire de communication 1024kbps Débit 1B (64K) Annuaire Historique 2 Annuler Sélectionnez l’interface de réseau à utiliser pour la connexion. Utilisez la touche V, v, B ou b pour sélectionner « Interface réseau », puis appuyez sur la touche ENTER. Les paramètres de réglage s’affichent. Appuyez sur la touche V, v, B or b pour sélectionner l’interface réseau à utiliser pour établir la connexion avec le correspondant, puis appuyez sur la touche ENTER. IP : Se connecte à un correspondant via un réseau LAN branché sur le 1 (LAN1). connecteur RNIS : Se connecte à un correspondant via une ligne RNIS. RNIS(2B) : Se connecte avec le système au format H.221 via les canaux 2B de la connexion RNIS. TEL : Se connecte au téléphone d’un correspondant pour effectuer une conférence téléphonique via la connexion RNIS. Remarques • Lorsque « SIP » est activé dans « Interface réseau » du menu de configuration Interface réseau, vous pouvez sélectionner « SIP » dans « Interface réseau ». 114 Démarrage d’une connexion par appel d’un correspondant • Lorsque « Utiliser LAN2 » est réglé sur « Activé », vous pouvez sélectionner « IP(2) » dans « Interface réseau ». 3 Configurez les lignes LAN ou RNIS à utiliser pour la connexion. En cas d’utilisation du LAN 1 Entrez l’adresse IP d’un correspondant à appeler dans la zone de texte IP. Sélectionnez la zone de texte IP à l’aide de la touche V, v, B ou b de la télécommande, puis appuyez sur la touche ENTER. Ensuite, entrez l’adresse IP avec les touches numériques de la télécommande ou du clavier virtuel, et appuyez sur la touche ENTER. Entrez le nom d’hôte et le nom du domaine en cas d’utilisation du serveur DNS (ex. domaine hôte), ou en cas d’utilisation du gatekeeper, entrez le nom d’utilisateur et le numéro d’utilisateur du correspondant enregistrés dans le menu de configuration LAN du système du correspondant, puis appuyez sur la touche ENTER. 2 Sélectionnez le débit binaire de communication. Utilisez la touche V, v, B ou b pour sélectionner « Débit binaire de communication », puis appuyez sur la touche ENTER. Appuyez sur la touche V, v, B ou b pour sélectionner le débit binaire de communication dans le sous-menu affiché, puis appuyez sur la touche ENTER. En cas d’utilisation du RNIS 1 Entrez le numéro de téléphone d’un correspondant à joindre dans la zone de texte A. Utilisez la touche V, v, B ou b de la télécommande pour sélectionner la zone de texte A, puis appuyez sur la touche ENTER. Ensuite, entrez le numéro de téléphone avec les touches numériques de la télécommande ou du clavier virtuel, et appuyez sur la touche ENTER. Remarques • N’entrez pas de préfixe dans la zone de numéro de téléphone lorsque le réglage de préfixe est défini comme Activé. Pour plus de détails sur les réglages de préfixe, reportez-vous à voir « Menu Émission d’appel » à la page 59. • Même si vous connectez plusieurs lignes RNIS (2B (128k) ou plus de lignes), l'entrée d'un numéro de téléphone du correspondant vous permet de connecter automatiquement toutes les lignes utilisées. • Si vous sélectionnez la ligne RNIS (128K), les zones de texte A1 et A2 apparaissent. Vous pouvez entrer un numéro de ligne RNIS différent dans chaque zone de texte. Vous pouvez copier le numéro saisi dans la zone de texte A1 dans Démarrage d’une connexion par appel d’un correspondant 115 Chapitre 3 : Connexion de base Remarques • Vous pouvez entrer un point (.) à l’aide de la touche b ou DOT de la télécommande, ou « b » ou « Dot » du clavier à l’écran. • Pour supprimer le dernier caractère entré, utilisez la touche BACK SPACE de la télécommande ou « Back Space » du clavier à l’écran. • Pour supprimer l’adresse IP entrée, utilisez la touche RETURN de la télécommande ou « Cancel » du clavier à l’écran. la zone de texte A2 en appuyant sur la touche ENTER de la télécommande alors que la zone de texte A2 est sélectionnée. • Pour supprimer le dernier caractère entré, utilisez la touche BACK SPACE de la télécommande ou « Back Space » du clavier à l’écran. • Pour supprimer le numéro de téléphone RNIS entré, utilisez la touche RETURN de la télécommande ou « Cancel » du clavier à l’écran. 2 Sélectionnez le nombre de lignes RNIS à utiliser pendant l’appel. Utilisez la touche V, v, B ou b de la télécommande pour sélectionner « Débit », puis appuyez sur la touche ENTER. Appuyez sur la touche V, v, B ou b pour sélectionner le nombre de canaux à utiliser pour appeler un correspondant à partir des éléments affiché, puis appuyez sur la touche ENTER. Remarque Etablissement de la connexion avec le correspondant en entrant tous les numéros de téléphone pour les lignes RNIS utilisées Si le système du correspondant n’est pas équipé de la fonction BONDING, l’entrée du numéro de téléphone d’un correspondant ne permet pas la connexion automatique de plusieurs lignes RNIS utilisées pour la connexion avec le correspondant. Pour vous connecter avec le correspondant en entrant tous les numéros de téléphone, enregistrez les numéros de téléphone du correspondant pour les lignes RNIS à utiliser en vous reportant à Enregistrement d’un correspondant – Annuaire (page 121), puis établissez la connexion avec le correspondant en suivant la procédure décrite dans la section Appel d’un correspondant enregistré dans l’Annuaire (page 112). 4 Appuyez sur la touche CONNECT ( ) de la télécommande ou utilisez la touche V, v, B ou b pour sélectionner « Connecter » dans la partie inférieure du menu, puis appuyez sur la touche ENTER de la télécommande. Le système compose l’adresse IP ou le numéro de téléphone RNIS entré à l’étape 3. « Appel » s’affiche sur l’écran du moniteur. Lorsque le système se connecte au système distant, le message « Session commencée. » s’affiche à l’écran et l’image du site distant s’affiche. La communication avec le correspondant peut alors commencer. Annulation de la composition avant l’établissement de la connexion Lorsque « Appel » est affiché sur l’écran du moniteur, appuyez sur la touche DISCONNECT ( ) ou sur la touche ENTER de la télécommande. Pour sauvegarder dans l’Annuaire l’adresse IP ou le numéro de téléphone RNIS entré Lorsque vous entrez l’adresse IP ou le numéro de téléphone RNIS, la touche Enregistrer apparaît en bas du menu. Sélectionnez « Enregistrer » avec la touche V, v, B ou b, puis appuyez sur la touche ENTER de la télécommande. Le menu Edition de l’annuaire s’affiche. Enregistrez l’adresse ou le numéro que vous avez saisi dans l’Annuaire. Pour plus de détails sur le menu Edition de l’annuaire, reportez-vous à « Enregistrement d’un correspondant – Annuaire » à la page 121. 116 Démarrage d’une connexion par appel d’un correspondant Fonction de recomposition Une fois que vous avez entré l’adresse IP ou le numéro de téléphone RNIS à l’aide du menu Appel détaillé, l’adresse ou le numéro sera entré dans la zone de texte du menu Appel détaillé la prochaine fois que vous ouvrirez le menu. Remarque La fonction de recomposition n’est pas disponible : • Lorsque vous avez mis le système hors tension ou en mode de veille. • Lorsque vous annulez la composition de l'adresse IP ou du numéro de téléphone RNIS entré. Chapitre 3 : Connexion de base Démarrage d’une connexion par appel d’un correspondant 117 Réception de l’appel d’un correspondant Les opérations requises pour répondre à un appel dépendent du réglage du mode de réponse. Mode de réponse automatique Le système reçoit automatiquement l’appel d’un correspondant et vous pouvez commencer la connexion. Même si aucune opération n’est nécessaire pour commencer, l’image du site local s’affiche sur l’écran du site distant même si vous n’êtes pas prêt. Mode de réponse manuelle En cas d’appel entrant, le système de communication sonne. Vous devez établir manuellement la connexion. Vous pouvez vous connecter lorsque vous êtes prêt. Remarques • Vous ne pouvez pas répondre à l’appel tant que le commutateur POWER du système de communication n’est pas activé. • Assurez-vous que le moniteur de télévision est sous tension. Pour le réglage du mode de réponse, reportez-vous à Réponse automatique dans le menu Réception d’appel à la page 60. Répondre à l’appel d’un correspondant Répondre à un appel en mode de réponse automatique Lorsque vous recevez un appel, le système de communication sonne et le message « Réception d’appel » s’affiche sur l’écran du moniteur. Le système est automatiquement connecté et l’image du correspondant s’affiche sur l’écran du moniteur local en même temps que sa voix est transmise. L’image et le son du site local sont reçus simultanément sur le site distant. Le message « Session commencée. » s’affiche sur l’écran du moniteur. Vous êtes maintenant prêt à commencer la communication. 118 Réception de l’appel d’un correspondant Image du site local Image du site distant Remarque Reportez-vous aux Pages 133 à 143 pour régler le son et l’image pendant la communication. Lorsque vous recevez un appel, le système de communication sonne et le message « Appel entrant. Répondre ? » s’affiche sur l’écran du moniteur. Appuyez sur la touche V, v, B ou b pour sélectionner « OK », puis appuyez sur la touche ENTER. Le système est maintenant connecté. Une fois la connexion établie, l’image du correspondant s’affiche sur l’écran du moniteur local et le son est émis. L’image et le son du site local sont reçus simultanément sur le site distant. Le message « Session commencée. » s’affiche sur l’écran du moniteur. Vous êtes maintenant prêt à commencer une communication. Remarque Reportez-vous aux Pages 133 à 143 pour régler le son et l’image pendant la communication. Si vous ne voulez pas répondre à l’appel Appuyez sur la touche V, v, B ou b pour sélectionner « Annuler », puis appuyez sur la touche ENTER. La sonnerie cesse et la connexion est annulée. Si le système ne parvient pas à établir une connexion RNIS Si le système ne parvient pas à établir la connexion avec le correspondant, le message « La connexion est incomplète. (un code de cause RNIS et un message apparaissent ici) » s’affiche sur l’écran du moniteur. Pour des détails sur les messages et les codes de cause RNIS, voir « Messages à l’écran » à la page 236. Réception de l’appel d’un correspondant 119 Chapitre 3 : Connexion de base Réception d’un appel en mode de réponse manuelle Fin de la connexion 1 Appuyez sur la touche DISCONNECT ( ) de la télécommande. Le message « Déconnexion ? » s’affiche sur l’écran du moniteur. 2 Appuyez de nouveau sur la touche DISCONNECT ( ) de la télécommande, ou appuyer sur la touche V, v, B ou b de la télécommande pour sélectionner « OK », puis appuyez sur la touche ENTER. Le système est déconnecté. Remarque Le système de communication reste sous tension même si le système est déconnecté. Annulation de la déconnexion du système Sélectionnez « Annuler » à l’aide de la touche V, v, B ou b de la télécommande puis appuyez sur la touche ENTER. Enregistrement dans l’Annuaire du correspondant connecté Vous pouvez facilement enregistrer le correspondant qui vient de se déconnecter. Si vous réglez « Enregistrement du dernier numéro » sur « Activé » sur la page Réglage de l’appareil du menu de configuration Autres, le message « Souhaitez-vous enregistrer ce participant dans la liste ? » s’affiche après la fin d’une conférence avec un correspondant non enregistré. Si vous sélectionnez « OK », le menu Édition de l’annuaire s’affiche. Remarques Si « Enregistrement du dernier numéro » est réglé sur « Désactivé », le message ne s’affiche pas. Pour le paramètre « Enregistrement du dernier numéro », voir « Menu Autres » à la page 78. 120 Fin de la connexion Enregistrement d’un correspondant – Annuaire Vous pouvez enregistrer le numéro de téléphone ou l’adresse IP d’un correspondant dans l’Annuaire afin de composer facilement son numéro. Vous pouvez enregistrer jusqu’à 1 000 correspondants dans l’Annuaire. Vous pouvez également enregistrer une image fixe (portrait d’un participant par exemple) dans la liste des noms. Vous pouvez aussi créer un Annuaire personnel dans un « Memory Stick » séparément de l’Annuaire dans le système de communication. Enregistrement d’un nouveau correspondant Utilisez la touche V, v, B ou b de la télécommande pour sélectionner la fonction « Annuaire » dans le menu Accueil, puis appuyez sur la touche ENTER. Ou sélectionnez « Connecter » dans le menu Accueil avec la touche V, v, B ou b et la touche ENTER pour afficher le menu Connecter, puis sélectionnez « Sélection dans l’annuaire ». L’Annuaire s’ouvre. IP:192.168.0.11 5/11/2008 13:00 Annuaire > Groupe par défaut Accueil Groupe par défaut Nouvelle entrée Modifier groupe Historique Appel détaillé Remarque Vous pouvez afficher l’Annuaire en sélectionnant « Annuaire » dans le menu Historique ou Appel détaillé. 2 Utilisez la touche V, v, B ou b de la télécommande pour sélectionner « Nouvelle entrée », puis appuyez sur la touche ENTER. Le menu Edition de l’annuaire s’affiche. Enregistrement d’un correspondant – Annuaire 121 Chapitre 3 : Connexion de base 1 Annuaire Nom Sélection du groupe Aucune spécification Anwahl von: Composition à touche unique spécifiée Aucune spécification Interface réseau IP Débit binaire de communication 1024Kbps 2B (128K) Débit Autres options 3 Enregistrer Annuler Saisissez les éléments dans le menu Edition de l’annuaire. Utilisez la touche V, v, B ou b et la touche ENTER de la télécommande pour sélectionner l’option de configuration. Pour entrer les caractères, utilisez les touches numériques de la télécommande ou du clavier affiché à l’écran, et appuyez sur la touche ENTER. Pour sélectionner l’option, utilisez la touche V, v, B ou b puis appuyez sur la touche ENTER. Nom Entrez le nom du correspondant dans la zone de texte Nom. Vous pouvez entrer un total de 39 caractères alphanumériques. Sélection du groupe Sélectionnez le groupe dans l’Annuaire. Appeler : Entrez l’adresse IP ou le numéro de ligne d’un correspondant en fonction de l’interface de réseau sélectionnée. Si vous sélectionnez « IP » sous « Interface réseau » : Entrez l’adresse IP du correspondant. Entrez le nom de l’hôte et le nom du domaine (par ex. host.domain) en cas d’utilisation du serveur DNS. En cas d’utilisation du gatekeeper, entrez le nom d’utilisateur et le numéro d’utilisateur du correspondant (page 72). Si vous sélectionnez « RNIS » sous « Interface réseau » : Entrez le numéro de ligne du correspondant. Si vous enregistrez la sous-adresse dans l’Annuaire, insérez un astérisque entre le numéro de ligne et la sous-adresse. Les sous-adresses doivent être exclusivement composées de chiffres. Lorsque le paramètre « Autres options » est réglé sur « Activé » dans le menu Appel (page 59), six zones de texte de saisie de ligne, A1, A2, B1, B2, C1 et C2, s’affichent. Veillez à entrer le numéro du correspondant dans la zone de texte A1. Si vous sélectionnez « TEL » sous « Interface réseau » : Entrez le numéro de téléphone d’un correspondant. (par exemple : 0390123456) Si vous sélectionnez « SIP » sous « Interface réseau » : Entrez l’adresse d’un correspondant ou le numéro attribué par le serveur SIP. Le format de l’adresse est le suivant : • 4000 (chiffre affecté par le serveur SIP) • [email protected] 122 Enregistrement d’un correspondant – Annuaire • 192.168.1.1 (lorsque l’adresse IP et le serveur SIP ne sont pas utilisés) Icône/Image Sélectionnez l’icône ou une image fixe enregistrée dans un « Memory Stick » à afficher dans l’Annuaire. Remarque Vous ne pouvez pas sélectionner une image fixe si aucun « Memory Stick » contenant des images fixes n’est inséré. Composition à touche unique spécifiée Vous pouvez sélectionner d’afficher ou non les touches de numérotation one-touch dial dans le menu Accueil. Affectez les touches de fonction F1, F2, F3 ou F4 de la télécommande à chaque touche one-touch dial. Remarques • Lorsque « SIP » est activé dans « Interface réseau » du menu de configuration Interface réseau, vous pouvez sélectionner « SIP » dans « Interface réseau ». • Lorsque « Utiliser LAN2 » est réglé sur « Activé », vous pouvez sélectionner « IP(2) » dans « Interface réseau ». Débit binaire de communication Sélectionnez le débit binaire de la communication en même temps que vous sélectionnez « IP » ou « SIP » avec « Interface réseau ». Débit Sélectionnez le nombre de canaux RNIS à utiliser lorsque vous sélectionnez « RNIS » avec « Interface réseau ». Remarque Vous ne pouvez sélectionner « Débit » que lorsque le logiciel MCU HD PCSAMCG80 est installé sur le système de communication. Composition automatique Réglez ce paramètre uniquement pour l’Annuaire personnel (page 128). Le réglage de la « Composition automatique » sur « Activé » vous permet de composer automatiquement l’un des numéros répertoriés dans l’Annuaire personnel en insérant simplement le « Memory Stick » sur lequel est enregistré l’Annuaire personnel. 4 Utilisez la touche V, v, B ou b de la télécommande pour sélectionner « Enregistrer », puis appuyez sur la touche ENTER. Les paramètres sont enregistrés dans l’Annuaire. Enregistrement d’un correspondant – Annuaire 123 Chapitre 3 : Connexion de base Interface réseau Sélectionnez l’interface de réseau utilisée pour vous connecter à un correspondant. Choisissez parmi IP, RNIS, TEL et SIP. La sélection de l’une de ces interfaces permet de régler les paramètres du menu Edition de l’annuaire. Remarque Lorsqu’une connexion avec un correspondant non enregistré dans l’Annuaire est terminée, vous pouvez enregistrer ce correspondant dans l’Annuaire. Dans ce cas, l’adresse IP ou le numéro de ligne est indiqué dans « Nom » pour désigner le correspondant. Modifiez ces informations si nécessaire. Établissement d’une connexion avec le correspondant sans utiliser la fonction BONDING Si le système du correspondant n’est pas équipé de la fonction BONDING, l’entrée d’un numéro de téléphone ne vous permet pas de connecter tous les numéros de ligne utilisés pour établir la connexion. Pour vous connecter avec le correspondant en entrant tous les numéros de ligne RNIS utilisés, vous pouvez établir la connexion sans utiliser la fonction BONDING de ce système. Lorsque vous réglez « Autres options » sur « Activé » dans le menu Émission d’appel (page 59), les zones de texte A1, A2, B1, B2, C1 et C2 apparaissent dans le menu Edition de l’annuaire. Entrez tous les numéros de téléphone pour les lignes RNIS sélectionnées par « Débit ». Remarque Si vous réglez « Débit » sur « 2B », vous pouvez connecter le correspondant en sélectionnant « RNIS(2B) » sous « Interface réseau » dans le menu Appel détaillé. Définition d’options plus détaillées Si « Autres options » est réglé sur « Activé » dans le menu Émission d’appel, la touche Autres options est affichée en bas du menu Edition de l’annuaire. Sélectionnez la touche Autres options à l’aide de la touche V, v, B ou b de la télécommande, puis appuyez sur la touche ENTER pour ouvrir un menu de réglages d’appel plus détaillé. Vous pouvez modifier les paramètres des éléments souhaités. Remarque Les paramètres définis à l’aide de la touche Autres options ont la priorité sur ceux définis dans le menu Configuration d’ Émission d’appel. Modification du contenu de l’Annuaire Vous pouvez modifier le numéro de téléphone, l’adresse IP, le nom ou les paramètres enregistrés dans l’Annuaire. 124 1 Ouvrez l’Annuaire. 2 Utilisez la touche V, v, B ou b de la télécommande pour sélectionner le correspondant que vous souhaitez modifier, puis appuyez sur la touche ENTER. Le sous-menu s’affiche. Enregistrement d’un correspondant – Annuaire Annuler Connecter Edition Copie Suppression Appuyez sur la touche V, v, B ou b de la télécommande pour sélectionner « Edition », puis appuyez sur la touche ENTER. Le menu Edition de l’annuaire s’affiche. 4 Modifiez le numéro de téléphone, l’adresse IP, le nom ou les paramètres. 5 Utilisez la touche V, v, B ou b de la télécommande pour sélectionner « Enregistrer », puis appuyez sur la touche ENTER. La correction a été effectuée. Copie d’un correspondant enregistré dans le menu Annuaire 1 Ouvrez l’Annuaire. 2 Utilisez la touche V, v, B ou b de la télécommande pour sélectionner un correspondant que vous souhaitez copier, puis appuyez sur la touche ENTER. Le sous-menu s’affiche. 3 Appuyez sur la touche V, v, B ou b de la télécommande pour sélectionner « Copie », puis appuyez sur la touche ENTER. Les éléments concernant le correspondant sélectionné sont copiés et son nom de fichier est suivi de « –2 ». Vous pouvez utiliser ces paramètres après avoir modifié les éléments nécessaires. Suppression d’un correspondant enregistré 1 Ouvrez l’Annuaire. 2 Sélectionnez le correspondant que vous souhaitez supprimer de l’Annuaire à l’aide de la touche V, v, B ou b de la télécommande, puis appuyez sur la touche ENTER. Le sous-menu s’affiche. 3 Appuyez sur la touche V, v, B ou b de la télécommande pour sélectionner « Suppression », puis appuyez sur la touche ENTER. Le message « Suppression du correspondant ? » s’affiche. Enregistrement d’un correspondant – Annuaire 125 Chapitre 3 : Connexion de base 3 4 Utilisez la touche V, v, B ou b de la télécommande pour sélectionner « OK », puis appuyez sur la touche ENTER. Le correspondant sélectionné a été supprimé. Annulation de la suppression Sélectionnez « Annuler » à l’étape 4, puis appuyez sur la touche ENTER. Création d’un groupe dans l’Annuaire (Modifier groupe) Vous pouvez créer des groupes dans lesquels les correspondants enregistrés sont regroupés. Pour enregistrer un nouveau groupe 1 Ouvrez l’Annuaire. 2 Utilisez la touche V, v, B ou b de la télécommande pour sélectionner « Modifier groupe », puis appuyez sur la touche ENTER. Le menu Annuaire > Modifier groupe s’affiche. Annuaire > Modifier groupe Nouvelle entrée Précédent 3 Utilisez la touche V, v, B ou b de la télécommande pour sélectionner « Nouvelle entrée », puis appuyez sur la touche ENTER. Le menu d’entrée du nom de groupe apparaît. Annuaire > Modifier groupe Nouvelle entrée Précédent Modifier groupe Annuler 4 126 Entrez le nom du groupe à l’aide des touches numériques de la télécommande et du clavier à l’écran, et appuyez sur la touche ENTER. Vous pouvez utiliser les lettres, les chiffres et les symboles. Enregistrement d’un correspondant – Annuaire 5 Utilisez la touche V, v, B ou b de la télécommande pour sélectionner « Enregistrer », puis appuyez sur la touche ENTER. Le groupe du bouton enregistré s’affiche. Annuaire > Modifier groupe Nouvelle entrée TOKYO TOKYO Précédent 6 Pour modifier le nom du groupe 1 Ouvrez le menu Annuaire > Modifier groupe, sélectionnez le bouton de groupe que vous désirez modifier à l’aide des touches V, v, B ou b de la télécommande, et appuyez sur la touche ENTER. Le sous-menu s’affiche. Annuaire > Modifier groupe Nouvelle entrée TOKYO Précédent Annuler Edition Suppression 2 Utilisez la touche V, v, B ou b de la télécommande pour sélectionner « Edition », puis appuyez sur la touche ENTER. Le menu d’entrée du nom de groupe apparaît. 3 Modifiez le nom du groupe à l’aide des touches numériques de la télécommande et du clavier à l’écran, et appuyez sur la touche ENTER. Enregistrement d’un correspondant – Annuaire 127 Chapitre 3 : Connexion de base Utilisez la touche V, v, B or b de la télécommande pour sélectionner « Précédent », puis appuyez sur la touche ENTER. L’Annuaire est rétabli. 4 Utilisez la touche V, v, B ou b de la télécommande pour sélectionner « Enregistrer », puis appuyez sur la touche ENTER. Le bouton du groupe modifié s’affiche dans le menu Annuaire > Modifier groupe. Remarques • Vous pouvez utiliser les éléments suivants avec un sous-menu dans le menu Modifier groupe. « Annuler » : Annule la sélection du bouton de groupe. « Suppression » : Supprime un groupe dans lequel aucun correspondant n’est enregistré. • Vous ne pouvez pas supprimer le bouton du groupe dans lequel des correspondants sont enregistrés. Création d’un Annuaire personnel Vous pouvez créer votre propre Annuaire (Annuaire personnel) dans un « Memory Stick ». Une fois l’Annuaire personnel enregistré, l’insertion du « Memory Stick » dans le système de communication change l’Annuaire en Annuaire personnel. Vous pouvez aussi activer la fonction Composition automatique qui permet de lancer l’appel automatique de l’un des correspondants enregistrés dans l’Annuaire personnel dès lors que le « Memory Stick » est inséré. Enregistrement d’un nouveau correspondant dans l’Annuaire personnel 1 128 Insérez un « Memory Stick » dans lequel vous voulez enregistrer un correspondant dans la fente Memory Stick du système de communication. Insérez le « Memory Stick » dans le sens de la flèche, repère vers le haut. Enregistrement d’un correspondant – Annuaire 2 Ouvrez la page « Annuaire » dans le menu de configuration Administrateur. Configuration Administrateur Administrateur8 Annuaire Sauver l'annuaire Exécuter Charger l'annuaire Exécuter Effacer l'annuaire Exécuter Composition automatique Activé Créer un annuaire personnel Exécuter Supprimer l'annuaire personnel Exécuter Copier dans l'annuaire personnel Exécuter Annuler Pour la méthode d’ouverture du menu, voir « Enregistrement des informations locales » à la page 55. Sélectionnez « Créer un annuaire personnel ». Un répertoire et un fichier vides pour l’Annuaire personnel sont créés dans le « Memory Stick ». 4 Enregistrez un nouveau correspondant. La procédure est la même que pour l’enregistrement dans l’Annuaire. Passez aux étapes 2 à 4 dans « Enregistrement d’un nouveau correspondant » à la page 121. Les méthodes de changement du contenu de l’Annuaire personnel, de suppression du correspondant enregistré ou de copie de l’un des correspondants enregistrés dans l’Annuaire personnel sont les mêmes que pour l’Annuaire. Ouvrez l’Annuaire personnel et exécutez les opérations décrites aux pages 124 à 125. Copie du contenu de l’Annuaire sur l’Annuaire personnel Insérez le « Memory Stick » dans lequel vous voulez enregistrer l’Annuaire personnel dans la fente Memory Stick du système de communication, puis sélectionnez « Copier dans l’annuaire personnel » dans le menu de configuration Administrateur. Toutes les données enregistrées dans l’Annuaire sont copiées sur le « Memory Stick ». Suppression de l’Annuaire personnel du « Memory Stick » Insérez le « Memory Stick » duquel vous voulez supprimer l’Annuaire personnel enregistré dans la fente Memory Stick du système de communication, puis sélectionnez « Supprimer l’annuaire personnel » dans la page Annuaire dans le menu de configuration Administrateur. Toutes les données sont supprimées du « Memory Stick » inséré. Enregistrement d’un correspondant – Annuaire 129 Chapitre 3 : Connexion de base 3 Appel automatique d’un correspondant spécifié de l’Annuaire personnel Si vous réglez « Composition automatique » dans le menu de configuration Administrateur sur « Activé », vous pouvez automatiquement appeler l’un des correspondants enregistrés dans l’Annuaire personnel en insérant simplement le « Memory Stick » contenant l’Annuaire personnel. 1 Ouvrez l’Annuaire personnel. 2 Sélectionnez le correspondant que vous souhaitez appeler automatiquement à l’aide de la touche V, v, B ou b de la télécommande, puis appuyez sur la touche ENTER. 3 Appuyez sur la touche V, v, B ou b de la télécommande pour sélectionner « Edition », puis appuyez sur la touche ENTER. Le menu Edition s’affiche. 4 Utilisez la touche V, v, B ou b de la télécommande pour sélectionner « Composition automatique », puis appuyez sur la touche ENTER. Le réglage est enregistré et « AUTO » apparaît sur la l’Annuaire. Utilisation de l’Annuaire partagé L’utilisation de la fonction Annuaire partagé permet à plusieurs systèmes de communication visuelle Sony d’accéder à un Annuaire situé sur un serveur. Pour une configuration détaillée, consultez votre administrateur réseau. Remarques • Vous pouvez appeler un correspondant enregistré dans l’Annuaire partagé de la même manière qu’avec l’Annuaire. Toutefois, vous ne pouvez pas appeler un correspondant enregistré dans une liste de connexion multipoint. • Vous ne pouvez pas enregistrer un nouveau correspondant, supprimer un correspondant enregistré, attacher une image ou modifier l’Annuaire partagé. De plus, vous ne pouvez pas copier les correspondants enregistrés dans l’Annuaire partagé dans l’Annuaire privé. 130 Enregistrement d’un correspondant – Annuaire Exemple de configuration système Dans cette configuration système, le partage d’un Annuaire à l’aide de H.350 est activé. / LAN ALERT 1 LAN ALERT 2 OPEN / LAN ALERT 1 H.350/LDAP LAN ALERT 2 OPEN / LAN ALERT 1 LAN ALERT 2 OPEN / LAN ALERT 1 Serveur d’ Annuaire partagé LAN ALERT 2 OPEN / LAN ALERT 1 Serveur de répertoire LAN ALERT 2 OPEN Vérifiez que « Mode SPB » est réglé sur « Activé » dans le menu Annuaire partagé, et entrez les valeurs appropriées pour « Adresse serveur SPB » et « Mot de passe du serveur SPB ». Configuration Annuaire partagé Annuaire partagé Activé Mode SPB Adresse serveur SPB Mot de passe du serveur SPB Enregistrer Annuler Lorsque « Mode SPB » est réglé sur « Activé », le bouton « Annuaire partagé » apparaît sur l’écran. Enregistrement d’un correspondant – Annuaire 131 Chapitre 3 : Connexion de base Utilisation de l’Annuaire partagé Pour afficher l’Annuaire partagé Sélectionnez « Annuaire partagé » dans Annuaire, et appuyez sur la touche ENTER. L’affichage bascule vers l’Annuaire partagé. Annuaire Accueil Groupe par défaut Room 101 Room 102 ISDN 01-2345-6789 IP 255.255.255.255 Nouvelle entrée Modifier groupe Annuaire Historique Appel détaillé Pour restaurer l’Annuaire, sélectionnez « Annuaire » dans le menu et appuyez sur la touche ENTER. La procédure pour appeler le correspondant enregistré dans l’Annuaire partagé est la même que pour l’Annuaire. Pour plus de détails sur l’appel, reportez-vous à « Appel d’un correspondant enregistré dans l’Annuaire » à la page 112. 132 Enregistrement d’un correspondant – Annuaire Réglage du son Réglage du volume du son reçu Vous pouvez régler le volume du son reçu d’un correspondant. Appuyez sur la touche VOLUME + de la télécommande pour augmenter le volume et sur la touche VOLUME – pour le diminuer. L’indicateur de niveau de volume s’affiche sur l’écran du moniteur. L’indicateur disparaît automatiquement si vous n’actionnez pas les touches pendant un certain temps. 11 Coupure temporaire du son – Fonction de silence Vous pouvez couper temporairement le son à envoyer au correspondant au cours de la communication. Appuyez sur la touche MIC ON/OFF de la télécommande. Le son du site local n’est pas perçu par le correspondant. L’indicateur NEAR apparaît sur l’écran du moniteur du site local. L’indicateur apparaît sur l’écran du moniteur du site distant, indiquant que le son du correspondant n’est pas transmis. Rétablissement du son Appuyez de nouveau sur la touche MIC ON/OFF. NEAR sur le site local et l’indicateur L’indicateur disparaissent et le correspondant entend le son. sur le site distant Réglage du son 133 Chapitre 3 : Connexion de base Remarques • Vous devez d’abord régler le volume du moniteur de télévision sur un niveau approprié. • Si une rétroaction ou une distorsion acoustique due à l’augmentation du volume se produit, réduisez le volume. Coupure temporaire du son – Fonction Mic sur la réponse Vous pouvez couper le son à envoyer à un correspondant lorsque vous avez répondu à un appel du correspondant. Si vous réglez le paramètre « Mic sur la réponse » sur « Désactivé » dans le menu Réception d’appel, seule l’image du correspondant sera envoyée au site NEAR apparaît sur distant lors de la réception d’un appel. L’indicateur l’écran du moniteur. Pour le réglage, reportez-vous à « Mic sur la réponse » sous Menu Réception d’appel à la page 60. Transmission du son au correspondant Appuyez sur la touche MIC ON/OFF de la télécommande. NEAR disparaît et le son est reçu par le correspondant. L’indicateur Synchronisation du son et de l’image – Fonction Sync Lip Pendant la communication, un décalage peut se produire entre le son et l’image transmis au correspondant, ce qui affecte la qualité de la communication. La fonction Sync Lip vous permet de synchroniser le son et l’image. Toutefois, cela peut retarder la transmission des signaux audio synchronisés avec les signaux vidéo. La fonction Sync Lip est activée si vous réglez « Sync Lip » sur « Automatique » dans la page Configuration de base 1 du menu de configuration Audio. Pour le réglage, reportez-vous à « Sync Lip » sous Menu Audio à la page 66. Remarque Pour activer la fonction Sync Lip du correspondant, vous devez lui demandez de l’activer. Réduction de l’écho – Annulateur d’écho Le système de communication est équipé de la fonction annulateur d’écho qui permet de réduire l’écho qui se produit pendant une transmission audio. Réglez « Annulateur d’écho » sur « Activé » dans la page Configuration de base 1 du menu de configuration Audio pour activer l’annulateur d’écho intégré. Quand un annulateur d’écho externe est utilisé, réglez « Annulateur d’écho » sur « Désactivé ». Pour des détails sur le réglage, reportez-vous à « Annulateur d’écho » sous Menu Audio à la page 66. 134 Réglage du son Exemple de connexion pour l’utilisation d’un annulateur d’écho externe VISCA OUT CAMERA EC-MIC(A7) 1 S VIDEO IN MIC(A1/A3) 1(R) 2 TERMINAL RGB IN RGB OUT HDMI OUT ISDN UNIT AUX CONTROL 2(L) R (PLUG IN POWER) AUDIO 1 IN vers AUDIO 1 IN L R AUDIO OUT L R REC OUT L 1-EXT-2 1 2 DC 19.5V vers AUDIO OUT Mixeur micro externe PCS-A1 Microphone (non fourni) LINE OUT LINE IN Annulateur d’écho externe Pour des détails sur la connexion de l’annulateur d’écho externe, consultez le mode d’emploi de l’annulateur d’écho que vous utilisez. Réglage du son 135 Chapitre 3 : Connexion de base Haut-parleur Réglage de la caméra Vous pouvez régler l’image prise par la caméra locale et envoyée au correspondant afin d’obtenir l’angle et la taille désirés. Pendant la communication, vous pouvez aussi commander la caméra du site distant afin de régler l’image prise par cette caméra. Réglage de l’angle de caméra et du zoom Déterminez l’angle de prise de vue et la taille de l’image qui doit être affichée sur l’écran du moniteur en réglant l’angle et le zoom. 1 Appuyez sur la touche CAMERA de la télécommande, ou appuyez sur la touche V, v, B ou b pour sélectionner « Caméra » dans le menu Accueil, puis appuyez sur la touche ENTER. Le menu Caméra s’affiche. 5/11/2008 13:00 Caméra Précédent Réglages Luminosité Position prédéfinie Détails 136 2 Sélectionnez la caméra à régler. Au cours de la communication, appuyez sur la touche F1 de la télécommande pour basculer entre la caméra du site local et celle du site distant. Lorsque deux caméras sont connectées, appuyez sur la touche F2 de la télécommande pour basculer entre la première et la deuxième caméra. La caméra sélectionnée est affichée en haut du menu Caméra. 3 Utilisez la touche V, v, B ou b de la télécommande pour sélectionner « Réglages », puis appuyez sur la touche ENTER. Le menu Réglages s’affiche. Réglage de la caméra Réglages > Angle de la caméra Caméra locale : Première caméra T W Indicateur de panoramique/ inclinaison Indicateur de zoom Appuyez sur la touche V, v, B ou b de la télécommande pour régler l’angle de la caméra afin d’obtenir l’angle de prise de vue souhaité. La caméra sélectionnée panoramique et s’incline, puis l’image réglée s’affiche dans la petite fenêtre ou en plein écran. 5 Utilisez la touche ZOOM de la télécommande pour faire un zoom avant ou arrière. Appuyez sur la touche T (téléobjectif) pour faire un zoom avant et sur la touche W (grand angle) pour faire un zoom arrière. Pour les détails sur le réglage de zoom numérique, voir « Pour utiliser la fonction de zoom numérique » à la page 142. Commande de la caméra distante • Pour commander la caméra distante, réglez « Contrôle de la caméra distante » (page 64) sur « Activé » dans le menu de configuration Communication pour le site local et le site distant. Si ce réglage n’est pas configuré correctement, vous ne pourrez pas contrôler la caméra distante. • Vous ne pouvez pas commander la caméra distante pendant une session si le format de commande de la caméra distante n’est pas H.281. Si vous ne parvenez pas à commander la caméra distante, demandez au correspondant le format de commande à distance de sa caméra. • Si les correspondants local et distant essayent de commander la même caméra en même temps, la caméra peut ne pas fonctionner correctement. Réglage de la luminosité Normalement, la luminosité est réglée automatiquement pour obtenir un niveau optimal. Vous pouvez aussi la régler manuellement. Il est recommandé de laisser les réglages de luminosité s’effectuer automatiquement pour une luminosité optimale. Réglage de la caméra 137 Chapitre 3 : Connexion de base 4 Réglage manuel de la luminosité 1 Appuyez sur la touche CAMERA de la télécommande, ou appuyez sur la touche V, v, B ou b pour sélectionner « Caméra » dans le menu Accueil, puis appuyez sur la touche ENTER. Le menu Caméra s’affiche. 5/11/2008 13:00 Caméra Précédent Réglages Luminosité Position prédéfinie Détails 2 Sélectionnez la caméra à régler. Au cours de la communication, appuyez sur la touche F1 de la télécommande pour basculer entre la caméra du site local et celle du site distant. Lorsque deux caméras sont connectées, appuyez sur la touche F2 de la télécommande pour basculer entre la première et la deuxième caméra. La caméra sélectionnée est affichée en haut du menu Caméra. 3 Utilisez la touche V, v, B ou b de la télécommande pour sélectionner « Luminosité », puis appuyez sur la touche ENTER. Le menu de réglage Luminosité s’affiche. 5/11/2008 13:00 Réglages > Luminosité Réglage Auto Précédent 138 4 Appuyez sur la touche ENTER de la télécommande. 5 Utilisez la touche V, v, B ou b de la télécommande pour sélectionner « Réglage manuel », puis appuyez sur la touche ENTER. La barre de réglage de la luminosité est sélectionnée. Réglage de la caméra 5/11/2008 13:00 Réglages > Luminosité Réglage manuel Précédent Barre de réglage de la luminosité 6 Utilisation de la fonction préréglage Les réglages d’angle de prise de vue et de zoom des caméras locale et distante peuvent être enregistrés dans la mémoire de présélection. Une fois les réglages en mémoire, vous pouvez les rappeler facilement pour déplacer la caméra. Jusqu’à 100 réglages peuvent être enregistrés pour la caméra locale et jusqu’à 6 réglages pour la caméra distante. La position d’origine de la caméra est enregistrée au niveau de la touche de présélection numéro 1 en usine. Pour enregistrer le réglage de présélection 1 Appuyez sur la touche CAMERA de la télécommande, ou appuyez sur la touche V, v, B ou b pour sélectionner « Caméra » dans le menu Accueil, puis appuyez sur la touche ENTER. Le menu Caméra s’affiche. 5/11/2008 13:00 Caméra Précédent Réglages Luminosité Position prédéfinie Détails Réglage de la caméra 139 Chapitre 3 : Connexion de base Utilisez la touche V, v, B ou b de la télécommande pour régler la luminosité de l’écran. Appuyez sur la touche b pour augmenter la luminosité et sur la touche B pour la réduire. 2 Sélectionnez la caméra dont vous voulez prédéfinir l’angle de prise de vue et le réglage de zoom. Au cours de la communication, appuyez sur la touche F1 de la télécommande pour basculer entre la caméra du site local et celle du site distant. Lorsque deux caméras sont connectées, appuyez sur la touche F2 de la télécommande pour basculer entre la première et la deuxième caméra. La caméra sélectionnée est affichée en haut du menu Caméra. 3 Utilisez la touche V, v, B ou b de la télécommande pour sélectionner « Position prédéfinie », puis appuyez sur la touche ENTER. La Liste des réglages prédéfinis s’affiche. Réglages > Liste des réglages prédéfinis Caméra locale : Première caméra Nouvelle entrée Retour à la page d'accueil 4 1 2 3 4 5 6 Utilisez la touche V, v, B ou b de la télécommande pour sélectionner « Nouvelle entrée », puis appuyez sur la touche ENTER. Le menu Enregistrer le réglage prédéfini s’affiche. Réglages > Enregistrer le réglage prédéfini Numéro prédéfini 1 Angle de la caméra Vignettes Réglages Enregistrer dans la vignette/liste Enregistrer Annuler 5 Utilisez la touche V, v, B ou b de la télécommande pour sélectionner « Numéro prédéfini », puis sélectionnez le numéro sous lequel le réglage est enregistré. Seuls les numéros non encore attribués à des réglages prédéfinis peuvent être sélectionnés. 6 Utilisez la touche V, v, B ou b de la télécommande pour sélectionner « Réglages » sous « Angle de la caméra », puis appuyez sur la touche ENTER lorsque vous souhaitez régler le zoom et l’angle de prise de vue. Le menu Réglages s’affiche et vous pouvez régler le zoom et l’angle. 140 Réglage de la caméra Pour les procédures de réglages, reportez-vous à « Réglage de l’angle de caméra et du zoom » à la page 136. 7 Une fois le réglage terminé, appuyez sur la touche RETURN ou sur la touche ENTER de la télécommande. Le menu Enregistrer le réglage prédéfini est rétabli. 8 Si vous voulez enregistrer une miniature, utilisez la touche V, v, B ou b de la télécommande pour sélectionner « Vignettes » et appuyez sur la touche ENTER et activez la coche pour « Enregistrer dans la vignette/liste ». 9 Utilisez la touche V, v, B ou b de la télécommande pour sélectionner « Enregistrer », puis appuyez sur la touche ENTER. Les réglages de l’angle et du zoom sont enregistrés sous le numéro sélectionné, et le numéro de présélection apparaît dans la Liste des réglages prédéfinis. 1 Appuyez sur la touche CAMERA de la télécommande, ou appuyez sur la touche V, v, B ou b pour sélectionner « Caméra » dans le menu Accueil, puis appuyez sur la touche ENTER. Le menu Caméra s’affiche. 2 Utilisez la touche V, v, B ou b de la télécommande pour sélectionner « Position prédéfinie » dans le menu Caméra, puis appuyez sur la touche ENTER. La Liste des réglages prédéfinis s’affiche. Réglages > Liste des réglages prédéfinis Caméra locale : Première caméra Nouvelle entrée Retour à la page d'accueil 1 2 3 4 5 6 3 Utilisez la touche V, v, B ou b de la télécommande pour sélectionner le numéro de présélection que vous souhaitez rappeler, puis appuyez sur la touche ENTER. Vous pouvez également rappeler les numéros de présélection 1 à 6 en appuyant sur les touches numériques 1 à 6 de la télécommande. Le sous-menu s’affiche. 4 Appuyez sur la touche V, v, B ou b de la télécommande pour sélectionner « Chargez », puis appuyez sur la touche ENTER. Réglage de la caméra 141 Chapitre 3 : Connexion de base Pour déplacer la caméra à la position prédéfinie. La caméra se place sur la position de présélection. Remarque Vous pouvez sélectionner les éléments ci-après dans le sous-menu : « Annuler » : Annule la sélection de la position présélectionnée. « Edition » : Change la position présélectionnée sélectionnée. « Suppression » : Supprime la position présélectionnée sélectionnée. Réglage de la caméra dans le menu de configuration détaillé Lorsque vous sélectionnez « Détails » dans le menu Caméra, un menu de configuration détaillé s’ouvre. Vous pouvez régler différents paramètres de réglage de la caméra. Zoom numérique Activé Rétroéclairage Activé Balance des blancs Auto Mise au point Auto Réglage de la mise au point Visage clair Moyen Filtre de réduction du bruit Moyen OK Pour utiliser la fonction de zoom numérique Réglez « Zoom numérique » sur « Activé ». Utilisation de la fonction de compensation du rétroéclairage Lorsque le sujet est filmé devant un arrière-plan lumineux, réglez « Rétroéclairage » sur « Activé ». La fonction de compensation du rétroéclairage est activée ce qui vous permet d’obtenir une image claire. Réglage de la balance des blancs Réglez la balance des blancs en fonction de l’emplacement de prise de vue. Automatique : Règle la balance des blancs automatiquement. Intérieur : Sélectionnez cette option lors de la prise de vue de sujets en intérieur. Extérieur : Sélectionnez cette option lors de la prise de vue de sujets en extérieur. ONE PUSH: Sélectionnez cette option lors du réglage de la balance des blancs en effectuant la prise de vue d’un objet blanc dans le centre de l’écran. Réglage automatique de la mise au point Sélectionnez « Auto » dans la liste déroulante Focus et appuyez sur la touche ENTER. La mise au point s’effectue automatiquement. 142 Réglage de la caméra Pour régler la mise au point manuellement 1 Sélectionnez « Manuel » dans la liste déroulante Mise au point. 2 Sélectionnez « Réglage de la mise au point » et appuyez sur la touche ENTER. 3 Réglez la mise au point à l’aide de la touche V, v, B ou b de la télécommande. Pour faire la mise au point sur un sujet éloigné, appuyez sur la touche b. Pour faire la mise au point sur un sujet rapproché, appuyez sur la touche B. Utilisation de la fonction de visage clair Remarque La fonction de visage clair n’est pas disponible sur les caméras autres que le modèle PCSA-CXG80. Pour utiliser le Filtre de réduction du bruit Si vous avez configuré le Filtre de réduction du bruit, le bruit de l’image peut être réduit. Vous pouvez choisir le niveau de réduction du bruit entre les options suivantes : « Haut », « Moyen » et « Bas ». Si vous n’utilisez pas le Filtre de réduction du bruit, réglez-le sur « Désactivé ». Réglage de la caméra 143 Chapitre 3 : Connexion de base La fonction de visage clair est disponible lorsque la scène est filmée par une caméra de type PCSA-CXG80. Lorsque cette fonction est activée, la luminosité et le contraste sont réglés automatiquement, si bien que la zone sombre d’une scène est filmée de manière plus lumineuse et la partie lumineuse de manière plus claire. Même lorsque la scène est filmée dans une pièce obscure ou une pièce éclairée par l’arrière avec une fenêtre ou un store, les visages des personnes sont filmés de manière plus lumineuse. Pour utiliser la fonction de visage clair, réglez « Visage clair » sur « Haut », « Moyen » ou « Bas ». Réglez « Visage clair » sur « Désactivé » lorsque vous n’utilisez pas la fonction de visage clair. Sélection de l’image et du son reçus Vous pouvez changer l’image affichée sur l’écran du moniteur et basculer entre l’image et le son reçus. Changement de l’affichage de l’image locale à l’image distante et vice versa Lorsque l’image affichée sur le moniteur peut être changée pendant la communication, appuyez sur la touche LAYOUT de la télécommande pour afficher l’indication « F1 : Bascule l’image affichée sur le moniteur entre les sites distants et locaux » au bas du moniteur. Chaque fois que vous appuyez sur la touche F1 de la télécommande, l’image affichée bascule entre celle du site local et celle du site distant. Pour sélectionner l’image reçue 1 Appuyez sur la touche VIDEO INPUT de la télécommande. Le menu Entrée vidéo > Proche s’affiche. Entrée vidéo > Proche CAMERA S VIDEO RGB Enregistrer 2 YPbPr Annuler Utilisez la touche V, v, B ou b de la télécommande pour sélectionner l’entrée vidéo du site local, puis appuyez sur la touche ENTER. L’image reçue par l’équipement sélectionné s’affiche sur l’écran du moniteur. CAMERA : Sélectionne l’image de la caméra raccordée au connecteur CAMERA. S VIDEO : Sélectionne l’image de l’équipement (deuxième caméra, etc.) raccordé au connecteur S VIDEO IN. RGB : Sélectionne l’image de l’équipement raccordé au connecteur RGB IN. YPbPr : Sélectionne l’image de l’équipement raccordé aux prises VIDEO IN YPbPr. 144 Sélection de l’image et du son reçus 3 Si vous souhaitez enregistrer l’entrée sélectionnée dans la mémoire du système, utilisez la touche V, v, B ou b de la télécommande pour sélectionner « Enregistrer », puis appuyez sur la touche ENTER. Le menu Entrée vidéo disparaît. L’entrée vidéo enregistrée n’est pas supprimée même après mise hors tension du système, et elle est sélectionnée lors de la remise sous tension. Changement du nom de l’entrée vidéo affiché dans le menu Entrée vidéo Vous pouvez attribuer un nom de votre choix à chaque entrée vidéo sur la page Label source vidéo dans le menu de configuration Vidéo. Lorsque vous changez l’entrée vidéo à l’étape 2 ci-dessus, le nom que vous avez attribué s’affiche dans le menu Entrée vidéo. Par exemple, pour pouvez donner les noms : Caméra1, Caméra2, Aucun, etc. Pour plus de détails, reportez-vous à « Label source vidéo » dans le menu Vidéo à la page 69. Si vous affectez l’entrée vidéo (Caméra, S-VIDEO, RVB ou YPbPr) à l’une des touches F1 à F4 de la télécommande dans les « Touches fonctions durant la communication » du menu Autres, vous pouvez changer rapidement l’entrée vidéo en appuyant seulement sur l’une des touches F1 à F4. Pour plus de détails, voir « Touches fonctions durant la communication » dans le menu Autres à la page 80. Changement du son à envoyer au correspondant Vous pouvez changer le son envoyé au correspondant en choisissant le son du microphone ou celui de l’appareil raccordé. Utilisez « Entrée audio » dans le menu de configuration Audio. Pour plus de détails, reportez-vous à « Entrée audio » dans le menu Audio à la page 65. Changement de l’entrée vidéo et audio simultanément Réglez « Lien vers l’entrée audio » sur « Activé » sur la page Lien vers le microphone dans le menu de configuration Vidéo. Lorsque vous changez l’entrée vidéo, l’entrée audio passe automatiquement à celle correspondant à la nouvelle entrée vidéo choisie. Pour plus de détails, reportez-vous à « Lien vers l’entrée audio » dans le menu Vidéo à la page 69. Sélection de l’image et du son reçus 145 Chapitre 3 : Connexion de base Sélection de l’entrée vidéo à l’aide des touches F1 à F4 (fonction) de la télécommande Changement de l’image du système distant Vous pouvez changer la sortie image du système distant pendant la communication. Appuyez sur la touche VIDEO INPUT, puis sur la touche F1 de la télécommande. Le menu Entrée vidéo > Loin s’affiche. Entrée vidéo > Loin CAMERA S VIDEO RGB Caméra secondaire Caméra de documents YPbPr Caméra de documents secondaire Enregistrer Annuler Utilisez la touche V, v, B ou b de la télécommande pour sélectionner la sortie image de l’équipement raccordé au système distant, puis appuyez sur la touche ENTER. L’image sélectionnée est entrée dans le système local et affichée sur l’écran du moniteur. Remarque Vous pouvez sélectionner uniquement l’image qui peut être sortie du système distant. 146 Sélection de l’image et du son reçus Changement de l’image affichée sur l’écran du moniteur Vous pouvez afficher simultanément l’image des sites local et distant sur l’écran du moniteur. Cette fonction vous permet de contrôler l’image de vousmême que vous transmettez au correspondant. 1 Appuyez sur la touche LAYOUT de la télécommande. Le menu Disposition s’affiche. Disposition Modèles d'affichage d'écran PandP Side by Side PinP PinP PinP PinP PinP Chapitre 3 : Connexion de base Full Mode de sélection du moniteur HDMI RGB HDMI+RGB Enregistrer Annuler 2 Utilisez la touche V, v, B ou b de la télécommande pour sélectionner l’un des modes d’affichage sur écran, puis appuyez sur la touche ENTER. Vous pouvez choisir parmi les huit modes suivants : Full : Affiche l’image distante en plein écran. PandP : Affiche l’image distante sur la gauche de l’écran en grand format et l’image locale sur la droite de l’écran en petit format. Side by Side : Affiche les images distante et locale côte à côte. PinP : Affiche la fenêtre d’image locale dans l’image distante plein écran. Vous pouvez sélectionner les emplacements de la fenêtre parmi cinq modèles. 3 Si vous souhaitez enregistrer le mode d’affichage d’écran sélectionné dans la mémoire du système, utilisez la touche V, v, B ou b de la télécommande pour sélectionner « Enregistrer », puis appuyez sur la touche ENTER. Le menu Disposition disparaît. Changement de l’image affichée sur l’écran du moniteur 147 Changement de l’emplacement des images distante et locale Lorsque l’image affichée peut être changée pendant la communication, appuyez sur la touche LAYOUT de la télécommande pour afficher l’indication « F1 : Bascule l’image affichée sur le moniteur entre les sites distants et locaux » au bas du moniteur. À chaque fois que vous appuyez sur la touche F1 de la télécommande, l’emplacement des deux images est interverti. Pour changer l’affichage sur l’image RVB reçue Lorsque vous recevez l’image d’ordinateur RVB du correspondant pendant la communication, l’instruction « F2: Bascule sur l’écran du moniteur RVB. » s’affiche au bas du moniteur. L’image RVB s’affiche en appuyant sur la touche F2 de la télécommande. Pour restaurer l’image affichée précédemment, appuyez de nouveau sur la touche F2. Remarque Lorsque vous connectez deux moniteurs et que vous réglez « Mode de sélection du moniteur » sur « HDMI+RGB » vous ne pouvez pas basculer sur l’image RGB en appuyant sur la touche F2. 148 Changement de l’image affichée sur l’écran du moniteur Capture d’écran Vous avez la possibilité de capturer l’image affichée sur l’écran à l’aide de « Capture d’écran » dans le menu Outils et d’afficher l’image capturée dans l’Annuaire. L’image capturée est enregistrée dans le « Memory Stick ». Capture de l’image locale 1 Insérez un « Memory Stick » dans lequel vous voulez enregistrer l’image capturée dans la fente Memory Stick du système de communication. 2 Affichez l’image à capturer sur l’écran du moniteur. 3 Appuyez sur la touche TOOLS de la télécommande, ou appuyez sur la touche V, v, B ou b pour sélectionner « Outils » dans le menu Accueil, puis appuyez sur la touche ENTER. Le menu Outils s’affiche. 4 Appuyez sur la touche b de la télécommande et sélectionnez « Exécuter » pour effectuer la « Capture d’écran » à l’aide de la touche V, v, B ou b, puis appuyez sur la touche ENTER. 5/11/2008 13:00 Outils Accueil [Mis en attente] Exécuter Affichage instantané [Mis en attente] Exécuter Enregistrement [Mis en attente] Exécuter Annotation [Mis en attente] Exécuter Présentation Indicateur Activé Rejeter la réponse Désactivé Capture d'écran Exécuter Etat de la machine Configuration L’image affichée sur le moniteur est capturée et enregistrée dans le « Memory Stick ». Pour la procédure permettant d’afficher l’image capturée dans l’Annuaire, reportez-vous à « Enregistrement d’un nouveau correspondant » à la page 121. Capture de l’image distante 1 Affichez l’image du site distant que vous souhaitez capturer sur l’écran du moniteur pendant la communication. Capture d’écran 149 Chapitre 3 : Connexion de base Pour plus de détails sur le réglage de la caméra, reportez-vous à « Réglage de la caméra » à la page 136. Pour plus de détails sur le réglage de la caméra distante, reportez-vous à « Réglage de la caméra » à la page 136. 150 2 Appuyez sur la touche TOOLS de la télécommande pour afficher le menu Outils. 3 Utilisez la touche V, v, B ou b de la télécommande pour sélectionner « Exécuter » afin d’effectuer la « Capture d’écran », puis appuyez sur la touche ENTER. L’image distante est capturée et enregistrée dans le « Memory Stick ». Capture d’écran Chapitre 4 : Connexion avec l’équipement en option Ce chapitre décrit les différentes connexions utilisant l’équipement en option en plus des composants du système de communication visuelle HD PCSXG80/XG80S. Pour effectuer une connexion multipoint, reportez-vous au Chapter 6. Utilisation d’un menu Outils 5/11/2008 13:00 Outils Accueil [Mis en attente] Exécuter Affichage instantané [Mis en attente] Exécuter Enregistrement [Mis en attente] Exécuter Annotation [Mis en attente] Exécuter Présentation Indicateur Activé Rejeter la réponse Désactivé Capture d'écran Exécuter Etat de la machine Configuration Si vous appuyez sur la touche b de la télécommande, en sélectionnant chaque élément à l’aide de la toucheV, v, B ou b puis en appuyant sur la touche ENTER, vous pourrez effectuer les opérations suivantes : Remarques • « Présentation » s’affiche uniquement lorsque le logiciel de solution de données HD PCSA-DSG80 (non fourni) est installé sur le système de communication. • « Rejeter la réponse » est disponible uniquement lorsque le logiciel MCU HD PCSAMCG80 (non fourni) est installé sur le système de communication. Utilisation d’un menu Outils 151 Chapitre 4 : Connexion avec l’équipement en option Un appui sur la touche TOOLS de la télécommande ouvre le menu Outils sur l’écran du moniteur. Le menu Outils vous permet d’effectuer des opérations souvent utilisées en sélectionnant simplement l’élément approprié dans le menu. Présentation Appuyez sur la touche ENTER de la télécommande pour transmettre un signal vidéo RVB d’un ordinateur raccordé vers un correspondant. Au cours de la transmission, le message « Exécution en cours » s’affiche et l’élément sélectionnable passe à « Arrêt ». Pour arrêter la transmission de l’image RVB, sélectionnez « Arrêt » et appuyez sur la touche ENTER. Pour plus de détails sur la présentation, reportez-vous à « Utilisation de l’image d’ordinateur pour une présentation » à la page 154. Affichage instantané En appuyant sur la touche ENTER de la télécommande, vous pouvez diffuser l’affichage instantané en direct de la communication visuelle, et des personnes ne prenant pas part à la communication peuvent la voir sur le Web. Au cours de la diffusion, le message « Exécution en cours » s’affiche et l’élément de menu sélectionnable passe à « Arrêt ». Pour arrêter la diffusion d’un affichage instantané, sélectionnez « Arrêt » et appuyez sur la touche ENTER. Pour plus de détails, reportez-vous à « Affichage instantané d’une communication » à la page 157. Enregistrement En appuyant sur la touche ENTER de la télécommande, vous pouvez enregistrer l’image et le son de la communication visuelle en cours dans un « Memory Stick ». Au cours de la sauvegarde de l’enregistrement, le message « Exécution en cours » s’affiche et l’élément de menu sélectionnable passe à « Arrêt ». Pour arrêter l’enregistrement, sélectionnez « Arrêt » et appuyez sur la touche ENTER. Pour plus de détails sur l’enregistrement, reportez-vous à « Enregistrement d’une communication visuelle » à la page 159. Annotation Si vous appuyez sur la touche ENTER, le menu de démarrage Annotation s’affiche. Vous pouvez transmettre l’image accompagnée de caractères alphabétiques et de graphiques surimposés à l’aide d’une tablette à stylet disponible dans le commerce ou afficher un pointeur à l’écran (fonction Annotation). Pendant l’exécution de la fonction d’annotation, le message « Exécution en cours » s’affiche et l’élément de menu sélectionnable passe à « Arrêt ». Pour arrêter l’annotation, sélectionnez « Arrêt » et appuyez sur la touche ENTER. Pour plus de détails sur l’annotation, reportez-vous à « Utilisation de la fonction d’annotation » à la page 161. Indicateur Pour afficher les indicateurs à l’écran, appuyez sur la touche ENTER de la télécommande et sélectionnez « Activé » à l’aide de la touche V, v, B ou b. Sélectionnez « Désactivé » pour faire disparaître les indicateurs. 152 Utilisation d’un menu Outils Rejeter la réponse Si vous appuyez sur la touche ENTER et que vous sélectionnez « Activé » avec la touche V, v, B ou b, vous pouvez rejeter des appels entrants en provenance d'autres terminaux pendant la communication. La sélection de « Désactivé » permet d’accepter les appels entrants. Capture d’écran Pour enregistrer l’image affichée sur l’écran dans un « Memory Stick » en tant qu’image fixe, appuyez sur la touche ENTER de la télécommande. Pour plus de détails sur la capture d’écran, reportez-vous à « Capture d’écran » à la page 149. Chapitre 4 : Connexion avec l’équipement en option Utilisation d’un menu Outils 153 Utilisation de l’image d’ordinateur pour une présentation Si vous installez le logiciel de solution de données HD PCSA-DSG80 en option sur votre système, il vous est possible de transmettre à un correspondant une image RVB reçue d’un ordinateur, etc. en même temps que l’image locale. Remarque Vous pouvez recevoir une image d’ordinateur transmise du correspondant même si le logiciel de solution de données HD PCSA-DSG80 n’est pas installé. Installation du logiciel de solution de données HD 1 Assurez-vous que le système de communication est hors tension. 2 Insérez le Module clé du logiciel de solution de données HD dans le connecteur TABLET. vers TABLET Logiciel de solution de données HD PCSA-DSG80 3 154 Appuyez sur l’interrupteur d’alimentation ?/1 pour mettre le système sous tension. Le logiciel de solution de données HD PCSA-DSG80 est installé dans le système. Utilisation de l’image d’ordinateur pour une présentation Branchement d’un ordinateur VISCA OUT CAMERA EC-MIC(A7) 1 2 S VIDEO IN MIC(A1/A3) 1(R) TERMINAL RGB IN RGB OUT HDMI OUT ISDN UNIT AUX CONTROL 2(L) R (PLUG IN POWER) L AUDIO 1 IN R L AUDIO OUT R L REC OUT 1-EXT-2 1 2 DC 19.5V vers RGB IN Branchement du câble sur le connecteur à 15 broches D-sub (non fourni) vers RGB OUT Ordinateur Pour configurer le mode de présentation Lorsque que vous transmettez simultanément à un correspondant une image RVB reçue d’un ordinateur, etc. et une image de caméra, ce correspondant peut afficher simultanément les deux images. Cette fonction s’appelle « réaliser une présentation en utilisant le mode de présentation conforme à la norme H.239 ». L’utilisation de cette fonction permet une reproduction fluide des images de la caméra et de l’ordinateur. Pour effectuer une présentation en utilisant le mode de présentation conforme à la norme H.239, il est nécessaire d’activer le mode de présentation sur le système local et le système distant. Si le mode de présentation de l’un des deux systèmes est désactivé, il n’est pas possible d’effectuer une présentation conforme à la norme H.239. Pour configurer le mode de présentation, réglez « H.239 » sur « Activé » dans la page IP:Mode (page 62) ou dans la page RNIS:Mode (page 64) du menu de configuration de la Communication. Démarrage d’une présentation 1 Appuyez sur la touche TOOLS de la télécommande pour ouvrir le menu Outils. Utilisation de l’image d’ordinateur pour une présentation 155 Chapitre 4 : Connexion avec l’équipement en option Réalisation d’une présentation 2 Appuyez sur la touche b de la télécommande et appuyez sur la touche V, v, B ou b pour sélectionner « Exécuter » afin de lancer la « Présentation ». L’image RVB de l’ordinateur est transmise au correspondant. Au cours de la présentation, le message « Exécution en cours » s’affiche à l’écran. 5/11/2008 13:00 Outils Accueil Présentation [Exécution en cours] Arrêt Affichage instantané [Mis en attente] Exécuter Enregistrement [Mis en attente] Exécuter Annotation [Mis en attente] Exécuter Indicateur Activé Rejeter la réponse Désactivé Capture d'écran Exécuter Etat de la machine Configuration Remarque Vous pouvez également transmettre l’image d’ordinateur au correspondant en appuyant sur la touche PRESENTATION de la télécommande au lieu de procéder aux étapes 1 et 2 ci-dessus. Pour modifier le mode d’affichage de la présentation lorsque la fonction H.239 est désactivée Sélectionnez le mode d’affichage pour la présentation avec « Ecran de présentation » sur la page Configuration de base du menu Vidéo (page 68) avant de commencer une présentation. Plein écran : L’image d’ordinateur à transmettre depuis le système local s’affiche en plein écran. PandP : L’image d’ordinateur à transmettre à partir du système local et l’image d’entrée sélectionnée (image de la caméra locale, etc.) sont affichées au mode PandP. Côte à côte : L’image d’ordinateur à transmettre à partir du système local et l’image d’entrée sélectionnée (image de la caméra locale, etc.) sont affichées au mode Côte à côte. Remarque Si le système distant ne prend pas en charge la norme de présentation H.239, vous ne pouvez pas transmettre l’image de l’entrée (image de la caméra, etc.) et l’image d’ordinateur sous la forme de deux flux, même si « H.239 » est réglé sur « Activé » sur votre système. Arrêt de la présentation Sélectionnez « Arrêt » sous « Présentation » dans le menu Outils et appuyez sur la touche ENTER de la télécommande. La transmission de l’image d’ordinateur s’arrête. Vous pouvez aussi arrêter la présentation en appuyant sur la touche PRESENTATION de la télécommande. 156 Utilisation de l’image d’ordinateur pour une présentation Affichage instantané d’une communication Les personnes qui ne peuvent assister à une communication peuvent en suivre le déroulement en utilisant un ordinateur, grâce à un affichage instantané de la communication visuelle sur le Web. Avant la diffusion d’un flux en direct, veillez à bien configurer le réglage de permission du flux en direct. Pour plus de détails sur la visualisation d’une communication transmise en instantané, reportez-vous au Chapitre 7. Pour plus de détails sur les paramètres d’affichage instantané, reportez-vous à « Affichage instantané » sur la page « Diffusion/Enregistrement » du menu de configuration Administrateur à la page 84. Démarrage d’un affichage instantané Appuyez sur la touche TOOLS de la télécommande pour ouvrir le menu Outils. 2 Appuyez sur la touche b de la télécommande et appuyez sur la touche V, v, B ou b pour sélectionner « Exécuter » afin de lancer « Affichage instantané », puis appuyez sur la touche ENTER. L’affichage instantané commence et le déroulement de la communication peut être visualisé à partir d’un ordinateur sur le Web. Pendant le déroulement de l’affichage instantané, le message « Affichage instantané [Exécution en cours] » s’affiche dans le menu Outils et l’option de menu passe à « Arrêt ». 5/11/2008 13:00 Outils Accueil Présentation [Mis en attente] Exécuter Affichage instantané [Exécution en cours] Arrêt Enregistrement [Mis en attente] Exécuter Annotation [Mis en attente] Exécuter Indicateur Activé Rejeter la réponse Désactivé Capture d'écran Exécuter Etat de la machine Configuration Remarques • Si vous lancez l’affichage instantané avant de commencer la communication, la transmission se poursuit en continu après le début de la communication. • Selon les limites d’accès au Web, environ 10 terminaux peuvent visualiser un affichage instantané simultanément. Le nombre réel de terminaux qui peuvent Affichage instantané d’une communication 157 Chapitre 4 : Connexion avec l’équipement en option 1 présenter l’affichage simultanément dépend des conditions de fonctionnement du système. Arrêt d’un affichage instantané Sélectionnez « Arrêt » sous « Affichage instantané » dans le menu Outils et appuyez sur la touche ENTER pour arrêter l’affichage instantané. Remarques • Même si le système de communication est mis hors tension pendant l’exécution de l’affichage instantané, ce dernier se poursuit. • L’affichage instantané ne peut être exécuté pendant la connexion cryptée. 158 Affichage instantané d’une communication Enregistrement d’une communication visuelle L’image et le son d’une communication visuelle en cours peuvent être enregistrés sur un « Memory Stick » au format MPEG4. Les données enregistrées peuvent être visionnées sur un ordinateur ultérieurement. Pour plus de détails sur les paramètres d’enregistrement, reportez-vous à « Enregistrement » sur la page « Diffusion/Enregistrement » du menu de configuration Administrateur à la page 84. Démarrage de l’enregistrement Insérez un « Memory Stick » dans la fente Memory Stick. 2 Appuyez sur la touche TOOLS de la télécommande pour ouvrir le menu Outils. 3 Appuyez sur la touche b de la télécommande et appuyez sur la touche V, v, B ou b pour sélectionner « Exécuter » afin de lancer « Enregistrement », puis appuyez sur la touche ENTER. Le message « Démarrer l’enregistrement ? » s’affiche. 4 Utilisez la touche V, v, B ou b de la télécommande pour sélectionner « OK », puis appuyez sur la touche ENTER. L’enregistrement sur le « Memory Stick » démarre. Pendant l’enregistrement, le message « Enregistrement [Exécution en cours] » s’affiche dans le menu Outils et l’option de menu passe à « Arrêt ». Enregistrement d’une communication visuelle 159 Chapitre 4 : Connexion avec l’équipement en option 1 5/11/2008 13:00 Outils Accueil [Mis en attente] Exécuter Affichage instantané [Mis en attente] Exécuter Présentation Enregistrement [Exécution en cours] Arrêt Annotation [Mis en attente] Exécuter Indicateur Activé Rejeter la réponse Désactivé Capture d'écran Exécuter Etat de la machine Configuration Arrêt de l’enregistrement 1 Sélectionnez « Arrêt » sous « Enregistrement » dans le menu Outils, puis appuyez sur la touche ENTER de la télécommande. Le message « Arrêter l’enregistrement ? » s’affiche. 2 Utilisez la touche V, v, B ou b de la télécommande pour sélectionner « OK », puis appuyez sur la touche ENTER. L’enregistrement sur le « Memory Stick » s’arrête. Remarques • Pendant un enregistrement, si la capacité restante du « Memory Stick » n’est pas suffisante, l’enregistrement s’arrête automatiquement et un message d’avertissement s’affiche. • Bien que les fichiers enregistrés MPEG4 aient toujours le même nom de type de fichier que les fichiers MPEG4 qui peuvent être lus sur le PSP ou tout autre appareil prenant en charge le format vidéo « Memory Stick », vous ne pouvez pas lire ces fichiers sur ces appareils même après que les fichiers ont été reconnus et déplacés vers les répertoires de fichiers de ces appareils. • L’enregistrement ne peut pas être exécuté pendant la connexion cryptée. 160 Enregistrement d’une communication visuelle Utilisation de la fonction d’annotation Au cours de la communication, vous pouvez transmettre ou recevoir des caractères ou des graphiques inscrits sur l’écran à l’aide d’une tablette à stylet à mesure qu’ils sont écrits. Vous pouvez également pointer vers l’image de la caméra ou l’image d’ordinateur à l’aide d’un pointeur. Il s’agit là de la fonction « Annotation ». L’unique tablette à stylet pouvant être utilisée pour la fonction d’annotation est celle de type BambooMTE450* commercialisée par Wacom Co., Ltd. * Wacom et le logo Wacom sont des marques commerciales déposées de Wacom Co., Ltd. Bamboo est une marque commerciale. Pour plus de détails sur la tablette à stylet BambooMTE450, veuillez consulter un revendeur Sony. Remarque Raccordement d’une tablette à stylet 1 Mettre hors tension le système de communication. 2 Raccordez la tablette à stylet au connecteur TABLET situé sur le panneau avant du système de communication. vers TABLET Tablette à stylet 3 Appuyez sur l’interrupteur d’alimentation ?/1 pour mettre le système sous tension. Utilisation de la fonction d’annotation 161 Chapitre 4 : Connexion avec l’équipement en option La communication à l’aide d’une tablette à stylet est uniquement disponible pour la communication entre des systèmes de communication PCS-XG80/XG80S. L’utilisation d’une tablette à stylet est impossible pour la communication sur d’autres systèmes de communication Sony. Utilisation de la fonction d’annotation pendant la communication Démarrage de l’annotation 1 Démarrez la communication. 2 Appuyez sur la touche TOOLS de la télécommande pour ouvrir le menu Outils. 3 Appuyez sur la touche b de la télécommande et appuyez sur la touche V, v, B ou b pour sélectionner « Exécuter » afin de lancer « Annotation », puis appuyez sur la touche ENTER. 5/11/2008 13:00 Outils Accueil [Mis en attente] Exécuter Affichage instantané [Mis en attente] Exécuter Enregistrement [Mis en attente] Exécuter Annotation [Exécution en cours] Arrêt Présentation Indicateur Activé Rejeter la réponse Désactivé Capture d'écran Exécuter Etat de la machine Configuration Le menu Annotation s’affiche. 4 Utilisez la touche V, v, B ou b de la télécommande pour sélectionner le « Ecran d’arrière-plan » pour l’exécution de la fonction d’annotation, puis appuyez sur la touche ENTER. Ecran d'arrière-plan Image locale Image distante Ordinateur reçue Ordinateur de transmission Mode d'annotation Dessin Pointage Démarrage Annuler Image distante : Vous permet de sélectionner l’image du site distant comme arrière-plan Image locale : Vous permet de sélectionner l’image du site local comme arrière-plan Ordinateur reçu : Vous permet de sélectionner l’image d’ordinateur reçue du site distant comme arrière-plan Ordinateur de transmission : Vous permet de sélectionner l’image d’ordinateur du site local comme arrière-plan 162 Utilisation de la fonction d’annotation Remarques • L’option « Ordinateur reçu » peut uniquement être sélectionnée lorsqu’une image d’ordinateur est en cours de réception du site distant. • L’option « Ordinateur de transmission » peut uniquement être sélectionnée lorsqu’une image d’ordinateur est en cours de transmission depuis le site local. Utilisez la touche V, v, B ou b de la télécommande pour sélectionner « Mode d’annotation », puis appuyez sur la touche ENTER. Dessin : Vous permet de tracer des lettres ou des graphiques sur l’écran. Pointage : Vous permet d’afficher un pointeur sur l’écran. 6 Utilisez la touche V, v, B ou b de la télécommande pour sélectionner « Démarrage », puis appuyez sur la touche ENTER. L’indicateur signalant que le site local utilise la fonction d’annotation s’affiche. Lorsque vous sélectionnez le mode Dessin, l’indicateur (stylet) s’affiche sur l’écran du moniteur, et lorsque vous sélectionnez le mode Pointage, (pointeur) s’affiche. 7 Inscrivez des lettres ou des graphiques sur l’écran à l’aide du stylet fourni avec la tablette à stylet, ou déplacez le pointeur sur l’écran. Les données écrites s’affichent en direct sur l’écran. / Écran du moniteur Pour plus de détails sur la méthode d’utilisation de la tablette à stylet, reportez-vous au mode d’emploi fourni avec la tablette. Utilisation de la fonction d’annotation 163 Chapitre 4 : Connexion avec l’équipement en option 5 Opérations pendant le pointage Vous pouvez pointer la partie que vous souhaitez sur l’écran du moniteur avec un pointeur. Vous ne pouvez pas tracer des lettres ou des graphiques en mode pointage. Opérations pendant le dessin Utilisez l’équipement à l’aide des touches de fonction de la tablette et des touches présentes sur le stylet. Démarrage Arrêt Gomme Sélection de la densité de ligne Sélection de la couleur Droits de dessin Effacer tout Démarrage du dessin Appuyez sur la touche < de la tablette. Arrêt du dessin Appuyez sur la touche > de la tablette. Changement de couleur Appuyez sur la touche inférieure du stylet. La couleur change à chaque fois que vous appuyez sur la touche. Vous avez le choix entre les couleurs noir, rouge, bleu, vert, jaune, orange, violet et blanc. Changement de densité de ligne Appuyez sur la touche supérieure du stylet. La densité de ligne change à chaque fois que vous appuyez sur la touche. Vous avez le choix entre trois densités de ligne différentes. Effacement à l’aide de la gomme Touchez le commutateur d’extrémité (gomme) du stylet sur la tablette et déplacez-le sur les lettres ou les graphiques que vous souhaitez effacer. Effacement total des lettres ou graphiques inscrits Appuyez sur la touche FN2 de la tablette. Obtention des droits de dessin En général, les droits de dessin appartiennent au correspondant ayant initié l’annotation. Si le correspondant distant initie l’annotation, la touche Obtenir 164 Utilisation de la fonction d’annotation des droits de dessin s’affiche et l’indicateur (Dessin exécuté par le correspondant distant) s’affiche sur l’écran du moniteur du site local. Si vous souhaitez obtenir des droits de dessin, appuyez sur la touche FN1 de la tablette. L’indicateur (Dessin exécuté par le correspondant local) s’affiche sur l’écran du moniteur et vous êtes autorisé à inscrire des lettres et des graphiques sur l’écran. Enregistrement des dessins tracés à partir de la fonction d’annotation 1 Insérez dans le système de communication un « Memory Stick » sur lequel vous souhaitez enregistrer les dessins effectués à partir de la fonction d’annotation. 2 Appuyez sur la touche TOOLS de la télécommande pour ouvrir le menu Outils. 3 Sélectionnez « Exécuter » pour effectuer la « Capture d’écran » dans le menu Outils. Les dessins tracés sur l’écran à partir de la fonction d’annotation sont enregistrés dans le « Memory Stick » en tant qu’image fixe. 1 Appuyez sur la touche TOOLS de la télécommande pour ouvrir le menu Outils. 2 Utilisez la touche V, v, B ou b de la télécommande pour sélectionner « Arrêt » pour la fonction « Annotation », puis appuyez sur la touche ENTER. Le mode d’annotation s’arrête. Les lettres et graphiques tracés à partir de la fonction d’annotation sont supprimés lorsque la communication prend fin. Utilisation de la fonction d’annotation 165 Chapitre 4 : Connexion avec l’équipement en option Arrêt du mode d’annotation Utilisation de microphones multiples Vous pouvez transmettre le son stéréo de deux microphones PCS-A1 (fournis avec le PCS-XG80) ou PCSA-A3 (non fournis) au système. Si vous utilisez un microphone à annulation d’écho, reportez-vous à voir « Utilisation de microphones PCSA-A7 » à la page 169. Raccordement des microphones Raccordez les microphones en options aux prises MIC (A1/A3) 1 (R) et 2 (L) du système de communication. L’alimentation électrique des microphones est assurée par le système. VISCA OUT CAMERA EC-MIC(A7) 1 2 S VIDEO IN MIC(A1/A3) 1(R) RGB IN RGB OUT HDMI OUT ISDN UNIT AUX CONTROL 2(L) R (PLUG IN POWER) vers MIC (A1/A3) 1 (R) TERMINAL AUDIO 1 IN L R AUDIO OUT L R REC OUT L 1-EXT-2 1 2 DC 19.5V vers MIC (A1/A3) 2 (L) Microphone (gauche) Microphone PCS-A1 (fourni avec l’unité PCS-XG80) ou PCSA-A3 (non fourni) Microphone (droite) Utilisation des microphones raccordés Réglez « Entrée audio » sur « MIC » dans la page Configuration de base 1 du menu de configuration Audio, et réglez « Entrées audio (MIC) » sur « MIC (A1/A3) » (page 65). Pour transmettre le son stéréo de deux microphones, réglez « Mode d'entrée » sur « Stéréo » (page 66). Réglez ce paramètre sur « Monaural » pour transmettre le son monaural de deux microphones. Remarques concernant l’installation des microphones • Installez le microphone à 50 cm (1,6 ft) des participants. • Placez le microphone dans un endroit calme et sans écho. 166 Utilisation de microphones multiples • Placez les haut-parleurs de manière à ce que les participants ne soient pas placés entre eux et les microphones. • Installez les microphones à distance d’appareils susceptibles de produire du bruit. • Évitez de couvrir les microphones, par exemple avec du papier, de les transporter et de les déplacer. Sinon, un bruit extrême et un écho peuvent être entendus quelques instants chez le correspondant. Dans ce cas, attendez que l’écho disparaisse. • Lors de la transmission d’un son stéréo, placez le microphone relié à la prise MIC (A1/A3) 1 (R) à droite de la caméra et le microphone relié à la prise MIC (A1/A3) 2 (L) à gauche. Chapitre 4 : Connexion avec l’équipement en option Utilisation de microphones multiples 167 Exemples de disposition des microphones Microphones PCS-A1 PCS-A1 PCS-XG80/XG80S Microphones PCSA-A3 PCSA-A3 PCS-XG80/XG80S 168 Utilisation de microphones multiples Utilisation de microphones PCSA-A7 Le raccordement de microphones multiples PCSA-A7 (non fournis) permet à davantage d’interlocuteurs de prendre part à la communication. Les microphones PCSA-A7 présentent les caractéristiques suivantes : • Un annulateur d’écho intégré • Réduction du bruit • Son de haute qualité • Vous pouvez raccorder plusieurs microphones PCSA-A7 en cascade, sans perdre en qualité du son. Remarque Le microphone PCSA-A7 est de type monaural et ne peut pas capter le son en stéréo. Raccordement de microphones PCSA-A7 Raccordez les microphones PCSA-A7 aux connecteurs EC-MIC (A7) 1 et ECMIC (A7) 2 du système de communication. L’alimentation des microphones est fournie par le système de communication. CAMERA EC-MIC(A7) 1 2 S VIDEO IN MIC(A1/A3) 1(R) TERMINAL RGB IN RGB OUT HDMI OUT ISDN UNIT AUX CONTROL 2(L) R (PLUG IN POWER) vers EC-MIC (A7) 1 Chapitre 4 : Connexion avec l’équipement en option VISCA OUT AUDIO 1 IN L R AUDIO OUT L R L REC OUT 1-EXT-2 1 2 DC 19.5V vers EC-MIC (A7) 2 Microphones PCSA-A7 (PCSA-A7P4 : jeu 4 pièces, non fourni) Utilisation de microphones PCSA-A7 169 Utilisation des microphones Réglez « Entrée audio » sur « MIC » et « Entrées audio (MIC) » sur « ECMIC (A7) » dans la page Configuration de base 1 du menu de configuration Audio. (page 65) Remarques sur le placement des microphones PCSA-A7 • Placez les microphones à environ 50 cm (1,6 pied) des participants. • Si vous utilisez des haut-parleurs, ne les placez pas devant les microphones. Évitez aussi de placer les haut-parleurs dans un endroit où les participants seraient entre eux et les microphones. Configuration utilisant les microphones PCSA-A7 L’alimentation est fournie à huit microphones maximum raccordés au système de communication visuel ou à l’adaptateur secteur, y compris les connexions en cascade. Néanmoins, l’utilisation du câble de microphone de 8 mètres compte pour 4 microphones. L’alimentation n’est fournie à aucun microphone raccordé dépassant cette limite. Vous pouvez ajouter d’autres microphones en raccordant l’adaptateur secteur au premier microphone non alimenté. Remarques • Vous pouvez raccorder jusqu’à 40 microphones PCSA-A7 à un port, à l’aide d’une connexion en cascade. • La POWER LED s’éteint sur un microphone non alimenté. Exemple de configuration 1 : 5 6 7 8 9 10 Le câble de microphone de 8 mètres compte pour quatre microphones et l’alimentation est fournie aux quatre premiers microphones uniquement. Il en est de même si vous utilisez le câble de microphone de 8 mètres au milieu des connexions. 170 Utilisation de microphones PCSA-A7 Exemple de configuration 2 : 1 2 3 4 5 6 7 8 9 10 L’adaptateur secteur alimente jusqu’à huit microphones, en commençant par le microphone connecté à l’adaptateur secteur. Exemple de configuration 3 : 2 7 8 9 10 Utilisez le câble de microphone de 8 mètres au milieu des connexions. Il compte pour quatre microphones. L’adaptateur secteur alimente jusqu’à quatre microphones, en commençant par le microphone connecté à l’adaptateur secteur. Exemples de disposition des microphones PCS-XG80/XG80S PCSA-A7 Utilisation de microphones PCSA-A7 171 Chapitre 4 : Connexion avec l’équipement en option 1 Utilisation d’une deuxième caméra Vous pouvez raccorder une deuxième caméra par le biais de la caméra PCSACXG80. Exemple de raccordement pour une deuxième caméra première caméra (PCSA-CXG80) Deuxième caméra Câble VISCA (non fourni) vers VISCA OUT VISCA OUT vers VISCA IN TERMINAL vers la sortie vidéo (YPbPr) / OPEN Y vers VIDEO IN YPbPr VIDEO IN Pb Pr AUDIO 2 IN L R MAINTENANCE Câble vidéo (non fourni) Raccordez le connecteur de sortie vidéo de la deuxième caméra sur les prises VIDEO IN YPbPr situées à l’avant du système de communication ou sur le connecteur S VIDEO IN ou RGB IN situé à l’arrière. Sélectionnez « YPbPr », « S-VIDEO » ou « RVB » sous « Entrée de la seconde caméra » dans le menu de configuration Caméra selon le connecteur auquel la caméra est reliée. Basculement de l’image filmée par deux caméras Lorsque vous ouvrez le menu Caméra, l’instruction « F2: Passe à la première caméra. » ou « F2 : Passe à la seconde caméra. » s’affiche au bas de l’écran du moniteur. À chaque fois que vous appuyez sur la touche F2 de la télécommande, l’image filmée par une caméra bascule sur l’autre caméra. Pour la procédure permettant d’ouvrir le menu Caméra, reportez-vous à « Réglage de la caméra » à la page 136. 172 Utilisation d’une deuxième caméra Enregistrement pendant une communication Vous pouvez enregistrez les voix des participants sur les sites distant et local pendant une communication en raccordant un dispositif d’enregistrement audio à la prise REC OUT du système de communication. Cette fonction est pratique pour dresser le procès-verbal de la communication. Raccordement d’un dispositif d’enregistrement audio VISCA OUT TERMINAL Dispositif d’enregistrement audio 1 2 S VIDEO IN MIC(A1/A3) 1(R) RGB IN RGB OUT HDMI OUT ISDN UNIT AUX CONTROL 2(L) R (PLUG IN POWER) AUDIO 1 IN L R AUDIO OUT L R REC OUT L 1-EXT-2 1 2 DC 19.5V vers REC OUT L/R vers les entrées audio Câble audio (non fourni) Enregistrement avec un dispositif d’enregistrement audio Lorsqu’un dispositif d’enregistrement audio est relié aux prises AUDIO IN et REC OUT, réglez « Enregistrement du son local » sur « Activé » dans la page Configuration de base 1 du menu de configuration Audio, un écho risquant d’être généré et transmis au correspondant (page 65). Pour enregistrer le son sortant des prises REC OUT L/R sur 2 canaux en monaural, réglez « Mode REC OUT » sur « Monaural 2ch » dans la page Configuration de base 2 du menu de configuration Audio. Enregistrement pendant une communication 173 Chapitre 4 : Connexion avec l’équipement en option CAMERA EC-MIC(A7) Envoi d’images et du son de l’appareil externe vers un correspondant Le système de communication vous permet d’envoyer des images et du son de l’appareil relié (comme un magnétoscope) au correspondant. Raccordement de l’appareil vidéo pour l’entrée Le système de communication est équipé de deux entrées vidéo. vers la sortie S-vidéo Câble S-vidéo (non fourni) Magnétoscope, etc. vers S VIDEO IN VISCA OUT CAMERA EC-MIC(A7) 1 2 S VIDEO IN MIC(A1/A3) 1(R) TERMINAL RGB IN RGB OUT HDMI OUT ISDN UNIT AUX CONTROL 2(L) R L AUDIO 1 IN (PLUG IN POWER) R L AUDIO OUT R REC OUT L 1 1-EXT-2 2 DC 19.5V Câble audio vers AUDIO (non fourni) 1 IN vers la sortie audio Lecteur HD, etc. / Câble audio (non fourni) OPEN Y VIDEO IN Pb Pr AUDIO 2 IN L R MAINTENANCE vers AUDIO 2 IN vers la sortie audio Câble vidéo (non fourni) vers VIDEO IN YPbPr vers la sortie vidéo (YPbPr) Réception des images et du son d’un appareil externe Réception des images Appuyez sur la touche VIDEO INPUT de la télécommande pour ouvrir le menu Entrée vidéo > Proche, puis sélectionnez l’image que vous souhaitez recevoir. 174 Envoi d’images et du son de l’appareil externe vers un correspondant Entrée vidéo > Proche CAMERA S VIDEO RGB Enregistrer YPbPr Annuler Utilisez la touche V, v, B ou b de la télécommande pour sélectionner l’équipement externe raccordé à chaque entrée vidéo sur le système de communication, puis appuyez sur ENTER. L’image de l’équipement sélectionné s’affiche. CAMERA : Image filmée par la caméra raccordée au connecteur CAMERA. S VIDEO : Image de la caméra ou de l’appareil vidéo relié au connecteur S VIDEO IN. RGB : Image d’un ordinateur, etc. relié au connecteur RGB IN. YPbPr : Image de la caméra ou de l’appareil vidéo relié aux prises VIDEO IN YPbPr. Réception des signaux audio Réglez « Entrée audio » sur « AUX » ou « MIC+AUX » sur la page Configuration de base 1 du menu de configuration Audio (page 65). Si le réglage est sur « AUX », le son émis par l’appareil externe est reçu et le son d’un microphone est désactivé. Si le réglage est sur « MIC+AUX », les deux sons sont reçus. Pour passer au son émis par l’appareil externe raccordé aux prises AUDIO 1 IN ou AUDIO 2 IN, réglez « Entrées audio (AUX) » sur « AUDIO1 » ou « AUDIO2 » dans la page Configuration de base 1 du menu de configuration Audio (page 65). Changement de l’entrée vidéo et audio simultanément Réglez « Lien vers l’entrée audio » sur « Activé » sur la page Lien vers le microphone dans le menu de configuration Vidéo (page 69) afin de relier le son que vous souhaitez changer en même temps que l’image reçue. Lorsque l’image reçue est changée, le son reçu passe automatiquement au son correspondant à l’image reçue. Envoi d’images et du son de l’appareil externe vers un correspondant 175 Chapitre 4 : Connexion avec l’équipement en option Pour enregistrer l’entrée sélectionnée, utilisez la touche V, v, B ou b de la télécommande pour sélectionner « Enregistrer », puis appuyez sur la touche ENTER. Visualisation de l’image du système sur un moniteur ou un projecteur Lorsque le moniteur ou le projecteur est raccordé au système de communication, vous pouvez afficher l’image du système. Raccordement d’un moniteur ou d’un projecteur Moniteur VISCA OUT vers HDMI IN TERMINAL vers HDMI OUT CAMERA EC-MIC(A7) 1 2 S VIDEO IN MIC(A1/A3) 1(R) RGB IN RGB OUT HDMI OUT ISDN UNIT AUX CONTROL 2(L) R (PLUG IN POWER) AUDIO 1 IN L R AUDIO OUT L R REC OUT L 1-EXT-2 1 2 DC 19.5V Câble HDMI (fourni) vers RGB OUT Moniteur, projecteur, etc. Branchement du câble sur le connecteur à 15 broches D-sub vers RGB IN Utilisation de l’appareil d’affichage raccordé Lors de la transmission de l’image vers le moniteur raccordé au connecteur HDMI OUT et vers l’appareil d’affichage relié au connecteur RGB OUT, réglez « Sortie moniteur » sur « HDMI+RGB » dans la page Configuration de base du menu de configuration Vidéo (page 68). Pour la transmission de signaux RVB, vous pouvez sélectionner le format vidéo du signal transmis par le connecteur RGB OUT à l’aide de « Format de la sortie moniteur RVB ». Vous pouvez sélectionner « SXGA », « XGA » ou « WXGA » (page 69). Remarques • La sortie HDMI n’est disponible que lorsque le signal vidéo est au format vidéo 1080i. 176 Visualisation de l’image du système sur un moniteur ou un projecteur • Si « Sortie moniteur » est réglé sur « HDMI+RGB » lorsque aucun moniteur HDMI n’est connecté au système de communication, vous ne pouvez pas afficher les menus. Avant d’effectuer ce réglage, veillez à connecter un moniteur HDMI. Images affichées sur les deux moniteurs Pendant la communication, les images suivantes sont affichées sur les deux moniteurs. Image affichée sur le premier moniteur L’image locale ou distante filmée par la caméra (image animée) est affichée sur le premier moniteur raccordé au connecteur HDMI OUT. Pour basculer entre les images locale et distante, appuyez sur la touche LAYOUT, puis sur la touche F1 de la télécommande. Image de la caméra distante Image de la caméra locale Chapitre 4 : Connexion avec l’équipement en option Touche F1 Image de la caméra locale Image de la caméra distante Image affichée sur le deuxième moniteur L’image filmée par la caméra locale ou l’image RVB transmise par le correspondant peut être affichée sur le deuxième moniteur raccordé au connecteur RGB OUT. Visualisation de l’image du système sur un moniteur ou un projecteur 177 Communication sans image – Conférence téléphonique Le système de communication visuelle vous permet d’effectuer une communication uniquement vocale par le biais de téléphones via une ligne RNIS (conférence téléphonique). Les procédures de connexion de base sont les mêmes que pour une communication normale avec son et image. Exécution d’une conférence téléphonique avec un correspondant non enregistré dans l’annuaire Réglez « Interface réseau » sur « TEL » dans le menu Appel détaillé. Pendant la conférence téléphonique, l’indicateur « Voice Only » est affiché. Pour le réglage « Interface réseau », voir « Appel d’un correspondant non enregistré dans l’Annuaire » à la page 114. Enregistrement d’un correspondant en vue d’une conférence téléphonique Réglez « Interface réseau » sur « TEL » dans le menu Edition de l’annuaire qui s’affiche dans l’Annuaire. Pour l’enregistrement, reportez-vous à « Enregistrement d’un correspondant – Annuaire » à la page 121. Réglage du format de compression audio Sélectionnez le format de compression audio en réglant le « Mode Téléphone » dans le menu Émission d’appel. Lorsque vous lancez la conférence téléphonique, réglez « Mode Téléphone » sur « Automatique » (page 59). Lorsque l’option est réglée sur « Automatique », le format G.711 µ-law est sélectionné automatiquement. Vous n’avez pas besoin de régler le format de compression audio en cas de réception d’un appel du correspondant en vue d’une conférence téléphonique. 178 Communication sans image – Conférence téléphonique Commande du système distant par la tonalité – Transmission DTMF Le système de communication visuelle permet de commander le système distant connecté par envoi d’une tonalité (DTMF: Dual Tone Multi Frequency) attribuée aux touches de numérotation (0-9, , ). Appuyez sur la touche TONE ( ) de la télécommande pendant la communication. Le menu DTMF s’affiche sur l’écran du moniteur. 2 Appuyez sur une des touches numériques (0-9, , ) de la télécommande correspondant à la tonalité que vous voulez transmettre au correspondant. La tonalité est envoyée lorsque la touche est actionnée. 3 Pour ne plus envoyer la tonalité, appuyez sur la touche ENTER de la télécommande. Le menu DTMF disparaît. Chapitre 4 : Connexion avec l’équipement en option 1 Remarque Le microphone s’éteint automatiquement lorsque le menu DTMF est affiché. Commande du système distant par la tonalité – Transmission DTMF 179 Accès au système de communication Les commandes suivantes permettent d’accéder au système de communication. Pour plus de détails sur chaque commande, consultez votre revendeur Sony. Utilisation d’un navigateur Web Vous pouvez commander ou configurer le système de communication à partir d’un navigateur Web. Pour accéder au système de communication à partir d’un navigateur Web, réglez « Monitoring Web » sur « Activé » et « Accès Web » sur « Activé » sur la page Autorisation d’accès du menu Administrateur (page 85). Pour plus de détails sur le fonctionnement Web, reportez-vous au Chapitre 7, « Fonction de contrôle Web ». Utilisation de Telnet Vous pouvez commander ou configurer le système de communication à partir de Telnet. Pour accéder au système de communication à partir de Telnet, réglez « Accès Telnet » sur « Activé » sur la page Autorisation d’accès du menu Administrateur (page 85). 180 Accès au système de communication Chapitre 5 : Connexion cryptée Lorsque la communication doit rester strictement confidentielle, le système de communication établit une connexion sur laquelle la vidéo et l’audio sont cryptés. Une connexion qui utilise cette fonction est appelée connexion cryptée. Ce chapitre explique comment exécuter une connexion cryptée. Le système de communication est équipé du cryptage standard, conforme aux normes H.233, H.234 et H.235 standardisées par l'ITU-T. Remarques • L’affichage instantané et l’enregistrement ne sont pas disponibles lors d’une connexion cryptée. • La bande passante maximale pour les connexions cryptées est de 6 Mbps. Chapitre 5 : Connexion cryptée 181 Préparation d’une connexion cryptée sur un réseau LAN Pour établir une connexion cryptée, le paramètre « Mode Cryptage » doit être défini dans le menu de configuration Cryptage. Définissez « Mode Cryptage » sur « Priorité connexion » ou « Priorité cryptage » dans le menu de configuration Cryptage. Configuration Cryptage Cryptage Mode Cryptage Priorité connexion Enregistrer Annuler Priorité connexion Connexion avec cryptage à un correspondant avec la connexion cryptée standard activée. Connexion sans codage aux correspondants ne pouvant se connecter avec le cryptage standard ou aux correspondants ayant le cryptage désactivé. Connexion avec cryptage Système local : Connexion cryptée standard disponible Système distant : Connexion cryptée standard disponible Connexion sans cryptage Système local : Connexion cryptée standard disponible 182 Système distant : Connexion cryptée standard non disponible Préparation d’une connexion cryptée sur un réseau LAN Priorité cryptage Connexion aux correspondants avec connexion cryptée standard activée uniquement. Connexion avec cryptage Système local : Connexion cryptée standard disponible Système distant : Connexion cryptée standard disponible Ne pas connecter Système local : Connexion cryptée standard disponible Système distant : Connexion cryptée standard non disponible Chapitre 5 : Connexion cryptée Préparation d’une connexion cryptée sur un réseau LAN 183 Démarrage d’une connexion cryptée Vous pouvez démarrer une connexion cryptée en appelant un correspondant en suivant la même procédure que pour une connexion quotidienne. Au cours d’une connexion cryptée, l’icône de cryptage, , est affichée. H Remarque Si aucune icône n’est affichée, les données transmises et reçues ne sont pas codées. Confirmez l’affichage d’une icône avant d'établir une connexion. Lorsque la connexion cryptée est désactivée Si le message suivant apparaît lorsque vous appelez un correspondant, il n’est pas possible d’établir une connexion cryptée. Messages d’erreur Causes Le système distant n’est pas compatible avec la fonction de cryptage. Le système distant n’est pas équipé de la fonction de cryptage. La fonction de cryptage du système distant est désactivée. La fonction de cryptage d’un système distant est désactivée ou le paramètre de la méthode de cryptage du signal du système distant est différent de celui du système local. La fonction de cryptage d’un système distant est activée. La fonction de cryptage sur un système distant est activée. La conférence n’a pas pu commencer parce que la fonction de cryptage du système local est désactivée. « Mode Cryptage » est défini sur « Désactivé » sur le système local. La conférence n’a pas pu La fonction de cryptage sur un système distant commencer parce que la fonction est désactivée. de cryptage du système distant est désactivée. La conférence n’a pas pu Le paramètre de la méthode de cryptage du commencer parce que la méthode système distant est différent de celui du système de cryptage de signal du système local. local est différente de celle du système distant. 184 Démarrage d’une connexion cryptée Messages d’erreur Causes La visioconférence par cryptage Vous êtes connecté à un système distant par une standard n’est pas disponible avec connexion SIP. la connexion SIP. Chapitre 5 : Connexion cryptée Démarrage d’une connexion cryptée 185 Chapitre 6 : Connexion multipoint Ce chapitre décrit comment connecter votre système à plusieurs points. Pour une connexion multipoint, il est nécessaire d’installer le logiciel MCU HD PCSA-MCG80 en option. Pour la connexion via un réseau LAN, une collection multipoint parmi 10 points au maximum, y compris votre site, est disponible. Pour la connexion via une ligne RNIS, une connexion multipoints parmi 6 points au maximum, y compris votre site, est disponible, et il est possible d’utiliser un téléphone sur un maximum de 5 points parmi les 6. Une connexion multipoint utilisant une combinaison de réseau LAN et de ligne RNIS est également disponible. Limitations pour l’utilisation du logiciel MCU • Lorsqu’une connexion multipoint s’effectue via un réseau LAN, vous pouvez configurer le débit binaire de communication total pour tous les points de connexion grâce à l’option « Bande passante » dans le menu de configuration Communication. Comme le débit binaire de communication de chaque point est ajusté automatiquement pour ne pas dépasser la valeur sélectionnée dans « Bande passante », le débit binaire réel par point peut être différent de celui sélectionné pour ce point. • Lorsqu’une connexion multipoint s’effectue via une ligne RNIS, il est nécessaire d’utiliser le même nombre de canaux sur tous les points et le nombre total de canaux ne doit pas dépasser 12B. • Les modes vidéo H.264, H.263+ et H.261 sont pris en charge. • Les modes audio G.711, G.722, G.728 et MPEG4 AAC sont pris en charge. • Une connexion multipoint, y compris une connexion SIP n’est pas disponible. • Seul le PCS-XG80/XG80S est activé pour être utilisé en tant que terminal principal pour la connexion en cascade. • Lorsque le système local est utilisé comme terminal principal et qu’il est connecté à des terminaux distants autres que le PCS-XG80/XG80S, la bande passante maximale utilisable est limitée à 4 Mbps. 186 Exemples de connexion d’une connexion multipoint Utilisation de la connexion LAN (six points maximum) L’installation du logiciel MCU HD PCSA-MCG80 en option et d’un système de communication visuel HD vous permet de connecter six points au maximum. Si vous avez déjà effectué une connexion point à point, lorsqu’un troisième point appelle, le système démarre automatiquement une connexion multipoint. POWER/STANDBY / POWER/STANDBY / POWER/STANDBY Logiciel MCU HD PCSA-MCG80 / POWER/STANDBY / POWER/STANDBY / vers 1 ou (100BASE-TX/ 10BASE-T) 2 POWER/STANDBY / vers LAN Câble UTP (catégorie 5, droit) (non fourni) Exemples de connexion d’une connexion multipoint 187 Chapitre 6 : Connexion multipoint Remarque Pour une connexion multipoint, seul le système de communication sur lequel le logiciel MCU HD PCSA-MCG80 est installé peut être utilisé comme terminal principal. Si vous désirez utiliser plusieurs systèmes de communication en tant que terminaux principaux selon le type de connexion, il est nécessaire d’installer autant de logiciels MCU HD que de terminaux principaux. Utilisation de la connexion en cascade via un réseau LAN (dix points maximum) L’installation du logiciel MCU HD PCSA-MCG80 en option sur deux systèmes de communication visuels HD permet la connexion en cascade avec deux terminaux principaux, ce qui vous permet d’effectuer une connexion multipoint parmi dix points au maximum en connectant quatre points sur chaque terminal principal. POWER/STANDBY POWER/STANDBY / / POWER/STANDBY POWER/STANDBY / / POWER/STANDBY POWER/STANDBY / Logiciel MCU HD PCSA-MCG80 / Logiciel MCU HD PCSA-MCG80 POWER/STANDBY POWER/STANDBY / / POWER/STANDBY POWER/STANDBY / / Remarques • Même si le logiciel MCU HD PCSA-MCG80 est installé sur trois systèmes de communication ou plus, la connexion en cascade n’est pas disponible. • Pour la connexion en cascade, « Mode d’affichage » doit être réglé sur le mode « Activation à la voix » seulement pendant la communication. Les modes « Fractionné » et « Fractionné (fixé) » ne sont pas disponibles. • Seul le PCS-XG80/XG80S est activé pour être utilisé en tant que terminal principal sur le site distant. 188 Exemples de connexion d’une connexion multipoint Utilisation de la connexion RNIS L’installation du logiciel MCU HD PCSA-MCG80 en option dans un système de communication visuel HD vous permet de connecter six systèmes au maximum en utilisant le PCSA-B768S en option, ou quatre systèmes au maximum en utilisant l’unité RNIS PCSA-B384S. L’illustration montre un exemple utilisant l’unité RNIS PCSA-B768S. POWER/STANDBY PCSA-B384 ou PCSAB768S unité RNIS / Logiciel MCU HD PCSA-MCG80 vers RNIS1 à 6 Vers les lignes RNIS POWER/STANDBY / POWER/STANDBY / POWER/STANDBY / POWER/STANDBY / Câbles modulaire RNIS (non fournis) POWER/STANDBY / Exemples de connexion d’une connexion multipoint 189 Chapitre 6 : Connexion multipoint Remarque concernant le nombre de lignes RNIS utilisées et le nombre de correspondants pour une connexion Vous pouvez sélectionner le nombre de canaux RNIS devant être utilisés pour le point distant connecté en premier en utilisant « Bande passante RNIS » à la page RNIS:Mode du menu Communication (page 63). Toutefois, si le nombre de points distants connectés augmente suite à un appel provenant du terminal principal, certains des canaux utilisés pour le premier point seront interrompus et utilisés au lieu de cela pour les points nouvellement connectés. Par exemple, si vous utilisez six lignes RNIS (12B canaux disponibles au maximum), 12B canaux seront utilisés pour le premier point distant seulement si aucun autre point n’est connecté. Lorsque le système se connecte à un deuxième point, le nombre de canaux pour le premier point diminue, et les canaux 6B sont utilisés pour le premier et le deuxième point. Même si l’un des points distants dans une connexion multipoint est déconnecté, le nombre de canaux utilisés pour les points restants n’augmente pas. Remarque Lorsque vous êtes appelé par un correspondant et que celui-ci a défini un nombre de canaux RNIS inférieur à celui de votre terminal, c’est le réglage du terminal du correspondant qui est prioritaire. Connexion avec un téléphone normal Lorsque vous utilisez une connexion RNIS, il est possible de connecter un téléphone normal à cinq points au maximum. Seule la connexion 1B (64K) est disponible pour un téléphone normal. Remarques • Quand vous utilisez une connexion RNIS, l’installation du logiciel MCU HD PCSAMCG80 sur deux systèmes de communication ou plus ne permet pas une connexion en cascade. • Pour une connexion multipoint, seul le système de communication sur lequel le logiciel MCU HD PCSA-MCG80 est installé peut être utilisé comme terminal principal. Si vous désirez utiliser deux systèmes de communication ou plus en tant que terminaux principaux selon le type de connexion, il est nécessaire d’installer autant de logiciels MCU HD que de terminaux principaux. 190 Exemples de connexion d’une connexion multipoint Utilisation conjointe du LAN et du RNIS L’installation du logiciel MCU HD PCSA-MCG80 sur un système de communication visuel HD permet une connexion multipoint avec les terminaux connectés via un réseau LAN ou une ligne RNIS. L’illustration montre un exemple utilisant l’unité RNIS PCSA-B768S. POWER/STANDBY PCSA-B384S ou PCSA-B768S unité RNIS / vers 1 ou 2 (100BASETX/10BASE-T) vers RNIS1 à 6 Câbles modulaire RNIS (non fournis) Câble UTP (catégorie 5, droit) (non fourni) Vers les lignes RNIS vers LAN POWER/STANDBY POWER/STANDBY POWER/STANDBY POWER/STANDBY POWER/STANDBY / / / / / Remarque Exemples de connexion d’une connexion multipoint 191 Chapitre 6 : Connexion multipoint L’exemple de connexion décrit ci-dessus comporte quatre terminaux via une connexion LAN et un terminal via une connexion RNIS. Le nombre de systèmes du réseau LAN et celui des connexions RNIS n’est pas fixé. Utilisation de la connexion en cascade du LAN et de la connexion RNIS L’installation du logiciel MCU HD PCSA-MCG80 sur deux systèmes de communication visuels permet une connexion en cascade comportant deux terminaux principaux. La connexion de quatre terminaux sur un terminal principal vous permet de réaliser une connexion multipoint via un LAN et un RNIS avec 10 points au maximum. LAN POWER/STANDBY POWER/STANDBY / / POWER/STANDBY POWER/STANDBY POWER/STANDBY POWER/STANDBY / / / / Logiciel MCU HD PCSA-MCG80 Logiciel MCU HD PCSA-MCG80 POWER/STANDBY / POWER/STANDBY / POWER/STANDBY / POWER/STANDBY / Remarques • Veillez à utiliser la connexion LAN entre deux systèmes de communication connectés en cascade. La connexion en cascade via une ligne RNIS n’est pas disponible. • Pour la connexion en cascade, « Mode d’affichage » doit être réglé sur le mode « Activation à la voix » seulement pendant la communication. Les modes « Fractionné » et « Fractionné (fixé) » ne sont pas disponibles. • Seul le PCS-XG80/XG80S est activé pour être utilisé en tant que terminal principal sur le site distant. 192 Exemples de connexion d’une connexion multipoint Installation du logiciel MCU 1 Mettez hors tension le système de communication. 2 Insérez le Module clé du logiciel MCU HD PCSA-MCG80 dans le connecteur TABLET. vers TABLET Logiciel MCU HD PCSA-MCG80 3 Appuyez sur l’interrupteur d’alimentation ?/1 pour mettre le système sous tension. Le logiciel MCU HD PCSA-MCG80 est installé dans le système. Confirmation que l’installation du logiciel est terminée Le logiciel installé est indiqué dans « Option Logicielle » sur la page Informations machine du menu Etat de la machine. Etat de la machine > Informations machine Version Hote Informations machine Option Logicielle 2.00 Multipoint Aucun Nom D'Hote pcshost Adresse IP 0:0:0:0:0:0:0:0 Adresse IP(LAN2) 0:0:0:0:0:0:0:0 Adresse MAC 00-1A-80-78-6F-C8 Adresse MAC(LAN2) 00-1A-80-78-6F-C9 Numéro de série 4294967295 Précédent Chapitre 6 : Connexion multipoint Option I/F Enregistrer Annuler Pour plus de détails, voir « Informations machine » à la page 91. Installation du logiciel MCU 193 Configuration d’un Multipoint Définition d’un Multipoint 1 Ouvrez le menu de configuration Multipoint, réglez « Fonction Multipoint » sur « AUTO », et effectuez les réglages nécessaires. Configuration Multipoint Multipoint1 Fonction Multipoint AUTO Mode d'affichage Divisé Divisé Automatique Enregistrer Annuler Pour plus de détails sur « Mode d’affichage » et « Fractionné », voir « Utilisation de la commande d’affichage » à la page 204. 2 Ouvrez le menu de configuration Communication et effectuez les réglages nécessaires. Configuration Communication Communication1 IP Réglages individuels d'émission/réception Désactivé Réglages individuels pour Point à Point/Multipoint Désactivé Enregistrer Annuler Pour plus de détails, voir « Menu Communication » à la page 61. Enregistrement des correspondants dans la liste de connexion multipoint Vous pouvez enregistrer une liste de connexion multipoint qui inclut tous les correspondants pour une connexion multipoint dans l’Annuaire. Cela vous permet d’appeler simultanément les correspondants. 194 Configuration d’un Multipoint Vous pouvez entrer de nouveaux correspondants à enregistrer dans la liste de connexion multipoint ou ajouter les correspondants enregistrés dans l’Annuaire à la liste de connexion multipoint. Pour enregistrer une liste de connexion multipoint dans l’Annuaire La procédure de base pour l’enregistrement est la même que pour l’enregistrement d’un correspondant pour une connexion point à point. Pour plus de détails sur la procédure, voir « Enregistrement d’un nouveau correspondant » à la page 121. 1 Sélectionnez « Nouvelle entrée » dans l’Annuaire pour afficher le menu Edition de l’annuaire, puis entrez le nom de la liste de connexion multipoint dans la zone de texte Nom. Annuaire Nom MULTI LIST Sélection du groupe Aucune spécification Appeler: IP Composition à touche unique spécifiée Aucune spécification Nombre de sites connectés 1 Interface réseau IP Débit binaire de communication 1024Kbps 28(128K) Débit Enregistrer 2 Annuler Sélectionnez « Nombre de sites connectés » et sélectionnez le nombre de sites auxquels vous souhaitez vous connecter. Les zones de texte « Appeler : » qui correspondent aux numéros sélectionnés des sites affichent. Annuaire MULTI LIST Sélection du groupe Aucune spécification Appeler: IP Composition à touche unique spécifiée Aucune spécification Appeler: IP Nombre de sites connectés 3 Appeler: IP Interface réseau IP Débit binaire de communication 1024Kbps Débit 28(128K) Enregistrer Annuler 3 Sélectionnez l’icône d’interface réseau ou une image fixe à afficher dans l’Annuaire. Vous pouvez sélectionner « » comme icône pour une liste de connexion multipoint. 4 Configurez l’interface réseau des correspondants que vous voulez enregistrer dans une liste de connexion multipoint dans les zones de texte « Appeler : ». Configuration d’un Multipoint 195 Chapitre 6 : Connexion multipoint Nom Sélectionnez l’interface réseau dans la liste déroulante à gauche, et entrez le numéro d’un correspondant dans la zone de texte. Pour une connexion LAN : Sélectionnez « IP » dans la liste déroulante (lorsque vous utilisez le connecteur 1), et entrez l’adresse IP. Pour une connexion RNIS : Sélectionnez « RNIS » dans la liste déroulante et entrez le numéro de ligne . Pour une connexion RNIS (téléphone) : Sélectionnez « TEL » dans la liste déroulante et entrez le numéro de téléphone. (par exemple : 0390123456). Entrez tous les correspondants avec lesquels vous souhaitez établir une connexion multipoint. Annuaire Nom MULTI LIST Multipoint Sélection du groupe Aucune spécification Appeler: IP 123.123.123.1 Composition à touche unique spécifiée Aucune spécification Appeler: IP 123.123.123.2 Nombre de sites connectés 3 Appeler: IP 123.123.123.3 Interface réseau IP Débit binaire de communication 1024Kbps Débit 28(128K) Enregistrer 5 Annuler Configurez les autres éléments. Pour plus de détails sur la configuration, reportez-vous à l’étape 3 dans « Enregistrement d’un nouveau correspondant » à la page 122. 6 Sélectionnez « Enregistrer », puis appuyez sur la touche ENTER de la télécommande. L’enregistrement de la liste de connexion multipoint est terminé. Spécification d’un correspondant enregistré dans l’Annuaire vers la liste de connexion multipoint. 196 1 Utilisez la touche V, v, B ou b de la télécommande pour sélectionner le nom que vous voulez enregistrer dans la liste de connexion multipoint. 2 Appuyez sur la touche de la télécommande. Ou alors, appuyez sur la touche ENTER de la télécommande pour afficher le sous-menu, appuyez sur la touche V, v, B ou b pour sélectionner « Activé », puis appuyez sur la touche ENTER. Configuration d’un Multipoint Annuaire Groupe par défaut Room 101 ISDN 01-2345-6789 Annuler Activé Connecter Edition Copie Suppression La marque (multipoint) est ajoutée dans la partie inférieure droite de la liste sélectionnée, et le correspondant est enregistré dans la liste de connexion multipoint. Vous pouvez ajouter les marques pour cinq correspondants au maximum en utilisant la même procédure que ci-dessus. Les marques qui correspondent aux numéros des correspondants que vous avez enregistrés apparaissent sous la forme de marques sombres dans la partie supérieure de l’Annuaire. Nombre de points spécifiés Annuaire Groupe par défaut Room 101 Room 102 Office A ISDN 01-2345-6789 IP 255.255.255.255 ISDN 98-7654-3210 Remarque Pour supprimer la marque de la liste des noms, appuyez de nouveau sur la touche de la télécommande, ou appuyez sur la touche ENTER de la télécommande pour afficher le sous-menu, appuyez sur la touche V, v, B ou b pour sélectionner « Désactivé », puis appuyez sur la touche ENTER. 3 Sélectionnez l’un des correspondants avec la marque la touche ENTER. 4 Utilisez la touche V, v, B ou b pour sélectionner « Edition » dans le sousmenu, puis appuyez sur la touche ENTER. , puis appuyez sur Configuration d’un Multipoint 197 Chapitre 6 : Connexion multipoint Marque multipoint Le menu Edition de l’annuaire s’affiche. Toutes les adresses IP ou les numéros de téléphone des correspondants marqués par sont entrés dans les zones de texte de numéros. Annuaire Nom MULTI LIST Sélection du groupe Aucune spécification Appeler: RNIS 01-2345-6789 Composition à touche unique spécifiée Aucune spécification Appeler: IP 255.255.255.255 Nombre de sites connectés 3 Appeler: RNIS 98-7654-3210 Interface réseau IP Débit binaire de communication 1024Kbps Débit 28(128K) Enregistrer 198 Annuler 5 Entrez le nom de la liste de connexion multipoint dans la zone de texte Nom. 6 Sélectionnez « Enregistrer » et appuyez sur la touche ENTER. L’enregistrement de la liste de connexion multipoint est terminé. Configuration d’un Multipoint Démarrage d’une connexion multipoint Appel des correspondants Appel de correspondants enregistrés dans les listes de connexion multipoint 1 Sélectionnez la liste de connexion multipoint enregistrée dans l’Annuaire. 2 Appuyez sur la touche CONNECT ( ) de la télécommande, ou appuyez sur la touche ENTER de la télécommande pour afficher le sous-menu, appuyez sur la touche V, v, B ou b pour sélectionner « Connecter », puis appuyez sur la touche ENTER. Annuaire Groupe par défaut Multipoint Room 101 ISDN 01-2345-6789 Annuler Activé Connecter Edition Copie Suppression Appel de correspondants par sélection dans l’Annuaire 1 Sélectionnez un correspondant avec lequel vous souhaitez vous connecter pour une connexion multipoint à partir de l’Annuaire. 2 Appuyez sur la touche de la télécommande, ou appuyez sur la touche ENTER de la télécommande pour afficher le sous-menu, appuyez sur la touche V, v, B ou b pour sélectionner « Activé », puis appuyez sur la touche ENTER. Démarrage d’une connexion multipoint 199 Chapitre 6 : Connexion multipoint Le système commence à appeler les correspondants enregistrés dans la liste de connexion multipoint. « Appel » s’affiche sur l’écran du moniteur. Lorsque le système se connecte à tous les points distants, le message « Session commencée. » apparaît sur l’écran, et les images des correspondants s’affichent sur l’écran. Annuaire Groupe par défaut Room 101 ISDN 01-2345-6789 Annuler Activé Connecter Edition Copie Suppression La marque (multipoint) est ajoutée dans la partie inférieure droite du nom sélectionné dans la liste Annuaire, et le correspondant est enregistré dans la liste de connexion multipoint. Vous pouvez ajouter les marques pour cinq correspondants au maximum en utilisant la même procédure que ci-dessus. Les marques qui correspondent aux numéros des correspondants que vous avez sélectionnés apparaissent sous la forme de marques sombres dans la partie supérieure droite de l’Annuaire. Nombre de points spécifiés Annuaire Groupe par défaut Room 101 Room 102 Office A ISDN 01-2345-6789 IP 255.255.255.255 ISDN 98-7654-3210 Marque multipoint Remarque Pour supprimer la marque de la liste des noms, appuyez de nouveau sur la touche de la télécommande, ou appuyez sur la touche ENTER de la télécommande pour afficher le sous-menu, appuyez sur la touche V, v, B ou b pour sélectionner « Désactivé », puis appuyez sur la touche ENTER. 200 3 Sélectionnez un des correspondants avec la marque 4 Appuyez sur la touche CONNECT ( ) de la télécommande, ou appuyez sur la touche ENTER de la télécommande pour afficher le sous-menu, appuyez sur la touche V, v, B ou b pour sélectionner « Connecter », puis appuyez sur la touche ENTER. Démarrage d’une connexion multipoint . Le système commence à appeler les correspondants avec les marques « Appel » s’affiche sur l’écran du moniteur. Lorsque le système se connecte à tous les points distants, le message « Session commencée. » apparaît sur l’écran, et les images des correspondants s’affichent sur l’écran. . Appel de correspondants non enregistrés dans l’Annuaire Les opérations de base sont les mêmes que celles pour une connexion point à point. Pour plus de détails, voir « Appel d’un correspondant non enregistré dans l’Annuaire » à la page 114. 1 Sélectionnez « Appel détaillé » dans le menu Accueil ou appuyez sur la touche CONNECT ( ) de la télécommande pour ouvrir le menu Appel détaillé. 2 Sélectionnez « Nombre de sites connectés » et sélectionnez le nombre de points auxquels vous voulez vous connecter. Les zones de texte « Appeler : » qui correspondent au nombre de points sélectionnés s'affichent. Appel détaillé Accueil Appeler: IP Nombre de sites connectés 3 Appeler: IP Interface réseau IP Appeler: IP Débit binaire de communication 2Mbps Débit 1B(64K) Annuaire Historique Configurez l’interface réseau des correspondants dans les zones de texte « Appeler : ». Sélectionnez l’interface réseau dans la liste déroulante à gauche, et entrez le numéro d’un correspondant dans la zone de texte. Pour une connexion LAN : Sélectionnez « IP » dans la liste déroulante (lorsque vous utilisez le connecteur 1), et entrez l’adresse IP. Pour une connexion RNIS : Sélectionnez « RNIS » dans la liste déroulante et entrez le numéro de ligne . Pour une connexion RNIS (téléphone) : Sélectionnez « TEL » dans la liste déroulante et entrez le numéro de téléphone. (par exemple : 0390123456). Entrez tous les correspondants avec lesquels vous souhaitez établir une connexion multipoint. Démarrage d’une connexion multipoint 201 Chapitre 6 : Connexion multipoint 3 Annuler Appel détaillé Accueil Appeler: IP 123.123.123.1 Nombre de sites connectés 3 Appeler: IP 123.123.123.2 Interface réseau IP Appeler: IP 123.123.123.3 Débit binaire de communication 2Mbps Débit 1B(64K) Annuaire Historique Annuler Pour plus de détails sur la configuration, voir « Appel d’un correspondant non enregistré dans l’Annuaire » à la page 114. 4 Sélectionnez « Connecter » et appuyez sur le bouton ENTER de la télécommande, ou appuyez sur le bouton CONNECT ( ) de la télécommande. Le système compose le numéro des correspondants sélectionnés à l’étape 3. « Appel » s’affiche à l’écran du moniteur. Lorsque le système se connecte à tous les points distants, le message « Session commencée. » apparaît sur l’écran, et les images des correspondants s’affichent sur l’écran. Appel de correspondants supplémentaires Après le démarrage de la communication avec le premier correspondant, appuyez sur la touche CONNECT ( ) de la télécommande pour afficher le menu. Précédent Entrer Numéro/Adresse Sélection dans l'annuaire Sélection dans l'Historique Appelez le deuxième correspondant en utilisant l’une des procédures décrites dans « Démarrage d’une connexion par appel d’un correspondant » sur la page 105, selon l’état d’enregistrement du correspondant. Lorsque vous appuyez sur la touche CONNECT ( ) de la télécommande après le démarrage de la communication avec le deuxième correspondant, le menu ci-dessus s’ouvre et vous pouvez appeler le correspondant suivant. Remarques • Lorsque « Composition directe » ou « Composition à touche unique » est réglé sur « Activé » dans le menu de configuration du menu Accueil, sélectionnez 202 Démarrage d’une connexion multipoint « Précédent » dans le menu ci-dessus pour afficher les éléments nécessaires à la composition directe ou les touches de composition à touche unique sur l’écran du moniteur. • L’Annuaire s’ouvre lorsque vous appuyez sur la touche pendant la communication. Cela est pratique pour appeler un correspondant enregistré dans l’Annuaire. Si certains points ne sont pas connectés La boîte de dialogue suivante apparaît. Seuls les points connectés sont représentés sous la forme de cercles sombres. Sélectionnez l’élément souhaité. Certaines positions n'étaient pas connectées. Commencez la réunion Arrêt total Recomposez Commencez la réunion : Démarre la communication avec les correspondants connectés. Arrêt total : Annule toutes les connexions et rétablit le menu Accueil. Recomposez : Recompose les numéros des points dont la connexion a échoué. Remarques sur les vidéoconférences multipoint utilisant une ligne RNIS Réception de l’appel d’un correspondant Les opérations sont les mêmes que celles pour une connexion point à point. Pour plus de détails, voir « Réception de l’appel d’un correspondant » à la page 118. Démarrage d’une connexion multipoint 203 Chapitre 6 : Connexion multipoint Si le nombre de points distants connectés augmente suite à un appel du terminal principal pendant l’établissement d’une connexion multipoint utilisant la ligne RNIS, certains des canaux qui ont été utilisés pour la connexion seront interrompus et utilisés au lieu de cela pour les points nouvellement connectés. Par exemple, si vous utilisez six lignes RNIS (12B canaux disponibles au maximum), 12B canaux seront utilisés pour le premier point distant seulement si aucun autre point n’est connecté. Lorsque le système se connecte à un deuxième point, le nombre de canaux pour le premier point diminue, et les canaux 6B sont utilisés pour le premier et le deuxième point. Même si l’un des points distants dans une connexion multipoint est déconnecté, le nombre de canaux utilisés pour les points restants n’augmente pas. Utilisation de la commande d’affichage Pendant une communication multipoint, vous pouvez contrôler les opérations suivantes. Mode d’affichage Il existe quatre modes de diffusion, « Fractionné » et « Activation à la voix », et « Fractionné (fixé) » et le mode sélection de diffusion. Vous pouvez définir les modes « Fractionné » et « Activation à la voix » dans « Mode d’affichage » du menu de configuration Multipoint. Vous pouvez sélectionner « Fractionné (fixé) » et diffuser les modes sélectionnés dans le menu Disposition pendant la communication. Mode Fractionné Ce mode permet l’affichage des images des terminaux distants connectés et de l’image du terminal local en partageant l’écran du moniteur. Vous pouvez sélectionner « Mosaïque six écrans » ou « Automatique » dans Fractionné du menu de configuration Multipoint. Lorsque « Mosaïque six écrans » est sélectionné, l’affichage est partagé en six, indépendamment du nombre de terminaux. Lorsque « Automatique » est sélectionné, l’affichage est automatiquement partagé en quatre fenêtres si deux ou trois terminaux sont connectés ou en six fenêtres si quatre ou cinq terminaux sont connectés. Les fenêtres partagées A à C ou A à E affichent les images des terminaux distants dans la séquence connectée. Fenêtre partagée en six Fenêtre partagée en quatre Image A Image A Image B Image B Image C Image D Image E Image C 204 Image du terminal local Utilisation de la commande d’affichage Image du terminal local Remarques • Lorsque la fenêtre partagée en six est affichée, le système détecte le terminal qui possède la voix la plus forte parmi tous les terminaux et affiche l’image de ce terminal dans la fenêtre inférieure droite. L’image sur le terminal local s’affiche alors dans la fenêtre où l’image du terminal détecté a été affichée. • Si vous passez du mode de diffusion « Fractionné » au mode « Activation à la voix », dans lequel les images d’un terminal spécifié s’affichent en plein écran pendant la communication, l’emplacement des images A à E sera modifié lorsque le mode « Fractionné » est rétabli. • Lorsqu’il n’y a qu’un seul terminal, l’image s’affiche en plein écran indépendamment du réglage. • Lorsque la fenêtre partagée en six avec un terminal spécifié est affichée, l’image sur le terminal spécifié est toujours affichée dans la fenêtre inférieure droite. • Lorsque le mode « Fractionné » est sélectionné, vous ne pouvez contrôler la caméra d’aucun des terminaux distants connectés. Mode Activation à la voix Ce mode vous permet de détecter le terminal qui possède la voix la plus forte parmi les terminaux connectés et d’afficher l’image de ce terminal en plein écran sur tous les autres terminaux. L’indicateur « » apparaît lorsque le mode « Activation à la voix » est activé. L’indicateur comportant une lettre (par exemple : ) indiquant le terminal de l’image affichée apparaît également. L’indicateur s’affiche sur l’écran du moniteur lorsque l’image locale est diffusée. Remarque Pour transmettre des images d’une résolution de 720p (1280 × 720 pixels) en Mode vidéo H.264 lorsque « Activation à la voix » est activé, sélectionnez « Activation à la voix (720P) » dans « Mode d’affichage » du menu Multipoint. Cependant, le mode « Activation à la voix (720P) » ne peut pas être sélectionné lorsque la communication est établie via une connexion ISDN ou SIP. Même dans le cas d’une connexion IP, ce mode n’est pas disponible si le correspondant ne prend pas en charge le Mode vidéo H.264. Utilisation de la commande d’affichage 205 Chapitre 6 : Connexion multipoint Mode partage fixé Les images provenant des terminaux distants connectés et l’image du terminal local sont affichées dans des fenêtres partagées sur l’écran du moniteur de la même manière que celle du mode « Fractionné » Vous pouvez désigner une image parmi les fenêtres partagées pour la fixer dans la fenêtre inférieure droite du mode partage en six fenêtres. Les images autres que celle qui a été spécifiée s’affichent dans les fenêtres partagées dans la séquence connectée. Fenêtre partagée en six L'image du terminal spécifié est toujours affichée dans cette fenêtre. Mode sélection de diffusion Vous pouvez désigner un terminal pour afficher l’image de ce terminal en plein écran sur tous les autres terminaux. L’indicateur comportant une lettre (par exemple : ) indiquant le terminal de l’image affichée apparaît également. L’indicateur s’affiche sur l’écran du moniteur lorsque l’image locale est diffusée. Modes de diffusion et fenêtres affichées Le tableau décrit ci-dessous montre la fenêtre qui s’affiche sur l’écran du moniteur lorsque vous sélectionnez l’un des modes de diffusion. Selon l’état de la connexion de votre système, certains modes ne peuvent pas être sélectionnés. Vous ne pouvez pas sélectionner le mode de diffusion si l’état de votre connexion correspond à ceux qui ne comportent pas de fenêtre d’affichage dans le tableau ci-dessous. 206 Utilisation de la commande d’affichage État de la connexion Points de connexion (max.) Avant la communication Mode de diffusion Automatiq 2 ou 3 ue terminaux connectés 4 ou 5 terminaux connectés Mosaïque six écrans Pendant la communication Connexion en cascade Connexion LAN (page 187) Connexion RNIS (page 189) Connexion LAN et RNIS (page 192) Connexion LAN en cascade (page 188) Connexion LAN en cascade et connexion RNIS (page 192) 6 10 Fenêtre partagée en quatre – Fenêtre partagée en six – Mosaïque six écrans – 2 ou 3 terminaux connectés 4 ou 5 terminaux connectés – – Fenêtre partagée en six Activation à la voix Plein écran Sélection de diffusion Plein écran – Chapitre 6 : Connexion multipoint Mode de diffusion Fractionn é (fixé) Connexion sans cascade Plein écran – Utilisation de la commande d’affichage 207 Changement du mode de diffusion Au début de la connexion, c’est le mode de diffusion réglé dans « Mode d’affichage » et « Fractionné » du menu de configuration Multipoint qui est appliqué. Vous pouvez changer le mode pendant la communication à l’aide du menu Disposition. Remarque Si « Mode d’affichage » du menu Multipoint est réglé sur « Activation à la voix (720P) », vous ne pouvez pas changer « Mode d’affichage » pendant la communication car le « Mode d’affichage » n’apparaît pas dans le menu Disposition. Réglez Mode d’affichage avant le démarrage de la communication. 1 Appuyez sur la touche LAYOUT de la télécommande. Le menu Disposition s’affiche. 2 Utilisez la touche V, v, B ou b de la télécommande pour sélectionner le mode vers lequel vous voulez basculer à partir de « Mode d’affichage», puis appuyez sur la touche ENTER. Disposition Modèles d'affichage d'écran Full PandP Side by Side PinP PinP PinP PinP PinP Mode de sélection du moniteur HDMI RGB HDMI+RGB Mode d'affichage Fractionné Enregistrer Annuler Fractionné : Sélectionne le mode de Fractionné. Fractionné (A fixé) : Fixe l’image du terminal connecté en premier dans la fenêtre spécifiée du mode partage fixé. Fractionné (B fixé) : Fixe l’image du terminal connecté en deuxième dans la fenêtre spécifiée du mode partage fixé. Fractionné (C fixé) : Fixe l’image du terminal connecté en troisième dans la fenêtre spécifiée du mode partage fixé. Fractionné (D fixé) : Fixe l’image du terminal connecté en quatrième dans la fenêtre spécifiée du mode partage fixé. 208 Utilisation de la commande d’affichage Fractionné (E fixé) : Fixe l’image du terminal connecté en cinquième dans la fenêtre spécifiée du mode partage fixé. Fractionné (local fixé) : Fixe l’image locale dans la fenêtre spécifiée du mode partage fixé. Voix : Sélectionne le mode Activation à la voix. Site local : Diffuse l’image locale en mode sélection de diffusion. Site A : Diffuse l’image du terminal connecté en premier en mode de sélection de diffusion. Site B : Diffuse l’image du terminal connecté en deuxième en mode de sélection de diffusion. Site C : Diffuse l’image du terminal connecté en troisième en mode de sélection de diffusion. Site D : Diffuse l’image du terminal connecté en quatrième en mode de sélection de diffusion. Site E : Diffuse l’image du terminal connecté en cinquième en mode de sélection de diffusion. Pour afficher l’image locale en mode « Voix » Vous ne pouvez afficher l’image locale que sur l’écran de votre moniteur même si le mode « Voix » est activé. Tous les autres terminaux demeurent en mode « Voix ». 1 Appuyez sur la touche LAYOUT de la télécommande pour afficher le menu Disposition. L’instruction « F1: Bascule l’image affichée sur le moniteur entre les sites distants et locaux » apparaît dans la partie inférieure de l’écran. 2 Appuyez sur la touche F1 de la télécommande. L’image locale apparaît sur l’écran de votre moniteur. Réception de la diffusion demandée par un autre terminal Lorsque vous recevez la commande « Site local » en provenance de l’un des terminaux connectés, l’image de ce terminal est diffusée en plein écran. Lorsque vous recevez la commande « Arrêter l’émission » en provenance de l’un des terminaux connectés, le système revient au mode précédent. Remarque Si vous avez reçu la commande « Site local » en provenance d’un autre terminal, l’opération décrite ci-dessus ne sera pas effectuée. Utilisation de la commande d’affichage 209 Chapitre 6 : Connexion multipoint Pour restaurer le mode « Voix » sur le site local Appuyez de nouveau sur la touche F1 de la télécommande. Fin de la connexion multipoint 1 Appuyez sur la touche CONNECT ( Le menu suivant s’affiche : Déconnecter A Déconnecter D Déconnecter B ) de la télécommande. Déconnecter C Arrêt total Déconnecter E Annuler Les lettres A à E (ou A à C) indiquent la séquence connectée de terminaux. Les noms des terminaux sont affichés dans le menu si vous avez réglé « Afficher le nom du terminal » sur « Affichez provisoirement » ou « Affichez toujours » dans la page Ecrans de menu du menu Autres. 2 Utilisez la touche V, v, B ou b de la télécommande pour sélectionner le terminal à déconnecter, puis appuyez sur la touche ENTER. Déconnecter A : Déconnecte le terminal connecté en premier. Déconnecter B : Déconnecte le terminal connecté en deuxième. Déconnecter C : Déconnecte le terminal connecté en troisième. Déconnecter D : Déconnecte le terminal connecté en quatrième. Déconnecter E : Déconnecte le terminal connecté en cinquième. Arrêt total : Déconnecte tous les terminaux. Le terminal sélectionné est déconnecté.se Vous pouvez aussi déconnecter tous les terminaux en appuyant sur la touche DISCONNECT ( ) de la télécommande. Pour annuler la déconnexion Sélectionnez « Annuler » dans l’étape 2, puis appuyez sur la touche ENTER de la télécommande. 210 Fin de la connexion multipoint Remarques sur les terminaux secondaires bien que l’émission/réception audio et la réception de vidéo soient disponibles. S’il existe un terminal non approprié aux réglages définis par le système, ce terminal est appelé terminal secondaire. Les capacités de communication entre le terminal secondaire et ce système sont indiquées ci-dessous. • Émission/réception audio • Réception d’une vidéo provenant d’un terminal secondaire • Désactive la transmission de vidéo vers un terminal secondaire Pour plus de détails sur les terminaux secondaires, voir « Glossaire » à la page 257. Lorsqu’un téléphone normal est connecté Le mode audio du système de communication visuel n’est pas affecté si un téléphone normal est connecté ou déconnecté à un moment donné. Chapitre 6 : Connexion multipoint Lorsqu’un réseau 56K est combiné parmi les terminaux dans le cas où la connexion s’effectue via un réseau 64K La connexion se modifie automatiquement vers celui-ci via le réseau 56 K. Les terminaux qui ne peuvent pas s’adapter à ce réseau sont considérés comme des terminaux secondaires, et la transmission de vidéo n’est pas disponible, bien que l’émission/réception audio et la réception de vidéo soient disponibles. Lorsqu’un terminal avec un mode audio différent est connecté et que son débit binaire vidéo est différent. La connexion s’effectue dans le mode audio du terminal qui a le débit binaire vidéo le plus faible. Tout terminal qui ne peut pas se conformer à ce mode audio est considéré comme un terminal secondaire, et la transmission de vidéo n’est pas disponible, Remarques sur les terminaux secondaires 211 Attributs multipoint Qté Attribut Valeur (MCU H.320) Valeur (MCU H.323) 1 Nombre maximal de terminaux pouvant être connectés sur une seule MCU 5 (6 en incluant le terminal local) 5 (6 en incluant le terminal local) 2 Nombre maximal de connexions concurrentes (indépendantes) pouvant être prises en charge par une seule MCU 1 1 3 Nombre maximal de ports pouvant être connectés sur d’autres MCU 0 1 4.1 Interfaces réseau sur chaque port BRI LAN 4.2 Capacité de réseau limitée Restrict_Required – 5 Taux de transmission disponibles sur chaque port 1B, 2B, 4B, 6B (BRI) Limitée à la valeur maximale du débit binaire total de tous les points 6 Processeur audio Équipé Équipé 6.1 Mélangé/permuté Mélangé Suppression de bruit/d’écho sur Non les ports « silencieux » 6.2 Algorithme audio sur chaque port G.711, G.728, G.722, G.711, G.728, G.722, MPEG4 AAC (monaural MPEG4 AAC (monaural seulement) seulement) 7 Processeur vidéo (images animées) Équipé Équipé 7.1 Mélangé/permuté À commande vocale/ partagé en quatre fenêtres/partagé en six fenêtres/commande par l’utilisateur À commande vocale/ partagé en quatre fenêtres/partagé en six fenêtres/commande par l’utilisateur 7.2 Algorithme vidéo sur chaque port H.261, H.263, H.264 H.261, H.263, H.264 8 Processeur de données Équipé Équipé 8.1 Moyen de diffusion de données, Équipé LSD Non Moyen de diffusion de données, HSD – – 8.2 Processeur MLP – 212 Attributs multipoint Équipé Mélangé Non Qté Attribut Valeur (MCU H.320) Valeur (MCU H.323) 9 Cryptage Prise en charge 10 Méthode de choix d’un mode de Personnalisé : communication sélectionné Nombre de lignes (1B/ SCM 2B/4B/6B) Algorithme audio (G.711, G.728, G.722, MPEG4 AAC) Auto : Débit de l’image vidéo (7,5/10/15/30fps) Mode d’encodage vidéo (CIF/QCIF) Fixé ou permuté automatiquement : Algorithme vidéo (fixé H.261, H.261, H.263 ou permuté H.264 automatiquement) Restriction (56K fixé/ Auto) Personnalisé : Bande passante du LAN (limitée à la valeur maximale du débit binaire total de tous les points) Algorithme audio (G.711, G.728, G.722, MPEG4 AAC) Auto : Débit de l’image vidéo (7,5/10/15/30fps) Mode d’encodage vidéo (CIF/QCIF) Fixé ou permuté automatiquement : Algorithme vidéo (fixé H.261, H.261, H.263 ou permuté H.264 automatiquement) 11 Capacité des terminaux secondaires Capable d’émission/ réception audio et de réception vidéo uniquement. Capable d’émission/ réception audio uniquement via un téléphone normal. Capable d’émission/ réception audio et de réception vidéo uniquement. Capable d’émission/ réception audio uniquement via un téléphone normal. 12 Disposition(s) pour la configuration d’appel Pas de réserve appel/ réception Pas de réserve appel/ réception 13 Capacités de commande – – 13.1 Numérotation des terminaux Non Commande présidence simple à Non l’aide de BAS Équipé Non 13.2 Moyens de transmission MLP (T.120) Non Non 13.3 H.224 (Données unidirectionnelles) Équipé Équipé 14 Mise en cascade Non Équipé 14.1 Taux fixés (« simple ») Non Non 14.2 Maître/esclave Non Équipé 15 Identification du terminal Non Équipé 16 Capacité MBE Non – Prise en charge Chapitre 6 : Connexion multipoint Attributs multipoint 213 Chapitre 7 : Fonction de contrôle Web Ce chapitre décrit les fonctions de contrôle par navigateur Web utilisées avec le système PCS-XG80/XG80S. La fonction de contrôle par navigateur Web vous aide à piloter le système PCS-XG80/XG80S ou à changer sa configuration à l’aide d’un navigateur Internet installé sur votre PC, par exemple Internet Explorer. Internet Explorer est un produit de Microsoft Corporation. Veuillez utiliser la Version 5.0, ou une version supérieure (la Version 6.0 est recommandée). 214 Ouverture de la page Web Entrez l’adresse IP affectée au système PCS-XG80/XG80S dans la ligne d’adresse de votre navigateur. Le format d’adresse est le suivant : http://XXX.XXX.XXX.XXX/ Par exemple, si l’adresse IP est « 192.47.100.117 », entrez « http:// 192.47.100.117/ » dans la ligne d’adresse. Remarque Quand un serveur proxy dans un segment réseau externe a été configuré, l’adresse de la passerelle dans la configuration du LAN du PCS-XG80/XG80S doit être aussi définie. Vous pouvez également paramétrer la valeur proxy de votre navigateur Web sur « No Proxy » pour le PCS-XG80/XG80S. 215 Chapitre 7 : Fonction de contrôle Web Ouverture de la page Web Identification d’un utilisateur Une fois que vous avez accédé à la page Web, la fenêtre suivante s’affiche et vous demande de vous identifier en tant qu’utilisateur. Entrez l’un des noms d’utilisateurs suivants (voir ci-dessous) dans le champ « User Name » et le mot de passe correspondant dans le champ « Password », puis cliquez sur la touche [OK]. Chaque caractère du mot de passe est masqué et s’affiche sous la forme « * ». Quand le nom d’utilisateur et le mot de passe sont corrects, le menu « Home » apparaît. Si vous saisissez un nom d’utilisateur ou un mot de passe incorrect, il vous est demandé de l’entrer de nouveau. Si vous saisissez trois fois les entrées incorrectes, un message d’erreur apparaît à l’écran. Vous pouvez sélectionner un nom d’utilisateur parmi les choix suivants et saisir le mot de passe pour le nom d’utilisateur sélectionné. [remote] Entrez « Mot de passe accès à distance » défini dans le menu de configuration Administrateur. Vous pouvez ouvrir et consulter les pages « Phonebook » et « Setup ». [address] Entrez « Mot de passe de modification de l’Annuaire » défini dans le menu de configuration Administrateur. Vous pouvez accéder à la page « Phonebook », changer le paramétrage de la page et enregistrer une nouvelle entrée dans la page. Vous pouvez aussi vérifier les pages « Setup ». [sonypcs] Entrez « Mot de passe administrateur » défini dans le menu de configuration Administrateur. Vous pouvez accéder à la page « Phonebook », changer le paramétrage de la page et enregistrer une nouvelle entrée dans la page. Vous pouvez aussi vérifier et modifier les pages « Setup ». 216 Identification d’un utilisateur [streaming] Entrez le Mot de passe d’affichage instantané de l’affichage instantané du terminal transmettant via la diffusion de l’affichage instantané. Vous pouvez recevoir et afficher le contenu de la communication transmise. [setting] Entrez le « Enregistrer les réglages de mot de passe » défini dans dans le menu de configuration Administrateur. Vous pouvez accéder à la page « Phonebook », changer le paramétrage de la page et enregistrer une nouvelle entrée dans la page. Vous pouvez également vérifier et modifier les pages « Setup » autres que le menu de configuration Administrateur. Remarques • Si le mot de passe correspondant n’est pas affecté, laissez le champ « Password » vide et cliquez sur la touche [OK]. • Les paramètres Mot de passe administrateur, Mot de passe de modification de l’Annuaire, Enregistrer les réglages de mot de passe, Mot de passe accès à distance et Mot de passe d’affichage instantané sont définis dans le menu de configuration Administrateur. 217 Chapitre 7 : Fonction de contrôle Web Identification d’un utilisateur Sélection d’un menu Lorsque vous cliquez sur un nom de menu sur la partie gauche de la page, vous affichez la page de menu correspondante. Options de menu [Home] Affiche le menu « Home » pour sélectionner l’interface réseau permettant de se connecter à un correspondant, entrez l’adresse du correspondant et appelez. Les icônes d’information pour ce système s’affichent également. [Download] Affiche le menu « Download » pour télécharger des journaux. [Control Pad] Affiche le panneau de commande permettant de commander le système. [Remote Controller] Affiche l’image de la télécommande (PCS-RF1) fournie avec le système. Vous pouvez ainsi effectuer les mêmes opérations qu’avec la télécommande. 218 Sélection d’un menu Comment utiliser le menu [Home] Lorsque vous cliquez sur [Home] sur la partie gauche de la page, le menu Home s’affiche. Vous pouvez également afficher le menu Home en entrant le mot de passe approprié sur l’écran de saisie du nom d’utilisateur. Pour passer un appel en entrant un numéro 1 Sélectionnez l’interface réseau (IP, ISDN ou SIP). 2 Entrez le numéro de téléphone ou l’adresse d’un correspondant dans la zone de texte. 3 Cliquez sur la touche [Connect]. 219 Chapitre 7 : Fonction de contrôle Web Comment utiliser le menu [Home] Comment utiliser le menu [Download] Lorsque vous cliquez sur [Download] sur la partie gauche de la page, le menu Download s’affiche. Il est possible d’afficher divers fichiers journaux. Sélectionnez le fichier journal que vous souhaitez afficher puis cliquez sur le bouton [Download]. Vous pouvez vérifier les fichiers journaux dans une fenêtre séparée. 220 Comment utiliser le menu [Download] Comment utiliser le menu [Remote Commander] Lorsque vous cliquez sur [Remote Commander] sur la partie gauche de l’écran, l’image de la télécommande apparaît. Lorsque vous cliquez sur les différents boutons sur l’image de la télécommande, vous pouvez commander le système de la même façon que vous le faites lorsque vous utilisez une véritable télécommande (PCS-RF1) pour commander la caméra et composer des numéros de téléphone. 221 Chapitre 7 : Fonction de contrôle Web Comment utiliser le menu [Remote Commander] Sélection d’un outil Lorsque vous cliquez sur le bouton Outils en haut de la page, vous passez à la page Outils correspondante. [Connect/Disconnect] Permet d’appeler un correspondant en utilisant la composition directe et de mettre fin à une communication. [Phonebook] Affiche la liste d’appel de l’Annuaire. Établit une connexion à partir dde l’Annuaire. Enregistre, confirme ou modifie la liste de numérotation. Dans le cas d’un annuaire personnel, la touche « Phonebook » devient la touche « Private Phonebook » . [Shared Phonebook] Vous pouvez utiliser l’Annuaire partagé. [History] Affiche les historiques de Dial, Answer et Missed Call. Permet d’émettre un appel à partir de l’historique. Permet de supprimer un enregistrement inutile dans l’historique. [Setup] Confirme ou modifie la configuration. [Information] Confirme les informations machine, l’état des périphériques et le mode de communication. Vous pouvez également vérifier l'acheminement du réseau et afficher les fichiers enregistrés dans un « Memory Stick ». [Monitor] Vous pouvez surveiller l’image sur le système de communication. Remarque Lorsque « Monitoring Web » est réglé sur « Désactivé » sur la page Autorisation d’accès du menu de configuration Administrateur, vous ne pouvez pas utiliser la page [Monitor] page. [Streaming] Vous pouvez voir l’affichage instantané en direct d’une communication. 222 Sélection d’un outil Remarques • Le logiciel QuickTime version 6.0 ou plus est exigé pour afficher une communication. • Lorsque « Affichage instantané » est « Désactivez » sur la page Diffusion/ Enregistrement du menu Administrateur, la communication ne peut pas être visualisée. Si « Vidéo » est réglé sur « Désactivé » sur la page Diffusion/ Enregistrement, seul l’instantané audio de la communication est diffusé et la vidéo ne s’affiche pas. 223 Chapitre 7 : Fonction de contrôle Web Sélection d’un outil Comment utiliser la page [Version Up] Lorsque vous cliquez sur [Setup] en haut de la page, [Version Up] apparaît dans la partie inférieure gauche de cette dernière. Cliquez sur [Version Up] pour afficher la page [Version Up]. Version Up Cliquez sur [Reference] et sélectionnez le logiciel que vous souhaitez mettre à jour puis cliquez sur le bouton [Upload]. Lorsqu’un message s’affiche vous indiquant que la mise à niveau de la version est terminée, redémarrez le Système de communication. 224 Comment utiliser la page [Version Up] Comment utiliser la page [Streaming] 1 Dans l’écran de saisie du nom d’utilisateur, entrez « streaming » dans le champ [User Name] et dans le champ [Password] entrez le mot de passe d’affichage instantané du terminal transmettant via la diffusion de l’affichage instantané. 2 Cliquez sur le bouton [Streaming] pour lancer le logiciel QuickTime et regarder l’affichage d’une communication. Remarques Comment utiliser la page [Streaming] 225 Chapitre 7 : Fonction de contrôle Web • Le logiciel QuickTime version 6.0 ou plus est exigé pour afficher une communication. Si QuickTime n’est pas installé sur votre ordinateur, téléchargez-le gratuitement à partir de ce site Internet : http://www.apple.com/quicktime/download/ • Lorsque « Affichage instantané » est « Désactivez » sur la page Diffusion/ Enregistrement du menu Administrateur, la communication ne peut pas être visualisée. Si « Vidéo » est réglé sur « Désactivé » sur la page Diffusion/ Enregistrement, seul l’instantané audio de la communication est diffusé et la vidéo ne s’affiche pas. • Selon les limites d’accès au Web, environ 10 terminaux peuvent visualiser un affichage instantané simultanément. Le nombre réel de terminaux qui peuvent présenter l’affichage simultanément dépend des conditions de fonctionnement du système. Comment utiliser la page [Monitor] Lorsque vous cliquez l’élément [Monitor] des boutons outils, la page [Monitor] s’ouvre. Vous pouvez surveiller l’image sur le système de communication. Remarque Lorsque « Monitoring Web » est réglé sur « Désactivé » sur la page Autorisation d’accès du menu de configuration Administrateur, ou lorsque la communication cryptée s’effectue, vous ne pouvez pas utiliser la page [Monitor]. 226 Comment utiliser la page [Monitor] d Témoin LAN 2 ALERT Annexe Emplacement et fonction des composants et des commandes Système de communication visuel HD PCS-XG80S Avant 1 234 5 6 7 Lorsque le système est connecté à un réseau LAN via le connecteur 2 situé à l’arrière, ce voyant s’allume en jaune lorsqu’une erreur de paquet (perte) ou une erreur de lien se produit pendant la communication. e Témoin d'état de la communication S’allume en blanc pendant quelques secondes puis s’éteint lorsque le système démarre. Clignote pendant l’émission ou la réception d’un appel, et le témoin reste allumé pendant la communication. f Connecteur TABLET Raccordez à une tablette à stylet (non fournie) pour la fonction d’annotation, ou au module Clé (non fourni) pour l’installation du logiciel. g Fente Memory Stick / LAN 1 ALERT LAN 2 ALERT OPEN Insérez un « Memory Stick » (non fourni) dans cette fente. Un « Memory Stick Duo » peut également être inséré. OPEN Y VIDEO IN Pb 8 Pr AUDIO 2 IN L R 9 MAINTENANCE q; a ?/1 Interrupteur d’alimentation Met le système sous/hors tension. b ?/1 Témoin (alimentation) Commence à clignoter en vert lorsque le commutateur d’alimentation est mis sur la position marche, il reste ensuite allumé en vert. S’allume en orange lorsque le système est mis en mode de veille. c Témoin LAN 1 ALERT h Prises VIDEO IN YPbPr (entrée de composant) (prise phono) Connexion aux sorties de signal (YPbPr) de la caméra ou de l’appareil vidéo externe en option. i Prises AUDIO 2 IN L/R (prise phono) Connexion aux sorties audio de la caméra ou de l’appareil audio en option. j Connecteur MAINTENANCE (D-sub 9 broches) Utilisé pour l’entretien. Emplacement et fonction des composants et des commandes Annexe Lorsque le système est connecté à un réseau LAN via le connecteur 1 situé à l’arrière, ce voyant s’allume en jaune lorsqu’une erreur de paquet (perte) ou une erreur de lien se produit pendant la communication. 227 h Borne I (masse) Arrière Connexion à un fil de masse. 1 CAMERA EC-MIC(A7) 1 2 2 3 S VIDEO IN MIC(A1/A3) 1(R) 4 RGB IN 5 6 7 RGB OUT HDMI OUT ISDN UNIT AUX CONTROL i Prises EC-MIC (A7) 1/2 (microphone à annulation d’écho) Connexion à un micro annulateur d’écho PCSA-A7 en option. 2(L) R (PLUG IN POWER) AUDIO 1 IN L R AUDIO OUT L R L REC OUT 1-EXT-2 1 2 DC 19.5V j Prises MIC (A1/A3) 1 (R)/2 (L) (miniprise) 8 9 0 qa qs qd qf qg qh qj a Connecteur CAMERA Raccordement au connecteur TERMINAL de la caméra HD PCSA-CXG80. b Connecteur S VIDEO IN (mini DIN 7 broches) Connexion à la sortie S-vidéo de la deuxième caméra ou du deuxième appareil vidéo en option. c Connecteur RGB IN (D-sub 15 broches) Connexion à la sortie RGB de l’ordinateur ou de l’appareil vidéo en option. d Connecteur RGB OUT (D-sub 15 broches) Connexion à l’entrée RGB du projecteur ou à l’unité d’affichage en option. e Connecteur HDMI OUT Connexion à l’entrée HDMI du moniteur de télévision en option. f Connecteur ISDN UNIT Raccordement au connecteur TERMINAL de l’unité RNIS PCSA-B384S ou PCSA-B768S en option. g Connecteur AUX CONTROL (D-sub 9 broches) Utilisé pour l’entretien. 228 Connexion aux microphones PCS-A1 (fournis avec PCS-XG80) ou aux microphones PCSA-A3 (en option). L’alimentation électrique des microphones est assurée par le système. k Prises AUDIO 1 IN L/R (prise phono) Connexion aux sorties audio du magnétoscope ou de l’appareil audio en option. l Prises AUDIO OUT L/R (prise phono) Connexion aux entrées audio du moniteur de télévision. m Connecteurs REC OUT L/R (prise phono) Utilisés pour enregistrer des signaux audio afin de dresser le procès-verbal d’une communication. Les sons mélangés du site local et des sites distants sont envoyés par ces connecteurs. n Connecteurs EXT (appareil externe) 1/2 Non utilisés avec cette version du système. o Connecteur 1 (LAN1) (100BASE-TX/10BASE-T, modulaire à 8 broches) Utilisé pour se connecter via un réseau LAN ou le protocole SIP. Connexion à un concentrateur ou à un serveur SIP utilisant le câble de catégorie 5. Emplacement et fonction des composants et des commandes p Connecteur 2 (LAN2) (100BASE-TX/10BASE-T, modulaire à 8 broches) Utilisé pour se connecter via un réseau LAN. Connexion à un concentrateur, etc. utilisant le câble de catégorie 5. Caméra HD PCSA-CXG80 (fournie avec PCS-XG80) Remarque Cette caméra n’est pas fournie avec le modèle PCS-XG80S. q Prise DC 19.5V Connexion à l’adaptateur secteur VGP-AC19V15 CA fourni. Avant 1 2 POWER/STANDBY Arrière 3 VISCA OUT TERMINAL 4 5 Dessous 6 7 Annexe 8 a Objectif Ceci est un objectif avec zoom optique de 10 grossissements. Emplacement et fonction des composants et des commandes 229 b Témoin POWER/STANDBY S’allume en vert lorsque le système est sous tension. Lorsque le système est mis en veille ou hors tension, l’indicateur s’allume en orange. Télécommande RF PCS-RF1 (fournie) 0 c Connecteur TERMINAL Raccordement au connecteur CAMERA du système. d Récepteur de la télécommande RF Pointez la télécommande RF fournie vers ce récepteur pour contrôler la caméra. e Connecteur VISCA OUT Utilisé pour les communications VISCA. Lorsqu’une deuxième caméra est reliée au système, raccordement au connecteur VISCA IN de la deuxième caméra. f Orifice de vis de fixation de trépied PRESENTATION 1 F1 g Orifices de vis de fixation Utilisés pour fixer la caméra. h Emplacements des fixations pour bandes velcro Lorsque vous utilisez les bandes velcro fournies, collez-les à ces emplacements. F2 F3 F4 2 LAYOUT VIDEO INPUT CAMERA qs 3 VOLUME ZOOM T 4 5 qd qf ENTER W 6 7 8 RETURN CONNECT TOOLS BACK SPACE DISCONNECT qg qh qj 1 2 ABC 3 DEF 4 GHI 5 JKL 6 MNO 7PQRS 8 TUV 9WXYZ 9 TONE DOT 0 Utilisé pour fixer la caméra sur un trépied. Pour les détails sur la fixation du trépied, reportez-vous à la section « Fixation de la caméra HD PCSA-CXG80 sur un trépied » à la page 30. qa / ON/OFF MIC qk PCS-RF1 RF Vous pouvez régler le volume du bip qui retentit lorsqu’un bouton de la télécommande est activé à l’aide du menu. Vous pouvez également faire en sorte que le bip ne retentisse pas. Pour le réglage, reportez-vous à la section « Signal sonore » du menu Audio à la page 67. a Touche PRESENTATION Démarre et arrête la transmission des données de présentation. b Touches de fonction F1 à F4 Les touches de fonction permettent de réaliser diverses opérations selon la situation. La fonction des touches est indiquée en bas de l’écran de menu. 230 Emplacement et fonction des composants et des commandes c Touche LAYOUT n Touches ZOOM (T/W) Affiche le menu Disposition pour sélectionner le modèle d’affichage ou le mode de sélection du moniteur. d Touches VOLUME +/– Zoom avant ou arrière. T : pour agrandir l’image W : pour réduire l’image o Touche TOOLS Règle le volume du son reçu d’un correspondant. + : pour augmenter le volume – : pour diminuer le volume Affiche le menu Outils. p Touche DISCONNECT ( ) Permet de se déconnecter lors de la communication avec un correspondant. e Touches fléchées (V/v/B/b) Permettent de sélectionner le menu ou d’effectuer divers réglages dans le menu. q Touche BACK SPACE Supprime la dernière lettre entrée. r Touche MIC ON/OFF f Touche ENTER Exécute la sélection ou le réglage dans le menu et passe à l’étape suivante. Coupe le son local à envoyer à un correspondant. Pour rétablir le son, appuyez de nouveau sur la touche. g Touche RETURN Permet de revenir à l’étape précédente. h Touche CONNECT ( ) Permet de se connecter à un correspondant à des fins de communication. i Touches numériques (0-9, , ) Permettent d’entrer les lettres ou chiffres d’un numéro de téléphone, etc. j Compartiment de piles (arrière) Insérez deux piles AA (R6). k Touche @/1 (mise sous/hors tension) Met le système en mode de veille lorsqu’il est activé. Active le système lorsqu’il est en mode de veille. l Touche VIDEO INPUT Annexe Affiche le menu Entrée vidéo afin que le signal d’entrée vidéo s’affiche sur le moniteur de télévision. m Touche CAMERA Affiche le menu Caméra pour ajuster l’angle de la caméra, la luminosité, etc. Emplacement et fonction des composants et des commandes 231 Unité RNIS PCSA-B384S (en option) Unité RNIS PCSA-B768S (en option) Panneau avant/supérieur Panneau avant/supérieur Arrière a Témoin POWER S’allume en orange lorsque l’unité RNIS est alimentée en tension. Lorsque l’initialisation est terminée, s’allume en vert. b Témoin STATUS 1-3 S’allume en orange lorsque la synchronisation de lien de chaque connecteur RNIS est établie. S’allume en jaune lorsque la ligne RNIS correspondante est connectée. Arrière a Témoin POWER S’allume en orange lorsque l’unité RNIS est alimentée en tension. Lorsque l’initialisation est terminée, s’allume en vert. b Témoin STATUS 1-6 S’allume en orange lorsque la synchronisation de lien de chaque connecteur RNIS est établie. S’allume en jaune lorsque la ligne RNIS correspondante est connectée. c Bornes ISDN 1-3 (prise modulaire à 8 broches) c Bornes ISDN 1-6 (prise modulaire à 8 broches) Connexion avec les lignes RNIS au moyen du câble modulaire RNIS. Connexion avec les lignes RNIS au moyen du câble modulaire RNIS. d Connecteur TERMINAL Raccordement au connecteur ISDN UNIT sur le système au moyen du câble d’interface fourni avec l’unité RNIS. 232 d Connecteur TERMINAL Raccordement au connecteur ISDN UNIT sur le système au moyen du câble d’interface fourni avec l’unité RNIS. Emplacement et fonction des composants et des commandes Témoins Les icônes suivantes apparaissent sur le moniteur, selon les fonctions utilisées. Témoin NEAR NEAR Description Contrôle de la caméra en local Caméra contrôlée localement Contrôle de la caméra distante Contrôle de la caméra distante Micro désactivé (local) La communication du microphone local est désactivée ou ce dernier n’est pas en communication. Micro désactivé (distant) La communication du microphone distant est désactivée ou ce dernier n’est pas en communication. Volume Volume de la voix du correspondant en cours de réglage Volume (stéréo) Niveau d’entrée audio d’un son stéréo Volume (monaural) Niveau d’entrée audio d’un son monaural Mode de saisie des caractères Entrée de caractères disponible État du LAN (LAN1) Réseau LAN branché via le connecteur 1 utilisant le protocole IPv4 (Internet protocol version 4). État du LAN (LAN2) Réseau LAN branché via le connecteur 2 utilisant le protocole IPv4 (Internet protocol version 4). État du LAN (LAN1, IPv6) Réseau LAN branché via le connecteur 1 utilisant le protocole IPv6 (Internet protocol version 6). État du RNIS Ports RNIS utilisés Témoins 233 Annexe Nom Témoin – Nom Description Entrée audio Entrée audio sélectionnée (dans l’exemple ci-contre, entrée provenant du connecteur EC-MIC(A7)) Entrée vidéo Entrée vidéo sélectionnée (dans l’exemple ci-contre, vidéo provenant du connecteur S VIDEO IN) 1080i Mode vidéo 1080i utilisé Mode RNIS (téléphone) Audio uniquement, communication en cours « Memory Stick » Une carte «Memory Stick» est insérée dans le système. Appel position Rétablit les réglages prédéfinis de la caméra (1-6) Présentation Exécution de la présentation (transmission (transmission des données de la en cours) présentation à un correspondant) 234 Témoins Présentation (réception) Réception des données de présentation provenant d'un correspondant Affichage instantané Affichage instantané en cours Enregistrement Enregistrement en cours Tablette Tablette à stylet connectée Écriture (locale) Les droits d’écriture appartiennent au site local. Écriture (distante) Les droits d’écriture appartiennent au correspondant. Témoin – Nom Description Pointeur (local) Pointeur du site local Pointeur (distant) Pointeur du correspondant Cryptage Connecté avec cryptage Perte de paquets Une perte de paquets s’est produite Mode Activation à la voix « Activation à la voix » est sélectionné dans « Mode d’affichage » dans une connexion multipoint. Diffusion (locale) L’image locale est diffusée dans une connexion multipoint. Diffusion (A-E) Le terminal A (-E) connectés en premier (-en cinquième) est diffusé dans une connexion multipoint. Annexe Témoins 235 Messages à l’écran Contrôlez ce qui suit si un message s’affiche sur le moniteur de télévision pendant l’utilisation du système de communication. Message La connexion est incomplète. (Le code et le message suivants s’affichent.) 0 Erreur réseau inconnue: Réessayez plus tard. 1 Ce numéro n’existe pas: Vérifiez le numéro et réessayez. 2 Congestion réseau: Réessayez plus tard. 3 Réessayez plus tard. 16 Déconnexion normale: (La ligne a été déconnectée normalement.) 17 Ligne occupée: Réessayez plus tard. 18,19 Le système distant ne répond pas: Vérifiez qu’il est connecté. 20 Abonné inconnu: Vérifiez le numéro d’appel. 21 Appel rejeté: Vérifiez que le système distant est connecté. 22 Le numéro appelé a changé: Vérifiez le numéro et réessayez. 26 Requête de restauration de la connexion: Réessayez plus tard. 27 Système distant en panne: Vérifiez son fonctionnement. 28 Numéro d’appel incorrect: Vérifiez le numéro et réessayez. 31, 41 – 43, 47 Réseau non disponible: Réessayez plus tard. 33, 34 Ligne occupée. Réessayez ultérieurement. 44 Réseau non disponible: Réessayez plus tard. 50 Pas d’abonné: Vérifiez le contrat de la partie distante. 57,58 Capacité non autorisée: Vérifiez que Restriction de débit est correctement définie. 70 Capacité limitée: Réglez Restriction de débit sur 56K et réessayez. 88 Erreur d’attribut du terminal: Vérifiez la connexion du système distant. 91, 95 – 102, 111 Erreur de protocole: Redémarrez le système et réessayez. 128 Temporisation de négociation H.221. Redémarrez le système et connectez-vous de nouveau. 131 Erreur de carte: Vérifiez les cartes d’interface de réseaux en option. 132 SPID incorrect: Réenregistrez SPID. 134 Erreur de synchronisation de lien physique: Vérifiez la connexion du câble RNIS. 144, 145 Le terminal distant peut ne pas être compatible avec la fonction BONDING. 236 Messages à l’écran Message 177 Délai de connexion LAN dépassé: Réessayez plus tard. 178 Rejet de la connexion LAN: Réessayez plus tard. 179 Erreur DNS. 180 La composition de votre propre numéro est incorrecte. 181 Erreur GateKeeper. 192 Echec de l’admission du serveur PPPoE. Vérifiez que le mot de passe et le nom d’utilisateur PPPoE sont corrects. 195 Obtention en cours d’une adresse IP via DHCP. 196 Configurez l’adresse DNS ou utilisez l’adresse IP pour numéroter. 205 Vérifiez que le nom d’utilisateur ou le numéro d’utilisateur pour la numérotation est correct. 207 Le terminal distant n’est peut-être pas enregistré dans gatekeeper. Contactez l’administrateur du gatekeeper. 209 – 212 Gatekeeper ne répond pas. Contactez l’administrateur du gatekeeper ou utilisez l’adresse IP pour numéroter. 201, 217 Pas de réponse. 218 Numéro local défini de façon incorrecte dans le menu Configuration RNIS. Définissez-le correctement. Ligne connectée avec 1B (64K). 219 Le paramètre du numéro local pour la configuration RNIS est peut-être incorrect au niveau du correspondant. Ligne connectée avec 1B (64K). 230, 231 Echec de l’admission du serveur PPPoE. Renumérotez après confirmation des paramètres PPPoE. Echec de l’accès au serveur DNS. Vérifiez les paramètres DNS PPPoE. 233 Connexion au correspondant via DNS désactivée. Numérotez au moyen de l’adresse IP. 234 La numérotation de la même adresse n’est pas valide. 235 Considéré comme un terminal secondaire car le nombre de lignes pour la configuration RNIS est différent. 236 Considéré comme un terminal secondaire car la commande de la caméra distante est désactivée. 237 Vérifiez que l’interface réseau ou l’adresse IP est définie correctement. 238 La conférence n’a pas pu commencer parce que la fonction de cryptage du système local est désactivée. 239 La conférence n’a pas pu commencer parce que la fonction de cryptage du système distant est désactivée. 240 La conférence n’a pas pu commencer parce que la méthode de cryptage de signal du système local est différente de celle du système distant. 241 La visioconférence par cryptage standard n’est pas disponible avec la connexion SIP. Messages à l’écran Annexe 232 237 Message 242 La visioconférence par Cryptage de propriétaire n’est pas disponible avec la connexion RNIS. 243 La connexion avec le mode de communication actuel n’est pas disponible au moyen de l’interface de ligne spécifiée. 244 Déconnexion suite à une erreur de réception de paquets du site distant. 238 Messages à l’écran Dépannage Si le système de communication ne fonctionne pas correctement, contrôler ce qui suit. Cause Solution Le projecteur ne se met pas sous tension. Le commutateur d’alimentation n’est pas en position de marche. Appuyez sur le commutateur pour mettre l’appareil sous tension. (page 35). Les piles de la télécommande sont partiellement ou complètement déchargées. Remplacez les deux piles par des neuves (page 31). Elle est isolée du système de communication. Appariez la télécommande à la caméra (page 32). Échec de l’appariement à la télécommande. Appariez la télécommande au système ou à la caméra. (page 32). Le volume du système est trop faible. Réglez le volume du son en appuyant sur les touches VOLUME +/– de la télécommande (page 38). Le volume du moniteur de télévision est trop faible. Réglez le volume du moniteur de télévision. Le microphone du correspondant est coupé. Demandez au correspondant d’allumer son microphone. L’entrée audio n’est pas sélectionnée correctement. • Configurez correctement « Entrées audio (MIC) » sur la page Configuration de base 1 du menu de configuration Audio (page 65). • Configurez correctement « Entrée audio » sur la page Configuration de base 1 du menu de configuration Audio (page 65). Le microphone ou l’appareil externe n’est pas connecté correctement. Vérifiez la connexion (pages 166, 169 et 174). Mise au point manuelle sélectionnée mais l’image reste floue. Réglez la mise au point (page 143). Lorsque auto focus (mise au point automatique) est sélectionné, l’arrière-plan est trop lumineux, le contraste trop marqué ou l’arrière-plan ou les vêtements des participants présentent des lignes fines. Sélectionnez la mise au point manuelle et effectuez le réglage manuellement (page 143). La télécommande ne fonctionne pas. Pas de son ou volume très faible. Image floue. Annexe Symptôme Dépannage 239 Symptôme Cause Solution Pas d’image. La source d’image sélectionnée n’est pas activée. Mettez sous tension l’appareil vidéo sélectionné. L’entrée vidéo n’est pas sélectionnée correctement. Sélectionnez l’entrée vidéo correctement (page 144). La source d’image sélectionnée Vérifiez les connexions (page 174). n’est pas correctement raccordée au système. Pas de connexion. Une réunion téléphonique est en cours. Il ne s’agit pas d’une anomalie. Le mouvement de la caméra est empêché. Mettez le système hors tension, puis de nouveau sous tension. Un numéro incorrect a été composé. Contrôlez le numéro entré. Le réglage de « Interface réseau » est incorrect (lorsque la composition directe est utilisée). Réglez «Interface réseau» sur l’interface correcte en vous reportant à « Pour appeler un correspondant » (page 108). Les éléments enregistrés dans l’Annuaire ne sont pas corrects. Enregistrez correctement le correspondant en vous reportant à « Enregistrement d’un correspondant – Annuaire » (page 121). Certains des réglages du système ne Corrigez les réglages en vous sont pas corrects. reportant à « Enregistrement des informations locales » (page 55). L’adresse IP et le masque de réseau Demandez à l’administrateur système ne sont pas définis correctement (en de les définir correctement (page 70). cas d’utilisation d’un LAN). Le câble LAN est relié au connecteur 2. Réglez le paramètre « Utiliser LAN2 » sur « Activé » dans le menu de configuration Interface réseau (page 59). Certaines des fonctions sont limitées quand le câble LAN est branché sur le connecteur 2. La connexion SIP, l’utilisation d’un gatekeeper et d’un SNMP, ainsi que les accès Web et Telnet ne sont pas disponibles. Le câble LAN ou RNIS est débranché. Effectuez la connexion correctement (pages 27, 28). Le câble LAN ou RNIS est branché Effectuez la connexion correctement sur un connecteur incorrect. (pages 27, 28). 240 Dépannage Le câble LAN ou RNIS ne fonctionne pas. Remplacez le câble par un neuf. Le câble conçu spécialement pour la connexion RNIS est utilisé pour une connexion LAN (en cas d’utilisation d’un LAN). Utilisez le câble pour la connexion LAN. Symptôme Cause Solution Pas de connexion. Mauvais type de câble (câble transversal ou droit) utilisé pour la connexion LAN ou RNIS. Utilisez le type correct de câble. Le DSU est hors tension (lors de l’utilisation de RNIS). Activez le DSU. Si vous coupez la communication Mettez le système hors tension et sans respecter la procédure normale patientez quelques minutes avant de (ex : débranchement d’un câble ou le remettre sous tension. mise à l’arrêt du système en cours de communication), vous ne pourrez peut-être pas établir la connexion avec la ligne RNIS pendant quelques instants (en cas d’utilisation d'une connexion RNIS). Si vous procédez à plusieurs Mettez le système hors tension et branchements/débranchements ou patientez quelques minutes avant de mises sous tension/hors tension, la le remettre sous tension. connexion avec le LAN pourra être impossible pendant quelques instants (en cas d’utilisation d’un LAN). Délai de connexion LAN dépassé (en cas d'utilisation d'un LAN). Réessayez plus tard. Le paquet pour la communication n’est pas acceptable dans l’environnement LAN actuel (en cas d’utilisation d’un réseau LAN). Consultez votre administrateur système en vue de rendre le paquet pour la communication acceptable dans votre environnement LAN. Le terminal distant n’est pas activé. Demandez au correspondant de mettre le terminal sous tension. Le correspondant met beaucoup de temps à répondre lorsqu’il est en mode de veille. Demandez au correspondant d’annuler le mode de veille. Le correspondant est en communication avec un autre correspondant. Appelez le correspondant lorsqu’il a terminé la communication avec un autre correspondant. Le terminal distant n’autorise pas la Demandez au correspondant réponse à l’appel car il est en mode d’autoriser la réponse à un appel. de configuration, etc. Demandez au correspondant de régler le terminal en mode de réponse automatique ou de répondre manuellement à l’appel. Les numéros de téléphone RNIS ne sont pas définis dans le terminal distant (en cas d’utilisation de la fonction bonding). Demandez au correspondant de configurer correctement « Indicatif régional » et « Numéro local » dans le menu de configuration RNIS (page 76). Dépannage 241 Annexe Le terminal distant n’est pas en mode de réponse automatique. Symptôme Cause Solution Pas de connexion. Le huitième chiffre et les chiffres suivants des numéros de téléphone RNIS ne sont pas les mêmes lorsque la connexion s’effectue en utilisant la fonction bonding (lorsque le correspondant utilise un système de communication ancien de type PCS-1600 par exemple). Établissez une connexion sans utiliser la fonction bonding ou utilisez les numéros de téléphone RNIS identiques à partir du huitième caractère. Il y a un problème avec le terminal distant. Essayez de composer le numéro d’un autre terminal. Un message apparaît à l’écran. Voir « Messages à l’écran » (page 236). La languette de protection contre l’écriture du « Memory Stick » est positionnée sur LOCK. Déverrouillez (page 255). Le « Memory Stick » a atteint sa capacité de mémoire maximale. Utilisez un autre « Memory Stick ». Les images fixes de l’Annuaire ne peuvent pas être enregistrées dans le « Memory Stick ». 242 Dépannage 5,3 Kbps, 6,3 Kbps 48 Kbps (MPEG4 AAC) (en cas d’utilisation d’un RNIS) Spécifications Système de communication visuel HD PCS-XG80/XG80S Cet appareil est conforme aux normes ITU-T H.320 et H.323. Image animée Bande passante exploitée 64 Kbps à 10 Mbps (standard, connexion LAN) 56 Kbps à 768 Kbps (si PCSA-B768S est installé, connexion RNIS) 56 Kbps à 384 Kbps (si PCSA-B384S est installé, connexion RNIS) Codage H.261/H.263/H.263+/H.263++/ H.264 MPEG4 Simple Profile (avec SIP) Éléments d’image CIF : 352 pixels × 288 lignes QCIF : 176 pixels × 144 lignes 4CIF : 704 pixels × 576 lignes WCIF (W288p) : 512 pixels × 288 lines W432p : 768 pixels × 432 lignes W4CIF : 1024 pixels × 576 lignes 720p : 1280 pixels × 720 lignes 1080i :1920 pixels × 1080 lignes Son Multiplexage Vidéo, audio, données Format d’images H.221 (conforme à la norme ITU-T) Interface LAN (standard), 64 Kbps à 10 Mbps RNIS (BRI), jusqu’à 3 lignes (en cas d’installation de PCSA-B384S) jusqu’à 6 lignes (en cas d’installation de PCSA-B768S) Vitesse de transfert des données LSD 1,2 Kbps, 4,8 Kbps, 6,4 Kbps MLP 6,4 Kbps, 24 Kbps, 32 Kbps HMLP 62,4 Kbps, 64 Kbps, 128 Kbps Protocole LAN supporté HTTP Telnet RTP/RTCP TCP/UDP SNMP Télécommande Commande de la caméra du correspondant H.281 (conforme à la norme ITU-T) Généralités Puissance requise 19,5 V CC Consommation de courant 5A Température de fonctionnement 5 °C à 35 °C (41 °F à 95 °F) Taux d’humidité 20 % à 80 % Température de stockage –20 °C à +60 °C (–4 °F à +140 °F) Humidité de stockage 20 % à 80 % (sans condensation) Dimensions 282 × 56 × 244 mm (l × h × p) (11 1/8 × 2 1/4 × 9 5/8 pouces) (parties en saillie non comprises à l’exception du pied) Poids 2,2 kg (4 lb. 14 oz) environ Accessoires fournis Télécommande RF PCS-RF1 (1) Piles AA (R6) pour télécommande RF (2) Câble HDMI (3 m) (9,8 pieds) (1) Spécifications 243 Annexe Bande passante 22 kHz (MPEG4 AAC) 14 kHz (MPEG4 AAC) 7 kHz (G.722 conforme à la recommandation ITU-T) 3,4 kHz (G.711/G.728 conforme à la recommandation ITU-T) Débit de transfert 56 Kbps, 64 Kbps (G.711, conforme à la recommandation ITU-T) 48 Kbps, 56 Kbps, 64 Kbps (G.722 conforme à la norme ITU-T) 64 Kbps, 96 Kbps (MPEG4 AAC) (en cas d’utilisation d’un LAN) 24 Kbps, 32 Kbps 16 Kbps (G.728 conforme à la norme ITU-T) 8 Kbps Réseau Adaptateur secteur VGP-AC19V15 (1) Cordon d’alimentation (1) CD-ROM (1) Avant d’utiliser cet appareil (1) Guide d’installation (1) Guide de connexion rapide/Guide de la télécommande (1) Remarques importantes concernant le logiciel (1) Carnet de garantie (1) Télécommande PCS-RF1 (fournie avec PCS-XG80/ XG80S) Format de signal Conforme à la norme IEEE802.15.4 Commande CC 3 V avec deux piles AA (R6) Adaptateur secteur VGP-AC19V15 (fourni avec PCS-XG80/XG80S) Puissance requise 100 à 240 V CA, 50/60 Hz, 1,6 A à 0,7 A Sortie 19,5 V CC, 6,2 A Température de fonctionnement 5 °C à 35 °C (41 °F à 95 °F) Taux d’humidité 20 % à 80 % Température de stockage –20 °C à +60 °C (–4 °F à +140 °F) Humidité de stockage 20 % à 80 % (sans condensation) Dimensions 155 × 67 × 36,5 mm (l × h × p) (6 1/8 × 2 3/4 × 1 7/16 pouces) (parties en saillie non comprises) Poids 550 g (20,5 oz) environ 244 Spécifications Caméra HD PCSA-CXG80 (fournie avec PCS-XG80) Signal vidéo 1080i/59,94, 1080i/50 Synchronisation Synchronisation interne Dispositif d’image 1/3 type (6 mm), CMOS Éléments d’image effectifs : Environ 2 000 000 pixels Objectif 10× (optique) (40× (numérique)) f = 3,4 à 33,9 mm, F1,8 à F2,1 Angle horizontal : 8 (extrémité TELE) à 70 degrés (extrémité WIDE) Distance minimum de l’objet 100 mm (4 pouces) (extrémité WIDE) Éclairage minimum 15 lux (F1,8) avec 50 IRE Mouvement de panoramique/inclinaison Horizontal : ±100 degrés Vitesse panoramique maximale : 300 degrés/s. Vertical : ±25 degrés Vitesse inclinaison maximale : 125 degrés/s. Tension d’entrée 19,5 V CC Consommation de courant 1 A max. Température de fonctionnement 5 ºC à 35 ºC (41 ºF à 95 ºF) Température de stockage –20 ºC à +60 ºC (–4 °F à +140 °F) Dimensions 240 × 152 × 173 mm (10 1/4 × 6 × 6 3/4 pouces) (l/h/p) (pied compris) Poids 2 kg (4 lb. 7 oz) environ Angle d’installation Inférieur à ±15 degrés par rapport à la surface horizontale Accessoires fournis Câble de caméra (3 m) (9,8 pieds) (1) Bandes velcro (2 paires) Mode d’emploi (1) Carnet de garantie (1) Bande passante 13 kHz Propriété directive Omnidirectionnel 74 × 16 × 93 mm (l × h × p) (3 × 21/32 × 3 3/4 pouces) Poids 170 g (6 oz) environ Alimentation Auto-alimentation Longueur du câble 8 m (26,2 pieds) Microphone PCSA-A3 (en option) Bande passante 13 kHz Propriété directive Unidirectionnel Dimensions 68 × 16 × 96 mm (l × h × p) (2 3/4 × 21/32 × 3 7/8 pouces) Poids 200 g (7 oz) environ Alimentation Auto-alimentation Longueur du câble 8 m (26,2 pieds) Microphone PCSA-A7P4 (en option) Dimensions 64 × 26 × 102 mm (l × h × p) (2 5/8 × 11/16 × 41/8 pouces) (pied compris) Poids 130 g (4,6 oz) environ Puissance requise 12 V CC, alimenté par le système ou un adaptateur secteur Consommation électrique inférieure à 2,5 W (par microphone) Température de fonctionnement 5 °C à 35 °C (41 °F à 95 °F) Taux d’humidité 20 % à 80 % Température de stockage –20 °C à +60 °C (–4 °F à +140 °F) Humidité de stockage 20 % à 80 % (sans condensation) Accessoires fournis Microphone PCSA-A7 (4) Câble de micro (8 m) (26,3 pieds) (2) Câble de micro (1,5 m) (4,9 pieds) (4) Adaptateur secteur MPA-AC1 (1) Cordon d’alimentation (un par région : Amérique du Nord, Europe, Japon) Adaptateur de cordon (1) Cordon CC (1) Mode d’emploi (1) Carte de garantie (1) Spécifications 245 Annexe Microphone PCS-A1 (fourni avec PCS-XG80) Dimensions Unité RNIS PCSA-B384S (en option) Puissance requise 19,5 V CC Consommation de courant 0,3 A Température de fonctionnement 5 °C à 35 °C (41 °F à 95 °F) Taux d’humidité 20 % à 80 % Température de stockage –20 °C à +60 °C (–4 °F à +140 °F) Humidité de stockage 20 % à 80 % (sans condensation) Dimensions 166 × 34 × 128 mm (l × h × p) (6 9 /16 × 1 3/8 × 5 1/16 pouces) (parties en saillie non comprises à l’exception du pied) Poids 400 g (14 oz) environ Accessoires fournis Câble d’interface (5 m) (16,4 pieds) (1) Mode d’emploi (1) Carnet de garantie (1) Unité RNIS PCSA-B768S (en option) Puissance requise 19,5 V CC Consommation de courant 0,5 A Température de fonctionnement 5 °C à 35 °C (41 °F à 95 °F) Taux d’humidité 20 % à 80 % Température de stockage –20 °C à +60 °C (–4 °F à +140 °F) Humidité de stockage 20 % à 80 % (sans condensation) Dimensions 166 × 34 × 128 mm (l × h × p) (6 9/16 × 1 3/8 × 5 1/16 pouces) (parties en saillie non comprises à l’exception du pied) Poids 400 g (14 oz) environ Accessoires fournis Câble d’interface (5 m) (16,4 pieds) (1) Mode d’emploi (1) Carnet de garantie (1) 246 Spécifications Logiciel de solution de données HD PCSA-DSG80 (en option) Dimensions 72,5 × 11 × 20 mm (l × h × p) (2 7/8 × 7/16 × 13/16 pouces) Poids 10 g (0,02 oz) environ Accessoires fournis Étiquette de numéro de série (1) Mode d’emploi (1) Logiciel MCU HD PCSA-MCG80 (en option) Dimensions 72,5 × 11 × 20 mm (l × h × p) (2 7/8 × 7/16 × 13/16 pouces) Poids 10 g (0,02 oz) environ Accessoires fournis Étiquette de numéro de série (1) Mode d’emploi (1) Présentation et caractéristiques susceptibles d’être modifiées sans préavis. Remarque Vérifiez toujours que l’appareil fonctionne correctement avant l’utilisation. Sony n’assumera pas de responsabilité pour les dommages de quelque sorte qu’ils soient, incluant mais ne se limitant pas à la compensation ou au remboursement, à cause de la perte de profits actuels ou futurs suite à la défaillance de cet appareil, que ce soit pendant la période de garantie ou après son expiration, ou pour toute autre raison quelle qu’elle soit. Sales and distribution of MPEG-4 Visual encoders/decoders THIS PRODUCT IS LICENSED UNDER THE MPEG-4 VISUAL PATENT PORTFOLIO LICENSE FOR THE PERSONAL AND NON-COMMERCIAL USE OF A CONSUMER FOR (i) ENCODING VIDEO IN COMPLIANCE WITH THE MPEG-4 VISUAL STANDARD (“MPEG-4 VIDEO”) AND/OR (ii) DECODING MPEG-4 VIDEO THAT WAS ENCODED BY A CONSUMER ENGAGED IN A PERSONAL AND NON-COMMERCIAL ACTIVITY AND/ OR WAS OBTAINED FROM A VIDEO PROVIDER LICENSED BY MPEG LA TO PROVIDE MPEG-4 VIDEO. (ii) DECODE AVC VIDEO THAT WAS ENCODED BY A CONSUMER ENGAGED IN A PERSONAL AND NON-COMMERCIAL ACTIVITY AND/OR WAS OBTAINED FROM A VIDEO PROVIDER LICENSED TO PROVIDE AVC VIDEO. NO LICENSE IS GRANTED OR SHALL BE IMPLIED FOR ANY OTHER USE. ADDITIONAL INFORMATION MAY BE OBTAINED FROM MPEG LA, L.L.C. SEE HTTP://MPEGLA.COM NO LICENSE IS GRANTED OR SHALL BE IMPLIED FOR ANY OTHER USE. ADDITIONAL INFORMATION INCLUDING THAT RELATING TO PROMOTIONAL, INTERNAL AND COMMERCIAL USES AND LICENSING MAY BE OBTAINED FROM MPEG LA, LLC. SEE HTTP://WWW.MPEGLA.COM MPEG LA is offering licenses for (i) manufacturing/sales of any storage media storing MPEG-4 Visual video information (ii) distribution/broadcasting of MPEG-4 Visual video information in any manner (such as online video distribution service, internet broadcasting, TV broadcasting). Other usage of this product may be required to obtain license from MPEG LA. Please contact MPEG LA for any further information. MPEG LA, L.L.C., 250 STEELE STREET, SUITE 300, DENVER, COLORADO 80206, http://www.mpegla.com Sales and distribution of MPEG-4 AVC (3-1) encoders/decoders Annexe THIS PRODUCT IS LICENSED UNDER THE AVC PATENT PORTFOLIO LICENSE FOR THE PERSONAL AND NON-COMMERCIAL USE OF A CONSUMER TO (i) ENCODE VIDEO IN COMPLIANCE WITH THE AVC STANDARD (“AVC VIDEO”) AND/OR Spécifications 247 Signaux d’entrée/sortie RGB acceptables Système de communication visuel HD PCS-XG80S (RGB OUT) Élément d’image Format de signal fH (kHz) fV (Hz) Sync 1024 × 768 XGA VESA 60 Hz 48,363 60,004 H-neg V-neg 1280 × 1024 SXGA VESA 60 Hz 63,981 60,02 H-pos V-neg 1280 × 768 WXGA VESA 60 Hz 47,776 59,870 H-neg V-pos Système de communication visuel HD PCS-XG80S (RGB IN) Élément d’image Format de signal 640 × 480 Mode VGA 3 31,469 59,94 H-neg VGA VESA 72 Hz 37,861 72,809 H-neg V-neg VGA VESA 75 Hz 37,5 75 H-neg V-neg VGA VESA 85 Hz 43,269 85,008 H-neg V-neg SVGA VESA 56 Hz 35,156 56,25 H-pos V-pos SVGA VESA 60 Hz 37,879 60,317 H-pos V-pos SVGA VESA 72 Hz 48,077 72,188 H-pos V-pos SVGA VESA 75 Hz 46,875 75 H-pos V-pos SVGA VESA 85 Hz 53,674 85,061 H-pos V-pos XGA VESA 60 Hz 48,363 60,004 H-neg V-neg XGA VESA 70 Hz 56,476 70,069 H-neg V-neg XGA VESA 75 Hz 60,023 75,029 H-pos V-pos XGA VESA 85 Hz 68,667 84,997 H-pos V-pos SXGA VESA 60 Hz 63,981 60,02 H-pos V-pos 800 × 600 1024 × 768 1280 × 1024 fH (kHz) fV (Hz) Sync V-neg Signaux VIDEO IN (YPbPr) disponibles Élément d’image Remarques (SMPTE-274M) 1920 × 1080 1920 × 1080/59,94/1:1 67,43 59,94 1920 × 1080 1920 × 1080/50/1:1 56,25 50 248 Spécifications fH (kHz) fV (Hz) Affectation des broches Broche Signal Description 11 RX Réception de données série 12 TX Envoi de données série 13 19.5 V 19,5 V 14 GND Terre Prise 100BASE-TX/10BASE-T 1 8 Prise modulaire Connecteur S VIDEO IN Broche Signal 1 2 Description 7 4 TPOPTX+ Émission+ TPONTX – Émission– 3 TPIPRX+ Réception+ 4 NC — 5 NC — 6 TPINRX– Réception– 7 NC — 8 NC — 3 2 1 6 Connecteur ISDN UNIT 2 14 1 13 Connecteur USB Description 1 GND Terre 2 19.5 V 19,5 V 3 DCLK+ Horloge+ 4 DCLK– Horloge– 5 DR+ Réception de données+ 6 DR– Réception de données– 7 FS+ Synchronisation de cadre+ 8 FS– Synchronisation de cadre– 9 DX+ Envoi de données+ 10 DX– Envoi de données– Miniprise DIN à 7 broches Broche Signal Description 1 Y.GND Masse du signal de luminosité 2 C.GND Masse du signal de chrominance 3 Y Signal de luminosité 4 C Signal de chrominance 5 COMP.GN Masse du signal D composite 6 COMP.GN Masse du signal D composite 7 COMP Signal composite L’entrée S-Video est disponible uniquement pour le système de communication visuel. Connecteur CAMERA 8 1 15 9 Connecteur D-sub à 15 broches (femelle) Broche Signal Description 1 Y Signal de luminosité 2 Y.GND Masse du signal de luminosité 3 Pb Signal de différence de couleurs (B –Y) Spécifications 249 Annexe Broche Signal 5 Broche Signal Description Broche Signal Description 4 Signal de différence de couleurs (B –Y), masse 9 NC – 10 SYNC.GND Masse du signal de synchronisation 11 NC – Pb.GND 5 Pr Signal de différence de couleurs (R – Y) 6 Pr.GND Signal de différence de couleurs (R –Y), masse 7 TXD Pas de connexion 8 RXD Pas de connexion 9 19.5 V 19,5 V 10 LVDS-RX Signal de réception D+ multiplexé (+) 11 LVDS-RX Signal de réception D– multiplexé (–) 12 SIRCS 13 LVDS-TX Signal d’émission D+ multiplexé (+) 14 LVDS-TX Signal d’émission D– multiplexé (–) GND 15 12 NC – 13 HSYNC Sync horizontale 14 VSYNC Sync verticale 15 NC – Connecteurs EC-MIC (A7) 1 et 2 Pas de connexion Terre L’affectation de broches ci-dessus permet de connecter la caméra PCSA-CXG80. 1 10 6 15 11 Mini D-sub à 15 broches (femelle) Broche Signal Description 1 RED R (rouge) 2 GREEN G (vert) 3 BLUE B (bleu) 4 NC – 5 GND Terre 6 RED.GND Masse du signal R (rouge) 7 GREEN.GND Masse du signal G (vert) 8 BLUE.GND 250 Spécifications Masse du signal B (bleu) 3 8 2 1 Broche Signal Description 1 GND Terre 2 TXD+ Envoi de données+ 3 TXD– Envoi de données– 4 NC – 5 NC – 6 MICDET Détection de microphone 7 GND Terre 8 RXD+ Réception de données+ 9 RXD– Réception de données– 10 +12 V Alimentation +12 V Connecteur RGB OUT/IN 5 9 10 Affectation des broches sur les connecteurs de carte en option Prises RNIS 1-3 (PCSA-B384S) Prises RNIS 1-6 (PCSA-B768S) 1 8 Connecteur TERMINAL (PCSA-CXG80) Prise modulaire 8 1 15 9 Connecteur D-sub à 15 broches (femelle) Broche Signal Description 1 NC – 2 NC – 3 TA Émission+ RA Réception+ Réception– Broche Signal Description 4 1 Y-OUT Signal de luminosité 5 RB 2 Y.GND Masse du signal de luminosité 6 TB Émission– 7 NC – 8 NC – 3 Pb-OUT Signal de différence de couleurs (B –Y) 4 Pb-GND Signal de différence de couleurs (B –Y), masse Connecteur TERMINAL (PCSA-B384S/PCSA-B768S) 5 Pr-CAM Signal de différence de couleurs (R – Y) 2 14 6 Pr-GND Signal de différence de couleurs (R –Y), masse 1 13 7 Pas de connexion – 8 Pas de connexion – 9 +19.5 V +19,5 V 10 LVDS-TXD+ Signal d’émission multiplexé (+) LVDS-TXD– Signal d’émission multiplexé (–) 12 Pas de connexion – 13 LVDX-RXD + Signal de réception multiplexé (+) 14 LVDS-RXD– Signal de réception multiplexé (–) 15 GND Terre Broche Signal Description 1 GND Masse châssis 2 19.5 V 19,5 V 3 DCLK+ Horloge+ 4 DCLK– Horloge– 5 DR+ Envoi de données+ 6 DR– Envoi de données– 7 FS+ Synchronisation de cadre+ 8 FS– Synchronisation de cadre– 9 DX+ Réception de données+ 10 DX– Réception de données– 11 TX Envoi de données série 12 RX Réception de données série Spécifications 251 Annexe 11 Connecteur USB Broche Signal Description 13 19.5 V 19,5 V 14 GND Terre Liste des numéros de port utilisés sur le PCS-XG80/XG80S Pour une connexion point à point Signal RAS Gatekeeper Discovery Q.931 (appel) Q.931 (réponse) H.245 RTP audio RTCP audio RTP vidéo RTCP vidéo FECC RTP FECC RTCP 2e RTP vidéo 2e RTCP vidéo SIP Détection automatique de la bande passante Numéro de port 1719 224.0.1.41:1718 2253-2263 1720 2253-2263 49152-49159 49152-49159 49152-49159 49152-49159 49152-49159 49152-49159 49152-49159 49152-49159 5060 51234-51235 Type UDP Multidiffusion UDP TCP TCP TCP UDP UDP UDP UDP UDP UDP UDP UDP UDP/TCP UDP/TCP Pour une connexion multipoint Signal Numéro de port du premier point RAS 1719 Numéros de port du deuxième au Type cinquième point UDP Gatekeeper Discovery 224.0.1.41:1718 Multidiffusion UDP Q.931 (appel) 2253-2263 TCP Q.931 (réponse) 1720 TCP H.245 2253-2263 TCP 252 Spécifications Signal Numéro de port du premier point Numéros de port du deuxième au Type cinquième point 49152-49159 deuxième point : 49172-49179 troisième point : 49192-49199 quatrième point : 49212-49219 cinquième point : 49232-49239 RTP audio RTCP audio RTP vidéo RTCP vidéo FECC RTP FECC RTCP UDP 2e RTP vidéo 2e RTCP vidéo SIP 5060 UDP/TCP Détection automatique 51234-51235 de la bande passante UDP/TCP Remarque Pour RTCP, les numéros de port qui peuvent être définis vont de 49152 à 65535. Annexe Spécifications 253 Agencement de la salle de réunion Positionnez la caméra et le microphone de façon appropriée dans la salle de réunion. Champ de la caméra représente le champ de la caméra lorsque le zoom est déployé au maximum. indique le champ de la caméra lorsque la fonction d’angle est actionnée à fond. Utilisez les distances ci-dessous comme valeurs de référence pour l’aménagement de votre salle de réunion. Vue du dessus (champ horizontal en zoom arrière maximum) Remarques sur l’éclairage Ne dirigez pas la caméra vers une fenêtre parce que le contre-jour risque d’altérer le contraste. Si nécessaire, placez un rideau épais devant la fenêtre. 254 Agencement de la salle de réunion Ajustez l’éclairage du local de façon à ce qu’il soit orienté vers les participants. Ne le dirigez pas vers le moniteur de télévision. L’intensité lumineuse sur les visages doit être d’environ 300 lux ou plus. Support « Memory Stick » Utilisez un « Memory Stick PRO » ou « Memory Stick PRO Duo » pour le Système de communication visuel. Remarques sur l’utilisation d’un support « Memory Stick » • Si vous réglez le commutateur antieffacement du « Memory Stick » sur « LOCK », les données ne peuvent pas être enregistrées, modifiées ni effacées. Borne Commutateur anti-effacement Emplacement de l’étiquette • • • • • • À propos des données • Si vous réglez le commutateur antieffacement du « Memory Stick » sur « LOCK », les données telles que les images et les mails ne peuvent pas être enregistrées, modifiées ni effacées. Déverrouillez le commutateur avant de transférer ou de copier des données de l’unité vers le « Memory Stick » ou d’effacer des données contenues dans le « Memory Stick ». • Nous vous recommandons d’effectuer une copie de sauvegarde des données importantes sur un autre « Memory Stick » ou sur un disque dur au moyen d’un ordinateur. Remarques sur l’utilisation de « Memory Stick Duo » • Utilisez un objet pointu, comme un stylobille, pour changer la position du commutateur de protection contre l’écriture du « Memory Stick Duo ». • Ne forcez pas avec le crayon ou stylo sur la zone d’inscription du « Memory Stick Duo ». Borne Commutateur de protection contre l’écriture Annexe • La position et la forme du commutateur de protection en écriture peuvent différer d’un « Memory Stick » à l’autre. Ne retirez pas le « Memory Stick » en cours de lecture ou d’écriture de données. Les données risquent d’être endommagées si : –Vous retirez le « Memory Stick » ou que vous mettez l’unité hors tension en cours de lecture ou d’écriture. –Vous utilisez le « Memory Stick » dans un endroit exposé à de l’électricité statique ou des parasites. Nous vous recommandons de sauvegarder les données importantes enregistrées sur le « Memory Stick ». Ne posez que l’étiquette fournie sur la position correspondante du « Memory Stick ». Placez l’étiquette de manière à ce qu’elle ne dépasse pas la zone prévue. Lorsque vous entreposez ou transportez un « Memory Stick », laissez-le dans son boîtier d’origine. Ne touchez pas la borne du « Memory Stick », y compris avec les doigts ou des objets métalliques. • Ne soumettez pas le « Memory Stick » à des chocs, ne le pliez pas et ne le laissez pas tomber. • N’essayez pas de démonter ni de modifier le « Memory Stick ». • Évitez de mouiller le « Memory Stick ». • N’utilisez pas et ne rangez pas le « Memory Stick » dans un endroit : –Extrêmement chaud, comme dans un véhicule stationné au soleil. –Directement exposé au rayonnement solaire. –Humide ou dans lequel des substances corrosives sont présentes. Zone mémo Support « Memory Stick » 255 Format d’image pouvant être utilisés avec cet appareil L’appareil peut utiliser les fichiers image enregistrés sur un « Memory Stick » dans le format suivant : Fichiers image (compatibles DCF) comprimés au format JPEG (Joint Photographic Experts Group) (extension : .jpg) Memory StickTM, Memory Stick DuoTM, Memory Stick PROTM, Memory Stick sont des marques PRO DuoTM et commerciales de Sony Corporation. Phénomènes spécifiques aux capteurs d’images CMOS Les phénomènes suivants qui peuvent apparaître dans des images sont spécifiques aux capteurs d’images CMOS (Complementary Metal Oxide Semiconductor). Ils ne sont pas un signe de mauvais fonctionnement. Mouchetures blanches Bien que les capteurs d’image CMOS soient produits selon des technologies de haute précision, dans de rares cas, des fines mouchetures blanches peuvent être générées à l’écran en raison des rayons cosmiques, etc. Cela est lié au principe des capteurs d’image CMOS et n’indique pas un dysfonctionnement. Les mouchetures blanches ont surtout tendance à se manifester dans les cas suivants : • pendant l’utilisation sous haute température • lorsque vous avez augmenté le gain (la sensibilité) La mise hors tension, puis de nouveau sous tension de l’appareil peut corriger le problème. Crénelage Lorsque des rayures ou des lignes fines sont filmées, elles peuvent apparaître dentelées ou peuvent clignoter. 256 Phénomènes spécifiques aux capteurs d’images CMOS Glossaire ARC Abréviation de Adaptive Rate Control. Technologie qui réduit automatiquement un débit binaire d’affichage vidéo en cas de congestion réseau. ARQ Abréviation de Automatic Repeat reQuest. Méthode de contrôle des erreurs dans le cadre de laquelle le récepteur demande une retransmission à l’émetteur en cas de perte de paquets. Détection automatique de la bande passante Détecte la bande passante du réseau et d’autres bandes passantes avant la communication. L’utilisation de cette valeur pour la fonction QoS fournit un contrôle QoS optimal depuis le début de la communication. * Bonding (Bandwidth on Demand Interoperability Group) est une marque BRI Abréviation de Basic Rate Interface. Interface de base normalisée par l’ITU-T. Une ligne RNIS unique a deux canaux B et un canal D. Codec Abréviation de Codeur-Décodeur. Dispositif intégré composé d’un codeur qui convertit un signal audio/vidéo analogique en flux de données numérique et le comprime, et d’un décodeur pour la décompression afin de rétablir le signal analogique d’origine. DHCP Abréviation de Dynamic Host Configuration Protocol. Gère les adresses IP du réseau. DNS Abréviation de Domain Name System. Définit le système de noms de domaine. Annulateur d’écho Dispositif permettant d’éliminer l’écho qui se produit pendant l’envoi de signaux audio. FEC Abréviation de Forward Error Correction. Méthode de contrôle des erreurs dans le cadre de laquelle le récepteur peut corriger les erreurs sans demander de retransmission à l’émetteur. Fréquence d’images Nombre d’images qui peuvent être codées/ décodées en une seconde. G.711 Format de codage/décodage audio recommandé par l’ITU-T. Un signal audio à largeur de bande téléphone est converti en signal numérique à débit de données 64 Kbps. Il peut être transmis avec un débit de données de 56 Kbps. G.722 Format de codage/décodage audio recommandé par l’ITU-T. Un signal audio à largeur de bande 7 kHz est converti en signal Glossaire 257 Annexe Bonding* Bonding est une méthode de multiplexage inverse qui permet la connexion du système de communication via plusieurs lignes RNIS. Il suffit d’appeler la première ligne RNIS pour établir la connexion avec toutes les autres lignes. L’appel de la deuxième (et des autres lignes) est effectué automatiquement par la communication entre les systèmes de communication des deux sites. Pour utiliser la méthode BONDING, les deux systèmes de communication doivent être équipés de la fonction BONDING, et « Indicatif régional » et « Numéro local » dans le menu configuration RNIS du site appelé doivent être correctement définis. Comme, lorsque l’on utilise la fonction BONDING, la communication entre les systèmes s’effectue via les numéros RNIS du site appelé, la définition de « Indicatif régional » et « Numéro local » dans le menu configuration RNIS n’est pas essentielle sur le site appelant. déposée de THE BONDING CONSORTIUM. numérique à débit de données 48 Kbps, 56 Kbps ou 64 Kbps. G.728 Format de codage/décodage audio recommandé par l’ITU-T. Un signal audio à largeur de bande téléphone est converti en signal numérique à débit de données 16 Kbps. Gatekeeper Contrôle l’accès aux périphériques de communication H.323 sur le réseau. Gère la zone, les limitations d’accès, la bande passante audio/vidéo, les alias, etc. H.221 Structure d’image pour un canal numérique des services audiovisuels. H.239 Norme ITU-T pour le partage des données et des présentations vidéo. Cela soutient le mode de présentation double écran, permettant à des points d’extrémité d’envoyer et recevoir simultanément des données de vidéo et de présentation. H.261 Codec vidéo pour les services audiovisuels à p × 64 Kbps. Norme qui définit un algorithme de codage vidéo, un format d’image et une technologie de correction d’erreurs pour les communications entre les codec vidéo de différents fabricants. H.263 Algorithme de codage vidéo basé sur la norme H.261. Ce format permet une communication à débit binaire inférieur. H.263+ Format de codage/décodage vidéo basé sur la norme H.263, complété par l’annexe I à T (I, J, K …… T) qui permet d’améliorer la qualité de l’image et la résistance aux erreurs. Normalement, ce format est un profil utilisé avec une combinaison de certaines des annexes pour H.263/H.263+. H.264 Algorithme de codage vidéo normalisé par l’ITU-T en mai 2003. Ce format assure une 258 Glossaire image de haute qualité via un débit binaire inférieur. Il fournit une qualité d'image identique au format H.263 mais à un débit binaire inférieur de moitié. Le format H.264 est aussi appelé MPEG4 Advanced Video Coding (AVC). H.320 Norme pour les communications entre différents systèmes de communication. H.323 Permet de communiquer sur un LAN non-Qos (Qualité de service). HD Abréviation de haute définition. La télévision haute définition fournit une résolution élevée et une image haute qualité. Les formats disponibles sont 1080i et 720P. HMLP Voir « MLP » HOP Nombre de routeurs traversés pour atteindre le correspondant. I-MUX Abréviation de Inverse Multiplexer. Ce protocole vous permet de transmettre vos données à une vitesse de 384 Kbps par le canal 6B. RNIS Abréviation de Réseau numérique à intégration de services. Il s'agit d'un protocole de communication du CCITT sur la transmission simultanée du son, des images et des données. Les largeurs de bande comprennent les vitesses de transmission de base (64 Kbps) et primaires (1 544 et 2 048 Mbps). ITU-T Abréviation de International Telecommunication Union, Telecommunications. Synchronisation de la voix Fonction servant à synchroniser le son et l’image. Le traitement du son est beaucoup plus rapide que celui des images animées et les deux sont donc souvent déphasés. SPID Abréviation de Service Profile ID. MLP La communication de données est également possible pendant la communication des signaux audio/vidéo entre les systèmes de communication. MLP ou HMLP est un protocole pour la communication de données comme NetMeeting. L’utilisation du protocole HMLP permet une transmission plus rapide des données. Affichage instantané Technologie permettant de lire des données audio et vidéo à mesure de leur téléchargement pour un affichage en temps réel sur un réseau, tel qu’Internet. NTSC Abréviation de National TV Standards Committee. NTSC est le système télévisuel utilisé au Japon, aux États-Unis, etc. Il est incompatible avec le système PAL. PAL Abréviation de Phase Alternation Line. PAL est le système utilisé en Europe, en Chine, etc. Il est incompatible avec le système NTSC. P in P Abréviation de « Picture in Picture ». Cette fonction permet à l’utilisateur de visualiser la scène locale dans une petite fenêtre sur l’écran du moniteur de télévision. Sous-adresse Numéro d’identification donné à des appareils partageant une ligne RNIS commune. TOS L’entrée des données d’informations dans le champ TOS de l’adresse permet au système de communication de juger la priorité de transmission des paquets, etc. Elle permet aussi de changer de chemin selon le type de service (Attente ou Taille). YPbPr Vidéo d’un composant transmise à l’aide de trois câbles de signal : Y, Pb et Pr. QoS Abréviation de Quality of Service (qualité de service). La QoS réserve de la bande passante pour des communications particulières sur le réseau et garantit une vitesse de communication donnée. SIP Abréviation de Session Initiation Protocol (protocole d’ouverture de session). SIP est un protocole de contrôle de la communication utilisé pour la téléphonie via Internet, la messagerie instantanée, etc. Annexe SNMP Abréviation de Simple Network Management Protocol. Ce protocole est utilisé pour la gestion d’informations entre le poste de gestion et les terminaux gérés. Il permet la surveillance des systèmes de communication de Sony. Glossaire 259 Configuration du menu Les menus du Système de communication visuel HD sont configurés comme indiqué ci-dessous. Pour des informations détaillées, reportez-vous aux pages entre parenthèses. Les réglages initiaux de chaque élément apparaissent en caractères gras. Accueil Caméra (page 42) (page 136) Réglages Luminosité Position prédéfinie Détails Outils (page 151) Présentation Angle de la caméra Réglage Auto, Réglage manuel Liste des réglages prédéfinis Nouvelle entrée Numéro prédéfini, Angle de la caméra, Vignettes Zoom numérique Désactivé, Activé Rétroéclairage Activé, Désactivé Balance des blancs Automatique, Intérieur, Extérieur, ONE PUSH Mise au point Auto, Manuel Réglage de la mise au point Visage clair Désactivé, Haut, Moyen, Bas Filtre de réduction Désactivé, Haut, Moyen, Bas du bruit Exécuter, Arrêt (page 154) Affichage instantané Exécuter, Arrêt (page 157) Enregistrement Exécuter, Arrêt (page 159) (page 161) Annotation Exécuter Arrêt Indicateur Activé, Désactivé Rejeter la réponse Activé, Désactivé Capture d’écran Exécuter Ecran d’arrière-plan, Mode d’annotation, Démarrage (page 149) Etat de la machine (page 89) Configuration (page 55) Suite à la page suivante 260 Configuration du menu Informations machine Etat des périphériques Etat du mode de communication Statut des lignes LAN Vérification de l’acheminement des données Interface réseau A Émission d’appel B Réception d’appel C Multipoint D Communication E Audio F Vidéo G LAN H Suite à la page suivante I J K L M N O P Q R S QoS TOS SIP RNIS Annotation Caméra Autres Menu d’accueil Administrateur Cryptage Annuaire partagé Historique (page 111) Annuaire/ Annuaire personnel Émission d’appel, Réception d’appel, Appel manqué Annuaire « Annuaire » Appel détaillé « Appel détaillé » Liste Répertoire Nouvelle entrée (page 121) Modifier groupe Historique Appel détaillé Composition à touche unique Nom, Sélection du groupe, Appeler:, Composition automatique, Image, Composition à touche unique spécifiée, Interface réseau, Débit binaire de communication, Débit, Autres options « Autres options » « Historique » « Appel détaillé » F1, F2, F3, F4 (page 110) Composition directe Interface réseau IP, IP(2), RNIS, TEL, SIP Adresse IP, Numéro de téléphone Appel Connecter (page 106) Entrer Numéro/Adresse Sélection dans l’annuaire. Sélection dans l'Historique « Appel détaillé » « Annuaire » « Historique » Appel détaillé Appel détaillé Appeler:, Interface réseau, Débit binaire de communication, Débit « Annuaire » « Historique » « l'annuaire » (page 108) (page 114) Annuaire Historique Autres options Interface réseau IP, RNIS, SIP Interface de ligne principale IP, RNIS, SIP Utiliser LAN2 Désactivé, Automatique Annexe A Interface réseau (page 59) Configuration du menu 261 B Émission d’appel (page 59) C Réception d’appel (page 60) D Multipoint Mode Téléphone Autres options Entrée du nom d'utilisateur Préfixe Préfixe-A Préfixe-B Préfixe-C Sélectionnez le préfixe LAN Préfixe LAN Réponse automatique RNIS MSN Mic sur la réponse Rejeter la réponse Automatique, G.711 -law, G.711A-law Désactivé, Activé Désactivé, Activé Aucun Préfixe, Préfixe-A, Préfixe-B, Préfixe-C Désactivez, Activez Activé, Désactivé Désactivé, Activé Activé, Désactivé Activé, Désactivé Fonction Multipoint AUTO, Activé Mode d'affichage Fractionné, Activation à la voix, Activation à la voix (720P) Divisé Automatique, Mosaïque six écrans (page 61) 262 Configuration du menu E Communication (page 61) IP (Communication) Réglages individuels Désactivé, Activé d’émission/réception Réglages individuels Désactivé, Activé pour Point à Point/Multipoint IP:Mode (Communication)4) Bande passante Débit binaire de communication1) Mode audio1) Contrôle de la caméra distante2) H.239 Ratio H.239 Taille d’écran 1) Mode vidéo1) Nombre d’images vidéo1) 128Kbps, 384Kbps, 512Kbps, 768Kbps, 1Mbps, 2Mbps, 3Mbps, 4Mbps, 5Mbps, 6Mbps, 7Mbps, 8Mbps, 9Mbps, 10Mbps, Autres 128Kbps, 384Kbps, 512Kbps, 768Kbps, 1Mbps, 2Mbps, 3Mbps, 4Mbps, 5Mbps, 6Mbps, 7Mbps, 8Mbps, 9Mbps, 10Mbps, Autres G.711, G.722, G.728, MPEG4 Activé, Désactivé Activé, Désactivé 2/3, 1/2, 1/3 720, W4CIF, W432P, WCIF, 4CIF, CIF, QCIF, AUTO H.261, H.263+, H.264 15fps, 30fps, 60fps, AUTO Réglages individuels pour Point à Point/Multipoint Désactivé, Activé RNIS:Mode (Communication)4) Bande passante RNIS (Appel)3) 1B(64K), 2B(128K), 3B(192K), 4B(256K), 5B(320K), 6B(384K), 8B(512K), 12B(768K) Bande passante RNIS 1B(64K), 2B(128K), (Réception d’appel)3) 3B(192K), 4B(256K), 5B(320K), 6B(384K), 8B(512K), 12B(768K) Mode audio3) G.711, G.722, G.728, MPEG4 Contrôle de la caméra distante3) Activé, Désactivé H.239 Activé, Désactivé H.239 Ratio 2/3, 1/2, 1/3 Restriction de débit Automatique, 56K Taille d’écran3) W4CIF, W432P, WCIF, 4CIF, CIF, AUTO Mode vidéo3) H.261, H.263+, H.264 Nombre d’images vidéo3) 15fps, 30fps, AUTO Annexe RNIS Suite à la page suivante Configuration du menu 263 SIP:Mode (Communication)4) Débit binaire de communication Mode audio Contrôle de la caméra distante Taille d’écran Mode vidéo Nombre d’images vidéo 128Kbps, 384Kbps, 512Kbps, 768Kbps, 1Mbps, 2Mbps, 3Mbps, 4Mbps, 5Mbps, 6Mbps, 7Mbps, 8Mbps, 9Mbps, 10Mbps, Autres G728, G.722, G.711 Activé, Désactivé 720, W4CIF, W432P, WCIF, 4CIF, CIF, QCIF, AUTO H.261, H.263+, H.264, MPEG4 15fps, 30fps, 60fps, AUTO 1) Lorsque « Réglages individuels d’émission/réception » est réglé sur « Activé » dans la page IP, l’option est configurée pour l’émission et la réception, et les connexions point à point et multipoint de manière individuelle. 2) Lorsque « Réglages individuels pour Point à Point/Multipoint » est réglé sur « Activé » dans la page IP, l’option est configurée pour les connexions point à point et multipoint de manière individuelle. 3) Lorsque « Réglages individuels pour Point à Point/Multipoint » est réglé sur « Activé » dans la page RNIS, l’option est configurée pour les connexions point à point et multipoint de manière individuelle. 4) Le numéro de page après « Communication 2 » varie selon que réglage activé/désactivé est sur « Réglages individuels d’émission/réception » ou sur « Réglages individuels pour Point à Point/ Multipoint ». 264 Configuration du menu F Audio (page 65) Configuration de base1 (Audio1) Entrée audio Entrées audio (MIC)/ Entrées audio (AUX) Annulateur d’écho Sync Lip Enregistrement du son local Mode d’entrée Mode de sortie MIC, AUX, MIC+AUX MIC(A1/A3), EC-MIC(A7), AUDIO 1, AUDIO 2 Activé, Désactivé Automatique, Désactivé Désactivé, Activé Stéréo, Monaural Stéréo, Monaural Configuration de base2 (Audio2) AUX Local Monitor Out Entrées MIC inversées Réglage de retard de l’entrée audio Activé, Désactivé Désactivé, Activé Default–100ms, Default–50ms, Default, Default+50ms, Default+100ms, Personnalisé Retard de l’entrée audio Réglage de retard de la sortie audio Effets son (Audio3) G Vidéo (page 68) Default–100ms, Default–50ms, Default, Default+50ms, Default+100ms, Personnalisé Retard de sortie audio Mode REC OUT Stéréo, Monaural 2ch Signal sonore Effets son Tonalité Tonalité de sonnerie Fort, Moyen, Faible, Désactivé Fort, Moyen, Faible, Désactivé Fort, Moyen, Faible, Désactivé Fort, Moyen, Faible, Désactivé Entrée vidéo Ecran de présentation Sortie moniteur Format de la sortie moniteur RVB Période d'effacement vidéo Fréquence Label source vidéo (Vidéo2) Label source vidéo (Caméra) Label source vidéo (RVB) Label source vidéo (YPbPr) Label source vidéo (S VIDEO) Lien vers le microphone (Vidéo3) Lien vers l'entrée audio Entrée vidéo Entrée audio Entrées audio (MIC) Entrées audio (AUX) Caméra, RVB, YPbPr, S-VIDEO Plein écran, PandP, Côte à côte HDMI, RVB, HDMI+RVB SXGA, XGA, WXGA Long, Moyen, Court 60Hz, 50Hz Désactivé, Activé Caméra, S VIDEO, RVB, YPbPr MIC, AUX, MIC+AUX MIC(A1/A3), EC-MIC(A7) AUDIO 1, AUDIO 2 Configuration du menu 265 Annexe Configuration de base (Vidéo1) H LAN (page 70) Configuration de base 1) (LAN) Nom de l’hôte Mode DHCP Longueur de préfixe Adresse IP Masque réseau Adresse passerelle DNS primaire DNS secondaire Mode LAN Automatique, Désactivé Automatique, 100Mbps Duplex intégral, 100Mbps Semi-duplex, 10Mbps Duplex intégral, 10Mbps Semi-duplex PPPoE (LAN) PPPoE Désactivé, LAN1, LAN2 Alias utilisateur Mot de passe IP fixe pour PPPoE Désactivé, Activé Adresse IP fixe pour PPPoE DNS Obtenir automatiquement, Spécifier DNS primaire DNS secondaire Configuration NAT (LAN) Mode NAT Adresse IP WAN Automatique, Activé, Désactivé Gatekeeper (LAN) Mode Gatekeeper Adresse gatekeeper Alias utilisateur Numéro utilisateur Automatique, Activé, Désactivé Numéro de port utilisé, Installation RTP/RTCP (LAN) SNMP (LAN) Q.931 H.245 RTP/RTCP Taille MTU 1) Lorsque « Mode SNMP Adresse d'interruption Communauté Description Emplacement Contact Activé, Désactivé Utiliser LAN2 » est réglé sur « Activé » dans le menu Interface réseau, les pages Configuration de base pour LAN1 et LAN2 s’affichent, et vous pouvez définir les éléments sur ces pages. 266 Configuration du menu I QoS (page 73) Installation de base (QoS1) Commande de débit adaptative(ARC) Détection automatique de la bande passante bande passante Numéro du port TCP Numéro du port UDP Demande de renvoi de paquet(ARQ) Durée de mise en mémoire tampon ARQ Activé, Désactivé Activé, Désactivé Activé, Désactivé 300ms, 150ms, 80ms, Automatique, Personnalisé Durée de mise en mémoire tampon ARQ Correction d'erreurs sans voie de retour(FEC) Activé, Désactivé FEC redondance 8, 4, 2, Automatique Transmission audio duplex Activé, Désactivé Réorganisation/ Mise en forme de trafic(QoS2) J TOS (page 74) K SIP Réorganisation Activé, Désactivé Réorganisation de la mémoire tampon Automatique, 1, 2, Personnalisé Réorganiser le taux de mémoire tampon Mise en forme de trafic Activé, Désactivé Type de données TOS TOS Priorité Faible temps d’attente Bande passante élevée Fiabilité élevée Coût minimal DSCP Configuration (page 75) de base (SIP) Vidéo, Audio, Données, Présentation Désactivé, Priorité IP, DSCP Activé, Désactivé Activé, Désactivé Activé, Désactivé Activé, Désactivé Mode serveur SIP Protocole de transport Numéro de port Domaine SIP Nom d'utilisateur enregistré Mot de passe Adresse du serveur SIP Port du serveur SIP Activé, Désactivé TCP, UDP Annexe Configuration du menu 267 L RNIS (page 75) M Annotation Configuration de base (RNIS1) Pays/Région Protocole Numéro de téléphone (RNIS2) Indicatif régional (A1, A2, B1, B2, C1, C2) Numéro local (A1, A2, B1, B2, C1, C2) Numéro de téléphone (RNIS3) Indicatif régional (D1, D2, E1, E2, F1, F2) Numéro local (D1, D2, E1, E2, F1, F2) Sous-adresse (RNIS4) Sous-adresse (A1, A2, B1, B2, C1, C2, D1, D2, E1, E2, F1, F2) SPID (Etats Unis) (RNIS5) SPID (Etats Unis) (A1, A2, B1, B2, C1, C2, D1, D2, E1, E2, F1, F2, Auto SPID) Annotation (page 77) Activer Couleur Densité de ligne N Caméra Caméra (page 78) 268 Configuration du menu Ouverture en fondu Entrée de la seconde caméra Pays/Région sélectionnable Japon(NTT), RNIS local , RNIS Euro, RNIS euro (France), 5ESS(P-MP), 5ESS(P-P), DMS-100 Activé, Désactivé Noir, Rouge, Bleu, Vert, Jaune, Orange, Violet, Blanc Epais, Moyen, Peu dense Activé, Désactivé RGB, YPbPr, S-VIDEO O Autres (page 78) Réglage de l'appareil. (Autres1) Nom du terminal Mode de veille Temps avant mise en veille Enregistrement du dernier numéro Contrôle par le site distant Langue/Language Horloge (Autres2) NTP Serveur NTP principal Serveur NTP secondaire Fuseau horaire Mode d'affichage de l'horloge Activé, Désactivé 1-99 Composition directe Désactivé, Activé Activé, Désactivé Japonais/Japanese, Anglais/English, Français/French, Allemand/German, Espagnol/Spanish, Italien/Italian, Chinois simplifié/Chinese, Portugais/Portuguese, Chinois traditionnel/Chinese, Coréen/Korean, Néerlandais/Dutch, Danois/Danish, Suédois/Swedish, Finnois/Finnish, Polonais/Polish, Russe/Russian, Arabe/Arabic, Thaï/Thai, Norvégien/Norwegian, Turc/Turkish, Gallois/Welsh, Tchèque/Czech, Hongrois/Hungarian System Luminosité de la DEL Clair, Désactivé, Foncé Luminosité de la DEL de la caméra Clair, Désactivé, Foncé Réception télécommande RF System, Caméra Date Heure Mise à jour de l'heure Ecrans de menu (Autres3) Afficher la durée des communications Afficher le nom du terminal Guide Indicateur d'affichage Affichage du mode de communication Afficher clavier des touches programmables Transparence du menu Activé, Désactivé Année/mois/jour, Mois/jour/année, Jour/mois/année, Année-mois-jour, Jour.mois.année Exécuter Désactivé, Durée des communications, Heure actuelle Désactivé, Affichez toujours, Affichez provisoirement Activé, Désactivé Activé, Désactivé Activé, Désactivé Activé, Désactivé Haute, Moyenne, Faible Suite à la page suivante Annexe Configuration du menu 269 Touches F1 fonctions durant la communication F2 (Autres4) F3 F4 P Menu d’accueil (page 81) 270 Menu d’accueil 1 (Menu d’accueil 1) Distant/Local, Caméra, S-VIDEO, RVB, YPbPr, Aucune action Caméra, S-VIDEO, RVB, YPbPr, Aucune action Caméra, S-VIDEO, RVB, YPbPr, Zoom(RVB), Aucune action Caméra, S-VIDEO, RVB, YPbPr, Aucune action Etat de la borne Messages d’avertissement Activé, Désactivé Activé, Désactivé Adresse IP, SIP:Nom d’utilisateur, SIP:Adresse, GK:Alias utilisateur, GK:Numéro utilisateur, NAT:Adresse, Aucun affichage Activé, Désactivé Activé, Désactivé Menu d’accueil 2 (Menu d’accueil 2) Affichage de la touche Connecter Bouton Annuaire Bouton Historique Bouton de numérotation détaillée. Bouton Caméra Bouton Outils Composition à touche unique Composition directe Simple, Individual, Désactivé Activé, Désactivé Activé, Désactivé Activé, Désactivé Activé, Désactivé Désactivé, Activé Activé, Désactivé Désactivé, Activé Menu d’accueil 3 (Menu d’accueil 3) Affichage de l’entrée vidéo Affichage de l’entrée audio Compteur du niveau audio Volume Etat LAN Etat RNIS Activé, Désactivé Activé, Désactivé Activé, Désactivé Activé, Désactivé Activé, Désactivé Activé, Désactivé Configuration du menu Affichage de l’horloge Nom du terminal local Affichage numéro Q Administrateur (page 82) Mot de passe (Administrateur1) Mot de passe administrateur Mot de passe de modification de l'Annuaire Enregistrer les réglages de mot de passe Mot de passe accès à distance Mot de passe d'affichage instantané Définir Mot de passe 1 (Administrateur2) Interface réseau Émission d'appel Réception d'appel Multipoint Mode IP Mode SIP Mode RNIS Activé, Désactivé Activé, Désactivé Activé, Désactivé Activé, Désactivé Activé, Désactivé Activé, Désactivé Activé, Désactivé Définir Mot de passe2 (Administrateur3) Audio Vidéo LAN QoS TOS SIP RNIS Activé, Désactivé Activé, Désactivé Activé, Désactivé Activé, Désactivé Activé, Désactivé Activé, Désactivé Activé, Désactivé Définir Mot de passe3 (Administrateur4) Autres Menu d'accueil Administrateur Annotation Caméra Cryptage Annuaire partagé Activé, Désactivé Activé, Désactivé Activé, Désactivé Activé, Désactivé Activé, Désactivé Activé, Désactivé Activé, Désactivé Diffusion/ Enregistrement (Administrateur5) Affichage instantané Enregistrement Vidéo Activé, Désactivé Activé, Désactivé Désactivé, 64Kbps, 128Kbps, 384Kbps, 512Kbps Adresse multidiffusion Numéro de port audio Numéro de port vidéo HOP Autorisation d'accès 1) (Administrateur6) Monitoring Web Accès Web Accès Telnet Accès SSH Rotation image pour première caméra Rotation image pour seconde caméra Activé, Désactivé Activé, Désactivé Activé, Désactivé Activé, Désactivé Rotation verticale, Désactivé Rotation verticale, Désactivé 1) Les éléments sur la page Autorisation d’accès ne sont affichés et ne peuvent être réglés que lorsque « Protocole Internet » est réglé sur « IPv4 ». Configuration du menu 271 Annexe Suite à la page suivante Autres (Administrateur7) Annuaire (Administrateur8) R Cryptage Cryptage Utiliser l’historique Sauver la config Charger la config AMX Device Discovery HOP Mode 1080i Restauration automatique Protocole Internet Activé, Désactivé Exécuter Exécuter Désactivé, Activé Sauver l’annuaire Charger l’annuaire Effacer l’annuaire Composition automatique Créer un annuaire personnel Supprimer l’annuaire personnel Copier dans l’annuaire personnel Exécuter Exécuter Exécuter Activé, Désactivé Exécuter Exécuter Exécuter Mode Cryptage Désactivé, Activé Activé, Désactivé IPv4, IPv6 Désactivé, Priorité connexion, Priorité cryptage (page 87) S Annuaire partagé Annuaire partagé (page 88) 272 Configuration du menu Mode SPB Activé, Désactivé Adresse serveur SPB Mot de passe du serveur SPB Sony Corporation