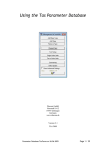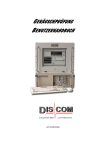Download TAS Benutzerhandbuch
Transcript
ROTAS Geräuschanalyse-System Handbuch und Einführung TasAlyser Geräuschanalyse 01.09.2015 © 2015 Discom Industrielle Mess- und Prüftechnik GmbH Neustadt 10-12, 37073 Göttingen Tel.: (0551) 548 33 – 10 Fax: (0551) 548 33 – 43 Email : [email protected] www.discom.de 01.09.2015 204 Seiten 01.09.2015 ROTAS Geräuschanalyse-System Inhaltsverzeichnis Einführung .................................................................................................................. 6 Über dieses Handbuch .............................................................................................. 6 Komponenten des Geräuschanalyse-Systems .......................................................... 9 Der Messrechner ..................................................................................................... 11 Die TAS-Box .......................................................................................................... 13 Konzepte und Grundlagen....................................................................................... 17 Wichtige Begriffe ................................................................................................... 17 Grenzwerte ............................................................................................................. 24 Theorie der Geräuschanalyse.................................................................................. 29 Das TasAlyser-Programm ....................................................................................... 40 Das Projektverzeichnis ........................................................................................... 40 Draufsicht ............................................................................................................... 41 Bedienung der Fenster ............................................................................................ 46 Prüfstandsanbindung .............................................................................................. 51 Manuelle Steuerung ................................................................................................ 52 Benutzerrechte und Berechtigungsstufen ............................................................... 57 Die Parameter-Verwaltung TasForms ................................................................... 59 Die Datenbank im Gesamtsystem........................................................................... 59 Sicherheits- und Wartungsmaßnahmen .................................................................. 61 Anlegen und Entfernen eines Typs......................................................................... 63 Allgemeine Formularfunktionen ............................................................................ 69 TasAlyser Geräuschanalyse 01.09.2015 Prüfungseinstellungen ............................................................................................ 73 Grenzen einstellen .................................................................................................. 74 Parametrierung von Messgrößen ............................................................................ 77 Lernparameter......................................................................................................... 97 Fehlercodes definieren .......................................................................................... 101 Der Talimer ............................................................................................................. 104 Navigation ............................................................................................................ 106 Ein Polygon bearbeiten – ganz einfach ................................................................ 107 Polygone erzeugen, löschen und verwalten .......................................................... 111 Referenzmessungen .............................................................................................. 113 Der Polygon-Assistent .......................................................................................... 117 Individuelle Polygone ........................................................................................... 120 Die Grenzen-Tabelle............................................................................................. 123 Weitere Funktionen des TasAlysers ..................................................................... 125 Systemkonfiguration, Favoriten und Fenster ........................................................ 125 Führungsgrößen und Drehzahlen.......................................................................... 129 Trigger .................................................................................................................. 137 Wave-Aufzeichnung und –Wiedergabe ................................................................ 143 TasWavEditor ....................................................................................................... 149 Konfigurieren der TAS-Box ................................................................................. 154 Logbuch ................................................................................................................ 158 Signal-Monitoring, Kalibrieren, Filtern ............................................................... 159 Audio-Signal-Überwachung und Aussteuerung ................................................... 159 Kalibrieren ............................................................................................................ 160 Verwendung der Kalibrierfunktion....................................................................... 161 Verwendung von Filtern ....................................................................................... 168 Messdaten-Archive und Auswertung.................................................................... 174 Archivierung im TasAlyser .................................................................................. 174 Das Präsentations-Programm ............................................................................... 178 Hilfe von Discom ..................................................................................................... 180 01.09.2015 204 Seiten 01.09.2015 Übermittlung von Dateien .................................................................................... 180 Wenn der TasAlyser nicht funktioniert ................................................................ 181 Bei seltsamen Geräuschen .................................................................................... 183 Bei unerwünschten Prüfergebnissen ..................................................................... 183 Anhang A: Rotas-Mobil ......................................................................................... 185 Hardware startklar machen ................................................................................... 185 Das TasAlyser-Mobil-Projekt............................................................................... 187 Messungen fahren ................................................................................................. 188 Ergebnisse sichern ................................................................................................ 190 Anhang B: Signalverarbeitung .............................................................................. 191 RMS, Crest, Kurtosis ............................................................................................ 191 Exponentielle Mittelung ....................................................................................... 192 Anhang C: Filter-Definition und -Design ............................................................. 194 Filter-Typen .......................................................................................................... 194 Zulässige Parameter.............................................................................................. 198 Anhang D: Schaltkraft ........................................................................................... 199 Überblick .............................................................................................................. 199 Einrichtung ........................................................................................................... 200 Bewertung............................................................................................................. 201 Grenzen einstellen ................................................................................................ 203 TasAlyser Geräuschanalyse 01.09.2015 Über dieses Handbuch Einführung Einführung Über dieses Handbuch Dieses Handbuch beschreibt das Rots Geräuschanalyse-System mit Schwerpunkt auf dem Messprogramm und der Parameter-Datenbank. Das Ziel ist, Sie als Benutzer der Geräuschanalyse in die Lage zu versetzen, mit dem System im Alltag zu arbeiten und die üblicherweise anfallenden Aufgaben zu erledigen. Das Geräuschanalyse-System besteht aus mehreren Komponenten (siehe den nächsten Abschnitt). Jede dieser Komponenten ist sehr leistungsfähig und bietet zahlreiche Möglichkeiten für unterschiedlichste Anwendungen und Aufgabenstellungen. Daher kann dieses Handbuch nur eine Einführung bieten und nicht jede Einzelheit beschreiben – dies bleibt den spezialisierten Handbüchern der einzelnen Komponenten vorbehalten. Dieses Handbuch geht von einer „typischen“ Anwendungssituation der Geräuschanalyse aus, einer Serienprüfung von Aggregaten (z.B. Getrieben) auf einem End-of-line-Prüfstand. Auf dem Prüfstand werden verschiedene Typen von Aggregaten (etwa Getriebe mit unterschiedlichen Übersetzungen) getestet. Die Geräuschanalyse dient dazu, laute Aggregate auszusortieren und dabei verschiedene Arten von Defekten zu identifizieren. Eine der Haupt-Aufgaben besteht dabei in der Grenzwertpflege, also im Ziehen der Linie zwischen gut (i.O.) und schlecht (n.i.O.). Das Rotas-System kann auch zur mobilen Geräuschmessung etwa in Fahrversuchen im Auto eingesetzt werden, oder zur Dauerlauf-Prüfung einzelner Aggregate an Erprobungsprüfständen. Grundsätzlich sind sich Serien-Test und Mobilmessung sehr ähnlich. Ein eigenes Handbuch für die Mobile Anwendung ist daher nicht erforderlich. Die Besonderheiten des Mobilsystems werden in einem eigenen Anhang in diesem Handbuch zusammengefasst. Inhalts-Überblick Möglicherweise haben Sie zu Beginn nicht die Zeit, das ganze Handbuch zu lesen. Viele Aspekte erschließen sich auch erst mit der Zeit, wenn man erste Erfahrungen mit einem laufenden Geräuschanalyse-System gesammelt hat oder vor bestimmten Problemen steht. Daher bietet die folgende Übersicht eine kurze Beschreibung des Inhalts der Kapitel dieses Handbuchs und Hinweise, welche Sie zuerst lesen sollten, wenn Sie sofort loslegen müssen. 6 Einführung Über dieses Handbuch Einführung Der Rest dieses Kapitels bietet einen Überblick über das Gesamtsystem und seine Komponenten sowie allgemeine Erläuterungen über den Messrechner und seine Verbindungen zur Umgebung. Das Kapitel ist nicht lang, aber hilft sehr bei der Orientierung, daher sollten Sie es zuerst lesen. Konzepte und Grundlagen In diesem Kapitel werden zunächst einige grundlegende Begriffe eingeführt und dann erläutert, wie die Bewertungs-Grenzen zustande kommen. Diese Dinge sind wesentlich für das Verständnis der Funktionsweise der Geräuschanalyse, daher sollten Sie sie unbedingt lesen. Im Weiteren beschreibt das Kapitel das Verfahren der umdrehungssynchronen Analyse und die Identifizierung von Produktionsfehlern anhand der Geräuschmuster. Für den Anfang ist dieser „Theorie-Teil“ nicht erforderlich, doch er hilft beim tieferen Verständnis der Zusammenhänge. Das TasAlyser-Programm Im Kapitel über das Messprogramm „TasAlyser“ werden dessen wichtigste Bedienelemente, Anzeigen und Fenster vorgestellt. Blättern Sie durch das Kapitel, betrachten Sie die Überschriften und Bilder und schauen Sie, ob etwas dabei ist, das Sie sofort wissen möchten. Die Parameter-Datenbank TasForms Hier wird die Bedienung der Parameter-Datenbank-Oberfläche TasForms erläutert. Es wird gezeigt, wie man neue Aggregate-Typen anlegt, die vorhandenen Typen verwaltet, wie man Messgrößen anlegt, Grenzwerte einstellt und ähnliches. Der Grenzkurven-Editor Talimer Dieses Werkzeug dient dazu, die in der Parameterdatenbank hinterlegten Grenzkurven für Messgrößen anhand von realen Messdaten an die Erfordernisse anzupassen. Er bietet einen alternativen Zugang zu den Inhalten der Parameterdatenbank, spezialisiert auf die Grenzwertpflege. Weitere Funktionen des TasAlysers In diesem Kapitel werden verschiedene Funktionen des TasAlyserProgramms beschrieben, die im normalen Betrieb gelegentlich benötigt werden, wie z.B. die Aufzeichnung und Wiedergabe von Wave-AudioDateien. Schauen Sie hier oder im Index nach, wenn Sie etwas Bestimmtes suchen. Signal-Überwachung und Kalibrieren Dieser Abschnitt erläutert die in das TasAlyser-Programm integrierte Kalibrier-Funktionalität. 7 Über dieses Handbuch Einführung Messdaten-Archive und Auswertung mit Marvis Hier lesen Sie, wie mit den gespeicherten Messdaten weiter verfahren wird, sowie eine kurze Einführung in das Auswerte-Programm Marvis, früher auch „Präsentation“ genannt. Bitte konsultieren Sie unbedingt das ausführliche Handbuch zu Marvis, wenn Sie häufiger mit dem Auswerte-Programm arbeiten. Hilfe von Discom Selbstverständlich hilft Ihnen Discom bei allen Arten von Problemen mit der Geräuschanalyse; nicht nur was die Bedienung angeht, sondern auch was die Analyse von Geräuschphänomenen betrifft. Dieses Kapitel beschreibt, wie Sie uns mit den nötigen Informationen versorgen, damit wir Ihnen möglichst effizient helfen können. Anhang: Rotas-Mobil Dieses Kapitel geht auf die Verwendung des Messprogramms und der TasBox für Mobil-Messungen z.B. beim Autofahren ein und erläutert das „Mobil“-Messprojekt. 8 Einführung Komponenten des Geräuschanalyse-Systems Komponenten des Geräuschanalyse-Systems Dieses Handbuch beschreibt das Rotas Geräuschanalyse-System sowie seine zentrale Komponenten. Diese Komponenten sind im folgenden Schaubild dargestellt und werden im Anschluss erläutert: • Das Messprogramm TasAlyser: Der TasAlyser läuft auf einem PC, an dem eine „Tas-Box“ als Datenerfasser angeschlossen ist. Das TasAlyser-Programm verarbeitet diese Daten in Echtzeit, bildet Messwerte und Kenngrößen, vergleicht diese mit Grenzwerten, leitet daraus eine Bewertung ab und speichert die Ergebnisse in sogenannten Messdaten-Archiven. 9 Komponenten des Geräuschanalyse-Systems Einführung • Die Parameterdatenbank TasForms und Talimer: Mit der Oberfläche TasForms der Parameterdatenbank werden erstens die Konstruktionsdaten der Prüflinge und Typen verwaltet, so dass das TasAlyser-Programm Ordnungspositionen und Übersetzungsverhältnisse berechnen kann. Zweitens enthält die Parameterdatenbank die Festlegung, welche Messverfahren für jeden Prüflingstyp angewandt und welche Messwerte gebildet werden sollen. Drittens enthält die Parameterdatenbank die Einstellungen zur Bildung der Grenzwerte. Zur Bearbeitung der Grenzwerteinstellungen dient das spezialisierte Werkzeug Talimer (= TAs LIMit EditoR). • Die Ergebnis-Datenbank: Die Ergebnisse und Daten einer einzelnen Messung werden vom TasAlyser in einer Datei, dem MessdatenArchiv gespeichert. Diese Dateien werden von einem Hilfsprogramm, dem Collector, in eine zentrale Datenbank einsortiert. Diese Datenbank dient als Grundlage für statistische Analysen, für die Grenzwertpflege sowie zur Beantwortung von Fragen, was die Eigenschaften einzelner Aggregate betrifft, die ggf. auch vor langer Zeit gemessen wurden. • Das Statistik-Werkzeug Web.Pal: Dieses Intranet-basierte Werkzeug greift auf die Inhalte der Messwerte-Datenbank zurück, um Produktions- und Fehlerstatistiken verfügbar zu machen. Durch Analyse der Verteilung und Entwicklung von Messwerten bietet Web.Pal auch eine Frühwarn-Funktion, die mögliche Ausfallschwerpunkte erkennt, bevor echte Ausfälle auftreten. • Das Auswerteprogramm Marvis: Mit Marvis (= Mess-ARchiv VISualisierung) können die in den Archiven und der MesswerteDatenbank abgelegten Informationen abgerufen und ausgewertet werden. Marvis ermöglicht das automatisierte Erstellen von Berichten, statistische Analysen und ebenso detaillierte Untersuchungen von Geräuschphänomenen. Neben diesen wesentlichen Komponenten gibt es weitere Elemente wie den bereits erwähnten Collector oder den TasWavEditor. Auch diese Hilfsprogramme werden in diesem Handbuch behandelt. Das TasAlyser-Programm läuft auf dem mit dem Prüfstand verbundenen Messrechner. Die Parameterverwaltung TasForms, Talimer wie auch die Messwerte-Datenbank können, unabhängig voneinander, wahlweise auf dem Messrechner oder auf einem anderen Rechner (Server) installiert sein. Falls mehrere Messrechner (Linien) parallel verwendet werden, bietet sich die Installation auf einem Server an, da alle Prüfstände in einer Parameterdatenbank verwaltet und die Ergebnisse in einer gemeinsamen MesswerteDatenbank abgelegt werden können. 10 Einführung Der Messrechner Die Auswerte-Programme (Web.Pal, Marvis) greifen über das Netzwerk auf die Daten zu. Daher können sie sowohl lokal auf dem Messrechner oder dem Server ausgeführt werden, als auch auf jedem anderen Arbeitsplatzrechner, von dem aus die Datenbank erreichbar ist. Ebenso können TasForms und Talimer, die Benutzeroberflächen der Parameterdatenbank, auf einem anderen, über Netzwerk verbundenen Rechner ausgeführt werden. „Getting started“ Auf dem Desktop des Messrechners befinden sich üblicherweise Verknüpfungen zum Starten des Messprogramms, der Parameter-Verwaltung und der Auswertung: TasAlyser TasForms Talimer Präsentation Häufig gibt es auf dem Desktop auch noch einen Ordner „Rotas for Experts“, der die obigen, sowie weitere Verknüpfungen enthält. Die obigen Verknüpfungen stellen aber die wesentlichen Werkzeuge auf dem Messrechner dar. Meist wird der Messrechner so konfiguriert, dass bei einem WindowsNeustart automatisch das Messprogramm gestartet wird. Der Messrechner Der Messrechner ist ein Windows-PC, der mit der TAS-Hardware zur Datenerfassung ausgestattet ist. Die TAS-Box ist modular aufgebaut und wird entsprechend den Erfordernissen der Prüfaufgabe ausgestattet. Weitere Details zur TAS-Box finden Sie unten im Abschnitt „Die TAS-Box“. Die TAS-Box ist über USB mit dem Messrechner verbunden. Wenn die TAS-Hardware fest in den Messrechner eingebaut ist, ist das USB Verbindungskabel in der Regel von außen zugänglich. Bei Mobilsystemen ist die TAS-Box als separates Gerät ausgeführt. Für anspruchsvolle Anwendungen können auch mehrere TAS-Boxen an einem Rechner verwendet werden. Über die TAS-Box erfasst das TasAlyser-Programm die Sensor-Daten (Geräusche, Drehzahlen, ggf. Drehmomente, Temperatur u.ä.). Um die Prüfung durchführen zu können, benötigt der TasAlyser allerdings auch Informationen über den Ablauf der Prüfung, wie z.B. Typ und Seriennummer des Aggregats oder die aktuelle Prüfstufe (Gang). Diese Informationen werden von der Prüfstandssteuerung übermittelt. Umgekehrt 11 Einführung Der Messrechner sendet der Messrechner dem Prüfstand das Bewertungsergebnis sowie auf Anforderung weitere Informationen wie z.B. Fehlerberichte. Üblicherweise ist der Messrechner über Netzwerk mit einem Server verbunden. An diesen Server werden die Messdaten-Archive zwecks Einsortierens in die Datenbank geschickt. Die folgende Abbildung illustriert den Messrechner in seiner Umgebung: Aggregat Prüfsta nd Drehzahl(en) Geräusch(e) Server Netzwerk TAS-Box Kommunikation Messrechner Die Netzwerk-Verbindung zum Server ist optional und kann auch nur zeitweilig verfügbar sein, allerdings eröffnet eine dauerhafte Netzwerkverbindung die Möglichkeit der Fernwartung des Messrechners. Im Falle eines Mobilsystems entfällt der Prüfstand, und die Kommunikation findet zwischen dem Messprogramm und dem Fahrer statt. Die Verbindung zum Server wird, wenn gewünscht, vor und nach Beendigung der Messfahrten hergestellt. Kommunikation mit dem Prüfstand Die Verbindung mit dem Prüfstand kann auf unterschiedlichste Weisen erfolgen, wie z.B. eine direkte serielle Leitung, Profibus oder UDPNetzwerkprotokoll. In den meisten Fällen kommunizieren das TasAlyserProgramm und die Prüfstands-Software über ein kommando-orientiertes Protokoll mit Klartextbefehlen. Im TasAlyser-Programm gibt es ein Fenster, in dem Sie die Kommunikation überwachen können. Der Umfang der Kommunikation hängt von den Erfordernissen der Prüfaufgabe und auch von den Möglichkeiten des Prüfstands ab. Üblicherweise übermittelt der Prüfstand zu Beginn eines Prüflaufs den Aggregate-Typ und eine Seriennummer, während der Prüfung den Namen des jeweils nächsten Prüfabschnitts (z.B. Gänge bei Getrieben), sowie am Ende die Information, dass der Prüflauf abgeschlossen ist. Danach fragt der Prüfstand das Bewertungsergebnis ab. 12 Einführung Die TAS-Box Der Prüfstand kann auch Zwischenergebnisse, detaillierte Fehlerberichte und sogar Messwerte abfragen. Weitere Einzelheiten zum Kommunikationsprotokoll finden Sie an anderer Stelle in diesem Handbuch. Die TAS-Box Die spezielle Datenerfassungs-Hardware des TAS-Systems besteht aus einzelnen Modulen, die in einem eigenen Gehäuse oder Einsteckkarte zusammengefasst sind. Die Bauform Tas-08 besteht aus einem 5¼ ZollRahmen (dieselbe Größe wie z.B. ein DVD-Laufwerk). Eine solche TASBox kann 8 Module aufnehmen, wobei zwei dieser Plätze notwendig belegt sind mit dem USB-Verbindungsmodul und dem „Power“-Modul, das die übrigen Karten mit den erforderlichen Spannungen versorgt. Die übrigen sechs Plätze können nach Bedarf und Erfordernissen belegt werden. Die Bauform Tas-28 besitzt vier freie Slots und wird wie eine PC-Einsteckkarte eingebaut. Folgende Module sind verfügbar: • USB-Verbindungsmodul. Wie schon erwähnt, muss jede TAS-Box ein solches Modul enthalten. • Power-Modul: Versorgung der übrigen Karten mit stabilen Spannungen, auch notwendig 1x pro Box • A/D-Wandler-Modul: Ein solches Modul besitzt zwei Eingangskanäle mit einer maximalen Abtastrate von 100 kHz und einer Auflösung von 32 Bit. ICP-Versorgung für entsprechende Sensoren (Beschleunigungsaufnehmer, Mikrofone) kann eingeschaltet werden. Auch die Erfassung von Drehzahlen oder von Gleichspannungssignalen (z.B. Drehmomente) ist möglich. Die maximale Eingangsspannung für Signale beträgt ±30V; unterschiedliche Empfindlichkeitsbereiche und Verstärkungsstufen sind wählbar. • TIS-Drehzahlmodul: Dieses Modul ist für die Erfassung und Vorverarbeitung von Drehzahlgeber-Signalen optimiert und erlaubt Puls-Raten von bis zu 10 MHz. Ein TIS-Modul kann vier Drehzahlen gleichzeitig erfassen. • D/A-Wandler-Modul: Neben der in den TasAlyser eingebauten Möglichkeit, Sensorsignale über die PC-Soundkarte mitzuhören, können die Signale auch über das D/A-Wandler-Modul ausgegeben werden. • Leermodul: unbenutzte Plätze werden mit Leermodulen gefüllt. 13 Einführung Die TAS-Box Die Bestückung der TAS-Box erfolgt entsprechend den Erfordernissen des Projekts: beispielsweise können mit einer TIS-Karte und 5 A/D-Karten insgesamt 4 Drehzahlen und 10 weitere Sensor-Signale erfasst werden. In den Rahmen der TAS-Box werden vier Module auf der Vorderseite und vier auf der Rückseite eingesetzt. Die folgende Abbildung zeigt Vorder- und Rückseite einer externen, nicht in einen Messrechner eingebauten TAS-Box, die beispielsweise bei einem Mobilsystem zum Einsatz kommt (siehe Anhang A: Rotas-Mobil). Die insgesamt max. 8 Einschübe einer Tas08-Box werden hierbei wie folgt nummeriert: USB 1 Pwr 2 Vorderseite 3 4 5 6 Rückseite Auf der Vorderseite befindet sich oben links das USB-Verbindungsmodul, darunter das Power-Modul. Am Power-Modul ist der Eingang für zusätzliche Stromversorgung (s.u.) sowie der Reset-Knopf zu finden. Oben rechts sieht man ein D/A-Modul und unten rechts ein TIS-Modul. USB und PowerModul befinden sich immer auf der Vorderseite der Tas-Box in diesen beiden Einschüben. Auf der Rückseite der gezeigten Tas-Box sind vier TAD96-Karten zu sehen. Welche der möglichen Karten in den Einschüben 1-6 verwendet werden, hängt vom Projekt ab. Siehe hierzu auch das Kapitel Konfigurieren der TASBox auf Seite 154. Das A/D-Wandler-Modul und das TIS-Modul sind auf extrem geringe Leistungsaufnahme ausgelegt. Daher kann eine TAS-Box mit bis zu insgesamt vier A/D-Modulen und TIS-Modulen allein über USB mit Strom versorgt werden. Dabei darf allerdings für nur höchsten 5 der A/D-Kanäle die ICP-Versorgung aktiviert sein. Somit kann beispielsweise ein Mobilsystem mit drei A/D-Wandler-Modulen und einem TIS (fünf Mikrofone oder Körperschall-Sensoren) allein über USB versorgt werden und braucht keine zusätzliche Energieversorgung. Falls die TAS-Box mehr Module enthält oder mehr Sensoren mit ICPSpannung versorgt werden müssen, muss das Power-Modul an eine 12VVersorgung angeschlossen werden. 14 Einführung Die TAS-Box Wenn die TAS-Box fest in einen Messrechner eingebaut ist, können Sie nur die vier Module auf der Vorderseite sehen. Die Anschlüsse der Module, die in der hinteren Seite stecken, sind dann auf die Computer-Rückseite weitergeführt. Bei einem kompletten Messrechner werden Sie normalerweise nicht direkt mit der TAS-Box zu tun haben, da alle Einstellungen über die TasAlyserSoftware erfolgen. Auch bei einem Mobilsystem müssen Sie an die TASBox nur alle erforderlichen Kabel anschließen, aber immerhin tritt die TASBox hier als separates Gerät auf. Gebräuchliche Ausstattung der Tas Box Wie bereits erwähnt, ist die Bestückung abhängig von der vorgesehenen Prüfaufgabe und kann sich zwischen unterschiedlichen Projekten entsprechend stark unterscheiden. Dennoch gibt es gewisse Standardbestückungen, die bei den meisten Projekten verwendet wird. Tas08 Box intern Wird die Tas Box in einen Rechner eingebaut, so möchte man die Kabelanschlüsse in der Regel von der Rechnerrückseite aus vornehmen. Dementsprechend müssen auch die Einschübe auf der Rückseite der Tas-Box verwendet werden. Auf der Frontseite sieht man dann nur das USB- und das Power-Modul. Da zur Geräuschanalyse mindestens eine Geräuschsignal und eine Drehzahl nötig sind, führt das zu einer TAD96 Karte in Einschub 3. Sollten digitale Drehzahleingänge verwendet werden, befindet sich die TISKarte in Einschub 4. Weitere TAD96-Karten folgen dann im Bedarfsfall in Einschub 5 und 6. Tas08 Box extern Wenn eine Tas Box extern betrieben wird, werden TAD96 und eine evtl. TIS Karte auf der Vorderseite der Box betrieben, damit alle Anschlüsse auf einer Seite sind. Es gibt auch eine kurze Bauform der Tas-Box, bei der nur die Vorderseite zur Beschaltung zur Verfügung steht (eine „halbierte Tas-Box“). Das heißt, dass die TAD96 Karte in Einschub 1, eine weitere TAD96 oder eine TIS Karte in Einschub 2 stecken. Eine Ausnahme bildet hier das Mobilsystem. Da hier häufig 6 Signale angeschlossen werden sollen, wird in diesem Fall auch die Rückseite der Tas-Box verwendet. Weitere Einzelheiten zu den Anschlüssen beim Mobilsystem finden Sie in dem entsprechenden Anhang. Tas28 Box Die Tas28-Box ist bereits „on board“ mit Power- USB- und einem TISModul ausgestattet, so dass alle vier Slots mit A/D-Karten bestückt werden können. Es gibt daher auch keine Unterschiede zwischen der internen und der externen Bauform. Beim Einbau in einen Rechner nimmt die Tas28-Box 15 Die TAS-Box Einführung den Platz einer PC-Einsteckkarte ein, mit den Steckern für die A/DEingangskanäle auf dem Slotblech. Mobilsystem als Prüfstands-Reserve In Einzelfällen gibt es auch Mobilsysteme, deren Box wie eine interne TasBox beschaltet ist. Das heißt, vorne nur USB und Power, TAD96-Karte in Einschub 3, eine TIS-Karte in Einschub 4, sowie zwei TAD96-Karten in Einschub 5 und 6. Hintergrund ist hier, die Mobilsystem-Box beschaltungstechnisch kompatibel zu den Prüfständen zu haben. Eine so beschaltete Box kann im Bedarfsfall extern an einem Rechner mit ausgefallener, interner Box betrieben werden, ohne dass Anpassungen im Messprogramm nötig sind. 16 Konzepte und Grundlagen Wichtige Begriffe Konzepte und Grundlagen Wichtige Begriffe Wenn Sie mit der Geräuschanalyse arbeiten, werden Ihnen einige Begriffe immer wieder begegnen. Manche Begriffe sind in der datenbanktechnischen Organisation begründet, andere Begriffe entstammen dem Getriebedesign, wieder andere entstammen der physikalischen Theorie der Akustik. Die wichtigsten Begriffe sollen hier kurz erläutert werden. Schlüssel und Datensatz Jeder Eintrag in der Parameter- und der Ergebnisdatenbank braucht seine eindeutige Adresse, seinen Schlüssel. Jeder (vollständig angegebene) Schlüssel kennzeichnet einen Datensatz eindeutig, d.h. zu einem Schlüssel kann es keine zwei unterschiedlichen Datensätze geben. Ein Datensatz ist damit eine Zusammenstellung verschiedener Daten, die zu einem durch den Schlüssel festgelegten „Objekt“ gehören. Zum Objekt „Person“ gehören z.B. Vorname, Nachname, Adresse, etc. Typ und Basistyp Das Geräuschanalyse-System ist dafür ausgelegt, mit mehreren unterschiedlichen Typen von Aggregaten zurechtzukommen, z.B. verschiedenen Getriebe-Typen, die sich in den Übersetzungen unterscheiden, oder verschiedenen Motor-Typen, die sich in den Zusatzaggregaten unterscheiden. Für die Geräuschanalyse relevant sind Unterschiede, die andere Drehfrequenzen bewirken, oder die sich sonst auf das Geräusch auswirken (etwa das Vorhandensein von zusätzlichen Geräuschquellen). Darüber hinaus gibt es vielfach Unterschiede zwischen Typen, die für die Geräuschanalyse nicht relevant sind (z.B. andere Gehäusebauform). Um möglichst wenige Datensätze zur Parametrierung zu benötigen, werden solche Typen, die sich nicht hinsichtlich der Geräuschanalyse unterscheiden, aus demselben Datensatz parametriert. Genauer betrachtet sind die Typen die Namen, unter denen der Prüfstand die unterschiedlichen Analyseobjekte (z.B. Getriebe) dem Messprogramm anmeldet. Zu jedem Typ-Namen gehört ein Basistyp, welcher wiederum den Datensatz eindeutig kennzeichnet. Der Basistyp ist also – siehe den vorigen Abschnitt – der Schlüssel zu den Datensätzen. Ein Basistyp kann unter verschiedenen Typ-Namen angesprochen werden. 17 Wichtige Begriffe Konzepte und Grundlagen Familie oder Modell Manchmal kommt es vor, dass an einem Prüfstand Aggregat-Typen geprüft werden sollen, die sich nicht nur durch unterschiedliche Übersetzungen unterscheiden. Dazu gehört z.B. dass Getriebe manchmal in 5 oder 6 Gang Varianten gebaut werden. Dieser kleine, aber feine Unterschied, wird durch Familien oder Modelle unterschieden. Jeder Aggregat-Typ gehört hierbei von vorneherein zu einer bestimmten Familie. Damit kann das Messprogramm die Besonderheiten einer Familie entsprechend berücksichtigen. Auch wenn es nicht zur Übersicht beiträgt, können aus einer Datenbank auch kinematisch völlig unterschiedliche Objekte parametriert werden. Diese gehören jeweils zu unterschiedlichen Familien. Prüfstand, Prüfstandsgruppe Der eben bei den Typen skizzierte Gedanke, einen Datensatz über mehrere Namen ansprechbar zu machen, ist auch bei den Prüfständen realisiert. Jede Prüfstandsgruppe repräsentiert hier einen Datensatz, der für verschiedene Prüfstände verwendet werden kann. Auch hier hat das den Effekt, dass alle Prüfstände einer Prüfstandsgruppe exakt denselben Datensatz verwenden. Prüfzustand („Mode“) Eine komplette Prüfung, ein Prüflauf, besteht aus einer Abfolge von Abschnitten. Bei der Getriebeprüfung ist ein möglicher Abschnitt z.B. „3. Gang, Drehzahl steigend“. Diese Abschnitte werden Prüfzustände (englisch Modes) genannt. In jedem Prüfzustand werden alle parametrierten Messwerte erfasst und bewertet; jeder Prüfzustand hat individuelle Grenzwerte und sonstige Einstellungen. Wenn Fehler gefunden werden, enthält die Fehlermeldung die Information, in welchem Prüfzustand der Fehler aufgetreten ist. Auch die Einträge in den Messdaten-Archiven oder in der Parameter-Datenbank sind nach Prüfzuständen aufgeschlüsselt. Ort („Location“), Rotor und Ordnungsgeber Um möglichst genaue Aussagen über die Herkunft von Geräuschen treffen zu können, wird der Prüfling analytisch „in seine Einzelteile zerlegt“. Diese Einzelteile z.B. eines Getriebes tauchen im System als Orte oder „Locations“ auf. Die meisten Prüflinge haben sich drehende Teile, z.B. Wellen, sowie weitere Geräusch verursachende Teile, z.B. Zahnräder. In der RotasNomenklatur ist eine Welle ein Rotor und ein Zahnrad ein Ordnungsgeber. Die Bezeichnung „Ordnungsgeber“ soll zeigen, dass dieses Bauteil eine charakteristische Frequenz („Basisordnung“) besitzt, die markant im 18 Konzepte und Grundlagen Wichtige Begriffe Spektrum auftritt. Der „Rotor“ bezieht sich hingegen auf die Drehfrequenz: alles, was mit derselben Drehzahl rotiert, gehört zu einem Rotor. Die Rotas-Geräuschanalyse kann für ein breites Spektrum an Aggregaten eingesetzt werden. Was für Rotoren und Ordnungsgeber ein bestimmtes Aggregat hat, ist daher sehr unterschiedlich. Rotor und Ordnungsgeber können auch identisch sein: wird beispielsweise ein einzelnes Zahnrad geprüft, so ist dieses Zahnrad gleichzeitig Rotor und Ordnungsgeber. Analysekanäle: Synchron und „Mix“ Ein zentraler Schritt in der Geräuschanalyse ist die umdrehungssynchrone Analyse (Details siehe im entsprechenden Abschnitt ab Seite 29). Durch diesen Rechenschritt können die Geräuschanteile verschiedener Rotoren voneinander getrennt werden. Die über diese Trennung erhaltenen Messwerte werden als Synchron-Werte (z.B. Synchron-Spektren) bezeichnet, abgekürzt Sync. Allerdings sind nicht alle Geräusche in einem Aggregat notwendigerweise an einen Rotor gebunden. Daher werden auch nichtrotorsynchrone Messwerte gebildet. Diese Messwerte werden als MixMesswerte (z.B. Mix-Spektrum) bezeichnet, weil sie auf der Mischung aller Geräuschquellen basieren. Je nach Art eines Produktionsfehlers lässt sich dieser eher synchron oder eher im Mix finden. Eine Beschädigung an einem Zahnrad beispielsweise findet man über die Synchron-Messwerte des entsprechenden Rotors, laute Lager hingegen eher im Mix. Daneben kann es noch eine weitere Art von Verarbeitungskanal geben, einen Festfrequenz- oder Fix-Kanal. Dieser wird nicht auf die Umdrehungen eines Rotors bezogen, sondern besitzt eine feste Abtastrate. Fix-Kanäle werden z.B. eingesetzt, um Nebengeräusche (etwa Schaltgeräusche in Getrieben) zu analysieren. Noch einmal zur Verdeutlichung: alle Verarbeitungskanäle – Synchronkanäle, Mix-Kanal, Fix-Kanal – sind bearbeitete Kopien des einen Sensorsignals. Wenn das Geräuschanalysesystem mit mehreren Sensoren ausgestattet ist, gibt es für jeden Sensor einen eigenen Satz an Synchronkanälen, einen eigenen Mix-Kanal und ggf. Fix-Kanal. Instrumente Das Messprogramm berechnet (in jedem Prüfzustand, s.o.) eine große Palette unterschiedlichster Messwerte und –Kurven. Um diese zu organisieren, gibt es den Begriff Instrument: jede Art von Messgröße wird von einem entsprechenden Instrument gebildet. Beispielsweise gibt es das Instrument „Ordnungsspektrum“, das Instrument „Gesamtpegel“ oder das Instrument „Crest“ (zur Beschädigungserkennung; vergl. „Crest & Co“ auf Seite 31). Viele Instrumente haben Parameter, mit denen man im Detail einstellt, wie 19 Wichtige Begriffe Konzepte und Grundlagen sie arbeiten. Die Instrumente findet man in der Parameter-Datenbank, im TasAlyser bei der Ergebnisdarstellung und selbstverständlich auch in den Messdaten-Archiven. Die Instrumente unterteilen sich in zwei Haupt-Kategorien: Einzahlkennwerte und Kurven. Wie der Name sagt, besteht das Ergebnis eines Einzahlkennwert-Instruments aus einer Zahl. So kann beispielsweise das Crest-Instrument als Ergebnis „3.49“ liefern. Einzahlkennwerte sind sehr benutzerfreundlich: der Grenzwert ist ebenfalls nur eine Zahl, man kann die Ergebnisse tabellarisch darstellen und sehr gut statistisch auswerten (Verteilungen und Zeitreihen bilden). Kurven-Instrumente hingegen haben als Ergebnis eine Kurve, etwa ein Spektrum oder einen Pegel-Verlauf über der Drehzahl („Order Track“). Die Grenzen für solche Instrumente sind ebenfalls Kurven, die Darstellung ist aufwändiger und die Statistik schwieriger. Messgrößen Messgrößen sind die mit Hilfe von Instrumenten in unterschiedlichen Kanälen für bestimmte Orte und Sensoren durchzuführenden Analysen – siehe „Instrumente“ und „Analysekanäle: Synchron und „Mix“ ab Seite 19. Welche Analysen möglich sind, hängt vom Prüfzustand ab (nicht jede Geräuschquelle kann in jedem Prüfzustand analysiert werden). Die meisten Instrumente können parallel mehrere Analysen durchführen, die dann durch den Instrument-Parameter unterschieden werden. Entsprechend ihrem Instrument können Messgrößen einzelne Zahlen (Einzahlkennwert), Kurven (Spektren, Pegelverläufe) oder auch Kurvenscharen (z.B. Spektrogramme) sein. Clavis Einzelne Schlüsseleinträge werden bereits bei der Abfrage der Daten aus der Datenbank ausgewertet. Dazu gehören insbesondere Prüfstand und Typ. Was im Messprogramm aber immer noch unterschieden werden muß, sind Mode, Ort, Kanal, Sensor, Instrument und Messgröße. Da diese 6 Teile für das Messprogramm zur Unterscheidung immens wichtig sind, hat der daraus gebildete Schlüssel einen eigenen Namen bekommen und wird Clavis genannt. Im Messprogramm wird mit Hilfe des Clavis eine Messgröße, aber auch das dazugehörige Ergebnis oder die dazugehörige Grenze eindeutig gekennzeichnet. („Clavis“ ist Latein und heißt – Schlüssel!) Grenzen und Fehlercodes Der eigentliche Sinn einer Geräuschprüfung erschließt sich erst in der Beurteilung der Messwerte. Das Rotas-System tut dies, indem es jeden einzelnen Messwert (ob Einzahlkennwert oder Kurve) mit einer 20 Konzepte und Grundlagen Wichtige Begriffe individuellen Grenze vergleicht. Wird die Grenze überschritten1, so wird ein Fehler gemeldet und das geprüfte Aggregat für „n.i.O.“ („nicht in Ordnung“) erklärt. (Messwert = Grenze ist gerade noch „i.O.“) Das Rotas-System verwendet keine Schulnoten oder Ergebnisse wie „fast n.i.O.“. Entweder ist ein Aggregat in Ordnung und kann verwendet (verkauft) werden, oder es ist nicht in Ordnung und muss repariert werden. Für spezielle Anwendungen ist eine Unterteilung in mehrere Kategorien möglich. Dies bedeutet jedoch einen deutlich erhöhten Parametrierungsaufwand für den Benutzer (also für Sie) und sollte nur verwendet werden, wenn es wichtige Gründe dafür gibt. Nach unserer Erfahrung gilt fast immer: ein Aggregat ist entweder gut oder schlecht2. Über die Parameterdatenbank wird jeder Messgröße nebst ihrer Grenze auch ein Fehlercode zugeordnet. (Natürlich können mehrere Messgrößen denselben Fehlercode verwenden). Dem Fehlercode wiederum ist ein Fehlertext zugewiesen. Wenn eine Messgröße ihre Grenze überschreitet, erhalten Sie im Ausgabefenster des TasAlysers eine Meldung, die aus dem Fehlercode, dem zugehörigen Text, sowie weiteren Angaben (z.B. dem Prüfzustand und dem verursachenden Rotor oder Ordnungsgeber) besteht. Normalerweise brauchen Sie also nur relativ wenige Fehlercodes – so viele, wie Sie unterschiedliche Texte haben möchten. Die Fehlercodes können aber auch an den Prüfstand übermittelt und von diesem auf einem Datenträger am Aggregat gespeichert werden. In diesem Fall möchten Sie möglicherweise mehr Fehlercodes einrichten. Mehr über Fehlercodes finden Sie im Kapitel über die Parameterdatenbank. Führungsgrößen und Trigger Eine Führungsgröße ist eine Messgröße, die zur Steuerung der Messung oder als Bezugsgröße verwendet wird. Die typische Führungsgröße ist die Drehzahl, und zu jeder Anwendung der Geräuschanalyse wird wenigstens eine Drehzahl benötigt. Eventuell hat Ihr Aggregat mehrere voneinander unabhängige Drehzahlen. Eine andere häufige Führungsgröße ist das Drehmoment. Auch die Zeit ist eine Führungsgröße, allerdings mit speziellen Eigenschaften: sie existiert immer, obwohl es keinen Sensor dafür gibt. 1 bzw. unterschritten, Toleranzband verlassen oder was auch immer für die jeweilige Messgröße vorgesehen ist. 2 Tatsächlich gibt es noch zwei weitere mögliche Ergebnisse eines Prüflaufs: „Systemfehler“ (z.B. Geräuschsensor defekt) und „ohne Bewertung“ (keine Prüfung durchgeführt). 21 Wichtige Begriffe Konzepte und Grundlagen Ein typischer Prüfablauf besteht aus einer Abfolge von Rampen von Führungsgrößen, also beispielsweise darin, dass die Drehzahl zunächst gleichmäßig von 1000 UpM auf 4000 UpM erhöht und dann wieder auf 1000 UpM gesenkt wird. Damit hat man zwei Rampen (eine steigende und eine fallende Rampe) gefahren, was für die Geräuschanalyse zwei Prüfzustände (s.o.) ergibt. Um nun innerhalb einer Rampe einen Messbereich festzulegen (etwa von 1500 bis 3500 UpM) und innerhalb dieses Messbereichs Werte über der Drehzahl aufzuzeichnen, gibt es im Messprogramm ein sog. Trigger-Modul. Die Trigger-Einstellungen werden in der Parameterdatenbank festgelegt und dienen im Messprogramm zur Steuerung der Messung und zur Gewinnung von Messkurven. Der Prüf(ab)lauf Der typische Ablauf der Prüfung eines Aggregats in der Serienprüfung sieht folgendermaßen aus: 1. Das Aggregat wird in den Prüfstand eingespannt. Der Prüfstand übermittelt an den TasAlyser den Aggregate-Typ und die Seriennummer, woraufhin der TasAlyser die für diesen Typ gültigen Parameter und Grenzen lädt. Dieser Schritt wird als Insert bezeichnet. Ab jetzt beginnt der Prüflauf. 2. Der Prüfstand übermittelt dem TasAlyser den Namen des ersten Prüfzustandes. Der TasAlyser beginnt mit der Überwachung der Drehzahl (oder einer anderen Führungsgröße wie in der Parametrierung festgelegt). 3. Die Drehzahl (oder andere Führungsgröße) erreicht den in der Trigger-Parametrierung festgelegten Startwert. Jetzt beginnt die Erfassung von Messwerten. Dieser Zeitpunkt wird als Messung Start bezeichnet. 4. Wenn die Führungsgröße den festgelegten Zielwert erreicht, stellt der Trigger das Messung Ende fest. Die Messwert-Erfassung wird abgeschlossen und die Ergebnisse für diesen Prüfzustand bewertet und angezeigt. 5. Der Prüfstand übermittelt den Namen des nächsten Prüfzustandes. Weiter wie in Schritt 2. 6. Am Ende des Prüflaufes übermittelt der Prüfstand dem TasAlyser das Remove-Kommando. Damit liegt das Endergebnis der Prüfung fest und kann vom Prüfstand abgefragt werden. Der TasAlyser 22 Konzepte und Grundlagen Wichtige Begriffe speichert alle Messdaten in einer Archiv-Datei, die ggf. später zur Messwerte-Datenbank geschickt wird. Die folgende Grafik veranschaulicht einen typischen Prüflauf für Getriebe: die Drehzahl wird in Rampen gesteigert („Zug“) und reduziert („Schub“). Innerhalb der Rampen sind durch die Trigger-Parametrierung die AnalyseIntervalle festgelegt. Die Dauer (in Sekunden) der Analyse-Intervalle hängt von der Rampen-Steilheit ab. Die Reihenfolge der Prüfzustände ist, zumindest was den TasAlyser angeht, beliebig. Ein Prüfzustand darf auch wiederholt werden (sofort oder später). Dadurch werden alle Ergebnisse und auch Fehlermeldungen der ersten Messung verworfen3 und neue erfasst. Es müssen auch nicht alle in der Datenbank vorgesehenen Prüfzustände innerhalb eines Prüflaufs benutzt werden4. Sollte der Prüfstand einen neuen Prüfzustand ansagen (Schritt 5), bevor die Messung-Ende-Bedingung des vorigen Prüfzustandes erreicht wurde (Schritt 4), dann werden die Ergebnisse dieses Prüfzustandes verworfen und er gilt als nicht gemessen. Neben der regulären Messung innerhalb der Prüfzustände können weitere Messungen stattfinden, die nicht an die normalen Prüfzustände gebunden sind. Ein Beispiel sind Schaltgeräusche bei Getrieben, die typischerweise beim Übergang zwischen Prüfzuständen auftreten. Ein anderes Beispiel ist die Übersetzungsprüfung, bei der der TasAlyser anhand zweier Drehzahlen das korrekte Übersetzungsverhältnis eines Getriebes überprüft. Die Übersetzungsprüfung wird vom Prüfstand mit eigenen Kommandos gestartet und beendet. 3 Es ist möglich, stattdessen den Mittelwert oder das Maximum von Wiederholungsmessungen zu bilden. 4 Es ist allerdings möglich, den TasAlyser so zu parametrieren, dass ein Fehler gemeldet wird, wenn nicht alle bestellten Prüfzustände gemessen wurden oder wenn Messwerte fehlen. 23 Konzepte und Grundlagen Grenzwerte Der Prüfablauf kann auch von Hand gesteuert werden, was bei Messungen mit dem Mobilsystem notwendig geschehen muss. Hierzu gibt es im TasAlyser entsprechende Bedien-Fenster (siehe das folgende Kapitel). Es gibt auch die Möglichkeit, einen Prüflauf abzubrechen, sowohl durch ein Prüfstandskommando als auch von Hand. In diesem Fall wird kein Bewertungsergebnis gebildet, alle Messwerte werden verworfen und es wird kein Messdaten-Archiv erzeugt. Grenzwerte Wie im vorigen Abschnitt bereits beschrieben, verwendet die Geräuschprüfung Grenzwerte zur Trennung von gut und schlecht. Jeder Messgröße ist ein Grenzwert (bzw. Grenzkurve) zugeordnet, der individuell beeinflusst werden kann. Die folgenden Ausführungen beziehen sich auf Obergrenzen, d.h. Grenzwerte, deren Überschreitung zu einer n.i.O.-Bewertung führt. Dies ist bei Weitem der häufigste Fall. Die grundlegenden Prinzipien gelten aber genauso für Messgrößen, die gegen eine Untergrenze oder eine Abweichung von einem Zielwert geprüft werden. Wie Grenzen gebildet werden Jeder Grenzwert wird gebildet aus einer Kombination von gelernten Werten und festen Vorgaben. Das „Lernen“ besteht in der Berechnung des Mittelwerts und der Standardabweichung (Varianz) der Messgröße – siehe dazu den untenstehenden Abschnitt „Wie Grenzen gelernt werden“. Aus Mittelwert und Standardabweichung wird die gelernte Grenze folgendermaßen berechnet: Grenzwert = Grundwert („Offset“) + Mittelwert + Faktor × Standardabweichung Die beiden Zahlen Offset und Faktor werden in der Parameterdatenbank eingestellt. Ein Beispiel: für einen Mittelwert von 77.5 und eine Standardabweichung von 2.8 erhält man mit üblichem Offset = 5 und Faktor =3 Grenzwert = 5 + 77.5 + 3 × 2.8 = 90.9 Nebst Offset und Faktor gibt es in der Parameterdatenbank zu jedem Grenzwert noch eine untere und eine obere Beschränkung. Mit diesen Schranken wird festgelegt, in welchem Bereich der tatsächliche Grenzwert liegen darf. Wenn in obigem Beispiel in der Parameterdatenbank eine untere Schranke von 95 und eine obere von 110 eingetragen sind, dann ist der verwendete Grenzwert 95 und nicht nur 90.9. 24 Konzepte und Grundlagen Grenzwerte Die folgende Grafik veranschaulicht noch einmal die Bildung des Grenzwertes: Beschränkungen Grenzwert + 3 x Standardabw. Standardabweichung + Mittelwert Mittelwert Offset Statistik des Messwertes Berechnung der Grenze: Offset + Mittelw. + Faktor x Standardabw. beschränkt durch Datenbank-Vorgaben Wenn in der Parameterdatenbank die untere und die obere Schranke gleich gesetzt werden, dann ist damit das Lernen komplett übersteuert: es wird immer der Schranken-Wert als (fester) Grenzwert verwendet. Die obige Beschreibung betrachtet einen Einzahlkennwert. Für Spektren und Kurven wird jeder Kurvenpunkt einzeln gelernt (Mittelwert und Standardabweichung gebildet). Offset und Faktor gelten für die ganze Kurve. Die untere und obere Schranke sind jedoch keine einzelnen Zahlen, sondern Polygone, durch die ein Grenzkurven-Verlauf vorgegeben werden kann. Diese Polygone werden Minimums- und Maximums-Polygon genannt. Auch hier gilt: setzt man Minimumspolygon = Maximumspolygon (auch abschnittweise möglich), dann hat man in diesem Bereich eine feste, durch das Polygon vorgegeben Grenzkurve. Die nebenstehende Abbildung zeigt eine Anzahl von Messungen (schwarz), den Mittelwert (grün), um den Mittelwert das Band ± 1 × Standardabweichung (magenta) sowie eine mögliche gelernte Grenze aus Mittelwert + 5 × Standardabweichung (blau). Bilder\Lernen\MeanDev .png 25 Grenzwerte Konzepte und Grundlagen Spektrale Einzahlkennwerte: „Hüte“ in Spektral-Grenzen Für die Grenzkurven der Spektren hält das Rotas Geräuschanalysesystem noch ein spezielles Extra bereit: die Spektralen Einzahlkennwerte, genannt Hüte. Man kann in der Datenbank festlegen, dass für die charakteristischen Frequenzen (Ordnungen, siehe auch „Frequenz, Ordnung, Harmonische“ ab Seite 32) der Ordnungsgeber separate Messwerte gebildet werden sollen. Diese werden unabhängig vom Rest des Spektrums bewertet und gelernt und treten als Einzahlkennwerte in Erscheinung (etwa als „Zahneingriffsordnung des Zahnrades A“). Die Grenzen dieser Einzahlkennwerte können (durch Minimums-Schranke = Maximums-Schranke) auf feste Werte gesetzt werden, obwohl der Rest des Spektrums normal gelernt wird. Die gelernte spektrale Grenzkurve wird an den Positionen dieser „Hüte“ nicht wirksam. In der Anzeige werden die Grenzen dieser spektralen Einzahlkennwerte in die ansonsten gelernte Grenzkurve eingefügt, was dazu führt, dass die Grenzkurve an den entsprechenden Positionen eben diese „Hüte“ zeigt (daher der Name). Der Sinn der spektralen Einzahlkennwerte liegt darin, dass man häufig für die charakteristischen Frequenzen der Ordnungsgeber (Zahneingriffe u.ä.) bestimmte Grenzen festlegen möchte, unabhängig vom Lernen des RestSpektrums. Da aber die Position dieser Frequenzen im Spektrum vom Aggregate-Typ abhängt (bei Zahnrädern von der Zähnezahl), kann man die „Hüte“ nicht einfach in die Minimums- und Maximums-Polygone integrieren. Stattdessen übernimmt der TasAlyser die Aufgabe, abhängig von Aggregate-Typ und Ordnungsgeber die richtigen Frequenzen auszurechnen und die Spektralwerte entsprechend zu positionieren. In Ausnahmefällen verwendet man die Hüte auch, um einzelne Ordnungen eines Spektrums aus der Bewertung auszunehmen. Ordnungsgeber beispielsweise erscheinen grundsätzlich in mehreren (mindestens zwei) Synchronspektren (die zu den mindestens zwei miteinander kämmenden Rädern gehören). Da der Geräuschpegel in diesen Spektren derselbe ist, muß man nicht in allen Spektren eine enge Grenze setzen und kann die andere(n) entsprechend höher setzen, um Mehrfachbewertungen zu vermeiden. In der Parameterdatenbank treten die „Hüte“ als Einzahlkennwerte unter der Instrumenten-Bezeichnung „Spektralwert“ auf. Wie Grenzen gelernt werden Für den Mittelwert und die Standardabweichung, die in die gelernte Grenze eingehen, benötigt man eine Anzahl von Messungen. Wie verfährt der TasAlyser, wenn das allererste Aggregat eines Typs zur Prüfung ansteht? 26 Konzepte und Grundlagen Grenzwerte Das Lernen wird unterteilt in zwei Phasen: Grundlernen und Hinzulernen. Das Grundlernen umfasst eine kleine Anzahl von Aggregaten (5 bis 20), das Hinzulernen eine deutlich größere (z.B. 200). Beide Zahlen werden in der Parameterdatenbank in nebenstehend abgebildetem Formular festgelegt. Bilder/TasForms/Lernv erfahren.bmp Während des Grundlernens werden die Aggregate gegen die in der Parameterdatenbank festgelegte obere Beschränkung geprüft. Sollte also eines dieser ersten Aggregate sehr laut sein, wird es als n.i.O. erkannt. Nachdem das Grundlernen abgeschlossen ist, wird aus dem gebildeten Mittelwert und der Standardabweichung dieser ersten Aggregate die erste gelernte Grenze konstruiert. Mit dem nächsten Aggregat beginnt die Phase des Hinzulernens. Jetzt wird das jeweils nächste Aggregat gegen die bisher gelernte Grenze geprüft. Ist das Ergebnis n.i.O., wird das Aggregat aussortiert. Ist aber das Ergebnis i.O., so werden die Daten dieses Getriebes zur Gesamtheit hinzugenommen und eine neue Grenze gebildet. gemessene Aggregate (ab Neustart des Lernens) Grundlernen Hinzulernen Grenzen fest Mit jedem weiteren Getriebe wird die Grundgesamtheit größer und damit Mittelwert und Standardabweichung stabiler. Wenn die festgelegte Anzahl zu lernender Aggregate erreicht ist, wird nicht mehr weitergelernt und die Grenze bleibt stehen. Gibt man für diese Anzahl in der Parameterdatenbank −1 ein, gilt die Phase des Hinzulernens dauerhaft. So ist es möglich, ein „unendliches“ Lernen durchzuführen. Die Zeitkonstante In der Parameterdatenbank finden Sie bei den Parametern für das Lernen neben der Anzahl für das Basislernen und dem Lernziel noch eine dritte Zahl: die „exponentielle Zeitkonstante“ („exp. time constant“). Die Lern-Mittelwerte werden, genau betrachtet, nicht gleichmäßig über alle gelernten Messungen gebildet. Vielmehr erhalten spätere (jüngere) Messungen ein höheres Gewicht als ältere. Der Hintergedanke dieser Gewichtung ist, dass bei Durchführung der jüngeren Messungen bereits eine sehr viel bessere gelernte Grenze gültig war als bei den früheren Messungen. Und da die ersten Aggregate während des 27 Grenzwerte Konzepte und Grundlagen Basislernens nur gegen die Maximal-Grenzen geprüft wurden, könnte es durchaus sein, dass diese gegen die aktuellen Grenzen n.i.O. wären – man möchte also den Einfluss dieser ersten Messungen geringer halten. Die Art der Gewichtung stellen Sie über die Zeitkonstante ein. Je größer die Zeitkonstante im Vergleich zum Lernziel, desto gleichmäßiger werden alle Messungen gewichtet. Kleine Zeitkonstanten gewichten die jüngeren Messungen stärker. Angenommen, Sie haben ein Lernziel von 200. Bei einer Zeitkonstante von ebenfalls 200 beträgt das Gewicht der ersten Messung im Vergleich zur letzten nur ca. 37%. Bei einer Zeitkonstanten von 100 beträgt das Gewicht der ersten Messung rund 14%, bei einer Zeitkonstanten von 500 jedoch 67%. Sie können jederzeit das Lernen neu initiieren, wahlweise komplett oder selektiv nur für einzelne Grenzwerte. Weitere Informationen finden Sie im Kapitel „Lernparameter“ ab Seite 97. 28 Konzepte und Grundlagen Theorie der Geräuschanalyse Theorie der Geräuschanalyse Dieser Abschnitt beschreibt den „wissenschaftlichen Hintergrund“ zur umdrehungssynchronen Geräuschanalyse. Daher ist dieser Abschnitt für die Bedienung des TasAlysers oder das Einstellen von Grenzen zunächst weniger relevant. Wenn Sie aber verstehen möchten, was die einzelnen Messgrößen bedeuten und wie man von den Zahlen auf die Ursachen zurückschließt, dann sollten Sie hier weiterlesen. Umdrehungssynchrone Analyse Die präzise Fehleransprache der Rotas-Geräuschanalyse beruht wesentlich auf der umdrehungssynchronen Analyse der Geräusche. Dadurch ist es möglich, aus dem Signal eines Sensors die Geräuschanteile der verschiedenen inneren Wellen und Rotoren des Aggregats zu extrahieren. In der Parameterdatenbank sind die Konstruktionsdaten aller AggregateTypen enthalten. Dadurch kann der TasAlyser aus der Drehzahl beispielsweise eines Getriebe-Antriebs und den Übersetzungsverhältnissen die Drehzahlen jedes einzelnen Zahnrades des Getriebes bzw. jeden Rotors des Aggregats ausrechnen. Aus der Drehfrequenz eines Rotors kann wiederum berechnet werden, wie lange eine ganze Umdrehung bei der aktuellen Drehzahl dauert. Für verschiedene Rotoren, die sich verschieden schnell drehen, sind auch die Zeiten für eine Umdrehung unterschiedlich. Der TasAlyser zerschneidet für jeden Rotor eine Kopie des Gesamtsignals in Abschnitte, die jeweils genau eine Umdrehung dieses Rotors umfassen. Durch Mittelung über mehrere Umdrehungen eines Rotors schließlich entsteht ein umdrehungssynchrones Zeitsignal, in dem die Geräuschkomponenten, die nicht mit diesem Rotor synchron sind (und mithin von anderen Rotoren stammen), unterdrückt sind. 29 Theorie der Geräuschanalyse Konzepte und Grundlagen Die untenstehende Abbildung veranschaulicht das Prinzip der umdrehungssynchronen Analyse noch einmal grafisch: Aggregat (z.B. Getriebe) mit Rotoren (inneren Wellen) und Ordnungsgebern (Zahnrädern) Gesamtgeräusch („Mix“) Dauer einer Umdrehung (je Rotor) Separierte Geräuschkomponenten der Rotoren Synchronkanäle und Mix Nach dem Schritt der umdrehungssynchronen Analyse gibt es mehrere parallele Versionen des Sensor-Signals, die jeweils zu einem Rotor synchron sind und die parallel und unabhängig voneinander weiter analysiert werden. Diese Verarbeitungsstränge werden als Synchronkanäle bezeichnet. Nicht alle Geräusche in einem Aggregat sind notwendig synchron zu einem in der Konstruktion enthaltenen Rotor (Beispiel: Geräusche von Lagern). Da diese Geräusche zu keinem Rotor synchron sind, werden sie in allen Synchronkanälen unterdrückt. Damit diese Geräusche der Analyse nicht entgehen, gibt es noch einen weiteren Verarbeitungskanal: den Mix-Kanal. Dieser wird zwar auch auf die Umdrehung einer Referenzwelle bezogen, enthält jedoch die Gesamtheit aller Geräuschkomponenten. Optional kann es noch eine weitere Art von Verarbeitungskanal geben, einen Festfrequenz- oder Fix-Kanal. Dieser wird nicht auf die Umdrehungen eines Rotors bezogen, sondern besitzt eine feste Abtastrate. Fix-Kanäle werden z.B. eingesetzt, um Nebengeräusche (etwa Schaltgeräusche in Getrieben) zu analysieren. 30 Konzepte und Grundlagen Theorie der Geräuschanalyse Noch einmal zur Verdeutlichung: alle Verarbeitungskanäle – Synchronkanäle, Mix-Kanal, Fix-Kanal – sind bearbeitete Kopien des einen Sensorsignals. Wenn das Geräuschanalysesystem mit mehreren Sensoren ausgestattet ist, gibt es für jeden Sensor einen eigenen Satz an Synchronkanälen, einen eigenen Mix-Kanal und ggf. Fix-Kanal. Crest & Co Die erste Stufe nach der Bildung eines Synchron- (oder Mix-) Kanals ist die Zeitbereichs-Analyse. In diesem Schritt werden aus dem Signal jeweils einer Umdrehung verschiedene Kenngrößen gewonnen. Die wichtigsten dieser Kenngrößen sind RMS, Peak und Crest. Der RMS-Wert entspricht der Gesamtenergie des Signals – sozusagen der Lautstärke5. Ein hoher RMS-Wert bedeutet, dass das Aggregat laut ist. Wird der RMS-Wert eines Synchronkanals laut, so stammt das Geräusch von diesem Rotor. Ein hoher RMS-Wert im Mix-Kanal lässt auf ein allgemein lautes Aggregat oder eine Ursache außerhalb der Rotoren schließen. Typische RMS-Werte liegen – je nach Art und Größe des Aggregats, Drehzahl und anderen Umständen – zwischen 1 und 10. Gelegentlich wird der RMS-Wert auch auf die logarithmische dB-Skala umgerechnet, so dass er mit den in den Spektren auftretenden Pegeln direkt vergleichbar ist. Diesen Wert nennt man Gesamtpegel. (Weitere Einzelheiten finden Sie in Anhang B: Signalverarbeitung ab Seite 185.) Der Peak-Wert ist einfach der höchste aufgetretene Wert, die Signal-Spitze also. Ein einzelnes lautes Krachen während der Messung produziert einen hohen Peak-Wert. Aber auch wenn während jeder Umdrehung eines Rotors ein Mal ein deutliches „Tick“ auftritt, resultiert das in einem hohen PeakWert. Die Signal-Spitze ist dann einfach mehrmals aufgetreten. Insofern gibt der Peak-Wert schon einen gewissen Hinweis auf eine Beschädigung an einem Rotor oder Ordnungsgeber, etwa einem defekten Zahn eines Zahnrades. Allerdings ist die Höhe der Signalspitze auch vom Grundgeräusch abhängig: ein insgesamt lauteres Aggregat oder ein insgesamt lauterer Rotor (= höherer RMS-Wert, s.o.) liefert meist auch höhere Peak-Werte. Andererseits muss die Höhe der Signalspitze nicht notwendig mit steigender Drehzahl zunehmen. Insgesamt also ist der PeakWert für die Erkennung von Beschädigungen nur bedingt geeignet. 5 Wissenschaftlich exakt sind Lautstärke und Gesamtenergie deutlich verschiedene Dinge. 31 Konzepte und Grundlagen Theorie der Geräuschanalyse Für die Beschädigungserkennung sehr viel zuverlässiger ist der Crest-Wert. Dieser wird (für jede einzelne Umdrehung) berechnet als das Verhältnis von Spitze zu Mittelwert, also als Peak/ RMS: Peak Crest RMS Der Crest-Wert gibt an, wie stark die Signalspitze aus dem Untergrund heraustritt. Ein hoher Crest-Wert ist damit ein sehr viel deutlicheres Zeichen für ein „Ticken“ als ein hoher Peak-Wert. Typische Crest-Werte liegen bei 4 – 8, je nach Art des Aggregats. Auch der Crest-Wert wird für jeden Rotor (Synchronkanal) getrennt berechnet. Ein hoher Crest-Wert in einem Synchronkanal lässt eine Beschädigung an einem der Ordnungsgeber (Zahnräder) auf diesem Rotor vermuten. Mit dem Crest-Wert verwandt ist die Kurtosis. Der Kurtosis-Wert steigt, wenn das Signal viele Spitzen enthält. Als Geräusch entspricht das einem Knistern. Defekte Nadellager können beispielsweise zu einem solchen Knistern führen. Frequenz, Ordnung, Harmonische Aus dem (umdrehungssynchronen) Zeitsignal jedes Synchronkanals wird für jede Umdrehung ein Spektrum berechnet. (Sie werden für die Bildung des Spektrums gelegentlich die Bezeichnung „FFT“ = „Fast Fourier Transform“ sehen.) Im Spektrum lassen sich die charakteristischen Frequenzen der verschiedenen Ordnungsgeber wiederfinden. Weicht das Spektrum von der (gelernten) Norm ab, so kann man aus der Art der Abweichung auf verschiedenste Defekte zurückschließen. Wird direkt das Zeitsignal der Spektralanalyse unterzogen, so erhält man ein Frequenzspektrum. Tritt beispielsweise im Zeitsignal eine markante 32 Konzepte und Grundlagen Theorie der Geräuschanalyse Komponente mit 160 Schwingungen pro Sekunde auf, so erscheint im Frequenzspektrum eine Linie bei 160 Hz. Wendet man aber die Spektralanalyse auf das umdrehungssynchrone Zeitsignal an, erhält man als Frequenzen nicht Hz, sondern Vielfache der Umdrehungsfrequenz: Tritt beispielsweise im Zeitsignal eine markante Komponente mit 16 Schwingungen pro Umdrehung auf, so erscheint im Spektrum eine Linie bei 16, zu verstehen als der 16-fachen Rotationsfrequenz oder der 16. Ordnung. Daher nennt man das Spektrum des umdrehungssynchronen Zeitsignals das Ordnungsspektrum. Wenn das Geräusch eines Zahnrades mit 16 Zähnen analysiert wird, so wird man in jeder Umdrehung 16 kleine „Klicks“ hören, wenn die Zähne des Zahnrades in das gepaarte Zahnrad greifen. Diese 16 „Klicks“ erzeugen im Ordnungsspektrum eine Linie bei der 16. Ordnung. Diese Linie ist unabhängig von der Rotationsfrequenz (Drehzahl): egal ob das Zahnrad 10 oder 20 Umdrehungen pro Sekunde ausführt: es bleiben immer 16 „Klicks“ pro Umdrehung und damit die 16. Ordnung. Das gilt nicht für die Frequenz im Frequenzspektrum: bei 10 Umdrehungen pro Sekunde generieren die 16 „Klicks“ eine Frequenz von 160 Hz, bei 20 Umdrehungen pro Sekunde jedoch 320 Hz. An diesem Beispiel erkennt man den Vorteil des Ordnungsspektrum gegenüber dem Frequenzspektrum: das Ordnungsspektrum ist unabhängig von der Drehzahl, und man kann die Spektralkomponenten recht einfach den Quellen zuordnen (wie die 16. Ordnung den 16 Zähnen des Zahnrades). Einfache Geräuschanalyse-Systeme erzeugen ein Ordnungsspektrum, indem sie ein Frequenzspektrum bilden und die Frequenzachse durch die Drehzahl dividieren: Frequenzspektrum Ordnungsspektrum Hz 160 320 Division durch die Drehzahl Ord. 16 32 Die umdrehungssynchrone Analyse des Zeitsignals im Rotas-System erzeugt jedoch sehr viel feiner aufgelöste Ordnungsspektren und kann zudem für jeden Rotor das ihm eigene Spektrum berechnen. Das Ergebnis der „simplen“ Ordnungsanalyse hingegen ist vergleichbar mit dem „Mix“-Kanal des Rotas-Systems (vergl. „Synchronkanäle und Mix“ oben). 33 Theorie der Geräuschanalyse Konzepte und Grundlagen Harmonische Wie im Beispiel beschrieben, sind insbesondere bei Getrieben die dominierenden Geräuschquellen die Zahneingriffe, d.h. das Geräusch, das entsteht, wenn die Zähne der Zahnräder ineinander greifen. Ähnlich wie bei einer Gitarrensaite erzeugt der Zahneingriff aber keinen reinen Sinus-Ton mit nur einer einzigen Frequenz, sondern das Zahneingriffsgeräusch besteht wie beim Musikinstrument aus Grundton und Obertönen. Man findet im Spektrum insbesondere die Grundfrequenz oder Basisordnung (also z.B. die 16. Ordnung) und deren Vielfache (32., 48, 64. Ordnung usw.). Im Rahmen der Rotas-Geräuschanalyse nennen wir die Basisordnung „erste Harmonische“ oder „H1“, die doppelte Basisordnung „zweite Harmonische“ bzw. „H2“, usw. Im typischen Spektrum eines Zahnrades wird man die Harmonische deutlich erkennen. Ob aber H1 höher ist als H2, oder ob H4 noch deutlich erkennbar ist, hängt von der Geometrie und Oberfläche des speziellen Zahnrades ab. Daher kann man für das Muster der Harmonischen keine generelle Vorgabe (bezüglich der Grenzwerte) machen, sondern muss sich an den Gegebenheiten des jeweiligen Projektes orientieren. Neben den Zahneingriffsordnungen und Harmonischen treten meistens noch Seitenbänder auf. Hohe Seitenbänder können auf Exzentrizitäten oder Unrundheiten hinweisen (vergl. „Typische Geräuschmuster“ unten). Das Instrument „Spektralwert“ Allgemein zeigt das Spektrum die generelle Charakteristik eines Geräusches. Darüber hinaus haben einzelne Positionen im Spektrum, insbesondere in einem Ordnungsspektrum, besondere Bedeutung und liefern wichtige Informationen über ein zu untersuchendes Bauteil. Hierzu zählen die oben bereits erwähnten „Harmonischen“ und deren Seitenbänder, aber auch andere Positionen können aggregatabhängig eine besondere Aussagekraft haben. Das Instrument „Spektralwert“ liefert einen Einzahlkennwert, der dem Wert des Spektrums an einer bestimmten Position entspricht – also beispielsweise die Höhe der ersten Harmonischen als Einzahlkennwert. Es kommt in der Praxis auch vor, dass im Ordnungsspektrum Positionen auffallen, die Teilen der Zahneingriffsordnung entsprechen (z.B. halber Zahneingriff). Beschädigte oder abgenutzte Schleifräder in der Zahnradfertigung können solche Auffälligkeiten auf ein Zahnrad buchstäblich „einschleifen“. Man spricht hierbei von Teilungsfehlern. 34 Konzepte und Grundlagen Theorie der Geräuschanalyse Die Vorteile des Spektralwertes gegenüber dem allgemeinen Spektrum sind, dass man eine separate Grenze (siehe „Spektrale Einzahlkennwerte: „Hüte“ in Spektral-Grenzen“ auf Seite 26) und auch individuelle Fehlercodes festlegen kann und dass sich ein Einzahlkennwert leichter statistisch auswerten lässt. Weiterhin ist das Instrument „Spektralwert“ nicht darauf beschränkt, eine einzelne Ordnung aus dem Spektrum zu extrahieren. Man kann auch beispielsweise den Maximalwert aus einem Ordnungs-Band oder die Gesamtenergie eines Ordnungsbandes als Spektralwert definieren. Messwertverläufe Alle bislang betrachteten Messgrößen haben eins gemeinsam: Die Werte werden während der Messzeit (etwa über der Drehzahl-Rampe) maximiert, minimiert oder gemittelt (je nach Parametrierung) und liefern ein Endergebnis, z.B. ein Spektrum. Was auf diese Weise allerdings unbeachtet bleibt, ist der Verlauf der Messgröße über Drehzahl, Zeit oder Drehmoment. Häufig ist eine Auffälligkeit nicht während der ganzen Messzeit gegeben, sondern nur unter bestimmten Drehzahl- oder Drehmomentbedingungen und verschwindet, wenn man nur einen einzigen Wert über die ganze Messzeit bildet. Um diese Lücke zu füllen, gibt es die verschiedenen Verlaufs-Messgrößen für Peak, Rms, Crest, Kurtosis, Spektralwert und Spektren. Mit ihnen kann man den Verlauf einer Messgröße über einer Führungsgröße in einer Kurve festhalten und auch bewerten. Den Verlauf eines Spektralwerts über der Führungsgröße nennt man auch Ordnungspegelverlauf oder „Order Track“. Wenn man den Verlauf von Spektren über einer Führungsgröße aufzeichnet, erhält man ein Spektrogramm. Sie sind, was das Datenvolumen betrifft, am aufwändigsten, zeigen aber ein recht genaues Bild über das Geräuschverhalten während einer Prüfung. Sekundär-Instrumente Die bisher behandelten Messgrößen werden während der Messzeit direkt durch Mitteln, Minimieren, Maximieren oder Aufzeichnen bestimmt. Einzige Ausnahme ist hierbei der Spektralwert, da dieser erst bestimmt werden kann, wenn das dazugehörige Spektrum fertiggestellt ist. Instrumente, deren Ergebnis auf der Verarbeitung der Ergebnisse anderer Instrumente beruht, werden Sekundär-Instrumente genannt. Neben dem Spektralwert gibt es weitere solche Sekundär-Instrumente, die erst nach der Berechnung einer anderen Messgröße bestimmt werden können. Hierzu gehören das Kurven-Intervall und das Kurven-Polygon. Beide Sekundär-Instrumente benötigen als Eingangsdatum eine Verlaufskurve. Das Kurven-Intervall berechnet aus dieser Kurve einen 35 Konzepte und Grundlagen Theorie der Geräuschanalyse Einzahlkennwert für einen Abschnitt dieser Kurve (Maximum, Minimum, Mittelwert). Wenn man das Kurven-Intervall auf eine Verlaufskurve anwendet, so hat man die Möglichkeit, die Analyse des Verlaufs in Abschnitte einzuteilen, um in diesen einen Einzelwert zu berechnen, der die Charakteristik des gesamten Verlaufs widerspiegelt. Man gewinnt dadurch, dass man auch Verlaufscharakteristiken statistisch auswerten kann (wie alle Einzahlwerte). Das Kurven-Polygon wird dazu verwendet, um eine Kurve mit einem Polygon zu vergleichen und daraus einen charakteristischen Wert zu bilden. Man kann im einfachen Fall das Minimum oder das Maximum innerhalb des Gültigkeitsintervalls des Polygons bestimmen (ähnlich dem KurvenIntervall), man kann aber auch die Fläche zwischen Polygons und Kurve bestimmen. Diese Art der Auswertung wird beispielsweise bei der Analyse von Kurven gemacht, die Schaltkraft über Schaltweg darstellen. Der Messwert, der hierbei herauskommt, charakterisiert die Schaltarbeit. Sekundär-Instrumente unterscheiden sich hinsichtlich Parametrierung, Grenzwertbildung und Auswertung nicht von den anderen Instrumenten. Wesentlich ist, dass man, um ein Sekundär-Instrument (etwa das KurvenIntervall) verwenden zu können, das zugrundeliegende Instrument (den Messwertverlauf) haben muss. Schritte der Analyse Aus den bisherigen Ausführungen ist bereits der grobe Ablauf der Geräuschanalyse hervorgegangen: umdrehungssynchrone Analyse und Aufspaltung der Synchronkanäle, Berechnung von Crest & Co, Spektralanalyse, Sekundär-Instrumente. Die folgende Grafik Geräuschanalyse: 36 veranschaulicht die üblichen Schritte der Konzepte und Grundlagen Theorie der Geräuschanalyse TAS-Box (Sensoren) Drehzahlbestimmung umdrehungssynchrone Analyse Aufspaltung der Rotoren Zeitsignal-Mittel Zeitsignal-Mittel Zeitsignal-Mittel Spektrumsberechnung Berechnung von Crest, RMS, ... spektrales Mittel OrdnungspegelVerläufe Maximierte Spektren Bewertung (Vergleich mit Grenzwert) Selbstverständlich können, je nach Ihrem Aggregat oder Projekt, weitere Analyseschritte vorkommen. Diese Grafik kann jedoch zu Orientierung dienen und verdeutlicht auch die drei wesentlichen Quellen von bewertbaren Messgrößen: Einzahlkennwerte aus dem Zeitsignal, maximierte Ordnungsspektren und Ordnungspegelverläufe über der Mess-Rampe. 37 Theorie der Geräuschanalyse Konzepte und Grundlagen Typische Geräuschmuster Jeder Aggregate-Typ besitzt seine charakteristischen Geräusche und Geräusch-Muster. Daher kann man keine generelle Liste schreiben der Art „Wenn Sie dies hören bzw. im TasAlyser sehen, dann ist am Aggregat folgendes defekt“. Dieser Abschnitt beschreibt nur einige wenige, typische Probleme, die bei Zahnrädern auftreten können. Er soll mehr zur Veranschaulichung dienen, wie man die Messergebnisse des TasAlysers interpretieren kann. Die folgende Tabelle zeigt einige häufige Produktionsfehler an Zahnrädern sowie das dadurch entstehende Geräuschsignal (qualitativ) und Ordnungsspektrum (ebenfalls qualitativ). Erläuterungen folgen auf der nächsten Seite. gutes Zahnrad Gleichmäßiges Zeitsignal, klare Zahneingriffsordnungen Beschädigung Hoher Crest-Wert. Im Spektrum „Kamm“ (alle Ordnungen erhöht) Oberfläche schlecht 38 z.B. erhöhter RMS-Wert, zusätzliche Ordnungen („Geisterordnungen“) Konzepte und Grundlagen Theorie der Geräuschanalyse unrund, exzentrisch Modulation des Zeitsignals; im Spektrum Seitenbänder der Zahneingriffsordnung Bei einem guten Zahnrad werden Sie im rotorsynchronen Spektrum („Synchronkanal“) hauptsächlich die Zahneingriffsordnungen H1, H2, H3 usw. sehen. Defekte an einzelnen Zähnen äußern sich hauptsächlich im Zeitsignal und werden durch den Crest-Wert erfasst. Im Spektrum sehen sie möglicherweise einen „Kamm“ bei allen ganzen Ordnungen, aber nur für sehr laute Beschädigungen. Oberflächendefekte wie z.B. Welligkeiten oder Teilungsfehler äußern sich durch zusätzliche Spektrallinien. Diese werden „Geisterordnungen“ genannt, weil es ein Zahnrad mit dieser Zähnezahl nicht wirklich gibt. Unrundheiten und Exzentrizitäten führen zu einer Modulation des Zahneingriffsgeräusches und diese wiederum zu erhöhten Seitenbändern neben den Zahneingriffsordnungen. Für die Detektion von Seitenbändern werden zusätzliche „Hüte“ in der spektralen Grenzkurve verwendet (siehe „Spektrale Einzahlkennwerte: „Hüte“ in Spektral-Grenzen“ auf Seite 26). 39 Das TasAlyser-Programm Das Projektverzeichnis Das TasAlyser-Programm Das TasAlyser-Programm, auch einfach TasAlyser oder Messprogramm genannt, verarbeitet die Sensor-Signale, berechnet daraus die akustischen Messwerte und bewertet diese gegen Grenzen. Somit führt der TasAlyser die eigentliche Geräuschanalyse durch. Je nach Messprojekt und Kundenwunsch ist der TasAlyser individuell konfigurierbar, sowohl was die in einem Projekt enthaltenen AnalyseKomponenten angeht, als auch bezüglich des Fenster-Layouts. Dieses Kapitel zeigt ein „typisches“ Messprojekt und die darin meistens vorkommenden Anzeigen, Fenster und Bedienfunktionen. Das Projektverzeichnis So, wie sie mit dem Microsoft Word-Programm ein Word-Dokument öffnen und bearbeiten, öffnet das TasAlyser-Programm ein Mess-Projekt. Das TasAlyser-Programm selbst ist im üblichen Programm Ordner von Windows installiert (z.B. in C:\Programme (x86)\Discom oder C:\Program Files\Discom)6. Ohne ein Messprojekt ist der TasAlyser nur eine leere Hülle. Anders als bei Word ist ein Projekt allerdings nicht in einer einzigen Datei enthalten (und Sie können auch nicht so einfach ein neues Projekt erzeugen wie ein neues Word-Dokument). Vielmehr gehört zu einem Projekt eine ganze Anzahl von Dateien, die alle in einem gemeinsamen Projektverzeichnis enthalten sind. Üblicherweise ist das Projektverzeichnis ein C:\Discom\Measurement\..., Unterverzeichnis von etwa C:\Discom\Measurement\MultiRot\MeinProjekt. Das Projektverzeichnis enthält eine Reihe von Unterordnern sowie üblicherweise eine Verknüpfung zum Starten des TasAlysers mit diesem Messprojekt. Der genaue Inhalt des Projektverzeichnisses wird erst im Kapitel „Weitere Funktionen des TasAlysers“ besprochen, einzelne Unterordner bereits in den folgenden Kapiteln über die Parameterdatenbank und das Lernen. An dieser Stelle ist es nur wichtig zu wissen, dass es so etwas wie Projekte gibt und dass diese sehr verschieden sein können. Wenn Sie nicht wissen, wo sich das Projektverzeichnis ihres Messprojektes befindet, können Sie es über den Menü-Befehl Projektverzeichnis im Menü Datei des TasAlyser-Programms lokalisieren. 6 Der tatsächliche Installationspfad kann %DiscomSoftwareRoot% abgefragt werden. 40 über die Umgebungsvariable Das TasAlyser-Programm Draufsicht Draufsicht Die Abbildung auf der folgenden Seite zeigt eine „typische“ BildschirmAnsicht des Messprogramms. Sie sehen eine Anzahl verschiedener Fenster und Anzeigen. Sie können diese Fenster (und noch weitere, nicht gezeigte) je nach Wunsch und individuellen Anforderungen anordnen, geöffnet oder geschlossen haben. Es gibt keine feste Vorgabe bezüglich der BildschirmAufteilung. Sie können sogar verschiedene Bildschirm-Aufteilungen anlegen, diese als Fensterpositions-Favoriten abspeichern und dann auf einfache Weise zwischen den Ansichten umschalten. (Mehr dazu im Kapitel „Weitere Funktionen des TasAlysers“.) Nun zu den eigentlichen Fenstern: Hauptmenü und „Toolbar“ Mosaik-Fenster Ergebnisanzeige „Scope“ (Ordnungsspektren) AnzeigeInstrumente (z.B. Drehzahl) Andockfenster Berichtsfenster Prüfablauf 41 Draufsicht Das TasAlyser-Programm Wie bei Windows-Programmen üblich, finden Sie ganz oben im Hauptfenster die Menüzeile mit allgemeinen Befehlen für das Messprogramm sowie die „Toolbar“ (Werkzeugleiste) mit Knöpfen zum direkten Aufrufen der wichtigsten Menübefehle. Die einzelnen Menübefehle werden in den folgenden Abschnitten behandelt. In der Abbildung sehen Sie unterhalb der Menüleiste und Toolbar ein für den TasAlyser sehr typisches Fenster, ein sogenanntes Scope. Der Name ist – wie die Grafik – einem Oszilloskop nachempfunden. Scopes dienen zur Anzeige von Messkurven aller Art (wie etwa Ordnungsspektren oder Pegelverläufe). Scopes können auch Spektrogramme anzeigen. Mehr zur Bedienung der Scopes siehe im Abschnitt „Scopes“ auf Seite 48. Rechts neben dem Scope ist im Bildschirmfoto das Mosaik-Fenster geöffnet. Dieses Fenster zeigt die Ergebnisse von gemessenen Einzahlkennwerten an. Jedes Feld entspricht einem Messwert, und die Farbe zeigt, wie dicht der Messwert an seiner Grenze liegt. Überschreitet ein Messwert seine Grenze, wird das entsprechende Feld rot. Über den Knopf Einstellungen oben rechts können Sie die Darstellung konfigurieren, etwa die Menge der darzustellenden Messwerte einschränken. Das Mosaik-Fenster tritt auch noch in einer anderen Variante auf, dem Messwerte-Fenster. Im Messwerte-Fenster werden die Messwerte als Zeilen einer Tabelle aufgeführt. Aus der Tabelle können Sie die Messwerte, Grenze usw. direkt ablesen. Auch im Messwerte-Fenster werden GrenzwertÜberschreitungen rot markiert. Unterhalb von Scope und Mosaik-Fenster befindet sich das Berichtsfenster. Im Berichtsfenster wird das (bisherige) Gesamtergebnis der Prüfung ausgegeben sowie eventuell gefundene Fehler angezeigt. Mehr über das Berichtsfenster lesen Sie im Abschnitt „Bedienung der Fenster“ unten. Rechts oben sehen Sie die Ergebnisanzeige, auch als „Ampel“ bezeichnet. Sie zeigt auf einen Blick die Bewertungsergebnisse aller Prüfzustände: Grün = in Ordnung, Gelb = wird gerade geprüft, Rot = Fehler gefunden, Grau = noch nicht geprüft. Unterhalb der „Ampel“ sind drei Anzeige-Instrumente dargestellt. Diese Instrumente zeigen die Werte der Führungsgrößen, also Drehzahlen, Drehmoment u.ä. Anzeige-Instrumente können auch andere Werte anzeigen, etwa den aktuellen Gesamtpegel („Lautstärke“) für einen Sensor. Mehr über die Anzeige-Instrumente finden Sie im Abschnitt „Anzeige Instrumente“ ab Seite 49. Prüfablauf, Kommandozentrale Unterhalb der Instrumente, im Bildschirmfoto unten rechts, sehen Sie die Anzeige des Prüfablaufs. (Das Fenster trägt meist den Title 42 Das TasAlyser-Programm Draufsicht „Kommandozentrale“ oder „Command Center“.) Im Abschnitt „Der Prüf(ab)lauf“ auf Seite 22 wurde beschrieben, wie ein Prüflauf in mehrere Prüfzustände unterteilt wird. Im Fenster Prüfablauf wird angezeigt, welcher Aggregate-Typ gerade geprüft wird und in welchem Prüfzustand sich dieser gerade befindet. Das Fenster Prüfablauf hat noch eine andere Darstellungsform als oben abgebildet, bei der alle vorgesehenen Prüfzustände als Liste aufgeführt sind: Bilder/TasA ly ser/Kommandozentrale.png Die Darstellung wird durch den kleinen Knopf oben rechts mit dem Symbol Ø umgeschaltet. In seiner großen Form kann das PrüfablaufsFenster auch zur Steuerung des Prüfablaufs verwendet werden („Handbetrieb“), daher der Name „Kommandozentrale“. Sie wählen zunächst den zu prüfenden Aggregate-Typ in der Auswahlliste unter Typ/Prüfvorschrift aus und drücken auf Bereit. Dann wählen Sie in der Liste einen Prüfzustand. Um die Messung zu starten, drücken Sie auf Messung, um die Messung zu beenden, drücken Sie noch einmal. Sie können die Ablauf-Kommandos auch parallel zur Prüfstandssteuerung schicken. So können Sie beispielsweise während einer Wartung oder Inbetriebnahme unvollständige Prüfläufe vervollständigen oder fehlende Prüfstandskommandos ergänzen. Während des normalen Prüfbetriebes sollten Sie diese Option aber besser deaktivieren, indem Sie den Knopf Hand im Prüfablauf-Fenster ausschalten und das Fenster in seine kleine Form bringen (Knopf Ø). Andock-Fenster Zusätzlich zu den diversen Anzeige-Fenstern (von denen die wichtigsten im vorigen Abschnitt aufgeführt wurden) gibt es noch einige Andock-Fenster. Die Andock-Fenster dienen nicht der Anzeige von Messwerten oder Ergebnissen, sondern der Bedienung des Messprogramms. Am unteren Rand des Programm-Hauptfensters, auf der linken Seite, befinden sich die Andock-Fenster Ausgabe und Messablauf-Steuerung: 43 Draufsicht Das TasAlyser-Programm Andock-Fenster sind normalerweise bis auf einen Reiter ausgeblendet. Fahren Sie mit der Maus auf den Reiter und warten Sie einen Moment, oder klicken Sie auf den Reiter, um das Andockfenster einzublenden. Wenn ein Andockfenster eingeblendet ist, finden Sie an dessen rechter oberer Ecke einige Bedienelemente. Über diese Bedienelemente steuern Sie das Verhalten des Andockfensters. Insbesondere können Sie mit dem „Pin“Symbol (mittleres Symbol) das Andockfenster „festpinnen“, so dass es nicht mehr automatisch ausgeblendet wird, wenn Sie außerhalb des Fensters klicken. Ausgabe Im Andock-Fenster Ausgabe erscheinen Programm-Nachrichten und Statusmeldungen. Das Ausgabe-Fenster ist wiederum in mehrere Abteilungen eingeteilt (durch entsprechende Reiter am unteren Fensterrand). In der Abteilung Kommunikation sehen Sie beispielsweise eine Mitschrift der Steuerbefehle, die zwischen Prüfstand und Messprogramm ausgetauscht werden. Messablauf-Steuerung Dieses Fenster enthält einige große Knöpfe, über die sich der Prüflauf steuern lässt. Diese großen Knöpfe werden verwendet, wenn das Messprogramm im Rahmen einer Mobilmessung (z.B. während einer Fahrt im Auto) verwendet wird und auf einem Computer mit Touchscreen läuft. Systemkonfiguration Der Reiter für das Andockfenster Systemkonfiguration befindet sich am linken Rand des Programm-Hauptfensters, zusammen mit dem Reiter für das Favoriten-Fenster: Das Messprogramm ist aus einer großen Anzahl von einzelnen Software-Modulen aufgebaut. Die meisten dieser Module tun ihre Arbeit im Verborgenen, und Sie müssen sich nie mit ihnen befassen. Falls aber doch einmal der Fall eintritt, gestattet Ihnen das Konfigurations-Fenster den Zugriff auf jedes einzelne Software-Modul. Favoriten Im Favoriten-Fenster sind die wichtigsten dieser SoftwareModule enthalten. So finden Sie hier beispielsweise das Modul für das Ordnungsspektren-Scope, das Berichtsfenster oder die Aufzeichnung von Wave-Dateien. Wenn Sie eines der AnzeigeFenster, etwa das Scope, geschlossen haben, und wieder öffnen möchten, dann klappen Sie einfach die Favoriten aus und 44 Bilder\TasA ly ser\A ndock fenster-Fav oriten.png Das TasAlyser-Programm Draufsicht doppelklicken auf den entsprechenden Eintrag. Sie können jedes Modul aus der System-Konfiguration zu den Favoriten hinzufügen. Mehr zum Organisieren der Favoriten und zur Verwendung der System-Konfiguration finden Sie im Kapitel „Weitere Funktionen des TasAlysers“. Wenn Sie eines der Andockfenster geschlossen haben (richtig geschlossen, nicht nur ausgeblendet), und es nun wieder öffnen möchten, so können Sie dies über das Menü Ansicht des Messprogramms tun. Dort sind die Andockfenster im Untermenü Symbolleisten und Andockfenster aufgeführt. Die Statuszeile Die Statuszeile befindet sich am unteren Rand des Programm-Hauptfensters. Auf der rechten Seite können Sie verschiedene Informationen ablesen: Aktueller Typ (Basistyp) Seriennummer Prüfzustand Messzustand Zusatz- HandInforma- bedienung tionen ist aktiviert Der Mess-Zustand (Messung läuft) wird durch ein Symbol angezeigt: wenn das Zahnrad eine rote Discom-Zacke trägt, wird gerade gemessen. Wenn im vorletzten Feld MAN erscheint, ist die Handbedienung aktiviert, d.h. Sie können den Prüfablauf über Menü- und Tastaturbefehle steuern. Wenn das Feld leer ist, ist die Handbedienung ausgeschaltet. (Für den normalen Prüfbetrieb empfehlen wir, die Handbedienung auszuschalten – siehe „Aktivieren der manuellen Steuerung“ auf Seite 53). Ganz rechts wird der Status der TAS-Box durch ein Symbol angezeigt. Am Beginn eines Prüflaufs, während die Daten für den aktuellen AggregateTyp geladen werden, erscheint links neben dem Feld für den aktuellen Typ ein Fortschrittsbalken. Daran können Sie erkennen, dass der Prüfstand soeben einen neuen Prüflauf gestartet hat. Nach dem Ende eines Prüflaufs verschwinden die Anzeigen für den Prüfzustand und das Messzustands-Symbol. Typangabe und Seriennummer bleiben jedoch stehen, so dass Sie sehen können, was zuletzt geprüft wurde. 45 Bedienung der Fenster Das TasAlyser-Programm Bedienung der Fenster Berichtsfenster Das Berichtsfenster zeigt das (bisherige) Gesamtergebnis der Prüfung sowie gegebenenfalls Meldungen über gefundene Fehler. In der ersten Zeile wird der aktuelle Prüflauf charakterisiert. Die Einträge sind der Reihe nach: Prüfstandsname, Aggregate-Typ, in eckigen Klammern der Basistyp (der Basistyp wird nur angegeben, wenn er eine andere Bezeichnung hat als der Typ), dann Seriennummer und der Zeitstempel. Dieser Zeitstempel ist, sofern der Prüfstand nichts anderes übermittelt, der Zeitpunkt des Beginns des Prüflaufs. Unter der Kopfzeile wird das bisherige Ergebnis der Prüfung farbig hinterlegt angegeben. Danach folgen die Liste der gemessenen Prüfzustände und ggf. aufgetretene Fehlermeldungen. (Die Anzeige der Prüfzustände, in denen keine Fehler aufgetreten sind, ist optional – siehe unten.) Eine Fehlermeldung besteht aus folgenden Elementen: zunächst der Fehlercode und zugehörige Text wie in der Parameterdatenbank definiert. Dann folgen der Messwert und der zugehörige Grenzwert, dessen Verletzung die Fehlermeldung provoziert hat. In eckigen Klammern wird der gelernte Mittelwert für diese Messgröße angegeben, so dass man zusätzlich zum Grenzwert noch einen weiteren Anhaltspunkt hat, um die „Ausreißer-Natur“ des Messwerts zu beurteilen. Dann wird zu dem Messwert noch eine Position angegeben. Wie diese zu verstehen ist, hängt vom Messwert ab: Positionen in Ordnungsspektren sind Ordnungen, Positionen in Pegelverläufen Führungsgrößen (z.B. Drehzahlen), usw. Schließlich folgt die genaue Charakterisierung der Messgröße mit Angaben über Rotor, Sensor u.ä.: dem Clavis der Messgröße. Durch Doppelklick auf das Fenster öffnen Sie den Optionen-Dialog: 46 Das TasAlyser-Programm Hier können Sie wählen, ob alle gemessenen Prüfzustände angezeigt werden sollen, oder nur diejenigen mit Fehlermeldungen. Weiterhin können Sie festlegen, ob in den Fehlermeldungen der Sensor angegeben werden soll. (Wenn Sie nur einen Sensor verwenden, können Sie auf diese Angabe gut verzichten.) Bedienung der Fenster Bilder/TasA ly ser/Berichtsfenster-Optionen.png Normalerweise werden in der Auflistung die Fehlermeldungen nach Prüfzuständen gruppiert. Wenn Sie Haupt-Sortierung nach Fehlerpriorität einschalten, werden die Meldungen nach Wichtigkeit (wie in der Parameterdatenbank definiert) sortiert. Der Prüfzustand wird dann Teil der Fehlermeldung. Die „Ampel“ Das „Ampel-Fenster“ zeigt Felder für jeden Prüfzustand. Jedes Feld zeigt durch seine Farbe das Prüfergebnis für diesen Prüfzustand an: grau = noch ohne Bewertung, grün = i.O., rot = Fehler gefunden. Projektabhängig können noch weitere Ergebnisfarben auftreten. Das Feld des Prüfzustandes, der aktuell gemessen wird, ist gelb. 47 Bedienung der Fenster Das TasAlyser-Programm Scopes Ein Scope-Fenster kann eine oder mehrere Kurven oder Spektrogramme darstellen. Im Messprogramm werden Sie darin meistens die Ordnungsspektren und die Pegelverläufe sehen, aber es wird auch an zahlreichen anderen Stellen verwendet, etwa in der Kalibrier-Kontrolle oder bei der Justierung des Drehzahl-Detektors. Die Kurven können innerhalb des Scopes auf mehrere Flächen („Panes“) verteilt werden. Jeweils rechts der Panes sehen Sie eine Legende mit den Bezeichnungen der Kurven in dieser Pane. Verwenden Sie die Scrollbalken unten und links, um die x- bzw y-Achse einzustellen, einzuzoomen oder zu anderen Bereichen zu gelangen: Verwenden Sie den eigentlichen Scrollbalken wie gewohnt, um den dargestellten Ausschnitt zu verändern. Die Knöpfe + und – dienen zum Einund Auszoomen. Der O-Knopf skaliert diese Achse automatisch so, dass alle Kurven vollständig sichtbar sind. Der Kopf ganz links (bei der y-Achse unten) verschiebt die Achse so, dass sie (unter Beibehaltung des aktuellen Zoom) bei 0 beginnt. Da die y-Achse für alle Panes gekoppelt ist, gibt es nur einen y-Scrollbalken. Wenn das Scope ein Spektrogramm anzeigt, gibt es noch zusätzlich einen zScrollbalken auf der linken Seite. Rechts unten im Scope-Fenster finden Sie eine Gruppe von Bedien-Knöpfen. Diese Knöpfe haben folgende Funktionen: 48 Das TasAlyser-Programm Bedienung der Fenster Auto-Skalierung aller Achsen „Standbild“ Legenden ein- oder Werkzeug zur ausblenden DatenBeobachtung Aktuelle Skaleneinstellungen merken Gemerkte Skaleneinstellungen wiederherstellen Datenquellen des Scopes Kurvenfarben und DarstellungsOptionen Im Dialog für Kurvenfarben (Knopf unten rechts) können Sie die Farben der Kurven und ihre Verteilung auf die Panes ändern. (Drücken Sie danach auf den „Speichern“-Knopf der Werkzeugleiste des Programm-Hauptfensters, um diese Änderungen zu sichern.) Rechts-Klick in eine Pane öffnet ein Kontext-Menü für diese Pane, RechtsKlick außerhalb der Panes ein Kontextmenü mit Funktionen für das ganze Scope. Unter anderem können Sie auf diesem Wege die Kurven des Scopes exportieren – entweder als Grafik oder als Datenreihen im Excel-Format. Doppelklick auf eine Legende öffnet ein Fenster mit Werte-Angaben zur entsprechenden Kurve. Bei Scopes, die laufende Daten zeigen (z.B. den Ordnungsspektren) können Sie ein Fadenkreuz mit Werte-Anzeige einblenden, indem Sie innerhalb einer Pane bei gedrückter linker Maustaste die Maus bewegen. Einige weitere Funktionen der Scopes werden im Kapitel „Weitere Funktionen des TasAlysers“ erläutert. Anzeige Instrumente Ein Anzeige Instrumenten-Fenster zeigt einen veränderlichen Wert an, beispielsweise die aktuelle Drehzahl. Die Aufgabe des Instruments ist es, diese Anzeige auf grafisch ansprechende Weise auszuführen. Um Bildschirm-Platz zu sparen, besitzen die Instrumentenfenster keine Titelbalken wie gewöhnliche Fenster. Um ein Instrumenten-Fenster zu verschieben, „fassen“ Sie es mit der linken Maustaste irgendwo in seinem Inneren. Über das Instrumenten-Fenster haben Sie Zugang zu zwei EinstellBereichen. Der eine betrifft das Aussehen des Instruments und der andere die Erzeugung des Wertes (etwa die Erfassung der Drehzahl). Um an den Einstell-Dialog für die Werte-Erzeugung zu gelangen, doppelklicken Sie mit der linken Maustaste irgendwo innerhalb des Instrumenten-Fensters. Weitere Einzelheiten über die Erfassung von Führungsgrößen finden Sie im Kapitel „Weitere Funktionen des TasAlysers“ ab Seite 129. 49 Bedienung der Fenster Wenn Sie innerhalb des InstrumentenFensters mit der rechten Maustaste klicken, öffnet sich der Dialog zum Konfigurieren des Erscheinungsbildes: Das TasAlyser-Programm .\Bilder\TasA ly ser\Instrument.png Auch dieser Dialog hat keinen Titelbalken. Er erscheint immer genau unterhalb des Instruments, zu dem er gehört, und kann ebenfalls durch „anfassen“ an beliebiger Stelle verschoben werden. Wählen Sie aus, welches Aussehen das Instrument haben soll (Zeiger wie abgebildet, Balken, Digitalanzeige, ...) und welches Farbschema verwendet werden soll. Jedes Instrument kann zusätzlich zur grafischen Repräsentation des Wertes (also z.B. zusätzlich zum Balken) den Namen der Messgröße, deren aktuellen Zahlenwert und die Einheit der Messgröße anzeigen. Schalten Sie diese Optionen über die entsprechenden Kontrollkästchen ein. Für die grafische Repräsentation müssen Sie einen Skalenbereich angeben. In der obigen Abbildung reicht die Skala von 0 bis 3500 (in diesem Falle Upm). Bei Werten außerhalb des Skalenbereichs bleibt die grafische Anzeige am entsprechenden Vollausschlag stehen. Jede Form des Anzeigeinstruments kann zusätzlich noch eine Markierung bei einem beliebigen Wert anzeigen, sowie eine Obergrenze. Da die Grafiken keine Skala besitzen, sind Markierung und Grenze nützlich, um bestimmte Werte hervorzuheben. In der Abbildung oben beispielsweise werden die Markierung bei 1500 und die Grenze bei 3000 dazu verwendet, um in der Grafik den Bereich erkennbar zu machen, innerhalb dessen geprüft wird. Schließlich können Sie noch angeben, wie die Zahlenanzeige des Wertes formatiert sein soll (in Vor- und Nachkommastellen). Im Allgemeinen möchten Sie den Wert Direkt anzeigen. Sie können dem Instrument aber auch eine Dämpfung geben wie einem mechanischen Gerät. Mit dem Knopf Instrument schließen schließen Sie das InstrumentenFenster (denn es hat ja keine Titelzeile mit einem eigenen Schließen-Knopf). OK bestätigt Ihre Einstellungen und schließt nur den Einstell-Dialog. 50 Das TasAlyser-Programm Prüfstandsanbindung Prüfstandsanbindung In einer Prüfstandsumgebung wird der TasAlyser durch Befehle gesteuert, die von der Prüfstandssteuerung kommen (vergl. „Der Messrechner“ und „Kommunikation mit dem Prüfstand“ ab Seite 11). In den meisten Fällen sind Messrechner und Prüfstand über eine klassische serielle Leitung verbunden, aber auch eine Verbindung über Netzwerk unter Verwendung von entsprechenden Protokollen (UDP, TCP/IP) ist möglich. Der Messrechner kann mit einer Profibus-Schnittstellenkarte ausgestattet werden, oder sogar mittels eines „low level“ Parallel-Bit-Interfaces mit dem Prüfstand kommunizieren. Der Vorteil der befehlsbasierten Kommunikation besteht zum einen darin, dass sie leicht überwacht und verstanden werden kann, und zum anderen darin, dass es relativ einfach möglich ist, den Befehlsvorrat zu erweitern. Bei einer Bit-basierten Kommunikation muss man stets im Kopf haben, welches Bit was bedeutet, und zusätzliche Befehle lassen sich – mangels Bits – nur sehr schwer hinzufügen. Alle Arten von Prüfstandsanbindungen werden innerhalb des TasAlysers in ein einheitliches Kommando-Protokoll übersetzt. Diese Aufgabe übernimmt ein sogenanntes Decoder-Modul. Der Decoder kann mit Ergänzungen, „Plugins“, ausgestattet werden, um zusätzliche Befehle zu implementieren. Die Kommunikation mit dem Prüfstand wird im Ausgabe-Fenster, Abteilung Kommunikation, protokolliert (siehe „Andock-Fenster“ auf Seite 43). Um auf die Einstellungen der Schnittstelle selbst zuzugreifen, gehen Sie über die Systemkonfiguration (siehe „Systemkonfiguration“ auf Seite 44). Hier sehen Sie eine Baum-Übersicht über alle Module des Messprogramms. Öffnen Sie die Abteilung Auswertung und darin den Knoten Kommandozentrale (oder Command Center). Dort werden Sie das oder die Schnittstellen-Module finden, beispielsweise ein Modul mit der Bezeichnung Serielles Interface. Durch Doppelklick auf das jeweilige Symbol im SystemKonfigurationsbaum öffnen Sie den Einstell-Dialog. Bilder/TasA ly ser/Kommandozentrale.png Wenn die Kommunikation normal funktioniert, können Sie während eines Prüflaufs im Fenster der Kommandozentrale beobachten, wie der Aggregate-Typ geladen wird, die Prüfzustände durchgeschaltet werden usw. Achtung: Sie können hier in der Kommandozentrale die Steuerung durch den Prüfstand ausschalten! (Dann zeigt der Knopf links oben Rot.) 51 Manuelle Steuerung Das TasAlyser-Programm Sollten Sie das Fenster der Kommandozentrale geschlossen haben, können Sie es durch Doppelklick auf den Eintrag der Kommandozentrale im Systembaum wieder öffnen (Sie haben diesen Eintrag oben schon besucht, als Ober-Modul der Schnittstellen-Module.) Üblicherweise finden Sie die Kommandozentrale aber auch in den Favoriten. Weiteres zum Fenster der Kommandozentrale lesen Sie in „MessablaufSteuerung“ auf Seite 44. Manuelle Steuerung Wenn das Tas-System in einen Prüfstand eingebaut ist, wird der Prüfablauf normalerweise durch den Prüfstand gesteuert. Dazu übermittelt der Prüfstand Befehle an das Messprogramm (etwa „nächster Aggregate-Typ ist ...“, „nächster Prüfzustand ist ...“). Der Ablauf dieser Kommunikation kann im Ausgabe-Fenster in der Abteilung Kommunikation beobachtet werden (siehe Abschnitt „Andock-Fenster: Ausgabe“ auf Seite 44). Wenn Sie den TasAlyser jedoch im Rahmen einer Mobilmessung verwenden, müssen Sie selbst den Prüfablauf steuern. Außerdem kann es währen der Inbetriebnahme eines Prüfstandes oder zu Wartungszwecken erforderlich sein, das Messprogramm von Hand zu steuern. Die grundlegenden Steuer-Befehle (vergl. auch „Der Prüf(ab)lauf“ auf Seite 22) sind: • Bekanntgabe des Aggregate-Typs und gleichzeitig Beginn eines neuen Prüflaufs, • Einlegen eines Prüfzustandes, • Starten und Beenden der Messung, • Beenden (oder Abbrechen) des Prüflaufs. Zusätzlich können die Seriennummer und andere Zusatzinformationen eingegeben werden. Die Steuerbefehle können mittels Menübefehlen, Steuerelementen oder Tastaturbefehlen gegeben werden, wie im Folgenden beschrieben. Alle Verfahren sind gleichwertig und können gemischt werden (etwa Beginn des Prüflaufs über Menübefehl, Auswahl des Prüfzustandes über das Fenster „Kommandozentrale“ und Starten der Messung mittels Tastatur F7). 52 Das TasAlyser-Programm Manuelle Steuerung Aktivieren der manuellen Steuerung Grundsätzlich muss jedoch zunächst die manuelle Steuerung insgesamt eingeschaltet werden. Um versehentliche Fehlbedienung während des automatischen Prüfbetriebes zu vermeiden, sollte die manuelle Steuerung normalerweise ausgeschaltet sein. Um die manuelle Steuerung einzuschalten, gibt es zwei Möglichkeiten: • Im Menü Projekt den Befehl Manuelle Steuerung einschalten. • Im Fenster Kommandozentrale den Knopf Hand aktivieren (siehe Abbildung rechts). Bilder/TasA ly ser/Kommandozentrale.png Wenn die manuelle Steuerung aktiviert ist, wird in der Statuszeile des TasAlysers (am unteren Rand des Hauptfensters, auf der rechten Seite) im vorletzten Feld das Symbol MAN angezeigt (siehe Abbildung auf Seite 45). Kommandozentrale Wenn die manuelle Steuerung eingeschaltet ist, können Sie den Prüfablauf direkt über das Fenster Kommandozentrale steuern. Sie wählen zunächst den zu prüfenden Aggregate-Typ in der Auswahlliste unter Typ/Prüfvorschrift aus und drücken auf Bereit. Dann wählen Sie in der Liste einen Prüfzustand. Um die Messung zu starten, drücken Sie auf Messung, um die Messung zu beenden, drücken Sie noch einmal. Dann wählen sie einen anderen Prüfzustand. Am Ende des Prüflaufs schalten Sie den Bereit-Knopf wieder aus. Achten Sie darauf, dass Sie Messung ausschalten, bevor Sie den nächsten Prüfzustand anwählen. Wenn Sie dies nicht tun, wird die Messung im vorigen Prüfzustand als abgebrochen gewertet und alle Messwerte werden verworfen. (Dies ist natürlich anders herum die Methode, mit der Sie z.B. bei einer Autofahrt eine verunglückte Messung abbrechen, um sie kurz danach zu wiederholen.) Andock-Fenster zur Messablauf-Steuerung Wie auf Seite 44 bereits beschrieben, enthält das Andock-Fenster Messablauf-Steuerung große Knöpfe zum Aufrufen der o.g. grundlegenden Steuer-Befehle. Das Fenster wurde zur Bedienung auf Computern mit Touchscreen angelegt und ruft ansonsten dieselben Funktionen auf wie die unten beschriebenen Menü- und Tastaturbefehle. Auf den Knöpfen im 53 Manuelle Steuerung Das TasAlyser-Programm Andock-Fenster werden zur Information auch noch einmal die Tasten für die Befehle angegeben. Menübefehle Die Befehle zur Steuerung des Prüfablaufs sind im Menü Projekt enthalten. Hier finden Sie neben den Kommandos, die Sie auch über das Fenster Kommandozentrale ausführen können, noch die Befehle zum Setzen der Seriennummer sowie zum Abbrechen des Prüflaufs. Manche Steuerbefehle sind zunächst aus dem Menü ausgeblendet, um das Menü übersichtlicher zu halten. Lassen Sie den Mauszeiger einige Augenblicke über dem Menü-Title („Projekt“) stehen, oder klicken Sie auf das Ausklapp-Symbol am unteren Ende des Menüs, um alle Befehle sichtbar zu machen. Einige der Steuerbefehle sind auch als Knöpfe in der Toolbar (direkt unter der Menüleiste) verfügbar. 54 Das TasAlyser-Programm Manuelle Steuerung Tastatursteuerung Die folgende Tabelle gibt eine Übersicht über die Steuerbefehle mittels Tastatur. Für manche Befehle sind mehrere Tasten wahlweise möglich: Taste Funktion F2 Eingabe oder Ändern der Seriennummer und von Zusatzinformationen F3 Messung im aktuellen Prüfzustand abbrechen und sofort neu beginnen. F4 Messung beenden, den in der Liste folgenden Prüfzustand einlegen und dort die Messung starten. F5 Strg+I Prüflauf beginnen (es erscheint das Fenster zur Auswahl des Aggregate-Typs). F6 Prüfzustand aus der Liste auswählen. Der Prüfzustand kann über die Tastatur eingegeben oder mit den Pfeiltasten ↑/↓ ausgewählt werden. F7 Leertaste Messung Start / Ende. (Nur wenn ein Prüfzustand eingelegt ist und nur ein Mal pro Prüfzustand.) Alt+F7 Messung Abbruch F8 / Strg+R Reguläres Beenden des Prüflaufs F9 / Alt+Strg+R Prüflauf abbrechen Bild↑ Den in der Liste vorigen Prüfzustand anwählen Bild↓ Den in der Liste nächstfolgenden Prüfzustand anwählen Details zu F3, F4, Bild ↑ und Bild ↓ Alle diese Tastaturbefehle beenden zunächst die Messung im aktuellen Prüfzustand. Nur bei F3 wird die Messung abgebrochen (da sie ja wiederholt werden soll), daraufhin der aktuelle Prüfzustand erneut eingelegt und die Messung direkt wieder gestartet. Die anderen drei Befehle bewirken ein reguläres Beenden der Messung im aktuellen Prüfzustand. Daraufhin wird der in der Liste der Prüfzustände nächste bzw. vorige Prüfzustand eingelegt. Dabei gilt die Reihenfolge der Prüfzustände in der Liste, wie sie z.B. im Fenster der Kommandozentrale oder im Auswahlfenster, das mit F6 geöffnet wird, abzulesen ist. Die 55 Manuelle Steuerung Das TasAlyser-Programm Reihenfolge der Prüfzustände ist in den Tabellen der Parameterdatenbank festgelegt und kann auf Wunsch geändert werden. Die Taste F4 startet nach dem Einlegen des Prüfzustandes sofort die nächste Messung. F4 dient dazu, während einer Messfahrt schnell aufeinanderfolgende Prüfzustände ohne Zeitverlust messen zu können (vergleiche im „Anhang A: Rotas-Mobil“ auf Seite 188). Die beiden Bild-Tasten beenden die Messung des aktuellen Prüfzustandes und wechseln zum nächsten bzw. vorigen Prüfzustand, ohne dort die Messung zu starten. Sie werden verwendet, wenn das Ende des vorigen Prüfzustandes und der Beginn der Messung im nächsten Prüfzustand nicht unmittelbar aufeinander folgen sollen. Beachten Sie, dass bei der Tastaturbedienung das Prüfablaufs-Fenster („Prüfablauf, Kommandozentrale“, Seite 42) in seiner großen Form nicht den „EingabeFokus“ haben darf, da dieses Fenster die Tastendrücke verschluckt. Klicken Sie auf ein anderes Fenster (z.B. ein Scope), oder schalten Sie das KommandozentralenFenster auf komprimierte Darstellung um: 56 Bilder/TasA ly ser/Kommandozentrale-k lein.png Das TasAlyser-Programm Benutzerrechte und Berechtigungsstufen Benutzerrechte und Berechtigungsstufen Das TasAlyser-Programm kennt drei Stufen der Berechtigungsstufen: den normalen Benutzer, den „Einrichter“ und den Administrator. Der normale Benutzer hat nur sehr eingeschränkte Bedien-Möglichkeiten. Er kann Anzeige-Fenster öffnen und schließen, aber er hat keinen Zugriff auf die Systemkonfiguration oder auf Einstell-Dialoge. Änderungen an Fensterpositionen oder Einstellungen werden nicht dauerhaft gespeichert, selbst wenn der Speichern-Knopf in der Werkzeugleiste gedrückt wird. Im normalen Prüfstandsbetrieb sollten Sie das Programm auf der Berechtigungsstufe des normalen Benutzers laufen lassen, um versehentliche Änderungen von Einstellungen zu vermeiden. Der Einrichter hat Zugriff auf die Systemkonfiguration und auf die meisten Einstell-Dialoge. Beispielsweise kann der Einrichter die Kalibrier-Funktion aufrufen (siehe „Verwendung der Kalibrierfunktion“ auf Seite 161) oder die Kommunikations-Einstellungen zur Prüfstandssteuerung ändern. Einige grundlegende Einstellungen wie die Parametrierung der A/D-Kanäle der TAS-Box sind jedoch dem Einrichter nicht zugänglich. Die Administrator-Stufe erlaubt den vollen Zugriff auf alle Einstellungen und Funktionen des TasAlysers. Wenn Sie den TasAlyser frisch installiert haben, befindet er sich automatisch in der Administratoren-Stufe. Um die Berechtigungsstufe zu ändern, rufen Sie im TasAlyser-Menü Projekt den Befehl Benutzerrechte auf. Im zugehörigen Dialog wird die aktuelle Berechtigungsstufe markiert: Aktuelle Berechtigungsstufe ist „Administrator“ Um die Berechtigungsstufe zu ändern, wählen Sie einfach die betreffende Stufe an. Für Einrichter und Administrator müssen Sie ein Passwort eingeben, der normale Benutzer hat kein Passwort. Wenn Sie die Berechtigungsstufe nicht ändern wollen, brauchen Sie auch kein Passwort einzugeben (auch wenn Sie auf der Administratoren- oder Einrichter-Stufe bleiben). 57 Benutzerrechte und Berechtigungsstufen Das TasAlyser-Programm Das voreingestellte Passwort sowohl für Einrichter als auch für Administrator lautet: discom Andere Passwörter werden im Klartext in der Datei Application.sea unter den Bezeichnern UserLevelPassword1 für den Einrichter und UserLevelPassword2 für den Administrator eingetragen, etwa: UserLevelPasswort1: e12345 UserLevelPassword2: a54321 Sie finden die Datei Application.sea im Projektverzeichnis im Ordner Application; zu öffnen z.B. mit dem Editor Notepad) Falls Sie Hilfe beim Einrichten oder Ändern der Passwörter benötigen, nehmen Sie bitte Kontakt mit uns auf. 58 Die Parameter-Verwaltung TasForms Die Datenbank im Gesamtsystem Die Parameter-Verwaltung TasForms Das Rotas-System benutzt eine datenbankgestützte Parameterverwaltung. Ohne Parameterdatenbank kann das Rotas-System nicht arbeiten. Insbesondere findet auch die Verwaltung der Grenzwerte in der Datenbank statt (vergl. Abschnitt „Wie Grenzen gebildet werden“ auf Seite 24). Daher ist es wichtig, die grundlegenden Konzepte der Parameterverwaltung zu kennen. In diesem Kapitel wird gezeigt, wie man neue Aggregate-Typen anlegt und die vorhandenen Typen verwaltet, und es wird gezeigt, wie man Grenzwerte einstellt. Die Datenbank im Gesamtsystem Datenbank und Benutzeroberfläche Die Parameter-Datenbank ist eine Access-Datenbank und besteht aus einer einzigen Datei (Dateiendung .mdb). Diese Datenbank-Datei enthält die Tabellen der Parameter. Um diese Parameter einzustellen, öffnet man jedoch nicht die Datenbank selbst (was mit Access durchaus möglich ist), sondern verwendet eine Benutzeroberfläche. Dieses Kapitel beschreibt die Benutzeroberfläche „TasForms“ – selbst auch eine Access-Datenbank. TasForms enthält nur Formulare, aber keine Daten (Parameter). Beim Starten von TasForms bindet es sich an eine ParameterDatenbank (ein „Projekt“) an, so dass nun die Parameter dieses Projektes bearbeitet werden können. Parameter-Cache Während der Prüfung greift das Messprogramm nicht direkt auf die Parameterdatenbank zu, sondern benutzt die Daten aus dem Parameter-Cache. Dieser Parameter-Cache besteht aus mehreren Dateien in einem eigenen Verzeichnis. Er darf jederzeit (und muss unter bestimmten Umständen) gelöscht werden, da er jederzeit aus der Datenbank wiederhergestellt werden kann. Abhängig von dem Konzept der Parameterverwaltung, können die CacheFiles auf zwei Weisen erzeugt werden. Bei der üblichen Methode wird dies dezentral vom TasAlyser Programm auf dem Messrechner erledigt. Wenn vom Prüfstand eine neuer Prüflauf angemeldet wird, untersucht das Messprogramm, ob in der Parameterdatenbank für den angeforderten Aggregatetyp Daten verändert wurden. Wenn ja, wird der Parameter-Cache für diesen Typ aktualisiert (was einen kurzen Moment dauert). Wenn nicht, wird der vorhandene Cache weiterbenutzt und das Messprogramm ist sofort prüfbereit. 59 Die Parameter-Verwaltung TasForms Die Datenbank im Gesamtsystem Methode 2 nutzt einen zentralen Computer (Server) zur Parameterverwaltung. Die Parameterdatenbank ist dort gespeichert und wird auch dort von einem Zusatzprogramm ausgelesen, das die Cache-Daten erzeugt und auf die Prüfstände via Netzwerk verteilt. Das TasAlyserProgramm greift in diesem Fall nie direkt auf die Datenbank zu. Cache-Files und Datenbank werden vom TasAlyser in jedem Fall nur zu Beginn eines Prüflaufs ausgelesen. Änderungen, die Sie während einer laufenden Prüfung machen, gelten erst ab dem nächsten Prüflauf. Start von TasForms Um TasForms zu starten, ist auf dem Desktop eine Verknüpfung eingerichtet. Das dazugehörige Symbol zeigt ein gelbes „D“: Üblicherweise befindet sich die Verknüpfung auf dem Desktop oder in einem Ordner auf dem Desktop namens „Rotas for Experts“. Mit einem Doppelklick auf das Symbol startet die Parameterverwaltung und meldet sich mit folgendem Startbild: In der Titelzeile des großen Fensters sieht man den Pfad, unter dem sich die Parameterdatenbank-Datei befindet, die man gerade bearbeitet. Das kleinere Fenster besteht fast ausProjektpfad schließlich aus Knöpfen, mit denen man weitere Fenster zur Datenbearbeitung öffnen kann. Versionsnummer Ferner zeigt es über dem unteren Knopf, mit dem man das Programm wieder verlassen kann, eine Versionsnummer. Wenn man Rückfragen zur Parameterverwaltung hat, sollte man die Version des Verwaltungsprogramms kennen, um Missverständnisse zu vermeiden, da es möglicherweise neuere Versionen mit geänderter Funktionalität gibt. Bilder/TasForms/TasFormsStart.bmp 60 Die Parameter-Verwaltung TasForms Sicherheits- und Wartungsmaßnahmen Mit dem Kontrollkästchen „weitere Einstellungen“ kann die Liste der Auswahlknöpfe noch erweitert werden. Da die Auswahlen, die dann erreichbar werden, erweiterte Kenntnisse voraussetzen, wird für den Anfang darauf verzichtet, näher auf sie einzugehen. Sicherheits- und Wartungsmaßnahmen Datenbank-Backup Wenn man Einträge in der Datenbank ändert und einen Fehler macht, können viele Einträge unbrauchbar werden. Das Wiederherstellen dieser Einträge ist oft mühselig oder gar unmöglich, und man wünscht sich einen „Rückgängig“-Knopf, um den Ursprungszustand wieder herzustellen. Zwar gibt es keinen explizierten Knopf hierfür, die entsprechende Funktion aber durchaus. Wenn die Parameterverwaltung gestartet wird, erzeugt sie als erstes automatisch ein Backup des aktuellen Datenfiles. Ungewünschte Änderungen können also immer so zurückgenommen werden, dass das „alte“ (gesicherte) Datenbankfile wieder hergestellt wird. Wenn man Änderungen gemacht hat und das Programm schließen will, erscheint nebenstehende Sicherheitsabfrage: Bilder/TasForms/Programmende.bmp Ein Nein an dieser Stelle sorgt dafür, dass das letzte Backup (erstellt mit dem Start der Parameterverwaltung) wieder hergestellt und das aktuelle Datenbankfile verworfen wird. Ein Ja belässt alle Einstellungen so wie sie sind und schließt die Parameterverwaltung. Der Knopf „Abbrechen“ bricht den Vorgang ab und man kommt zurück in die Parameterverwaltung. Außerdem wird ein evtl. vorher eingeschaltetes „Maximieren“ der Ansicht dadurch zurückgenommen. An dieser Stelle folgender Hinweis: Änderungen in den Formularen der Parameterverwaltung haben sofort Effekt, d.h. werden sofort in die Datenbank-Datei geschrieben. Wenn die Datenbank vom Messprogramm nach aktuellen Daten angefragt wird, während Daten verändert werden, können auch zeitweise inkonsistente Daten in den Cache-Files landen. Bilder/TasForms/Version.bmp Wenn die obige Sicherheitsabfrage mit Ja beantwortet wurde, öffnet sich noch nebenstehendes Formular. Hier kann man die durchgeführten Änderungen noch kommentieren. Dieses Formular ist auch über den Knopf Änderungs61 Sicherheits- und Wartungsmaßnahmen Die Parameter-Verwaltung TasForms kommentare zu erreichen. Allerdings kann man dann keinen Kommentar eingeben, sondern erhält angezeigt, welche Änderungen zuletzt in der Datenbank vorgenommen wurden. Datenbank-Datei und Backups Die Datenbank-Datei befindet sich im Projektverzeichnis (verwenden Sie den Menübefehl Datei – Projektverzeichnis im TasAlyser-Programm, um das Projektverzeichnis zu öffnen) im Ordner ParamDb. In diesem Ordner wird wiederum automatisch ein Verzeichnis Backup angelegt, in dem ältere Versionen der Datenbank gelagert werden. Zu jeder Versionsnummer, wie sie im oben abgebildeten Formular abzulesen ist, gibt es eine DatenbankDatei. Sie können eine alte Version einfach dadurch wiederherstellen, dass Sie die entsprechende Datei aus dem Backup-Ordner herausholen und die dem Dateinamen vorangestellte Versionsnummer entfernen. (Vorher müssen Sie natürlich die aktuelle Datenbank umbenennen, löschen oder verschieben.) Wenn Sie die Datenbank-Datei händisch ersetzen, müssen Sie den Inhalt des Cache-Ordners löschen. Diesen finden Sie im Projektverzeichnis in Locals\CacheData. Die Datenbank defragmentieren Wenn man viele Änderungen in der Datenbank durchgeführt hat (insbesondere, wenn man viele Einträge gelöscht hat), empfiehlt es sich, die Datenbank zu defragmentieren. Wenn man Daten löscht, wird die Datenbankdatei fragmentiert. Praktisch heißt das folgendes: Angenommen, die Datenbankdatei enthält Datensätze 1 bis 5. Wenn jetzt Datensätze 3 und 4 gelöscht werden, so rückt Datensatz 5 nicht automatisch an das Ende von Datensatz 2, sondern der von den Datensätzen 3 und 4 genutzte Bereich bleibt ungenutzt. Die Datenbankdatei wird also nicht kleiner und enthält ungenutzte Bereiche. Es liegt im Ermessen von Access, ob dieser ungenutzte Bereich anderweitig verwendet wird oder nicht. Eine fragmentierte Datenbankdatei nimmt unnötig Platz auf der Festplatte ein. Auch Zugriffe auf die Daten sind langsamer, daher empfiehlt es sich, nach größeren Löschaktionen die Defragmentierung aufzurufen. Der entsprechende Knopf findet sich unter den erweiterten Einstellungen des Startformulars. Wenn Sie die Datenbankdatei per Email verschicken möchten, etwa an Discom, um Rat zu erhalten, dann sollten Sie die Datenbank vorher unbedingt defragmentieren und danach die Datenbank-Datei komprimieren (z.B. mit „7-Zip“, das auf jedem Messrechner vorinstalliert ist). 62 Die Parameter-Verwaltung TasForms Anlegen und Entfernen eines Typs Anlegen und Entfernen eines Typs Ein neuer Typ oder ein neuer Basistyp? Eine häufige Aufgabe im Zusammenhang mit der Parametrierung des Geräuschanalysesystems ist das Anlegen eines neuen Typs. Wie bereits im Abschnitt Typ und Basistyp auf Seite 17 angedeutet können kleine Änderungen am Getriebegehäuse dazu führen, dass der Prüfstand eine neue Typkennung übermittelt. Aber auch komplett neue Getriebe für eine neue Fahrzeugplattform sind in der Praxis keine Seltenheit. Es ist unerheblich, warum es einen neuen Typ gibt: Als erstes muss man die Frage beantworten, ob man für den neuen Typ auch einen neuen Basistyp braucht oder nicht. Aus Sicht des Messsystems ist ein neuer Basistyp dann nötig, wenn es unter den existierenden Basistypen keinen gibt, der exakt dieselben Ordnungsgeber mit denselben Basisordnungen (Zähnezahlen) verwendet. Wenn der neue Typ bezüglich der Zähnezahlen identisch zu einem existierenden Basistyp ist, wird man üblicherweise nur einen neuen TypNamen für diesen Basistyp anlegen. In Ausnahmefällen kann es vorkommen, dass man trotz gleicher Zähnezahlen einen neuen Basistyp bilden möchte. Dies wird man tun, wenn man erwartet, dass der neue Typ sich trotz gleicher Zähnezahlen akustisch deutlich anders verhalten wird als der existierende Basistyp. Es ist auch nachträglich möglich, einen Typ, der bisher nur ein Name war, in einen eigenen Basistyp umzuwandeln. Namen Die Namen von Typen, Basistypen (und auch allen anderen benennbaren Datenbank-Objekten) dürfen aus Buchstaben, Zahlen, sowie den Zeichen ‚Bindestrich’, ‚Unterstrich’ und ‚Punkt’ bestehen. Insbesondere Leerzeichen und Doppelpunkte sind streng verboten. Es wird zwischen Groß- und Kleinschreibung unterschieden. Anlegen eines neuen Basistyps Gehen wir als erstes davon aus, dass der neue Typ sich in den Zähnezahlen von allen bestehenden Basistypen unterscheidet. Man muss also einen neuen Basistyp anlegen. Die entsprechende Funktion erreicht man mit dem oberen Knopf des Startformulars: Neuen Basistyp hinzufügen. Es öffnet sich das folgende Formular: 63 Anlegen und Entfernen eines Typs Die Parameter-Verwaltung TasForms Im Eingabefeld „Neuer Basistyp“ kann man jetzt einen Namen für den Basistyp eingeben. Im folgenden Beispiel wurden die Basistypen alle mit Zahlen im 6000er-Bereich benannt. Der neue Basistyp soll jetzt den Namen 4711 erhalten. Da es nicht sinnvoll ist, mit einem komplett leeren Datensatz für den neuen Basistyp zu starten, muss man als nächstes einen existierenden Basistypen als Vorlage wählen. Dessen Daten werden dann für den neuen Basistyp übernommen. Es empfiehlt sich, einen Basistyp als Vorlage zu wählen, der dem neuen Basistyp möglichst ähnlich ist. Je ähnlicher die beiden Typen sind, desto weniger muss man anschließend für den neuen Basistyp anpassen. Wenn man sich für einen existierenden Basistyp entschieden hat und ihn in der Liste ausgewählt hat, klickt man auf den Knopf Hinzufügen. Jetzt wird der neue Basistyp angelegt und die Daten des Vorlagetyps kopiert. Wenn diese Aktion fertig ist, meldet sich das Programm mit der Meldung Aktion ausgeführt. Nachdem die Meldung mit OK quittiert wurde, wird das Meldungsfenster und das Eingabeformular für den Basistyp geschlossen. Da ein Basistyp allein nicht ausreicht, um die Daten im Messprogramm zugänglich zu haben, wird mit dem Basistyp auch gleichzeitig ein Typ-Name angelegt (das heißt, zu Basistyp 4711 existiert sofort auch ein Typ 4711, der Basistyp 4711 zugeordnet ist). Da es nicht ausgeschlossen ist, dass der Name des Basistyps bereits als Typname für einen anderen Basistyp existiert, kann diese Aktion fehlschlagen. Der Basistyp ist dann zwar angelegt, aber zu diesem Zeitpunkt noch nicht über einen Typnamen zu erreichen. Insbesondere das Messprogramm kommt dann noch nicht an diesen Basistyp heran. Erst das Anlegen eines neuen Typs und Zuordnung zu diesem Basistyp löst das Problem. In diesem Zusammenhang gibt es zwei Umstände, die dazu führen, dass kein neuer Basistyp angelegt werden kann. Diese werden mit jeweils einer Fehlermeldung reklamiert. Zum einen beschwert sich das Programm, wenn man den Knopf Hinzufügen drückt, ohne vorher einen existierenden Basistyp aus der Liste ausgewählt zu haben. Zum anderen gibt es eine 64 Die Parameter-Verwaltung TasForms Anlegen und Entfernen eines Typs Fehlermeldung, wenn es den neuen Basistyp bereits gibt. Für beide Fälle ist klar, was zu tun ist. Keine Meldung gibt es, wenn gar kein neuer Basistyp eingegeben wurde. Allerdings tut das Programm in diesem Fall auch nichts. An dieser Stelle noch der Hinweis, dass das gezeigte Formular vom Programm nicht allein zum Anlegen eines neuen Basistyps verwendet wird, sondern auch an anderen Stellen, wenn es darum geht, neue Objekte hinzuzufügen. Das Verhalten und die Bedienung sind dann analog wie oben erläutert. Im Zusammenhang mit anderen Objekten als dem Basistyp kann es auch Sinn machen, die Einstellung der Option „Alle verbundenen Daten übernehmen“ zu „Nur Basisinformationen übernehmen“ zu ändern. Wenn man diese Einstellung ändert, werden von der Vorlage nur die grundlegenden Daten mitkopiert, nicht aber z.B. daran gebundene Messgrößen. Standardmäßig werden alle an die Vorlage gebundenen Daten übernommen. Anlegen eines neuen Typs Wenn man für den neuen Typ einen existierenden Basistyp verwenden kann, braucht man lediglich den neuen Typ diesem Basistyp zuzuordnen. Diese Funktion erreicht man mit dem Knopf Neuen Typ hinzufügen im Startformular der Parameterverwaltung. Ein Klick auf diesen Knopf öffnet das folgende Formular: Das Eingabefeld und die Auswahlliste auf der linken Seite ähneln dem Formular zum Anlegen eines neuen Basistyps. Zusätzlich hat man hier aber auf der rechten Seite eine Liste, in der die vorhandenen Typen angezeigt werden, mit zugeordnetem Basistyp in Klammern dahinter. .\Bilder\TasForms\NeuerTy p.bmp Um jetzt einen neuen Typ anzulegen, ist die Verfahrensweise einfach: Neuen Typ im Eingabefeld eingeben, Basistyp aus der Liste auswählen (in Klammern hinter dem Basistyp sind wieder die bereits zugeordneten Typen aufgelistet) und den Knopf Typ hinzufügen drücken. Wenn die Aktion erfolgreich war, erscheint der neue Typ in der Liste der vorhandenen Typen. Außerdem wird der neue Typ in der Auswahlliste in die Klammer hinter dem Basistyp ergänzt. Bilder/TasForms/NeuerTy p+1.bmp 65 Anlegen und Entfernen eines Typs Die Parameter-Verwaltung TasForms Diese Aktion kann fehlschlagen, wenn man unter Neuer Typ einen Namen einträgt, den es bereits gibt. Das Programm wird dann mit einer entsprechenden Fehlermeldung darauf hinweisen. Typen und Basistypen löschen Es kommt hin und wieder vor, dass Aggregate zur Produktion geplant werden, dann aber doch nicht so gebaut werden. Wenn man dann für solche Aggregate bereits Typen angelegt hat, möchte man diese auch wieder loswerden. Diese Funktion erreicht man mit dem Knopf Entfernen eines Typs im Startformular der Parameterverwaltung. Wenn man diesen Knopf drückt, öffnet sich das folgende Formular: Bilder/TasForms/Ty pEntfernen.bmp Mit Hilfe der Auswahlliste kann man jetzt einen Typ (keinen Basistyp!) auswählen. Ein Klick auf Löschen führt dazu, dass dieser Typ aus der Parameterdatenbank entfernt wird und danach insbesondere im Messprogramm unbekannt ist. Wenn an dieser Stelle der Fall eintritt, dass der zu löschende Typ der letzte und einzige Typ ist, der einem bestimmten Basistyp zugeordnet ist, so erscheint folgender Hinweis: Wird diese Meldung mit OK quittiert, werden der Typ und sein Basistyp entfernt. Alle Einstellungen, die für diesen Basistyp gemacht wurden, sind dann verloren (Grenzen, Zähnezahlen, usw.). Wird die Meldung aber mit Abbrechen quittiert, passiert nichts. Sowohl Typ als auch Basistyp bleiben in der Datenbank vorhanden. Dieses Verhalten ist insofern sinnvoll, als dass man in der Datenbank üblicherweise keine Parameter vorhalten will, die man nicht vom Messprogramm aus erreichen kann. Wie oben beim Basistyp anlegen erwähnt, kann dieser Fall aber dennoch vorkommen. Um einen solchen „unsichtbaren“ Basistyp wieder loszuwerden, muss man für ihn erst einen Typ-Namen anlegen (s.o.: Anlegen eines neuen Typs). Erst dann erreicht man ihn auch im Formular zum Typ löschen. 66 Die Parameter-Verwaltung TasForms Anlegen und Entfernen eines Typs Ändern von Zähnezahlen Wenn man einen neuen Basistypen angelegt hat, ist die erste folgende Aktion, dass man die Zähnezahlen anpasst, da der neue Basistyp üblicherweise zumindest teilweise andere Zähnezahlen hat. Die entsprechende Funktion erreicht man durch Klick auf den Knopf Konstruktionsdaten im Startformular der Parameterverwaltung. Es öffnet sich eine Variante des folgenden Formulars: Die in der Spalte „Rad“ aufgeführten Ordnungsgeber sind vom jeweiligen Projekt abhängig, ebenso wie die Spalten „R“, „1“, „2“ usw. für die physikalischen Gänge eines Getriebes. In der Spalte „Typ (Basistyp)“ müssen Sie einen oder mehrere Basistypen selektieren, um die entsprechenden Konstruktionsdaten anzuzeigen. Zur Eingabe offen ist im gezeigten Formular allein die Spalte mit den Zähnezahlen. Zur Information werden in den grünen Feldern die relativen Frequenzen der Zahnräder je Gang angezeigt bezogen auf eine „rechnerische 67 Anlegen und Entfernen eines Typs Die Parameter-Verwaltung TasForms 1“. Diese „rechnerische 1“ ist oft die Getriebeeingangs- oder Getriebeausgangsdrehzahl. Beim obigen Getriebe sind die relativen Frequenzen auf die Getriebeeingangsdrehzahl bezogen. Meist wird neben den relativen Frequenzen der Komponenten auch die Gesamtübersetzung des Getriebes berechnet. Im obigen Bild ist diese Information in der unteren Zeile je Gang angezeigt. Dies ist insofern nützlich, als man z.B. am Prüfstand leicht die Gesamtübersetzung des Getriebes durch Messen herausbekommt. Meist ist sie auch in den Konstruktionslisten mit angegeben. Wenn man jetzt feststellt, dass die in der Parameterverwaltung berechnete Übersetzung nicht mit der Übersetzung am Prüfstand oder in der Getriebeliste übereinstimmt, sollte man die Einstellungen überprüfen. Entweder hat man z.B. den falschen Typ ausgewählt oder die Zähnezahlen sind falsch eingetragen (z.B. antreibendes und getriebenes Rad vertauscht). Die Erfahrung zeigt, dass die angezeigten Übersetzungen exakt mit den Konstruktionsvorgaben übereinstimmen sollten. Wenn man Teilübersetzungen kontrollieren will, kann man die Ansicht umschalten, indem man oben links Zeige Kehrwert der Frequenzen anwählt. Man erhält dann die Übersetzung des Getriebes angezeigt von der Bezugsdrehzahl bis zum jeweiligen Teil. Weiterhin kann man noch Zeige Basisordnungen auswählen. Die Anzeige zeigt dann das Produkt aus Zähnezahl und rel. Frequenz der verschiedenen Teile. Dieser Wert ist interessant für die Ordnungsanalyse. Wenn man ein Spektrum hat, das mit rel. Faktor 1 zur Bezugsdrehzahl abgetastet ist, dann ist der angezeigte Wert die Position in diesem Spektrum, an der die Geräuschbeteiligung des betreffenden Rades auftaucht. (Genaueres über Positionen im Spektrum später.) Schließlich kann man die „rechnerische 1“ mit dem Auswahlfeld „Basis“ noch verschieben. Damit ist es möglich, für alle der obigen Ansichten, eine andere Komponente als „1“ auszuwählen und so z.B. die relativen Frequenzen vom Getriebeausgangs gesehen angezeigt zu bekommen oder andere Teilübersetzungen innerhalb des Getriebes. Besonders nützlich ist diese Option im Zusammenhang mit der Basisordnungsanzeige, wenn der Verdacht besteht, dass Basisordnungen einzelner Komponenten in Spektren auftauchen, wo man sie normalerweise nicht erwarten würde. (Ändern Sie die Basis so, daß sie die Drehzahl des Spektrums referenziert, in dem Sie unerwartete Ordnungen sehen.) Nach der Erklärung der verschiedenen Ansichtsmöglichkeiten zurück zum Vorhaben Ändern einer Zähnezahl. Sobald eine Zähnezahl geändert und das entsprechende Eingabefeld verlassen wird, berechnet die Parameterverwaltung die relativen Frequenzen der Räder neu. Je nach Komplexität des Getriebes, bzw. Performance des ausführenden Rechners kann dies einen 68 Die Parameter-Verwaltung TasForms Allgemeine Formularfunktionen Moment dauern. Sollte sich zeigen, dass viele Zähnezahlen zu ändern sind (möglicherweise auch für verschiedene Typen) und die sofortige Berechnung die Eingabe drastisch verzögert, besteht die Möglichkeit, die Frequenzberechnung zeitweise zu deaktivieren, indem man das Kontrollkästchen Berechnung unterdrücken aktiviert. Es gilt allerdings: Aufgeschoben ist nicht aufgehoben. Da die Frequenzen vom Programm berechnet werden müssen, wird diese Berechnung nachgeholt, sobald das Kontrollkästchen wieder deaktiviert oder das Formular geschlossen wird. Allgemeine Formularfunktionen Organisation der Daten in Listen Wer die Aufgabe hat, Daten zu pflegen, weiß, dass es sich auszahlt, möglichst wenig Datensätze zu haben, die man pflegen muss. Das heißt allgemein: Möglichst viele Datensätze mit möglichst weit übergreifender Gültigkeit und möglichst wenig hochspezialisiert aufgeschlüsselte Datensätze. Einen Ansatz zur Erreichung dieses Ziels haben wir oben bereits kennen gelernt: Die Zusammenfassung von Typen zu Basistypen, sowie die von Prüfständen zu Prüfstandsgruppen. Wenn man dieses Verfahren datenbanktechnisch betrachtet, so heißt das, dass man statt den direkten Schlüssel „Typ“ oder „Prüfstand“ zu verwenden, einen indirekten Schlüssel „Basistyp“ und „Prüfstandsgruppe“ dazwischenschaltet, den man dann den Schlüsseln „Typ“ und „Prüfstand“ zuordnen kann. Dieselbe Idee steckt hinter den drei wichtigen, bei der Parametrierung verwendeten Listen: Der Abtastparameterliste, der Messgrößenliste und der Triggerparameterliste. Hier ist der Ansatz, dass man auf allen Prüfständen für alle Typen möglichst gleiche Parameter verwenden will. Also legt man jeweils eine Parameterliste an und weist den einzelnen Typen je Prüfstand die Listen zu. Das Formular in der Parameterverwaltung, wo diese Einstellung möglich ist, erreicht man durch Klick auf den Knopf Prüfungseinstellungen. Es öffnet sich das folgende Formular: 69 Allgemeine Formularfunktionen Die Parameter-Verwaltung TasForms In der Parameterverwaltung gibt es viele Formulare, die ähnlich aussehen wie das oben gezeigte, aber unterschiedliche Daten zeigen. Daher wird im Folgenden erläutert, wie man diese Formulare liest und bedient. Kontrollbereich und Datenbereich Alle Formulare, die nach obigem Schema aufgebaut sind, sind zweigeteilt: Oben befindet sich der Kontrollbereich, mit dem die Anzeige im Datenbereich beeinflusst werden kann. Auf der rechten Seite des Kontrollbereichs befindet sich eine Knopfleiste mit sechs Knöpfen, deren Funktion später erläutert wird. Links daneben befinden sich die Schlüsselauswahlfelder, mit denen man aus den verschiedenen möglichen Einstellungen seine Auswahl treffen kann. Die dazu gehörigen Schlüsselfelder im Datenbereich sind grau hinterlegt und nicht editierbar. Gelb hinterlegte Felder im Datenbereich enthalten Daten, die man verändern darf. Das ganze Formular ist größenveränderlich. Das heißt, dass insbesondere die Felder im Datenbereich ihre Größe an die des Formulars anpassen, um den zur Verfügung stehenden Platz bestmöglich auszunutzen. Wenn in den Schlüsselauswahlfeldern nur ein Eintrag ausgewählt ist, wird die entsprechende Schlüssel-Spalte im Datenbereich ausgeblendet, um weiteren Platz zu gewinnen. Basistypen und Prüfstandsgruppen Wie bereits ausführlich erläutert, existiert nur ein Datensatz für alle Prüfstände einer Prüfstandsgruppe, bzw. für alle Typen, die zu einem Basistyp gehören. Da die Auswahl aber meist nach Typ, bzw. Prüfstand 70 Die Parameter-Verwaltung TasForms Allgemeine Formularfunktionen gemacht wird, enthalten die Listen der Schlüsselauswahlfelder im Kontrollbereich andere Einträge als die dazugehörigen Felder im Datenbereich. Während in den Schlüsselauswahlfeldern Typ und Prüfstand ausgewählt werden kann (in Klammern dahinter sind Basistyp, bzw. Prüfstandsgruppe angegeben), ist im Datenbereich der Basistyp, bzw. die Prüfstandsgruppe angegeben, sowie in Klammern dahinter alle zugeordneten Typen, bzw. Prüfstände. Wenn also ein bestimmter Typ ausgewählt wird, kann man im Datenbereich stets sehen, für welche Typen der Datensatz noch gilt. Die Bedienung der Schlüsselauswahlfelder Mit Hilfe der Schlüsselauswahlfelder kann man auf verschiedene Arten eine Auswahl einstellen. Die Wirkung des Kontrollkästchens Alle Typen ist unmittelbar klar: Wenn man dort ein Häkchen setzt, werden alle anderen Möglichkeiten des dazugehörigen Schlüsselauswahlfelds deaktiviert und der Datenbereich zeigt alle Datensätze ohne Einschränkung für das betreffende Schlüsselfeld. Bilder\TasForms\A uswahlliste.bmp Wenn man nur einzelne Einträge haben möchte, setzt man kein Häkchen bei „Alle Typen“. Anschließend kann man einen oder mehrere Einträge in der Liste markieren (mehrere markieren mit gedrückter STRG-Taste oder ShiftTaste, wie in Windows üblich) oder aber mit Hilfe des Eingabefeldes und des „*“-Knopfes markieren lassen. Im obigen Beispiel wurde der SternKnopf benutzt, um alle Einträge der Liste zu markieren, die auf das Muster „*(6001*“ passen. Um Muster festzulegen, können insbesondere die üblichen Platzhalter „*“ und „?“ verwendet werden. (Für MS-Access-Profis: Der Stern-Knopf ruft die „Like“-Funktion (SQL) auf.) Für alle Knöpfe, die in Auswahllisten etwas einstellen, gilt: Wenn sich beim ersten Klick noch nicht das erwartete Ergebnis einstellt, den Knopf ein zweites Mal drücken. Unter gewissen, noch unklaren Umständen, braucht MS-Access einen zweiten Anstoß. Einträge einer ganzen Spalte verändern Oft möchte man auf einen Schlag den Eintrag einer Spalte für viele Datensätze ändern. Für diese Funktion sorgt das nebenstehende Feld. Die Funktion ist einfach: Man stellt etwas ein und ein Klick auf den Pfeil-Knopf füllt die entsprechende Spalte der aktuellen Auswahl mit diesem Wert. Bilder\TasForms\Spaltenschuss.bmp Wenn die Spalte einen Zahlenwert enthält, gibt es als Zusatzfunktion, die Möglichkeit, die Werte relativ zu verändern. Das heißt, dass man die Spalte nicht mit einem festen Wert füllt, sondern mit dem bestehenden Wert rechnet. Zu diesem Zweck trägt man im Eingabefeld die Rechenoperation 71 Allgemeine Formularfunktionen Die Parameter-Verwaltung TasForms ein, die ausgeführt werden soll. Folgende Möglichkeiten stehen zur Verfügung: +X (Wert X hinzuaddieren), -X (Wert X subtrahieren), *X (Wert X multiplizieren). Wenn man mit „-X“ einen Wert subtrahieren möchte, fragt das Programm noch einmal nach, was man denn jetzt genau tun möchte, da das Minuszeichen sowohl als Rechen- als auch als Vorzeichen gemeint sein kann. Ansicht sortieren Nicht immer ist es ausreichend, die Anzeige auf bestimmte Daten einzuschränken. Manchmal möchte man die Daten zusätzlich noch sortiert darstellen. Um dies zu erreichen, kann man eine MS-Access Funktion benutzen, indem man mit der rechten Maustaste in ein beliebiges Feld der Spalte klickt, nach der man sortiert haben möchte. Neben einigen anderen Access-Funktionen hat man Aufsteigend oder Absteigend sortieren zur Auswahl. Diese Funktion steht für alle Spalten zur Verfügung, sowohl Schlüsselspalten als auch Datenspalten. Kopieren, Drucken, Vergleichen Auf der rechten Seite des Kontrollbereichs befinden sich sechs Knöpfe, die oben schon einmal kurz erwähnt wurden. Mit ihrer Hilfe kann man einige mächtige Funktionen auslösen, darunter das Kopieren, Drucken und Vergleichen von Daten. Zum Drucken dient der Knopf P (Print). Er ermöglicht, die aktuelle Auswahl auszudrucken (Querformat). Ansonsten ist die Beschriftung der Knöpfe an die der Tasten eines Taschenrechners angelehnt. Dementsprechend ist die Funktion der Knöpfe M und R naheliegend: Mit M kann man sich eine Auswahl merken (Memorize), mit R wieder einstellen (Restore, ggf. zweimal drücken). Wenn man den M-Knopf drückt, öffnet sich bei vielen Formularen ein weiteres Formular, das man auch gesondert mit dem F-Knopf (FeldAuswahl) öffnen kann. Hier kann man z.B. für die Kopierfunktion verschiedene Spaltenfelder auswählen. Beim Kopieren werden dann nur die Daten der ausgewählten Spalten kopiert. Mit dem <- Knopf schließlich wird die Kopieraktion ausgeführt und zwar wie folgt: Die Daten der mit M gemerkten Auswahl werden gelesen und an die aktuelle Auswahl eingefügt (sofern möglich). Ähnlich arbeitet die Vergleichsfunktion, die mit dem Knopf D (Differenz) ausgelöst wird. Sie vergleicht die Daten der gemerkten Auswahl mit den Daten der aktuellen Auswahl und zeigt die Unterschiede. Bei großen Datenmengen und geringer Rechenleistung ist sie mit Vorsicht zu gebrauchen, da die durchgeführte Abfrage recht aufwändig ist. 72 Die Parameter-Verwaltung TasForms Prüfungseinstellungen Zur Kenntlichmachung, dass der Datenbereich nicht die Daten der aktuellen Auswahl darstellt, verändert der Kontrollbereich die Farbe des Hintergrunds nach braun. In diesem Modus werden alle gefundenen Unterschiede zwischen den Auswahlen angezeigt. Wenn man jetzt noch einmal auf den D-Knopf drückt, wechselt die Farbe nach Lila. Die Schrift der Knöpfe M und D wechselt ebenfalls nach Lila, um zu kennzeichnen, dass jetzt nur die Datensätze angezeigt werden, die in beiden Auswahlen vorhanden sind und unterschiedliche Einträge haben. Ein weiterer Klick auf D zeigt den Hintergrund und den M-Knopf in rosa. In diesem Modus zeigt der Datenbereich alle Datensätze, die es in der gemerkten Auswahl gibt, aber nicht in der aktuellen Auswahl. Das umgekehrte schließlich erhält man durch nochmaligen Klick auf D: Alle Datensätze, die es in der aktuellen Auswahl gibt, nicht aber in der gemerkten. Die Farbcodierung hierfür ist türkis für Hintergrund und den Knopf D. Noch ein Klick auf D? Kein Problem, wir starten wieder mit braun... Prüfungseinstellungen Wir haben oben bereits einmal einen Blick auf das Formular Prüfungseinstellungen verändern geworfen, das über den Knopf Prüfungseinstellungen des Startformulars der Parameterverwaltung zu erreichen ist. Dort sieht man, dass die Prüfparameter für einen (Basis-)Typ nicht direkt eingestellt werden, sondern dass man für vier verschiedene Bereiche jeweils ein Schema auswählt. Vier Listen von Prüfparametern Die Liste der Abtastparameter legt insbesondere fest, welche Orte oder Rotoren (s.o.) mit welchen Sensoren abgetastet werden. Nur für die in dieser Liste parametrierten Ort/Sensor-Kombinationen tauchen im System Datenblöcke (insbes. Spektren) zur Weiterverarbeitung auf. Auch der genauere Inhalt der Datenblöcke (Länge, Anzahl der Umdrehungen je Block, u.a.) wird hier festgelegt. Änderungen in dieser Liste sind sehr selten nötig. Wenn doch, so empfiehlt sich die Rücksprache mit Discom. Werden mehrere Getriebefamilien aus der Datenbank parametriert, so gibt es für jede Familie eine eigene Liste von Abtastparametern. Die Liste der Triggerparameter legt insbesondere fest, mit welcher Genauigkeit bestimmte Messungen durchgeführt werden, oft auch in welchem Bereich (siehe oben: Erklärung zum Begriff Führungsgröße). Da das Messprogramm oft selbst die Hauptmessungen über Drehzahl startet und stoppt, sind hier auch die Start- und Stopp- Drehzahlen hierfür zu finden. 73 Grenzen einstellen Die Parameter-Verwaltung TasForms Mehrere Listen werden hier nötig, wenn verschiedene Prüfstände oder verschiedene Typen in unterschiedliche Drehzahlbereichen prüfen sollen. Die Liste der Auswerteparameter legt fest, welche Messgrößen (Erklärung s.o.) gemessen werden sollen. Wie man hier Einträge anpasst, später mehr. Werden mehrere Getriebefamilien aus der Datenbank parametriert, so gibt es auch hier für jede Familie eine eigene Liste von Auswerteparametern. Die Liste Lernverfahren schließlich legt fest, nach welchen allgemeinen Rahmenbedingungen Messgrößen gelernt werden – siehe dazu den Abschnitt „Wie Grenzen gelernt werden“ auf Seite 26. Hinweis: Durch Weiterentwicklung der Software, sowie aufgrund projektspezifischer Besonderheiten kann es sein, dass die Liste der Auswerteparameter oder die Liste Lernverfahren im Formular der Prüfungseinstellungen fehlen. Fehlt die Liste der Auswerteparameter, so sind die entsprechenden Einstellungen in die Formulare für Einzelwertgrenzen und Kurvengrenzen integriert. Fehlt die Liste Lernverfahren, so ist diese Liste bei den Lernparametern integriert. Weiterhin kann auch die komplette Liste der Lernparameter selbst in die Formulare für Einzelwertgrenzen und Kurvengrenzen integriert sein (kann sinnvoll sein, wenn Prüfstandsgruppe und Prüfstand jeweils identisch sind). Grenzen einstellen Wie bereits im Abschnitt „Wie Grenzen gebildet werden“ auf Seite 24 dargestellt wurde, werden die Grenzwerte durch eine Kombination aus gelernten Daten und festen Vorgaben gebildet. In der Parameterdatenbank werden daher nicht direkt die Grenzen eingestellt, sondern die Bildungsvorschrift. Grenzen für Einzahlkennwerte Die Grenzen für Einzahlkennwerte (einzelne Werte) können mit folgendem Formular eingestellt werden, dass mit dem Knopf Einzelwertgrenzen vom Startformular der Parameterverwaltung geöffnet werden kann. Neben dem Formular zur Parametrierung der Kurvengrenzen (s.u.) ist dieses Formular dasjenige mit den meisten Schlüsselauswahlfeldern im Kontrollbereich. 74 Die Parameter-Verwaltung TasForms Grenzen einstellen Als Daten (gelbe Felder) ist hier zu parametrieren, ob eine Auswertung durchgeführt werden soll oder nicht, sowie welche Begrenzungen für das Lernen gelten sollen (s.o.). Werden obere und untere Begrenzung gleich eingestellt, ist das Lernen praktisch abgeschaltet. Kurvengrenzen Das Formular für Kurvengrenzen sieht fast genauso aus wie das für die Einzelwertgrenzen. Einziger Unterschied ist, dass man hier keine einzelnen Werte für die Lernbegrenzungen eintragen kann, sondern einen Polygonzug 75 Grenzen einstellen Die Parameter-Verwaltung TasForms angeben muss. Um Polygone anzupassen oder neu anzulegen, muss man als erstes in dem entsprechenden Schlüsselauswahlfeld das Instrument auswählen für welches das Polygon gültig sein soll (wg. unterschiedlicher Einheit der x-Achse bei verschiedenen Instrumenten). Danach bekommt man den Knopf Polygone in der linken unteren Ecke des Formulars freigeschaltet und kann durch einen Klick das Formular zur Polygonverwaltung öffnen. Wie die oben erwähnten Listen sind auch die Polygone typ- und prüfstandsunabhängige Parameter, die erst durch Verwendung im Formular für die Kurvengrenzen für eine Prüfung Bedeutung erlangen. Polygone definieren Insbesondere für die Bearbeitung von Polygonen empfiehlt sich die Verwendung des Talimer (siehe ab Seite 104), da dieser die Polygone besser darstellen kann als TasForms. Es ist jedoch auch möglich, die Polygone allein innerhalb von TasForms zu behandeln (wenn man ein wenig Vorstellungskraft besitzt). Das folgende Formular zeigt als Beispiel die Einstellungen für ein Polygon „StdMinSpectrum“. Dieses ist definiert für das Instrument Spektrumsauswerter. Die gemachten Einstellungen sind wie folgt zu lesen. Jeweils eine Zeile mit X und Y Wert gehören zusammen. Die Reihenfolge richtet sich nach den X-Werten (der kleinste X-Wert steht immer zuoberst). Nach dieser Reihenfolge wird das Polygon im Messprogramm gebildet, indem die eingetragenen Stützpunkte linear verbunden werden. Im obigen Beispiel ist eine waagerechte Linie als Polygon definiert, das zwischen den X-Werten 0 und 10000 (einschließlich) den Wert 65 hat. Um die Sache mit der linearen Verbindung zu erläutern, ändern wir das obige Polygon wie folgt ab (X/Y- 65 Werte paarweise notiert): (0/55), (10/65), (10000/65). Dieses Polygon 55 beginnt bei X=0 und Y=55, steigt bis X=10 auf Y=65 an und verläuft von 0 dort aus waagerecht weiter. Bilder/TasForms/Poly gone.bmp 10 An dieser Stelle sei betont, dass bedingt durch die Tatsache, dass das Polygon nach den X-Werten sortiert wird, es keine zwei Einträge für den gleichen X-Wert im Polygon geben kann. Um also so etwas wie eine „Stufe“ (z.B.: links von Position 100 gilt der Wert 50, rechts davon der Wert 70) zu parametrieren, muss man leicht unterschiedliche X-Werte eintragen (Das 76 Die Parameter-Verwaltung TasForms Parametrierung von Messgrößen eben genannte Beispiel lässt sich z.B. mit den Punkten (100/50) und (100,01/70) erreichen). Bei der Polygondefinition selbst ist zunächst nicht bekannt, welche Einheit oder welchen Bezug die X- und Y-Werte haben. Die Tatsache, dass die Polygone an ein Instrument gebunden sind, grenzt die Möglichkeiten etwas ein. Dennoch kann ein Polygon, welches für eine Verlaufskurve, z.B. CrestTrack gilt, als X-Wert Bezug z.B. Drehzahl, Zeit oder auch Drehmoment haben, je nachdem welche Führungsgröße parametriert ist. Bei den Polygonen für den Spektrumsauswerter kann es ebenfalls unterschiedliche Bezüge geben. Der erste wesentliche Unterschied ist, dass es sich um ein Festfrequenz- (X-Werte in Hz) oder ein Ordnungsspektrum (X-Werte in Ordnung) handeln kann. Da bei Ordnungsspektren implizit auch immer ein Drehzahlbezug eine Rolle spielt, kann man auch diesen bei der Polygondefinition in Form eines Ortes festlegen (die Ordnungswerte des Polygons sind dann relativ zur Drehzahl dieses Ortes angegeben). Parametrierung von Messgrößen Das Analysesystem kann eine Vielzahl von Standard-Messgrößen berechnen Diese wurden im Abschnitt „Theorie der Geräuschanalyse“ ab Seite 29 bereits vorgestellt. Bei Bedarf kann durch Discom auch die Berechnung weiterer Messgrößen eingebaut werden. Die meisten der typischerweise in einem Getriebe, einem Motor oder bei der Zahnradabrollprüfung auftretenden Fehler können aber schon mit den Standard-Verfahren erkannt werden. In der Parameter-Datenbank werden nicht nur, wie oben beschrieben, die Grenzen für die Messgrößen eingestellt, sondern auch festgelegt, welche Messgrößen überhaupt gemessen werden. Wenn Sie mit den Einsatz der Geräuschanalyse neu beginnen, hat Discom bereits eine Vorparametrierung bezüglich der Messgrößen vorgenommen. Die Einrichtung von Messgrößen ist eine fortgeschrittene Funktion, daher können Sie diesen Abschnitt (und damit den Rest des Kapitels, bis Seite 97) beim ersten Lesen überspringen. Allgemeine Messgrößenparameter Folgendes Formular gestattet, die allgemeinen Messgrößenparameter festzulegen. Es ist zu erreichen, wenn man im Startformular das Kontrollkästchen Erweiterte Einstellungen aktiviert und anschließend den Knopf Messgrößenverwaltung anwählt. 77 Parametrierung von Messgrößen Die Parameter-Verwaltung TasForms Wie oben bereits erwähnt, ist diese Liste typ- und prüfstandsübergreifend. Man kann verschiedene Listen anlegen und für unterschiedliche Typen oder Prüfstände benutzen. In der Liste der Messgrößen sind für die verschiedenen Messgrößen folgende Parameter festgelegt: Der Fehlercode, der bei negativer Bewertung gemeldet wird, ob die Messgröße aktuell gemessen werden soll oder nicht (so kann man Messgrößen abwählen, ohne sie löschen zu müssen) und ob die Messgröße in den Ergebnisdaten gespeichert werden soll oder nicht (die Abwahl des Speicherns macht Sinn für reine Zwischenergebnisse, die nur zur Berechnung einer anderen Messgröße verwendet werden). Ferner werden noch zwei Parameter Offset und StdDev eingestellt, die maßgeblich Einfluss auf die Bildung von gelernten Grenzen nehmen (siehe hierzu Wie Grenzen gelernt werden auf Seite 26). Praktisch gesehen ist die Funktion dieser Parameter wie folgt: Mit Offset kann man eine gelernte Grenze verschieben. Wenn der berechnete Grenzwert zu nahe an den gemessenen Werten liegt und es fälschlicherweise zu NIOBewertungen kommt, kann man den Offset-Wert verändern um mit der berechneten Grenze aus dem kritischen Bereich herauszukommen. Mit StdDev hingegen wird festgelegt, wie stark die Schwankung der Messwerte zur Bildung der Grenze berücksichtigt wird. Wird hier ein hoher Wert eingetragen, hält die berechnete Grenze von den gemessenen Werten einen größeren Abstand, wenn diese stark schwanken. Auf diese Weise kann man vermeiden, dass im Toleranzbereich schwankende Werte zu einer NIOBewertung führen. Beide Einstellungen sind insofern mit Vorsicht zu verändern, als dass sie grundsätzlich für viele Typen und Prüfstände gültig sind. Eine Änderung 78 Die Parameter-Verwaltung TasForms Parametrierung von Messgrößen eines dieser Parameter ändert ihn für alle Typen und Prüfstände, wo die betreffende Liste verwendet wird! Messgrößen hinzufügen Das Formular der Messgrößenverwaltung ist das erste Formular in unserer Betrachtung, das oben links neben den Schlüsselauswahlfeldern einen Knopf Auswahl hinzufügen besitzt. Die Funktion des Knopfes ist naheliegend: Einträge zur Liste der Messgrößen hinzufügen, seine Wirkungsweise ist mächtig, daher sollte man ihn nur nach gründlicher Überlegung benutzen. Unbedacht angeklickt, kann man mit ihm seine Datenbank ganz schnell mit unerwartet vielen Fehleinträgen füllen. Um Einträge hinzuzufügen, muss man zuallererst mit den Schlüsselauswahlfeldern spezifizieren, welche Schlüssel in der Liste noch nicht auftauchen. Für den Anfänger empfehle ich, zunächst alle Häkchen der Schlüsselauswahlfelder, welche die gesamte Liste aktivieren (z.B. „Alle Prüfzustände“) zu deaktivieren, um anschließend von links nach rechts genau die Auswahl in den Listen zu treffen, die man haben möchte. Ich empfehle weiterhin, nur bei höchstens einer der Listen mit Hilfe des entsprechenden Häkchens die ganze Liste zu aktivieren. Mehrfachauswahlen in anderen Listen sind möglichst zu vermeiden. Der Grund für diese Empfehlung: Wenn man nicht aufpasst, füllt man die Datenbank mit Fehleinträgen! Warum dies schnell passieren kann, zeigt folgendes Beispiel: Eine neue Messgröße für Instrument Spektralwert, Parameter H5 soll hinzugefügt werden. Diese Messgröße soll aktiv sein für alle Sensoren (S1 und S2), sowie den Orten GangradAn, GangradAb und Rücklaufrad in allen passenden Prüfstufen. Wer schnell einstellt, wählt jetzt „Alle Prüfschritte“, Instrument: Spektralwert, „Alle Kanäle“; „Alle Signale“, Ort: GangradAn, GangradAb und Rücklaufrad, Parameter: H5, klickt schnell auf „Auswahl hinzufügen“ und erhält das sogenannte Kreuzprodukt der ausgewählten Schlüssel. Im Detail führt dies zu folgenden Fehleinträgen: • unerwünschte Einträge für den Schlüssel „Sensor“. Da für manche Messgrößen auch Drehzahl- oder Drehmoment als Sensor Sinn machen, sind diese Einträge in der Schlüsselauswahlliste für den Sensor vorhanden. Die am häufigsten verwendeten Sensoren sind aber in der Regel die Geräuschsensoren. Deshalb wählt man, wenn man beide (= alle) Geräuschsensoren anzeigen will, gerne „Alle Sensoren“ aus. Beim Hinzufügen bedeutet das dann aber, dass tatsächlich für alle Sensoren Einträge gemacht werden, auch für im Zusammenhang unsinnige Sensoren wie z.B. Drehzahl oder Drehmoment. • Unerwünschte Einträge für den Schlüssel „Ort“ in Abhängigkeit vom Prüfschritt. Grund hierfür ist der folgende: In einem üblichen Schaltgetriebe sind GangradAn und GangradAb gangabhängig unter79 Parametrierung von Messgrößen Die Parameter-Verwaltung TasForms schiedlich die beiden Gangräder des Getriebes, die geschaltet sind und unter Last laufen. Zur Drehrichtungsumkehr im Rückwärtsgang läuft zwischen diesen das Rücklaufrad. Dieses Rad läuft aber nur im Rückwärtsgang unter Last, weshalb es unter normalen Umständen keinen Sinn macht, es in anderen Gängen als dem Rückwärtsgang zur Messung zu parametrieren. Messgrößen löschen Wenn man nun in der Messgrößenliste Einträge hat, die man nicht mehr brauchen kann, weil es z.B. Fehleinträge aufgrund zu schnellem Klick auf den „Auswahl hinzufügen“ sind, kann man diese auch wieder loswerden. Wenn man sich das Formular genau anschaut, so sieht man, dass in der allerersten Spalte des Datenbereichs (noch neben dem Listennamen) ein Dreieck zu finden ist, der sogenannte „Datensatzmarkierer“. Er kennzeichnet den Datensatz im angezeigten Formular, der zur Änderung ausgewählt ist. Mit der ersten Spalte kann man weiterhin (nach Windows-Manier z.B. mit der Shift-Taste) Einträge zur Bearbeitung markieren (die Spalte für den Datensatzmarkierer wird dann unterlegt dargestellt). Ein Druck auf die Taste Entf auf der Tastatur weist die Parameterverwaltung an, die markierten Daten zu entfernen. Nach Quittierung einer Sicherheitsabfrage sind die markierten Einträge aus der Datenbank komplett verschwunden. Wechselbeziehungen zwischen Messgrößenliste und Grenzwerteinstellungen Um nicht an mehreren Stellen Messgrößen hinzufügen zu müssen, geht die Parameterverwaltung davon aus, dass grundsätzlich jede Messgröße auch bewertet werden soll. Demzufolge werden beim Hinzufügen von Messgrößen zur Messgrößenliste auch entsprechende Einträge bei den Grenzwerteinstellungen gemacht. Dies geht noch relativ schnell vonstatten. Auch beim Löschen von Messgrößen werden überflüssig gewordene Einträge aus den Grenzwerteinstellungen gelöscht. Da Löschen aber eine für Datenbanksysteme eher unangenehme Funktion ist, dauert dies länger als das Hinzufügen. Wer Messgrößen löscht, sollte also ein wenig Geduld hierfür aufwenden (abhängig von Größe der Datenbank und der Performance des ausführenden Rechners). Folge dieses Abgleichs der verschiedenen Tabellen ist, dass es vorkommen kann, dass die Grenzwertliste Einträge enthält die nicht gemessen werden. Beispiel: Es existieren zwei Listen von Messgrößen „Liste1“ und „Liste2“. In Liste 1 wird beispielsweise eine Messgröße „H5“ verwendet, in Liste 2 fehlt diese Messgröße, dafür wird eine Messgröße „H5_SB“ verwendet, die in Liste 1 wiederum fehlt. Beide Listen sind je für mindestens 1 Typ/Prüfstand in Benutzung. Man findet aber, unabhängig welche Liste für Typ/Prüfstand verwendet wird, stets beide Einträge für den Grenzwert. 80 Die Parameter-Verwaltung TasForms Parametrierung von Messgrößen Dieser Sachverhalt ist wie folgt begründet. Angenommen, für einen Typ/Prüfstand ist Liste 1 in Benutzung und bezüglich der Grenzen gut eingestellt. Jetzt möchte für eine Probemessung eine andere Liste für Messgrößen verwendet und begrenzt werden. Nach der Probemessung sollen die alten Grenzen wieder gültig sein. Die einzige Möglichkeit für die Parameterverwaltung, dies umzusetzen, ist eben beide Einträge bei den Grenzwerteinstellungen vorzuhalten, unabhängig davon, welche der beiden Listen gerade in Benutzung ist. Eine neue Messgröße anlegen Nachdem geklärt ist, wie man neue Messgrößen in die Liste der Messgrößen hinzufügt, muss noch erläutert werden, wie man eine neue Messgröße überhaupt definiert. Zu diesem Zweck und zur Erläuterung wählen Sie in der Schlüsselauswahlliste für die Instrumente einmal den Spektralwert (und nur diesen) aus. Daraufhin wird links unten im Formular der Knopf Messgrößen freigeschaltet. Ein Klick auf ihn öffnet das untenstehende Formular: Wie bei den anderen Formularen auch, kann man mit den Feldern in der untersten Zeile Einträge für eine ganze Spalte machen. Bei diesem Formular hat die unterste Zeile aber noch eine weitere Funktion: Eine neu zu 81 Parametrierung von Messgrößen Die Parameter-Verwaltung TasForms definierende Messgröße wird nämlich in dieser Zeile eingetragen und durch Klick auf den Knopf Hinzufügen in die Liste der Messgrößendefinitionen übernommen. Hierbei ist zu berücksichtigen, dass das Programm darauf besteht, dass alle Felder ausgefüllt sind, damit die Zeile hinzugefügt werden kann. Wenn es schneller geht, kann man hier vorübergehend irgendetwas eintragen und den Eintrag später z.B. durch Anpassungen in der ganzen Spalte berichtigen. Der Name der Messgröße sollte allerdings von Anfang an stimmen. Erst wenn eine Messgröße (genauer der Parameter für eine Messgröße) hier eingeführt wurde, kann sie in der Liste der Messgrößen hinzugefügt und verwendet werden. Umgekehrt gilt, dass ein Parameter-Eintrag aus der Definitionsliste erst dann einen Effekt im Messprogramm hat, wenn dieser Parameter in der Liste der Messgrößen hinzugefügt worden ist. Für jedes Instrument (z.B. Crest, Spektrum, Pegelverlauf) gibt es andere, in vielen Belangen ähnliche Formulare zur Definition von neuen Parametern. Welche Spezialitäten jeweils einzustellen sind, ergibt sich aus der Funktion des Instruments selbst. Verschiedene Parameter und ihre Bedeutung Alle Messgrößeneinträge enthalten den Parameter Auswertungsvariante. Dieser Parameter legt fest, wie bewertungstechnisch mit der eingestellten Messgröße verfahren wird. Im Allgemeinen wird hier Max eingestellt. Dieser Eintrag bewirkt, daß eine NIO-Bewertung mit Fehlercode ausgelöst wird, wenn die gültige (möglicherweise gelernte) Grenze überschritten wurde und ist die richtige Einstellung, um "zu laute" Phänomene zu finden. Manche Prüfungen erfordern es, nicht nur auf zu große Werte, sondern auf zu kleine Werte zu prüfen. Für derartige Situationen benutzt man die Auswertungsvariante Min, um eine Messgröße gegen eine Untergrenze zu prüfen. Viele Messgrößen werden dadurch gebildet, daß die während der Messung kontinuierlich eintreffenden Daten auf die eine oder andere Art und Weise zusammengefaßt werden. Drei wichtige Arten, Daten zusammenzufassen sind: Maximieren, Minimieren und die Bildung eines Mittelwertes. Der entsprechende Einstellparameter heißt Berechnung und wird beispielsweise bei Crest, Rms oder Peak verwendet. Die übliche Einstellung ist auch hier Max, um das lauteste Phänomen während der Messung festzuhalten. Parameter des Instrument Spektralwert: Wie im obigen Bild ersichtlich gibt es bei diesem Instrument drei Parameter: Ort, Interpretation und Definition. Alle drei zusammen legen einen Bereich im Spektrum fest, aus dem dann gemäß der Interpretation ein Wert gebildet wird. Der Bereich 82 Die Parameter-Verwaltung TasForms Parametrierung von Messgrößen kann hierbei aus einem Punkt oder mehreren Intervallen bestehen. Der Wert kann durch Maximieren, Minimieren oder Mitteln der Einzelpunkte gebildet werden. Auch die Erfassung der Energie der Einzelpunkte (energetische Summe) ist möglich. Das Instrument Spektralwert arbeitet auf dem am Ende der Messung durch Maximieren oder Mitteln gewonnenen Spektrum und berechnet gemäß der Einstellungen einen Einzelwert. Die Syntax einer Definition Ganz allgemein besteht eine Definitionsangabe aus einer Liste von Punkten im Spektrum, die durch Semikolon getrennt sind. Im einfachsten Fall ist ein solcher Punkt im Spektrum gegeben durch eine explizite Ordnung, z.B. "O26" für Ordnung 26 oder durch eine Frequenz, wenn es sich um ein Festfrequenzspektrum handelt, z.B. "F1500" für 1500 Hertz. In der Regel findet man in Ordnungsspektren Harmonische (siehe auch Seite 34) einer Basisordnung, z.B. der Abrollfrequenz einer Zahnradpaarung im Getriebe. Um bei der Parametrierung unabhängig von der konkreten Basisordnung der unterschiedlichen Getriebe zu sein, verwendet man Aliasse, wie z.B. "H1" für die erste Harmonische= Basisordnung. Sofern aus den übrigen Angaben (Details weiter unten) die Grundordnung ermittelt werden kann, wird H1 vom Messprogramm durch die jeweils gültige Ordnung ersetzt. Mit H1 als Referenz kann man weitere, relative Ordnungspositionen angeben, z.B: H1-O3 (von H1 drei Ordnungen nach links). Bei der Angabe von Ordnungen ist immer der Drehzahlbezug von Bedeutung. Ordnungsangaben unter Angabe des Kennbuchstaben "O" sind hierbei immer auf das Spektrum bezogen, in dem sie verwendet werden. Alternativ kann man Ordnungsangaben unter Angabe des Kennbuchstaben "M" verwenden. In diesem Fall sind die Ordnungen auf eine anderweitig spezifierten Drehzahl bezogen (Details weiter unten). Der letzte mögliche Kennbuchstabe einer Definition ist L. Mit L werden Ordnungslinien "abgezählt". Welche Ordnung dabei tatsächlich herauskommt, hängt von der Auflösung des zugrundeliegenden Spektrums ab. Aus den nach obigen Schema gebildeten Punkten können jetzt unter Hinzunahme des Parameters Interpretation Bereiche des Spektrums festgelegt werden, die bei der Bestimmung der Messgröße in die Berechnung einbezogen werden. Die vier möglichen Varianten der Berechnung, die für die Interpretation zur Verfügung stehen, wurden oben bereits erwähnt: Maximieren, Minimieren, Mitteln und energetische Summe. Kombiniert werden diese Berechnungsvarianten mit der Information, wie die angegebene Liste der spektralen Punkte zu interpretieren ist: Als Punkte (nur für die Angabe eines einzelnen Punktes implementiert) oder als Intervalle. Im Beispiel: Die Angabe von "Intervall Max" für die Punkteliste 83 Parametrierung von Messgrößen Die Parameter-Verwaltung TasForms "H1;H2;H3;H4" bewirkt, daß aus den beiden Intervallen H1 bis H2 und H3 bis H4 das Maximum als Wert der Messgröße bestimmt wird. (Das Maximum der Einzelpunkte, wie vielleicht vermutet, bekommt man durch Angabe folgener Punkteliste: "H1;H1;H2;H2;H3;H3;H4;H4".) Angabe von Referenzen: Wie bereits erwähnt, wird zur Bestimmung von Hx-Elementen oder Mx-Elementen eine Referenz benötigt. Zu diesem Zweck dient der Parameter "Ort". Angeboten werden hier alle Orte, denen eine Basisordnung und eine rel.Frequenz zugeordnet sind. Wie im bereits im obigen Bild zu sehen, kann eine vollständig parametrierte Messgröße wie folgt aussehen: Spektralwerte und Spektren Da Spektralwerte eine Sekundärauswertung auf Spektren sind, muß das Instrument wissen, auf welchem Spektrum es jeweils arbeiten muss. Im Allgemeinen gilt hier, daß ein Spektralwert in dem Spektrum gilt, daß den gleichen Schlüssel (außer Messgröße und Instrument) wie der Spektralwert hat. Dies impliziert allerdings, daß Spektren nur eine Messgröße verwenden dürfen, da die Spektralwerte sonst die Spektren nicht eindeutig wiederfinden können. Wie bereits erwähnt gilt für die Bewertung von Spektralwerten und Spektren, daß Spektralwertgrenzen die Grenze eines Spektrums übersteuern können (siehe Kapitel Das Instrument „Spektralwert“ auf Seite 34). Dies gilt, wenn Spektralwert und Spektrum die gleiche Bewertung machen und der Spektralwert im Falle einer Maximalbewertung einen Maximalwert berechnet, bzw im Falle einer Minimalbewertung einen Minimalwert berechnet. Dies ist insbesondere für Harmonische nötig, da Verzahnungen prinzipiell ein anderes Geräuschverhalten zeigen als die übrigen Geräuschquellen eines Getriebes. Vereinfachte Parametrierung von Harmonischen Wenn das Prüfobjekt relativ einfach aufgebaut ist (z.B. ein Zahnrad oder ein Achsgetriebe) kann eine vereinfachte Form der Parametrierung von Harmonischen verwendet werden. Im Detail heißt das, daß der Referenzort nicht in der Messgrößendefinition angegeben wird. Stattdessen findet das Messprogramm die Referenz aufgrund anderer Angaben (Beispiel folgt). In der Messgrößendefinition sieht eine solche Definition wie folgt aus: 84 Die Parameter-Verwaltung TasForms Parametrierung von Messgrößen Verlaufskurven und Trigger Die Einstellparameter für Instrumente, die Verlaufskurven erzeugen, unterscheiden sich nur geringfügig von den Einstellparametern der Instrumente, die den entsprechenden Einzahlkennwert bestimmen (z.B. Crest gegenüber Crest-Track oder Spektralwert gegenüber Spektral-Track). Auch wenn bei Einzahlkennwerten ein Trigger angegeben wird, ist dieser für diese Instrumente eher unwichtig. Bei den Verlaufskurven hingegen ist der Trigger wichtig, da dieser insbesondere angibt, welche x-Achse der entsprechende Track haben wird und mit welcher „Feinheit“ er aufgezeichnet wird (siehe auch Kapitel Trigger auf Seite 137). Parameter des Instruments Track-Intervall Auswertungen von Verlaufskurven sind im Vergleich zu Auswertungen von Einzahlkennwerten genauer. Sie haben allerdings den Nachteil, daß statistische Auswertungen im Vergleich zu Einzahlkennwerten nicht funktionieren oder wenigstens deutlich unübersichtlicher sind (Streubänder von Verlaufskurven). Mit Hilfe der Track-Intervalle kann man hier einen Kompromiss finden. Das Track-Intervall Instrument ist ein Einzahlkennwert, der - wie der Name andeutet - einen Einzahlkennwert aus einem Track bildet. Dies muß nicht der ganze Track sein, der Wert kann auch nur aus einem Teil der Verlaufskurve berechnet werden. Die Einstellparameter Bewertung, Trigger und Berechnung kennen wir bereits. Quell-Instrument und Quell-Parameter schaffen die Verbindung zur Verlaufskurve. Ähnlich wie bei Spektralwerten und Spektren gilt auch hier, daß die Schlüssel von Verlaufskurve und Track-Intervall bis auf Instrument und Messgröße (diese sind als Quell-Referenz beim TrackIntervall angegeben) übereinstimmen müssen. Min/ Max schliesslich definieren den Bereich der Verlaufskurve, aus dem der Wert berechnet werden soll. Dieser Bereich bezieht sich auf den Definitionsbereich (xAchse) der zugrundeliegenden Verlaufskurve. Soll ein Wert aus der gesamten Kurve berechnet werdne, wählt man den Bereich deutlich größer als den möglichen Definitionsbereich der Verlaufskurven. 85 Die Parameter-Verwaltung TasForms Parametrierung von Messgrößen Fallbeispiele für die Parametrierung von Messgrößen Im Folgenden sollen einige typische Definitionen von Messgrößen anhand von Fallbeispielen erläutert werden. Das zugrunde liegende Getriebemodell ist wie folgt: Eine Eingangswelle namens „Prim“, eine Zwischenwelle namens „Secondary“, eine Ausgangswelle namens „Diff“. Die Zahnräder sind benannt „GearIn“ für das antreibende, „GearOut“ für das angetriebene Gangrad. Entsprechend „FDIn“ und „FDOut“ für die Zahnräder des „Final Drive“ (Triebsatz). Beispiel 1: Spektralwerte für die Basisordnungen (H1) auf allen Wellen im Synchronkanal, sowie im Mix-Kanal in 4-D. Definition der Messgrößen Name Auswertung Ort Interpretation Definition Gear_H1 Max GearIn Pkt.Max H1 FDIn Pkt.Max H1 Final_H1 Max Dazugehörige Einträge in der Messgrößenliste (Spektrum und Spektralwert): Gang Instrument Kanal Ort Messgröße 4-D Spektrum Synch Secondary Max 4-D Spektralwert Synch Secondary Gear_H1 4-D Spektralwert Synch Secondary Final_H1 4-D Spektrum Synch Prim Max 4-D Spektralwert Synch Prim Gear_H1 4-D Spektrum Synch Diff Max 4-D Spektralwert Synch Diff Final_H1 4-D Spektrum Mix Prim Max 4-D Spektralwert Mix Prim Gear_H1 4-D Spektralwert Mix Prim Final_H1 Mit den Messgrößen der obigen Liste wird H1 der beiden Zahnradpaarungen in allen Spektren erfasst, wo man erwarten würde, sie zu sehen. Beispiel 2: „Unerwartete“ Basisordnungen (H1) in Synchronspektren 86 Die Parameter-Verwaltung TasForms Parametrierung von Messgrößen Manchmal kommt es aufgrund passender Übersetzungsverhältnisse vor, daß eine Verzahnungsordnung in einem (Synchron-) Spektrum sichtbar ist, wo man sie nicht erwartet. Wenn das Übersetzungsverhältnis ganzzahlig ist, stimmen sogar die Ordnungspegel überein. Die Verzahnungsordnung ist dann in einem Spektrum, wo man sie nicht erwarten würde, genauso deutlich sichtbar wie in den Spektren, wo man sie erwartet. (Bei „fast“ ganzzahligen Übersetzungsverhältnissen wird man eine mehr oder weniger starke Pegelabschwächung im „fremden“ Spektrum beobachten. Je weiter das Übersetzungsverhältnis von einem ganzzahligen entfernt ist, desto mehr wird der Pegel abgeschwächt.) In diesem Fall ist die Messgrößenliste aus Beispiel 1 um die folgenden Einträge zu ergänzen: Gang Instrument Kanal Ort Messgröße 4-D Spektralwert Synch Prim Final_H1 4-D Spektralwert Synch Diff Gear_H1 Was die Bewertung der Spektralwerte in Beispiel 1 und 2 betrifft, wird man nicht alle zur Messgröße Gear_H1, bzw. Final_H1 gehörenden Werte in gleicher Weise bewerten wollen. Für die NIO Erkennung ist es nicht wichtig, ob Gear_H1 ein NIO im Mix-Spektrum oder im Synch-Spektrum Prim, Secondary oder gar Diff zeigt. Wichtig ist hingegen die Information, daß, wenn ein NIO an diesen Stellen bewertet wird, daß wahrscheinlich die Verzahnung die Ursache ist. Praktisch heißt das, dass in der Regel nur für einen zu Gear_H1, bzw. Final_H1 gehörenden Spektralwert qualitätsrelevante, oft feste Grenzen, gesetzt werden. Die übrigen Spektralwerte hingegen haben entweder feste, hohe Grenzen, um die Bewertung an diesen Stellen weitestgehend auszuschalten (durch Überstimmung des Spektrums an dieser Stelle!), oder wenigstens weniger enge, gelernte Grenzen. Hintergrund hierfür ist, im NIO-Fall die Einträge in der Fehlerliste auf das Notwendige zu beschränken. Beispiel 3: H1-Seitenbänder zur Erkennung von Rundlauffehlern Rundlauffehler eines Zahnrades äußern sich geräuschmäßig darin, daß die erzeugte Frequenz bei konstanter Drehzahl nicht ebenfalls konstant ist, sondern teilweise über, teilweise unter der erwarteten Abrollfrequenz des Zahnrades liegen. Aufgrund dieser Tatsache erwartet man, daß sich Rundlauffehler in Ordnungen neben den Zahneingriffsordnungen zeigen. Genauer betrachtet erwartet man, daß die beim Abrollen erzeugte Geräuschenergie statt an H1 in den Seitenbändern unterhalb/ oberhalb von H1 auftaucht. Auch dieses Beispiel ergänzt die Listen aus Beispiel 1. Es 87 Die Parameter-Verwaltung TasForms Parametrierung von Messgrößen werden jeweils 3 Ordnungen oberhalb/ unterhalb von H1 in den Seitenbandwert einbezogen. Definition der Messgrößen Name Auswertung Ort Interpretation Definition Gear_H1_SB Max GearIn Int.Max H1-O3;H1-L1;H1+L1;H1+O3 Final_H1_SB Max FDIn Int.Max H1-O3;H1-L1;H1+L1;H1+O3 Dazugehörige Einträge in der Messgrößenliste: Gang Instrument Kanal Ort Messgröße 4-D Spektralwert Synch Secondary Gear_H1_SB 4-D Spektralwert Synch Secondary Final_H1_SB 4-D Spektralwert Synch Prim Gear_H1_SB 4-D Spektralwert Synch Diff Final_H1_SB Die Messgrößen für die Erkennung von Rundlauffehlern werden üblicherweise nicht im Mix-Spektrum verwendet, sondern nur in den Synchronspektren, in denen erwartet wird, daß die entsprechenden Ordnungen sichtbar sind. Man beachte, daß die Definition der Messgröße aus zwei Intervallen besteht. Die Punkte H1-O3 und H1-L1 definieren das Intervall unterhalb von H1, die Punkte H1+L1 und H1+O3 definieren das Intervall oberhalb von H1. Als Wert wird der Maximalwert aus den Punkten beider Intervalle berechnet. Weiterhin ist die Definition von H1_SB abhängig von der Definintion von H1. Da in Beispiel 1 H1 nur als Punkt H1 definiert worden ist, muß H1_SB, um direkt anzuschließen, die Nachbarpunkte als H1-L1, bzw. H1+L1 definieren. Beispiel 4: Alternative Definition (Erkennbarkeit der Grenze) Die Grenzen der Spektralwerte werden, sofern sie die spektrale Grenze überstimmen, in diese Grenzkurve eingearbeitet, damit der Benutzer direkt sehen kann, welche Grenze an jedem Punkt des Spektrums aktiv ist. Wenn H1, wie in Beispiel 1, nur als Punkt definiert ist, ist dies in der Grenzkurve nicht immer deutlich genug erkennbar. Daher definiert man H1 manchmal statt als Punkt als Intervall wie folgt: Definition der Messgrößen 88 Die Parameter-Verwaltung TasForms Parametrierung von Messgrößen Name Auswertung Ort Interpretation Definition Gear_H1 Max GearIn Int.Max H1-O0.5; H1+O0.5 FDIn Int.Max H1-O0.5; H1+O0.5 Final_H1 Max Als Konsequenz muß auch die Definition von H1_SB angepasst werden wie folgt: Name Auswertung Ort Interpretation Definition Gear_H1_SB Max GearIn Int.Max H1-O3;H1-O0.5;H1+O0.5;H1+O3 Final_H1_SB Max FDIn Int.Max H1-O3;H1-O0.5;H1+O0.5;H1+O3 Wenn man genau ist, ergibt sich aus diesen Definitionen, daß die Punkte H1O0.5 und H1+O0.5 des Spektrums in beiden Spektralwerten (H1 und H1_SB) erfasst werden. Exakt müssten die Punkte in der Seitenbanddefinition als H1-O0.5-L1 und H1+O0.5+L1 definiert werden. Um aber die Seitenbanddefintion möglichst kurz zu haben, nimmt man die Doppelerfassung in Kauf. Praktisch ist dies ohnehin unkritisch, da in Synchronspektren (wo die Seitenbänder ausschließlich verwendet werden) die ganzzahligen Ordnungen mit deutlich höheren Pegeln erscheinen als die Zwischenordnungen. Es ist also eher unwahrscheinlich, daß gerade H1-O0.5 oder H1+O0.5 die Stelle der höchsten Überschreitung der Grenze ist und durch entsprechend doppeltes Auftauchen in der Fehlerliste für Verwirrung sorgen kann. Beispiel 5: Bandbreiten von Verzahnungsgeräuschen Da auch die Spektren, die die Basis für die Spektralwerte sind, durch Zusammenfassen, d.h. Maximieren oder Mitteln, während der Messzeit gebildet werden, kommt es vor, daß bestimmte Geräuschphänomene, die z.B. im Fahrzeug als störend auffallen, in den Spektren nicht zu erkennen sind. Dazu gehören insbesondere Phänomene der Art „4.Gang ist laut bei 15002500 Upm“. Da für diese Phänomene meist das Resonanzverhalten des Fahrzeugs eine Rolle spielt, kann es sein, daß das Verzahnungsgeräusch des 4.Gangs zwar bei 3500 Upm einen deutlich höheren Wert hat (und somit im Spektrum erscheint), dies aber im Fahrzeug nicht stört, weil die absolute Frequenz bei 3500 Upm keine Resonanzfrequenz des Fahrzeug ist, die absolute Frequenz bei ca.2000 Upm hingegen schon. Weiterhin ist zu berücksichtigen, daß die meisten Menschen diese störende Frequenz nicht „auf die Ordnung genau“ erfassen können. Ob die störende Ordnung also bei 45, 46 oder 47 (mit H1 bei Ordnung 46) ist, spielt demzufolge keine entscheidende Rolle. Daher macht es Sinn, bei Pegelverläufen die Seitenbänder mit zu erfassen, sowie die Pegelveräufe für 89 Die Parameter-Verwaltung TasForms Parametrierung von Messgrößen diesen Zweck aus dem Mix-Kanal zu erfassen, um möglichst wenig Filterung zu haben, die bei dieser Aufgabe verfälschen würde. Definition der Messgrößen Name Auswertung Ort Interpretation Definition Gear_H1 Max GearIn Int.Summe H1-M1;H1+M1 FDIn Int.Summe H1-M1;H1+M1 Final_H1 Max Dazugehörige Einträge in der Messgrößenliste (Spektrum und SpektralTrack): Gang Instrument Kanal Ort Messgröße 4-D Spektrum Mix Prim Max 4-D Spektral-Track Mix Prim Gear_H1 4-D Spektral-Track Mix Prim Final_H1 Wenn man diese Einträge als Ergänzung zu Beispiel 1 betrachtet, ist zu bemerken, daß es kein Problem ist, daß die Messgrößen des Spektral-Tracks genauso heißen wie die des Spektralwerts. Es ist allerdings zu berücksichtigen, daß sich die entsprechenden Definitionen unterscheiden. Bei der Definition des Spektral-Tracks wurden die Punkte unter Verwendung des Schlüsselbuchstabens „M“ statt „O“ spezifiziert. Dies hat folgenden Hintergrund: Angenommen, der Triebsatz übersetzt mit 11/66. Dank ganzzahligem Übersetzungsverhältnis erscheinen alle Ordnungen des Zwischenwellenspektrums (Final_H1 dort bei Ordnung 11) mit gleichem Pegel auch im Diff-Spektrum (Final_H1 dort bei Ordnung 66). Es stellt sich die Frage: Wenn eine aufgrund Rundlauffehler auffällige Ordnung im Zwischenwellenspektrum bei Ordnung 10 (H1-O1) erscheint, bei welcher Position erscheint sie im Diff-Spektrum? Antwort: Bei Ordnung 60. Da diese Positionsverschiebung von der Übersetzung abhängig ist, kann man bei Verwendung des Schlüsselbuchstabens „M“ das Messsystem dazu bringen, dies bei der Positionsbestimmung zu berücksichtigen. Anders ausgedrückt: Wenn ich in zwei unterschiedlichen Spektren mit derselben Messgröße die gleichen absoluten Ordnungen erfassen will, muß ich diese mit Schlüsselbuchstaben „M“ kennzeichnen und den passenden Ort als Bezug eintragen. Die Definition H1-M1, bezogen auf FDIn (aus der Spectral-Track Definition) liefert mit Triebsatz 11/66 Ordnung 10 im Zwischenwellenspektrum und Ordnung 60 im Diff-Spektrum, was derselben absoluten Ordnung entspricht. Die Definition H1-O1, bezogen auf FDIn hingegen liefert im Zwischenwellenspektrum wieder Ordnung 10, im Diff- 90 Die Parameter-Verwaltung TasForms Parametrierung von Messgrößen Spektrum hingegen nur Ordnung 65 (nur die Position von H1 wird gemäß Übersetzung für das Diff-Spektrum umskaliert). Üblicherweise wird bei der Verwendung von M-Ordnungen das schnellere Rad einer Verzahnungsgruppe als Referenz verwendet. Im Falle von Gangrädern ergibt sich hierbei die Problematik, daß in niedrigen Gängen das antreibende Rad, in höheren Gängen hingegen das angetriebene Rad das schnellere ist. Dieses Problem löst man, indem man ein „virtuelles“ Rad „Gang“ einführt, das gangabhängig entweder GangIn oder GangOut entspricht. (Da diese Einstellung Teil der Getriebekinematik ist und weitere Folgen für die Parametrierung nach sich zieht, gibt es die Details bei Bedarf auf Anfrage.) Auch wenn das den physikalischen Geräuschgegebenheiten nicht entspricht, finden Definitionen, in denen Harmonische mit Ordnungen relativ zum Zielspektrum verrechnet werden bei den Spektralwerten zur Rundlauffehlerprüfung Verwendung (siehe Beispiel 3 und 4). Grund hierfür ist die bessere Überschaubarkeit und damit Nachvollziehbarkeit der Definitionen im Spektrum. Trotzdem gibt es immer mal wieder Verwirrung, wenn auf der Zwischenwelle der Bereich von Final_H2_SB zufällig mit Gear_H1 überlappt und unerwartete Fehlermeldungen erscheinen aufgrund Doppeldefiniton an einzelnen Stellen. (Beispiel: Zähnezahl FDIn=18, Zähnezahl GearOut=37. Bereich Final_H2_SB folglich bei 2*18-3=33 bis 2*18+3=39, Gear_H1 liegt mit Ordnung 37 mittendrin.) Beispiel 6: Parametrierung von Lagerfehlern, o.ä. Getriebe, in denen Lager oder andere Bauteile Geräusche machen, zeigen in der Regel auffällige Ordnungen im Mix, wie z.B. im folgenden Bild bei Ordnung 48: Um diese Ordnungen gesondert erfassen zu können (Grenzen, Fehlercodes, etc.), definiert man wieder Messgrößen für das Instrument Spektralwert wie folgt: Definition der Messgrößen 91 Die Parameter-Verwaltung TasForms Parametrierung von Messgrößen Name Auswertung Lager_O48 Max Ort Interpretation Definition - Int.Max O47;O49 Dazugehörige Einträge in der Messgrößenliste (Spektrum und Spektralwert): Gang Instrument Kanal Ort Messgröße 4-D Spektrum Mix Prim Max 4-D Spektralwert Mix Prim Lager_O48 Mit dieser Definition ist direkt das parametriert, was im Spektrum zu sehen ist. Funktionell hat man damit das gewünschte Ergebnis. Ob das die beste Art war, dies zu parametrieren, hängt von anderen Umständen ab. Ursächlich für obiges Spektrum ist nämlich ein Bauteilfehler an der Zwischenwelle. Das Spektrum der Zwischenwelle zeigt das Geräusch bei Ordnung 41 wie folgt: Derselbe Bauteilfehler mit Ordnung 41 im Spektrum der Zwischenwelle wird bei unterschiedlich übersetzten Getrieben im Mix-Kanal an unterschiedlichen Positionen auftauchen. In diesem Fall ist also eine Parametrierung wie oben ungünstig. Besser ist, stattdessen folgendes zu parametrieren: Definition der Messgrößen Name Auswertung Lager_O41_Zw Max Ort Interpretation Definition FDIn Int.Max M40;M42 Damit ist sind die Ordnungen 40-42, bezogen auf die rel.Frequenz von FDIn (also im Zwischenwellenspektrum) erfasst. Um eine Grenze setzen zu können, wird diese Messgröße zunächst für die Zwischenwelle in die Liste der Messgrößen hinzugefügt: Gang Instrument 92 Kanal Ort Messgröße Die Parameter-Verwaltung TasForms Parametrierung von Messgrößen 4-D Spektrum Synch Secondary Max 4-D Spektralwert Synch Secondary Lager_O41_Zw Da Ordnung 48 im Mix-Spektrum das gleiche Phänomen ist, wird diese Messgröße auch für das Mix-Spektrum in die Liste der Messgrößen hinzugefügt (statt Lager_O48 direkt zu definieren und zu verwenden). Die Verwendung derselben Messgröße verdeutlicht, daß es das gleiche Phänomen ist, das nur an anderer Stelle gleichermaßen sichtbar ist. Funktionell ist diese Definition gleichwertig wie Lager_O48 von oben. Gang Instrument Kanal Ort Messgröße 4-D Spektrum Mix Prim Max 4-D Spektralwert Mix Prim Lager_O41_Zw Um die Zusammenhänge bei der Parametrierung optimal darstellen zu können, ist es günstig, die Ursache für auffällige Ordnungen zu kennen. Um ein Problem eines Lagers der Zwischenwelle, das sich in einer Ordnung im Mix widerspiegelt, als solches zu parametrieren, ist es nötig, die Ordnungen zwischen den einzelnen Spektren umzurechnen (welche Ordnung wäre MixOrdnung X im Spektrum der Zwischenwelle?), um dann die Definition mit Zwischenwellenbezug für die Ordnungen vornehmen zu können (wie im obigen Beispiel). Die nötigen Informationen kann man sich über das Zähnezahlenformular durch Anpassung der Ansichtsoptionen beschaffen. Wenn man die Anzeige auf Zeige Kehrwert der Frequenz umstellt, zeigen die grünen Felder nämlich den Umrechnungsfaktor von der eingestellten Basis in ein anderes Spektrum. Welche Ordnung ist Mix-Ordnung 47 im 4.Gang auf der Zwischenwelle? Mit den obigen Anzeigeeinstellungen kann man den Umrechnungsfaktor in der Zeile für GearOut4 und in der Spalte für den 4.Gang ablesen. Mit Faktor 0.881 liefert das Ordnung 41.4, wie im Spektrum der Zwischenwelle beobachtet. Beispiel 7: Vereinfachter Parametrierung der Harmonischen: Harmonische und ihre Seitenbänder können auch in vereinfachter Form parametriert werden. Das sieht für die Beispiele 1 und 3 wie folgt aus: Definition der Messgrößen Name Auswertung Ort Interpretation Definition H1 Max - Pkt.Max H1 93 Die Parameter-Verwaltung TasForms Parametrierung von Messgrößen H1_SB Max - Int.Max H1-O3;H1-L1;H1+L1;H1+O3 Dazugehörige Einträge in der Messgrößenliste (Spektrum und Spektralwert): Gang Instrument Kanal Ort Messgröße 4-D Spektrum Synch Secondary Max 4-D Spektralwert Synch GearOut H1 4-D Spektralwert Synch FDIn H1 4-D Spektrum Prim Max 4-D Spektralwert Synch GearIn H1 4-D Spektrum Diff Max 4-D Spektralwert Synch FDOut H1 4-D Spektrum Prim Max 4-D Spektralwert Mix GearIn H1 4-D Spektralwert Mix FDIn H1 Ort Messgröße Synch Synch Mix Seitenbänder: Gang Instrument Kanal 4-D Spektralwert Synch GearOut H1_SB 4-D Spektralwert Synch FDIn H1_SB 4-D Spektralwert Synch GearIn H1_SB 4-D Spektralwert Synch FDOut H1_SB Wie in Beispiel 1 sind in der Tabelle die Messgrößen für die Spektralwerte H1 nach dem Spektrum eingetragen, in dem sie Verwendung finden. An der nachgetragenen Liste der Seitenbänder merkt man, daß aus der vereinfachten Schlüsselung nicht deutlich wird, in welchem Spektrum die jeweiligen Spektralwerte wirken werden, außer man hat eine einfaches Getriebe (z.B. Achsgetriebe, s.o.) bei dem die Räder (wie hier FDIn) gleichzeitig auch das Spektrum bezeichnen (statt hier Secondary). Für den Mix-Kanal stellt sich die Frage, welches Rad als Ort eingetragen werden sollte. Diese Problematik stellt sich insbesondere für den Spectral Track nach Beispiel 5: Definition der Messgrößen 94 Die Parameter-Verwaltung TasForms Parametrierung von Messgrößen Name Auswertung Ort Interpretation Definition H1 Max - Int.Summe H1-M1;H1+M1 Dazugehörige Einträge in der Messgrößenliste: Gang Instrument Kanal Ort Messgröße 4-D Spektrum Mix Prim Max 4-D Spektral-Track Mix GearIn H1 4-D Spektral-Track Mix FDIn H1 Da hier eine als M1 definierte Ordnung in der Definition vorkommt, macht es einen Unterschied, ob der eingetragene Ort z.B. FDIn oder FDOut ist. Trägt man FDIn ein, wird eine Ordnung bezogen auf FDIn in den Mix-Kanal umskaliert, bei FDOut ist es eine Ordnung bezogen auf FDOut! Das sich daraus ergebende Intervall (gemäß der angegebenen Definition) unterscheidet sich folglich erheblich. Weiterhin besteht, insbesondere bei den Spektralwerten, die Gefahr, versehentlich beide Räder einzutragen. Dies kann im ungünstigen Fall dazu führen, unbeabsichtigt eine Doppelbewertung inhaltlich gleicher Messgrößen mit unterschiedlichen Grenzen durchzuführen. Was die anderen Beispiele betrifft, kann Beispiel 4 (Sichtbarkeit der Grenze) analog auch bei vereinfachten Definitionen durchgeführt werden. Für Beispiel 2 und Beispiel 6 ergeben sich keine Änderungen. Insbesondere Beispiel 2 läßt sich in vereinfachter Form nicht festlegen. Wenn also damit zu rechnen ist, dass aufgrund der Kommplexität des Prüflings eine Situation wie in Beispiel 2 eintreten kann, sollte die vereinfachte Parametrierung nicht verwendet werden, um zu vermeiden, daß dieselbe Zahneingriffsordnung zum einen vereinfacht, zum anderen vollständig definiert angegeben und verwendet werden muß. Beispiel 8: Überprüfung des Geräuschsignals Um sicherzustellen, daß das Messsystem eine korrekte Prüfung durchgeführt hat, gibt es verschiedene Sicherheitsüberprüfungen. Ein Nio aufgrund einer solchen Prüfung ist nicht als Fehler des Prüflings zu verstehen, sondern als Fehler bei der Prüfung. Bei entsprechender Einstellung bedeutet ein io andererseits, daß sowohl Prüfling als auch Prüfung fehlerfrei, gemäß der eingestellten Toleranzgrenzen, sind. Die Überprüfung des Geräuschsignals wird üblicherweise für das Instrument Rms parametriert. Der Parameter Berechnung wird auf Max, der Parameter Auswertung hingegen auf Min eingestellt. Mit dieser Definition wird bewirkt, daß diese Messgröße den höchsten während der Messung auftretenden Wert festhält, dieser Wert aber darauf überprüft wird, ob er über 95 Parametrierung von Messgrößen Die Parameter-Verwaltung TasForms einer Untergrenze liegt. Wenn das Sensorsignal fehlt, sollte das berechnete Maximum sicher unterhalb der eingestellten Grenze liegen und zu einem Nio führen. Es ist darauf zu achten, daß eine evtl. gelernte Grenze nie auf 0 fallen kann. Die Sensorprüfung kommt sinnvollerweise im Mix-Kanal oder im Fix-Kanal zum Einsatz. In Ausnahmefällen kann es sein, daß die Überprüfung via Rms zu unspezifisch ist, um sicher ein fehlendes Geräuschsignal zu erkennen. Alternativ ist die Parametrierung einer Untergrenze für z.B. Final_H1 denkbar, wenn sichergestellt ist, daß der Triebsatz immer ein erkennbares Zahneingriffsgeräusch (H1) produziert. Beispiel 9: Überprüfung von Drehzahl und anderer ähnlicher Signale Wie bereits erwähnt, ist die Geräuschentwicklung eines Getriebes insbesondere von der Drehzahl abhängig. Aber auch weitere Führungsgrößen wie Drehmoment oder Getriebetemperatur beeinflussen die Geräuschentwicklung. Um bei jeder Prüfung möglichst gleiche Bedingungen sicherzustellen, können während der Messung auch diese Führungsgrößen überwacht werden und bei zu großen Abweichungen eine Nio-Bewertung verursachen. Zur Überprüfung von Führungsgrößen gibt es die Instrumente CV-Value (für Einzahlkennwerte) und CV-Track (für Verlaufskurven), wobei das Kürzel „CV“ für „Command Variable“, also Führungsgröße steht. Wird eine Führungsgröße auf Basis eines Einzahlkennwerts überwacht, kann man durch Kombination von Berechnung/ Auswertung folgende Informationen über die Führungsgröße erhalten: - Bewertung: Max, Berechnung: Max: Mit dieser Einstellung wird der Maximalwert der Führungsgröße während der Messung gebildet und gegen eine Obergrenze bewertet. Diese Prüfung stellt sicher, daß die Führungsgröße während der Messung nicht zu groß wird. - Bewertung: Min, Berechnung: Max: Mit dieser Einstellung wird der Maximalwert der Führungsgröße während der Messung gebildet und gegen eine Untergrenze bewertet. Diese Prüfung stellt sicher, daß der maximale Wert der Führungsgröße nicht zu klein wird (z.B. durch Abbruch einer steigenden Drehzahlrampe vor Erreichen der Maximaldrehzahl). - Bewertung: Min, Berechnung: Min: Mit dieser Einstellung wird der Minimalwert der Führungsgröße während der Messung gebildet und gegen eine Untergrenze bewertet. Diese Prüfung stellt sicher, daß die Führungsgröße während der Messung nicht zu klein wird (z.B. bei der Drehzahl durch Pulsausfälle des Drehzahlsensors). 96 Die Parameter-Verwaltung TasForms Lernparameter - Bewertung: Max, Berechnung: Min: Mit dieser Einstellung wird der Minimalwert der Führungsgröße während der Messung gebildet und gegen eine Obergrenze bewertet. Diese Prüfung stellt sicher, daß der minmale Wert der Führungsgröße nicht zu groß wird (z.B. durch Abbruch einer fallenden Drehzahlrampe vor Erreichen der Minimaldrehzahl). Üblicherweise beschränkt man sich darauf, die Überprüfungen mit den Paarungen „Max/Max“ und „Min/Min“ zu verwenden, um wenigstens sicherzustellen, daß die Führungsgröße während der Messung innerhalb eines definierten Intervalls bleibt. Praktisch wird die Überprüfung von Führungsgrößen oft nicht direkt mit dem CV-Value Instrument durchgeführt, sondern durch die Auswertung eines Führungsgrößen-Tracks mit Hilfe des TrackIntervalls. Diese Art der Parametrierung stellt sicher, daß im Falle einer entsprechenden Nio Bewertung auch die Verlaufskurve zur Ansicht zur Verfügung steht (außer man hat in der Messgrößenliste Speichern für diese Kurven ausdrücklich abgewählt). Für die Erkennung der Ausfallursache ist eine solche Kurve sehr hilfreich, da es z.B. einen großen Unterschied macht, ob eine Führungsgröße am Anfang oder Ende einer Messung auffällig wird (mglw. unpassende Start-Stop Einstellungen) oder irgendwo mittendrin. Lernparameter Wie bereits im Abschnitt über die Prüfungseinstellungen erwähnt, kann die Liste zur Festlegung des Lernverfahrens in der Liste der Lernparameter integriert sein. In diesem Fall kann das Lernverfahren nicht nur je Prüfstandsgruppe und Basistyp festgelegt werden, sondern deutlich feiner. Für jeden Eintrag in der Liste der Messgrößen, sowie je Basistyp und je Prüfstand (nicht Prüfstandsgruppe!) gibt es in der Liste der Lernparameter einen Eintrag. Damit ist dies im Vergleich die Liste mit den meisten Einträgen in der Datenbank. Das Formular hierfür sieht wie folgt aus: 97 Lernparameter Die Parameter-Verwaltung TasForms Manchmal kommt es vor, dass bei einem Prüfstand oder einem Prüflingstyp (manchmal auch nur in Teilbereichen) unsinnige Daten gelernt worden sind. Zur Behebung daraus resultierender unpassender Grenzen empfiehlt es sich, für die betroffenen Einträge in der Datenbank das Lernen neu zu beginnen, kurz „neu zu lernen“. Das Messprogramm muss in diesem Fall bisher gelernte Daten verwerfen (d.h. Mittelwert und Standardabweichung) und „von vorne anfangen“. Damit dieser Anstoß auch funktioniert, müssen der Rechner, auf dem die Parameterverwaltung ausgeführt wird und die betroffenen Messrechner hinsichtlich ihrer Systemzeit synchron sein (Zeitzonen werden berücksichtigt). Die Zeit, wann zuletzt Neu-Lernen angestoßen worden ist, wird im Formular in der Spalte „Aktivierungszeit“ neben dem Knopf „Neu Lernen“ angezeigt. Dies ist auch die Information, die das Messprogramm aus der Datenbank übergeben bekommt. In den Lern-Daten selbst wird vom Messprogramm neben Mittelwert und Standardabweichung auch der Zeitpunkt eingetragen, wann der Lernprozess (tatsächlich) begonnen worden ist. Im Vergleich mit der Aktivierungszeit aus der Datenbank weiß das Messprogramm so ganz genau, ob das Lernen neu begonnen werden muss oder nicht. Neu Lernen global Manchmal genügt es nicht, über Ansteuerung aus der Datenbank ein NeuLernen zu bewirken (z.B. wenn die Lerndateien selbst beschädigt sind). Auch wenn sich grundlegende Dinge, etwa der Prüfablauf, Drehzahlen, Drehmomente o.ä. geändert haben, ist es meist einfacher, die Lerndateien selbst zu beseitigen als das Neu-Lernen über die Datenbank anzustoßen. Die Lerndaten werden vom Messprogramm eines Prüfstands separat geführt. Für jeden Basistyp gibt eine eigene Lerndatei, wo Mittelwerte und Standardabweichungen gespeichert werden. Diese Dateien befinden sich in einem Unterordner des Projektverzeichnisses auf dem Messrechner. 98 Die Parameter-Verwaltung TasForms Lernparameter Um ein Neu Lernen aller Grenzen für einen Aggregate-Typ zu bewirken, können Sie diese Lerndatei(en) löschen. Verfahren Sie folgendermaßen: 1. Verwenden Sie im TasAlyser-Programm den Menübefehl Datei – Projektverzeichnis, um einen Windows-Datei-Explorer mit dem Projektverzeichnis zu öffnen. 2. Beenden Sie das TasAlyser-Programm. 3. Gehen Sie im Projektverzeichnis in den Unterordner Locals\LearnData. 4. Löschen Sie die Lerndatei zum fraglichen Aggregate-Typ (oder alle Lern-Dateien, um sämtliche Typen neu zu lernen). 5. Starten Sie den TasAlyser wieder. Beginnend mit dem nächsten Aggregat wird der TasAlyser neue Grenzen lernen. Drei in eins Wie bereits oben erwähnt, kommt es vor, dass die Liste der Messgrößen und/ oder die Liste der Lernparameter in die Listen für Grenzkurven, bzw. Grenzwerte integriert sind. Dann sieht das Formular für die Grenzwerte z.B. wie folgt aus: Wie bei der Liste der Messgrößen beschrieben, findet man jetzt auch in diesem Formular die Knöpfe „Auswahl hinzufügen“ und „Messgrößen“. Sie funktionieren genauso wie oben beschrieben. Entsprechend funktionieren die Lernkontrolle und das Neu-Lernen wie bei der Liste der Lernparameter beschrieben. 99 Lernparameter Die Parameter-Verwaltung TasForms Da die Menge der dargestellten Daten wie im Bild dargestellt einen vergleichsweise breiten Bildschirm erfordert, kann man einen Teil der Daten zur besseren Übersicht ausblenden. Zu diesem Zweck gibt es die beiden mit dem roten Rechteck hervorgehobenen Knöpfe. Mit ihnen kann man, bei Bedarf, entweder die Grenzeinstellungen ausblenden (dann sieht man nur die Lernparameter) oder die Lernparameter (dann sieht man nur die Grenzeinstellungen). Es ist selten, dass man beide Einstellungen gleichzeitig braucht. Wenn man ein Grenzenformular mit integrierten Lernparametern öffnet, sind die Lernparameter versteckt, da davon auszugehen ist, dass das Neu-Lernen seltener benötigt wird als die Grenzeneinstellungen. Man findet allerdings rechts unten einen der oben beschriebenen Knöpfe zum Einblenden der Lernparameter. 100 Die Parameter-Verwaltung TasForms Fehlercodes definieren Fehlercodes definieren Jede Messgröße (egal ob Einzahlkennwert oder Kurve) ist mit einem Fehlercode ausgestattet. Verletzt die Messgröße ihre Grenze, wird der entsprechende Fehlercode ausgelöst und der zugehörige Fehlertext im Berichtsfenster des TasAlysers (und später in anderen Auswertungen) angezeigt. Fehlercodes und Fehlertexte werden in der Parameterdatenbank definiert und können dort nach Bedarf geändert und ergänzt werden.Sie finden FehlerDefinitionen im Formular „Fehlercodes“: Fehlertexte ändern Die Texte zu den Fehlercodes können jederzeit nach Bedarf geändert werden. Es gibt keine Beschränkung bezüglich der Länge des Textes (abgesehen von praktischen Erwägungen wie etwa dem zur Anzeige verfügbaren Platz auf dem Bildschirm). Wenn sie eine Sprache verwenden, die wir von Discom nicht lesen können (wie z.B. Chinesisch), dann empfehlen wir, zweisprachige Texte zu verwenden wie z.B. „齿轮啮合响 Gearmesh loud“. Dadurch können wir Ihnen bei Fragen und Problemen besser helfen, wenn Sie uns Messdaten geschickt haben (siehe „Hilfe von Discom“ ab Seite 180). 101 Die Parameter-Verwaltung TasForms Fehlercodes definieren Fehler hinzufügen Sie können bei Bedarf die Liste um weitere Fehlercodes ergänzen. (Ebenso können Sie Fehlercodes löschen, die Sie nicht mehr benötigen). Jede Zeile besteht aus den folgenden Einträgen: Fehlercode Der Fehlercode kann jede positive Zahl kleiner als 2147483648 sein. Die verwendeten Fehlercodes müssen nicht sequentiell sein (d.h. Sie müssen nicht Fehler 99 definieren um Fehler 100 zu verwenden). Der Fehlercode 0 (Null) ist nicht zugelassen. Externer Code (Prüfstand) Wenn die Prüfstandssteuerung den TasAlyser nach Fehlerberichten fragt, so erhält sie die externen Codes als Antwort. In den meisten Projekten sind externer Code und Fehlercode identisch. Die externen Codes können beispielsweise verwendet werden, um mehrere Fehler (z.B. alle Fehler für einen Gang) auf denselben Prüfstands-Fehlercode abzubilden, weil der Prüfstand weniger Fehlercodes verwenden kann als das Rotas-System. Fehlertext Der Text, der in Fehlerberichten angezeigt wird. Siehe die Bemerkungen oben. Priorität Die Fehler innerhalb einer Prüfung werden nach Priorität sortiert (höchster Wert oben). Für die Produktionsstatistik zählt der erste Fehler (der mit der höchsten Priorität). Gruppe / Schwere Fehler können in Gruppen eingeteilt werden, denen eine aufsteigende “Fehlerschwere” zugeordnet ist. Diese Gruppierung kann für erweiterte Statistiken verwendet werden, oder für spezielle Anwendungen wie das Umcodieren von Aggregaten. Verschattung Die Verschattung kann verwendet werden, um Beziehungen zwischen Fehlern abzubilden. Beispielsweise tendieren Beschädigungen dazu, das gesamte Spektrum anzuheben und auf diese Weise zusätzliche Spektralfehler zu provozieren. Diese Fehlermeldungen können mit Hilfe der Verschattung ausgeblendet werden. Um einen neuen Fehler hinzuzufügen, wählen Sie einfach eine Zeile der Liste aus, kopieren sie (Strg+C) und fügen Sie sie am Ende der Liste ein (Strg+V). Danach ändern Sie den Fehlercode usw. wie erfoderlich. Jetzt können Sie den neuen Fehlercode in der Messgrößendefinition verwenden. 102 Die Parameter-Verwaltung TasForms Fehlercodes definieren Prüfstandsfehler Der Prüfstand kann Fehlermeldungen an den TasAlyser übermitteln. Diese „Prüfstandsfehler“ werden wie normale Fehler im Messsystem behandelt: sie werden im Berichtsfenster angezeigt, erzeugen ein „n.i.O.“-Prüfergebnis und werden in der Ergebnisdatenbank gespeichert. Jeder Fehlercode, den der Fehlercodes-Tabelle definiert Nummern des Prüfstands auf Details lesen Sie bitte die kommunikation. Prüfstand schicken möchte, muss in der sein. (Es ist bei Bedarf auch möglich, die andere Fehlercodes abzubilden.) Für weitere Dokumentation über die TAS Prüfstands- 103 Fehlercodes definieren Der Talimer Der Talimer Wie oben beschrieben, setzen sich die Bewertungsgrenzen des Messprogramms aus festen Vorgaben und gelernten Werten zusammen. Die gelernten Werte repräsentieren die Statistik jedes einzelnen Messwerts. Die festen Vorgaben kommen aus der Parameterdatenbank, ebenfalls für jede einzelne Messgröße. Die Benutzeroberfläche der Parameterdatenbank – TasForms – bietet Funktionen, um die Grenzwert-Vorgaben einzustellen. Allerdings ist TasForms als Datenbank-Oberfläche inhärent tabellenbasiert. Für Einzahlkennwerte und deren Grenzwert-Vorgaben funktioniert diese Tabellenverwaltung recht gut. Für Grenz-Kurven aber fehlt es TasForms an grafischen Möglichkeiten. Eine gelernte Grenzkurve (z.B. für ein Spektrum oder einen Pegelverlauf) wird wie ein Einzahlkennwert durch eine obere und eine untere Beschränkung eingegrenzt. Diese Beschränkungen sind für Grenzkurven aber nicht einfach nur Zahlen, sondern selbst Kurvenverläufe, genauer gesagt Polygone aus einer Reihe von Stützstellen. TasForms bietet die Möglichkeit, diese Polygone als tabellarische Auflistung der Stützstellen zu bearbeiten, was aber der Natur dieser Kurven wenig entgegenkommt. Der Talimer bietet die Benutzeroberfläche, um die in der Parameterdatenbank hinterlegten Polygone grafisch zu bearbeiten. Zusätzlich ist es möglich, Messdaten als Referenz zu laden, um so die Polygone an die tatsächlichen Gegebenheiten optimal anzupassen. Auch Polygone, die als feste Grenzen verwendet werden, oder die als Parameter z.B. für die Schaltkraft-Auswertung in der Getriebeprüfung dienen, können mit dem Talimer erstellt und bearbeitet werden. Der Talimer stellt keine Alternative zu TasForms dar, sondern eine Ergänzung. Er ist ein für die spezialisierte Aufgabe der Festlegung von Kurvengrenzen optimiertes Werkzeug. Talimer starten Der Talimer operiert – wie TasForms – auf der Parameterdatenbank. Beachten Sie, dass Sie nur eines dieser Werkzeuge gleichzeitig verwenden können. Der Talimer wird eine Parameterdatenbank nicht öffnen, wenn sie bereits mit TasForms geöffnet ist. Es gibt zwei Möglichkeiten, den Talimer zu starten (abgesehen vom direkten Start des Talimer-Programms aus dem Discom Programme-Verzeichnis): das direkte Öffnen einer Parameterdatenbank, oder das öffnen einer TalimerProjektdatei. 104 Der Talimer Fehlercodes definieren Die Talimer-Projektdateien („*.talip“) enthalten im Wesentlichen einen Verweis auf die zu öffnende Parameterdatenbank sowie evtl. zusätzliche Angaben, ob ein bestimmter Messwert behandelt werden soll. Normalerweise werden Sie keine Talimer-Projektdateien anlegen, da sie hauptsächlich zur Weitergabe von Informationen z.B. zwischen Web.Pal und dem Talimer dienen. Gelegentlich finden Sie eine solche Projektdatei in „Rotas for Experts“, damit es etwas gibt, auf das Sie doppelklicken können, um den Talimer zu starten. Der andere Weg, um den Talimer zu starten, ist: im Windows Dateiexplorer auf die Parameterdatenbank mit rechts klicken, um das Kontextmenü aufzurufen. Darin finden Sie den Befehl Öffnen mit (meist als Untermenü). Wählen Sie hier Talimer, um die Parameterdatenbank mit dem Talimer zu bearbeiten. (Sollte Talimer nicht in der Liste vertreten sein, können Sie ihn mit dem letzten Menüpunkt hinzufügen. Sie finden das Talimer-Programm in C:\Programme\ Discom\bin, bzw. in C:\Programme (x86)\... auf 64-Bit-Systemen.) Seine Einstellungen speichert der Talimer übrigens Parameterdatenbank selbst (also nicht in einer Projektdatei). in der Landkarte Wenn Sie den Talimer starten, sehen Sie ein großes Hauptfenster mit einem „Scope“, in dem Sie Polygone bearbeiten und Referenzdaten anzeigen. Links und unten gruppieren sich diverse Andockfenster, mit deren Hilfe sie steuern, welches Polygon Sie bearbeiten und welche Referenzdaten angezeigt werden: 105 Navigation Der Talimer In der Multifunktionsleiste („Ribbon“) finden Sie den Bereich Ansicht, in dem Sie die diversen Andock-Fenster aufrufen können, falls Sie mal eines geschlossen haben oder es nicht wiederfinden können. Die verschiedenen Andockfenster werden in den folgenden Abschnitten behandelt, bis auf eines: ganz unten finden Sie das Andockfenster „Ausgabe“. Es ist normalerweise ausgeblendet. Klicken Sie auf den kleinen Reiter, um es hervorzuholen. Im Ausgabe-Fenster erscheinen Status- und Fehlermeldungen. Wenn es also z.B. Probleme mit dem Zugriff auf die Datenbank oder beim Laden von Referenzmessungen gibt, finden Sie im Ausgabefenster meistens Details zu den Ursachen oder Umständen des Problems. Navigation Über das Andockfenster Navigation (am linken Rand) wählen Sie aus, welches Polygon Sie bearbeiten möchten. Die Polygone in der Parameterdatenbank werden in drei Kategorien eingeteilt: Polygone, die als Beschränkungen für das Lernen dienen, Polygone, die feste Grenzen darstellen, sowie Polygone, die für die Gewinnung einer Messgröße benötigt werden. 106 Der Talimer Ein Polygon bearbeiten – ganz einfach Die Polygone für gelernte Grenzen werden als allgemeine Polygone bezeichnet, da sie für alle passenden Messgrößen allgemein verwendet werden können. Es handelt sich gewissermaßen um ein Polygon-Sortiment, aus dem Sie bei der Parametrierung der Messgrößen auswählen können. Das Sortiment ist allerdings nach „Instrumenten“ unterteilt: wenn Sie die Grenze für ein Spektrum parametrieren, können Sie nur Polygone auswählen, die für Spektren vorgesehen sind, und nicht solche, die etwa für den KurtosisVerlauf gedacht sind. (Die Polygone für Spektren und für Kurtosis-Verlauf werden im Allgemeinen völlig verschiedene Bereiche und Werte haben, so dass diese Aufteilung der Übersichtlichkeit dient und Ihnen beim Parametrieren hilft.) Ein „allgemeines Polygon“ können Sie also für viele Messgrößen wiederverwenden. Im Gegensatz dazu ist eine feste Grenze spezifisch für genau diese Messgröße (und für diesen Prüfzustand, Aggregate-Typ, Prüfstand, usw.). Daher werden die Polygone, die als feste Grenzen dienen, individuelle Polygone genannt. Wenn Sie in Ihrer Datenbank feste Grenzen verwenden, werden Sie sehen, dass der entsprechende Ast des Navigationsbaums jede einzelne Messgröße genau aufschlüsselt. Die Parameter-Polygone dienen nicht der Bildung von Grenzkurven, sondern werden bei der Berechnung von Werten verwendet. So werden beispielsweise bei der Schaltkraft-Messung in der Getriebeprüfung bestimmte Polygone definiert, mit denen der tatsächliche Verlauf der Schaltkraft verglichen wird. Die Messgröße ist die Fläche der SchaltkraftKurve oberhalb des Polygons. Das Polygon ist also ein Parameter für die Schaltkraft-Messung. (Das Ergebnis ist in diesem Fall ein Einzahlkennwert, nämlich die Fläche, für die ein Einzahl-Grenzwert gilt.) Das Navigations-Fenster führt alle Polygone auf. Sein Gegenstück ist das Fenster Clavis-Auswahl, das üblicherweise unten angedockt ist. Hier sehen Sie, für welche Messgrößen ein Polygon verwendet wird. (Gleichzeitig steuert die Clavis-Auswahl den Inhalt des Andockfensters Grenzen-Tabelle. Mehr darüber in einem späteren Abschnitt.) Ein Polygon bearbeiten – ganz einfach Öffnen Sie eine Parameter-Datenbank mit dem Talimer. Wählen Sie im Navigations-Fenster unter den Allgemeinen Polygonen das „Instrument“ aus, für das sie ein Polygon bearbeiten möchten, und klappen Sie den entsprechenden Knoten im Navigationsbaum auf. Doppelklicken Sie auf den Eintrag für das fragliche Polygon. Jetzt wird das Polygon im Scope dargestellt, und die Polygon-Punkte werden neben dem Scope aufgelistet. (Falls Sie im Scope nichts entdecken können, ) drücken Sie den Autoscale-Knopf: 107 Ein Polygon bearbeiten – ganz einfach Der Talimer Das Polygon wird im Scope als gelbe Linie dargestellt, die Stützpunkte sind durch kleine senkrechte Striche markiert. (Hinweis: in den Abbildungen dieses Kapitels wurden, der besseren Druckbarkeit wegen, die Farben des Scopes geändert.) Bewegen Sie die Maus auf einen dieser Stützpunkte und „fassen“ sie ihn, indem Sie die linke Maustaste drücken und gedrückt halten. Jetzt können Sie den Polygon-Punkt mit der Maus verschieben. Ein Fadenkreuz zeigt ihnen die aktuelle Position an, eine dunkelgelbe Linie zeigt den ursprünglichen Verlauf des Polygons. Wenn Sie beim Verschieben die Shift-Taste (Umschalt-Taste) gedrückt halten, verschieben Sie das gesamte Polygon nach oben oder unten. Sie können die Positionen der Stützpunkte auch in der Tabelle links des Scopes direkt eingeben. Klicken Sie in ein Tabellenfeld, um einen Zahlenwert einzutippen. (Bitte beachten Sie, dass Sie einen Dezimal-Punkt verwenden müssen.) Punkte hinzufügen, Punkte löschen Um einen neuen Punkt hinzuzufügen, klicken Sie im Scope mit der rechten Maustaste auf das bisherige Polygon, ungefähr an der Stelle, an der Sie die Stützstelle einfügen möchten. Aus dem Kontextmenü wählen Sie entweder Hier neuen Punkt einfügen oder Neuen Punkt eingeben. Danach können Sie den neuen Punkt wie üblich verschieben. Mit dem Befehl Neuen Punkt eingeben können Sie auch Punkte hinzufügen, die weit außerhalb des bisherigen Polygon-Verlaufs liegen. Um einen Punkt zu löschen, führen sie im Scope einen Rechtsklick auf diesem Punkt aus und wählen den Befehl Diesen Punkt löschen. In der Tabelle der Stützstellen können Sie einen neuen Punkt eingeben, indem Sie die letzte Zeile „(Punkt einfügen)“ verwenden. Klicken Sie in das linke Feld (das den Text „(Punkt“ enthält) und geben Sie den x-Wert des 108 Der Talimer Ein Polygon bearbeiten – ganz einfach neuen Punktes ein. Wenn Sie ihre Eingabe bestätigen (Enter drücken), wird der neue Punkt sofort erzeugt und an seiner korrekten Position in der Liste einsortiert. Jetzt können Sie den y-Wert für den neuen Punkt eingeben. Um einen Punkt über die Tabelle zu löschen, klicken Sie in den x-Wert und löschen diesen (d.h. Sie geben einen leeren Text ein). Wenn Sie Enter drücken, wird der Punkt gelöscht. Änderungen speichern In der Multifunktionsleiste („Ribbon“) finden Sie die Abteilung Polygon: Sobald Sie ein Polygon verändert haben, werden die Funktionen Änderungen speichern und Änderungen verwerfen verfügbar. Drücken Sie auf Änderungen speichern, um das Polygon in der Datenbank zu ändern, oder auf Verwerfen, um die ursprüngliche Form wiederherzustellen. Wenn Sie ein Polygon bearbeitet haben und ein anderes zur Bearbeitung auswählen, ohne dass Sie die Änderungen gespeichert haben, werden Sie automatisch gefragt, ob Sie die Änderungen speichern oder verwerfen möchten. Das Referenz-Polygon Sie können ein zweites Polygon zusammen mit dem Polygon anzeigen, das Sie gerade bearbeiten. Dieses zweite Polygon ist das Referenz-Polygon. Dabei kann es sich beispielsweise um das Lern-Maximums-Polygon handeln, wenn Sie gerade das Lern-Minimums-Polygon bearbeiten, oder um das Grenzpolygon für den Gesamtpegel, wenn Sie gerade das Grenzpolygon für einen Ordnungspegel bearbeiten. Sie machen ein Polygon zum Referenz-Polygon, indem Sie im Navigationsbaum auf einem Polygon mit Rechts klicken und aus dem Kontextmenü den Befehl Als Referenz verwenden wählen, oder indem Sie den Knopf in der Werkzeugleiste des Andockfensters verwenden. Das Referenzpolygon wird im Scope in blau eingezeichnet. Sie können das aktuelle Polygon zu einer Kopie des Referenz-Polygons machen. Wenn Sie ein Referenz-Polygon gewählt haben und auf einem anderen Polygon im Navigationsbaum das Kontextmenü aufrufen, können Sie den Befehl Referenz übernehmen ausführen. Beim Kopieren der Punkte des Referenzpolygons können Sie diese zusätzlich um einen y-Wert verschieben lassen. 109 Der Talimer Ein Polygon bearbeiten – ganz einfach Austausch mit Excel In dieser Multifunktionsleisten-Abteilung finden Sie auch die Befehle Punkte kopieren und Punkte einfügen. Mit Hilfe dieser Befehle können Sie ein Polygon nach Excel exportieren oder von Excel importieren. Wenn Sie Punkte kopieren drücken, wird die Liste der Punkte des momentan zur Bearbeitung ausgewählten Polygons in die Windows-Zwischenablage kopiert. Sie können nun Excel starten und die Punkte dort einfügen. Klicken Sie in eine Zelle eines Arbeitsblattes und verwenden Sie den Standard-EinfügenBefehl (Tastaturkommando Strg+V). C:\Discom-Dok umentation\TasTools-De\Bilder\Talimer\Excel-Export.png Für den umgekehrten Weg markieren Sie in Excel einen zweispaltigen Bereich mit den Werten der Stützstellen und führen in Excel den Standard-Kopieren-Befehl aus. Wechseln Sie wieder zum Talimer, wählen sie ein Polygon zum Bearbeiten aus und drücken Sie auf Punkte einfügen. Der Talimer versucht nun, den Inhalt der Windows-Zwischenablage als Liste von Punkten zu interpretieren. Wenn das möglich ist, zeigt er Ihnen, was er gefunden hat, und bietet an, diese Stützstellen für das aktuelle Polygon zu übernehmen. Dabei ersetzen die Stützstellen aus der Zwischenablage komplett die bisherigen Stützstellen. Die Datenbank speichern Wenn Sie den Talimer starten und beginnen, ein Polygon zu bearbeiten (oder auf andere Weise den Inhalt der Parameterdatenbank zu ändern), legt der Talimer automatisch eine Kopie der originalen Datenbank an. (Diese Kopie befindet sich im selben Verzeichnis wie das Original und trägt denselben Namen, mit dem Zusatz „.talimer-bak“). Die Änderungen finden in der aktuellen Datenbank statt. Sollte das Messprogramm während Ihrer Arbeit auf die Datenbank zugreifen, werden ihre aktuellen Änderungen sofort wirksam. Wenn Sie fertig sind und den Talimer beenden, oder wenn Sie aus der Multifunktionsleiste den Befehl Datenbank speichern aufrufen, werden Ihnen zwei Möglichkeiten angeboten: • Änderungen behalten. In diesem Fall wird die Kopie der Datenbank in das Unterverzeichnis Backup verschoben und basierend auf der internen Versionsnummer umbenannt. Im Backup-Verzeichnis finden Sie also immer die Vorgänger-Versionen der Datenbank (falls 110 Der Talimer • Polygone erzeugen, löschen und verwalten Sie erst nachträglich feststellen, dass Sie eine Änderung zurücknehmen müssen). Änderungen verwerfen. Die geänderte Datenbank wird gelöscht und die Kopie wieder zur normalen Datenbank umbenannt. Wenn Sie die Änderungen behalten, können/sollten Sie einen kurzen Versionskommentar eingeben. Diese Funktion entspricht derjenigen, die Sie aus TasForms kennen. Da die Einstellungen des Talimer-Programms (z.B. die Einstellungen für das Scope oder Anbindung an eine Ergebnisdatenbank) in der ParameterDatenbank selbst gespeichert werden, wirkt sich ein Verwerfen der Änderungen auch auf diese Einstellungen aus: Mit dem Wiederherstellen der unveränderten Kopie der Datenbank werden auch die vorherigen TalimerEinstellungen wiederhergestellt. Polygone erzeugen, löschen und verwalten Um ein Polygon zu löschen, suchen Sie es im Navigationsbaum auf, klicken mit rechts und wählen aus dem Kontext-Menü den Befehl Löschen. Alternativ können Sie auch den Knopf aus der Werkzeugleiste des Navigationsfensters (siehe unten) verwenden. Um ein allgemeines oder ein Parameter-Polygon neu zu erzeugen, wählen Sie im Navigationsbaum einen Knoten, der ihr gewünschtes Polygon möglichst gut beschreibt. Dies kann z.B. der Knoten „für End-Spektren“ in den Allgemeinen Polygonen sein, wenn Sie ein neues Polygon zur Bildung von Spektralgrenzen erschaffen möchten, oder der Haupt-Knoten „Parameter-Polygone“, wenn sie das allererste Parameter-Polygon für ein bestimmtes Instrument erzeugen wollen. Klicken Sie rechts auf dem Knoten und wählen Sie Neues Polygon aus dem Kontext-Menü, oder verwenden Sie den entsprechenden Knopf aus der Werkzeugleiste des Navigationsfensters. Sie werden nun aufgefordert, einen Namen für das neue Polygon zu vergeben, und ggf. zu spezifizieren, für welches Instrument Sie das Polygon erzeugen möchten. Die Namen der Polygone müssen innerhalb ihres Bereichs eindeutig sein. Das neue Polygon hat zunächst keine Punkte. Verwenden Sie die oben beschriebenen Methoden, um dem Polygon Punkte zu geben. Das Messprogramm akzeptiert keine Polygone, die weniger als zwei Punkte haben. Sie können über den entsprechenden Befehl des Kontextmenüs oder der Werkzeugleiste auch ein vorhandenes Polygon duplizieren. Sie vergeben wie 111 Polygone erzeugen, löschen und verwalten Der Talimer oben einen neuen Namen für die Kopie; danach können Sie die Punkte des neuen Polygons Ihren Bedürfnissen anpassen. Über den Kontextmenübefehl Eigenschaften oder den entsprechenden Werkzeugleisten-Knopf können sie ein Polygon umbenennen. Mehr über die Polygon-Eigenschaften lesen Sie unten. Die Navigations-Werkzeugleiste Das Andockfenster Navigation hat seine eigene Werkzeugleiste: Die Funktionen der Knöpfe entsprechen genau denen des Kontextmenüs. Die meisten der Befehle sind nur verfügbar, wenn ein Polygon ausgewählt ist. Die Knöpfe der Werkzeugleiste haben (von links nach rechts) folgende Funktionen: Eigenschaften: Anzeige der Eigenschaften des ausgewählten Polygons. Insbesondere können Sie hier ablesen, für welche Messgrößen das Polygon derzeit verwendet wird. Außerdem können Sie das Polygon umbenennen. Bearbeiten: Wählt das Polygon zum Bearbeiten aus. Diese Funktion entspricht einem Doppelklick auf das Polygon im Navigationsbaum. Das Polygon wird im Scope angezeigt, und Sie können die Polygon-Punkte verändern. Neues Polygon: In diesem Bereich des Navigationsbaums ein neues Polygon einfügen, wie oben beschrieben. Duplizieren: das ausgewählte Polygon duplizieren, wie oben beschrieben. Löschen: das ausgewählte Polygon aus der Datenbank löschen, wie oben beschrieben. Als Referenz verwenden: Sie können im Scope ein zweites Polygon als Referenz anzeigen lassen, z.B. zu einem Minimums-Polygon, das sie gerade bearbeiten, das zugehörige Maximums-Polygon. Siehe dazu den Abschnitt auf der vorigen Seite. 112 Der Talimer Referenzmessungen Polygon-Sammlung aufräumen Nachdem Sie einige Zeit mit einer Parameterdatenbank gearbeitet haben, kann es leicht vorkommen, dass die Datenbank Polygone enthält, die nicht mehr verwendet werden. Beispielsweise könnten Aggregate-Typen weggefallen sein, die bisher bestimmte Polygone verwendet haben, oder Messgrößen, die ein Parameter-Polygon benötigen, wurden verändert. Um Ordnung in Ihrer Polygon-Sammlung zu halten, gibt es die AufräumFunktion. Sie finden diese in der Multifunktionsleiste Werkstatt. Referenzmessungen Sie können Referenzmessungen aus Messdaten-Archiven in den Talimer laden. Der Talimer kann dann automatisch zu einem Polygon die Messkurven derjenigen Messgrößen laden, die dieses Polygon verwenden. So können sie sehen, ob das Polygon zu den Daten passt. Sie können die Messdaten sogar als Grundlage für die Erstellung eines Polygons verwenden, indem Sie den Polygon-Assistenten verwenden. Referenzmessungen laden Sie können Referenzmessungen aus Archiv-Dateien oder über die Ergebnisdatenbank laden. Um eine Archiv-Datei zu laden, können Sie diese aus dem WindowsDateiexplorer in das TalimerFenster ziehen. Nach dem Einlesen erscheint der Archiv-Inhalt im Andock-Fenster Messungen. (Dieses teilt sich normalerweise den Platz mit dem Navigations-Fenster. Mit einem Reiter unterhalb der Fenster können Sie umschalten.) C:\Discom-Dok umentation\TasTools-De\Bilder\Talimer\Messungen-Fenster.png In der Werkzeugleiste des finden Sie auch einen Knopf, über den Sie ein Messdaten-Archiv öffnen können. Ebenfalls über diese Werkzeugleiste können Sie die Ergebnisdatenbank befragen und auch alle geladenen Messungen „vergessen“. Messungen-Fensters Das Messungen-Fenster listet die Messungen auf, die in den bisher geladenen Archiven enthalten sind. Um zu sehen, welche Messgrößen in den Archiven vorhanden sind, und um ggf. 113 Referenzmessungen Der Talimer manuell eine Messgröße zur Anzeige auszuwählen, wird das Andockfenster Archiv-Inhalt verwendet. Der Archiv-Inhalt Das Andockfenster Archiv-Inhalt befindet sich normalerweise am unteren Rand des Hauptfensters und teilt sich den Platz mit den Fenstern ClavisAuswahl und Grenzen-Tabelle. (Wenn Ihr Bildschirm groß genug ist, können Sie die Andock-Fenster auch übereinander anordnen, so dass Sie nicht umschalten müssen.) Im Archiv-Inhalt wird spaltenweise aufgelistet, zu welchen Prüfzuständen, Typen, Instrumenten, Sensoren usw. Daten vorhanden sind: Wenn Sie jetzt im Navigationsbaum ein Polygon zur Bearbeitung auswählen (doppelklicken), dann werden im Archiv-Inhalt automatisch die Einträge derjenigen Messgrößen durch das Symbol markiert, die das ausgewählte Polygon verwenden. Außerdem werden automatisch die entsprechenden Messkurven aus den Archiven geladen und im Scope zusammen mit dem Polygon dargestellt. Auto-Sync und Anzeige beliebiger Archiv-Daten Nicht immer ist dieser Automatismus wünschenswert. Manchmal werden durch den Automatismus mehr Messgrößen dargestellt, als Sie sehen möchten. (Beispielsweise möchten Sie vielleicht nur die Kurven aus dem Mix-Kanal sehen und nicht zusätzlich auch die Sync-Kurven, obwohl auch diese Messgrößen das aktuelle Polygon verwenden.) Andererseits möchten Sie vielleicht eine Messgröße sehen, für die das aktuelle Polygon gar nicht zuständig ist (wie etwa den Verlauf des Gesamtpegels = RMS-Track, wenn Sie ein Polygon für Ordnungspegelverläufe bearbeiten). Daher lässt sich die automatische Synchronisation zwischen der PolygonAuswahl und den Referenzdaten abschalten. Dazu dient die Abteilung Steuerung in der Multifunktionsleiste: 114 Der Talimer Referenzmessungen Mit dem Kontrollkästchen Auto-Sync. Referenzdaten schalten Sie die automatische Synchronisation zwischen Polygon-Auswahl und geladenen Referenzkurven aus. (Entsprechendes gilt für das Kontrollkästchen AutoSync. Clavis-Auswahl und die Synchronisation zwischen Clavis-Auswahl und dem Inhalt der Grenzen-Tabelle.) Wenn Sie das Auto-Sync. Referenzdaten abgeschaltet haben, können Sie im Andockfenster Archiv-Inhalt nach Belieben Messgrößen auswählen (indem Sie die Kästchen mit grünen Häkchen versehen). Drücken Sie dann den in obiger Abbildung gezeigten Knopf Kurven aktualisieren, um die Daten der ausgewählten Messgrößen anzuzeigen. Sie brauchen dazu übrigens gar kein Polygon zur Bearbeitung auszuwählen. Auf diesem Wege kann Ihnen der Talimer den Inhalt beliebiger Archive anzeigen, falls Sie einmal einen schnellen Blick auf Messergebnisse werfen müssen. Das dritte Kontrollkästchen Alle Spalten zeigen in obiger Multifunktionsleisten-Abteilung wirkt sich gleichermaßen auf die Andockfenster Archiv-Inhalt und Clavis-Auswahl aus. Ist Alle Spalten zeigen ausgeschaltet, so werden in den beiden Fenstern diejenigen Listenspalten ausgeblendet, die nur einen Eintrag haben. (In der Abbildung auf der vorigen Seite verschwinden dann also die Spalten Prüfstand und Typ.) Diese Funktion hilft Ihnen dabei, sich auf diejenigen Bereiche zu konzentrieren, in denen es tatsächlich etwas auszuwählen gibt. Fremde Archive, fremde Namen Es kann vorkommen, dass Sie Referenzmessungen laden möchten, die nicht von demselben Prüfstand (oder der Prüflinie) stammen, für die die Parameterdatenbank gilt. Sei es, dass Sie Daten aus einem anderen Werk erhalten, das vergleichbare Aggregate herstellt, oder dass Sie Daten des Vorläufers des TasAlysers verwenden möchten. Der Talimer arbeitet grundsätzlich nur mit den Messgrößen aus der Parameterdatenbank, die er gerade bearbeitet. Nur die darin deklarierten Prüfzustände, Typen, Sensoren, Instrumente usw. können zur Auffindung von Referenzmessungen verwendet werden. Wenn Sie ein Archiv laden, in dem Prüfzustände, Typen oder andere Messgrößen-Spezifikationen vorkommen, die in der Parameterdatenbank nicht vorgesehen sind, müssen Sie dem Talimer erklären, was er damit tun soll. Bei unbekannten Typen oder Prüfstandsnamen wird der Talimer Sie fragen, als welche in der Datenbank vorgesehenen Typen oder Prüfstände die unbekannten Namen verstanden werden sollen. Bei unbekannten Messgrößen gilt entsprechendes: 115 Referenzmessungen Der Talimer Wenn Sie Abbruch drücken, wird das Einlesen dieses Archivs abgebrochen. Die Zuordnung von Messgrößen bietet zwei weitere Optionen: Wenn Sie Ignorieren drücken, wird diese spezielle Messgröße übersprungen (erscheint also nicht im Archiv-Inhalt). Mit Alle ignorieren werden alle Messgrößen des aktuellen Datentyps (welcher oben im Fenster angegeben ist) übersprungen. Der Talimer merkt sich die von Ihnen bestimmten Zuordnungen. Wenn Sie also ein weiteres Archiv aus derselben Quelle laden, werden sie nicht erneut gefragt (bzw. nur für diejenigen Messgrößen erneut gefragt, die Sie beim letzten Mal ignoriert haben). Auch diese Zuordnungen werden in der Parameterdatenbank gespeichert. Sollten Sie also beim Beenden des Talimers entscheiden, dass Sie Ihre Änderungen verwerfen möchten, gehen auch die seit dem letzten Start gemachten Zuordnungen verloren. In der Multifunktionsleiste Werkstatt finden Sie einen Knopf, über den Sie die gespeicherten Zuordnungen überprüfen, ändern oder zurücksetzen können, falls dies erforderlich werden sollte. 116 Der Talimer Der Polygon-Assistent Der Polygon-Assistent Wenn Sie Referenzmessungen zur Verfügung haben, können Sie den Polygon-Assistenten verwenden, um Polygone zu erzeugen. Wählen Sie ein Polygon zur Bearbeitung aus und sorgen Sie dafür, dass geeignete Referenzmessungen geladen sind. (Aktivieren Sie also, bevor Sie das Polygon zur Bearbeitung aufrufen, Auto-Sync. Referenzdaten oder wählen sie geeignete Daten aus.) Um den Polygon-Assistenten aufzurufen, drücke Sie nun den entsprechenden Knopf in der Multifunktionsleiste: Der Polygon-Assistent kennt verschiedene Verfahren, um aus Ihren Referenzdaten ein Polygon zu erzeugen (siehe folgender Abschnitt). Drücken Sie im Assistenten-Fenster Vorschau, um den aktuellen Vorschlag des Assistenten im Scope anzuzeigen (in Pink): Wenn Sie Anwenden drücken, wird der Vorschlag des Assistenten übernommen, als ob Sie die Punkte von Hand eingegeben und angepasst hätten. (D.h. die Punkte werden noch nicht gespeichert; Sie können den Multifunktionsleisten-Knopf Änderungen verwerfen (Abbildung oben) verwenden.) Selbstverständlich können sie, nachdem der Assistent seine Arbeit getan hat, die vom Assistenten erzeugten Punkte weiter verändern. 117 Der Talimer Der Polygon-Assistent Rechenverfahren des Assistenten Gitterweiten Üblicherweise soll das Polygon weniger Stützpunkte haben als die Messdaten. Daher legen Sie eine Gitterweite fest. Die Gitterweite in xRichtung gibt an, wie groß der Abstand zwischen Polygon-Stützstellen sein soll. Wenn Sie beispielsweise für das x-Gitter 100 festlegen, dann hat das erzeugte Polygon Stützpunkte bei 1100, 1200, 1300 usw. (abhängig vom Bereich Ihrer Messdaten). Die Gitterweite in y-Richtung bewirkt, dass die yPositionen der Stützstellen auf ganze Vielfache dieses Wertes gerundet werden. Wenn also bei der Berechnung beispielsweise der Punkt (100, 17.43) herauskommt, das y-Gitter aber auf 2 steht, so bekommt das Polygon den Punkt (100, 18). Die Gitterweiten können den Wert 0 haben. Dann werden die berechneten Punkte nicht gerundet. Der Assistent beherrscht drei Verfahren, Referenzdaten ein Polygon zu bilden. um basierend auf den Mittelwert + Standardabweichung Dieses Verfahren entspricht dem Lernen von Grenzen. Der Assistent berechnet den Mittelwert und die Standardabweichung für alle Messkurven. Dann rechnet er für jeden Polygon-Punkt Mittelwert + Offset + f × Standardabweichung. Abschließend werden die Polygon-Punkte auf ganze Gitterweiten gerundet. Die Grenzkurven, die das Messprogramm (z.B. für Spektren) lernt, haben genauso viele Punkte wie die zugehörigen Messdaten. Dies ist für die Polygone nicht der Fall. Für jeden Punkt des Polygons müssen nicht nur die Daten mehrerer Messkurven zusammengefasst werden, sondern zusätzlich innerhalb jeder Messkurve die Daten eines ganzen Abschnitts aus dieser Kurve. (Die Länge dieses Abschnitts entspricht der x-Gitterweite). Für diese Zusammenfassung können Sie zwischen zwei Varianten wählen: Maximieren oder Mitteln. Probieren Sie beides aus, indem Sie umschalten und Vorschau drücken, um eine Idee zu bekommen, welchen Effekt diese beiden Varianten haben. Lineare Regression In der Basisversion berechnet der Assistent jeweils für ein Intervall der xGitterweite aus den Messdaten eine Regressionsgerade. An den Intervallgrenzen fügt er diese Geradenstücke durch Mittelwertsbildung aneinander. Abschließend wird der „generelle Offset“ addiert (der natürlich auch negativ sein kann, um z.B. ein Minimums-Polygon zu erzeugen). Wenn die x-Gitterweite größer ist als der Datenbereich der Referenzdaten (oder Gitterweite = 0), erzeugt der Assistent genau eine Regressionsgerade. Das ist dann also die Regressionsgerade, die aus allen Datenpunkten entsteht. 118 Der Talimer Der Polygon-Assistent Für diese Regressionsgerade können Sie optional eine Steigung vorgeben, oder einen Fixpunkt. Der Assistent wird dann diese Steigung verwenden bzw. dafür sorgen, dass die fertige Gerade (nach Anwendung des Offsets) durch den gegebenen Fixpunkt verläuft. Maximierung aller Kurven Diese Rechenvorschrift bildet schlicht das Maximum der Datenpunkte innerhalb jeden x-Gitter-Intervalls. Danach wird die Überhöhung angewendet, d.h. der y-Wert jedes errechneten Polygon-Punktes wird um den angegebenen Prozentwert vergrößert. Danach wird der „generelle Offset“ addiert und anschließend auf das y-Gitter gerundet. Eine Besonderheit gibt es, wenn die Referenzdaten (ungewöhnlicherweise) weniger Punkte haben, als die x-Gitterweite verlangen würde. Es werden nämlich nur dort Polygon-Punkte erzeugt, wo tatsächlich Messpunkte vorhanden sind. Wenn Ihre Referenzdaten nur zwei Messpunkte bei 1000 und 4000 enthalten, hat das erzeugte Polygon auch nur zwei Punkte, selbst wenn die x-Gitterweite auf 10 steht. Bei den anderen Rechenverfahren werden dort, wo für das x-Gitter Messpunkte fehlen, Polygon-Punkte interpoliert. Mit der Mittelwertsbildung bekämen Sie also im Beispiel ein Polygon mit 301 Stützstellen bei 1000, 1010, 1020, …, 3990, 4000. Allgemeine Einstellungen In der Multifunktionsleiste finden Sie ganz links den Knopf Einstellungen. Über diesen Knopf erreichen Sie einen Dialog, in dem Sie verschiedene allgemeine Einstellungen machen können. • • • Gitterweiten: Damit die Polygon-Stützstellen beim Ziehen mit der Maus an „runden“ Positionen landen, können Sie (für jedes Instrument einzeln) eine Gitterweite in x- und y-Richtung festlegen. Referenzmessungen: Um die Flut an Referenzkurven einzugrenzen, können Sie die maximale Anzahl an Messungen (nicht Messgrößen, sondern ganzen Messungen) festlegen, aus denen Referenzkurven geladen werden. Außerdem können Sie festlegen, ob nebst den Referenzmessungen auch die Grenzen gezeigt werden sollen, die für diese Referenzkurven galten. Ergebnisdatenbank: Stellen Sie ein Verbindung zu einer passenden Ergebnisdatenbank her, um von dort Referenzmessungen zu laden. Der Name der Ergebnisdatenbank wird in der Statuszeile am Fuß des Talimer-Hauptfensters, unten rechts, angezeigt. 119 Individuelle Polygone Der Talimer Wie schon erwähnt, werden diese Einstellungen in der Parameterdatenbank selbst gespeichert, gehen also ggf. verloren, wenn Sie am Ende beschließen, Ihre Änderungen zu verwerfen. Individuelle Polygone Wie bereits erläutert, werden individuelle Polygone als feste Grenzen für einzelne Messgrößen verwendet. Vorhandene individuelle Polygone können genauso bearbeitet werden wie normale Polygone, einschließlich der Verwendung des Polygon-Assistenten. Wenn Sie ein neues individuelles Polygon erzeugen, bedeutet dies, dass Sie die entsprechende Messgröße von „gelernte Grenze“ auf „feste Grenze“ umschalten. Da es genauso viele individuelle Polygone wie Messgrößen geben kann, bietet der Talimer die Möglichkeit, sehr viele individuelle Polygone auf ein Mal zu erzeugen (und auch zu löschen). Sie können also im NavigationsZweig „Individuelle Polygone“ auf jedem Knoten die Funktion Neues Polygon aufrufen, um mit einem Schlag individuelle Polygone für alle Messgrößen zu erzeugen, die sich unterhalb dieses Knotens einordnen. Da diese Keule im Allgemeinen doch zu grob ist, wird die Liste der zu erzeugenden Polygone in mehreren Schritten eingeschränkt und angepasst. 1. Sie wählen einen Knoten im Navigationsbaum und rufen für diesen Neues Polygon auf. Beispielsweise rufen Sie die Funktion für den Knoten auf, der einen bestimmten Prüfzustand eines Typs repräsentiert. Dann umfasst die Liste der zu erzeugenden Polygone zunächst einmal alle Messgrößen dieses Prüfzustands. 2. Der Talimer wertet aus, welche Häkchen Sie im Fenster ClavisAuswahl gesetzt haben. (Sie müssen ggf. die Funktion Auto-Sync. Clavis-Auswahl deaktivieren, wenn Sie auf diese Weise die Liste der zu erzeugenden Polygone einschränken wollen.) Beispielsweise könnten Sie in der Clavis-Auswahl alle Sensoren bis auf einen abgewählt haben. Dann umfasst die Liste der zu erzeugenden Polygone nach diesem Schritt alle Messgrößen für den in 1. gewählten Prüfzustand, aber nur für den einen Sensor. 3. Aus der Liste werden alle Messgrößen herausgenommen, für die schon eine feste Grenze eingestellt ist. 4. Nun präsentiert Ihnen der Talimer eine Liste aller Messgrößen, die noch in der Liste vorkommen. Wenn Sie Referenzmessungen 120 Der Talimer Individuelle Polygone geladen haben, markiert der Talimer in der Liste diejenigen Messgrößen, für die Referenzdaten vorliegen, und Sie können als zusätzlichen Filter „Nur für diejenigen mit Referenzdaten“ einschalten. 5. Schließlich können Sie in der Liste individuell für jede Messgröße das Häkchen entfernen, um für diese Messgröße kein Feste-GrenzePolygon zu erzeugen. Wenn Sie die Polygone aus den Referenzdaten erzeugen möchten, sollten Sie die Einstellungen überprüfen – sie entsprechen exakt dem PolygonAssistenten (denn dieser erzeugt schließlich die Polygone aus den Referenzdaten). Wenn Sie jetzt OK drücken, nimmt der Assistent seine Arbeit auf. Für jede Messgröße passiert dabei folgendes: 6. Die Messgröße wird von „gelernte Grenze“ auf „feste Grenze“ umgestellt. 7. Wenn für diese Messgröße Referenzdaten geladen sind und die Erzeugung der Polygone anhand der Referenzdaten bestellt wurde, dann wird aus den Referenzdaten ein Polygon berechnet und in der Datenbank für diese Messgröße eingetragen. 121 Individuelle Polygone Der Talimer 8. Falls keine Referenzdaten vorhanden sind oder die Berechnung nicht angefordert wurde, wird geprüft, ob für diese Messgröße vielleicht schon früher ein Feste-Grenzen-Polygon in der Parameterdatenbank spezifiziert wurde und dieses noch vorhanden ist. Ist das der Fall, wird das alte Polygon reaktiviert und der Assistent ist mit dieser Messgröße fertig. 9. Anderenfalls wird für diese Messgröße ein neues individuelles Polygon angelegt und eingetragen. Als Polygon-Punkte werden die Punkte des bisher für diese Messgröße verwendeten MaximumsPolygons kopiert. Die neue feste Grenze ist also ein Duplikat des bisherigen Maximums-Polygons und kann danach wie üblich bearbeitet werden. Der Knopf Nur diese zeigen im oben abgebildeten Dialog ist übrigens ein Wechselschalter. Wenn Sie die Navigationsbaum-Funktion Als Referenz zeigen für einen der „mittleren“ Knoten aufrufen (also z.B. für einen Prüfzustands-Knoten), dann werden die Markierungen und ggf. auch die grünen Häkchen in ClavisAuswahl und Archiv-Inhalts-Fenster an diesem Knoten angepasst. Direkte übernahme der Referenzdaten als Polygone Aus dem im Abschnitt über den Polygon-Assistenten Gesagten ergibt sich, wie man die Daten einer einzelnen Referenz-Messung direkt in FesteGrenzen-Polygone umwandelt: man startet den Assistenten zur Erzeugung der individuellen Polygone wie oben beschrieben, ggf. mit Vorauswahl im Clavis-Fenster. Im Assistenten setzt man die Häkchen Polygone Nur für diejenigen Messgrößen erzeugen, für die Referenzdaten vorliegen sowie Wenn Referenzdaten vorhanden sind, diese … verwenden. Bei den Einstellungen zur Erzeugung aus den Referenzdaten wählt man das Verfahren Maximieren und setzt dort alle Parameter, also Genereller Offset, Überhöhung, x- und y-Gitter, auf 0. (Achten Sie bei der nächsten Verwendung des Assistenten darauf, dass Sie wieder Gitterweiten > 0 eingeben.) Individuelle Polygone löschen Das Löschen individueller Polygone erfolgt ebenfalls massenweise: wenn Sie auf einem Navigationsbaum-Knoten innerhalb der Individuellen Polygone die Löschen-Funktion aufrufen, wird in denselben Schritten wie oben eine Liste von zu löschenden individuellen Polygonen gebildet, die Sie am Ende einzeln abhaken können. 122 Der Talimer Die Grenzen-Tabelle Allerdings werden die individuellen Polygone nicht wirklich aus der Datenbank gelöscht. Vielmehr werden die betreffenden Messgrößen einfach nur zurück auf „gelernte Grenze“ gestellt. Sie können die Messgrößen später jederzeit wieder auf „feste Grenze“ zurückschalten (z.B. mit Hilfe der Grenzen-Tabelle), um die immer noch vorhandenen individuellen Polygone wieder zu aktivieren. Die Grenzen-Tabelle Über das Andockfenster Grenzen-Tabelle können die Grenz-Einstellungen jeder einzelnen Messgröße geändert werden (wie im TasForms-Formular „Grenzkurven-Einstellungen“). Im Falle von integrierten Messgrößen/ Lerneinstellungen zeigt das Fenster allerdings nur die Grenzeinstellungen (und nicht z.B. den Offset). Die Grenzen-Tabelle zeigt alle Messgrößen, die zur Auswahl im Fenster Clavis-Auswahl passen. Wenn Sie Auto-Sync. Clavis-Auswahl eingeschaltet haben, entspricht dies also der Liste aller Messgrößen, die das aktuelle Polygon verwenden. Ansonsten setzen Sie in der Clavis-Auswahl die grünen Häkchen nach Ihrer Interessenlage. Nachdem Sie die Clavis-Auswahl geändert haben, drücken Sie hier in der Grenzen-Tabelle auf Aktualisieren, um den Inhalt der Liste neu aufzubauen. Sie können in jeder Zeile für die betreffende Messgröße umschalten zwischen „keine Bewertung“, „gelernte Grenze“ und „feste Grenze“. Bei gelernten Grenzen können sie das Minimums- und das Maximums-Polygon wählen. Für feste Grenzen wird ihnen der Name des individuellen Polygons nur angezeigt, aber Sie können kein anderes auswählen (denn dieses ist schließlich das individuelle Polygon genau dieser Messgröße). Mit den ?-Feldern in der obersten Zeile der Tabelle können Sie alle Messgrößen in der Liste auf ein Mal auf denselben Wert setzen, also z.B. für alle Messgrößen dasselbe Maximums-Polygon anwählen. Wenn Sie die Bewertung von „aus“ oder „gelernt“ auf „feste Grenze“ umschalten, wird diese Operation nur für diejenigen Messgrößen ausgeführt, für die bereits ein 123 Die Grenzen-Tabelle Der Talimer individuelles Polygon hinterlegt ist (die also früher schon einmal eine feste Grenze hatten). Wenn Sie von „feste Grenze“ auf „gelernt“ umschalten, bleibt das individuelle Polygon erhalten – es wird nur einfach nicht mehr verwendet. 124 Weitere Funktionen des TasAlysers Systemkonfiguration, Favoriten und Fenster Weitere Funktionen des TasAlysers In diesem Kapitel werden verschiedene Funktionen des TasAlyserProgramms beschrieben, die im normalen Betrieb gelegentlich benötigt werden. Systemkonfiguration, Favoriten und Fenster Diese beiden Andockfenster wurden im Kapitel „Das TasAlyserProgramm“ auf Seite 44 bereits kurz vorgestellt. An dieser Stelle soll ausführlicher auf die Funktion und Verwendung dieser Fenster eingegangen werden. Bilder\TasA ly ser\A ndock fenster-Fav oriten.png Wie bereits verschiedentlich angedeutet, besteht das TasAlyserProgramm aus einer großen Zahl einzelner Software-Module, die jeweils unterschiedliche Aufgaben wahrnehmen. Abhängig von den für ein bestimmtes Messprojekt erforderlichen Funktionen werden die jeweils benötigten Module zu einer Konfiguration zusammengefasst. Manche Module, wie z.B. die Kommandozentrale oder die Auswertezentrale, sind immer vorhanden. Andere Module sind je nach Bedarf vorhanden – so kann es beispielsweise mehrere Drehzahl-Module geben, eine Sensorkanal-Mittelung oder anderes. Die Gesamtheit aller Module bildet die System-Konfiguration und wird im entsprechenden Fenster als Baum dargestellt. Die BasisKnoten des Baumes sind Source, Processing und Evaulation (in deutschen Projekten Quelle, Verarbeitung und Auswertung). Innerhalb der Abteilung Source finden Sie unter anderem die Module zur Steuerung der TAS-Box, zur Aufzeichnung und Wiedergabe von WaveDateien und zur umdrehungssynchronen Neuaufteilung der Signale. In Processing werden für alle Sensoren und Rotoren die im Abschnitt „Schritte der Analyse“ (Seite 36) dargestellten Verarbeitungsketten durchgerechnet. Unter Evaluation finden Sie die Module zur Anzeige, Bewertung, Prüfstands-Kommunikation usw. Bilder\TasA ly ser\Sy stemk onfiguration.png Die Bedienung der Systemkonfiguration ist sehr einfach: Sie fahren das Andock-Fenster aus (z.B. durch Klick auf den Reiter), klappen die BaumKnoten auf (durch Klick auf die +-Kästchen) und lokalisieren das gewünschte Modul. Durch Doppelklick auf den Namen oder das Symbol des Moduls öffnen Sie den Bedien-Dialog des Moduls (sofern es einen gibt) oder auch das entsprechende Anzeige-Fenster. Manche 125 Systemkonfiguration, Favoriten und Fenster Weitere Funktionen des TasAlysers Module besitzen Zusatzfunktionen. Führen Sie einen Rechts-Klick auf dem Modul im Systembaum aus, um ein Kontextmenü aufzurufen, in dem ggf. die Zusatzfunktionen erscheinen. Favoriten Nun gibt es selbstverständlich Module, die Sie häufiger benötigen, während Sie andere Module nie besuchen werden. Da es recht mühselig ist, ein bestimmtes Modul im Konfigurationsbaum aufzusuchen, gibt es die Favoriten. Die Favoriten sind einfach eine Sammlung der Module, die Sie am häufigsten aufrufen möchten. Sie können jedes Modul aus der Systemkonfiguration den Favoriten hinzufügen, indem Sie das Modul Knopf in der Werkzeugleiste über dem Systemselektieren und den Baum drücken (oder indem Sie den entsprechenden Befehl aus dem Rechtsklick-Kontextmenü des Moduls aufrufen). Im Andockfenster Favoriten werden die von Ihnen als Favoriten ausgewählten Module als Liste dargestellt. Mit den Knöpfen in der Werkzeugleiste am Kopf des Favoriten-Fensters können Sie die Liste umsortieren und auch Module wieder aus den Favoriten entfernen: Ansonsten entspricht die Bedienung derjenigen in der Systemkonfiguration: Sie doppelklicken auf ein Modul, um sein Fenster zu öffnen, und RechtsKlicken, um das Kontextmenü aufzurufen. Fensterverwaltung Sie können sich im TasAlyser eine große Anzahl von Messwerten und – Kurven anzeigen lassen, von Drehzahlen und Führungsgrößen über Zeitsignale der Sensoren, Ordnungs- und Festfrequenzspektren bis hin zu Tabellen von Ergebnissen und Bewertungen. Damit verbunden ist eine fast unüberschaubare Vielzahl von Fenstern. Manchmal ist es schwierig, ein bestimmtes Fenster wiederzufinden. Zunächst einmal können Sie das Kommando zum Öffnen des Fensters (meist Doppelklick auf einen Favoriten-Eintrag) einfach noch einmal ausführen. Das fragliche Fenster wird dann in den Vordergrund gebracht. Weiterhin können Sie im TasAlyser das Menü Fenster öffnen. Hier werden automatisch alle offenen Anzeige-Fenster (Scopes, Tabellenfenster u.ä.) aufgelistet. Anwahl eines Menüpunktes bringt das Fenster in den Vordergrund. Allerdings erscheinen Steuerfenster (wie z.B. die Kommandozentrale) und auch Anzeige-Instrumente für Führungsgrößen nicht in diesem Menü. 126 Weitere Funktionen des TasAlysers Systemkonfiguration, Favoriten und Fenster Die Andock-Fenster Favoriten, Systemkonfiguration und Ausgabe erscheinen ebenfalls nicht im Fenster-Menü. Die Andock-Fenster finden Sie im Menü Ansicht und dessen Untermenü Symbolleisten und Andockfenster. Fensterpositionen fixieren Nachdem Sie eine Weile mit dem TasAlyser gearbeitet haben, werden Sie sich eine bevorzugte Bildschirmansicht zusammengestellt haben. Speichern Sie diese Ansicht, indem Sie auf den Speichern-Knopf der Werkzeugleiste klicken. Gehen Sie danach in das Menü Ansicht und aktivieren Sie die Funktion Fensterpositionen fixieren. Wenn diese Funktion eingeschaltet ist, können Sie zwar während des Programmlaufs weiterhin Fenster öffnen, schließen und verschieben, aber wenn Sie den TasAlyser beenden und wieder starten, erscheinen alle Fenster wieder dort, wo sie waren, als Sie den Speichern-Knopf gedrückt haben. Wenn Sie den Speichern-Knopf erneut drücken, wird die dann aktuelle Bildschirmansicht fixiert und beim nächsten Programmstart wiederhergestellt. Beachten Sie: Wenn als aktuelle Berechtigungsstufe der normale Benutzer eingestellt ist (vergl. „Benutzerrechte und Berechtigungsstufen“ auf Seite 57), dann werden Änderungen an Fensterpositionen niemals gespeichert (auch nicht bei Betätigung des Speichern-Knopfes)! Fensterpositions-Favoriten Sie können auch mehrere bevorzugte Bildschirmansichten abspeichern und zwischen diesen umschalten – etwa eine Ansicht für den normalen Prüfbetrieb und einen für die Untersuchung besonderer Geräusche im manuellen Betrieb. Die entsprechende Funktion finden Sie ebenfalls im Menü Ansicht als Fensterpositions-Favoriten. Im entsprechenden Kontrollfenster werden alle bereits angelegten Favoriten aufgelistet – dies ist mindestens einer für die aktuelle Bildschirmansicht. Wählen Sie einen Eintrag aus der Liste und drücken Sie unten auf den Knopf Umschalten, um die Bildschirmansicht zu wechseln. (Sie können auch auf den Listeneintrag doppelklicken.) Um einen neuen Favoriten-Eintrag anzulegen, gehen Sie folgendermaßen vor: positionieren Sie alle Fenster wie gewünscht, rufen Sie die Fensterpositions-Favoriten auf, geben Sie unter Verwalten einen Namen für die neuen Favoriten ein, und drücken Sie Neu anlegen. Um einen vorhandenen Favoriten loszuwerden, wählen Sie ihn in der Liste aus und drücken Löschen. (Den aktuell aktiven Favoriten können Sie nicht löschen; Sie müssen zunächst zu einem anderen Favoriten wechseln.) 127 Systemkonfiguration, Favoriten und Fenster Weitere Funktionen des TasAlysers Wenn Sie das Kontrollfenster öffnen, ist immer automatisch der aktuell aktive Favorit angewählt. Wenn Sie die Fenster neu anordnen und den Speichern-Knopf drücken, wird diese geänderte Ansicht gespeichert und damit der aktuelle Favorit geändert. Drucken Die meisten Anzeige-Fenster des TasAlysers – insbesondere die Scopes und das Berichtsfenster mit den Fehlerberichten – können ausgedruckt werden. Bringen Sie zunächst das fragliche Fenster in den Vordergrund (z.B. durch Anklicken der Titelleiste). Gehen Sie dann wie unter Windows üblich in das Menü Datei und wählen Sie den Punkt Drucken. Mit dem Menübefehl Seitenansicht können Sie sich auch zunächst eine Vorschau des Druckergebnisses anzeigen lassen. 128 Weitere Funktionen des TasAlysers Führungsgrößen und Drehzahlen Führungsgrößen und Drehzahlen Eine Führungsgröße ist eine Größe, mit der die Messung gesteuert werden kann. Beispielsweise könnte in einem Prüfzustand eine Drehzahlrampe von 1000 bis 4000 Upm gefahren werden; dann ist die Drehzahl die Führungsgröße. Übliche Führungsgrößen neben Drehzahlen sind Drehmomente und die Zeit. Aber auch Größen, die nicht zur Steuerung von Messungen verwendet, sondern nur mit aufgezeichnet werden, sind Führungsgrößen. Beispiele hierfür sind die Temperatur des Aggregats oder die Kraft bei Schaltkraft-Messungen. Alle Führungsgrößen werden im Messprogramm an einer zentralen Stellen gebündelt: im Führungsgrößen-Container. Diesen finden Sie in der Systemkonfiguration in der Abteilung Quelle. Häufig werden die Führungsgrößen auch in die Favoriten aufgenommen, so dass Sie sie im Favoriten-Fenster wiederfinden können. Wenn Sie in der Systemkonfiguration oder den Favoriten auf eine der Führungsgrößen doppelklicken, wird das Anzeige-Instrument für diese Führungsgröße geöffnet bzw. in den Vordergrund gebracht. Diese AnzeigeInstrumente wurden bereits auf Seite 49 vorgestellt. Bitte lesen Sie dort weitere Einzelheiten über die Verwendung der Anzeige-Instrumente und der Anpassung der visuellen Erscheinung. Dieses Kapitel beschäftigt sich mit der Erfassung und Einrichtung der Führungsgrößen. Für alle Führungsgrößen gilt: um zu den Einstellungen zu gelangen, müssen Sie auf dem Anzeige-Instrument der Führungsgröße mit der linken Maustaste doppelklicken. (Alternativ können Sie in der Systemkonfiguration oder den Favoriten auf das Modul mit der rechten Maustaste klicken, um das Kontextmenü aufzurufen, und aus dem Kontextmenü den Befehl Optionen… wählen.) 129 Führungsgrößen und Drehzahlen Weitere Funktionen des TasAlysers Einfache Führungsgrößen Als „einfache Führungsgrößen“ werden solche Größen bezeichnet, die direkt erfasst werden können. Beispiele sind Drehmomente, Kräfte oder die Temperatur. Bei diesen Führungsgrößen stellen Sie den A/D-Wandler der TAS-Box auf DC (siehe dazu „Konfigurieren der TAS-Box“ ab Seite 154), und der gemessene Spannungswert liefert nach Multiplikation mit dem Kalibrierfaktor direkt den Messwert. Drehzahlen sind im Gegensatz dazu keine einfachen Führungsgrößen, da sie typischerweise aus der Frequenz eines Pulsgebers abgeleitet werden müssen. Der Einstell-Dialog für einfache Führungsgrößen ist sehr übersichtlich: Im Wesentlichen wählen Sie das Sensor-Signal aus, das die Quelle für die Werte dieser Führungsgröße liefert. (Bei den einfachen Führungsgrößen ist häufig der Name des Sensor-Signals mit dem Namen des FührungsgrößenModuls identisch.) Beachten Sie, dass der Name des Sensor-Signals unmittelbar nach dem Start des TasAlysers nicht angezeigt werden kann. Sie müssen mindestens ein Mal einen Prüflauf begonnen haben (ein „Insert“ durchgeführt haben), damit der TasAlyser die Namen der Sensorkanäle kennt. Zusätzlich können Sie die zeitliche Auflösung der Erfassung einstellen. Im abgebildeten Beispiel werden jeweils die Messwerte von 20 Millisekunden zu einem Drehmoment-Wert gemittelt. Dies begrenzt die Auflösung des Signalverlaufs bei schnellen Änderungen, was durchaus erwünscht sein kann, wenn das gemessene Signal hochfrequenten Störungen unterworfen ist. Wenn Sie den Test-Modus einschalten, wird statt des gemessenen der eingestellte Wert ausgegeben. Geben Sie den gewünschten Wert ein und drücken Sie den Knopf Setzen, oder verwenden Sie die beiden Pfeiltasten, um den Wert um die im hinteren Feld angegebene Schrittweite zu ändern. 130 Weitere Funktionen des TasAlysers Führungsgrößen und Drehzahlen Skalierte Führungsgrößen Eine Variante der einfachen Führungsgrößen sind die „skalierbaren Führungsgrößen“. Bei diesen umfasst der Einstell-Dialog zusätzliche Eigenschaften: Sie können die Skalierung direkt eingeben (mit einem Offset und einem Faktor; beide können auch negativ sein). Zusätzlich können Sie als Skalierungsfaktor das Übersetzungsverhältnis zwischen zwei beliebigen Rotoren des Aggregats verwenden. Dieser Faktor ist natürlich abhängig vom Prüfzustand und wird in ermittelte Übersetzung angezeigt. Wenn Sie bei Erzeuge Signal etwas anderes als (nicht zugewiesen) auswählen, erzeugt dieses Modul seine Werte unter der Kennung eben dieses Sensors und nicht unter der Kennung des ganz oben im Dialog ausgewählten Sensor-Signals. Die Zeit als Führungsgröße Auch die Zeit ist eine Führungsgröße, die häufig zur Steuerung von Messungen verwendet wird (etwa: 10 Sekunden lang messen, alle 0,05 Sekunden einen Wert aufnehmen). Zur Erfassung der Zeit als Führungsgröße ist kein eigenes Modul erforderlich, vielmehr ermittelt das Messprogramm die Zeit anhand des A/D-Datenstroms: bei einer Basisabtastrate von 100 kHz sind, nachdem 500 000 Abtastwerte verarbeitet wurden, 5 Sekunden vergangen. 131 Führungsgrößen und Drehzahlen Weitere Funktionen des TasAlysers Drehzahlen Fast ausnahmslos werden Drehzahlen aus pulsartigen Signalen gewonnen, bei der die Pulsfrequenz zur Drehzahl in Beziehung steht. Der typische Fall ist ein Pulsgeber, der fest mit einer Achse verbunden ist und eine bestimmte Anzahl von Pulsen pro Umdrehung dieser Achse liefert. Es gibt zahlreiche Bauformen dieser Pulsgeber, die jeweils unterschiedliche Signalcharakteristiken und unterschiedlich viele Pulse pro Umdrehung liefern. Daher bietet der Drehzahlpuls-Detektor des Messprogramms verschiedene Parametrierungsmöglichkeiten, um die gesuchte Pulsfrequenz zu extrahieren. TIS-Drehzahlerfassung Die normale Drehzahlerfassung verwendet einen Analogkanal zur Abtastung des vom Pulsgeber erzeugten Signals. Um die Pulse sicher trennen und zählen zu können, braucht der Detektor wenigstens 4 Abtastwerte pro Puls. Bei einer Basisabtastrate von 100 kHz entspricht dies einer maximalen Pulsrate von 25 kHz. Nimmt man an, dass der Pulsgeber 100 Pulse pro Umdrehung liefert, gelangt man zu einer maximalen Drehfrequenz von 250 Hz, was 15 000 Umdrehungen pro Minute entspricht. Dies wird für die meisten Messaufgaben ausreichen. Liefert der Pulsgeber allerdings nicht nur 100, sondern z.B. 1000 Pulse pro Umdrehung, und beträgt die Basisabtastrate nicht 100 kHz, sondern nur 50 kHz, dann ist die höchste messbare Drehzahl nur noch 750 UpM. In einer solchen Situation muss man ein TIS-Modul in die TAS-Box einbauen lassen. Das TIS-Modul erfasst die Drehzahlsignale unabhängig von der sonst eingestellten Basisabtastrate und erreicht eine maximale Pulsfrequenz von 10 MHz. Das reicht selbst bei 2000 Pulsen pro Umdrehung noch bis 300 000 UpM. Obendrein kann ein TIS-Modul bis zu vier Drehzahlen erfassen. (Das Standard-A/D-Modul hat nur zwei Eingänge.) Andererseits ist das TISModul nur für einigermaßen „saubere“ Signale geeignet, etwa TTL-Signale, wohingegen der Puls-Detektor des Standardmoduls sogar mit Pulslücken oder einem unregelmäßigen Puls-Abstand zurechtkommt. Im Einstell-Dialog einer TIS-Drehzahl kann man dementsprechend auch nur die Anzahl der Pulse pro Umdrehung des Pulsgebers einstellen: Außerdem kann eine Zeitauflösung der erzeugten Drehzahl eingestellt werden, analog der Zeitauflösung bei den einfachen Führungsgrößen. 132 .\Bilder\TasA ly ser\Drehzahl-TIS.PNG Weitere Funktionen des TasAlysers Führungsgrößen und Drehzahlen Das Standard-Drehzahlmodul .\Bilder\TasA ly ser\Drehzahl-Standard.PNG Auch beim Standard-Drehzahlmodul muss man die Anzahl der Pulse des Drehzahlgebers einstellen. Hier hat man die Option, diese Anzahl in Abhängigkeit vom aktuellen Aggregate-Typ zu setzen, indem man Pulse aus Ordnungsgeber aktiviert und einen Ordnungsgeber auswählt. Dessen Basisordnung (Zähnezahl bei Zahnrädern) wird dann für die Geber-Pulse pro Umdrehung verwendet. Im unteren Teil des Einstelldialogs kann man einen Pulsteiler festlegen. Wenn beispielsweise der Pulsgeber drei Pulse pro Umdrehung liefert, diese aber nicht den gleichen Winkelabstand haben, legt man einen Pulsteiler von drei fest. Dann werden immer drei Pulse zu einem zusammengefasst – daher muss man in diesem Beispiel oben als Geber-Pulse pro Umdrehung 1 einsetzen. Weiterhin kann man eine Pulslücken-Korrektur bestellen. Falls etwa der Pulsgeber einen Puls pro 6 Grad Umdrehung liefert (was 60 Pulsen pro Umdrehung entspräche), jedoch einer dieser Pulse fehlt (beispielsweise zur Markierung der 0-Grad-Position), dann muss man bei Puls-Lücken korrigieren eine 1 eingeben. Um nun die Detektion der einzelnen Pulse zu parametrieren, drücken Sie auf Detektor-Einstellungen: 133 Führungsgrößen und Drehzahlen Weitere Funktionen des TasAlysers Grundsätzlich funktioniert die Puls-Detektion nach dem Prinzip eines Schmitt-Triggers: Es gibt eine obere und eine untere Trigger-Schwelle, ein Puls wird detektiert, wenn das Signal die obere Schwelle überschreitet, aber dann ist der Detektor „taub“, bis das Signal mindestens unter die untere Trigger-Schwelle gefallen ist. Oben links im Detektor-Fenster stellen Sie diese beiden Trigger-Schwellen ein. Um ihnen die Wahl geeigneter Schwellen zu erleichtern, gibt es zwei Knöpfe: Wertebereich? und Auto-Schwellen (Signal levels? und Set trigger levels auf englischen Systemen). Stellen Sie sicher, dass der Datenstrom aktiv ist (d.h. ein Prüflauf gestartet wurde) und dass tatsächlich ein Drehzahl-Signal erzeugt wird (das Getriebe wird gedreht). Drücken Sie dann Wertebereich?. In den Feldern unter den Knöpfen werden die Eigenschaften des gemessenen Signals angezeigt. Zusätzlich können sie Letzte Rohdaten-Kurve zeigen (links mittig) drücken, um im Scope das Signal eines A/D-Datenblocks angezeigt zu bekommen. Entweder wählen Sie nun geeignete Trigger-Schwellen anhand des angezeigten Wertebereichs, oder Sie drücken Auto-Schwellen und danach Anwenden. Durch diese Schritte werden die Triggerschwellen der Drehzahlerfassung automatisch angepasst. Die Ergebnisse werden im Fenster angezeigt. Jetzt sollte das Anzeigeinstrument die aktuelle Drehzahl zeigen. Rufen Sie noch einmal die Letzte Rohdaten-Kurve ab. Jetzt sollten Sie im Scope die Rohdaten in Magenta und die Pulse in Grün sehen. Die untere Linie der grünen Puls-Kurve liegt bei der eingestellten unteren TriggerSchwelle, die Puls-Spitzen reichen bis zur oberen Trigger-Schwelle und zeigen an, wo (nach Anwendung von Puls-Teiler und den anderen Einstellungen im Bereich Pulsdetektion) ein Drehzahlpuls gesetzt wurde. Falls die Signalstärke Ihres Drehzahlgebers von der Geschwindigkeit abhängt, versuchen Sie durch Tests bei verschiedenen Geschwindigkeiten Triggerschwellen zu finden, die über dem gesamten gefahrenen Bereich funktionieren. Eventuell hilft es, bei den TAS-Einstellungen (siehe „Konfigurieren der TAS-Box“ ab Seite 154) für den Drehzahlsensor von AC-Kopplung auf DC-Kopplung umzuschalten, oder umgekehrt. Im Bereich Pulsdetektion oben rechts können Sie weitere Feineinstellungen für die Drehzahlerfassung vornehmen. Hier werden Sie aber nur bei sehr schlechten Drehzahlsignalen tätig werden müssen. 134 Weitere Funktionen des TasAlysers Führungsgrößen und Drehzahlen Berechnete Drehzahlen Nicht jede Drehzahl im Aggregat ist einer direkten Messung zugänglich. Der einfachste Fall dieser Art ist die Abtriebsdrehzahl eines Getriebes: gemessen werden können nur die Drehzahlen der beiden Abtriebsachsen (sozusagen des linken und rechten Rades), gewünscht ist aber die Drehzahl der Abtriebsachse innerhalb des Getriebes auf der anderen Seite des Differenzials. Diese Drehzahl ist kann auf einfache Weise als Mittelwert der beiden gemessenen Abtriebsdrehzahlen gebildet werden. Für Fälle dieser Art gibt es spezialisierte Drehzahlmodule, die die Drehzahlen zweier Ausgangs-Rotoren miteinander verrechnen. Als Ausgangs-Drehzahlen für diese Berechnungen können tatsächliche Drehzahlen dienen (wie in der Abbildung links) oder aber die Drehzahlen beliebiger Rotoren im Getriebe – selbst wenn die Drehzahl dieser Rotoren ihrerseits schon durch eine Berechnung entstanden ist. Das Messprogramm ermittelt anhand des in der Parameterdatenbank angelegten Getriebemodells die gangabhängigen Umrechnungsfaktoren und wendet diese entsprechend an. Bei den in der Abbildung rechts gezeigten Einstellungen wird die Drehzahl des Rotors „GAn“ (d.h. der Antriebsachse) generiert und als Signal „Virt.Antriebsdz“ (oben als Erzeugtes Drehzahl-Signal ausgewählt) ins System gespeist. Auf diese Weise hat man die Drehzahl der Antriebsseite als Führungsgröße (z.B. für Pegelverläufe) zur Verfügung, selbst wenn die physischen Pulsgeber an den beiden Abtrieben sitzen. 135 Führungsgrößen und Drehzahlen Weitere Funktionen des TasAlysers Führungsgrößen aufzeichnen Wie im folgenden Abschnitt ausführlich beschrieben wird, kann der TasAlyser eine Wave-Datei erzeugen, die alle Sensor-Signale im Original enthält. Diese Funktion ist sehr nützlich, um beispielsweise die Geräusche eines problematischen Aggregats genauer zu untersuchen. Wenn Sie jedoch die Führungsgrößen, insbesondere Drehzahlen, betrachten möchten, hilft Ihnen die Wave-Datei nur wenig: für Drehzahlen finden Sie in der Wave-Datei den ursprünglichen Signalverlauf, also die Pulse des Gebers, und nicht etwa den Wert der Drehzahl. Bei Verwendung einer TIS-Drehzahlkarte sehen Sie nicht einmal die Pulse des Gebers, sondern nur den digitalen Datenstrom des TISModuls. Um die Führungsgrößen als Werte aufzuzeichnen, können Sie die entsprechende Funktion des Führungsgrößen-Containers verwenden. Wie bereits beschrieben, finden Sie den Führungsgrößen-Container in der Systemkonfiguration in der Abteilung Quelle. Doppelklicken Sie auf das Modul im Systembaum, um den Einstell-Dialog zu öffnen. .\Bilder\TasA ly ser\FueGroeContainer.PNG Die Aufzeichnung funktioniert grundsätzlich so ähnlich wie die normale WaveAufzeichnung, daher sollten Sie sich zunächst mit dieser vertraut machen (siehe den folgenden Abschnitt). Die Führungsgrößen werden immer für den gesamten Prüflauf aufgezeichnet. Schalten Sie im Einstell-Dialog des FührungsgrößenContainers das Häkchen Aktiv ein, um diese Aufzeichnung ab dem nächsten Prüflauf durchzuführen. Da man die Führungsgrößen normalerweise nicht mit der vollen Basisabtastrate von 100 kHz benötigt, sondern z.B. 1 kHz genügt, kann man für die FührungsgrößenAufzeichnung ein DownsamplingVerhältnis angeben. Ein Downsampling von 100 reduziert die Abtastrate auf den 100sten Teil der Basisabtastrate. (Dies verringert auch die Größe der Wave-Dateien.) 136 Weitere Funktionen des TasAlysers Trigger Trigger Trigger haben die Aufgabe, Führungsgrößen (Drehzahlen, Drehmomente o.ä.) zu beobachten und bei definierten Werten oder Änderungen dieser Größen Marken in den Signalstrom einzufügen. Diese Marken wiederum können verschiedene andere Aktionen auslösen, beispielsweise eine Messung starten oder stoppen oder die Erfassung eines Punktes für eine Verlaufskurve bewirken. Die Verwendung von Triggern Vermutlich der häufigste Einsatz von Triggern dient der Aufzeichnung von Verläufen von Messgrößen („Tracks“) in Abhängigkeit von den Führungsgrößen. Typisch ist das Aufzeichnen von Ordnungspegelverläufen und Spektrogrammen, aber auch das Aufzeichnen von Führungsgrößen über der Zeit, um später eine Kontrolle zu haben, ob die Rampen eines Prüflaufes regulär gefahren worden sind. Wenn Sie eine solche Verlaufsgröße parametrieren, kommen Sie nicht umhin, ihr auch einen Trigger zuzuweisen. Trigger werden auch verwendet, um den Beginn und das Ende einer Messung festzulegen, wenn dies nicht durch den Prüfstand über Kommandos gesteuert wird. Im Zweifel ist die Verwendung eines Triggers vorzuziehen, da die die direkte Überwachung einer Führungsgröße durch die Geräuschanalyse exakter ist, als wenn der Prüfstand die gleiche Führungsgröße überwacht und die Messung über ein Kommando auslöst (die Zeit, die es benötigt, ein solches Kommando auszulösen, zu verschicken und von der Geräuschanalyse zu verarbeiten kann zwischen Prüfungen deutlich schwanken). Trigger parametrieren Die Einstellung der Triggerparameter erfolgt über den Dialog der Parameterdatenbank-Abteilung Triggerparameter. 137 Weitere Funktionen des TasAlysers Trigger Trigger-Felder Durch die Angabe eines Startwertes, eines Stopwertes und einer Schrittweite wird ein segmentiertes Führungsgrößenintervall definiert. Prinzipiell startet der Eintritt der Führungsgröße in das Intervall einen Trigger, das Überschreiten einer Segmentgrenze lässt ihn eine Marke verschicken und das Verlassen des Feldes beendet den Trigger. Wir nennen das Intervall Feld und die Segmente Zellen. Ist die Differenz von Start und Stop nicht ganzzahlig durch die Schrittweite teilbar, wird der höhere Wert aufgerundet. Richtungen Welches Verhalten der Führungsgrößen zu Triggerereignissen führt, wird durch weitere Einstellungen definiert. Wird eine bestimmte Richtung spezifiziert, muss die Führungsgröße das Intervall dieser Richtung folgend erreichen, um den Trigger zu starten. Gleiches gilt dann für das Überschreiten der Segmentgrenzen: Der Trigger kann zwar (bei plötzlichen Änderungen) mehrere Segmente in der gegebenen Richtung überspringen, verlässt die Führungsgröße ein Segment aber in der Gegenrichtung, führt dies zu keiner neuen Marke. Stattdessen wartet der Trigger darauf, dass die Führungsgröße aus Sicht des letzten Triggerpunktes ein weiteres Segment in der richtigen Richtung erreicht, bevor er die nächste Marke verschickt. Beschränkungen Das eben beschriebene Verhalten ist das eines Triggers, der der Beschränkung Innerhalb Intervall unterliegt. Wird diese Beschränkung aufgehoben (keine), so markiert der Trigger jede Änderung der Führungsgröße um die eingestellte Schrittweite in der richtigen Richtung. Ausgangspunkt für die Berechnung der Segmente ist der Startwert, der ansonsten, wie auch der Stopwert, in diesem Fall ignoriert wird. Verweilzeit Unter Umständen, beispielsweise bei Schwankungen der Führungsgröße, kann es sinnvoll sein, eine Mindest-Verweildauer für eine Triggerzelle zu definieren. Diese wird in Einheiten von Datenblöcken angegeben. Der Trigger zählt die Anzahl der Blöcke, für die der Wert der Führungsgröße in dieser Zelle verweilt. Ist die Verweildauer erreicht, wird eine Markierung verschickt. Verlässt der Wert der Führungsgröße die Zelle vorher (in beliebiger Richtung), wird keine Marke verschickt und der Zähler zurückgesetzt. Die Zelle gilt dann als nicht erreicht. Beachten Sie, dass Sie einen Zeitversatz der Triggermarken erzeugen, wenn Sie eine von Null verschiedene Verweilzeit definieren. Außerdem können sich folgende Signalverarbeitungen anders verhalten: Bei der Berechnung der Einzahlkennwerte (RMS, Crest…) beispielsweise werden bei einer 138 Weitere Funktionen des TasAlysers Trigger Verweildauer von Null die Ergebnisse auf der Basis der VorgängerSignalblöcke ermittelt. Ist die Verweilzeit von Null verschieden, wird die Berechnung dagegen bei Eintritt in eine Triggerzelle neu gestartet, so dass dann nur Blöcke einfließen, für die Führungsgrößen auch tatsächlich in der jeweiligen Zelle lagen. Mehrere Führungsgrößen Auch wenn der Trigger gewöhnlich nur einer Führungsgröße folgt, kann er doch bis zu vier Führungsgrößen verfolgen. Das Triggerfeld wird dann mehrdimensional, und jede Dimension wird in der Datenbank einzeln parametriert. Dabei werden die Einstellungen Typ, Verweildauer, Freischaltender Trigger und Steuert Messung, die allen Dimensionen gemeinsam sind, durch die Definition der ersten Dimension bestimmt. Trigger-Typen Grundsätzlich müssen Trigger „freigegeben“ werden. Trigger, die die Messung steuern, sind sinnvollerweise sofort aktiv, das heißt, sie verfolgen ihre Führungsgrößen, und wenn diese geeignete Werte annehmen, verschickt der Trigger ohne weiteres entsprechende Marken. Der Typ Messung abwarten tut genau das. Seine Führungsgrößen können sein, wie sie möchten, der Trigger beginnt erst dann Marken zu verschicken, wenn auf irgendeine Weise eine Messung ausgelöst wurde. Der dritte Typ ist der Folgetrigger. Dieser wird freigegeben, sobald der ihn Freischaltende Trigger seine End-Bedingung erreicht hat. Auf diese Weise lassen sich Trigger-Kaskaden aufbauen. Zuletzt gibt es noch den Typen kontinuierlich. Dies ist dafür gedacht, jeden Messwert, unabhängig von Triggerpunkten, aufzunehmen. Insofern ist dieser Typ nur formal ein Trigger. Kontinuierliche Trigger sind sinnvoll und funktioniert im Wesentlichen für Spektrogramme. Sie unterliegen folgenden Einschränkungen: 1. Sie laufen immer vom Start bis zum Ende der Messung 2. Sie starten immer bei ‚0’ 3. Stop, Schrittweite und Richtung müssen eine ansteigende Rampe beschreiben. 4. Das den Trigger steuernde Signal muss für Messgrößen aus Synchronkanälen die Einheit ‚n’ haben, für Festfrequenzkanäle muss das steuerende Signal die Zeit sein. 5. Über die Zeit gesteuerte Trigger sollten Segmente aufweisen, die der zeitlichen Auflösung des Signalstroms entsprechen. Anderenfalls werden 139 Trigger Weitere Funktionen des TasAlysers entweder Daten verloren gehen (bei zu grober Segmentierung) oder nicht für jedes Segment ein Messwert vorhanden sein (bei zu feiner Segmentierung). Triggern über Zeit Wird die Zeit als Führungsgröße gewählt, bestimmt sie der Trigger anhand der Abtastwerte im Signalstrom und dessen Abtastrate. Der Nullpunkt der Zeit ist im Wesentlichen der Zeitpunkt des Freischaltens eines Triggers: Für einen sofort aktiv-Trigger läuft die Zeit also ab Einlegen eines Prüfzustandes. Trigger von der Art Messung abwarten zählen die Zeit ab dem Start der Messung, und Folgetrigger schließlich ab dem Ende ihres Freischaltenden Triggers. Null ist eine gültige Startzeit. Weitere Wirkungen der Trigger auf Verlaufsgrößen Wie bereits erwähnt, wird durch einen Trigger festgelegt, wann die Aufzeichnung einer Verlaufsgröße starten oder stoppen soll. Weiterhin wurde bereits erwähnt, daß das Überschreiten einer Segmentgrenze eine Marke auslöst. Für Verlaufsgrößen bedeuten diese Marken, daß ein Datenpunkt erfasst werden soll. Da diese Segmente im Wesentlichen von der Größe der Schrittweite festgelegt sind, legt also die Schrittweite fest, wann ein Datenpunkt erfasst werden soll. Anders gesagt: Die Schrittweite legt fest „wie fein“ aufgelöst eine Verlaufsgröße aufgezeichnet wird. Weiterhin legt der Trigger auch die x-Achse für diese Verlaufsgröße fest. Das heißt, eine Verlaufskurve, die einen Zeit-Trigger verwendet, zeichnet eine Kurve auf, deren x-Achse die Zeit ist, eine Verlaufskurve, dessen Trigger die Antriebsdrehzahl verwendet, zeichnet eine Kurve auf, deren xAchse die Antriebsdrehzahl ist. Wenn man also eine Verlaufskurve ausnahmsweise über die Abtriebsdrehzahl statt über die Antriebsdrehzahl aufgetragen haben möchte, muß man bei der Definition der Messgröße einen Trigger angeben, der die Abtriebsdrehzahl verwendet. Ein nachträgliches Umskalieren der x-Achse ist derzeit nicht vorgesehen. Ob sich die Werte der Einzelpunkte unterscheiden, hängt allerdings nicht vom Trigger ab. Wenn ein Trigger alle 20ms einen Spektralpunkt erfassen soll, es aber erst nach 200ms ein neues Spektrum gibt (aufgrund Resampling/ Drehzahl), wird zehnmal derselbe Wert aus demselben Spektrum gewonnen aber mit unterschiedlicher Zeitangabe (x-Achse) der Verlaufskurve hinzugefügt. Das heißt, auch wenn mit einer gewissen Schrittweite Daten erfasst werden, bedeutet das nicht immer, daß man dadurch genauere Informationen über das Geräuschverhalten erhält. Möglicherweise muß man auch anderswo Parameter verändern, um dieses Ziel zu erreichen. 140 Weitere Funktionen des TasAlysers Trigger Starten und Beenden der Messung durch Trigger Durch einen Trigger vom Typ sofort aktiv (und naturgemäß nur durch Trigger dieses Typs) kann eine Messung gestartet werden. Hingegen kann die Messung durch einen Trigger beliebigen Typs beendet werden. .\Bilder\TasA ly ser\FueGroeContainer.PNG In der Systemkonfiguration des TasAlysers (siehe Abb. links) findet man das CStartStopMeasmtModuls. Aus historischen Gründen kann in dessen Combobox ein Trigger ausgewählt werden, der die Messung steuern soll: Ist in dem Modul ein Trigger ausgewählt, werden andere Einstellungen aus der Parameter-Datenbank ignoriert. Sonst gelten diese: In der Datenbank kann für jeden Trigger festgelegt werden, ob er die Messung starten und/oder beenden kann. Dabei gilt, wie auch bei einem Starten oder Beenden der Messung auf andere Weise (manuell, Prüfstand): Wer zuerst kommt, mahlt zuerst. Genauigkeit der Trigger-Marken Prinzipiell arbeiten die Trigger sample-genau. Sie fügen an den Signalblock, innerhalb dessen eine Führungsgröße ein Trigger-Ereignis ausgelöst hat, Marken an, die das Ereignis und die zugehörige Position innerhalb des Blockes beschreiben. Treten innerhalb eines Blockes mehrere Ereignisse ein, werden entsprechend viele Marken angefügt. Zu beachten ist, dass die Führungsgrößen selbst eine beschränkte Genauigkeit haben können. 141 Trigger Weitere Funktionen des TasAlysers Außerdem erzeugt der Trigger keine Zwischenwerte, sondern indiziert die Zelle des Triggerfeldes, die zu dem Ereignis gehört. Aus diesen wird später der Wert der Führungsgrößen wieder errechnet. So können diese dann nur noch mit der Auflösung der Zellengröße rekonstruiert werden. Die Module, die anhand der Trigger-Ereignisse Verläufe berechnen, arbeiten selbst meist blockweise, das heißt, dass bei der Berechnung die genaue Position des Triggerereignisses nicht berücksichtigt wird. Außerdem ist zu beachten, dass das Trigger-Modul im Rohdatenstrom lebt, also vor dem Resampling. Beim Resampling werden alle Trigger-Marken der Blöcke, die zu einem umgetasteten neuen Datenblock beitragen, an diesen angefügt. Ferner gilt, dass die meisten Module Triggermarken ignorieren, was dazu führt, dass an deren Ausgabesignal immer diejenigen Triggermarken gebunden werden, die mit dem letzten Eingangssignal empfangen wurden. Das gilt auch für Module mit Gedächtnis, wie etwa das Mittelungsmodul. 142 Weitere Funktionen des TasAlysers Wave-Aufzeichnung und –Wiedergabe Wave-Aufzeichnung und –Wiedergabe Der TasAlyser kann komplette Prüfläufe oder auch Zusammenschnitte als Wave-Dateien aufzeichnen. Dabei werden Steuerkommandos wie etwa die Anwahl eines Prüfzustandes in die Wave-Datei eingebettet, so dass Sie später bei der Wiedergabe mit dem TasAlyser nicht nur das Geräuschsignal reproduzieren, sondern den kompletten Prüflauf wiederholen. Die Module zur Aufzeichnung (den Recorder) und zur Wiedergabe (den Player) finden Sie in den Favoriten (oder in der Systemkonfiguration in der Abteilung Source): Wave-Recorder Der Wave-Recorder schreibt den kompletten Signalstrom aller Sensoren und Kanäle in eine Datei im WAVE-Format. Zusätzlich werden in den Kopfdaten (den sog. Metadaten) Informationen über die Kanäle wie z.B. Kalibrierdaten abgelegt, so dass beim Einlesen mit dem Wave-Player der Signalstrom genau so wiederhergestellt werden kann, wie er ursprünglich aus der TAS-Box kam. Bitte lesen Sie die Abschnitte „Audacity“ und „TasWavEditor“ unten bezüglich weiterer Informationen über die WaveDateien. Wahlweise nimmt der Wave-Recorder jede Messung auf, nur jede n-te Messung, nur Messungen mit n.i.O.-Bewertung oder nur die aktuelle/nächste Messung. Allerdings werden für Prüfläufe, in denen keine Messung ausgeführt wurde oder die insgesamt abgebrochen wurden, keine Aufnahmen erstellt (bzw. die Aufnahmen sofort automatisch gelöscht). Öffnen Sie den Dialog des Wave-Recorders für die Einstellungen, indem Sie auf den Wave-Recorder in den Favoriten oder der Systemkonfiguration doppelklicken: 143 Wave-Aufzeichnung und –Wiedergabe Weitere Funktionen des TasAlysers Bilder\TasA ly ser\Wav Recorder-PopupMenu.png Schalten Sie den großen Messungen aufnehmen-Knopf ein, um das Aufzeichnen von Wave-Dateien zu aktivieren. Darunter, im Bereich Aufnahmemodus, können Sie einstellen, dass nicht alle Messungen gespeichert werden sollen, sondern nur n.i.O.-Messungen oder als Stichprobe nur jede n-te. (Sie können beide Optionen kombinieren; dann werden alle n.i.O.-Messungen und jede n-te Messung behalten.) Wenn Sie während einer laufenden Aufnahme den Messungen aufnehmen-Knopf ausschalten, beenden Sie damit die Aufnahme. Wenn Sie das Häkchen Nächste Messung aufnehmen einschalten, wird nur der nächstfolgende Prüflauf aufgezeichnet. Wenn Sie die Funktion während eines laufenden Prüflaufs einschalten, wird nur der Rest des aktuellen Prüflaufs aufgezeichnet. Statt im Dialog den Knopf zu drücken, können Sie auch durch Rechtsklick das Kontextmenü des Moduls in den Favoriten aufrufen und dort die Funktion Nächste Messung aufzeichnen aktivieren (Abbildung oben rechts). Weiterhin können Sie verschiedene Aufnahmeoptionen einschalten. • 144 Aktivieren Sie Beginn mit erstem Prüfzustand, wenn Ihre Prüfläufe einen langen Vorlauf vor der eigentlichen Geräuschprüfung haben. Ansonsten beginnt die Aufnahme in dem Moment, in dem der Prüfstand den Beginn des Prüflaufs signalisiert (mit dem sog. Insert; siehe „Der Prüf(ab)lauf“ auf Seite 22). Weitere Funktionen des TasAlysers • Wave-Aufzeichnung und –Wiedergabe Nur während „Messung läuft“ ist empfehlenswert, wenn zwischen den Rampen lange Zeit vergeht. Prüfzustände separieren wird verwendet, wenn die einzelnen Rampen bzw. Prüfzustände sehr lang sind, so dass die Aufzeichnung des gesamten Prüflaufs eine unhandlich lange Datei ergäbe. • Die Option Daten auf +/-1 skalieren muss verwendet werden, wenn Sie die erzeugten Daten später mit dem Programm Audacity (siehe übernächsten Abschnitt) betrachten möchten. • Durch Einschalten von Verzögerter Beginn... können Sie, ähnlich wie mit der Option Beginn mit erstem Prüfzustand, die Aufnahme uninteressanter Teile am Beginn eines Prüflaufs unterdrücken. Je nach Situation sind unterschiedliche Kombinationen der Optionen angemessen. Für übliche Serienmessungen möchte man meist Beginne mit erstem Prüfzustand und nur n.i.O.-Messungen behalten. Für Messungen mit einem Mobilsystem im Fahrzeug auf der Straße wird man typischerweise Nur während „Messung läuft“ und Prüfzustände separieren einschalten und bei der Namenskonstruktion die Option Prüfzustände mit einschalten. Im unteren Bereich des Dialogs unter Dateien wählen Sie das Verzeichnis, in dem die Wave-Dateien abgelegt werden sollen, sowie die Elemente, aus denen der Dateiname bestehen soll. Ist Erzeuge Atfx-Beschreibungsdateien eingeschaltet, wird zu jeder Wave-Datei eine gleichnamige Datei im Asam-Atf-Format erzeugt, die den Inhalt der Wave-Datei beschreibt. Dies ermöglicht den Import der Daten (inklusive Kanalbeschreibungen u.ä.) in Asam-kompatible Programme. Unterhalb der Optionen zur Bildung der Dateinamen geben Sie eine maximale Aufnahmedauer an. Die Aufnahmedauer wird nach oben begrenzt durch die maximale Größe einer Wave-Datei, die 2 Gigabytes beträgt. Das erscheint viel, doch müssen Sie bedenken, dass der Wave-Recoder die Rohdaten speichert (und nicht MP3); bei 100 kHz Abtastrate sind das rund 400 MB pro Kanal pro Sekunde! Geben Sie in dem Feld eine 0 ein, um die aus den 2 GB resultierende maximale Aufnahmedauer zu erhalten. Maximale Verzeichnisgröße Schließlich können Sie noch eine maximale Verzeichnisgröße angeben. Der Wave-Recorder sorgt dafür, dass die im Verzeichnis enthaltenen WaveDateien insgesamt nicht größer werden als die angegebenen Gigabytes. Nötigenfalls löscht der Wave-Recorder die jeweils ältesten Dateien, wenn das Verzeichnis zu groß geworden ist. Neben dem Eingabefeld für die Gigabytes sehen Sie die ungefähre Aufnahmedauer (Stunden, Minuten, Sekunden), der die festgesetzte Verzeichnisgröße entspricht. Dabei berücksichtig der Wave-Recorder die Anzahl der Sensorkanäle und die Basisabtastrate. 145 Wave-Aufzeichnung und –Wiedergabe Weitere Funktionen des TasAlysers Wenn Sie die Option Unterverzeichnis für n.i.O.-Messungen aktivieren und einen Namen für dieses Verzeichnis eingeben, werden alle n.i.O.Messungen in diesem Verzeichnis abgelegt. Die maximale Verzeichnisgröße wird für dieses Unterverzeichnis separat angewandt, d.h. das n.i.O.Verzeichnis kann nicht größer werden als vorgegeben, und das Oberverzeichnis kann dann doppelt so groß werden: ein Mal für die direkt enthaltenen Wave-Dateien und ein Mal für das n.i.O.-Unterverzeichnis. Weiterhin wird die maximale Verzeichnisgröße jeweils erst nach dem Ende einer Aufnahme überprüft. Während der Aufnahme kann also die Summe aller Dateien größer werden als die Maximalgröße; erst nach Ende der Aufnahme werden dann alte Dateien gelöscht, bis die Gesamtgröße wieder kleiner ist als die Begrenzung. Beachten Sie außerdem, dass es unter Windows nicht nur eine Beschränkung der maximalen Größe einer Wave-Datei gibt (resultierend in einer maximalen Aufnahmedauer für eine einzelne Aufnahme), sondern auch eine maximal zulässige Anzahl von Dateien in einem Verzeichnis. Wenn Sie ein sehr großes Verzeichnis anlegen, in dem viele kurze Aufnahmen abgelegt werden, kann es passieren, dass Sie diese Obergrenze erreichen. Wave-Wiedergabe Der Wave-Player ist das Gegenstück zum Wave-Recorder: er spielt aufgezeichnete Wave-Dateien wieder ab und reproduziert dabei (wenn aktiviert) die mit aufgezeichneten Prüflauf-Ereignisse wie z.B. Prüfzustandswechsel. Im oberen Teil des Wave-Player-Fensters (siehe folgende Abbildung) wählen Sie die abzuspielende Datei aus. Mit dem Menü-Knopf oben rechts können Sie direkt die letzte aufgezeichnete Messung laden sowie die letzten abgespielten Dateien aufrufen. Unter der Datei-Auswahl finden Sie die Wiedergabe-Steuerung, die denen eines üblichen Audio-Players entsprechen. Die Knöpfe für „Einzelschritt“, „Rücklauf“ und „Vorlauf“ sind nur verfügbar, wenn Sie „Pause“ drücken. Mit dem letzten Knopf der Wiedergabe-Steuerung können Sie direkt zur Wiedergabe einzelner Gänge springen. Ganz unten links finden Sie einen Knopf zum direkten Öffnen der aktuellen Wave-Datei im TasWavEditor. Mit dem Knopf unten in der Mitte öffnen Sie direkt den Audio-Monitor (siehe „Audio-Monitoring“ auf Seite 159), denn Sie können auch während der Wave-Wiedergabe die Geräusche über Lautsprecher mithören, ganz genauso wie bei einer echten Messung. 146 Weitere Funktionen des TasAlysers Wave-Aufzeichnung und –Wiedergabe In der Mitte des Fensters werden die im Wave-Datei gefundenen Kanäle aufgelistet. Diese Liste entspricht dem, was bei der Aufnahme an die TASBox angeschlossen war. Es ist möglich, in dieser Liste die Signal-IDs zu ändern (durch direktes Editieren der Tabellenfelder). Dies ist für die Wiedergabe normaler Aufnahmen nicht erforderlich, sondern wird z.B. verwendet, wenn Sie eine Aufnahme in einem anderen TasAlyser-Projekt abspielen möchten, das für andere Sensoren parametriert ist. Der Einstell-Knopf oben rechts bringt Sie zum Dialog für die Aktivierung der Reproduktion des Prüflaufs: Bilder\TasA ly ser\Wav Play er-Optionen.png Im oberen Bereich können Sie mit dem Schieberegler die Wiedergabegeschwindigkeit verändern. In der mittleren Position „1:1“ wird die Aufnahme in Normaltempo abgespielt. Schieben Sie den Regler nach rechts, um die Wiedergabe langsamer zu machen (bis zu ¼ Normaltempo) und nach links, um schneller wiederzugeben (bis zu vierfach). Wenn Sie den Regler ganz nach links schieben („max.“), so wird die volle Rechenleistung des Computers ausgenutzt, um die Daten so schnell wie möglich durchzurechnen. (Wenn Sie parallel zur Wave-Wiedergabe das Audio-Monitoring einschalten, wird automatisch immer mit Normaltempo abgespielt.) Im unteren Teil des Dialogs kontrollieren Sie den automatischen Ablauf, also die Reproduktion des Prüflaufs. Zunächst können Sie diese Reproduktion 147 Wave-Aufzeichnung und –Wiedergabe Weitere Funktionen des TasAlysers generell ein- und ausschalten. Sie können wählen, ob der in der Wave-Datei gespeicherte Aggregate-Typ mit seiner ursprünglichen Seriennummer verwendet werden soll, oder (durch Setzen der Häkchen und Ändern der Werte) ein anderer Typ oder eine andere Seriennummer gelten soll. In der Liste können Sie für verschiedene Arten von Prüflauf-Ereignissen festlegen, ob diese reproduziert werden sollen. Üblicherweise möchten Sie beispielsweise, dass „Messung Start/Stop“ nicht reproduziert werden, weil die Messung auch bei der Wave-Wiedergabe über die Führungsgrößen gesteuert wird (vergl. „Der Prüf(ab)lauf“ auf Seite 22). Die Wiedergabe einer Wave-Datei ist für den Rest des Messprogramms nicht von einer tatsächlichen Messung zu unterscheiden – selbst wenn die Wiedergabe mit „maximaler Geschwindigkeit“ erfolgt. Um zu vermeiden, dass abgespielte Konserven die gelernten Grenzen beeinflussen oder wie neue Messungen archiviert und der Ergebnis-Datenbank hinzugefügt werden, werden diese Funktionen bei der Wave-Wiedergabe normalerweise künstlich unterdrückt. Manchmal möchte man aber doch ein Archiv erzeugen oder eine Grenze lernen, deshalb kann man die Deaktivierung dieser Funktionen wiederum deaktivieren. Audacity Das Programm Audacity ist ein freies Audio-BearbeitungsProgramm. Es kann unter www.audacity.de heruntergeladen werden. Audacity ist in der Lage, die vom TasAlyser erzeugten, vielkanaligen WaveDateien zu öffnen und zu bearbeiten. Sie können sich den Signalverlauf aller Kanäle anschauen, einzelne Kanäle anhören und bei Bedarf auch das Signal verändern (etwa filtern). Audacity ist allerdings nicht in der Lage, die vom TasAlyser in der Wave-Datei zusätzlich abgelegten Kanal- und PrüflaufInformationen auszuwerten, sondern ignoriert diese Daten. Wenn Sie eine Wave-Datei mit Audacity ändern und dann speichern, gehen diese Informationen (leider) verloren. Die vom TasAlyser erzeugten Wave-Dateien haben so viele Kanäle, wie Sensoren angeschlossen und aktiviert sind. Die Daten werden als 32 Bit Fließkommazahlen („IEEE float“) abgelegt. Der Windows Media Player beispielsweise kann mit diesen Daten nichts anfangen (obwohl der WaveStandard solche Dateien erlaubt). Audacity kann diese Dateien öffnen, allerdings nur unter der Voraussetzung, dass die Fließkomma-Werte auf den Bereich [-1, +1] skaliert wurden. Daher die entsprechende Option für den Wave-Recorder. 148 Weitere Funktionen des TasAlysers TasWavEditor Auch andere Audio-Programme können die TasAlyser-Wave-Dateien öffnen, so z.B. das kommerzielle Adobe-Produkt Audition. Dieses kommt auch mit allgemeinen float-Werten zurecht. Wenn Sie Audition oder ein entsprechendes Programm verwenden, sollten Sie die +/-1-Option ausschalten, denn dann können Sie in der grafischen Darstellung der AudioSignale direkt die tatsächlichen Signalwerte (etwa 0.05 g) ablesen. Wenn Ihre TAS-Box ein TIS-Drehzahlmodul enthält, so werden dessen Daten im Rohformat als zwei Kanäle in die Wave-Datei geschrieben. Diese Daten enthalten binär codierte Drehzahl-Informationen und sind daher mit keinem Audio-Bearbeitungsprogramm sinnvoll zu analysieren. TasWavEditor Der TasWavEditor ist kein Editor für die eigentlichen Geräuschdaten (wie Audacity es ist), sondern für die Zusatzinformationen, die der TasAlyser in den Wave-Dateien speichert. Allerdings ist der TasWavEditor in der Lage, alle diese Zusatzinformationen auszuwerten und kann daher z.B. aus den Drehzahl-Rohsignalen wieder eine Drehzahl-Kurve anzeigen. Sie finden eine Verknüpfung zum TasWaveEditor im „Rotas for Experts“Ordner auf Ihrem Desktop. Sie können ihn aber auch starten, indem Sie im Windows Dateiexplorer auf eine Wave-Datei rechts klicken und aus dem Kontextmenü den Befehl Öffnen mit... auswählen. Beim ersten Mal müssen Sie nun den TasWaveEditor aufsuchen, der in C:\Programme\Discom\bin\ zu finden ist. Windows merkt sich diese Zuordnung, so dass er später automatisch in der Öffnen mit-Auswahl aufgeführt wird. Sie können den TasWavEditor auch auf jedem anderen PC mit Windows 7 oder neuer verwenden. Besuchen Sie www.discom.de/download/TasWavEditor um die jeweils neueste Version herunterzuladen. Dort finden Sie auch eine Installationsanleitung und ein eigenes Handbuch. Im Hauptteil des TasWavEditor-Programmfensters (siehe Abbildung unten) sehen Sie eine Darstellung der Zeitsignale aller Sensor-Kanäle. (TISDrehzahlkanäle enthalten binär codierte Daten; für diese Kanäle werden die decodierten Drehzahlen angezeigt.) Andockfenster auf der linken Seite enthalten die in der Wave-Datei gespeicherten Informationen zur Prüfung (Typ, Seriennummer usw.), die Beschreibungen der Kanäle sowie die Liste der „Cue Points“ (gespeicherter Prüfablauf). Die Darstellung der Sensorsignale verwendet das Scope-Fenster, das Sie auch aus dem Messprogramm kennen (siehe „Scopes“ auf Seite 48). Mit den Steuerknöpfen an den Enden der Scrollbalken können Sie den dargestellten 149 Weitere Funktionen des TasAlysers TasWavEditor Ausschnitt verändern und also in das Signal hineinzoomen (die x-Achse zeigt die Zeit an). Wenn Sie einen kurzen Zeit-Ausschnitt vergrößern, sehen Sie für jeden Sensor zwei Kurven: die aktuelle Vorschau, sowie eine grobe ÜbersichtsKurve, die verwendet wird, wenn Sie den x-Rollbalken verschieben. Den Namen der Zoom-Kurven wird das Zeichen ↔ hinzugefügt. In den Zeitsignalen werden die „Cue Points“, die Ereignisse des Prüfablaufs, eingezeichnet. Beachten Sie: Wenn Sie im Messprogramm bei den AufzeichnungsOptionen nur während Messung eingeschaltet haben, sehen Sie hier kein kontinuierliches Zeitsignal, sondern nur die zusammengefügten Ausschnitte, während derer die Akustikprüfung stattfand. (Die x-Achse bezieht sich dann auf die Zeit der vorhandenen Daten, nicht auf den tatsächlichen Prüfablauf!) Bilder/TasWav Editor/y -Sk alierung.png Für die y-Achse können Sie (im entsprechenden Bereich der Multifunktionsleiste) zwischen drei verschiedenen Skalierungen wählen: 150 Weitere Funktionen des TasAlysers TasWavEditor Relativ bedeutet, dass alle Signale auf ihre jeweilige Vollaussteuerung skaliert werden. Dies ist dieselbe Darstellung, die Sie auch in Audacity sehen. Absolut zeigt jedes Signal in seinen ursprünglichen Einheiten – Körper- schallsignale also in g oder m/s², Drehmomente in Nm, Drehzahlen typischerweise in Volt. A/D-Spannung zeigt die Spannungswerte an, die die Sensoren ursprünglich geliefert haben. Mit dieser Darstellung können Sie z.B. die Aussteuerung überprüfen. Anzeige von Drehzahlen Der TasWavEditor kann Drehzahlsignale decodieren, sowohl für analoge Drehzahlsignale als auch für binäre TIS-Drehzahlkanäle. Die DrehzahlKurve wird für analoge Drehzahlsignale im Scope in derselben Fläche angezeigt wie das Drehzahl-Pulssignal. Bei TIS-Drehzahlen werden alle Drehzahlen in einer eigenen Scope-Fläche gesammelt. Die Namen der Drehzahlkurven tragen das Zeichen ω. Damit die Drehzahlen korrekt decodiert werden können, muss der TasWavEditor die richtige Anzahl an Drehzahlpulsen pro Umdrehung kennen. Diese wird in den Kanalbeschreibungen angezeigt (siehe unten) und kann dort ggf. auch korrigiert werden. In Abhängigkeit von der gewählten y-Skalierung (siehe oben) werden auch die Drehzahlkurven skaliert. Bei der y-Skalierung Absolut können sie die tatsächlichen Drehzahlwerte von der Kurve ablesen. (Wenn also die Drehzahl-ω-Kurve bei 6000 liegt, beträgt die Drehzahl 6000 UpM.) Steht die y-Skalierung auf Relativ, werden die Drehzahlen durch 10000 dividiert, um sie in den Bereich ±1 zu bringen. Der Drehzahl 6000 UpM entspricht dann ein Kurven-Wert von 0.6. Bei der y-Skalierung A/D-Spannung werden die Drehzahlen durch 1000 dividiert, damit die Kurven im Wertebereich üblicher A/D-Spannungen liegen und bequem mit den Sensor-Signalen verglichen werden können. Metadaten ändern Sie können die Zusatzdaten der Wave-Datei mit dem TasWavEditor – beispielsweise den Typ oder die Seriennummer – ändern. Gehen Sie dazu in das Andockfenster Allg.Infos, in dem diese Zusatzdaten aufgeführt sind. Klicken Sie in der rechten Spalte in den Eintrag, den Sie ändern möchten, und tippen Sie den neuen Wert ein. Wenn Sie eine nicht mit dem TasAlyser aufgezeichnete Wave-Datei in den TasWavEditor laden, enthält diese keine Zusatzinformationen. Sie können eine solche Datei zu einer „TasAlyser-Wave-Datei“ machen, indem Sie die Zusatzinformationen ergänzen. Setzen Sie dazu in den Allg.Infos in der Zeile 151 TasWavEditor Weitere Funktionen des TasAlysers Format das Häkchen bei „Discom-Daten“. Geben Sie dann Typ, Seriennummer usw. wie gewünscht ein. Dadurch wird in der Wave-Datei eine Marke gespeichert, an der das TasAlyser-Programm die eigenen Dateien wiedererkennt. Nun müssen Sie noch die Kanalbeschreibungen korrigieren. Sobald Sie Änderungen an den Zusatzdaten (oder auch den Kanalbeschreibungen oder Cue Points) vornehmen, wird dem Dateinamen in der Titelzeile des Scope-Fensters ein * hinzugefügt, um anzuzeigen, dass die Daten bearbeitet wurden. Wenn Sie den TasWavEditor beenden, werden Sie gefragt, ob Sie die Änderungen speichern möchten. Sie können die geänderte Wave-Datei aber auch unter einem anderen Namen speichern. Kanalbeschreibungen .\Bilder\TasWav Editor\Kanalstruk tur.png Das Andockfenster Kanalstruktur zeigt Informationen zu den Kanälen in der WaveDatei an. Hier erfahren Sie, welches SensorSignal in dem betreffenden Kanal enthalten ist, sowie den Kalibrierfaktor und ähnliche Daten. Sie können Kanäle aus der Anzeige ausblenden, indem Sie auf den BaumKnoten des Kanals (also z.B. auf „2: Ks1“) doppelklicken. Ein weiterer Doppelklick blendet die Kurve(n) dieses Kanals wieder ein. Cue Points „Cue Points“ sind Ereignis-Markierungen, die den Prüflauf beschreiben, wir z.B. den Zeitpunkt des Einlegen eines Prüfzustandes oder des Beginns und Endes der Prüframpe. Die Cue Points bearbeiten Sie direkt im Andockfenster mit der Liste der Cue Points. Doppelklicken Sie auf einen Cue Point-Eintrag, um ihn zu ändern (z.B. um seine zeitliche Position zu korrigieren). Mit den Knöpfen in der Werkzeugleiste des Andockfensters können Sie Cue Points löschen oder neu hinzufügen. Exportfunktionen In der Multifunktionsleiste Werkstatt finden Sie die verschiedenen Exportfunktionen. 152 Weitere Funktionen des TasAlysers TasWavEditor Atfx-Beschreibungsdatei Mit der Funktion Metadaten-Import können Sie diese Zusatzinformationen nun einer anderen Wave-Datei einfügen. Mit dem Knopf Atfx Erzeugen generieren Sie eine Atfx-Beschreibungsdatei für die Wave-Datei. (Wenn Sie Kanalbeschreibungen geändert haben, sollten Sie die Datei erst speichern, bevor Sie eine Atfx-Beschreibung erzeugen.) Die Atfx-Datei wird in demselben Verzeichnis wie die Wave-Datei abgelegt und erhält denselben Dateinamen (bis auf die Endung „atfx“ statt „wav“). Kanal-Export und Schneiden Der Kanal-Export ermöglicht Ihnen nicht nur, eine neue Wave-Datei zu erzeugen, die nur ausgewählte Kanäle der geladenen Wave-Datei enthält. Darüber hinaus kann der Kanal-Export auch Kanäle erzeugen: Führungsgrößen (auch digital codierte Führungsgrößen wie z.B. TISDrehzahlen) können als Analogwerte in zusätzliche Kanäle exportiert werden. Zusätzlich können Sie automatisch eine Atfx-Beschreibungsdatei erstellen lassen. Auf diesem Wege können Sie vom TasAlyser aufgezeichnete Messungen in die Messsysteme anderer Hersteller importieren. Das Schneiden exportiert einen ausgewählten Abschnitt der aktuellen Aufnahme in eine neue Wave-Datei. Auch hier können Sie die zu exportierenden Kanäle wählen, sowie die Abtastrate reduzieren, um die Dateigröße zu verkleinern (etwa, wenn Sie ein bestimmtes Geräusch per Mail verschicken möchten). Die Option Standard-Stereo-Datei (16 Bit) erzeugen steht nur zur Verfügung, wenn Sie nur einen oder zwei Kanäle zum Export ausgewählt haben und diese Analogwerte (also Sensorsignale, keine digital codierten Daten) enthalten. Anhören Schließlich bietet der TasWavEditor auch noch die Möglichkeit, einzelne Sensor-Kanäle anzuhören. Wählen Sie in der Multifunktionsleiste Grundlagen im Bereich Anhören die Kanäle, die auf den Stereo-Ausgängen Ihrer Soundkarte ausgegeben werden sollen, und einen Startpunkt. Als Startpunkt sind nur Cue Points möglich. 153 Konfigurieren der TAS-Box Weitere Funktionen des TasAlysers Konfigurieren der TAS-Box Üblicherweise wurde die TAS-Box bereits bei der Inbetriebnahme des Messsystems vorkonfiguriert, so dass Sie nicht in die Verlegenheit kommen, hier etwas ändern zu müssen. Insbesondere beim Mobilsystem kann es aber vorkommen, dass Sie die Sensorkonfiguration ändern möchten, z.B. weil Sie nicht mit allen 4 möglichen Mikrofonen messen wollen. Sie finden den Zugang zur TAS-Box in der Systemkonfiguration ganz oben, in der Abteilung Source. Klappen Sie den Eintrag Tas Input auf und doppelklicken Sie auf Tas Box 1. (Technisch besteht die Möglichkeit, mehr als eine TASBox an einen Messrechner anzuschließen, um Anwendungen mit sehr vielen Sensoren zu realisieren. In diesem Fall finden Sie alle vorhandenen TAS-Boxen hier aufgelistet.) Beachten Sie, dass eine Prüfvorschrift (ein Typ) geladen sein muss, damit Sie Einstellungen für die Sensoren vornehmen können, da die Sensor-Namen und deren Eigenschaften in der Parameterdatenbank hinterlegt sind. (Drücken Sie F5, um manuell einen Typ zu laden, bevor Sie den Dialog der TAS-Einstellungen öffnen.) Der Einstell-Dialog für die TAS-Box hat mehrere Abteilungen: In der ersten Abteilung A/D-Kanalbelegung wird festgelegt, an welchen Anschlüssen der TAS-Box welche Sensoren stecken. Identifikation der Kanäle Um in diesem Dialog den richtigen Kanal zu erwischen, müssen Sie wissen, welcher Anschluss an der TAS-Box mit beispielsweise „A3.1“ gemeint ist. 154 Weitere Funktionen des TasAlysers Konfigurieren der TAS-Box Die erste Zahl bezeichnet das Modul in der TAS-Box, die zweite Zahl den Kanal. Die Module werden wie folgt nummeriert: USB 1 Pwr 2 3 4 5 6 In der Abteilung A/D-Kanalbelegung tauchen nur A/D-Wandler-Modul auf (keine Drehzahlkarten, D/A-Wandler o.ä.). Jedes dieser A/D-Wandler-Modul besitzt zwei Kanäle: 1 2 Der linke BNC-Anschluss ist Kanal 1, der rechte Kanal 2. (Sie finden neben den Buchsen, in diesem Foto durch die Buchsen verdeckt aber im Obigen sichtbar, eine Beschriftung 1 bzw. 2 zur Identifikation der Kanäle.) Im Dialog der TAS Einstellungen bedeutet nun die Bezeichnung „A3.1“ einfach „Modul 3, Anschluss 1“, also der linke Anschluss am Modul auf der Rückseite links oben. (Das „A“ in „A3.1“ steht für „TAS-Box A“. Nur wenn Sie mehr als eine TAS-Box verwenden, werden Sie hier auch „B“ und „C“ zu sehen bekommen.) Sensoren zuordnen Im auf der vorigen Seite abgebildeten Fenster für die TAS-Einstellungen legen Sie fest, welcher Sensor mit welchem Anschluss verbunden ist, indem Sie in der jeweiligen Zeile in der Auswahl-Box Quelle den entsprechenden Sensor auswählen. Außerdem sollten Sie das Aktiv-Häkchen einschalten, wenn Sie den Sensor verwenden wollen. Umgekehrt bedeutet das im Fall des 155 Konfigurieren der TAS-Box Weitere Funktionen des TasAlysers Mobilsystems, dass Sie nur diejenigen Mikrofonkanäle auf Aktiv schalten dürfen, an denen Sie tatsächlich ein Mikrofon anschließen wollen. Da im Mobilsystem die einzelnen Mikrofonsignale zu einem Gesamtsignale zusammengerechnet werden, würden Sie unsinnigerweise, wenn ein nicht belegter Anschluss aktiv ist, „weißes Rauschen“ zu Ihrem GesamtMikrofonsignal hinzurechnen. Wie sie aus der Abbildung sehen, müssen die Anschlüsse an der TAS-Box nicht der Reihe nach belegt werden; Sie sind völlig frei in der Belegung. Wenn Sie einen Sensor an eine andere Buchse anschließen möchten, übertragen Sie einfach die entsprechenden Einstellungen in eine andere Zeile der A/D-Kanalbelegung. Andere Einstellungen (an anderen Stellen im TasAlyser) sind nicht erforderlich. Achten Sie darauf, dass Sie in der Spalte Kopplung für Beschleunigungsaufnehmer und entsprechende Mikrofone ICP auswählen, um die Versorgungsspannung einzuschalten. Steht die Kopplung nur auf AC, werden Sie kein brauchbares Sensorsignal erhalten (als wäre das Geräusch extrem leise). Geben Sie in der Spalte Bereich einen geeigneten Empfindlichkeitsbereich vor. Öffnen Sie während eines Prüflaufs den Signal-Monitor (siehe „AudioSignal-Überwachung und Aussteuerung“ auf Seite 159), um die Aussteuerung zu überprüfen und ggf. den Bereich zu optimieren. Drehzahlkarte Für die Konfiguration eines TIS-Drehzahlmoduls besitzt der Einstelldialog eine eigene Abteilung: Auch hier vergeben Sie durch Auswahl in der Spalte Quelle die Zuordnung der Drehzahlpulsgeber zu den TIS-Eingängen. Für sehr hohe Pulsraten kann 156 Weitere Funktionen des TasAlysers Konfigurieren der TAS-Box die Verwendung eines Pulsteilers erforderlich sein. Mit den Spalten Led A und Led B können Sie konfigurieren, dass die beiden LEDs auf der TISKarte den Empfang von Drehzahlpulsen für einen der Kanäle anzeigen. Für die TIS-Karte können die Kanäle nur paarweise Aktiv geschaltet werden. Wenn Sie nur einen der gepaarten Kanäle verwenden, lassen Sie die Quelle des anderen Kanals einfach leer (siehe Abbildung). Weitere Einstellungen In der Abteilung Basisabtastrate können Sie die Basisabtastrate festlegen. Die TAS-Box bietet verschiedene Basisabtastraten bis maximal 100 kHz an. Unter Spezialkommandos gibt es u.a. einen Knopf TAS Rücksetzen. Dies entspricht dem Drücken des Reset-Knopfes, der am Power-Modul der TASBox angebracht ist. Wenn das TAS in den Messrechner fest eingebaut ist, können Sie diesen Knopf möglicherweise nicht erreichen, um ihn zu drücken. Sie erreichen dasselbe durch diese Dialog-Funktion. (Danach sollten Sie das TasAlyser-Programm beenden und neu starten.) In der Abteilung Firmware Versions werden die Versionsnummern der in der TAS-Box verbauten Komponenten angezeigt. In seltenen Fällen kann es von Discom hierzu eine Nachfrage geben, wenn Aktualisierungen der Firmware vorliegen. 157 Weitere Funktionen des TasAlysers Logbuch Logbuch Der TasAlyser schreibt alle Texte, die in den verschiedenen Abteilungen des Ausgabefensters erscheinen (vergl. „Ausgabe“ auf Seite 44) in eine Logbuch-Datei. Sollten Probleme mit dem TasAlyser auftreten, kann es für Discom nützlich sein, diese Logbuch-Datei einzusehen, da sie die Prüfläufe dokumentiert. (Lesen Sie dazu bitte auch „Hilfe von Discom“ auf Seite 180). Gehen Sie in das Menü Datei und rufen Sie den Befehl Logbuch auf, um zu den Einstellungen zu gelangen: Die LogbuchDateien werden üblicherweise im Locals Ordner des Projektordners im Unterverzeichnis Log gespeichert. Hier im Dialog können Sie ablesen, wo sich das Logbuch tatsächlich befindet und wie es heißt. (Sie können dann den Menü-Befehl Datei – Projektverzeichnis verwenden, um einen Windows-Dateiexplorer für das Projektverzeichnis aufzurufen und von dort aus in den entsprechenden Ordner und zur Logbuch-Datei zu gelangen.) .\Bilder\TasA ly ser\LogFileSettings.png Zunächst gibt es das aktuelle Logbuch (im obigen Beispiel „Output_Log.txt“), das fortgeschrieben wird, bis es seine Maximalgröße (im Beispiel 5000 kB) überschreitet. Daraufhin wird die Datei in umbenannt und ein neues „Output_Log_Zeit.txt“ „Ausgabe_Log.txt“ begonnen, wobei „Zeit“ die Zeit des letzten Eintrags im Format YYYY-MM-DD.HH.MM ist. Dieser Prozess wiederholt sich solange, bis die max.Gesamtgröße (im Beispiel 50MB, was in etwa 10 LogDateien entspricht) überschritten wird. Dann wird die älteste Log-Datei gelöscht. Durch diesen Mechanismus ist sichergestellt, dass immer ausreichend LogFiles zur Verfügung stehen, um auch etwas zurückliegende Probleme nachverfolgen zu können, aber nicht unbegrenzt viele. 158 Signal-Monitoring, Kalibrieren, Filtern Audio-Signal-Überwachung und Aussteuerung Signal-Monitoring, Kalibrieren, Filtern Audio-Signal-Überwachung und Aussteuerung Der TasAlyser bietet die Möglichkeit, die über die TAS-Box erfassten Sensor-Signale über die Soundkarte des Messrechners auszugeben. So können Sie sich beispielsweise ein Körperschallsignal direkt (über Lautsprecher oder Kopfhörer) anhören. Die Audio-Überwachung ist mit einer Aussteuerungsanzeige gekoppelt, in der Sie ablesen können, ob die Sensor-Signale womöglich übersteuert sind oder zu schwach. Sie finden den Audio-Monitor in den Favoriten mit nebenstehend abgebildetem Symbol. Doppelklicken Sie auf das Symbol, um den Monitor zu öffnen. Der Dialog des Signal-Monitors zeigt alle analogen Sensor-Signale an (also nicht z.B. die Signale einer TIS-Drehzahlerfassung). (Beachten Sie, dass die Liste erst mit Beginn eines Prüflaufs gefüllt wird.) Die farbigen Balken in jeder Zeile zeigen die Aussteuerung an. Optimalerweise sollten die Balken für die lautesten Signale maximal bis in den gelben Bereich (ca. 70% = -3 dB) vordringen. Doppelklick auf einen der farbigen Balken schaltet die Darstellung um zur Anzeige der tatsächlichen Messwerte (z.B. „36 von 50 g“). Audio-Monitoring Um sich ein Sensor-Signal anzuhören, schalten Sie das Häkchen AudioMonitoring aktiv ein. (Vergessen Sie nicht, dass Sie einen Lautsprecher oder Kopfhörer brauchen, um etwas zu hören.) 159 Kalibrieren Signal-Monitoring, Kalibrieren, Filtern Über die Tabellenspalten links und rechts wählen Sie aus, welche Sensoren Sie auf dem linken bzw. rechten Stereo-Kanal ihrer Soundkarte hören möchten. Sie können auch links und rechts auf dasselbe Signal setzen (also gewissermaßen mono hören). Wenn Sie das Häkchen Mono-Kopplung einschalten, dann sorgt der Audio-Monitor selbst dafür, dass Sie immer nur einen Sensor auf beiden Ohren hören. Sie können das auf der Soundkarte ausgegeben Signal zur besseren Hörbarkeit zusätzlich verstärken (oder abschwächen), indem Sie den Schieberegler Ausgabe-Verstärkung verwenden. (Der kleine Knopf 0dB in der Mitte setzt die Verstärkung wieder auf „keine“ zurück.) Mit dem Häkchen Auto-Verstärkung können Sie den Audio-Monitor das Signal abhängig von dessen Pegel verstärken lassen, d.h. leise Signale werden mehr, laute Signale weniger verstärkt. Bedenken Sie aber, dass dadurch ein falscher Eindruck entsteht, nämlich dass das Signal immer gleich laut ist. Sie sollten das Audio-Monitoring nur einschalten und den Monitor-Dialog nur geöffnet haben, wenn Sie die Funktion tatsächlich verwenden, da das Darstellen der Aussteuerung und Ausgeben der Signale System-Ressourcen verbraucht, die dann der eigentlichen Geräuschanalyse nicht mehr zur Verfügung stehen. Kalibrieren Der größte Teil der Signalverarbeitung im Messprogramm geschieht digital. Vor der Digitalisierung der Signale befinden sich jedoch der Sensor (Beschleunigungsaufnehmer, Mikrofon, ...), ein eventueller Verstärker sowie die analoge Signalaufbereitung in der TAS-Box. Am Ende dieser Verarbeitungskette gibt es eine Spannung (in Volt), die durch den A/DWandler der TAS-Box in einen digitalen Wert umgesetzt wird. Aber welchem ursprünglichen Messwert – welcher Beschleunigung, Schalldruck, Drehmoment, ... – entspricht 1 Volt A/D-Spannung? Diese Umrechnung geschieht durch den Kalibrierfaktor. Der Kalibrierfaktor gibt an, welche A/D-Spannung aus der analogen Verarbeitungskette kommt, wenn an den Eingang ein bestimmtes Signal (bestimmte Beschleunigung, Schalldruck usw.) gegeben wird. Er lautet also beispielsweise 0.25 V/Pa – ein Pascal Schalldruck liefert 0.25 Volt A/DSpannung. Die Kalibrierfunktion des TasAlysers dient dazu, die Kalibrierfaktoren für alle Sensoren zu ermitteln. Die analoge Verarbeitungskette ist naturgemäß Schwankungen und Toleranzen unterworfen, auch wenn diese bei den für das TAS-System verwendeten Bauteilen sehr gering sind. Daher ist eine gelegentliche 160 Signal-Monitoring, Kalibrieren, Filtern Verwendung der Kalibrierfunktion Überprüfung der Kalibrierung sinnvoll. Auch diese Überprüfung wird mit Hilfe der Kalibrierfunktion durchgeführt. Kalibrierquelle Um eine Kalibrierung durchzuführen, wird ein bekanntes Kalibriersignal benötigt – ähnlich wie zur Kalibrierung einer Waage ein exakt bekanntes Gewicht, ein „Ur-Kilogramm“ benötigt wird. Das Kalibriersignal wird durch eine Kalibrierquelle bereitgestellt. Dabei handelt es sich um ein Gerät, das ein genau definiertes Schwingungssignal (für Beschleunigungsaufnehmer), Pfeifton (für Mikrofone) oder Ähnliches abgibt. Kalibrierquellen können bei entsprechenden Spezialherstellern erworben werden. Die Eigenschaften der Kalibrierquelle (etwa „das Signal hat einen Schalldruck von 0.15 Pa bei 1000 Hz“) ist der Dokumentation der Quelle zu entnehmen (und häufig direkt auf dem Gerät angegeben). Verwendung der Kalibrierfunktion Vorbereiten der Kalibrierung Sie müssen zunächst die Signalverarbeitung durch das Messprogramm aktivieren. Diese ist nur während eines Prüflaufs aktiv, also müssen Sie einen Prüflauf beginnen. Da Sie üblicherweise nicht während eines regulären Prüflaufs kalibrieren können, müssen Sie von Hand einen Prüflauf starten (bei ausgeschaltetem Prüfstand). Aktivieren Sie dazu zunächst die manuelle Steuerung (siehe Seite 53) und beginnen Sie einen Prüflauf (z.B. durch Drücken von F5 auf der Tastatur). Öffnen Sie nun die Kalibrierkontrolle. Normalerweise finden Sie in den Favoriten das Symbol für das Kalibrator-Modul, wie nebenstehend abgebildet. Doppelklicken Sie auf das Symbol, um die Kalibrierkontrolle zu starten. Im Fenster der Kalibrierkontrolle werden alle Sensorkanäle aufgelistet: 161 Verwendung der Kalibrierfunktion Signal-Monitoring, Kalibrieren, Filtern Beachten Sie: wenn Sie die Kalibrierkontrolle öffnen, bevor Sie einen Prüflauf gestartet haben, bleibt die Liste leer. Erst nach Beginn des Prüflaufs erscheint die Liste der Kanäle. Weiterhin: viele Installationen der Geräuschanalyse kommen mit einem einzigen Körperschallsensor aus. In diesem Fall enthält die Liste natürlich nur eine Zeile. Auf den genauen Inhalt der Liste wird später eingegangen; zunächst das Praktische: selektieren Sie einen Kanal (wie in der Abbildung) und drücken Sie auf den Knopf Kanal Info (oben rechts). Dadurch öffnet sich ein zweites Fenster Kanalinformation, in dem Sie die Eigenschaften des aktuell durch diesen Sensor aufgenommenen Kanals ablesen können: Dieses Fenster zeigt links die Signal-Eigenschaften in tabellarischer Form und rechts Zeitsignal und Spektrum des Signals. Durchführen der Kalibrierung Die Kalibrierkontrolle funktioniert fast vollautomatisch. Gehen Sie folgendermaßen vor: 1. Drücken Sie in der Kalibrierkontrolle auf den Knopf Kalibrierung beginnen. Jetzt „lauscht“ das Kalibrier-Modul auf allen SensorKanälen nach einem brauchbaren Kalibrator-Signal. 2. Schalten Sie die Kalibrierquelle ein und bringen Sie die Quelle an den Sensor (oder den Sensor an die Quelle). Bei einem KörperschallKalibrator reicht es i.A. aus, den Kalibrator senkrecht gegen den Körperschall-Sensor BKS03 zu drücken. Bei Mikrofon-Kalibratoren wird die Kalibrierquelle über das Mikrofon gestülpt. 3. Beobachten Sie die Kanal-Liste in der Kalibrierkontrolle und die Tabelle mit der Anzeige der Signal-Eigenschaften. Die Kalibrierkontrolle sollte innerhalb weniger Sekunden das Signal entdecken, in der Kanal-Liste den betreffenden Sensor hervorheben und in den Signal-Eigenschaften das Signal anzeigen: 162 Signal-Monitoring, Kalibrieren, Filtern Verwendung der Kalibrierfunktion In der Tabellenspalte Kanal erscheint eine grüne Markierung in der Zeile, an deren Sensor Sie die Kalibrierquelle halten. In der Spalte Wert wird der aktuelle Messwert angezeigt, und in der Tabellenspalte Rel.Amplitude wird eine Aussteuerungsbalken angezeigt. Im Fenster der Kanalinformation erscheinen das Signal und das Spektrum, und die gelben und roten Zeilen sollten grün werden: Im Spektrums-Fenster wird das Frequenzband, in dem das Kalibriersignal gefunden wurde, grün hinterlegt. Das Frequenzband mit dem zweithöchsten Pegel wird rot markiert (siehe Abbildung). 4. Achten Sie auf einen guten Kontakt zwischen Kalibrierquelle und Sensor, so dass alle farbigen Zeilen in der Tabelle der Signaleigenschaften grün werden. Halten Sie diesen Zustand für einige Sekunden aufrecht. Wenn nicht alle Zeilen der Signaleigenschaften grün werden, lesen Sie bitte ab, welche Eigenschaften von der Kalibrierkontrolle als ungeeignet betrachtet werden. Versuchen Sie, das Signal oder die Verbindung zwischen Kalibriersignal und Sensor zu verbessern. 5. Wenn das Kalibriersignal lange genug stabil war, erscheint in der Kalibrierkontrolle vor der Zeile des betreffenden Sensorkanals ein Häkchen, und in der Spalte Name ein grünes Symbol: 163 Verwendung der Kalibrierfunktion Signal-Monitoring, Kalibrieren, Filtern Im Fenster der Signaleigenschaften wird jetzt in der Zeile Kalibrierfaktor (neu/alt) der neue Kalibrierfaktor angezeigt, und in der Spalte darunter die Änderung des neuen gegenüber dem alten Faktor (als Faktor und in dB): 6. Sie können nun die Kalibrierquelle direkt an den nächsten Sensor halten. Die Kalibrierkontrolle wird automatisch den nächsten Sensorkanal anwählen – fahren Sie fort bei 3. 7. Wenn Sie alle gewünschten Sensoren kalibriert haben, können Sie die neuen Kalibrierfaktoren übernehmen. Es werden nur die Faktoren aus den Zeilen übernommen, vor denen grüne Häkchen stehen (siehe Bild bei 5.). Sie müssen also nicht alle Sensoren kalibrieren, und Sie müssen nicht alle neu gemessenen Kalibrierfaktoren übernehmen. 164 Signal-Monitoring, Kalibrieren, Filtern Verwendung der Kalibrierfunktion Zum Übernehmen der neuen Kalibrierfaktoren drücken Sie in der Kalibrierkontrolle auf den Knopf Werte übernehmen (unten rechts). Wenn Sie die Werte nicht übernehmen wollen, schließen Sie einfach das Fenster der Kalibrierkontrolle (über das X oben rechts). Falls sich der neue Kalibrierfaktor um mehr als einen voreingestellten Faktor vom alten Wert unterscheidet, erscheint in der betreffenden Zeile der Kalibrierkontrolle kein grünes Häkchen, und das Symbol in der Spalte Name ist rot statt grün: Überprüfen Sie, ob Sie die Kalibrierung korrekt durchgeführt haben, und wiederholen Sie ggf. die beschriebenen Schritte (drücken Sie erneut auf Kalibrierung beginnen). Wenn Sie sicher sind, dass der neue Kalibrierfaktor verwendet werden soll (z.B. weil Sie den Sensor ausgetauscht haben), müssen Sie das Häkchen vor der Zeile manuell setzen, damit der neue Kalibrierfaktor bei Werte übernehmen auch übernommen wird. Kalibrierfaktor manuell eingeben Sie können den Kalibrierfaktor in der Kalibrierkontrolle auch manuell eingeben. Selektieren Sie eine Zeile und klicken Sie den Wert in der Spalte Faktor/Offset nochmals an. Sie können jetzt den Zahlenwert direkt eingeben. Wenn Sie die Eingabe bestätigen, erscheint das grüne Häkchen vor der Zeile zum Übernehmen des Wertes. Erweiterte Funktionen Kalibrierquellen einrichten Um einen Sensor kalibrieren zu können, müssen Sie der Kalibrierkontrolle natürlich die Eigenschaften des Kalibriersignals bekannt machen. Dies geschieht, indem Sie eine Kalibrierquellen-Definition anlegen und dann jedem Sensor-Kanal die richtige Quellen-Definition zuordnen. 165 Verwendung der Kalibrierfunktion Signal-Monitoring, Kalibrieren, Filtern Wenn Sie nur eine Art von Sensoren haben, etwa nur Körperschall-Sensoren, dann brauchen Sie auch nur eine Quellendefinition anzulegen, auch wenn Sie mehrere Kanäle haben. Die Zuordnung von Kalibrierquellen zu Kanälen geschieht in der Kalibrierkontrolle über die Spalte Quelle: Klicken Sie in der fraglichen Zeile in das Tabellenfeld Quelle. Das Tabellenfeld wandelt sich zu einer Auswahlliste, die Sie ausklappen und in der Sie die gewünschte Quellendefinition auswählen können. Bilder\Kalibrieren\Quellendefinition.png Um die Details der Quellendefinitionen anzuschauen oder um eine neue Definition anzulegen, drücken Sie in der Kalibrierkontrolle auf den Knopf Quellendefinition. Sie gelangen zum Quellen-Definitions-Dialog: Wählen Sie in der Auswahlliste Kalibrierquelle die fragliche Definition aus. Um eine neue Definition anzulegen, geben Sie in der Auswahlliste einen neuen Namen ein und drücken rechts daneben auf den Knopf Neu. In den weiteren Dialogfeldern werden die Eigenschaften der Kalibrierquelle gezeigt und können geändert werden. Manuelle Kanalauswahl Normalerweise sucht die Kalibrierkontrolle automatisch auf allen SensorKanälen nach brauchbaren Kalibriersignalen. Sie können diese automatische Suche deaktivieren, indem Sie in der Kalibrierkontrolle das Häkchen Manuelle Kanalauswahl (unten links) setzen: 166 Signal-Monitoring, Kalibrieren, Filtern Verwendung der Kalibrierfunktion Sie müssen dann die Zeile selektieren, deren Sensor kalibriert werden soll. DC-Nullpunkts-Kalibrierung Auch wenn am Sensor kein Signal vorhanden ist, kann am A/D-Wandler eine Spannung anliegen, die durch die vorgeschaltete analoge Elektronik generiert wird. Diese Spannung nennt man DC-Offset. Für die Analyse von Schwingungssignalen ist der DC-Offset von untergeordneter Bedeutung, für Gleichspannungssignale (z.B. Drehmomente) jedoch nicht. Um den DC-Offset zu bestimmen und zukünftig aus der Signalerfassung herauszurechnen, wählen Sie am unteren Rand der Kalibrierkontrolle die Option Null (statt Faktor). Daraufhin ändert sich der Inhalt der Spalten Faktor/Offset, Wert und Ziel (Ziel wird 0). Schalten Sie die Manuelle Kanalwahl ein, selektieren Sie eine Zeile, sorgen Sie dafür, dass am Sensor kein Signal anliegt, und drücken Sie Kalibrierung beginnen. Die Kalibrierkontrolle ermittelt jetzt den DC-Offset und zeigt ihn an. Wenn Sie Werte übernehmen drücken, wird auch der DC-Offset gespeichert. Kalibrierung von DC-Quellen Auch bei DC-Quellen wie z.B. Drehmoment-Sensoren besteht die Kalibrierung aus der Messung der A/D-Spannung, die ein bekanntes Kalibriersignal hervorruft. Für DC-Quellen braucht man allerdings zwei Messpunkte: einmal für den Signalwert Null (das ist der oben beschriebene DC-Offset) und einmal für das Kalibriersignal. Sie müssen in der Quellendefinition für die Kalibrierquelle das Häkchen Gleichspannungsquelle (unten links) einschalten. Führen Sie nun zunächst für den fraglichen Sensor die DC-NullpunktsKalibrierung wie oben beschrieben durch. Schalten Sie dann am unteren Rand der Kalibrierkontrolle von Null auf Offset umschalten, legen Sie das Kalibriersignal an und drücken Sie wiederum Kalibrierung beginnen. 167 Signal-Monitoring, Kalibrieren, Filtern Verwendung von Filtern Verwendung von Filtern Filter spielen in verschiedenen Bereichen des Analysesystems eine Rolle. Hier soll das Filtermodul im Eingangsdatenstrom beschrieben werden. Es dient der Vorfilterung eines Eingangssignals vor jeder weiteren Verarbeitung. Klassische Anwendung ist die A-Filterung des Signals eines Mikrofons. Spezielle Anwendungen erlauben z.B. das Ausfiltern rotorsynchroner Signale noch vor dem Resampling. Innerhalb des Filtermoduls werden Filtergruppen definiert, wobei jede Filtergruppe aus einem oder mehreren Einzelfiltern (etwa A-Filter und Bandpass) besteht. Jedem Eingangssignal kann eine Filtergruppe zugewiesen werden, um die enthaltenen Filter auf das Signal anzuwenden. Eine Filtergruppe kann auch mehreren Signalen (z.B. allen Mikrofonen) zugewiesen werden. Verfügbare Einzelfilter Das Filtermodul erlaubt die Anwendungen von Filtern, die in einer Textdatei beschrieben sind, so dass es möglich ist, ein Filter vermittels eines Filterdesignprogrammes, anhand von Koeffizienten aus der Literatur oder durch eigene Berechnungen frei zu definieren. Darüber hinaus sind mehrere Algorithmen zur Filterberechnung implementiert. Derzeit sind dies Butterworthfilter und ein Peak/Notch-Filter, wie man es von parametrischen Equalizern kennt. Im Gegensatz zu den beschriebenen vordefinieren Filtern („File-Filter“) können diese Filter auch online parametriert werden, so dass die Wirkung von Änderungen beispielsweise über einen Audiomonitor unmittelbar verfolgt werden kann. Bedienung des Filter-Moduls Für die meisten Anwendungen kann davon ausgegangen werden, dass für die Anwendung geeignete Filter vorhanden und parametriert sind. Dann möchten Sie möglicherweise nur die Wirkung der Filter kontrollieren oder sie für eine offline-Analyse kurzfristig ein- und ausschalten. Dies geschieht am Einfachsten über den „kleinen Dialog“. Die gleiche Möglichkeit und alle weitergehenden Einstellungen bietet der „Hauptdialog“. Bilder/Kalibrieren/Little_Dialog.png Der „kleine Dialog“ Der „kleine Dialog“ zeigt alle für die aktiven Filtergruppen definierten Teilfilter. Durch 168 Signal-Monitoring, Kalibrieren, Filtern Verwendung von Filtern Linksklick auf eines der Teilfilter wird dieses aktiviert bzw. deaktiviert. Diese Änderung ist adiabatisch und wird nicht persistiert, d.h. sie wird sofort wirksam, bleibt aber nicht bestehen, solange man die Teilfilter nicht explizit im Reiter Filtergruppen des Hauptdialoges ein- bzw. aus-schaltet. Außerdem kann über einen Rechtsklick auf eines der Teilfilter dessen Design-Dialog aufgerufen werden, sofern für diese Art Filter ein solcher existiert. Über das Filterdesign lesen Sie unten mehr. Zusammenspiel zwischen dem „kleinen“ und dem Haupt– dialog Beim Start der Applikation erscheint der „kleine Dialog“ (leer), wenn er beim letzten Beenden offen war. Ansonsten öffnet sich beim Doppelklick auf das Filtermodul entweder der Hauptdialog oder der „kleine Dialog“. Ist noch kein Typ eingelegt, öffnet sich immer nur der Hauptdialog. Ist ein Typ eingelegt, öffnet sich zuerst der „kleine“ Dialog, sofern gültige Filter parametriert sind, sonst der Hauptdialog. Dieser öffnet sich spätestens, wenn der „kleine Dialog“ bereits sichtbar ist, beim nächsten Doppelklick auf das Modul. Parametrierung des Filtermoduls Der Rest der Beschreibung des Filtermoduls soll den Anwender in die Lage versetzen, seine Filter selbst zu definieren und zu parametrieren. Dazu bedarf es einiger Begriffe und eine Beschreibung der Strukturen dieses Moduls. Strukturen Um das Modul möglichst vielfältig zu halten, wurde die Filterung in drei Aspekte gegliedert: 1. Die Zuordnung zwischen den Eingangssignalen und den darauf wirkenden Filtergruppen 2. Die Definition von Filtergruppen als Sammlung von Teilfiltern verschiedener Art, beispielsweise eines A-Filters (Filefilter) und eines Butterworth-Filters 3. Die Definition der Teilfilter, hier zum Beispiel der Datei der Koeffizienten des A-Filters und der Definition des Butterworth-Filters als Hochpass 2. Ordnung mit einer Grenzfrequenz von 100 Hz. Die parametrischen Filter, in dieser Definition Teilfilter, sind derzeit grundsätzlich Filter 2. Ordnung und können als solche zu einem Filter höherer Ordnung gruppiert werden, um etwa Harmonische eines Störsignals aus dem Signal zu „kämmen“. Ein solcher Verbund kann entweder wiederum als Teilfilter (entsprechend 3.) dargestellt werden, oder alle Elemente des Verbundes werden in einer Filtergruppe (unter 2.) zusammengefasst. 169 Verwendung von Filtern Signal-Monitoring, Kalibrieren, Filtern Adiabatische Änderungen Adiabatische Änderungen an den Teilfiltern können online verfolgt werden. „Adiabatisch“ sind solche Änderungen, die die Struktur des Filters nicht berühren, etwa die Änderung von Grenzfrequenzen oder Verstärkungen. Nicht adiabatisch sind die Änderung der Filterordnung oder die Änderung eines Tiefpasses in einen Hochpass. Das Hauptkontrollfenster Der Hauptdialog des Filters spiegelt die beschriebene Struktur des Moduls und besitzt drei Reiter. Zuordnung von Filtergruppen zu Signalen Der Signal-Reiter erlaubt die Zuordnung einer Filtergruppe zu einem Eingangssignal und ihre Aktivierung. Außerdem wird hier die Datei der Filterbeschreibungen definiert. Anders als dieser Dialog implizieren könnte, beschreibt diese Datei wirklich nur die Filter und Filtergruppen und kann so zwischen verschiedenen Applikationen ausgetauscht werden. Die Zuordnung der Filtergruppen zu den Signalen hingegen erfolgt nur für die konkrete Applikation und wird daher Projekt-lokal gespeichert. Weiterhin kann die Zuordnung erst erfolgen, wenn auch ein Signalfluss vorhanden ist (also nicht unmittelbar nach Programmstart). 170 Signal-Monitoring, Kalibrieren, Filtern Verwendung von Filtern Hinter der Spalte Filtergruppe verbergen sich Auswahlboxen, aus denen die im Reiter Filtergruppe definierten Filtergruppen gewählt werden können. Jedem Signal kann genau eine Filtergruppe zugeordnet werden. .\Bilder\Kalibrieren\Response_Total.png Ein Doppelklick auf eines der Signale (erste Spalte) öffnet ein Scope, welches den Frequenzgang der gewählten Filtergruppe zeigt. (weiße Kurve = Gesamt.) Die Darstellung ist doppeltlogarithmisch, so dass auf der Abszisse Zehnerpotenzen aufgetragen sind. Neben dem Gesamtfilterfrequenzgang werden auch die Frequenzgänge der Teilfilter dargestellt. Filtergruppen Unter dem Reiter Filtergruppe werden die im Reiter Filter (s.u.) erklärten Teilfilter zu Filtergruppen zusammengefasst. 171 Verwendung von Filtern Signal-Monitoring, Kalibrieren, Filtern Jede Filtergruppe hat einen Namen und trägt eine Anzahl von Teilfiltern, von denen nicht jedes auch eingeschaltet sein muss. Klicken Sie auf den Eintrag True/False in einer der Active-Zeilen, um die Verwendung eines Teilfilters umzuschalten. Den Namen der gesamten Filtergruppe ändern Sie in der Zeile Name (und nicht in der Gruppen-Überschrift). Eine weitere Filtergruppe wird durch Drücken des Knopfes Neu erzeugt. Gelöscht werden Filtergruppen, indem die Überschrift der Gruppe, d.h. ihr Gruppenname (und nicht einer der Untereinträge) ausgewählt und anschließend Löschen gedrückt wird. In analoger Weise werden einer Gruppe weitere Teilfilter zugeordnet: Zunächst muss die Gruppe (ihre Überschrift) angewählt werden, dann in der rechten Liste das hinzuzufügende Teilfilter, und dann der Knopf Hinzu gedrückt werden. Eine Gruppe kann das gleiche Teilfilter mehrfach enthalten. Teilfilter werden aus einer Gruppe entfernt, indem die Überschrift des Teilfilters ausgewählt und dann der Knopf Löschen gedrückt wird. Teilfilter Hinter dem Reiter Filter schließlich verbirgt sich die Definition der Teilfilter. Jedes Teilfilter hat einen Namen, eine Familie, ggf. einen optionalen Drehzahlbezug und eine Definition. Das Umbenennen und Löschen von Teilfiltern ist analog zum Umbenennen und Löschen von Filtergruppen. Vgl. hierzu den vorherigen Abschnitt. 172 Signal-Monitoring, Kalibrieren, Filtern Verwendung von Filtern Um ein neues Teilfilter zu erzeugen, muss zunächst aus der Combobox neben dem Knopf Neu eine Filterfamilie gewählt werden. Ist das geschehen, wird der Knopf Neu aktiv und kann gedrückt werden. Die Familie eines Filters kann später nicht mehr geändert werden, vielmehr muss für diesen Fall ein neues Filter erzeugt, das bestehende gelöscht und das neue umbenannt werden. Ein Filter kann einen festen Frequenzbezug haben oder sich auf die Ordnung einer Drehzahlquelle beziehen. Hierfür wählt man in der Eigenschaft Ordnungsbezug entweder den Strich (fester Bezug) oder eine Drehzahlquelle (Rotorbezug). Die charakteristischen Frequenzen des Filters sind so als Angabe in Hertz bzw. in Ordnungen der Drehzahlquelle zu verstehen. Filter der Familie File („File-Filter“) sind immer Festfrequenzfilter und können keinen Ordnungsbezug haben. Je nach Familie des Filters führt das Klicken rechts im Feld Definition zu einem Dateidialog für Filter der Familie File oder zu einem Designdialog für alle anderen Filterfamilien. Im Anhang C: Filter-Definition und -Design auf Seite 194 finden Sie eine Anleitung, wie sie selbst Filter definieren können. 173 Archivierung im TasAlyser Messdaten-Archive und Auswertung Messdaten-Archive und Auswertung Dieses Kapitel erläutert, wie mit den gespeicherten Messdaten weiter verfahren wird und gibt eine kurze Einführung in das Auswerte-Programm „Marvis“ und dessen Vorläufer, „Präsentation“. Bitte konsultieren Sie unbedingt das ausführliche Handbuch zur Präsentation, wenn Sie häufiger mit dem Auswerte-Programm arbeiten. Das Messprogramm speichert die Daten durchgeführter Prüfungen in Archiven in einem speziellen Dateiformat und mit der Datei-Endung rdt. Diese Archive können an einer zentralen Stelle (auf einem Server-Computer oder dem Messrechner) gesammelt und durch die Ergebnis-Datenbank indiziert werden. Das Komplement zum speichernden Messprogramm ist das AuswerteProgramm, genannt Marvis, mit dem man Archivdateien auslesen und den Inhalt (die Messdaten) darstellen und auswerten kann. Während das Messprogramm nur auf einem mit einer TAS-Box ausgestatteten Rechner gestartet werden kann, ist Marvis auf jedem PC verwendbar. Der Vorläufer von Marvis heißt einfach nur Präsentation. Das Präsentationsprogramm hat eine lange Entwicklungsgeschichte hinter sich und bietet nach wie vor bestimmte Spezialfunktionen, die Marvis (noch) nicht beherrscht, daher werden Sie unter Umständen auch der Präsentation noch begegnen. Außerdem kann die Präsentation ab Windows XP installiert werden, wohingegen Marvis Windows 7 voraussetzt. Archivierung im TasAlyser Im TasAlyser gibt es ein Modul, das für die Erzeugung der Archiv-Dateien verantwortlich ist. Sie finden es in den Favoriten oder in der Systemkonfiguration in der Abteilung Auswertung (auf englischen Systemen Evaluation). Durch Doppelklick auf den Eintrag öffnen Sie den Dialog des ArchivierModuls. Darin legen Sie fest, wohin die Archiv-Dateien gespeichert und wie sie benannt werden sollen: 174 Messdaten-Archive und Auswertung Archivierung im TasAlyser Besonders wichtig ist das Kontrollkästchen Archive werden geschrieben ganz oben. Hier kann man die Archivierung komplett abschalten. Verschieben der Archive zum Collector Durch das Archivier-Modul wird für jeden Prüflauf eine Archiv-Datei erzeugt, typischerweise im Unterverzeichnis TempArchives des Projektverzeichnisses (siehe Dialog-Einstellung in der Abbildung oben). Die Archive verbleiben aber normalerweise nicht in diesem Verzeichnis. Nur bei der Mobil-Applikation belässt man sie zunächst dort und verschiebt sie später von Hand an einen geeignet gewählten Ort. Bei SerienprüfstandsApplikationen würde das TempArchives-Verzeichnis schnell voll laufen und die unter Windows zugelassene Maximalzahl an Dateien pro Verzeichnis erreichen. Sie können im Dialog des Archivierers eine Maximalzahl an Dateien angeben (siehe Abbildung auf der vorigen Seite). Wenn Sie im Eingabefeld 0 eingeben, gibt es keine Obergrenze; wenn Sie einen anderen Wert eingeben, werden bei Bedarf die jeweils ältesten Archive gelöscht. Das übliche Vorgehen ist jedoch, dass die Archive aus dem temporären Verzeichnis heraus in das Eingangsverzeichnis des Collectors transportiert werden. Der Collector verbindet die Archive der einzelnen Messungen zu Tagesarchiven und sortiert diese in Wochenverzeichnisse ein. Gleichzeitig macht der Collector für jede Messung Einträge in der Messwerte-Datenbank, so dass Sie mit Hilfe der Präsentation jede gesuchte Messung schnell wiederfinden können. 175 Archivierung im TasAlyser Messdaten-Archive und Auswertung Sollte Ihre Installation keine Messwerte-Datenbank umfassen, können Sie die Zusammenfassung zu Tagesarchiven auch durch ein Modul des TasAlysers ausführen lassen, wie im nächsten Abschnitt beschrieben. In der Systemkonfiguration finden Sie die Module für das Verschieben zum Collector und für das lokale Erzeugen von Tagesarchiven in unmittelbarer Nachbarschaft des Archivier-Moduls: Das Verschiebe-Modul hat das Symbol eines Lastwagens, das Zusammenfassungs-Modul das Symbol einer Tube Klebstoff. Öffnen Sie den Dialog des Verschiebe Moduls wie üblich durch Doppelklick auf das Symbol: Bilder\Presentation\A rchiv Transporter.png Auch hier gibt es ganz oben ein Kontrollkästchen Modul aktiv, mit dem Sie das Verschiebe Modul generell ausschalten können. Wenn Sie ihn ausschalten, sammeln sich die Archive im lokalen Verzeichnis. Dies kann nützlich sein, wenn Sie z.B. Versuchsmessungen durchführen und direkt auf die Archive zugreifen möchten. Wenn Sie das Verschiebe Modul später wieder auf aktiv schalten, wird er nach dem Ende der nächsten Prüfung automatisch alle angesammelten Archive (also nicht nur die letzte Datei) verschieben. Sie können im Dialog auch auf den Knopf Jetzt ausführen drücken (unten rechts), um ausstehende Verschiebe-Aufgaben zu erledigen. Darunter sehen Sie im Dialog die Quell- und Zielverzeichnisse sowie deren Inhalt (in der Abbildung befanden sich keine Dateien im Zielverzeichnis). Die Auswahl Kopieren oder sollte normalerweise auf verschieben Verschieben stehen. Lokale Zusammenfassung der Archive Wenn ihre Installation keinen Collector umfasst, sollten Sie die lokale Zusammenfassung aktivieren. Mittels des „Archiv-Klebers“ können Sie die Messungen Tage- oder Wochenweise zusammenfassen, nach Typen sortieren u.ä. Die entsprechenden Einstellungen machen Sie im ZusammenfassungsModul: 176 Messdaten-Archive und Auswertung Schalten sie den „Archiv-Kleber“ mit dem Keber ist aktiv-Kontrollkästchen ein, wenn Sie ihn verwenden möchten. Geben Sie unten bei Zielverzeichnis das Verzeichnis an, in dem die zusammengeklebten Archive landen sollen. Archivierung im TasAlyser Bilder\Presentation\A rchiv -Kleber.png Im Bereich Sortierung stellen Sie ein, nach welchem Schema die einzelnen Messungen zusammengefasst werden sollen. Wenn Sie eine der Optionen wählen, die nach Tagen sortieren, dann wird der Kleber im Zielverzeichnis zunächst Ordner anlegen, die nach den Kalenderwochen nummeriert und benannt sind, und innerhalb dieser Ordner die Tages-Dateien. Die Tagesarchive tragen in ihrem Namen die Nummer des Tages im Jahr (also z.B. 51 für den 20. Februar). Wenn Sie Nur verschieben, nicht kleben einschalten, werden ebenfalls Wochenverzeichnisse angelegt, aber in diesen die einzelnen Messungen als separate Dateien behalten und nicht zu Tagesarchiven vereinigt. Die spezielle Option Wochentage legt jeweils eine Datei für Montag, Dienstag usw. an. Am darauffolgenden Montag wird der vorige Montag gelöscht und eine neue Montags-Datei begonnen. Bei dieser Option behalten Sie also immer nur die Daten der letzten 7 Tage, aber dafür bleibt die Gesamtgröße der Archive begrenzt. Bei allen anderen Sortier-Optionen werden alle Messungen behalten. Bei den üblichen Archiv-Größen von unter 1 MB und Festplatten-Größen von mehreren hundert Gigabytes können Sie Messungen eines recht langen Zeitraums ansammeln, bevor Sie sich über Platzprobleme Gedanken machen müssen. Der Collector und die lokale Zusammenfassung können auch kombiniert werden. Dazu müssen Sie im Dialog des Verschiebe-Moduls (siehe Abbildung vorige Seite) von Verschieben auf Kopieren umschalten. Dann wird von jedem vom Archivierer erzeugten Archiv zunächst eine Kopie zum Collector geschickt und dann das Archiv in die lokale Sammlung verklebt. 177 Das Präsentations-Programm Messdaten-Archive und Auswertung Das Präsentations-Programm Das Präsentations-Programm ist das Werkzeug, mit dem Sie gespeicherte Messdaten ansehen, vergleichen und auswerten. Innerhalb der Präsentation stellen Sie die Daten in sogenannten Layout-Seiten dar. Auf jeder Seite befinden sich Grafik-Module (wie z.B. Textfelder und Kurven-Graphen), die die Daten darstellen. Die Daten können sowohl aus Archiv-Dateien als auch aus der MesswerteDatenbank kommen. Archiv-Dateien öffnen Sie direkt, bei Abfragen aus der Datenbank hilft Ihnen der Datenbank-Assistent. Nachdem Sie Archive geladen oder eine Datenbank-Abfrage ausgeführt haben, erhalten Sie eine Liste aller geladenen Messungen, identifiziert durch die Messzeit, die Seriennummer, Typ, Prüfstand und weitere Informationen. Nachdem Messungen geladen wurden, können die Daten mit Hilfe von Rapports in den vorhandenen Layouts und Grafikmodule dargestellt werden, wodurch ein komplettes Messprotokoll oder eine Auswertung entsteht. Rapports bieten viele Optionen und Möglichkeiten, um Messprotokolle, auch mehrseitig, zu produzieren. Diese Kurzanleitung befasst sich nur mit der Verwendung fertiger Rapports; die Erstellung von Rapports wie auch die interaktive Darstellung von Daten werden im ausführlichen Präsentations-Handbuch besprochen. Die Präsentation installieren Auf dem Messrechner ist das Präsentationsprogramm bereits installiert. Sie können die Präsentation aber auch auf Ihrem Arbeitsplatzrechner installieren, um dort Archiv-Dateien zu untersuchen oder auf die Messwerte-Datenbank zuzugreifen. Auf unserem Webserver finden Sie unter der Adresse www.discom.de/ftp Installationspakete für das Präsentationsprogramm. Sie tragen Namen wie Presentation_De_(Datum).msi oder Presentation_En_(Datum).msi und unterscheiden sich in der Sprache der mit installierten Handbücher. Das installierte Präsentationsprogramm ist in allen Paketen das gleiche und passt sich automatisch an die Sprache des Computers an, auf dem es installiert wird. Laden Sie eines der Pakete herunter. Falls Sie bereits eine ältere Version der Präsentation installiert haben, sollten Sie diese zunächst de-installieren (wie unter Windows üblich über die Systemsteuerung). Danach starten Sie das Installationspaket und folgen den Anweisungen. Zusätzlich zum Präsentationsprogramm benötigen Sie aber – ähnlich wie beim TasAlyser – ein Präsentationsprojekt. Auch bei der Präsentation besteht das Projekt aus mehreren Dateien, die in einem Projektordner 178 Messdaten-Archive und Auswertung Das Präsentations-Programm zusammengefasst sind. Normalerweise befindet sich auf dem Messrechner ein entsprechendes Projekt im Ordner C:\Discom\Analysis\Presentations oder auch im Projektverzeichnis des entsprechenden TasAlyser-Projekts. Sie können den Ordner mit dem Präsentationsprojekt einfach auf Ihren Arbeitsplatzrechner kopieren. Sie können aber auch ein Beispiel-Präsentationsprojekt von unserem Webserver laden. Unter www.discom.de/ftp finden Sie auch hierfür ein Installationspaket unter der Bezeichnung Presentation_StdSample...msi. Nach der ersten Installation der Präsentation, wenn Sie das Programm zum ersten Mal starten, weiß die Präsentation noch nicht, welches Projekt Sie bearbeiten wollen. Sie werden eine entsprechende Meldung sehen, dass die Projekt-Basisdatei vermisst wird. Bestätigen Sie die Meldung, Navigieren Sie im Datei-Öffnen-Dialog zum Projektverzeichnis und öffnen Sie die darin enthaltene Basisdatei (mit der Erweiterung .bse, z.B. Presentation.bse oder GtrPresent.bse). In der Folge merkt sich die Präsentation, welches Projekt Sie zuletzt geöffnet hatten (auch, wenn Sie die Präsentation zwischenzeitlich deinstallieren und auf eine neuere Version aktualisieren). Die Präsentation aktualisieren Wenn Sie das Präsentationsprogramm bereits installiert haben und es nur aktualisieren möchten, laden Sie von unserem Server (www.discom.de/ftp) nur das Paket mit den Programmdateien, den sogenannten Binaries herunter. Diese Pakete heißen Presentation-bin-(Datum).zip. Nachdem Sie das Binary-Paket entpackt haben, erhalten Sie einen Ordner Presentation. Dieser enthält unter anderem die Datei „Update Presentation.bat“. Führen Sie einfach diese Batch-Datei aus, um das Präsentationsprogramm zu aktualisieren. (Natürlich müssen Sie das Präsentationsprogramm vorher beenden. Außerdem benötigen Sie ggf. AdministratorenRechte, bzw. Sie müssen das Update Presentation.bat mit AdministratorenRechten starten.) 179 Übermittlung von Dateien Hilfe von Discom Hilfe von Discom Das Team von Discom hilft Ihnen nach Kräften nicht nur bei Problemen mit der Soft- und Hardware, sondern auch bei seltsamen Geräuschphänomenen, der Wahl geeigneter Parameter und anderen Fragen rund um die Geräuschanalyse. Je nach Art der Aufgabe können Sie uns durch das Bereitstellen geeigneter Informationen – meistens Dateien vom Messrechner – die Hilfestellung erleichtern. Dieses Kapitel beschreibt, wie Sie uns mit den nötigen Informationen versorgen und was wir benötigen, damit wir Ihnen möglichst effizient helfen können. Übermittlung von Dateien Kompression Bevor Sie uns eine Datei oder ein ganzes Verzeichnis per Email zuschicken, sollten Sie diese komprimieren. Erstens verringert sich dadurch das Datenvolumen und zweitens können Sie dadurch bequem ein ganzes Verzeichnis inklusive Unterverzeichnissen im Paket übermitteln. Auf allen Messrechnern ist das Programm 7Zip vorinstalliert. Dabei handelt es sich um ein freies Kompressionsprogramm, das Sie auch unter www.7-zip.org herunterladen können. Zur Kompression wählen Sie im Windows Datei-Explorer die fragliche Datei oder das Verzeichnis und rufen durch Rechts-Klick das Kontextmenü auf. Darin finden Sie ein Untermenü 7Zip. Wählen Sie aus diesem Untermenü einen der Befehle „Hinzufügen zu Archiv xxx.zip“ (meistens wird Ihnen ein geeigneter Dateiname angeboten) oder „xxx.7z“. Daraufhin erstellt 7Zip an derselben Stelle, an der sich die Datei oder das Verzeichnis befinden, eine Archiv-Datei. Kopieren Sie die Datei auf ein Transportmedium, z.B. einen USB-Stick, und tragen Sie die Datei zu ihrem Arbeitsplatzrechner mit Email-Zugang. Wenn Sie 7Zip auf einem Rechner installiert haben, auf dem Sie auch ein Email-Programm und -Konto haben, dann können Sie aus dem 7ZipKontextmenü sogar direkt einen der Befehle „Archivieren und versenden“ verwenden. Wenn Sie von uns eine komprimierte Datei erhalten oder von unserem Webserver herunterladen, dann können Sie 7Zip auch verwenden, um diese Datei zu entpacken. Führen Sie wieder einen Rechtsklick auf der Datei durch, gehen Sie in das 7Zip-Untermenü und wählen Sie einen der Befehle „Dateien entpacken“ oder „Hier entpacken“. 180 Hilfe von Discom Wenn der TasAlyser nicht funktioniert Verschicken In den meisten Fällen können Sie die komprimierten Dateien einfach als Anhang einer Email an uns schicken. Bei mehreren größeren Dateien kann es sinnvoll sein, diese mit jeweils einzelnen Mails zu schicken. Heutige MailServer erlauben üblicherweise Anhänge von mehreren Megabytes Größe, und auch die Upload- und Download-Geschwindigkeiten sind ausreichend hoch. Falls Sie aber eine sehr große Datei übermitteln müssen, ist es eventuell besser, dass Sie die Datei auf unseren Webserver laden. Dazu verwenden Sie ftp („File Transfer Protocol“). Es gibt verschiedene Programme (und auch beispielsweise Erweiterungen für Firefox), mit denen Sie Dateien per ftp hochladen können. Aber auch in die normale Windows-Eingabeaufforderung („Command Prompt“, zu finden über das Windows Start-Menü/Zubehör) beherrscht ftp. Gehen Sie folgendermaßen vor: Starten Sie die Eingabeaufforderung. Wechseln Sie mit dem cd-Befehl in das Verzeichnis, in dem sich die zu übertragende Datei befindet. Geben Sie dann ein: ftp discom.de und Sie werden mit unserem Webserver verbunden. Sie werden dann nach einem Benutzernamen und einem Passwort gefragt. Diese Informationen teilen wir Ihnen im Bedarfsfall mit. Geben Sie danach die Kommandos binary und put (Dateiname) ein. Die Übertragung beginnt. Nachdem die Übertragung abgeschlossen ist, beenden Sie die ftp-Sitzung mit dem Kommando bye. Wenn der TasAlyser nicht funktioniert Die erste Frage, die wir stellen werden, wird lauten: „Was funktioniert nicht“. Einige Beispiele: • Lässt sich das Programm nicht starten? • Gibt es beim Starten Fehlermeldungen? (Wenn ja, wie lauten diese?) • Oder tritt die Fehlfunktion während des normalen Betriebs auf? Wenn ja, was sind die Umstände? (Beispielsweise: „immer zu Beginn eines Prüflaufs“) 181 Wenn der TasAlyser nicht funktioniert Hilfe von Discom • Ist das Programm „hängengeblieben“, d.h. reagiert nicht mehr auf die Maus, lässt sich nicht beenden o.ä.? • Ist der TasAlyser womöglich abgestürzt? (Oft gibt es dann eine Fehlermeldung „Debug Assertion Failed“, die mit OK geschlossen werden kann.) • Oder handelt es sich um ein Kommunikationsproblem, d.h. das Messprogramm reagiert nicht mehr auf die Kommandos des Prüfstandes? • Das Programm arbeitet zwar, aber Sie sehen keine Drehzahl mehr, oder zwar eine Drehzahl, aber keine Signale in den Scopes? Wenn es eine Fehlermeldung des TasAlysers gibt, so ist deren Text immer hilfreich. Im Falle eines Kommunikationsproblems mit dem Prüfstand sollten Sie das Ausgabefenster, Abteilung Kommunikation, zu Rate ziehen (siehe „Prüfstandsanbindung“ auf Seite 51 sowie „Andock-Fenster“ auf Seite 43). Wenn plötzlich die Drehzahl oder die Geräuschsignale fehlen, prüfen Sie bitte die entsprechenden Sensoren und auch die Kabel zwischen Sensoren und Messrechner. Ansonsten gehen Sie bitte folgendermaßen vor: 1. Falls der TasAlyser nicht mehr reagiert, „schießen Sie ihn ab“ (mit dem Windows Task Manager). Starten Sie ihn erneut, aber lassen Sie keine Prüfung beginnen. Notieren Sie eventuelle Fehlermeldungen beim Programmstart. 2. Falls der TasAlyser noch reagiert, oder wenn Sie ihn in 1. neu gestartet haben, verwenden Sie aus dem Menü Hilfe den Befehl Info über TasAlyser. Hier finden Sie eine Versionsnummer und eine Angabe „Build:“ mit einem Datum. Bitte notieren Sie beides. 3. Danach führen Sie bitte aus dem Befehl Datei den Befehl Projektverzeichnis aus, um einen Windows Dateiexplorer aufzurufen, der das Projektverzeichnis anzeigt. Beenden Sie danach den TasAlyser. 4. Verwenden Sie wie im obigen Abschnitt „Kompression“ beschrieben das vorinstallierte 7Zip, um den Ordner Application im Projektverzeichnis zu komprimieren. Schicken Sie diesen Ordner zusammen mit der Versions-Information aus 2. sowie eventuellen Fehlermeldungen aus 1. an uns. 5. Wenn Sie die Umstände oder andere Details, die die Fehlfunktion des TasAlysers ausgelöst haben, kennen, erwähnen Sie diese bitte in Ihrer Email. Bitte kontaktieren Sie uns umgehend. Häufig können wir Ihnen die Ursache des Problems und eine geeignete Abhilfe sofort oder nach kurzer 182 Hilfe von Discom Bei seltsamen Geräuschen Untersuchung der Dateien nennen, und anderenfalls werden wir das weitere Vorgehen mit Ihnen besprechen. Bei seltsamen Geräuschen Wir sind immer daran interessiert, neue Geräuschphänomene kennen zu lernen und mit Ihnen zusammen zu erforschen. Im Gegensatz zu Problemen mit dem TasAlyser-Programm, bei dem wir dessen Einstellungen und Protokolldateien benötigen (siehe vorigen Abschnitt), sind bei Geräuschphänomenen die Geräusche selbst (Wave-Dateien) und/oder die zugehörigen Messdaten-Archive von Interesse. Wave-Dateien Verwenden Sie die Funktion zum Aufzeichnen von Wave-Dateien, um die Prüfläufe einiger interessanter Aggregate aufzunehmen (siehe „WaveAufzeichnung und –Wiedergabe“ ab Seite 143). Benennen Sie diese Dateien in geeigneter Weise um und laden Sie sie auf unseren ftp-Server. Das Verzeichnis, in dem das Messprogramm seine Aufzeichnungen ablegt, können Sie im Bedien-Fenster des WaveRecoders ablesen. Messdaten-Archive Zu den Wave-Dateien sollten Sie uns auch unbedingt die zugehörigen Messdaten-Archive zuschicken. Am besten deaktivieren Sie vorübergehend den Transport der Archive zum Datenbank-Collector, so dass die einzelnen Archive im Ordner TempArchives des Projektverzeichnisses verbleiben. Komprimieren Sie diesen Ordner und schicken Sie ihn an uns bzw. laden sie ihn zusammen mit den Wave-Dateien auf unseren Server. Bei unerwünschten Prüfergebnissen In der Praxis kommt es gelegentlich vor, dass das Geräuschanalyse-System unerwartet viele Prüfungen mit n.i.O. bewertet. Grundsätzlich ist eine n.i.O.Bewertung natürlich auf ein Verletzen der Grenzen zurückzuführen und kann also durch Anheben der Grenzen pauschal behoben werden. Bevor man jedoch unspezifisch zu diesem Mittel greift, sollte man versuchen, die Ursache für das Problem zu ermitteln, denn möglicherweise hat ja die Geräuschanalyse recht und die Aggregate sind tatsächlich zu laut oder defekt. Als Erstes sollten Sie sich die Geräusche mit Hilfe des Audio-Monitors (siehe „Audio-Monitoring“ auf Seite 159) direkt anhören. Sie können dies (mit Kopfhörern) am Prüfstand tun, oder sie zeichnen Wave-Dateien auf und verwenden den TasWavEditor auf Ihrem Arbeitsplatz-Rechner. Verwenden Sie Marvis bzw. das Präsentationsprogramm, um die n.i.O.-Messungen mit i.O.-Messungen (möglicherweise älteren Datums) zu vergleichen. 183 Bei unerwünschten Prüfergebnissen Hilfe von Discom Um Ihnen einen Rat geben zu können, benötigen wir Messdaten-Archive sowie die Parameter-Datenbank. Letztere finden Sie im Unterverzeichnis ParamDb des Projektverzeichnisses. Gehen Sie in diesen Ordner und komprimieren Sie die enthaltenen mdb-Datei(en). Das Ergebnis können Sie bequem per Email an uns schicken. (Komprimieren Sie nicht den ganzen Ordner, da Sie dann auch den Unterordner Backup mit verpacken, der erheblichen Umfang annehmen kann, uns aber bei der Analyse nicht weiterhilft.) 184 Anhang A: Rotas-Mobil Hardware startklar machen Anhang A: Rotas-Mobil Dank ihrer geringen Größe, robusten Bauweise und geringen Leistungsaufnahme eignet sich die Tas-Box hervorragend für den Einsatz als Mobilsystem etwa für Fahrversuche im Auto. Dieser Anhang beschreibt die Standard-Konfiguration des Mobilsystems und gibt Hinweise zur Benutzung im Fahrzeug. Hardware startklar machen Zum Mobilsystem gehören: • • • • • • Eine Tas-Box mit USB-Kabel Ein Notebook, ggf. mit Netzteil zur Versorgung durch das Bordnetz („Zigarettenanzünder“) Vier Mikrofone mit Saugnapf-Haltern und BNC-Kabeln Ein Körperschallsensor mit Verstärker und BNC-Kabel Ein Drehzahlsensor mit Kabel(n) Optional eine Verbindung zum OBD-Stecker, um die Drehzahl aus dem CAN-Bus des Fahrzeugs zu extrahieren. Wenn die TAS-Box nur über USB mit Strom versorgt wird, können daran bis zu fünf Sensoren mit ICP-Versorgungsspannung angeschlossen werden. Daher werden für das Mobilsystem üblicherweise vier Mikrofone und ein Körperschallsensor verwendet. Sie müssen aber nicht alle vier Mikrofone benutzen. Der Einsatz von mehr Mikrofonen verringert jedoch den Einfluss von Innenraumresonanzen, die bei Verwendung nur eines Mikrofons das Messergebnis verfälschen können. Schließen Sie die Sensoren an die TAS-Box an. Für das StandardMobilprojekt mit TAS-08-Box müssen die vier Mikrofone an die obere Reihe der Sensor-Eingänge angeschlossen werden, der Körperschall-Sensor unten links und die Drehzahl daneben. Falls Sie ein Mobilsystem mit TIS-Karte haben (siehe auch oben der Abschnitt „Mobilsystem Plus“, befindet sich in Einschub 4 eine TIS-Karte, die aber für Mobilmessungen nicht benötigt wird. Die TAD96-Karte wandert stattdessen in Einschub 6. Als Folge davon tauschen die beiden waagerechten Buchsenreihen ihre Beschaltung. Das heißt: Körperschall an 3.1, Drehzahl an 3.2, Mikrofone an 5.1, 5.2, 6.1 und 6.2 (siehe Abbildung auf der folgenden Seite). 185 Anhang A: Rotas-Mobil Hardware startklar machen Mikrofone 1 2 Körperschallsensor 3 4 Drehzahl-Signal Drehzahl-Erfassung Für die Gewinnung der Drehzahl für die Mobilmessungen gibt es grundsätzlich zwei Verfahren: das Auslesen aus dem FahrzeugdiagnoseSystem oder das Messen der Drehzahl an einer zugänglichen Achse, z.B. der Antriebs- oder der Kardanwelle. Zur Gewinnung der Drehzahl aus dem Fahrzeug-Diagnosesystem benötigen Sie einen entsprechenden Adapter, der den OBD-Stecker des Fahrzeugs mit einem USB-Eingang des Notebooks verbindet. (Für den Adapter muss auf dem Notebook ein entsprechender Treiber installiert sein.) Stellen Sie die Verbindung zwischen Notebook und Fahrzeug her, bevor Sie das Messprogramm starten. Für das direkte Messen der Drehzahl hat sich der Einsatz eines LaserSensors (Wenglor-Sensor) bewährt. Auf die Achse wird eine Reflexmarke aufgeklebt; der Sensor wird nahe der Achse am Fahrzeug befestigt und auf die Achse bzw. Reflexmarke ausgerichtet. Wenn die Achse sich dreht, detektiert der Sensor das Vorbeiziehen der Reflexmarke und generiert dadurch einen Puls pro Umdrehung der Welle. Tas-Box starten Verbinden Sie schließlich die Tas-Box über das USB-Kabel mit dem Notebook. Starten Sie die TasAlyser-Software erst, nachdem Sie die TasBox angeschlossen (und der Rechner das USB-Gerät erkannt) hat. Drücken Sie F5, um den Dialog zum Starten eines Prüflaufs aufzurufen. Drücken Sie zunächst einfach OK (bzw. die <Enter>-Taste auf der Tastatur), um die Standard-Prüfvorschrift zu laden. Drücken Sie dann F6, um einen 186 Anhang A: Rotas-Mobil Das TasAlyser-Mobil-Projekt beliebigen Prüfzustand einzulegen und die Tas-Box bzw. A/D-Wandler zu starten. Jetzt sollten die LEDs an den Sensor-Eingängen der TAS-Box aufleuchten. Die LED an den Mikrofon-Eingängen und am Körperschall-Eingang sollten Orange leuchten, was eine aktive ICP-Versorgungsspannung signalisiert, während die LED am Drehzahleingang grün leuchten sollte: Weiterhin sollten Sie in einigen der Scopes im TasAlyser Signale bzw. Spektren sehen können, wie im folgenden beschrieben. Nachdem Sie die Signale überprüft haben, drücken Sie F9, um den „Prüflauf“ abzubrechen. Das TasAlyser-Mobil-Projekt Im Mobil-Projekt sind zwei Sensorgruppen eingerichtet: die Mikrofone und der Körperschall-Sensor. Für alle Sensoren wird jeweils ein FestfrequenzKanal (mit einer Abtastrate von z.B. 20 kHz) und ein umdrehungssynchroner Kanal (Mix-Kanal) gerechnet. Die Spektren der Mikrofon-Kanäle werden gemittelt. Dadurch erhalten Sie insgesamt vier Kanäle: Mic-FX Mic-Ord gemitteltes Mikrofon-Signal, Festfrequenz umdrehungssynchron gerechnetes gemitteltes Mikrofon-Signal VS-FX VS-Ord Körperschallsensor, Festfrequenz umdrehungssynchrones KörperschallSignal Für alle vier Kanäle werden maximierte Spektren, Spektrogramme sowie Pegelverläufe aufgezeichnet. Da Mobilmessungen typischerweise der Untersuchung spezifischer Geräusche und der subjektiven Beurteilung dienen, sind sämtliche Bewertungen (Grenzkurven) deaktiviert. Im Mobil-Projekt sind mehrere Getriebe-Gänge vorgesehen, und für jeden Gang mehrere Prüfzustände. Es gibt jeweils einen Zug- und einen SchubPrüfzustand für die Durchführung einer Messung über der Drehzahl, sowie einen oder zwei „steady“-Prüfzustände, in denen über der Zeit gemessen wird, ohne auf die Drehzahl Bezug zu nehmen. 187 Anhang A: Rotas-Mobil Messungen fahren Sie könnten also auch ganz ohne ein Drehzahlsignal Messungen in den „steady“-Zuständen durchführen, erhalten dann aber natürlich nur Daten für die FX-Kanäle. Wenn Sie, wie im vorigen Abschnitt beschrieben, nach dem Anschließen der Hardware zum Testen eine Prüfvorschrift laden und einen beliebigen Prüfzustand einlegen, sollten Sie die Signale und Spektren in den FX-Kanälen angezeigt bekommen. Klopfen Sie vorsichtig gegen die Mikrofone und den Körperschall-Sensor, und beobachten Sie die Ausschläge in den Anzeigen. Auf diese Weise können Sie prüfen, ob alle Sensoren funktionieren. Wenn Sie weniger als vier Mikrofone verwenden möchten, müssen Sie die nicht benutzen Kanäle deaktivieren. Dies geschieht in den Einstellungen der TAS-Box, wie im Kapitel „Weitere Funktionen des TasAlysers“ beschrieben. Eventuell möchten Sie die Mikrofone vor der ersten Messung kalibrieren bzw. die Kalibrierung überprüfen. Lesen Sie dazu den Abschnitt „Kalibrieren“ ab Seite 160. Messungen fahren Der grundsätzliche Messzyklus beim Mobilsystem ist analog zu dem am Serienprüfstand: Prüfvorschrift laden, Prüfzustände fahren, Prüflauf beenden. Die Steuerung geschieht üblicherweise über die Notebook-Tastatur. Die Tastatur-Steuerung verwendet folgende Tasten (die hier in der Reihenfolge aufgeführt werden, in der sie üblicherweise während einer Messfahrt verwendet werden). 188 Taste Funktion F5 Prüflauf beginnen: es erscheint das Fenster zur Auswahl der Prüfvorschrift. Geben Sie ggf. eine Seriennummer und/oder einen Kommentar ein und bestätigen Sie den Dialog mit der <Enter>-Taste. F2 Eingabe oder Ändern der Seriennummer und von Zusatzinformationen F6 Prüfzustand aus der Liste auswählen. Geben Sie den Namen des gewünschten Prüfzustandes über die Tastatur ein (er wird automatisch vervollständigt), oder wählen Sie mit den Pfeiltasten ↑/↓ einen Prüfzustand. Bestätigen Sie auch diesen Dialog mit der <Enter>-Taste. Leertaste oder F7 Messung Start / Ende. (Nur wenn ein Prüfzustand eingelegt ist und nur ein Mal pro Prüfzustand.) Alt+F7 Messung Abbruch F3 Messung im aktuellen Prüfzustand abbrechen und sofort neu Anhang A: Rotas-Mobil Messungen fahren starten (= Prüfzustand wiederholen). F4 Messung im aktuellen Prüfzustand beenden, dann den in der Liste folgenden Prüfzustand einlegen und dort Messung starten. F8 Reguläres Beenden des Prüflaufs und Abspeichern der Messdaten F9 Prüflauf abbrechen Bild↑ Messung beenden und den in der Liste vorigen Prüfzustand anwählen (aber keine neue Messung starten) Bild↓ Messung beenden und den in der Liste nächstfolgenden Prüfzustand anwählen (aber keine neue Messung starten) Lesen Sie auch den Abschnitt „Tastatursteuerung“ auf Seite 55 für weitere Details der Tastatur-Steuerung und Handbedienung. Das Fenster der Kommandozentrale (siehe Seite 42) sollten Sie durch Drücken auf den Ø–Knopf oben rechts in die komprimierte Ansicht schalten: Bilder/TasA ly ser/Kommandozentrale-k lein.png (Dies dient auch der Bediensicherheit, da das große Fenster einige der o.g. TastenBefehle absorbiert.) Bei der Durchführung einer Messfahrt verfahren Sie in etwa wie folgt: 1. Starten Sie mit F5 einen Prüflauf. 2. Fahren Sie los. Überprüfen Sie nebenbei, ob die im TasAlyser angezeigte Drehzahl korrekt ist. Suchen Sie sich ein geeignetes Stück Straße. 3. Drücken Sie F6, und wählen Sie einen „Zug“-Prüfzustand. 4. Fahren Sie an und schalten Sie in den entsprechenden Gang. 5. Wenn die Messung beginnen soll, drücken Sie die Leertaste. 6. Wenn Sie Ihre Maximalgeschwindigkeit erreicht haben, drücken Sie F4. 7. Wenn das Fahrzeug ausgerollt ist bzw. Sie die gewünschte untere Geschwindigkeit wieder erreicht haben, drücken Sie erneut die Leertaste. 189 Ergebnisse sichern Anhang A: Rotas-Mobil 8. Wiederholen Sie ggf. 3 – 7 für andere Gänge. 9. Drücken Sie ggf. F2, um einen Kommentar zu Ihrer Messfahrt einzugeben. 10. Drücken Sie F8, um die Prüfung zu beenden und abzuspeichern. Sie können auch nach jedem Gang F8 drücken und dann wieder F5. Sie erhalten dann eine Archiv-Datei pro Gang. Ergebnisse sichern Wie das Messprogramm speichert auch die Mobil-Version MessdatenArchive und Wave-Dateien. Bezüglich der Messdaten-Archive lesen Sie bitte „Archivierung im TasAlyser“ auf Seite 174. Dort erfahren Sie, wie Sie den Ordner festlegen, in dem die Archive abgelegt werden. Die Aufzeichnung von Wave-Dateien wird in „Wave-Recorder“ ab Seite 143 ff. erläutert. Öffnen Sie den Einstell-Dialog des Wave-Recorders und wählen Sie den Ordner zum Abspeichern der Sound-Dateien. Unter den Optionen empfiehlt es sich, die Optionen Nur während „Messung läuft“ und Prüfzustände separieren sowie bei der Namenskonstruktion die Option Prüfzustände mit einzuschalten. Sie erhalten dann eine Sound-Datei pro Prüfzustand (Rampe), die auch entsprechend heißt. Da Sie bei einer Mobilmessung die Messung von Hand starten (siehe vorigen Abschnitt Punkt 5), legen Sie damit auch den Beginn der Aufnahme fest. Sie können die Aufnahme auch vor Erreichen der eigentlichen Rampendrehzahl beginnen und dann einen Kommentar in die Mikrofone sprechen – dieser wird natürlich auch mit aufgezeichnet und kann später abgehört werden. Außerdem können Sie vor dem Beenden des Prüflaufs einen Kommentar in das Messdaten-Archiv eintragen – siehe Punkte 9 und 10 des vorigen Abschnitts. 190 Anhang B: Signalverarbeitung RMS, Crest, Kurtosis Anhang B: Signalverarbeitung Dieses Kapitel enthält einige allgemeine Informationen bezüglich der digitalen Signalverarbeitung und anderer mathematischer und physikalischer Konzepte, die für die Geräuschanalyse von Bedeutung sind. Dies ist kein Physik-Lehrbuch, daher sind die Darstellungen nur als Referenz bei Unklarheiten zu verstehen und erheben nicht den Anspruch, eine umfassende oder gut verständliche Darstellung zu sein. RMS, Crest, Kurtosis Der RMS-Wert berechnet sich als Wurzel aus dem Mittelwert der Quadrate der Messwerte (RMS = „root mean square“). Für ein Geräuschsignal beschreibt der RMS-Wert die Gesamtenergie im Signal (pro Umdrehung, für umdrehungssynchrone Signale). Wird der RMS-Wert (analog zu den Spektren) in die dB-Skala umgerechnet (siehe nächsten Abschnitt), so erhält man den Gesamtpegel. Der Gesamtpegel ist der auf dB umgerechnete RMS-Wert des Mix-Kanals oder eines Festfrequenzkanals. Wird der RMS-Wert eines umdrehungssynchron gemittelter Kanals berechnet, erhält man einen „RotorGesamtpegel“. Nimmt man aus dem Spektrum (Mix oder Synchron) eine Ordnung oder ein Ordnungsband, so hat man einen Ordnungspegel. dB-Skala Die Dezibel-Skala7 rechnet eine normale Skala (z.B. Schalldruck, Beschleunigung) in eine logarithmische Skala um. Und zwar wird das Verhältnis zwischen dem Messwert und einem Referenzwert, der logarithmischen Referenz, betrachtet. Ist x der Messwert und x0 die logarithmische Referenz, so ist der dB-Wert oder Pegel L(x) definiert als ⎛ x⎞ L( x) = 10 log10 ⎜⎜ ⎟⎟ ⎝ x0 ⎠ Daraus folgt, dass ein Unterschied zwischen zwei Werten von 10 dB einem Verhältnis von 1:10 zwischen diesen Werten entspricht. Ist im Ordnungsspektrum ein Spektralwert um 20 dB niedriger als ein anderer, so ist der eine Wert 100mal kleiner als der andere. 7 Das „Bel“ ist nach Alexander Graham Bell, dem Telefon-Pionier, benannt. Das „Dezi-Bel“ besitzt den zusätzlichen Faktor 10 vor dem Logarithmus. 191 Exponentielle Mittelung Anhang B: Signalverarbeitung Für Körperschall ist die logarithmische Referenz üblicherweise 0,00001g, für Luftschall 0,00002 Pa. Crest Für ein Stück Signal wird der Crest-Wert gebildet, indem der Spitzenwert („Peak“) durch den Mittelwert dividiert wird. Der Crest-Faktor zeigt also an, wie hoch die höchste Spitze aus dem Signal herausragt. Der Crest-Wert ist für die Beschädigungserkennung besonders hilfreich, da Beschädigungen zu einzelnen Spitzen im Signal führen. Für den im TasAlyser gebildeten Messwert wird über mehrere Umdrehungen gemittelt und dann über die gesamte Rampe (Prüfzeit) maximiert. Kurtosis Die Kurtosis ist das „vierte Moment“ der Signalstatistik. Je mehr und je höhere Spitzen das Signal hat, desto höher wird die Kurtosis. Sie ist insofern mit dem Crest-Faktor verwandt. Während jedoch der Crest-Faktor bei Vorhandensein vieler Spitzen kleiner wird, trifft dies auf die Kurtosis nicht zu. Im Rahmen der Geräuschanalyse kann man sich die Kurtosis als ein Maß für das „Knistern“ vorstellen. Exponentielle Mittelung Fast überall, wo im TasAlyser gemittelt wird, handelt es sich um sogenannte gleitende Mittelwerte. Das bedeutet, dass sich der Mittelwert nicht errechnet, indem man alle Messwerte addiert und dann durch die Anzahl dividiert (das übliche Blockmittel), sondern dass sich der Mittelwert für den Messwert xn+1 aus dem bisherigen Mittelwert berechnet zu Mittelwert n+1 = a · Mittelwertn + (1 – a) · xn+1. Der Faktor a (der zwischen 0 und 1 liegt) bestimmt, wie stark der Einfluss des aktuellen Messwertes xn+1 auf den neuen Mittelwert ist: je näher a bei 1 liegt, desto geringer ist der Einfluss von xn+1 und desto stabiler und langsamer veränderlich ist der Mittelwert. Bei der Parametrierung einer solchen Mittelung gibt man aber üblicherweise nicht den Faktor a an, sondern eine sogenannte Zeitkonstante T. Die Bedeutung dieser Zeitkonstanten ist, dass nach T weiteren Messwerten der Einfluss der alten Messwert auf 0,37 (= 1/e) gesunken ist. Ein Beispiel: gibt man für die Mittelungs-Zeitkonstante der umdrehungssynchronen Mittelung einen Wert von 10 (Umdrehungen) an, so werden deutlich mehr als 10 Umdrehungen in den Mittelwert einbezogen, 192 Anhang B: Signalverarbeitung Exponentielle Mittelung denn der Einfluss der Umdrehung xn-10 auf den aktuellen Mittelwert ist 0,37, der Einfluss von xn-20 (vor 20 Umdrehungen) immer noch 0,135. 193 Anhang C: Filter-Definition und -Design Filter-Typen Anhang C: Filter-Definition und -Design Exkurs: Biquads Jede Übertragungsfunktion kann als eine rationale Funktion mit reellen Koeffizienten dargestellt werden. Nach dem Fundamentalsatz der Algebra können die beiden Polynome einer solchen Funktion jeweils in komplexe lineare Terme faktorisiert werden. Diese Terme haben entweder reelle Nullstellen oder sie sind paarweise komplex konjugiert, so dass ein solches Paar wieder zu reellen quadratischen Termen zusammengefasst werden kann. Ein Quotient solcher Terme heißt im Filterjargon Biquad (als Abkürzung für biquadratisch). Im Allgemeinen hat ein solches Biquad also sechs Koeffizienten, je drei für das Zähler- und das Nennerpolynom. Die interne Darstellung der Filter des Filtermoduls geschieht in der Form von analogen Biquads, d.h. in der Frequenzdomäne (vor Anwendung der ZTransformation). Filter-Typen File-Filter Erzeugt man ein File-Filter, so führt Drücken des Knopfes Definition zu einem Dateidialog. Mit diesem kann ein Textfile mit der Endung .adt geladen werden. Als Beispiel betrachten wir einen leaky Integrator. Der kann etwa verwendet werden, um das Signal eines Beschleunigungssensors in ein Geschwindigkeitssignal umzusetzen. Die Übertragungsfunktion lautet H (iω ) = 1 1 oder H (s ) = mit s = iω + σ iω + a s+a Dabei ist a der leaky-Term. Der führt bei a = s0 zu einer Dämpfung von 3 dB gegenüber dem idealen Integrator mit a = 0. Durch Koeffizientenvergleich mit der allgemeinen Beschreibung eines Biquads H ( s) = b0 + b1s + b2 s 2 mit reellen Koeffizienten bn und cn findet man die c0 + c1s + c2 s 2 Koeffizienten 194 Koeffizienten/Index 0 1 2 b 1 0 0 c a 1 0 Anhang C: Filter-Definition und -Design Filter-Typen Das folgende Beispiel zeigt eine *.adt-Datei, die dieses Filter mit ω0 = 2π , also einer Grenzfrequenz von 1 Hz beschreibt: ; Integrationsfilter int1.adt ; 3dB Abweichung vom idealen Integrator bei 1Hz ; f0 = 1/(2\pi), b0=2\pi ; ; b2*w^2+b1*w+b0 ; biquad = -------------; c2*w^2+c1*w+c0 ; ; Format: nach " DATA": ; nrsections ; factor ; f0 b2 b1 b0 c2 c1 c0 ; DATA 1 1 0.159154943 0 0 1 0 1 6.283185307 Diese Dateien formulieren das Biquad in normierten Frequenzen Ω = 2π f f g . Durch die Festlegung f0 = 1 2π beziehen sich die normierten Frequenzen auf die Kreisfrequenzen ω = 2πf , so dass wir uns in der Domäne der Koeffizienten befinden, wie wir sie eben gewonnen haben. Diese können dann direkt eingesetzt werden. Als weiteres Beispiel sei die Datei DinAbq.adt in C:\Discom\ Measurement\Common erwähnt, die das A-Filters definiert. Polynomfilter Polynomfilter sind solche, die durch die klassischen Filterpolynome beschrieben werden. Implementiert sind derzeit nur die Butterworth-Polynome, die sich durch einen möglichst ebenen Frequenzgang im Durchlassbereich auszeichnen. Definiert werden können diese Filter als Tiefpässe oder Hochpässe gerader Ordnung. Bandpässe oder –Sperren können aus Teilfiltern zusammengesetzt werden. Klickt man im Filter-Reiter in einem Polynomfilter das Feld Definition an, öffnet sich der Design-Dialog für Polynomfilter (siehe Abbildung auf der nächsten Seite). 195 Anhang C: Filter-Definition und -Design Filter-Typen Um ein Polynomfilter zu definieren, muss es zumindest ein Biquad besitzen. Das wird durch Drücken des Knopfes Biquad hinzufügen erreicht. Die vorhandenen Biquads zeigt das Listenfeld rechts daneben. Jedes Biquad erhöht die Filterordnung um zwei. Überzählige Biquads können in der Liste ausgewählt und durch Drücken von Biquads entfernen gelöscht werden. (Für Polynomfilter spielt es keine Rolle, welches Biquad entfernt wird, es werden dann ohnehin alle anderen neu berechnet.) Für das Filter müssen außerdem die Polynom-Art (derzeit nur Butterworth) und der Filtertyp (Hochpass/Tiefpass) und die Eckfrequenz festgelegt werden. Möchte man eine Übersicht über die Übertragungsfunktion haben, kann die Checkbox Zeigen gesetzt werden. Daraufhin erscheint ein Scope, welches die Frequenzgänge der einzelnen Filterbiquads sowie den des Gesamtfilters zeigt. Bilder/Kalibrieren/Response_Poly nomial.png Die Auswahl der Checkbox Aktiv schaltet das Filter ein oder aus und dient der Kontrolle der Filterwirkung. Diese Änderung ist adiabatisch, wird also sofort wirksam, und sie wird nicht persistiert. Die dauerhafte Aktivierung bzw. Deaktivierung geschieht über die entsprechende Einstellung im Reiter Filtergruppen. (Die Wirkung ist die gleiche wie beim Rechtsklick auf ein Teilfilter im „kleinen Dialog“.) Darüber hinaus besitzt der Dialog eine Checkbox Live. Diese zeigt an, ob die Ein- und Darstellung des Filters noch adiabatisch geändert wird, oder aber durch eine nicht-adiabatische Änderung zuvor (wie beispielsweise das Hinzufügen eines Biquads) der Zusammenhang zwischen den Dialogeinstellungen und dem wirksamen Filter verloren gegangen ist. Dieser 196 Anhang C: Filter-Definition und -Design Filter-Typen Zusammenhang wird normalerweise durch Abbrechen bzw. Anwenden der Einstellungen wieder hergestellt. Parametrische Filter Parametrische Filter sind hier solche, wie man sie von parametrischen Equalizern aus der Bühnen- oder Studiotechnik kennt. Sie erlauben das Anheben oder die Abschwächung einstellbarer Frequenzen. Drückt man im Filter-Reiter die Schaltfläche Definition für einen parametrischen Filter, öffnet sich dessen Design-Dialog. Einige Knöpfe sind analog zu denen des Design-Dialoges für Polynomfilter wie im vorigen Abschnitt dargestellt. Unterschiede werden im Folgenden beschrieben. Der Filtertyp beschreibt die Art des parametrischen Filters. Derzeit sind nur die beschriebenen Equalizer-Filter implementiert, die hier Peak heißen. Diese Filter wirken auf eine bestimmte Frequenz (oder hier Ordnung), haben eine für diese einstellbare Verstärkung (Gain) in dB (die positiv oder negativ sein kann) und eine Filterbreite (Width), deren Wert im Wesentlichen die reziproke Filtergüte (Q) ist. Anders als bei den Polynomfiltern können diese Parameter hier für jedes Biquad einzeln gewählt werden. Voreingestellt ist immer das erste Biquad, die anderen können aus der Liste rechts gewählt werden. Außerdem können hier die Biquads benannt werden, beispielsweise nach den Frequenzen/Ordnungen, die sie verstärken oder abschwächen. Dafür muss ein Biquad in der Liste ausgewählt und dann noch einmal angeklickt werden. Jetzt ist das Listenfeld editierbar. 197 Zulässige Parameter Anhang C: Filter-Definition und -Design Zulässige Parameter Sind Filter unzulässig parametriert, indem sie beispielsweise eine Grenzfrequenz von Null haben, werden sie nicht angewendet. Sie werden nicht ausgeschaltet, so dass eine ungültige Parametrierung in den Dialogen nicht sichtbar ist. Außerdem sind die Filterfrequenzen begrenzt. Dies ist insbesondere für rotorsynchrone Filter wichtig: Wird eine Drehzahl so groß oder klein, dass eine Filtergrenzfrequenz ein Intervall [0,00001 | 0,49999] ⋅ f s überschreitet, bleibt dieses Filter an den Intervallgrenzen „stehen“. Abhängig von den gewählten sonstigen Parametrierungen kann ein Filter auch vor diesen Grenzen bereits unerwünschtes Verhalten zeigen. Es ist daher empfehlenswert, zumindest die Frequenzgänge der gewählten Filter innerhalb der erwarteten Parameterbereiche zu prüfen. 198 Anhang D: Schaltkraft Überblick Anhang D: Schaltkraft Überblick Die Rotas Schaltkraft-Analyse verwendet die Sensordaten eines SchaltRoboters oder ähnlicher Vorrichtung, um Kraft-Positions-Kurven des Schaltvorgangs zu konstruieren. Diese Kurven werden auf zwei verschiedene Weisen bewertet, um einerseits schwergängige Schaltungen und andererseits fehlende Synchronringe zu detektieren. Das System erzeugt getrennte Kurven für das Einlegen und das Herausnehmen eines Gangs (Gang-rein- und Gang-raus-Kurven). In der BeispielGrafik sind die Shift Force Analysis Gang-rein-Kurven in 12-11-2012 14:10 grün und die Gangraus-Kurven in blau dargestellt (siehe auch die Hinweise im Abschnitt „Darstellung“ weiter unten). N N. 2 2 2 2 2 1 1 1 1 1 in in lim in slim out out slim in in lim in slim out out slim 200. 200 150 150. 100. 100 50 50. 0 0. -50 -25° -20° -15° -10° -5° 0° 5° 10° 15° 20° ° N N. 4 4 4 4 4 3 3 3 3 3 out out slim in in lim in slim in in lim in slim out out slim 200. 200 150. 150 100. 100 50 50. 0 0. -50 -25° -20° -15° -10° -5° 0° 5° 10° 15° 20° ° N N. 6 6 6 6 6 5 5 5 5 5 in in lim in slim out out slim in in lim in slim out out slim 200 200. 150. 150 100. 100 50 50. 0 0. -50 -25° -20° -15° -10° -5° 0° 5° 10° 15° 20° ° N N. R in R in lim R in slim 200. 200 150 150. 100. 100 50 50. 0 0. -50 -25° -20° -15° -10° -5° 0° 5° 10° 15° 20° ° Gang-reinwie Gang-raus- Kurven werden gegen obere Grenzkurven (in der Grafik in violett) geprüft, um schwergängige Schaltungen („Schwerschalter“) zu erkennen. Die Grenzkurven werden in der Parameterdatenbank erstellt und können für jeden Gang individuell sein. Zusätzlich werden die Gang-rein-Kurven auf einen Mindest-Kraftaufwand in einem bestimmen Positions-Intervall 199 Einrichtung Anhang D: Schaltkraft geprüft (rote Rechtecke in der Grafik). Wenn der Mindest-Kraftaufwand nicht erreicht wird, meldet das System das Fehlen eines Synchronrings. Einrichtung Eingangssignale Das System benötigt als Eingangssignale die Position und die Kraft. Der maximale Bereich für die Eingangsspannung ist +/- 25 Volt. Die Position kann als Abstand (in cm oder mm) oder als Winkel (in Grad) gemessen werden. Es ist nicht notwendig, dass das Positions-Signal in der Neutral-Position Null wird. Vielmehr muss im TasAlyser eingestellt werden, welchen Wert das Positions-Signal in der Neutral-Position hat. Die Kraft sollte Null sein in der Neutral-Position, wobei allerdings über die Kalibrierung ein allgemeiner Offset auf das Signal gerechnet werden kann. Die Richtung der Kraft (positive/negative Werte) spielt keine Rolle. Die Kalibrier-Faktoren und –Offsets für das Positions- und das Weg-Signal werden in der Kalibrier-Einstellfunktion des TasAlysers gesetzt (siehe „Kalibrierung von DC-Quellen“ ab Seite 167). Steuerung durch den Prüfstand Der Prüfstand muss dem Messsystem den Beginn und das Ende von Schaltvorgängen mitteilen. Unmittelbar vor dem Beginn eines Schaltvorgangs sendet der Prüfstand das Kommando SGW: a b wobei a und b Gang-Nummern sind. Beispielsweise leitet SGW: 3 4 die Messung eines Schaltvorgangs vom 3. in den 4. Gang ein. Der Rückwärtsgang wird durch den Buchstaben R beschrieben, der Leerlauf durch N oder 0 (Null). Um also einen Schaltvorgang vom Leerlauf in den Rückwärtsgang zu beginnen, sendet der Prüfstand SGW: N R. Das Messsystem antwortet auf das SGW-Kommando mit einer 1. (Die Antwort ist 0, falls bereits ein Schaltvorgang begonnen wurde.) Nachdem der Schaltvorgang beendet wurde, muss der Prüfstand das Kommando EGW: senden. Dieses Kommando wird beantwortet mit 1, falls die SchaltkraftMessung keine Fehler zeigte, und 0 im Falle eines n.i.O.-Ergebnisses (Schwerschalter, fehlender Synchronring). 200 Anhang D: Schaltkraft Bewertung Anzeige in TasAlyser und Auswertung Ein normaler Schaltvorgang besteht aus einer ununterbrochenen Bewegung von einem Gang in den anderen. Der TasAlyser zerteilt diese Bewegung automatisch in die Gang-rein- und Gang-raus-Kurve. Es ist nicht erforderlich, im TasAlyser einzustellen, für welche Gänge Kraft oder Position positive oder negative Werte annehmen, denn dies folgert der TasAlyser automatisch aus dem SGW-Kommando und den Messwerten. Der TasAlyser konvertiert die gemessenen Positions- und Kraft-Werte in der Weise, dass die Position immer bei Null beginnt und positiv ist, und dass alle Kräfte immer positiv sind. Dies vereinfacht erheblich das Einstellen von Grenzen (siehe nächsten Abschnitt), da man dabei nicht mehr die tatsächliche Lage der Gänge (links oder rechts auf dem Schalthebel) kennen muss. Um eine möglichst kompakte Anzeige zu erhalten, werden für die Darstellung die Gang-raus-Kurven nach unten (zu negativen Kräften) gespiegelt, wie in nebenstehender Abbildung gezeigt. Dadurch können die Gang-rein- und die Gang-rausKurven für einen Gang im selben Graphen angezeigt werden. Weiterhin werden typischerweise die Kurven für die ungeraden Gänge (1, 3, 5) nach links gespiegelt, wie in der Abbildung auf der vorigen Seite. Alle Grenzkurven werden natürlich immer zusammen mit den Kurven gespiegelt. Wie bereits beschrieben, sind die angezeigten negativen Kräfte und Wege eine reine Darstellungsfunktion. Für die Bewertung werden Kräfte und Wege immer als positiv verarbeitet. Bewertung Die gemessenen Schaltkraft-Kurven werden im Hinblick auf zwei Problemfelder bewertet: schwergängige Schaltungen und fehlende Synchronringe. Schwergängige Schaltung Um schwergängige Schaltungen („Schwerschalter“) zu identifizieren, werden die Gang-rein- wie die Gang-raus-Kurven gegen obere Grenzkurven geprüft. (Wie im vorigen Abschnitt dargestellt, werden die Gang-rausKurven mitsamt Grenzen in der Anzeige nach unten gespiegelt, so dass deren Grenzen wie eine untere Grenze aussehen.) Die Grenzkurven für 201 Bewertung Anhang D: Schaltkraft Schwerschalter werden in der Parameterdatenbank definiert. Mehr dazu im nächsten Abschnitt. Fehlende Synchronringe Die Anwesenheit eines Synchronrings zeigt sich beim Einlegen eines Gangs dadurch, dass in einem bestimmten Positions-Bereich ein gewisser Kraftaufwand erforderlich ist. Fehlt der Synchronring, ist das Gangeinlegen tatsächlich leichter. Das Vorhandensein des „Synchronring-Kraft-Hügels“ in der Gang-rein-Kurve (siehe Abbildung unten) wird überprüft, indem für den fraglichen Positions-Bereich eine Mindestkraft festgelegt wird (siehe Rechteck-Kurve in untenstehender Abbildung). Der TasAlyser berechnet nun die Fläche der Gang-rein-Kurve oberhalb der Mindestkraft. Das Ergebnis wird dann gegen eine untere Grenze geprüft. Fehlt der Synchronring, ist die Gang-rein-Kurve flacher, die Fläche über der Mindestkraft-Kurve wird geringer oder sogar Null, und der Test gegen die untere Grenze liefert eine Fehlermeldung. Obere Grenzkurve für Gang rein Synchronring Mindestkraft-Kurve Gang rein Messung Synchronring „Fläche oberhalb“ Gang raus Messung Grenzkurve für Gang raus, nach unten gespiegelt Um der Klarheit willen noch einmal: die Schwerschalter-Prüfung arbeitet mit einer Grenzkurve, die Synchronring-Prüfung mit einem Einzahlkennwert und unterem Grenzwert. 202 Anhang D: Schaltkraft Grenzen einstellen Grenzen einstellen Die Grenzkurven für Schwerschalter und die Mindestkraft-Kurven für die Synchronring-Prüfung werden in der Parameterdatenbank als Polygone definiert. (Da es bei der Schaltkraft-Messung eine gewisse Variabilität bezüglich der Position zwischen den Messungen verschiedener Getriebe gibt, sollte man für die Schaltkraft-Messung auf die Verwendung gelernter Grenzen verzichten.) Schwerschalter-Grenzkurven Wie alle Grenzkurven sind auch die Grenzen für die Gang-rein und –rausKurven in der Abteilung Kurvengrenzen der Parameterdatenbank zu finden (siehe Abbildung unten). Drücken Sie den Knopf Kurvengrenzen im Hauptformular (in der Abbildung grün markiert). Im Formular zur Verwaltung der Kurvengrenzen wählen Sie den Prüfschritt Shifting und ggf. das Instrument ShiftForceTrack, um den Inhalt der Liste auf die relevanten Einträge für Schwerschalter zu reduzieren. Die Grenzkurven-Polygone für jeden Gang und Richtung (in der Spalte Ort / Location) müssen als Minimums- und als Maximums-Polygon ausgewählt werden, um sie zur festen Grenze zu machen. Um die Polygone zu bearbeiten, drücken Sie auf den Knopf Polygone… im Formular unten links. Alternativ können Sie auch Talimer benutzen, um die Polygone zu bearbeiten. 203 Grenzen einstellen Anhang D: Schaltkraft Synchronring-Mindestkraft und Grenzwert Da es sich bei den Mindestkraft-Kurven für die Synchronring-Prüfung nicht um Grenzkurven, sondern um Messparameter handelt, sind sie in der Abteilung Messgrößenverwaltung von TasForms zu finden. Im Formular Messgrößenverwaltung wählen Sie den Prüfschritt Shifting und das Instrument SvTrackPolygon, um die Liste auf die Einträge zur Synchronring-Prüfung zu reduzieren. Drücken Sie auf Messgrößen… unten links im Formular. Hier finden Sie die vordefinierten Mindestkraft-Einstellungen. Um die Polygone zu ändern, drücken Sie auf Polygone im Formular zu Messgrößen-Definition. Auch hier können Sie stattdessen Talimer verwenden, um die Polygone zu ändern. Die Grenzen für die Synchronring-Prüfung (also die Mindestwerte für die Fläche oberhalb der Mindestkraft-Kurve) finden Sie, da es sich um Einzahlkennwerte handelt, im Formular Einzelwertgrenzen. Wählen Sie auch dort den Prüfschritt Shifting, um die relevanten Einträge zu finden. 204