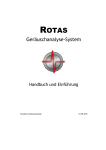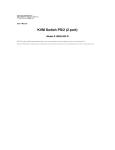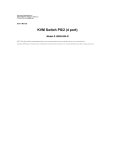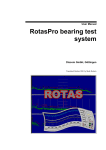Download Rotas Benutzerhandbuch
Transcript
GERÄUSCHPRÜFUNG
BENUTZERHANDBUCH
Industrielle Meß-
und Prüftechnik
(P) 03/09/2004
Inhalt
1
Das Rotas Geräuschanalyse-System ............................................................................... 5
2
Grundlagen der Geräuschanalyse .................................................................................. 6
3
Der Rotas PC .................................................................................................................... 7
3.1
3.2
4
Aufbau ........................................................................................................................ 7
Anschlussplan (schematisch) .................................................................................... 8
Ein- und Ausschalten des Rechners................................................................................ 8
4.1
4.2
5
Starten des Rechners:................................................................................................ 8
Ausschalten des Rechners ......................................................................................... 8
Starten von ROTAS ......................................................................................................... 9
5.1
5.2
5.3
ROTAS hat zwei Fenster .......................................................................................... 9
Die Statusleiste ......................................................................................................... 10
Grafiken Drucken.................................................................................................... 10
6
Die Systemkonfiguration ............................................................................................... 11
7
Die Toolbar ..................................................................................................................... 12
8
Die „Ampel“.................................................................................................................... 12
9
Überwachung des Prüflaufs .......................................................................................... 13
9.1 Prüfzustandsanzeige ................................................................................................ 13
9.2 Drehzahl-Instrument............................................................................................... 13
9.3 Start- und Stopp-Werte........................................................................................... 14
9.4 Kommando-Orientierte Steuerung des Prüflaufs ................................................ 15
9.4.1
Serielle Kommunikation überwachen und testen............................................... 15
9.4.2
Übersicht über die wichtigsten Kommandos ..................................................... 16
9.4.3
Beispiel für eine Kommandosequenz................................................................. 18
9.5 Bit-Orientierte Steuerung des Prüflaufs................................................................ 19
9.5.1
Das „Hauptfenster“ der parallelen Steuerung .................................................... 19
9.5.2
Überwachung und Manipulation einzelner Bits................................................. 20
9.5.3
Manipulation von Funktionswerten ................................................................... 20
9.5.4
Simulationsmodus und Signale mitschreiben lassen.......................................... 21
9.5.5
Beispiel für einen Prüflauf an einer Zahnradabrollmaschine............................. 22
10
Die ‚Scope’-Anzeigen ................................................................................................. 25
10.1
10.2
Einstellen der Skalierung, Zoom ........................................................................ 25
Flächen und Legenden......................................................................................... 26
10.3 Die Funktionen der Funktionsknöpfe.................................................................... 27
10.4
Darstellungsoptionen ........................................................................................... 27
10.4.1
Darstellung als Polygone oder Treppen.......................................................... 27
DISCOM
Geräuschprüfung Benutzerhandbuch
Seite 2 von 61
10.4.2
Weitere Optionen............................................................................................ 28
10.5
Scope Drucken...................................................................................................... 28
10.6
Spektrogramm Darstellung................................................................................. 29
10.7
Relative und absolute x-Achse ............................................................................ 29
10.8
Probleme bei der Scope Anzeige......................................................................... 30
11
Messergebnisse ........................................................................................................... 31
11.1
11.2
11.3
11.4
11.5
12
Tabellenfenster..................................................................................................... 31
Berichtsfenster...................................................................................................... 31
Bericht ausdrucken.............................................................................................. 32
Ausdruck eines langen Protokolls einmalig anfordern .................................... 33
Messungen Archivieren ....................................................................................... 34
Einige Messgrößen und ihre Bedeutung .................................................................. 35
12.1
12.2
12.3
12.4
13
Messgrößen aus dem Zeitsignal.......................................................................... 35
Der „Zahnarzt“ und die Zahneingriffsfrequenz............................................... 36
Messgrößen aus dem Ordnungsspektrum: Harmonische und Grenzkurve .. 37
Ordnungspegel-Verläufe ..................................................................................... 38
Lernen von Grenzwerten........................................................................................... 39
13.1
13.2
14
Bildung der Grenzwerte ...................................................................................... 39
Kontrolle des Lernprozesses ............................................................................... 40
Umgang mit einem neuen Prüflingstyp.................................................................... 41
14.1
Neuen Prüflingstyp einrichten ............................................................................ 41
14.2
Neuen Getriebetyp einlernen .............................................................................. 43
14.2.1
Ein-/Ausschalten der Hüte im Messprogramm .............................................. 44
15
Benutzung der Statistik-Datenbank ......................................................................... 45
15.1
15.2
15.3
15.4
15.5
15.6
16
Steuerung der Protokolldatenbank .................................................................... 45
Erstellen von Auswertungen ............................................................................... 46
Reproduzierbarkeit, Referenzmessung und Kalibrierung .............................. 47
Durchführung einer Reproduzierbarkeitsuntersuchung................................. 48
Referenzteile ......................................................................................................... 49
Kalibrieren............................................................................................................ 49
Sicherheitskopie, Aufbau der Rotas Software ......................................................... 51
16.1
16.2
16.3
16.4
17
Ordner auf der Festplatte; Umfang einer Sicherheitskopie ............................ 51
Organisation der Dateien und Ordner............................................................... 51
Sicherheitskopie erstellen.................................................................................... 53
Sicherheitskopie wiederherstellen; Updates installieren.................................. 53
Anhang ........................................................................................................................ 55
17.1
Komplette Liste der möglichen Prüfstandskommandos .................................. 55
17.1.1
Übergabe von Informationen über den Prüfling............................................. 55
17.1.2
Steuerung des Prüfablaufs (Prüfabschnitt/Messung)...................................... 56
17.1.3
Übernahme von weiteren Prüfstandsinformationen ....................................... 57
17.1.4
Auslesen von Rotas Fehlern, Bewertungen.................................................... 58
17.1.5
Auslesen von Rotas Werten............................................................................ 59
DISCOM
Geräuschprüfung Benutzerhandbuch
Seite 3 von 61
17.1.6
17.1.7
17.1.8
17.1.9
DISCOM
Meldungen anzeigen....................................................................................... 59
Steuerung der Schaltkraftmessung ................................................................. 59
Hinweise: ........................................................................................................ 60
Sonderkommandos ......................................................................................... 61
Geräuschprüfung Benutzerhandbuch
Seite 4 von 61
1 Das Rotas Geräuschanalyse-System
Das Rotas Geräuschanalyse-System integriert die akustische Analyse mit Datenbanken zur
Verwaltung der Parameter des Prüflings und zur Archivierung bzw. Auswertung der
Messdaten. Die zentrale Einheit bildet die Analyse-Applikation RotasPro, die die eigentliche
Messung durchführt. RotasPro kommuniziert auch mit der externen Prüfstandssteuerung
(„SPS“), empfängt von ihr Informationen über den aktuellen Prüfling und sendet Meldungen
über das Analyseergebnis.
PrüfstandsSteuerung
(“SPS”)
StatistikWerkzeug
R OTASDATA
ParameterDatenbank
ROTAS
Messprogramm
Prüfstand
ProtokollDatenbank
MessdatenArchiv
Präsentation
Weitere Komponenten des Systems sind die Parameter- oder Prüfvorschriften-Datenbank, die
Statistik-Datenbank. Teilweise steht auch ein Archiv zur Verfügung, in dem Messdaten und
Messkurven gespeichert werden.
Im Rahmen dieses Handbuchs sollen die folgenden Themen kurz erläutert werden:
o Aufbau des Prüfstands und des Messrechners, Anschlüsse etc.
o Bedienung des Rotas Programms, Ablauf einer normalen Prüfung
o Anzeigen und Fenster der Messprogramms
o Behebung typischer Probleme und Störungen
o Installation von Software-Updates
o Einrichten eines neuen Typs in der Parameter-Datenbank (= PrüfvorschriftenDatenbank)
o Benutzung der Statistik-Datenbank
Die Bereiche Messdaten-Archive und Präsentation werden in getrennten Handbüchern
erläutert, ebenso wie eine ausführliche Anleitung zur Benutzung der Parameter-Datenbank
und des Statistik-Werkzeugs.
DISCOM
Geräuschprüfung Benutzerhandbuch
Seite 5 von 61
2 Grundlagen der Geräuschanalyse
Die Geräuschanalyse verwendet einen Akustik-Sensor (Körperschall-Sensor), der das
Geräuschsignal des Prüflings erfasst. Zusätzlich wird die Drehzahl zur Durchführung der
Analyse benötigt.
Ein Prüfling kann intern aus mehreren Komponenten bestehen (z.B. die inneren Wellen eines
Getriebes). Jede dieser Komponenten hat einen gewissen Anteil am Gesamtsignal, das der
Sensor aufnimmt. RotasPro kann die Anteile der Komponenten aus dem Gesamtsignal herausfiltern und den Komponenten zuordnen. Der Beitrag einer Komponente wird in
einem Synchronkanal weiterverarbeitet. Zur Trennung der
Signalanteile benötigt ROTAS die aktuelle Drehzahl sowie
die Konstruktionsdaten des Prüflings (Zähnezahlen). Diese
sind in der Parameterdatenbank enthalten.
Bei einem Getriebe werden meistens drei solche Synchronkanäle gebildet (bezeichnet als „SK1“, „SK2“, „SK3“).
Zusätzlich wird als viertes das Gesamtsignal („Mix“)
analysiert.
GeräuschFür alle vier Signalteile wird jeweils das Spektrum berechQuellen
net, in dem sich Defekte charakteristisch abzeichnen.
Zusätzlich werden weitere Werte (RMS, Crest – siehe unten) gebildet, die das Finden anderer
Defekte erlauben.
Eine hauptsächliche Geräuschquelle ist das Ineinandergreifen der Zähne der Zahnräder (Zahneingriff). In den Spektren der Signalanteile finden sich die Zahneingriffs-Frequenzen („Zahneingriffs-Ordnungen“) deutlich wieder.
RMS, Peak und Crest
Peak
Crest
RMS
Der RMS-Wert ist der Energie-Mittelwert des
Signals, also grob gesprochen ein Maß für die
Lautstärke (Zahneingriff laut = RMS-Wert hoch).
Der Crest-Wert ist das Verhältnis des Spitzenwerts
(Peak) des Signals zum Mittelwert (RMS-Wert).
Ein einzelnes „Tick“ in einem ansonsten leisen
Signal liefert einen hohen Crest-Wert. Ein defekter
Zahn eines Zahnrads verrät sich durch solche
„Ticks“ und also durch einen hohen Crest-Wert.
Zu den Spektren hat ROTAS Grenzkurven.
Überschreitet ein Spektrum an einer Stelle die
Grenzkurve, so wird aus dem Ort der Überschreitung auf den Defekt geschlossen und
dieser ausgegeben. Ebenso haben die Einzelwerte (Crest etc.) Grenzwerte. Für jeden Prüflingstyp gibt es eigene Grenzwerte und Grenzkurven.
Die Grenzkurven und –werte werden durch
automatisches Lernen gebildet und können
über die Parameterdatenbank eingeschränkt
werden. Zum Lernen werden die als iO
bewerteten Prüflinge herangezogen. Die den
Defekten zugeordneten Fehler (-Codes)
werden ebenfalls in der Parameterdatenbank
spezifiziert.
Zur Überwachung des Produktionsprozesses und der Grenzwerte führt ROTAS zwei StatistikDatenbanken: die Produktionsstatistik und die Protokoll-Datenbank. Zusätzlich können die
Messwerte selbst im Messdaten-Archiv gespeichert werden.
DISCOM
Geräuschprüfung Benutzerhandbuch
Seite 6 von 61
3 Der Rotas PC
3.1 Aufbau
Der Messrechner ist mit speziellen Signalprozessorkarten „DPM42“
ausgestattet, die das Akustiksignal und die Drehzahl verarbeiten und die
Geräuschanalyse durchführen.
Abhängig von den Prüfaufgaben des Rechners können mehrere solcher
Karten in den Rechner eingebaut sein.
1
2
DPM 42
3
Zur Kommunikation mit dem Prüfstand können verschiedene Schnittstellen
zum Einsatz kommen. Am häufigsten kommunizieren derzeit die Prüfstände
über die serielle Schnittstelle (COM2) mit dem Messrechner.
Alternativ können verschiedene andere Schnittstellenkarten zum Einsatz
kommen, die dann zusätzlich in den Messrechner eingebaut werden müssen.
Ein Beispiel wäre eine Profibuskarte, um den Messrechner direkt in das
Profibus-Netz des Prüfstandes zu integrieren.
Bei vielen Prüfständen kommt außerdem ein serieller Protokolldrucker zum
Einsatz, der dann an COM1 angeschlossen ist.
Das folgende Schema zeigt die am meisten verwendete Ausstattung:
ROTASPC
seriell
seriell
DPM42
DPM42
Kommunikation mit
dem Prüfstand
Drehzahl
Geräusch
DPM42
DPM42
seriell
seriell
Protokoll-Drucker
Bildschirm etc.
DISCOM
Geräuschprüfung Benutzerhandbuch
Seite 7 von 61
3.2 Anschlussplan (schematisch)
Dargestellt ist die Rückseite des PC. Abhängig von der Ausstattung kann die Zahl und
Anordnung der Anschlüsse variieren. Die Anschlüsse sind an jedem PC beschriftet durch
einen Aufkleber unterhalb der Anschlüsse. Auf diesem Aufkleber finden Sie auch die
Seriennummer des Rechners.
Analog-Eingänge 1–4 (benutzt wird normalerweise nur 1)
LPT2
Maus
COM1 COM2
USB
Tastatur
(Drucker) (SPS)
Drehzahl
Monitor
SCSI
Soundkarte
Netzwerk
4 Ein- und Ausschalten des Rechners
4.1 Starten des Rechners:
1. Die Klappe vorne am Computer öffnen. (Der Schlüssel liegt ggf. in der Schublade mit der
Tastatur oder ist im Dokumentations-Ordner eingeheftet).
2. Die Einschalt-Taste etwa 1 Sekunde gedrückt halten.
3. Das System startet. Die Lämpchen über der Einschalt-Taste (rot und grün)
leuchten oder flackern. Es dauert etwa 10 Sekunden, bis auf dem Bildschirm ein Bild
erscheint.
4. Falls Rotas nicht automatisch gestartet wird, das Programm starten (siehe unten)
4.2 Ausschalten des Rechners
1.
2.
3.
4.
5.
Programm (RotasPro) beenden.
Alle anderen Programme und Fenster schließen.
Den „Start“ Knopf (links unten in der Task-leiste) drücken.
Im Menü „Beenden...“ auswählen.
Im erscheinenden Dialog „Herunterfahren“ wählen und „OK“ drücken. Der Computer
schaltet sich selbst aus.
Niemals zum Ausschalten die Einschalt-Taste oder den Hauptschalter benutzen!!
DISCOM
Geräuschprüfung Benutzerhandbuch
Seite 8 von 61
5 Starten von ROTAS
Auf der Windows-Oberfläche befinden sich Symbole (Verknüpfungen) zum
Analyseprogramm (grauer Kreis mit roter Zacke), zur Datenbank (Symbol mit
gelben D) und zum Statistik-Werkzeug (Symbol mit gelbem S). Die
Bezeichnungen der Verknüpfungen können variieren, die Symbole sind jedoch
immer wie beschrieben und rechts abgebildet.
Zum Starten der Analyse doppelklicken Sie auf das entsprechende Symbol.
ROTAS kann nicht zweimal gestartet werden. Bevor Sie das Programm starten,
prüfen Sie, ob es schon läuft (oder noch nicht vollständig beendet wurde). Sollten
Sie es doch zum zweiten Mal gestartet haben, müssen Sie beide Programme mit Hilfe von
Strg-Alt-Entf und dem Tank Manager „abschießen“.
Warten Sie stets ab, bis ROTAS vollständig gestartet ist, ehe Sie es benutzen, eine Prüfung
beginnen oder das Programm wieder beenden. Beachten Sie beim Beenden, dass das zweite
Fenster „Stdout“ des Programms (siehe unten) manchmal länger braucht, bis es verschwunden
ist.
Während die Fenster des Programms geöffnet werden, startet das System auch die Signalprozessoren. Die beiden Leuchtdioden an den Prozessorkarten
müssen grün leuchten. Sollte das Programm beim Hochfahren die nebenstehend abgebildete Fehlermeldung zeigen,
so kann das System die Signalprozessoren nicht starten.
Dies ist ein ernstes Problem; bitte kontaktieren Sie
DISCOM.
Sollte das Programm beim Hochfahren andere Fehlermeldungen zeigen (derart: „could not
find ...“), so ist die vorliegende Installation fehlerhaft oder unvollständig. Auch in diesem Fall
sollten Sie DISCOM kontaktieren.
Unbedenklich dagegen ist folgendes Verhalten: Eine der beiden Leuchtdioden an den
Prozessorkarten leuchtet grün, während die andere orange leuchtet oder grün blinkt. Software
neueren Datums gibt auf diese Weise Rückmeldung über den Zustand des Prozessorsystems.
5.1 ROTAS hat zwei Fenster
Wenn Sie ROTAS starten, werden Sie beobachten, dass zuerst ein kleines Fenster „Stdout“
geöffnet und dann sofort minimiert wird (es erscheint in der Windows Task-leiste). Danach
wird das Hauptfenster des Programms geöffnet.
Das Stdout Fenster ist an das Hauptfenster gebunden: es
kann nicht geschlossen werden, sondern wird automatisch
geschlossen, wenn das Programm beendet wird.
Im Stdout Fenster erscheinen Fehler- oder StatusMeldungen des Programms. Außerdem kann in diesem
Fenster die serielle Kommunikation mit dem Prüfstand
überwacht werden.
DISCOM
Geräuschprüfung Benutzerhandbuch
Seite 9 von 61
5.2 Die Statusleiste
Am unteren Rand des Hauptfensters befindet sich die Statuszeile. In den Feldern dieser Zeile
werden Statusinformationen dargestellt.
Am linken Ende wird, wenn sich der Mauszeiger über einer Knopfleiste oder einem
Menüpunkt befindet, eine kurze Funktionsbeschreibung des betreffenden Knopfes oder
Menüpunktes angezeigt. Ansonsten lesen Sie dort die gezeigte Aufforderung.
Rechts sehen Sie fünf Statusfelder mit folgender Bedeutung (von links nach rechts):
• Seriennummer / Abrollrad-ID: In diesem Feld wird die Seriennummer des aktuell
einliegenden Prüflings angezeigt. Bei Abrollmaschinen wird hier der Name des
Abrollrades angezeigt.
• Teil-Id: In diesem Feld wird die Bezeichnung oder Identifikationsnummer des aktuell
einliegenden Prüflings angezeigt.
• Prüfzustand: zeigt den aktuellen Prüfzustand.
• Messung läuft: während eine Messung läuft, erscheint in diesem Feld ein x.
• Drehzahl: im äußerst rechten Feld wird die Drehzahl oder ein davon abgeleiteter Wert
angezeigt.
5.3 Grafiken Drucken
Rotas bietet die Möglichkeit, verschiedene Fenster (z.B. die Scopes) auszudrucken. Auch die
Datenbank und das Statistik-Werkzeug drucken Reports und Grafiken. Dies kann jedoch nicht
auf dem seriellen Protokolldrucker geschehen, sondern erfordert einen Windows-Drucker.
Sie können ohne weiteres einen Windows-Drucker (z.B. Farb-Tintendrucker) zusätzlich an
den Rechner anschließen (siehe Anschlussplan). Beachten Sie bei der Installation, dass der
Drucker nicht an LPT1 angeschlossen werden darf, da das Rotas Programm über diesen
Anschluss mit den DPM42-Signalprozessorkarten kommuniziert.
Wählen Sie im Rotas Programm das Menü Datei:Druckereinrichtung, um den richtigen
Drucker auszuwählen. Sie können dann normal auf diesem Drucker ausdrucken. Klicken Sie
z.B. ein Scope-Fenster an und wählen Sie das Menü Datei:Drucken.
Der serielle Protokolldrucker wird von der Auswahl eines Windows-Druckers in der Druckereinrichtung nicht beeinflusst, da er direkt über die serielle Schnittstelle angesteuert wird.
DISCOM
Geräuschprüfung Benutzerhandbuch
Seite 10 von 61
6 Die Systemkonfiguration
Im Fenster „Systemkonfiguration“ werden alle Module (Funktionselemente) des Rotas
Programms dargestellt. Die Module sind in einer Baum-Struktur organisiert. Man kann aus
der Konfiguration ablesen, welche Funktionen in der Applikation aktiviert sind und wie die
Datenverarbeitung organisiert ist.
Wenn das Fenster „System-Konfiguration“ nicht geöffnet ist, können Sie es über das Menü
Datei:Systemkonfiguration öffnen.
Im normalen Prüfbetrieb wird es nicht notwendig sein, sich mit den Einzelheiten und der
Vielzahl von Modulen zu befassen, die in der Konfiguration enthalten sind.
Bei der Beseitigung von Störungen oder besonderen
Einstellungen kann es jedoch hilfreich sein, bestimmte
Module in dem Baum aufzusuchen. Die meisten dieser
Module werden sich in der Sektion „Host“ befinden,
die in der Abbildung dargestellt ist.
Da sich die Rotas Applikationen je nach Projekt und
Prüfstand unterscheiden, sehen auch die Konfigurationen leicht unterschiedlich aus. Insbesondere kann die
Reihenfolge der Objekte verschieden sein, einzelne
Objekte können fehlen oder andere zusätzlich auftreten.
Von besonderer Bedeutung ist das Modul „SPSInterface“ (auch „Ablaufsteuerung“ oder ähnlich), das
in jeder Konfiguration auftritt. Klicken Sie auf das
kleine +, um die Untermodule dieses Moduls sichtbar
zu machen.
Das Modul „SPS-Interface“ und seine Untermodule sind für
die Kommunikation mit dem Prüfstand und für die
Steuerung des Prüfablaufs zuständig. Daher können, in
Abhängigkeit vom vorhandenen Prüfstands-Interface und
Ablauf, auch andere oder zusätzliche Untermodule
vorkommen.
DISCOM
Geräuschprüfung Benutzerhandbuch
Seite 11 von 61
7 Die Toolbar
Über die Toolbar (unterhalb der Menüleiste) können Sie die verschiedenen Anzeigen und
Fenster öffnen und andere wichtige Funktionen erreichen. Die Toolbar kann in verschiedenen
Installationen von ROTAS unterschiedlich aussehen, sowohl im Umfang als auch in der Reihenfolge der Knöpfe. Die folgende Abbildung zeigt einige der wichtigsten Knöpfe, die in den
meisten Installationen vorkommen. Weitere Knöpfe werden im Folgenden noch beschrieben.
Prüfzustand
(siehe Kap.9)
DrehzahlInstrument
(siehe Kap.9)
Scopes:
Spektren, Zeitsignal
(siehe Kap.10)
Berichtsfenster
(siehe Kap.11)
Ampel
siehe unten
Tabellenfenster
(siehe Kap.11)
8 Die „Ampel“
Das Ampel-Fenster zeigt Ihnen am Ende jeder Prüfstufe (Gangprüfung)
die bisherige Bewertung an: solange die Ampel auf grün steht, ist die
Prüfung in Ordnung, sobald sie auf rot schaltet, ist ein Defekt gefunden
worden.
rot
In manchen Installationen wird auch das untere Licht der Ampel rot,
und zwar immer dann, wenn im gerade geprüften Gang ein Defekt
gefunden wurde.
Andere Installationen verwenden drei Signale (rot – gelb – grün). Auch
in diesem Fall wird grün angezeigt, wenn die Prüfung in Ordnung ist.
Rot wird angezeigt, wenn ein „schwerer“ Defekt gefunden wurde, gelb
hingegen wird bei einem „leichten“ Defekt angezeigt (Prüfung kann,
ggf. nach Nacharbeit, wiederholt werden).
DISCOM
Geräuschprüfung Benutzerhandbuch
grün
Seite 12 von 61
9 Überwachung des Prüflaufs
Rotas betrachtet die einzelnen Schritte einer Prüfung (die verschiedenen Gänge, getrennt in
Drehzahl-Hochlauf und –Runterlauf) als Prüfzustände. Vermittelt durch die externe Prüfstandssteuerung (SPS) werden diese Prüfzustände angenommen und darin geprüft. Zunächst
muss aber die Prüfstandssteuerung bekannt geben, welcher Prüflingstyp geprüft werden soll,
damit Rotas die richtigen Drehzahlen der Zahnräder errechnen kann.
9.1 Prüfzustandsanzeige
Die Anzeige „Ablaufsteuerung“ zeigt den Fortgang der automatischen Geräuschprüfung.
Benutzen Sie den Tolbar-Knopf
zum Öffnen dieses Dialogs.
Beachten Sie, dass die Betriebsart „Steuerung durch Prüfstand“ sein
muss.
In der Auswahlbox wird der Typ des gerade geprüften Prüflings
angezeigt (hier Typ „1“).
Wenn der Prüfling im Prüfstand eingelegt ist, wird Bereit markiert
(erscheint eingedrückt).
In der Liste sehen Sie, wie der Reihe nach die verschiedenen
Prüfzustände angewählt werden.
Während der Durchführung einer Akustik-Analyse wird das Feld
Messung markiert (eingedrückt). Sobald die Marke verschwindet,
wird eine Bewertung durchgeführt und das Ergebnis ausgegeben.
Wenn nicht der richtige Prüflingstyp eingelegt wird oder die
Prüfzustände nicht gewechselt werden, obwohl Sie in der Betriebsart
„Prüfstand“ sind, überprüfen Sie die Verbindung zum Prüfstand (SPS).
Beachten Sie, dass Sie in den „Prüfstand“-Modus wechseln müssen, bevor der Prüfling in den
Prüfstand eingelegt wird.
Durch Drücken des kleinen Knopfes Ø unterhalb des Schließen-Knopfes x
können Sie zu einer verkleinerten Ansicht dieses Dialogs wechseln:
Diese Ansicht zeigt ebenfalls den aktuellen Typ und Prüfzustand.
9.2 Drehzahl-Instrument
Das Anzeige-Instrument „Drehzahl“ zeigt die aktuelle Drehzahl an. Außerdem wird die
Drehzahl in der Statusleiste des Programms (unterer Fensterrand)
angezeigt.
Wenn Sie keine Drehzahl erhalten, überprüfen Sie den Drehzahlsensor am Prüfstand und den Anschluss an den ROTAS-PC.
Ohne Drehzahl sehen Sie auch keine Spektren!
DISCOM
Geräuschprüfung Benutzerhandbuch
Seite 13 von 61
9.3 Start- und Stopp-Werte
Bei vielen Prüfständen wird die Akustikprüfung durch so genannte Start/Stopp-Werte gesteuert1. Dies bedeutet, dass ein analog anliegendes Signal dazu verwendet wird, die Analyse zu
starten oder zu stoppen. Im Allgemeinen wird hierzu die aktuelle Drehzahl des Prüfstands
verwendet. Der Bereich, in dem in einer Prüfstufe die Akustikprüfung erfolgen soll, ist im
Rotas System voreingestellt. Beispielsweise kann festgelegt sein, dass im 3. Gang Hochlauf
die Akustikprüfung bei 1200 UpM beginnen und bei 3500 UpM enden soll.
Die Start/Stopp-Drehzahlen werden für die verschiedenen Gänge und Typen in der Datenbank
spezifiziert. Sie können sie im Programm ansehen und (vorübergehend) auch ändern.
Öffnen Sie die Systemkonfiguration und doppelklicken Sie auf
das Modul Trigger-Decoder (auf das Bildchen oder den
Namen). Es erscheint der Trigger-Decoder-Dialog:
In diesem Dialog sehen
Sie die Drehzahlbereiche
aller Prüfzustände aufgelistet. Wenn Sie eine
Zeile selektieren,
erscheinen die beiden entsprechenden Grenzen
rechts in den Eingabefeldern.
Geben Sie in den Eingabefeldern neue Grenzen für den
selektierten Gang ein und klicken Sie mit der Maus auf
Anwenden, um die veränderten Grenzen in Kraft zu setzen.
Wenn die Triggergrenzen in der Datenbank spezifiziert sind,
gelten die geänderten Grenzen nur bis zum nächsten Datenbankabgleich. Im Allgemeinen wird ein Datenbankabgleich beim Einlegen eines neuen Prüflings
vorgenommen. Dauerhafte Änderungen müssen Sie in diesem Fall in der Datenbank
vornehmen.
Beachten Sie: um eine zuverlässige Prüfung zu erhalten, dürfen Hoch- und Runterlauf nicht
zu schnell erfolgen. Pro 400 UpM Drehzahlbereich muss wenigstens 1 Sekunde veranschlagt
werden. Beispiel: bei einem Hochlauf von 1200 auf 2400 UpM wird ein Bereich von 3 x 400
UpM überstrichen. Dieser Hochlauf darf daher nicht kürzer als 3 Sekunden sein. Um eine
sichere Ablaufsteuerung zu garantieren, sollten die Drehzahlgrenzen zusätzlich einige 100
UpM Abstand von den tatsächlichen Umschaltdrehzahlen des Prüfstandes haben.
Beachten Sie weiterhin, dass die Drehzahlgrenzen zu den vom Prüfstand gefahrenen
Geschwindigkeiten passen müssen. Der gesamte im Trigger-Dialog angegebene
Drehzahlbereich muss während der Rampe auch tatsächlich durchmessen werden.
1
Andere Prüfstände übermitteln direkt die Kommandos für Beginn und Ende der Geräuschanalyse. In diesem
Fall kann dieser Abschnitt ignoriert werden.
DISCOM
Geräuschprüfung Benutzerhandbuch
Seite 14 von 61
9.4 Kommando-Orientierte Steuerung des Prüflaufs
Bei den meisten Prüfständen wird der Ablauf der Prüfung über Kommandos gesteuert, die in
der Regel über die serielle Schnittstelle an Rotas übergeben werden. An manchen Prüfständen
werden diese Kommandos auch direkt über eine Profibus Schnittstellenkarte übertragen. Das
Grundprinzip des Kommunikationsablaufs ist aber bei beiden Schnittstellen gleich.
Sollte das Rotas Programm unerwartetes Verhalten zeigen, liegt das häufig an einer
Kommunikationsstörung mit dem Prüfstand. Daher sollte zuallererst überprüft werden, ob die
Anweisungen des Prüfstands im Rotas Programm auch ankommen.
9.4.1 Serielle Kommunikation überwachen und testen
Öffnen Sie die System-Konfiguration und darin den
„Ablaufsteuer-Container“. Doppelklicken Sie auf das
Modul „Sps Interface“ (es trägt immer das Symbol eines
Telefons und befindet sich in der Nähe der
Ablaufsteuerung) und betätigen Sie in dessen Dialog den
Knopf Einstellungen. Im zweiten Dialog schalten Sie
Monitor Comm ein. Dann können Sie im StdOut Fenster
die serielle Kommunikation mitverfolgen.
In dem Dialog „Serielle Schnittstelle“ können Sie auch die
Parameter der Schnittstelle spezifizieren. Die Abbildung
zeigt die Windows-Standardeinstellungen für serielle
Schnittstellen: 9600 Baud, keine (None) Parität, 8 Datenbits, 1 Stoppbit.
Sollten Sie keine Daten vom Prüfstand empfangen, überprüfen Sie als erstes, ob das serielle
Kabel vom Prüfstand am richtigen seriellen Anschluss des ROTAS-PC angeschlossen ist (vgl.
Einstellungen im obigen Dialog des Rotas Programms!), sowie ob die Einstellungen für die
serielle Schnittstelle am Prüfstand mit denen des Rotas Programms zusammenpassen.
Alles in Ordnung? – Schließt der Prüfstand sein Kommando mit CR/LF ab, bzw. stimmt die
Länge des Kommandostrings?
Mit Hilfe des Eingabefeldes „Testen“ (siehe oben) können Sie von Hand Daten „verteilen“.
Der Button „Versenden“ schickt die Daten des Eingabefeldes zum Prüfstand, der Button
„Empfangen“ leitet die Daten an das Rotas Programm weiter, so als wären sie über die
serielle Leitung vom Prüfstand eingegangen.
DISCOM
Geräuschprüfung Benutzerhandbuch
Seite 15 von 61
9.4.2 Übersicht über die wichtigsten Kommandos
Es gibt eine Vielzahl von Kommandos, mit denen der Prüfstand das Rotas Programm steuern,
Daten vom Rotas Programm abfragen und Daten an das Rotas Programm übergeben kann.
Daher wird sich die Abfolge der Kommandos von Prüfstand zu Prüfstand unter Umständen
drastisch unterscheiden. Dennoch wird man einen gewissen Satz an Kommandos immer
wieder finden. Diese Kommandos sollen im Folgenden kurz erläutert werden.
Für alle Kommandos gilt folgendes allgemeine Format:
Kommando: Argumente CR LF
Jedem Kommando folgt ein Doppelpunkt. Dieser trennt Kommando und Argumente. Am
Ende JEDER Kommandozeile muss ein Carriage-Return und ein Line Feed gesendet werden
(ASCII: 13, 10).
9.4.2.1 Insert: TYP
Mit dem Kommando:
Insert: TYP
meldet der Prüfstand dem Messprogramm, dass ein neuer Prüfzyklus mit einem Prüfling vom
Typ „TYP“ beginnen soll. Der Typ (die Prüfvorschrift) „TYP“ muss in der Datenbank definiert sein, damit er geprüft werden kann. Wenn Rotas diesen Befehl empfängt, liest es die typspezifischen Daten aus der Datenbank und macht sich prüfbereit. Der „Bereit“ Knopf im
Fenster „Ablaufsteuerung“ zeigt dies an, indem er eingedrückt dargestellt wird. Der Prüfstand
bekommt die Rückmeldung:
<R>Inserted: 1 , wenn alles geklappt hat,
oder
<R>Inserted: 0 , wenn z.B. der Prüfling in der Datenbank nicht definiert ist.
9.4.2.2 Mode: ABC
Mit dem Kommando
Mode: ABC
meldet der Prüfstand dem Messprogramm, welcher Prüfschritt (Gang/Rampe) als nächstes
geprüft werden soll. Wenn Rotas diesen Befehl empfängt, passt es dem Gang entsprechend
seine Analyseparameter an. Im Fenster „Ablaufsteuerung“ wird der aktuelle Prüfschritt
markiert dargestellt. Der Prüfstand bekommt die Rückmeldung:
Ready
, wenn alles geklappt hat,
oder
Mode?
, wenn der Prüfschritt unerwartet oder nicht erlaubt ist.
9.4.2.3 Measure: 1/0
Manche Prüfstände steuern die Messung direkt mit dem Kommando Measure. Der Prüfstand
sendet
Measure: 1
wenn die Messung beginnen soll und
Measure: 0
wenn sie beendet werden soll. Wenn Rotas diesen Befehl empfängt, werden alle zwischen
Measure: 1 und Measure: 0 empfangenen Daten zur Bewertung des Prüflings herangezogen.
DISCOM
Geräuschprüfung Benutzerhandbuch
Seite 16 von 61
Im Fenster „Ablaufsteuerung“ wird die laufende Messung durch den eingedrückten Knopf
„Messung“ angezeigt.
Dieses Kommando wird vom Messprogramm nicht beantwortet, aber es gibt beantwortete
Varianten des Kommandos (siehe Anhang).
Wenn das Messprogramm die Messung über Trigger steuert (siehe oben), darf der Prüfstand
dieses Kommando nicht senden.
9.4.2.4 Remove:
Mit dem Kommando:
Remove:
beendet der Prüfstand einen regulären Prüfzyklus. Das Messprogramm speichert daraufhin
alle gesammelten Auswertungen und übermittelt mit der Antwort:
<R>Result: 1
(Prüfling i.o.)
oder <R>Result: 0
(Prüfling n.i.o)
dem Prüfstand das Ergebnis des Prüfzyklus. Der „Bereit“-Knopf im Fenster „Ablaufsteuerung“ wird nicht mehr eingedrückt dargestellt.
9.4.2.5 Reset:
Das Kommando
Reset:
beendet einen Prüfzyklus, ohne dass das Messprogramm seine Auswertungen speichert. Es
dient dazu, das Messprogramm nach einer Störung in einen definierten Ausgangszustand zu
bringen („Grundstellung“). Es wird beantwortet mit:
<R>Status: Reset
Viele Prüfstände schicken, bevor sie das Insert Kommando absetzen, ein Reset-Kommando,
um sicherzustellen, dass Rotas im Ausgangszustand ist
9.4.2.6 RequestStatus:
Das Kommando
RequestStatus:
Ermöglicht dem Prüfstand, abzufragen, ob das Messprogramm im Moment in der Lage ist,
Kommandos vom Prüfstand zu verarbeiten. Es wird beantwortet mit:
<R>Status: Online
wenn das Messprogramm Kommandos vom Prüfstand verarbeiten kann.
Außer in der Initialisierungsphase (nach dem Starten des Programms) gibt es nur eine
Möglichkeit, warum das Messprogramm keine Kommandos vom Prüfstand verarbeiten kann:
Im Dialog der Ablaufsteuerung wurde auf „Handbetrieb“ umgeschaltet. Daher lautet die
Antwort:
<R>Status: Handcontrol
wenn Rotas gerade keine Kommandos vom Prüfstand verarbeiten kann.
DISCOM
Geräuschprüfung Benutzerhandbuch
Seite 17 von 61
9.4.3 Beispiel für eine Kommandosequenz
Im Folgenden sehen Sie ein Beispiel, wie ein kompletter Prüfzyklus eines 4-Gang-Getriebes
vom Prüfstand gesteuert werden kann. Die Messung selbst wird über Trigger gesteuert.
Kommando vom Prüfstand
Antwort von Rotas
RequestStatus:
<R>Status: Online
Reset:
<R>Status: Reset
Insert: 4711
<R>Inserted: 1
Mode: R-Z
Ready
Mode: R-S
Ready
Mode: 4.Z
Ready
Mode: 4-S
Ready
Mode: 3-Z
Ready
Mode: 3-S
Ready
Mode: 2-Z
Ready
Mode: 2-S
Ready
Mode: 1-Z
Ready
Mode: 1-S
Ready
Remove:
<R>Result: 1
DISCOM
Geräuschprüfung Benutzerhandbuch
Seite 18 von 61
9.5
Bit-Orientierte Steuerung des Prüflaufs
Manchen Prüfstände (z.B. die Zahnradabrollmaschinen) kommunizieren mit dem Messprogramm nicht (oder nicht ausschließlich) über Steuerkommandos, sondern über „Steuerbits“.
Diese Steuerbits werden entweder über digitale Ein-/Ausgabekarten an das Messprogramm
übermittelt oder direkt über eine Profibuskarte.
Auch in diesem Fall lässt sich die Kommunikation mit dem Prüfstand, wie sie vom Rotas
Programm wahrgenommen wird, überwachen.
9.5.1 Das „Hauptfenster“ der parallelen Steuerung
Öffnen Sie die System-Konfiguration und darin den „Ablaufsteuer-Container“. Doppelklicken
Sie auf das Modul „Kommando-Decoder“ (oder „Bit-Decoder“). Es öffnen sich zwei Fenster,
insbesondere das folgende:
In diesem Fenster (im Folgenden als
„Hauptfenster“ bezeichnet) kann man
den Zustand der Ein-/ Ausgabeleitungen
als ganzes Byte (Zeichen) überwachen.
Ferner gibt es verschiedene Einstellmöglichkeiten.
In der linken Hälfte des Fensters wird
die Eingangsseite dargestellt, in der
rechten Hälfte die Ausgangsseite.
Mit den Einstellungen „von“ und „bis“
legt man fest, welchen Teil der Ein-/
Ausgabeleitungen man sehen möchte. In
das Fenster passen ca. 16 Zeilen.
Das jeweils erste Byte des Bereichs trägt
die Nummer 1.
Ein evtl. konfiguriertes Ausgabebyte „0“ ist keine tatsächliche Ausgabeadresse, sondern eine
„Dummy-Adresse“ für interne Zwecke der Steuerung.
In der Abbildung ist die Eingangseite in der „Byte-Ansicht“, die Ausgangseite in der
„Funktions-Ansicht“.
In der Byte-Ansicht wird in jeder Zeile ein Byte mit seinem aktuellen Wert als Zahl und als
Zeichen dargestellt. Sie dient dazu, die Bytes direkt zu überwachen.
In der Funktions-Ansicht wird in jeder Zeile eine Funktion mit ihrem aktuellen Wert dargestellt. Die letzte Zeile der Ausgabeliste besagt beispielsweise, dass an Byte 3, Bit 4 die Funktion „Life“ den Wert 1 hat. Die Funktions-Ansicht dient dazu, Daten der Schnittstelle so darzustellen, wie der Decoder sie interpretiert. Wenn beispielsweise ein Prüfstand 10
fortlaufende Bytes als Zeichenkette übermittelt (möglicherweise eine Seriennummer), wird
diese Zeichenkette als Wert angezeigt. Man braucht sich nicht die 10 Einzelbytes anschauen,
was die Übersichtlichkeit erhöht. In der Funktions-Ansicht werden nur Bits/ Bytes/ Bereiche
dargestellt, denen eine Funktion zugeordnet ist. Haben Bits/ Bytes/ Bereiche mehrere Funktionen, werden sie auch mehrfach in der Liste aufgeführt. In der Abbildung hat Ausgabebit
2.3 die Funktionen „Insert.Result“ und „Result“.
Um die Richtigkeit der Daten in der Funktions-Ansicht beurteilen zu können, muss man
wissen, wie der Decoder die Daten interpretieren soll. Oft gilt eine Funktion nur in einem
bestimmten Kontext. (Beispielsweise kann ein Datenbereich von 10 Zeichen Länge mit
DISCOM
Geräuschprüfung Benutzerhandbuch
Seite 19 von 61
gesetztem Bit „Typ“ eine Typ-Information, mit gesetztem Bit „Serial“ aber eine Seriennummern-Information bedeuten.)
9.5.2 Überwachung und Manipulation einzelner Bits
Durch Klick auf einen der Einträge in der ersten Spalte der Tabelle
(In bzw. Out) öffnet sich ein weiteres Fenster, in dem man den Zustand einzelner Bits überwachen und ändern kann (im folgenden
„Bit-Fenster“ genannt). In einem solchen Fenster sind die Bits wie
folgt geordnet: Bit 7 steht ganz oben, Bit 0 ganz unten.
Wenn man in einem Bit-Fenster auf ein Kästchen klickt, wird
direkt der Wert des Bits geändert. Im Fall eines Eingangs-Bits wird
die Änderung meist sofort wieder von aktuellen Daten aus der
Schnittstelle überschrieben; im Fall eines Ausgangs-Bits wird die
Änderung direkt auf die Schnittstelle geschrieben (außer bei Status-Bits, die vom
Steuerprogramm regelmäßig aktualisiert werden).
Die Bezeichnung der Bits in einem Bit-Fenster richtet sich nach den Einstellungen des Hauptfensters. „In_3“ ist in Byte-Ansicht beschriftet und zeigt die Namen der Bits, „Out_3“ in
Funktions-Ansicht und zeigt (eine) Funktion des Bits. (Wenn ein Bit mehrere Funktionen hat,
wird nur eine Funktion angezeigt.) Es fällt auf, dass Bit 1 (zwischen „Busy“ und „Inserted“)
nicht beschriftet ist, obwohl es nach Funktions-Ansicht eine Funktion hat. Das liegt daran,
dass die funktionelle Zuordnung für dieses Bit eine andere ist.
9.5.3 Manipulation von Funktionswerten
Wie oben erwähnt, dient die Funktions-Ansicht dazu, Werte so darzustellen, wie der Decoder
sie interpretiert. Manchmal möchte man solche Werte (z.B. eine Seriennummer) manipulieren, ohne in mehreren Fenstern einzelne Bits setzen zu müssen. Zu diesem Zweck gibt es ein
Fenster, das universell gebraucht wird, um Werte zu manipulieren, die nicht notwendig aus
einzelnen Bits bestehen. Das oben erwähne Bit 1 von „Out_3“ ist ein solcher Wert. Durch
Klick auf den Eintrag 3.1 im Hauptfenster öffnet sich das folgende Fenster:
Dieses Fenster stellt immer den Wert der Schnittstelle in dem Moment dar, in dem das Fenster
geöffnet wird. Gibt man einen Wert ein und klickt auf „Anwenden“ wird der Wert auf die
Schnittstelle geschrieben (mit den gleichen Einschränkungen wie bei den Einzelbits).
Das Format und der Wertebereich des Wertes werden allein von dem verarbeitenden Modul
bestimmt. Im obigen Fall ist es ein einzelnes Bit (genauer: Eine Zahl zwischen 0 und 1). Es
kann aber durchaus auch eine Zahl zwischen 0 und 65535 oder eine Zeichenkette sein.
Unter gewissen Gesichtspunkten ist eine Ansicht günstiger als die andere. Wenn man den Status einzelner Bits der Schnittstelle überwachen will, um zu erfahren, ob Prüfstandsaktionen
bei Rotas an der richtigen Stelle ankommen, wird man die Byte-Ansicht und möglicherweise
die zusätzlichen Bit-Fenster wählen. Wenn man hingegen wissen will, ob Rotas die Daten der
DISCOM
Geräuschprüfung Benutzerhandbuch
Seite 20 von 61
Schnittstelle richtig interpretiert, wird man die Funktions-Ansicht wählen und die Einträge in
der Liste des Hauptfensters beobachten.
9.5.4 Simulationsmodus und Signale mitschreiben lassen
Im Hauptfenster kann „Simulation“ eingestellt werden, um Funktionen zu testen. Im Simulationsmodus wird die Schnittstelle nicht berücksichtigt, d.h. es werden keine Werte von der
Schnittstelle gelesen oder auf die Schnittstelle geschrieben.
Vergessen Sie nicht, nach Tests in „Simulation“ wieder auf „Normal“ zurückzuschalten.
Um weiterhin überwachen zu können, in welcher Reihenfolge einzelne Bits bei Rotas ankommen, gibt es noch die Einstellung „Monitor“. Wird hier ein Häkchen gesetzt, wird für jedes
offene Bit-Fenster (z.B. In_3) eine erkannte
Zustandsänderung im StdOut Fenster wie
folgt mitgeschrieben:
Die „auf einmal“ erkannten Änderungen
werden mit Name des Bits aufgelistet. Als
letztes wird auch der neue Wert des gesamten Bytes vermerkt. Es folgt eine „kurze“
Linie zur Trennung, dann die Änderungen
des nächsten Bytes.
Am Ende wird eine „lange“ Trennlinie geschrieben. Die zwischen zwei langen Trennlinien notierten Änderungen hat das Programm gleichzeitig erkannt.
Manuelle Änderungen werden nicht
mitgeschrieben.
DISCOM
Geräuschprüfung Benutzerhandbuch
Seite 21 von 61
9.5.5 Beispiel für einen Prüflauf an einer Zahnradabrollmaschine
Es ist klar, dass für einen Prüflauf, der über Steuerbits geregelt wird, die gleichen Rahmenbedingungen gelten, wie für einen durch Kommandos gesteuerten Prüflauf. Das heißt insbesondere, dass auch hier der Prüfstand dem Messprogramm mitteilen muss, wenn ein neuer
Prüfzyklus beginnt, sowie welcher Prüfschritt („Mode“) als nächstes geprüft werden soll. Als
Beispiel ist im Folgenden skizziert, wie der Prüflauf an einer Zahnradabrollmaschine (mit
einer Schwinge) gesteuert wird.
9.5.5.1 Belegung der Ein-/Ausgabebereiche
In den beiden folgenden Tabellen sehen Sie die Bit-Belegung der Schnittstelle. Nicht
bezeichnete Bits sind nicht belegt.
Eingänge:
Bits
0
1
2
3
4
5
6
7
In_1
INSRT MDSET
DIR
RMV
TTHGT
In_5
Typ als Bytewert
Ausgänge:
Bits
0
1
2
3
4
5
6
7
Out_1
LIFE
ONL
INS
RDY
MEAS
RVD
Out_2
IO
NIO
FAL
Out_3
EINSRT EMDSET
ETTHGT
Out_5
TH1 (Fehlerzahn 1)
9.5.5.2 Statusinformationen
Das Messprogramm kann dem Prüfstand Informationen über seinen augenblicklichen
„Zustand“ (Status) melden. Auf diese Weise kann der Prüfstand sicherstellen, dass eine
ordnungsgemäße Prüfung möglich ist. Folgende Statusinformationen sind gebräuchlich:
„Life“-Bit. Ein „Life-Bit“ wechselt in festem Takt seinen Zustand und
damit anzeigt, dass das Gerät „lebt“. Das Bit Out_1.0 (LIFE) im obigen
Beispiel ist ein solches “Life-Bit”. Es wechselt ca. alle 500ms seinen
Zustand, wenn das Messprogramm ordnungsgemäß läuft.
„Online“-Bit. Das „Online-Bit“ signalisiert dem Prüfstand (wenn es
gesetzt ist), dass das Messprogramm jetzt bereit ist, Steuerbits zu
empfangen und zu verarbeiten. Es ist insbesondere dann 0, wenn in den
Dialogen der Ablaufsteuerung Handbetrieb angewählt ist. Das Bit
Out_1.1 (ONL) im obigen Beispiel erfüllt diese Funktion.
Bei der Kommando-Schnittstelle kann der Prüfstand diese Information
über das Kommando „RequestStatus“ abfragen (siehe oben).
„Bereit“ und „Messung“-Bit. Diese Bits spiegeln den Status der
entsprechenden Knöpfe im Dialog der Ablaufsteuerung wider.
Insbesondere das „Messung“-Bit ist interessant, da diese Funktion vom
Messprogramm eigenständig gesteuert werden kann, während der
Zustand „Bereit“ im Allgemeinen durch Anforderung vom Prüfstand
angenommen wird. Im obigen Beispiel ist Bit Out_1.6 (MEAS) ein
solches „Messung“-Bit.
Bevor der Prüfstand seinerseits einen Prüfzyklus einleitet, kann er über das Life-Bit und das
Online-Bit sicherstellen, dass das Messprogramm ordnungsgemäß läuft und prüfbereit
(steuerbar) ist.
DISCOM
Geräuschprüfung Benutzerhandbuch
Seite 22 von 61
9.5.5.3 Beispiel für eine Steuerbit-Sequenz
Allgemein gilt, dass eine Zustandsänderung eine Aktion auslöst. Daher ist im folgenden
Beispiel der NEUE Wert eines Bits angegeben. In der Funktionsbeschreibung ist (soweit
möglich) auch das Kommando angegeben, das bei einer Kommando- Schnittstelle die gleiche
Funktion auslöst.
Daten vom Prüfstand
Typ: 1
INSRT: 1
Antwort von Rotas Funktion
INS: 1
EINSRT: 1
DIR: 0
MDSET: 1
MDSET: 0
RDY: 1
EMDSET: 1
EMDSET: 0
MEAS: 1
IO: 1
MEAS: 0
DIR: 1
MDSET: 1
MDSET: 0
RMV: 1
INSRT: 0
RMV: 0
RDY: 1
EMDSET: 1
EMDSET: 0
MEAS: 1
IO: 1
MEAS: 0
INS: 0
RVD: 1
EINSRT: 0
RVD: 0
„Insert: 1“: Prüfzyklus beginnt, Typ „1“
1: alles ok, 0: Fehler, z.B. Typ unbekannt
INS-Bit gültig
„Z“ (Zugrichtung)
„Mode: Z“: Prüfschritt „Z“ (Zugrichtung) anwählen
1: ok, 0: Fehler
RDY-Bit gültig
Bits zurücksetzen
Rotas hat Messung gestartet
IO, NIO, FAL gemäß Ergebnis Prüfschritt
Rotas hat Messung beendet, Ergebnis liegt an
“S” (Schubrichtung)
„Mode: S“: Prüfschritt „S“ (Schubrichtung) anwählen
1: ok, 0: Fehler
RDY-Bit gültig
Bits zurücksetzen
Rotas hat Messung gestartet
IO, NIO, FAL gemäß Ergebnis Prüfschritt
Rotas hat Messung beendet, Ergebnis liegt an
„Remove“: Prüfzyklus beenden.
Rotas hat Prüfzyklus abgeschlossen
Bits zurücksetzen, „Reset“
Bits zurücksetzen
Die „Reset“-Funktion in der vorletzten Zeile entspricht dem Reset-Kommando. Das heißt,
wenn das Bit INSRT auf 0 gesetzt wird, ohne dass vorher RMV auf 1 gesetzt worden ist,
beendet das Messprogramm den Prüfzyklus, ohne Daten zu speichern (Abbruch).
DISCOM
Geräuschprüfung Benutzerhandbuch
Seite 23 von 61
9.5.5.4 Sonderfunktion: Markieren
Wenn bei der Zahnradabrollprüfung ein Fehler festgestellt wird, wird vom obigen Ablauf wie
folgt abgewichen:
tritt der Fehler im 1.Prüfschritt („Z“) auf, wird der zweite Prüfschritt
übersprungen.
Bevor der Prüfzyklus mit „RMV: 1“ beendet wird, wird die Position der
Beschädigung wie folgt abgefragt:
Daten vom Prüfstand
Antwort von Rotas Funktion
TTHGT: 1
TH1 gemäß Position „Fehlerzahn“ abfragen
ETTHGT: 1
TH1 ist gültig
TTHGT: 0
TH1: 0, ETTHGT: 0 Daten zurücksetzen
Der Wert, den das Messprogramm zurückmeldet, gibt die Position des fehlerhaften Zahns
relativ zum „Nullpuls“ an. Der Nullpuls ist ein zusätzliches Signal, das dem Rechner zu
diesem Zweck zugeführt wird, und das genau einmal pro Umdrehung (stets an derselben
Stelle) ausgelöst wird. Da sich bei unterschiedlichen Maschinen die Position von Nullpuls und
Markierungsinstrument unterscheiden können, gibt es im Messprogramm die Möglichkeit
einen Korrekturwert einzustellen, der diesen Unterschied korrigiert. Den Einstelldialog hierfür
erhält man durch Doppelklick auf den „SpsDecoder“ in der Sektion HOST->AblaufsteuerContainer (der Name des Moduls hat historische Gründe).
DISCOM
Geräuschprüfung Benutzerhandbuch
Seite 24 von 61
10 Die ‚Scope’-Anzeigen
Messkurven (Zeitsignale) und Spektren werden in „Scope“-Fenstern dargestellt. Die
untenstehende Abbildung zeigt einige der wesentlichen Bedienelemente des Scope-Fensters:
y-Einheit
Datenbereich
y-Achse
y-Scrollbalken
Null-Markierung
Legende
x-Achse
x-Scrollbalken
Funktionsknöpfe
10.1 Einstellen der Skalierung, Zoom
Eine wichtige Funktion des Scopes als Darstellungswerkzeug ist die Wahl der Skalierung (des
Wertebereichs). Im Beispiel oben reichen die x-Werte der Kurve von 0 bis 0,023 Sekunden =
23 Millisekunden; dargestellt wird aber nur der Ausschnitt von 2 bis 16 Millisekunden. Durch
die Skalierungs- und Zoom-Funktionen des Scopes können die wichtigen Bereiche der
Kurven genauer untersucht werden.
Die Scrollbalken und die an sie angeschlossenen Knöpfe dienen dazu, die Skalierung der
Darstellung einzustellen und zu verändern. Die Knöpfe sind jeweils für beide Achsen gleich.
Die Achse selbst zeigt ganz links den kleinsten dargestellten Wert (in der Abbildung 2,0 ms)
und dann jeweils die den Gitternetz-Linien entsprechende Werte. Am rechten Ende der Achse
wird die Einheit dargestellt (hier s für Sekunden). Bei sehr kleinen oder sehr großen
Datenbereichen wird in die üblichen Größenordnungen umgerechnet: Milli- (m), Mikro- (µ),
Kilo- (k) usw.
Der Scrollbalken beeinflusst den dargestellten Wertebereich in der üblichen Weise: Man kann
den „Griff“ verschieben oder in die Bereiche links und rechts davon klicken, um den
dargestellten Wertebereich zu verschieben. Die Knöpfe am Scrollbalken haben die folgenden
Funktionen:
Skalierung vergrößern (Hineinzoomen)
Skalierung verkleinern (Herauszoomen)
Automatisch skalieren (betrifft nur diese Achse)
x-Achse so einstellen, dass sie bei Null beginnt
y-Achse so einstellen, dass sie bei Null beginnt
DISCOM
Geräuschprüfung Benutzerhandbuch
Seite 25 von 61
Wenn Sie durch Drücken des -Knopfes in die Daten hineinzoomen, wird der „Griff“ des
Scrollbalkens entsprechend kleiner, um anzuzeigen, dass Sie jetzt nur
einen kleinen Ausschnitt der Daten sehen. Sollte nach dem Start des
Programms die Größe des „Griffs“ eines Scrollbalkens nicht korrekt
sein, so wird durch Klicken auf einen der Zoom-Knöpfe oder der Pfeile
an den Enden des Scrollbars die Größe des Griffs neu berechnet.
Es kann passieren, dass durch das Hineinzoomen die Null-Position nicht
mehr auf einem ganzen Skalenteil zu liegen kommt, wie auf der
nebenstehenden Abbildung für die y-Achse gezeigt.
In einen solchen Fall können Sie die Achse „zurechtrücken“, indem Sie
den Griff des Scrollbalkens einmal anklicken. Die Nullposition wird
dann auf den nächsten ganzen Skalenteil verschoben.
10.2 Flächen und Legenden
Der Datenbereich kann in mehrere Flächen unterteilt und die Kurven darauf verteilt werden.
(Beispielsweise sehen Sie im Spektren-Scope bei der Getriebeprüfung meistens vier Flächen.
In den oberen drei Flächen werden jeweils die Geräuschkomponenten der drei Wellen angezeigt, in der vierten Fläche das Gesamtsignal.)
Wenn der Datenbereich in mehrere Flächen aufgeteilt ist, dann gilt die x-Achse für alle
Flächen gleichermaßen. Die y-Achse jeder Fläche ist einzeln beschriftet.
Rechts neben jeder Fläche befindet sich die Legende, in der die Namen der Kurven angezeigt
werden, jeweils in der Farbe der Kurve.
(zu finden bei den Funktionsknöpfen unten rechts) öffnet den Dialog zur
Der Knopf
Einstellung der Kurvenfarben und –Flächen. In diesem Dialog wird die Liste der Kurven
angezeigt, die beim Scope „angemeldet“ sind:
Die Liste zeigt die Namen der Kurven, deren aktuelle Farbe, sowie die Fläche, in der sie
dargestellt werden. Wird eine Kurve in der Liste selektiert, können im Bereich Darstellung auf
der rechten Seite die Eigenschaften der Kurven geändert werden.
Wählen Sie die gewünschte Farbe der Kurve aus der Liste und stellen Sie bei Fläche ein, in
welcher Fläche die Kurve erscheinen soll. Die oberste Fläche ist Nummer 1, die darunter
Nummer 2 usw. Es kann maximal 12 Flächen geben. Es werden immer alle Flächen bis zur
höchsten verwendeten dargestellt, auch wenn dazwischen leere Flächen liegen.
Wird das Kontrollkästchen Anzeigen ausgeschaltet, so wird die entsprechende Kurve
ausgeblendet. In der Liste steht dann kein Kreuz in der Spalte Zeigen. Eine ausgeblendete
Kurve wird allerdings weiterhin in der Legende aufgeführt, um zu zeigen, dass in dieser
Fläche verborgene Kurven vorhanden sind. In der Legende erscheint der Name in { }
eingeschlossen. Wenn Sie ein Scope-Fenster schließen und wieder öffnen, werden alle
ausgeblendeten Kurven wieder normal sichtbar.
DISCOM
Geräuschprüfung Benutzerhandbuch
Seite 26 von 61
Über die Zeichen-Reihenfolge können Sie beeinflussen, welche Kurve nach welcher
gezeichnet wird. Die später gezeichnete Kurve erscheint im Vordergrund und steht in der
Liste weiter oben.
10.3 Die Funktionen der Funktionsknöpfe
Rechts unten im Scope-Fenster befinden sich acht Funktionsknöpfe.
Der
Knopf
dient dazu, die Legenden ein- und auszublenden. Wird die Legende ausgeblendet,
steht mehr Platz für die Daten-Flächen zur Verfügung. Solange die Legende eingeblendet ist,
erscheint der Knopf niedergedrückt. Ist die Legende ausgeblendet, so verschwinden auch die
linken vier Knöpfe (aus Platzgründen). Die weiteren Knöpfe haben die folgenden Funktionen:
Automatisch Skalierung (beide Achsen)
Aktuelle Skalierungseinstellungen merken
gemerkte Skalierung wiederherstellen
Standbild: die Kurven werden nicht mehr aktualisiert. Der Knopf
erscheint eingedrückt, solange die Standbild-Funktion eingeschaltet ist.
Öffnet den Dialog zur Einstellung der Kurvenfarben und –Flächen
(siehe oben)
Öffnet den Optionen-Dialog
Öffnet das Datenbeobachtungs-Fenster
Die Standbildfunktion ermöglicht es, während einer laufenden Messung ein „Foto“ der
aktuellen Messkurven zu schießen. Sie können dann in Ruhe diese Kurven untersuchen (z.B.
an interessanten Punkten hineinzoomen und die Werte ablesen oder die Kurven ausdrucken),
während im Hintergrund die Messung weitergeht. Ist das Scope in eine übliche Messapplikation (z.B. Getriebeprüfung) eingebunden, so wird die Standbildfunktion zu gewissen Zeiten
des automatischen Prüfablaufs automatisch ausgeschaltet.
10.4 Darstellungsoptionen
10.4.1
Darstellung als Polygone oder Treppen
Sie haben die Wahl zwischen zwei Arten der Darstellung von Kurven: als Polygone oder als
Treppen:
mV
mV
links
links
4.0
4.0
3.2
3.2
2.4
2.4
1.6
1.6
0.8
0.8
0.0
0
0
200
400
600
800
1000
1200
1400
1600
Darstellung als Polygone
1800
Hz
0.0
0
200
400
600
800
1000
1200
1400
1600
1800
Hz
Darstellung als Treppen
Bei der Darstellung als Polygone werden die Datenpunkte der Kurve direkt miteinander
verbunden. Jeder „Knick“ der Kurve liegt also genau auf der Position eines Datenpunktes. In
dieser Darstellung kann man sehr gut die x-Position von Datenpunkten ablesen.
In der Treppen-Darstellung wird für jeden Datenpunkt eine Treppenstufe gezeichnet, die um
die x-Position des Datenpunktes zentriert ist. Diese Darstellungsform ist sehr gut geeignet, um
den y-Wert eines Datenpunktes abzulesen.
DISCOM
Geräuschprüfung Benutzerhandbuch
Seite 27 von 61
10.4.2
Weitere Optionen
Im Dialog Scope-Optionen können Sie verschiedene Aspekte des Erscheinungsbildes des
Scopes einstellen. Sie öffnen den entsprechenden Dialog mit dem Knopf
.
Im Bereich Darstellungsoptionen oben links können Sie festlegen, in wie viele Teile die yAchse unterteilt werden soll (wie viele Gitternetzlinien es geben soll). Weiterhin können Sie
das Einzeichnen der Null-Linie ein- und ausschalten und die Farben für den Hintergrund und
das Gitternetz einstellen.
10.5 Scope Drucken
Ein Scope-Fenster kann ausgedruckt, wie es unter Windows üblich ist: indem Sie das Fenster
in den Vordergrund holen und aus dem Menü Datei den Befehl Drucken wählen.
Der Ausdruck eines Scopes ist keine 1-zu-1-Abbildung des Fensters. Vielmehr werden die
Datenbereichs-Flächen so auf der Seite angeordnet, dass der verfügbare Platz möglichst gut
ausgenutzt wird, unter Berücksichtigung der Papier-Ausrichtung (Hoch- oder Querformat).
Auch wird keine Hintergrundfarbe gedruckt, jede Fläche bekommt eine eigene beschriftete xAchse, und die Legende wird nicht neben die Flächen sondern in deren rechte obere Ecke
gesetzt.
Für den Ausdruck können ein Titel und zwei Kommentar-Zeilen verwendet werden, um die
; siehe vorige Seite)
gezeigten Daten zu erläutern. Im Scope Optionen-Dialog (Knopf
finden Sie unten links den Bereich Druck-Optionen, der verschiedene Aspekte des Ausdrucks
regelt:
Hier können Sie den Titel und die Kommentar-Zeilen eingeben. (Meist
generiert das Messprogramm einen automatischen Titel und vielleicht auch
einen Kommentar. Diese Vorschläge können Sie im Dialog ändern.)
Drucker haben naturgemäß eine sehr viel feinere Auflösung als die
Darstellung am Bildschirm. Dies kann dazu führen, dass insbesondere
Kurven in hellen Farben (z.B. gelb) schlecht zu sehen sind. Daher
empfiehlt es sich, für die Liniendicke im Ausdruck einen Wert größer als 1 (Pixel) anzugeben
(die Voreinstellung 2 hat sich bewährt). Darüber hinaus sind manche Druckertreiber nicht in
der Lage, bei Linien der Dicke 1 alle Farben darzustellen und produzieren ggf. schwarze
Linien.
Normalerweise wird das Scope in Farbe ausgedruckt. Wenn Sie einen Schwarzweiß-Drucker
haben, erscheinen die farbigen Linien in Graustufen, was nicht immer eine gute
Unterscheidung der Kurven ermöglicht. Wenn Sie die Option Ausdruck in Schwarzweiß
aktivieren, dann werden die verschiedenen Farben im Ausdruck durch unterschiedliche
DISCOM
Geräuschprüfung Benutzerhandbuch
Seite 28 von 61
Strichelungen ersetzt. Hier gilt allerdings die Warnung, dass manche Druckertreiber keine
gestrichelten Linien unterstützen (Sie erhalten dann einheitliche Kurven in Schwarz).
10.6 Spektrogramm Darstellung
Statt als Kurven können Daten auch als Farbintensitäts-Diagramm dargestellt werden.
(Handelt es sich bei den Daten um Spektren, so nennt man die Farbintensitäts-Diagramme
auch Spektrogramm. Dieser handlichere Begriff wird in der Bedienung des Scopes generell
für alle Arten der Farbintensitäts-Darstellung verwendet.)
Bei einem Spektrogramm wird jede Kurve in eine Pixel-Zeile des Bildes übersetzt, wobei die
Farbe jedes Pixels aus dem Wert der Kurve an diesem Punkt berechnet wird. Typischerweise
entsprechen hellere und intensivere Farben einem höheren Wert:
Beim Eintreffen einer neuen Kurve wird das bisherige Bild um eine Pixel-Zeile nach oben
geschoben, d.h. die Bild-Daten der älteren Kurve(n) bleiben erhalten. Dadurch kann man in
der Spektrogramm Darstellung einen Überblick über die jüngste Vergangenheit bekommen.
Der Nachteil ist, dass die Farbdarstellung nur eine ungefähre Vorstellung von den
Kurvenverläufen gibt und es nicht erlaubt, exakte Werte abzulesen.
Die Spektrogramm Darstellung wird über das Kontext-Menü der Datenbereichs-Fläche einund ausgeschaltet. Man ruft durch Klick mit der rechten Maustaste in der betreffenden Fläche
das Menü auf und wählt den obersten Befehl Spektrogramm:
Bei einer Spektrogramm Darstellung werden die Datenwerte in Farben übersetzt. Dieser
Übersetzung liegt eine Farbtabelle mit einer bestimmten Anzahl von Einträgen (verschiedenen, abgestuften Farben) zugrunde. Bei der Umrechnung wird so verfahren, dass die Farbtabelle genau den aktuell angezeigten Bereich der y-Achse umfasst. Ändert man die y-Skalierung durch Zoom oder Verschieben, so ändert sich die Farbzuordnung im Spektrogramm.
(Diese Änderung wird erst bei neu hinzukommenden Kurven wirksam, d.h. man beobachtet
die y-Achse automaein „Hinausschieben“ der älteren Daten.) Lässt man durch den Knopf
tisch skalieren, so wird auch die Abbildung auf die Farbtabelle dem aktuellen Datenbereich
angepasst.
Die x-Achse gilt für Kurvenplots und Spektrogramme gleichermaßen (solange die Laufrichtung des Spektrogramms vertikal ist; siehe dazu die unten beschriebenen Spektrogramm
Optionen). Ändert man die x-Skalierung durch Zoom oder Verschieben, so ändert sich das
Spektrogramm entsprechend (auch hier wieder nur für neu hinzukommende Kurven).
10.7 Relative und absolute x-Achse
Für manche Kurvendaten – speziell für Ordnungsspektren bei der Getriebeanalyse – gibt es in
den Daten enthaltene Skalierungsfaktoren. Diese Faktoren setzen die Spektren für verschiede-
DISCOM
Geräuschprüfung Benutzerhandbuch
Seite 29 von 61
ne umdrehungssynchron analysierte Drehachsen mit unterschiedlichen Drehzahlen zueinander
in Beziehung.
Für solche Daten erlaubt das Scope zwei Arten der Darstellung: jedes Spektrum wird für sich
auf die x-Achse des Scopes bezogen, oder die Spektren werden so umgerechnet, dass sie sich
auf das Spektrum der Drehzahlquelle beziehen. Diese beiden alternativen nennt man relative
und absolute x-Achse.
Anders ausgedrückt: sieht man in einem Spektrum eine Spitze, so kann man bei der Einstellung „relative x-Achse“ direkt an der Achsenbeschriftung des Scopes die Frequenz (Ordnung)
zu dieser Spitze ablesen, bei der Einstellung „absolute x-Achse“ kann man an der Achsenbeschriftung des Scopes ablesen, bei welcher Frequenz (Ordnung) bezogen auf die Drehzahlquelle (Antriebswelle) die Spitze liegt.
Dieser Unterschied wird auch in der Länge der Kurven sichtbar: bei „absoluter x-Achse“
spiegelt die Länge der Kurven die relative Drehfrequenz wider (langsamer drehende Wellen
produzieren kürzere Spektren). Bei „relativer x-Achse“ entspricht die Länge der Kurven der
tatsächlichen Länge der Spektren (also im Allgemeinen eine Zweierpotenz).
Die Umschaltung zwischen absoluter und relativer x-Achse
kann über das Popup-Menü des Scopes erfolgen. Dieses
erreicht man, indem man mit der rechten Maustaste im Bereich
außerhalb der Datenbereichs-Flächen (also z.B. zwischen den
Legenden) klickt:
Hier wählt man den Menüpunkt absolute x-Achse. Man kann
an dem Häkchen vor dem Menüpunkt auch ablesen, ob die
„absolute x-Achse“ zurzeit eingeschaltet ist oder nicht.
10.8 Probleme bei der Scope Anzeige
Keine Spektren im Scope, oder Kurven bewegen sich nicht?
Spektren (und auch Zeitsignale) werden nur berechnet und dargestellt, wenn
• ein Prüfling eingelegt ist,
• ein Prüfzustand eingelegt ist,
• die Drehzahl hoch genug ist.
o Ob ein Prüfling und ein Prüfzustand eingelegt sind, lässt sich in der Anzeige
„Ablaufsteuerung“ überprüfen (siehe Abschnitt: Überwachung des Prüflaufs).
o Wenn es ein Drehzahlinstrument gibt, überprüfen Sie, ob dort die richtige Drehzahl
angezeigt wird. Überprüfen Sie im Zweifelsfall den Drehzahlsensor und dessen Kabel.
o Sind diese Bedingungen erfüllt, schließen Sie das Scope-Fenster und öffnen Sie es
wieder (mit dem entsprechenden Knopf der Toolbar). Drücken Sie den AutoscaleKnopf (siehe oben).
o Holen Sie durch Anklicken in der Taskleiste das Fenster „Stdout“ in den Vordergrund.
Möglicherweise hat das Messprogramm dort Fehler- oder Statusmeldungen vermerkt.
o Als letztes Mittel: Beenden und Neustart des Rotas Programms, anschließend Neubeginn des Prüflaufs am Prüfstand.
DISCOM
Geräuschprüfung Benutzerhandbuch
Seite 30 von 61
11 Messergebnisse
11.1 Tabellenfenster
Im Tabellenfenster werden die Ergebnisse der Einzelmesswerte aufgelistet Die Werte in der
Tabelle gelten immer für die zuletzt gemessene Prüfstufe.
Diese wird in der Titelzeile angegeben.
Das Ergebnis der Bewertung für die einzelnen Größen wird
durch farbige Symbole vor den Werten angezeigt:
rotes Symbol: Wert nicht in Ordnung
grünes Symbol: Wert in Ordnung
kein Symbol: nicht gemessen oder ohne Bewertung
Die Werte aus der Tabelle werden in das „lange Protokoll“
(siehe unten) übernommen.
11.2 Berichtsfenster
Im Berichtsfenster werden alle Defekt-Meldungen und Protokoll-Werte zusammengefasst.
Im oberen Teil sehen Sie
die Gesamtbewertung mit
Uhrzeit und Datum sowie
die Liste der gefundenen
Defekte.
Im unteren Teil werden
die Messwerte aufgelistet.
Diese Liste ist das „lange
Protokoll“.
Die Auflistung aller
Fehlercodes und –Texte
finden Sie in der Datei
Errcode.set im Projektverzeichnis (C:\RotasData\(Ihr Projekt)\Errcode.set).
Der Umfang des langen Protokolls wird in der Datenbank festgelegt (siehe „Protokoll-Listen“
in der Datenbank-Dokumentation). Es werden nur diejenigen Messwerte angezeigt, für die in
der Datenbank ein Protokoll angefordert wurde.
Die Daten des langen Protokolls werden in den Protokolldatenbanken abgelegt und können
mit dem Statistik-Werkzeug ausgewertet werden.
DISCOM
Geräuschprüfung Benutzerhandbuch
Seite 31 von 61
11.3 Bericht ausdrucken
Alle Daten, die im Berichtsfenster angezeigt werden können (Fehlerberichte/ langes
Protokoll), kann man auch auf einen seriell angeschlossenen Protokolldrucker (in der Regel
mit Endlospapier) ausgeben lassen, sowie in einer Datei speichern. Durch einen Dialog im
Programm können Sie festlegen, welchen Umfang der gedruckte (gespeicherte) Bericht haben
soll.
Betätigen Sie dazu in der Toolbar den dargestellten Knopf. Sollte die Toolbar Ihres Projekts
den Knopf nicht haben, erreichen Sie den entsprechenden Dialog auch über den Systembaum
durch Rechtsklick auf das Symbol „Berichtsausdruck“ und Auswahl von Optionen....
In dem Dialog, der sich jetzt öffnet, wählen Sie die Abteilung „Ausgabe-Leitung“:
Im Dialog können Sie zwischen folgenden Optionen für den Berichtsausdruck wählen:
•
•
keiner: es wird keinerlei Bericht gedruckt.
kurz: bei einer i.O. Prüfung wird nur die Serien- oder Palettennummer ausgedruckt, und
•
zwar mehrere auf einer Druckzeile. (Daher wird in dem nebenstehenden Feld die Länge
einer Druckerzeile angegeben.) Bei n.i.O. Prüfungen werden die Fehlermeldungen
gedruckt.
normal: für jede Prüfung wird eine volle Zeile ausgegeben mit Typ, Seriennummer,
Prüfzeit, Gesamtergebnis usw. Für n.i.O. Prüfungen werden zusätzlich die Fehler
aufgelistet.
lang: wie ‚normal‘, aber zusätzlich wird das „lange Protokoll“ mit ausgedruckt.
•
„Ausgabe auch bei Handsteuerung“: normalerweise wird nur im automatischen Betrieb
gedruckt. Mit diesem Kästchen können Sie Berichtsausdrucke auch erhalten, wenn Rotas im
Handbetrieb ist.
DISCOM
Geräuschprüfung Benutzerhandbuch
Seite 32 von 61
„Kontrolle durch Prüfstand“: manche Prüfstände verfügen über einen Knopf direkt am Prüfstand zur Anforderung eines langen Protokollausdrucks. Dieser Knopf wird durch dieses
Häkchen freigeschaltet.
„Seitenvorschub für Fehlerberichte“: Ist diese Option angewählt, so wird vor und nach einer
n.i.O. Prüfung ein Seitenvorschub durchgeführt, so dass die Fehlerberichte dieses Prüflings
auf einer eigenen Seite stehen.
Linie drucken: Wenn Sie diesen Knopf betätigen, wird eine waagerechte gestrichelte Trenn-
linie ausgedruckt. Sie können damit Markierungen im Ausdruck anbringen oder auch einfach
den Drucker testen.
11.4 Ausdruck eines langen Protokolls einmalig anfordern
Es kommt vor, dass während des Prüfbetriebs ein langer Protokollausdruck nur für den aktuell
gemessenen Prüfling (z.B. ein Kalibriergetriebe oder ein Prototyp) gewünscht wird. Diese
Funktion kann über einen Knopf in der Toolbar ausgelöst werden.
Drücken Sie den bezeichneten Knopf mit der Maus ein. Dadurch fordern Sie ein langes Protokoll für die aktuelle Prüfung (bzw. die nächstfolgende) an. Das Protokoll wird am Ende der
Gesamtprüfung gedruckt.
Der Knopf bleibt eingedrückt, bis das Protokoll gedruckt
wurde, und zeigt dadurch, dass ein langes Protokoll angefordert wurde. Wenn Sie den Knopf vor Abschluss der
Prüfung wieder mit der Maus lösen (noch einmal drücken), so
wird das Protokoll wieder abbestellt und es wird so gedruckt, wie es im Dialog auf der
vorigen Seite eingestellt wurde.
DISCOM
Geräuschprüfung Benutzerhandbuch
Seite 33 von 61
11.5 Messungen Archivieren
An manchen Prüfständen kann Rotas so konfiguriert werden, dass alle Messungen (alle
Kurven, bewertete Spektren, Protokollwerte etc.) in Archiv-Dateien gespeichert werden.
Diese Archive können dann mit dem Präsentations-Programm ausgewertet werden.
Zur Einrichtung der Archivierung suchen Sie im Systembaum das Modul „Messungen
Archivieren“ auf. Sie finden es in der Abteilung „Host“:
Wenn Sie auf dieses Modul
doppelklicken, gelangen Sie
zum Einstelldialog:
Achten Sie darauf, dass das
Kontrollkästchen Dateien
werden geschrieben eingeschaltet ist, wenn Sie Messungen archivieren wollen.
Weiterhin spezifizieren Sie in diesem Dialog das Verzeichnis, in dem die Messungen abgelegt
werden. Normalerweise wird pro Messung (pro Getriebe) eine Datei erzeugt.
Wenn Sie nummerierte Dateien einschalten, dann werden die Dateinamen aus dem angegebenen Basisnamen und der laufenden Nummer gebildet. Anderenfalls wird die vom
Prüfstand übermittelte Seriennummer anstelle der laufenden Nummer verwendet.
Im Systembaum unterhalb des „Messungen Archivieren“ finden Sie das Modul „Files zusammenfügen“. Dieses Modul kann die einzelnen Dateien (einzelnen
Messungen) zu größeren Dateien zusammenfassen. Doppelklicken Sie auf „Files zusammenfügen“, um festzulegen, nach
welchen Kriterien die Messungen sortiert
werden sollen.
Auch hier müssen Sie wieder darauf achten, dass das Kontrollkästchen Kleber
ist aktiv eingeschaltet ist, wenn Sie
wünschen, dass das Modul die Einzeldateien verbindet.
Sie haben verschiedene Sortierungsvarianten zur Auswahl. Bedenken Sie, dass sich die Archivdateien auf der Festplatte ansammeln.
Je nach Umfang Ihrer Prüfung hat eine Messung eine Größe von 50–
150 KByte. Wenn Sie einen Prüfstand wochenlang unbeaufsichtigt
archivieren lassen, wird irgendwann die Festplatte voll sein.
Dagegen gibt es zwei Strategien: Sie können die Dateien auf einen Server übertragen (und
von dort auf CD „toasten“), oder Sie können die Sortierungsvariante Wochentage wählen.
Dann werden alle Messungen eines Wochentages in einer Datei archiviert (ein MontagsArchiv, ein Dienstags-Archiv usw.). Nach einer Woche wird das alte Archiv gelöscht und ein
neues begonnen. So haben Sie immer alle Messungen einer Woche, ohne dass der Speicherbedarf unbegrenzt ansteigt.
DISCOM
Geräuschprüfung Benutzerhandbuch
Seite 34 von 61
12 Einige Messgrößen und ihre Bedeutung
In diesem Kapitel wird beschrieben, wie die am häufigsten vorkommenden Messgrößen
berechnet werden und welche Bedeutung sie für einen Prüfling, hier insbesondere ein Zahnrad
bei der Zahnradabrollprüfung, haben. Bei einem Getriebe beziehen sich die Messgrößen auf
die Verzahnungen einer Welle.
12.1
Messgrößen aus dem Zeitsignal
Nullpuls
Geglättetes Signal
Signal
Die Abbildung zeigt das Zeitsignal eines Zahnrads
mit einem beschädigten Zahn. Eine solche Beschädigung führt zu Klopfgeräuschen bei der Abrollprüfung und im fertigen Getriebe. Rechts ist die
Tabelle mit den dazugehörigen Messwerten dargestellt.
Aus dem Zeitsignal werden drei verschiedene
Messgrößen bestimmt: Peak, RMS und Crest.
Der Peak ist der maximale Ausschlag des Signals
und lässt sich direkt am Zeitsignal (bzw. geglättetes Signal) ablesen. Bei einem beschädigten
Zahnrad (siehe oben) wird man einen hohen Peak-Wert erwarten.
Der Rms-Wert bezeichnet die Energie, die im Signal steckt. Tendenziell ähnlich verhält sich
der Mittelwert des geglätteten Signals (und den kann man sich vielleicht noch vorstellen). Mit
anderen Worten: Sind im Signal viele hohe Ausschläge, wird der Rms-Wert hoch sein. Eine
isolierte Spitze hingegen (siehe oben) lässt den Rms-Wert nicht deutlich ansteigen, da die
niedrigen Signalanteile überwiegen. Bei einem hohen Rms-Wert ist das Zahnrad allgemein
laut.
DISCOM
Geräuschprüfung Benutzerhandbuch
Seite 35 von 61
Der Crest-Wert berechnet sich ungefähr als Verhältnis von Peak zu Rms. Ein hoher PeakWert gegenüber einem niedrigen Rms-Wert (siehe oben) führt zu einem hohen Crest-Wert.
Diese Eigenschaft macht den Crest-Wert zum Standardkriterium zur Erkennung von
beschädigten Zahnrädern mit nur einem beschädigten Zahn.
Zahnräder, bei denen mehrere Zähne beschädigt sind, fallen möglicherweise nicht durch einen
hohen Crest-Wert auf. Der Grund ist der folgende: Beschädigungen zeichnen sich durch hohe
Ausschläge aus. Mehrere hohe Ausschläge machen das Zahnrad generell lauter: Der RmsWert wird größer. Im Crest wird sich das Verhältnis großer Peak-Wert zu großem Rms-Wert
widerspiegeln mit der Folge: Der Crest-Wert bleibt klein.
Daher ist ein weiterer Messwert zur Erkennung von mehrfachen Beschädigungen nötig: Der
TickEval-Wert. Er wird nicht direkt aus dem Zeitsignal bestimmt, sondern aus Kurzzeitspektren. Dementsprechend ist die Berechnung im Vergleich zum Crest-Wert deutlich
aufwändiger, weshalb er bei Getrieben meist nicht benutzt wird. Bei Beschädigungen,
insbesondere bei mehrfachen, ist dieser Wert hoch.
In der Zeitsignal-Anzeige ist zusätzlich noch der Nullpuls dargestellt. Dies ist ein
Signalimpuls, der einmal pro Radumdrehung ausgelöst wird (Null-Position des Prüflings).
Dieses Signal wird bei Anlagen benötigt, die beschädigte Zähne markieren sollen. Während
einer Messung (Zug- oder Schubmessung) darf der Nullpuls nicht wandern (wenn doch:
Typauswahl und Zähnezahl prüfen).
In der obigen Messwert-Tabelle sind ferner noch ein Peak-Fuse-Wert und ein RpmCheckWert aufgeführt. Ihre Bedeutung ist wie folgt:
RpmCheck: Überwacht die Drehzahl während der Prüfung. Um eine saubere Prüfung
machen zu können, muss die Drehzahl in einem bestimmten Bereich liegen. Wird ein RpmCheck-Fehler angezeigt, liegt eine Störung am Prüfstand vor (z.B. Antrieb oder
Drehzahlsensor defekt).
Peak-Fuse: Um das Abrollrad zu schonen, gibt es Sicherungsmechanismen, die die Prüfung
abbrechen, wenn extreme Messwerte auftreten (hier: Peak). Grund dafür kann ein sehr
schlecht bearbeitetes Zahnrad sein, oder ein falscher Typ (passt nicht zum Abrollrad).
12.2 Der „Zahnarzt“ und die Zahneingriffsfrequenz
Man erwartet, dass jeder Zahn eines Zahnrades in gleicher Weise Geräusch erzeugt. Bei
einem Zahnrad mit 34 Zähnen erwartet man also 34-mal pro Umdrehung den gleichen
Geräuschimpuls. Bisweilen kann es vorkommen, dass dieser Geräuschimpuls so deutlich ist,
dass sich in der Zeitsignal-Anzeige für jeden Zahn des Zahnrades eine deutliche Spitze
heraushebt, so dass man bei einem Zahnrad mit 34 Zähnen auch 34 Spitzen sehen kann.
Diese Spitzen sind allerdings nicht unbedingt gewünscht, da sie die Beschädigungserkennung
erschweren können, weil ein leicht beschädigter Zahn möglicherweise gegenüber den nicht
beschädigten Zähnen keinen deutlich höheren Wert zeigt. Daher kann man sie herausfiltern
(„Zähne ziehen“) und kann dann unter Umständen leicht beschädigte Zähne besser finden.
An dieser Stelle werfen wir einen Blick auf die akustischen Einheiten. Die übliche Einheit für
Frequenz ist das Hertz (Hz). 1 Hz ist definiert als 1 Ausschlag pro Sekunde. Ein Signal von 34
Hertz zeigt 34 Ausschläge pro Sekunde.
Unser oben beschriebenes Zahnrad zeigt auch 34 Ausschläge im Zeitsignal. Allerdings nicht
pro Sekunde, sondern pro Umdrehung. Die dem Hertz entsprechende, umdrehungssynchrone
Einheit ist die Ordnung (Ord), wie folgt: 1 Ordnung ist definiert als 1 Ausschlag pro
DISCOM
Geräuschprüfung Benutzerhandbuch
Seite 36 von 61
Umdrehung. Von einem Zahnrad mit 34 Zähnen erwartet man ein Geräusch mit deutlichem
Frequenzanteil der 34.Ordnung; dies ist die so genannte Zahneingriffsfrequenz.
Umdrehungssynchrone Frequenzen lassen sich selbstverständlich auch in Hz angeben.
Allerdings sind sie dann drehzahlabhängig. Bei einer Drehzahl von 180 UpM entspricht die
34.Ordnung einer Frequenz von 102 Hz, wie folgt berechnet:
180 Umdrehungen pro Minute entsprechen 3 Umdrehungen pro Sekunde.
Die 34.Ordnung entspricht 34 Ausschlägen pro Umdrehung
Zusammen also:
3 Umdrehungen je 34 Ausschläge entsprechen 102 Ausschläge pro Sekunde.
Oder als Formel:
fHz = fOrd*fUpm/60
12.3 Messgrößen aus dem Ordnungsspektrum: Harmonische und Grenzkurve
Meist tritt nicht nur die Zahneingriffsfrequenz aus dem Signal heraus, sondern auch Vielfache
davon. Man bezeichnet sie als Harmonische. Die erste Harmonische (H1) liegt bei der
Zahneingriffsfrequenz (entspricht der Zähnezahl, hier 34), die zweite (H2) beim Doppelten
der Zahneingriffsfrequenz (doppelte Zähnezahl, hier 68), usw.
Daher sind die Harmonischen gesondert parametrierbar (die sog. Hüte). Folgendes Bild zeigt
das Ordnungsspektrum eines Zahnrades mit 34 Zähnen:
H1
H2
H3
H4
Grenzkurve
Spektrum
Ein Geräuschanteil, der von allen Zähnen gleichermaßen erzeugt wird, spiegelt sich in den
Harmonischen wieder. Ein Oberflächenfehler auf allen Zähnen (z.B. nicht geschabt, nicht
geschliffen, falscher Schrägungswinkel, Modul, ...) wird sich durch hohe Pegel in den
Harmonischen widerspiegeln.
Prüflinge desselben Typs sollten ähnlich klingen. Diese Ähnlichkeit wird durch die (gelernte)
Grenzkurve sichergestellt. Ein Prüfling, bei dem das erfasste Ordnungsspektrum die
Grenzkurve überschreitet, klingt anders als die zuvor geprüften Teile. Das kann daran liegen,
DISCOM
Geräuschprüfung Benutzerhandbuch
Seite 37 von 61
dass sich in der Bearbeitung der Teile etwas geändert hat (z.B. dass ein Bearbeitungswerkzeug gewechselt worden ist), es kann aber auch sein, dass Oberflächenfehler (siehe oben) nur
auf einigen Zähnen vorliegen und ein Zahnrad deshalb anders klingt.
Messwerte aus dem Ordnungsspektrum werden nicht in der Messwerttabelle angezeigt.
Hat man die Vermutung, dass ein Ordnungsfehler vorliegt, sollte man ein Blick in das
Berichtsfenster („graues Fenster“) werfen. Dort bekommt man alle Fehler und möglicherweise auch alle Messwerte einer Prüfung angezeigt.
12.4 Ordnungspegel-Verläufe
Bei manchen Prüfständen, bei denen in Drehzahlrampen geprüft wird, wird als zusätzliche
Analyse eine Messung einzelner Ordnungen,
Track_H1 in SK1, Z
beispielsweise des Zahneingriffs über der
Drehzahl durchgeführt. Diese Messungen
werden in einem eigenen Anzeigefenster
dargestellt.
dBmm/s
80
70
Während eines Hoch- oder Runterlaufs
können Sie beobachten, wie sich die
Messkurve aufbaut.
60
50
40
30
Auch für diese Kurven kann es Grenzkurven
geben. Alternativ können beispielsweise das
Maximum oder der Mittelwert der Kurve
oder von Abschnitten der Kurve bewertet
werden.
20
0
500
1000
1500
0
500
1000
1500
2000
2500
3000
3500
4000
4500
2000
2500
3000
3500
4000
4500
Track_H1 in SK1, S
dBmm/s
80
70
Ob und welche Ordnungen so analysiert
werden, und welche Art der Bewertung ggf.
angewandt werden soll, wird in der
Parameterdatenbank spezifiziert.
60
50
40
30
DISCOM
Geräuschprüfung Benutzerhandbuch
Seite 38 von 61
13 Lernen von Grenzwerten
13.1 Bildung der Grenzwerte
Mittelwert und Standardabweichung
Die Grenzwerte werden aus der Statistik des
Produktionsprozesses gelernt. Das Lernen wird
durch Vorgaben aus der Parameter-Datenbank
eingeschränkt und kann dadurch ganz
unterbunden werden.
Die Grenzwerte werden abhängig vom Prüfstand
und vom Getriebetyp unterschieden und in
Dateien im Ordner
C:\RotasData\(Projekt)\LearnData
abgespeichert.
Der Grenzwert wird aus einem Grundwert und
dem Mittelwert gebildet. Dazu wird ein
Vielfaches der Standardabweichung addiert:
Verteilung eines
Messwertes
Mittelwert
Standardabw.
Indem man eine größere Anzahl von Messungen
sammelt und aufträgt, wie häufig welcher Messwert
vorgekommen ist, erhält man die Verteilung der
Messwerte. Aus dieser wiederum kann man den
Mittelwert und die Standardabweichung oder
Schwankungsbreite berechnen. Diese ist so festgelegt, dass rund 2/3 aller Messwerte im dadurch
definierten Bereich um den Mittelwert liegen.
Beschränkung
Grenzwert
+ 3 x Standardabw.
Standardabweichung
+ Mittelwert
Mittelwert
Grundwert
Statistik des Messwertes
Berechnung der Grenze:
Grundwert + Mittel + n * Standardabw.
beschränkt durch Datenbank-Vorgaben
Das Lernen wird eingeteilt in Grundlernen und Hinzulernen. Das Grundlernen umfasst
wenige Prüflinge (z.B. 5). Im Grundlernen wird gegen die Maximal-Beschränkung aus der
Datenbank geprüft. Am Ende des Grundlernens liegen die vorläufigen Grenzen fest.
Das Hinzulernen umfasst viele Prüflinge (z.B. 100). Jeder Prüfling wird zunächst gegen die
bisherigen Grenzen geprüft. Wird er i.O. bewertet, wird er der Statistik hinzugefügt. Dadurch
werden die Grenzwerte fein angepasst.
Grundlernen
DISCOM
Hinzulernen
Grenzen
fertig
Geräuschprüfung Benutzerhandbuch
Seite 39 von 61
13.2 Kontrolle des Lernprozesses
Das Lernen der spektralen Grenzen und der Grenzen für die „Energie-Werte“ (Crest, RMS)
wird getrennt gesteuert. Von der Werkzeugleiste des Messprogramms aus öffnen Sie die
Dialoge der Lernkontrolle:
Spektral-Grenzen neu lernen
Crest/RMS-Grenzen neu lernen
Falls der Prüfling, für den Sie Grenzen neu
Lernen wollen, nicht geladen ist: schalten Sie im
Dialog „Prüfzustand“ auf Handkontrolle,
wählen Sie (über die Auswahlliste) den Typ aus,
dessen Grenzen neu gelernt werden sollen, und
schalten Sie „Teil messbereit“ ein.
Öffnen Sie den Lern-Dialog für die Spektren
oder für Crest/RMS (siehe Abbildung). In
diesem Dialog sehen Sie, wie oft in den
einzelnen Gängen bisher gelernt wurde.
Wählen Sie den/die Gänge aus, in denen neu
gelernt werden soll, und drücken Sie „Neu
lernen“.
Ein * hinter der Lernzahl zeigt, dass dieser
Gang neu gelernt wird.
Wenn Sie im ersten Schritt den Getriebetyp
manuell eingelegt haben, schalten Sie jetzt „Teil
messbereit“ wieder aus und gehen Sie zurück
auf Automatik.
Alternative, um alles neu zu lernen: Beenden Sie RotasPro. Löschen Sie im Projektverzeichnis (in C:\RotasData\xxxData\) im Unterverzeichnis LearnData die Datei,
deren Name sich auf den neu zu lernenden Typ bezieht. Starten Sie RotasPro wieder.
DISCOM
Geräuschprüfung Benutzerhandbuch
Seite 40 von 61
14 Umgang mit einem neuen Prüflingstyp
14.1 Neuen Prüflingstyp einrichten
RotasPro kann nur Prüflingstypen messen, die in der Parameter-Datenbank enthalten sind.
Wenn der Prüfstand das Kommando „Einlegen“ sendet, so muss ein gültiger Typ angegeben
werden.
Im folgenden Beispiel wird erklärt, wie ein neuer Getriebetyp angelegt wird:
1. Starten Sie die Parameter-Datenbank (durch Doppelklick auf das D-Symbol).
Es erscheint das Hauptformular der Datenbank:
2. Drücken Sie Neuen Getriebetyp erstellen.
DISCOM
Geräuschprüfung Benutzerhandbuch
Seite 41 von 61
3. Geben Sie im Eingabefeld oben links den Namen des neuen Typs (in der Abbildung
oben „FCU“) und im Feld darunter eine neue (noch nicht verwendete) Basisnummer
ein. Drücken Sie Erstellen.
4. Jetzt werden die Felder in der unteren Hälfte des
Formulars aktiv. Schalten Sie im Bereich „Dies wird
kopiert“ alle Häkchen ein.
5. Im Dialog „Felderauswahl“ (öffnet sich bei jedem
Einschalten eines Häkchens) schalten Sie ebenfalls
alle Häkchen ein.
6. Wählen Sie in der linken Spalte „Getriebename“ ein
Getriebe, das dem neuen Typ möglichst ähnlich ist. Überzeugen Sie sich, dass in der
rechten Spalte „Getriebename“ der neue Typ selektiert ist. Drücken Sie dann >>.
7. Schließen Sie nun dieses Formular.
8. Drücken Sie im Hauptformular
Getriebedaten Editieren. Sie gelangen
zu diesem Formular:
9. Wählen Sie in der Liste links oben den
neuen Typ aus und drücken Sie dann den
Knopf Zähnezahlen.
DISCOM
Geräuschprüfung Benutzerhandbuch
Seite 42 von 61
10. Sie sehen das Formular zur Eingabe der Zähnezahlen. Das genaue Aussehen dieses
Formular hängt vom Getriebemodell (der Bauweise des Getriebes) ab. Geben Sie
jeweils in den gelben Feldern die Zähnezahlen für den neuen Getriebetyp ein; in den
grünen Feldern erscheinen die berechneten Übersetzungen.
11. Schließen Sie alle Formulare. Jetzt ist der neue Typ bekannt und kann im
Messprogramm ausgewählt werden.
Weitere Einzelheiten zur Erstellung neuer Getriebetypen und der Pflege der Parameter
entnehmen Sie bitte der Datenbank-Dokumentation.
14.2 Neuen Getriebetyp einlernen
Wenn ein ganz neuer Getriebetyp auf Ihren Prüfstand kommt, gehen Sie folgendermaßen vor:
1. Richten Sie den Typ in der Datenbank ein, wie im vorigen Abschnitt beschrieben.
2. Schalten Sie im Messprogramm die „Hüte“ der spektralen Grenzkurven aus (siehe
Anleitung unten).
3. Messen Sie wenigstens 10 (verschiedene) Getriebe. Dadurch werden vorläufige
Grenzkurven gelernt.
4. Benutzen Sie in der Datenbank die Funktion „Hüte automatisch setzen“ für den neuen
Typ. (Formular „Getriebedaten Editieren“ – „Räder & Hüte“ – „Hüte verschieben“.)
5. Jetzt können Sie im Messprogramm die Hüte wieder einschalten.
DISCOM
Geräuschprüfung Benutzerhandbuch
Seite 43 von 61
6. Zu diesem Zeitpunkt sind die Grenzwerte zumindest vorläufig gelernt und brauchbar.
Prüfen Sie weitere Getriebe (einige 100).
7. Lassen Sie die Hüte erneut automatisch setzen. Benutzen Sie die Statistik-Datenbank
(siehe nächsten Abschnitt), um auch die sonstigen Grenz-Parameter zu überprüfen und
anzupassen.
Schritt 7 ist sozusagen eine Daueraufgabe und sollte regelmäßig durchgeführt werden, um die
Qualität und Entwicklung der Produktion im Auge zu behalten.
14.2.1
Ein-/Ausschalten der Hüte im Messprogramm
Öffnen Sie die System-Konfiguration und darin die Sektion Host. Dort finden Sie die
Abteilung Grenzkurven/Auswertung (siehe Abbildung). Doppelklicken Sie auf das Modul
„Spektr. Grenzkurve SK1“. Dadurch öffnet sich der
Dialog der Spektralen Grenzkurve.
In diesem Dialog finden Sie das Kontrollkästchen Hüte
anwenden. Damit können Sie die Anwendung der Hüte
auf die Grenzkurve ein- und ausschalten.
Wenn Sie die gelernten Grenzen
betrachten möchten, so können
Sie in der Liste einen Prüfzustand
auswählen und auf den Knopf
Kurven zeigen drücken.
Denken Sie daran, die Hüte für
alle drei Synchronkanäle (SK1,
SK2, SK3) und für den MixKanal aus- oder einzuschalten. Sie müssen dazu vier Dialoge öffnen.
DISCOM
Geräuschprüfung Benutzerhandbuch
Seite 44 von 61
15 Benutzung der Statistik-Datenbank
Das Messprogramm speichert die im „langen Protokoll“ enthaltenen Werte (die wiederum in
der Protokoll-Liste in der Parameter-Datenbank festgelegt sind) in einer Protokolldatenbank.
Es werden für jeden Typ jeweils die letzten 1000 (einstellbar) Messungen gehalten.
Das Statistik-Werkzeug erlaubt die Auswertung dieser Daten:
Nach dem Start sehen Sie das Formular zur Auswahl
der auszuwertenden Datenbank:
Zunächst müssen Sie die auszuwertenden Datenbanken
laden. Sie finden die Datenbanken im
Projektverzeichnis (C:\RotasData\xxxData\) im
Unterverzeichnis ProtocolData. Die Dateien sind
entsprechend der Typen-Bezeichnungen benannt.
Selektieren Sie dann in der Liste eine oder mehrere
Datenbanken und drücken Sie auf „Anzeigen der
Daten“.
Durch Doppelklick auf einen Listeneintrag erfahren Sie den Zeitraum, der von dieser
Datenbank umfasst wird.
Die Protokolldatenbank speichert nur die jeweils letzten (z.B.) 1000 Messungen jedes Typs.
Wenn Sie die Protokolldatenbank über längere Zeiträume verwenden wollen, kann es sinnvoll
sein, die Datenbanken regelmäßig in ein anderes Verzeichnis zu kopieren und dort
aufzubewahren.
15.1 Steuerung der Protokolldatenbank
Im Messprogramm rufen Sie über den gezeigten Toolbar-Knopf den
Dialog der Protokolldatenbank auf.
In diesem Dialog stellen Sie den Prüflings-Zyklus ein. Dies ist die Anzahl
an Messungen, die vorgehalten werden. (In der Abbildung werden also
jeweils die letzten 5000 Messungen gespeichert.) Der Laufindex zeigt
Ihnen, wo das Speichern gerade angekommen ist. Am Hochzählen des
Laufindex’ am Ende der Messung erkennen Sie, dass Daten gespeichert
werden. Oben im Dialog sehen Sie den Namen der Datenbank, in die
aktuell geschrieben wird.
Achten Sie darauf, dass das Häkchen Report angeschaltet an ist. Für
normale Messungen im Automatikbetrieb sollte Messungen einzeln
abspeichern aus sein.
DISCOM
Geräuschprüfung Benutzerhandbuch
Seite 45 von 61
Im unteren Teil des Dialogs können Sie das Speichern der Daten für einzelne Prüfzustände
ein- und ausschalten (indem Sie auf den Namen des Prüfzustands in der Spalte Mode
doppelklicken; ein x in der Spalte Protokoll zeigt an, dass die Werte dieses Prüfzustands
gespeichert werden.
15.2 Erstellen von Auswertungen
Nachdem Sie eine oder mehrere Datenbanken geladen haben, drücken Sie auf den Knopf
Anzeigen der Daten. Sie gelangen zum Auswerte-Formular:
Sie können bis zu vier
Werte parallel
anzeigen. Machen Sie
in jeder Zeile die notwendigen Angaben zur
Spezifikation eines
Wertes. (Vergleichen
Sie mit der ProtokollListe in der ParameterDatenbank.)
Sie können die
Messwerte oder die
Grenzen anzeigen
(Überwachung des
Lernprozesses).
Sie können die
Anzeige einzelner
Werte vorübergehend ausblenden.
Sie können zwei Arten der Auswertung durchführen: Verteilung und Zeitreihe.
Bei der Verteilung zeigt Ihnen ein Balkendiagramm die
Häufigkeit der gemessenen Werte. Verwenden Sie dieses
Diagramm, um einen geeigneten Grenzwert (bzw.
Beschränkungen für das Lernen) festzulegen.
Eine Zeitreihe stellt die Einzelmessungen über der Zeit dar. Sie
können hier sehr gut Tendenzen
erkennen (z.B. langsames allgemeines Ansteigen des Wertes,
weil ein Werkzeug bei der Herstellung eines Zahnrads sich
abnutzt). Auch sehen Sie, ob es Häufungen von Ausfällen
(Spitzen in der Kurve) zu bestimmten Zeiten gibt.
Sie können die Zeitreihe über dem Index (der Zählung der
Messungen) oder über der tatsächlichen Messzeit darstellen
lassen.
DISCOM
Geräuschprüfung Benutzerhandbuch
Spezifizieren Sie die
Achseneinstellungen
und drücken Sie
Anzeigen oder wählen
Sie Autoscale.
Seite 46 von 61
15.3 Reproduzierbarkeit, Referenzmessung und Kalibrierung
Wie bei jedem Mess-System ist es auch bei der Geräuschanalyse erwünscht und erforderlich,
dass die Messwerte gewissen objektiven Kriterien genügen. Leider ist es mit der Akustik
nicht so einfach wie z.B. beim Messen des Gewichts: Indem man ein Getriebe auf die Waage
hebt, kann man objektiv messen, dass es 31 kg wiegt. Jede geeichte Waage wird dieses
Ergebnis liefern, und auch beliebig oft hintereinander.
Bei der Geräuschmessung ist jedoch der Prüfling nur Teil eines Systems, zu dem unter
anderem auch Prüfstand, Antriebe und Geräuschsensor gehören. Selbst zwei baugleiche
Prüfstände sind nicht 100%ig gleich, und schon winzige Unterschiede beeinflussen das
Geräusch. Ebenso sind auch zwei aufeinander folgende Messungen nie 100% identisch –
ebenso, wie man bei mehrmaligem Zupfen an einer Gitarrenseite zwar sehr ähnliche, aber nie
exakt gleiche Töne produziert. Obendrein ist
Mittelwert und Standardabweichung
das gemessene Geräusch nicht vom System
unabhängig: der Messwert gilt nicht absolut,
Mittelwert
wie das Gewicht, sondern nur relativ zu den
Verteilung eines
Messbedingungen auf dem Prüfstand.
Messwertes
Die Eigenschaft, bei mehrmaligem Messen
immer (fast) das gleiche Ergebnis zu
erhalten, nennt man Reproduzierbarkeit. Wie
angedeutet, kann sie für Geräuschmessungen
aus Prinzip nur ungefähr erfüllt werden. Man
fordert also, dass die Ergebnisse mehrerer
Messungen nicht mehr als ein gewisses Maß
voneinander abweichen (die Schwankungsbreite soll gering sein).
Standardabw.
Indem man eine größere Anzahl von Messungen
sammelt und aufträgt, wie häufig welcher Messwert
vorgekommen ist, erhält man die Verteilung der
Messwerte. Aus dieser wiederum kann man den
Mittelwert und die Standardabweichung oder
Schwankungsbreite berechnen. Diese ist so festgelegt, dass rund 2/3 aller Messwerte im dadurch
definierten Bereich um den Mittelwert liegen.
Da die Messwerte nicht absolut gelten,
vergleicht man sie mit anderen Messwerten. (In gewissem Sinne tut man das bei Wägen auch:
man vergleicht ein Getriebe mit etwas anderem, von dem man weiß, wie schwer es ist.) In der
Praxis verwendet man ein so genanntes Referenzteil. Durch regelmäßige Überprüfung –
Referenzmessungen – stellt man sicher, dass die Messwerte für das Referenzteil immer gleich
bleiben (innerhalb der Schwankungsbreite der Reproduzierbarkeit). Dann kann man alle
anderen Prüflinge mit diesem Referenzteil vergleichen.
Zwar ist das Geräusch des Prüflings im Prüfstand nicht objektivierbar, für das eigentliche
Mess-System (bestehend aus Geräuschsensor, Verstärker und Messrechner) gilt dies aber
durchaus: wenn man den Sensor auf einen Gegenstand aufdrückt, von dem bekannt ist, dass er
ein Geräusch von z.B. 103 dB produziert, dann erwartet man, dass das Messprogramm diesen
Wert anzeigt. Diese Überprüfung bzw. die Anpassung an diese Forderung nennt man
Kalibrierung des Mess-Systems.
In den folgenden Abschnitten sollen die Durchführung einer Reproduzierbarkeitsmessung, die
Handhabung von Referenzmessungen und das Kalibrieren kurz erläutert werden. Zur praktischen Durchführung von Reproduzierbarkeitsmessungen wird die Statistik-Datenbank verwendet; machen Sie sich also mit dem Gebrauch dieses Werkzeugs gut vertraut, bevor es
losgeht.
DISCOM
Geräuschprüfung Benutzerhandbuch
Seite 47 von 61
15.4 Durchführung einer Reproduzierbarkeitsuntersuchung
Wählen Sie zunächst einen geeigneten Prüfling aus. Leise Geräusche schwanken von Natur
aus stärker als lautere, daher sollten Sie nicht einen besonders guten Prüfling wählen; eher ein
Exemplar, das mit seinen Geräuschen den Grenzwerten schon nahe kommt. Dies entspricht
auch den Anforderungen der Praxis: wenn ein Prüfling sehr leise ist, kommt es nicht so darauf
an, wie leise es genau ist. In der Nähe der gut/ schlecht Grenze hingegen soll die
Entscheidung nicht schwanken.
Lassen Sie den Prüfling vor Beginn der eigentlichen Untersuchung mehrere (ca. 10)
Testzyklen durchlaufen, damit sich eventuelle, leicht lösbare Rückstände auf Zahnrädern vor
Beginn der eigentlichen Untersuchung ablösen können. Für Getriebe gilt außerdem: Warme
Getriebe sind leiser als kalte. Wenn Sie mit einem kalten Getriebe beginnen würden, so würde
das Geräusch von Messung zu Messung leiser werden, was die Schwankungsbreite erhöht,
ohne wirklich etwas über die Reproduzierbarkeit auszusagen.
Stellen Sie fest, welche Protokolldatenbank für diesen Prüfling zuständig ist. Sie finden sie
normalerweise im Ordner C:\RotasData\(Ihr Projekt)\ProtocolData, und der Name
entspricht der in der Parameterdatenbank vergebenen Basis-Nummer des Prüflings.
Beenden Sie das Rotas Programm. Beseitigen Sie dann die Protokolldatenbank (durch Verschieben, Umbenennen oder Löschen). Starten Sie Rotas wieder und führen Sie 10 oder mehr
Messungen (komplette Messzyklen) durch. Danach benennen Sie die (von Rotas neu erstellte)
Protokolldatenbank geeignet um (z.B. in „Repro01.mdb“). Diese Datenbank enthält nun die
für die Dokumentation der Reproduzierbarkeit erforderlichen Daten. Durch das Umbenennen
am Ende verhindern Sie, dass Rotas weitere Messungen in die Datenbank schreibt, die nichts
mehr mit der Untersuchung zu tun haben.
Öffnen Sie nun die Protokoll-Datenbank mit dem Statistik-Werkzeug. Wählen Sie im Hauptformular die interessierenden Messgrößen aus. Bei Getrieben untersucht man typischerweise
die Reproduzierbarkeit der Werte der Ordnungen H1 der verschiedenen Räder und Synchronkanäle, sowie der RMS-Wert im Mix-Kanal. Bei der Zahnradabrollprüfung hingegen sind
Werte wie Crest und TickEval entscheidend.
DISCOM
Geräuschprüfung Benutzerhandbuch
Seite 48 von 61
Im Hauptformular der Statistik können Sie direkt die Mittelwerte und Standardabweichungen
für die ausgewählten Werte ablesen. Lassen Sie die Zeitreihe darstellen und ausdrucken: auf
diesem Blatt sind ebenfalls Mittelwert und Standardabweichung angegeben, und die Streuung
der Messwerte ist ablesbar. Diese Ausdrucke können zur Dokumentation der
Reproduzierbarkeitsmessung dienen.
In diesen Feldern erscheinen Mittelwert und Standardabweichung der ausgewählten Messgrößen im angegebenen Zeitintervall
Rufen Sie die Zeitreihe auf.
Die Linien sollten möglichst
wenig schwanken.
15.5 Referenzteile
Um die Stabilität eines oder mehrerer Prüfstände über längere Zeit zu gewährleisten, werden
in der Praxis Referenzteile verwendet. Hierbei handelt es sich um ausgewählte Teile, die
besonders markiert sind (z.B. grün oder rot angestrichen). Richten Sie in der Parameterdatenbank einen eigenen Typ (mit eigenem Basistyp) für diese Teile ein (kopieren Sie einfach
alles von dem Typ, den das Teil tatsächlich hat). Wenn die Prüfstandssteuerung dem Messprogramm automatisch mitteilt, welchen Typ das zu prüfende Teil hat (z.B. bei automatischen
Getriebeprüfständen), muss sie so angepasst werden, dass sie für diese Referenzteile den
neuen Typ an das Messprogramm übermittelt, und nicht den Typ, den der Prüfling eigentlich
hat. Bei Systemen mit Handeingabe obliegt es dem Prüfer, dem Messprogramm zu sagen,
dass ein Referenzteil geprüft werden soll.
Wenn Sie jetzt Messungen mit dem Referenzteil fahren, werden die Werte in einer eigenen
Statistik-Datenbank gesammelt. Wird ein Referenzteil z.B. ein Mal am Tag an einem
Prüfstand geprüft, so lässt sich mit der Statistik-Datenbank (Auswertung der Zeitreihe)
beobachten, ob der Prüfstand stabil ist oder die Messwerte einer zeitlichen Drift unterliegen.
Wenn Sie die Untersuchung über einen längeren Zeitraum machen, können Sie eventuell
sogar jahreszeitliche Einflüsse erkennen...
15.6 Kalibrieren
Das Kalibrieren stellt nur die Stabilität und Korrektheit der Messkette aus Sensor, Verstärker
und A/D-Wandler sicher. Um kalibrieren zu können, benötigen Sie einen Kalibrator. Dabei
handelt es sich um ein Gerät, das an seiner Oberfläche eine definierte Vibration (Körperschall) hervorrufen kann. Auf diese Oberfläche wird ein Geräuschsensor aufgeschraubt.
Entweder können Sie dann im normalen Messprogramm den Wert ablesen (und sich so von
der Richtigkeit der Kalibrierung überzeugen) oder ein spezielles Kalibrierprogramm
verwenden. Dazu gibt es ein getrenntes Handbuch.
DISCOM
Geräuschprüfung Benutzerhandbuch
Seite 49 von 61
Das Überprüfen der Kalibrierung eines Getriebeprüfstands mit dem Messprogramm geschieht
folgendermaßen:
1. Lösen Sie das Kabel, das den Beschleunigungssensor mit dem Verstärker verbindet
und schließen Sie statt des normalen Sensors den Kalibrator an.
2. Betreiben Sie Prüfstand und Messprogramm im Handbetrieb. Legen Sie ein Getriebe
auf den Prüfstand (der Typ spielt keine Rolle) und lassen Sie es bei einer konstanten
Drehzahl laufen.
3. Legen Sie in Rotas von Hand einen Typ ein und schalten Sie in einen (beliebigen)
Prüfzustand. Schalten Sie den Kalibrator ein.
4. Im Mix-Spektrum muss sich eine deutliche Spitze zeigen. Benutzen Sie die
Skalierungs-Kontrollen des Scopes, um die genaue Höhe dieser Spitze abzulesen. Bei
einem Standard Kalibrator mit 1g Effektiv-Beschleunigung muss der Spitzenwert bei
103 dBg liegen.
Im Allgemeinen kann davon ausgegangen werden, dass das Mess-System über lange Zeiträume sehr stabil ist. Die von DISCOM verwendeten Beschleunigungssensoren unterliegen
ebenso wie die Ladungsverstärker keiner nennenswerten Drift. Es kann natürlich vorkommen,
dass eine Komponente einen Defekt hat (z.B. dass der Verstärker kaputt geht oder die Spitze
auf dem Sensor abbricht). Dies werden Sie jedoch an einem plötzlichen Einbrechen der
Messwerte sofort bemerken. Dann sollten Sie die Kalibrierung mit dem Messprogramm
überprüfen und ggf. neu kalibrieren. Alle weiteren Teile des Systems sind digital und
unterliegen daher aus Prinzip keinen Schwankungen.
In der Praxis sind Reproduzierbarkeit und Referenzmessungen von weit größerer Bedeutung
als die Kalibrierung. Sollten Sie also keinen Kalibrator zur Verfügung haben, so können Sie
dennoch das Geräuschmesssystem ohne Einschränkungen benutzen.
DISCOM
Geräuschprüfung Benutzerhandbuch
Seite 50 von 61
16 Sicherheitskopie, Aufbau der Rotas Software
Sie erhalten die RotasPro Software vorinstalliert auf dem ROTAS-PC. Während des Betriebs
eines Prüfstands wird es Änderungen an dieser Software geben (z.B. neue Typen in der
Datenbank). Daher empfehlen wir, in regelmäßigen Abständen eine Sicherheitskopie der
RotasPro Software zu erstellen.
Möglicherweise genügt es, nur einen Teil der RotasPro Software zu sichern (z.B. Datenbanken).
16.1 Ordner auf der Festplatte; Umfang einer Sicherheitskopie
Die Rotas Software ist hauptsächlich in
zwei Ordnern enthalten: „lDisc“ (= „LDisc“) und „RotasData“. lDisc enthält die
Software, RotasData alle Einstellungen,
Datenbanken und gelernte Werte.
Zusätzlich können die Ordner „Mps32“
und „Dpm42Data“ oder Zipp-Dateien im
Format XXXXXXRotas.zip und
XXXXXXMps32Base.zip vorhanden sein.
Alle diese Ordner und Dateien müssen
sich auf der obersten Ebene (C:\) befinden.
Sie dürfen nicht verschoben oder
umbenannt werden.
Eine vollständige Sicherheitskopie sollte alle diese Ordner und Dateien enthalten!
Um für die Sicherheitskopie keinen Speicherplatz zu verschwenden, empfiehlt es sich, vorher
aufzuräumen.
16.2 Organisation der Dateien und Ordner
Alle Einstellungen und Parametrierungen und auch alle gelernten Werte werden in Dateien im
Ordner RotasData und dessen Unterordnern gespeichert. (Wenn Sie RotasData aus einer
Sicherheitskopie wieder herstellen, kehren daher alle Einstellungen in den Zustand zu dem
Zeitpunkt zurück, an dem die Sicherheitskopie erstellt wurde.)
Der Ordner RotasData enthält für jedes Ihrer Projekte einen Unterordner (also beispielsweise
für unterschiedliche Produktionsstraßen, nicht jedoch für parallele Prüfstände in derselben
Produktionsstraße). In diesem „Projektordner“ sind unter anderem die unten aufgeführten
Dateien und Ordner enthalten.
Diese Aufstellung soll Ihnen zur Übersicht dienen und Ihnen helfen, bei auftretenden
Problemen die richtigen Maßnahmen zu ergreifen. Insbesondere kann in Installations- oder
Reparaturanleitungen von DISCOM darauf Bezug genommen werden.
DISCOM
Geräuschprüfung Benutzerhandbuch
Seite 51 von 61
•
•
•
•
•
•
•
•
•
•
RotasApp.sea (manchmal auch Application.sea) – Diese Datei wird „ApplikationsSee“ genannt. Sie enthält alle Einstellungen, die Sie im Rotas Programm selbst gemacht
haben.
Errcode.set (manchmal mit Ergänzungen wie Errcode-En.set für eine Englische
Version) – in dieser Textdatei stehen die Fehlercodes und zugehörigen Texte verzeichnet.
Wenn Sie einen Text ändern möchten, können Sie das hier ohne weiteres tun. Wenn Sie
einen neuen Fehlercode einführen möchten, nehmen Sie die vorhandenen Einträge als
Vorlage.
RotasPro.sea (manchmal auch RotasProDpm.sea oder anderer Zusatz) – Diese Datei
muss als Argument an das Rotas Programm übergeben werden. Wenn Sie die
Eigenschaften der Desktop-Verknüpfung aufrufen (rechte Maustaste), so werden Sie
sehen, dass auf die Datei RotasPro.sea bezog genommen wird.
Database – In diesem Ordner sind die Datenbanken enthalten, in denen die GetriebeKonstruktionsdaten sowie die Grenzwerte und sonstigen Parametrierungen enthalten sind
(xxxRatio.mdb, xxxParams.mdb, xxxEvaluationTables.mdb). Sie können diese
Datenbanken allerdings nicht direkt öffnen. Verwenden Sie die Desktop-Verknüpfung
„Datenbank“.
•
Backup – In diesem Unterordner werden nach jeder Änderung Sicherheitskopien der
Rotas Datenbanken erstellt (vorangestellt eine lfd. Nummer). Sollte eine Änderung in
der Datenbank völlig fehlgeschlagen sein, können Sie den Stand der letzten
automatischen Sicherung aus diesem Verzeichnis wie folgt wiederherstellen:
Verschieben Sie die Datenbanken neuesten Datums (damit auch mit der höchsten lfd.
Nummer) ins übergeordnete Verzeichnis Database. Löschen Sie die (kaputten)
Datenbankdateien. Entfernen Sie durch Umbenennen die vorangestellte lfd. Nummer
der Zurückverschobenen Datenbanken.
Von Zeit zu Zeit sollte dieses Verzeichnis aufgeräumt werden (veraltete Backups
löschen), um Speicherplatz zu sparen (insbesondere vor dem Erstellen von
Sicherheitskopien).
CacheData – Dieser Ordner enthält temporäre Datenbank-Auszüge. Sie können seinen
Inhalt löschen, falls Sie eine Sicherheitskopie erstellen oder wiederherstellen wollen.
LearnData – Hier werden alle vom Programm gelernten Grenzwerte und –Kurven
abgelegt. Sie finden für jeden Typ eine Datei „Typenname.arc“. Wenn Sie diese Datei
entfernen, muss der betreffende Typ neu gelernt werden – außer das Programm hatte
diesen Typ gerade geladen. (Beenden Sie das Programm daher immer, bevor Sie hier
Aktionen unternehmen.)
OrderTracks oder Archives – In dieses Verzeichnis schreibt Rotas Messarchive
(Endung *.rdt). Je nach Einstellung der Archivierung sollte hier von Zeit zu Zeit
aufgeräumt werden.
PrinterFiles oder DruckerTexte – In einem Ordner dieses Namens schreibt
Rotas Textdateien, die Berichtsausdrucke enthalten, wie sie über die Ausgabe-Leitung
(siehe Abschnitt: Berichtsausdruck) ausgegeben werden (in der Regel eine Datei pro Tag).
Auch dieses Verzeichnis sollte von Zeit zu Zeit aufgeräumt werden, um Speicherplatz zu
sparen, insbesondere, wenn standardmäßig lange Protokolle ausgegeben werden.
ProtocolData – In diesem Ordner werden die Protokolldatenbanken abgelegt,
ebenfalls nach Typen getrennt. Diese Datenbanken können direkt oder mit dem StatistikHilfsmittel geöffnet und ausgewertet werden.
ProductionData – Dieser Ordner dient zur Aufbewahrung der Produktionsstatistik.
Sie können die Produktionsstatistik direkt oder aus dem Rotas Programm heraus öffnen.
DISCOM
Geräuschprüfung Benutzerhandbuch
Seite 52 von 61
16.3 Sicherheitskopie erstellen
Bevor Sie eine Sicherheitskopie erstellen, sollten Sie alle laufenden („offenen“) Komponenten
des Rotas Systems beenden. Dazu gehört insbesondere das Messprogramm RotasPro und die
Parameterdatenbank, um sicherzustellen, dass alle Änderungen von Einstellungen im Messprogramm oder in der Datenbank auf die Festplatte geschrieben worden sind.
Danach sollte – wenn nötig – wie oben beschrieben aufgeräumt werden.
Legen Sie nun einen Ordner mit Namen Ihrer Wahl an (z.B.: Rotas220403 für: „Rotas Sicherheitskopie vom 22.4.2003“) und kopieren Sie die oben genannten Ordner und Dateien in
diesen Ordner (Ziehen mit gedrückter Strg Taste).
Noch wertvoller ist die Sicherheitskopie, wenn sie auf ein anderes Medium als der
eingebauten Festplatte des Messrechners geschrieben wird (anderer Rechner über Netzwerk,
externe Festplatte, CD-Rom usw.).
16.4 Sicherheitskopie wiederherstellen; Updates installieren
Auf Anfrage können Sie von DISCOM ein Software-Update erhalten, um z.B. weitere
Messungen durchführen zu können. Bevor Sie dieses installieren, sollten Sie - wie oben
beschrieben – zunächst eine Sicherheitskopie der vorhandenen Software machen, um beim
Fehlschlagen des Updates die Vorversion wiederherstellen zu können.
Bitte beachten Sie unbedingt eine mitgelieferte Installationsanweisung, da manchmal weitere
Vorarbeiten nötig sind.
Rotas Updates enthalten immer Teile oben genannter Ordner und Dateien. Fast immer wird
ein Ordner „lDisc“ dabei sein, vielfach Dateien die nach RotasData geschrieben werden
müssen.
Vor Installation eines Ordners „lDisc“ sollten vorhandene Ordner „lDisc“ und „Mps32“
gelöscht werden (haben Sie eine Sicherheitskopie gemacht??). Dazu darf keine Komponente
des Rotas Systems geöffnet sein (wie z.B. Messprogramm oder Parameterdatenbank).
Warnungen von Windows bestätigen Sie mit „Alle Löschen“ oder „OK“.
Update - Dateien für den Ordner „RotasData“ überschreiben meist nur einzelne vorhandene
Dateien. Im Allgemeinen ist ein Löschen dieses Ordners vor einer Installation also nicht
angeraten! (Ausnahme: Re-Aktivierung des RotasData einer Sicherheitskopie. In diesem Fall
sollte sogar das vorhandene RotasData entfernt werden, da unter Umständen Einträge im
Applikationssee nach dem Starten einer Update-Version nicht mehr für die alte Version
passen.)
Ein Ordner „lDisc“ kann jetzt auf zwei Arten im Update enthalten sein: Entweder in einer
Zipp-Datei XXXXXXRotas.zip oder „ausgepackt“ auf CD.
-
Auspacken einer XXXXXXRotas.zip: Öffnen Sie die Datei mit Doppelklick. Wählen
Sie: „Extrahieren nach“ -> C:\. Ein Passwort wird gewünscht (klicken Sie OK).
Daraufhin wird das zipp-Archiv extrahiert und ein Ordner C:\XXXXXXRotas
angelegt. Am Ende wird eine Fehlermeldung angezeigt, die ignoriert werden kann
(liegt am ungültigen Passwort: Ein Teil der Zipp-Datei ist durch ein Passwort
DISCOM
Geräuschprüfung Benutzerhandbuch
Seite 53 von 61
-
geschützt). In C:\XXXXXXRotas finden Sie dann einen Ordner „lDisc“, den Sie nach
C:\ verschieben müssen.
„ausgepackt“ auf CD: Kopieren Sie alle Dateien und Ordner auf Ihre Festplatte (nach
C:\). Diese bekommen von Windows die Eigenschaft „Schreibgeschützt“ zugewiesen.
Dieses Attribut müssen Sie aufheben. (Sie können z.B. im Datei-Explorer auf den
Ordner rechtsklicken und aus dem Menü „Eigenschaften“ auswählen. Im
erscheinenden Dialog können Sie „Schreibgeschützt“ ausschalten. Eine Alternative ist
der DOS-Befehl „attrib -r *.* /s“)
Wenn bis hierhin alles funktioniert hat, sollte es jetzt auf Ihrer Festplatte einen Ordner
C:\ldisc geben, der die Software des Updates enthält. Zum Abschluss des Updates müssen Sie
jetzt noch die Datei „Register.bat“ im Verzeichnis C:\ldisc mit Doppelklick ausführen. Alle
Meldungen müssen mit OK bestätigt werden (Hinweis: Außer bei Windows98- Systemen
benötigen Sie für diesen Schritt Administratorrechte!).
Sollten nach einem Software-Update Probleme auftreten, entfernen Sie das neue lDisc etc.
und holen Ihre Sicherheitskopie zurück. Auch jetzt müssen Sie am Ende das Register.bat
ausführen.
DISCOM
Geräuschprüfung Benutzerhandbuch
Seite 54 von 61
17 Anhang
17.1 Komplette Liste der möglichen Prüfstandskommandos
In den folgenden Tabellen finden Sie alle gültigen Kommandos aufgeführt. Bekommt Rotas
ein unbekanntes Kommando, wird dieses mit <R>Status: Command? beantwortet.
Folgende Steuerkommandos werden akzeptiert:
17.1.1
Übergabe von Informationen über den Prüfling
Kommando
Insert: Typ
Serial: Seriennummer
nachträgliche Änderung:
ChangeSerial: Sernr.
Rotas Funktion
Die Parameter eines neuen Prüflings werden in das Meßsystem
geladen.
Typ ist die Bezeichnung des
Prüflings, wie z.B. DP001,
DP002. Diese Bezeichnung
muss mit der Bezeichnung in der
Datenbank übereinstimmen.
Beispiel:
Insert: DP001
Antwort
Das Meßsystem antwortet mit
der Zeile:
<R>Inserted: 1
wenn der Prüfling in der Datenbank gefunden und erfolgreich geladen wurde oder mit
<R>Inserted: 0
wenn der Prüfling nicht bekannt
ist oder ein Ladefehler auftrat.
Rotas empfängt die Seriennum- Das Kommando wird nicht
quittiert.
mer des Prüflings. Das Kommando muss nach Insert und vor
Remove gesendet werden. Als
Seriennummer ist eine beliebige
Zeichenkette mit einer
maximalen Länge von 30
Zeichen zulässig.
SerialA: Seriennummer
nachträgliche Änderung:
ChangeSerialA: Sernr
Insert: Typ|Serien-Nr
oder
Insert: Typ|SerienNr|ProdType
DISCOM
OK
Funktion wie vor
Kombination der Kommandos
Insert und Serial (siehe oben).
Trennzeichen zwischen Typenbezeichnung und Serienummer
ist der senkrechte Strich ’|’.
Optional kann eine zusätzliche
Information „ProdType“
übergeben werden (z.B.
Prototyp, Reparaturgetriebe).
Antwort wie beim normalen
Insert (siehe oben).
Geräuschprüfung Benutzerhandbuch
Seite 55 von 61
17.1.2
Steuerung des Prüfablaufs (Prüfabschnitt/Messung)
Kommando
Mode: Gang
Measure: 1
Measure: 0
MeasureA: 1
MeasureA: 0
Rotas Funktion
Die Parameter des Schaltzustands Gang werden im Meßsystem aktiviert. Die Bezeichnungen sind zu vereinbaren.
Für ein schaltendes Getriebe
würden z.B. folgende Texte
gewählt werden:
Zugrichtung:
1-Z, 2-Z, 3-Z, 4-Z
Schubrichtung:
4-S,3-S,2-S,1-S
An- bzw. Abschalten der
Geräuschmessung.
An- bzw. Abschalten der
Geräuschmessung, wie vor
MeasureAF: 1
MeasureAF: 0
An- bzw. Abschalten der
Geräuschmessung, wie vor.
Remove:
Der Prüfzyklus ist beendet.
Rotas nimmt die Auswertung
vor.
Antwort
Der erfolgte Parameterwechsel
wird mit der Zeile
Ready
beantwortet.
Wenn der Gang nicht vorhanden
bzw. bekannt ist, wird die Zeile
Mode?
gesendet.
Wird nicht quittiert.
Quittierung durch:
On für MeasureA: 1 und
Off für MeasureA: 0
Quittierung durch:
On
für MeasureAF: 1
Of
für MeasureAF: 0
Das Ergebnis der Prüfung wird
mit folgender Zeile quittiert:
<R>Result: 1
wenn keine Fehler festgestellt
wurden, ansonsten:
<R>Result: 0
Reset
RequestStatus:
Das System beendet gegebe- Als Antwort kommt die Zeile
<R>Status: Reset
nenfalls einen laufenden Prüfzyklus und kehrt in den Leerlaufzustand zurück. Eine Auswertung wird nicht vorgenommen.
Der Status des Meßsystems
Als Antwort kommt die Zeile
<R>Status: Online
wird abgefragt.
wenn das System auf
Kommandos reagiert, andernfalls
<R>Status: Handcontrol
RequestStatusF:
Der Status des Meßsystems
wird abgefragt. Die Antwort
hat eine feste Länge
Als Antwort kommen die Zeilen
<R>Status: Online
oder
<R>Status: Handct
(siehe RequestStatus oben).
DISCOM
Geräuschprüfung Benutzerhandbuch
Seite 56 von 61
17.1.3
Übernahme von weiteren Prüfstandsinformationen
Kommando
Timestamp: DateTime
TimeA: DateTime
Rotas Funktion
Antwort
Keine Antwort.
Setzen des Zeitstempels der
aktuellen Prüfung. Das erwartete Als Antwort kommt die Zeile
Format ist:
OK
YYYY MM DD HH MM SS
(YY wird als 20YY ergänzt).
Beispiel:
Timestamp: 03 10 04 10 14 02
setzt den Zeitstempel 4.10.2003,
10:14:02.
SetAddInfo: Key Value
Übermittlung von Informationen Als Antwort kommt die Zeile:
InfoStored
zur Archivierung an Rotas, die
oder
weder Fehler noch Werte sind.
Jede Information ist durch einen
SetAddInfo: Key1 Value1, Schlüssel Key identifiziert.
Key2 Value2…
Als Antwort kommt die Zeile
ExtError: Code
Übermittlung von PrüfstandsReady
fehlern zu Rotas zur
Archivierung und Auswertung.
oder
Das Kommando darf an
beliebiger Stelle zwischen Insert
ExtError: Code1,
und Remove gesendet werden,
Code2,...,CodeX
auch mehrfach zur Übergabe
vieler Fehler.
SetRItem: Item
Übermittlung von vom Prüfstand Als Antwort kommt die Zeile
Ready
gemessenen Messwerten zur
oder
Archivierung im Rotas System.
SetRItem: Item1,
Item2,…, ItemX
Bemerkung: Bei ExtError und SetRItem können zusätzlich optionale Angaben übergeben
werden. Das Format ist wie folgt (notwendige Eintragungen fett):
Ein Eintrag Code bei ExtError hat folgendes Format:
FehlerNr|Werte|Einheit|Prüfschritt|Kanal
Ein Eintrag Item bei SetRItem hat folgendes Format:
Werte|Einheit|Prüfschritt|Ort|Instrument|Params|Kanal|Bezeichnung
Ein Eintrag Werte hat bei beiden Kommandos folgendes Format:
Wert#Grenze#Mittelwert#Position
Ist ein optionaler Eintrag nicht angegeben, so werden Defaults eingetragen. In einer Liste wird
der letzte entsprechende Eintrag eingetragen (Abkürzung!).
DISCOM
Geräuschprüfung Benutzerhandbuch
Seite 57 von 61
17.1.4
Auslesen von Rotas Fehlern, Bewertungen
Kommando
Result:
Result: Gang
Report: Type
Type ist
‚Short’ oder
‚Long’
Report: Line
oder
Report: Line Nr
Report: ExtCodes
Report: ExtCodFx
Rotas Funktion
Abfrage des (bisherigen) Ergebnisses der Prüfung. Optional
kann der Parameter Gang angegeben werden. Beispiele:
Result: 3-Z (für die Zugrampe)
Result: 3 (für beide Rampen)
Es wird ein Report der letzten
Prüfung angefordert. Dieser
Report umfasst alle Fehlermeldungen. Im langen Report
werden zusätzlich ausgewählte
Ordnungen sowie die Crest- und
RMS-Werte für alle
Schaltzustände übertragen.
Gibt eine Zeile des langen
Reports aus, in der zweiten
Variante gezielt mit Zeilennummer. Beim erneuten Aufrufen
(ohne Nummer) die nächste
Zeile, usw.
Am Ende des kurzen Reports
stehen zwei Leerzeilen, danach
folgen die Messwerte. Am Ende
folgen wieder zwei Leerzeilen.
Es wird ein Report der externen
Fehlercodes angefordert.
Versendet werden bis zu 50
Fehlercodes. Dieses Fehlercodes
können auf Datenträger
geschrieben werden.
Antwort
Antwort:
<R>Result: 1 oder 0
Es folgt ein Report, der durch
die Zeile
<D>
eingeleitet wird.
Der Report wird durch die
Zeile
<\D>
beendet.
Inhalt der Zeile
Es folgt ein Report, der durch
die Zeile
<D>
eingeleitet und durch die Zeile
<\D>
beendet wird. Im Report wird
für jeden Fehlercode eine Zeile
mit dem Fehlercode am
Anfang versendet.
Es wird ein Report der externen Die Antwort besteht aus einer
Fehlercodes angefordert.
Zeile beginnend mit <D>. Es
Versendet werden bis zu 10
folgen 10 dreistellige FehlerFehlercodes in einer Zeile. Nicht codes. Zum Abschluss folgt
gesetzte Fehlercodes werden zu </D>. Beispiel:
<D>00100200300400500600
0 gesetzt.
7008000000<\D>
sendet die 8 Fehler 1 bis 8,
Code-Pos. 9 und 10 sind frei.
DISCOM
Geräuschprüfung Benutzerhandbuch
Seite 58 von 61
17.1.5
Auslesen von Rotas Werten
Kommando
GetRItem: Key
Rotas Funktion
Abfrage des zum Schlüssel Key
gehörenden Messwertes, ggf.
mit Grenze, Position.
Antwort
Antwort:
Value: Wert(e)
Wurde der Wert noch nicht
gemessen, so kommt die Zeile:
No_Val
Anmerkung: Die gültigen Schlüssel sind Vereinbarungssache.
17.1.6
Meldungen anzeigen
Kommando
Message: Meldung
Rotas Funktion
Antwort
Anzeigen einer Prüfstandsmeldung im Rotas Keine Antwort
Meldungsfenster.
Mit MessageInfo und MessageWarn erhält das
MessageInfo: Meldung
Fenster zusätzlich die entsprechende
MessageWarn: Meldung Hintergrundfarbe
SeaMessage: Key Arg
Bclr Tclr
17.1.7
Anzeigen der unter Key vordefinierten
Meldung. Arg ist Argument für die Meldung.
Mit Bclr und Tclr lässt sich die Meldung
individuell einfärben (Hexadezimal:
0xBBGGRR mit BB Blau-, GG Grün- und RR
Rotanteil).
Steuerung der Schaltkraftmessung
Kommando
SGW: Gang1 Gang2
EGW
Section: Name
Rotas Funktion
Ankündigung eines Gangwechsels von Gang1 nach Gang2. Die
Gangbezeichnungen müssen
„physikalischen“ Gängen
entsprechen, also z.B. „R“, „1“,
„2“ usw. Zusätzlich bezeichnen
„L“ oder „N“ den Leerlauf
Gangwechsel ist beendet; das
Prüfergebnis für die Schaltkraft
wird zurückgeliefert
Auslösung eines Messabschnitts.
Schaltkraftkurven werden unter
dem Untertitel Name abgelegt.
Antwort
Antwort:
Ready
Antwort:
<R>Result: 1 oder 0
Antwort:
OK
Beispiel:
Section: SKN
DISCOM
Geräuschprüfung Benutzerhandbuch
Seite 59 von 61
17.1.8
•
•
•
•
•
•
•
•
Hinweise:
Das System merkt sich alle Messergebnisse, Fehlermeldungen etc., bis mit Insert
ein neuer Prüfzyklus gestartet wird. Nach Remove: können daher alle Arten von
Reports, auch mehrfach, abgefragt werden.
Das Kommando Serial muss zwischen Insert und Remove kommen. Es kann
wiederholt werden, um die Seriennummer zu ändern. Die Seriennummer kann eine
beliebige Zeichenkette mit max. 30 Zeichen, sein.
In der Parameterdatenbank sind die möglichen Typenbezeichnungen hinterlegt. Alle
anderen Typen werden bei Insert abgewiesen.
Ebenso sind in der Parameterdatenbank alle möglichen Prüfzustände (Modes)
hinterlegt. Innerhalb eines Prüflaufs müssen nicht alle Prüfzustände gemessen werden.
Die Reihenfolge der Messung der Prüfzustände ist beliebig. Ebenso können
Prüfzustände wiederholt gemessen werden. Durch das erneute Kommando Mode: X
werden dabei alle eventuellen Fehler, die in einer früheren Messung des Prüfzustandes X
aufgetreten sind, gelöscht.
Auf Anfrage kann Rotas so konfiguriert werden, dass es selbsttätig das Durchfahren
von Drehzahlrampen überwacht und bei entsprechenden Drehzahlgrenzen die Messung
beginnt und beendet. In solchen Konfigurationen können die Measure: 1 / 0 -Kommandos
entfallen.
Die Antwortzeiten auf alle Kommandos außer Insert: und Remove: liegen
deutlich unter 1 Sekunde. Das Insert Kommando kann länger dauern (bis 10
Sekunden), wenn Änderungen in der Parameter-Datenbank vorgenommen wurden oder
ein bisher noch nicht geprüfter Typ angefordert wird; ansonsten dauert auch das Insert
Kommando nicht länger als 1–2 Sekunden. Die Dauer des Remove Kommandos hängt
von den daraufhin erforderlichen Datenbank-Zugriffen (Erstellen einer
Produktionsstatistik, Messdatenarchiv etc.) ab, sollte aber 5 Sekunden nicht
überschreiten.
Es können weitere Kommandos vereinbart werden, um auf einzelnen Prüfständen
Sonderprüfungen machen zu können. Siehe dazu auch das folgende Kapitel.
DISCOM
Geräuschprüfung Benutzerhandbuch
Seite 60 von 61
17.1.9
Sonderkommandos
Nach Vereinbarung können neue Kommandos für Spezialmessungen oder Besonderheiten im
Ablauf eingeführt werden. Manche Kommandos unterscheiden sich formell nicht von den
oben erklärten. Andere hingegen werden über folgendes Format angesprochen:
1) Das Sonderkommando wird über das Kommando ExtCmd: kontrolliert. Erster Parameter
ist die Bezeichnung des Kommandos. Weitere Parameter spezifizieren z.B. Start oder
Stopp. (Zwischen Kommando und Parameter stehen ein oder mehr Leerzeichen.)
2) Die Kommandos werden quittiert, in der Regel mit <R>Result: 1 oder 0.
3) Möglicherweise muss ein Betriebszustand unter Verwendung des Mode-Kommandos
aktiviert sein. Dies ist projektabhängige Vereinbarungssache.
Beispiel: Übersetzungsprüfung
Am Ende eines Drehzahl-Hochlaufs (nach dem Ende der eigentlichen Akustikmessung, also
nach Measure: 0) wird eine Übersetzungsprüfung ausgelöst. Diese bezieht sich auf den
gerade gemessenen (mit dem Mode Kommando eingelegten) Gang.
Kommando
ExtCmd: Ratio Test
Rotas Funktion
Eine Übersetzungsprüfung wird
durchgeführt.
Antwort
Je nach Ergebnis der Prüfung
wird
<R>Result: 1 oder 0
zurückgegeben.
Beispiel: zweite Fehlerliste
Um der Programmierung der Prüfstandssteuerung Arbeit abzunehmen, führt Rotas eine zweite
Fehlerliste. Sie enthält normalerweise dieselben Fehlerberichte wie die normale Liste (deren
Inhalt mit Report-Kommandos abgefragt werden kann). Durch ein Sonderkommando kann
die zweite Liste geleert werden, so dass sie nur noch diejenigen Fehler enthält, die nach
diesem Rücksetzen auftraten. Wie die normale Liste wird auch die zweite Liste bei Insert
automatisch geleert.
Kommando
ExtCmd: ErrcodeList2 Reset
Rotas Funktion
Antwort
<R>Result: 1
Die zweite Liste wird
geleert
ExtCmd: ErrcodeList2 Report Der Inhalt der zweiten Liste wie bei Report: ExtCodFx
wird ausgegeben
DISCOM
Geräuschprüfung Benutzerhandbuch
Seite 61 von 61