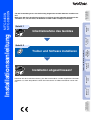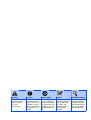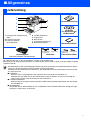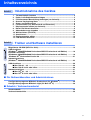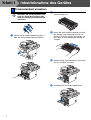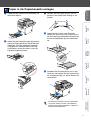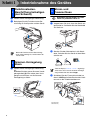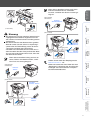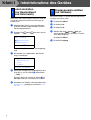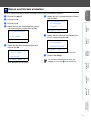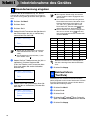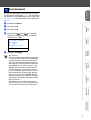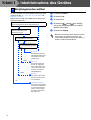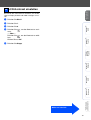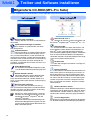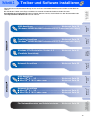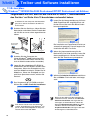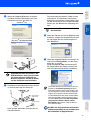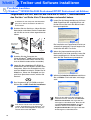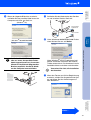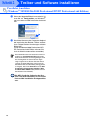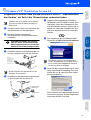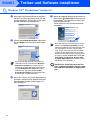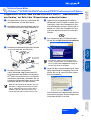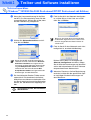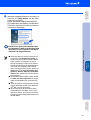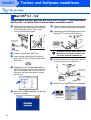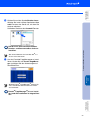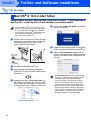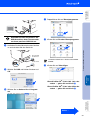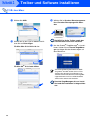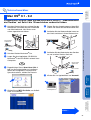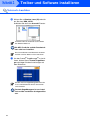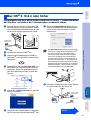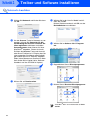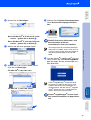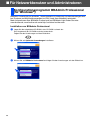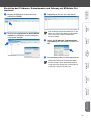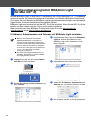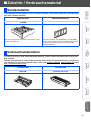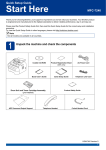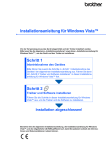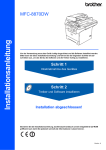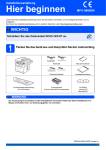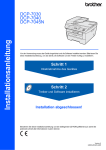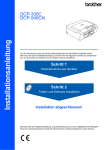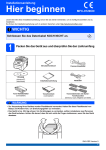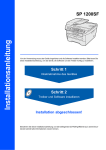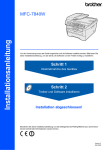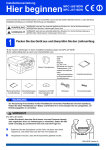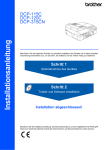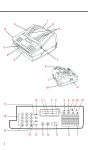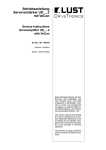Download intext:Installationsanleitung filetype:pdf
Transcript
Inbetriebnahme des Gerätes Windows® USB Schritt 1 Windows® Parallel Installation abgeschlossen! Windows NT® WS 4.0 Parallel Windows® Netzwerk Treiber und Software installieren Treiber und Software installieren Schritt 2 Macintosh Netzwerk Für Netzwerkadministratoren Bewahren Sie die Installationsanleitung, das Benutzerhandbuch und die mitgelieferte CD-ROM griffbereit auf, damit Sie jederzeit schnell alle Informationen und Dokumentationen nutzen können. Macintosh USB ® Installationsanleitung Inbetriebnahme des Gerätes ® MFC-8460N MFC-8860DN Vor der Verwendung muss das Gerät richtig eingerichtet und die Software installiert werden. Bitte lesen Sie diese Installationsanleitung und führen Sie die folgenden Schritte wie beschrieben aus, um das Gerät, die Software und die Treiber richtig zu installieren. Warnung Vorsicht Nicht möglich Hinweis Benutzerhandbuch Warnungen und Vorsichtsmaßnahmen zur Vermeidung von Verletzungen. Vorsichtsmaßnahmen, die beachtet werden müssen, um Schäden am Gerät oder an anderen Gegenständen zu vermeiden. Einstellungen, Geräte und Funktionen, die nicht kompatibel mit dem Gerät sind und daher nicht verwendet werden können. Hinweise, wie auf eine bestimmte Situation reagiert werden sollte, und hilfreiche Tipps zur beschriebenen Funktion. Verweise auf das Benutzerhandbuch, Software-Handbuch oder Netzwerkhandbuch auf der mitgelieferten CD-ROM. ■ Allgemeines Lieferumfang 1 2 8 7 3 4 Installationsanleitung 6 5 1. Automatischer Vorlageneinzug (ADF) 2. Funktionstastenfeld 3. Papierausgabefach mit Papierstütze CD-ROMs für Windows® und für Macintosh® 4. Vordere Abdeckung 5. Papierzufuhr 6. Netzschalter 7. Vorlagenglas-Abdeckung 8. Dokumentenstopper Für Deutschland und Österreich Trommeleinheit (inklusive Standard-Tonerkassette) Benutzerhandbuch Für die Schweiz Netzkabel Für Deutschland und Österreich Für die Schweiz Faxanschlusskabel Der Lieferumfang kann in den verschiedenen Ländern unterschiedlich sein. Bewahren Sie alle Verpackungsmaterialien auf, damit Sie das Gerät später für einen Transport wieder sorgfältig verpacken können. Das Datenkabel ist kein standardmäßiges Zubehör. Kaufen Sie bitte das passende Datenkabel für die Anschlussart, die Sie benutzen möchten (parallel, USB oder Netzwerk). Schließen Sie das Datenkabel noch NICHT an. Das Datenkabel wird erst während der Software-Installation angeschlossen. ■ USB-Kabel Benutzen Sie nur ein geeignetes USB 2.0-Kabel, das nicht länger als zwei Meter ist. Schließen Sie das Gerät nur an den USB-Anschluss Ihres Computers an und nicht am USB-Anschluss einer Tastatur oder an einem passiven USB-Hub an. ■ Paralleles Datenkabel Benutzen Sie nur ein abgeschirmtes paralleles, IEEE 1284-kompatibles Datenkabel, das nicht länger als zwei Meter ist. ■ Netzwerkkabel Verwenden Sie ein Netzwerkkabel für ein 10/100BASE-TX Fast Ethernet-Netzwerk (Straight-through Kategorie 5 (oder höher), twisted pair). 1 Funktionstastenfeld MFC-8460N 1 11 2 10 3 4 5 9 8 6 7 MFC-8860DN 1 11 2 10 3 4 5 9 8 6 7 1 Zielwahltasten 2 Status-LED 3 LC-Display 4 Menü-Tasten 5 Zifferntasten 6 Stopp-Taste 7 Start-Tasten 8 Kopiertasten 9 Betriebsarten-Tasten 10 Fax- und Telefontasten 11 Drucker-Tasten Weitere Informationen erhalten Sie im Abschnitt „Tasten und ihre Funktionen“ in Kapitel 1 des Benutzerhandbuches. Wenn Sie das Gerät transportieren, fassen Sie es an den Griffen unterhalb des Vorlagenglases an. Halten Sie es NICHT am Gehäuseboden. 2 Inhaltsverzeichnis Schritt 1 Inbetriebnahme des Gerätes 1. 2. 3. 4. 5. 6. 7. 8. 9. 10. 11. 12. 13. Schritt 2 Trommeleinheit einsetzen ................................................................................ 4 Papier in die Papierkassette einlegen ............................................................. 5 Funktionstasten-Beschriftung befestigen (nur Schweiz) .............................. 6 Scanner-Verriegelung lösen ............................................................................ 6 Strom- und Faxanschluss ................................................................................ 6 Land einstellen (nur Deutschland und Österreich) ........................................ 8 Displaysprache wählen (nur Schweiz) ............................................................ 8 Datum und Uhrzeit einstellen ........................................................................... 9 Absenderkennung eingeben .......................................................................... 10 Wahlverfahren (Ton/Puls) ...............................................................................10 Anschlussart ................................................................................................... 11 Empfangsmodus wählen ................................................................................12 LCD-Kontrast einstellen ................................................................................. 13 Treiber und Software installieren Mitgelieferte CD-ROM (MFL-Pro Suite) .........................................................................14 USB-Anschluss (Windows® 98/98SE/Me/2000 Professional/XP/XP Professional x64 Edition) ........... 16 Paralleler Anschluss (Windows® 98/98SE/Me/2000 Professional/XP/XP Professional x64 Edition) ........... 18 Windows NT® Workstation Version 4.0 ....................................................................... 21 Netzwerkanschluss (Windows® 98/98SE/Me/2000 Professional/XP/XP Professional x64 Edition) ........... 23 USB-Anschluss ............................................................................................................... 26 ■ Mac OS® 9.1 - 9.2 ............................................................................................... 26 ■ Mac OS® X 10.2.4 oder höher ...........................................................................28 Netzwerkanschluss .........................................................................................................31 ■ Mac OS® 9.1 - 9.2 ............................................................................................... 31 ■ Mac OS® X 10.2.4 oder höher ...........................................................................33 ■ Für Netzwerkbenutzer und Administratoren Konfigurationsprogramm BRAdmin Professional (für Windows®) ........................... 36 Konfigurationsprogramm BRAdmin Light (für Mac OS® X) .......................................38 ■ Zubehör / Verbrauchsmaterial Sonderzubehör ................................................................................................................39 Verbrauchsmaterialien ................................................................................................... 39 3 Schritt 1 Inbetriebnahme des Gerätes 1 Trommeleinheit einsetzen Schließen Sie das Datenkabel noch nicht an. Das Kabel wird erst während der Software-Installation angeschlossen. 1 2 Packen Sie die Trommeleinheit (inklusive Tonerkassette) aus. 3 Halten Sie die Kassette waagerecht mit beiden Händen und schwenken Sie sie vorsichtig 5- bis 6-mal seitlich hin und her, um den Toner in der Kassette gleichmäßig zu verteilen. 4 Setzen Sie die Trommeleinheit in das Gerät ein, bis sie hörbar einrastet. 5 Schließen Sie die vordere Abdeckung. Öffnen Sie die vordere Abdeckung (1), indem Sie die Entriegelungstaste drücken. (1) 4 Fächern Sie das Papier gut auf, um Papierstaus und Fehler beim Einzug zu vermeiden. 4 Legen Sie das Papier in die Kassette. Achten Sie darauf, dass das Papier flach in der Kassette liegt und die Markierung für die maximale Stapelhöhe (1) nicht überschreitet. Windows® Parallel Stellen Sie die Papierführungen (1) entsprechend der Papiergröße ein. Halten Sie dazu die beiden Teile der jeweiligen Papierführung gedrückt, während Sie die Führung verschieben. Achten Sie darauf, dass die Papierführungen einrasten. Windows® USB 3 Windows NT® 4.0 Parallel (1) Windows® Netzwerk (1) Schieben Sie die Papierzufuhr fest in das Gerät ein und klappen Sie die Papierstütze am Ausgabefach (1) aus, bevor Sie das Gerät benutzen. Macintosh® USB 5 (1) Macintosh® Netzwerk 2 Ziehen Sie die Papierzufuhr vollständig aus dem Gerät heraus. Ausführliche Informationen zum verwendbaren Papier finden Sie unter „Verwendbare Papiersorten und Druckmedien“ in Kapitel 2 des Benutzerhandbuches. Für Netzwerkadministratoren 1 Inbetriebnahme des Gerätes 2 Papier in die Papierkassette einlegen 5 Schritt 1 Inbetriebnahme des Gerätes Funktionstasten3 Beschriftung befestigen (nur Schweiz) 1 2 Befestigen Sie die Funktionstasten-Beschriftung für Ihre Sprache an dem Gerät. 1 1 Vergewissern Sie sich, dass das Gerät ausgeschaltet ist. Schließen Sie das Netzkabel am Gerät an. 2 Stecken Sie den Netzstecker in die Steckdose. Schalten Sie das Gerät mit dem Netzschalter ein. Scanner-Verriegelung lösen Öffnen Sie die Vorlagenglas-Abdeckung (1). Schieben Sie den grauen Scanner-Verriegelungshebel (2) links neben dem Vorlagenglas nach hinten, um die ScannerVerriegelung zu lösen. Strom- und Faxanschluss Schließen Sie jetzt weder ein USBnoch ein paralleles Kabel an. Öffnen Sie die Vorlagenglas-Abdeckung. Wenn die Funktionstasten-Beschriftung nicht richtig befestigt ist, funktionieren die Tasten nicht. 4 5 (Für Deutschland und Österreich) Falls im Display Scanner lösen angezeigt wird, lösen Sie sofort die Scanner-Verriegelung und drücken Sie dann Stopp. 3 Schließen Sie das Faxanschlusskabel an die mit LINE beschriftete Buchse des Gerätes und an die Telefonsteckdose an. (1) (2) (In Deutschland und Österreich) 6 (Für die Schweiz) Inbetriebnahme des Gerätes Wenn Sie an derselben Leitung auch einen externen Anrufbeantworter verwenden möchten, schließen Sie diesen wie unten gezeigt an. (Für Deutschland und Österreich) Windows® USB Externer Anrufbeantworter (In der Schweiz) (Für Deutschland und Österreich) Externes Telefon Kupplungsstück Externer Anrufbeantworter Windows NT® 4.0 Parallel Serielle Dose Stellen Sie am Gerät den Empfangsmodus TAD:Anrufbeantw. ein. Weitere Informationen dazu finden Sie unter „Empfangen“ in Kapitel 6 und „Anschlusseinstellungen und externe Geräte“ in Kapitel 7 des Benutzerhandbuches. Windows® Netzwerk Wenn Sie an derselben Leitung auch ein externes Telefon verwenden möchten, schließen Sie es wie unten gezeigt an. Externer Anrufbeantworter Macintosh® USB ■ Das Gerät muss an eine geerdete, jederzeit leicht zugängliche Netzsteckdose angeschlossen werden, damit es im Notfall schnell vom Netz getrennt werden kann. ■ Das Gerät wird über den Netzanschluss geerdet. Deshalb sollten Sie zum Schutz vor Spannungsspitzen über die Telefonleitung zuerst die Stromversorgung und dann den Faxanschluss herstellen. Aus demselben Grund sollten Sie vor dem Verstellen oder dem Transportieren des Gerätes stets zuerst den Faxanschluss lösen, bevor Sie den Netzstecker ziehen. Windows® Parallel (Für die Schweiz) Warnung (Für die Schweiz) Macintosh® Netzwerk Paralleles externes Telefon Kupplungsstück Externes Telefon Für Netzwerkadministratoren Serielle Dose 7 Schritt 1 Inbetriebnahme des Gerätes . Land einstellen 6 (nur Deutschland und Österreich) Sie müssen das Land einstellen, damit das Gerät die passenden Telekommunikationseinstellungen verwenden kann. 1 2 Vergewissern Sie sich, dass der Netzstecker des Gerätes angeschlossen und das Gerät eingeschaltet ist. Drücken Sie wählen. oder , um das Land zu 7 Sie können wählen, in welcher Sprache die Displayanzeigen erscheinen sollen. 1 2 3 4 Drücken Sie Menü. 5 Drücken Sie Stopp. Set Country a Deutschland b Österreich Select ab & OK Drücken Sie OK, wenn Ihr Land angezeigt wird. 3 Sie werden nun aufgefordert, die Einstellung zu bestätigen. Land einstellen Deutschland 1.Ja 2.Nein Ziffer eingeben 8 4 Wenn das richtige Land angezeigt wird, drücken Sie 1, um mit Schritt 5 fortzufahren. — Oder — Drücken Sie 2, um zurück zu Schritt 2 zu gelangen und das Land erneut zu wählen. 5 Nachdem das Display zwei Sekunden lang Ausgeführt! gezeigt hat, erscheint Bitte warten. Displaysprache wählen (nur Schweiz) Drücken Sie 0. Drücken Sie 0. Wählen Sie mit oder die ge-wünschte Sprache aus (Deutsch, Franzö-sisch oder Englisch). Drücken Sie Menü. Inbetriebnahme des Gerätes 8 Datum und Uhrzeit einstellen Datum und Uhrzeit werden im Display angezeigt und auf jedes versendete Fax gedruckt. 6 Drücken Sie 0. 02.Datum/Uhrzeit XX/03/2006 Drücken Sie 2. Geben Sie mit den Zifferntasten die Jahreszahl zweistellig ein und drücken Sie OK. Eingabe, dann OK (Zum Beispiel: 2, 5.) 02.Datum/Uhrzeit 25/03/2006 (Zum Beispiel: 0, 6 für 2006) Geben Sie den Monat zweistellig ein und drücken Sie OK. Uhrzeit:15:25 8 Drücken Sie Stopp. Im Falle einer Fehleingabe, drücken Sie Stopp, um zu Schritt 1 zurückzukehren. Windows® Netzwerk (Zum Beispiel: 0, 3 für März) (Zum Beispiel: 1, 5, 2, 5 für 15:25 Uhr) Macintosh® USB Eingabe, dann OK Windows NT® 4.0 Parallel Eingabe, dann OK 02.Datum/Uhrzeit XX/XX/2006 Monat:03 Geben Sie die Uhrzeit im 24-Stunden-Format ein und drücken Sie OK. Windows® Parallel 7 Eingabe, dann OK 5 Windows® USB Tag:25 02.Datum/Uhrzeit Jahr:2006 Geben Sie den Tag zweistellig ein und drücken Sie OK. Macintosh® Netzwerk Drücken Sie Menü. Für Netzwerkadministratoren 1 2 3 4 9 Schritt 1 Inbetriebnahme des Gerätes 9 Absenderkennung eingeben Speichern Sie die Absenderkennung, d.h. die Rufnummer des Gerätes und Ihr Name bzw. Firmenname, die am Anfang jeder gesendeten Seite gedruckt wird. 1 2 3 4 ■ Die folgende Tabelle zeigt, mit welchen Tasten die Buchstaben eingegeben werden können. ■ Um zweimal hintereinander den gleichen Buchstaben oder zwei auf derselben Taste liegende Buchstaben einzugeben (z.B. „LL“ oder „TU“), geben Sie den ersten Buchstaben ein, drücken dann und geben den nächsten Buchstaben ein. ■ Um ein Zeichen zu löschen, bewegen Sie den Cursor mit der Taste unter das falsch geschriebene Zeichen und drücken Sie dann Storno. Drücken Sie Menü. Drücken Sie 0. Drücken Sie 3. Geben Sie die Faxnummer des Gerätes mit den Zifferntasten ein (bis zu 20 Zeichen) und drücken Sie dann OK. 03.Abs.-Kennung Taste 1-mal 2-mal 3-mal 4-mal 2 A B C 2 3 D E F 3 4 G H I 4 5 J K L 5 6 M N O 6 7 P Q R S 8 T U V 8 9 W X Y Z Fax:_ Eingabe, dann OK ■ Geben Sie die Faxnummer im internationalen Standardformat ein (z.B. +49 69 1234). ■ Zur Eingeabe des Pluszeichens (+) drücken Sie die Taste . 5 Geben Sie Ihre Telefonnummer ein (bis zu 20 Stellen). Drücken Sie dann OK. (Falls Ihre Telefon- und Faxnummer identisch sind, geben Sie zweimal dieselbe Nummer ein.) 03.Abs.-Kennung Fax:+49XXXXXXXX Weitere Informationen zur Texteingabe finden Sie in Anhang D des Benutzerhandbuches. 7 10 Tel: Eingabe, dann OK 6 Geben Sie mit den Zifferntasten Ihren Namen ein (bis zu 20 Zeichen). Drücken Sie dann OK. 03.Abs.-Kennung Tel:+49XXXXXXXX Fax:+49XXXXXXXX Name: Wahlverfahren (Ton/Puls) Werkseitig ist das modernere Tonwahlverfahren (MFV) eingestellt. Falls in Ihrem Telefonnetz noch die Pulswahl verwendet wird, müssen Sie hier die entsprechende Einstellung wählen. 1 2 3 4 Drücken Sie Menü. 5 Drücken Sie Stopp. Eingabe, dann OK 10 Drücken Sie Stopp. Drücken Sie 0. Drücken Sie 4. Drücken Sie oder , um Pulswahl (oder Tonwahl) zu wählen. Drücken Sie OK. Inbetriebnahme des Gerätes 11 Anschlussart Ihr Gerät ist werkseitig für die Installation an einem Hauptanschluss eingestellt (Normal). Für den Betrieb des Gerätes in einer Nebenstellenanlage wählen Sie Nebenstelle und für den Betrieb in einer ISDN-Anlage ISDN. Drücken Sie Menü Windows® USB Drücken Sie 0. Drücken Sie 6. Drücken Sie oder , um den gewünschten Empfangsmodus zu wählen. Klicken Sie auf OK. Windows® Parallel 1 2 3 4 06.Anschlussart a Normal ISDN b Nebenstelle Drücken Sie Stopp. Macintosh® Netzwerk Macintosh® USB Windows® Netzwerk Nur Schweiz: Wenn der Nebenstellenbetrieb eingeschaltet ist, kann zur Amtsholung die Taste Telefon verwendet werden. Sie können die Amtsholung auch mit den Rufnummern speichern. Dazu drücken Sie beim Speichern der Nummern (Menü, 2, 3, 1 oder 2, 3, 2) die Taste Telefon, bevor Sie die erste Ziffer der Rufnummer eingeben. Es erscheint „!“ im Display. Sie brauchen dann zur Amtsholung vor dem Anwählen der gespeicherten Rufnummer nicht mehr die Taste Telefon drücken. (Weitere Informationen finden Sie im Benutzerhandbuch in Kapitel 8, Abschnitt „Rufnummern speichern“.) Rufnummern, die mit Amtsholung gespeichert sind, lassen sich nur verwenden, wenn als Anschlussart Nebenstelle eingestellt ist. Für Netzwerkadministratoren 5 Windows NT® 4.0 Parallel a,b dann OK 11 Schritt 1 Inbetriebnahme des Gerätes 12 Empfangsmodus wählen Es kann zwischen vier verschiedenen Empfangsmodi gewählt werden: Nur Fax, Fax/Tel, Manuell und TAD:Anrufbeantw. Wählen Sie mit Hilfe der Tabelle den für Sie passenden Empfangsmodus. Ist ein externes Telefon oder ein Anrufbeantworter an derselben Leitung wie das Gerät angeschlossen? Möchten Sie Nachrichten vom externen Anrufbeantworter aufzeichnen lassen? Nein Soll das Gerät alle Anrufe (Fax/Telefon) automatisch annehmen? Ja Möchten Sie das Gerät nur für den Faxempfang verwenden? Ja Nur Fax Das Gerät beantwortet automatisch jeden Anruf und schaltet zum Faxempfang um. Nein Fax/Tel Das Gerät nimmt alle Anrufe an, empfängt Faxe automatisch und ruft Sie bei einem Telefonanruf ans Telefon (Doppelklingeln). Nein Manuell Sie müssen alle Anrufe mit dem externen Telefon annehmen. TAD:Anrufbeantw. Der externe Anrufbeantworter nimmt alle Anrufe an und zeichnet Nachrichten auf, das Gerät druckt die ankommenden Faxe aus. 12 Drücken Sie Menü. 5 Drücken Sie Stopp. Nein Ja Ja 1 2 3 4 Drücken Sie 0. Drücken Sie 1. Drücken Sie oder , um den gewünschten Empfangsmodus zu wählen. Klicken Sie auf OK. Weitere Informationen dazu finden Sie unter „Empfangen“ in Kapitel 6 und unter „Anschlusseinstellungen und externe Geräte“ in Kapitel 7 im Benutzerhandbuch. Inbetriebnahme des Gerätes 13 LCD-Kontrast einstellen Sie können den LCD-Kontrast verändern, um die Zeichen im Display dunkler oder heller anzeigen zu lassen. Drücken Sie 1. Windows® USB Drücken Sie 8. Windows® Parallel Drücken Sie , um den Kontrast zu verrinern. — Oder — Drücken Sie , um den Kontrast zu erhöhen. Klicken Sie auf OK. Macintosh® USB Windows® Netzwerk Windows NT® 4.0 Parallel Drücken Sie Stopp. Macintosh® Netzwerk 5 Drücken Sie Menü. Für Netzwerkadministratoren 1 2 3 4 Weiter zu Schritt 2: 13 Schritt 2 Treiber und Software installieren Mitgelieferte CD-ROM (MFL-Pro Suite) Auf der mitgelieferten CD-ROM befinden sich die folgenden Programme und Informationen: MFL-Pro Suite installieren Zur Installation der MFL-Pro Suite und der Multifunktionstreiber. Optionale Anwendungen installieren Zur Installation zusätzlicher MFL-Pro Suite Dienstprogramme. Dokumentationen Benutzerhandbuch und weitere Dokumentationen im PDF-Format (inklusive Anwendung zum Lesen). Im Benutzerhandbuch auf der CD-ROM sind das Software-Handbuch und das Netzwerkhandbuch enthalten. Darin sind die Funktionen zur Verwendung des Gerätes zusammen mit einem Computer beschrieben, zum Beispiel das Drucken, Scannen und Netzwerkfunktionen. Online-Registrierung Zur einfachen und schnellen Registrierung des Gerätes auf der Brother Website (Internetzugang erforderlich). Brother Solutions Center Die Brother Solutions-Center-Website bietet Ihnen Informationen über Ihr Brother Gerät, wie FAQs, Benutzerhandbücher, aktuelle Treiber und Tipps zur Verwendung des Gerätes (Internetzugang erforderlich). MFL-Pro Suite reparieren (nur mit USB- oder parallelem Anschluss) Zum automatischen Reparieren und Neuinstallieren der MFL-Pro Suite, falls die Installation nicht erfolgreich durchgeführt werden konnte. Die MFL-Pro Suite enthält Drucker- und Scannertreiber, das BrotherControlCenter2, die Anwendungen ScanSoft® PaperPort® SE und TrueType®-Schriften. PaperPort® SE mit OCR-Texterkennungist ein Dokumenten-Management-Programm, das Sie zur Ansicht der eingescannten Dokumente und Bilder verwenden können. 14 Start Here OS 9.1-9.2 Zur Installation der Drucker- und Scannertreiber und des Presto!® PageManager® für Mac OS® 9.1 - 9.2. Start Here OSX Zur Installation der MFL-Pro Suite, die Drucker- und Scannertreiber und das Brother ControlCenter2 für Mac OS® X 10.2.4 oder höher enthält. Sie können auch Presto!® PageManager® installieren, mit dem die Scan-to-Text-Funktion des Brother ControlCenter2 verwendet und Fotos sowie Dokumente einfach eingescannt und verwaltet werden können. Readme.html Hier finden Sie wichtige Informationen und Tipps zur Problemlösung. Dokumentationen Benutzerhandbuch und weitere Dokumentationen im PDF-Format (inklusive Anwendung zum Lesen). Im Benutzerhandbuch auf der CD-ROM sind das Software-Handbuch und das Netzwerkhandbuch enthalten. Darin sind die Funktionen zur Verwendung des Gerätes zusammen mit einem Computer beschrieben, zum Beispiel das Drucken, Scannen und Netzwerkfunktionen. Brother Solutions Center Die Brother Solutions-Center-Website bietet Ihnen Informationen über Ihr Brother Gerät, wie FAQs, Benutzerhandbücher, aktuelle Treiber und Tipps zur Verwendung des Gerätes (Internetzugang erforderlich). On-Line Registration Zur einfachen und schnellen Registrierung des Gerätes auf der Brother Website (Internetzugang erforderlich). Schritt 2 Treiber und Software installieren Inbetriebnahme des Gerätes Folgen Sie der Installationsbeschreibung für das von Ihnen verwendete Betriebssystem und den verwendeten Anschluss. Die aktuellsten Treiber sowie Tipps und Hilfen für eventuell auftretende Probleme finden Sie unter www.brother.de, www.brother.ch oder im Brother Solutions Center, das Sie direkt aus dem Druckertreiber oder über http://solutions.brother.com aufrufen können. Windows® USB USB-Anschluss.....................................................Weiter auf Seite 16 (Windows® 98/98SE/Me/2000 Professional/XP/XP Professional x64 Edition) Windows® Parallel Paralleler Anschluss ............................................Weiter auf Seite 18 (Windows® 98/98SE/Me/2000 Professional/XP/XP Professional x64 Edition) Windows NT® 4.0 Parallel Windows NT® Workstation Version 4.0..............Weiter auf Seite 21 (Paralleler Anschluss) Windows® Netzwerk Netzwerk-Anschluss ............................................Weiter auf Seite 23 Macintosh® USB USB-Anschluss ■ Mac OS® 9.1 - 9.2 ..............................................Weiter auf Seite 26 ■ Mac OS® X 10.2.4 oder neuer ..........................Weiter auf Seite 28 Für Netzwerkadministratoren Macintosh® Netzwerk Netzwerk-Anschluss ■ Mac OS® 9.1 - 9.2 ..............................................Weiter auf Seite 31 ■ Mac OS® X 10.2.4 oder neuer ..........................Weiter auf Seite 33 Für Netzwerkbenutzer und Administratoren......Weiter auf Seite 36 15 Schritt 2 Treiber und Software installieren USB-Anschluss (Windows® 98/98SE/Me/2000 Professional/XP/XP Professional x64 Edition) Vergewissern Sie sich, dass Sie das Gerät wie in Schritt 1 „Inbetriebnahme des Gerätes“ auf Seite 4 bis 13 beschrieben vorbereitet haben. Schließen Sie am Computer alle Anwendungen, bevor Sie die Installation der MFL-Pro Suite starten. 1 5 Lesen Sie die Lizenzvereinbarung für ScanSoft® PaperPort® SE sorgfältig durch und klicken Sie auf Ja, wenn Sie diese Vereinbarung akzeptieren. Schalten Sie das Gerät aus, ziehen Sie den Netzstecker und ziehen Sie das Datenkabel ab, falls Sie es zuvor schon angeschlossen haben. Die Installation von PaperPort® SE wird nun automatisch gestartet. Danach beginnt die Installation der MFL-Pro Suite. Für Deutschland und Österreich Für die Schweiz 2 Schalten Sie den Computer ein. (Unter Windows ® 2000 Professional/XP/ XP Professional x64 Edition müssen Sie sich mit Administratorrechten anmelden.) 3 Legen Sie die mitgelieferte CD-ROM für Windows ® in das CD-ROM-Laufwerk Ihres Computers. Wenn das Dialogfeld zur Auswahl des Modells erscheint, wählen Sie Ihr Modell aus. Wenn das Dialogfeld zur Auswahl Ihrer Sprache erscheint, wählen Sie Deutsch. 4 Wenn die Lizenzvereinbarung für die Brother MFL-Pro Suite erscheint, lesen Sie diese sorgfältig durch. Klicken Sie auf Ja, wenn Sie die Vereinbarung akzeptieren. 7 Wählen Sie Lokaler Anschluss und klicken Sie auf Weiter. Die Installation wird fortgesetzt. Das Hauptmenü der CD-ROM erscheint. Klicken Sie auf MFL-Pro Suite installieren. Falls dieses Fenster nicht automatisch erscheint, doppelklicken Sie im Windows® Explorer auf die Datei setup.exe im Hauptverzeichnis der Brother CD-ROM. 16 6 Wenn Sie den BR-Script-Druckertreiber installieren möchten, aktivieren Sie Benutzerdefinierte Installation und folgen den Anweisungen auf dem Bildschirm. Wenn das Dialogfeld Komponenten wählen erscheint, aktivieren Sie das Kontrollkästchen BRScript-Druckertreiber und folgen weiter den Anweisungen auf dem Bildschirm. Inbetriebnahme des Gerätes Wenn der folgende Bildschirm erscheint, schließen Sie das USB-Kabel zuerst am Computer und dann am Gerät an. Die Installation der Brother-Treiber startet automatisch. Die einzelnen Installationsbildschirme erscheinen nacheinander. Warten Sie ein wenig, es kann einige Sekunden dauern, bis alle Bildschirme angezeigt wurden. (Windows® XP) Windows® USB 8 0 Wenn das Fenster zur Online-Registrierung erscheint, wählen Sie die gewünschte Option und folgen Sie den Anweisungen auf dem Bildschirm. A Wenn der folgende Bildschirm erscheint, klicken Sie auf Fertig stellen, um den Computer neu zu starten. (Unter Windows® 2000 Professional/XP/ XP Professional x64 Edition müssen Sie sich mit Administratorrechten anmelden.) (Windows® 98/98SE/Me/2000) Treiber und Software installieren Versuchen Sie nicht, die Installation abzubrechen. Schließen Sie das Gerät NICHT am USB-Anschluss einer Tastatur oder an einem passiven USB-Hub an. Brother empfiehlt, das Gerät direkt an den Computer anzuschließen. Schließen Sie den Netzstecker des Gerätes an und schalten Sie das Gerät ein. Für Deutschland und Österreich Für die Schweiz Nach einigen Sekunden erscheint das Installationsfenster. Nach dem Neustart wird automatisch ein Programm zur Installationsprüfung gestartet. Falls die Installation nicht richtig erfolgte, wird das Prüfergebnis in einem Fenster angezeigt. Folgen Sie in diesem Fall den Anweisungen auf dem Bildschirm oder lesen Sie die OnlineHilfe und die FAQs (häufig gestellte Fragen), die Sie im Start-Menü unter Alle Programme (Programme), Brother, MFL-Pro Suite MFC-XXXX finden (XXXX steht für den Namen Ihres Modells). Für Netzwerkadministratoren 9 Die MFL-Pro Suite (inklusive der Druckerund Scannertreiber) ist nun installiert und die Installation ist abgeschlossen. 17 Schritt 2 Treiber und Software installieren Paralleler Anschluss (Windows® 98/98SE/Me/2000 Professional/XP/XP Professional x64 Edition) Vergewissern Sie sich, dass Sie das Gerät wie in Schritt 1 „Inbetriebnahme des Gerätes“ auf Seite 4 bis 13 beschrieben vorbereitet haben. Schließen Sie am Computer alle Anwendungen, bevor Sie die Installation der MFL-Pro Suite starten. 1 5 Lesen Sie die Lizenzvereinbarung für ScanSoft® PaperPort® SE sorgfältig durch und klicken Sie auf Ja, wenn Sie diese Vereinbarung akzeptieren. Schalten Sie das Gerät aus, ziehen Sie den Netzstecker und ziehen Sie das Datenkabel ab, falls Sie es zuvor schon angeschlossen haben. Die Installation von PaperPort® SE wird nun automatisch gestartet. Danach beginnt die Installation der MFL-Pro Suite. Für Deutschland und Österreich Für die Schweiz 2 Schalten Sie den Computer ein. (Unter Windows ® 2000 Professional/XP/ XP Professional x64 Edition müssen Sie sich mit Administratorrechten anmelden.) 3 Legen Sie die mitgelieferte CD-ROM für Windows ® in das CD-ROM-Laufwerk Ihres Computers. Wenn das Dialogfeld zur Auswahl des Modells erscheint, wählen Sie Ihr Modell aus. Wenn das Dialogfeld zur Auswahl Ihrer Sprache erscheint, wählen Sie Deutsch. 4 Wenn die Lizenzvereinbarung für die Brother MFL-Pro Suite erscheint, lesen Sie diese sorgfältig durch. Klicken Sie auf Ja, wenn Sie die Vereinbarung akzeptieren. 7 Wählen Sie Lokaler Anschluss und klicken Sie auf Weiter. Die Installation wird fortgesetzt. Das Hauptmenü der CD-ROM erscheint. Klicken Sie auf MFL-Pro Suite installieren. Falls dieses Fenster nicht automatisch erscheint, doppelklicken Sie im Windows® Explorer auf die Datei setup.exe im Hauptverzeichnis der Brother CD-ROM. 18 6 Wenn Sie den BR-Script-Druckertreiber installieren möchten, aktivieren Sie Benutzerdefinierte Installation und folgen den Anweisungen auf dem Bildschirm. Wenn das Dialogfeld Komponenten wählen erscheint, aktivieren Sie das Kontrollkästchen BRScript-Druckertreiber und folgen weiter den Anweisungen auf dem Bildschirm. 9 Inbetriebnahme des Gerätes Wenn der folgende Bildschirm erscheint, schließen Sie das parallele Kabel zuerst am Computer und dann am Gerät an. Schließen Sie den Netzstecker des Gerätes an und schalten Sie das Gerät ein. (Windows® XP) Für Deutschland und Österreich 0 Schließen Sie NICHT den Netzstecker an, bevor das parallele Datenkabel angeschlossen ist. Ansonsten könnte Ihr Gerät beschädigt werden. Brother empfiehlt, das Gerät direkt an den Computer anzuschließen. Unter Windows ® 98/98SE/Me/2000 Professional klicken Sie nun auf Weiter. Unter Windows ® XP/XP Professional x64 Edition startet die Installation der BrotherTreiber automatisch. Die einzelnen Installationsbildschirme erscheinen nacheinander. Versuchen Sie nicht, die Installation abzubrechen. A Wenn das Fenster zur Online-Registrierung erscheint, wählen Sie die gewünschte Option und folgen Sie den Anweisungen auf dem Bildschirm. Für Netzwerkadministratoren (Windows® 98/98SE/Me/2000) Windows® Parallel Für die Schweiz Treiber und Software installieren 8 Weiter ... 19 Schritt 2 Treiber und Software installieren Paralleler Anschluss (Windows® 98/98SE/Me/2000 Professional/XP/XP Professional x64 Edition) B Wenn der folgende Bildschirm erscheint, klicken Sie auf Fertig stellen, um Windows® neu zu starten und die Installation fortzusetzen. C Nach dem Neustart des Computers beginnt die Installation der Brother-Treiber automatisch. Folgen Sie den Anweisungen auf dem Bildschirm. (Unter Windows ® 2000 Professional/XP/ XP Professional x64 Edition müssen Sie sich mit Administratorrechten anmelden.) Nach dem Neustart wird automatisch ein Programm zur Installationsprüfung gestartet. Falls die Installation nicht richtig erfolgte, wird das Prüfergebnis in einem Fenster angezeigt. Folgen Sie in diesem Fall den Anweisungen auf dem Bildschirm oder lesen Sie die Online-Hilfe und die FAQs (häufig gestellte Fragen), die Sie im Start-Menü unter Alle Programme (Programme), Brother, MFLPro Suite MFC-XXXX finden (XXXX steht für den Namen Ihres Modells). Die MFL-Pro Suite (inklusive der Drucker- und Scannertreiber) ist nun installiert und die Installation ist abgeschlossen. 20 Inbetriebnahme des Gerätes Windows NT® Workstation Version 4.0 Schalten Sie das Gerät aus und ziehen Sie den Netzstecker aus der Steckdose. 2 Schalten Sie den Computer ein. (Sie müssen sich mit Admistratorrechten anmelden.) Legen Sie die mitgelieferte CD-ROM für Windows® in das CD-ROM-Laufwerk Ihres Computers. Wenn das Dialogfeld zur Auswahl des Modells erscheint, wählen Sie Ihr Modell aus. Wenn das Dialogfeld zur Auswahl Ihrer Sprache erscheint, wählen Sie Deutsch. 6 Das Hauptmenü der CD-ROM erscheint. Klicken Sie auf MFL-Pro Suite installieren. Schließen Sie NICHT den Netzstecker an, bevor das parallele Datenkabel angeschlossen ist. Ansonsten könnte Ihr Gerät beschädigt werden. Schließen Sie das parallele Datenkabel zuerst am Computer und dann am Gerät an. Falls dieses Fenster nicht automatisch erscheint, doppelklicken Sie im Windows ® Explorer auf die Datei setup.exe im Hauptverzeichnis der Brother CD-ROM. 7 Brother empfiehlt, das Gerät direkt an den Computer anzuschließen. 4 Lesen Sie die Lizenzvereinbarung für ScanSoft® PaperPort® SE sorgfältig durch und klicken Sie auf Ja, wenn Sie diese Vereinbarung akzeptieren. Schließen Sie den Netzstecker des Gerätes an und schalten Sie das Gerät ein. Für Deutschland und Österreich Für die Schweiz Die Installation von PaperPort® SE wird nun automatisch gestartet. Danach beginnt die Installation der MFL-Pro Suite. Für Netzwerkadministratoren 3 Windows NT® WS 4.0 Parallel 1 5 Treiber und Software installieren Schließen Sie am Computer alle Anwendungen, bevor Sie die Installation der MFL-Pro Suite starten. Windows® Parallel Vergewissern Sie sich, dass Sie das Gerät wie in Schritt 1 „Inbetriebnahme des Gerätes“ auf Seite 4 bis 13 beschrieben vorbereitet haben. 21 Schritt 2 Treiber und Software installieren Windows NT® Workstation Version 4.0 8 Wenn die Lizenzvereinbarung für die Brother MFL-Pro Suite erscheint, lesen Sie diese sorgfältig durch. Klicken Sie auf Ja, wenn Sie die Vereinbarung akzeptieren. 9 Wählen Sie Lokaler Anschluss und klicken Sie auf Weiter. Die Installation wird fortgesetzt. Wenn Sie den BR-Script-Druckertreiber installieren möchten, aktivieren Sie Benutzerdefinierte Installation und folgen den Anweisungen auf dem Bildschirm. Wenn das Dialogfeld Komponenten wählen erscheint, aktivieren Sie das Kontrollkästchen BRScript-Druckertreiber und folgen weiter den Anweisungen auf dem Bildschirm. 0 22 Wenn das Fenster zur Online-Registrierung erscheint, wählen Sie die gewünschte Option und folgen Sie den Anweisungen auf dem Bildschirm. A Wenn der folgende Bildschirm erscheint, klicken Sie auf Fertig stellen und warten Sie, bis Windows® neu gestartet und die Installation fortgesetzt wird. (Sie müssen sich mit Admistratorrechten anmelden.) Nach dem Neustart wird automatisch ein Programm zur Installationsprüfung gestartet. Falls die Installation nicht richtig erfolgte, wird das Prüfergebnis in einem Fenster angezeigt. Folgen Sie in diesem Fall den Anweisungen auf dem Bildschirm oder lesen Sie die Online-Hilfe und die FAQs (häufig gestellte Fragen), die Sie im Start-Menü unter Alle Programme (Programme), Brother, MFLPro Suite MFC-XXXX finden (XXXX steht für den Namen Ihres Modells). Die MFL-Pro Suite (inklusive der Drucker- und Scannertreiber) ist nun installiert und die Installation ist abgeschlossen. Inbetriebnahme des Gerätes Netzwerkanschluss (Windows® 98/98SE/Me/2000 Professional/XP/XP Professional x64 Edition) Vergewissern Sie sich, dass Sie das Gerät wie in Schritt 1 „Inbetriebnahme des Gerätes“ auf Seite 4 bis 13 beschrieben vorbereitet haben. 1 Schalten Sie das Gerät aus und ziehen Sie den Netzstecker aus der Steckdose. 2 Schließen Sie das Netzwerkkabel zuerst an das Gerät und dann in Ihrem Netzwerk an. Legen Sie die mitgelieferte CD-ROM für Windows® in das CD-ROM-Laufwerk Ihres Computers. Wenn das Dialogfeld zur Auswahl des Modells erscheint, wählen Sie Ihr Modell aus. Wenn das Dialogfeld zur Auswahl Ihrer Sprache erscheint, wählen Sie Deutsch. 6 Das Hauptmenü der CD-ROM erscheint. Klicken Sie auf MFL-Pro Suite installieren. Falls dieses Fenster nicht automatisch erscheint, doppelklicken Sie im Windows ® Explorer auf die Datei setup.exe im Hauptverzeichnis der Brother CD-ROM. 4 7 Schalten Sie den Computer ein. (Unter Windows® 2000 Professional/XP/ XP Professional x64 Edition und Windows NT® WS 4.0 müssen Sie sich mit Administratorrechten anmelden.) Schließen Sie am Computer alle Anwendungen, bevor Sie die Installation der MFL-Pro Suite starten. Wenn Sie eine Firewall verwenden, müssen Sie diese vor Beginn der Installation deaktivieren. Vergewissern Sie sich nach der Installation, dass Sie drucken können, und starten Sie dann die Firewall-Software neu. Lesen Sie die Lizenzvereinbarung für ScanSoft® PaperPort® SE sorgfältig durch und klicken Sie auf Ja, wenn Sie diese Vereinbarung akzeptieren. Die Installation von PaperPort® SE wird nun automatisch gestartet. Danach beginnt die Installation der MFL-Pro Suite. Für Netzwerkadministratoren Für die Schweiz Windows® Netzwerk Für Deutschland und Österreich Windows NT® WS 4.0 Parallel Schließen Sie den Netzstecker des Gerätes an und schalten Sie das Gerät ein. Treiber und Software installieren 3 5 Weiter ... 23 Schritt 2 Treiber und Software installieren Netzwerkanschluss (Windows® 98/98SE/Me/2000 Professional/XP/XP Professional x64 Edition) 8 9 Wenn die Lizenzvereinbarung für die Brother MFL-Pro Suite erscheint, lesen Sie diese sorgfältig durch. Klicken Sie auf Ja, wenn Sie die Vereinbarung akzeptieren. A Wenn nur ein Gerät dieses Brother Modells im Netzwerk angeschlossen ist, wird es automatisch ausgewählt und dieses Fenster erscheint nicht. Wählen Sie Netzwerkanschluss und klicken Sie auf Weiter. B Wenn Sie den BR-Script-Druckertreiber installieren möchten, aktivieren Sie Benutzerdefinierte Installation und folgen den Anweisungen auf dem Bildschirm. Wenn das Dialogfeld Komponenten wählen erscheint, aktivieren Sie das Kontrollkästchen BRScript-Druckertreiber und folgen weiter den Anweisungen auf dem Bildschirm. 0 Die Installation der Brother-Treiber startet automatisch. Die einzelnen Installationsbildschirme erscheinen nacheinander. Warten Sie ein wenig, es kann einige Sekunden dauern, bis alle Bildschirme angezeigt wurden. Versuchen Sie nicht, die Installation abzubrechen. 24 Falls Ihr Gerät für das Netzwerk konfiguriert ist, wählen Sie es in der Liste aus und klicken Sie auf Weiter. Falls Ihr Gerät für das Netzwerk noch nicht konfiguriert ist, erscheint die Meldung: Klicken Sie auf OK. Das Dialogfeld IPAdresse konfigurieren erscheint. Geben Sie mit Hilfe der Anweisungen auf dem Bildschirm die Informationen für die IP-Adresse entsprechend Ihrem Netzwerk ein. C Wenn das Fenster zur Online-Registrierung erscheint, wählen Sie die gewünschte Option und folgen Sie den Anweisungen auf dem Bildschirm. ■ Nach dem Neustart wird automatisch ein Programm zur Installationsprüfung gestartet. Falls die Installation nicht richtig erfolgte, wird das Prüfergebnis in einem Fenster angezeigt. Folgen Sie in diesem Fall den Anweisungen auf dem Bildschirm oder lesen Sie die Online-Hilfe und die FAQs (häufig gestellte Fragen), die Sie im Start-Menü unter Alle Programme (Programme), Brother, MFL-Pro Suite MFCXXXX finden (XXXX steht für den Namen Ihres Modells). ■ Für die Netzwerk-Installation kann die Option MFL-Pro Suite reparieren im Hauptmenü der CD-ROM nicht verwendet werden. ■ Scannen, Remote Setup und PC-Faxempfang im Netzwerk werden unter Windows NT® WS 4.0 nicht unterstützt. ■ Zur Konfiguration der erweiterten Netzwerkfunktionen, wie LDAP, Scan to FTP und Fax to Server, lesen Sie das SoftwareHandbuch und das Netzwerkhandbuch auf der CD-ROM. Inbetriebnahme des Gerätes Für Netzwerkadministratoren Die MFL-Pro Suite (inklusive der Brother Netzwerk-Treiber zum Drucken und Scannen) ist nun installiert und die Installation ist abgeschlossen. Windows® Netzwerk Wenn der folgende Bildschirm erscheint, klicken Sie auf Fertig stellen, um den Computer neu zu starten. (Unter Windows® 2000 Professional/XP/ XP Professional x64 Edition und Windows NT® WS 4.0 müssen Sie sich mit Administratorrechten anmelden.) Treiber und Software installieren D 25 Schritt 2 Treiber und Software installieren USB-Anschluss Mac OS® 9.1 - 9.2 Vergewissern Sie sich, dass Sie das Gerät wie in Schritt 1 „Inbetriebnahme des Gerätes“ auf Seite 4 bis 13 beschrieben vorbereitet haben. 1 Schalten Sie das Gerät aus, ziehen Sie den Netzstecker und ziehen Sie das Datenkabel vom Macintosh® ab, falls Sie es zuvor schon angeschlossen haben. 6 Folgen Sie den Anweisungen auf dem Bildschirm und starten Sie den Macintosh® neu. 7 Schließen Sie das USB-Kabel zuerst an den Macintosh® und dann an das Gerät an. Für Deutschland und Österreich Für die Schweiz 2 3 4 Schließen Sie das Gerät NICHT am USB-Anschluss einer Tastatur oder an einem passiven USB-Hub an. Schalten Sie den Macintosh® ein. Legen Sie die mitgelieferte CD-ROM für Macintosh® in das CD-ROM-Laufwerk Ihres Computers. 8 Doppelklicken Sie auf Start Here OS 9.19.2, um die Treiber zum Drucken und Scannen zu installieren. Wenn das Fenster zur Auswahl Ihrer Sprache erscheint, wählen Sie Deutsch. Schließen Sie den Netzstecker des Gerätes an und schalten Sie das Gerät ein. Für Deutschland und Österreich Für die Schweiz 9 5 26 Klicken Sie auf MFL-Pro Suite, um die Software zu installieren. Klicken Sie im Apple®-Menü auf Auswahl. Inbetriebnahme des Gerätes Klicken Sie auf das Symbol Brother Laser . Wählen Sie in der rechten Spalte des Auswahl-Fensters das Gerät aus, mit dem Sie drucken möchten. Schließen Sie dann das Auswahl-Fenster. Die MFL-Pro Suite sowie die Brother Drucker- und Scannertreiber sind nun installiert. Das ControlCenter2 wird von Mac OS® 9.1 bis 9.2 nicht unterstützt. Um den Presto!® PageManager® zu installieren, klicken Sie auf Presto! PageManager und folgen Sie den Anweisungen auf dem Bildschirm. Macintosh USB ® Mit dem Presto!® PageManager® können Sie Fotos und Dokumente einfach einscannen und verwalten. Presto!® PageManager ® ist nun installiert und die Installation ist abgeschlossen. Für Netzwerkadministratoren A Treiber und Software installieren 0 27 Schritt 2 Treiber und Software installieren USB-Anschluss Mac OS® X 10.2.4 oder höher Vergewissern Sie sich, dass Sie das Gerät wie in Schritt 1 „Inbetriebnahme des Gerätes“ auf Seite 4 bis 13 beschrieben vorbereitet haben. Wenn Sie Mac OS® X 10.2.0 bis 10.2.3 benutzen, sollten Sie Ihr System auf Mac OS® X 10.2.4 oder höher aktualisieren. (Neueste Informationen zu Mac OS® X finden Sie unter www.brother.de, www.brother.ch sowie http://solutions.brother.com.) 1 5 Klicken Sie auf MFL-Pro Suite, um die Software zu installieren. 6 Folgen Sie den Anweisungen auf dem Bildschirm und starten Sie den Macintosh® neu. 7 Wenn der DeviceSelector-Bildschirm erscheint, schließen Sie das USB-Datenkabel zuerst an den Macintosh® und dann an das Gerät an. Schalten Sie das Gerät aus, ziehen Sie den Netzstecker und ziehen Sie das Datenkabel vom Macintosh® ab, falls Sie es zuvor schon angeschlossen haben. Für Deutschland und Österreich Für die Schweiz 2 3 4 28 Schalten Sie den Macintosh® ein. Legen Sie die mitgelieferte CD-ROM für Macintosh® in das CD-ROM-Laufwerk Ihres Computers. Doppelklicken Sie auf Start Here OSX, um die Treiber und die MFL-Pro Suite zu installieren. Wenn das Dialogfeld zur Auswahl Ihrer Sprache erscheint, wählen Sie Deutsch. Das DeviceSelector-Fenster erscheint nicht, wenn Sie vor dem Neustart des Macintosh® das Gerät bereits per USB-Kabel angeschlossen haben oder wenn die Software eine zuvor installierte Version der Brother Software überschreibt. Überspringen Sie in diesem Fall Schritt 9. Nach der Installation können Sie Ihr Brother-Gerät im Hauptbildschirm des ControlCenter2 im Listenfeld Modell auswählen. Lesen Sie dazu auch das Software-Handbuch auf der CD-ROM. Schließen Sie das Gerät NICHT am USB-Anschluss einer Tastatur oder an einem passiven USB-Hub an. B Klicken Sie auf Drucker-Dienstprogramm. Schließen Sie den Netzstecker des Gerätes an und schalten Sie das Gerät ein. Für Deutschland und Österreich Unter Mac OS® X 10.2.x klicken Sie auf Print Center. Für die Schweiz C Klicken Sie auf Hinzufügen. Wählen Sie USB und klicken Sie dann auf OK. Macintosh USB ® 9 Inbetriebnahme des Gerätes Doppelklicken Sie auf Dienstprogramme. Treiber und Software installieren 8 A Wenn Sie Mac OS® X 10.2.4 bis 10.3.x benutzen ➝ gehen Sie zu Schritt D Wählen Sie im Gehe-zu-Menü Programme. Für Netzwerkadministratoren 0 Wenn Sie Mac OS® X 10.4 oder höher benutzen ➝ gehen Sie zu Schritt E. Weiter ... 29 Schritt 2 Treiber und Software installieren USB-Anschluss D E Wählen Sie USB. Wählen Sie in der Liste Ihr Modell und klicken Sie auf Hinzufügen. Für Mac OS® X 10.2.4 bis 10.3.x: F Wählen Sie im Drucker-DienstprogrammMenü Drucker-Dienstprogramm beenden. Die MFL-Pro Suite, Treiber sowie das ControlCenter2 sind nun installiert. G Um den Presto!® PageManager® zu installieren, klicken Sie auf Presto! PageManager und folgen Sie den Anweisungen auf dem Bildschirm. Für Mac OS® X 10.4 oder höher: Presto!®PageManager® enthält ein OCRProgramm, mit dem Sie die Scan-to-TextFunktion des Brother ControlCenter2 verwenden können. Mit dem Presto!® PageManager® können Sie Fotos und Dokumente einfach einscannen und verwalten. Presto!® PageManager® ist nun installiert und die Installation ist abgeschlossen. 30 Inbetriebnahme des Gerätes Netzwerkanschluss Mac OS® 9.1 - 9.2 Vergewissern Sie sich, dass Sie das Gerät wie in Schritt 1 „Inbetriebnahme des Gerätes“ auf Seite 4 bis 13 beschrieben vorbereitet haben. 1 Schalten Sie das Gerät aus, ziehen Sie den Netzstecker und ziehen Sie das Datenkabel vom Macintosh® ab, falls Sie es zuvor schon angeschlossen haben. 6 Folgen Sie den Anweisungen auf dem Bildschirm und starten Sie den Macintosh® neu. 7 Schließen Sie das Netzwerkkabel zuerst an das Gerät und dann in Ihrem Netzwerk an. 8 Schließen Sie den Netzstecker des Gerätes an und schalten Sie das Gerät ein. Für Deutschland und Österreich Schalten Sie den Macintosh® ein. Legen Sie die mitgelieferte CD-ROM für Macintosh® in das CD-ROM-Laufwerk Ihres Computers. Für Deutschland und Österreich 4 Doppelklicken Sie auf Start Here OS 9.19.2, um die Druckertreiber zu installieren. Wenn das Dialogfeld zur Auswahl Ihrer Sprache erscheint, wählen Sie Deutsch. Für die Schweiz Klicken Sie im Apple®-Menü auf Auswahl. Macintosh Netzwerk Klicken Sie auf MFL-Pro Suite, um die Software zu installieren. Für Netzwerkadministratoren 5 ® Macintosh USB 9 ® 2 3 Treiber und Software installieren Für die Schweiz Weiter ... 31 Schritt 2 Treiber und Software installieren Netzwerk-Anschluss 0 Klicken Sie auf Brother Laser (IP)und wählen Sie dann BRN_XXXX. Schließen Sie dann das Auswahl-Fenster. XXXXXX steht für die letzten sechs Stellen der Ethernet-Adresse. Die MFL-Pro Suite und der Druckertreibern sind nun installiert. Das ControlCenter2 und Netzwerk-Scannen werden von Mac OS® 9.x nicht unterstützt. A Um den Presto!® PageManager® zu installieren, klicken Sie auf Presto! PageManager und folgen Sie den Anweisungen auf dem Bildschirm. Mit dem Presto!® PageManager® können Sie Fotos und Dokumente einfach einscannen und verwalten. Presto!® PageManager ® ist nun installiert und die Installation ist abgeschlossen. 32 Inbetriebnahme des Gerätes Mac OS® X 10.2.4 oder höher Vergewissern Sie sich, dass Sie das Gerät wie in Schritt 1 „Inbetriebnahme des Gerätes“ auf Seite 4 bis 13 beschrieben vorbereitet haben. 1 Schalten Sie das Gerät aus und ziehen Sie den Netzstecker aus der Steckdose. Ziehen Sie das Datenkabel vom Macintosh® ab, falls Sie es zuvor schon angeschlossen haben. 7 Wenn der DeviceSelector-Bildschirm erscheint, schließen Sie das Netzwerkkabel zuerst an das Gerät und dann in Ihrem Netzwerk an. Für Deutschland und Österreich 4 Doppelklicken Sie auf Start Here OSX, um die Treiber zum Drucken und Scannen zu installieren. Wenn das Dialogfeld zur Auswahl Ihrer Sprache erscheint, wählen Sie Deutsch. Legen Sie die mitgelieferte CD-ROM für Macintosh® in das CD-ROM-Laufwerk Ihres Computers. 8 5 Schließen Sie den Netzstecker des Gerätes an und schalten Sie das Gerät ein. Klicken Sie auf MFL-Pro Suite, um die Software zu installieren. Macintosh Netzwerk Schalten Sie den Macintosh® ein. ® 2 3 Das DeviceSelector-Fenster erscheint nicht, wenn Sie vor dem Neustart des Macintosh® das Gerät bereits per USB-Kabel angeschlossen haben oder wenn die Software eine zuvor installierte Version der Brother Software überschreibt. Überspringen Sie in diesem Fall Schritt 9 bis 11. Nach der Installation können Sie Ihr Brother-Gerät im Hauptbildschirm des ControlCenter2 im Listenfeld Modell auswählen. Lesen Sie dazu auch das Software-Handbuch auf der CD-ROM. Treiber und Software installieren Für die Schweiz Für Deutschland und Österreich 6 Folgen Sie den Anweisungen auf dem Bildschirm und starten Sie den Macintosh® neu. Für Netzwerkadministratoren Für die Schweiz Weiter ... 33 Schritt 2 Treiber und Software installieren Netzwerk-Anschluss 9 Wählen Sie Netzwerk und klicken Sie dann auf OK. 0 Um die Scanner-Taste im Netzwerk zu verwenden, müssen Sie Computer für die Verwendung der Scanner-Taste des Gerätes registrieren aktivieren und neben Computernamen einen Namen für Ihren Macintosh® eingeben. Dieser wird nach Drücken der Scanner-Taste und Auswahl einer Scan-Funktion im LC-Display des Gerätes angezeigt. Sie können einen beliebigen Namen (bis zu 15 Zeichen) eingeben. (Mehr Informationen zum Scannen im Netzwerk finden Sie in Kapitel 10 im SoftwareHandbuch auf der CD-ROM in Kapitel.) A B Wählen Sie in der Liste Ihr Modell und klicken Sie auf OK. Klicken Sie dann nochmals auf OK, um den DeviceSelector zu schließen. C Wählen Sie im Gehe-zu-Menü Programme. D Doppelklicken Sie auf Dienstprogramme. E Klicken Sie auf Drucker-Dienstprogramm. Klicken Sie auf Durchsuchen. Unter Mac® OS X 10.2.x klicken Sie auf Print Center. 34 Klicken Sie auf Hinzufügen. I Inbetriebnahme des Gerätes F Wählen Sie im Drucker-DienstprogrammMenü Drucker-Dienstprogramm beenden. Wenn Sie Mac OS® X 10.2.4 bis 10.3.x benutzen ➝ gehen Sie zu Schritt G. Zur Konfiguration der erweiterten Netzwerkfunktionen, wie LDAP, Scan to FTP und Fax to Server, lesen Sie das Software-Handbuch und das Netzwerkhandbuch auf der CDROM. H Um den Presto!® PageManager® zu installieren, klicken Sie auf Presto! PageManager und folgen Sie den Anweisungen auf dem Bildschirm. Wählen Sie in der Liste Ihr Modell und klicken Sie auf Hinzufügen. Für Mac OS® X 10.2.4 bis 10.3: Für Mac OS® X 10.4 oder höher: Presto!®PageManager® enthält ein OCRProgramm, mit dem Sie die Scan-to-TextFunktion des Brother ControlCenter2 verwenden können. Mit dem Presto!® PageManager ® können Sie Fotos und Dokumente einfach einscannen und verwalten. Macintosh Netzwerk J Presto!® PageManager® ist nun installiert und die Installation ist abgeschlossen. Für Netzwerkadministratoren Wählen Sie die unten gezeigte Option. ® G Treiber und Software installieren Die MFL-Pro Suite, die Drucker- und Scannertreiber sowie das ControlCenter2 sind nun installiert. Wenn Sie Mac OS® X 10.4 oder höher benutzen ➝ gehen Sie zu Schritt H. 35 ■ Für Netzwerkbenutzer und Administratoren Konfigurationsprogramm BRAdmin Professional (für Windows®) BRAdmin Professional für Windows® wurde speziell zur Verwaltung von netzwerkfähigen Brother Druckern und Multifunktionsgeräten im LAN (Local Area Netzwerk) entwickelt. Mehr Informationen über BRAdmin Professional und BRAdmin Light finden Sie unter www.brother.de, www.brother.ch sowie http://solutions.brother.com. Installation von BRAdmin Professional 36 1 Legen Sie die mitgelieferte CD-ROM in das CD-ROM-Laufwerk ein. Das Hauptmenü der CD-ROM erscheint automatisch. Folgen Sie den Anweisungen auf dem Bildschirm. 2 Klicken Sie auf Optionale Anwendungen installieren. 3 Klicken Sie auf BRAdmin Professional und folgen Sie den Anweisungen auf dem Bildschirm. Doppelklicken Sie auf das neue Gerät. Windows® USB 3 Geben Sie IP-Adresse, Subnetzmaske und Gateway ein und klicken Sie dann auf OK. 5 Die Angaben werden im Gerät gespeichert. Windows NT® WS 4.0 Parallel 4 Windows® Netzwerk Weitere informationen zur Netzwerk-Administration finden Sie im Netzwerkhandbuch sowie unter www.brother.de, www.brother.ch sowie http://solutions.brother.com. Macintosh® USB Wählen Sie im Geräte-Menü Aktive Geräte suchen aus. BRAdmin sucht automatisch nach neuen Geräten. Windows® Parallel Das werkseitig eingestellte Kennwort ist “access”. Sie können das Kennwort mit BRAdmin Professional oder mit einem WebBrowser ändern. Macintosh® Netzwerk 2 Starten Sie BRAdmin Professional und wählen Sie TCP/IP. Für Netzwerkadministratoren 1 Inbetriebnahme des Gerätes Einstellen der IP-Adresse, Subnetzmaske und Gateway mit BRAdmin Professional 37 Konfigurationsprogramm BRAdmin Light (für Mac OS® X) Brother BRAdmin Light ist eine Java™-Anwendung, die für die Apple Mac OS® X Umgebung entwickelt wurde. Sie unterstützt einige der Funktionen von Windows BRAdmin Professional.. So können Sie zum Beispiel mit BRAdmin Light einige Netzwerkeinstellungen von netzwerkfähigen Brother Druckern und Multifunktionsgeräten ändern. BRAdmin Light wird automatisch mit der MFL-Pro Suite installiert. Wenn Sie die MFL-Pro Suite bereits installiert haben, müssen Sie sie nicht erneut installieren. Mehr Informationen über BRAdmin Professional finden Sie unter www.brother.de, www.brother.ch sowie http://solutions.brother.com. IP-Adresse, Subnetzmaske und Gateway mit BRAdmin Light einstellen ■ Wenn in Ihrem Netzwerk ein DHCP/ BOOTP/RARP-Server vorhanden ist, müssen Sie die folgenden Schritte nicht ausführen. Das Gerät erhält in diesem Fall seine IP-Adresse automatisch. Vergewissern Sie sich, dass die Java™-Clientversion 1.4.1_07 oder neuer auf Ihrem Computer installiert ist. ■ Das werkseitig eingestellte Kennwort ist “access”. Das Kennwort kann mit BRAdmin Light geändert werden. 1 2 38 Doppelklicken Sie auf das Symbol Macintosh HD auf Ihrem Desktop. Wählen Sie Library, Printers, Brother und dann Utilities. 3 Doppelklicken Sie auf die Datei BRAdminLight.jar. Starten Sie BRAdmin Light. BRAdmin Light sucht automatisch nach neuen Geräten. 4 Doppelklicken Sie auf das neue Gerät. 5 Geben Sie IP-Address, Subnetmask und Gateway ein und klicken Sie dann auf OK. 6 Die Angaben werden im Gerät gespeichert. ■ Zubehör / Verbrauchsmaterial Inbetriebnahme des Gerätes Sonderzubehör Das folgende Sonderzubehör ist für Ihr Gerät erhältlich. Sie können damit die Leistungsfähigkeit Ihres Gerätes erhöhen. Papierkassette Speichererweiterung Durch die Installation eines DIM-Moduls (144-Pin DIMM) können Sie den Speicher erweitern. Weitere Informationen zur Speichererweiterung finden Sie in Anhang D des Benutzerhandbuchs. Windows NT® WS 4.0 Parallel Die zweite Papierzufuhr erweitert den Papiervorrat auf bis zu 500 Blatt insgesamt. Windows® Parallel Windows® USB LT-5300 Verbrauchsmaterialien TN-3130 / TN-3170 Macintosh® USB DR-3100 Macintosh® Netzwerk Tonerkassette Für Netzwerkadministratoren Trommeleinheit Windows® Netzwerk Im Display erscheint eine entsprechende Meldung, wenn Verbrauchsmaterialien ersetzt werden müssen. Weitere Informationen zu den Verbrauchsmaterialien finden Sie bei dem Brother Vertriebspartner, bei dem Sie das Gerät gekauft haben, oder unter www.brother.de, www.brother.ch sowie http://solutions.brother.com. 39 Warenzeichen Das Brother Logo ist ein eingetragenes Warenzeichen von Brother Industries, Ltd. Brother ist ein eingetragenes Warenzeichen von Brother Industries, Ltd. Multi-Function Link ist ein eingetragenes Warenzeichen der Brother International Corporation. Windows, Microsoft und Windows NT sind eingetragene Warenzeichen von Microsoft in den USA und anderen Ländern. Macintosh und TrueType sind eingetragene Warenzeichen von Apple Computer, Inc. Postscript und Postscript Level 3 sind eingetragene Warenzeichen bzw. Warenzeichen der Adobe Systems Incorporated. PaperPort ist ein eingetragenes Warenzeichen von ScanSoft, Inc. Presto! PageManager ist ein eingetragenes Warenzeichen der NewSoft Technology Corporation. Alle Firmen, deren Programmnamen in diesem Handbuch erwähnt sind, haben spezielle Lizenzvereinbarungen für die zu Ihrem Eigentum gehörenden Programme. Alle anderen in diesem Handbuch erwähnten Produktnamen und Produktbezeichnungen sind Warenzeichen oder eingetragene Warenzeichen der betreffenden Firmen. Zu dieser Installationsanleitung Die Installationsanleitung wurde unter der Aufsicht von Brother Industries Ltd. erstellt und veröffentlicht. Sie enthält die technischen Angaben und Produktinformationen entsprechend dem aktuellen Stand vor der Veröffentlichung. Der Inhalt des Handbuches und die technischen Daten des Produktes können ohne vorherige Ankündigung geändert werden. Die Firma Brother behält sich das Recht vor, Änderungen bzgl. der technischen Daten und der hierin enthaltenen Materialien ohne vorherige Ankündigung vorzunehmen. Brother übernimmt keine Haftung bei offensichtlichen Druck- und Satzfehlern. Dieses Produkt wurde zur Verwendung im professionellen Bereich entwickelt. ©2006 Brother Industries, Ltd. ©1998-2006 TROY Group, Inc. ©1983-2006 PACIFIC SOFTWORKS INC. Dieses Produkt enthält die “KASAGO TCP/IP”-Software, entwickelt von Elmic Systems, Inc. ALLE RECHTE VORBEHALTEN. GER/AUS