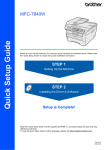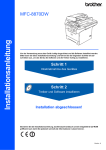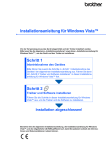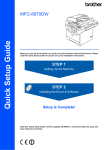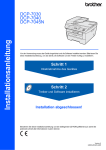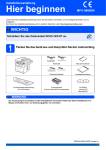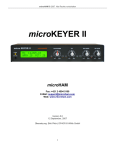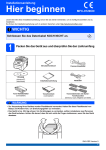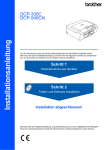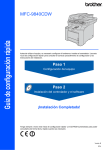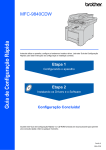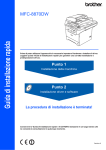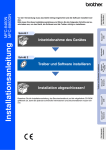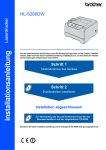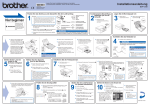Download Herunterladen
Transcript
MFC-8870DW Installationsanleitung für Windows Vista™ Vor der Verwendung muss das Gerät eingerichtet und der Treiber installiert werden. Bitte lesen Sie die allgemeine „Installationsanleitung“ sowie diese „Installationsanleitung für Windows Vista™“, um das Gerät, die Software und den Treiber zu installieren. Schritt 1 Inbetriebnahme des Gerätes Bitte führen Sie zuerst die Schritte in „Schritt 1 Inbetriebnahme des Gerätes“ der allgemeinen Installationsanleitung aus. Fahren Sie dann mit „Schritt 2 Treiber und Software installieren“ in dieser Installationsanleitung für Windows Vista™ fort. Schritt 2 Treiber und Software installieren Führen Sie die Schritte in dieser Installationsanleitung für Windows Vista™ aus, um die Treiber und die Software zu installieren. Installation abgeschlossen! Bewahren Sie die allgemeine Installationsanleitung, die Installationsanleitung für Windows Vista™ und die mitgelieferte CD-ROM griffbereit auf, damit Sie jederzeit schnell alle Informationen und Dokumentationen nutzen können. 1 Verwendete Symbole und Formatierungen Nicht möglich Geräte und Verwendungsweisen, die nicht kompatibel mit Ihrem Gerät sind. Hinweis Allgemeine Installationsanleitung Hinweise, wie auf eine bestimmte Si- Verweise auf die allgemeine Installationsanleitung. tuation reagiert werden sollte, und hilfreiche Tipps zur beschriebenen Funktion. Inhaltsverzeichnis Bevor Sie beginnen Vor der Verwendung dieser Anleitung ........................................................................................................ 2 Beiliegende CD-ROM für Windows Vista™ ................................................................................................ 2 Treiber und Software installieren USB-Anschluss ........................................................................................................................................... 4 Verkabelter Netzwerkanschluss .................................................................................................................. 7 Wireless-Installation für drahtlose Netzwerke ........................................................................................... 11 Wireless-Gerät im Wireless-Netzwerk anschließen und Druckertreiber im Infrastruktur-Modus installieren ........................................................................ 11 Gerät mit SecureEasySetup™ für ein Wireless-Netzwerk konfigurieren ............................................. 13 Wireless-Einrichtung über das Funktionstastenfeld mit dem Setup-Assistenten im LAN-Menü .......... 15 Für Netzwerkbenutzer Konfigurationsprogramm BRAdmin Light .................................................................................................. 21 BRAdmin Light installieren ................................................................................................................... 21 IP-Adresse, Subnetzmaske und Gateway mit BRAdmin Light einstellen ............................................ 21 Netzwerkeinstellungen auf drahtloses oder verkabeltes Netzwerk festlegen ........................................... 22 Netzwerkeinstellungen auf Werkseinstellung zurücksetzen ..................................................................... 22 Texteingabe .............................................................................................................................................. 23 Weitere Informationen ScanSoft™ PaperPort™ 11SE mit OCR von NUANCE™ ........................................................................ 24 Systemvoraussetzungen ........................................................................................................................... 25 1 Bevor Sie beginnen 1 1 Vor der Verwendung dieser Anleitung Diese Installationsanleitung ist nur für Benutzer von Windows Vista™ vorgesehen. In dieser Installationsanleitung ist beschrieben, wie Sie die MFL-Pro Suite und die Multifunktionstreiber unter Windows Vista™ installieren können. Sie finden hier auch weitere Informationen zu Windows Vista™. Bevor Sie die Treiber und die Software installieren, befolgen Sie die Anweisungen im Abschnitt Allgemeines und in Schritt 1 Inbetriebnahme des Gerätes der allgemeinen Installationsanleitung. Nachdem Sie diese ersten grundlegenden Schritte zur Installation durchgeführt haben, folgen Sie den Schritten in der vorliegenden Installationsanleitung, um die MFL-Pro Suite und die Treiber zu installieren. In der allgemeinen Installationsanleitung finden Sie auch weitere Informationen über Ihr Gerät. Lesen Sie zuerst die allgemeine Installationsanleitung. 2 Beiliegende CD-ROM für Windows Vista™ Auf der CD-ROM für Windows Vista™ finden Sie die unten aufgelisteten Informationen. MFL-Pro Suite installieren Zur Installation der MFL-Pro Suite und der Multifunktionstreiber. Andere Treiber/Programme installieren Hier können Sie zusätzliche MFL-Pro Suite Dienstprogramme installieren, die Installation ohne ScanSoft™ PaperPort™ 11SE mit OCR von NUANCE™ durchführen oder nur den Druckertreiber installieren. Benutzerhandbuch Zur Ansicht des Software- und Netzwerkhandbuches (nur für standardmäßig netzwerkfähige Modelle) im HTMLoder PDF-Format. Sie können diese Handbücher im PDF-Format auch im Brother Solutions Center ansehen. Im Softwarehandbuch sind die Funktionen beschrieben, die nach Anschluss an einen Computer zur Verfügung stehen (z. B. Drucken und Scannen). Online-Registrierung Zur einfachen und schnellen Registrierung des Gerätes auf der Brother Website. Brother Solutions Center Hier finden Sie Informationen zu Ihrem Brother Gerät, wie FAQs, Handbücher, Treiber-Updates und Tipps zu vielen Funktionen (Internetzugang erforderlich). Information zum Gerät Besuchen Sie unsere Website zum original Brother Verbrauchsmaterial: http://www.brother.com/original/. MFLPro Suite reparieren (nur USB) Zum automatischen Reparieren und Neuinstallieren der MFL-Pro Suite, falls die Installation nicht erfolgreich durchgeführt werden konnte. 2 Schritt 2 Treiber und Software installieren Folgen Sie der Installationsbeschreibung für die Anschlussart, die Sie verwenden möchten. Die aktuellsten Treiber und Handbücher sowie Tipps und Hilfen für eventuell auftretende Probleme finden Sie im Brother Solutions Center, das Sie direkt von der CD-ROM, aus dem Treiber oder über http://solutions.brother.com aufrufen können. Windows® USB-Anschluss ................................................................................................................. 4 Verkabelter Netzwerkanschluss ..................................................................................... 7 Wireless-Installation für drahtlose Netzwerke ............................................................. 11 3 Schritt 2 Treiber und Software installieren Windows® 1 Windows® USB 1 USB-Anschluss Nicht möglich 3 Schließen Sie NICHT das Datenkabel an. Es wird erst bei der Software-Installation angeschlossen. Legen Sie die mitgelieferte CD-ROM für Windows Vista™ in das CD-ROM-Laufwerk ein. Wenn das Dialogfeld zur Auswahl des Modells erscheint, wählen Sie Ihr Modell aus. Wenn das Dialogfeld zur Auswahl der Sprache erscheint, wählen Sie Deutsch. Wichtig Vergewissern Sie sich, dass Sie das Gerät vorbereitet haben, wie in Schritt 1 Inbetriebnahme des Gerätes der allgemeinen Installationsanleitung beschrieben. 4 Das Hauptmenü der CD-ROM erscheint. Klicken Sie auf MFL-Pro Suite installieren. Hinweis Schließen Sie alle Anwendungen, bevor Sie die Installation der MFL-Pro Suite starten. Treiber installieren und das Gerät an den Computer anschließen 1 Ziehen Sie den Netzstecker des Gerätes aus der Steckdose. Falls das Gerät bereits mit einem Datenkabel an den Computer angeschlossen ist, ziehen Sie dieses nun ab. Falls dieses Fenster nicht automatisch erscheint, führen Sie über den Windows®-Explorer das Programm start.exe im Hauptverzeichnis der Brother CD-ROM aus. Hinweis Wenn der Bildschirm Benutzerkontensteuerung erscheint, klicken Sie auf Zulassen. 2 4 Schalten Sie den Computer ein. Sie müssen sich mit Administratorrechten anmelden. Treiber und Software installieren Wählen Sie Lokaler Anschluss und klicken Sie auf Weiter. Die Installation wird fortgesetzt. 9 Wenn der folgende Bildschirm erscheint, schließen Sie das USB-Kabel zuerst am Computer und dann am Gerät an. Windows® USB 5 Windows® 6 7 8 Nachdem Sie die Lizenzvereinbarung für ScanSoft™ PaperPort™ 11SE gelesen und akzeptiert haben, klicken Sie auf Ja. Die Installation von ScanSoft™ PaperPort™ 11SE wird nun automatisch gestartet. Danach beginnt die Installation der MFL-Pro Suite. Wenn die Lizenzvereinbarung für die Brother MFL-Pro Suite erscheint, klicken Sie auf Ja, wenn Sie die Vereinbarung akzeptieren. Nicht möglich Schließen Sie das Gerät NICHT am USB-Anschluss einer Tastatur oder an einem passiven USB-Hub an. Brother empfiehlt, das Gerät direkt an den Computer anzuschließen. 10 Schließen Sie den Netzstecker des Gerätes an und schalten Sie das Gerät ein. Hinweis Wenn der folgende Bildschirm erscheint, aktivieren Sie das Kontrollkästchen und klicken Sie auf Installieren, um die Installation vollständig abzuschließen. Die Installation der Brother-Treiber startet automatisch. Die einzelnen Installationsbildschirme erscheinen nacheinander. Warten Sie ein wenig, es kann einige Sekunden dauern, bis alle Bildschirme angezeigt wurden. Nicht möglich Versuchen Sie auf keinem der Bildschirme, die Installation abzubrechen. 5 Schritt 2 Treiber und Software installieren 11 Wenn das Fenster zur Online-Registrierung Windows® USB erscheint, wählen Sie die gewünschte Option und folgen Sie den Anweisungen auf dem Bildschirm. 12 Klicken Sie auf Fertig stellen, um den Computer neu zu starten. Nach dem Neustart müssen Sie sich mit Administratorrechten anmelden. Hinweis Nach dem Neustart wird automatisch die Installationsprüfung gestartet. Falls die Installationsprüfung einen Fehler zeigt, folgen Sie den Anweisungen auf dem Bildschirm oder lesen Sie die OnlineHilfe und FAQs unter Start/Alle Programme/Brother/MFC-8870DW. Die MFL-Pro Suite ist nun vollständig installiert. Hinweis Die MFL-Pro Suite enthält Drucker- und Scannertreiber, das Brother ControlCenter3, ScanSoft™ PaperPort™ 11SE und TrueType®-Schriften. ScanSoft™ PaperPort™ 11SE ist ein Dokumenten-Management-Programm zum Scannen und zur Ansicht von Dokumenten. 6 Windows® Treiber und Software installieren Verkabelter Netzwerkanschluss Wichtig 4 Vergewissern Sie sich, dass Sie das Gerät vorbereitet haben, wie in Schritt 1 Inbetriebnahme des Gerätes der allgemeinen Installationsanleitung beschrieben. Hinweis Hinweis Wenn Sie eine Personal Firewall verwenden, müssen Sie diese vor Beginn der Installation deaktivieren. Nach der Installation starten Sie dann die Personal-Firewall-Software neu. Schließen Sie alle Anwendungen, bevor Sie die Installation der MFL-Pro Suite starten. 1 2 3 Ziehen Sie den Netzstecker des Gerätes aus der Steckdose. 5 Schließen Sie das Netzwerkkabel zuerst an den Drucker und dann an einen freien Anschluss Ihres Hubs an. Schließen Sie den Netzstecker des Gerätes an und schalten Sie das Gerät ein. Nicht möglich Wenn Sie das Gerät zuvor für ein WirelessNetzwerk eingerichtet haben und es nun für ein verkabeltes Netzwerk einrichten möchten, stellen Sie sicher, dass am Gerät WLAN aktiv auf Aus gestellt ist. Dadurch wird der WirelessAnschluss deaktiviert. Drücken Sie am Gerät Menü, 6, 2, 5. Drücken Schalten Sie den Computer ein. Sie müssen sich mit Administratorrechten anmelden. Schließen Sie am Computer alle Anwendungen, bevor Sie die Installation der MFL-Pro Suite starten. 6 Windows® Netzwerk (verkabelt) 2 Windows® Legen Sie die mitgelieferte CD-ROM in das CD-ROM-Laufwerk. Wenn das Dialogfeld zur Auswahl des Modells erscheint, wählen Sie Ihr Modell. Wenn das Dialogfeld zur Auswahl der Sprache erscheint, wählen Sie Deutsch. Das Hauptmenü der CD-ROM erscheint. Klicken Sie auf MFL-Pro Suite installieren. Falls dieses Fenster nicht automatisch erscheint, führen Sie über den Windows®-Explorer das Programm start.exe im Hauptverzeichnis der Brother CD-ROM aus. Sie oder , um Aus zu wählen und drücken Sie dann OK. 7 Schritt 2 Treiber und Software installieren Hinweis Windows® Netzwerk (verkabelt) Wenn der Bildschirm Benutzerkontensteuerung erscheint, klicken Sie auf Zulassen. 7 Windows® Hinweis • Falls Ihr Gerät für das Netzwerk konfiguriert ist, wählen Sie es in der Liste aus und klicken Sie auf Weiter. Wenn nur ein Gerät im Netzwerk angeschlossen ist, wird es automatisch ausgewählt und dieses Fenster erscheint nicht. Wählen Sie Verkabelte Netzwerkverbindung (Ethernet) und klicken Sie dann auf Weiter. Falls für Ihr Gerät APIPA im Feld IP-Adresse angezeigt wird, klicken Sie auf IP-Adresse konfigurieren und geben Sie eine im Netzwerk gültige IPAdresse für Ihr Gerät ein. • Falls Ihr Gerät noch nicht für das Netzwerk konfiguriert ist, erscheint die Meldung: 8 Nachdem Sie die Lizenzvereinbarung für ScanSoft™ PaperPort™ 11SE gelesen und akzeptiert haben, klicken Sie auf Ja. Klicken Sie auf OK. Das Dialogfeld zum Konfigurieren der IP-Adresse erscheint. Geben Sie mit Hilfe der Anweisungen auf dem Bildschirm eine für Ihr Netzwerk geeignete IP-Adresse für Ihr Gerät ein. 11 Die Installation der Brother-Treiber startet au- tomatisch. Die einzelnen Installationsbildschirme erscheinen nacheinander. Warten Sie ein wenig, es kann einige Sekunden dauern, bis alle Bildschirme angezeigt wurden. 9 Die Installation von ScanSoft™ PaperPort™ 11SE wird nun automatisch gestartet. Danach beginnt die Installation der MFL-Pro Suite. 10 Wenn die Lizenzvereinbarung für die Brother MFL-Pro Suite erscheint, klicken Sie auf Ja, wenn Sie die Vereinbarung akzeptieren. 8 Nicht möglich Versuchen Sie auf keinem der Bildschirme, die Installation abzubrechen. Hinweis Wenn der folgende Bildschirm erscheint, aktivieren Sie das Kontrollkästchen und klicken Sie auf Installieren, um die Installation vollständig abzuschließen. Treiber und Software installieren erscheint, wählen Sie die gewünschte Option und folgen Sie den Anweisungen auf dem Bildschirm. 13 Klicken Sie auf Fertig stellen, um den Computer neu zu starten. Nach dem Neustart müssen Sie sich mit Administratorrechten anmelden. 14 Wenn Sie nach der Installation sicher sind, dass gedruckt werden kann, starten Sie wieder Ihre Firewall-Software. Firewall-Einstellungen am PC verhindern eventuell das Zustandekommen der erforderlichen Netzwerkverbindungen zum Scannen und zur Verwendung der PC-Fax-Funktionen im Netzwerk. Wenn Sie die Windows®-Firewall verwenden, folgen Sie den Anweisungen unten. Wenn Sie eine Personal-Firewall-Software verwenden, lesen Sie das Handbuch dieser Software oder wenden Sie sich an den Hersteller der Software. 1 Klicken Sie im Start-Menü auf Systemsteuerung, Netzwerk und Internet, Windows-Firewall und dann auf Einstellungen ändern. 2 Wenn der Bildschirm Benutzerkontensteuerung erscheint, gehen Sie wie folgt vor: Für Benutzer mit Administratorrechten: Klicken Sie auf Fortsetzen. Windows® Netzwerk (verkabelt) 12 Wenn das Fenster zur Online-Registrierung Windows® Hinweis Nach dem Neustart wird automatisch die Installationsprüfung gestartet. Falls die Installationsprüfung einen Fehler zeigt, folgen Sie den Anweisungen auf dem Bildschirm oder lesen Sie die OnlineHilfe und FAQs unter Start/Alle Programme/Brother/MFC-8870DW. Für Benutzer ohne Administratorrechte: Geben Sie das Administratorkennwort ein. Drücken Sie OK. 3 Vergewissern Sie sich, dass in der Registerkarte Allgemein die Windows-Firewall aktiviert ist. 9 Schritt 2 Treiber und Software installieren Windows® Netzwerk (verkabelt) 4 Klicken Sie auf die Registerkarte Ausnahmen. 5 Klicken Sie auf Port hinzufügen... 6 Geben Sie die folgenden Informationen ein, um den Port 54925 für das Scannen im Netzwerk hinzuzufügen: 1) Im Feld Name: Geben Sie einen beliebigen Namen ein, zum Beispiel „Brother Scanner“. 2) Im Feld Portnummer: Geben Sie „54925“ ein. 3) Vergewissern Sie sich, dass UDP gewählt ist. Klicken Sie dann auf OK. 1 2 3 7 Klicken Sie auf Port hinzufügen... 8 Geben Sie die folgenden Informationen ein, um den Port 54926 für die PC-Faxfunktionen im Netzwerk hinzuzufügen: 1) Im Feld Name: Geben Sie einen beliebigen Namen ein, zum Beispiel „Brother PC-Fax“. 2) Im Feld Portnummer: Geben Sie „54926“ ein. 3) Vergewissern Sie sich, dass UDP gewählt ist. Klicken Sie dann auf OK. 9 Vergewissern Sie sich, dass die neue Einstellung hinzugefügt wurde und dass sie aktiviert ist. Klicken Sie auf OK. 10 Windows® 10 Wenn weiterhin Probleme mit der Netzwerkverbindung auftreten, wie z. B. beim Scannen oder Drucken, aktivieren Sie die Funktion Datei- und Druckerfreigabe in der Registerkarte Ausnahmen und klicken Sie auf OK. Die MFL-Pro Suite ist nun vollständig installiert. Hinweis Die MFL-Pro Suite enthält Drucker- und Scannertreiber, das Brother ControlCenter3, ScanSoft™ PaperPort™ 11SE und True Type®-Schriften. ScanSoft™ PaperPort™ 11SE ist ein Dokumenten-Management-Programm zum Scannen und zur Ansicht von Dokumenten. Treiber und Software installieren 3 Windows® Wireless-Installation für drahtlose Netzwerke Wireless-Gerät im Wireless-Netzwerk anschließen und Druckertreiber im Infrastruktur-Modus installieren Zur Erzielung optimaler Ergebnisse beim alltäglichen Drucken von Dokumenten sollten Sie das Brother-Gerät möglichst nah am Access Point (Router) des Netzwerkes aufstellen und darauf achten, dass keine Hindernisse den Funkkontakt beeinträchtigen. Große Gegenstände und Wände zwischen den beiden Geräten sowie Funkstörungen durch andere elektronische Einrichtungen können die Geschwindigkeit der Datenübertragung beeinträchtigen. Wichtig Im Folgenden werden zwei Verfahren zur Installation Ihres Brother-Gerätes in einem drahtlosen Netzwerk beschrieben. Beide Verfahren sind für den Infrastruktur-Modus sowie die Verwendung eines WLAN-Routers oder Access Points vorgesehen, der DHCP zur Vergabe der IP-Adressen verwendet. Wenn Ihr WLAN-Router/Access Point SecureEasySetup™ unterstützt, folgen Sie den Installationsanweisungen auf Seite 13 Gerät mit SecureEasySetup™ für ein Wireless-Netzwerk konfigurieren. Wenn Ihr WLAN-Router/Access Point SecureEasySetup™ nicht unterstützt, folgen Sie den Installationsanweisungen auf Seite 15 Wireless-Einrichtung über das Funktionstastenfeld mit dem Setup-Assistenten im LAN-Menü. Wenn Sie Ihr Gerät in einer anderen Wireless-Umgebung betreiben wollen, finden Sie Informationen im Netzwerkhandbuch auf der CD-ROM. Windows® Netzwerk (wireless) Zunächst müssen Sie die Wireless-Netzwerkeinstellungen Ihres Gerätes für die Kommunikation mit dem Access Point (Router) konfigurieren. Danach haben Computer im Netzwerk Zugriff auf das Gerät. Um das Gerät mit einem dieser Computer nutzen zu können, muss auf diesem die MFL-Pro Suite installiert sein. Die folgenden Schritte führen Sie durch die Wireless-Konfiguration und -Installation. Sie können das Netzwerkhandbuch wie folgt aufrufen: 1 Schalten Sie Ihren Computer ein. Legen Sie die Brother CD-ROM in das CD-ROM-Laufwerk. 2 Wenn das Dialogfeld zur Auswahl des Modells erscheint, klicken Sie auf den Modellnamen Ihres Gerätes. 3 Wenn das Dialogfeld zur Auswahl der Sprache erscheint, wählen Sie Ihre Sprache. Das Hauptmenü der CD-ROM erscheint. 4 Klicken Sie auf Benutzerhandbuch. 5 Klicken Sie auf Netzwerkhandbuch. 11 Schritt 2 Treiber und Software installieren Windows® Überprüfen Sie Ihre Netzwerkumgebung Je nach Netzwerkumgebung verläuft die Einrichtung unterschiedlich. Windows® Netzwerk (wireless) Installation mit SecureEasySetup™ Wenn Ihr Wireless Access Point (A) SecureEasySetup™ unterstützt, benötigen Sie keinen Computer zur Konfiguration des Gerätes. Mit SecureEasySetup™ können der Access Point (Router) und das Gerät Verbindungsparameter automatisch aushandeln. Lesen Sie hierzu die Anweisungen ab Seite 13. Infrastruktur-Modus Wenn Ihr Wireless Access Point (A) SecureEasySetup™ nicht unterstützt, folgen Sie den Anweisungen auf Seite 15. 12 Treiber und Software installieren Windows® Gerät mit SecureEasySetup™ für ein Wireless-Netzwerk konfigurieren Wichtig 1 Schließen Sie den Netzstecker des Gerätes an und schalten Sie das Gerät ein. Einfacher als die manuelle Konfiguration ist es, das Wireless-Netzwerk mit der SecureEasySetup™-Software einzurichten. Durch Drücken der entsprechenden Taste am WLAN-Router oder Access Point können Sie sowohl das Wireless-Netzwerk einrichten als auch die Sicherheitseinstellungen vornehmen. Ihr Router oder Access Point muss dazu ebenfalls SecureEasySetup™ unterstützen. Informationen dazu finden Sie im Benutzerhandbuch Ihres WLANRouters oder Access Points. Wenn Ihr WLAN-Router oder Access Point kein SecureEasySetup™ unterstützt, lesen Sie die Installationsanweisungen auf der nächsten Seite. Nicht möglich Wenn Sie die Wireless-Einstellungen des Gerätes vorher schon einmal konfiguriert haben, müssen Sie erst die Netzwerkeinstellungen (LAN) zurücksetzen, bevor Sie die WirelessEinstellungen erneut konfigurieren können. Drücken Sie am Gerät Menü, 6, 2, 4 und drücken Sie dann 1, um die Änderung zu bestätigen. Das Gerät startet nun automatisch neu. 2 Hinweis 3 Router oder Access Points, die SecureEasySetup™ unterstützen, tragen das unten abgebildete SecureEasySetup™-Symbol. 4 Windows® Netzwerk (wireless) Vergewissern Sie sich, dass Sie das Gerät vorbereitet haben, wie in Schritt 1 Inbetriebnahme des Gerätes der allgemeinen Installationsanleitung beschrieben. Stellen Sie Ihr Brother-Gerät in die Nähe des SecureEasySetup™-Routers oder -Access Points (weniger als 5 m entfernt). Drücken Sie die SecureEasySetup™-Taste an Ihrem WLAN-Router oder Access Point. Lesen Sie das Benutzerhandbuch Ihres WLAN-Routers oder Access Points für weitere Informationen. Drücken Sie Menü, 6, 2, 2, 2 am Funktionstastenfeld des Brother-Gerätes. 22. WLAN-Setup WLAN aktiv a Ein b Aus d,c dann OK Drücken Sie oder , um Ein zu wählen. Drücken Sie dann OK. Der LAN-Anschluss (verkabelt) wird durch diese Einstellungen inaktiv. 13 Schritt 2 5 Treiber und Software installieren Bei Verwenden von SecureEasySetup™ wird der Status der WLAN-Verbindung angezeigt: Verbinde WLAN, Verbunden oder Verbind.-Fehler. Verbinde WLAN wird angezeigt, wenn der MFC-Server versucht, eine Verbindung zu Ihrem Router oder Access-Point herzustellen. Warten Sie, bis entweder Verbunden oder Verbind.-Fehler angezeigt wird. Windows® Netzwerk (wireless) Verbunden wird angezeigt, wenn der MFCServer erfolgreich eine Verbindung zu Ihrem Router oder Access-Point hergestellt hat. Sie können Ihr Gerät nun in einem Wireless-Netzwerk verwenden. Verbind.-Fehler wird angezeigt, wenn der MFC-Server keine erfolgreiche Verbindung zu Ihrem Router oder Access-Point hergestellt hat. Versuchen Sie es noch einmal ab Schritt 2. Wenn dieselbe Meldung wieder erscheint, setzen Sie den MFC-Server auf die Werkseinstellungen zurück und versuchen Sie es dann noch einmal. Das Wireless-Setup ist jetzt abgeschlossen. Zur Installation der MFL-Pro Suite fahren Sie mit Schritt 15 auf Seite 18 fort. 14 Windows® Treiber und Software installieren Windows® Wireless-Einrichtung über das Funktionstastenfeld mit dem Setup-Assistenten im LAN-Menü Vergewissern Sie sich, dass Sie das Gerät vorbereitet haben, wie in Schritt 1 Inbetriebnahme des Gerätes der allgemeinen Installationsanleitung beschrieben. Das hier beschriebene Verfahren installiert Ihr Brother-Gerät in einer für den Heimbereich und kleinere Büros typischen Wireless-Netzwerkumgebung im Infrastruktur-Modus mit einem WLAN-Router oder Access Point, der DHCP zur Vergabe der IP-Adressen verwendet. Wenn Sie Ihr Gerät in einer anderen Wireless-Umgebung betreiben wollen, finden Sie detaillierte Informationen im Netzwerkhandbuch auf der CD-ROM. Sie können das Netzwerkhandbuch wie folgt aufrufen: 1 Schalten Sie Ihren PC ein. Legen Sie die mitgelieferte CD-ROM für Windows Vista™ in das CD-ROM-Laufwerk Ihres Computers. 2 Wenn das Dialogfeld zur Auswahl des Modells erscheint, klicken Sie auf den Modellnamen Ihres Gerätes. 3 Wenn das Dialogfeld zur Auswahl der Sprache erscheint, wählen Sie Ihre Sprache. Das Hauptmenü der CD-ROM erscheint. 4 Klicken Sie auf Benutzerhandbuch. 5 Klicken Sie auf Netzwerkhandbuch. Hinweis Falls dieses Fenster nicht automatisch erscheint, führen Sie über den Windows®-Explorer das Programm start.exe im Hauptverzeichnis der Brother CD-ROM aus. Bevor Sie beginnen, sollten Sie die WirelessEinstellungen kennen. 1 Notieren Sie sich die Wireless-Einstellungen Ihres Access Points oder WLAN-Routers. SSID (Service Set ID bzw. Netzwerkname) _________________________ WEP-Schlüssel (soweit erforderlich) ________________________ WPA/WPA2-PSK (TKIP oder AES) (soweit erforderlich) _________________________ Der WEP-Schlüssel wird für 64- oder 128-Bitverschlüsselte Netzwerke verwendet und kann sowohl Ziffern als auch Buchstaben enthalten. Genauere Informationen finden Sie in der Dokumentation Ihres Access Points oder WLANRouters. Der WEP-Schlüssel ist ein 64- oder 128-Bit-Wert, der im ASCII- oder HexadezimalFormat einzugeben ist. Windows® Netzwerk (wireless) Wichtig Zum Beispiel: 64 Bit (ASCII): Verwendet 5 Textzeichen, z. B. „Hallo“ (unterschieden nach Groß- und Kleinschreibung) 64 Bit (Hexadezimal): Verwendet 10 Zeichen im Hexadezimal-Datenformat, z. B. „71f2234aba“ 128 Bit (ASCII): Verwendet 13 Textzeichen, z. B. „Wirelesscomms“ (unterschieden nach Groß- und Kleinschreibung) 128 Bit (Hexadezimal): Verwendet 26 Zeichen im Hexadezimal-Datenformat, z. B „71f2234ab56cd709e5412aa3ba“ WPA/WPA2-PSK (Wi-Fi® Protected Access Pre-Shared Key) ist eine Verschlüsselungsmethode, die es Ihrem Brother Wireless-Gerät ermöglicht, Verbindung zu Access Points aufzunehmen, die TKIP- und AES-Verschlüsselung (WPA-Personal) verwenden. WPA/WPA2-PSK (TKIP oder AES) verwendet einen Pre-Shared-Schlüssel (PSK) von mehr als 8 und weniger als 63 Zeichen Länge. Weitere Informationen dazu finden Sie im Netzwerkhandbuch. 15 Schritt 2 2 Treiber und Software installieren Schließen Sie den Netzstecker des Gerätes an und schalten Sie das Gerät ein. Windows® Falls keine SSID gefunden wird, weil an Ihrem Access Point das Senden der SSID-Kennung deaktiviert ist, müssen Sie die SSID manuell hinzufügen. Gehen Sie dazu zu Schritt 5. 5 Wählen Sie mit oder <Neue SSID> und drücken Sie OK. Gehen Sie zu Schritt 6. 22. WLAN-Setup SSID <Neue SSID> Nicht möglich Windows® Netzwerk (wireless) Wenn Sie die Wireless-Einstellungen des Gerätes vorher schon einmal konfiguriert haben, müssen Sie erst die Netzwerkeinstellungen (LAN) zurücksetzen, bevor Sie die WirelessEinstellungen erneut konfigurieren können. Drücken Sie am Gerät Menü, 6, 2, 4 und drücken Sie dann 1, um die Änderung zu bestätigen. 3 Geben Sie die SSID ein, die Sie in Schritt 1 notiert haben. Weitere Informationen, wie Sie Text eingeben können, finden Sie unter Texteingabe auf Seite 23 . 22. WLAN-Setup SSID: Eingabe, dann OK 22. WLAN-Setup WLAN aktiv a Ein b Aus 7 d,c dann OK 8 Das Gerät sucht nach verfügbaren SSIDs. Falls mehrere SSIDs angezeigt werden, wählen Sie mit oder die SSID, die Sie in Schritt 1 notiert haben und drücken Sie dann OK. Gehen Sie danach zu Schritt 9. 22. WLAN-Setup SSID a salesgroup b ABCgroup d,c dann OK Hinweis Es dauert einige Sekunden, bis die Liste der verfügbaren SSIDs angezeigt wird. 16 6 Drücken Sie am Gerät Menü, 6, 2, 2, 1. Drücken Sie oder , um Ein zu wählen. Drücken Sie dann OK.Der LAN-Anschluss (verkabelt) wird durch diese Einstellungen inaktiv. 4 d,c dann OK Wählen Sie mit oder Infrastruktur und drücken Sie dann OK. Wählen Sie mit , und OK eine der folgenden Optionen: Wenn Ihr Netzwerk für Authentifizierung und Verschlüsselung konfiguriert ist, müssen Ihre am Gerät vorgenommenen Einstellungen mit denen des Netzwerkes übereinstimmen. Keine Authentifizierung oder Verschlüsselung: Wählen Sie Offenes System, drücken Sie OK, wählen Sie Keine als Verschlüsselung und drücken Sie dann OK. Drücken Sie oder , um 1.Ja zu wählen und drücken Sie dann OK, um die Einstellungen zu übernehmen. Gehen Sie zu Schritt 13. Keine Authentifizierung mit WEP-Verschlüsselung: Wählen Sie Offenes System, drücken Sie OK, wählen Sie dann mit oder die Einstellung WEP als Verschlüsselung und drücken Sie OK. Gehen Sie zu Schritt 9. Authentifizierung mit WEP-Verschlüsselung: Wählen Sie Shared Key und drücken Sie OK. Gehen Sie zu Schritt 9. Treiber und Software installieren Wählen Sie die erforderliche Schlüsselnummer und drücken Sie OK. 22. WLAN-Setup WEP Key a Key 1: b Key 2: OK. Mit den Tasten und können Sie den Cursor nach links und nach rechts bewegen. Um z. B. den Buchstaben a einzugeben, drücken Sie einmal die Zifferntaste 1. Gehen Sie zu Schritt 12. 12 Geben Sie das Kennwort ein und drücken Sie dann OK. Wählen Sie 1.Ja und drücken Sie OK zum Übernehmen der Einstellungen. Gehen Sie zu Schritt 13. 13 Das Gerät versucht nun, mit den von Ihnen eingegebenen Informationen eine Verbindung zu Ihrem Wireless-Netzwerk herzustellen. Bei Erfolg erscheint im Display kurz die Anzeige Verbunden. d,c dann OK Geben Sie über die Zifferntasten den in Schritt 1 notierten WEP-Schlüssel ein. Mit den Tasten und können Sie den Cursor bewegen. Um z. B. den Buchstaben a einzugeben, drücken Sie einmal die Taste 2. Um die Ziffer 3 einzugeben, drücken Sie die Taste 3 siebenmal. Drücken Sie OK, wenn Sie alle Zeichen eingegeben haben. Wählen Sie 1.Ja und drücken Sie dann OK zum Übernehmen der Einstellungen. Gehen Sie dann zu Schritt 13. Die meisten Access Points und Router können mehr als einen Schlüssel speichern, es wird jedoch jeweils nur ein Schlüssel zur Authentifizierung und Verschlüsselung benutzt. 10 Drücken Sie oder , um TKIP oder AES als Verschlüsselung zu wählen und drücken Sie OK. Geben Sie das in Schritt 1 notierte WPA/WPA2-PSK-Kennwort ein. Verwenden Sie die Zifferntasten zur Auswahl der Buchstaben und Ziffern. Mit den Tasten 11 Geben Sie den Benutzer ein und drücken Sie Wenn das Gerät keine erfolgreiche Verbindung zum Netzwerk herstellen kann, sollten Sie die Schritte 3 bis 8 wiederholen, um sicherzustellen, dass Sie die richtigen Informationen eingegeben haben. Windows® Netzwerk (wireless) 9 Authentifizierung mit WPA-PSK- (TKIP oder AES)-Verschlüsselung: Wählen Sie WPA/WPA2-PSK und drücken Sie OK. Gehen Sie zu Schritt 10. Authentifizierung mit LEAP-Verschlüsselung: Wählen Sie LEAP und drücken Sie OK. Gehen Sie zu Schritt 11. Windows® 14 Das Gerät bezieht automatisch die richtige TCP/IP-Adresse vom Access Point (Router), sofern DHCP aktiviert ist. (Normalerweise ist DHCP an den meisten Access Points und WLAN-Routern werkseitig aktiviert.) Ist an Ihrem Access Point kein DHCP aktiviert, müssen Sie IP-Adresse, Subnetzmaske und Gateway des Gerätes manuell an Ihr Netzwerk anpassen. Einzelheiten hierzu finden Sie im Netzwerkhandbuch auf der CD-ROM. Das Wireless-Setup ist jetzt abgeschlossen. Zur Installation der MFL-Pro Suite fahren Sie mit Schritt 15 fort. und können Sie den Cursor bewegen. Um z. B. den Buchstaben a einzugeben, drücken Sie einmal die Zifferntaste 2. Um die Ziffer 3 einzugeben, drücken Sie die Taste 3 siebenmal. Drücken Sie OK, wenn Sie alle Zeichen eingegeben haben. Drücken Sie 1 (Ja) zum Übernehmen der Einstellungen. Gehen Sie zu Schritt 13. 17 Schritt 2 Treiber und Software installieren 15 Schalten Sie den Computer ein. Sie müssen sich mit Administratorrechten anmelden. Schließen Sie am Computer alle Anwendungen, bevor Sie die Installation der MFL-Pro Suite starten. Windows® 18 Wählen Sie Drahtlose Netzwerkverbindung (Wireless LAN) und klicken Sie dann auf Weiter. Hinweis Wenn Sie eine Personal Firewall verwenden, müssen Sie diese vor Beginn der Installation deaktivieren. 16 Legen Sie die mitgelieferte CD-ROM in das 19 Aktivieren Sie das Kontrollkästchen Überprüft und bestätigt und klicken Sie auf Weiter. Windows® Netzwerk (wireless) CD-ROM-Laufwerk. Wenn das Dialogfeld zur Auswahl des Modells erscheint, wählen Sie Ihr Modell. Wenn das Dialogfeld zur Auswahl der Sprache erscheint, wählen Sie Deutsch. 20 Nachdem Sie die Lizenzvereinbarung für 17 Das Hauptmenü der CD-ROM erscheint. Kli- ScanSoft™ PaperPort™ 11SE gelesen und akzeptiert haben, klicken Sie auf Ja. cken Sie auf MFL-Pro Suite installieren. Falls dieses Fenster nicht automatisch erscheint, führen Sie über den Windows®Explorer das Programm start.exe im Hauptverzeichnis der Brother CD-ROM aus. 21 Die Installation von ScanSoft™ PaperPort™ 11SE wird nun automatisch gestartet. Danach beginnt die Installation der MFL-Pro Suite. 22 Wenn die Lizenzvereinbarung für die Brother MFL-Pro Suite erscheint, klicken Sie auf Ja, wenn Sie die Vereinbarung akzeptieren. Hinweis Wenn der Bildschirm Benutzerkontensteuerung angezeigt wird, klicken Sie auf Zulassen. 18 Treiber und Software installieren 23 Die Installation der Brother-Treiber startet au- tomatisch. Die einzelnen Installationsbildschirme erscheinen nacheinander. Warten Sie ein wenig, es kann einige Sekunden dauern, bis alle Bildschirme angezeigt wurden. Windows® 26 Klicken Sie auf Fertig stellen, um den Compu- ter neu zu starten. Nach dem Neustart müssen Sie sich mit Administratorrechten anmelden. Nicht möglich 24 Wählen Sie Ihr Gerät in der Liste aus und klicken Sie auf Weiter. Hinweis Nach dem Neustart wird automatisch die Installationsprüfung gestartet. Falls die Installationsprüfung einen Fehler zeigt, folgen Sie den Anweisungen auf dem Bildschirm oder lesen Sie die OnlineHilfe und FAQs unter Start/Alle Programme/Brother/MFC-8870DW. 27 Wenn Sie nach der Installation sicher sind, Hinweis Falls Ihr Gerät für das Netzwerk konfiguriert ist, wählen Sie es in der Liste aus und klicken Sie auf Weiter. Wenn nur ein Gerät im Netzwerk angeschlossen ist, wird es automatisch ausgewählt und dieses Fenster erscheint nicht. Falls für Ihr Gerät APIPA im Feld IP-Adresse angezeigt wird, klicken Sie auf IP-Adresse konfigurieren und geben Sie eine im Netzwerk gültige IPAdresse für Ihr Gerät ein. 25 Wenn das Fenster zur Online-Registrierung erscheint, wählen Sie die gewünschte Option und folgen Sie den Anweisungen auf dem Bildschirm. Windows® Netzwerk (wireless) • Versuchen Sie auf KEINEM der Bildschirme, die Installation abzubrechen. • Wenn die Wireless-Einstellung fehlschlägt, erscheint während der Installation der MFL-Pro Suite eine Fehlermeldung und die Installation wird abgebrochen. Gehen Sie in diesem Fall wieder zu Schritt 1 und richten Sie die Wireless-Verbindung erneut ein. dass gedruckt werden kann, starten Sie wieder Ihre Firewall-Software. Firewall-Einstellungen am PC verhindern eventuell das Zustandekommen der erforderlichen Netzwerkverbindungen zum Scannen und zur Verwendung der PC-Fax-Funktionen im Netzwerk. Wenn Sie die Windows®-Firewall verwenden, folgen Sie den Anweisungen unten. Wenn Sie eine Personal-Firewall-Software verwenden, lesen Sie das Handbuch dieser Software oder wenden Sie sich an den Hersteller der Software. 1 Klicken Sie im Start-Menü auf Systemsteuerung, Netzwerk und Internet, Windows-Firewall und dann auf Einstellungen ändern. 2 Wenn der Bildschirm Benutzerkontensteuerung erscheint, gehen Sie wie folgt vor: Für Benutzer mit Administratorrechten: Klicken Sie auf Fortsetzen. 19 Schritt 2 Treiber und Software installieren Windows® Netzwerk (wireless) Für Benutzer ohne Administratorrechte: Geben Sie das Administratorkennwort ein. Drücken Sie OK. 3 Vergewissern Sie sich, dass in der Registerkarte Allgemein die Windows-Firewall aktiviert ist. 4 Klicken Sie auf die Registerkarte Ausnahmen. 5 Klicken Sie auf Port hinzufügen... 6 Geben Sie die folgenden Informationen ein, um den Port 54925 für das Scannen im Netzwerk hinzuzufügen: 1) Im Feld Name: Geben Sie einen beliebigen Namen ein, zum Beispiel „Brother Scanner“. 2) Im Feld Portnummer: Geben Sie „54925“ ein. 3) Vergewissern Sie sich, dass UDP gewählt ist. Klicken Sie dann auf OK. 1 2 3 7 Klicken Sie auf Port hinzufügen... 20 Windows® 8 Geben Sie die folgenden Informationen ein, um den Port 54926 für die PC-Faxfunktionen im Netzwerk hinzuzufügen: 1) Im Feld Name: Geben Sie einen beliebigen Namen ein, zum Beispiel „Brother PC-Fax“. 2) Im Feld Portnummer: Geben Sie „54926“ ein. 3) Vergewissern Sie sich, dass UDP gewählt ist. Klicken Sie dann auf OK. 9 Vergewissern Sie sich, dass die neue Einstellung hinzugefügt wurde und dass sie aktiviert ist. Klicken Sie auf OK. 10 Wenn weiterhin Probleme mit der Netzwerkverbindung auftreten, wie z. B. beim Scannen oder Drucken, aktivieren Sie die Funktion Datei- und Druckerfreigabe in der Registerkarte Ausnahmen und klicken Sie auf OK. Die MFL-Pro Suite ist nun vollständig installiert. Hinweis Die MFL-Pro Suite enthält Drucker- und Scannertreiber, das Brother ControlCenter3, ScanSoft™ PaperPort™ 11SE und True Type®-Schriften. ScanSoft™ PaperPort™ 11SE ist ein Dokumenten-Management-Programm zum Scannen und zur Ansicht von Dokumenten. Für Netzwerkbenutzer 1 1 Konfigurationsprogramm BRAdmin Light BRAdmin Light ist ein Dienstprogramm für die Erstinstallation von netzwerkfähigen Brother-Geräten. Mit diesem Programm können Sie auch nach Brother-Geräten im Netzwerk suchen, deren Status anzeigen und grundlegende Netzwerkeinstellungen, wie die IP-Adresse, konfigurieren. Weitere Informationen über BRAdmin Light erhalten Sie unter http://solutions.brother.com. Hinweis Wenn Sie ein erweitertes Druckerverwaltungsprogramm benötigen, sollten Sie die neueste Version von Brother BRAdmin Professional verwenden. Sie können diese von http://solutions.brother.com herunterladen. BRAdmin Light installieren Hinweis IP-Adresse, Subnetzmaske und Gateway mit BRAdmin Light einstellen Das Standard-Kennwort des MFC-Servers ist access. Das Kennwort kann mit BRAdmin Light geändert werden. 1 Hinweis Wenn ein DHCP/BOOTP/RARP-Server in Ihrem Netzwerk vorhanden ist, müssen Sie die folgenden Schritte nicht ausführen. Das Gerät erhält in diesem Fall seine IP-Adresse automatisch. Klicken Sie im Hauptmenü auf Andere Treiber/Programme installieren. 1 2 2 Doppelklicken Sie auf das nicht konfigurierte Gerät. Klicken Sie auf BRAdmin Light und folgen Sie den Anweisungen auf dem Bildschirm. 3 3 Starten Sie BRAdmin Light. BRAdmin Light sucht automatisch nach neuen Geräten. Wenn der Bildschirm Benutzerkontensteuerung erscheint, klicken Sie auf Zulassen. 4 Wählen Sie Statisch als Boot-Methode. Geben Sie die IP-Adresse, die Subnetzmaske und das Gateway ein und klicken Sie dann auf OK. Die Angaben werden im Gerät gespeichert. 21 Für Netzwerkbenutzer 2 Netzwerkeinstellungen auf drahtloses oder verkabeltes Netzwerk festlegen Um Ihr Brother-Gerät mit einem drahtlosen oder einem verkabelten Netzwerk zu verbinden, müssen Sie das Gerät über das Funktionstastenfeld für den von Ihnen verwendeten Netzwerktyp konfigurieren. Für ein drahtloses Netzwerk (WLAN) Drücken Sie am Gerät Menü, 6, 2, 5. Drücken Sie oder dann OK. , um Ein zu wählen, und drücken Sie Für ein verkabeltes Netzwerk Drücken Sie am Gerät Menü, 6, 1, 4. Drücken Sie oder dann OK. , um Ein zu wählen, und drücken Sie Hinweis Wenn Sie sowohl für das drahtlose als auch für das verkabelte Netzwerk Ein wählen, wird die verkabelte Netzwerkverbindung aktiviert, sobald das Netzwerkkabel an das Gerät angeschlossen wird. Wenn kein Netzwerkkabel angeschlossen ist, ist die drahtlose Netzwerkverbindung aktiviert. 22 3 Netzwerkeinstellungen auf Werkseinstellung zurücksetzen Um alle Netzwerkeinstellungen des internen MFCServers auf die Werkseinstellungen zurückzusetzen, gehen Sie wie folgt vor: 1 2 3 4 5 Vergewissern Sie sich, dass das Gerät nicht mit einer anderen Funktion beschäftigt ist, und ziehen Sie dann alle Kabel außer dem Netzkabel vom Gerät ab. Drücken Sie Menü, 6, 0. Drücken Sie 1, um Zurücksetzen zu wählen. Drücken Sie 1, um Ja zu wählen. Das Gerät startet nun neu. Schließen Sie nach dem Neustart alle Kabel wieder an. Für Netzwerkbenutzer Texteingabe 4 Für einige Funktionen, wie Absenderkennung und Rufnummernspeicher, müssen Buchstaben eingegeben werden. Dazu werden die Zifferntasten verwendet. Auf diesen sind Buchstaben abgedruckt. Mit den Tasten 0, # und l können Sonderzeichen eingegeben werden. Drücken Sie die jeweilige Taste so oft, bis der gewünschte Buchstabe im Display angezeigt wird. Zur Eingabe von E-Mail-Adressen oder Knotennamen: Taste 1-mal 2-mal 3-mal 4-mal 5-mal 6-mal 7-mal 8-mal 2 a b c A B C 2 a 3 d e f D E F 3 d 4 g h i G H I 4 g 5 j k l J K L 5 j 6 m n o M N O 6 m 7 p q r s P Q R S 8 t u v T U V 8 t 9 w x y z W X Y Z Für andere Menüeingaben: Taste 1-mal 2-mal 3-mal 4-mal 2 A B C 2 3 D E F 3 4 G H I 4 5 J K L 5 6 M N O 6 7 P Q R S 8 T U V 8 9 W X Y Z Leerzeichen eingeben Um ein Leerzeichen in einer Rufnummer einzugeben, drücken Sie einmal c. Um ein Leerzeichen in einem Namen einzugeben, drücken Sie zweimal c. Korrigieren Um Zeichen zu löschen, bewegen Sie den Cursor mit der Taste d unter das falsch geschriebene Zeichen. Drücken Sie dann Storno. Buchstaben wiederholen Wenn Sie zweimal hintereinander denselben Buchstaben oder nacheinander zwei auf derselben Taste liegende Buchstaben eingeben wollen (z.B. „LL“ oder „TU“), geben Sie den ersten Buchstaben ein, drücken dann c und geben anschließend den nächsten Buchstaben ein. Sonderzeichen und Symbole Drücken Sie l, # oder 0 und dann d oder c, bis sich der Cursor unter dem gewünschten Zeichen befindet. Drücken Sie dann OK, um das Zeichen zu übernehmen. Drücken Sie l für (Leerzeichen) ! " # $ % & ' ( ) l + , - . / m 1 Drücken Sie # für :;<=>?@[]^_ Drücken Sie 0 für ÄËÖÜÀÇÈÉ0 1 m steht für Internet-Fax-Einstellungen nicht zur Verfügung. 23 Weitere Informationen 1 1 ScanSoft™ PaperPort™ 11SE mit OCR von NUANCE™ ScanSoft™ PaperPort™ 11SE für Brother ist ein Dokumenten-Management-Programm, das Sie zur Ansicht der eingescannten Objekte (Dokumente, Bilder usw.) verwenden können. PaperPort™ 11SE bietet ein hochentwickeltes, leicht zu bedienendes Dateisystem, das Ihnen hilft, Grafiken und Textdokumente zu verwalten. Es ermöglicht, Dokumente mit unterschiedlichen Formaten zur Ablage, zum Drucken oder zum Faxen zusammenzufassen. Wenn Sie die vollständige Bedienungsanleitung von ScanSoft™ PaperPort™ 11SE lesen wollen, wählen Sie Hilfe in der PaperPort™ 11SE Menüleiste und klicken Sie auf Einführungshandbuch. Wenn Sie die MFL-Pro Suite installieren, wird ScanSoft™ PaperPort™ 11SE für Brother automatisch mit installiert. ScanSoft™ PaperPort™ 11SE kann über die Programmgruppe ScanSoft™ PaperPort™ 11SE aufgerufen werden. Sie finden diese unter Start/Alle Programme/ScanSoft PaperPort 11SE auf Ihrem PC. 24 Weitere Informationen 2 Systemvoraussetzungen Mindestsystemvoraussetzungen und unterstützte Software-Funktionen Betriebssysteme Windows® Windows Vista™ Unterstützte Funktionen Anschluss Prozessor (Minimum) RAM (empfohlen) Freier Festplattenspeicher Drucken, PC-FAX, Scannen USB, 10/100 BASE-TX WLAN (wireless) 802.11 b/g 1 GHz 32-Bit (x86) oder 64-Bit (x64) Prozessor 1,0 GB 1,0 GB Die neuesten Druckertreiber finden Sie unter www.brother.com. Alle Warenzeichen, Marken und Produktnamen sind Eigentum der entsprechenden Firmen. Hinweis Der parallele Anschluss wird nicht unterstützt. 25 Warenzeichen Das Brother-Logo ist ein eingetragenes Warenzeichen von Brother Industries, Ltd. Microsoft, MS-DOS und Windows sind eingetragene Warenzeichen der Microsoft Corporation in den USA und anderen Ländern. Windows Vista ist entweder ein eingetragenes Warenzeichen oder ein Warenzeichen der Microsoft Corporation in den USA und/oder anderen Ländern. TrueType ist ein eingetragenes Warenzeichen von Apple Inc. Nuance, das Nuance-Logo, PaperPort und ScanSoft sind Warenzeichen bzw. eingetragene Warenzeichen der Nuance Communications, Inc. bzw. angeschlossener Gesellschaften in den USA und/oder anderen Ländern. Alle anderen in dieser Anleitung für Windows Vista™ erwähnten Produktnamen und Produktbezeichnungen sind Warenzeichen oder eingetragene Warenzeichen der betreffenden Firmen. Zu dieser Anleitung Dieses Handbuch wurde unter der Aufsicht von Brother Industries Ltd. erstellt und veröffentlicht. Es enthält die technischen Angaben und Produktinformationen entsprechend dem aktuellen Stand vor der Veröffentlichung. Der Inhalt des Handbuches und die technischen Daten des Produktes können ohne vorherige Ankündigung geändert werden. Die Firma Brother behält sich das Recht vor, Änderungen bzgl. der technischen Daten und der hierin enthaltenen Materialien ohne vorherige Ankündigung vorzunehmen. Brother übernimmt keine Haftung bei offensichtlichen Druck- und Satzfehlern. Dieses Produkt wurde zur Verwendung im professionellen Bereich entwickelt. Copyright und Lizenz © 2007 Brother Industries, Ltd. © 1998-2007 TROY Group, Inc. © 1983-2007 PACIFIC SOFTWORKS INC. Dieses Produkt enthält die von Elmic Systems, Inc. entwickelte Software "KASAGO TCP/IP". © 2007 Devicescape Software, Inc. Alle Rechte vorbehalten. GER/AUS/SWI-GER