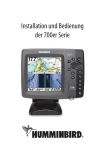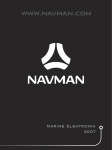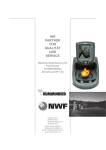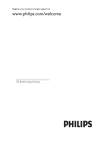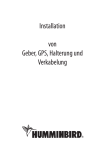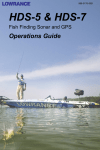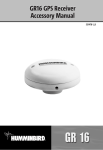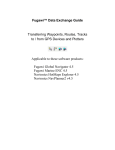Download Installation und Bedienung der 500er Serie
Transcript
Installation und Bedienung der 500er Serie 002 Vielen Dank 008 UMWELTBEZOGENE AUSSAGE . ................................................................................009 Die WEEE-Richtlinie...............................................................................................009 WEEE-Kennzeichnung:..........................................................................................009 RÜCKGABE ELEKTRO UND ELEKTRONISCHEN GERÄTE..............................................010 GEONAV/Humminbird Gewährleistung 011 500er Serie™ - Einführung 013 Wie funktioniert ein Sonar................................................................................014 DualBeam PLUS™ Sonar........................................................................................017 Wie funktioniert GPS und Kartografie............................................................018 MMC/SD Slot...........................................................................................................019 Verbinden des Stromkabels mit Ihrem Bordnetz..........................................020 Starten und Gebrauch Ihrer 500er Serie Einschalten des Gerätes......................................................................................043 Wichtige Tastenfunktionen 022 Geber Installation . .............................................................................................022 Heckspiegel-Montage des Gebers......................................................................024 AUSWAHL EINES GEEIGNETEN EINBAUORTES .........................................................025 Montage der Klammer am Boot.........................................................................026 Montage der Kipphalterung an den Geber......................................................027 Montage der Kipphalterung und Geber an die Halteklammer...................027 Justierung der richtigen Position Ihres Gebers............................................028 Verlegen des Geberkabels unter Deck.............................................................029 Installation des Gebers mit einem Trolling-Motor.....................................031 Test und abschlieSSende Installation.............................................................032 Test der System-Installation ...........................................................................033 Testen......................................................................................................................033 Was ist auf Ihrem Sonar-Bild zu sehen 034 Verstehen Sie die Geschichte des Sonar...........................................................036 Echtzeit-Sonar Fenster.......................................................................................037 Anhalten des Bildvorschubs und aktiver Cursor........................................038 Sonar BodenDarstellung...................................................................................039 044 Ein/Aus/Licht..........................................................................................................044 VIEW.........................................................................................................................044 INFO Taste................................................................................................................045 MENU........................................................................................................................045 4-fach Kurser (Pfeiltasten)................................................................................046 MARK Taste..............................................................................................................047 GOTO Taste...............................................................................................................047 Zoom (VergröSSerung)........................................................................................048 EXIT Taste.................................................................................................................048 Ansichten auf Ihrer 500er Serie: Installation des Gebers 042 049 Ansichten und Readouts.....................................................................................050 Sonar Ansicht........................................................................................................050 Sonar Zoom Ansicht.............................................................................................051 GroSSe Zahlen Ansicht........................................................................................053 Ansicht Vogelperspektive...................................................................................054 Kartenansicht.......................................................................................................055 Kombi-Ansicht Karte/Sonar...............................................................................057 Ausrichtung der Karten.....................................................................................058 Ansicht der Kartografie.....................................................................................058 Einführung in die Navigation 061 Wegpunkte, Routen und Spuren........................................................................061 Speichern, Bearbeiten oder Löschen eines Wegpunktes..............................062 Navigieren zu einem Wegepunkt oder einer Position ..................................064 Wegepunkt umringen oder Suchgitter hinzufügen.....................................065 Speichern, Bearbeiten und Löschen einer Route...........................................068 Speichern oder Löschen des aktuellen Spuren.............................................069 Bearbeiten, Löschen und Ausblenden gespeicherter Spuren.....................069 003 004 Das Menü-Sytem 070 Das Startoptionen-Menü....................................................................................070 Normaler Benutzermodus.................................................................................071 Simulation..............................................................................................................071 Systemstatus.........................................................................................................072 Selbsttest..............................................................................................................073 Zubehörtest...........................................................................................................074 GPS Diagnose-Ansicht..........................................................................................075 X-Press™-Menü Registerkarte „Alarme“ Tiefenalarm / Depth Alarm................................................................................094 Fischidentifikationsalarm / Fish ID Alarm.....................................................094 Batteriealarm / LOW Battery Alarm................................................................095 Temperatur Alarm / Temp. Alarm......................................................................095 Kursabweichungsalarm / Off Course Alarm.................................................096 Ankunftsalarm / Arrival Alarm......................................................................097 Abtreibalarm / Drift Alarm...............................................................................098 Alarm / Alarm Tone..............................................................................................099 076 Sonar Menü Registerkarte / Sonar Menu Tab Hauptmenü 077 Schnell-Tipps für das Hauptmenü....................................................................077 Benutzermodus / User Mode..............................................................................078 Sonar X-Press™-Menü 080 Empfindlichkeit / Sensivity................................................................................080 Oberer Bereich / Upper Range............................................................................082 Unterer Bereich / Lower Range.........................................................................083 Graphtempo / Chart Speed..................................................................................083 Navigation annullieren / Cancel Navigation.................................................084 Navigation X-Press™-Menü 093 085 Wegpunkt [Name] / Waypoint [name]................................................................086 Kursor zu Wegpunkt / Cursor to Waypoint.....................................................087 Spur speichern / Save Current Track................................................................087 Spur löschen / Clear Current Track.................................................................088 Diese Route speichern / Save Current Route...................................................088 Wegpunkt überspringen / Skip next Waypoint...............................................089 Navigation annullieren / Cancel Navigation.................................................089 Umringung entfernen / Remove target...........................................................090 Umgitterung entfernen / Remove Grid............................................................090 SonarFenster / Sonar Window..........................................................................091 Wegpunkt [Name] / Waypoint [name]................................................................091 100 Fish ID+™ (Fischidentifikation).........................................................................101 Fish ID Empfindlichkeit / Fish ID Sensivity.......................................................102 Echtzeit Sonarfenster / RTS Window...............................................................103 Grundansicht / Bottom View..............................................................................104 Zoom-Breite / Zoom Width...................................................................................104 Tiefenlinie / Depth Lines......................................................................................105 Oberflächenstörungen / Surface Clutter......................................................106 Rauschunterdrückung / Noise Filter...............................................................107 Maximale Tiefe / Max Depth................................................................................107 Wassertyp / Water Type.......................................................................................108 Registerkarte Navigation / Navigation Menu Tab 109 Aktueller Kurs/Spur / Current Track..............................................................110 Gespeicherte Spuren / Saved Tracks.................................................................111 Wegpunkte / Waypoints.......................................................................................112 Routen / Routes.....................................................................................................113 Kartenansicht / Chart Orientation..................................................................114 Kartengrenzen / Map Borders...........................................................................115 LB Koordinatenraster / Lat/Lon Grid...............................................................116 Lotungen / Spot Soundings.................................................................................116 Schatt. Tiefe / Shaded Depth...............................................................................117 Kartenauswahl / Chart Select..........................................................................117 Nordbezug / North Reference............................................................................117 Wegpunkt Entzerrung / Waypoint Decluttering...........................................118 005 006 Suchgitterdrehung / Grid Rotation.................................................................118 Spurpunktintervall / Trackpoint Interval....................................................118 Spurpunktdistanz / Track Min Distance..........................................................119 Kartendatum / Map Datum..................................................................................120 Simulationsposition einstellen / Set Simulation Position.........................120 Kartenausgleich einstellen / Set Map Offset................................................121 Kartenausgleich löschen / Clear Map Offset................................................122 Alle Navigationsdaten exportieren / Export All Nav Data..........................122 Alle Navigationsdaten löschen / Delete All Nav Data..................................122 Farbe nach Tiefenbereich / Track Color Range...............................................123 Kursprojektion / Course Projection Line........................................................123 Alle Navigationsdaten exportieren / Export All Nav Data..........................124 Alle Navigationsdaten löschen / Delete All Nav Data..................................124 Registerkarte Einstellungen 125 Einheiten - Tiefe / Units - Depth..........................................................................126 Einheiten - Temperatur / Units - Temperature................................................126 Einheiten - Distanz / Units - Distance...............................................................126 Einheiten - Geschwindigkeit / Units - Speed....................................................127 Benutzermodus / User Mode..............................................................................127 Sprache / Language..............................................................................................127 Triplog zurücksetzen / Triplog Reset...............................................................128 Herstellerwerte / Restore Defaults................................................................128 Anzeigen auswählen / Select Readouts...........................................................129 Tiefenausgleich / Depth Offset..........................................................................131 Temperaturausgleich / Temp. Offset................................................................131 Geschwindigkeitskalibrierung / Speed Calibration.....................................132 Lokale Zeitzone / Local Time Zone......................................................................133 Sommerzeit / Daylight Saving Time...................................................................133 Positionsformat / Position Format..................................................................134 Zeitformat / Time Format....................................................................................134 Datumsformat / Date Format.............................................................................135 NMEA-Ausgabe / NMEA Output............................................................................135 Sonar / Sonar........................................................................................................136 Registerkarte „Ansichten“ 137 Allgemeines 138 Wartung.................................................................................................................138 Fehlerbeseitigung................................................................................................139 Zubehör zu Ihrem Humminbird 500er ..............................................................142 Technische Daten - Spezifikationen Humminbird 500er-Serie 143 Kontakt GEONAV/Humminbird............................................................................143 Fachwortverzeichnis 144 007 008 VIelen Dank Vielen Dank, dass Sie sich für ein humminbird®-Produkt entschieden haben. humminbird® hat seinen exzellenten Ruf durch die innovative entwicklung und herstellung von zuverlässigen Produkten in Top-Qualität im Bereich der Schiffsausrüstung erworben. Ihr humminbird® ist für die einwandfreie nutzung, auch unter schwierigsten Bedingungen auf dem Wasser, gebaut. Wir empfehlen Ihnen, die Installationshinweise und das Betriebshandbuch sorgfältig zu lesen, um einen vollen nutzen aus allen funktionen und Programmen Ihres humminbird®-Produktes zu erhalten. WARNUNG! Dieses Gerät sollte nicht als eine Navigationshilfe verwendet werden, um Kollisionen, Grundberührungen oder persönliche Verletzung zu verhindern. Wenn sich das Boot bewegt, kann sich Wassertiefe zu schnell ändern, um Ihnen ausreichend Zeit zu lassen um zu reagieren. Fahren Sie das Boot immer mit sehr langsamen Geschwindigkeiten, wenn Sie seichtes Wasser oder untergetauchte Gegenstände verdächtigen. 500er Serie™, cannon™, cannonlink™, humminbirdPc™, humminbird™, Interlink™, WeatherSense™ and X-Press™ sind durch oder eingetragene Warenzeichen von humminbird® gesetzlich geschützt. © 2008 humminbird©, eufaula al, USa. alle Rechte vorbehalten. UMWelTBeZOGene aUSSaGe es ist die absicht von humminbird® verantwortlich zu handeln und im einklang mit den bekannten und für Umweltschutz notwendigen Vorschriften zu sein. DIe Weee-RIchTlInIe WARNUNG! Berühren Sie einen aktiven Wandler während des Betriebes nicht. Dies kann körperliche Beschwerden und Verletzungen verursachen. Berühren Sie den Wandler nur, wenn er außer Betrieb ist. (von engl. Waste electrical and electronic equipment, deutsch elektro- und elektronikalt-/ schrottgeräte) ist die eG-Richtlinie 2002/96/eG zur Reduktion der zunehmenden Menge an elektronikschrott aus nicht mehr benutzten elektro- und elektronikgeräten. Ziel ist das Vermeiden, Verringern sowie umweltverträgliche entsorgen der zunehmenden Mengen an elektronikschrott durch eine erweiterte herstellerverantwortung. Die eU-Richtlinie ist im Januar 2003 in kraft getreten. In Deutschland trat am 16. März 2005 das elektro- und elektronikgerätegesetz (elektroG) in kraft, das neben der Weee auch die eU-Direktive RohS (Mengenbeschränkung bestimmter Schadstoffe in elektro- und elektronikgeräten) in deutsches Recht umsetzte. WARNUNG! Demontage und Reparaturen von elektronischen Geräten sollten nur von autorisiertem Service-Personal durchgeführt werden. Jede Änderung der Seriennummer oder der Versuch zur Wiederherstellung der ursprünglichen oder der Ausrüstungsteile durch nicht autorisierte Personen führen zum Erlöschen der Garantie. Handhabung und / oder Öffnung des Gerätes und seiner Teile kann zur Zerstörung führen. 1. Jeder hersteller muss durch die kennzeichnung des Geräts eindeutig zu identifizieren sein. ANMERKUNG: Einige der in diesem Handbuch beschriebenen Eigenschaften verlangen einen getrennten Kauf und einige Eigenschaften sind nur auf internationalen oder bestimmten Modellen verfügbar. Wir bemühen uns, jene Eigenschaften klar zu identifizieren. Lesen Sie bitte die Gebrauchanweisung sorgfältig, um die vollen Fähigkeiten Ihres Modells zu verstehen. Weee-kennZeIchnUnG: 2. Das Symbol für die getrennte Sammlung von elektro- und elektronikgeräten stellt eine durchgestrichene abfalltonne auf Rädern dar. 3. es ist außerdem ein hinweis auf dem Produkt anzubringen, dass das Gerät nach dem 13. august 2005 - in Deutschland nach dem 23. März 2006 in Verkehr gebracht wurde. ■ durch das Datum der herstellung bzw. des Inverkehrbringens ■ durch die kennzeichnung des Balkens unter der durchkreuzten abfalltonne 009 010 RÜckGaBe elekTRO UnD elekTROnISchen GeRÄTe nutzer von elektro- und elektronikgeräten sind verplichtet, die altgeräte getrennt zu sammeln. elektro(nik)-altgeräte dürfen nicht gemeinsam mit dem unsortierten Siedlungsabfall (hausmüll) beseitigt werden. Die getrennte Sammlung ist Voraussetzung für die Wiederverwendung, das Recycling und die Verwertung von elektro(nik)-altgeräten, wodurch eine Ressourcenschonung gewährleistet wird. elektro(nik)-altgeräte aus privaten haushalten können kostenlos zurückgegeben werden. für die Rückgabe Ihres altgerätes nutzen Sie bitte die Ihnen zur Verfügung stehenden länderspezifischen Rückgabe- und Sammelsysteme. elektro(nik)-Geräte, die mit einem der nachfolgenden Symbole gekennzeichnet sind, dürfen gemäß eU-Richtlinie nicht mit dem Siedlungsabfall (hausmüll) entsorgt werden. ANMERKUNG: Illustrationen in diesem Handbuch können von Ihrem Gerät abweichen und anders ausschauen, aber die Funktionalität Ihres Gerätes wird ebenso fungieren. GeOnaV/hUMMInBIRD GeWÄhRleISTUnG 1. GeOnaV/humminbird leistet für Material und herstellung des Produktes eine Gewährleistung von 2 Jahren ab Verkaufsdatum. Der nachweis des Gewährleistungsanspruchs ist durch eine ordnungsgemäße kaufbestätigung (kaufbeleg/ Rechnung) zu erbringen. Ist der käufer zu einem nachweis des kaufdatums nicht in der lage, beginnt die Gewährleistung am liefertag ab lager GeOnaV/humminbird, identifiziert durch die Seriennummer des Produktes. 2. Die Gewährleistung umfasst alle Produktkomponenten. entsprechend der vorliegenden Gewährleistung übernimmt GeOnaV/humminbird alle relevanten Material- und lohnkosten zur Mängelbeseitigung. 3. Der Gewährleistungsanspruch erlischt, wenn der Mangel nicht innerhalb von zwei Monaten nach auftreten GeOnaV/humminbird mitgeteilt wird. 4. Besteht der käufer auf einer gemäß Gewährleistung vorzunehmenden Mängelbeseitigung außerhalb eines GeOnaV/humminbird autorisierten Service-centers (aSc), ist der käufer zur Übernahme aller Zusatzkosten einschließlich Reisekosten, verpflichtet, die durch den vom käufer geforderten erfüllungsort verursacht werden. GeOnaV behält sich das alleinige Recht vor, eine hilfestellung gemäß vorliegender Gewährleistung außerhalb seines aSc abzulehnen. 5. Der Gewährleistungsanspruch erlischt, wenn Schäden durch unsachgemäße Installation, Bedienung und Behandlung, Wassereinbruch, sowie durch höhere Gewalt oder sonstige äußere einflüsse entstehen. Der Gewährleistungsanspruch erlischt, wenn durch den käufer oder nicht autorisierte Dritte in das Produkt eingegriffen wird. 6. Die Gewährleistung erstreckt sich nicht auf Schäden, weder direkt noch indirekt, an Personen und Vermögen, die durch das Produkt oder seiner komponenten verursacht werden. 7. GeOnaV/humminbird behält sich das Recht vor, Modifizierungen oder Verbesserungen seiner Produkte durchzuführen, ohne in anspruch genommen zu werden, diese genannten Verbesserungen an Produkten zu installieren oder zur Verfügung zu stellen, die zu einem früheren Zeitpunkt produziert, verkauft, geliefert, gewartet oder repariert worden sind. 8. Diese Gewährleistung schließt ungeachtet der Umstände ausdrücklich und vorbehaltlos alle anderen Gewährleistungen aus, keine natürliche und juristische Person ist zu einer erweiterung autorisiert. 011 012 9. Stellt sich durch Überprüfung seitens GEONAV/Humminbird heraus, dass eine in Anspruch genommene Gewährleistung nicht zum Tragen kommt, trägt der Käufer die Kosten einer allgemeinen Inspektion des Produktes. 10. GEONAV/Humminbird behält sich vor, das defekte Produkt auszutauschen, falls eine Reparatur unmöglich oder der erforderliche Aufwand unangemessen ist. 500eR SeRIe™ - eInfÜhRUnG Ihre 500er Serie eines fischfinders gibt es in verschiedenen konfigurationen: ■ humminbird® 597cxi combo ■ humminbird® 596cx ■ humminbird® 587cxi combo ■ humminbird® 586cx ■ humminbird® 581xi combo ■ humminbird® 570x ■ humminbird® 560x ■ humminbird® 550x ANMERKUNG: In diesem handbuch werden alle funktionen aller humminbird fischfinder der Serie 500 beschrieben. es kann sein, dass Ihr Gerät nicht alle funktionen beinhaltet. 013 014 Wie funktioniert ein Sonar Sonar- oder Echolottechnik basiert auf Schallwellen. Die 500er Serie von Fischfindern verwenden die Schallwellen, um Gegenstände, Bodenstrukturen und -beschaffenheiten, sowie die Tiefe direkt unter dem Geber zu übermitteln. Ihr Fischfinder der Serie 500 sendet ein Schallsignal aus und misst die Zeit zwischen Aussendung des Schallsignals und Empfang, wenn dieses von einem Gegenstand oder dem Grund reflektiert wird. Das reflektierte Signal wird für die Interpretation von Objekt, Größe und Beschaffenheit hergenommen. Ein Sonar arbeitet sehr schnell. Eine Schallwelle braucht von der Aussendung an der Oberfläche bis in eine Tiefe von 70 Metern und zurück weniger als ¼ Sekunde. Daher ist es unmöglich, dass Ihr Boot diesem Signal „entkommen“ kann. Der Begriff SONAR ist eine Abkürzung für Sound (Schall) & Navigation & Ranging (Entfernungsermittlung). Ein Sonar verwendet ganz präzise Schallsignale oder so genannte „Pings“, die unter Wasser in einem tropfenförmigen Strahl ausgesendet werden. Diese Impulse werden durch Objekte im Wasser oder vom Grund reflektiert und dann auf dem Bildschirm dargestellt. Durch die Aufzeichnung eines jeden neuen Echos und der Darstellung erhalten Sie den bekannten Bildlaufeffekt eines Objektes unter Wasser. Werden die Echos nebeneinander abgebildet ergibt sich eine einfach zu interpretierende Darstellung vom Boden, der Fische und Unterwasserstrukturen. 015 016 Die Schallwellen werden je nach Anwendung mit unterschiedlichen Frequenzen ausgesendet. Sehr hohe Frequenzen (455 kHz) werden zur Erzielung von hochauflösenden Ergebnissen bei eingeschränkter Tiefenreichweite eingesetzt. Hohe Frequenzen (200 kHz) kommen bei handelsüblichen Fischfindern zum Einsatz und erzielen eine ausgeglichene Leistung mit einer guten Balance zwischen erreichbarer Tiefe und guter Auflösung der Darstellung. Niedrige Frequenzen (83 kHz) werden für große Wassertiefen bei aber verminderter Auflösung verwendet. Die Sendeleistung ist die Menge an Energie, die vom Sonar-Geber ausgesendet wird. Sie kann auf zwei Arten gemessen werden: ■■RMS misst die Leistung über die gesamte Schwingungslänge ■■PtP misst die Leistung auf der Spitze der Sendeamplitude Durch eine höhere Sendeleistung werden kleinere Gegenstände oder Fische in größeren Tiefen besser erkannt, störende Echos minimiert und die Leistung des Gerätes bei hohen Bootsgeschwindigkeiten und die maximal erreichbare Tiefe verbessert. DualBeam PLUS™ Sonar Ihr 500er Gerät verwendet ein DualBeam Plus® Sonar System mit einer Abdeckung von 60°. DualBeam Plus® Sonar hat einen kleineren Sendekegel in der Mitte von 20°, der von einem 60°-Kegel umgeben ist, welcher eine Bodenabdeckung gleich der Wassertiefe ergibt. In einer Wassertiefe von 10 Metern deckt der 60°-Kegel eine Fläche im Durchmesser von ebenfalls 10 Metern ab. Die DualBeam Plus® Sonarechos können in einem Bild überlagert oder nebeneinander dargestellt werden. Es eignet sich für einen breiten Einsatzbereich von flachem bis tiefem Süß- wie auch Salzwasser. Die zu erreichende Tiefe hängt von diversen Faktoren wie Geschwindigkeit des Bootes, Seegang, Bodenbeschaffenheit, Wasserzustand und der Installation des Gebers ab. 017 018 WIe fUnkTIOnIeRT GPS UnD kaRTOGRafIe Ihr 500er fischfinder besitzt einen GPS-empfänger und einen Seekartenplotter. Ihr Sonarsignal kann exakt auf eine Position festgelegt und dargestellt werden und somit Unterwasserinformationen detailliert anzeigen. GPS (Global Positioning System) ist ein vom US Verteidigungsministerium entwickeltes und betriebenes Satellitennavigationssystem, das ursprünglich zur militärischen Verwendung bestimmt war. Inzwischen können auch zivile nutzer sich die Möglichkeiten zur genauen Positionsbestimmung (+/- 4.5 m) zunutze machen. Das bedeutet, dass sie zu 95% der Zeit Ihre Position angezeigt bekommen, die innerhalb von einem Radius von nur 9 Metern liegt. Ihr GPS-empfänger nutzt darüber hinaus auch Daten der WaaS & eGnOS (european Geostationary navigation Overlay Service) & MSaS Satelliten, wenn diese in Ihrem Bereich erreichbar sind. GPS arbeitet mit 24 Satelliten, die ununterbrochen Signale zur erde senden. Ihre exakte Position wird durch den empfang von 16 Satelliten und deren entfernungsberechnung ermittelt. alle Satelliten senden 1 x/Sekunde ein gleichzeitiges verschlüsseltes Signal aus. Ihr GPSempfänger auf Ihrem Boot empfängt immer nur die Signale von sichtbaren Satelliten. auf Basis der jeweils unterschiedlichen entfernung zu jedem einzelnen Satelliten wird ein Zeitunterschied ermittelt. So kann der GPS-empfänger seine Position berechnen. Mit Updates im Sekundentakt werden Geschwindigkeit und kurs berechnet. Der GPS-empfänger Ihres humminbird 500 Gerätes erlaubt es Ihnen, das einfach zu bedienende fischfinder-System und einen Seekartenplotter zu kombinieren. Die folgenden GPS-funktionen stehen Ihnen mit Ihrem hummbird 500 zur Verfügung: ■ momentane Position ■ zurückgelegter kurs (Track) ■ Geschwindigkeit und kurs ■ Speicherung von Spuren, Wegpunkten und Routen ■ nach Routen- und Wegpunkten navigieren Ihr humminbird 500 arbeitet mit den folgenden Seekartenmodulen: navionics™ Gold, hot Maps™, hot Maps™ Premium und navionics™ Platinum™ kartografie auf MMc- oder SDSpeicherkarten. ANMERKUNG: Ihr hummbird 500 unterstützt keine navionics™ classic karten. ANMERKUNG: einige Modelle kommen mit einer vorinstallierten Weltkarte, die im lieferumfang enthalten ist. Ihr Gerät wird mit einer vorinstallierten UniMap™ von europa geliefert. Mit dem GPS empfänger bestimmt Ihr Gerät die Position und wählt automatisch die beste Zoomeinstellung, um eine optimale kartenpräsentation zu bieten. Einsetzen der MMC/SD Karte MMc/SD SlOT Ihr humminbird 500er fischfinder hat einen MMc/SD-einschubschacht, um die als Zubehör erhältlichen detaillierten karten verwenden zu können. Wenn Sie die entsprechende karte in den Schacht stecken, wird die karte automatisch angezeigt. auf der Zeichnung sehen Sie, wie die karte eingeschoben werden muss. Der aufkleber der karte sollte nach rechts gerichtet sein. Sie sitzt richtig, wenn die karte eingerastet ist. Schließen Sie anschließend den Schacht wieder mit der abdeckung. Stellen Sie sicher, dass die Dichtung in der richtigen Position ist und ziehen Sie die Befestigung handwarm an. Zu fest erhöht nicht die Dichtigkeit, sondern beschädigt diese und das Gehäuse. 019 VeRBInDen DeS STROMkaBelS MIT IhReM BORDneTZ ein zwei Meter langes Stromkabel ist für die energieversorgung der anzeige im lieferumfang enthalten. Das Stromkabel kann nach Bedarf gekürzt oder mit einem kabel mit passendem Querschnitt verlängert werden. ANMERKUNG: einige Boote haben 24 oder 36 Volt Spannungen an Bord. humminbird® Geräte können ausschließlich an 12 V-Systeme angeschlossen werden. humminbird® übernimmt keine Garantie auf Schäden, die durch falsche Installation durch Überspannungen entstehen. Das mitgelieferte Stromkabel kann an das elektrische System an zwei Stellen angeschlossen werden. In der Regel wird es an das mit einer Sicherung abgesicherte Schaltpaneel angeschlossen, kann aber auch direkt an der Batterie befestigt werden. POSITIVE 020 GROU ND ANMERKUNG: achten Sie darauf, dass das Stromkabel bei der Montage nicht am Bediengerät/anzeige angeschlossen ist. 1. Wenn eine Sicherung Schalpaneel zur Verfügung steht, verwenden Sie crimp-hülsen für die elektrische anschlüsse (nicht im lieferumfang enthalten). Befestigen Sie das schwarze kabel mit dem Minus- (-), und das rote kabel mit dem Pluspol (+) 12 VDc (abbildung). Installieren Sie eine 1-a-Sicherung (nicht im lieferumfang enthalten) zum Schutz des Gerätes. humminbird® ist nicht verantwortlich für Überspannungsdefekte durch fehlerhafte Installation. 2. Wenn Sie das kabel direkt an die Batterie anschließen, installieren Sie eine fliegende Sicherung (3 ampere) (nicht im lieferumfang enthalten) zum Schutz der Bedieneinheit (siehe abbildung). humminbird® ist nicht verantwortlich für Überspannungsdefekte durch fehlerhafte Installation. ANMERKUNG: Ihr Gerät wird die Batteriespannung überwachen, wenn diese zu niedrig oder zu hoch ist. Wenn Sie den alarm für „niedrigen Batteriestand“ angeschaltet haben, wird Ihr Gerät Ihre einstellungen verwenden. haben Sie den alarm ausgeschaltet, wird Ihr Gerät die Grenzen 7.5 bis 7.9 VDc für den niedrigen Stand und 21 bis 21.2 VDc für die obere Grenze verwenden. ANMERKUNG: Um mögliche Interferenzen zu minimieren ist der Betrieb einer zweiten Batterie unter Umständen hilfreich. 021 022 023 InSTallaTIOn DeS GeBeRS GeBeR InSTallaTIOn Der Geber Ihrer 500er Serie kann auf zwei verschiedene Methoden installiert werden: ■ am Spiegel eines Bootes ■ auf einem Trolling Motor finden Sie den abschnitt der Bedienungsanleitung, die Sie verwenden müssen. Der Geber für das Side Imaging benötigt einige Besonderheiten, weil er die fähigkeit besitzt, auch zur Seite zu schauen. ■ Der Geber für das Side Imaging darf nichts (!) haben, was ihn in seiner seitlichen Sicht beeinträchtigt. Weder ein Motor, ein Stück vom Rumpf, was auch immer! ANMERKUNG: Es kann sonst sein, dass Sie den Motor hochziehen müssen, um das SI benutzen zu können. ■ Um eine saubere und störungsfreie Darstellung der Seiten zu erhalten, muss der Geber so montiert werden, dass er gerade nach unten strahlen kann, wenn er im Wasser eingetaucht ist. Geber Montage-Positionen Ungestörtes Sichtfeld: Der Geber hat ein Gestörtes Sichtfeld: Der Geber ist zu nah freies Sichtfeld zu beiden Seiten und ist frei und wird durch die Turbulenzen gestört. von Turbulenzen des Motors. Das Sichtfeld zu Seite ist durch den Motor versperrt. ANMERKUNG: Zusätzlich benötigen zur Montage des Gebers eine Bohrmaschine, verschiedene Bohrer, Schraubendreher, einen Marker, ein langes lineal, eine Schutzbrille, einen Mundschutz und wasserfeste Dichtungsmasse. ANMERKUNG: Wenn Sie in Kunststoffe bohren, ist es sinnvoll, zuerst mit einem kleineren Bohrer zu beginnen, um das Ausfransen und Brechen der Bohrung zu verhindern. 024 aUSWahl eIneS GeeIGneTen eInBaUORTeS ANMERKUNG: aufgrund der vielen verschiedenen formen eines Rumpfes können hier nur generelle hinweise zur Montage und Installation gegeben werden. Jedes Boot braucht seine eigenen Vorgehensweisen, die Sie vor der Installation genau bedenken müssen. es ist wichtig, dass Sie die anleitung aufmerksam lesen und verstehen, bevor Sie mit der Montage beginnen. heckSPIeGel-MOnTaGe DeS GeBeRS Wenn Sie den Geber am heckspiegel Ihres Bootes installieren wollen, dann gehen Sie wie folgt vor. es gibt zwei Teile, die beim Geber zusammen gebaut werden müssen: die kipphalterung (Pivot) und die klammer (Bracket). es gibt einige Schritte, die Sie bei der Montage beachten müssen: ■ herausfinden des besten Ortes für die Montage ■ Montage der halteklammer (Bracket) am Boot ■ anbau der kipphalterung an den Geber ■ Zusammensetzen von Geber/Pivot und halteklammer (Bracket) ■ Justieren der richtigen Position des Gebers ■ Verlegen des Geberkabels ■ Testen der Installation Mögliche Gebiete mit Turbulenzen Stufiger Rumpf ANMERKUNG: Wenn eine Montage am Spiegel für Sie nicht möglich ist, weil Ihr Spiegel stufenförmig oder nicht geeignet ist, kann eine Montage am Trolling Motor eine Option sein. Schauen Sie dazu im entsprechenden kapitel der anleitung nach. 1. Sie müssen zuerst den besten Ort bestimmen, um den Geber zu installieren. es ist sehr wichtig, den Geber an einer Stelle zu montieren, das relativ frei von unruhigem Wasser (Turbulenzen und Verwirbelungen) ist. Berücksichtigen Sie die folgenden Punkte und Sie werden den besten Ort finden: ■ Durch Bewegungen des Bootes im Wasser werden Turbulenzen erzeugt. Diese entstehen durch das Gewicht des Bootes, den Propeller, Borddurchlässe oder kanten am Rumpf. Versuchen Sie daher einen ebenen Ort zu finden, ohne Durchlässe oder nieten und wenn möglich mit einem abstand von 380 mm zum Propeller. ■ Der beste Weg, eine Stelle am Boot ohne Turbulenzen ausfindig zu machen, ist sich das heck und den Spiegel während der fahrt genau anzuschauen. Gerade, wenn Sie hohe Geschwindigkeiten erzielen wollen ist diese Methode zu empfehlen. ■ Die hydrodynamische form Ihres Gebers erlaubt es Ihnen diesen so zu montieren, dass Sie keine keile verwenden müssen. ■ auf Booten mit stufenförmigen Rümpfen muss der Geber unbedingt auf einer Stufe und niemals am Spiegel hinter einer Stufe montiert werden. Der Geber, bzw. der einbauort des Gebers muss sich immer im Wasser befinden, speziell bei Gleitfahrt. ■ Wenn der Spiegel hinter dem Propeller ist, kann es unmöglich sein, einen geeigneten Ort für die turbulenzfreie Montage zu finden. In diesem fall sollten Sie eine Trolling Motor Montage in Betracht ziehen. ■ Wenn Sie Ihr Boot trailern wollen, montieren Sie den Wandler nicht zu nahe an den auflagen oder Rollen des Trailers, um eine Beschädigung des Gebers zu vermeiden. ■ Der Geber für das Side Imaging darf nichts (!) haben, was ihn in seiner seitlichen Sicht beeinträchtigt. Weder ein Motor, ein Stück vom Rumpf, was auch immer! 025 026 MOnTaGe DeR klaMMeR aM BOOT 1. entnehmen Sie die Schablone aus dem anhang dieser anleitung. rostfreiem edelstahl gefertigt. Schrauben Sie nun die halterung mit den 25 mm Schrauben in die gebohrten löcher, aber noch nicht endgültig festziehen. MOnTaGe DeR kIPPhalTeRUnG an Den GeBeR 1. Montieren Sie den kipphalterung and den Geber durch die beiden 16 mm Maschinenschrauben. Vergessen Sie nicht die Unterlegscheiben und die Steinchen. Die Steinchen müssen auf der Innenseite des Gebers liegen, zwischen der kipphalterung und den Befestigungsarmen des Gebers. Die Steinchen werden durch die nut in der kipphalterung am Verrutschen gehindert. Sie benötigen einen passenden Schraubendreher, um alle Schrauben anzuziehen, jedoch noch nicht final. 2. halten Sie die Schablone an den Spiegel Ihres Bootes an die Stelle, wohin der Geber montiert werden soll. Richten Sie die Schablone vertikal aus und soweit nach unten, dass sich die tiefer gelegene Stelle am Spiegel mit der unteren ecke der Schablone schneidet. Wenn sich Ihr Propeller im Uhrzeigersinn bewegt (wenn Sie von hinten nach vorne auf den Propeller schauen), montieren Sie den Geber auf der Steuerbord-Seite. Wenn sich Ihr Propeller gegen den Uhrzeigersinn bewegt (wenn Sie von hinten nach vorne auf den Propeller schauen), montieren Sie den Wandler auf der Backbord-Seite. 3. fahren Sie fort, die Schablone auf dem Spiegel des Bootes zu halten und kennzeichnen mit einem Bleistift oder Stift die drei Bohrlöcher für die Befestigung. Machen Sie keine weiteren Markierungen oder Bohrungen zu diesem Zeitpunkt. 4. Bohren Sie die löcher mit einem 4mmBohrer und bis zu einer maximalen Tiefe von 25mm. Bei Gfk-Material empfiehlt es sich, mit einem dünneren Bohrer vorzubohren, um ein ausreißen des Gfk zu verhindern. Benutzen Sie anschließend wasserfeste Dichtungsmasse, um die löcher abzudichten. Montieren der Halteklammer (Bracket) 5. Richten Sie die Metallklammer auf die Schlitze aus. Die Mitte soll über den beiden äußeren Schlitzen liegen. Die klammer, wie auch alle anderen Teile sind aus hochwertigem MOnTaGe DeR kIPPhalTeRUnG UnD GeBeR an DIe halTeklaMMeR 1. Schieben Sie den montierten Geber von unten in die klammer und dann soweit hoch, bis das große loch der klammer mit dem der kipphalterung übereinstimmt. 2. Schieben Sie nun den Bolzen durch die löcher. Das können Sie von beiden Seiten machen. 3. Benutzen Sie die nylon-Unterlegscheibe auf der gegenüberliegenden Seite des Bolzens. Stecken Sie die edelstahl-Unterlegscheibe über die Schraube und stecken sie alles in die Gewindestange hinein und drehen es handwarm fest. Die Schraube ist selbst sichernd und braucht bis zur endgültigen Justierung nicht voll angezogen werden. ANMERKUNG: Die Betriebsposition des Gebers ist nun fertig für die Justierung. es kann sein, dass Sie nach einem Geschwindigkeitstest mit Ihrem Boot nachjustieren müssen. 027 028 3. Jetzt stellen Sie die höhe des Gebers so ein, dass die Unterseite des Gebers zwischen 3 und 6 mm Tiefer als der Boden des Spiegels ist. Ziehen Sie die drei Schrauben fest an. 4. Um an die Schrauben zu gelangen gehen Sie wie auf der Zeichnung vor, in dem Sie den Geber nach oben kippen. achten Sie darauf, den Geber nicht weiter als möglich zu kippen, um eine Anziehen der Befestigungsschrauben Beschädigung zu vermeiden. JUSTIeRUnG DeR RIchTIGen POSITIOn IhReS GeBeRS Die Montage ermöglicht Ihnen eine Justierung in der höhe und durch kippen. Diese Justierungsoptionen helfen, Turbulenzen zu vermeiden. Justieren Sie den Geber, wie folgt beschrieben wird. es kann sein, dass Sie nach einem Geschwindigkeitstest mit Ihrem Boot nachjustieren müssen. 5. Wenn Sie nicht an die obere Schraube der halterung kommen können, dann ziehen Sie die beiden unteren Schrauben fest an und entnehmen noch einmal den Geber auf der halterung und schrauben dann die dritte Schraube fest. 6. Stellen Sie am ende noch einmal sicher, dass der Winkel des Gebers so wie gewünscht eingestellt ist. alle Schrauben sollen jetzt fest angezogen sein. VeRleGen DeS GeBeRkaBelS UnTeR Deck Das Geberkabel hat einen kleinen Querschnitt und Stecker, welcher zu Ihrem Gerät geführt werden muss. es gibt verschiedene Möglichkeiten, das Geberkabel zu verlegen. Die üblichsten Varianten sind im folgenden beschrieben. Normale Turbulenzen Turbulenzen, die das Sonar-Signal beeinflussen 1. Zuerst kippen Sie den Geber so, dass er parallel mit der längsrichtung des Rumpfes ist. 2. Jetzt ziehen Sie die Schraube der kipphalterung mit dem im lieferumfang enthaltenen Inbuss fest an. Sie müssen auch später vielleicht noch an die Schraube, da sich das Material der Unterlegscheibe verformen könnte und ein nachziehen notwendig machen könnte. ANMERKUNG: es kann sein, dass Sie einen kabelkanal in Ihrem Boot besitzen. Dieser kann natürlich auch für das Geberkabel verwendet werden. 1. lösen Sie das Geberkabel vom Gerät. Überprüfen Sie, dass das kabel auch lang genug für das Verlegen ist. WARNUNG! Schneiden Sie das Kabel nicht durch, kürzen Sie das Kabel nicht oder beschädigen Sie die Isolierung. Benötigen Sie eine Verlängerung, fragen Sie Ihren Fachhändler. Achten Sie darauf, dass das Geberkabel möglichst weit entfernt von einem UKW-Kabel oder einem Kabel für den Loggeber verlegt wird. 029 030 InSTallaTIOn DeS GeBeRS MIT eIneM TROllInG-MOTOR ANMERKUNG: Stellen Sie sicher, dass das kabel genug „Spiel“ hat, um kleine Bewegungen auszugleichen. 2. Wenn Sie planen, das kabel über den Spiegel des Bootes zu verlegen, sichern Sie das kabel, indem Sie kabelschellen verwenden. 3. Verlegen Sie das kabel durch das heck, bohren Sie ein loch mit einem Durchmesser von 16 mm und achten darauf, dass dieses über der Wasserlinie liegt. haben Sie das kabel durch die Bohrung gezogen, dichten Sie das loch mit seewasserfestem Silikon ab. 4. legen Sie das abdeckschild über das kabelloch und verwenden Sie es als führung und benutzen dieses als Bohrschablone für die beiden Befestigungsschrauben. Bohren Sie beide löcher, füllen diese mit seewasserfestem Silikon auf und schrauben das abdeckschild mit zwei holzschrauben handwarm an. 5. führen und sichern Sie das kabel mit hilfe der kabelschellen. füllen Sie die Bohrlöcher mit seewasserfestem Silikon auf, bevor sie die Schellen handwarm festschrauben. 6. Stecken Sie den Stecker wieder in Ihr zurück in die entsprechende Vorrichtung am Gerät. Verstauen des Kabels ANMERKUNG: Wenn das Kabel zu lang ist und an einer Position (wie in der Abbildung gezeigt) gesammelt werden muss, legen Sie das Kabel nur an einer Stelle zusammen. So werden Verluste im Kabel vermieden. Viele Geber-Modelle sind kompatibel für die Montage auf einem Trolling-Motor. haben Sie eine spezielle halterung auf Ihrem Trolling-Motor, installieren Sie den Geber wie dort in der Bedienungsanleitung beschrieben. ANMERKUNG: eventuell benötigen Sie ein adapter-kit für Ihren Trolling-Motor. fragen Sie Ihren fachhändler. 031 032 TeST UnD aBSchlIeSSenDe InSTallaTIOn Jetzt haben Sie den Geber und das anzeigegerät sowie alle kabel installiert. Sie müssen jetzt noch einmal alles testen, bevor Sie alles fixieren. Das Testen sollten Sie bereits im Wasser durchführen. 1. Drücken Sie die Taste„Power“ einmal, um das Gerät anzuschalten. Dabei ertönt ein akustisches Signal. Startet das Gerät nicht, überprüfen Sie die Stecker auf korrekten anschluss. 2. Sind alle kabel korrekt angeschlossen und ist die Stromversorgung vorhanden schaltet das Gerät ein und startet im Start-Up-Menü, sollte der Geber erkannt werden. Ist dies nicht der fall, startet die anzeige im Simulations-Modus. Mit den Pfeiltasten können Sie zwischen Start-Up-Menü und Simulator wechseln. ANMERKUNG: Der Geber muss komplett im Wasser sein, um vollständig vom Anzeigegerät erkannt zu werden. 3. Wird die Bodenstruktur auf dem Bildschirm angezeigt und eine Tiefe angegeben, dann arbeitet das Gerät einwandfrei. Stellen Sie sicher, dass das Boot mindestens in 60 cm tiefem Wasser (unter dem kiel) liegt und die Wassertiefe nicht die maximal mögliche Wassertiefe des Gerätes übersteigt. Der Geber muss vollständig im Wasser sein, da sein Signal durch luft nicht übertragen wird. 4. funktioniert alles einwandfrei, erhöhen Sie langsam und kontinuierlich die Bootsgeschwindigkeit und testen Sie die funktionen bei höheren Geschwindigkeiten. funktioniert die anzeige bei niedrigen Geschwindigkeiten, setzt aber bei höheren Geschwindigkeiten aus, müssen Sie den Geber noch einmal nachjustieren. 5. haben Sie den richtigen Winkel für Ihren Geber gefunden, so dass er auch bei höheren Geschwindigkeiten keine aussetzer in der Darstellung der Tiefe und des Bodens aufweist, stellen sie in kleinen Schritten die höhe des Gebers ein, wie zuvor beschrieben. ANMERKUNG: Je tiefer der Geber im Wasser eintaucht, desto größer ist die Wahrscheinlichkeit von Verwirbelungen bei hohen Geschwindigkeiten, die sich negativ auf das Signal auswirken können. Versuchen Sie also den Geber so hoch wie möglich, jedoch im Wasser zu montieren. ANMERKUNG: Eventuell müssen die Justierungen des Geber mehrfach durchgeführt werden, bevor eine optimale Anzeige auch bei hohen Geschwindigkeiten erreicht wird. Bekommen Sie ein gutes Sonar-Signal auf Ihrer anzeige bei den gewünschten Geschwindigkeiten angezeigt, sind Sie soweit, den Geber zu fixieren. TeST DeR SySTeM-InSTallaTIOn nachdem nun alles Installationen am fischfinder, der kabel, des Gebers und der GPS-antenne abgeschlossen sind, sollten Sie einen Test der Installation durchführen, bevor Sie das Gerät einsetzen wollen. TeSTen 1. Drücken Sie die POWeR/lIGhT-Taste am fischfinder, um das Gerät einzuschalten. es gibt ein akustisches Signal, welches Ihnen mitteilt, dass Sie den knopf gedrückt haben. Wenn das System nicht startet, überprüfen Sie die Stromzufuhr. Wird der Startbildschirm angezeigt, drücken Sie die „Menü“-Taste, um sich die Start-Up-Optionen anzeigen zu lassen. Benutzen Sie den „hOch“- und „RUnTeR“ 4-Wege cursor, um den Zeiger zu bewegen. Drücken Sie „RechTS“ zum selektieren „System Status“ im Menü. Der Selbsttest beginnt. ANMERKUNG: Wenn Sie zu lange warten, springt der Bildschirm um und Sie müssen erneut starten. 2. Die ergebnisse des Selbsttest werden im Display angezeigt, inklusive der Seriennummer Ihres fischfinders. PcB-Seriennummer, Software-Version, gesamte Betriebsstunden und der eingangs-Spannung. Schauen Sie unter „System-Status“ für mehr Informationen. 3. Vom System-Status Bildschirm kommen Sie zum „Zubehör“ durch drücken der Taste VIeW. 4. Vom System-Status Bildschirm, schauen Sie sich durch drücken auf die VIeW-Taste zur GPS-Diagnose. eine karte des himmels mit sichtbaren Satelliten und Signalstärke wird angezeigt. ein dunkelgrauer Balken zeigt an, dass der Satellit für die koordinationsberechnung verwendet wird. ein hellgrauer Balken zeigt an, dass der Satellit beobachtet wird, aber noch nicht verwendet wird. 5. Sie sind nun bereit für den Wassereinsatz. 033 034 Was ist auf Ihrem Sonar-Bild zu sehen Die 500er Serie kann eine ganze Reihe von nützlichen Informationen über das Gebiet unter Ihnen geben: 1. Tiefe – Wassertiefe, kann mit einem Alarm versehen werden, wenn es zu flach wird. 2. Temperatur – Oberflächentemperatur des Wassers 3. Timer - vergangene Zeit. Mit Geschwindigkeitssensor oder GPS-Empfänger B C D J E F G L 4. Entfernnung - gefahrene Entfernung. Mit Geschwindigkeitssensor oder GPS-Empfänger 5. Gemittelte Geschwindigkeit - Mit Geschwindigkeitssensor oder GPS-Empfänger 6. Geschwindigkeit – wenn ein Geschwindigkeitsmesser oder ein GPS angeschlossen ist, kann die 500er Serie die Geschwindigkeit des Bootes darstellen und die gefahrenen Meilen anzeigen. 7. Zweites Sonarecho - tritt auf wenn das Sonarecho wieder von der Wasseroberfläche zum Grund und zurück reflektiert wird und kann zur Bestimmung der Bodenhärte interpretiert werden: harter Grund liefert ein starkes und weicher Grund ein schwaches oder sogar kein Echo. 8. Cursor-Dialog-Box - zeigt die Tiefe direkt unter dem Cursors an. Die Position, die Entfernung bis zum Curser von Ihrer derzeitigen Position und der entsprechende Kurs. Sie können einen Wegpunkt mit dem Cursor erstellen. 9. Curser 10. Schwarm Köderfische 11. Fisch - Dargestellt als Sichel oder Fisch-Symbol 12. Sprungschicht 13. RTS Sonar Bild - (Echtzeit Sonar) 14. Bodenstrukturen K M N H O I 035 036 Verstehen Sie die Geschichte des Sonar Es ist wichtig, dass Sie die Besonderheiten der Darstellung der 500er Serie verstehen. Sie sehen darauf nicht ein buchstäblich dreidimensionales Bild davon, was sich unter Ihrem Boot befindet, sondern jedes auf dem Bildschirm aufgezeichnete vertikale Band von Daten zeigt Objekte, die zu einer bestimmten Zeit durch ein Sonar-Echo entdeckt wurden. Da sowohl Boot als auch Fische sich bewegen können, zeigt die Aufzeichnung dieser Echos nur den Zeitabschnitt, als die Objekte aufgezeichnet wurden, nicht die genaue Relation aller angezeigten Objekte zueinander. Echtzeit-Sonar Fenster Ein RTS oder Echzeit-Sonar Fenster erscheint immer am rechten Rand des Bildschirms. Echos vom Boden, Fischen oder Gegenständen, die sich im Sendekegel des Gebers befinden, werden mit der höchstmöglichen Update-Rate für den jeweiligen Tiefenbereich dargestellt. Das schmale Echtzeitfenster (RTSFenster) zeigt die Echointensität mittels Farben an. Ein starkes Echo wird rot und ein schwaches blau dargestellt. Die Tiefe der Echos wird durch deren vertikale Platzierung auf der Tiefenskala angezeigt. Das breite Echtzeitfenster (RTS-Fenster) zeigt die Echointensität durch eine Balkenanzeige. Die Länge des abgebildeten Echos erlaubt Rückschlüsse auf die Intensität des Echos. Die Tiefe der Echos wird durch deren vertikale Platzierung auf der Tiefenskala angezeigt. 037 038 Anhalten des Bildvorschubs und aktiver Cursor Sonar BodenDarstellung Anhalten des Bildvorschubs: Drücken Sie eine der Pfeiltasten RECHTS, LINKS, OBEN oder UNTEN, das Bild bleibt stehen und der Cursor wird angezeigt. Mit den Pfeiltasten können Sie den Cursor verschieben und die Tiefe eines jeden angezeigten Echos bestimmen. Die Angaben werden in der Cursor-Dialogbox angezeigt. Ist Ihr Boot in Bewegung mit Fahrt durch das Wasser werden die Änderungen der Tiefen als Bodenprofil aufgezeichnet. Die Beschaffenheit des Bodens kann aus den Echos bestimmt werden. Ein harter Boden sowie kompaktes Sediment oder ein flacher felsiger Grund werden als dünne Linie auf dem Bildschirm dargestellt, Schlamm oder Sand als dickere Linie. Erscheint eine unterbrochene und unregelmäßige Linie, dann liegt wahrscheinlich ein Grund mit Felsbrocken vor. Permanenter Bildschirm-Update: Sie können viele Einstellungen des Sonar Menüs (wie Empfindlichkeit oder Oberer Bereich) ändern. Die Änderungen werden sofort auf dem Bildschirm angezeigt. In Kombination mit dem angehaltenen Bildschirm können Sie Änderungen im Menü leicht und einfach anschauen. Darstellung der Bodenkontur mit RTS-Fenster Das RTS-Fenster aktualisiert auch mit angehaltenem Bildschirm. Drücken Sie die Taste EXIT, wird Ihnen das Bild wieder mit Bildvorschub angezeigt. Sie können den Bildschirm anhalten in der Sonar- und in der Sonar-Zoom-Ansicht. B D C B Felsiger Boden Weicher Boden D C Fester Boden Die zurückgeworfenen Sonarsignale können vom Grund, von Gegenständen oder Fischen als weißes Signal/Linie oder als Structure ID® dargestellt. Im Menü Sonar können Sie diese Einstellungen unter Grundansicht einstellen. 039 040 Struktur ID® zeigt schwache Echos BLAU und starke ROT an, wodurch starke Echos deutlich zu sehen sind. Weiße Linie (White Line®) hebt die stärksten Echos in weiß hervor, wodurch sich klare Umrisse ergeben. Sie haben den Vorteil eines sich klar abzeichnenden Bodens. 041 042 Einschalten des Gerätes Starten und Gebrauch Ihrer 500er Serie Ihre 500er –Bedienoberfläche ist einfach zu benutzen. Eine Kombination von Tasten, verschiedenen Ansichten und individuell konfigurierbaren Menüs ermöglicht Ihnen die Bedienung dessen, was Sie auf Ihrem Farbmonitor sehen werden. B C D EF G H I J K L M B Bildschirm D Taste ZOOM (-) Taste INFO C Taste ZOOM (+) E F Taste VIEW Taste 4-fach Cursor G H Taste MENU Taste MARK I J Taste EXIT L Taste POWER/LIGHT Taste GOTO K MMC/CD Kartenschacht M Schalten Sie Ihr Gerät durch Drücken der POWER/LIGHT Taste ein. Bis das Gerätes zu arbeiten beginnt wird der Titelbildschirm angezeigt. Je nachdem, ob ein Geber angeschlossen ist oder nicht, beginnt Ihr Gerät mit normalem oder Simulationsbetrieb. 043 044 WIchTIGe TaSTenfUnkTIOnen InfO TaSTe Ihr humminbird verfügt über leicht zu bedienende Tasten mit denen Sie verschiedene Menüs und ansichten auf einfache und benutzerfreundliche art und Weise kontrollieren können. auf Ihrem Gerät befinden Sich folgende Tasten: eIn/aUS/lIchT Mit dieser Taste schalten Sie Ihren fischfinder an und aus. Darüber hinaus stellen Sie hier die hintergrundbeleuchtung und den kontrast ein. nach dem einschalten erscheint der Begrüßungsbildschirm. Um die hintergrundbeleuchtung oder den kontrast zu verändern drücken Sie die eIn/ aUS-TaSTe um in das entsprechende Menü zu gelangen. Wechseln Sie mit„hOch“ oder „RUnTeR“ der 4-fach cursortaste zwischen Beleuchtung und kontrast und stellen mit „Rechts“ oder „links“ der cursortaste die gewünschte Intensität ein. Mit eXIT verlassen sie das hintergrundbeleuchtungs und kontrast-Menü. Drücken der POWeR/lIGhT Taste für 3 Sekunden schaltet Ihr Gerät ab. auf dem Bildschirm erscheint eine Sekundenanzeige, wie viele Sekunden zum abschalten des Gerätes verbleiben. Schalten Sie Ihr Gerät immer mit der POWeR/lIGhT Taste ab. Das stellt sicher, dass die abschaltung ordnungsgemäß erfolgt und alle Menüeinstellungen gespeichert werden. VIeW Mit der Taste VIeW wechseln Sie zwischen den verschiedenen ansichten schnell hin und her. Drücken Sie einmal auf der Taste VIeW springt das Bild eine ansicht vor. Wiederholtes Drücken wechselt durch die gesamten ansichten. Sie können auch ansichten individuell verstecken. Schauen Sie im handbuch unter anSIchTen im Menü nach. Drücken Sie die Taste InfO in allen navigationsansichten, in der Vogelperspektive oder einer kombiansicht, um Objektinformationen zu erhalten, die dem cursor am nächsten sind. Bei inaktivem cursor wir dieses Menü angezeigt. Wählen Sie mit der cursortaste „nächster hafen“, „nächste Gezeitenstation“ oder „nächste Strömungsstation“ aus und drücken Sie zur anzeige der gewünschten Informationen die Pfeiltaste „RechTS“. ANMERKUNG: Die vorinstallierte Weltkarte beinhaltet keinerlei karteninformationen wie hafen-, Gezeiten- oder Strömungsinformationen. Diese Informationen sind nur auf den elektronischen Seekarten auf MMc/SD Modulen enthalten, die zusätzlich im fachhandel erworben werden können. MenU Diese Taste ermöglicht Ihnen den Zugang zum Menü. Startoptionen Menü – drücken Sie die Taste MenU während des einschaltens um auf dieses Menü zuzugreifen. X-Press®-Menü – drücken Sie die Taste MenU einmal für das Sonar X-Press®-Menü. Damit haben Sie zu oft benötigten einstellungen Zugang, ohne jedes Mal das gesamte Menüsystem durchgehen zu müssen. nach anzeige des X-Press®-Menüs können Sie mit Pfeiltasten „hOch“ und „RUnTeR“ einen Menüpunkt auswählen. Sobald Sie den Wert eines Parameters (mit Pfeiltasten RechTS oder lInkS) geändert haben, verschwindet das Menü kurzzeitig und die Bildschirmanzeige wird, so sie von Ihren neuen einstellungen betroffen ist, erneuert, wodurch Sie die Wirkung Ihrer einstellungsänderung sofort sehen können. Durch „hOch“ oder „RUnTeR“ der cursortaste erscheint das X-Press®-Menü wieder. 045 046 Hauptmenü – durch zweimaliges Drücken der Taste MenÜ wird das hauptmenü mit seinen Registerkarten zugänglich. Die Organisation des hauptmenüs mit Registerkarten erleichtert Ihnen die schnelle auffindung eines bestimmten Menüpunktes: alarme, Sonar, einstellung, ansichten, Zubehör – diese Registerkarten gehören zum System des hauptmenüs. Die auswahl der Registerkarten erfolgt durch die „lInkS“ und „RechTS“ der cursortaste, mit „RUnTeR“ und „hOch“ wählen Sie den Menüpunkt aus und können daraufhin mit „RechTS“ und „lInkS“ die einstellung ändern. 4-fach kURSeR (PfeIlTaSTen) Der 4-fach-kurser hat mehrere funktionen, jeweils in abhängigkeit der Situation: Einfrieren – Drücken Sie einen Pfeil, egal welchen, des cursors wird das gerade angezeigte Sonar-Bild angehalten und Sie können den cursor mit hilfe der Pfeiltasten irgendwo auf dem Bild platzieren und eine Stelle markieren. Aktiv-Cursor-Modus - In jeder Vogelperspektive bewegen Sie den Betrachtungspunkt wie Sie wollen und in allen kartenansichten drehen Sie damit die karte. MaRk TaSTe Drücken Sie die Taste MaRk immer dann, wenn Sie einen Wegepunkt erstellen wollen oder bei eingestelltem cursor die kursposition. Die Taste MaRk ist nur einsatzbereit, wenn ein GPS-empfänger angeschlossen ist oder wenn Sie im Menü die Option „Bildschirm-Schnappschuss“ aktiviert haben. Ist die Schnappschuss-Option aktiv speichert das Drücken der Taste MaRk einen Wegepunkt, aber auch einen Bildschirm-Schnappschuss auf der als Zubehör erhältlichen MMc/SD-Speicherkarte ab. ANMERKUNG: Der „Bildschirm-Schnappschuss“ ist nur möglich, wenn sie eine optionale MMc/SD-Speicherkarte besitzen und diese eingelegt haben. Die navigation bleibt unberührt, wenn Sie einen „Bildschirm-Schnappschuss“ machen. haben Sie keinen GPS-empfänger angeschlossen und drücken dennoch die Taste MaRk erscheint eine fehlermeldung, dass eine GPS-Position benötigt wird, um einen Wegepunkt speichern zu können. GOTO TaSTe ANMERKUNG: egal ob Sie ein Bild eingefroren haben oder sich im aktiven-kurserModus befinden, können Sie den kurser auch diagonal bewegen, wenn Sie zwischen zwei Pfeilen drücken. Ihr Taste GOTO hat in abhängigkeit der Situation mehrere funktionen. Menü-Auswahl – Mit den Pfeiltasten hOch und RUnTeR wählen Sie einen Punkt im Menü aus. Mit den Pfeiltasten RechTS und lInkS werden die einstellungen geändert. Schnappschuss- und Aufzeichnungs-Ansicht - In der Schnappschuss- und auszeichnungs-ansicht beginnen Sie durch das Unterlegen eines Symbols und Drücken einer cursortaste das abspielen einer aufzeichnung, mit den Pfeiltasten RechTS und lInkS stellen Sie die abspielgeschwindigkeit ein. ANMERKUNG: Diese Änderungen werden sofort durchgeführt und gespeichert, Sie brauchen nichts weiter zu tun. ■ Wenn der cursor aktiv/eingeschaltet ist und Sie drücken die Taste GOTO speichert der Vorgang immer einen Wegepunkt und beginnt die navigation von diesem Punkt aus. ■ Ist der cursor nicht aktiv/eingeschaltet wird durch Drücken der Taste GOTO die Wegpunkteliste angezeigt. Wählen Sie einen Punkt, zu dem Sie navigieren möchten. 047 048 ZOOM (VeRGRöSSeRUnG) 049 anSIchTen aUf IhReR 500eR SeRIe: Sonar View Drücken Sie – oder + ZOOM in der navigation oder in der Sonar-ansicht, um eine größere oder kleiner ansicht zu erhalten. Drücken Sie – oder + ZOOM in der ansicht Side Imaging um eine Vergrößerung der ansicht zu erhalten. Der cursor muss aktiviert/eingeschaltet sein, um in der ansicht Side Imaging arbeiten zu können. eXIT TaSTe Diese Taste hat in abhängigkeit der Situation viele funktionen: ■ ertönt ein alarm, kann dieser durch Drücken der Taste eXIT beendet werden ■ Befinden Sie sich im Menü, wird durch Drücken der Taste eXIT das Menü verlassen ■ Befinden Sie sich aktiv im Menü, wird durch Drücken der Taste eXIT zum vorhergehenden level des Menüs gewechselt. ■ Durch Drücken der Taste eXIT wechseln Sie durch die verfügbaren ansichten in rückwärtiger Reihenfolge ■ Wenn der „gefrorene Bildschirm“ aktiv ist, kehren Sie durch Drücken der Taste eXIT zum Bildlaufmodus zurück ■ Wenn der cursor aktiv ist, verschwindet dieser durch Drücken der Taste eXIT vom Bildschirm. Das Drücken der Taste eXIT lässt auch jede angezeigte zusätzliche Box auf dem Bildschirm verschwinden. Chart/Sonar Combo View Sonar Zoom View Chart View Big Digits View Bird’s Eye View Self Test View GPS Diagnostic View Accessory Test View ■ ansicht Sonar ■ ansicht Sonar Zoom ■ ansicht große anzeige ■ ansicht Selbsttest ■ ansicht Zubehörtest ■ ansicht GPS-Diagnose ■ ansicht Vogelperspektive ■ ansicht karte ■ ansicht karte/Sonar Drücken Sie die Taste VIeW, blättern Sie durch alle ansichten. Durch Drücken der Taste eXIT blättern sie in umgekehrter Reihenfolge. Jede ansicht können Sie auch in dieser Darstellung verstecken. Dazu gehen Sie bitte ins Menü und „ansichten“. ANMERKUNG:Menüeinstellungen, die das Sonar betreffen, sind sofort auf dem Bildschirm sichtbar (d.h. das Menü muss nicht verlassen werden, um die Änderung der Anzeige auf dem Bildschirm sichtbar zu machen). 050 anSIchTen UnD ReaDOUTS alle ansichten haben am unteren Rand des Bildschirms eine Reihe von Informationen in abhängigkeit der gewählten ansicht. Sie können diese Informationen nach Ihren eigenen Wünschen anpassen. Schauen Sie auch im Menü unter „Readouts“ für weitere Informationen. D Triplog F Sonar historie fenster H Oberer Tiefenbereich J RTS-fenster SOnaR anSIchT Sonar ansicht zeigt eine aufzeichnung der echos. Die jüngsten aufzeichnungen erscheinen immer am rechten Rand des Bildschirms. kommen neue Informationen, wandern die älteren nach links über den Bildschirm. In der linken oberen Bildschirmecke wird digital die Tiefe angezeigt. am rechten Bildschirmrand befindet sich eine Skala mit oberem und unterem Tiefenbereich. Die Skala zeigt den für die anzeige des Bodens nötige Wassertiefenbereich. Der Tiefenbereich wird automatisch so gewählt, dass der Boden auf dem Bildschirm sichtbar ist, obwohl er auch manuell einstellbar ist. Weitere Informationen finden Sie auch im Sonar X-Press® Menü. Sonar Ansicht B H C I D E J F G B Tiefe K Temperatur C Geschwindigkeit E cursor Dialog Box G cursor I Unterer Tiefenbereich K ANMERKUNG: Wenn die anzeige der Tiefe flackert, hat das Gerät Schwierigkeiten, den Boden zu finden. Das kommt vor, wenn das Wasser zu tief ist, der Geber nicht im Wasser ist, das Boot zu schnell fährt oder einfach, dass das Gerät keine kontinuierlichen Daten empfängt. SOnaR ZOOM anSIchT Die ansicht Sonar Zoom vergrößert die auflösung, um eng beieinander liegende Sonar Signale besser trennen zu können. Wie zum Beispiel fische, die nah am Boden oder zwischen Bodenstrukturen sich aufhalten. Im Modus Zoom ansicht ist der Bildschirm geteilt. auf der rechten Seite wird ein schmaler Streifen des gesamten Tiefenbereichs dargestellt, links sehen Sie die gezoomte ansicht. Die rechte Gesamt-Tiefenansicht zeigt auch im Zoom-Vorschaufenster den im linken Bildschirmteil gezoomten Bereich. Dieses Zoom-Vorschaufenster folgt in der Gesamttiefenansicht dem Bodenprofil. Das gezoomte Bild folgt automatisch dem Boden und zeigt dessen vergrößerte ansicht. Das Zoom-Vorschaufenster zeigt, welcher Bereich der Gesamttiefenansicht vergrößert ist. Der Vergrößerungsfaktor wird in der unteren linken ecke angezeigt und kann je nach Bedarf geändert werden. Obere und untere Zoombereichsgrenze zeigen welcher Wassertiefenbereich gerade dargestellt wird. 051 052 GroSSe Zahlen Ansicht Sonar Zoom Ansicht E B F C Diese Ansicht stellt Ihnen digitale Zahlen in einem großen und einfach abzulesenden Format dar. Die Tiefe wird immer gezeigt. DIe Readouts von Temperatur, Geschwindigkeit und Triplog-Informationen werden automatisch angezeigt, wenn das Zubehör an Ihr Gerät angeschlossen ist. Triplog zeigt die zurückgelegte Distanz, die gemittelte Geschwindigkeit und die Zeit seit dem letzten Reset des Gerätes. Die digitalen Ziffern in der Großen Zahlen Ansicht können nicht angepasst werden. G Große Zahlen Ansicht H B I C D J Die digitale Tiefe wird oben links in der Ecke angezeigt und kann nicht angepasst werden. Auch Oberflächentemperatur und Spannung ist in der Sonar Zoomansicht nicht verfügbar. B Tiefe D Zoomstufe F Oberer Tiefenbereich - Zoomansicht H Zoom Vorschau Ansicht D Gezoomte Ansicht C Oberer Tiefenbereich - volle Höhe E Ansicht gesamte Höhe G E Unterer Tiefenbereich - Zoomansicht I J Unterer Tiefenbereich - volle Höhe B Tiefe D Geschwindigkeit Temperatur C Triplog E 053 054 Ansicht Vogelperspektive Kartenansicht Die Vogelperspektive zeigt einen dreidimensionalen Blick auf den Track und die Karte von einem Punkt über und hinter dem Schiff. Die Kartenansicht der Standard Karte, Karte ohne Readout-Fußzeile, Ansicht Kombi Karte/ Karte, sowie die Ansicht der Karte aus der Kombi-Ansicht Karte/Vogelperspektive zeigen alle die vorinstallierte Weltkarte oder eine optionale MMC/SD-Karte der näheren Umgebung Ihres Standortes. Der eben vom Boot zurückgelegte Kurs, der zeigt, wo sich das Boot befand, gespeicherte vergangene zurückgelegte Kurse (Spuren), Wegpunkte und die gerade aktive Route werden auf der Karte dargestellt. Mit Ihrer Cursor–Taste können sie ein anderes Gebiet der Karte betrachten. Mit den ZOOM (+/-) Tasten können sie näher heran oder weiter weg zoomen, mit der INFO Taste können sie Informationen über Objekte auf der Karte nahe der Kursorposition abrufen. Wenn das Boot dreht, folgt die Vogelperspektive dem Boot. Drücken Sie den 4-fach Cursor, wenn Sie sich im Modus der Vogelperspektive befinden, können Sie diese Position verändern. Das ermöglicht es Ihnen zu den Seiten und sogar hinter das Boot zu schauen. Drücken Sie die Tasten RECHTS oder LINKS des 4-fach Cursor, schauen Sie nach rechts oder links, die Taste HOCH bewegt die Ansicht vorwärts, mit der Taste RUNTER bewegen Sie die Ansicht zurück. Durch Druck auf die EXIT Taste bringen Sie den Blickpunkt wieder zurück an seine ursprüngliche Position hinter und über das Boot. B Ansicht Vogelperspektive B Kartenansicht ohne aktivem Cursor auf einer optionalen Navionics-Karte E D E C D F F G C G B Tiefe D Geschwindigkeit Boot G Oberflächentemperatur Wasser B Tiefe D Länge/Breite Position Boot F Boot Geschwindigkeit Boot C Landkonturen E Kurs Boot G Kartenskala / Zoomlevel C Karte E Kurs Boot F 055 056 Kartenansicht mit aktivem Cursor auf einer optionalen Navionics-Karte B E Kombi-Ansicht Karte/Sonar Die Kombi-Ansicht Karte/Sonar wird auf geteiltem Bildschirm dargestellt. Sie können alle Funktionen der Kartenansicht ausführen, aber nur im jeweilig aktiven Fenster. Ein grüner Pfeil zeigt auf dieses. Sie können auch die Größe des linken Fensters einstellen. Die Breite des Sonarfensters kann geändert werden. (Mehr Information finden Sie unter: Sonar XPress™-Menü: Aktive Seite des Bildschirms und Geteilter Bildschirm oder Navigation X-Press™-Menü: Aktive Seite oder Position geteilter Bildschirm) Karte/Sonar Kombi-Ansicht F C B E G D H F C B Tiefe D Distanz zum Cursor F Aktiver Cursor G Kartenskala / Zoomlevel C Karte E Länge/Breite Position Boot G H Kurs Boot H D B Tiefe D Oberflächentemperatur Wasser F Karte H Kurs Boot Kartenskala / Zoomlevel C Sonar Fenster E Geschwindigkeit Boot G 057 058 aUSRIchTUnG DeR kaRTen alle ansichten der karten können von Ihnen individuell ausgerichtet werden. Wählen Sie die ansicht „nord oben“ wird sich die rechtweisende nordrichtung oben auf dem Bildschirm befinden. anders ausgedrückt, nördliche gelegene Objekte werden „über“ dem Boot dargestellt. Wählen Sie „kurs nach oben“ so bewegt sich Ihr Boot immer nach oben auf dem Bildschirm. Voraus liegende Objekte werden „über“ dem Boot dargestellt. In andern Worten ausgedrückt, auch wenn Sie in südliche Richtung fahren, zeigt Ihre fahrtrichtung auf dem Bildschirm nach oben und in beiden ansichten zieht die karte immer an Ihnen seitlich vorbei und Ihr Boot ist im Mittelpunkt der karte gelegen. Ist Ihr Boot ohne fahrt wird es als kreis, in Bewegung befindlich als Bootsform dargestellt, welches die kursrichtung anzeigt. anSIchT DeR kaRTOGRafIe In der kartenansicht und der kombiansicht haben Sie Zugang zu einigen kartenfunktionen, die Sie mit verschiedenen Tasten bedienen können. Schwenken: Mit der 4-fach cursortaste können Sie die karte auf dem Bildschirm jeweils in die Richtung des gedrückten Pfeils bewegen. Dabei nimmt der kursor die form einer Zielscheibe an und ist mit der Bootsposition durch eine graue linie verbunden, selbst wenn das Boot nicht mehr auf dem Bildschirm ist. Gleichzeitig werden die fenster mit Temperatur und Geschwindigkeit in der linken unteren ecke durch entfernung und Peilung der kursorposition vom Boot aus und die koordinaten Breite/länge der kursorposition angezeigt. Sie können den cursor auch mit der 4-fach cursortaste diagonal bewegen. Kartenansicht mit Curser Zoomen: Mit der Taste ZOOM (+) zoomen Sie die ansicht heran, mit ZOOM (-) heraus. Sie können so die karte in verschiedenen Maßstäben betrachten. Zoomen Sie über den zur Verfügung stehenden Maßstab der karte hinaus, geht der Bildschirm in den Überzoom-Modus in dem die letzten zur Verfügung stehenden kartendaten auf den gewählten Maßstab vergrößert werden. Zoomen Sie so nah heran, dass keine kartendaten mehr zur Verfügung stehen, wird anstelle der karte ein netz mit Breiten/längen gezeichnet. Wegpunkte entzerren: Wenn sich zwei oder mehrere Wegpunkte überlappen oder wenn sie nah nebeneinander in der kartenansicht angezeigt werden, werden sie automatisch entzerrt. Die namen der Wegpunkte werden gekürzt und die Wegpunktsymbole wechseln zu kleinen blauen kreisen. Um sich entzerrte Wegpunkte anzuschauen, benutzen Sie die Pfeiltasten hOch, RUnTeR, lInkS und RechTS, bewegen den cursor auf ein Wegpunktsymbol. Trifft der cursor auf einen Wegpunkt, wird der komplette name und das Symbol angezeigt. Sie können auch die Taste ZOOM+ benutzen, bis Sie die individuelle Darstellung des Wegpunktes auf dem Bildschirm angezeigt bekommen. Karteninfo: Benutzen Sie die Taste InfO um Detailinformationen über Objekte nahe der cursorposition zu erhalten. Ist der cursor ausgeschaltet erscheint das Menü „karteninfo“. Sie können zwischen den nächstgelegenen häfen, Gezeitenstationen oder Strömungsangaben wählen und diese Daten abrufen. ANMERKUNG: Die vorinstallierte Weltkarte enthält keine Informationen über häfen, Tiden oder Strömungen. Diese Informationen sind nur auf einer optionalen Seekarte auf MMc/SD-Speichermodul erhältlich. Nächster Hafen: Die Position und Servicedaten des Ihrer Position am nächsten hafens werden angezeigt. Mit der Taste eXIT entfernen Sie das Info-fenster und der cursor wird über dem hafen platziert. Im Informationsfenster unten auf dem Bildschirm wird die entfernung und die Peilung des hafens von der momentanen Bootsposition aus angezeigt. Nächste Gezeitenstation: Informationen der Tiden der am nächsten Gelegenen Gezeitenstation werden Ihnen angezeigt. Zu diesen Informationen gehören die Position der Station und die Zeiten der hoch- und niedrigwasser des jeweiligen Tages. eine Tidenkurve mit anstieg und fall der Gezeit für eine Periode von 24 Stunden wird dargestellt. Durch Drücken der Taste RechTS oder lInkS lässt sich das Datum ändern, um Informationen aus der Vergangenheit oder der Zukunft zu erhalten. Mit der Taste eXIT lässt sich das Informationsfenster schließen. Der cursor wird über der Gezeitenstation platziert. Im Informationsfenster am unteren Bildschirm werden entfernung und Peilung der Gezeitenstation von der 059 060 momentanen Position des Bootes aus angezeigt. Ein erneutes Drücken der Taste EXIT kehrt zur Kartenansicht zurück. Nächste Strömungsstation: Informationen der Strömungen der am nächsten Gelegenen Strömungsstation werden Ihnen angezeigt. Zu diesen Informationen gehören die Position der Station und die Änderungen der Strömung des jeweiligen Tages. Zwei Strömungskurven, die Zeitangaben, Richtung und Geschwindigkeit der Strömung werden für eine Periode von 24 Stunden dargestellt. Durch Drücken der Taste RECHTS oder LINKS lässt sich das Datum ändern, um Informationen aus der Vergangenheit oder der Zukunft zu erhalten. Mit der Taste EXIT lässt sich das Informationsfenster schließen. Der Cursor wird über der Strömungsstation platziert. Im Informationsfenster am unteren Bildschirm werden Entfernung und Peilung der Strömungsstation von der momentanen Position des Bootes aus angezeigt. Ein erneutes Drücken der Taste EXIT kehrt zur Kartenansicht zurück. 061 Einführung in die Navigation Benutzen Sie die 500er Serie, um Wegpunkte einzugeben, diese zu speichern und zu diesen zu navigieren. Navigieren Sie auf kürzestem Wege von einem Wegepunkt zum nächsten, fahren Sie gespeicherte Routen ab und betrachten Sie Ihren Track, auf dem sich Ihr Boot aktuell befindet. Wegpunkte, Routen und Spuren Wegpunkte sind gespeicherte Positionen, die Ihnen die Speicherung interessanter Orte oder Navigationspunkte erlauben. Ihr 500er Gerät kann bis zu 3000 Wegpunkte speichern. Wegpunkte, Routen und Spuren B C D E H F I J G B Tiefe C Route K Oberflächentemperatur Wasser G Entzerrte Wegpunkte H D Spur/Track XTE: Distanz Boot zur Route I E Wegpunkt BRG: Kurs Wegpunkt J F DTG: Distanz zum Wegpunkt Kurs Boot K 062 Routen: Routen setzen sich aus zwei oder mehreren Wegpunkten zusammen, die Ihnen einen Weg für Ihre navigation und Reiseplanung vorgeben. Verbinden Sie einzelne Wegpunkte mit der Taste GOTO. eine Route stellt einen Ihnen geplanten Weg dar und zeigt die kürzeste Verbindung zwischen einem und dem nächsten Wegepunkt. fahren Sie auf einer Route, werden Sie immer den kürzesten Weg zum Ziel finden. Schauen Sie aber immer nach nicht auf einer karte eingezeichneten hindernissen. Ihre 500er Serie von humminbird kann bis zu 50 Routen mit jeweils bis zu 50 Wegpunkten speichern und verwalten. Spuren: Spuren sind detaillierte aufzeichnung von fahrten Ihres Bootes und werden als Punktlinie von Trackpunkten dargestellt. Der aktuelle Track zeigt Ihre fahrt vom einschalten des Gerätes mit maximal 20.000 Trackpunkten. es ist jederzeit möglich, den aktuellen Track zu speichern oder zu löschen. Ihre 500er Serie kann bis zu 50 Spuren mit bis zu 20.000 Trackpunkten speichern. Der aktuelle Track stellt den tatsächlich zurückgelegten Weg dar. SPeIcheRn, BeaRBeITen ODeR löSchen eIneS WeGPUnkTeS Speichern der aktuellen Position als Wegepunkt: In jeder ansicht drücken Sie die Taste MaRk, um einen Wegepunkt Ihrer aktuellen Position zu speichern. Speichern der Cursor-Position als Wegepunkt: auf einer karte oder in der kombi-ansicht bewegen Sie den cursor auf eine Position, die Sie als Wegepunkt speichern möchten. Dann drücken Sie die Taste MaRk, um die Position als Wegepunkt zu speichern. Speichern einer Position der Sonaraufzeichnung: Benutzen Sie den cursor, um eine Besonderheit in der Sonar-aufzeichnung zu markieren. Dann drücken Sie die Taste MaRk, um die Position als Wegepunkt zu speichern. Der neue Wegepunkt speichert auch die Tiefe an dieser Position ab. ANMERKUNG: Wenn Sie einen Wegepunkt mit einer dieser Methoden speichern, wird ein numerischer name für jeden Wegepunkt erzeugt. Sie können diese Zahl später editieren und dem Wegepunkt einen namen geben. lesen Sie hier auch unter „Wegepunkt Untermenü“ nach. Anzeigen des Untermenüs „Wegpunkt“: In allen ansichten können sie durch zweimaligen Druck auf die Taste MenU das hauptmenüaufrufen, und wählen dann mit der „Rechts“ Pfeiltaste die Registerkarte „navigation“ aus. Wählen Sie „Wegpunkte“ und rufen Sie mit der „Rechts“ Pfeiltaste das Untermenü „Wegpunkte“ auf. Speichern einer bestimmten Position als Wegpunkt: Zur Speicherung eines Wegpunktes, der nicht Ihre momentanen Position darstellt, wählen Sie „erstellen“ aus und drücken Sie die „Rechts“ Pfeiltaste. Programmieren Sie namen, Breite/länge und Symbol mit den kursor-Pfeiltasten bevor Sie auf „speichern“ drücken. Bearbeiten eines Wegepunkts: aus dem Untermenü „Wegpunkt“ wählen Sie „bearbeiten“ aus und drücken die Pfeiltaste RechTS, um die liste mit gespeicherten Wegpunkten aufzurufen. Wählen Sie einen Wegepunkt, welchen Sie bearbeiten möchten, aus und drücken die Pfeiltaste RechTS. Mit dem cursor können Sie von feld zu feld springen und in den feldern mit den Pfeiltasten hOch und RUnTeR gewünschte Änderungen durchführen. Zum Ändern von namen, Breite/länge, Buchstaben oder nummern benutzen Sie Pfeiltasten hOch und RUnTeR. alle Groß- und kleinbuchstaben wie auch die Zahlen von 0 – 9 und einige Satzzeichen können gewählt werden. Mit den Pfeiltasten hOch und RUnTeR können Sie im Wegpunkte-Symbolfensters die Symbole, die in der kombi- und der kartenansicht die Wegpunkte bezeichnen, austauschen. Sie können das feld der Wegpunkt-Symbole mit den Pfeiltasten RechTS und lInkS oder mit der Taste eXIT verlassen. Wählen Sie „Speichern“ und speichern Sie die durchgeführten Änderungen mit der Pfeiltaste RechTS. Um es noch einfacher zu machen, einen Wegepunkt auszuwählen, drücken Sie die Pfeiltaste RechTS oder lInkS, um eine Sortierung zu erhalten. ■ name zeigt die Wegpunkte alphabetisch ■ erstellung zeigt den zuletzt gespeicherten Wegepunkt oben ■ entfernung zeigt den nächstliegenden Wegpunkt oben Löschen eines Wegpunktes: Im Untermenü „Wegepunkt“ wählen Sie „löschen“ und drücken die Pfeiltaste RechTS, um eine liste der Wegpunkte zu erhalten. Wählen Sie einen Wegepunkt aus, den Sie löschen möchten, dann drücken Sie die Pfeiltaste RechTS. Die löschung eines Wegpunktes verlangt eine zusätzliche Bestätigung, bevor der Wegepunkt endgültig gelöscht wird. 063 064 naVIGIeRen ZU eIneM WeGePUnkT ODeR eIneR POSITIOn Navigieren zu einer Curser-Position: aus jeder karten- oder kombi-ansicht können Sie mit dem cursor auf eine von Ihnen gewünschte Position gehen, zu der Sie fahren möchten. Drücken Sie die Taste GOTO. Die navigation beginnt umgehend. Navigieren zu einem bestimmten Wegepunkt: Drücken Sie die Taste GOTO und wählen Sie den Wegepunkt, den Sie ansteuern möchten durch Drücken der Pfeiltaste RechTS aus der Wegpunktliste aus. Kartenansicht C WeGePUnkT UMRInGen ODeR SUchGITTeR hInZUfÜGen D E H B Tiefe C Route K Oberflächentemperatur Wasser G entzerrte Wegpunkte H D Spur/Track XTe: Distanz Boot zur Route I E Wegpunkt BRG: kurs Wegpunkt J F DTG: Distanz zum Wegpunkt hinzufügen oder löschen eines umringten Wegepunkts: Wählen Sie aus dem Untermenü Wegpunkte (über das hauptmenü navigation) ein Ziel und drücken Sie die Pfeiltaste RechTS, um die liste mit den Wegpunkten angezeigt zu bekommen. Wählen Sie den Wegepunkt aus, den Sie umringen möchten. ein umringter Wegepunkt ist durch konzentrische kreise in allen navigationsansichten umgeben, in deren Mittelpunkt der Wegepunkt liegt. Die Ringe zeigen die verschiedenen entfernungen um den entsprechenden Wegepunkt. Zum entfernen der Ringe wählen Sie „Umringung entfernen“ aus dem navigation X-Press™-Menü. I J G Überspringen eines Wegepunkts: Im navigation X-Press®-Menü wählen Sie„Wegepunkt überspringen“ aus und drücken die Pfeiltaste RechTS. Sollte kein weiterer Wegepunkt mehr in der Route vorhanden sein, wird die navigation beendet. Navigation abbrechen: Im navigation X-Press®-Menü wählen Sie„navigation abbrechen“ aus und drücken die Pfeiltaste RechTS. ein abbrechen der navigation entfernt die Route und alle mit der Taste GOTO erzeugten Wegpunkte, löscht aber nicht die gespeicherte Route. Sie werden aufgefordert, die aktuelle Route beim abbrechen der navigation zu speichern. B F ANMERKUNG: Wiederholen Sie diese Vorgang, können Sie zusätzliche Wegpunkte zur Erstellung einer längeren, mehrteiligen Route hinzufügen. kurs Boot K ANMERKUNG: nur ein einziger Wegepunkt kann zur selben Zeit entweder umringt oder umgittert werden. Bei Umringung oder Umgitterung eines weiteren Wegpunktes werden die vorherigen Markierungen gelöscht. 065 066 Kartenansicht mit einer Umringung Hinzufügen oder Entfernen eines Suchgitters: Wählen Sie aus dem Untermenü Wegpunkte (über das hauptmenü navigation) ein Ziel und drücken Sie die Pfeiltaste RechTS, um die liste mit den Wegpunkten angezeigt zu bekommen. Wählen Sie den Wegepunkt aus, den Sie mit einem Gitter umgeben möchten. Das so erzeugte Suchgitter scheint in allen ansichten der navigation und ist eine sehr gute hilfe beim Schleppangeln um einen Wegepunkt herum. Das Gitter kann in jede beliebige Richtung gedreht werden. Benutzen Sie dazu im hauptmenü navigation „Gitterdrehung“. Zum entfernen des Gitters wählen Sie „Umgitterung entfernen“ aus dem navigation X-Press™-Menü. Kartenansicht mit Gitterung B C B B Ziel Wegpunkt B kartenkevel / Zoomstufe Gitter C ANMERKUNG: nur ein einziger Wegepunkt kann zur selben Zeit entweder umringt oder umgittert werden. Bei Umringung oder Umgitterung eines weiteren Wegpunktes werden die vorherigen Markierungen gelöscht. 067 068 SPeIcheRn ODeR löSchen DeS akTUellen SPURen ANMERKUNG: Der Abstand der Ringe oder der Gitterlinien zueinander ist genauso groß wie die Skalenlänge am linken Rand der Bildschirms. Durch Zoomen verändern sich die Abstände entsprechend. SPeIcheRn, BeaRBeITen UnD löSchen eIneR ROUTe Speichern des aktuellen Spuren: Wählen Sie „Speichern aktueller Track“ im navigation X-Press™-Menü mit der Pfeiltaste RechTS. Der Track bleibt auf dem Bildschirm sichtbar, wechselt aber die farbe von schwarz zu grau. Um den Track vom Bildschirm zu entfernen, schauen Sie unter Bearbeiten, löschen oder verstecken eines Spuren nach. Speichern der aktuellen Route: Während der aktuellen navigation, kann die Route gespeichert werden. Wählen Sie im navigation X-Press™-Menü „Speicher der aktuellen Route“ aus und drücken Sie die Pfeiltaste RechTS. Die navigation wird fortgesetzt. ANMERKUNG: Wenn Sie einen Track speichern, wird automatisch ein name vergeben. Der name beinhaltet das Datum und die Zeit, kann aber später umbenannt werden. Schauen Sie unter Bearbeiten, löschen oder Verstecken von gespeicherten Spuren nach. Anzeigen des Routen-Untermenüs: Durch zweimaliges Drücken in allen ansichten rufen Sie mit der Taste MenU das hauptmenüsystem auf und wählen dann mit der Pfeiltaste RechTS die Registerkarte “navigation“. Wählen sie „Routen“ und drücken sie die Pfeiltaste RechTS, um das Untermenü „Routen“ anzuzeigen. Löschen des aktuellen Spuren: Wählen Sie im navigations X-Press™-Menü „aktuelle Spur löschen“ und drücken Sie die Pfeiltaste RechTS. Eine Route erstellen: Im Untermenü „Routen“ drücken Sie „erstellen“ mit der Pfeiltaste RechTS. ein fenster zum Bearbeiten einer leeren Route wird geöffnet. Sie können die Route mit einem namen versehen, Wegpunkte aus der liste der Wegpunkte hinzufügen und diese mit der Taste curser in die richtige Reihenfolge bringen. Bearbeiten einer bestehenden Route: Im Untermenü „Routen“ wählen Sie „bearbeiten“ und drücken dann die Pfeiltaste RechTS. Benennen Sie oder ändern Sie die Route um, ändern, löschen oder ordnen Sie die in der Route verwendeten Wegpunkte neu. Löschen einer bestehenden Route: Im Untermenü „Routen“ wählen Sie „löschen“ und drücken dann die Pfeiltaste RechTS. Markieren Sie die zu löschende Route mit der Pfeiltaste RechTS. Sie müssen das löschen durch erneutes Drücken der Pfeiltaste RechTS bestätigen. Abfahren einer gespeicherten Route: Im Untermenü „Routen“ wählen Sie „fahrt“ aus und drücken Sie die Pfeiltaste RechTS. eine liste der gespeicherten Routen erscheint. Wählen Sie die gewünschte Route aus und drücken Sie die Pfeiltaste RechTS, um diese Route zur aktuellen Route zu machen und mit der navigation zu beginnen. Sie können die Route vor oder zurück befahren. Routen-Information: Im Untermenü „Routen“ wählen Sie „Info“ aus und drücken Sie die Pfeiltaste RechTS. eine liste der gespeicherten Routen erscheint. Wählen Sie die Route, über die Sie Informationen abrufen wollen aus und drücken sie die Pfeiltaste RechTS. es wir die liste der Wegpunkte der Route mit entfernung und Peilung von einem Wegepunkt zum nächsten, wie auch entfernung & Peilung der momentanen Position zum ersten Wegpunkt der Route gezeigt. BeaRBeITen, löSchen UnD aUSBlenDen GeSPeIcheRTeR SPURen Anzeigen des Track Untermenüs: aus jeder ansicht heraus kommen Sie mit zweimaligem Drücken der Taste MenÜ in das hauptmenü. Mit der Pfeiltaste RechTS markieren Sie den Punkt „navigation“. Wählen Sie „Spuren“ und drücken die Pfeiltaste RechTS, um das Track Untermenü angezeigt zu bekommen. Bearbeiten eines gespeicherten Spuren: Im Untermenü „Spuren“ wählen Sie „Bearbeiten“ und markieren mit der Pfeiltaste RechTS die liste der gespeicherten Spuren. Wählen Sie den Track aus, den Sie bearbeiten möchten und drücken Sie die Pfeiltaste RechTS. Wechseln Sie mit den cursortasten nach erscheinen des Dialogfensters „Track bearbeiten“ zwischen den feldern. Im feld des Tracknamens können Sie mit den Pfeiltasten hOch und RUnTeR Buchstaben und Ziffern ändern. es stehen alle Groß- und kleinbuchstaben, wie auch Zahlen von 0–9 und einige Satzzeichen zur Verfügung. Mit der Pfeiltaste RechTS oder lInkS oder durch eXIT verlassen Sie das feld des Tracknamens. Mit auswahl von „Speichern“ und Drücken der Pfeiltaste RechTS speichern Sie Ihre Änderungen. Löschen eines gespeicherten Spuren: Im Untermenü „Spuren“ wählen Sie „löschen“ und markieren mit der Pfeiltaste RechTS die liste der gespeicherten Spuren. Wählen Sie den zu löschenden Track aus und drücken Sie die Pfeiltaste RechTS. Sie müssen das löschen durch erneutes Drücken der Pfeiltaste RechTS bestätigen. Anzeigen oder Ausblenden eines gespeicherten Spuren: Im Untermenü „Spuren“ wählen Sie „Sichtbarkeit“ aus und markieren mit der Pfeiltaste RechTS den gewünschten Track, den Sie ein- oder ausblenden möchten. Drücken Sie eXIT, um wieder zum Untermenü „Spuren“ zurück zu kehren. 069 070 Normaler Benutzermodus Das Menü-Sytem Das Startoptionen-Menü Drücken Sie beim Erscheinen des Titelbildschirme die Taste MENU, um ins StartoptionenMenü zu gelangen. Startoptionen-Menü Verwenden Sie diesen Benutzermodus für den Betrieb des Gerätes am Wasser bei angeschlossenem Geber. Schalten Sie Ihr Fishing-System durch Drücken der Taste POWER/LIGHT an. Der Begrüßungsbildschirm wird angezeigt und das Gerät beginnt zu arbeiten. Nach dem Begrüßungsbildschirm wird eine 30 Sekunden dauernde Navigations-Warnung angezeigt. Drücken Sie die Taste MENÜ während dieser Zeit, wird das Start-Menü angezeigt und Sie können in den Simulations-Modus wechseln. Drücken Sie die Taste EXIT während der Navigations-Warnung startet das Gerät im NormalModus. Simulation Verwenden Sie den Simulations-Modus, um mehr über das Gerät zu lernen. Die Simulation ist ein sinnvolles und hilfreiches Mittel, um Funktionen auf dem Wasser durch zu spielen. Die Anzeige ändert sich im Zufallsprinzip. Wir empfehlen Ihnen parallel dazu das Handbuch zu studieren, da alle Menüs und Funktionen sich so wie im Normal-Modus verhalten. Simulator Positionieren Sie den Kursor mit den Pfeiltasten „HOCH“ und „RUNTER“ und wählen Sie mit der Taste RECHTS einen der folgenden Auswahlpunkte aus. Sollten Sie zu lange warten wird der gerade unterlegt Menümodus gewählt: ■■Normal ■■Simulator ■■Systemstatus Im Folgenden erhalten Sie mehr Information über jeden dieser Auswahlpunkte. 071 072 SelBSTTeST ANMERKUNG: Um die Vorteile des Simulators voll auszunutzen ist es wichtig, dass Sie ihn manuell aus dem Startoptionen Menü auswählen und nicht das Gerät von selbst in den Simulatorbetrieb einsteigen lassen (was es ohne angeschlossenen Geber beim Einschalten automatisch tut). Die manuelle Auswahl des Simulators im Startoptionen Menü ermöglicht Ihnen, Ihr Humminbird Gerät der Serie 500 für den Betrieb auf dem Wasser vorab zu konfigurieren. Alle von Ihnen vorgenommenen Änderungen im Menü werden für den späteren Betrieb gespeichert. eine nachricht erscheint immer wieder auf dem Bildschirm, um Sie daran zu erinnern, dass Sie sich im Modus der Simulation befinden. Sie beenden den Simulations-Modus, indem Sie das Gerät ausschalten. SySTeMSTaTUS Verwenden Sie den Systemstatus, um anschlüsse zu kontrollieren und um einen Selbsttest zu machen. Die folgenden Bildschirme werden nach Drücken der Taste VIeW angezeigt: ■ Selbsttest ■ Test Zubehör ■ GPS Diagnose Sie beenden den Systemstatus, indem Sie das Gerät ausschalten. Der interne Selbsttest zeigt die Diagnose der Seriennummer von Gerät und PcB, SoftwareVersion, anliegenden Spannung in Volt und die gesamten bisherigen Betriebsstunden auf dem Bildschirm an. Selbsttest-Bildschirmanzeige 073 074 ZUBehöRTeST GPS DIaGnOSe-anSIchT Der Zubehörtest listet alle externen Zubehörgeräte auf, die mit dem Gerät verbunden sind. Die GPS Diagnose-ansicht ist nur verfügbar, wenn ein GPS-empfänger an Ihr Gerät angeschlossen ist. es zeigt eine kompassrose und numerische Daten des GPS-empfängers. Die kompassrose zeigt den Ort eines jeden sichtbaren GPS-Satelliten mit seiner nummer und seiner empfangsstärke. ein dunkelgrauer Balken zeigt Ihnen an, dass dieser Satellit für die aktuelle Berechnung der Position verwendet wird. ein hellgrauer Balken zeigt, dass der Satellit beobachtet wird, aber nicht in Benutzung ist. Zubehör-Test-Bildschirmanzeige In dieser ansicht werden auch die momentane Position, die Ortszeit und das Datum sowie andere numerische Daten angezeigt. Die art des momentanen Positionsfixes wird ebenfalls angezeigt: kein fix, 2D-fix, 3D-fix oder erweitertes fix. ein „erweitertes fix“ ist ein durch WaaS, eGnOS oder MSaS verbessertes fix. Zur navigation benötigen Sie ein 3D oder ein erweitertes fix. hDOP (horizontale Positionsverschlechterung) ist ein Parameter des GPSSystems, der von der momentanen Satellitenkonfiguration abhängt und zur Berechnung des geschätzten Positionsfehlers verwendet wird. GPS Diagnose-Ansicht B C E ANMERKUNG: Der Geschwindigkeitsgeber wird nur angezeigt, wenn sich das Rädchen seit einschalten des Gerätes gedreht hat. D B Satellitenkarte Gefundene Satelliten C D länge / Breite Verwendete Satelliten E 075 076 X-PReSS™-MenÜ 077 haUPTMenÜ Das X-Press™-Menü ermöglicht Ihnen einen schnellen Zugang zu den am häufigsten benötigten einstellungen. Drücken Sie die Taste MenÜ einmal in irgendeiner Sonar-ansicht, um ins Sonar X-Press™Menü zu gelangen. Hauptmenü - Normalmodus Drücken Sie die Taste MenÜ zweimal, um Zugang zum hauptmenü zu erhalten und drücken Sie die Pfeiltaste RechTS und lInkS um eine Registerkarte zu wählen. Mit den Pfeiltasten hOch und RUnTeR ändern Sie die einstellungen. ANMERKUNG: Die Menü-Optionen können durch Umschalten von normal-Modus auf erweitertenModus erweitert oder vereinfacht werden. X-Press™-Menü Gebrauch eines X-Press™-Menü: 1. Drücken Sie die Taste MenÜ einmal, um in das X-Press™-Menü zu gelangen. 2. Mit den Pfeiltasten hOch und RUnTeR markieren Sie eine Menüoption, dann benutzen Sie die Pfeiltasten lInkS und RechTS, um die einstellungen zu ändern. ANMERKUNG: Das X-Press-Menü kann zeitweise kollabieren und der Bildschirm baut sich neu auf. Dieser effekt tritt ein, wenn Menüänderungen aktualisiert und softort auf dem Bildschirm angezeigt werden. ANMERKUNG: Wenn Sie eine Änderung im Menü vornehmen, wird diese sofort auf dem Bildschirm umgestezt. Schnell-TIPPS fÜR DaS haUPTMenÜ ANMERKUNG: Die Auswahlpunkt im Menü hängen von den individuellen Einstellungen des Gerätes ab, wie z.B. dem erweiterten Benutzermodus oder welcher Geber installiert ist. ■ aus jeder Registerkarte springen Sie durch Drücken der Taste eXIT nach oben. ■ am ende einer Registerkarte springen Sie durch Drücken der Pfeiltaste RUnTeR nach oben. ■ am anfang einer Registerkarte können Sie durch Drücken der Pfeiltasten lInkS und RechTS in die nächste Registerkarte scrollen/blättern. ■ Wird ein Pfeil nach unten am ende einer Registerkarte angezeigt, drücken Sie die Pfeiltaste RUnTeR, um ins weitere Menü zu gelangen. ■ Wird ein Pfeil nach rechts oder links angezeigt, drücken Sie die Pfeiltaste lInkS oder RechTS, um Änderungen vorzunehmen oder um weitere Informationen zu erhalten. ■ Drücken Sie die Tasten MenÜ oder eXIT, um das hauptmenü zu verlassen und wollen zu einem späteren Zeitpunkt wieder ins Menü, werden Ihnen die zuletzt angezeigten Optionen erneut angezeigt. 078 079 BenUTZeRMODUS / USeR MODe hier stellen Sie im System ein, ob Sie im normalen oder erweiterten Modus arbeiten wollen. Stellen Sie den Modus auf „normal“, dann werden Ihnen nur die grundlegenden Menüs angezeigt. Wählen Sie den Modus „erweitert“, dann sind alle Menüeinstellungen sichtbar. Ändern des Benutzermodus: 1. Drücken Sie die Taste MenÜ zweimal, um ins hauptmenü zu gelangen. 2. Benutzen Sie die Pfeiltaste RechTS, bis die richtige karte angezeigt wird. 3. Drücken Sie die Pfeiltaste RUnTeR, um die einstellung „Benutzermodus“ zu markieren. 4. Drücken Sie die Pfeiltasten lInkS und RechTS, um die einstellungen zu ändern. (normal, erweitert, Werkseinstellung = normal). Sonar Registerkarte im normalen Modus ANMERKUNG: Jede Änderung, die Sie im erweiterten Modus eingestellt haben bleibt erhalten, auch wenn Sie in den Normal-Modus zurückkehren. Sonar Registerkarte im erweiterten Modus 080 SOnaR X-PReSS™-MenÜ Einstellen der Empfindlichkeit: Das Sonar X-Press™-Menü ermöglicht Ihnen einen schnellen Zugang zu den am häufigsten benötigten einstellungen. Drücken Sie die Taste MenÜ einmal in irgendeiner Sonar-ansicht, um ins Sonar X-Press™-Menü zu gelangen. 1. Markieren Sie „empfindlichkeit“ im Sonar X-Press®-Menü 2. Mit den Pfeiltasten lInkS und RechTS ändern Sie die empfindlichkeit (niedrig = 1, hoch = 20, Werkseinstellung = 10) Niedrige Empfindlichkeit X-Press™-Menü ANMERKUNG: Die Auswahlpunkt im Menü hängen von den individuellen Einstellungen des Gerätes ab, wie z.B. dem erweiterten Benutzermodus oder welcher Geber installiert ist. Mittlere Empfindlichkeit eMPfInDlIchkeIT / SenSIVITy Mit dieser einstellung legen Sie die Empfindlichkeit fest, wie viele echos auf dem Display angezeigt werden sollen. Je höher der Wert, desto mehr echos werden angezeigt, also reagiert der fischfinder empfindlicher. Stellen sie einen niedrigeren Wert ein, werden ungewollte Störungen und echos ausgeblendet, der fischfinder reagiert unempfindlicher. fahren Sie in Süßwasser oder in Wasser mit großen Tiefen, kann eine höhere einstellung der empfindlichkeit ein schwächeres Signal ausgleichen. eine niedrigere empfindlichkeit kann Störungen auf der anzeige im schlammigen und modrigem Wasser abschwächen. haben Sie die empfindlichkeit zu niedrig eingestellt, kann es sein, dass Sie auf der anzeige nur wenige oder keine fische als echo angezeigt bekommen. Hohe Empfindlichkeit 081 082 OBeReR BeReIch / UPPeR RanGe (erweitert: nur Sonar, Seitliche ansicht teilen und Side Imaging ansicht) Der obere Bereich stellt den flachsten Tiefenbereich ein, der von der ansicht Sonar, Sonaransicht teilen und Seitenansicht angezeigt wird. Das entsprechende Menü „Oberer Bereich“ steht Ihnen nur zur Verfügung, wenn Sie den erweiterten Benutzermodus eingestellt haben und ist dann nur aus den oben bereits genannten ansichten einzustellen. Der obere Bereich wird häufig mit unterer Bereich verwendet. UnTeReR BeReIch / lOWeR RanGe Der untere Bereich stellt den tiefsten Tiefenbereich ein, der von der ansicht Sonar, Sonaransicht teilen und Seitenansicht angezeigt wird. Ist das Gerät im unteren Bereich auf „automatisch“ eingestellt, folgt es immer automatisch dem Boden. Mit der auswahl eines unteren Bereichs wird die einstellung auf „manuell“ umgestellt. Mit oberen und unteren Bereiche können Sie manuell den Tiefenbereich einstellen, in dem Sie fische suchen wollen. ein „M“ wird in der rechten unteren Bildschirmecke angezeigt, sobald Sie den unteren Bereich manuell einstellen und damit Sie sehen können, Sie befinden sich in der manuellen einstellung. Beispiel: Sie sind nur an einem Bereich zwischen 6 bis 15 Metern interessiert. Sie stellen den oberen Bereich auf 6 Meter und den unteren Bereich auf 15 Meter ein. Die Ansicht Sonar zeigt dann nur den 9 Meter breiten Tiefenbereich zwischen eben diesen 6 bis 15 Metern keine Oberfläche und kein Grund wird dargestellt (natürlich nur, wenn der Grund tiefer als die eingestellten 15 Meter liegt). Die Darstellung zeigt dann zwischen 6 und 15 Metern mehr Details. Beispiel: Sie fischen im Wasser mit einer Wassertiefe von 20 Metern, sind aber nur an den ersten 10 Metern von der Oberfläche aus gesehen, interessiert, so sollten Sie den unteren Bereich auf eine Tiefe von 10 Metern einstellen. Sie erhalten somit mehr Details in dem für Sie interessanten Bereich der Wassersäule. ANMERKUNG: eine Mindestdistanz zwischen dem oberen und unteren Bereich beträgt 3 Meter – unabhängig von Ihren einstellungen. ANMERKUNG: eine Mindestdistanz zwischen dem oberen und unteren Bereich beträgt 3 Meter – unabhängig von Ihren einstellungen. Einstellen des oberen Bereichs: Einstellen des unteren Bereichs: 1. Überprüfen Sie, dass Sie sich im erweiterten Benutzermodus befinden, dann markieren Sie „Oberen Bereich“ im Sonar X-Press®-Menü 1. Markieren Sie „Unterer Bereich“ im Sonar X-Press®-Menü Mit den Pfeiltasten lInkS und RechTS verkleinern oder vergrößern Sie den Bereich (0 – 497 Meter, Werkseinstellung = 0) 2. Mit den Pfeiltasten lInkS und RechTS verkleinern oder vergrößern Sie den Bereich (3 – 500 Meter, Werkseinstellung = automatisch) GRaPhTeMPO / chaRT SPeeD Der Bildschirmvorschub oder auch Graphtempo bestimmt die Geschwindigkeit, mit der die aufgezeichneten Sonar-echos über den Bildschirm laufen und somit auch, wie viele Details sichtbar werden. eine höhere Geschwindigkeit zeigt mehr Details an und wird daher von den meisten anglern bevorzugt, jedoch bewegen sich die angezeigten echos auch schneller über den Bildschirm und sind somit kürzer für Sie sichtbar. Stellen Sie die Geschwindigkeit langsamer ein, sehen Sie alle Informationen länger auf dem Bildschirm, aber echos wie die eines fisches und die des Bodens können zusammen geschoben werden und sind daher nicht so gut zu interpretieren. Unabhängig von Ihrer einstellung der Geschwindigkeit des 083 084 Bildschirmvorschubs wird das RTS-fenster (echtzeit-fenster) immer mit der für die Tiefenbedingungen höchsten Update-Rate erneuert. Stellen Sie das Graphtempo nach eigenem Belieben ein. Navigation X-Press-Menü Einstellen des Graphtempos: 1. Markieren Sie „Graphtempo“ im Sonar X-Press®-Menü 2. Mit den Pfeiltasten lInkS und RechTS verlangsamen oder erhöhen Sie die Geschwindigkeit (1 – 10, wo 1 langsam und 10 schnell ist, Werkseinstellung = 5) naVIGaTIOn annUllIeRen / cancel naVIGaTIOn (nur in der aktiven navigation) ein beenden der navigation beendet die aktuelle Route und verlässt die navigation. Dieser Menüpunkt erscheint nur, wenn Sie aktiv auf einer Route navigieren. Das Beenden löscht keine vorher gespeicherte Route. Annullieren der Navigation: 1. Markieren Sie „annullieren navigation“ im Sonar X-Press®-Menü 2. Mit der Pfeiltaste RechTS annullieren Sie die navigation 3. ein fenster für eine Bestätigung wird eingeblendet. Um die navigation zu annullieren, drücken Sie die Pfeiltaste RechTS ein weiteres Mal. Um das annullieren abzubrechen, drücken Sie die Pfeiltaste lInkS. 085 naVIGaTIOn X-PReSS™-MenÜ Das Navigation X-Press™-Menü ermöglicht Ihnen einen schnellen Zugang zu den am häufigsten benötigten einstellungen. Drücken Sie die Taste MenÜ einmal in irgendeiner ansicht der Vogelperspektive, karten- oder karten/Sonar-kombiansicht, karten/karten-kombinansicht oder karten/Vogelperspektive-ansicht, um ins navigation X-Press™-Menü zu gelangen. ANMERKUNG: Die zur Verfügung stehenden Menüpunkte hängen von den Systemeinstellungen ab, so z.B. ob Sie sich gerade im erweiterten Benutzermodus befinden. ANMERKUNG: Wechseln Sie die Einstellung der aktiven Seite auf „Rechts“, um das Navigation X-Press™-Menü in einer Kombiansicht mit einer Sonarseite einzublenden. 086 WeGPUnkT [naMe] / WayPOInT [naMe] (Wegpunkt [name] ist nur mit aktivem kursor verfügbar) Die Option Wegpunkt [Name] ermöglicht Ihnen Zugang zum Untermenü „Wegpunkte“ für den Wegpunkt unter Ihrem kursor. Zugang zum Untermenü Wegpunkt [Name]: 1. Positionieren Sie Ihren kursor auf einem Wegpunkt und drücken Sie einmalig die Taste MenU oder verwenden Sie „kursor zu Wegpunkt“ um einen Wegpunkt aus der liste der gespeicherten Wegpunkte auszuwählen. 2. Markieren Sie „Wegpunkt [name]“ auf dem navigation X-Press®-Menü. 3. Verwenden Sie die Pfeiltaste RechTS, um das Untermenü „Wegpunkte“ zu betrachten. kURSOR ZU WeGPUnkT / cURSOR TO WayPOInT (nur in der karten- oder kombiansicht) „Kursor zu Wegpunkt“ ermöglicht Ihnen das schnelle verlegen des kursors zu einem gespeicherten Wegpunkt, um diesen zu finden oder zu bearbeiten. ANMERKUNG: Dieses X-Press™-Menü steht nur zur Verfügung, wenn Sie mindestens einen Wegpunkt gespeichert haben. So bewegen Sie den Kursors zu einem gespeicherten Wegpunkt: 1. Markieren Sie „kursor zu Wegpunkt“ im navigation X-Press™-Menü 2. Mit den Pfeiltasten lInkS und RechTS leiten Sie das Verlegen des kursors ein 3. Benutzen Sie die Pfeiltasten hOch und RUnTeR und markieren Sie den Wegpunkt, zu dem Sie den kursor verlegen möchten, dann markieren Sie diesen mit der Pfeiltaste RechTS SPUR SPeIcheRn / SaVe cURRenT TRack Das Untermenü „Wegpunkte“ enthält folgende Punkte: ■ Bearbeiten: Damit können Sie namen, Position (Breite und länge) bearbeiten und Symbole, durch die der Wegpunkt in karten- und kombi-ansicht dargestellt wird, auswählen. ■ Löschen ermöglicht Ihnen das löschen eines Wegpunktes aus der liste der gespeicherten Wegpunkte. ■ Umringen: Damit können Sie Distanzringe um einen ausgewählten Wegpunkt legen. ■ Umgittern: ermöglicht Ihnen das anlegen eines Suchgitters um einen aus der liste ausgewählten Wegpunkt. „Spur speichern“ ermöglicht Ihnen das das Speichern der derzeitigen aktuellen Spur/ Track. nachdem diese gespeichert wurde, startet die aufzeichnung einer neuen Spur/Track. Speichern der Spur: 1. Markieren Sie „Diese Spur speichern“ im navigations X-Press™-Menü 2. Starten Sie die Speicherung der Spur mit der Pfeiltaste RechTS 3. Das Dialogfeld für die Bestätigung erscheint. Drücken Sie die Pfeiltaste RechTS erneut, um die aktuelle Spur zu speichern oder brechen Sie das Speichern durch Drücken auf die Pfeiltaste lInkS ab. 087 088 Spur löschen / Clear Current Track Wegpunkt überspringen / Skip next Waypoint „Spur löschen“ ermöglicht Ihnen das das Löschen der derzeitigen aktuellen Spur/Track und Start/Aufzeichnung einer neuen Spur. (nur bei aktiver Navigation verfügbar) Löschen der Spur: „Wegpunkt überspringen“ entfernt den nächsten Wegpunkt der derzeitigen Route. Dieses Menü steht Ihnen nur zur Verfügung, wenn Sie auf einer Route navigieren. 1. Markieren Sie „Derzeitige Spur löschen“ im Navigations X-Press™-Menü. Nächsten Wegpunkt überspringen: 2. Mit der Pfeiltaste RECHTS leiten Sie das Löschen der derzeitigen Spur ein. 1. Markieren Sie „Wegpunkt überspringen“ im Navigations X-Press™-Menü 3. Das Dialogfeld für die Bestätigung erscheint. Drücken Sie die Pfeiltaste RECHTS erneut, um die derzeitige Spur zu löschen oder brechen Sie das Löschen durch Drücken auf die Pfeiltaste LINKS ab. 2. Leiten Sie das Überspringen des nächsten Wegpunkts mit der Pfeiltaste RECHTS ein Diese Route speichern / Save Current Route 3. Das Dialogfeld für die Bestätigung erscheint. Drücken Sie die Pfeiltaste RECHTS erneut, um den nächsten Wegpunkt zu überspringen oder brechen Sie das Speichern durch Drücken auf die Pfeiltaste LINKS ab. Navigation annullieren / Cancel Navigation (nur bei aktiver Navigation verfügbar) „Diese Route speichern“ ermöglicht Ihnen das das Speichern der derzeitigen aktuellen Route. Dieses Menü steht Ihnen nur zur Verfügung, wenn Sie auf einer Route navigieren. (nur in der aktiven Navigation) Diese Route speichern: Ein beenden der Navigation beendet die aktuelle Route und verlässt die Navigation. Dieser Menüpunkt erscheint nur, wenn Sie aktiv auf einer Route navigieren. Das Beenden löscht keine vorher gespeicherte Route. 1. Markieren Sie „Diese Route speichern“ im Navigations X-Press™-Menü 2. Leiten Sie die Speicherung der Route mit der Pfeiltaste RECHTS ein 3. Das Dialogfeld für die Bestätigung erscheint. Drücken Sie die Pfeiltaste RECHTS erneut, um die aktuelle Route zu speichern oder brechen Sie das Speichern durch Drücken auf die Pfeiltaste LINKS ab. Annullieren der Navigation: 1. Markieren Sie „Annullieren Navigation“ im Navigations X-Press®-Menü 2. Mit der Pfeiltaste RECHTS annullieren Sie die Navigation 3. Ein Fenster für eine Bestätigung wird eingeblendet. Um die Navigation zu annullieren, drücken Sie die Pfeiltaste RECHTS ein weiteres Mal. Um das Annullieren abzubrechen, drücken Sie die Pfeiltaste LINKS. 089 090 UMRInGUnG enTfeRnen / ReMOVe TaRGeT (nur verfügbar, wenn eine Umringung aktiv ist) „Umringung entfernen“ löscht die Umringung um einen Wegpunkt vom Bildschirm. Diese funktion ist nur verfügbar, wenn eine Umringung eines Wegpunktes angelegt wurde. Umringung entfernen: SOnaRfenSTeR / SOnaR WInDOW „Mit Sonarfenster“ stellen sie die Größe des Sonarfensters in der kombiansicht ein. Die einstellung „Sonarfenster“ ist nur aus der kombi-ansicht zugänglich. Einstellen der Größe des Sonarfensters in der Kombi-Ansicht: 1. Unterlegen Sie „Sonarfenster“ im navigations X-Press® Menü. 1. Markieren Sie „Umringung entfernen“ im navigations X-Press®-Menü 2. Mit der Pfeiltaste RechTS entfernen Sie die Umringung 2. Stellen sie mit der „rechts“ oder „links“ Pfeiltaste die Größe des Sonarfensters ein. (breit, mittel, schmal, Werkseinstellung = mittel) WeGPUnkT [naMe] / WayPOInT [naMe] UMGITTeRUnG enTfeRnen / ReMOVe GRID (nur verfügbar, wenn eine Umgitterung aktiv ist) „Umringung entfernen“ löscht die Umringung um einen Wegpunkt vom Bildschirm. Diese funktion ist nur verfügbar, wenn eine Umringung eines Wegpunktes angelegt wurde. Umringung entfernen: (zuletzt erzeugter Wegpunkt) Die Option Wegpunkt [Name] ermöglicht Ihnen Zugang zum Untermenü „Wegpunkte“ für den zuletzt von Ihnen erzeugten Wegpunkt. ANMERKUNG: Sie müssen die Taste MaRk mindestens einmal nach dem letzte Start Ihres Gerätes gedrückt haben, um dieses Menü angezeigt zu bekommen. 1. Markieren Sie „Umringung entfernen“ im navigations X-Press®-Menü 2. Mit der Pfeiltaste RechTS entfernen Sie die Umringung Ansehen des Untermenü Wegpunkt [Name]: 1. Positionieren Sie Ihren kursor auf die von Ihnen gewünschte Position und drücken Sie einmalig die Taste MaRk, um den Wegpunkt zu speichern 2. Markieren Sie „Wegpunkt [name]“ auf dem navigation X-Press®-Menü. 3. Verwenden Sie die Pfeiltaste RechTS, um das Untermenü „Wegpunkte“ zu betrachten. 091 092 093 ReGISTeRkaRTe „alaRMe“ Alarm Menü Das Untermenü „Wegpunkte“ enthält folgende Punkte: ■ Bearbeiten: Damit können Sie namen, Position (Breite und länge) bearbeiten und Symbole, durch die der Wegpunkt in karten- und kombi-ansicht dargestellt wird, auswählen. ■ Löschen ermöglicht Ihnen das löschen eines Wegpunktes aus der liste der gespeicherten Wegpunkte. ■ GoTo ermöglicht Ihnen einen Wegpunkt auszuwählen und die navigation zu diesem Wegpunkt zu starten oder das hinzufügen eines Wegpunktes am ende der derzeitigen Route ■ Umringen: Damit können Sie Distanzringe um einen ausgewählten Wegpunkt legen. ■ Umgittern: ermöglicht Ihnen das anlegen eines Suchgitters um einen aus der liste ausgewählten Wegpunkt Drücken Sie die Taste MenÜ zweimal, um Zugang zum hauptmenü zu erhalten und drücken Sie die Pfeiltaste RechTS um die Registerkarte „alarme“ zu wählen. ANMERKUNG: löst ein alarm aus, können Sie diesen durch Drücken einer beliebigen Taste ausschalten. Danach wird er erst wieder bei erneutem auftreten der alarmbedingungen ausgelöst. 094 Batteriealarm / LOW Battery Alarm Tiefenalarm / Depth Alarm Der Tiefenalarm ertönt, wenn die Tiefe gleich oder geringer der Menüeinstellungen ist. Ändern des Tiefenalarms: 1. Markieren Sie „Tiefenalarm“ im Hauptmenü „Alarme“. 2. Benutzen Sie die Pfeiltasten LINKS und RECHTS, um die Einstellung zu ändern. (Aus, 0.5 – 30 Meter, Werkseinstellung = Aus). Fischidentifikationsalarm / Fish ID Alarm Der Fischidentifikationsalarm ertönt, wenn die 500er Serie Fisch identifiziert hat, der den Einstellungen entspricht. Der Fischidentifikationsalarm ertönt nur, wenn Fish ID+™ eingeschaltet ist. Beispiel: Wenn der Fischalarm nur auf große Fische eingestellt ist, wird der Alarm auch nur ertönen, wenn er große Fische identifiziert hat. Aus Groß Groß/Mittel Alle Die Darstellung zeigt oben „Aus“, darunter „Alle“, „Mittel/Groß“ und „Groß“ für die Anzeige. Ändern des Fischidentifikationsalarms: 1. Markieren Sie „Fischidentifikationsalarm“ im Hauptmenü „Alarme“. 2. Benutzen Sie die Pfeiltasten LINKS und RECHTS, um die Einstellung zu ändern. (Aus, Alle, groß/mittel, groß, Werkseinstellung = Aus). Der Batteriealarm ertönt, wenn die Eingangsspannung der Batterie gleich oder niedriger als die Einstellung im Menü ist. Der Alarm ertönt nur für die Batterie, die die Spannung für Ihr Gerät liefert. Er sollte so eingestellt sein, dass der Alarm dann ertönt, wenn die Batteriespannung unter einen von Ihnen bestimmten Sicherheitsspielraum gefallen ist. Wenn sie z.B. zum Schleppangeln einen von der Starterbatterie Ihres Hauptmotors gespeisten Elektromotor verwenden, dann stellen sie den Batteriealarm am Besten so ein, dass die Restkapazität der Batterie zum Starten Ihres Hauptmotors ausreicht. Ändern des Batteriealarms: 1. Markieren Sie „Batteriealarm“ im Hauptmenü „Alarme“. 2. Benutzen Sie die Pfeiltasten LINKS und RECHTS, um die Einstellung zu ändern. (Aus, 8.5V – 13.5 V, Werkseinstellung = Aus). Temperatur Alarm / Temp. Alarm Der Temperatur Alarm ertönt, wenn die vom gemessene Wassertemperatur den eingestellten Wert erreicht, und zwar sowohl wenn Sie auf den eingestellten Wert ansteigt als auch auf ihn abfällt. Ändern des Temperatur Alarms: 1. Markieren Sie „Temperatur Alarm“ im Hauptmenü „Alarme“. 2. Benutzen Sie die Pfeiltasten LINKS und RECHTS, um die Einstellung zu ändern. (Aus, 0 – 50 °C, Werkseinstellung = Aus). 095 096 Kursabweichungsalarm / Off Course Alarm Der Kursabweichungsalarm ertönt, wenn das Boot zu weit vom Kurs abweicht, der im Menü vorgegeben ist. Der Kursabweichungsalarm ermöglicht Ihnen einzugeben, wie weit das Boot vom Kurs abweichen kann, bevor der Alarm ertönt. Ankunftsalarm / Arrival Alarm Der Ankunftsalarm ertönt, wenn das Boot die Entfernung zum Ziel-Wegpunkte überschreitet oder in den um den Ziel-Wegpunkt gelegten Alarmkreis einfährt. Dieser Menüpunkt erscheint nur bei angeschlossenem GPS-Empfänger. Mit dem Ankunftsalarm stellen Sie ein, wie nahe Ihr Boot dem Ziel sein muss, bis der Alarm ertönt. Ändern des Ankunftsalarms: 1. Markieren Sie „Ankunftsalarm“ im Menü „Alarme“. B C B Limit Entfernung vom Kurs Ankunftsanlarmkreis C Ändern des Kursabweichungsalarms: 1. Markieren Sie „Kursabweichungsalarm“ im Hauptmenü „Alarme“. 2. Benutzen Sie die Pfeiltasten LINKS und RECHTS, um die Einstellung zu ändern. (Aus, 10 – 1000 Meter, Werkseinstellung = 50 Meter). 2. Benutzen Sie die Pfeiltasten LINKS und RECHTS, um die Einstellung zu ändern. (Aus, 10 – 1000 Meter, Werkseinstellung = 50 Meter). 097 098 Abtreibalarm / Drift Alarm Der Abtreibalarm ertönt, wenn das Boot zu weit von der im Menü festgelegten Ankerposition abgetrieben ist. Der Abtreibalarm ermöglicht Ihnen den Kreis um Ihr Boot festzulegen, der für den Alarm ausschlaggebend ist. Alarm / Alarm Tone Der Alarm Ton stellt die Höhe des Tones ein. Ein dauernder Ton wird erzeugt, so dass Sie den gewünschten Ton für sich einstellen können. Ändern des Alarm Tones: 1. Markieren Sie „Alarm Ton“ im Menü „Alarme“. B B Alarmkreis Abdrift Ändern des Abtreibalarms: 1. Markieren Sie „Abtreibalarm“ im Menü „Alarme“. 2. Benutzen Sie die Pfeiltasten LINKS und RECHTS, um die Einstellung zu ändern. (Aus, 10 – 1000 Meter, Werkseinstellung = Aus). 2. Benutzen Sie die Pfeiltasten LINKS und RECHTS, um die Einstellung zu ändern. (Hoch, Mittel, Niedrig, Werkseinstellung = Mittel). 099 100 SOnaR MenÜ ReGISTeRkaRTe / SOnaR MenU TaB Sonar Menü Drücken Sie zweimal die Taste MenÜ, um Zugang zum hauptmenü zu erhalten. Wählen Sie mit der Pfeiltaste RechTS die Registerkarte „Sonar“ aus. ANMERKUNG: Die Menüpunkte hängen von den individuellen Systemeinstellungen, wie erweiterter Benutzermodus oder ausgewählter Geber, ab. fISh ID+™ (fISchIDenTIfIkaTIOn) Fish ID+™ verwendet eine sehr komplexe Software für die Signalverarbeitung, um Sonarechos zu Interpretieren. es wird nur dann ein fischsymbol angezeigt, wenn sehr enge kriterien erfüllt sind. Ist ein fisch erkannt wird ein Symbol und darüber die entsprechende Tiefe angezeigt. es stehen als Symbole drei verschiedene Größen für die jeweilige Intensität des fisch-echos zur Verfügung. Daraus können Sie Rückschlüsse auf die Größe des fisches schließen. DuamBeam PlUS™ stellt fische, die von dem schmaleren 200 khz Sendestrahl erkannt werden, als orange fischsymbole dar, die vom 83 khz erfassten Sendestrahl werden als blaue fischsymbole auf dem Bildschirm gezeigt. 200 khz, blaue fischsymbole 83 khz, orange fischsymbole Ist fish ID+™ ausgeschaltet, zeigt die 500er Serie nur die uninterpretierten Sonar-echos auf dem Bildschirm. Diese werden oftmals als „Bogen/Sichel“ dargestellt und können potentielle Ziele/fische sein. Durch den öffnungswinkel nimmt die entfernung fisch-Geber bei der hineinbewegung des fisches in den Sendekegel ab und bei der hinausbewegung wieder zu, wodurch sich wegen dieser Distanzänderung auf dem Bildschirm die fisch-Sichel ergibt. Die form dieses Bogens wird sehr stark durch die Bootsgeschwindigkeit, das Graphtempo und die lage des fisches im Sendestrahl beeinflusst. Sendekegel und Fisch-Sichel 101 102 An- und Ausschalten der Fish ID+™: Echtzeit Sonarfenster / RTS Window 1. Markieren Sie „Fish ID+™“ im Sonar Hauptmenü. 2. Benutzen Sie die Pfeiltasten LINKS und RECHTS um Fish ID+™ An- oder Auszuschalten. (Aus, An, Werkseinstellung = Aus). Das RTS-Fenster (Echtzeitsonar) können Sie in der Ansicht schmal oder breit einstellen und es auch ganz ausstellen. Im RTS-Fenster ist immer die höchstmögliche Updaterate zu sehen und es werden nur Echos angezeigt, die sich auch im Sendekegel befinden. Fish ID Empfindlichkeit / Fish ID Sensivity Verändern der Einstellung des RTSFensters: Mit dieser Einstellung können Sie den Wert für die Empfindlichkeit der Fischidentifikation einstellen. Wählen Sie einen höheren Wert, werden auch schwächere Echos als Fisch dargestellt. Das ist sinnvoll bei der Suche nach kleinen oder Köderfischen. Stellen Sie den Wert niedriger ein, werden weniger Echos dargestellt. Diese Einstellung ist sinnvoll, wenn Sie auf der Suche nach größeren Fischen sind. Die Empfindlichkeit der Fischidentifikation wird zusammen mit Fisch ID+™ verwendet, welche auf „ein“ geschaltet sein muss, damit die Einstellung der Empfindlichkeit eine Auswirkung auf die Fischerkennung hat. Ändern der Fisch-Empfindlichkeitseinstellungen: 1. Markieren Sie „RTS-Fenster“ im Sonar Hauptmenü. 2. Ändern Sie das RTS-Fenster mit den Pfeiltasten LINKS und RECHTS (breit, schmal, Werkseinstellung = schmal). RTS™-Ansicht weit 1. Markieren Sie „Empfindlichkeit Fischidentifikation“ im Sonar Hauptmenü. 2. Benutzen Sie die Pfeiltasten LINKS und RECHTS um die Empfindlichkeit einzustellen. (Niedrig = 1, Hoch = 10, Werkseinstellung = 5). RTS™-Ansicht schmal RTS™-Ansicht aus 103 104 Grundansicht / Bottom View In der Grundansicht wird ausgewählt, wie der Boden und Gegenstände dargestellt werden. Struktur-ID™ zeigt schwache Echos blau und starke Echos rot auf dem Bildschirm. Dadurch werden starke Echos deutlich sichtbar. Weiße Linie (WhiteLine™) hebt die stärksten Echos durch eine weiße Umrandung hervor und führt so zu deutlichen Umrissen, wodurch sich der Grund klar abzeichnet. Beachten Sie auch „Bodenpräsentation“ für weitere Informationen. Einstellen der Grundansicht: Tiefenlinie / Depth Lines (nur im erweiterten Modus verfügbar) Die Funktion „Tiefenlinien“ unterteilt den Bildschirm in 4 gleichgroße Teile, die von 3 horizontalen Linien getrennt werden. Die Option „Tiefenlinien“ kann ein- oder auch ausgeschaltet werden. Sie finden den Menüpunkt „Tiefenlinien“, wenn Sie sich im erweiterten Benutzermodus befinden. 1. Markieren Sie „Grundansicht“ im Sonar X-Press™-Menü. 2. Mit den Pfeiltasten LINKS und RECHTS ändern Sie die Einstellung der Grundansicht. (Struktur-ID, Weiße Linie, Werkseinstellung = Struktur-ID). B Zoom-Breite / Zoom Width (nur in der Sonar-Zoom-Ansicht verfügbar) Mit der Zoom-Breite verändern Sie die Breite des Zoom-Fensters ins der Sonar-ZoomAnsicht. Ändern der Zoom-Breite: 1. Markieren Sie „Zoom-Breite“ im Sonar Hauptmenü. 2. Benutzen Sie die Pfeiltasten LINKS und RECHTS um die Zoom-Breite zu ändern. (schmal, mittel, weit, Werkseinstellung = schmal). B Tiefenlinie Ändern der Tiefenlinien Einstellungen: 1. Stellen Sie sicher, dass Sie sich im erweiterten Benutzermodus befinden und markieren Sie „Tiefenlinien“ im Sonar Hauptmenü. 2. Benutzen Sie die Pfeiltasten LINKS und RECHTS um die Tiefenlinien an- oder auszustellen. (Aus, An, Werkseinstellung = An). 105 106 OBeRflÄchenSTöRUnGen / SURface clUTTeR RaUSchUnTeRDRÜckUnG / nOISe fIlTeR (nur im erweiterten Modus verfügbar) (nur im erweiterten Modus verfügbar) Mit der funktion „Oberflächenstörungen“ stellen Sie den filter ein, der Störungen durch algen oder luftblasen unterdrückt. Je niedriger die einstellung gewählt, desto weniger Oberflächenstörungen werden angezeigt. Das Menü „Oberflächenstörungen“ ist nur im erweiterten Benutzermodus verfügbar. Durch die Rauschunterdrückung mindern Sie störende echos auf dem Bildschirm, wie z.B. Motoren, Turbulenzen oder Störungen anderer Sonargeräte. Das Menü „Rauschunterdrückung“ ist nur im erweiterten Benutzermodus verfügbar. B ANMERKUNG: In der einstellung „aus“ besteht kein filtereffekt. Die einstellungen „niedrig“, „mittel“ und „hoch“ filtern zunehmend die echos. In tiefem Wasser kann die einstellung „hoch“ des Rauschfilters auch das finden eines Bodenechos erschweren. Ändern der Rauschunterdrückung: 1. Stellen Sie sicher, dass das Gerät im erweiterten Benutzermodus arbeitet und markieren Sie dann „Rauschunterdrückung“ im hauptmenü Sonar. 2. Benutzen Sie die Pfeiltasten lInkS und RechTS um die einstellungen zu ändern. (aus, niedrig, Mittel, hoch 1, hoch 2, hoch 3, Werkseinstellung = niedrig). MaXIMale TIefe / MaX DePTh (nur im erweiterten Modus verfügbar) B Oberflächenstörungen Ändern der Einstellung Oberflächenstörungen: 1. Stellen Sie sicher, dass das Gerät im erweiterten Benutzermodus arbeitet und markieren Sie dann „Oberflächenstörungen“ im hauptmenü Sonar. 2. Benutzen Sie die Pfeiltasten lInkS und RechTS um die einstellungen zu ändern. (niedrig = 1 bis hoch = 10, Werkseinstellung = 5). Mit „Max Tiefe“ stellen die maximal mögliche Betriebstiefe ein. Die leistung Ihres humminbird 500er fishfinders kann durch diese einstellung der Maximaltiefe, in der Sie zu fischen beabsichtigen, optimiert werden. Das Gerät versucht dann nicht mehr echos in größeren Tiefen zu empfangen, wodurch die leistung erhöht wird. Stellen Sie die „Max Tiefe“ auf „auto“, wird der 500er fishfinder im Rahmen seiner Möglichkeiten den Boden erfassen. Ist der Grund jedoch tiefer als die eingestellte maximale Tiefe, so blinkt die digitale Tiefenanzeige als Mitteilung, dass das Gerät keinen Grund erfassen kann. Das Menü „Max Tiefe“ ist nur im erweiterten Benutzermodus verfügbar. 107 108 Einstellen der Max Tiefen Einstellungen: ReGISTeRkaRTe naVIGaTIOn / naVIGaTIOn MenU TaB 1. Stellen Sie sicher, dass das Gerät im erweiterten Benutzermodus arbeitet und markieren Sie dann „Max Tiefe“ im hauptmenü Sonar. 2. Benutzen Sie die Pfeiltasten lInkS und RechTS um die einstellungen zu ändern. (auto, 3 bis 500 Meter, Werkseinstellung = auto). WaSSeRTyP / WaTeR TyPe (nur im erweiterten Modus verfügbar) Mit der einstellung „Wassertyp“ stellen Sie ein, ob Sie sich im Salz- oder Süßwasser befinden. ANMERKUNG: Im Salzwasser kann ein fisch, der für groß angesehen wird, 2 bis 10 mal so groß wie ein großer fisch im Süßwasser sein (in abhängigkeit davon, welchen fisch Sie suchen). In der einstellung „Salzwasser“ können sie die fischgröße über einen weiteren Bereich einstellen, um darauf einzugehen. Vergewissern Sie sich besonders im Salzwasser, dass der Wassertyp richtig eingestellt ist, da dadurch die Genauigkeit der angaben der Tiefe in tiefem Wasser beeinflusst wird. Einstellen des Wassertyp: 1. Stellen Sie sicher, dass das Gerät im erweiterten Benutzermodus arbeitet und markieren Sie dann „Wassertyp“ im hauptmenü Sonar. 2. Benutzen Sie die Pfeiltasten lInkS und RechTS um die einstellungen zu ändern. (Süßwasser, Salzwasser, Werkseinstellung = Süßwasser). Navigations Menü Drücken Sie die Taste MenU zweimal um in das hauptmenü zu gelangen, dann drücken Sie die Pfeiltaste RechTS um die Registerkarte navigation zu wählen. ANMERKUNG: Je nach Ihren individuellen einstellungen stehen verschiedene Menüpunkte zur auswahl. 109 110 Aktueller Kurs/Spur / Current Track Gespeicherte Spuren / Saved Tracks Aktueller Kurs ermöglicht Ihnen den Zugang zum Untermenü „Aktueller Kurs“. Gespeicherte Spuren ermöglicht Ihnen das Untermenü zu betrachten. Aufrufen des Untermenüs„Aktueller Kurs“: Aufrufen des Untermenüs „Gespeicherte Spuren“: 1. Markieren Sie „Aktueller Kurs“ im Hauptmenü Navigation. 1. Markieren Sie „Gespeicherte Spuren“ im Hauptmenü Navigation. 2. Benutzen Sie die Pfeiltaste RECHTS, um das Untermenü zu betrachten. 2. Benutzen Sie die Pfeiltaste RECHTS, um das Untermenü zu betrachten. Das Untermenü „Aktueller Kurs“ enthält folgende Punkte zur Auswahl: Das Untermenü „Gespeicherte Spuren“ enthält folgende Menüpunkte: ■■Aktuelle Spur speichern ■■Aktuelle Spur löschen ■■Bearbeiten – wählen Sie eine zuvor gespeicherte Spur aus und ändern den Namen, legen die Sichtbarkeit fest oder machen diese unsichtbar und bestimmen das Aussehen. ■■Löschen – wählen Sie eine zuvor gespeicherte Spur aus einer Liste aus, die Sie löschen möchten. ■■Standard – Wählen und bestimmen Sie das Erscheinungsbild der Spuren, die Sie mit „Diese Spur speichern“ zuvor gespeichert haben. Sie können das Erscheinungsbild in Stil und Farbe des aktuellen Kurses/Spur nach Ihren Wünschen in eine gepunktete Linie, eine gestrichelte Linie oder eine durchgehende oder breite Linie ändern. Wählen Sie eine durchgehende Linie können Sie auch deren Farbe und Farbtiefenabstufung ändern. Entscheiden Sie sich für eine Farbtiefenabstufung können Sie die Farbe nicht auswählen, sondern eine festgelegte Palette von Farben stellen die Spur dar; grün für flache und seichte, schwarz für die tiefsten Spuranteile. Mit dem Menüpunkt „Farbe nach Tiefenbereich“ stellen Sie den von Schwarz angezeigten Tiefenbereich ein. 111 112 Wegpunkte / Waypoints Routen / Routes Wegpunkte ermöglicht Ihnen das Untermenü zu betrachten. Routen ermöglicht Ihnen das Untermenü zu betrachten. Aufrufen des Untermenüs „Wegpunkte“: Aufrufen des Untermenüs „Routen“: 1. Markieren Sie „Wegpunkte“ im Hauptmenü Navigation. 1. Markieren Sie „Routen“ im Hauptmenü Navigation. 2. Benutzen Sie die Pfeiltaste RECHTS, um das Untermenü zu betrachten. 2. Benutzen Sie die Pfeiltaste RECHTS, um das Untermenü zu betrachten. Das Untermenü „Routen“ enthält folgende Menüpunkte: Das Untermenü „Wegpunkte“ enthält folgende Menüpunkte: ■■Erstellen – Erstellen Sie einen neuen Wegpunkt und bearbeiten Sie diesen sofort. Als Koordinaten wird die momentane Bootsposition verwendet. Sie können die Koordinaten aber nachträglich ändern. Das vom Gerät als Standard verwendete Symbol, welches den Wegpunkt in der Ansicht darstellt, kann ebenfalls von Ihnen geändert werden. ■■Bearbeiten – Wählen Sie einen Wegpunkt aus der Liste der gespeicherten Wegpunkte und ändern Sie nach Ihren Wünschen Name, Position und das Symbol. ■■Löschen – Wählen Sie einen Wegpunkt aus der Liste der gespeicherten Wegpunkte und löschen diesen. ■■Cursor to – Springen Sie schnell auf einen Wegpunkt. ■■Go to - Wählen Sie einen Wegpunkt aus und beginnen Sie die Navigation zu ihm oder fügen ihn am Ende der aktuellen Route an. ■■Umringen - Legen Sie Sie Entfernungsringe um einen, aus der Wegpunktliste ausgewählten Wegpunkt. ■■Umgittern – Legen Sie ein Suchgitter um einen, aus der Wegpunktliste ausgewählten Wegpunkt. ■■Erstellen – Erstellen Sie eine neue Route und fügen Wegpunkte hinzu. ■■Bearbeiten – Wählen Sie eine zuvor erstellte Route aus und ändern ihren Namen und Wegpunkte. ■■Löschen – Löschen Sie eine Route aus der Liste der von Ihnen gespeicherten Routen. ■■Fahrt – Machen Sie eine früher gespeicherte Route zur aktuellen Route und beginnen die Navigation auf ihr. Auf den Routen können Sie vor oder zurück fahren. ■■Info – Zeigen Sie Informationen wie Entfernung und Peilung von einem Wegpunkt zum nächsten über die Route an. 113 114 kaRTenanSIchT / chaRT ORIenTaTIOn ANMERKUNG: einige kartendetails sind nur mit einer als Zubehör erhältlichen MMc/SD zugänglich. Die Kartenansicht ermöglicht Ihnen eine einstellung der karten mit kurs-oben oder nordoben. kaRTenGRenZen / MaP BORDeRS Ändern der Kartenansicht: 1. Markieren Sie „kartenansicht“ im hauptmenü navigation. 2. Benutzen Sie die Pfeiltasten lInkS und RechTS, um die einstellung zu ändern. (nordoben, kurs-oben, Werkseinstellung – nord-oben). Kartengrenzen ermöglichen das ein- oder ausblenden der linien für die kartengrenzen auf dem Bildschirm. eine kartengrenze zeigt ein Gebiet in einer karte an, für die es eine weitere karte gibt. ANMERKUNG: Die einstellung der kartenausrichtung bezieht sich nicht auf die ansicht der Vogelperspektive. / chart levenl Detail Damit können Sie wählen wie groß das ausmaß an gezeigten kartendetails in den navigationsansichten sein soll. ■ Einfach zeigt land, häfen, hindernisse und verbotene Gebiete ■ Navigation zeigt zusätzlich navigationshilfsmitte, landmarken, fährenkurse und Dampferrouten. ■ Unterwasser zeigt zusätzlich Tiefenlinien, fischereigebiete, Unterwasserwracks, Gezeiten und Strömungen. ■ Alle zeigt zusätzlich zu „einfach“, „navigation“ & “Unterwasser“ Straßen, Gebäude, eisenbahnen und andere Informationen. Ändern der Kartendetailstufe: 1. Unterlegen Sie „kartendetailstufe“ im Menü „karte“ 2. Ändern Sie mit der „links“ oder „Rechts“ Pfeiltaste die kartendetailstufe (einfach, navigation, Unterwasser, alle, Standard = alle). Ändern der Kartengrenzen: 1. Markieren Sie „kartengrenzen“ im hauptmenü „karte“. 2. Benutzen Sie die Pfeiltasten lInkS und RechTS um die einstellungen vorzunehmen. (ausgeblendet, nur MMc/SD, alle sichtbaren, Werkseinstellung = nur MMc/SD). 115 116 lB kOORDInaTenRaSTeR / laT/ lOn GRID SchaTT. TIefe / ShaDeD DePTh ermöglicht Ihnen das ein- und ausblenden des koordinatenrasters. ermöglicht Ihnen die einstellung der Tiefenschattierung. Ändern des LB Koordinatenrasters: Ändern der Schatt. Tiefe: 1. Markieren Sie „lB kooridnatenraster“ im hauptmenü „karte“. 1. Markieren Sie „Schatt. Tiefe“ im hauptmenü „karte“. 2. Benutzen Sie die Pfeiltasten lInkS und RechTS um die einstellungen vorzunehmen. (ausgeblendet, Sichtbar, Werkseinstellung = ausgeblendet). 2. Benutzen Sie die Pfeiltasten lInkS und RechTS, um die einstellungen vorzunehmen. (aus, 1 – 20 Meter, Werkseinstellung = 5 Meter). kaRTenaUSWahl / chaRT SelecT lOTUnGen / SPOT SOUnDInGS ermöglicht Ihnen das ein- und ausblenden der lotungen, die als Tiefenmessungen in der karte eingetragen sind. ANMERKUNG: lotungen sind nur auf optional erhältlichen MMc-SD-Speicherkarten enthalten. Ändern der Lotung-Einstellung: Diese auswahl ermöglicht Ihnen festzulegen, ob Sie die vorinstallierte karte im Gerät oder eine optiionale karte verwenden möchten. Aktivieren oder Deaktivieren der Kartenauswahl: 1. Markieren Sie „kartenauswahl“ im hauptmenü „karte“. 2. Benutzen Sie die Pfeiltasten lInkS und RechTS, um die einstellungen vorzunehmen. (Werkseinstellung = auto). 1. Markieren Sie „lotungen“ im hauptmenü „karte“. nORDBeZUG / nORTh RefeRence 2. Benutzen Sie die Pfeiltasten lInkS und RechTS um die einstellungen vorzunehmen. (ausgeblendet, Sichtbar, Werkseinstellung = ausgeblendet) Nordbezug ermöglicht Ihnen die anzeige der Peilung in rechtweisend oder magnetisch nord. Ändern des Nordbezugs: 1. Markieren Sie „nordbezug“ im hauptmenü navigation. 2. Benutzen Sie die Pfeiltasten lInkS und RechTS, um die einstellung zu ändern. (rechtweisend, magnetisch, Werkseinstellung – rechtweisend). 117 118 WeGPUnkT enTZeRRUnG / WayPOInT DeclUTTeRInG hier können Sie diese funktion ein- oder abschalten. Wenn zwei oder mehrere Wegpunkte sich überlappen oder nahe beisammen auf einer Stelle liegen, werden diese auf der karte automatisch entzerrt. Die namen der Wegpunkte werden gekürzt und die Symbole verschwinden und es erscheint ein kleiner blauer kreis. Diese funktion ist nur im erweiterten Modus verfügbar. Ändern der Wegpunkt Entzerrung: 1. Markieren Sie „Wegpunkt entzerren“ im hauptmenü „karte“. 2. Benutzen Sie die Pfeiltasten lInkS und RechTS, um die einstellungen vorzunehmen. (aus, an, Werkseinstellung = an). ANMERKUNG: „Spurpunktintervall“ arbeitet mit „Spurpunktdistanz“ zusammen. Beide Werte müssen von einem Spurpunkt erfüllt werden, bevor er zum aktuellen kurs hinzugefügt wird. Ändern des Spurpunktintervalls: 1. Markieren Sie „Spurpunktintervall“ im hauptmenü navigation. 2. Benutzen Sie die Pfeiltasten lInkS und RechTS, um die einstellung zu ändern. (1 Sekunde, 5 Sekunden, 10 Sekunden, 15 Sekunden, 30 Sekunden oder 60 Sekunden, Werkseinstellung – 1 Sekunde). ANMERKUNG: fahren Sie langsam oder Driften Sie mit dem Boot, liefert Ihnen eine höhere aufzeichnungsrate eine bessere auflösung der Tracks. SUchGITTeRDRehUnG / GRID ROTaTIOn Die Suchgitterdrehung ermöglicht Ihnen eine ausrichtung des Suchgitters nach Graden, wobei 0° eine Standardausrichtung von nord, Süd, West und Ost zeigt. lesen Sie auch unter „Wegpunkte“ für das anlegen eines Suchgitters. SPURPUnkTDISTanZ / TRack MIn DISTance (nur im erweiterten Benutzermodus verfügbar) Die Spurpunktdistanz ermöglicht Ihnen die einstellung der entfernung zwischen den Spurpunkten einer aufzeichnung. Ändern der Suchgitterdrehung: 1. Markieren Sie „Suchgitterdrehung“ im hauptmenü navigation. 2. Benutzen Sie die Pfeiltasten lInkS und RechTS, um die einstellung zu ändern. (0° - 89°, Werkseinstellung – 0°). SPURPUnkTInTeRVall / TRackPOInT InTeRVal Das Spurpunktintervall ermöglicht Ihnen eine auswahl der zeitlichen Intervalle zwischen den Spurpunkten. eine aktuelle Spur (kurs) kann maximal 20000 Spurpunkte enthalten. ein hinaufsetzen des Intervalls ermöglicht so eine länge Zeit der aufzeichnung, jedoch mit weniger Informationen. ANMERKUNG: „Spurpunktdistanz“ arbeitet mit „Spurpunktintervall“ zusammen. Beide Werte müssen von einem Spurpunkt erfüllt werden, bevor er zum aktuellen kurs hinzugefügt wird. Ändern der Spurpunktdistanz: 1. Markieren Sie „Spurpunktdistanz“ im hauptmenü navigation. 2. Benutzen Sie die Pfeiltasten lInkS und RechTS, um die einstellung zu ändern. (1 – 100 Meter, Werkseinstellung – 5 Meter). 119 120 kaRTenDaTUM / MaP DaTUM kaRTenaUSGleIch eInSTellen / SeT MaP OffSeT (nur im erweiterten Benutzermodus verfügbar) (erweitert) ermöglicht Ihnen die Änderung des koordinatensystems, um es an Ihre Papierkarte anzupassen. ermöglicht Ihnen die einstellung eines kartenausgleichs. Ändern des Kartendatums: 1. Stellen Sie sicher, dass Sie sich im erweiterten Benutzermodus befinden. Markieren Sie „kartendatum“ im hauptmenü navigation. 2. Sie die Pfeiltasten lInkS und RechTS, um die einstellung zu ändern. (Werkseinstellung = WGS 84). SIMUlaTIOnSPOSITIOn eInSTellen / SeT SIMUlaTIOn POSITIOn (nur im erweiterten Benutzermodus verfügbar) ANMERKUNG: Der kartenausgleich (=Positionsverschiebung) wird vom Gerät immer auf alle karten angewandt, nicht nur auf die karte die einer korrektur bedarf. löschen Sie daher den kartenausgleich, wenn Sie eine andere karte verwenden. Ändern der Kartenausgleich: 1. aktivieren Sie den cursor und bewegen ihn an die Stelle der karte, wo ein ausgleich notwendig ist. ANMERKUNG: Der cursor muss aktiv sein, damit diese funktion verfügbar ist. ermöglicht Ihnen die Voreinstellung, an welcher Position das Boot im Simulationsmodus positioniert sein soll. 2. Stellen Sie sicher, dass Sie sich im erweiterten Benutzermodus befinden und markieren Sie dann „kartenausgleich einstellen“. Simulationsposition einstellen: 3. Benutzen Sie die Pfeiltasten lInkS und RechTS, um die einstellungen vorzunehmen. ein Bestätigungsfenster erscheint, welches Ihnen die Möglichkeit einräumt, den Vorgang abzubrechen oder zu bestätigen. Wenn der cursor nicht aktiv war, erhalten Sie eine fehlermeldung. In diesem fall verlassen Sie das Menü, aktivieren den cursor und fangen von vorne an. 1. aktivieren Sie den cursor und bewegen Sie ihn an die Position, wo die Simulation beginnen soll. ANMERKUNG: Der cursor muss aktiv sein, damit diese funktion verfügbar ist. 2. Stellen Sie sicher, dass Sie sich im erweiterten Benutzermodus befinden und markieren Sie dann „Simulationsposition einstellen“. 3. Benutzen Sie die Pfeiltasten lInkS und RechTS, um die einstellungen vorzunehmen. ein Bestätigungsfenster erscheint, welches Ihnen die Möglichkeit einräumt, den Vorgang abzubrechen oder zu bestätigen. Wenn der cursor nicht aktiv war, erhalten Sie eine fehlermeldung. In diesem fall verlassen Sie das Menü, aktivieren den cursor und fangen von vorne an. 121 122 Kartenausgleich löschen / Clear Map Offset Löschen aller Navigationsdaten: 1. Stellen Sie sicher, dass Sie sich im erweiterten Benutzermodus befinden. Dann markieren Sie „Alle Navigat.daten löschen“ im Hauptmenü Navigation. (erweitert) Ermöglicht Ihnen die Einstellung eines Kartenausgleichs zu löschen und rückgängig zu machen. 2. Benutzen Sie die Pfeiltasten LINKS und RECHTS, um die Daten zu löschen. Löschen des Kartenausgleichs: 1. Stellen Sie sicher, dass Sie sich im erweiterten Benutzermodus befinden und markieren Sie „Kartenausgleich löschen“ im Hauptmenü „Karte“. 2. Benutzen Sie die Pfeiltaste RECHTS, um den Kartenausgleich zu löschen. Alle Navigationsdaten exportieren / Export All Nav Data Ermöglicht Ihnen den Export aller gespeicherten Spuren, Wegpunkte und Routen auf eine MMC/SD-Speicherkarte. Exportieren aller Navigationsdaten: Farbe nach Tiefenbereich / Track Color Range Mit „Farbe nach Tiefenbereich“ stellen Sie den Tiefenbereich der Spuren ein, der schwarz angezeigt wird, wenn Sie „Farbe nach Tiefe“ eingestellt haben. (Menü Registerkarte „Navigation“: aktueller Kurs). Ändern der „Farbe nach Tiefenbereich“: 1. Markieren Sie „Farbe nach Tiefenbereich“ im Hauptmenü Navigation. 2. Benutzen Sie die Pfeiltasten LINKS und RECHTS, um die Einstellung zu ändern. (20 – 1000 Meter, Werkseinstellung = 20 Meter). 1. Stellen Sie sicher, dass Sie eine optionale MMC/SD-Speicherkarte im Gerät installiert haben. Dann markieren Sie „Alle Navigationsdaten exportieren“ im Hauptmenü Navigation. 2. Benutzen Sie die Pfeiltasten LINKS und RECHTS, um die Daten zu exportieren. Alle Navigationsdaten löschen / Delete All Nav Data Kursprojektion / Course Projection Line Mit Kursprojektion können Sie den Pfeil in Kursrichtung am Bug Ihres Bootssymbols, welches Ihre aktuelle Position darstellt, in der Darstellung ein- oder ausblenden. Ändern der Kursprojektion: (nur im erweiterten Benutzermodus verfügbar) 1. Markieren Sie „Kursprojektion“ im Hauptmenü Navigation. „Alle Navigationsdaten löschen“ ermöglicht Ihnen alle gespeicherten Tracks, Wegpunkte und Routen zu löschen. Dieser Menüpunkt sollte mit Vorsicht bedient werden. 2. Benutzen Sie die Pfeiltasten LINKS und RECHTS, um die Einstellung zu ändern. (ausgeblendet, sichtbar, Werkseinstellung = sichtbar). 123 124 alle naVIGaTIOnSDaTen eXPORTIeRen / eXPORT all naV DaTa ermöglicht Ihnen den export aller gespeicherten Spuren, Wegpunkte und Routen auf eine MMc/SD-Speicherkarte. 125 ReGISTeRkaRTe eInSTellUnGen aus jeder ansicht drücken Sie die Taste MenÜ zweimal, um ins hauptmenü zu gelangen. Mit der Pfeiltaste RechTS wählen Sie „einstellungen“ aus. Exportieren aller Navigationsdaten: 1. Stellen Sie sicher, dass Sie eine optionale MMc/SD-Speicherkarte im Gerät installiert haben. Dann markieren Sie „alle navigationsdaten exportieren“ im hauptmenü navigation. 2. Benutzen Sie die Pfeiltasten lInkS und RechTS, um die Daten zu exportieren. alle naVIGaTIOnSDaTen löSchen / DeleTe all naV DaTa (nur im erweiterten Benutzermodus verfügbar) „Alle Navigationsdaten löschen“ ermöglicht Ihnen alle gespeicherten Tracks, Wegpunkte und Routen zu löschen. Dieser Menüpunkt sollte mit Vorsicht bedient werden. Löschen aller Navigationsdaten: 1. Stellen Sie sicher, dass Sie sich im erweiterten Benutzermodus befinden. Dann markieren Sie „alle navigat.daten löschen“ im hauptmenü navigation. 2. Benutzen Sie die Pfeiltasten lInkS und RechTS, um die Daten zu löschen. ANMERKUNG: Je nach Ihren individuellen Einstellungen stehen verschiedene Menüpunkte zur Auswahl. 126 Einheiten - Tiefe / Units Depth Die Einstellung der Einheiten -Tiefe bezieht sich auf alle Messungen von Tiefenangaben. Ändern der Einheiten - Tiefe: Einheiten - Geschwindigkeit / Units - Speed Die Einstellung der Einheiten - Geschwindigkeit bezieht sich auf alle Messungen von Geschwindigkeiten. Ändern der Einheiten - Geschwindigkeit: 1. Markieren Sie „Einheiten - Tiefe“ im Hauptmenü „Einstellungen“. 2. Benutzen Sie die Pfeiltasten LINKS und RECHTS, um die Einstellung zu ändern. (Meter, Fuß, Faden, Werkseinstellung = Meter) 1. Markieren Sie „Einheiten - Geschwindigkeit“ im Hauptmenü „Einstellungen“. 2. Benutzen Sie die Pfeiltasten LINKS und RECHTS, um die Einstellung zu ändern. (km/h, mi/h, kts, Werkseinstellung = km/h). Einheiten - Temperatur / Units - Temperature Die Einstellung der Einheiten - Temperatur bezieht sich auf alle Messungen von Temperaturen. Ändern der Einheiten - Temperatur: Benutzermodus / User Mode Hier stellen Sie im System ein, ob Sie im normalen oder erweiterten Modus arbeiten wollen. Stellen Sie den Modus auf „normal“, dann werden Ihnen nur die grundlegenden Menüs angezeigt. Wählen Sie den Modus „erweitert“, dann sind alle Menüeinstellungen sichtbar. 1. Markieren Sie „Einheiten - Temperatur“ im Hauptmenü „Einstellungen“. Ändern des Benutzermodus: 2. Benutzen Sie die Pfeiltasten LINKS und RECHTS, um die Einstellung zu ändern. (°C, °F, Werkseinstellung = °C). 1. Markieren Sie „Benutzermodus“ im Hauptmenü „Einstellungen“. Einheiten - Distanz / Units Distance 2. Benutzen Sie die Pfeiltasten LINKS und RECHTS, um die Einstellung zu ändern. (normal, erweitert, Werkseinstellung = erweitert). Sprache / Language Die Einstellung der Einheiten - Distanz bezieht sich auf alle Messungen von Entfernungen. Ändern der Einheiten - Distanz: 1. Markieren Sie „Einheiten - Distanz“ im Hauptmenü „Einstellungen“. 2. Benutzen Sie die Pfeiltasten LINKS und RECHTS, um die Einstellung zu ändern. (Meter/ Kilometer, Meter/Seemeilen, Fuß/Meilen, Fuß/Seemeilen, Werkseinstellung = Meter/ Kilometer). Hier stellen Sie die Sprache des Systems nach Ihren Wünschen ein. Ändern der Sprache: 1. Markieren Sie „Sprache“ im Hauptmenü „Einstellungen“. 2. Benutzen Sie die Pfeiltasten LINKS und RECHTS, um die Einstellung zu ändern. (Werkseinstellung = Englisch). 127 128 Triplog zurücksetzen / Triplog Reset Hier stellen Sie den Triplog auf Null zurück. Das Triplog enthält folgende Informationen: verstrichene Fahrzeit, seit dem letzten Reset zurückgelegte Entfernung und durchschnittliche Geschwindigkeit. Anzeigen auswählen / Select Readouts (nur im erweiterten Benutzermodus verfügbar) „Anzeigen auswählen“ betrifft die Anzeige der digitalen Daten in vielen Ansichten. Damit können Sie Auswählen, welche Daten in jedem der fünf am linken Bildschirmrand gelegenen Datenfenstern gezeigt werden oder ob ein bestimmtes Fenster abgeschaltet wird, so dass diese Stelle leer bleibt. Dieser Menüpunkt steht nur im erweiterten Benutzermodus zur Verfügung (Registerkarte „Benutzermodus“ im Menü „Einstellungen“) In den Datenfenstern können Werte angeschlossenen Zubehörs wie „Temp/Geschwindigkeit“ angezeigt werden. Triplog zurücksetzen: 1. Markieren Sie „Triplog zurücksetzen“ im Hauptmenü „Einstellungen“. 2. Benutzen Sie die Pfeiltaste RECHTS, um das Triplog auf Null zu stellen. 3. Ein Fenster für eine Bestätigung erscheint. Um Triplog zurückzusetzen drücken Sie die Pfeiltaste RECHTS erneut, um Abzubrechen drücken Sie die Pfeiltaste LINKS. Herstellerwerte / Restore Defaults Hier stellen Sie alle Werte auf den Auslieferungsstandard zurück. Benutzen Sie diesen Punkt mit Vorsicht. Jedes Datenfenster kann entweder leer sein oder eine der folgenden Daten enthalten: Herstellerwerte wiederherstellen: 1. Markieren Sie „Herstellerwerte“ im Hauptmenü „Einstellungen“. 2. Benutzen Sie die Pfeiltaste RECHTS, um den Vorgang zu starten. 3. Ein Fenster für eine Bestätigung erscheint. Um die Herstellerwerte wiederherzustellen drücken Sie die Pfeiltaste RECHTS erneut, um Abzubrechen drücken Sie die Pfeiltaste LINKS. ■■Kurs ■■Navigation ■■Position ■■Geschwindigkeit ■■Temperatur ■■Zeit & Datum ■■Triplog ■■Batteriespannung 129 130 Erweiterte Sonar-Ansicht Auswählen der Anzeigen: 1. Stellen Sie sicher, dass Sie sich in der erweiterten Benutzermodus befinden. Dann markieren Sie „Anzeigen auswählen“ im Hauptmenü „Setup“. 2. Benutzen Sie die Pfeiltaste RECHTS um das Auswählen zu starten. 3. Das Untermenü „Anzeigen auswählen“ erscheint und zeigt eine Liste aller möglichen Daten. Benutzen Sie die Pfeiltasten HOCH und RUNTER, um eine Anzeigenposition auszuwählen. Mit den Pfeiltasten RECHTS und LINKS wählen sie einen Datenparameter für die Anzeige. (z.B. Tiefe, Zeit, Spannung, etc.) Tiefenausgleich / Depth Offset Standard Sonar-Ansicht Der Tiefenausgleich stellt die digitale Tiefenanzeige so ein, dass die Tiefe von der Wasserlinie oder vom Kiel des Bootes aus angezeigt wird. Mit der Eingabe des vertikalen Abstandes vom Geber zur Wasserlinie wird die Tiefe von der Oberfläche angezeigt. Mit der Eingabe des negativen vertikalen Abstands vom Geber zum Kiel wird die Tiefe unter dem Kiel angezeigt. Dieser Menüpunkt ist nur im erweiterten Benutzermodus verfügbar. (Registerkarte Menü „Einstellungen“: Benutzermodus). Ändern des Tiefenausgleichs: 1. Markieren Sie „Tiefenausgleich“ im Hauptmenü „Einstellungen“. 2. Benutzen Sie die Pfeiltasten LINKS und RECHTS, um die Einstellung zu ändern. (-3 bis + 3 Meter, Werkseinstellung = 0 oder Aus). Temperaturausgleich / Temp. Offset (erweitert und mit Geschw./Temperatur- oder Temperatur-Geber) Mit dem zusätzlichen Temperaturausgleich ändern Sie die Temperaturanzeige. Dieses Menü ist nur im erweiterten Benutzermodus verfügbar. (Registerkarte Menü „Einstellungen“: Benutzermodus). Ändern der Temperaturanzeige: 131 132 1. Stellen Sie sicher, dass Sie sich im erweiterten Benutzermodus befinden und markieren Sie „Temp.-Ausgleich“ im Hauptmenü „Einstellungen“. 2. Benutzen Sie die Pfeiltasten LINKS und RECHTS, um die Einstellung zu ändern. (- 10.0 bis + 10.0 Grad, Werkseinstellung = 0.0 oder Aus). Geschwindigkeitskalibrierung / Speed Calibration (erweitert und nur mit Geschwindigkeitsgeber verfügbar) Ermöglicht Ihnen die Änderung der Geschwindigkeitsanzeige um einen eingegebenen Wert, wenn ein Geschwindigkeitsgeber installiert ist und das Paddelrädchen sich mindestens einmal gedreht hat, seit Einschalten des Gerätes. Dieses Menü ist nur im erweiterten Benutzermodus verfügbar. (Registerkarte Menü „Einstellungen“: Benutzermodus). Ändern der Geschwindigkeitsanzeige: Lokale Zeitzone / Local Time Zone (nur im erweiterten Benutzermodus verfügbar) Ermöglicht Ihnen das individuelle Einstellen einer Zonenzeit mit Bezug auf die vom GPSEmpfänger empfangene Zeit, wenn „Zeit+Datum“ als digital angezeigter Wert ausgewählt ist. (Untermenü „Anzeigenauswahl“). Dieser Menüpunkt steht nur im erweiterten Benutzermodus zur Verfügung. Ändern der lokalen Zeitzone: 1. Stellen Sie sicher, dass Sie sich im erweiterten Benutzermodus befinden und markieren Sie „Lokale Zeitzone“ im Hauptmenü „Einstellungen“. 2. Benutzen Sie die Pfeiltasten LINKS und RECHTS, um die Einstellung zu ändern. (Werkseinstellung = EST [UTC-5]). 1. Stellen Sie sicher, dass Sie sich im erweiterten Benutzermodus befinden und markieren Sie „Geschwindigkeitskal.“ im Hauptmenü „Einstellungen“. 2. Benutzen Sie die Pfeiltasten LINKS und RECHTS, um die Einstellung zu ändern. (- 20.0 % bis + 20.0 %, Werkseinstellung = 0 %). Sommerzeit / Daylight Saving Time (nur im erweiterten Benutzermodus verfügbar) Ermöglicht Ihnen eine örtlich gültige Sommerzeit einzustellen. Wählen Sie „Ein“ wird eine Stunde zu der Zeit, die für Ihre lokale Zeitzone angezeigt wird, hinzuaddiert. Wählen Sie „Aus“ wird Ihre lokale Zeitzone angezeigt. Dieses Menü ist nur im erweiterten Benutzermodus verfügbar. Änderung der Sommerzeit: 1. Stellen Sie sicher, dass Sie sich im erweiterten Benutzermodus befinden und markieren Sie „Sommerzeit“ im Hauptmenü „Einstellungen“. 2. Benutzen Sie die Pfeiltasten LINKS und RECHTS, um die Einstellung zu ändern. (Aus, An, Werkseinstellung = Aus). 133 134 Positionsformat / Position Format Datumsformat / Date Format (nur im erweiterten Benutzermodus verfügbar) (nur im erweiterten Benutzermodus verfügbar) Ermöglicht Ihnen die Darstellung der Länge und Breite in der Positionsangabe zu bestimmen. Dieses Menü ist nur im erweiterten Benutzermodus verfügbar. Ermöglicht Ihnen die Darstellung des Datums zu bestimmen. Zeitformate stehen zur Auswahl, wenn Zeit/Datum in der Sonaransicht als digital angezeigte Daten gewählt sind. Dieses Menü ist nur im erweiterten Benutzermodus verfügbar. Änderung des Positionsformats: Änderung des Positionsformats: 1. Stellen Sie sicher, dass Sie sich im erweiterten Benutzermodus befinden und markieren Sie „Positionsformat“ im Hauptmenü „Einstellungen“. 2. Benutzen Sie die Pfeiltasten LINKS und RECHTS, um die Einstellung zu ändern. (dd. ddddd°, dd°mm.mmm’ oder dd°mm’ss“, Werkseinstellung = dd°mm.mmm). 1. Stellen Sie sicher, dass Sie sich im erweiterten Benutzermodus befinden und markieren Sie „Datumsformat“ im Hauptmenü „Einstellungen“. 2. Benutzen Sie die Pfeiltasten LINKS und RECHTS, um die Einstellung zu ändern. (mm/dd/ yy, dd.mm.yy, yy.mm.dd, Werkseinstellung = mm/dd/yy). Zeitformat / Time Format (nur im erweiterten Benutzermodus verfügbar) NMEA-Ausgabe / NMEA Output (nur im erweiterten Benutzermodus verfügbar) Ermöglicht Ihnen die Darstellung des Zeitformats zu bestimmen. Zeigen Sie die Zeit digital an, können Sie zwischen einer 12 und einer 24-Stunden Anzeige wählen. Dieses Menü ist nur im erweiterten Benutzermodus verfügbar. Ermöglicht Ihnen die NMEA-Ausgabe an- oder auszuschalten. Dieses Menü ist nur im erweiterten Benutzermodus verfügbar. Änderung des Positionsformats: Die folgenden NMEA-Sätze stehen als Ausgabe zur Verfügung: 1. Stellen Sie sicher, dass Sie sich im erweiterten Benutzermodus befinden und markieren Sie „Zeitformat“ im Hauptmenü „Einstellungen“. ■■DPT – Tiefe ■■MTW – Wassertemperatur ■■GLL – Lat/Lon Position (Länge/Breite) ■■GGA – GPS Fix Daten ■■RMC – empfohlene Minimum GNSS Daten ■■VTG – Kurs/Geschwindigkeit über Grund ■■ZDA – Uhrzeit/Datum 2. Benutzen Sie die Pfeiltasten LINKS und RECHTS, um die Einstellung zu ändern. (12 Std, 24 Std Werkseinstellung = 12 Std). Bei aktiver Navigation werden bei „NMEA -Ausgabe“ auf „ein“ auch noch: ■■APB – Autopilot Satz B ■■BWR – Peilung und Entfernung zum Wegpunkt ■■RMB – empfohlene Mindestnavigationsdaten ausgegeben. 135 136 Änderung der NMEA-Ausgabe: 137 Registerkarte „Ansichten“ 1. Stellen Sie sicher, dass Sie sich im erweiterten Benutzermodus befinden und markieren Sie „NMEA-Ausgabe“ im Hauptmenü „Einstellungen“. 2. Benutzen Sie die Pfeiltasten LINKS und RECHTS, um die Einstellung zu ändern. (Aus, An, Werkseinstellung = Aus). Sonar / Sonar Ansichten Menü Drücken Sie die Taste MENÜ zweimal, um Zugang zum Hauptmenü zu erhalten und drücken Sie die Pfeiltaste RECHTS um die Registerkarte „Ansichten“ zu wählen. Mit dieser Registerkarte können Sie einrichten, welche Ansichten beim Durchblättern der Ansichten sichtbar und welche Ansichten ausgeblendet sind. Sie können das Sonar an- und ausstellen und die Sonaransicht entfernen. Ändern der Ansichten: So stellen Sie die Sonar an und aus: 1. Markieren Sie „Ansichten“ im Hauptmenü. 1. Markieren Sie „Sonar“ im Hauptmenü „Einstellungen“. 2. Benutzen Sie die Pfeiltasten LINKS und RECHTS, um die Einstellung zu ändern. (Aus, An, Werkseinstellung = An). 2. Benutzen Sie die Pfeiltasten HOCH und RUNTER, um eine Ansicht auszuwählen. 3. Benutzen Sie die Pfeiltasten RECHTS und LINKS, um die Einstellung von „sichtbar“ oder „ausblenden“ zu ändern. 138 Allgemeines Wartung Ihr Humminbird Fischfinder wurde so entwickelt, dass Sie viele Jahre damit problemlos arbeiten können, ohne Wartungsarbeiten durchführen zu müssen. Folgen Sie den Anweisungen und Sie werden mit Ihrem Humminbird Fischfinder viel Spaß haben. ■■Wenn Ihr Humminbird Fischfinder mit Salzwasser in Kontakt kommt, dann reinigen Sie die Anzeige und die Oberflächen mit einem weichen Tuch und Frischwasser. ■■Benutzen Sie keine chemischen Reinigungsmittel, die die Anzeigenoberfläche angreifen könnten. Die Scheibe könnte sonst brüchig werden. ■■Wenn Sie die Scheibenoberfläche reinigen, verwenden Sie ein weiches Tuch und einen nichtabschleifenden Reiniger. Wischen Sie nicht auf der Oberfläche, wenn sie stark verdreckt ist, um sie nicht zu verkratzen. ■■Liegt Ihr Boot für längere Zeit im Wasser, ohne dass es bewegt wird, reinigen Sie den Geber in regelmäßigen Abständen, um die Leistungsfähigkeit nicht zu beeinträchtigen. ■■Liegt Ihr Boot für eine längere Zeit an Land, stellen Sie sicher, kann es eine Weile dauern, bis der Geber dann wieder vollständig mit Wasser benetzt ist. Kleine Luftbläschen können am Geber „kleben“ und die Leistung beeinträchtigen. Diese verschwinden von selbst oder Sie wischen einmal vorsichtig mit der Hand unter dem Geber entlang. ■■Lassen Sie den Geber niemals verschlossen in einer kleinen Box oder in einem geschlossenen Auto liegen. Heiße Temperaturen können die Elektronik beschädigen. Fehlerbeseitigung Reparieren Sie Ihren Humminbird Fischfinder niemals selbst. Das Gerät besitzt keine Teile, die von Ihnen selbst repariert werden könnten. Darüber hinaus sind spezielle Werkzeuge nötig, um die Wasserdichtigkeit sicherzustellen. Reparaturen sollten ausschließlich von einem autorisiertem Humminbird Reparaturservice durchgeführt werden. Viele Geräte, die zum Humminbird Service eingesandt werden, bedürfen keiner Reparatur. Die Geräte werden mit dem Befund „Kein Problem gefunden“ zurückgeschickt. Haben Sie ein Problem mit Ihrem Humminbird Fischfinder, benutzen Sie den folgenden Leitfaden zur Fehlerbeseitigung, bevor Sie das Gerät dem Humminbird Service schicken. Gerät geht trotz angeschlossenem Geber in den Simulatorbetrieb Mit einem richtig angeschlossenen und funktionierenden Geber geht Ihr Gerät nach dem Einschalten automatisch in den Normalbetrieb. Wenn trotz angeschlossenem Geber das Gerät beim Einschalten in den Simulatorbetrieb geht so heißt das, dass es den Geber nicht erkennt. Gehen Sie folgendermaßen vor: ■■Überprüfen Sie mit Hilfe der Installationsrichtlinien, dass das Geberkabel richtig am Gerät angeschlossen ist, stecken Sie es gegebenenfalls nochmals an und schalten Sie neuerlich das Gerät ein. ■■Ersetzen Sie den funktionslosen Geber durch einen neuen. ■■Überprüfen Sie das Geberkabel. Ersetzen Sie den Geber, wenn es beschädigt oder korrodiert ist. Nichts passiert, wenn ich den Fischfinder einschalte Kontrollieren Sie das Spannungskabel an beiden Enden. Überprüfen Sie den korrekten Anschluss an die Stromversorgung. Das rote Kabel muss am Pluspol, das schwarze Kabel am Minuspol angeschlossen sein. Stellen Sie sicher, dass die Spannung zwischen 10 Volt beträgt. Ist Ihr Humminbird Fischfinder mit einer zusätzlichen Sicherung abgesichert, kontrollieren Sie die Sicherung mit einem Messgerät oder tauschen die Sicherung aus. Oftmals schaut eine Sicherung intakt aus, ist es aber nicht mehr. Überprüfen Sie die Stromversorgung am Humminbird Fischfinder. Eventuell wurde das Kabel nicht richtig befestigt oder mit Kraft oder Gewalt falsch aufgesteckt. Wurde der Stecker falsch aufgesteckt, funktioniert das Gerät nicht. Kontrollieren Sie auch, ob die Kontakte nicht oxidiert sind. 139 140 Der Geber wird nicht erkannt Die Anzeige hat Aussetzer, wenn ich schnell fahre DerHumminbirdFischfindererkenntundidentifiziertdenGeberautomatisch.WirdIhr Humminbird Fischfinder eingeschaltet und wird die Meldung„Transducer not connected“ (Geber nicht erkannt) angezeigt, kontrollieren Sie zuerst, ob der Stecker des Gebers richtig angeschlossen ist. Danach kontrollieren Sie das gesamte Kabel auf Beschädigungen oder etwaigen Kabelbruch. Überprüfen Sie, ob der Geber komplett im Wasser eingetaucht ist und nicht in der Luft hängt. Wird der Geber durch einen zusätzlichen Schalter aktiviert, stecken Sie den Geber einmal ohne Schalter direkt in die Anzeige und starten erneut. Tritt das Problem jetzt immer noch auf, ist wahrscheinlich der Geber das Problem. Schicken Sie den Geber in diesem Falle unbedingt mit zum Humminbird Service ein. Ihr Geber muss vielleicht justiert werden. Wurde Ihr Geber am Heckspiegel Ihres Bootes montiert, haben Sie dazu zwei Möglichkeiten: In der Höhe und im Anstellwinkel. Verstellen Sie Ihre Einstellungen nur in kleinen Schritten und testen Sie dann Ihre Anzeige erneut bei höheren Geschwindigkeiten. Es kann sein, dass Sie diese Schritte mehrfach wiederholen müssen, bis Sie wieder eine optimale Darstellung erhalten. Dieser Fehler kann auch durch Verwirbelungen bei hohen Geschwindigkeiten auftreten. Der Boden und seine Struktur wird nicht dargestellt Wird die Bodenbeschaffenheit und Struktur nur bei hohen Geschwindigkeiten nicht angezeigt, dann müssen Sie nur den Geber, wie in der Installationsanleitung beschrieben, neu justieren. Bei größeren Wassertiefen kann es erforderlich sein, die Empfindlichkeit manuell einzustellen, um den Boden wieder dargestellt zu bekommen. Verwenden Sie den Humminbird Fischfinder mit einem Schalter und zwei Gebern, stellen Sie sicher, dass auch der richtige Geber eingeschaltet ist und sich im Wasser befindet. Löst keiner dieser Punkte das Problem, kontrollieren Sie das gesamte Kabel auf Beschädigungen oder etwaigen Kabelbruch. Wird der Geber durch einen zusätzlichen Schalter aktiviert, stecken Sie den Geber einmal ohne Schalter direkt in die Anzeige und starten erneut. Tritt das Problem jetzt immer noch auf, ist wahrscheinlich der Geber das Problem. Schicken Sie den Geber in diesem Falle unbedingt mit zum Humminbird Service ein. Im flachen Wasser habe ich Aussetzer bei der Darstellung der Bodenstruktur und die Angabe der Tiefe setzt immer wieder aus Der Humminbird Fischfinder arbeit sehr gut bei Wassertiefen von mehr als 1 Meter und tiefer. Denken Sie daran, dass es sich hier um die Tiefe unterhalb des Gebers bis zum Grund handelt. Im flacheren Wasser hilft oft eine manuelle Einstellung der Empfindlichkeit. Der Fischfinder schaltet sich ein, bevor ich die Power-On Taste gedrückt habe und lässt sich dann nicht mehr ausschalten Überprüfen Sie das Geberkabel. Vielleicht ist der Mantel beschädigt, das Kabel wurde durchtrennt oder hat direkten Kontakt mit Metall. In diesem Fall reparieren Sie das Kabel und isolieren es wieder gut ab. Weist das Kabel keine Schäden auf, ziehen Sie den Stecker vom Anzeigegerät ab und überprüfen, ob der Fehler wirklich vom Geber kommt oder verschwunden ist. Mein Gerät verliert an Leistung oder schaltet ab, wenn ich schnell fahre Ihr Humminbird Fischfinder hat einen Überspannungsschutz. Liegt die Spannung über 20 V DC schaltet das Gerät automatisch ab, um Schäden im Gerät zu vermeiden. Einige Außenbordmotoren haben nur eine unzureichende Spannungsregulierung. Die Anzeige blendet sich aus und die Bilder sind nicht mehr so scharf wie sonst Überprüfen Sie die Eingangsspannung am Gerät. Ihr Humminbird Fischfinder funktioniert nicht bei Spannungen kleiner als 8 V DC. Die Anzeige zeigt viele schwarze Punkte bei hohen Geschwindigkeiten und sensibler Einstellung der Empfindlichkeit Der Grund für diese Störungen kann viele Gründe haben. Das „Rauschen“ kann durch sich an Bord befindliche elektronische Geräte oder durch Ihren Außenborder hervorgerufen werden. Schalten Sie alle montierten Geräte in der Nähe ab und kontrollieren Sie die Anzeige erneut. Ist die Ursache für die Störungen vielleicht Ihr Außenbordmotor, meistens bei hohen Umdrehungen, reduzieren Sie diese langsam und schauen, ob die Störungen verschwinden. Auch die Kaviation des Propellers kann diese Störungen verursachen. Sollte der Geber zu nah am Propeller montiert sein, können auch Verwirbelungen der Grund sein. Überprüfen Sie, dass der Geber mindestens 380 mm vom Propeller entfernt montiert ist. 141 142 ZUBehöR ZU IhReM hUMMInBIRD 500eR Bei der Installation von Zubehör werden zusätzliche Menüs und anzeigen automatisch zum hauptmenü hinzugefügt. Temperatur/Geschwindigkeit: einfach in das Gerät einstecken und Sie erhalten die Geschwindigkeit und die Temperatur, sowie die wertvolle Triplog-funktion. ANMERKUNG: Schauen Sie auch auf der Webseite von www.humminbird.com für neues und zusätzliches Gerät nach. TechnISche DaTen - SPeZIfIkaTIOnen hUMMInBIRD 500eRSeRIe ■ erreichbare Maximaltiefe ■ ausgangsleistung ■ Sonarfrequenzen DualBeam ■ abdeckungen Dual Beam ■ echotrennschärfe ■ Stromversorgung ■ Bildschirm 587 ci ■ Bildschirm 597 ci ■ Geberkabellänge 330m (Dual Beam) 300 W RMS, 2400 W (Peak to Peak) 200khz und 83 khz 60°@-10db in 83khz/20°@-10dB in 200khz 63,5mm 10 – 20V Gleichstrom 320 V x 240 h lcD Matrix 640 V x 480 h lcD Matrix 6m ANMERKUNG: Technische Daten und Produkt-Spezifikationen können ohne angaben von Gründen abweichen. ANMERKUNG: Humminbird™ prüft die maximal festgesetzte Tiefe in Salzwasserbedingungen nach, jedoch kann die wirkliche Tiefe aufgrund der Geber-Installation, des unterschiedlichen Wassers oder auch durch vorhandene Thermalschichten abweichen. kOnTakT GeOnaV/hUMMInBIRD GEONAV Srl Via aurelia nord 92 55049 Viareggio (lU) Italien Tel. +39 0584 4396700 fax +39 0584 961309 www.humminbird.com oder www.geonav-marine.de 143 144 Fachwortverzeichnis ■■Abtreibalarm: Ertönt, wenn das Boot die eingestellte Entfernung (von der Einschaltstelle des Alarms) überschreitet. ■■Ankunftsalarm: Ein akustischer Alarm der ertönt, wenn das Boot gleich oder weniger weit vom angesteuerten Wegpunkt entfernt ist als der Alarmeinstellung entspricht. ■■Anliegender Kurs: Der Winkel der Längsachse des Bootes zur Nordrichtung. Wegen Wind-, Wellen- und Stromeinwirkung unterscheidet sich der anliegende Kurs oft von der Fortbewegungsrichtung des Bootes (Kurs über Grund, gutgemachter Kurs). ■■Ausgangsleistung: Ist die Menge, der vom Geber ins Wasser übertragenen Schallenergie und kann entweder als „RMS“ (Root Mean Square = durchschnittliches Quadrat über der [Kurven-] Wurzel) oder als „Peak to Peak“ (Spitze zu Spitze) gemessen werden. Beide Methoden sind korrekt, wichtig ist beim Leistungs-Vergleich von Geräten, dass alle nach derselben Methode gemessen wurden, da P-t-P Leistungsdaten etwa 8-mal so hoch sind wie Angaben nach RMS. Mit einer größeren Ausgangsleistung kann das Sonarsignal Seegras und Thermokline (thermische Sprungschichten) leichter durchdringen, größere Tiefen erreichen und trotz vorhandener Störfaktoren (wie z.B. hoher Bootsgeschwindigkeit) effektiv arbeiten. ■■Betrachtungswinkel: Ist eine Eigenschaft aller LC-Bildschirme die deren Sichtbarkeit, bei seitlichem Blickwinkel (z.B. wenn man seitlich versetzt steht), charakterisiert. Größere Betrachtungswinkel sind besser, da der Bildschirm auch von der Seite betrachtet gut ablesbar bleibt. ■■Bildaktualisierungsrate: Ist die Anzahl der gesendeten und empfangenen Sonarsignale pro Sekunde. Eine höhere Bilderneuerungsrate bedeutet mehr Informationen und ein detaillierteres Bild von Boden, Fischen und Gegenständen. Viele Humminbird-Geräte haben im Ein-Frequenz-Betrieb eine Aktualisierungsrate von 40x pro Sekunde. Grenzen sind durch die Schallgeschwindigkeit im Wasser gesetzt, und daher nimmt die Aktualisierungsrate in Tiefen größer als 15 Metern ab. In sehr seichtem Wasser (seichter als 3 Meter) können Aktualisierungsraten von 60x pro Sekunde erreicht werden. ■■Bildschirmstopp: Hält das Graphtempo/den Bildschirmvorschub an, um Ihnen ein genaueres Betrachten der Echos zu ermöglichen. ■■Boden schwarz: Füllt alles unter der Bodenkontur auf dem Bildschirm schwarz aus. Manche Fischer bevorzugen dies wegen des starken Kontrastes und der leichten Ablesbarkeit, obwohl dadurch die Anzeige der Bodenbeschaffenheit (Hart oder weich) verdeckt werden kann. ■■Bodenhärte: Ist die Dichte (oder Beschaffenheit) des Grundes, die oft aus der Echoaufzeichnung abgeleitet werden kann. Unterschiedliche Bodenhärte wird durch die Dicke des Echos dargestellt. Harter Grund erscheint als dünne, schwarze Linie und weicher Grund als dicke, hellere Linie. Behalten Sie im Auge, dass abfallender/ansteigender Grund wie weicher Grund aussehen kann. ■■Bodenkontur: Ist das Profil des Bodens, das durch die sich ändernde Tiefe als Graph auf dem Bildschirm abgebildet wird. ■■dB Differenzpunkt: Ist der Standard-Schwellenwert bei dem der Öffnungswinkel des Sonar-Sendestrahls gemessen wird und wird „@-10dB“ oder „@-3dB“ notiert. Verwendung eines kleineren Differenzpunktes („größere“ negative Zahlen zeigen an, dass weniger starke Sonarsignale als Messpunkt verwendet wurden. ■■Differential GPS: Um die Genauigkeit des GPS Systems des Pentagons zu verbessern werden von Landstationen Korrektursignale ausgestrahlt, die vom an den GPS angeschlossenen Differentialempfänger empfangen werden; System wird langsam von WAAS & EGNOS (satellitengestützt) abgelöst. ■■Dezibel: Ist die Maßeinheit des Schalldrucks oder die Intensität eines Echos. ■■DualBeam PLUS™: Ihr Humminbird Sonar verwendet zwei Sonar-Sendestrahlen gleichzeitig und stellt deren Echos entweder auf dem Bildschirm überlappend oder einzeln nebeneinander dar, oder zeigt die Echos je eines dieser Sendestrahlen auf dem ganzen Bildschirm. ■■Echolotgeber: Wird auf dem Boot montiert und ist mit dem Wasser in Kontakt. Er setzt elektrische Energie in Schallenergie um und erzeugt so den Sendekegel. Der Geber enthält eine oder mehrere piezoelektrische Scheiben, die sich geringfügig ausdehnen und so die Schallwelle erzeugen. Dieses Element arbeitet auch umgekehrt und wandelt die reflektierte Schallwelle zurück in ein elektrisches Signal um, das vom Gerät verarbeitet und auf dem Bildschirm dargestellt wird. Unterschiedliche Geber sind für verschiedene Befestigungsarten an Bord erhältlich, 145 146 wie zur Heckspiegelbefestigung, Befestigung am Elektromotor, etc. Humminbird bietet hochentwickelte Geber, viele mit mehreren piezoelektrischen Elementen zur Erzeugung speziell geformter Sendestrahlen, an, und gibt Ihnen damit ein überlegenes Instrument, Fische zu finden und zu fangen in die Hand. ■■Echotrennung: Nennt man die Mindestdistanz zweier nahe bei einander liegender Objekte, die vom Fishfinder als zwei klar voneinander unterschiedene Echos dargestellt werden. (z.B. zwei nahe beisammen schwimmende Fische oder ein Fisch, der sich sehr nahe an einer Unterwasserstruktur aufhält). In seichteren Tiefen als 30 Metern haben Humminbird Fishfinder eine sehr gute Echotrennung von 6,5 cm. Die Echotrennung nimmt mit zunehmender Tiefe ab, da eine größere Impulsbreite(-länge) zum Vordringen in höhere Tiefen nötig ist. ■■Echte Fischsicheln: Ihr Humminbird Gerät zeigt Ihnen, dank des extrem sensiblen DualBeam PLUS™Sonarempfängers und seines breiten 60° Sendestrahles, echte Fischsicheln, im Gegensatz zu künstlich erzeugten oder zu Symbolen. ■■Echtzeit Sonar: Diese Humminbird™ Technologie bietet Ihnen im RTS-Fenster am rechten Bildschirmrand einen detaillierten Ausblick darauf, was sich gerade unter Ihrem Boot befindet. Durch eine besonders hohe Update-Rate (schnelle Impuls/Ping- Folge) ist eine unmittelbare Reaktion auf Veränderungen gewährleistet. Im RTS Menü können Sie das Fenster entweder so einstellen, dass es das ganze Echo zeigt, oder auch nur ein schmales Band das die unterschiedlichen Echostärken in Graustufen anzeigt. ■■Einstellungsspeicher: Ihre persönlichen Einstellungen Ihres Humminbird Gerätes bleiben auch bei unbegrenzt langer Abschaltung des Gerätes gespeichert. Empfindlichkeit: mit ihrer Einstellung können sie mehr oder weniger Detail auf dem Bildschirm anzeigen lassen. Eine hohe Einstellung der Empfindlichkeit wird oft vorgezogen, bei trübem Wasser oder viel Treibgut im Wasser kann es aber schwierig werden, die wichtigen Echos zu erkennen. Andererseits können bei zu niedrig eingestellter Empfindlichkeit wichtige Echos übersehen werden. ■■Entfernung: Die Großkreisentfernung zwischen der Momentanposition und dem nächsten Wegpunkt. ■■Erfassungszeit: Die vom GPS Empfänger benötigte Zeit bis zu einer Positionsbestimmung durch 3 Satelliten. Humminbird GPS Empfänger haben eine sehr kurze Erfassungszeit (unter einer Minute) wodurch Sie nach kurzer Zeit losfahren können. ■■Fisch-ID+: Verwendet ausgeklügelte Signalverarbeitungssoftware um Sonar Echos zu interpretieren und festzustellen, ob ein Objekt ein Fisch ist. Wenn sehr enge Kriterien erfüllt sind, werden ein Fischsymbol und seine Tiefe angezeigt. Auf DualBeam- und DualBeam PLUS™-Geräten werden Fische, die vom schmalen 200 kHz Sendestrahl erkannt werden als schattierte Fischsymbole wiedergegeben, die vom 83 kHz erfassten als Umriss-Fischsymbole dargestellt. ■■Fischsicheln: Ist die Abbildung der Echos die bei der Bewegung eines Objektes durch den Sendestrahl entstehen. Diese Sichelform rührt daher, dass bei der Durchquerung des Sendekegels das Objekt sich durch die konische Kegelform des Sendestrahles zuerst dem Geber nähert und dann wieder entfernt, diese Entfernung ist am Rande des Kegels größer als in der Mitte. ■■Fischsymbol: Wird angezeigt, wenn ein Echo wahrscheinlich von einem Fisch stammt. ■■Fix Typ: Zeigt an ob der GPS Empfänger ein 2D oder 3D Fix anzeigt. Für ein 2D Fix – nur Breite und Länge – werden nur 3 Satelliten benötigt, für ein 3D Fix –Breite, Länge und Höhe - 4 oder mehr Satelliten. ■■Frequenz: Ist die Anzahl der Schwingungen einer Schallwelle pro Sekunde. Eine typische Frequenz eines Fishfinders ist 200 kHz, die eine gute Leistung unter vielen unterschiedlichen Bedingungen bietet. Mit niedereren Frequenzen wie z.B. 50khz können Sie zwar in größere Tiefen vordringen, erreichen aber nur eine schlechtere Auflösung. Höhere Frequenzen wie 455 kHz bieten bei geringerer Tiefenreichweite eine bessere Auflösung. Humminbird verwendet verschiedene Frequenzen die für unterschiedliche Bedingungen optimiert sind ■■FSTN Bildschirm: F ilm S uper T wist N ematic Bildschirme sind durch schwarze, kontraststarke Pixel charakterisiert. ■■Gegenstände/Objekte/Struktur: Sind generell alle bodennahen Objekte die die Bodenkontur unterbrechen und Fische anziehen können. Das schließt Steilabfälle, Hügel und Löcher, stehende Strukturen wie Baumstümpfe und -stämme, Büsche und eine Fülle anderer Unterwasserobjekte wie Wracks und Riffe ein. Humminbird Geräte zeigen diese Objekte in großem Detail und auf einer großen Fläche dank einzigartiger, für Fischer entwickelter Sonareigenschaften. ■■GeschPosFehler: Geschätzte mögliche Ungenauigkeit der angezeigten GPS-Position die von Faktoren wie Satellitenposition, Signalstärke und anderen Faktoren beeinflusst wird. Geschwindigkeit über 147 148 Grund: die Geschwindigkeit des Bootes bezogen auf das Koordinatennetz der Erde (Breite/ Länge) im Gegensatz zu „Geschwindigkeit durchs Wasser“, bei der die Geschwindigkeit des vorbeiströmenden Wassers durch ein Paddelrädchen gemessen wird und die daher je nach Strömungsgeschwindigkeit und -richtung variiert. Geschwindigkeit über Grund ist für die Navigation optimal. ■■Gesamtbildschirm-Update: Bei einem Bereichswechsel wird auf den Humminbird Geräten der gesamte Bildschirminhalt im neuen Bereich dargestellt; ohne diese Eigenschaft würden nur die neuen, nachkommenden Sonardaten im neuen Bereich aufgezeichnet werden und die übrigen, aufgezeichneten Sonardaten würden im vorher eingestellten Bereich über den Bildschirm abrollen. ■■Geschwindigkeit: Ist die Fortbewegungsgeschwindigkeit des Bootes. Sie kann als „Geschwindigkeit über Grund“ oder „Geschwindigkeit durchs Wasser“ gemessen werden. „Geschwindigkeit über Grund“ wird vom GPS gemessen und ist die Bewegung des Bootes auf ein fixes Ziel zu, „Geschwindigkeit durchs Wasser“ wird vom Paddelrädchen des Temp./Geschwindigkeitsgebers gemessen, es ist die Geschwindigkeit der den Rumpf entlang fließenden Wasserströmung. Die Beiden unterscheiden sich bei Vorhandensein einer Strömung. „Geschwindigkeit durchs Wasser“ ist besonders für den Schleppangler von Bedeutung, da es die Schlepptiefe beeinflusst. „Geschwindigkeit über Grund“ ist zur Navigation ideal, da sich genaue Ankunftszeiten aus ihr berechnen lassen. Humminbird Geräte können beide Geschwindigkeiten anzeigen. ■■GPS: Kurzwort für G lobal P ositioning S ystem, satellitengestütztes Navigationssystem. Alle Satelliten senden gleichzeitig 1 x pro Sekunde ein verschlüsseltes Signal. Ihr GPS Empfänger empfängt die Signale der sichtbaren Satelliten. Aus dem Zeitunterschied beim Empfang der Signale bestimmt der GPS Empfänger die Entfernung zu jedem Satelliten. ■■Graphtempo: Der Graphtempo (Kartenvorschub) ist die vom Benutzer einstellbare Geschwindigkeit mit der die Aufzeichnung der Echos über den Bildschirm bewegt wird. Eine schnellere Einstellung zeigt Sonardaten von mehr Pings (Schallimpulsen) und mehr Details, aber diese Information bewegt sich schneller über den Bildschirm. Mit einer langsameren Einstellung können Sie die Echos über einen längeren Zeitraum verfolgen, sehen aber weniger Details. Die beste Einstellung ist oft eine Angelegenheit der persönlichen Vorliebe. ■■Graustufen: Durch unterschiedliche Graustufen wird auf dem Bildschirm die wechselnde Intensität der Echos dargestellt, was deren intuitive Interpretation zulässt. Herkömmlicherweise werden die stärksten Signale in schwarz und schwächere Signale in immer weiter abnehmenden Grautönen dargestellt. ■■Große Zahlen: In dieser Ansicht sehen Sie das Bodenprofil und zur leichteren Ablesbarkeit aus der Ferne vergrößerte digitale Datenanzeigen – besonders wenn Sie schnell unterwegs sind oder wenn Sie das Gerät von einer größeren Entfernung beobachten sehr wertvoll! Mit einer vorhandenen Geschwindigkeitseingabe ist in der „Große Zahlen“ Anzeige auch der Tagesmeilenzähler zu sehen. ■■Hintergrundbeleuchtung: Einstellbare Bildschirmbeleuchtung für Nachtbetrieb. ■■Höhe: Wird als Seehöhe gemessen und kann vom GPS angezeigt werden. ■■Impulsbreite (Impulslänge): Ist die Zeitdauer der Aussendung eines Sonarsignals ins Wasser. Kurze Impulse liefern eine größere Trennschärfe der Echos, können aber nicht so gut in große Tiefen vordringen, längere Impulse dringen weiter in die Tiefe vor bieten aber eine schlechtere Echoauflösung. Ihr Humminbird Fishfinder variiert je nach Tiefe die Impulslänge, um sowohl Tiefenleistung als auch Echotrennung zu optimieren. ■■Interferenz/Störechos: Sind unbeabsichtigte, von außen kommende Schallwellen, die die optimale Funktion des Sonars stören. Störechos sind wahllos über den Bildschirm verteilte „Punkte“, die unterschiedliche Ursachen haben können. Elektrische Störungen (von Elektromotoren, Bilgepumpen, UKW Funkgeräten) zeigen sich typischerweise als regelmäßige Punktemuster. Sie können elektrische Störquellen durch selektives Ein- und Ausschalten von elektrischen Geräten eingrenzen. Häufig hilft eine Neuverlegung des Stromversorgungskabels oder das Anschließen an eine andere Stromquelle (2. Batterie) bei der Beseitigung elektrisch verursachter Störechos. Hydrodynamisch verursachte Störechos (Luftblasen und Kavitation von Propeller oder Rumpf) zeigten sich durch unregelmäßiger verteilte Störechos und hängen normalerweise mit der Bootsgeschwindigkeit zusammen. Eine richtige Montage des Gebers behebt hydrodynamisch erzeugte Störechos. Beachten sie dazu das Menü „Rauschfilter“. ■■Kavitation/Luftblasen: Können durch die Rotation des Propeller und durch die Fahrt des Bootes erzeugt werden. ■■Kaltstart: Ist der Startvorgang bei dem der GPS nicht von einer dem Gerät bekannten Position ausgehen kann, also beim ersten Einschalten eines Neugerätes oder wenn das Gerät seit dem letzten Betrieb in abgeschaltetem Zustand eine große Entfernung befördert wurde. Typischerweise dauert ein Kaltstart einige Minuten. 149 150 ■■Kartendatum: Wird das jeweilige der Kartenvermessung zugrundeliegende Kartenbezugssystem (z.B. WGS 84) genannt. Wegen der Abweichung der Erde von der Kugelform werden unterschiedliche mathematische Annäherungsmodelle zur Übertragung der Koordinatensysteme von der Karte auf die Erde und umgekehrt verwendet. Um Ungenauigkeiten zu vermeiden ist beim Vergleichen und Übertragen von Positionen von GPS auf Papierkarte und umgekehrt die Einstellung des GPS auf das Kartenbezugssystem der Papierkarte besonders wichtig. Fast alle elektronischen Seekarten verwenden, wie die meisten Papierkarten, WGS 84, und brauchen daher keine Umstellung. ■■Kurs über Grund: Die Fortbewegungsrichtung des Bootes bezogen auf die Nordrichtung, der wirklich zurückgelegte Kurs (nicht zu verwechseln mit anliegendem Kurs – der Winkel zwischen Längsachse des Bootes und Nordrichtung) ■■Kurs (TRK): Die Peilung von einem Wegpunkt zum anderen, wird in Grad von rechtweisend Nord gemessen. ■■Kursseitenabweichung: Die Entfernung des Bootes von der angestrebten Kurslinie; dadurch wird der Kursabweichungsalarm ausgelöst. ■■Kursabweichungsalarm: Ist ein akustischer Alarm der ertönt, wenn die Entfernung des Bootes vom geplanten Kurs (Kursseitenabweichung) einen eingestellten Wert (10 bis 1000 Meter) überschreitet. ■■Max Tiefe Menü: Maximiert die Leistung des Gerätes bei der vom Benutzer eingestellten Tiefe. Viele Humminbird Geräte können über einen sehr breiten Tiefenbereich (bis zu 750 Meter) arbeiten, wodurch das Gerät unter gewissen Bedingungen bis zu dieser gesamten Tiefe „blickt“. Wegen der Ausbreitungsgeschwindigkeit des Schalls unter Wasser kann das zu langsamerem Ansprechen führen, da das Gerät länger auf das Sonar-Echo „warten“ muss. Bei Einstellung von Max Tiefe auf einen geringeren Wert „blickt“ das Gerät nur bis zu dieser Tiefe, was das schnelle Ansprechen fördert. Dies ist ein wichtiger Punkt für alle, die in tiefem Wasser nur die oberen Wassertiefen befischen wollen. ■■Magnetisch Nord (missweisend): Auf die magnetische Nordrichtung bezogen; je nach lokaler Missweisung können auch weit über 10° Differenz zur wahren Nordrichtung (rechtweisend) auftreten. ■■MMC: M ulti M edia C ard – dient zur Speicherung von Karten, Wegpunkten, Routen, Spuren, etc. . MMC sind ein sehr robustes Speichermedium, sind aber nicht wasserfest/dicht. Die MMC können mit einem Kartenleser auch auf PC verwendet werden. ■■Momentane Position: Wird auf dem Bildschirm durch ein Bootssymbol angezeigt, wenn das Boot Fahrt macht, und durch ein rundes Symbol bei Stillstand. ■■Oberflächenstörung: Störechos entstehen durch Reflexion der Sonarsignale an winzigen oberflächennahen Objekten im Wasser wie Algen und Luftbläschen. Im See (Salz)-Wasser sind typischerweise mehr Oberflächen-Störechos als im Süßwasser vorhanden, da ununterbrochener Wind- & Welleneinfluss die Oberfläche mit Luft vermischt. Unter extremen Bedingungen können Sie im Menü „Oberflächenstörungen“ durch manuelle Einstellungen die Werkseinstellungen zur Unterdrückung von Oberflächenstörungen abändern. ■■Öffnungswinkel des Sendekegels: Ist der Öffnungswinkel des Sendekegels bei einer Differenz von -10 dB. ■■Persönlich einstellbare digitale Datenanzeige: Erlaubt Ihnen auszusuchen welche digitalen Daten in der Sonar-Ansicht angezeigt werden sollen. ■■Peilung: Ist die Richtung zum Ziel-Wegpunkt und wird in Grad von der Nordrichtung gemessen. ■■Pixel: Die Bildpunkte auf dem Bildschirm, vertikal und horizontal gezählt; ist ein Qualitätsmerkmal des Bildschirms. Bei Fishfindern ist typischerweise die Gesamtanzahl weniger wichtig als die Anzahl der vertikalen Pixel. ■■Plotter: Ein Gerät, das die momentane Position, Spuren, Wegpunkte und Routen - aber keine Karte - zeigt. ■■QuadraBeam™: Eine von Humminbird verwendet eine Konfiguration von 4 Sonarstrahlen/Sendekegeln für eine detailliertere Abbildung des Bodens. QuadraBeam™ verwendet die DualBeam PLUS™ Konfiguration um senkrecht nach unten zu „blicken“, und zwei zusätzliche Strahlkegel um nach rechts und links zu „blicken“. Mit diesen beiden Sendestrahlen können Sie Fische und Gegenstände in einem breiten 90° Bereich entdecken und feststellen auf welcher Seite des Bootes sich Fische und Gegenstände befinden. 151 152 ■■Rechtweisend Nord: Hier dient die wahre Nordrichtung (zum geographischen, nicht magnetischen, Nordpol) als Referenzrichtung, daher gibt es hier keine lokalen Unterschiede. Die Werkseinstellung der meisten GPS ist „rechtweisend“, Ihr Humminbird Gerät lässt sich zwischen „magnetisch“ und „rechtweisend“ umschalten. ■■Route: Ist die Verbindung von Wegpunkten in einer bestimmten Reihenfolge, um die Fahrt von ihrem einen Endpunkt zum anderen zu definieren. Routen werden für häufig durchgeführte Fahrten verwendet, da dies einfacher ist als immer einzelne Wegpunkte einzugeben, wenn dieselbe Strecke befahren wird. Routen bestehen aus Start- und Zielwegpunkt und dazwischen liegenden Wegpunkten und können in beide Richtungen befahren werden und die Navigation kann an jedem beliebigen Wegpunkt der Route beginnen. ■■Schnellmontagehalterung: Dadurch können sie Ihr Humminbird Gerät mit einem einfachen Knopfdruck von seiner Halterung entfernen, und zur Montage in die Halterung hineindrücken, in der es wieder einrastet. Alle Kabelanschlüsse werden bei der Installation der Halterung vorgenommen, so dass keine weiteren Kabelverbindungen nötig sind. Außerdem gestattet die Halterung ein Kippen des Gerätes um 90° und eine 360° Drehung. ■■SD: S ecure D igital, ein praktisch mit MMC identisches Format, allerdings mit größerer Speicherkapazität, schnellerer Zugriffszeit und Sicherheitsmaßnahmen, die illegales Kopieren der Karte verhindern. ■■Seekartenplotter: Ein Navigationsgerät, das die Momentanposition, Spuren, Wegpunkte und Routen auf einer Karte zeigt. Alle Seekartenplotter sind auch Kurs- Plotter. Alle Humminbird-GPS Combos sind Seekartenplotter. ■■Selective availability: „SA“ ist eine vom Pentagon zuschaltbare Verschlechterung der Genauigkeit der Positionsanzeige des GPS. Mit eingeschalteter SA beträgt die Genauigkeit besser als 100m 95% der Zeit, mit abgeschalteter SA besser als 45 Meter 95% der Zeit. Zur Zeit ist SA abgeschaltet, das Pentagon behält sich allerdings vor, SA jederzeit zu aktivieren. ■■Spur: Eine Reihe gespeicherter Punkte die den vom Boot zurückgelegten Weg definieren. Diese Punkte werden in regelmäßigen Abständen gespeichert. Spuren sind sehr nützlich um zu sehen, wo sich das Boot befunden hat und um genau zu einem Ausgangspunkt zurückzufinden. Normalerweise können GPS Geräte nur eine begrenzte Anzahl von Spurpunkten speichern, bevor der Speicher voll ist und das Gerät beginnt, die ersten gespeicherten Punkte wieder zu überschreiben. Daher lässt sich im Menü der Abstand, in dem Spurpunkte aufgezeichnet werden, einstellen und bei größerem eingestelltem Abstand lassen sich auch längere Strecken speichern. ■■Suchgitter: Ist eine Funktion der Humminbird-Geräte, bei der ein präzises Bezugsgitter um einen Wegpunkt gelegt wird. Dieses Gitter wird zur Verbesserung der Genauigkeit beim Schleppangeln, wenn ein bestimmtes Gebiet effizient und lückenlos abgefahren werden soll, verwendet. Die Auflösung des Suchgitters kann durch heran- oder wegzoomen der Karte geändert werden. Das Suchgitter kann gedreht werden, um den Kurs des Bootes Wind und Wellen optimal anzupassen. ■■Sende(Sonar)strahl/Sendekegel: Ein kegelförmiger Strahl von Ultraschallwellen, der durch die Fortpflanzung des Ultraschalls im Wasser entsteht. ■■Sender: Sender und Empfänger sind aufeinander abgestimmte Teile des Sonar-Systems, die Sonarsignale aussenden und empfangen und gemeinsam mit dem Geber arbeiten. Humminbird Sender können extrem hohe Impuls/Pingfrequenzen von bis zu 60x pro Sekunde erreichen und können ihre Ausgangsleistung auf die vielen unterschiedlichen Tiefen und Bedingungen abstimmen. Außerdem können die Sender Impulse hoher Präzision, die für eine hohe Echotrennschärfe nötig sind, erzeugen. Humminbird Empfänger sind hochsensibel, aber nur innerhalb eines schmalen Frequenzbandes, um Störsignale aus fremden Quellen auszufiltern. Außerdem haben sie einen großen „dynamischen Bereich“ und können daher neben sehr starken auch sehr schwache Signale empfangen, ohne dass die schwachen von den starken überdeckt werden. ■■Sofortige Bilderneuerung: Bedeutet, dass bei einer Neueinstellung von Parametern (Empfindlichkeit, Grundansicht, Bereich, etc.) alle abgebildeten Daten sofort der neuen Einstellung entsprechend dargestellt werden, nicht nur die nach der Änderung abgebildeten Daten. Das unterscheidet sich von der herkömmlichen Funktionsweise, bei der nur die neuen Echos nach der Umstellung den Änderungen gemäß dargestellt werden. Die sofortige Bilderneuerung erlaubt eine genauere Feineinstellung des Displays da der Benutzer die Auswirkung seiner Änderungen auf den gesamten Sonargraphen sehen kann. In Kombination mit dem Bildschirmstopp kann der Benutzer die Auswirkung vieler verschiedener Einstellungen schnell und einfach verstehen. ■■Sonar: SONAR ist das Kurzwort für SO und (Schall) und Navigation und Ranging (Abstandsermittlung) und verwendet Präzisions-Schall-Impulse unter Wasser um Abstand und andere Eigenschaften eines Unterwasserobjektes zu ermitteln. Die Entfernung kann ermittelt werden, da die Geschwindigkeit des Schalls unter Wasser konstant ist und die Zeit bis zum Eintreffen des 153 154 Echos gemessen wird. Da sich Schall unter Wasser sehr schnell fortpflanzt, reagiert Sonar schnell und hat ein gutes Preis-Leistungs-Verhältnis. Alle Fishfinder und Tiefenmesser für den Freizeit- und Profibereich basieren auf dieser Sonartechnologie. ■■Sonar Echo Verstärkung: Ist ein spezielles Humminbird Merkmal das ein hohes Maß an Sensitivität durch eine Kombination von Sonar Sender/Empfänger und ausgefeilter Software erzielt. Dies resultiert darin, dass alles im Wasser, was für den Fischer von Interesse sein könnte wie Köderfische, Fische, Thermokline (Thermische Sprungschichten), Seegras, Objekte und mehr angezeigt wird. ■■Struktur-ID: Ist die Eigenschaft der Humminbird Geräte Sonarechos auf die herkömmliche Art in Graustufen darzustellen. ■■Tagesmeilenzähler: Zeigt auf dem Bildschirm die verstrichene Fahrtzeit, Durchschnittsgeschwindigkeit und zurückgelegte Gesamtdistanz an und benötigt zu seiner Aktivierung die Einspeisung von Geschwindigkeitsdaten. Der Tagesmeilenzähler („Triplog“) erscheint in der Ansicht „Große Ziffern“ und kann im Triplog Menü auf 0 zurückgestellt werden. der Intensität immer dunkler an. Obwohl weniger intuitiv wird das Bild schärfer und die Empfindlichkeit scheint verbessert zu sein, da schwächere Echos stärker aufscheinen. Umgekehrte Graustufen bewähren sich vor allem im klaren Wasser. Trübes Wasser mit vielen Schwebeteilchen scheint auf dem Bildschirm oft als viele Störechos auf. ■■UTC: U niversal T ime C oordinated (ehem. GMT = Greenwich – Zeit): die universell in der Navigation verwendete Weltzeit. Zur Anzeige der korrekten Zonenzeit stellen Sie bitte Ihr Humminbird Gerät im Menü „Lokale Zeitzone“ auf die gewünschte Zone ein. ■■Verdeckter Bereich: Ist der Bereich des Sonarstrahles, der nach dem Hauptecho des Grundes empfangen wird. Fische und andere grundnahe Objekte fallen möglicherweise in diesen verdeckten Bereich und sind wahrscheinlich nicht zu sehen. Präzisionssendestrahlen wie der Humminbird 20° Strahl haben einen kleineren verdeckten Bereich als breitere Sonarsendestrahlen. ■■Temperaturalarm: Vom Benutzer einstellbarer Alarm, der beim Erreichen der eingestellten Wassertemperatur ertönt. ■■Vertikale Pixel: Mehr Pixel = feinere Auflösung, was besonders bei der Tiefe wichtig ist: die vertikale Bildschirmachse repräsentiert die Tiefe, d.h. mehr Pixel können die Auflösung der Tiefe besser anzeigen, die horizontale Bildschirmachse repräsentiert die Zeit und die Daten der horizontalen Bildschirmachse variieren je nach Bootsgeschwindigkeit und Sonareinstellungen stark. Durch mehr horizontale Pixel sehen Sie eine längere Zeitspanne der Echoaufzeichnung. Bei Ihrem Humminbird Gerät ist besonders die vertikale Pixelanzahl optimiert. ■■Thermokline: Die Thermokline (thermische Sprungschichten) Wasserschichtungen von deutlich unterschiedlicher Temperatur, die wegen stark unterschiedlicher Dichten Sonar-Impulse reflektieren und so Echos erzeugen. Diese Schichten werden typischerweise als kontinuierliches, bei einer konstanten Tiefe sich über den Bildschirm bewegendes Band dargestellt. Thermokline sind von großem Interesse für den Angler, da Fische auf der Suche nach optimaler Temperatur und Sauerstoffgehalt des Wassers über oder unter der Thermokline stehen werden. ■■WAAS: W die A rea A ugmentation S ystem: ein System zur Verbesserung der Genauigkeit der mit GPS ermittelten Positionen durch, von über den USA stationierten Satelliten, ausgestrahlte Korrektursignale. Diese Signale werden, wenn Sie sich im von den Satelliten abgedeckten Bereich befinden, automatisch von Ihrem Humminbird Gerät empfangen. WAAS verbessert die Genauigkeit auf besser als 3 Meter 95% der Zeit. Ein ähnliches System ist EGNOS in Europe & MSAS in Japan. ■■Tiefenalarm: Vom Benutzer einstellbarer Alarm, der bei Erreichen oder Unterschreiten der eingestellten Tiefe ertönt. ■■Wegpunkt: Eine gespeicherte Position (Breite & Länge) eines interessanten Punktes. Dies kann eine Boje, Steg, Fisch-Platz oder eine anderer Punkt sein, den sie ansteuern möchten. Sie können Ihre Wegpunkte benennen und mit einem Symbol versehen. Tiefe, Datum/Zeit werden mit jedem Wegpunkt mitgespeichert. ■■Time to go: (TTG) verbleibende voraussichtliche Fahrtzeit: wird vom Gerät aus Geschwindigkeit über Grund und Entfernung zum Ziel berechnet. ■■Umgekehrte Graustufen: Dreht dieses Darstellung um und zeigt die stärksten Echos weiß, und Echos mit abnehmen- ■■Wegpunkt umringen: Damit werden präzise konzentrische Kreise um einen Wegpunkt gelegt, was Ihnen die Überwachung der Bootsposition relativ zum Wegpunkt erleichtert. Dies ist besonders beim Befischen von Unterwasserhindernissen nützlich. Mit einem umringten Wegpunkt können Sie mit einem einfachen Blick auf den Bildschirm erkennen, wie weit vom Wegpunkt Ihr 155 156 Boot abgetrieben ist. ■■Weiße Linie: Bezeichnet die Eigenschaft der Humminbird Geräte das stärkste Sonar-Echo durch ein lichtgraues Band hervorzuheben. ■■WideSide™: Bezeichnet den Betrieb bei dem der spezielle WideSide™-Geber mit seinen drei Sendestrahlen, die nach links, rechts und nach unten „blicken“, verwendet wird. Die nach rechts und links gerichteten Sendestrahlen sind besonders auf der Suche nach Fischen und Gegenständen in Oberflächennähe und bei Abbrüchen und Ufern sehr wirksam. Der nach unten gerichtete Sendestrahl gibt Ihnen über die Tiefe direkt unter dem Boot Auskunft. ■■X-Press™ Menü: Stellt Ihnen die am häufigsten verwendeten Menüpunkte auf einen Knopfdruck zur Auswahl. Die Punkte des X-Press® Menüs hängen immer mit der gerade eingestellten Ansicht zusammen und zeigen die logischste Auswahl für diese Ansicht. ■■Zeitvariable Verstärkung: Ist eine Eigenschaft der Software, die Sonar- Echos verarbeitet, durch die gleichgroße Objekte (z.B. Fische) als gleichgroß dargestellt werden, auch wenn sie in sehr unterschiedlichen Tiefen vom Gerät erfasst werden. Jedes gute Sonargerät muss über eine zeitvariable Verstärkung verfügen. ■■Zoom: Konzentriert sich zur besseren Auflösung auf ein kleineres Gebiet auf dem Grund. Durch diese bessere Auflösung können Sie Fische die nahe an Gegenständen oder nahe beieinander stehen besser wahrnehmen. In der Zoomansicht des geteilten Bildschirmes sehen Sie die Ansicht des gesamten Bereiches auf der rechten Seite, und die gezoomte Ansicht links. Bei Ihrem Humminbird Gerät können Sie mit einem einzigen Tastendruck von der Sonar-Ansicht auf Zoom schalten, ohne den Umweg über das Menü nehmen zu müssen. ■■Zoom, Boden Sperre: Konzentriert sich zur besseren Auflösung auf ein kleines Gebiet direkt über dem Grund. Im Gegensatz zum „normalen“ Zoom wir der Boden unabhängig von Tiefenänderungen immer an derselben Stelle des Bildschirms dargestellt. Dadurch wird die Bodenkontur abgeflacht dargestellt, aber Fische auf oder nahe dem Grund heben sich besser ab, was viele Meeresangler bevorzugen. ■■Zweit/Neben-Echos: Ist der Ausdruck für ein zweites Echo unter dem ersten (Bodenkontur/Grundlinie) – wenn der vom Grund zurückgeworfene Schallimpuls von der Oberfläche wieder zurückgeworfen wird und vom Grund nochmals als zweites Echo reflektiert wird. Zweitechos sind in seichtem Wasser und bei harten Gründen häufiger. Unter gewissen Umständen kann sogar ein drittes Echo zustande kommen. Aus dem Aussehen dieses Zweitechos können Sie Rückschlüsse auf die Bodenhärte ziehen. Harte Gründe geben starke Echos während weicher Grund nur ein schwaches oder gar kein Zweit-Echo gibt. Das Zweitecho lässt sich auch als Richtlinie zur Einstellung der Empfindlichkeit nutzen. 157