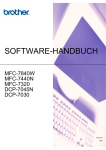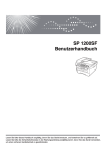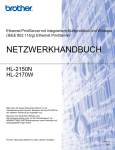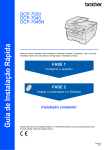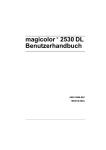Download Stopp - Voelkner
Transcript
BENUTZERHANDBUCH DCP-7030 DCP-7045N Version 0 GER/AUS/SWI-GER Service-Information Füllen Sie die folgenden Felder aus, damit Sie im Bedarfsfall jederzeit darauf zurückgreifen können: Modell: DCP-7030 und DCP-7045N (Markieren Sie, welches Modell Sie besitzen.) Seriennummer: 1 Gekauft am: Gekauft bei: 1 Die Seriennummer finden Sie an der Rückseite des Gerätes. Bewahren Sie das Benutzerhandbuch und den Kaufbeleg sorgfältig auf als Nachweis für den Kauf des Gerätes bei Diebstahl, Feuerschäden oder Garantieanspruch. Registrieren Sie Ihr Gerät schnell und bequem online unter http://www.brother.com/registration/ Durch die Registrierung des Gerätes werden Sie als der Eigentümer des Gerätes eingetragen. Die Registrierung bei Brother kann als Nachweis des Kaufdatums dienen, falls Sie den Kaufbeleg nicht mehr besitzen, und bei Diebstahl oder Verlust des Gerätes als Kaufbeleg für Versicherungsleistungen dienen. © 2008 Brother Industries, Ltd. Zu diesem Handbuch Dieses Handbuch wurde unter der Aufsicht von Brother Industries Ltd. erstellt und veröffentlicht. Es enthält die technischen Angaben und Produktinformationen entsprechend dem aktuellen Stand vor der Drucklegung. Der Inhalt dieses Handbuches und die technischen Daten dieses Produktes können ohne vorherige Ankündigung geändert werden. Die Firma Brother behält sich das Recht vor, Änderungen bzgl. der technischen Daten und der hierin enthaltenen Materialien ohne vorherige Ankündigung vorzunehmen. Brother übernimmt keine Haftung bei offensichtlichen Druck- und Satzfehlern. i Bescheinigung des Herstellers/Importeurs (entsprechend der R & TTE-Richtlinie) ii EG-Konformitätserklärung Hersteller Brother Industries Ltd., 15-1, Naeshiro-cho, Mizuho-ku, Nagoya 467-8561, Japan Werk Brother Industries (Vietnam) Ltd., Phuc Dien Industrial Zone Cam Phuc Commune, Cam giang Dist Hai Duong Province, Vietnama bestätigen, dass: Produktbeschreibung : Laserdrucker Modellname : DCP-7030, DCP-7045N mit den Bestimmungen der folgenden Richtlinien übereinstimmen: Niederspannungsrichtlinie 2006/95/EC und Elektromagnetische Kompatibilitätsrichtlinie 2004/108/EC. Erfüllte harmonisierte Normen: Harmonized Safety EN60950-1:2001+A11: 2004 EMC EMC EN55022: 1998 +A1: 2000 +A2: 2003 Classe B EN55024: 1998 +A1: 2001 +A2: 2003 EN61000-3-2: 2006 EN61000-3-3: 1995 +A1: 2001 +A2: 2005 Jahr, in dem die CE-Markierung zuerst angebracht wurde: 2007 Herausgegeben von : Brother Industries, Ltd. Datum : 31. Januar 2008 Ort : Nagoya, Japan iii Inhaltsverzeichnis Teil I 1 Allgemein Allgemeine Informationen 2 Zur Verwendung dieses Handbuches....................................................................2 Verwendete Formatierungen und Symbole .....................................................2 Software-Handbuch und Netzwerkhandbuch (nur DCP-7045N) ...........................3 Handbücher ansehen ......................................................................................3 Tasten und ihre Funktionen ...................................................................................5 2 Papier und Vorlagen einlegen 6 Papier oder andere Druckmedien einlegen ...........................................................6 Papier in die Papierkassette einlegen .............................................................6 Papier in die manuelle Zufuhr einlegen ...........................................................7 Nicht bedruckbarer Bereich ...........................................................................10 Verwendbare Papiersorten und Druckmedien.....................................................11 Empfohlenes Papier und Druckmedien .........................................................11 Papiersorten und -formate .............................................................................11 Aufbewahren und Verwenden von Spezialpapier..........................................12 Vorlagen einlegen................................................................................................15 Automatischen Vorlageneinzug verwenden (ADF) (nur DCP-7045N)...........15 Vorlagenglas verwenden ...............................................................................16 3 Geräteeinstellungen 18 Papiereinstellungen .............................................................................................18 Papiersorte ....................................................................................................18 Papierformat ..................................................................................................18 Lautstärke-Einstellungen .....................................................................................18 Signalton-Lautstärke......................................................................................18 Sparmodi .............................................................................................................19 Toner Sparen.................................................................................................19 Energie sparen ..............................................................................................19 LCD-Kontrast .......................................................................................................20 Geräteeinstellungen.............................................................................................20 Netzwerk-Konfigurationsliste (nur DCP-7045N) .................................................20 Teil II Kopieren 4 Kopieren 22 Kopien anfertigen.................................................................................................22 Kopierbetrieb einschalten ..............................................................................22 Einzelne Kopie anfertigen..............................................................................22 Mehrere Kopien anfertigen ............................................................................22 iv Kopieren abbrechen ...................................................................................... 22 Kopiereinstellungen (temporäre Einstellungen)................................................... 23 Vergrößern/Verkleinern ................................................................................. 23 Kontrast einstellen ......................................................................................... 24 Optionen-Taste verwenden ........................................................................... 25 Kopierqualität steigern................................................................................... 25 Sortiert kopieren mit dem Vorlageneinzug (nur DCP-7045N) ....................... 26 Seitenmontage (N auf 1) ............................................................................... 26 Speicher-voll-Meldung ......................................................................................... 27 Teil III Software 5 Software-Funktionen und Netzwerk-Funktionen (nur DCP-7045N) 30 HTML-Handbuch lesen........................................................................................ 30 Für Windows® ............................................................................................... 30 Für Macintosh® .............................................................................................. 31 Teil IV Anhang A Sicherheitshinweise und Vorschriften 34 Standortwahl........................................................................................................ 34 Wichtige Informationen ........................................................................................ 35 Sicherheitsmaßnahmen................................................................................. 35 Spezifikation nach IEC60825-1+A2:2001...................................................... 38 Gerät vom Stromnetz trennen ....................................................................... 38 LAN-Anschluss ............................................................................................. 38 Funkentstörung.............................................................................................. 39 EU-Richtlinien 2002/96/EC und EN50419..................................................... 39 Internationale ENERGY STAR®-Konformität ................................................ 40 Wichtige Sicherheitshinweise ........................................................................ 40 Warenzeichen...................................................................................................... 42 B Problemlösung und Wartung 43 Problemlösung..................................................................................................... 43 Probleme und Abhilfe .................................................................................... 43 Druckqualität steigern.................................................................................... 49 Fehler- und Wartungsmeldungen ........................................................................ 55 Dokumentenstau beheben (nur DCP-7045N) ............................................... 57 Papierstau ..................................................................................................... 58 Regelmäßige Wartung......................................................................................... 63 Gehäuse reinigen .......................................................................................... 63 Vorlagenglas reinigen.................................................................................... 64 Laserscanner-Fenster reinigen...................................................................... 64 Koronadraht reinigen ..................................................................................... 66 Trommeleinheit reinigen ................................................................................ 68 v Verbrauchsmaterialien ersetzen ..........................................................................70 Tonerkassetten ersetzen ...............................................................................70 Trommeleinheit ersetzen ...............................................................................73 Displaysprache wählen........................................................................................77 Geräteinformationen ............................................................................................77 Seriennummer anzeigen ...............................................................................77 Seitenzähler anzeigen ...................................................................................77 Restlebensdauer der Trommeleinheit anzeigen ............................................77 Verpacken des Gerätes für einen Transport........................................................78 C Menü und Funktionen 79 Benutzerfreundliche Bedienung...........................................................................79 Funktionstabelle ............................................................................................79 Datenerhalt ....................................................................................................79 Menütasten ..........................................................................................................79 Funktionsmenü aufrufen ................................................................................80 Funktionstabelle...................................................................................................81 D Technische Daten 86 Allgemein .............................................................................................................86 Druckmedien........................................................................................................88 Kopierer ...............................................................................................................89 Scanner ...............................................................................................................90 Drucker ................................................................................................................91 Schnittstellen .......................................................................................................91 Systemvoraussetzungen .....................................................................................92 Verbrauchsmaterialien.........................................................................................94 Verkabeltes Ethernet-Netzwerk (nur DCP-7045N) ..............................................95 vi E Fachbegriffe 96 F Stichwortverzeichnis 97 Teil I Allgemein Allgemeine Informationen Papier und Vorlagen einlegen Geräteeinstellungen I 2 6 18 1 Allgemeine Informationen Zur Verwendung dieses Handbuches Hinweise und hilfreiche Tipps zur beschriebenen Funktion. 1 Sie haben ein leistungsstarkes, leicht zu bedienendes Brother-Gerät gekauft. Nehmen Sie sich ein wenig Zeit und lesen Sie dieses Handbuch aufmerksam durch, um die Funktionen des Gerätes optimal nutzen zu können. Verwendete Formatierungen und Symbole Die folgenden Formate und Symbole werden in diesem Handbuch verwendet: Fett Namen von Tasten des Gerätes oder von Optionen und Schaltflächen auf dem Computer-Bildschirm. Kursiv Hebt wichtige Punkte hervor und verweist auf verwandte Themen. Courier New Anzeigen, die im Display des Gerätes erscheinen. Warnungen, die beachtet werden müssen, um Verletzungsgefahr zu vermeiden. Vorsichtsmaßnahmen, die beachtet werden müssen, um Schäden am Gerät oder an anderen Gegenständen zu vermeiden. Warnt vor Stromschlag-Gefahr. Weist auf Teile des Gerätes hin, die heiß sind und daher nicht berührt werden sollen. Geräte und Verwendungsweisen, die nicht kompatibel mit Ihrem Gerät sind. 2 1 Hinweis Die Abbildungen in diesem Benutzerhandbuch zeigen das DCP-7045N. 1 Allgemeine Informationen Software-Handbuch und Netzwerkhandbuch (nur DCP-7045N) c Wenn das Dialogfeld zur Auswahl des Modells erscheint, klicken Sie auf den Modellnamen Ihres Gerätes. Das Hauptmenü der CD-ROM erscheint. 1 1 Das vorliegende Benutzerhandbuch beschreibt die Funktionen, die ohne Computeranschluss zur Verfügung stehen, sowie die Wartung und Pflege des Gerätes. Informationen zur Verwendung des Gerätes als Drucker, Scanner und Netzwerkgerät (nur DCP-7045N) finden Sie im Software-Handbuch und Netzwerkhandbuch (nur DCP7045N). Handbücher ansehen Handbücher ansehen (Windows®) 1 1 Um die Handbücher über das Start-Menü aufzurufen, zeigen Sie in der Programmgruppe auf Brother, DCP-XXXX (XXXX steht für den Namen Ihres Modells), und klicken Sie dann auf Benutzerhandbücher im HTMLFormat. Wenn Sie die Software nicht installiert haben, können Sie die Dokumentationen wie folgt aufrufen: a b Schalten Sie den PC ein. Legen Sie die mitgelieferte Brother CD-ROM für Windows® in das CD-ROM-Laufwerk. Wenn das Dialogfeld zur Auswahl der Sprache erscheint, wählen Sie Ihre Sprache. Falls dieses Fenster nicht erscheint, führen Sie das Programm start.exe im Windows®-Explorer im Hauptverzeichnis der Brother CD-ROM aus. d e Klicken Sie auf Dokumentation. Klicken Sie auf das Handbuch, das Sie lesen möchten (3 Handbücher): HTML-Dokumente (3 Handbücher): Benutzerhandbuch für Funktionen, die ohne Computeranschluss zur Verfügung stehen, Software-Handbuch und Netzwerkhandbuch (nur DCP-7045N) im HTML-Format. Dieses Format wird zur Ansicht am Computer empfohlen. PDF-Dokumente (4 Handbücher): Benutzerhandbuch für Funktionen, die ohne Computeranschluss zur Verfügung stehen, Software-Handbuch, Netzwerkhandbuch (nur DCP-7045N) und Installationsanleitung. Dieses Format wird zum Ausdrucken der Handbücher empfohlen. Klicken Sie hier, um zum Brother Solutions Center zu gelangen, wo Sie die PDFDokumente ansehen oder herunterladen können. (Internetzugang und PDF-Reader-Software sind erforderlich.) 3 Kapitel 1 Beschreibung der Scanner-Funktionen Es gibt verschiedene Möglichkeiten, Vorlagen zu scannen. Hier können Sie Informationen finden: Software-Handbuch: 1 Scannen eines Dokumentes mit dem TWAIN-Treiber in Kapitel 2 Scannen eines Dokumentes mit dem WIA-Treiber (für Windows® XP/Windows Vista®) in Kapitel 2 1 Die vollständigen Kurzanleitungen von ScanSoft™ PaperPort™ 11SE mit OCR (Texterkennung) können über die Hilfe von ScanSoft™ PaperPort™ 11SE aufgerufen werden. a b ® Schalten Sie Ihren Macintosh ein. Legen Sie die migelieferte Brother CD-ROM für Macintosh® in das CDROM-Laufwerk. Das folgende Fenster erscheint: f Klicken Sie auf das Handbuch, das Sie lesen möchten: Software-Handbuch Netzwerkhandbuch (nur DCP-7045N) Die Dokumente sind auch im PDF-Format verfügbar (4 Handbücher): Benutzerhandbuch für Funktionen, die ohne Computeranschluss zur Verfügung stehen, Software-Handbuch, Netzwerkhandbuch (nur DCP-7045N) und Installationsanleitung. Das PDF-Format wird zum Ausdrucken der Handbücher empfohlen. Scannen im Netzwerk in Kapitel 4 (nur DCP-7045N) Handbücher ansehen (Macintosh®) Doppelklicken Sie auf die Anfangsseite, um das Benutzerhandbuch, SoftwareHandbuch und Netzwerkhandbuch (nur DCP-7045N) im HTML-Format anzusehen. Hinweis Verwendung des ControlCenter3 in Kapitel 3 Kurzanleitungen von ScanSoft™ PaperPort™ 11SE mit OCR e 1 Doppelklicken Sie auf Brother Solutions Center, um zum Brother Solutions Center zu gelangen, wo Sie die PDF-Dokumente ansehen oder herunterladen können. (Internetzugang und PDF-ReaderSoftware sind erforderlich.) Beschreibung der Scanner-Funktionen 1 1 Es gibt verschiedene Möglichkeiten, Vorlagen zu scannen. Hier können Sie Informationen finden: Software-Handbuch: 1 Scannen in Kapitel 9 Verwendung des ControlCenter2 in Kapitel 10 Scannen im Netzwerk in Kapitel 11 (nur DCP-7045N) Presto!® PageManager®-Benutzerhandbuch: c d 4 Doppelklicken Sie auf Documentation. Wenn das Dialogfeld zur Auswahl der Sprache erscheint, doppelklicken Sie auf Ihre Sprache. Das vollständige Benutzerhandbuch von Presto!® PageManager® kann über die Hilfe von Presto!® PageManager® aufgerufen werden. 1 Allgemeine Informationen Tasten und ihre Funktionen 1 1 Das DCP-7030 und das DCP-7045N haben die gleichen Funktionstasten. 1 Drucker-Taste Abbrechen Zum Abbrechen eines Druckauftrages und zum Löschen der Druckdaten im Speicher des Gerätes. Um mehrere Druckaufträge abzubrechen, halten Sie diese Taste gedrückt, bis im Display Druckstorno:alle angezeigt wird. 2 Scanner-Taste Zum Einschalten des Scannerbetriebs. (Weitere Informationen zum Scannen finden Sie im Software-Handbuch auf der CD-ROM.) 3 Kopierer-Tasten: Optionen Zum schnellen Ändern von Kopiereinstellungen für die nächste Kopie. Vergr./Verkl. Zum Vergrößern und Verkleinern von Kopien. Kontrast Zum Verringern oder Erhöhen des Kontrastes Ihrer Kopien. Kopienanzahl Zum Wählen der Anzahl der Kopien. 4 Display (LCD - Flüssigkristallanzeige) Zeigt Funktionen, Bedienungshinweise und Fehlermeldungen an. 5 Menü-Tasten: Storno Zum Löschen eingegebener Daten oder zum Abbrechen der aktuellen Einstellung. a + oder b Zum Blättern durch die Menüs und Optionen. OK Zum Speichern der gewählten Einstellungen. Menü Zum Aufrufen des Funktionsmenüs. 6 Start Zum Anfertigen einer Kopie und zum Starten eines Scanvorganges. 7 Stopp Zum Abbrechen einer Funktion und zum Verlassen des Funktionsmenüs. 5 2 Papier und Vorlagen einlegen Papier oder andere Druckmedien einlegen Papier in die Papierkassette einlegen 2 2 Das Gerät kann Papier aus der Standard-Papierzufuhr oder der manuellen Zufuhr einziehen. Beachten Sie die folgenden Hinweise zum Einlegen des Papiers in die Papierzufuhr: Auf Normalpapier, Recyclingpapier oder Folien aus der Papierkassette drucken a Ziehen Sie die Papierkassette ganz aus dem Gerät heraus. b Halten Sie den grünen Hebel der jeweiligen Papierführung gedrückt und verschieben Sie die Führungen entsprechend der Papiergröße. Achten Sie darauf, dass die Papierführungen einrasten. Sie können die Papiergröße im Druckmenü Ihres Anwendungsprogramms wählen. Wenn das Anwendungsprogramm die Auswahl der Papiergröße nicht unterstützt, können Sie diese Einstellung im Druckertreiber oder über das Funktionstastenfeld vornehmen. Wenn Sie gelochtes Papier verwenden (z. B. Organizer), müssen Sie den Papierstapel vor dem Bedrucken gut auffächern, um Einzugsfehler und Papierstaus zu vermeiden. 6 2 2 Papier und Vorlagen einlegen c Legen Sie das Papier in die Papierkassette. Achten Sie darauf, dass es die Markierung für die maximale Stapelhöhe (1) nicht überschreitet. Die zu bedruckende Seite muss nach unten zeigen. 1 Papier in die manuelle Zufuhr einlegen 2 Sie können Umschläge und spezielle Druckmedien einzeln in diese Zufuhr einlegen. Verwenden Sie die manuelle Zufuhr, um Etiketten, Umschläge oder dickeres Papier zu kopieren oder zu bedrucken. Auf Normalpapier, Recyclingpapier oder Folien aus der manuellen Zufuhr drucken 2 Hinweis Wenn sich Papier in der manuellen Zufuhr befindet, verwendet das Gerät automatisch diese Zufuhr. VORSICHT a Um Schäden am Gerät durch Einzugsfehler zu vermeiden, vergewissern Sie sich, dass die Papierführungen die Papierkanten leicht berühren. d Schieben Sie die Papierkassette wieder fest in das Gerät. Vergewissern Sie sich, dass sie vollständig eingeschoben ist. e Klappen Sie die Papierstütze (1) aus, damit das Papier nicht aus dem Papierausgabefach herausfällt. Klappen Sie die Papierstütze (1) aus, damit das Papier nicht aus dem Papierausgabefach herausfällt, oder nehmen Sie jede Seite sofort nach dem Drucken aus dem Gerät. 1 b Öffnen Sie die Abdeckung der manuellen Zufuhr. 1 7 2 Kapitel 2 c Verschieben Sie mit beiden Händen die Papierführungen der manuellen Zufuhr entsprechend der Breite des Papiers, das Sie verwenden möchten. Auf dickes Papier, Briefpapier, Etiketten oder Umschläge drucken Wenn die hintere Papierausgabe geöffnet ist, hat das Papier einen geraden Weg von der manuellen Zufuhr zur hinteren Ausgabe, so dass es nicht gebogen werden muss. Verwenden Sie diese Papiereinzugs- und Ausgabemöglichkeit zum Bedrucken von dickem Papier, Etiketten oder Umschlägen. Hinweis • Nehmen Sie jede Seite bzw. jeden Umschlag sofort nach dem Drucken aus dem Gerät, um einen Papierstau zu vermeiden. d 8 Schieben Sie ein Blatt Papier oder eine Folie mit beiden Händen in die manuelle Zufuhr ein, bis die Vorderkante des Papiers oder des Umschlages die Papiereinzugsrolle berührt. Lassen Sie das Papier los, sobald Sie merken, dass es vom Gerät eingezogen wird. • Wenn sich Papier in der manuellen Zufuhr befindet, verwendet das Gerät automatisch diese Zufuhr. a Öffnen Sie die hintere Abdeckung (hintere Papierausgabe). b Öffnen Sie die Abdeckung der manuellen Zufuhr. 2 Papier und Vorlagen einlegen c d Verschieben Sie mit beiden Händen die Papierführungen der manuellen Zufuhr entsprechend der Breite des Papiers, das Sie verwenden möchten. Schieben Sie ein Blatt Papier oder einen Umschlag mit beiden Händen in die manuelle Zufuhr ein, bis die Vorderkante des Papiers oder des Umschlages die Papiereinzugsrolle berührt. Lassen Sie das Papier los, sobald Sie merken, dass es vom Gerät eingezogen wird. Hinweis • Legen Sie das Papier mit der zu bedruckenden Seite nach oben in die manuelle Zufuhr ein. • Vergewissern Sie sich, dass das Druckmedium (Siehe Verwendbare Papiersorten und Druckmedien auf Seite 11) gerade und in der richtigen Position in die manuelle Zufuhr eingelegt ist. Andernfalls wird das Papier oder die Folie eventuell nicht richtig eingezogen. Dies kann zu einem schiefen Ausdruck oder einem Papierstau führen. • Legen Sie nicht mehr als ein Blatt in die manuelle Zufuhr ein, weil sonst Papierstaus entstehen können. • Wenn ein Druckmedium in die manuelle Zufuhr eingelegt wird, bevor das Gerät betriebsbereit ist, wird das Druckmedium eventuell unbedruckt ausgegeben. • Sie können kleinformatige Ausdrucke leichter aus dem Papierausgabefach nehmen, wenn Sie den Gehäusedeckel mit beiden Händen wie in der Abbildung gezeigt anheben. • Das Gerät kann auch mit geöffnetem Gehäusedeckel weiter verwendet werden. Um den Gehäusedeckel wieder zu schließen, drücken Sie ihn mit beiden Händen nach unten. 9 2 Kapitel 2 Nicht bedruckbarer Bereich Nicht bedruckbarer Bereich für Kopien 2 2 1 3 mm 2 2 mm Es kann bis ca. 3 mm an die obere und untere Papierkante sowie bis zu 2 mm an die linke und rechte Papierkante herangedruckt werden. 2 Hinweis Die oben gezeigten nicht bedruckbaren Bereiche sind beim Erstellen einer einzelnen Kopie bzw. einer 1:1-Kopie auf A4Papier gültig. Der nicht bedruckbare Bereich ändert sich mit dem Papierformat. 2 1 1 Nicht bedruckbarer Bereich beim Drucken vom Computer aus 2 Bei Verwendung des Druckertreibers ist der bedruckbare Bereich wie unten gezeigt kleiner als die Papiergröße. Hochformat Querformat 2 2 2 1 2 1 1 1 Hochformat Querformat Windows®-Druckertreiber und Macintosh® -Druckertreiber BRScript-Druckertreiber für Windows® und Macintosh® (nur DCP-7045N) 1 4,23 mm 4,23 mm 2 6,01 mm 4,23 mm 1 4,23 mm 4,23 mm 2 5 mm 4,23 mm Hinweis Die oben gezeigten nicht bedruckbaren Bereiche sind für A4-Papier gültig. Der bedruckbare Bereich ändert sich mit dem Papierformat. 10 Papier und Vorlagen einlegen Verwendbare Papiersorten und Druckmedien Empfohlenes Papier und Druckmedien 2 Die Qualität der Ausdrucke wird durch die verwendete Papiersorte beeinflusst. Sie können Normalpapier, Briefpapier, Recyclingpapier, Folien, Etiketten und Umschläge verwenden. Damit Sie die besten Resultate erhalten, sollten Sie die folgenden Hinweise beachten: Um die beste Druckqualität zu erhalten, empfehlen wir die folgenden Druckmedien. Papiersorte Bezeichnung Normalpapier Xerox Premier 80 g/m2 Xerox Business 80 g/m2 Recyclingpapier Xerox Recycled Supreme 80 g/m2 Verwenden Sie nur Papier, das für Normalpapier-Kopierer geeignet ist. Folien 3M CG3300 Etiketten Avery Laseretiketten L7163 Das Papiergewicht sollte zwischen 75 und 90 g/m2 liegen. Umschlag Antalis River-Serie (DL) Verwenden Sie Etiketten und Folien, die speziell für Lasergeräte entwickelt wurden. Legen Sie nicht verschiedene Papierarten gleichzeitig in die Papierkassette ein. Dies könnte Einzugsfehler oder Papierstaus verursachen. Um einen korrekten Ausdruck zu erhalten, müssen Sie die Papiergröße in der Software entsprechend dem in die Zufuhr eingelegten Papier einstellen. Berühren Sie die bedruckte Seite des Papiers nicht direkt nach dem Drucken. Folien sollten sofort von der Papierablage genommen werden, um einen Papierstau oder das Verschmieren der Schrift zu vermeiden. Verwenden Sie langfaseriges Papier mit einem neutralen Ph-Wert und einem Feuchtigkeitsgehalt von ca. 5 %. 2 Papiersorten und -formate 2 Das Gerät kann Papier aus der Standard-Papierzufuhr oder der manuellen Zufuhr einziehen. Standard-Papierzufuhr 2 Die Standard-Papierzufuhr ist eine UniversalPapierzufuhr, aus der jedes in der Tabelle Kapazität der Papierzuführungen auf Seite 12 aufgelistete Papierformat eingezogen werden kann. Es können jedoch nicht verschiedene Papiersorten und -formate gleichzeitig eingelegt werden. Die StandardPapierzufuhr fasst bis zu 250 Blatt der Größe A4/Letter (80 g/m2). Der Papierstapel darf die Markierung für die maximale Stapelhöhe an der seitlichen Papierführung nicht überschreiten. Manuelle Zufuhr 2 In die manuelle Zufuhr kann jeweils ein Blatt von 76,2 bis 220 mm Breite und 116 bis 406,4 mm Länge eingelegt werden. Verwenden Sie die manuelle Zufuhr, um Spezialpapier, Umschläge oder Etiketten zu bedrucken. 11 2 Kapitel 2 Kapazität der Papierzuführungen Papierzufuhr Manuelle Zufuhr 2 Papiergröße Papiersorte A4, Letter, Executive, A5, A6, B5, B6 Normalpapier und Recy- Bis zu 250 clingpapier (80 g/m2) Breite: 76,2 bis 220 mm Länge: 116 bis 406,4 mm Anzahl Blatt Folien Bis zu 10 Normalpapier, Recyclingpapier, Briefpapier, Umschläge, Etiketten und Folien 1 Empfohlene Papierspezifikationen 2 Papier, das den folgenden Angaben entspricht, ist für dieses Gerät geeignet: Grundgewicht 75-90 g/m2 Stärke 80-110 μm Rauheit Höher als 20 Sek. Steifigkeit 90-150 cm3/100 Maserung Langfaserig Volumenwiderstand 10e9-10e11Ohm Oberflächenwiderstand 10e9-10e12 Ohm-cm Füllstoff CaCO3 (neutral) Aschegehalt Unter 23 Gewichtsprozent Helligkeit Höher als 80 % Lichtundurchlässigkeit Höher als 85 % Aufbewahren und Verwenden von Spezialpapier Einige wichtige Hinweise zur Auswahl des Papiers: 2 Das Gerät kann die meisten Arten von Kopier- und Briefpapier bedrucken. Manche Papiereigenschaften können sich jedoch auf die Druckqualität und das Papiermanagement auswirken. Es empfiehlt sich daher, das Papier vor dem Kauf größerer Mengen zu testen. Lagern Sie das Papier in der verschlossenen Originalverpackung. Das Papier muss gerade liegen und vor Feuchtigkeit, direkter Sonneneinstrahlung und Hitze geschützt sein. 12 Verwenden Sie kein Inkjet-Papier, weil dadurch Papierstaus und Schäden am Gerät auftreten können. Bei vorbedrucktem Papier muss Farbe verwendet worden sein, die der hohen Temperatur der Fixiereinheit des Gerätes (200 °C) standhält. Bei der Verwendung von Briefpapier, Papier mit rauer Oberfläche, faltigem oder zerknittertem Papier kann die Druckqualität beeinträchtigt sein. Papier und Vorlagen einlegen Zu vermeidende Papiersorten 2 VORSICHT Manche Papierarten können Probleme bereiten oder das Gerät beschädigen. Verwenden Sie NICHT: • Stark strukturiertes Papier • Extrem glattes oder glänzendes Papier • Gebogenes oder gewelltes Papier 1 1 1 2 mm • Beschichtetes oder mit einem chemischen Überzug versehenes Papier • Beschädigtes, zerknittertes oder schiefes Papier • Papier, das außerhalb des in diesem Handbuch empfohlenen Papiergewichtes liegt Umschläge 2 Die meisten Umschläge sind für das Gerät geeignet. Einige Umschläge können jedoch aufgrund ihrer Eigenschaften zu Problemen beim Einzug oder der Druckqualität führen. Geeignete Umschläge haben gerade, gut gefalzte Kanten und sind an den Einzugskanten nicht dicker als zwei Blatt Papier. Die Umschläge sollten flach aufliegen. Ausgebeulte oder zu dünne Umschläge sind nicht geeignet. Kaufen Sie Umschläge guter Qualität und weisen Sie den Lieferanten darauf hin, dass die Umschläge mit einem Lasergerät bedruckt werden sollen. Umschläge können einzeln in die manuelle Zufuhr eingelegt werden. Sie sollten mit einem Umschlag einen Testdruck durchführen und prüfen, ob Sie das gewünschte Ergebnis erhalten, bevor Sie eine größere Anzahl Umschläge bedrucken oder kaufen. Prüfen Sie Folgendes: Die Lasche sollte sich an der Längsseite der Umschläge befinden. • Geheftetes oder geklammertes Papier Die Laschen sollten einwandfrei gefaltet sein (unregelmäßig gefaltete bzw. geschnittene Umschläge können einen Papierstau verursachen). • Mit Niedrigtemperatur-Farben oder thermografisch hergestellte Briefköpfe Die Umschläge sollten an den markierten Stellen zweilagig sein, wie unten gezeigt. • Mehrlagiges Papier oder kohlefreies Durchschlagpapier • Inkjet-Papier (für Tintenstrahlgeräte) Wenn Sie eine der oben genannten Papierarten verwenden, kann das Gerät beschädigt werden. Solche Schäden sind von Brother-Garantie- oder Serviceleistungen ausgeschlossen. 1 1 1 Einzugsrichtung Drucken Sie nicht bis an die Kanten der Umschläge heran, sondern lassen Sie einen Rand von 15 mm frei. Die Umschlagkanten sollten vom Hersteller sicher verklebt worden sein. 13 2 Kapitel 2 Zu vermeidende Umschläge 2 • Umschläge mit doppelter Lasche wie unten gezeigt VORSICHT Verwenden Sie NICHT: • Beschädigte, gerollte, gebogene, zerknitterte oder ungewöhnlich geformte Umschläge • Stark glänzende oder stark strukturierte Umschläge • Umschläge, deren Laschen beim Kauf nicht gefaltet waren • Umschläge mit Klammern, Verschlüssen oder Bändern • Umschläge mit Laschen wie unten gezeigt • Umschläge mit selbstklebenden Verschlüssen • Ausgebeulte Umschläge • Schlecht gefalzte Umschläge • Geprägte Umschläge (mit hochgeprägter Schrift) • Bereits mit einem Laserdrucker bedruckte Umschläge • Umschläge, deren Kanten wie unten gezeigt gefalzt sind • Innen bedruckte Umschläge • Umschläge, die nicht exakt übereinandergelegt werden können • Umschläge aus zu schwerem oder zu dickem Papier (siehe Papierspezifikationen) • Umschläge mit schiefen oder nicht rechteckigen Kanten • Umschläge mit Fenstern, Aussparungen oder Perforation • Umschläge mit Klebestreifen wie unten gezeigt 14 Wenn Sie eine der zuvor genannten Umschlagarten verwenden, kann das Gerät beschädigt werden. Solche Schäden sind von Brother Garantie- und Serviceleistungen ausgeschlossen. Gelegentlich können aufgrund von Papierstärke, Umschlaggröße und Laschenart Probleme beim Papiereinzug auftreten. Papier und Vorlagen einlegen Etiketten 2 Die meisten Etiketten, die für Laserdrucker entwickelt wurden, können mit dem Gerät bedruckt werden. Die Etiketten sollten mit Klebemittel auf Acrylbasis hergestellt worden sein, da solche Klebemittel den hohen Temperaturen in der Fixiereinheit besser standhalten. Das Klebemittel sollte nicht mit Geräteteilen in Berührung kommen, da Etiketten an der Trommeleinheit oder an den Rollen haften und Papierstaus und Qualitätsprobleme verursachen könnten. Zwischen den Etiketten darf sich kein Klebstoff befinden. Die Etiketten sollten so angeordnet sein, dass sie das ganze Blatt bedecken. Lücken zwischen den Etiketten können dazu führen, dass sich Etiketten beim Druck ablösen und schwerwiegende Papierstaus oder Druckprobleme verursachen. 2 2 Es können bis zu 35 Seiten in den Vorlageneinzug eingelegt werden, die nacheinander automatisch eingezogen werden. Verwenden Sie Standardpapier (80 g/m2) und fächern Sie den Papierstapel stets gut auf, bevor Sie ihn in den Einzug einlegen. Empfohlene Bedingungen 2 Temperatur: 20 bis 30 °C Luftfeuchtigkeit: 50 % bis 70 % Papier: Xerox Premier 80 g/m2 oder Xerox Business 80 g/m2 VORSICHT Etiketten sollten die in diesem Benutzerhandbuch vorgegebenen Gewichtsangaben nicht überschreiten. Schwerere Etiketten werden eventuell nicht richtig eingezogen und können das Gerät beschädigen. Lassen Sie dickere Dokumente NICHT auf dem Vorlagenglas liegen. Dies könnte den automatischen Vorlageneinzug behindern. Etiketten können nur aus der manuellen Zufuhr eingezogen werden. Verwenden Sie keine beschädigten, gerollten, gebogenen, zerknitterten oder ungleichmäßig geformten Etiketten. 2 Automatischen Vorlageneinzug verwenden (ADF) (nur DCP-7045N) Alle mit diesem Gerät verwendeten Etiketten müssen 0,1 Sekunde lang der von der Fixiereinheit erzeugten Temperatur von 200 °C standhalten. Zu vermeidende Etiketten Vorlagen einlegen Verwenden Sie KEIN gerolltes, geknicktes, gefaltetes, geklebtes, eingerissenes oder geheftetes Papier. 2 Legen Sie KEINE Karten, Zeitungen oder Stoffe in den Vorlageneinzug. Um Beschädigungen des Gerätes zu vermeiden, ziehen Sie NICHT am Dokument, während es eingezogen wird. VORSICHT Verwenden Sie KEINE Etikettenblätter, von denen schon Etiketten abgelöst wurden. Durch freiliegende Trägerfolie kann das Gerät beschädigt werden. Zum Kopieren von Büchern, Zeitungsausschnitten, kleinen Dokumenten usw. lesen Sie Vorlagenglas verwenden auf Seite 16. 15 Kapitel 2 Achten Sie darauf, dass mit Tinte geschriebene oder gedruckte Dokumente vollkommen getrocknet sind. Dokumente können zwischen 148 bis 215,9 mm breit und 148 bis 355,6 mm lang sein und sollten ein Standardgewicht von 80 g/m2 haben. a Vom Vorlagenglas können einzelne Blätter sowie Seiten eines Buches, Broschüren oder kleine Dokumente (wie Zeitungsausschnitte) kopiert oder eingescannt werden. Die Vorlagen können bis zu 215,9 mm breit und 297 mm lang sein. Klappen Sie den Vorlagenstopper (1) und die Vorlagenstütze (2) aus. 2 1 b c Fächern Sie die Seiten gut auf. d Richten Sie die Papierführungen (1) entsprechend der Vorlagenbreite aus. Legen Sie das Dokument mit der einzulesenden Seite nach oben und der Oberkante zuerst in den Vorlageneinzug ein, bis es die Einzugsrolle berührt. 1 16 Vorlagenglas verwenden Hinweis Am DCP-7045N: Zur Verwendung des Vorlagenglases muss der Vorlageneinzug leer sein. a Öffnen Sie die Vorlagenglas-Abdeckung. b Legen Sie die Vorlage mit der bedruckten Seite nach unten auf das Vorlagenglas. Zentrieren Sie sie mit Hilfe der Markierungen an der linken Seite des Vorlagenglases. 2 Papier und Vorlagen einlegen c Schließen Sie die Vorlagenglas-Abdeckung. VORSICHT 2 Schließen Sie die Abdeckung vorsichtig und drücken Sie nicht darauf, wenn z. B. ein Buch oder ein dickeres Manuskript auf dem Glas liegt. 17 3 Geräteeinstellungen Papiereinstellungen Papiersorte c Drücken Sie a oder b, um 2.Papierformat zu wählen. Drücken Sie OK. d Drücken Sie a oder b, um A4, Letter, Executive, A5, A6, B5 oder B6 zu wählen. Drücken Sie OK. e Drücken Sie Stopp. 3 3 Damit Sie die optimale Druckqualität erhalten, sollte das Gerät auf die verwendete Papiersorte eingestellt werden. a b Drücken Sie Menü. Drücken Sie a oder b, um 1.Papiersorte zu wählen. Drücken Sie OK. d Drücken Sie a oder b, um Dünnes Papier, Normal, Dickes Papier, Dickeres Papier, Folie oder Recyclingpapier zu wählen. Drücken Sie OK. e Zum Kopieren können sieben verschiedene Papierformate verwendet werden: A4, Letter, Executive, A5, A6, B5 und B6. Wenn das Papierformat gewechselt wird, sollten Sie auch die Papierformat-Einstellung ändern, damit das Gerät das Dokument so verkleinern kann, dass es auf das Papier passt. 18 Wenn Sie Folie als Papiersorte gewählt haben, können Sie nur Letter oder A4 als Papierformat in Schritt d auswählen. LautstärkeEinstellungen Signalton-Lautstärke Wenn der Signalton eingeschaltet ist, ertönt er, wenn Sie eine Taste drücken oder ein Fehler auftritt. Sie können eine LautstärkeEinstellung zwischen Laut und Aus wählen. Drücken Sie Stopp. Papierformat a b Hinweis Drücken Sie a oder b, um 1.Geräteeinstell zu wählen. Drücken Sie OK. c Drücken Sie Menü. Drücken Sie a oder b, um 1.Geräteeinstell zu wählen. Drücken Sie OK. 3 3 a b Drücken Sie Menü. Drücken Sie a oder b, um 1.Geräteeinstell zu wählen. Drücken Sie OK. c Drücken Sie a oder b, um 3.Signalton zu wählen. Drücken Sie OK. d Drücken Sie a oder b, um Aus, Leise, Normal oder Laut zu wählen. Drücken Sie OK. e Drücken Sie Stopp. 3 3 Geräteeinstellungen Sparmodi Toner Sparen 3 3 Mit dieser Funktion können Sie den Tonerverbrauch reduzieren und damit die Betriebskosten senken. Wenn Sie die Einstellung Ein wählen, wird der Ausdruck der Dokumente heller. Die werkseitige Einstellung ist Aus. a b Drücken Sie Menü. Drücken Sie a oder b, um 1.Geräteeinstell zu wählen. Drücken Sie OK. c Drücken Sie a oder b, um 4.Sparmodi zu wählen. Drücken Sie OK. d Drücken Sie a oder b, um 1.Tonersparmodus zu wählen. Drücken Sie OK. e Drücken Sie a oder b, um Ein oder Aus zu wählen. Drücken Sie OK. f Drücken Sie Stopp. Hinweis Wir empfehlen, den Tonersparmodus nicht zum Drucken von Fotos oder Graustufenbildern zu verwenden. Energie sparen 3 Durch den Energiesparmodus kann der Stromverbrauch in Zeiten, in denen das Gerät nicht benutzt wird, verringert werden. Sie können wählen, wie viele Minuten (00 bis 99 Minuten) nach der letzten Verwendung des Gerätes automatisch zum Energiesparmodus umgeschaltet werden soll. Der Zähler für die Abschaltzeit wird automatisch wieder zurückgesetzt, wenn ein Kopiervorgang gestartet wird oder das Gerät Daten vom Computer empfängt. Die Abschaltzeit ist werkseitig auf 05 Minuten eingestellt. Im Energiesparmodus wird Energiesparen angezeigt. Wird nun versucht, einen Ausdruck bzw. eine Kopie anzufertigen, benötigt das Gerät einen Moment, um die Fixiereinheit aufzuwärmen, bevor es mit dem Drucken beginnt. a b Drücken Sie Menü. Drücken Sie a oder b, um 1.Geräteeinstell zu wählen. Drücken Sie OK. c Drücken Sie a oder b, um 4.Sparmodi zu wählen. Drücken Sie OK. d Drücken Sie a oder b, um 2.Energiesparen zu wählen. Drücken Sie OK. e Geben Sie mit den Zifferntasten die gewünschte Abschaltzeit ein, nach der das Gerät zum Energiesparmodus umschaltet (00 bis 99). Drücken Sie OK. f Drücken Sie Stopp. Hinweis Um den Energiesparmodus auf Aus zu stellen, drücken Sie gleichzeitig Start und Optionen in Schritt e. Drücken Sie a oder b, um Aus zu wählen. Drücken Sie OK. 19 3 Kapitel 3 LCD-Kontrast 3 Sie können den LCD-Kontrast verändern, um das Display heller oder dunkler anzeigen zu lassen. a b Drücken Sie a oder b, um 1.Geräteeinstell zu wählen. Drücken Sie OK. Drücken Sie a oder b, um 5.LCD-Kontrast zu wählen. Drücken Sie OK. d Drücken Sie a, wenn das Display dunkler werden soll. Drücken Sie b, wenn das Display heller werden soll. Drücken Sie OK. e Sie können eine Liste mit den von Ihnen gewählten Einstellungen ausdrucken. Drücken Sie Menü. Drücken Sie a oder b, um 1.Geräteeinstell zu wählen. Drücken Sie OK. c Drücken Sie a oder b, um 6.Geräteeinstell zu wählen. Drücken Sie OK. d e Drücken Sie Start. 20 Hinweis Knotenname: Der Knotenname erscheint in der Netzwerk-Konfigurationsliste. Der Standardknotenname ist „BRNXXXXXXXXXXXX“. a b Drücken Sie Stopp. Geräteeinstellungen a b Mit dieser Funktion können Sie eine Liste der aktuellen Netzwerkeinstellungen des MFC/DCP-Servers ausdrucken. Drücken Sie Menü. c Netzwerk-Konfigurationsliste (nur DCP7045N) Drücken Sie Stopp. Drücken Sie Menü. Drücken Sie a oder b, um 1.Geräteeinstell zu wählen. Drücken Sie OK. c Drücken Sie a oder b, um 7.Netzwerk-Konf. zu wählen. Drücken Sie OK. d e Drücken Sie Start. 3 Drücken Sie Stopp. 3 Teil II Kopieren Kopieren II 22 4 Kopieren Kopien anfertigen Kopierbetrieb einschalten 1 Normal/Sortiert 1 2 Vergrößern/Verkleinern 3 Kontrast 4 Qualität 5 Kopienanzahl 1 Sortiert ist nur verfügbar für DCP-7045N. Einzelne Kopie anfertigen a b 4 4 4 Legen Sie die Vorlage ein. Drücken Sie Start. Mehrere Kopien anfertigen a b 4 4 Legen Sie die Vorlage ein. Sie haben die folgenden Möglichkeiten: Drücken Sie Kopienanzahl, um die gewünschte Anzahl Kopien einzugeben (bis zu 99). Drücken Sie mehrmals kurz a oder b (oder halten Sie die jeweilige Taste gedrückt), um die Anzahl der Kopien zu erhöhen oder zu verringern. c Drücken Sie Start. Hinweis Um die Kopien sortiert auszugeben, siehe Sortiert kopieren mit dem Vorlageneinzug (nur DCP-7045N) auf Seite 26. 22 Kopieren abbrechen Um den Kopiervorgang abzubrechen, drücken Sie Stopp. 4 Kopieren Kopiereinstellungen (temporäre Einstellungen) 4 Mit den Kopierer-Tasten können Sie schnell Kopiereinstellungen temporär, das heißt für die nächste Kopie ändern. Sie können verschiedene Einstellungskombinationen wählen. Benutz.:25-400% ermöglicht die Eingabe eines Wertes zwischen 25% und 400%. Um die nächste Kopie zu vergrößern oder zu verkleinern, gehen Sie wie folgt vor: Die so gewählten Einstellungen werden eine Minute nach dem Kopiervorgang wieder auf die Standardeinstellungen zurückgesetzt. Vergrößern/Verkleinern Am DCP-7045N: Wenn Auto eingestellt ist, wird das Dokument automatisch so verkleinert, dass es auf das für die Papierzufuhr eingestellte Papierformat passt. (Siehe Papierformat auf Seite 18.) Auto kann nur bei Verwendung des Vorlageneinzugs gewählt werden. a b Legen Sie die Vorlage ein. c d Drücken Sie Vergr./Verkl.. Sie haben die folgenden Möglichkeiten: Drücken Sie a oder b, um eine Vergrößerungs- bzw. Verkleinerungsstufe zu wählen. 4 Die folgenden Vergrößerungs-/Verkleinerungsstufen können verwendet werden: Drücken Sie Geben Sie die gewünschte Kopienanzahl ein. Drücken Sie OK. Drücken Sie a oder b, um Benutz.:25-400% zu wählen. 100%* 97% LTRiA4 Drücken Sie OK. 94% A4iLTR Drücken Sie a oder b, um die gewünschte Vergrößerungs-/ Verkleinerungsstufe zwischen 25% und 400% zu wählen. 91% Ganze Seite 85% LTRiEXE 83% Drücken Sie OK. 78% 70% A4iA5 50% Benutz.:25-400% Auto 200% 141% A5iA4 104% EXEiLTR e Drücken Sie Start. Hinweis Die Seitenmontage-Funktionen 2 auf 1(H), 2 auf 1(Q), 4 auf 1(H) oder 4 auf 1(Q) können nicht zusammen mit einer Vergrößerungs- oder Verkleinerungsstufe verwendet werden. * Die werkseitige Einstellung ist fettgedruckt und mit einem Sternchen markiert. 23 4 Kapitel 4 Kontrast einstellen Kontrast 4 4 Durch eine höhere Kontrasteinstellung werden die Konturen schärfer und die Kopien sehen insgesamt lebendiger aus. Um die Einstellung temporär zu ändern, gehen Sie wie folgt vor: a b Legen Sie die Vorlage ein. c d Drücken Sie Kontrast. e Geben Sie die gewünschte Kopienanzahl ein. Drücken Sie a oder b, um den Kontrast zu erhöhen bzw. zu verringern. Drücken Sie OK. Drücken Sie Start. Wenn Sie die Standardeinstellung ändern möchten, gehen Sie wie folgt vor: a b Drücken Sie Menü. Drücken Sie a oder b, um 2.Kopie zu wählen. Drücken Sie OK. c Drücken Sie a oder b, um 2.Kontrast zu wählen. Drücken Sie OK. d Drücken Sie a oder b, um den Kontrast zu erhöhen bzw. zu verringern. Drücken Sie OK. e Drücken Sie Stopp. 24 Kopieren Optionen-Taste verwenden 4 Mit der Taste Optionen können Sie die folgenden Einstellungen für die nächste Kopie ändern: Drücken Sie Menüauswahl Optionen a oder b, dann OK drücken a oder b, dann OK drücken Seite 4 Qualität Auto* 25 Text Foto Nur DCP7045N: Normal/Sortiert Normal* 26 Sortiert (erscheint nur, wenn das Dokument im Vorlageneinzug liegt) Seitenmontage Aus (1 auf 1)* 26 2 auf 1 (H) 2 auf 1 (Q) 4 auf 1 (H) 4 auf 1 (Q) Die werkseitigen Einstellungen sind fettgedruckt und mit einem Sternchen markiert. Kopierqualität steigern Sie können zwischen verschiedenen Qualitätseinstellungen wählen. Die werkseitige Einstellung ist Auto. 4 Um die Qualitätseinstellung temporär zu ändern, gehen Sie wie folgt vor: a b Legen Sie die Vorlage ein. c Drücken Sie Optionen. Drücken Sie a oder b, um Qualität zu wählen. Drücken Sie OK. d Drücken Sie a oder b, um Auto, Text oder Foto zu wählen. Drücken Sie OK. e Drücken Sie Start. Auto Für normale Kopien empfohlen. Geeignet für Dokumente, die sowohl Text als auch Fotos enthalten. Text Geeignet für reine Textdokumente. Foto Geeignet für Fotos. Geben Sie die gewünschte Kopienanzahl ein. 25 Kapitel 4 Wenn Sie die Standardeinstellung ändern möchten, gehen Sie wie folgt vor: Seitenmontage (N auf 1) a b Mit der N-auf-1-Funktion können Sie Papier sparen. Sie ermöglicht es, zwei oder vier Seiten auf ein Blatt zu kopieren. c Drücken Sie Menü. Drücken Sie a oder b, um 2.Kopie zu wählen. Drücken Sie OK. Wichtig Drücken Sie a oder b, um die Kopierqualität zu wählen. Drücken Sie OK. e Drücken Sie Stopp. (H) bedeutet Hochformat, (Q) bedeutet Querformat. Die Funktion Vergrößern/Verkleinern kann nicht zusammen mit der N-auf-1Funktion verwendet werden. Sortiert kopieren mit dem Vorlageneinzug (nur DCP-7045N) 4 Sie können Mehrfachkopien auch sortiert ausgeben lassen (1 2 3, 1 2 3, 1 2 3 usw.). a Legen Sie die Vorlage in den automatischen Vorlageneinzug. b Geben Sie die gewünschte Kopienanzahl ein. c Drücken Sie Optionen und dann a oder b, um Normal/Sortiert zu wählen. Drücken Sie OK. d Drücken Sie a oder b, um Sortiert zu wählen. Drücken Sie OK. e Drücken Sie Start. a b Legen Sie die Vorlage ein. c d Drücken Sie Optionen. Geben Sie die gewünschte Kopienanzahl ein. Drücken Sie a oder b, um Seitenmontage zu wählen. Drücken Sie OK. e Drücken Sie a oder b, um 2 auf 1 (H), 2 auf 1 (Q), 4 auf 1 (H), 4 auf 1 (Q) oder Aus (1 auf 1) zu wählen. Drücken Sie OK. f Drücken Sie Start, um die Seite einzulesen. Nur DCP-7045N: Wenn Sie den automatischen Vorlageneinzug benutzen, liest das Gerät nun die Seiten ein und beginnt zu drucken. Wenn Sie das Vorlagenglas verwenden, gehen Sie zu Schritt g. g Nachdem die Seite eingelesen wurde, drücken Sie a, um die nächste Seite einzulesen. Nächste Seite? a Ja b Neins 26 4 Vergewissern Sie sich, dass als Papierformat Letter oder A4 gewählt ist. Drücken Sie a oder b, um 1.Qualität zu wählen. Drücken Sie OK. d 4 Kopieren h Legen Sie die nächste Seite auf das Vorlagenglas. Drücken Sie OK. Wiederholen Sie die Schritte g und h für die restlichen Seiten. i Nachdem alle Seiten eingelesen wurden, drücken Sie b in Schritt h, um die Funktion abzuschließen. Nur DCP-7045N: Wenn Sie den automatischen Vorlageneinzug verwenden: 4 auf 1 (H) 4 auf 1 (Q) Speicher-voll-Meldung 4 Legen Sie die Vorlage mit der einzulesenden Seite nach oben wie gezeigt ein: 4 Wenn der Speicher beim Kopieren voll wird, zeigt das Display den nächsten Schritt an. Nur DCP-7030: Wenn die Meldung Speicher voll erscheint, drücken die Taste Stopp, um den Vorgang abzubrechen. 2 auf 1 (H) Nur DCP-7045N: Erscheint die Meldung Speicher voll beim Einlesen der 2. oder folgender Seiten, können Sie Start drücken, um die bereits eingelesenen Seiten zu kopieren, oder Sie drücken die Taste Stopp, um den Vorgang abzubrechen. 2 auf 1 (Q) 4 auf 1 (H) 4 auf 1 (Q) Wenn Sie das Vorlagenglas verwenden: 4 Legen Sie die Vorlage mit der einzulesenden Seite nach unten wie gezeigt ein: 2 auf 1 (H) 2 auf 1 (Q) 27 4 Kapitel 4 28 Teil III Software Software-Funktionen und Netzwerk-Funktionen (nur DCP-7045N) 30 III 5 Software-Funktionen und Netzwerk-Funktionen (nur DCP-7045N) Auf der CD-ROM finden Sie neben dem Benutzerhandbuch auch das Software- und das Netzwerkhandbuch (nur DCP-7045N), worin alle Funktionen ausführlich erklärt sind, die nach Anschluss des Gerätes an einen Computer verwendet werden können (z. B. das Drucken und Scannen). Sie können einfach durch Anklicken von Links zu den verschiedenen Funktionsbeschreibungen gelangen. Sie finden Informationen zu den Funktionen: Drucken Scannen HTML-Handbuch lesen Für Windows® Hinweis Falls die Software nicht installiert ist, lesen Sie Kapitel 1. a Zeigen Sie in der Programmgruppe des Start-Menüs auf Brother, DCP-XXXX, und klicken Sie dann auf Benutzerhandbücher im HTML-Format. b Klicken Sie im Hauptmenü auf das gewünschte Handbuch (BENUTZERHANDBUCH, SOFTWAREHANDBUCH oder NETZWERKHANDBUCH (nur DCP-7045N)). ControlCenter2 (für Macintosh®) Scannen im Netzwerk (nur DCP-7045N) Hinweis Siehe Software-Handbuch und Netzwerkhandbuch (nur DCP-7045N) auf Seite 3. 30 5 Hier ist kurz beschrieben, wie das HTMLHandbuch aufgerufen werden kann. ControlCenter3 (für Windows®) Drucken im Netzwerk (nur DCP-7045N) 5 5 Software-Funktionen und Netzwerk-Funktionen (nur DCP-7045N) c Klicken Sie in der Liste links im Fenster auf das Thema, das Sie lesen möchten. 5 Für Macintosh® 5 a Vergewissern Sie sich, dass der Macintosh® eingeschaltet ist. Legen Sie die Brother CD-ROM ein. b c Doppelklicken Sie auf Documentation. d Klicken Sie im Hauptmenü auf das gewünschte Handbuch (BENUTZERHANDBUCH, SOFTWAREHANDBUCH oder NETZWERKHANDBUCH (nur DCP-7045N)). Klicken Sie dann in der Liste links im Fenster auf das Thema, das Sie lesen möchten. Doppelklicken Sie auf den Ordner für Ihre Sprache und dann auf die Anfangsseite. 31 Kapitel 5 32 Teil IV Anhang Sicherheitshinweise und Vorschriften Problemlösung und Wartung Menü und Funktionen Technische Daten Fachbegriffe IV 34 43 79 86 96 A Sicherheitshinweise und Vorschriften Standortwahl A A Stellen Sie das Gerät auf eine ebene und stabile Fläche, wie z. B. einen Schreibtisch. Der Standort sollte vibrations- und erschütterungsfrei sein. In der Nähe sollte sich eine jederzeit leicht zugängliche, geerdete Netzsteckdose befinden. Achten Sie darauf, dass die Raumtemperatur zwischen 10 °C und 32,5 °C und die Luftfeuchtigkeit zwischen 20 % und 80 % (ohne Kondensation) liegt. Verlegen Sie die Kabel so, dass niemand darüber stolpern kann. Stellen Sie das Gerät nicht auf einen Teppich. Stellen Sie das Gerät nicht in der Nähe von Heizkörpern, Klimaanlagen, Wasserquellen, Chemikalien oder Kühlschränken auf. Achten Sie darauf, dass das Gerät nicht direkter Sonneneinstrahlung, extremer Hitze, Feuchtigkeit oder Staub ausgesetzt ist. Schließen Sie das Gerät NICHT an eine Steckdose mit Schalter oder Zeitschaltuhren an oder am selben Stromkreis wie große Geräte, die Stromunterbrechungen verursachen können. 34 Sicherheitshinweise und Vorschriften Wichtige Informationen A Sicherheitsmaßnahmen A Lesen Sie diese Hinweise, bevor Sie Wartungs- und Reinigungsarbeiten am Gerät vornehmen und bewahren Sie diese Hinweise zum Nachschlagen sorgfältig auf. Bei Verwendung Ihres Gerätes sollten die folgenden grundlegenden Sicherheitshinweise beachtet werden, um Brandgefahr, Stromschlag und eine Verletzung von Personen zu vermeiden: Verwenden Sie das Gerät NICHT in der Nähe von Wasserquellen, wie Handwaschbecken, oder in feuchter Umgebung. Verwenden Sie dieses Gerät nicht bei einem Gewitter, um Gefahr durch Blitzschlag zu vermeiden. Die Verwendung eines Verlängerungskabels kann NICHT empfohlen werden. Wenn ein Kabel beschädigt sein sollte, ziehen Sie den Netzstecker des Gerätes und wenden Sie sich dann an Ihren Brother-Vertriebspartner. Legen Sie KEINE Gegenstände auf das Gerät und decken Sie die Belüftungsschlitze nicht ab. Das Gerät darf nur an eine Wechselstrom-Steckdose angeschlossen werden, die den auf dem Aufkleber angegebenen technischen Daten entspricht. Schließen Sie es NICHT an eine Gleichstromquelle oder einen Inverter an. Wenden Sie sich an einen Elektriker, falls Sie sich nicht sicher sind, ob der Anschluss geeignet ist. 35 A WARNUNG (Für Deutschland) A Bevor Sie das Gerät innen reinigen, ziehen den Netzstecker aus der Steckdose. (Für die Schweiz) (Für Deutschland) A A Fassen Sie den Netzstecker NICHT mit nassen oder feuchten Händen an, um Stromschlag zu vermeiden. (Für die Schweiz) Vergewissern Sie sich stets, dass der Netzstecker richtig in der Steckdose sitzt. Direkt nach dem Betrieb des Gerätes sind Teile im Innern sehr heiß. Deshalb sollten Sie nach dem Öffnen der vorderen oder der hinteren Abdeckung die in den Abbildungen grau schattierten Teile NICHT berühren. 36 A Sicherheitshinweise und Vorschriften Um Verletzungen zu vermeiden, legen Sie die Hand nicht unter die geöffnete Vorlagenglas-Abdeckung oder den geöffneten Gehäusedeckel wie in der Abbildung gezeigt. Nur DCP-7045N: Um Verletzungen zu vermeiden, sollten Sie die in den Abbildungen gezeigten Bereiche NICHT berühren. A Verwenden Sie KEINEN Staubsauger, um verstreuten Toner zu beseitigen. Der Toner könnte sich im Staubsauger entzünden und dadurch ein Feuer auslösen. Wischen Sie Tonerstaub nur mit einem trockenen, fusselfreien Tuch vorsichtig ab und entsorgen Sie das Tuch entsprechend den örtlichen Bestimmungen. Fassen Sie das Gerät zum Transportieren an den dafür vorgesehenen Griffen. Vergewissern Sie sich vor dem Transport, dass alle Kabel abgezogen sind. Verwenden Sie KEINE entflammbaren Substanzen und KEINE Sprays oder Lösungsmittel/Flüssigkeiten, die Alkohol oder Ammoniak enthalten, zum Reinigen des Inneren oder Äußeren des Gerätes. Andernfalls besteht Feuer- oder Stromschlaggefahr. Weitere Informationen zur Reinigung des Gerätes finden Sie unter Regelmäßige Wartung auf Seite 63. Zur Verpackung Ihres Gerätes wurden Plastikbeutel verwendet. Um Erstickungsgefahr zu vermeiden, halten Sie Plastikbeutel von Babys und Kindern fern. 37 Hinweis An der Fixiereinheit befindet sich ein Warnaufkleber. Ziehen Sie diesen Aufkleber NICHT ab und beschädigen Sie ihn nicht. Spezifikation nach IEC60825-1+A2:2001 A Das Gerät ist ein Laserprodukt der Klasse 1 gemäß der Spezifikationen IEC60825-1+A2:2001. In Ländern, in denen es erforderlich ist, ist der unten gezeigte Aufkleber am Gerät befestigt. Das Gerät ist mit einer Laserdiode der Klasse 3B ausgestattet, die in der Scannereinheit unsichtbare Laserstrahlen ausgibt. Daher darf die Scannereinheit unter keinen Umständen geöffnet werden. CLASS 1 LASER PRODUCT APPAREIL À LASER DE CLASSE 1 LASER KLASSE 1 PRODUKT Laserdiode A A Wellenlänge: 780 - 800 nm Ausgabe: max. 10 mW Laserklasse: Klasse 3B WARNUNG Einstellungen, Eingriffe und Verwendungsweisen, die nicht in diesem Handbuch beschrieben sind, können zum Austreten von gefährlichen Laserstrahlen führen. Gerät vom Stromnetz trennen A Das Gerät muss an eine geerdete, jederzeit leicht zugängliche Netzsteckdose angeschlossen werden. Um im Notfall die Stromversorgung vollständig zu unterbrechen, muss der Netzstecker gezogen werden. LAN-Anschluss A VORSICHT Schließen Sie das Gerät NICHT in einem Netzwerk an, in dem Überspannungen entstehen können. 38 Sicherheitshinweise und Vorschriften Funkentstörung A Dieses Produkt entspricht den Richtlinien EN55022 (CISPR-Publikation 22)/Klasse B. Vergewissern Sie sich, dass nur folgende Datenkabel zum Anschluss an den Computer verwendet werden: Für den USB-Anschluss ein USB-Kabel, das nicht länger als 2,0 m ist. EU-Richtlinien 2002/96/EC und EN50419 A A Nur innerhalb der EU Dieses Produkt trägt das oben gezeigte Recycling-Symbol. Das bedeutet, dass das Gerät am Ende der Nutzungszeit kostenlos bei einer kommunalen Sammelstelle zum Recyceln abgegeben werden muss. Eine Entsorgung über den Haus-/Restmüll ist nicht gestattet. Dies ist ein aktiver Beitrag zum Umweltschutz. (Nur innerhalb der EU) 39 Internationale ENERGY STAR®-Konformität A Das Internationale ENERGY STAR®-Programm hat die Aufgabe, die Herstellung und Verbreitung energiesparender Bürogeräte zu fördern. Als Partner des Internationalen ENERGY STAR®-Programms bestätigt Brother Industries, Ltd., dass dieses Produkt den internationalen ENERGY STAR®-Richtlinien für Energiesparen entspricht. Wichtige Sicherheitshinweise A 1 Lesen Sie die folgenden Hinweise aufmerksam durch. 2 Bewahren Sie diese Sicherheitshinweise zum Nachschlagen sorgfältig auf. 3 Beachten Sie alle Warnungen und Hinweise, die auf dem Gerät vermerkt sind. 4 Ziehen Sie vor Reinigungsarbeiten im Innern des Gerätes den Netzstecker aus der Steckdose. Reinigen Sie das Gerät NICHT mit flüssigen Reinigungsmitteln oder Sprühreinigern. Verwenden Sie zur Reinigung ein leicht angefeuchtetes Tuch. 5 Stellen Sie das Gerät NICHT auf instabilen Standflächen auf. Es könnte herunterfallen und beschädigt werden. 6 Die Schlitze und Öffnungen im Gehäuse dienen zur Belüftung. Um einen zuverlässigen Betrieb des Gerätes zu ermöglichen und um die Überhitzung des Gerätes zu vermeiden, dürfen die Belüftungsschlitze und Öffnungen nicht zugestellt oder durch Vorhänge, Decken, weiche Unterlagen wie Teppiche usw. abgedeckt werden. Stellen Sie das Gerät nie auf Heizkörpern oder in der Nähe von Wärmequellen auf. Das Gerät darf nicht in Einbauschränken oder abgeschlossenen Regalen aufgestellt werden, wenn nicht für ausreichende Belüftung gesorgt ist. Die Luft muss frei um das Gerät zirkulieren können. 7 Das Gerät darf nur an eine geerdete Wechselstrom-Steckdose angeschlossen werden, die den auf dem Aufkleber angegebenen technischen Daten entspricht. Schließen Sie es NICHT an eine Gleichstromquelle oder einen Inverter an. Wenden Sie sich an einen Elektriker, falls Sie sich nicht sicher sind, ob der Anschluss geeignet ist. 8 Schließen Sie das Gerät an einer jederzeit leicht zugänglichen, geerdeten Netzsteckdose an. Deaktivieren Sie auf keinen Fall den Schutzleiter des Steckers, da er eine wichtige Sicherheitsfunktion darstellt. 9 Verwenden Sie nur das mit dem Gerät gelieferte Netzkabel. 10 Stellen Sie KEINE Gegenstände auf das Netzkabel. Verlegen Sie das Netzkabel so, dass niemand darauf treten oder darüber stolpern kann. 40 Sicherheitshinweise und Vorschriften 11 Das Netzkabel sollte einschließlich Verlängerungen 5 m nicht überschreiten. Sie sollten das Gerät nicht am selben Stromkreis zusammen mit anderen Hochleistungsgeräten, wie Klimaanlagen, Kopierer, Schredder oder ähnliche Geräte, anschließen. Wenn Sie es nicht vermeiden können, dieses Gerät zusammen mit solchen Geräten zu verwenden, empfehlen wir die Verwendung eines Hochfrequenz-Geräuschfilters. Benutzen Sie einen Spannungsregler, wenn die Stromquelle nicht stabil ist. 12 Stellen oder legen Sie KEINE Gegenstände vor das Gerät, die die Ausgabe der bedruckten Seiten behindern. Achten Sie darauf, dass sich KEINE Gegenstände im Papierweg der bedruckten Seiten befinden. 13 Warten Sie, bis das Gerät die Seiten vollständig ausgegeben hat, bevor Sie die Seiten entnehmen. 14 Unter den folgenden Umständen sollten Sie den Netzstecker ziehen und sich zur Reparatur und Wartung des Gerätes an Ihren Brother-Vertriebspartner wenden: wenn das Netzkabel durchgescheuert bzw. beschädigt oder der Netzstecker defekt ist A wenn Flüssigkeit in das Gerät gelangt ist wenn das Gerät Regen, Wasser oder extremer Feuchtigkeit ausgesetzt wurde wenn das Gerät nicht mehr richtig arbeitet, obwohl es entsprechend den Anweisungen in den mitgelieferten Dokumentationen bedient wurde. Nehmen Sie nur die in den mitgelieferten Dokumentationen beschriebenen Einstellungen vor. Durch die Änderung anderer Einstellungen können Geräteteile beschädigt und teure Reparaturen notwendig werden. wenn das Gerät heruntergefallen oder das Gehäuse beschädigt ist wenn das Gerät nicht mehr wie gewohnt arbeitet, so dass Wartungsarbeiten notwendig sind 15 Um das Gerät vor Überspannungsspitzen zu sichern, empfehlen wir die Verwendung eines Überspannungsschutzes. 16 Beachten Sie die folgenden Hinweise, um Brandgefahr, Stromschlag und die Verletzung von Personen zu vermeiden: Verwenden Sie das Gerät NICHT in der Nähe von Wasserquellen oder in extrem feuchter Umgebung. Verwenden Sie das Gerät NICHT während eines Gewitters, um Stromschlag durch Spannungsspitzen zu vermeiden. 41 Warenzeichen A Das Brother-Logo ist ein eingetragenes Warenzeichen von Brother Industries, Ltd. Brother ist ein eingetragenes Warenzeichen von Brother Industries, Ltd. Multi-Function Link ist ein eingetragenes Warenzeichen der Brother International Corporation. Windows Vista ist entweder ein eingetragenes Warenzeichen oder ein Warenzeichen der Microsoft Corporation in den USA und anderen Ländern. Microsoft, Windows und Windows Server sind eingetragene Warenzeichen von Microsoft in den USA und/oder anderen Ländern. Macintosh und TrueType sind eingetragene Warenzeichen der Apple Inc. PostScript ist ein eingetragenes Warenzeichen und PostScript 3 ist ein Warenzeichen der Adobe Systems Incorporated. Nuance, das Nuance-Logo, PaperPort und ScanSoft sind Warenzeichen bzw. eingetragene Warenzeichen der Nuance Communications, Inc. bzw. angeschlossener Gesellschaften in den USA und/oder anderen Ländern. Presto! PageManager ist ein eingetragenes Warenzeichen der NewSoft Technology Corporation. Java und alle Java-basierten Warenzeichen und Logos sind Warenzeichen oder eingetragene Warenzeichen der Sun Microsystems, Inc. in den USA oder anderen Ländern. Alle Firmen, deren Programmnamen in diesem Handbuch erwähnt sind, haben spezielle Lizenzvereinbarungen für die zu ihrem Eigentum gehörenden Programme. Alle anderen in diesem Benutzerhandbuch erwähnten Marken- und Produktnamen sind eingetragene Warenzeichen der betreffenden Firmen. 42 B Problemlösung und Wartung B Problemlösung B Falls einmal ein Problem auftreten sollte, versuchen Sie, es mit Hilfe der folgenden Tabelle zu lösen. Sie können die meisten Probleme leicht selbst beheben. Falls Sie weitere Hilfe benötigen, finden Sie im Brother Solutions Center Antworten auf häufig gestellte Fragen (FAQs) sowie Tipps, um Störungen zu beseitigen. Besuchen Sie unsere Website http://solutions.brother.com/. Probleme und Abhilfe B Wenn die Kopie nicht gut ausfällt, versuchen Sie, mit Hilfe der folgenden Tabelle den Fehler zu beseitigen. Kopierfunktionen Problem Mögliche Abhilfe Vertikale schwarze Streifen in den Kopien Entweder ist der Glasstreifen des ADF-Scanners oder der Koronadraht der Trommeleinheit verschmutzt. (Siehe Vorlagenglas reinigen auf Seite 64 und Koronadraht reinigen auf Seite 66.) Drucken Problem Es wird nicht gedruckt. Mögliche Abhilfe Vergewissern Sie sich, dass der Netzstecker des Gerätes angeschlossen und das Gerät eingeschaltet ist. Vergewissern Sie sich, dass die Trommeleinheit und die Tonerkassette richtig eingesetzt sind. (Siehe Trommeleinheit ersetzen auf Seite 73.) Vergewissern Sie sich, dass das Datenkabel am Gerät und am Computer richtig angeschlossen ist. (Siehe Installationsanleitung.) Vergewissern Sie sich, dass der richtige Druckertreiber installiert und ausgewählt ist. Prüfen Sie, ob im Display eine Fehlermeldung angezeigt wird. (Siehe Fehlerund Wartungsmeldungen auf Seite 55.) Vergewissern Sie sich, dass das Gerät online ist: Für Windows Vista®: Klicken Sie auf Start, Systemsteuerung, Hardware und Sound und dann auf Drucker. Klicken Sie nun mit der rechten Maustaste auf Brother DCPXXXX Printer und vergewissern Sie sich, dass Drucker offline verwenden nicht aktiviert ist. Für Windows® XP und Windows Server® 2003: Klicken Sie auf Start, dann auf Drucker und Faxgeräte. Klicken Sie nun mit der rechten Maustaste auf Brother DCP-XXXX Printer und vergewissern Sie sich, dass Drucker offline verwenden nicht aktiviert ist. Für Windows® 2000: Klicken Sie auf Start, Einstellungen und dann auf Drucker. Klicken Sie nun mit der rechten Maustaste auf Brother DCP-XXXX Printer und vergewissern Sie sich, dass Drucker offline verwenden nicht aktiviert ist. 43 B Drucken (Fortsetzung) Problem Das Gerät druckt nicht wie erwartet oder druckt falsche Zeichen aus. Mögliche Abhilfe Ziehen Sie die Papierkassette aus dem Gerät und warten Sie, bis das Gerät den Ausdruck unterbricht. Schalten Sie das Gerät aus, ziehen Sie den Netzstecker und warten Sie einige Minuten. Vergewissern Sie sich, dass in Ihrem Anwendungsprogramm die richtigen Einstellungen für Ihr Gerät gewählt sind. Die ersten Seiten werden richtig ausgedruckt, auf folgenden Seiten fehlt Text. Kopf- und Fußzeilen werden auf dem Bildschirm angezeigt, aber nicht ausgedruckt. Vergewissern Sie sich, dass in Ihrem Anwendungsprogramm die richtigen Einstellungen für Ihr Gerät gewählt sind. Der Computer erkennt das Eingangspuffer-Signal des Gerätes nicht. Vergewissern Sie sich, dass das Datenkabel richtig angeschlossen ist. (Siehe Installationsanleitung.) Es gibt einen Bereich am oberen und unteren Rand des Papiers, der nicht bedruckt werden kann. Stellen Sie den oberen/unteren Rand im Dokument entsprechend ein. Scannen Problem Mögliche Abhilfe Beim Scannen wird ein TWAINFehler angezeigt. Vergewissern Sie sich, dass der Brother TWAIN-Treiber gewählt ist. In PaperPort™ 11SE klicken Sie dazu auf Datei, Scannen oder Foto abrufen und wählen Sie dann den Brother TWAIN-Treiber aus. Die Texterkennung funktioniert nicht. Versuchen Sie, die Scanner-Auflösung zu erhöhen. Es kann nicht über das Netzwerk gescannt werden. (nur DCP-7045N) Siehe Netzwerk (nur DCP-7045N) auf Seite 46. Software-Funktionen Problem Mögliche Abhilfe Die Software kann nicht installiert oder es kann nicht gedruckt werden. Starten Sie das Programm MFL-Pro Suite reparieren auf der CD-ROM. Es repariert die Software und installiert sie neu. „2 auf 1“- oder „4 auf 1“-Druck kann nicht ausgeführt werden. Stellen Sie im Anwendungsprogramm und im Druckertreiber des Gerätes das gleiche Papierformat ein. Mit Adobe Illustrator kann nicht gedruckt werden. Verringern Sie die Druckauflösung. (Siehe „Registerkarte Erweitert“ im SoftwareHandbuch auf der CD-ROM.) 44 Problemlösung und Wartung Papierhandhabung Problem Das Gerät zieht kein Papier ein. Das Display zeigt Kein Papier oder eine Papierstau-Meldung. Mögliche Abhilfe Wenn kein Papier eingelegt ist, legen Sie neues Papier in die Papierzufuhr ein. Wenn Papier eingelegt ist, vergewissern Sie sich, dass es nicht gewellt ist. Wenn das Papier gebogen ist, sollten Sie es glätten. Manchmal hilft es, den Papierstapel herauszunehmen, ihn umzudrehen und wieder einzulegen. Legen Sie einen dünneren Stapel Papier ein und versuchen Sie, noch einmal zu drucken. Wenn das Display eine Papierstau-Meldung zeigt und das Problem weiter besteht, lesen Sie Papierstau auf Seite 58. Wie werden Umschläge bedruckt? Umschläge können nur aus der manuellen Zufuhr eingezogen werden. Stellen Sie die Dokumentengröße im Anwendungsprogramm auf die Größe des verwendeten Umschlags ein. Diese Einstellung kann normalerweise in den Seiteneinstellungen oder den Dokumenteneinstellungen des Anwendungsprogramms vorgenommen werden. (Lesen Sie das Handbuch Ihrer Anwendung, falls Sie weitere Informationen benötigen.) Welches Papier kann verwendet werden? Sie können Normalpapier, Recyclingpapier, Folien und Etikettenblätter für Laserdrucker verwenden. (Weitere Informationen dazu finden Sie unter Verwendbare Papiersorten und Druckmedien auf Seite 11.) Es ist ein Papierstau aufgetreten. (Siehe Papierstau auf Seite 58.) Druckqualität Problem Die Ausdrucke sind gewellt. Mögliche Abhilfe Dieses Problem kann auftreten, wenn dünnes bzw. dickes Papier von schlechter Qualität verwendet wird oder wenn auf die falsche Seite des Papiers gedruckt wird. Drehen Sie den Papierstapel in der Kassette um. Vergewissern Sie sich, dass die Papiersorte bzw. das Druckmedium entsprechend dem verwendeten Papier eingestellt ist. (Siehe Verwendbare Papiersorten und Druckmedien auf Seite 11.) Die Ausdrucke sind mit Toner verschmiert. Die Ausdrucke sind zu hell. Vergewissern Sie sich, dass die Papiersorte bzw. das Druckmedium entsprechend dem verwendeten Papier eingestellt ist. Eventuell ist auch das Druckmedium zu dick bzw. die Oberfläche zu rau. (Siehe Verwendbare Papiersorten und Druckmedien auf Seite 11 und „Registerkarte Grundeinstellungen“ im SoftwareHandbuch auf der CD-ROM.) Falls dieses Problem beim Kopieren oder Drucken auftritt, schalten Sie den Tonersparmodus im Menü des Gerätes aus. (Siehe Toner Sparen auf Seite 19.) Falls das Problem beim Drucken auftritt, schalten Sie den Tonersparmodus in der Registerkarte Erweitert des Druckertreibers aus. (Siehe „Registerkarte Erweitert“ im Software-Handbuch auf der CD-ROM.) 45 B Netzwerk (nur DCP-7045N) Problem Mögliche Abhilfe Es kann nicht über das Netzwerk gedruckt werden. Wenn Netzwerkprobleme auftreten, finden Sie weitere Informationen im Netzwerkhandbuch auf der CD-ROM. Vergewissern Sie sich, dass das Gerät mit Strom versorgt, online und zum Drucken bereit ist. Drucken Sie eine Netzwerk-Konfigurationsliste mit den aktuellen Einstellungen aus und überprüfen Sie die Einstellungen. (Siehe Netzwerk-Konfigurationsliste (nur DCP-7045N) auf Seite 20.) Schließen Sie das Netzwerkkabel erneut am Hub an, um sicherzustellen, dass der Anschluss richtig hergestellt ist. Wenn möglich, versuchen Sie, das Gerät an einem anderen Anschluss des Hubs mit einem anderen Kabel anzuschließen. Wenn der Anschluss korrekt ist, leuchtet die untere LED an der Rückseite des Gerätes grün. 46 Problemlösung und Wartung Netzwerk (nur DCP-7045N) (Fortsetzung) Problem Mögliche Abhilfe Es kann nicht über das Netzwerk gescannt werden. Nur für Windows®: Folgen Sie den Anweisungen unten zum Konfigurieren der Es kann nicht über das Netzwerk gedruckt werden. Windows®-Firewall. Wenn Sie eine andere Personal-Firewall-Software verwenden, lesen Sie das Handbuch dieser Software oder wenden Sie sich an den Hersteller dieser Software. Wenn Sie eine Personal-Firewall-Software verwenden, lesen Sie das Handbuch dieser Software oder wenden Sie sich an den Hersteller dieser Software. Für Benutzer von Windows® XP SP2: a Klicken Sie im Start-Menü auf Systemsteuerung, Netzwerk- und Internetverbindungen und dann auf Windows-Firewall. Vergewissern Sie sich, dass in der Registerkarte Allgemein die Windows-Firewall aktiviert ist. b Klicken Sie auf die Registerkarte Erweitert und unter Netzwerkverbindungseinstellungen auf Einstellungen... c d Klicken Sie auf Hinzufügen.... B Um den Port 54925 für das Scannen im Netzwerk hinzuzufügen, geben Sie die folgenden Informationen ein: 1. Dienstbeschreibung: Geben Sie einen beliebigen Namen ein, zum Beispiel „Brother Scanner“. 2. Name oder IP-Adresse (z. B. 192.168.0.12) des Computers, auf dem dieser Dienst im Netzwerk ausgeführt wird: Geben Sie „Localhost“ ein. 3. Externe Portnummer für diesen Dienst: Geben Sie „54925“ ein. 4. Interne Portnummer für diesen Dienst: Geben Sie „54925“ ein. 5. Vergewissern Sie sich, dass UDP gewählt ist. 6. Klicken Sie auf OK. e Wenn weiter Probleme mit der Netzwerkverbindung auftreten, klicken Sie auf Hinzufügen. f Geben Sie die folgenden Informationen ein, um die Portnummer 137 zum Scannen und Drucken im Netzwerk hinzuzufügen: 1. Dienstbeschreibung: Geben Sie einen beliebigen Namen ein, zum Beispiel „Brother Netzwerk-Scanner“. 2. Name oder IP-Adresse (z. B. 192.168.0.12) des Computers, auf dem dieser Dienst im Netzwerk ausgeführt wird: Geben Sie „Localhost“ ein. 3. Externe Portnummer für diesen Dienst: Geben Sie „137“ ein. 4. Interne Portnummer für diesen Dienst: Geben Sie „137“ ein. 5. Vergewissern Sie sich, dass UDP gewählt ist. 6. Klicken Sie auf OK. g Vergewissern Sie sich, dass die neue Einstellung hinzugefügt wurde und aktiviert ist und klicken Sie dann auf OK. 47 Netzwerk (nur DCP-7045N) (Fortsetzung) Problem Mögliche Abhilfe Es kann nicht über das Netzwerk gescannt werden. Für Benutzer von Windows Vista®: Es kann nicht über das Netzwerk gedruckt werden. (Fortsetzung) a Klicken Sie auf Start, Systemsteuerung, Netzwerk und Internet, Windows-Firewall und auf Einstellungen ändern. b Wenn der Bildschirm Benutzerkontensteuerung erscheint, gehen Sie wie folgt vor: Für Benutzer mit Administratorrechten: Klicken Sie auf Fortsetzen. Für Benutzer ohne Administratorrechte: Geben Sie das Administratorkennwort ein und klicken Sie auf OK. c Vergewissern Sie sich, dass die Windows-Firewall auf der Registerkarte Allgemein aktiviert ist. d e f Klicken Sie auf die Registerkarte Ausnahmen. Klicken Sie auf Port hinzufügen... Um den Port 54925 für das Scannen im Netzwerk hinzuzufügen, geben Sie die folgenden Informationen ein: 1. Name: Geben Sie einen beliebigen Namen ein, zum Beispiel „Brother Scanner“. 2. Portnummer: Geben Sie „54925“ ein. 3. Vergewissern Sie sich, dass UDP gewählt ist. Klicken Sie dann auf OK. g Vergewissern Sie sich, dass die neue Einstellung hinzugefügt wurde und aktiviert ist. Klicken Sie dann auf Übernehmen. h Wenn weiterhin Probleme mit der Netzwerkverbindung auftreten (z. B. beim Scannen oder Drucken), aktivieren Sie die Datei- und Druckerfreigabe in der Registrierkarte Ausnahmen und klicken Sie auf Übernehmen. Der Computer findet das Gerät nicht. Für Windows®-Benutzer: Firewall-Einstellungen am PC haben eventuell das Zustandekommen der erforderlichen Netzwerkverbindung verhindert. Genaueres dazu finden Sie in den Hinweisen oben. Für Macintosh®-Benutzer: Wählen Sie das Gerät erneut mit dem Brother Device Selector oder im Modell-Listenfeld des ControlCenter2 aus. Den Device Selector finden Sie unter Macintosh HD/Library/Printers/Brother/Utilities/DeviceSelector. 48 Problemlösung und Wartung Druckqualität steigern Beispiele für schlechte Druckqualität Horizontale weiße Linien ABCDEFGH abcdefghijk ABCD abcde 01234 B Empfehlung Vergewissern Sie sich, dass Papier verwendet wird, das den angegebenen Spezifikationen entspricht. Zu raue oder dicke Druckmedien können zu diesem Problem führen. (Siehe Verwendbare Papiersorten und Druckmedien auf Seite 11.) Vergewissern Sie sich, dass im Funktionsmenü des Gerätes bzw. im Druckertreiber die richtige Papiersorte bzw. das richtige Druckmedium gewählt ist. (Siehe Verwendbare Papiersorten und Druckmedien auf Seite 11 und „Registerkarte Grundeinstellungen“ im SoftwareHandbuch auf der CD-ROM.) Das Problem kann sich von allein lösen. Drucken Sie mehrere Seiten, um das Problem zu beheben, vor allem, wenn das Gerät längere Zeit nicht benutzt wurde. Die Trommeleinheit ist eventuell beschädigt. Ersetzen Sie die Trommeleinheit. (Siehe Trommeleinheit ersetzen auf Seite 73.) Wischen Sie das Laserscanner-Fenster mit einem weichen Tuch ab. (Siehe Laserscanner-Fenster reinigen auf Seite 64.) ABCDEFGH abcdefghijk ABCD abcde 01234 Vertikale weiße Linien Vergewissern Sie sich, dass das Laserscanner-Fenster nicht von einem abgerissenen Papierstück im Innern des Gerätes verdeckt wird. Die Tonerkassette ist eventuell beschädigt. Ersetzen Sie die Tonerkassette. (Siehe Tonerkassetten ersetzen auf Seite 70.) Die Trommeleinheit ist eventuell beschädigt. Ersetzen Sie die Trommeleinheit. (Siehe Trommeleinheit ersetzen auf Seite 73.) Verwenden Sie nur Papier, das den in diesem Handbuch angegebenen Spezifikationen entspricht. (Siehe Verwendbare Papiersorten und Druckmedien auf Seite 11.) Wählen Sie Dickes Papier im Druckertreiber bzw. wählen Sie Dickes Papier im Menü Papiersorte des Gerätes oder verwenden Sie dünneres als das aktuell eingelegte Papier. (Siehe Papiersorte auf Seite 18 und „Registerkarte Grundeinstellungen“ im SoftwareHandbuch auf der CD-ROM.) Weiße Lücken Überprüfen Sie die Betriebsbedingungen. Zu hohe Luftfeuchtigkeit kann zum Beispiel die Ursache für Lücken und helle Stellen sein. (Siehe Standortwahl auf Seite 34.) Die Trommeleinheit ist eventuell beschädigt. Ersetzen Sie die Trommeleinheit. (Siehe Trommeleinheit ersetzen auf Seite 73.) 49 B Beispiele für schlechte Druckqualität ABCDEFGH abcdefghijk ABCD abcde 01234 Grauer Hintergrund Empfehlung Verwenden Sie nur Papier, das den in diesem Handbuch angegebenen Spezifikationen entspricht. (Siehe Verwendbare Papiersorten und Druckmedien auf Seite 11.) Überprüfen Sie die Betriebsbedingungen. Zu hohe Luftfeuchtigkeit oder eine zu hohe Umgebungstemperatur können zum Beispiel die Ursache für diese Druckprobleme sein. (Siehe Standortwahl auf Seite 34.) Die Tonerkassette ist eventuell beschädigt. Ersetzen Sie die Tonerkassette. (Siehe Tonerkassetten ersetzen auf Seite 70.) Die Trommeleinheit ist eventuell beschädigt. Ersetzen Sie die Trommeleinheit. (Siehe Trommeleinheit ersetzen auf Seite 73.) FGH ABCDE ijk h abcdefg ABCD abcde 01234 Blatt schief eingezogen Vergewissern Sie sich, dass das Papier bzw. das Druckmedium richtig eingelegt ist und dass die Papierführungen in der Papierkassette nicht zu fest oder zu locker am Papierstapel anliegen. Stellen Sie die Papierführungen richtig ein. (Siehe Papier in die Papierkassette einlegen auf Seite 6.) Die Papierzufuhr ist eventuell zu voll. Wenn Sie die manuelle Zufuhr verwenden, lesen Sie Papier in die manuelle Zufuhr einlegen auf Seite 7. Überprüfen Sie die Papiersorte und die Papierqualität. (Siehe Verwendbare Papiersorten und Druckmedien auf Seite 11.) Vergewissern Sie sich, dass Papier verwendet wird, das den angegebenen Spezifikationen entspricht. Zu raue oder dicke Druckmedien können zu diesem Problem führen. (Siehe Verwendbare Papiersorten und Druckmedien auf Seite 11.) Schatten Vergewissern Sie sich, dass im Funktionsmenü des Gerätes bzw. im Druckertreiber die richtige Papiersorte bzw. das richtige Druckmedium gewählt ist. (Siehe Verwendbare Papiersorten und Druckmedien auf Seite 11 und „Registerkarte Grundeinstellungen“ im SoftwareHandbuch auf der CD-ROM.) Die Trommeleinheit ist eventuell beschädigt. Ersetzen Sie die Trommeleinheit. (Siehe Trommeleinheit ersetzen auf Seite 73.) Die Fixiereinheit ist eventuell verschmutzt. Wenden Sie sich an Ihren Brother-Vertriebspartner. Überprüfen Sie die Papiersorte und die Papierqualität. (Siehe Verwendbare Papiersorten und Druckmedien auf Seite 11.) B DEFGH abc efghijk A CD bcde 1 34 Zerknittertes Papier 50 Vergewissern Sie sich, dass das Papier richtig eingelegt ist. (Siehe Papier in die Papierkassette einlegen auf Seite 6.) Drehen Sie den Papierstapel in der Kassette um (Unterseite nach oben) oder drehen Sie ihn um 180°. Problemlösung und Wartung Beispiele für schlechte Druckqualität ABCDEFGH abcdefghijk ABCD abcde 01234 Empfehlung Schalten Sie Tonerfixierung optimieren im Druckertreiber ein. (Siehe Geräteoptionen für Windows® oder Druckeinstellungen für Macintosh® im Software-Handbuch auf der CD-ROM.) Wenn Sie nur wenige Seiten drucken, wählen Sie in den Druckertreiber-Einstellungen als Druckmedium ein dünneres Papier aus. Schlechte Fixierung Überprüfen Sie Papiersorte und -qualität. Hohe Temperaturen oder hohe Feuchtigkeit können dazu führen, dass sich das Papier wellt. Wenn Sie das Gerät nicht häufig benutzen, liegt das Papier eventuell schon zu lange in der Kassette. Drehen Sie den Papierstapel um. Fächern Sie den Papierstapel auf und legen Sie ihn um 180° gedreht wieder ein. B Gewelltes oder gebogenes Papier 75 mm 75 mm Fertigen Sie zehn Kopien von einer weißen leeren Seite Papier an. (Siehe Mehrere Kopien anfertigen auf Seite 22.) Wenn das Problem weiterhin auftritt, können Klebstoffreste eines Etiketts auf der Trommeloberfläche (OPC) die Ursache sein. Reinigen Sie die Trommeleinheit. (Siehe Trommeleinheit reinigen auf Seite 68.) Die Trommeleinheit ist eventuell beschädigt. Ersetzen Sie die Trommeleinheit. (Siehe Trommeleinheit ersetzen auf Seite 73.) Weiße Flecken in schwarzem Text oder Grafiken im Abstand von 75 mm 75 mm 75 mm Schwarze Flecken im Abstand von 75 mm 51 Beispiele für schlechte Druckqualität ABCDEFGH CDEF abcdefghijk defg ABCD abcde 01234 Blasse Bereiche Empfehlung Überprüfen Sie die Betriebsbedingungen. Bedingungen, wie zu hohe Luftfeuchtigkeit oder eine zu hohe Umgebungstemperatur, können zum Beispiel die Ursache für diesen Druckfehler sein. (Siehe Standortwahl auf Seite 34.) Wenn der Ausdruck der gesamten Seite zu hell ist, überprüfen Sie, ob der Tonersparmodus eingeschaltet ist. Schalten Sie den Tonersparmodus im Menü des Gerätes oder die Funktion Toner sparen im Eigenschaften-Dialogfeld des Druckertreibers aus. (Siehe Toner Sparen auf Seite 19 oder „Registerkarte Erweitert“ im SoftwareHandbuch auf der CD-ROM. Reinigen Sie das Laserscanner-Fenster und den Koronadraht der Trommeleinheit. (Siehe Laserscanner-Fenster reinigen auf Seite 64 und Koronadraht reinigen auf Seite 66.) Die Tonerkassette ist eventuell beschädigt. Ersetzen Sie die Tonerkassette. (Siehe Tonerkassetten ersetzen auf Seite 70.) Die Trommeleinheit ist eventuell beschädigt. Ersetzen Sie die Trommeleinheit. (Siehe Trommeleinheit ersetzen auf Seite 73.) ABCDEFGH abcdefghijk ABCD abcde 01234 Tonerflecken Vergewissern Sie sich, dass Papier verwendet wird, das den angegebenen Spezifikationen entspricht. Papier mit rauer Oberfläche kann zu diesem Problem führen. (Siehe Verwendbare Papiersorten und Druckmedien auf Seite 11.) Reinigen Sie den Koronadraht der Trommeleinheit. (Siehe Koronadraht reinigen auf Seite 66 und Trommeleinheit reinigen auf Seite 68.) Die Trommeleinheit ist eventuell beschädigt. Ersetzen Sie die Trommeleinheit. (Siehe Trommeleinheit ersetzen auf Seite 73.) Die Fixiereinheit ist eventuell verschmutzt. Wenden Sie sich an Ihren Brother-Vertriebspartner. Reinigen Sie den Koronadraht im Innern der Trommeleinheit, indem Sie den grünen Schieber hin und her schieben. Bringen Sie den Schieber wieder in seine Ausgangsposition (a). (Siehe Koronadraht reinigen auf Seite 66.) Die Trommeleinheit ist eventuell beschädigt. Ersetzen Sie die Trommeleinheit. (Siehe Trommeleinheit ersetzen auf Seite 73.) Die Fixiereinheit ist eventuell verschmutzt. Wenden Sie sich an Ihren Brother-Vertriebspartner. Alles schwarz 52 Problemlösung und Wartung Beispiele für schlechte Druckqualität ABCDEFGH abcdefghijk ABCD abcde 01234 Schwarze Tonerflecken auf der Seite Empfehlung Verwenden Sie nur Papier, das den in diesem Handbuch angegebenen Spezifikationen entspricht. (Siehe Verwendbare Papiersorten und Druckmedien auf Seite 11.) Beim Bedrucken von Etikettenblättern für Lasergeräte kann manchmal Etikettenkleber auf der Trommel zurückbleiben. Reinigen Sie die Trommel. (Siehe Trommeleinheit reinigen auf Seite 68.) Verwenden Sie kein geheftetes oder geklammertes Papier, weil dadurch die Oberfläche der Trommel zerkratzt wird. Wenn die Trommeleinheit nach dem Auspacken längere Zeit direktem Sonnenlicht oder Raumlicht ausgesetzt war, kann sie dadurch beschädigt worden sein. Die Tonerkassette ist eventuell beschädigt. Ersetzen Sie die Tonerkassette. (Siehe Tonerkassetten ersetzen auf Seite 70.) Die Trommeleinheit ist eventuell beschädigt. Ersetzen Sie die Trommeleinheit. (Siehe Trommeleinheit ersetzen auf Seite 73.) ABCDEFGH abcdefghijk ABCD abcde 01234 Reinigen Sie das Laserscanner-Fenster und den Koronadraht im Innern der Trommeleinheit. (Siehe Laserscanner-Fenster reinigen auf Seite 64 und Koronadraht reinigen auf Seite 66.) Die Trommeleinheit ist eventuell beschädigt. Ersetzen Sie die Trommeleinheit. (Siehe Trommeleinheit ersetzen auf Seite 73.) Horizontale Linien auf der Seite ABCDEFGH abcdefghijk Reinigen Sie den Koronadraht im Innern der Trommel, indem Sie den grünen Schieber hin und her schieben. Bringen Sie den Schieber wieder in seine Ausgangsposition (a). (Siehe Koronadraht reinigen auf Seite 66.) ABCD abcde 01234 Die Tonerkassette ist eventuell beschädigt. Ersetzen Sie die Tonerkassette. (Siehe Tonerkassetten ersetzen auf Seite 70.) Vertikale schwarze Linien Die Fixiereinheit ist eventuell verschmutzt. Wenden Sie sich an Ihren Brother-Vertriebspartner. Tonerflecken über die Länge der Seiten Die Trommeleinheit ist eventuell beschädigt. Ersetzen Sie die Trommeleinheit. (Siehe Trommeleinheit ersetzen auf Seite 73.) 53 B Beispiele für schlechte Druckqualität Empfehlung Wählen Sie Gewelltes Papier vermeiden im Druckertreiber, wenn Sie nicht das empfohlene Papier verwenden. (Siehe Geräteoptionen für Windows® oder Druckeinstellungen für Macintosh® im SoftwareHandbuch auf der CD-ROM.) Drehen Sie das Papier in der Papierkassette um und drucken Sie erneut. (Mit Ausnahme von Papier mit Briefkopf.) Klappen Sie die Papierstütze im Ausgabefach aus. Gewelltes Papier Ersetzen Sie das Papier in der Kassette durch neu ausgepacktes Papier. Vergewissern Sie sich, dass Sie Papier verwenden, das für Ihr Gerät empfohlen wurde. (Siehe Verwendbare Papiersorten und Druckmedien auf Seite 11.) 54 Problemlösung und Wartung Fehler- und Wartungsmeldungen B Sollten einmal Fehler oder Probleme durch Fehlbedienung auftreten oder der Austausch von Verbrauchsmaterialien notwendig sein, erkennt das Gerät meist selbst die Fehlerursache oder die erforderlichen Wartungsarbeiten und zeigt einen entsprechenden Hinweis im Display an. Im Folgenden werden die wichtigsten Fehler- und Wartungsmeldungen erklärt und Hinweise zur Abhilfe gegeben. Sie können die meisten Fehler selbst beheben und Wartungsarbeiten selbst durchführen. Falls Sie weitere Hilfe benötigen, finden Sie auf der Brother-Homepage bzw. im Brother Solutions Center Antworten auf häufig gestellte Fragen (FAQs) sowie Tipps, um Störungen zu beseitigen. Besuchen Sie unsere Website http://solutions.brother.com/. Fehlermeldungen Mögliche Ursache Mögliche Abhilfe Toner-Fehler Die Tonerkassette ist nicht richtig eingesetzt. Ziehen Sie die Trommeleinheit heraus. Nehmen Sie dann die im Display angezeigte Tonerkassette heraus und setzen Sie sie wieder ein. Trommel bestell. Die Lebensdauer der Trommeleinheit nähert sich Ihrem Ende. Sie können die Trommeleinheit weiter verwenden, bis Sie mit der Druckqualität unzufrieden sind. Dann sollten Sie die Trommeleinheit durch eine neue ersetzen. (Siehe Trommeleinheit ersetzen auf Seite 73.) Kühlphase Bitte warten Die Trommeleinheit bzw. die Tonerkassette ist zu heiß. Das Gerät unterbricht den Ausdruck und kühlt sich ab. Währenddessen ist der Lüfter zu hören und im Display wird Kühlphase und Bitte warten angezeigt. Vergewissern Sie sich, dass der Lüfter des Gerätes läuft und dass die Belüftungsschlitze nicht verdeckt oder durch davorliegende Gegenstände blockiert sind. Wenn der Lüfter läuft und die Belüftungsschlitze frei sind, lassen Sie das Gerät eingeschaltet, aber benutzen Sie es einige Minuten nicht, damit es sich abkühlen kann. Falls der Lüfter nicht läuft, gehen Sie wie folgt vor: Ziehen Sie den Netzstecker des Gerätes aus der Steckdose, warten Sie einen Moment und schließen Sie dann den Netzstecker wieder an. Abdeckung offen Die vordere Abdeckung ist nicht richtig geschlossen. Schließen Sie die vordere Abdeckung. Abdeckung offen Die Abdeckung der Fixiereinheit ist nicht richtig geschlossen. Schließen Sie die Abdeckung der Fixiereinheit. Abdeckung offen Die Abdeckung der Fixiereinheit ist nicht vollständig geschlossen oder Papier war beim Einschalten im hinteren Teil des Gerätes gestaut. Vergewissern Sie sich, dass kein Papier im hinteren Teil des Gerätes gestaut ist, schließen Sie die Abdeckung der Fixiereinheit und drücken Sie Start. 55 B Fehlermeldungen Mögliche Ursache Mögliche Abhilfe Dokument prüfen (nur DCP-7045N) Das Dokument wurde nicht richtig eingelegt bzw. nicht richtig eingezogen. Das aus dem Vorlageneinzug eingezogene Dokument ist zu lang. Siehe Dokumentenstau beheben (nur DCP7045N) auf Seite 57 oder Automatischen Vorlageneinzug verwenden (ADF) (nur DCP-7045N) auf Seite 15. Trommelfehler Der Koronadraht der Trommeleinheit ist verschmutzt. Reinigen Sie den Koronadraht der Trommeleinheit. (Siehe Koronadraht reinigen auf Seite 66.) Die Trommeleinheit ist verbraucht. Ersetzen Sie die Trommeleinheit. (Siehe Trommeleinheit ersetzen auf Seite 73.) Die Temperatur der Fixiereinheit steigt nicht innerhalb der notwendigen Zeit auf die erforderliche Höhe an. Schalten Sie das Gerät aus, warten Sie einen Moment und schalten Sie es wieder ein. Lassen Sie das Gerät eingeschaltet und warten Sie 15 Minuten. Fixierfehler Die Fixiereinheit ist zu heiß. Fehler:Init. XX Ein mechanisches Problem am Gerät. Ziehen Sie den Netzstecker des Gerätes aus der Steckdose, warten Sie einen Moment und schließen Sie dann den Netzstecker wieder an. Stau hinten Papierstau im hinteren Teil des Gerätes. (Siehe Papierstau auf Seite 58.) Stau innen Papierstau im Innern des Gerätes. (Siehe Papierstau auf Seite 58.) Stau Zufuhr Papierstau in der Papierzufuhr des Gerätes. (Siehe Papierstau auf Seite 58.) Kein Papier Es ist kein Papier eingelegt oder das Papier ist nicht richtig eingelegt. Sie haben die folgenden Möglichkeiten: Legen Sie Papier ein und drücken Sie dann Start. Entnehmen Sie das Papier und legen Sie es richtig ein. Drücken Sie dann Start. Speicher voll Der Speicher des Gerätes ist voll. Beim Kopieren: Sie haben die folgenden Möglichkeiten: Drücken Sie Start, um die eingelesenen Seiten zu kopieren. Drücken Sie Stopp und warten Sie, bis die anderen momentan ausgeführten Funktionen abgeschlossen sind. Versuchen Sie es dann noch einmal. Löschen Sie Daten im Speicher. (Siehe Speicher-voll-Meldung auf Seite 27.) Beim Drucken: Verringern Sie die Druckqualität (Auflösung). (Siehe „Registerkarte Erweitert“ im Software-Handbuch auf der CD-ROM.) 56 Problemlösung und Wartung Fehlermeldungen Mögliche Ursache Mögliche Abhilfe Fehler:Druck XX Ein mechanisches Problem am Gerät. Ziehen Sie den Netzstecker des Gerätes aus der Steckdose, warten Sie einen Moment und schließen Sie dann den Netzstecker wieder an. Fehler:Scan XX Ein mechanisches Problem am Gerät. Ziehen Sie den Netzstecker des Gerätes aus der Steckdose, warten Sie einen Moment und schließen Sie dann den Netzstecker wieder an. Toner leer Die Trommeleinheit und die Tonerkassette sind nicht richtig installiert oder die Tonerkassette ist leer. Es kann nicht weiter gedruckt werden. Sie haben die folgenden Möglichkeiten: Wenn die Meldung Toner fast leer erscheint, ist der Toner fast leer, aber es kann noch weiter gedruckt werden. Bestellen/kaufen Sie nun eine neue Tonerkassette. Toner fast leer Dokumentenstau beheben (nur DCP-7045N) Setzen Sie die Trommeleinheit und die Tonerkassette richtig ein. Ersetzen Sie die leere Tonerkassette. (Siehe Tonerkassetten ersetzen auf Seite 70.) B c Ziehen Sie das gestaute Dokument nach links heraus. d Schließen Sie wieder die Abdeckung des Vorlageneinzugs. e Drücken Sie Stopp. B Falls sich das Dokument gestaut hat, entfernen Sie es wie folgt. Hinweis Nachdem Sie das gestaute Dokument entfernt haben, vergewissern Sie sich, dass sich keine Papierreste mehr im Gerät befinden, die einen weiteren Stau verursachen könnten. Dokumentenstau oben im Einzug a Nehmen Sie alle nicht gestauten Seiten aus dem Vorlageneinzug. b Öffnen Sie die Abdeckung des Vorlageneinzugs. B 57 Dokumentenstau unter der Vorlagenglas-Abdeckung a Nehmen Sie alle nicht gestauten Seiten aus dem Vorlageneinzug. b Öffnen Sie die Vorlagenglas-Abdeckung. c Ziehen Sie das gestaute Dokument nach rechts heraus. Papierstau Um einen Papierstau zu beheben, gehen Sie wie im Folgenden beschrieben vor. Hinweis • Vergewissern Sie sich, dass sowohl die Tonerkassette als auch die Trommeleinheit in das Gerät eingesetzt sind. Wenn die Trommeleinheit nicht oder nicht richtig eingesetzt wurde, kann dies einen Papierstau verursachen. • Wird die Fehlermeldung weiter angezeigt, öffnen Sie die vordere Abdeckung und die Abdeckung der Fixiereinheit und schließen Sie beide wieder fest, um das Gerät zurückzusetzen. WARNUNG HEISSE GERÄTETEILE d Schließen Sie die Vorlagenglas-Abdeckung. e Drücken Sie Stopp. Dokumentenstau an der Vorlagenausgabe B a Ziehen Sie das gestaute Dokument nach rechts heraus. b Drücken Sie Stopp. 58 B B Direkt nach dem Betrieb des Gerätes sind Teile im Innern sehr heiß. Um Verletzungen zu vermeiden sollten Sie deshalb nach dem Öffnen der vorderen oder der hinteren Abdeckung (hintere Papierausgabe) die in den Abbildungen grau schattierten Teile NICHT berühren. Problemlösung und Wartung b Nehmen Sie die Trommeleinheit mit der Tonerkassette langsam aus dem Gerät heraus. Das gestaute Papier wird mit der Tonerkassette und der Trommeleinheit herausgezogen. VORSICHT VORSICHT Berühren Sie die in der Abbildung gezeigten Elektroden NICHT, um Schäden am Gerät durch statische Aufladung zu vermeiden. Legen Sie die Trommeleinheit mit der Tonerkassette auf ein Stück altes Papier oder Tuch auf einer sauberen ebenen Oberfläche, um Verschmutzungen durch versehentlich verstreuten Toner zu vermeiden. B c Papierstau innen im Gerät a Falls sich die Trommeleinheit nicht leicht herausnehmen lässt, sollten Sie es nicht mit Gewalt versuchen. B Öffnen Sie die vordere Abdeckung. Öffnen Sie stattdessen den Gehäusedeckel und ziehen Sie dann das gestaute Papier vorsichtig mit beiden Händen nach oben aus der Papierausgabe heraus. 59 d e f Schließen Sie den Gehäusedeckel. Wenn sich das gestaute Papier nicht aus der Papierausgabe herausziehen lässt, ziehen Sie die Papierkassette ganz aus dem Gerät heraus. Papierstau im hinteren Teil des Gerätes a Öffnen Sie die vordere Abdeckung. b Nehmen Sie die Trommeleinheit mit der Tonerkassette langsam aus dem Gerät heraus. Ziehen Sie das gestaute Papier aus dem Papierzufuhr-Fach heraus. VORSICHT g Setzen Sie die Trommeleinheit mit der Tonerkassette wieder in das Gerät ein. Legen Sie die Trommeleinheit mit der Tonerkassette auf ein Stück altes Papier oder Tuch auf einer sauberen ebenen Oberfläche, um Verschmutzungen durch versehentlich verstreuten Toner zu vermeiden. c h Schieben Sie die Papierkassette wieder in das Gerät. i Schließen Sie die vordere Abdeckung. 60 Öffnen Sie die hintere Abdeckung (hintere Papierausgabe). B Problemlösung und Wartung d Ziehen Sie die Hebel nach vorne, um die Abdeckung der Fixiereinheit (1) zu öffnen. Papierstau in der Trommeleinheit und Tonerkassette a Öffnen Sie die vordere Abdeckung. b Nehmen Sie die Trommeleinheit mit der Tonerkassette langsam aus dem Gerät heraus. B 1 e Ziehen Sie das gestaute Papier aus der Fixiereinheit heraus. B f Schließen Sie die hintere Abdeckung (hintere Papierausgabe). g Setzen Sie die Trommeleinheit mit der Tonerkassette wieder in das Gerät ein. h Schließen Sie die vordere Abdeckung. VORSICHT Legen Sie die Trommeleinheit mit der Tonerkassette auf ein Stück altes Papier oder Tuch auf einer sauberen ebenen Oberfläche, um Verschmutzungen durch versehentlich verstreuten Toner zu vermeiden. 61 c Drücken Sie den grünen Entriegelungshebel nach unten und nehmen Sie die Tonerkassette aus der Trommeleinheit heraus. e Setzen Sie die Tonerkassette wieder so in die Trommeleinheit ein, dass sie hörbar einrastet. Wenn die Kassette richtig eingesetzt ist, hebt sich der Entriegelungshebel automatisch an. f Setzen Sie die Trommeleinheit mit der Tonerkassette wieder in das Gerät ein. g Schließen Sie die vordere Abdeckung. VORSICHT Gehen Sie vorsichtig mit der Tonerkassette um. Falls Toner auf Ihre Hände oder Kleidung gelangt, sollten Sie ihn sofort mit kaltem Wasser entfernen. Um Druckqualitätsprobleme zu vermeiden, sollten Sie die in den Abbildungen unten grau schattierten Teile NICHT berühren. d 62 Entfernen Sie gegebenenfalls das gestaute Papier aus der Trommeleinheit. Problemlösung und Wartung Regelmäßige Wartung c Wischen Sie das Gehäuse des Gerätes mit einem weichen Tuch ab, um Staub zu entfernen. d Nehmen Sie das Papier aus der Papierzufuhr. e Wischen Sie die Papierzufuhr innen und außen mit einem weichen Lappen ab, um Staub zu entfernen. f Legen Sie das Papier wieder ein und schieben Sie die Papierkassette wieder fest in das Gerät. g Stecken Sie zunächst den Netzstecker des Gerätes wieder in die Steckdose und schließen Sie dann alle Kabel wieder an. Schalten Sie das Gerät mit dem Netzschalter ein. B WARNUNG Verwenden Sie neutrale Reinigungsmittel. Verwenden Sie KEINE entflammbaren Substanzen und KEINE Sprays oder Lösungsmittel/Flüssigkeiten, die Alkohol oder Ammoniak enthalten, zum Reinigen des Inneren oder Äußeren des Gerätes. Andernfalls besteht Feuer- oder Stromschlaggefahr. Weitere Informationen finden Sie unter Wichtige Sicherheitshinweise auf Seite 40. VORSICHT Gehen Sie vorsichtig mit der Trommeleinheit um, sie enthält Toner. Falls Toner auf Ihre Hände oder Kleidung gelangt, sollten Sie ihn sofort mit kaltem Wasser entfernen. Gehäuse reinigen a b Schalten Sie das Gerät aus. Ziehen Sie alle Datenkabel ab und ziehen Sie dann den Netzstecker aus der Steckdose. Ziehen Sie die Papierkassette ganz aus dem Gerät heraus. B 63 B Vorlagenglas reinigen a Schalten Sie das Gerät aus. Ziehen Sie alle Datenkabel ab und dann den Netzstecker aus der Steckdose. b Öffnen Sie die Vorlagenglas-Abdeckung (1). Reinigen Sie die weiße Folie (2) und das Vorlagenglas (3) mit einem weichen, fusselfreien, mit Wasser angefeuchteten Tuch. B 1 2 3 d Stecken Sie zunächst den Netzstecker des Gerätes wieder in die Steckdose und schließen Sie dann alle Kabel wieder an. Schalten Sie das Gerät mit dem Netzschalter ein. Hinweis Zusätzlich zur Reinigung des Scannerglases und des Glasstreifens mit einem weichen, fusselfreien, mit Wasser angefeuchteten Tuch sollten Sie mit der Fingerspitze noch einmal über das Glas fahren und fühlen, ob sich noch etwas darauf befindet. Falls Sie Schmutz oder Verunreinigungen fühlen, reinigen Sie die entsprechende Stelle des Glases noch einmal. Eventuell müssen Sie den Glasstreifen drei- bis viermal reinigen. Zum Testen kopieren Sie nach jedem Reinigungsvorgang ein leeres Blatt. Laserscanner-Fenster reinigen c WARNUNG Am DCP-7045N: Reinigen Sie in der ADF-Einheit den weißen Streifen (1) und den gegenüberliegenden Scannerglas-Streifen (2) mit einem weichen fusselfreien, leicht mit Wasser angefeuchteten Tuch. 1 Verwenden Sie neutrale Reinigungsmittel. Verwenden Sie KEINE entflammbaren Substanzen und KEINE Sprays oder Lösungsmittel/Flüssigkeiten, die Alkohol oder Ammoniak enthalten, zum Reinigen des Inneren oder Äußeren des Gerätes. Andernfalls besteht Feuer- oder Stromschlaggefahr. Weitere Informationen finden Sie unter Wichtige Sicherheitshinweise auf Seite 40. 2 VORSICHT Berühren Sie das Laserscanner-Fenster NICHT mit den Fingern. a 64 B Bevor Sie das Gerät innen reinigen, schalten Sie es mit dem Netzschalter aus. Ziehen Sie den Netzstecker aus der Steckdose. Problemlösung und Wartung b Öffnen Sie die vordere Abdeckung und nehmen Sie die Trommeleinheit mit der Tonerkassette langsam aus dem Gerät heraus. VORSICHT Berühren Sie die in der Abbildung gezeigten Elektroden NICHT, um Schäden am Gerät durch statische Aufladung zu vermeiden. B WARNUNG HEISSE GERÄTETEILE Direkt nach dem Betrieb des Gerätes sind Teile im Innern sehr heiß. Um Verletzungen zu vermeiden sollten Sie deshalb nach dem Öffnen der vorderen oder der hinteren Abdeckung (hintere Papierausgabe) die in den Abbildungen grau schattierten Teile NICHT berühren. Legen Sie die Trommeleinheit auf ein Stück altes Papier oder Tuch auf einer sauberen ebenen Oberfläche, um Verschmutzungen durch versehentlich verstreuten Toner zu vermeiden 65 c Reinigen Sie das Laserscanner-Fenster mit einem sauberen, trockenen, fusselfreien Tuch. d Setzen Sie die Trommeleinheit mit der Tonerkassette wieder in das Gerät ein. e f Schließen Sie die vordere Abdeckung. Stecken Sie den Netzstecker des Gerätes wieder in die Steckdose. Schalten Sie das Gerät mit dem Netzschalter ein. Koronadraht reinigen Wenn Druckqualitätsprobleme auftreten sollten, reinigen Sie den Koronadraht wie folgt: a Schalten Sie das Gerät aus. Ziehen Sie alle Datenkabel ab und ziehen Sie dann den Netzstecker aus der Steckdose. b Öffnen Sie die vordere Abdeckung. c Nehmen Sie die Trommeleinheit mit der Tonerkassette langsam aus dem Gerät heraus. VORSICHT Legen Sie die Trommeleinheit mit der Tonerkassette auf ein Stück altes Papier oder Tuch auf einer sauberen ebenen Oberfläche, um Verschmutzungen durch versehentlich verstreuten Toner zu vermeiden. Gehen Sie vorsichtig mit der Tonerkassette um. Falls Toner auf Ihre Hände oder Kleidung gelangt, sollten Sie ihn sofort mit kaltem Wasser entfernen. 66 B Problemlösung und Wartung g Berühren Sie die in der Abbildung gezeigten Elektroden NICHT, um Schäden am Gerät durch statische Aufladung zu vermeiden. Stecken Sie zunächst den Netzstecker des Gerätes wieder in die Steckdose und schließen Sie dann alle Kabel wieder an. Schalten Sie das Gerät mit dem Netzschalter ein. VORSICHT Um Druckqualitätsprobleme zu vermeiden, sollten Sie die in den Abbildungen unten grau schattierten Teile NICHT berühren. d Reinigen Sie den Koronadraht im Innern der Trommeleinheit, indem Sie den grünen Schieber mehrmals vorsichtig ganz nach links und rechts schieben. B 1 VORSICHT Bringen Sie den Schieber wieder in seine Ausgangsposition (a) (1). Andernfalls können in den gedruckten Seiten senkrechte Streifen erscheinen. e Setzen Sie die Trommeleinheit mit der Tonerkassette wieder in das Gerät ein. f Schließen Sie die vordere Abdeckung. 67 Trommeleinheit reinigen B Wenn Druckqualitätsprobleme auftreten sollten, reinigen Sie die Trommeleinheit wie folgt: a Schalten Sie das Gerät aus. Ziehen Sie den Netzstecker aus der Steckdose. b Öffnen Sie die vordere Abdeckung. Berühren Sie die in der Abbildung gezeigten Elektroden NICHT, um Schäden am Gerät durch statische Aufladung zu vermeiden. d c Drücken Sie den grünen Entriegelungshebel nach unten und nehmen Sie die Tonerkassette aus der Trommeleinheit heraus. VORSICHT Nehmen Sie die Trommeleinheit mit der Tonerkassette langsam aus dem Gerät heraus. Gehen Sie vorsichtig mit der Tonerkassette um. Falls Toner auf Ihre Hände oder Kleidung gelangt, sollten Sie ihn sofort mit kaltem Wasser entfernen. Um Druckqualitätsprobleme zu vermeiden, sollten Sie die in den Abbildungen unten grau schattierten Teile NICHT berühren. VORSICHT Legen Sie die Trommeleinheit mit der Tonerkassette auf ein Stück altes Papier oder Tuch auf einer sauberen ebenen Oberfläche, um Verschmutzungen durch versehentlich verstreuten Toner zu vermeiden. 68 Problemlösung und Wartung e Halten Sie den fehlerhaften Ausdruck vor die Trommel, um die Stelle auf der Trommel zu ermitteln, an der der Fehler auftrat. f Drehen Sie das Zahnrad der Trommel von Hand und untersuchen Sie die Trommeloberfläche (1). h Setzen Sie die Tonerkassette wieder so in die Trommeleinheit ein, dass sie hörbar einrastet. Wenn die Kassette richtig eingesetzt ist, hebt sich der Entriegelungshebel automatisch an. i Setzen Sie die Trommeleinheit mit der Tonerkassette wieder in das Gerät ein. 1 g Wenn Sie die verunreinigte Stelle auf der Trommel gefunden haben, tupfen Sie die Trommeloberfläche mit einem trockenen Wattestäbchen ab, bis Staub oder Klebstoffreste entfernt sind. j k VORSICHT Schließen Sie die vordere Abdeckung. Stecken Sie zunächst den Netzstecker des Gerätes wieder in die Steckdose und schließen Sie dann alle Kabel wieder an. Schalten Sie das Gerät mit dem Netzschalter ein. Berühren Sie die lichtempfindliche Trommel NICHT mit den Fingern. Reinigen Sie die Oberfläche der Trommel NICHT mit scharfen Gegenständen. VERMEIDEN Sie extremen Druck beim Reinigen der Trommeloberfläche. 69 B Verbrauchsmaterialien ersetzen B Wenn Verbrauchsmaterialien ersetzt werden müssen, erscheint im Display eine entsprechende Meldung. Tonerkassette Trommeleinheit Bestellnummer: TN-2110, TN-2120 Bestellnummer: DR-2100 Hinweis • Entsorgen Sie die alten Verbrauchsmaterialien entsprechend den örtlichen Bestimmungen. (Siehe EU-Richtlinien 2002/96/EC und EN50419 auf Seite 39.) Bei Fragen wenden Sie sich bitte an die für die Abfallbeseitigung zuständigen Behörden. Verpacken Sie die Verbrauchsmaterialien sorgfältig, damit der Inhalt nicht verstreut wird. • Legen Sie die Verbrauchsmaterialien auf ein Stück Papier oder auf ein Tuch, damit die Arbeitsfläche nicht verschmutzt wird. • Durch die Verwendung von Papier, das nicht den angegebenen Spezifikationen entspricht, kann sich die Lebensdauer der Verbrauchsmaterialien und Geräteteile verkürzen. Tonerkassetten ersetzen Mit Jumbo-Tonerkassetten können etwa 2.600 Seiten 1 und mit Standard-Tonerkassetten etwa 1.500 Seiten gedruckt werden 1. Die genaue Seitenanzahl ist von der Art der gedruckten Dokumente (Standardbriefe, detaillierte Grafiken usw.) abhängig. Wenn Tonerkassette fast leer ist, wird die Meldung Toner fast leer angezeigt. 1 70 Diese ungefähren Angaben zur Reichweite des Toners entsprechen der Norm ISO/IEC 19752. B Hinweis Sie sollten eine Tonerkassette kaufen, wenn die Meldung Toner fast leer erscheint, damit Sie die Kassette sofort austauschen können, wenn sie leer ist. Problemlösung und Wartung WARNUNG b HEISSE GERÄTETEILE Nehmen Sie die Trommeleinheit mit der Tonerkassette langsam aus dem Gerät heraus. Direkt nach dem Betrieb des Gerätes sind Teile im Innern sehr heiß. Um Verletzungen zu vermeiden sollten Sie deshalb nach dem Öffnen der vorderen oder der hinteren Abdeckung (hintere Papierausgabe) die in den Abbildungen grau schattierten Teile NICHT berühren. VORSICHT Legen Sie die Trommeleinheit mit der Tonerkassette auf ein Stück altes Papier oder Tuch auf einer sauberen ebenen Oberfläche, um Verschmutzungen durch versehentlich verstreuten Toner zu vermeiden. Berühren Sie die in der Abbildung gezeigten Elektroden NICHT, um Schäden am Gerät durch statische Aufladung zu vermeiden. a Öffnen Sie die vordere Abdeckung. c Drücken Sie den grünen Entriegelungshebel nach unten und nehmen Sie die verbrauchte Tonerkassette aus der Trommeleinheit heraus. WARNUNG Verbrennen Sie Tonerkassetten NICHT. Sie könnten explodieren und Verletzungen verursachen. 71 B VORSICHT Gehen Sie vorsichtig mit der Tonerkassette um. Falls Toner auf Ihre Hände oder Kleidung gelangt, sollten Sie ihn sofort mit kaltem Wasser entfernen. Um Druckqualitätsprobleme zu vermeiden, sollten Sie die in der Abbildung grau schattierten Teile NICHT berühren. Verwenden Sie nur die original Brother-Tonerkassetten, die speziell für optimale Druckqualität entwickelt wurden (TN2110/TN-2120). Versuchen Sie nicht, eine leere Tonerkassette wieder aufzufüllen und verwenden Sie keine mit Toner aus anderen Quellen aufgefüllte Tonerkassette. Verwenden Sie nur original BrotherTonerkassetten. Die Verwendung von Verbrauchsmaterial, das nicht den Spezifikationen von Brother entspricht und/oder nicht von gleicher Qualität und Eignung wie das von Brother gelieferte oder freigegebene ist, kann zu Schäden am Gerät und zum Verlust von Garantie- und Gewährleistungsansprüchen führen. 72 Packen Sie die neue Tonerkassette erst kurz vor dem Einsetzen in das Gerät aus. Wenn Sie sie längere Zeit unverpackt liegen lassen, verkürzt sich die Lebensdauer des Toners. Hinweis Packen Sie die verbrauchte Tonerkassette in einen geeigneten Beutel und verschließen Sie diesen sorgfältig, damit kein Toner verstreut wird. d Packen Sie die neue Tonerkassette aus. Halten Sie die Kassette waagerecht mit beiden Händen und schwenken Sie sie vorsichtig 5- bis 6-mal seitlich hin und her, um den Toner in der Kassette gleichmäßig zu verteilen. e Ziehen Sie die Schutzabdeckung ab. Problemlösung und Wartung f Setzen Sie die neue Tonerkassette wieder so in die Trommeleinheit ein, dass sie hörbar einrastet. Wenn die Kassette richtig eingesetzt ist, hebt sich der Entriegelungshebel automatisch an. h Setzen Sie die Trommeleinheit mit der Tonerkassette wieder in das Gerät ein. i Schließen Sie die vordere Abdeckung. VORSICHT VORSICHT Vergewissern Sie sich, dass die Tonerkassette richtig eingesetzt wurde, andernfalls kann sie sich von der Trommeleinheit lösen. g Reinigen Sie den Koronadraht der Trommeleinheit, indem Sie den grünen Schieber mehrmals vorsichtig ganz nach links und rechts schieben. 1 VORSICHT Bringen Sie den Schieber wieder in seine Ausgangsposition (a) (1). Andernfalls können in den gedruckten Seiten senkrechte Streifen erscheinen. Schalten Sie das Gerät NICHT mit dem Netzschalter aus und öffnen Sie NICHT die vordere Abdeckung, bevor im Display wieder die Standardanzeige erscheint. Trommeleinheit ersetzen B B Das Gerät verwendet eine Trommeleinheit, um das Druckbild auf das Papier zu übertragen. Wenn die Anzeige Trommel bestell., im Display erscheint, nähert sich die Trommeleinheit ihrem Lebensende. Sie sollten dann eine neue Trommeleinheit kaufen. Auch wenn das Display Trommel bestell. zeigt, kann weiter gedruckt werden. In jedem Fall sollte die Trommeleinheit bei merklichem Nachlassen der Druckqualität ausgewechselt werden (auch wenn die Meldung Trommel bestell. noch nicht erscheint). Wenn die Trommeleinheit gewechselt wird, sollte auch das Gerät gereinigt werden. (Siehe LaserscannerFenster reinigen auf Seite 64.) 73 VORSICHT Gehen Sie beim Herausnehmen der Trommeleinheit vorsichtig mit ihr um, denn sie kann noch Toner enthalten. Falls Toner auf Ihre Hände oder Kleidung gelangt, sollten Sie ihn sofort mit kaltem Wasser entfernen. Hinweis Die Trommeleinheit gehört zu den Verbrauchsmaterialien und sollte ersetzt werden, wenn die Druckqualität nicht mehr zufriedenstellend ist. Die tatsächliche Lebensdauer der Trommeleinheit hängt von vielen Faktoren wie Temperatur, Feuchtigkeit, Art des verwendeten Papiers und vom Toneranteil pro Seite ab. Unter normalen Bedingungen können mit einer Trommeleinheit ca. 12.000 Seiten 1 gedruckt werden. Die tatsächlich gedruckte Seitenanzahl kann jedoch geringer sein. Da sich viele verschiedene, schwer kalkulierbare Faktoren auf die Lebensdauer der Trommel auswirken, kann nicht für eine Mindestanzahl von Seiten pro Trommeleinheit garantiert werden. 1 WARNUNG HEISSE GERÄTETEILE Direkt nach dem Betrieb des Gerätes sind Teile im Innern sehr heiß. Um Verletzungen zu vermeiden sollten Sie deshalb nach dem Öffnen der vorderen oder der hinteren Abdeckung (hintere Papierausgabe) die in den Abbildungen grau schattierten Teile NICHT berühren. Die Lebensdauer der Trommeleinheit ist eine ungefähre Angabe und kann je nach Verwendungsart schwanken. a 74 Öffnen Sie die vordere Abdeckung. Problemlösung und Wartung b Nehmen Sie die Trommeleinheit mit der Tonerkassette langsam aus dem Gerät heraus. c Drücken Sie den grünen Entriegelungshebel nach unten und nehmen Sie die Tonerkassette aus der Trommeleinheit heraus. VORSICHT Um Druckqualitätsprobleme zu vermeiden, sollten Sie die in der Abbildung grau schattierten Teile NICHT berühren. VORSICHT Legen Sie die Trommeleinheit mit der Tonerkassette auf ein Stück Papier oder Tuch auf einer sauberen ebenen Oberfläche, um Verschmutzungen durch versehentlich verstreuten Toner zu vermeiden. Berühren Sie die in der Abbildung gezeigten Elektroden NICHT, um Schäden am Gerät durch statische Aufladung zu vermeiden. B Packen Sie die neue Trommeleinheit erst unmittelbar vor der Installation aus. Die Einwirkung von direktem Sonnenlicht oder Raumlicht kann die Trommeleinheit beschädigen. Hinweis Packen Sie die gebrauchte Trommeleinheit in einen Beutel und verschließen Sie diesen sorgfältig, damit keine Tonerreste verstreut werden. d Packen Sie die neue Trommeleinheit aus. 75 e Setzen Sie die Tonerkassette fest in die neue Trommeleinheit ein, sodass sie hörbar einrastet. Wenn die Kassette richtig eingesetzt ist, hebt sich der grüne Entriegelungshebel automatisch an. VORSICHT Vergewissern Sie sich, dass die Tonerkassette richtig eingesetzt wurde, andernfalls kann sie sich von der Trommeleinheit lösen. f Reinigen Sie den Koronadraht der Trommeleinheit, indem Sie den grünen Schieber mehrmals vorsichtig ganz nach links und rechts schieben. 1 VORSICHT Bringen Sie den Schieber wieder in seine Ausgangsposition (a) (1). Andernfalls können in den gedruckten Seiten senkrechte Streifen erscheinen. 76 g Setzen Sie die neue Trommeleinheit mit Tonerkassette in das Gerät ein. h Drücken Sie Storno. Drücken Sie a, um zu bestätigen, dass eine neue Trommeleinheit eingesetzt wurde. i Wenn im Display Ausgeführt! angezeigt wird, schließen Sie die vordere Abdeckung. Problemlösung und Wartung Displaysprache wählen Seitenzähler anzeigen B Sie können die Displayanzeigensprache ändern. a b c Drücken Sie Menü. Sie können sich die Anzahl der gedruckten Kopien, der gedruckten Seiten, der Berichte und Listen sowie die Gesamtzahl aller mit dem Gerät gedruckten Seiten anzeigen lassen. a b Drücken Sie a oder b, um 1.Geräteeinstell zu wählen. Drücken Sie OK. Drücken Sie a oder b, um 0.Displaysprache zu wählen. Drücken Sie OK. d Drücken Sie a oder b, um die gewünschte Sprache zu wählen. Drücken Sie OK. e Drücken Sie Stopp. B Drücken Sie Menü. Am DCP-7030: Drücken Sie a oder b, um 3.Geräte-Info zu wählen. Drücken Sie OK. Am DCP-7045N: Drücken Sie a oder b, um 5.Geräte-Info zu wählen. Drücken Sie OK. B c Drücken Sie a oder b, um 2.Seitenzähler zu wählen. Drücken Sie OK. d Sie können sich die Seriennummer Ihres Gerätes wie folgt im Display anzeigen lassen: Drücken Sie a oder b, um Insgesamt, Liste, Kopie oder Drucken zu wählen. Es wird nun der Seitenzähler des Gerätes angezeigt. e Drücken Sie Stopp. a b Restlebensdauer der Trommeleinheit anzeigen Geräteinformationen Seriennummer anzeigen Drücken Sie Menü. Am DCP-7030: Drücken Sie a oder b, um 3.Geräte-Info zu wählen. Drücken Sie OK. Am DCP-7045N: Drücken Sie a oder b, um 5.Geräte-Info zu wählen. Drücken Sie OK. c Drücken Sie a oder b, um 1.Serien-Nr. zu wählen. Drücken Sie OK. d Drücken Sie Stopp. B B B Sie können sich die Restlebensdauer der Trommeleinheit wie folgt im Display anzeigen lassen: a b Drücken Sie Menü. Am DCP-7030: Drücken Sie a oder b, um 3.Geräte-Info zu wählen. Drücken Sie OK. Am DCP-7045N: Drücken Sie a oder b, um 5.Geräte-Info zu wählen. Drücken Sie OK. 77 c Drücken Sie a oder b, um 3.Trommelleben zu wählen. Drücken Sie OK. Es wird nun die Restlebensdauer der Trommeleinheit in Prozent angezeigt. d Drücken Sie Stopp. Verpacken des Gerätes für einen Transport h Legen Sie die Trommeleinheit mit der Tonerkassette, das Netzkabel und die gedruckten Materialien wie unten gezeigt in den Karton: i Schließen Sie den Karton und kleben Sie ihn zu. B VORSICHT Stellen Sie sicher, dass sich das Gerät vollständig abgekühlt hat, indem Sie es mindestens 30 Minuten vom Stromnetz getrennt stehen lassen, bevor Sie es verpacken. Zum Transport des Gerätes sollten Sie es wieder mit dem Originalmaterial, in dem es geliefert wurde, verpacken. Wenn das Gerät nicht richtig verpackt wird, erlischt der Garantieanspruch. a Schalten Sie das Gerät mit dem Netzschalter aus. b Ziehen Sie alle Kabel, einschließlich des Netzkabels, vom Gerät ab. c d Öffnen Sie die vordere Abdeckung. Nehmen Sie die Trommeleinheit mit der Tonerkassette aus dem Gerät heraus. Lassen Sie die Tonerkassette in der Trommeleinheit. e Legen Sie die Trommeleinheit mit der Tonerkassette in den Plastikbeutel und verschließen ihn gut. f g Schließen Sie die vordere Abdeckung. 78 Packen Sie das Gerät in den Plastikbeutel und legen Sie es mit den Originalverpackungsmaterialien in den Karton. C Menü und Funktionen Benutzerfreundliche Bedienung Datenerhalt C Die Funktionen des Gerätes werden entweder durch Tastendruck oder in einem übersichtlichen und leicht zu bedienenden Displaymenü eingestellt. Das Display zeigt Ihnen jeweils Schritt für Schritt an, was zu tun ist. Sie müssen nur den Anweisungen im Display zur Auswahl von Menüs und Einstellungen folgen. Funktionstabelle C C Die Menüeinstellungen werden dauerhaft gespeichert und gehen auch bei einer Stromunterbrechung nicht verloren mit Ausnahme der Einstellungen, die nur für die aktuell eingelegte Vorlage gültig sind (wie Kontrast etc.). Menütasten C Sie können die Einstellungen mit Hilfe der Funktionstabelle auf Seite 81 vornehmen. In dieser Tabelle finden Sie alle Menüfunktionen und die möglichen Einstellungen. Funktionsmenü aufrufen Zum Ändern von Funktionseinstellungen drücken Sie Menü gefolgt von den Menü- und Funktionsnummern. Nächste Menüebene Um zum Beispiel den Signalton auf Leise einzustellen: a b Drücken Sie Menü. Drücken Sie a oder b zur Auswahl von 1.Geräteeinstell. Drücken Sie OK. c Drücken Sie a oder b, um 3.Signalton zu wählen. Drücken Sie OK. d Drücken Sie a oder b, um Leise zu wählen. Drücken Sie OK. e Drücken Sie Stopp. C C Einstellung bestätigen Durch wiederholtes Drücken kann das Menü verlassen werden. Eine Menüebene zurück Durch aktuelle Menüebene blättern Menü verlassen 79 Funktionsmenü aufrufen C a b Drücken Sie Menü. c Drücken Sie OK, wenn das gewünschte Menü angezeigt wird. Es wird dann im Display die nächste Menüebene angezeigt. d Drücken Sie a oder b, um die gewünschte Einstellung auszuwählen. e Drücken Sie OK. Nachdem eine Einstellung geändert wurde, zeigt das Display Ausgeführt! f Drücken Sie Stopp, um das Menü zu verlassen. 80 Blättern Sie durch die Menüs, indem Sie a oder b drücken. Menü und Funktionen Funktionstabelle C Die werkseitigen Einstellungen sind fettgedruckt und mit einem Sternchen markiert. Wählen, dann OK drücken Wählen, dann OK drücken Speichern Menü verlassen Hauptmenü Untermenü Menüauswahl Optionen Beschreibung 1.Geräteeinstell 1.Papiersorte — Dünnes Papier Zum Einstellen der Papiersorte entsprechend dem in die Papierzufuhr eingelegten Papier. Normal* Dickes Papier Dickeres Papie r Seite 18 C Folie Recyclingpapier 2.Papierformat — A4* Letter Executive A5 Zum Einstellen des Papierformats entsprechend dem in die Papierzufuhr eingelegten Papier. 18 Zum Einstellen der Signalton-Lautstärke. 18 Reduziert den Tonerverbrauch. 19 Verringert den Energieverbrauch. 19 A6 B5 B6 3.Signalton — Aus Leise Normal* Laut 4.Sparmodi 1.Tonersparmodus Ein 2.Energiesparen (00-99) Aus* 05Min* Die werkseitigen Einstellungen sind fettgedruckt und mit einem Sternchen markiert. 81 Hauptmenü Untermenü Menüauswahl Optionen Beschreibung 1.Geräteeinstell (Fortsetzung) 5.LCD-Kontrast — b -nnnno+ a Zum Einstellen des Display-Kontrastes. 20 b -nnnon+ a Seite b -nnonn+ a* b -nonnn+ a b -onnnn+ a 2.Kopie 6.Geräteeinstell — — Liste mit aktuell gewählten Einstellungen. 20 7.Netzwerk-Konf. (nur DCP-7045N) — — Liste mit den aktuell gewählten Netzwerkeinstellungen. 20 0.Displaysprache — (Wählen Sie Ihre Sprache.) Zur Auswahl der Displayanzeigensprache. 77 1.Qualität — Auto* Zur Auswahl der Kopierauflösung entsprechend der Art des Originals. 25 Zum Einstellen des Kopienkontrastes. 24 Zur Auswahl des Emulationsmodus. Siehe SoftwareHandbuch auf der CD-ROM. Text Foto 2.Kontrast — b -nnnno+ a b -nnnon+ a b -nnonn+ a* b -nonnn+ a b -onnnn+ a 3.Drucker (nur DCP-7045N) 1.Emulation — Auto* HP LaserJet BR-Script 3 2.Druckoptionen 3.Druckerreset 1.Interne Fonts — Druckt eine Liste der internen Schriften. 2.Konfiguration — Druckt eine Konfigurationsliste mit den aktuellen Druckereinstellungen aus. 3.Testdruck — Zum Ausdrucken einer Testseite. Reset Nein — Stellt die Druckereinstellungen auf die werkseitigen Standard-Einstellungen zurück. Die werkseitigen Einstellungen sind fettgedruckt und mit einem Sternchen markiert. 82 Menü und Funktionen Hauptmenü Untermenü Menüauswahl 4.LAN (nur DCP-7045N) 1.TCP/IP 1.Boot-Methode — Optionen Beschreibung Seite Auto* Zur Auswahl der BOOT-Methode. Siehe Netzwerkhandbuch auf der CD-ROM. Fest RARP BOOTP DHCP 2.IP-Adresse — [000-255]. [000-255]. [000-255]. [000-255] Geben Sie die IPAdresse ein. 3.Subnet-Mask — [000-255]. [000-255]. [000-255]. [000-255] Geben Sie die SubnetMaskAdresse ein. 4.Gateway — [000-255]. [000-255]. [000-255]. [000-255] Geben Sie die Gateway-Adresse ein. 5.Knotenname — BRN XXXXXXXXXXXX Bestätigen Sie den Knotennamen. Auto* Zur Auswahl des WINS-Konfigurationsmodus. 6.WINS-Konfig. — 7.WINS-Server — Fest (Primär) 000.000.000. 000 (Sekundär) 000.000.000. 000 8.DNS-Server — (Primär) 000.000.000. 000 (Sekundär) 000.000.000. 000 9.APIPA — Ein* Aus C Zur Angabe der IPAdresse für den primären und sekundären WINS-Server. Zur Angabe der IPAdresse für den primären und sekundären DNS-Server. Weist automatisch eine IPAdresse aus einem bestimmten Adressbereich zu. Die werkseitigen Einstellungen sind fettgedruckt und mit einem Sternchen markiert. 83 Hauptmenü Untermenü Menüauswahl 4.LAN (nur DCP-7045N) 1.TCP/IP 0.IPv6 — (Fortsetzung) Optionen Beschreibung Seite Ein Zum Einoder Ausschalten des IPv6Protokolls. Weitere Informationen zur Verwendung des IPv6-Protokolls finden Sie unter http://solutions.brother. com/. Siehe SoftwareHandbuch auf der CD-ROM. Aus* (Fortsetzung) 2.Ethernet — — Auto* 100B-FD 100B-HD 10B-FD Zur Auswahl des EthernetLink-Modus. 10B-HD 0.Werkseinstell. Reset — Ja Nein Nein — Setzt alle Netzwerkeinstellungen auf die werkseitigen Einstellungen zurück. — Die werkseitigen Einstellungen sind fettgedruckt und mit einem Sternchen markiert. 84 Menü und Funktionen Hauptmenü Untermenü Menüauswahl Optionen Beschreibung 3.Geräte-Info (DCP-7030) 1.Serien-Nr. — — Zeigt die Seriennummer des Gerätes an. 77 5.Geräte-Info (DCP-7045N) 2.Seitenzähler — Insgesamt Zur Anzeige der Seitenanzahl, die vom Gerät bisher gedruckt wurde. 77 Zur Überprüfung der Restlebensdauer der Trommeleinheit. 77 Liste Seite Kopie Drucken 3.Trommelleben — — Die werkseitigen Einstellungen sind fettgedruckt und mit einem Sternchen markiert. C 85 D Technische Daten D Allgemein D Druckwerk Laser Druckmethode Elektrografischer Halbleiterlaser Speicher 16 MB (DCP-7030) 32 MB (DCP-7045N) Display (LCD - Flüssigkristallanzeige) 16 Zeichen × 2 Zeilen Netzanschluss 220 - 240 V 50/60 Hz Leistungsaufnahme Maximal: 1056 W Beim Kopieren: Durchschnittlich 320 W 1 Im Energiesparmodus: (DCP-7030) Durchschnittlich 8 W (DCP-7045N) Durchschnittlich 10 W Bereitschaft: 1 Durchschnittlich 75 W Beim Kopieren einer Seite Abmessungen DCP-7030 257 mm 428 mm 396 mm DCP-7045N 304 mm 428 mm 86 396 mm Technische Daten Gewicht Ohne Trommel-/Tonereinheit: DCP-7030: 8,7 kg DCP-7045N: 10 kg Geräuschpegel Schallleistungspegel Betrieb (Kopieren): LWAd = 6,2 Bell Bereitschaft: LWAd = 4,4 Bell Schalldruckpegel Temperatur Luftfeuchtigkeit Automatischer Vorlageneinzug (ADF) Betrieb (Kopieren): LpAm = 53 dBA Bereitschaft: LpAm = 32 dBA Betrieb: 10 bis 32,5 °C Lagerung: 5 bis 35 °C Betrieb: 20 bis 80 % (ohne Kondensation) Lagerung: 10 bis 90 % (ohne Kondensation) Nur DCP-7045N: Bis zu 35 Seiten (80 g/m2) D Empfohlene Umgebungsbedingungen für beste Resultate: Papierzufuhr Temperatur: 20 bis 30 °C Luftfeuchtigkeit: 50 % - 70 % Papier: Xerox Premier 80 g/m2 oder Xerox Business 80 g/m2 250 Blatt (80 g/m2) 87 Druckmedien Papierzufuhr D Papierkassette Papiersorte: Normalpapier, Folien 1 und Recyclingpapier Papierformat: Letter, A4, B5 (ISO), A5, B6 (ISO), A6 und Executive Papiergewicht: 60 bis 105 g/m2 Fassungsvermögen der Papierkassette: Bis zu 250 Blatt Normalpapier (80 g/m2) Manuelle Zufuhr Papiersorte: Normalpapier, Folien, Recyclingpapier, Briefpapier, Umschläge oder Etiketten 1 Papierformat: Breite: 76,2 bis 220 mm Länge: 116 bis 406,4 mm 1 Papiergewicht: 60 bis 163 g/m2 Fassungsvermögen der manuellen Papierzufuhr: 1 Blatt Es wird empfohlen, die bedruckten Folien oder Etiketten direkt nach dem Ausdruck von der Papierablage zu nehmen, um das eventuelle Verschmieren der Schrift zu vermeiden. Papierausgabe 88 Bis zu 100 Blatt (Ausgabe mit der Druckseite nach unten) Technische Daten Kopierer D Farbe/Schwarzweiß Schwarzweiß Dokumentengröße (Nur DCP-7045N) Vorlageneinzug (Breite): 148 bis 215,9 mm (Nur DCP-7045N) Vorlageneinzug (Länge): 148 bis 355,6 mm Mehrfachkopien Vorlagenglas (Breite): Max. 215,9 mm Vorlagenglas (Länge): Max. 297 mm Kopierbreite: Max. 210 mm Gestapelt bis zu 99 Sortiert bis zu 99 (nur DCP-7045N) 1 Vergrößern/Verkleinern 25 % bis 400 % (in 1 %-Schritten) Auflösung Bis zu 600 × 600 dpi Erste Kopie Nach weniger als 15 Sekunden (wenn das Gerät betriebsbereit ist) 1 Die Ausgabezeit für die erste Kopie kann je nach Aufwärmdauer der Scannerlampe variieren. D 89 Scanner D Farbe/Schwarzweiß Ja TWAIN-Kompatibilität Ja (Windows® 2000 Professional/XP/ XP Professional x64 Edition/Windows Vista®) Mac OS® X 10.2.4 oder höher WIA-kompatibel Ja (Windows® XP/Windows Vista®) Farbtiefe 24-Bit-Farbe Auflösung Bis zu 19200 × 19200 dpi (interpoliert) 1 Bis zu 2400 × 600 dpi (optisch) (vom Vorlagenglas) Nur DCP-7045N: Bis zu 600 × 600 dpi (optisch) (vom Vorlageneinzug) Dokumentengröße (Nur DCP-7045N) Vorlageneinzug (Breite): 148,0 bis 215,9 mm (Nur DCP-7045N) Vorlageneinzug (Länge): 148,0 bis 355,6 mm Vorlagenglas (Breite): Max. 215,9 mm Vorlagenglas (Länge): Max. 297 mm Abtastbreite Max. 210 mm Graustufen 256 1 90 Unter Windows® XP/Windows Vista® kann mit maximal 1200 × 1200 dpi gescannt werden. (Zur Verwendung von Auflösungen bis zu 19200 × 19200 dpi verwenden Sie bitte das Brother Scanner-Dienstprogramm.) Technische Daten Drucker D Emulationen (nur DCP-7045N) PCL6, BR-Script3 (PostScript®3) Druckertreiber Host-basierter Treiber für Windows® 2000 Professional/ XP/XP Professional x64 Edition/Windows Vista® Nur DCP-7045N: BR-Script3 (PPD-Datei) für Windows® 2000 Professional/ XP/XP Professional x64 Edition/Windows Vista®/ Windows Server® 2003 (nur Drucken über das Netzwerk) Macintosh®-Druckertreiber Mac OS® X 10.2.4 oder höher Nur DCP-7045N: BR-Script3 (PPD-Datei) für Mac OS® X 10.2.4 oder höher 1 Auflösung HQ1200 (2400 × 600 dpi), 600, 300 dpi Druckgeschwindigkeit Bis zu 22 Seiten/Minute (A4-Format) 1 Erster Ausdruck Nach weniger als 10 Sekunden (aus der Standard-Papierzufuhr und wenn das Gerät betriebsbereit ist) Die Druckgeschwindigkeit kann je nach Art des zu druckenden Dokumentes variieren. D Schnittstellen D USB Verwenden Sie ein USB-2.0-Kabel, das nicht länger als 2,0 Meter ist. 1 2 LAN-Kabel (nur DCP-7045N) Verwenden Sie ein Ethernet UTP-Kabel der Kategorie 5 oder höher. 1 Das Gerät hat einen Full-Speed USB-2.0-Anschluss. Das Gerät kann auch an einen Computer mit USB 1.1-Schnittstelle angeschlossen werden. 2 USB-Anschlüsse von Drittfirmen werden nicht unterstützt. 91 Systemvoraussetzungen D Mindestsystemvoraussetzungen und unterstützte Software-Funktionen Computerplattform & Betriebssystemversion Unterstützte SoftwareFunktionen Windows® 1 Windows® Drucken, Scannen 2000 Professional 4 Windows® XP Home 2 4 Windows® XP Professional 2 4 Prozessor (Minimum) USB, 256 MB Intel® Pen- 64 MB tium® II oder gleichwertiger AMD 128 MB 10/100Base Tx (Ethernet) (nur DCP-7045N) RAM (Minimum) RAM Freier Festplatten(empspeicher fohlen) Für Für AnTreiber wendungen 150 MB 310 MB Windows® XP Professional x64 Edition 2 64-Bit (Intel® 64 oder AMD64) unterstützte CPU 256 MB 512 MB Windows Vista® 2 Intel® Pent ium® 4 oder gleichwertig 64-Bit (Intel® 64 oder AMD64) unterstützte CPU 512 MB 1 GB 500 MB 500 MB Intel® Pent ium® III oder gleichwertig 256 MB 512 MB 50MB Nicht verfügbar Windows Server® 2003 (Drucken über das Netzwerk) Windows Server® 2003 x64 Edition (Drucken über das Netzwerk) 92 PCSchnittstelle Drucken 10/100Base Tx (Ethernet) (nur DCP-7045N) 64-Bit (Intel® 64 oder AMD64) unterstützte CPU Technische Daten Macintosh®-Betriebssystem Mac OS® X 10.2.4 10.4.3 Mac OS® X 10.4.4 oder höher Drucken, Scannen USB 3, 10/100Ba se Tx (Ethernet) (nur DCP7045N) PowerPC G4/G5, PowerPC G3 350 MHz 128 MB 256 MB PowerPC G4/G5, Intel® Core™ Prozessor 512 MB 1 GB 80 MB 400 MB 1 Microsoft® Internet Explorer 5.5 oder höher 2 Auflösung für WIA 1200x1200. Das Brother Scanner-Dienstprogramm ermöglicht die Verwendung einer Auflösung von bis zu 19200 x 19200 dpi. 3 USB-Anschlüsse von Drittfirmen werden nicht unterstützt. 4 PaperPort™ 11SE unterstützt Microsoft® SP4 oder höher für Windows® 2000 und SP2 oder höher für XP. D 93 Verbrauchsmaterialien D Lebensdauer der Tonerkas- Standard-Tonerkassette: sette TN-2110: Ca. 1.500 Seiten (A4) 1 Jumbo-Tonerkassette: Trommeleinheit TN-2120: Ca. 2.600 Seiten (A4) 1 DR-2100: Ca. 12.000 Seiten (A4) 2 1 Diese ungefähren Angaben zur Reichweite des Toners entsprechen der Norm ISO/IEC 19752. 2 Die Lebensdauer der Trommeleinheit ist eine ungefähre Angabe und kann je nach Verwendungsart schwanken. 94 Technische Daten Verkabeltes Ethernet-Netzwerk (nur DCP-7045N) D MFC/DCP-Server NC-6600h LAN Sie können das Gerät in einem Netzwerk anschließen und es als Netzwerkdrucker und Netzwerkscanner einsetzen. 1 Unterstützt von Windows® 2000 Professional, Windows® XP, Windows® XP Professional x64 Edition, Windows Vista®, Windows Server® 2003 und Windows Server® 2003 x64 Edition 1 Mac OS® X 10.2.4 oder höher 2 Protokolle TCP/IP für IPv4: ARP, RARP, BOOTP, DHCP, APIPA (Auto IP), WINS/NetBIOS Namensauflösung, DNS-Resolver, mDNS, LPR/LPD, Custom Raw Port/Port9100, IPP, FTP-Server, POP vor SMTP, SMTP AUTH, TELNET, SNMPv1, HTTP-Server, TFTPClient und Server, SMTP-Client, APOP, LLMNRResponder, ICMP, Webdienste TCP/IP für IPv6: (Werkseitig inaktiv) NDP, RA, DNS-Resolver, mDNS, LPR/LPD, Custom Raw Port/Port9100, IPP, FTP-Server, POP vor SMTP, SMTP AUTH, TELNET, SNMPv1, HTTP-Server, TFTPClient und Server, SMTP-Client, APOP, LLMNRResponder, ICMPv6, Webdienste Andere: Netzwerktyp LLTD-Responder Ethernet 10/100 BASE-TX Auto Negotiation (verkabeltes Netzwerk) Verwaltungsprogram BRAdmin Light für Windows® 2000 Professional, Windows® XP, me 3 Windows® XP Professional x64 Edition, Windows Vista®, Windows Server® 2003, Windows Server® 2003 x64 Edition und Mac OS® X 10.2.4 oder höher BRAdmin Professional für Windows® 2000 Professional, Windows® XP, Windows® XP Professional x64 Edition, Windows Vista®, Windows Server® 2003 und Windows Server® 2003 x64 Edition Web BRAdmin für Windows® 2000 Professional, Windows® XP, Windows® XP Professional x64 Edition, Windows Vista®, Windows Server® 2003 und Windows Server® 2003 x64 Edition Client-Computer mit einem Webbrowser, der Java™ unterstützt. 1 Nur Drucken für Windows Server® 2003 2 Mac OS® X 10.2.4 oder höher (mDNS) 3 BRAdmin Professional und Web BRAdmin können unter http://solutions.brother.com/ heruntergeladen werden. 95 D E Fachbegriffe E Hier finden Sie eine Beschreibung der Funktionen und Fachbegriffen, die in Brother-Handbüchern vorkommen. Welche Funktionen zur Verfügung stehen, ist je nach Modell verschieden. Abbrechen Zum Abbrechen eines Druckauftrages und zum Löschen der Druckdaten im Speicher des Gerätes. Auflösung Anzahl der Druckpunkte pro Zoll (dpi). Automatischer Vorlageneinzug (ADF) Nur DCP-7045N: Automatischer Vorlageneinzug, in den mehrere Seiten auf einmal eingelegt werden können, die dann vom Gerät automatisch nacheinander eingezogen werden. Display (LCD - Flüssigkristallanzeige) Flüssigkristallanzeige am Funktionstastenfeld, die beim Einstellen von Funktionen anzeigt, was zu tun ist, sowie Datum und Uhrzeit zeigt, sofern das Gerät nicht mit anderen Funktionen beschäftigt ist. Funktionsmenü Zum Ändern von Geräteeinstellungen. Geräteeinstellungen Ein Ausdruck, der über die aktuellen Funktionseinstellungen informiert. Graustufen Grautöne, die zum Kopieren von Fotos zur Verfügung stehen. Kontrast Einstellung zum Verbessern der Qualität beim Kopieren von besonders hellen oder besonders dunklen Vorlagen. Scannen Einlesen eines Dokumentes zur Weiterverarbeitung am Computer. Signalton Der Signalton ist zu hören, wenn eine Taste gedrückt wird oder ein Fehler auftritt. 96 Temporäre Einstellungen Einstellungen, die nur zum Kopieren der nächsten Vorlage gültig sind. Texterkennung (OCR - Optical Character Recognition) Die Software ScanSoft™ PaperPort™ 11SE bzw. die Software Presto!® PageManager® konvertiert einen eingescannten Text so, dass er mit einem Textverarbeitungsprogramm geöffnet und bearbeitet werden kann. F Stichwortverzeichnis A F Abbrechen Druckauftrag ...........................................5 Abbrechen-Taste .......................................5 Apple® Macintosh® Siehe Software-Handbuch auf der CD-ROM. Auflösung Drucken ................................................91 Kopieren ...............................................89 Scannen ................................................90 Fehlermeldungen .................................... 55 Fehler:Druck XX ................................... 57 Fehler:Init. XX ...................................... 56 Fehler:Scan XX .................................... 57 Kein Papier ........................................... 56 Speicher voll ......................................... 56 Folie ..................................................... 7, 11 Funktionstabelle ................................ 79, 81 Funktionstasten .................................... 79 Funktionstastenübersicht .......................... 5 C G ControlCenter2 (für Macintosh®) Siehe Software-Handbuch auf der CD-ROM. ControlCenter3 (für Windows®) Siehe Software-Handbuch auf der CD-ROM. Geräteeinstellungen ................................ 79 Geräteinformationen Restlebensdauer der Trommeleinheit prüfen ................................................... 77 Seitenzähler ......................................... 77 Graustufen ............................................... 96 D H Display (Flüssigkristallanzeige) ........... 5, 79 Kontrast ................................................20 Drucken Abbrechen-Taste ....................................5 Auflösung ..............................................91 Papierstau .............................................58 Probleme ..............................................43 Qualität .......................................... 45, 49 Siehe Software-Handbuch auf der CD-ROM. Technische Daten .................................91 Treiber ..................................................91 Hilfe Fehlermeldungen ................................. 79 Funktionstabelle ............................. 79, 81 Menütasten .......................................... 79 E Energie sparen .........................................19 Ersetzen Tonerkassette .......................................70 Trommeleinheit .....................................73 Etiketten ...................................... 11, 12, 15 K Kopieren einmal ................................................... 22 Kontrast .......................................... 22, 24 mehrfach .............................................. 22 N auf 1 (Seitenmontage) ...................... 26 Qualität ................................................. 25 sortiert (nur mit ADF) ............................ 26 Speicher voll ......................................... 27 Tasten .............................................. 5, 23 temporäre Einstellungen ...................... 23 Vergr./Verkl.-Taste ............................... 23 Vorlageneinzug verwenden .................. 26 Vorlagenglas verwenden ...................... 26 97 F L Lautstärke einstellen Signalton ...............................................18 M Macintosh® Siehe Software-Handbuch auf der CD-ROM. N N auf 1 (Seitenmontage) ..........................26 Netzwerk Drucken Siehe Netzwerkhandbuch auf der CD-ROM. Scannen Siehe Software-Handbuch auf der CD-ROM. P PaperPort™ 11SE mit Texterkennung (OCR) Siehe Software-Handbuch auf der CD-ROM und Hilfe des Programms PaperPort™ 11SE zum Aufrufen der Kurzanleitungen. Papier ................................................ 11, 88 Dokumentengröße ......................... 89, 90 einlegen ..................................................6 empfohlen ...................................... 11, 12 Format ...................................................11 Papierformat .........................................18 Papierkapazität .....................................12 Sorte .............................................. 11, 18 Stau .......................................................58 Papierstau Papier ....................................................58 Problemlösung .........................................43 Fehlermeldungen ..................................55 Papierstau ...................................... 57, 58 Wartungsmeldungen .............................55 wenn Probleme auftreten Drucken ..............................................43 Druckqualität ............................... 45, 49 Kopierqualität .....................................43 Netzwerk ............................................46 98 Papierhandhabung ............................ 45 Scannen ............................................ 44 Software ............................................ 44 Q Qualität Drucken .......................................... 45, 49 Kopieren ............................................... 25 R Reinigung Koronadraht .......................................... 66 Laserscanner-Fenster .......................... 64 Trommeleinheit ..................................... 68 Vorlagenglas ........................................ 64 S Scannen Siehe Software-Handbuch auf der CD-ROM. Seitenmontage (N auf 1) ......................... 26 Seriennummer finden, siehe zweite Umschlagseite Sicherheitshinweise ................................. 40 Sortieren .................................................. 26 Speicher Datenerhalt ........................................... 79 Speicher-voll-Meldung ....................... 27, 56 Stromunterbrechung ................................ 79 T Temporäre Kopiereinstellungen .............. 23 Toner sparen ........................................... 19 Tonerkassette wechseln .......................... 70 Transport des Gerätes ............................ 78 Trommeleinheit ersetzen ................................................ 73 prüfen (Restlebensdauer) ..................... 77 reinigen ........................................... 66, 68 U Umschläge ............................. 6, 11, 12, 13 einlegen .................................................. 8 Index V Verbrauchsmaterialien .............................70 Vergr./Verkl.-Taste ...................................23 Verkleinern Kopien ...................................................23 Verpacken für einen Transport ................78 Vorlagen einlegen ......................................... 15, 16 Vorlageneinzug (ADF) verwenden ............................................15 Vorlagenglas verwenden ............................................16 W Wartung ...................................................63 ersetzen Tonerkassette ....................................70 Trommeleinheit ..................................73 Restlebensdauer der Trommeleinheit prüfen ....................................................77 Windows® Siehe Software-Handbuch auf der CD-ROM. F 99 Dieses Gerät entspricht den Bestimmungen des Landes, für das es zugelassen wurde. Die Brother-Vertretungen und Brother-Händler der einzelnen Länder können die technische Unterstützung nur für die Geräte übernehmen, die in ihrem jeweiligen Land gekauft und zugelassen wurden.