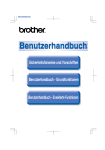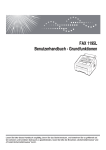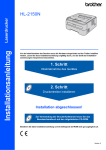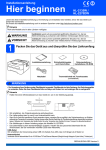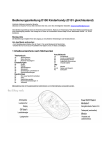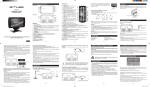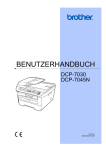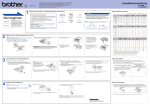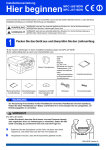Download Herunterladen
Transcript
BENUTZERHANDBUCH GRUNDFUNKTIONEN
MFC-7360N
MFC-7460DN
MFC-7860DW
Nicht alle Modelle sind in allen Ländern verfügbar.
Version B
SWI-GER
Service-Information
Füllen Sie die folgenden Felder aus, damit Sie bei
Bedarf jederzeit darauf zurückgreifen können:
Modell: MFC-7360N, MFC-7460DN oder
MFC-7860DW
(markieren Sie Ihr Modell)
Seriennummer: 1
Gekauft am:
Gekauft bei:
1
Die Seriennummer finden Sie an der Rückseite des
Gerätes. Bewahren Sie das Benutzerhandbuch und
den Kaufbeleg sorgfältig auf als Nachweis für den
Kauf des Gerätes bei Diebstahl, Feuerschäden oder
Garantieanspruch.
Registrieren Sie Ihr Gerät schnell und bequem online unter
http://www.brother.com/registration/
© 2010 Brother Industries, Ltd.
Benutzerhandbücher und wo sie zu finden sind
Welches Handbuch?
i
Was beinhaltet es?
Wo ist es zu finden?
Sicherheitshinweise
und Vorschriften
Lesen Sie diese Anleitung zuerst. Lesen Sie
bitte die Sicherheitshinweise, bevor Sie das
Gerät in Betrieb nehmen. In dieser
Anleitung finden Sie Warenzeichen und
gesetzliche Vorschriften.
Gedruckt / Im Karton
Installationsanleitung
Folgen Sie den Anweisungen zur
Inbetriebnahme des Gerätes und zur
Installation der Treiber und Software
entsprechend dem Betriebssystem und der
Verbindungsart, die Sie verwenden.
Benutzerhandbuch Grundfunktionen
Lernen Sie die Grundfunktionen zum
Faxen, Kopieren und Scannen kennen und
erfahren Sie, wie die Verbrauchsmaterialien
ersetzt werden. Beachten Sie die Hinweise
zur Problemlösung.
Gedruckt / Im Karton
Benutzerhandbuch Erweiterte Funktionen
Lernen Sie die erweiterten Funktionen
kennen: Faxen, Kopieren,
Sicherheitsfunktionen, das Ausdrucken von
Berichten und die Durchführung von
regelmäßigen Wartungsarbeiten.
PDF-Datei / DokumentationsCD-ROM / Im Karton
Software-Handbuch
Folgen Sie diesen Anweisungen zum
Drucken, Scannen, Scannen im Netzwerk,
zur Verwendung des Remote Setups, der
PC-Fax-Funktionen und des
Dienstprogramms Brother ControlCenter.
Netzwerkbegriffe
In diesem Handbuch finden Sie
grundlegende Informationen zu den
erweiterten Netzwerkfunktionen von
Brother-Geräten sowie Erläuterungen der
allgemeinen Netzwerkbegriffe und anderen
gebräuchlichen Terminologien.
Netzwerkhandbuch
Dieses Handbuch enthält nützliche
Informationen zu den LAN- und WLANEinstellungen sowie zu
Sicherheitseinstellungen, die von BrotherGeräten verwendet werden. Sie finden hier
auch Informationen zu den von Ihrem Gerät
unterstützten Protokollen und ausführliche
Hinweise zur Problemlösung.
Für
HUN/BUL/ROM/POL/SVK/CZE:
PDF-Datei / DokumentationsCD-ROM / Im Karton
Inhaltsverzeichnis
(BENUTZERHANDBUCH - GRUNDFUNKTIONEN)
1
Allgemeine Informationen
1
Zur Verwendung dieses Handbuches.................................................................... 1
In dieser Dokumentation verwendete Symbole und Konventionen ................. 1
Benutzerhandbuch - Erweiterte Funktionen, Software-Handbuch und
Netzwerkhandbuch aufrufen............................................................................... 2
Handbücher ansehen ...................................................................................... 2
Zugang zum Brother-Support (Windows®) ............................................................ 4
Zugang zum Brother-Support (Macintosh) ............................................................ 5
Funktionstastenfeld-Übersicht ............................................................................... 6
Lautstärke-Einstellungen ..................................................................................... 10
Klingellautstärke ............................................................................................ 10
Signalton-Lautstärke...................................................................................... 10
Lautsprecher-Lautstärke................................................................................ 10
2
Papier einlegen
11
Papier oder andere Druckmedien einlegen ......................................................... 11
Papier in die Standard-Papierzufuhr einlegen............................................... 11
Papier in die manuelle Zufuhr einlegen ......................................................... 13
Nicht scannbare und bedruckbare Bereiche ................................................. 17
Papiereinstellungen ............................................................................................. 18
Druckmedium ................................................................................................ 18
Papierformat .................................................................................................. 18
Verwendbare Papiersorten und Druckmedien..................................................... 18
Empfohlenes Papier und Druckmedien ......................................................... 18
Papiersorten und -formate............................................................................. 19
Aufbewahren und Verwenden von Spezialpapier.......................................... 20
3
Dokumente einlegen
23
So legen Sie Dokumente ein ............................................................................... 23
Automatischen Vorlageneinzug (ADF) verwenden........................................ 23
Vorlagenglas verwenden ............................................................................... 24
4
Fax senden
26
So senden Sie ein Fax......................................................................................... 26
Fax im Letter-Format vom Vorlagenglas senden .......................................... 27
Abbrechen einer Faxübertragung.................................................................. 27
Sendebericht ................................................................................................. 27
ii
5
Fax empfangen
29
Empfangsmodi.....................................................................................................29
Empfangsmodus wählen ...............................................................................29
Empfangsmodi verwenden ..................................................................................30
Nur Fax ..........................................................................................................30
Fax/Tel...........................................................................................................30
Manuell ..........................................................................................................30
TAD:Anrufbeantw. .........................................................................................30
Empfangsmodus-Einstellungen ...........................................................................31
Klingelanzahl .................................................................................................31
F/T-Rufzeit (nur Fax/Tel-Modus) ...................................................................31
Fax-Erkennung ..............................................................................................32
6
Telefon und externe Geräte
33
Telefondienste .....................................................................................................33
Anschlussart einstellen ..................................................................................33
Externen Anrufbeantworter anschließen ............................................................34
Anschließen und einstellen............................................................................34
Ansage des externen Anrufbeantworters ......................................................34
Anschluss an einer Nebenstellenanlage .......................................................35
Externes Telefon..................................................................................................35
Externes oder externes paralleles Telefon anschließen................................35
Externes Telefon verwenden .........................................................................36
Automatische Fax/Telefon-Schaltung (F/T-Modus) .......................................36
Externes schnurloses Telefon anderer Hersteller verwenden .......................36
Fernaktivierungs-Codes verwenden ..............................................................36
7
Rufnummern wählen und speichern
38
Rufnummer wählen..............................................................................................38
Manuell wählen..............................................................................................38
Zielwahl Wählen ............................................................................................38
Kurzwahl Wählen...........................................................................................38
Suchen ..........................................................................................................39
Wahlwiederholung .........................................................................................39
Rufnummern speichern .......................................................................................40
Zielwahl- und Kurzwahloptionen....................................................................41
Wählpause.....................................................................................................42
Zielwahl speichern .........................................................................................42
Kurzwahl speichern .......................................................................................44
Gespeicherte Ziel- und Kurzwahl ändern ......................................................46
Ziel- bzw. Kurzwahlnummern löschen ...........................................................47
Ton- oder Pulswahl........................................................................................48
8
Kopieren
49
So fertigen Sie eine Kopie an ..............................................................................49
Kopieren abbrechen ......................................................................................49
Kopiereinstellungen .......................................................................................49
iii
9
So drucken Sie vom Computer aus
50
Dokument drucken............................................................................................... 50
10
So scannen Sie auf einen Computer
51
Ein Dokument als PDF-Datei mit ControlCenter4 (Windows®) scannen............. 51
Tasteneinstellungen für SCANNER ändern......................................................... 54
Vor dem Scannen.......................................................................................... 54
SCANNER-Tasteneinstellungen.................................................................... 54
Mit der SCANNER-Taste scannen ................................................................ 56
A
Regelmäßige Wartung
57
Verbrauchsmaterialien ersetzen .......................................................................... 57
Tonerkassette ersetzen ................................................................................. 58
Trommeleinheit ersetzen ............................................................................... 63
Gerät reinigen ...................................................................................................... 67
Gehäuse des Gerätes reinigen...................................................................... 68
Vorlagenglas reinigen.................................................................................... 69
Koronadraht reinigen ..................................................................................... 70
Trommeleinheit reinigen ................................................................................ 71
Papiereinzugsrollen reinigen ......................................................................... 76
Gerät überprüfen ................................................................................................. 78
Seitenzähler anzeigen ................................................................................... 78
Restlebensdauer von Teilen anzeigen .......................................................... 78
B
Problemlösung
79
Fehler- und Wartungsmeldungen ........................................................................ 79
Gespeicherte Faxe oder Journal sichern....................................................... 86
Dokumentenstaus................................................................................................ 87
Dokumentenstau oben im Vorlageneinzug.................................................... 87
Dokumentenstau unter der Vorlagenglas-Abdeckung................................... 88
Kleine Ausdrucke, die sich im Vorlageneinzug gestaut haben, entfernen..... 88
Dokumentenstau an der Vorlagenausgabe ................................................... 89
Papierstaus.......................................................................................................... 89
Papierstau in der Standard-Papierzufuhr ...................................................... 89
Papierstau im hinteren Teil des Gerätes ....................................................... 90
Papierstau innen im Gerät............................................................................. 93
Papierstau in der Duplexzufuhr (MFC-7460DN und MFC-7860DW)............. 98
Falls Probleme mit Ihrem Gerät auftreten sollten .............................................. 100
Wählton-Erkennung einstellen..................................................................... 110
Leitungsstörungen ....................................................................................... 110
Druckqualität verbessern ................................................................................... 111
Geräteinformationen .......................................................................................... 121
Seriennummer anzeigen ............................................................................. 121
Reset-Funktionen .............................................................................................. 121
Einstellungen des Gerätes zurücksetzen .................................................... 122
iv
C
Menü und Funktionen
123
Benutzerfreundliche Bedienung.........................................................................123
Menü-Tabelle...............................................................................................123
So können Sie das Funktionsmenü aufrufen...............................................123
Funktionstabelle.................................................................................................124
Texteingabe .......................................................................................................142
D
Technische Daten
144
Allgemein ...........................................................................................................144
Dokumentengröße .............................................................................................146
Druckmedien......................................................................................................147
Fax.....................................................................................................................148
Kopierer .............................................................................................................149
Scanner .............................................................................................................150
Drucker ..............................................................................................................151
Schnittstellen .....................................................................................................152
Systemvoraussetzungen ..................................................................................153
Verbrauchsmaterialien.......................................................................................156
Netzwerk (LAN) .................................................................................................157
E
v
Stichwortverzeichnis
158
Inhaltsverzeichnis
(BENUTZERHANDBUCH - ERWEITERTE
FUNKTIONEN)
Das „Benutzerhandbuch - Erweiterte Funktionen“ erklärt die folgenden Funktionen. Sie können
das „Benutzerhandbuch - Erweiterte Funktionen“ auf der Dokumentations-CD-ROM ansehen.
1
Geräteeinstellungen
Datenerhalt
Automatische Zeitumstellung
Sparmodi
Tonereinstellungen
LCD-Kontrast
Umschaltzeit für Betriebsarten
2
7
Kopiereinstellungen
Duplexkopien anfertigen (1-seitig auf
2-seitig)
(MFC-7460DN und MFC-7860DW)
A
Fax senden
Zusätzliche Sendeeinstellungen
Zusätzliche Sendefunktionen
Faxabruf (Übersicht)
4
Regelmäßige Wartung
Gerät reinigen
Gerät überprüfen
Verpacken und Versenden des
Gerätes
Funktionen sperren
Funktionen sperren
3
Kopieren
B
Fachbegriffe
C
Stichwortverzeichnis
Fax empfangen
Fernabfrage-Funktionen
Zusätzliche Empfangsfunktionen
Faxabruf (Übersicht)
5
Rufnummern wählen und
speichern
Telefondienste
Zusätzliche Wählfunktionen
Weitere Möglichkeiten, Rufnummern
zu speichern
6
Berichte und Listen
ausdrucken
Faxberichte
Berichte und Listen
vi
vii
1
Allgemeine Informationen
Zur Verwendung
dieses Handbuches
1
1
WARNUNG weist auf eine potentiell
gefährliche Situation hin, die bei
Nichtvermeidung zu schweren oder
tödlichen Verletzungen führen kann.
Danke, dass Sie ein Brother-Gerät gekauft
haben. Das Lesen dieses Handbuches hilft
Ihnen, die Funktionen dieses Gerätes optimal
zu nutzen.
In dieser Dokumentation
verwendete Symbole und
Konventionen
Die folgenden Symbole und Konventionen
werden in dieser Dokumentation verwendet.
Fett
Kursiv
Courier
New
Fettdruck kennzeichnet
Namen von Tasten des
Gerätes oder von Optionen
und Schaltflächen auf dem
Computer-Bildschirm.
Kursive Schrift hebt wichtige
Punkte hervor und verweist auf
verwandte Themen.
Text in Courier-New-Schrift
kennzeichnet Anzeigen, die im
Display des Gerätes
erscheinen.
1
1
VORSICHT weist auf eine potentiell
gefährliche Situation hin, die bei
Nichtvermeidung zu leichten oder
mittelschweren Verletzungen führen kann.
WICHTIG weist auf eine potentiell
gefährliche Situation hin, die zu
Sachschäden oder zu Funktionsausfall des
Gerätes führen kann.
Die Warnzeichen für elektrische
Spannung warnen vor
Stromschlaggefahr.
Das Symbol für heiße Oberflächen
weist auf Teile des Gerätes hin, die
heiß sind und daher nicht berührt
werden sollen.
Hinweise informieren Sie, wie auf
eine bestimmte Situation reagiert
werden sollte, oder geben Ihnen
hilfreiche Tipps zur beschriebenen
Funktion.
1
Kapitel 1
Benutzerhandbuch Erweiterte Funktionen,
Software-Handbuch
und Netzwerkhandbuch
aufrufen
a
1
Schalten Sie den Computer ein. Legen
Sie die Dokumentations-CD-ROM in
das CD-ROM-Laufwerk ein.
Hinweis
(Windows®-Nutzer) Wenn der Bildschirm
nicht automatisch erscheint,
doppelklicken Sie unter Arbeitsplatz
(Computer) auf das CD-ROM-Symbol
und doppelklicken Sie dann auf
index.html.
b
2
Klicken Sie auf Ihr Land.
d
Zeigen Sie auf Ihre Sprache, zeigen Sie
auf Handbuch ansehen und klicken Sie
dann auf das Handbuch, das Sie lesen
möchten.
1
Dieses Benutzerhandbuch - Grundfunktionen
beschreibt nicht alle Funktionen Ihres
Gerätes, wie zum Beispiel die Verwendung
der erweiterten Fax-, Kopier-, Drucker-,
Scanner-, PC-Fax- und Netzwerkfunktionen.
Wenn Sie ausführliche Informationen über
diese Funktionen erhalten möchten, lesen
Sie das Benutzerhandbuch - Erweiterte
Funktionen, das Software-Handbuch, das
Handbuch Netzwerkbegriffe und das
Netzwerkhandbuch, die sich auf der
Dokumentations-CD-ROM befinden.
Handbücher ansehen
c
(Macintosh-Nutzer) Doppelklicken Sie
auf das CD-ROM-Symbol und
doppelklicken Sie dann auf index.html.
Allgemeine Informationen
Presto! PageManager-Handbuch
Hinweis
(Macintosh)
• (Nur für Windows®-Nutzer)
Möglicherweise zeigt Ihr Webbrowser
eine gelbe Leiste am oberen Rand der
Seite, die eine Sicherheitswarnung zu
ActiveX-Steuerelementen enthält. Um die
Seite korrekt anzeigen zu lassen, klicken
Sie auf die Leiste, dann auf Geblockte
Inhalte zulassen… und klicken Sie
anschließend im Dialogfeld mit der
Sicherheitswarnung auf Ja.
Der Presto! PageManager muss vor der
Verwendung heruntergeladen und
installiert werden. Weitere Informationen
dazu finden Sie unter Zugang zum
Brother-Support (Macintosh) auf Seite 5.
Das vollständige Presto! PageManagerBenutzerhandbuch kann über die Hilfe der
Presto! PageManager-Anwendung
angesehen werden.
• (Nur Windows®-Nutzer) 1 Um schnelleren
Zugriff zu erhalten, können Sie alle
Benutzer-Dokumentationen im PDFFormat in einen lokalen Ordner auf Ihrem
Computer kopieren. Zeigen Sie auf Ihre
Sprache und klicken Sie dann auf Auf
lokale Festplatte kopieren.
1
Beschreibung der Netzwerkeinrichtung
Microsoft® Internet Explorer® 6.0 oder höher.
Beschreibung der ScannerFunktionen
Es gibt verschiedene Möglichkeiten,
Vorlagen zu scannen. Hier können Sie
Informationen finden:
1
Hinweis
1
Das Gerät kann an ein verkabeltes Netzwerk
oder an ein Wireless-Netzwerk (WLAN)
angeschlossen werden. Grundlegende
Schritte zur Einrichtung des Gerätes finden
Sie in der Installationsanleitung. Falls Ihr
Wireless Access Point oder Router Wi-Fi
Protected Setup oder AOSS™ unterstützt,
können Sie auch den Anweisungen in der
Installationsanleitung folgen. Weitere
Informationen zur Einrichtung im Netzwerk
finden Sie im Netzwerkhandbuch.
Software-Handbuch
Scannen
ControlCenter
Scannen im Netzwerk
Kurzanleitungen von ScanSoft™
PaperPort™12SE mit OCR
(Windows®)
Die vollständigen Kurzanleitungen von
ScanSoft™ PaperPort™ 12SE mit OCR
(Texterkennung) können über die Hilfe
von ScanSoft™ PaperPort™ 12SE
aufgerufen werden.
3
Kapitel 1
Zugang zum BrotherSupport (Windows®)
1
Auf der Installations-CD-ROM finden Sie alle
Kontaktdaten, die Sie benötigen, wie WebSupport (Brother Solutions Center).
Klicken Sie auf Brother-Support im
Hauptmenü. Der folgende Bildschirm
erscheint:
Um unsere Website aufzurufen
(http://www.brother.com/), klicken Sie auf
Brother-Homepage.
Um die neuesten Produkt- und
Supportinformationen aufzurufen
(http://solutions.brother.com/), klicken Sie
auf Brother Solutions Center.
Um unsere Website zum Brother OriginalVerbrauchsmaterial zu besuchen
(http://www.brother.com/original/), klicken
Sie auf Information zum Gerät.
Um zum Brother CreativeCenter zu
gelangen
(http://www.brother.com/creativecenter/),
wo Sie KOSTENLOSE Fotoprojekte und
druckbare Downloads finden, klicken Sie
auf Brother CreativeCenter.
Um zur Hauptseite zurückzugelangen,
klicken Sie auf Beenden oder zum
Verlassen auf Zurück.
4
Allgemeine Informationen
Zugang zum BrotherSupport (Macintosh)
1
1
Auf der Installations-CD-ROM finden Sie alle
Kontaktdaten, die Sie benötigen, wie WebSupport (Brother Solutions Center).
Doppelklicken Sie auf das Symbol
Brother-Support. Der folgende
Bildschirm erscheint:
Klicken Sie auf Presto! PageManager,
um den Presto! PageManager
herunterzuladen und zu installieren.
Um Ihr Gerät auf der Brother-Seite zur
Produktregistrierung
(http://www.brother.com/registration/) zu
registrieren, klicken Sie auf
Online-Registrierung.
Um die neuesten Produkt- und
Supportinformationen aufzurufen
(http://solutions.brother.com/), klicken Sie
auf Brother Solutions Center.
Um unsere Website zum Brother OriginalVerbrauchsmaterial zu besuchen
(http://www.brother.com/original/), klicken
Sie auf Information zum Gerät.
5
Kapitel 1
Funktionstastenfeld-Übersicht
1
MFC-7460DN und MFC-7860DW haben die gleichen Funktionstasten.
1
2
3 4
5
6
1
2
3 4
5
6
1
5
2
6
3
7
4
8
MFC-7360N
6
Allgemeine Informationen
1
4
5
6
7
8
9 10
4
5
6
7
8
9 10
7
Kapitel 1
1
Zielwahltasten
Mit diesen 4 Tasten können Sie schnell auf 8
zuvor gespeicherte Rufnummern zugreifen.
Shift
Halten Sie diese Taste gedrückt, um auf die
Zielwahl 5 bis 8 zuzugreifen.
2
FAX -Tasten:
Tel/R
Wenn das F/T-Klingeln (schnelles
Doppelklingeln) zu hören ist, können Sie den
Hörer eines externen Telefons abnehmen und
diese Taste drücken, um das Gespräch zu
führen.
Innerhalb einer Nebenstellenanlage kann
durch Drücken dieser Taste eine Amtsholung
erfolgen, der Operator zurückgerufen oder ein
Anruf an eine andere Nebenstelle
weitergeleitet werden.
Redial/Pause
Wählt die zuletzt gewählte Nummer noch
einmal an. Diese Taste fügt auch beim
Speichern oder manuellen Wählen von
Rufnummern eine Pause ein.
Resolution
Zum Wählen der Auflösung für das Senden
eines Faxes.
3
4
8
COPY-Tasten:
Options
Sie können einfach und schnell
Kopiereinstellungen temporär für die nächste
Kopie ändern.
Enlarge/Reduce
Zum Vergrößern und Verkleinern von Kopien.
Duplex
(Für MFC-7460DN und MFC-7860DW)
Sie können Duplex wählen, um auf beide
Seiten des Papiers zu kopieren.
PRINT -Tasten:
Secure
(Für MFC-7460DN und MFC-7860DW)
Sie können die im Speicher gesicherten Daten
ausdrucken, wenn Sie Ihr vierstelliges
Kennwort eingeben. (Weitere Informationen
zur Verwendung der Sicherer-Druck-Taste
finden Sie im Software-Handbuch.)
Wenn Sie die Benutzersperre verwenden,
können Sie zwischen den einzelnen Nutzern
wechseln, indem Sie die Taste Shift gedrückt
halten und dann die Taste Secure drücken.
(Siehe Benutzersperre 2.0 in Kapitel 2 im
Benutzerhandbuch - Erweiterte Funktionen.)
Job Cancel
Zum Abbrechen eines Druckauftrages und
zum Löschen der Druckdaten im Speicher des
Gerätes. Um mehrere Druckaufträge
abzubrechen, halten Sie diese Taste so lange
gedrückt, bis im Display Druckstorno:alle
angezeigt wird.
5
Display (LCD - Flüssigkristallanzeige)
Zeigt Funktionen und Bedienungshinweise zur
einfachen Verwendung des Gerätes an.
(MFC-7860DW) Im FAX-Modus und
SCANNER-Modus zeigt eine vierstufige
Anzeige die aktuelle Stärke des WirelessSignals an, wenn Sie eine WirelessVerbindung verwenden.
0
6
Max.
Betriebsarten-Tasten:
FAX
Zum Einschalten des Faxbetriebs.
SCAN
Zum Einschalten des Scannerbetriebs.
COPY
Zum Einschalten des Kopierbetriebs.
7
Menü-Tasten:
Clear
Zum Löschen eingegebener Daten oder zum
Abbrechen der aktuellen Einstellung.
Menu
Zum Aufrufen des Funktionsmenüs.
OK
Zum Speichern der gewählten Einstellungen.
Lautstärke-Tasten:
d oder c
Zum Zurück- oder Vorbewegen in einer
Menüauswahl. Im Faxbetrieb oder
Bereitschaftsmodus auch zum Ändern der
Lautstärke.
Allgemeine Informationen
a oder b
Drücken Sie diese Tasten, um durch die
Menüs und Optionen zu blättern.
1
Adressbuch
Zum direkten Zugriff auf die als Kurzwahl
gespeicherten Rufnummern.
8
Zifferntasten
Verwenden Sie diese Taste zum Wählen von
Rufnummern und zur Eingabe von
Informationen.
Mit der Taste # können Sie während eines
Telefonates temporär von der Puls- zur
Tonwahl umschalten.
9
Start
Zum Senden von Faxen oder zum Anfertigen
von Kopien.
10 Stop/Exit
Zum Abbrechen einer Funktion oder zum
Verlassen eines Menüs.
9
Kapitel 1
LautstärkeEinstellungen
Klingellautstärke
Lautsprecher-Lautstärke
1
1
Sie können als Klingellautstärke eine
Einstellung zwischen Laut und Aus wählen.
Drücken Sie im Faxbetrieb oder , um die
Lautstärke zu ändern. Das Display zeigt die
aktuell gewählte Einstellung und durch
wiederholtes Drücken der Tasten wird jeweils
die nächste Lautstärken-Einstellung gewählt.
Die gewählte Einstellung bleibt erhalten, bis
sie erneut geändert wird.
c
Drücken Sie Menu, 1, 3, 1.
Drücken Sie a oder b, um Aus, Leise,
Normal oder Laut zu wählen.
Drücken Sie OK.
Drücken Sie Stop/Exit.
Signalton-Lautstärke
Wenn der Signalton eingeschaltet wurde, ist
er zu hören, wenn Sie eine Taste drücken, ein
Fehler auftritt oder ein Fax gesendet bzw.
empfangen wurde. Sie können eine
Einstellung zwischen Laut und Aus wählen.
a
b
c
10
Drücken Sie Menu, 1, 3, 2.
Drücken Sie a oder b, um Aus, Leise,
Normal oder Laut zu wählen.
Drücken Sie OK.
Drücken Sie Stop/Exit.
a
b
c
Sie können die Einstellung auch über das
Menü ändern:
a
b
Sie können als Lautsprecher-Lautstärke eine
Einstellung zwischen Laut und Aus wählen.
1
Drücken Sie Menu, 1, 3, 3.
Drücken Sie a oder b, um Aus, Leise,
Normal oder Laut zu wählen.
Drücken Sie OK.
Drücken Sie Stop/Exit.
1
2
Papier einlegen
Papier oder andere
Druckmedien einlegen
Das Gerät kann das Papier aus der
standardmäßigen Papierzuführung oder über
die manuelle Papierzuführung einziehen.
Beachten Sie die folgenden Hinweise zum
Einlegen des Papiers in die Zufuhr:
Wenn Ihr Anwendungsprogramm die
Auswahl einer Papiergröße im
Druckmenü unterstützt, können Sie diese
Auswahl über das Programm vornehmen.
Wenn das Anwendungsprogramm dies
nicht unterstützt, können Sie die
Papiergröße im Druckertreiber oder über
das Funktionstastenfeld einstellen.
2
Papier in die StandardPapierzufuhr einlegen
2
2
Sie können bis zu 250 Blätter einlegen.
Papier kann bis zur Markierung für die
maximale Stapelhöhe (b b b) auf der
einstellbaren Papierbreitenführung eingelegt
werden. (Informationen zum empfohlenen
Papier finden Sie unter Kapazität der
Papierzuführungen auf Seite 19.)
Drucken auf Normalpapier, dünnes
Papier oder Recyclingpapier aus der
Standard-Papierzufuhr
a
2
Ziehen Sie die Papierkassette ganz aus
dem Gerät heraus.
11
2
Kapitel 2
b
Halten Sie den grünen Hebel der
jeweiligen Papierführung gedrückt und
verschieben Sie die Papierführungen
entsprechend dem Papierformat, das
Sie in die Papierkassette einlegen
möchten. Achten Sie darauf, dass die
Papierführungen fest in den
Aussparungen einrasten.
c
Fächern Sie den Papierstapel gut auf,
um Papierstaus und Fehler beim Einzug
zu vermeiden.
d
Legen Sie Papier in die Kassette ein und
beachten Sie dabei:
Das Papier muss sich unterhalb der
Markierung für die maximale
Stapelhöhe (b b b) (1) befinden.
Wenn die Papierkassette zu voll ist,
können Papierstaus entstehen.
Die zu bedruckende Seite muss
nach unten zeigen.
Die Papierführungen müssen den
Papierstapel berühren, damit das
Papier richtig eingezogen werden
kann.
1
12
Papier einlegen
e
Drucken auf Normalpapier, dünnes
Papier oder Recyclingpapier über die
manuelle Zufuhr
Schieben Sie die Papierkassette wieder
fest in das Gerät ein. Vergewissern Sie
sich, dass sie vollständig in das Gerät
eingesetzt ist.
f
a
Klappen Sie die Papierstütze (1) aus,
um zu verhindern, dass das Papier aus
dem Ausgabefach rutscht.
1
2
Klappen Sie die Papierstütze (1) aus,
damit das Papier nicht aus dem
Papierausgabefach herausfällt, oder
nehmen Sie jede Seite sofort, nachdem
sie ausgegeben wurde, aus dem Gerät.
1
1
Papier in die manuelle Zufuhr
einlegen
1
b
2
Öffnen Sie die Abdeckung der
manuellen Zufuhr.
Sie können Umschläge und spezielle
Druckmedien einzeln in diese Zufuhr
einlegen. Verwenden Sie die manuelle
Zufuhr, um auf Etiketten, Umschlägen oder
dickem Papier zu drucken oder zu kopieren.
Hinweis
Wenn Papier in die manuellen Zufuhr
eingelegt wird, verwendet das Gerät
automatisch diese Zufuhr.
13
2
Kapitel 2
c
Stellen Sie die Papierführungen der
manuellen Zufuhr mit beiden Händen
auf die Breite des Papiers ein, das Sie
verwenden.
Drucken auf dickes Papier,
Briefpapier, Etiketten und Umschläge
Das Gerät bietet einen geraden Papierweg
von der manuellen Papierzuführung bis zur
Ausgabe auf der Rückseite des Geräts, wenn
die rückwärtige Abdeckung aufgeklappt wird.
Verwenden Sie diese Art der Papierzufuhr
und -ausgabe zum Bedrucken von dickem
Papier, Etiketten oder Umschlägen.
Hinweis
Nehmen Sie jedes Blatt bzw. jeden
Umschlag sofort nach dem Bedrucken
aus dem Gerät, um einen Papierstau zu
vermeiden.
a
d
14
Schieben Sie ein Blatt Papier mit beiden
Händen in die manuelle Zufuhr ein, bis
die Vorderkante des Papiers die
Papierzufuhrrolle berührt. Lassen Sie
das Papier los, sobald Sie merken, dass
es vom Gerät eingezogen wird.
Öffnen Sie die Abdeckung der
Papierausgabe auf der Rückseite des
Druckers.
2
Papier einlegen
Hinweis
c
<Nur für Umschläge> Ziehen Sie wie in
der folgenden Abbildung gezeigt die
beiden grünen Hebel an der linken und
rechten Seite des Gerätes nach unten.
2
d
b
Stellen Sie die Papierführungen der
manuellen Zufuhr mit beiden Händen
auf die Breite des Papiers ein, das Sie
verwenden.
Schieben Sie ein Blatt Papier oder ein
Umschlag mit beiden Händen in die
manuelle Zufuhr ein, bis die
Vorderkante des Papiers oder des
Umschlags die Papierzufuhrrolle
berührt. Lassen Sie das Papier los,
sobald Sie merken, dass es vom Gerät
eingezogen wird.
Öffnen Sie die Abdeckung der
manuellen Zufuhr.
15
Kapitel 2
• Sie können kleinformatige Ausdrucke
leichter aus dem Papierausgabefach
nehmen, wenn Sie die
Scannerabdeckung mit beiden Händen
anheben, wie in der Abbildung gezeigt.
Hinweis
• Schieben Sie das Papier mit der zu
bedruckenden Seite nach oben in die
manuelle Zufuhr ein.
• Vergewissern Sie sich, dass das
Druckmedium gerade und in der richtigen
Position in die manuelle Zufuhr eingelegt
ist. Anderenfalls wird das Papier eventuell
nicht richtig eingezogen, was zu einem
schiefen Ausdruck oder einem Papierstau
führen kann.
• Schieben Sie jeweils nicht mehr als ein
Blatt Papier in die manuelle Zufuhr ein,
weil sonst ein Papierstau entstehen kann.
• Wenn ein Druckmedium in die manuelle
Zufuhr eingelegt wird, bevor sich das
Gerät im Bereitschaftsmodus befindet,
wird das Druckmedium eventuell
unbedruckt ausgegeben.
16
• Sie können das Gerät auch bei
angehobener Scannerabdeckung weiter
verwenden. Um die Scannerabdeckung
zu schließen, drücken Sie sie mit beiden
Händen nach unten.
Papier einlegen
Nicht scannbare und bedruckbare Bereiche
2
Die unteren Abbildungen zeigen die maximalen nicht scannbaren und bedruckbaren Bereiche.
Die nicht scannbaren und bedruckbaren Bereiche können je nach Papierformat oder
Einstellungen in der verwendeten Anwendung variieren.
Verwendung
2
Dokumentengröße
2
1
Faxen (Senden)
1
Letter
Oben (1)
Links (2)
Unten (1)
Rechts (2)
3 mm
4 mm
A4
3 mm
3 mm
Kopieren*
Letter
3 mm
4 mm
*eine
Einzelkopie oder
eine 1-zu-1Kopie
A4
3 mm
3 mm
Scannen
Letter
3 mm
3 mm
A4
3 mm
3 mm
Drucken
Letter
4 mm
6,35 mm
A4
4 mm
6,35 mm
17
2
Kapitel 2
Papiereinstellungen
Druckmedium
2
2
Verwendbare
Papiersorten und
Druckmedien
Stellen Sie das Gerät auf das Druckmedium
ein, das Sie verwenden möchten. Dadurch
erhalten Sie die beste Druckqualität.
Die Druckqualität kann je nach verwendeter
Papiersorte unterschiedlich sein.
a
b
Sie können die folgenden Druckmedien
verwenden: Dünnes Papier, Normalpapier,
Dickes Papier, Briefpapier, Recyclingpapier,
Etiketten oder Umschläge.
c
Drücken Sie Menu, 1, 2, 1.
Drücken Sie a oder b, um Dünnes
Papier, Normal, Dickes Papier,
Dickeres Papier,
Recyclingpapier oder Etikett zu
wählen.
Drücken Sie OK.
Zum Kopieren können verschiedene
Papierformate verwendet werden: A4, Letter,
Executive, A5, A5 L, A6, B5 oder B6. Zum
Empfang von Faxen können folgende
Formate verwendet werden: A4 oder Letter.
Wenn das Papierformat gewechselt wird,
sollten Sie auch die Papierformat-Einstellung
ändern, damit das Gerät das Dokument oder
ein empfangenes Fax an die Papiergröße
anpassen kann.
a
b
c
18
Damit Sie die besten Resultate erhalten,
sollten Sie die folgenden Hinweise beachten:
Legen Sie NICHT verschiedene
Papiersorten gleichzeitig ein, weil dies
Einzugsfehler oder Papierstaus
verursachen könnte.
Drücken Sie Stop/Exit.
Papierformat
2
Für einen fehlerfreien Druck müssen Sie
die Papiergröße in der Software
entsprechend dem eingelegten Papier
einstellen.
Berühren Sie die bedruckte Seite des
Papiers nicht direkt nach dem Drucken.
Bevor Sie eine große Menge Papier
kaufen, sollten Sie einige Papiersorten auf
ihre Eignung prüfen.
Empfohlenes Papier und
Druckmedien
Drücken Sie Menu, 1, 2, 2.
Drücken Sie a oder b, um A4, Letter,
Executive, A5, A5 (Q), A6, B5 oder
B6 zu wählen.
Drücken Sie OK.
Drücken Sie Stop/Exit.
2
Druckmedium
Bezeichnung
Normalpapier
Xerox Premier TCF 80 g/m2
Xerox Business 80 g/m2
Recyclingpapier
Xerox Recycled Supreme
80 g/m2
Etiketten
Avery Laseretiketten L7163
Umschlag
Antalis River-Serie (DL)
2
Papier einlegen
Papiersorten und -formate
Die Papierzuführungen werden in
diesem Handbuch und im
Druckertreiber wie folgt bezeichnet:
2
Das Gerät zieht das Papier aus der
installierten Standard-Papierzuführung oder
über die manuelle Papierzuführung ein.
2
Zufuhr und optionale Zufuhr Name
Standard-Papierzufuhr
Zuführung 1
Manuelle Zufuhr
Manuell
2
Kapazität der Papierzuführungen
2
Papiergröße
Druckmedien
Anzahl Blatt
Papierzufuhr
(Zuführung 1)
A4, Letter, B5,
Executive, A5,
A5 (Lange Kante), A6,
B6
Normalpapier, dünnes
Papier und
Recyclingpapier
Bis zu 250 [80 g/m2]
Manueller Einzug
(Manuell)
Breite: 76,2 bis 216 mm
Normalpapier, dünnes
Papier, dickes Papier,
Briefpapier,
Recyclingpapier,
Umschläge und
Etiketten
Einzelnes Blatt [80 g/m2]
Länge: 116 bis 406,4
mm
Empfohlene Papierspezifikationen
2
Papier, das den folgenden Angaben entspricht, ist für dieses Gerät geeignet.
Grundgewicht
75 bis 90 g/m2
Stärke
80-110 m
Rauheit
Höher als 20 Sek.
Steifigkeit
90-150 cm3/100
Faserrichtung
Schmalbahn
Volumenwiderstand
10e9-10e11 Ohm
Oberflächenwiderstand
10e9-10e12 Ohm-cm
Füllstoff
CaCO3 (Neutral)
Aschegehalt
Unter 23 Gew.%
Helligkeit
Höher als 80%
Lichtundurchlässigkeit
Höher als 85 %
Verwenden Sie nur Papier, das für Normalpapier-Kopierer geeignet ist.
Das Papiergewicht sollte zwischen 75 und 90 g/m2 liegen.
Verwenden Sie Schmalbahn-Papier mit einem neutralen pH-Wert und einem
Feuchtigkeitsgehalt von ca. 5 %.
Dieses Gerät kann Recyclingpapier, das der Norm DIN 19309 entspricht, verwenden.
19
Kapitel 2
Aufbewahren und Verwenden
von Spezialpapier
Das Gerät kann die meisten Arten von
Kopier- und Briefpapier bedrucken. Manche
Papiereigenschaften können sich jedoch auf
die Druckqualität und die Zuverlässigkeit der
Papierhandhabung auswirken. Deshalb
sollten Sie Papier vor dem Kauf größerer
Mengen zuerst testen. Lagern Sie das Papier
in der verschlossenen Originalverpackung.
Das Papier muss gerade liegen und vor
Feuchtigkeit, direkter Sonneneinstrahlung
und Hitze geschützt sein.
Einige wichtige Hinweise zur Auswahl des
Papiers:
Verwenden Sie KEIN Inkjet-Papier, weil
dadurch Papierstaus und Schäden am
Gerät auftreten können.
Bei vorbedrucktem Papier müssen
Farben verwendet worden sein, die der
von der Fixiereinheit erzeugten
Temperatur (200 C) standhalten.
Bei der Verwendung von Briefpapier,
Papier mit rauer Oberfläche, faltigem
Papier oder zerknittertem Papier kann die
Druckqualität beeinträchtigt werden.
Zu vermeidendes Papier
WICHTIG
2
Manche Papierarten können Probleme
verursachen oder das Gerät beschädigen.
Verwenden Sie NICHT:
• stark strukturiertes Papier
• extrem glattes oder glänzendes Papier
• gebogenes oder gewelltes Papier
1
1
1
Eine Wellung von 2 mm oder mehr
kann Papierstaus verursachen.
• beschichtetes oder mit einem
chemischen Überzug versehenes
Papier
• beschädigtes, zerknittertes oder
gefaltetes Papier
• Papier mit einem höheren Gewicht als
in diesem Handbuch empfohlen
• geheftetes oder geklammertes Papier
• mit Niedrigtemperatur-Farben oder
thermografisch hergestellte Briefköpfe
• mehrlagiges Papier oder
Durchschreibepapier
• Inkjet-Papier für Tintenstrahlgeräte
Wenn Sie eine der aufgelisteten
Papierarten verwenden, kann Ihr Gerät
beschädigt werden. Solche Schäden sind
von den Brother Garantie- oder
Serviceleistungen ausgeschlossen.
20
2
Papier einlegen
Umschläge
2
Die meisten für Laserdrucker entwickelten
Umschläge sind für Ihr Gerät geeignet. Einige
Umschläge können jedoch aufgrund ihrer
Eigenschaften zu Problemen beim Einzug
oder der Druckqualität führen. Geeignete
Umschläge haben gerade, gut gefalzte
Kanten und sind an den Einzugskanten nicht
dicker als zwei Blatt Papier. Die Umschläge
sollten flach aufliegen. Gefütterte oder zu
dünne Umschläge sind nicht geeignet.
Kaufen Sie Umschläge guter Qualität und
weisen Sie den Lieferanten darauf hin, dass
die Umschläge mit einem Lasergerät
bedruckt werden sollen.
• Umschläge aus schwererem Papier
als in den Spezifikationen für dieses
Gerät angegeben
2
• Umschläge mit schiefen oder nicht
rechteckigen Kanten
• Umschläge mit Fenstern,
Aussparungen oder Perforation
• Umschläge mit Klebstoff an der
Oberfläche wie unten gezeigt
Umschläge können einzeln über die
manuelle Zufuhr eingezogen werden. Wir
empfehlen, mit einem Umschlag einen
Testdruck anzufertigen und zu überprüfen,
ob Sie das gewünschte Ergebnis erhalten,
bevor Sie eine größere Menge von
Umschlägen kaufen.
Zu vermeidende Umschläge
• Umschläge, die nicht exakt
übereinandergelegt werden können
• Umschläge mit doppelter Lasche wie
unten gezeigt
2
WICHTIG
Verwenden Sie NICHT:
• Beschädigte, gerollte, gebogene,
zerknitterte oder ungewöhnlich
geformte Umschläge
• Umschläge, deren Laschen beim Kauf
nicht zugeklappt sind
• Stark glänzende oder stark
strukturierte Umschläge
• Umschläge mit Laschen wie unten
gezeigt
• Umschläge mit Klammern,
Verschlüssen oder Bändern
• Umschläge mit selbstklebenden
Verschlüssen
• Ausgebeulte Umschläge
• Schlecht gefalzte Umschläge
• Geprägte Umschläge (mit
hochgeprägter Schrift)
• Bereits mit einem Laserdrucker
bedruckte Umschläge
• Innen bedruckte Umschläge
21
Kapitel 2
Zu vermeidende Etiketten
• Umschläge, deren Kanten wie unten
gezeigt gefalzt sind
Verwenden Sie keine beschädigten,
gerollten, gebogenen, zerknitterten oder
ungleichmäßig geformten Etiketten.
Wenn Sie eine der oben aufgelisteten
Umschlagarten verwenden, kann Ihr
Gerät beschädigt werden. Solche
Schäden sind von den Brother Garantieoder Serviceleistungen ausgeschlossen.
Etiketten
Die meisten Etiketten, die für Laserdrucker
entwickelt wurden, können mit dem Gerät
bedruckt werden. Die Etiketten sollten mit
Klebstoff auf Acrylbasis hergestellt worden
sein, da solche Klebstoffe den hohen
Temperaturen in der Fixiereinheit besser
standhalten. Der Klebstoff sollte nicht mit
Geräteteilen in Berührung kommen, da
Etiketten an der Trommeleinheit oder an den
Rollen haften und Papierstaus und
Druckqualitätsprobleme verursachen
könnten. Zwischen den Etiketten darf sich
kein Klebstoff befinden. Die Etiketten sollten
so angeordnet sein, dass sie das ganze Blatt
bedecken. Lücken zwischen den Etiketten
können dazu führen, dass sich Etiketten beim
Druck ablösen und schwerwiegende
Papierstaus oder Druckprobleme
verursachen.
Alle mit diesem Gerät verwendeten Etiketten
müssen 0,1 Sekunden lang der von der
Fixiereinheit erzeugten Temperatur von 200
C standhalten können.
Legen Sie ein Etikettenblatt nicht mehrmals
in das Gerät ein.
22
WICHTIG
• Verwenden Sie KEINE Etikettenblätter,
von denen schon Etiketten abgelöst
wurden. Durch freiliegende Trägerfolie
kann das Gerät beschädigt werden.
2
• Etiketten sollten die in diesem
Benutzerhandbuch angeführten
Gewichtsangaben nicht überschreiten.
Etiketten, deren Gewicht diese Angaben
überschreiten, werden eventuell nicht
richtig eingezogen oder bedruckt und
können das Gerät beschädigen.
• Verwenden Sie Etikettenblätter NICHT
mehrmals und verwenden Sie keine
Etikettenblätter, von denen schon
Etiketten abgelöst wurden.
2
3
Dokumente einlegen
So legen Sie
Dokumente ein
Hinweis
3
Sie können zum Faxen, Kopieren und
Scannen von Dokumenten den
automatischen Vorlageneinzug (ADF) oder
das Vorlagenglas verwenden.
Automatischen
Vorlageneinzug (ADF)
verwenden
Länge:
147,3 bis 355,6 mm
Breite:
147,3 bis 215,9 mm
Gewicht:
64 bis 90 g/m2
• Zum Einlesen von Dokumenten, die nicht
für den Vorlageneinzug geeignet sind,
lesen Sie Vorlagenglas verwenden
auf Seite 24.
3
• Mehrseitige Dokumente können einfacher
mit Hilfe des Vorlageneinzugs eingezogen
werden.
3
Es können bis zu 35 Seiten in den
Vorlageneinzug eingelegt werden, die
nacheinander automatisch eingezogen
werden. Verwenden Sie Standardpapier
(80 g/m2) und fächern Sie den Papierstapel
stets gut auf, bevor Sie ihn in den Einzug
einlegen.
Verwendbare Vorlagen
3
• Achten Sie darauf, dass mit
Korrekturflüssigkeiten versehene oder mit
Tinte geschriebene Dokumente
vollkommen getrocknet sind.
So legen Sie Dokumente ein
a
3
Klappen Sie die Vorlagenausgabestütze
(1) des Vorlageneinzuges aus. Klappen
Sie die Vorlagenstütze (2) des
Vorlageneinzuges aus.
(2)
3
(1)
WICHTIG
• Verwenden Sie KEIN gerolltes,
geknicktes, gefaltetes, geklebtes,
eingerissenes oder geheftetes Papier.
• Legen Sie KEINE Karten, Zeitungen oder
Stoffe in den Vorlageneinzug.
• Um Beschädigungen des Gerätes zu
vermeiden, ziehen Sie NICHT am
Dokument, während es eingezogen wird.
b
Fächern Sie die Seiten gut auf.
23
Kapitel 3
c
Legen Sie das Dokument mit der
einzulesenden Seite nach oben und der
Oberkante zuerst in den
Vorlageneinzug ein, bis sich die
Displayanzeige ändert und das
Dokument die Zufuhrrollen berührt.
Vorlagenglas verwenden
Vom Vorlagenglas können Seiten eines
Buches einzeln gefaxt, kopiert oder
eingescannt werden.
Verwendbare Vorlagen
1
Länge:
Bis zu 297 mm
Breite:
Bis zu 215,9 mm
Gewicht:
Bis zu 2 kg
WICHTIG
Lassen Sie dicke Dokumente NICHT auf
dem Vorlagenglas liegen. Andernfalls
kann ein Dokumentenstau im
Vorlageneinzug auftreten.
d
Richten Sie die Papierführungen (1)
entsprechend der Vorlagenbreite aus.
WICHTIG
Um Beschädigungen des Gerätes zu
vermeiden, ziehen Sie NICHT am
Dokument, während es eingezogen wird.
24
3
3
Dokumente einlegen
So legen Sie Dokumente ein
3
Hinweis
Zur Verwendung des Vorlagenglases
muss der Vorlageneinzug leer sein.
a
b
Öffnen Sie die VorlagenglasAbdeckung.
3
Legen Sie das Dokument mit Hilfe der
Markierungen links und oben mit der
einzulesenden Seite nach unten in die
obere linke Ecke des Vorlagenglases.
c
Schließen Sie die VorlagenglasAbdeckung.
WICHTIG
Wenn es sich beim Dokument um ein
Buch oder dickes Manuskript handelt,
schließen Sie die Abdeckung vorsichtig
und drücken Sie nicht darauf.
25
4
Fax senden
So senden Sie ein Fax
4
Direktversand
4
Passiver Abruf
Die folgenden Schritte zeigen, wie ein Fax
gesendet werden kann.
Übersee-Modus
a
Kontrast
Faxauflösung
Wenn Sie ein Fax senden oder Sendeund Empfangseinstellungen ändern
möchten, drücken Sie die Taste
(FAX), so dass sie blau leuchtet.
Deckblatt
Deckbl.-Komm.
d
Geben Sie die Rufnummer des
Faxgerätes ein. Dazu können Sie die
Zifferntasten verwenden, eine
Zielwahltaste drücken oder
(Adressbuch) drücken und dann die
dreistellige Kurzwahlnummer eingeben.
b
Sie haben die folgenden Möglichkeiten,
ein Dokument einzulegen:
Legen Sie das Dokument mit der zu
sendenden Seite nach oben in den
automatischen Vorlageneinzug.
(Siehe Automatischen
Vorlageneinzug (ADF) verwenden
auf Seite 23.)
Legen Sie das Dokument mit der
einzulesenden Seite nach unten auf
das Vorlagenglas. (Siehe
Vorlagenglas verwenden
auf Seite 24.)
c
Stellen Sie die VorlagenglasScangröße, die Faxauflösung und den
Kontrast ein, wenn Sie diese
Einstellungen ändern möchten.
Für erweiterte Funktionen und
Einstellungen zum Senden von Faxen
siehe Fax senden in Kapitel 3 im
Benutzerhandbuch - Erweiterte
Funktionen:
Rundsenden
Zeitwahl
Stapelübertrag
26
e
Drücken Sie Start.
Faxen vom Vorlageneinzug
Das Gerät liest das Dokument ein.
Faxen vom Vorlagenglas
Wenn Sie Start gedrückt haben,
beginnt das Gerät, die erste Seite
einzulesen.
Sie haben die folgenden
Möglichkeiten:
• Wenn keine weitere Seite
gesendet werden soll, drücken
Sie 2, um Nein zu wählen (oder
drücken Sie noch einmal Start).
Das Gerät beginnt, das
Dokument zu senden.
• Um mehr als eine Seite zu
senden, drücken Sie 1, um Ja zu
wählen, und legen Sie die nächste
Seite auf das Vorlagenglas.
Drücken Sie OK. Das Gerät liest
nun die Seite ein. (Wiederholen
Sie diesen Schritt für alle
folgenden Seiten.) Wenn Sie Start
gedrückt haben, beginnt das
Gerät, das Dokument zu senden.
Fax senden
Sendebericht
Hinweis
Zum Abbrechen drücken Sie Stop/Exit.
Fax im Letter-Format vom
Vorlagenglas senden
4
Zum Faxen von Dokumenten im LetterFormat muss die Scangröße des
Vorlagenglases auf Letter eingestellt sein,
weil anderenfalls ein Teil des Dokumentes
nicht mit übertragen wird.
a
b
c
d
Ein+Dok: Druckt einen Bericht nach
jedem Fax, das Sie senden. Ein Teil der
ersten Seite des Dokumentes wird im
Bericht mit ausgedruckt.
(MFC-7360N)
Drücken Sie Menu, 1, 7.
(MFC-7460DN und MFC-7860DW)
Drücken Sie Menu, 1, 7, 1.
Aus: Druckt nur einen Bericht aus, wenn
Ihr Fax aufgrund eines
Übertragungsfehlers nicht erfolgreich
gesendet wurde. Aus ist die
Standardeinstellung.
Drücken Sie a oder b, um Letter zu
wählen.
Drücken Sie OK.
Aus+Dok: Druckt nur einen Bericht aus,
wenn Ihr Fax aufgrund eines
Übertragungsfehlers nicht erfolgreich
gesendet wurde. Ein Teil der ersten Seite
des Dokumentes wird im Bericht mit
ausgedruckt.
Drücken Sie Stop/Exit.
Drücken Sie Stop/Exit, um den Versand des
Faxes abzubrechen. Wenn Sie Stop/Exit
drücken, während das Gerät die Faxnummer
wählt oder die Vorlage sendet, zeigt das
Display:
Anwahl #XXX
1.Löschen 2.Nein
4
Ein: Druckt einen Bericht nach jedem
Fax, das Sie senden.
.
Abbrechen einer
Faxübertragung
Der Sendebericht kann als Beleg, dass ein
Fax gesendet wurde, verwendet werden. In
diesem Bericht werden der Name des
Empfängers oder die Faxnummer, Datum,
Uhrzeit und Dauer der Übertragung, die
Anzahl der gesendeten Seiten und das
Resultat der Übertragung festgehalten.
Es stehen verschiedene Einstellungen für
den Sendebericht zur Verfügung:
Vergewissern Sie sich, dass der
Faxbetrieb eingeschaltet ist
4
4
a
b
c
Drücken Sie Menu, 2, 4, 1.
Drücken Sie a oder b, um Ein,
Ein+Dok, Aus oder Aus+Dok zu
wählen.
Drücken Sie OK.
Drücken Sie Stop/Exit.
Hinweis
Senden #XXX XXX
1.Löschen 2.Nein
Drücken Sie 1, um den Versand des Faxes
abzubrechen.
• Wenn Sie Ein+Dok oder Aus+Dok
wählen, wird nur dann ein Teil des
Dokumentes im Sendebericht
ausgedruckt, wenn der Direktversand auf
Aus gestellt ist. (Siehe Direktversand in
Kapitel 3 im Benutzerhandbuch Erweiterte Funktionen.)
27
Kapitel 4
• Wenn die Übertragung erfolgreich war,
wird OK im Sendebericht neben ÜBERTR
ausgegeben. Wenn die Übertragung nicht
erfolgreich war, wird FEHLER im
Sendebericht neben ÜBERTR
ausgegeben.
28
5
Fax empfangen
5
Empfangsmodi
5
Wählen Sie den geeigneten Empfangsmodus je nachdem, welche externen Geräte und
Telefondienste Sie verwenden möchten.
Empfangsmodus wählen
5
Werkseitig ist das Gerät so eingestellt, dass es automatisch alle Faxe empfängt. Das Schaubild
unten hilft Ihnen bei der Auswahl des richtigen Modus. (Weitere Informationen zu den
Empfangsmodi finden Sie unter Empfangsmodi verwenden auf Seite 30.)
Zum Einstellen des Empfangsmodus gehen Sie wie folgt vor:
a
b
Drücken Sie Menu, 0, 1.
c
Drücken Sie Stop/Exit.
Drücken Sie a oder b, um den Empfangsmodus zu wählen.
Drücken Sie OK.
Das Display zeigt den eingestellten Empfangsmodus an.
29
5
Kapitel 5
Empfangsmodi
verwenden
(Siehe auch Fax-Erkennung auf Seite 32.)
5
Wenn Nur Fax oder Fax/Tel eingestellt ist,
werden Anrufe vom Gerät automatisch
angenommen. Für diese Modi können Sie die
Anzahl der Klingelzeichen, nach denen das
Gerät antwortet, einstellen. (Siehe
Klingelanzahl auf Seite 31.)
Nur Fax
Wenn TAD:Anrufbeantw eingestellt ist,
verwaltet der externe Anrufbeantworter die
ankommenden Anrufe. Wenn ein Anruf
ankommt, geschieht Folgendes:
Faxe werden automatisch empfangen.
5
Wenn Nur Fax eingestellt ist, werden alle
Anrufe vom Gerät automatisch als Faxanruf
angenommen.
Fax/Tel
5
Faxe werden automatisch empfangen.
Bei einem Telefonanruf gibt das Gerät das
F/T-Klingeln aus, um Sie ans Telefon zu
rufen. Das F/T-Klingeln ist ein schnelles
Doppelklingeln, das von Ihrem Gerät
erzeugt wird.
(Siehe auch Klingelanzahl auf Seite 31 und
F/T-Rufzeit (nur Fax/Tel-Modus)
auf Seite 31.)
Wenn Manuell eingestellt ist, beantwortet
das Gerät keine Anrufe.
Um ein Fax im Manuell-Modus zu
empfangen, nehmen Sie den Hörer eines
externen Telefons ab. Wenn Sie den Faxton
(kurze sich wiederholende Töne) hören,
drücken Sie Start und dann 2, um das Fax zu
empfangen. Sie können auch die FaxErkennung verwenden, damit Faxe nach
Abheben des Hörers automatisch empfangen
werden.
30
Bei einem Telefonanruf kann der Anrufer
eine Nachricht hinterlassen, die vom
externen Anrufbeantworter aufgezeichnet
wird.
(Für weitere Informationen siehe Externen
Anrufbeantworter anschließen auf Seite 34.)
Im Fax/Tel-Modus erkennt das Gerät
automatisch, ob es sich um einen Fax- oder
einen Telefonanruf handelt, und es reagiert
dann wie folgt:
Manuell
TAD:Anrufbeantw.
5
5
Fax empfangen
EmpfangsmodusEinstellungen
F/T-Rufzeit (nur Fax/TelModus)
Klingelanzahl
5
Mit dieser Funktion wird festgelegt, nach wie
vielen Klingelzeichen das Gerät einen Anruf
im Empfangsmodus Nur Fax und Fax/Tel
automatisch annimmt.
Wenn mit Ihrem Gerät ein externes Telefon
angeschlossen ist, sollten Sie die
Klingelanzahl möglichst hoch einstellen.
(Siehe Externes Telefon verwenden
auf Seite 36 und Fax-Erkennung
auf Seite 32.)
a
Vergewissern Sie sich, dass der
Faxbetrieb eingeschaltet ist
b
c
d
.
Drücken Sie Menu, 2, 1, 1.
Drücken Sie a oder b, um die
gewünschte Klingelanzahl zu wählen.
Drücken Sie OK.
Drücken Sie Stop/Exit.
5
5
Bei einem Anruf hören der Anrufer und Sie
das normale Klingelzeichen. Wie oft das
Klingeln zu hören ist, ist von der eingestellten
Klingelanzahl abhängig.
Wenn es sich um einen Faxanruf handelt,
wird das Fax automatisch empfangen. Falls
es sich um einen Telefonanruf handelt, gibt
das Gerät das F/T-Klingeln (schnelles
Doppelklingeln) so lange aus, wie mit der
F/T-Rufzeit eingestellt. Wenn Sie das F/TKlingeln hören, wartet ein Anrufer in der
Leitung.
Das F/T-Klingeln wird nur vom Gerät erzeugt.
Externe Telefone klingeln daher nicht, aber
der Anruf kann immer noch über ein externes
Telefon angenommen werden. (Für weitere
Informationen siehe Fernaktivierungs-Codes
verwenden auf Seite 36.)
a
Vergewissern Sie sich, dass der
Faxbetrieb eingeschaltet ist
b
c
Drücken Sie Menu, 2, 1, 2.
d
Drücken Sie Stop/Exit.
.
Drücken Sie a oder b, um zu wählen,
wie lange das Gerät klingeln soll,
nachdem es einen Telefonanruf
angenommen hat (20, 30, 40 oder 70
Sekunden).
Drücken Sie OK.
31
5
Kapitel 5
Fax-Erkennung
5
Wenn die Fax-Erkennung auf Ein
gestellt ist:
5
Das Gerät kann Faxe auch automatisch
empfangen, wenn Sie den Anruf
angenommen haben. Wenn im Display
Empfangen erscheint bzw. am verwendeten
Hörer in der Telefonleitung ein Klicken zu
hören ist, legen Sie den Hörer auf. Das Fax
wird nun automatisch empfangen.
Wenn die Fax-Erkennung auf Aus
gestellt ist:
Wenn Sie sich in der Nähe des Gerätes
befinden und einen Faxanruf über ein
externes Telefon angenommen haben,
drücken Sie Start und dann 2, um das Fax zu
empfangen.
Wenn Sie den Anruf am externen parallelen
Telefon angenommen haben, drücken Sie
l51. (Siehe Externes Telefon verwenden
auf Seite 36.)
Hinweis
• Wenn die Einstellung Ein gewählt ist,
aber das Gerät einen Faxanruf nach
Abheben des Hörers eines externen
parallelen Telefons nicht automatisch
übernimmt, geben Sie am Telefon den
Fernaktivierungs-Code (werkseitig l51)
ein.
• Wenn Sie von einem Computer aus Faxe
über dieselbe Telefonleitung versenden
und das Gerät diese Übertragung
unterbricht, sollten Sie die Fax-Erkennung
auf Aus stellen.
a
Vergewissern Sie sich, dass der
Faxbetrieb eingeschaltet ist
b
32
Drücken Sie Menu, 2, 1, 3.
.
5
c
Drücken Sie a oder b, um Ein oder Aus
zu wählen.
Drücken Sie OK.
d
Drücken Sie Stop/Exit.
6
Telefon und externe Geräte
Telefondienste
Anschlussart einstellen
Hinweis
6
• Die Ziffern 0 bis 9, #, l und ! können
verwendet werden.
6
(Drücken Sie Tel/R, um „!“
einzugeben.)
Für den Betrieb des Gerätes in einer
Nebenstellenanlage oder ISDN-Anlage
müssen Sie wie folgt die entsprechende
Anschlussart wählen. Wenn Ihr Gerät an eine
Nebenstellenanlage angeschlossen ist,
können Sie auch wählen, ob die Amtsholung
jeweils automatisch erfolgen soll oder nur,
wenn Tel/R gedrückt wird.
a
b
c
Sie haben die folgenden Möglichkeiten:
Wenn Sie ISDN oder Normal
gewählt haben, gehen Sie zu
Schritt g.
Wenn Sie Nebenstelle gewählt
haben, drücken Sie OK und gehen
Sie zu Schritt d.
d
• Wenn Sie Ein wählen, erhalten Sie
durch Drücken der Taste Tel/R
Zugang zur Amtsleitung (das Display
zeigt „!“).
• Wenn Sie Immer wählen, erhalten Sie
automatisch Zugang zur Amtsleitung,
ohne dass die Taste Tel/R gedrückt
werden muss.
Drücken Sie Menu, 0, 6.
Drücken Sie a oder b, um
Nebenstelle, ISDN (oder Normal) zu
wählen.
Drücken Sie OK.
Sie haben die folgenden Möglichkeiten:
Wenn Sie die Kennziffer zur
Amtsholung ändern möchten,
drücken Sie 1 und gehen Sie zu
Schritt e.
6
f
Drücken Sie a oder b, um Ein oder
Immer zu wählen.
Drücken Sie OK.
g
Drücken Sie Stop/Exit.
Nebenstelle und Amtsholung
6
6
Ihr Gerät ist werkseitig für die Installation an
einem Hauptanschluss eingestellt (Normal).
In vielen Büros wird jedoch eine
Nebenstellenanlage verwendet. Ihr Gerät
kann an die meisten Nebenstellenanlagen
angeschlossen werden. Es unterstützt die
Flash-Funktion. Die Flash-Funktion wird in
den meisten Telefonanlagen zur Amtsholung
und zum Weiterleiten von Anrufen
verwendet. Drücken Sie zur Verwendung
dieser Funktion Tel/R.
Wenn Sie die Kennziffer zur
Amtsholung nicht ändern möchten,
drücken Sie 2 und gehen Sie zu
Schritt g.
e
Geben Sie die Kennziffern zur
Amtsholung (bis zu 5 Zeichen) mit den
Zifferntasten ein.
Drücken Sie OK.
33
Kapitel 6
Externen
Anrufbeantworter
anschließen
6
Sie können einen externen Anrufbeantworter
zusammen mit Ihrem Gerät anschließen.
Wenn der externe Anrufbeantworter einen
Anruf annimmt, prüft Ihr Gerät, ob der CNGTon (Rufton) eines anderen Faxgerätes zu
hören ist. Wenn ein CNG-Ton zu hören ist,
übernimmt es den Anruf und empfängt das
Fax automatisch. Falls kein CNG-Ton zu
hören ist, kann der Anrufer eine Nachricht auf
dem externen Anrufbeantworter hinterlassen,
und das Display zeigt Telefon.
Der Anrufbeantworter muss den Anruf
innerhalb von 4 Klingelzeichen annehmen.
Wir empfehlen jedoch, den Anrufbeantworter
so einzustellen, dass er den Anruf nach 2
Klingelzeichen annimmt. Das Gerät kann den
CNG-Ton nicht hören, bevor der
Anrufbeantworter den Anruf angenommen
hat. Das sendende Gerät sendet den CNGTon aber nur 8 bis 10 Sekunden lang. Sie
sollten die gebührenfreie Statusinfo (Toll
Saver) des Anrufbeantworters nicht
verwenden, wenn dabei vier Klingelzeichen
überschritten werden.
1
Anrufbeantworter
2
Serielle Dose
a
Stellen Sie den externen
Anrufbeantworter so ein, dass er Anrufe
nach einem oder zwei Klingelzeichen
annimmt. (Die an Ihrem Gerät
eingestellte Klingelanzahl wird
ignoriert.)
b
Nehmen Sie am externen
Anrufbeantworter eine Ansage auf.
c
Stellen Sie den Anrufbeantworter so ein,
dass er zum Annehmen von Anrufen
bereit ist.
d
Stellen Sie am Gerät den
Empfangsmodus TAD:Anrufbeantw
ein. (Siehe Empfangsmodus wählen
auf Seite 29.)
Hinweis
Wenn Probleme beim Faxempfang
auftreten, sollten Sie die Anzahl der
Klingelzeichen verringern, nach der der
externe Anrufbeantworter antwortet.
Anschließen und einstellen
Ansage des externen
Anrufbeantworters
6
a
Starten Sie die Aufnahme und beginnen
Sie erst nach ca. 5 Sekunden zu
sprechen. Dies ermöglicht es dem Gerät
später, den Faxton vor Beginn der
Ansage zu erkennen.
b
Sprechen Sie eine kurze Ansage (bis zu
20 Sekunden) auf.
Schließen Sie den externen
Anrufbeantworter wie in der folgenden
Abbildung gezeigt an.
34
6
Telefon und externe Geräte
c
Beenden Sie Ihre 20 Sekunden lange
Nachricht mit der Angabe des
Fernaktivierungs-Codes für Anrufer, die
Ihnen ein Fax manuell zusenden
möchten. Zum Beispiel: „Sprechen Sie
nach dem Piepton oder drücken Sie l51
und dann Start, um ein Fax zu senden“.
Externes Telefon
Hinweis
Zur Verwendung des FernaktivierungsCodes (werkseitig l51) und des
Ferndeaktivierungs-Codes (werkseitig
#51) muss die Fernaktivierung
eingeschaltet sein. (Siehe
Fernaktivierungs-Codes verwenden
auf Seite 36.)
Hinweis
• Zur Verwendung des FernaktivierungsCodes (werkseitig l51) muss die
Fernaktivierung eingeschaltet sein. (Siehe
Fernaktivierungs-Codes verwenden
auf Seite 36.)
Externes oder externes
paralleles Telefon
anschließen
• Die Ansage sollte mit einer Sprechpause
von ca. 5 Sekunden beginnen, weil das
Gerät den Faxton aufgrund einer lauten
Stimme eventuell nicht erkennen kann.
Sie können auch zuerst versuchen, ob der
Faxempfang ohne die Pause funktioniert.
Falls jedoch Probleme auftreten, sollten
Sie die Ansage erneut mit Pause
aufsprechen.
Anschluss an einer
Nebenstellenanlage
Wir empfehlen, die Firma, die die
Nebenstellenanlage installiert hat, Ihr Gerät
anschließen zu lassen. Wenn Sie ein MultiLine-System verwenden, empfehlen wir, den
Installateur dieses Systems zu bitten, das
Gerät an der letzten Leitung des Systems
anzuschließen. Dadurch wird verhindert,
dass das Gerät bei jedem Telefonanruf im
System aktiviert wird. Wenn alle Anrufe in
einer Telefonzentrale angenommen werden,
sollte der Empfangsmodus auf Manuell
eingestellt werden.
6
6
Sie können ein externes Telefon wie unten
gezeigt anschließen.
6
1
Externes paralleles Telefon
2
Externes Telefon
3
Serielle Dose
Wenn Sie ein externes Telefon verwenden,
wird im Display Telefon angezeigt.
Es kann nicht garantiert werden, dass das
Gerät unter allen Bedingungen in allen
Nebenstellenanlagen richtig arbeitet. Falls
Probleme beim Senden oder Empfangen von
Faxen auftreten, wenden Sie sich bitte zuerst
an die Firma, die Ihre Nebenstellenanlage
installiert hat.
35
6
Kapitel 6
Externes Telefon verwenden
6
Wenn Sie einen Faxanruf über ein extern
angeschlossenes Telefon angenommen
haben, können Sie das Fax mit dem
Fernaktivierungs-Code zum Gerät leiten.
Wenn Sie den Fernaktivierungs-Code
(werkseitig l51) über die Tasten des
externen Telefons eingeben, beginnt das
Gerät, das Fax zu empfangen.
Wenn Sie einen Anruf annehmen und
sich niemand meldet:
6
Drücken Sie l51 und warten Sie, bis Sie den
Faxton hören oder Empfangen im Display
angezeigt wird. Legen Sie dann auf.
Sie können auch die automatische FaxErkennung verwenden, damit das Gerät
den Anruf automatisch annimmt. (Siehe
Fax-Erkennung auf Seite 32.)
Sie können während dieser Zeit den Hörer
des externen Telefons abnehmen und am
Gerät Tel/R drücken, um das Gespräch zu
führen.
An einem externen parallelen Telefon
müssen Sie den Hörer innerhalb der Zeit des
schnellen Doppelklingelns abnehmen und
zwischen den Doppelklingel-Zeichen #51
eingeben. Wenn sich niemand meldet oder
falls Ihnen jemand ein Fax senden möchte,
können Sie den Anruf wieder zum Gerät
zurückleiten, indem Sie l51 eingeben.
36
Wenn Sie warten, bis das Gerät den Anruf
annimmt, müssen Sie den Hörer des
schnurlosen Telefons abheben, dann zum
Gerät gehen und dort Tel/R drücken, um das
Gespräch zum schnurlosen Telefon
umzuleiten.
Fernaktivierungs-Codes
verwenden
Hinweis
Wenn der F/T-Modus eingestellt ist, gibt das
Gerät bei einem Telefonanruf das
F/T-Klingeln aus (schnelles Doppelklingeln),
um Sie ans Telefon zu rufen.
6
Wenn ein schnurloses externes Telefon
anderer Hersteller an derselben
Telefonleitung wie das Gerät angeschlossen
ist (siehe Externes oder externes paralleles
Telefon anschließen auf Seite 35), ist es oft
einfacher, den Anruf während der normalen
Klingelzeichen anzunehmen.
Wahrscheinlich wird Ihnen ein Fax manuell
gesendet.
Automatische Fax/TelefonSchaltung (F/T-Modus)
Externes schnurloses Telefon
anderer Hersteller verwenden
Fernaktivierungs-Code
6
Wenn Sie einen Faxanruf über ein externes
oder externes paralleles Telefon
angenommen haben, können Sie den
Faxempfang aktivieren, indem Sie den
Fernaktivierungs-Code l51 eingeben.
Warten Sie, bis der Faxton (Zirpen) zu hören
ist und legen Sie dann den Hörer auf. (Siehe
Fax-Erkennung auf Seite 32.) Der Anrufer
muss Start drücken, um das Fax zu senden.
Wenn Sie sich in der Nähe des Gerätes
befinden und einen Faxanruf über ein
externes Telefon angenommen haben,
können Sie das Fax auch zum Gerät leiten,
indem Sie Start drücken.
6
6
Telefon und externe Geräte
Ferndeaktivierungs-Code
6
Wenn der Fax/Tel-Modus eingestellt ist und
Sie einen Telefonanruf erhalten, ist nach dem
normalen Telefonklingeln am Gerät das
F/T-Klingeln (Doppelklingeln) zu hören.
Wenn Sie den Anruf an einem externen
parallelen Telefon annehmen, können Sie
das F/T-Klingeln ausschalten, indem Sie den
Ferndeaktivierungs-Code #51 eingeben
(achten Sie darauf, dass diese Eingabe
zwischen den Klingelzeichen erfolgt).
a
b
c
.
b
c
Drücken Sie Menu 2, 1, 4.
d
Wenn Sie den Fernaktivierungs-Code
nicht ändern möchten, drücken Sie OK.
e
Wenn Sie den Ferndeaktivierungs-Code
nicht ändern möchten, drücken Sie OK.
f
Drücken Sie Stop/Exit.
.
Drücken Sie Menu, 2, 1, 4.
Drücken Sie a oder b, um Ein oder Aus
zu wählen.
Drücken Sie OK.
d
Wenn Sie Ein in Schritt c gewählt
haben, können Sie nun einen neuen
Fernaktivierungs-Code eingeben.
Drücken Sie OK.
e
Sie können einen neuen
Ferndeaktivierungs-Code eingeben.
Drücken Sie OK.
f
Drücken Sie Stop/Exit.
6
Vergewissern Sie sich, dass der
Faxbetrieb eingeschaltet ist
Vergewissern Sie sich, dass der
Faxbetrieb eingeschaltet ist
Zur Verwendung des Fernaktivierungs- bzw.
Ferndeaktivierungs-Codes muss die
Fernaktivierung eingeschaltet sein.
a
6
Der voreingestellte Fernaktivierungs-Code ist
l51. Der voreingestellte FerndeaktivierungsCode ist #51. Wenn zum Beispiel bei der
Fernabfrage Ihres Anrufbeantworters die
Verbindung stets unterbrochen wird, sollten
Sie andere Codes einstellen, zum Beispiel
### und 555.
Wenn das Gerät einen Telefonanruf
angenommen hat und das F/T-Klingeln
(schnelles Doppelklingeln) ausgibt, um Sie
ans Telefon zu rufen, können Sie den Anruf
mit dem externen Telefon übernehmen,
indem Sie Tel/R drücken.
Fernaktivierung einschalten
Fernaktivierungs-Codes ändern
Drücken Sie a oder b, um Ein zu
wählen.
Drücken Sie OK.
37
6
7
Rufnummern wählen und
speichern
Rufnummer wählen
7
Rufnummern können auf verschiedene
Weisen angewählt werden.
Manuell wählen
Kurzwahl Wählen
7
Dreistellige Kurzwahl
Hinweis
Drücken Sie die Zielwahltaste, unter der die
gewünschte Rufnummer gespeichert ist.
(Siehe Zielwahl speichern auf Seite 42.)
Zur Verwendung der Zielwahl 5 bis 8 drücken
Sie die Zielwahltaste bei niedergedrückter
Shift-Taste.
38
7
Drücken Sie die Taste
(Adressbuch) und
geben Sie die dreistellige Kurzwahlnummer
ein. (Siehe Kurzwahl speichern auf Seite 44.)
Geben Sie die Rufnummer mit den
Zifferntasten ein.
Zielwahl Wählen
7
7
Wenn im Display Registrieren?
angezeigt wird, wurde unter der
eingegebenen Ziel- oder Kurzwahl keine
Nummer gespeichert.
Rufnummern wählen und speichern
Suchen
7
Sie können alphabetisch nach Namen
suchen, die mit den Rufnummern als Zielund Kurzwahl gespeichert wurden. (Siehe
Zielwahl speichern auf Seite 42 und
Kurzwahl speichern auf Seite 44.)
a
Drücken Sie die
Taste zweimal.
b
Geben Sie mit den Zifferntasten die
ersten Buchstaben des Namens ein.
(Verwenden Sie zur Eingabe von
Buchstaben die Tabelle Texteingabe
auf Seite 142.)
Drücken Sie OK.
c
Drücken Sie a oder b, um den
gewünschten Namen zu wählen.
Drücken Sie OK.
d
Drücken Sie Start.
(Adressbuch)-
Wahlwiederholung
7
Beim automatischen Senden wählt das Gerät
einen besetzten Anschluss selbstständig bis
zu 3-mal im Abstand von 5 Minuten an.
Wenn Sie ein Fax manuell senden und die
gewählte Nummer besetzt ist, drücken Sie
Redial/Pause, um es erneut zu versuchen.
Sie können die zuletzt gewählte Nummer
durch Drücken von Redial/Pause erneut
anwählen.
Redial/Pause funktioniert nur, wenn zuvor
über das Funktionstastenfeld des Gerätes
gewählt wurde.
7
Hinweis
• Wenn Sie keinen Buchstaben eingeben
und OK in Schritt b drücken, werden alle
gespeicherten Namen angezeigt.
Drücken Sie a oder b, um den
gewünschten Namen zu wählen.
• Wenn im Display nach Eingabe der ersten
Buchstaben Keine Kontakte angezeigt
wird, wurde kein Name unter den
eingegebenen Buchstaben gespeichert.
39
Kapitel 7
Rufnummern
speichern
Sie können Rufnummern für die Zielwahl, die
Kurzwahl und Rufnummerngruppen zum
Rundsenden eines Dokumentes speichern.
Sie können mit jeder Ziel- und Kurzwahl auch
die Standardauflösung festlegen. Beim
Anwählen einer gespeicherten Nummer wird
im Display der Name angezeigt, sofern er
gespeichert wurde, oder die Nummer. Es
kann auch ein Scanprofil mit der Faxnummer
gespeichert werden.
Die gespeicherten Nummern bleiben auch
bei einer Stromunterbrechung erhalten.
Als Scanprofil werden mit den Nummern
gespeicherte Scaneinstellungen, wie die
Auflösung, bezeichnet. So werden Sie zum
Beispiel aufgefordert, Standard, Fein oder
Foto zu wählen, wenn Sie die I-FAX-Option
auswählen. Oder Sie werden aufgefordert,
S&W-TIFF, S&W-PDF, Graustufen-JPG,
Graustufen-PDF, Graustufen-XPS, FarbJPG, Farb-PDF oder Farb-XPS zu wählen,
wenn Sie die E-Mail-Option auswählen.
(IFAX- und E-Mail-Optionen sind nur für
MFC-7460DN und MFC-7860DW verfügbar
als Download verfügbar.)
40
7
Rufnummern wählen und speichern
Zielwahl- und Kurzwahloptionen
Die folgende Tabelle führt die Optionen zum Speichern der Zielwahl- und Kurzwahlnummern auf,
nachdem Sie die IFAX- und E-Mail-Optionen für MFC-7460DN und MFC-7860DW
heruntergeladen haben.
Schritt 1
Schritt 2
Schritt 3
Schritt 4
Schritt 5
Schritt 6
Geben Sie
den
Speicherort
für die
Zielwahl oder
Kurzwahl ein
Wählen Sie den
Registriertyp
Geben Sie die
Nummer oder
die E-MailAdresse ein
Geben Sie
den Namen
ein
Wählen Sie die
Auflösung
Wählen Sie
den
Dateityp
Zielwahl oder
Kurzwahl
Fax/Telefon
Faxnummer oder
Telefonnummer
(Name)
Std, Fein,
S-Fein, Foto
—
Internet-Fax
E-Mail-Adresse
Std, Fein, Foto
—
EMail Farbe
PDF
100
200
300
600
dpi,
dpi,
dpi,
dpi
PDF, SPDF
EMail Farbe
JPG
100
200
300
600
dpi,
dpi,
dpi,
dpi
—
EMail Farbe
XPS
100
200
300
600
dpi,
dpi,
dpi,
dpi
—
E-Mail Grau
PDF
100 dpi,
200 dpi,
300 dpi
PDF, SPDF
E-Mail Grau
JPG
100 dpi,
200 dpi,
300 dpi
—
E-Mail Grau
XPS
100 dpi,
200 dpi,
300 dpi
—
E-Mail S/W
PDF
200 dpi,
200x100dpi
PDF, SPDF
E-Mail S/W
TIFF
200 dpi,
200x100dpi
—
Drücken Sie
OK.
7
41
Kapitel 7
Wählpause
7
d
Drücken Sie Redial/Pause, um eine Pause
von 3,5-Sekunden zwischen den Ziffern einer
Nummer einzufügen. Sie können
Redial/Pause so oft wie notwendig drücken,
um die Pause zu verlängern.
Zielwahl speichern
Ihr Gerät hat 4 Zielwahltasten, unter denen
Sie 8 Fax- oder Telefonnummern speichern
und dann automatisch anwählen können. Zur
Verwendung der Zielwahl 5 bis 8 drücken Sie
die Zielwahltaste bei niedergedrückter ShiftTaste.
a
Drücken Sie die Zielwahltaste, unter der
Sie die Nummer speichern möchten.
Wenn dort keine Nummer gespeichert
ist, wird im Display Registrieren?
angezeigt. Drücken Sie 1, um Ja zu
wählen.
b
Geben Sie die Fax- bzw.
Telefonnummer ein (bis zu 20 Stellen).
Drücken Sie OK.
c
Wählen Sie eine der folgenden
Möglichkeiten:
Geben Sie über die Zifferntasten den
Namen ein (bis zu 15 Zeichen).
Verwenden Sie zur Eingabe von
Buchstaben die Tabelle unter
Texteingabe auf Seite 142.
Drücken Sie OK.
Um die Nummer ohne Namen zu
speichern, drücken Sie nur OK.
42
(Für MFC-7460DN und MFC-7860DW)
Wenn Sie mit der Nummer auch eine
Faxauflösung speichern möchten,
wählen Sie eine der folgenden
Möglichkeiten:
Um die Faxauflösung zu speichern,
drücken Sie a oder b, um Std, Fein,
S-Fein oder Foto zu wählen.
Drücken Sie OK.
7
Drücken Sie OK, wenn Sie die
Standardauflösung nicht ändern
möchten.
Wenn Sie die IFAX- und E-Mail-Optionen
heruntergeladen haben
(Für MFC-7460DN und MFC-7860DW)
7
a
Drücken Sie die Zielwahltaste, unter der
Sie die Nummer speichern möchten.
Wenn dort keine Nummer gespeichert
ist, wird im Display Registrieren?
angezeigt.
Drücken Sie 1, um Ja zu wählen.
b
Drücken Sie a oder b, um eine der
folgenden Möglichkeiten zu wählen:
Fax/Telefon
Internet-Fax
EMail Farbe PDF
EMail Farbe JPG
EMail Farbe XPS
E-Mail Grau PDF
E-Mail Grau JPG
E-Mail Grau XPS
E-Mail S/W PDF
E-Mail S/W TIFF
Drücken Sie OK.
c
Geben Sie die Telefonnummer,
Faxnummer (bis zu 20 Zeichen) oder EMail-Adresse (bis zu jeweils 60 Zeichen)
ein. Verwenden Sie zur Eingabe von
Buchstaben die Tabelle unter
Texteingabe auf Seite 142.
Drücken Sie OK.
Rufnummern wählen und speichern
Hinweis
Hinweis
• Wenn Sie in Schritt b einen E-MailRegistrierungstyp ausgewählt und die EMail-Adresse gespeichert haben, können
Sie die E-Mail-Adresse nur verwenden,
wenn Sie den Scanner-Modus wählen.
• Wenn Sie in Schritt b einen IFAXRegistrierungstyp ausgewählt und die EMail-Adresse gespeichert haben, können
Sie die E-Mail-Adresse nur verwenden,
wenn Sie den Faxmodus wählen.
d
Sie haben die folgenden Möglichkeiten:
Geben Sie über die Zifferntasten den
Namen ein (bis zu 15 Zeichen).
• Wenn Sie einen Rundsendevorgang
durchführen und Scanprofile mit den
Nummern oder E-Mail-Adressen
gespeichert haben, wird das Scanprofil
der zuerst für den Rundsendevorgang
gewählten Zielwahl-, Kurzwahl- oder
Gruppennummer verwendet.
• Sie können die Nummer auch durch
Drücken von Menu, 2, 3, 1 speichern.
• Weitere Informationen zum Dateiformat
finden Sie im Software-Handbuch.
f
Drücken Sie a oder b, um Std, Fein,
S-Fein oder Foto zu wählen.
Drücken Sie OK und gehen Sie zu
Schritt l.
g
Drücken Sie a oder b, um Std, Fein
oder Foto zu wählen.
Drücken Sie OK und gehen Sie zu
Schritt l.
h
Drücken Sie a oder b, um 100 dpi,
200 dpi, 300 dpi oder 600 dpi zu
wählen.
Drücken Sie OK und gehen Sie zu
Schritt l.
Drücken Sie OK.
Um die Nummer ohne Namen zu
speichern, drücken Sie nur OK.
e
Sie haben die folgenden Möglichkeiten:
Wenn Sie mit der Nummer auch eine
Fax- oder Scanauflösung speichern
möchten, fahren Sie mit dem
entsprechenden Schritt laut
nachstehender Tabelle fort.
Möchten Sie die Standardauflösung
nicht ändern, drücken Sie OK und
fahren mit Schritt l fort.
In Schritt b
gewählte Option
f
Internet-Fax
g
EMail Farbe PDF
h
EMail Farbe JPG
EMail Farbe XPS
E-Mail Grau PDF
i
E-Mail Grau JPG
E-Mail Grau XPS
E-Mail S/W PDF
E-Mail S/W TIFF
Wenn Sie EMail Farbe PDF
gewählt haben, gehen Sie zu
Schritt k.
Gehen Sie zu
Schritt
Fax/Telefon
j
7
Wenn Sie EMail Farbe JPG oder
EMail Farbe XPS gewählt haben,
gehen Sie zu Schritt l.
i
Drücken Sie a oder b, um 100 dpi,
200 dpi oder 300 dpi zu wählen.
Drücken Sie OK.
Wenn Sie E-Mail Grau PDF
gewählt haben, gehen Sie zu
Schritt k.
Wenn Sie E-Mail Grau JPG oder
E-Mail Grau XPS gewählt haben,
gehen Sie zu Schritt l.
43
Kapitel 7
j
Drücken Sie OK, um die Nummer
ohne Namen zu speichern.
Drücken Sie a oder b, um 200x100dpi
oder 200 dpi zu wählen.
Drücken Sie OK.
d
Wenn Sie E-Mail S/W PDF
gewählt haben, gehen Sie zu
Schritt k.
Wenn Sie E-Mail S/W TIFF
gewählt haben, gehen Sie zu
Schritt l.
k
l
Zum Speichern der Faxauflösung
drücken Sie a oder b, um Std, Fein,
S-Fein oder Foto zu wählen.
Wählen Sie PDF oder SPDF (Gesicherte
PDF) als PDF-Typ aus, der zum Senden
an Ihren PC verwendet wird.
Drücken Sie OK und gehen Sie dann zu
Schritt l.
Drücken Sie OK.
Zum Beibehalten der
Standardauflösung drücken Sie OK.
Wenn Sie die IFAX- und E-Mail-Optionen
heruntergeladen haben
(Für MFC-7460DN und MFC-7860DW)
Drücken Sie Stop/Exit.
Kurzwahl speichern
7
a
Drücken Sie
(Adressbuch) und
geben Sie dann eine dreistellige
Kurzwahlnummer (001 - 200) ein.
Wenn in diesem Speicherplatz keine
Nummer gespeichert ist, wird im Display
Registrieren? angezeigt.
Drücken Sie 1, um Ja zu wählen.
b
Drücken Sie a oder b, um eine der
folgenden Möglichkeiten zu wählen:
Fax/Telefon
Internet-Fax
EMail Farbe PDF
EMail Farbe JPG
EMail Farbe XPS
E-Mail Grau PDF
E-Mail Grau JPG
E-Mail Grau XPS
E-Mail S/W PDF
E-Mail S/W TIFF
Drücken Sie OK.
c
Geben Sie die Telefonnummer,
Faxnummer (bis zu jeweils 20 Zeichen)
oder E-Mail-Adresse (bis zu jeweils 60
Zeichen) ein. Verwenden Sie zur
Eingabe von Buchstaben die Tabelle
unter Texteingabe auf Seite 142.
Drücken Sie OK.
Sie können häufig verwendete Nummern
auch als Kurzwahl speichern. Diese können
dann durch Drücken weniger Tasten
angewählt werden ( (Adressbuch), die
dreistellige Nummer und Start). Es können
200 Rufnummern als Kurzwahl (001 - 200)
gespeichert werden.
a
Drücken Sie
(Adressbuch) und
geben Sie eine dreistellige Kurzwahl
(001-200) ein. Wenn unter der
eingegebenen Kurzwahl keine Nummer
gespeichert ist, erscheint im Display die
Meldung Registrieren?.
Drücken Sie 1, um Ja zu wählen.
b
Geben Sie die Fax- bzw.
Telefonnummer ein (bis zu 20 Stellen).
Verwenden Sie zur Eingabe von
Buchstaben die Tabelle unter
Texteingabe auf Seite 142.
Drücken Sie OK.
c
Sie haben die folgenden Möglichkeiten:
Geben Sie über die Zifferntasten den
Namen ein (bis zu 15 Zeichen).
Drücken Sie OK.
44
(Für MFC-7460DN und MFC-7860DW)
Wenn Sie mit der Nummer auch eine
Faxauflösung speichern möchten,
haben Sie die folgenden
Möglichkeiten:
7
Rufnummern wählen und speichern
Hinweis
Hinweis
• Wenn Sie in Schritt b einen E-MailRegistrierungstyp ausgewählt und die EMail-Adresse gespeichert haben, können
Sie die E-Mail-Adresse nur verwenden,
wenn Sie den Scanner-Modus wählen.
• Wenn Sie in Schritt b einen IFAXRegistrierungstyp ausgewählt und die EMail-Adresse gespeichert haben, können
Sie die E-Mail-Adresse nur verwenden,
wenn Sie den Faxmodus wählen.
d
Sie haben die folgenden Möglichkeiten:
Geben Sie über die Zifferntasten den
Namen ein (bis zu 15 Zeichen).
• Wenn Sie einen Rundsendevorgang
durchführen und Scanprofile mit den
Nummern oder E-Mail-Adressen
gespeichert haben, wird das Scanprofil
der zuerst für den Rundsendevorgang
gewählten Zielwahl-, Kurzwahl- oder
Gruppennummer verwendet.
• Sie können die Nummer auch durch
Drücken von Menu, 2, 3, 2 speichern.
• Weitere Informationen zum Dateiformat
finden Sie im Software-Handbuch.
f
Drücken Sie a oder b, um Std, Fein,
S-Fein oder Foto zu wählen.
Drücken Sie OK und gehen Sie zu
Schritt l.
g
Drücken Sie a oder b, um Std, Fein
oder Foto zu wählen.
Drücken Sie OK und gehen Sie zu
Schritt l.
h
Drücken Sie a oder b, um 100 dpi,
200 dpi, 300 dpi oder 600 dpi zu
wählen.
Drücken Sie OK.
Drücken Sie OK.
Um die Nummer ohne Namen zu
speichern, drücken Sie nur OK.
e
Sie haben die folgenden Möglichkeiten:
Wenn Sie mit der Nummer auch eine
Fax- oder Scanauflösung speichern
möchten, fahren Sie mit dem
entsprechenden Schritt laut
nachstehender Tabelle fort.
Möchten Sie die Standardauflösung
nicht ändern, drücken Sie OK und
fahren mit Schritt l fort.
In Schritt b
gewählte Option
f
Internet-Fax
g
EMail Farbe PDF
h
EMail Farbe JPG
EMail Farbe XPS
E-Mail Grau PDF
i
E-Mail Grau JPG
E-Mail Grau XPS
E-Mail S/W PDF
Wenn Sie EMail Farbe PDF
gewählt haben, gehen Sie zu
Schritt k.
Wenn Sie EMail Farbe JPG oder
EMail Farbe XPS gewählt haben,
gehen Sie zu Schritt l.
Gehen Sie zu
Schritt
Fax/Telefon
j
7
i
Drücken Sie a oder b, um 100 dpi,
200 dpi oder 300 dpi zu wählen.
Drücken Sie OK.
Wenn Sie E-Mail Grau PDF
gewählt haben, gehen Sie zu
Schritt k.
Wenn Sie E-Mail Grau JPG oder
E-Mail Grau XPS gewählt haben,
gehen Sie zu Schritt l.
E-Mail S/W TIFF
45
Kapitel 7
j
b
Drücken Sie a oder b, um 200x100dpi
oder 200 dpi zu wählen.
Drücken Sie OK.
Drücken Sie 1, wenn die
gespeicherten Angaben geändert
werden sollen. Gehen Sie zu
Schritt c.
Wenn Sie E-Mail S/W PDF
gewählt haben, gehen Sie zu
Schritt k.
Um das Menü ohne eine Änderung
zu verlassen, drücken Sie Stop/Exit.
Wenn Sie E-Mail S/W TIFF
gewählt haben, gehen Sie zu
Schritt l.
k
l
c
7
d
Drücken Sie OK.
Drücken Sie OK, wenn Sie die
Standardauflösung nicht ändern
möchten.
Um eine gespeicherte Zielwahl zu
ändern, drücken Sie Menu, 2, 3, 1.
Drücken Sie die Zielwahltaste, deren
Einträge Sie ändern möchten.
Um eine gespeicherte Kurzwahl zu
ändern, drücken Sie Menu, 2, 3, 2.
Adressbuch
2.Kurzwahl
Geben Sie die Kurzwahl ein, deren
Angaben Sie ändern möchten, und
drücken Sie dann OK.
46
(Für MFC-7460DN und MFC-7860DW)
Wenn Sie mit der Nummer auch eine
Faxauflösung speichern möchten,
wählen Sie eine der folgenden
Möglichkeiten:
Um die Faxauflösung zu speichern,
drücken Sie a oder b, um Std, Fein,
S-Fein oder Foto zu wählen.
Sie haben die folgenden Möglichkeiten:
Adressbuch
1.Zielwahl
Bearbeiten Sie die Nummer und den
Namen wie folgt. Drücken Sie zum
Abschluss der Änderung OK.
Um den gespeicherten Namen oder
eine Nummer zu korrigieren,
bewegen Sie den Cursor mit der
Taste d oder c unter das zu
ändernde Zeichen und drücken Sie
Clear. Geben Sie dann das richtige
Zeichen ein.
Drücken Sie Stop/Exit.
Wenn Sie versuchen, eine gespeicherte Zieloder Kurzwahl zu ändern, zeigt das Display
den gespeicherten Namen bzw. die Nummer
an. Wenn die Ziel- oder Kurzwahl, die Sie
versuchen zu ändern, in einem zeitversetzten
Sendeauftrag oder einer Fax-Weiterleitung
verwendet wird, erscheint im Display die
Frage, ob Sie den Namen oder die Nummer
ändern möchten.
a
#005:MIKE
1.Ändern 2.Lösch
Wählen Sie PDF oder SPDF (Gesicherte
PDF) als PDF-Typ aus, der zum Senden
an Ihren PC verwendet wird.
Drücken Sie OK und gehen Sie dann zu
Schritt l.
Gespeicherte Ziel- und
Kurzwahl ändern
Sie haben die folgenden Möglichkeiten:
e
Drücken Sie Stop/Exit.
Wenn Sie die I-FAX-, Fax/Tel- und E-MailOptionen heruntergeladen haben
(Für MFC-7460DN und MFC-7860DW)
a
Sie haben die folgenden Möglichkeiten:
Um eine gespeicherte Zielwahl zu
ändern, drücken Sie Menu, 2, 3, 1.
Wählen Sie die Zielwahl, die Sie
ändern möchten.
7
Rufnummern wählen und speichern
Um eine gespeicherte Kurzwahl zu
ändern, drücken Sie Menu, 2, 3, 2.
Kurzwahl
Kurzwahl-Nr?#
Wählen Sie die Kurzwahl, die Sie
ändern möchten, und drücken Sie
dann OK.
b
Sie haben die folgenden Möglichkeiten:
Um die gespeicherte Nummer zu
ändern, drücken Sie 1.
Um das Menü ohne eine Änderung
zu verlassen, drücken Sie Stop/Exit.
Ziel- bzw. Kurzwahlnummern
löschen
Wenn Sie versuchen, eine gespeicherte Zieloder Kurzwahl zu löschen, zeigt das Display
den gespeicherten Namen bzw. die Nummer
an. Wenn die Ziel- oder Kurzwahl, die Sie
versuchen zu ändern, in einem zeitversetzten
Sendeauftrag oder einer Fax-Weiterleitung
verwendet wird, erscheint im Display die
Frage, ob Sie den Namen oder die Nummer
ändern möchten.
a
d
e
f
Adressbuch
1.Zielwahl
Drücken Sie a oder b, um eine der
folgenden Möglichkeiten zu wählen:
Fax/Telefon
Internet-Fax
EMail Farbe PDF
EMail Farbe JPG
EMail Farbe XPS
E-Mail Grau PDF
E-Mail Grau JPG
E-Mail Grau XPS
E-Mail S/W PDF
E-Mail S/W TIFF
Drücken Sie OK.
Drücken Sie d oder c, um den Cursor
unter das zu ändernde Zeichen zu
bewegen, und drücken Sie dann Clear,
um es zu löschen. Wiederholen Sie
diesen Vorgang für jedes zu löschende
Zeichen.
Geben Sie eine neue Nummer oder ein
Zeichen ein.
Drücken Sie OK.
Befolgen Sie die Anweisungen im
Ablauf zum Speichern von Zielwahlen
und Speichern von Kurzwahlen ab
Schritt d. (Siehe Zielwahl speichern
auf Seite 42 und Kurzwahl speichern
auf Seite 44.)
Drücken Sie Stop/Exit.
Sie haben die folgenden Möglichkeiten:
Um eine gespeicherte Zielwahl zu
löschen, drücken Sie Menu, 2, 3, 1.
#005:MIKE
1.Ändern 2.Lösch
c
7
Drücken Sie die Zielwahltaste, deren
Einträge Sie ändern möchten.
Um eine gespeicherte Kurzwahl zu
löschen, drücken Sie Menu, 2, 3, 2.
Adressbuch
2.Kurzwahl
Geben Sie die Kurzwahl ein, die
gelöscht werden soll, und drücken
Sie dann OK.
b
Drücken Sie 2, wenn die gespeicherten
Angaben gelöscht werden sollen.
#005:MIKE
1.Ändern 2.Lösch
c
Sie haben die folgenden Möglichkeiten:
Drücken Sie 1, wenn die
gespeicherten Angaben gelöscht
werden sollen.
Um das Menü ohne Löschen der
gespeicherten Daten zu verlassen,
drücken Sie 2.
Termin löschen?
1.Ja 2.Nein
d
Drücken Sie Stop/Exit.
47
7
Kapitel 7
Ton- oder Pulswahl
Wenn Ihr Telefonnetz mit dem älteren
Pulswahlverfahren arbeitet, können Sie
temporär von der Pulswahl zur Tonwahl
(MFV) umschalten, um zum Beispiel
Telefondienste zu verwenden, bei denen
Ziffern zur Auswahl von Funktionen
eingegeben werden müssen. Wenn Ihr
Telefonnetz die Tonwahl verwendet, müssen
Sie diese Funktion zum Senden von
Tonsignalen nicht verwenden.
a
Nehmen Sie den Hörer des externen
Telefons ab.
b
Drücken Sie # am Funktionstastenfeld
des Gerätes. Alle danach eingegebenen
Ziffern übertragen nun Tonsignale.
Wenn Sie auflegen, wird wieder zur
Pulswahl umgeschaltet.
48
7
8
Kopieren
So fertigen Sie eine
Kopie an
8
b
Legen Sie das Dokument mit der zu
sendenden Seite nach oben in den
automatischen Vorlageneinzug.
(Siehe Automatischen
Vorlageneinzug (ADF) verwenden
auf Seite 23.)
8
Im Folgenden werden die grundlegenden
Kopierfunktionen beschrieben. Ausführliche
Informationen zu den einzelnen Funktionen
finden Sie im Benutzerhandbuch - Erweiterte
Funktionen auf der CD-ROM.
a
Legen Sie das Dokument mit der
einzulesenden Seite nach unten auf
das Vorlagenglas. (Siehe
Vorlagenglas verwenden
auf Seite 24.)
Wenn Sie kopieren möchten, drücken
Sie
(COPY), so dass die Taste
blau leuchtet.
Vergewissern Sie sich, dass der
Kopierbetrieb eingeschaltet ist.
Sie haben die folgenden Möglichkeiten,
ein Dokument einzulegen:
c
Drücken Sie Start.
Kopieren abbrechen
8
8
Um den Kopiervorgang abzubrechen,
drücken Sie Stop/Exit.
Kopiereinstellungen
Das Display zeigt:
Hinweis
Die Standardeinstellung ist der
Faxbetrieb. Die Standardeinstellung ist
der Faxbetrieb. Sie können wählen, wie
lange das Gerät nach dem letzten
Kopiervorgang im Kopierbetrieb bleibt.
(Siehe Umschaltzeit für Betriebsarten in
Kapitel 1 im Benutzerhandbuch Erweiterte Funktionen.)
8
Drücken Sie die temporären COPY-Tasten.
Sie können Options, Enlarge/Reduce oder
Duplex 1 verwenden.
Weitere Informationen zum Ändern der
Kopiereinstellungen finden Sie unter
Kopiereinstellungen in Kapitel 7 im
Benutzerhandbuch - Erweiterte Funktionen.
Sie können die folgenden
Kopiereinstellungen ändern:
Vergr./Verkl.
Qualität
Normal/Sortiert
Helligkeit
Kontrast
Seitenlayout
Duplex 1
1
Duplexkopieren (1-seitig auf 2-seitig) für
MFC-7460DN und MFC-7860DW
49
9
So drucken Sie vom Computer
aus
Dokument drucken
Das Gerät kann Daten vom Computer
empfangen und ausdrucken. Installieren Sie
den Druckertreiber, um vom Computer aus
drucken zu können. (Weitere Informationen
zu den Druckeinstellungen finden Sie unter
Drucken für Windows® oder Drucken und
Faxe senden für Macintosh im
Software-Handbuch.)
a
Installieren Sie den BrotherDruckertreiber von der InstallationsCD-ROM. (Siehe die
Installationsanleitung.)
b
Wählen Sie den Druckbefehl in Ihrem
Anwendungsprogramm.
c
Wählen Sie den Namen Ihres Gerätes
im Dialogfeld Drucken und klicken Sie
auf Eigenschaften.
d
Wählen Sie im EigenschaftenDialogfeld die gewünschten
Einstellungen.
Papiergröße
Ausrichtung
Kopien
Druckmedium
Auflösung
Druckeinstellungen
Mehrseitendruck
Duplex / Broschüre
Papierquelle
e
50
Klicken Sie auf OK, um den
Druckvorgang zu starten.
9
9
10
So scannen Sie auf einen
Computer
10
Ein Dokument als PDF-Datei mit ControlCenter4
(Windows®) scannen
10
(Für Macintosh-Benutzer) Siehe Scannen im Software-Handbuch.
Hinweis
Die an Ihrem PC angezeigten Bildschirme können je nach Modell variieren.
ControlCenter4 ist ein Softwarehilfsprogramm, mit dem Sie schnell und einfach Zugang auf die
am häufigsten verwendeten Anwendungen zugreifen können. Das manuelle Aufrufen der
einzelnen Programme ist mit ControlCenter4 nicht mehr notwendig. Sie können ControlCenter4
auf Ihrem Computer verwenden.
a
b
c
Legen Sie das Dokument ein. (Siehe So legen Sie Dokumente ein auf Seite 23.)
Öffnen Sie ControlCenter4 durch Klicken auf Start/Alle Programme/Brother/XXX-XXXX
(wobei XXX-XXXX der Name Ihres Modells ist)/ControlCenter4. Die Anwendung
ControlCenter4 wird geöffnet.
Wählen Sie Standard-Modus oder Erweiterter Modus vor der Verwendung von
ControlCenter4.
10
d
Stellen Sie sicher, dass das gewünschte Gerät in Pulldown-Liste Modell ausgewählt ist.
51
Kapitel 10
e
Legen Sie den Dateityp zum Speichern in einem Ordner fest. Standardmäßig werden die
gescannten Dateien gespeichert als JPEG (*.jpg).
Klicken Sie auf Konfiguration, und wählen Sie dann Schaltflächeneinstellungen,
Scannen und Datei aus.
Das Dialogfeld für die Konfiguration wird angezeigt. Sie können die Standardeinstellungen
ändern.
1
2
3
4
5
1 Wählen Sie PDF (*.pdf) aus der Pulldown-Liste Dateityp aus.
2 Sie können den gewünschten Dateinamen für das Dokument eingeben.
3 Sie können die Datei im Standardordner speichern oder einen gewünschten Ordner
auswählen, indem Sie auf die Schaltfläche
Durchsuchen klicken.
4 Sie können eine Scannerauflösung aus der Pulldown-Liste Auflösung auswählen.
5 Sie können die Dokumentengröße aus der Pulldown-Liste auswählen.
f
52
Klicken Sie auf OK.
So scannen Sie auf einen Computer
g
Klicken Sie auf Datei.
Das Gerät startet nun den Scanprozess. Der Ordner, in dem die gescannten Daten
gespeichert werden, wird automatisch geöffnet.
10
53
Kapitel 10
Tasteneinstellungen für SCANNER ändern
Vor dem Scannen
10
10
Um das Gerät als Scanner zu verwenden, installieren Sie einen Scannertreiber. Wenn das Gerät
mit einem Netzwerk verbunden ist, weisen Sie ihm eine TCP/IP-Adresse zu.
Installieren Sie die Scannertreiber von der Installations-CD-ROM. (Siehe das
Installationsanleitung.)
Konfigurieren Sie die TCP/IP-Adresse des Gerätes, wenn das Scannen im Netzwerk nicht
funktioniert. (Siehe Netzwerk-Scannen konfigurieren in der Broschüre Software-Handbuch.)
SCANNER-Tasteneinstellungen
Sie können die Einstellungen des Geräts für die Taste SCANNER mit ControlCenter4 ändern.
a
Öffnen Sie ControlCenter4 durch Klicken auf Start/Alle Programme/Brother/XXX-XXXX
(wobei XXX-XXXX der Name Ihres Modells ist)/ControlCenter4. Die Anwendung
ControlCenter4 wird geöffnet.
b
c
d
Stellen Sie sicher, dass das gewünschte Gerät in Pulldown-Liste Modell ausgewählt ist.
54
Klicken Sie auf die Registerkarte Geräteeinstellungen.
Klicken Sie auf Geräteeinstell. zum Scannen.
10
So scannen Sie auf einen Computer
e
Wählen Sie die Registerkarte Datei. Sie können die Standardeinstellungen ändern.
1
2
3
4
5
1 Sie können den Dateityp aus der Pulldown-Liste auswählen.
2 Sie können den gewünschten Dateinamen für das Dokument eingeben.
3 Sie können die Datei im Standardordner speichern oder einen gewünschten Ordner
auswählen, indem Sie auf die Schaltfläche
Durchsuchen klicken.
10
4 Sie können eine Scannerauflösung aus der Pulldown-Liste Auflösung auswählen.
5 Sie können die Dokumentengröße aus der Pulldown-Liste auswählen.
f
Klicken Sie auf OK.
55
Kapitel 10
Mit der SCANNER-Taste scannen
10
a
b
c
Legen Sie das Dokument ein. (Siehe So legen Sie Dokumente ein auf Seite 23.)
d
Drücken Sie a oder b, um Datei zu wählen.
Drücken Sie OK.
e
(Für Netzwerk-Nutzer)
Drücken Sie a oder b, um den Zielcomputer für den Sendevorgang zu wählen.
Drücken Sie OK.
Falls im Display die Aufforderung erscheint, eine PIN-Nummer einzugeben, geben Sie die 4stellige PIN des Zielcomputers am Funktionstastenfeld des Gerätes ein.
Drücken Sie OK.
f
Drücken Sie Start.
Das Gerät startet nun den Scanprozess.
Drücken Sie
(SCAN).
Drücken Sie a oder b, um Scannen:PC zu wählen.
Drücken Sie OK.
Hinweis
Wählen Sie die Scanfunktion, die Sie verwenden möchten.
Scan to:
• FTP 1
• E-Mail
• Bild
• Text
• Datei
1
56
Für MFC-7460DN und MFC-7860DW
A
Regelmäßige Wartung
A
Verbrauchsmaterialien ersetzen
A
Das Gerät zeigt an, wenn Verbrauchsmaterialien ersetzt werden müssen. (Siehe Tonerkassette
ersetzen auf Seite 58 und Trommeleinheit ersetzen auf Seite 63.)
Tonerkassette
Trommeleinheit
Siehe Tonerkassette ersetzen auf Seite 58.
Siehe Trommeleinheit ersetzen auf Seite 63.
Modellname: TN-2210, TN-2220
Modellname: DR-2200
Hinweis
• Wenn Sie sich gegen die Rücksendung der benutzten Verbrauchsmaterialien entscheiden,
entsorgen Sie diese bitte gemäß den örtlichen Bestimmungen getrennt vom normalen
Hausmüll. Fragen Sie gegebenenfalls bei Ihrem örtlichen Wertstoffhof nach. (Siehe EURichtlinien 2002/96/EC und EN 50419 in der Broschüre Sicherheitshinweise und Vorschriften.)
• Sie sollten die Verbrauchsmaterialien auf ein Stück Papier legen, damit die Arbeitsfläche nicht
durch versehentlich verstreuten Toner verschmutzt wird.
• Durch die Verwendung von Papier, das nicht den angegebenen Spezifikationen entspricht,
kann sich die Lebensdauer der Verbrauchsmaterialien und Geräteteile verkürzen.
• Die erwartete Ergiebigkeit der Tonerkassetten ist gemäß ISO/IEC 19752 angegeben. Wie
häufig die Verbrauchsmaterialien tatsächlich ersetzt werden müssen, hängt von der
Komplexität der gedruckten Seiten, der Deckung und der verwendeten Druckmedien ab.
57
A
Tonerkassette ersetzen
Modellname: Zu den Modellnamen der
Tonerkassetten siehe Verbrauchsmaterialien
ersetzen auf Seite 57.
Die Standard-Tonerkassette kann ca. 1.200
Seiten 1 ausdrucken. Die JumboTonerkassette kann ca. 2.600 Seiten 1
ausdrucken. Die genaue Seitenanzahl ist von
der Art der gedruckten Dokumente abhängig.
Wenn eine Tonerkassette fast verbraucht ist,
wird im Display Toner fast leer
angezeigt.
Im Lieferumfang des Gerätes befindet sich
folgende Tonerkasette:
(Für MFC-7360N)
Starter-Tonerkassette, die nach ca. 700
Seiten ausgewechselt werden muss 1. (Für
MFC-7460DN / MFC-7860DW) StandardTonerkassette.
1
Diese ungefähren Angaben zur Reichweite
entsprechen der Norm ISO/IEC 19752.
Hinweis
• Sie sollten eine neue Tonerkassette bereit
halten, wenn die Warnung Toner fast
leer erscheint.
• Um Ausdrucke in hoher Qualität zu
erhalten, empfehlen wir, dass Sie nur
Brother Original-Tonerkassetten
verwenden. Zum Kauf von
Tonerkassetten wenden Sie sich an Ihren
Brother-Händler.
• Wir empfehlen, beim Wechsel der
Tonerkassette auch das Gerät zu
reinigen. Siehe Gerät reinigen
auf Seite 67.
• Wenn Sie die Einstellung der Druckdichte
ändern, um hellere bzw. dunklere
Ausdrucke zu erhalten, ändert sich der
Tonerverbrauch.
• Packen Sie die neue Tonerkassette erst
unmittelbar vor dem Einsetzen in das
Gerät aus.
58
A
Toner bestellen
A
Toner fast leer
Wenn im Display die Meldung Toner fast
leer erscheint, kaufen Sie eine neue
Tonerkassette und halten Sie die
Tonerkassette bis zur Anzeige der Meldung
Toner ersetzen bereit.
Toner ersetzen
A
Wenn die folgende Meldung im Display
erscheint, müssen Sie die Tonerkassette
ersetzen:
Toner ersetzen
Das Gerät hört auf zu drucken, bis die
Tonerkassette ersetzt wurde. Das Einsetzen
einer neuen, unbenutzten original BrotherTonerkassette behebt den Toner-ersetzenFehler.
Hinweis
Wenn Sie möchten, dass das Gerät den
Druckvorgang nach Erscheinen der
Toner ersetzen-Meldung im Display
fortsetzt, stellen Sie es auf den WeiterModus ein (Menu, 1, 8 und wählen Sie
dann Fortfahren). Das Gerät druckt
weiter, bis im Display die Meldung Toner
verbraucht erscheint. (Nähere
Einzelheiten zu den Tonereinstellungen
finden Sie unter Tonereinstellungen in
Kapitel 1 im Benutzerhandbuch Erweiterte Funktionen.)
Toner verbraucht
Toner verbraucht
Das Gerät hört auf zu drucken, bis die
Tonerkassette durch eine neue ersetzt
wurde. (Siehe Tonerkassette ersetzen
auf Seite 59.)
A
Regelmäßige Wartung
Tonerkassette ersetzen
a
Vergewissern Sie sich, dass das Gerät
eingeschaltet ist.
b
Öffnen Sie die vordere Abdeckung und
lassen Sie das Gerät mindestens 10
Minuten lang abkühlen.
A
c
Nehmen Sie die Trommeleinheit mit der
Tonerkassette heraus.
d
Drücken Sie den grünen
Entriegelungshebel nach unten und
nehmen Sie die Tonerkassette aus der
Trommeleinheit heraus.
VORSICHT
HEISSE OBERFLÄCHE
Falls Sie das Gerät gerade benutzt haben,
können einige der Innenteile extrem heiß
sein. Wenn Sie die vordere oder hintere
Abdeckung (hintere Ausgabe) des Gerätes
öffnen, berühren Sie NIEMALS die in der
Abbildung schattiert markierten Teile.
Andernfalls können Sie sich
Verbrennungen zuziehen.
A
59
WARNUNG
Verbrennen Sie Tonerkassetten NICHT.
Sie könnten explodieren und Verletzungen
verursachen.
• Um Druckqualitätsprobleme zu
vermeiden, sollten Sie die in der
Abbildung grau schattierten Teile NICHT
berühren.
Verwenden Sie zum Reinigen der Innenoder Außenteile des Gerätes KEINE
Reinigungsmittel, die Ammoniak oder
Alkohol enthalten, KEINE Sprays oder
andere entflammbare Substanzen.
Anderenfalls besteht Feuer- oder
Stromschlaggefahr.
Siehe Hinweise zur sicheren Verwendung
des Gerätes in der Broschüre
Sicherheitshinweise und Vorschriften für
Hinweise zur Reinigung des Gerätes.
Achten Sie darauf, dass Sie keinen Toner
einatmen.
WICHTIG
• Wir empfehlen, die Trommeleinheit
und/oder die Tonerkassette auf ein Stück
Papier oder Tuch auf einer sauberen,
ebenen, waagerechten und stabilen
Oberfläche zu legen, um
Verschmutzungen durch versehentlich
verstreuten Toner zu vermeiden.
• Gehen Sie vorsichtig mit der
Tonerkassette um. Wenn Tonerpartikel
auf Ihre Hände oder Kleidung gelangen,
wischen oder waschen Sie diese sofort
mit kaltem Wasser ab.
60
Hinweis
• Packen Sie die Tonerkassette in einen
geeigneten Beutel und verschließen Sie
diesen sorgfältig, damit kein Toner
verstreut wird.
• Wenn Sie sich gegen die Rücksendung
der benutzten Verbrauchsmaterialien
entscheiden, entsorgen Sie diese bitte
gemäß den örtlichen Bestimmungen
getrennt vom normalen Hausmüll. Fragen
Sie gegebenenfalls bei Ihrem örtlichen
Wertstoffhof nach. (Siehe EU-Richtlinien
2002/96/EC und EN 50419 in der
Broschüre Sicherheitshinweise und
Vorschriften.)
Regelmäßige Wartung
e
Packen Sie die neue Tonerkassette
aus. Halten Sie die Tonerkassette mit
beiden Händen waagrecht und
schwenken Sie sie vorsichtig einige
Male seitlich hin und her, um den Toner
gleichmäßig im Inneren der Kassette zu
verteilen.
Hersteller wieder aufzufüllen. Wenn die
Trommeleinheit oder andere Teile des
Gerätes beschädigt werden, weil nicht
Brother Original-Toner oder OriginalTonerkassetten verwendet wurden,
sondern Verbrauchsmaterialien, die nicht
kompatibel oder nicht geeignet für dieses
Gerät sind, und dadurch Reparaturen
notwendig werden, sind diese nicht von
der Garantie gedeckt.
f
Ziehen Sie die Schutzabdeckung ab.
WICHTIG
• Packen Sie die neue Tonerkassette erst
kurz vor dem Einsetzen in das Gerät aus.
Wenn Sie eine Tonerkassette längere Zeit
unverpackt liegen lassen, verkürzt sich
die Lebensdauer des Toners.
• Brother-Geräte wurden für die
Verwendung von Toner mit bestimmten
Spezifikationen entwickelt und sie liefern
die besten Ergebnisse, wenn sie
zusammen mit Brother OriginalTonerkassetten benutzt werden. Brother
kann nicht für optimale Ergebnisse
garantieren, wenn Toner oder
Tonerkassetten mit anderen
Spezifikationen eingesetzt werden.
Brother empfiehlt daher, nur Brother
Original-Tonerkassetten mit diesem Gerät
zu verwenden und die leeren
Tonerkassetten nicht mit Toner anderer
WICHTIG
Setzen Sie die Tonerkassette unmittelbar
nach dem Entfernen der
Schutzabdeckung in die Trommeleinheit
ein. Um eine Beeinträchtigung der
Druckqualität zu vermeiden, sollten Sie
die in den Abbildungen grau schattierten
Teile NICHT berühren.
61
A
g
Setzen Sie die neue Tonerkassette fest
in die Trommeleinheit ein, so dass sie
hörbar einrastet. Wenn die Kassette
richtig eingesetzt ist, hebt sich der
Entriegelungshebel automatisch an.
h
Reinigen Sie den Koronadraht in der
Trommeleinheit, indem Sie den grünen
Schieber von links nach rechts und von
rechts nach links bewegen.
1
Hinweis
Bringen Sie den Schieber wieder in die
Ausgangsposition (a) (1) zurück.
Anderenfalls können in den gedruckten
Seiten senkrechte Streifen erscheinen.
i
Hinweis
Vergewissern Sie sich, dass die
Tonerkassette richtig eingesetzt worden
ist, da sie sich sonst aus der
Trommeleinheit lösen kann.
62
Setzen Sie die Trommeleinheit mit der
Tonerkassette wieder in das Gerät ein.
Schließen Sie die vordere Abdeckung.
Regelmäßige Wartung
Trommel ersetzen
Hinweis
Schalten Sie nach Auswechseln der
Tonerkassette NICHT den Netzschalter
des Gerätes aus und öffnen Sie NICHT
die vordere Abdeckung, bis im Display die
Meldung Bitte warten erlischt und die
Anzeige in den Bereitschaftsmodus
zurückkehrt.
Trommeleinheit ersetzen
Trommel ersetz.
Ersetzen Sie die Trommeleinheit durch eine
neue. Wir empfehlen, eine Brother OriginalTrommeleinheit zu installieren.
A
Modellname: DR-2200
Für die Druckqualität kann nicht garantiert
werden. Ersetzen Sie die Trommeleinheit
durch eine neue. Wir empfehlen, eine Brother
Original-Trommeleinheit zu installieren.
Verwenden Sie nur Brother OriginalTrommeleinheiten und Brother OriginalTonerkassetten, um die besten
Ergebnisse zu erzielen. Das Drucken mit
Trommeleinheiten oder Tonerkassetten
anderer Hersteller kann nicht nur die
Druckqualität verringern, sondern auch
die Qualität und die Lebensdauer des
Gerätes beeinträchtigen. Garantie und
Gewährleistung gelten nicht für Probleme,
die durch die Verwendung von
Trommeleinheiten oder Tonerkassetten
anderer Hersteller verursacht wurden.
Der Koronadraht ist verschmutzt. Reinigen
Sie den Koronadraht in der Trommeleinheit.
(Siehe Koronadraht reinigen auf Seite 70.)
Wenn Sie den Koronadraht gereinigt haben
und Trommelfehler weiter erscheint,
ersetzen Sie die Trommeleinheit durch eine
neue.
A
Trommel-Stopp
WICHTIG
Trommelfehler
Nach dem Austausch setzen Sie den
Trommelzähler mit Hilfe der Anleitung
zurück, die mit der neuen Trommeleinheit
geliefert wurde.
Trommel-Stopp
Eine neue Trommeleinheit kann bis zu
12.000 Seiten im Format A4 oder Letter
einseitig bedrucken.
Trommelfehler
A
Nach dem Austausch setzen Sie den
Trommelzähler mit Hilfe der Anleitung
zurück, die mit der neuen Trommeleinheit
geliefert wurde.
Trommeleinheit ersetzen
A
WICHTIG
A
• Gehen Sie beim Herausnehmen der
Trommeleinheit vorsichtig mit ihr um, da
sich in ihr Tonerreste befinden können.
Wenn Tonerpartikel auf Ihre Hände oder
Kleidung gelangen, wischen oder
waschen Sie diese sofort mit kaltem
Wasser ab.
• Reinigen Sie bei jedem Wechseln der
Trommeleinheit das Innere des Gerätes.
(Siehe Gerät reinigen auf Seite 67.)
a
Vergewissern Sie sich, dass das Gerät
eingeschaltet ist.
63
A
b
Öffnen Sie die vordere Abdeckung und
lassen Sie das Gerät mindestens 10
Minuten lang abkühlen.
c
Nehmen Sie die Trommeleinheit mit der
Tonerkassette heraus.
d
Drücken Sie den grünen
Entriegelungshebel nach unten und
nehmen Sie die Tonerkassette aus der
Trommeleinheit heraus.
VORSICHT
HEISSE OBERFLÄCHE
Falls Sie das Gerät gerade benutzt haben,
können einige der Innenteile extrem heiß
sein. Wenn Sie die vordere oder hintere
Abdeckung (hintere Ausgabe) des Gerätes
öffnen, berühren Sie NIEMALS die in der
Abbildung schattiert markierten Teile.
Andernfalls können Sie sich
Verbrennungen zuziehen.
64
Regelmäßige Wartung
WARNUNG
Verbrennen Sie Tonerkassetten NICHT.
Sie könnten explodieren und Verletzungen
verursachen.
Verwenden Sie zum Reinigen der Außenoder Innenteile des Gerätes KEINE
Reinigungsmittel, die Ammoniak oder
Alkohol enthalten, KEINE Sprays oder
andere entflammbare Substanzen.
Anderenfalls besteht Feuer- oder
Stromschlaggefahr.
Siehe Hinweise zur sicheren Verwendung
des Gerätes in der Broschüre
Sicherheitshinweise und Vorschriften für
Hinweise zur Reinigung des Gerätes.
• Gehen Sie vorsichtig mit der
Tonerkassette um. Wenn Tonerpartikel
auf Ihre Hände oder Kleidung gelangen,
wischen oder waschen Sie diese sofort
mit kaltem Wasser ab.
• Wir empfehlen, die Trommeleinheit
und/oder die Tonerkassette auf ein Stück
Papier oder Tuch auf einer sauberen,
ebenen Oberfläche zu legen, um
Verschmutzungen durch versehentlich
verstreuten Toner zu vermeiden.
• Um Druckqualitätsprobleme zu
vermeiden, sollten Sie die in den
Abbildungen grau schattierten Teile
NICHT berühren.
Achten Sie darauf, dass Sie keinen Toner
einatmen.
WICHTIG
• Berühren Sie die in der Abbildung
gezeigten Elektroden NICHT, um
Schäden am Gerät durch statische
Elektrizität zu vermeiden.
A
Hinweis
• Achten Sie darauf, dass die gebrauchte
Trommeleinheit in einem Beutel fest
verschlossen wird, so dass kein Toner aus
der Einheit austreten kann.
• Wenn Sie sich gegen die Rücksendung
der benutzten Verbrauchsmaterialien
entscheiden, entsorgen Sie diese bitte
gemäß den örtlichen Bestimmungen
getrennt vom normalen Hausmüll. Fragen
Sie gegebenenfalls bei Ihrem örtlichen
Wertstoffhof nach. (Siehe EU-Richtlinien
2002/96/EC und EN 50419 in der
Broschüre Sicherheitshinweise und
Vorschriften.)
65
e
Packen Sie die neue Trommeleinheit
aus.
WICHTIG
• Um Druckqualitätsprobleme zu
vermeiden, sollten Sie die in den
Abbildungen grau schattierten Teile
NICHT berühren.
f
Setzen Sie die Tonerkassette fest in die
neue Trommeleinheit, bis sie hörbar
einrastet. Wenn die Kassette richtig
eingesetzt ist, hebt sich der
Entriegelungshebel automatisch an.
• Packen Sie die neue Trommeleinheit erst
kurz vor dem Einsetzen in das Gerät aus.
Die Trommeleinheit kann durch direktes
Sonnen- oder Raumlicht beschädigt
werden.
Hinweis
Vergewissern Sie sich, dass die
Tonerkassette richtig eingesetzt worden
ist, da sie sich sonst aus der
Trommeleinheit lösen kann.
66
Regelmäßige Wartung
g
Gerät reinigen
Reinigen Sie den Koronadraht in der
Trommeleinheit, indem Sie den grünen
Schieber von links nach rechts und von
rechts nach links bewegen.
A
Reinigen Sie das Gerät innen und außen
regelmäßig mit einem trockenen, fusselfreien
Tuch. Wenn Sie die Tonerkassette oder die
Trommeleinheit ersetzen, sollten Sie das
Innere des Gerätes reinigen. Falls Ausdrucke
mit Toner verschmutzt sind, reinigen Sie das
Innere des Gerätes mit einem trockenen,
fusselfreien Tuch.
WARNUNG
Verwenden Sie zum Reinigen der Innenund Außenteile des Gerätes KEINE
entflammbaren Substanzen und KEINE
Sprays oder organischen
Lösungsmittel/Flüssigkeiten, die
Alkohol/Ammoniak enthalten. Anderenfalls
besteht Feuer- oder Stromschlaggefahr.
Siehe Hinweise zur sicheren Verwendung
des Gerätes in der Broschüre
Sicherheitshinweise und Vorschriften für
Hinweise zur Reinigung des Gerätes.
1
Hinweis
Bringen Sie den grünen Schieber wieder
in die Ausgangsposition (a) (1) zurück.
Anderenfalls können in den gedruckten
Seiten senkrechte Streifen erscheinen.
h
Setzen Sie die Trommeleinheit mit der
Tonerkassette in das Gerät ein.
Zurücksetzen des Trommelzählers
Wenn Sie die Trommeleinheit durch eine
neue ersetzen, müssen Sie den
Trommelzähler bei Befolgung der folgenden
Schritte zurücksetzen:
a
Drücken Sie Clear.
Um zu bestätigen, dass Sie eine neue
Trommeleinheit installiert haben,
drücken Sie 1.
b
Sobald im Display die Meldung
Ausgeführt! erscheint, schließen Sie
die vordere Abdeckung.
A
A
Achten Sie darauf, dass Sie keinen Toner
einatmen.
WICHTIG
Verwenden Sie neutrale Reinigungsmittel.
Durch Reinigen des Gerätes mit
flüchtigen Reinigungsmitteln wie
Verdünner oder Benzin wird das Gehäuse
des Gerätes beschädigt.
67
Gehäuse des Gerätes
reinigen
a
c
Wischen Sie das Gehäuse des Gerätes
mit einem trockenen, fusselfreien,
weichen Tuch ab, um Staub zu
entfernen.
d
Nehmen Sie das Papier aus der
Papierzufuhr.
e
Wischen Sie die Papierzufuhr innen und
außen mit einem trockenen,
fusselfreien, weichen Tuch ab, um
Staub zu entfernen.
f
Legen Sie das Papier wieder ein und
schieben Sie die Papierkassette wieder
vollständig in das Gerät.
g
Stecken Sie zunächst den Netzstecker
des Gerätes wieder in die Steckdose,
schließen Sie alle Kabel und zuletzt das
Faxanschlusskabel wieder an. Schalten
Sie das Gerät ein.
A
Schalten Sie das Gerät aus. Ziehen Sie
zuerst das Faxanschlusskabel, dann
alle weiteren Kabel ab und ziehen Sie
dann den Netzstecker aus der
Steckdose.
Hinweis
(Für MFC-7360N und MFC-7460DN) Um
zu verhindern, dass wichtige Nachrichten
verloren gehen, siehe Gespeicherte Faxe
oder Journal sichern auf Seite 86.
b
68
Ziehen Sie die Papierkassette ganz aus
dem Gerät heraus.
Regelmäßige Wartung
Vorlagenglas reinigen
a
A
c
Schalten Sie das Gerät aus. Ziehen Sie
zuerst das Faxanschlusskabel, dann
alle weiteren Kabel ab und ziehen Sie
dann den Netzstecker aus der
Steckdose.
Reinigen Sie im Vorlageneinzug den
weißen Streifen (1) und den
gegenüberliegenden ScannerglasStreifen (2) mit einem weichen,
fusselfreien, leicht mit Wasser
angefeuchteten Tuch.
Hinweis
1
(Für MFC-7360N und MFC-7460DN) Um
zu verhindern, dass wichtige Nachrichten
verloren gehen, siehe Gespeicherte Faxe
oder Journal sichern auf Seite 86.
b
Öffnen Sie die Vorlagenglas-Abdeckung
(1).
Reinigen Sie die weiße Folie (2) und das
Vorlagenglas (3) mit einem weichen,
fusselfreien, leicht mit Wasser
angefeuchteten Tuch.
2
1
2
Hinweis
3
Zusätzlich zur Reinigung des
Vorlagenglases und des ScannerglasStreifens mit einem weichen, fusselfreien,
leicht mit Wasser angefeuchteten Tuch
sollten Sie mit der Fingerspitze über das
Glas fahren und fühlen, ob sich noch
etwas darauf befindet. Falls Sie Schmutz
oder Verunreinigungen fühlen, reinigen
Sie die entsprechende Stelle des Glases
noch einmal. Eventuell müssen Sie den
Reinigungsvorgang drei- bis viermal
wiederholen Zum Testen fertigen Sie
nach jedem Reinigungsvorgang eine
Kopie an.
d
Stecken Sie zunächst den Netzstecker
des Gerätes wieder in die Steckdose,
schließen Sie alle Kabel und zuletzt das
Faxanschlusskabel wieder an. Schalten
Sie das Gerät ein.
69
A
Koronadraht reinigen
Wenn Druckqualitätsprobleme auftreten
sollten, reinigen Sie den Koronadraht wie
folgt:
a
A
b
Nehmen Sie die Trommeleinheit mit der
Tonerkassette langsam aus dem Gerät
heraus.
Öffnen Sie die vordere Abdeckung und
lassen Sie das Gerät mindestens 10
Minuten lang abkühlen.
VORSICHT
HEISSE OBERFLÄCHE
Falls Sie das Gerät gerade benutzt haben,
können einige der Innenteile extrem heiß
sein. Warten Sie, bis sich das Gerät
abgekühlt hat, bevor Sie Teile im Inneren
des Gerätes berühren.
VORSICHT
Es wird empfohlen, die Trommeleinheit und
die Tonerkassette auf einer sauberen,
ebenen Fläche zu platzieren und Papier
oder ein Tuch darunter zu legen, um
sicherzustellen, dass versehentlich
auslaufender oder verschütteter Toner
aufgefangen wird.
Gehen Sie vorsichtig mit der Tonerkassette
um. Wenn Tonerpartikel auf Ihre Hände
oder Kleidung gelangen, wischen oder
waschen Sie diese sofort mit kaltem
Wasser ab.
Berühren Sie die in der Abbildung
gezeigten Elektroden NICHT, um Schäden
am Gerät durch statische Elektrizität zu
vermeiden.
70
Regelmäßige Wartung
c
Reinigen Sie den Koronadraht in der
Trommeleinheit, indem Sie den grünen
Schieber vorsichtig einige Male von
rechts nach links und von links nach
rechts bewegen.
Trommeleinheit reinigen
A
Wenn sich Druckqualitätsprobleme zeigen,
befinden sich auf der Oberfläche der
Trommel eventuell Fremdstoffe, wie
Klebstoffreste eines Etiketts. Folgen Sie den
Schritten unten, um das Problem zu
beheben.
a
Legen Sie ein leeres Blatt (A4- oder
Letter-Format) bereit.
b
Vergewissern Sie sich, dass sich das
Gerät im Bereitschaftsmodus befindet.
c
Öffnen Sie die hintere Abdeckung
(Papierausgabe mit Druckseite oben).
d
Öffnen Sie die Abdeckung der
manuellen Zufuhr.
1
Hinweis
Bringen Sie den Schieber wieder in die
Ausgangsposition (a) (1) zurück.
Anderenfalls können in den gedruckten
Seiten senkrechte Streifen erscheinen.
d
Setzen Sie die Trommeleinheit mit der
Tonerkassette wieder in das Gerät ein.
Schließen Sie die vordere Abdeckung.
A
71
e
f
Drücken Sie Clear und Menu
gleichzeitig. Die Meldung
Trommelreinig. erscheint im
Display.
Stellen Sie die Papierführungen der
manuellen Zufuhr mit beiden Händen
auf die Breite des Papiers ein, das Sie
verwenden.
Hinweis
• Während des
Trommelreinigungsvorgangs erzeugt das
Gerät mechanische Laufgeräusche, weil
die Trommel in Rückwärtsrichtung
gedreht wird. Bei diesem Laufgeräusch
handelt es sich nicht um eine Fehlfunktion
des Gerätes.
• Schieben Sie NICHT mehr als ein Blatt
Papier in die manuelle Zufuhr ein, weil
sonst ein Papierstau entstehen kann.
• Wenn in die manuelle Zufuhr ein anderes
Papierformat als A4 oder Letter eingelegt
wird, stoppt das Gerät den
Trommelreinigungsvorgang und wirft das
Papierblatt aus.
g
Schieben Sie ein Blatt Papier (A4- oder
Letter-Format) mit beiden Händen in die
manuelle Zufuhr ein, bis die obere
Kante des Papiers die Papierzufuhrrolle
berührt. Lassen Sie das Papier los,
sobald Sie merken, dass es vom Gerät
eingezogen wird. Das Gerät startet den
Trommelreinigungsvorgang.
• Vergewissern Sie sich, dass das Blatt
Papier gerade und in der richtigen
Position in die manuelle Zufuhr eingelegt
ist. Anderenfalls wird es möglicherweise
nicht richtig eingezogen, was zu einem
schiefen Ausdruck oder einem Papierstau
führen kann.
• Schließen Sie während des
Trommelreinigungsvorgangs NICHT die
hintere Abdeckung (Papierausgabe mit
Druckseite oben). Anderenfalls stoppt das
Gerät den Trommelreinigungsvorgang
und wirft das Papier aus. Dadurch kann
aber auch ein Papierstau verursacht
werden.
• Falls das Gerät einen Druckauftrag erhält,
bevor Sie ein Blatt Papier in die manuelle
Zufuhr eingelegt haben, stellt es zunächst
den Trommelreinigungsvorgang fertig und
führt dann der Druckauftrag aus.
72
h
Wenn der Reinigungsvorgang
abgeschlossen ist, kehrt das Gerät in
den Bereitschaftsmodus zurück.
i
Wiederholen Sie die Schritte c bis h
zweimal und verwenden Sie jedes Mal
ein neues leeres Blatt Papier. Entsorgen
Sie anschließend das gebrauchte
Papier.
Regelmäßige Wartung
Falls das Problem anschließend nicht
behoben ist, gehen Sie wie folgt vor:
a
Öffnen Sie die vordere Abdeckung und
lassen Sie das Gerät mindestens 10
Minuten lang abkühlen.
b
Nehmen Sie die Trommeleinheit mit der
Tonerkassette langsam aus dem Gerät
heraus.
Berühren Sie die in der Abbildung
gezeigten Elektroden NICHT, um Schäden
am Gerät durch statische Elektrizität zu
vermeiden.
c
Drücken Sie den grünen
Entriegelungshebel nach unten und
nehmen Sie die Tonerkassette aus der
Trommeleinheit heraus.
A
VORSICHT
Es wird empfohlen, die Trommeleinheit und
die Tonerkassette auf einer sauberen,
ebenen Fläche zu platzieren und Papier
oder ein Tuch darunter zu legen, um
sicherzustellen, dass versehentlich
auslaufender oder verschütteter Toner
aufgefangen wird.
Gehen Sie vorsichtig mit der Tonerkassette
um. Wenn Tonerpartikel auf Ihre Hände
oder Kleidung gelangen, wischen oder
waschen Sie diese sofort mit kaltem
Wasser ab.
73
WICHTIG
d
Richten Sie den Ausdruck vor der
Trommeleinheit aus und ermitteln Sie
die genaue Stelle, an der der Fehler
auftritt.
e
Drehen Sie das Zahnrad der
Trommeleinheit mit der Hand und
untersuchen Sie die Oberfläche der
OPC-Trommel (1).
• Um Druckqualitätsprobleme zu
vermeiden, sollten Sie die in den
nachstehenden Abbildungen grau
schattierten Teile NICHT berühren.
• Berühren Sie die in der Abbildung
gezeigten Elektroden NICHT, um
Schäden am Gerät durch statische
Elektrizität zu vermeiden.
74
1
Regelmäßige Wartung
f
Wenn Sie die betreffende Stelle auf der
Trommel gefunden haben, entfernen
Sie den Staub bzw. die
Kleberückstände mit einem trockenen
Wattestäbchen von der Oberfläche der
OPC-Trommeleinheit.
g
Setzen Sie die Tonerkassette wieder in
die Trommeleinheit ein, so dass sie
hörbar einrastet. Wenn die Kassette
richtig eingesetzt ist, hebt sich der
Entriegelungshebel automatisch an.
WICHTIG
Reinigen Sie die Oberfläche der
lichtempfindlichen Trommel NICHT mit
scharfen Gegenständen.
A
75
h
Setzen Sie die Trommeleinheit mit der
Tonerkassette wieder in das Gerät ein.
Papiereinzugsrollen reinigen
Wenn Probleme beim Papiereinzug
auftreten, reinigen Sie die
Papiereinzugsrollen wie folgt:
a
Schalten Sie das Gerät aus. Ziehen Sie
den Netzstecker des Gerätes aus der
Steckdose.
Hinweis
(Für MFC-7360N und MFC-7460DN) Um
zu verhindern, dass wichtige Nachrichten
verloren gehen, siehe Gespeicherte Faxe
oder Journal sichern auf Seite 86.
b
i
76
Schließen Sie die vordere Abdeckung.
Ziehen Sie die Papierkassette ganz aus
dem Gerät heraus.
A
Regelmäßige Wartung
c
Befeuchten Sie ein fusselfreies Tuch mit
lauwarmem Wasser, wringen Sie es gut
aus und wischen Sie dann das
Trennkissen (1) in der Papierkassette
ab, um Staub zu entfernen.
d
Wischen Sie die beiden
Papiereinzugsrollen (1) im Innern des
Gerätes ab, um Staub zu entfernen.
1
1
e
Setzen Sie die Papierkassette wieder in
das Gerät ein.
f
Stecken Sie den Netzstecker wieder in
die Steckdose. Schalten Sie das Gerät
ein.
77
A
Gerät überprüfen
Seitenzähler anzeigen
A
A
Sie können sich die Seitenzähler für die
Anzahl der gedruckten Kopien, der
gedruckten Seiten, der Berichte und Listen,
der gedruckten Faxe sowie die
Gesamtanzahl anzeigen lassen.
a
(Für MFC-7360N/MFC-7460DN)
Drücken Sie Menu, 6, 2.
(Für MFC-7860DW) Drücken Sie Menu,
7, 2.
b
Drücken Sie a oder b, um Total,
Fax/Liste, Kopie oder Drucken im
Display anzeigen zu lassen.
c
Drücken Sie Stop/Exit.
Restlebensdauer von Teilen
anzeigen
Sie können sich die Restlebensdauer der
Geräteteile wie folgt im Display anzeigen
lassen.
a
(Für MFC-7360N/MFC-7460DN)
Drücken Sie Menu, 6, 3.
(Für MFC-7860DW) Drücken Sie Menu,
7, 3.
b
Drücken Sie Stop/Exit.
78
A
B
Problemlösung
B
Fehler- und Wartungsmeldungen
B
Wie bei allen hoch entwickelten Produkten können auch bei diesem Gerät Fehler auftreten und
es müssen Verbrauchsmaterialien ersetzt werden. In diesem Fall erkennt das Gerät meist selbst
den Fehler bzw. die erforderlichen Wartungsarbeiten und zeigt eine entsprechende Meldung an.
Im Folgenden sind die wichtigsten Fehler- und Wartungsmeldungen aufgelistet.
Sie können die meisten Fehler selbst beheben und normale Wartungsarbeiten selbst
durchführen. Falls Sie weitere Hilfe benötigen, finden Sie im Brother Solutions Center Antworten
auf häufig gestellte Fragen (FAQs) sowie Tipps, um Störungen zu beseitigen:
Besuchen Sie uns unter http://solutions.brother.com/.
Fehlermeldung
Ursache
Abhilfe
Abdeckung offen
Die vordere Abdeckung ist nicht
richtig geschlossen.
Schließen Sie die vordere Abdeckung des
Gerätes.
Abdeckung offen
Die Abdeckung des
Vorlageneinzugs ist nicht richtig
geschlossen.
Schließen Sie die Abdeckung des
Vorlageneinzugs.
Der Vorlageneinzug ist geöffnet,
während ein Dokument eingelegt
wird.
Schließen Sie die Abdeckung des
Vorlageneinzugs und drücken Sie dann
Stop/Exit.
Abdeckung offen
Die Abdeckung der Fixiereinheit
ist nicht richtig geschlossen oder
es befand sich beim Einschalten
des Gerätes gestautes Papier im
hinteren Teil des Gerätes.
Schließen Sie am Gerät die Abdeckung
der Fixiereinheit.
Vergewissern Sie sich, dass sich kein
Papier hinten im Gerät gestaut hat,
schließen Sie dann die Abdeckung der
Fixiereinheit und drücken Sie Start.
Besetzt
Der angewählte Anschluss ist
besetzt oder der Anruf wurde
nicht angenommen.
Überprüfen Sie die Nummer und versuchen
Sie es noch einmal.
Dokument prüfen
Das Dokument wurde nicht richtig
eingelegt bzw. nicht richtig
eingezogen oder das aus dem
Vorlageneinzug eingezogene
Dokument ist zu lang.
Siehe Dokumentenstau oben im
Vorlageneinzug auf Seite 87 oder
Automatischen Vorlageneinzug (ADF)
verwenden auf Seite 23.
Falsche Größe
Das Papier in der Papierzufuhr
hat nicht das richtige Format.
Legen Sie Papier in geeignetem Format in
die Papierzufuhr ein und stellen Sie das
„Papierformat“ erneut ein (Menu, 1, 2, 2).
(Siehe Papierformat auf Seite 18.)
Fehl:Dupl-Format
Das Format des Papiers in der
Legen Sie A4-Papier für den automatischen
Kassette ist für den
Duplexdruck ein und drücken Sie dann Start.
automatischen Duplexdruck nicht (Siehe Druckmedien auf Seite 147.)
geeignet.
B
79
Fehlermeldung
Ursache
Abhilfe
Fehler:Druck XX
Ein mechanisches Problem am
Gerät.
Sie haben die folgenden Möglichkeiten:
(Für MFC-7360N und MFC-7460DN)
Gespeicherte Faxe oder Journal sichern
auf Seite 86, bevor das Gerät von der
Stromversorgung getrennt wird, damit
keine wichtigen Nachrichten verloren
gehen. Ziehen Sie dann den Netzstecker
des Gerätes aus der Steckdose, warten
Sie einige Minuten und schließen Sie ihn
dann wieder an.
(Für MFC-7860DW) Ziehen Sie den
Netzstecker des Gerätes aus der
Steckdose, warten Sie einige Minuten
und schließen Sie ihn dann wieder an.
Wenn das Problem weiter auftritt, wenden
Sie sich an Ihren Brother-Händler.
Fehler:Init XX
Ein mechanisches Problem am
Gerät.
(Für MFC-7360N und MFC-7460DN)
Empfangene Faxnachrichten, die sich
noch im Speicher befinden, gehen
verloren, wenn das Gerät ausgeschaltet
wird. Siehe Gespeicherte Faxe oder
Journal sichern auf Seite 86, bevor das
Gerät von der Stromversorgung getrennt
wird, damit keine wichtigen Nachrichten
verloren gehen.
Ziehen Sie dann den Netzstecker des
Gerätes aus der Steckdose, warten Sie
einige Minuten und schließen Sie ihn
dann wieder an.
(Für MFC-7860DW)
Ziehen Sie den Netzstecker des Gerätes
aus der Steckdose, warten Sie einige
Minuten und schließen Sie ihn dann
wieder an.
Wenn das Problem weiter auftritt,
wenden Sie sich an Ihren BrotherHändler.
80
Problemlösung
Fehlermeldung
Ursache
Fehler:Scan XX
Ein mechanisches Problem am
Gerät.
Abhilfe
(Für MFC-7360N und MFC-7460DN)
Siehe Gespeicherte Faxe oder Journal
sichern auf Seite 86, bevor das Gerät von
der Stromversorgung getrennt wird, damit
keine wichtigen Nachrichten verloren
gehen. Ziehen Sie dann den Netzstecker
des Gerätes aus der Steckdose, warten
Sie einige Minuten und schließen Sie ihn
dann wieder an.
(Für MFC-7860DW)
Ziehen Sie den Netzstecker des Gerätes
aus der Steckdose, warten Sie einige
Minuten und schließen Sie ihn dann
wieder an.
Wenn das Problem weiter auftritt,
wenden Sie sich an Ihren BrotherHändler.
Fixierfehler
Die Temperatur der Fixiereinheit
steigt nicht innerhalb der
notwendigen Zeit auf die
erforderliche Höhe an.
Die Fixiereinheit ist zu heiß.
(Für MFC-7360N und MFC-7460DN)
Empfangene Faxnachrichten, die sich noch
im Speicher befinden, gehen verloren, wenn
das Gerät ausgeschaltet wird. Siehe
Gespeicherte Faxe oder Journal sichern
auf Seite 86, bevor das Gerät von der
Stromversorgung getrennt wird, damit keine
wichtigen Nachrichten verloren gehen.
Schalten Sie den Netzschalter aus, warten
Sie einige Sekunden und schalten Sie ihn
dann wieder ein. Lassen Sie das Gerät
eingeschaltet und warten Sie 15 Minuten.
(Für MFC-7860DW)
Schalten Sie das Gerät aus, warten Sie
einige Sekunden und schalten Sie es dann
wieder ein. Lassen Sie das Gerät
eingeschaltet und warten Sie 15 Minuten.
Kein Papier
Es ist kein Papier eingelegt oder
das Papier ist nicht richtig in die
Papierzufuhr eingelegt.
Sie haben die folgenden Möglichkeiten:
Legen Sie Papier in die Papierzufuhr ein
und drücken Sie dann Start.
Entnehmen Sie das Papier und legen Sie
es richtig ein. Drücken Sie dann Start.
Wenn das Problem weiter auftritt, muss
eventuell die Papiereinzugsrolle gereinigt
werden. Reinigen Sie die
Papiereinzugsrolle. (Siehe
Papiereinzugsrollen reinigen
auf Seite 76.)
Kein Toner
Die Tonerkassette ist nicht richtig
installiert.
Ziehen Sie die Trommeleinheit heraus.
Nehmen Sie die Tonerkassette heraus und
setzen Sie sie dann wieder in die
Trommeleinheit ein.
81
B
Fehlermeldung
Ursache
Abhilfe
Keine Duplexzuf.
Die Duplexzufuhr ist entfernt oder Setzen Sie die Duplexzufuhr vorsichtig in das
nicht richtig installiert.
Gerät ein, bis sie in ihrer Position einrastet.
Die hintere Abdeckung des
Gerätes ist nicht vollständig
geschlossen.
Schließen Sie die hintere Abdeckung des
Gerätes.
Keine Verbindung
Sie haben einen Faxabruf
ausgelöst und das angewählte
Gerät ist nicht dafür vorbereitet.
Überprüfen Sie, ob das andere Faxgerät
richtig für den Abruf eingestellt ist.
Kühlphase
Die Trommeleinheit bzw. die
Tonerkassette ist zu heiß. Das
Gerät unterbricht den Ausdruck
und kühlt sich ab.
Währenddessen ist der Lüfter zu
hören und im Display wird
Kühlphase und Bitte warten
angezeigt.
Vergewissern Sie sich, dass der Lüfter des
Gerätes läuft und dass die Belüftungsschlitze
nicht verdeckt oder durch davorliegende
Gegenstände blockiert sind.
Bitte warten
Wenn der Lüfter läuft, stellen Sie sicher, dass
die Belüftungsschlitze frei sind. Lassen Sie
dann das Gerät eingeschaltet, aber benutzen
Sie es einige Minuten nicht.
Wenn sich das Gebläse nicht dreht, gehen
Sie wie folgt vor:
(Für MFC-7360N und MFC-7460DN)
Lesen Sie Gespeicherte Faxe oder Journal
sichern auf Seite 86, bevor Sie das Gerät von
der Stromversorgung trennen, damit Sie
keine wichtigen Nachrichten verlieren.
Ziehen Sie dann den Netzstecker des
Gerätes aus der Steckdose, warten Sie
einige Minuten und schließen Sie ihn dann
wieder an.
(Für MFC-7860DW) Ziehen Sie den
Netzstecker des Gerätes aus der Steckdose,
warten Sie einige Minuten und schließen Sie
ihn dann wieder an.
LED-Fehler
Ein mechanisches Problem am
Gerät.
Öffnen und schließen Sie die vordere
Abdeckung.
Manuelle Zufuhr
Manuelle Zufuhr wurde als
Papierzufuhr ausgewählt, obwohl
sich kein Papier in der manuellen
Zufuhr befindet.
Legen Sie ein Blatt Papier in die manuelle
Zufuhr ein. (Siehe Papier in die manuelle
Zufuhr einlegen auf Seite 13.)
Nicht möglich
Die angeforderte Funktion ist
durch die Einstellung der
Benutzersperre 2.0 nicht für alle
Nutzer erlaubt.
Bitten Sie Ihren Administrator, Ihre
Benutzersperren-Einstellungen zu
überprüfen.
82
Problemlösung
Fehlermeldung
Ursache
Abhilfe
Speicher voll
Der Speicher des Gerätes ist voll. Beim Senden von Faxen oder beim
Kopieren
Sie haben die folgenden Möglichkeiten:
Drücken Sie Start, um die eingelesenen
Seiten zu senden bzw. zu kopieren.
Drücken Sie Stop/Exit und warten Sie,
bis die anderen momentan ausgeführten
Funktionen abgeschlossen sind.
Versuchen Sie es dann noch einmal.
Löschen Sie die Faxe im Speicher.
Lassen Sie die gespeicherten Faxe
ausdrucken, um wieder 100 % freie
Speicherkapazität zu schaffen. Schalten
Sie dann die Faxspeicherung aus, um zu
verhindern, dass weitere Faxe
gespeichert werden. (Siehe
Gespeichertes Fax drucken in Kapitel 4
im Benutzerhandbuch - Erweiterte
Funktionen und Faxspeicherung in
Kapitel 4 im Benutzerhandbuch Erweiterte Funktionen.)
Beim Drucken
Sie haben die folgenden Möglichkeiten:
Verringern Sie die Druckauflösung.
(Siehe Registerkarte Grundeinstellungen
im Software-Handbuch.)
Löschen Sie die Faxe im Speicher.
(Siehe die Erläuterung oben.)
Stau Duplex
Das Papier hat sich in der
(Siehe Papierstau in der Duplexzufuhr
Duplexzufuhr im hinteren Teil des (MFC-7460DN und MFC-7860DW)
Gerätes gestaut.
auf Seite 98.)
Stau hinten
Das Papier hat sich im hinteren
Teil des Gerätes gestaut.
(Siehe Papierstau im hinteren Teil des
Gerätes auf Seite 90.)
Stau innen
Das Papier hat sich im Inneren
des Gerätes gestaut.
(Siehe Papierstau innen im Gerät
auf Seite 93.)
Stau Zufuhr
Das Papier hat sich in der
Papierzufuhr des Gerätes
gestaut.
(Siehe Papierstau in der StandardPapierzufuhr auf Seite 89.)
B
83
Fehlermeldung
Ursache
Abhilfe
Toner ersetzen
Das Gerät hört auf zu drucken, bis Wenn Sie die Tonereinstellung auf Stopp
die Tonerkassette ersetzt wurde. gesetzt haben, ersetzen Sie die
Tonerkassette durch eine neue Brother
Original-Tonerkassette. Dadurch wird der
Toner-ersetzen-Modus zurückgesetzt.
(Siehe Tonerkassette ersetzen auf Seite 58.)
Wenn Sie die Tonereinstellung auf
Fortfahren gesetzt haben, druckt das
Gerät die Daten weiter aus, bis im Display die
Toner verbraucht erscheint. Wie das
Gerät im Weiter-Modus betrieben wird,
erfahren Sie unter Tonereinstellungen in
Kapitel 1 im Benutzerhandbuch - Erweiterte
Funktionen.
Toner fast leer
Die Tonerkassette ist fast
verbraucht.
Kaufen Sie eine neue Tonerkassette, bevor
die Meldung zum Ersetzen der
Tonerkassette angezeigt wird.
Toner verbraucht
Die Tonerkassette muss ersetzt
werden.
Ersetzen Sie die Tonerkassette durch eine
neue. (Siehe Tonerkassette ersetzen
auf Seite 58.)
Toner-Fehler
Die Tonerkassette ist nicht richtig
eingesetzt.
Ziehen Sie die Trommeleinheit heraus und
nehmen Sie die Tonerkassette heraus;
setzen Sie anschließend die Tonerkassette
wieder in die Trommeleinheit ein.
Trommel ersetz.
Es ist Zeit, die Trommeleinheit zu
ersetzen.
Ersetzen Sie die Trommeleinheit.
Der Zähler für die Lebensdauer
der Trommeleinheit wurde nach
dem Einsetzen einer neuen
Trommeleinheit nicht
zurückgesetzt.
Setzen Sie den Zähler der Trommeleinheit
zurück.
Trommelfehler
Der Koronadraht der
Trommeleinheit muss gereinigt
werden.
Reinigen Sie den Koronadraht der
Trommeleinheit. (Siehe Koronadraht reinigen
auf Seite 70.)
Trommel-Stopp
Es ist Zeit, die Trommeleinheit zu
ersetzen.
Ersetzen Sie die Trommeleinheit. (Siehe
Trommeleinheit ersetzen auf Seite 63.)
Überschritten
Die in der Benutzersperre 2.0 für
Ihre ID eingestellte maximale
Seitenanzahl wurde erreicht.
Bitten Sie Ihren Administrator, Ihre
Benutzersperren-Einstellungen zu
überprüfen.
Übertr.-Fehler
Übertragungsfehler wegen
Leitungsstörungen.
Versuchen Sie, das Dokument noch einmal
zu senden, oder versuchen Sie, das Gerät an
einer anderen Telefonleitung anzuschließen.
Wenn die Anzeige wiederholt erscheint,
bitten Sie Ihre Telefongesellschaft, die
Leitung zu überprüfen.
Unterbrechung
Die Gegenstelle hat die
Verbindung unterbrochen.
Versuchen Sie noch einmal, das Fax zu
senden bzw. zu empfangen.
84
(Siehe Trommeleinheit ersetzen
auf Seite 63.)
(Siehe Trommeleinheit ersetzen
auf Seite 63.)
Problemlösung
Fehlermeldung
Ursache
Abhilfe
Zugriff gesperrt
Die Funktion, die Sie verwenden
möchten, ist durch die
Benutzersperre nicht erlaubt.
Bitten Sie Ihren Administrator, Ihre
Benutzersperren-Einstellungen zu
überprüfen.
B
85
Gespeicherte Faxe oder
Journal sichern
Geben Sie die Nummer des
Faxgerätes ein, zu dem die
gespeicherten Faxe gesendet
werden sollen. Drücken Sie Start.
B
Wenn das Display zeigt:
Fehler:Init XX
Faxe zum PC senden
Fehler:Druck XX
Sie können die im Gerät gespeicherten Faxe
zum PC übertragen.
Fehler:Scan XX
(MFC-7360N und MFC-7460DN)
Wenn es erforderlich ist, das Gerät von der
Stromversorgung zu trennen, sollten die
Faxe an ein anderes Gerät oder an Ihren PC
weitergeleitet werden, bevor Sie den
Netzstecker des Gerätes ziehen. (Siehe Faxe
zu einem anderen Faxgerät senden
auf Seite 86 bzw. Faxe zum PC senden
auf Seite 86.)
a
Vergewissern Sie sich, dass MFL-Pro
Suite auf Ihrem PC installiert ist, und
schalten Sie dann den PC-Faxempfang
am PC ein. (Weitere Informationen zum
PC-Faxempfang finden Sie unter
PC-Faxempfang im
Software-Handbuch.)
b
Vergewissern Sie sich, dass am Gerät
der PC Faxempfang eingeschaltet ist.
(Siehe PC-Faxempfang in Kapitel 4 im
Benutzerhandbuch - Erweiterte
Funktionen.)
Wenn Faxe gespeichert sind und der
PC-Faxempfang eingeschaltet wird,
erscheint im Display die Frage, ob Sie
die Faxe zum PC übertragen wollen.
c
Sie haben die folgenden Möglichkeiten:
Sie können auch zunächst nur das Journal
übertragen, um zu überprüfen, ob Faxe
gesichert werden müssen. (Siehe Journal zu
einem anderen Faxgerät senden
auf Seite 86.)
Hinweis
Wenn nach der Übertragung der Faxe
eine Fehlermeldung im Display des
Gerätes erscheint, ziehen Sie den
Netzstecker des Gerätes und warten Sie
einige Minuten. Schließen Sie ihn dann
wieder an.
Faxe zu einem anderen Faxgerät
senden
Um alle Faxe zu Ihrem PC zu
übertragen, drücken Sie 1. Sie
werden nun gefragt, ob Sie einen
Kontrolldruck möchten.
Um die Faxe im Speicher des
Gerätes zu lassen und nicht zu
übertragen, drücken Sie 2.
B
Die Faxtransfer-Funktion kann nur
aufgerufen werden, wenn die
Absenderkennung programmiert ist. (Siehe
Geben Sie die Absenderkennung ein in der
Installationsanleitung.)
d
a
b
Die Faxtransfer-Funktion kann nur
aufgerufen werden, wenn die
Absenderkennung programmiert ist. (Siehe
Geben Sie die Absenderkennung ein in der
Installationsanleitung.)
Drücken Sie Menu, 9, 0, 1.
Sie haben die folgenden Möglichkeiten:
Wenn im Display Keine Daten
angezeigt wird, sind keine Faxe
gespeichert. Drücken Sie Stop/Exit.
86
B
Drücken Sie Stop/Exit.
Journal zu einem anderen Faxgerät
senden
B
Problemlösung
a
b
c
Drücken Sie Menu, 9, 0, 2.
Geben Sie die Nummer des Faxgerätes
ein, zu dem das Journal gesendet
werden soll.
Dokumentenstaus
B
Dokumentenstau oben im
Vorlageneinzug
B
Drücken Sie Start.
a
Nehmen Sie alle nicht gestauten Seiten
aus dem Vorlageneinzug.
b
Öffnen Sie die Abdeckung des
Vorlageneinzugs.
c
Ziehen Sie das gestaute Dokument
nach links heraus.
d
Schließen Sie die Abdeckung des
Vorlageneinzug.
e
Drücken Sie Stop/Exit.
B
87
Dokumentenstau unter der
Vorlagenglas-Abdeckung
a
b
B
Kleine Ausdrucke, die sich im
Vorlageneinzug gestaut
haben, entfernen
Nehmen Sie alle nicht gestauten Seiten
aus dem Vorlageneinzug.
a
Öffnen Sie die VorlagenglasAbdeckung.
Öffnen Sie die VorlagenglasAbdeckung.
b
Schieben Sie ein Stück festes Papier,
zum Beispiel ein Stück Pappe, in den
Vorlageneinzug, um kleine
Papierstücke zu entfernen.
c
Ziehen Sie das gestaute Dokument
nach rechts heraus.
d
Schließen Sie die VorlagenglasAbdeckung.
c
Schließen Sie die VorlagenglasAbdeckung.
e
Drücken Sie Stop/Exit.
d
Drücken Sie Stop/Exit.
88
B
Problemlösung
Dokumentenstau an der
Vorlagenausgabe
a
b
c
Nehmen Sie alle nicht gestauten Seiten
aus dem Vorlageneinzug.
Ziehen Sie das gestaute Dokument
nach rechts heraus.
Drücken Sie Stop/Exit.
Papierstaus
B
B
Papierstau in der StandardPapierzufuhr
B
Wenn im Display Stau Zufuhr erscheint,
gehen Sie wie folgt vor:
a
Ziehen Sie die Papierkassette ganz aus
dem Gerät heraus.
b
Ziehen Sie das gestaute Papier
langsam mit beiden Händen heraus.
B
89
WICHTIG
c
Wenn das Papier nicht leicht in diese
Richtung herausgezogen werden kann,
ziehen Sie nicht weiter, sondern folgen
Sie den Anweisungen unter Papierstau
innen im Gerät auf Seite 93.
Hinweis
Durch Herausziehen des gestauten
Papiers nach unten lässt sich das Papier
leichter entfernen.
Achten Sie darauf, dass sich der
Papierstapel unterhalb der Markierung
für die maximale Stapelhöhe (b b b) (1)
befindet. Halten Sie den grünen Hebel
der jeweiligen Papierführung gedrückt
und verschieben Sie die
Papierführungen entsprechend dem
Papierformat. Achten Sie darauf, dass
die Papierführungen fest in den
Aussparungen einrasten. (Siehe Papier
in die Standard-Papierzufuhr einlegen
auf Seite 11.)
1
d
Schieben Sie die Papierkassette wieder
fest in das Gerät ein.
Papierstau im hinteren Teil
des Gerätes
B
Wenn im Display Stau hinten angezeigt
wird, hat sich Papier hinter der hinteren
Abdeckung gestaut. Gehen Sie wie folgt vor:
90
Problemlösung
a
Öffnen Sie die vordere Abdeckung.
Lassen Sie das Gerät 10 Minuten lang
eingeschaltet, damit es sich abkühlen
kann.
b
Nehmen Sie die Trommeleinheit mit der
Tonerkassette langsam aus dem Gerät
heraus.
B
VORSICHT
HEISSE OBERFLÄCHE
Falls Sie das Gerät gerade benutzt haben,
können einige der Innenteile extrem heiß
sein. Wenn Sie die vordere oder hintere
Abdeckung (hintere Ausgabe) des Gerätes
öffnen, berühren Sie NIEMALS die in der
Abbildung schattiert markierten Teile.
Andernfalls können Sie sich
Verbrennungen zuziehen.
91
WICHTIG
• Wir empfehlen, die Trommeleinheit und
die Tonerkassette auf ein Stück Papier
oder Tuch auf einer sauberen, ebenen
Oberfläche zu legen, um
Verschmutzungen durch versehentlich
verstreuten Toner zu vermeiden.
d
Klappen Sie die Hebel an der rechten
und der linken Seite nach unten, um die
Abdeckung der Fixiereinheit (1) zu
öffnen.
• Berühren Sie die in der Abbildung
gezeigten Elektroden NICHT, um
Schäden am Gerät durch statische
Elektrizität zu vermeiden.
c
92
Öffnen Sie die hintere Abdeckung
(Papierausgabe mit Druckseite oben).
1
Problemlösung
e
Ziehen Sie das gestaute Papier
vorsichtig mit beiden Händen aus der
Fixiereinheit.
Papierstau innen im Gerät
Wenn im Display Stau innen erscheint,
gehen Sie wie folgt vor:
a
f
Schließen Sie die Abdeckung der
Fixiereinheit und die hintere Abdeckung
(Papierausgabe mit Druckseite oben).
g
Setzen Sie die Trommeleinheit mit der
Tonerkassette wieder in das Gerät ein.
B
Öffnen Sie die vordere Abdeckung.
Lassen Sie das Gerät 10 Minuten lang
eingeschaltet, damit es sich abkühlen
kann.
B
h
Schließen Sie die vordere Abdeckung.
Wenn das Gerät den Druckvorgang
nicht automatisch startet, drücken Sie
Start.
93
VORSICHT
HEISSE OBERFLÄCHE
Falls Sie das Gerät gerade benutzt haben,
können einige der Innenteile extrem heiß
sein. Wenn Sie die vordere oder hintere
Abdeckung (hintere Ausgabe) des Gerätes
öffnen, berühren Sie NIEMALS die in der
Abbildung schattiert markierten Teile.
Andernfalls können Sie sich
Verbrennungen zuziehen.
94
b
Nehmen Sie die Trommeleinheit mit der
Tonerkassette langsam aus dem Gerät
heraus. Das gestaute Papier wird
möglicherweise zusammen mit der
Trommeleinheit und der Tonerkassette
herausgezogen oder es wird gelöst, so
dass Sie es aus dem Inneren des
Gerätes herausziehen können.
Problemlösung
WICHTIG
• Es wird empfohlen, die Trommeleinheit
und Tonerkassette auf ein Stück Papier
oder Tuch zu legen, um
Verschmutzungen durch versehentlich
verstreuten Toner zu vermeiden.
WICHTIG
• Gehen Sie vorsichtig mit der
Tonerkassette um. Wenn Tonerpartikel
auf Ihre Hände oder Kleidung gelangen,
wischen oder waschen Sie diese sofort
mit kaltem Wasser ab.
• Berühren Sie die in der Abbildung
gezeigten Elektroden NICHT, um
Schäden am Gerät durch statische
Elektrizität zu vermeiden.
c
Drücken Sie den grünen
Entriegelungshebel nach unten und
nehmen Sie die Tonerkassette aus der
Trommeleinheit heraus. Falls sich
Papier in der Trommeleinheit gestaut
hat, entfernen Sie dieses.
• Um Druckqualitätsprobleme zu
vermeiden, sollten Sie die in den
Abbildungen grau schattierten Teile
NICHT berühren.
B
95
d
Setzen Sie die Tonerkassette wieder in
die Trommeleinheit ein, so dass sie
hörbar einrastet. Wenn Sie die Kassette
nicht richtig eingesetzt haben, hebt sich
der grüne Entriegelungshebel
automatisch an.
e
Sie haben die folgenden Möglichkeiten:
Konnten Sie die Trommeleinheit mit
der Tonerkassette und das gestaute
Papier entfernen, fahren Sie mit
Schritt j fort.
Lässt sich die Trommeleinheit mit
der Tonerkassette nicht einfach
entfernen, gehen Sie nicht
gewaltsam vor. Öffnen Sie
stattdessen die Scannerabdeckung.
Ziehen Sie das gestaute Papier
vorsichtig mit beiden Händen nach oben
und aus dem Schacht des
Ausgabefachs.
f
96
Schließen Sie die Scannerabdeckung.
Problemlösung
g
h
Konnten Sie das gestaute Papier nicht
so wie in Schritt e gezeigt aus dem
Geräteinneren entfernen, ziehen Sie die
Papierkassette vollständig aus dem
Gerät heraus.
Ziehen Sie das gestaute Papier aus
dem Papierzufuhrschacht heraus.
j
Setzen Sie die Trommeleinheit mit der
Tonerkassette wieder in das Gerät ein.
k
Schließen Sie die vordere Abdeckung
des Gerätes. Wenn das Gerät den
Druckvorgang nicht automatisch startet,
drücken Sie Start.
Hinweis
Wenn Sie das Gerät ausschalten,
während das Display Stau innen
anzeigt, druckt das Gerät Daten vom
Computer unvollständig aus.
B
i
Setzen Sie die Papierkassette wieder in
das Gerät ein.
97
Papierstau in der
Duplexzufuhr (MFC-7460DN
und MFC-7860DW)
Wenn im Display Stau Duplex erscheint,
gehen Sie wie folgt vor:
a
Lassen Sie das Gerät 10 Minuten lang
eingeschaltet, damit es sich abkühlen
kann.
VORSICHT
HEISSE OBERFLÄCHE
Falls Sie das Gerät gerade benutzt haben,
können einige der Innenteile extrem heiß
sein. Wenn Sie die vordere oder hintere
Abdeckung (hintere Ausgabe) des Gerätes
öffnen, berühren Sie NIEMALS die in der
Abbildung schattiert markierten Teile.
Andernfalls können Sie sich
Verbrennungen zuziehen.
98
b
B
Ziehen Sie die Duplexzufuhr ganz aus
dem Gerät heraus.
Problemlösung
c
Stellen Sie sicher, dass kein Papier
unter dem Gerät verbleibt.
d
Vergewissern Sie sich, dass kein
gestautes Papier durch statische
Aufladung unter dem Gerät
zurückbleibt.
e
Setzen Sie die Duplexzufuhr wieder in
das Gerät ein.
B
99
Falls Probleme mit Ihrem Gerät auftreten sollten
Falls einmal ein Problem auftreten sollte, versuchen Sie, es mit Hilfe der folgenden Tabelle zu
lösen.
Sie können die meisten Probleme leicht selbst beheben. Falls Sie weitere Hilfe benötigen, finden
Sie im Brother Solutions Center Antworten auf häufig gestellte Fragen (FAQs) sowie Tipps, um
Störungen zu beseitigen.
Besuchen Sie uns unter http://solutions.brother.com/.
Sollte ein Problem mit der Qualität der empfangenen Faxe auftreten, fertigen Sie zuerst eine
Kopie an. Wenn die Kopie gut aussieht, liegt das Problem wahrscheinlich nicht an Ihrem Gerät.
Versuchen Sie, mit Hilfe der folgenden Tabelle den Fehler zu beseitigen.
Drucken oder Ausdruck empfangener Faxe
Problem
Komprimierte Zeichen
Horizontale Streifen
Der obere bzw. untere
Zeilenrand ist abgeschnitten
Mögliche Abhilfe
Dieses Problem tritt in der Regel aufgrund einer schlechten Telefonverbindung
auf. Wenn die Kopie gut aussieht, trat das Problem wahrscheinlich aufgrund einer
schlechten Telefonverbindung bzw. durch Leitungsstörungen auf. Lassen Sie sich
das Fax noch einmal zusenden.
Zeilen fehlen
Schlechte Druckqualität
Siehe Druckqualität verbessern auf Seite 111.
Vertikale schwarze Streifen auf den
empfangenen Faxen
Der Koronadraht ist eventuell verschmutzt. Reinigen Sie den Koronadraht der
Trommeleinheit. (Siehe Koronadraht reinigen auf Seite 70.)
Vielleicht ist der Scanner des sendenden Gerätes verschmutzt. Bitten Sie den
Sender, eine Kopie anzufertigen, um zu prüfen, ob sein Scanner richtig arbeitet.
Versuchen Sie ein Fax von einem anderen Faxgerät zu empfangen.
Wenn das Problem weiter auftritt, wenden Sie sich an Ihren Brother-Händler.
Empfangene einseitige Faxe
werden auf zwei Seiten
ausgedruckt oder nach
empfangenen Faxen wird eine
Leerseite ausgedruckt.
Werden einseitige Faxe auf zwei Seiten ausgedruckt oder wird eine zusätzliche
Leerseite ausgegeben, ist das Papierformat eventuell nicht entsprechend dem
eingelegten Papier eingestellt. (Siehe Papierformat auf Seite 18.)
Schalten Sie die automatische Verkleinerung ein. (Siehe Automatische
Verkleinerung beim Empfang in Kapitel 4 im Benutzerhandbuch - Erweiterte
Funktionen.)
Telefonleitung oder Anschlüsse
Problem
Mögliche Abhilfe
Es kann nicht gewählt werden.
Prüfen Sie, ob der Wählton zu hören ist.
Ändern Sie die Ton-/Pulswahl-Einstellung. (Siehe die Installationsanleitung.)
Überprüfen Sie alle Anschlüsse.
Vergewissern Sie sich, dass der Netzstecker des Gerätes angeschlossen und das
Gerät eingeschaltet ist.
Wenn ein externes Telefon angeschlossen ist, versuchen Sie, das Dokument
manuell zu senden, indem Sie den Hörer des externen Telefons abnehmen und
die Nummer wählen. Warten Sie, bis Sie den Faxton des empfangenden Gerätes
hören, bevor Sie Start drücken.
100
B
Problemlösung
Telefonleitung oder Anschlüsse (Fortsetzung)
Problem
Mögliche Abhilfe
Das Gerät beantwortet Anrufe
nicht.
Vergewissern Sie sich, dass der richtige Empfangsmodus für Ihre
Verwendungsweise des Gerätes eingestellt ist. (Siehe EmpfangsmodusEinstellungen auf Seite 31.) Prüfen Sie, ob der Wählton zu hören ist. Falls
möglich, rufen Sie das Gerät von einem anderen Anschluss aus an und prüfen
Sie, ob es den Anruf annimmt. Wenn es immer noch nicht antwortet, überprüfen
Sie den Anschuss des Faxanschlusskabels. Wenn Sie Ihr Gerät anrufen und kein
Klingeln zu hören ist, bitten Sie die Telefongesellschaft, die Leitung zu prüfen.
Faxempfang
Problem
Mögliche Abhilfe
Das Gerät empfängt keine Faxe.
Überprüfen Sie alle Anschlüsse. Vergewissern Sie sich, dass das
Faxanschlusskabel an die Telefonsteckdose und an die mit LINE beschriftete
Buchse des Gerätes angeschlossen ist. Wenn Sie einen DSL- oder VoIP-Service
gebucht haben, wenden Sie sich bitte an Ihren Service-Provider, um
Anweisungen zum Herstellen der Verbindung zu erhalten.
Vergewissern Sie sich, dass am Gerät der richtige Empfangsmodus eingestellt ist.
Dieser ist abhängig von den externen Geräten oder Telefondiensten, die Sie an
der gleichen Telefonleitung wie Ihr Brother-Gerät verwenden. (Siehe
Empfangsmodus-Einstellungen auf Seite 31.)
Wenn Sie über eine separate Faxleitung verfügen und nicht möchten, dass Ihr
Brother-Gerät automatisch alle ankommenden Faxe empfängt, sollten Sie den
Modus Nur Fax wählen.
Wenn Sie Ihr Brother-Gerät zusammen mit einem externen Anrufbeantworten an
der gleichen Leitung anschließen, sollten Sie den Modus TAD:Anrufbeantw
wählen. Im TAD:Anrufbeantw-Modus werden Faxe von Ihrem Brother-Gerät
automatisch empfangen und Anrufer können eine Nachricht auf dem
Anrufbeantworter hinterlassen.
Wenn Ihr Brother-Gerät zusammen mit einem Telefon an derselben Leitung
angeschlossen ist und Sie möchten, dass alle Faxe automatisch empfangen
werden, sollten Sie den Modus Fax/Tel wählen. Im Fax/Tel-Modus werden
Faxe von Ihrem Brother-Gerät automatisch empfangen und das Gerät gibt ein
schnelles Doppelklingeln aus, um Sie ans Telefon zu rufen.
Wenn Sie über eine separate Faxleitung verfügen und möchten, dass Ihr BrotherGerät automatisch alle ankommenden Faxe empfängt, sollten Sie den Modus
Manuell wählen. Im Modus Manuell müssen Sie jeden Anruf manuell
annehmen und am Gerät den Faxempfang aktivieren.
101
B
Faxempfang (Fortsetzung)
Problem
Mögliche Abhilfe
Das Gerät empfängt keine Faxe.
Ein anderes Gerät oder ein Dienst hat eventuell den Anruf vor Ihrem BrotherGerät angenommen. Um dies zu prüfen, verringern Sie die eingestellte
Klingelanzahl:
(Fortsetzung)
Wenn als Empfangsmodus Nur Fax oder Fax/Tel gewählt ist, verringern
Sie die Anzahl der Klingelzeichen auf 1 Klingelzeichen. (Siehe Klingelanzahl
auf Seite 31.)
Wenn als Empfangsmodus TAD:Anrufbeantw gewählt ist, verringern Sie
die Anzahl der Klingelzeichen an Ihrem Anrufbeantworter auf 2
Klingelzeichen.
Wenn als Empfangsmodus Manuell gewählt ist, verändern Sie die Anzahl
der Klingelzeichen NICHT.
Bitten Sie jemanden, Ihnen ein Test-Fax zu senden:
Wenn Sie das Test-Fax erfolgreich empfangen haben, arbeitet Ihr Gerät
fehlerfrei. Denken Sie daran, die Klingelzeichen bzw. die
Anrufbeantwortereinstellung wieder auf die ursprüngliche Einstellung
zurückzusetzen. Wenn die Empfangsprobleme nach dem Zurücksetzen der
Klingelzeichen weiter auftreten, dann nimmt eine Person, ein Gerät oder ein
Service den Faxanruf an, bevor Ihr Gerät die Möglichkeit hat, zu antworten.
Wenn Sie das Fax nicht empfangen können, stört ein anderes Gerät oder ein
Dienst eventuell den Faxempfang oder es besteht ein Problem mit Ihrer
Faxleitung.
Wenn Sie einen Anrufbeantworter an derselben Leitung wie Ihr Brother-Gerät
verwenden (Modus TAD:Anrufbeantw), vergewissern Sie sich, dass der
Anrufbeantworter richtig eingestellt ist. (Siehe Externen Anrufbeantworter
anschließen auf Seite 34.)
1
Schließen Sie den externen Anrufbeantworter wie in der Abbildung auf
Seite 34 gezeigt an.
2
Stellen Sie den Anrufbeantworter so ein, dass er Anrufe nach ein bzw. zwei
Klingelzeichen annimmt.
3
Nehmen Sie am externen Anrufbeantworter eine Ansage auf.
Starten Sie die Aufnahme und beginnen Sie erst nach ca. 5 Sekunden zu
sprechen.
Sprechen Sie eine kurze Ansage (bis zu 20 Sekunden) auf.
Beenden Sie Ihre 20 Sekunden lange Nachricht mit der Angabe des
Fernaktivierungs-Codes für Anrufer, die Ihnen ein Fax manuell zusenden
möchten. Zum Beispiel: „Sprechen Sie nach dem Piepton oder drücken
Sie l51 und dann Start, um ein Fax zu senden“.
4
Stellen Sie den Anrufbeantworter so ein, dass er zum Annehmen von Anrufen
bereit ist.
5
Stellen Sie an Ihrem Brother-Gerät den Empfangsmodus TAD:Anrufbeantw
ein. (Siehe Empfangsmodus-Einstellungen auf Seite 31.)
Vergewissern Sie sich, dass die Fax-Erkennung an Ihrem Brother-Gerät
eingeschaltet ist. Mit der Fax-Erkennung kann ein Fax auch empfangen werden,
wenn Sie den Anruf mit einem externen Telefon angenommen haben. (Siehe FaxErkennung auf Seite 32.)
Wenn häufig Übertragungsfehler wegen möglicher Leitungsstörungen auftreten,
sollten Sie die Kompatibilität auf Sicher(fürVoIP) einstellen. (Siehe
Leitungsstörungen auf Seite 110.)
(Für MFC-7860DW)
Bitten Sie Ihren Administrator, Ihre Benutzersperren-Einstellungen zu überprüfen.
102
Problemlösung
Faxe senden
Problem
Mögliche Abhilfe
Schlechte Übertragungsqualität
Stellen Sie die Auflösung Fein oder Superfein ein. Fertigen Sie eine Kopie an,
um zu überprüfen, ob der Scanner richtig arbeitet. Ist die Qualität der Kopie nicht
gut, sollten Sie den Scanner reinigen. (Siehe Vorlagenglas reinigen auf Seite 69.)
Der Sendebericht zeigt
ÜBERTR:FEHLER.
Wahrscheinlich traten Leitungsstörungen auf. Senden Sie das Dokument noch
einmal. Wenn Sie ein PC-Fax gesendet haben und im Sendebericht
ÜBERTR:FEHLER erscheint, ist möglicherweise der Speicher des Gerätes voll. Um
freien Speicher zu schaffen, können Sie die Faxspeicherung ausschalten (siehe
Fernabfrage-Funktion wechseln in Kapitel 4 im Benutzerhandbuch - Erweiterte
Funktionen), in den Speicher empfangene Faxe ausdrucken (siehe
Gespeichertes Fax drucken in Kapitel 4 im Benutzerhandbuch - Erweiterte
Funktionen) oder einen zeitversetzten Sendeauftrag bzw. Faxabruf löschen
(siehe Anzeigen/Abbrechen anstehender Aufträge in Kapitel 3 im
Benutzerhandbuch - Erweiterte Funktionen). Wenn die Anzeige wiederholt
erscheint, bitten Sie die Telefongesellschaft, Ihre Leitung zu überprüfen.
Wenn häufig Übertragungsfehler wegen möglicher Leitungsstörungen auftreten,
sollten Sie die Kompatibilität auf Sicher(fürVoIP) einstellen. (Siehe
Leitungsstörungen auf Seite 110.)
Gesendete Faxe sind leer.
Stellen Sie sicher, dass das Dokument richtig eingelegt ist. (Siehe Dokumente
einlegen auf Seite 23.)
Faxe kommen beim Empfänger mit
vertikalen schwarzen Streifen an.
Wahrscheinlich befindet sich Schmutz oder Korrekturflüssigkeit auf dem
Glasstreifen. (Siehe Vorlagenglas reinigen auf Seite 69.)
Es kann kein Fax gesendet
werden.
(Für MFC-7860DW)
Bitten Sie Ihren Administrator, Ihre Benutzersperren-Einstellungen zu überprüfen.
Ankommende Anrufe
Problem
Mögliche Abhilfe
Bei Telefonanrufen wird zum
Faxempfang umgeschaltet.
Wenn die Fax-Erkennung eingeschaltet ist, achtet das Gerät verstärkt auf
Faxsignale. Es kann dann vorkommen, dass es Stimmen oder Musik als Rufton
eines Faxgerätes interpretiert. Deaktivieren Sie das Gerät, indem Sie Stop/Exit
drücken. Vermeiden Sie dieses Problem, indem Sie die Fax-Erkennung
ausschalten. (Siehe Fax-Erkennung auf Seite 32.)
Faxanruf manuell vom Telefon zum
Gerät weiterleiten.
Wenn Sie den Anruf über ein externes Telefon angenommen haben, können Sie
das Fax auch empfangen, indem Sie den Fernaktivierungs-Code (werkseitig l51)
eingeben. Wenn das Gerät antwortet, legen Sie auf.
Andere Geräte und Dienste an
derselben Leitung
Wenn an der Leitung, an der das Gerät angeschlossen ist, auch andere
Funktionen, wie Anklopfen/Anrufer-Kennung oder Alarmsysteme ausgeführt
werden, kann dies eventuell Probleme beim Senden und Empfangen von Faxen
verursachen.
Zum Beispiel: Wenn ein Fax empfangen oder gesendet wird, während an
derselben Telefonleitung ein anderer Dienst aktiv ist, kann durch dessen Signale
die Faxübertragung vorübergehend unter- oder abgebrochen werden. Das
Brother ECM-Fehlerkorrekturverfahren behebt dieses Problem in den meisten
Fällen. Es tritt bei allen Telekommunikationsgeräten auf, die Informationen über
eine Leitung senden und empfangen, über die auch andere Dienste ausgeführt
werden. Wenn Sie geringfügige Unterbrechungen ganz vermeiden möchten,
sollten Sie das Gerät an eine separate Leitung ohne solche Dienste anschließen.
103
B
Probleme beim Menüzugriff
Problem
Mögliche Abhilfe
Es ist der Signalton zu hören, wenn
Sie versuchen, das Sende- oder
Empfangsmenü aufzurufen.
Wenn FAX
nicht leuchtet, drücken Sie diese Taste, um den Faxbetrieb
einzuschalten. Die Empfangseinstellungen (Menu, 2, 1) und Sendeeinstellungen
(Menu, 2, 2) stehen nur im Faxbetrieb zur Verfügung.
Kopierprobleme
Problem
Es kann keine Kopie angefertigt
werden.
Mögliche Abhilfe
Vergewissern Sie sich, dass COPY
eine Kopie an auf Seite 49.)
leuchtet. (Siehe So fertigen Sie
(Für MFC-7860DW)
Bitten Sie Ihren Administrator, Ihre Benutzersperren-Einstellungen zu
überprüfen.
Vertikale schwarze Streifen in den
Kopien.
Vertikale schwarze Streifen in den Kopien treten auf, wenn sich auf dem
Glasstreifen Schmutz oder Korrekturflüssigkeit befindet oder wenn der
Koronadraht verschmutzt ist. (Siehe Vorlagenglas reinigen auf Seite 69 und
Koronadraht reinigen auf Seite 70.)
Die Kopien sind leer.
Stellen Sie sicher, dass das Dokument richtig eingelegt ist. (Siehe Automatischen
Vorlageneinzug (ADF) verwenden auf Seite 23 bzw. Vorlagenglas verwenden
auf Seite 24.)
104
Problemlösung
Druckprobleme
Problem
Es wird nicht gedruckt.
Mögliche Abhilfe
Vergewissern Sie sich, dass der Netzstecker des Gerätes angeschlossen und
das Gerät eingeschaltet ist.
Vergewissern Sie sich, dass die Tonerkassette und die Trommeleinheit richtig
eingesetzt sind. (Siehe Trommeleinheit ersetzen auf Seite 63.)
Vergewissern Sie sich, dass das Datenkabel am Gerät und am Computer
richtig angeschlossen ist. (Siehe die Installationsanleitung.)
Vergewissern Sie sich, dass der richtige Druckertreiber installiert und
ausgewählt ist.
Prüfen Sie, ob im Display eine Fehlermeldung angezeigt wird. (Siehe Fehlerund Wartungsmeldungen auf Seite 79.)
Vergewissern Sie sich, dass das Gerät online ist:
(Windows® 7 und Windows Server® 2008 R2) Klicken Sie auf die
Schaltfläche Start und dann auf Geräte und Drucker. Klicken Sie mit der
rechten Maustaste auf Brother MFC-XXXX Printer. Vergewissern Sie sich,
dass Drucker offline verwenden nicht aktiviert ist.
(Windows Vista®) Klicken Sie auf die Schaltfläche Start, Systemsteuerung,
Hardware und Sound und dann auf Drucker. Klicken Sie mit der rechten
Maustaste auf Brother MFC-XXXX Printer. Vergewissern Sie sich, dass
Drucker offline verwenden nicht aktiviert ist.
(Windows® XP und Windows Server® 2003/2008) Klicken Sie auf die
Schaltfläche Start und wählen Sie dann Drucker und Faxgeräte. Klicken Sie
mit der rechten Maustaste auf Brother MFC-XXXX Printer. Vergewissern Sie
sich, dass Drucker offline verwenden nicht aktiviert ist.
(Windows® 2000) Klicken Sie auf die Schaltfläche Start und wählen Sie dann
Einstellungen und Drucker. Klicken Sie mit der rechten Maustaste auf
Brother MFC-XXXX Printer. Vergewissern Sie sich, dass Drucker offline
verwenden nicht aktiviert ist.
(Für MFC-7860DW)
Bitten Sie Ihren Administrator, Ihre Benutzersperren-Einstellungen zu
überprüfen.
Das Gerät druckt nicht wie erwartet
oder druckt falsche Zeichen aus.
Drücken Sie Job Cancel, um die Druckaufträge abzubrechen.
Vergewissern Sie sich, dass in Ihrem Anwendungsprogramm die richtigen
Einstellungen für Ihr Gerät gewählt sind.
Ziehen Sie die Papierkassette aus dem Gerät heraus und warten Sie, bis das
Gerät den Druckvorgang stoppt. Schalten Sie dann den Netzschalter des
Gerätes aus und ziehen Sie den Netzstecker für einige Minuten.
(Für MFC-7360N und MFC-7460DN)
Faxe, die sich im Speicher des Gerätes befinden, werden gelöscht. Siehe
Gespeicherte Faxe oder Journal sichern auf Seite 86, bevor das Gerät von
der Stromversorgung getrennt wird, damit keine wichtigen Nachrichten
verloren gehen.
Die ersten Seiten werden richtig
ausgedruckt, aber auf folgenden
Seiten fehlt Text.
Vergewissern Sie sich, dass in Ihrem Anwendungsprogramm die richtigen
Einstellungen für Ihr Gerät gewählt sind.
Der Computer erkennt das Puffer-voll-Signal des Gerätes nicht. Vergewissern
Sie sich, dass das Datenkabel richtig angeschlossen ist. (Siehe die
Installationsanleitung.)
105
B
Druckprobleme (Fortsetzung)
Problem
Mögliche Abhilfe
Kopf- und Fußzeilen werden auf
dem Bildschirm angezeigt, aber
nicht ausgedruckt.
Es gibt einen Bereich am oberen und unteren Rand des Papiers, der nicht
bedruckt werden kann. Stellen Sie den oberen und unteren Rand Ihres
Dokumentes entsprechend ein. (Siehe Nicht scannbare und bedruckbare
Bereiche auf Seite 17.)
Das Gerät druckt nicht auf beide
Seiten des Papiers, obwohl im
Druckertreiber Duplex gewählt ist.
Überprüfen Sie die Papiergrößen-Einstellung im Druckertreiber. Sie müssen A4
Das Gerät druckt nicht oder hat den
Ausdruck abgebrochen.
Drücken Sie Job Cancel.
[60 bis 105 g/m2] wählen.
Da das Gerät den Druckauftrag abbricht und die Daten im Speicher löscht, wird
eventuell eine unvollständige Seite ausgedruckt.
Scanprobleme
Problem
Mögliche Abhilfe
Beim Scannen wird ein TWAINFehler angezeigt.
Vergewissern Sie sich, dass der Brother TWAIN-Treiber als primäre Quelle
gewählt ist. In PaperPort™ 12SE klicken Sie auf Datei, Scannen oder Foto
abrufen und wählen Sie den Brother-TWAIN-Treiber.
Die Texterkennung funktioniert
nicht.
Versuchen Sie, die Scannerauflösung zu erhöhen.
Es kann nicht über das Netzwerk
gescannt werden.
SieheNetzwerkprobleme (nur für Netzwerkmodelle) auf Seite 108.
Es kann nicht gescannt werden.
(Für MFC-7860DW)
Bitten Sie Ihren Administrator, Ihre Benutzersperren-Einstellungen zu überprüfen.
(Macintosh-Benutzer)
Der Presto! PageManager muss vor der Verwendung heruntergeladen und
installiert werden. Weitere Informationen dazu finden Sie unter Zugang zum
Brother-Support (Macintosh) auf Seite 5.
Software-Probleme
Problem
Mögliche Abhilfe
Die Software kann nicht installiert
oder es kann nicht gedruckt
werden.
(Nur Windows®)
Führen Sie das Programm MFL-Pro Suite reparieren von der InstallationsCD-ROM aus. Dieses Programm repariert die Software und installiert sie neu.
„2 auf 1“- oder „4 auf 1“-Druck kann
nicht ausgeführt werden.
Stellen Sie im Anwendungsprogramm und im Druckertreiber des Gerätes das
gleiche Papierformat ein.
Mit Adobe® Illustrator® kann nicht
gedruckt werden.
Verringern Sie die Auflösung. (Siehe Registerkarte Grundeinstellungen im
Software-Handbuch.)
106
Problemlösung
Probleme bei der Papierhandhabung
Problem
Das Gerät zieht kein Papier ein.
Das Display zeigt Kein Papier
oder eine Papierstau-Meldung.
Mögliche Abhilfe
Wenn kein Papier eingelegt ist, legen Sie neues Papier in die Papierzufuhr
ein.
Wenn sich Papier in der Papierzufuhr befindet, richten Sie dieses gerade aus.
Wenn das Papier gewellt ist, glätten Sie es. Manchmal hilft es, den
Papierstapel herauszunehmen, ihn umzudrehen und wieder in die
Papierkassette einzulegen.
Legen Sie weniger Papier in die Kassette ein und versuchen Sie es dann
erneut.
Vergewissern Sie sich, dass im Druckertreiber nicht die manuelle Zufuhr
gewählt ist.
Reinigen Sie die Papiereinzugsrolle. Siehe Regelmäßige Wartung
auf Seite 57.
Wenn das Display eine Papierstau-Meldung zeigt und das Problem weiter
besteht, lesen Sie Fehler- und Wartungsmeldungen auf Seite 79.
Wie werden Umschläge bedruckt?
Sie können Umschläge in die manuelle Zufuhr einlegen. Das
Anwendungsprogramm muss auf die Größe der Umschläge, die Sie bedrucken
möchten, eingestellt werden. In der Regel geschieht dies über ein Menü zum
Einrichten von Seiten bzw. Dokumenten.
Welches Papier kann verwendet
werden?
Sie können dünnes Papier, Normalpapier, Briefpapier, Recyclingpapier,
Umschläge und Etikettenblätter für Laserdrucker verwenden. (Details dazu finden
Sie unter Verwendbare Papiersorten und Druckmedien auf Seite 18.)
Sie können Umschläge in die manuelle Zufuhr einlegen.
Es ist ein Papierstau aufgetreten.
Beseitigen Sie den Papierstau. (Siehe Papierstaus auf Seite 89.)
Druckqualitätsprobleme
Problem
Die Ausdrucke sind gewellt.
Mögliche Abhilfe
Dieses Problem kann auftreten, wenn dünnes bzw. dickes Papier von
schlechter Qualität verwendet wird oder wenn nicht auf die empfohlene Seite
des Papiers gedruckt wird. Drehen Sie den Papierstapel um und legen Sie ihn
wieder in die Kassette ein.
Vergewissern Sie sich, dass das Druckmedium entsprechend dem
verwendeten Papier eingestellt ist. (Siehe Verwendbare Papiersorten und
Druckmedien auf Seite 18.)
Die Ausdrucke sind mit Toner
verschmiert.
Die Ausdrucke sind zu hell.
Das Druckmedium ist eventuell nicht entsprechend dem verwendeten Papier
eingestellt, das Papier ist zu dick oder hat eine zu raue Oberfläche. (Siehe
Verwendbare Papiersorten und Druckmedien auf Seite 18 und Registerkarte
Grundeinstellungen im Software-Handbuch.)
Falls dieses Problem beim Kopieren oder beim Ausdrucken von empfangenen
Faxen auftritt, wählen Sie für den Tonersparmodus im Menü des Gerätes die
Einstellung Aus. (Siehe Toner sparen in Kapitel 1 im Benutzerhandbuch Erweiterte Funktionen.)
Wählen Sie für den Tonersparmodus die Einstellung Aus in der Registerkarte
Erweitert des Druckertreibers. (Siehe Registerkarte Erweitert im
Software-Handbuch.)
107
B
Netzwerkprobleme (nur für Netzwerkmodelle)
Problem
Mögliche Abhilfe
Es kann nicht über ein verkabeltes
Netzwerk gedruckt werden.
Wenn Netzwerkprobleme auftreten, finden Sie weitere Informationen im
Netzwerkhandbuch.
Vergewissern Sie sich, dass das Gerät eingeschaltet, online und im
Bereitschaftsmodus ist. Drucken Sie eine Netzwerk-Konfigurationsliste zur
Überprüfung der Netzwerkeinstellungen aus. (Siehe Berichte und Listen in Kapitel
6 im Benutzerhandbuch - Erweiterte Funktionen.) Schließen Sie das LAN-Kabel
erneut am Hub an, um sicherzustellen, dass die Verkabelung und die
Netzwerkverbindungen richtig hergestellt sind. Versuchen Sie, wenn möglich, das
Gerät an einem anderen Anschluss des Hubs mit einem anderen Kabel
anzuschließen. Sie können den aktuellen Status der verkabelten
Netzwerkverbindung im Netzwerk-Menü am Funktionstastenfeld des Gerätes
prüfen.
Es kann nicht über das Netzwerk
gescannt werden.
(Windows®)
Die Sicherheits-/Firewall-Software von Drittfirmen muss so eingestellt werden,
dass sie das Scannen über das Netzwerk erlaubt. Um den Port 54925 für das
Scannen im Netzwerk hinzuzufügen, geben Sie die folgenden Informationen ein:
Im Feld Name: Geben Sie eine beliebige Beschreibung ein, zum Beispiel
„Brother NetScan“.
Im Feld Portnummer: Geben Sie 54925 ein.
Im Feld Protokoll: Vergewissern Sie sich, dass UDP gewählt ist.
Lesen Sie dazu das Handbuch Ihrer Sicherheits-/Firewall-Software oder wenden
Sie sich an den Hersteller dieser Software.
Um weitere Informationen zu erhalten, können Sie die Antworten auf häufig
gestellte Fragen (FAQs) und Tipps zu Problemlösungen unter
http://solutions.brother.com/ lesen.
(Macintosh)
Die Netzwerk-Scanfunktion lässt sich möglicherweise aufgrund vorgenommener
Firewall-Einstellungen nicht verwenden. Ändern oder deaktivieren Sie die FirewallEinstellungen. Wenn Sie die Firewall-Software eines Drittanbieters verwenden,
schlagen Sie diese Einstellungen im Benutzerhandbuch der Software nach oder
wenden Sie sich an den entsprechenden Software-Hersteller.
Wählen Sie das Gerät erneut mit der DeviceSelector-Anwendung, die sich in
Macintosh HD/Library/Printers/Brother/Utilities/DeviceSelector befindet, oder
im Modell-Listenfeld des ControlCenter2 aus.
Der PC-Faxempfang über das
Netzwerk funktioniert nicht.
(Nur Windows®)
Die Sicherheits-/Firewall-Software von Drittfirmen muss so eingestellt werden,
dass sie den PC-Faxempfang über das Netzwerk erlaubt. Um den Port 54926 für
den PC-Faxempfang im Netzwerk hinzuzufügen, geben Sie die folgenden
Informationen ein:
Im Feld Name: Geben Sie eine beliebige Beschreibung ein, zum Beispiel
„Brother PC-Faxempfang“.
Im Feld Portnummer: Geben Sie 54926 ein.
Im Feld Protokoll: Vergewissern Sie sich, dass UDP gewählt ist.
Lesen Sie dazu das Handbuch Ihrer Sicherheits-/Firewall-Software oder wenden
Sie sich an den Hersteller dieser Software.
Um weitere Informationen zu erhalten, können Sie die Antworten auf häufig
gestellte Fragen (FAQs) und Tipps zu Problemlösungen unter
http://solutions.brother.com/ lesen.
108
Problemlösung
Netzwerkprobleme (nur für Netzwerkmodelle) (Fortsetzung)
Problem
Mögliche Abhilfe
Der Computer findet das Gerät
nicht.
(Windows®)
Die Firewall-Einstellungen am PC haben eventuell das Zustandekommen der
erforderlichen Netzwerkverbindung verhindert. (Genaueres dazu finden Sie in den
Hinweisen oben.)
(Macintosh)
Der Computer kann das Gerät möglicherweise aufgrund vorgenommener
Firewall-Einstellungen nicht erkennen. Ändern oder deaktivieren Sie die
Firewall-Einstellungen. Wenn Sie die Firewall-Software eines Drittanbieters
verwenden, schlagen Sie diese Einstellungen im Benutzerhandbuch der
Software nach oder wenden Sie sich an den entsprechenden SoftwareHersteller.
Wählen Sie das Gerät erneut mit der DeviceSelector-Anwendung, die sich in
Macintosh HD/Library/Printers/Brother/Utilities/DeviceSelector befindet,
oder im Modell-Listenfeld des ControlCenter2 aus.
Es kann keine Verbindung zum
Wireless-Netzwerk hergestellt
werden. (MFC-7860DW)
Drucken Sie den WLAN-Bericht aus und untersuchen Sie das Problem. Drücken
Sie Menu, 5, 8 und dann Start. Weitere Einzelheiten finden Sie in der
Installationsanleitung.
Sonstiges
Problem
Mögliche Abhilfe
Das Gerät lässt sich nicht
einschalten.
Störungen in der Stromversorgung (wie Blitzschlag oder Stromstoß) können den
internen Sicherheitsmechanismus des Gerätes ausgelöst haben. Schalten Sie
das Gerät aus und ziehen Sie den Netzstecker. Warten Sie zehn Minuten,
schließen Sie dann den Netzstecker wieder an und schalten Sie das Gerät ein.
Falls das Problem nicht behoben ist, schalten Sie das Gerät aus. Schließen Sie
den Netzstecker an eine andere Steckdose an, von der Sie wissen, dass sie
korrekt arbeitet, und schalten Sie das Gerät ein.
B
109
Wählton-Erkennung
einstellen
Werkseitig ist Ihr Gerät so eingestellt, dass es
beim automatischen Senden eines Faxes
eine festgelegte Zeit wartet, bevor es die
Nummer wählt. Wenn Sie die WähltonEinstellung auf Erkennung ändern, beginnt
das Gerät zu wählen, sobald es einen
Wählton erkennt. Diese Einstellung kann
etwas Zeit sparen, wenn Sie ein Fax an viele
Empfänger senden. Wenn Sie die Einstellung
geändert haben und anschließend öfter
Probleme beim Wählen auftreten, sollten Sie
wieder die werkseitige Einstellung Keine
Erkennung verwenden.
a
b
Drücken Sie Menu, 0, 5.
c
Drücken Sie Stop/Exit.
Leitungsstörungen
B
Wenn aufgrund schlechter Leitungsqualität
öfter Schwierigkeiten beim Senden oder
Empfangen von Faxen auftreten, sollten Sie
die Kompatibilitätseinstellung ändern, um die
Übertragungsgeschwindigkeit für
Faxfunktionen zu reduzieren.
a
b
Drücken Sie Menu, 2, 0, 1.
Drücken Sie a oder b, um
Sicher(fürVoIP), Normal oder
Schnell zu wählen. (MFC-7860DW)
Sicher(fürVoIP) macht die
Faxübertragung langsamer
(9.600 bps) und schaltet die ECMFehlerkorrektur aus.
Für Standard-Telefonleitungen:
Verwenden Sie diese Einstellung,
wenn regelmäßig
Telefonleitungsstörungen in Ihrer
Standard-Leitung auftreten.
Drücken Sie a oder b, um Erkennung
oder Keine Erkennung zu wählen.
Drücken Sie OK.
Wenn Sie VoIP verwenden: VoIPAnbieter bieten Faxunterstützung in
verschiedenen Standards an.
Verwenden Sie diese Einstellung,
wenn häufig Fehler bei der
Faxübertragung auftreten.
Normal stellt die
Modemgeschwindigkeit auf 14.400
bps ein.
Schnell stellt die
Modemgeschwindigkeit auf 33.600
bps ein. (nur MFC-7860DW)
Drücken Sie OK.
c
Drücken Sie Stop/Exit.
Hinweis
Wenn die Einstellung
Sicher(fürVoIP) gewählt ist, steht die
ECM-Fehlerkorrektur nur zum Senden
von Faxen zur Verfügung.
110
B
Problemlösung
Druckqualität verbessern
B
Falls ein Problem mit der Druckqualität auftritt, drucken Sie zuerst eine Testseite aus (Menu, 4,
2, 3). Wenn der Ausdruck gut aussieht, liegt das Problem wahrscheinlich nicht am Gerät.
Überprüfen Sie die Datenkabel-Anschlüsse oder versuchen Sie, ein anderes Dokument
auszudrucken. Falls im Ausdruck bzw. in der Testseite des Gerätes Druckqualitätsprobleme zu
sehen sind, gehen Sie zuerst wie in den folgenden Schritten beschrieben vor. Wenn anschließend
immer noch ein Druckqualitätsproblem auftritt, lesen Sie die Tabelle unten und folgen Sie den
Empfehlungen.
Hinweis
Brother empfiehlt, nur original Brother-Tonerkassetten zu verwenden und die leeren
Tonerkassetten nicht mit Toner anderer Hersteller wieder aufzufüllen.
a
Damit Sie die beste Druckqualität erhalten, sollten Sie das empfohlene Papier verwenden.
Vergewissern Sie sich, dass das verwendete Papier unseren Spezifikationen entspricht.
(Siehe Verwendbare Papiersorten und Druckmedien auf Seite 18.)
b
Vergewissern Sie sich, dass die Trommeleinheit und die Tonerkassette richtig eingesetzt sind.
Beispiele für schlechte
Druckqualität
ABCDEFGH
CDEF
abcdefghijk
defg
Empfehlung
Nehmen Sie die Trommeleinheit mit der Tonerkassette heraus.
Halten Sie die Tonerkassette mit beiden Händen waagerecht und
schwenken Sie sie vorsichtig einige Male seitlich hin und her, um
den Toner gleichmäßig im Inneren der Kassette zu verteilen.
ABCD
abcde
01234
Überprüfen Sie, ob die Tonereinstellungen für Toner ersetzen
auf Fortfahren (Weter-Modus) gesetzt sind, indem Sie Menu,
1, 8 drücken. (Siehe Tonereinstellungen in Kapitel 1 im
Benutzerhandbuch - Erweiterte Funktionen.)
Schwach
Prüfen Sie die Umgebungsbedingungen des Gerätes.
Umgebungsbedingungen wie Feuchtigkeit und hohe
Temperaturen können dieses Druckproblem verursachen. (Siehe
Broschüre Sicherheitshinweise und Vorschriften.)
Ist der Druck auf der ganzen Seite zu schwach, wurde
möglicherweise der Tonersparmodus aktiviert. Schalten Sie den
Modus Tonersparmodus über die Menüeinstellungen des
Geräts oder den Tonersparmodus über die DruckerEigenschaften im Treiber aus. (Siehe Toner sparen in Kapitel 1
im Benutzerhandbuch - Erweiterte Funktionen oder Registerkarte
Erweitert im Software-Handbuch.)
Reinigen Sie den Koronadraht der Trommeleinheit. (Siehe
Koronadraht reinigen auf Seite 70.)
Setzen Sie eine neue Tonerkassette ein. (Siehe Tonerkassette
ersetzen auf Seite 58.)
Setzen Sie eine neue Trommeleinheit ein. (Siehe Trommeleinheit
ersetzen auf Seite 63.)
111
B
Beispiele für schlechte
Druckqualität
ABCDEFGH
abcdefghijk
ABCD
abcde
01234
Grauer Hintergrund
Empfehlung
Vergewissern Sie sich, dass das verwendete Papier unseren
Spezifikationen entspricht. (Siehe Verwendbare Papiersorten
und Druckmedien auf Seite 18.)
Prüfen Sie die Umgebungsbedingungen des Gerätes.
Bedingungen wie zu hohe Temperaturen oder zu hohe
Luftfeuchtigkeit können zum Beispiel die Ursache für dieses
Druckproblem sein. (Siehe Broschüre Sicherheitshinweise und
Vorschriften.)
Setzen Sie eine neue Tonerkassette ein. (Siehe Tonerkassette
ersetzen auf Seite 58.)
Setzen Sie eine neue Trommeleinheit ein. (Siehe Trommeleinheit
ersetzen auf Seite 63.)
Vergewissern Sie sich, dass das verwendete Papier unseren
Spezifikationen entspricht. Papier mit rauer Oberfläche oder ein
zu dickes Druckmedium kann die Ursache für dieses
Druckproblem sein. (Siehe Verwendbare Papiersorten und
Druckmedien auf Seite 18.)
Vergewissern Sie sich, dass im Funktionsmenü des Gerätes bzw.
im Druckertreiber das richtige Druckmedium gewählt ist. (Siehe
Verwendbare Papiersorten und Druckmedien auf Seite 18 und
Registerkarte Grundeinstellungen im Software-Handbuch.)
Schattenbildung
Wählen Sie im Druckertreiber den Modus Schattenbildung
reduzieren. (Siehe Schattenbildung reduzieren im
Software-Handbuch.)
Setzen Sie eine neue Tonerkassette ein. (Siehe Tonerkassette
ersetzen auf Seite 58.)
Setzen Sie eine neue Trommeleinheit ein. (Siehe Trommeleinheit
ersetzen auf Seite 63.)
Die Fixiereinheit ist eventuell verschmutzt. Wenden Sie sich an
Ihren Brother-Händler.
ABCDEFGH
abcdefghijk
ABCD
abcde
01234
Tonerflecken
Vergewissern Sie sich, dass das verwendete Papier unseren
Spezifikationen entspricht. Papier mit rauer Oberfläche kann die
Ursache für dieses Druckproblem sein. (Siehe Verwendbare
Papiersorten und Druckmedien auf Seite 18.)
Reinigen Sie den Koronadraht und die Trommeleinheit. (Siehe
Koronadraht reinigen auf Seite 70 und Trommeleinheit reinigen
auf Seite 71.)
Die Trommeleinheit ist eventuell beschädigt. Setzen Sie eine
neue Trommeleinheit ein. (Siehe Trommeleinheit ersetzen
auf Seite 63.)
Die Fixiereinheit ist eventuell verschmutzt. Wenden Sie sich an
Ihren Brother-Händler.
112
Problemlösung
Beispiele für schlechte
Druckqualität
Empfehlung
Vergewissern Sie sich, dass das verwendete Papier unseren
Spezifikationen entspricht. (Siehe Verwendbare Papiersorten
und Druckmedien auf Seite 18.)
Wählen Sie den Modus Dickes Papier im Druckertreiber oder
Dickes Papier im Druckmedium-Menü des Gerätes, oder
benutzen Sie ein dünneres als das derzeit verwendetes Papier.
(Siehe Druckmedium auf Seite 18 und Registerkarte
Grundeinstellungen im Software-Handbuch.)
Helle Stellen
Prüfen Sie die Umgebungsbedingungen des Gerätes. Zu hohe
Luftfeuchtigkeit kann zum Beispiel die Ursache für helle Stellen
sein. (Siehe Broschüre Sicherheitshinweise und Vorschriften.)
Die Trommeleinheit ist eventuell beschädigt. Setzen Sie eine
neue Trommeleinheit ein. (Siehe Trommeleinheit ersetzen
auf Seite 63.)
Reinigen Sie den Koronadraht in der Trommeleinheit, indem Sie
den grünen Schieber hin- und herbewegen. Bringen Sie den
grünen Schieber wieder in die Ausgangsposition (a) zurück.
(Siehe Koronadraht reinigen auf Seite 70.)
Die Trommeleinheit ist eventuell beschädigt. Setzen Sie eine
neue Trommeleinheit ein. (Siehe Trommeleinheit ersetzen
auf Seite 63.)
Die Fixiereinheit ist eventuell verschmutzt. Wenden Sie sich an
Ihren Brother-Händler.
Alles wird schwarz gedruckt
ABCDEFGH
abcdefghijk
Vergewissern Sie sich, dass das verwendete Papier unseren
Spezifikationen entspricht. Papier mit rauer Oberfläche oder ein
zu dickes Druckmedium können die Ursache für Druckprobleme
sein.
ABCD
abcde
01234
Vergewissern Sie sich, dass im Funktionsmenü des Gerätes bzw.
im Druckertreiber das geeignete Druckmedium gewählt ist.
(Siehe Verwendbare Papiersorten und Druckmedien auf Seite 18
und Registerkarte Grundeinstellungen im Software-Handbuch.)
Weiße horizontale Linien auf der
Seite
Das Problem löst sich möglicherweise von allein. Drucken Sie
mehrere Seiten hintereinander, um das Problem zu beheben, vor
allem wenn das Gerät längere Zeit nicht benutzt wurde.
Die Trommeleinheit ist eventuell beschädigt. Setzen Sie eine
neue Trommeleinheit ein. (Siehe Trommeleinheit ersetzen
auf Seite 63.)
113
B
Beispiele für schlechte
Druckqualität
Empfehlung
Reinigen Sie den Koronadraht der Trommeleinheit. (Siehe
Koronadraht reinigen auf Seite 70.)
Die Trommeleinheit ist eventuell beschädigt. Setzen Sie eine
neue Trommeleinheit ein. (Siehe Trommeleinheit ersetzen
auf Seite 63.)
ABCDEFGH
abcdefghijk
ABCD
abcde
01234
Horizontale Linien auf der Seite
Prüfen Sie die Umgebungsbedingungen des Gerätes.
Bedingungen wie zu hohe Luftfeuchtigkeit oder zu hohe
Temperaturen können zum Beispiel die Ursache für dieses
Druckqualitätsproblem sein.
Wenn das Problem nach dem Drucken einiger Seiten weiterhin
auftritt, installieren Sie eine neue Trommeleinheit. (Siehe
Trommeleinheit ersetzen auf Seite 63.)
Weiße horizontale Linien oder
Streifen auf der Seite
94 mm
94 mm
Weiße Flecken in schwarzem Text
oder Grafiken im Abstand von 94
mm
94 mm
94 mm
Schwarze Flecken im Abstand von
94 mm
114
Erstellen Sie zehn Kopien von einem weißen Blatt Papier. (Siehe
So fertigen Sie eine Kopie an auf Seite 49.) Wenn das Problem
nicht behoben ist, befinden sich in der Trommeleinheit eventuell
Klebstoffreste eines Etiketts auf der Trommeloberfläche.
Reinigen Sie die Trommeleinheit. (Siehe Trommeleinheit reinigen
auf Seite 71.)
Die Trommeleinheit ist eventuell beschädigt. Setzen Sie eine
neue Trommeleinheit ein. (Siehe Trommeleinheit ersetzen
auf Seite 63.)
Problemlösung
Beispiele für schlechte
Druckqualität
ABCDEFGH
abcdefghijk
Empfehlung
Beim Bedrucken von Etikettenblättern für Lasergeräte kann
manchmal Etikettenkleber auf der Trommeloberfläche
zurückbleiben. Reinigen Sie die Trommeleinheit. (Siehe
Trommeleinheit reinigen auf Seite 71.)
ABCD
abcde
01234
Vergewissern Sie sich, dass das verwendete Papier unseren
Spezifikationen entspricht. (Siehe Verwendbare Papiersorten
und Druckmedien auf Seite 18.)
Schwarze Tonerflecken auf der
Seite
Die unverpackte Trommeleinheit kann durch direkte Sonnenoder Lichteinstrahlung beschädigt werden.
Verwenden Sie kein Papier mit Büro- oder Heftklammern, da
diese die Oberfläche der Trommel verkratzen.
Die Tonerkassette ist eventuell beschädigt. Setzen Sie eine neue
Tonerkassette ein. (Siehe Tonerkassette ersetzen auf Seite 58.)
Die Trommeleinheit ist eventuell beschädigt. Setzen Sie eine
neue Trommeleinheit ein. (Siehe Trommeleinheit ersetzen
auf Seite 63.)
ABCDEFGH
abcdefghijk
ABCD
abcde
01234
Schwarze vertikale Linien auf
der Seite
Tonerflecken über die Länge der
Seiten.
Reinigen Sie den Koronadraht in der Trommeleinheit, indem Sie
den grünen Schieber hin- und herbewegen. (Siehe Koronadraht
reinigen auf Seite 70.)
Vergewissern Sie sich, dass sich der grüne Schieber des
Koronadrahts in der Ausgangsposition (a) befindet.
Die Trommeleinheit ist eventuell beschädigt. Setzen Sie eine
neue Trommeleinheit ein. (Siehe Trommeleinheit ersetzen
auf Seite 63.)
Die Tonerkassette ist eventuell beschädigt. Setzen Sie eine neue
Tonerkassette ein. (Siehe Tonerkassette ersetzen auf Seite 58.)
Die Fixiereinheit ist eventuell verschmutzt. Wenden Sie sich an
Ihren Brother-Händler.
Die Tonerkassette ist eventuell beschädigt. Setzen Sie eine neue
Tonerkassette ein. (Siehe Tonerkassette ersetzen auf Seite 58.)
ABCDEFGH
abcdefghijk
ABCD
abcde
01234
Weiße vertikale Linien auf der
Seite
Die Trommeleinheit ist eventuell beschädigt. Setzen Sie eine
neue Trommeleinheit ein. (Siehe Trommeleinheit ersetzen
auf Seite 63.)
Überprüfen Sie, ob die Tonereinstellungen für Toner ersetzen
auf Fortfahren (Weter-Modus) gesetzt sind, indem Sie Menu,
1, 8 drücken. (Siehe Tonereinstellungen in Kapitel 1 im
Benutzerhandbuch - Erweiterte Funktionen.)
Stellen Sie sicher, dass sich im Geräteinneren kein abgerissenes
Stück Papier befindet, das den Scanner blockiert.
115
B
Beispiele für schlechte
Druckqualität
FGH
ABCDE
hijk
fg
e
abcd
Empfehlung
Vergewissern Sie sich, dass das Papier bzw. das Druckmedium
richtig eingelegt ist und dass die Papierführungen in der
Papierkassette nicht zu eng oder zu weit eingestellt sind, sondern
locker am Papierstapel anliegen.
ABCD
abcde
01234
Wenn Sie die manuelle Zufuhr verwenden, lesen Sie Papier in die
manuelle Zufuhr einlegen auf Seite 13.
Blatt schief eingezogen
Möglicherweise ist zu viel Papier in die Zufuhr eingelegt. (Siehe
Papier einlegen auf Seite 11.)
Stellen Sie die Papierführungen richtig ein. (Siehe Papier
einlegen auf Seite 11.)
Überprüfen Sie Papiersorte und -qualität. (Siehe Verwendbare
Papiersorten und Druckmedien auf Seite 18.)
Überprüfen Sie, ob sich im Inneren des Gerätes lose
Gegenstände wie beispielsweise Papierfetzen befinden.
Überprüfen Sie, ob sich die beiden grünen Umschlaghebel hinter
der hinteren Abdeckung in derselben Position befinden.
Überprüfen Sie, ob sich die beiden grauen Papierglättungshebel
(Anti-Curl-Hebel) hinter der hinteren Abdeckung in derselben
Position befinden.
Tritt das Problem nur beim Duplexdruck auf, überprüfen Sie, ob
die Duplexzufuhr eingerissenes Papier enthält, ob die
Duplexzufuhr vollständig eingesetzt ist und ob die hintere
Abdeckung vollständig geschlossen ist.
Überprüfen Sie Papiersorte und -qualität. Hohe Temperaturen
oder hohe Feuchtigkeit können dazu führen, dass sich das Papier
wellt. (Siehe Verwendbare Papiersorten und Druckmedien
auf Seite 18.)
Wenn Sie das Gerät nicht häufig benutzen, liegt das Papier
eventuell schon zu lange in der Kassette. Drehen Sie den
Papierstapel um und legen Sie ihn wieder in die Kassette ein.
Fächern Sie den Papierstapel auch gut auf und legen Sie ihn um
180 gedreht wieder ein.
Gewelltes oder gebogenes
Papier
Öffnen Sie die hintere Abdeckung (Papierausgabe mit Druckseite
oben), damit das Gerät die gedruckten Seiten auf das hintere
Ausgabefach transportieren kann.
Wählen Sie Gewelltes Papier vermeiden im Druckertreiber,
wenn Sie anderes als das empfohlene Papier verwenden. (Siehe
Andere Druckoptionen (für Windows®) oder Druckeinstellungen
(für Macintosh) im Software-Handbuch.)
116
Problemlösung
Beispiele für schlechte
Druckqualität
Empfehlung
Vergewissern Sie sich, dass das Papier richtig eingelegt ist.
(Siehe Papier einlegen auf Seite 11.)
B DEFGH
abc efghijk
A CD
bcde
1 34
Überprüfen Sie Papiersorte und -qualität. (Siehe Verwendbare
Papiersorten und Druckmedien auf Seite 18.)
Drehen Sie den Papierstapel in der Papierkassette um oder
drehen Sie das Papier um 180.
Zerknittertes Papier
Stellen Sie sicher, dass die beiden grünen Umschlaghebel hinter
der hinteren Abdeckung nach unten geklappt sind, wenn Sie auf
Umschläge drucken.
Zerknitterte Umschläge
B
Hinweis
Öffnen Sie nach Beendigung des Druckvorganges die hintere
Abdeckung und stellen Sie die beiden grünen Hebel in ihre
ursprüngliche Position zurück.
117
Beispiele für schlechte
Druckqualität
ABCDEFGHIJKLMNOPQRSTUVWXYZ. 0123456789. abcdefghijklmnopqrstuvwxyz.
ABCDEFGHIJKLMNOPQRSTUVWXYZ. 0123456789. abcdefghijklmnopqrstuvwxyz.
ABCDEFGHIJKLMNOPQRSTUVWXYZ. 0123456789. abcdefghijklmnopqrstuvwxyz.
ABCDEFGHIJKLMNOPQRSTUVWXYZ. 0123456789. abcdefghijklmnopqrstuvwxyz.
Empfehlung
Öffnen Sie die hintere Abdeckung und vergewissern Sie sich,
dass die beiden grünen Umschlaghebel an der linken und rechten
Seite des Gerätes nach oben geklappt sind.
Schlechte Fixierung
Wählen Sie im Druckertreiber den Modus Tonerfixierung
optimieren. (Siehe Andere Druckoptionen (für Windows®) oder
Druckeinstellungen (für Macintosh) im Software-Handbuch.)
Falls mit dieser Einstellung kein zufriedenstellendes Ergebnis
erzielt wird, wählen Sie Dickeres Papier in den DruckmediumEinstellungen.
118
Problemlösung
Beispiele für schlechte
Druckqualität
Empfehlung
Wählen Sie Gewelltes Papier vermeiden im Druckertreiber,
wenn Sie anderes als das empfohlene Papier verwenden. (Siehe
Andere Druckoptionen (für Windows®) oder Druckeinstellungen
(für Macintosh) im Software-Handbuch.)
Drehen Sie das Papier in der Kassette um und starten Sie den
Druckauftrag erneut. (Mit Ausnahme von Papier mit Briefkopf.)
Wenn weiterhin Probleme auftreten, verschieben Sie die „AntiCurl“-Hebel wie folgt:
Gewellt
a
b
Öffnen Sie die hintere Abdeckung.
Drücken Sie den Hebel (1) hoch und verschieben Sie die
beiden grauen Hebel (2) in Pfeilrichtung.
1
2
2
B
1
2
119
Beispiele für schlechte
Druckqualität
Empfehlung
Klappen Sie die Papierstütze der Papierausgabe hoch.
Gewellt
120
Problemlösung
Geräteinformationen
Seriennummer anzeigen
Sie können sich die Seriennummer Ihres
Gerätes im Display anzeigen lassen.
a
Für MFC-7360N und MFC-7460DN:
Drücken Sie Menu, 6, 1.
Für MFC-7860DW: Drücken Sie Menu,
7, 1.
b
Das Gerät zeigt die Seriennummer im
Display an.
c
Drücken Sie Stop/Exit.
B
B
Reset-Funktionen
B
Die folgenden Reset-Funktionen stehen zum
Zurücksetzen von Einstellungen zur
Verfügung:
1 Netzwerk
Sie können den internen PrintServer auf
die werkseitigen Standardeinstellungen
zurücksetzen (zum Beispiel das Kennwort
und die IP-Adresse).
2 Adresse & Fax
Adresse & Fax setzt die folgenden
Einstellungen zurück:
Adressbuch
(Zielwahl/Kurzwahl/Rundsendegruppe
n)
Programmierte Faxaufträge im
Speicher
(Fax für den Faxabruf oder
zeitversetztes Fax)
Absenderkennung
(Name und Nummer)
Deckblatt
(Kommentare)
Fernabfrage-Funktionen
(Zugangscode, Faxspeicherung, FaxWeiterleitung und PC-Fax)
Berichteinstellungen
(Sendebericht,
Rufnummernverzeichnis und Journal)
Kennwort für Einstellsperre
3 Alle Einstell.
Sie können alle Geräteeinstellungen auf
die werkseitigen Einstellungen
zurücksetzen.
Brother empfiehlt dringend, diese
Funktion auszuführen, bevor das Gerät
entsorgt wird.
121
B
Hinweis
Hinweis
Ziehen Sie das Datenkabel ab, bevor Sie
Netzwerk oder Alle Einstell.
wählen.
Einstellungen des Gerätes
zurücksetzen
Sie können auch die
Netzwerkeinstellungen verwenden.
• Für MFC-7360N und MFC-7460DN:
Drücken Sie Menu, 5, 0.
• Für MFC-7860DW: Drücken Sie
Menu, 6, 0.
B
a
b
Drücken Sie Menu, 0.
c
Drücken Sie a oder b, um die
gewünschte Reset-Funktion zu wählen.
Drücken Sie OK.
d
Sie haben die folgenden Möglichkeiten:
Drücken Sie a oder b, um
Zurücksetzen anzuzeigen.
Drücken Sie OK.
Um die Einstellungen
zurückzusetzen, drücken Sie 1 und
gehen Sie zu Schritt e.
Um das Menü ohne
Einstellungsänderungen zu
verlassen, drücken Sie 2 und gehen
Sie zu Schritt f.
e
Sie werden gefragt, ob Sie das Gerät
neu starten möchten. Sie haben die
folgenden Möglichkeiten:
Um das Gerät neu zu starten,
drücken Sie 1. Das Gerät beginnt,
die Einstellungen zurückzusetzen.
Um das Menü ohne Neustart zu
verlassen, drücken Sie 2. Gehen Sie
zu Schritt f.
f
122
Drücken Sie Stop/Exit.
C
Menü und Funktionen
Benutzerfreundliche
Bedienung
Drücken Sie 4 für das Menü Drucker.
Drücken Sie 5 für das Menü
Ausdrucke.
C
Ihr Gerät wurde so entwickelt, das es einfach
zu bedienen ist. Die Funktionen können im
Display mit Hilfe der Menütasten eingestellt
werden.
Drücken Sie 6 für das Menü
Netzwerk.
Das Display zeigt Ihnen jeweils Schritt für
Schritt an, was zu tun ist. Sie können einfach
den Anweisungen im Display zur Auswahl
von Menüs und Einstellungen folgen.
(MFC-7360N und MFC-7460DN)
Menü-Tabelle
Drücken Sie 7 für das Menü GeräteInfo.
Drücken Sie 4 für das Menü
Ausdrucke.
Drücken Sie 5 für das Menü
Netzwerk.
C
Drücken Sie 6 für das Menü GeräteInfo.
Sie können Ihr Gerät mithilfe der
Funktionstabelle auf Seite 124
programmieren. Diese und die
nachfolgenden Seiten listen die Menüs und
Optionen auf. Drücken Sie Menu und geben
Sie die Menünummer ein, um Ihr Gerät zu
programmieren. Um beispielsweise den
Signalton auf Leise einzustellen, gehen
Sie wie folgt vor:
a
b
c
a
b
Drücken Sie 9 für das Menü
Wartung. 1
Drücken Sie 0 für das Menü
Inbetriebnahme.
1
Drücken Sie a oder b, um Leise zu
wählen.
c
Drücken Sie OK, wenn die gewünschte
Option im Display angezeigt wird.
Es wird dann im Display die nächste
Menüebene angezeigt.
d
Drücken Sie a oder b, um zur nächsten
Menüauswahl zu gelangen.
e
Drücken Sie OK.
Nachdem eine Einstellung geändert
wurde, zeigt das Display
Ausgeführt!.
f
Drücken Sie Stop/Exit, um das Menü
zu verlassen.
Drücken Sie OK.
C
Drücken Sie Menu.
Wählen Sie eine Option.
Drücken Sie 1 für das Menü
Geräteeinstellungen.
Drücken Sie 2 für das Menü Fax.
Erscheint nur, wenn im Display eine
Fehlermeldung angezeigt wird.
Sie können auch durch jede
Menüebene blättern, indem Sie a oder b
drücken.
Drücken Sie Menu, 1, 3, 2.
So können Sie das
Funktionsmenü aufrufen
C
Drücken Sie 3 für das Menü Kopie.
(MFC-7860DW)
123
C
Funktionstabelle
C
Die werkseitigen Einstellungen sind fettgedruckt und mit einem Sternchen markiert.
Wählen, dann OK
drücken
Ebene 1
Ebene 2
Ebene 3
1.Geräteeinstell 1.Umschaltzeit —
Wählen, dann OK
drücken
Speichern
Ebene 4 Optionen
Beschreibung
—
Legt fest, wie lange das Siehe 1
Gerät in einer anderen
Betriebsart bleibt,
bevor es wieder zum
Faxbetrieb umschaltet,
und nach welcher
Zeitspanne bei
eingeschalteter
Benutzersperre das
Gerät vom individuellen
zum allgemeinen
Benutzer wechselt.
0 Sek.
30 Sek.
1 Min
2 Min.*
5 Min.
Aus
2.Papier
Menü
verlassen
1.Papiersorte —
Dünnes Papier
Normal*
Dickes Papier
Dickeres Papier
Seite
Zum Einstellen des
Druckmediums
entsprechend dem in
die Papierzufuhr
eingelegten Papier.
18
Zum Einstellen des
Papierformats
entsprechend dem in
die Papierzufuhr
eingelegten Papier.
18
Recyclingpapier
Etikett
2.Papierformat
—
A4*
Letter
Executive
A5
A5 (Q)
A6
B5
B6
1
Siehe Benutzerhandbuch - Erweiterte Funktionen.
2
Siehe Software-Handbuch.
Die werkseitigen Einstellungen sind fettgedruckt und mit einem Sternchen markiert.
124
Menü und Funktionen
Ebene 1
Ebene 2
1.Geräteeinstell 3.Lautstärke
Ebene 3
Ebene 4 Optionen
Beschreibung
1.Klingeln
—
Zum Einstellen der
Klingellautstärke.
10
Zum Einstellen der
Signalton-Lautstärke.
10
Zum Einstellen der
LautsprecherLautstärke.
10
(Fortsetzung)
Aus
Leise
Seite
Normal*
Laut
2.Signalton
—
Aus
Leise
Normal*
Laut
3.Lautsprecher
—
Aus
Leise
Normal*
Laut
4.Sparmodi
1.Tonerspar
modus
—
2.Energiesparen
—
Ein
Aus*
Der Bereich variiert
je nach Modell.
Erhöht die Reichweite
der Tonerkassette.
Siehe 1
Verringert den
Energieverbrauch.
003 Min*
5.LCD-Kontrast —
—
-nnnno+
-nnnon+
Stellt den Kontrast für
die Anzeigen im
Display ein.
-nnonn+*
-nonnn+
-onnnn+
6.Funktionsperre
1.Tastensperre
—
—
Sperrt die meisten
Vorgänge mit
Ausnahme von
Faxempfang.
—
—
Es können
Funktionen für
allgemeine Benutzer
sowie für bis zu 25
individuelle Benutzer
gesperrt bzw.
ermöglicht werden.
—
—
Verhindert, dass
unbefugte Personen
die aktuellen
Geräteeinstellungen
ändern.
(MFC-7360N
und
MFC-7460DN)
1.Benutzersperre
(MFC-7860DW)
2.Einstellsperre
1
Siehe Benutzerhandbuch - Erweiterte Funktionen.
2
Siehe Software-Handbuch.
C
Die werkseitigen Einstellungen sind fettgedruckt und mit einem Sternchen markiert.
125
Ebene 1
Ebene 2
Ebene 3
1.Geräteeinstell 7.Scangr.Vglas —
(Fortsetzung)
Ebene 4 Optionen
Beschreibung
—
Zum Einstellen des
Scanbereiches des
Vorlagenglases
entsprechend der
Vorlagengröße.
27
Zum Einstellen des
Scanbereiches des
Vorlagenglases
entsprechend der
Vorlagengröße.
27
(MFC-7360N)
A4*
Letter
7.Dok. scannen 1.Scangr.Vglas
—
(MFC-7460DN
und
MFC-7860DW)
A4*
Letter
2.Dateigrösse 1.Farbe
Klein
Mittel*
Gross
2.Grau Klein
Seite
Sie können Ihre eigenen
Standardeinstellungen für
die
Datenkompressionsrate
speichern.
Siehe 2
Das Gerät hört auf zu
drucken, bis die
Tonerkassette ersetzt
wurde.
Siehe 1
Mittel*
Gross
8.Toner
ersetzen
—
—
Fortfahren
Stopp*
1
Siehe Benutzerhandbuch - Erweiterte Funktionen.
2
Siehe Software-Handbuch.
Die werkseitigen Einstellungen sind fettgedruckt und mit einem Sternchen markiert.
126
Menü und Funktionen
Ebene 1
Ebene 2
Ebene 3
2.Fax
1.Empfangseinst.
1.Klingelanzahl
(nur im Faxbetrieb)
Optionen
Beschreibung
(02 - 10)
Zum Einstellen der
Anzahl von
Klingelzeichen, nach
der ein Anruf im Faxoder Fax/Tel-Modus
angenommen wird.
31
Stellt die Dauer des
schnellenKlingelns/Do
ppelklingelns im
Fax/Tel-Modus ein.
31
Zum Empfangen von
Faxen, ohne dass
Start gedrückt werden
muss.
32
Zur manuellen
Aktivierung bzw.
Deaktivierung des
Gerätes von einem
externen Telefon aus.
Sie können diese
Codes auch ändern.
36
02*
2.F/T Rufzeit
20 Sek.
30 Sek.*
40 Sek.
Seite
70 Sek.
3.Fax-Erkennung
Ein*
Aus
4.Fernakt.-Code
Ein (l51, #51)
Aus*
5.Auto Verkl.
Ein*
Aus
6.Speicherempf.
Ein*
(MFC-7360N und
MFC-7460DN)
Aus
6.Druckkontrast
(MFC-7860DW)
-nnnno+
7.Druckkontrast
(MFC-7360N und
MFC-7460DN)
-nnnon+
Verkleinert
empfangene Faxe.
Siehe 1
Empfängt
automatisch alle
eingehenden Faxe in
den Speicher, wenn
kein Papier mehr
vorhanden ist.
Macht den Ausdruck
heller oder dunkler.
-nnonn+*
-nonnn+
-onnnn+
7.Aktiver Abruf
(MFC-7860DW)
8.Aktiver Abruf
(MFC-7360N und
MFC-7460DN)
8.Empf.-Stempel
(MFC-7860DW)
Standard*
Geschützt
Zeitwahl
Ein
Aus*
9.Empf.-Stempel
(MFC-7360N und
MFC-7460DN)
1
C
Zum Abrufen eines
Dokumentes von
einem anderen
Faxgerät.
Druckt
Empfangsdatum und
Uhrzeit am Anfang der
empfangenen Faxe
aus.
Siehe Benutzerhandbuch - Erweiterte Funktionen.
Die werkseitigen Einstellungen sind fettgedruckt und mit einem Sternchen markiert.
127
Ebene 1
Ebene 2
Ebene 3
Optionen
Beschreibung
Seite
2.Fax
1.Empfangseinst.
9.Duplex
(MFC-7860DW)
Ein
Druckt empfangene
Faxe auf beide Seiten
des Papiers.
Siehe 1
(Fortsetzung) (nur im Faxbetrieb)
(Fortsetzung)
0.Duplex
(MFC-7460DN)
2.Sendeeinstell.
1.Kontrast
(nur im Faxbetrieb)
Aus*
Auto*
Hell
Zum Senden einer
besonders hellen oder
dunklen Vorlage.
Dunkel
2.Faxauflösung
Standard*
Fein
Superfein
Foto
Zum Ändern der
Auflösung für alle zu
sendenden
Dokumente
(Standardeinstellung).
3.Zeitwahl
Uhrzeit=00:00
Zum Senden eines
Dokumentes zu einem
späteren Zeitpunkt
(innerhalb von 24
Stunden).
4.Stapelübertrag
Ein
Sendet alle
zeitversetzten Faxe,
die zur selben Zeit und
zur selben
Faxnummer gesendet
werden sollen, in einer
Übertragung.
Aus*
5.Direktversand
Akt.
Sendung:Ein
Akt.
Sendung:Aus
Sendet ein Fax direkt,
ohne es zuvor zu
speichern.
Ein
Aus*
6.Passiver Abruf
Standard*
Geschützt
7.Deckblatt
Akt.
Sendung:Ein
Akt.
Sendung:Aus
Zur Vorbereitung
eines Dokumentes für
den Abruf durch ein
anderes Gerät.
Sendet automatisch
ein von Ihnen
programmiertes
Deckblatt.
Ein
Aus*
Drucken
8.Deckbl.-Komm.
1
—
Zum Speichern eines
eigenen Kommentars
für das Deckblatt von
Faxen.
Siehe Benutzerhandbuch - Erweiterte Funktionen.
Die werkseitigen Einstellungen sind fettgedruckt und mit einem Sternchen markiert.
128
Menü und Funktionen
Ebene 1
Ebene 2
Ebene 3
Optionen
Beschreibung
Seite
2.Fax
2.Sendeeinstell.
9.Übersee-Modus
Ein
Schalten Sie diese
Funktion ein, falls
Probleme bei
ÜberseeÜbertragungen
auftreten.
Siehe 1
(Fortsetzung) (nur im Faxbetrieb)
Aus*
(Fortsetzung)
3.Adressbuch
4.Berichte
1.Zielwahl
—
Zielwahl speichern
(bis zu 8 Nummern),
die dann einfach
durch Drücken der
Zielwahltaste (und
Start) angewählt
werden kann.
42
2.Kurzwahl
—
Rufnummer als
Kurzwahl speichern
(bis zu 200
Nummern), die durch
wenige Tastendrucke
(und Start) angewählt
werden kann.
44
3.Rundsende-Grup
—
Zum Speichern von
Gruppen (bis zu 8)
zum Rundsenden
eines Faxes.
Siehe 1
1.Sendebericht
Ein
Zum Einstellen des
Sendeberichtes.
27
Zum Einstellen des
Intervalls für den
automatischen
Journalausdruck.
Siehe 1
Ein+Dok
Aus*
Aus+Dok
2.Journal
Aus
Nach 50 Faxen*
Alle 6 Stunden
Alle 12 Stunden
Alle 24 Stunden
Alle 2 Tage
Alle 7 Tage
1
C
Siehe Benutzerhandbuch - Erweiterte Funktionen.
Die werkseitigen Einstellungen sind fettgedruckt und mit einem Sternchen markiert.
129
Ebene 1
Ebene 2
Ebene 3
Optionen
Beschreibung
Seite
2.Fax
5.Fernabfrage
1.Weiterl/Speich
Aus*
Stellt das Gerät so ein,
dass Faxe
weitergeleitet,
ankommende Faxe
gespeichert werden
(zur Fernabfrage von
unterwegs) oder die
Faxe zu Ihrem PC
gesendet werden.
Siehe 1
(Fortsetzung)
Fax weiterl.
Fax speichern
PC Faxempfang
(Kontrolldruck)
6.Wähleinschränk
Wenn FaxWeiterleitung oder
PC-Faxempfang
gewählt wird, kann
auch der Kontrolldruck
als
Sicherheitsfunktion
eingeschaltet werden.
2.Zugangscode
---l
Zum Einstellen des
Zugangscodes für die
Fernabfrage.
3.Fax drucken
—
Zum Ausdrucken
empfangener und
gespeicherter Faxe.
1.Zifferntasten
Aus*
Sie können die
Verwendung der
Zifferntasten zum
Wählen einschränken.
2x # eingeben
Ein
2.Zielwahl
Aus*
2x # eingeben
Ein
3.Kurzwahl
Aus*
2x # eingeben
Ein
7.Anst. Aufträge
1
—
—
Sie können die
Verwendung der
Zielwahl
einschränken.
Sie können die
Verwendung der
Kurzwahl
einschränken.
Sie können
überprüfen, welche
Aufträge sich noch im
Speicher befinden,
und noch anstehende
Aufträge abbrechen.
Siehe Benutzerhandbuch - Erweiterte Funktionen.
Die werkseitigen Einstellungen sind fettgedruckt und mit einem Sternchen markiert.
130
Menü und Funktionen
Ebene 1
Ebene 2
Ebene 3
Optionen
Beschreibung
2.Fax
0.Extras
1.Kompatibilität
Normal*
Zum Beheben von
Übertragungsproblem
en.
(Fortsetzung)
Sicher(fürVoIP)
(MFC-7360N und
MFC-7460DN)
Schnell*
Normal
Sicher(fürVoIP)
(MFC-7860DW)
2.Anrufer-Kenn.
Ein*
Aus
Anrufe anzeigen
Ausdrucke
1
Seite
110
VoIP-Anbieter bieten
Faxunterstützung in
verschiedenen
Standards an. Wenn
häufig Fehler bei der
Faxübertragung
auftreten, wählen Sie
Sicher(fürVoIP).
Zum Anzeigen oder
Ausdrucken der
letzten 30
Anruferidentifizierung
en, die gespeichert
wurden.
Siehe 1
Siehe Benutzerhandbuch - Erweiterte Funktionen.
Die werkseitigen Einstellungen sind fettgedruckt und mit einem Sternchen markiert.
Ebene 1
Ebene 2
Ebene 3
Optionen
Beschreibung
Seite
3.Kopie
1.Qualität
—
Auto*
Zur Auswahl der
Kopierauflösung
entsprechend der Art
des Originals.
Siehe 1
Text
Foto
Diagramm
2.Helligkeit
—
-nnnno+
-nnnon+
Zum Einstellen der
Helligkeit für Kopien.
-nnonn+*
-nonnn+
-onnnn+
3.Kontrast
—
-nnnno+
-nnnon+
Zum Einstellen des
Kopienkontrastes.
-nnonn+*
C
-nonnn+
-onnnn+
1
Siehe Benutzerhandbuch - Erweiterte Funktionen.
Die werkseitigen Einstellungen sind fettgedruckt und mit einem Sternchen markiert.
131
Ebene 1
Ebene 2
Ebene 3
Optionen
Beschreibung
Seite
4.Drucker
1.Emulation
—
Auto*
Zur Auswahl des
Emulationsmodus.
Siehe 1
(MFC-7860DW)
HP LaserJet
BR-Script 3
2.Druckoptionen 1.Interne Fonts 1.HP LaserJet
2.BR-Script 3
3.Duplex
2.Konfiguration —
Druckt eine
Konfigurationsliste mit
den aktuellen
Druckereinstellungen
aus.
3.Testdruck
—
Druckt eine Testseite
aus.
—
Aus*
Schaltet den
Duplexdruck ein bzw.
aus. Sie können auch
wählen, ob sich beim
Duplexdruck die
Bindekante an der
langen oder kurzen
Kante befinden soll.
Ein (Lange K.)
Ein (Kurze K.)
4.Druckerreset
—
1.Reset
2.Nein
1
Druckt eine Liste der
internen Schriften des
Gerätes.
Setzt alle
Druckereinstellungen
auf die werkseitigen
Einstellungen zurück.
Siehe Software-Handbuch.
Die werkseitigen Einstellungen sind fettgedruckt und mit einem Sternchen markiert.
Ebene 1
Ebene 2
Ebene 3
Optionen
Beschreibung
Seite
4.Ausdrucke
1.Sendebericht
1.Im LCD
ansehen
—
Druckt einen Bericht
über das zuletzt
gesendete Fax.
Siehe 1
2.Ausdrucke
—
—
—
(MFC-7360N und
MFC-7460DN)
5.Ausdrucke
(MFC-7860DW)
2.Hilfe
1
Siehe Benutzerhandbuch - Erweiterte Funktionen.
2
Siehe Installationsanleitung.
Druckt eine Hilfeliste
zum schnellen
Einstellen von
Menüfunktionen aus.
Die werkseitigen Einstellungen sind fettgedruckt und mit einem Sternchen markiert.
132
Menü und Funktionen
Ebene 1
Ebene 2
Ebene 3
Optionen
Beschreibung
Seite
4.Ausdrucke
3.Tel-Index
1.Numerisch
—
Siehe 1
2.Alphabetisch
—
Verzeichnis der
gespeicherten Zielund
Kurzwahlnummern
numerisch oder
alphabetisch sortiert.
—
—
Journalausdruck mit
Informationen über die
letzten 200
empfangenen und
gesendeten Faxe. (SE
bedeutet Senden. EM
bedeutet Empfang.)
5.Geräteeinstell —
—
Liste der gewählten
Einstellungen.
6.Netzwerk-Konf. —
—
Liste der gewählten
Netzwerkeinstellungen.
7.Bestellform.
—
—
Sie können ein
Bestellformular
ausdrucken, es
ausfüllen und dann an
Ihren Brother-Händler
senden.
8.WLAN-Bericht
—
—
Druckt Informationen
zum Resultat der
WLAN-Verbindung
aus.
5.Ausdrucke
(MFC-7860DW)
(Fortsetzung)
4.Journal
(MFC-7860DW)
1
Siehe Benutzerhandbuch - Erweiterte Funktionen.
2
Siehe Installationsanleitung.
Siehe 2
Die werkseitigen Einstellungen sind fettgedruckt und mit einem Sternchen markiert.
Ebene 1
Ebene 2
Ebene 3
Ebene 4
Optionen
Beschreibung
5.Netzwerk
1.TCP/IP
1.Boot-Methode
—
Auto*
Zur Auswahl der für Ihre
Anforderungen am
besten geeigneten
Boot-Methode.
(MFC-7360N
und
MFC-7460DN)
Fest
RARP
C
BOOTP
DHCP
2.IP-Adresse
—
[000-255]. [000-255].
[000-255]. [000-255]
Geben Sie die IPAdresse ein.
3.Subnet-Mask
—
[000-255]. [000-255].
[000-255]. [000-255]
Geben Sie die
Subnetzmaske ein.
4.Gateway
—
[000-255]. [000-255].
[000-255]. [000-255]
Geben Sie die GatewayAdresse ein.
Siehe Netzwerkhandbuch.
Die werkseitigen Einstellungen sind fettgedruckt und mit einem Sternchen markiert.
133
Ebene 1
Ebene 2
Ebene 3
Ebene 4
Optionen
Beschreibung
5.Netzwerk
1.TCP/IP
5.Knotenname
—
BRNXXXXXXXXXXXX
(MFC-7360N
und
MFC-7460DN)
(Fortsetzung)
Geben Sie den
Knotennamen ein.
6.WINS-Konfig.
—
Auto*
Zur Auswahl des WINSKonfigurationsmodus.
7.WINS-Server
—
Fest
(Fortsetzung)
Primär
[000-255]. [000-255].
[000-255]. [000-255]
Sekundär
Zur Angabe der IPAdresse für den
primären und
sekundären WINSServer.
[000-255]. [000-255].
[000-255]. [000-255]
8.DNS-Server
—
Primär
[000-255]. [000-255].
[000-255]. [000-255]
Sekundär
Zur Angabe der IPAdresse für den
primären und
sekundären DNSServer.
[000-255]. [000-255].
[000-255]. [000-255]
9.APIPA
—
Ein*
Aus
0.IPv6
—
Ein
Aus*
2.Ethernet
—
—
Auto*
100B-FD
Weist automatisch eine
IP-Adresse aus einem
bestimmten
Adressbereich zu.
Zum Ein- oder
Ausschalten des IPv6Protokolls. Wenn Sie
das IPv6-Protokoll
verwenden möchten,
besuchen Sie
http://solutions.brother.com/
für weitere
Informationen.
Zur Auswahl des
Ethernet-Link-Modus.
100B-HD
10B-FD
10B-HD
3.Status
—
—
Aktiv 100B-FD
Aktiv 100B-HD
Zeigt den Ethernet-LinkStatus an.
Aktiv 10B-FD
Aktiv 10B-HD
Inaktiv
Verkabelt AUS
Siehe Netzwerkhandbuch.
Die werkseitigen Einstellungen sind fettgedruckt und mit einem Sternchen markiert.
134
Menü und Funktionen
Ebene 1
Ebene 2
Ebene 3
Ebene 4
Optionen
Beschreibung
5.Netzwerk
4.MAC-Adresse
—
—
—
(MFC-7360N/
MFC-7460DN)
Zeigt die MAC-Adresse
des Gerätes an.
5.Scannen:FTP
—
—
Farbe 100 dpi*
(Fortsetzung)
(MFC-7460DN)
Zur Auswahl des
Dateiformats, in dem die
gescannten Daten über
FTP gesendet werden
sollen.
Farbe 200 dpi
Farbe 300 dpi
Farbe 600 dpi
Grau 100 dpi
Grau 200 dpi
Grau 300 dpi
S/W 200 dpi
S/W 200x100 dpi
0.Netzwerk-Reset
—
—
1.Reset
2.Nein
Setzt alle
Netzwerkeinstellungen
auf die werkseitigen
Standardeinstellungen
zurück.
Siehe Netzwerkhandbuch.
Die werkseitigen Einstellungen sind fettgedruckt und mit einem Sternchen markiert.
Ebene 1
Ebene 2
Ebene 3
Ebene 4
Optionen
Beschreibung
6.Netzwerk
1.LAN
(Kabel)
1.TCP/IP
1.Boot-Methode
Auto*
Zur Auswahl der
BOOTMethode.
(MFC-7860DW)
Fest
RARP
BOOTP
DHCP
2.IP-Adresse
[000-255]. [000-255].
[000-255]. [000-255]
Geben Sie die
IPAdresse ein.
3.Subnet-Mask
[000-255]. [000-255].
[000-255]. [000-255]
Geben Sie die SubnetMask-Adresse ein.
4.Gateway
[000-255]. [000-255].
[000-255]. [000-255]
Geben Sie die
Gateway-Adresse ein.
5.Knotenname
BRNXXXXXXXXXXXX
Geben Sie den
Knotennamen ein.
6.WINS-Konfig.
Auto*
Zur Auswahl des
WINSKonfigurationsm
odus.
Fest
Siehe Netzwerkhandbuch.
Die werkseitigen Einstellungen sind fettgedruckt und mit einem Sternchen markiert.
135
C
Ebene 1
Ebene 2
Ebene 3
Ebene 4
Optionen
Beschreibung
6.Netzwerk
1.LAN
(Kabel)
1.TCP/IP
7.WINS-Server
Primär
Zur Angabe der
IPAdresse für den
primären und
sekundären
WINSServer.
(MFC-7860DW)
(Fortsetzung)
(Fortsetzung)
[000-255]. [000-255].
[000-255]. [000-255]
(Fortsetzung)
Sekundär
[000-255]. [000-255].
[000-255]. [000-255]
8.DNS-Server
Primär
[000-255]. [000-255].
[000-255]. [000-255]
Sekundär
Zur Angabe der
IPAdresse für den
primären und
sekundären
DNSServer.
[000-255]. [000-255].
[000-255]. [000-255]
9.APIPA
Ein*
Aus
0.IPv6
Ein
Aus*
2.Ethernet
—
Auto*
100B-FD
Weist automatisch eine
IP-Adresse aus einem
bestimmten
Adressbereich zu.
Zum Ein- oder
Ausschalten des IPv6Protokolls. Weitere
Informationen zur
Verwendung des IPv6Protokolls finden Sie
unter
http://solutions.brother.com/.
Zur Auswahl des
Ethernet-Link-Modus.
100B-HD
10B-FD
10B-HD
3.Status
(verk.)
—
Aktiv 100B-FD
Aktiv 100B-HD
Aktiv 10B-FD
Sie können den
aktuellen Status des
verkabelten
Netzwerkes sehen.
Aktiv 10B-HD
Inaktiv
Verkabelt AUS
4.MAC-Adresse
—
—
Zeigt die MAC-Adresse
des Gerätes an.
5.Werkseinstell.
—
1.Reset
Setzt die
Netzwerkeinstellungen
(verkabelt) auf die
werkseitigen
Einstellungen zurück.
2.Nein
Siehe Netzwerkhandbuch.
Die werkseitigen Einstellungen sind fettgedruckt und mit einem Sternchen markiert.
136
Menü und Funktionen
Ebene 1
Ebene 2
Ebene 3
Ebene 4
Optionen
Beschreibung
6.Netzwerk
1.LAN
(Kabel)
6.Verkabelt
akt.
—
Ein*
Zum Aktivieren und
Deaktivieren des
WLAN.
1.TCP/IP
1.Boot-Methode
(MFC-7860DW)
(Fortsetzung)
Aus
(Fortsetzung)
2.WLAN
Auto*
Fest
Zur Auswahl der
BOOTMethode.
RARP
BOOTP
DHCP
2.IP-Adresse
[000-255]. [000-255].
[000-255]. [000-255]
Geben Sie die
IPAdresse ein.
3.Subnet-Mask
[000-255]. [000-255].
[000-255]. [000-255]
Geben Sie die SubnetMask-Adresse ein.
4.Gateway
[000-255]. [000-255].
[000-255]. [000-255]
Geben Sie die
Gateway-Adresse ein.
5.Knotenname
BRWXXXXXXXXXXXX
Geben Sie den
Knotennamen ein.
6.WINS-Konfig.
Auto*
Zur Auswahl des
WINSKonfigurationsm
odus.
Fest
7.WINS-Server
Primär
[000-255]. [000-255].
[000-255]. [000-255]
Sekundär
Zur Angabe der
IPAdresse für den
primären und
sekundären
WINSServer.
[000-255]. [000-255].
[000-255]. [000-255]
8.DNS-Server
Primär
[000-255]. [000-255].
[000-255]. [000-255]
Sekundär
Zur Angabe der
IPAdresse für den
primären und
sekundären DNSServer.
[000-255]. [000-255].
[000-255]. [000-255]
9.APIPA
Ein*
Aus
0.IPv6
Ein
Aus*
Weist automatisch eine
IP-Adresse aus einem
bestimmten
Adressbereich zu.
Zum Ein- oder
Ausschalten des IPv6Protokolls. Weitere
Informationen zur
Verwendung des IPv6Protokolls finden Sie
unter
http://solutions.brother.com/.
Siehe Netzwerkhandbuch.
Die werkseitigen Einstellungen sind fettgedruckt und mit einem Sternchen markiert.
137
C
Ebene 1
Ebene 2
Ebene 3
6.Netzwerk
2.WLAN
Ebene 4
Optionen
Beschreibung
2.Setup-Assist. —
—
Zur Konfiguration des
Druckservers.
3.WPS/AOSS
—
—
Zur einfachen
Konfiguration der
WirelessNetzwerkeinstellungen
per Tastendruck.
4.WPS +
PIN-Code
—
—
Zur einfachen
Konfiguration der
WirelessNetzwerkeinstellungen
über WPS mit PINCode.
5.WLAN-Status
1.Status
Aktiv (11b)
Zeigt den aktuellen
Status der WirelessNetzwerkverbindung an.
(MFC-7860DW) (Fortsetzung)
(Fortsetzung)
Aktiv (11g)
LAN(Kabel) aktiv
WLAN aus
AOSS aktiv
Keine Verbindung
2.Signal
Stark
Mittel
Schwach
Keines
Zeigt die aktuelle
Signalstärke der
WirelessNetzwerkverbindung
an.
3.SSID
—
Zeigt die aktuelle SSID
an.
4.Komm.-Modus
Ad-hoc
Zeigt den aktuellen
Kommunikationsmodus
an.
Infrastruktur
6.MAC-Adresse
—
—
Zeigt die MAC-Adresse
des Gerätes an.
7.Werkseinstell.
—
1.Reset
Setzt die WirelessNetzwerkeinstellungen
auf die werkseitigen
Einstellungen zurück.
2.Nein
8.WLAN aktiv —
Ein
Aus*
Zum manuellen
Aktivieren bzw.
Deaktivieren des
WLAN.
Siehe Netzwerkhandbuch.
Die werkseitigen Einstellungen sind fettgedruckt und mit einem Sternchen markiert.
138
Menü und Funktionen
Ebene 1
Ebene 2
Ebene 3
Ebene 4
Optionen
Beschreibung
6.Netzwerk
3.Scannen:
FTP
—
—
Farbe 100 dpi*
Zur Auswahl des
Formats, in dem die
gescannten Daten zum
FTP-Server gesendet
werden sollen.
(MFC-7860DW)
Farbe 200 dpi
(Fortsetzung)
Farbe 300 dpi
Farbe 600 dpi
Grau 100 dpi
Grau 200 dpi
Grau 300 dpi
S/W 200 dpi
S/W 200x100 dpi
0.Netzwerk
-Reset
—
—
1.Reset
2.Nein
Setzt alle
Netzwerkeinstellungen
auf die werkseitigen
Einstellun-gen zurück.
Siehe Netzwerkhandbuch.
Die werkseitigen Einstellungen sind fettgedruckt und mit einem Sternchen markiert.
Ebene 1
Ebene 2
Ebene 3
Optionen
Beschreibung
6.Geräte-Info
1.Serien-Nr.
—
—
Zeigt die
Seriennummer des
Gerätes an.
2.Seitenzähler
—
Total
Sie können die
Anzahl von Seiten
anzeigen lassen, die
vom Gerät bisher
gedruckt wurden.
(MFC-7360N und
MFC-7460DN)
7.Geräte-Info
(MFC-7860DW)
Fax/Liste
Kopie
Drucken
3.Trommelleben
1
—
—
Seite
121
Siehe 1
Zur Überprüfung der
Restlebensdauer der
Trommel (in Prozent).
Siehe Benutzerhandbuch - Erweiterte Funktionen.
Die werkseitigen Einstellungen sind fettgedruckt und mit einem Sternchen markiert.
C
139
Ebene 1
Ebene 2
0.Inbetriebnahme 1.Empfangsmodus
Ebene 3
Optionen
Beschreibung
—
Nur Fax*
Wählen Sie hier, wie
das Gerät Anrufe
annehmen soll.
29
Datum/Uhrzeit für
Displayanzeige und
gesendete Faxe
einstellen.
Siehe 2
Zum automatischen
Wechsel zwischen
Sommer- und
Winterzeit.
Siehe 1
UTCXX:XX
Sie können nach
Herunterladen der
IFAX-Option die
Zeitzone für Ihr Land
einstellen.
Siehe 3
Fax:
Zum Einstellen der
Absenderkennung
(Name, Fax-Nr.), die
auf die gesendeten
Faxe gedruckt wird.
Siehe 2
Fax/Tel
Seite
TAD:Anrufbeantw
Manuell
2.Datum/Uhrzeit
1.Datum/Uhrzeit
—
2.Zeitumstellung Ein*
Aus
3.Zeitzone
(MFC-7460DN und
MFC-7860DW)
3.Abs.-Kennung
—
Tel:
Name:
4.Ton-/Pulswahl
—
Tonwahl*
Pulswahl
5.Wählton
—
Erkennung
Keine Erkennung*
6.Anschlussart
—
Normal*
ISDN
Zum Einstellen des
Wahlverfahrens.
Schaltet die
Wählton-Erkennung
ein oder aus.
110
Stellen Sie hier ein,
wie das Gerät
angeschlossen ist.
33
Nebenstelle
1
Siehe Benutzerhandbuch - Erweiterte Funktionen.
2
Siehe Installationsanleitung.
3
Siehe Netzwerkhandbuch.
Die werkseitigen Einstellungen sind fettgedruckt und mit einem Sternchen markiert.
140
Menü und Funktionen
Ebene 1
Ebene 2
0.Inbetriebnahme 7.Zurücksetzen
Ebene 3
Optionen
Beschreibung
1.Netzwerk
1.Reset
Setzt alle
Netzwerkeinstellung
en auf die
werkseitigen
Standardeinstellung
en zurück.
(Fortsetzung)
2.Nein
2.Adresse & Fax
1.Reset
2.Nein
3.Alle Einstell. 1.Reset
2.Nein
0.Displaysprache —
(Wählen Sie Ihre
Sprache.)
1
Siehe Benutzerhandbuch - Erweiterte Funktionen.
2
Siehe Installationsanleitung.
3
Siehe Netzwerkhandbuch.
Seite
121
Setzt alle
gespeicherten
Rufnummern und
Faxeinstellungen
zurück.
Setzt alle
Geräteeinstellungen
auf die werkseitigen
Standardeinstellung
en zurück.
Zum Ändern der
Displayanzeigenspr
ache entsprechend
Ihrem Land.
Siehe 2
Die werkseitigen Einstellungen sind fettgedruckt und mit einem Sternchen markiert.
C
141
Texteingabe
C
In einigen Menüs, zum Beispiel beim Speichern der Absenderkennung, muss Text eingegeben
werden. Auf den Zifferntasten sind Buchstaben abgedruckt. Auf den Tasten 0, # und l befinden
sich keine Buchstaben, da sie zur Eingabe von Sonderzeichen verwendet werden.
Drücken Sie die jeweilige Zifferntaste so oft, wie in der Tabelle gezeigt, um das gewünschte
Zeichen auszuwählen.
Taste
1-mal
2-mal
3-mal
4-mal
5-mal
6-mal
7-mal
8-mal
9-mal
1
@
.
/
1
@
.
/
1
@
2
a
b
c
A
B
C
2
a
b
3
d
e
f
D
E
F
3
d
e
4
g
h
i
G
H
I
4
g
h
5
j
k
l
J
K
L
5
j
k
6
m
n
o
M
N
O
6
m
n
7
p
q
r
s
P
Q
R
S
7
8
t
u
v
T
U
V
8
t
u
9
w
x
y
z
W
X
Y
Z
9
Für Menüs, in denen keine Kleinbuchstaben gewählt werden können, verwenden Sie diese
Tabelle.
Taste
1-mal
2-mal
3-mal
4-mal
5-mal
2
A
B
C
2
A
3
D
E
F
3
D
4
G
H
I
4
G
5
J
K
L
5
J
6
M
N
O
6
M
7
P
Q
R
S
7
8
T
U
V
8
T
9
W
X
Y
Z
9
Leerzeichen eingeben
Zur Eingabe eines Leerzeichens in einer Rufnummer drücken Sie zwischen den Ziffern einmal c.
Zur Eingabe eines Leerzeichens in einem Namen drücken Sie zwischen den Buchstaben zweimal
c.
Korrigieren
Wenn Sie ein Zeichen falsch eingegeben haben und es ändern möchten, bewegen Sie den
Cursor mit d oder c zum falschen Zeichen und drücken Sie dann Clear.
Buchstaben wiederholen
Um einen Buchstaben einzugeben, der auf derselben Taste wie der vorherige liegt, bewegen Sie
den Cursor mit c nach rechts, bevor Sie die Taste noch einmal drücken.
142
Menü und Funktionen
Sonderzeichen und Symbole
Drücken Sie l, # oder 0 und drücken Sie dann d oder c, bis sich der Cursor unter dem
gewünschten Symbol oder Zeichen befindet. Drücken Sie OK, um es auszuwählen. Die unten
gezeigten Zeichen und Symbole stehen in Abhängigkeit vom gewählten Menü zur Verfügung.
Drücken Sie l für
(Leerzeichen) ! " # $ % & ’ ( ) l + , - . / m
Drücken Sie # für
:;<=>?@[]^_\~‘|{}
Drücken Sie 0 für
ÄËÖÜÀÇÈÉ0
C
143
D
Technische Daten
Allgemein
D
Hinweis
In diesem Kapitel erhalten Sie einen Überblick über die technischen Daten des Gerätes.
Weitere detaillierte Informationen zu den technischen Daten finden Sie unter
http://www.brother.com/.
Druckwerk
Laser
Druckmethode
Elektrografischer Halbleiterlaser
Speicher
32 MB
Display (LCD Flüssigkristallanzeige)
16 Zeichen 2 Zeilen
Netzanschluss:
220 - 240 V, AC 50/60Hz
Leistungsaufnahme
1
Maximal:
1080 W
Beim Kopieren: 2
Ca. 445 W bei 25 C
In Bereitschaft:
Ca. 55 W bei 25 C
Für Wireless-Modelle
(WLAN: Ein)
Im Energiesparmodus:
Ca. 3,9 W
(WLAN: Aus)
Im Ruhezustand:
Ca. 1,7 W
Für Nicht-Wireless-Modelle
Im Ruhezustand:
Ca. 1,5 W
Hinweis
Bei allen oben aufgeführten Angaben (außer Maximal) handelt es sich um Durchschnittswerte.
1
USB-Verbindung zum PC
2
Beim Kopieren einer Seite
144
D
Technische Daten
Abmessungen
316 mm
398.5 mm
405 mm
Gewicht
Mit Verbrauchsmaterialien: (MFC-7360N) 11,4 kg
(MFC-7460DN/MFC-7860DW)
11,6 kg
Geräuschpegel
Schallleistungspegel 1
In Betrieb (Kopieren):
(MFC-7360N) LWAd = 6,74 B (A)
(MFC-7460DN / MFC-7860DW)
LWAd = 6,4 B (A) 2
In Bereitschaft:
(MFC-7360N) LWAd = 4,3 B (A)
(MFC-7460DN / MFC-7860DW)
LWAd = 4,22 B (A)
Schalldruckpegel
In Betrieb (Drucken):
LPAm = 53 dB (A)
In Bereitschaft:
LPAm = 30 dB (A)
1
Gemäß ISO 9296.
2
Bürogeräte mit LWAd > 6,30 B (A) sind nicht zur Verwendung in Räumen geeignet, in denen vorwiegend geistig
gearbeitet wird. Solche Geräte sollten aufgrund der Lärmemission in gesonderten Räumen aufgestellt werden.
Temperatur
Luftfeuchtigkeit
Automatischer
Vorlageneinzug (ADF)
In Betrieb:
10 bis 32,5C
Lagerung:
0 bis 40C
In Betrieb:
20 % bis 80 % (ohne Kondensation)
Lagerung:
10 % bis 90 % (ohne Kondensation)
D
Bis zu 35 Seiten (gestapelt) [80 g/m2]
145
Dokumentengröße
Dokumentengröße
(einseitig)
146
D
Vorlageneinzug (Breite):
147,3 bis 215,9 mm
Vorlageneinzug (Länge):
147,3 bis 355,6 mm
Vorlagenglas (Breite):
Max. 215,9 mm
Vorlagenglas (Länge):
Max. 297 mm
Technische Daten
Druckmedien
Papierzufuhr
D
Papierzufuhr
Druckmedium:
Normalpapier, dünnes Papier oder
Recyclingpapier
Papierformat:
Letter, A4, B5 (ISO/JIS), A5, A5 (Lange
Kante), B6 (ISO), A6, Executive
Papiergewicht:
60 bis 105 g/m2
Fassungsvermögen der
Papierzufuhr:
Bis zu 250 Blatt (80 g/m2)
Normalpapier
Manueller Einzug (Manuell)
Druckmedium:
Briefumschläge, Etiketten 1, dünnes
Papier, dickes Papier, Recyclingpapier,
Briefpapier oder Normalpapier
Papierformat:
Breite: 76,2 bis 216 mm
Länge: 116 bis 406,4 mm
Papierausgabe
Papiergewicht:
60 bis 163 g/m2 2
Fassungsvermögen der
Papierzufuhr:
Jeweils ein Blatt 80 g/m2 Normalpapier
Papierausgabefach
(Druckseite nach unten)
Bis zu 100 Blatt (Ausgabe mit der
Druckseite nach unten)
Papierausgabefach
(Druckseite nach oben)
Ein Blatt (Ausgabe mit der Druckseite
nach oben)
Duplex
drucken
Papiergröße
A4
(Automatischer Duplexdruck):
(MFC-7460DN /
MFC-7860DW)
Papiergewicht
60 bis 105 g/m2
(Automatischer Duplexdruck):
Druckmedium
Normalpapier oder Recyclingpapier
(Automatischer Duplexdruck):
1
Es wird empfohlen, die bedruckten Glanzpapiere und Folien direkt nachdem sie ausgegeben wurden von der
Papierablage zu nehmen, um das Verschmieren des Druckbildes zu vermeiden.
2
60 bis 105 g/m2 für den Duplexdruck.
D
147
Fax
D
Kompatibilität
(MFC-7360N und MFC-7460DN)
Gruppe 3
(MFC-7860DW)
Super-Gruppe-3
Übertragungsgeschwindigkeit
Automatische
Reduzierung
(Automatic Fallback):
Beidseitiger Ausdruck beim
Empfang (Duplex)
Ja
(MFC-7360N und MFC-7460DN)
14.400 Bit/s
(MFC-7860DW) 33.600 Bit/s
(MFC-7460DN und
MFC-7860DW)
Abtastbreite
Max. 208 mm
Druckbreite
Max. 208 mm
Graustufen
8 Bit/256 Stufen
Auflösung
Horizontal:
8 Punkte/mm
Vertikal
Standard:
3,85 Zeilen/mm
Fein:
7,7 Zeilen/mm
Foto:
7,7 Zeilen/mm
Superfein:
15,4 Zeilen/mm
Zielwahl
8 (4 2)
Kurzwahl
200 Stationen
Gruppen
Bis zu 8
Rundsenden
258 Stationen
Automatische
Wahlwiederholung
3-mal im Abstand von 5 Minuten
Sendespeicher
(MFC-7360N und MFC-7460DN) Bis zu 400 1 Seiten 3
(MFC-7860DW) Bis zu 500 2 Seiten 3
Speicherempfang bei
Papiermangel
(MFC-7360N und MFC-7460DN) Bis zu 400 1 Seiten 3
(MFC-7860DW) Bis zu 500 2 Seiten 3
1
„Seiten“ bezieht sich auf das „ITU-T-Test Chart 1“ (ein typischer Geschäftsbrief mit Standardauflösung und MMRCodierung). Änderung der technischen Daten und der gedruckten Materialien ohne vorherige Ankündigung
vorbehalten.
2
„Seiten“ bezieht sich auf die „ITU-T-Test Chart 1“ (ein typischer Geschäftsbrief mit Standardauflösung und mit JBIGCodierung). Änderung der technischen Daten und der gedruckten Materialien ohne vorherige Ankündigung
vorbehalten.
3
Nur Schwarzweiß.
148
Technische Daten
Kopierer
D
Farbe/Einfarbig
Schwarzweiß
Kopierbreite
Max. 204 mm
Mehrfachkopien
Gestapelt oder sortiert bis zu 99 Seiten
Vergrößern/Verkleinern
25 % bis 400 % (in 1%-Schritten)
Auflösung
Bis zu 600 600 dpi
Zeit bis zur ersten Kopie
Weniger als 11 Sekunden (aus der Standard-Papierzufuhr im
Bereitschaftsmodus)
D
149
Scanner
D
Farbe/Schwarz
Ja/Ja
TWAIN-kompatibel
Ja
(Windows® 2000 Professional/Windows® XP/Windows® XP Pro
fessional x64 Edition/Windows Vista®/Windows® 7)
Mac OS X 10.4.11, 10.5.x, 10.6.x 1
WIA-kompatibel
Ja (Windows® XP/Windows Vista®/Windows® 7)
Farbtiefe
48-Bit-Farbe (intern) / 24-Bit-Farbe (extern)
Auflösung
Bis zu 19.200 19.200 dpi (interpoliert) 2
Bis zu 600 2.400 dpi (optisch) 2 (vom Vorlagenglas)
Bis zu 600 600 dpi (optisch) 2 (vom Vorlageneinzug)
Abtastbreite
Max. 204 mm
Graustufen
256 Stufen
1
Die neuesten Treiber-Updates für das Betriebssystem Mac OS X, das Sie verwenden, finden Sie unter
http://solutions.brother.com/.
2
Unter Windows® XP, Windows Vista® und Windows® 7 kann mit dem WIA-Treiber mit maximal 1.200 x 1.200 dpi
gescannt werden (Auflösungen bis zu 19.200 x 19.200 dpi können über das Scanner-Dienstprogramm gewählt
werden).
150
Technische Daten
Drucker
Automatischer
Duplexdruck
(beidseitig)
D
Ja
(MFC-7460DN /
MFC-7860DW)
1
Emulationen
(für MFC-7860DW)
PCL6, BR-Script3 (kompatibel mit PostScript® 3™)
Auflösung
600 dpi 600 dpi, HQ1200 (2.400 600 dpi) Qualität
Druckgeschwindigkeit
(Duplex)
(MFC-7460DN/
MFC-7860DW)
Bis zu 5 Seiten/Minute (A4-Format) 1
Druckgeschwindigkeit
(MFC-7360N)
Bis zu 24 Seiten/Minute (A4-Format) 1
(MFC-7460DN / MFC-7860DW)
Bis zu 26 Seiten/Minute (A4-Format) 1
Zeit bis zum ersten
Ausdruck
Weniger als 8,5 Sekunden (aus der Standard-Papierzufuhr im
Bereitschaftsmodus)
Die Druckgeschwindigkeit kann je nach Art des zu druckenden Dokumentes variieren.
D
151
Schnittstellen
USB
Wir empfehlen, ein USB-Kabel (Typ A/B) zu verwenden, das nicht
länger als 2 Meter ist. 1 2
Ethernet 3
Verwenden Sie ein Ethernet UTP-Kabel der Kategorie 5 oder höher.
Wireless-LAN
(MFC-7860DW)
IEEE 802.11 b/g (Infrastruktur-Modus / Ad-hoc-Modus)
1
Ihr Gerät hat einen USB 2.0 High-Speed-Anschluss Das Gerät kann auch an einen Computer mit USB 1.1Schnittstelle angeschlossen werden.
2
USB-Anschlüsse von Drittherstellern werden nicht unterstützt.
3
Genauere Angaben zu den Netzwerkspezifikationen finden Sie unter Netzwerk (LAN) auf Seite 157 und im
Netzwerkhandbuch.
152
D
Technische Daten
Systemvoraussetzungen
D
Mindestsystemvoraussetzungen und unterstützte Software-Funktionen
Computerplattform & Prozessorgesch RAM
RAM
Freier
Betriebssystemversi windigkeit
(Minim (empf Festplattenspeic
on
(Minimum)
um)
ohlen) her zur
Installation
Unterstützte
ComputerSoftwareFunktionen
Unterstüt
zte PCSchnittst
elle 3
Drucken,
PC-Fax 4,
Scannen
USB,
10/100
Base Tx
(Ethernet),
Wireless
802.11 b/g
Für
Für
Treiber Anwend
ungen
®
®
Windows®- Windows® Intel Pentium II 64 MB
oder gleichwertig
Betriebssys 2000
Professional
tem 1
256 MB 150 MB 500 MB
5
128 MB
Windows®
XP Home
26
Windows®
XP
Professional
26
Windows® 64-Bit (Intel®64
oder AMD64)
XP
Professional unterstützte CPU
x64
Edition 2 6
Windows
Vista® 2 6
256 MB 512 MB
Intel® Pentium® 4 512 MB 1 GB
oder gleichwertig
64-Bit (Intel®64
oder AMD64)
unterstützte CPU
Windows® Intel® Pentium® 4
oder gleichwertig
726
64-Bit (Intel®64
oder AMD64)
unterstützte CPU
1 GB
(32-Bit)
2 GB
(64-Bit)
500 MB 1,2 GB
1 GB
650 MB
(32-Bit)
2 GB
(64-Bit)
D
153
Mindestsystemvoraussetzungen und unterstützte Software-Funktionen
Computerplattform & Prozessorgesch RAM
RAM
Freier
Betriebssystemversi windigkeit
(Minim (empf Festplattenspeic
on
(Minimum)
um)
ohlen) her zur
Installation
Unterstützte
ComputerSoftwareFunktionen
Unterstüt
zte PCSchnittst
elle 3
Für
Für
Treiber Anwend
ungen
®
®
Windows®- Windows Intel Pentium II 256 MB 512 MB 50 MB
®
I oder gleichwertig
Betriebssys Server
1
2003
(nur
tem
Drucken
über
Netzwerk)
Nicht
Drucken
verfügbar
10/100
Base Tx
(Ethernet),
Wireless
802.11 b/g
400 MB
USB,
10/100
Base Tx
(Ethernet),
Wireless
802.11 b/g
Windows 64-Bit (Intel®64
oder AMD64)
Server®
2003 x64 unterstützte CPU
Edition
(nur
Drucken
über
Netzwerk)
Windows
Server®
2008 (nur
Drucken
über
Netzwerk)
Intel® Pentium® 4 512 MB 2 GB
oder gleichwertig
64-Bit (Intel®64
oder AMD64)
unterstützte CPU
Windows 64-Bit (Intel®64
Server®
oder AMD64)
2008 R2
unterstützte CPU
(nur
Drucken
über
Netzwerk)
Macintosh- Mac OS X PowerPC G4/G5
Betriebssy 10.4.11
Intel® Core™stem
10.5.x
Prozessor
Mac OS X Intel® Core™10.6.x
Prozessor
154
512 MB 1 GB
1 GB
2 GB
80 MB
Drucken,
PC-Fax
senden 4,
Scannen
Technische Daten
1
Internet Explorer® 6.0 oder höher.
2
Für WIA, 1.200 1.200 Auflösung. as Brother Scanner-Dienstprogramm ermöglicht die Verwendung einer Auflösung
von bis zu 19.200 19.200 dpi.
3
USB-Anschlüsse von Drittherstellern werden nicht unterstützt.
4
Die PC-FAX-Anwendung unterstützt nur Schwarzweiß-Faxe.
5
PaperPort™ 11SE unterstützt Microsoft® SP4 oder höher für Windows® 2000.
6
PaperPort™ 12SE unterstützt Microsoft® SP3 oder höher für Windows® XP und SP2 oder höher für Windows Vista®
und Windows® 7.
Die neuesten Treiber-Updates finden Sie unter http://solutions.brother.com/.
Alle Warenzeichen, Marken und Produktnamen sind Eigentum der entsprechenden Firmen.
D
155
Verbrauchsmaterialien
Lebensdauer der
Tonerkassette
(Für MFC-7360N) StarterTonerkassette:
D
Ca. 700 Seiten (A4) 1
Standard-Tonerkassette:
TN-2210
Ca. 1.200 Seiten (A4) 1
Jumbo-Tonerkassette:
Trommeleinheit
TN-2220
Ca. 2.600 Seiten (A4) 1
DR-2200
Ca. 12.000 Seiten (A4) 2
1
Diese ungefähren Angaben zur Reichweite entsprechen der Norm ISO/IEC 19752.
2
Die Lebensdauer der Trommeleinheit ist eine ungefähre Angabe und kann je nach Verwendungsart schwanken.
156
Technische Daten
Netzwerk (LAN)
D
Hinweis
Genauere Angaben zu den vollständigen Netzwerkspezifikationen finden Sie im
Netzwerkhandbuch.
LAN
Sie können das Gerät in einem Netzwerk anschließen und es als
Netzwerkdrucker, Netzwerkscanner, zum Senden von PC-Faxen und
zum Empfangen von PC-Faxen (nur Windows®) verwenden sowie
Einstellungen über das Remote Setup 1 vornehmen. Die
Netzwerkverwaltungssoftware Brother BRAdmin Light 2 ist im
Lieferumfang enthalten.
Sicherheitsprotokolle
Verkabelt
APOP, POP vor SMTP, SMTP-AUTH
Wireless
APOP, POP vor SMTP, SMTP-AUTH
WirelessNetzwerksicherheit
(MFC-7860DW)
WEP 64/128 Bit, WPA-PSK (TKIP/AES), WPA2-PSK (AES)
Hilfsprogramm zur
Einrichtung des
Wireless-Netzwerkes
(MFC-7860DW)
AOSS™
Ja
WPS
Ja
1
Siehe Systemvoraussetzungen auf Seite 153.
2
BRAdmin Professional und Web BRAdmin können unter http://solutions.brother.com/ heruntergeladen werden.
D
157
E
Stichwortverzeichnis
A
Adressbuch ................................................9
Anrufbeantworter, extern .........................30
Ansage aufnehmen ...............................34
anschließen ...........................................34
Anschließen
Anrufbeantworter, extern ......................34
Externes Telefon ...................................35
Anschluss
Einstellungen vornehmen .....................34
Apple Macintosh
Siehe Software-Handbuch
Auflösung
Drucken ...............................................151
Fax (Standard, Fein, Superfein, Foto) 148
Kopieren ..............................................149
Scannen ..............................................150
Automatisch
Fax empfangen .....................................30
Fax-Erkennung ..................................32
Wahlwiederholung ................................39
Automatischer Vorlageneinzug (ADF)
verwenden ............................................23
B
Berichte und Listen
Automatischer Sendebericht .................27
Betriebsart wählen
Fax ........................................................26
Kopieren ................................................49
Scannen ..................................................8
C
ControlCenter
Siehe Software-Handbuch.
D
Display (Flüssigkristallanzeige) ......... 8, 123
Dokument
einlegen ................................................23
Drucken
Auflösung ............................................151
Emulationen ........................................151
158
Probleme .................................... 100, 105
Qualität ............................................... 107
Technische Daten .............................. 151
Druckqualität ......................................... 111
E
Ersetzen
Tonerkassette ....................................... 58
Trommeleinheit ..................................... 63
Etiketten ............................... 13, 18, 19, 22
Externes paralleles Telefon, verwenden . 36
Externes Telefon, anschließen ................ 35
F
Fax
empfangen
Klingelanzahl, einstellen .................... 31
Telefonleitungsstörungen ................ 110
von einem externen parallelen Telefon
aus .................................................... 36
senden .................................................. 26
Telefonleitungsstörungen ................ 110
Fax-/Telefonanschluss
Nebenstelle .......................................... 35
Störungen ........................................... 110
Fax/Tel-Modus
Anruf mit externem parallelem Telefon
annehmen ............................................ 36
F/T-Rufzeit (Doppelklingeln) ................. 31
Faxe empfangen .................................. 36
Fernaktivierungs-Code ......................... 36
Ferndeaktivierungs-Code ..................... 36
Klingelanzahl ........................................ 31
Faxauflösung-Taste ................................... 8
Faxcodes
ändern .................................................. 37
Fernaktivierungs-Code ......................... 36
Ferndeaktivierungs-Code ..................... 36
Fehlermeldungen im Display ................... 79
Fehler:Druck XX ................................... 80
Fehler:Init. XX ....................................... 80
Fehler:Scan XX .................................... 81
Kein Papier ........................................... 81
Speicher voll ......................................... 83
Toner bestellen ..................................... 58
Toner ersetzen ......................................58
Toner verbraucht ..................................58
Trommel ersetzen .................................63
Trommelfehler .......................................63
Trommel-Stopp .....................................63
Übertr.- Fehler ......................................84
Funktionen einstellen .............................123
Funktionstabelle .....................................124
Funktionstastenfeld-Übersicht ...................6
G
Geräteinformationen
Einstellungen des Gerätes
zurücksetzen .......................................122
Reset-Funktionen ...............................121
Restlebensdauer prüfen .......................78
Seitenzähler ..........................................78
Seriennummer ....................................121
Graustufen .................................... 148, 150
H
Hilfe
Displaymeldungen ..............................123
Funktionstabelle ..................................124
K
Klingelanzahl, einstellen ..........................31
Kompatibilität .........................................110
Kopie ........................................................49
Kopieren
Tasten .....................................................8
Kurzwahl
ändern ...................................................46
speichern ..............................................44
verwenden ............................................38
L
Lautstärke einstellen
Klingeln .................................................10
Lautsprecher .........................................10
Signalton ...............................................10
M
Manuell
empfangen ........................................... 30
wählen .................................................. 38
N
Nebenstellenanlage ................................. 35
Netzwerk
Drucken
Siehe Netzwerkhandbuch
Scannen
Siehe Software-Handbuch
O
OPC-Trommel ....................................... 114
P
PaperPort™ 12SE mit OCR
Siehe Software-Handbuch. Siehe auch die
Hilfe in der PaperPort™ 12SE-Anwendung
Papier .............................................. 18, 147
Druckmedium ....................................... 19
einlegen ................................................ 11
in die Multifunktionszufuhr
(MF-Zufuhr) ....................................... 13
in die Papierkassette ......................... 11
empfohlen ............................................ 19
empfohlenes ......................................... 18
Format .................................................. 19
Papierformat ......................................... 19
Papierkapazität .................................... 19
Sorte ..................................................... 19
Presto! PageManager
Siehe Software-Handbuch. Siehe auch die
Hilfe in der Presto! PageManagerAnwendung
Problemlösung ........................................ 79
Dokumentenstau ......................87, 88, 89
Fehlermeldungen im Display ................ 79
Papierstau ......................... 89, 90, 93, 98
Wartungsmeldungen ............................ 79
159
E
wenn Probleme auftreten
Ankommende Anrufe .......................103
Drucken ................................... 100, 105
Druckqualität ....................................107
Fax senden ......................................103
Fax-/Telefonanschluss .....................110
Faxempfang .....................................101
Kopierqualität ...................................104
Netzwerk ..........................................108
Papierhandhabung ...........................107
Scannen ...........................................106
Software ...........................................106
Q
Qualität
Drucken ...............................................107
T
Telefonleitung
Probleme ............................................ 100
Telefon-Taste ............................................ 8
Text eingeben ........................................ 142
Tonerkassette
ersetzen ................................................ 58
Trommeleinheit
ersetzen ................................................ 63
prüfen (Restlebensdauer) ..................... 78
Reinigen ............................................... 70
reinigen ................................................. 71
U
Umschläge ........................... 14, 18, 19, 21
R
V
Reinigen
Koronadraht ..........................................70
Trommeleinheit .....................................71
Vorlagenglas .........................................69
Rufnummernspeicher ...............................42
Kurzwahl
ändern ................................................46
Benutzerdefinierte Scanprofile ...........44
speichern ...........................................44
verwenden .........................................38
Rundsende-Gruppen
ändern ................................................46
Suchen ..................................................39
Zielwahl
ändern ................................................46
Benutzerdefinierte Scanprofile ...........42
speichern ...........................................42
verwenden .........................................38
Verbrauchsmaterialien ............................ 57
VoIP ....................................................... 110
Vorlagen
einlegen ................................................ 24
Vorlagenglas
verwenden ............................................ 24
S
Schnurloses Telefon ................................36
Seriennummer
finden ... Siehe Innenseite des Deckblattes
Sicherer Druck ...........................................8
Sicherheitshinweise .................................... i
Speicher-voll-Meldung .............................83
160
W
Wählen
automatische Wahlwiederholung ......... 39
Kurzwahl ............................................... 38
manuell ................................................. 38
Pause ................................................... 42
über Adressbuchtaste .......................... 39
Zielwahl ................................................ 38
Wahl-W/Pause-Taste ........................ 39, 42
Wartung ................................................... 67
ersetzen
Tonerkassette ................................... 58
Trommeleinheit ................................. 63
Prüfen der Restlebensdauer ................ 78
Windows®
Siehe Software-Handbuch
Wireless-Netzwerk
Siehe Installationsanleitung und
Netzwerkhandbuch
Z
Zielwahl
ändern ...................................................46
speichern ..............................................42
verwenden ............................................38
E
161
Diese Geräte entsprechen den Bestimmungen des Landes, für das sie zugelassen wurden. Die
Brother-Vertretungen und Brother-Händler der einzelnen Länder können die technische
Unterstützung nur für die Geräte übernehmen, die in ihrem jeweiligen Land gekauft und
zugelassen wurden.