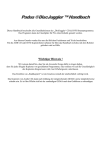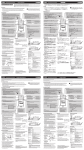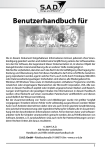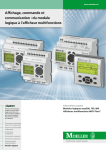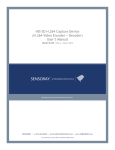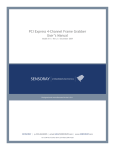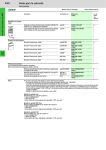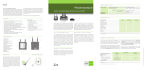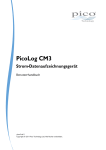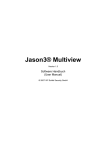Download Benutzerhandbuch - CONRAD Produktinfo.
Transcript
Benutzerhandbuch Hinweis: Die in diesem Dokument veröffentlichten Informationen können jederzeit und ohne Vorankündigung geändert werden und stellen keine Verpflichtung seitens des Unternehmens S.A.D. dar. Die Software, die Gegenstand dieser Dokumentation ist, ist ebenso Objekt der dazu gehörenden Lizenzvereinbarung, die an anderer Stelle niedergelegt ist. Dieses Handbuch darf ohne ausdrückliche schriftliche Erlaubnis der Firma S.A.D. weder im Ganzen noch in Teilen für irgendwelche Zwecke in irgendeiner Form reproduziert oder übertragen werden. Alle im Folgenden genannten Produktund Firmennamen sind eingetragene Warenzeichen (© oder ™) oder Kennzeichnungen der jeweiligen Unternehmen. Windows 95, Windows 98, Windows SE, Windows ME, Windows NT, Windows 2000 und Windows XP sind Warenzeichen der Microsoft Corporation. 1 Kapitel 1: Vorwort........................................................................................................4 Kapitel 2: Installation. ..........................................................................................7 Registrierung............................................................................................................10 Kapitel 3: Programmoberfläche....................................................11 Kapitel 4: Internetradio..................................................................................13 Spontanaufzeichnung...........................................................................................15 Bedienelemente......................................................................................................15 Favoritenverwaltung..............................................................................................19 Kapitel 5: Audio CD/DVD auslesen...........................................22 Kapitel 6: Audio aufzeichnen..............................................................25 Kapitel 7: Audiodateien bearbeiten......................................28 Kapitel 8: Audio konvertieren...........................................................33 Kapitel 9: CD/DVD erstellen...................................................................37 Kapitel 10: CD kopieren.................................................................................40 Kapitel 11: Tools............................................................................................................42 Dateien übertragen.............................................................................................................43 Player........................................................................................................................................43 Online Suche.........................................................................................................................44 Medium löschen...................................................................................................................45 Labeleditor.............................................................................................................................45 Was ist ein Label-Projekt?.....................................................................................47 Ein Label-Projekt erstellen...................................................................................48 Kapitel 12: Einstellungen............................................................................49 Allgemein > Internetradio................................................................................................50 Allgemein > CD/DVD erstellen.......................................................................................51 Allgemein > CD/DVD auslesen.......................................................................................51 Ansicht > Im Menü anzeigen..............................................................................52 Ansicht > Starte mit...............................................................................................52 2 Kapitel 13: Hilfe..............................................................................................................53 Kapitel 14: Tipps und Tricks. ..................................................................56 Tastaturkürzel........................................................................................................................57 Bekannte Radiosender.......................................................................................................57 Kapitel 15: Lizenzvertrag............................................................................58 Kapitel 17: Index. .........................................................................................................64 3 Kapitel 1: Vorwort 4 Vervollständigung, Erweiterung und Bearbeitung Ihrer digitalen Musiksammlung! Wir beglückwünschen Sie zum Kauf des Produkts „AudioJack 3“. „AudioJack 3“ soll Ihnen ein unentbehrlicher Helfer beim Bearbeiten, Konvertieren und Brennen Ihrer Audiodateien sein. Darüber hinaus ermöglicht „AudioJack 3“ die Aufzeichnung von Internet-Radios. Das Programm wird mit einer Vielzahl bereits vorkonfigurierter Radiosender installiert und erlaubt die bequeme Verwaltung all Ihrer Favoriten. Darüber hinaus können Sie die mit „AudioJack 3“ aufgezeichneten Titel schneiden und auf andere Weise bearbeiten, in verschiedene Formate konvertieren* (darunter auch das vielfach gelobte Ogg Vorbis) und auf CD oder DVD brennen. * Voraussetzung zur MP3-Konvertierung ist ein vorinstallierter Lameoder Fraunhofer-Codec (beispielsweise durch den Windows Media Player ab Version 10). Die Highlights: • Empfang von Internet-Radios, umfassende Liste weltweit sendender Stationen aller Genres • Spontane und geplante Aufnahme jeder beliebigen Sendung • Automatisierte Aufzeichnungen, gesteuert über Zeitangaben und/ oder Filter wie Titel/Interpret • Schnell-Aufnahme • Memory-Funktion (erlaubt die vollständige spontane Aufzeichnung bereits begonnener Titel) • Einzelne Titel von Audio CDs und DVD-Videos auslesen und auf Festplatte speichern • Kopieren kompletter Audio-CDs für Ihren Discman, den Partykeller oder Ihr Autoradio • Bearbeiten aller unterstützten Audiodateien wie Ein- und Ausblenden, Stille einfügen usw. • Konvertieren aller unterstützten Audioformate zu den jeweils anderen – falls Ihr MP3-Player beispielsweise keine Ogg Vorbis-Dateien abspielen mag 5 • Brennen eigener Best of-CDs als standard-konforme Audio-CDs oder besonders Platz sparender Multimedia-CDs/DVDs • Unterstützung aller gängigen Audioformate vom verlustfreien Datenstrom auf originalen CDs/DVDs bis hin zu MP2, MP3, Ogg Vorbis, WAV und WMA • Zugriff auf ständig aktuell gehaltene Listen von Internet-Radios weltweit • Integrierter Label Editor und Datenübertragungsmodul (Bluetooth und Infrarot) • Online- und Offline-Suchfunktionen nach Sendern • Update-Wizard 6 Kapitel 2: Installation 7 1. Beenden Sie alle laufenden Programme. 2. Legen Sie die Installations-CD in Ihr CD- oder DVD-Laufwerk ein. 3. Die Installation startet automatisch und läuft in einzelnen Schritten ab. Folgen Sie hierzu den Anweisungen bis zum erfolgreichen Ende der Installation. (Falls die Installation nicht selbsttätig startet, lesen Sie bitte den Hinweis weiter unten.) 4. Je nach Programm benötigt der Setup-Assistent Ihr Einverständnis zu den Nutzungsbedingungen, bevor er fortfahren kann. Andere Aufforderungen sind optional (wie die Änderung des Installationsorts) und können, müssen aber nicht beachtet werden. 5. Schließen Sie die Installation ab wie oben und auf der nächsten Seite im Schaubild beschrieben. Hinweis: Falls die Installation nicht automatisch startet, öffnen Sie bitte die Ansicht „Arbeitsplatz“ auf Ihrem Desktop und anschließend Ihr CD- oder DVD-Laufwerk. Starten Sie die Installation mit einem Doppelklick auf die ausführbare Installationsdatei. Äquivalent verfahren Sie mit einer aus dem Internet herunter geladenen Setup-Datei. 8 (Abb. 001) So einfach wie bis 4 zählen: Die Installation Ihres Musik-Genies „AudioJack 3“ 9 Registrierung Um „AudioJack 3“ über die Testphase hinaus zu benutzen, ist die Eingabe einer gültigen Seriennummer erforderlich. Sie finden diese entweder auf der beiliegenden Installationsanleitung und Support information oder bei einer Downloadversion in der E-Mail, mit der wir Ihren Kauf bestätigen. Bis zur Eingabe der Seriennummer weist „AudioJack 3“ Sie beim Start auf den verbleibenden Testzeitraum hin. Hier können Sie per Klick auf die Schaltfläche Seriennr. eingeben zum entsprechenden Eingabedialog gelangen. Alternativ können Sie diesen Dialog auch vom Programm selber aus erreichen. Hierzu wählen Sie im Hauptmenü den Eintrag Registrieren im Abschnitt Hilfe. Darüber hinaus bestehen im Hinweisdialog die Möglichkeiten,„AudioJack 3“ direkt im Internet zu erwerben (Schaltfläche Jetzt kaufen!), als „Demoversion“ auszuprobieren (solange keine gültige Seriennummer eingegeben wurde), und das Programm direkt wieder zu beenden, falls Sie es zum Beispiel irrtümlich gestartet haben. (Abb. 002) Bitte registrieren Sie Ihr „AudioJack 3“! 10 Kapitel 3: Programmoberfläche 11 Standardmäßig empfängt Sie „AudioJack 3“ mit dem zuletzt angewählten Menüpunkt, beim ersten Start ist dies der Bereich Internetradio. (Abb. 003) In der Funktionsspalte wählen Sie Ihr gewünschtes Programmmodul aus Den Hauptanteil der Programmoberfläche nimmt das jeweilige Funktionsmodul in Anspruch, während das linksseitig verankerte Hauptmenü die Navigation innerhalb der einzelnen Features erlaubt. In vier Bereiche aufgeteilt, ist es ständig und von jedem Modul aus erreichbar. Die vier Hauptfelder sind folgendermaßen betitelt: • Hauptfunktionen (die einzelnen Programmbereiche wie InternetRadio und Aufnahmemodul) • Tools (Bonus-Features wie Player-Aufruf und Online-Suche) • Einstellungen (Programmoptionen) • Hilfe (programminterne Funktionen) Jeder Bereich ist separat ein- und ausblendbar sowie über die Ansichtseinstellungen im Menü Einstellungen weiter konfigurierbar. Nach dieser kurzen Einführung in die Programmoberfläche, beschreiben wir Ihnen nun die einzelnen Funktionen, mit denen Sie in Zukunft auf bequeme Art und Weise Musik hören, aufzeichnen, konvertieren und auf CD oder DVD archivieren können. 12 Kapitel 4: Internetradio 13 Eine der sieben Hauptfunktionen in „AudioJack 3“: das Internetradio. Hier wählen Sie aus einer umfangreichen Senderliste, um Musik anzuhören oder das jeweilige Programm mitzuschneiden. Hierbei speichert „AudioJack 3“ jeden aufgenommenen Titel separat, benannt nach den Titelinformationen, die das Internetradio mitliefert. (Abb. 004) Ein Doppelklick auf einen der Sendereinträge startet die Wiedergabe des Streams Aufgenommen wird direkt während der Wiedergabe, geplant (für Internetradios mit festen Sendeplänen) nach Zeit und/oder gefiltert nach gewünschtem Interpret. (Abb. 005) Mit dem Zeitplaner nehmen Sie gezielt bestimmte Sender zu bestimmten Zeiten auf 14 Im Zeitplan haben Sie die Wahl zwischen Aus (Sie nutzen den Zeitplan nicht), Schnellaufzeichnung (Beschränkung auf eine gewisse Zeitbegrenzung – maximal 23:59 Stunden) und dem Planer, wo Sie den Sender, Starttag und -stunde, sowie das Aufnahmeende bestimmen können. Hinweis: Wenn Sie eine Aufzeichnung mittels Schnellaufzeichnung setzen, müssen Sie in der Senderliste von „AudioJack 3“ den Sender Ihrer Wahl markieren UND den roten Aufnahmebutton drücken! (Abb. 006) Start einer Aufnahme: Sender markieren, roten Knopf anklicken, fertig! Spontanaufzeichnung Der große grüne Knopf mit dem Musiksymbol aktiviert eine Aufnahme des aktuell wiedergegebenen Titels, wobei „AudioJack 3“ den gesamten Track aufzeichnet – also auch das bereits vor der Aufnahmeaktivierung gehörte. (Abb. 007) Mit dem grünen Knopf aktivieren Sie die Spontanaufzeichnung Bedienelemente Im Internetradio finden Sie oben rechts einen Lautstärkeregler, der intern zum Einsatz kommt, wenn Sie eine Internetstation über „AudioJack 3“ hören. Ein Klick auf das kleine Lautsprechersymbol links neben dem Regler schaltet die Audiowiedergabe stumm. (Abb. 008) Bedienelemente für die Lautstärke 15 Links daneben finden Sie während der Wiedergabe eines Senders den Namen des ausgewählten Radios, außerdem, soweit verfügbar, den aktuell gesendeten Titel. Falls keine Titelinformationen übertragen werden, wird ersatzweise „Unbekannt“ angezeigt. (Abb. 009) Anzeige der Sender-, Titel- und Übertragungsinformationen Im Mittelteil des Fensters befindet sich die umfangreiche Senderliste, die Sie natürlich selbst bearbeiten, ergänzen und kürzen können. Sie zeigt Ihnen neben den Status (dazu gleich mehr) den Sendernamen, dessen URL, das dort gesendete Musikgenre, die verwendete Bitrate und den Sendertyp im technischen Sinne an.„AudioJack 3“ unterstützt hierbei sowohl das traditionell verwendete MP3-Format als auch die relativ neuen OggVorbis-Webradios. (Abb. 010) Die Sender lassen sich auch über das Kontextmenü bedienen Direkt oberhalb der Liste finden Sie eine Anzahl kleine Knöpfe für Wiedergabe, Aufzeichnung, Listenbearbeitung, usw. Von links nach rechts besitzen die Knöpfe folgende Funktionen: (Abb. 011) Die Symbolleiste oberhalb der Senderliste 16 • Wiedergabe eines in der Liste ausgewählten Webradios. • Wiedergabe des vorherigen Senders • Wiedergabe des nächsten Senders • Aufnahme des aktuell markierten Senders (paralleles Aufzeichnen mehrerer Sender ist problemlos möglich, hierzu wählen Sie einfach nacheinander die aufzuzeichnenden Stationen aus und klicken jeweils auf Aufzeichnen). • Stopp der Aufzeichnung von Sendern aus der Liste. Um die Wiedergabe eines Internetradios zu beenden, halten Sie die Shift-Taste gedrückt, während Sie auf Stopp klicken. • Eine vorhandene Playlist im *.pls Format in die Senderliste importieren (hiermit können Sie zum Beispiel Ihre vorhandenen Listen aus Programmen wie WinAMP in „AudioJack 3“ importieren). • Eine Internetradio-URL zur Liste hinzufügen (hiermit können Sie Ihnen bekannte Internetstationen manuell zur Liste hinzufügen). • Einen markierten Sender aus der Senderliste löschen (wenn der betreffende Sender zum Beispiel seinen Betrieb eingestellt hat). • Die Eigenschaften eines Eintrags in der Senderliste bearbeiten (um zum Beispiel den Namen zu korrigieren oder eine geänderte URL einzutragen). • Sendersuche innerhalb der Liste (hiermit können Sie nach verschiedenen Kategorien nach einem bestimmten Sender innerhalb der vorhandenen Senderliste suchen lassen) • Online nach einem Sender suchen (hierbei werden Sie mit unserer Datenbank verbunden und können dort nach einem bestimmten Sender aus der Datenbank suchen lassen) • Aktualisierung der Senderliste (Sie können die Aktualisierung Ihrer Datenbank per Genre-Einschränkung vornehmen) • Favoritenverwaltung (hier können Sie eigene Favoritenlisten anlegen und verwalten) Durch einen Mausklick auf eine der Spaltenbezeichnungen können Sie die Liste nach der jeweiligen Spalte sortieren lassen, um so einen bestimmten Sender schneller zu finden. 17 Unterhalb der Liste liegen die Aufnahme Einstellungen. Hier geben Sie zum Beispiel den Pfad an, in welchem „AudioJack 3“ die aufgezeichneten Dateien ablegen soll. Tippen Sie den Pfad schlicht in das dafür vorgesehene Feld ein oder klicken Sie auf die Schaltfläche „ …“, um durch die Verzeichnisse Ihrer Festplatte zu navigieren. (Abb. 012) Hier stellen Sie den Zielpfad Ihrer Aufnahmen ein und konfigurieren den Planer sowie den Aufnahmefilter Darüber hinaus finden Sie hier die Möglichkeit, einen Zeitplan für die automatisierte Aufnahme zu erstellen (klicken Sie hierzu auf den Schriftzug Ändern … sowie einen Filter zu konfigurieren, der definiert, welche Titel von welchem Interpreten „AudioJack 3“ abspeichern soll. (Abb. 013) Mit Angabe eines Kennzeichens und dessen Vorkommens (oder NichtVorkommens) ermöglichen Sie „AudioJack 3“ die Filterung Ihrer Aufnahmen, um gezielt nach bestimmten Songs zu fahnden oder eben diese auszulassen 18 Hinweis: Warum kann ich viele bekannte deutsche Sender nicht empfangen? Viele kommerzielle Sender benutzen proprietäre Formate wie Realmediastream oder Windows Media Audio. Dies ist von den Anbietern beabsichtigt und hat etwas mit DRM (Digital Rights Management oder deutsch Digitale Rechtevergabe) zu tun. Das heißt, Sender hören ist in Ordnung, digitales Aufzeichnen hingegen nicht. Wenn man so will, ist dies eine Art Kopierschutz, der sehr hochwertige Aufnahmen verhindern soll. Erlaubt ist einzig das analoge Aufzeichnen auf entsprechende Medien. Direktes Aufzeichnen ist hingegen nicht möglich, da es ein kompliziertes Authentifizierungsprotokoll zwischen Server und Client gibt. Allerdings existiert eine Möglichkeit, zumindest den Audiostream aufzuzeichnen, was auch mit „AudioJack 3“ funktioniert. Favoritenverwaltung Die Favoritenverwaltung ermöglicht die komfortable Organisation ihrer Sender. Hierzu können Sie beliebige Kategorien vergeben, in welche die verschiedenen Sender einsortiert werden, so beispielsweise nach verschiedenen Gruppierungen (Land, Sendequalität, Sendertyp, etc.). Hierbei ist es auch möglich, einen bestimmten Sender in mehreren Favoriten aufzunehmen (z.B. kann ein Sender sowohl in der Rubrik beste Qualität, als auch unter deutsche Sender erscheinen). Sie gelangen durch einen Klick auf das Sternsymbol in der Symbolleiste in den Dialog zur Verwaltung der Favoriten, einer Liste mit bereits angelegten Favoriten sowie der Möglichkeit, neue aufzunehmen. In der linken Spalte erscheint der Favoritenname, in der rechten sehen Sie, ob dem entsprechenden Favoriten bereits Sender zugeordnet wurden. Um einen neuen Favoriten hinzuzufügen, klicken Sie auf das PlusSymbol rechts oberhalb der Favoritenliste. Es wird ein neuer Eintrag in der Liste erstellt, den Sie nach ihren Wünschen umbenennen können. Es lassen sich auch bereits vorhandene Favoriten umbenennen, indem Sie mit der linken Maustaste auf eine bereits ausgewählte Spalte klicken. Über das rote Löschen-Symbol werden beliebig selektierte Favoriten gelöscht (bei Mehrfachselektion werden alle ausgewählten Favoriten entfernt). 19 (Abb. 014) Erstellen Sie beliebige Favoritengruppen und füllen Sie diese mit Sendernamen Mit der Auswahlliste auf der rechten Seite der Symbolleiste besitzen Sie die Möglichkeit, verschiedene Ansichten auszuwählen. • Ist der erste Eintrag Alles anzeigen ausgewählt, so werden alle Sender angezeigt, auch jene, die bereits einem oder mehreren Favoriten zugeordnet wurden. • Der zweite Eintrag zeigt alle Suchergebnisse aus der Sendersuche (siehe oben). • Durch Auswahl eines anderen Eintrages werden nur die Sender des entsprechenden Favoriten angezeigt. (Abb. 015) Anzeige Ihrer Suchergebnisse oder der kompletten Senderliste 20 Nachdem Sie nun wissen, wie Sie ihre Favoriten anlegen, zeigen wir Ihnen, wie sich bestimmte Sender zu bestimmten Favoriten hinzufügen oder entfernen lassen. Das Hinzufügen funktioniert über das Kontextmenü der Senderliste. Voraussetzung ist, dass Sie die Ansicht Alles anzeigen oder Suchergebnisse anzeigen aktivieren. Selektieren Sie zunächst den oder die Sender, die Sie zu einem Favoriten hinzufügen wollen und klicken Sie dann mit der rechten Maustaste auf einen selektierten Eintrag. Es öffnet sich ein Kontextmenü (siehe Abb. oben), in dem Sie den Menüpunkt Zu Favoriten hinzufügen und anschließend Ihren vorgesehenen Favoritennamen auswählen, zu welchem der oder die Sender hinzugefügt werden sollen. Um einen Sender aus einer Favoritenliste zu entfernen, muss zunächst die entsprechende Favoritenliste in der sich der Sender befindet, über die Auswahlliste selektiert werden. Anschließend wählt man den oder die Sender (Mehrfachauswahl möglich) und ruft über die rechte Maustaste das Kontextmenü der Senderliste auf. Über den Menüeintrag Von gewähltem Favoriten entfernen werden die ausgewählten Sender entfernt. Hinweis: Löschen Sie aus dem Favoritenverwaltungsdialog einen Favoriten dem bereits Sender zugeordnet sind, so gehen auch alle Verknüpfungen vom Sender auf den gelöschten Sender verloren. 21 Kapitel 5: Audio CD/DVD auslesen 22 Mit dieser Funktion können Sie von Ihren Musik-CDs und Film-DVDs beliebige Tonspuren einzeln oder komplett auf Festplatte auslesen und abspeichern. (Abb. 016) Nach der Auswahl des Quellpfads werden die einzelnen Tracks eingelesen und können separat aktiviert bzw. deaktiviert werden. Nur aktivierte Einträge werden ausgelesen und im gewünschten Format auf Festplatte gespeichert Auswahl: Nach Angabe des Quellpfads (also des Laufwerks mit der eingelegten Disc) werden im Quellfenster alle Tracks Ihrer CD bzw. alle Tonspuren Ihrer DVD angezeigt. Sie können frei entscheiden, ob Sie sämtliche Spuren oder nur einzelne Tracks kopieren wollen. Hierzu aktivieren oder deaktivieren Sie im Bereich Kapitel/Titel schlicht die jeweilige Checkbox. Bei DVD-Videos kommt noch die freie Wahl einer Sprachspur hinzu, die weiter oben unter Titel erfolgt. (Abb. 017) Hier wählen Sie bei DVD-Videos die gewünschte Sprachspur aus 23 Ausgabeformat: Die ausgewählten Audiospuren können zu MP3, WMA, Ogg Vorbis oder unkomprimiertem Wave umgewandelt werden. Nutzen Sie hierzu das aufklappbare Menü, in dem sich die einzelnen Formate ‚verstecken‘. Hierbei gilt: Die einzelnen Audioformate sind nahezu ausschließlich verlustbehaftet, einzig Wave entspricht der originalen Soundqualität – ist allerdings auch spürbar speicherintensiver. Die gewünschte Qualität der Kompressionsformate wird mit Hilfe eines Qualitätsreglers vergeben. Hier wiederum gilt: Je höher die vergebene Bitrate, desto größer die hinterlassene Mediendatei, desto besser aber auch deren Soundqualitäten. Zur Auswahl stehen vier Qualitätsstufen, wobei eine sehr gute Qualität bei allen Standards ab 128 Kbit/s erwartet werden kann. (Abb. 018) Auswahl des gewünschten Zielformats. Eine exakte Kopie ist nur mit dem verlustfreien Wave möglich, alle anderen Formate sind verlustbehaftet, weshalb man Ersteres bevorzugt zur dauerhaften Archivierung einsetzt. Vorschaufenster: Sind Sie einmal nicht sicher, sind, was sich für Inhalte hinter einem Titel verbergen, markieren Sie diesen und klicken Sie auf die Play-Schaltfläche des Medienplayers rechts unterhalb des Listenfensters. Der Player ist mit allen üblichen Navigationselementen wie Play, Stopp, usw. ausgerüstet. Sofern Sie die Vorschau ausblenden möchten, können Sie dies unter Einstellungen > Allgemein vornehmen. Ziel: Neben dem Vorschaufenster geben Sie den Pfad an, wo Ihre ausgelesene Musik gespeichert werden soll. Aktivieren Sie die Checkbox Ergebnis zur iTunes Bibliothek wird gleichzeitig die Musikverwaltung bzw. die Musikdatenbank Ihres iPod aktualisiert. (Abb. 019) Angabe des Zielpfads und Übernahme der Songs in die iTunes Bibliothek 24 Kapitel 6: Audio aufzeichnen 25 Eine weitere Hauptfunktion Ihrer Musik-Software „AudioJack 3“ ist das Aufzeichnen aller Soundausgaben über Ihre Soundkarte. (Abb. 020) Auswahl der Aufnahmequelle Quellenauswahl: Sie können Audiodaten von jeder beliebigen Quelle aufzeichnen, solange Ihr Computer diese wiederzugeben vermag. Alles, was Sie über die am PC angeschlossenen Lautsprecher hören, lässt sich folglich auch mit „AudioJack 3“ aufzeichnen. Hinweis: Sind Sie einmal nicht sicher, welche Quelle Sie auswählen sollen, nehmen Sie den Eintrag Was Sie hören. Visualisierung: Während der Aufnahme visualisiert „AudioJack 3“ die aufgezeichneten Audiodaten mittels einer Auswahl von Mustern, zwischen denen Sie frei wählen können. 26 Ausgabe: Aufgezeichnete Stücke lassen sich in jedem der unterstützten Formate abspeichern, mit frei wählbarem Dateinamen. Das Format und die Bitrate geben Sie im Bereich Ausgabe an. (Abb. 021) Die Einstellungen zur Aufnahme regeln unter anderem die Bitrate, die bei verlustbehafteten Audioformaten auch die Soundqualität bestimmt. Wenn Sie möchten, können Sie Ihre Aufzeichnungen sogar mit dem eingebauten Planer in „AudioJack 3“ kombinieren – und so beispielsweise Sendungen von eingespeisten Satellitenreceivern im Voraus für die Aufzeichnung vormerken, wie bei einem Videorecorder. Die Aktivierung der Checkbox Ergebnis zur iTunes Bibliothek sorgt dafür, dass Ihre iPod-Musikverwaltung mit den neuen Tracks aktualisiert wird. Hinweis: Bei den Audioeigenschaften (unter Windows XP in der Systemsteuerung unter Sounds und Multimedia) sollte bei Aufnahme das dementsprechende Eingangssignal aktiviert und der Pegel der Lautstärke nicht zu hoch eingestellt sein (da sonst die Aufnahme zu übersteuert klingt). 27 Kapitel 7: Audiodateien bearbeiten 28 Der vierte große Funktionsblock in „AudioJack 3“ ist ein leistungsfähiger Audio-Editor. Dieser bietet Ihnen reichhaltige Möglichkeiten, vorhandenes Audiomaterial in praktisch allen wichtigen Formaten zu bearbeiten und wieder abzuspeichern. Hierzu verfügt das Modul in der Mitte des Fensters einen großen Bereich in welchem geöffnete Audiodateien grafisch dargestellt werden, sowie eine Anzahl Werkzeuge, um die geöffnete Datei zu bearbeiten. (Abb. 022) Der „AudioJack 3“ Editor Direkt oberhalb der Audiodarstellung finden Sie, von links nach rechts, folgende Werkzeuge: (Abb. 023) Die Symbolleiste des Audioeditors • Neues Projekt: Hiermit löschen Sie alle bisher vollzogenen Arbeitsschritte und beginnen wieder mit einer leeren Anzeige. • Datei öffnen: Mit diesem Knopf laden Sie eine beliebige Datei in einem der unterstützten Formate in den Audio-Editor, um sie zu bearbeiten. • Speichern: Speichert die Datei unter einem neuen Namen ab. • Ausschneiden: Nach dem Markieren eines Bereiches können Sie diesen aus der Audiodatei ausschneiden, um ihn beispielsweise in einer Extradatei abzuspeichern oder an einer anderen Stelle wieder einzufügen. 29 • Kopieren: Kopiert den markierten Bereich in die Zwischenablage, ohne ihn aus der Audiodatei zu entfernen. • Einfügen: Fügt den Inhalt der Zwischenablage an der Markierung in die momentan in Bearbeitung befindliche Datei ein. • Rückgängig: Hiermit können Sie einen irrtümlichen Bearbeitungsschritt rückgängig machen. • Wiederholen: Wiederholt den letzten Bearbeitungsschritt noch einmal. • Vergrößern: Vergrößert die Auflösung der X-Achse des Anzeigebereiches, damit der Signalverlauf präziser verfolgbar ist (ein Zoom in die Audiodarstellung). • Verkleinern: Verkleinert die Auflösung der X-Achse des Anzeigebereiches, um eine bessere Übersicht über den generellen Signalverlauf zu erhalten (ein Zoom aus der Audiodarstellung heraus) • Volle Vergrößerung: Vergrößert die Auflösung der X-Achse des Anzeigebereichs so weit, dass einzelne Samples der Audiodatei sichtbar werden. Erlaubt damit hochpräzises Bearbeiten besonders kritischer Stellen wie Knackser. • Abspielen: Spielt die Audiodatei ab. Ist ein Bereich markiert, so wird nur dieser abgespielt. • Pause: Unterbricht die Audio-Wiedergabe der Datei, behält die Wiedergabeposition aber bei. • Stopp: Stoppt die Wiedergabe der Audiodatei und setzt die Wiedergabeposition auf den Anfang der Datei zurück. • Aufnahme: Zeichnet aus einem laufenden Internetradio oder einer anderen Quelle auf, so dass die Musik gleich im Editor vorhanden ist. Unterhalb der Audiodarstellung finden Sie weitere Werkzeuge, wiederum von links nach rechts aufgezählt: (Abb. 024) Ihre „AudioJack 3“-Tools zur Soundveränderung • Pegel anheben: Hebt die Lautstärke für die markierte Passage an, nützlich zum Beispiel um leise Gesprächspassagen hervorzuheben. • Pegel absenken: Senk die Lautstärke der markierten Passage ab, hilfreich beispielsweise bei Audiodateien mit stark schwankender Lautstärke. • Stille: Ersetzt den markierten Bereich durch digitale Stille. Kann zum Beispiel verwendet werden, um verrauschtes Material zu bearbeiten, so dass in Sprechpausen kein störendes Rauschen zu hören ist. 30 • Normalisieren: Bringt den markierten Bereich auf einen definierten Lautstärkepegel, indem zuerst die lauteste Stelle ermittelt, dann ein Verstärkungs- oder Abschwächungsfaktor anhand dieser Stelle ermittelt und dieser dann auf den gesamten Bereich angewandt wird. Hilfreich zum Beispiel, um unterschiedlich laute Passagen innerhalb einer Datei auf eine gleichmäßige Lautstärke zu bringen. • Einblenden: Verändert die Lautstärke innerhalb des markierten Bereichs so, dass der Pegel vom Anfang zum Ende hin gleichmäßig ansteigt. So kann zum Beispiel sanftes Einsetzen einer Hintergrundmusik realisiert werden. • Ausblenden: Praktisch das Gegenteil der Einblenden-Funktion, die Lautstärke wird vom Anfang zum Ende des markierten Bereichs hin gleichmäßig reduziert. Dies erzeugt einen sanften Ausklang des Audiomaterials. • Invertieren: Kehrt die Phasenlage des Signals um 180 Grad um. Hilfreich bei der Nachbearbeitung schlechten Quellmaterials mit teilweise verschobener Phasenlage. • Umkehren: Dreht den markierten Bereich um, so dass er praktisch rückwärts abgespielt wird. Nützlich, um Soundeffekte und Verfremdungen zu erzeugen. (Abb. 025) Der Frequenzgang jeder eingelesenen Musikdatei wird von „AudioJack 3“ grafisch dargestellt 31 Einen Bereich markieren Sie mit der Maus, indem Sie in die Audio darstellung klicken und von dort aus mit gedrückter Maustaste den gewünschten Bereich ‚abfahren‘. Hierbei ist es möglich, sowohl beide Stereospuren zusammen, als auch jede einzeln zu bearbeiten. Befinden Sie sich mit der Maus am oberen Rand der Darstellung, so zeigt ein „L“ neben dem Mauscursor an, dass nur der linke Kanal markiert wird. Befindet sich der Cursor am unteren Rand, so zeigt ein „R“ an, dass nur der rechte Kanal bearbeitet wird. Im mittleren Bereich werden beide Kanäle gemeinsam bearbeitet. Am oberen und unteren Rand der Markierungslinien befinden sich Markierungsecken, die Sie auch nachträglich noch mit der Maus verschieben können, um den gewünschten Bereich präzise für die folgende Bearbeitung auszuwählen. Hinweis: Der Audio-Editor speichert die bei den Bearbeitungsschritten anfallenden Daten temporär und verändert die Quelldatei nicht ohne Aufforderung, Sie können also nach Lust und Laune mit dem Editor experimentieren. Tipp: Sie können auch von Radiosendern aufnehmen, welche sich nicht per URL in „AudioJack 3“ einbinden lassen. Beispielsweise hören Sie gerne den Sender „XYZ“, allerdings funktioniert dies nur im Windows Media Player oder dem Realplayer. Für die Aufnahme starten Sie die Wiedergabe in den genannten Playern und anschließend „Audio Jack 3“. Dort klicken Sie auf Audiodateien bearbeiten, den kleinen weißen Zettel in der oberen Symbolleiste (Neu) und abschließend auf den roten Button. Die resultierenden Audiodateien können Sie als Wave, MP3 oder auch eines der anderen unterstützten Formate speichern. Allerdings: Da es sich bei Internetsendungen in aller Regel um komprimierte Musik handelt, macht es keinen Sinn, diese unkomprimiert oder mit einer höheren Bitrate abzuspeichern, als sie ursprünglich besaß. Die Aktivierung der Checkbox Ergebnis zur iTunes Bibliothek sorgt wie üblich dafür, dass Ihre iPod-Musikverwaltung mit den neuen Tracks aktualisiert wird. 32 Kapitel 8: Audio konvertieren 33 Ein weiteres mächtiges Tool in „AudioJack 3“ ist die Konvertierungsfunktion. Diese wandelt nahezu beliebige Audiodaten in eines der folgenden Dateiformate um: MP2, MP3, Ogg Vorbis, WAV und WMA. Als Faustregel gilt: Spielt Ihr PC eine Audiodatei im Windows Media Player ab, so kann „AudioJack 3“ diese auch konvertieren. (Abb. 026) Für den Fall, dass Ihr Player ein Format einmal nicht versteht: Der „AudioJack 3“ Konverter übernimmt die Umwandlung Im oberen Bereich des Fensters finden Sie eine Tabelle, in welche die Quelldateien eingetragen werden, die „AudioJack 3“ konvertieren soll. Bearbeitet wird die Tabelle mittels der vier Knöpfe oben rechts: (Abb. 027) Klein, aber fein und ausreichend: Die Symbolleiste der Konverterliste • Datei öffnen: Hiermit wählen Sie die Dateien aus, die Sie konvertieren möchten. Es öffnet sich ein neues Fenster, in welchem Sie wie im Windows Explorer durch Ihre Laufwerke navigieren können. Rechts erscheinen automatisch alle Dateien, die sich zur Verwendung eignen. Ziehen Sie die gewünschten Dateien einfach in die Auswahlliste im unteren Teil des Fensters. 34 • Löschen: Entfernt einen markierten Eintrag aus der Liste. • Aufwärts: Verschiebt einen markierten Eintrag in Richtung Tabellenbeginn (Konvertierung erfolgt früher). • Abwärts: Verschiebt einen markierten Eintrag in Richtung Tabellenende (Konvertierung erfolgt später). Unterhalb der Tabelle entscheiden Sie mittels der Option Quelldateien nach Konvertierung löschen, ob die Quelldateien nach der Konvertierung dauerhaft gelöscht werden sollen. Zielverzeichnis: Geben Sie einen gemeinsamen Zielpfad für alle konvertierten Dateien an oder entscheiden Sie sich, die konvertierten Dateien in den gleichen Verzeichnissen abzulegen, in denen sich auch die Quelldateien befinden. Die Aktivierung der Checkbox Ergebnis zur iTunes Bibliothek sorgt wie üblich dafür, dass Ihre iPod-Musikverwaltung mit den neuen Tracks aktualisiert wird. (Abb. 028) Einstellungen der Zielvorgaben Zielformat: Schließlich müssen Sie sich noch für ein Zielformat entscheiden und gegebenenfalls weitere Detaileinstellungen, wie etwa die gewünschte Bitrate, treffen.„AudioJack 3“ bietet Ihnen hier voreingestellte Werte die (abhängig von der Qualität der Quelle und dem gewünschten Zielformat) eine CD-ähnliche Qualität liefern. (Abb. 029) Einstellungen zum Zielformat. Bedenken Sie bei der Auswahl, dass die Umwandlung eines Formats in ein anderes immer mit einem kleinen Qualitätsverlust einhergeht. 35 Nach einem Klick auf den Konvertieren-Knopf unten rechts beginnt „AudioJack 3“ mit der Umwandlung. Hierbei können Sie anhand des Statusbalkens am Boden des Fensters stets sehen, wie weit der Prozess bereits fortgeschritten ist. Klangeffekt: Um Ihre Audiodatei während des Konvertierungsprozesses zu verändern, aktivieren Sie die Checkbox Benutze Equalizer. Über die Schaltfläche Equalizer Einstellungen weisen Sie den Tracks beispielsweise mehr Höhen oder Bässe oder andere Frequenzänderungen zu. Proben Sie Ihre Einstellungen nach Möglichkeit aber zunächst mit einem Titel – und achten Sie darauf, dass verschiedene Titel nicht zwangsläufig mit den gleichen Änderungen bedacht werden sollten. (Abb. 030) Mit dem Equalizer peppen Sie Ihre Songs zeitgleich zur Konvertierung auf 36 Kapitel 9: CD/DVD erstellen 37 Hinter diesem Menüpunkt verbirgt sich das Brennmodul in „AudioJack 3“. Sie besitzen hier die Möglichkeit, entweder eine Audio-CD oder eine Multimedia-CD/DVD zu brennen. Letzteres ist eine CD oder DVD mit Musikdateien, in der Regel vom Typ MP3, prinzipiell können Sie aber auch andere Audio-Dateiformate nutzen – wenn sie vom Zielgerät denn wiedergegeben werden. (Abb. 031) Mit „AudioJack 3“ erstellen Sie bequem Audio- und Daten-CDs. In der Mitte des Fensters finden Sie eine Liste mit allen Dateien, die Sie brennen möchten. Wie beim Konvertieren von Audiodateien bearbeiten Sie die Liste mit den vier Funktionsschaltern innerhalb der kleinen Symbolleiste rechts oberhalb der Liste: 38 • Datei öffnen: Mit dieser Funktion können Sie Dateien auswählen, die in die Liste übernommen werden sollen. Es öffnet sich ein neues Fenster, in welchem Sie wie im Windows Explorer durch Ihre Laufwerke navigieren können. Rechts erscheinen automatisch alle Dateien, die sich zur Verwendung eignen. Ziehen Sie die gewünschten Dateien einfach in die Auswahlliste im unteren Teil des Fensters. • Löschen: Entfernt eine markierte Datei aus der Liste. • Aufwärts: Verschiebt eine markierte Datei in Richtung Listenanfang. • Abwärts: Verschiebt eine markierte Datei in Richtung Listenende. Unterhalb der Liste finden Sie einen Füllstandsanzeiger, mit dessen Hilfe Sie abschätzen können, wie voll die Ziel-CD/DVD durch den aktuellen Listeninhalt sein wird. Unterhalb der Füllstandsanzeige wählen Sie den zu verwendenden CD- oder DVD-Brenner aus und entscheiden, wie schnell das Gerät brennen und ob die CD/ DVD nach dem Recording automatisch ausgeworfen werden soll. 39 Kapitel 10: CD kopieren 40 Das letzte Hauptmodul dient dem Kopieren einer CD oder DVD über ein Image. Letzteres wird im bekannten XMD-Format auf Festplatte abgelegt und kann von dort über ein entsprechendes Tool auf eine weitere CD/DVD gebrannt oder in einem virtuellen Laufwerk gemountet werden. (Abb. 032) Mit „AudioJack 3“ erstellen Sie in wenigen Schritten Sicherheitskopien Ihrer CDs und DVDs Die Funktionsweise ist bestechend einfach: Im Quellbereich geben Sie das Laufwerk mit der zu kopierenden CD/DVD an, im Zielbereich den Zielrecorder und den Speicherort der für den Vorgang zu erzeugenden Imagedatei. Hinweis: Achten Sie darauf, dass viele kommerziell gepresste DVDs über mehr Speicherkapazität verfügen, als ein DVD-Rohling fassen kann. Eine Kopie ist dann nur als Imagedatei auf Festplatte möglich. Auch ist es nicht möglich, kopiergeschützte Medien zu duplizieren. 41 Kapitel 11: Tools 42 Dateien übertragen Das Tool Dateien übertragen versetzt Sie in die Lage beliebig viele Musikdateien drahtlos auf Ihren bevorzugten Player zu übertragen. Voraussetzung ist natürlich, dass Ihr Gerät einen der beiden Standards Bluetooth oder Infrarot unterstützt. In beiden Fällen konsultieren Sie bitte die Dokumentationen zu Ihrem Player und/oder Ihrem Betriebssystem, um zu erfahren, wie die jeweilige Verbindung hergestellt werden kann. (Abb. 033) Das Datenübertragungsmodul Player Dieser Eintrag dient dem Aufruf Ihres System-Standardplayers zum Abspielen Ihrer Audiodaten. Möchten Sie einen anderen Player als Standard für „AudioJack 3“ setzen, erreichen Sie dies durch eine Pfad-Änderung in der Windows-Systemregistrierung, die Sie über Start > Ausführen > regedit aufrufen. Suchen Sie den Ast HKey_Classes_Root\AudioCD\shell\play\command auf und geben Sie unter Wert den Pfad zum gewünschten Player an. 43 Online Suche Über diese Funktion werden Sie mit unseren Online Datenbank verbunden. Hier können Sie nach Ihrem Lieblingssender oder bestimmten Kriterien eines Senders suchen lassen. Die Suche lässt sich nach Kriterien wie ‚Genre‘, Audioformat (‚MP3‘, ‚OGG‘) und ‚Bitrate‘ vorfiltern, um die Auswahl zu vereinfachen. (Abb. 034) Die Onlinesuche versorgt Sie mit neuen Internetradio-Sendern 44 Medium löschen Diese Funktion dient dem Löschen wiederholt beschreibbarer CDs und DVDs, damit diese erneut verwendet werden können. Legen Sie hierzu die Disc in das entsprechende Laufwerk und wählen Sie zwischen schnellem oder vollständigem Löschen und ob die CD/DVD automatisch nach Abschluss des Löschvorgangs ausgeworfen werden soll. (Abb. 035) Die Löschfunktion reaktiviert bereits beschriebene RW-Medien Tipp: In aller Regel reicht die schnelle Löschung aus, um das Medium erneut benutzen zu können. Nach Brennabbrüchen oder bei Schreibproblemen nach einer schnellen Löschung sollten Sie jedoch die vollständige Löschung wählen. Labeleditor Mit diesem Werkzeug lassen sich auf intuitive Art und Weise Labels für Ihre CDs und DVDs erstellen. Hierfür verfügt das Programm über Vorlagen für alle einzelnen Komponenten: Rückseite einer CD-Box, Vorderseite einer CD-Box (innen/außen) und CD-Aufkleber. Einmal erstellte Vorlagen lassen sich für die spätere Wiederverwendung abspeichern. Das Programm arbeitet durch die flexible 45 Vorlagenkalibrierung mit praktisch allen erhältlichen vorgestanzten Labeling-Produkten zusammen. Nachdem der Labeleditor über seinen entsprechenden Eintrag aufgerufen wurde, erscheinen zwei Fenster: • Das Hauptfenster enthält die eigentliche Programmoberfläche • Das kleinere Fenster, die sogenannte Tool-Box, gewährt einen schnellen Zugriff auf Werkzeuge zum grafischen Gestalten der CD- und DVD-Labels sowie der Jewel Case-Einlagen. (Abb. 036) Für mehr Klarheit in Ihrem privaten Medienarchiv: Der Labeleditor sorgt für den Überblick und bedruckt Ihre Scheiben. Um beispielsweise ein Label zu erstellen, klicken Sie auf das CDSymbol in der links gelegenen Ansichtsleiste mit den Funktions-Icons. Wenn es hingegen die Frontseite eines Inlays sein soll, ist Vorderseite Hülle der Klick der Wahl, wenn es dessen Rückseite sein soll, logischerweise Innenseite Hülle und wenn es sich bei Ihren gestalterischen Ambitionen um den hinteren Einleger handeln soll, dann verbleibt das letzte sichtbare Icon Rückseite. Die Gestaltung findet im rechten Bereich des Programmfensters statt. Des Weiteren finden Sie oberhalb des Gestaltungsfensters und der Ansichtsleiste die übliche Menü- und die Symbolleiste. Zusätzlich verfügt der Labeleditor über eine Formatleiste, über die wie in einer Textverarbeitung Textpassagen in ihrem Aussehen verändert werden können. 46 Was ist ein Label-Projekt? Das Programm startet standardmäßig mit einem leeren Label-Projekt, welches über vier unterschiedliche Etiketten-Gestaltungsmöglichkeiten verfügt, die mit einem Klick auf das entsprechende Symbol in der Icon-Leiste aktiviert werden: (Abb. 037) Die Funktionsleiste des Label Editors • Die CD: Hierüber gestalten Sie ein neues Label für Ihre CD oder DVD. Nach der Aktivierung erscheint im rechten Bereich des Hauptfensters die symbolische Abbildung einer CD/DVD in einer Vergrößerung. Der Innenring der Label-Vorlage ist auf den kleinstmöglichen Umfang voreingestellt. Bei Labels, die nicht bis hierher reichen sondern den Bereich bis zum Beginn der Datenspur aussparen (in der Regel ist dieser Bereich auf dem Medium durchsichtig), wird der hier aufgedruckte Bereich natürlich nicht im fertigen Etikett erscheinen. Bedenken Sie dies, wenn Sie Ihr Label gestalten. • Vorderseite Hülle: Auch hier wird Ihnen nach einem Klick auf das entsprechende Icon im rechten Teilbereich des Programmfensters eine Vorlage präsentiert, dieses Mal jene für die Vorderseite des Jewel Case-Einlegers. Die Vorlage kann übrigens auch für Slim Cases genutzt werden. Die sichtbare Fläche der Vorlage entspricht derjenigen des fertig gedruckten Einlegers. Ein Rahmen oder ein nicht bedruckbarer Bereich wie im Falle des runden Labels ist nicht berücksichtigt. • Innenseite Hülle: Für die Innenseite des Jewel Case-Einlegers gilt das Gleiche wie für die Vorderseite. 47 • Rückseite: Ein besonderes Format besitzt der rückwärtige Einleger eines CD-Jewel-Cases. Damit auch an den Seiten der Box Informationen zur CD möglich sind, verfügt der hintere Einleger über zwei sichtbar abgetrennte Bereiche links und rechts. Abgesehen davon sind die Maße des hinteren Einlegers in der Breite auch ohne die (später abzuknickenden) Zusatzbereiche minimal größer als beim Vorderseiten-Einleger. Der abgebildete Bereich berücksichtigt wie der bei der Innenseite keine Rahmen und ist deckungsgleich mit dem zu druckenden Bereich. Ein Label-Projekt erstellen Der Labeleditor startet mit einem leeren und aufnahmebereiten Label-Projekt. Möchten Sie Ihr altes Projekt verwerfen und ein neues anfangen, klicken Sie bitte in der Menüleiste auf Datei > Neu. Bevor sich die Programmoberfläche erneut aufnahmebereit präsentiert, werden Sie gefragt, ob das bereits angefangene Projekt gespeichert werden soll. (Abb. 038) Starten eines neuen Label-Projekts Die Alternative, ein Label-Projekt zu erstellen, liegt darin, ein zuvor abgespeichertes Projekt erneut aufzurufen und zu modifizieren. Das aktuelle Label-Projekt kann dabei bei Bedarf zur späteren Verwendung auf einen Datenträger gesichert oder ausgedruckt werden. 48 Kapitel 12: Einstellungen 49 Allgemein > Internetradio • Dateibenennung: Hier finden Sie verschiedene Muster, nach denen Ihre aufgenommenen Tracks abgespeichert werden sollen, also beispielsweise „Zielverzeichnis\Interpret\Titel“. • Bandbreite: Hier stellen Sie die maximale Downloadgeschwindigkeit Ihrer Internetverbindung ein.„AudioJack 3“ nutzt diese, um Sie zu warnen, wenn zu viele parallele Aufzeichnungen die Bandbreite Ihrer Internetverbindung überschreiten und dadurch Aussetzer und Aufzeichnungsverluste eintreten könnten. Falls in der Liste kein passender Eintrag zu finden ist, geben Sie direkt einen Wert in das Feld rechts ein. • MP3 Client Name: Dies ist die Bezeichnung, mit der sich „AudioJack 3“ bei einem Sender anmeldet. Unter Umständen kann es bei misslungenen Aufnahmen helfen, hier eine andere Bezeichnung einzutragen. (Abb. 039) Das Einstellungsmodul mit den allgemeinen Optionen 50 Allgemein > CD/DVD erstellen • Buffer Underrun-Schutz verwenden: Verhindert Schreibabbrüche beim Brennen und sollte immer aktiviert sein. Welche Technik hierbei von Ihrem Recorder verwendet wird, wählt „AudioJack 3“ automatisch aus. • Audio CD Trackpausen in Sekunden: Bestimmt die Pausen zwischen zwei Audiotracks einer Audio-CD (gilt nicht für MP3-CDs). Allgemein > CD/DVD auslesen • Standard Dateibenennung: Analog zu oben (Internetradio > Dateibenennung) finden Sie auch hier verschiedene Muster, nach denen Ihre ausgelesenen Tracks abgespeichert werden sollen, also beispielsweise „Zielverzeichnis\Interpret\Titel“. • Fehlermeldungen überspringen: Diese Option sorgt dafür, dass bei stark zerkratzten, verschmutzten oder sonst wie beschädigten Disc der Ausleseprozess nicht durch eine Fehlermeldung, dass ein bestimmter Sektor nicht gelesen werden kann, unterbrochen wird. Dies ist beispielsweise wichtig bei unbeaufsichtigten Ausleseprozessen. Der defekte Teil wird später als Aussetzer hörbar. • Vorschau ausblenden: Deaktiviert den Vorschau-Player in den entsprechenden Programmmodulen. 51 Mit den Schaltflächen Standard laden, Rückgängig und Übernehmen setzen Sie die Einstellungen auf die Werkseinstellungen zurück, machen Ihre letzten Eingaben rückgängig und übernehmen die aktuellen Einstellungen für die weitere Benutzung in „AudioJack 3“. Ansicht > Im Menü anzeigen Aktiviert bzw. deaktiviert die Anzeige der einzelnen Funktionen in der Navigationsspalte. Ansicht > Starte mit Legt das Funktionsmodul fest, mit dem „AudioJack 3“ starten soll. (Abb. 040) Das Einstellungsmodul mit den Ansichts-Optionen 52 Kapitel 13: Hilfe 53 Update: Hier zeigt Ihnen „AudioJack 3“ seine momentan installierte Programmversion und -sprache an. Mit einem Klick auf den Updateknopf versucht „AudioJack 3“, die momentan aktuelle Version zu ermitteln. Falls eine neuere Version existiert, haben Sie die Möglichkeit, sich direkt zur AudioJack-Website zu begeben, um diese herunter zu laden. Falls keine aktuellere Version existiert, teilt „AudioJack 3“ Ihnen auch dies mit. (Abb. 041) Die unterstützenden Funktionen Ihres „AudioJack 3“ Registrieren: Falls Sie die Demoversion ausprobieren und sich zum Kauf entscheiden, können Sie über diesen Menüpunkt zum Eingabedialog für die Seriennummer gelangen. Nach Eingabe einer gültigen Seriennummer ist „AudioJack 3“ für Sie komplett freigeschaltet und aktiviert. 54 Jetzt kaufen: Wenn Ihnen die Demoversion von „AudioJack 3“ zusagt, können Sie über diesen Menüpunkt direkt zum „AudioJack 3“-OnlineShop gelangen, wo Sie entweder eine Box-Version („AudioJack 3“ in der Verkaufsverpackung, die auch im Fachhandel erhältlich ist) oder eine reine Download-Version käuflich erwerben können. Im Falle der Downloadversion erhalten Sie von uns nach dem Kauf eine E-Mail mit genauen Angaben, wo Sie Ihre aktuelle Version von „AudioJack 3“ herunterladen können, sowie Ihre persönliche Seriennummer für die Freischaltung. Info über …: Mit diesem Menüpunkt rufen Sie die Programminformation auf. Hier finden Sie Links zur Hersteller- und zur Produktwebsite sowie die aktuelle Programmversion und, sofern bereits registriert, Ihre persönliche Seriennummer. 55 Kapitel 14: Tipps und Tricks 56 Tastaturkürzel Zur Programmbedienbarkeit über die Tastatur finden Sie hier die Tastaturkombinationen für das Internetradio: – Sender Einstellungen: Alt+Enter – Alle Sender auswählen: Strg+A – Lösche ausgewählten Sender: Entf – Suche Sender: Strg+F – Suche nächsten Sender: F3 – Abspielen: Space, Strg+Enter, Strg+P – Abspielen stoppen: Strg+S – Aufnahme: Strg+R – Alles Stoppen (Abspielen und Aufnehmen): Strg+X – Stumm: Strg+M – Vorherigen Sender in der Liste wiedergeben: F7 – Nächsten Sender in der Liste wiedergeben: F8 – Verlauf zurück: F9 – Verlauf vorwärts: F10 Bekannte Radiosender Man kann leider viele bekannte deutsche Sender nicht empfangen. Diese kommerziellen Sender benutzen proprietäre Formate wie Realmediastream oder Windows Media Audio – was durchaus von den Anbietern beabsichtigt ist und eine Form digitaler Rechtekontrolle dient. Digitales Aufzeichnen ist nicht erwünscht/erlaubt, nur die analoge Aufnahme auf entsprechende Medien. Die direkte Aufzeichnung wird durch ein kompliziertes Authentifizierungsprotokoll zwischen Server und Client unmöglich gemacht – allerdings existiert über die Funktion „Audiodateien bearbeiten“ eine Möglichkeit, trotzdem zum Ziel zu gelangen (siehe oben). 57 Kapitel 15: Lizenzvertrag 58 Firma: S.A.D. Produkt/Software:„AudioJack 3“ ENDANWENDER-SOFTWARE LIZENZ-VEREINBARUNG WICHTIG: BITTE LESEN SIE DIE FOLGENDEN PASSAGEN SORGFÄLTIG: Diese Endanwender-Lizenzvereinbarung („LIZENZ“) ist ein rechtlich verbindlicher Vertrag zwischen Ihnen (entweder als natürlicher oder juristischer Person) und der Firma S.A.D. und gilt für das oben näher spezifizierte Produkt. Diese Vereinbarung umfasst sowohl die Computer-Software, die damit verbundenen Medien und das gedruckte Material, unter Umständen auch „Online-Material“ und/oder eine elektronische Dokumentation. Alle eben genannten Teile des Produktpakets sind unter dem Begriff „SOFTWARE-PRODUKT“ zusammengefasst. Mit der Installation, dem Kopieren oder einem anderen Gebrauch der Software erklären Sie sich bereit, die Bedingungen dieser LIZENZ zu akzeptieren und anzunehmen. Falls Sie mit den Bedingungen dieser LIZENZ nicht einverstanden sind, müssen Sie das unbenutzte SOFTWARE-PRODUKT ohne Verzug dem Anbieter zurückgeben. Die Anschaffungskosten werden Ihnen zurückerstattet. (Als Anschaffungskosten gilt nur der Preis für das SOFTWARE-PRODUKT, nicht aber Versand- und/oder andere Investitionen, die mittelbar oder unmittelbar mit dem Erwerb zusammenhingen.) SOFTWARE-PRODUKT-LIZENZ Das SOFTWARE-PRODUKT ist geschützt von nationalen Urheberrechtsbestimmungen, internationalen Urheberrechtsabkommen und anderen Gesetzen und Abkommen zum Schutze geistigen Eigentums. Das SOFTWARE-PRODUKT ist lizenziert, nicht aber verkauft. 1. LIZENZGEWÄHRUNGEN Diese LIZENZ gewährt Ihnen die folgenden Rechte: • Sie dürfen eine Kopie des oben näher spezifizierten SoftwareProdukts auf einem Einzelplatzrechner nutzen. Das Produkt ist in „Gebrauch“ auf einem Computer, wenn es in den temporären Speicher (RAM) geladen worden oder auf einem permanenten Datenspeicher (Festplatte, CD-ROM oder andere Speicherlaufwerke) des Computers installiert worden ist. Die Installation auf einem Netzwerk-Server zur Nutzung durch einen oder mehrere Clients ist nicht Bestandteil dieser Vereinbarungen. Hierfür ist eine besondere Lizenz mit einzelnen Lizenzen für jeden angeschlossenen Computer erforderlich. • Die elektronischen Dokumente, die der SOFTWARE beiliegen, kön- 59 nen unbegrenzt kopiert werden (entweder als Papierauszug oder in elektronischer Form), unter der Voraussetzung, dass die Kopien einzig für interne Zwecke verwendet, nicht wiederveröffentlicht, nicht vertrieben und auch nicht an Dritte abgegeben werden. 2. UPGRADES Falls die SOFTWARE ein Upgrade ist, entweder von der Firma S.A.D. oder einem anderen Lieferanten, dürfen Sie die SOFTWARE nur in Verbindung mit dem Originalprodukt benutzen oder die Rechte daran nur in Verbindung mit dem Originalprodukt einem Dritten übertragen. Falls die SOFTWARE ein Upgrade eines Produkts der Firma S.A.D. ist, dürfen Sie das Originalprodukt in Verbindung mit dem Upgrade nur in Übereinstimmung mit dieser LIZENZ nutzen. 3. COPYRIGHT Alle Besitzrechte und Copyrights innerhalb und in Bezug auf das SOFTWARE-PRODUKT (inklusive, aber nicht begrenzt auf alle Bilder, Grafiken, Fotografien, Animationen, Videos, Audiomaterialien, Musik, Text, und „Applets“, die mit der SOFTWARE verbunden sind), an dem beigefügten gedruckten Material und an allen Kopien der SOFTWARE liegen bei der Firma S.A.D. oder dem zur S.A.D. gehörendem Lieferanten. Das SOFTWARE-PRODUKT ist vom nationalen Urheberrecht und von internationalen Urheberrechts-Abkommen geschützt. Aus diesem Grund sind Sie verpflichtet, das SOFTWARE-PRODUKT wie jedes andere urheberrechtlich geschützte Material zu behandeln. Ausnahme hiervon ist (a) die Anfertigung einer Kopie einzig als Backup- oder Archivierungskopie, oder (b) die Installierung der SOFTWARE auf einem Einzelplatzrechner, vorausgesetzt, Sie nutzen das Original einzig als Backup- oder Archivierungskopie. Es ist nicht erlaubt, die gedruckten Materialien, die dem Produkt beiliegen, zu kopieren. 4. BESCHREIBUNG WEITERER RECHTE UND EINSCHRÄNKUNGEN • Einschränkungen im Hinblick auf Zurückentwicklung (Reverse Engineering), Dekompilierung und Disassemblierung. Sie sind nicht berechtigt, das SOFTWARE-PRODUKT zurück zu entwickeln (Reverse Engineering), zu dekompilieren oder zu disassemblieren, es sei denn und nur insoweit wie das anwendbare Recht, ungeachtet dieser Einschränkung, dies ausdrücklich gestattet. • Trennung von Komponenten: Das SOFTWARE-PRODUKT wird als einheitliches Produkt lizenziert. Sie sind nicht berechtigt, die einzelnen Komponenten (hierzu gehören auch Updates/Upgrades) für die 60 Verwendung auf mehr als einem Computer zu trennen. • Verleih: Sie sind nicht berechtigt, das SOFTWARE-PRODUKT zu vermieten, zum Leasing anzubieten oder zu verleihen. • Softwareübertragung: Der Käufer des SOFTWARE-PRODUKTS darf die Rechte, die er mit dieser Lizenz erwirbt, jederzeit an einen Dritten übertragen, allerdings nur einmalig und dauerhaft an einen Endbenutzer. Diese Übertragung muss alle Bestandteile des SOFTWAREPRODUKTS enthalten, einschließlich aller Komponententeile, der Medien und gedruckten Materialien, eventueller Updates/Upgrades, dieser Lizenz und unter Umständen einer Echtheitsbescheinigung (Certificate of Authenticity). Außerdem muss der Empfänger des SOFTWARE-PRODUKTS diesen Lizenzvereinbarungen zustimmen. Die Übertragung der Rechte darf nicht als Kommission oder irgendeine andere indirekte Übertragung erfolgen. Handelt es sich bei der SOFTWARE um ein Upgrade, müssen alle Veräußerungen auch sämtliche Vorgängerversionen der SOFTWARE beinhalten. • Kündigung: Unbeschadet sonstiger Rechte ist die Firma S.A.D. berechtigt, diese Lizenz zu kündigen, sofern Sie gegen die Bestimmungen dieser Vereinbarungen verstoßen. In einem solchen Fall sind Sie verpflichtet, sämtliche Kopien des SOFTWARE-PRODUKTS und alle seine Komponenten zu vernichten. 5. RECHTSVEREINBARUNG Wenn Sie dieses Produkt in Deutschland erworben haben, unterliegt diese Lizenzvereinbarung den Gesetzen der Bundesrepublik Deutschland. Wenn Sie das Produkt außerhalb der BRD erworben haben, gilt möglicherweise das lokal anwendbare Recht. Falls Sie Fragen zu dieser Lizenzvereinbarung haben oder die Firma S.A.D. aus anderen Gründen kontaktieren möchten, wenden Sie sich an S.A.D. Die Adresse finden Sie in den Kontaktdaten. 6. EXPORT-EINSCHRÄNKUNGEN Hiermit versichern Sie, dass Sie das SOFTWARE-PRODUKT in kein Land exportieren oder reexportieren und keiner Person, juristischen Person oder Endbenutzern durch Export oder Reexport zukommen lassen werden, der/die/das den Ausfuhrbeschränkungen der BRD unterliegt. Sie verpflichten sich insbesondere, dass Sie das SOFTWAREPRODUKT nicht in eines der Länder, die den BRD-Exportbeschränkungen unterliegen (zur Zeit einschließlich, aber nicht notwendigerweise beschränkt auf Kuba, Bundesrepublik Jugoslawien (Serbien und Montenegro), Iran, Irak, Libyen, Nordkorea, Sudan und Syrien) oder einem wo auch immer sich aufhaltenden Bürger eines dieser Länder, der 61 beabsichtigt, die Produkte in ein solches Land zurück zu übertragen oder zu befördern, (ii) nicht an Endbenutzer, von denen Sie wissen oder vermuten, dass sie das SOFTWARE-PRODUKT oder einen Teil davon zum Entwurf, zur Entwicklung oder zur Produktion nuklearer, chemischer oder biologischer Waffen verwenden. VERSCHIEDENES Falls Sie Fragen zu dieser Vereinbarung haben oder falls Sie aus einem anderen Grund Kontakt mit der Firma S.A.D. aufnehmen wollen, können Sie uns telefonisch erreichen oder schreiben. Die Kontaktdaten finden Sie hier. BESCHRÄNKTE GEWÄHRLEISTUNG Die Firma S.A.D. garantiert, dass (a) die SOFTWARE im Wesentlichen für einen Zeitraum von neunzig (90) Tagen, gerechnet vom Zeitpunkt des Erhaltes, funktioniert, und dass (b) jedwede Hardware, die mit dem Produkt ausgeliefert wurde, frei von Defekten in Bezug auf Material und Verarbeitung ist. Diese Hardware-Garantie umfasst 1 Jahr, gerechnet vom Zeitpunkt des Erhalts, und gilt für den normalen Gebrauch. Einige Staaten und Gesetzgebungen erlauben keine Beschränkungen in Bezug auf die Dauer der gewährten Garantie. Aus diesem Grund kann es vorkommen, dass die eben genannten Bedingungen für Sie keine Bedeutung haben. Innerhalb des Umfanges, welche der jeweils herrschenden Gesetzgebung entspricht, beträgt die Garantie der SOFTWARE und der Hardware auf jeden Fall 90 Tage, beziehungsweise ein Jahr. KUNDENANSPRUCH Die Firma S.A.D. und seine Lieferanten verpflichten sich ausschließlich, einen der folgenden Ansprüche zu erfüllen: (a) Die Rückerstattung des Kaufpreises, oder (b) die Reparatur oder den Ersatz des defekten SOFTWARE-PRODUKTES oder der defekten Hardware, welche zur S.A.D. zurückgesandt werden muss (mit einer Kopie der Rechnung/ Quittung). Die gewährte Garantie ist ungültig, wenn der Defekt des SOFTWARE-PRODUKTES oder der Hardware auf einen Unfall, Missbrauch oder fehlerhaftem Gebrauch zurückgeht. Jede Art von Ersatz des SOFTWARE-PRODUKTES oder der Hardware besitzt eine Garantiezeit wie oben benannt, abzüglich der bereits abgelaufene Garantiezeit der jeweiligen Originalkomponente oder mindestens 30 Tage, je nachdem, welche Zeitperiode länger ist. Außerhalb der Bundesrepublik Deutschland sind weder diese Ansprüche noch jede Art von Produktservice verfügbar ohne Kaufnachweis einer autorisierten internationalen Quelle. 62 GARANTIEAUSSCHLUSS Soweit es die herrschende Rechtsprechung erlaubt, lehnen die Firma S.A.D. und seine Lieferanten jedwede über die oben beschriebenen Garantieleistungen hinausgehenden Ansprüche ab, seien diese ausgedrückt oder impliziert, inklusive, aber nicht begrenzt auf implizierte Garantie auf Marktgängigkeit und Tauglichkeit in Bezug auf einen speziellen Einsatzzweck, unter Berücksichtigung des SOFTWAREPRODUKTES und der beiliegenden Hardware. DIESE EINGESCHRÄNKTE GARANTIE GIBT IHNEN SPEZIELLE RECHTE. ABHÄNGIG VON IHREM WOHNORT KANN ES AUCH ANDERE GESETZE GEBEN. DIES IST IN DEN VERSCHIEDENEN STAATEN UNTERSCHIEDLICH. ES BESTEHT KEIN VERPFLICHTUNG ZUR BEHEBUNG INDIREKTER SCHÄDEN: BIS ZUM MAXIMALEN UMFANG, DEN DAS ANWENDBARE RECHT ERLAUBT, WIRD DIE FIRMA S.A.D. ODER DEREN PARTNER IN KEINEM FALL HAFTUNG FÜR EINEN SPEZIELLEN SCHADEN, ZUFÄLLIG EINTRETENDEN SCHÄDEN, DIREKTEN ODER INDIREKTEN SCHÄDEN JEDER ART ÜBERNEHMEN (INKLUSIVE UND OHNE EINSCHRÄNKUNG VERLORENEM GEWINN, GESCHÄFTSUNTERBRECHUNGEN, VERLUST VON GESCHÄFTS- ODER SONSTIGER INFORMATIONEN ODER IRGENDEIN ANDERER FINANZIELLER VERLUST), DER AUS DEM GEBRAUCH DER SOFTWARE ODER DEM NICHTGEBRAUCH AUFGRUND VON FUNKTIONSFEHLERN RESULTIERT. DIES GILT AUCH, WENN DIE FIRMA S.A.D. VON DER MÖGLICHKEIT SOLCHER SCHÄDEN INFORMIERT WORDEN IST. WEIL EINIGE STAATEN UND RECHTSSPRECHUNGEN SOLCH EINEN AUSSCHLUSS ODER EINSCHRÄNKUNG DER GEWÄHRLEISTUNG FÜR INDIREKTE SCHÄDEN NICHT ERLAUBEN, IST ES MÖGLICH, DASS DIE OBEN AUFGEFÜHRTEN EINSCHRÄNKUNGEN FÜR SIE NICHT GELTEN. 63 Kapitel 17: Index 64 A Anzeige............................................................ 52 Audiodarstellung.......................................... 30 Audiodateien........................................... 29,30 Audio-Editor................................................... 29 Audioformate................................................ 24 Audiospuren.................................................. 24 Aufnahme....................................................... 15 Ausblenden.................................................... 31 B Bandbreite...................................................... 50 Bluetooth......................................................... 43 Brennmodul................................................... 38 Buffer Underrun-Schutz............................. 51 C CD-Aufkleber................................................. 45 CD-Box.............................................................. 45 D Dateibenennung.......................................... 50 E Einblenden...................................................... 31 Equalizer.......................................................... 36 F Favoritenliste.................................................. 19 Favoritenverwaltung................................... 19 Fehlermeldung.............................................. 51 Füllstandsanzeiger....................................... 39 Funktions-Icons............................................. 46 Funktionsmodul..................................... 12, 52 I Infrarot.............................................................. 43 Installation.........................................................8 Internetradio.................................................. 14 Invertieren....................................................... 31 iTunes Bibliothek.......................................... 24 K Kompressionsformate................................ 24 Konvertierungsfunktion............................ 34 Kopieren.......................................................... 41 L Labeleditor...................................................... 46 Label-Projekt.................................................. 47 Lautstärke....................................................... 30 Lautstärkeregler............................................ 15 Löschen............................................................ 45 M MP3 Client Name.......................................... 50 65 N Normalisieren................................................ 31 P Pegel................................................................. 30 Player................................................................ 24 Programmoberfläche.................................. 12 T Tastaturkombinationen............................. 57 Titelinformationen....................................... 16 Tonspuren....................................................... 23 Trackpausen................................................... 51 Tracks................................................................ 23 Tracks kopieren............................................. 23 Q Qualitätsstufen.............................................. 24 Quellfenster.................................................... 23 U Umkehren....................................................... 31 Update.............................................................. 54 R Registrieren.................................................... 54 V Vorlagenkalibrierung.................................. 46 Vorschau-Player............................................ 51 S Senderliste...................................................... 16 Seriennummer.............................................. 10 Soundausgaben............................................ 26 Soundqualität................................................ 24 Spaltenbezeichnungen.............................. 17 Stille................................................................... 30 Suche................................................................ 44 66 W Wiedergabe.................................................... 14 Z Zeitplan..................................................... 15, 18 Zielformat........................................................ 35