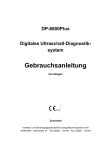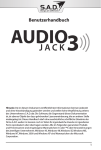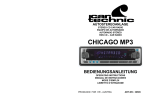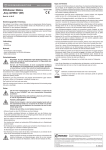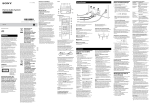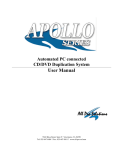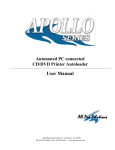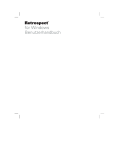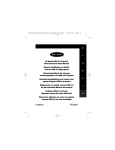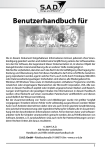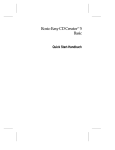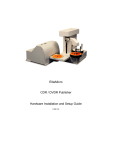Download Padus Diskjuggler Handbuch
Transcript
Padus ®DiscJuggler ™ Handbuch
Dieses Handbuch beschreibt alle Grundfunktionen des „DiskJuggler“ CD & DVD Brennprogrammes.
Das Programm kann als Einzelplatz für PCs ohne Robotik genutzt werden.
Aus diesem Grunde werden hier nur die üblichen Funktionen und Tricks beschrieben.
Für die ADR CD oder DVD Kopierroboter nehmen Sie bitte das Handbuch welches mit dem Roboter
geliefert wird zu Hilfe.
Wichtiger Hinweis !
Wir weisen darauf hin, dass Sie als Anwender Sorge dafür zu tragen haben,
dass Sie jedes illegale Kopieren von geschützten Programmen, oder solchen wo auf die Unzulässigkeit
des Kopierens hingewiesen wird, laut Urhebergesetz, unterlassen.
Das Erstellen von „Raubkopien!“ ist ein Gesetzesverstoß der strafrechtlich verfolgt wird.
Das Kopieren von Audio CDs kann nach Zahlung der entsprechenden GEMA Lizenz möglicherweise
erlaubt sein. Es ist Ihre Pflicht sich bei der zuständigen GEMA nach den Gebühren zu erkundigen.
Inhaltsverzeichnis
KAPITEL 1: ZACK, UND FERTIG..................................................................................................................... 6
Erstellen einer Audio CD.................................................................................................................................... 6
Erstellen einer DATEN-CD ................................................................................................................................. 8
Erstellen einer CD Kopie.................................................................................................................................... 8
Erstellen eines CD-IMAGE – UND VON DORT ZUR CD-KOPIE .............. .................................................................. 9
KAPITEL 2: EINFÜHRUNG, INSTALLATION UND EINSTELLUNGEN .................................................. 10
WILLKOMMEN.................................................................................................................................................... 10
ZUM PROGRAMM............................................................................................................................. ................... 10
ZUM HANDBUCH ................................................................................................................................................ 11
INSTALLATION ............................................................................................................................. ...................... 11
Systemvoraussetzungen ................................................................................................................................. 11
Programm-Installation .................................................................................................................................. 12
VOR DEM SCHREIBEN . . . ................................................................................................................................... 13
Unbedingt beachten: ..................................................................................................................................... 13
Empfehlungen:............................................................................................................................................... 15
On the Fly-Schreiben ....................................................................................................................... .............. 18
KAPITEL 3: AUF GEHT’S ............................................................................................................................... 18
PROGRAMMSTART ............................................................................................................................. ................. 18
Das Dokumentenkonzept ............................................................................................................................... 19
Mit Tasks arbeiten ......................................................................................................................................... 20
PROGRAMMEINSTELLUNGEN .............................................................................................................................. 21
Standardwerte ............................................................................................................................................... 21
Benachrichtigungen....................................................................................................................................... 26
Bestätigungen ................................................................................................................................................ 27
Benutzer........................................................................................................................... .............................. 28
Überprüfen ............................................................................................................................. ....................... 29
I/O.................................................................................................................................................................. 30
Log................................................................................................................................................................. 32
Autoloader ..................................................................................................................................................... 32
Sprache .......................................................................................................................................................... 34
Audio: ............................................................................................................................................................ 34
Premastering: ................................................................................................................................................ 36
KAPITEL 4: CDS ERSTELLEN ...................................................................................................................... 41
WAS SOLL’S WERDEN? ............................................................................................................................. .......... 41
CD-Formate .................................................................................................................................................. 41
Und warum das Ganze? ................................................................................................................................ 41
Format-Abgrenzung ............................................................................................................................. ......... 42
Und der Unterschied? ................................................................................................................................... 42
Ah ja, und weiter?.......................................................................................................................................... 43
KAPITEL 5: ERSTELLEN EINER AUDIO-CD .............................................................................................. 44
GENERELLES ZUR AUDIO-CD.............................................................................................................................44
Zur Schreibtechnik Disc at Once ................................................................................................................... 44
Zu den Soundformaten................................................................................................................................... 44
RED BOOK-KOMPATIBLE AUDIO-CD ................................................................................................................. 44
Recorder auswählen ...................................................................................................................................... 45
Sounddateien einfügen................................................................................................................................... 45
Disc-Layout ................................................................................................................................................... 46
Subkanäle modifizieren ................................................................................................................................. 46
Pausen ........................................................................................................................ ................................... 47
Indizes.......................................................................................................................................... .................. 48
Einstellungen ................................................................................................................................................. 48
Schreiboptionen ............................................................................................................................. ................ 49
VARIANTEN DER AUDIO-CD .............................................................................................................................. 50
CD-Text ............................................................................................................................. ............................ 50
2
CD+G ............................................................................................................................. ............................... 50
CD-Extra ....................................................................................................................................................... 50
Mixed Mode ................................................................................................................................................... 51
MP3-CD ........................................................................................................................................................ 52
KAPITEL 6: HERSTELLUNG EINER DATEN-CD ....................................................................................... 52
GENERELLE INFORMATIONEN ZUR DATEN-CD .................................................................................................. 52
Zur Schreibtechnik Track at Once ................................................................................................................. 53
Zur Multisession-Disc ................................................................................................................................... 53
EINE DATEN-CD ERSTELLEN ............................................................................................................................. 53
Dateien und Verzeichnisse einfügen ............................................................................................................. 54
Disc-Layout ................................................................................................................................................... 55
Einstellungen ................................................................................................................................................. 56
Schreiboptionen ............................................................................................................................. ................ 57
Bootable CD ............................................................................................................................. ..................... 58
KAPITEL 7: SICHERUNGS-KOPIEN ............................................................................................................. 59
ON THE FLY ODER VIA IMAGE? .......................................................................................................................... 60
DIREKT-KOPIE ................................................................................................................................................... 61
Leseoptionen.................................................................................................................... .............................. 61
Einstellungen zum Schreibprozess................................................................................................................. 63
‚DIREKT’-KOPIEN VOM CD-RECORDER ZUM CD-RECORDER ............................................................................ 64
ANLEGEN EINES CD-IMAGES ............................................................................................................................. 65
VORHANDENES IMAGE ZUM CD-RECORDER KOPIEREN...................................................................................... 66
TRACKS AUSLESEN MIT DISCJUGGLER................................................................................................................ 68
VIRTUELLE CDS MOUNTEN ................................................................................................................................71
KOPIERSCHUTZVERFAHREN UND ANWENDUNGSBEISPIELE ................................................................................ 72
Rechtliche Hinweise ............................................................................................................................. ...... 72
Anwendungsbeispiele .................................................................................................................................... 73
KAPITEL 8: SONSTIGES ................................................................................................................................. 76
CD-RW LÖSCHEN .............................................................................................................................................. 76
SEARCH-BOT.......................................................................................................................... ........................... 76
EXPLORER ............................................................................................................................. ............................. 77
Autoloader ..................................................................................................................................................... 78
E NDB E NUTZE R L I ZE NZV E RTRA G
Lizenzvereinbarung für DiscJuggler von Padus
WICHTIG – BITTE LESEN SIE DIE FOLGENDEN PASSAGEN SORGFÄLTIG: Diese Endanwender-Lizenzvereinbarung
("LIZENZ") ist ein rechtlich verbindlicher Vertrag zwischen Ihnen (entweder als natürlicher oder juristischer Person) und den
Firmen Padus bzw. ADR und gilt für das beiliegende Produkt. Diese Vereinbarung umfasst sowohl die Computer-Software,
die damit verbundenen Medien und das gedruckte Material, unter Umständen auch "Online-Material" und/oder eine elektronische
Dokumentation. Alle eben genannten Teile des Produktpakets sind unter dem Begriff "SOFTWARE-PRODUKT"
zusammengefasst. Mit der Installation, dem Kopieren oder einem anderen Gebrauch der Software erklären Sie sich bereit, die
Bedingungen dieser LIZENZ zu akzeptieren und anzunehmen. Falls Sie mit den Bedingungen dieser LIZENZ nicht einverstanden
sind, müssen Sie das unbenutzte SOFTWARE-PRODUKT ohne Verzug dem Anbieter zurückgeben. Die Anschaffungskosten
werden Ihnen zurückerstattet. (Als Anschaffungskosten gilt nur der Preis für das SOFTWARE-PRODUKT, nicht aber
Versandund/oder andere Geldausgaben, die mittelbar oder unmittelbar mit dem Erwerb zusammenhingen.)
SOFTWARE-PRODUKT-LIZENZ. Das SOFTWARE-PRODUKT ist geschützt von nationalen Urheberrechtsbestimmungen,
internationalen Urheberrechtsabkommen und anderen Gesetzen und Abkommen zum Schutze geistigen Eigentums. Das
SOFTWARE-PRODUKT ist lizenziert, nicht aber verkauft.
1. LIZENZGEWÄHRUNGEN
Diese LIZENZ gewährt Ihnen die folgenden Rechte:
a. Sie dürfen eine Kopie des oben näher spezifizierten Software-Produkts auf einem Einzelplatzrechner nutzen. Das Produkt ist in
"Gebrauch" auf einem Computer, wenn es in den temporären Speicher (RAM) geladen worden oder auf einem permanenten
Datenspeicher (Festplatte, CD-ROM oder andere Speicherlaufwerke) des Computers installiert worden ist. Die Installation auf
einem Netzwerk-Server zur Nutzung durch einen oder mehrere Clients ist nicht Bestandteil dieser Vereinbarungen. Hierfür ist eine
besondere Lizenz mit einzelnen Lizenzen für jeden angeschlossenen Computer erforderlich.
b. Einzig die elektronischen Dokumente, die der SOFTWARE beiliegen, können unbegrenzt kopiert werden (entweder als
Papierauszug oder in elektronischer Form), unter der Voraussetzung, dass diese Kopien einzig für interne Zwecke verwendet,
nicht wiederveröffentlicht, nicht vertrieben und auch nicht an Dritte abgegeben werden.
2. COPYRIGHT
Alle Besitzrechte und Copyrights innerhalb und in Bezug auf das SOFTWARE-PRODUKT (inklusive, aber nicht begrenzt auf alle
Bilder, Grafiken, Fotografien, Animationen, Videos, Audiomaterialien, Musik, Text, und "Applets", die mit der SOFTWARE
verbunden sind) an dem beigefügten, gedruckten Material und an allen Kopien der SOFTWARE liegen bei den Firmen die die
Software erstellt haben. Das SOFTWARE-PRODUKT ist vom nationalen Urheberrecht und von internationalen
Urheberrechtsabkommen geschützt. Aus diesem Grund sind Sie verpflichtet, das SOFTWARE-PRODUKT wie jedes andere
urheberrechtlich geschützte Material zu behandeln. Ausnahme hiervon ist (a) die Anfertigung einer Kopie einzig als Backupoder
Archivierungskopie, oder (b) die Installierung der SOFTWARE auf einem Einzelplatzrechner, vorausgesetzt, Sie nutzen das
Original einzig als Backupoder Archivierungskopie. Es ist erlaubt, die gedruckten Materialien, die dem Produkt beiliegen, zu
kopieren und im Zusammenhang mit der erteilten Lizenz zu nutzen.
3. BESCHREIBUNG WEITERER RECHTE UND EINSCHRÄNKUNGEN.
a. Einschränkungen im Hinblick auf Zurückentwicklung (Reverse Engineering), Dekompilierung und Disassemblierung. Sie sind
nicht berechtigt, das SOFTWARE-PRODUKT zurückzuentwickeln (Reverse Engineering), zu dekompilieren oder zu
disassemblieren, es sei denn und nur insoweit wie das anwendbare Recht, ungeachtet dieser Einschränkung, dies ausdrücklich
gestattet.
b. Trennung von Komponenten. Das SOFTWARE-PRODUKT wird als einheitliches Produkt lizenziert. Sie sind nicht berechtigt,
die einzelnen Komponenten (dazu gehören auch Updates/Upgrades) für die Verwendung auf mehr als einem Computer zu
trennen.
c. Verleih. Sie sind nicht berechtigt, das SOFTWARE-PRODUKT zu vermieten, zum Leasing anzubieten oder zu verleihen.
d. Softwareübertragung. Der Käufer des SOFTWARE-PRODUKTS darf die Rechte, die er mit dieser Lizenz erwarb, jederzeit an
einen Dritten übertragen, allerdings nur einmalig und dauerhaft an einen Endbenutzer. Diese Übertragung muss alle Bestandteile
des SOFTWARE-PRODUKTS enthalten, einschließlich aller Komponententeile, der Medien und gedruckten Materialien,
eventueller Updates/Upgrades, dieser Lizenz und unter Umständen einer Echtheitsbescheinigung (Certificate of Authenticity).
Außerdem muss der Empfänger des SOFTWARE-PRODUKTS diesen Lizenzvereinbarungen zustimmen. Die Übertragung der
Rechte darf nicht als Kommission oder irgendeine andere indirekte Übertragung erfolgen. Handelt es sich bei der SOFTWARE
um ein Upgrade, müssen alle Veräußerungen auch sämtliche Vorgängerversionen der SOFTWARE beinhalten.
e. Kündigung. Unbeschadet sonstiger Rechte sind wir berechtigt, diese Lizenz zu kündigen, sofern Sie gegen die Bestimmungen
dieser Vereinbarungen verstoßen. In einem solchen Fall sind Sie verpflichtet, sämtliche Kopien des
SOFTWAREPRODUKTS und alle seine Komponenten zu vernichten.
4. RECHTSVEREINBARUNG
Es gilt deutsches Recht. Der Gerichtsstand ist Wiesloch.
5. EXPORT-EINSCHRÄNKUNGEN
Hiermit versichern Sie, dass Sie das SOFTWARE-PRODUKT in kein Land exportieren oder reexportieren und keiner Person,
juristischen Person oder Endbenutzern durch Export oder Reexport zukommen lassen werden, der/die/das den
USAusfuhrbeschränkungen unterliegt. Sie verpflichten sich insbesondere, dass Sie das SOFTWAREPRODUKT (i) nicht in eines
der Länder, die den US-Exportbeschränkungen unterliegen (zur Zeit einschließlich, aber nicht notwendigerweise beschränkt auf
Kuba, Bundesrepublik Jugoslawien (Serbien und Montenegro), Iran, Irak, Libyen, Nordkorea, Sudan und Syrien) oder einem wo
4
auch immer sich aufhaltenden Bürger eines dieser Länder, der beabsichtigt, die Produkte in ein solches Land zurück zu
übertragen oder zu befördern, (ii) nicht an Endbenutzer, von denen Sie wissen oder vermuten, dass sie das SOFTWAREPRODUKT oder einen Teil davon zum Entwurf, zur Entwicklung oder zur Produktion nuklearer, chemischer oder biologischer
Waffen verwenden oder (iii) nicht an Endbenutzer, denen von einer Bundesdienststelle der US-Regierung die Beteiligung
an USAusfuhrtransaktionen verboten wurde, ausführen oder wiederausführen werden.
BESCHRÄNKTE GEWÄHRLEISTUNG. Wir garantieren, dass (a) die SOFTWARE im Wesentlichen für einen Zeitraum von
neunzig (90) Tagen, gerechnet vom Zeitpunkt des Erhaltes, funktioniert, und dass (b) jedwede Hardware, die mit dem Produkt
ausgeliefert wurde, frei von Defekten in Bezug auf Material und Verarbeitung ist. Diese Hardware-Garantie umfasst 1 Jahr,
gerechnet vom Zeitpunkt des Erhalts, und gilt für den normalen Gebrauch. Einige Staaten und Gesetzgebungen erlauben keine
Beschränkungen in Bezug auf die Dauer der gewährten Garantie. Aus diesem Grund kann es vorkommen, dass die eben
genannten Bedingungen für Sie keine Bedeutung haben. Innerhalb des Umfanges, welche der jeweils herrschenden
Gesetzgebung entspricht, beträgt die Garantie der SOFTWARE und der Hardware auf jeden Fall 90 Tage, beziehungsweise ein
Jahr. KUNDENANSPRUCH. Wir verpflichten uns ausschließlich, einen der folgenden Ansprüche zu erfüllen: (a) Die
Rückerstattung des Kaufpreises, oder (b) die Reparatur oder den Ersatz des defekten SOFTWARE-PRODUKTES oder der
defekten Hardware, welches zu uns zurückgesandt werden muss (mit einer Kopie der Rechnung/Quittung). Die gewährte Garantie
ist ungültig, wenn der Defekt des SOFTWARE-PRODUKTES oder der Hardware auf einen Unfall, Missbrauch oder fehlerhaftem
Gebrauch zurückgeht. Jede Art von Ersatz des SOFTWARE-PRODUKTES oder der Hardware besitzt eine Garantiezeit wie oben
benannt, abzüglich der bereits abgelaufene Garantiezeit der jeweiligen Originalkomponente oder mindestens 30 Tage – je
nachdem, welche Zeitperiode länger ist.
GARANTIEAUSSCHLUSS. Soweit es die herrschende Rechtssprechung erlaubt, lehnen wir jedwede über die oben
beschriebenen Garantieleistungen hinausgehenden Ansprüche ab, seien diese ausgedrückt oder impliziert, inklusive, aber nicht
begrenzt auf implizierte Garantie auf Marktgängigkeit und Tauglichkeit in Bezug auf einen speziellen Einsatzzweck, unter
Berücksichtigung des SOFTWARE-PRODUKTES und der beiliegenden Hardware. DIESE EINGESCHRÄNKTE GARANTIE
GIBT IHNEN SPEZIELLE RECHTE. ABHÄNGIG VON IHREM WOHNORT KANN ES AUCH ANDERE GESETZE GEBEN. DIES
IST IN DEN VERSCHIEDENEN STAATEN UNTERSCHIEDLICH. ES BESTEHT KEINE VERPFLICHTUNG ZUR BEHEBUNG
INDIREKTER SCHÄDEN: BIS ZUM MAXIMALEN UMFANG, DEN DAS ANWENDBARE RECHT ERLAUBT, WERDEN WIR IN
KEINEM FALL HAFTUNG FÜR EINEN SPEZIELLEN SCHADEN, ZUFÄLLIG EINTRETENDE SCHÄDEN, DIREKTE ODER
INDIREKTE SCHÄDEN JEDER ART ÜBERNEHMEN (INKLUSIVE UND OHNE EINSCHRÄNKUNG VERLORENEM GEWINN,
GESCHÄFTSUNTERBRECHUNGEN, VERLUST VON GESCHÄFTS ODER SONSTIGER INFORMATIONEN ODER
IRGENDEIN ANDERER
FINANZIELLER VERLUST), DER AUS DEM GEBRAUCH DER SOFTWARE ODER DEM
NICHTGEBRAUCH AUFGRUND VON FUNKTIONSFEHLERN RESULTIERT. DIES GILT AUCH, WENN WIR VON DER
MÖGLICHKEIT
SOLCHER
SCHÄDEN
INFORMIERT
WORDEN
SIND.
WEIL
EINIGE
STAATEN
UND
RECHTSSPRECHUNGEN SOLCH EINEN AUSSCHLUSS ODER EINSCHRÄNKUNG DER GEWÄHRLEISTUNG FÜR
INDIREKTE SCHÄDEN NICHT ERLAUBEN, IST ES MÖGLICH, DASS DIE OBEN AUFGEFÜHRTEN EINSCHRÄNKUNGEN
FÜR SIE NICHT GELTEN.
Hinweis zum Handbuch:
Wir behalten uns das Recht vor, die Informationen in diesem Dokument jederzeit und ohne vorherige
Absprache/Bekanntmachung zu ändern. Außerdem weisen wir ausdrücklich darauf hin, dass diese
Informationen keinerlei Zusicherung von uns im Hinblick auf die Produkteigenschaften implizieren.
Die hier beschriebene Software ist Gegenstand der weiter oben detailliert festgehaltenen
Lizenzvereinbarungen und darf nur innerhalb der dort niedergelegten Bedingungen genutzt oder
kopiert werden. Diese Benutzerhilfe darf weder im Ganzen noch in Teilen ohne ausdrückliche
Genehmigung der ADR Ing. reproduziert, in einem Retrieval-System abgespeichert oder in welcher
Form oder zu welchem Zweck auch immer auf elektronischem oder mechanischem Wege übermittelt
werden. Dies beinhaltet auch, aber nicht ausschließlich, Photokopien und Datenspeicher jeder Art.
DiscJuggler ist ein eingetragenes Warenzeichen. Alle anderen genannten Markenund Produktnamen
oder Bezeichnungen sind Marken oder eingetragene Marken ihrer jeweiligen Eigentümer oder können
es sein.
5
Kapitel 1: Zack, und fertig
Wie bringt man einem von Ungeduld Gepacktem dazu, sich ein Handbuch über ein Software-Produkt
durchoder wenigstens anzulesen, wenn er genauso gut die Anwendung installieren und ausprobieren
kann? Mit dummen Witzen? Geldversprechen? Nackten Tatsachen oder Prophezeiungen von
zusammenbrechenden Systemen?
In der Regel weder noch, sondern nur kaum oder gar nicht. Verständlicherweise geben die Wenigsten,
denen eine frisch erstandene Errungenschaft unter den Fingern brennt, etwas auf seitenlange
Abhandlungen über Schreibtechniken, CD-Formate und ähnlich fremdartig klingende
Absonderlichkeiten. Aus diesem Grund finden im Folgenden einige Schnellanleitungen zum Bau eines
ersten eigenen CD Kopier-Platzes. Auch wenn jemand noch nicht besonders viel vom CD-Schreiben
versteht, sollten die Anleitungen auf einem durchschnittlichen und funktionsfähigen System im
Endeffekt zu einer erfolgreichen, neuen CD führen.
Falls Sie aber aus welchen Gründen auch immer einem unerwarteten‚ “hat doch nicht
geklapptErlebnis“‟ zum Opfer fallen, nehmen wir eben Gesagtes sofort zurück. In dem Fall, muss
vorausgesetzt werden, dass Sie allen Versprechungen zum Trotz ein wenig von der Brenn-Materie
verstehen müssen, um zur Not die richtigen Hebel an den richtigen Stellen ansetzen zu können. Oder
aber Sie lesen dieses Handbuch, welches Ihnen auch dabei unter die Arme greift, einem etwas
widerborstigen System die Zähne zu zeigen ...
Die Standardeinstellungen des Programms, einschließlich der temporären Ordner, sollten flexibel
genug ausgelegt sein, um auf den meisten Systemen ohne Probleme zu einer fertigen, ersten CD zu
führen. Von daher droht also keinerlei Unbill für Unerfahrene. Das Einzige, was einem Anfänger im
CD-Recording passieren könnte, wäre das Gefühl, doch nicht so richtig zu wissen was er getan hat.
Damit sollte man aber leben können; die Schnellanleitungen in diesem Kapitel mögen gut sein, auch
einem wenig erfahrenen Anwender mal eben auf die Schnelle zu einer frisch gebrannten CD zu
verhelfen, besonders aufklärend sind sie allerdings nicht. Auf der anderen Seite können Sie sich aber
noch früh genug um die zum Brennen gehörenden Termini und/oder Einstellmöglichkeiten kümmern
etwa dann, wenn ...
... es mit dem Blitzeinstieg nicht so recht geklappt hat ...
... Sie in die Untiefen der Optionen einsteigen möchten, um den CDs Ihren eigenen Stempel
aufzudrücken, etwa beim Gestalten der Disc Geographie einer Audio-CD oder Erstellen einer
Sicherungs-CD besonders geschätzten gekauften CD ...
... Sie schlicht wissen wollen, worum zum Teufel es denn nun eigentlich geht, außer dass man auf der
einen Seite etwas hineinsteckt (einen leeren Rohling) und auf derselben was rauskommt (eben eine
beschriebene CD).
Abgesehen davon können Sie die folgenden Schnellanleitungen später immer wieder hervorholen, um
sich einen schnellen Überblick darüber zu verschaffen, wie die einzelnen CD-Schreibschritte aussehen
ohne sich durch gewichtige Texte hindurchackern zu müssen.
Klickenderweise zur Audio-CD
Zur Erstellung einer Audio-CD können Sie jede beliebige Wave-, WMAoder MP3-Datei nutzen, sofern
diese länger als 4 Sekunden und irgendwo auf Ihrer Festplatte zu finden ist. Die zu brennenden
Sounddateien können beispielsweise über die Soundkarte aufgenommen, aus dem Internet bezogen
oder von anderen Audio CDs extrahiert worden sein. Bei Wavedateien müssen Sie darauf achten,
dass diese im richtigen Format vorliegen, also mit 44,1 kHz in 16 Bit und in Stereo gesamplet worden
sind. Bei MP3und WMA-Dateien übernimmt DiscJuggler diese Aufgabe für Sie, da es die
komprimierten Dateien vor dem Schreibprozess zu Wavedateien zurückkonvertieren muss.
Gesetzt dem Fall, die zu brennenden Tracks sind dummerweise überhaupt noch nicht vorhanden,
sondern fristen noch auf verschiedenen Audio CDs ihr Dasein, wird zunächst einmal ein kleiner
vorbereitender Schritt notwendig: die digitale Audioextraktion, ohne welche die meisten privaten
Sampler wahrscheinlich nie das Licht der Welt erblickt oder zumindest erheblich länger zur
Herstellung gebraucht hätten:
1.
Legen Sie eine Quell-CD in Ihr CD-ROM-Laufwerk (falls Sie keines haben, tut‟s auch der Brenner).
6
2.
3.
4.
5.
6.
Klicken Sie auf Datei>Neu (Menüleiste) oder auf das weiße Blatt Papier in der Symbolleiste. In beiden
Fällen erscheint das sogenannte Tasklisten-Fenster. Was es damit auf sich hat, erfahren Sie später. Im
Moment reicht es, wenn Sie den Task Digitale Audiound Datenextraktion auswählen. Nach einem
Doppelklick auf den markierten Task beginnt das Programm sofort, die eingebundenen Laufwerke
abzutasten und analysiert die dort eingelegten CDs. Kurz darauf erscheint das TaskFenster zu diesem
Projekt. Falls notwendig, vergrößern Sie das Fenster, um besser arbeiten zu können.
Im linken oberen Teil des TaskFensters finden Sie sämtliche CD-ROM-Laufwerke, über die Sie
verfügen. Wählen Sie das Laufwerk aus, in dem Sie die Quell-CD mit den zu kopierenden Tracks
eingelegt haben und öffnen Sie nacheinander die als CD-DA-Session bezeichneten Eintragungen (2 an
der Zahl) woraufhin im Endeffekt sämtliche Tracks untereinander aufgelistet erscheinen. Markieren Sie
den Song, den Sie kopiert haben möchten. (Falls Sie sich nicht sicher sind, ob der markierte Track auch
tatsächlich der richtige ist, finden Sie in der Symbolleiste oben die notwendigen Bedienelemente eines
CD-Players. Klicken Sie auf Abspielen. (Ein Rechtsklick auf den fraglichen Track und die Auswahl des
Eintrages Spielen aus dem Kontextmenü besitzt den gleichen Effekt.)
Lassen Sie den zu kopierenden Track markiert und schauen Sie sich nun den rechten oberen Teil des
Fensters an. Dort finden Sie zwei Einträge: Neue Disc und Neuer Track. Neue Disc soll an dieser Stelle
nicht weiter interessieren, Neuer Track hingegen ist der Eintrag der Wahl. Als Untereinträge zu Neuer
Track finden Sie: Neue Wavedatei, Neue MP3-Datei und Neue WMA-Datei. Zum Erstellen einer
AudioCD benötigen Sie wie gesagt Wavedateien. Markieren Sie den ausgewählten Audiotrack mit der
linken Maustaste, ziehen Sie ihn mit gleichzeitig gedrückt gehaltener Maustaste ins rechte Fenster und
lassen Sie ihn über dem Eintrag Neue Wavedatei fallen. Der Track wird automatisch aufgenommen.
Wenn Sie wollen, können Sie nach Drücken der F2-Taste auf Ihrer Tastatur den markierten Track
umbenennen. Mit den bei Windows üblichen Tastenkombinationen (gedrückte Umschaltoder gedrückte
Strg-Taste) können Sie auch mehrere Tracks gleichzeitig markieren und rüberziehen.
Nach einem Klick auf Start beginnt das digitale Extrahieren der im rechten Fenster angeordneten
Tracks.
Falls Sie noch andere Songs anderer CDs auslesen möchten, wechseln Sie die Disc. DiscJuggler
aktualisiert automatisch die Einträge, Ihnen bleibt nur, Schritt 3 bis 5 zu wiederholen. Alle ins rechte
Fenster neu eingefügte Tracks werden übrigens automatisch mit einem Häkchen versehen. Die bereits
kopierten besitzen keines mehr. Wenn Sie einen Track vom Extraktionsprozess ausnehmen möchten,
entfernen Sie das Häkchen. Wenn Sie einen bereits kopierten Song erneut extrahieren möchten,
befördern Sie in dessen Aktivierungsbox das Häkchen wieder hinein – und halten Sie die CD bereit, da
das Programm sie anfordern wird.
Nachdem Sie nun also jede Menge Wavedateien besitzen, schließen Sie den ExtrahierungsTask
(abspeichern ist nicht notwendig) und öffnen Sie das Tasklistenfenster erneut (Datei>Neu in der
Menüleiste).
1.
2.
3.
4.
5.
6.
Legen Sie einen Rohling in Ihren Recorder und wählen Sie die Vorlage Premastering.
Wie vorher richten Sie im nun erscheinenden TaskFenster Ihr Augenmerk zunächst auf das linke obere
Fenster. Hier finden Sie sämtliche potenziellen Ziellaufwerke aufgelistet, also ihren Recorder (oder
mehrere) und eine Imagedatei. Da Sie nichts zu gewinnen, aber auch nichts zu verlieren haben, wählen
Sie einen Recorder aus und lassen alle anderen und die Imagedatei links liegen: Befördern Sie ein
Häkchen in die gewünschte Aktivierungsbox.
Am linken Fensterrand sehen Sie zwei Registerkarten: CD-Recording und Explorer. Die Karte
CDRecording ist im Moment die aktive aber nicht mehr von Interesse. Aktivieren Sie deshalb mit einem
Klick die Explorer-Registerkarte.
Und jetzt, ein Dateimanager. Im Teilfenster links oben finden Sie alle Ihre Laufwerke und Verzeichnisse
samt Netzwerkumgebung, im Teilfenster rechts daneben die Verzeichnisse/Unterverzeichnisse und
Dateien eines links ausgewählten Laufwerks oder Verzeichnisses. Im länglichen Teilfenster unter den
beiden Explorerfenstern zum Dateimanagement wartet die Rohstruktur der zu erstellenden CD auf Sie.
Falls nicht, haben Sie es versäumt, einen Rohling einzulegen. Holen Sie‟s nach.
Die vorläufige Rohstruktur des CD-Projekts besteht aus drei hierarchisch geordneten Einträgen. An
oberster Stelle steht der Name des Recorders, an zweiter Leere CD und darunter Offene Session. Wenn
Sie nun mit gedrückter linker Maustaste einen oder mehrere Audiotrack(s) aus dem oberen
Explorerfenster ziehen und auf einem der beiden unteren Einträge (Leere CD oder Offene Session)
eines Recorders fallen lassen, wird/werden diese(r) sofort eingebaut. Schlagartig verändern sich auch
die Bezeichnungen der Einträge: Aus Leere CD wird automatisch CD-DA, die Bezeichnung für
AudioCDs und aus Offene Session wird CD-DA-Session.
Schauen Sie ab und zu auf den blauen Kapazitätsbalken unter dem Fenster, welches das CD-Layout
anzeigt. Die Endmarke der roten Linie, die von rechts kommt, gibt die beschreibbare Maximalkapazität
an. (Nur für den Fall, dass die rote Linie bei 80 Minuten endet und nicht bei 74 Minuten, obwohl Sie ei7
7.
8.
9.
nen 74 Minuten-Rohling eingelegt haben, soll hier ein Vorgriff auf spätere Themen erfolgen: In der
Menüleiste finden Sie den Punkt Werkzeuge. Öffnen Sie diesen und wählen Sie Optionen. Im nun
aufklappenden Fenster ändern Sie bitte den Wert der Max. Imagegröße auf 74.)
Gestalten Sie nun die DiscGeographie der zu erstellenden Disc. Bei zu vielen Tracks können Sie
jederzeit einen löschen, indem Sie den Track mit einem Rechtsklick der Maus markieren und aus dem
Kontextmenü den Punkt Löschen auswählen. Die Anordnung der Tracks wird geändert, indem Sie
einen Track mit der linken Maustaste markieren und mit gleichzeitig gedrückter Maustaste an die
gewünschte Stelle verschieben.
Klicken Sie sich nach vollbrachter Arbeit wieder zurück in die CDRecordingRegisterkarte und starten
Sie von dort aus gleich durch zur oben angesiedelten Karte Erweitert. Hier lassen Sie am Besten alle
Optionen wie sie sind – mit einer Ausnahme: Aktivieren Sie die Checkbox Disc schließen. Im Aktion/Methode-Bereich wählen Sie als Aktion ‚Testen und, falls Okay, Schreiben‟, geben die Anzahl der
Kopien mit 1 an und schieben den Regler darunter (Methode) ganz nach rechts. Da sich ohnehin alle
Wavedateien auf Festplatte befinden, macht es keinen Sinn, diese noch in eine zusätzliche Imagedatei
zu zwängen. Wenn sich im Verlauf der Simulation herausstellt, dass Ihr System für die
gewünschte Schreibgeschwindigkeit nicht ausgerüstet ist, verringern Sie diese – zur Not so oft, bis die
Testphase erfolgreich verläuft.
Klicken Sie auf Start und harren Sie der Dinge, die da kommen – mit ziemlicher Sicherheit ein neuer
Audiosampler.
Erstellen einer Daten-CD
Wie AudioCDs lassen sich auch DatenCDs auf die gleiche unkomplizierte und fixe Weise erstellen,
ohne dass man über besondere Vorkenntnisse verfügen muss.
1.
Legen Sie einen unbeschriebenen Rohling in den Brenner und wählen Sie wie vorher den Task
Premastering.
2.
3.
Aktivieren Sie den gewünschten Brenner und lassen Sie alle anderen samt Imagedatei unbeachtet.
Klicken Sie sich ebenfalls wie vorher in den integrierten Explorer. Diesmal wählen Sie aber keine
Audiobracks aus, sondern normale Computerdaten und Verzeichnisse. Sie können beliebig viele
Dateien und Verzeichnisse gleichzeitig in einem der beiden oberen Fenster markieren und mit
gedrückter linker Maustaste nach unten auf den Eintrag Leere CD oder Offene Session ziehen. Wie
vorher verändern sich die Bezeichnungen schlagartig. Aus Leere CD wird das aktuelle Datum, aus
Offene Session die Bezeichnung CD-ROM/ XA-Session (beide Bezeichnungen können übrigens wie bei
Windows üblich über die F2-Taste umbenannt werden).
Dateien und Verzeichnisse lassen sich innerhalb des CD-Layouts beliebig verschieben, kopieren,
löschen, ausschneiden und einfügen. Neue Verzeichnisse können genauso unkompliziert wie die
anderen Dateioperationen über die rechte Maustaste erstellt werden oder sich aus den oberen beiden
Fenstern heraus an beliebiger Stelle ins Layout ziehen.
Wenn Sie mit der Gestaltung des CD-Layouts fertig sind, wechseln Sie bitte wieder zurück zur
Registerkarte CD-Recording und von dort zu Erweitert. Lassen Sie alle hier zu findenden Optionen
unangetastet und vergewissern Sie sich nur, dass die Checkbox Disc schließen im Gegensatz zu vorher
bei der AudioCD nicht aktiviert ist.
Im Aktion-/Methode-Bereich wählen Sie als Aktion ‚Testen und, falls Okay, Schreiben‟, geben die Anzahl
der Kopien mit 1 an und schieben den Regler darunter (Methode) ganz nach rechts. Der erste
Schreibversuch soll noch ohne Image stattfinden. Wenn sich im Verlauf der Simulation herausstellt,
dass Ihr System für die gewünschte Schreibgeschwindigkeit nicht ausgerüstet ist, versuchen Sie eine
Schreibaktion mit realer Imagedatei und/oder verringerter Schreibgeschwindigkeit.
4.
5.
6.
7. Klicken Sie auf Start und harren Sie ein weiteres Mal der Dinge, die da kommen – diesmal mit ziemlicher
Sicherheit eine CD voller gesicherter Computerdaten ...
Erstelle einer CD/DVD-Kopie
CD-Kopien können mit DiscJuggler auf verschiedene Arten erstellt werden. Drei davon sind als
VorlageTasks im Tasklisten-Fenster zu finden: a) Von CD-Recorder auf CD-Recorder kopieren, b)
Direkt von CD-ROM zum CD-Recorder kopieren und c) Anlegen eines Images sowie Vorhandenes
Image zum CD-Recorder kopieren – wobei die letzten beiden Vorlagen zwei Teile einer gemeinsamen
Aktion sind und nur bereits erfahrenen Anwendern empfohlen werden.
8
Der Weg, welchen Sie einschlagen können, hängt eng mit der Ihnen zur Verfügung stehenden
Ausrüstung zusammen. Bei einer Direktkopie vom CD-ROM-Laufwerk zum Brenner benötigen Sie ein
Leselaufwerk, welches Daten mindestens doppelt so schnell ausliest, wie der Schreiber dieselben
brennt – was bei AudioCDs sehr schnell zu einem Problem werden kann. Selbst HighspeedCDROMGeräte können beim digitalen Audioextrahieren durchaus auf 6bis 8fach zurückfallen definitiv zu wenig
für Schreibgeschwindigkeiten ab 6fach, unter Umständen reicht es dann nicht einmal für
4fache Brenngeschwindigkeit. Ferner müssen Sie sicher sein, dass die Quell-CD einwandfrei ist, also
über keine schwer korrigierbaren Kratzer oder Verschmutzungen verfügt, die den Lesevorgang sehr
schnell aus dem Tritt bringen können. Kopierschutzmaßnahmen mit defekten Sektoren besitzen
übrigens den gleichen Effekt: Sie bremsen das Laufwerk mit dem Versuch, die Fehler zu korrigieren,
auf weit unter einfache Lesegeschwindigkeit und provozieren damit einen Buffer Underrun.
Unter Umständen heißt es also, generell auf ein Image auf Festplatte zurückzugreifen, bevor der
Schreibvorgang gestartet wird. Ein Image muss übrigens nicht zwangsläufig mit dem dafür
vorgesehenen Task erstellt werden.
1.
2.
3.
4.
Legen Sie die Quell-CD in Ihr CD-ROM-Laufwerk und einen unbeschriebenen Rohling in den Brenner.
Klicken Sie auf Datei>Neu (Menüleiste) oder auf das weiße Blatt Papier in der Symbolleiste. In beiden
Fällen erscheint das nun mittlerweile bekannte Tasklisten-Fenster. Wählen Sie den Ihnen angemessen
erscheinenden Task aus: Direkt vom CD-ROM zum CD-Recorder kopieren oder Vom CD-Recorder zum
CD-Recorder kopieren (falls der Brenner Ihr einziges Laufwerk ist). Nach einem Doppelklick auf den
markierten Task beginnt das Programm sofort, die angeschlossenen Laufwerke abzutasten und die
eingelegte(n) CD(s) zu analysieren. Kurz danach erscheint das TaskFenster zu diesem Projekt. (Falls
notwendig, vergrößern Sie das Fenster, um besser arbeiten zu können.)
Die Tasks Direkt vom CD-ROM zum CD-Recorder kopieren und Vom CD-Recorder zum CD-Recorder
kopieren unterscheiden sich nur in sehr wenigen Punkten: Im linken oberen Teil des TaskFensters
finden Sie bei Ersterem (Direkt vom CD-ROM zum CD-Recorder kopieren) unter Quelle sämtliche
CDROM-Laufwerke, über die Sie verfügen, und unter Ziel alle angeschlossenen Recorder. Wählen Sie
zunächst das Laufwerk aus, in dem Sie die Quell-CD eingelegt haben und dann den Recorder. Beim
Task mit nur einem Recorder als Quellund Ziellaufwerk finden Sie an dieser Stelle nur den Schreiber
zum Auswählen.
Hinter der Registerkarte Erweitert verstecken sich ein paar Einstellungen, die Sie im Moment allesamt
links liegen lassen können. Einzig die Angabe eines temporären Verzeichnisses ist für den
EinLaufwerkTask unabdingbar, kann aber unter Umständen auch bei der direkten Kopie notwendig
werden, eben dann, wenn Sie die CD aufgrund bekannter Kopierschutzmaßnahmen oder einer
vermuteten unbefriedigten Systemleistung doch lieber über ein Image erstellen möchten. Sollte dem
nicht der Fall sein, tragen Sie im Aktions-Bereich rechts daneben bei beiden Tasks Testen, und falls
Okay, Schreiben ein, geben Sie die Anzahl der Kopien mit 1 an und schieben den Regler im MethodeBereich ganz nach rechts. Dies entspricht bei der direkten Kopie einem Brennvorgang mit der
schnellsten Schreibgeschwindigkeit, zu der Ihr Recorder in der Lage ist. Sollte sich nach der Simulation
herausgestellt haben, dass Ihr System nicht die nötigen Leistungswerte besitzt, können Sie den Regler
stückweise nach links verschieben, bis Sie eine optimale Einstellung erreicht haben. Eine Kerbe weiter
nach links bedeutet immer die gleiche Schreibgeschwindigkeit wie vorher, aber mit vorgeschalteter
Erstellung eines realen Images – eine Einstellung, auf die beim Kopieren vom CD-Recorder zum CDRecorder logischerweise nicht verzichtet werden kann. Erst zwei Kerben nach links reduzieren die
Schreibgeschwindigkeit in genau den Schritten, die Ihr Recorder unterstützt. (Beachten Sie, dass nicht
mehr jeder CD-Recorder die einfache Schreibgeschwindigkeit beherrscht.)
Klicken Sie auf Start.
Erstellen eines CD Image – und von dort zur CD-Kopie
Ein CD-Image ist eine sich auf der Festplatte befindliche Datei, in der die gesamte Quell-CD
hineinkopiert wird. Von diesem Image aus wird der Inhalt dann Bit für Bit zum Recorder geschickt.
1.
2.
Wählen aus dem Tasklisten-Fenster den Task Anlegen eines CD-Images.
Links oben im TaskFenster finden Sie wie gewohnt die Auswahl des Quelllaufwerks. Rechts daneben
können Sie die Zieldatei (CD-Image) angeben. Dies ist insofern wichtig, als dass Sie das zu erstellende
Image erst später nutzen. (Beachten Sie, dass das Programm genügend freien Platz zur Speicherung
des Images vorfinden muss.) Unter Erweitert finden Sie einige Optionen, die Sie am Besten wie gewohnt
erst einmal in Ruhe lassen. Einzig die maximale Größe des CD-Images sollte angegeben werden. Wenn
Sie beabsichtigen, mit diesem Image 74 Minuten-Medien zu beschreiben, geben Sie (einfach genug) 74
ein, wenn es ein 80 Minuten-Image auf einem 80 Minuten-Medium werden soll, eben 80.
3.
Klicken Sie auf Start.
9
4.
Nach Erstellen des Images wählen Sie bitte im Tasklisten-Fenster den Task CD-Image zum
CDRecorder kopieren.
5.
Unter Quelle wählen Sie das zu brennende Image aus. Sie können es suchen, indem Sie das große
Symbol links neben der Eingabezeile anklicken.
Natürlich erkennt DiscJuggler die vom Programm selbst erstellten Images. Bei Images von
Fremdanwendungen kann dies nicht immer gewährleistet werden. Aus diesem Grund finden Sie unter
Erweitert speziell dafür einige Optionen, dass der seltene Fall eines Nicht-Erkennens eingetreten ist. Hier
müssten Sie dann das CD-Format (Mode) sowie die dazugehörende Blockgröße der Sektoren und die
TOCEintragung angeben. (Falls Ihnen diese Begriffe nicht so ganz geheuer sind und Ihnen der Spaß
vergangen ist, unterbrechen Sie den Vorgang an dieser Stelle und lesen Sie im Handbuch weiter. Das
macht zwar ein wenig Arbeit, aber vieles klärt sich dann von alleine. Ansonsten gilt: Alle Optionen an
dieser Stelle bleiben fürs Erste unberücksichtigt.
Stellen Sie im Aktions-Bereich Testen, und falls OK, Schreiben, die Anzahl der gewünschten Kopien und
als Methode die höchste Schreibgeschwindigkeit ein. Falls Ihr System nicht mit dem Brenner Schritt
halten kann, regeln Sie die ‚Werte‟ stufenweise runter, bis Sie eine stabile Einstellung haben.
6.
7.
8. Klicken Sie auf Start.
Kapitel 2: Einführung, Installation und Einstellungen
Willkommen
Herzlich Willkommen zu DiscJuggler, dem leistungsstarken CD/DVDBrennund Kopierprogramm von
Padus, welches in der vorliegenden Version erstmals mit umfangreichen PremasteringFähigkeiten
und verbessertem RAW-DAO ausgeliefert wird... Sie haben eine gute Wahl getroffen und werden über
die Leistungsfähigkeit und Benutzerfreundlichkeit der Anwendung bestimmt nicht enttäuscht sein.
Zum Programm
DiscJuggler ist eine CD-RecordingAnwendung, mit der Sie Ihre eigenen Audiound DatenCDs brennen,
Daten extrahieren und Sicherheitskopien bestehender CDs anfertigen können – auch von solchen, die
auf Grund diverser Kopierschutzmechanismen als problematisch gelten. Hier die wichtigsten Merkmale:
Premastern und Brennen von Red Book kompatiblen AudioCDs (CD-DA, CD-Text) und DatenCDs
(CD-ROM, CD-ROM/XA). Unterstützung von BootableCDs sowie der Audioformate Wave und MP3.
PQ-Editing zur Erstellung von Pausen, Indizes und Flags
Erstellung von Sicherheitskopien bereits vorhandener Discs nahezu aller Formate, einschließlich
Photound Video-CDs, Multisession-CD-Rs und CD-Extras auch wenn der Brenner das einzige CDLaufwerk im Rechner ist. DiscJuggler verfügt über einen leistungsstarken RAW-DAO-Modus, mit dem bei
geeigneter Hardware auch zerstörte Sektoren sehr vieler CD/DVDs 1:1 ausgelesen und als Kopie
geschrieben werden können. So können Sie Ihre wertvollen Daten CD/DVDs retten.
Unterstützung von verschiedenen Maßnahmen zum Kopieren überlanger Discs: ‚Überbrennen‟,
‚Begrenzen‟ und die Kompatibilität mit überlangen Rohlingen (bis 99 Minuten).
Unterstützung von wiederbeschreibbaren Medien (CD-RW).
Unterstützung des ISO 9660und JolietDateisystems.
Unterstützung von Disc at Once (vorzugsweise für Red Bookkompatible Audio-CDs und
Sicherungskopien vorhandener CDs), Track at Once (vorzugsweise für Daten-CDs) und Session at Once
(CD-Extras).
Schreiben auf mehrere CD-Brenner gleichzeitig möglich (abhängig von der erworbenen Lizenz),
Unterstützung von Autoloadern.
Unterstützung der BurnProof-Technologie von Sanyo, optionales Caching-System zur Optimierung der
Systemkonfiguration.
Speichern von Duplizierungsoder Premastering-Anleitungen (sogenannten Tasks) als Dokumente.
10
Zum Handbuch
Dieses Handbuch wendet sich an Laien und fortgeschrittene Anwender gleichermaßen. Insoweit ein
wenig Fachwissen unumgänglich ist, wird dieses an geeigneter Stelle erklärt. Ähnliches gilt für
Fachausdrücke. Diese werden mit kurzen Worten beschrieben, wenn davon ausgegangen werden
kann, dass sie zum Verstehen unbedingt notwendig sind.
Installation
Systemvoraussetzungen
Das Programm benötigt folgende Mindestkonfiguration:
Windows 2000 und Windows XP, zwangsläufig mit den für diese Betriebsysteme geltenden
Systemanforderungen, mindestens aber einen Pentium oder Athlon PC 500 MHz und 512 MB RAM
Windows Treiber. Wenn Sie die Padus eigenen ASPI-Treiber nicht nutzen möchten, achten Sie darauf,
dass Sie nach Möglichkeit nur die aktuellsten ASPI-Treiber verwenden. Diese befinden sich im
Windows-System und im Windows-System/Iosubsys-Ordner und hören auf die Namen Aspienum.vxd,
Winaspi.dll, Wnaspi32.dll und Apix.vxd. Übrigens: Auch wenn die Bezeichnung ‚ASPI‟ es nahe legt, dass
hierüber nur SCSI-Geräte angesprochen werden, benötigt man diese ebenso, wenn man einen ATAPIRecorder betreibt. CD-Schreiber am normalen AT-Bus werden von der Anwendung wie SCSI-Geräte
behandelt. DiscJuggler unterliegt ständigen Anpassungen, um möglichst reibungslos auch auf
zukünftigen Konfigurationen zu laufen – und ist daher immer dankbar, wenn es die aktualisierten
(und damit meistens verbesserten) Treiber vorfindet. Im Internet, wie beispielsweise auf
http://www.adr-ag können Sie aktuelle Treiber herunterladen.
Installierte Busmastertreiber (empfohlen), falls ein IDE/ATAPI-CD-ROM-Laufwerk und/oder ein
ATAPI-Recorder genutzt wird.
Freier Speicherplatz. DiscJuggler selbst benötigt knapp 12 MB Speicherplatz im Programmverzeichnis
und noch ein paar KB im Windows/System-Verzeichnis. Falls Sie jedoch vorhaben, eine CD mittels einer
Imagedatei zu erstellen oder zu kopieren – was in der einen oder anderen Situation durchaus
angemessen sein kann – sollten Sie auf jeden Fall zwischen 650 MB und 780 MB FestplattenSpeicherplatz
bereit halten (abhängig vom gewählten CD-Format). Bei der Verwendung von
überlangen Rohlingen (80 bis 99 Minuten) natürlich entsprechend mehr. Eine freie Partition mit 1 GB
nur zum Schreiben eines Images ist immer eine gute Idee. Etwaige Bearbeitungen von Sounddateien
sollten auf anderen Laufwerken erfolgen.
Lese-Laufwerk. Die erfolgreiche Erstellung einer Sicherungskopie von geschützten CDs hängt sehr
stark von den Lesefähigkeiten des eingesetzten CD-, DVD-ROM oder auch CD-R-Laufwerks ab. Nicht
jedes CD-Laufwerk liest Subkanaldaten oder im RAW-Modus gleich akkurat – was unter Umständen
aber immens wichtig ist. Das heißt natürlich im Umkehrschluss, dass ein wenig kooperatives Laufwerk
keine besonders tollen Ergebnisse liefern wird und die Kopie einer bestimmten kopiergeschützten CD
nicht möglich ist. Damit können Sie den DiscJuggler zwar immer noch sehr gut für normale Aufgaben
nutzen, nur die Duplizierung besonders geschützter CDs klappt unter Umständen nicht so, wie man es
gerne hätte: entweder überhaupt nicht oder nur mit Einschränkungen.
Festplatte. Festplatten mit mittleren Zugriffszeiten nicht über 14 ms sind ab 2facher
Schreibgeschwindigkeit unverzichtbar, bei höheren sollte sie spürbar darunter liegen. Der
durchschnittliche Datendurchsatz sollte (natürlich ebenfalls abhängig von der gewünschten
Schreibgeschwindigkeit) einen Minimalwert von 1 MByte/s (für 2fache Schreibgeschwindigkeit) nicht
unterschreiten.
Nun haben sich in den letzten Monaten die Geschwindigkeiten rasend nach DVD 8X und CD 52x
entwickelt. Mit den derzeitigen Büssen kann diese Geschwindigkeit nicht generiert werden. Der
normale PC Buss kann theoretisch 32 MB/Sek. Real kommt man aber auf eine Geschwindigkeit,
die sich derzeit so darstellt, dass bei CD Laufwerken maximal über die entsprechenden FireWire
Adapter, 32X bei 6 Laufwerken und bei DVD Laufwerken 4 x bei max. 4 Laufwerken erreicht
werden. Es findet bei uns eine rasende Entwicklung zu schnellen Kontrollern und zu PCIx und 64
Bit Systemen statt.
Fragen Sie immer unsere Systemspezialisten nach dem aktuellen Entwicklungsstand, der sich
jede Woche ändert. Für Ende 2004 ist von ADR eine neue Linuxoberfäche und eine neue
Windows Applikation angekündigt. Hier werden für mittlere und größere Systeme je 2 Brenner
eine seriell ATA Platte vorgesehen. Das sind alles Maßnahmen um den derzeitigen „Bottleneck“
zu umgehen.
DiskJuggler .Net hat aus dem vorstehend geschilderten Grunde bereits die Möglichkeit eines
Diskarrays vorgesehen, damit es nicht zu unerwünschten Brennabbrüchen kommt.
CD-Recorder. DiscJuggler ist zu nahezu allen am Markt erhältlichen SCSIund ATAPI-Recordern
kompatibel. Die Liste wird stetig erweitert. Ferner gilt hier wie auch beim CD-/DVD-Laufwerk oder dem
Brenner als Lesegerät, dass DiscJuggler nur dann seine Fähigkeiten ausspielen kann, wenn der
CDSchreiber dies unterstützt. Leider ist der Markt mittlerweile derart unübersichtlich geworden und
ändert sich auch in schnellen Schritten, dass eine Liste aller CD-Brenner mit deren Schreibfähigkeiten
eine
11
schwer zu realisierende Arbeit ist. Über den Daumen gepeilt kann man aber sagen, dass vor allem ältere
Modelle und das eine oder andere preisgünstige ATAPI-Gerät oftmals kein Disc at Once beherrschen
eine Schreibtechnik, die zum Einen zur Herstellung von Red Book-kompatiblen Audio-CDs und zum
Anderen auch beim Anfertigen bestimmter Sicherungskopien unumgänglich ist. Ferner trennt sich die
Spreu vom Weizen beim Anfertigen von CD-Extras – was aber kein so großes Problem ist. In der Regel
ist es die Firmware eines Recorders, die für fehlende oder vorhandene Fähigkeiten verantwortlich ist.
Sofern der Hersteller es gut mit seinen Kunden meint, werden Mängel mit späteren Firmware-Versionen
ausgebügelt. Bevor Sie also Ihr Laufwerk auf den Sondermüll verbannen, weil bestimmte Eigenschaften
fehlen, sollten Sie ein Update der Firmware in Erwägung ziehen.
Falls Sie beabsichtigen, mehrere Recorder gleichzeitig zum Brennen zu nutzen, achten Sie bitte
darauf, dass neben einer speziellen Version von DiscJuggler alle zu verwendeten Schreiber vom
gleichen Hersteller stammen, das gleiche Modell sind und mit der gleichen Firmware arbeiten. Ferner
empfehlen wir aus Gründen einer stärkeren Systemsicherheit, nicht mehr als vier bis fünf Recorder an
einer SCSI-Kette zu betreiben. In der neueren DiskJuggler Version wird SCSI nicht mehr gestützt. Hier
gehen wir ganz auf Firewire und USB 2.0
Programm-Installation
Die Installation geht zügig vonstatten und beschränkt sich auf wenige Eingaben seitens des
Benutzers.
Vorbereitungen
Zunächst einmal: Stellen Sie bitte sicher, dass Ihr CD-Schreiber korrekt angeschlossen und
funktionstüchtig ist. Bei einem ATAPI-Brenner ist die Master-/Slave-Einstellung ein beliebter
Stolperstein, bei SCSI-Brennern die Terminierung des SCSI-Busses und die ID-Vergabe. Überprüfen
Sie bei Letzteren auch die Paritätskontrolle der einzelnen Geräte darauf, ob sie bei allen
angeschlossenen Laufwerken und dem Controller gleich ist also bei allen entweder ausoder bei allen
eingeschaltet (bevorzugt). Falls Sie sich jetzt ein wenig unsicher fühlen und nicht genau wissen, was
das Ganze bedeuten soll und wie diese Einstellungen auch noch geändert werden sollen, müssen wir
Sie leider auf die Dokumentationen zu ihren Geräten verweisen. Das ist wenig befriedigend, aber aus
Platzgründen können Fragen der Hardware-Installation und –Konfiguration enttäuschenderweise nicht
berücksichtigt werden.
Installation starten
Beachten Sie, dass die ADR Roboter eine spezielle ADR Roboter Brennsoftware, die auch den
Roboter ansteuert, brauchen. Diese kann nicht über das Internet, weder bei Padus noch bei ADR
bezogen werden.
Die nachstehend beschriebene Installationsprozedur wird im beigefügten Installations-Handbuch,
für Roboter, auch mit der Installation der Drucker und Labeltools, beschrieben.
Die nachstehende Beschreibung richtet sich im wesentlichen an Anwender die keinen Roboter im
Einsatz haben.
Beenden Sie bitte alle laufenden Anwendungen. Wenn Sie bereits eine Version von DiskJuggler
installiert haben, so entfernen sie diese bitte unter Systemprogramme / Software vollständig und starten
Sie das System neu. Falls Sie eine CD mit dem Programm haben, legen Sie diese bitte in Ihr CDROM-Laufwerk und starten Sie nur die Version die zu Ihrer Lizenz gehört. Die Lizenznummer
muss zu der Programmversion wie Diskjuggler .Pro .Net. Anzahl Laufwerke etc. passen.
Installieren Sie die falsche Version brennt Diskjuggler nur im Demo Mode
Wählen Sie das Laufwerk mit der Datei cdju_de.exe. und starten Sie diese. Alles andere läuft
automatisch ab.
Installation ausführen
Die Dialoge führen Sie sicher durch alle notwendigen Schritte. Die Installation kann bis kurz vor
Schluss jederzeit über die Schaltfläche Abbrechen beendet werden, ohne dass Dateien auf Ihre
Festplatte kopiert wurden.
Soll DiscJuggler unter Windows NT/2000 eingerichtet werden, stellen Sie bitte sicher, dass Sie
administrative Privilegien besitzen, ansonsten kann die Systemkonfiguration nicht geändert werden –
was aber notwendig sein wird. Falls Sie nicht wissen, wie Sie vorgehen sollen, fragen Sie Ihren
Systemadministrator, wie Sie die Privilegien erlangen können.
Mit den Schaltflächen Weiter und Zurück befördern Sie sich von Dialog zu Dialog. Im Einzelnen sind
dies:
12
Der Willkommensbildschirm: Reine Höflichkeit, hier sind natürlich keinerlei Eingaben notwendig.
Klicken Sie bitte auf Weiter.
Lizenzvereinbarung: Bitte lesen Sie die hier niedergelegten Lizenzvereinbarungen sorgfältig durch und
bestätigen Sie Ihr Einverständnis mit einer Aktivierung des ‚Einverstanden-Feldes. Klicken Sie auf
Weiter. Sollten Sie die Lizenzvereinbarungen nicht akzeptieren, drücken Sie entweder auf Abbrechen
oder aktivieren Sie das ‚Nicht-Einverstanden’-Feld, bevor Sie auf Weiter klicken. In beiden Fällen dürfen
Sie die Software dann nicht benutzen und die Installation wird abgebrochen.
Kundeninformationen: Geben Sie hier bitte Ihren Namen, Ihre Firma und den Registrierschlüssel ein.
Fehlt
Letzterer,
wird
DiscJuggler nur im
Demonstrationsmodus mit eingeschränkter
Schreibgeschwindigkeit eingerichtet. Die Registrierung kann aber zur jeder Zeit nachgeholt werden,
ohne dass das Programm neu installiert werden muss. Klicken Sie auch hier bitte wieder auf Weiter.
Setup-Typ: Wählen Sie hier die Art und Weise aus, wie die weitere Installation vonstatten gehen soll.
Komplett bedeutet, dass die Anwendung vom nächsten Fenster (Installationsbeginn) an alle Eingaben
für Sie übernimmt, während Anwender Ihnen weitere Änderungsmöglichkeiten bietet. Aber wie auch
immer Sie sich entscheiden, weiter geht‟s mit ... richtig: Weiter.
Anwender-Setup: Hier können Sie die einzelnen Komponenten des DiscJugglers anoder abwählen.
Standardmäßig sind Alle ausgewählt. Wird eine Komponente markiert, erscheint rechts eine kurze
Erklärung zu den Funktionen und zum Platzbedarf der jeweiligen Komponente. Beim Klicken auf das
Icon klappt ein kleines Kontextmenü auf, aus denen Sie auswählen können, wie Sie die Komponente
installiert haben wollen: Entweder werden alle Dateien auf Festplatte kopiert oder nur bei Bedarf
nachgeladen
(dann verbleiben diese auf CD) oder werden gänzlich ausgeklammert. Die DiscJugglerAnwendung
besteht aus drei Komponenten:
o Kernkomponenten: Hier können Sie keine Auswahl treffen, da diese Komponenten wesentlich
für das Programm sind.
o Handbuch: Installiert die elektronische Handbuch-Version auf Festplatte, lässt sie auf CD oder
ignoriert sie.
o
Padus’ erweiterte Geräte-Schnittstelle: Installiert Padus‟ eigene Geräteschnittstelle. Hiermit
kann das Programm neue Schnittstellen wie den USB-Bus oder Firewire unterstützen und die
Automatische Benachrichtigung beim Wechsel selbständig aktivieren, beziehungsweise
deaktivieren.
Die Schaltfläche Ändern erlaubt Ihnen, den Speicherort der einzelnen Komponenten selbst einzugeben.
Sie können neue Zielverzeichnisse eintippen oder über die im nächsten Fenster präsentierten
Schaltflächen suchen und erstellen lassen.
Nach einem Klick auf Weiter brauchen Sie im nächsten Fenster nur noch auf Installieren klicken und die
Anwendung wird eingerichtet. Mit Beenden kehren Sie zum Desktop zurück, allerdings muss der
Rechner herunterund wieder hochgefahren werden, damit die neuen Einstellungen Gültigkeit erlangen.
Der Aufruf der Setup-Routine bei bereits installiertem Programm bringt übrigens eine andere
Oberfläche zu Tage. Über Ändern können Sie die bestehende Installation modifizieren, über
Reparieren eventuell defekt gewordene Dateien neu überschreiben und über Remove den DiscJuggler
von Ihrem Rechner entfernen.
Vor dem Schreiben . . .
Unbedingt beachten:
Autmatische Benachrichtigung beim Wechsel
Falls Sie die Treiber für die Erweiterte Geräteschnittstelle nicht mitinstalliert haben und die
Automatische Benachrichtigung (AIN, Auto Insert Notification) des Windows-Betriebsystems auf Ihrem
Rechner aktiviert ist, sollten Sie diese abschalten, damit Sie keine unliebsamen Überraschungen
erleben. Die Automatische Benachrichtigung
startet beispielsweise ein Programm ohne
Anwenderintervention sofort und ohne Rücksicht auf Verluste, sowie eine CD im Laufwerk erkannt wird
– was mitten in einem Schreibvorgang dummerweise unangenehme Nebenwirkungen haben kann. Ein
so unvermittelt im System auftauchendes Programm kann durchaus die Rechenleistung in die Knie
zwingen, woraufhin der Datenfluss abreißt und ein Schreibabbruch provoziert wird. Meistens wird hier
der BurnProof Modus aktiviert. Es führt aber auch manchmal zu Systemabbrüchen !
13
Abgesehen davon zwingt AIN Windows dazu, ständig alle CD-Laufwerke abzuhorchen (also auch den
Brenner), was ebenfalls nicht so ganz unproblematisch ist.
AIN unter Windows 95/98 abschalten
Die Automatische Benachrichtigung können Sie im Gerätemanager deaktivieren. Der Weg dorthin
führt beispielsweise über Start>Einstellungen>Systemsteuerung>System. Dort angekommen wählen
Sie bitte die Registerkarte Geräte-Manager aus und im Gerätebaum öffnen Sie schließlich den Ast CDROM. Markieren Sie ein CD-ROM-Laufwerk und klicken Sie auf Eigenschaften. Im Register
Einstellungen finden Sie etwa in der Mitte des Fensters die betreffende Option. Entfernen Sie das
Häkchen und wiederholen Sie die Aktion für jedes im Gerätemanager aufgeführte CD-Laufwerk – auch
für den Brenner.
Mit einem Klick auf OK bestätigen Sie Ihre Änderungen und nach einem Neustart des Rechners sind
diese gültig und ihr Hund in Sicherheit.
Abbildung 1: Der Windows 95/98-Gerätemanager mit der Lizenz zum Einstellen des CD-Laufwerks
AIN unter Windows NT/2000 abschalten
Unter Windows NT/2000 ändern Sie bitte folgenden Wert in der Registry auf Null:
HKEY_LOCAL_MACHINE\SYSTEM\CurrentEinstellungenet\Services\ Cdrom\Autorun=0
Trennen (S CS I -Di sconnect)
Ebenfalls in den Einstellungen zum CD-ROM-Laufwerk finden Sie die Option Trennen. Aktivieren Sie
diese bei jedem angeschlossenen CD-Recorder (hier sollte sich also ein Häkchen befinden). Mit einem
Klick auf OK bestätigen Sie Ihre Änderungen auch hier und nach einem Neustart des Rechners sind
diese gültig.
14
Synchrondatenübertragung
Als letzte Einstellung sollten Sie schließlich die Synchrondatenübertragung bei jedem angeschlossenen
SCSI-Laufwerk aktivieren. Mit einem Klick auf OK bestätigen Sie Ihre Änderungen und nach einem
Neustart des Rechners sind diese gültig. Natürlich können Sie auch alle Änderungen (Abschalten der
AIN, Trennen und Synchrondatenübertragung) gleichzeitig vornehmen.
ASPI T re i b e r
DiscJuggler besitzt eigene ASPI-Treiber. Wenn Sie mit diesen nicht arbeiten möchten, achten Sie bitte
darauf, dass Sie nach Möglichkeit nur die aktuellsten ASPI-Treibern verwenden. Lesen Sie hierzu bitte
die Ausführungen zu den Systemvoraussetzungen weiter oben. Die Padus-ASPI-Treiber befinden sich
im
Windows\System\Iossubsys-Verzeichnis (pfc.vxd, Windows 9x/ME), beziehungsweise im
Winnt\System32\Drivers-Verzeichnis (pfc.sys, Windows 2000 + XP). Werden diese nicht vorgefunden
oder nicht installiert, nutzt DiscJuggler automatisch jeden andern ASPI-Treiber, der im System
vorgefunden
wird.
Mit
einer
Änderung in der Systemregistrierung (Hinzufügen des
Eintrags
\HKEY_CURRENT_USER \ Software \ Padus \ DiscJuggler \ Settings \ ForceASPI=1) wird das
Programm gezwungen, einen anderen ASPI-Treiber zu nutzen, auch wenn der Padus eigene installiert
wurde und läuft.
D M A Modus
Ebenfalls unter den Einstellungen zum CD-ROM-Laufwerk finden Sie die Aktivierungsbox des
DMAModus bei installiertem Busmaster-Treiber. Befördern Sie auch hier ein Häkchen in die Box. Unter
Umständen wird Windows ein wenig maulen, akzeptiert die Änderung aber ansonsten anstandslos.
Nur für den Fall, dass Ihr Laufwerk mit einem aktivierten DMA-Modus nicht zurecht kommt, wird dieser
beim notwendigen erneuten Hochfahren des Rechners kurzerhand wieder deaktiviert automatisch.
Empfehlungen:
Die CPU und die sonstige Leistungsfähigkeit eines Rechners sind grundsätzlich zwar als weniger
kritisch für einen Brennvorgang zu betrachten als die Leistungsfähigkeit der Datenlieferanten wie der
Festplatte, nichtsdestotrotz können aber einzelne Komponenten einen erheblichen Einfluss auf den
Erfolg oder Misserfolg einer Schreiboperation besitzen. Hintergrund ist die Tatsache, dass
CDSchreiben ein Echtzeitprozess ist, der nicht unterbrochen werden darf – es sei denn, es handelt
sich um eine planmäßige Beendigung.
Deshalb ist es sehr wichtig, dass das Gesamtsystem in der Lage ist, einen steten,
unterbrechungsfreien
Datenstrom
von
der Datenquelle zum CD-Schreiber zu
gewährleisten. Jeder Abbruch hat unweigerlich einen Abbruch der Schreiboperation zur Folge
– und dieser wiederum in den meisten Fällen einen nicht mehr verwertbaren Rohling.
Um den Schreibvorgang etwas sicherer zu machen, kommen Recorder deshalb grundsätzlich mit
einem eigenen Datenpuffer daher. In diesen Puffer fließen die Daten auf der einen Seite hinein und
auf der anderen in Richtung Rohling heraus. Kommt der Datenfluss von der Festplatte (oder bei
Direktkopien vom CD-ROM-Laufwerk) ins Stocken, können kurzfristige Unterbrechungen durch den
Puffer aufgefangen werden, je nach Schreibgeschwindigkeit und dessen Ausbau zwischen ½ und 6
Sekunde(n) oder darüber. Stockt der Datenfluss allerdings länger, als der Puffer Daten enthält, leert
sich dieser und es kommt zum allseits bekannten und gefürchteten Buffer Underrun – also dem
Abbruch des Datenstroms, der durch den Puffer dann nur einen kurzen Moment hinaus gezögert
werden konnte.
Eine entwickelte Möglichkeit, dieser Problematik zu entgehen, besteht darin, einen CDSchreiber mit
der BurnProof -Technologie einzusetzen. Hierbei unterbricht das Laufwerk den Brennvorgang in dem
Moment, in dem es einen Leerlauf des Recorderpuffers antizipiert. Hat sich der Puffer wieder gefüllt,
wird der Vorgang erneut aufgenommen. Die auch hier entstehende Lücke im Datenstrom ist zu klein,
um der Fehlerkorrektur eines Leselaufwerks ernsthaft Schwierigkeiten machen zu können. In älteren
BurnProof-Versionen betrug der Abstand um die 40 Mikrometer, mittlerweile ist er bis auf 5 Mikrometer
zusammengeschrumpft. DiscJuggler unterstützt diese Technologie, über die entsprechende Option
erfahren Sie später etwas.
15
Wem all dieses allerdings herzlich wenig nützt, da er oder sie keinen Recorder mit BurnProof besitzt,
der oder die muss auf Altbewährtes zurückgreifen. DiscJuggler beispielsweise trägt seinen Anteil dazu
bei, indem es ein zusätzliches Caching-System mitbringt, welches dem Recorderpuffer RAM hinzufügt
und damit dem Brennprozess ein paar Sekunden mehr Luft verschafft. Darüber hinaus können Sie
aber auch selbst den einen oder anderen Beitrag leisten. Im Folgenden finden Sie ein paar Tipps, wie
sich Ihr System ‚brenn-freundlich‟ gestalten lässt. Auch sonst gehen wir in diesem Handbuch in der
Regel davon aus, dass ein Brennsystem ohne BurnProof-Recorder vorliegt. Das schadet niemandem,
denn die Gesegneten können die jeweiligen Ausführungen bequem außer Acht lassen, und alle
anderen profitieren.
Ordnung halten!
Sorgen Sie für ein möglichst jungfräuliches System. Shareware-Installationsorgien und/oder etliche
Treiberwechsel lassen jedes Windows-System mit der Zeit träge, ‚fett‟ und oftmals auch instabil
werden.
Stromsparoptionen
Schalten Sie im BIOS des Rechners sämtliche Stromsparoptionen ab, damit Ihnen beispielsweise eine
sanft entschlummerte Festplatte nicht den Brennvorgang vereiteln kann. Das Gleiche gilt für die
Betriebsysteme Windows 95 und 98, welche bei der Installation diverse Power ManagementFunktionen aktivieren, ohne jemanden zu fragen.
Net z werke
Sperren Sie den Zugriff auf Ihre Workstation und die benutzte(n) Festplatte(n), damit niemand
ungewollt auf Daten zugreift, die gerade gebrannt werden sollen.
Hintergrundprozesse
Hintergrundprozesse wie Virenscanner, Faxprogramme, System-Agenten, Bildschirmschoner,
Netzwerk/ISDN-Monitore, Treiber für nicht genutzte USB Schnittstellen u.v.a.m. erhöhen die
Systemund Prozessorbelastung – ganz abgesehen davon, was passieren kann, wenn eventuell
dazugehörende Programme gestartet werden. Manche dieser Prozesse werden auch über die
Config.sys als DOS-Hintergrundanwendung eingebunden. Über [Strg, Alt und Entf] erhalten Sie
einen Überblick über laufende Prozesse. Vor allem Microsofts Systemdienst ist mit Vorsicht zu
genießen. Dieser tritt zu den unmöglichsten Zeiten in Erscheinung. Selbst wenn die Option
aktiviert ist, Prozesse nur bei untätigem System zu starten, kann man schnell den Kürzeren
ziehen: Die Option bezieht sich geistreich einzig auf Maus und Keyboard, nicht aber auf die
Festplatte!
Automatismen
Nicht nur irgendwelche Wächter für irgendwelche Programme verbrauchen Ressourcen, sondern auch
während des Hochfahrens automatisch gestartete Programme. Gehen Sie sicherheitshalber davon
aus, dass kaum eine der regelmäßig geladenen Komponenten unkritisch ist. Im Folgenden finden Sie
beliebte ‚Verstecke‟, von denen aus die Programme beim Startvorgang des Betriebsystems in den
Speicher geladen werden.
In der Win.ini finden Sie Automatismen unter run=... und load=...
In der Config.sys und Autoexec.bat müssen die jeweiligen Zeilen einer genauen Inspektion unterzogen
werden, um nicht aus Versehen benötigte Routinen auszuklammern. Nutzen Sie nicht gerade ältere
Programme, die zumindest auf die Config.sys bestehen und andernfalls sogar abstürzen, können Sie in
der Regel beide Dateien löschen.
Entrümpeln Sie außerdem den Autostart-Ordner. Gerade Microsoft nistet hier gerne Office-Routinen wie
die Office-Shortcut-Leiste, die Office-Indexerstellung und den Office-Schnellstart ein. Office hat offen16
sichtlich noch nichts davon gehört, dass CD-Brennen mittlerweile regelmäßig auf Computern stattfindet,
und so lässt die automatische Indizierung die Festplatte(n) gerne einmal unvorhersehbar losrattern.
In der Run-Sektion der Registrierung kann unter Umständen auch allerhand versteckt sein. Öffnen Sie
dazu die Registrierung und suchen Sie den Schlüssel HKEY_LOCAL_MACHINE/Software/Microsoft/
Windows/CurrentVersion/Run.
Über Start>Ausführen>sysedit können Sie unter allen Windows 9x-Versionen den Systemeditor starten,
der Ihnen einen bequemen Zugriff auf alle Systemdateien bietet. Unter Windows 98 geht es sogar noch
einen Schritt anwenderfreundlicher zu. Klicken Sie auf Start >Programme > Systemprogramme >
Systeminformation und in dem daraufhin gestarteten Programm
auf
Extras >
Systemkonfigurationsprogramm. Dort können Sie nach Herzenslust schalten und walten und den
Systemstart Ihren Ansprüchen entsprechend einrichten.
Erstellen Sie aber immer Sicherungskopien der Dateien, die geändert werden sollen! Dazu
gehören auf jeden Fall die Registrierung (System.dat und User.dat) und die Konfigurationsdateien
Config.sys, Autoexec.bat, System.ini und Win.ini. (System.dat und User.dat sind normalerweise
versteckte Dateien. Um sie sichtbar zu machen, öffnen Sie den Explorer, wählen im Menü Ansicht den
Punkt Ordneroptionen ... und dort wiederum
das Register Ansicht. Unter Erweiterte
Einstellungen>Versteckte Dateien aktivieren Sie die Option Alle Dateien anzeigen.)
Multitasking
DiscJuggler erlaubt durch intelligentes Speichermanagement das Arbeiten am Computer während des
Schreibvorgangs, ohne gleich zwangsläufig einen Abbruch des Datenstroms zu riskieren. Die Höhe
des Datenpuffers, der eingesetzt wird, um dem Recorder mehr Luft bei einem Abbruch des
Datenstroms zu verschaffen, ist einstellbar. Der Spielraum, der Ihnen dabei zur Verfügung steht, ist
aber immer abhängig davon, wie viele Ressourcen in Ihrem System real verfügbar sind und wie das
Betriebsystem konfiguriert ist. Voluminöse Anwendungen wie beispielsweise Outlook oder Word (oder
beide gleichzeitig) greifen so intensiv auf die Festplatte zu, dass man schon ein gut ausgebautes
System sein Eigen nennen muss, um solche ‚Angriffe‟ auf den Schreibprozess auffangen zu können
– immer auch abhängig davon, mit welcher Schreibgeschwindigkeit man arbeiten lässt.
Schließen Sie deshalb am besten alle laufenden Programme, bevor Sie eine CD brennen. Ein Blick auf
die Taskleiste oder die kleine Fingerübung [Strg, Alt und Entf] klärt Sie schnell darüber auf, was sich so
gerade im Arbeitsspeicher herumtreibt. Sichern Sie die Daten und schließen Sie die Programme.
Vermeiden Sie ferner das Starten eines CD-Players während des Brennvorgangs, um sich eine
AudioCD anzuhören, da diese Programme oftmals erst einmal alle vorhandenen CD-Laufwerke
abtasten – und mit ihnen den Brenner, in dem der Rohling gerade beschrieben wird. Damit die
Anwendung heraus bekommt, ob diese merkwürdige CD da eine Audio-CD ist oder nicht, muss sie
jene natürlich ansprechen wofür logischerweise der Schreibvorgang unterbrochen werden muss, denn
Lesen und Schreiben gleichzeitig geht nicht ...
Dateien-Caching unter Windows 95 (NICHT! Windows 98/NT/2000)
Mit einer Änderung des Verhaltens des Windows 95-Betriebsystems in Bezug auf DatenCaching
können Sie Ihre Brennerplattform erheblich sicherer machen. Gehen Sie wie folgt vor:
1.
Öffnen Sie die Datei System.ini (zu finden in Ihrem Windows-Verzeichnis) in einem Texteditor.
2.
Machen Sie die Sektion [vcache] ausfindig. Falls keine vorhanden ist, fügen Sie die Zeile ein. Vergessen
Sie dabei die Klammern nicht ([vcache]).
3.
Fügen Sie in der Zeile darunter folgende Zeilen ein:
minfilecache=512
maxfilecache=4096
4.
Speichern Sie die Datei ab und starten Sie den Rechner neu.
Achtung: Diese Einstellungen sind nicht für Windows 2000 & XP gedacht. Im Gegenteil, dort schaden
sie eher.
17
Festplatte
Die reibungslose und schnelle Performance der Festplatte ist eine der wesentlichsten
Voraussetzungen beim Brennen, viel wichtiger als beispielsweise die CPU-Leistung. Achten Sie deshalb
auf folgende Punkte:
Komprimierte Laufwerke sind genauso kritisch zu betrachten wie Netzwerklaufwerke. Beide
Datenlieferanten sind nicht immer besonders sicher, vor allem die Komprimierung senkt die
Datenübertragungsleistung. Auch Images sollten nicht auf komprimierten oder Netzwerk-Laufwerken
liegen.
Defragmentieren Sie Ihre Festplatte(n) regelmäßig, vielleicht nicht unbedingt, wenn sich gerade eines
oder mehrere Images darauf befinden, aber doch relativ häufig. Auch eine gelegentliche Überprüfung
der Platte mit ScanDisc kann nicht schaden vor dem ersten Brennversuch am Besten mit einem
kompletten Oberflächentest, um eventuelle schlechte Cluster heraus zu filtern.
Existieren bereits kaputte Cluster, ist die Platte zum Brennen kaum noch nutzbar. Die Zeit, die benötigt
wird, angeschlagene Sektoren zu lesen, kann zu lang sein, um einen steten Datenstrom zu
gewährleisten. Scandisk mit der Option Fehler automatisch korrigieren markiert alle fehlerhaften Cluster
als solche.
On the Fly-Schreiben
Wenn Sie obige Ratschläge beherzigen, sollten auf einem normal ausgebauten Rechner zumindest in
Bezug auf den Datendurchsatz auch On the Fly-Kopien von Quell-CDs möglich sein – natürlich stark
abhängig von Ihrer ganz persönlichen Konfiguration.
Dennoch kann es aber zusätzlich noch weitere Probleme geben, mit denen Sie unter Umständen
konfrontiert werden:
Einige CD-ROM-Laufwerke sind generell zu langsam, als dass man sie guten Gewissens zum direkten
Kopieren von Audio-CDs heran ziehen könnte. Die Lesegeschwindigkeit muss bei Datenund AudioCDs
generell höher als die Schreibgeschwindigkeit des Recorders sein. Als Faustregel kann gelten:
Lesegeschwindigkeit = Schreibgeschwindigkeit mal Zwei, bei 4fach-Schreiben also 8fach-Lesen. Aber,
um Sie noch einmal so richtig zu verwirren: Geben Sie keinen zu hohen Wert ein, vor allem bei AudioCDs kann auch dieses wieder zu Problemen führen.
Andere Laufwerke schaffen zwar die notwendige Geschwindigkeit, liefern aber inakzeptable Ergebnisse.
Ist der obige Punkt (zu langsam) der Fall, hilft nur der Austausch des Geräts. Bei qualitativ schlechten
Sounddateien hingegen müsste entweder die Auslesegeschwindigkeit reduziert oder die Jitter-Korrektur
eingeschaltet werden. Beide Maßnahmen können die Lesegeschwindigkeit des CD-ROM-Laufwerks
unter den Datendurchsatz zwingen, den der Recorder zum Schreiben benötigt – womit Sie wieder beim
vorigen Problem sind. Nutzen Sie bei Ihren ersten Kopierversuchen auf jeden Fall erst einmal den
TestModus, um eventuelle Schwachstellen in Ihrem Recording-System heraus zu filtern (siehe hierzu
auch die Ausführungen zum Thema ‚Jitter‟ auf Seite 63).
CD-ROM-Laufwerke gehen ziemlich schnell in Ruhestellung um Strom zu sparen. Bei einer direkten
Kopie werden aber erst einmal Verwaltungsdaten auf den Rohling geschrieben. Dies dauert so um die
1bis 2 Minuten. Wenn nun die ersten Kopierdaten vom Laufwerk angefordert werden kann das
ausreichen, um einen Schreibabbruch hervor zu rufen. Unter Umständen können Sie das Problem mit
einer Aktivierung des DiscJuggler-Cache aus dem Weg schaffen. Falls nicht, sind Sie auf Tools vom
Hersteller oder aus dem Internet angewiesen, die das Laufwerk „ready“ halten.
In der Hilfedatei zum Programm finden Sie weitere Hinweise, die Sie dabei unterstützen sollen, auch
problematische Systeme in den Griff zu bekommen. Dort sind ebenso Tipps zum SCSI-Subsystem
untergebracht.
Kapitel 3: Auf geht‟s ...
Programmstart
Über Start>Programme>Padus DiscJuggler>DiscJuggler starten Sie das Programm, welches sich wie
auch von anderen Programmen gewohnt einen Moment später mit einem Tipp-Fenster bei Ihnen
bemerkbar macht.
18
In diesem Fenster finden Sie bei jedem Start der Anwendung einen nützlichen Hinweis. Wenn Sie dies
nicht wollen, können Sie mit der Aktivierung der Checkbox links unten die Darstellung ab dem
nächsten Programmaufruf verhindern.
Abbildung 2: Auswahl des gewünschten Tasks
Wesentlicher ist für Sie in diesem Moment aber wahrscheinlich das Erscheinen der Taskliste. Ein Task
oder auch Vorgang oder auch Vorlage ist so etwas wie der erste grobe Plan von dem, was Sie
vorhaben. Für DiscJuggler selber ist es sogar noch mehr: Eine genaue Anleitung, wie die neue CD
erstellt werden soll, sozusagen eine Blaupause, die im Folgenden an vielen Stellen modifiziert und den
persönlichen Präferenzen angepasst werden kann.
Die Option links unten (Task beim Programmstart öffnen) sorgt bei Aktivierung dafür, dass eine
markierte Vorlage beim nächsten Programmstart automatisch geöffnet wird.
Das Dokumentenkonzept
DiscJuggler ist eine dokumentenzentrierte Anwendung, ähnlich wie Ihre Textverarbeitung. Auch dort
erstellt man neue Texte, etwa Briefe, Dissertationen oder Bücher auf der Basis bereits vorhandener
Vorlagen. Diese Vorlagen kann man selber mühevoll zusammenbauen oder aber man übernimmt
jene, die der Textverarbeitung beiliegen.
Ganz ähnlich wird bei DiscJuggler ein Kopieroder Premastering-Vorgang auf der Basis bereits
existierender Vorlagen realisiert. Sieben dieser Vorlagen finden Sie im Eingangs-Dialogfenster,
weitere lassen sich von Ihnen jederzeit erstellen, indem die vorhandenen Vorlagen (oder Tasks) von
Ihnen modifiziert und angepasst werden. Diese neuen Vorlagen lassen sich abspeichern, öffnen, neu
ändern, löschen, schreibschützen ... eben alles, was Sie auch mit anderen Dateien machen können.
Über die Menüleiste des Programms haben Sie Zugriff auf alle Funktionen, die Sie mit einem
TaskDokument anstellen können, so beispielsweise: Neu (erstellt ein neues Dokument), Öffnen (öffnet
ein zuvor abgespeicherten Task), Schließen (schließt den aktiven Task), Speichern, Speichern unter
(speichert das Dokument zur späteren Verwendung), Exportieren (exportiert wesentliche Informationen
des Tasks in eine Textdatei) und Drucken (druckt die Log-Datei aus, statt sie zu exportieren).
Jede Vorlage oder Task enthält die von der Anwendung programmierten und eventuell auch die von
Ihnen modifizierten Sequenzen von Ereignissen, die notwendig sind, einen Brennvorgang erfolgreich
zu initiieren, durchzuführen und abzuschließen. DiscJugglers Basis-Tasks finden Sie immer in der
19
Taskliste, welche beim ersten Start des Programms (wie gerade geschehen) oder über Datei>Neu
über die Menüleiste aufgerufen wird. Alternativ können Sie auch das leere weiße Blatt Papier auf der
Symbolleiste anklicken.
Mit Tasks arbeiten
Über die Taskliste, welche mit der Überschrift ‚Neuer Vorgang’ gesegnet wurde, wählen Sie den zur
Zeit gewünschten Recording-Vorgang aus. Ist ein Task markiert, erscheint im unteren Teil des
Fensters eine detailliertere Beschreibung des ausgewählten Vorgangs.
Tasks auswählen
Zur Zeit finden Sie in der Taskliste sieben verschiedene Vorlagen:
CD-Premastering : Hierüber erstellen Sie einen Task zum Brennen einer eigenen Audiooder DatenCD.
Diese Vorlage wird für alle unterstützten CD-Formate genutzt, bei denen es darauf ankommt, das DiscLayout selbst zu gestalten. Für reine Kopiervorgänge nutzen Sie bitte eine der anderen Vorlagen.
Digitale Audiound Daten-Extraktion: Hierüber fertigen Sie einen Task an, dessen Aufgabe die digitale
Extraktion von Audiooder herkömmlichen Computerdaten sein wird.
Von CD-Recorder auf CD-Recorder kopieren: Hierüber kopieren Sie eine Quell-CD, indem Sie den
Recorder sowohl als Leseals auch als Schreiblaufwerk einsetzen. Der Inhalt der zu kopierenden CD
wird zwischenzeitlich auf Festplatte gelagert. Diese Option ist auch dann zu wählen, wenn ein Autoloader
den Duplizierungsvorgang vornehmen soll.
Direkt vom CD-ROM zum CD-Recorder kopieren: Hierüber kopieren Sie eine CD direkt vom
CDROM-Laufwerk zu einem oder mehreren CD-Recorder(n). Dies ist der schnellste, aber unter
Umständen auch der fehleranfälligste Weg, eine Disc zu duplizieren. Zum Einen darf die allgemeine
Systemleistung ein gewisses Niveau nicht unterschreiten, zum Anderen müssen die einzelnen BrennKomponenten
(CD-ROM-Laufwerk, Schreiber und Quellmedium) fehlerfrei arbeiten. Ein Abbruch im Datenfluss hat
einen sofortigen Abbruch der Schreiboperation zur Folge. Ausnahme: Recorder mit
BurnProofTechnologie.
Anlegen eines CD-Images: Hierüber kopieren Sie den gesamten Inhalt einer Quell-CD in eine einzige
Datei, dem sogenannten CD-Image, welches auf Festplatte gespeichert wird. Dieses Image kann sofort
oder später genutzt werden, um eine oder auch mehrere Kopien nacheinander oder gleichzeitig auf
mehreren Recordern zu erstellen. Das Anlegen eines Images empfiehlt sich immer dann, wenn man
nicht sicher ist, ob die Systemleistung zum direkten Kopieren ausreicht (oder sich im Gegenteil sicher ist,
dass sie eben nicht ausreichend ist) oder falls kopiergeschützte oder auch zerkratzte und/oder
verschmutzte Discs als Quell-CDs vorliegen.
Vorhandenes Image zum CD-Recorder kopieren: Hierüber können Sie ein mit dem vorigen Task
erstelltes Image auf einem oder mehreren CD-Schreiber(n) brennen.
CD-RW löschen oder formatieren: Hierüber können Sie eine wiederbeschreibbare Disc (CD-RW) zum
erstmaligen Gebrauch formatieren und/oder eine bereits beschriebene CD-RW löschen. Wie üblich und
abhängig von der erworbenen Lizenz kann/können ein oder mehrere Recorder angesprochen werden.
Drucken alleine: Bei der Roboterversion gibt es noch das Buttom Print only. Dieses erlaubt Ihnen
CD/DVDs erst zu drucken und dann zu brennen.
Übrigens: Alle Statusund Fehlermeldungen eines laufenden Recording-Vorgangs werden vom
DiskJuggler aufgezeichnet. Über Datei>Export in der Menüleiste des Programms können Sie die
Protokolldatei in eine gewöhnliche ASCII-Textdatei exportieren. Bei technischen Anfragen ist diese
Datei von außerordentlicher Bedeutung und erleichtert uns die Analyse eventueller Fehler oder
Systemunverträglichkeiten enorm. Alternativ können Sie diese Datei auch über Datei>Drucken
ausdrucken lassen.
Markieren Sie einen Task, indem Sie den Mauszeiger darüber bewegen und einmal klicken. Im unteren
Teil des Fensters erscheint eine kurze Beschreibung der Brennvorlage. Mit einem Doppelklick starten
Sie den Task. Ab dem nächsten Kapitel finden Sie genaue Anleitungen zum Erstellen der
verschiedenen CD-Typen.
Tasks abpeicher n
Falls Sie einen Task zwar angefangen, aber aus verschiedenen Gründen nicht beenden können oder
wollen, speichern Sie ihn einfach ab. Mit den Befehlen Sichern oder Sichern als .. im Dateimenü der
20
Menüleiste, lässt sich jeder Task als .cdj-Datei abspeichern und zu jedem beliebigen Zeitpunkt wieder
öffnen.
Tasks öffnen
Um einen zuvor abgespeicherten Task erneut zu öffnen, wählen Sie bitte den Eintrag Öffnen im
Dateimenü der Menüleiste und suchen Sie die zuvor abgespeicherte .cdj-Datei. Mit einem Doppelklick
öffnen Sie diese und sämtliche in der letzten Sitzung eingetragenen Einstellungen wie beispielsweise
Quellund Ziellaufwerk oder Cacheund Schreibgeschwindigkeitsoptionen sind sofort wieder verfügbar.
Programmeinstellungen
Welchen Task Sie auch immer ausgewählt haben, als erstes sollten Sie die allgemeinen
Programmeinstellungen hinter sich bringen. Dies ist zwar nicht unbedingt notwendig, da sämtliche
Tasks auch mit den Standardwerten einen Brennvorgang erfolgreich hinter sich bringen können,
erlaubt aber einen kurzen Einblick ins Programm und dessen Fähigkeiten und soll auch als Vorwand
dienen, diverse Brenntermini vorzustellen, von denen die meisten Sie voraussichtlich den gesamten
Rest Ihrer Brennkarriere begleiten werden.
Klicken Sie zum Öffnen des ProgrammoptionenDialogs in der Menüleiste auf den Eintrag
Tools>Optionen, woraufhin ein Fenster mit elf verschiedenen Registerkarten erscheint: Überprüfen,
Cache, Log, Standardwerte, Benachrichtigung, Bestätigung, Benutzer, Autoloader, Sprache, Audio und
Premastering.
Die Eintragungen, die Sie hier im OptionenDialog vornehmen, dienen als Basis für alle neuen Tasks, wie
Sie diese in der Taskliste finden, sind also sozusagen die Startausrüstung eines jeden geplanten
Brennvorgangs. Damit Sie nun aber nicht jedes Mal in den Optionen herumwühlen müssen, wenn ein
Task einmal mit anderen Parametern brennen soll, sind viele der hier niedergelegten Eintragungen
innerhalb eines geöffneten Tasks anpassund modifizierbar. Jene Task-spezifischen Änderungen
besitzen gegenüber den an dieser Stelle gemachten Eintragungen Priorität, gelten aber auch nur für
den jeweiligen Task der natürlich als Datei abgespeichert und jederzeit neu verwendet werden kann.
Standardwerte
Die Standardoptionen sind diejenigen, die Sie gleich aufgeklappt und änderungsbereit vorfinden. Der
Grund ist einfach: Hier finden Sie die wichtigsten Einstellungen zu den Features eines geplanten
Brennprozesses.
Die
ersten
drei
Optionen
gehören
zusammen
und
gestalten
die
Kombination
Testen/Überprüfen/Schreiben, in der ein jeder Task per Default starten und eine CD duplizieren soll.
Sie finden diese Optionen dann im Aktions-Bereich eines Task-Fensters. Es ist jede mögliche
Kombination erlaubt außer natürlich Testen/Überprüfen aktiviert/Schreiben deaktiviert – und jede
Kombination kann wie üblich durch Alternativeinstellungen in einem spezifischen Task außer Kraft
gesetzt werden:
Testen: Diese Option weist das Programm an, grundsätzlich vor dem Brennvorgang eine Simulation
auszuführen. Bei einer Simulation wird der tatsächliche Brennvorgang aufgeschoben. Die stattdessen
ablaufende Simulation imitiert den Schreibvorgang nahezu exakt und dauert auch genauso lange wie
jener. Der Unterschied zwischen den beiden Modi ist einzig, dass bei einer Simulation der Schreiblaser
mit einer geringeren Energie als Üblich arbeitet, so dass er nicht bis auf die Schreibschicht des
Rohlings vordringen kann. Eine Simulation ist immer dann zu empfehlen, wenn man sich nicht sicher
ist, ob die notwendige Datenübertragungsrate aufrecht erhalten werden kann – aus welchem Grund
auch immer. Beachten Sie: Bei vielen CD-Recordern müssen Sie die Schublade zwischen dem Test
und dem eigentlichen Schreibvorgang öffnen und wieder schließen, damit der interne Puffer geleert
werden kann. In der Regel erledigt die Anwendung dies automatisch.
Überprüfen: Weist das Programm an, grundsätzlich nach jedem Brennvorgang eine Bit-fürBitÜberprüfung des geschriebenen Materials mit den originalen Daten anzufertigen. Die Details für die
Verifizierung werden in der Registerkarte ‚Überprüfen’ festgelegt (siehe unten). Eine Überprüfung ist
nur dann zu empfehlen, wenn es sich bei den kopierten Daten um sehr wichtige handelt und man
sicher gehen muss, dass diese jenen im Original exakt gleichen. Der dabei ablaufende Bit-für-BitVergleich verlängert die Erstellungsdauer einer CD erheblich.
21
Schreiben: Weist das Programm an, generell einen Schreibvorgang zu initiieren, welcher vor,
beziehungsweise nach einem der beiden anderen Aktionen ausgeführt wird.
Abbildung 3: Das Register ‚Standardwerte’ im Optionen-Dialog
Hier ein paar Beispiele von Kombinationen mit abschließendem Brennvorgang, in Bezug auf den
Zeitaufwand zur Herstellung absteigend aufgeführt: Testen/Schreiben/Überprüfen (hoher Zeitaufwand),
Testen/Schreiben und
Schreiben/Überprüfen (mittlerer Zeitaufwand),
Schreiben (geringster
Zeitaufwand).
Es muss übrigens nicht zwangsläufig ein abschließender Brennvorgang erfolgen. Eine einzelne
Simulation (Testen) ohne Schreibvorgang (und zwangsläufig auch ohne Überprüfungsaktion) ist
genauso gut möglich.
Die nächsten drei Optionen, Cache-CD, Schreibgeschwindigkeit und BurnProof bilden ebenfalls eine
Einheit und besitzen einen direkten Einfluss auf die Zuverlässigkeit des Schreibvorgangs. In einem
speziellen Task finden Sie die vorgegebenen Werte im Methoden-Bereich des Task-Fensters.
Cache CD: Hiermit weisen Sie das Programm an, standardmäßig den gesamten Inhalt
einer zu kopierenden CD auf Festplatte in einem CD-Image anzulegen, bevor dieses weiter
zum Recorder geschickt wird. (Verwechseln Sie diese Einstellung nicht mit jener zur
Aktivierung des Level 2-Puffers.) Bei Deaktivierung wird bei Tasks, die On the Fly-Schreiben
zulassen, direkt von der Quelle zum Rohling gebrannt.
Exkurs:
Imagedateien
Die erste Regel lautet: Imagedateien spiegeln exakt den Inhalt der zu schreibenden CD. Die
Zweite: Es gibt reale und virtuelle Images.
Ein reales Image ist das Abbild eines zu schreibenden Tracks oder einer ganzen CD und
beinhaltet sämtliche Daten, die geschrieben werden sollen, bereits im zu brennenden Format.
Im Grunde ist dieses Image bereits die zukünftige CD, welche sich zufälligerweise auf Festplatte
befindet. Von dort aus wird das Image Bit für Bit abgetastet und zum Recorder geschickt. Da
sich, wie gesagt, sämtliche Daten bereits ‚an Bord‟ des Images befinden, sollten Sie dafür
sorgen, dass die Anwendung dort, wo das Image normalerweise angelegt wird, auch genug
freien Festplattenplatz vorfindet, im Extremfall zwischen 650 und 800 MByte abhängig vom zu
erstellendem CD-Format und der Größe der geplanten CD.
Mit DiscJuggler können Sie sowohl eine komplette Original-CD als Image auf Festplatte
kopieren als auch einzelne Datenoder Audiotracks. Gespeichert werden Audiotracks als
Wave–Dateien (Microsoft Sounddatei), MP3-Datei (Komprimierungsformat) oder WMA-Datei
(ebenfalls ein Kompressionsformat).
Mit dem Begriff ‚Virtuelles Image‟ werden Sie beim DiscJuggler nicht behelligt. Nichtsdestotrotz
arbeiten Sie unter Umständen damit, nämlich immer dann, wenn Sie auf ein reales Image
verzichten und Ihre Festplatten-Daten On the Fly kopieren. Ein virtuelles Image benötigt
weitaus weniger Speicherplatz als ein reales, da es keine der zu brennenden Daten, sondern
nur die Verweise zu deren Aufent22
haltsorten enthält, wo auch immer dieser Ort liegt. Beim Schreibvorgang wird das CDFormat gleichzeitig mit der Datenübertragung generiert. Der Nachteil bei On the Fly liegt darin,
dass beim Kopieren von Festplattendaten die Harddisk in der Lage sein sollte, wild verteilte
Dateien im ZickzackVerfahren rechtzeitig ausfindig zu machen, damit die Anwendung diese zum
Recorder schicken kann wobei gleichzeitig auch noch das gewählte CD-Format generiert
werden muss. Je höher die Schreibgeschwindigkeit und je kleiner die zu schreibenden
Dateien sind (das heißt, je mehr Leseaktionen an den unterschiedlichsten Orten der
Festplatte in immer kleineren Zeitabständen durchgeführt werden müssen), desto unsicherer
wird der Schreibvorgang an sich. Abhilfe schafft da nur ein leistungsfähiges System und/oder
der Verzicht auf Multitasking. Wer sich mit keiner der beiden Alternativen anfreunden kann, für
den bleibt die Aktivierung des Level 2-Cache, welcher es in der Regel sehr zuverlässig
ermöglicht, Daten effektiv genug zu puffern, dass sowohl Leistungseinbußen aufgefangen
werden als auch der Anwender den Rechner parallel zum Brennvorgang noch anderweitig
beanspruchen kann (siehe hierzu auch die Ausführungen zum Cache auf Seite 30 und zum On
the FlySchreiben auf Seite 18). Wem auch dies nicht zusagt, dem bleibt dann nur der Kauf
eines Recorders mit BurnProof-Technologie (zu BurnProof siehe auch Seite 15.)
Beispiele zum Anwenden eines realen Images:
Angenommen, Sie möchten eine CD mit defekten Sektoren kopieren, dann stehen Sie vor
folgendem Problem: Eine direkte Kopie vom CD-ROM-Laufwerk ist unmöglich, da die
Lesefehler, die durch die defekten Sektoren entstehen, die Auslesegeschwindigkeit sehr
weit herab setzen – zu weit, um auch nur annäherungsweise einen steten Datenstrom
aufrecht erhalten zu können. Der einzige Ausweg besteht darin, eine Kopie dieser CD auf
Festplatte anzulegen (= reales Image) und später dieses Image auf den Rohling zu
schreiben. Dies geschieht entweder gleich über den Standard-Task CD-Image oder über
die entsprechenden Optionen innerhalb eines speziellen Tasks.
2. Sie möchten einzelne Tracks einer oder mehrerer Audio-CDs auslesen, um einen Sampler
zu erstellen. In dem Fall lassen sich die einzelnen Songs nicht nacheinander auf CD
brennen, da Sie spätestens dann, wenn Sie die CD wechseln, den Schreibvorgang
abbrechen müssten – was aber nicht geht. Lösung: Die einzelnen Tracks werden
ausgelesen und als Wavedateien auf Festplatte gespeichert. Eine Wavedatei ist nichts
anderes als ein reales Image des entsprechenden Audiotracks, angereichert um einen
Dateiheader, damit das Windows-Betriebsystem etwas mit den Audiodaten anfangen, sie
also beispielsweise abspielen oder editieren kann. Beim Brennen auf CD wird dieser
Header dann automatisch wieder entfernt. Das Auslesen von Audiotracks geschieht
mittels des Tasks Digitale Extraktion von Datenund Audio-CDs.
3. Sie sind sich nicht sicher, ob eine nicht kopiergeschützte Original-CD Datenfehler
aufweist und/oder durch Staub oder Kratzer teilweise schwer leserlich ist. Auch dann sind
Sie darauf angewiesen, zunächst einmal ein reales Image der betreffenden Disc zu
erstellen, wenn Sie nicht unnötig Rohlinge riskieren wollen. Denn kommt der Lesevorgang
aufgrund der Discfehler ins Stocken, lässt sich der Datenstrom nicht aufrecht erhalten und
der Schreibvorgang wird abgebrochen. Das Anlegen des notwendigen Images geschieht
wie weiter oben entweder über den Standard-Task CDImage oder wird mit den
entsprechenden Optionen innerhalb eines speziellen Tasks realisiert.
4.
Ihr CD-ROM-Laufwerk ist nicht besonders leistungsstark oder kann beim On the FlySchreiben nicht mit dem Brenner Schritt halten. Dies passiert besonders dann, wenn die
Auslesegeschwindigkeit von Audiodaten – die generell weit unter der eigentlichen
Lesegeschwindigkeit eines Laufwerks liegt – nicht ausreicht, um die Daten rechtzeitig beim
Brenner abzuliefern. Als Daumenregel kann gelten: Die Lesegeschwindigkeit des CDROM-Laufwerks sollte doppelt so hoch sein, wie die Schreibgeschwindigkeit des
Recorders. Haben Sie beispielsweise einen 8fach-Speed-Brenner, aber nur ein CD-ROMLaufwerk, welches Audiodaten bestenfalls mit 4oder 6facher Geschwindigkeit ausliest,
müssen Sie zwangsläufig mit 2facher Geschwindigkeit brennen. Hier zahlt es sich ebenfalls
aus, erst ein Image auf Festplatte anzulegen und dieses dann mit Höchstgeschwindigkeit
zu brennen. (Siehe hierzu auch ‚Jitter‟ auf Seite 63.)
5. Sie möchten Daten von Ihrer Festplatte und/oder anderen Speichermedien sichern. Diese
sind allerdings zu langsam und außerdem ist Ihre Festplatte stark fragmentiert und/oder
nicht leistungskräftig genug, um einen steten Datenfluss gewährleisten zu können, der
bei einem On the FlySchreibvorgang aber noch notwendiger als sonst ist. Auch hier
empfiehlt es sich, auf ein reales Image zurück zu greifen.
Schreibgeschwindigkeit: Definiert die fest eingestellte Schreibgeschwindigkeit des
Recorders. Hier können Sie jeden Wert zwischen 1 (Singlespeed) und der maximalen
Höchstgeschwindigkeit eingeben. Abhängig vom Recorder sind unter Umständen nicht alle
Geschwindigkeitsstufen verfügbar. So können beispielsweise einige Schreiber nicht mehr mit
Singlespeed brennen und natürlich auch keiner mit einer
1.
23
höheren als seiner Maximal-Schreibgeschwindigkeit. In dem Fall setzt die Anwendung den Wert
automatisch auf eine kompatible Geschwindigkeit.
BurnProof:
Aktiviert die Unterstützung der Sanyo-BurnProof-Technologie, welche einen
Schreibvorgang erheblich sicherer machen kann. (Siehe auch die Ausführungen zu den Empfehlungen
auf Seite
15.)
Die nächsten zu besprechenden Optionen weisen DiscJuggler an, bestimmte zusätzliche
Informationsfelder, die sich neben den Nutzdaten auf einer CD befinden, beziehungsweise befinden
können, ebenfalls zu lesen und zu kopieren. Die hier eingestellten Optionen besitzen ihre Äquivalente im
Erweitert-Bereich des Fensters eines speziellen Tasks:
Lese ISRC/UPC: Der ISRC (International Standard Release Code) und der UPC (Universal Product
Code) beinhalten Informationen über den Eigentümer und die Herstellung einer CD. Dazu gehören ein
Ländercode mit zwei und ein Eigentümercode mit drei Buchstaben, das Herstellungsjahr der Disc mit
zwei und die Seriennummer mit fünf Ziffern). Der ISRC kann für jeden einzelnen Track einer CD anders
spezifiziert sein – was beispielsweise bei Audio-Samplern durchaus Sinn macht. Soll der ISRC/UPC
mitgelesen werden, heißt das, dass er bei einer Kopie auch mitdupliziert wird.
Scanne Pausen/Indizes: Gaps sind Pausen zwischen zwei Tracks, die von CD zu CD durchaus
unterschiedlich gestaltet sein können, also nicht zwangsläufig die traditionelle Länge von zwei
Sekunden umfassen müssen. Bei Live-Alben fehlen sie beispielsweise vollständig oder sind mit Applaus
angefüllt. Das wesentliche an Gaps ist, dass sie einen Anfangsund einen Endpunkt besitzen. Indizes
auf der anderen Seite bilden nur einzelne Sprungmarken innerhalb eines Tracks; hierfür ausgerüstete
Player können gezielt diese Sprungmarken anwählen. Beiden gemeinsam ist, dass diese Option hier
gezielt aktiviert werden muss, damit eine Kopie über die gleiche Pausengestaltung wie das Original
verfügt. Ansonsten werden standardmäßige Pausen eingesetzt, soll heißen, bei Audio-CDs
beispielsweise immer 2 Sekunden zwischen zwei Tracks. (Siehe auch ‚Pausen/Indizes‟ auf Seite 47.)
RW (CD+G/Karaoke): Weist das Programm an, die Subkanaldaten des sogenannten R bis W-Kanals
bei CD+Gs und Karaoke-CDs auszulesen. Ein Subkanal verläuft parallel zu den aufgetragenen,
eigentlichen Nutzdaten und bietet Platz für ein paar nicht so umfangreiche Zusatzinformationen zur CD
wie niedrigauflösende Grafiken und Texte. Bei CD+Gs werden im R-W-Subkanal beispielsweise
Grafiken und bei Karaoke-CDs die Texte zum Lied hinterlegt. Aktivieren Sie diese Checkbox immer,
wenn Sie eine der genannten beiden CD-Formate kopieren, der Zusatzdaten aber nicht verlustig gehen
möchten.
(Siehe auch ‚Subkanaldaten‟ auf Seite 46.)
CD-Text: Liest und schreibt bei einer Kopieraktion auch die CD-Text-Informationen einer Disc. Sowohl
Leselaufwerk als auch Schreiber müssen mit dem Format etwas anfangen können. Ferner muss
natürlich eine Audio-CD mit CD-Text-Informationen vorliegen. Jene sind explizit gekennzeichnet.
Folgende Optionen beeinflussen das Verhalten des Programms bei einigen kopiergeschützten CDs.
Je nach Leistungsvermögen Ihres Recorders und Leselaufwerks können Sie mittels dieser Optionen
das eine oder andere ‚Problemkind‟ erfolgreich kopieren.
Raw lesen/schreiben: Versetzt das Programm in den RAW-Kopiermodus. Beachten Sie, dass diese
Option die Fehlerkorrektur deaktiviert, damit Sektoren so kopiert werden können, wie sie vorgefunden
werden – insofern die verwendeten Laufwerke dies unterstützen. Einmal aktiviert, können also keine
Lesefehler mehr korrigiert werden, seien diese nun willentlich zum Zwecke eines Kopierschutzes
eingefügt oder auf normale Art und Weise durch Kratzer oder andere ‚Unfälle‟ entstanden.
Exkurs: Raw und Cooked-Sektoren
Raw lesen/schreiben bedeutet, dass das Kopieren einer CD so verläuft, dass ein Sektor im sogenannten
Raw-Modus ausgelesen und auch geschrieben wird. Ein Raw-Sektor umfasst den gesamten Inhalt eines
CD-Sektors, einschließlich der Fehlerkorrektur, Verwaltungsund Subkanaldaten. (Wenn Sie nicht wissen,
was ein CD-Sektor ist und wie dieser aufgebaut ist, sehen Sie bitte weiter unten bei den Ausführungen
zu den einzelnen CD-Formaten nach, die das Kapitel zum Premastering einläuten.)
Ein Cooked-Sektor ist dementsprechend ein CD-Sektor, der nur die Nutzdaten eines jeweiligen Sektors
enthält. Dies sind bei einer Daten-CD beispielsweise 2048 Byte – im Gegensatz zu 2352 Byte RAW. Ein
Cooked-Sektor wird automatisch dann kopiert, wenn die Raw lesen/schreiben-Checkbox nicht aktiviert
ist.
24
Wen dieser Unterschied interessiert? All diejenigen beispielsweise, die besondere Einstellmöglichkeiten
zum Kopieren von problematischen, also kopiergeschützten Discs suchen. Jene können zu einem guten
Teil nur im sogenannten Disc at Once-RAW-Modus dupliziert werden. Aber der Reihe nach:
Werden Sektoren raw gelesen, als Image auf Festplatte gespeichert – was bei vielen kopiergeschützten
CDs wegen langer Auslesezeiten notwendig ist und von dort im Raw-Modus auf einen Rohling
geschrieben, besitzt man eine nahezu identische Kopie des Quell-Sektors. Passiert dasselbe im
CookedModus (alias deaktivierter Raw-Modus), werden nur die reinen Nutzdaten vom Quellsektor
übernommen und entweder als Image gespeichert oder direkt zum Zielmedium geschickt. Die
Fehlerkorrektur und die Verwaltungsdaten, die beim Raw-Sektor mit an Bord sind, werden bei der Kopie
eines CookedSektors vom Recorder während des Schreibvorgangs neu generiert. Oder mit anderen
Worten: Nur der Raw-Modus garantiert eine nahezu identische 1:1-Kopie des Quellsektors, und je besser
dieser RawModus ist, das heißt je mehr Originalinformationen dieser umfasst (die Subkanaldaten sind
nicht automatisch immer vollständig übertragbar), desto identischer wird die Kopie. Als Folge davon sind
Images von Raw-Sektoren natürlich auch umfangreicher als solche von Cooked-Sektoren, die nur den
Nutzdatenbereich enthalten. Die sonstigen Informationen werden ja On the Fly vom Recorder während
der Übertragung der Daten generiert.
Hinweis: Nicht jedes CD-ROM-Gerät ist in der Lage, Sektoren raw auszulesen. Und einige von denen,
die es zwar können, haben damit starke Probleme. Falls Ihr Laufwerk zu den ‚Verlierern’ gehört, sollten
Sie daher besser nur die reinen Daten auslesen (Cooked-) und die Erstellung der Fehlerkorrektur und der
Verwaltungsdaten eines Sektors dem Recorder überlassen. Damit berauben Sie sich zwar der Möglichkeit,
einige kopiergeschützte CDs duplizieren zu können, wissen sich aber bei allen anderen auf der sicheren
Seite.
Auch der Schreiber ist nicht von Komplikationen ausgenommen. Einige Laufwerke sind nicht in der
Lage, Raw-Sektoren im Disc at Once-Modus zu schreiben, andere können dies merkwürdigerweise nicht
bei Cooked-Sektoren, und wieder andere haben ihre Schwierigkeiten nur bei bestimmten CDFormaten –
was leider in den Dokumentationen zu einem CD-Schreiber in der Regel keine Erwähnung findet.
Lesefehler ignorieren: Wenn Sie diese Option aktivieren, werden defekte Sektoren im Quell-Medium
auch auf dem zu erstellenden Image durch defekte Sektoren abgebildet – unabhängig davon, wie diese
entstanden sind, ob durch Kratzer oder aufgrund Kopierschutzmaßnahmen.
Achtung: Erstellen Sie immer erst einmal ein CD-Image auf Festplatte, wenn Sie annehmen müssen,
dass die Quell-CD über defekte Sektoren verfügt. Bei einem On the Fly-Vorgang würde der
Auslesevorgang zu lange dauern, um den notwendigen steten Datenfluss aufrecht erhalten zu können,
unter Umständen und sowohl abhängig vom verwendeten Kopierschutz als auch von der Güte des
Leselaufwerks bis zu 20 Stunden und mehr. Und noch einmal Achtung: Nicht jeder Recorder vermag,
defekte Sektoren zu schreiben. Und Achtung, die Dritte: Um diese Option ausführen zu können, muss
im RawModus gelesen und geschrieben werden. Ist dies nicht der Fall, werden die defekten Sektoren
automatisch durch Nullen ersetzt. (Das passiert auch bei Recordern, die keine defekte Sektoren
schreiben können.)
Nutzen Sie diese Option bei Audio-CDs, werden Fehler im Original ebenfalls 1:1 mit auf die Kopie
übernommen Wenn Sie wissen, dass die CD an bestimmten Stellen kaputte Sektoren besitzt, werden
Sie wahrscheinlich besser damit fahren, den betreffenden Song von einem Laufwerk abspielen zu
lassen und in Echtzeit aufzunehmen. Hier greift die Fehlerkorrektur des Laufwerks und in den meisten
Fällen sind Sie dann die Fehler los. Wenn Sie die Option deaktiviert lassen, werden, wie gesagt, defekte
Sektoren jeweils durch den Wert Null ersetzt und der Kopiervorgang ohne Unterbrechung fortgesetzt.
Belassen Sie es dabei, wenn Sie zwar wissen, dass die Original-CD kaputte Sektoren besitzt, Sie aber
Ihr Laufwerk nicht zum zeitraubenden Ignorieren zwingen möchten.
Lesegeschwindigkeit: Definiert die fest eingestellte Lesegeschwindigkeit des CD-ROM-Laufwerks. So
kann es zum Beispiel notwendig sein, die Lesegeschwindigkeit auf Singlespeed einzustellen, falls
eigentlich kopiergeschützte, defekte Sektoren dupliziert werden sollen, da die Leselaufwerke bei
geringerer Geschwindigkeit akkurater arbeiten. Ferner ist es ratsam, bei verschmutzten und/oder
zerkratzten CDs die Option Lesefehler ignorieren zu deaktivieren und hier an dieser Stelle eine geringe
Lesegeschwindigkeit einzugeben. Bei einigen CD-ROM-Laufwerken kann eine Herabsetzung der
Lesegeschwindigkeit zu spürbaren Verbesserungen bei der digitalen Audioextraktion führen. Auf der
anderen Seite ist aber eine zu weit herunter geregelte Lesegeschwindigkeit bei direkten Kopien vom
CD-ROMGerät zum Schreiber einem erfolgreichen Kopierversuch nicht gerade förderlich. Liegt diese
unter der doppelten Schreibgeschwindigkeit (also beispielsweise 8fach bei 4facher
Brenngeschwindigkeit), muss man mit einem Abbruch der Operation durch einen Buffer Underrun
rechnen.
25
Einige CDs beherbergen mehr Daten, als eigentlich der Spezifikation entspricht (74 Minuten) oder
geben dies zumindest vor. Eine solche CD zu kopieren, gelingt nur, wenn man das Programm
‚überredet‟, ebenfalls gegen die Spezifikationen zu verstoßen. Dies kann auf drei Arten geschehen:
Durch
‚Abschneiden‟ der Quell-CD, durch Überbrennen des Zielmediums oder durch das Schreiben auf
einen überlangen Rohling mit 80 noch mehr Minuten.
Begrenzen: Falls die Quell-CD größer als das Zielmedium, beziehungsweise die maximale Größe des
Images ist, wird die Übertragung der Daten vom Quellzum Zielmedium bei Erreichen der
Maximalkapazität gestoppt. Die zu erstellende CD wird aber ordnungsgemäß abgeschlossen, verfügt
dann im Endeffekt allerdings nicht über sämtliche Daten des Originals. Das ‚Beschneiden‟ einer CD
mag bei einer Audio-CD mit Überlänge nicht so tragisch sein, kann aber eine Spieleoder Daten-CD
unbrauchbar machen.
Überbrennen: Eine andere Art und Weise mit ‚vollgestopften‟ Original-Discs fertig zu werden, besteht
darin, die Reservekapazitäten eines herkömmlichen Rohlings auszunutzen und diesen über die
eigentlichen Spezifikationen hinaus zu beschreiben. Diese Reserve ist Speicherkapazität, welche
hinter der
74-, beziehungsweise hinter der 80-Minuten-Marke beginnt und von Rohlingsmarke zu Rohlingsmarke
(und selbst innerhalb einer Marke) unterschiedlich hoch ausfällt. Ein Kopiervorgang mittels
Überbrennen ist deshalb immer risikobehaftet, da man nicht immer davon ausgehen kann, dass die
Überbrennkapazität auch tatsächlich lang genug ist. Ferner ist nicht jeder Recorder in der Lage, eine
Disc zu überbrennen.
Überlange Rohlinge: Das Verwenden von überlangen Rohlingen entbindet den Anwender von solch
abenteuerlichen Unternehmungen wie Überbrennen und Begrenzen. Überlange Rohlinge besitzen in
der Regel zwischen 80 und 99 Minuten Speicherkapazität. Beachten Sie, dass einige Brenner nicht mit
überlangen Rohlingen arbeiten können. Die meisten besitzen zwar keinerlei Probleme mit 80
MinutenMedien, wohl aber mit den neueren 99 Minuten-Discs. Unter Umständen können diese
überhaupt nicht oder nur zu einem bestimmten Teil über die Spezifikation hinaus genutzt werden.
Die sonstigen Optionen an dieser Stelle beeinflussen das allgemeine Verhalten der Anwendung:
Maximale Imagegröße: Hier können Sie die maximale Größe des zu erstellenden Images festlegen. Die
Bezeichnung ist insofern etwas unglücklich gewählt, als Sie mit DiscJuggler natürlich auch On The Fly
kopieren können und dabei nicht auf ein reales Image auf Festplatte zurückgreifen. Nichtsdestotrotz ist
an dieser Stelle eine Eingabe notwendig, nämlich in der Regel 74 (Minuten), zumindest wenn man mit
normalen Rohlingen arbeitet. Beim Nutzen überlanger oder kleinerer Rohlinge muss die Angabe
angepasst werden. Ändern Sie dazu den Minutenwert. Soll Überbrannt oder Begrenzt werden, ist die
Rohlingsgröße einzutragen, die verwendet werden soll (aber so nicht ausreicht). Soll eine Quell-CD auf
einen überlangen Rohling kopiert werden, muss hier ebenfalls der Wert des verwendeten Mediums
eingetragen werden. Eine Aktivierung der Begrenzen/Überbrenn-Optionen entfällt dann.
Kopien: Legt die standardmäßig vorgegebene feste Anzahl der zu erstellenden Kopien fest. Bei
mehreren aktivierten Recordern legen Sie hiermit die Gesamtzahl aller Kopien fest. Ein Beispiel: Sie
haben drei aktivierte CD-Recorder und wollen zwei Kopien. In dem Fall erstellen zwei Recorder jeweils
eine CD und der dritte ruht sich aus.
CDDB: CDDB (Compact Disc Database) ist eine Datenbank im Internet, auf der sämtliche
Informationen zu den meisten veröffentlichten Audio-CDs hinterlegt sind. Bei Aktivierung dieser Option
wählt sich DiscJuggler ins Internet ein und identifiziert die eingelegte CD, ohne dass der Anwender die
einzelnen Informationen wie Titel, Interpret und so weiter mühselig eintippen muss.
Benachrichtigungen
Die Benachrichtigungen erlauben die Kontrolle über Audiomeldungen zu bestimmten Ereignissen.
Dies kann besonders bei automatisierten und unbeaufsichtigten Kopiervorgängen eine Hilfe sein,
wenn man nicht direkt vor dem Monitor sitzt, um den Fortschritt zu verfolgen. Zur Auswahl stehen
einfache System-Pieptöne oder vom Betriebsystem zur Verfügung gestellte Klangsignale. Letztere
können beispielsweise bei Windows 98 über “Start>Einstellungen>Systemsteuerung>Akustische
Signale” eingestellt werden.
Nach erfolgreichem Schreibvorgang: Falls aktiviert, wird die Anwendung entweder über einen
einfachen Piepton oder über das vom Betriebsystem bereitgestellte Programmfehlersignal den User
über einen geglückten Schreibvorgang unterrichten. Ändern Sie im Betriebsystem unter Akustische
Signale das Programmfehlersignal, ändert es sich auch unter DiscJuggler.
26
Nach erfolglosem Schreibvorgang: Falls aktiviert, wird die Anwendung entweder über einen einfachen
Piepton oder über das vom Betriebsystem bereitgestellte Programmfehlersignal den User über einen
missglückten Schreibvorgang unterrichten. Ändern Sie im Betriebsystem unter Akustische Signale das
Programmfehlersignal, ändert es sich auch unter DiscJuggler.
Benutzereingabe erforderlich: Falls aktiviert, wird die Anwendung entweder über einen einfachen
Piepton oder über das vom Betriebsystem bereitgestellte Fragesignal den User auffordern, eine
bestimmte Eingabe zu tätigen. Ändern Sie im Betriebsystem unter Akustische Signale das Fragesignal,
ändert es sich auch unter DiscJuggler.
Abbildung 4: Das Register ‚Benachrichtigung’ im Optionen-Dialog
Bestätigungen
Bestätigungs-Dialoge fordern den Anwender auf, den weiteren Verlauf eines Vorgangs zu bestimmen.
Folgende Optionen stehen Ihnen zur Verfügung, sich sozusagen selber ‚anzutreiben‟:
Nach erfolgreichem Test Schreibvorgang starten: Fordert den Anwender auf, nach einer Simulation
den Schreibvorgang zu initiieren.
CD-Image überschreiben: Falls während der Erstellung eines Images auf eine ältere Datei gleichen
Namens gestoßen wird, muss der Anwender dessen Überschreibung explizit bestätigen.
Nach weiteren Medien fragen (erfordert das Setzen der Kopienanzahl auf Auto): Falls im
Aktion/Methode-Bereich eines speziellen Tasks in Bezug auf Kopien die Option "Auto" ausgewählt und
diese Checkbox hier ebenfalls aktiviert wurde, wird die Anwendung bei Beendigung eines Schreibzyklus
(oder wenn ein Autoloader keine Rohlinge mehr vorrätig hat), den Anwender auffordern, weitere
Rohlinge einzulegen, bevor der Kopiervorgang fortgesetzt wird. Ist diese Option nicht ausgewählt, wird
DiscJuggler den Task kurzerhand in dem Moment abschließen, in dem die Ziellaufwerke keine Rohlinge
mehr vorfinden. Ist die Option "Auto" im Aktion/Methode-Bereich eines speziellen Tasks nicht
ausgewählt, wird die hier vorgenommene Aktivierung der Option ignoriert.
Begrenzen oder Überbrennen, falls Quelle größer als Ziel: Fordert eine Bestätigung an, falls die
Kopie einer überlangen Quell-CD begrenzt oder überbrannt werden soll.
Medium löschen: Frage nach Bestätigung, bevor ein wiederbeschreibbarer Rohling (CD-RW) gelöscht
wird.
Dateityp zweideutig: Bestätigung, dass ein Dateityp nicht eindeutig zuzuordnen ist.
Lösche Verzeichnis: Frage nach Bestätigung, falls ein Verzeichnis gelöscht werden soll.
Ersetze Verzeichnis: Frage nach Bestätigung, bevor ein existierendes Verzeichnis durch einen Ordner
gleichen Namens ersetzt wird.
Session automatisch importieren: Frage nach Bestätigung, bevor die letzte Session eines bereits
teilweise beschriebenen Rohling importiert wird.
27
Datei-Caching: Frage nach Bestätigung, bevor zu kopierende Dateien zum Zwecke einer sichereren
Datenübertragung gepuffert werden.
Datei löschen: Frage nach Bestätigung, bevor eine Datei gelöscht wird.
Datei ersetzen: Frage nach Bestätigung, bevor eine bestehende Datei mit einer Datei gleichen Namens
ersetzt wird.
Abbildung 5: Das Register ‚Bestätigen’ im Optionen-Dialog
Benutzer
Hier können Sie persönliche Informationen eintragen, welche jeder Protokolldatei hinzugefügt werden.
Die Eingabe ist optional, erlaubt aber bei mehreren unterschiedlichen Nutzern einen effektiveren
Überblick über alle stattgefundenen Kopierund Premastering-Prozesse. Es steht Ihnen frei, jede Art
von Buchstabenund Ziffernkombination zu nutzen.
28
Abbildung 6: Das Register ‚Benutzer’ im Optionen-Dialog
Name: Geben Sie hier den Namen des jeweiligen Anwenders ein. Die Eintragung verliert in dem
Moment ihre Gültigkeit, in dem sie ersetzt wird.
ID: Falls verschiedene Anwender verwechselt werden könnten, lässt sich hier eine ID für jeden User
zuordnen.
Anmerkung: Hier können Sie dem Projekt alle Arten von Hinweisen und Anmerkungen zukommen
lassen. Wie immer gilt auch hier: Die Eingaben werden solange in die Protokolldatei eines jeden Tasks
übernommen, bis sie ersetzt werden.
Überprüfen
Der Überprüfungs-Dialog erlaubt Ihnen, generelle Maßnahmen zum Verifizieren einer erstellten CD zu
bestimmen. Ein Verifizierungsprozess erfolgt immer durch einen Bit-für-Bit-Vergleich zwischen den
Quellund den kopierten Daten. Verwechseln Sie die Optionen dieses Register bitte nicht mit der
allgemeinen Aktivierung der Überprüfung, die an anderer Stelle vorgenommen wird. Hier legen Sie nur
die Details fest, wie eine Überprüfung auszusehen hat. (Um die Überprüfung selber – generell zu
aktivieren, müssen Sie im Register Standardwerte die Checkbox Überprüfen, beziehungsweise bei
den Überprüfungsoptionen zu jedem einzelnen Task die korrespondierende Box mit einem Häkchen
versehen.)
Eine Verifizierung von Audio-CDs und Audiotracks ist übrigens nicht vorgesehen. Beim Audioformat
findet eine Überprüfung bereits während des Brennens statt.
Im Detail stehen Ihnen zur Verfügung:
Abbildung 7: Das Register ‚Überprüfen’ im Optionen-Dialog
Jeden Vorgang prüfen: Hierbei wird eine Überprüfung jeder einzelnen Disc einer Serie vorgenommen,
auch von jenen, die simultan geschrieben werden. Diese Option ist zu empfehlen, wenn es sich bei den
zu kopierenden Daten um sehr wichtige handelt und sie sichergehen müssen, dass jedes Duplikat exakt
dem Original entspricht; die Zeit des Duplizierungsvorgangs insgesamt wird allerdings spürbar
verlängert, da die Überprüfung einer jeden CD ihre Zeit benötigt.
Nur ersten Vorgang prüfen: Hierbei wird immer nur die erste Kopie einer ganzen Serie überprüft.
Diese Einstellung ist dazu gedacht, bei der ersten Kopie die Systemintegrität zu überprüfen und alle
weiteren Duplizierungsvorgänge dann sich selbst zu überlassen. Nutzen Sie diese Option, wenn die zu
kopierenden Daten normal wichtig sind, eine Überprüfung aber dennoch vorgenommen werden muss
oder soll. Im Allgemeinen ist unsere Erfahrung, dass der Brennvorgang schon beim Brennen mit einem
Fehler abgerochen wird, weil die Laufwerke den Brennvorgang simultan prüfen.
Prüfe Vorgang alle: Hierbei wird das Programm angewiesen, immer jede n-te Kopie einer Serie zu
überprüfen, also beispielsweise jede dritte oder jede achte. Den Wert für ‚n‟ können Sie daneben
eingeben, wobei jede gewünschte ganze Zahl größer/gleich zwei akzeptiert wird. Auf diese Weise wird
die
29
Systemintegrität in periodischen Abständen geprüft und alle weiteren Duplizierungsvorgänge sich selbst
überlassen. Nutzen Sie diese Option dann, wenn die zu kopierenden Daten (wie bei der vorhergehenden
Option) normal wichtig sind, eine Überprüfung aber dennoch vorgenommen werden muss oder soll.
Prüfe temporäres CD-Image: Hierüber legen Sie fest, ob auch die Überprüfung eines temporär
angelegten CD-Images mit den Originaldaten grundsätzlich vorgenommen werden soll. Diese Option
erlangt nur Gültigkeit, wenn im Register Standard die Option Cache CD aktiviert, beziehungsweise,
wenn durch die Vorgaben im Methode-Bereich eines einzelnen Tasks die Erstellung eines CD-Images
explizit vorgeschrieben ist.
Checke Datenblöcke mit Software-erzeugtem EDC/ECCC beim Lesen im RAW-Modus: Diese
Option ist nicht nur ungewöhnlich lang betitelt, sondern auch sehr wichtig, wenn man plant, Mode-2Tracks mit zwei unterschiedlich ausgeprägten Sektorformen auszulesen, wie sie sich beispielsweise auf
Photo-, Video-, Gameund vielen Multimedia-Discs befinden. Hierbei wird die Fehlerkorrektur des
Quelllaufwerks deaktiviert. Damit nun aber so wenig Lesefehler wie möglich entstehen, wendet
DiscJuggler eine Software-basierende Fehlerkorrektur und -erkennung auf Form1-Sektoren und
eine Softwarebasierende Fehlererkennung auf Form 2-Sektoren an – sofern diese Option aktiviert
worden ist, natürlich. (Zu den unterschiedlichen Sektorgrößen bestimmter CD-Formate erfahren Sie zu
Beginn von Kapitel 3 Näheres.)
Cache
Hinter der Registerkarte Cache verstecken sich zwei unterschiedliche Features, denen beiden
gemeinsam ist, dass sie Daten vor dem endgültigem Schreibprozess zwischenspeichern.
Temporäres Verzeichnis und Arbeitsverzeichnis
Die ersten Einstellungen betreffen das temporäre CD-Image, welches generell vor einem
Schreibvorgang erstellt werden kann – aber nicht zwangsläufig muss. An dieser Stelle geben Sie den
Pfad zu dem temporären Speicherort an, an dem die Images abgelegt werden sollen. Wählen Sie hier
bitte nach Möglichkeit die Partition aus, die Sie auch sonst zur Image-Erstellung vorgesehen haben,
beispielsweise Ihrer Audio-CDs. Als Standard schlägt die Anwendung das temporäre Verzeichnis des
Betriebsystems vor, dieses sollten Sie aber nur dann übernehmen, wenn es sich nicht anders
einrichten lässt. Wichtig ist auf jeden Fall, dass das Programm genug freien Festplattenplatz vorfindet
(siehe hierzu auch die Ausführungen zum Image auf Seite 21).
Das Arbeitsverzeichnis ist der Ordner, in dem DiscJuggler seine eigenen temporären Dateien anlegt.
Achten Sie bitte darauf, dass das temporäre Verzeichnis und das Arbeitsverzeichnis nicht identisch
sind.
Abbildung 8: Das Register ‚Cache‟ im Optionen-Dialog
30
Cache-Wert
Hinter diesem Ausdruck verbirgt sich der von DiscJuggler verwaltete Level 2-Cache.
Wie bereits weiter oben erwähnt, ist ein ununterbrochener Datenfluss von Festplatte zum Recorder für
den Brennvorgang unabdingbar. Reißt dieser ab, ist der Recorder gezwungen, ungültige Daten auf
den Rohling zu schreiben, mit dem Resultat, dass der Schreibvorgang abgebrochen wird. Der
L2Cache ist nun ein Feature, welches einen Schreibprozess sicherer machen kann, indem dem
vorhandenen RAM des Systems ein bestimmter, einstellbarer Betrag ‚entwendet‟ und den zu
schreibenden Daten auf dem Weg zum Recorder als Puffer angedient wird. Es entsteht sozusagen ein
weiterer Puffer vor dem Puffer des Recorders, der den gleichen Zweck erfüllt. Von diesem L2-Cache
kann der Recorder zehren, wenn der Datenfluss, aus welchen Gründen auch immer, ins Stocken gerät
– ohne dass zunächst Gefahr von einem leerlaufenden Laufwerks-internem Buffer droht. Der L2-Cache
ist vor allem auf leistungsschwächeren Systemen oder bei hohen Schreibgeschwindigkeiten ein
hilfreiches Feature.
Der DiscJuggler-Cache ist in einzelnen Schritten bis hin zu 120 Sekunden einstellbar, wobei 3
Sekunden etwas mehr als zwei Megabyte Speicher bei 4facher Schreibgeschwindigkeit
entsprechen. Je schneller die eingestellte Schreibgeschwindigkeit ist, desto mehr Speicher wird also
vom DiscJuggler genutzt, um die geforderten Sekunden sicher zu stellen. Bei achtfacher
Brenngeschwindigkeit beträgt der benötigte Speicher deshalb etwas mehr als 4 MB (ebenfalls bei 3
Sekunden Puffer), bei 12facher Schreibgeschwindigkeit etwa 6,5 MB. Umgekehrt reichen rund 2 MB
bei 12facher Geschwindigkeit für eine Sekunde Puffer und runde 8 MB für knapp 4 Sekunden.
Innerhalb dieser Zeitspanne (plus die 1 ½ Sekunden bei einem 1 MB umfassenden Recorderpuffer –
bei 4facher Schreibgeschwindigkeit) muss der Datenfluss nach einem eventuellen Abbruch
wiederhergestellt sein, um keinen Schreibabbruch zu riskieren. Gehen Sie aber bei der Zeitangabe
weise vor, viel hilft nicht immer viel. Die Leistungsfähigkeit des Cache hängt von sehr vielen Faktoren
wie der CPU-Geschwindigkeit, der Festplatte und des Controllers ab, vor allem aber auch von der
Größe der Auslagerungsdatei und der Größe des installierten Arbeitsspeichers. Ist Letztere eher
dürftig, fühlt sich Windows berufen, einen zu hoch eingestellten Puffer mit Hilfe der sich auf Festplatte
befindlichen Auslagerungsdatei zu realisieren. Was nichts anderes heißt, als dass die zu brennenden
Daten von der Festplatte zurück auf Festplatte (in die Auslagerungsdatei) statt in den RAM
geschrieben, erneut gelesen und erst dann zum Recorder geschickt werden – was natürlich ordentlich
Zeit und Systemleistung kostet. Optimale Werte sind deshalb: Bis zu 2 MByte Puffer bei 32 MByte
Arbeitsspeicher (entspricht etwa 6 Sekunden Puffer bei 2x, rund 3 Sekunden Puffer bei 4x, ca. 1,5
Sekunden Puffer bei 8x und weniger als 1 Sekunde Puffer bei 12x), bis zu 4 MByte Puffer bei 64
MByte Arbeitsspeicher (entspricht etwa 12 Sekunden Puffer bei 2x, rund 6 Sekunden Puffer bei 4x, ca.
3 Sekunden Puffer bei 8x, weniger als 2 Sekunden Puffer bei 12x) und 8 MByte Puffer bei einem
Arbeitsspeicher zwischen bis zu 128 MByte (entspricht rund 24 Sekunden Puffer bei 2x, etwa 12
Sekunden Puffer bei
4x, ca. 6 Sekunden Puffer bei 8x und knapp 4 Sekunden Puffer bei 12x). Selbst bei einem darüber
liegenden Ausbau von bis zu 256 MByte sollte man nicht mehr als bis zu 16 MByte Pufferspeicher
abzweigen – auch wenn die Anwendung dies erlaubt. Die Formel, nach der DiscJuggler vorgeht ist
folgende: Sekunden x Schreibgeschwindigkeit x 2448 Bytes x 75 Frames, wobei sich immer nur die
ersten beiden Werte, also die Sekunden und die Schreibgeschwindigkeit) ändern.
31
Abbildung 9: Das Register ‚Log‟ im Optionen-Dialog
Log
Der Log-Dialog dient der Kontrolle der Protokolldatei. So können Sie hier bestimmen, ob die maximale
Anzahl der Einträge begrenzt werden soll, sowohl quantitativ als auch von der Zeit her (Entferne
Einträge älter als ...). In beiden Fällen wird immer der älteste Eintrag mit dem neuesten ersetzt.
Abgesehen davon stehen Ihnen folgende Optionen zur Verfügung:
Beim Schreibvorgang löschen: Hier legen Sie fest, dass beim Starten eines neuen Tasks der Inhalt
der Protokolldatei vollständig gelöscht wird.
Bestätigen: Aktivieren Sie diese Checkbox, wenn Sie möchten, dass die Anwendung eine
Sicherheitsabfrage vor dem Löschen des Inhalts der Protokolldatei generiert.
Filter: Dies ist eine weitere Art und Weise, die Gesamtzahl der Einträge der Protokolldatei zu
kontrollieren. Die Einstellmöglichkeiten reichen von ‚Keine Filterung‟ (das heißt, alle Ereignisse werden
aufgezeichnet und angezeigt) bis zu ‚Alle‟ was zugegeben ein wenig unglücklich formuliert ist. Auf jeden
Fall werden bei letzterer Einstellung nur Ereignisse mit fatalen Auswirkungen angezeigt.
Autoloader
Unter dieser Registerkarte finden Sie Einstellmöglichkeiten, die nur in Produktionsumgebungen
Bedeutung haben, in denen zur CD-Duplizierung ADRAutoloader, beziehungsweise ADRJukeboxen
eingesetzt werden.
32
Abbildung 10: Das Register ‚Autoloader‟ im Optionen-Dialog
Die Einstellungen zum CD-Printer spezifizieren die Befehlsfolgen, welche zur CD-Druckeranwendung
CDID weitergeleitet werden.
Es stehen bei ADR AG verschiedenen Drucker und Labelprogramme zur Verfügung.
Die Programme und Befehle werden in dem mit dem Roboter gelieferten Handbuch detailliert erklärt.
Hier soll und kann nur kurz ein Labelprogramm ( CDID) erklärt werden.
Zur Art des Befehls: Dieser kann eine %d-Variable mehrmals enthalten. Voraussetzung ist, dass sich
die Eingangswerte am Ende der Zeichenfolge innerhalb zweier „l“-Charaktere befinden. Eingangswerte
werden einem Erscheinen der %d-Variablen in der Reihenfolge des Auftauchens zugeordnet.
Falls sich innerhalb eines Duplizierungstasks mehrere Quell-CDs finden, werden die unterschiedlichen
Labels in einer Textdatei untergebracht. Jede Zeile ist dabei eine Befehlsfolge in der eben
beschriebenen Form und dem jeweils nachfolgenden Master zugeordnet. Der Dateiname wird hierbei
statt der Befehlsfolge dazu genutzt, die geglückten und die fehlerhaften Labelfelder zu
vervollkommnen.
Aufdruck OK: Befehlsfolge wie eben beschrieben. Wird genutzt, CDID aufzurufen, wenn eine Disc
erfolgreich beschrieben worden ist.
Aufdruck ERROR: Befehlsfolge wie eben beschrieben. Wird genutzt, CDID aufzurufen, wenn eine Disc
nicht erfolgreich beschrieben worden ist. Die Form dieses Feldes ist identisch mit dem eines
‚erfolgreichen‟ Labels.
Vorgang anhalten nach n Fehlversuchen: Aktivieren Sie diese Checkbox, wenn Sie eine Möglichkeit
zur Qualitätskontrolle haben möchten. ‚n‟ gibt dabei die Anzahl aufeinanderfolgender „schlechter‟ Discs
im gesamten Prozess an, nach der abgebrochen werden soll.
Nur Durchlaufen (keine Aktion): Erlaubt es der Mechanik des Autoloader-Systems, Testläufe zu
absolvieren, ohne dass tatsächlich CDs beschrieben werden; wichtig zur Erkennung von Fehlern.
Übergehe Aufräum-Prozedur: Übergeht die Säuberungsaktion.
Batch-Modus
Unter der Voraussetzung, dass nur ein Brenner aktiviert ist, lässt sich bequem von unterschiedlichen
Quell-CDs kopieren. Dazu nimmt man eine gewünschte Anzahl von Rohlingen und deponiert diese
zwischen verschiedenen Quell-CDs. DiscJuggler erkennt die beschriebenen Discs automatisch und
legt Kopien davon an. Im Einzelnen:
Wählen Sie den Task Von CD-Recorder auf CD-Recorder kopieren.
Geben Sie als Anzahl der zu erstellenden CDs Auto ein. Dies versetzt DiscJuggler in den
Batch-Modus.
Mischen Sie die Rohlinge mit den Quell-CDs und sorgen Sie dafür, dass der Stapel mit einer
beschriebenen Disc beginnt.
33
Klicken Sie auf Start.
Job
Der Job-Dialog soll Ihnen dabei helfen, den physikalischen Teil des CD-Recording-Prozesses zu
automatisieren (nicht in allen Programm-Versionen enthalten).
Zu Beginn eines jeden Zyklus:
o
Auf Anwenderbestätigung warten: DiscJuggler wird erst nach einem OK fortfahren.
o Nach Medienerkennung starten: Das Programm wird sofort mit dem Brennen
beginnen, sobald die Schreiblaufwerke bereit sind. Achten Sie darauf, dass die Anzahl
der Kopien auf Auto steht.
Am Ende eines jeden Zyklus:
o Alle Laufwerke öffnen. Nach Beendigung aller Schreibvorgänge wird das Programm
alle Brenn-Laufwerke öffnen.
o Kein Laufwerk öffnen: Nach Beendigung aller Schreibvorgänge wird das Programm
alle Brenn-Laufwerke geschlossen halten.
o
Nur erfolgreiche Laufwerke öffnen: Nach Beendigung aller Schreibvorgänge wird
das Programm nur jene Laufwerke öffnen, deren Brennvorgang erfolgreich verlaufen
ist.
o Nur erfolglose Laufwerke öffnen: Nach Beendigung aller Schreibvorgänge wird das
Programm nur jene Laufwerke öffnen, deren Brennvorgang nicht erfolgreich verlaufen
ist.
Multiple Laufwerke:
o Mix ‚n’ Match: Diese Option ermöglicht die größtmögliche Flexibilität, was die zu
verwendenden CD-Schreiber angeht. Sie können dabei jede erdenkliche Kombination
verwenden.
o Hersteller und Modell gleich: Diese Option lässt Sie nur Schreiberkombinationen
verwenden, bei denen die Recorder vom gleichen Hersteller und das gleiche Modell
sind.
o
Hersteller, Modell und Firmware gleich: Diese Option lässt Sie nur
Schreiberkombinationen verwenden, bei denen die Recorder sowohl vom gleichen
Hersteller und das gleiche Modell sind als auch über die gleiche Firmware verfügen.
Sprache
Die Sprache ist derzeit englisch.
Audio:
Unter dieser Registerkarte können Sie festlegen, wie die beim digitalen Audioextrahieren erzeugten
Sounddateien zu behandeln sind. Als Typen stehen Ihnen zur Verfügung: WMA (Windows Media
Audio, ein Komprimierungsformat), MP3 (MPEG Layer 3, ebenfalls ein Komprimierungsformat) und
WAV (Standard Windows-Sounddatei). Insofern die notwendigen Codecs auf Ihrem Rechner installiert
sind, können Sie einen extrahierten Song außer im WAV-Format direkt in einem der beiden
angebotenen Komprimierungsformate speichern.
WMA wird automatisch vom Windows-Mediaplayer eingerichtet. Dieser Software-Player kann über die
Microsoft-Webseite herunter geladen werden, findet sich aber auch auf vielen Magazin-CDs. Der Codec
kostet keine Extra-Gebühren und wird von DiscJuggler während der Installation eingerichtet und ohne
Einschränkungen betrieben. Für WMA-Dateien bietet der Codec eine Komprimierungsrate (Bitrate) von
22 KBit/s bis 160 KBit/s. 22 KBit/s entspricht in etwa Telefonqualität, während ab 128 KBit/s von
annähernder CD-Qualität geredet werden kann.
34
MP3 benötigt zur Arbeit ebenfalls einen Codec. In DiscJuggler ist der Fraunhofer-Codec integriert,
welcher der zur Zeit am sorgfältigsten arbeitende ist – leider aber auch einer derjenigen, die
lizenzpflichtig sind. Alternativ kann auch der kostenfreie LAME-Encoder integriert werden, welcher
allerdings vom Anwender selber eingerichtet werden muss. Der Fraunhofer-Codec hingegen wird von
DiscJuggler eingerichtet – aber nur dann ohne Einschränkungen betrieben, wenn der Codec
nachlizenziert worden ist
Ansonsten stellt der Codec nach einer genau festgelegten Anzahl Tests die Arbeit ein. Die
Programmversion ohne Fraunhofer-Codec wird automatisch die Unterstützung für den Lame-Encoder
aktivieren, wenn die Datei ‚lame_enc.dll’ im System-Pfad gefunden wird.
Abbildung 11: Das Register ‚Audio‟ im Optionen-Dialog
MP3-Dateien lassen sich von 96 KBit/s bis 320 KBit/s komprimieren. Auch hier beginnt annähernde
CDQualität bei 128 KBit/s. Ferner lässt sich bei diesem Format einstellen, ob eine Sounddatei mit
variabler Bitrate (VBR) oder konstanter Bitrate (KBR) verkleinert werden soll. Eine variable Bitrate
komprimiert Musikpassagen-abhängig mal stärker und mal weniger stark – wodurch die
Wiedergabequalität erheblich gewinnen kann. Das angebotene Kontinuum unter Qualität reicht dabei
von ‚Moderat’ bei konstanter Bitrate bis zur bestmöglichen Qualität bei variabler Bitrate – wobei zu
beachten ist, dass eine voreingestellte Qualität oftmals auch eine fest eingestellte und nicht mehr zu
ändernde Bitrate mit sich bringt.
WAV (Wave) ist das Standard-Soundformat für alle Windows-Betriebsysteme. Hierbei wird der jeweilige
Track unkomprimiert als Datenstrom auf Festplatte gespeichert und mit einem Datei-Header versehen,
damit der Audiostrom als Datei erkannt und behandelt werden kann. Der Header wird beim Brennen
einer Wavedatei wieder entfernt, so dass auf der CD letztendlich wieder nur der reine Datenstrom zu
finden ist. Da Wavedateien in einer bestimmten Form (44,1 kHz, 16 Bit und Stereo) auf Festplatte
vorliegen müssen, damit DiscJuggler eine Red Book-kompatible Audio-CD draus machen kann, sind
naturgemäß keine Einstellmöglichkeiten vorhanden – eine Wavedatei ist das genaue Abbild des
Datenstroms eines Songs auf CD und wird wieder zu diesem.
Die Komprimierungsrate bei MP3und WMA-Dateien hingegen kann sehr gut modifiziert werden, wobei
zu beachten ist, dass, je bei steigender Komprimierungsrate die Wiedergabequalität der
eingedampften Datei abnimmt.
Füge 2 Sek. Gap ein (Index 0): Falls aktiviert, wird jede Audio-CD zunächst einmal automatisch mit
einer Pause von 2 Sekunden zwischen jedem Audiotrack versehen.
Schließe Disc: Stellt standardmäßig ein, dass eine Audio-CD immer geschlossen wird. Damit
impliziert das Programm automatisch, dass eine Disc at Once-Disc erstellt werden soll.
35
Premastering:
1. Dat en CDTyp
Abbildung 12: Das Register ‚Premastering‟ im Optionen-Dialog, einzustellen ist die CD-Type
Hier können Sie den Format-Typ eingeben, welcher einer zu schreibenden Daten-CD automatisch
zugewiesen werden soll. Zur Auswahl stehen
Mode 1 CD-ROM
Mode 2 CD-ROM/XA
Mode 1 wird für Singlesession-CDs empfohlen, welche nur eine Datenspur oder eine Datenspur plus
eine oder mehrere Audiospuren enthalten sollen. Mode 2 sollte für Multimediaoder MultisessionDatenCDs reserviert bleiben, wobei Letzteres nur noch dann von Bedeutung ist, wenn die erstellten CDs
auch auf älteren Laufwerken genutzt werden sollen. Diese sind teilweise nicht in der Lage,
Multisession-CDs im normalen CD-ROM-Format zu lesen (zu den einzelnen CD-Formaten erfahren Sie
auf Seite 41 mehr).
Erzwinge Daten-CD: Diese Option zwingt das Programm, auf jeden Fall und immer eine Daten-CD zu
erstellen – unabhängig davon, welche Art von Daten gebrannt werden sollen. Ein Beispiel: Zum Erstellen
einer Audio-CD ziehen Sie Musik-Tracks von Festplatte oder CD-ROM in das Disc-Layout des
Audioprojektes. Normalerweise antizipiert das Programm, dass Sie eine Audio-CD wünschen und
richtet das Format dementsprechend aus. Falls Sie jedoch nur einfach mal schnell komprimierte oder
auch unkomprimierte Sounddateien zwischenlagern wollen, ohne gleich eine reguläre Musik-CD
brennen zu müssen, könnte es Sie zur Verzweiflung treiben, das Programm davon zu überzeugen,
dass Sie keine Audio-CD wollen. Diese Einstellung zwingt DiscJuggler, eine Daten-CD zu erstellen –
auch wenn es sich beim Rohmaterial um Musiktracks handelt.
Erzwinge Audio-CD: Dasselbe Spielchen, nur umgekehrt. Ein Beispiel: Sie möchten MP3-Dateien zu
Audio-CDs konvertieren, das Programm nimmt aber an, Sie wollen einfach nur mal schnell
Computerdaten speichern. Hiermit zwingen Sie DiscJuggler, eine Audio-CD zu erstellen – wie eben
unabhängig vom Quell-Material.
2. Dateisystem
Ein Betriebsystem benötigt ein Dateisystem, damit es mit den Daten auf der Festplatte oder anderen
Speichermedien umgehen kann. Bei beispielsweise DOS/Windows 95 heißt dieses Dateisystem
FAT16, bei Windows 98 FAT 16 oder FAT 32 und bei Apple HFS. Erstaunlicherweise besitzt eine CD
ebenso ihr ganz eigenes Dateisystem: ISO9660. ISO9660 ist der internationale Standard für
Dateisysteme auf CD-ROMs und soll ein und dieselbe Scheibe möglichst kompatibel mit
verschiedenen anderen Dateisystemen machen.
36
FAT beispielsweise ist nicht dafür geeignet, sein eigenes Dateisystem auf CDs zu erkennen und würde
alleine deshalb als universelles Dateisystem untauglich sein. Darüber hinaus ist es so oder so nur ein
Dateisystem unter vielen und zu diesen nicht zwangsläufig kompatibel. ISO9660 hingegen bildet den
kleinsten gemeinsamen Nenner aller verschiedenen Dateisysteme, das heißt, wenn all die
verschiedenen Betriebsysteme mit einem speziellen Treiber ausgerüstet sind, können sie problemlos
auf den Inhalt einer ISO-Disc zugreifen, da dieser die CD-Struktur dem eigenen Dateisystem
begreiflich macht. Bei DOS beispielsweise heißt dieser Treiber Mscdex.exe.
Zusätzlich zu ISO9660 bietet DiscJuggler Ihnen die Möglichkeit, eine CD im Joliet-Dateisystem
herzustellen. Joliet ist eine Erweiterung des ISO-Standards für 32-Bit-Windows-Betriebsysteme wie
Windows 95/98, um die Beschränkungen, die ISO9660 aufgrund seiner übergreifenden Kompatibilität
mit sich bringt, zu umgehen. Somit sind nicht nur Dateinamen mit maximal 8 Charakteren plus 3 für
die Dateiendung und eine Verzeichnistiefe von höchstens 8 Ebenen möglich, sondern auch die langen
Dateinamen und die tiefere Verzeichnishierarchie, die man von Windows gewohnt ist. Beachten Sie,
dass Sie Joliet-Discs nach Möglichkeit nur auf Windows-Systemen einsetzen – was aber nicht
bedeutet, dass Sie unter DOS oder anderen Plattformen generell unbrauchbar sind. Zusammen mit
dem Joliet-Dateisystem wird von DiscJuggler ein ISO-Dateisystem auf CD gebrannt, so dass die
erstellte CD beispielsweise auch unter DOS lesbar sein wird. Allerdings lassen sich logischerweise auf
anderen Betriebsystemen die Joliet-Erweiterungen nicht nutzen, da diese Teil des spezifischen
Dateisystems sind.
Die Namenskonventionen, die DiscJuggler unterstützt, sind:
Abbildung 13: Das Register ‚Premastering‟ im Optionen-Dialog, einzustellen ist das Dateisystem
DOS-Dateinamen: Dateiund Verzeichnisnamen werden im 8+3-Format (8 Charaktere für den Namen,
3 für die Dateiendung) auf CD abgelegt. Erlaubt sind alle Buchstaben von A bis Z, Zahlen von 0 bis 9
und der Unterstrich ( _ ). Wählen Sie diese Konvention aus, wenn Sie eine relativ große Kompatibilität
der zu erstellenden Daten-CD wünschen.
Level 1 Dateinamen: Auch hierbei werden Dateiund Verzeichnisnamen im 8+3-Format auf CD
abgelegt. Hierbei sind allerdings nur die Großbuchstaben A bis Z, die Zahlen 0 bis 9 und der Unterstrich
( _ ) erlaubt. ISO 9660 Level 1 bietet die größte Kompatibilität mit allen existierenden Betriebsystemen.
Lange Dateinamen: Hierbei sind maximal 31 Charakter für den Dateioder Verzeichnisnamen erlaubt.
Die Kompatibilität ist eingeschränkt. Aktivieren Sie diese Option, wenn Ihre CD auch lange Dateinamen
enthalten soll und Sie nicht vorhaben, diese auch auf anderen, nicht kompatiblen Betriebsystemen zu
nutzen.
Zu den Dateisystem-Erweiterungen, die DiscJuggler unterstützt, zählen:
Joliet: Microsoft Windows-spezifische Dateisystem-Erweiterung. Kompatibel mit Windows 9x, Windows
NT/2000 und DOS (es befindet sich immer eine ISO 9660-Kopie des Joliet-Dateisystem auf der CD).
Wählen Sie diese Option zusammen mit der oberen (Lange Dateinamen), wenn Sie die zu erstellende
CD voraussichtlich nur auf Ihrem Rechner nutzen wollen und nicht auf eine möglichst umfassende
Kompatibilität angewiesen sind.
37
HFS: Die Implementierung des Macintosh-Dateisystems ist noch nicht verfügbar.
UDF: UDF ist ein neues, universelles Dateisystem, welches ISO 9660 ablösen soll. Bisher ist es
allerdings nur kompatibel mit den Windows 9xund Windows NT-Betriebsystemen und Mac OS. (Unter
älteren Windows 9x/NT-Versionen benötigen Sie einen zusätzlichen Treiber, um CDs, die nur mit
diesem Dateisystem angefertigt worden sind, auch lesen zu können. Erst ab Windows 98 kommt die
Unterstützung mit dem Betriebsystem selber ins Haus.)
Bootable-CD: Erweiterung des ISO 9660-Formats, um auch unter DOS/Windows bootfähige CDs
herstellen zu können. Aktivieren Sie diese Option, wenn Sie standardmäßig bootfähige Daten-CDs
erstellen möchten. Zu den weiteren Voraussetzungen einer Boot-CD erfahren Sie auf Seite 58 mehr.
3 . PVD:
Der Primary Volume Descriptor (PVD) findet sich grundsätzlich im 16ten Sektor einer Datensession
und beinhaltet die Adressen der Verzeichnistabelle und des Wurzelverzeichnisses. Darüber hinaus
können Sie hier aber auch verschiedene Informationen zur CD und sich selber hinterlegen – müssen
es aber nicht:
Abbildung 14: Das Register ‚Premastering‟ im Optionen-Dialog, einzustellen ist der PVD
Wenn Sie also wollen, können Sie hier Ihren Namen eingeben, den Namen des Herausgebers und des
Aufbereiters der Daten, eine kurze Inhaltsangabe (Abstrakt) und Hinweise zur Bibliografie und zum
Copyright, wobei sich bei den Einträgen zum Herausgeber, zum Copyright und zur Inhaltsangabe um
Verweise auf Textdateien handelt. Diese Textdateien müssen bestimmte Charakteristika aufweisen:
1. Es muss sich um eine Textdatei (ASCII) mit der Endung .txt handeln.
2. Die Datei muss mit einem Semikolon beginnen.
3. Für den Dateinamen dürfen nur kleine Buchstaben (a – z) und nur die Zahlen von 0 bis 9
genutzt werden (7 Charaktere, beispielsweise coprght.txt).
4. Die Datei muss im Wurzelverzeichnis der zu erstellenden CD abgespeichert werden.
DiscJuggler selber hat sich übrigens unter Anwendung bereits eingetragen.
4. E r weiter t:
Hier legen Sie fest, ab welcher Größe eine auf einem Laufwerk gespeicherte Datei gepuffert werden
soll. Dies macht insofern Sinn, als dass kleinere Dateien, die quer über die Festplatte verteilt liegen und
beim Schreiben aufgefunden werden müssen, dem System sehr viel mehr abverlangen, als das
38
beim Schreiben großer Dateien, die nah beieinander liegen, der Fall ist. Für jedes im System
vorhandene Laufwerk lassen sich eigene Optionen eintragen.
Abbildung 15: Das Register ‚Premastering‟ im Optionen-Dialog, einzustellen ist Verschiedenes
Fragen: Die Anwendung wird Sie zu gegebener Zeit fragen, ob Dateien gepuffert werden sollen.
Hinzufügen: Nimmt das Laufwerk in die Liste der zu puffernden Laufwerke auf.
Übergehen: Lässt das Laufwerk beim Puffern generell links liegen.
Cache: Hierüber können Sie exakt festlegen, ab welcher Dateigröße gepuffert werden soll. Zur
Verfügung stehen auf dem Schiebebalken darunter Werte zwischen 1 KB und 64 KB. Alternativ können
Sie auch angeben, dass ausnahmslos alle Dateien gepuffert werden sollen, ungeachtet ihrer Größe.
Dazu muss der Balken ganz nach rechts geschoben werden. Standard ist ein um Wert um die 32 KB.
Die weiteren Optionen betreffen die zu brennende CD selber:
Schließe Disc: Sorgt dafür, dass jede gebrannte Disc standardmäßig geschlossen wird. Diese
Einstellung ist wichtig, wenn man eine Disc at Once-CD erstellen möchte – welche per Definition eine
Singlesession-Technik ist. (Hierbei ist es vorgeschrieben, dass eine CD nach Beendigung des
Schreibvorgangs geschlossen wird. Nur bei Multisession-CDs und/oder besonderen Mischformaten wie
CD-Extra, sollte die Disc offen bleiben.)
Für CAV-Laufwerke optimieren: Diese Option beeinflusst den Cache dahingehend, dass er passend
für CAV-Laufwerke optimiert wird. Diese benötigen zu Beginn einer Brennaktion weniger
Datentransfervolumen als am Ende.
Postgap: Die Aktivierung dieser Option fügt einen Postgap, also eine abschließende Pause auf CD
hinzu. Aktivieren Sie die Option nicht, wenn Sie eine CD bis zu 99 Minuten überbrennen möchten.
Dazu wird häufig der Platz genutzt, der eigentlich für den Postgap reserviert ist. Postgap schreiben ist für
reine Daten-CDs eine wichtige Einstellung und grundsätzlich zu empfehlen. Deaktivieren Sie diese
Option aber, wenn ein Datentrack als erster Track einer Mixed Mode-CD hinzugefügt werden soll. In
dem Fall wird der Postgap über das Disc-Layout manuell eingerichtet.
Automatischer Session-Import: Diese Option besitzt nur bei Daten-CDs Bedeutung, und auch nur
dann, wenn ein Rohling eingelegt ist, welcher bereits in einer früheren Session teilweise beschrieben
wurde. Importieren Sie die vorherige Session, werden die neu zu schreiben Daten mit den alten Dateien
und Verzeichnissen verknüpft. Andernfalls würden Sie sämtliche Daten der vorherigen Session(s)
verlieren.
5. Datum
Wenn Sie die Originalattribute der zu brennenden Dateien in Bezug auf Erstellungsdatum und
Erstellungszeit nicht übernehmen möchten, aktivieren Sie bitte auf dieser Registerkarte die Option
Setze
39
alle Dateien auf CD auf: und geben Sie darunter das gewünschte Datum und die gewünschte Zeit an.
Das Setzen dieser Option sorgt dann dafür, dass die Originaldaten einer jeden Datei überschrieben
werden.
Abbildung 16: Das Register ‚Premastering‟ im Optionen-Dialog, einzustellen ist das Datum
6. Ausschluss
Bei verschiedenen Aktionen – wie beispielsweise einem Backup ist es nicht immer wünschenswert, jede
Datei, die sich in einem Verzeichnis befinden kann, auch tatsächlich auf CD zu brennen. Die
Swapdatei des Windows-Betriebsystems ist zum Beispiel ein solcher Kandidat, andere sind temporäre
oder Sicherungsdateien wie *.bak, *.tmp, *.000 und so weiter. Auf der Registerkarte Ausschluss
können Sie solche unerwünschte Trittbrettfahrer ausschließen.
Nach Typ beinhaltet, dass die Dateien eines zu brennenden Verzeichnisses nach deren Endungen
ausgefiltert werden. Nach Bearbeitungsdatum bedeutet, dass alle Dateien, die während des über von
... bis angegebenen Zeitraums modifiziert wurden, ebenfalls vom Schreibvorgang ausgenommen sind.
Abbildung 17: Das Register ‚Preamstering‟ im Optionen-Dialog, einzustellen sind die Dateiausnahmen
40
Kapitel 4: CDs erstellen ...
Was soll’s werden?
Eine Daten-CD hat in einem Audio-Player nicht besonders viel zu suchen – und wenn sie trotzdem den
Weg in einen gefunden hat, produziert sie äußerst unangenehme Töne, welche zum einen die Ohren
gefrieren lassen, und zum Anderen lebenswichtige Teile der HiFi-Anlage auf den Sperrmüll befördern
können. Andere nicht funktionierende, aber glücklicherweise weniger fatale Kombinationen sind
beispielsweise Photo-CDs und DVD-Player, Playstation-CDs und praktisch jedes andere Abspielgerät
sofern nicht gerade ein Computer-Emulator genutzt wird – und so weiter, und so weiter.
CD-Formate
Einige der mittlerweile ganz beachtlichen Anzahl an Formaten besitzen keinerlei Bedeutung mehr,
andere kaum noch und wieder andere eine sehr hohe, beispielsweise die drei wichtigsten: CD-DA
(Audio-CD), CD-ROM (Daten-CD) und CD-ROM/XA (Erweiterte Daten-CD).
Muss man sich das merken? Man muss natürlich nicht, aber wie gesagt, viele Laufwerke besitzen
unangenehmerweise die Eigenschaft, auf das dazugehörende CD-Format zu bestehen. Ausnahmen
bilden da einzig CDoder DVD-ROM-Laufwerke in einem Computer und der eine oder andere
DVDPlayer fürs Home-Entertainment. Erstere sind dabei am wenigsten wählerisch und nicken
bereitwillig bei so gut wie jedem Format. Ansonsten gilt (beispielsweise): Der HiFi-CD-Player in der
Wohnstube oder im Auto steht auf CD-DAs, der Photo-CD-Player (so denn noch irgendwo einer
herumsteht) auf Photo-CDs und der wieder auferstandene Video-CD-Player auf Video-CDs. Plant man
nun, eine zum jeweiligen Gerät passende CD zu erstellen, muss man sich notgedrungen zumindest
ein wenig mit den verschiedenen Formaten auseinandersetzen.
Und warum das Ganze?
Weil am Anfang die Mutter aller CD-Formate (die Audio-CD) bestens für die Musikwiedergabe aber
wenig für andere Aufgaben geeignet war. Da das Leben aber selbst nach Einführung der CD-DA weiter
ging und man beispielsweise trotz Festplatten Computerdaten auf CD speichern, trotz Videorecorder
Videos auf CD sehen und trotz Bücher Multimedia-Lexika genießen wollte, passte man die bei der
Audio-CD so glänzend funktionierenden Techniken kurzerhand an die neuen Anforderungen an. Dabei
beließ man es bei den physikalischen Maßen weshalb eine CD der anderen aufs Haar gleicht und
veränderte für die neuen Formate ‚nur‟ die logische Struktur, also den Aufbau eines Sektors, der
kleinsten Speichereinheit einer CD.
Für die Daten-CD (CD-ROM) wurde diese Aufgabe bereits relativ kurz nach der Markteinführung der
Musik-CD in Angriff genommen. Wenig später nahm man sich die für die CD-ROM erweiterten und
modifizierten Strukturen ein weiteres Mal vor und trimmte diese für die auf den Markt drängenden
Spielkonsolen auf Multimedia-Funktionen und schuf damit das CD-I-Format. CD-I-Discs konnten
allerdings nur auf entsprechenden Playern genutzt werden, weshalb das frisch erschaffene Format
kurz darauf ein weiteres Mal modifiziert wurde: Heraus kam die CD-ROM/XA, welche im Wesentlichen
Multimedia-Funktionen auch auf Computer-CD-ROM-Laufwerken ermöglicht.
Die meisten anderen CD-Formate wie die nahezu ausgestorbene Photo-CD und die in Zeiten
brandneuer und illegaler Filme im Internet wieder zu Ehren gekommene Video-CD fügten diesen
gravierenden Änderungen kaum noch etwas ähnlich Einschneidendes hinzu, waren und sind aber auf
bestimmte Programme angewiesen, die sich in extra aufgetragenen Tracks einzufinden haben, damit
die für diese Formate gedachten Player etwas mit der Scheibe anfangen können.
41
Format-Abgrenzung
So weit so gut. Ansehen, welcher Klasse sie angehört, kann man einer CD leider beim besten Willen
nicht. Die sichtbaren Gemeinsamkeiten wie Größe und Dicke überwiegen bei Weitem. Selbst wenn
man in die tieferen physikalischen Strukturen blicken könnte, würde man bei allen die Lack-, die
Reflektor, die Schreibund die Polykarbonatschicht mit der eingeprägten Spur finden (der sogenannten
Helix), welche spiralförmig vom Mittelpunkt zur Peripherie führt. Und gesetzt dem Fall, man könnte
noch tiefer blicken, würden einem auch das nichts nützen, denn dann würde man innerhalb der Helix
bei allen Formaten die gleiche endlos scheinende Kette von Pits und Lands (Erhöhungen und
Vertiefungen) finden, mit welchen die abgespeicherten Informationen kodiert sind.
Selbst die Einteilung einer CD in Sektoren, der kleinsten Speichereinheit einer Disc, ist bei allen
Formaten übergreifend realisiert worden. Ein CD-Sektor umfasst in der Regel 2352 Byte und bevölkert
die Helix, von innen nach außen sequentiell angeordnet, wie Perlen auf einer Schnur. Mit Hilfe der
Sektoren wird die Ansammlung von Pits und Lands organisiert, damit einzelne Informationsblöcke
überhaupt auffindbar werden.
Und da wir gerade beim Organisieren einer CD sind: Sektoren werden zu einzelnen Strukturen
zusammengefasst, und zwar im einfachsten Fall einer Singlesession-CDs in einem
Lead-in zum Beginn der CD (also nahe dem Mittelloch), welches wichtige Verwaltungsdaten wie
beispielsweise den TOC (Table of Content, Inhaltsverzeichnis) enthält;
der sogenannten Dataoder User-Area, die auf mindestens einen (höchstens aber 99 Tracks) sämtliche
Nutzdaten beinhaltet, die der Anwender zu speichern gedenkt
und einem Lead-out zum Ende der Disc, also nahe der Peripherie, welches praktisch nichts enthält. Es
verdankt seine Existenz einzig der Dummheit der CD-Player, damit diese wissen, dass die CD zu Ende
ist.
Eine Session bildet wie im eben beschriebenen Beispiel in sehr vielen Fällen auch die gesamte CD
(Singlesession-Disc) – allerdings nicht zwangsläufig. Eine CD muss aus mindestens einer, kann aber
auch aus (höchstens) 99 Sessions bestehen, in denen wiederum jeweils die einzelnen zu dieser
Session gehörenden Tracks mitsamt eigenem Lead-in und Lead-out organisiert sind (MultisessionDiscs). Wie gesagt, in der Praxis stolpert man meistens über Singlesession-CDs (Audio-CDs, MixedModeDiscs und gekaufte Daten-CDs). Multisession-Discs kommen in der freien Wildbahn praktisch
überhaupt nicht vor. Diese haben nur beim Selberbrennen von Daten-CDs (beispielsweise bei
BackupAktionen) Bedeutung. Und relativ selten sind drinnen wie draußen CD-Extras, die so etwas wie
ein Widerspruch in sich sind, dazu aber weiter unten mehr.
Und der Unterschied?
Bei all diesen Gemeinsamkeiten blieb die Eingangsfrage nach den Unterschieden scheinbar ein wenig
auf der Strecke. Aber nur scheinbar. Der Unterschied besteht in nahezu allen Fällen im Aufbau der
2352 Byte großen Sektoren der User Area (und in einigen anderen Fällen auch in der Anordnung der
Tracks). Der Sektor einer Audio-CD ist beispielsweise anders strukturiert als der einer normalen
CDROM – und dieser wiederum anders als derjenige einer Video-CD – und trägt damit den
unterschiedlichen Einsatzbereichen Rechnung: Musik tummelt sich als Audiostream auf 2352
Nutzbyte großen Sektoren auf CD-DAs, Videos als MPEG-Stream auf 2324 Nutzbyte großen Sektoren
auf Video-CDs und CD-Is und reine Computerdaten wie Programme und Texte auf 2048 Nutzbyte
großen Sektoren auf CD-ROMs oder CD-ROM/XAs.
Unter einer virtuellen ‚Lupe‟ gesehen, schaut ein CD-Sektor folgendermaßen aus: Er besteht bei der
Audio-CD der, wie wir uns erinnern, Vorlage für alle anderen Formate aus genau 2352 Byte
Nutzspeicher plus 98 Byte Subkanaldaten plus 784 Byte Fehlererkennung und – korrektur. Interessant
sind im Moment die 2352 Byte Nutzkapazität, die so ein Sektor mitbringt. Während ein Audio-CDSektor beispielsweise über die gesamten 2352 Byte mit Musikinformationen gefüllt wird, besteht ein
CDROM-Sektor nur aus 2048 Byte Nutzdaten – die Differenz zum Nutzbereich eines Audio-CD-Sektors
geht für eine erhöhte Fehlerkorrektur und Verwaltungsdaten drauf – und ein CD-ROM/XA-Sektor aus
sowohl 2324 Byte großen Sektoren (mit geringer Fehlerkorrektur) und/oder 2048 Byte großen
Sektoren (mit normaler Fehlerkorrektur).
42
Ah ja, und weiter?
Es bleibt einem nichts, als sich dem Diktat zu beugen und das dem Verwendungszweck
entsprechende Format auch zu liefern, beziehungsweise die Anwendung anzuweisen, dieses
herzustellen. Mit DiscJuggler stehen Ihnen folgende Formate zur Verfügung
CD-DA: zur Erstellung von Red Book-kompatiblen Audio-CDs. Red Book ist eine Industrienorm, die
vorschreibt, wie eine CD-DA auszusehen hat. Dazu gehören außer den physikalischen Attributen wie
Durchmesser und Dicke, die mittlerweile so selbstverständlich sind, dass man sie überhaupt nicht mehr
wahrnimmt, unter anderem die Schreibtechnik Disc at Once und die Forderung, eine Audio-CD als
Singlesession-Disc herzustellen. DiscJuggler bietet darüber hinaus verschiedene Einstellmöglichkeiten,
beispielsweise die Pausengestaltung einer Audio-CD zu erstellen.
CD+G: Die CD+G ist eine Variante der Audio-CD und ein früher Vorläufer der heutigen CD-Text. Die
Erstellung dieses Formats, welches beispielsweise bei Karaoke-CDs genutzt wird, kann nur mit speziellen
Premastering-Anwendungen erfolgen. Allerdings ist DiscJuggler in der Lage, vorhandene CD-G-Tracks zu
einer Audio-CD zu gestalten.
CD-Text zur Erstellung von Audio-CDs mit zusätzlichen Display-Informationen. Auch dieses Format kann von
DiscJuggler gestaltet werden. Bedenken Sie, dass nicht alle CD-Recorder CD-Text-Informationen schreiben
und nicht alle Player selbige lesen können.
CD-ROM zur Erstellung von Daten-CDs, auch Mode 1 genannt. Dieses Format ist notwendig für alle
möglichen Arten der Informationssicherung, also der Archivierung großer Datenbestände, Sicherungskopien
wichtiger Dateien und inkrementellen Backups.
CD-ROM/XA zur Erstellung von sogenannten ‚erweiterten Daten-CDs‟, auch Mode 2 genannt. Die
CDROM/XA-Spezifikation
beinhaltet ergänzende Vorgaben zur CD-ROM, welche in erster Linie
MultimediaFunktionen betreffen. In der Regel macht es bei der Herstellung von Daten-CDs keinen
Unterschied, auf welches Format – CD-ROM oder CD-ROM/XA man zurückgreift, einzig bei Multimedia-CDs
bietet sich CDROM/XA aufgrund seiner besseren Eigenschaften in der Sektorverwaltung an. Auch können
ältere Laufwerke vom CD-ROM/XA-Format profitieren, wenn eine Multisession-Disc vorliegt. Diese verweigern
nicht selten die Zusammenarbeit bei Multisession-CDs im traditionellen CD-ROM-Format.
CD-Extra zur Erstellung von Audio-CDs mit einer zusätzlich aufgetragenen Datensession. CD-Extra ist ein
etwas schwer nachvollziehbares Format. Auf der einen Seite wird die Audiosession, wie vom Red Book
gefordert, via Disc at Once in einem Rutsch geschrieben, ohne dass der Laser ausgeschaltet wird, auf der
anderen Seite wird die CD aber nicht, wie beim Disc at Once-Schreiben eigentlich ebenfalls gefordert,
geschlossen, sondern hinter der Audiosession noch mit einer Datensession ‚beehrt‟.
Mixed Mode. Wie die eben genannte CD-Extra ist die Mixed Mode-CD eine Daten/Audio-Misch-CD, besteht
im Gegensatz zu dieser allerdings nicht aus zwei unterschiedlichen Sessions, sondern aus nur einer, innerhalb
derer ein Computer-Datentrack vor unterschiedlich vielen Audiotracks aufgebrannt wird. Das Abspielen einer
Mixed-Mode-CD führt in den meisten Fällen zu Problemen mit der HiFi-Anlage. Ein herkömmlicher Player
wird immer auch versuchen, den ersten Track einer CD abzuspielen – ein völlig normaler Vorgang für ihn. Die
Anlage hingegen kann aus den Daten, die ihr übermittelt werden, nicht viel mehr anfangen, als diese äußerst
unangenehm für Ohren, Lautsprecher und unter Umständen auch anderen elementaren Teilen der Anlage
wiederzugeben.
Bootable-CDs sind normale Daten-CDs mit dem Unterschied, dass hier bestimmte Informationen in
bestimmten Sektoren zu finden sind, die einen Rechner davon überzeugen können, von CD zu booten.
Darüber hinaus ist DiscJuggler in der Lage, von nahezu jedem CD-Format eine identische 1:1-Kopie
anzufertigen. Dazu gehören unter anderem:
CD-I. Dieses Format lässt sich auf Premaster-Seite nur mit Hilfe spezieller Entwicklertools gestalten.
Photo-CD. Photo-CDs sind proprietäre Entwicklungen von Kodak und bedürfen ebenfalls spezieller
Entwicklertools zur Herstellung.
Video-CD. Um Video-CDs herzustellen, die in einem Videoplayer lauffähig sind, benötigt man wie bei den
beiden oben genannten Formaten spezielle Entwicklertools.
Verschiedenes. Abgesehen von den eben genannten Formaten, gibt es noch einige andere, die nahezu
allesamt von DiscJuggler kopiert werden können. Dazu gehören beispielsweise Games-CDs wie
PlaystationDiscs und sehr viele kopiergeschützte sowie CD-ROM/XAs, welche mit unterschiedlich großen
Sektoren bestückt sind.
Hinweis: DiscJuggler besitzt sehr leistungsfähige Kopiermodule, die vor allem beim sogenannten RawKopieren sehr gute Ergebnisse liefern, allerdings kann die Anwendung keinem Laufwerk zu
Fähigkeiten verhelfen, die dieses nicht besitzt und dementsprechend nur dann sein Können vollständig
ausreizen, wenn es von der vorhandenen Hardware unterstützt wird.
43
Kapitel 5: Erstellen einer Audio-CD
Generelles zur Audio-CD
Zur Schreibtechnik Disc at Once
Disc at Once ist für sehr viele geplante CD-Projekte die Schreibtechnik der Wahl. Hinter den drei
Wörtern und der mindestens ebenso häufig genutzten Abkürzung DAO verbirgt sich die Tatsache, dass
ein Rohling in einem Rutsch beschrieben wird, ohne dass der Laser des Recorders auch nur an einer
einzigen Stelle ausgeschaltet wird. Der Schreibvorgang beginnt mit dem Brennen des Lead-ins (einer
Einleitungsstruktur samt Inhaltsverzeichnis der CD), geht über das Auftragen der einzelnen Tracks
(die bei einer Audio-CD auch einem Song entsprechen) und endet beim Anlegen des Lead-outs (einer
Art ‚Auslauf‟-Struktur). Ohne Disc at Once gäbe es weder Pausengestaltung noch Raw-Kopieren noch
Überbrennen oder Red Book-kompatible Audio-CDs. Übrigens: Da das Inhaltsverzeichnis aufgetragen
wird, bevor irgendeine andere Information den Rohling erreicht, wird Ihnen Ihr Player auch nach einem
Schreibabbruch während des ersten Songs den vollständigen Inhalt der CD anzeigen – obwohl dieser
außerhalb des Inhaltsverzeichnisses überhaupt nicht existiert.
Nach Beendigung des Brennvorgangs ist eine DAO-CD grundsätzlich schreibgeschützt. Nachträglich
lassen sich weder zusätzliche Tracks oder Sessions anbringen noch bereits geschriebene Daten
‚löschen‟ oder umarrangieren. Aus diesem Grund sollten Sie sich von Vornherein darüber im Klaren
sein, was in welcher Reihenfolge gebrannt werden soll und was nicht. Der Hintergrund liegt in den
Spezifikationen für die Audio-CD. CD-Player sind nicht in der Lage, mehr als eine Session (die erste)
zu erkennen. Hinter dieser ersten Session liegende weitere Sessions machen dementsprechend
natürlich keinen Sinn.
Zu den Soundformaten
Mit DiscJuggler lassen sich auf außerordentlich bequeme und schnelle Art und Weise Audio-CDs
erstellen. Alles, was Sie benötigen, sind Wave-, WMA und/oder MP3-Dateien auf Ihrer Festplatte oder
eine Quell-CD mit Audiotracks.
Sind Sounddateien gerade das, was Sie ausgerechnet just in diesem Moment nicht vorweisen
können, ist dies auch kein Beinbruch. Man kommt relativ problemlos und schnell zu dem benötigten
Material. Der einfachste Weg dürfte sein, Songs von vorhandenen Quell-CDs digital auszulesen und
als Wavedateien auf Festplatte zu speichern. Wie das funktioniert, wurde bereits eingangs (Seite 6)
ausführlich erklärt. Aber selbstverständlich können Sie genauso gut auch vom Radio, der TV-Karte
oder von der angeschlossenen HiFi-Anlage aufgenommene Wavedateien verwenden. Wichtig ist nur,
dass diese mit 44,1 kHz gesamplet wurden und in 16 Bit Stereo vorliegen. Ferner sollte man bei selbst
erstellten Wavedateien darauf achten, dass das Ende des Tracks mit dem Abschluss eines 2352 Byte
großen Audiosektors harmoniert. Ansonsten muss eventuell noch freier Platz durch Nullen aufgefüllt
werden – was zu unschönen Knacksern beim Abspielen führt. Konsultieren Sie die Dokumentation zu
Ihrem Audio-Editor, wie etwas Derartiges zu bewerkstelligen ist. Manche Anwendungen speichern von
vornherein ‚CD-Sektor-kompatibel‟ ab.
Komprimierte WMA und MP3-Dateien werden von DiscJuggler beim Schreiben einer Red Book
kompatiblen Audio-CD automatisch vor dem Brennvorgang zu Wavedateien konvertiert. Das Auslesen
von CD-Tracks auf Festplatte mit gleichzeitiger Komprimierung und anschließendem Brennen auf
einem Audiosampler ist deshalb nur bei Platznot zu empfehlen. Sowohl WMA als auch MP3 sind
verlustbehaftete Kompressionsformate, das heißt, während der Komprimierung gehen
Informationen verloren, je nach Bitrate unterschiedlich viel und unterschiedlich hörbar. Diese
weggerechneten Musikinformationen sind unwiederbringlich verloren und können beim
Zurückkonvertieren zu Wavedateien
(was beim Erstellen einer CD-DA unumgänglich ist) nicht zurück gewonnen werden.
Red Book-kompatible Audio-CD
Wenn Sie genug Sounddateien beisammen haben, klicken Sie bitte im Startmenü auf
Programme>Padus DiscJuggler>DiscJuggler und wählen Sie den Task Premastering auf CD-Recorder
aus.
44
Abbildung 18: CD-Recording-Ansicht des Premastering-Tasks
Legen Sie einen Rohling ein und klicken Sie doppelt auf den markierten Task.
Recorder auswählen
Im Task-Fenster angekommen, wählen Sie unter Ziel als erstes den zu nutzenden Recorder aus. Je
nach Lizenz können Sie einen oder mehrere Geräte gleichzeitig aktivieren. Falls Sie nicht sicher sind,
ob Ihr System den notwendigen Datenstrom über längere Zeit aufrecht erhalten kann oder Sie schlicht
Ihr CD-Projekt erst einmal in einem CD-Image unterbringen möchten, löschen Sie das Häkchen aus
der Checkbox des CD-Recorders und befördern Sie es auf den Eintrag N:\Image.cdi, wobei ‚N’ für
jeden beliebigen Festplatten-Laufwerkbuchstaben steht. (Zum Thema Image siehe auch Seite 22).
Vergessen Sie nicht, einen Rohling in den jeweiligen Recorder zu legen. Andernfalls wird DiscJuggler
sich weigern, Einstellungsänderungen anzunehmen und Premastering zuzulassen. Achten Sie ferner
darauf, dass Ihr Gerät den Disc at Once-Modus beherrscht. Vor allem einige ältere, vereinzelt und
sehr selten aber auch neuere (preisgünstige) ATAPI-Recorder fallen in dieser Beziehung unangenehm
auf. Es mag zwar auf den ersten Blick nicht so tragisch erscheinen, falls der Recorder kein Disc at
Once beherrscht, auf den zweiten hingegen schon. Disc at Once ist dringend notwendig, um Red
Book-kompatible Audio-CDs zu erstellen. Die Pausengestaltung und überhaupt jede Art von
Subkanalmodifizierung ist in der Regel nur in diesem Modus möglich.
Sounddateien einfügen
Wechseln Sie nun in die Registerkarte Explorer. Der Explorer ist ein Dateimanager wie Sie ihn von
Windows her kennen. Selbst der Name ist gleich. Die beiden oberen Fenster dienen dem Aufspüren
der Sounddateien. Links suchen Sie über Laufwerke und Verzeichnisse, indem diese durch einen
Doppelklick oder einem Klick auf das Pluszeichen geöffnet werden, rechts werden dann die Dateien
und Unterverzeichnisse eines links markierten Laufwerks oder Verzeichnisses dargestellt.
Wie Sie vielleicht schon einmal gehört haben, besteht eine CD aus einer oder mehreren Session(s)
und jene wiederum aus einem oder mehreren Track(s). Dieser Aufteilung trägt das untere Fenster
45
Rechnung. Hier finden Sie das (bislang unvollständige) CD-Layout der zu erstellenden CD. An
oberster Stelle befindet sich der Eintrag zum vorher ausgewählten CD-Recorder, darunter jener zur
(noch) leeren CD und darunter jener zur ersten (noch) ungefüllten und offenen Session. Das CDFormat ist bis zu diesem Zeitpunkt unbestimmt.
Wenn Sie Ihre Sounddateien (Wave-, MP3oder WMA-Dateien) gefunden haben, ziehen Sie diese bei
gedrückter linker Maustaste einzeln (oder mehrere auf Schlag) vom oberen Fenster auf eine der
beiden Einträge Leere CD oder Offene Session und lassen Sie diese dort ‚fallen‟. Das Markieren
mehrerer Sounddateien erfolgt nach dem Windows-Standard: Mit dem Anklicken verschiedener
Dateien bei gedrückter Umschalttaste markiert man sämtliche Dateien dazwischen und mit dem
Anklicken bei gedrückter Strg-Taste addiert man jeweils die neue Datei den bereits vorhandenen
hinzu. Die Konvertierung der Sounddateien zu Audiotracks (damit die Forderungen des Red Books
erfüllt werden) erfolgt automatisch, die vor dem Brennen notwendige Decodierung von WMAund MP3Dateien ebenfalls. Sie werden also keine Mischung von verschiedenen Dateiformaten auf der fertig
gebrannten Audio-CD vorfinden, können die genannten Formate aber lustig durcheinander als QuellDateien nutzen.
Nachdem Sie einen oder mehrere Tracks ins untere Fenster gezogen haben, verändern sich die
Einträge schlagartig. Aus Leere CD wird CD-DA, womit das Format der zu erstellenden CD fortan
festgelegt ist: eine Audio-CD. Hinter dem CD-Format finden Sie die Anzahl der momentanen Sessions
und die Anzahl der Tracks – im Moment 2 Sessions und x Tracks (je nachdem, wie viel Sounddateien
Sie herübergezogen haben). Ein Rechtsklick auf den Eintrag bringt ein Kontextmenü zum Vorschein.
Wählen Sie hier Eigenschaften. Auf der Registerkarte Allgemein finden Sie immer eine Grafik, die Ihnen
einen Überblick über den aktuellen Füllstand Ihrer neuen Audio-CD verschafft. Sollte dieser die
maximale Speicherkapazität des eingelegten Rohlings übersteigen, können Sie innerhalb des
CDLayouts jederzeit einen oder mehrere Tracks auf die übliche Art und Weise löschen, also entweder
über das Kontextmenü (durch einen Rechtsklick auf den gewünschten Track und Auswahl des
Eintrags Löschen oder Ausschneiden) oder aber durch Markieren eines Tracks mit der Maus und
dem Drücken der Entf-Taste auf Ihrer Tastatur. Einen Überblick auf den Füllstand der CD bietet auch
der Fortschrittsbalken unterhalb des Layout-Fensters. Von links kommend zeigt der blaue Balken den
bislang verbrauchten Speicherplatz an, von rechts kommend zeigt die gestrichelte rote Linie die
Kapazität an, die über dem maximal möglichen Speicherplatz liegt. Überschneiden sich beide
Anzeigen, müssen Sie entweder versuchen, die CD zu überbrennen, beziehungsweise zu begrenzen,
oder aber Sie entfernen einen Track (oder auch mehrere). Falls Ihnen die Reihenfolge der Songs
nicht gefällt, können Sie markierte Tracks mit gedrückter linker Maustaste auf andere Positionen
verschieben.
Disc-Layout
Wenn Sie jetzt einen Eintrag tiefer in der Hierarchie der Baumstruktur rutschen, landen Sie auf einem
zweiten Eintrag, der als CD-DA Session bezeichnet wird. Markieren Sie ihn. Nach Drücken der Taste
F2 auf Ihrer Tastatur können Sie diesen Eintrag Ihren Wünschen gemäß verändern. ‚Meine erste
Audio-CD’ ist beispielsweise eine recht sinnige Bezeichnung. Aber natürlich sind alle Anderen
wie Sampler 1, Heavy Metal Battle oder HipHopTopTipps ebenso gut. Ein Rechtsklick auf die
SessionBezeichnung (die bei Singlesession-Discs auch der CD-Bezeichnung entspricht) und die
Auswahl des Eintrags Löschen befördert das gesamte CD-Layout zurück ins Daten-Nirwana.
Denselben Effekt besitzt übrigens der Eintrag Ziel neu bestimmen eine Ebene höher in der Hierarchie
(CD-DA, x Session(s), x Track(s)). Bei beiden Befehlen wird in der Regel eine Bestätigung angefordert,
der Sie im unteren Teil des Fensters mit Ja oder Nein nachkommen können.
Wenn Sie jetzt einen weiteren Eintrag in der Hierarchie nach unten rutschen, erreichen Sie die
TrackEbene. Wie vorher können Sie mittels der F2-Taste den Titel eines Tracks ändern (markieren
nicht vergessen). Über das Kontextmenü lassen sich normale Dateioperationen wie Ausführen (spielt
den Titel mit dem Standard-Softwareplayer ab), Löschen, Umbenennen, Ausschneiden und Kopieren
bewerkstelligen.
Subkanäle modifizieren
Der Eintrag Eigenschaften eines jeden Tracks erlaubt den Zugriff auf mehrere sogenannte Flags, die
in besonderen Strukturen, den sogenannten Subkanälen, zusammen mit der Musikinformation
abgespeichert werden.
46
Die Sache mit den Formaten haben wir bereits hinter uns gebracht. Um aber die Frage zu klären, was l
denn nun Subkanaldaten schon wieder sind, müssen wir ein paar Schritte zurück gehen und eine CD
von deren Sektoren her betrachten. Demnach besteht jeder Sektor einer AudioCD aus 2352 Bytes
Musikinformationen plus 828 Bytes zur sonstigen Nutzung, wobei Letztere sich aus 784 Bytes zur
Fehlererkennung/-korrektur und 98 Kontrollbytes zusammensetzen.
Diese gesamte Menge Bytes ist zu gleichen Teilen auf 98 Frames verteilt eine Eigenschaft, die Ihnen
bislang vorenthalten wurde. Was aber nicht besonders tragisch ist, wichtig ist nur, dass jedem der 98
Frames einer der 98 Subkanalbytes zugeordnet werden kann.
So weit so gut. Dieses Byte wiederum kann man in 8 einzelne Bits zerlegen, was man auch macht,
und jedem Bit einen Buchstaben zwischen P und W zuweist. Auf diese Weise gewinnt man einen
PSubkanal (jedes erste Bit des Subkanalbytes eines jeden Audiosektors), einen Q-Subkanal (jedes
zweite Bit des Subkanalbytes eines Audiosektors) und ... nein, sorry, keinen R-Subkanal, sondern
einen R bis W-Subkanal, welcher schlicht zusammen gefasst wird.
Die Art von Daten, welche man hier findet, sind beispielsweise interne Informationen wie die
Zeitangaben einer CD, aber – und das ist das Besondere auch Nutzdaten wie CD-Text. Die Kapazität
der Subkanäle ist verständlicherweise gering, aber für rudimentäre Daten wie kleinere Texte
ausreichend. Gelesen werden die Zusatzdaten zwar als eigenständige Datenströme, aber gleichzeitig
mit dem Fluss der Nutzdaten – ohne diesen zu stören. Auch geht der hier verbrauchte Speicherplatz
nicht von der eigentlichen Kapazität einer Disc ab. Der einzige Nachteil an der Geschichte ist, dass
nicht jeder Recorder jeden Subkanal beschreiben kann, und dass nicht jeder Player in der Lage ist,
jeden Subkanal auszuwerten.
Die Flags, die Sie zunächst über das Kontextmenü eines Tracks erreichen können, sind:
ISRC: Der International Standard Release Code beinhaltet Informationen über den Eigentümer und die
Herstellung einer CD und besteht aus einem Ländercode mit zwei und einem Eigentümercode mit drei
Buchstaben, sowie dem Herstellungsjahr mit zwei und der Seriennummer mit fünf Ziffern. Im Gegensatz zum
Universal Product Code (UPC), der für die gesamte CD gilt und zwei Hierarchie-Stufen weiter oben bei den
Eigenschaften zur CD eingefügt wird, wird der ISRC für jeden Track getrennt spezifiziert. Die Eingabe eines
ISRC ist optional und wird so gut wie nie genutzt.
Digitale Kopie verboten: Hiermit wird ein Copy-Flag gesetzt, welches HiFi-Anlagen-Komponenten wie
MiniDisc-Player oder DAT-Recorder darüber informiert, dass von einer Kopie dieser Audio-CD keine weiteren
Kopien mehr angefertigt werden dürfen. Auf CD-Brenner im Computer hat das Copy-Flag allerdings keinen
Einfluss.
Pre-emphasis: Bei Sounddateien mit deutlich dumpfem Klang kann die Wiedergabe verbessert werden,
indem hierüber eine generelle Höhenanhebung der gespeicherten Musikinformationen bewirkt
wird. Preemphasis besitzt eine ähnliche Funktion wie die Dolby-Rauschunterdrückung bei Kassettenrecordern.
Allerdings ... nicht jeder Audio-Player reagiert auf dieses Flag.
Übrigens: Selbst von Profis werden die gerade beschriebenen Flags wenig genutzt.
Pausen
Bei Studioalben finden sich im Normalfall standardmäßig zwischen jedem Track zwei Sekunden Stille.
Dies ist aber nicht so zu verstehen, dass ein Track endet, eine Pause beginnt, die Pause endet und
dann der neue Track beginnt. Die Pause ist immer Teil des folgenden Tracks, welche am Anfang
hinzugefügt wird. Das heißt, ein Track endet, ein neuer beginnt ... und die Musik setzt ein oder zwei
Sekunden später ein – je nachdem, wie lang die Pause eingerichtet worden ist.
Das Einrichten von Pausen geschieht über das Setzen von sogenannten Pregaps, also der Zeit vor
einem Musiktitel. (Eine eventuelle Pause mit Stille hinter einem Track ist der Postgap, welcher aber nur
bei Datentracks von Bedeutung ist.) Der Gap-Index, welcher Ihnen entgegen lacht, wenn Sie einen
Doppelklick auf einen Track ausüben, ist eine andere Bezeichnung für eine Pause mit Stille.
DiscJuggler versetzt Sie in die Lage, diese Pause auf einfache Art und Weise ihren Bedürfnissen
entsprechend individuell einzustellen – wenn es sein muss, bis auf Null herunter. Letzteres ist vor allem
bei Live-CDs mehr als empfehlenswert.
Um unter DiscJuggler die Pause zwischen zwei Tracks zu ändern, markieren Sie einen Track und
führen Sie einen Doppelklick darauf aus. Daraufhin erscheint eine weitere Ebene mit zwei Einträgen:
Gap-Index und Audio-Index. Ein Rechtsklick auf Gap-Index bringt ein Kontextmenü zum Vorschein.
Aus diesem Kontextmenü wählen Sie bitte den Eintrag Ändern. Die Eingabemaske ganz rechts (Länge)
ist sofort aufnahmebereit. Das Format ist MM:SS:FF, also Minuten, Sekunden und Frames. Wie
47
Sie sehen, können Sie sehr lange und sehr kurze Pausen einfügen. 1 Frame entspricht 1/75 Sekunde.
Falls Sie überhaupt keine Pause wünschen, reicht es, einmal kurz auf die Entf-Taste auf Ihrer Tastatur
zu drücken. Die Anzeige wechselt sofort von 00:02:00 (Standard, 2 Sekunden Pause) zu 00:00:00.
Beachten Sie: Jede CD besitzt eine unveränderbare Pause von zwei Sekunden vor dem ersten Track.
Diese Pause ist laut Red Book dringend erforderlich ist und kann nicht gelöscht werden. Ebenso ist ein
Gap fest vorgeschrieben, wenn ein Datenund ein Audiotrack innerhalb einer Session voneinander
getrennt werden sollen. Hierfür wird in der Regel eine Pause von drei Sekunden eingesetzt. Beispiel:
Sie haben mehrere Songs von verschiedenen Audio-CDs auf Festplatte kopiert und wollen diese nun
auf einem eigenen Sampler verewigen. Auf Pausen hingegen stehen Sie überhaupt nicht. Klicken Sie
deshalb auf jeden einzelnen Track und wählen Sie aus dem Kontextmenü des Gap-Index‟ den Eintrag
Ändern. Löschen Sie die Zeitangabe. Das Resultat wird eine waschechte Red Bookkompatible AudioCD ohne Pausen zwischen den Tracks sein.
Indizes
Über die Pause hinaus lassen sich bei Bedarf auch noch sogenannte Audio-Indizes setzen (maximal
99 pro Track), mit deren Hilfe man später bestimmte Musikpassagen gezielt anspringen kann. Der
Audio-Index markiert einen bestimmten Punkt innerhalb eines Tracks, beispielsweise ein Gitarrensolo,
welcher später speziellen Audio-Playern erlaubt, gezielt aufgerufen werden zu können. Ein
AudioIndex, den Sie immer finden werden, ist jener, der die Startposition des Tracks festlegt.
Je nach Bedarf können Sie weitere Sprungmarken hinzufügen. Die Zeitangabe wird wie bei der
Pausengestaltung in Minuten (MM), Sekunden (SS) und Frames (FF) angegeben und bezieht sich
immer nur auf den jeweiligen Track, nie auf die CD als Ganzes. Das heißt, dass ein gesetzter Index bei
der Trackposition 05:00:12 rund 5 Minuten vom Startpunkt des Songs entfernt liegt, nicht aber 5
Minuten vom Beginn der CD.
Um unter DiscJuggler neue Indizes innerhalb eines bestimmten Tracks zu setzen, markieren Sie diesen
und führen Sie einen Doppelklick darauf aus. Markieren Sie Audio-Index. Aus dem Kontextmenü
wählen Sie nun den Eintrag Ändern oder Hinzufügen. Die Eingabemaske erscheint sofort. Falls
beispielsweise ein besonders attraktives Vokal-Solo direkt anwählbar sein soll und dieses sich bei 2
Minuten und 30 Sekunden dieses Tracks ansiedelt, geben Sie 02:30:00 ein (die Zeitposition befindet
sich wie gesagt immer in Relation zum dazugehörenden Track). Auf die gleiche Art und Weise können
Sie so viele Indizes setzen wie Sie möchten – na ja, fast, beim 99sten ist Schluss, zumindest für
diesen Track. Jeder neue kann allerdings weitere 98 Indizes enthalten.
Beispiel: Angenommen, Sie wollen eine sehr lange Wavedatei, wie beispielsweise ein
Konzertmitschnitt, auf CD brennen, möchten diese Mutantendatei aber nicht mühselig mit Hilfe eines
Soundeditors in handliche Stücke aufteilen. Laden Sie die Datei zunächst in Ihren Waveplayer und
notieren Sie sich die Zeiten der anzuspringenden Musikpassagen (beziehungsweise die Startpunkte
der einzelnen Songs). Diese fügen Sie dann Einen nach dem Anderen als Audio-Index ein.
Damit sind die Arbeiten am Disc-Layout abgeschlossen. Überprüfen Sie noch einmal alle
Einstellungen und wechseln Sie wieder zurück zur Registerkarte CD-Recording. Dort öffnen Sie bitte
das Register Extras.
Einstellungen
Die Optionen zur Daten-CD (Mode 1 CD-ROM, Mode 2 CD-ROM/XA und Für CAV-Laufwerke opt.)
können Sie getrost ignorieren. Sie besitzen im Moment keine Bedeutung. Wichtig hingegen ist, dass
Sie die Checkbox Disc schließen aktivieren. Damit weisen Sie DiscJuggler an, im Disc at Once-Modus
zu schreiben und die CD nach Schreiben der ersten Session zu schließen – andernfalls ist keine
Pausengestaltung möglich. (Wenn Sie zurück zum Explorer wechseln, sehen Sie, dass die zweite noch
offene Session verschwunden ist.)
Falls Sie einen letzten Track eingefügt haben, der die Maximalkapazität geringfügig überschreitet,
können Sie versuchen, auch diesen noch auf die Disc zu quetschen, indem Sie diese ‚Überbrennen‟.
Aktivieren Sie dazu die passende Checkbox. Beachten Sie: Nicht jeder Recorder ist in der Lage, ein
Medium über die Spezifikationen hinaus zu beschreiben. Auch ist jede Rohlings-Marke mit
unterschiedlichen Überbrenn-Kapazitäten ausgerüstet. Diese kann durchaus zwischen knapp 10
Sekunden
48
und bis zu 2 Minuten und darüber hinaus schwanken. Es gibt zwar Listen im Internet, die sind aber
ihrer Natur nach nur als ersten Anhaltspunkt zu werten, da sich die Werte ständig ändern.
Schreiboptionen
Die Schreiboptionen finden Sie rechts unter der Bezeichnung Aktion. Folgende Einstellungen stehen
Ihnen zur Verfügung:
Schreiben: Der Schreibvorgang wird sofort nach dem Klick auf die Startschaltfläche aufgenommen.
Schreiben und Prüfen: Der Schreibvorgang wird sofort nach dem Klick auf die Startschaltfläche
aufgenommen. Nach dem Schreiben findet ein Bit für Bit-Vergleich der Quell-Daten mit den kopierten
statt. Wählen Sie diese Einstellung, wenn es sich um sehr wichtige Daten handelt und Sie sicher gehen
müssen, dass diese identisch sind.
Testen: Initiiert eine Schreibsimulation. Die Simulation führt exakt die gleichen Schritte wie ein richtiger
Schreibvorgang aus – und dauert auch so lange. Der einzige Unterschied ist, dass der Laser nur ‚mit
halber Kraft fährt‟, so dass die Schreibsubstanz eines Mediums unbehelligt bleibt. Eine Simulation ist
immer dann angeraten, wenn man sich nicht sicher ist, ob das System einen steten Datenfluss aufrecht
erhalten kann. Die Gründe hierfür können vielfältiger Natur sein, wie beispielsweise einschneidende
Veränderungen (Einbau neuer Hardware oder Installation neuer Software), Festplattendefekte oder
anderes.
Nach erfolgreichem Test Schreiben: Sorgt dafür, dass nach einer erfolgreich verlaufenden Simulation
sofort der eigentliche Schreibvorgang eingeleitet wird. Beachten Sie: Bei vielen CD-Recordern muss die
Schublade zwischen dem Test und dem eigentlichen Schreibvorgang geöffnet und wieder geschlossen
werden, damit der interne Puffer geleert werden kann.
Nach erfolgreichem Test Schreiben und Prüfen: Der Schreibvorgang wird sofort nach der erfolgreich
verlaufenden Simulation eingeleitet. Danach findet ein Bit für Bit-Vergleich der Quell-Daten mit den
kopierten statt. Wählen Sie diese Einstellung nur dann, wenn es sich um sehr wichtige Daten handelt
und Sie sicher gehen müssen, dass diese identisch sind. Die Erstellungszeit einer CD steigt im
Gegensatz zum ersten Eintrag (Schreiben) dramatisch an, da sowohl die Simulation als auch der Bit
für BitVergleich Zeit benötigen.
Als Anzahl der Kopien können Sie darunter einen Ihnen genehmen Wert eingeben. Halten Sie
genügend Rohlinge bereit, DiscJuggler wird diese anfordern, sobald die Zeit gekommen ist. Hierüber
geben Sie immer die Gesamtzahl aller Kopien an, auch wenn mehrere Recorder aktiviert sind (also
nicht Kopien pro Recorder).
Der Bereich Methode schließlich gibt Ihnen die Gelegenheit, die gewünschte Schreibgeschwindigkeit
einzustellen. Vorgegeben ist – abhängig natürlich von den Einstellungen unter Optionen Sichert den
gesamten Inhalt einer Disc in eine temporäre Datei und schreibt mit Xx – was nichts anderes heißt, als
dass der gesamte Inhalt der zu schreibenden CD zunächst einmal als eine einzige, riesige Datei auf
Festplatte gespeichert wird, bevor dieses Image wiederum Bit für Bit zum Recorder wandert. Da sich
die Sounddateien so oder so bereits auf Harddisk befinden und mit ziemlicher Sicherheit auch
unfragmentiert -, ist die zusätzliche Erstellung eines Images natürlich völlig überflüssig. Ändern Sie
daher die Vorgabe mit Hilfe des Schiebereglers.
Wenn Sie den Regler nach links ziehen, verringern Sie die Schreibgeschwindigkeit und erhöhen den
Zeitraum, den die CD zur Erstellung benötigt machen Selbigen aber auch sicherer. Umgekehrt, wenn
Sie den Regler nach rechts ziehen, machen Sie den Schreibvorgang zwar schneller – aber auch
anfälliger für Störungen im Datenfluss.
Sie müssen selber beurteilen, wie Sie Ihr System einschätzen. Das Beste wird sein, so viele
Simulationen in den unterschiedlichen Geschwindigkeitsstufen durchzuführen, bis Sie die optimale
Einstellung gefunden haben. Beginnen Sie mit der Maximalgeschwindigkeit (ohne Imageerstellung)
und verringern Sie den Wert, falls Sie Schreibabbrüche beklagen müssen.
Verwenden Sie nur der gewünschten Schreibgeschwindigkeit angepasste Rohlinge. Die maximale
Schreibgeschwindigkeit eines Mediums ist auf der Verpackung vermerkt. Falls mit einem bestimmten
Rohling Probleme auftauchen, wählen Sie eine niedrigere Brenngeschwindigkeit
Hinweis: Besitzer von BurnProof-Recordern (siehe auch Seite 18) brauchen sich über zu hohe
Schreibgeschwindigkeiten
und
Schwankungen in der Systemleistung sowie eventuellen
Schreibabbrüchen kaum Gedanken machen. Achten Sie aber trotzdem darauf, nur der jeweiligen
Schreibgeschwindigkeit angepasste Rohlinge zu verwenden.
49
Was nun noch bleibt, ist der Klick auf Start. Unter Fortschritt können Sie verfolgen, wie viel der aktuellen
CD bereits fertig gestellt ist, beziehungsweise wie viel Prozentpunkte zum Abschluss noch fehlen. Der
Cache gibt an, wie hoch der Füllstand der Datenpufferung ist. DiscJuggler versucht, den Cache immer
auf einem hohen Level zu halten, daher werden Sie hier in der Regel keinen Einbruch beobachten
können, es sei denn, Sie starten sehr speicherintensive Programme während des Brennvorgangs – und
selbst dann werden Sie es schwer haben, einen Schreibabbruch zu provozieren.
Varianten der Audio-CD
CD-Text
CD-Text ist eine relativ neue Erweiterung des Red Book, die es (dafür ausgerüsteten) Playern erlaubt,
Informationen wie den Namen des Künstlers und den Titel des Albums aus dem betreffenden
Subkanal (R bis W) heraus zu lesen und auf dem Display wieder zu geben, ähnlich wie bei der
Minidisc. Dummerweise sind bislang nicht sehr viele Recorder in der Lage, CD-Text-Informationen zu
brennen. Sollte Ihr Recorder zwar die notwendigen Daten brennen, Ihr Player diese aber nicht lesen
können, so ist das zumindest kein Beinbruch. Der einzige Nachteil besteht darin, dass Sie auf
die ExtraInformationen verzichten müssen. Weder nehmen die Daten hier (oder in einem anderen
Subkanal) etwas vom eigentlichen Speicherplatz weg, noch stören sie Player, die nichts damit
anfangen können. Um mit DiscJuggler eine CD-Text zu erstellen, verfahren Sie zunächst einmal
genauso, wie Sie es vorher beim Erstellen einer ‚normalen‟ Audio-CD kennen gelernt haben. Nur drei
Dinge sind anders:
1.
2.
Im Register CD-Recording/Extras muss die Checkbox Schreibe CD-Text aktiviert sein. Im Explorer öffnet
die Auswahl des Menüpunkts Eigenschaften des ‚CD-DA, 1 Session(s), xx Track(s)‟-Eintrags die
DiscEigenschaften. Im Register CD-Text geben Sie bitte die Informationen ein, die für die gesamte Disc
gelten sollen: Sprache und Textcode (zur Zeit werden die englische Sprache und der ASCIIZeichensatz unterstützt), Album-Titel, Künstler, Texter, Komponist, Bearbeiter oder Arrangeur, Genre
(Pull-DownListe mit verschiedenen Kategorien wie beispielsweise Rock, Country oder Folk), Genre-Info,
und Katalog-Nr. Falls ein Feld keinen Sinn ergibt (wie beispielsweise Künstler, Texter und so weiter bei
einem Audio-Sampler) lassen Sie Selbiges einfach frei. Unter Kommentar können Sie eigene Gedanken
oder Mitteilungen eintragen, die durchaus auch geschäftlicher oder persönlicher Natur sein können, wie
beispielsweise Glückwünsche oder Bestellanschriften
Eine Ebene tiefer, bei den Eigenschaften eines einzelnen Tracks, finden Sie ebenfalls eine Registerkarte
namens CD-Text. Geben Sie hier bitte die Informationen ein, die nur für den aktuellen Track gelten
sollen. Zur Auswahl stehen Titel, Künstler, Texter, Komponist, und Bearbeiter. Ferner ist auch hier
wieder die Eingabe eines Kommentars möglich.
CD+G
CD+G war (und ist) eine der ersten Erweiterungen der Audio-CD. Bei diesen Discs werden Grafiken
und/oder (wie bei CD-Text) Texte im R-W-Subkanal untergebracht, welche allerdings (ebenfalls wie
bei CD-Text) nur auf speziellen Playern wiedergegeben werden können. Während die ursprüngliche
Verwendung der CD+G kaum noch Bedeutung besitzt, ist eine andere Variante – die Karaoke-CD –
nach wie vor relativ beliebt – nicht nur unter Heulbojen.
Um CD+G-Tracks in Eigenregie herstellen zu können, benötigen Sie leider spezielle Entwicklertools.
Allerdings können Sie mit DiscJuggler vorhandene CD+G Tracks in einem Disc-Layout anordnen und
mit diesen eine CD+G schreiben. Gehen Sie dazu genauso vor, wie bei der Red Book-kompatiblen
Audio-CD. Der einzige Unterschied besteht in der Aktivierung der RW (CD+G/Karaoke)-Checkbox
unter der Extras-Registerkarte.
Auch das digitale Extrahieren und Abspeichern von CD-G-Tracks ist übrigens möglich – zumindest
dann, wenn Ihr Leselaufwerk damit einverstanden ist.
CD-Extra
Eine CD-Extra ist eine Disc mit zwei Sessions: Einem oder mehreren Audiotracks in einer ersten
Session und einem Datentrack, der in einer zweiten Session aufgetragen wird. Ein Audio-CD-Player ist
von Haus aus nur in der Lage, die erste Session (also jene mit den Audiotracks) zu erkennen und wird
diese auch ohne zu murren abspielen – während er gleichzeitig die zweite Session mit den Computer50
daten erfolgreich ignoriert. Ein CD-ROM-Laufwerk auf der anderen Seite wird sich als Erstes auf die
vom Audio-Player verschmähten Computerdaten stürzen – sofern das Laufwerk Multisession-fähig ist,
natürlich, was aber heutzutage nur noch bei sehr alten CD-ROM-Geräten nicht der Fall ist. Ausnahme:
Wenn Sie einen Software-CD-Player starten, wird Ihr CD-ROM-Laufwerk automatisch in den
AudioModus versetzt und spielt die Musiktitel ab.
Um mit DiscJuggler eine CD-Extra zu erstellen, verfahren Sie zunächst einmal genauso, wie Sie es
vorher beim Erstellen einer ‚normalen‟ Audio-CD kennen gelernt haben. Achten Sie aber darauf, dass
die Checkbox Disc schließen im CD-Recording/Extras-Register zunächst noch nicht aktiviert ist.
Fügen Sie nun im Explorer als erstes alle zu schreibenden Audiotracks in die erste Offene Session ein
und gestalten Sie das Layout des Audioteils. Haben Sie das hinter sich, können Sie die gewünschten
Computerdaten in die zweite Offene Session hineinziehen. Wie Sie beim Gestalten des Datentracks
im Detail vorgehen, entnehmen Sie bitte den Ausführungen zur Daten-CD.
Wenn Sie mit beiden Arbeiten fertig sind, kehren Sie bitte zurück zum Register CD-Recording/Extras
und aktivieren Sie die Option Disc schließen. Das Öffnen einer weiteren Session sollte auf jeden Fall
vermieden werden. Der Datentrack soll sich auf der einzigen Datensession der CD befinden.
Ab hier läuft dann alles wie gehabt. Dadurch, dass sich zwei unterschiedliche Sessions (eine CDDAund eine CD-ROM(/XA)-Session) auf einer Disc befinden und diese abgeschlossen werden soll,
wird der Recorder gezwungen, im Session at Once-Modus zu arbeiten, also entgegen den
ursprünglichen Spezifikationen eine Disc at Once-CD offen zu lassen. Die nachfolgende Datensession
wird allerdings generell im Track at Once-Modus geschrieben. Zwei Disc at Once-Sessions
hintereinander auf einer CD sind nicht möglich. Beachten Sie: Nicht alle Recorder sind in der Lage, im
Session at Once-Modus zu arbeiten (in dem Fall können Sie keine CD-Extra erstellen, wie sie als
Ausnahme von den ursprünglichen Spezifikationen definiert ist).
Unter Umständen wird nach Beendigung des Schreibvorgangs der Audiosession die CD ausgeworfen.
Sollte das passieren, fahren Sie den Schlitten wieder hinein. Viele Recorder benötigen dies, um
reinitialisiert zu werden.
Mixed Mode
Eine Mixed Mode-CD ist ähnlich der CD-Extra eine Disc, auf der sich sowohl Audiotracks als auch
Computerdaten befinden. Der Unterschied zur CD-Extra liegt allerdings darin, dass die Mixed Mode
eine Singlesession-CD und dass der Datentrack den Songs generell vorgelagert ist.
Beachten Sie: Die Anordnung der Tracks ist für HiFi-Anlagen nicht ganz unproblematisch, da ein
CDPlayer bemüht ist, ausnahmslos jeden Track abzuspielen. Dass der erste Song keiner ist, sondern
aus reinen Computerdatendaten besteht, kann das gute Stück nicht wissen. Ergebnis: Ein Hörerlebnis
der besonderen Art und möglicherweise das Ende essenzieller Komponenten der Stereoanlage. Nach
Möglichkeit sollte man daher für Audio/Daten-Misch-CDs immer das CD-Extra-Format nutzen – es sei
denn, der Recorder unterstützt kein Session at Once.
Zur Erstellung einer Mixed Mode-CD mit DiscJuggler gehen Sie vor wie bislang gewohnt. Beim Erstellen
des Disc-Layouts im Explorer steht es Ihnen frei, ob Sie zuerst die Computerdaten oder die
Audiotracks ins Layout ziehen möchten. Der Logik wegen soll an dieser Stelle den Audiotracks der
Vorrang gegeben werden.
Die Audiotracks
Fügen Sie die zu brennenden Songs genauso ein, wie Sie es vom Erstellen einer Red
Bookkompatiblen Audio-CD gewohnt sind. Hier wie dort können Sie auch allen Aufgaben nachgehen,
die Sie als wertvoll erachten, so beispielsweise dem Anfertigen von Pausen und Indizes. Einzige
Ausnahmen: CD-Text und CD+G lassen sich nicht als Mixed Mode-Discs erstellen.
Der Datentrack
Wichtig ist, dass Sie die Computerdaten auf den ersten Session-Eintrag fallen lassen, also genau dort,
wo sich auch die Audiotracks befinden. DiscJuggler sorgt dafür, dass der Datentrack automatisch den
Audiotracks vorgelagert wird. Zu Details betreffs der Gestaltung von Datentracks lesen Sie bitte die
Ausführungen zur Herstellung einer Daten-CD ab Seite 52.
Achten Sie darauf, dass die Gesamtdauer der Trennung zwischen dem Datenund dem ersten
Audiotrack mindestens 3 Sekunden beträgt (siehe Screenshot). Bevor Sie nun den Brennvorgang
starten, vergewissern Sie sich bitte, dass die Option Disc schließen auf jeden Fall aktiviert ist. Es wäre
theore51
tisch zwar möglich, aus dieser Mixed Mode noch eine CD-Extra zu machen, sinnvoll ist es allerdings
nicht. Eine solche CD entspräche keiner Spezifikation und bereitet in der Regel mehr Ärger als
Freude.
MP3-CD
Eine Audio-CD hat immer auch auf die eine oder anderen Art mit dem Red Book zu tun, welches die
Spezifikationen zur Erstellung Selbiger, zu den Medien und zu den Abspielgeräten liefert. Und so sehr
sich die Formate im Laufe der Zeit auch geändert haben, Audio-CD-Player funktionieren immer noch
zum größten Teil so wie zu Beginn der CD-Ära. Ausnahmen bilden nur Laufwerke mit CD-Text
und/oder CD+G-Funktionalität und in neuerer Zeit auch solche mit MP3-Kompatibilität.
Logische Folge dieser simplen Tatsache ist, dass Soundmaterial, wie bereits gehört, in Form von
Wavedateien vorliegen muss, damit daraus eine Audio-CD werden kann. Fremdformate wie MP3 und
WMA werden von DiscJuggler vor dem Brennen automatisch zu Wave konvertiert, andere Formate wie
VQF oder RA sind in ihrer originären Form zur Zeit nicht verwertbar.
Nun kann es aber vorkommen, dass es wenig erwünscht ist, die mühevoll komprimierten Dateien
wieder zu unkomprimierten anwachsen zu sehen und man lieber eine ganze CD mit Hunderten von
MP3Dateien statt einiger weniger normaler Audiotracks haben möchte. Dies wird dann aber
zwangsläufig keine Audio-CD sein können, sondern muss eine Daten-CD werden, die auf normalen
Audio-Playern nicht lauffähig sein wird – oder nur im Ausnahmefall, nämlich dann, wenn es sich bei
dem Player um einen explizit als MP3-CD-Player ausgewiesenen handelt.
Um zu erreichen, dass DiscJuggler bei WaveMP3und WMA-Dateien nicht automatisch eine AudioCD
erstellt, sondern stattdessen mit dem Material eine Daten-CD schreibt, müssen Sie das Programm
zwingen, nicht seinen ‚natürlichen Instinkten‟ zu folgen. Dies erreichen Sie durch Aktivieren der Option
‚Erzwinge Daten-CD‟ auf der Registerkarte Premastering, zu erreichen über die Einträge
Tools>Optionen in der Menüleiste der Anwendung.
Beachten Sie: Auch wenn ein solches Vorhaben bei Wavedateien wie bei den anderen
Soundformaten möglich ist, macht es hier trotzdem keinen Sinn. Wavedateien sind nicht komprimiert
und belegen auf einer CD-ROM sogar mehr Platz, als sie auf einer Audio-CD belegen würden. Dies
liegt darin begründet, dass ein CD-ROM-Sektor nur Platz für 2048 Byte Nutzdaten bietet, während
ein CD-DASektor 2352 Byte zur freien Nutzung zur Verfügung stellt. Ganz im Gegensatz zu WMAund
MP3Dateien. Erzwingen Sie hier eine Daten-CD, werden die komprimierten Musikdaten zu Hunderten
auf einer Daten-CD untergebracht.
Haben Sie die Option geändert und ziehen nun Audiodateien ins CD-Layout, werden Sie feststellen,
dass im Gegensatz zur üblichen Vorgehensweise nun eine Datensession erstellt wird. Die
Musikdateien werden (sofern Sie keine Verzeichnisse erstellen) allesamt im Wurzelverzeichnis der CD
untergebracht. Hiervon sollten Sie nur dann abweichen, wenn Sie sicher sind, dass Ihr Abspielgerät
auch mit Unterverzeichnissen umgehen kann.
Bei den Optionen unter der Registerkarte Extras sollten Sie die Option Disc schließen auf jeden Fall
deaktiviert lassen, um später eventuell noch weitere Musikdateien hinzufügen zu können. Abgesehen
davon können Sie an dieser Stelle noch den CD-Typ ändern, es macht allerdings für diesen Zweck
kaum einen Unterschied, ob Sie CD-ROM oder CD-ROM/XA wählen. Einzig wenn Sie bemerken, dass
Ihr Abspielgerät nachträglich aufgebrannte Musikdateien ignoriert, sollten Sie generell CD-ROM/XA
wählen.
Zu weiteren Details bezüglich der Erstellung einer Daten-CD lesen Sie bitte die entsprechenden
Ausführungen im nächsten Kapitel.
Kapitel 6: Herstellung einer Daten-CD
Generelle Informationen zur Daten-CD
Eine Daten-CD, egal ob CD-ROM oder CD-ROM/XA, ist immer dann notwendig, wenn Sie die Daten,
die sich auf Ihrem Rechner oder externen Speichermedien herumtreiben, in derselben Form auch auf
einer CD verewigen wollen – die CD also als ein weiteres externes Speichermedium nutzen möchten.
52
Zur Schreibtechnik Track at Once
Die Schreibtechnik, die bei CDs mit mehreren Sessions angewendet wird, ist Track at Once (TAO). Im
Gegensatz zu dem bereits vorgestellten Disc at Once (DAO) erlaubt TAO, dass Multisession-Discs
erstellt werden können, also CDs, die zu unterschiedlichen Zeitpunkten mit mehreren Sessions
beschrieben werden.
Mit TAO ist es möglich, eine Session auf CD zu schreiben, diese zu schließen (die CD aber geöffnet
zu lassen) und später eine oder mehrere neue Session(s) anzufügen. Jede neue Session kann mit der
vorhergehenden verknüpft sein (Linked Multisession), muss es aber nicht (Multivolume). Bei verknüpften
Sessions wird das Lead-in der neuen Session mit dem Lead-in der älteren verbunden, so dass für das
Lesegerät später der Eindruck entsteht, es mit einer einzigen Session und einem einzigen Lead-in zu
tun zu haben. Bei unverknüpften Sessions wird das neue Lead-in nicht mit dem älteren verknüpft und
ein bestehendes Inhaltsverzeichnis nicht aktualisiert, sondern komplett erneuert. Daten auf älteren
Sessions sind dann nicht mehr oder nur mit speziellen Werkzeugen lesbar.
Zur Multisession-Disc
Der Grund, warum der Multisession-Standard eingeführt wurde, liegt darin, dass kaum ein Sinn darin
zu erkennen ist, für die Sicherung einiger weniger Daten generell eine ganze CD zu opfern. Es werden
zwar mit dem Brennen einer jeden Session zusätzlich 10 MByte für Verwaltungsdaten fällig, das ist
aber ein zu verschmerzender Betrag angesichts der Tatsache, dass man den Rest des Rohlings weiter
verwerten kann.
Sie können maximal 99 zeitlich getrennte Brennaktionen auf einem Rohling durchführen – zumindest
theoretisch, denn wie sich jeder leicht selbst ausrechnen kann, benötigen 99 Sessions bereits rund
990 MB nur an Verwaltungsdaten, bevor auch nur ein einziges Nutz-Bit seinen Weg auf das Medium
gefunden hat.
Unterschieden werden Multisession-Disc in Linked Multisession und Multivolume. Linked Multisession
ist die wahrscheinlich am häufigsten genutzte Variante, wobei eine frühere Session mit der aktuellen
verknüpft wird. Dadurch besitzt der Anwender Zugriff auf alle abgespeicherten Daten in allen
vorgenommenen Brennaktionen. Enthält die neue Session identische Dateien zur vorangegangenen,
werden im neuen Inhaltsverzeichnis die Zeiger auf die alten Versionen entfernt und nur die neuen
zugänglich. Dadurch lassen sich auf einfache Weise regelmäßige Datenbackups anfertigen, indem nur
die aktuellsten Dateiversionen abrufbar sind.
Voraussetzung: Unter Optionen (zu erreichen über den Menüpunkt Tools) muss die Checkbox
Automatischer Session-Import (Registerkarte Premastering/Erweitert) aktiviert worden sein. Dadurch
wird erreicht, dass alle Daten der vorangegangenen Session(s) eingelesen werden. Ferner muss die
Option Disc schließen (Registerkarte Extras) deaktiviert sein. Nur in der Kombination dieser beiden
Optionen können Sie eine neue Session hinzufügen, ohne dass Sie die Daten der alten verlieren.
Eine Multivolume-Disc ist die andere Multisession-Variante. Auch hiermit wird es einem ermöglicht,
restlichen Speicherplatz zu nutzen. Die große Eigenart dieser Technik ist aber, dass hier die
vorherige(n) Session(s) nicht importiert werden. Bedenken Sie, dass Sie bei einer Multivolume-Disc
auf kein Zipfelchen der in älteren Sessions gespeicherten Daten Zugriff haben werden. Dies ist nur
möglich, wenn eine Session importiert worden ist, also bei einer Linked-Multisession-Disc – oder unter
Zuhilfenahme spezieller Tools. Multisessionund Multivolume-Techniken können auch gemischt auf
einer CD zur Anwendung kommen.
Voraussetzung: Die eben noch zu aktivierende Option Automatischer Session-Import muss bei einer
Multivolume-Disc natürlich deaktiviert sein. Ferner muss – wie vorher auch – unter der Registerkarte
Extras die Option Disc schließen ebenfalls deaktiviert worden sein. Ist dies nicht der Fall, wird der
Rohling nach Abschluss der Brennaktion schreibgeschützt und nicht mehr nutzbar sein.
Sie können so lange Sessions zu einer Disc hinzufügen, bis der Speicherplatz erschöpft ist. Es ist
zwar nicht nötig, beim Brennen der letzten Session die Option Disc schließen wieder zu aktivieren,
schaden kann es aber auch nicht.
Eine Daten-CD erstellen
Um eine Daten-CD zu erstellen, wählen Sie bitte den Task Premastering auf CD-Recorder. Im
Hauptfenster wählen Sie unter Ziel als erstes den zu nutzenden Recorder aus. Je nach Lizenz können
Sie
53
einen oder mehrere Geräte gleichzeitig aktivieren. Falls Sie nicht sicher sind, ob Ihr System den
notwendigen Datenstrom über längere Zeit aufrecht erhalten kann oder Sie schlicht Ihr CD-Projekt erst
einmal in einem CD-Image unterbringen möchten, löschen Sie das Häkchen aus der Checkbox des
CD-Recorders und befördern Sie es auf den Eintrag N:\Image.cdi, wobei ‚N’ für jeden beliebigen
Festplatten-Laufwerkbuchstaben steht. (Zum Thema Image siehe auch Seite 22).
Abbildung 19: Explorer-Ansicht des Premastering-Tasks (Daten-CD)
Hinweis: Vergessen Sie nicht, einen Rohling in den jeweiligen Recorder zu legen. Andernfalls wird
DiscJuggler sich weigern, Einstellungsänderungen anzunehmen und Premastering zuzulassen. Um
Daten-CDs herzustellen, muss Ihr Gerät übrigens nicht zwangsläufig den Disc at Once-Modus
beherrschen. Dieser ist bestenfalls dann notwendig, wenn Sie Master-CDs zur Vorlage in
Replikationsstätten anfertigen wollen.
Dateien und Verzeichnisse einfügen
Wechseln Sie nun in die mittlerweile bekannte Registerkarte Explorer. Die beiden oberen Fenster
dienen auch nun dem Aufspüren der Daten: Links suchen Sie über Laufwerke und Verzeichnisse die
Quell-Daten indem die Einträge durch einen Doppelklick oder mit einem Klick auf das Pluszeichen
geöffnet werden, rechts werden dann die Dateien und Unterverzeichnisse eines links markierten
Laufwerks oder Verzeichnisses dargestellt.
Nach wie vor besteht eine CD aus einer oder mehreren Session(s) und nach wie vor trägt das untere
Fenster dieser Aufteilung Rechnung. Hier finden Sie das (bislang unvollständige) CD-Layout der zu
erstellenden CD. An oberster Stelle befindet sich der Eintrag zum vorher ausgewählten CD-Recorder,
darunter jener zur (noch) leeren CD und darunter jener zur ersten, ungefüllten und offenen Session.
Das CD-Format ist bis zu diesem Zeitpunkt unbestimmt.
Wenn Sie die zu brennenden Dateien und/oder Verzeichnisse gefunden haben, ziehen Sie diese
einzeln (oder mehrere auf einen Schlag) vom oberen Fenster auf eine der beiden Einträge Leere
CD oder Offene Session und lassen Sie diese dort ‚fallen‟. Das Markieren mehrerer
Dateien/Verzeichnisse erfolgt nach dem Windows-Standard: Mit dem Anklicken verschiedener
Dateien/Verzeichnisse bei gedrückter Umschalttaste markiert man sämtliche Dateien/Verzeichnisse
dazwischen und mit dem
54
Anklicken bei gedrückter Strg-Taste addiert man jeweils die neuen Dateien/Verzeichnisse den bereits
vorhandenen hinzu.
Nachdem Sie Daten von einem der oberen ins untere Fenster gezogen haben, verändern sich die
Hierarchie-Einträge schlagartig. Aus Leere CD wird CD-ROM oder CD-ROM/XA, womit das Format
der zu erstellenden CD festgelegt ist: eine Daten-CD. Hinter der Bezeichnung des CD-Formats finden
Sie die Anzahl der momentanen Sessions und die Anzahl der Tracks – im Moment 2 Sessions und 1
Track (Datensessions werden in der Regel immer mit nur einem Track geschrieben). Wenn Sie
möchten, können Sie nach Drücken der Taste F2 den Namen des Eintrags ändern. Angesichts der
Tatsache, dass Sie diesen Task wie alle anderen abspeichern und später neu nutzen können, ist es
sinnvoll, Bezeichnungen zu wählen, welche den Zweck dieser Vorlage relativ eindeutig umreißen wie
beispielsweise ‚Datenbackup vom 21.08.2000‟. Diese Bezeichnung wird vollständig auch zur
Bezeichnung des Datentracks der ersten Session übernommen.
Ein Rechtsklick auf den angesprochenen Eintrag bringt ein Kontextmenü zum Vorschein. Wählen Sie
hier Eigenschaften. Auf der Registerkarte Allgemein finden Sie eine Eingabezeile für den Universal
Product Code (UPC) und eine Grafik, die Ihnen einen Überblick über den aktuellen Füllstand Ihrer
neuen Daten-CD verschafft. Sollte dieser die maximale Speicherkapazität des eingelegten Rohlings
übersteigen, können Sie innerhalb des CD-Layouts jederzeit Dateien und Verzeichnisse auf die
übliche Art und Weise löschen, also entweder über das Kontextmenü (durch einen Rechtsklick auf die
gewünschte Datei oder das gewünschte Verzeichnis und Auswahl des Eintrags Löschen oder
Ausschneiden) oder aber durch Markieren einer Datei oder eines Verzeichnisses mit der Maus und
dem Drücken der Entf-Taste auf Ihrer Tastatur. Alternativ könne Sie auch versuchen, die CD zu
überbrennen, um so alle gewünschten Daten auf CD zu bekommen. Bedenken Sie aber, dass das
Überbrennen eines Rohlings nicht ohne Risiko ist.
Einen Überblick auf den Füllstand der CD bietet auch der Fortschrittsbalken unterhalb des
LayoutFensters. Von links kommend zeigt der blaue Balken den bislang notwendigen Speicherplatz an,
von rechts kommend zeigt die gestrichelte rote Linie die Kapazität an, die über dem maximal möglichen
Speicherplatz liegt.
Die Registerkarte ausgeschlossene Dateien gibt Ihnen Gelegenheit, bestimmte Dateitypen von der
Sicherung auf CD auszunehmen. Das ist beispielsweise dann willkommen, wenn es sich um
voluminöse Systemdateien wie die Auslagerungsdatei des Windows-Betriebsystems (win386.swp) oder
andere, meistens temporäre Dateien handelt. Dazu klicken Sie auf das obere Symbol auf der rechten
Seite und geben die Endungen der nicht gewünschten Dateien ein, also beispielsweise swp oder tmp.
Mit dem Kreuz darunter löschen Sie einen Eintrag. Und falls Sie die Checkbox Nach Datum aktivieren,
werden alle Dateien und/oder Verzeichnisse ausgelassen, die zwischen dem angegebenen Zeitraum
erstellt worden sind.
Disc-Layout
Gehen Sie nun einen Eintrag tiefer in der Hierarchie der Baumstruktur in den zweiten möglichen
Eintrag, welcher vorher als Offene Session und nun als CD-ROM oder als CD-XA Session bezeichnet
wird. Markieren Sie ihn. Nach Drücken der Taste F2 auf Ihrer Tastatur können Sie auch diese
Bezeichnung Ihren Wünschen gemäß abändern. ‚1. Datensession’ bietet sich an, zumindest dann,
wenn man vorhat, die CD mit weiteren Daten zu versorgen. Andere Namen wie ‚Nur Mail-Ordner‟ oder
‚Alle Grafiken seit Menschengedenken‟ sind aber natürlich ebenso gut.
Ein Rechtsklick auf die (geänderte oder übernommene) Session-Bezeichnung und die Auswahl des
Eintrags Löschen befördert das gesamte CD-Layout zurück ins Daten-Nirwana. Denselben Effekt
besitzt auch der Eintrag Ziel neu bestimmen eine Ebene höher in der Hierarchie. Bei beiden Befehlen
wird in der Regel eine Bestätigung angefordert, der Sie im unteren Teil des Fensters mit Ja oder Nein
nachkommen müssen.
Wenn Sie jetzt einen weiteren Eintrag in der Hierarchie nach unten rutschen, erreichen Sie die
TrackEbene. Wie vorher können Sie mittels der F2-Taste den Titel eines Tracks ändern, allerdings
ändert sich dann auch der Name der CD. Über das Kontextmenü können Sie neue Verzeichnisse
erstellen und die Prioritäten einzelner Dateien innerhalb dieses Tracks ändern. Über Eigenschaften
gelangen Sie in den Dialog, welcher wesentliche Attribute zu diesem Track verändern hilft.
Verzeichnis: Mittels dieses Eintrags erstellen Sie ein neues Verzeichnis im Wurzelverzeichnis der CD.
Finde: Öffnet einen Suchdialog, den Sie nutzen können, um innerhalb umfangreicher
Verzeichnisstrukturen bestimmte Dateien und/oder Verzeichnisse zu finden.
55
Priorität: Eine CD wird immer von innen nach außen gelesen – woraus automatisch folgt, dass
Dateien, die sich nahe am Mittelloch befinden, schneller aufgespürt werden als solche, die sich weiter
außen aufhalten. Über den Menü-Eintrag Priorität legen Sie den Speicherort der einzelnen Dateien
innerhalb einer Session fest. Das heißt, dass Dateien, welche Sie mit Hilfe der gedrückten rechten
Maustaste an oberste Stelle verschieben, später dann als erstes gebrannt werden. Die sich hier an
letzter Stelle befindlichen Dateien werden dementsprechend auch zuletzt gebrannt. (Befindet sich
bereits eine Session auf CD, gilt das eben gesagte vom Endpunkt dieser Session an.)
Eigenschaften: Unter den Track-Eigenschaften finden Sie Informationen zum Track wie Typ, Größe,
das verwendete Dateisystem, die Anzahl der Verzeichnisse und Dateien sowie den Volume-Namen.
Hinter dem Register Einstellungen verstecken sich Angaben zum Herausgeber (Sie!), zum Hersteller
(ebenfalls Sie!), zur Anwendung (Padus DiscJuggler) sowie zum Copyright, zum Inhalt der CD
(Abstrakt) und zur Bibliographie. Sämtliche Eintragungen sind optional, wobei die Letzteren in der Regel
so oder so nur auf Textdateien auf CD verweisen, die dann mit den notwendigen Informationen
aufwarten. Die Checkbox Postgap kann aktiviert sein, muss aber nicht notwendigerweise. Hiermit wird
der Recorder angewiesen, nach dem Schreiben des Datentracks einen abschließenden ‚Pausen‟-Gap
zu schreiben. Aktivieren Sie die Checkbox Setze alle Dateien auf und legen Sie sowohl Datum als auch
Uhrzeit fest, werden sämtliche Original-Datumsangaben der zu brennenden Dateien und Verzeichnisse
ignoriert und durch die hier angegebenen ersetzt.
Wenn Sie nun die Trackebene öffnen, entblättert sich vor Ihnen die Daten-Struktur der zu
schreibenden Disc. Über das Kontextmenü lassen sich normale Dateioperationen wie Ausführen
(startet eine ausführbare Datei, beziehungsweise die dem jeweiligen Dateityp zugehörige
Anwendung), Löschen, Umbenennen, Ausschneiden und Kopieren bewerkstelligen. An dieser Stelle
können Sie die Struktur Ihrer zukünftigen CD nach Belieben gestalten und neue Dateien/Verzeichnisse
eingliedern, löschen, hinund herschieben und frei nach Gustos umbenennen. Toben Sie sich aus ...
Über den Menü-Eintrag Eigenschaften zu einer Datei oder einem Verzeichnis gelangen Sie zu einem
Dialog, welcher Sie in die Lage versetzt, wesentliche Attribute zum jeweiligen Objekt zu ändern:
Name: Name der Datei oder des Verzeichnisses wie dieser später angezeigt werden soll
Abkürzung: Name der Datei oder des Verzeichnisses, wie er auf Plattformen erscheinen soll, die keine
langen Joliet-Dateinamen wiedergeben können.
Die Attribute Erstellt, Geändert und Letzter Zugriff, welche die Version einer Datei festlegen, können
Sie hier Ihren Bedürfnissen gemäß ändern.
Priorität: Auch hier lassen sich wie zuvor einzelnen Dateien oder Verzeichnissen eine Brenn-Priorität
zuteilen, wobei 1 die höchste ist. Bekommen mehrere Dateien Priorität 1 zugeteilt, wird auf die
Einstellungen unter den Track-Eigenschaften zurückgegriffen, um die Reihenfolge festzulegen. Werden
dort keine Einstellungen gefunden, werden Dateien gleicher Priorität so geschrieben, wie sie
eingebunden wurden. Dateien mit hoher Priorität werden vor Dateien mit niedriger geschrieben, um sie
näher am Mittelloch anzusiedeln, also dort wo die Zugriffszeiten günstiger sind.
Attribute: Hier können Sie die normalen Attribute einer Datei oder eines Verzeichnisses ändern und
somit den Kopien auf CD andere Attribute als den Originalen zuweisen.
Einstellungen
Die Optionen zur Daten-CD (Mode 1 CD-ROM, Mode 2 CD-ROM/XA und Für CAV-Laufwerke opt.)
können, müssen Sie aber nicht ändern. Es wird empfohlen, für normale Singlesession-DAO-DatenCDs
den CD-ROM-Modus zu verwenden und für Singlession-DAO-Multimediaund normale MultisessionDiscs den CD-ROM/XA-Modus.
CD-ROM (Mode 1) ist das ursprüngliche Datenformat und besitzt für den Normalgebrauch nur mehr
oder weniger geringe Unterschiede zu CD-ROM/XA (Mode 2), welches aufgrund des besseren
Synchronverhalten zwischen Grafikund Sounddateien hauptsächlich für Multimedia-Erzeugnisse genutzt
wird. In Einzelfällen ist es aber auch die bessere Wahl für Multisession-Discs, da CD-ROM-Laufwerke
mit einem Baujahr vor 1992 Probleme mit Multisession-CDs besitzen, wenn diese im CD-ROM-Format
daher kommen. Abgesehen davon sind beide Modi in vielen Fällen gleichwertig.
Wichtig ist, dass Sie die Checkbox Disc schließen aktivieren, wenn Sie eine Singlesession-Disc
erstellen wollen und Selbiges unterlassen, wenn später eine weitere Session auf das Medium
gebrannt werden soll, weil noch genügend freier Platz vorhanden ist. Im ersten Fall weisen Sie
DiscJuggler an, im Disc at Once-Modus zu schreiben und die CD nach Schreiben der ersten Session
zu schließen, im zweiten, im Track at Once-Modus zu brennen und danach eine neue Session zu
öffnen – welche dann später in einem weiteren Projekt gefüllt werden kann. Versäumen Sie es, eine
neue Session zu öff56
nen, wird die CD nach dem Schreibvorgang geschlossen und schreibgeschützt, das heißt, es können
dann keine Daten mehr hinzu gefügt werden. Das Schließen einer jeden Session beansprucht übrigens
einen gehöriger Anteil der Nutzkapazität einer CD-R(W): 14 MByte beim Schließen der ersten Session
und jeweils rund 10 MB bei jeder weiteren.
Falls Sie zuviele Daten ins CD-Layout einer DAO-Singlesession-Disc ‚gequetscht‟ haben und damit
die Maximalkapazität überschreiten, können Sie versuchen, alle Daten zu schreiben, indem Sie den
Rohling ‚Überbrennen‟. Aktivieren Sie dazu die entsprechende Checkbox (Disc überbrennen).
Beachten Sie: Überbrennen ist nur im DAO-Modus möglich. Auch ist nicht jeder Recorder ist in der
Lage, ein Medium über die Spezifikationen hinaus zu beschreiben. Ferner sind unterschiedliche
RohlingsMarken mit unterschiedlichen Überbrenn-Kapazitäten ausgerüstet. Diese können durchaus
zwischen knapp 10 Sekunden und bis zu 2 Minuten und darüber hinaus schwanken. Es gibt zwar
Listen im Internet, die können aber ihrer Natur nach nur als erste Anhaltspunkte dienen, da sich die
Werte ständig ändern.
Falls Sie vorhaben, eine bootfähige CD zu erstellen, aktivieren Sie die gleichnamige Checkbox. Zu den
Details erfahren Sie weiter unten mehr.
Schreiboptionen
Die Schreiboptionen finden Sie rechts unter der Bezeichnung Aktion. Folgende Einstellungen stehen
Ihnen zur Verfügung:
Schreiben: Der Schreibvorgang wird sofort nach dem Klick auf die Startschaltfläche aufgenommen.
Schreiben und Prüfen: Der Schreibvorgang wird sofort nach dem Klick auf die Startschaltfläche
aufgenommen. Nach dem Schreiben findet ein Bit für Bit-Vergleich der Quell-Daten mit den kopierten
statt. Wählen Sie diese Einstellung, wenn es sich um sehr wichtige Daten handelt und Sie sicher gehen
müssen, dass diese identisch sind.
Testen: Initiiert eine Schreibsimulation. Die Simulation führt exakt die gleichen Schritte wie ein richtiger
Schreibvorgang aus – und dauert auch so lange. Der einzige Unterschied ist, dass der Laser nur ‚mit
halber Kraft fährt‟, so dass die Schreibsubstanz eines Mediums unbehelligt bleibt. Eine Simulation ist
immer dann angeraten, wenn man sich nicht sicher ist, ob das System einen steten Datenfluss aufrecht
erhalten kann. Die Gründe hierfür können vielfältiger Natur sein, wie beispielsweise einschneidende
Veränderungen (Einbau neuer Hardware oder Installation neuer Software), Festplattendefekte oder
anderes.
Nach erfolgreichem Test Schreiben: Sorgt dafür, dass nach einer erfolgreich verlaufenden Simulation
sofort der eigentliche Schreibvorgang eingeleitet wird. Beachten Sie: Bei vielen CD-Recordern muss die
Schublade zwischen dem Test und dem eigentlichen Schreibvorgang geöffnet und wieder geschlossen
werden, damit der interne Puffer geleert werden kann.
Nach erfolgreichem Test Schreiben und Prüfen: Der Schreibvorgang wird sofort nach der erfolgreich
verlaufenden Simulation eingeleitet. Danach findet ein Bit für Bit-Vergleich der Quell-Daten mit den
kopierten statt. Wählen Sie diese Einstellung nur dann, wenn es sich um sehr wichtige Daten handelt
und Sie sicher gehen müssen, dass diese identisch sind. Die Erstellungszeit einer CD steigt im
Gegensatz zum ersten Eintrag (Schreiben) dramatisch an, da sowohl die Simulation als auch der Bit
für BitVergleich Zeit benötigen.
Als Anzahl der Kopien können Sie unter den Schreiboptionen einen Ihnen genehmen Wert eingeben.
Halten Sie genügend Rohlinge bereit, DiscJuggler wird diese anfordern, sobald die Zeit gekommen ist.
Hierüber geben Sie immer die Gesamtzahl aller Kopien an, auch wenn mehrere Recorder aktiviert sind
(also nicht Kopien pro Recorder).
Der Bereich Methode schließlich gibt Ihnen die Gelegenheit, die gewünschte Schreibgeschwindigkeit
einzustellen. Vorgegeben ist – abhängig natürlich von den Einstellungen unter Optionen Sichert den
gesamten Inhalt einer Disc in eine temporäre Datei und schreibt mit Xx – was nichts anderes heißt, als
dass alle zu schreibenden Dateien der zu schreibenden CD zunächst einmal in eine einzige, riesige
Datei auf Festplatte gespeichert werden, bevor dieses CD-Image wiederum Bit für Bit zum Recorder
wandert. Ändern Sie die Vorgaben mit Hilfe des Schiebereglers.
Wenn Sie den Regler nach links ziehen, verringern Sie die Schreibgeschwindigkeit und erhöhen den
Zeitraum, den die CD zur Erstellung benötigt machen Selbigen aber auch sicherer. Umgekehrt, wenn
Sie den Regler nach rechts ziehen, machen Sie den Schreibvorgang zwar schneller – aber auch
anfälliger für Störungen im Datenfluss.
57
Sie müssen selber beurteilen, wie Sie Ihr System einschätzen. Das Beste wird sein, so viele
Simulationen in den unterschiedlichen Geschwindigkeitsstufen mit und ohne Image durchzuführen, bis
Sie die optimale Einstellung gefunden haben. Beginnen Sie mit der Maximalgeschwindigkeit (ohne
Imageerstellung) und verringern Sie den Wert schrittweise, falls Sie Schreibabbrüche beklagen
müssen. Auf diese Weise bekommen Sie schnell heraus, ob und bei welcher Geschwindigkeit Sie den
Umweg über Images beschreiten müssen.
Verwenden Sie nur der gewünschten Schreibgeschwindigkeit angepasste Rohlinge. Die maximale
Schreibgeschwindigkeit eines Mediums ist auf der Verpackung vermerkt. Falls mit einem bestimmten
Rohling Probleme auftauchen, wählen Sie eine niedrigere Brenngeschwindigkeit oder tauschen Sie die
Marke aus.
Hinweis: Besitzer von BurnProof-Recordern (siehe auch Seite 18) brauchen sich über zu hohe
Schreibgeschwindigkeiten und Schwankungen in der Systemleistung sowie eventuelle Schreibabbrüche
kaum
Gedanken
machen.
Aber
auch
jene sollten darauf achten, nur der jeweiligen
Schreibgeschwindigkeit angepasste Rohlinge zu verwenden.
Was nun noch bleibt, ist der Klick auf Start.
Unter Fortschritt können Sie verfolgen, wie viel der aktuellen CD bereits fertig gestellt ist,
beziehungsweise wie viel Prozentpunkte zum Abschluss noch fehlen. Der Cache gibt an, wie hoch der
Füllstand der Datenpufferung ist. DiscJuggler versucht, den Cache immer auf einem hohen Level zu
halten, daher werden Sie hier in der Regel keinen Einbruch beobachten können, es sei denn, Sie
starten sehr speicherintensive Programme während des Brennvorgangs – und selbst dann werden Sie
es schwer haben, einen Schreibabbruch zu provozieren.
Bootable CD
Mit einer bootfähigen CD können Sie bei geeigneter Hardware Ihren Rechner hochfahren, als ob es
sich um eine Diskette handelt. Die Spezifikation, die hier zum Einsatz kommt, ist El Torito, eine
Erweiterung des ISO9660-Standards.
Um allerdings zunächst einmal zu einer Struktur zu kommen, von der später eine CD gebootet werden
kann, muss DiscJuggler Zugriff auf ein sogenanntes Boot-Image bekommen. Ein Boot-Image ist
beispielsweise der Inhalt einer kompletten bootfähigen Floppy-Disk, sorgfältig verpackt in einer einzigen
großen.
Dieses Boot-Image nun wird von DiscJuggler an geeigneter Stelle auf dem Rohling hinterlegt und
emuliert dann später das ursprüngliche Medium, das heißt, korrekt gesprochen wird natürlich das
entsprechende Laufwerk emuliert, was nichts anderes heißt, als dass dem BIOS vorgegaukelt wird,
die Boot-Struktur auf CD sei in Wirklichkeit eine Bootdiskette im Floppy-Laufwerk. Das physikalisch
vorhandene Diskettenlaufwerk A: wird kurzerhand zum Laufwerk B: erklärt, ein eventuell vorhandenes
zweites Diskettenlaufwerk fällt unter den Tisch.
Ist eine Boot-CD eingelegt, wird in dem Moment das A:-Laufwerk emuliert, in dem das System den
Bootsektor der CD erkennt. Danach läuft dann alles so ab, wie Sie es von Ihrer Startdiskette gewohnt
sind. Wenn Sie auf die gleichzeitig mit der Boot-Struktur gebrannte Session zugreifen möchten,
müssen Sie am A:\-Kommandoprompt den für das CD-ROM-Laufwerk
vergebenen
Laufwerkbuchstaben eingeben – vorausgesetzt, Sie haben nicht vergessen, die Treiber im Boot-Image
einzubinden. Das CD-ROM-Laufwerk mit der Boot-CD erfüllt also zwei Aufgaben zur gleichen Zeit: Zum
Einen versorgt es das System über das auf CD befindliche Boot-Image mit allem, was dieses zum
Starten benötigt, zum Anderen bindet es sich sozusagen selbst als normales CD-ROM-Laufwerk ein,
welches über den üblichen Laufwerkbuchstaben angesprochen wird.
Gut und schön, mögen Sie jetzt denken. Aber wie komme ich zu einem Boot-Image? Nun, mit
DiscJuggler natürlich. Das Programm versetzt Sie in die Lage, Boot-Images von Disketten
anzufertigen. Aber der Reihe nach:
1.
Eine Boot-CD kann nur mit der ersten Session einer CD erstellt werden. Legen Sie also einen frischen
Rohling in den Schreiber und erstellen Sie wie gewohnt ein ISO-Datenimage mittels eines
PremasteringTasks.
2.
3.
Aktivieren Sie im Register Extras die Option Bootable-CD.
Nachdem Sie die gewünschten Dateien ins Disc-Layout befördert, die Einstellungen überprüft und auf
Start geklickt haben, fordert das Programm Sie auf, die Standard-CD-Boot-Einstellungen einzusehen.
Gehen Sie dem nach.
58
4.
Bei den Einstellungen zur Boot-CD werden Sie mit verschiedenen Optionen konfrontiert.
Quelle: Spezifiziert die Herkunft der zu brennenden Boot-Struktur. Zur Verfügung stehen zur
Zeit Floppies und Images. Mit Ersterem ist eine im Laufwerk eingelegte Boot-Diskette, mit ...
... Images ein von einem externen Programm erstelltes Boot-Image gemeint. Mittels der
Suchen-Schaltfläche lässt sich das Boot-Image ausfindig machen und einbinden. Dies kann
auch das Image einer Festplatte sein.
Identifizierung: Hier können Sie einen Namen für die CD eingeben. Als Standard ist bereits
Padus Boot-CD vorgegeben, dieser lässt sich aber nach Belieben ändern.
Emulation: Legt die Art der Emulation fest. Zur Auswahl stehen 1,20 MB-, 1,44 MBoder 2,88
MB-Disks (Bei Floppy als Quelle), beziehungsweise Kein, 1,20 MB-, 1,44 MB-, 2,88 MB-Disks
oder Festplatte (bei Imagedatei als Quelle). Dies dient der späteren Identifizierung der
Emulation, also ob beispielsweise ein Floppy-Laufwerk (und wenn ja, welcher Art) oder eine
Festplatte vorgetäuscht werden soll.
Lade Segment der Sektoren (hex): Diese Option ist nur erfahrenen Anwendern empfohlen.
Als Standard werden als Speicherorte für das Lade-Segment des Boot-Images auf CD die
Sektoren ausgewählt, die traditionellerweise genutzt werden.
Anzahl der geladenen Sektoren: Diese Option lassen Sie ebenfalls am Besten so wie sie ist,
da hierzu tiefgehende Kenntnisse über den Boot-Vorgang notwendig sind..
5.
6.
In der Regel werden Sie mit ziemlicher Sicherheit eine Windows-Startdiskette auf einer 3 ½ Zoll-Floppy
(1,44 MB) verwenden. Falls Sie noch keine funktionierende Startdiskette besitzen, lassen Sie sich von
Windows eine anfertigen (Systemsteuerung>Software>Startdiskette>Diskette erstellen). Modifizieren Sie
die Disk bei Bedarf, indem Sie beispielsweise die Treiber für Ihr CD-ROM-Laufwerk einbinden, und
vergessen Sie nicht, die Bootdiskette auszutesten wenn sie sich erst einmal auf CD befindet, ist es zu
spät.
Schreiben Sie nun die CD, wie Sie es gewohnt sind. Falls Sie später noch weitere Dateien hinzufügen
möchten, sollten Sie wie üblich darauf achten, dass die Option Disc schließen nicht aktiviert ist.
V on C D booten
Um eine Boot-CD auch verwerten zu können, müssen ein paar wesentliche Voraussetzungen erfüllt
sein:
1.
2.
3.
4.
Zunächst benötigen Sie natürlich ein CD-ROM-Laufwerk – und zwar eines, welches explizit als bootfähig
ausgewiesen ist. Bedenken Sie, dass bei einer Doppelbestückung von zwei ATAPI-CD-ROMs an einem
Strang das Problem auftauchen kann, dass nur beim Master-Laufwerk die bootfähige CD gesucht und
das Slave-Laufwerk ignoriert wird. (Bei einer Mischbestückung von CD-ROM-Laufwerk und einer
Festplatte ist es egal, ob das CD-ROM als Master oder als Slave gejumpert wurde.)
Bei ATAPI-CD-ROM-Laufwerken muss das BIOS des Rechners a) in der Lage sein, CD-Laufwerke
selbständig zu erkennen und b) den Bootsektor einer CD anzusprechen.
Im BIOS-Setup muss eine Option vorhanden sein, mit der die Boot-Reihenfolge auf CD-ROM-Laufwerke
umgestellt werden kann.
Bei SCSI-CD-ROM-Laufwerken muss der SCSI-Hostadapter über eine Einstellung verfügen, mit der das
Booten von CD-ROM-Laufwerken aktiviert werden kann. Das BIOS des Rechners kann Ihnen in diesem
Fall egal sein, einzig die Bootreihenfolge sollte auf SCSI eingestellt sein.
Kapitel 7: Sicherungs-Kopien
Mit DiscJuggler haben Sie eine Anwendung erworben, die mit sehr mächtigen Kopierfunktionen
aufwartet, entweder direkt von der Quelle zum Ziellaufwerk oder mit Hilfe eines Images, welches auf
die unterschiedlichste Art und Weise angefertigt werden kann.
Nicht nur in diesem Zusammenhang, aber doch zu einem großen Teil, sind einige Begriffe sehr wichtig,
die Sie bereits kennen gelernt haben, deren Bedeutungen jedoch groß genug sind, ein weiteres Mal
auf sie hinzuweisen: Rawund Cooked-Sektoren (zu finden auf Seite 24), CD-Image (zu finden auf
Seite 22) und Disc at Once (zu finden auf Seite 44).
DiscJuggler bietet Ihnen verschiedene Möglichkeiten, ganze CDs oder einzelne Tracks zu kopieren.
Die einfachste Möglichkeit, beispielsweise ein Backup einer bestehenden CD zu erstellen, besteht
59
darin, die meisten der vorgegebenen Optionen zu übernehmen und bestenfalls jene zu modifizieren,
die einen direkten Einfluss auf die Dauer des Kopierprozesses besitzen, wie die
Schreibgeschwindigkeit oder die Überprüfen-Option. Ansonsten sind die Standard-Einstellungen für
die weitaus meisten Fälle ausreichend.
Manchmal
jedoch stoßen Sie auf problematische Discs, die sich dank eines integrierten
Kopierschutzes wacker jedem Versuch verschließen, dupliziert zu werden. Für diese sind die
besonderen Fähigkeiten des Raw-DAO-Modus gedacht, welcher nicht nur in der Lage ist, mit defekten
Sektoren fertig zu werden, sondern auch auf 96 Subcodes Einfluss besitzt – entsprechende Hardware
natürlich vorausgesetzt.
On the Fly oder via Image?
Die erste Entscheidung, die Ihnen abverlangt wird, ist jene, wie Sie eine CD kopieren möchten: Direkt
vom Quelllaufwerk zum Recorder oder mittels eines Images, welches zwischenzeitlich auf Festplatte
angelegt wird?
Wenn Sie sich sicher sind, dass
die Original-CD keinerlei schwerwiegende Datenfehler oder eine stark zerkratzte Oberfläche aufweist
nicht mit einem Kopierschutz versehen ist,
und dass das CD-ROM-Laufwerk in der Lage ist, die Daten schnell genug anzuliefern,
spricht nichts gegen eine direkte Kopie. In dem Fall wählen Sie als Task-Vorlage bitte Direkt vom
CDROM zum CD-Recorder kopieren. (Alle integrierten Brenner können übrigens auch als
Leselaufwerke genutzt werden.)
Falls Sie hingegen auf jeden Fall vermeiden möchten, dass der Schreibvorgang abgebrochen wird
(weil eventuell die Original-CD Schwierigkeiten machen könnte), gehen Sie auf Nummer Sicher und
erstellen Sie ein reales Image auf Festplatte. In dem Fall wird die Quell-CD von DiscJuggler
ausgelesen und auf Festplatte gespeichert. Je nach Task-Auswahl haben Sie es dann entweder mit
einem temporären Image oder einem permanenten zu tun, welches anschließend Bit für Bit abgetastet
und zum Recorder geschickt wird. Als Task-Vorlagen stehen Ihnen für diese Projekte zur Verfügung:
a.
Vom CD-Recorder auf CD-Recorder kopieren (arbeitet mit temporären Images). Dieser Task
existiert für den Fall, dass ein Anwender nur über ein einziges Laufwerk in seinem System
verfügt – eben dem Brenner –, welches auch als Leselaufwerk genutzt wird.
b.
Direkt vom CD-ROM zum CD-Recorder kopieren (arbeitet – wenn erwünscht mit temporären
Images).
c.
Anlegen eines CD-Images (erstellt permanente Images).
d.
Vorhandenes Image zum CD-Recorder kopieren.
e.
Digitale Audiound Datenextraktion (erstellt permanente Images).
... wobei C) und D) natürlich zusammen gehören.
Beachten Sie: Das Duplizieren von kopiergeschützten CDs in ein Image auf Festplatte kann sehr
lange dauern abhängig von der Leistungsfähigkeit des Leselaufwerks bis zu mehreren Stunden. Dies
ist kein Manko der Anwendung, sondern hängt mit der Art des Kopierschutzes zusammen, welcher die
Disc vor eben einem solchen Unterfangen schützen soll. Einige dieser Verfahren arbeiten mit defekten
Sektoren, die willentlich erzeugt wurden, und diese lassen sich naturgemäß sehr schlecht auslesen –
deshalb hat man es schließlich gemacht.
60
Direkt-Kopie
Abbildung 20: Direktkopie vom CD-ROM-Laufwerk auf den Recorder
Legen Sie die Quell-CD ins Leselaufwerk und einen Rohling in den Recorder. Wählen Sie im
TaskFenster den Task Direkt vom CD-ROM zum CD-Recorder kopieren. Unter Quelle können Sie
spezifizieren, in welchem Laufwerk die Quell-CD liegt, unter Ziel den Recorder, auf den geschrieben
werden soll oder – im Falle eines CD-Transporters – das angeschlossene und betriebsbereite
Kopiergerät. Wechseln Sie nun die Registerkarte. Unter Extras finden Sie verschiedene Optionen, die
erste betrifft das temporäre Image – auf das wir bei diesem Task allerdings verzichten wollen.
Ignorieren Sie die Eingabezeile deshalb.
Leseoptionen
Des weiteren stehen Ihnen an dieser Stelle sechs unterschiedliche Lesefunktionen zur Verfügung, mit
denen Sie den Kopiervorgang näher spezifizieren können. Die eine oder andere Funktion kann
ausgegraut und demnach nicht auswählbar sein – je nachdem, welches Laufwerk und welche QuellCD vorgefunden wurde.
ISRC und UPC
Scanne Pausen/Indizes
RW (CD+G/Karaoke)
CD-Text
Lesefehler ignorieren
Raw lesen/schreiben
61
S ubcode-A nalyse
Die Subkanaldaten haben Sie bereits kennen gelernt (siehe Seite 46). Hier handelt es sich um ISRC,
UPC, Pausen, Indizes, CD+G/Karaokeund CD-Text-Informationen. Keine dieser Daten werden
automatisch mit den Nutzdaten kopiert – und müssen deshalb explizit ausgewählt werden. Beachten
Sie: Nicht jedes CD-ROM-Laufwerk kann Subkanaldaten auslesen.
ISRC und UPC: Wenn Sie möchten, dass sowohl der Universal Product Code (gilt für die gesamte
CD) als auch der ISRC (ist bei jedem Track anders und gilt auch nur für diesen) identisch auf die
Kopie transferiert werden sollen, aktivieren Sie diese Checkbox. Bedenken Sie, dass das Auslesen
dieser Informationen relativ zeitaufwendig ist (etwa 2 Sekunden bei jedem Track). Bei einem On the
FlyKopiervorgang sollten Sie es sich also überlegen, die zu veranschlagende Zeit kann – je nach
Systemkonfiguration – ausschlaggebend für einen wenig erfreulichen Buffer Underrun sein ...
Scanne Pausen/Indizes: Aktivieren Sie diese Checkbox, wenn Sie möchten, dass sämtliche
Pausenund Index-Marken analysiert werden. Da die gesamte CD eingelesen werden muss, erhöht
sich der Zeitbedarf für den Lesevorgang spürbar. Wählen Sie diese Option daher nur dann, wenn
Indizes übernommen werden sollen oder Sie eine wirklich exakte Kopie der Quell-CD wünschen.
Andernfalls wird auf jede Analyse und auf die exakte Reproduzierung von Pregaps und Indizes
verzichtet.
RW (CD+G/Karaoke): Klicken Sie hierauf, wenn Sie eine CD-G-/Karaoke-Disc vorliegen haben und
möchten, dass die Subkanaldaten mit den Grafiken/Texten kopiert werden. Ist die Funktion
ausgegraut, liegt entweder keine CD+G-Disc im Laufwerk oder dieses ist nicht in der Lage, die
gewünschten Subkanaldaten auszulesen.
CD-Text: Wie gehabt: Aktivieren Sie die Checkbox, wenn die Zusatz-Informationen einer CD-TextDisc
kopiert werden sollen.
W e iter e K opier optionen
Lesefehler ignorieren: Wenn Sie diese Option aktivieren, werden defekte Sektoren auch auf dem Image
durch defekte Sektoren abgebildet. Achtung 1.: Nicht jeder Recorder vermag defekte Sektoren zu
schreiben. Achtung 2.: Um diese Option ausführen zu können, muss im RAW-Modus gelesen und
geschrieben werden. Ist dies nicht der Fall, werden die Sektoren automatisch durch Nullen ersetzt.
(Das passiert auch bei Recordern, die keine defekte Sektoren schreiben können.) Lesefehler
ignorieren ist sehr wichtig bei bestimmten Fehlern auf der CD. Machen Sie sich auch darauf gefasst,
dass der Lesevorgang unter Umständen sehr lange dauern kann – bis zu mehreren Stunden (abhängig
vom Leselaufwerk können Maximalwerte von 8 bis zu 18 Stunden erreicht werden).
Nutzen Sie diese Option beim Kopieren von Audio-CDs, werden Fehler im Original ebenfalls 1:1 mit
auf die Kopie übernommen.
Wenn Sie wissen, dass eine CD an bestimmten Stellen kaputte Sektoren besitzt, deaktivieren Sie die
Option und lassen Sie die CD mit niedriger Geschwindigkeit auslesen. Versagt die Maßnahme, können
Sie versuchen, den betreffenden Song von einem Laufwerk abspielen zu lassen und in Echtzeit
aufzunehmen. Hier greift die Fehlerkorrektur des Laufwerks in der Regel tadellos und in den meisten
Fällen sind Sie die Fehler dann auch los.
Raw lesen/schreiben: Ist diese Checkbox aktiviert, werden sämtliche Sektoren der Original-CD nahezu
Eins zu Eins übernommen und kopiert. Sie sollten die Checkbox deaktivieren, wenn Sie merken, dass
Ihr Leselaufwerk Probleme damit hat (längst nicht alle CD-ROM-Geräte können Raw-Sektoren
auslesen).
Lesegeschwindigkeit ...
Von Zeit zu Zeit kann es vorkommen, dass man mit einer niedrigeren Auslesegeschwindigkeit mehr
Erfolg als mit einer hohen hat. Aus diesem Grund lässt sich diese hier einstellen, und zwar in Schritten
von einfacher bis maximaler Geschwindigkeit.
Tipp zur Daten-CD: Einige kopiergeschützte CDs erlauben exaktere Kopierresultate, wenn sie mit
einfacher Geschwindigkeit ausgelesen werden.
62
Tipp zur Audio-CD: Falls trotz Jitter-Korrektur (siehe unten) klanglich unbefriedigende
AusleseErgebnisse zu beklagen sind, setzen Sie die Geschwindigkeit schrittweise herab, bis diese
akzeptabel werden. (Experimente dieser Art sollten Sie aber auf keinen Fall innerhalb dieses Dialogs
machen, sondern im Task Digitale Audiound Daten-Extraktion. Extrahieren Sie dort einen Track mit
unterschiedlichen Geschwindigkeiten und unterziehen Sie die Ergebnisse einer sofortigen Hörprobe.)
Exkurs: Jitter-Korrektur
Die Einstellungen zur Jitter-Korrektur erfolgen über den Schieberegler unter der Angabe der
Lesegeschwindigkeit.
Der Hintergrund in Kürze: Audiotracks besitzen keine Header mit Adressinformationen in den
Sektoren, mit deren Hilfe der Laser des Lesegeräts exakt auf gewünschten Positionen ‚landen‟ kann.
Was an sich noch nicht so schlimm wäre. Da aber leider beim digitalen Auslesen in den seltensten
Fällen ein steter Datenstrom vom Audiotrack auf Festplatte stattfindet, sondern immer wieder mal der
Lesevorgang kurzfristig unterbrochen und wieder aufgenommen wird, hat der Laser Probleme, den
Punkt des Leseabbruchs auf CD wieder zu finden und exakt dort weiter zu lesen. Entweder werden
dann ein paar Blöcke vor dem Abbruch doppelt gelesen oder einige nach dem Abbruch ausgelassen –
was mehr oder weniger grauenhaft klingende Tracks hinterlässt. Gute CD-ROM-Laufwerke besitzen
selbst bei hohen Lesegeschwindigkeiten eine akkurate Technik, die dieses Problem der Vergangenheit
angehören lässt, schlechtere bedürfen ein Eingreifen der Software: die sogenannte Jitter-Korrektur.
Diese liest ein paar Blöcke vor dem ungefähren Punkt des Abbruch und ein paar dahinter und
vergleicht diese mit den zuletzt geschriebenen Daten, so dass der exakte Anschluss heraus gefunden
wird. Der Vorteil dieser Technik liegt in sauberen Audiodateien ohne Knackser und/oder Aussetzer. Der
Nachteil in einer längeren Lesedauer, da die Jitter-Korrektur natürlich Zeit kostet.
Ursprüngliche Audio-Resynchronisierung: Ist diese Option aktiviert, vertraut DiscJuggler vollständig auf
der Fähigkeit des Laufwerks, einen fehlerfreien Audiostrom zur Festplatte zu garantieren. Hiermit wird
die höchstmögliche Auslese-Geschwindigkeit erzielt. Voraussetzung ist allerdings ein leistungsfähiges
CD-ROM-Laufwerk. Verfügen Sie über keines, sind Fehler in der auszulesenden Musikdatei
vorprogrammiert.
Überlappende Audio Resynchronisierung.: Nach einem Leseabbruch wiederholt DiscJuggler das
Auslesen der letzten Blöcke und vergleicht diese mit den bereits geschriebenen Daten um keiner
Daten verlustig zu gehen oder unnötigerweise hinzuzufügen. Bestehen Zweifel an der Genauigkeit der
kopierten Daten, wird eine Warnmeldung ausgegeben. Mit dieser Option erzielen Sie einen
annehmbaren Kompromiss zwischen Auslesegeschwindigkeit und –Fehlern, allerdings kann die Zeit,
die für den Vergleich benötigt wird, bei einer Direkt-Kopie zu einem Buffer Underrun führen.
Redundante Audio Resynchronisierung.: Hierbei fügt DiscJuggler dem Audiomaterial statistische
Korrekturmuster hinzu, um die höchste Genauigkeit des Ausleseprozesses zu garantieren. Wie vorher
kann die extra aufzuwendende Zeit relativ schnell zu Problemen bei Direkt-Kopien führen und Buffer
Underruns hervor rufen – vor allem dann, wenn eine Quell-CD durch Kratzer oder Verschmutzungen
von vornherein als problematisch bezeichnet werden kann.
Einstellungen zum Schreibprozess
Die Schreiboptionen finden Sie rechts unter der Bezeichnung Aktion. Folgende Einstellungen stehen
Ihnen zur Verfügung:
Schreiben: Der Schreibvorgang wird sofort nach dem Klick auf die Startschaltfläche aufgenommen.
Schreiben und Prüfen: Der Schreibvorgang wird sofort nach dem Klick auf die Startschaltfläche
aufgenommen. Nach dem Schreiben findet ein Bit für Bit-Vergleich der Quell-Daten mit den kopierten
statt. Wählen Sie diese Einstellung, wenn es sich um sehr wichtige Daten handelt und Sie sicher gehen
müssen, dass diese identisch sind.
Testen: Initiiert eine Schreibsimulation. Die Simulation führt exakt die gleichen Schritte wie ein richtiger
Schreibvorgang aus – und dauert auch so lange. Der einzige Unterschied ist, dass der Laser nur ‚mit
halber Kraft fährt‟, so dass die Schreibsubstanz eines Mediums unbehelligt bleibt. Eine Simulation ist
immer dann angeraten, wenn man sich nicht sicher ist, ob das System einen steten Datenfluss aufrecht
erhalten kann. Die Gründe hierfür können vielfältiger Natur sein, wie beispielsweise einschneidende
Veränderungen (Einbau neuer Hardware oder Installation neuer Software), Festplattendefekte oder
anderes.
63
Nach erfolgreichem Test Schreiben: Sorgt dafür, dass nach einer erfolgreich verlaufenden Simulation
sofort der eigentliche Schreibvorgang eingeleitet wird. Beachten Sie: Bei vielen CD-Recordern muss die
Schublade zwischen dem Test und dem eigentlichen Schreibvorgang geöffnet und wieder geschlossen
werden, damit der interne Puffer geleert werden kann.
Nach erfolgreichem Test Schreiben und Prüfen: Der Schreibvorgang wird sofort nach der erfolgreich
verlaufenden Simulation eingeleitet. Danach findet ein Bit für Bit-Vergleich der Quell-Daten mit den
kopierten statt. Wählen Sie diese Einstellung nur dann, wenn es sich um sehr wichtige Daten handelt
und Sie sicher gehen müssen, dass diese identisch sind. Die Erstellungszeit einer CD steigt im
Gegensatz zum ersten Eintrag (Schreiben) dramatisch an, da sowohl die Simulation als auch der Bit
für BitVergleich ihre Zeit benötigen.
Als Anzahl der Kopien können Sie unter den Schreiboptionen einen Ihnen genehmen Wert eingeben.
Halten Sie genügend Rohlinge bereit, DiscJuggler wird diese anfordern, sobald die Zeit gekommen ist.
Hierüber geben Sie immer die Gesamtzahl aller Kopien an, auch wenn mehrere Recorder aktiviert sind
(also nicht Kopien pro Recorder).
Der Bereich Methode schließlich gibt Ihnen die Gelegenheit, die gewünschte Schreibgeschwindigkeit
einzustellen. Vorgegeben ist – abhängig natürlich von den Einstellungen unter Optionen Sichert den
gesamten Inhalt einer Disc in eine temporäre Datei und schreibt mit Xx – was nichts anderes heißt, als
dass alle zu schreibenden Dateien der zu schreibenden CD zunächst einmal in eine einzige, riesige
Datei auf Festplatte gespeichert werden, bevor dieses CD-Image wiederum Bit für Bit zum Recorder
wandert. Ändern Sie die Vorgaben mit Hilfe des Schiebereglers.
Wenn Sie den Regler nach links ziehen, verringern Sie die Schreibgeschwindigkeit und erhöhen den
Zeitraum, den die CD zur Erstellung benötigt machen Selbigen aber auch sicherer. Umgekehrt, wenn
Sie den Regler nach rechts ziehen, machen Sie den Schreibvorgang zwar schneller – aber auch
anfälliger für Störungen im Datenfluss.
Sie müssen selber beurteilen, wie Sie Ihr System einschätzen. Das Beste wird sein, so viele
Simulationen in den unterschiedlichen Geschwindigkeitsstufen mit und ohne Image durchzuführen, bis
Sie die optimale Einstellung gefunden haben. Beginnen Sie mit der Maximalgeschwindigkeit (ohne
Imageerstellung) und verringern Sie den Wert schrittweise, falls Sie Schreibabbrüche beklagen
müssen. Auf diese Weise bekommen Sie schnell heraus, ob und bei welcher Geschwindigkeit Sie den
Umweg über Images beschreiten müssen.
Verwenden Sie nur der gewünschten Schreibgeschwindigkeit angepasste Rohlinge. Die maximale
Schreibgeschwindigkeit eines Mediums ist auf der Verpackung vermerkt. Falls mit einem bestimmten
Rohling Probleme auftauchen, wählen Sie eine niedrigere Brenngeschwindigkeit oder tauschen Sie die
Marke aus.
Hinweis: Besitzer von BurnProof-Recordern (siehe auch Seite 18) brauchen sich über zu hohe
Schreibgeschwindigkeiten und Schwankungen in der Systemleistung sowie eventuelle Schreibabbrüche
kaum
Gedanken
machen.
Aber
auch
jene sollten darauf achten, nur der jeweiligen
Schreibgeschwindigkeit angepasste Rohlinge zu verwenden.
Was nun noch bleibt, ist der Klick auf Start.
Unter Fortschritt können Sie verfolgen, wie viel der aktuellen CD bereits fertig gestellt ist,
beziehungsweise wie viel Prozentpunkte zum Abschluss noch fehlen. Der Cache gibt an, wie hoch der
Füllstand der Datenpufferung ist. DiscJuggler versucht, den Cache immer auf einem hohen Level zu
halten, daher werden Sie hier in der Regel keinen Einbruch beobachten können, es sei denn, Sie
starten sehr speicherintensive Programme während des Brennvorgangs – und selbst dann werden Sie
es schwer haben, einen Schreibabbruch zu provozieren.
‚Direkt’-Kopien vom CD-Recorder zum CD-Recorder
Eine ‚Direkt-Kopie‟, bei welcher der CD-Recorder sowohl als Leseals auch als Schreiblaufwerk genutzt
wird, unterscheidet sich kaum vom vorhergehendem Task. Die einzige Differenz liegt darin, dass die
Anführungszeichen bei dem Wort ‚Direkt‟ sehr wohl ihren Sinn besitzen. Da Sie unter Quelle und Ziel
dasselbe Gerät vorfinden, eben den Brenner, macht es keinen logischen Sinn mehr, von einer
‚Direkt-Kopie‟ zu sprechen, oder nur noch insofern, als dass das Anlegen eines Images automatisch
erfolgt – genau wie das Brennen desselben.
64
Abbildung 21: Erstellen einer Kopie vom mit nur einem Laufwerk
Um mit DiscJuggler eine Kopie mittels des Brenners als einzigem CD-ROM-Laufwerk zu erstellen,
gehen Sie folgendermaßen vor:
1.
Wählen Sie als Task die Vorlage Vom CD-Recorder auf CD-Recorder kopieren.
2.
3.
Aktivieren Sie unter Quelle & Ziel den gewünschten Recorder – wenn Sie denn mehrere besitzen.
Unter Extras finden Sie die bereits oben beschriebenen Optionen. Konsultieren Sie bitte die
entsprechenden Absätze zu den Details (ab Seite 61). Davon abgesehen verbleibt an dieser Stelle nur
die Pfadangabe des temporären Images (Temporäres Verzeichnis). Standardmäßig wird der Eintrag
aus dem Optionen-Dialog übernommen, den Sie bereits zu Beginn kennen gelernt haben. Falls Sie den
Eintrag überschreiben möchten, können Sie dies entweder durch die manuelle Eingabe eines neuen
Speicherorts und eines neuen Dateinamens (für das Image) oder über das Ausfindigmachen einer
bereits existierenden Imagedatei (über die rechts daneben liegende Schaltfläche) machen. Die so
aufgefundene Image-Datei wird dann mit dem neuen Inhalt überschrieben. Wollen Sie dies vermeiden,
müssen Sie manuell einen neuen Dateinamen eingeben.
Die restlichen Einstellungen entsprechen ebenfalls denen des zuvor beschriebenen Tasks.
Bemerkenswert ist nur noch, dass die unter Methode zu findenden Schreibgeschwindigkeiten weniger
Auswahlmöglichkeiten anbieten als vorher. Der Grund dafür liegt darin, dass ja auf jeden Fall ein
Image angelegt wird.
4.
Anlegen eines CD-Images
Auch das Anlegen eines CD-Images zum Zwecke einer CD-Kopie folgt den gleichen Prinzipien wie in
der ersten Task-Beschreibung vorgestellt. Allerdings: Mit diesem Task wird ein permanentes Image auf
Festplatte angelegt, ohne dass es zwangsläufig gleich geschrieben werden muss. Aus diesem Grund
finden Sie rechts neben der Quell-Angabe eine Eingabezeile, in welcher Sie Speicherort und Name der
Ziel-Datei spezifizieren können (Ziel). Mit diesem Image können Sie dann machen, was Sie wollen:
Löschen, Kopieren, Umbenennen und Verschieben. Selbst das Brennen auf einer CD-ROM als Datei
ist möglich. Sinn macht dies bei einer eventuell geplanten späteren Verwertung, zum Beispiel weil man
den Platz aktuell für andere Aufgaben benötigt.
65
Abbildung 22: Anlegen eines CD-Images
1.
Wählen Sie als Task Anlegen eines CD-Images aus.
2.
3.
Spezifizieren Sie das Quell-Laufwerk, in welchem die zu kopierende CD liegt (Quelle).
Geben Sie Speicherort und Name der Imagedatei an (Ziel). Bedenken Sie, dass eine Imagedatei den
gesamten Inhalt der zu kopierenden CD umfasst, also unter Umständen sehr groß werden kann
(zwischen 650 und 800 MB, abhängig vom verwendeten Format und der angegebenen Imagegröße).
Unter Extras finden Sie (fast) die gleichen Optionen wie gewohnt und wie sie ab Seite 61 beschrieben
werden. Anders hingegen ist (da ja kein Rohling eingelegt ist), dass Sie die Größe der Imagedatei
angeben müssen. Wollen Sie das Image beispielsweise später auf einem 80 Minuten-Rohling brennen,
müssen Sie hier ...na, was wohl? ... richtig, 80 Minuten eintragen, bei der Verwendung von 74
MinutenMedien dementsprechend 74 Minuten.
Wenn Sie wollen, dass die Original-CD mit dem angelegten Image verglichen wird, aktivieren Sie bitte
die Checkbox CD-Image prüfen. Direkt nach dem Schreiben des Images auf Festplatte wird dann ein
Bit-für-Bit-Vergleich mit dem Original durchgeführt.
Klicken Sie auf Starten. Das Quell-Medium wird nun gescannt, was je nach angegebenen Optionen
unterschiedlich lang dauern kann. Danach wird der Inhalt auf Festplatte kopiert.
4.
5.
6.
Vorhandenes Image zum CD-Recorder kopieren
Besitzt man erst einmal ein Image, möchte man es natürlich auch schreiben. Dazu benötigen Sie die
Task-Vorlage Vorhandenes Image zum CD-Recorder kopieren.
1.
Unter Quelle geben Sie bitte Speicherort und Name des zu brennenden Images ein. Alternativ lässt es
sich über das Symbol links neben der Eingabezeile aufspüren.
2.
Unter Ziel aktivieren Sie den oder die zu nutzenden CD-Recorder.
Die Registerkarte Extras hat nun mit ein paar fremden Optionen zum Image-Format. Die hier
vorzunehmenden Einstellungen sind allerdings nur dann vorzunehmen, wenn DiscJuggler ein
vorliegendes Image nicht eindeutig erkannt hat. Das passiert in der Regel nie, wenn es sich um ein
von DiscJuggler selbst erstelltes Image handelt. Da die Anwendung allerdings auch darauf eingerichtet
ist, es mit Fremd-Images zu tun zu bekommen, finden Sie hier spezielle Einstell-Möglichkeiten, falls
DiscJuggler das Image-Format ungewöhnlicherweise nicht automatisch erkannt hat. Bedenken Sie, dass
die vorzu66
nehmenden Einstellungen ein gewisses Hintergrundwissen voraussetzen und deshalb nur erfahrenen
Anwendern vorbehalten sein sollten. Beispiele sind: Mode: Audio, Block: 2352, Offset: 0, TOC: CD-DA
oder Mode: Mode 1, Block: 2048, Offset: 0, TOC: CD-ROM.
Abbildung 23: Kopieren eines CD-Images
Mode: Spezifiziert den Image-Modus. Dafür sind drei unterschiedliche Formate vorgesehen: Audio
(spezifiziert die Audio-CD), Mode 1 (richtig für normale Daten-CDs) und Mode 2 (das Format der
Wahl für Video-, Photo-, Game und sehr viele Multimedia-CDs).
Block: Hier lassen sich passend zu oben stehendem Fall die adäquaten Blockgrößen eines nicht
erkannten Image-Formats festlegen. Zur Auswahl stehen: 2048 Byte (üblicherweise Mode 1), 2336
Byte (üblicherweise Mode 2), 2352 Byte (üblicherweise Audio-CDs), 2368 Byte (Audio-CDs mit
PQSubkanaldaten, also Pausen und Indizes) und 2448 Byte (Audio-CDs mit RW-Subkanaldaten,
also CD+Goder CD-Text-Informationen).
Offset: Sollte ein CD-Image trotz Überbrennen nicht vollständig auf einen Rohling passen und ist
der Header der Datei bekannt, wird DiscJuggler angewiesen, die Datei auszulassen. Dazu muss die
Größe des Headers (in Byte) angegeben werden.
TOC: Der TOC ist das Inhaltsverzeichnis einer CD (TOC= Table of Content). Hier können Sie das
CD-Format eines nicht erkannten Images spezifizieren.
3.
Die sonstigen Einstellungen entsprechen den bereits bekannten:
RW/(CD+G/Karaoke): Sorgt dafür, dass die RW-Subkanaldaten eines Images ebenfalls gebrannt
werden – sofern sie ausgelesen wurden, natürlich. Diese Option ist wichtig zur Erstellung von
CD+G/Karaoke-CDs und muss bei diesem CD-Format aktiviert werden. Hinweis: Nicht jeder
Recorder ist in der Lage, RW-Subkanaldaten zu schreiben.
CD-Text: Wie oben, nur dass die RW-Subkanaldaten nun die Informationen für CD-Text-Discs
enthalten. Hinweis: Nicht jeder Recorder ist in der Lage, RW-Subkanaldaten zu schreiben.
Raw schreiben: Hierbei werden die Sektoren so auf den Rohling gebrannt, wie sie auf der
QuellCD vorgefunden wurden (vorausgesetzt natürlich, das Image wurde auch Raw ausgelesen).
Diese Option ist wichtig bei bestimmten kopiergeschützten CDs.
CD begrenzen: Falls die Quell-CD größer als das Zielmedium, beziehungsweise die maximale
Größe des Images ist, wird die Übertragung der Daten vom Quellzum Zielmedium bei Erreichen
67
der Maximalkapazität gestoppt. Die zu erstellende CD wird aber ordnungsgemäß abgeschlossen,
verfügt dann im Endeffekt allerdings nicht über sämtliche Daten des Originals. Das ‚Beschneiden‟
einer CD mag bei einer Audio-CD mit Überlänge nicht so tragisch sein, kann aber eine Spieleoder
Daten-CD unbrauchbar machen.
CD überbrennen: Eine andere Art und Weise mit ‚überlangen‟ Original-Discs fertig zu werden,
besteht darin, die Reservekapazitäten eines Rohlings auszunutzen und diesen über die eigentlichen
Spezifikationen hinaus zu beschreiben. Diese Reserve ist Speicherkapazität, welche hinter der 74-,
beziehungsweise 80 Minuten-Marke beginnt und von Rohlingsmarke zu Rohlingsmarke (und selbst
innerhalb einer Marke) unterschiedlich hoch ausfällt. Ein Kopiervorgang mittels Überbrennen ist
deshalb immer risikobehaftet, da man nicht immer davon ausgehen kann, dass die
Überbrennkapazität auch tatsächlich lang genug ist. Ferner ist nicht jeder Recorder in der Lage,
eine Disc zu überbrennen.
4.
Ab hier können Sie dann wie gewohnt und auf Seite 63 beschrieben weiter machen: Spezifizieren Sie
die gewünschten Aktionen und die gewünschte Schreibmethode und geben Sie die Anzahl der Kopien
an, welche erstellt werden sollen.
5.
Klicken Sie auf Starten.
Alternativ können Sie ein Image übrigens auch mittels des Tasks Premastering auf CD-Recorder in
eine neue CD verwandeln. Dazu ...
... wechseln Sie im geöffneten Task in die Registerkarte Explorer.
Dort suchen Sie in den oberen beiden Fenstern den Speicherort des Images auf und ziehen es
schlicht ins CD-Layout.
DiscJuggler wird Sie daraufhin fragen, ob Sie das Image als ein solches behandeln möchten
oder nicht. Bejahen Sie diese Abfrage, wird das Image sofort eingebunden. Im Falle eines
Audio-CD-Images beispielsweise erscheinen dann sämtliche Tracks im Disc-Layout. Hierbei
kehrt DiscJuggler sozusagen das Innere der Image-Datei nach außen.
Verneinen Sie die Anfrage, wird das Image als normale Datei behandelt – und so auch dann
auf einer Daten-CD untergebracht, wenn es sich im Inneren um eine Audio-CD handelt.
Umgekehrt zum eben beschriebenen Fall bleibt das Innere des Images in der Datei
eingeschlossen und diese wird weiterhin als normale Computer-Datei behandelt.
Tracks auslesen mit DiscJuggler
Der Task Digitale Audiound Daten-Extraktion versorgt Sie mit allem, was Sie benötigen, um
Audiound/oder Datentracks einzeln von einer CD zu ‚rippen‟ und als ISO-Image, beziehungsweise als
Sounddatei auf Ihre Festplatte zu befördern.
Zum Auslesen legen Sie bitte die Quell-CD in ein CD-ROM-Laufwerk und wählen den Task Digitale
Audiound Daten-Extraktion.
Markieren Sie das entsprechende Laufwerk im linken, oberen Fenster (Quelle & Ziel) und bewegen
Sie sich auf die Track-Ebene herab. Dort angekommen markieren Sie den zu kopierenden Track.
Im rechten oberen Fenster finden Sie zwei Einträge: Neue Disc und Neuer Track. Falls Sie den
markierten Track auf Neue Disc ziehen und dort fallen lassen, wird sofort das entsprechende Format
generiert (beispielsweise CD-DA bei einem Audiotrack). Jeder weitere Track, die hier abgelegt wird,
wird dem Image eingegliedert. Nachdem alle Tracks eingefügt worden sind und auf Starten geklickt
wurde, wird ein Image generiert, welches sämtliche Tracks beinhaltet.
68
Abbildung 24: Digitale Audioextraktion mit DiscJuggler
Unter Neuer Track verstecken sich vier weitere Einträge: Neue Wavedatei, Neue MP3-Datei, Neue
WMA-Datei und Neue ISO-Datei. Ziehen Sie einen Track auf einen dieser Einträge, wird die Datei des
jeweiligen Formats erstellt. Beispiele: Ziehen Sie einen Audiotrack auf Neue Wavedatei, so wird dieser
Track von der Original-CD auf Festplatte ausgelesen und dort abgespeichert. Ziehen Sie einen
Audiotrack auf den Eintrag Neue MP3-Datei, wird der Track in einem Arbeitsgang von der Original-CD
ausgelesen, zu MP3 komprimiert und auf Festplatte abgespeichert. Das Gleiche gilt entsprechend für
Neue WMA-Datei. Ziehen Sie hingegen einen Datentrack auf Neue Wavedatei oder eines der anderen
Audioformate, passiert überhaupt nichts. Dasselbe gilt für den Fall, dass Sie einen Audiotrack auf den
Eintrag Neue ISO-Datei fallen lassen. Was nichts anderes heißt, als dass der auszulesende Track
dem ausgesuchten Format entsprechen muss. (Links neben dem Symbol für das Format der
Audiodatei finden Sie einen runden Kreis. Dieser besitzt die gleiche Funktion wie eine Checkbox.
Klicken Sie in den Kreis, aktivieren Sie das dazugehörende Audioformat. Dieses wird dann automatisch
generiert, sowie ein Track auf den Eintrag Neuer Track gezogen wird.)
Falls Sie sich nicht sicher sind, ob der markierte Track auch tatsächlich der richtige ist, finden Sie in
der Symbolleiste oben die notwendigen Bedienelemente eines CD-Players. Klicken Sie auf Abspielen.
(Ein Rechtsklick auf den fraglichen Track und die Auswahl des Eintrages Spielen aus dem
Kontextmenü besitzt den gleichen Effekt.)
Nachdem Sie jetzt also die gewünschten Tracks alle in die entsprechenden Einträge gezogen haben,
sehen Sie im rechten Fenster die zu verrichtenden Arbeiten säuberlich aufgelistet. Die
BaumHierarchie könnte beispielsweise so aussehen:
Disc01.cdi
Song01.wav
Song02.mp3
Song03.wma
Ebenso gut können Sie auch ganze CDs auf die einzelnen Einträge ziehen. Dann wird der vollständige
Inhalt der Quell-CD entweder zu einem neuen Image (Eintrag Neue Disc) oder zu einzelnen Tracks
(Eintrag Neuer Track).
69
Falls Sie noch andere Songs anderer CDs auslesen möchten, wechseln Sie die Disc. DiscJuggler
aktualisiert automatisch die Einträge. Alle ins rechte Fenster neu eingefügte Tracks werden übrigens
automatisch mit einem Häkchen versehen. Die bereits kopierten besitzen keines mehr. Wenn Sie
einen Track vom Extraktionsprozess ausnehmen möchten, entfernen Sie das Häkchen. Wenn Sie
einen bereits kopierten Song erneut extrahieren möchten, befördern Sie in dessen Aktivierungsbox das
Häkchen wieder hinein – und halten Sie die CD bereit, da das Programm sie anfordern wird. Die
Dateien werden übrigens automatisch umbenannt, um Verwechslungen zu vermeiden.
Disc01.cdi
Mit ziemlicher Sicherheit wird Ihre Baumstruktur nicht so aussehen, aber das tut der Sache in diesem
Fall keinem Abbruch. Kümmern wir uns zuerst um das Image Disc01.cdi. Ein Rechtsklick bringt ein
Kontextmenü zum Vorschein, in dem Sie unter anderem folgende Einträge vorfinden: Löschen,
Abspielen und Umbenennen. Löschen entfernt das gesamte Image, Abspielen gibt sämtliche zu
kopierende Audiotracks wieder und Umbenennen versetzt Sie in die Lage, den Namen des Images zu
ändern.
Nach Auswahl des Menüeintrags Eigenschaften erscheint ein Dialogfenster, in dem Sie verschiedene
Attribute zum Image festlegen können, ganz so, als handelt es sich bereits um die zu erstellende CD –
was im Grunde ja auch stimmt.
UPC/EAN: Fügt den Universal Product Code ein.
Disc schließen: Schließt die Disc, nachdem das Image geschrieben worden ist. Wichtig zur
Herstellung von DAO-Discs.
CD-Text: Erlaubt die Eingabe der CD-Text-spezifischen Informationen auf der nächsten Registerkarte
(siehe unten).
RW (CD+G/Karaoke): Erlaubt die Erstellung einer CD+G/Karaoke-Disc. Die fertigen Tracks müssen
allerdings bereits vorliegen.
CD begrenzen: Falls das Image größer als die unter den Optionen spezifizierte Maximalkapazität
werden soll muss entweder diese Option (CD begrenzen) oder die nächste (CD überbrennen) aktiviert
sein. Andernfalls können Tracks, welche durch ihr Vorhandensein die Maximalkapazität sprengen
würden, nicht mehr hinzugefügt werden. Diese Option sorgt dafür, dass die Übertragung der Daten vom
Image auf den Rohling bei Erreichen der Maximalkapazität schlicht abgebrochen wird. Die zu
erstellende CD wird zwar ordnungsgemäß abgeschlossen, verfügt im Endeffekt allerdings nicht über
sämtliche Daten des Originals. Das ‚Beschneiden‟ einer CD mag bei einer Audio-CD mit Überlänge
nicht so tragisch sein, kann aber eine Spieleoder Daten-CD unbrauchbar machen.
CD überbrennen: Eine Alternative wäre es, die Reservekapazitäten eines herkömmlichen Rohlings
auszunutzen und diesen über die eigentlichen Spezifikationen hinaus zu beschreiben. Diese Reserve
ist Speicherkapazität, welche hinter der 74-, beziehungsweise hinter der 80-Minuten-Marke beginnt
und von Rohlingsmarke zu Rohlingsmarke (und selbst innerhalb einer Marke) unterschiedlich hoch
ausfällt. Ein Kopiervorgang mittels Überbrennen ist deshalb immer risikobehaftet, da man nicht immer
davon ausgehen kann, dass die Überbrennkapazität auch tatsächlich lang genug ist, sämtliche Daten,
die man über der Maximalkapazität in das Image ‚hineingestopft‟ hat, auch unter zu bringen. Ferner ist
nicht jeder Recorder in der Lage, eine Disc zu überbrennen.
Die Registerkarte CD-Text lässt Sie die Informationen festlegen, welche eine CD näher identifizieren.
Bedenken Sie, dass Sie diese Informationen auch dann eingeben können, wenn Sie über keinen
CDRecorder verfügen, der CD-Text schreiben kann. Es handelt sich ja in erster Linie um die
Erstellung eines Images und nicht um einen Schreibprozess. (Zur Beschreibung der einzelnen Felder
ziehen Sie bitte die Ausführungen ab Seite 50 zu Rate.)
Ein Rechtsklick auf einen einzelnen Track innerhalb des Images bringt ebenfalls ein Kontextmenü zum
Vorschein: Abspielen (selbsterklärend und nur bei Audiotracks zu finden), Löschen (dito),
Umbenennen (dito), Ändern (ändert die Länge des Tracks), Index einfügen (nur bei Datentracks) und
Eigenschaften.
Bei Datentracks bestehen die Eigenschaften aus einigen Informationen zum Track. Einzig der ISRC
kann hier eingeben werden (ein ISRC gilt immer nur für einen bestimmten Track, nicht für die gesamte
CD).
Bei Audio-CDs können Sie ebenfalls den ISRC ändern. Darüber hinaus lassen sich aber noch zwei
Flags (Kopierverbot und Preemphasis, siehe Seite 46), sowie die Trackinformationen zum CDTextFormat (siehe Seite 50) und der Pre-Gap des Tracks (siehe Seite 47) festlegen. Alternativ können
Sie
70
hier beim Image aber genauso verfahren, wie Sie es bei der Indexund Pausengestaltung kennen
gelernt haben. Zu den Details lesen Sie bitte auf Seite 47 weiter.
Song01.wav
Auch hier finden Sie wieder unter dem Menüpunkt Eigenschaften diverse Informationen zum Track, so
dessen Länge und Startund Stoppzeiten. Ferner können Sie das Flag Preemphasis setzen,
SongInformationen abrufen, falls CD-Text-Infos mit ausgelesen werden sollen und die Qualität
bestimmen. Diese letzte Registerkarte versetzt Sie auch in die Lage, das Dateiformat der
auszulesenden Audiotracks zu ändern. Statt auf Wave können Sie auch auf WMA und MP3
zurückgreifen.
Song02.mp3
Soll ins MP3-Format ausgelesen und konvertiert werden, versetzt Sie das Dialogfenster mit den
Eigenschaften in die Lage, über die Registerkarte Qualität die Komprimierungsoptionen festzulegen.
Zur Auswahl stehen verschiedene Bitraten von 96 bis 320 kBbit/s und verschiedene Qualitätsstufen,
wobei KBR für Konstante Bitrate steht und VBR für Variable Bitrate. Bei variablen Bitraten können Sie
natürlich selber keine bestimmte Bitrate mehr einstellen, da hierbei der Codec nur zwischen VBR am
schnellsten und VBR am höchsten und einigen Abstufungen dazwischen unterscheidet und die Bitraten
der Musik anpasst, soll heißen, ‚einfachere‟ Musik-Passagen mit hohen Bitraten stark komprimiert und
‚kompliziertere‟ mit niedrigen Bitraten weniger stark komprimiert. (Allerdings benötigen Sie zur
Wiedergabe auch einen Hardoder Softwareplayer, welcher mit variablen Bitraten umgehen kann.)
Die Song-Infos, die Sie hier eingeben, sind nicht mit CD-Text zu vergleichen. Sie werden aber auf
Ihrem MP3-Softwareplayer wiedergegeben und spezifizieren das Musikstück.
Song03.wma
Bei WMA-komprimierten Dateien sieht die Sache ähnlich aus. Einzig die variablen Bitraten stehen
nicht zur Verfügung.
Wenn Sie wollen, können Sie einen Track auch gleichzeitig in verschiedenen Formaten auf Festplatte
kopieren. Ziehen Sie dazu ein und denselben Song einfach nacheinander auf den gewünschten
Eintrag.
Wie die extrahierten Tracks gebrannt werden sollen, hängt im Endeffekt davon ab, in welchen Teil des
rechten Fensters sie abgelegt wurden. Einzelne Sounddateien können Sie als Audio-CD mittels des
Tasks Premastering auf einen CD-Recorder (siehe Seite 44), ein ganzes Image mit Audiotracks mittels
Vorhandenes Image zum CD-Recorder kopieren (siehe Seite 66) schreiben, ISO-Images lassen sich
adäquat ebenfalls entweder als CD (mittels des Tasks Vorhandenes Image zum CD-Recorder
kopieren,) oder mittels Premastering auf einen CD-Recorder (siehe oben) brennen.
Virtuelle CDs mounten
Wie Sie unschwer erkennen können, ist eines der links abgebildeten Quell-Laufwerke eines, welches
Sie nirgends verbaut haben: Virtual CD-R/CD-ROM. Dieses ist ein virtuelles Laufwerk. Hiermit können
Sie über den Menüpunkt Mounten (Rechtsklick auf Virtual CD-R/CD-ROM, Auswahl des Menüpunkts
Mounten im Kontextmenü) ein auf Festplatte abgelegtes Image einlesen und damit genauso verfahren,
als ob es sich bei dem Image um eine eingelegte CD handelt.
In Zweifelsfalle können Sie eine virtuelle CD auch dazu nutzen, ein Image abzuspielen oder
auszutesten.
71
Kopierschutzverfahren und Anwendungsbeispiele
Rechtliche Hinweise
Software-Kopien
Was die Rechtssprechung bezüglich der Kopien von Softwareprogrammen betrifft, so herrscht
eine grosse Unsicherheit. Gerade in der letzten Zeit wurde das Urhebergesetzes (UrhG)
geändert.
Wir weisen an dieser Stelle jeden unserer Kunden ausdrücklich darauf hin, dass er die
entsprechenden Gesetze ( hier z.B. das Urhebergesetz) zu beachten hat.
Dieses schränkt das Kopieren von geschützten CDs und solchen, die unter Urheberschutz
liegen ein.
Wir wollen, können und dürfen an dieser Stelle keine Rechtsberatung durchführen, weisen aber
ausdrückich darauf hin, dass Sie die gesetzlich verankerten Verbote bezüglih des Kopierens
von Cds und DVDs einzuhalten haben. Da illegale Kopieren von CDs und DVDs ist eine Straftat !
Auf jeden Fall ist sicher, was definitiv verboten ist:
Raubkopien von Programmen auf CD zu brennen.
Mehrere Sicherheitskopien anzufertigen.
Die erlaubte Sicherungskopie zu veräußern – es sei denn, das Original wird mit ausgehändigt.
Den Inhalt einer kopiergeschützten CD zu patchen, damit diese lauffähig wird. Dies stellt einen
unerlaubten Eingriff in die gekaufte Software dar, der auf jeden Fall illegal ist.
Sich Software-CDs von dritten Personen zu leihen, davon eine ‚Sicherungskopie‟ zu brennen und diese
dann zu verwenden.
A udio-K opien
Im Hinblick auf Audio-CDs gilt, dass eine bestimmte Anzahl Kopien für den privaten Gebrauch erlaubt
sind, frühere Ansichten lagen bei 7 Kopien pro Track, aktuell beläuft sich die Zahl auf 3. Auch hier
muss sorgsam darauf geachtet werden, für welchen Verwendungszweck die Kopie gedacht ist. Legal
ist immer nur der ausschließliche private Gebrauch, auch wenn die einzelnen (eigenen!) Tracks zu
neuen sogenannten Samplern ‚verarbeitet„ werden, ob mit Komprimierung (MP3) oder ohne. Das
gegenseitige freundschaftliche Ausleihen von CDs und Kopieren derselben ist bereits hart am Rande
der Legalität und gründet mehr auf gesellschaftliche Gewohnheiten denn auf Recht und Gesetz.
Genauso verboten ist das Brennen von eigenen Audio-CDs, die (ob unentgeltlich oder nicht)
anschließend verteilt werden. Im Rahmen des Urheberrechts bewegt man sich nur, wenn man seine
Kopien einzig im engsten Familienkreis verschenkt.
Man darf also
den eigenen Audiobestand auf Festplatte kopieren und zu neuen Compilations verarbeiten, egal in
welchem Audioformat.
selbst gekaufte CDs kopieren und an Familienmitglieder sowie im engsten Freundeskreis verschenken.
urheberfreie, vom Urheber umsonst zur Verfügung gestellte oder gekaufte MP3-Dateien aus dem
Internet beziehen und auf CD brennen.
Eindeutig verboten ist hingegen
illegales Soundmaterial aus dem Internet auf CD schreiben – zumindest dann, wenn bekannt ist, dass
das Material sich illegalerweise dort aufhält,
wildes Kopieren aller CDs, die man im Freundeskreis auftreiben und ausleihen kann,
der Verkauf von kopierten Audio-CDs.
72
Anwendungsbeispiele
Mittlerweile sind einige Software-Hersteller dazu übergegangen, einen Kopierschutz in ihre Produkte
einzubauen und vor allem Spielehersteller sind hier besonders einfallsreich. Die Verfahren, die dabei
zum Einsatz kommen, sind unterschiedlicher Natur. Einige verhindern das Kopieren an sich, andere
sorgen dafür, dass eine Kopie fehlerhaft und damit nicht lauffähig sein wird und der Rest kombiniert
beides.
Der Gebrauch von Kopierschutzmaßnahmen ist natürlich ein zweischneidiges Schwert. Während man
auf der einen Seite die Interessen der Hersteller sehr gut verstehen kann (auch wir liefern unser
Produkt auf einer CD aus und möchten nicht um unseren Lohn gebracht werden), wird auf der anderen
Seite der Verbraucher um sein gutes Recht gebracht, seine Investition abzusichern – die je nach
Produkt enorm hoch sein kann.
Voraussetzung für den erfolgreichen Duplizierungsvorgang auch (und gerade) von kopiergeschützten
CDs ist das Vorhandensein des notwendigen Rüstzeugs. Vor allem bei den Fähigkeiten eines
CDROM-Laufwerks liegt hier vieles im Argen. Die meisten aktuellen Brenner hingegen sind in der
Lage, im fürs Kopieren von geschützten CDs so relevanten DAO-RAW-Modus zu schreiben. Nur, was
nützen einem die Fähigkeiten des Brenners, wenn das Lesegerät nicht in der Lage ist, RAW
auszulesen und Subkanäle zu analysieren?
Kopierschutz-Verfahren besitzen übrigens auch für die Hersteller einer CD einen gewichtigen Nachteil:
Sie sind lizenzpflichtig. Aus diesem Grund greifen viele auf einfachere Maßnahmen zurück, um ihr
Produkt gegen unerwünschte Vervielfältigung zu schützen, so bei Audio-CDs beispielsweise eine
zusätzliche Datensession (CD-Extras) oder ein zusätzlicher Datentrack (Mixed Mode-CDs) oder – noch
simpler – eine gewisse Überlänge.
Wichtiger Hinweis: Die folgenden Ausführungen sind nicht als Anleitung zur Erstellung
illegaler Kopien gedacht, sondern dienen einzig dem Zweck, den rechtmäßigen Besitzer eines
Originals zu einer Sicherungskopie zu verhelfen, so lange der Copyright-Inhaber des Originals
dies nicht ausdrücklich verbietet (in Einzelfällen kann sich deshalb sogar die Erstellung einer
ansonsten legalen Sicherungskopie als Straftat erweisen).
Se ri e n n u m m e rn
Seriennummern bekommen erst Bedeutung, wenn eine Software von CD installiert werden soll. Die
Disc selber lässt sich in der Regel problemlos duplizieren.
Zu nutzende Tasks: Vom CD-Recorder auf CD-Recorder kopieren, Direkt vom CD-ROM zum
CDRecorder kopieren, Anlegen eines Images/Vorhandenes Image zum CD-Recorder kopieren oder
selbst Premastering auf CD-Recorder
Schreibtechnik: Disc at Once (Option: Disc schließen aktivieren) oder Track at Once (Option: Disc
schließen deaktivieren)
Empfohlene Einstellungen: Standard
Hardware-Voraussetzungen: Standard
CD-E x tr a, Mixed Mode
Hier haben Sie es mit einem Kopierschutz zu tun, der oftmals eigentlich überhaupt nicht als solcher
gedacht ist – aber trotzdem bei vielen Brennprogrammen als Kopier-Blocker funktioniert. Es kann
auch vorkommen, dass eine Mixed Mode entgegen den Spezifikationen mit zwei Datentracks gesegnet
ist oder dass eine CD-Extra ein manipuliertes Inhaltsverzeichnis besitzt.
Zu nutzende Tasks: Vom CD-Recorder auf CD-Recorder kopieren, Direkt vom CD-ROM zum
CDRecorder kopieren, Anlegen eines Images/Vorhandenes Image zum CD-Recorder kopieren oder
Digitale Audiound Daten-Extraktion.
Schreibtechnik: Disc at Once (Option: Disc schließen aktivieren), Optionen: Scanne Pausen/Indizes.
73
Empfohlene Einstellungen: Wenn Sie den Task Digitale Audiound Daten-Extraktion nutzen, stellen
Sie bitte sicher, dass Sie die gesamte CD auf den Eintrag Neue Disc ziehen. Anschließend können Sie
das Image erstellen lassen und im DAO-Modus schreiben (Option: Disc schließen aktivieren).
Hardware-Voraussetzungen: Disc at Once
Üb erlan g e CDs
Die Herstellung von überlangen CDs ist ein recht simpler Kopierschutz, der mittlerweile seinen Biss
verloren hat. Hierbei beträgt der Inhalt des Originals ein wenig mehr als die 74 Minuten, die ein
Rohling normalerweise fasst.
Zu nutzende Tasks: Vom CD-Recorder auf CD-Recorder kopieren, Direkt vom CD-ROM zum
CDRecorder kopieren, Anlegen eines Images/Vorhandenes Image zum CD-Recorder kopieren oder
Digitale Audiound Daten-Extraktion. Entweder nutzen Sie Rohlinge mit Überlänge oder aber Sie greifen
bei allen Tasks auf folgende Optionen zurück: CD begrenzen oder CD überbrennen.
Schreibtechnik: Disc at Once oder Track at Once (abhängig von der Quell-CD) beim Schreiben auf
überlangen Rohlingen; Disc at Once beim Überbrennen.
Empfohlene Einstellungen: In der Regel genügen die Standardeinstellungen. Erst bei der Kombination
mit einem anderen Kopierschutz empfiehlt sich das gesonderte Auslesen der gesamten CD im
RawModus und das zwischenzeitliche Abspeichern als Image auf Festplatte.
Hardware-Voraussetzungen:
o
Überlange Rohlinge: Der Schreiber muss eindeutig dafür geeignet sein, mit überlangen
Rohlingen umgehen zu können. In der Regel sollten hier aber keine Probleme auftauchen.
o
Überbrennen: Der CD-Brenner muss explizit als Überbrenn-fähig ausgewiesen sein – was
nicht immer gegeben ist. Überbrennen mit einem Schreiber, der nicht dafür geeignet ist, birgt
das Risiko in sich, dass das Gerät Schaden an der Mechanik nehmen kann. Nicht ohne Grund
übernehmen weder die Hersteller der Recorder noch jene der Medien irgendeine Garantie für
einen Gebrauch außerhalb der Spezifikationen. Wir übrigens auch nicht ... Abgesehen davon
müssen Sie wissen, dass Rohlinge unterschiedlich lange Reservekapazitäten aufweisen, die
selbst zwischen Medien des gleichen Herstellers und der gleichen Produktmarke schwanken.
Vor Experimenten ist man also nicht gefeit, auch wenn man davon ausgehen kann, dass
minimales Überbrennen (bis 1 Minute) so gut wie immer klappt. Allerdings: Das Risiko eines
Datenverlustes geht man auf jeden Fall ein, da die Außenbereiche einer Disc traditionell sehr
viel fehlerträchtiger als die Innenbereiche sind – und ganz am äußersten Rande natürlich erst
recht.
D i gitale S i gnatur
Digitale Signaturen werden als Kombination von speziellen Dateien im Root-Verzeichnis einer CD und
inkorrekten Sektoren genutzt – und sind außerordentlich wirksam. Es existieren mittlerweile
verschiedene Varianten dieser Art von Kopierschutz und das erfolgreiche Auslesen ist oftmals eine sehr
große Zeitfrage (bis zu 20 Stunden)
Zu nutzendes Programmmodul: Vom CD-Recorder auf CD-Recorder kopieren, Anlegen eines
Images/Vorhandenes Image zum CD-Recorder kopieren oder Digitale Audiound Daten-Extraktion.
Schreibtechnik: Disc at Once, RAW.
Empfohlene Einstellungen: RAW-Lesen der gesamten CD bei einfacher Lesegeschwindigkeit,
Lesefehler ignorieren, Einlesen sämtlicher Subcodes.
Hardware-Voraussetzungen:
o
Recorder: Disc at Once, RAW. Für erfolgreiche Ergebnisse ist in den meisten Fällen ein
geeigneter CD-Recorder als Multifunktionsgerät notwendig, der als Lesegerät (selbst einzelne
defekte Bits und Bytes müssen an DiscJuggler gemeldet werden), Brenner (muss fehlerhafte
Sektoren schreiben können) und sogar als Spiel-Plattform fungieren muss (da das kopierte
Programm manchmal von hier aus gestartet werden sollte).
CD-ROM: Echtes RAW-Lesen und das Auslesen von 96 Subkanaldaten ist unbedingte
Voraussetzung.
Wie schnell ersichtlich, verlangt das Kopieren von CDs mit digitaler Signatur einen erheblichen
Aufwand – mehrere Stunden Auslesedauer bei mehr als 80.000 Lesefehlern sind keine Seltenheit.
Wenn man sich jetzt den Arbeitsaufwand, den Verschleiß des/der Laufwerke(s) und eventuelles
Lehrgeld in
74
Form zerschossener Rohlinge vor Augen führt, sollte man sich überlegen, ob man nicht lieber ein paar
Monate wartet und eine zweite CD des gleichen Spiels zum Bruchteil des ursprünglichen Preises kauft.
Noch einfacher und nervenschonender ist es, sich mit dem Hersteller des Originals in Verbindung zu
setzen und eine lange Litanei über schwere Lesefehler der CD abzulassen – was sinnvoll ist, denn so
manches normale CD-ROM-Laufwerk mit mäßiger Fehlerkorrektur kommt mit der digitalen Signatur
nicht zu Rande. Dann bekommen Sie normalerweise problemlos ein Update ohne digitale SignaturAbfrage zugeschickt.
Defekte S ektor en
Defekte Sektoren kommen ebenfalls selten alleine daher, in der Regel besteht eine Kombination von
defekten ersten Blöcken und einer
speziellen
Datei namens
Clokspl.exe innerhalb der
Verzeichnisstruktur. Vor allem Spiele-CDs sind mit dieser Art Kopierschutz relativ häufig gesegnet.
Zu nutzende Tasks: Vom CD-Recorder auf CD-Recorder kopieren, Anlegen eines
Images/Vorhandenes Image zum CD-Recorder kopieren oder Digitale Audiound Daten-Extraktion.
Schreibtechnik: Disc at Once, RAW.
Empfohlene Einstellungen: RAW-Auslesen der gesamten CD mit einfacher Lesegeschwindigkeit,
Lesefehler ignorieren, alle Subcodes. Auch hier müssen Sie sich unter Umständen auf eine sehr lange
Auslesedauer einrichten.
Hardware-Voraussetzungen:
o
Recorder: Disc at Once, RAW.
o CD-ROM: RAW, Subcode.
Das Auslesen dauert wie üblich relativ lange. Etwa alle 4 Sektoren tritt ein Lesefehler auf. Manchmal
reicht es ironischerweise aber bereits, die betroffene CD ganz simpel Track für Track (mittels des
Tasks Digitale Audiound Daten-Extraktion) in ein Image zu ziehen (meistens handelt es sich um Mixed
Mode-CDs) und dieses dann als neue CD zu brennen.
‚A ufgeblähte‘ C D s
Der TOC einer CD ist ‚offen„ für kleinere Manipulationen und so auch für im Grunde ungültige
Informationen, die aus einem 10 MB großen Track kurzerhand einmal einen 2 GB großen machen –
eine Größenordnung, bei der jedes Brennprogramm und jeder Recorder entrüstet abwinkt. Was hier
Not tut, ist die identische Übernahme des falschen TOCs, ohne diesem dessen ‚Lügengeschichten‟
abzukaufen.
Zu nutzende Tasks: Vom CD-Recorder auf CD-Recorder
Images/Vorhandenes Image zum CD-Recorder kopieren.
kopieren,
Anlegen
eines
Schreibtechnik: Disc at Once.
Empfohlene Einstellungen: Raw-Auslesen und Raw-Schreiben.
Hardware-Voraussetzungen: Einem Raw-Kopiervorgang ist es egal, was im TOC steht, da nicht der
Inhalt eines Sektors, sondern der Sektor an sich kopiert wird.
Identische Dateien, zweiter Datentr ack
Beide Verfahren sind wie die ‚aufgeblähten‟ CDs TOC-Lügen. Ansonsten siehe oben.
Tr acks unter 4 S ekunden
Laut Red Book muss jeder Track über 4 Sekunden lang sein. Liegt einer darunter, sind Spezifikationen
verletzt, auf deren Nicht-Einhaltung einige Recorder und einige Brennprogramme reagieren.
DiscJuggler bekommt deren Vorhandensein aber auf die gleiche Weise in den Griff wie die ‚TOCLügen‟.
75
Kapitel 8: Sonstiges
CD-RW löschen
Mit DiscJuggler können Sie sowohl normale CD-Rs als auch wiederbeschreibbare Medien (CD-RWs) nutzen.
Der Task CD-RW löschen/formatieren versorgt Sie mit den notwendigen Werkzeugen, frische CD-RWs zu
formatieren (DirectCD-kompatibel) und bereits beschriebene vollständig zu löschen (Vollständig löschen
(maximal 74 Minuten), wobei das gesamte Medium neu formatiert wird und alle vorhandenen Daten
gelöscht werden), beziehungsweise schnell zu löschen (Schnell löschen (ca. 2 Minuten), wobei nur der TOC
entfernt wird).
Der Unterschied zwischen den beiden Verfahrensweisen für eine bereits einmal formatierte CD-RW ist für
den Anwender nicht merkbar, außer eben, dass er unterschiedlich viel Zeit aufwenden muss. Beachten Sie
aber, dass bei einer TOC-Löschung nur das Inhaltsverzeichnis des Mediums beseitigt wird. Die Daten selber
bleiben so lange bestehen, bis sie durch neue überschrieben werden. Bei besonders sensiblen Daten sollte
man also immer auf die zeitaufwendigere vollständige Löschung zurück greifen – oder das Risiko eingehen,
dass sich Unbefugte mit Hilfe spezieller Tools Zugriff auf die eigentlich ‚gelöschten‟ Dateien verschaffen.
Mit DiscJuggler formatierte CD-RWs sind vollständig kompatibel zu Adaptecs DirectCD, lassen sich also
sofort für den Laufwerkbuchstaben-Zugriff verwenden.
Die Anzahl der Kopien legt fest, wie viele wiederbeschreibbare Discs formatiert, beziehungsweise gelöscht
werden sollen.
Die Log-Datei
Die Log-Datei kann eine sehr nützliche Hilfestellung bei der Fehlersuche sein. Sie finden das Log im
unteren Teil eines jeden Taskfensters. DiscJuggler informiert hier über jeden einzelnen Schritt, der
unternommen wird. Das geht von der Initialisierung bis zur Auflistung jeder Datei, die in ein CD-Layout
eingebunden wird (auf Seite 32 finden Sie Details zur Filterung bestimmter Einträge).
Über die Menüleiste können Sie das Log entweder in eine ASCII-Datei exportieren oder auch direkt
ausdrucken. Da die Log-Datei sehr wichtig zur Lokalisierung von Fehlern ist, empfehlen wir, bei
wichtigen Support-Anfragen immer eine Kopie des Logs beizulegen.
Innerhalb eines laufenden Tasks können Sie beispielsweise im Log-Fenster einen Fehler anklicken,
woraufhin das Programm in im Bereich darüber neben dem Start-Knopf nähere Informationen ausgibt.
Search-BOT
Der Search-BOT ist ein Hilfstool zur Datei-Suche, welches über die Menüleiste aktiviert werden kann.
Allerdings muss dazu erst ein Premastering-Task erstellt worden sein. Ist das der Fall, erreichen Sie
den Search-BOT-Manager über Tools>Automatische Suche.
So können Sie mit dem Search-BOT beispielsweise Ihr gesamtes C:\-Laufwerk nach allen
vorhandenen Text-Dateien durchsuchen oder auch nach allen Doc-Dateien, die das Wort ‚Hammel’
enthalten und zwischen dem 24.12.1990 und 01.03.2000 erstellt worden sind – und diese dann
automatisch dem Disc-Layout hinzufügen lassen.
Ein BOT kann wie ein Task jederzeit als Dokument gespeichert und wiederholt genutzt werden, indem
die BOT-Datei schlicht über der zu brennenden CD fallen gelassen wird.
Quellver zeichnis
Das Quellverzeichnis ist jenes, welches durchsucht werden soll. Wählen Sie das Wurzelverzeichnis,
wenn Sie ganze Laufwerke durchsuchen möchten, also beispielsweise C:\ für die primäre Partition der
ersten Festplatte.
76
Z i elverzeichnis
Das Zielverzeichnis ist jenes, auf welchen der Search-BOT angewendet werden soll, das heißt dort,
wo alle gefundenen Dateien, die den Suchkriterien entsprechen, dem Disc-Layout der zu brennenden
CD hinzugefügt werden sollen. Der Einfachheit halber sollten Sie bei Drag & Drop bleiben.
Folgende Kriterien können die Suche spezifizieren:
Name: Sucht nach Dateien, die dem spezifizierten Namen entsprechen (oder nicht entsprechen).
Beispiel: Alle Dateinamen, die übereinstimmen mit: Verkauf.txt.
Datum: Sucht nach Dateien, die vor, während, nach oder am [Datum und Uhrzeit] erstellt, geändert
wurden oder auf die zu der angegebenen Zeit zugegriffen wurde (oder die nicht erstellt, geändert oder
auf die nicht zugegriffen wurde). Beispiel: Alle Dateien ohne Änderung zwischen 24.10.2000, 22:57:41
Uhr, und 25.10.2000, 22:57:41 Uhr.
Attribute: Sucht nach Dateien, die ein bestimmtes Attribut aufweisen (oder auch nicht). Beispiel: Alle
Dateien ohne dem Attribut ‚Nur lesen‟, ‚Versteckt‟ und ‚System‟. Die Wortwahl offenbart ein schreckliche
Grammatik, es klappt aber trotzdem.
Größe: Sucht nach Dateien, die eine bestimmte Größe aufweisen. Beispiel: Alle Dateien, die kleiner als
50000 Byte (sind). Auf Punkte zur besseren Lesbarkeit wird verzichtet (also nicht 50.000 Byte).
Inhalt: Sucht nach Dateien, die einen bestimmten Text aufweisen (oder darauf verzichten). Beispiel: Alle
Dateien mit diesem Text: Alle Hammel kommen in den Himmel. Ferner können Sie spezifizieren, ob auf
Großund Kleinschreibung geachtet und ob der Unicode-Zeichensatz genutzt werden soll.
Alle Filter können querbeet gemeinsam genutzt werden und nach einem Klick auf die Schaltfläche
‚Filterliste’ zum späteren Gebrauch abgespeichert werden.
Wenn Sie nun den kleinen R2D2-Roboter anklicken und auf das gewünschte Verzeichnis in Ihrem
Disc-Layout ziehen, werden sämtliche Dateien des angegebenen Zielverzeichnisses, die den
Suchkriterien entsprechen, gesucht und im gewünschten Verzeichnis der zu brennenden CD abgelegt.
Der Search-BOT lässt sich übrigens als Datei abspeichern (Schaltfläche Speichern als ... oder
Speichern) – und dementsprechend später natürlich auch wieder reaktivieren (Schaltfläche Laden).
Über die Schaltfläche Neu wird ein neuer Search-BOT angelegt.
Explorer
Der Explorer, welchen Sie über die Menüleiste erreichen können, versorgt Sie mit wichtigen
Informationen zu Ihren Laufwerken und den eingelegten Medien. Er ist einzig für die Hardware
zuständig und nicht mit jenem zu verwechseln, der Ihnen hilft, Dateien in ein CD-Layout zu befördern.
Gestartet wird er über die Menüleiste (Tools>Explorer).
Im oberen Teil des Fensters finden Sie alle Laufwerke aufgelistet vor. Ein Doppelklick bringt dann
jeweils einen Untereintrag und eine oder mehrere aktivierte Registerkarte(n) zum Vorschein. Die
Reihenfolge verhält sich wie folgt:
Arbeitsplatz (Aktivierte Registerkarte: System): Hier finden Sie Informationen zu Ihrem Rechner.
Ferner können Sie hier die Datenübertragungsrate Ihrer Laufwerke testen. Klicken Sie dazu bitte auf die
Schaltfläche Prüfe Geschwindigkeit. Im folgenden Fenster finden Sie alle eingebundenen Laufwerke.
Markieren Sie das jeweilige und klicken Sie auf Teste Geschwindigkeit.
Laufwerk (Aktivierte Registerkarten: System und Gerät): Die Registerkarte Gerät versorgt Sie mit
Informationen zum markierten Laufwerk, so beispielsweise über die Firmwareversion und dem
zugeteiltem Laufwerks-Buchstaben. Das Register Lesen klärt Sie darüber auf, zu welchen Leseaktionen
das Gerät in der Lage ist, und die Karte Schreiben dementsprechend zu welchen Schreibaktionen das
Laufwerk herangezogen werden kann (natürlich nur aktiv bei CD Schreibern)
Disc (Aktivierte Registerkarten: System, Gerät und Medium): Das Register Medium hält
Informationen zum eingelegten Rohling, beziehungsweise zur eingelegten Disc bereit, so unter
anderem zum Typ, zur Anzahl der Sessions und zur maximalen Schreibgeschwindigkeit. Wurden die
Infos vom Hersteller des Mediums nicht hinterlegt, wird darauf mit der Bezeichnung N/A aufmerksam
gemacht.
Session (Aktivierte Registerkarten: System, Gerät, Medium und Session): Die Informationen, die
an dieser Stelle hinzukommen, betreffen die markierte Session, so unter anderem den Typ, die Anzahl der
Tracks und die Start-, beziehungsweise Stop-Daten.
77
o
Track (Aktivierte Registerkarten: System, Gerät, Medium, Session und Track): Versorgt Sie
zusätzlich mit Informationen über den markierten Track wie beispielsweise dem Mode, die Anzahl der
Indizes und einigen Flags.
Index (Aktivierte Registerkarten: System, Gerät, Medium, Session, Track und Index): Zu guter
Letzt verbleiben nun noch Informationen über den Gapund den AudioIndex.
Abbildung 25: Der Hardware-Explorer
ADR Autoloader
Detaillierte Informationen über die ADR Autoloader finden Sie in dem Installationshandbuch, welches immer dem ADR Roboter
beigefügt ist.
78
16 Bit Stereo 44
CD-RW 76
AIN 14
CD-Schreiber 11
Arbeitsverzeichnis 30
ASPI-Treiber 11
Attribute 56
Audio-CD 6, 44
Audio-Resynchronisierung 63
Audiotrack 63
Aufbereiter 38
Autoloader 32, 79
Automatische Benachrichtigung 14
Automatische Suche 76
Automatismen 16
Begrenzen 26
Benachrichtigungen 26
Bestätigung 27
Bibliografie 38
Boot-CD 37, 43, 58
Bootdiskette 59
Boot-Image 58
Buffer Underrun 16
BurnProof 15, 24, 49
Busmaster-Treiber 11
Cache 31
CAV 39
CD+G 24, 43, 50, 62
CD-DA 41, 43
CDDB 26
CD-Extra 43, 50, 73
CD-Formate 41
CD-I 43
CDID 33
CD-Image 9, 22, 30, 65
CD-Image prüfen 30
CD-Kopie 8, 9, 43
CD-Printer 33
CD-ROM 36, 41, 43, 52, 56
CD-ROM/XA 36, 41, 43, 52, 56
CD-ROM-Laufwerk 11
multiple 11
CD-Sektor 42
CD-Text 24, 43, 50, 62
Cooked-Sektor 24
Copyright 38
DAO 44
Dateien-Ausschluss 40
Dateien-Caching 39
Dateisystem 36
Dateisystem-Erweiterungen 37
Daten-CD 8, 36, 41, 52, 56
Datenfluss 15, 31
Datenpuffer 15
Datensessions 55
Datumsattribut 39
Defekte Sektoren 75
Digitale Signaturen 74
Direkt-Kopie 61, 64
Disc at Once 44
Disc01.cdi 69
Disc-Kopien 72
Disc-Layout 46, 55
DMA-Modus 15
Dokumentenkonzept 19
Erweiterte Geräteschnittstelle 13
Erzwinge Audio-CD 36
Erzwinge Daten-CD 36, 52
Explorer 77
Fehlererkennung/-korrektur 47
Festplatte 11, 18
Flag 47
Frame 47
Fraunhofer 35
FreeDB 26
Gaps 24
Geräte-Informationen 78
Hardware-Explorer 78
79
Helix 42
MP3-CD 52
Herausgeber 38
Multisession 36, 39, 53
HFS 37
Multitasking 17
Hintergrundprozesse 16
Multivolume 53
Image 22, 26, 30, 65, 66
Netzwerk 16
Image prüfen 29
Offset 66
Imagegröße 29
On the Fly 18, 60
Index-Informationen 78
Optionen 21
Indizes 48, 62
Parität 12
Installation 12
Pause 35, 47, 62
ISRC/UPC 24, 62
Pausengestaltung 44
Jitter 63
Photo-CD 43
Jitter-Korrektur 63
Pits und Lands 42
Joliet 37
Postgap 39, 47
Jutebox 32, 79
Power Management 16
Karaoke-CD 24, 62
Pregap 47
Kontrollbyte 47
Primary Volume Descriptor 38
Kopierschutz 60
Priorität 55
Kopierschutz-Flag 47
Programmeigenschaften 10
Kopierschutzmaßnahmen 73
Programmeinstellungen 21
LAME 35
Protokolldatei 20, 32
Lead-in 44
P-Subkanal 47
Lead-out 44
PVD 38
Leere Session 46
Q-Subkanal 47
Lesefehler 25
Raw-Kopieren 44
Lesefehler ignorieren 62
Raw-Modus 24, 25, 62
Lesegeschwindigkeit 26, 62
Raw-Sektoren 24
Level 2-Cache 31
reales Image 22, 60
Linked Multisession 53
Recht und Gesetz 72
Lizenz 4, 12
Resynchronisierung 63
Log 32
Rohlingsgröße 29
Log-Datei 76
RW-Subkanal 24
Master-CD 54
Sample 44
Medien-Informationen 78
Schreibgeschwindigkeit 23, 49, 64
Mixed Mode-CD 43, 51
Schreiboptionen 49, 57, 64
Mixed-Mode-CD 42
SCSI-Disconnect 14
Mode 1 36
Search-BOT 76
Mode 2 36
Sektoren 42
Mounten 71
Session at Once 51
MP3 44
Session importieren 53
80
Session-Informationen 78
TOC 66
Sicherungskopie 59, 72
TOC-Lügen 75
Simulation 21
Track at Once 53
Singlesession 56
Track-Informationen 78
Singlesession-Disc 36, 42
Tracks auslesen 68
Song01 69
Überbrennen 26, 57, 74
Sounddateien 44, 46
Überlänge 26
Speichermanagement 17
Überlange Rohlinge 74
Sprache 34
Überprüfen 29
Standardoptionen 21
UDF 37
Stille 47
Ungeduld 6
Stromsparoptionen 16
UPC 62
Subcodes 60
Verifizieren 29
Subkanaldaten 47, 62
Verzeichnisse einfügen 54
Suchkriterien 77
Verzeichnistabelle 38
Synchrondatenübertragung 15
Video-CD 43
Systemvoraussetzungen 11
virtuelles Image 22
TAO 53
virtuelles Laufwerk 71
Task 19
Vorlagen 19
Taskliste 19
Wave-Dateien 6
Temporär-Verzeichnis 30
WMA 34, 44
81