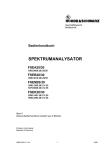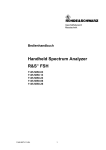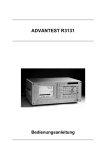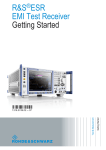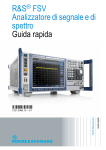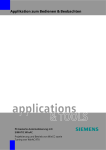Download R&S ESR EMI Test Receiver
Transcript
® R&S ESR EMI Test Receiver Erste Schritte (=@Ua2) Erste Schritte Messtechnik 1316.3749.02 ─ 07 In diesem Handbuch werden die folgenden Modelle des R&S®ESR mit FirmwareVersion 2.27 und höher beschrieben: ● R&S®ESR3 ● R&S®ESR7 ● R&S®ESR26 Die in diesem Produkt enthaltene Software verwendet mehrere wichtige Open-Source-Softwarepakete. Informationen dazu finden sich unter "Open Source Acknowledgment" auf der mitgelieferten Benutzerdokumentations-CD-ROM. Rohde & Schwarz dankt der Open-Source-Community für deren wertvollen Beitrag zum Embedded Computing. © 2015 Rohde & Schwarz GmbH & Co. KG Mühldorfstr. 15, 81671 München, Germany Telefon: +49 89 41 29 - 0 Fax: +49 89 41 29 12 164 E-mail: [email protected] Internet: www.rohde-schwarz.com Änderungen vorbehalten – Daten ohne Genauigkeitsangabe sind unverbindlich. R&S® ist ein eingetragenes Warenzeichen der Firma Rohde & Schwarz GmbH & Co. KG. Eigennamen sind Warenzeichen der jeweiligen Eigentümer. Im vorliegenden Handbuch werden folgende Abkürzungen verwendet: R&S®ESR wird abgekürzt als R&S ESR. Grundlegende Sicherheitshinweise Lesen und beachten Sie unbedingt die nachfolgenden Anweisungen und Sicherheitshinweise! Alle Werke und Standorte der Rohde & Schwarz Firmengruppe sind ständig bemüht, den Sicherheitsstandard unserer Produkte auf dem aktuellsten Stand zu halten und unseren Kunden ein höchstmögliches Maß an Sicherheit zu bieten. Unsere Produkte und die dafür erforderlichen Zusatzgeräte werden entsprechend der jeweils gültigen Sicherheitsvorschriften gebaut und geprüft. Die Einhaltung dieser Bestimmungen wird durch unser Qualitätssicherungssystem laufend überwacht. Das vorliegende Produkt ist gemäß beiliegender EUKonformitätsbescheinigung gebaut und geprüft und hat das Werk in sicherheitstechnisch einwandfreiem Zustand verlassen. Um diesen Zustand zu erhalten und einen gefahrlosen Betrieb sicherzustellen, muss der Benutzer alle Hinweise, Warnhinweise und Warnvermerke beachten. Bei allen Fragen bezüglich vorliegender Sicherheitshinweise steht Ihnen die Rohde & Schwarz Firmengruppe jederzeit gerne zur Verfügung. Darüber hinaus liegt es in der Verantwortung des Benutzers, das Produkt in geeigneter Weise zu verwenden. Das Produkt ist ausschließlich für den Betrieb in Industrie und Labor bzw., wenn ausdrücklich zugelassen, auch für den Feldeinsatz bestimmt und darf in keiner Weise so verwendet werden, dass einer Person/Sache Schaden zugefügt werden kann. Die Benutzung des Produkts außerhalb des bestimmungsgemäßen Gebrauchs oder unter Missachtung der Anweisungen des Herstellers liegt in der Verantwortung des Benutzers. Der Hersteller übernimmt keine Verantwortung für die Zweckentfremdung des Produkts. Die bestimmungsgemäße Verwendung des Produkts wird angenommen, wenn das Produkt nach den Vorgaben der zugehörigen Produktdokumentation innerhalb seiner Leistungsgrenzen verwendet wird (siehe Datenblatt, Dokumentation, nachfolgende Sicherheitshinweise). Die Benutzung des Produkts erfordert Fachkenntnisse und zum Teil englische Sprachkenntnisse. Es ist daher zu beachten, dass das Produkt ausschließlich von Fachkräften oder sorgfältig eingewiesenen Personen mit entsprechenden Fähigkeiten bedient werden darf. Sollte für die Verwendung von Rohde & Schwarz-Produkten persönliche Schutzausrüstung erforderlich sein, wird in der Produktdokumentation an entsprechender Stelle darauf hingewiesen. Bewahren Sie die grundlegenden Sicherheitshinweise und die Produktdokumentation gut auf und geben Sie diese an weitere Benutzer des Produkts weiter. 1171.0000.51 – 08 Seite 1 Grundlegende Sicherheitshinweise Die Einhaltung der Sicherheitshinweise dient dazu, Verletzungen oder Schäden durch Gefahren aller Art auszuschließen. Hierzu ist es erforderlich, dass die nachstehenden Sicherheitshinweise vor der Benutzung des Produkts sorgfältig gelesen und verstanden sowie bei der Benutzung des Produkts beachtet werden. Sämtliche weitere Sicherheitshinweise wie z.B. zum Personenschutz, die an entsprechender Stelle der Produktdokumentation stehen, sind ebenfalls unbedingt zu beachten. In den vorliegenden Sicherheitshinweisen sind sämtliche von der Rohde & Schwarz Firmengruppe vertriebenen Waren unter dem Begriff „Produkt“ zusammengefasst, hierzu zählen u. a. Geräte, Anlagen sowie sämtliches Zubehör. Symbole und Sicherheitskennzeichnungen Symbol Bedeutung Achtung, allgemeine Gefahrenstelle Symbol Bedeutung EIN-/AUS (Versorgung) Produktdokumentation beachten Vorsicht beim Umgang mit Geräten mit hohem Gewicht Stand-by-Anzeige Gefahr vor elektrischem Schlag Gleichstrom (DC) Warnung vor heißer Oberfläche Wechselstrom (AC) Schutzleiteranschluss Gleichstrom/Wechselstrom (DC/AC) Erdungsanschluss Gerät entspricht den Sicherheitsanforderungen an die Schutzklasse II (Gerät durchgehend durch doppelte / verstärkte Isolierung geschützt. Masseanschluss des Gestells oder Gehäuses EU - Kennzeichnung für Batterien und Akkumulatoren. Das Gerät enthält eine Batterie bzw. einen Akkumulator. Diese dürfen nicht über unsortierten Siedlungsabfall entsorgt werden, sondern sollten getrennt gesammelt werden. Weitere Informationen siehe Seite 11. 1171.0000.51 – 08 Seite 2 Grundlegende Sicherheitshinweise Symbol Bedeutung Achtung beim Umgang mit elektrostatisch gefährdeten Bauelementen Symbol Bedeutung EU - Kennzeichnung für die getrennte Sammlung von Elektround Elektronikgeräten. Elektroaltgeräte dürfen nicht über unsortierten Siedlungsabfall entsorgt werden, sondern müssen getrennt gesammelt werden. Weitere Informationen siehe Seite 11. Warnung vor Laserstrahl Produkte mit Laser sind je nach ihrer Laser-Klasse mit genormten Warnhinweisen versehen. Laser können aufgrund der Eigenschaften ihrer Strahlung und aufgrund ihrer extrem konzentrierten elektromagnetischen Leistung biologische Schäden verursachen. Für zusätzliche Informationen siehe Kapitel „Betrieb“ Punkt 7. 1171.0000.51 – 08 Seite 3 Grundlegende Sicherheitshinweise Signalworte und ihre Bedeutung Die folgenden Signalworte werden in der Produktdokumentation verwendet, um vor Risiken und Gefahren zu warnen. kennzeichnet eine unmittelbare Gefährdung mit hohem Risiko, die Tod oder schwere Körperverletzung zur Folge haben wird, wenn sie nicht vermieden wird. kennzeichnet eine mögliche Gefährdung mit mittlerem Risiko, die Tod oder (schwere) Körperverletzung zur Folge haben kann, wenn sie nicht vermieden wird. kennzeichnet eine Gefährdung mit geringem Risiko, die leichte oder mittlere Körperverletzungen zur Folge haben könnte, wenn sie nicht vermieden wird. weist auf die Möglichkeit einer Fehlbedienung hin, bei der das Produkt Schaden nehmen kann. Diese Signalworte entsprechen der im europäischen Wirtschaftsraum üblichen Definition für zivile Anwendungen. Neben dieser Definition können in anderen Wirtschaftsräumen oder bei militärischen Anwendungen abweichende Definitionen existieren. Es ist daher darauf zu achten, dass die hier beschriebenen Signalworte stets nur in Verbindung mit der zugehörigen Produktdokumentation und nur in Verbindung mit dem zugehörigen Produkt verwendet werden. Die Verwendung von Signalworten in Zusammenhang mit nicht zugehörigen Produkten oder nicht zugehörigen Dokumentationen kann zu Fehlinterpretationen führen und damit zu Personen- oder Sachschäden führen. Betriebszustände und Betriebslagen Das Produkt darf nur in den vom Hersteller angegebenen Betriebszuständen und Betriebslagen ohne Behinderung der Belüftung betrieben werden. Werden die Herstellerangaben nicht eingehalten, kann dies elektrischen Schlag, Brand und/oder schwere Verletzungen von Personen, unter Umständen mit Todesfolge, verursachen. Bei allen Arbeiten sind die örtlichen bzw. landesspezifischen Sicherheits- und Unfallverhütungsvorschriften zu beachten. 1. Sofern nicht anders vereinbart, gilt für R&S-Produkte folgendes: als vorgeschriebene Betriebslage grundsätzlich Gehäuseboden unten, IPSchutzart 2X, Verschmutzungsgrad 2, Überspannungskategorie 2, nur in Innenräumen verwenden, Betrieb bis 2000 m ü. NN, Transport bis 4500 m ü. NN, für die Nennspannung gilt eine Toleranz von ±10%, für die Nennfrequenz eine Toleranz von ±5%. 1171.0000.51 – 08 Seite 4 Grundlegende Sicherheitshinweise 2. Stellen Sie das Produkt nicht auf Oberflächen, Fahrzeuge, Ablagen oder Tische, die aus Gewichts- oder Stabilitätsgründen nicht dafür geeignet sind. Folgen Sie bei Aufbau und Befestigung des Produkts an Gegenständen oder Strukturen (z.B. Wände und Regale) immer den Installationshinweisen des Herstellers. Bei Installation abweichend von der Produktdokumentation können Personen verletzt, unter Umständen sogar getötet werden. 3. Stellen Sie das Produkt nicht auf hitzeerzeugende Gerätschaften (z.B. Radiatoren und Heizlüfter). Die Umgebungstemperatur darf nicht die in der Produktdokumentation oder im Datenblatt spezifizierte Maximaltemperatur überschreiten. Eine Überhitzung des Produkts kann elektrischen Schlag, Brand und/oder schwere Verletzungen von Personen, unter Umständen mit Todesfolge, verursachen. Elektrische Sicherheit Werden die Hinweise zur elektrischen Sicherheit nicht oder unzureichend beachtet, kann dies elektrischen Schlag, Brand und/oder schwere Verletzungen von Personen, unter Umständen mit Todesfolge, verursachen. 1. Vor jedem Einschalten des Produkts ist sicherzustellen, dass die am Produkt eingestellte Nennspannung und die Netznennspannung des Versorgungsnetzes übereinstimmen. Ist es erforderlich, die Spannungseinstellung zu ändern, so muss ggf. auch die dazu gehörige Netzsicherung des Produkts geändert werden. 2. Bei Produkten der Schutzklasse I mit beweglicher Netzzuleitung und Gerätesteckvorrichtung ist der Betrieb nur an Steckdosen mit Schutzkontakt und angeschlossenem Schutzleiter zulässig. 3. Jegliche absichtliche Unterbrechung des Schutzleiters, sowohl in der Zuleitung als auch am Produkt selbst, ist unzulässig. Es kann dazu führen, dass von dem Produkt die Gefahr eines elektrischen Schlags ausgeht. Bei Verwendung von Verlängerungsleitungen oder Steckdosenleisten ist sicherzustellen, dass diese regelmäßig auf ihren sicherheitstechnischen Zustand überprüft werden. 1171.0000.51 – 08 Seite 5 Grundlegende Sicherheitshinweise 4. Sofern das Produkt nicht mit einem Netzschalter zur Netztrennung ausgerüstet ist, beziehungsweise der vorhandene Netzschalter zu Netztrennung nicht geeignet ist, so ist der Stecker des Anschlusskabels als Trennvorrichtung anzusehen. Die Trennvorrichtung muss jederzeit leicht erreichbar und gut zugänglich sein. Ist z.B. der Netzstecker die Trennvorrichtung, darf die Länge des Anschlusskabels 3 m nicht überschreiten. Funktionsschalter oder elektronische Schalter sind zur Netztrennung nicht geeignet. Werden Produkte ohne Netzschalter in Gestelle oder Anlagen integriert, so ist die Trennvorrichtung auf Anlagenebene zu verlagern. 5. Benutzen Sie das Produkt niemals, wenn das Netzkabel beschädigt ist. Überprüfen Sie regelmäßig den einwandfreien Zustand der Netzkabel. Stellen Sie durch geeignete Schutzmaßnahmen und Verlegearten sicher, dass das Netzkabel nicht beschädigt werden kann und niemand z.B. durch Stolperfallen oder elektrischen Schlag zu Schaden kommen kann. 6. Der Betrieb ist nur an TN/TT Versorgungsnetzen gestattet, die mit höchstens 16 A abgesichert sind (höhere Absicherung nur nach Rücksprache mit der Rohde & Schwarz Firmengruppe). 7. Stecken Sie den Stecker nicht in verstaubte oder verschmutzte Steckdosen/buchsen. Stecken Sie die Steckverbindung/-vorrichtung fest und vollständig in die dafür vorgesehenen Steckdosen/-buchsen. Missachtung dieser Maßnahmen kann zu Funken, Feuer und/oder Verletzungen führen. 8. Überlasten Sie keine Steckdosen, Verlängerungskabel oder Steckdosenleisten, dies kann Feuer oder elektrische Schläge verursachen. 9. Bei Messungen in Stromkreisen mit Spannungen Ueff > 30 V ist mit geeigneten Maßnahmen Vorsorge zu treffen, dass jegliche Gefährdung ausgeschlossen wird (z.B. geeignete Messmittel, Absicherung, Strombegrenzung, Schutztrennung, Isolierung usw.). 10. Bei Verbindungen mit informationstechnischen Geräten, z.B. PC oder Industrierechner, ist darauf zu achten, dass diese der jeweils gültigen IEC 60950-1 / EN 60950-1 oder IEC 61010-1 / EN 61010-1 entsprechen. 11. Sofern nicht ausdrücklich erlaubt, darf der Deckel oder ein Teil des Gehäuses niemals entfernt werden, wenn das Produkt betrieben wird. Dies macht elektrische Leitungen und Komponenten zugänglich und kann zu Verletzungen, Feuer oder Schaden am Produkt führen. 1171.0000.51 – 08 Seite 6 Grundlegende Sicherheitshinweise 12. Wird ein Produkt ortsfest angeschlossen, ist die Verbindung zwischen dem Schutzleiteranschluss vor Ort und dem Geräteschutzleiter vor jeglicher anderer Verbindung herzustellen. Aufstellung und Anschluss darf nur durch eine Elektrofachkraft erfolgen. 13. Bei ortsfesten Geräten ohne eingebaute Sicherung, Selbstschalter oder ähnliche Schutzeinrichtung muss der Versorgungskreis so abgesichert sein, dass alle Personen, die Zugang zum Produkt haben, sowie das Produkt selbst ausreichend vor Schäden geschützt sind. 14. Jedes Produkt muss durch geeigneten Überspannungsschutz vor Überspannung (z.B. durch Blitzschlag) geschützt werden. Andernfalls ist das bedienende Personal durch elektrischen Schlag gefährdet. 15. Gegenstände, die nicht dafür vorgesehen sind, dürfen nicht in die Öffnungen des Gehäuses eingebracht werden. Dies kann Kurzschlüsse im Produkt und/oder elektrische Schläge, Feuer oder Verletzungen verursachen. 16. Sofern nicht anders spezifiziert, sind Produkte nicht gegen das Eindringen von Flüssigkeiten geschützt, siehe auch Abschnitt "Betriebszustände und Betriebslagen", Punkt 1. Daher müssen die Geräte vor Eindringen von Flüssigkeiten geschützt werden. Wird dies nicht beachtet, besteht Gefahr durch elektrischen Schlag für den Benutzer oder Beschädigung des Produkts, was ebenfalls zur Gefährdung von Personen führen kann. 17. Benutzen Sie das Produkt nicht unter Bedingungen, bei denen Kondensation in oder am Produkt stattfinden könnte oder ggf. bereits stattgefunden hat, z.B. wenn das Produkt von kalter in warme Umgebung bewegt wurde. Das Eindringen von Wasser erhöht das Risiko eines elektrischen Schlages. 18. Trennen Sie das Produkt vor der Reinigung komplett von der Energieversorgung (z.B. speisendes Netz oder Batterie). Nehmen Sie bei Geräten die Reinigung mit einem weichen, nicht fasernden Staublappen vor. Verwenden Sie keinesfalls chemische Reinigungsmittel wie z.B. Alkohol, Aceton, Nitroverdünnung. Betrieb 1. Die Benutzung des Produkts erfordert spezielle Einweisung und hohe Konzentration während der Benutzung. Es muss sichergestellt sein, dass Personen, die das Produkt bedienen, bezüglich ihrer körperlichen, geistigen und seelischen Verfassung den Anforderungen gewachsen sind, da andernfalls Verletzungen oder Sachschäden nicht auszuschließen sind. Es liegt in der Verantwortung des Arbeitsgebers/Betreibers, geeignetes Personal für die Benutzung des Produkts auszuwählen. 1171.0000.51 – 08 Seite 7 Grundlegende Sicherheitshinweise 2. Bevor Sie das Produkt bewegen oder transportieren, lesen und beachten Sie den Abschnitt "Transport". 3. Wie bei allen industriell gefertigten Gütern kann die Verwendung von Stoffen, die Allergien hervorrufen - so genannte Allergene (z.B. Nickel) - nicht generell ausgeschlossen werden. Sollten beim Umgang mit R&S-Produkten allergische Reaktionen, z.B. Hautausschlag, häufiges Niesen, Bindehautrötung oder Atembeschwerden auftreten, ist umgehend ein Arzt aufzusuchen, um die Ursachen zu klären und Gesundheitsschäden bzw. -belastungen zu vermeiden. 4. Vor der mechanischen und/oder thermischen Bearbeitung oder Zerlegung des Produkts beachten Sie unbedingt Abschnitt "Entsorgung", Punkt 1. 5. Bei bestimmten Produkten, z.B. HF-Funkanlagen, können funktionsbedingt erhöhte elektromagnetische Strahlungen auftreten. Unter Berücksichtigung der erhöhten Schutzwürdigkeit des ungeborenen Lebens müssen Schwangere durch geeignete Maßnahmen geschützt werden. Auch Träger von Herzschrittmachern können durch elektromagnetische Strahlungen gefährdet sein. Der Arbeitgeber/Betreiber ist verpflichtet, Arbeitsstätten, bei denen ein besonderes Risiko einer Strahlenexposition besteht, zu beurteilen und zu kennzeichnen und mögliche Gefahren abzuwenden. 6. Im Falle eines Brandes entweichen ggf. giftige Stoffe (Gase, Flüssigkeiten etc.) aus dem Produkt, die Gesundheitsschäden verursachen können. Daher sind im Brandfall geeignete Maßnahmen wie z.B. Atemschutzmasken und Schutzkleidung zu verwenden. 7. Falls ein Laser-Produkt in ein R&S-Produkt integriert ist (z.B. CD/DVDLaufwerk), dürfen keine anderen Einstellungen oder Funktionen verwendet werden, als in der Produktdokumentation beschrieben, um Personenschäden zu vermeiden (z.B. durch Laserstrahl). 8. EMV Klassen (nach EN 55011 / CISPR 11; sinngemäß EN 55022 / CISPR 22, EN 55032 / CISPR 32) Gerät der Klasse A: Ein Gerät, das sich für den Gebrauch in allen anderen Bereichen außer dem Wohnbereich und solchen Bereichen eignet, die direkt an ein Niederspannungs-Versorgungsnetz angeschlossen sind, das Wohngebäude versorgt. Hinweis: Diese Einrichtung kann wegen möglicher auftretender leitungsgebundener als auch gestrahlten Störgrößen im Wohnbereich Funkstörungen verursachen. In diesem Fall kann vom Betreiber verlangt werden, angemessene Maßnahmen durchzuführen. 1171.0000.51 – 08 Seite 8 Grundlegende Sicherheitshinweise Gerät der Klasse B: Ein Gerät, das sich für den Betrieb im Wohnbereich sowie in solchen Bereichen eignet, die direkt an ein Niederspannungs-Versorgungsnetz angeschlossen sind, das Wohngebäude versorgt. Reparatur und Service 1. Das Produkt darf nur von dafür autorisiertem Fachpersonal geöffnet werden. Vor Arbeiten am Produkt oder Öffnen des Produkts ist dieses von der Versorgungsspannung zu trennen, sonst besteht das Risiko eines elektrischen Schlages. 2. Abgleich, Auswechseln von Teilen, Wartung und Reparatur darf nur von R&Sautorisierten Elektrofachkräften ausgeführt werden. Werden sicherheitsrelevante Teile (z.B. Netzschalter, Netztrafos oder Sicherungen) ausgewechselt, so dürfen diese nur durch Originalteile ersetzt werden. Nach jedem Austausch von sicherheitsrelevanten Teilen ist eine Sicherheitsprüfung durchzuführen (Sichtprüfung, Schutzleitertest, Isolationswiderstand-, Ableitstrommessung, Funktionstest). Damit wird sichergestellt, dass die Sicherheit des Produkts erhalten bleibt. Batterien und Akkumulatoren/Zellen Werden die Hinweise zu Batterien und Akkumulatoren/Zellen nicht oder unzureichend beachtet, kann dies Explosion, Brand und/oder schwere Verletzungen von Personen, unter Umständen mit Todesfolge, verursachen. Die Handhabung von Batterien und Akkumulatoren mit alkalischen Elektrolyten (z.B. Lithiumzellen) muss der EN 62133 entsprechen. 1. Zellen dürfen nicht zerlegt, geöffnet oder zerkleinert werden. 2. Zellen oder Batterien dürfen weder Hitze noch Feuer ausgesetzt werden. Die Lagerung im direkten Sonnenlicht ist zu vermeiden. Zellen und Batterien sauber und trocken halten. Verschmutzte Anschlüsse mit einem trockenen, sauberen Tuch reinigen. 3. Zellen oder Batterien dürfen nicht kurzgeschlossen werden. Zellen oder Batterien dürfen nicht gefahrbringend in einer Schachtel oder in einem Schubfach gelagert werden, wo sie sich gegenseitig kurzschließen oder durch andere leitende Werkstoffe kurzgeschlossen werden können. Eine Zelle oder Batterie darf erst aus ihrer Originalverpackung entnommen werden, wenn sie verwendet werden soll. 4. Zellen oder Batterien dürfen keinen unzulässig starken, mechanischen Stößen ausgesetzt werden. 1171.0000.51 – 08 Seite 9 Grundlegende Sicherheitshinweise 5. Bei Undichtheit einer Zelle darf die Flüssigkeit nicht mit der Haut in Berührung kommen oder in die Augen gelangen. Falls es zu einer Berührung gekommen ist, den betroffenen Bereich mit reichlich Wasser waschen und ärztliche Hilfe in Anspruch nehmen. 6. Werden Zellen oder Batterien, die alkalische Elektrolyte enthalten (z.B. Lithiumzellen), unsachgemäß ausgewechselt oder geladen, besteht Explosionsgefahr. Zellen oder Batterien nur durch den entsprechenden R&STyp ersetzen (siehe Ersatzteilliste), um die Sicherheit des Produkts zu erhalten. 7. Zellen oder Batterien müssen wiederverwertet werden und dürfen nicht in den Restmüll gelangen. Akkumulatoren oder Batterien, die Blei, Quecksilber oder Cadmium enthalten, sind Sonderabfall. Beachten Sie hierzu die landesspezifischen Entsorgungs- und Recycling-Bestimmungen. Transport 1. Das Produkt kann ein hohes Gewicht aufweisen. Daher muss es vorsichtig und ggf. unter Verwendung eines geeigneten Hebemittels (z.B. Hubwagen) bewegt bzw. transportiert werden, um Rückenschäden oder Verletzungen zu vermeiden. 2. Griffe an den Produkten sind eine Handhabungshilfe, die ausschließlich für den Transport des Produkts durch Personen vorgesehen ist. Es ist daher nicht zulässig, Griffe zur Befestigung an bzw. auf Transportmitteln, z.B. Kränen, Gabelstaplern, Karren etc. zu verwenden. Es liegt in Ihrer Verantwortung, die Produkte sicher an bzw. auf geeigneten Transport- oder Hebemitteln zu befestigen. Beachten Sie die Sicherheitsvorschriften des jeweiligen Herstellers eingesetzter Transport- oder Hebemittel, um Personenschäden und Schäden am Produkt zu vermeiden. 3. Falls Sie das Produkt in einem Fahrzeug benutzen, liegt es in der alleinigen Verantwortung des Fahrers, das Fahrzeug in sicherer und angemessener Weise zu führen. Der Hersteller übernimmt keine Verantwortung für Unfälle oder Kollisionen. Verwenden Sie das Produkt niemals in einem sich bewegenden Fahrzeug, sofern dies den Fahrzeugführer ablenken könnte. Sichern Sie das Produkt im Fahrzeug ausreichend ab, um im Falle eines Unfalls Verletzungen oder Schäden anderer Art zu verhindern. 1171.0000.51 – 08 Seite 10 Grundlegende Sicherheitshinweise Entsorgung 1. Batterien bzw. Akkumulatoren, die nicht mit dem Hausmüll entsorgt werden dürfen, darf nach Ende der Lebensdauer nur über eine geeignete Sammelstelle oder eine Rohde & Schwarz-Kundendienststelle entsorgt werden. 2. Am Ende der Lebensdauer des Produktes darf dieses Produkt nicht über den normalen Hausmüll entsorgt werden, sondern muss getrennt gesammelt werden. Rohde & Schwarz GmbH & Co.KG ein Entsorgungskonzept entwickelt und übernimmt die Pflichten der Rücknahme- und Entsorgung für Hersteller innerhalb der EU in vollem Umfang. Wenden Sie sich bitte an Ihre Rohde & Schwarz-Kundendienststelle, um das Produkt umweltgerecht zu entsorgen. 3. Werden Produkte oder ihre Bestandteile über den bestimmungsgemäßen Betrieb hinaus mechanisch und/oder thermisch bearbeitet, können ggf. gefährliche Stoffe (schwermetallhaltiger Staub wie z.B. Blei, Beryllium, Nickel) freigesetzt werden. Die Zerlegung des Produkts darf daher nur von speziell geschultem Fachpersonal erfolgen. Unsachgemäßes Zerlegen kann Gesundheitsschäden hervorrufen. Die nationalen Vorschriften zur Entsorgung sind zu beachten. 4. Falls beim Umgang mit dem Produkt Gefahren- oder Betriebsstoffe entstehen, die speziell zu entsorgen sind, z.B. regelmäßig zu wechselnde Kühlmittel oder Motorenöle, sind die Sicherheitshinweise des Herstellers dieser Gefahrenoder Betriebsstoffe und die regional gültigen Entsorgungsvorschriften einzuhalten. Beachten Sie ggf. auch die zugehörigen speziellen Sicherheitshinweise in der Produktdokumentation. Die unsachgemäße Entsorgung von Gefahren- oder Betriebsstoffen kann zu Gesundheitsschäden von Personen und Umweltschäden führen. Weitere Informationen zu Umweltschutz finden Sie auf der Rohde & Schwarz Home Page. 1171.0000.51 – 08 Seite 11 Customer Support Technischer Support – wo und wann Sie ihn brauchen Unser Customer Support Center bietet Ihnen schnelle, fachmännische Hilfe für die gesamte Produktpalette von Rohde & Schwarz an. Ein Team von hochqualifizierten Ingenieuren unterstützt Sie telefonisch und arbeitet mit Ihnen eine Lösung für Ihre Anfrage aus - egal, um welchen Aspekt der Bedienung, Programmierung oder Anwendung eines Rohde & Schwarz Produktes es sich handelt. Aktuelle Informationen und Upgrades Um Ihr Gerät auf dem aktuellsten Stand zu halten sowie Informationen über Applikationsschriften zu Ihrem Gerät zu erhalten, senden Sie bitte eine E-Mail an das Customer Support Center. Geben Sie hierbei den Gerätenamen und Ihr Anliegen an. Wir stellen dann sicher, dass Sie die gewünschten Informationen erhalten. Europa, Afrika, Mittlerer Osten Tel. +49 89 4129 12345 [email protected] Nordamerika Tel. 1-888-TEST-RSA (1-888-837-8772) [email protected] Lateinamerika Tel. +1-410-910-7988 [email protected] Asien/Pazifik Tel. +65 65 13 04 88 [email protected] China Tel. +86-800-810-8228 / +86-400-650-5896 [email protected] 1171.0500.21-06.00 R&S®ESR Inhalt Inhalt 1 Einführung..............................................................................5 1.1 Übersicht der Benutzerdokumentation...............................................5 1.2 In der Dokumentation verwendete Konventionen............................. 7 1.3 Verwendung des Hilfe-Systems.......................................................... 9 2 Ansicht der Frontplatte und Geräterückwand.................. 11 2.1 Frontplattenansicht............................................................................ 11 2.2 Rückwandansicht............................................................................... 21 3 Inbetriebnahme.................................................................... 26 3.1 Inbetriebnahme................................................................................... 26 3.2 USB-Geräte anschließen.................................................................... 36 3.3 Externen Monitor anschließen...........................................................38 3.4 R&S ESR einrichten............................................................................39 3.5 Windows-Betriebssystem.................................................................. 48 3.6 Netzwerkverbindung (LAN) konfigurieren........................................ 53 3.7 LXI-Konfiguration................................................................................59 3.8 GPIB-Schnittstelle konfigurieren.......................................................66 4 Firmware-Update und Installation von Firmware-Optionen ...............................................................................................68 4.1 Firmware-Update.................................................................................68 4.2 Firmware-Optionen aktivieren........................................................... 70 5 Einführung in die Bedienung..............................................72 5.1 Informationen im Diagrammbereich................................................. 72 5.2 Möglichkeiten der Benutzerinteraktion.............................................81 5.3 Parameter einstellen...........................................................................91 Erste Schritte 1316.3749.02 ─ 07 3 R&S®ESR Inhalt 5.4 Anzeige ändern................................................................................... 97 6 Einfache Messbeispiele.................................................... 108 6.1 Messung eines Sinussignals........................................................... 108 6.2 Messung von Oberwellen eines Sinussignals............................... 114 6.3 Messung von Signalspektren mit mehreren Signalen.................. 118 6.4 Messungen im Zero Span................................................................ 125 6.5 Speichern und Laden der Geräteeinstellungen............................. 137 7 Kurzeinführung Fernbedienung....................................... 141 7.1 Programmierung der Fernsteuerung – erste Schritte................... 141 7.2 Komplexere Programmbeispiele..................................................... 150 8 Anhang: LAN-Schnittstelle............................................... 165 8.1 Netzwerk konfigurieren.................................................................... 165 8.2 Gerät über Windows Remote Desktop steuern .............................174 8.3 Bedienung mit einem VNC-Client....................................................177 8.4 Fernsteuerung starten und beenden.............................................. 179 8.5 R&S ESR über Fernsteuerung ausschalten................................... 181 Index................................................................................... 182 Erste Schritte 1316.3749.02 ─ 07 4 R&S®ESR Einführung Übersicht der Benutzerdokumentation 1 Einführung 1.1 Übersicht der Benutzerdokumentation Die Benutzerdokumentation für den R&S ESR besteht aus folgenden Teilen: ● Erste Schritte ● Bedienhandbücher für Grundgerät und Anwendungen (Firmware-Optionen) ● Servicehandbuch ● Online-Hilfe ● Release Notes Erste Schritte Dieses Handbuch wird zusammen mit dem Gerät sowohl in gedruckter Form als auch als PDF-Datei (auf der mitgelieferten CD) geliefert. Mit Hilfe der Informationen in diesem Handbuch können Sie das Gerät einrichten und in Betrieb nehmen. Daneben werden grundlegende Abläufe und Messungen beschrieben. Und schließlich finden Sie in diesem Handbuch auch eine kurze Einführung zur Fernsteuerung. Erste Schritte enthält allgemeine Informationen (z. B. Sicherheitshinweise) sowie die folgenden Kapitel: Kapitel 1 Einführung, allgemeine Informationen Kapitel 2 Frontplatte und Geräterückwand Kapitel 3 Inbetriebnahme Kapitel 4 Firmware-Update und Installation von Firmware-Optionen Kapitel 5 Einführung in die Bedienung Kapitel 6 Einfache Messbeispiele Kapitel 7 Kurzeinführung Fernbedienung Anhang 1 Druckerschnittstelle Anhang 2 LAN-Schnittstelle Erste Schritte 1316.3749.02 ─ 07 5 R&S®ESR Einführung Übersicht der Benutzerdokumentation Bedienhandbücher Die Bedienhandbücher ergänzen das Handbuch Erste Schritte. Bedienhandbücher werden für das Grundgerät und (Firmware-) Anwendungen zur Verfügung gestellt. Das Bedienhandbuch für das Grundgerät enthält grundlegende Informationen über die Funktionen des R&S ESR, einschließlich der allgemeinen Funktionen sowie der Funktionen des Empfängermodus, des Spektrummodus und des I/QAnalysators. Die in Erste Schritte dargestellten Messbeispiele werden durch komplexere Messbeispiele erweitert. Über die in Erste Schritte enthaltene, kurze Einführung in den ferngesteuerten Betrieb hinaus finden Sie im Bedienhandbuch eine Beschreibung der grundlegenden Analysatorbefehle sowie Programmierbeispiele. Und schließlich enthält dieses Handbuch auch Informationen zur Wartung, zu Geräteschnittstellen und Fehlermeldungen. In den Firmware-Anwendungshandbüchern werden die spezifischen Gerätefunktionen der Anwendung (oder Option) ausführlich beschrieben. Zusätzliche Informationen zu Grundeinstellungen und Parametern entnehmen Sie bitte den Datenblättern. Die Handbücher zu den Optionen enthalten keine grundlegenden Informationen zur Bedienung des R&S ESR. Die folgenden Bedienhandbücher stehen für den R&S ESR zur Verfügung: ● R&S ESR Grundgerät ● R&S ESR-K55 Diese Handbücher sind als PDF-Dateien auf der im Lieferumfang enthaltenen CD oder auf der Produkt-Homepage (http://www2.rohde-schwarz.com/product/ ESR.html) verfügbar. Servicehandbuch Dieses Handbuch wird als PDF-Datei auf der im Lieferumfang enthaltenen CD geliefert. Darin wird beschrieben, wie Sie die Einhaltung des Pflichtenhefts überprüfen können; außerdem finden Sie hier Informationen zur Gerätefunktion, zur Reparatur sowie zur Fehlersuche und -behebung. Das Handbuch enthält alle erforderlichen Informationen für eine Reparatur des R&S ESR durch Austausch von Baugruppen. Das Servicehandbuch enthält folgende Kapitel: Kapitel 1 Funktionstest Kapitel 2 Justierung Erste Schritte 1316.3749.02 ─ 07 6 R&S®ESR Einführung In der Dokumentation verwendete Konventionen Kapitel 3 Reparatur Kapitel 4 Software-Update / Installation von Optionen Kapitel 5 Dokumente Online-Hilfe Die Online-Hilfe enthält kontextsensitive Hilfe zur Bedienung des R&S ESR und aller erhältlichen Optionen. Sie beschreibt sowohl den manuellen als auch den ferngesteuerten Betrieb. Die Online-Hilfe ist standardmäßig auf dem R&S ESR installiert, ist aber auch als aufrufbare .chm-Datei auf der mit dem Gerät gelieferten CD enthalten. Release Notes In den Release Notes werden die Installation der Firmware, neue und geänderte Funktionen, behobene Probleme sowie die in letzter Minute vorgenommenen Änderungen in der Dokumentation beschrieben. Die jeweilige Firmware-Version ist auf der Titelseite der Release Notes angegeben. Die jeweils aktuellen Release Notes finden Sie im Internet. 1.2 In der Dokumentation verwendete Konventionen 1.2.1 Typografische Konventionen In der vorliegenden Dokumentation werden folgende Textmarkierungen verwendet: Konvention Beschreibung "Elemente der grafischen Bedienoberfläche" Alle Namen von Elementen der grafischen Bedienoberfläche auf dem Bildschirm wie Dialogfelder, Menüs, Optionen, Buttons und Softkeys sind in Anführungszeichen gesetzt. KEYS Tastenbezeichnungen sind in Großbuchstaben und in Klammern dargestellt. File names, commands, Dateinamen, Befehle, Codierbeispiele und Bildschirmausgaben program code werden durch Verwendung einer anderen Schriftart hervorgehoben. Erste Schritte 1316.3749.02 ─ 07 7 R&S®ESR Einführung In der Dokumentation verwendete Konventionen Konvention Beschreibung Eingabe Erforderliche Benutzereingaben sind kursiv dargestellt. Links Anklickbare Links werden in blauer Schrift dargestellt. "Verweise" Verweise auf andere Teile der Dokumentation sind in Anführungszeichen gesetzt. 1.2.2 Konventionen für die Beschreibung von Vorgehensweisen Bei der Bedienung des Geräts stehen für die Durchführung einer Aufgabe unter Umständen mehrere Vorgehensweisen zur Verfügung. In diesem Fall wird diejenige Vorgehensweise beschrieben, bei der der berührungsempfindliche Bildschirm ("Touchscreen") zu betätigen ist. Jegliche Elemente, die durch einfache Berührung des Bildschirms aktiviert werden können, sind auch mit Hilfe einer zusätzlich anzuschließenden Maus auswählbar. Die alternative Vorgehensweise, d. h. die Verwendung der Tasten am Gerät oder auf der Bildschirmtastatur, wird nur beschrieben, wenn sie von den Standardbedienverfahren abweicht. Der Begriff "auswählen" kann sich auf beide beschriebenen Vorgehensweisen beziehen, d. h. die Betätigung des berührungsempfindlichen Bildschirms mit dem Finger, die Verwendung eines Mauszeigers auf dem Bildschirm oder die Betätigung einer Taste am Gerät oder auf einer Tastatur. 1.2.3 Hinweise zu Screenshots Bei der Beschreibung der Funktionen des Produkts werden Beispielscreenshots verwendet. Mithilfe dieser Screenshots sollen möglichst viele der bereitgestellten Funktionen und mögliche Abhängigkeiten zwischen Parametern veranschaulicht werden. Die Screenshots zeigen in der Regel ein voll ausgestattetes Produkt, d. h., es sind alle Optionen installiert. Deshalb sind einige Funktionen, die in den Screenshots gezeigt werden, in Ihrer eigenen Produktkonfiguration möglicherweise nicht verfügbar. Erste Schritte 1316.3749.02 ─ 07 8 R&S®ESR Einführung Verwendung des Hilfe-Systems 1.3 Verwendung des Hilfe-Systems Kontextabhängige und allgemeine Hilfe aufrufen ► Die Taste HELP auf der Frontplatte drücken, um den allgemeinen Hilfe-Dialog einzublenden. Im Hilfe-Dialog wird die Registerkarte "View" angezeigt. Ein Thema, das Informationen über das aktuelle Menü oder den gegenwärtig geöffneten Dialog und seine Funktion enthält, wird angezeigt. Bei manchen Windows-Standarddialogen (z. B. Dateieigenschaften, Drucken, usw.) ist keine kontextabhängige Hilfe verfügbar. ► Wenn die Hilfe bereits angezeigt ist, den Softkey, für den die Hilfe aufgerufen werden soll, drücken. Ein Thema mit Informationen über den Softkey und seine Funktion wird angezeigt. Wenn ein Softkey ein Untermenü öffnet und dieser Softkey ein zweites Mal betätigt wird, wird das Untermenü des Softkeys angezeigt. Inhalt des Hilfe-Dialogs Der Hilfe-Dialog beinhaltet vier Registerkarten: ● "Contents" – enthält ein Inhaltsverzeichnis der Hilfethemen ● "View" – enthält ein bestimmtes Hilfethema ● "Index" – enthält Indexeinträge für die Suche nach Hilfethemen ● "Zoom" – enthält Zoom-Funktionen für die Anzeige von Hilfethemen Um zwischen diesen Registerkarten zu wechseln, auf dem berührungsempfindlichen Bildschirm auf die gewünschte Registerkarte drücken. Navigieren durch das Inhaltsverzeichnis ● Um durch die angezeigten Inhaltseinträge zu blättern, die Tasten PFEIL NACH OBEN und PFEIL NACH UNTEN verwenden. Einträge, die weitere Einträge beinhalten, werden mit einem Plus-Zeichen gekennzeichnet. Erste Schritte 1316.3749.02 ─ 07 9 R&S®ESR Einführung Verwendung des Hilfe-Systems ● Für die Anzeige eines Hilfethemas die Taste ENTER drücken. Die Registerkarte "View" mit dem entsprechenden Hilfethema wird angezeigt. ● Wenn Sie zur nächsten Registerkarte wechseln wollen, drücken Sie auf dem berührungsempfindlichen Bildschirm auf die gewünschte Registerkarte. Navigieren durch die Hilfethemen ● Wenn Sie in einer Seite blättern wollen, verwenden Sie das Drehrad oder die Tasten PFEIL NACH OBEN und PFEIL NACH UNTEN. ● Um zu dem verlinkten Thema zu springen, drücken Sie auf den Link-Text auf dem berührungsempfindlichen Bildschirm. Thema suchen 1. Zur Registerkarte "Index" wechseln. 2. Die ersten Zeichen des Themas eingeben, das von Interesse ist. Die Einträge, die mit diesen Zeichen beginnen, werden angezeigt. 3. Fokus durch Drücken der Taste ENTER ändern. 4. Das gewünschte Schlüsselwort mit den Tasten PFEIL NACH OBEN bzw. PFEIL NACH UNTEN oder mit dem Drehrad auswählen. 5. Die Taste ENTER drücken, um das Hilfethema anzuzeigen. Die Registerkarte "View" mit dem entsprechenden Hilfethema wird angezeigt. Zoom ändern 1. Zur Registerkarte "Zoom" wechseln. 2. Den Zoom mit dem Drehrad einstellen. Vier Einstellungen sind möglich: 1-4. Die kleinste Größe wird mit der Ziffer 1 und die größte mit der Ziffer 4 ausgewählt. Hilfefenster schließen ► Taste ESC oder eine Funktionstaste auf der Frontplatte drücken. Erste Schritte 1316.3749.02 ─ 07 10 R&S®ESR Ansicht der Frontplatte und Geräterückwand Frontplattenansicht 2 Ansicht der Frontplatte und Geräterückwand 2.1 Frontplattenansicht Die Frontplatte des R&S ESR wird in Bild 2-1 gezeigt. Die einzelnen Elemente (Funktionstasten und Anschlüsse) werden in den folgenden Abschnitten beschrieben. Bild 2-1: Frontplatte des R&S ESR Nr. Beschreibung Siehe 1 Allgemeine Gerätefunktionen, z. B. Moduswechsel, Konfiguration, Grundeinstellungen, Hilfe. Kapitel 2.1.1, "Funktionstasten auf der Frontplatte", auf Seite 13 2 USB-Anschluss für externe Geräte, z. B. Tastatur, Maus Kapitel 2.1.3, "Anschlüsse auf der Frontplatte", auf Seite 17 3 EIN-/AUS-Schalter Kapitel 3.1.7, "Gerät ein- und ausschalten", auf Seite 33 4 Berührungsempfindlicher Bildschirm; Kapitel 2.1.2, "Anzeige des berührungsempfindliBereich zur Anzeige von Messergeb- chen Bildschirms", auf Seite 15 nissen Erste Schritte 1316.3749.02 ─ 07 11 R&S®ESR Ansicht der Frontplatte und Geräterückwand Frontplattenansicht Nr. Beschreibung Siehe 5 Zusatzfunktionen zur Anzeige des Windows-Startmenüs oder der Bildschirmtastatur Kapitel 2.1.1, "Funktionstasten auf der Frontplatte", auf Seite 13 6 Anzeigeoptionen für den Bildschirm Kapitel 5.4, "Anzeige ändern", auf Seite 97 7 Navigationsoptionen für angezeigte Menüs Kapitel 5.2.6, "Pfeiltasten, Tasten UNDO/REDO", auf Seite 86 8 Messeinstellungen, z. B. Frequenz, Pegel Kapitel 2.1.1, "Funktionstasten auf der Frontplatte", auf Seite 13 9 Markerfunktionen Kapitel 2.1.1, "Funktionstasten auf der Frontplatte", auf Seite 13 10 Konfiguration der Messung Kapitel 2.1.1, "Funktionstasten auf der Frontplatte", auf Seite 13 11 Messung starten Kapitel 2.1.1, "Funktionstasten auf der Frontplatte", auf Seite 13 12 Nummernfeld, Eingabetasten für Ein- Kapitel 5.2.4, "Tastenfeld", auf Seite 85 heiten und Daten 13 Drehrad Kapitel 5.2.5, "Drehknopf", auf Seite 86 14 Pfeiltasten Kapitel 5.2.6, "Pfeiltasten, Tasten UNDO/REDO", auf Seite 86 15 Rückgängig machen/Wiederholen Kapitel 5.2.6, "Pfeiltasten, Tasten UNDO/REDO", auf Seite 86 16 AF-Ausgabe mit Lautstärkeregelung Kapitel 2.1.4, "Optionale Anschlüsse auf der Frontplatte", auf Seite 20 17 Rauschquellenansteuerung Kapitel 2.1.3, "Anschlüsse auf der Frontplatte", auf Seite 17 18 Spannungsversorgung für Messzubehör Kapitel 2.1.4, "Optionale Anschlüsse auf der Frontplatte", auf Seite 20 19 Tastkopfstromanschluss - Spannungsversorgung für Messzubehör Kapitel 2.1.3, "Anschlüsse auf der Frontplatte", auf Seite 17 20 Ausgang Mitlaufgenerator, optional Kapitel 2.1.4, "Optionale Anschlüsse auf der Frontplatte", auf Seite 20 21 HF-Eingang 2 Kapitel 2.1.4, "Optionale Anschlüsse auf der Frontplatte", auf Seite 20 22 HF-Eingang 1 Kapitel 2.1.3, "Anschlüsse auf der Frontplatte", auf Seite 17 Erste Schritte 1316.3749.02 ─ 07 12 R&S®ESR Ansicht der Frontplatte und Geräterückwand Frontplattenansicht 2.1.1 Funktionstasten auf der Frontplatte Eine ausführliche Beschreibung der entsprechenden Menüs und der übrigen Funktionstasten befindet sich in Kapitel 6 "Gerätefunktionen" des Betriebshandbuchs. Tabelle 2-1: Funktionstasten Schaltet das Gerät ein und aus. Stellt die Grundeinstellung des R&S ESR wieder her. Stellt Funktionen zum Speichern, Wiederherstellen und Verwalten von Geräteeinstellungen und anderer Dateien bereit. Stellt Funktionen für die allgemeine Gerätekonfiguration bereit, z. B.: ● Konfiguration der Anzeige ● Einstellung von Datum und Uhrzeit ● Einrichtung einer LAN-Verbindung Stellt Funktionen zum Konfigurieren von Druckern und Hardcopys bereit. Zeigt die Online-Hilfe an. Ermöglicht die Auswahl der Betriebsart oder Firmwareapplikation. Öffnet das Windows-"Startmenü". Schaltet die Bildschirmtastatur ein und aus. Bei wiederholtem Drücken der Taste ändert sich die Position der Tastatur (oben oder unten in der Anzeige). Ermöglicht die Eingabe alphanummerischer Zeichen. Öffnet ein Dialogfeld zum Ein- oder Ausschalten von Bildschirmelementen. Erste Schritte 1316.3749.02 ─ 07 13 R&S®ESR Ansicht der Frontplatte und Geräterückwand Frontplattenansicht Schaltet zwischen maximierter und geteilter Anzeige des Fokusbereichs um. Schaltet den Fokusbereich zwischen Tabelle und Diagramm um. Ermöglicht die Definition und Nutzung von Softkeys zum Laden kundenspezifischer Konfigurationen. Öffnet das Hauptmenü der aktuellen Anwendung. FREQ (CHANNEL) Stellt Funktionen zur Definition von Frequenzparametern bereit, z. B.: ● der Mitten- oder Empfängerfrequenz ● des Frequenzoffsets (CHANNEL ist für Spezialanwendungen vorgesehen) SPAN Stellt Funktionen zur Konfiguration der Frequenzdarstellbreite bereit. In der Echtzeitanwendung ist die Darstellbreite an die Auflösebandbreite (RBW) gekoppelt und auf 40 MHz begrenzt. AMPT (SCALE) Stellt Funktionen zur Konfiguration von Amplituden- oder Pegeleigenschaften bereit, z. B.: ● Referenzpegel ● Dämpfung ● Eingangswiderstand ● Skalierung der Pegelachse ● Vorverstärker AUTO SET Stellt Funktionen zur automatischen Definition verschiedener Parameter wie Pegel oder Frequenz bereit. BW Stellt Funktionen zur Definition der Auflöse- und Videobandbreite bereit. In der Echtzeitanwendung ist die Auflösebandbreite (RBW) an die Darstellbreite gekoppelt. Die Videobandbreite steht nicht zur Verfügung. SWEEP Stellt Funktionen zur Konfiguration des Sweeps bereit, z. B.: ● Messzeit ● Anzahl der Messpunkte ● Messmodus (Einzel- oder kontinuierliche Messungen) In der Echtzeitanwendung ist die Anzahl der Messpunkte ein fester Wert (801 Punkte). TRACE Stellt Funktionen zur Konfiguration der Datenerfassung und Analyse der Messdaten bereit, z. B.: ● Messkurvenmodus ● Detektor TRIG Stellt Funktionen zur Konfiguration von Messungen mit Trigger und Gated Trigger bereit, z. B.: MKR Stellt Funktionen zur Aktivierung und Positionierung absoluter und relativer Marker (Marker und Deltamarker) bereit. Erste Schritte 1316.3749.02 ─ 07 14 R&S®ESR Ansicht der Frontplatte und Geräterückwand Frontplattenansicht PEAK SEARCH Führt eine Maximum-Suche für aktive Marker durch. Ist kein Marker aktiv, wird Marker 1 aktiviert und die Maximum-Suche für ihn durchgeführt. MKR FUNC Stellt zusätzliche Analysefunktionen der Messmarker bereit, z. B.: ● Frequenzzähler ● Rauschmessung ● Phasenrauschmessung ● AM/FM-Audio-Demodulator In der Echtzeitanwendung sind die Markerfunktionen nicht verfügbar. MKR➙ Stellt Funktionen zur Positionierung und Steuerung von Markern bereit, z. B.: ● Positionierung des Markers auf der Mittenfrequenz ● Definition des Markersuchbereichs ● Konfiguration der Peak Excursion MEAS Stellt die Messfunktionen bereit, z. B.: ● Messung mit Balkenanzeige (im Empfängermodus) ● Scan- und Nachmessung (im Empfängermodus) ● NF-Demodulation (im Empfängermodus) ● ZF-Analyse (im Empfängermodus mit Option R&S ESR-K56) ● Echtzeitspektrum (im Echtzeitmodus) ● Spektrogrammmessung (im Echtzeitmodus) ● Nachleuchtspektrum (im Echtzeitmodus) ● Kanalleistungs- und ACLR-Messung (im Spektrummodus) ● Messung der belegten Bandbreite (im Spektrummodus) ● Messung mit Spectrum Emission Mask (SEM) (im Spektrummodus) ● Messung der Nebenaussendung (im Spektrummodus) ● Signalstatistik (im Spektrummodus) MEAS CONFIG Stellt Funktionen zur Konfiguration der Messung bereit. LINES Stellt Funktionen zur Steuerung von Display- und Grenzwertlinien bereit. INPUT/OUTPUT Stellt Funktionen zur Konfiguration von Ein- und Ausgängen bereit. RUN SINGLE Startet eine Einzelmessung. RUN CONT Startet eine kontinuierliche Messung. UNDO Macht die letzte Aktion rückgängig. REDO Wiederholt eine zuvor rückgängig gemachte Aktion. 2.1.2 Anzeige des berührungsempfindlichen Bildschirms Alle Messergebnisse werden auf dem Bildschirm auf der Frontplatte angezeigt. Daneben enthält die Anzeige Statusinformationen und aktuelle Einstellungen; außerdem können Sie zwischen verschiedenen Messaufgaben umschalten. Der Erste Schritte 1316.3749.02 ─ 07 15 R&S®ESR Ansicht der Frontplatte und Geräterückwand Frontplattenansicht Bildschirm ist berührungsempfindlich und stellt damit eine schnelle und einfache Möglichkeit der Benutzereingabe dar. Gefahr von Schäden am berührungsempfindlichen Bildschirm während des Betriebs Bei Verwendung ungeeigneter Hilfsmittel oder bei übermäßigem Kraftaufwand kann der berührungsempfindliche Bildschirm Schaden nehmen. Beachten Sie beim Betrieb oder bei der Reinigung des berührungsempfindlichen Bildschirms die folgenden Anweisungen: ● Berühren Sie den Bildschirm niemals mit einem Kugelschreiber oder anderen spitzen, scharfkantigen Gegenständen. ● Sie sollten den Bildschirm immer nur mit dem Finger antippen. Alternativ dazu können Sie auch einen Eingabestift mit weicher Spitze verwenden. ● Vermeiden Sie übermäßigen Druck auf den Bildschirm. Berühren Sie ihn behutsam. ● Achten Sie darauf, die Bildschirmoberfläche nicht zu zerkratzen, beispielsweise mit den Fingernägeln. Starkes Abreiben, beispielsweise mit einem Staubtuch, ist zu vermeiden. Bild 2-2 zeigt den berührungsempfindlichen Bildschirm des R&S ESR. In Kapitel 5, "Einführung in die Bedienung", auf Seite 72 werden die einzelnen Elemente ausführlich erläutert. Erste Schritte 1316.3749.02 ─ 07 16 R&S®ESR Ansicht der Frontplatte und Geräterückwand Frontplattenansicht Bild 2-2: Elemente des berührungsempfindlichen Bildschirms 1 2 3 4 5 6 = Symbolleiste mit Standardfunktionen, z. B. Drucken, Datei speichern/öffnen usw. = Registerkarten für einzelne Messungen = Kanalinformationsleiste für aktuelle Messeinstellungen = Kopfzeile von Diagrammen mit diagramm- bzw. kurvenspezifischen Informationen = Bereich der Messergebnisse = Fußzeile des Diagramms mit diagrammspezifischen Informationen in Abhängigkeit vom Messmodus 7 = Fehleranzeige 8 = Fehlermeldung, falls verfügbar 9 = Gerätestatus 10 = Fortschrittsanzeige für Messung 11 = Datum und Uhrzeit 12 = Softkeys zum Öffnen verschiedener Menüs 2.1.3 Anschlüsse auf der Frontplatte In diesem Kapitel werden die Anschlüsse und Schnittstellen des R&S ESR auf der Frontplatte beschrieben. Dabei sind die Namen optionaler Anschlüsse und Erste Schritte 1316.3749.02 ─ 07 17 R&S®ESR Ansicht der Frontplatte und Geräterückwand Frontplattenansicht Schnittstellen in Klammern dargestellt. Die meisten Anschlüsse auf der Frontplatte (mit Ausnahme der USB-Anschlüsse) befinden sich unten rechts. Auswirkungen von elektromagnetischen Störaussendungen auf die Messergebnisse Elektromagnetische Störungen (EMI - Electromagnetic Interference) können die Messergebnisse beeinflussen. So unterdrücken Sie vorhandene elektromagnetische Störungen (EMI): ● Verwenden Sie geeignete geschirmte Kabel hoher Qualität. Verwenden Sie beispielsweise doppelt geschirmte HF- und LAN-Kabel. ● Schließen Sie offene Kabelenden stets ab. ● Beachten Sie die EMV-Klassifizierung im Datenblatt. 2.1.3.1 USB An der Frontplatte befinden sich zwei USB-Buchsen zum Anschließen einer externen Tastatur oder Maus. Es kann auch ein Memory Stick zum Speichern und Wiederherstellen von Geräteeinstellungen und Messdaten angeschlossen werden. 2.1.3.2 NOISE SOURCE CONTROL Diese Buchse wird zur Bereitstellung der Versorgungsspannung für eine externe Rauschquelle verwendet, um z. B. das Rauschmaß und die Verstärkung von Verstärkern und frequenzumsetzenden Messobjekten zu messen. Konventionelle Rauschquellen erfordern eine Spannung von +28 V für ihre Einschaltung bzw. von 0 V für ihre Ausschaltung. Der Ausgang ist mit maximal 100 mA belastbar. 2.1.3.3 RF INPUT 50Ω Der R&S ESR bietet zwei HF-Eingänge für den Anschluss eines Messobjekts an den R&S ESR. Das Messobjekt wird über ein Kabel und einen passenden Steckverbinder (z. B. N-Stecker) an den HF-Eingang angeschlossen. HF-Einang 1 unterstützt einen Frequenzbereich von 9 kHz bis fmax und einen Dämpfungsbereich von 0 dB bis 75 dB. HF-Eingang 2 unterstützt einen FreErste Schritte 1316.3749.02 ─ 07 18 R&S®ESR Ansicht der Frontplatte und Geräterückwand Frontplattenansicht quenzbereich von 9 kHz bis 1 GHz und einen Dämpfungsbereich von 10 dB bis 75 dB. Am HF-Eingang 2 sind keine Dämpfungspegel unter 10 dB möglich. Mit Option R&S ESR-B29 wird der Frequenzbereich an beiden HF-Eingängen bis auf 10 Hz nach unten erweitert. Gefahr eines Geräteschadens Der Eingang darf nicht überlastet werden. Die zulässigen Höchstwerte sind dem Datenblatt zu entnehmen. Bei einer AC-Kopplung darf die DC-Eingangsspannung maximal 50 V betragen. Bei einer DC-Kopplung darf am Eingang keine DC-Spannung anliegen. Bei Nichteinhaltung dieser Bedingungen können die Eingangsmischer zerstört werden. Beim Messen unbekannter Signale darf kein Dämpfungspegel von 0 dB verwendet werden. Andernfalls kann der Eingangsmischer beschädigt oder zerstört werden. 2.1.3.4 PROBE POWER Die beiden Anschlüsse des R&S ESR ermöglichen die Stromversorgung von Zubehör wie Messwandlern oder Tastköpfen. Der Tastkopfstromanschluss auf der linken Seite unterstützt Versorgungsspannungen von ±10 V und Masse. Die maximal zulässige Stromstärke beträgt 200 mA. Dieser Tastkopfstromanschluss eignet sich beispielsweise für Messwandler von Rohde & Schwarz. Der Tastkopfstromanschluss auf der rechten Seite unterstützt Versorgungsspannungen von +15 V bis -12,6 V und Masse. Die maximal zulässige Stromstärke beträgt 150 mA. Dieser Tastkopfstromanschluss ist z. B. zur Stromversorgung hochohmiger Tastköpfe von Agilent geeignet. 2.1.3.5 AF OUTPUT An die Buchse AF OUT kann ein mit einem Miniatur-Klinkenstecker versehener Kopfhörer angeschlossen werden. Der Innenwiderstand beträgt 10 Ω. Die Ausgangsspannung kann über die Lautstärkeregelung rechts neben der Buchse einErste Schritte 1316.3749.02 ─ 07 19 R&S®ESR Ansicht der Frontplatte und Geräterückwand Frontplattenansicht gestellt werden. Sobald ein Kopfhörer mit einem Stecker angeschlossen wurde, wird der interne Lautsprecher automatisch ausgeschaltet. Gefahr von Gehörschäden Vergewissern Sie sich vor dem Aufsetzen des Kopfhörers, dass die Lautstärke nicht zu hoch eingestellt ist. Damit schützen Sie Ihr Gehör vor Schäden. 2.1.4 Optionale Anschlüsse auf der Frontplatte 2.1.4.1 Ausgang für Mitlaufgenerator (GEN OUTPUT 50 Ω, Option R&S FSV-B9) Der R&S ESR ist mit einem Mitlaufgenerator ausgestattet und stellt daher einen Mitlaufgenerator-Ausgang zur Verfügung. Der Ausgang des Mitlaufgenerators wird über ein Kabel mit N-Stecker mit dem Messobjekt verbunden. Die Buchse steht nur bei der Ausführung mit optionalem Mitlaufgenerator zur Verfügung (R&S FSV-B9). Beschädigungsgefahr für den Mitlaufgenerator Um eine Beschädigung des Mitlaufgenerators zu vermeiden, vergewissern Sie sich, dass die Rücklaufleistung (d. h. die z. B. durch Reflexionen im Messaufbau verursachte Eingangsleistung) niemals eine HF-Leistung von 1 W überschreitet. Legen Sie an den Ausgang keine Gleichspannung an. Weitere Details siehe Datenblatt. Anpassung bei empfindlichen Messobjekten Bei Messobjekten mit großer HF-Empfindlichkeit in Bezug auf die Anpassung (Stehwellenverhältnis) am Eingang fügen Sie eine 10-dB-Eichleitung zwischen Messobjekt und Mitlaufgenerator ein. Erste Schritte 1316.3749.02 ─ 07 20 R&S®ESR Ansicht der Frontplatte und Geräterückwand Rückwandansicht 2.2 Rückwandansicht Die Rückseite des R&S ESR wird in Bild 2-3 gezeigt. Die einzelnen Elemente werden in den folgenden Abschnitten beschrieben. Bild 2-3: R&S ESRRückseite 1 = LAN 2 = TRIGGER OUTPUT 3 = IF/VIDEO 4 = USB 5 = AUX PORT 6 = EXT TRIGGER / GATE IN 7 = MONITOR (VGA) 8 = REF IN 9 = REF OUT 10 = GPIB-Schnittstelle 11 = Netzanschluss und Netzschalter mit Sicherung Erste Schritte 1316.3749.02 ─ 07 21 R&S®ESR Ansicht der Frontplatte und Geräterückwand Rückwandansicht 2.2.1 Standardanschlüsse auf der Rückwand Auswirkungen von elektromagnetischen Störaussendungen auf die Messergebnisse Elektromagnetische Störungen können die Messergebnisse beeinflussen. Zur Vermeidung solcher Auswirkungen müssen die folgenden Voraussetzungen erfüllt werden: ● Verwenden Sie geeignete doppelt geschirmte Kabel. ● Verwenden Sie nur USB-Anschlusskabel unter 1 m Länge. ● Verwenden Sie nur USB-Geräte, die innerhalb der zulässigen Grenzwerte für elektromagnetische Störungen liegen. ● Schließen Sie jedes angeschlossene IEC-Bus-Kabel mit einem Gerät oder Steuerrechner ab. 2.2.1.1 Netzanschluss und Netzschalter Der Netzstecker und der Netzschalter befinden sich an der Geräterückwand. Der Netzschalter funktioniert wie folgt: ● Stellung "O": Das Gerät ist von der Wechselstromversorgung getrennt. ● Stellung "1": Das Gerät wird mit Strom versorgt und ist in Betrieb. Weitere Informationen siehe Kapitel 3.1.7, "Gerät ein- und ausschalten", auf Seite 33. Aufwärmzeit für Ofenquarzreferenz (OCXO) Beim Einschalten des Geräts benötigt der ofenstabilisierte Quarzoszillator (OCXO) eine verlängerte Aufwärmzeit (siehe Datenblatt). Beim Hochfahren aus dem Standby-Betrieb ist keine Aufwärmzeit erforderlich. 2.2.1.2 LAN Die LAN-Schnittstelle kann für den Anschluss des R&S ESR an ein lokales Netzwerk für die Fernsteuerung, die Druckausgabe und die Datenübertragung benutzt werden. Die Belegung des RJ-45-Steckers unterstützt UTP-STP-Kabel mit verdrillten Doppelleitungen, Kategorie 5 , in Sternkonfiguration (UTP ist die englische Erste Schritte 1316.3749.02 ─ 07 22 R&S®ESR Ansicht der Frontplatte und Geräterückwand Rückwandansicht Abkürzung für ungeschirmte Doppelleitungen, STP steht für geschirmte Doppelleitungen). 2.2.1.3 MONITOR (VGA) An die VGA-Buchse kann ein externer Monitor angeschlossen werden. Eine Anleitung zum Anschließen eines externen Monitors finden Sie in Kapitel 3.3, "Externen Monitor anschließen", auf Seite 38. 2.2.1.4 EXT TRIGGER / GATE IN Die Eingangsbuchse für externe Trigger/Gates wird zur Steuerung der Messung mittels eines externen Signals benutzt. Die zulässige Spannung liegt zwischen 0,5 und 3,5 V. Der Standardwert ist 1,4 V. Der normale Eingangswiderstand beträgt 10 kΩ. 2.2.1.5 REF IN Als Referenzsignal können Sie die interne Referenz verwenden, oder Sie können ein externes Referenzsignal anschließen. Das Einrichtungsmenü wird für die Umschaltung zwischen dem internen und dem externen Referenzsignal genutzt. Die Buchse REF IN wird als Eingang für ein Referenzsignal von 1 bis 20 MHz verwendet. Der erforderliche Eingangspegel liegt bei 0 bis 10 dBm. 2.2.1.6 REF OUT Über diese Buchse kann anderen Geräten, die an dieses Gerät angeschlossen sind, ein externes Referenzsignal (z. B. das OCXO-Signal) zur Verfügung gestellt werden. Über die Buchse REF OUT kann ein Referenzsignal von 10 MHz mit einem Ausgangspegel von 0 dBm ausgegeben werden. 2.2.1.7 GPIB-Schnittstelle Die GPIB-Schnittstelle entspricht den Anforderungen nach IEEE488 und SCPI. Über die Schnittstelle kann ein Computer zur Fernsteuerung angeschlossen werden. Für die Verbindung wird ein geschirmtes Kabel empfohlen. Erste Schritte 1316.3749.02 ─ 07 23 R&S®ESR Ansicht der Frontplatte und Geräterückwand Rückwandansicht Weitere Informationen finden Sie in Kapitel 7, "Remote Control - Basics", im Operating Manual. 2.2.1.8 TRIGGER OUTPUT Über die BNC-Buchse kann einem anderen Gerät ein Signal zur Verfügung gestellt werden. Das Signal ist TTL-kompatibel (0 V / 5 V). Sie können den Triggerausgang über die Funktionen im Menü "In-/Output" (Taste INPUT/OUTPUT) steuern. Der Triggerausgang dient auch zur Steuerung von Signalen mithilfe des im Echtzeitmodus verfügbaren Frequenzmaskentriggers (R&S ESR-K55). 2.2.1.9 IF/VIDEO Die BNC-Buchse kann für verschiedene Ausgaben verwendet werden: ● Zwischenfrequenzausgang mit ca. 32 MHz ● Videoausgang (1 V) Sie können über die Funktionen im Menü "In-/Output" (Taste INPUT/OUTPUT) zwischen ZF- und Videoausgang auswählen. 2.2.1.10 USB An der Rückseite befinden sich zwei USB-Buchsen zum Anschließen einer externen Tastatur oder Maus. Es kann auch ein Memory Stick zum Speichern und Wiederherstellen von Geräteeinstellungen und Messdaten angeschlossen werden. 2.2.1.11 AUX PORT Der 9-polige SUB-D-Stecker liefert Steuersignale für die Ansteuerung externer Geräte. Die Spannungspegel sind TTL-Pegel (5 V). Pin Signal Beschreibung 1 +5 V / max. 250 mA Versorgungsspannung für externe Kreise 2 E/A Ansteuerung von Phase N Erste Schritte 1316.3749.02 ─ 07 24 R&S®ESR Ansicht der Frontplatte und Geräterückwand Rückwandansicht Pin Signal Beschreibung 3 E/A Ansteuerung des 150-kHz-Hochpassfilters 4 E/A Ansteuerung von Phase L3 5 E/A nicht belegt 6 E/A Ansteuerung von Phase L1 7 E/A Ansteuerung von Phase L2 8 GND Masse 9 READY FOR TRIGGER Signalisiert, dass das Gerät für den Empfang eines Triggersignals bereit ist (Low aktiv = 0 V) Kurzschlussgefahr Beachten Sie stets die vorgegebene Anschlussbelegung. Ein Kurzschluss kann das Gerät beschädigen. 2.2.2 Optionale Anschlüsse auf der Rückwand 2.2.2.1 OCXO-Option (R&S FSV-B4) Diese Option erzeugt ein sehr präzises Referenzsignal von 10 MHz. Falls diese Option installiert ist, dient dieses Signal als interne Referenz. Außerdem kann mit dieser Option über die Buchse REF OUT eine Synchronisierung mit anderen angeschlossenen Geräten vorgenommen werden. Aufwärmzeit für Ofenquarzreferenz (OCXO) Beim Einschalten des Geräts benötigt der ofenstabilisierte Quarzoszillator (OCXO) eine verlängerte Aufwärmzeit (siehe Datenblatt). Beim Hochfahren aus dem Standby-Betrieb ist keine Aufwärmzeit erforderlich. Erste Schritte 1316.3749.02 ─ 07 25 R&S®ESR Inbetriebnahme Inbetriebnahme 3 Inbetriebnahme 3.1 Inbetriebnahme Dieser Abschnitt beschreibt die grundlegenden Schritte, die bei der erstmaligen Einrichtung des R&S ESR durchzuführen sind. Gefahr von Verletzungen und Schäden am Gerät Betreiben Sie das Gerät immer ordnungsgemäß, um elektrischen Schlag, Brand, Verletzungen von Personen oder sonstige Schäden zu verhindern. ● Öffnen Sie das Gerätegehäuse nicht. ● Lesen und beachten Sie die "Grundlegenden Sicherheitshinweise" am Beginn dieses Handbuchs oder auf der Dokumentations-CD sowie die Sicherheitshinweise in den folgenden Abschnitten. Möglicherweise enthält das Datenblatt weitere Hinweise zu speziellen Betriebsbedingungen. Gefahr eines Geräteschadens Beachten Sie, dass die allgemeinen Sicherheitshinweise auch Informationen zu Betriebsbedingungen enthalten. Die Einhaltung dieser Bedingungen trägt dazu bei, Geräteschäden zu vermeiden. Weitere Betriebsbedingungen sind im Datenblatt des Geräts enthalten. Erste Schritte 1316.3749.02 ─ 07 26 R&S®ESR Inbetriebnahme Inbetriebnahme Gefahr eines Geräteschadens während des Betriebs Ein ungeeigneter Betriebsort oder Prüfaufbau kann die Ursache für Schäden am Gerät selbst und an den angeschlossenen Geräten sein. Stellen Sie vor dem Einschalten des Geräts sicher, dass folgende Betriebsbedingungen erfüllt sind: ● Die Lüfteröffnungen sind frei und der Lufteintritt und -austritt an der Perforation wird nicht behindert. Der Abstand zur Wand beträgt mindestens 10 cm. ● Das Gerät ist trocken und es ist keine Kondensation zu erkennen. ● Das Gerät wurde wie nachfolgend beschrieben in seine Betriebslage gebracht. ● Die Umgebungstemperatur liegt innerhalb des Bereiches, der im Datenblatt angegeben ist. ● Die Signalpegel an den Eingangsbuchsen liegen alle innerhalb der angegebenen Bereiche. ● Die Signalausgänge sind korrekt angeschlossen und werden nicht überlastet. Gefahr einer elektrostatischen Entladung Eine elektrostatische Entladung kann elektronische Komponenten des Messgeräts und des Messobjekts beschädigen. Sie kann vor allem dann auftreten, wenn Sie ein Messobjekt oder eine Messvorrichtung an die Messtore des Geräts anschließen bzw. abklemmen.Verwenden Sie zur Vermeidung elektrostatischer Entladungen ein Armband und Kabel, um sich selbst zu erden, oder eine Kombination aus leitfähiger Bodenmatte und Fersenband. Detaillierte Informationen finden Sie in den Sicherheitshinweisen, die in elektronischer Form auf der Dokumentations-CD-ROM verfügbar sind. Erste Schritte 1316.3749.02 ─ 07 27 R&S®ESR Inbetriebnahme Inbetriebnahme Auswirkungen von elektromagnetischen Störaussendungen auf die Messergebnisse Elektromagnetische Störungen (EMI - Electromagnetic Interference) können die Messergebnisse beeinflussen. So unterdrücken Sie vorhandene elektromagnetische Störungen (EMI): ● Verwenden Sie geeignete geschirmte Kabel hoher Qualität. Verwenden Sie beispielsweise doppelt geschirmte HF- und LAN-Kabel. ● Schließen Sie offene Kabelenden stets ab. ● Beachten Sie die EMV-Klassifizierung im Datenblatt. 3.1.1 Gerät auspacken und prüfen Um das Gerät auszupacken und es auf Vollständigkeit zu prüfen, gehen Sie wie folgt vor: 1. Ziehen Sie zunächst die Kunststoff-Schutzpolster an den hinteren Füßen des Geräts und dann an den frontseitigen Griffen ab. 2. Nehmen Sie die Schutzabdeckung aus Wellkarton an der Rückseite des Geräts ab. 3. Nehmen Sie vorsichtig die Schutzabdeckung aus Wellkarton an der Vorderseite des Geräts ab. 4. Überprüfen Sie das Gerät anhand des Lieferscheins und der Zubehörlisten für die einzelnen Elemente auf Vollständigkeit. 5. Überprüfen Sie das Gerät auf eventuelle Schäden. Sollte eine Beschädigung vorliegen, verständigen Sie bitte umgehend das Transportunternehmen, das das Gerät zugestellt hat. Heben Sie Karton und Verpackungsmaterial unbedingt auf. Verpackungsmaterial Bewahren Sie die Originalverpackung auf. Auch für einen späteren Transport oder Versand des Geräts ist die Verpackung von Vorteil, um die Bedienelemente und Anschlüsse zu schützen. Erste Schritte 1316.3749.02 ─ 07 28 R&S®ESR Inbetriebnahme Inbetriebnahme 3.1.2 Zubehörliste Das Gerät wird mit folgendem Zubehör ausgeliefert: ● Netzkabel ● Kompakthandbuch ● CD "R&S ESR EMI Test Receiver User Documentation" 3.1.3 Messgerät aufstellen oder montieren Der R&S ESR ist für den Einsatz unter Laborbedingungen entweder auf einer Tischoberfläche oder in einem Gestell vorgesehen. Tischbetrieb Wenn der R&S ESR auf einem Tisch betrieben wird, sollte dessen Oberfläche eben sein. Das Gerät kann in horizontaler Stellung, auf seinen Standfüßen stehend oder mit ausgeklappten Stützfüßen betrieben werden. Gefahr von Verletzungen bei ausgeklappten Füßen Stellfüße können einklappen, wenn sie nicht vollständig ausgeklappt wurden oder wenn das Gerät verschoben wird. Dies kann zu Schäden oder Verletzungen führen. ● Klappen Sie die Stellfüße vollständig ein oder aus. Nur so ist die Stabilität des Geräts gewährleistet. Verschieben Sie das Gerät nicht, wenn die Stellfüße ausgeklappt sind. ● Hantieren Sie nicht unter dem Gerät und legen Sie nichts darunter, wenn die Stellfüße ausgeklappt sind. ● Bei Überlastung können die Stellfüße abbrechen. Die gleichmäßige Gesamtbelastung auf die ausgeklappten Stellfüße darf 500 N nicht überschreiten. Erste Schritte 1316.3749.02 ─ 07 29 R&S®ESR Inbetriebnahme Inbetriebnahme Gefahr von Verletzungen und Schäden am Gerät beim Stapeln von Geräten Ein Gerätestapel kann umkippen und dadurch Verletzungen verursachen. Zudem können die untersten Geräte im Stapel durch das Gewicht der oberen Geräte Schaden nehmen. Beachten Sie beim Stapeln von Geräten die folgenden Anweisungen: ● Stapeln Sie nie mehr als drei Geräte übereinander. Wenn Sie mehr als drei Geräte übereinander stapeln müssen, bauen Sie diese in ein Gestell ein. ● Die gleichmäßige Gesamtbelastung auf das unterste Gerät darf 500 N nicht überschreiten. ● Alle Geräte müssen die gleichen Abmessungen (Breite und Länge) aufweisen. ● Bei Geräten mit Stellfüßen klappen Sie diese vollständig ein. Gestellmontage Der R&S ESR kann mithilfe eines Gestellbausatzes (Bestellnummer siehe Datenblatt) in ein Gestell eingebaut werden. Die Einbauanleitung ist Teil des Adapterbausatzes. Erste Schritte 1316.3749.02 ─ 07 30 R&S®ESR Inbetriebnahme Inbetriebnahme Gefahr eines Geräteschadens bei Gestelleinbau Bei unzureichendem Lufteintritt und -austritt besteht für das Gerät Gefahr von Überhitzung. Dadurch kann es zu Betriebsstörungen und sogar zu Schäden kommen. Stellen Sie sicher, dass alle Lüfteröffnungen frei sind, dass der Lufteintritt und -austritt an der Perforation nicht behindert wird und dass der Abstand zur Wand mindestens 10 cm beträgt. 3.1.4 AC-Versorgung anschließen Der R&S ESR ist mit einem Wechselstromanschluss ausgestattet. Der R&S ESR kann mit verschiedenen Wechselspannungen benutzt werden und passt sich diesen automatisch an. Anforderungen an die Spannung und Frequenz enthält das Datenblatt. Der Netzanschluss befindet sich an der Geräterückseite. ► Verbinden Sie den R&S ESR über das mitgelieferte Netzkabel mit dem Wechselspannungsnetz. Da das Gerät nach den Vorschriften für Schutzklasse EN61010 aufgebaut ist, darf es nur an eine Steckdose mit Schutzkontakt angeschlossen werden. 3.1.5 Netzsicherung wechseln Es dürfen nur Sicherungen des Typs IEC 60 127-T6.3H/250 V verwendet werden. Diese Sicherungen werden für alle zulässigen Versorgungsnetzspannungen verwendet. Netzsicherungen wechseln: 1. Ziehen Sie das Netzkabel ab. Erste Schritte 1316.3749.02 ─ 07 31 R&S®ESR Inbetriebnahme Inbetriebnahme 2. Öffnen Sie die Abdeckklappe des Spannungswählers mit einem kleinen Schraubendreher (oder einem ähnlichen Werkzeug). 3. Nehmen Sie den mit den Nennspannungen beschrifteten Zylinder heraus. Erneuern Sie beide Sicherungen. Setzen Sie den Zylinder wieder ein, sodass durch die Öffnung in der Abdeckklappe die gleiche Nennspannung sichtbar ist wie zuvor. 4. Schließen Sie die Abdeckung. 3.1.6 Optionale DC-Versorgung verwenden Wenn lediglich DC-Versorgung beispielsweise über eine Batterie oder in einem Fahrzeug verfügbar ist, kann ein optionales DC-Netzteil (R&S FSV-B30) an das R&S ESR angeschlossen werden, um das Gerät mit einer Gleichspannung von 10 V bis 15 V zu betreiben. Für den R&S ESR sind zwei verschiedene BatteriePacks als eigene Optionen verfügbar. Je nach verwendetem Batterie-Pack werden unterschiedliche Kabel für den Anschluss an den DC-Netzteiladapter mitgeliefert. Installationsanweisungen entnehmen Sie bitte der Installationsanleitung der Option. Stromschlaggefahr durch die Stromversorgung Das verwendete Netzteil (SELV) muss den Anforderungen für eine verstärkte/doppelte Isolierung der Hauptversorgungskreise gemäß DIN/EN/IEC 61010 (UL 3111B, CSA C22.2 Nr. 1010.1) oder DIN/EN/IEC 60950 (UL 1950, CSA C22.2 Nr. 950) entsprechen. Sorgen Sie für eine Strombegrenzung gemäß DIN EN 61010‑1, Anhang F2.1. Kontrollieren Sie vor dem Einschalten des Geräts den Anschluss auf korrekte Polarität, um der Gefahr von Stromschlägen vorzubeugen. Schalten Sie das DC-Netzteil ein, bevor Sie den R&S ESR einschalten: DC-Netzteil einschalten 1. Schließen Sie das Netzteil des R&S ESR an die Gleichspannungsquelle (z. B. Batterie-Pack oder Bordnetz des Fahrzeugs) an wie in der Einbauanleitung der Option beschrieben. Erste Schritte 1316.3749.02 ─ 07 32 R&S®ESR Inbetriebnahme Inbetriebnahme 2. Bringen Sie den Schalter des DC-Netzteils in Stellung "I". Durch eine grüne LED wird angezeigt, dass das DC-Netzteil betriebsbereit ist. 3. Bei Über- oder Unterspannung schaltet das DC-Netzteil automatisch ab. Dieser Zustand wird durch eine rote LED und einen Summer angezeigt. 4. Bringen Sie den Netzschalter auf der Rückwand in Stellung "I". 5. Drücken Sie die Taste ON/OFF auf der Frontplatte. Eine grüne LED über der Taste ON/OFF zeigt die Betriebsbereitschaft des Geräts an. DC-Netzteil ausschalten 1. Drücken Sie die Taste ON/OFF auf der Frontplatte und warten Sie, bis das Gerät heruntergefahren ist. 2. Schalten Sie die Stromversorgung auf der Rückwand aus. 3. Schalten Sie das DC-Netzteil aus. 3.1.7 Gerät ein- und ausschalten Gerät einschalten Bei Verwendung eines optionalen DC-Netzteils (R&S FSV-B30) muss dieses Gerät zuerst eingeschaltet werden; siehe Kapitel 3.1.6, "Optionale DC-Versorgung verwenden", auf Seite 32. 1. Bringen Sie den Netzschalter an der Rückseite des Geräts in die Stellung "I". Das Gerät wird mit Wechselspannung versorgt. 2. Drücken Sie die Taste ON/OFF auf der Frontplatte. Nach dem Hochlaufen ist das Gerät betriebsbereit. Dies wird durch eine grüne LED über der Taste ON/OFF angezeigt. Aufwärmzeit für Ofenquarzreferenz (OCXO) Beim Einschalten des Geräts benötigt der ofenstabilisierte Quarzoszillator (OCXO) eine verlängerte Aufwärmzeit (siehe Datenblatt). Beim Hochfahren aus dem Standby-Betrieb ist keine Aufwärmzeit erforderlich. Erste Schritte 1316.3749.02 ─ 07 33 R&S®ESR Inbetriebnahme Inbetriebnahme Gerät ausschalten 1. Drücken Sie die Taste ON/OFF auf der Frontplatte. 2. Bringen Sie den Netzschalter an der Geräterückseite in Stellung "O" oder trennen Sie das Gerät von der AC-Versorgung. Der R&S ESR wechselt in den Aus-Modus. Gefahr von Datenverlust Wird das laufende Gerät über den Schalter an der Geräterückseite oder durch Abziehen des Netzkabels ausgeschaltet, gehen die aktuellen Einstellungen des Geräts verloren. Auch Programmdaten können verloren gehen. Drücken Sie zuerst die Taste ON/STANDBY, um die Anwendung ordnungsgemäß zu beenden. 3.1.8 Wartung Der R&S ESR benötigt keine regelmäßige Wartung. Die Wartungsmaßnahmen beschränken sich im Wesentlichen auf die Reinigung des R&S ESR. Es empfiehlt sich allerdings, die Nenndaten von Zeit zu Zeit zu überprüfen. Beschädigung des Geräts durch Reinigungsmittel Reinigungsmittel enthalten Substanzen, die Schäden am Gerät verursachen können; so kann es beispielsweise durch lösungsmittelhaltige Reinigungsmittel zu einer Beschädigung der Beschriftung an der Frontplatte, der Kunststoffteile oder des Bildschirms kommen. Keinesfalls Reinigungsmittel wie Lösungsmittel (Nitroverdünnung, Azeton und Ähnliches), Säuren, Laugen oder andere Substanzen verwenden. Es genügt, die Außenseite des Geräts mit einem weichen, nicht fasernden Staublappen zu reinigen. Der Lagertemperaturbereich für den R&S ESR ist im Datenblatt angegeben. Das Gerät muss vor Staub geschützt werden, wenn es längere Zeit gelagert werden soll. Erste Schritte 1316.3749.02 ─ 07 34 R&S®ESR Inbetriebnahme Inbetriebnahme Beim Transport oder Versand des Geräts empfiehlt es sich, das Original-Verpackungsmaterial zu verwenden (insbesondere die beiden Schutzabdeckungen für Frontplatte und Rückwand). 3.1.9 Selbstabgleich und Selbsttest durchführen Betriebstemperatur Vergewissern Sie sich vor der Durchführung dieser Funktionsprüfung, dass das Gerät seine Betriebstemperatur erreicht hat (die Einzelheiten sind dem Datenblatt zu entnehmen). Selbstabgleich durchführen 1. Drücken Sie die Taste SETUP. 2. Drücken Sie den Softkey "Alignment". 3. Drücken Sie den Softkey "Self Alignment". Bei erfolgreicher Berechnung der Systemfehlerkorrekturwerte wird eine Meldung angezeigt. Abgleichergebnisse zu einem späteren Zeitpunkt anzeigen ● Drücken Sie die Taste SETUP. ● Drücken Sie den Softkey "Alignment". ● Drücken Sie den Softkey "Show Align Results". Selbsttest durchführen Der Selbsttest muss nicht bei jedem Einschalten des Geräts wiederholt werden. Er ist nur notwendig, wenn eine Fehlfunktion des Geräts vermutet wird. 1. Drücken Sie die Taste SETUP. 2. Drücken Sie den Softkey "More". 3. Drücken Sie den Softkey "Service". Erste Schritte 1316.3749.02 ─ 07 35 R&S®ESR Inbetriebnahme USB-Geräte anschließen 4. Drücken Sie den Softkey "Selftest". Nachdem die Gerätemodule erfolgreich überprüft wurden, wird eine Meldung angezeigt. 3.1.10 Gelieferte Optionen prüfen Das Gerät kann sowohl mit Hardware- als auch mit Firmware-Optionen ausgestattet sein. Um zu überprüfen, ob die installierten Optionen mit den auf dem Lieferschein angegebenen übereinstimmen, ist wie folgt vorzugehen: 1. Drücken Sie die Taste SETUP. 2. Drücken Sie den Softkey "System Info". 3. Drücken Sie den Softkey "Versions + Options". Eine Liste mit Hardware- und Firmware-Informationen wird angezeigt. 4. Vergleichen Sie die vorhandenen Hardware-Optionen mit denen auf dem Lieferschein. Eine Übersicht der verfügbaren Optionen finden Sie im Datenblatt. 3.2 USB-Geräte anschließen Über die USB-Schnittstellen des R&S ESR können USB-Geräte direkt an das Gerät angeschlossen werden. Die Anzahl verfügbarer USB-Anschlüsse lässt sich durch das Zwischenschalten von USB-Hubs nach Bedarf vergrößern. Aufgrund der Vielfalt an verfügbaren USB-Geräten sind den Erweiterungsmöglichkeiten des R&S ESR kaum Grenzen gesetzt. Die nachfolgende Liste enthält eine Auswahl von nützlichen USB-Geräten: ● Memory Stick zum einfachen Transfer von Daten von/zu einem Computer (z. B. für Firmware-Updates) ● CD-ROM-Laufwerke zur einfachen Installation von Firmware-Applikationen ● Tastatur oder Maus zur Vereinfachung der Eingabe von Daten, Kommentaren, Dateinamen usw. ● Drucker zur Dokumentation der Messwerte ● Leistungsmessköpfe, z. B. aus der NRP Zxy-Familie Erste Schritte 1316.3749.02 ─ 07 36 R&S®ESR Inbetriebnahme USB-Geräte anschließen Die Installation von USB-Geräten unter Windows ist sehr einfach, da alle USBGeräte Plug&Play-fähig sind. Nach dem Anschluss eines Geräts an die USBSchnittstelle sucht das Betriebssystem automatisch nach dem passenden Gerätetreiber. Findet Windows keinen passenden Treiber, fordert es zur Angabe eines Verzeichnisses auf, in dem die Treibersoftware enthalten ist. Befindet sich die Treibersoftware auf einer CD, ist zunächst ein USB-CD-ROM-Laufwerk anzuschließen. Sobald die Verbindung zwischen dem R&S ESR und dem USB-Gerät getrennt wird, erkennt Windows die geänderte Hardware-Konfiguration und deaktiviert den betreffenden Gerätetreiber. Alle USB-Geräte können während des Betriebs mit dem Gerät verbunden oder vom Gerät getrennt werden. Memory Stick oder CD-ROM-Laufwerk anschließen Nach erfolgreicher Installation eines Memory Sticks oder CD-ROM-Laufwerks informiert Windows darüber, dass das Gerät betriebsbereit ist. Das Gerät ist als neues Laufwerk verfügbar und wird im Windows-Explorer angezeigt:Der Name des Laufwerks ist vom Hersteller abhängig. Tastatur anschließen Die Tastatur wird beim Anschließen automatisch erkannt. Die voreingestellte Eingabesprache ist Englisch – USA. Um die Tastatureigenschaften einzustellen, wählen Sie "Start > Control Panel > Clock, Language, and Region > Change keyboards or other input methods". Um das Betriebssystem Windows aufzurufen, drücken Sie die Windows-Taste auf der externen Tastatur. Maus anschließen Die Maus wird beim Anschließen automatisch erkannt. Um die Mauseigenschaften zu konfigurieren, wählen Sie "Start > Control Panel > Devices and Printers > Mouse". Um das Betriebssystem Windows aufzurufen, drücken Sie die Windows-Taste auf der externen Tastatur. Erste Schritte 1316.3749.02 ─ 07 37 R&S®ESR Inbetriebnahme Externen Monitor anschließen Drucker anschließen Beim Drucken einer Datei prüft das Gerät, ob ein Drucker angeschlossen und eingeschaltet ist und ob der entsprechende Druckertreiber installiert wurde. Falls erforderlich, wird die Installation des Druckertreibers gestartet. Der Druckertreiber muss nur einmal installiert werden. Um einen Drucker zu installieren, wählen Sie "Start > Control Panel > Devices and Printers > Add a printer". Um das Betriebssystem Windows aufzurufen, drücken Sie die Windows-Taste auf der externen Tastatur. Aktualisierte und verbesserte Treiberversionen oder neue Treiber können von einer Installations-Disk, einem USB-Memory Stick oder einem anderen externen Speichermedium geladen werden. Wenn das Gerät in ein Netzwerk integriert ist, können Sie auch Treiberdaten installieren, die in einem Netzwerkverzeichnis gespeichert sind. Um den Treiber zu installieren, wählen Sie "Start > Control Panel > Devices and Printers > Device Manager > Update Device drivers". 3.3 Externen Monitor anschließen An der Buchse "MONITOR" an der Rückwand des Geräts kann ein externer Monitor angeschlossen werden. Weitere Einzelheiten zum Netzanschluss finden Sie in Kapitel 2.2.1.3, "MONITOR (VGA)", auf Seite 23. 1. Schließen Sie den externen Monitor am R&S ESR an. 2. Drücken Sie die Taste SETUP. 3. Drücken Sie den Softkey "General Setup". 4. Drücken Sie den Softkey "More". 5. Drücken Sie den Softkey "Configure Monitor". Die Konfiguration des angeschlossenen Monitors wird erkannt und im standardmäßigen Konfigurationsdialogfeld von Windows angezeigt. 6. Im Konfigurationsdialogfeld können Sie zwischen dem internen Monitor (Laptop-Symbol), dem externen Monitor (Monitor-Symbol) oder beiden gleichzeitig (Doppel-Monitor-Symbol) umschalten. Erste Schritte 1316.3749.02 ─ 07 38 R&S®ESR Inbetriebnahme R&S ESR einrichten Bei Auswahl des externen Monitors deaktiviert dies den Bildschirm des R&S ESR. Der Bildschirminhalt (Messwerte), der ursprünglich am R&S ESR angezeigt wurde, erscheint nun auf dem externen Monitor. Wenn Sie beide Bildschirme wählen, sind sowohl der Bildschirm des R&S ESR als auch der externe Monitor aktiv. 3.4 R&S ESR einrichten Dieser Abschnitt beschreibt die Einstellung des Geräts. Er deckt folgende Themen ab: ● ● ● ● ● ● Referenzsignal auswählen.............................................................................. 39 Datum und Uhrzeit einstellen.......................................................................... 40 Berührungsempfindlichen Bildschirm ausrichten............................................ 41 Bildschirmfarben einstellen............................................................................. 42 Energiesparfunktion für Anzeige einstellen.....................................................45 Drucker auswählen und konfigurieren.............................................................46 3.4.1 Referenzsignal auswählen Beim Referenzsignal für die Frequenzaufbereitung des R&S ESR können Sie wie folgt zwischen dem internen Referenzsignal und einem externen Referenzsignal mit 10 MHz umschalten: 1. Drücken Sie die Taste SETUP. 2. Drücken Sie den Softkey "Reference Int/Ext", bis der gewünschte Zustand erreicht ist. Externes Referenzsignal Es ist wichtig, dass das externe Referenzsignal beim Umschalten von der externen auf die interne Referenz deaktiviert ist, um Wechselwirkungen mit dem internen Referenzsignal zu vermeiden. Fernsteuerbefehle: ROSC:SOUR EXT Erste Schritte 1316.3749.02 ─ 07 39 R&S®ESR Inbetriebnahme R&S ESR einrichten ROSC:EXT:FREQ 20 3.4.2 Datum und Uhrzeit einstellen Datum und Uhrzeit für die interne Echtzeituhr können wie folgt eingestellt werden: Dialogfeld "Date and Time Properties" öffnen 1. Drücken Sie die Taste SETUP. 2. Drücken Sie den Softkey "General Setup". 3. Drücken Sie den Softkey "Time + Date", um das Dialogfeld "Date and Time Properties" zu öffnen. Die Registerkarte "Date & Time" wird angezeigt. Datum ändern 1. Drücken Sie im Feld "Month" auf den Pfeil, um die Liste anzuzeigen. 2. Wählen Sie in der Liste den Monat aus. 3. Klicken Sie auf den Abwärts- und den Aufwärtspfeil neben dem Feld "Year", um das Jahr auszuwählen. 4. Wählen Sie in dem dargestellten Kalender den Tag aus oder geben Sie das Datum über die Tastatur ein. 5. Klicken Sie auf "OK". Fernsteuerbefehl SYST:DATE 2008,10,1 Uhrzeit ändern Sie können die Einstellung für die Stunden, Minuten und Sekunden unabhängig voneinander ändern. 1. Wählen Sie im Feld "Time" den Bereich für die Stunden, Minuten oder Sekunden aus. 2. Geben Sie den gewünschten Wert über die Tastatur oder das Drehrad ein. 3. Wiederholen Sie diese Schritte, bis die Stunden, die Minuten und die Sekunden richtig eingestellt sind. Erste Schritte 1316.3749.02 ─ 07 40 R&S®ESR Inbetriebnahme R&S ESR einrichten 4. Klicken Sie auf "OK". Fernsteuerbefehl SYST:TIME 12,30,30 Zeitzone ändern 1. Wählen Sie die Registerkarte "Time Zone" aus. 2. Drücken Sie im Feld "Time Zone" auf den Pfeil, um die Liste anzuzeigen. 3. Wählen Sie die korrekte Zeitzone in der Liste aus. 4. Optional können Sie das Kontrollkästchen "Automatically adjust clock for daylight saving changes", um dieUhr bei Wechsel auf Sommerzeit automatisch umzustellen. 5. Klicken Sie auf "OK". 3.4.3 Berührungsempfindlichen Bildschirm ausrichten Der berührungsempfindliche Bildschirm wird bereits vor der Auslieferung werksseitig ausgerichtet. Allerdings kann zu einem späteren Zeitpunkt eine Neuausrichtung erforderlich werden, z. B. nach einem Bild-Update oder nach einem Festplattenaustausch. Wenn Sie feststellen, dass sich bei der Berührung einer bestimmten Stelle des Bildschirms nicht die korrekte Reaktion einstellt, richten Sie den Bildschirm neu aus. 1. Drücken Sie die Taste SETUP. 2. Drücken Sie den Softkey "General Setup". 3. Drücken Sie den Softkey "Alignment". 4. Drücken Sie den Softkey "Touchscreen Alignment". 5. Drücken Sie mit dem Finger oder einem Zeigegerät auf die vier Marker auf dem Bildschirm. Der berührungsempfindliche Bildschirm wird entsprechend den ausgeführten Zeigevorgängen ausgerichtet. Erste Schritte 1316.3749.02 ─ 07 41 R&S®ESR Inbetriebnahme R&S ESR einrichten 3.4.4 Bildschirmfarben einstellen Für den Wechsel der Farben dargestellter Objekte werden zwei standardmäßige Einstellungen bereitgestellt. Alternativ dazu kann die Farbe von Objekten individuell mit vordefinierten oder benutzerdefinierten Farben verändert werden. Einige Farbeinstellungen sind durch das ausgewählte Thema vorgegeben (siehe Kapitel 5.4.9, "Thema auswählen", auf Seite 106) und können nicht individuell angepasst werden. 3.4.4.1 Untermenü für Bildschirmfarben anzeigen 1. Dürcken Sie die Taste SETUP. 2. Drücken Sie den Softkey "Display Setup". 3. Drücken Sie den Softkey "More". 4. Drücken Sie den Softkey "Screen Colors". Das Untermenü "Screen Colors" wird angezeigt. 3.4.4.2 Farbvoreinstellungen verwenden Gehen Sie wie folgt vor, um die Standardeinstellungen für die Helligkeit, den Farbton und die Farbsättigung für alle Bildschirmobjekte auszuwählen: 1. Drücken Sie Im Untermenü "Screen Colors" (siehe Kapitel 3.4.4.1, "Untermenü für Bildschirmfarben anzeigen", auf Seite 42) den Softkey "Set to Default". Das Dialogfeld "Set User Colors to Default" wird angezeigt. 2. Wählen Sie einen der Standardfarbsätze aus. Die Farbschemata sind dabei so gewählt, dass sowohl beim Blick von schräg oben als auch von schräg unten eine optimale Sichtbarkeit aller Bildelemente erreicht wird. In der Grundeinstellung des Geräts ist "Default Colors 1" aktiv. Fernsteuerbefehle: DISP:CMAP:DEF1 Erste Schritte 1316.3749.02 ─ 07 42 R&S®ESR Inbetriebnahme R&S ESR einrichten DISP:CMAP:DEF2 3.4.4.3 Vordefinierten Farbsatz verwenden 1. Drücken Sie im Untermenü "Screen Colors" (siehe Kapitel 3.4.4.1, "Untermenü für Bildschirmfarben anzeigen", auf Seite 42) den Softkey "Select Screen Color Set". Das Dialogfeld "Select Screen Color Set" wird angezeigt. 2. Wählen Sie die Option "User Defined Colors". 3. Drücken Sie im Untermenü "Screen Colors" den Softkey "Select Object". Das Dialogfeld "Screen Color Setup" wird angezeigt. 4. Wählen Sie mit Hilfe des Pfeils in der Liste "Selected Object" das Objekt aus, für das die Farbeinstellung geändert werden soll. 5. Wählen Sie die Farbe aus, die für das Objekt verwendet werden soll. Die festgelegte Farbe wird im Feld "Preview" dargestellt. 6. Die Schritte für alle Objekte wiederholen, deren Farbe verändert werden soll. Erste Schritte 1316.3749.02 ─ 07 43 R&S®ESR Inbetriebnahme R&S ESR einrichten 7. Wenn Sie benutzerdefinierte Farben verwenden wollen, drücken Sie den Softkey "Userdefined Colors". Weitere Einzelheiten finden Sie in Kapitel 3.4.4.4, "Benutzerdefinierten Farbsatz definieren und verwenden", auf Seite 44. 8. Klicken Sie auf "OK", um die neuen Einstellungen zu bestätigen und das Dialogfeld zu schließen. Fernsteuerbefehl: DISP:CMAP1 ... 41:PDEF <color> 3.4.4.4 Benutzerdefinierten Farbsatz definieren und verwenden 1. Drücken Sie im Untermenü "Screen Colors" (siehe Kapitel 3.4.4.1, "Untermenü für Bildschirmfarben anzeigen", auf Seite 42) den Softkey "Select Screen Color Set". Das Dialogfeld "Select Screen Color Set" wird angezeigt. 2. Wählen Sie die Option "User Defined Colors". 3. Drücken Sie im Untermenü "Screen Colors" den Softkey "Select Object". Das Dialogfeld "Screen Color Setup" wird angezeigt. Erste Schritte 1316.3749.02 ─ 07 44 R&S®ESR Inbetriebnahme R&S ESR einrichten 4. Wählen Sie mit Hilfe des Pfeils in der Liste "Selected Object" das Objekt aus, für das die Farbeinstellung geändert werden soll. 5. Wählen Sie in der Farbpalette die Farbe aus, die für das Objekt verwendet werden soll, oder geben Sie Werte für den Farbton, die Sättigung und die Helligkeit ein. Die festgelegte Farbe wird im Feld "Preview" dargestellt. Hinweis: Im kontinuierlichen Farbspektrum ("Tint") ist Rot durch 0 % und Blau durch 100 % dargestellt. 6. Die Schritte für alle Objekte wiederholen, deren Farbe verändert werden soll. 7. Wenn Sie vordefinierte Farben ändern wollen, drücken Sie den Softkey "Predefined Colors". Weitere Einzelheiten finden Sie in Kapitel 3.4.4.3, "Vordefinierten Farbsatz verwenden", auf Seite 43. 8. Klicken Sie auf "OK", um die neuen Einstellungen zu bestätigen und das Dialogfeld zu schließen. Fernsteuerbefehl: DISP:CMAP1 ... 41:HSL <hue>,<sat>,<lum> 3.4.5 Energiesparfunktion für Anzeige einstellen Der R&S ESR bietet die Möglichkeit, den Bildschirm automatisch nach einer einstellbaren Zeit abzuschalten. Dabei wird die Hintergrundbeleuchtung ausgeschaltet, wenn nach der gewählten Ansprechzeit keine Eingabe von der Frontplatte erfolgt (Taste, Softkey oder Drehrad). Energiesparfunktion der Anzeige einschalten 1. Drücken Sie die Taste SETUP. 2. Drücken Sie den Softkey "Display Setup". 3. Drücken Sie den Softkey "More". 4. Drücken Sie den Softkey "Display Pwr Save On/Off". Der Energiesparmodus ist aktiviert ("On" ist hervorgehoben) und das Dialogfeld zur Eingabe der Ansprechzeit wird angezeigt. 5. Geben Sie die gewünschte Ansprechzeit in Minuten ein und bestätigen Sie die Eingabe mit der Taste ENTER. Der Bildschirm wird nach der gewählten Zeit dunkel geschaltet. Erste Schritte 1316.3749.02 ─ 07 45 R&S®ESR Inbetriebnahme R&S ESR einrichten Energiesparfunktion der Anzeige ausschalten ► Drücken Sie im Untermenü "Display Setup" nochmals den Softkey "Display Pwr Save On/Off". "Off" wird hervorgehoben, und der Energiesparmodus wird ausgeschaltet. 3.4.6 Drucker auswählen und konfigurieren Messergebnisse können mit einem lokalen Drucker oder einem Netzwerkdrucker ausgedruckt werden. Das Gerät unterstützt zwei unabhängige Druckeinstellungen. Damit kann z. B. schnell zwischen der Druckausgabe in eine Datei bzw. auf einem echten Drucker umgeschaltet werden. 3.4.6.1 Drucker und Druckausgabe konfigurieren 1. Drücken Sie die Taste PRINT. 2. Drücken Sie den Softkey "Device Setup". Das Dialogfeld "Hardcopy Setup" wird angezeigt. 3. Wenn Sie die Registerkarte ändern und die zweite Druckeinstellung festlegen wollen, drücken Sie auf die Registerkarte auf dem Bildschirm. Erste Schritte 1316.3749.02 ─ 07 46 R&S®ESR Inbetriebnahme R&S ESR einrichten 4. Wählen Sie die erforderlichen Optionen aus, um die Ausgabe festzulegen. ● Wählen Sie einen der Bildtypen aus, um die Hardcopy in einer Bilddatei zu speichern. Je nach Bildtyp variiert dabei die Farbtiefe (z. B. 4-Bit für BMP, 24-Bit für PNG und JPEG). ● Wählen Sie die Option "Clipboard" aus, um das Bild in die Zwischenablage zu kopieren. ● Wählen Sie die Option "Printer" aus, um einen vorkonfigurierten Netzwerkdrucker zu verwenden. Hinweis: Die Felder "Name", "Print to File" und "Orientation" werden nur bei Auswahl der Option "Printer" angezeigt. Sie können die folgenden Schritte nur ausführen, wenn die Option "Printer" gewählt ist. 5. Wählen Sie im Feld "Name" den gewünschten Druckertyp aus. 6. Wählen Sie die Option "Print to file" aus, um die Ausgabe in eine PostscriptDatei umzuleiten. 7. Wählen Sie in dem Feld "Orientation" die gewünschte Ausrichtung aus. 8. Optional können Sie das Kontrollkästchen "Print Date and Time" auswählen, um dem Ausdruck diese Angaben hinzuzufügen. 9. Klicken Sie auf "OK", um die Einstellungen zu bestätigen und das Dialogfeld zu schließen. 3.4.6.2 Farben für Druckausgabe wählen 1. Drücken Sie die Taste PRINT. 2. Drücken Sie den Softkey "Colors". 3. Drücken Sie für einen Farbausdruck den Softkey "Select Print Color Set", um einen Farbsatz auszuwählen. Das Dialogfeld "Select Print Color Set" wird angezeigt. 4. Wählen Sie den Farbsatz mit den Pfeiltasten aus und bestätigen Sie die Auswahl mit der Taste ENTER. ● Option "Screen Colors (Print)": Für den Ausdruck werden die aktuellen Bildschirmfarben verwendet. Unabhängig von den aktuellen Bildschirmfarben wird der Hintergrund weiß und das Raster schwarz gedruckt. Fernsteuerbefehl:HCOP:CMAP:DEF1 Erste Schritte 1316.3749.02 ─ 07 47 R&S®ESR Inbetriebnahme Windows-Betriebssystem ● Option "Optimized Colors": Durch diese Einstellung wird die Farbreinheit der Druckausgabe verbessert. Messkurve 1 wird blau gedruckt, Messkurve 2 schwarz, Messkurve 3 hellgrün, Messkurve 4 rosa, Messkurve 5 meergrün, Messkurve 6 dunkelrot und die Marker in himmelblau. Der Hintergrund wird weiß und das Raster schwarz gedruckt. Die anderen Farben entsprechen den Bildschirmfarben der Standardfarbeinstellung des "Setup"-Menüs. Fernsteuerbefehl: HCOP:CMAP:DEF2 ● Option "User Defined Colors": Sie definieren einen eigenen Farbsatz, der für die Druckausgabe verwendet wird. Weitere Einzelheiten finden Sie in Kapitel 3.4.4.4, "Benutzerdefinierten Farbsatz definieren und verwenden", auf Seite 44. Fernsteuerbefehl: HCOP:CMAP:DEF3 ● Option "Screen Colors (Hardcopy)": Für eine Hardcopy werden unverändert die aktuellen Bildschirmfarben verwendet. Einzelheiten zum Ausgabeformat finden Sie in Kapitel 3.4.6.1, "Drucker und Druckausgabe konfigurieren", auf Seite 46. Fernsteuerbefehl: HCOP:CMAP:DEF4 5. Für einen Schwarzweiß-Ausdruck drücken Sie den Softkey "Color On/Off", um die Farbe umzuschalten. Bei einem Schwarz-Weiß-Ausdruck werden alle Hintergrundfarben weiß und alle farbigen Linien schwarz ausgedruckt. Damit kann der Kontrast auf dem Ausdruck verbessert werden. Fernsteuerbefehl: HCOP:DEV:COL ON 3.5 Windows-Betriebssystem Das Gerät enthält das Betriebssystem Microsoft Windows, das entsprechend den Funktionen und Anforderungen des Geräts konfiguriert wurde. Änderungen im System-Setup sind nur erforderlich, wenn externe Geräte wie die Tastatur oder ein Drucker installiert werden, oder wenn die Netzwerkkonfiguration nicht den Grundeinstellungen entspricht. Nach dem Starten des R&S ESR wird das Betriebssystem hochgefahren und die Geräte-Firmware automatisch gestartet. Um die Funktionstüchtigkeit der Gerätesoftware zu gewährleisten, müssen bestimmte Regeln bei der Benutzung des Betriebssystems eingehalten werden. Erste Schritte 1316.3749.02 ─ 07 48 R&S®ESR Inbetriebnahme Windows-Betriebssystem Gefahr, dass das Gerät unverwendbar wird Das Gerät ist mit dem Betriebssystem Microsoft Windows ausgestattet. Deshalb kann zusätzliche Software auf dem Gerät installiert werden. Die Verwendung und Installation zusätzlicher Software kann jedoch die Gerätefunktion beeinträchtigen. Daher sollten nur Programme ausgeführt werden, deren Kompatibilität mit der Gerätesoftware von Rohde & Schwarz getestet wurde. Die Treiber und Programme, die im Gerät unter Microsoft Windows verwendet werden, wurden an das Messgerät angepasst. Die auf dem Gerät existierende Software darf nur mit der von Rohde & Schwarz herausgegebenen aktualisierten Software geändert werden. Die folgenden Programmpakete wurde getestet: ● Symantec Endpoint Security – Virenschutzsoftware ● FileShredder – zum sicheren Löschen von Dateien auf der Festplatte 3.5.1 Virenschutz Die Benutzer müssen die geeigneten Vorkehrungen zum Schutz ihrer Geräte gegen eine Virusinfektion treffen. Neben der Verwendung eines wirksamen Firewall-Schutzes und der regelmäßigen Überprüfung der wechselbaren Speichermedien wird auch empfohlen, Antivirensoftware auf dem Gerät zu installieren. Rohde & Schwarz empfiehlt, Antivirensoftware bei Windows-basierten Geräten NICHT im Hintergrund ("On-Access"-Modus) auszuführen, da dies die Geräteleistung möglicherweise beeinträchtigen kann. Stattdessen wird empfohlen, diese Software während nicht kritischen Zeiten auszuführen. Weitere Informationen und Empfehlungen enthält das Rohde & Schwarz White Paper "Malware Protection", das unter http://www.rohde-schwarz.com/appnote/ 1EF73 verfügbar ist. 3.5.2 Service Packs und Updates Microsoft erstellt regelmäßige Sicherheitsupdates und andere Patches zum Schutz von Windows-basierten Betriebssystemen. Diese werden über die Microsoft Update-Website und den zugehörigen Update-Server zur Verfügung gestellt. Erste Schritte 1316.3749.02 ─ 07 49 R&S®ESR Inbetriebnahme Windows-Betriebssystem Geräte, die Windows nutzen, insbesondere solche, die an ein Netzwerk angeschlossen sind, sollten regelmäßig aktualisiert werden. Nähere Informationen über die Konfiguration automatischer Updates finden Sie im R&S Whitepaper "Malware Protection" (abrufbar unter http://www.rohdeschwarz.com/appnote/1EF73). 3.5.3 Anmelden - "Login" Bei Microsoft Windows müssen sich Anwender zunächst durch Eingabe eines Benutzernamens und eines Passworts im Anmeldefenster identifizieren. Der R&S ESR stellt standardmäßig zwei Benutzerkonten bereit: ● "Instrument": ein Administratorkonto mit unbeschränktem Zugriff auf den Computer bzw. die Domäne ● "NormalUser": ein Standard-Benutzerkonto mit begrenztem Zugriff Automatischer Login Für das Administratorkonto ist standardmäßig ein automatischer Login aktiv. Ist er aktiviert, wird der Login beim Start des R&S ESR automatisch im Hintergrund für den Administrator (mit Vollzugriff) durchgeführt, ohne dass er ein Passwort eingeben muss. Diese Funktion ist aktiv, bis sie explizit deaktiviert oder das Passwort geändert wird. Informationen zur Deaktivierung oder erneuten Aktivierung des automatischen Logins finden Sie in Kapitel 3.5.3.1, "Automatischer Login", auf Seite 51. Passwörter Für alle Standard-Benutzerkonten ist 894129 das Ausgangspasswort. Beachten Sie, dass dieses Passwort sehr unsicher ist. Deshalb wird empfohlen, das Passwort für beide Benutzer nach der ersten Anmeldung zu ändern. Sie können das Passwort in Windows 7 für jeden Benutzer jederzeit über "Start > Control Panel > User Accounts" ändern. Erste Schritte 1316.3749.02 ─ 07 50 R&S®ESR Inbetriebnahme Windows-Betriebssystem Anderung des Passworts und Nutzung des automatischen Logins Sobald Sie die Standard-Passwörter ändern, ist der standardmäßige automatische Login nicht mehr verfügbar! Er muss manuell erneut aktiviert werden; siehe Beschreibung in "Automatischen Login erneut aktivieren" auf Seite 52. 3.5.3.1 Automatischer Login Das Gerät ist bei Auslieferung bereits für den automatischen Login unter Microsoft Windows mit dem Standard-Administratorkonto ("Instrument") und StandardPasswort konfiguriert. Automatischen Login deaktivieren Gehen Sie wie folgt vor, um den automatischen Login zu deaktivieren: 1. Wählen Sie in der Symbolleiste das "Windows"-Symbol aus, um auf das Betriebssystem des R&S ESR zuzugreifen (siehe auch Kapitel 3.5.4, "Startmenü öffnen", auf Seite 52). 2. Wählen Sie im Menü "Start" den Eintrag "Run" aus. Das Dialogfeld "Run" wird angezeigt. 3. Geben Sie den Befehl C:\R_S\INSTR\USER\NO_AUTOLOGIN.REG ein. 4. Drücken Sie zur Bestätigung die Taste ENTER. Der automatische Login wird deaktiviert. Beim nächsten Einschalten des Geräts erscheint vor dem Start der Firmware die Aufforderung zur Eingabe von Benutzername und Passwort. Automatischen Login an ein neues Passwort anpassen Wenn Sie das Passwort des Benutzers "Instrument" (des Administrators), das für den automatischen Login verwendet wird, ändern, ist diese Funktion nicht mehr verfügbar. In diesem Fall müssen Sie zuerst die Einstellungen für den Befehl anpassen, der den automatischen Login aktiviert. 1. Öffnen Sie die Datei C:\R_S\INSTR\USER\NO_AUTOLOGIN.REG in einem beliebigen Texteditor (z. B. Notepad). Erste Schritte 1316.3749.02 ─ 07 51 R&S®ESR Inbetriebnahme Windows-Betriebssystem 2. Ersetzen Sie in der Zeile "DefaultPassword"="894129" das StandardPasswort (894129) durch ein neues Passwort für den automatischen Login. 3. Speichern Sie die Änderungen in der Datei. Automatischen Login erneut aktivieren 1. Wählen Sie im Menü "Start" den Eintrag "Run" aus. Das Dialogfeld "Run" wird angezeigt. 2. Geben Sie den Befehl C:\R_S\INSTR\USER\AUTOLOGIN.REG ein. 3. Drücken Sie zur Bestätigung die Taste ENTER. Der automatische Login wird wieder aktiviert. Er wird beim nächsten Neustart des Geräts angewendet. Bei aktivem automatischen Login zwischen Benutzern wechseln Welches Benutzerkonto verwendet wird, wird beim Login festgelegt. Sie können jedoch das zu verwendende Benutzerkonto auch wechseln, wenn der automatische Login aktiv ist. ► Wählen Sie im Menü "Start" den Pfeil neben der Schaltfläche "Shut down" und dann "Log off" aus. Es wird das Dialogfeld "Login" angezeigt, in dem Sie Name und Passwort des anderen Benutzerkontos eingeben können. 3.5.4 Startmenü öffnen Das Windows-Menü "Start" bietet Zugang zur Microsoft Windows-Funktionalität und zu anderen installierten Programmen. ► Klicken Sie auf das "Windows"-Symbol in der Symbolleiste. Auf dem R&S ESR öffnet sich das "Startmenü". Außerdem wird die Taskleiste sichtbar. Wenn Sie eine externe Tastatur anschließen, können Sie das "Startmenü" über die "Windows"-Taste oder die Tastenkombination Strg-Esc aufrufen. Im Menü "Start > Control Panel" können alle notwendigen Systemeinstellungen festgelegt werden (Informationen zu den erforderlichen Einstellungen finden Sie in der Microsoft Windows-Dokumentation und in der Hardware-Beschreibung). Erste Schritte 1316.3749.02 ─ 07 52 R&S®ESR Inbetriebnahme Netzwerkverbindung (LAN) konfigurieren 3.5.5 Windows-Taskleiste anzeigen Die Windows-Taskleiste ermöglicht den Schnellzugriff auf häufig genutzte Programme wie z. B. Paint oder Wordpad, aber auch auf IECWIN, das Hilfstool für die Fernsteuerung, das Rohde & Schwarz kostenfrei zur Verfügung stellt und installiert. Einzelheiten zum Tool IECWIN finden Sie im User Manual des R&S ESR unter "Remote Control Basics". Drücken Sie zum Anzeigen der Taskleiste die "Windows"-Taste oder die Tastenkombination CTRL + ESC auf der Tastatur. 3.6 Netzwerkverbindung (LAN) konfigurieren Der R&S ESR ist mit einer Netzwerkschnittstelle ausgestattet und kann an ein Ethernet-LAN (Local Area Network) angeschlossen werden. Sofern die entsprechenden Rechte vom Netzwerkadministrator zugewiesen wurden und die Firewall-Konfiguration von Windows entsprechend angepasst wurde, kann die Schnittstelle z. B. für folgende Zwecke verwendet werden: ● Übertragung von Daten zwischen einer Steuerung und dem Messgerät, z. B. zum Ausführen eines Fernsteuerungsprogramms Siehe Kapitel "Fernsteuerung" im Bedienhandbuch des R&S ESR. ● Zugriff auf oder Kontrolle der Messung von einem abgesetzten Computer aus über die Applikation "Remote Desktop" (oder ein ähnliches Tool) ● Anschluss externer Netzwerkgeräte (z. B. Drucker) ● Übertragen von Daten von und zu einem abgesetzten Computer, z. B. Verwendung von Netzwerkordnern Dieser Abschnitt beschreibt die Konfiguration der LAN-Schnittstelle. Er deckt folgende Themen ab: ● Kapitel 3.6.1, "Gerät an das Netzwerk anschließen", auf Seite 54 ● Kapitel 3.6.2, "IP-Adresse zuordnen", auf Seite 55 Beachten Sie, dass nur Benutzerkonten mit Administratorrechten LAN-Netzwerke konfigurieren können. Erste Schritte 1316.3749.02 ─ 07 53 R&S®ESR Inbetriebnahme Netzwerkverbindung (LAN) konfigurieren LXI Der R&S ESR entspricht der LXI-Klasse C. LXI ermöglicht Ihnen den direkten Zugriff auf die unten beschriebenen LAN-Einstellungen. Weitere Informationen zur LXI-Schnittstelle finden Sie in der "LXI-Konfiguration". 3.6.1 Gerät an das Netzwerk anschließen Für die Einrichtung einer LAN-Verbindung mit dem Gerät stehen zwei Möglichkeiten bereit: ● Eine nicht speziell zugeordnete Netzwerkverbindung (Ethernet) vom Gerät zu einem vorhandenen Netzwerk über ein gewöhnliches RJ-45-Netzwerkkabel. Dem Gerät wird eine IP-Adresse zugewiesen, und es kann zusammen mit einem Computer und anderen Hosts im selben Netzwerk eingesetzt werden. ● Eine eigene Netzwerkverbindung (Punkt-zu-Punkt-Verbindung) zwischen dem Gerät und einem Einzelcomputer über ein (Crossover-) RJ-45-Netzwerkkabel. Der Computer muss mit einem Netzwerkadapter ausgestattet sein und wird direkt mit dem Gerät verbunden. Die Verwendung von Hubs, Switches oder Gateways ist nicht erforderlich, die Datenübertragung erfolgt jedoch weiterhin mit Hilfe des TCP/IP-Protokolls. Dem Gerät und dem Computer muss jeweils eine IP-Adresse zugewiesen werden (siehe Kapitel 3.6.2, "IP-Adresse zuordnen", auf Seite 55). Hinweis: Da der R&S ESR ein 1-GBit-LAN verwendet, ist kein CrossoverKabel erforderlich (aufgrund der Auto-MDI(X)-Funktion). Gefahr eines Netzwerkausfalls Konsultieren Sie Ihren Netzwerkadministrator, bevor Sie das Gerät an das Netzwerk anschließen oder das Netzwerk konfigurieren. Fehler können Auswirkungen auf das gesamte Netzwerk haben. ► Zum Einrichten einer nicht speziell zugeordneten Netzwerkverbindung schließen Sie ein handelsübliches RJ-45-Kabel an einen der LAN-Ports an. Zum Einrichten einer eigenen Netzwerkverbindung schließen Sie ein (Crossover-) RJ-45-Kabel zwischen dem Gerät und einem Einzel-PC an. Erste Schritte 1316.3749.02 ─ 07 54 R&S®ESR Inbetriebnahme Netzwerkverbindung (LAN) konfigurieren Wenn das Gerät an das LAN angeschlossen ist, erkennt Windows die Netzwerkverbindung automatisch und aktiviert die erforderlichen Treiber. Die Netzwerkkarte arbeitet mit einer 1-GBit-Ethernet-Schnittstelle gemäß IEEE 802.3u. 3.6.2 IP-Adresse zuordnen Je nach den Netzwerkkapazitäten sind die TCP/IP-Adressinformationen für das Gerät auf unterschiedliche Weise abrufbar. ● Wenn das Netzwerk die dynamische TCP/IP-Konfiguration mit Dynamic Host Configuration Protocol (DHCP) unterstützt, können alle Adressinformationen automatisch zugewiesen werden. ● Wenn das Netzwerk DHCP nicht unterstützt, oder wenn das Gerät für die Verwendung einer alternativen TCP/IP-Konfiguration konfiguriert ist, müssen die Adressen manuell festgelegt werden. Standardmäßig ist das Gerät für die Verwendung der dynamischen TCP/IP-Konfiguration und das automatische Abrufen aller Adressinformationen konfiguriert. Dies bedeutet, dass eine physische Verbindung zum LAN ohne vorherige Gerätekonfiguration sicher hergestellt werden kann. Gefahr von Netzwerkfehlern Fehler beim Anschluss können sich auf das gesamte Netzwerk auswirken. Wenn Ihr Netzwerk DHCP nicht unterstützt, oder wenn Sie sich gegen die Verwendung der dynamischen TCP/IP-Konfiguration entscheiden, müssen Sie vor dem Anschluss des Geräts an das LAN gültige Adressinformationen zuweisen. Bitte wenden Sie sich an Ihren Netzwerkadministrator, um eine gültige IP-Adresse zu erhalten. IP-Adresse am Gerät zuweisen 1. Drücken Sie die Taste SETUP. 2. Drücken Sie den Softkey "General Setup". 3. Drücken Sie den Softkey "Network Address". Das Untermenü wird angezeigt. Erste Schritte 1316.3749.02 ─ 07 55 R&S®ESR Inbetriebnahme Netzwerkverbindung (LAN) konfigurieren 4. Schalten Sie den Softkey "DHCP On/Off" in den erforderlichen Modus. Ist DHCP auf "Off" gesetzt, müssen Sie die IP-Adresse wie in den folgenden Schritten beschrieben manuell eingeben. Hinweis: Bei der Umstellung von DHCP von "On" auf "Off" werden die vorher festgelegte IP-Adresse und die Subnet-Maske abgerufen. Ist DHCP auf "On" gesetzt, wird automatisch die IP-Adresse des DHCP-Servers abgerufen. Die Konfiguration wird gespeichert, und Sie werden zum Neustart des Geräts aufgefordert. Die restlichen Schritte können Sie überspringen. Hinweis: Bei Verwendung eines DHCP-Servers kann bei jedem Neustart des Geräts eine neue IP-Adresse vergeben werden. Diese Adresse muss zuerst im Gerät selbst bestimmt werden. Daher wird bei Verwendung eines DHCPServers empfohlen, den permanenten Computernamen zu benutzen, wobei die Adresse über den DNS-Server empfangen wird (siehe "IP-Adresse mit Hilfe eines DNS-Servers ermitteln" auf Seite 56 und Kapitel 3.6.3, "Computernamen verwenden", auf Seite 58). R&S ESR. 5. Drücken Sie den Softkey "IP Address" und geben Sie die IP-Adresse ein, z. B. 192.0.2.0. Die IP-Adresse besteht aus vier Ziffernblöcken, die durch Punkte getrennt werden. Jeder Block enthält maximal 3 Ziffern. 6. Drücken Sie den Softkey "Subnet Mask" drücken und geben Sie die SubnetMaske ein, z. B. 255.255.255.0. Die Subnet-Maske besteht aus vier Ziffernblöcken, die durch Punkte getrennt werden. Jeder Block enthält maximal 3 Ziffern. Wenn eine ungültige IP-Adresse oder Subnet-Maske eingegeben wurde, erscheint in der Statuszeile die Meldung "out of range". Das "Bearbeitungsfeld" bleibt geöffnet, und Sie können die Eingabe wiederholen. Wenn die Einstellungen richtig sind, wird die Konfiguration gespeichert, und Sie werden zum Neustart des Geräts aufgefordert. 7. Bestätigen Sie die angezeigte Meldung (Schaltfläche "Yes"), um das Gerät neu zu starten. IP-Adresse mit Hilfe eines DNS-Servers ermitteln Kommt in einem LAN ein DNS-Server (Domain Name System) zum Einsatz, so kann für den Zugriff auf jeden PC oder jedes Gerät im LAN alternativ zur IPAdresse ein eindeutiger Computername verwendet werden. Der DNS-Server übersetzt den Host-Namen in die IP-Adresse. Nützlich ist dies insbesondere bei Verwendung eines DHCP-Servers, da bei jedem Neustart des Geräts eine neue IP-Adresse vergeben werden kann. Erste Schritte 1316.3749.02 ─ 07 56 R&S®ESR Inbetriebnahme Netzwerkverbindung (LAN) konfigurieren Jedes Gerät wird mit einem bereits zugewiesenen Computernamen ausgeliefert, aber dieser Name kann geändert werden. 1. Erfragen Sie den Namen Ihrer DNS-Domäne und die IP-Adressen der WINSServer in Ihrem Netzwerk. 2. Drücken Sie die "Windows"-Taste auf der externen Tastatur oder die Tastenkombination CTRL + ESC auf der Tastatur, um auf das Betriebssystem zuzugreifen. 3. Wählen Sie "Start > Control Panel > Network and Internet > Network and Sharing Center". 4. Wählen Sie "Local Area Connection". 5. Wählen Sie im Dialogfeld "Local Area Connection Status" die Schaltfläche "Properties". Die von der LAN-Verbindung verwendeten Komponenten werden angezeigt. 6. Tippen Sie auf den Eintrag "Internet Protocol Version 4 (TCP/IPv4)", um ihn zu markieren. Erste Schritte 1316.3749.02 ─ 07 57 R&S®ESR Inbetriebnahme Netzwerkverbindung (LAN) konfigurieren 7. Wählen Sie die Schaltfläche "Properties". 8. Wählen Sie in der Registerkarte "General" die Option "Use the following DNS server addresses" und geben Sie die eigenen DNS-Adressen ein. Weitere Informationen finden Sie in der Windows-Hilfe. 3.6.3 Computernamen verwenden Kommt in einem LAN ein DNS-Server (Domain Name System) zum Einsatz, so kann für den Zugriff auf jeden PC oder jedes Gerät im LAN alternativ zur IPAdresse ein eindeutiger Computername verwendet werden. Der DNS-Server übersetzt den Host-Namen in die IP-Adresse. Nützlich ist dies insbesondere bei Verwendung eines DHCP-Servers, da bei jedem Neustart des Geräts eine neue IP-Adresse vergeben werden kann. Jedes Gerät wird mit einem bereits zugewiesenen Computernamen ausgeliefert, aber dieser Name kann geändert werden. Der Standardgerätename ist eine Zeichenfolge (ohne Beachtung der Groß-/Kleinschreibung) mit folgender Syntax: <Typ><Variante>-<Seriennummer> Erste Schritte 1316.3749.02 ─ 07 58 R&S®ESR Inbetriebnahme LXI-Konfiguration Die Seriennummer ist auf der Rückseite des Geräts angegeben. Sie bildet den dritten Teil der Geräte-ID auf dem Barcode-Aufkleber: Den Computernamen ändern 1. Drücken Sie die Taste SETUP drücken und wählen Sie "General setup" > "Computer name" aus. Der aktuelle Computername wird hier angezeigt. 2. Geben Sie den neuen Computernamen ein und bestätigen Sie die Eingabe. 3.6.4 Firewall-Einstellungen von Windows ändern Eine Firewall schützt ein Gerät, indem sie verhindert, dass unbefugte Benutzer über ein Netzwerk auf dieses Gerät zugreifen können. Rohde & Schwarz empfiehlt Ihnen dringend, an Ihrem Gerät eine Firewall zu verwenden. Rohde & Schwarz-Geräte werden mit aktivierter Windows-Firewall ausgeliefert, die so vorkonfiguriert ist, dass alle Ports und Anschlüsse für die Fernsteuerung freigeschaltet sind. Nähere Informationen zur Firewall-Konfiguration finden Sie im Rohde & Schwarz Whitepaper "Malware Protection" (abrufbar unter http://www2.rohdeschwarz.com/file_13784/1EF73_0E.pdf) sowie im Windows-Hilfesystem. Bitte beachten Sie, dass für eine Änderung der Firewall-Einstellungen Administratorrechte erforderlich sind. 3.7 LXI-Konfiguration LAN eXtensions for Instrumentation (LXI) ist eine Plattform für Messgeräte und Testsysteme, die auf Standard Ethernet Technologie basiert. LXI soll als LANbasierter Nachfolger für GPIB fungieren und die Vorteile von Ethernet mit den einfachen und vertrauten Eigenschaften von GPIB kombinieren. Erste Schritte 1316.3749.02 ─ 07 59 R&S®ESR Inbetriebnahme LXI-Konfiguration Einschränkungen Nur Benutzerkonten mit Administratorrechten können die LXI-Funktionalität nutzen. Einzelheiten hierzu sind der Anmerkung in Kapitel 3.5, "WindowsBetriebssystem", auf Seite 48 zu entnehmen. LXI-Klassen und LXI-Funktionen LXI-kompatible Geräte werden in die drei Klassen A, B und C gegliedert, wobei die Funktionalität der Klassen hierarchisch aufeinander aufbaut: ● Geräte der Klasse C sind gekennzeichnet durch eine einheitliche LAN-Implementierung, einschließlich eines ICMP Ping Responder für Diagnosezwecke. Die Geräte können mit einem Web-Browser konfiguriert werden; ein "LAN Configuration Initialize"-Mechanismus (LCI) setzt die LAN-Konfiguration zurück. LXI-Geräte der Klasse C sollen auch die automatische Erkennung in einem LAN via VXI-11 Discovery Protocol und die Programmierung mit Hilfe von IVI-Treibern unterstützen. ● Bei Klasse B ergänzt das Precision Time Protocol gemäß IEEE 1588 (PTP) sowie Peer-to-Peer-Kommunikation die Funktionalität der Basisklasse C. Mit IEEE 1588 können sich alle Geräte innerhalb eines Netzwerks automatisch auf den genauesten verfügbaren Takt synchronisieren und dann Zeitstempel oder Synchronisationssignale für alle Geräte mit außerordentlicher Genauigkeit zur Verfügung stellen. ● Geräte der Klasse A enthalten zusätzlich den achtkanaligen Hardware Trigger Bus (LVDS-Schnittstelle) gemäß dem LXI-Standard. Erste Schritte 1316.3749.02 ─ 07 60 R&S®ESR Inbetriebnahme LXI-Konfiguration Informationen zum LXI-Standard sind der LXI-Website unter http://www.lxistandard.org zu entnehmen. Siehe auch den folgenden Artikel auf der Rohde & Schwarz-Website: http://www2.rohde-schwarz.com/en/technologies/connectivity/LXI/information/. Geräte der Klassen A und B können durch LAN-Nachrichten Softwaretrigger senden und empfangen sowie untereinander kommunizieren, ohne den Controller zu benutzen. Der R&S ESR entspricht der LXI-Klasse C. Zusätzlich zu den oben beschriebenen allgemeinen Eigenschaften der Klasse C bietet das Gerät die folgenden LXIbezogenen Funktionen: ● Integriertes Dialogfeld "LXI Configuration" für die Aktivierung von LXI und die Rücksetzung der LAN-Konfiguration (LAN Configuration Initialize, LCI). Firmware-Update Nach einem Firmware-Update muss das Gerät heruntergefahren und neu hochgefahren werden, damit die komplette LXI-Funktionalität zur Verfügung steht. 3.7.1 Dialogfeld für LXI-Konfigurierung Dieses Dialogfeld stellt grundlegende LXI-Funktionen für den R&S ESR zur Verfügung. "LXI Configuration" ist eine Registerkarte des Dialogfelds "System > System Configuration". Erste Schritte 1316.3749.02 ─ 07 61 R&S®ESR Inbetriebnahme LXI-Konfiguration ● "LXI Status Enabled" schaltet das LXI-Logo in der Statusleiste ein bzw. aus. ● "LAN Config Initialize" löst den Mechanismus zur Rücksetzung der Netzwerkkonfiguration (LCI) für das Gerät aus. Grundzustand der Netzwerkeinstellungen Gemäß dem LXI-Standard muss eine LCI die folgenden Parameter auf ihren Grundzustand zurücksetzen. Parameter Wert TCP/IP Mode DHCP + Auto IP Address Dynamic DNS Enabled ICMP Ping Enabled Password für LAN-Konfiguration LxiWebIfc Die LCI für den R&S ESR setzt außerdem die folgenden Parameter zurück: Parameter Wert Hostname <Gerätespezifischer Name> Beschreibung Signal Analysis R&S ESR Negotiation Auto Detect VXI-11 Discovery Enabled Erste Schritte 1316.3749.02 ─ 07 62 R&S®ESR Inbetriebnahme LXI-Konfiguration Die LAN-Einstellungen werden über die LXI-Browser-Oberfläche des Geräts konfiguriert. 3.7.2 LXI-Browser-Oberfläche Die LXI-Browser-Oberfläche des Geräts arbeitet mit allen W3C-konformen Browsern zusammen. Wenn der Host-Name oder die IP-Adresse des Geräts in das Adressfeld des Browsers auf dem PC eingegeben wird (z. B. http:// 10.113.10.203), öffnet dies die "Instrument Home Page" (Begrüßungsseite). Um den Gerätenamen zu überprüfen, wählen Sie SETUP > "General setup" > "Computer name" aus. Um die IP-Adresse des Geräts zu überprüfen, wählen Sie SETUP > "General setup" > "IP address" aus. Erste Schritte 1316.3749.02 ─ 07 63 R&S®ESR Inbetriebnahme LXI-Konfiguration Auf der "Instrument Home Page" sind die Geräteinformationen zusammengefasst, die vom LXI-Standard verlangt werden, einschließlich des VISA Resource String im Nur-Lesen-Format. ► Drücken Sie die Ein/Aus-Schaltfläche "Device Indicator", um die LXI-Statusanzeige in der Statusleiste des R&S ESR zu aktivieren bzw. zu deaktivieren. Wenn sie aktiv ist, blinkt das LXI-Logo in der Statusleiste. Ein grünes LXI-Statussymbol zeigt an, dass eine LAN-Verbindung aufgebaut wurde; ein rotes Symbol weist darauf hin, dass kein LAN-Kabel angeschlossen ist. Die Einstellung für "Device Indicator" ist nicht passwortgeschützt. Das Navigationsfeld der Browser-Oberfläche enthält die folgenden Bedienungselemente: ● "LAN Configuration" öffnet die Seite LAN-Konfiguration. ● "LXI Glossary" öffnet ein Dokument mit einem Glossar von Begriffen, die mit dem LXI-Standard in Verbindung stehen. ● "Status" zeigt Informationen über den LXI-Status des Gerätes an. 3.7.3 LAN-Konfiguration Die Web-Seite "LAN Configuration" zeigt alle vorgeschriebenen LAN-Parameter an und gestattet ihre Änderung. Das Konfigurationsfeld "TCP/IP Mode" legt fest, auf welche Weise die IP-Adresse für das Gerät zugewiesen wird (siehe auch Kapitel 3.6.2, "IP-Adresse zuordnen", auf Seite 55). Bei der manuellen Konfiguration wird das LAN durch Angabe der statischen IP-Adresse, der Subnetz-Maske und des Standard-Gateway konfiguriert. Die automatische Konfigurierung verwendet einen DHCP-Server oder Dynamic Link Local Addressing (Automatische IP-Adressvergabe) für den Bezug der IP-Adresse des Geräts. Die LAN-Konfiguration ist gegen Änderungen passwortgeschützt. Das Passwort lautet LxiWebIfc (Groß-/Kleinschreibung ist zu beachten). Dieses Passwort kann in der aktuellen Firmwareversion nicht geändert werden. Die Links unten auf der Seite "LAN Configuration" führen zu weiteren Seiten: Erste Schritte 1316.3749.02 ─ 07 64 R&S®ESR Inbetriebnahme LXI-Konfiguration ● Erweiterte LAN-Konfiguration stellt LAN-Einstellungen zur Verfügung, die im LXI-Standard nicht als obligatorisch festgelegt sind. ● Ping stellt das Ping-Dienstprogramm zur Verfügung, mit dem sich die Verbindung zwischen diesem Gerät und anderen Geräten überprüfen lässt. 3.7.3.1 Erweiterte LAN-Konfiguration Die Parameter für die erweiterte LAN-Konfiguration ("Advanced LAN Configuration") werden wie folgt verwendet: ● Das Konfigurierungsfeld "Negotiation" bietet verschiedene Einstellmöglichkeiten für Ethernet-Geschwindigkeit und Duplex-Modus. Im Allgemeinen ist die automatische Erkennung mit dem Modus "Auto Detect" ausreichend. ● "ICMP Ping" muss aktiviert werden, um das Ping-Dienstprogramm verwenden zu können. ● "VXI-11" ist das Protokoll, unter dessen Verwendung das Gerät im LAN erkannt wird. Standardgemäß müssen LXI-Geräte VXI-11 verwenden, um einen Erkennungsmechanismus zur Verfügung zu stellen; weitere Erkennungsmechanismen sind ebenfalls zulässig. 3.7.3.2 Ping Das Gerät enthält einen Ping-Server und einen Ping-Client. Mit Hilfe des PingClients kann die Verbindung zwischen diesem Gerät und einem anderen Gerät überprüft werden. Der Ping-Befehl nutzt die Echo-Anforderungs- und Echo-Antwortpakete des ICMP, um zu ermitteln, ob die LAN-Verbindung funktionsfähig ist. Ping ist ein nützliches Hilfsmittel für die Diagnose von Störungen des IP-Netzwerks oder des Routers. Das Ping-Dienstprogramm ist nicht passwortgeschützt. Zur Einleitung einer Ping-Kommunikation zwischen dem LXI-konformen Gerät und einem zweiten angeschlossenen Gerät: 1. Aktivieren Sie "ICMP Ping" auf der Seite "Advanced LAN Configuration" (Aktivierung wird nach einem LCI-Vorgang wirksam). 2. Geben Sie die IP-Adresse des zweiten Geräts ohne den Ping-Befehl und ohne weitere Parameter in das Feld "Destination Address" ein (Beispiel: 10.113.10.203). Erste Schritte 1316.3749.02 ─ 07 65 R&S®ESR Inbetriebnahme GPIB-Schnittstelle konfigurieren 3. Klicken Sie auf "Submit". Das Ergebnis der Echo-Anforderung wird angezeigt, sofern die Verbindung erfolgreich aufgebaut wurde. 3.8 GPIB-Schnittstelle konfigurieren An der Rückseite des Geräts befindet sich eine GPIB-Schnittstelle. Die GPIBAdresse und der ID-Antwortstring sind einstellbar. Als GPIB-Sprache ist SCPI voreingestellt und kann für den R&S ESR nicht geändert werden. Einzelheiten zur GPIB-Schnittstelle finden Sie in Kapitel 2.2.1.7, "GPIB-Schnittstelle", auf Seite 23). GPIB-Untermenü anzeigen 1. Drücken Sie die Taste SETUP. 2. Drücken Sie den Softkey "General Setup". 3. Drücken Sie den Softkey "GPIB". Das Untermenü zur Einstellung der Parameter der Fernsteuerschnittstelle wird angezeigt. GPIB-Adresse eingeben ► Drücken Sie im Menü "GPIB" den Softkey "GPIB Address". Der Bearbeitungsdialog für die GPIB-Adresse wird angezeigt. Die Adresse kann in einem Bereich von 0 bis 30 eingestellt werden. Wenn SCPI als GPIBSprache ausgewählt ist, lautet die Standardadresse 20. Fernsteuerbefehl: SYST:COMM:GPIB:ADDR 20 Vorgabe-ID-Antwortstring einstellen ► Drücken Sie im Menü "GPIB" den Softkey "ID String Factory", um die Standardantwort auf den Befehl *IDN? auszuwählen. Erste Schritte 1316.3749.02 ─ 07 66 R&S®ESR Inbetriebnahme GPIB-Schnittstelle konfigurieren Benutzerdefinierten ID-Antwortstring festlegen ► Drücken Sie im Menü "GPIB" den Softkey "ID String User", um eine benutzerdefinierte Antwort auf den Befehl *IDN? einzugeben. Die maximale Länge des Ausgabestrings beträgt 36 Zeichen. Erste Schritte 1316.3749.02 ─ 07 67 R&S®ESR Firmware-Update und Installation von Firmware-Optionen Firmware-Update 4 Firmware-Update und Installation von Firmware-Optionen Dieses Kapitel beschreibt die Aktualisierung der Firmware und die Aktivierung optionaler Firmware-Produkte. Zur Aktualisierung der Firmware und zur Installation optionaler FirmwareProdukte sind Administratorrechte erforderlich (siehe Kapitel 3.5.3, "Anmelden - "Login"", auf Seite 50). 4.1 Firmware-Update Für die Installation einer neuen Firmwareversion stehen zwei Verfahren zur Wahl: ● Kopieren der Dateien auf das Gerät per USB-Gerät (z. B. Memory Stick), GPIB oder LAN ● Nutzung der Ferninstallations-Funktion ("Remote Installation") in einem LAN Dateien auf das Gerät kopieren 1. Drücken Sie die Taste SETUP. 2. Drücken Sie den Softkey "More". 3. Drücken Sie den Softkey "Firmware Update". Das Dialogfeld "Firmware Update" wird angezeigt. 4. Geben Sie den Namen des Laufwerks und das Verzeichnis über das Tastenfeld ein. Beispiel: Die Installationsdateien befinden sich auf einem Speicherstick im Verzeichnis Update. Nach dem Einstecken des Speichersticks wird dieser als Laufwerk D: erkannt. Deshalb lautet die erforderliche Pfadvorgabe D:\UPDATE. 5. Geben Sie bei einer Installation über LAN unter Verwendung der RemoteDesktop-Anwendung die Laufwerksbezeichnung und das Verzeichnis ein oder klicken Sie auf die Schaltfläche "Browse", um das Verzeichnis zu suchen: a) Wählen Sie das Laufwerk im angezeigten Dialogfeld aus. Erste Schritte 1316.3749.02 ─ 07 68 R&S®ESR Firmware-Update und Installation von Firmware-Optionen Firmware-Update b) Auf dem ausgewählten Laufwerk den Ordner auswählen, der die Installationsdatei (*.exe) enthält. c) Drücken Sie die Schaltfläche "Select", um die Auswahl zu bestätigen und zurück ins Dialogfeld "Firmware Update" zu kommen. 6. Drücken Sie "Execute". Das Installationsprogramm führt den Benutzer durch die Installation. 7. Nach dem Update der Firmware weist die Statusanzeige "UNCAL" darauf hin, dass ein Selbstabgleich durchgeführt werden muss. Führen Sie einen Selbstabgleich durch (Einzelheiten dazu finden Sie in Kapitel 3.1.9, "Selbstabgleich und Selbsttest durchführen", auf Seite 35). Fernsteuerbefehl:SYST:FIRM:UPD 'D:\FW_UPDATE' Ferninstallation von einem Windows-PC aus durchführen Diese Methode erfordert eine LAN-Verbindung zwischen diesem Gerät und einem Windows-PC (siehe Kapitel 3.6, "Netzwerkverbindung (LAN) konfigurieren", auf Seite 53). 1. Führen Sie FSVSetup.exe auf Ihrem PC aus. 2. Wählen Sie "Remote Installation" und klicken Sie auf die Schaltfläche "Next". 3. Wählen Sie die zu installierenden Pakete aus und klicken Sie auf die Schaltfläche "Next". 4. Ihr LAN-Teilnetz wird durchsucht und alle gefundenen Geräte werden aufgeführt. Hinweis: Der Befehl FSVSetup.exe veranlasst eine Kommunikation mit dem Gerät über das LAN; das heißt, der Befehl muss die Firewall passieren können. Fügen Sie daher zunächst den Befehl Ihren Firewall-Regeln hinzu und starten Sie dann den Suchlauf erneut durch Klicken auf "Rescan". 5. Wählen Sie die Geräte aus, für die Sie die Aktualisierung durchführen möchten. Sie können bis zu 5 Geräte gleichzeitig zur Aktualisierung auswählen. Hinweis: Die Liste enthält sämtliche Geräte Ihrer LAN-Struktur. Achten Sie darauf, die richtigen Geräte auszuwählen! Zur Anzeige weiterer Optionen klicken Sie auf die Schaltfläche "Options". 6. Starten Sie die Installation durch Klicken auf "Install". 7. Bestätigen Sie, dass Sie das Gerät neu starten möchten, um das FirmwareUpdate zu aktivieren. Das Gerät wird automatisch neu gestartet. Erste Schritte 1316.3749.02 ─ 07 69 R&S®ESR Firmware-Update und Installation von Firmware-Optionen Firmware-Optionen aktivieren 4.2 Firmware-Optionen aktivieren Firmware-Optionen werden durch Eingabe eines Freischaltcodes aktiviert (siehe nachfolgende Beschreibung). Firmware-Optionen freischalten 1. Drücken Sie die Taste SETUP. 2. Drücken Sie den Softkey "More". 3. Drücken Sie den Softkey "Option Licenses". 4. Drücken Sie den Softkey "Install Option". Ein Bearbeitungsdialog wird angezeigt. 5. Tragen Sie den Freischaltcode der Option über das Tastenfeld ein. 6. Drücken Sie die Taste ENTER. Nach einer erfolgreichen Überprüfung wird die Meldung "option key valid" angezeigt. Wenn die Überprüfung fehlschlägt, wird die Options-Software nicht installiert. 7. Starten Sie das Gerät neu. Bei zeitlich begrenzten Lizenzen erscheint kurz vor Ablauf des betreffenden Zeitraums eine entsprechende Meldung. Drücken Sie die Schaltfläche "OK", um die Arbeit mit dem R&S ESR fortzusetzen. Falls die Lizenz einer Option bereits abgelaufen ist, werden Sie in einer Meldung aufgefordert, diesen Umstand zu bestätigen. In diesem Fall sind sämtliche Funktionen des Geräts (einschließlich der Fernsteuerung) gesperrt und erst nach einem erneuten Hochfahren des R&S ESR wieder verfügbar. Alternativ können Sie die Optionen mittels einer XML-Datei wieder aktivieren. Firmware-Optionen mittels einer XML-Datei aktivieren 1. Drücken Sie die Taste SETUP. 2. Drücken Sie den Softkey "More". 3. Drücken Sie den Softkey "Option Licenses". 4. Drücken Sie den Softkey "Install Option by XML". Ein Bearbeitungsdialog wird angezeigt. Erste Schritte 1316.3749.02 ─ 07 70 R&S®ESR Firmware-Update und Installation von Firmware-Optionen Firmware-Optionen aktivieren 5. Geben Sie den Namen einer XML-Datei auf dem Gerät ein, die den Optionsschlüssel enthält, oder suchen Sie danach. 6. Drücken Sie "Select". Nach einer erfolgreichen Überprüfung wird die Meldung "option key valid" angezeigt. Wenn die Überprüfung fehlschlägt, wird die Options-Software nicht installiert. 7. Starten Sie das Gerät neu. Erste Schritte 1316.3749.02 ─ 07 71 R&S®ESR Einführung in die Bedienung Informationen im Diagrammbereich 5 Einführung in die Bedienung Dieses Kapitel enthält einen Überblick über die Bedienung des R&S ESR. Es beschreibt die Art der im Diagrammbereich angezeigten Informationen, die Bedienung des R&S ESR mit den Tasten auf der Frontplatte und die Benutzung der Online-Hilfe. Beachten Sie bitte auf den ersten Seiten dieses Handbuchs die In der Dokumentation verwendete Konventionen zur Beschreibung von Abläufen sowie zur verwendeten Terminologie. 5.1 Informationen im Diagrammbereich Die folgende Abbildung zeigt ein Messdiagramm während des AnalysatorBetriebs. Alle unterschiedlichen Anzeigebereiche sind beschriftet. Die nachfolgenden Abschnitte enthalten detaillierte Erläuterungen zu den einzelnen Anzeigebereichen. Erste Schritte 1316.3749.02 ─ 07 72 R&S®ESR Einführung in die Bedienung Informationen im Diagrammbereich 1 = Betriebsart-Registerkarten 2 = Hardwareinformationen 3 = Kopfzeile der Ergebnisanzeige mit Informationen zur Messkurve 4 = Ergebnisanzeige 5 = Fußzeile der Ergebnisanzeige mit allgemeinen Messeinstellungen 6 = Kalibrierungsstatus 7 = Fehlermeldungen 8 = Messstatus-Informationen 9 = Fortschrittsanzeige für Messung 10 = Datum und Uhrzeit 11 = Softkeys 5.1.1 Kanalanzeige Mit dem R&S ESR können Sie verschiedene Messaufgaben (Kanäle) gleichzeitig steuern (wobei diese Aufgaben allerdings nur asynchron durchgeführt werden können). Für jeden Kanal wird auf dem Bildschirm eine eigene Registerkarte angezeigt. Wenn Sie zu einem anderen Kanal umschalten wollen, drücken Sie einfach die entsprechende Registerkarte. Das Symbol neben dem Namen der Registerkarte bedeutet, dass die angezeigte Messkurve nicht mehr den aktuellen Geräteeinstellungen entspricht. Dieser Fall kann beispielsweise eintreten, wenn eine Messkurve eingefroren ist und die Geräteeinstellungen geändert werden. Sobald eine neue Messung durchgeführt wird, verschwindet das Symbol. Messung in einem neuen Kanal beginnen 1. Klicken Sie auf das Symbol in der Symbolleiste am oberen Rand des Bildschirms (siehe auch Kapitel 5.2.1, "Symbolleiste", auf Seite 81 zur Darstellung der Symbolleiste). 2. Wählen Sie den Softkey für den gewünschten Messmodus aus. Für den neuen Kanal wird eine neue Registerkarte angezeigt. 5.1.2 Anzeige der Hardwareeinstellungen Informationen zu den Hardwareeinstellungen werden in der Kanalleiste über dem Diagramm angezeigt. Erste Schritte 1316.3749.02 ─ 07 73 R&S®ESR Einführung in die Bedienung Informationen im Diagrammbereich Ungültige Einstellungen Ein Punkt neben der Hardwareeinstellung zeigt an, dass nicht die automatischen Einstellungen, sondern benutzerdefinierte Einstellungen verwendet werden. Ein grüner Punkt zeigt an, dass die betreffende Einstellung gültig und die Messung korrekt ist. Ein roter Punkt zeigt an, dass die Einstellung nicht gültig ist und die Ergebnisse daher nicht verwertbar sind. Eine derartige Situation muss durch den Benutzer korrigiert werden. Einstellungen in der Kanalleiste bearbeiten Alle in der Kanalleiste angezeigten Einstellungen lassen sich auf einfache Weise bearbeiten, indem die betreffende Einstellung auf dem Bildschirm (mit dem Finger oder Mauszeiger) berührt wird. Dadurch öffnet sich das zugehörige (Bearbeitungs-) Dialogfeld, in dem die betreffende Einstellung bearbeitet werden kann. Im Empfängermodus zeigt der R&S ESR die folgende Einstellungen an: Demod Aktive NF-Demodulation Eingang Nummer des HF-Eingangs und aktuell eingestellte Kopplungsart Auflösebandbreite Aktuell eingestellte Auflösebandbreite Att Aktuell eingestellte (HF-) Dämpfung MT Aktuell eingestellte Messzeit Preamp Aktuelle Vorverstärkung. SGL Aktuell eingestellte Anzahl der Scandurchläufe Step Aktueller Modus für die Frequenzschritteinstellung keine Beschriftung Aktuell verwendeter Messwandlerfaktor keine Beschriftung Aktive LISN (Netznachbildung) Im Spektrummodus zeigt der R&S ESR die folgenden Einstellungen an: Erste Schritte 1316.3749.02 ─ 07 74 R&S®ESR Einführung in die Bedienung Informationen im Diagrammbereich Ref Level Referenzpegel Att HF-Dämpfung Ref Offset Referenzpegel-Offset SWT Eingestellte Ablaufzeit (Sweep-Zeit) Wenn die Ablaufzeit nicht dem Wert für die automatische Kopplung entspricht, wird dem Feld ein Punkt vorangestellt. Die Farbe des Punkts ist rot, sobald die eingestellte Ablaufzeit unter dem Wert der automatischen Kopplung liegt. Daneben erscheint in der Statusanzeige die Meldung "UNCAL". In diesem Fall muss die Sweep-Zeit erhöht werden. Auflösebandbreite Eingestellte Auflösebandbreite. Wenn die Bandbreite nicht dem Wert für die automatische Kopplung entspricht, so wird dem Feld ein grüner Punkt vorangestellt. VBW Eingestellte Videobandbreite. Wenn die Bandbreite nicht dem Wert für die automatische Kopplung entspricht, so wird dem Feld ein grüner Punkt vorangestellt. Compatible Kompatibler Gerätemodus (FSP, FSU, Standard; Standard nicht angezeigt) Modus Zeigt den ausgewählten Sweepmodus an: ● "Auto FFT": automatische Auswahl des FFT-Sweepmodus ● "Auto sweep": automatische Auswahl des gesweepten Sweepmodus ● "FFT": manuelle Auswahl des FFT-Sweepmodus ● "Sweep": manuelle Auswahl des gesweepten Sweepmodus 5.1.3 Informationen zu den Messeinstellungen Neben den allgemeinen Hardwareeinstellungen zeigt die Kanalleiste über dem Diagramm auch Informationen zu den Geräteeinstellungen an, die die Messergebnisse beeinflussen, obwohl dies aus der Anzeige der Messwerte nicht sofort ersichtlich ist. Diese Informationen sind in grauer Schrift dargestellt und erscheinen nur dann, wenn sie für die aktuelle Messung zutreffen; im Gegensatz dazu werden die allgemeinen Hardwareeinstellungen immer angezeigt. Im Empfängermodus zeigt der R&S ESR die folgenden Informationen an: Erste Schritte 1316.3749.02 ─ 07 75 R&S®ESR Einführung in die Bedienung Informationen im Diagrammbereich TRG Trigger Source (zu Einzelheiten siehe Bedienhandbuch: Trigger-Einstellungen im Menü "TRIG") ● EXT: External ● VID: Video 75 Ω Die Eingangsimpedanz des Geräts ist auf 75 Ω eingestellt. Sofern zutreffend, werden im Spektrummodus folgende Informationen angezeigt. Label Beschreibung SGL Der Sweep ist auf Single-Sweep-Betrieb gestellt. Sweep Count Der aktuelle Stand der Signalzählung für Messaufgaben, die eine bestimmte Anzahl aufeinander folgender Sweeps enthalten (siehe Bedienhandbuch: Einstellung "Sweep Count" im Menü "Sweep") TRG Trigger Source (zu Einzelheiten siehe Bedienhandbuch: Trigger-Einstellungen im Menü "TRIG") ● EXT: External ● VID: Video ● RFP: HF-Leistung ● IFP: IF Power ● TIM: Zeit ● SQL: Squelch 6dB/ RRC/ CHN Filtertyp für Sweep-Bandbreite (siehe Bedienhandbuch: Menü BW) PA Der Vorverstärker ist eingeschaltet. GAT Der Frequenz-Sweep wird über den Anschluss EXT TRIG/GATE IN gesteuert. TDF Ein Antennenkorrekturfaktor ist eingeschaltet. 75 Ω Die Eingangsimpedanz des Geräts ist auf 75 Ω eingestellt. FRQ Es ist eine Frequenzabweichung ≠ 0 Hz eingestellt. DC/ AC Ein externes Gleich- oder Wechselstrom-Kalibriersignal wird verwendet. Inp Signaleingang: digitale I/Q-Daten (nur Option R&S FSV-B17) 5.1.4 Diagrammspezifische Informationen und Angaben zur Messkurve Diagrammspezifische Informationen, z. B. zu den Messkurven, stehen in der Kopf- und der Fußzeile des Diagramms. Erste Schritte 1316.3749.02 ─ 07 76 R&S®ESR Einführung in die Bedienung Informationen im Diagrammbereich Messkurvenangaben in der Kopfzeile des Diagramms Die Kopfzeile des Diagramms enthält folgende Angaben zu Messkurven: Die Kopfzeile kann einen benutzerdefinierten Titel enthalten; siehe Kapitel 5.4.7, "Titel in Kopfzeile des Diagramms einfügen", auf Seite 105. Einstellungen in der Diagramm-Kopfzeile bearbeiten Alle in der Diagramm-Kopfzeile angezeigten Einstellungen lassen sich auf einfache Weise bearbeiten, indem die betreffende Einstellung auf dem Bildschirm (durch Antippen oder Anklicken) ausgewählt wird. Dadurch öffnet sich das zugehörige (Bearbeitungs-) Dialogfeld, in dem die betreffende Einstellung bearbeitet werden kann. Norm / NCor Es werden keine Korrekturdaten benutzt. Trace color Farbe der Messkurve im Diagramm Trace no. Nummer der Messkurve (1 bis 6) Detector Ausgewählter Detektor: Trace mode AP AUTOPEAK-Detektor Pk MAX-PEAK-Detektor Mi MIN-PEAK-Detektor Sa SAMPLE-Detektor Av AVERAGE-Detektor Rm RMS-Detektor QP QUASI PEAK-Detektor CA CISPR-Average-Detektor RA RMS-Average-Detektor Sweepmodus: Erste Schritte 1316.3749.02 ─ 07 77 R&S®ESR Einführung in die Bedienung Informationen im Diagrammbereich Clrw CLEAR/WRITE Max MAX HOLD Min MIN HOLD Avg AVERAGE (Lin/Log/Pwr) View VIEW Marker-Angaben im Messraster Die Positionen der letzten zwei festgelegten Marker oder Deltamarker auf der xund der y-Achse sowie deren Index werden im Messraster des Diagramms angezeigt, sofern vorhanden. Der Wert in eckigen Klammern nach dem Index bezeichnet die Messkurve, der der Marker zugeordnet ist. (Beispiel: M1[1] bezeichnet Marker 1 auf Messkurve 1.) Bei mehr als 2 Markern wird unter dem Diagramm eine separate Markertabelle angezeigt. Die Informationen der Markerfunktion stehen im Echtzeitmodus nicht zur Verfügung. Sofern zutreffend, werden auch die aktuelle Messfunktion für den Marker sowie die wichtigsten Ergebnisse angezeigt. Für die Funktionen werden folgende Abkürzungen verwendet: FXD Fester Referenzmarker aktiv PHNoise Phasenrauschmessung aktiv CNT Frequenzzähler aktiv TRK Signalnachführung aktiv NOIse Rauschmessung aktiv MDepth Messung des AM-Modulationsgrads aktiv TOI TOI-Messung aktiv Markerangaben in Markertabelle Neben den im Messraster angezeigten Markerangaben kann auch eine separate Markertabelle unterhalb des Diagramms angezeigt werden. Diese Tabelle enthält für alle aktiven Marker folgende Angaben: Type Markertyp: N (normal), D (Delta), T (temporär, intern), PWR (Leistungsmesskopf) Dgr Diagrammnummer Erste Schritte 1316.3749.02 ─ 07 78 R&S®ESR Einführung in die Bedienung Informationen im Diagrammbereich Trc Messkurve, der der Marker zugeordnet ist Stimulus x-Wert des Markers Response y-Wert des Markers Func Aktivierter Marker oder Messfunktion Func. Result Ergebnis des aktiven Markers oder der Messfunktion Modusabhängige Informationen in der Fußzeile des Diagramms Die Fußzeile des Diagramms enthält in Abhängigkeit vom jeweils aktuellen Modus folgende Informationen: Modus Label Information FREQ CF Mittenfrequenz (zwischen Start und Stopp) Darstellbreite Frequenzdarstellbreite CF (1.0 ms/) Zero Span SPAN In den meisten Modi ist die Anzahl der in der Anzeige dargestellten Sweeppunkte in der Fußzeile des Diagramms angegeben. Im Zoom-Modus wird die (gerundete) Zahl der momentan dargestellten Punkte angegeben. Die Fußzeile des Diagramms kann vorübergehend ausgeblendet werden; siehe Kapitel 5.4.8, "Fußzeile des Diagramms ausblenden", auf Seite 105. 5.1.5 Geräte- und Statusinformationen Globale Geräteeinstellungen, der Gerätestatus sowie jegliche Unregelmäßigkeiten werden in der Statusleiste unter dem Diagramm angezeigt. Statusleiste ausblenden Sie können die Statusleiste ausblenden, um z. B. den Bildschirmbereich für die Messergebnisse zu vergrößern. 1. Drücken Sie die Taste DISPLAY. 2. Wählen Sie Im Dialogfeld "Display Settings" die Einstellung "Status Bar State: Off". Erste Schritte 1316.3749.02 ─ 07 79 R&S®ESR Einführung in die Bedienung Informationen im Diagrammbereich Die Statusleiste wird nicht mehr angezeigt. ● Um die Statusleiste wieder einzublenden, wählen Sie "Status Bar State: On". SCPI-Befehl: DISP:SBAR:STAT OFF Auf dem Bildschirm erscheint die folgende Mitteilung: Gerätestatus Das Gerät ist für den Betrieb mit externer Referenz konfiguriert. Fehlerinformationen Wenn Fehler oder Unregelmäßigkeiten auftreten, werden in der Statusleiste ein Stichwort und, falls vorhanden, eine Fehlermeldung angezeigt. Dabei werden folgende Stichwörter verwendet: UNCAL Einer der folgenden Zustände liegt vor: ● Korrekturdaten sind abgeschaltet. ● Es sind keine gültigen Korrekturwerte vorhanden. Dies ist z. B. bei einem Kaltstart des Geräts nach einem Firmware-Update der Fall. ● Führen Sie einen Selbstabgleich durch, um die Korrekturdaten aufzuzeichnen. OVLD Überlastung des Eingangsmischers ● HF-Dämpfung erhöhen (bei HF-Eingangssignal). ● Eingangspegel verkleinern (bei digitalem Eingangssignal) IFOVL Überlastung des ZF-Signalpfads nach dem Eingangsmischer ● Referenzpegel vergrößern. LOUNL Fehler in der Frequenzaufbereitung des Geräts erkannt NO REF Gerät wurde auf eine externe Referenz gestellt, aber es wird kein Signal am Referenzeingang erkannt. OVEN OCXO-Referenz (Option R&S FSV-B4) hat ihre Betriebstemperatur noch nicht erreicht. Die Meldung verschwindet normalerweise ein paar Minuten nach Einschalten der Stromversorgung. Fortschritt Der Fortschritt des aktuellen Vorgangs wird in der Statusleiste angezeigt. Erste Schritte 1316.3749.02 ─ 07 80 R&S®ESR Einführung in die Bedienung Möglichkeiten der Benutzerinteraktion Datum und Uhrzeit Die Einstellungen des Geräts für Datum und Uhrzeit werden in der Statusleiste angezeigt. 5.2 Möglichkeiten der Benutzerinteraktion Für den Betrieb des Geräts steht eine Benutzeroberfläche zur Verfügung, die auch ohne externe Tastatur wie folgt bedient werden kann: ● Kapitel 5.2.1, "Symbolleiste", auf Seite 81 ● Kapitel 5.2.2, "Berührungsempfindlicher Bildschirm", auf Seite 83 ● Kapitel 5.2.3, "Bildschirmtastatur", auf Seite 84 ● Kapitel 5.2.5, "Drehknopf", auf Seite 86 ● Kapitel 5.2.6, "Pfeiltasten, Tasten UNDO/REDO", auf Seite 86 ● Kapitel 5.2.7, "Softkeys", auf Seite 88 ● Kapitel 5.2.9, "Dialogfelder", auf Seite 90 Alle Aufgaben, die für die Bedienung des Geräts notwendig sind, können mit dieser Benutzeroberfläche durchgeführt werden. Abgesehen von den gerätespezifischen Tasten funktionieren alle anderen Tasten, die einer externen Tastatur entsprechen (z. B. Pfeiltasten, ENTER-Taste) wie von Microsoft her bekannt. Für die Durchführung der meisten Aufgaben stehen mindestens zwei unterschiedliche Vorgehensweisen zur Auswahl: ● Über den berührungsempfindlichen Bildschirm ● Über andere Elemente auf der Frontplatte, z. B. das Tastenfeld, den Drehknopf oder Pfeil- und Positionstasten 5.2.1 Symbolleiste Standardfunktionen können über die Symbole in der Symbolleiste am oberen Rand des Bildschirms ausgeführt werden, sofern vorhanden (siehe Kapitel 5, Erste Schritte 1316.3749.02 ─ 07 81 R&S®ESR Einführung in die Bedienung Möglichkeiten der Benutzerinteraktion "Einführung in die Bedienung", auf Seite 72). In der Grundeinstellung wird diese Symbolleiste nicht angezeigt. Symbolleiste anzeigen ► Drücken Sie im Display rechts neben den Registerkarten auf das Symbol "Toolbar", um die Symbolleiste ein- und auszublenden. Alternativ: 1. Drücken Sie die Taste SETUP. 2. Drücken Sie den Softkey "Display Setup". 3. Drücken Sie den Softkey "Tool Bar State On/Off". Alternativ: 4. Drücken Sie die Taste DISPLAY. 5. Wählen Sie Im Dialogfeld "Display Settings" die Einstellung "Tool Bar State: On". Die Symbolleiste wird am oberen Bildschirmrand angezeigt. Fernsteuerbefehl: DISP:TBAR:STAT ON Folgende Funktionen sind verfügbar: Tabelle 5-1: Standardfunktionen in der Symbolleiste Symbol Beschreibung Öffnet das Menü "Select Mode" (siehe Kapitel 5.1.1, "Kanalanzeige", auf Seite 73). Öffnet eine vorhandene Messdatei (Konfigurationsdatei). Speichert die aktuelle Messdatei. Druckt die aktuelle Messdarstellung. Speichert die aktuelle Messdarstellung (Bildschirmabzug) in einer Datei. Macht die letzte Aktion rückgängig. Wiederholt eine zuvor rückgängig gemachte Aktion. Erste Schritte 1316.3749.02 ─ 07 82 R&S®ESR Einführung in die Bedienung Möglichkeiten der Benutzerinteraktion Symbol Beschreibung Auswahlmodus: Mit dem Cursor können Sie Marker in einer vergrößerten Darstellung auswählen (und verschieben). Zoom-Modus: Zeigt im Diagramm einen gepunkteten Rechteckrahmen an, auf den das Bild als Zoom-Bereich vergrößert werden kann. Dieser Vorgang lässt sich mehrmals wiederholen. Zoom aus: Das Diagramm wird wieder in seiner ursprünglichen Größe angezeigt. 5.2.2 Berührungsempfindlicher Bildschirm Ein berührungsempfindlicher Bildschirm ist ein Bildschirm, der bei Berührung eines bestimmten Elements auf dem Bildschirm mit dem Finger oder einem Zeigegerät in einer bestimmten Weise reagiert. Alle Elemente der Benutzeroberfläche, die mit einem Mauszeiger angeklickt werden können, lösen bei Berührung auf dem Bildschirm dasselbe Verhalten aus (und umgekehrt). Durch Berühren des Bildschirms mit dem Finger können Sie u. a. folgende Funktionen ausführen: ● Eine Einstellung ändern ● Die Anzeige umschalten ● Einen Marker verschieben ● In ein Diagramm hineinzoomen ● Ergebnisse und Einstellungen speichern und drucken Wenn Sie auf dem berührungsempfindlichen Bildschirm das Klicken mit der rechten Maustaste imitieren wollen, zum Beispiel um die kontextabhängige Hilfe zu einem bestimmten Eintrag zu öffnen, berühren Sie den Bildschirm etwa eine Sekunde lang. Funktion des berührungsempfindlichen Bildschirms aktivieren und deaktivieren Die Funktion des berührungsempfindlichen Bildschirms kann deaktiviert werden, z. B. wenn das Gerät für Vorführzwecke verwendet wird und das Antippen des Bildschirms keine Aktion auslösen soll. 1. Drücken Sie die Taste DISPLAY. 2. Wählen Sie in dem Dialogfeld eine der folgenden Optionen aus: ● "Touchscreen ON": Die Funktion des berührungsempfindlichen Bildschirms ist für den gesamten Bildschirm aktiv. Erste Schritte 1316.3749.02 ─ 07 83 R&S®ESR Einführung in die Bedienung Möglichkeiten der Benutzerinteraktion ● "Touchscreen OFF": Die Funktion des berührungsempfindlichen Bildschirms ist für den gesamten Bildschirm deaktiviert. ● "DIAGRAM TOUCH OFF": Die Funktion des berührungsempfindlichen Bildschirms ist für den Diagrammbereich des Bildschirms ausgeschaltet, für die Softkeys, Symbolleisten und Menüs ist sie jedoch aktiv. SCPI-Befehl: DISP:TOUCh:STAT OFF 5.2.3 Bildschirmtastatur Die Bildschirmtastatur stellt eine weitere Möglichkeit zur Interaktion mit dem Gerät ohne Anschluss einer externen Tastatur dar. Die Anzeige der Bildschirmtastatur kann wie gewünscht über die Funktionstaste "On-Screen Keyboard" unter dem Bildschirm ein- und ausgeschaltet werden. Wenn Sie diese Taste drücken, schalten Sie zwischen folgenden Optionen um: ● Anzeige der Tastatur am oberen Rand des Bildschirms ● Anzeige der Tastatur am unteren Rand des Bildschirms ● Keine Anzeige der Bildschirmtastatur Mit Hilfe der Tabulatortaste "TAB" auf der Bildschirmtastatur gelangen Sie in Dialogfeldern zum jeweils nächsten Feld. Erste Schritte 1316.3749.02 ─ 07 84 R&S®ESR Einführung in die Bedienung Möglichkeiten der Benutzerinteraktion 5.2.4 Tastenfeld Das Tastenfeld dient der Eingabe von alphanumerischen Parametern. Es enthält folgende Tasten: ● Alphanumerische Tasten Damit werden Ziffern und Zeichen (Sonderzeichen) in Bearbeitungsdialogen eingegeben. Einzelheiten siehe unter Kapitel 5.3.1, "Numerische Parameter eingeben", auf Seite 91 und Kapitel 5.3.2, "Alphanummerische Parameter eingeben", auf Seite 92. ● Dezimalpunkt Fügt an der Cursorposition einen Dezimalpunkt "." ein. ● Vorzeichentaste Ändert das Vorzeichen eines numerischen Parameters. Fügt bei einem alphanumerischen Parameter an der Cursorposition ein "-" ein. ● Einheitentasten(GHz/–dBm MHz/dBm, kHz/dB und Hz/dB) Diese Tasten ergänzen den eingegebenen Zahlenwert mit der ausgewählten Einheit und schließen den Eintrag ab. Bei Pegeleingaben (z. B. in dB) oder dimensionslosen Größen haben alle Einheitentasten die Wertigkeit "1". Sie übernehmen damit auch die Funktion einer "ENTER"-Taste. Gleiches gilt bei einer alphanumerischen Eingabe. ● Taste ESC Schließt alle Dialoge, wenn der Bearbeitungsmodus nicht aktiv ist. Beendet den Bearbeitungsmodus, wenn dieser aktiv ist. In Dialogen, die eine Schaltfläche "Cancel" enthalten, aktiviert diese Taste diese Schaltfläche. Für Bearbeitungsdialoge ("Edit") wird folgender Mechanismus verwendet: – Wenn die Dateneingabe gestartet wurde, wird bei Drücken dieser Taste der ursprüngliche Wert beibehalten und das Dialogfeld geschlossen . – Wenn die Dateneingabe noch nicht begonnen wurde oder bereits abgeschlossen ist, schließt diese Taste das Dialogfeld. ● Taste BACKSPACE – Diese Taste löscht bei begonnener alphanumerischer Eingabe das Zeichen links vom Cursor. – Wenn aktuell kein Eingabefeld aktiv ist, wird der zuletzt eingegebene Wert gelöscht, d. h. der davor gültige Wert wird wiederhergestellt. Auf diese Weise können Sie zwischen zwei Werten (z. B. Darstellbreiten) hin und her schalten. ● Taste ENTER Erste Schritte 1316.3749.02 ─ 07 85 R&S®ESR Einführung in die Bedienung Möglichkeiten der Benutzerinteraktion – Schließt die Eingabe von dimensionslosen Eingaben ab. Der neue Wert wird übernommen. – Bei anderen Eingaben kann diese Taste anstelle der Einheitentaste "Hz/dB" verwendet werden. – In einem Dialog wird damit die Voreinstellung oder die fokussierte Schaltfläche betätigt (Details siehe unten). – In einem Dialog wird damit der Bearbeitungsmodus für den fokussierten Bereich aktiviert, sofern zutreffend. Einzelheiten zum Bearbeitungsmodus enthält der Abschnitt Kapitel 5.3.3, "Navigation in Dialogen", auf Seite 94. – In einem Dialog wird damit die markierte Option des fokussierten Bereichs aktiviert bzw. deaktiviert, sofern der Bearbeitungsmodus aktiv ist. 5.2.5 Drehknopf Der Drehknopf hat mehrere Funktionen: ● Bei einer numerischen Eingabe erhöht (Drehung im Uhrzeigersinn) bzw. vermindert er (Drehung entgegen dem Uhrzeigersinn) den Geräteparameter mit einer festgelegten Schrittweite. ● Er verschiebt den Markierungsbalken innerhalb von fokussierten Bereichen (z. B. Listen), sofern der Bearbeitungsmodus aktiviert ist. ● Er verschiebt Marker, Grenzwertlinien u. ä. auf dem Bildschirm. ● Er wirkt wie die ENTER-Taste, wenn er gedrückt wird. Einzelheiten hierzu finden Sie in Kapitel 5.3.3, "Navigation in Dialogen", auf Seite 94. ● Er bewegt den Rollbalken vertikal, sofern der Rollbalken fokussiert ist und der Bearbeitungsmodus aktiviert wurde. Einzelheiten zum Bearbeitungsmodus enthält der Abschnitt Kapitel 5.3.3, "Navigation in Dialogen", auf Seite 94. 5.2.6 Pfeiltasten, Tasten UNDO/REDO Die Pfeiltasten werden zur Navigation verwendet. Die Tasten UNDO/REDO unterstützen Sie bei der Eingabe. Erste Schritte 1316.3749.02 ─ 07 86 R&S®ESR Einführung in die Bedienung Möglichkeiten der Benutzerinteraktion Tasten "Pfeil nach oben" / "Pfeil nach unten" Die Pfeiltasten UPARROW und DNARROW haben folgende Funktionen: ● In einem Bearbeitungsdialog erhöhen bzw. vermindern sie den Wert des Geräteparameters. ● In einer Liste blättern sie nach vorn bzw. nach hinten durch die Listeneinträge. ● In einer Tabelle verschieben sie die Markierungsleiste vertikal. ● In Fenstern oder Dialogfeldern mit vertikaler Bildlaufleiste verschieben sie die Bildlaufleiste vertikal. Tasten "Pfeil nach links" / "Pfeil nach rechts" Die Pfeiltasten LEFTARROW und RIGHTARROW haben folgende Funktionen: ● In einem Bearbeitungsdialog zur Eingabe eines alphanummerischen Parameters verschieben sie den Cursor. ● In einer Liste blättern sie nach vorn bzw. nach hinten durch die Listeneinträge. ● In einer Tabelle verschieben sie die Markierungsleiste horizontal. ● In Fenstern oder Dialogfeldern mit horizontaler Bildlaufleiste verschieben sie die Bildlaufleiste horizontal. Tasten UNDO/REDO ● Die Taste UNDO macht die zuvor durchgeführte Aktion rückgängig, d. h., der Zustand vor der vorausgegangenen Aktion wird wiederhergestellt. Die UNDO-Funktion ist z. B. nützlich, wenn Sie eine Zero-Span-Messung durchführen, bei der Sie mehrere Marker und eine Grenzwertlinie festgelegt haben, und dann versehentlich auf den Softkey "ACP" klicken. In diesem Fall würden sehr viele Einstellung verloren gehen. Wenn Sie aber unmittelbar danach UNDO drücken, wird der vorherige Zustand wiederhergestellt, d. h. die Zero Span-Messung und alle Einstellungen. ● Die Taste REDO stellt eine zuvor rückgängig gemachte Aktion wieder her, d. h., die zuletzt durchgeführte Aktion wird wiederholt. Erste Schritte 1316.3749.02 ─ 07 87 R&S®ESR Einführung in die Bedienung Möglichkeiten der Benutzerinteraktion Die Funktion UNDO ist nach einer PRESET- oder "RECALL"-Operation nicht verfügbar. Durch die Verwendung dieser Funktionen wird das Verlaufsprotokoll der vorherigen Aktionen gelöscht. 5.2.7 Softkeys Softkeys sind virtuelle Tasten, die durch die Software dargestellt werden. Damit können neben den Funktionen, die direkt über die Funktionstasten des Geräts zur Verfügung stehen, noch weitere Funktionen bereitgestellt werden. Softkeys sind dynamisch; das heißt, in Abhängigkeit von der gewählten Funktionstaste wird in der rechten Hälfte des Bildschirms eine spezifische Liste von Softkeys angezeigt. Eine Liste mit Softkeys zu einer bestimmten Funktionstaste wird auch als Menü bezeichnet. Jeder Softkey kann entweder eine bestimmte Funktion oder aber ein Untermenü darstellen, das wiederum mehrere Softkeys enthält. Softkeys auswählen ► Sie können einen Softkey auswählen, indem Sie mit dem Finger, dem Mauszeiger oder einem anderen Zeigegerät darauf drücken. Softkeys können nur über den Bildschirm ausgewählt werden; entsprechende Funktionstasten stehen in der Regel nicht zur Verfügung. In Softkey-Menüs navigieren ● Der Softkey "More" zeigt an, dass das Menü weitere Softkeys enthält, die alle gleichzeitig angezeigt werden können. Wenn Sie diese Taste drücken, wird eine weitere Gruppe von Softkeys angezeigt. ● Wenn die Bezeichnung eines Softkeys das Symbol ">" enthält, kann über diesen Softkey ein Untermenü mit weiteren Softkeys aufgerufen werden. Wenn Sie auf die Taste drücken, wird das Untermenü angezeigt. ● Die Taste "Up" wechselt zur nächsthöheren Menüebene. ● Das Startmenü des aktuellen Messmodus kann direkt über die Taste HOME auf der Frontplatte aufgerufen werden. Softkeys: Aktionen Bei Betätigung führt ein Softkey folgende Aktionen aus: Erste Schritte 1316.3749.02 ─ 07 88 R&S®ESR Einführung in die Bedienung Möglichkeiten der Benutzerinteraktion ● Er öffnet ein Dialogfeld zur Eingabe von Daten. ● Er schaltet eine Funktion ein oder aus. ● Er öffnet ein Untermenü (nur Softkeys mit dem Symbol ">"). Farbliche Kennzeichnung des Status eines Softkeys Im Auslieferungszustand wird ein Softkey orange hervorgehoben, wenn ein entsprechendes Dialogfeld geöffnet wird. Handelt es sich dabei um einen UmschaltSoftkey, ist der aktuelle Status grün hervorgehoben. Wenn eine Gerätefunktion wegen einer speziellen Einstellung zeitweilig nicht verfügbar ist, wird der dazugehörige Softkey deaktiviert und seine Beschriftung wird grau dargestellt. Manche Softkeys gehören zu einer bestimmten (Firmware-) Option. Wenn diese Option auf Ihrem Gerät nicht implementiert ist, werden die zugehörigen Softkeys nicht angezeigt. Bildschirmtastatur ausblenden Sie können die Softkeys ausblenden, um z. B. bei Verwendung der Fernsteuerung den Bildschirmbereich für die Messergebnisse zu vergrößern. Wenn Sie eine Funktionstaste an der Frontplatte drücken, wird die Bildschirmtastatur kurzzeitig eingeblendet, damit Sie die betreffende Funktion mit den Softkeys durchführen können. Anschließend werden diese, sofern sie für eine festgelegte Zeitdauer nicht verwendet wurden, automatisch wieder ausgeblendet. Wenn Bearbeitungsdialoge für die Eingabe erforderlich sind, verbleiben sie auf dem Bildschirm. 1. Drücken Sie die Taste DISPLAY. 2. Wählen Sie Im Dialogfeld "Display Settings" die Einstellung "Softkey Bar State: Off". Die Softkeys werden ausgeblendet. ► Um die Softkeys wieder einzublenden, wählen Sie "Softkey Bar State: On". Fernsteuerbefehl: DISP:SKEY:STAT OFF 5.2.8 Kontextsensitive Menüs Zu den Markern und Messkurven auf dem Bildschirm sowie den Informationen in der Kanalleiste sind kontextsensitive Menüs verfügbar. Wenn Sie mit der rechten Erste Schritte 1316.3749.02 ─ 07 89 R&S®ESR Einführung in die Bedienung Möglichkeiten der Benutzerinteraktion Maustaste auf einen Marker oder eine Messkurve auf dem Bildschirm klicken (bzw. ihn/sie ca. eine Sekunde lang berühren), wird ein Menü angezeigt, das die gleichen Funktionen enthält wie der entsprechende Softkey. Dies ist beispielsweise dann nützlich, wenn die Softkey-Anzeige ausgeblendet ist (siehe Kapitel 5.2.7, "Softkeys", auf Seite 88). Wenn ein Menü auf der rechten Seite mit einem Pfeil versehen ist, so steht für den betreffenden Eintrag ein Untermenü zur Verfügung. ► Um das Menü zu schließen, drücken Sie die Taste ESC oder klicken Sie außerhalb des Menüs auf den Bildschirm. 5.2.9 Dialogfelder In den meisten Fällen sind die Dialoge des R&S ESR so gestaltet, dass ein numerischer Wert einzugeben ist. In der Dokumentation werden diese Dialoge als Bearbeitungsdialoge bezeichnet. Dialoge, die nicht nur für die Parametereingabe gedacht sind, weisen einen komplexeren Aufbau auf und werden in der Dokumentation als Dialogfelder bezeichnet. Die Navigation in Windows-Dialogen Erste Schritte 1316.3749.02 ─ 07 90 R&S®ESR Einführung in die Bedienung Parameter einstellen unterscheidet sich in einigen Dingen von der Navigation in R&S ESR-Dialogen. Weitere Einzelheiten finden Sie in Kapitel 5.3.3, "Navigation in Dialogen", auf Seite 94. Die folgende Abbildung zeigt ein Beispiel für einen Bearbeitungsdialog: Bild 5-1: Bearbeitungsdialog für die Parametereingabe Die Titelleiste zeigt die Bezeichnung des ausgewählten Parameters. Die Eingabe erfolgt in der Eingabezeile. Wenn der Dialog angezeigt wird, befindet sich der Fokus auf der Eingabezeile, und er enthält den aktuell eingestellten Parameterwert und seine Einheit. Die optionale dritte Zeile zeigt den Status und Fehlermeldungen an, die sich immer auf den aktuellen Eintrag beziehen. 5.3 Parameter einstellen Dieser Abschnitt beschreibt, wie die folgenden einfachen Aufgaben beim R&S ESR durchgeführt werden: ● Kapitel 5.3.1, "Numerische Parameter eingeben", auf Seite 91 ● Kapitel 5.3.2, "Alphanummerische Parameter eingeben", auf Seite 92 ● Kapitel 5.3.3, "Navigation in Dialogen", auf Seite 94 5.3.1 Numerische Parameter eingeben Wenn ein Feld eine numerische Eingabe erfordert, zeigt das Tastenfeld nur Ziffern. 1. Geben Sie den Parameterwert über das Tastenfeld ein oder ändern Sie den aktuell eingestellten Parameterwert mit dem Drehrad (kleine Schritte) oder den Tasten "Pfeil nach oben" bzw. "Pfeil nach unten" (große Schritte). 2. Nach der Eingabe des Zahlenwerts über das Tastenfeld drücken Sie die entsprechende Einheitentaste. Erste Schritte 1316.3749.02 ─ 07 91 R&S®ESR Einführung in die Bedienung Parameter einstellen Die Einheit wird dem Eintrag hinzugefügt. 3. Wenn der Parameter keine Einheit erfordert, drücken Sie zur Bestätigung die Taste ENTER oder eine der Einheitentasten. Die Eingabezeile wird hervorgehoben, um die Eingabe zu bestätigen. 5.3.2 Alphanummerische Parameter eingeben Wenn in einem Feld eine alphanummerische Eingabe erforderlich ist, können Sie Ziffern und Zeichen (auch Sonderzeichen) über die Bildschirmtastatur eingeben (siehe auch Kapitel 5.2.3, "Bildschirmtastatur", auf Seite 84). Bild 5-2: Bildschirmtastatur Alternativ können Sie auch das Tastenfeld verwenden. Jede alphanummerische Taste weist mehrere Zeichen und eine Ziffer auf. Die Dezimalpunkttaste (.) bietet Sonderzeichen, und die Vorzeichentaste (-) schaltet zwischen Groß- und Kleinbuchstaben um. Die Zuordnung wird in Tabelle 5-2 beschrieben. Ziffern und Zeichen (Sonderzeichen) über das Tastenfeld eingeben 1. Drücken Sie die Taste einmal, um den ersten möglichen Wert einzugeben. 2. Es werden alle über diese Taste verfügbaren Zeichen angezeigt. 3. Wenn ein anderer durch diese Taste bereitgestellter Wert gewählt werden soll, drücken Sie diese Taste erneut, bis der gewünschte Wert angezeigt wird. 4. Mit jeder Tastenbetätigung wird der nächste verfügbare Wert dieser Taste angezeigt. Wenn alle möglichen Werte angezeigt wurden, beginnt die Folge wieder beim ersten Wert. Informationen über die Abfolge der Werte finden Sie in Tabelle 5-2. 5. Für den Wechsel von Groß- zu Kleinbuchstaben und umgekehrt benutzen Sie die Vorzeichentaste (-). Erste Schritte 1316.3749.02 ─ 07 92 R&S®ESR Einführung in die Bedienung Parameter einstellen 6. Wenn der gewünschte Wert gewählt ist, warten Sie zwei Sekunden (sofern die gleiche Taste erneut benutzt werden soll) oder beginnen Sie mit der nächsten Eingabe, indem Sie eine andere Taste betätigen. Leerzeichen eingeben ► Drücken Sie die "Leertaste" oder die Taste "0" und warten Sie zwei Sekunden. Eingabe korrigieren: 1. Platzieren Sie den Cursor mit den Pfeiltasten rechts von dem Eintrag, der gelöscht werden soll. 2. Drücken Sie die Taste BACKSPACE. 3. Der Eintrag links vom Cursor wird gelöscht. 4. Nehmen Sie die Korrektur vor. Eingabe abschließen ► Drücken Sie die Taste ENTER oder den Drehknopf. Eingabe abbrechen ► Drücken Sie die Taste ESC. Das Dialogfeld wird ohne Änderung der Einstellungen geschlossen. Tabelle 5-2: Tasten zur Eingabe alphanummerischer Parameter Taste (obere Beschriftung) Folgen der bereitgestellten Zeichen (Sonderzeichen) und Ziffern 7 7µΩ°€¥$¢ 8 A B C 8 Ä ÆÅ Ç 9 DEF9É 4 GHI4 5 JKL5 6 MNO6ŇÖ 1 PQRS1 2 TUV2Ü Erste Schritte 1316.3749.02 ─ 07 93 R&S®ESR Einführung in die Bedienung Parameter einstellen Taste (obere Beschriftung) Folgen der bereitgestellten Zeichen (Sonderzeichen) und Ziffern 3 WXYZ3 0 <Leerzeichen> 0 – @ + / \ < > = % & . .*:_,;"'?()# – <Umschaltung zwischen Groß- und Kleinbuchstaben> 5.3.3 Navigation in Dialogen Einige der Dialoge sind nicht nur für den Parametereintrag gedacht und haben deshalb einen komplexeren Aufbau. Die folgende Abbildung zeigt ein Beispiel. Fokus ändern Der Fokus wird in der grafischen Benutzeroberfläche durch Auswahl eines Elements auf dem Bildschirm oder über den Drehknopf verschoben. Der fokussierte Bereich wird durch einen blauen Rahmen hervorgehoben (siehe Bild 5-3). Falls dieser Bereich mehrere Elemente umfasst, z. B. Listen mit Optionen oder Tabellen, können Sie erst nach dem Umschalten in den Bearbeitungsmodus Änderungen vornehmen. Ein fokussierter Bereich im Bearbeitungsmodus ist durch einen gestrichelten blauen Rahmen gekennzeichnet (siehe Bild 5-4). Erste Schritte 1316.3749.02 ─ 07 94 R&S®ESR Einführung in die Bedienung Parameter einstellen Bild 5-3: Fokussierter Bereich Bild 5-4: Fokussierter Bereich im Bearbeitungsmodus Bearbeitungsmodus Bei Verwendung des berührungsempfindlichen Bildschirms für Fokusänderungen befinden sich alle fokussierten Bereiche automatisch im Bearbeitungsmodus, sofern verfügbar. Andernfalls müssen Sie manuell in den Bearbeitungsmodus wechseln. In den Bearbeitungsmodus wechseln 1. Drücken Sie die Taste ENTER. 2. Um den Bearbeitungsmodus zu verlassen, drücken Sie die Taste ESC. Arbeiten in Dialogen ● Verwenden Sie das Tastenfeld oder die Bildschirmtastatur, wenn Sie alphanumerische Parameter bearbeiten wollen. Weitere Einzelheiten finden Sie in Erste Schritte 1316.3749.02 ─ 07 95 R&S®ESR Einführung in die Bedienung Parameter einstellen Kapitel 5.3.1, "Numerische Parameter eingeben", auf Seite 91 und Kapitel 5.3.2, "Alphanummerische Parameter eingeben", auf Seite 92. Wenn Sie Felder bearbeiten, wird der Bearbeitungsmodus mit Beginn der Eingabe automatisch aktiviert. ● Wenn Sie den Fokus zum nächsten Element (z. B. Feld, Option, Liste) verschieben wollen, drücken Sie auf dem Bildschirm auf das betreffende Element oder drehen Sie am Drehknopf. ● Wenn Sie eine Option auswählen oder die Auswahl aufheben wollen, drücken Sie auf dem Bildschirm auf die Option. Alternativ: – Wenn der fokussierte Bereich aus mehr als einer Option besteht und der Bearbeitungsmodus nicht aktiv ist, müssen Sie in den Bearbeitungsmodus wechseln. – Blättern Sie mit den Pfeiltasten oder dem Drehknopf (nur für vertikale Richtung) durch die Liste, bis die Option, die aktiviert oder deaktiviert werden soll, hervorgehoben ist. – Drücken Sie den Drehknopf oder die Taste ENTER, um die Auswahl zu bestätigen. Die Option wird in Abhängigkeit von ihrer vorherigen Einstellung aktiviert oder deaktiviert. – Drücken Sie die Taste ESC, um den Bearbeitungsmodus zu verlassen. ● Wenn Sie eine Dropdown-Liste öffnen wollen, drücken Sie auf den Pfeil neben der Liste. Alternativ können Sie auch die Taste ENTER oder den Drehknopf drücken. Nach dem Öffnen befindet sich die Liste im Bearbeitungsmodus. ● Wenn Sie einen Eintrag auswählen wollen, ohne eine Dropdown-Liste zu öffnen, verwenden Sie zum Blättern durch die Listeneinträge die Pfeiltasten. ● Wenn Sie einen Listeneintrag öffnen wollen, drücken Sie auf dem Bildschirm auf den Eintrag. Alternativ: – Sofern der Bearbeitungsmodus nicht aktiv ist, muss in diesen gewechselt werden. – Blättern Sie mit den Pfeiltasten oder dem Drehknopf durch die Liste, bis der gewünschte Listeneintrag hervorgehoben ist. – Drücken Sie auf den Drehknopf oder die Taste ENTER, um die Auswahl zu bestätigen. Wenn eine Dropdown-Liste geöffnet war, wird sie nun geschlossen. Erste Schritte 1316.3749.02 ─ 07 96 R&S®ESR Einführung in die Bedienung Anzeige ändern ● Wenn Sie zur nächsten Registerkarte wechseln wollen, drücken Sie auf dem Bildschirm auf die gewünschte Registerkarte. ● Wenn Sie eine Schaltfläche in einem Dialog auswählen wollen, drücken Sie auf dem Bildschirm auf die gewünschte Schaltfläche. Alternativ: – Verschieben Sie den Fokus mit Hilfe des Drehknopfs zu der gewünschten Schaltfläche. – Drücken Sie auf den Drehknopf oder die Taste ENTER, um die Auswahl zu bestätigen. ● Um das Dialogfeld zu schließen und die Änderungen zu übernehmen, drücken Sie die Schaltfläche "OK". ● Zum Schließen des Dialogfelds ohne Übernahme der Änderungen drücken Sie die Taste ESC oder die Schaltfläche "Cancel". Besonderheiten in Windows-Dialogen Bei einigen Gelegenheiten, z. B. wenn ein Drucker installiert werden soll, wird mit Original-Windows-Dialogen gearbeitet. In diesen Dialogfeldern ist die Navigation etwas anders als in den R&S ESR-Anwendungen. Nachfolgend sind die wichtigsten Unterschiede und nützliche Tipps aufgelistet: ● Der Drehknopf und die Funktionstasten können nicht verwendet werden. Versuchen Sie nicht, sie zu bedienen. Verwenden Sie stattdessen den berührungsempfindlichen Bildschirm. 5.4 Anzeige ändern 5.4.1 Fokus ändern Eine ausgewählte Funktion wird immer auf dem aktuell fokussierten Element in der Anzeige ausgeführt, z. B. auf einem Dialogfeld, einem Diagramm oder einer Tabellenreihe. Welches Element gerade fokussiert ist, wird durch einen blauen Rahmen angezeigt (Diagramm, Fenster, Tabelle) oder anderweitig hervorgehoben (Softkey, Marker etc.). Durch Antippen des Elements auf dem Bildschirm lässt sich der Fokus ganz einfach verschieben. Alternativ dazu können Sie den Fokus auch mit der "Tab"-Taste auf der Bildschirmtastatur oder dem Drehknopf von einem angezeigten Element zum nächsten verschieben. Erste Schritte 1316.3749.02 ─ 07 97 R&S®ESR Einführung in die Bedienung Anzeige ändern Um auf dem Bildschirm den Fokus zwischen Diagrammen oder Tabellen zu verschieben, drücken Sie die Taste "Fokus ändern" auf der Frontplatte. Der Fokus wird daraufhin vom Diagramm zur ersten Tabelle, dann zur nächsten Tabelle, usw., verschoben und schließlich zurück zum Diagramm. 5.4.2 Zwischen geteilter und maximierte Anzeige umschalten In manchen Messmodi wird unter dem Diagramm eine Tabelle mit Markern oder Messergebnissen angezeigt. In diesem Fall können Sie bei Bedarf die Anzeige des Diagramms oder der Tabelle maximieren, um mehr Einzelheiten sehen zu können. Drücken Sie auf der Frontplatte die Taste SPLIT/MAXIMIZE, um zwischen geteilter Anzeige und Vollbildanzeige (maximierter Anzeige) umzuschalten. Bei der maximierten Anzeige wird die aktuell fokussierte Tabelle bzw. das aktuell fokussierte Diagramm maximiert. In der geteilten Anzeige werden sowohl das Diagramm als auch alle verfügbaren Tabellen in einem Bildschirm dargestellt. SCPI-Befehl: DISP:WIND:SIZE 5.4.3 Anzeige von virtueller Frontplatte und virtueller MiniFrontplatte (Soft Front Panel und Mini Soft Front Panel) Bei der Arbeit mit einem externen Monitor oder bei Nutzung der Fernsteuerung über einen Computer ist es hilfreich, wenn Sie den R&S ESR ohne das Tastenfeld und die Tasten auf der Frontplatte des Geräts bedienen können. Zu diesem Zweck wird die virtuelle Frontplatte angezeigt, die die gesamte Frontplatte des Geräts (mit Ausnahme der externen Anschlüsse) auf dem Bildschirm darstellt. Sie können dabei zwischen der "normalen" und der erweiterten Bildschirmdarstellung auswählen. In der erweiterten Darstellung werden die Tasten und andere Hardware-Bedienelemente des Geräts auf dem Bildschirm angezeigt. Wenn Sie eine virtuelle Frontplatte benötigen, dadurch aber im Anzeigebereich nicht zu viel Platz für die Darstellung der Messergebnisse einbüßen möchten, steht eine virtuelle Mini-Frontplatte zur Verfügung. Die Mini-Version enthält nur die Funktionstasten in einem separaten Fenster im Anzeigebereich. Dieses FensErste Schritte 1316.3749.02 ─ 07 98 R&S®ESR Einführung in die Bedienung Anzeige ändern ter kann nach dem Drücken einer Taste wahlweise automatisch geschlossen werden oder offen bleiben. Bei Verwendung der Mini-Frontplatte kann der R&S ESR über einen Monitor mit einer Auflösung von 1024x768 Pixel in allen seinen Funktionen bedient werden. Auf Anzeige der virtuellen Frontplatte umschalten 1. Drücken Sie die Taste SETUP. 2. Drücken Sie den Softkey "General Setup". 3. Drücken Sie den Softkey "More". 4. Drücken Sie den Softkey "Soft Front Panel". Alternativ: 5. Drücken Sie die Taste DISPLAY. 6. Wählen Sie im Dialogfeld "Display Settings" die Einstellung "Front Panel State: On". Die erweiterte Darstellung erscheint auf dem Bildschirm. Erste Schritte 1316.3749.02 ─ 07 99 R&S®ESR Einführung in die Bedienung Anzeige ändern Mit der Taste F6 können Sie die Anzeige der Frontplatte ein- und ausschalten. Fernsteuerung:SYST:DISP:FPAN:STAT ON Mit der virtuellen Frontplatte arbeiten Die Grundbedienung des Geräts über die virtuelle Frontplatte ist identisch mit dem normalen Betrieb. Wenn Sie eine Taste betätigen wollen, drücken Sie auf dem berührungsempfindlichen Bildschirm auf die betreffende Taste oder Sie klicken mit dem Mauszeiger darauf. Wenn Sie den Drehknopf simulieren wollen, verwenden Sie die zusätzlichen Tasten, die zwischen dem Tastenfeld und den Pfeiltasten angezeigt werden: Symbol Funktion Nach links drehen ENTER Nach rechts drehen Auf Anzeige der virtuellen Mini-Frontplatte umschalten 1. Drücken Sie die Taste DISPLAY. 2. Wählen Sie im Dialogfeld "Display Settings" die Einstellung "Mini Front Panel State: On". Auf dem Bildschirm erscheint das Fenster "Mini Front Panel". Es kann an eine beliebige Stelle auf dem Bildschirm verschoben werden, wo es Ihre momentane Arbeit nicht behindert. Mit der Tastenkombination ALT + M können Sie die Anzeige der Mini-Frontplatte ein- und ausschalten. Erste Schritte 1316.3749.02 ─ 07 100 R&S®ESR Einführung in die Bedienung Anzeige ändern Option "Auto close" Standardmäßig ist die Option "Auto close" aktiviert, die dafür sorgt, dass sich das Fenster der virtuellen Mini-Frontplatte automatisch schließt, sobald Sie eine Taste betätigt haben. Dies ist sinnvoll, wenn Sie die Anzeige der Frontplatte nur zum Betätigen einer einzelnen Funktionstaste benötigen. Wenn das Fenster geöffnet bleiben soll, deaktivieren Sie die Option "Auto close". Sie können das Fenster manuell schließen, indem Sie auf "Close Panel" klicken oder die Tastenkombination ALT + M verwenden. Erste Schritte 1316.3749.02 ─ 07 101 R&S®ESR Einführung in die Bedienung Anzeige ändern 5.4.4 Anzeigebereich vergrößern Der Bildschirmanzeigebereich lässt sich vergrößern, wenn Sie einen externen Monitor oder die Anzeige der virtuellen Frontplatte oder virtuellen Mini-Frontplatte verwenden (siehe Kapitel 5.4.3, "Anzeige von virtueller Frontplatte und virtueller Mini-Frontplatte (Soft Front Panel und Mini Soft Front Panel)", auf Seite 98). Verschieben Sie dazu die untere rechte Ecke des Fensters, bis die Anzeige die gewünschte Größe hat. In der Standardanzeige erscheint in der unteren rechten Ecke des Bildschirms ein kleines Symbol. 5.4.5 Symbolleiste anzeigen Standard-Dateifunktionen können über die Symbole in der Symbolleiste am oberen Rand des Bildschirms ausgeführt werden, sofern vorhanden (siehe Kapitel 5.2.1, "Symbolleiste", auf Seite 81). In der Grundeinstellung wird diese Symbolleiste nicht angezeigt. Symbolleiste einblenden: 1. Drücken Sie die Taste DISPLAY. 2. Wählen Sie unter "Select Tool Bar State" die Option "On". Alternativ: 1. Drücken Sie die Taste SETUP. 2. Drücken Sie den Softkey "Display Setup". 3. Drücken Sie den Softkey "Tool Bar State On/Off". Die Symbolleiste wird am oberen Bildschirmrand angezeigt. 5.4.6 In das Diagramm hineinzoomen Sie können in das Diagramm hineinzoomen, um die Messergebnisse genauer darzustellen. Sie können den zu vergrößernden Bereich auf einfache Weise mit dem berührungsempfindlichen Bildschirm oder dem Mauszeiger festlegen. Erste Schritte 1316.3749.02 ─ 07 102 R&S®ESR Einführung in die Bedienung Anzeige ändern Anzahl der Sweep-Punkte beim Zoomen Beachten Sie, dass die Zoom-Funktion lediglich ein visuelles Hilfsmittel darstellt, aber keine Änderung der Messeinstellungen (z. B. der Anzahl der Sweep-Punkte) bewirkt! Vor dem Zoomen sollte die Anzahl der Sweep-Punkte erhöht werden, da die Funktion andernfalls keine tatsächliche Wirkung zeigt (siehe die Beschreibung des Softkeys "Sweep Points" im Operating Manual und in der Online-Hilfe). Hineinzoomen in das Diagramm 1. Lassen Sie die Symbolleiste anzeigen, wie in Kapitel 5.4.5, "Symbolleiste anzeigen", auf Seite 102 beschrieben. 2. Klicken Sie auf das Symbol "Zoom ein" in der Symbolleiste. Im Diagramm erscheint ein gepunktetes Rechteck. 3. Ziehen Sie die untere rechte Ecke des Rechtecks (entweder auf dem berührungsempfindlichen Bildschirm oder mit dem Mauszeiger) so, dass der zu vergrößernde Diagrammbereich abgedeckt wird. Erste Schritte 1316.3749.02 ─ 07 103 R&S®ESR Einführung in die Bedienung Anzeige ändern 4. Wiederholen Sie diese Schritte bei Bedarf, um das Diagramm noch stärker zu vergrößern. Bildlauf in der herangezoomten Anzeige Um den gesamten Diagramminhalt zu betrachten, können Sie im Diagrammbereich mit den Rollbalken am rechten und unteren Rand des Diagramms einen Bildlauf durchführen. Rückkehr zum Auswahlmodus im Diagramm Während Sie sich im Zoom-Modus befinden, bewirkt das Berühren des Bildschirms eine Änderung des Zoom-Bereichs. Wenn Sie stattdessen eine Messkurve oder einen Marker auswählen oder verschieben möchten, müssen Sie zunächst wieder in den Auswahlmodus wechseln: ► Klicken Sie auf das Symbol "Auswahlmodus" in der Symbolleiste. Rückkehr zur ursprünglichen Anzeige ► Klicken Sie auf das Symbol "Zoom aus" in der Symbolleiste. Im Diagramm erscheint ein gepunktetes Rechteck. Erste Schritte 1316.3749.02 ─ 07 104 R&S®ESR Einführung in die Bedienung Anzeige ändern Fernsteuerbefehle: 1. Zoom-Modus aktivieren: DISP:ZOOM ON 2. Zoom-Bereich festlegen: DISP:ZOOM:AREA 5,30,20,100 3. Übersichtsfenster ausblenden: DISP:ZOOM:OVER OFF 5.4.7 Titel in Kopfzeile des Diagramms einfügen Sie können in der Kopfzeile des Diagramms einen Titel einfügen. 1. Drücken Sie die Taste SETUP. 2. Drücken Sie den Softkey "Display Setup". 3. Drücken Sie den Softkey "Screen Title On/Off". Ein Bearbeitungsdialog wird angezeigt. 4. Geben Sie den Titel ein und drücken Sie "ENTER". Der Titel wird am Anfang der Kopfzeile des Diagrams angezeigt. 5.4.8 Fußzeile des Diagramms ausblenden In der Fußzeile des Diagramms werden zusätzliche, diagrammspezifische Informationen angezeigt (siehe Kapitel 5.1.4, "Diagrammspezifische Informationen und Angaben zur Messkurve", auf Seite 76). Diese Fußzeile kann bei Bedarf ausgeblendet werden. 1. Drücken Sie die Taste SETUP. 2. Drücken Sie den Softkey "Display Setup". 3. Drücken Sie den Softkey "Annotation On/Off". Die Fußzeile unter dem Diagramm wird ein- oder ausgeblendet. Erste Schritte 1316.3749.02 ─ 07 105 R&S®ESR Einführung in die Bedienung Anzeige ändern 5.4.9 Thema auswählen Sie können ein Thema für die Bildschirmdarstellung auswählen. Das Thema legt die Farben fest, die beispielsweise für die Tasten und Bildschirmelemente verwendet werden. Das Standardthema ist "BlueOcean". Thema auswählen 1. Drücken Sie die Taste SETUP. 2. Drücken Sie den Softkey "Display Setup". 3. Drücken Sie den Softkey "More". 4. Drücken Sie den Softkey "Theme Selection". Eine Liste der verfügbaren Themen wird angezeigt. 5. Wählen Sie in der Liste das gewünschte Thema aus. Die Bildschirmanzeige wechselt entsprechend dem ausgewählten Thema. SCPI-Befehl: DISPlay:THEMe:SELect 5.4.10 Datum und Uhrzeit anzeigen und einstellen Sie können die Anzeige von Datum und Uhrzeit in der Fußzeile des Diagramms ein- und ausschalten. Standardmäßig ist die Anzeige eingeschaltet. Sie können außerdem das deutsche oder das amerikanische Format auswählen. Anzeige von Datum und Uhrzeit ausschalten 1. Drücken Sie die Taste SETUP. 2. Drücken Sie den Softkey "Display Setup". 3. Setzen Sie den Softkey "Time+Date" auf "Off". Format ändern 1. Drücken Sie die Taste SETUP. 2. Drücken Sie den Softkey "Display Setup". Erste Schritte 1316.3749.02 ─ 07 106 R&S®ESR Einführung in die Bedienung Anzeige ändern 3. Drücken Sie den Softkey "Time+Date Format", um das gewünschte Format auszuwählen. Datum und Uhrzeit einstellen Zum Einstellen von Datum und Uhrzeit klicken Sie auf die Datums- und Uhrzeitanzeige in der Fußzeile des Diagramms. Das Standard-Dialogfeld "Eigenschaften von Datum und Uhrzeit" von Windows wird angezeigt, in dem Sie Datum und Uhrzeit richtig einstellen können. 5.4.11 Aktualisierungshäufigkeit für die Anzeige ändern Wenn die Leistung aufgrund geringer Datenübertragungsgeschwindigkeit (z. B. bei Fernsteuerung) unzureichend ist, kann es sinnvoll sein, die Häufigkeit zu vermindern, mit der die Bildschirmanzeige aktualisiert wird. Aktualisierungshäufigkeit für die Anzeige verringern 1. Drücken Sie die Taste DISPLAY. Das Dialogfeld "Display Settings" wird geöffnet. 2. Wählen Sie unter "Display Update Rate" die Option "Slow". Die Anzeige wird seltener aktualisiert, und die Messleistung des Systems sollte sich entsprechend verbessern. Wenn die Datenübertragungsgeschwindigkeit nicht mehr problematisch ist, können Sie die Aktualisierungshäufigkeit auf die gleiche Weise auf "Fast" zurücksetzen. Erste Schritte 1316.3749.02 ─ 07 107 R&S®ESR Einfache Messbeispiele Messung eines Sinussignals 6 Einfache Messbeispiele Die folgenden Messbeispiele sind als Einführung in die Bedienung des R&S ESR gedacht. Das Bedienhandbuch enthält zusätzliche und umfangreichere Beispiele. Im Kapitel "Erweiterte Messbeispiele" finden Sie folgende Abschnitte: ● Oberwellenmessungen mit hoher Empfindlichkeit ● Trennung von Signalen durch Wahl einer geeigneten Auflösebandbreite ● Messung der Intermodulation ● Messung von Signalen in der Nähe des Rauschens ● Messung der Rauschleistungsdichte ● Messung der Rauschleistung in einem Übertragungskanal ● Messung des Phasenrauschens ● Messung der Leistung im Kanal und im Nachbarkanal Eine ausführlichere Beschreibung der grundlegenden Bedienung, z. B. die Auswahl von Menüs und Einstellungen, enthält Kapitel 5, "Einführung in die Bedienung", auf Seite 72. 6.1 Messung eines Sinussignals Die Bestimmung des Pegels und der Frequenz eines Signals ist eine der häufigsten Messaufgaben, die mit einem Signalanalysator gelöst werden. Meist wird man bei der Messung eines unbekannten Signals von den Voreinstellungen ausgehen. Hohe Eingangswerte Sind höhere Pegel als +30 dBm (=1 W) zu erwarten oder möglich, so muss ein Leistungsdämpfungsglied vor den HF-Eingang des Analysators geschaltet werden. Ohne Leistungsdämpfungsglied können Signalpegel über 30 dBm den HF-Eichteiler oder den Eingangsmischer zerstören. Dabei ist immer die Summenleistung aller auftretenden Signale zu betrachten. Erste Schritte 1316.3749.02 ─ 07 108 R&S®ESR Einfache Messbeispiele Messung eines Sinussignals Messaufbau ● Verbinden Sie den HF-Ausgang des Signalgenerators mit dem HF-Eingang des R&S ESR. Tabelle 6-1: Einstellungen des Signalgenerators (z. B. R&S SMU) Frequenz 128 MHz Pegel -30 dBm 6.1.1 Pegel- und Frequenzmessung mit Markern Die Messung des Pegels und der Frequenz eines Sinusträgers kann einfach mit der Markerfunktion durchgeführt werden. Der R&S ESR zeigt an der Position des Markers immer dessen Amplitude und dessen Frequenz an. Der Fehler der Frequenzmessung wird durch die Referenzfrequenz des R&S ESR, durch die Auflösung der Marker-Frequenzanzeige und durch die Anzahl der Sweep-Punkte bestimmt. 1. Setzen Sie das Gerät zurück, indem Sie die Taste PRESET drücken. 2. Wählen Sie den Modus "Spectrum" aus. 3. Legen Sie das zu messende Signal an den Analysatoreingang RF INPUT an der Gerätevorderseite an. 4. Stellen Sie die Mittenfrequenz auf 128 MHz ein. a) Drücken Sie die Taste FREQ. Das Dialogfeld für die Mittenfrequenz wird angezeigt. b) Geben Sie im Dialogfeld die Zahl 128 über den Ziffernblock ein und bestätigen Sie die Eingabe mit der Taste "MHz". 5. Verringern Sie den Frequenzdarstellungsbereich auf 1 MHz. a) Drücken Sie die Taste SPAN. b) Geben Sie im Dialogfeld über den Ziffernblock die Zahl 1 ein und bestätigen Sie die Eingabe mit der Taste MHZ. Hinweis: Gekoppelte Einstellungen. Wenn der Darstellungsbereich für die Frequenz festgelegt wird, werden die Auflösebandbreite, die Videobandbreite und die Sweepzeit automatisch angepasst, weil diese Funktionen in der Voreinstellung (Preset) als gekoppelte Funktionen definiert sind. 6. Drücken Sie die Taste MKR, um den Pegel und die Frequenz mit dem Marker zu messen. Erste Schritte 1316.3749.02 ─ 07 109 R&S®ESR Einfache Messbeispiele Messung eines Sinussignals Der Marker wird eingeschaltet und automatisch auf das Maximum der Messkurve gesetzt. Die vom Marker gemessenen Pegel- und Frequenzwerte erscheinen im Markerfeld am oberen Bildschirmrand. Dort können sie als Messergebnis abgelesen werden. M1[1] -30,00 dBm 128,00000 MHz Die Feldüberschrift gibt die Nummer des Markers (Marker 1) und die Messkurve an, auf der sich der Marker befindet ([1] = Trace 1). Hinweis: Suche nach Maximum durchführen. Beim ersten Einschalten eines Markers führt der Marker automatisch die Funktion PEAK SEARCH aus (wie im vorliegenden Beispiel). Wenn bereits ein Marker aktiv war, muss die Taste PEAK SEARCH auf der Frontplatte oder der Softkey "Peak" im Menü MKR > gedrückt werden, um den aktuell aktiven Marker auf das Maximum des angezeigten Signals zu setzen. 6.1.1.1 Frequenzauflösung erhöhen Die Frequenzauflösung des Markers ist durch die Pixelauflösung der Messkurve vorgegeben. Das Gerät verwendet für eine Messkurve 691 Punkte, d. h. bei einem Frequenzdarstellungsbereich von 1 MHz entspricht jedes Pixel etwa einem Frequenzbereich von ca. 1,4 kHz. Dies entspricht einem maximalen Fehler von ±0,7 kHz. Um die Pixelauflösung der Messkurve zu erhöhen, ist der Frequenzdarstellungsbereich zu reduzieren. Darstellungsbereich der Frequenz auf 10 MHz verringern 1. Drücken Sie die Taste SPAN. 2. Geben Sie im Dialogfeld über den Ziffernblock 10 ein und bestätigen Sie die Eingabe mit der Taste KHZ. Das Generatorsignal wird mit einem Darstellungsbereich von 10 kHz gemessen. Die Pixelauflösung der Messkurve beträgt nun ca. 14 Hz (Darstellbreite 10 kHz / 691 Pixel), das heißt, die Anzeigegenauigkeit der Markerfrequenz erhöht sich um ca. ±7 Hz. Erste Schritte 1316.3749.02 ─ 07 110 R&S®ESR Einfache Messbeispiele Messung eines Sinussignals 6.1.1.2 Referenzpegel einstellen Als Referenzpegel bezeichnet man bei Signalanalysatoren den Pegel an der oberen Diagrammgrenze. Um die größtmögliche Dynamik bei einer Spektrumsmessung zu erzielen, sollte der Pegeldarstellungsbereich des Signalanalysators vollständig ausgenutzt werden. Das heißt, dass der höchste im Signal vorkommende Pegel am oberen Diagrammrand (= Referenzpegel) oder knapp darunter liegen sollte. Niedrige Referenzpegel Wird der Referenzpegel niedriger als das höchste im Spektrum vorkommende Signal gewählt, so wird der Signalpfad im R&S ESR übersteuert. In diesem Fall erscheint in der Fehleranzeige die Meldung "IFOVL". In der Grundeinstellung hat der Referenzpegel einen Wert von –10 dBm. Bei einem Eingangssignal von -30 dBm kann der Referenzpegel damit um 20 dB reduziert werden, ohne dass dadurch der Signalpfad übersteuert wird. Referenzpegel um 20 dB verringern 1. Drücken Sie die Taste AMPT. Das Amplituden-Menü wird angezeigt. Der Softkey "Ref Level" ist rot hervorgehoben, um anzuzeigen, dass sie für die Dateneingabe aktiviert ist. Das Dialogfeld für den Referenzpegel wird ebenfalls geöffnet. 2. Geben Sie über den Ziffernblock die Zahl 30 ein und bestätigen Sie die Eingabe mit der Taste - DBM. Der Referenzpegel ist nun auf –30 dBm eingestellt. Der Maximalwert der Messkurve liegt in der Nähe des Maximalwerts des Messdiagramms. Das angezeigte Rauschen hat sich jedoch nur unwesentlich erhöht. Damit ist der Abstand zwischen Maximalwert des Signals und der Rauschanzeige (= Dynamik) größer geworden. Markerpegel zum Referenzpegel machen Um den Maximalwert der Messkurve direkt an den oberen Diagrammrand zu schieben, kann auch der Marker benutzt werden. Wenn der Marker auf dem Maximalpegel der Messkurve steht (wie in diesem Beispiel der Fall) kann der Referenzpegel durch folgende Eingaben zum Markerpegel geschoben werden: 1. Drücken Sie die Taste MKR. Erste Schritte 1316.3749.02 ─ 07 111 R&S®ESR Einfache Messbeispiele Messung eines Sinussignals 2. Drücken Sie den Softkey "Ref Lvl = Mkr Lvl". Der Referenzpegel wird gleich dem gemessenen Pegel an der Stelle des Markers eingestellt. Damit reduziert sich die Einstellung des Referenzpegels auf zwei Tastenbetätigungen. 6.1.2 Messung der Signalfrequenz mit dem Frequenzzähler Der eingebaute Frequenzzähler erlaubt exaktere Messungen der Frequenz als die Messung mit dem Marker. Der Frequenzdurchlauf wird an der Stelle des Markers angehalten, und der R&S ESR misst die Frequenz des Signals an der Markerposition. Im folgenden Beispiel wird die Frequenz des Generators bei 128 MHz mit Hilfe des Markers gezeigt. Voraussetzung In diesem Beispiel soll eine präzise Frequenzmessung vorgenommen werden. Daher ist der Anschluss "Ref OUT" des Signalgenerators an die Buchse "Ref IN" des Analysators anzuschließen. 1. Setzen Sie den Signalanalysator auf die Grundeinstellungen, indem Sie die Taste PRESET drücken. Der R&S ESR wird in den Grundzustand zurückgesetzt. 2. Wählen Sie den Modus "Spectrum" aus. 3. Stellen Sie die Mittenfrequenz und den Frequenzdarstellungsbereich ein. a) Drücken Sie die Taste FREQ und geben Sie 128 MHz ein. Die Mittenfrequenz des R&S ESR wird auf 128 MHz eingestellt. b) Drücken Sie die Taste SPAN und geben Sie 1 MHz ein. Der Frequenzdarstellungsbereich des R&S ESR wird auf 1 MHz eingestellt. 4. Wählen Sie im Menü "Setup" die Option "Reference Ext" aus. 5. Drücken Sie die Taste MKR, um den Marker zu aktivieren. Der Marker wird eingeschaltet und auf das Maximum des Signals gesetzt. Der Pegel und die Frequenz des Markers werden im Markerfeld (Kopfzeile des Diagramms oder Markertabelle) angezeigt. Erste Schritte 1316.3749.02 ─ 07 112 R&S®ESR Einfache Messbeispiele Messung eines Sinussignals 6. Drücken Sie im Menü "MKR FUNC" den Softkey "Sig Count On/Off", um den Frequenzzähler zu aktivieren. Das Ergebnis der Frequenzzählung wird in der gewählten Auflösung im Markerfeld angezeigt. Bild 6-1: Messung der Frequenz mit dem Frequenzzähler Voraussetzung für die Verwendung des internen Frequenzzählers Die Frequenzmessung mit dem internen Frequenzzähler setzt für ein korrektes Ergebnis ein HF-Sinussignal oder eine diskrete Spektrallinie voraus. Der Marker muss mehr als 25 dB über dem Rauschen liegen, damit der spezifizierte Messfehler eingehalten wird. Erste Schritte 1316.3749.02 ─ 07 113 R&S®ESR Einfache Messbeispiele Messung von Oberwellen eines Sinussignals 6.2 Messung von Oberwellen eines Sinussignals Die Messung der Oberwellen eines Signals ist eine sehr häufige Aufgabe, die mit einem Signal- und Spektrumanalysator optimal gelöst werden kann. Im nachfolgenden Beispiel wird wieder das Generatorsignal mit 128 MHz und – 20 dBm verwendet. Abstand der ersten und zweiten Oberwelle eines Eingangssignals messen 1. Setzen Sie den Signalanalysator auf die Grundeinstellungen, indem Sie die Taste PRESET drücken. Der R&S ESR befindet sich wieder im Grundzustand. 2. Wählen Sie den Modus "Spectrum" aus. 3. Setzen Sie die Startfrequenz auf 100 MHz und die Stoppfrequenz auf 400 MHz. a) Drücken Sie die Taste FREQ. b) Drücken Sie den Softkey "Start" und geben Sie 100 MHz ein. c) Drücken Sie den Softkey "Stop" und geben Sie 400 MHz ein. Der R&S ESR zeigt die Grundwelle und die erste und zweite Oberwelle des Eingangssignals an. 4. Verkleinern Sie die Videobandbreite zur Mittelung (Glättung) des Rauschens. a) Drücken Sie die Taste BW. b) Drücken Sie den Softkey "Video BW Manual" und geben Sie 100 kHz ein. 5. Setzen Sie die Dämpfung auf 0 dB. a) Drücken Sie die Taste AMPT. b) Drücken Sie den Softkey "RF Atten Manual". c) Geben Sie im Bearbeitungsdialog 0 dB ein. 6. Drücken Sie die Taste MKR, um den Marker zu aktivieren. Der "Marker 1" wird eingeschaltet und auf das Maximum des Signals gesetzt (Grundwelle bei 128 MHz). Im Marker-Feld wird der Pegel und die Frequenz des Markers angezeigt. 7. Aktivieren Sie den Deltamarker und messen Sie den Oberwellenabstand. Erste Schritte 1316.3749.02 ─ 07 114 R&S®ESR Einfache Messbeispiele Messung von Oberwellen eines Sinussignals a) Drücken Sie im Menü "MKR" den Softkey "Marker 2". Der "Marker 2" wird als Delta-Marker ("D2 [1]") aktiviert. Er wird automatisch auf die größte Oberwelle des Signals gesetzt. Die Frequenzablage und die Pegelablage gegenüber Marker 1 werden in der Kanalinformationsleiste angezeigt. b) Drücken Sie im Menü "MKR" den Softkey "Marker 3". Der "Marker 3" wird als Delta-Marker ("D3 [1]") aktiviert. Er wird automatisch auf die nächstgrößere Oberwelle des Signals gesetzt. Die Frequenzablage und die Pegelablage gegenüber Marker 1 auf der Grundwelle werden in der Kanalinformationsleiste angezeigt (siehe Bild 6-2). Bild 6-2: Messung des Oberwellenabstands des internen Referenzgenerators Die Deltamarker D2 [1] und D3 [1] zeigen den Abstand der ersten und zweiten Oberwelle zur Grundwelle an. Erste Schritte 1316.3749.02 ─ 07 115 R&S®ESR Einfache Messbeispiele Messung von Oberwellen eines Sinussignals Rauschen reduzieren Für eine bessere Hervorhebung der Grundwellen eines Signals gegenüber dem Rauschen bietet der Signalanalysator drei verschiedene Möglichkeiten: ● Verringerung der Videobandbreite ● Mittelung der Messkurve ● Verringerung der Auflösebandbreite Die Verringerung der Videobandbreite und die Mittelung der Messkurven führen zur Unterdrückung des Rauschens vom Analysator oder vom Messobjekt, je nachdem welcher Anteil der größere ist. Vor allem bei kleinen Rauschabständen wird durch beide Mittelungsverfahren die Messunsicherheit verringert, da das Messsignal ebenfalls vom Rauschen befreit wird. Rauschen durch Verringerung der Videobandbreite reduzieren 1. Drücken Sie die Taste BW. 2. Drücken Sie den Softkey "Video BW Manual". 3. Reduzieren Sie die Videobandbreite auf 1 kHz (Beispiel); geben Sie hierfür 1 kHz ein. Dadurch wird das Rauschen signifikant reduziert und die Sweepzeit auf 200 ms erhöht. In anderen Worten: Für die Messung wird deutlich mehr Zeit benötigt. Die angezeigte Videobandbreite ist mit einem Punkt gekennzeichnet, um darauf hinzuweisen, dass sie nicht mehr an die Auflösebandbreite gekoppelt ist (siehe Bild 6-3). Erste Schritte 1316.3749.02 ─ 07 116 R&S®ESR Einfache Messbeispiele Messung von Oberwellen eines Sinussignals Bild 6-3: Rauschunterdrückung bei der Oberwellenmessung durch Verringerung der Videobandbreite 4. Koppeln Sie die Videobandbreite wieder an die Auflösebandbreite. a) Drücken Sie die Taste BW. b) Drücken Sie den Softkey "Video BW Auto". Rauschen durch Mittelung der Messkurve reduzieren 1. Drücken Sie die Taste TRACE. 2. Drücken Sie den Softkey "Trace Wizard". 3. Drücken Sie für "Messkurve 1" die Schaltfläche in der Spalte "Trace Mode" und wählen Sie in der Liste den Eintrag "Average" aus. Der Rauschanteil der Messkurve wird geglättet, indem 10 aufeinanderfolgende Kurven gemittelt werden. 4. Wenn Sie die Messkurvenmittelung wieder ausschalten wollen, drücken Sie die Schaltfläche in der Spalte "Trace Mode" und wählen Sie in der Liste den Eintrag "Clear Write" aus. Erste Schritte 1316.3749.02 ─ 07 117 R&S®ESR Einfache Messbeispiele Messung von Signalspektren mit mehreren Signalen Rauschen durch Verringerung der Messbandbreite reduzieren Das Rauschen wird durch Reduktion der Auflösebandbreite proportional zur Bandbreite reduziert, d. h. bei Verringerung der Auflösebandbreite um den Faktor 10 wird auch das Rauschen um den Faktor 10 (entspricht 10 dB) reduziert. Sinussignale werden durch die Reduktion der Auflösebandbreite in der Amplitude nicht beeinflusst. 1. Setzen Sie die Auflösebandbreite auf 10 kHz. a) Drücken Sie die Taste BW. b) Drücken Sie den Softkey "Res BW Manual" und geben Sie 10 kHz ein. Das Rauschen verringert sich um ca. 25 dB gegenüber der vorherigen Einstellung. Da die Videobandbreite an die Auflösebandbreite gekoppelt ist, wird diese proportional zur Auflösebandbreite auf 30 kHz verkleinert. Die Sweepzeit verlängert sich dadurch auf 3,0 Sekunden. 2. Drücken Sie im Menü "BW" auf den Softkey "Res BW Auto", um die Auflösebandbreite zurückzusetzen (an die Darstellbreite zu koppeln). 6.3 Messung von Signalspektren mit mehreren Signalen 6.3.1 Trennung von Signalen durch Wahl der Auflösebandbreite Eine grundlegende Eigenschaft eines Signal- und Spektrumanalysators besteht in der Trennung der Spektralkomponenten eines Signalgemischs. Die Auflösung, mit der die einzelnen Komponenten getrennt werden können, wird durch die Auflösebandbreite bestimmt. Wenn die Auflösebandbreite zu groß gewählt wird, können unter Umständen Spektralkomponenten nicht mehr unterschieden werden, d. h. sie werden als eine einzige Komponente dargestellt. Ein HF-Sinussignal wird mit der Durchlasskurve des definierten Auslösefilters (Auflösebandbreite) angezeigt. Dessen angegebene Bandbreite ist die 3-dBBandbreite des Filters. Zwei Signale mit gleicher Amplitude können aufgelöst werden, wenn die Auflösebandbreite kleiner oder gleich dem Frequenzabstand der Signale ist. Wenn die Erste Schritte 1316.3749.02 ─ 07 118 R&S®ESR Einfache Messbeispiele Messung von Signalspektren mit mehreren Signalen Auflösebandbreite und der Frequenzabstand gleich sind, ist am Bildschirm des Spektrumanalysators ein Pegeleinbruch von 3 dB genau im der Mitte der beiden Signale sichtbar. Je kleiner die Auflösebandbreite gemacht wird, desto größer wird der Pegeleinbruch und die Einzelsignale werden besser sichtbar. Die höhere spektrale Auflösung mit kleineren Bandbreiten wird durch längere Sweepzeiten bei gleichem Span erreicht. Bei Reduzierung der Auflösebandbreite um den Faktor 3 erhöht sich die Sweepzeit um den Faktor 9. Beispiel: Trennung von zwei Signalen Die beiden Signale weisen jeweils einen Pegel von –30 dBm bei einem Frequenzabstand von 30 kHz auf. Tabelle 6-2: Einstellungen des Signalgenerators (z. B. R&S SMU) Pegel Frequenz Signalgenerator 1 -30 dBm 128,00 MHz Signalgenerator 2 -30 dBm 128,03 MHz 1. Setzen Sie den Signalanalysator auf die Grundeinstellungen, indem Sie die Taste PRESET drücken. Der R&S ESR wird in den Grundzustand zurückgesetzt. 2. Wählen Sie den Modus "Spectrum" aus. 3. Setzen Sie die Mittenfrequenz auf 128,015 MHz und den Frequenzdarstellungsbereich (Span) auf 300 kHz. a) Drücken Sie die Taste FREQ und geben Sie 128,015 MHz ein. b) Drücken Sie die Taste SPAN und geben Sie 300 kHz ein. 4. Setzen Sie die Auflösebandbreite auf 30 kHz und die Videobandbreite auf 1 kHz. a) Drücken Sie die Taste BW. b) Drücken Sie den Softkey "Res BW Manual" und geben Sie 30 kHz ein. Erste Schritte 1316.3749.02 ─ 07 119 R&S®ESR Einfache Messbeispiele Messung von Signalspektren mit mehreren Signalen c) Drücken Sie den Softkey "Video BW Manual" und geben Sie 1 kHz ein. Hinweis: Größere Videobandbreiten. Die Videobandbreite wird auf 1 kHz eingestellt, um den Pegeleinbruch in der Mitte der beiden Signale deutlich sichtbar zu machen. Bei größeren Videobandbreiten wird die Video-Spannung, die bei der Hüllkurvengleichrichtung entsteht, nicht genügend unterdrückt. Dadurch entstehen im Übergangsbereich zwischen den beiden Signalen zusätzliche Spannungen, die in der Messkurve sichtbar werden. Bild 6-4: Messung von zwei HF-Sinussignalen gleichen Pegels mit einer Auflösebandbreite, die dem Frequenzabstand der Signale entspricht Abgleich von Generator- und R&S ESR-Frequenzen Der Pegeleinbruch befindet sich nur dann exakt in der Mitte des Bildschirms, wenn die Generatorfrequenzen mit der Frequenzanzeige des R&S ESR genau übereinstimmen. Um eine exakte Übereinstimmung zu erreichen, müssen die Generatoren und der R&S ESR frequenzsynchronisiert werden. 5. Setzen Sie die Auflösebandbreite auf 100 kHz. Drücken Sie dazu im Bandbreitenmenü den Softkey "Res BW Manual" und geben Sie 100 kHz ein. Die beiden Generatorsignale sind nicht mehr eindeutig unterscheidbar. Erste Schritte 1316.3749.02 ─ 07 120 R&S®ESR Einfache Messbeispiele Messung von Signalspektren mit mehreren Signalen Bild 6-5: Messung von zwei HF-Sinussignalen gleichen Pegels mit einer Auflösebandbreite, die größer ist als der Frequenzabstand der Signale Hinweis: Verringerung der Auflösebandbreite. Die Auflösebandbreite (RBW) kann durch Linksdrehung des Drehrads wieder verkleinert werden, um eine höhere Frequenzauflösung zu erreichen. 6. Setzen Sie die Auflösebandbreite 1 kHz. Drücken Sie im Bandbreitenmenü den Softkey "Res BW Manual" und geben Sie 1 kHz ein. Die beiden Generatorsignale werden mit hoher Auflösung dargestellt. Allerdings verlängert sich die Sweepzeit. Gleichzeitig sinkt die Rauschanzeige bei kleineren Auflösebandbreiten (10 dB Verminderung des Grundrauschens pro Verminderung der Bandbreite um den Faktor 10). Erste Schritte 1316.3749.02 ─ 07 121 R&S®ESR Einfache Messbeispiele Messung von Signalspektren mit mehreren Signalen Bild 6-6: Messung von zwei HF-Sinussignalen gleichen Pegels mit einer Auflösebandbreite (1 kHz), die deutlich kleiner ist als der Frequenzabstand der Signale 6.3.2 Messung des Modulationsgrades eines AM-modulierten Trägers (Span > 0) In der Frequenzbereichsdarstellung können die AM-Seitenbänder mit schmaler Bandbreite aufgelöst und getrennt gemessen werden. Damit lässt sich der Modulationsgrad eines mit einem Sinussignal modulierten Trägers messen. Da die Dynamik eines Signalanalysators sehr groß ist, sind auch extrem kleine Modulationsgrade genau messbar. Der R&S ESR bietet dazu Messroutinen an, die den Modulationsgrad direkt nummerisch in % ausgeben. Messaufbau Erste Schritte 1316.3749.02 ─ 07 122 R&S®ESR Einfache Messbeispiele Messung von Signalspektren mit mehreren Signalen Tabelle 6-3: Einstellungen des Signalgenerators (z. B. R&S SMU) Frequenz 128 MHz Pegel -30 dBm Modulation 50 % AM, 10 kHz AF 1. Setzen Sie den Signalanalysator auf die Grundeinstellungen, indem Sie die Taste PRESET drücken. Der R&S ESR wird in den Grundzustand zurückgesetzt. 2. Wählen Sie den Modus "Spectrum" aus. 3. Setzen Sie die Mittenfrequenz auf 128 MHz und den Darstellungsbereich (Span) auf 50 kHz. a) Drücken Sie die Taste FREQ und geben Sie 128 MHz ein. b) Drücken Sie die Taste SPAN und geben Sie 50 kHz ein. 4. Schalten Sie die Markerfunktion zur Messung des AM-Modulationsgrades ein. a) Drücken Sie die Taste MEAS. b) Drücken Sie die Taste "More". c) Drücken Sie den Softkey "AM Mod Depth". Der R&S ESR setzt automatisch einen Marker auf das Trägersignal in der Mitte des Diagramms und je einen Delta-Marker auf das untere und obere AM-Seitenband. Aus den Pegelabständen der Delta-Marker zum Hauptmarker errechnet der R&S ESR den AM-Modulationsgrad und gibt den nummerischen Wert im Marker-Feld aus. Bild 6-7: Messung des AM-Modulationsgrades Der Modulationsgrad wird dargestellt als "MDepth". Die Frequenz des NF-Signals kann der Frequenzanzeige der Delta-Marker entnommen werden. Erste Schritte 1316.3749.02 ─ 07 123 R&S®ESR Einfache Messbeispiele Messung von Signalspektren mit mehreren Signalen 6.3.3 Messungen an AM-modulierten Signalen Der Signalanalysator richtet das HF-Eingangssignal gleich und bringt es als Betragsspektrum zur Anzeige. Mit der Gleichrichtung werden auch AM-modulierte Signale demoduliert. Die NF-Spannung kann im Zero Span zur Anzeige gebracht werden, wenn die Modulationsseitenbänder in die Auflösebandbreite fallen. NF eines AM-modulierten Signals anzeigen (Zero Span) Messaufbau Tabelle 6-4: Einstellungen des Signalgenerators (z. B. R&S SMU) Frequenz 128 MHz Pegel -30 dBm Modulation 50 % AM, 1 kHz AF 1. Setzen Sie den Signalanalysator auf die Grundeinstellungen, indem Sie die Taste PRESET drücken. Der R&S ESR wird in den Grundzustand zurückgesetzt. 2. Wählen Sie den Modus "Spectrum" aus. 3. Setzen Sie die Mittenfrequenz auf 128 MHz und den Span auf 0 Hz. a) Drücken Sie die Taste FREQ und geben Sie 128 MHz ein. b) Drücken Sie die Taste SPAN und geben Sie 0 Hz ein oder drücken Sie den Softkey "Zero Span". 4. Setzen Sie die Sweepzeit auf 2,5 ms. a) Drücken Sie die Taste SWEEP. b) Drücken Sie den Softkey "Sweeptime Manual". c) Geben Sie 2.5 ms ein. 5. Setzen Sie den Referenzpegel auf +6 dBm und den Anzeigebereich auf linear. a) Drücken Sie die Taste AMPT und geben Sie 6 dBm ein. b) Drücken Sie den Softkey "Range". c) Drücken Sie den Softkey "Range Linear %". 6. Triggern Sie mit dem Videotrigger auf das NF-Signal, damit ein stehendes Bild entsteht. Erste Schritte 1316.3749.02 ─ 07 124 R&S®ESR Einfache Messbeispiele Messungen im Zero Span a) Drücken Sie die Taste TRIG. b) Drücken Sie den Softkey "Trg/Gate Source" und wählen Sie mithilfe der Pfeiltasten "Video" aus. c) Drücken Sie den Softkey "Trg/Gate Level" und geben Sie 50 % ein. Der Triggerpegel wird als waagrechte Linie quer über das Messdiagramm dargestellt. Der R&S ESR zeigt das NF-Signal 1 kHz als Standbild im Zero Span an. Mit einem Kopfhörer können Sie das NF-Signal hören. 7. Aktivieren Sie den internen AM-Demodulator. a) Drücken Sie die Taste MKR FUNC. b) Drücken Sie den Softkey "Marker Demod". Der R&S ESR schaltet den AM-Audio-Demodulator automatisch ein. Über die Kopfhörer ist ein 1-kHz-Ton zu hören. Stellen Sie die Lautstärke bei Bedarf über den Lautstärkeregler für AF OUTPUT an der Frontplatte ein. 6.4 Messungen im Zero Span Bei Funkübertragungssystemen, die im TDMA-Verfahren arbeiten (z. B. GSM oder IS136) sind nicht nur die spektralen Eigenschaften für die Güte der Übertragung maßgebend, sondern auch die Eigenschaften im Zero Span. Da mehrere Nutzer sich die gleiche Frequenz teilen, ist jedem ein Zeitschlitz zugeordnet. Nur wenn jeder Nutzer genau seinen zugeordneten Zeitschlitz einhält, ist ein störungsfreier Betrieb gewährleistet. Dabei ist sowohl die Leistung während der Sendephase als auch das Zeitverhalten und die Dauer des TDMA-Bursts sowie die Anstiegs- und Abfallzeit des Bursts von Bedeutung. 6.4.1 Messung des Leistungsverlaufs von Burst-Signalen Für die Zero-Span-Messung der Leistung bietet der R&S ESR einfach zu bedienende Funktionen an, die die Leistung über eine vorgebbare Zeit messen. 6.4.1.1 Leistung eines GSM-Bursts während der Einschaltphase messen Messaufbau Erste Schritte 1316.3749.02 ─ 07 125 R&S®ESR Einfache Messbeispiele Messungen im Zero Span Tabelle 6-5: Einstellungen des Signalgenerators (z. B. R&S SMU) Frequenz 890 MHz Pegel 0 DBM Modulation GSM, ein Zeitschlitz eingeschaltet 1. Setzen Sie den Signalanalysator auf die Grundeinstellungen, indem Sie die Taste PRESET drücken. Der R&S ESR wird in den Grundzustand zurückgesetzt. 2. Wählen Sie den Modus "Spectrum" aus. 3. Setzen Sie die Mittenfrequenz auf 890 MHz, den Span auf 0 Hz und die Auflösebandbreite auf 1 MHz. a) Drücken Sie die Taste FREQ und geben Sie 890 MHz ein. b) Drücken Sie die Taste SPAN und geben Sie 0 Hz ein oder drücken Sie den Softkey "Zero Span". 4. Setzen Sie den Referenzpegel des R&S ESR auf 10 dBm (= Pegel des Signalgenerators +10 dB) und die Dämpfung auf 20 dB. a) b) c) d) Drücken Sie die Taste AMPT . Geben Sie 10 dBm ein. Drücken Sie den Softkey "RF Atten Manual". Geben Sie 20 dB ein. 5. Setzen Sie die Sweepzeit auf 1 ms. a) Drücken Sie die Taste SWEEP. b) Drücken Sie den Softkey "Sweeptime Manual" und geben Sie 1 ms ein. Der R&S ESR bringt den GSM-Burst quer über das Display zur Anzeige. 6. Triggern Sie mit Hilfe des Videotriggers auf die steigende Flanke des Bursts. a) Drücken Sie die Taste TRIG. b) Drücken Sie den Softkey "Trg/Gate Source" und wählen Sie mithilfe der Pfeiltasten "Video" aus. c) Drücken Sie den Softkey "Trg/Gate Level" und geben Sie 70 % ein. Der R&S ESR zeigt ein stehendes Bild mit dem GSM-Burst am Anfang der Messkurve. Der Triggerpegel wird als waagrechte Line beschriftet mit dem absoluten Pegel für die Triggerschwelle im Messdiagramm angezeigt. Erste Schritte 1316.3749.02 ─ 07 126 R&S®ESR Einfache Messbeispiele Messungen im Zero Span 7. Konfigurieren Sie Zero-Span-Leistungsmessung. a) Drücken Sie die Taste MEAS. b) Drücken Sie den Softkey "Time Domain Power", um das Untermenü zu öffnen. c) Schalten Sie den Softkey "Limits" auf "On" um. d) Drücken Sie den Softkey "Left Limit". e) Verschieben Sie mit dem Drehrad durch Rechtsdrehung die senkrechte Linie an den Start des Bursts. f) Drücken Sie den Softkey "Right Limit". g) Setzen Sie mit dem Drehrad durch Linksdrehung die zweite senkrechte Linie an das Ende des Bursts. Der R&S ESR gibt am Bildschirm die mittlere Leistung während der Einschaltphase des Bursts aus. Bild 6-8: Messung der mittleren Leistung während des Bursts eines GSM-Signals Erste Schritte 1316.3749.02 ─ 07 127 R&S®ESR Einfache Messbeispiele Messungen im Zero Span 6.4.1.2 Flanken eines GSM-Bursts mit hoher Zeitauflösung messen Durch die hohe Zeitauflösung des R&S ESR bei einem Darstellungsbereich von 0 Hz können die Flanken von TDMA-Bursts exakt gemessen werden. Die Verwendung des Triggeroffsets erlaubt die Verschiebung der Flanken in den Bildschirmbereich. Messaufbau Tabelle 6-6: Einstellungen des Signalgenerators (z. B. R&S SMU) Frequenz 890 MHz Pegel 0 DBM Modulation GSM, ein Zeitschlitz eingeschaltet Die Messung setzt auf der Einstellung im obigen Beispiel zur Messung der Leistung des GSM-Bursts während der Einschaltphase auf. 1. Schalten Sie die Leistungsmessung ab. a) Drücken Sie die Taste MEAS. b) Drücken Sie den Softkey "All Functions Off". 2. Erhöhen Sie die Zeitauflösung auf 100 µs. a) Drücken Sie die Taste SWEEP. b) Drücken Sie den Softkey "Sweeptime Manual" und geben Sie 100 µs ein. 3. Schieben Sie mit dem Triggeroffset die steigende Flanke des GSM-Bursts in die Mitte des Bildschirms. a) Drücken Sie die Taste TRIG. b) Drücken Sie den Softkey "Trigger Offset". Erste Schritte 1316.3749.02 ─ 07 128 R&S®ESR Einfache Messbeispiele Messungen im Zero Span c) Stellen Sie mit dem Drehrad (Linksdrehung) den Triggeroffset ein, bis die Burst-Flanke in der Mitte des Bildschirms zu sehen ist, oder geben Sie – 50 µs ein. Der R&S ESR zeigt die steigende Flanke des GSM-Bursts an. Bild 6-9: Steigende Flanke des GSM-Bursts mit hoher Zeitauflösung dargestellt 4. Schieben Sie mit dem Triggeroffset die fallende Flanke des Bursts in die Bildschirmmitte. Schalten Sie hierfür den Softkey "Trg/Gate Polarity" auf "Neg". Der R&S ESR zeigt die fallende Flanke des GSM-Bursts an. Erste Schritte 1316.3749.02 ─ 07 129 R&S®ESR Einfache Messbeispiele Messungen im Zero Span Bild 6-10: Fallende Flanke des GSM-Bursts mit hoher Zeitauflösung dargestellt 6.4.2 Messung des Signal/Rauschabstands von Burst-Signalen Bei TDMA-Übertragungsverfahren kann das Signal-Rauschverhältnis bzw. die Ausschaltdynamik durch Vergleich der Leistungen während der Einschaltphase und der Ausschaltphase des Übertragungsbursts gemessen werden. Der R&S ESR bietet dazu die Funktion zur absoluten und relativen Zero-Span-Leistungsmessung an. Die Messung wird im folgenden Beispiel anhand eines GSMBursts durchgeführt. Signal-Rauschverhältnis eines GSM-Signals Messaufbau Erste Schritte 1316.3749.02 ─ 07 130 R&S®ESR Einfache Messbeispiele Messungen im Zero Span Tabelle 6-7: Einstellungen des Signalgenerators (z. B. R&S SMU) Frequenz 890 MHz Pegel 0 DBM Modulation GSM, ein Zeitschlitz ist eingeschaltet 1. Setzen Sie den Signalanalysator auf die Grundeinstellungen, indem Sie die Taste PRESET drücken. Der R&S ESR wird in den Grundzustand zurückgesetzt. 2. Wählen Sie den Modus "Spectrum" aus. 3. Setzen Sie die Mittenfrequenz auf 890 MHz, den Span auf 0 Hz und die Auflösebandbreite auf 1 MHz. a) Drücken Sie die Taste FREQ und geben Sie 890 MHz ein. b) Drücken Sie die Taste SPAN und geben Sie 0 Hz ein oder drücken Sie den Softkey "Zero Span". c) Drücken Sie die Taste BW. d) Drücken Sie den Softkey "Res BW Manual" und geben Sie 1 MHz ein. 4. Setzen Sie den Referenzpegel des R&S ESR auf 0 dBm (= Pegel des Signalgenerators), indem Sie die Taste AMPT drücken und 0 dBm eingeben. 5. Setzen Sie die Sweepzeit auf 2 ms. a) Drücken Sie die Taste SWEEP. b) Drücken Sie den Softkey "Sweeptime Manual" und geben Sie 2 ms ein. Der R&S ESR bringt den GSM-Burst quer über das Display zur Anzeige. 6. Triggern Sie mit Hilfe der Triggerquelle "Video" und der Triggerpolarität "Pos" auf die steigende Flanke des Bursts und verschieben Sie den Burst-Anfang in die Mitte des Bildes. a) Drücken Sie die Taste TRIG. b) Drücken Sie den Softkey "Trg/Gate Source" und wählen Sie mithilfe der Pfeiltasten "Video" aus. c) Drücken Sie den Softkey "Trg/Gate Level" und geben Sie 70 % ein. Der R&S ESR zeigt ein stehendes Bild mit dem GSM-Burst am Anfang der Messkurve. d) Drücken Sie den Softkey "Trigger Offset" und geben Sie –1 ms ein. Der R&S ESR zeigt den GSM-Burst in der rechten Hälfte des Messdiagramms. 7. Konfigurieren Sie die Zero-Span-Leistungsmessung. a) Drücken Sie die Taste MEAS. Erste Schritte 1316.3749.02 ─ 07 131 R&S®ESR Einfache Messbeispiele Messungen im Zero Span b) Drücken Sie den Softkey "Time Domain Power", um das Untermenü zu öffnen. c) Schalten Sie den Softkey "Limits" auf "On" um. d) Drücken Sie den Softkey "Left Limit". e) Setzen Sie mit dem Drehrad die senkrechte Linie an den Start der Bursts. f) Drücken Sie den Softkey "Right Limit". g) Setzen Sie mit dem Drehrad die zweite senkrechte Linie an das Ende des Bursts. Der R&S ESR gibt am Bildschirm die Leistung während der Einschaltphase des Bursts aus. Bild 6-11: Leistungsmessung während der Einschaltphase des Bursts 8. Messen Sie die Leistung während der Ausschaltphase des Bursts. a) Drücken Sie die Taste TRIG. Erste Schritte 1316.3749.02 ─ 07 132 R&S®ESR Einfache Messbeispiele Messungen im Zero Span b) Schalten Sie den Softkey "Trg/Gate Polarity" auf "Neg" um. Der R&S ESR triggert auf die fallende Flanke des Bursts. Der Burst verschiebt sich dadurch in die linke Hälfte des Messdiagramms. Die Messung der Leistung erfolgt in der Ausschaltphase. Der Burst-Anfang wird zur Mitte des Bildschirms verschoben und die Leistung während der Ausschaltphase gemessen. Bild 6-12: Messung des Signal-Rauschverhältnisses eines GSM-Burst-Signals im Zero Span 6.4.3 Messung FM-modulierter Signale Da Signalanalysatoren mit Hilfe des Hüllkurvendetektors nur den Betrag des zu messenden Signals darstellen, kann die Modulation von FM-modulierten Signalen nicht wie bei AM-modulierten Signalen direkt gemessen werden. Die Spannung am Ausgang des Hüllkurvendetektors ist bei FM-modulierten Signalen konstant, solange sich der Frequenzhub des Signals innerhalb des ebenen Teils der Durchlasskurve des verwendeten Auflösefilters befindet. Eine Amplitudenvariation ergibt sich erst, wenn die Momentanfrequenz in eine abfallende Flanke der Filterkurve reicht. Dieses Verhalten kann zur Demodulation von FM-modulierten Signalen genutzt werden. Die Mittenfrequenz des Analysators wird so eingestellt, dass sich die Nominalfrequenz des Messsignals auf einer Filterflanke (unterhalb Erste Schritte 1316.3749.02 ─ 07 133 R&S®ESR Einfache Messbeispiele Messungen im Zero Span oder oberhalb der Mittenfrequenz) befindet. Die Auflösebandbreite und Frequenzablage werden dabei so gewählt, dass sich die Momentanfrequenz im linearen Teil der Filterflanke befindet. Damit wird die Frequenzvariation des FM-modulierten Signals in eine Amplitudenvariation transformiert, die am Bildschirm im ZeroSpan angezeigt werden kann. NF eines FM-modulierten Trägers anzeigen Messaufbau Tabelle 6-8: Einstellungen des Signalgenerators (z. B. R&S SMU) Frequenz 128 MHz Pegel -20 dBm Modulation FM 0 kHz Hub (d. h. FM-Modulation ist deaktiviert), 1 kHz AF 1. Setzen Sie den Signalanalysator auf die Grundeinstellungen, indem Sie die Taste PRESET drücken. Der R&S ESR wird in den Grundzustand zurückgesetzt. 2. Wählen Sie den Modus "Spectrum" aus. 3. Setzen Sie die Mittenfrequenz auf 127,50 MHz und den Span auf 300 kHz. a) Drücken Sie die Taste FREQ und geben Sie 127,50 MHz ein. b) Drücken Sie die Taste SPAN und geben Sie 300 kHz ein. 4. Stellen Sie die Auflösebandbreite auf 300 kHz ein. a) Drücken Sie die Taste BW. b) Drücken Sie den Softkey "Res BW Manual" und geben Sie 300 kHz ein. c) Drücken Sie den Softkey "Video BW Manual" und geben Sie 30 kHz ein. 5. Setzen Sie den Darstellungsbereich auf 20 dB und schieben Sie die Filterkurve in die Bildmitte. a) b) c) d) e) f) Drücken Sie die Taste AMPT. Drücken Sie den Softkey "Range". Drücken Sie den Softkey "Range Log Manual" und geben Sie 20 dB ein. Drücken Sie den Softkey "Up↑". Drücken Sie den Softkey "More". Schalten Sie den Softkey "Grid" auf "Rel" um. Erste Schritte 1316.3749.02 ─ 07 134 R&S®ESR Einfache Messbeispiele Messungen im Zero Span g) Drücken Sie den Softkey "Up↑". h) Drücken Sie den Softkey "Ref Level". i) Verstellen Sie mit dem Drehrad den Referenzpegel, sodass die Filterflanke bei der Mittenfrequenz die –10 dB-Pegellinie schneidet. Die Filterflanke des 300-kHz-Filters wird dargestellt. Dies entspricht der Demodulatorkennlinie für FM-Signale mit einer Steilheit von ca. 18 dB/ 140 kHz. Mit dem Marker und dem Deltamarker kann dies überprüft werden. Bild 6-13: Darstellung der Filterflanke des 300-kHz-Filters als FM-Diskriminatorkennlinie 6. Stellen Sie am Signalgenerator 50 kHz FM-Hub ein. 7. Setzen Sie die Darstellbreite am R&S ESR auf 0 Hz. a) Drücken Sie die Taste SPAN. b) Drücken Sie den Softkey "Zero Span". Das demodulierte FM-Signal wird dargestellt. Das Signal läuft über den Bildschirm durch. 8. Stellen Sie durch Videotriggerung eine stabile Darstellung her. a) Drücken Sie die Taste TRIG. b) Drücken Sie den Softkey "Trg/Gate Source" und wählen Sie mithilfe der Pfeiltasten "Video" aus. Erste Schritte 1316.3749.02 ─ 07 135 R&S®ESR Einfache Messbeispiele Messungen im Zero Span c) Drücken Sie den Softkey "Trg/Gate Level" und geben Sie 50 % ein. Es ergibt sich ein stehendes Bild für das FM-NF-Signal. Ergebnis: (-10 ( 5) dB; dies ergibt einen Hub von 100 kHz, wenn die Steilheit der Demodulatorkennlinie 5 dB/100 kHz beträgt. Bild 6-14: Demoduliertes FM-Signal 9. Den Hub bestimmen. a) Drücken Sie die Taste MKR. Der Marker 1 ist eingeschaltet und steht auf dem Scheitelpunkt der Kurve. b) Drücken Sie den Softkey "Marker 2". c) Drücken Sie die Taste MKR. d) Drücken Sie den Softkey "More". e) Drücken Sie den Softkey "Min". Der Marker 2 (Deltamarker) ist eingeschaltet und steht auf dem Minimum der Kurve. Die Pegeldifferenz beträgt 13,3 dB, was dem Hub von Scheitelpunkt zu Scheitelpunkt entspricht. Bei einer Filterneigung von 18 dB/140 kHz kann der Hub wie folgt berechnet werden: Erste Schritte 1316.3749.02 ─ 07 136 R&S®ESR Einfache Messbeispiele Speichern und Laden der Geräteeinstellungen 6.5 Speichern und Laden der Geräteeinstellungen Der R&S ESR kann vollständige Geräteeinstellungen mit Gerätekonfigurationen und Messdaten in einer Einstellungsdatei speichern. Die betreffenden Daten werden dabei auf der eingebauten Festplatte oder - nach entsprechender Auswahl auf einem USB-Gerät (z. B. Memory Stick) oder einem Netzlaufwerk abgelegt. Die Festplatte hat die Laufwerksbezeichnung C:. Im Grundzustand werden die aktuellen Einstellungen gespeichert. Dies umfasst die Einstellungen der Messfunktionen, die aktivierten Grenzwertlinien und den aktiven Antennenkorrekturfaktor. 6.5.1 Speichern der Gerätekonfiguration (ohne Messkurven) 1. Drücken Sie die Taste SAVE/RCL. 2. Drücken Sie den Softkey "Save". Das Dialogfeld für Gerätekonfigurationen wird angezeigt. Das Feld File Name befindet sich im Bearbeitungsmodus und enthält einen Vorschlag für einen neuen Namen. Erste Schritte 1316.3749.02 ─ 07 137 R&S®ESR Einfache Messbeispiele Speichern und Laden der Geräteeinstellungen 3. Wenn Sie den vorgeschlagenen Namen ändern wollen, geben Sie den gewünschten Namen ein, unter dem die Einstellungsdatei gespeichert werden soll. Der Name kann Buchstaben und Ziffern enthalten. Einzelheiten zu alphanummerischen Eingaben finden Sie in Kapitel 5.3.2, "Alphanummerische Parameter eingeben", auf Seite 92. 4. Um die Datei nicht im Standardverzeichnis zu speichern, wählen Sie den gewünschten Pfad im Bereich Files aus. Wenn der Pfad nicht geändert wird, wird der Standardpfad für die Gerätekonfigurationen (C:\R_S\Instr\user) verwendet. Hinweis: Das ausgewählte Verzeichnis wird automatisch für alle weiteren Speicher- und Ladevorgänge verwendet. 5. Drücken Sie den Softkey "Save File". Die Einstellungsdatei wird gespeichert und das Dialogfeld geschlossen. 6.5.2 Speichern von Messkurven Zum Speichern von Messkurven muss zunächst der zugehörige Eintrag ausgewählt werden. Zu diesem Zweck geht man wie folgt vor: 1. Drücken Sie die Taste SAVE/RCL. 2. Drücken Sie den Softkey "Save". 3. Geben Sie einen Dateinamen ein, wenn der vorgeschlagene Namen nicht verwendet werden soll. 4. Wählen Sie die Option "All Traces". 5. Drücken Sie die Schaltfläche "SAVE". 6.5.3 Laden einer Gerätekonfiguration (mit Messkurven) 1. Drücken Sie die Taste SAVE/RCL. 2. Drücken Sie den Softkey "Recall". 3. Wählen Sie bei Bedarf den Pfad, unter dem die zu ladende Datei abgespeichert ist. Erste Schritte 1316.3749.02 ─ 07 138 R&S®ESR Einfache Messbeispiele Speichern und Laden der Geräteeinstellungen 4. Legen Sie die zu ladende Einstellungsdatei fest. Eines der folgenden Verfahren ist möglich: ● Klicken Sie in das Feld File Name und geben Sie den Dateinamen über die Tastatur oder das Tastenfeld ein. ● Wählen Sie die Datei über den berührungsempfindlichen Bildschirm oder mit Hilfe der Maus in der Auswahlliste aus. Alternativ: a) Drücken Sie den Softkey "Select File". Der Fokus wird auf die Dateiliste gesetzt. b) Setzen Sie den Fokus mit dem Drehknopf oder mit den Pfeiltasten auf die zu ladende Einstellungsdatei und drücken Sie zur Bestätigung den Drehknopf oder die Taste ENTER. 5. Wählen Sie die Option "All Traces", um Messkurven zu laden. Hinweis: Die Option "All Traces" ist nur verfügbar, wenn die ausgewählte Datei Messkurven enthält. 6. Drücken Sie die Schaltfläche "Recall" im Dialogfeld oder den Softkey "Recall File". Die Einstellungsdatei wird geladen. Der R&S ESR erkennt beim Laden, über welche Teile die aufgerufene Einstellungsdatei verfügt, und ignoriert ggf. ausgewählte, aber nicht vorhandene Teile. 6.5.4 Automatischen Ladevorgang konfigurieren Im Auslieferungszustand lädt der R&S ESR nach dem Einschalten die Geräteeinstellungen, mit denen er ausgeschaltet wurde (sofern das Ausschalten über den Schalter ON / OFF auf der Frontplatte erfolgte; siehe Kapitel 3.1.7, "Gerät einund ausschalten", auf Seite 33). Wenn das Gerät voreingestellt ist, lädt es die Grundeinstellungen. Sie können diese Einstellungen ändern und eine zu ladende Einstellungsdatei festlegen. Dazu sind folgende Bedienschritte durchzuführen. Dabei ist zu beachten, dass die gewählte Einstellungsdatei sowohl während des Hochlaufs als auch während der Voreinstellung geladen wird. 1. Drücken Sie die Taste SAVE/RCL. 2. Drücken Sie den Softkey "Startup Recall". Erste Schritte 1316.3749.02 ─ 07 139 R&S®ESR Einfache Messbeispiele Speichern und Laden der Geräteeinstellungen 3. Drücken Sie den Softkey "Startup Recall (On/Off)", um die Ladefunktion zu aktivieren. 4. Drücken Sie den Softkey "Select Dataset". Das Dialogfeld "Startup Recall" wird angezeigt. 5. Wählen Sie bei Bedarf den Pfad, unter dem die zu ladende Datei abgespeichert ist. 6. Wählen Sie die zu ladende Einstellungsdatei (DFL-Datei). 7. Drücken Sie im Dialogfeld die Schaltfläche "Select". Erste Schritte 1316.3749.02 ─ 07 140 R&S®ESR Kurzeinführung Fernbedienung Programmierung der Fernsteuerung – erste Schritte 7 Kurzeinführung Fernbedienung Das Gerät kann über ein Netzwerk (LAN-Schnittstelle) fernbedient werden. Einzelheiten zur Konfiguration der LAN-Schnittstelle finden Sie in Kapitel 3.6, "Netzwerkverbindung (LAN) konfigurieren", auf Seite 53. Einzelheiten zum Einrichten der Schnittstelle finden Sie in Kapitel 3.8, "GPIBSchnittstelle konfigurieren", auf Seite 66. Die nachfolgenden Programmbeispiele sind hierarchisch aufgebaut, d. h. spätere Beispiele setzen auf vorhergehenden auf. Auf diese Weise lässt sich ein funktionstüchtiges Programm sehr einfach aus den Modulen der Programmbeispiele zusammensetzen. Komplexere Beispiele enthält das Bedienhandbuch im Kapitel "Fernsteuerung - Programmierbeispiele". 7.1 Programmierung der Fernsteuerung – erste Schritte Die folgenden Beispiele erläutern das Programmieren des Gerätes und dienen als Grundlage für die Lösung komplexerer Programmieraufgaben. Als Programmiersprache wurde VISUAL BASIC verwendet. Es ist jedoch möglich, die Programme auf andere Sprachen zu übertragen. Verwendung von Backslash-Zeichen In Programmiersprachen wie C und C++ oder Programmen wie MATLAB oder NI Interactive Control leitet ein Backslash eine Escape-Folge ein (beispielsweise wird "\n" für einen Zeilenwechsel verwendet). In diesen Programmiersprachen und Programmen müssen in Fernsteuerbefehlen zwei Backslash-Zeichen verwendet werden, wie z. B. in Kapitel 7.2.4.1, "Geräteeinstellungen abspeichern", auf Seite 160: Falsch: MMEM:STOR:STAT 1,'C:\USER\DATA\TEST1' Richtig: MMEM:STOR:STAT 1,'C:\\USER\\DATA\\TEST1' Erste Schritte 1316.3749.02 ─ 07 141 R&S®ESR Kurzeinführung Fernbedienung Programmierung der Fernsteuerung – erste Schritte 7.1.1 Fernsteuerbibliothek für VISUAL BASIC einbinden Programmierhinweise: ● Ausgabe von Text mit der Druckfunktion Bei der Druckausgabe zeigt dieses Beispiel den Wert der Variable MyVar im Fenster "Immediate" der Visual Basic-Entwicklungsumgebung an. Es ist zu beachten, dass dieses Druckausgabeverfahren nur für Objekte gilt, die Text anzeigen können. Debug.Print MyVar ● Zugriff auf die Funktionen der VISA32.DLL Damit Benutzer Visual Basic-Steuerungsanwendungen erstellen können, muss die Datei VISA32.BAS zu einem Projekt hinzugefügt werden, sodass die Funktionen der VISA32.DLL aufgerufen werden können. Außerdem muss die Datei VPPTYPE.BAS dem Projekt hinzugefügt werden. Diese Datei enthält Konstanten und Definitionen für Fehlerbehandlung, Timeout-Werte usw. Die Module visa32.bas und vpptype.bas sind unter <VXIpnpPath>\WinNT\include (typischerweise C:\VXIpnp\WinNt\include) zu finden. Alternativ kann dem Projekt ein Verweis auf die VISA32.DLL hinzugefügt werden. Erste Schritte 1316.3749.02 ─ 07 142 R&S®ESR Kurzeinführung Fernbedienung Programmierung der Fernsteuerung – erste Schritte ● Anlegen eines Antwortbuffers Da die DLL bei Antworten nullterminierte Strings zurückliefert, muss vor dem Aufruf der Funktionen InstrRead() und ilrd() ein String mit ausreichender Länge erzeugt werden, da Visual Basic den Strings eine Längenangabe voranstellt, die von der DLL nicht aktualisiert wird. Zur Erzeugung der Längenangabe eines Strings stehen die beiden folgenden Möglichkeiten zur Verfügung: Dim Rd as String * 100 Dim Rd as String Rd = Space$(100) ● Erstellen von Wrapper-Verfahren zum Schreiben und Lesen Da die "VISA"-Funktionen Befehls- und Antwort-Strings und deren entsprechende Länge in zwei verschiedenen Parametern erfordern, kann der Hauptprogramm-Code besser gelesen und gepflegt werden, wenn die Schreib- und Lesefunktionen verkapselt sind. In diesem Fall verkapselt die Prozedur InstrWrite() die Funktion viWrite() und InstrRead() verkapselt viRead(). Außerdem beinhalten diese Wrapper eine Statusprüfung: Public Sub InstrWrite(ByVal vi As Long, ByVal Cmd As String) Dim status As Long Dim retCount As Long 'Send command to instrument and check for status status = viWrite(vi, Cmd, Len(Cmd), retCount) 'Check for errors - this will raise an error if status is not VI_SUCCESS CALL CheckError(vi, status) End Sub Public Sub InstrRead(ByVal vi As Long, Response As String, _ ByVal count As Long, retCount As Long) Erste Schritte 1316.3749.02 ─ 07 143 R&S®ESR Kurzeinführung Fernbedienung Programmierung der Fernsteuerung – erste Schritte Dim status As Long 'Initialize response string Response = Space(count) '...and read status = viRead(vi, Response, count, retCount) 'Check for errors - this will raise an error if status is not VI_SUCCESS CALL CheckError(vi, status) 'adjust string length Response = Left(Response, retCount) End Sub Die folgende Funktion illustriert die Status-/Fehlerprüfung: Die Prozedur gibt eine Ausnahme aus, wenn ein VISA-Fehler auftritt: Public Sub CheckError(ByVal vi As Long, status As Long) Dim ErrorMessage As String * 1024 'Initialize error message string ErrorMessage = "" If (status < 0) Then 'Query the error message from VISA If (viStatusDesc(vi, status, ErrorMessage) = VI_SUCCESS) Then Err.Description = ErrorMessage End If Err.Raise (status) End If End Sub 7.1.2 Initialisierung und Grundzustand Zu Beginn eines jeden Programms müssen die von allen Unterprogrammen verwendeten globalen Variablen angelegt werden. Anschließend werden sowohl die Fernsteuerung als auch die Einstellungen des Gerätes in einen definierten Grundzustand gebracht. Dazu werden die beiden Unterprogramme InitController und InitDevice verwendet. 7.1.2.1 Globale Variablen anlegen Globale Variablen werden in Visual Basic in so genannten "Modulen" (Dateierweiterung .BAS*.BAS) gespeichert. Daher muss mindestens ein Modul (z. B. GLOBALS.BAS) angelegt werden, das die von allen Unterprogrammen gemeinsam verwendeten Variablen, wie z. B. die vom Fernsteuerungstreiber verwendeten Variablen für die Geräteadressen, enthält. Erste Schritte 1316.3749.02 ─ 07 144 R&S®ESR Kurzeinführung Fernbedienung Programmierung der Fernsteuerung – erste Schritte Für die nachfolgenden Beispielprogramme muss die Datei folgende Anweisungen enthalten: Global analyzer As Long Global defaultRM As Long 7.1.2.2 Fernsteuersitzung initialisieren REM ------------ Initializing the remote control session ------------------Public SUB Initialize() Dim status As Long 'CALL viOpenDefaultRM to get the resource manager handle 'Store this handle in defaultRM. The function viStatusDesc 'returns a text description of the status code returned by viOpenDefaultRM status = viOpenDefaultRM(defaultRM) status = viStatusDesc(defaultRM, status, Response) 'Open the connection to the device and store the handle 'Note: The timeout value in viOpen() applies only for opening the interface 'For setting the communication timeout, set the VI_ATTR_TMO_VALUE attribute 'timeout values are in milliseconds 'This example assumes the instrument IP address 10.0.0.10 'If the network provides a name resolution mechanism, the hostname of 'the instrument can be used instead of the numeric IP address 'the resource string for GPIB would be "GPIB::20::INSTR'' status = viOpen(defaultRM, "TCPIP::10.0.0.10::INSTR'', 0, 1000, analyzer) 'status = viOpen(defaultRM, "TCPIP::<hostname>::INSTR'', 0, 1000, analyzer) 'status = viOpen(defaultRM, "GPIB::20::INSTR'', 0, 1000, analyzer) 'Set timeout value - here 5s status = viSetAttribute(vi, VI_ATTR_TMO_VALUE, 5000) END SUB REM *********************************************************************** 7.1.2.3 Gerät initialisieren Die Statusregister der Fernsteuerung und die Geräteeinstellungen werden in den Grundzustand gesetzt. REM ------------ Initializing the instrument ------------------------------Public SUB InitDevice() CALL InstrWrite(analyzer, "*CLS") 'Reset status register CALL InstrWrite(analyzer, "*RST") 'Reset instrument END SUB REM************************************************************************* Erste Schritte 1316.3749.02 ─ 07 145 R&S®ESR Kurzeinführung Fernbedienung Programmierung der Fernsteuerung – erste Schritte 7.1.2.4 Bildschirmanzeige ein-/ausschalten In der Grundeinstellung werden alle Fernsteuerbefehle mit ausgeschalteter Bildschirmanzeige durchgeführt, um die optimale Messgeschwindigkeit zu erzielen. Während der Entwicklungsphase von Fernsteuerprogrammen wird aber häufig die Bildschirmanzeige benötigt, um die Programmierung der Einstellungen und die Messergebnisse optisch kontrollieren zu können. Die nachfolgenden Beispiele zeigen Funktionen, mit denen die Bildschirmanzeige im Fernsteuerbetrieb ein bzw. ausgeschaltet werden kann: REM ------------ Switching on the screen display --------------------------Public SUB DisplayOn() CALL InstrWrite(analyzer, "SYST:DISP:UPD ON") 'Switch on screen display END SUB REM************************************************************************* REM ------------ Switching off the screen display -------------------------Public SUB DisplayOff() CALL InstrWrite(analyzer, "SYST:DISP:UPD OFF") 'Switch off screen display END SUB REM************************************************************************* 7.1.2.5 Energiesparfunktion der Anzeige konfigurieren Während des Fernsteuerbetriebs wird die Anzeige der Messergebnisse auf dem Bildschirm häufig nicht benötigt. Der Befehl SYSTem:DISPlay:UPDate OFF schaltet zwar die Darstellung der Messergebnisse ab, was zu erheblichen Geschwindigkeitsvorteilen im Fernsteuerbetrieb führt, die Anzeige selbst und speziell die Hintergrundbeleuchtung bleibt allerdings bei diesem Befehl immer noch eingeschaltet. Soll auch die Anzeige selbst abgeschaltet werden, so muss dies über die Energiesparfunktion erfolgen, wobei hier vor dem Aktivieren die Ansprechzeit in Minuten eingestellt werden muss. Die Anzeige wird sofort wieder eingeschaltet, wenn eine Taste auf der Frontplatte des Gerätes gedrückt wird. Public SUB PowerSave() CALL InstrWrite(analyzer, "DISPlay:PSAVe:HOLDoff 1") 'Set response time to 1 minute Erste Schritte 1316.3749.02 ─ 07 146 R&S®ESR Kurzeinführung Fernbedienung Programmierung der Fernsteuerung – erste Schritte CALL InstrWrite(analyzer, "DISPlay:PSAVe ON") 'Switch on Power Save function 7.1.3 Einfache Geräteeinstellbefehle senden In diesem Beispiel werden Mittenfrequenz, Span und Referenzpegel des Gerätes eingestellt. REM -------- Instrument setting commands ----------------------------------PUBLIC SUB SimpleSettings() CALL InstrWrite(analyzer, "FREQUENCY:CENTER 128MHz") 'Center frequency 128 MHz CALL InstrWrite(analyzer, "FREQUENCY:SPAN 10MHZ") 'Set span to 10 MHz CALL InstrWrite(analyzer, "DISPLAY:TRACE:Y:RLEVEL -10dBm") 'Set reference level to -10dBm END SUB REM ************************************************************************ 7.1.4 Auf Handbedienung umschalten REM -------- Switching instrument to manual operation ---------------------CALL viGpibControlREN(analyzer, VI_GPIB_REN_ADDRESS_GTL) 'Set instrument to Local state REM ************************************************************************ 7.1.5 Geräteeinstellungen auslesen Die oben vorgenommenen Einstellungen werden hier wieder ausgelesen. Dabei werden die abgekürzten Befehle verwendet. REM --------- Reading out instrument settings -----------------------------PUBLIC SUB ReadSettings() Dim retCount as Long CFfrequency$ = SPACE$(20) 'Provide text variable (20 characters) CALL InstrWrite(analyzer, "FREQ:CENT?") 'Request center frequency CALL InstrRead(analyzer, CFfrequency$, 20, retCount) 'Read value CR&S FSVan$ = SPACE$(20) 'Provide text variable (20 characters) CALL InstrWrite(analyzer, "FREQ:SPAN?") 'Request span CALL InstrRead(analyzer, CR&S FSVan$, 20, retCount) Erste Schritte 1316.3749.02 ─ 07 147 R&S®ESR Kurzeinführung Fernbedienung Programmierung der Fernsteuerung – erste Schritte 'Read value RLlevel$ = SPACE$(20) 'Provide text variable (20 characters) CALL InstrWrite(analyzer, "DISP:TRAC:Y:RLEV?") 'Request ref level setting CALL InstrRead(analyzer, RLlevel$, 20, retCount) 'Read value REM --------- Displaying values in the Immediate window -------------------Debug.Print "Center frequency: "; CFfrequency$, Debug.Print "Span: "; CR&S FSVan$, Debug.Print "Reference level: "; RLlevel$, END SUB REM************************************************************************* 7.1.6 Markerpositionierung und Auslesen REM -------- Example of marker function ----------------------------------PUBLIC SUB ReadMarker() Dim retCount as Long CALL InstrWrite(analyzer, "CALC:MARKER ON;MARKER:MAX") 'Activate marker 1 and search for peak MKmark$ = SPACE$(30) 'Provide text variable (30 characters) CALL InstrWrite(analyzer, "CALC:MARK:X?;Y?") 'Query frequency and level CALL InstrRead(analyzer, MKmark$, 30, retCount) 'Read value REM --------- Displaying values in the Immediate window ------------------Debug.Print "Marker frequency/level "; MKmark$, END SUB REM ************************************************************************ 7.1.7 Befehlssynchronisierung Die im folgenden Beispiel realisierten Möglichkeiten zur Synchronisierung sind im Betriebshandbuch auf der CD, Kapitel „Fernsteuerung – erste Schritte“, Abschnitt „Befehlsreihenfolge und Befehlssynchronisation“ beschrieben. REM --------- Commands for command synchronization -----------------------PUBLIC SUB SweepSync() Dim retCount as Long Dim SRQWaitTimeout As Long Dim eventType As Long Dim eventVi As Long REM The command INITiate[:IMMediate] starts a single sweep if the REM command INIT:CONT OFF has already been sent. The next command Erste Schritte 1316.3749.02 ─ 07 148 R&S®ESR Kurzeinführung Fernbedienung Programmierung der Fernsteuerung – erste Schritte REM must not be carried out until a full sweep has been completed. CALL InstrWrite(analyzer, "INIT:CONT OFF") REM --------- First method: Using *WAI -----------------------------------CALL InstrWrite(analyzer, "ABOR;INIT:IMM; *WAI") REM --------- Second method: Using *OPC? ---------------------------------OpcOk$ = SPACE$(2) 'Provide space for *OPC? response CALL InstrWrite(analyzer, "ABOR;INIT:IMM; *OPC?") REM --------- In this case, the controller can use other instruments -----CALL InstrRead(analyzer, OpcOk$, 2, retCount) 'Wait for "1" from *OPC? REM --------- Third method: Using *OPC -----------------------------------REM In order for the Service Request function to be used with a GPIB REM driver from National Instruments, the setting "Disable REM Auto Serial Poll" must be set to "yes" with IBCONF! CALL InstrWrite(analyzer, "*SRE 32") 'Enable Service Request for ESR CALL InstrWrite(analyzer, "*ESE 1") 'Set event enable bit for operation 'complete bit CALL viEnableEvent(vi, VI_EVENT_SERVICE_REQ, VI_QUEUE, 0) 'Enable the event for service request CALL InstrWrite(analyzer, "ABOR;INIT:IMM; *OPC") 'Start sweep with Synchronization to OPC SRQWaitTimeout = 5000 'Allow 5s for sweep completion 'Now wait for the service request CALL viWaitOnEvent(vi, VI_EVENT_SERVICE_REQ, SRQWaitTimeout, _ eventType, eventVi) CALL viClose(eventVi) 'Close the context before continuing CALL viDisableEvent(vi, VI_EVENT_SERVICE_REQ, VI_QUEUE) 'Disable subsequent events REM Resume main program here. END SUB REM ************************************************************************ 7.1.7.1 Ausgabepuffer auslesen REM --------- Subroutine for the individual STB bits ----------------------Public SUB Outputqueue() 'Reading the output queue Dim retCount as Long result$ = SPACE$(100) 'Create space for response CALL InstrRead(analyzer, result$, 100, retCount) Debug.Print "Contents of Output Queue : "; result$ END SUB REM ************************************************************************ Erste Schritte 1316.3749.02 ─ 07 149 R&S®ESR Kurzeinführung Fernbedienung Komplexere Programmbeispiele 7.1.7.2 Fehlermeldungen auslesen REM --------- Subroutine for evaluating the error queue -------------------Public SUB ErrorQueueHandler() Dim retCount as Long ERROR$ = SPACE$(100) Subroutine for evaluating the error queue CALL InstrWrite(analyzer, "SYSTEM:ERROR?") CALL InstrRead(analyzer, ERROR$, 100, retCount) Debug.Print "Error Description : "; ERROR$ END SUB REM ************************************************************************ 7.2 Komplexere Programmbeispiele Die folgenden Abschnitte enthalten typische Programmierbeispiele für die Einstellung von Messparametern und -funktionen, für allgemeine Einstellungen, für die Druckausgabe und die Datenverwaltung. 7.2.1 Grundeinstellung des R&S ESR Die nachfolgenden Einstellungen zeigen beispielhaft die Möglichkeiten zur Veränderung der Grundeinstellung des R&S ESR. Zu beachten ist, dass abhängig vom Anwendungsbeispiel nur ein Teil der Einstellungen notwendig ist. Speziell die Einstellung von Auflösebandbreite, Videobandbreite und Sweepzeit kann häufig entfallen, da diese Parameter in der Grundeinstellung bei Veränderung des Frequenzbereichs (Span) automatisch berechnet werden. Ebenso wird in der Grundeinstellung die Eingangsdämpfung automatisch abhängig vom Referenzpegel berechnet. Schließlich sind die Pegeldetektoren in der Grundeinstellung an den ausgewählten Messkurven-Modus gekoppelt. Die in der Grundeinstellung automatisch berechneten Einstellungen sind im nachfolgenden Programmbeispiel mit einem Stern (*) gekennzeichnet. 7.2.1.1 Fernsteuer-Statusregister einstellen REM ************************************************************************ Public Sub SetupStatusReg() '--------- IEEE 488.2 status register -------------------------------------- Erste Schritte 1316.3749.02 ─ 07 150 R&S®ESR Kurzeinführung Fernbedienung Komplexere Programmbeispiele CALL InstrWrite(analyzer,"*CLS") 'Reset status registers CALL InstrWrite(analyzer,"*SRE 168") 'Enable Service Request for 'STAT:OPER-,STAT:QUES- and ESR-Register CALL InstrWrite(analyzer,"*ESE 61") 'Set event enable bit for: 'operation complete 'command-, execution-, 'device dependent- and query error '--------- SCPI status register -------------------------------------------CALL InstrWrite(analyzer,"STAT:OPER:ENAB 0") 'Disable OPERation Status reg CALL InstrWrite(analyzer,"STAT:QUES:ENAB 0") 'Disable questionable Statusreg End Sub REM ************************************************************************ 7.2.1.2 Grundeinstellungen für Messungen REM ************************************************************************ Public Sub SetupInstrument() '--------- Default setting f the R&S FSV --------------------------------CALL SetupStatusReg 'Configure status registers CALL InstrWrite(analyzer,"*RST") 'Reset instrument CALL InstrWrite(analyzer,"SYST:DISP:UPD ON") 'ON: screen display on 'OFF: off (improved performance) CALL InstrWrite(analyzer,"INIT:CONT OFF") 'Single sweep mode '--------- Frequency setting ----------------------------------------------CALL InstrWrite(analyzer,"FREQUENCY:CENTER 100MHz") 'Center frequency CALL InstrWrite(analyzer,"FREQ:SPAN 1 MHz") 'Span '--------- Level setting --------------------------------------------------CALL InstrWrite(analyzer,"DISP:WIND:TRAC:Y:RLEV -20dBm") 'Reference level CALL InstrWrite(analyzer,"INP:ATT 10dB") 'Input attenuation (*) '--------- Level scaling --------------------------------------------------CALL InstrWrite(analyzer,"DISP:WIND:TRAC:Y:SPAC LOG") 'Log level axis CALL InstrWrite(analyzer,"DISP:WIND:TRAC:Y:SCAL 100dB") 'Level range CALL InstrWrite(analyzer,"DISP:WIND:TRAC:Y:SCAL:MODE ABS") 'Absolute scaling CALL InstrWrite(analyzer,"CALC:UNIT:POW DBM") Erste Schritte 1316.3749.02 ─ 07 151 R&S®ESR Kurzeinführung Fernbedienung Komplexere Programmbeispiele 'y meas. unit '--------- Trace and detector setting -------------------------------------CALL InstrWrite(analyzer,"DISP:TRAC1:MODE AVER") 'Trace1 average CALL InstrWrite(analyzer,"AVER:TYPE VID") 'Average mode video; "LIN" for linear CALL InstrWrite(analyzer,"SWE:COUN 10") 'Sweep count CALL InstrWrite(analyzer,"DISP:TRAC2 OFF") 'Trace2 blank CALL InstrWrite(analyzer,"DISP:TRAC3 OFF") 'Trace3 blank CALL InstrWrite(analyzer,"DISP:TRAC4 OFF") 'Trace4 blank CALL InstrWrite(analyzer,"DISP:TRAC5 OFF") 'Trace5 blank CALL InstrWrite(analyzer,"DISP:TRAC6 OFF") 'Trace6 blank CALL InstrWrite(analyzer,"CALC:MATH:STAT OFF") 'Trace difference off CALL InstrWrite(analyzer,"DET1 RMS") 'Detector Trace1 (*) CALL InstrWrite(analyzer,"DET2:AUTO ON") 'Detector Trace2 (*) CALL InstrWrite(analyzer,"DET3:AUTO ON") 'Detector Trace3 (*) CALL InstrWrite(analyzer,"DET4:AUTO ON") 'Detector Trace4 (*) CALL InstrWrite(analyzer,"DET5:AUTO ON") 'Detector Trace5 (*) CALL InstrWrite(analyzer,"DET6:AUTO ON") 'Detector Trace6 (*) '--------- Bandwidths and sweep time --------------------------------------CALL InstrWrite(analyzer,"BAND:RES 100KHz") 'Resolution bandwidth (*) CALL InstrWrite(analyzer,"BAND:VID 1MHz") 'Video bandwidth (*) CALL InstrWrite(analyzer,"SWE:TIME 100ms") 'Sweep time (*) END SUB Erste Schritte 1316.3749.02 ─ 07 152 R&S®ESR Kurzeinführung Fernbedienung Komplexere Programmbeispiele 7.2.2 Marker und Deltamarker verwenden Die Marker werden für die Markierung von Punkten auf Messkurven, zum Auslesen von Messergebnissen und für die schnelle Auswahl eines Anzeigebereichs benutzt. 7.2.2.1 Marker-Suchfunktionen, Begrenzung des Suchbereichs Das folgende Beispiel geht von einem AM-modulierten Signal bei 100 MHz mit folgenden Eigenschaften aus: Trägersignalpegel -30 dBm NF-Frequenz 100 kHz Modulationsgrad 50 % Marker 1 und dann Deltamarker 2 werden auf die höchsten Maxima der Messkurve gesetzt. Dann werden die Frequenz und der Pegel gelesen. Für die nachfolgenden Messungen kann die Grundeinstellung des Geräts für Messungen (SetupInstrument) verwendet werden. REM ************************************************************************ Public Sub MarkerSearch() Dim retCount as Long result$ = Space$(100) CALL SetupInstrument 'Default Setting '--------- Peak search without search range limits-------------------------CALL InstrWrite(analyzer,"INIT:CONT OFF") 'Switch to single sweep CALL InstrWrite(analyzer,"CALC:MARK:PEXC 6DB") 'Define peak excursion CALL InstrWrite(analyzer,"CALC:MARK:STAT ON") 'Enable marker 1 CALL InstrWrite(analyzer,"CALC:MARK:TRAC 1") 'Set marker 1 to trace 1 CALL InstrWrite(analyzer,"INIT;*WAI") 'Perform sweep with sync CALL InstrWrite(analyzer,"CALC:MARK:MAX;X?;Y?") 'Marker to peak; read frequency and level CALL InstrRead(analyzer, result$, 100, retCount) Debug.Print "Marker 1: ";result$ CALL InstrWrite(analyzer,"CALC:DELT2:STAT ON;MAX;MAX:LEFT") 'Activate delta marker 2, 'set to peak and then to next peak left CALL InstrWrite(analyzer,"CALC:DELT2:X?;Y?") Erste Schritte 1316.3749.02 ─ 07 153 R&S®ESR Kurzeinführung Fernbedienung Komplexere Programmbeispiele 'Read delta marker 2 frequency and level result$ = Space$(100) CALL InstrRead(analyzer, result$, 100, retCount) Debug.Print "Delta 2: ";result$ '--------- Peak search with search range limit in x direction -------------CALL InstrWrite(analyzer,"CALC:MARK:X:SLIM:STAT ON;LEFT _ 0Hz;RIGHt 100.05MHz") 'Activate search limit, 'set at right below AF CALL InstrWrite(analyzer,"CALC:DELT3:STAT ON;MAX;MAX:RIGHt") 'Activate delta marker 3, 'set to peak and then to next peak right CALL InstrWrite(analyzer,"CALC:DELT3:X:REL?;:CALC:DELT3:Y?") 'Read delta marker 3 frequency and level; 'both must have a value of 0 result$ = Space$(100) CALL InstrRead(analyzer, result$, 100, retCount) Print "Delta 3: ";result$ '--------- Peak search with search range limit in y direction -------------CALL InstrWrite(analyzer,"CALC:THR:STAT ON") CALL InstrWrite(analyzer,"CALC:THR -35DBM") 'Activate threshold and set it above the AF CALL InstrWrite(analyzer,"CALC:DELT3:STAT ON;MAX;MAX:NEXT") 'Activate delta marker 3, 'set to peak and then to next peak '=> is not found CALL InstrWrite(analyzer,"CALC:DELT3:X:REL?;:CALC:DELT3:Y?") 'Query and read delta marker 3 'frequency and level; 'both must have a value of 0 result$ = Space$(100) CALL InstrRead(analyzer, result$, 100, retCount) Debug.Print "Delta 3: ";result$ '---- Setting center frequency and reference level with markers -----------CALL InstrWrite(analyzer,"CALC:MARK2:FUNC:CENT") 'Delta marker 2 -> marker and 'center frequency = marker 2 CALL InstrWrite(analyzer,"CALC:MARK2:FUNC:REF") 'Ref level = marker 2 CALL InstrWrite(analyzer,"INIT;*WAI") 'Sweep with sync END SUB REM *********************************************************************** Erste Schritte 1316.3749.02 ─ 07 154 R&S®ESR Kurzeinführung Fernbedienung Komplexere Programmbeispiele 7.2.2.2 Frequenzzählung Das folgende Beispiel geht von einem Signal bei 100 MHz mit einem Pegel von -30 dBm aus. Wiederum kann dabei die Standardeinstellung des Geräts verwendet werden (SetupInstrument). Ziel der Frequenzzählung ist, die exakte Frequenz des Signals bei 100 MHz zu ermitteln. REM ************************************************************************* Public Sub MarkerCount() Dim retCount as Long CALL SetupInstrument 'Default setting '--------- Defining signal frequency with frequency counter ---------------CALL InstrWrite(analyzer,"INIT:CONT OFF") 'Switch to single sweep CALL InstrWrite(analyzer,"CALC:MARK:PEXC 6DB") 'Define peak excursion CALL InstrWrite(analyzer,"CALC:MARK:STAT ON") 'Activate marker 1 CALL InstrWrite(analyzer,"CALC:MARK:TRAC 1") 'Set marker 1 to trace 1 CALL InstrWrite(analyzer,"CALC:MARK:X 100MHz") 'Set marker 1 to 100 MHz CALL InstrWrite(analyzer,"CALC:MARK:COUNT ON") 'Activate frequency counter CALL InstrWrite(analyzer,"INIT;*WAI") 'Perform sweep with sync CALL InstrWrite(analyzer,"CALC:MARK:COUNT:FREQ?") 'Query and read measured frequency result$ = Space$(100) CALL InstrRead(analyzer, result$, 100, retCount) Debug.Print "Marker Count Freq: ";result$ END SUB REM ************************************************************************* 7.2.2.3 Arbeiten mit festem Bezugspunkt Das folgende Beispiel geht von einem Signal bei 100 MHz mit einem Pegel von -20 dBm aus. So befinden sich die Oberwellen des Signals bei 200 MHz, 300 MHz, usw. Bei hochwertigen Signalquellen können sich diese Oberwellen außerhalb des dynamischen Bereichs des R&S ESR befinden. Um dennoch den Oberwellenabstand messen zu können, muss die Pegeleinstellung bei Messung der Oberwellen in Richtung höherer Empfindlichkeit verändert werden. Dabei ist es unter Umständen erforderlich, den Träger durch einen Kerbfilter zu unterdrücken, um die Übersteuerung des HF-Eingangs des R&S ESR zu vermeiden. Erste Schritte 1316.3749.02 ─ 07 155 R&S®ESR Kurzeinführung Fernbedienung Komplexere Programmbeispiele Im nachfolgenden Beispiel werden daher zwei Messungen mit verschiedenen Pegeleinstellungen durchgeführt: Zunächst mit hohem Referenzpegel auf der Trägerfrequenz, anschließend mit niedrigem Referenzpegel auf der Frequenz der 3. Oberwelle. Die Grundeinstellung des R&S ESR für Messungen ("SetupInstrument") wird auch hier als Ausgangspunkt verwendet, und anschließend werden Anpassungen für die Messung vorgenommen. REM ************************************************************************* Public Sub RefFixed() Dim retCount as Long CALL SetupInstrument 'Default setting '--------- Measuring the reference point ---------------------------------CALL InstrWrite(analyzer,"INIT:CONT OFF") 'Switch to single sweep CALL InstrWrite(analyzer,"CALC:MARK:PEXC 6DB") 'Define peak excursion CALL InstrWrite(analyzer,"CALC:MARK:STAT ON") 'Activate marker 1 CALL InstrWrite(analyzer,"CALC:MARK:TRAC 1") 'Set marker 1 to trace 1 CALL InstrWrite(analyzer,"INIT;*WAI") 'Perform sweep with sync CALL InstrWrite(analyzer,"CALC:MARK:MAX") 'Set marker 1 to 100 MHz CALL InstrWrite(analyzer,"CALC:DELT:FUNC:FIX ON") 'Define reference point '----- Setting frequency, level and bandwidth for measuring harmonics -----CALL InstrWrite(analyzer,"FREQ:CENT 400MHz;Span 1MHz") 'Set freq of 3rd harmonic CALL InstrWrite(analyzer,"BAND:RES 1kHz") 'Set suitable RBW CALL InstrWrite(analyzer,"SWEEP:TIME:AUTO ON") 'Couple sweep time CALL InstrWrite(analyzer,"INP:ATT:AUTO ON") 'Select more sensitive level setting CALL InstrWrite(analyzer,"DISP:WIND:TRAC:Y:RLEV -50dBm") CALL InstrWrite(analyzer,"INIT;*WAI") 'Perform sweep with sync CALL InstrWrite(analyzer,"CALC:DELT:MAX;X:REL?;Y?") 'Read delta marker result$ = Space$(100) CALL InstrRead(analyzer, result$, 100, retCount) 'Read frequency and level Debug.Print "Deltamarker 1: "; result$ END SUB REM *********************************************************************** Erste Schritte 1316.3749.02 ─ 07 156 R&S®ESR Kurzeinführung Fernbedienung Komplexere Programmbeispiele 7.2.2.4 Rausch- und Phasenrauschmessung Bei der Phasenrauschmessung wird die Rauschleistung bezogen auf 1 Hz Bandbreite ins Verhältnis zur Leistung eines benachbarten Trägersignals gesetzt. Ein häufig verwendeter Abstand zwischen gemessener Frequenz und Trägerfrequenz ist 10 kHz. Bei der Rauschmessung wird der gemessene Absolutpegel auf 1 Hz Bandbreite bezogen. Das folgende Beispiel geht wieder von einem Signal bei 100 MHz mit einem Pegel von -30 dBm aus. Mit zwei Markern werden sowohl das Rauschen als auch das Phasenrauschen in 10 kHz Abstand vom Trägersignal ermittelt. REM ************************************************************************ Public Sub Noise() Dim retCount as Long '--------- Default setting of the R&S FSV -------------------------------CALL SetupStatusReg 'Configure status register CALL InstrWrite(analyzer,"*RST") 'Reset instrument CALL InstrWrite(analyzer,"INIT:CONT OFF") 'Single sweep mode '--------- Setting the frequency -----------------------------------------CALL InstrWrite(analyzer,"FREQUENCY:CENTER 100MHz") 'Center frequency CALL InstrWrite(analyzer,"FREQ:SPAN 100 kHz") 'Span '--------- Setting the level ---------------------------------------------CALL InstrWrite(analyzer,"DISP:WIND:TRAC:Y:RLEV -20dBm") 'Reference level CALL InstrWrite(analyzer,"INIT;*WAI") 'Perform sweep with sync '--------- Setting the reference point -----------------------------------CALL InstrWrite(analyzer,"CALC:MARK:PEXC 6DB") 'Define peak excursion CALL InstrWrite(analyzer,"CALC:MARK:STAT ON") 'Activate marker 1 CALL InstrWrite(analyzer,"CALC:MARK:TRAC 1") 'Set marker 1 to trace 1 CALL InstrWrite(analyzer,"CALC:MARK:MAX") 'Set marker 1 to 100 MHz CALL InstrWrite(analyzer,"CALC:DELT:FUNC:PNO ON") 'Define reference point for phase noise '--------- Measuring the phase noise -------------------------------------CALL InstrWrite(analyzer,"CALC:DELT:X 10kHz") 'Position delta marker CALL InstrWrite(analyzer,"CALC:DELT:FUNC:PNO:RES?") Erste Schritte 1316.3749.02 ─ 07 157 R&S®ESR Kurzeinführung Fernbedienung Komplexere Programmbeispiele 'Query and output phase noise result result$ = Space$(100) CALL InstrRead(analyzer, result$, 100, retCount) Debug.Print "Phase Noise [dBc/Hz]: "; result$ '--------- Measuring the noise -------------------------------------------CALL InstrWrite(analyzer,"CALC:MARK:X 99.96MHz") 'Position marker 1 CALL InstrWrite(analyzer,"CALC:MARK:FUNC:NOIS:RES?") 'Query and output result result$ = Space$(100) CALL InstrRead(analyzer, result$, 100, retCount) Print "Noise [dBm/Hz]: "; result$ END SUB REM ************************************************************************ 7.2.3 Messkurvendaten auslesen Im folgenden Beispiel werden die Messkurvendaten, die mit der Grundeinstellung aufgenommen werden, aus dem Gerät ausgelesen und in einer Liste auf dem Bildschirm dargestellt. Das Auslesen wird nacheinander im Binär- und im ASCIIFormat durchgeführt, einmal bei Span > 0 und einmal bei Span = 0. Im Binärformat wird der Kopfteil der Meldung mit der Längenangabe ausgewertet und zur Berechnung der x-Achsenwerte verwendet. Im ASCII-Format wird lediglich die Liste der Pegelwerte ausgegeben. Das Auslesen von Binärdaten erfolgt in 3 Schritten: 1. Auslesen der Stellenzahl der Längenangabe 2. Auslesen der Längenangabe selbst 3. Auslesen der Messkurvendaten selbst Diese Vorgehensweise ist bei Programmiersprachen notwendig, die nur Strukturen mit gleichartigen Datentypen (Arrays) unterstützen (wie z. B. Visual Basic), da die Datentypen von Kopfteil und Datenteil bei Binärdaten unterschiedlich sind. Die "VISA"-Bibliothek bietet nur einen Mechanismus für das Auslesen in StringPuffer. Für die Konvertierung der Daten in ein Array präziser Einzelwerte müssen die Inhalte des Strings in einen Puffer dieses Typs kopiert werden. Das folgende Beispiel verwendet eine Betriebssystemfunktion für den Kopiervorgang. Die Funktionsdeklaration muss zu einem Modul (.bas) wie folgt hinzugefügt werden: Erste Schritte 1316.3749.02 ─ 07 158 R&S®ESR Kurzeinführung Fernbedienung Komplexere Programmbeispiele Array-Abmessungen Die Arrays für die Messdaten sind so dimensioniert, dass die Messkurvendaten des R&S ESR (691 Messpunkte) darin Platz haben. REM ************************************************************************ Public Sub ReadTrace() '--------- Creating variables ---------------------------------------------Dim traceData(1400) As Single 'Buffer for floating point binary data Dim digits As Byte 'Number of characters in 'length specification Dim traceBytes As Integer 'Len. of trace data in bytes Dim traceValues As Integer 'No. of meas. values in buff. Dim BinBuffer as String * 5600 'String buffer for binary data Dim retCount as Long asciiResult$ = Space$(28000) 'Buffer for ASCII trace data result$ = Space$(100) 'Buffer for simple results startFreq$ = Space$(100) 'Buffer for start frequency span$ = Space$(100) 'Buffer for span '--------- Default setting of the R&S FSV --------------------------------CALL SetupInstrument 'Default setting CALL InstrWrite(analyzer,"INIT:CONT OFF") 'Switch to single sweep CALL InstrWrite(analyzer,"INIT;*WAI") 'Perform sweep with sync '--------- Defining the frequency range for output ------------------------CALL InstrWrite(analyzer,"FREQ:STARt?") 'Read start frequency CALL InstrRead(analyzer,startFreq$, 100, retCount) startFreq = Val(startFreq$) CALL InstrWrite(analyzer,"FREQ:SPAN?") 'Read span CALL InstrRead(analyzer,span$, 100, retCount) span = Val(span$) '--------- Reading out in binary format -----------------------------------CALL InstrWrite(analyzer, "FORMAT REAL,32") 'Set binary format CALL InstrWrite(analyzer, "TRAC1? TRACE1") 'Read trace 1 CALL InstrRead(analyzer, result$, 2, retCount) 'Read and store length digits = Val(Mid$(result$, 2, 1)) 'spec. for number of characters result$ = Space$(100) 'Reinitialize buffer CALL InstrRead(analyzer, result$, digits, retCount) 'Read and store length traceBytes = Val(Left$(result$, digits)) 'specification CALL InstrRead(analyzer, BinBuffer, traceBytes, retCount) 'Read trace data into buffer Erste Schritte 1316.3749.02 ─ 07 159 R&S®ESR Kurzeinführung Fernbedienung Komplexere Programmbeispiele CopyMemory traceData(0), ByVal BinBuffer, traceBytes 'Copy data into float array '--------- Outputting binary data as frequency/level pairs ----------------traceValues = traceBytes/4 'Single precision = 4 bytes stepsize = span/traceValues 'Calculate frequency step size For i = 0 To traceValues - 1 Debug.Print "Value["; i; "] = "; startFreq+stepsize*i; ", "; traceData(i) Next i '--------- Default setting of zero span -----------------------------------CALL InstrWrite(analyzer,"FREQ:SPAN 0Hz") 'Switch to zero span CALL InstrWrite(analyzer,"INIT;*WAI") 'Perform sweep with sync '--------- Reading out in ASCII format ------------------------------------CALL InstrWrite(analyzer,"FORMAT ASCII") 'Set ASCII format CALL InstrWrite(analyzer,"TRAC1? TRACE1") 'Read and output CALL InstrRead(analyzer, asciiResult$) Print "Contents of Trace1: ",asciiResult$ 'trace 1 END SUB REM ************************************************************************ 7.2.4 Geräteeinstellungen speichern und laden Einstellungen und Messdaten können abgespeichert und geladen werden. Der Datensatz, der bei der Voreinstellung bzw. beim Start des Geräts geladen werden soll, kann eingestellt werden. 7.2.4.1 Geräteeinstellungen abspeichern Im nachfolgenden Beispiel werden zunächst die abzuspeichernden Einstellungen/ Messdaten festgelegt, wobei lediglich die Hardware-Einstellungen abgespeichert werden. Die Auswahlbefehle für die anderen Einstellungen sind jedoch der Vollständigkeit halber mit dem Zustand "OFF" angegeben. REM *********************************************************************** Public Sub StoreSettings() 'This subroutine selects the settings to be stored and creates the 'data record "TEST1" in the directory C:\R_S\Instr\user. It uses the default 'setting and resets the instrument after the setting is stored. '--------- Default settings of the R&S FSV -----------------------------CALL SetupInstrument CALL InstrWrite(analyzer,"INIT:CONT OFF") 'Change to single sweep Erste Schritte 1316.3749.02 ─ 07 160 R&S®ESR Kurzeinführung Fernbedienung Komplexere Programmbeispiele CALL InstrWrite(analyzer,"INIT;*WAI") 'Perform sweep with sync '--------- Selection of settings to be stored ---------------------------CALL InstrWrite(analyzer,"MMEM:SEL:HWS ON") 'Store hardware settings CALL InstrWrite(analyzer,"MMEM:SEL:TRAC OFF") 'Do not store any traces CALL InstrWrite(analyzer,"MMEM:SEL:LIN:ALL OFF") 'Store only the activated limit lines '--------- Storing on the instrument ------------------------------------CALL InstrWrite(analyzer,"MMEM:STOR:STAT 1,'C:\R_S\Instr\user\TEST1'") '--------- Resetting the instrument -------------------------------------CALL InstrWrite(analyzer,"*RST") END SUB REM *********************************************************************** 7.2.4.2 Geräteeinstellungen laden Im folgenden Beispiel wird der unter C:\R_S\Instr\user abgespeicherte Datensatz TEST1 wieder ins Gerät zurückgeladen: REM ************************************************************************ Public Sub LoadSettings() 'This subroutine loads the TEST1 data record in the directory 'C:\R_S\Instr\user. '--------- Default setting of the status register -------------------------CALL SetupStatusReg 'Configure status register '--------- Loading the data record ----------------------------------------CALL InstrWrite(analyzer,"MMEM:LOAD:STAT 1,'C:\R_S\Instr\user\TEST1'") '--------- Perform measurement using loaded data record -------------------CALL InstrWrite(analyzer,"DISP:TRAC1:MODE WRIT") 'Set trace to Clr/Write CALL InstrWrite(analyzer,"INIT;*WAI") 'Start sweep END SUB REM ************************************************************************ 7.2.4.3 Datensatz für den Start/Recall einstellen Im folgenden Beispiel wird zunächst der R&S ESR in den Grundzustand zurückgesetzt. Anschließend wird der unter C:\R_S\Instr\user abgespeicherte Datensatz TEST1 für die Funktion STARTUP RECALL ausgewählt, d. h., der Datensatz wird anschließend bei jedem *RST, jeder Grundeinstellung und jedem Gerätestart eingestellt. Zur Verdeutlichung wird der Befehl *RST nochmals ausgeführt. Erste Schritte 1316.3749.02 ─ 07 161 R&S®ESR Kurzeinführung Fernbedienung Komplexere Programmbeispiele REM ************************************************************************ Public Sub StartupRecallSettings() '--------- Resetting the R&S FSV -----------------------------------------CALL InstrWrite(analyzer,"*RST") '--------- Default setting of the status register -------------------------CALL SetupStatusReg 'Configure status register '--------- Selecting the startup recall data record -----------------------CALL InstrWrite(analyzer,"MMEM:LOAD:AUTO 1,'C:\R_S\Instr\user\TEST1'") '--------- Activating the startup recall data record ----------------------CALL InstrWrite(analyzer,"*RST") END SUB REM ************************************************************************ 7.2.5 Ausdruck konfigurieren und starten Das folgende Beispiel zeigt die Konfiguration von Ausgabeformat und Ausgabegerät für den Ausdruck eines Messbildschirms. Dazu ist wie folgt vorzugehen: 1. Wählen Sie die für den Ausdruck gewünschte Messung aus. 2. Prüfen Sie, welche Ausgabegeräte am Gerät verfügbar sind. 3. Wählen Sie ein Ausgabegerät aus. 4. Wählen Sie die Ausgabeschnittstelle aus. 5. Konfigurieren Sie das Ausgabeformat. 6. Starten Sie den Ausdruck mit Synchronisierung auf das Ende. Als Wunscheinstellung wird von einem Signal bei 100 MHz mit -20 dBm Leistung ausgegangen. Außerdem wird angenommen, dass von den aufgeführten verfügbaren Druckern der 6. Drucker der gewünschte ist. Der Ausdruck erfolgt zunächst auf den ausgewählten Drucker, anschließend in eine Datei. REM *********************************************************************** Public Sub HCopy() Dim retCount as Long Dim SRQWaitTimeout As Long Dim eventType As Long Dim eventVi As Long Dim statusSRQ As Long DIM Devices(100) as string 'Create buffer for printer name FOR i = 0 TO 49 Devices$(i) = Space$(50) 'Preallocate buffer for printer name Erste Schritte 1316.3749.02 ─ 07 162 R&S®ESR Kurzeinführung Fernbedienung Komplexere Programmbeispiele NEXT i '--------- Default setting of the R&S FSV ------------------------------CALL SetupStatusReg 'Configure status register CALL InstrWrite(analyzer,"*RST") 'Reset instrument CALL InstrWrite(analyzer,"INIT:CONT OFF") 'Single sweep mode CALL InstrWrite(analyzer,"SYST:DISP:UPD ON") 'Screen display on '--------- Measurement settings -----------------------------------------CALL InstrWrite(analyzer,"FREQ:CENT 100MHz;SPAN 10MHz") 'Frequency setting CALL InstrWrite(analyzer,"DISP:TRAC:Y:RLEV -10dBm") 'Reference level CALL InstrWrite(analyzer,"INIT;*WAI") 'Perform measurement '--------- Querying the available output devices ------------------------CALL InstrWrite(analyzer,"SYST:COMM:PRIN:ENUM:FIRSt?") 'Read out and display first output device CALL InstrRead(analyzer,Devices$(0), 50, retCount) Debug.Print "Printer 0: "+Devices$(0) For i = 1 to 99 CALL InstrWrite(analyzer,"SYST:COMM:PRIN:ENUM:NEXT?") 'Read out next printer name CALL InstrRead(analyzer,Devices$(i) IF Left$(Devices$(i),2) = "''" THEN GOTO SelectDevice 'Stop at end of list Debug.Print "Printer"+Str$(i)+": " Devices$(i) 'Display printer name NEXT i SelectDevice: '---- Selection of output device, printer language and output interface ---CALL InstrWrite(analyzer,"SYST:COMM:PRIN:SEL "+ Devices(6)) 'Printer selection #6 CALL InstrWrite(analyzer,"HCOP:DEST 'SYST:COMM:PRIN'") 'Configuration: "Printout to 'printer interface" CALL InstrWrite(analyzer,"HCOP:DEV:LANG GDI") 'Printers require printer language 'GDI' '----- Selection of orientation (portrait/landscape) and colour/BW --------CALL InstrWrite(analyzer,"HCOP:PAGE:ORI PORT") 'Portrait orientation CALL InstrWrite(analyzer,"HCOP:DEV:COL OFF") 'Black-and-white printout '----- Configuring and starting the printout ------------------------------CALL InstrWrite(analyzer,"HCOP:ITEM:ALL") 'All screen contents 'CALL InstrWrite(analyzer,"HCOP:ITEM:TRAC:STAT ON") Erste Schritte 1316.3749.02 ─ 07 163 R&S®ESR Kurzeinführung Fernbedienung Komplexere Programmbeispiele 'Alternative: only traces CALL InstrWrite(analyzer,"*CLS") 'Reset status registers CALL viEnableEvent(vi, VI_EVENT_SERVICE_REQ, VI_QUEUE, 0) 'Enable the event for service request CALL InstrWrite(analyzer,"HCOP;*OPC") 'Start printout SRQWaitTimeout = 5000 'Allow 5s for completion 'Now wait for the service request statusSRQ = viWaitOnEvent(vi, VI_EVENT_SERVICE_REQ, SRQWaitTimeout, _ eventType, eventVi) CALL viClose(eventVi) 'Close the context before continuing CALL viDisableEvent(vi, VI_EVENT_SERVICE_REQ, VI_QUEUE) 'Disable subsequent events IF NOT(statusSRQ = 0) THEN CALL Srq 'If SRQ not detected => 'Subroutine for evaluation '---- Printout in WMF format (BMP format) to file -------------------------CALL InstrWrite(analyzer,"HCOP:DEST 'MMEM'") 'Configuration: "Printout to file" CALL InstrWrite(analyzer,"HCOP:DEV:LANG WMF") 'WMF file format 'CALL InstrWrite(analyzer,"HCOP:DEV:LANG BMP") 'BMP file format CALL InstrWrite(analyzer,"MMEM:NAME 'C:\R_S\Instr\user\PRINT1.WMF'") 'Define file name CALL InstrWrite(analyzer,"*CLS") 'Reset Status registers CALL viEnableEvent(vi, VI_EVENT_SERVICE_REQ, VI_QUEUE, 0) 'Enable the event for service request CALL InstrWrite(analyzer,"HCOP:IMMediate;*OPC") 'Start printout SRQWaitTimeout = 5000 'Allow 5s for completion ' Now wait for the service request statusSRQ = viWaitOnEvent(vi, VI_EVENT_SERVICE_REQ, SRQWaitTimeout, _ eventType, eventVi) CALL viClose(eventVi) 'Close the context before continuing CALL viDisableEvent(vi, VI_EVENT_SERVICE_REQ, VI_QUEUE) 'Disable subsequent events IF NOT(statusSRQ = 0) THEN CALL Srq 'If SRQ not detected => 'Subroutine for evaluation END SUB REM *********************************************************************** Erste Schritte 1316.3749.02 ─ 07 164 R&S®ESR Anhang: LAN-Schnittstelle Netzwerk konfigurieren 8 Anhang: LAN-Schnittstelle In diesem Anhang werden zusätzliche Informationen zur LAN-Schnittstelle gegeben. Die Vorgehensweise zum Anschließen des Geräts an das Netzwerk und zur Konfiguration der Netzwerkprotokolle wird in Kapitel 3.6, "Netzwerkverbindung (LAN) konfigurieren", auf Seite 53 beschrieben. Einschränkungen für Netzwerke und Eingabe von Passwörtern Eine LAN-Konfigurierung kann nur von Benutzerkonten mit Administratorrechten durchgeführt werden. Einzelheiten siehe Kapitel 3.5.3, "Anmelden "Login"", auf Seite 50. In den nachfolgenden, detaillierten Anleitungen ist an einigen Stellen die Eingabe von Passwörtern und Benutzernamen erforderlich. Hierfür müssen der berührungsempfindliche Bildschirm und die Bildschirmtastatur oder eine Maus und eine externe Tastatur verwendet werden (siehe Kapitel 5, "Einführung in die Bedienung", auf Seite 72 und Kapitel 3.2, "USB-Geräte anschließen", auf Seite 36). 8.1 Netzwerk konfigurieren Nach der Installation der Netzwerkunterstützung ist es möglich, Daten zwischen dem Gerät und anderen Rechnern auszutauschen, sowie Drucker im Netz zu nutzen. Voraussetzung für den Netzwerkbetrieb sind die Berechtigungen für den Zugriff auf Netzwerkressourcen. Dabei kann es sich beispielsweise um Ressourcen wie Dateiverzeichnisse anderer Computer oder auch zentrale Drucker handeln. Die Berechtigungen vergibt der Netzwerk- oder Server-Administrator. Der Betrieb im Netzwerk erfordert folgende Verwaltungsschritte: ● Kapitel 8.1.1, "Computernamen ändern", auf Seite 166 ● Kapitel 8.1.2, "Domain oder Workgroup ändern", auf Seite 167 ● Kapitel 8.1.3, "Gerät ohne Netzwerk betreiben", auf Seite 168 ● Kapitel 8.1.4, "Benutzer anlegen", auf Seite 168 ● Kapitel 8.1.5, "Benutzerpasswort ändern", auf Seite 169 ● Kapitel 3.5.3, "Anmelden - "Login"", auf Seite 50 Erste Schritte 1316.3749.02 ─ 07 165 R&S®ESR Anhang: LAN-Schnittstelle Netzwerk konfigurieren ● Kapitel 3.5.3.1, "Automatischer Login", auf Seite 51 ● Kapitel 8.1.8, "Netzwerklaufwerke zuordnen", auf Seite 171 ● Kapitel 8.1.9, "Verzeichnisse freigeben (nur bei Microsoft-Netzwerken)", auf Seite 173 Anschluss an Netzwerke Vor dem Anschluss des Geräts an das Netzwerk bzw. vor der Netzwerkkonfiguration sollten Sie mit dem Netzwerkadministrator Rücksprache halten, besonders bei größeren LAN-Installationen. Fehler können Auswirkungen auf das gesamte Netzwerk haben. Schließen Sie den Analysator keinesfalls an ein Netzwerk an, das nicht gegen Virenbefall geschützt ist, da dies die Gerätesoftware beschädigen könnte. Für die Integration des Geräts in ein Netzwerk können folgende Systemeigenschaften verändert werden: ● Computername ● Domain ● Workgroup 8.1.1 Computernamen ändern 1. Drücken Sie die Funktionstaste SETUP auf der Frontplatte des R&S ESR. 2. Drücken Sie den Softkey "General Setup". 3. Drücken Sie den Softkey "Network Address". Das Untermenü wird angezeigt. 4. Drücken Sie den Softkey "Computer Name" und geben Sie den Computernamen ein. 5. Bei Eingabe eines ungültigen Namens wird in der Statuszeile die Meldung "out of range" angezeigt. Das Bearbeitungsfeld bleibt geöffnet und Sie können die Eingabe wiederholen. Wenn die Einstellungen richtig sind, wird die Konfiguration gespeichert, und Sie werden zum Neustart des Geräts aufgefordert. Erste Schritte 1316.3749.02 ─ 07 166 R&S®ESR Anhang: LAN-Schnittstelle Netzwerk konfigurieren 6. Bestätigen Sie die angezeigte Meldung (Schaltfläche "Yes"), um das Gerät neu zu starten. 8.1.2 Domain oder Workgroup ändern Einstellungen ändern Bevor Sie andere als die hier beschriebenen Einstellungen ändern, wenden Sie sich an Ihren Netzwerkadministrator. 1. Drücken Sie die "Windows"-Taste auf der externen Tastatur oder die Tastenkombination CTRL + ESC auf der Tastatur, um auf das Betriebssystem zuzugreifen. 2. Wählen Sie "Start > Control Panel > System and Security > System". 3. Blättern Sie nach unten zum Bereich "Computer name, domain, and workgroup settings". 4. Wählen Sie "Change settings". 5. Wählen Sie "Change..." Erste Schritte 1316.3749.02 ─ 07 167 R&S®ESR Anhang: LAN-Schnittstelle Netzwerk konfigurieren Der Dialog zum Ändern des Computernamens und der Workgroup wird angezeigt. 6. Geben Sie eine "Domain" oder "Workgroup" ein. 7. Bestätigen Sie die Änderungen mit "OK". 8. Bestätigen Sie die Aufforderung zum Neustart des Geräts. 8.1.3 Gerät ohne Netzwerk betreiben Soll das Gerät übergangsweise oder auf Dauer ohne Netzwerkanschluss betrieben werden, so sind keine besonderen Vorkehrungen erforderlich. Windows erkennt automatisch die Unterbrechung der Netzwerkverbindung und unterlässt den Verbindungsaufbau beim Einschalten des Geräts. Wenn die Abfrage von Benutzernamen und Passwort unterbleibt, siehe Kapitel 3.5.3.1, "Automatischer Login", auf Seite 51. 8.1.4 Benutzer anlegen Nach der Installation der Software für das Netzwerk erzeugt das Gerät beim nächsten Einschalten eine Fehlermeldung, da es im Netzwerk keinen Benutzer mit dem Namen "instrument" (= Benutzerkennung für die automatische Anmeldung unter Windows) gibt. Es ist daher notwendig, einen übereinstimmenden Benutzer in Windows und im Netzwerk anzulegen, das Passwort dem NetzwerkPasswort anzupassen und anschließend den automatischen Login-Mechanismus zu deaktivieren. Das Anlegen neuer Benutzer im Netzwerk erfolgt durch den Netzwerkadministrator. 1. Drücken Sie die "Windows"-Taste auf der externen Tastatur oder die Tastenkombination CTRL + ESC auf der Tastatur, um auf das Betriebssystem zuzugreifen. 2. Wählen Sie "Start > Control Panel > User Accounts". 3. Wählen Sie "Give other users access to this computer". 4. Wählen Sie im Dialog "User Accounts" die Funktion "Add". Der Dialog "Add New User" wird angezeigt. Erste Schritte 1316.3749.02 ─ 07 168 R&S®ESR Anhang: LAN-Schnittstelle Netzwerk konfigurieren 5. Geben Sie den Namen des neuen Benutzers und die Domain ein, zu der er gehört, und wählen Sie "Next". 6. Legen Sie fest, in welchem Umfang der neue Benutzer Zugriffsrechte erhalten soll: ● Wählen Sie "Standard", um ein Konto mit eingeschränkten Rechten anzulegen. ● Wählen Sie "Administrator", um ein Konto mit Administratorrechten anzulegen. Hinweis: Für die vollständige Firmware-Funktionalität sind Administratorrechte erforderlich. 7. Wählen Sie "Finish". Der neue Benutzer wird angelegt. 8.1.5 Benutzerpasswort ändern Nachdem der neue Benutzer am Gerät eingerichtet wurde, muss das Passwort an das Netzwerk-Passwort angepasst werden. 1. Drücken Sie die "Windows"-Taste auf der externen Tastatur oder die Tastenkombination CTRL + ESC auf der Tastatur, um auf das Betriebssystem zuzugreifen. 2. Drücken Sie CTRL + ALT + DELETE und wählen Sie dann "Change a password" aus. 3. Geben Sie den Namen des Benutzerkontos ein. 4. Geben Sie das alte Passwort ein. 5. Geben Sie das neue Passwort in der oberen Textzeile und dann noch einmal in der darunterliegenden Zeile ein. 6. Drücken Sie ENTER. Das neue Passwort ist aktiviert. Erste Schritte 1316.3749.02 ─ 07 169 R&S®ESR Anhang: LAN-Schnittstelle Netzwerk konfigurieren 8.1.6 Beim Netzwerk anmelden Sobald sich der Benutzer im Betriebssystem anmeldet, wird er automatisch im Netzwerk angemeldet. Dabei ist Voraussetzung, dass der Benutzername und das Passwort unter Windows und im Netzwerk gleich sind. 8.1.7 Automatischer Login Das Gerät ist bei Auslieferung bereits für den automatischen Login unter Microsoft Windows mit dem Standard-Administratorkonto ("Instrument") und StandardPasswort konfiguriert. Automatischen Login deaktivieren Gehen Sie wie folgt vor, um den automatischen Login zu deaktivieren: 1. Wählen Sie in der Symbolleiste das "Windows"-Symbol aus, um auf das Betriebssystem des R&S ESR zuzugreifen (siehe auch Kapitel 3.5.4, "Startmenü öffnen", auf Seite 52). 2. Wählen Sie im Menü "Start" den Eintrag "Run" aus. Das Dialogfeld "Run" wird angezeigt. 3. Geben Sie den Befehl C:\R_S\INSTR\USER\NO_AUTOLOGIN.REG ein. 4. Drücken Sie zur Bestätigung die Taste ENTER. Der automatische Login wird deaktiviert. Beim nächsten Einschalten des Geräts erscheint vor dem Start der Firmware die Aufforderung zur Eingabe von Benutzername und Passwort. Automatischen Login an ein neues Passwort anpassen Wenn Sie das Passwort des Benutzers "Instrument" (des Administrators), das für den automatischen Login verwendet wird, ändern, ist diese Funktion nicht mehr verfügbar. In diesem Fall müssen Sie zuerst die Einstellungen für den Befehl anpassen, der den automatischen Login aktiviert. 1. Öffnen Sie die Datei C:\R_S\INSTR\USER\NO_AUTOLOGIN.REG in einem beliebigen Texteditor (z. B. Notepad). Erste Schritte 1316.3749.02 ─ 07 170 R&S®ESR Anhang: LAN-Schnittstelle Netzwerk konfigurieren 2. Ersetzen Sie in der Zeile "DefaultPassword"="894129" das StandardPasswort (894129) durch ein neues Passwort für den automatischen Login. 3. Speichern Sie die Änderungen in der Datei. Automatischen Login erneut aktivieren 1. Wählen Sie im Menü "Start" den Eintrag "Run" aus. Das Dialogfeld "Run" wird angezeigt. 2. Geben Sie den Befehl C:\R_S\INSTR\USER\AUTOLOGIN.REG ein. 3. Drücken Sie zur Bestätigung die Taste ENTER. Der automatische Login wird wieder aktiviert. Er wird beim nächsten Neustart des Geräts angewendet. Bei aktivem automatischen Login zwischen Benutzern wechseln Welches Benutzerkonto verwendet wird, wird beim Login festgelegt. Sie können jedoch das zu verwendende Benutzerkonto auch wechseln, wenn der automatische Login aktiv ist. ► Wählen Sie im Menü "Start" den Pfeil neben der Schaltfläche "Shut down" und dann "Log off" aus. Es wird das Dialogfeld "Login" angezeigt, in dem Sie Name und Passwort des anderen Benutzerkontos eingeben können. 8.1.8 Netzwerklaufwerke zuordnen 1. Drücken Sie die Taste SAVE/ RCL auf der Frontplatte des R&S ESR. 2. Drücken Sie den Softkey "File Manager". 3. Drücken Sie den Softkey "More". 4. Drücken Sie den Softkey "Network Drive". Der Dialog "Map Network Drive" wird angezeigt. Erste Schritte 1316.3749.02 ─ 07 171 R&S®ESR Anhang: LAN-Schnittstelle Netzwerk konfigurieren 5. Drücken Sie auf die Liste "Drive", um die Liste der Netzwerklaufwerke zu öffnen und das Laufwerk auszuwählen, das zugeordnet werden soll. Alternativ: ● Drücken Sie den Softkey "Map Network Drive", um den Fokus zur Liste "Drive" zu verschieben. ● Drücken Sie ENTER, um die Liste der Netzwerklaufwerke zu öffnen, und wählen Sie mit den Pfeiltasten das Laufwerk aus, das zugeordnet werden soll. 6. Soll die Verbindung bei jedem Start des Geräts automatisch eingerichtet werden, aktivieren Sie die Option "Reconnect at logon" im Dialog "Map Network Drive". 7. Wenn die Verbindung unter einem anderen Benutzernamen eingerichtet werden soll, wählen Sie die Option "Connect using a different user name". Im Dialog "Map Network Drive" werden zusätzlich die Felder "User name" und "Password" angezeigt. 8. Geben Sie Benutzernamen und Passwort ein. 9. Bestätigen Sie mit "OK". Das Laufwerk wird im Explorer angezeigt. Hinweis: Die Verbindung kann nur zu Netzwerken hergestellt werden, für die auch entsprechende Zugriffsrechte bestehen. Erste Schritte 1316.3749.02 ─ 07 172 R&S®ESR Anhang: LAN-Schnittstelle Netzwerk konfigurieren Netzwerklaufwerke trennen 1. Drücken Sie die Taste SAVE/ RCL auf der Frontplatte des R&S ESR. 2. Drücken Sie den Softkey "File Manager". 3. Drücken Sie den Softkey "More". 4. Drücken Sie den Softkey "Network Drive". 5. Drücken Sie den Softkey "Disconnect Network Drive". Der Dialog "Disconnect Network Drive" wird angezeigt. 6. Wählen Sie in der Liste "Drive" das Laufwerk aus, das getrennt werden soll. 7. Bestätigen Sie mit "OK". 8.1.9 Verzeichnisse freigeben (nur bei Microsoft-Netzwerken) Die Freigabe von Verzeichnissen stellt die Daten anderen Benutzern zur Verfügung. Dies ist nur in Microsoft-Netzwerken möglich. Die Freigabe ist eine Eigenschaft einer Datei oder eines Verzeichnisses. 1. Drücken Sie die "Windows"-Taste auf der externen Tastatur oder die Tastenkombination CTRL + ESC auf der Tastatur, um auf das Betriebssystem zuzugreifen. 2. Öffnen Sie den "Windows Explorer". 3. Wählen Sie den gewünschten Ordner mit der rechten Maustaste aus. 4. Wählen Sie im Kontextmenü "Share with > Specific people". 5. Wählen Sie Benutzer in Ihrem Netz aus, denen Sie Zugang zum Verzeichnis gewähren wollen. 6. Wählen Sie "Share", um die Einstellungen zu bestätigen. 7. Wählen Sie "Done", um den Dialog zu schließen. Das Laufwerk ist freigegeben und für die eingetragenen Benutzer zugänglich. Erste Schritte 1316.3749.02 ─ 07 173 R&S®ESR Anhang: LAN-Schnittstelle Gerät über Windows Remote Desktop steuern 8.2 Gerät über Windows Remote Desktop steuern In der Produktionsmesstechnik stellt sich häufig die Frage nach der zentralen Überwachung der Messgeräte zur Fernwartung und Ferndiagnose. Mit der Remote-Desktop-Software von Windows bietet der R&S ESR ideale Voraussetzungen für den Einsatz in der Fertigung. (Der für die Fernsteuerung eingesetzte Computer wird hier "Steuerrechner" genannt.) ● Zugriff auf die Bedienfunktionen mittels virtueller Frontplatte (Soft Front Panel) ● Ausdruck von Messergebnissen direkt vom Steuerrechner aus ● Speichern von Messdaten auf der Festplatte des Steuerrechners Die Anbindung des R&S ESR erfolgt dabei über LAN, wobei das Betriebssystem Windows auch die Anbindung über ein Modem unterstützt. Dieses Kapitel beschreibt die Konfiguration des R&S ESR und des Remote Desktop Client des Steuerrechners. Die Details zum Aufbau einer Modem-Verbindung sind der einschlägigen Windows-Literatur zu entnehmen. 8.2.1 R&S ESR für den ferngesteuerten Betrieb vorbereiten Zur Vermeidung von Problemen wird der Betrieb mit fester IP-Adresse dringend empfohlen. Bei Verwendung eines DHCP-Servers wird bei jedem Neustart des Geräts eine neue IP-Adresse vergeben. Diese Adresse muss zuerst im Gerät selbst bestimmt werden. Somit ist die Verwendung eines DHCP-Servers für die Fernsteuerung des R&S ESR über Remote Desktop nicht geeignet. 1. Drücken Sie die "Windows"-Taste auf der externen Tastatur oder die Tastenkombination CTRL + ESC auf der Tastatur, um auf das Betriebssystem zuzugreifen. 2. Wählen Sie "Start > Control Panel > System and Security > System > Allow remote access". 3. Wählen Sie im Dialog "System Properties" auf der Registerkarte "Remote" entsprechend Ihren Sicherheitsanforderungen eine der Optionen "Allow connections...". Erste Schritte 1316.3749.02 ─ 07 174 R&S®ESR Anhang: LAN-Schnittstelle Gerät über Windows Remote Desktop steuern 4. Legen Sie fest, welchen Benutzern der Zugang zum R&S ESR über Remote Desktop gewährt werden soll. Hinweis: Der User Account, unter dem die Konfiguration vorgenommen wird, ist automatisch für den Remote Desktop freigeschaltet. a) Drücken Sie die Schaltfläche "Select Users". b) Wählen Sie die Benutzer aus oder legen Sie neue Benutzerkonten (siehe Kapitel 8.1.4, "Benutzer anlegen", auf Seite 168). c) Bestätigen Sie die Einstellungen mit "OK". 5. Der R&S ESR ist damit für die Verbindungsaufnahme mit dem Remote Desktop des Steuerrechners bereit. 8.2.2 Steuerrechner konfigurieren Remote Desktop Client Bei Windows ist der Remote Desktop Client ein Bestandteil des Betriebssystems und über "Start > All Programs > Accessories > Remote Desktop Connection" verfügbar. Erste Schritte 1316.3749.02 ─ 07 175 R&S®ESR Anhang: LAN-Schnittstelle Gerät über Windows Remote Desktop steuern 1. Drücken Sie die "Windows"-Taste auf der externen Tastatur oder die Tastenkombination CTRL + ESC auf der Tastatur, um auf das Betriebssystem zuzugreifen. 2. Navigieren Sie über das Menü "Start" zu "All Programs > Accessories > Remote Desktop Connection". Der Dialog "Remote Desktop Connection" wird angezeigt. 3. Drücken Sie die Schaltfläche "Options >>". Das Dialogfeld wird um die Anzeige der Konfigurationsdaten erweitert. 4. Öffnen Sie die Registerkarte "Experience". Auf dieser Registerkarte wird die Geschwindigkeit der Verbindung ausgewählt und optimiert. 5. Wählen Sie in der Liste die geeignete Verbindung aus (zum Beispiel: LAN (10 Mbps oder höher). Je nach Auswahl (und Leistungsfähigkeit der Verbindung) sind die Optionen aktiviert oder deaktiviert. 6. Zur Steigerung der Leistung können Sie die Optionen "Desktop background", "Show contents of window while dragging" und "Menu and window animation" deaktivieren. 7. Öffnen Sie die Registerkarte "Local Resources" zur Freischaltung von Druckern, lokalen Laufwerken und seriellen Schnittstellen. Erste Schritte 1316.3749.02 ─ 07 176 R&S®ESR Anhang: LAN-Schnittstelle Bedienung mit einem VNC-Client 8. Wenn Sie über den R&S ESR einen Zugriff auf Laufwerke des Steuerrechners benötigen (z. B. um Einstellungen zu speichern oder um Dateien vom Steuerrechner auf den R&S ESR zu kopieren), aktivieren Sie die Option "Disk drives". Windows ordnet dann Laufwerke des Steuerrechners den Netzwerklaufwerken zu. 9. Wenn an den Steuerrechner angeschlossene Drucker durch Zugriff des R&S ESR benutzt werden sollen, aktivieren Sie die Option "Printers". Lassen Si die anderen Einstellungen unverändert. 10. Öffnen Sie die Registerkarte "Display". Die Optionen zur Konfiguration der R&S ESR-Bildschirmdarstellung werden angezeigt. 11. Unter "Remote desktop size" können Sie die Größe des R&S ESR-Fensters auf dem Desktop des Steuerrechners einstellen. 12. Lassen Sie die Einstellungen unter "Colors" unverändert. 13. Verwenden Sie die Option "Display the connection bar when in full screen mode" wie folgt: 14. Sofern aktiviert, erscheint am oberen Bildschirmrand eine Leiste, die die Netzwerkadresse des R&S ESR anzeigt. Diese Leiste kann zur Verkleinerung, Minimierung oder zum Schließen des Fensters benutzt werden. 15. Sofern nicht aktiviert, ist später eine Rückkehr vom R&S ESR-Vollbild zum Steuerrechner-Desktop nur möglich, wenn im Menü "Start" der Eintrag "Disconnect" gewählt wird. 8.3 Bedienung mit einem VNC-Client Mithilfe von Virtual Network Computing (VNC) können Sie den R&S ESR (den VNC-Server) von einem fernen Computer (dem VNC-Client) aus steuern, z. B. um die Geräte in einer Fertigungslinie zu überwachen. Die Handhabung eines VNC-Systems ähnelt der Nutzung von Windows Remote Desktop, wobei VNC gegenüber Remote Desktop einige Vorteile bietet. ● Der Inhalt der Geräteanzeige kann auf mehreren Clients angezeigt werden. ● VNC-Clients sind für viele Betriebssysteme verfügbar. Daher ist VNC unabhängig von der verwendeten Plattform. Erste Schritte 1316.3749.02 ─ 07 177 R&S®ESR Anhang: LAN-Schnittstelle Bedienung mit einem VNC-Client ● Sie können auch nach dem Aufbau einer Fernverbindung das Gerät selbst noch steuern und sehen, was auf der Geräteanzeige wie auch auf dem Client passiert. Dank der aktiven Anzeige können Sie auch Einstellungen auf dem Gerät und für den Client gleichzeitig ändern. (Bei Remote Desktop wird die Anzeige ausgeschaltet, d. h. der Anzeigeinhalt kann nur auf dem Steuerrechner angezeigt werden.) ● Auf dem Client ist die vollständige virtuelle Mini-Frontplatte verfügbar ("Alt-M" öffnet die virtuelle Mini-Frontplatte). ● Mit dem VNC-Client ist eine Überwachung von Echtzeitmessungen möglich (funktioniert nicht mit Remote Desktop). Webbrowser verwenden Geben Sie bei Verwendung eines Webbrowsers (z. B. Microsoft Internet Explorer) die IP-Adresse des Geräts und den für die Verbindung benutzten Port in der Adresszeile ein, um eine Verbindung aufzubauen (z. B. "192.0.2.0:5800"). Im Browser wird dann eine Schnittstelle geöffnet, über die Sie das Gerät steuern können, nachdem Sie das Passwort eingegeben haben. Der Standardport ist 5800 und das Standardpasswort lautet 894129, das Sie jedoch bei Bedarf in der mit dem Gerät bereitgestellten VNC-Software ändern können. Beachten Sie, dass für den ordnungsgemäßen Betrieb eines Browsers Java installiert sein muss. VNC-Client verwenden Alternativ können Sie einen VNC-Client auf Ihrem Computer installieren (z. B. ein Programm wie TightVNC) und diesen für den Zugriff auf das Gerät nutzen. Starten Sie in diesem Fall den Client und geben Sie die IP-Adresse des Geräts ein, um eine Verbindung aufzubauen. Erste Schritte 1316.3749.02 ─ 07 178 R&S®ESR Anhang: LAN-Schnittstelle Fernsteuerung starten und beenden 8.4 Fernsteuerung starten und beenden Verbindung mit dem R&S ESR einrichten 1. Öffnen Sie im Dialog "Remote Desktop Connection" (siehe Kapitel 8.2, "Gerät über Windows Remote Desktop steuern ", auf Seite 174) die Registerkarte "General". 2. Geben Sie im Feld "Computer" die IP-Adresse des R&S ESR ein. Geben Sie im Feld "User name" den Benutzernamen instrument ein, um sich als Administrator anzumelden, oder Normal User, um sich als gewöhnlicher Benutzer anzumelden. Geben Sie im Feld "Password" das Passwort 894129 ein. 3. Konfiguration der Verbindung für spätere Zwecke speichern: a) Drücken Sie auf die Schaltfläche "Save As". Der Dialog "Save As" wird angezeigt. b) Geben Sie einen Namen für die Verbindungsdaten ein (*.RDP). 4. Vorhandene Verbindungskonfiguration laden: a) Drücken Sie die Schaltfläche "Open". Der Dialog "Open" wird angezeigt. b) Wählen Sie die Datei *.RDP. 5. Drücken Sie die Schaltfläche "Connect". Die Verbindung wird eingerichtet. 6. Wenn die Option "Disk drives" auf der Registerkarte "Local Resources" aktiviert ist, wird eine Warnung angezeigt, die darauf hinweist, dass die Laufwerke für den Zugriff durch den R&S ESR verfügbar sind. Bestätigen Sie die Einstellungen mit "OK". 7. Nach wenigen Sekunden wird der R&S ESR-Bildschirm angezeigt. Erscheint dagegen ein dunkler Bildschirm oder ein dunkles Rechteck in der linken oberen Ecke des Bildschirms, so muss der R&S ESR neu gestartet werden, um die geänderte Bildschirmauflösung zu erkennen. ● ● ● Drücken Sie die Tastenkombination ALT + F4. Die R&S ESR-Firmware wird heruntergefahren. Dieser Vorgang kann einige Sekunden dauern. Tippen Sie auf dem Desktop doppelt auf das Symbol "Analyzer". Erste Schritte 1316.3749.02 ─ 07 179 R&S®ESR Anhang: LAN-Schnittstelle Fernsteuerung starten und beenden Die Firmware startet neu und öffnet automatisch das "Soft Front Panel", d. h. die Bedienoberfläche, in der alle Frontplattenbedienelemente und der Drehknopf auf Schaltflächen abgebildet sind. 8. Das "Soft Front Panel" lässt sich mit der Taste F6 ein- und ausschalten. Nach erfolgreichem Aufbau der Verbindung erscheint der R&S ESR-Bildschirm im Fenster der "Remote-Desktop"-Anwendung. Mit der Maus können alle Tasten und Softkeys bedient werden. Der Drehknopf wird durch die Knopf-Schaltflächen simuliert. Das Menü "Start" von Windows steht zur Verfügung, wenn Sie das Fenster "Remote Desktop" auf die volle Größe erweitern. Während der Verbindung mit dem Steuerrechner wird auf dem Bildschirm des R&S ESR die Login-Eingabe angezeigt. Steuerung über Remote Desktop beenden Die Verbindung kann durch den Steuerrechner oder durch einen Benutzer am R&S ESR beendet werden: 1. Schließen Sie auf dem Steuerrechner das Fenster "Remote Desktop". Die Verbindung mit dem R&S ESR wird beendet (jederzeit möglich). 2. Am R&S ESR meldet sich ein Benutzer an. Infolgedessen wird die Verbindung zum Steuerrechner beendet. Auf dem Steuerrechner wird eine Meldung angezeigt, die angibt, dass ein anderer Benutzer die Kontrolle über das Gerät übernommen hat. Erste Schritte 1316.3749.02 ─ 07 180 R&S®ESR Anhang: LAN-Schnittstelle R&S ESR über Fernsteuerung ausschalten Verbindung zum R&S ESR wiederherstellen Gehen Sie wie oben beschrieben vor, um eine Verbindung zum R&S ESR einzurichten. Wenn die Verbindung beendet und dann wiederhergestellt wird, behält der R&S ESR seinen Zustand bei. 8.5 R&S ESR über Fernsteuerung ausschalten 1. Klicken Sie auf die virtuelle Frontplatte des R&S ESR und schließen Sie die Anwendung mit der Tastenkombination ALT + F4. 2. Klicken Sie auf den Desktop und drücken Sie die Tastenkombination ALT + F4. Eine Sicherheitsabfrage weist darauf hin, dass das Gerät nicht wieder per Fernsteuerung eingeschaltet werden kann; Sie werden aufgefordert, den Abschaltvorgang zu bestätigen. 3. Beantworten Sie diese Sicherheitsabfrage mit "Yes". Die Verbindung mit dem Steuerrechner wird beendet und der R&S ESR wird ausgeschaltet. Erste Schritte 1316.3749.02 ─ 07 181 R&S®ESR Index Index Symbole 75 Ω (Zustandsanzeige) .......................... 76 A Abschließen einer Eingabe ..................... 85 Administratorrechte ................................. 68 Aktualisierungshäufigkeit DISPlay ............................................. 107 Alphanummerische Parameter ................ 92 Anmelden - "Login" Betriebssystem ................................... 50 Anschluss AC-Versorgung ................................... 22 Audioausgang ..................................... 19 AUX PORT ......................................... 24 EXT TRIGGER / GATE IN .................. 23 GPIB-Schnittstelle ...............................23 HF-Eingang 50Ω ................................. 18 IF/VIDEO ............................................ 24 LAN ..................................................... 22 Mitlaufgenerator .................................. 20 MONITOR (VGA) ................................ 23 OCXO ................................................. 25 Rauschquellenansteuerung ................ 18 REF IN ................................................ 23 REF OUT ............................................ 23 Tastkopfstromversorgung ................... 19 TRIGGER OUTPUT ............................24 USB .............................................. 18, 24 Anschlüsse Frontplatte ...........................................17 AP (Messkurvenanzeigen) ...................... 77 Att (Hardwareeinstellung) ........................ 75 Ausrichten Berührungsempfindlicher Bildschirm .. 41 Automatisches Laden Einstellung ........................................ 139 AUX PORT Anschluss ........................................... 24 AV (Messkurvenanzeigen) ...................... 77 B Bearbeitungsdialog ..................................90 Benutzerkonto ......................................... 68 Erste Schritte 1316.3749.02 ─ 07 Berührungsempfindlicher Bildschirm Ausrichten ........................................... 41 DISPlay ............................................... 15 Betriebssystem ........................................ 48 Anmelden - "Login" ............................. 50 Service Packs ..................................... 49 Bildschirm Farben ................................................ 42 Bildschirmtastatur .................................... 84 C CA (Messkurvenanzeigen) ...................... 77 CLRWR (Messkurvenanzeigen) .............. 78 CNT (Markerfunktionen) .......................... 78 Computername Ändern ........................................ 58, 166 D Date Einstellung .......................................... 40 DC-Versorgung Option B30 .......................................... 32 DHCP ...................................................... 55 DHCP-Server LAN-Konfiguration .............................. 58 Diagrammbereich Hardwareeinstellungen ....................... 75 Messkurvenanzeigen .......................... 77 Statusanzeige ..................................... 79 Zustandsanzeigen .............................. 75 Dialogfelder Arbeiten mit .........................................90 DISPlay Aktualisierungshäufigkeit .................. 107 Geteilt ................................................. 98 Geteilte Anzeige ................................. 98 Maximiert ............................................ 98 Tabelle ................................................ 98 Vergrößern ........................................102 DNS-Server LAN-Konfiguration .............................. 58 Drehknopf ................................................ 86 Drucker Auswahl .............................................. 46 182 R&S®ESR E Eingabe Abbrechen .......................................... 85 Abschließen ........................................ 85 Eingabe abbrechen ................................. 85 Einstellung Automatisches Laden ....................... 139 Laden ................................................ 138 Speichern ..........................................137 Einzelplatzbetrieb .................................. 168 Elektrostatische Entladung ...................... 27 EXREF (Statusanzeige) .......................... 80 Ext ........................................................... 80 EXT TRIGGER Anschluss ........................................... 23 F Farben Bildschirm ........................................... 42 Fehlermeldungen siehe Bedienhandbuch ....................... 80 Fehlersuche siehe Bedienhandbuch ....................... 80 Fernsteuer-Programmierbeispiel Ausdruck ........................................... 162 Geräteeinstellungen speichern und laden ................................................. 160 Grundeinstellungen ändern .............. 150 Messkurvendaten auslesen .............. 158 Mit Markern und Deltamarkers arbeiten .......................................................... 153 Fernsteuerung Befehle senden ................................. 147 Befehlssynchronisierung ...................148 Bibliothek .......................................... 141 Bildschirmanzeige ein-/ausschalten . 146 Energiesparfunktion der Anzeige ......146 Gerät ausschalten .............................181 Geräteeinstellungen ..........................147 Konfiguration .....................................174 Mit Markern arbeiten ......................... 148 Sitzung beenden ............................... 179 Verbindung einrichten ....................... 179 VNC .................................................. 177 Firmware Optionen ............................................. 70 Update ................................................ 68 Fokus Ändern ................................................ 97 Erste Schritte 1316.3749.02 ─ 07 Index Frequenz Referenz ............................................. 39 Frequenzreferenz OCXO ................................................. 25 Frq (Zustandsanzeige) ............................ 76 FXD (Markerfunktionen) .......................... 78 G GAT (Zustandsanzeige) .......................... 76 GATE IN Anschluss ........................................... 23 Gerätename Ändern ................................................ 56 Gestellmontage ....................................... 30 GPIB-Schnittstelle Anschluss ........................................... 23 Konfigurieren ...................................... 66 H Hardwareeinstellungen DISPlay ............................................... 75 Input .................................................... 74 Hin- und Herschalten Darstellbreiten .....................................85 I IECWIN Aufrufen .............................................. 53 IF/VIDEO Anschluss ........................................... 24 IFOVL (Statusanzeige) ............................ 80 Input (Hardwareeinstellungen) ................ 74 IP-Adresse Ändern ................................................ 55 K Kanal ....................................................... 73 Kanalleiste Information .......................................... 75 Kompatibler Modus (Hardwareeinstellung) ................................................................ 75 L Laden Gerätekonfiguration .......................... 138 Messdaten ........................................ 138 LAN Anschluss ........................................... 22 Konfiguration .......................................53 LAN-Schnittstelle ................................... 165 183 R&S®ESR LOUNL (Statusanzeige) .......................... 80 LXI Browser-Oberfläche ............................ 63 Konfiguration .......................................59 LAN-Konfiguration .............................. 64 Ping .....................................................65 M MAXH (Messkurvenanzeigen) .................78 Mehrfachsignalmessung ....................... 118 Messbeispiel AM-Modulation ..................................122 Erste und zweite Oberwelle .............. 114 Leistung von Burst-Signalen ............. 125 NF des AM-modulierten Signals ....... 124 NF des FM-modulierten Signals ....... 133 Pegel und Frequenz ......................... 109 Signal/Rauschabstand ...................... 130 Signalfrequenz mit Frequenzzähler .. 112 Signaltrennung ..................................118 Messdaten Laden ................................................ 138 Speichern ..........................................138 Messkurven Laden ................................................ 138 Speichern ..........................................138 Messkurvenanzeigen Detektortyp ......................................... 77 Trace-Nummer ....................................77 MI (Messkurvenanzeigen) ....................... 77 Microsoft Windows Zugriff ..................................................52 MINH (Messkurvenanzeigen) .................. 78 Mini-Frontplatte ....................................... 98 Mitlaufgenerator Anschluss ........................................... 20 MOD (Markerfunktionen) ......................... 78 Mode (Hardwareeinstellung) ................... 75 MONITOR (VGA) Anschluss ........................................... 23 More Softkey ................................................ 88 MT (Hardwareeinstellung) ....................... 74 N NCor (Zustandsanzeige) ......................... 77 Netzsicherung ......................................... 31 Netzwerk ............................................... 165 Automatischer Login ......................... 170 Benutzer anlegen ..............................168 Erste Schritte 1316.3749.02 ─ 07 Index Benutzerpasswörter ändern ..............169 Konfiguration ändern ........................ 167 Laufwerke anschließen ..................... 171 Laufwerke trennen ............................ 171 Verzeichnisse freigeben ................... 173 NOI (Markerfunktionen) ........................... 78 Numerische Parameter ........................... 91 O OCXO ...................................................... 33 Anschluss ........................................... 25 Offset (Hardwareeinstellung) ...................75 Online-Hilfe Arbeiten mit ...........................................9 Optionen Aktivieren ............................................ 70 B30 ..................................................... 32 Lizenzen ............................................. 70 OVEN (Statusanzeige) ............................ 80 OVLD (Statusanzeige) ............................ 80 P Pa (Zustandsanzeige) ............................. 76 Paint Aufrufen .............................................. 53 Parameter Eingeben .......................................91, 92 Passwörter Ändern .............................................. 169 Pfeiltasten ................................................87 PHN (Markerfunktionen) ..........................78 Ping ......................................................... 65 PK (Messkurvenanzeigen) ...................... 77 Q QP (Messkurvenanzeigen) ...................... 77 R RA (Messkurvenanzeigen) ...................... 77 Rauschquellenansteuerung Anschluss ........................................... 18 RBW (Hardwareeinstellung) .................... 75 Ref (Hardwareeinstellung) .......................75 REF IN Anschluss ........................................... 23 REF OUT Anschluss ........................................... 23 Referenz Extern ................................................. 39 intern ................................................... 39 184 R&S®ESR Remote Control Globale Variablen ............................. 144 Initialisierung ..................................... 144 Verbesserung der Leistung ...............107 RM (Messkurvenanzeigen) ..................... 77 S SA (Messkurvenanzeigen) ...................... 77 Schnittstellen LAN ................................................... 165 Service Packs ..........................................49 Sgl (Zustandsanzeige) ............................ 76 Sicherung ................................................ 31 Sinussignalmessungen ......................... 108 Oberwellen ........................................114 Softkey .................................................... 88 Softkeys Firmware-Update ................................ 68 More ....................................................88 Up ....................................................... 88 Speichern Gerätekonfiguration .......................... 137 Messdaten ........................................ 138 SPLIT/MAXIMIZE Taste ................................................... 98 Statusanzeige ..........................................79 Stromversorgung Anschluss ........................................... 22 Einschalten ......................................... 33 SWT (Hardwareeinstellung) .................... 75 Symbole Symbolleiste ....................................... 82 Symbolleiste Ein- und ausschalten .......................... 82 Symbol ................................................ 82 T Taskleiste Aufrufen .............................................. 53 Tastatur Bildschirmtastatur ............................... 84 Taste Alphanumerisch .................................. 85 BACK .................................................. 85 Dezimalpunkt ...................................... 85 Einheit ................................................. 85 ENTER ................................................85 ESC CANCEL ..................................... 85 GHz/dBm ............................................ 85 HOME ................................................. 88 Erste Schritte 1316.3749.02 ─ 07 Index Hz/-dB ................................................. 85 kHz/dB ................................................ 85 Pfeil nach links .................................... 87 Pfeil nach oben ................................... 87 Pfeil nach rechts ................................. 87 Pfeil nach unten .................................. 87 REDO ................................................. 87 UNDO ................................................. 87 Vorzeichen .......................................... 85 Tasten Taste SPLIT/MAXIMIZE ..................... 98 Tastkopfstromversorgung Anschluss ........................................... 19 Tdf (Zustandsanzeige) ............................ 76 Themen Anzeige ............................................. 106 TOI (Markerfunktionen) ........................... 78 TRG (Zustandsanzeige) .......................... 76 TRIGGER OUTPUT Anschluss ........................................... 24 TRK (Markerfunktionen) .......................... 78 U UNCAL (Statusanzeige) .......................... 80 Up Softkey ................................................ 88 Updates ................................................... 68 USB Anschluss ........................................... 24 V VBW (Hardwareeinstellung) .................... 75 Virenschutz ..............................................49 Virtuelle Frontplatte ................................. 98 Mini ..................................................... 98 VNC ....................................................... 177 Vollbild siehe Anzeige, maximiert ....................98 W Wartung ................................................... 34 Windows 7 ............................................... 48 Wordpad Aufrufen .............................................. 53 Z Zeit Einstellung .......................................... 40 Zero-Span-Messungen ..........................125 Zustandsanzeigen ................................... 75 185