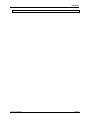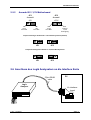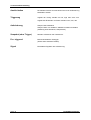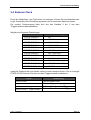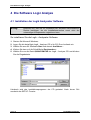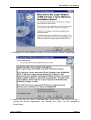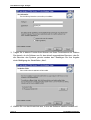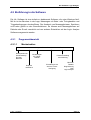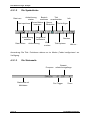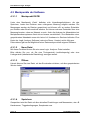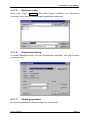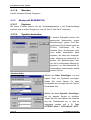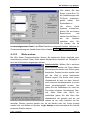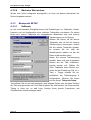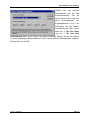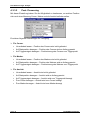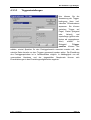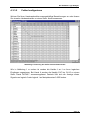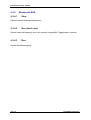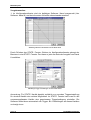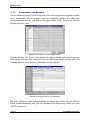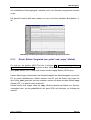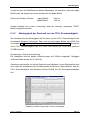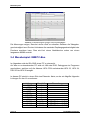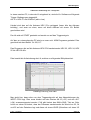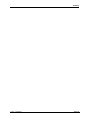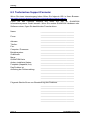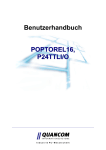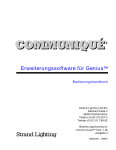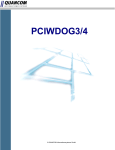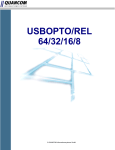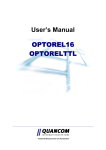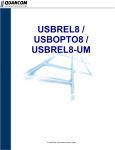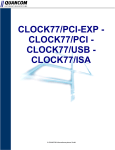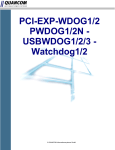Download Überblick - QUANCOM Informationssysteme GmbH
Transcript
Benutzerhandbuch „Logic - Analyze“ für PC Logik Analysatoren Industrie PC–Messtechnik Copyright © QUANCOM Informationssysteme GmbH Alle Angaben in diesem Handbuch sind nach sorgfältiger Prüfung zusammengestellt worden, gelten jedoch nicht als Zusicherung von Produkteigenschaften. QUANCOM haftet ausschließlich in dem Umfang, der in den Verkaufs- und Lieferbedingungen festgelegt ist. Weitergabe und Vervielfältigung dieses Handbuchs und die Verwertung seines Inhalts sowie der zum Produkt gehörenden Software sind nur mit schriftlicher Erlaubnis von QUANCOM gestattet. Änderungen, die dem technischen Fortschritt dienen, bleiben vorbehalten. Wesseling, April 2004– Version 2.11 Überblick Inhaltsverzeichnis 1. Überblick..................................................................................................... 6 1.1 Einführung............................................................................................................................ 6 1.2 Unsere Erfahrung ist ihr Gewinn........................................................................................ 6 1.3 Kommunikation mit unseren Kunden................................................................................ 6 1.4 Änderungen zu diesem Handbuch und Softwareupdates............................................... 7 1.5 Lieferumfang ........................................................................................................................ 7 2 Installationsverfahren................................................................................ 8 2.1 Systemvoraussetzungen..................................................................................................... 8 2.2 Sicherheitsanweisungen..................................................................................................... 8 2.3 Installation der Karte ........................................................................................................... 9 2.4 PCI Interface Karte für den Logik Analysator ................................................................. 10 2.5 Jumpereinstellungen......................................................................................................... 10 2.5.1 Auswahl der Dekodierung für I/O oder Memory Zugriff .................................................................. 10 2.5.2 Auswahl 5V / 3,3V Motherboard ...................................................................................................... 11 2.6 3 Anschluss des Logik Analysators an die Interface Karte ............................................. 11 Technische Beschreibung ...................................................................... 12 3.1 Allgemeines über die Logik Analysatoren ...................................................................... 12 3.2 Funktionsweise des Messsystems .................................................................................. 15 3.3 Technische Daten .............................................................................................................. 16 3.3.1 Hardware ........................................................................................................................................... 16 3.3.2 Software............................................................................................................................................. 17 3.4 Externer Clock.................................................................................................................... 19 3.5 Triggerlogik ........................................................................................................................ 20 3.6 Belegung der Eingangsbuchsen...................................................................................... 21 4 Die Software Logic Analyze .................................................................... 22 4.1 Installation der Logik Analysator Software..................................................................... 22 4.2 Einführung in die Software ............................................................................................... 27 4.2.1 Programmübersicht............................................................................................................................ 27 Logic - Analyzer Seite 3 Überblick 4.2.2 Grundsätzliches zur Programmbedienung ......................................................................................... 29 4.3 Menüpunkte der Software ................................................................................................. 30 4.3.2 Menüpunkt BEARBEITEN ............................................................................................................... 32 4.3.3 Menüpunkt SETUP............................................................................................................................ 34 4.3.4 Menüpunkt RUN ............................................................................................................................... 40 4.3.5 Menüpunkt CURSOR/ANSICHT...................................................................................................... 41 4.3.6 Menüpunkt FENSTER....................................................................................................................... 42 4.3.7 Menüpunkt HILFE............................................................................................................................. 43 4.4 Schnellstart ........................................................................................................................ 44 4.5 Tastaturübersicht............................................................................................................... 45 5 Messbeispiele........................................................................................... 46 5.1 Messbeispiel: Asynchron- Zähler .................................................................................... 46 5.1.1 Überprüfung der Anschlüsse ............................................................................................................. 47 5.1.2 Festlegen von Triggerpunkten ........................................................................................................... 48 5.1.3 Einstellen von State- Kanälen............................................................................................................ 49 5.1.4 Ausblenden von Kanälen ................................................................................................................... 52 5.1.5 Zoomen in die Messung..................................................................................................................... 53 5.2 Messbeispiel: Synchron- Zähler....................................................................................... 54 5.2.1 Messen von Zeiten............................................................................................................................. 55 5.3 Messbeispiel: Handshake, parallele Druckerschnittstelle............................................. 57 5.3.1 Druck- Zeiten- Vergleich von „print“ und „copy“- Befehl................................................................ 59 5.3.2 Abhängigkeit der Druckzeit von der CPU- Geschwindigkeit............................................................ 61 5.4 6 Messbeispiel: IBM PC-Bus................................................................................................ 62 Anhang...................................................................................................... 66 6.1 Frequently asked questions (FAQ) .................................................................................. 66 6.1.1 Allgemeine Informationen................................................................................................................. 66 6.1.2 Probleme mit Karten unter Windows Me/98/95 und Windows XP/2000/NT ................................... 66 6.2 Kunden Support und Hilfe ................................................................................................ 69 6.3 Technisches Support Formular........................................................................................ 72 6.4 Hardware und Software Konfigurationsformular ........................................................... 73 Seite 4 Produktbeschreibung Überblick 6.5 Dokumentationsformular .................................................................................................. 74 Logic - Analyzer Seite 5 Überblick 1. Überblick 1.1 Einführung Wir beglückwünschen Sie zum Kauf Ihres QUANCOM Logik Analysator Messsystems. Sie haben sich für ein Produkt entschieden, dessen Eigenschaften und Funktionalität den neuesten Stand der Technik darstellen. Zu den besonderen Eigenschafen dieser Karte gehören: • einfache Bedienung durch PC-Programm mit Windows- Oberfläche • hohe Sampling- Raten bis zu 400MS/s • 64 kBit interner Speicher für jeden Kanal • kurze Verkabelung durch externes Messmodul • Umfangreiche Triggermöglichkeiten • Anwendbar für folgende Betriebssysteme: Windows XP, 2000, NT und Me, 98. 1.2 Unsere Erfahrung ist ihr Gewinn Wir von QUANCOM sind auf die Entwicklung von Hardware und Software spezialisiert und gehören mittlerweile zu einem der führenden Lieferanten für Messtechnik und Automatisierung. In ihrem Entwicklungszentrum hat QUANCOM eine eindrucksvolle Produktpalette entwickelt. 1.3 Kommunikation mit unseren Kunden QUANCOM möchte gerne Ihren Kommentar zu unseren Produkten und zu unseren Handbüchern erhalten und ist außerdem an Ihren Anwendungen interessiert, die Sie mit unseren Produkten entwickeln. Wir möchten gleichzeitig helfen, wenn Sie Probleme haben und um dies zu vereinfachen enthält dieses Handbuch Kommentar- und Konfigurationsformulare, mit denen man direkt mit uns in Verbindung treten kann. Diese Formulare befinden sich in dem Kapitel 6.5 “Dokumentationsformular” am Ende dieses Handbuches. Seite 6 Produktbeschreibung Überblick 1.4 Änderungen zu diesem Handbuch und Softwareupdates QUANCOM - Produkte zeichnen sich u.a. durch stetige Weiterentwicklung aus. Aktuelle Informationen über Änderungen können Sie den README - Dateien auf der Installationsdiskette oder CD entnehmen. Weitere Informationen und kostenlose Softwareupdates können Sie jederzeit auf den QUANCOM Internetseiten unter (WWW.QUANCOM.DE) erhalten. 1.5 Lieferumfang • Externer Logik Analysator mit integriertem Messverstärker • Logik Analysator PC Interface Karte mit PCI Bus • 2x 17- poliges Messkabel (16 Daten Signale + 1 GND) • Verbindungskabel 1,5m für den Anschluß des Logik Analysators an das PCInterface • Benutzerhandbuch • Messsoftware Logic Analyze auf CD Sollten eine oder mehrere Komponenten fehlen wenden Sie sich bitte an Ihren Händler. QUANCOM behält sich das Recht vor, Änderungen im Lieferumfang ohne Vorankündigung vorzunehmen. Logic - Analyzer Seite 7 Installationsverfahren 2 Installationsverfahren 2.1 Systemvoraussetzungen • Personal Computer: Die QUANCOM Karten laufen in einem IBM-AT Computer mit 80X86 oder kompatibel (z.B. 80486 / Pentium). • Ihr Computer muss über einen PCI-Bus verfügen. Mehr Informationen hierzu finden Sie im Abschnitt 3.3.1 „Hardware“. 2.2 Sicherheitsanweisungen Im Interesse Ihrer eigenen Sicherheit und einer einwandfreien Funktion Ihrer neuen QUANCOM- Karte beachten Sie bitte die folgenden Hinweise: • Ziehen Sie vor dem Öffnen des Rechners den Netzstecker um sicherzustellen, daß das Gerät nicht unter Spannung steht. • Da PC-Karten empfindlich gegen elektrostatische Aufladungen sind ist es wichtig, sich vorher zu entladen bevor die Karte mit den Händen oder dem Werkzeug berührt wird. Dies geschieht am einfachsten, indem Sie vorher ein metallisches und geerdetes Gehäuseteil berühren. • Halten Sie die Karte immer am Rand fest und vermeiden Sie ein Anfassen der IC´s. • Legen Sie die Karten immer auf einen elektrogeschützten Gegenstand solange sich die Karten noch nicht im PC Gehäuse befinden. ! Achtung ! Seite 8 Veränderungen, die ohne ausdrückliche Genehmigung der QUANCOM Informationssysteme GmbH an dem Gerät vorgenommen werden, führen zum Erlöschen der Betriebserlaubnis und der CE- Zertifizierung. Produktbeschreibung Installationsverfahren 2.3 Installation der Karte Vorsicht: Schalten Sie den Computer aus und ziehen Sie den Netzstecker bevor Sie eine Karte ein- oder ausbauen. Verhindern Sie immer statische Aufladungen. Schauen Sie dazu unter „Sicherheitsanweisungen“ im Kapitel 2.2. 1. Schalten Sie den Rechner und alle daran angeschlossenen Geräte aus und entfernen Sie die Stromzufuhr. ! Wichtig ! Entladen Sie sich vor dem Weiterarbeiten, indem Sie eine Wasserleitung, ein Heizungsrohr oder ein anderes Metallteil mit Erdverbindung berühren. 2. Öffnen Sie den PC. Eventuell müssen Sie einige behindernde Kabel entfernen, merken Sie sich jedoch unbedingt die zugehörigen Buchsen! 3. Die Steckplätze befinden sich am hinteren Ende ihres Rechners. Die Rückwand nicht benutzter Steckplätze wird von einem Schutzblech verschlossen. Suchen Sie einen freien Steckplatz und entfernen Sie das dazugehörige Schutzblech, indem Sie die Halterungsschraube lösen. 4. Stecken Sie die Erweiterungskarte in den freien Steckplatz. Achten Sie auf festen Sitz und darauf, daß Sie die Karte beim Einstecken senkrecht halten. 5. Befestigen Sie das Halterungsblech der Karte mit der Schraube des Schutzbleches. 6. Schließen Sie das Gehäuse Ihres Rechners und befestigen Sie es mit den Sicherungsschrauben. Kabel, die Sie während des Einbaus gelöst haben, sollten Sie nun wieder einstecken. 7. Stecken Sie die/das Anschlußkabel der Karte in die vorgesehenen Buchsen. Logic - Analyzer Seite 9 Installationsverfahren SN74LS245N SN74LS245N SN74LS245N SN74LS245N Conn1 2.4 PCI Interface Karte für den Logik Analysator JP1 JP2 Lattice iM4A3-256/ 128 JP3 2.5 Jumpereinstellungen 2.5.1 Auswahl der Dekodierung für I/O oder Memory Zugriff Hier kann ausgewählt werden, ob die Dekodierung der PCI-Karte im I/O Modus oder im Memory Modus statt finden soll. Im Auslieferungs Zustand befindet sich die Karte im Memory Modus der eine vielfach höhere Übertragungsgeschwindigkeit ermöglicht. Modus JP3 I/O Modus Memory Modus (Default) Seite 10 Produktbeschreibung Installationsverfahren 2.5.2 Auswahl 5V / 3,3V Motherboard JP1 Auswahl +5V von VCC PCI-Bus JP2 Auswahl +3,3V von +5V PCI-Bus von +3,3V PCI-Bus von interner +3,3V Erzeugung Jumpereinstellungen bei Betrieb in +5V PCI-Bus-Systemen (Default) JP1 JP2 Jumpereinstellungen bei Betrieb in +3,3V PCI-Bus-Systemen JP1 JP2 2.6 Anschluss des Logik Analysators an die Interface Karte 37pin DSUB cable Logic Analyzer PC LA interfaceboard LED Logic - Analyzer Seite 11 Technische Beschreibung 3 Technische Beschreibung 3.1 Allgemeines über die Logik Analysatoren Die PC Logik- Analysatoren von QUANCOM sind externe Geräte, die in Verbindung mit der mitgelieferten Windows- Software ein professionell arbeitendes LogikAnalyse System darstellen. Durch die Entwicklung des eigentlichen Messsystems als externe Baugruppe, können kurze Signalwege eingehalten werden. Durch ein Rundkabel wird dabei die externe Baugruppe mit der Logik Analysator InterfaceKarte verbunden. Diese Schnittstelle zum PC erhält die bereits vorverarbeiteten Daten des Messaufnehmer-Moduls. Durch die einfach zu bedienende Windows- Software können Messungen mit Stateoder Timingkanälen schnell und problemlos durchgeführt werden. Der Ausdruck von Messergebnissen sowie das Speichern und Laden von aufgenommenen Daten gehören selbstverständlich zu den Grundfunktionen der Windows- Software. Es ist hierbei sogar möglich Messergebnisse auf Diskette zu verschicken und von anderen Entwicklern mit der Logic- Analyze Software auswerten zu lassen. Braucht man 200 MSamples/sec, oder 400 MSamples? Die anliegenden Signale werden mit einer Abtastrate von 200 bzw. 400 Millionen Samples pro Sekunde abgetastet. Dies bedeutet, dass alle 5ns (2,5ns bei 400 MSamples) eine Messung durchgeführt wird. Die Erfassung hochfrequenter Signale ist allerdings bei Logik- Analysatoren nicht so wichtig wie das Erfassen von Adress/Datenbussen und Steuersignalen. Der eigentliche Sinn hierbei ist es, Steuerleitungen von Prozessoren in Verbindung mit Adress- /Datenbussen zu erfassen und zu analysieren. Dies kann mit einem der Logik- Analysatoren mit einer Auflösung von 5ns (bzw. 2,5ns) geschehen. Selbst bei heutigen PC-Systemen werden für den System- Bus nur Taktfrequenzen bis zu 100 MHz verwendet. Für die meisten Anwendungen reicht die Abtastrate also vollkommen aus, um Zeiten und Zustände von Adress- und Datenleitungen mit einer Genauigkeit von 5ns (2,5ns) zu erfassen. Logik- Analyse allgemein: Wer kennt nicht die mühselige Tortur bei digitalen Schaltungen mit einem Oszilloskop auf Fehlersuche zu gehen. Hierbei ist mindestens ein 2-Kanal-Oszilloskop erforderlich, um überhaupt mehrere Signale gleichzeitig und zeitsynchron sichtbar Seite 12 Produktbeschreibung Technische Beschreibung machen zu können. Aber auch dies verringert den Aufwand und die auftretenden Probleme wenig. Um dieses Problem besser zu lösen, gibt es für die Digitaltechnik sogenannte Logik- Analysatoren (auch kurz „LA“ genannt), die im Gegensatz zu einem Oszilloskop keine analogen, sondern rein digitale Signale mit vielen Kanälen (geräteabhängig) gleichzeitig aufnehmen. Die Leistung eines Logik- Analysators hängt in erster Linie von zwei Faktoren ab: Der Anzahl der Kanäle und der Abtastrate. Anzahl der Kanäle: Die benötigte Anzahl der Kanäle hängt von der Art des Problems ab welches mit einem LA analysiert werden soll. Bei der Entwicklung einer Prozessorplatine muss oft der komplette Adressbus sowie der Datenbus mit Steuerleitungen erfasst werden. Um beispielsweise einen Z80-Computer oder 6502 Prozessor (oder andere 8- Bit Prozessoren) zu analysieren, benötigt man 32 Kanäle. Hier werden 16 Adressleitungen, 8 Datenleitungen und 8 Steuerleitungen analysiert, die zusammen 32 Kanäle belegen. 16 Bit Prozessoren, die einen gemultiplexten Adress-/Datenbus besitzen, können ebenfalls analysiert werden, da für den Adress-/Datenbus insgesamt nur 16 Messkanäle benötigt werden. Es bleiben also noch 16 weitere Kanäle für den LA frei um damit die Steuerleitungen überwachen zu können. Jedoch können 16-Bit oder 32-Bit Prozessoren mit getrennten Adress-/Datenleitungen nicht mehr vollständig mit einem 32-Kanal-LA, sondern z.B. nur mit einem 80-Kanal Logikanalysator vollständig erfasst werden. Da diese Prozessoren 32 Adreß-, 32 Datenund mehrere Steuerleitungen besitzen, ist es hierbei sinnvoller einen LA mit z.B. 96 Kanälen zu wählen. Dies ist aber auch nur nötig, wenn man z.B. eine Prozessorplatine mit einem 32-Bit Prozessor entwickelt. Sollen TTL- Schaltungen oder 8-Bit Microkontroller analysiert werden, reichen meist 16 Kanäle aus. Abtastrate: Ein weiterer wichtiger Punkt bei einem LA ist die Abtastrate, welche die Anzahl der Aufzeichnungen pro Sekunde angibt. Bei Abtastraten von 200 MSamples/sec bzw. 400 MSamples/sec werden also 200 Millionen bzw. 400 Millionen Messungen in der Sekunde ausgeführt. Dies entspricht einer Auflösung des Logik- Analysators von 5 ns bzw. 2,5 ns (1/f=T, f=200MHz => T=1/200MHz=20*10-9s =5ns). Hierbei werden also alle 5 ns bzw. 2,5 ns 32 bzw. bis zu 96 Kanäle gleichzeitig abgetastet und in einem schnellen Speicher zwischen gespeichert. Besitzt ein LA diese Abtastrate, können sogar Erweiterungskarten für PC- Slots analysiert werden. Da ein Chip- Select bei einem PC oft 400 ns oder sogar länger andauert, können mit einer Abtast- Rate von nur 50 MS/s ca. 20 Messungen durchgeführt werden (50 MS/s bedeutet 20 ns pro Messung; 20 Messungen mit je 20 ns Abstand überdecken eine Zeitspanne von 400 Logic - Analyzer Seite 13 Technische Beschreibung ns). Dies reicht aus, um Fehler oder Probleme bei PC- Erweiterungskarten zu analysieren. Unsere LAs: Folgende LAs werden angeboten: PCLOG400/96 Die wichtigsten Daten dieser LAs: PCLOG200/32, PCLOG400/64, Model Kanäle bei 200 MSamples/s Kanäle bei 400 MSamples/s PCLOG200/32 32 - PCLOG400/64 64 32 PCLOG400/96 96 48 und Die drei Logik Analysator Versionen sind für Trigger- Impulse über alle 32/64/96 Kanäle konzipiert. Sie verfügen über einen Speicher von 64 kBit je Kanal. Alle Versionen sind als externes Modul in Kombination mit einer Einsteckkarte für den PC ausgelegt. Sie bestehen aus Messmodul, PC- Einsteckkarte und Software (Windows XP / 2000 / NT und Windows ME / 98); die Ein- und Ausgabegeräte (Tastatur, Bildschirm, Drucker usw.) liefert der PC. Durch diese Kombination konnte der Preis auf einen Bruchteil der bereits auf dem Markt befindlichen LAs (die ausschließlich in externen Gehäusen untergebracht werden) gesenkt werden. Die dem LA durch die Software gegebene Bedienungsfreundlichkeit stellt einen weiteren Pluspunkt gegenüber externen Geräten dar. Unter der weit verbreiteten Microsoft Windows- Oberfläche bietet die LA - Software alle Vorteile von der Funktionswahl per Maus, Speichern, Laden, Drucken von Zustandsdiagrammen, Übernahme der Daten in die Zwischenablage (zur Weiterverarbeitung in anderen Programmen) bis hin zu Kanalnamenvergabe, Festlegung der Triggerbedingungen auf bis zu 96 Kanälen, und zoomen in den Zustandsdiagrammen. Mit der Möglichkeit die erfassten Daten zu speichern und erneut zu laden, haben Sie als Anwender die Freiheit andere Entwickler bei der Lösung Ihrer Probleme teilhaben zu lassen. Sie können die Daten per Diskette, Email oder anderen Kommunikationswegen verschicken und verteilen. Einzige Voraussetzung ist die Verwendung von Logic Analyse, die von unserer Internetseite heruntergeladen werden kann. Seite 14 Produktbeschreibung Technische Beschreibung 3.2 Funktionsweise des Messsystems Arbeitsweise der Hardware Ein Logik- Analysator nimmt viele Daten gleichzeitig mit einer hohen Speichertiefe auf, so dass sogar ganze Programmausschnitte eines zu untersuchenden Mikroprozessors aufgenommen werden können. Wichtig für das Arbeiten beim Messen mit dem LA ist der Zeitpunkt, an dem der LA seine Aufzeichnung beginnen soll. Dies wird folgendermaßen gelöst: Der Bediener gibt vor, bei welchen Zuständen der LA mit der Aufzeichnung beginnen soll. Für jeden Kanal kann die Bedingung, bei der die Aufzeichnung gestartet werden soll, mit 1 (high), 0 (low) oder X (ignorieren) angegeben werden. Zusätzlich kann angegeben werden, ob die Aufzeichnung beim ersten oder n-ten Eintreten oder beim Wiedererlöschen der Triggerbedingung gestartet werden soll. Dieser Zeitpunkt, an dem alle eingestellten Zustände (auch Triggerwerte genannt), erfüllt sind, wird Triggerereignis genannt. Beispiel: Schließt man einen 8 Bit- Zähler an den LA und triggert die ersten 8 Kanäle mit 0 (low) und die restlichen mit X (ignorieren), so kann man erreichen, dass die Aufzeichnung bei dem Zählerstand 0 gestartet wird (Triggerbedingung erfüllt). Weiterhin ist zu bedenken, dass die Daten nicht erst ab dem Triggerzeitpunkt aufgezeichnet werden sollen, sondern schon etwas vorher, da diese Daten sehr wichtig für die spätere Auswertung sein können. Das vorzeitige Aufzeichnen wird Pretriggern genannt. Es können z.B. Werte wie 1/8 Pretrigger eingestellt werden. Dies bedeutet, dass bei einem LA mit 65536 Bit Speichertiefe pro Kanal, 8192 Bit vor dem und die restlichen 57344 Bit hinter dem Triggerereignis befinden sollen. Es werden also 8192 Bit pro Kanal vor dem eigentlichen Triggerereignis aufgenommen. Mögliche Einstellungen des Pretriggers sind 0/8, 1/8 ... 7/8. Beispiel: Wird bei einem Messobjekt ein Fehler analysiert, der bei einem bestimmten Ereignis auftritt, stellt man die Triggerbedingungen auf dieses Ereignis ein. Durch den Pretrigger hat man nun die Möglichkeit, Zustände vor dem Auftreten des Fehlers zu analysieren. Logic - Analyzer Seite 15 Technische Beschreibung 3.3 Technische Daten 3.3.1 Hardware • 32-Bit PCI- Karte • Externe Logik- Analysator Messdaten Geschwindigkeit * Sampleraten mit: 400MHz , 200MHz, 100MHz, 50MHz, 25MHz, 10MHz, 5MHz, 2,5MHz, 1MHz, 500kHz, 250kHz, 100kHz, 50kHz, 25kHz, 10kHz, 5kHz, 2,5kHz, 1kHz, 500Hz, 250Hz. Kanäle + Speichertiefe * * 32/64 /96 TTL- Eingänge (65536 Bit/Kanal) * ( modellabhängig ) Triggerung (für alle Kanäle) Triggern auf:0 (low), 1 (high), X (don´t care). Pretrigger 0/8, 1/8, 2/8, 3/8, 4/8, 5/8, 6/8, 7/8 vor eingestelltem Triggerwort. Bei 200 MHz: 0/8, 2/8, 4/8, 6/8. Bei 400 MHz: 0/8, 4/8 Externer Clock Abmessungen Logik Analysator PC Interface Karte Seite 16 mit Samplen auf steigende und/oder fallende Flanke: Clockstate0 = K0 Clockstate1 = K0 * K1 Clockstate2 Clockstate3 = = K0 * K3 K0 * K1 * K2 Clockstate4 Clockstate5 = = K0 * K1 * K3 K0 * K1 * K2 * K3 Clockstate6 Clockstate7 = = K0 + K1 K0 + K1 + K2 Clockstate8 = K2 * ( K0 + K1 ) Clockstate9 = Clockstate10 = K2 * K3 * ( K0 + K1 ) K3 * ( K0 + K1 ) Clockstate11 = K3 * ( K0 + K1 + K2 ) 230 mm * 208 mm / (23" * 20,8"). 124 mm * 85 mm / (12,4“ * 8,5“) Produktbeschreibung Technische Beschreibung 3.3.2 Software Software Logic Analyse Anwendersoftware für Windows XP / 2000 / NT und Windows ME / 98 mit State/Timing Darstellung, Zoom und Hilfslinienmessung. Konfiguration der Hardware Eine Software- Version für alle Logik Analysator- Typen. Typ Version des Logik- Analysator. PCLOG200/32, PCLOG400/64, PCLOG400/96 Hardware 3.3.2.1 32-Bit PCI Input/Output Interface zum PC. Datei- Utilities Speichern Speichern der Kanalnamen, Triggerbedingungen, Messdaten, sowie aller aktuellen Einstellungen. Laden Laden aller gespeicherten Informationen. Drucken Ausdruck auf installierte Drucker (Hardcopy der Bildschirminformation). Ein mehrseitiger Ausdruck ist möglich. Zwischenablage Übergabe der Zwischenablage aktuellen zur Bildschirminformation weiteren Verarbeitung in in die anderen Windows- Programmen. (z.B. EXCEL, Word) Zuordnung der Kanäle Freie Zuordnung der Timing- Kanäle, Zuweisung der Bits für die State- Kanäle. Angabe der State- Kanäle in hexadezimal, dezimal, binär, oktal. 3.3.2.2 Bildschirm- Anzeige Zoom Einstellbarer Zoom mit 1/128, 1/64, 1/32, 1/16, 1/8, 1/4, 1/2, 1x, 2x, 4x, 8x, 16x, 32x, 64x, 128x. Messlinien Messen von Zeiten mit Referenzlinie und Hilfslinie. Flankendarstellung Einstellbare Flankenansicht. Logic - Analyzer Seite 17 Technische Beschreibung Ansicht halten Die aktuelle Position der Ansicht kann bei neuer Aufzeichnung beibehalten werden. Triggerung Angabe der Timing- Kanäle mit low, high oder don't care. Angabe des Zustandes von State- Kanälen in bin, hex, dez. Aufzeichnung Sample- Rate einstellbar Sample- Raten von 400MHz / 200MHz bis 250Hz einstellbar (Aufteilung siehe Hardware, Sampleraten). Snapshot (ohne Trigger) Direktes Aufzeichnen bei Tastendruck. Pre- triggered Benutzt einstellbaren Pretrigger (Werte siehe Hardware Tabelle). Signal Seite 18 Einstellbarer Signalton bei Aufzeichnung. Produktbeschreibung Technische Beschreibung 3.4 Externer Clock Durch die Möglichkeit, den Takt extern zu erzeugen, können Sie die Abtastrate des Logik- Analysators Ihrer Schaltung anpassen und so wertvollen Speicher sparen. Die externe Takterzeugung lässt sich aus den Kanälen 0 bis 3 und dem Triggerzustand zusammensetzen. Möglich sind folgende Einstellungen: Clockstate STATE-CLOCK 0 Taktvoraussetzung K0 STATE-CLOCK 1 K0 * K1 STATE-CLOCK 2 K0 * K1 * K2 STATE-CLOCK 3 K0 * K1 * K3 STATE-CLOCK 4 K0 * K1 * K2 * K3 STATE-CLOCK 5 K0 + K1 STATE-CLOCK 6 K2 * ( K0 + K1) STATE-CLOCK 7 K3 * ( K0 + K1) STATE-CLOCK 8 K2 * K3 * ( K0 + K1) STATE-CLOCK 9 K0 + K1 + K2 STATE-CLOCK 10 K3 * (K0 + K1 + K2) STATE-CLOCK 11 K0 * K3 wobei die Zustände der vier Kanäle vorher invertiert werden können. Die so erzeugte STATE-CLOCK können Sie dann mit dem Triggerzustand kombinieren: Clock Bemerkung STATE_CLOCK Takt wie State-Clock Trigger- condition Takt wie Triggerbedingung STATE_CLOCK * trigger- condition Takt wie State-Clock und Trigger STATE_CLOCK + trigger-condition Takt wie State-Clock oder Trigger Logic - Analyzer Seite 19 Technische Beschreibung 3.5 Triggerlogik Mit Hilfe der eingebauten Triggerlogik wird die Messung auf vorbestimmte Eingangszustände hin ausgelöst. Trigger-generation Triggerlogic Chanel 0 . . . . . . . . . . . . . Channel 31 0/1/X . . . . . . . . . . . . . t Counter 1...255 Trigger OK t<Value t t>Value 0/1/X external Clock-source Seite 20 Produktbeschreibung Technische Beschreibung 3.6 Belegung der Eingangsbuchsen GND 31 30 29 28 27 26 25 24 GND 15 14 13 12 11 10 9 8 1 19 1 19 2 20 2 20 GND 23 22 21 20 19 18 17 16 GND 7 6 5 4 3 2 1 0 Logic - Analyzer Seite 21 Die Software Logic Analyze 4 Die Software Logic Analyze 4.1 Installation der Logik Analysator Software Wichtig! Beachten Sie, daß Sie zur Installation der Software Administratoren Rechte benötigen, da die Installations-routine sonst nicht die notwendigen Komponenten registrieren kann. So installieren Sie die Logik - Analysator Software: 1. 2. 3. 4. 5. Starten Sie Microsoft Windows. Legen Sie die beigefügte Logik - Analyzer CD in Ihr CD- Rom Laufwerk ein. Wählen Sie aus der Startleiste Start und danach Ausführen... Klicken Sie dann auf die Schaltfläche Durchsuchen... Wählen Sie nun die Datei QUANCOM.EXE der Logik – Analyzer CD und drücken Sie die Eingabetaste. Hierdurch wird das Installationsprogramm der CD gestartet. Nach kurzer Zeit erscheint das SETUP- Fenster. Seite 22 Produktbeschreibung Die Software Logic Analyze 1. Betätigen Sie die Schaltfläche „Next“ um zum nächsten Fenster zu gelangen. 2. Lesen Sie sich die Lizenz Vereinbarungen genau durch und klicken Sie auf „I accept the license agreement“ und danach auf „Next“ um die Installation fortzuführen. Logic - Analyzer Seite 23 Die Software Logic Analyze 3. Tragen Sie in diesem Fenster Ihren Namen und Ihren Firmennamen ein. Wählen Sie danach, ob die Software nur für den aktuell angemeldeten Benutzer, oder für alle Benutzer des Systems genutzt werden darf. Bestätigen Sie Ihre Angabe durch Betätigung der Schaltfläche „Next“. 4. Wählen Sie nun das Verzeichnis aus, in dem die Software installiert werden soll. Seite 24 Produktbeschreibung Die Software Logic Analyze 5. Nun müssen Sie die Art der Installation auswählen. Wählen Sie hierbei die Option „Complete“ um die Software vollständig zu installieren. Durch Betätigung der Schaltfläche „Next“ wird der Installationsprozess fortgesetzt. 6. Durch betätigen der Schaltfläche „Next“ wird mit der Installation begonnen und die Dateien werden kopiert. Logic - Analyzer Seite 25 Die Software Logic Analyze 7. Die Installation ist nun beendet und das Installationsprogramm kann mit Betätigung der Schaltfläche „Finish“ beendet werden. Nach der Installation befindet sich ein Eintrag 'Logic- Analyze' in Ihrem Start- Menü. Zum Start der Logic- Analyzer- Software, wählen Sie den Eintrag Logic- Analyze aus dem Start- Menü. QUANCOM wünscht Ihnen viel Erfolg beim Messen! Seite 26 Produktbeschreibung Die Software Logic Analyze 4.2 Einführung in die Software Die LA- Software ist eine einfach zu bedienende Software, die unter Windows läuft. Mit ihr ist der Benutzer in der Lage, Messungen mit State- oder Timingkanälen und Triggerbedingungen durchzuführen. Der Ausdruck von Messergebnissen, Speichern und Laden gehört zu den Grundfunktionen. So können auch Messergebnisse auf Diskette oder E-mail verschickt und von anderen Entwicklern mit der Logic- Analyze Software ausgewertet werden. 4.2.1 Programmübersicht 4.2.1.1 Datei Menüstruktur: Bearbeiten Dateioperationen Hardwaresetup Drucken Beenden Einstellungen für Trigger, Takt etc. Kopieren Notizblock Logic - Analyzer Setup Run Cursor/Ansicht Fenster Hilfe Fensterverwaltung Konvertierung Einstellungen der Ansicht, Cursorbewegung Übersicht Tastatur Regristrierung Über Logic-Analyze Seite 27 Die Software Logic Analyze 4.2.1.2 Die Symbolleiste Aufzeichnung starten Datei neu Bereich markieren Ganzer Bildschirm Datei speichern Cursor/Marker bewegen Aufzeichnung anhalten Datei öffnen Titel ausschneiden Titel einfügen Vergrößern/ Verkleinern Aufzeichnung Info Drucken Wert suchen Titel kopieren Hilfe zu... Anmerkung: Die Titel- Funktionen stehen nur im Modus „Felder konfigurieren“ zur Verfügung. 4.2.1.3 Die Statuszeile Frequenz Statuszeile mit Meßdaten Seite 28 Gesamtaufzeichnungslänge Pre-Trigger Zoom Produktbeschreibung Die Software Logic Analyze 4.2.2 Grundsätzliches zur Programmbedienung 4.2.2.1 Timing- und Listingansicht Timing- und Listingansicht sind zwei Darstellungsweisen für die mit Logic Analyze aufgenommenen Messungen. Die Timingansicht gruppiert die einzelnen Kanäle übereinander und bietet eine oszilloskopähnliche Präsentation der Messwerte. Sie erhalten so schnell einen Überblick über die Verhältnisse im Messobjekt. In der Listingansicht werden die Messergebnisse tabellarisch dargestellt. Diese Darstellung eignet sich besonders zur Takt- für- Takt- Analyse von fehlerhaften Schaltungen und immer dann, wenn Sie präzise alle zu den einzelnen Takten gehörende Kanalzustände miteinander in Verbindung bringen möchten. Durch den Menüpunkt 'Fenster' erhalten Sie die Möglichkeit, die Darstellung in die jeweils andere Form umzuwandeln. 4.2.2.2 Manövrieren mit Cursor und Marker Zum Ausmessen von Signallängen und zum Markieren von Ereignissen stehen Ihnen zwei Hilfslinien zur Verfügung, der Cursor und der Marker. Klicken Sie zunächst auf den Cursor- Button (ein Mauszeiger). Den Cursor bewegen Sie, indem sie ihn mit der linken Maustaste anklicken. In der Timingansicht klicken oder ziehen Sie den Cursor einfach dorthin, wo er erscheinen soll. In der Listingansicht klicken Sie am linken Rand auf die Taktnummer, zu der der Cursor springen soll. Den Marker bewegen Sie analog, in der Listingansicht müssen Sie allerdings mit der rechten Maustaste klicken. In der über den Messwerten befindlichen Messzeile können Sie den Abstand von Cursor und Marker und die zugehörige Frequenz ablesen. 4.2.2.3 Kontextmenüs In der Timingansicht können Sie bequem mit der Maus Namenszuweisungen und Triggereinstellungen ändern. Klicken Sie dazu auf den Namen des Kanals, den Sie bearbeiten möchten und ein entsprechendes Dialogfeld erscheint. Klicken Sie auf den Triggerzustand eines Kanals und er wird geändert. 4.2.2.4 Listingansicht formatieren Um die Breite der Spalten in der Listingansicht zu verändern, ziehen Sie mit der Maus die Begrenzungslinien der Spalten im Titelbereich auf die gewünschte Position. Logic - Analyzer Seite 29 Die Software Logic Analyze 4.3 Menüpunkte der Software 4.3.1.1 Menüpunkt DATEI Unter dem Menüpunkt „Datei“ befinden sich Verwaltungsfunktionen, die das Speichern, Laden und Drucken einer vollzogenen Messung möglich machen. Die Messungen werden als Dateien gespeichert und können z.B. an andere Entwickler per Diskette oder Email verschickt werden. So können mehrere Entwickler über eine Messung beraten, ohne am Messort zu sein. Auch die Analyse der Messdateien bei Mehrplatzrechnersystemen lässt sich so besser verwirklichen. Zum Betrachten einer gespeicherten Messdatei muss sich keine LA- Hardware im Rechner befinden. Eine Kopie der Logik- Analyze- Software (oder eine Demo- Version) reicht völlig aus. Des weiteren gibt es die Möglichkeit einer Datenanalyse mittels eigener Software. 4.3.1.2 Neue Datei Mit dieser Funktion können Sie eine neue Logic- Analyzer- Datei erstellen. Bitte wählen Sie nun, ob Sie eine Timingansicht (oszilloskopartig) oder eine Listingansicht (tabellarische Darstellung) erzeugen wollen. 4.3.1.3 Öffnen Hiermit können Sie eine Datei, mit der Sie arbeiten möchten, mit allen gespeicherten Werten laden. 4.3.1.4 Speichern Gespeichert wird die Datei mit allen aktuellen Einstellungen und Messwerten, wie z.B Kanalnamen, Triggerbedingungen, Samplerate usw. Seite 30 Produktbeschreibung Die Software Logic Analyze 4.3.1.5 Speichern unter Siehe unter Punkt „Speichern“. Man kann jedoch zusätzlich den Dateinamen verändern, unter dem das Messergebnis gespeichert werden soll. 4.3.1.6 Druckereinrichtung In diesem Dialogfeld können Sie den Druckertreiber anwählen, der beim Drucken verwendet wird. 4.3.1.7 Zuletzt gespeichert Die zuletzt gespeicherten Dateien stehen hier zur Auswahl. Logic - Analyzer Seite 31 Die Software Logic Analyze 4.3.1.8 Beenden Hiermit verlassen Sie das Programm. 4.3.2 4.3.2.1 Menüpunkt BEARBEITEN Kopieren Mit dieser Funktion können Sie die Zustandsdiagramme in die Zwischenablage kopieren und in andere Programme, wie z.B. Word® oder Excel® einbinden. 4.3.2.2 Symbole bearbeiten In diesem Dialogfeld können Sie bestimmten Messwerten eigene Bezeichnungen geben. Zum Beispiel können Sie für Messungen am PC-Bus Definitionen für die Adresse Ihres Druckerports oder einer selbst entwickelten Karte angeben, die dann bei entsprechender Ansteuerung namentlich erscheint. Die Bezeichnungen können Sie in individuellen Dateien abspeichern, so daß Messprofile für verschiedene Anwendungen erstellt werden können. Arbeitsschritte: Wählen Sie Datei: Hinzufügen, um eine eigene Datei mit Symbolen anzulegen. Geben Sie einen Namen für diese Symboldatei an und legen Sie den Typ der Symboldatei fest. Wählen Sie dann Symbole: Hinzufügen, um ein eigenes Symbol zu erstellen. Tragen Sie hier den Namen des Symbols und den Wertebereich ein, in dem es angewandt werden soll, z. B. Text: LPTPORT, Wert 1: .H378, Wert 2: .H37F. Seite 32 Produktbeschreibung Die Software Logic Analyze Nun weisen Sie dem Kanal, in dem Sie z. B. die Adreßleitungen des PC-Ports zusammengefaßt haben, Ihre Symboldatei zu. Um einem Kanal Symbole zuzuweisen, klicken Sie auf dessen Bezeichnung und wählen Sie die Datei, in der die Symbole enthalten sind. Die Zuweisung dieser Symbole eignet sich am besten für Kanäle, die als zusammengesetzter Kanal in der Bus Darstellung dargestellt werden. Näheres zur Zusammenfassung der Kanäle finden Sie im Kapitel 4.3.3.5 „Felder konfigurieren“. 4.3.2.3 Werte suchen Mit Hilfe dieser Programmfunktion können Sie bestimmte Werte innerhalb einer Aufzeichnung suchen. Nach Wahl dieses Menüpunktes erscheint ein Dialogfeld in dem die Suchkriterien eingetragen werden. Arbeitsschritte: Wählen Sie in welchem Kanal gesucht werden soll. Dann wählen Sie wie gesucht werden soll: Soll ein ganz bestimmter Zustand erreicht werden oder soll der Wert in einem bestimmten Bereich liegen? Die Suche nach einem Wertebereich ist aber nur dann sinnvoll, wenn mehrere Hardwarekanäle zu einem Kanal zusammengefaßt wurden. Nun geben Sie die Zahlenbasis an, nach der Sie suchen möchten: Hexadezimal, Dezimal, Oktal, Binär oder ASCII. Anschließend geben Sie den Wert oder Wertebereich der gesucht wird an und wählen ob vor- oder rückwärts von der aktuellen Position gesucht werden soll, ob der Marker oder der Cursor bewegt werden soll und klicken auf Suchen. Logic Analyze sucht automatisch die nächste passende Position heraus. Logic - Analyzer Seite 33 Die Software Logic Analyze 4.3.2.4 Nächsten Wert suchen Wurde eine Suche erfolgreich durchgeführt, so kann mit diesem Menüpunkt die Suche fortgesetzt werden. 4.3.3 4.3.3.1 Menüpunkt SETUP Zeitbasis Im hier erscheinenden Dialogfeld können Sie Einstellungen zur Taktquelle, Abtastfrequenz und zur Konfiguration einer externen Taktquellen vornehmen. Es stehen Ihnen eine interne Taktquelle mit vorgegebenen Abtastraten oder eine externe Takterzeugung zur Verfügung. Wählen Sie zuerst, ob die interne Taktquelle oder ob Sie die externe Takterzeugung bevorzugen. Haben Sie die interne Taktquelle gewählt, so müssen Sie nur noch die Abtastfrequenz wählen mit der die Daten erfaßt werden sollen. Haben Sie externe Takterzeugung gewählt, dann muß jetzt angegeben werden wie der Takt zusammengesetzt werden soll. Wählen Sie unter Taktquelle einen Modus aus. Außer bei der Einstellung CLK (d. h. Takt) = Trigger müssen Sie anschließend die Taktbedingung A konfigurieren. Drücken Sie hierzu auf den Knopf ‚Taktquelle Setup‘. Jetzt wählen Sie ob auf eine steigende, eine fallende Flanke oder auf allen Flanken der Takt erzeugt werden soll. Zum Schluß geben Sie, falls bekannt, die Frequenz des Taktes in Hertz ein, so daß Logic Analyze Ihnen jeweils Frequenzen und Zeitdifferenzen korrekt anzeigen kann. Seite 34 Produktbeschreibung Die Software Logic Analyze Wählen Sie, aus welchen Bestandteilen sich der Takt zusammensetzen soll. Es stehen Ihnen hierzu verschiedene Kombinationen der Eingangskanäle 0 bis 3 zur Verfügung. Bei der Zusammensetzung der Takt- Terme steht ein ‚+‘ für eine Oderund ein ‚*‘ für eine UndVerknüpfung steht. Jetzt können Sie durch einfaches Klicken auf die im unteren Fenster angezeigten Bestandteile des Takt- Terme einzelne Bedingungen negieren. Klicken Sie nun auf OK. Logic - Analyzer Seite 35 Die Software Logic Analyze 4.3.3.2 Post- Processing Mit dieser Einstellung haben Sie die Möglichkeit zu bestimmen, an welcher Position sich nach einer Messung Cursor, Marker und die Ansicht befinden sollen. Es stehen folgende Einstellungen zu Verfügung: Für Cursor: • Unverändert lassen – Position des Cursors wird nicht geändert • Auf Startposition bewegen – Position des Cursors wird an Anfang gesetzt • Auf Triggerereignis bewegen – Positionierung des Cursors zum Triggerpunkt Für Marker: • Unverändert lassen – Position des Markers wird nicht geändert • Auf Startposition bewegen – Position des Markers wird an Anfang gesetzt • Auf Triggerereignis bewegen – Positionierung des Markers zum Triggerpunkt Für Ansicht: • Unverändert lassen – Ansicht wird nicht geändert • Auf Startposition bewegen – Ansicht wird an Anfang gesetzt • Auf Triggerereignis bewegen – Ansicht wird zum Triggerpunkt bewegt. • Zum Cursor bewegen – Ansicht wird zum Cursor bewegt • Zum Marker bewegen – Ansicht wird zum Marker bewegt Seite 36 Produktbeschreibung Die Software Logic Analyze 4.3.3.3 Triggereinstellungen Hier können Sie die Auswertung der Triggerbedingung Ihren individuellen Erfordernissen anpassen. Sie können zwischen Trigger auf Pegel, Flanke (steigend oder fallend) und Impulslänge (größer oder kleiner als vorgegebener Wert) wählen. Im Dialogteil Triggerposition können Sie wählen, wieviel Speicher für den Pretriggerbereich reserviert werden soll, also wieviele Daten bereits vor dem Triggern gesammelt werden sollen. Die Einstellung des Pretriggerspeichers ist in Achtelschritten möglich. In Abhängigkeit von der verwendeten Hardware und der eingestellten Samplerate können sich Einschränkungen in den Einstellungsmöglichkeiten ergeben. Logic - Analyzer Seite 37 Die Software Logic Analyze 4.3.3.4 Felder formatieren Diese Funktion können Sie auch durch einfaches Klicken auf die Bezeichnung eines Kanals aufrufen. Wählen Sie die Darstellungsart der Kanäle: 'Signal' liefert einem Oszilloskop die anliegenden Pegel als rechtecksignal- ähnlich. 'Bus' stellt die Werte nicht graphisch, sondern als Zahl dar (nützlich besonders, wenn Adreß- oder Datenleitungen zu einem Kanal zusammengefaßt worden sind). 'Analog' stellt den anliegenden Wert als Rechtecksignal dar. Im Unterschied zu 'Signal' wird hier jedoch nicht zu jedem Eingangssignal eine eigene Kurve dargestellt, sondern die Wertigkeit zusammengefaßter Leitungen wird durch eine einzige Kurve veranschaulicht. Wählen Sie die Zahlenbasis, zu der die Messwerte ausgegeben werden sollen (besonders für Bus) und bestimmen Sie, ob das höchstwertige Bit als Vorzeichen interpretiert werden soll. Stellen Sie nun ein, ob der Kanal mit negativer Logik betrieben wird. Im Feld 'Symbole beziehen aus:' können Sie eine Symboldatei wählen (siehe Kapitel 4.3.2.2 „Symbole bearbeiten“), aus der Namen für Signalzustände auf einem Kanal bezogen werden sollen. Seite 38 Produktbeschreibung Die Software Logic Analyze 4.3.3.5 Felder konfigurieren Weisen Sie Ihren Hardwarekanälen aussagekräftige Bezeichnungen zu oder fassen Sie einzelne Hardwarekanäle zu einem State- Kanal zusammen. Abbildung 1 Zuweisung der Kanäle und des State-Kanals Wie in Abbildung 1 zu sehen ist werden die Kanäle 1-zu-1 zu ihren logischen Eingängen zugewiesen. Bei Kanal 6 wurden die Kanäle CH7 bis CH15 zu einem State- Kanal DATA0-7 zusammengefasst. Dadurch läßt sich die Anzeige dieser Signale von logisch 0 oder logisch 1 auf beispielsweise 0-255 ändern. Logic - Analyzer Seite 39 Die Software Logic Analyze 4.3.4 4.3.4.1 Menüpunkt RUN Stop Hält eine aktuell laufende Messung an. 4.3.4.2 Run (don't care) Startet sofort die Messung, ohne auf eventuell eingestellte Triggerwerte zu achten. 4.3.4.3 Run Startet den Messvorgang. Seite 40 Produktbeschreibung Die Software Logic Analyze 4.3.5 Menüpunkt CURSOR/ANSICHT 4.3.5.1 Symbolleiste Zeigt oder verdeckt die Symbolleiste im oberen Teil des Bildes 4.3.5.2 Statusleiste Zeigt oder verdeckt die Statusleiste am unteren Bildrand. 4.3.5.3 Messdaten anzeigen Schaltet die Ansicht der Messdaten (Marker- Cursor- Differenz, gemessene Frequenz etc.) im oberen Bildbereich ein oder aus. 4.3.5.4 Gehe zu Zentriert die Ansicht um die gewählte Position, also um den Cursor, Marker oder Trigger. 4.3.5.5 Bewege Cursor/Bewege Marker Bewegt den Cursor/Marker zur angegebenen Position. 4.3.5.6 Pod- Namen Zeigt oder verdeckt die Bezeichnung der Steckereingänge an den einzelnen Kanälen. 4.3.5.7 Low- Pegel markieren Hebt bei Aktivierung den Low- Pegel der einzelnen Kanäle durch eine stärkere Linie hervor (nur in der Timing- Ansicht). Logic - Analyzer Seite 41 Die Software Logic Analyze 4.3.6 4.3.6.1 Menüpunkt FENSTER Kaskadieren Alle geöffneten Fenster werden so arrangiert, daß sie übereinander auf dem Bildschirm liegen und so ein schneller Zugriff auf einzelne Fenster mit der Maus möglich wird. 4.3.6.2 Nebeneinander Die geöffneten Fenster werden nebeneinander angeordnet. Sie haben so den Überblick über mehrere Messungen. 4.3.6.3 Symbole anordnen Arrangiert die Symbole der verkleinerten Fenster im unteren Bereich des Hauptfensters. 4.3.6.4 Neue Timing- Ansicht Erstellt aus dem aktuell gewählten Fenster eine neue Timing- Ansicht. 4.3.6.5 Neue Listing- Ansicht Erstellt aus dem aktuell gewählten Fenster eine neue Listing- Ansicht. 4.3.6.6 Fenster wählen Im unteren Bereich des Menüs werden alle geöffneten Fenster angezeigt, so daß ein schnelles Wechseln zwischen verschiedenen Messungen möglich ist. Seite 42 Produktbeschreibung Die Software Logic Analyze 4.3.7 Menüpunkt HILFE 4.3.7.1 Hilfe Sollten Sie einmal nicht weiter wissen, können Sie in der Online- Hilfe nachschlagen. 4.3.7.2 Index Der Index ermöglicht einen schnellen Zugriff auf das vorhandene Wissen. 4.3.7.3 Registrierung Über diesen Menüpunkt können Sie Ihre Daten für eine Registrierung der Software bei uns in ein Formular eingeben. Sie können dieses Formular dann ausgefüllt an uns per Post oder Email schicken oder ausdrucken und zu faxen. Nach eingegangener und bearbeiteter Registrierung bekommen Sie von uns einen Registrierungsschlüssel mit dem die Software dann frei geschaltet wird. 4.3.7.4 Registriercode eingeben Nach vollzogener Registrierung können Sie über diesen Menüpunkt Ihren Registrierungsschlüssel eingeben und die Software damit frei schalten. 4.3.7.5 Über Logic- Analyze... Dieser Menüpunkt zeigt nicht nur die Copyright- Informationen, sondern auch die Software- Revision- Nummer Ihrer Software an. Diese ist wichtig bei Kundendienstanfragen und Software- Updates. Logic - Analyzer Seite 43 Die Software Logic Analyze 4.4 Schnellstart Installieren und Starten Installieren und starten Sie Ihre Logic- Analyzer- Software wie im Kapitel 4.1 „Installation der Logik Analysator Software“ beschrieben. 1. Setup Stellen Sie im Untermenü „Setup“ Ihre Version des Logic- Analyzers ein. 2. Vorbereitungen Wählen Sie „Neue Datei“ aus dem Datei- Menü um eine komplette Zuweisung der Hardware- Kanäle zu erhalten. 3. Kanalzuweisung Weisen Sie die Hardware- Kanäle den Softwarekanälen zu (Beschreibung Menüpunkt „Konfiguration“) und benennen Sie die Kanäle (dieses können Sie auch später noch tun). Legen Sie, falls erforderlich, Triggerbedingungen fest. 4. Aufzeichnung Starten Sie die Aufzeichnung mit einem der beiden Füßchen- Buttons (für Aufzeichnung mit Trigger den linken Fuß- Button). 5. Bearbeiten Nachdem die Zustandsdiagramme aufgezeichnet und auf dem Bildschirm sichtbar sind, können Sie diese auswerten. Seite 44 Produktbeschreibung Die Software Logic Analyze 4.5 Tastaturübersicht Taste F1 F2 Shift + F3 F3 F4 F5 F6 F7 F8 F9 Shift + F9 Cursor links/rechts Cursor auf/ab Ctrl + N Ctrl + H Funktion Hilfe Statefenster einblenden Werte suchen Nächsten Wert suchen Scrollt den Bildschirmausschnitt zur Triggerposition Scrollt den Bildschirmausschnitt zur Position der Referenzlinie Scrollt den Bildschirmausschnitt zur Position der Messlinie Symbole definieren – Fenster einblenden Feld-Konfigurationsfenster einblenden Gehe zu nächstem markierten Zustand Gehe zu vorigen markierten Zustand Scrollt den Bildschirmausschnitt nach oben/unten bzw. rechts/links. Scrollt den Bildschirmausschnitt 1 Zeile nach oben/unten Neues Fenster anzeigen Ansicht halten Shift++/Shift+- Stellt Pre- Trigger ein Strg++/Strg+- Stellt Abtastete ein Return Startet Aufzeichnung Ctrl + O Ctrl + S Ctrl + P Ctrl + C Ctrl + T Ctrl + Z Logic - Analyzer Öffnen Speichern Drucken Kopie des Bildschirms in die Zwischenablage Trigger-Konfiguration Programm beenden Seite 45 Messbeispiele 5 Messbeispiele Die folgenden Seiten zeigen Messbeispiele mit dazugehörigen Bildschirmsnapshots. 5.1 Messbeispiel: Asynchron- Zähler Als erstes Beispiel wird ein Asynchron- Zähler betrachtet, der aus einem 4MHz Oszillator als Taktgeber und einem 74LS393 als Frequenzteiler besteht. Ein Asynchronzähler ist ein Zähler, bei dem der Ausgang eines Flip- Flops an den Takt- Eingang des darauffolgenden Flip- Flops geführt wird. Dies bewirkt, daß beim Erhöhen des Zählerstandes die Counter- Ausgänge nacheinander (vom niederwertigsten zum hochwertigsten) ihren Zählerstand verändern. Hier sollen mit dem Logik- Analysator die durch diese Hintereinanderschaltung der Takt- Eingänge auftretenden (oft unerwünschten) Zeitverschiebungen dargestellt und näher untersucht werden. Zuerst werden die Messkabel des LA’ s an die Clock- Ausgänge des Asynchronzählers angeschlossen, um die Verbindung vom Messobjekt zum LA herzustellen. Seite 46 Produktbeschreibung Messbeispiele 5.1.1 Überprüfung der Anschlüsse Um die Richtigkeit der Anschlüsse zu überprüfen, starten wir die Aufzeichnung mit dem Button ‘Start (alle don’ t care)’ links unten. Der LA startet sofort die Aufzeichnung, speichert die Daten und gibt sie auf dem Bildschirm aus. Hiermit kann kontrolliert werden, welche Signale angeschlossen sind, und ob alle Messkabel richtig befestigt sind. Sollte ein Messkabel nicht richtig befestigt sein, erkennt man das daran, daß entweder nur ‘high’ oder nur ‘low’ an diesem Kanal anliegt. Abbildung 2 ungetriggerte Messung am Asynchronzähler Wie in Abbildung 2 sichtbar, befinden wir uns ‘irgendwo’ in der Aufzeichnung. Möchten Sie jedoch bestimmte Datenausschnitte analysieren ohne diese lange suchen zu müssen, gibt es die Möglichkeit, auf Ereignisse zu triggern. Logic - Analyzer Seite 47 Messbeispiele 5.1.2 Festlegen von Triggerpunkten Die LA- Software ermöglicht es, auf ein bestimmtes (einstellbares) Ereignis zu Triggern. Das heißt, die Aufzeichnung der Daten beginnt mit einem Ereignis, welches vom Benutzer selbst bestimmt werden kann. Diesen Triggerzeitpunkt nennt man ‘Trace- Point’. Im Gegensatz zu einem Oszilloskop beginnt ein LA nicht erst nach dem Trace- Point mit der Aufzeichnung der Daten, sondern er zeichnet kontinuierlich Daten auf und stoppt die Aufnahme, je nach Einstellung, nach einer gewissen Verzögerung. Mögliche Einstellungen bei unserem LA sind: 0/8, 1/8 ... 7/8. Ist z.B. 2/8 Pre- Trigger eingestellt, werden 2/8 der aufgezeichneten Daten vor dem TracePoint und 6/8 der Daten dahinter gespeichert und angezeigt. Eine solche Aufzeichnungsmethode ist sehr sinnvoll, denn es ist oft wichtig zu wissen, was vor und nach dem Trace- Point passiert bzw. passiert ist. Nun wird das Triggerwort, also das Ereignis von dem die Aufzeichnung abhängig gemacht wird, eingestellt. Dazu klickt man jeweils das Kästchen rechts neben dem Kanalnamen so oft an, bis die gewünschte Triggerbiteinstellung erscheint (X=nicht beachten, 0=auf low triggern und 1=auf high triggern). Alle Triggerbiteinstellungen zusammen ergeben das Triggerwort. Bei unserem Beispiel ist es sinnvoll, die Ausgänge des LS393 (Zuweisung am LA: Kanal 1...8) und den Taktgeberkanal (Kanal 0) gleichzeitig entweder mit low oder mit high zu triggern, da sich damit die zu untersuchende „Treppe“ in der Nähe des TracePoint befinden wird. Damit wählt man sich einen festen Ansichtspunkt, der sonst in der kompletten Aufzeichnung (der Logik- Analysator besitzt 65535 Bit Speichertiefe pro Kanal) gesucht werden müßte. Bei low- Triggerung der oben erwähnten Kanäle, befindet sich diese Treppe ‘kurz’ vor dem Triggerzeitpunkt (d.h. auf dem Bildschirm links vom Triggerzeitpunkt), bei high- Triggerung befindet sie sich kurz dahinter (also auf dem Bildschirm rechts vom Triggerzeitpunkt). Anmerkung: Es ist bei diesem Beispiel gleichgültig, ob auf low oder high dieser Kanäle getriggert wird, da nach dem Zählerwert 255 (auf allen Kanälen liegt ‘high’ an) der Zählerwert 0 folgt (alle Kanäle ‘low’). Seite 48 Produktbeschreibung Messbeispiele 5.1.3 Einstellen von State- Kanälen Abbildung 3 Cursor und Marker in der Timing- Ansicht Nachdem low- Triggerung auf die Kanäle 0...8 eingestellt worden ist, besteht nun die Möglichkeit, mehrere dieser Kanäle als STATE- Kanal zusammenzufassen. Ein STATE- Kanal ist eine Zusammenfassung von mehreren Kanälen, deren anliegende Zustände ( low und high) gemeinsam dezimal, hexadezimal, oktal oder dual angezeigt werden. Diese Darstellungsart (State Display) ist dann geeignet, wenn die an den Kanälen anliegenden Daten codierte Informationen sind, wie z.B. Adressen oder Daten. Diese können dann in folgenden Zahlenbasen dargestellt werden: Binär, dezimal, oktal, hexadezimal und als ASCII-Zeichen. Beispiel: Die Kanäle 0,1,2,3,4,5,6 und 7 werden als STATE- Kanal (in HEX.) zusammengefaßt. Liegt dann z.B. high an allen 8 Kanälen an, gibt die Software ein ‘FF’ aus. Es wird nun ein STATE- Kanal festgelegt, in dem die ersten 8 Kanäle (Kanal 0...7) dezimal zusammenfaßt werden. Anm.: Es werden nur die ersten 8 Kanäle genommen (und nicht Kanal 0-8, welches 9 Kanäle wären), damit ein 8-BitZahlenwert (welcher in HEX von 00 bis FF seine Wertigkeit besitzt) im STATE- Kanal entsteht. Logic - Analyzer Seite 49 Messbeispiele Vorgehensweise: 1. Im Konfigurationsfenster wird ein beliebiger Software- Kanal ausgesucht (hier Software- Kanal 8) und dort die ersten 8 Kanäle nebeneinander markiert. Abbildung 4 Zuweisen der Kanäle zu einem State- Kanal Durch Drücken des STATE- Fenster- Buttons im Konfigurationsfenster gelangt der Benutzer in das STATE- Fenster. Dort kann er jetzt die dezimale Ausgabe von Kanal 8 anwählen. Abbildung 5 Trigger- Einstellungen für einen State- Kanal Anmerkung: Für STATE- Kanäle besteht zusätzlich zur normalen Triggereinstellung für einzelne Kanäle eine weitere Möglichkeit: Im STATE- Fenster kann man für alle zusammengefassten Kanäle eine gemeinsame Triggerbedingung einstellen. Die Software ändert dann automatisch die Trigger- Bit- Einstellungen an diesen Kanälen und zeigt sie an. Seite 50 Produktbeschreibung Messbeispiele Aufzeichnung starten Gestartet wird die Aufzeichnung mit den beiden Füßchen- Buttons (ein Fuß für Aufzeichnung mit Trigger). Die Logik- Analysator Hardware wartet nun auf die eingestellte Triggerbedingung. Trifft diese ein, werden die Daten unter Berücksichtigung des eingestellten PreTriggers in den Speicher des Logik- Analysators aufgenommen und auf dem Bildschirm ausgegeben. Abbildung 6 getriggerte Messung am Asynchronzähler Auf Kanal 0 sieht man nun einen 4 MHz Takt (den Eingangstakt), auf Kanal 1 den Eingangstakt halbiert (2MHz), auf Kanal 2 den halbierten Eingangstakt nochmals halbiert (1MHz) usw. Man sieht in Abbildung 6, dass die anliegenden Takte (wegen der Hintereinanderschaltung der Counter- Takte) um jeweils ca. 10ns (bausteinabhängig) zum vorherigen Takt zeitverschoben sind. Logic - Analyzer Seite 51 Messbeispiele 5.1.4 Ausblenden von Kanälen Da die Kanäle ab Kanal 9 nicht belegt sind, kann man die Darstellung dieser Kanäle auch ausschalten d.h. sie werden nicht mit angezeigt. Wählen Sie dafür das Konfigurationsfenster an und klicken Sie ganz rechts (‘ON’- Leiste) die unteren Kanäle ab Kanal 9 aus. Abbildung 7 Ausschalten von nicht benötigten Kanälen Drücken Sie den ‘OK’- Button. Jetzt werden die unteren Kanäle nicht mehr angezeigt. Dies macht einerseits das Auswerten auf dem Bildschirm optisch leichter und zum anderen spart es etwas Zeit beim Darstellen auf dem Schirm. Abbildung 8: Timingansicht ohne ungenutzte Kanäle Bei jeder Änderung eines Datenzustandes auf einem der Kanäle, die als STATEKanal zusammengefasst sind, gibt die Software eine Markierung (Strich) auf dem STATE- Kanal aus. Seite 52 Produktbeschreibung Messbeispiele 5.1.5 Zoomen in die Messung Zwischen zwei Strichen steht jeweils der Wert, der in diesem Moment an den zusammengefassten Kanälen anliegt. Hier kann man genau sehen, wann und in welchen Wert sich die Daten verändern. Werden zwei Striche so nah beieinander angezeigt, dass kein Wert dazwischen ausgegeben werden kann, gibt es die Möglichkeit, in die Messung zu zoomen, bis der Wert sichtbar ist: Durch betätigen der ‘+'- Taste auf der Zehner- Tastatur kann in die Zustandsdiagramme um den Faktor 2 ‘hineingezoomed’ werden. Die maximale Vergrößerung beträgt Faktor 128. (Mit der ‘-’- Taste wird der Faktor 2 herausgekommen) Mit den Cursor- Tasten links und rechts kann man den Bildschirmausschnitt solange verschieben, bis man die zu untersuchende Treppe im Bildschirmausschnitt sichtbar gemacht hat. Am einfachsten verfährt man wie folgt: man zoomt einmal in die Messung (also um den Faktor 2), bringt die zu untersuchende Treppe durch die Cursor-Tasten (links oder rechts) in die Mitte des Bildschirmausschnitts, zoomt und zentriert wieder usw. Anderenfalls müßte die Treppe in der 128x gezoomten Messung zeitaufwendig gesucht werden. Abbildung 9 Wertanzeige des State- Kanals Es sind jetzt auch die Zwischenwerte sichtbar, die an der Treppe auftreten. Logic - Analyzer Seite 53 Messbeispiele 5.2 Messbeispiel: Synchron- Zähler Als nächstes Beispiel wird ein Synchron- Zähler betrachtet, der aus einem 4MHz Oszillator als Taktgeber und einem Zähler, der in einem GAL untergebracht ist, besteht. Diesmal werden die einzelnen Takte nicht einzeln hintereinander geschaltet, sondern sie werden alle synchron (gleichzeitig) auf dem Eingangstakt ihren Zustand verändern. Hier soll mit dem Logik- Analysator das Zeitverhalten der Zählerstufen untereinander und die Zeitverschiebung aller Zählerausgänge zum Eingangstakt untersucht werden. Zuerst werden die Messkabel des Logik- Analysators an die Ausgänge des Synchron- Zählers angeschlossen. Bei diesem Beispiel stellen wir wieder die Abtastrate 50 MHz ein, der Pre- Trigger wird auf 2/8 gesetzt. Im Konfigurationsfenster werden die Hardware- Kanäle 0-7 den Software- Kanälen 07 zugewiesen. Werden jetzt die Kanäle 0-7 (der Eingangstakt und die Ausgänge des SynchronZählers) mit low getriggert, ergibt sich folgendes Bild: Abbildung 10 Messung an einem Synchronzähler Sichtbar ist wieder, dass der jeweils am folgenden Kanal anliegende Takt zum vorherigen halbiert ist. Diesmal sind jedoch die halbierten Takte nicht untereinander zeitverschoben, sondern alle gleichzeitig zum Eingangstakt. Dies liegt daran, dass ein Synchronzähler alle Zähler- Ausgänge synchron zum Eingangstakt verändert. Seite 54 Produktbeschreibung Messbeispiele 5.2.1 Messen von Zeiten Zoomt man nun (wie in Messbeispiel 1 beschrieben) um den Faktor 32 in die Messung, sieht man deutlich, dass die geteilten Takte (Kanäle 1-7) nicht zeitverschoben zueinander sind. Der Eingangstakt (Kanal 0) ist jedoch zu allen anderen zeitverschoben. Abbildung 11 Synchronisierter Null- Zustand des Zählers Messlinien: Möchte man jetzt zum Beispiel die Periodendauer T vom Eingangstakt ermitteln, so hat man die Möglichkeit, dieses mit den beiden Messlinien zu realisieren. Die Messlinien befinden sich nach dem Start der Aufzeichnung auf dem Triggerzeitpunkt. Es gibt zwei Möglichkeiten, die Messlinien anzuwählen: 1. Man drückt die linke Maustaste und fährt mit dem Mauszeiger über die Messlinie. Dadurch kann man die Messlinie neu positionieren. 2. Man drückt Ctrl- M oder Ctrl- R für eine der beiden Messlinien. Man kann nun die gewählte Messlinie mit der Maus bewegen. Wir setzen die erste Messlinie (Referenzlinie, Ctrl- R) auf die steigende Flanke des Eingangstaktes (Kanal 0) und die zweite auf die übernächste steigende Flanke des Eingangstaktes. Dieser Abstand ist die doppelte Periodendauer (2 T). Dieser beträgt 500 ns. Anmerkung: Um die Periodendauer T zu messen, müßte man eine Zeit von 250 ns messen. Da der LA aber alle 20 ns eine Messung aufgenommen hat, und der Wert 250 ns nicht durch 20 geradzahlig teilbar ist, kann man die Messlinie nicht genau auf 250 ns plazieren. Logic - Analyzer Seite 55 Messbeispiele Abbildung 12 Zeitmessung mit Cursor und Marker In der Statuszeile (unten rechts) wird die Zeitdifferenz zwischen den beiden Messlinien angezeigt (hier 2 T). Zusätzlich wird die Frequenz f ausgegeben. Angezeigt wird f = 2 MHz. Mit 2 multipliziert erhält man die Eingangsfrequenz (4 MHz). Seite 56 Produktbeschreibung Messbeispiele 5.3 Messbeispiel: Handshake, parallele Druckerschnittstelle Es wird nun die parallele Druckerschnittstelle eines PC’ s untersucht. Diese parallele Schnittstelle ist kompatibel zu der von Centronics statuierten Norm, die auch unter dem Namen parallele Centronics Schnittstelle bekannt ist. Diese ist heutzutage an jedem handelsüblichen Drucker zu finden. Die Schnittstelle verfügt über Daten und Steuerleitungen. Wie der Name ‘parallel’ schon sagt, werden hierbei die zu übertragenden Daten parallel mit einer Datenbreite von 8-Bit übertragen. Als Steuerleitungen existieren eine Reihe von Informationsleitungen, wie z.B. Paper empty, INIT, Auto Feed und noch einige andere, die nur zur zusätzlichen Informationsübertragung benötigt werden. Die hierbei wichtigsten Leitungen BUSY und STROBE werden zum Quittungsverkehr benötigt: BUSY sendet der Drucker und gibt an, ob dieser bereit ist, weitere Daten zu empfangen; STROBE wiederum sendet der Computer dem Drucker, um diesem mitzuteilen, dass die am Datenbus anliegenden Daten gültig sind und hiermit übernommen werden sollen. Um die Messung durchführen zu können, haben wir einen Adapter gebaut, der einen 25- Policen D-Zug Stecker 1:1 mit einer Buchse verbindet. Hierbei wurden auf die Verbindungsleitungen einreihige Pfostenleisten gelötet, um so einen Abgriff für den LA zu ermöglichen. Der Drucker wird hier also einfach über ein Druckerkabel an den PC geschlossen, wobei auf der PC-Seite unser Adapter zwischen geschaltet wurde. Des weiteren werden an den 25pol. Adapter folgende Leitungen mit den Kanälen des LA verbunden: Logic - Analyzer Seite 57 Messbeispiele In am LPT- Port D0-D7 Strob Busy Acknowledge PE SLCT Auto Feed XT INIT Hardware- Kanal am LA 0-7 8 9 10 11 12 13 15 Tabelle 5-1 Verbindung LPT- Analysator Ein Softwarekanal STATE- Kanal D0-D7 (dezimal) wird eingerichtet, restliche Kanäle werden gemäß Tabelle 5-1 benannt. Wir wählen die Abtastrate 1MHz, um eine übersichtliche und vollständige Darstellung der Messdaten zu bekommen. Bei einer größeren Abtastrate würden die Datenzustände einen größeren Bereich auf der x-Achse einnehmen und es würde so zu einer unübersichtlicheren Darstellung führen, in der man viel „blättern“ muss. Bei einer kleineren Abtastrate kann es passieren, dass manche Datenzustände einfach „verschluckt“ (nicht angezeigt) werden, da der LA bei kleinen Abtastraten nicht oft genug abtastet. So kann es z.B. sein, dass der zeitlich kurz anliegende Strobe (ca. 6us) nicht angezeigt wird. Der Pretrigger wird auf 2/8 gesetzt. Ein ASCII-Text (hier „ABCDEFG...“) wird mit dem copy- Befehl an den Drucker geschickt. Aufzeichnungsstart und Erklärung der einzelnen Signale anhand der Aufzeichnung: Auf dem folgenden Bild sieht man beim Triggerzeitpunkt ein ‘H’ (hex. 48) an den Datenleitungen anliegen. Liegen diese Daten stabil an, aktiviert der Rechner das „Strobe“- Signal (aktiv=low). Damit erkennt der Drucker, dass die Daten zur Übernahme bereit sind. Durch diesen Strobe- Impuls werden die Informationen an ein Übergabe- Latch im Drucker übernommen. Zur selben Zeit wird vom Drucker BUSY aktiviert (aktiv= high und bedeutet besetzt), d.h. er ist nicht mehr bereit Daten aufzunehmen. Ist BUSY wieder LOW (inaktiv) kann der Drucker wieder Daten aufnehmen. Das Signal ACKNOWLEDGE wird vom Drucker erzeugt. Dieses Signal wird aktiv (aktiv= low), wenn die Daten vom Drucker empfangen worden sind. Dieses Signal ist Seite 58 Produktbeschreibung Messbeispiele ein zusätzliches Quittungssignal, welches nicht vom Rechner ausgewertet werden muss. Die ganze Prozedur läuft dann wieder von vorne (mit dem nächsten Buchstaben ‘I’) ab. Abbildung 13 Datensignale während Datenübertragung zum Drucker 5.3.1 Druck- Zeiten- Vergleich von „print“ und „copy“- Befehl Es wird nun der gleiche ASCII-Text wie in Kapitel 5.3 „Messbeispiel: Handshake, parallele Druckerschnittstelle“ zweimal an den selben Drucker geschickt: Einmal mit dem print- Befehl (LPT01.ana) und einmal mit dem copy- Befehl (LPT03.ana). Unsere Messungen untersuchen die Geschwindigkeit der Datenübergabe von einem PC zu einem Nadeldrucker. Hierbei werden vom PC aus die Daten zum einen mit dem Utility print gesendet und zum anderen werden sie direkt mit dem Befehl copy (Name) LPT1: an den Drucker verschickt. Hierbei müßte sich zeigen, dass der copy- Befehl schneller die Daten zum Drucker versenden kann, als der print-Befehl, der beim DOS mit Interrupts im Hintergrund arbeitet. Logic - Analyzer Seite 59 Messbeispiele Abbildung 14 Auswertung des Ausdrucks mit Print- Befehl Abbildung 15 Auswertung des Ausdrucks mit Copy- Befehl Einstellungen, Start u. Auswertung: Die Abtastrate wird bei beiden Aufzeichnungen auf 100kHz eingestellt. Getriggert wird beide Male auf ‘A’ (dez.65). Die Zeit, die von einem Strobe bis zum darauffolgenden vergeht, ist die Zeit, in der ein Zeichen an den Drucker geschickt wird und von diesem verarbeitet wird. Das bedeutet, dass man damit die Übertragungsgeschwindigkeit zum Drucker in Zeichen pro Sekunde messen kann. Gemessen wird also jeweils von einem Strobe bis zum nächsten. Die beiden Messlinien werden auf die beiden Strobes plaziert. Nun zeigt die LA- Software unten rechts in der Statuszeile die Zeitdifferenz der beiden Messlinien bzw. der beiden Strobes. Seite 60 Produktbeschreibung Messbeispiele Vergleicht man die Zeitdifferenzen beider Messungen, so sieht man, dass der copyBefehl mehr als doppelt so schnell arbeitet wie der print- Befehl. Zeiten von Strobe zu Strobe: copy- Befehl: print- Befehl: 0,64 ms 1,59 ms Hierbei bestätigt sich unsere Vermutung, dass der interrupt- gesteuerte PRINTBefehl langsamer arbeitet. 5.3.2 Abhängigkeit der Druckzeit von der CPU- Geschwindigkeit Als nächstes wird die Abhängigkeit der Druckzeit von der CPU- Geschwindigkeit des druckenden Rechners untersucht. Dazu wird mit dem copy- Befehl der ASCII-Text aus Kapitel 5.3 „Messbeispiel: Handshake, parallele Druckerschnittstelle“ einmal bei einer CPU- Geschwindigkeit von 6,55 MHz und einmal bei 13,89 MHz gedruckt (TURBO an/aus). Einstellungen, Start und Auswertung: Die Abtastrate wird bei beiden Aufzeichnungen auf 100kHz eingestellt. Getriggert wird beide Male wieder auf ‘A’ (dez.65). Gemessen wird wieder von einem Strobe bis zum nächsten. In den Statuszeilen sieht man, dass der Zeitabstand der Strobes jeweils dt=640us ist. Das bedeutet, daß die CPU- Geschwindigkeit des Rechners keinen Einfluß auf die Druckgeschwindigkeit hat. Abbildung 16 Zeitmessung mit hoher CPU-Geschwindigkeit Logic - Analyzer Seite 61 Messbeispiele Abbildung 17 Zeitmessung mit geringer CPU-Geschwindigkeit Die Messungen zeigen, dass bei einem noch so schnellen Rechner die Übergabegeschwindigkeit zum Drucker höchstens die maximale Empfangsgeschwindigkeit des Druckers erreichen kann. Dies wird bei einem Nadeldrucker schon von einem langsamen 80286 erreicht. 5.4 Messbeispiel: IBM PC-Bus Im folgenden wird der ISA- BUS eines PC’ s untersucht. Auf dem zu untersuchenden PC wird mit Hilfe des DOS- Debuggers ein Programm geschrieben, welches auf die Adresse HEX 0704 nacheinander HEX 23, HEX 24, HEX 25 bis HEX 28 ausgibt. In diesem PC steckt in einem Slot eine Extender- Karte, an der wir Abgriffe folgender Leitungen für den LA vornehmen: Leitung OSC AEN RESET IORD IOWR MEMRD MEMWR CLK D0-D7 A0-A7 A8-A15 Seite 62 Kanal LA 0 1 2 3 4 5 6 7 8-15 16-23 24-31 Bemerkung als STATE- Kanal (HEX) als STATE- Kanal (HEX) als STATE- Kanal (HEX) Produktbeschreibung Messbeispiele Tabelle 5-2 Verbindung PC – Analysator In einem zweiten PC, in dem der LA eingebaut ist, wird die LA- Software auf folgende Trigger- Bedingungen eingestellt: A8-15 = HEX 07 und IOWR=0 (aktiv= low). Hierbei wird also auf die Adresse HEX 07xx getriggert (lower bits der Adresse beliebig.), und zwar nur dann, wenn auf diese Adresse mit einem I/O- Befehl geschrieben wird. Der LA wird mit START gestartet und wartet nun auf das Triggerereignis. Auf dem zu untersuchenden PC wird nun unser mini- ASM Programm gestartet. Dies geschieht mit dem Befehl ‘G=100,117’. Das Programm gibt auf die Adresse HEX 0704 nacheinander HEX 23, HEX 24, HEX 25 bis HEX 28 aus. Dies bewirkt die Aufzeichnung des LA, welcher uns folgendes Bild präsentiert: Abbildung 18 Messung am ISA-Bus Man sieht hier, dass schon vor dem Triggerzeitpunkt auf den Adressleitungen der WERT 0704 liegt. Dies muss hierbei aus den Werten A8-15 (=07) und aus A0-7 (=04) zusammengesetzt werden. CLK gibt hierbei den 8MHz BUS- Takt an. Sehr schön zu sehen ist hierbei, dass der Prozessor nacheinander die Werte hex 23, 24 und 25 auf den Datenbus legt und diese mit einem IOWR (Schreiben auf einen I/O Logic - Analyzer Seite 63 Messbeispiele Baustein) abschickt. Bei diesem Motherboard ist das Schreiben auf einen I/O Port mit einem Zeitaufwand von 8 BUS- Takten gelöst. Da der Bus mit einer Frequenz von 8 MHz arbeitet, ergibt sich hieraus eine Frequenz von 1MHz für die Übergabe von Daten der CPU an Peripherie- Bausteine. Dies entspricht einem Zeitaufwand von 1µs. Die Messlinien sind hierbei genau auf den Anfang des Zustandes hex 24 der D0-7 Datenleitung und dem Ende gelegt. Hiermit zeigt sich auch die Berechnung der 1MHz Übergabefrequenz bzw. der 1µs für die Länge des Anliegens der Daten. Seite 64 Produktbeschreibung Anhang Logic - Analyzer Seite 65 Anhang 6 Anhang 6.1 Frequently asked questions (FAQ) 6.1.1 Allgemeine Informationen Kann ich Probleme bekommen wenn ich Netzwerkkarten, Soundkarten oder sonstige Erweiterungskarten in meinem PC habe ? • Ja, es ist abhängig davon auf welche I/O Adressen die QUANCOM Karte und die anderen liegen. Es können Ressourcen- Konflikte auftreten, wenn mehrere Geräte dieselbe I/O Adresse benutzen. Entweder ändern Sie die Adresse der QUACNOM Karte oder die Adresse der anderen Komponente. 6.1.2 Probleme mit Karten unter Windows Me/98/95 und Windows XP/2000/NT Warum ist in der “Systemsteuerung” der Karten Dialog “QLIB” leer ? • Es ist keine QUANCOM PCI Karte im System. • Es sind keine Treiber für eine QUANCOM ISA Karte installiert. Nach der Installation kommt die Meldung “QLIBNDRV.SYS nicht gefunden“ oder “QLIBNDRV.VXD nicht gefunden“ . Was kann ich machen ? • Überprüfen Sie, ob die QLIB korrekt installiert ist. Für weitere Informationen rund um die Installation der QLIB sehen Sie im „QLIB“ Handbuch nach, das auf der CD enthalten ist. • Wenn Sie eine QUANCOM ISA Karte benutzen überprüfen Sie, ob die Treiber korrekt installiert sind. Seite 66 Produktbeschreibung Anhang Nach der Installation kommt die Meldung „Direct- IO interface cannot be initialized qmulti32.dll could not be initialized“ - Was kann ich machen? • Überprüfen Sie, ob die QLIB korrekt installiert ist. Für weitere Informationen rund um die Installation der QLIB sehen Sie im „QLIB“ Handbuch nach, das auf der CD enthalten ist. • Wenn Sie eine QUANCOM ISA Karte benutzen überprüfen Sie, ob die Treiber korrekt installiert sind. Warum bekomme ich die Meldung "Driver QLIBNDRV.SYS” oder “Driver QLIBNDRV.VXD” konnte nicht geladen werden ? • Überprüfen Sie, ob die QLIB korrekt installiert ist. Für weitere Informationen rund um die Installation der QLIB sehen Sie im „QLIB“ Handbuch nach, welches auf der CD enthalten ist. • Die Treiber für die QUANCOM Karte sind nicht geladen. (Systemsteuerung => System ) Kann die QLIB nur mit Administratorenrechte installiert werden ? • Ja, installieren Sie die QLIB nur mit Administratorenrechten. Warum bekomme ich die Meldung “Treiber konnte nicht geladen werden” während der Installation? • Die Installation wurde ohne Administratorenrechte ausgeführt. Warum bekomme ich die Meldung geladen werden“? “Treiber QLIBNDRV.SYS konnte nicht • Installation der Treiber ist fehlgeschlagen, Administratorenrechte installiert wurde. • Die QLIB- Software ist auf einem Netzlaufwerk installiert worden. Installieren Sie die QLIB immer auf der lokalen Festplatte. Logic - Analyzer weil die QLIB ohne Seite 67 Anhang Warum muss ich den Treiber nach jedem Neustart wieder starten ? • Die Startart des Treibers steht auf “Manuell”. Wenn Sie die Einstellungen ändern möchten wählen Sie die Startart „Automatisch“ und starten Sie Ihr System neu. Wie kann ich den QLIBNDRV.SYS Treiber manuell installieren ? Wenn die QLIB Installation fehlschlägt kann es nötig sein, dass Sie den Treiber manuell installieren müssen. • Suchen Sie auf der CD in dem Verzeichnis “Tools” die Datei instdrv.exe. Mit diesem Tool können Sie den Treiber manuell installieren. • Führen Sie das Programm folgendermaßen aus : instdrv qlibndrv d:\directory\qlibndrv.sys . Wechseln Sie dazu in das Verzeichnis, in der sich die Datei qlibndrv.sys befindet. • Wechseln Sie unter Systemsteuerung -> Dienste die Startart auf „Automatisch“ (für den Dienst QLIBNDRV). Starten Sie Ihren Computer neu. Seite 68 Produktbeschreibung Anhang 6.2 Kunden Support und Hilfe Sie benötigen Hilfe? Wenn Sie nicht wissen, was Sie während einer Installation tun müssen, oder wie die Karte in Betrieb genommen wird, lesen Sie bitte dieses Handbuch. ! Tip ! Im Kapitel 6.1 „Frequently Asked Questions“ (Häufig gestellte Fragen) sind einige Antworten aufgelistet. Sie können Ihnen bei der Problemlösung behilflich sein. Auf der QUANCOM Installation CD finden Sie im ASCII die Text Datei README.TXT, welche alle wichtigen Änderungen beinhaltet. ! Wichtig ! Wenn Sie weitere Fragen haben kontaktieren Sie unser Support Team. Für den Fall halten Sie bitte folgende Informationen bereit : • Genauer Karten Typ • Version der Treiber • Version der QLIB • Betriebssystem, und Bussystem Hardware Ausstattung • Name und Version von dem Programm, welches den Fehler ausgibt • Eine genaue Fehlerbeschreibung. Versuchen Sie den Fehler zu wiederholen, um diesen besser beschreiben zu können. Logic - Analyzer Seite 69 Anhang Wen kann ich erreichen? Die QUANCOM Internet Webseite WWW.QUANCOM.DE Per Fax +49 22 36 / 89 92 - 49 Per E- Mail: [email protected] Adresse: QUANCOM INFORMATIONSSYSTEME GmbH In der Flecht 14 50389 Wesseling Wenn Sie dringend Hilfe brauchen erreichen Sie uns unter: QUANCOM Hotline Deutschland 0 22 36 / 89 92 - 20 Montags - Donnerstag von 9:00 bis 18:00 Freitags von 9:00 bis 17:00 Aktuelle Treiber Auf Internet Seite http://www.quancom.de können sie immer die neusten Treiber Versionen und Updates finden. Zudem finden Sie ebenfalls viele andere Informationen und die „Frequently asked questions (FAQ’ s)”. Bevor Sie uns kontaktieren, überprüfen Sie, ob die neuste Version der QUANCOM Software installiert ist. Seite 70 unserer Produktbeschreibung Anhang Reparatur Wenn Sie nicht genau wissen, ob die QUANCOM Karte defekt ist, rufen Sie unsere QUANCOM Hotline an: Tel.: +49 22 36 / 89 92 – 20 Bevor Sie uns die Karte zur Reparatur schicken, rufen Sie unsere Hotline an: Tel.: +49 22 36 / 89 92 – 20 Wenn Sie uns die Karte zurückschicken, legen Sie diese bitte in die Originalverpackung oder eine ähnlich robuste Verpackung, um einen Schaden zu verhindern. Zusätzlich bitten wir Sie uns eine Kopie der Originalrechnung mitzuschicken. Logic - Analyzer Seite 71 Anhang 6.3 Technisches Support Formular Wenn Sie einen Internetzugang haben öffnen Sie folgende URL in Ihrem Browser: http://www.quancom.de/quancom/qshop.nsf/techniksupport?OpenForm&deu Füllen Sie das Formular komplett aus bevor Sie sich an QUANCOM Informationssysteme GmbH wenden. Wenn Sie andere QUANCOM Hardware oder Software nutzen, fügen Sie das bitte dem Formular hinzu. Name: _________________________________ _________________________________ Firma: _________________________________ _________________________________ Adresse: _________________________________ Telefon: _________________________________ Fax: _________________________________ Computer / Prozessor: _________________________________ Betriebssystem: _________________________________ Grafikkarte: _________________________________ Maus: _________________________________ QUANCOM Karte _________________________________ Andere installierte Karten: _________________________________ Festplatte (Kapazität, frei): _________________________________ Das Problem ist: _________________________________ Auflistung der Fehlermeldung: _________________________________ _________________________________ _________________________________ _________________________________ _________________________________ Folgende Schritte führen zur Wiederholung des Problems: _________________________________ _________________________________ _________________________________ _________________________________ _________________________________ _________________________________ _________________________________ Seite 72 Produktbeschreibung Anhang 6.4 Hardware und Software Konfigurationsformular Dieses Formular hilft Ihnen die Einstellungen der Hardware und Software aufzulisten. Füllen Sie das Formular komplett aus bevor Sie sich an QUANCOM Informationssysteme GmbH wenden und nutzen Sie das Formular ebenfalls um die aktuelle Konfiguration nachzuschlagen. • QUANCOM Produkt: Name / Name der Karte Interrupt Level DMA Kanal Base I/O Adresse Betriebssystem • Andere Informationen Computer Model Prozessor Takt Frequenz Grafikkarte DOS Version Programmiersprache Programmiersprachen Version • Andere Karten im System Base I/O Adresse anderer Karten DMA Kanäle anderer Karten Interrupt Level anderer Karten Logic - Analyzer __________________________ __________________________ __________________________ __________________________ __________________________ __________________________ __________________________ __________________________ __________________________ __________________________ __________________________ __________________________ __________________________ __________________________ __________________________ __________________________ Seite 73 Anhang 6.5 Dokumentationsformular QUANCOM Informationssysteme GmbH möchte Ihren Kommentar über diese Dokumentation oder eines Produktes. Diese Informationen helfen uns unsere Qualität zu verbessern. Titel: Logic - Analyzer Erstellungsdatum: April 2004 Nehmen Sie Stellung zur Kompetenz, Übersichtlichkeit und Inhalt dieses Handbuches. Wenn Sie Fehler im Handbuch entdecken notieren Sie sich bitte die Seitenzahl. Vielen Dank für Ihre Hilfe. Name: Firma: Adresse: Telefon: Fax: Kommentar: ________________________________________________ ________________________________________________ ________________________________________________ ________________________________________________ ________________________________________________ ________________________________________________ ________________________________________________ ________________________________________________ ________________________________________________ ________________________________________________ ________________________________________________ ________________________________________________ ________________________________________________ ________________________________________________ ________________________________________________ Email an: [email protected] Fax an: +49 2236 89 92 49 Adresse: QUANCOM Informationssysteme GmbH In der Flecht 14, 50389 Wesseling Seite 74 Produktbeschreibung Warenzeichen: Linux ist eingetragenes Warenzeichen von Linus Torvalds. MS, MS-DOS, Microsoft, Visual Basic, Windows, Windows XP/2000/NT/ME/98/95 sind eingetragene Warenzeichen von Microsoft Corporation. XT und PS/2 sind Warenzeichen und IBM, OS/2 und AT sind eingetragene Warenzeichen der International Business Machines Corporation. Intel, Pentium ist eingetragenes Warenzeichen von Intel Corporation. USB ist eingetragenes Warenzeichen von USB Implementers Forum Inc. JAVA ist eingetragenes Warenzeichen von Sun Microsystems. DELPHI und Pascal sind eingetragene Warenzeichen von Borland Corporation. PCI ist eingetragenes Warenzeichen von PCI Special Interest Group. Nationalinstruments, LABVIEW ist eingetragenes Warenzeichen von Nationalinstruments Corporation. Agilent VEE ist eingetragenes Warenzeichen von Agilent Technologies. Bei anderen Produkt- und Firmennamen, die in dieser Anleitung erwähnt werden, könnte es sich um Marken ihrer jeweiligen Eigentümer handeln. Logic - Analyzer Seite 75