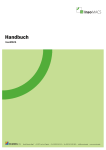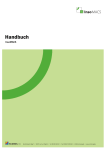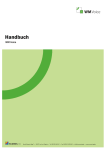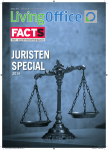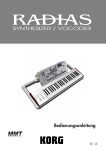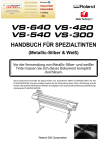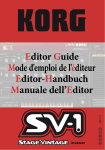Download WinMACS-Hilfe 6.0.2
Transcript
Handbuch WinMACS Sankt-Salvator-Weg 7 • 91207 Lauf a.d. Pegnitz • Tel. 09123/18 30-0 • Fax 09123/18 30-183 • [email protected] • www.rummel-ag.de © 1996-2015 Rummel AG. Alle Rechte vorbehalten. WinMACS, Version 6.0 (Juli 2015) Alle technischen Angaben wurden mit größter Sorgfalt erarbeitet und zusammengestellt. Dennoch sind Fehler nicht auszuschließen. Die Rummel AG muss deshalb darauf hinweisen, dass sie unter keinen Umständen verantwortlich gemacht werden kann für den Verlust von Daten und Einkünften oder für jedwede mittelbaren oder unmittelbaren Schäden in Zusammenhang mit diesem Produkt. Kein Teil dieses Handbuchs darf in irgendeiner Form (Druck, Fotokopie oder einem anderen Verfahren) ohne schriftliche Genehmigung der Rummel AG reproduziert oder unter Verwendung elektronischer Systeme verarbeitet, vervielfältigt oder verbreitet werden. Erwähnte Produkt- und Firmennamen sind in der Regel Marken oder Handelsnamen der jeweiligen Eigentümer und werden ohne Gewährleistung der freien Verfügbarkeit benutzt. Dok.-Vers. 6.0.2 Inhaltsverzeichnis Inhalt Konventionen .................................................................................................................................... und Begriffe dieser Hilfe 9 .................................................................................................................................... 10 WinMACS im Überblick Vor dem .................................................................................................................................... ersten Start 11 Systemvoraussetzungen ................................................................................................................................... Weitere Hilfe................................................................................................................................... Installation und ................................................................................................................................... Anpassung Datensicherung ................................................................................................................................... 11 13 13 14 .................................................................................................................................... 15 WinMACS starten Anmeldung ................................................................................................................................... als Benutzer 15 Probleme bei ................................................................................................................................... der Anmeldung 16 Grundsätzliches .................................................................................................................................... zur Bedienung 17 Bildschirmaufbau ................................................................................................................................... Exit-Button ................................................................................................................................... Telefon-Button ................................................................................................................................... Datumsfeld ................................................................................................................................... Schlüsselfeld ................................................................................................................................... Registerseiten ................................................................................................................................... Datenbankfeld ................................................................................................................................... und Suchfenster für Daten Drucken und................................................................................................................................... Druckvorschau 17 18 18 19 20 21 21 23 Daten .................................................................................................................................... verwalten - allgemeine Abläufe 25 Neue Daten................................................................................................................................... anlegen Vorhandene................................................................................................................................... Daten bearbeiten Der Suchbegriff ................................................................................................................................... einer Adresse Datenlisten ................................................................................................................................... 26 28 29 31 Datenstruktur .................................................................................................................................... in WinMACS 33 Die Akte als................................................................................................................................... Zentrum zusammengehörender Daten 33 Besonderheit ................................................................................................................................... bei der Datenstruktur von Adressen/ Akten 33 .................................................................................................................................... 36 Verwaltung von Adressen Personen-Adressen ................................................................................................................................... 36 Schaltflächen im Adressfenster ...................................................................................................................................................... Registerseite "Anschrift" ...................................................................................................................................................... Registerseite "Notiz" ...................................................................................................................................................... Registerseite "Bank/RSV" ...................................................................................................................................................... Registerseite "Rechtsform/Vertreter" ...................................................................................................................................................... Registerseite "Sonstiges" ...................................................................................................................................................... Registerseite "Arbeitsverhältnis" ...................................................................................................................................................... Registerseite "Kontakte": Korrespondenz-Anschriften ...................................................................................................................................................... Registerseite "Verbundene Adressen" ...................................................................................................................................................... Registerseite "CRM-Info" ...................................................................................................................................................... 38 42 45 46 47 49 50 51 52 53 Versicherungen ................................................................................................................................... 54 1 Inhaltsverzeichnis Kanzleien ................................................................................................................................... Gerichte ................................................................................................................................... Staatsanwaltschaften ................................................................................................................................... Finanzämter................................................................................................................................... Telefonbuch................................................................................................................................... 55 57 61 61 62 Die Aktenverwaltung .................................................................................................................................... - Zentrum von WinMACS 63 Die Registernummer ................................................................................................................................... - eindeutige Kennung einer Akte Anlegen einer ................................................................................................................................... neuen Akte Sperren einer ................................................................................................................................... Akte mit Passwort Die Stammdaten ................................................................................................................................... der Akte 63 64 66 66 Rubrum-Block (inkl. Verjährung) ...................................................................................................................................................... 66 Der Info-Block ...................................................................................................................................................... 70 Registerseiten ................................................................................................................................... der Akte 71 Registerseiten "Mandanten", "Gegner", "Drittbeteiligte" ...................................................................................................................................................... Zuordnung ................................................................................................................................................ eines Beteiligten - genereller Ablauf Kollisionsprüfung ................................................................................................................................................ Registerseite "Notiz" ...................................................................................................................................................... Registerseite "Gericht" ...................................................................................................................................................... Registerseite "Sonstiges" ...................................................................................................................................................... Registerseite "Honorar" ...................................................................................................................................................... Registerseite "Forderung" ...................................................................................................................................................... Registerseite "Verbundene Akten" ...................................................................................................................................................... Registerseite "Sachbearbeiter" ...................................................................................................................................................... 71 72 74 75 75 78 80 80 81 82 Unterakten der ................................................................................................................................... Mandanten, Gegner, Drittbeteiligten 83 Unterakte Mandant ...................................................................................................................................................... 84 Unterakte Gegner ...................................................................................................................................................... 86 Unterakte Drittbeteiligte ...................................................................................................................................................... 87 Die Symbolleiste ................................................................................................................................... im Aktenfenster 88 Handaktenbogen drucken ...................................................................................................................................................... 88 Textprozessor: Dokumente erstellen ...................................................................................................................................................... 89 Rohtext-Liste ................................................................................................................................................ strukturieren 93 Serienbrief ...................................................................................................................................................... 95 Textbestand: Dokumente verwalten ...................................................................................................................................................... 97 Bestehende ................................................................................................................................................ Dokumente einsehen/bearbeiten, neue Version erstellen 100 Historie ...................................................................................................................................................... 103 Historie ................................................................................................................................................ strukturieren 105 Termine ...................................................................................................................................................... 108 Wiedervorlagen ...................................................................................................................................................... 111 Fristen ...................................................................................................................................................... 113 Details ...................................................................................................................................................... 114 Detailfenster ................................................................................................................................................ bei Unfallsachen 114 Detailfenster ................................................................................................................................................ bei Familiensachen 117 Detailfenster ................................................................................................................................................ für Strafrecht 119 Kopien ...................................................................................................................................................... 120 Auslagen ...................................................................................................................................................... 121 Mandantenkonto ...................................................................................................................................................... 122 Zeiterfassung ...................................................................................................................................................... 123 Jobs ...................................................................................................................................................... 127 2 Inhaltsverzeichnis Kontakt ...................................................................................................................................................... PDF-Akte ...................................................................................................................................................... Webakte ...................................................................................................................................................... Drebis ...................................................................................................................................................... WM Doku: Die digitale Akte ...................................................................................................................................................... WM Voice: Digitales Diktieren ...................................................................................................................................................... 128 129 130 130 131 131 Akten suchen ................................................................................................................................... 131 Suchen nach Registernummer ...................................................................................................................................................... Suchen nach Kurzrubrum/Sache ...................................................................................................................................................... Suche...................................................................................................................................................... nach Name einer beteiligten Person Suchen über ein externes Aktenzeichen ...................................................................................................................................................... Zuletzt geöffnete Akten ...................................................................................................................................................... Aktenfavoriten-Liste ...................................................................................................................................................... 132 132 133 134 136 136 WM.................................................................................................................................... Web 138 Einmaliges................................................................................................................................... Einrichten von WM Web Grundlegendes ................................................................................................................................... zur Webakte Das Webakten-Übersichts-Fenster ................................................................................................................................... Die einzelne ................................................................................................................................... Webakte 138 139 140 143 Registerseite "Mitteilungen" ...................................................................................................................................................... 144 Registerseite "Berechtigungen" (WM Web Mandant) ...................................................................................................................................................... 147 Registerseite "Rechtschutzmanager" ...................................................................................................................................................... 148 Honorarrechnung ................................................................................................................................................ an RS-Versicherung 150 Registerseite "Schadensmanager" (WM Web Unfall) ...................................................................................................................................................... 151 Registerseite "Mandatsbeauftragung" (WM Web GDV-Import) ...................................................................................................................................................... 153 Forderungskonten-Übersicht ................................................................................................................................... 154 Drebis-Schnittstelle .................................................................................................................................... 155 Forderungssachen .................................................................................................................................... in einer Akte bearbeiten 157 Forderungs-Fenster ................................................................................................................................... 158 Registerseite "Parameter" ...................................................................................................................................................... 158 Registerseite "Schuldner" ...................................................................................................................................................... 160 Registerseite "Forderungskonto" ...................................................................................................................................................... 161 Buchungsart: ................................................................................................................................................ Hauptforderung 165 Buchungsart: ................................................................................................................................................ Nebenforderung 167 Buchungsart: ................................................................................................................................................ Unverzinsliche Kosten und Sonderfall Mahnschreiben 167 Buchungsart: Verzinsliche Kosten u. Sonderfälle Mahn-/ Vollstreckungsbescheid ................................................................................................................................................ 168 Buchungsart: ................................................................................................................................................ Zahlung 168 Registerseite "Dokumente" ...................................................................................................................................................... 170 Registerseiten "Titel Hauptforderung", "Titel Kosten" und "Sicherheiten" ...................................................................................................................................................... 172 Registerseite "Zinsstaffel" ...................................................................................................................................................... 172 Registerseite "Abrechnung" ...................................................................................................................................................... 173 Zinsberechnung: ................................................................................................................................... kaufmännisch oder kalendergenau 174 Tilgungsplan ................................................................................................................................... 174 Honorar .................................................................................................................................... zu einer Akte verwalten 178 Das Honorar-Fenster ................................................................................................................................... 179 Registerseite ................................................................................................................................... "Parameter/ Empfänger" 181 3 Inhaltsverzeichnis Registerseite ................................................................................................................................... "Gebühren" 183 Gebührentatbestände erfassen ...................................................................................................................................................... 184 Rechnung erstellen ...................................................................................................................................................... 189 Gebührenautomatik ...................................................................................................................................................... 190 Registerseite ................................................................................................................................... "Vorschussrechnungen" 192 Registerseite ................................................................................................................................... "Verteilung Sachb." 195 Auswertungen .................................................................................................................................... 196 Mandats-Auswertungen ................................................................................................................................... 196 Referatsstatistik ...................................................................................................................................................... 196 Unfallkalender ...................................................................................................................................................... 197 Aktensalden ................................................................................................................................... Wiedervorlagen-Liste ................................................................................................................................... Termin-Liste ................................................................................................................................... Vorfristen- ................................................................................................................................... und Fristen-Liste Tagesübersicht ................................................................................................................................... Liste der Korrekturtexte ................................................................................................................................... Postausgangsbuch-Auswertung ................................................................................................................................... Kollisionsprüfung ................................................................................................................................... Reportgenerator ................................................................................................................................... 197 199 202 203 206 207 208 208 209 Definitionstext ...................................................................................................................................................... Gestaltungsteil ................................................................................................................................................ Filterteil ................................................................................................................................................ Serienbrief erzeugen ...................................................................................................................................................... Exportdatei erzeugen ...................................................................................................................................................... Etiketten erzeugen ...................................................................................................................................................... Struktur in Abfragen bringen ...................................................................................................................................................... 212 212 213 216 217 218 219 Jobliste ................................................................................................................................... 220 Neuen Job anlegen ...................................................................................................................................................... 223 Recherche................................................................................................................................... 225 Kostenstellen ................................................................................................................................... 227 Änderungen ................................................................................................................................... nachvollziehen 227 .................................................................................................................................... 228 Buchhaltung Allgemeines ................................................................................................................................... 228 Buchhaltung - nur lästige Pflicht? ...................................................................................................................................................... Überblick ...................................................................................................................................................... Start ...................................................................................................................................................... der Buchhaltung - Stichtag X Kontrolle der Buchhaltung ...................................................................................................................................................... Allgemeine Hinweise zum Buchen ...................................................................................................................................................... Buchungstag ...................................................................................................................................................... Belegdatum ...................................................................................................................................................... Bedeutung des Vorzeichens ...................................................................................................................................................... Referatskonten ...................................................................................................................................................... Kostenstellen ...................................................................................................................................................... 228 228 229 230 230 231 231 232 232 233 Eröffnungsbuchungen ................................................................................................................................... 233 Finanzkonten eröffnen ...................................................................................................................................................... 234 Sachkonten eröffnen ...................................................................................................................................................... 235 Aktenkonten eröffnen ...................................................................................................................................................... 236 4 Inhaltsverzeichnis Strategie für die Eröffnung der Aktenkonten ...................................................................................................................................................... 237 Buchen im................................................................................................................................... laufenden Betrieb 238 Zahlungsverkehr ...................................................................................................................................................... Allgemeines ................................................................................................................................................ Fortsetzung ................................................................................................................................................ bei Aktenkonto-Buchungen Fortsetzung ................................................................................................................................................ bei Sachkonto-Buchungen Buchungsassistent ................................................................................................................................................ Umbuchung Aktenkonten ...................................................................................................................................................... Umbuchung Sachkonten ...................................................................................................................................................... Umbuchung Akte/Sachkonten ...................................................................................................................................................... Geld von Bank zu Bank oder Bank zu Kasse ...................................................................................................................................................... Buchungen stornieren ...................................................................................................................................................... 238 238 240 242 242 255 256 257 258 259 Auswertungen ................................................................................................................................... der Buchhaltung 259 Gesamtjournal ...................................................................................................................................................... Aktenkonten zu Buchungen ...................................................................................................................................................... Saldenliste ...................................................................................................................................................... Kontoblatt Sachkonto ...................................................................................................................................................... Betriebswirtschaftliche Auswertung ...................................................................................................................................................... Standard-BWA ................................................................................................................................................ Sollstellungen/Referat ................................................................................................................................................ Umsatz ................................................................................................................................................ je Kostenstelle Umsatz ................................................................................................................................................ je Sachbearbeiter Strukturauswertung ................................................................................................................................................ (EÜR) Modellauswertungen ................................................................................................................................................ Umsatzsteuer-Voranmeldung ...................................................................................................................................................... USt.-Voranmeldung ................................................................................................................................................ per ELSTER Zusammenfassende ................................................................................................................................................ Meldung (§ 18b UStG) Sammelausgabe Konten ...................................................................................................................................................... DATEV-Export durchführen ...................................................................................................................................................... Aktensalden ...................................................................................................................................................... 259 260 261 262 262 263 263 264 264 265 265 276 277 278 280 281 282 Offene Posten/Mahnwesen ................................................................................................................................... in eigener Sache 282 Mahnlauf ...................................................................................................................................................... 284 Rechnungsliste ................................................................................................................................... 286 Abschlüsse................................................................................................................................... der Buchhaltung 287 Periodenabschluss ...................................................................................................................................................... 287 Jahresabschluss ...................................................................................................................................................... 288 Dienstprogramme ................................................................................................................................... der Buchhaltung 289 Zubehör .................................................................................................................................... 290 Rechner ................................................................................................................................... Zinsberechnung ................................................................................................................................... Tilgungsplan ................................................................................................................................... Euro-Umrechner ................................................................................................................................... Überweisung ................................................................................................................................... 290 290 291 292 292 Zahlungsaufträge erfassen ...................................................................................................................................................... 294 Zahlungsaufträge weiterleiten ...................................................................................................................................................... 295 Gebührenrechner ................................................................................................................................... Anwalt 296 Postleitzahlen ................................................................................................................................... suchen 298 Stoppuhr ................................................................................................................................... 298 5 Inhaltsverzeichnis Nachricht senden ................................................................................................................................... Aktive Nutzer ................................................................................................................................... Akte senden ................................................................................................................................... Telefonnummern ................................................................................................................................... suchen Favoritenliste ................................................................................................................................... 299 301 302 302 303 Kalender .................................................................................................................................... 305 Termin ................................................................................................................................... 308 .................................................................................................................................... 311 Outlook-Synchronizer Postausgangsbuch .................................................................................................................................... 314 Einstellungen .................................................................................................................................... des Programms 315 Rohtexte und ................................................................................................................................... Word-Integration 315 Rohtexte verwalten ...................................................................................................................................................... 315 Integration von Microsoft Word ...................................................................................................................................................... 317 Änderung ................................................................................................................................................ der Dokumentvorlage 317 Briefkopf ................................................................................................................................................ 318 System-Parameter ................................................................................................................................... 319 Arbeitplatz-spezifische Einstellungen ...................................................................................................................................................... Registerseite ................................................................................................................................................ "Zusatzmodule" Registerseite ................................................................................................................................................ "Schnittstellen" Registerseite ................................................................................................................................................ "Outlook" Registerseite ................................................................................................................................................ "Druckersteuerung" Registerseite ................................................................................................................................................ "Sonstiges" Benutzerverwaltung ...................................................................................................................................................... Registerseite ................................................................................................................................................ "persönliches" Registerseite ................................................................................................................................................ "Organisation" Registerseite ................................................................................................................................................ "Einstellung" Registerseite ................................................................................................................................................ "Rechte" Registerseite ................................................................................................................................................ "Zeiterfassung" Programm-Parameter ...................................................................................................................................................... Honorarabrechnung ................................................................................................................................................ Mahnverfahren ................................................................................................................................................ Kalender-Parameter ................................................................................................................................................ Steuerung ................................................................................................................................................ Akten-Eigenschaften ................................................................................................................................................ Adress-Eigenschaften ................................................................................................................................................ CTI-Einstellungen ................................................................................................................................................ Textprogramm ................................................................................................................................................ Quickjobs ................................................................................................................................................ Globale Einstellungen ...................................................................................................................................................... Registerseite ................................................................................................................................................ "Verzeichnisse" Registerseite ................................................................................................................................................ "Textsteuerung" Registerseite ................................................................................................................................................ "Parameter" 320 320 321 322 324 326 327 329 330 332 336 343 345 345 348 350 352 355 358 359 361 362 362 363 363 365 Rechtsgrundlagen-Einstellungen ................................................................................................................................... 366 Gebührenkataloge ...................................................................................................................................................... 366 EZB-Basiszins-Tabelle ...................................................................................................................................................... 367 Steuerschlüssel ...................................................................................................................................................... 368 6 Inhaltsverzeichnis Kanzlei-Einstellungen ................................................................................................................................... 369 Stammdaten ...................................................................................................................................................... Registerseite ................................................................................................................................................ "Nummern" Registerseite ................................................................................................................................................ "Parameter" Registerseite ................................................................................................................................................ "Bankverbindung" Registerseite ................................................................................................................................................ "Elster/ERIC" Referate ...................................................................................................................................................... Standorte ...................................................................................................................................................... Standardrechnungen ...................................................................................................................................................... Pauschalhonorar ...................................................................................................................................................... Kostenart Auslagen ...................................................................................................................................................... Forderungsmaßnahmen ...................................................................................................................................................... Eigene Konten ...................................................................................................................................................... Feste...................................................................................................................................................... Termine 369 369 370 371 371 372 373 374 375 376 376 378 379 Buchhaltungs-Einstellungen ................................................................................................................................... 380 Mehrere Buchhaltungen ...................................................................................................................................................... Auswertungsmodelle ...................................................................................................................................................... Auswertungsstruktur (EÜR) ...................................................................................................................................................... Parameter ...................................................................................................................................................... 381 382 382 383 Buchungsperiode ................................................................................................................................................ festlegen 383 Kontonummern ................................................................................................................................................ für Schlüsselkonten einstellen 385 Drucker-Einstellungen ................................................................................................................................................ 386 Sonstige ................................................................................................................................................ Einstellungen 387 DATEV-Export-Einstellungen ................................................................................................................................................ 389 Buchungsassistent ................................................................................................................................................ 390 Prüfung ................................................................................................................................................ 391 Kontenrahmen anpassen ...................................................................................................................................................... 392 Fremdgeld-Sammelauszahlungen ................................................................................................................................................ 396 Kostenstellen definieren ...................................................................................................................................................... 396 Schnittstellen ................................................................................................................................... 396 Webakten-Einstellungen ...................................................................................................................................................... Versicherungen ................................................................................................................................................ (Webakte) Benutzerverwaltung ................................................................................................................................................ (Webakte) Arbeitsplatz-spezifische ................................................................................................................................................ Einstellungen Globale ................................................................................................................................................ Einstellungen Drebis-Einstellungen ...................................................................................................................................................... 396 396 397 398 400 402 Service-Einstellungen .................................................................................................................................... 403 Datenbank-Pflege ................................................................................................................................... Adressimport ................................................................................................................................... Import Telefonauswertung ................................................................................................................................... Bankleitzahlen ................................................................................................................................... aktualisieren Alttexte löschen ................................................................................................................................... Abgleich Gerichtsdaten ................................................................................................................................... Zuständige................................................................................................................................... Gerichte Historienstruktur ................................................................................................................................... Weitere Befehle ................................................................................................................................... 403 404 405 405 405 406 408 409 410 .................................................................................................................................... 411 Version für Wirtschaftsprüfer und Steuerberater 7 Inhaltsverzeichnis .................................................................................................................................... 412 Informationen zu Programm und Hersteller Index .............................................................................................................................. 413 8 Konventionen und Begriffe dieser Hilfe Konventionen und Begriffe dieser Hilfe In dieser Dokumentation werden folgende Hervorhebungen und Formatierungen verwendet: Formatierung Erläuterung Suchbegriff Eingabefeld Eingabezeilen, Kontrollkästchen u.ä., also alle Bildschirmelemente, in die Sie etwas eintragen oder markieren können, werden in grauer, kursiver Schrift dargestellt. Exit Schaltflächen (neudeutsch "Buttons") Sie werden in der Regel per Mausklick bedient. Schaltflächen sind im Handbuch weiß und farbig unterlegt dargestellt. Das Beispiel bezeichnet die Schaltfläche mit der Beschriftung "EXIT". "Hilfe" > "zum Programm" Klickreihenfolge Wird eine Reihenfolge von Mausklick-Abfolgen beschrieben, stehen die anzuklickenden Begriffe fett und sind durch einen Pfeil verbunden. Meistens handelt es sich um das Aufrufe von Menü-Befehlen. [Strg] Taste Soll eine Taste gedrückt werden, wird diese durch eckige Klammern bezeichnet. [Strg]+[M] Tastenkombination Diejenige Taste, die zuerst gedrückt und dann gehalten werden muss, steht an erster Stelle. [+], [Enter] Tastenabfolge Sind nacheinander mehrere Tasten zu drücken, werden diese durch Kommata verbunden. vgl. Verwaltung von Adressen Querverweise innerhalb der Dokumentation Wird auf einen anderen Abschnitt dieses Handbuches verwiesen, steht der zu verweisende Teil fett und kursiv geschrieben. In der PDF-Fassung des Handbuchs können Sie direkt mit der Maus auf diesen Link klicken, um an die beschriebene Stelle zu springen. Hinweis: Sie sollten dieser Anmerkung besondere Beachtung schenken. Tipp: Anmerkungen, die Ihnen die Arbeit wesentlich erleichtern können. Hier handelt es sich um eine wichtige Anmerkung zur Vermeidung von Fehlbedienungen und zur Vermeidung von schwerwiegenden Schäden. 9 WinMACS im Überblick WinMACS im Überblick WinMACS ist eine Software für Rechtsanwälte, die dabei hilft, sämtliche in der Kanzlei anfallende Arbeiten zu vereinfachen und so weit wie sinnvoll zu automatisieren. Mit WinMACS können Sie · Akten verwalten · Adressen verwalten · Dokumente erstellen · Forderungssachen bearbeiten · Honorare verwalten · Auswertungen durchführen · Buchhaltung erledigen · Terminkalender führen · und vieles mehr Ausgangspunkt für alle Tätigkeiten ist dabei in der Regel die betroffene Akte, für welche die Arbeiten durchgeführt werden sollen. 10 Vor dem ersten Start Vor dem ersten Start Bevor Sie die Arbeit mit WinMACS beginnen, raten wir raten Ihnen, die folgenden Kapitel durchlesen, um die allgemeinen Grundlagen kennen zu lernen. Systemvoraussetzungen WinMACS läuft sowohl auf einem Einzelplatz als auch im Netzwerk mit mehreren Arbeitsplätzen. Um WinMACS betreiben zu können, müssen folgende technischen Voraussetzungen erfüllt sein: 1. Arbeitsplatz-PCs Prozessor: Minimum: Pentium IV Empfohlen: Dual Core oder höher Arbeitsspeicher: Minimum: 1 GB Empfohlen: 4 GB oder mehr Festplatte (je PC): Lokal ist keine nennenswerte Festplattenkapazität für Rummel-AG-Software erforderlich. Für einen reibungslosen Betrieb sollte aber etwa 1 GB freie Festplattenkapazität vorhanden sein. Grafikkarte / Bildschirm: Minimum: 1280 × 1024 Pixel mit 16 Bit Farbtiefe Empfohlen: 1600 × 900 Pixel mit 24 Bit Farbtiefe Hinweis: Wird WinMACS zusammen mit dem Dokumenten-Management-Systems WM Doku eingesetzt, ist der Einsatz eines zweiten Bildschirms pro Arbeitsplatz für ein komfortableres Arbeiten zu empfehlen. Betriebssystem: Minimum: Windows Vista Professional Empfohlen: Windows 7 Professional (jeweils als 32-Bit- oder 64-Bit-Version möglich) Es können sowohl 32-Bit- als auch 64-bit-Versionen verwendet werden. Vom Einsatz von Home-Editionen wird abgeraten. Einige Module der RAG-Software benötigen auf den Arbeitsplätzen zudem das Microsoft .NET Framework. Textprogramm: Minimum: Microsoft Word 2003 Empfohlen: Microsoft Word 2010 (32-Bit) Hinweis: Es wird dringend empfohlen, dass alle Arbeitsplätze mit der gleichen Word-Version ausgestattet sind. Der Einsatz der 64-Bit-Version von Microsoft Office wird nicht empfohlen. Von der Verwendung der Works-Suite oder einer, eventuell vorinstallierten, Microsoft-Word-Testversion wird dringend abgeraten. Eine ordnungsgemäße Funktion kann hier nicht gewährleistet werden. 11 Vor dem ersten Start Weitere Software: E-Mail-Client: Minimum ist Microsoft Outlook 2003; empfohlen wird Outlook 2007 (32-Bit). Achtung: Outlook ist in der 64-Bit-Version fehlerhaft und wird nicht vollständig unterstützt. Andere Systeme, die den MAPI-Standard unterstützen (z. B. Mozilla Thunderbird), sind mit Einschränkungen nutzbar. PDF-Erzeugung: Für die Erzeugung von PDF-Dokumenten (auch in Verbindung mit der E-Mail-Integration) muss der kostenlose PDF-Creator (pdfforge.org) am Arbeitsplatz installiert sein. 2. Terminalserver Grundsätzlich sind die Programme der Rummel AG – ausgenommen WM Voice/VoiceMACS – für den Einsatz über Terminalserver geeignet. 3. Server Betriebssystem: Minimum: Windows Server 2003 Empfohlen: Windows Server 2008 oder neuer Hinweis: Der Einsatz von virtuellen Servern ist grundsätzlich möglich. Vor dem Einsatz unserer Software "OCR-Server" in Verbindung mit WM Doku/ScanMACS ist bei virtuellen Servern die Lizenzierung über einen USB-Dongle zu klären. Der Einsatz eines Servers mit einem echten Server-Betriebssystem wird empfohlen, ist bei kleinen Netzwerken aber nicht zwingend erforderlich. Eine sogenannte "Peer-to-peer"-Vernetzung ist ggf. ausreichend. Prozessor: Minimum: Pentium IV Empfohlen: Dual Core oder höher Arbeitsspeicher: Minimum: 2 GB Empfohlen: ab 4 GB Weiterer Hinweis: Die Dimensionierung des Servers hängt von der Anzahl der betriebenen Arbeitsplätze (Prozessorleistung, Arbeitsspeicher) und dem zu erwartenden Aufkommen an z.B. Akten, Adressen, selbst gefertigten Word-Dokumenten und gescannten Dokumenten ab (Festplattensystem, Storage) und kann nicht allgemeingültig empfohlen werden. 4. Weitere Voraussetzungen Datenbankserver und Benutzerverwaltung Sie benötigen zudem die Service-Tools der Rummel AG einmal pro Netzwerk-Installation: RAG Data (als zentraler Datenbankserver) ab Version 4.x und RAG User (Benutzerverwaltung) ab Version 6.0. Die Kommunikation der Arbeitsplätze mit der RAG-Datenbank erfolgt üblicherweise über die Ports 16000 bis 16002. Ein Ausweichen auf andere Ports ist in Abstimmung mit der Rummel AG möglich. Datensicherung Es ist systemseitig für die Durchführung von Datensicherungen zu sorgen – dies ist nicht Leistungsmerkmal der Rummel-AG-Software. 12 Vor dem ersten Start Weitere Hilfe Programmhilfe Dieses Handbuch ist inhaltlich identisch und vollständig auch direkt im Programm integriert. Sie öffnen die Programm-Hilfe über das Menü "Hilfe", oder indem Sie die Taste [F1] drücken. Die Programmhilfe bietet viele Vorteile: · Kontextsensitiv: Öffnen Sie mit der Taste [F1] direkt die zur konkreten Situation passende Hilfeseite. · Jederzeit an jedem Arbeitsplatz verfügbar. · Links: Querverweise auf andere Kapitel sind unterstrichen und verlinkt, also nur einen Mausklick entfernt. · Umfangreichere und bequemere Such-Funktionen als im gedruckten Handbuch. Falls Sie die Programmhilfe zwar öffnen können, aber kein Inhalt angezeigt wird, muss eine Systemeinstellungen von Windows geändert werden, so dass Remotecode ausgeführt werden darf. Wenden Sie sich an Ihren Systemadministrator und weisen Sie ihn auf folgende Artikel hin: · http://support.microsoft.com/?kbid=896358 · http://www.microsoft.com/technet/security/bulletin/ms05-026.mspx (engl.) Telefon-Support Wenn Sie einen Wartungsvertrag abgeschlossen haben, können Sie den Telefon-Support der Rummel AG nutzen. Fernwartung Im Rahmen eines Wartungsvertrags ist es auch möglich, dass Mitarbeiter der Rummel AG sich per Internet auf Ihrem Rechner einwählen, um sich so "live" ein Bild zu verschaffen und ihn direkt warten können. Um die Fernwartungsfunktion nach Aufforderung durch die Rummel AG nutzen zu können, starten Sie im Menü "Hilfe" > "Fernwartung Rummel AG". Beachten Sie, dass sich dazu im WinMACS-Programmordner (meist ist das \RummelAG\public\WinMACS\bin\) das Programm fernwartung.exe befinden muss. Installation und Anpassung WinMACS muss nach der Installation auf die individuellen Gegebenheiten in Ihrer Kanzlei eingestellt werden. Diese Anpassungen werden üblicherweise von Ihrem Service-Partner vorgenommen, der Ihnen WinMACS "schlüsselfertig" übergibt. Sollten Sie das System selbst installieren und konfigurieren, dann verwenden Sie bitte für die Installation die separate Installationsanleitung und lesen Sie für die Konfiguration insbesondere das Kapitel Einstellun- 13 Vor dem ersten Start gen am Ende des Handbuchs durch. Datensicherung WinMACS wird sich zu einer unverzichtbaren Grundlage Ihres Kanzleiablaufes entwickeln. Sie werden mehr und mehr Daten in Ihr System eingeben, die zentral auf Ihrem Festplattensystem gespeichert werden. Jede Technik birgt die Gefahr, dass sie einen Defekt erleidet. Bei einem EDV-System ist einer der schlimmsten Defekte, wenn dessen Festplattensystem einen irreparablen Totalschaden hat. Alle Daten sind dann unwiederbringbar verloren – es sei denn, dass sie zuvor auf einem anderen Datenträger gesichert wurden. Gesichert werden sollte der gesamte WinMACS-Ordner auf dem Arbeitsplatz (bei einem Einzelplatz) bzw. dem Server (bei einem Mehrplatzsystem). Für eine eventuelle Wiederherstellung genügt es, die Sicherung auf die selbe Stelle der Festplatte zurückzuspielen. Für eine Datensicherung gibt es ganz unterschiedliche Techniken, z.B. externe Festplatten oder Magnetbänder (Tape-Streamer) usw. Sie sollten dies mit Ihrem Hardware-Administrator / Hardware-Lieferanten abklären. Sorgen Sie bitte dafür, dass die Datensicherung in kurzen Abständen, z.B. jede Nacht, wirklich durchgeführt wird! Stellen Sie außerdem sicher, dass Sie kontrollieren können, ob die Datensicherung auch wirklich funktioniert hat – beispielsweise über ein ausgedrucktes Sicherungsprotokoll, das regelmäßig kontrolliert wird. 14 WinMACS starten WinMACS starten Nach der Standard-Installation finden Sie im Windows-"Start"-Menü die Programm-Gruppe "Rummel AG" mit dem Eintrag "WinMACS". Über "Start" > "Programme" > "Rummel AG" > "WinMACS" wird das Programm WinMACS gestartet. Es erscheint das Anmeldefenster, in dem Sie Ihre Anmeldung als Benutzer vornehmen müssen, um in das Hauptfenster von WinMACS zu gelangen. Anmeldung als Benutzer Nach dem Starten von WinMACS erscheint folgendes Anmeldefenster: Jeder Benutzer muss sich bei Programmaufruf in diesem Fenster mit seinen individuellen Daten anmelden. Dies dient einerseits dem Schutz vor unberechtigtem Zugriff, andererseits der Zuordenbarkeit späterer Tätigkeiten im Programm zum ausführenden Bearbeiter. Geben Sie in die Zeile Benutzer Ihren WinMACS-Benutzernamen ein, der Ihnen vom Administrator zugewiesen wurde. Darunter tragen Sie das Passwort ein, sofern eines vergeben wurde. Dabei werden aus Sicherheitsgründen statt Buchstaben nur Sternchen angezeigt – ähnlich wie Sie dies von den Geldautomaten bei der Eingabe der Geheimnummer kennen. Achten Sie bei der Eingabe des Passwortes auf die Groß-/ Kleinschreibung! Bevor Sie WinMACS das erste Mal nach der Installation starten, legen Sie zuerst Benutzer an. Starten Sie dazu das separate Programm für die Benutzerverwaltung, RAG User. Solange Sie dies nicht getan haben, können Sie WinMACS nur mit dem Benutzer "SYS" und ohne Passwort starten. Weisen Sie nach der Installation dem Benutzer "SYS" unbedingt ein Passwort in der Benutzerverwaltung zu (vgl. Kapitel Benutzerverwaltung). Bitte verwenden Sie immer nur Ihr eigenes Benutzerkürzel, nicht das von Kollegen, und halten Sie Ihr Passwort geheim! Nur dann kann mit den Einstellungen aus der Benutzerverwaltung effektiv gearbeitet und die IT-Sicherheit in diesem Punkt gewährleistet werden. Die Schaltfläche Ok lässt sich erst dann anklicken, wenn Sie mindestens einen Benutzernamen eingegeben haben. Alternativ können Sie zur Bestätigung auch die Eingabetaste [Enter] drücken. Wenn beide Angaben korrekt sind, öffnet sich das WinMACS-Hauptfenster. Die Einstellungen für Benutzername und Passwort sind im Benutzerprofil hinterlegt (Menüband "Einstellungen" > im Bereich "System-Parameter" der Button "Benutzer") und können durch berechtigte Benutzer ge- 15 WinMACS starten ändert, angelegt und gelöscht werden (vgl. Kapitel Personenverwaltung). Probleme bei der Anmeldung Wenn es zu Problemen bei der Anmeldung kommt, helfen Ihnen möglicherweise folgende Hinweise: Erstmaliger Programmstart Bei dem ersten Starten von WinMACS verwenden Sie den Benutzernamen SYS und lassen Sie das Passwort leer. Zugang gesperrt Mit Ihrer Anmeldung registriert das System, dass Sie jetzt als Benutzer aktiv sind. Eine Anmeldung mit dem gleichen Benutzernamen an einem anderen Arbeitsplatz des Netzwerkes ist dann nicht mehr möglich. Erst beim ordnungsgemäßen Verlassen des Systems wird dieser Status wieder zurückgesetzt. Wird das System ausnahmsweise nicht ordnungsgemäß verlassen – infolge Systemabsturz, Stromausfall o.ä. – müssen sich alle Benutzer wieder an genau dem Arbeitsplatz anmelden, an dem sie zuvor auch angemeldet waren. Die Anmeldung an einem anderen Arbeitsplatz ist erst dann wieder möglich, wenn der entsprechende Benutzer danach das System wieder ordnungsgemäß verlassen hat. Maximalzahl von Zugängen Sie haben eine bestimmte Anzahl von Lizenzen für WinMACS erworben. Unabhängig davon, von wie vielen Arbeitsplätzen auf WinMACS theoretisch zugegriffen werden kann, können nur so viele Benutzer gleichzeitig in WinMACS arbeiten, wie Sie Lizenzen erworben haben. Die in WinMACS angemeldeten Nutzer können über im Menüband "Start" im Bereich "Nachrichten" über den Button "Aktive Nutzer" eingesehen werden. Natürlich können Sie jederzeit eine Lizenzerweiterung erwerben, damit mehr Benutzer gleichzeitig mit WinMACS arbeiten können. 16 Grundsätzliches zur Bedienung Grundsätzliches zur Bedienung In diesem Kapitel erläutern wir Ihnen die generelle, für WinMACS insgesamt geltende Bedienung. Wenn Sie bereits mit anderen Programmen der Rummel AG arbeiten, kennen Sie diese Grundsätze bereits. Wenn das nicht der Fall ist, sollten Sie sich mit den hier behandelten Grundlagen der Bedienung vertraut machen. Sie werden feststellen, dass WinMACS eine einheitliche Oberfläche und Bedienung bietet, das heißt dass gleiche Arbeitsabläufe immer wiederkehren und die Bildschirm-Elemente mit gleichem Aussehen auch immer gleichbleibende Funktionalität haben. Bitte beachten Sie, dass Abbildungen auf Ihrem Bildschirm anders aussehen können, da dies unter anderem abhängig von der Version des Betriebssystems sowie Ihren persönlichen Einstellungen ist. Bildschirmaufbau Der Hauptbildschirm (Desktop) Ihres Systems setzt sich aus den typischen Bereichen eines Windows-Fensters zusammen. Menüband Das Menüband listet alle Befehle und Funktionen auf. Wenn Sie auf die Bezeichnung eines Menüs klicken, klappt das Band aus und präsentiert alle Funktionen, die in diesem Zusammenhang zur Verfügung stehen. Das Menüband besteht aus Bereichen (die Bereichsnamen stehen am unteren Rand in grau) und aus Buttons (Schaltflächen). Button-Schnellzugriff über die Titelleiste Sie können häufig benötigte Buttons in der Titelleiste ganz oben einbinden, so dass sie immer sichtbar sind (wie es dem Windows-Standard entspricht). Führen Sie dazu auf dem Button, der (auch) oben erscheinen soll, mit der Maus einen Rechtsklick aus und wählen Sie aus dem Kontextmenü "Zur Symbolleiste für den Schnellzugriff hinzufügen". Um einen Button aus dem Schnellzugriff wieder zu entfernen, führen Sie über ihm einen Rechtsklick aus und wählen Sie aus dem Kontextmenü "Aus Symbolleiste für den Schnellzugriff entfernen". 17 Grundsätzliches zur Bedienung Arbeitsfläche Bei dieser Fläche, die nach dem Start des Programms noch leer ist, handelt es sich um eine Art Schreibtisch. Auf ihr werden die unterschiedlichsten Fenster und Formulare zur Bearbeitung angezeigt. Über die Benutzereinstellungen können Sie es einrichten, dass die zuletzt geöffneten Fenster auf der Arbeitsfläche bei einem Neustart von WinMACS wieder automatisch geöffnet werden (Menüband "Einstellungen" > im Bereich "System-Parameter" der Button "Benutzer" > Registerseite "Einstellungen"). Statuszeile (reine Informationen) Am unteren Bildschirm-Rand stehen Information über: · angemeldeter Benutzer (Benutzerkürzel) · WinMACS-Versionsnummer · Anzahl der gerade geöffneten Datenbankfenster (also der Akten- und Adressfenster) · den aktuellen Standort (sofern Standorte in WinMACS bereits definiert sind – ein anderer Standort kann per Doppelklick auf das Feld gewählt werden) · "Notariat", wenn am Arbeitsplatz das Zusatzmodul WM Notar aktiviert ist Exit-Button Jedes Fenster in WinMACS besitzt oben links den Button Exit. Darüber schließen Sie das Fenster. Wenn Sie vorher Änderungen vorgenommen haben, werden Sie automatisch gefragt, ob Sie diese Änderungen speichern möchten. Statt eines Mausklicks auf Exit können Sie auch die Escape-Taste [Esc] auf der Tastatur drücken. Telefon-Button Wenn in einem Formular eine Telefonnummer eingetragen werden kann, befindet sich hier der Eingabezeile ein Telefonhörer-Button: Ein Klick auf den Telefon-Button wählt die angegebene Rufnummer an, so dass zum Telefonieren nur noch der Hörer abgenommen werden muss. Alternativ können Sie stattdessen auch die Taste [F2] drücken, wenn das Eingabefeld fokussiert ist. Voraussetzungen sind: · Die Telefonanlage besitzt eine TAPI-Schnittstelle, so dass CTI-Funktionen (Computer-Telefon-Integration) genutzt werden können. · Sie setzen das Zusatzmodul WM Phone ein. In WinMACS muss einmalig WM Phone aktiviert werden (vgl. Menüband "Einstellungen" > Bereich "System-Parameter" > "Arbeitsplatz" > Registerseite "Zusatzmodule"). Bei Fragen hierzu wenden Sie sich bitte an Ihren Service-Partner. 18 Grundsätzliches zur Bedienung Datumsfeld Wenn in einer Eingabezeile ein Datum eingetragen wird, stehen verschiedene Erleichterungen zur Verfügung. Eine spezielle Form einer Eingabezeile ist das Datumsfeld. Darin wird ein Ein Datum wird in der Form tt.mm.yyyy gespichert. Sie müssen es jedoch nicht zwangsläufig in dieser Form eingeben, sondern können auch folgendermaßen vorgehen: · Berechungsautomatik: Lassen Sie das Datum berechnen. Geben Sie z.B. für gestern ein: -1. Oder für übermorgen: +2. Mit dem Verlassen des Felder wird das Datum automatisch eingetragen. [Ziffer 0] gefolgt von der Eingabetaste [Enter] trägt das aktuelle Tagesdatum ein [+] oder [-] gefolgt von einer Zahl und der Eingabetaste [Enter], um ein Datum zu berechnen: Berechnet wird das Datum, das ausgehend vom aktuellen Tagesdatum die angegebene Anzahl von Tagen in der Zukunft [+] bzw. Vergangenheit [-] liegt. Beispiel: -2 berechnet das Datum von vorgestern und trägt es ein. Liegt der berechnete Termin auf einem Wochenende oder Feiertag, fragt WinMACS Sie, ob es stattdessen den letzten davor liegenden Arbeitstag eintragen soll. [W] Wochen. Zum Beispiel berechnet +2W das Datum für heute in 2 Wochen und trägt es ein. Gerade für das Erfassen von Wiedervorlagen ist die Berechnungsautomatik eine wertvolle Hilfe. · Ergänzungsautomatik: WinMACS ergänzt und korrigiert automatisch alle eingetippten Eingaben, so dass sie letztlich in der Form TT.MM.JJJJ erscheinen. Mit dem Verlassen des Datumsfelds werden beispielsweise führende Nullen oder das aktuelle Jahr ergänzt. Beispiel: Die Eingaben 6.10., 06.10. oder 6.10.15 werden jeweils automatisch umgewandelt in das Standard-Format 06.10.2015, sobald das Feld verlassen oder die Eingabetaste [Enter] gedrückt wird. Achten Sie bitte darauf, Punkte nach den Tages- und Monatsziffern zu setzen. Wenn Sie diese weglassen möchten, müssen Sie Tag und Monat immer zweistellig eingeben (z.B. 0505 für den 05.05.) – ansonsten werden Sie eine Fehlermeldung erhalten. Um eine komfortable Eingabe zu ermöglichen, ist das Komma im Nummernblock der Tastatur umprogrammiert: Es erzeugt kein Komma, sondern einen Punkt. Damit kann das gesamte Datum mit einer Hand am Nummernblock der Tastatur eingegeben werden. · Datumswahl per Mausklick: Mit einem Doppelklick direkt in die Eingabezeile öffnet sich ein kleines Kalenderfenster, in dem ein Tag per Doppelklick ausgewählt werden kann. 19 Grundsätzliches zur Bedienung Schlüsselfeld Hinter einigen Eingabezeilen sind Schlüssel-Buttons zu sehen: Diese dienen dazu, typische Eingaben zu speichern und schnell auswählbar zu machen. Schlüsselfelder stehen dort zur Verfügung, wo typischerweise immer wieder dieselben Inhalte eingetragen werden. Um einen bereits gespeicherten Inhalt auszuwählen und eintragen zu lassen, gibt es zwei Möglichkeiten: a) Entweder Sie klicken mit der Maus auf das Schlüsselsymbol (oder Sie drücken die Taste [F2]), markieren den Eintrag in der Liste und klicken auf Ja, diesen. b) Oder Sie kennen den Schlüssel. Das ist eine kurze Buchstabenkombination, die für einen längeren Text steht (beispielsweise F für Frau, H für Herr oder RA für Rechtsanwalt). Tippen Sie den Schlüssel in das Feld ein – mit dem Verlassen des Feldes wird der Schlüssel dann durch den längeren Text ersetzt. Um einen neuen Schlüssel zu definieren, gehen Sie so vor: · Öffnen Sie das Schlüssel-Fenster, indem Sie auf das Schlüssel-Symbol klicken (oder die Taste [F2] drücken). · Wählen Sie dann entweder mit Bearbeiten einen bestehenden Datensatz aus oder legen Sie über Einfügen einen neuen an: 20 Grundsätzliches zur Bedienung In Key geben Sie den neuen Schlüssel (Abkürzung) und in Ergebnis den Text ein, der zurückgegeben werden soll. Mit OK bzw. der Eingabetaste [Enter] wird der neue Schlüssel abgespeichert und erscheint im oberen Fenster in der Liste. Um Schlüssel anzulegen oder zu verändern, müssen Sie das entsprechende Benutzerrecht besitzen (vgl. Benutzerverwaltung). Registerseiten In einigen Formularen werden sehr viele Eingabefelder benötigt. Würde man alle diese Felder nebeneinander anordnen, wäre der Platzbedarf des Formulars sehr groß und der Bildschirm mit einem einzigen solchen Formular ausgefüllt. Daher werden in diesem Fall die jeweils inhaltlich zusammengehörenden Daten auf Registerseiten angeordnet. Die einzelnen Seiten können per Mausklick auf den entsprechenden Reiter (im Beispiel oben: "Gericht") in den Vordergrund gebracht werden. Datenbankfeld und Suchfenster für Daten Ein Datenbankfeld erkennen Sie an dem Lupen-Symbol dahinter. Mit ihm wird ein Datensatz, also beispielsweise die Daten einer Akte oder Adresse, geladen, neu erfasst oder gelöscht. Im Datenbankfeld steht dabei ein eindeutiger Begriff (in der Regel ist dies der Suchbegriff), unter dem der Datensatz gespeichert ist. Solange ein Formularfenster leer ist, ist das Datenbankfeld oft das einzige aktive Feld, über das Daten neu eingegeben oder geladen werden können. Wie gehen Sie vor? · Um einen bestimmten Datensatz (Akte oder Adresse) zu öffnen, tippen Sie in die Eingabezeile dessen Suchbegriff ein und bestätigen mit der Taste [Enter]. Es erscheint das Suchfenster. · Oder Sie öffnen gleich das Suchfenster, indem Sie die Taste [F2] drücken, oder indem Sie auf das Daten- 21 Grundsätzliches zur Bedienung bankfeld-Symbol mit der Lupe klicken. Suchfenster Das Suchfenster zeigt eine Liste aller bereits vorhandenen Datensätze (z.B. für Akten, Adressen o.ä.) an. Beispiel für ein Adressen-Suchfenster: In der Liste erscheinen alle Datensätze (hier: Adressen), die bereits angelegt wurden, und zwar in alphabetischer bzw. aufsteigender Reihenfolge. Wählen Sie hier den gewünschten Datensatz aus. Zu dem Datensatz, der gerade markiert ist, wird im rechten Info-Bereich eine Vorschau auf seinen Inhalt angezeigt. So lässt sich besser beurteilen, ob der markierte Datensatz wirklich dem gesuchten entspricht. Für die Positionierung des Auswahlbalkens haben Sie mehrere Möglichkeiten, die auch nebeneinander angewendet werden können: · Im Suchbegriff können Sie den gesuchten Begriff eingeben. Mit jedem Tastendruck wird der Auswahlbalken auf dem gerade noch übereinstimmenden nächsten Datensatz positioniert. · Mit den Pfeil-Tasten [ ] und [ ] kann der Auswahlbalken um jeweils einen Datensatz in die entsprechende Richtung verschoben werden. Mit [Bild ] bzw. [Bild ] können Sie die Liste seitenweise zurück und vor blättern. Oft ist es nicht nötig, den Suchbegriff vollständig einzugeben, da der Auswahlbalken schon nach wenigen eingegebenen Zeichen auf dem gewünschten Eintrag steht oder die Feinpositionierung mittels Pfeil-Tasten schneller erfolgen kann. Bei manchen Suchfenstern ist ein Listenfeld mit der Bezeichnung Kriterium vorhanden, in dem eingestellt werden kann, wonach die Liste sortiert wird (statt nach dem Namen z.B. nach dem Ort oder der PLZ). Nach dem Ändern des Kriteriums wird die Liste neu aufgebaut. Bitte beachten Sie, dass Sie dann ggf. auch Ihre Eingabe abändern müssen, z.B. wenn Sie vorher nach dem Namen "Meier" gesucht haben und dann auf "Ort" als Kriterium gewechselt haben. Ziel der Suche ist, dass der Auswahlbalken letztlich auf dem Datensatz steht, der die von Ihnen benötigten Daten enthält. Dann laden Sie diesen mit Ja, diesen, oder mittels der Eingabetaste [Enter] oder per Doppelklick auf den Eintrag im Formular. 22 Grundsätzliches zur Bedienung Die Bedeutung der Schaltflächen Ja, diesen, Nein, zurück und Einfügen wird im folgenden Kapitel Daten verwalten - allgemeine Abläufe genauer erklärt. Falls Sie die entsprechenden Benutzer-Rechte besitzen (vgl. Benutzerverwaltung, Registerseite "Rechte"), können Sie mittels Löschen auch einen Datensatz aus der Liste entfernen. Drucken und Druckvorschau An vielen Stellen sind Ausdrucke direkt aus WinMACS heraus möglich. Der Drucken-Dialog ist folgendermaßen aufgebaut: Kopien Anzahl der Ausdrucke Sortieren Wenn mehr als eine Kopie ausgedruckt wird, ist standardmäßig markiert, dass die Ausdrucke sortiert ausgegeben werden (Beispiel: nicht 2x Seite 1 und dann 2x Seite 2, sondern Seite 1, dann Seite 2 und dann erneut in dieser Reihenfolge). Drucker Im Listenfeld stehen diejenigen Drucker zur Auswahl, die im Betriebssystem installiert wurden. Einzug Bestimmt das Fach, aus dem der gewählte Drucker das Papier einziehen soll. Duplex Bestimmt ob der Ausdruck einseitig ("simplex") oder auf Vorder- und Rückseite des Papiers ("duplex") erfolgen soll. Papierausrichtung Soll der Ausdruck im Hochformat oder im Querformat erfolgen? ab Seite ... bis Seite Druckt nur den angegebenen Bereich der Seiten aus, so wie er über die Druckvorschau sichtbar ist. Bleibt im Feld bis Seite die Voreinstellung "0" stehen, dann wird bis zur letzten Seite ausgedruckt. Drucken Startet den Ausdruck. Vorschau Öffnet ein Vorschaufenster, um den geplanten Ausdruck vorab auf dem Bildschirm ansehen zu können: 23 Grundsätzliches zur Bedienung Im Vorschaufenster kann der geplante Druck begutachtet werden (dazu stehen verschiedene Zoomstufen zur Verfügung) und der endgültige Druck initiiert werden. startet den Ausdruck vergrößert den dargestellten Ausschnitt verkleinert den dargestellten Ausdruck zeigt die komplette Seite an zeigt die Seite so an, dass eine volle Seitenbreite sichtbar ist Ein Klick auf eine der klein dargestellten Seiten (links) wechselt die Anzeige zu dieser. Der dargestellte Bereich ist blau umrandet; er kann mit gedrückter Maustaste verschoben oder vergrößert/verkleinert werden. 24 Daten verwalten - allgemeine Abläufe Daten verwalten - allgemeine Abläufe Die Daten werden in den unterschiedlichsten Programmteilen von WinMACS immer einheitlich editiert und verwaltet. Nachfolgend zeigen wir Ihnen, wie Sie Adressdaten (von Mandanten, Gegnern oder Drittbeteiligten) bearbeiten. Diese Vorgehensweise ist für alle anderen Datenbereiche mit Adress-Charakter identisch, also Versicherungen, Gerichte, Anwaltskanzleien usw. Auch die Bedienung von Akten (Mandaten) erfolgt (fast) ebenso. Verwenden Sie hier statt des AdressenSuchbegriffs die Registernummer der Akte. Auf weitere Besonderheiten wird später näher eingegangen. 25 Daten verwalten - allgemeine Abläufe Neue Daten anlegen 1. Schritt: Leeres Datenbank-Formular öffnen Zunächst benötigen Sie ein neues, leeres Adressfenster. Öffnen Sie eines, indem Sie im Menüband "Start" auf den Button "Adressen" klicken. Alternativ können Sie auch die Tastenkombination [Strg]+[A] drücken. Sie sehen nun ein leeres Fenster für Adressen: 2. Schritt: Eingabe des neuen Suchbegriffes Geben Sie in die (einzige aktive) Eingabezeile Suchb. den Suchbegriff für die neuen Daten (d.h. die Adresse) ein. Das kann der Nachname der Person sein. Bestätigen Sie Ihre Eingabe, indem Sie die Eingabetaste [Enter] drücken oder indem Sie auf das Lupen-Symbol hinter der Eingabezeile klicken. Je nachdem, ob exakt dieser Suchbegriff bereits vorhanden ist, können zwei Dinge passieren: · Existiert Ihr eingegebener Suchbegriff bereits in WinMACS, wird der passende Datensatz direkt in das Adressfenster geladen und angezeigt. · Existiert der eingegebene Suchbegriff dagegen nicht in exakt der eingegebenen Schreibweise, dann erscheint zunächst das Suchfenster. Wir gehen nun von dem zweiten Fall aus. Das Suchfenster zeigt die Liste aller bereits vorhandenen Datensätze an. Darin ist derjenige Suchbegriff markiert, der dem gerade eingegebenen Begriff am ähnlichsten ist. Prüfen Sie hier zunächst, ob die neu anzulegenden Daten nicht doch bereits vorhanden sind. 3. Schritt: Einen neuen Datensatz anlegen Im geöffneten Suchfenster haben Sie nun mehrere Möglichkeiten. In unserem Beispiel müssten Sie auf die Schaltfläche Neu klicken. 26 Daten verwalten - allgemeine Abläufe Zur Erläuterung hier noch eine kurze Beschreibung der (anderen) Schaltflächen: Ja, diesen Entgegen unserer obigen Annahme stellen Sie fest, dass die vermeintlich neuen Daten doch schon angelegt sind – ggf. mit einem geringfügig abweichenden Suchbegriff. Der mit dem Auswahlbalken markierte Datensatz wird geladen und angezeigt. Abbruch Das Suchfenster wird geschlossen und die Suche oder Neuanlage einer Adresse wird abgebrochen. Alternativ hierzu können Sie auch die Taste [Esc] drücken. Neu Sie möchten einen neuen Datensatz anlegen, und zwar unter dem Suchbegriff, der gerade in der Zeile Suche eingetragen ist. Alternativ können Sie auf Ihrer Tastatur auch die Taste [Einfg] drücken. Entf. Löscht den gerade in der Liste markierten Datensatz (vorausgesetzt wird ein entsprechendes Benutzerrecht). Suche Ermöglicht die Suche nach einem Namensbestandteil oder eine Volltextsuche. Letzte Ausw. Springt zu dem Datensatz, der zuletzt geöffnet wurde. 4. Schritt: Erfassung und anschließende Speicherung der neuen Daten Wenn Sie wie oben beschrieben einen neuen Datensatz angelegt haben, sehen Sie ein leeres Adressenfenster, das Sie nun ausfüllen können. Es müssen jedoch nicht alle Felder ausgefüllt werden. Vielleicht wundern Sie sich, dass Sie nirgends einen "Speichern"-Knopf finden. In WinMACS werden die Daten immer zusammen mit dem Verlassen des Fensters gespeichert – so können Daten nicht aus Versehen verloren gehen. Verlassen Sie also das Fenster über die Schaltfläche te auf der Tastatur verwenden. oben rechts. Alternativ können Sie die [Esc]-Tas- Es erscheint automatisch der Speichern-Dialog: 27 Daten verwalten - allgemeine Abläufe Ja Die Daten werden gespeichert und das Fenster anschließend geschlossen. Nein Die Daten werden nicht gespeichert, sondern verworfen. Anschließend wird das Fenster geschlossen. Abbrechen Der Speicher-Vorgang wird abgebrochen, Sie gelangen zum Formularfenster zurück und können die Daten weiter bearbeiten (beispielsweise wenn Sie in letzter Sekunde noch eine Stelle im Formular entdeckt haben, die unvollständig oder falsch ausgefüllt ist). Vorhandene Daten bearbeiten Öffnen Sie zunächst ein neues Adressfenster (im Menüband "Start" über den Button "Adressen"). Wenn Ihnen der Suchbegriff bekannt ist (hier: der Name), dann geben Sie diesen jetzt in die Eingabezeile Suchb. ein. Drücken Sie anschließend die Eingabetaste [Enter] oder klicken Sie mit der Maus auf das Lupen-Symbol hinter der Eingabezeile. Der weitere Verlauf hängt davon ab, ob der eingegebene Suchbegriff tatsächlich exakt mit dem einer gespeicherten Adresse übereinstimmt oder nicht. · Möglichkeit 1: Daten mit exakt diesem Suchbegriff sind bereits vorhanden. Klicken Sie auf Ja, diesen oder drücken Sie die Eingabetaste [Enter]. Der Datensatz wird in das Formular geladen und angezeigt. Fertig! · Möglichkeit 2: Daten mit exakt diesem Suchbegriff sind doch nicht vorhanden. Da keine Daten gefunden werden, deren Suchbegriff exakt mit dem eingegebenen Suchbegriff überein- 28 Daten verwalten - allgemeine Abläufe stimmt, wird das Suchfenster geöffnet. Der Auswahlbalken steht auf dem Suchbegriff, welcher der Vorgabe am ähnlichsten ist. Wählen Sie die passende Zeile aus und laden Sie den Datensatz durch einen Klick auf Ja, diesen oder durch Doppelklick auf den Auswahlbalken oder durch Drücken der Eingabetaste [Enter]. Um den zuletzt geöffneten Datensatz erneut zu öffnen, klicken Sie irgendwo innerhalb des Listenbereichs einmal auf die rechte Maustaste und wählen "Letzte Auswahl". Der Fokus springt dann auf den entsprechenden Eintrag. Der Suchbegriff einer Adresse Der Suchbegriff ist ein Name, unter der ein Datensatz abgelegt und später wieder gefunden wird. Stellen Sie sich die Adresse als eine Karteikarte vor. Diese steckt zusammen mit allen anderen Adressen des gleichen Typs in einem Karteikasten und ist dort gut einsortiert. Das ist das gedankliche Modell für Datensatz (Karteikarte) und Datei (Karteikasten). Die Sortierung erfolgt üblicherweise alphabetisch – im klassischen Karteikasten ebenso wie in WinMACS. Dazu dient in WinMACS der Suchbegriff, der (im Fall einer Adresse) aus dem Namen der Person besteht. Der Suchbegriff ist eine Angabe, die nur innerhalb Ihres Computers existiert. Er dringt üblicherweise nicht nach außen und wird dort auch nicht benötigt. Folgende Regeln sollten für die Vergabe von Suchbegriffen beachtet werden: Einheitliche Konventionen Da ein Suchbegriff frei wählbar ist, ist es wichtig, dass sich alle Personen, die in der Kanzlei arbeiten, an dieselben Regeln halten. Nur dadurch kann ein sauberer Datenbestand erreicht werden. Es ist beispielsweise nicht günstig, wenn einige Benutzer nach dem Komma ein Leerzeichen und andere eben kein Leerzeichen machen. Es besteht dann die Gefahr, dass Adressen mit beiden Schreibweisen doppelt angelegt werden. Aufbau Bei natürlichen Personen sollte der Aufbau unbedingt so aussehen: Nachname, [ggf. Titel] Vorname also z.B. MÜLLER, DR. HEINZ 29 Daten verwalten - allgemeine Abläufe Bei Firmen sollte eine Kurzform der Firmenbezeichnung verwendet werden. Lassen Sie überflüssige Angaben im internen Suchbegriff weg – diese kommen in die Anschriften-Felder. Es geht hier nur darum, eine Adresse eindeutig wieder finden zu können. Verwenden Sie die bei Ihnen in der Kanzlei gebräuchliche Bezeichnungen als Suchbegriff! Was Sie unbedingt vermeiden sollten: DR. MÜLLER, HEINZ FA. ERDBAU GMBH Ungeeignet, da die Adresse dann unter "D" einsortiert werden würde. Besser: MÜLLER, DR. HEINZ Ungeeignet, da die Adresse dann unter "F" einsortiert werden würde. Besser: ERDBAU GMBH Eindeutigkeit Der Suchbegriff einer Adresse ist eine eindeutige Bezeichnung einer Adresse. In jeder Adressrubrik (Adressen, Versicherung, Anwälte sind z.B. jeweils eine Rubrik) kann es keine zwei Adressen mit exakt dem gleichem Suchbegriff geben. Wenn es aber ausnahmsweise doch einmal mehr als eine Person mit genau gleichem Namen gibt, dann müssen Sie den Suchbegriff um eine Angabe ergänzen, mit der Sie – und eben auch WinMACS – die beiden Adressen auseinander halten können. Oft eignet sich das Autokennzeichen des Wohnortes oder eine persönliche Eigenschaft als eine den Namen ergänzende Angabe. Wie gesagt, der Suchbegriff existiert nur in Ihrer EDV! Beispiele: MEIER, PETER NM MEIER, PETER LAU MEIER, PETER (SEN) weil dieser in Neumarkt wohnt weil er in Lauf wohnt weil er der ältere Peter Meier ist ("senior") Speziell für Versicherungen gilt: Einige Versicherungen sind in nahezu jedem größeren Ort vertreten. Manche haben für unterschiedliche Bereiche auch unterschiedliche Adressen. Der Suchbegriff sollte nur die wichtigen Informationen enthalten, um sie auf den ersten Blick unterscheiden zu können. Dass es sich bei dieser Adresse um eine Versicherung handelt, ist sicherlich eine im Suchbegriff überflüssige Information – alle Adressen in der Adressrubrik "Versicherung" sind schließlich Versicherungen. Bewährt hat sich die Vergabe des Suchbegriffes wie in folgenden Beispielen Beispiele: ALLIANZ MÜNCHEN die Allianz - Allgemeine in München ALLIANZ NÜRNBERG die Allianz - Allgemeine in Nürnberg ALLIANZ RS MÜNCHEN die Allianz-Rechtsschutz in München Auch bei dem Suchbegriff von Anwaltskanzleien ist der Hinweis darauf, dass es sich um einen Rechtsanwalt bzw. eine Anwaltskanzlei handelt, sicher überflüssig. Daher sind nicht sinnvoll Suchbegriffe wie KANZLEI MÜLLER RA MÜLLER Sinnvoll und ausreichend ist es, einfach MÜLLER zu verwenden. 30 Daten verwalten - allgemeine Abläufe Datenlisten Datenlisten enthalten in der Regel solche Daten, die zu einem primären, übergeordneten Datensatz gehören (z.B. der Akte oder Adresse). In Dateilisten können alle diese Daten gleichzeitig eingesehen werden. Ein gutes Beispiel dafür ist die Aktenhistorie, die alle wichtigen Ereignisse zu einer bestimmten Akte – dem übergeordneten primären Datensatz – in Listenform darstellt: Selbstverständlich sind die Daten, die in den unterschiedlichen Datenlisten verwaltet werden, auch ihrer Art nach unterschiedlich. Die grundsätzliche Methode bei der Verwaltung ist jedoch immer dieselbe – egal, ob Sie Wiedervorlagen, Fristen, Historie oder das Unfallkonto bearbeiten. Wird eine solche Liste aufgerufen, sind die zum primären Datensatz gehörenden Einträge in der Datensatzliste zu sehen. Die Eingabefelder im Bearbeitungsbereich sind gesperrt. Neu bzw. Taste [Einfg] Mit dieser Schaltfläche wird das Anlegen eines neuen Eintrages ausgelöst. Solange die Datensatzliste leer ist, ist sie – außer Exit – die einzige aktive Schaltfläche. Nach einem Mausklick hierauf werden im Bearbeitungsbereich die Eingabefelder freigegeben, um die Angaben für den neuen Eintrag erfassen zu können. Auch ist die Schaltfläche natürlich nur aktiv, wenn nicht gerade ein Eintrag bearbeitet oder neu angelegt wird. Bearbeiten bzw. [Enter] Über diese Schaltfläche werden diejenigen Daten in den Bearbeitungsbereich geladen, die in der Datensatzliste mit dem Auswahlbalken markiert sind. Daraufhin können sie geändert werden. Diese Schaltfläche ist nur aktiv, wenn sich mindestens ein Eintrag in der Datensatzliste befindet und nicht gerade ein Eintrag bearbeitet oder neu angelegt wird. Löschen bzw. Taste [Entf] Der mit dem Auswahlbalken in der Datensatzliste markierte Eintrag wird gelöscht. Diese Schaltfläche ist nur aktiv, wenn sich mindestens ein Eintrag in der Datensatzliste befindet und nicht gerade ein Eintrag bearbeitet oder neu angelegt wird. Ok bzw. Taste [Enter] Der neu angelegte oder bearbeitete Datensatz wird gespeichert und die Datensatzliste entsprechend aktualisiert. Die Schaltfläche Ok ist nur dann aktiv, wenn gerade ein neuer Eintrag nach 31 Daten verwalten - allgemeine Abläufe Neu erfasst oder ein vorhandener Eintrag mit Bearbeiten bearbeitet wird Die Schaltfläche ist außerdem nur dann aktiv, wenn in den Eingabefeldern alle unbedingt erforderlichen Einträge vorgenommen wurden. Abbruch Die mit Neu bzw. Bearbeiten eingeleitete Aktion wird abgebrochen, d.h. es wird kein neuer Eintrag angelegt bzw. der alte Datenbestand bleibt erhalten. Exit bzw. Taste [Esc] Solange kein Datensatz neu angelegt oder bearbeitet wird, schließen Sie mit Exit das Formular. Wird jedoch gerade ein neuer Datensatz angelegt bzw. ein vorhandener Datensatz bearbeitet, dann erscheint zunächst sicherheitshalber die Abfrage, ob Sie den Datensatz abspeichern möchten oder nicht. Die Beantwortung mit "Ja" oder "Nein" entspricht dann dem Drücken von Ok bzw. Abbruch. Drucken Der Inhalt der Datensatzliste wird ausgedruckt. Diese Schaltfläche ist nicht in jeder Datenliste vorhanden. 32 Datenstruktur in WinMACS Datenstruktur in WinMACS Um WinMACS wirklich zu verstehen, muss man verstehen, mit welcher Datenstruktur WinMACS arbeitet. Die Akte als Zentrum zusammengehörender Daten Das absolute Zentrum der Datenstruktur von WinMACS ist die Akte. Fast alle anderen Daten sind einer Akte zugeordnet und aus der Akte heraus zu bearbeiten: Für die hier beispielhaft dargestellten Daten gibt es jeweils eine eindeutige Zuordnung zu einer bestimmten Akte. Bei keiner der oben dargestellten Daten-Arten ist es möglich, dass Daten gleichzeitig zu mehreren Akten gehören können. Besonderheit bei der Datenstruktur von Adressen/ Akten Adressen sind zunächst ein eigenständiger – von den Akten unabhängiger – Datenbestand, d.h. die Adressdaten sind nicht starr einer bestimmten Akte zugeordnet. Insoweit unterscheidet sich die Adresse von den anderen, auf der vorherigen Seite dargestellten Datenstrukturen ganz erheblich. Vielmehr kann die selbe Adresse, beispielsweise die eines Stamm-Mandanten, beliebig vielen Akten zugeordnet sein. Der Vorteil liegt klar auf der Hand: Ändert sich z.B. die Anschrift, dann muss nur eine einzige Adresse geändert werden. In allen Akten, denen die Adresse zugeordnet wurde, ist damit die Anschrift aktuell. Gleichzeitig bietet dies einen anderen wichtigen Vorteil: WinMACS kann per Knopfdruck zeigen, welche Akten Sie zu einer bestimmten Adresse/ Person führen und z.B. auch, in welchen Akten noch Honorarforderungen oder Forderungen bezüglich der steuerfreien Auslagen bestehen. Andererseits können Sie einer bestimmten Akte beliebig viele Adressen als Mandant, Gegner oder Drittbeteiligte zuordnen. Es ergibt sich also – stark vereinfacht – folgendes Bild: 33 Datenstruktur in WinMACS Der Akte 1 sind die Adressen A und B als Mandanten zugeordnet. Mehrere Adressen können jeweils als Mandanten, Gegner oder Drittbeteiligte einer bestimmten Akte zugeordnet sein. Die Adresse A ist sowohl der Akte 1 als auch den Akten 2 und 3 als Mandant zugeordnet. Eine Adresse kann also auch unterschiedlichen Akten als Mandant, Gegner oder Drittbeteiligter zugeordnet sein. Es sind auch Adressen erlaubt, die keiner Akte zugeordnet sind. Konsequenzen dieser Struktur: 1. In der Dateneinheit "Adresse" darf direkt keine Information enthalten sein, die nur für ein bestimmtes Mandat zutreffend ist, da diese Adresse auch für alle übrigen Akten gültig sein muss, an denen sie ggf. beteiligt ist. 2. In der Dateneinheit "Akte" dürfen direkt keine Informationen enthalten sein, die nur für einen bestimmten Mandanten gültig sind, da es mehrere Mandanten geben kann. Gleiches gilt für Gegner und Drittbeteiligte. 1. Beispiel: Rechtsschutzversicherung In der Adresse darf die Schadennummer der Rechtsschutzversicherung nicht enthalten sein, da diese sich von Mandat zu Mandat ändert. Andererseits wäre ein Feld "RS-Schadennummer" in der Akte nicht ausreichend, da es – soweit mehrere Mandanten in der Akte geführt werden, die jeweils rechtsschutzversichert sind – zu jedem dieser Mandanten eine Schadennummer geben kann. 2. Beispiel: Gegenanwalt In der Adresse des Gegners kann der Gegenanwalt nicht enthalten sein, da der – enttäuschte Gegner – bei einem weiteren Fall gegen ihn ggf. einen anderen Anwalt beauftragt hat, als den in der noch laufenden älteren Sache tätigen. In der Akte jedoch kann auch nicht "der" Gegenanwalt enthalten sein, denn sind mehrere Personen auf der Gegenseite, kann nicht ausgeschlossen werden, dass diese unterschiedliche Anwälte beauftragt haben. Die Lösung: Personen- und aktenspezifische Unterakten Um diese Daten, die also sowohl von der Akte als auch von der Adresse abhängig sind, eindeutig und sicher verwalten zu können, wurde das Datengebilde "Unterakte" eingeführt. Bei jeder Zuordnung einer Adresse zu einer Akte – in obigem Bild also für jeden Pfeil – wird automatisch 34 Datenstruktur in WinMACS eine solche Unterakte angelegt, die solche Daten enthält, die genau für diese Adresse in genau dieser Akte gültig sind. Dies gilt sowohl für die Zuordnung als Mandant als auch für die Zuordnung von Gegnern und Drittbeteiligten. Die Unterakten unterscheiden sich jedoch in ihrem Inhalt und Aussehen, je nachdem, ob es sich um die Unterakte eines Mandanten, Gegners oder Drittbeteiligten handelt. 35 Verwaltung von Adressen Verwaltung von Adressen WinMACS enthält verschiedene Adress-Datenbanken: In der Standard-Adressdatenbank erfassen Sie die Adressen von Personen (Mandanten, Gegnern oder Drittbeteiligten). Außerdem stehen noch Adressbereiche für Versicherungen, Anwaltskanzleien, Gerichte und Finanzämter zur Verfügung, die teilweise spezielle Eingabemöglichkeiten besitzen. Personen-Adressen Der Aufruf der Adressen von Mandanten, Gegnern oder Drittbeteiligten kann bedarfsabhängig aus der Akte heraus oder direkt über das Hauptmenü "Kanzleidaten" >"Adressen" erfolgen. Die Neuanlage, das Speichern sowie das Suchen und Laden erfolgt so wie im Abschnitt Daten verwalten – allgemeine Abläufe beschrieben ist. Zusätzlich haben Sie jedoch die Möglichkeit, im Adressen-Suchfenster über die Schaltfläche Suche eine Suche zu starten. Sie können entweder nach einem Namen oder Namensteil suchen oder per Volltextsuche nach einem Wort, das an einer anderen beliebigen Stelle innerhalb einer Adresse steht. Im Adressfenster befinden sich über jeder der Registerseiten die folgende beiden Eingabezeilen: Suchb. Suchbegriff der Adresse, also die eindeutige Kennung eines Adressdatensatzes. Übrigens: Mit den Tasten [Bild ] oder [Bild ] blättern Sie jeweils einen Adressendatensatz vor oder zurück – ohne das Suchfenster schließen und öffnen zu müssen. Code Dient der Sortierung und Codierung der Adressen, z.B. um über den Reportgenerator bestimmte Adressen filtern zu lassen, für die etwa ein Serienbrief erstellt werden soll. Der Code bezieht sich hier (im Gegensatz zu den Code 1 bis Code 4-Feldern der Akte) 36 Verwaltung von Adressen nur auf die Adresse. Das Code-Feld wird vom Programm automatisch ausgefüllt, wenn die Adresse erstmals einer Akte zugeordnet wird und das Feld bisher leer war (das heißt, individuelle Einträge werden nicht überschrieben). Folgende Buchstaben werden dabei eingefügt: "M" für Mandant "G" für Gegner "D" für Drittbeteiligte Wenn Sie Ihre Adressen manuell (neu) codieren oder die Codierung ergänzen wollen, bieten sich beispielsweise folgende Möglichkeiten an: Als zweites Zeichen bei Mandanten: "P" private Auftraggeber "F" Firmen-Mandanten Als drittes Zeichen könnte ein Hinweis auf die "Wichtigkeit" des Mandanten stehen, also z.B. "0" Laufkundschaft ... "9" VIP-Mandant Damit könnten Sie dann beispielsweise im Reportgenerator mit der Bedingung wobei Code = M?9 alle VIP-Mandanten oder mit wobei Code = MF9 alle VIP-Firmenmandanten herausfiltern. Übrigens können Sie einen individuellen Hilfstext verfassen, der als Pop-up-Hinweisfeld erscheint, wenn der Mauszeiger über dem Code-Eingabefeld verweilt und dadurch Ausfüllhinweise gibt (vgl. Menüband "Einstellungen" > Bereich "System-Parameter" > "Programm" > Registerseite "Adress-Eigenschaften"). Die Postanschrift kann leicht aus einem Adressfenster in die Windows-Zwischenablage kopiert werden, um von dort aus in eine andere Anwendung übernommen zu werden. Dazu muss nur das Kontextmenü (rechte Maustaste) geöffnet und der Befehl "Anschrift in Zwischenablage" aufgerufen werden. Das Gleiche funktioniert auch auf der Adressen-Registerseite "Arbeitsverhältnis" (Adresse des Arbeitgebers), auf der Registerseite "Rechtsform/Vertreter" (für den ausgewählten gesetzlichen Vertreter) und auf der Registerseite "Kontakte" (für den ausgewählten Kontakt).. 37 Verwaltung von Adressen Schaltflächen im Adressfenster Am oberen Formularrand des Adressfensters befindet sich die Symbolleiste in Form von Schaltflächen. Die meisten der nachfolgend beschriebenen Schaltflächen können Sie über die Benutzerrechte im Einzelfall deaktivieren (vgl. Kapitel Benutzerverwaltung). Aufruf des Textprozessors Zeigt den Textbestand zur Adresse an (alle mit dem Textprozessor erzeugten Dokumente). Zeigt die Historie zur Adresse an. Die Bedienung ist identisch zur Historie von Akten. Durchgang zur erweiterten Kollisionsprüfung. 38 Verwaltung von Adressen Gezeigt wird die Liste mit den Akten, an denen die Adresse beteiligt ist: auch abgelegte Akten Es werden nicht nur die aktive Akten angezeigt (d.h. Akten, deren Status auf "aktiv" steht), sondern auch ruhende Akten. Sortierung Die gefundenen Akten werden alphabetisch nach Sache oder nach Registernummer sortiert angezeigt. Die erste Spalte "Ber." zeigt an, welchem Bereich die Akte zugeordnet ist: "A" steht für Anwalt, "N" für Notar und "I" für Insolvenz (InsoMACS-Akte). Akte Öffnet die markierte Akte (alternativ können Sie einen Doppelklick auf der betreffenden Zeile ausführen). Handelt es sich um eine InsoMACS-Akte, wird dieses Programm in den Vordergrund geholt und die Akte dort geöffnet. Wenn Sie möchten, dass sich das Aktenbeteiligungsfenster automatisch schließt, wenn Sie eine Akte daraus heraus öffnen, stellen Sie in den Programmparametern auf der Registerseite "Steuerung" die Option Aktenbeteil. Formular autom. schließen ein. Export Exportiert die Liste so, so wie sie aktuell dargestellt wird. Sie werden nach einem Speicherort gefragt. Dort legt WinMACS die Tab-getrennte Datei AKTENBET.TXT ab, die mit Excel oder einem anderen Programm weiterverarbeitet werden kann. Gezeigt wird die Aufstellung aller Akten mit ihren jeweiligen Salden, an denen diese Person/Firma beteiligt ist. Am unteren Formularrand werden die Spalten für Auslagen, Honorar und Fremdgeld als Summe ausgewiesen. Diese Darstellung ist insbesondere bei Stamm-Mandanten und vor der Auszahlung von Fremdgeld interessant. 39 Verwaltung von Adressen auch abgelegte Akten Wenn markiert, werden nicht nur die Salden aktiver Akten, sondern zusätzlich auch diejenigen von abgelegten und zu löschenden Akten angezeigt. Druck Ausdruck der Aktensalden über alle beteiligten Akten. Er kann beispielsweise als "Statusbericht" dem Mandanten mitgegeben werden. Akte Öffnet die markierte Akte (alternativ können Sie einen Doppelklick auf der betreffenden Zeile ausführen). Handelt es sich um eine InsoMACS-Akte, wird dieses Programm in den Vordergrund geholt und die Akte dort geöffnet. Wenn Sie möchten, dass sich das Saldenfenster automatisch schließt, wenn Sie eine Akte daraus heraus öffnen, stellen Sie in den Programmparametern auf der Registerseite "Steuerung" die Option Aktenbeteil. Formular autom. schließen ein. Fremdgeld Diese Schaltfläche ist nur aktiv, wenn in mindestens einer der aufgelisteten Akten Fremdgeld vorhanden ist. Durch einen Mausklick darauf öffnet sich ein neues Fenster, in dem nur noch die Akten erscheinen, in denen ein Fremdgeldbestand vorhanden ist. In diesem Fenster befindet sich auch die Schaltfläche Auszahlen. Mit ihr wird zu der markierten Akte ein Buchungsvorgang ausgelöst, der zu einer Fremdgeld-Sammelauszahlung auf das hierfür eingerichtete und deklarierte Transferkonto führt. Betreiben Sie Forderungseinzug für einen Stamm-Mandanten, können Sie mit dieser Funktion das gesamte Fremdgeld, das in den verschiedenen Akten gebucht wurde, bequem auszahlen. Dabei wird aus der jeweiligen Akte das Fremdgeld auf ein Transferkonto ausgebucht. In der Akte erscheint das Fremdgeld dann als bereits bezahlt, um eine erneute Auszahlung zu verhindern. Sie erhalten ein Protokoll mit dem Gesamtbetrag und der Darstellung der Einzelbeträge. Sobald die Überweisung ausgeführt und abgebucht wurde, müssen Sie nur noch eine einzige Sachkonto-Ausgangsbuchung durchführen, wobei das Gegenkonto jenes Transferkonto ist. Vgl. auch Menüband "Einstellungen" > Bereich "Buchhaltung" > Button "Kontenrahmen" sowie Menüband "Einstellungen" > Bereich "Buchhaltung" > Button "Parameter". 40 Umsätze Der Nettoumsatz zu einer Adresse in einem definierbaren Zeitraum kann abgerufen werden. Export Der Inhalt des Fensters kann in eine Datei übertragen werden, die von einem Tabellenkalkulationsprogramm wie Excel ausgelesen werden kann. Sie werden gefragt, wo Sie Verwaltung von Adressen die Export-Datei abspeichern möchten, und ob Sie sie gleich in Excel angezeigt bekommen möchten. Damit können die Daten beispielsweise leicht an den Mandanten weitergegeben werden. Sie erhalten eine Übersicht über den Bestand an Forderungsakten – daher insbesondere interessant für Mandanten-Adressen. Mit einem Mausklick auf Forderung öffnet sich ein Fenster, das alle Akten mit Forderungen auflistet. Hierin ist unter anderem ersichtlich, wie hoch die ursprüngliche Forderung war, welche Zinsen aufgelaufen sind, welche Zahlungen erfolgten und was Sie als letzte Maßnahme durchgeführt haben: auch abgelegte Akten Wenn markiert, werden nicht nur die Salden aktiver Akten, sondern zusätzlich auch diejenigen von abgelegten und zu löschenden Akten angezeigt. Druck Ausdruck der (personenbezogenen) Forderungsübersicht über alle beteiligten Akten. Er kann beispielsweise als "Statusbericht" dem Mandanten mitgegeben werden. Export Der Inhalt des Fensters kann in eine Datei übertragen werden, die von einem Tabellenkalkulationsprogramm wie Excel ausgelesen werden kann. Sie werden gefragt, wo Sie die Export-Datei abspeichern möchten, und ob Sie sie gleich in Excel angezeigt bekommen möchten. Damit können die Daten beispielsweise leicht an den Mandanten weitergegeben werden. Diese Schaltfläche dient zum Synchronisieren der Adresse mit dem Datenbestand von Microsoft Outlook. Sie kann nur dann betätigt werden, nachdem auf dem Rechner einmalig die notwendigen Einstellungen getroffen wurden (Menü "Einstellungen" > Bereich "System-Parameter" > "Arbeitsplatz" > Registerseite "Outlook"). Ein Klick darauf synchronisiert sofort die geöffnete Adresse mit dem entsprechenden Outlook-Kontakt bzw. legt sofort eine neue Adresse in Outlook an. Bei Änderungskonflikten (ein Datensatz wurde gleichzeitig in WinMACS und Outlook geändert) fragt WinMACS nach, ob die Outlook-Daten nach WinMACS übernommen werden sollen, ob die WinMACS-Daten nach Outlook übernommen werden sollen oder ob gar keine Synchronisation dieses Datensatzes stattfinden soll. Um alle Adressen auf einen Schlag zu synchronisieren, klicken Sie im Menüband "Start" im Bereich "Zubehör" auf die Schaltfläche "Outlook-Synchronizer". 41 Verwaltung von Adressen Zeigt die Liste von Jobs an, die dieser Adresse zugeordnet sind. Es handelt sich um einen Teilbereich aller vorhandenen Jobs (vgl. Jobliste). In dieser adressbezogenen Jobliste werden alle unerledigten Jobs zur Adresse angezeigt, egal welchem Sachbearbeiter sie zugewiesen sind. Werden Jobs erledigt, verschwinden sie aus dieser Liste. Im Übrigen sind die Bedienung und Eingabefelder im Kapitel Auswertungen: Jobliste und dem Unterkapitel Neuen Job anlegen beschrieben. Zeigt die Adresse auf einer Karte von Google Maps an und berechnet die Fahrroute und Fahrdauer von Ihrem Standort aus dorthin. Dazu wird eine Internetverbindung und ein Internetbrowser benötigt. Hinweis: Alle Rechte an den Daten, die im Internetbrowser angezeigt werden und am Routenplaner besitzt Google. Die Rummel AG besitzt keinerlei Einfluss auf sie. Registerseite "Anschrift" Die Registerseite "Anschrift" im Adressfenster enthält folgende Eingabemöglichkeiten: Geschlecht Dieses Merkmal ist vorrangig für die Steuerung der Rohtexte im Textprozessor wichtig. Viele Formulierungen sind abhängig vom Geschlecht der Person, z.B. "meine Mandantin" oder "mein Mandant". Anhand der hier vorgenommenen Einstellung kann der Textprozessor die richtige Formulierung einsetzen. Bei natürlichen Personen ist die Entscheidung relativ eindeutig – ansonsten überlegen Sie einfach, ob Sie im Klagerubrum "Kläger" oder "Klägerin" verwenden würden. Fast alle juristischen Personen, also Firmen, erhalten das Merkmal "weiblich" (die AG, die GmbH, die KG), weshalb es auch voreingestellt ist. erweiterte Adresse Dient der Erfassung längerer Namen. Im Standard stehen die beiden Adresszeilen Name1 und Name2 zur Verfügung. Wenn diese zwei Eingabezeilen nicht ausreichen, kann die Eingabemöglichkeit auf insgesamt vier Zeilen (bis Name4) plus eine weitere Zeile 42 Verwaltung von Adressen für Vornamen (s.u.) erweitert werde. Die Einstellung wirkt sich nur pro Adresse aus. Über die Schaltfläche wird die Postanschrift in die Zwischenablage kopiert (Anrede, Name, Straße und Ort). Von dort kann sie für andere Zwecke verwendet werden. Anrede A Hier tragen Sie ein, welche Anrede in der Anschrift eines Briefes stehen muss, also "Herrn", "Frau", "Firma" usw (vgl. Schlüsselfeld). Bei diesem Feld (aber nur hier) gibt es eine erweiterte Funktion, die den Suchbegriff zerlegt und in die passenden Felder einträgt. Man kann sich also Arbeit sparen, wenn es sich um eine natürliche Person handelt, deren Suchbegriff nach dem Standard aufgebaut ist. Also: Nachname, [Titel] Vorname Außerdem muss im Optionsfeld das Geschlecht richtig auf "weiblich" oder "männlich" eingestellt sein. Dann genügt es – in Anlehnung an die Berechnungsfunktion der Datumsfelder – im Feld Anrede A nur die Tasten [+], [Enter] zu drücken. Der Suchbegriff wird dadurch zerlegt und folgende Felder automatisch ausgefüllt: Anrede A, Vorname, Titel, Name1, Anrede T Vorname und Titel sind selbsterklärend Name1, Name2 Bei natürlichen Personen wird der Nachname in Name1 eingetragen, bei Firmen mit längerem Namen dieser auf Name1 und Name2 verteilt. Bei Eheleuten/ Partnern können Vorname und Nachname jeweils zusammen in eine der Zeilen Name1 und Name2 eingegeben werden und stattdessen der Vorname freigelassen werden. In einem Brief-Adressfeld erscheinen die Feldinhalte standardmäßig in folgender Anordnung: "Anrede A" "Titel" "Vorname" "Name1" "Name2" "Straße" oder "Postfach" "PLZ" "Ort" Name2, Name3 Nur sichtbar, wenn erweiterte Adresse markiert ist. Insgesamt stehen dann vier Eingabezeilen für die Erfassung eines langen Namens zur Verfügung. alle Vornam. Nur sichtbar, wenn erweiterte Adresse markiert ist. Dient insbesondere im Notariat der Erfassung aller Vornamen, um sie beispielsweise in der Urkunde ausgeben zu können. In diesem Fall sollte unter Vorname (oben) nur der Rufname stehen, so wie er im Brief erscheinen soll. Straße Straße und Hausnummer PLZ PF, Postfach Postleitzahl des Postfachs und Postfach-Nummer (ohne das Wort "Postfach" davor) Ist sowohl die Straße als auch ein Postfach angegeben, dann verwendet der Textprozessor im Einzelfall immer die Postfach-Anschrift für die Adressierung. PLZ Zust., Ort Postleitzahl und Ort für die direkte Post-Zustellung. Im Datenbank-Feld der PLZ kann eine unbekannte Postleitzahl über den Ortsnamen und ggf. die Strasse gesucht 43 Verwaltung von Adressen werden. Wird die Postleitzahl eingegeben, wird automatisch Ort ausgefüllt. Gibt es mehrere Orte mit gleicher PLZ, werden diese zur Auswahl angezeigt. Ausland Name des Landes. Sie können hier entweder das Auslandskürzel verwenden ("A" für Österreich, "CH" für Schweiz, ...) oder den Ländernamen ausschreiben. In letzterem Fall sollten Sie für eine korrekte Ausgaben in Dokumenten in Ihren Rohtexten das Platzhalterkürzel unter die Postleitzahl schieben (in Rohtexten _KOPFAN1.RTF usw.). Briefe an Über das Listenfeld wird eingestellt, ob als Anschrift die "Zustelladresse" (mit Straße und PLZ) oder das "Postfach" verwendet werden soll. Die gewählte Adresse wird in Dokumenten, die mit dem Textprozessor erstellt werden, ausgegeben. Voraussetzung ist, dass die verwendeten Rohtexte dies unterstützen. Anrede T Briefanrede, z.B. "Sehr geehrte Damen und Herren" oder "Sehr geehrte Frau Müller" usw (vgl. Schlüsselfeld). Es muss immer der vollständige Anredetext – bis auf das Komma – eingegeben werden. Das Komma am Ende der Anredezeile wird automatisch gesetzt. Dieses Verfahren hat den Vorteil, dass auch persönliche Anreden, wie z.B. "Lieber Klaus" ohne Probleme verarbeitet werden. Würde im Text der Standard "Sehr geehrte" lediglich mit z.B. "Hr. Herr Müller" ergänzt werden, funktionierte dies nämlich nicht. Eine mehrzeilige Anrede wird durch ein Komma an der Zeilenumbruchstelle automatisch erzeugt. Geben Sie z.B. "Sehr geehrte Frau Müller, lieber Horst" ein, dann macht der Textprozessor automatisch im Dokument "Sehr geehrte Frau Müller, lieber Horst," daraus. Unter dem Feld "Anrede T" befinden sich die Eingabezeilen für die Kommunikationsnummern: Telefon, privat, mobil und Fax Felder für die diversen Telefon- und die Fax-Nummern. Bei Eingabezeilen, an die sich ein Telefonsymbol anschließt, können Sie per Mausklick darauf die Rufnummer durch WinMACS wählen lassen. Voraussetzung ist jedoch, dass Ihr System mittels der WM-Phone-Erweiterung an die Telefonanlage angeschlossen ist (vgl. Telefonnummern zur Akte). E-Mail Bei vorhandener E-Mail-Adresse können Sie diese hier eintragen. Ein Klick auf die Schaltfläche dahinter öffnet ein leeres E-Mail-Fenster, in dem die E-Mail-Adresse des Empfängers bereits eingetragen ist. Dies funktioniert jedoch nur, wenn Sie ein E-Mail-System (z.B. Outlook, Thunderbird, Windows Mail usw.) eingerichtet haben (d.h. ein E-Mail-Konto angelegt haben und eine Internet-Verbindung herstellen können). Die hier hinterlegte E-Mail-Adresse wird auch für die Funktionen von WM Web verwendet. Internet 44 Geben Sie hier die Adresse der Homepage im Internet ein, falls vorhanden. Ein Klick auf die Weltkugel-Schaltfläche dahinter öffnet den Browser und ruft die Homepage auf. Verwaltung von Adressen AG-Bezirk Hier wird das Amtsgericht eingetragen, in dessen Zuständigkeitsbereich der Wohnort dieser Person liegt. Dies entscheidet nicht, vor welchem Gericht ein Verfahren ggf. anhängig wird. Wird auf der Registerseite "Anschrift" über die Postleitzahl der Ort identifiziert, dann erfolgt die Eintragung des AG-Bezirks hier automatisch. Die Zugehörigkeit eines Ortes zu einem AG-Bezirk kann editiert werden über das Menüband "Service" > Bereich "Datenpflege" > Button "Zuständiges Gericht". Registerseite "Notiz" Auf der Registerseite "Notiz" einer Adresse können Sie allgemeine Notizen zur ihr eingeben. Wenn Sie einen Text in die Eingabezeile Hinweis eingeben und Hinweis einblenden markieren, wird dieser Hinweistext automatisch in einem eigenen kleinen Fenster eingeblendet – und zwar erstens immer beim Öffnen dieser Adresse oder zweitens beim Öffnen einer Akte, an der diese Adresse in irgendeiner Form beteiligt ist. 45 Verwaltung von Adressen Registerseite "Bank/RSV" Auf der Registerseite "Bank/RSV" in der Adresse tragen Sie Angaben zur Bankverbindung und Rechtsschutzversicherung der Person ein. Auf die Daten des oberen Bereichs "Bankverbindung" wird zum Beispiel im Zahlungsmodul zurückgegriffen: Wenn Sie hier etwas eingetragen haben, sind dort die Felder bereits entsprechend ausgefüllt. Bank Name der Bank Ort Sitz der Bank BLZ Bankleitzahl. Über die Schaltfläche dahinter kann nach der richtigen Bankleitzahl gesucht werden. BIC Banking International Code Konto-Nr Kontonummer IBAN Internationale Kontonummer Inhaber Inhaber des Kontos Angaben aus dem unteren Bereich "Rechtsschutzversicherung" werden automatisch in die Unterakte übernommen, wenn die Adresse als Mandant einer Akte zugeordnet wird. Da Adressen praktisch nie gelöscht werden, bleiben diese Informationen dauerhaft verfügbar. Soweit ein Mandant mehrere Versicherungen hat, können in jeder Unterakte die zutreffenden Versicherungsdaten eingegeben werden, ohne dass sich dies auf die hier gezeigte Information in der Adresse oder gar auf eine andere Akte auswirkt. Ebenso wirken sich Änderungen hier im Adress-Stamm nicht auf die Informationen in bereits bestehenden Akten aus – beispielsweise bei einem Versicherungswechsel. 46 Verwaltung von Adressen Die Schadennummer kann – da sie nicht personenabhängig, sondern aktenabhängig ist – nicht hier, sondern nur in der Unterakte des Mandanten verwaltet werden. Ebenso ist das Kontrollkästchen Deckungszusage nur in der Unterakte verfügbar, da eine Deckungszusage natürlich nur im konkreten Fall (= Akte) erteilt werden kann. Der in Selbstbeteiligung eingetragene Betrag wird automatisch bei der Erstellung einer Honorarrechnung an die Rechtsschutz-Versicherung berücksichtigt. Registerseite "Rechtsform/Vertreter" Auf der Registerseite "Rechtsform/Vertreter" der Adresse wird die Rechtsform hinterlegt sowie die gesetzlichen Vertreter. Bei Bedarf können beliebig viele Vertreter angelegt werden. Rechtsform Die Einstellung dieses Listenfeldes ist erforderlich, wenn die eingegebene Adresse eine Partei in einem Mahnverfahren ist. Denn hierüber werden die Kennziffern gesteuert, die beim EDV-MB bzw. AuGeMa-Verfahren anzugeben sind. Zur Auswahl stehen hier diverse Formen wie "GmbH", "GmbH & Co KG", "AG", "Ltd.", "UG" und andere. Vorsteuerabzug Je nach Rechtsform wird hier eine Vorgabe eingestellt. Ein Häkchen bedeutet, dass die Adresse zum Vorsteuerabzug berechtigt ist. Vor allem bei Mandanten-Adressen ist die korrekte Einstellung von Bedeutung. Die hier vorgenommene Einstellung wird bei der Zuordnung des Mandanten zur Akte dorthin übernommen und wirkt sich auf die Bereiche Honorar und Forderung aus! 47 Verwaltung von Adressen Legen Sie nun den oder die Vertreter mit Neu an. Da es bei einer Einzelfirma keinen gesetzlichen Vertreter gibt, ist in diesem Fall die Schaltfläche zur Vermeidung von Fehlern deaktiviert. Tipp für Einzelfirmen: · Tragen Sie bei einer Einzelfirma in der Registerseite "Anschrift" in Name1 und Name2 die komplette Firmenbezeichnung und den Inhaber ein. Falls Sie für die normale Korrespondenz eine abweichende Anschrift wünschen, z.B. ohne Nennung des Inhabers, dann können Sie diese auf der Registerseite "Kontakt" hinterlegen und mit einem "X" in der Spalte "Std." markieren, wodurch z.B. beim Textbaustein ALLG BRIEF usw. diese verwendet wird. · Oder verzichten Sie gleich ganz auf die Einzelfirma. Es genügt, den Inhaber selbst zu benennen und wie eine natürliche Person zu behandeln. In dem neu geöffneten Fenster werden die Einzelangaben erfasst: Funktion Funktion des Vertreters, z.B. Geschäftsführer oder Komplementär. Je nach eingestellter Rechtsform wird eine Funktionsbezeichnung vorgeschlagen. Kennz. Die Kennziffer ("Frau" oder "Herr") ist wichtig, damit den Mahnbescheid richtig ausgefüllt werden kann. Nicht als Kontakt zeigen Ein Häkchen bewirkt, dass diese Person nicht auf der Adress-Registerseite "Kontakt" angelegt wird (z.B. bei der Erfassung einer GmbH als Komplementärin einer GmbH & Co KG, oder die Mutter als gesetzliche Vertreterin des Kindes). Es wird eine standardmäßige Voreinstellung getroffen, die sich natürlich korrigieren lässt. Über die Schaltfläche oben rechts kann die Adresse in die Zwischenablage kopiert werden. Beispiel: Um eine "GmbH & Co KG" einzugeben, schreiben Sie die primäre Anschrift auf die Registerseite "Anschrift" des Adressfensters. Auf der Registerseite "Vertreter" erfassen Sie zunächst die GmbH (diese Vertretungsstufe wird auch zuerst vorgeschlagen), danach den oder die Geschäftsführer (diese Vertretungsstufe wird beim zweiten Öffnen des Fensters über Neu vorgeschlagen). Wenn Sie eine oder alle Adressen auf dieser Registerseite in einer anderen Anwendung benötigen, können Sie diese leicht über die Zwischenablage kopieren. Führen Sie einen Rechtsklick aus und wählen Sie dann im Kontextmenü den entsprechenden Befehl. 48 Verwaltung von Adressen Registerseite "Sonstiges" Die Registerseite "Sonstiges" im Adressfenster: Auf dieser Registerseite werden weitere persönliche Daten erfasst. Alle Daten können selbstverständlich über den Reportgenerator ausgewertet und über den Textprozessor angesprochen werden. In den Einstellungen können Sie hinterlegen, dass Sie beim Neuanlegen einer Adresse neben Name1 und Anrede T auch immer das Geburtsdatum eintragen müssen. Wenn dies nicht er Fall ist, erscheint eine Fehlermeldung, wenn Sie das Formular ohne diese Angabe verlassen möchten. Wenn das Merkmal verstorben markiert wird, kann das Todesdatum erfasst werden. Wenn das Adressfenster dann später geöffnet wird, wird auf der ersten Registerseite ein rotes "ist verstorben" eingeblendet. Außerdem erscheint eine entsprechende Warnmeldung, wenn die Adresse beim Erzeugen eines Schriftstücks mit dem Textprozessor ausgewählt wird. Unter-Registerseite "Steuerdaten": Unter Steuernummer tragen Sie die entsprechende Angabe ein. USt.-ID: Hier tragen Sie die Nummer die USt.-ID ein. Das ist insbesondere dann wichtig, wenn es sich um eine Adresse mit Sitz im EU-Ausland handelt, das heißt wenn sie nach § 18b UStG im EU-Ausland steuerpflichtig ist. Mit der Schaltfläche hinter USt.-ID prüfen Sie über das Internet, ob diese Nummer beim Bundesamt für Finanzen registriert ist (http://evatr.bff-online.de/eVatR; dazu sind Sie verpflichtet, bevor Sie eine Rechnung ohne MwSt. an einen Empfänger im innereuropäischen Ausland stellen; nicht steuerbarer Umsatz nach § 18b UStG; dazu muss in den Programmoptionen das Verarbeiten von nicht steuerbaren Umsätzen aktiviert worden sein). Wenn eine derart gekennzeichnete Adresse im Honorarbereich als Rechnungsempfänger verwendet wird, dann wird in der Rechnung folgendes automatisch eingestellt: · Im Bereich „Empfänger erhält Rechnung“ wird die Option netto, MwSt Mandant gesetzt. · Zudem wird die USt-ID in die Rechnung aufgenommen (als neue Zeile unter dem Empfänger). · Auf der Seite „Gebühren“ wird das Feld der MWST% auf „0,00“ gesetzt. Direkt darunter erscheint das Listenfeld Typ und wird auf „nicht steuerbar § 18b“ gesetzt. 49 Verwaltung von Adressen Unter-Registerseite "Ausweisdaten": Hier kann der Identitätsnachweis, zum Beispiel für das Notariat, dokumentiert werden. Unter-Registerseite "Honorarvereinbarung": Wenn eine Honorarabrechnung nach Zeit für diese Adresse erstellt wird, wird der hier hinterlegte Stundensatz herangezogen. Unter-Registerseite "definierbare Felder": Es können bis zu sechs Eingabezeilen eingefügt und individuell beschriftet werden, soweit sie benötigt werden. Die Beschriftung kann angepasst werden im Menüband "Einstellungen" > Bereich "System-Parameter" > Button "Programm" > Registerseite "Adress-Eigenschaften". Es erscheint dann in jedem Adressfenster anstelle von Frei1 (etc.) die gewählte Bezeichnung. Registerseite "Arbeitsverhältnis" Wenn in der Adresse eine natürliche Person erfasst wird, können auf der Registerseite "Arbeitsverhältnis" die Kontaktdaten des Arbeitgebers sowie Einzelheiten zum Arbeitsverhältnis und einer Kündigung erfasst werden. Falls Sie die Angaben generell nicht benötigen, können Sie diese Registerseite ausblenden in den Programm-Einstellungen (Menüband "Einstellungen" > Bereich "System-Parameter" > "Programm" > Registerseite "Adress-Eigenschaften"). Die Eingabefelder sind selbsterklärend (und zeigen Hinweistexte, wenn der Mauszeiger etwas länger über einem Feld verweilt). Über die Schaltfläche wird die Postanschrift des Arbeitgebers in die Zwischenablage kopiert (Anrede, Name, Straße und Ort). Von dort kann sie für andere Zwecke verwendet werden. 50 Verwaltung von Adressen Registerseite "Kontakte": Korrespondenz-Anschriften Diese Registerseite in der Adressverwaltung dient dazu, eine oder mehrere Korrespondenz-Anschriften festzulegen. Jeder Adresse können beliebig viele Kontaktadressen (untergeordnete Personen und/oder Anschriften) zugeordnet werden, die von der primären Anschrift abweichen. Das dient beispielsweise dazu, Ansprechpartner oder vorübergehend geänderte Postanschriften zu erfassen. Anwendungsbeispiele: - Person "sitzt" in der JVA: seine Anschrift in der JVA (mit Zeile Zusatz: – Verteidigerpost –) - Person ist minderjährig: Mutter als gesetzliche Vertreterin erhält die Post - Person ist langfristig in Kur oder Urlaub: Urlaubsanschrift - Person möchte die Post bei neuer/m Lebensgefährte/in erhalten Automatische Adressierung an einen Kontakt Wenn Dokumente mit Adresse erzeugt werden (vgl. Textprozessor), ist es möglich, dafür nicht die Hauptadresse heranzuziehen, sondern die eines ausgewählten Kontakts. Dazu muss der betreffende Kontakt in der ersten Spalte der Übersichtstabelle (überschrieben mit PE) mit einem X markiert sein. Das X wird durch einen Mausklick in diese Tabellenzelle erzeugt oder entfernt. Inhalte des Kontakt-Fensters Die Eingabezeilen für einen Kontakt sind selbsterklärend und entsprechen denen des Adressfensters. In der Registerseite "Anschrift" kann die Postanschrift erfasst werden, in der Registerseite "Sonstiges" insbesondere Angaben, die im Notariat benötigt werden können (beispielsweise Geburtsdatum, -ort, Angaben zum Handelsregister). 51 Verwaltung von Adressen Wenn Sie eine oder alle Adressen auf dieser Registerseite in einer anderen Anwendung benötigen, können Sie diese leicht über die Zwischenablage kopieren. Führen Sie einen Rechtsklick aus und wählen Sie dann im Kontextmenü den entsprechenden Befehl. Registerseite "Verbundene Adressen" Um die Beziehungen einer Adresse zu einer anderen Adresse aufzuzeigen, dient die Registerseite "Verbundene Adressen". Hier können Sie anzeigen, mit welchen anderen Adressen Beziehungen bestehen und in einem Stichwort die Art der Beziehung (Funktion) beschreiben. Falls Sie die Angaben generell nicht benötigen, können Sie diese Registerseite ausblenden in den Programm-Einstellungen (Menüband "Einstellungen" > Bereich "System-Parameter" > "Programm" > Registerseite "Adress-Eigenschaften"). Die Funktion muss nicht eingetragen werden, könnte aber beispielsweise folgende Begriffspaare enthalten: · Arbeitgeber/Arbeitnehmer · Auftraggeber/Auftragnehmer · Hersteller/Zulieferer · Kooperationspartner · Verkäufer/Kunde Eine Verbindung kann immer nur zwischen zwei Adressen eingerichtet werden. Es ist aber möglich, mehrere Verbindungen getrennt voneinander anzulegen. Um eine neue verbundene Adresse einzufügen, klicken Sie auf Neu und wählen Sie aus dem Suchfenster eine (bereits angelegte) Adresse aus. Danach werden Sie aufgefordert, die Art der Verbindung anzugeben, und zwar sowohl aus Sicht der aktuellen Adresse als auch aus Sicht der verbundenen Adresse. Diese wechselseitigen Bezeichnungen dienen der Übersichtlichkeit und werden auch in der verbundenen Adresse eingetragen. 52 Verwaltung von Adressen Postempfänger Zudem können Sie im selben Dialogfenster einstellen, ob die eine Adresse der Postempfänger der anderen Adresse sein soll (ähnlich einer Kontaktadresse). Um sofort erkennen zu können, dass eine verbundene Adresse als Postempfänger dient, zeigt die Spalte "PE" (vor dem Suchbegriff der verbundenen Adresse) eine Markierung. Registerseite "CRM-Info" Auf der Registerseite "CRM-Info" in der Adresse können Sie Angaben zur Kundenpflege hinterlegen (CRM = Customer Relationship Management). Mit diesen Angaben können Sie beispielsweise leichter ein Gespräch beginnen und Interesse am Gegenüber zeigen. Falls Sie die Angaben generell nicht benötigen, können Sie diese Registerseite ausblenden in den Programm-Einstellungen (Menüband "Einstellungen" > Bereich "System-Parameter" > "Programm" > Registerseite "Adress-Eigenschaften"). Achtung: Erfassen Sie die personenbezogenen Daten hier nur sparsam. Für die Speicherung dieser Daten muss zudem eine Rechtsgrundlage nach dem Bundesdatenschutzgesetz (§ 4 BDSG) vorliegen. Beachten Sie bitte: · Es ist in der Regel eine schriftliche Einwilligung des Betroffenen erforderlich, wenn personenbezogene Daten gespeichert werden, die nicht direkt für das Mandatsverhältnis erforderlich sind. · Die Rummel AG empfiehlt, bereits zusammen mit der Mandatsbeauftragung eine schriftliche Einwilligung nach § 4a BDSG einzuholen. · Bei Verstößen können Bußgelder drohen (§ 43 BDSG). Die einzelnen Eingabefelder lauten: Herkunft Listenfeld, in dem das Zustandekommen des Kontakts dokumentiert werden kann. Zur Auswahl stehen Kategorien wie "Empfehlung Mandant", "Internet", "Werbung" oder "Verein/Verband". 53 Verwaltung von Adressen Erläuterung Herk. Platz für nähere Ausführungen zur Herkunft Getränk Hinweis Welches Getränk bevorzugt die Person bei einem Besuch in der Kanzlei? persönliches Platz für Hinweise zur Person Hobbies/Sport Anmerkungen zum Freizeitverhalten Verbände u.ä. Mitgliedschaft in Vereinen und Verbänden (Ehren-) Ämter ausgeübte Ehrenämter Neben diesen vorgegebenen Feldern können Sie im Bereich darunter bis zu 3x 15 Kontrollkästchen (Checkboxen) anzeigen und programmweit einheitlich beschriften, um weitere Angaben erfassen zu können (im Bild oben: "Jurist" und "Internetnutzer"). Nach diesen Angaben können Sie auch im Recherche-Fenster suchen. Die Einrichtung und Beschriftung der Kontrollkästchen erfolgt im Menüband "Einstellungen" > Bereich "System-Parameter" > Button "Programm" > Registerseite "Adress-Eigenschaften" über die Unter-Registerseiten "CRM-Info 1" bis "CRM-Info 3". Versicherungen Die Adressen von Versicherungen erhalten und bearbeiten Sie über das Menüband "Start", wenn Sie den Button "Adressen" aufklappen und dort "Versicherungen" aufrufen. In diesem gesonderten Fenster werden die Versicherungsadressen verwaltet. Die Felder sind alle selbsterklärend bzw. identisch mit den Personen-Adressen. Sucht und zeigt alle Akten an, in denen die Versicherung beteiligt ist als - Rechtsschutz eines Mandanten (in der Unterakte des Mandanten) - Haftpflicht eines Mandanten (in der Unterakte des Mandanten) 54 Verwaltung von Adressen - Haftpflicht eines Gegners (in der Unterakte des Gegners) Hinweise zu den Eingabezeilen: Anrede T Briefanrede In das Feld Anrede T sollten nur die allgemeine Anrede "Sehr geehrte Damen und Herren" stehen, da sie sich auf die gesamte Gesellschaft bezieht. Eine individuelle Anrede und der konkrete Ansprechpartner der Versicherung sollte dagegen immer in der Unterakte des versicherten Beteiligten eingetragen werden. Kooperationspartner Dient der Kennzeichnung einer Rechtsschutzversicherung als Kooperationspartner. Das Kennzeichen wird automatisch in Unterakten übernommen, wenn die Versicherung dort eingetragen wird. Auch auf dem Handaktenbogen wird das Kennzeichen ausgegeben. Kanzleien Die Adressen von anderen Anwaltskanzleien (etwa gegnerische Kanzleien oder Korrespondenz-Kanzleien) werden über das Menüband "Start" geöffnet, indem Sie den Button "Adressen" aufklappen und dort "Kanzleien" aufrufen. Das Fenster zeigt in der Symbolleiste folgende Schaltflächen: Diese Schaltfläche ist nur aktiv, wenn Sie noch keine Kanzleidaten aufgerufen haben, also im leeren Fenster. Sie haben darüber die Möglichkeit, in einem leeren Kanzleiformular eine Ihnen namentlich nicht bekannte Kanzlei über den Namen eines dort tätigen Kollegen zu suchen. In der Liste angezeigt werden alle Anwälte, die in einer Kanzlei auf der Registerseite "Anwälte" hinterlegt wurden. 55 Verwaltung von Adressen Sucht alle Akten, in denen die Anwaltskanzlei in der Funktion als Korrespondenz- oder Gegenanwalt beteiligt ist. Zeigt die Liste von Jobs an, die dieser Anwaltsadresse zugeordnet sind (vgl. Kapitel Auswertungen: Jobliste und Unterkapitel Neuen Job anlegen). Ein Klick auf diese Schaltfläche überträgt bzw. aktualisiert diese Adresse in Outlook (vgl. Kapitel Outlook-Synchronisation). Zeigt die Adresse auf einer Karte von Google Maps an und berechnet die Fahrroute und Fahrdauer von Ihrem Standort aus dorthin. Dazu wird eine Internetverbindung und ein Internetbrowser benötigt. Hinweis: Alle Rechte an den Daten, die im Internetbrowser angezeigt werden und am Routenplaner besitzt Google. Die Rummel AG besitzt keinerlei Einfluss auf sie. Die meisten Eingabefelder sind selbsterklärend bzw. identisch mit den Personen-Adressen. Fach Gerichtsfach-Nummer ist Korrespondenzkanzlei Dient der Unterscheidung zwischen Gegenanwälten und Korrespondenzkanzleien. Dies kann z.B. für eine Auswertung im Reportgenerator nützlich sein. EWIV Dient nur zur Information: EWIVs (Europäische Wirtschaftliche Interessenvereinigungen) sind Kanzlei-Organisationen, die intern oft andere Abrechnungen bei Korrespondenzmandaten haben – deshalb hier die Möglichkeit, dies zu kennzeichnen. Registerseite "Anwälte" Hier können die einzelnen Anwälte, die in der Kanzlei tätig sind, mit ihren Daten hinterlegt werden. 56 Verwaltung von Adressen Registerseite "Zulassung" Die Gericht, für die eine Zulassung besteht, können auf dieser Registerseite hinterlegt werden. Ein Doppelklick auf einen Gerichtsnamen öffnet die zugehörige Adresse in einem neuen Fenster. Registerseite "Teilung" Hier wird bei Korrespondenzkanzleien die Möglichkeit geboten, die mit dieser Kanzlei bestehende Teilungsvereinbarung zu hinterlegen. Dies wird bei der Erstellung der Abrechnung mit der Kanzlei im Programmteil Honorar vorgeschlagen. Gebühren Anteil % prozentualer Anteil der Korrespondenzkanzlei an den Gebühren Auslagenpauschale analog bezüglich der Auslagen Nr. 7002 VV RVG bzw. § 26 BRAGO Kopien Aufteilung der Kopiekosten in Prozent. Standardeinstellung ist 100, d.h. jeder erhält die bei ihm angefallenen Kopien komplett. Fahrtkosten Aufteilung der Fahrtkosten in Prozent. Standardeinstellung ist "100", das heißt jeder erhält die bei ihm angefallenen Fahrtkosten komplett. Gerichte Zum Lieferumfang der Programme der Rummel AG gehört eine Datenbank, welche die Adressen der meisten deutschen Gerichte enthält. Darauf greifen WinMACS und auch InsoMACS zu. Öffnen Sie diese Adressen über das Menüband "Start", indem Sie den Button "Adressen" aufklappen und dort "Gerichte" wählen. 57 Verwaltung von Adressen Hinweis: Für die Richtigkeit der mitgelieferten Gerichtsdaten kann die Rummel AG keine Gewähr übernehmen. Es besteht die Möglichkeit, die Gerichtsdaten komplett zu aktualisieren (insbesondere Adresse, Bankverbindung und Zuständigkeiten). Mehr dazu lesen Sie im Kapitel Abgleich Gerichtsdaten. Die Anschriften-Felder sind selbst erklärend bzw. identisch mit den Personen-Adressen. in Terminplanung derzeit noch ohne Funktion Postfach-Anschrift verwenden Sie können bestimmen, ob Sie bei der Dokument-Erstellung die normale Zustelloder die Postfachadresse dieses Gerichts verwenden wollen. Entfernung Sie können hier, insbesondere für die Fahrtkostenabrechnung, die Entfernung zwischen Kanzlei und Gericht eintragen. Sie kann leicht über die Schaltfläche Map ermittelt werden (s.u.). Fahrzeit Dauer der Fahrt von der Kanzlei zum Gericht. Diese können Sie leicht über die Schaltfläche Map ermitteln (s.u.). Koanwalt Soweit Sie einen "Stamm"-Kollegen vor Ort haben, benennen Sie diesen hier. Schaltfläche "Geschäftsstellen" Die Schaltfläche Geschäftsst. am oberen Fensterrand ruft die Verwaltung der Geschäftsstellen auf. 58 Verwaltung von Adressen Wichtig ist das Feld Kennung. In dieses Feld sollten Sie den konstanten Teil des Gerichts-Aktenzeichens eintragen, der für die Gerichts-Abteilung/Kammer steht. Sie können dann in der Akte schnell und einfach die Angaben über die zuständige Geschäftsstelle öffnen: Dazu müssen Sie in der WinMACS-Akte auf der Registerseite "Gericht" (1. oder 2. Instanz) lediglich das Gerichts-Aktenzeichen eingetragen haben. Mit einem Klick auf Geschäftsst. daneben untersucht WinMACS das Aktenzeichen und – soweit die Geschäftsstelle bereits angelegt ist – zeigt WinMACS die Kontaktdaten sofort an. Darunter folgen die allgemeinen Kontaktdaten der Geschäftsstelle, dann die der einzelnen Richter sowie des zuständigen Rechtspflegers für Kostenfestsetzungsanträge. Schaltfläche "Kennziffern" Die Schaltfläche Kennziffern am oberen Fensterrand ruft die Verwaltung der Parteivertreter-Kennziffer auf. Hier kann für jedes Gericht die eigene Parteivertreter-Kennziffer (PV-KEZI) hinterlegt werden. In das Feld PV-KEZI tragen Sie die Kennziffer des Parteivertreters ein. Das Feld RA kann leer bleiben, dann wird die PV-KEZI für die gesamte Kanzlei verwendet. Weisen Sie einer PV-KEZI stattdessen einen Anwalt zu, wird diese nur für ihn verwendet. Bei Bürogemeinschaften kann also 59 Verwaltung von Adressen eine PV-KEZI ohne Inhalt hinterlegt werden – diese gilt dann grundsätzlich für alle Anwälte. Für den einzigen Anwalt, für den diese nicht gilt, wird dann eine weitere Kennziffer mit dessen Kürzel angelegt. Schaltfläche "Map" Ein Klick auf Map zeigt die Gerichtsadresse auf einer Karte von Google Maps an und berechnet Fahrroute und Fahrdauer dorthin. Dazu wird eine Internetverbindung und ein Internetbrowser benötigt. Auf der Karte wird Ihr eigener Standort angezeigt, so wie er in den Lizenzdaten hinterlegt ist, sowie der Standort der geöffneten Adresse. Auf diese Weise erhalten Sie die genaue Entfernung und ungefähre Fahrdauer zum Gericht mit nur einem Mausklick. Diese Angaben können Sie in Ihre Fahrtkostenabrechnung übernehmen. Hinweis: Alle Rechte an den Daten, die im Internetbrowser angezeigt werden, und dem Routenplaner besitzt Google. Die Rummel AG hat keinerlei Einfluss auf sie. Registerseite "Bank" Hier kann die Bankverbindung des Gerichts hinterlegt werden. Registerseite "Zuständigkeit" Die örtliche Zuständigkeit von anderen Gerichtsarten oder der übergeordneten Gerichte wird hier hinterlegt. Das heißt: Für den Ort, für den das gewählte Amtsgericht zuständig ist, sind auch die weiteren angegebenen Gerichte zuständig. Um ein Gericht hier einzufügen, muss es bereits als Gerichts-Adresse in WinMACS angelegt worden sein. Um ein Gericht zu entfernen, markieren Sie es und drücken die Taste [Entf]. Registerseite "EGVP" Die Angaben hier dienen der Nachrichtenübermittlung per EGVP an das Gericht (Elektronisches Gerichtsund Verwaltungspostfach). Sie werden benötigt, wenn Dokumente aus dem Akten-Textbestand heraus per EGVP verschickt werden. Bei Verwendung des Zusatzmoduls WM AuGeMa werden die Daten auch dorthin übernommen. XJustiz-ID XJustiz-Identifikationsnummer, unter der das Gericht erreichbar ist. Die aktuelle XJustizID kann ermittelt werden über www.justiz.de > Menüpunkt "Orts-/Gerichtsverzeichnis". Govello-ID Govello-Identifikationsnummer, unter der das Gericht erreichbar ist. Die aktuelle Govello-ID kann über das EGVP-Adressbuch ermittelt werden. Verwenden Stellt ein, welche der beiden Varianten verwendet werden soll. unterstützt EGVP Zeigt an, dass das Gericht EGVP einsetzt. Wenn das nicht der Fall ist und der Nutzer eine EGVP-Nachricht an dieses Gericht erstellt, wird er darauf hingewiesen. Diese Felder müssen für die benötigten Gerichte manuell gepflegt werden. Registerseite "Memo" Hier können Sie allgemeine Notizen zur Gerichtsadresse erfassen. Wenn Gerichtsdaten per Abgleich übernommen werden, werden hier Zusatzdaten wie Nebenstellen und abgegebene Zuständigkeiten angezeigt. 60 Verwaltung von Adressen Staatsanwaltschaften Ebenso wie Gerichte können Adressen und Daten der Staatsanwaltschaften verwaltet werden (Menüband "Start" > Button "Adressen" aufklappen > Button "Staatsanwaltschaften"). Hinweis: Für die Richtigkeit der mitgelieferten Adressdaten kann die Rummel AG keine Gewähr übernehmen. Die Bedienung funktioniert analog zur Bedienung der Gerichtsadressen. Zusätzlich kann für jede Staatsanwaltschaft die XJustiz-ID hinterlegt werden. Außerdem können die Namen der einzelnen Staatsanwälte erfasst werden. Über die Schaltfläche Staatsanwalt kann, wenn noch keine Adresse geöffnet ist, nach dem Namen eines (angelegten) Staatsanwalts gesucht und damit die ihm zugeordnete Behörde gefunden werden. Finanzämter Die Adressen aller bundesdeutschen Finanzämter erhalten Sie im Menüband "Start" > Button "Adressen" aufklappen > Button "Finanzämter". Die Eingabemöglichkeiten sind identisch zu denen der Personen-Adressen. Auf der zweiten Registerseite "Kontakte" können Sie die Daten von Ansprechpartnern hinterlegen (vgl. Personen-Adressen: Registerseite "Kontakte"). Finanzamts-Adressen lassen sich auch importieren: Menüband "Service" > Bereich "Datenpflege" > Button "Adressimport". Um die USt.-Voranmeldung unter WinMACS erstellen zu können, müssen Sie das für Sie zuständige Finanzamt hinterlegt haben im Menüband "Einstellungen" > Bereich "Kanzlei" > Button "Stammdaten", Registerseite "Parameter". 61 Verwaltung von Adressen Eine Aktualisierung der Finanzamts-Adressen ist im Debug-Modus möglich: Laden Sie auf der Internetseite des Bundeszentralamtes für Steuern die "Liste der Finanzämter als txt-Datei" herunter. Starten Sie in WinMACS den Debug-Modus und öffnen Sie das Fenster der Finanzamt-Adressen. Dort ist nun die Schaltfläche Fremddaten sichtbar. Klicken Sie darauf und spielen Sie die Datei ein. Dadurch werden geänderte Adressen aktualisiert, aufgelöste Finanzämter gelöscht und neue angelegt. Telefonbuch Allgemeine Adressen und Telefonnummern, die nicht Akten oder anderen Adressbereichen zuzuordnen sind (z.B. Taxi, Pizza-Homeservice, Hotline der Rummel AG), werden im Telefonbuch gespeichert. Dieses wird geöffnet über die Menüleiste "Start" > Bereich "Akten & Adressen" > Pfeil unter Button "Adressen" > "Telefonbuch". 62 Die Aktenverwaltung - Zentrum von WinMACS Die Aktenverwaltung - Zentrum von WinMACS Dieses Fenster ist das eigentliche Zentrum der Kanzleiverwaltung insgesamt. Hier werden neue Akten angelegt, die Daten bestehender Akten gepflegt, und vor allem: Praktisch alle Arbeiten um die Akte herum finden hier statt. Grundsätzlich gelten die im Abschnitt Daten verwalten – allgemeine Abläufe beschriebenen Vorgänge. Daher werden hier im Folgenden nur die speziellen Funktionen behandelt. Folgende Besonderheit gilt im Aktenfenster: Um von einer geöffneten Akte zur Akte mit der nächst höheren oder niedrigen Registernummer zu springen, drücken Sie die Tastenkombination [Alt]+[Bild oder . Die Registernummer - eindeutige Kennung einer Akte Die eindeutige Kennung einer Akte ist die Registernummer. Es kann nicht mehr als eine Akte mit einer bestimmten Registernummer geben. Insoweit entspricht die Registernummer dem Suchbegriff, wie er oben im Abschnitt Daten verwalten – allgemeine Abläufe bezüglich der Adressen behandelt wurde. Die Registernummern in WinMACS haben ein Standard-Format JJ/NUMMER Das heißt: voranstehendes Jahr (JJ), Trennzeichen (/), laufende Nummer (NUMMER). 63 Die Aktenverwaltung - Zentrum von WinMACS Sie sollten dieses Standard-Format der Registernummer verwenden, obwohl theoretisch auch der "klassische" Aufbau mit voranstehender laufender Nummer und Jahreszahl dahinter möglich ist. Denn: Viele Listen werden nach Registernummern sortiert. Steht die laufende Nummer vorn und das Jahr hinten, dann werden die Listen nicht jahrgangsweise aufgebaut! Bei der Gestaltung des Aktenzeichens, das in Ihren Dokumenten erscheint, spielt diese Registernummer sicher eine zentrale Rolle. Das Aktenzeichen insgesamt kann jedoch aus der Kombination von Registernummer, Referatsnummer und Sachbearbeiter-Kennzeichen bestehen. Eine nachträgliche Änderung der Registernummer ist nicht möglich und auch nicht sinnvoll. Anlegen einer neuen Akte Am einfachsten und schnellsten legen Sie ein neues Mandat folgendermaßen an: Klicken Sie im Menüband "Start" unter dem Button Mandate auf den kleinen Pfeil, so dass ein Menü aufklappt. Wählen Sie dort den obersten Eintrag "Neu". Daraufhin öffnet sich ein neues, leeres Aktenfenster. Sie werden aufgefordert, noch das passende Referat anzugeben. Nun steht Ihnen eine neue Akte zur Verfügung, die bereits eine Registernummer besitzt, und die Sie ausfüllen können. Daneben stehen noch weitere Möglichkeiten zum Anlegen einer neuen Akte zur Verfügung. Ausgangssituation hierfür ist immer ein leeres Akten-Formular. Soweit sich noch kein Akten-Fenster auf der Arbeitsfläche von WinMACS befindet, rufen Sie dieses über eine der nachfolgenden Möglichkeiten auf: 1. über das Menüband "Start" > Button "Mandate", oder 2. über das Menüband "Kanzlei" > Button "Mandate", oder 3. über die Tastenkombination [Strg]+[M]. Vergabe der neuen Registernummer Um eine neue Akte anzulegen, müssen Sie eine neue Registernummer (Eingabezeile RegNr.) vergeben lassen. 64 Die Aktenverwaltung - Zentrum von WinMACS Dazu stehen Ihnen drei Möglichkeiten zur Verfügung: 1. Sie klicken hinter der Eingabezeile RegNr. auf das Lupen-Symbol. Dadurch öffnet sich das Suchfenster für die Akten (hier können Sie sich ggf. vergewissern, dass es die Akte nicht doch schon gibt). Klicken Sie dann im Suchfenster auf Neu. Dadurch wird eine neue Akte unter der nächsten freien Registernummer angelegt. Die Nummer, die als nächste Registernummer verwendet wird, kann im Menüband "Einstellungen" > Bereich "Kanzlei" > "Stammdaten" > Registerseite "Nummern" definiert werden. 2. Alternativ können Sie, nachdem Sie in die Eingabezeile RegNr. gesprungen sind, die Funktionstaste [F4] drücken. Damit wird eine neue Akte mit einer eindeutigen Nummer angelegt. 3. Oder (ausnahmsweise): Sie selbst vergeben eine Registernummer. Dies kann dann sinnvoll sein, wenn Sie einen bereits bestehenden Aktenbestand in WinMACS einpflegen. Dabei sollten Sie jedoch darauf achten, die bestehenden Aktennummern in das ggf. abweichende Standard-Format von WinMACS zu transformieren (also mit vorangestellter Jahrgangsnummer). Sobald Sie die Registernummer in die Zeile RegNr. eingeben und mit der Eingabetaste [Enter] bestätigen, öffnet sich das Suchfenster für die Akten. Drücken Sie dort Nein, zurück bzw. [Esc], um das Suchfenster zu schließen. Beantworten Sie die nachfolgende Frage, ob (unter der eingegeben Registernummer) neue Daten angelegt werden sollen, mit Ja. Unabhängig von der gewählten Methode ist jetzt eine neue Akte mit der neuen Registernummer angelegt. Die neue Akte ist geöffnet und kann gefüllt werden. Nachfolgend erhalten Sie eine Beschreibung, wie Sie die Einzelangaben in die Akte eintragen. Diese Beschreibung gilt gleichermaßen für neue Akten und für die Bearbeitung von bereits bestehenden Akten. Abgesehen von der Registernummer können jederzeit alle Daten der Akte geändert und ergänzt werden (z.B. zugeordnete Adressen). Sie können eine Akte löschen, indem Sie die entsprechende Zeile im Akten-Suchfenster markieren und dann auf den Button Entf. klicken. Der Button kann jedoch nur betätigt werden, wenn der Benutzer die dazu erforderlichen Rechte besitzt (vgl. Kapitel Benutzerrechte). Das Löschen jeder Akte wird in einem Protokoll festgehalten ("Loschpr.txt" im WinMACS-Verzeichnis; gespeichert werden ehemaliges Aktenzeichen, Löschdatum und -uhrzeit, Benutzerkürzel, benutzte Workstation). 65 Die Aktenverwaltung - Zentrum von WinMACS Sperren einer Akte mit Passwort Es gibt die Möglichkeit, einzelne Akten mit einem Passwort zu sperren. Sie kann dann nur noch mit Passwort geöffnet und eingesehen werden. Anlegen der Sperre Öffnen Sie die betreffende Akte und drücken Sie die Tastenkombination [Strg]+[Alt]+[P]. Ein PasswortFenster öffnet sich: Geben Sie ein Passwort ein und wiederholen Sie Ihre Eingabe in Wiederholung, um Tippfehler auszuschließen. Die Akte kann nun nur noch geöffnet werden, wenn das richtige Passwort eingegeben wird. Passwort ändern Gehen Sie genauso vor wie unter "Anlegen der Sperre" beschrieben. Geben Sie zwei Mal das neue Passwort ein. Passwortschutz aufheben Gehen Sie genauso vor wie unter "Anlegen der Sperre" beschrieben. Lassen Sie dieses Mal beide Eingabezeilen leer und bestätigen Sie mit Weiter. Die Stammdaten der Akte Unter den Stammdaten der Akte versteht man alle Daten, die im Hauptfenster der Akte eingetragen werden oder zu sehen sind. Dies sind die Angaben zum Rubrum, der Info-Block und die Registerseiten. Rubrum-Block (inkl. Verjährung) RegNr. 66 Die Registernummer der Akte. Nach dem erstmaligen Anlegen der Akte kann Sie nachträglich nicht mehr geändert werden. Den generellen Aufbau von Registernummern stellen Sie in den Optionen ein (Menüband "Einstellungen" > Bereich Die Aktenverwaltung - Zentrum von WinMACS "Kanzlei" > Button "Stammdaten"). Referat Zuordnung der Akte zu einem der Referate. Nach Auswahl des Referats wird im Aktenformular dessen Nummer und (direkt im Feld darunter) die Bezeichnung angezeigt (Pflichtfeld, d.h. es muss ausgefüllt werden). Bei Neuanlage: Das Suchfenster wird automatisch geöffnet. Ist dem Referat per Definition ein bestimmter Sachbearbeiter zugeordnet, wird dieser von selbst im Feld RA eingetragen. Rechtsg. Rechtsgebiet: zur Auswahl stehen "Standard", "Unfall", "Familienrecht", "Datenschutz" und "Strafrecht". Je nach gewähltem Rechtsgebiet kann über die Schaltfläche Detail ein Fenster geöffnet werden, das passenden Anfragen zur Verfügung stellt (vgl. Details). Sache Bezeichnung/Kurzrubrum der Akte (muss ausgefüllt werden), z.B. "Fa. ElektroMüller ./. Meier, Fritz". Es dient insbesondere dem schnelleren Wiederfinden der Akte. wegen Gegenstand der Akte, z.B. "Forderung". Es handelt sich um ein Schlüsselfeld. In den Programmoptionen können Sie einstellen, ob dieses Feld zwingend ausgefüllt werden muss, wenn eine neue Akte angelegt wird (Menüband "Einstellungen" > Bereich "System-Parameter" > Button "Programm", Registerseite "AktenEigenschaften"). Auf der Registerseite "Gericht" haben Sie die Möglichkeit, für alle Schriftsätze, die an das Gericht adressiert werden, einen abweichenden Inhalt für "wegen" zu definieren. Anlage Anlagedatum der Akte (Pflichtfeld, d.h. muss ausgefüllt werden). Bei Neuanlage: Das aktuelle Tagesdatum wird bei einem einfachen Mausklick in das Feld eingetragen. Wenn Sie Ihren alten Aktenbestand nach InsoMACS überführen, müssen Sie das hier vorgeschlagene Datum durch das tatsächliche frühere Anlagedatum laut Handakte ersetzen. RA Rechtsanwalt, der hier als Sachbearbeiter tätig wird (Pflichtfeld, d.h. muss ausgefüllt werden). Wenn dem ausgewähltem Referat bereits ein Rechtsanwalt zugewiesen wurde, wird dieser hier automatisch vorgeschlagen. Standardmäßig können nur WinMACS-Nutzer der Kategorie "Berufsträger" (Anwälte) eingetragen werden. Wenn aus allen WinMACS-Nutzer ausgewählten werden soll, auch aus Personal, muss ein Häkchen gesetzt werden im Menüband "Einstellungen" > Bereich "System-Parameter" > Button "Programm" > Registerseite "Akten-Eigenschaften". SB Interner Sachbearbeiter des Personals – z.B. Sekretärin, die sich persönlich um diese Sache kümmert. 67 Die Aktenverwaltung - Zentrum von WinMACS Falls die Akte von mehreren Sachbearbeitern bearbeitet werden soll, können Sie Angaben hierzu auf der Akten-Registerseite "Sachbearbeiter" hinterlegen. WM Doku Dieses Listenfeld kann optional eingeblendet werden, wenn WinMACS zusammen mit dem Dokumenten-Management-System WM Doku eingesetzt wird. Hierüber kann man auf einen Blick feststellen, ob eine vollständige "elektronische Akte" vorliegt. Zur Auswahl stehen "vollständig" (die Akte steht vollständig auch in WM Doku zur Verfügung), "teilweise" (nur einzelne Dokumente stehen in WM Doku zur Verfügung – ein zusätzlicher Blick in die Papierakte ist ratsam), "nur WM Doku" (die Akte wird ausschließlich in WM Doku geführt) oder "nur Papier" (die Akte wird ausschließlich in Papierform geführt). Das Feld ist nur sichtbar, wenn in den Optionen WM Doku aktiv geschaltet ist (Menüband "Einstellungen" > Bereich "System-Parameter" > Button "Arbeitsplatz" > Registerseite "Zusatzmodule") und wenn in den Programmoptionen nicht die WM-Doku-Vorgabe auf "ausblenden" eingestellt ist (Menüband "Einstellungen" > Bereich "System-Parameter" > Button "Programm" > Registerseite "Akten-Eigenschaften"). Rechts von Rechtsg. (und ggf. von WM Doku) kann auf Wunsch eine weitere Eingabezeile eingeblendet sein, um eine weitere Klassifizierungsmöglichkeit für Akten zu erhalten. Die Beschriftung kann frei gewählt werden (Menüband "Einstellungen" > Bereich "System-Parameter" > Button "Programm" > Registerseite "Akten-Eigenschaften"). Status Der Status einer Akte kann drei verschiedene Einstellung haben: "aktiv": Die Akte läuft (Grundeinstellung nach Anlage der Akte). "ruht": Die Akte wird abgelegt und erhält eine Ablagenummer (s.u.) und -Datum. Nach Rückfrage werden zudem alle Dokumente im Textbestand auf "Löschautomatik" (vgl. Textbestand) gesetzt. "löschen": Die Akte kann gelöscht werden. Alle Dokumente im Textbestand werden nach Rückfrage auf "Löschautomatik" gesetzt. Falls Sie den Status "löschen" nicht benötigen, können Sie diese Auswahlmöglichkeit dauerhaft ausblenden über das Menüband "Einstellungen" > Bereich "System-Parameter" > Button "Programm" > Registerseite "Akten-Eigenschaften". Wenn der Aktenstatus auf "ruht" oder "löschen" gestellt wird, geschieht folgendes: · ggf. werden die Dokumente im Textbestand auf "Löschstatus" umgestellt (je nach Konfiguration in den Globalen Einstellungen > Textsteuerung) · ggf. werden noch offene Wiedervorlagen auf "erledigt" gesetzt (je nach Konfiguration in den Programm-Parametern > Akten-Eigenschaften) · wenn das Modul WM Web genutzt wird, fragt WinMACS, ob die zugeordnete Webakte gelöscht werden soll Zum Einstellen des Status, zur Vergabe eines Ablagedatums und einer nummer muss das Benutzerrecht "Akten ablegen" vergeben sein (vgl. Kapitel Benutzerrechte). Aktiv Markiert bedeutet: Kanzlei vertritt die Aktivseite (Kläger-Partei). Nicht markiert: die Kanzlei vertritt die Passivseite (Beklagten-Partei). Ablage am Ablagedatum 68 Die Aktenverwaltung - Zentrum von WinMACS Feld ist nur aktiv, wenn Status auf "ruht" oder "löschen" steht. Gerade hier bietet sich die Berechnungsfunktion der Datumsfelder an. Mit [Ziffer 0], [Enter] erhalten Sie das aktuelle Tagesdatum (vgl. Datumsfeld). Ablagenr. Ablagenummer. Nur aktiv, wenn Status auf "ruht" oder "löschen" steht. Mit der Schaltfläche dieses Aktionsfeldes wird – ähnlich der Registernummer – die nächste laufende Ablagenummer abgerufen. Aufb.Ort Der Aufbewahrungsort der Akte (z.B. Schrank 1, Fach 19 oder Ordner Nr. 15d). Standort Falls die Kanzlei mehrere Standorte besitzt und diese in WinMACS angelegt sind (Menüband "Einstellungen" > Bereich "Kanzlei" > Button "Standorte"), kann der Akte einer dieser Standorte zugewiesen werden. Es ist möglich, die Standorte auch für Buchungen in der Buchhaltung heranzuziehen (ähnlich wie Kostenstellen). Näheres können Sie im Kapitel Buchhaltung: Allgemeines: Kostenstellen nachlesen. Die letzte Zeile des Rubrum-Blocks betrifft die Verjährung: Verjähr. Ein Listenfeld, in dem der Status der Verjährung für die Akte eingestellt wird: "Ungeprüft" Standardeinstellung. Wann eine Verjährung beginnt, wurde noch nicht geprüft. "Keine" Es wurde festgestellt, dass keine Verjährung droht. "Eingetragen" Die Verjährungsfrist läuft. "Gehemmt" Der Verjährung steht ein Hemmnis (§§ 203 ff. BGB) entgegen. Die letzten beiden Fälle aktivieren die weiteren Eingabefelder dahinter: von Das Kürzel desjenigen Sachbearbeiters, der den Verjährungsstatus festgestellt hat. geprüft am Das Tagesdatum, an dem die Prüfung erfolgt ist. Beim erstmaligen Eintragen wird standardmäßig das Tagesdatum eingesetzt. verjährt Das Datum, an dem die Verjährung beginnt. Vollmacht Liegt eine Vollmacht für dieses Mandat vor? Sie können dieses Feld als Pflichtfeld definieren, so dass beim Schließen der Akte nicht der Status "ungeprüft" eingestellt sein darf: Menüband "Einstellungen" > Bereich "System-Parameter" > Button "Programm" > Registerseite "Akten-Eigenschaften") > Kästchen Vollmacht Pflichtfeld (nicht "ungeprüft"). Die Felder können über den Reportgenerator ausgewertet werden. Die entsprechenden Platzhalter sind dort im Listenfeld enthalten. Zusätzlich wird, wenn eine Verjährungsfrist eingetragen ist, automatisch eine Frist gesetzt – und zwar an dem Tag, an dem die Verjährung einsetzt. Die Vorfrist beträgt vier Tage. 69 Die Aktenverwaltung - Zentrum von WinMACS Benutzerrechte bei Verjährungseingabe: · Eine Verjährung erstmalig eintragen kann jeder WinMACS-Nutzer (solange der Status unter Verjähr. "Ungeprüft" ist). · Eine bereits eingetragene Verjährung (Status "Keine" oder "Eingetragen") kann nur ein WinMACSNutzer ändern, der das entsprechende Nutzerrecht besitzt. Sie können in den Optionen einstellen, dass Sie beim Verlassen der Akte darauf hingewiesen werden, wenn der Verjährungsstatus noch nicht geprüft wurde (Menüband "Einstellungen" > Bereich "System-Parameter" > "Programm" > Registerseite "Steuerung"). Der Info-Block In diesem Bereich des Aktenfensters werden die folgenden, wichtigen Informationen übersichtlich angezeigt, um sie mit einem Blick erfassen zu können: - nächster Termin nächster Fristablauf nächste Vorfrist nächste Wiedervorlage (Der Zusatz "(...)" bedeutet, dass außer der hier angezeigten noch weitere, auch zukünftige Wiedervorlagen angelegt sind) Die Salden des Mandantenkontos: - "stfr. Auslagen": die steuerfreien Auslagen - "Honorar Saldo": abgerechnetes, aber noch nicht erhaltenes Honorar - "Fremdgeld" - "Umsatz Hon.": bereits eingegangenes Honorar Über die Schaltfläche OP's erhalten Sie eine Liste der Offenen Posten zur Akte (um die Einträge bearbeiten und löschen zu können, werden die entsprechenden Benutzerrechte benötigt). Besonderheiten im Info-Block: 70 Die Aktenverwaltung - Zentrum von WinMACS · Ein Mausklick auf die Schaltfläche min sofort bearbeitet werden kann. öffnet das Formularfenster, in dem der gerade angezeigte Ter- · Wenn Sie mit der Maus in den Bereich "nächster Termin" oder "nächste Wiedervorlage" klicken, dann wird (solange Sie die linke Maustaste gedrückt halten) zusätzlich die Bemerkung zu diesem Termin angezeigt. Registerseiten der Akte Die Registerseiten im Aktenfenster dienen dazu, weitere Informationen zur Akte übersichtlich zu erfassen. Registerseiten "Mandanten", "Gegner", "Drittbeteiligte" Auf den Registerseiten "Mandanten", "Gegner" und "Drittbet." (Drittbeteiligte) der Akte erhalten Sie die Zugänge zu den Adressen und Unterakten der Beteiligten. Das Verfahren ist für alle drei Arten der Beteiligung identisch – achten Sie darauf, die zutreffende Registerseite ausgewählt zu haben. Der Klammerzusatz in der Registerseiten-Beschriftung zeigt an, wie viele Einträge dort vorhanden sind (diese Zusatzinformation kann ausgeblendet werden, wenn im Menüband "Einstellungen" > Bereich "System-Parameter" > Button "Programm" > Registerseite "Akten-Eigenschaften" die Option Register mit Anzahl deaktiviert wird. 71 Die Aktenverwaltung - Zentrum von WinMACS Eine Adresse wird mit der Akte nur verknüpft. Der Adressdatensatz selber bleibt in der separaten Adressverwaltung gespeichert. Das heißt: Wenn Sie eine Adresse in der Adressverwaltung ändern, wird dies in jeder Akte, in der die Adresse beteiligt ist, automatisch berücksichtigt. Neu Ein Beteiligter wird der Akte hinzugefügt. Wählen Sie aus dem Adress-Suchfenster die gesuchte Person aus oder legen Sie sie dort neu an. Unterakte Öffnen der Unterakte des Beteiligten. Adresse Öffnen der Adresse des Beteiligten Entfernen Auflösung der Zuordnung des Beteiligten zur Akte – die Adresse selbst bleibt dabei erhalten. Die Unterakte, die für diese Zuordnung bestand, wird jedoch gelöscht. á und â Verändert die Reihenfolge in der Liste, wenn mehrere Adressen zugeordnet wurden. Die Adress-Reihenfolge wird vom Textprozessor übernommen und wirkt sich damit beispielsweise auch bei der Erstellung einer Klageschrift aus. Um eine Adresse zu verschieben, markieren Sie deren Eintrag, halten die [Strg]Taste gedrückt (um ein versehentliches Verstellen zu vermeiden), und klicken Sie auf eine der beiden Pfeil-Schaltflächen. ABC Sortiert die Liste der Beteiligten nach dem Alphabet. Alternativ kann auch über die rechte Maustaste (Kontextmenü) den Befehl „Adressliste alphabetisch sortieren“ ausgeführt werden. Schnelles Kopieren der Beteiligten in die Zwischenablage: Um Namen und Anschriften der Beteiligten einfach zu kopieren, können Sie auf die Windows-Zwischenablage zurückgreifen: Ein Rechtsklick auf einen Beteiligtennamen öffnet das Kontextmenü. Darüber können Sie die Daten des markierten oder aller Beteiligten kopieren. Standardmäßig werden die Angaben mehrzeilig ausgegeben. Nur bei „Adressliste...“ werden sie so zusammengefasst, dass pro Beteiligtem nur eine Zeile in die Zwischenablage geschrieben wird. Zuordnung eines Beteiligten - genereller Ablauf Wählen Sie die Registerseite für die gewünschte Art von Beteiligung in der Akte. Nachfolgende Beschreibung legt einen neuen Mandanten an. Das Vorgehen ist – abgesehen von dem Aussehen der Unterakten – für alle Beteiligungsarten gleich. Starten Sie mit Neu den Vorgang einer Neuzuordnung. Dadurch wird ein zunächst leeres Adress-Formular- 72 Die Aktenverwaltung - Zentrum von WinMACS fenster geöffnet. Rufen Sie dort wie unter Daten verwalten – allgemeine Abläufe beschrieben eine bereits vorhandene Adresse auf oder legen Sie erforderlichenfalls die neue Adresse an (wie oben beschrieben). Verlassen Sie dann das Adressfenster über Exit. Abhängig davon, welche Art von Beteiligung angelegt wurde, wird jetzt automatisch die dazu passende Unterakte als Formular geöffnet (im Bild die des Mandanten): 73 Die Aktenverwaltung - Zentrum von WinMACS (Die Beschreibung der Unterakten-Fenster finden Sie nachfolgend.) Sobald Sie mit Exit auch die Unterakte schließen, ist der Vorgang abgeschlossen. Die Beteiligten-Liste auf der Registerseite der Akte wird jeweils aktualisiert. Weitere Beteiligte werden auf die gleiche Weise angelegt. Es können beliebig viele Mandanten, Gegner und Drittbeteiligte zugeordnet werden. Kollisionsprüfung Wenn die bereits vorhandene Adresse eines Mandanten nunmehr in einer neuen Akte als Gegner zugeordnet wird oder umgekehrt, ein ehemaliger Gegner in einer neuen Akte als Mandant zugeordnet wird, dann erscheint der folgende Warnhinweis: Darüber hinaus haben Sie jedoch die Möglichkeit, eine Adresse manuell zu prüfen, bevor Sie eine Akte anlegen (Menüband "Start" > Bereich "Suche" > Button "Kollision"). Die dortigen Prüfmöglichkeiten gehen sogar so weit, dass Sie ähnlich klingende Namen oder die Übereinstimmung der Anschrift überprüfen können. 74 Die Aktenverwaltung - Zentrum von WinMACS Registerseite "Notiz" Auf der Registerseite "Notiz" der Akte ist ähnlich wie die "Memo"-Seite einer Adresse aufgebaut. Hier können Sie Bemerkungen hinterlegen. Hinweis Wichtige Bearbeitungshinweise gehören in dieses Feld, z.B. dass der Sachbearbeiter noch etwas Dringendes erledigen soll. Hinweis einblenden Ist das Kontrollkästchen markiert, dann wird beim Öffnen der Akte ein Warnfenster mit diesem "Hinweis" gezeigt. Damit kann er nicht übersehen werden. Memofeld In das große weiße Feld können Sie alle Bemerkungen jeder Art zu dieser Akte frei eingeben. Über das Kontextmenü (Mausklick auf rechte Maustaste) kann ein hier markierter Textinhalt z.B. über die Zwischenablage in ein Textprogramm übernommen werden. Registerseite "Gericht" Auf der Registerseite "Gericht" der Akte werden die Informationen verwaltet, die einem bestimmten Verfahrensstand bzw. Rechtszug zugeordnet werden. Sie ist in vier Unterebenen aufgeteilt, die am unteren Rand der Registerseite gewählt werden können. Zwischen diesen Unterebenen lässt sich schnell mit den Tasten [Bild ] und [Bild ] hin- und her-blättern. 75 Die Aktenverwaltung - Zentrum von WinMACS Auf allen Unter-Registerseiten sind die oberen Eingabezeilen identisch: Verfahrensstand Legt fest, welcher Verfahrensstand aktuell vorliegt. Die entsprechende Unter-Registerseite wird automatisch angezeigt, sobald die Registerseite "Gericht" aufgerufen wird. Zur Auswahl stehen: "vorgerichtlich beratend", "vorgerichtlich streitig", "Mahnverfahren" sowie 1. bis 3. Instanz wegen f. Schrifts. In Schriftsätzen, die zu Gericht gehen (z.B. Klagen), kann der Inhalt dieses speziellen "wegen"-Felds verwendet werden – anstelle des Inhalts des "wegen"-Felds aus dem Rubrum der Akte. Verwenden Sie dazu im Rohtext den Platzhalter ^FAkte.wegenGericht^. Ist dieses Feld hier leer, gibt der Platzhalter stattdessen das "wegen"-Feld aus dem Akten-Rubrum aus. Kurzrubrum Legt ein individuelles Rubrum fest. Streitwert hier Für jeden Verfahrensstand kann der jeweilige, möglicherweise von Instanz zu Instanz variierende Streitwert eingegeben werden. Dieser Wert wird bei der Neuerstellung einer Honorarrechnung als Vorgabe verwendet. Er kann jedoch im Honorar-Modul für den Einzelfall angepasst werden. Die weiteren Felder darunter richten sich danach, welche Unter-Registerseite angezeigt wird: Auf der Registerseite "vorgerichtlich" kann das für eine Beratungshilfe zuständige Gericht sowie ein Ko-Anwalt zugeordnet werden. Auf der Registerseite "Mahnverfahren" wird das Antragsgericht für den Mahnbescheid eingetragen. Zudem kann markiert werden, ob sich eine Forderung bereits in der Zwangsvollstreckung befindet. Auf den Registerseiten für die "1. Instanz", "2. Instanz" und "3. Instanz" befinden sich folgende Eingabefelder: 76 Die Aktenverwaltung - Zentrum von WinMACS Parteibez. Mdt. Parteibezeichnung der Mandanten (z.B. Beklagte oder Antragssteller). Über das Schlüsselfeld können Sie schnell auf die vordefinierten Begriffe zugreifen. Der hier einzutragende Feldinhalt wird insbesondere im Rubrum verwendet. Achtung: Falls Sie dem oder den Mandanten über die Unterakte individuelle Parteibezeichnungen zuweisen, lassen Sie dieses Feld leer. Parteibez. Geg. Parteibezeichnung Gegner (analog zu "Parteibez. Mdt") Achtung: Falls Sie dem oder den Gegnern über die Unterakte individuelle Parteibezeichnungen zuweisen, lassen Sie dieses Feld leer. Gericht Zuordnung des zuständigen Gerichts AZ Gericht Aktenzeichen des Gerichts Richter/Kammer Hinweis auf zuständige Kammer/Abteilung/Richter Ko-Anwalt Zuordnung der Korrespondenz-Kanzlei. Hierfür wird auf den Kanzlei-Datenbestand zurückgegriffen. Öffnen Sie über das Lupen-Symbol hinter der Eingabezeile die Liste der Kanzleien und wählen Sie eine aus. RA Ko-Anwalt Korrespondenz-Rechtsanwalt innerhalb der Kanzlei. Über das Lupen-Symbol hinter der Eingabezeile wählen Sie einen Anwalt dieser Kanzlei aus (sofern bereits angelegt). Alternativ können Sie im Suchfenster über Neu einen neuen Anwalt hinterlegen und ihn so hier hinzufügen. SB-Ko-Anwalt Sachbearbeiter in der Korrespondenz-Kanzlei AZ Ko-Anwalt Aktenzeichen der Korrespondenz-Kanzlei Anrede Text Diese Briefanrede des Ko-Anwalts wird automatisch gegenüber dem in der allgemeinen Kanzleiadresse angegebenen Text bevorzugt. Hintergrund: Sind in der Korrespondenzkanzlei mehrere Anwälte tätig, dann darf in der Adresse dieser Kanzlei nur eine allgemeingültige Anrede, z.B. "Sehr geehrte Herren Kollegen" stehen, denn diese Adresse muss ja für alle Akten gültig sein, denen diese Kanzlei zugeordnet ist. Hier dagegen können Sie den betreffende Sachbearbeiter in zu dieser Akte erstellten Dokumenten persönlich ansprechen. 77 Die Aktenverwaltung - Zentrum von WinMACS Telefon Telefonnummer (Durchwahl) des Sachbearbeiters beim Korrespondenz-Anwalt E-Mail E-Mail-Adresse des Sachbearbeiters beim Korrespondenz-Anwalt Geschäftsst. Ist ein Aktenzeichen eingegeben, dann wird mit dieser Schaltfläche die zuständige Geschäftsstelle aufgerufen, die WinMACS aus dem Aktenzeichen des Gerichts analysiert. Registerseite "Sonstiges" Folgende Felder bzw. Kontrollkästchen auf der Registerseite "Sonstiges" der Akte haben nur informativen Charakter: Beratungshilfe Zur Info: Ist Beratungshilfe gewährt? PKH gewährt Zur Info: Ist Prozesskostenhilfe (PKH) gewährt? PKH seit Ab wann wird PKH gewährt? PKH Ratenzahlung Ist Ratenzahlung vereinbart? Ende Das Datum der letzten Ratenzahlung. Rest Die restliche Differenz zwischen Regelgebühr und festgesetzter PKH. Dagegen sind die beiden nachfolgenden Kontrollkästchen im Bereich "Buchhaltung" von teilweise weitreichender Bedeutung für die Steuerung von Abläufen in WinMACS: Mdt. Vorsteuerabzug Wird markiert, wenn der Mandant zum Vorsteuerabzug berechtigt ist. Sowohl im Bereich Honorarrechnung als auch bei Forderungen wird damit gesteuert, ob die (Honorar-) Forderungen gegen andere Personen als den Mandanten als NettoBetrag (also ohne MwSt.), oder Brutto ausgewiesen werden. In den beiden Bearbeitungsbereichen Honorar und Forderung kann jedoch das MwSt.-Kennzeichen ebenfalls gesteuert werden. Wurde bereits in der Adresse des Mandanten dieses Kennzeichen korrekt gesetzt, so wird durch Zuordnung dieser Mandantenadresse zur Akte das Kennzei- 78 Die Aktenverwaltung - Zentrum von WinMACS chen auch hier entsprechend gesetzt. Eine nachträgliche Änderung entweder in der Adresse oder in diesem Fenster wirkt sich später im jeweils anderen Fenster nicht mehr aus (z.B. ändert eine hier vorgenommene Änderung den Eintrag in der Adresse nicht). Honorar mit MWST Dieses Kennzeichen – in der Standardeinstellung markiert – gibt an, ob die Kanzlei überhaupt MwSt. auf das Honorar erhält. Es geht nicht darum, ob Sie die MwSt. vom Mandanten oder Dritten erhalten; das wird durch das vorgenannte Kennzeichen gesteuert. Dieses Feld hier ist grundsätzlich immer markiert, es sei denn - Sie haben ein Auslandsmandat - Sie gehen in eigener Sache z.B. gegen den Mandanten vor, da Sie in beiden Fällen überhaupt keine MwSt.berechnen dürfen. Saldo geprüft Zum Kennzeichnen, ob der Saldo bereits überprüft wurde (dann markieren), beispielsweise wenn eine Akte angelegt, Saldovorträge aber erst später manuell nachgearbeitet werden). Damit dieses Kontrollkästchen sichtbar wird, muss seine Anzeige aktiviert werden: Menüband "Einstellungen" > Bereich "System-Parameter" > Button "Programm" > Registerseite "Akten-Eigenschaften" und dort die Option Kontrolle Aktenkonto und dann dahinter Vorgabe "Saldo geprüft" markieren. Kostenstelle Nur sichtbar und von Bedeutung, wenn Sie mit Kostenstellen arbeiten (vgl. Kapitel Buchhaltung: Allgemeines: Kostenstellen). Hier erfassen Sie dann für Buchungen die Vorbelegung des Felds Kostenstelle, wenn Sie Zahlungen in Bezug auf die Akte buchen. In der rechten Spalte können externe Aktenzeichen und weitere Angaben zur Akte notiert werden: AZ Staatsanwalt Aktenzeichen der Staatsanwaltschaft AZ Behörden Aktenzeichen einer Behörde, z.B. Bußgeldstelle usw. AZ sonstiges Irgendein weiteres Aktenzeichen frei 1... frei 6 Felder, denen keine feste Bedeutung zugeordnet wurde. Sie können beliebige Einträge vornehmen. Im Unterschied zum Memofeld auf Registerseite "Notiz", in das Sie ja auch beliebige Einträge vornehmen können, kann ein durch den Textprozessor verarbeiteter Rohtext auf diese Felder gezielt zugreifen. Code 1 bis Code 4 Diese Felder stehen Ihnen frei zur Verfügung und Sie können sie nach Ihren Vorstellungen beschriften (das heißt: "Code 1" etc. wird ersetzt durch Ihre Beschriftung). Die Beschriftung können Sie anpassen über das Menüband "Einstellungen" > Bereich "System-Parameter" > Button "Programm" > Registerseite "Akten-Eigenschaften". In erster Linie dienen diese Felder der Codierung der Akten, um über den Reportgenerator bestimmte Akten herausfiltern zu können. (Ein Beispiel zur Codierung von Adressen, nämlich dem Feld Code im Adressformular: vgl. Kapitel Verwaltung von Adressen: Personen-Adressen, Registerseite "Anschrift".) Beispiel: Code 1 wird in Sachgebiet, Code 2 in Region und Code 3 in Herkunft (der Mandate) umbenannt. In der Akte, Registerseite "sonstiges", vergeben Sie beispielsweise nach Ihrer internen Regelung folgende Kennziffern Für "Sachgebiet" (also ehemals Code 1) beispielsweise: 79 Die Aktenverwaltung - Zentrum von WinMACS 10 einvernehmliche Scheidung 11 nicht einvernehmliche Scheidung 20 Forderung 30 Arbeitsrecht Arbeitnehmer als Mandant 31 Arbeitsrecht Arbeitgeber als Mandant 40 Mietrecht Mieter als Mandant 41 Mietrecht Vermieter als Mandant, Für "Region" (also ehemals Code 2) beispielsweise: 00 Nürnberg 01 Fürth 02 Lauf 03 Schwabach. Und für Herkunft (also ehemals Code 3) beispielsweise: S Stammkunde E Empfehlung Z aufgrund des Zeitungsinserats L Laufkundschaft Dann können Sie im Reportgenerator z.B. alle Akten herausfiltern lassen, in denen Sie in Nürnberg einen Arbeitnehmer vertreten. Oder feststellen, wie viele Mandate Sie durch eine Zeitungsanzeige tatsächlich gewonnen haben. Registerseite "Honorar" Auf der Registerseite "Honorar" in der Akte werden die Gebührentatbestände eingepflegt und Honorarrechnungen erstellt, die dann auch in die Offenen Posten übertragen werden. Einzelheiten erfahren Sie im Kapitel Honorar zu einer Akte verwalten. Registerseite "Forderung" Auf der Registerseite "Forderung" in der Akte wird die Forderungsbeitreibung verwaltet. Einzelheiten lesen Sie im Kapitel Forderungssachen in einer Akte bearbeiten. 80 Die Aktenverwaltung - Zentrum von WinMACS Registerseite "Verbundene Akten" Beziehungen der geöffneten Akte zu anderen Akten aufzeigen kann die Registerseite "Verbundene Akten". Beispiele: Einzel-Mandate mehrerer Personen zum selben Sachverhalt, Folge-Mandate oder Abrechnungsakte. Vorteil von verbundenen Akten: Sie können schnell per Doppelklick geöffnet werden und müssen nicht über das Akten-Suchfenster gesucht werden. Ein Klammerzusatz in der Bezeichnung der Registerseiten zeigt an, wie viele Einträge dort vorhanden sind. Hier eingefügte Akten enthalten ihrerseits einen automatischen Eintrag auf ihrer Registerseite "Verbundene Akten". Neu Um eine neue Akte mit der geöffneten zu verbinden, klicken Sie auf Neu und wählen Sie aus dem Suchfenster eine (bereits angelegte) WinMACS-Akte aus. Diese wird dann in der Liste angezeigt. Klonen Hiermit wird die Akte geklont, also eine Kopie der aktuellen Akte als neue (weitere) Akte mt neuer Registernummer hinzugefügt. Gleichzeitig wird die neue Akte hier als verbundene Akte eingetragen. In der neuen Akte werden die Stammdaten und die Beteiligten wie in der kopierten Akte angelegt. Entf. Löscht die Verknüpfung und entfernt die markierte Zeile aus der Tabelle. Akte Die markierte Akte wird in einem neuen Fenster geöffnet. Wird WinMACS zusammen mit der Notariatserweiterung WM Notar eingesetzt, kann in den Programmoptionen eingestellt werden, dass hier nicht nur Anwaltsakten, sondern auch Notarakten verlinkt werden können (Menüband "Einstellungen" > Bereich "System-Parameter" > Button "Programm" > Registerseite "Akten-Eigenschaften" > Feld verbundene Akten (Anwalt <-> Notar)). 81 Die Aktenverwaltung - Zentrum von WinMACS Registerseite "Sachbearbeiter" Große Kanzleien, bei denen mehrere Sachbearbeiter jeweils für Teilbereiche der Akte zuständig sind, können die Registerseite "Sachbearbeiter" in der Akte nutzen. Wenn Sie diese Registerseite nicht benötigen, können Sie sie programmweit ausblenden über das Menüband "Einstellungen" > Bereich "System-Parameter" > Button "Programm" > Registerseite "Akten-Eigenschaften". Auf dieser (optionalen) Registerseite können Sie für bestimmte Bereiche eigene Verantwortliche bestimmen. Insbesondere beim Einsatz von WinMACS zusammen mit dem Dokumenten-Management-System WM Doku kann dies hilfreich sein. Sachbearb. Sachbearbeiter, der für eine Funktion innerhalb der Akte zuständig ist. Funktion Beschreibt die Funktion, für die der Sachbearbeiter verantwortlich ist, beispielsweise "Backoffice" oder "Mandatsverantwortliche". Postempfänger WM Doku Ist nur relevant, wenn Sie WinMACS zusammen mit dem Dokumenten-Management-System WM Doku einsetzen. Immer dann, wenn hier ein Häkchen gesetzt ist und in WM Doku ein Dokument zu dieser WinMACS-Akte in den Posteingang gelegt wird, dann wird das Dokument gleichzeitig auch in den Posteingang aller hier definierten Sachbearbeiter gelegt. Hinweis Platz für weitere Hinweise zum Sachbearbeiter. Stundensatz Arbeiten dieses Sachbearbeiter in dieser Akte werden mit dem hier angegebenen Stundensatz abgerechnet. Diese Stundensatz-Angabe geht eventuell anderen Angaben an anderen Stellen vor. Umsatzträger zu markieren, wenn es sich um einen Umsatzträger handelt Anteil % Wenn das Honorar für diese Akte zwischen mehreren Sachbearbeitern prozentual aufgeteilt werden soll, geben Sie hier den Prozentwert ein. Pro Akte können nicht mehr als 100% vergeben werden. 82 Die Aktenverwaltung - Zentrum von WinMACS Unterakten der Mandanten, Gegner, Drittbeteiligten Wie bereits mehrfach erwähnt gibt es Daten, · die weder in eine Adresse noch in eine Akte passen, da diese Daten nur für eine bestimmte Person in einer bestimmten Akte gültig sind (zum Beispiel fremde Aktenzeichen) · oder die in diesem Fall spezieller sind als die allgemeinen Adressdaten (Beispiel bei einer Firma: Ansprechpartner mit seinen Kontaktdaten). Deshalb werden für alle Beteiligten an einer Akte Unterakten angelegt. Diese werden in einem eigenen Fenster verwaltet. Wird an eine Akte ein neuer Beteiligter hinzugefügt, öffnet es sich automatisch, um ggf. ausgefüllt zu werden. Um es später wieder zu öffnen, klicken Sie im Aktenfenster auf die Schaltfläche Unterakte. Dies gilt für alle Beteiligungsarten gleichermaßen. 83 Die Aktenverwaltung - Zentrum von WinMACS Unterakte Mandant Öffnen Sie die Unterakte des Mandanten. Hinweis: Falls es sich um eine Unfall-Akte handelt, können Sie von hier auch das Unfallkonto aufrufen (vgl. Unfalldaten – bei anderen Aktenarten erscheint diese Schaltfläche nicht). Fallspezifische Mandanten-Daten (1. Block) Im ersten Block geht es um die fallspezifischen Daten des Mandanten selbst. Diese Angaben können selbstverständlich entfallen, wenn sie mit den Angaben in der Adresse übereinstimmen – bei den meisten natürlichen Personen dürfte dies der Fall sein. Betreff Betreff-Zeile für automatisch generierten Brief. Diese Eingabe ersetzt im Brief die Zeile, in der normalerweise die Akten-"Sache" steht. indiv. Parteibezeichnung Individuelle Parteibezeichnung – praktisch z.B. bei Kläger und Klägerin. Damit lässt sich die Standard-WinMACS-Parteibezeichnung umgehen, die jeweils nur "Kläger" in das Rubrum schreiben würde. Achtung: Lassen Sie dann die Parteibezeichnung auf der Registerseite "Gericht" der Akte unbedingt frei! Ansprechpartner 84 Der für diese Sache zuständige Ansprechpartner im Bereich des Mandanten. Ein Klick auf das Lupensymbol hinter der Eingabezeile (oder ein Tastendruck auf [F2]) lässt einen Ansprechpartner aus der Adresse auswählen (wie in Adresse > Registerseite "Kontakt" hinterlegt) und übernimmt dessen Kontaktdaten in das Unteraktenfenster. Die Aktenverwaltung - Zentrum von WinMACS Aktenzeichen Aktenzeichen, das der Mandant für sich selbst vergeben hat (Banken, Versicherungen, Rechtsabteilungen usw.) Versandhinweis kann als zusätzlicher Hinweis im Anschriftenfeld ausgegeben werden, beispielsweise "persönlich" oder "vertraulich" Hinweis/z.Hd. von Hinweiszeile oder "zu Händen von" in der Adresse Anrede Brief Persönliche Briefanrede für den Ansprechpartner. Bei der Erstellung eines Dokuments wird diese gegenüber der "Anrede T" in der Adresse bevorzugt behandelt – das heißt, ist hier in der Unterakte die "Anrede Brief" vorhanden, wird diese verwendet, andernfalls die "Anrede T" aus der Adresse. Telefon/Durchw. Die direkte Telefonnummer des Ansprechpartners Fax und E-Mail Fax-Nummer bzw. E-Mail-Adresse des Ansprechpartners RE-Empfänger Sofern in dieser Sache nicht der Mandant die Rechnung erhalten soll, sondern ein Dritter, z.B. die Muttergesellschaft, ist diese hier zu verknüpfen. Beim Erstellen des Dokuments wird dann als Empfängeranschrift die hier zugeordnete Adresse verwendet sowie die Platzhalter ^FAZEmpf^ und ^FBetreff^ mit den Rechnungsempfänger-Daten gefüllt. Betreff RE-Empf. Wenn ein abweichender RE-Empfänger im Feld darüber eingetragen ist, kann für ihn eine eigene Betreffzeile für die Korrespondenz erstellt werden. Rechtsschutzversicherung (2. Block) In diesem Bereich befinden sich die Eingabefelder für die Rechtsschutzversicherung des Mandanten. Falls in der Adresse des Mandanten schon eine Rechtsschutzversicherung eingetragen ist, werden die Daten von dort hier in der Unterakte automatisch eingetragen. Solche übernommenen Daten können Sie ändern. Dies wirkt sich aber nicht in der ursprünglichen Rechtsschutz-Angabe in der Adresse aus. Zusammengefasst: Die Rechtsschutz-Daten im Adressdatensatz sind allgemeiner als die der Unterakte. Sind beide (unterschiedlich) ausgefüllt, wird immer der speziellere Datensatz aus der Unterakte verwendet. VN (falls abweichend) Versicherungsnehmer (nur erforderlich, falls Mandant nicht der Versicherungsnehmer ist) Deckungszusage Wenn die Versicherung die Deckung des Falls zugesagt hat, setzen Sie hier das Kontrollhäkchen per Mausklick in den Kasten. Dahinter können Sie in erteilt am das Datum der Deckungszusage erfassen. Das Datum wird, falls es belegt ist, auch auf dem Handaktenbogen ausgegeben. Schaden-Nr. Schadensnummer, welche die Versicherung dem Fall zuweist (beispielsweise für zivilrechtlichen Teil). Schaden-Nr. 2 weitere Schadensnummer der Versicherung (beispielsweise für strafrechtlichen Teil). 85 Die Aktenverwaltung - Zentrum von WinMACS Anrede Brief Es gelten die gleichen Regeln wie vorstehend beschrieben bei "Anrede Brief" des Mandanten. RSV-Kooperationspartner Zeigt an, ob die Rechtsschutzversichrung ein Kooperationspartner ist. Wenn dies in der Adresse der Versicherung hinterlegt ist, wird das Häkchen hier automatisch gesetzt. Die restlichen Eingabezeilen sind analog zu oben aufgebaut. Haftpflicht-Mandant (3. Block) Es gilt das obige, zur Rechtsschutz-Versicherung Geschriebene in analoger Anwendung. Unterakte Gegner Öffnen Sie die Unterakte des Gegners: Die Unterakte des Gegners ist wie die Unterakte des Mandanten aufgebaut. Anstelle der Rechtsschutzversicherung sind Eingabezeilen für die gegnerische Anwaltskanzlei enthalten. 86 Die Aktenverwaltung - Zentrum von WinMACS Unterakte Drittbeteiligte Öffnen Sie die Unterakte des Drittbeteiligten. Die Unterakte der Drittbeteiligten ist von ihrem Aufbau her weitgehend identisch wie die vorgenannte Unterakte des Mandanten oder Gegners. Jedoch lässt sich hier im dritten Block einstellen, ob der Drittbeteiligte im Rubrum erwähnt werden soll. Wählen Sie dazu unter Rubrum "nein", "Aktivseite" oder "Passivseite" – je nachdem, auf welcher Seite er steht. Geben Sie anschließend die individuelle Parteibezeichnung ein. Hinweis: Falls es sich um eine Unfall-Akte handelt, können Sie das Unfallkonto direkt von hier aus über eine Schaltfläche aufrufen (vgl. Unfalldaten). 87 Die Aktenverwaltung - Zentrum von WinMACS Die Symbolleiste im Aktenfenster In der geöffneten Akte erhalten Sie über die Schaltflächen am oberen Fensterrand (Symbolleiste) alle Möglichkeiten, mit den hier hinterlegten Daten zu arbeiten. Nachfolgend die Beschreibung jeder einzelnen Schaltfläche. Die meisten der nachfolgend beschriebenen Schaltflächen können Sie über die Benutzerrechte im Einzelfall deaktivieren (vgl. Kapitel Benutzerverwaltung). Handaktenbogen drucken Die Schaltfläche Druck in der Akten-Symbolleiste startet den Ausdruck eines Handaktenbogens (also des Deckblatts für die Papier-Akte), der mit den wichtigsten Daten aus der Akte gefüllt wird. Alternativ können Sie dazu auch die Tastenkombination [Strg]+[P] drücken. Das Muster des Handaktenbogens ist fest vorgegeben. Vier Zeilen im Bogen können mit einer individuellen Beschriftung versehen werden, die Sie in den Optionen einstellen (Menüband "Einstellungen" > Bereich "System-Parameter" > Button "Programm" > Registerseite "Akten-Eigenschaften" > Unterregister "Handaktenbogen"). In diesem Fenster können Sie auch einstellen, wenn Sie einen selbst gestalteten Handaktenbogen verwenden möchten. Zwar ist der Standard-Handaktenbogen fest eingebunden, jedoch können Sie sich stattdessen auch einen neuen, eigenen Rohtext erstellen, der stattdessen ausgedruckt wird. 88 Die Aktenverwaltung - Zentrum von WinMACS Textprozessor: Dokumente erstellen Der Textprozessor in der Akten-Symbolleiste ist eine der wichtigsten Funktionalitäten in WinMACS. Praktisch jedes Dokument wird ganz oder teilweise vom Textprozessor erstellt. Tatsächlich arbeiten Sie ja mit zwei verschiedenen Programmen, nämlich WinMACS, in dem alle Daten verwaltet werden, und Microsoft Word bzw. Microsoft Outlook, in dem Dokumente geschrieben und gedruckt bzw. versendet werden. Der Textprozessor ist zusammen mit den Rohtexten das Bindeglied zwischen WinMACS und Word bzw. Outlook. Der Textprozessor greift auf Rohtexte zurück. Das sind – sehr vereinfacht dargestellt – Textvorlagen, die aus normalem Text und Platzhaltern bestehen. Die Platzhalter werden durch die jeweiligen Daten der Akte ersetzt, so dass ein für diese Akte passendes Dokument gefertigt wird. Die Möglichkeiten des Textprozessors gehen jedoch viel weiter. So kann er auf bestimmte Sachverhalte in der Akte selbstständig reagieren und Formulierungen anpassen. Er kann Ihnen bei der Erstellung des Dokuments Fragen stellen und auf Ihre Antworten mit der Ausgabe unterschiedlicher Formulierungen reagieren usw. Eine Reihe solcher Rohtexte wird mitgeliefert. Diese und Ihre eigenen Rohtexte werden in Word/Outlook und mit Hilfe eines weiteren Programms erstellt und verändert, nämlich dem Textgenerator, zu dem es eine gesonderte Beschreibung gibt. Er ist im Lieferumfang Ihres WinMACS-Systems enthalten. Wenn der Textprozessor durch einen Mausklick auf Textpr. gestartet wird, erscheint zunächst das Suchfenster für Rohtexte: 89 Die Aktenverwaltung - Zentrum von WinMACS Zu dem jeweiligen Suchbegriff des Textes sehen Sie im rechten, weißen Bereich eine kurze Inhaltsangabe zu diesem Text. Sie können eine Liste aller eingebundener Rohtexte inkl. Kurzbeschreibung ausdrucken: Menüband "Einstellungen" > Bereich "Rohtexte" > Button "Katalog drucken". Um Rohtexte hinzuzufügen oder anzupassen verwenden Sie: Menüband "Einstellungen" > Bereich "Rohtexte" > Button "Verwalten" (vgl. Kapitel Rohtexte verwalten). Es ist von entscheidender Bedeutung, dass möglichst alle Personen in der Kanzlei – insbesondere die Anwälte – den Fundus an Rohtexten kennen. Denn sonst nutzt die ganze Sache nichts, wenn nach wie vor das diktiert und individuell geschrieben wird, was man per Knopfdruck auch den Textprozessor hätte erledigen lassen können. Der weitere Verlauf hängt ganz vom gewählten Rohtext ab, d.h. es werden möglicherweise Fragen auftauchen, Texteingaben angefordert usw. Nachdem das neue Dokument erstellt wurde, wird es automatisch in das Textverarbeitungsprogramm Word übergeben (das ggf. selbstständig gestartet wird). Dort können Sie das Dokument erforderlichenfalls ergänzen und dann ausdrucken. 90 Die Aktenverwaltung - Zentrum von WinMACS Beispielablauf für den Ausdruck eines Übersendungszettels Ein Mausklick auf Textpr. in einer geöffneten Akte startet den Textprozessor und öffnet das Suchfenster für Rohtexte. Dort wählen Sie den Eintrag "ALLG UEBERSENDUNGSZETTEL" aus: Bei diesem Rohtext müssen Sie die Empfänger-Anschrift auswählen, da sie sich nicht zwangsläufig aus dem Textinhalt ergibt: In der oberen Hälfte haben Sie Zugriff auf die Adressen, die der Akte irgendwie zugeordnet sind. In der unte- 91 Die Aktenverwaltung - Zentrum von WinMACS ren Hälfte können Sie eine andere, x-beliebige Adresse (ohne Verbindung zur Akte) aus allen Adress-Datenbanken als Empfänger bestimmen. Sobald der Empfänger ausgewählt ist, kommt bei diesem Rohtext die Abfrage, welchen Inhalt der Übersendungszettel haben soll (also welche vorgefertigten Textbausteine zum Einsatz kommen sollen): Nachdem Sie Ihre Auswahl getroffen und mit OK bestätigt haben, wird Word gestartet und der fertige Text erscheint am Bildschirm: Das auf diese Weise erzeugte Dokument kann nun noch abgeändert, ergänzt und schließlich gedruckt werden. 92 Die Aktenverwaltung - Zentrum von WinMACS In Ihrem Textverarbeitungsprogramm Word wird bei Aufruf über WinMACS automatisch eine Schaltfläche WinMACS in die Symbolleiste eingefügt. Seit Word 2007 müssen Sie das Menüband "Add-Ins" am oberen Word-Fensterrand öffnen, um die WinMACS-Schaltfläche zu sehen. In früheren Word-Versionen sehen Sie diese beiden Schaltflächen direkt in der Symbolleiste: Sobald Sie das Dokument gedruckt haben, brauchen Sie lediglich auf diese Schaltfläche zu klicken. Dadurch wird das Dokument automatisch gespeichert und geschlossen. Danach landen Sie automatisch wieder in WinMACS. Speichern Sie das Dokument und verlassen Sie Word ausschließlich auf diese Weise. Speichern Sie das Dokument nie über eine andere Methode ab. Denn sonst kann WinMACS nicht mehr auf dieses Dokument zugreifen und der Textbestand nicht aktualisiert werden. Über die Schaltfläche Briefkopf kann ein anderer oder gar kein Briefkopf gewählt werden, ohne den (erstellten) Text weitergehend zu verändern. Einzelheiten zur Konfiguration lesen im Kapitel Rohtexte und Word-Integration: Briefkopf. Es soll an dieser Stelle nochmals der eindringliche Hinweis darauf erfolgen, dass durch eine intensive Nutzung des Textprozessors und der Verwendung möglichst vieler Rohtexte die Effektivität Ihrer Kanzlei bezüglich der Schreibleistung ganz erheblich gesteigert werden kann. Dies kann und wird aber nur dann geschehen, wenn Sie den folgenden Punkten hinreichende Wichtigkeit und Zeit beimessen: · Die mitgelieferten Rohtexte müssen ggf. an Ihren Stil angepasst werden. · Es müssen neue, Ihrem individuellen Bedarf entsprechende Rohtexte erstellt werden. · Es müssen alle Personen über den Bestand an Rohtexten informiert sein und diese auch benutzen. Rohtext-Liste strukturieren Wenn Sie möchten, können Sie die Rohtexte des Textprozessors in einer Baumstruktur übersichtlicher zusammenfassen. Dabei kann ein Rohtext immer nur einem Zweig oder Unterzweig zugeordnet werden. Beispiel: Sie können in der Baumstruktur einen Zweig "Zivilsachen" mit den Unterzweigen "Mandantenkommunikation" und "Gericht" einrichten. Unter dem Zweig "Mandantenkommunikation" sortieren Sie beispielsweise die Rohtexte "ZIV URTEIL NEGATIV" und "ZIV URTEIL POSITIV" ein; unter dem Zweig "Gerichte" die Schriftsätze an das Gericht. Dadurch können Sie die Rohtexte später schnell nach Themen sortiert wiederfinden. Verwaltet werden die Zuordnungen über das Suchfenster der Rohtexte, das Sie über die Akte, Schaltfläche Textpr. öffnen. Dort befindet sich in der rechten oberen Ecke ein Bereich, der aus zwei Registerseiten be- 93 Die Aktenverwaltung - Zentrum von WinMACS steht: Die Baumstruktur wird nur angezeigt, wenn diese Funktion in den Optionen nicht ausgeschaltet ist. Um die Funktion ein- oder auszuschalten, rufen Sie das Menüband "Einstellungen" > Bereich "System-Parameter" > Button "Akten-Eigenschaften" > Registerseite "Textprogramm" auf und deaktivieren dort Auswahl Rohtext mit Baumstruktur. Registerseite „Zuordnung“ Hierüber können alle zugeordneten Rohtexte eines Zweigs angezeigt werden. Auch die Zuordnung von Rohtexten zu einem Zweig erfolgt hier. Im Einzelnen: Filter Zeigt nur noch diejenigen Rohtexte an, die dem markierten Zweig der Baumstruktur zugewiesen sind. Alle anderen Rohtexte werden ausgeblendet. Als sichtbares Zeichen, dass nicht alle Rohtexte angezeigt werden, erhält die Baumstruktur einen roten Hintergrund. Hinzu Fügt den aktuell markierten Rohtext (links) dem aktuell markierten Zweig (rechts) hinzu. Setzen Sie zuerst beide Markierungen und klicken Sie danach auf die Schaltfläche. entf. Entfernt die Verknüpfung eines Rohtexts von dem markierten Zweig. Die Schaltfläche ist nur verfügbar, wenn der markierte Rohtext (links) auch tatsächlich mit dem markierten Zweig (rechts) verknüpft ist. Sie können einen Rohtext immer nur einem Zweig oder Unterzweig zuordnen. Sie können dies umgehen, indem Sie die Rohtextdatei kopieren und unter einem anderen Rohtextnamen erneut hinzufügen. Registerseite „Struktur ändern“ Auf dieser Registerseite können Sie eine Baumstruktur anlegen oder die vorhandene anpassen. Diese Funktion steht nur Benutzern zur Verfügung, denen das entsprechende Benutzerrecht in der Benutzerver- 94 Die Aktenverwaltung - Zentrum von WinMACS waltung RAG User zugewiesen ist. Neu Fügt einen neuen Zweig in die Baumstruktur ein. Bearb. Der Name eines vorhandenen, markierten Zweigs kann geändert werden. Entf. Ein vorhandener, markierter Zweig wird gelöscht. Ok und Abbruch Speichert den jeweiligen Vorgang ab oder bricht ihn ab. Bezeichnung Name des Zweigs Untereintrag von Um einen Unterzweig zu erzeugen ist der darüber liegende Zweig per Mausklick zu markieren. Über Neu wird der Name des neuen Unterzweigs eingegeben. Dann ist die Option Unterzweig zu markieren (im Feld von wird der übergeordnete Zweig bereits angezeigt). Anpassen der Baumstruktur von bereits vorhandenen Zweigen per Drag & Drop: Um einen vorhandenen Zweig einfach an eine andere Stelle innerhalb der Baumstruktur zu verschieben, können Sie auch mit der Maus arbeiten: Halten Sie die Taste [Strg] gedrückt. Fahren Sie gleichzeitig mit der Maus auf einen Zweignamen, drücken Sie die Maustaste und halten sie diese solange gedrückt, bis der Mauszeiger über dem neuen Zielort steht. Lassen Sie die Maustaste los und damit den Zweig "fallen". Um einen Unterzweig wieder zu einem Zweig erster Ordnung machen möchten, lassen Sie ihn auf eine freie Stelle unterhalb des letzten Zweigs fallen. Serienbrief Über die Funktion S-Brief (Serienbrief) in der Akten-Symbolleiste kann ein Serienbrief entweder an Mandanten, an Gegner oder an Drittbeteiligte dieser Akte erzeugt werden. Wählen Sie zuerst die Beteiligungsart aus (Hinweis: Adressen aus unterschiedlichen Beteiligungsarten können nicht gemischt werden). 95 Die Aktenverwaltung - Zentrum von WinMACS Je nach der gewählten Einstellung werden alle betreffenden Aktenbeteiligten in der linken Spalte "vorhandene Adressen" aufgelistet. Die Adressen, die zu Brief-Empfängern werden sollen, müssen in der rechten Spalte "Gewählte Adressen" gelistet sein. Um Adressen dorthin zu kopieren dienen die Pfeil-Schaltflächen in der Mitte: Der einfache Pfeil fügt die markierte Adresse hinzu oder entfernt sie, der Doppelpfeil fügt alle vorhandenen Adressen hinzu oder entfernt sie. Sind auf diese Weise alle Empfänger-Adressen definiert, wechseln Sie zur zweiten Registerseite "Empfängerliste". Dort sehen Sie die Detail-Zusammenfassung. Über die Symbolleiste am oberen Fensterrand stehen Ihnen dann folgende Möglichkeiten zur Verfügung: Serienbr. Erzeugt Serienbriefe: Für jede der gewählten Adressen müssen Sie nacheinander einen eigenen Rohtext auswählen. Die Schreiben werden in Microsoft Word direkt hintereinander gehängt, so dass technisch betrachtet nur ein einziges Word-Dokument vorliegt. Ergänzen Sie die Texte und drucken Sie sie wie gewohnt aus. Im Anschluss können Sie sehen, für welche Empfänger ein Schreiben erstellt wurde, indem Sie im selben Fenster die zweite Registerseite "Empfängerliste" aufrufen. Export Exportiert die gewählten Adressen in eine Datei, die mit Excel oder einem anderen Programm weiterverarbeitet werden kann, beispielsweise für den Ausdruck von Adress-Etiketten. Abbruch Unterbricht den aktuellen Vorgang. Liste Erstellt ein weiteres Dokument, das nach einer Serienbrieferzeugung die Versandliste enthält. 96 Die Aktenverwaltung - Zentrum von WinMACS Textbestand: Dokumente verwalten Der Textbestand (auch Textmanager genannt) verwaltet alle selbst verfassten Dokumente zu jeweils einer Akte. Sie öffnen den Textbestand über die Schaltfläche Bestand in der Symbolleiste der Akte. Außerdem zeigt sich der Textmanager immer dann, wenn Sie nach einer Dokumenterstellung (über den Textprozessor) im Textprogramm über die Schaltfläche WinMACS zu WinMACS zurückkehren. In diesem Fall ist das aktuell fertig gestellte Dokument bereits darin eingetragen und Sie müssen entscheiden, ob Sie das Dokument archivieren (also speichern) oder gleich löschen möchten (wie z.B. bei einem Übersendungszettel). Speichern Voreinstellung – belässt das Dokument auf der Festplatte, wobei die übrigen Angaben im Formular beachtet werden müssen. sofort löschen Löscht das markierte Dokument unwiderruflich von der Festplatte. (Sie können eine Sicherheitsabfrage dazwischenschalten über das Menüband "Einstellungen" > Bereich "System-Parameter" > Button "Global" > Registerseite "Textsteuerung" > Kontrollkästchen Sicherheitsabfrage bei Löschen). Wird das Dokument gespeichert, dann wird es dem Textmanager zur Verwaltung übergeben. Kommentar Hier sollte eine kurze, aussagekräftige Inhaltsangabe erfolgen, damit im Textbestand zur Akte die diversen Dokumente unterscheidbar sind. Automatisch – damit überhaupt schon etwas dort steht – wird der Name des zugrundeliegenden Rohtextes eingesetzt. Empfänger Wenn bei der Dokumenterzeugung einer von mehreren möglichen Empfängern ausgewählt werden musste, wird dessen Name hier angezeigt. Eine Abänderung ist nicht möglich. Status Es stehen drei Möglichkeiten zur Auswahl. (Im Menüband "Einstellungen" > Bereich "System-Parameter" > Button "Global" > Registerseite "Textsteuerung" kann in Standard-Status eingestellt werden, was hier als Vorschlag eingetragen 97 Die Aktenverwaltung - Zentrum von WinMACS sein soll.) "Löschautomatik": Das Dokument bleibt zunächst gespeichert, erhält jedoch eine Art "Haltbarkeitsdatum", das im Feld löschen ab vorgegeben wird. Ist das "Haltbarkeitsdatum" bei solchen Dokumenten abgelaufen, die mit "Löschautomatik" versehen sind, können all diese Alttexte auf einen Schlag gelöscht werden. Dies geschieht jedoch nicht automatisch, sondern muss von den dazu berechtigen Benutzern veranlasst werden über das Menüband "Service" > Bereich "Datenpflege" > "Alttexte löschen" (vgl. Kapitel Alttexte löschen). Damit erreichen Sie, dass Ihre zentrale Festplatte nicht überlastet wird und auch, dass Sie diese sehr lästigen Löschaktionen – jede der zigtausend Dateien einzeln bewerten und ggf. löschen – nicht selbst ausführen müssen. Allerdings besitzen Festplatten mittlerweile eine so große Speicherkapazität, dass Sie aus Platzgründen eigentlich keine Dateien löschen müssen. Sinnvoller ist deshalb meistens der Status "Aufbewahrung". "Korrekturvorlage": Das Dokument soll dem Sachbearbeiter zur Korrektur vorgelegt werden. Es kann z.B. sehr papiersparend sein, wenn Dokumente nicht sofort gedruckt, sondern erst dem Sachbearbeiter zur Korrektur vorgelegt werden. Jeder Sachbearbeiter kann die für ihn vorgesehenen Texte öffnen über das Menüband "Kanzlei" > Bereich "Auswertungen" > "Korrekturtexte". Vorschlag: Nach der Korrektur speichert der Korrektor das Dokument wiederum als Korrekturvorlage ab, adressiert es aber "zurück" an den entsprechenden Sachbearbeiter. Dieser ändert ggf. den Text und finalisiert es dann aus. "Aufbewahrung": Solche Texte, bei denen nicht klar ist, wie lange sie noch benötigt werden – z.B. Klageentwürfe u.ä. – sollten nicht mit dem Status "Löschautomatik" versehen werden, sondern mit Status "Aufbewahrung". Sie werden dann von dem Löschmechanismus nicht erfasst und bleiben so lange erhalten, bis der Status geändert oder die ganze Akte gelöscht wird. Dateiname Unter diesem Namen – Aktennummer und eine dreistellige, fortlaufende Nummer – wurde das Dokument automatisch gespeichert. Ändern Sie nicht den Dateinamen! Sonst kann das Dokument über den Textbestand zur Akte nicht mehr gefunden werden! erstellt am Reine Information, wann das Dokument erzeugt wurde. von Reine Information, von welchem Benutzer das Dokument erstellt wurde. löschen ab Das ist das "Haltbarkeitsdatum" der Texte, deren Status auf "Löschautomatik" gestellt wurde. Die Anzahl der Wochen, die bei der Berechnung des Löschdatums vorgegeben wird, kann eingestellt werden über das Menüband "Einstellungen" > Bereich "System-Parameter" > "Global" > Registerseite "Textsteuerung" in der Zeile Löschintervall. Weiterer Ablauf nach Erstellung eines Dokuments Unabhängig von der Entscheidung, ob das Dokument gespeichert oder sofort gelöscht werden soll, können anschließend folgende Fragen erscheinen (dies richtet sich nach dem verwendeten Rohtext und welche Vorgaben er enthält): 98 Die Aktenverwaltung - Zentrum von WinMACS · Soll eine Wiedervorlage eingetragen werden? Wenn ja, öffnet sich das Wiedervorlagen-Fenster der aktiven Akte. · Soll das Porto für das erzeugte Schriftstück in das Auslagenkonto der aktiven Akte gebucht werden? · Soll für diesen Vorgang ein Eintrag in der Historie der aktiven Akte eingetragen werden? Wenn ja, öffnet sich das Historien-Fenster, in dem der Dokumenttitel bereits eingetragen ist und nur noch bestätigt werden muss. Ob all diese Fragen nach dem Anlegen eines Dokument gezeigt werden, können Sie zum Teil bereits in den entsprechenden Rohtexten definieren. Sie haben die Möglichkeit, dort festzulegen, ob - automatisch oder teilautomatisch eine Wiedervorlage eingetragen wird - das Fenster zum Verbuchen des Portos im Auslagen-Verzeichnis aufgerufen wird. Nähere Angaben hierzu finden Sie im separaten Handbuch zum Textgenerator, dort unter Spezielle Funktionen. 99 Die Aktenverwaltung - Zentrum von WinMACS Bestehende Dokumente einsehen/bearbeiten, neue Version erstellen Um den Textbestand (Textmanager) zu öffnen, klicken Sie in der geöffneten Akte auf die Schaltfläche Bestand. In dieser Liste sehen Sie dann alle Dokumente, die zu dieser Akte (noch) vorhanden sind. Anhand des Kommentars können Sie die einzelnen Dokumente unterscheiden. Neu Dient der manuellen Aufnahme eines nicht über den Textprozessor erzeugten Dokuments in den Textmanager. Bearb. ("Bearbeiten") Ermöglicht Ihnen, die Angaben – insbesondere den Status (Löschautomatik) – zum Dokument zu ändern. Entf. ("Entfernen") Das Dokument und sein entsprechender Eintrag im Textbestand werden sofort unwiderruflich gelöscht. WM Doku Falls das Dokumenten-Management-System WM Doku auf dem Rechner eingerichtet und gestartet ist, wird dorthin gewechselt und dort die Akte angezeigt. Text Öffnet das markierte Dokument im entsprechenden Programm, um es einsehen und/oder bearbeiten zu können. Wenn Sie ein verknüpftes Dokument auch per Doppelklick öffnen möchten, setzen Sie in Ihren Benutzereinstellungen auf der Registerseite "Einstellungen" ein Häkchen vor die Option Doppelklick Textbestand/Historie öffnet Dokument. Version 100 Erstellen Sie eine neue Version eines bereits bestehenden Dokuments (z.B. bei Vertragsüberarbeitungen). Markieren Sie das zu überarbeitende Dokument in der Liste und klicken Sie auf Version. Das Dokument wird in Word geladen und angezeigt. Speichern Sie es Die Aktenverwaltung - Zentrum von WinMACS nach der Überarbeitung wie gewohnt ab (also über die WinMACS-Schaltfläche in Word). In der Dokumentliste wird daraufhin ein neuer Eintrag erzeugt (das ursprüngliche Dokument wird also nicht überschrieben), und die Zahl in der Spalte "Ver." (Version) wurde um eins erhöht (also: 2. Version, 3. Version etc.). Hinweis: Legen Sie eine neue, weitere Version vom gleichen Ursprungsdokument an, erhalten beide zweiten Versionen die identische Versionsnummer – denn beide sind gleichwertig aus der Ursprungsversion hervorgegangen. E-Mail Ein oder mehrere Dokumente aus der Liste können direkt per E-Mail verschickt werden. Voraussetzung ist, dass auf dem Rechner ein E-Mail-Programm eingerichtet ist. Zum Verschicken von Dokumenten aus dem Textbestand gehen Sie folgendermaßen vor: 1. Dokumente auswählen: Markieren Sie dazu zunächst das zu verschickende Dokument. Falls Sie mehrere Dokumente gleichzeitig in einer E-Mail verschicken möchten, fügen Sie diese über den Button hinzu in das obere kleinere Feld ein. Alle Dokumente, die in diesem Anhang-Feld angezeigt werden, werden dann der Mail angehängt. 2. Empfänger auswählen: Klicken Sie auf die Schaltfläche E-Mail. Sie sehen eine Liste aller Beteiligter an der Akte. Markieren Sie einen davon und klicken auf Ja, diese. Um mehrere Empfänger aus der Liste auszuwählen, setzen Sie in die erste Spalte vor der E-Mail-Adresse mit einem Doppelklick ein "X". 3. Namen des Dokuments ändern: Anschließend haben Sie die Möglichkeit, den Namen des zu verschickenden Dokuments abzuändern (wenn Sie mehrere Dokumente ausgewählt haben, ist dies bereits unter Schritt 1 erfolgt). Im gleichen Fenster wird per Kontrollkästchen abgefragt, ob das Dokument in eine PDF-Datei umgewandelt werden soll. Dazu ist allerdings Voraussetzung, dass auf dem Rechner das kostenlose Programm PDFCreator installiert ist (http://de.pdfforge.org/pdfcreator) – WinMACS erkennt dies dann automatisch (ob die automatische Erkennung richtig funktioniert, kann überprüft werden über das Menüband "Einstellungen" > Bereich "System-Parameter" > "Arbeitsplatz" > Registerseite "Sonstiges"). 4. E-Mail fertigstellen und abschicken: Schließlich wird ein E-Mail-Formular Ihres E-Mail-Programms angezeigt, in das Empfänger und Dateianhang eingetragen sind. Tragen Sie wie gewohnt einen Begleittext ein uns verschicken Sie die E-Mail. Zum E-Mail-Programm: Standardmäßig wird zum Mail-Versand auf Microsoft Outlook zurückgegriffen. Wenn Sie ein anderes Mail-Programm einsetzen (z.B. Thunderbird), dann öffnen Sie das Menüband "Einstellungen" > Bereich "System-Parameter" > "Arbeitplatz" > Registerseite "Outlook" und deaktivieren dort die Funktion E-Mail aus Textbestand über Outlook. EGVP Diese Schaltfläche ist nur sichtbar, wenn auf dem Rechner das EGVP-Programm installiert ist und ein gültiges Fachdatenverzeichnis existiert. Dann können Dokumente aus dem Textbestand per EGVP an Gerichte versendet werden. Weitere Voraussetzung ist, dass in der Gerichtsadresse des Empfängers die XJustiz-ID 101 Die Aktenverwaltung - Zentrum von WinMACS oder Govello-ID eingetragen ist (vgl. Kapitel Verwaltung von Adressen: Gerichte). Das Vorgehen zum Verschicken von Dokumenten ist identisch zum Vorgehen bei E-Mail (s.o.). hinzu und entf. Fügt Dokumente aus dem Textbestand einer Mail-Anhangliste hinzu bzw. entfernt sie von dort. Alle Dokumente, die dort aufgelistet sind, werden einer E-Mail oder EGVP-Nachricht angehängt, wenn die gleichnamige Funktion im Fenster aufgerufen wird. Dokumente per Drag & Drop herauskopieren: Eine einfache Methode, um ein bestehendes Dokument als Datei zu erhalten, besteht in dem Drag & DropVerfahren. Klicken Sie dazu auf die entsprechende Zeile im Bestandsfenster, halten Sie die Maustaste gedrückt und schieben Sie den Zeiger auf eine Position außerhalb des WinMACS-Fensters. Mit dem Loslassen der Maustaste wird eine Kopie des Dokuments an diesem Ort angelegt. Ansicht der Einträge filtern Wenn der Dokumentbestand viele Einträge enthält und Sie einen bestimmten davon suchen, dann hilft die Filtermöglichkeit am unteren Fensterrand. Kommentar bzw. Empfänger Stellen Sie ein, welchen Kriterien der gesuchte Text innerhalb des Kommentar- bzw. Empfänger-Felds entsprechen muss: Muss er am Anfang des -Felds stehen (beginnt mit), kann er an einer beliebigen Stelle innerhalb des Felds stehen (enthält) oder muss der Suchtext exakt mit dem Feldeintrag übereinstimmen, ohne dass davor oder dahinter noch anderer Text stehen darf (genau)? Filter Tragen Sie in diese Zeile das Wort ein, nach dem Sie suchen. Um die Filterung durchzuführen, klicken Sie auf . Es werden dann nur noch solche Dokumenteinträge angezeigt, die der eingestellten Suche entsprechen. Um wieder alle Dokumenteinträge anzuzeigen, entfernen Sie den Suchtext aus Filter und klicken Sie erneut auf 102 . Die Aktenverwaltung - Zentrum von WinMACS Historie Öffnen Sie die Historie einer Akte, indem Sie in der Symbolleiste der geöffneten Akte auf die Schaltfläche Historie klicken. Das Historien-Fenster enthält die "Geschichte" der Akte. Hier sollten wichtige Ereignisse eingetragen werden, um auf einen Blick den "roten Faden" zur Akte erfassen zu können. Die Ereignis-Einträge können außerdem mit verschiedensten Dokumenten verknüpft sein, die auch von hier aus eingesehen werden können (Schaltfläche Text). Sie können jederzeit neue Historien-Einträge verfassen. Bei einigen Aktionen, zum Beispiel nach dem Verfassen eines Schriftstücks, wird das Anlegen eines entsprechenden Eintrags über den Textprozessor vorgeschlagen. Jede Zeile der Historien-Tabelle steht für ein Ereignis und/oder Dokument. Sie enthält jeweils das Datum des Ereignisses, die weitere Spalte "Text" sowie die Beschreibung des eigentlichen Ereignisses. An dem Symbol in der Spalte "Text" erkennen Sie, ob mit dem Eintrag ein Dokument verknüpft ist: · Ist die Spalte "Text" leer, gab es von Anfang an kein Dokument zu dem Eintrag oder das Dokument ist mittlerweile nicht mehr verfügbar. · : Es handelt es sich um ein Word-Dokument zur Akte, das mit dem Textprozessor erzeugt wurde (erkennbar auch an dem vorangestellten "Text:" in der Ereignis-Spalte). · : Wenn Sie das Dokumenten-Management-System WM Doku (bzw. ScanMACS) einsetzen, wird für jedes gescannte Dokument automatisch ein Historieneintrag vorgenommen (z.B. Schriftsätze der Gegenseite oder des Gerichts). : Es handelt sich um einen Hyperlink zu einer Internetadresse (URL), der im Standard-Internetbrowser aufgerufen werden kann. · andere Symbole: Es ist jeweils eine Datei im Format des angezeigten Symbols verknüpft (beispielsweise · für PDF-Dokumente, ge der Webakte). für Word-Dokumente, für Excel-Tabellen, für E-Mails oder für Einträ- 103 Die Aktenverwaltung - Zentrum von WinMACS Immer wenn die Spalte "Text" ein Symbol anzeigt, kann dieses über die Schaltfläche Text geöffnet werden. Dadurch wird das entsprechende Betrachtungsprogramm gestartet und das Dokument dort angezeigt. Soweit es sich bei dem Eintrag um einen erledigten Job handelt, kann dieser über dieselbe Schaltfläche (dann jedoch Job benannt) geöffnet werden, solange der Job noch nicht gelöscht ist. Wenn Sie ein verknüpftes Dokument auch per Doppelklick öffnen möchten, setzen Sie im Menüband "Einstellungen" > Bereich "System-Parameter" > "Personen" > Registerseite "Einstellungen" ein Häkchen vor die Option Doppelklick Textbestand/Historie öffnet Dokument. Die Schaltfläche Version dient dazu, eine neue Version eines bereits bestehenden Word-Dokuments zu erzeugen (z.B. bei Vertragsüberarbeitungen). Die Vorgehensweise ist identisch wie bei der gleichnamigen Schaltfläche im Textbestand. Der rechte Bereich "Zuordnung" wird im nachfolgenden Kapitel erläutert. Eintrag vornehmen: Um ein Ereignis einzutragen, verfahren Sie so wie immer: Klicken Sie auf Neu und füllen Sie die Felder Datum und Ereignis aus – anschließend mit Ok bestätigen und fertig. Wollen Sie zusätzlich ein Dokument mit dem Eintrag verknüpfen (beispielsweise die Gesprächsnotiz nach einem wichtigen Telefonat), klicken Sie vor der Bestätigung auf die Schaltfläche Dok. Es erscheinen zwei zusätzliche Eingabefelder: Typ und Dateiname. In dem Listenfeld Typ stellen Sie die Art des zu verknüpfenden Dokuments ein. In der Zeile Datei geben Sie Pfad und Dateiname des Dokuments ein. Dabei hilft Ihnen die Schaltfläche am rechten Rand – mit Ihr öffnen Sie ein Fenster, mit dem Sie die Datei wie im Windows-Explorer auswählen können. Dokumente per Drag & Drop einfügen oder herauskopieren: Eine andere (und einfachere) Methode, ein Dokument einzufügen, besteht in dem Drag & Drop-Verfahren. Dazu klicken Sie auf die gewünschte Datei (außerhalb des WinMACS-Fensters, zum Beispiel auf dem Windows-Desktop oder im Windows-Explorer) und lassen Sie sie mit gedrückt gehaltener Maustaste auf dem WinMACS-Historienfenster oder der WinMACS-Akte fallen (das Vorbereiten eines Historien-Eintrags ist nicht erforderlich). Dies funktioniert nicht nur für Dokumente und Dateien, sondern auch für ... · Internetadressen: Aus Ihrem Internetbrowser (z.B. Firefox oder Internet Explorer) ziehen Sie das kleine Symbol vor der Internetadresse (URL) auf die WinMACS-Akte oder das Historienfenster und lassen es dort fallen. · Outlook-E-Mails: Ziehen Sie die E-Mail aus Outlook in die WinMACS-Akte oder das Historienfenster und lassen Sie sie dort fallen. 104 Die Aktenverwaltung - Zentrum von WinMACS Folge: Es öffnet sich das Historienfenster. Dort wird automatisch ein neuer Eintrag erstellt, der das aktuelle Tagesdatum erhält, als Historientext den Dateinamen anzeigt und eine Verknüpfung zur Datei enthält. Die Originaldatei wird übrigens kopiert und die Kopie im WinMACS-Unterordner "Dokumente" gespeichert (das bedeutet, dass die Originaldatei unangetastet bleibt). Auf die gleiche Art und Weise kann eine Datei, die mit einem Historien-Eintrag verbunden ist, wieder hergestellt werden. Ziehen Sie mit gedrückter Maustaste das Dateisymbol aus der Historie auf eine Stelle außerhalb von WinMACS – dort wird dann eine Kopie bereit gestellt. (Dies funktioniert jedoch nicht, wenn es sich nicht um eine eigene Datei handelt, also bei WM-Doku-Dokumenten oder Webakten-Einträge.) Excel-Tabelle direkt einfügen Um eine neue, leere Excel-Datei zu erzeugen und direkt in der Historie hinzuzufügen, klicken Sie auf die Schaltfläche Excel neu im Historienfenster. Sie werden nach einem Dateinamen gefragt, den Sie ohne Dateiendung .xls oder .xlsx eingeben. WinMACS erzeugt die Datei, trägt sie in die Historie ein und öffnet sie anschließend in Excel. Ansicht der Einträge filtern Wenn die Historie viele Einträge enthält und Sie einen bestimmten davon suchen, dann hilft die Filtermöglichkeit am unteren Fensterrand. Ereignis Stellen Sie ein, welchen Kriterien der gesuchte Text innerhalb des Ereignis-Felds entsprechen muss: Muss er am Anfang des Ereignis-Felds stehen (beginnt mit), kann er an einer beliebigen Stelle innerhalb dieses Felds stehen (enthält) oder muss der Suchtext exakt mit dem Feldinhalt übereinstimmen, ohne dass davor oder dahinter noch anderer Text stehen darf (genau)? Filter Tragen Sie in diese Zeile das Wort ein, nach dem Sie suchen. Um die Filterung durchzuführen, klicken Sie auf . Es werden dann nur noch solche Historieneinträge angezeigt, die der eingestellten Suche entsprechen. Um wieder alle Historieneinträge anzuzeigen, entfernen Sie den Suchtext aus Filter und klicken Sie erneut auf . Historie strukturieren Wenn die Historie einer Akte oder Adresse viele Einträge enthält, kann es sinnvoll sein, diese Einträge strukturiert abzulegen. Dazu können Sie "Schubladen" in Form einer Baumstruktur schaffen (ähnlich wie im Windows-Explorer). Die Historienstruktur wird im rechten Fensterdrittel des Historienfensters angelegt und verwaltet. 105 Die Aktenverwaltung - Zentrum von WinMACS Für jede WinMACS-Akte und -Adresse kann eine eigenständige Baumstruktur geschaffen werden (wobei eine übergreifende einheitliche Struktur über Vorlagen möglich ist). Die einzelnen Historieneinträge können dann einem oder mehreren Zweigen zugeordnet werden. Die Historienstruktur bietet eine zusätzliche Möglichkeit, die Historie übersichtlich zu gestalten und ist optional. Es werden keinerlei weitere Veränderungen an den Einträgen vorgenommen, da sie lediglich in der Baumstruktur verlinkt werden. Wenn Sie nicht mit Historienstrukturen arbeiten möchten, blenden Sie den Bereich im Historienfenster aus, indem Sie in den Programm-Einstellungen > Akten-Eigenschaften das Kontrollkästchen Historie mit Historienstruktur deaktivieren. Beispiel: Sie legen in der Baumstruktur die Kategorien "eingehende Kommunikation" und "ausgehende Kommunikation" an. In beiden Zweigen können Sie jeweils die Unterkategorien "per Mail", "per Telefon" etc. anlegen. · Einen Historieneintrag, der auf einem eingehenden Telefonanruf beruht, weisen Sie dann der Kategorie eingehende Kommunikation / per Telefon zu. · Ein Brief an den Mandanten würde dann in die Kategorie ausgehende Kommunikation / per Post gehören. Um später alle Historieneinträge zu sehen, die auf eingehenden Telefonaten beruhen, filtern Sie die Baumstruktur nach diesem Kriterium. Registerseite "Zuordnung" Sie dient der Anwendung der Historienstruktur. Hier wird die vorhandene Baumstruktur angezeigt und Sie können alle Einträge zu einem Zweig ansehen, Historieneinträge an einen Zweig anhängen oder von ihm entfernen: · Ansehen aller zugeordneten Historieneinträge zu einem Zweig der Baumstruktur: Markieren Sie den Zweig und klicken Sie dann auf Filtern – oder doppelklicken Sie einfach auf den Zweig. Alle nicht passenden Einträge werden in der Liste ausgeblendet. · Zuordnung von einem Historieneintrag zu einem Zweig der Baumstruktur: Markieren Sie 1. den entsprechenden Historieneintrag und 2. den entsprechenden Zweig in der Baumstruktur. Klicken Sie dann 3. auf die Schaltfläche Hinzu. · Entfernen eines Eintrags aus einem Zweig: 106 Die Aktenverwaltung - Zentrum von WinMACS Markieren Sie ein den entsprechenden Historieneintrag und klicken Sie über der Baumstruktur auf entf.. Als weitere Optionen stehen zur Verfügung: auch untergeordnete anzeigen Es werden auch alle Historieneinträge angezeigt, die in eventuell vorhandenen Unterzweigen des markierten Zweigs vorhanden sind. nur nicht zugeordnete zeigen Es werden nur solche Historieneinträge angezeigt, (noch) keinem Zweig zugeordnet sind. Damit können beispielsweise "verlorene" Einträge gefunden werden, um sie in die Historienstruktur einzubinden. Ausblend-Automatik Dokumente, die bestimmten Zweigen zugeordnet sind, werden aus der normalen Listenansicht ausgeblendet. Damit können beispielsweise regelmäßig wiederkehrende Einträge unsichtbar gemacht machen, um die wesentlichen Einträge leichter erkennen zu können. Anwendungsbeispiel: Alle Rechnungen werden einem Zweig Rechnung zugeordnet, der das Merkmal "ausblenden" besitzt (vgl. Registerseite "Struktur ändern"). Wenn die Ausblend-Automatik markiert wird, werden alle derartigen Historieneinträge in der Liste ausgeblendet. Die Registerseite "Struktur ändern" Die zweite Registerseite dient dem Anlegen und Verwalten der Zweige der Baumstruktur. Die Baumstruktur wird individuell für jede Akte angelegt (allerdings können auch Vorlagen importiert werden, s.u.). Über Neu, Bearb. und Entf. werden die Zweige angelegt, bearbeitet oder gelöscht. Bezeichnung enthält dabei den Namen des Zweigs. Beim Verändern oder Anlegen von Zweigen gelten folgende Regeln: · Unterzweige: Wenn zu einem bereits bestehenden Zweig ein Unterzweig angelegt werden soll, ist 1. der bestehende Zweig zu markieren, 2. auf Neu zu klicken und 3. Untereintrag von zu markieren. · Zweige verschieben: Bereits angelegte Zweige können an eine andere Stelle im Baum verschoben werden – allerdings nur hier auf der Registerseite "Struktur ändern": Dazu ist die Taste [Strg] gedrückt zu halten und dann der Zweig mit gedrückter Maustaste an seine neue Position zu verschieben. Die zugeordneten Historieneintäge bleiben dabei am Zweig "kleben". · Vorlagen für Historienstruktur importieren: Wenn eine gleiche Struktur für mehrere Akten verwendet werden soll, kann ein Grundgerüst an zentraler Stelle hinterlegt (Menüband "Service" > Bereich "Historienstruktur" > "Historieneinträge einsortieren") und über die Schaltfläche Import in die Akte hineinkopiert werden (vgl. Kapitel Historienstruktur). · Ausblend-Automatik vorbereiten: Wenn Sie die Ausblend-Automatik nutzen möchten, müssen Sie für die Strukturzweige, deren Dokumente Sie bei Bedarf unsichtbar machen wollen, das Kontrollkästchen ausblenden markieren. 107 Die Aktenverwaltung - Zentrum von WinMACS Termine Ein Klick auf die Schaltfläche Termine in der Akte öffnet die Liste aller Termine, die zur Akte hinterlegt sind. Es können pro Akte beliebig viele Termine eingetragen werden. Der chronologisch nächste Termin wird auch im rechten Bereich eines Aktenfensters angezeigt. Klasse Über dieses Listenfeld wird die Kategorie des Termins gewählt. Zur Auswahl stehen: - Besprechung - Gericht mit Anwesenheit (des Anwalts) - Gericht ohne Anwesenheit (z.B. EV, Termine des Koanwalts) - Auswärtstermin - privater Termin - Sperre - Notariat - Urlaub - Krank Nach der Klasse richtet sich die farbliche Darstellung des Termins im Kanzleikalender. (Die Farben pro Klassen können angepasst werden über das Menüband "Einstellungen" > Bereich "System-Parameter" > "Programm" > Registerseite "Kalender" – die Klassen "Urlaub" und "Krank" stehen erst dann zur Verfügung, wenn ihnen hier Farben zugewiesen wurden.) Termine der Klassen "Urlaub" und "Krank" können aus Datenschutzgründen immer nur vom betreffenden Nutzer selbst eingesehen werden sowie von Nutzern mit einem speziellen Benutzerrecht. Alle anderen Nutzer sehen stattdessen im Kalender nur eine allgemeine Terminbezeichnung "abwesend" ohne weitere Einzelheiten. Alle Details zu fremden Terminen dieser beiden Klassen erhält nur ein Benutzer mit dem Benutzerrecht "Kalender mit Krank/Urlaub"; er kann auch solche Termine ändern und löschen (vgl. Kapitel Benutzerrechte, Abschnitt "Sicherheit"). 108 Die Aktenverwaltung - Zentrum von WinMACS Bei den Gerichtsterminen wird – soweit angegeben – das im aktuellen Verfahrensstand eingetragene Gericht in Gericht vorgegeben. RA Kürzel des Sachbearbeiter, der den Termin wahrnimmt – übernommen wird zunächst der Sachbearbeiter der Akte. Um weitere Teilnehmer zu dem Termin hinzuzufügen, klicken Sie oben auf die Schaltfläche Teilnehmer und markieren Sie die zutreffenden WinMACS-Nutzer. Die Schaltfläche kann erst dann betätigt werden, wenn alle Pflichtfelder ausgefüllt wurden (unter anderem Beginn und Dauer). wegen Bezeichnung des Termins Beginn und Uhrzeit Tagesdatum und Uhrzeit, an dem der Termin beginnt Öffnet den Kalender, um den Termin mit anderen Terminen abgleichen zu können. Ende und Uhrzeit Datum und Uhrzeit, an dem der Termin endet. Als Ende-Datum wird automatisch das Beginn-Datum eingetragen; es muss nur geändert werden bei mehrtägigen Terminen. Die Ende-Uhrzeit muss nicht eingetragen werden, wenn stattdessen eine Dauer eingetragen wird. ganztägiges Ereignis Der Termin dauert den gesamten Kalendertag (von 0 bis 24 Uhr). Deshalb werden auch die Eingaben zu Beginn und Dauer deaktiviert. Dauer Geschätzte Dauer in Stunden/ Minuten (im Format hh:mm) – abhängig davon wird im Terminkalender der Termin über mehr oder weniger Zeitblöcke ausgedehnt dargestellt. Dies soll die Terminplanung erleichtern. Sperre vorher und Sperre nachher Zeitraum in Stunden und Minuten, der im Kalender vor und nach dem Termin mit "Sperre" gekennzeichnet werden soll (z.B. für Anfahrtszeiten, mögliche Terminüberziehungen). Erinnerung Erinnert an den Termin rechtzeitig zur eingestellten Zeit. Die Erinnerung erfolgt bei einer Outlook-Synchronisation des Termins in Outlook. Wenn die Erinnerung in WinMACS erfolgen soll, ist diese Funktion vorher für jeden Benutzer einzeln freizuschalten, und zwar im Menüband "Einstellungen" > Bereich "System-Parameter" > "Personen" > Registerseite "Einstellungen" durch Markieren des Felds Terminerinnerungen. Falls Termine nach Outlook synchronisiert werden, macht es keinen Sinn, dass der Anwender von Outlook und gleichzeitig von WinMACS erinnert wird. Verzichten Sie in diesem Fall darauf, die Terminerinnerungen für den WinMACSBenutzer zu aktivieren. Stellen Sie stattdessen im WinMACS-Termin eine Erinnerung ein und synchronisieren Sie ihn dann nach Outlook. Gericht Soweit es sich um einen Gerichtstermin handelt, wird hier das entsprechende Gericht benannt. Normalerweise wird das in der Akte eingetragene Gericht der aktuellen Instanz übernommen. Ort/Zi. Genaue Bezeichnung des Ortes in der Kanzlei/ bei Gericht oder einem Auswärtstermin Das rechte, weiße Eingabefeld ist der Notizzettel zum Termin. Der Bereich "vorher" und "danach" zeigt Termine an, die am selben Tag stattfinden. 109 Die Aktenverwaltung - Zentrum von WinMACS Um den erfassten oder geänderten Termin letztendlich zu speichern, klicken Sie auf OK oder drücken Sie die [Enter]-Taste. Termin-Kollisionsprüfung Sobald sowohl Datum als auch Sachbearbeiter und Uhrzeit eingegeben wurden, wird der geplante Termin mit dem übrigen Tagesplan dieses Sachbearbeiters abgeglichen. Sowohl ein ggf. vorher als auch nachher geplanter Termin werden dann in schwarzer Schrift angezeigt, wenn aus der Sicht von WinMACS keine Überschneidung droht. Ergibt sich eine Überschneidung infolge der Termine und ihrer voraussichtlichen Dauer, wird der kollidierende Termin in roter Schrift dargestellt. Der Termin kann aber – und dies ist beabsichtigt – dennoch eingetragen werden. Terminslisten/Auswertungen Im Auswertungsdialog unter dem Menü "Auswertungen" > "Termine" wird die Möglichkeit angeboten, zu jedem Gerichtstermin mit Anwesenheit einen Berichtszettel zu drucken. Übrigens: Die Kalender-Parameter können Sie generell definieren im Menüband "Einstellungen" > Bereich "System-Parameter" > "Programm" > Registerseite "Kalender" (vgl. Kapitel Kalender-Parameter). 110 Die Aktenverwaltung - Zentrum von WinMACS Wiedervorlagen Der Aufruf der Wiedervorlagen-Verwaltung erfolgt über die Schaltfläche WV in der Akte. Erscheint im Aktenfenster die Beschriftung "WV" der Schaltfläche in rot, dann bedeutet dies: Es liegt mindestens eine fällige Wiedervorlage vor, die auf Bearbeitung wartet. Ein Klick auf WV öffnet ein Fenster, in dem alle Wiedervorlagen zur Akte verwaltet werden. (Übrigens besteht auch eine aktenübergreifende Möglichkeit, sämtliche Wiedervorlagen in einem zentralen Fenster zu verwalten, über das Menüband "Kanzlei" > Bereich "Erfassung" > Button "Wiedervorlagen" – vgl. Kapitel Wiedervorlagen-Liste). Es können beliebig viele Wiedervorlagen pro Akte eingetragen werden. Dies ist z.B. dann sinnvoll, wenn kurzfristigen Bearbeitungswiedervorlagen oder langfristige Termine (z.B. Geburtstag des unterhaltsberechtigten Kindes in einer Scheidung mit unterhalterhöhender Wirkung) verarbeitet werden sollen. Falls das Wiedervorlage-Datum auf einen Samstag, Sonntag oder Feiertag fällt, fragt WinMACS, ob der davor liegende Werktag eingetragen werden soll. Datum Tagesdatum der Wiedervorlage Hier ist die Berechnungsfunktion der Datumsfelder nützlich. Zum Beispiel berechnet die Eingabe von [+], [1], [4], [Enter] das Datum für heute in 14 Tagen. Sie ersparen sich das Blättern im Kalender. Sache Hier steht die Bezeichnung der Akte, der die Wiedervorlage zugeordnet ist. Das Feld ist meistens deaktiviert und dient somit nur der Information, welcher Akte die Wiedervorlage zugeordnet ist. Geändert werden kann es lediglich beim Anlegen einer neuen Wiedervorlage über das Menüband "Kanzlei" > Bereich "Erfassung" > Button "Wiedervorlagen". für Sachbearbeiter, dem die Akte vorgelegt werden soll. Der Standard-Sachbearbeiter der Akte wird vorgeschlagen. Falls ein anderer Sachbearbeiter vorgeschlagen werden soll, kann das in den Benutzereinstellungen geändert werden (Benutzerverwaltung > Registerseite "Einstellungen" > Unter-Registerseite "Sonstiges"). Grund Grund der Wiedervorlage. Dieser wird auch in der Gesamt-Wiedervorlagen-Liste angezeigt (Menüband "Start" > Bereich "Ereignisse" > "Wiedervorlagen"). Dort kann dann 111 Die Aktenverwaltung - Zentrum von WinMACS bereits – bevor die Akte gezogen wird – entschieden werden, ob sie überhaupt benötigt oder nur auf ein neues Wiedervorlagedatum gesetzt wird. Oft können dadurch 50% der Akten im Schrank bleiben. erledigt Wiedervorlagen müssen ausdrücklich als erledigt gekennzeichnet werden – zum Beispiel durch ein Haken in diesem Kontrollkästchen. Erst dann wird die Wiedervorlage nicht mehr unter Auswertungen angezeigt. Um die erfasste oder geänderte Wiedervorlage zu speichern, klicken Sie auf OK oder drücken Sie die [Enter]-Taste. Wenn Sie immer mindestens eine aktive Wiedervorlage pro Akte definiert haben möchten (zum Beispiel, damit die Akte nicht vergessen werden kann), können Sie in den Optionen einstellen, dass Sie beim Verlassen der Akte eine einrichten müssen (Menüband "Einstellungen" > Bereich "System-Parameter" > "Programm" > Registerseite "Steuerung"). Aktenübergreifende Listen mit Wiedervorlagen erhalten Sie übrigens über das Menü "Auswertungen" > "Wiedervorlagen-Liste". 112 Die Aktenverwaltung - Zentrum von WinMACS Fristen Die Fristen- und Vorfristenverwaltung zur Akte öffnen Sie mit einem Klick auf die Schaltfläche Fristen in der Akten-Symbolleiste. Erscheint im Aktenfenster die Beschriftung "Fristen" der Schaltfläche in rot, dann bedeutet dies: Es liegt mindestens eine fällige Frist vor, die auf Bearbeitung wartet! Es können beliebig viele Fristen zu einer Akte eingetragen werden. Wir empfehlen Ihnen nachdrücklich, die Fristenkontrolle nicht ausschließlich EDV-gestützt vorzunehmen, sondern die Notfristen in jedem Fall auf herkömmliche Art zu kontrollieren. Denn ein möglicher Ausfall der EDV ist üblicherweise kein Wiedereinsetzungsgrund! Die Verwaltung der Fristen auch in WinMACS lohnt sich in jedem Fall, da jeder Benutzer beim Aufruf einer Akte sofort die Fristen erkennen kann und auch das Abarbeiten der Fristen deutlich erleichtert wird. Zur Erleichterung der Kontrolle kann in den WinMACS-Programmoptionen eingestellt werden, dass bei jedem Eintragen einer Frist ein Fristenkontrollzettel ausgedruckt wird (einzurichten im Menüband "Einstellungen" > Bereich "System-Parameter" > "Programm" > Registerseite "Steuerung"). Sie können Fristen auch an anderer, zentraler Stelle erfassen, ohne die WinMACS-Akte öffnen zu müssen: Menüband "Start" > Bereich "Ereignisse" > "Fristen". Die Felder in einem Fristendatensatz lauten: Ablauf Datum des Fristablaufs Grund Bezeichnung der ablaufenden Frist. In diesem Schlüsselfeld gibt es eine Besonderheit: Zu jedem Schlüssel für "Grund" kann auch eine Vorfrist angegeben werden. Aus dieser Anzahl der Tage errechnet sich – ausgehend vom Fristablaufdatum – rückwärts die Vorfrist. Vorfrist Datum, wann die ablaufende Frist in der Vorfristenliste auftreten soll (enthält das Da- 113 Die Aktenverwaltung - Zentrum von WinMACS tum als Vorschlag, das sich aus den vorgegebenen Vorfrist-Tagen errechnet). RA Zuständiger Sachbearbeiter Kontrolle durch Zuständiger Personal-Sachbearbeiter Status "läuft" = noch nicht erledigt; "erledigt" = bereits erledigt (nur änderbar von berechtigten Benutzer) Um die Frist zu speichern, klicken Sie auf Ok oder drücken Sie die [Enter]-Taste. Die restlichen Schaltflächen im Fristen-Fenster sind zum Teil nur zugänglich, wenn die entsprechenden Benutzerrechte vergeben sind (vgl. Benutzerverwaltung > Registerseite "Rechte"). Fristen-Listen erhalten Sie übrigens über das Menü "Auswertungen" > "Fristen" bzw. "Vorfristen". Details Die Schaltfläche Details steht nur zur Verfügung, wenn im Rubrum-Block der Akte als Rechtsgebiet etwas anderes als "Standard" ausgewählt wurde. Je nach gewähltem Rechtsgebiet öffnet sich ein Fenster, das bereichsspezifische Abfragen enthält. Detailfenster bei Unfallsachen Das Fenster für Unfallsachen steht nur zur Verfügung, wenn im Rubrum-Block der Akte das Rechtsgebiet auf "Unfall" gesetzt ist und dann mit einem Klick auf Details in der Akten-Symbolleiste geöffnet wird. Das Unfallbereich besteht aus einer Reihe von Registerseiten, in denen Sie der Reihe nach alle erforderlichen Angaben ausfüllen – hauptsächlich zur Erstellung der entsprechenden Dokumente. Auf der Registerseite "Personenschaden" können Sie auf der unteren Hälfte mehrere Ärzte oder Kliniken (mit stationärer oder ambulanter Behandlung) eingeben. Klicken Sie dazu wie gewohnt auf Neu und geben Sie ein: Behandlungs-Art (Behand.), bei Arzt oder Klinik (diese Adresse wird automatisch als Drittbeteiligter in die Akte aufgenommen, um den Schriftverkehr zu erleichtern), den Behandlungszeitraum (ab und bis) und den Behandlungsgrund (wegen). 114 Die Aktenverwaltung - Zentrum von WinMACS Über die Registerseite "Honorar" lässt sich die Schadensaufstellung inklusive Honorarforderung in einem Schriftsatz ausdrucken. Verwenden Sie dazu den Rohtext VU HAFTPLICHT ABRECHNUNG. Eine gleichzeitige Verbuchung als Offener Posten wird ab einer der folgenden WinMACS-Versionen möglich sein. Die für die Unfallbearbeitung vorhandenen Rohtexte haben alle einen mit "VU" (für Verkehrsunfall) beginnende Textnamen bzw. Suchbegriffe. 115 Die Aktenverwaltung - Zentrum von WinMACS Unfallkonto (allgemeines) Das Unfallkonto wird über die Schaltfläche Konto am oberen Fensterrand der Unfallsachen geöffnet. Hier werden alle Schadenspositionen und Zahlungen (letztere hauptsächlich von der Versicherung) aufgelistet. Das Unfallkonto wird in Rohtexten als Schadensaufstellung verwendet und dient auch der Abrechung mit dem Mandanten. Die Reihenfolge der Positionen in der Liste lässt sich verschieben, indem Sie eine "Pos."-Nummer (und damit deren ganze Zeile) mit gedrückter Maustaste nach oben oder unten verschieben ("Drag & drop"). Buchungsart Handelt es sich um einen "Anspruch" oder eine "Zahlung"? Bezeichnung Der Buchungstext. Es sind viele Abrechnungspositionen als Vorschlag vorgegeben (Schlüsselfeld) Datum Falls benennbar: Datum/ Belegdatum der Zahlung bzw. Schadensposition. Zahlung bzw. Anspruch Der eingegangene Betrag bzw. der Betrag, den Sie von der Versicherung fordern Qu.Vorr. Quoten-Bevorrechtigung: Handelt es sich um eine quoten-bevorrechtigte Forderung wie Totalschaden, Wertminderung etc.? davon bezahlt Tatsächlich bezahlter Betrag – für die Abrechnung mit dem Mandanten. Nur informativer Charakter. weiterleiten an Da Sie als Vermittler fungieren und einen fremden Anspruch erfassen, fügen Sie den Namen des Mandanten oder Drittbeteiligten ein, dem der Anspruch zusteht. Damit erscheint der Anspruch auch im entsprechenden persönlichen Unfallkonto (s.u.). in Höhe von Höhe des Anspruchs, der weitergeleitet werden soll. Der untere Fensterrand enthält Zusammenfassungen: 116 Die Aktenverwaltung - Zentrum von WinMACS "Su. Forder." ist die (Gesamt-) Summe der Forderung an die Versicherung. Unter "Su. Eingang" befindet sich die Gesamtsumme der Zahlungseingänge. Im zweiten Block am unteren Fensterrand sehen Sie Informationen, wie viel Geld Sie in der Summe weitergeleitet haben, und wie viel Geld noch für Auszahlungen zur Verfügung steht. Vor dem Ausdrucken des Unfallkontos können Sie die Druckoptionen im oberen Fensterbereich einstellen: Wenn das Kästchen "mit 'weiterleiten an' + 'in Höhe von'" markiert ist, erfolgt der Ausdruck im Querformat. Zusätzlich werden die Spalten "weiterleiten an" und "in Höhe von" ausgedruckt. Persönliches Unfallkonto Jeder Mandant und jeder Drittbeteiligter besitzt in seiner Unterakte die Schaltfläche Unfallkonto – sofern es sich um eine Unfallsache handelt. Über diese Schaltfläche gelangt man in das persönliche Unfallkonto des Beteiligten. Im persönlichen Unfallkonto sind alle Ansprüche aus dem allgemeinen Unfallkonto aufgelistet, die an den Mandant oder Drittbeteiligten weitergeleitet werden. Weitere Ansprüche können Sie über Neu manuell erfassen. Wenn Zahlungen eingegangen sind, erfassen Sie diese wie oben beschrieben im allgemeinen Unfallkonto. Wenn Sie dann zum persönlichen Unfallkonto wechseln, sehen Sie im Feld "gesamt verfügbar" (rechts unten), wie viel Geld Ihnen zur Auszahlung insgesamt zur Verfügung steht. Geben Sie den Betrag, den Sie jetzt auszahlen wollen, ein, und klicken Sie auf die Einarmige-Banditen-Schaltfläche dahinter (falls Sie mehr auszahlen wollen als Ihnen zur Verfügung steht, werden Sie darauf hingewiesen). Daraufhin öffnet sich das Fenster "Zahlungsverkehr", in dem die entsprechende Buchung vorgeschlagen wird. Mit einem Klick auf OK wird die Zahlung gebucht und das Unfallkonto neu berechnet dargestellt. Detailfenster bei Familiensachen Das Fenster für Familiensachen steht nur zur Verfügung, wenn im Rubrum-Block der Akte das Rechtsgebiet auf "Familienrecht" gesetzt ist und dann mit einem Klick auf Details in der Akten-Symbolleiste geöffnet wird. 117 Die Aktenverwaltung - Zentrum von WinMACS Hier werden die zur Bearbeitung von Scheidungen – hauptsächlich also der Erstellung entsprechender Dokumente – zusätzlich erforderlichen Daten verwaltet. Die einzelnen Felder sind selbsterklärend und auf Registerseiten thematisch sortiert. Die Registerseite "Kinder" beispielsweise dient der Erfassung der gemeinsamen Kinder in einer Dateiliste. Die Nr. bezeichnet die Reihenfolge der Kinder. Im Übrigen beginnen die für die Bearbeitung von Familiensachen vorhandenen Rohtexte alle mit der Abkürzung "FAM". 118 Die Aktenverwaltung - Zentrum von WinMACS Detailfenster für Strafrecht Das Fenster für Strafsachen steht zur Verfügung, wenn im Rubrum-Block der Akte das Rechtsgebiet auf "Strafrecht" gesetzt ist und dann mit einem Klick auf Details in der Akten-Symbolleiste geöffnet wird. Auf der ersten Registerseite "Delikt" erfassen Sie das oder die Delikte. Unter "Allgemein" können Sie Ihren Vertretungsauftrag beschreiben sowie ggf. Urteil und Haftanstalt hinterlegen. Weitere Kontaktdaten erfassen Sie auf den Seiten "Staatsanwaltschaft" und "Ermittlungsbehörde". Auf der letzten Registerseite "Notizen" ist Platz für weitere Anmerkungen. 119 Die Aktenverwaltung - Zentrum von WinMACS Kopien Das Verzeichnis der gefertigten Kopien öffnen Sie über die Schaltfläche Kopien in der Symbolleiste der geöffneten Akten oder über die Tastenkombination [Strg]+[O]. Auch hier gehen Sie nach dem gleichen Schema wie immer vor: Mit Neu legen Sie einen neuen Kopie-Posten an. Datum Wann wurden die Kopien erstellt? Art Wurden die Kopien für den Mandanten oder Gegner erstellt? Grund: Die ersten 100 Kopien für den Mandanten und den Gegner erfolgen gem. Nr. 7000 1b VV des RVG ohne zusätzliches Entgelt – WinMACS hält sich an diese Berechnungsmethode. Wenn Sie stattdessen die Kopien jeweils ab dem ersten Blatt in Rechnung stellen möchten, müssen Sie bei der Rechnungsstellung ein Häkchen entfernen – und zwar im Fenster der Honorarrechnung, Registerseite "Gebühren", Schaltfläche hinter Kopien: Entfernen Sie hier den Haken vor ab 100 übernehmen. Menge Anzahl der Kopien Bezeichnung Was wurde kopiert? Am unteren Fensterrand sehen Sie eine Übersicht über die Anzahl der abgerechneten und nicht abgerechneten Kopien an Mandant und Gegner. Über auch abgerechnete können Sie die bereits abgerechneten Kopien in der Liste darüber anzeigen lassen. Die Abrechnung der Kopiekosten gem. § 27 BRAGO bzw. Nr. 7000 VV des RVG erfolgt dann in der Akte, Registerseite "Honorar" > Neu bzw. Bearbeiten > Registerseite "Gebühren". Dort klicken Sie auf das Karteikarten-Symbol hinter "Kopien" und markieren alle Posten von Kopien, die abgerechnet werden sollen. Wie Sie die Kosten pro Kopie einstellen (automatisch nach normaler und erhöhter Kopieanzahl), erfahren Sie im Kapitel Programm-Einstellungen > Honorarabrechung. 120 Die Aktenverwaltung - Zentrum von WinMACS Auslagen Die weiteren Auslagen (Einzelnachweis der Entgelte für Post und Telekommunikation sowie Reisekosten und sonstige Auslagen mit oder ohne Umsatzsteuer) verwalten Sie über diese Schaltfläche in der Symbolleiste der geöffneten Akte. Sie können hier einzelne Auslagen erfassen wie Briefporto, Telefonkosten, Reisekosten oder sonstige Auslagen mit oder ohne Umsatzsteuer. Wenn Sie sicher sind, nur die Pauschale nach Nr. 7002 VV RVG abzurechnen, sind hier keine Angaben notwendig. Beim Erstellen der Rechnung prüft WinMACS automatisch, ob die Pauschale oder der Einzelnachweis für Sie günstiger ist. Es ist daher kein Fehler, immer die Auslagen zu erfassen. Die bereits erfassten Positionen werden in der Liste dargestellt. Die letzte Spalte "abger. am" zeigt an, ob und wenn ja wann diese Auslagen bereits in einer Rechnung abgerechnet wurden. Wird eine Rechnung gelöscht oder eine Position aus dieser entfernt, wird das Datum zurückgesetzt. Wenn Sie eine neue Auslage erfassen, füllen Sie die (dann freigegebenen) Felder in den ersten beiden Zeilen des Fensters aus. Weitere Kostenarten können Sie übrigens selbst anlegen: Menüband "Einstellungen" > Bereich "Kanzlei" > "Kostenart Auslagen" Abrechnung rücksetzen Zu der oder den markierten Position(en) wird das Abrechnungsdatum zurück gesetzt. Im Bereich "Anzeige-/Druck-Optionen" können Sie über Filter einstellen, welche Teile der Liste angezeigt und ausgedruckt werden: auch abgerechnete zeigt auch solche Auslagen an, die bereits abgerechnet wurden Art Listet nur Auslagen auf, die der eingestellten Art entsprechen (etwa "Porto" oder "Reisekosten"). von ... bis ... schränkt die Liste auf den angegebenen Zeitraum ein 121 Die Aktenverwaltung - Zentrum von WinMACS Es ist möglich, dass nach der Erstellung eines neuen Dokuments gefragt werden, ob Sie das Porto als Auslage verbuchen möchten. Diese Funktion ist im Rohtext gespeichert (vgl. Handbuch Textgenerator: Spezielle Funktionen, Porto). Unter bestimmten technischen Voraussetzungen ist es auch möglich, dass Telefonkosten automatisch verbucht werden. Fragen Sie hierzu Ihren Service-Partner oder die Rummel AG nach WM Phone. Mandantenkonto Mit der Schaltfläche Konto in der Akten-Symbolleiste rufen Sie das Mandantenkonto zur Akte auf. Hier sehen Sie alle Buchungen zu dieser Akte mit der "klassischen" Aufteilung in Auslagen, Honorar und Fremdgeld angezeigt. Der obersten (grauen) Zeile können Sie den aktuellen Saldo entnehmen. In der zweiten grauen Zeile darunter wird der Saldo zu einem beliebigen Zwischenstand angezeigt: Wenn Sie eine Zeile per Mausklick markieren, wird der Saldo für diese Buchung und alle davor zeitlich liegenden Buchungen berechnet. Umbuchungen zwischen Auslagen, Honorar und Fremdgeld können Sie einfach per Drag&drop vornehmen: Ziehen Sie den Betrag aus der betreffenden Zelle der Buchung oder des Saldos in die neue Spalte. Dann öffnet sich ein Fenster, in dem Sie unter anderem den Buchungstag eintragen müssen – die Umbuchung wird dann vorgenommen, ohne das Umbuchungsfenster zu nutzen. Dazu wird allerdings das Benutzerrecht Buchhaltung > Umbuchung Aktenkonten benötigt. 122 Die Aktenverwaltung - Zentrum von WinMACS Zeiterfassung Mit der Schaltfläche Zeit in der Symbolleiste der geöffneten Akte verwalten Sie das Zeitkonto zur Akte. Sinn der Zeiterfassung ist die Aufzeichnung aller Tätigkeiten und deren Dauer, um entweder eine Nachkalkulation der Akte und/ oder eine Abrechnung nach Zeit vornehmen zu können. Zu jeder Akte kann ein Zeitkonto geführt werden, in dem jede Tätigkeit in der Akte registriert wird. Dies kann auch unabhängig von der Frage erfolgen, ob die Abrechnung letztlich nach RVG erfolgt oder auf der Basis dieses Zeitkontos als Zeithonorar-Rechnung. Denn auch wenn Sie später nach RVG abrechnen, erhalten Sie eine konkrete Information über den tatsächlich angefallenen Aufwand und können die "Rentabilität" der Akte kontrollieren: Kontrollinstrument auch bei RVG-Abrechnung Aufgrund des Streitwertes und des zu erwartenden Gebührenaufkommens kann abgeschätzt werden, welchen Rohertrag die Akte bei Abrechnung nach RVG bringen wird. Andererseits können Sie – trotz RVGAbrechnung – einen "internen Stundensatz" definieren, den Sie als unternehmerisch erforderlich halten, und das Zeitkonto auf dieser Basis mitführen. So haben Sie permanent die Übersicht, wann die Akte aus unternehmerischer Sicht unrentabel wird. Vorbereitung: Individuelle Stundensätze Sie können für jeden einzelnen Sachbearbeiter individuelle Stundensätze für eine beliebige Anzahl von Tätigkeiten definieren. Diese Definition nehmen Sie in der Benutzerverwaltung vor (Menüband "Einstellungen" > Bereich "System-Parameter" > "Benutzer" > Registerseite "Zeiterfassung"). 123 Die Aktenverwaltung - Zentrum von WinMACS Neuerfassung eines Eintrages Zunächst wird (wie in WinMACS üblich) mit Neu die Erfassung einer neuen Tätigkeit begonnen. Ein neuer Eintrag kann auch angelegt werden, ohne die WinMACS-Akte vorher öffnen zu müssen: Menüband "Kanzlei" > Bereich "Erfassung" > "Zeiterfassung". Datum Tagesdatum, an dem die folgende Tätigkeit durchgeführt wurde (vorgeschlagen wird das Tagesdatum). SB Sachbearbeiter, der der Arbeit tatsächlich durchführt. Ausw. Stundensatz Über diese Schaltfläche erhalten Sie für den angegebenen Sachbearbeiter eine Liste von vordefinierten Tätigkeiten mit vordefinierten Stundensätzen (vgl. Benutzerverwaltung). Wenn Sie eine davon auswählen, werden die Zeilen Stichwort und Preis/h entsprechend ausgefüllt. Stichwort Tätigkeitsbeschreibung in kurzen Schlagworten. Im großen Memofeld unterhalb des Stichworts können Sie die Tätigkeiten genauer erfassen. Auflösung Auf welches Zeitintervall soll die Tätigkeitsdauer aufgerundet werden? Zur Verfügung stehen "1 Min.", "5 Min.", "15 Min.". In den Optionen (Benutzerverwaltung: Registerseite "Zeiterfassung") kann für jeden Benutzer einer dieser Werte als Vorgabe eingestellt werden. Beginn Uhrzeit, zu der mit der Tätigkeit begonnen wurde, im Format hh:mm. Die Eingabe ist optional und dient lediglich der Berechnung der Dauer. Ende Uhrzeit, zu der die Tätigkeit abgeschlossen ist, im Format hh:mm. Die Eingabe ist optional und dient lediglich der Berechnung der Dauer. Abr.-Dauer Abrechenbare Dauer der Tätigkeit im Format hh:MM. Die Dauer kann auf zwei Wegen eingetragen werden: · Automatisch: Sobald Sie die Beginn- und Ende-Uhrzeit eingetragen haben (oder nachdem Sie die Stoppuhr verwendet haben), wird die Dauer automatisch berechnet. Dabei wird die eingestellte Auflösung berücksichtigt. · Manuell: Sie können die benötigte Dauer auch direkt in das Feld eintippen. Die eingestellte Auflösung wird dabei standardmäßig nicht beachtet (außer in den Optionen (Benutzerverwaltung: Registerseite "Zeiterfassung") ist eingestellt, dass auch in diesem Fall die Auflösung berücksichtigt wird). Preis/h Stundensatz für dieser konkrete Tätigkeit. Haben Sie über Ausw. Stundensatz eine Auswahl getroffen, wird der definierte Stundensatz hier eingetragen. SB offiziell Hier stellen Sie das Kürzel desjenigen Sachbearbeiters ein, der offiziell tätig geworden ist und der in der Rechnung genannt wird. Alternativ können Sie die Zeit, die Sie für die Erledigung benötigen, auch über die Stoppuhr erfassen: Start und weiter 124 Startet die Zeitmessung. Wird die Zeitmessung mit Stop angehalten, ändert sich die Schaltflächen-Beschriftung in weiter. So kann die Zeitmessung unterbrochen und fortgesetzt werden. Die Aktenverwaltung - Zentrum von WinMACS Stop Hält die Zeitmessung an. Reset Wurde die Zeitmessung angehalten, dann kann mit Reset die Uhr auf "00:00:00" zurückgestellt werden. Die in der Stoppuhr angezeigte Dauer wird automatisch und fortlaufend unter Berücksichtigung der eingestellten Auflösung in die Zeile Dauer übertragen. In der Tabelle werden die erfassten Tätigkeiten aufgelistet. Standardmäßig werden sämtliche, noch nicht abgerechnete Tätigkeiten der Akte gezeigt. Gerade bei vielen Einträgen ist es sinnvoll, einen Filter zu verwenden (Bereiche "Auswahl" und "Druckoptionen"). Es stehen hier folgende Optionen zur Verfügung: Darstellung für Wird einer der im Listenfeld angezeigten Sachbearbeiter ausgewählt, erscheinen nur dessen Tätigkeiten in der Liste und im Ausdruck. Standardmäßige Voreinstellung ist "Alle". von ... bis Nur Tätigkeiten innerhalb des gewählten Zeitraums werden aufgelistet. Mit den Standardwerten "00.00.0000" werden alle vorhandenen Einträge angezeigt. auch abgerechnete Führt auch solche Tätigkeiten auf, die bereits abgerechnet wurden. Ansonsten enthält die Liste nur noch nicht abgerechnete Positionen. nur "abrechenbar" Führt nur solche Tätigkeiten auf, die das Merkmal "abrechenbar" besitzen. Nichtabrechenbare Tätigkeiten werden ausgeblendet. Beginn-/Ende-Zeiten drucken Druckt bei jeder Tätigkeit neben dem Datum auch die Uhrzeiten für die Dauer der Tätigkeit aus. Memofeld drucken Druckt auch den Inhalt großen Memofelds zur Detailbeschreibung der Tätigkeiten aus. Extra Spalte fügt der Übersicht eine weitere Spalte hinzu und gibt den Inhalt des Memofefelds dort aus; ohne diese Angabe wird die Memo-Angabe in einer weiteren Zeile direkt unter dem Tätigkeitsstichwort gedruckt. Merkmal "abrechenbar" drucken Wenn Tätigkeiten noch nicht abgerechnet wurden, wird ein "ja" ausgegeben. Sachb. Zusammenf. Druckt nach der Tabelle eine Zusammenfassung aus, die nach Sachbearbeitern unterteilt ist. altes Format Standardmäßig werden bei einem Ausdruck die Sachbearbeiter als Überschriften ausgegeben und darunter deren Tätigkeiten aufgelistet. Nach dem "alten Format" wird die Tabelle dagegen in der Reihenfolge, wie sie auch auf dem Bildschirm zu sehen ist, zu Papier gebracht. In der untersten Zeile des Fensters werden zur Information die addierten Summen der Dauer, der Beträge und der noch nicht abgerechneten Beträge angezeigt. Dazu werden nur die Tätigkeiten herangezogen, die aktuell aufgelistet ist. Daten exportieren Über die Schaltfläche Export am oberen Fensterrand können die Daten in eine Datei exportiert werden (Tabgetrennte ASCII-Datei mit der Endung ".txt"). Exportiert werden die Daten, die gerade im unteren Fensterbe- 125 Die Aktenverwaltung - Zentrum von WinMACS reich angezeigt werden – also entweder die Daten der Registerseite "Gesamtübersicht" oder die der "Sachbearbeiter". Nach dem Export erscheint die Nachfrage, ob die Daten gleich in Excel angezeigt werden sollen. Verknüpfung mit dem Programmteil Honorar Das hier geführte Verzeichnis wird automatisch in den Programmteil Honorar übergeben, um daraus eine Zeithonorar-Rechnung zu erstellen. Im Honorar-Programm muss dazu die Rechnungsart auf "Zeithonorar" gestellt werden. Die in den Honorarteil übernommenen Positionen werden dann hier in der Zeiterfassung als "abgerechnet" gekennzeichnet. Das Abrechnungsdatum steht in der entsprechenden Spalte. Wird in der gleichen Akte eine weitere Zeithonorar-Rechnung erstellt, werden nur die noch nicht abgerechnete Positionen berücksichtigt. Abrech. rücksetzen bereits mit einem Abrechnungsdatum versehene Einträge können wieder zurückgesetzt werden, d.h. das Abrechnungsdatum wird wieder auf "00.00.0000" geändert. Damit wird diese Position wieder in eine nächste Honorarrechnung übernommen. Mehrere Positionen können mit [Shift]+[ ] markiert und zusammen mit Abrech. rücksetzen bearbeitet werden. Falls unterschiedliche Sachbearbeiter Tätigkeiten durchgeführt haben, kann auch deren prozentuale Aufteilung am Umsatz berücksichtigt werden (vgl. Kapitel Honorar: Registerseite "Verteilung Sachb."). 126 Die Aktenverwaltung - Zentrum von WinMACS Jobs Über die Jobs-Schaltfläche in der Akte sehen Sie alle Jobs, die zur Akte gehören. Es handelt sich um einen Teilbereich aller vorhandenen Jobs (vgl. Jobliste). In der aktenbezogenen Jobliste werden alle unerledigten Jobs zur Akte angezeigt, egal welchem Sachbearbeiter sie zugewiesen sind. Werden Jobs erledigt, verschwinden sie aus dieser Liste (über die aktenübergreifende Jobliste sind sie jedoch noch verfügbar). Im Übrigen sind die Bedienung und Eingabefelder im Kapitel Auswertungen: Jobliste und dem Unterkapitel Neuen Job anlegen beschrieben. 127 Die Aktenverwaltung - Zentrum von WinMACS Kontakt Sie erhalten eine Liste mit allen Rufnummern und E-Mail-Adressen, die in allen dieser Akte zugeordneten Adressen gefunden wurden, wenn Sie auf die Schaltfläche Kontakt in der Akten-Symbolleiste klicken (oder alternativ die Tastenkombination [Strg]+[K] drücken). Auf der ersten Registerseite "Telefonnummern" sehen Sie eine nach Rufnummern sortierte Liste aller Aktenbeteiligten. Wenn Sie das Zusatzmodul WM Phone einsetzen, können Sie per CTI (Computer-Telefon-Integration) die Rufnummern per Mausklick auf die Schaltfläche Wählen anwählen. In der zweiten Registerseite "E-Mail-Adressen" werden alle E-Mail-Adressen angezeigt, die zu Akten-Beteiligten gehören. Ein Klick auf E-Mail öffnet im Standard-E-Mail-Programm ein E-Mail-Formular, in dem die MailAdresse als Empfänger und Registernummer und Sache der Akte als Betreff voreingetragen sind. Um mehrere Adressen in eine E-Mail zu übernehmen, markieren Sie diese Adressen zuerst mit einem Doppelklick in der ersten Spalte vor der Mail-Adresse ("an"), bevor Sie auf E-Mail klicken. Auf die gleiche Weise können Sie Adressen als Cc-Empfänger der E-Mail hinzufügen (Spalte "cc"). Mit der Option auch Kontakte aus Adressen erhalten Sie in der Liste zusätzlich die Daten von Kontakten aus den beteiligten Adressen (unabhängig ob diese Kontakte als Standard-Kontakt markiert sind oder nicht). Ob hier standardmäßig ein Häkchen gesetzt sein soll, können Sie für jeden WinMACS-Nutzer separat voreinstellen (vgl. Benutzerverwaltung, Registerseite "Einstellungen"). 128 Die Aktenverwaltung - Zentrum von WinMACS PDF-Akte Die Schaltfläche Akte in der Akten-Symbolleiste ist nur dann sichtbar, wenn der Benutzer das Benutzerrecht "Allgemein > PDF-Akte" oder "Super-Admin" besitzt. Ein Klick darauf exportiert die wichtigsten Inhalte der WinMACS-Akte in ein (einziges) PDF-Dokument. Betätigt man auf diesen Button, öffnet sich in Fenster, in dem die zu exportierenden Bereiche aufgelistet sind. Einzelne Bereiche können hier abgewählt werden (z.B. Handaktenbogen, Mandantenkonto, Dokumente aus dem Textbestand, WM Doku, Historie), indem das Kreuz vor der Tabellenzeile durch einen Doppelklick entfernt wird. Ein Klick auf Ok wandelt die mit einem "X" markierten Bereiche um und fügt diese zu einer einheitlichen PDF-Datei zusammen. Die PDF-Datei, die auf diese Weise erzeugt wird, enthält die Dokumente nach Datum sortiert. Die PDF-Datei enthält auch Lesezeichen, die um ein Kennzeichen für den Bereich Textbestand "(T)", WM Doku "(S)" und Historie "(H)" ergänzt sind. Speicherort der PDF-Datei ist das Verzeichnis, das in den Optionen hinterlegt ist (Menüband "Einstellungen" > Bereich "System-Parameter" > "Arbeitsplatz" > Registerseite "Sonstiges" in der Zeile PDF-Akte. Wenn dort nichts angegeben ist, wird ein neues PDF im WinMACS-Programmverzeichnis gespeichert. Technische Voraussetzung ist ein auf dem Arbeitsplatz installiertes ".NET-Framework" 2.0 sowie eine Version des kostenfreien Programms "PDF-Creator" (Informationen, ob PDF-Creator innerhalb von WinMACS genutzt wird, finden Sie im Menüband "Einstellungen" > Bereich "System-Parameter" > "Arbeitsplatz" > Registerseite "Sonstiges". 129 Die Aktenverwaltung - Zentrum von WinMACS Webakte Die Schaltfläche Webakte in der Akten-Symbolleiste ist nur dann sichtbar, wenn Sie die Webakte nutzen. Mehr zur dieser Funktion erfahren Sie im Kapitel WM Web. Erscheint im Aktenfenster die Beschriftung "Webakte" der Schaltfläche in rot, dann bedeutet dies: Zur WinMACS-Akte ist bereits eine Webakte vorhanden. Ein Klick auf die Schaltfläche Webakte öffnet ein eigenes Übersichtsfenster, in dem Sie ... · Webakten zu dieser WinMACS-Akte verwalten (anlegen mit Neu oder Löschen – in der Regel wird nur eine Webakte, wenn überhaupt, pro Akte existieren) · eine dieser Webakten öffnen, indem Sie die Webakte in der Liste markieren und auf Webakte klicken oder indem Sie einen Doppelklick auf die Aktenbezeichnung durchführen – es öffnet sich dann das Mitteilungsfenster. · bestehende Webakten umbenennen können mit Bearb.. Drebis Die Schaltfläche Drebis in der Akten-Symbolleiste ist nur dann sichtbar, wenn die Drebis-Schnittstelle installiert und aktiviert ist. Mit ihr können Sie mit Versicherungen kommunizieren. Mehr zur dieser Funktion erfahren Sie im Kapitel Drebis-Schnittstelle. Ein Klick auf die Schaltfläche öffnet das Drebis-Fenster für diese Akte. Dort können Sie · empfangene Nachrichten von Versicherungen lesen · selber Nachrichten an Rechtschutzversicherungen oder Deckungsanfragen stellen 130 Die Aktenverwaltung - Zentrum von WinMACS WM Doku: Die digitale Akte Wenn Sie WinMACS zusammen mit WM Doku, dem Dokumenten-Management-System der Rummel AG einsetzen, ist die gleichnamige Schaltfläche in der Akten-Symbolleiste aktiv. Ein Klick darauf (oder die Tastenkombination [Strg]+[W]) wechselt zu WM Doku und zeigt dort die eingescannten Dokumente an, die der (WinMACS-) Akte zugeordnet sind. Beispiel: Sie erhalten einen Schriftsatz der Gegenseite. Um ihn Ihrer digitalen Akte hinzuzufügen, öffnen Sie zunächst die WinMACS-Akte und klicken dann auf WM Doku. Es öffnet sich das Programm WM Doku. In der Dokumentauswahl ist bereits die Aktennummer eingetragen. Fügen Sie das neue Dokument dort wie gewohnt hinzu. Zurück in WinMACS sehen Sie zum Beispiel in der Historie jedes Dokument dieser Akte – egal, ob es selbst erzeugt wurde (mit dem Textprozessor), oder ob es ein fremdes ist und in WM Doku eingescannt wurde. Um diese Funktion zu nutzen, muss WM Doku auf dem Rechner verfügbar und WinMACS entsprechend konfiguriert worden sein (Menüband "Einstellungen" > Bereich "System-Parameter" > "Arbeitsplatz" > Registerseite "Zusatzmodule"). WM Voice: Digitales Diktieren Wenn Sie WinMACS zusammen mit WM Voice, dem digitalen Diktiersystem der Rummel AG einsetzen, ist die Schaltfläche WM Voice in der Akten-Symbolleiste aktiv. Wenn ein Benutzer darauf klickt, der den Status eines Diktanten besitzt, wird ein neues Diktat vorbereitet. Ein fertig ausgefülltes Fenster der Diktateigenschaften wird geöffnet, so dass es mit einem weiteren Mausklick mit dem Diktieren losgehen kann. Um diese Funktion zu nutzen, muss WM Voice auf dem Rechner verfügbar und WinMACS entsprechend konfiguriert worden sein (Menüband "Einstellungen" > Bereich "System-Parameter" > "Arbeitsplatz" > Registerseite "Zusatzmodule"). Akten suchen Eine bereits angelegte Akte können Sie nach unterschiedlichen Methoden suchen und finden – je nachdem, welche Informationen vorliegen. Öffnen Sie zuerst ein leeres Aktenfenster auf der Arbeitsfläche, indem Sie beispielsweise im Menüband "Start" auf die Schaltfläche Mandate klicken. 131 Die Aktenverwaltung - Zentrum von WinMACS Für die weitere Vorgehensweise muss unterschieden werden (vgl. folgende Kapitel). Umfangreiche Suchmöglichkeiten stehen Ihnen auch mit Suche und Recherche zur Verfügung. Suchen nach Registernummer Vorausgesetzt, Sie haben die Registernummer vorliegen, dann ist das die schnellste Möglichkeit, die Akte aufzurufen. Geben Sie einfach die Registernummer im entsprechenden Feld RegisterNr. im Aktenfenster ein und bestätigen Sie mit der Eingabetaste [Enter] oder der Tabulatortaste [Tab]. Die gesuchte Akte wird sofort geladen. Die führenden Nullen der laufenden Nummer nach dem Trennzeichen brauchen Sie nicht einzugeben. Statt "03/000023" genügt auch "03/23". Die fehlenden Nullen werden automatisch ergänzt! Im Nummernblock der Tastatur liefert die Taste "Division" trotz anderer Beschriftung mit "÷" das Zeichen "/", also das Standard-Trennzeichen. Somit können Sie die Registernummer komfortabel mit einer Hand am Nummernblock eingeben! Suchen nach Kurzrubrum/Sache Kennen Sie die Kurzbezeichnung der Akte, dem Feldinhalt von Sache also, dann gehen Sie wie folgt vor: Aktivieren Sie im Aktenfenster im Aktionsfeld RegNr. mit der Funktionstaste [F2] oder per Mausklick auf die Schaltfläche des Feldes das Suchfenster für die Akten. Der Aufruf erfolgt dann gemäß der dortigen Standard-Beschreibung. 132 Die Aktenverwaltung - Zentrum von WinMACS Im Listenfeld Kriterium ist als Standard die Sortierung nach "Sache" eingestellt. Geben Sie nun in Suchbegriff die Bezeichnung der Akte ein. Als alternative Sortierung können Sie in Kriterium auch Ablagenummer oder Registernummer einstellen. Letzteres ist jedoch kaum sinnvoll, da man eine bekannte Registernummer ja auch gleich im leeren Aktenformular hätte eingeben können. Standardmäßig werden alle Akten, die in WinMACS angelegt sind, im Akten-Suchfenster angezeigt. Sie können jedoch alle Akten, die nicht mehr aktiv, über die Optionen ausblenden (Menüband "Einstellungen" > Bereich "System-Parameter" > "Programm" > Registerseite "Steuerung" und dort Aktensichfenster nur aktive Akten. Suche nach Name einer beteiligten Person Bei dieser Suchmethode spielt es keine Rolle, ob die beteiligte Person, zu der Sie eine Akte suchen, ein Mandant, Gegner oder Drittbeteiligter ist. Öffnen Sie zunächst ein leeres Aktenfenster, etwa indem Sie auf klicken. Wechseln Sie dann den Fokus auf die (nur in diesem Fall vorhandene) Registerseite "suche Name", indem Sie mit der Maus hinein klicken. Wenn Sie genau hinsehen, bemerken Sie eine dünne gestrichelte Linie um die blau markierte Zeile herum. Geben Sie nun einfach den Namen einer der beteiligten Person ein. Mit dem Eintippen des ersten Buchstabens öffnet sich das Suchfenster für Adressen. 133 Die Aktenverwaltung - Zentrum von WinMACS Suchen Sie hier den Namen der beteiligten Person heraus und bestätigen Sie mit Ja, diesen. Sobald Sie die richtige Adresse in der Suchliste gefunden und diese ausgewählt haben, zeigt WinMACS Ihnen die Akten, an denen diese Person beteiligt ist. In der Liste wird angezeigt, welche Registernummer und Bezeichnung die jeweilige Akte hat. Weitere Information zur markierten Akte sehen Sie rechts im weißen Hinweisfeld, das Sie bei der Aktenauswahl unterstützt. Ebenfalls in der Liste ist erkennbar, ob die Person an der Akte als Mandant, Gegner oder Drittbeiligter beteiligt ist (Spalte "als"). Mit der Eingabetaste [Enter], mit einem Doppelklick auf den Listeneintrag oder mit Ja, diesen zeigen Sie die Akte an. Suchen über ein externes Aktenzeichen Diese Funktion von WinMACS ist immer dann sicher sehr hilfreich, wenn keine der vorgenannten Möglichkeiten greift, weil Ihnen nur ein externes Aktenzeichen vorliegt. Mit externem Aktenzeichen sind folgende Aktenzeichen gemeint: - AZ Gericht 1. Instanz - AZ Gericht 2. Instanz - AZ Mahngericht - AZ Staatsanwalt - AZ sonstige Behörde - Sonstiges AZ - AZ gegnerischer Anwalt - AZ Korrespondenzanwalt - AZ Mandant (sein eigenes) - AZ Gegner 134 Die Aktenverwaltung - Zentrum von WinMACS - Rechtsschutzversicherung Versicherungsnummer Rechtsschutzversicherung Schadennummer Haftpflicht Mandant Versicherungsnummer Haftpflicht Mandant Schadennummer Haftpflicht Gegner Versicherungsnummer Haftpflicht Gegner Schadennummer Rufen Sie ein leeres Aktenformular wie vorstehend beschrieben auf, und dann das Suchfenster für Akten (zum Beispiel durch Klick auf ). In dem dadurch geöffneten Suchfenster rufen Sie über die Schaltfläche Suche AZ ein weiteres Suchfenster auf, das alle diese Aktenzeichen enthält. Geben Sie in diesem Suchfenster einfach das Ihnen vorliegende Aktenzeichen ein, um die Akte zu finden: Dabei muss Ihnen noch nicht einmal bekannt sein, welchen Bezug das gesuchte Aktenzeichen zur Akte hat, d.h. ob es die Schadennummer einer Rechtsschutz-Versicherung oder das Aktenzeichen eines Anwalts ist. Der Bezug zur Akte steht neben jedem Eintrag in der Liste. Im Display rechts wird die Akte gezeigt, die zum gerade markierten Aktenzeichen gehört. Geben Sie Aktenzeichen hier immer ohne Leerzeichen ein. Die Leerzeichen werden – obwohl im entsprechenden Feld der Akte vorhanden – für die Suchliste herausgefiltert, um die Suche zu vereinfachen 135 Die Aktenverwaltung - Zentrum von WinMACS Beispiel: 99 7898 - 838 oder 99 7898 - 838 sind im entsprechenden Feld eingegeben worden, Sie suchen aber nur nach der Nummer 997898-838. Wie Sie im vorstehenden Beispiel selbst sehen können, ist unter Windows sehr schlecht erkennbar, ob ein oder zwei Leerzeichen eingegeben wurden. Bei der Suche ist dies aber sehr hinderlich, wenn jemand versehentlich zwei Leerzeichen eingegeben hat und Sie nach dem Aktenzeichen mit nur einem Leerzeichen suchen. Denn der Computer berücksichtigt das Leerzeichen ganz normales, wie jedes andere Zeichen auch. Zuletzt geöffnete Akten Es ist leicht möglich, auf die zuletzt verwendeten Akten erneut zurückzugreifen: Dazu können Sie unter dem Mandate-Button auf den Pfeil klicken. Sie sehen dann eine Liste der zuletzt geöffneten Akten. Ein Klick darauf öffnet die Akte erneut. Ob und wie viele Akten in dieser Auflistung angezeigt werden, kann jeder Benutzer für dich selbst einstellen (Benutzerverwaltung, Registerseite "Einstellung" > Unterregister "Anzeige und Steuerung" in der Zeile Menü "zuletzt geöffnet" – der Standardwert lautet "6"). Aktenfavoriten-Liste Eine weitere Möglichkeit, Akten schnell wieder zu finden, ist die Akten-Favoritenliste. Jeder Nutzer kann häufig benötigte Akten in einer eigenen Favoriten-Liste zusammenstellen. Diese wird im Aufklapp-Menü unterhalb des Buttons Mandate aufgeführt. 136 Die Aktenverwaltung - Zentrum von WinMACS Die zweite Hälfte der Liste zeigt die Aktenfavoriten an. Ein Klick auf eine Zeile öffnet die entsprechende Akte. Um hier Favoriten hinzuzufügen oder wieder zu entfernen, klicken Sie auf die unterste Zeile "Aktenfavoriten verwalten". Um diese Funktion nutzen zu können, muss sie für den Arbeitsplatz freigegeben sein, und zwar im Menüband "Einstellungen" > Bereich "System-Parameter" > "Programm" > Registerseite "Steuerung" im Abschnitt "sonstiges". Falls Sie die Aktenfavoriten nutzen zu können, muss diese Funktion für den Arbeitsplatz freigegeben sein, und zwar im Menüband "Einstellungen" > Bereich "System-Parameter" > "Programm" > Registerseite "Steuerung" im Abschnitt "sonstiges". Ob und wie viele Akten dann in der Favoritenliste angezeigt werden, kann jeder Benutzer selbst in seinen Optionen einstellen (Benutzerverwaltung, Registerseite "Einstellung"). 137 WM Web WM Web Das Modul WM Web dient der Kommunikation mit Versicherungen und/oder Beteiligten. Mit seiner Hilfe werden schnell und gesichert Mitteilungen und Dokumente über das Internet ausgetauscht. Dazu werden so genannte Webakten angelegt. Bei ihnen handelt es sich um eine spezielle Art von "Akten", die neben den WinMACS-Akten bestehen und sie ergänzen. Folgende WM-Web-Module können genutzt werden: Name der Schnittstelle Voraussetzung Funktion WM Web Rechtsschutz (ohne Zusatzkosten in WinMACS integrierbar) "Webakte Rechtsschutz" von e.Consult (kostenfrei) Abwicklung von Schadensfällen mit Rechtsschutzversicherern; über die integrierte Funktion "Rechtsschutzmanager plus" auch mit automatisierten Deckungszusagen und dem Versand strukturierter RVG-Kostennoten an Versicherungen WM Web Unfall "Webakte Kfz-Schaden" von e.Consult Abwicklung von Kfz-Schadensfällen mit Versicherungen WM Web GDV-Import GDV-Importmodul Beauftragung der Kanzlei durch Versicherungen des Schadensmanagers WM Web Mandant "Webakte Mandant" Informations- und Dokumentenaustausch mit Mandanten von e.Consult und Drittbeteiligten. Die Kommunikation läuft über Mitteilungen (ähnlich wie EMails) ab, an die Dokumente (z.B. Schriftsätze) angehängt werden können. Die Webakte stellt dabei einen Pool dar, bei dem jeder, der die Zugangsdaten besitzt, vollen Zugriff auf die Mitteilungen und Dokumente erhält, die in der Webakte gespeichert sind. Die Rummel AG berät Sie gerne über Kosten und Nutzen der einzelnen Bereiche. Technik Die eigentlichen Funktionen (Datenübermittlung bzw. -bereitstellung) werden durch den Betreiber des Schadensmanager und der Webakte, der e.Consult AG, erbracht. Sie nutzt dabei zur Kommunikation das verschlüsselte https-Protokoll, so dass der Verschwiegenheitsverpflichtung Genüge getan wird (im Gegensatz zur Nutzung normaler E-Mails). Die Daten werden auf speziell gesicherten Servern von e.Consult gespeichert und automatisch auf Viren geprüft. Insgesamt entspricht die Technik den höchsten Sicherheitsstandards. Die Rummel AG stellt mit WM Web die entsprechenden Schnittstellen bereit, damit WinMACS mit Schadensmanager und Webakte von e.Consult kommunizieren kann – und zwar nahtlos direkt aus der Kanzleisoftware heraus. Einmaliges Einrichten von WM Web Egal, ob Sie WM Web Rechtsschutz (kostenfrei) oder die anderen Module (kostenpflichtig) nutzen – vor der ersten Nutzung müssen Sie das WM-Web-Modul einmalig freischalten und einrichten. Gehen Sie dazu folgendermaßen vor: 1. Software installieren: Installieren Sie auf dem WinMACS-Server WM Web. Hierfür ist eine separate Anleitung erhältlich. 138 WM Web 2. Ggf. Lizenz einspielen: Falls Sie über WM-Web Rechtsschutz hinaus auch die anderen Module von WM Web nutzen möchten, benötigen Sie eine Lizenz der Rummel AG. Spielen Sie diese in der Benutzerverwaltung RAG User ein (nur über den Benutzer SYS möglich). 3. Zugangsdaten für WM Web hinterlegen: Öffnen Sie im Menüband "Einstellungen" > Bereich "Schnittstellen" > Button "Webakte" > "Globale Einstellung (gesamtes System)" (benötigt Administrator-Rechte in WinMACS). · Tragen Sie im Dialogfeld des ersten Reiters "Verbindungsparameter" die Zugangsdaten für Nutzung der e.Consult-Webakte ein. Diese Daten erhalten Sie entweder von der e.Consult AG direkt oder über die Rummel AG. · Wechseln Sie danach auf die mittlere Registerseite "Kanzlei-Stammdaten (GDV)" und erfassen Sie dort die Kontakt- und Kommunikationsdaten Ihrer Kanzlei. Geben Sie insbesondere Anschrift und Telefonnummer an, da ansonsten das Fenster nicht verlassen werden kann. 4. WM Web installieren: Hierfür sind weitere Schritte erforderlich: · Beim Starten von WinMACS am Arbeitsplatz erscheint ein Dialogfenster in dem Sie gefragt werden, ob es sich um einen Webakten-Arbeitsplatz handelt. Klicken Sie ggf. auf Ja. Diese Abfrage erscheint nur ein Mal. Falls dieses Dialogfenster nicht (mehr) erscheint, weil die Abfrage bereits früher einmal abgelehnt wurde: Öffnen Sie im Menüband "Einstellungen" > Bereich "System-Parameter" > "Arbeitsplatz" die Registerseite "Schnittstellen" auf. Setzen Sie eine Markierung vor Webakte an diesem Arbeitsplatz verwenden. Schließen Sie WinMACS und starten Sie erneut. · Öffnen Sie dann das Menüband "Einstellungen" > Bereich "System-Parameter" > "Arbeitsplatz" und klicken Sie auf die Schaltfläche Install. Die weitere Installation erfolgt selbstständig. (Stattdessen können Sie auch das Installationsprogramm direkt am Arbeitsplatz per Doppelklick starten.) Hinweis: Die Schaltfläche ist nur sichtbar, solange die Webakte noch nicht auf diesem Arbeitsplatz installiert ist. · Schließen und starten Sie WinMACS an diesem Arbeitsplatz erneut, um die Änderungen zu übernehmen. Überprüfen Sie ggf. auch die Einstellungen im Menüband "Einstellungen" > Bereich "Schnittstellen" > Button "Webakte" > "Arbeitsplatz-spezifische Einstellungen". · Führen Sie diese drei Schritte an jedem WinMACS-Arbeitsplatz durch, von denen aus WM Web genutzt werden soll. Grundlegendes zur Webakte Ein paar grundlegende Fakten zur Webakte in WinMACS: Wer kann wie auf die Daten in Webakten zugreifen? Das ist unterschiedlich: · Für Sie als Anwalt sind alle Funktionen komplett in WinMACS integriert. Sie benötigen lediglich einen Internetzugang und können alle Funktionen direkt aus WinMACS heraus nutzen. · Die teilnehmenden Versicherungen lesen die an sie übermittelten Daten direkt in ihre Software ein. Dadurch sparen sich die Versicherungen eine manuellen Erfassung und können den Vorgang automatisiert 139 WM Web und schneller bearbeiten. · Der Mandant oder Drittbeteiligte erhält ggf. Zugriff über das Internet. Er benötigt dazu lediglich einen Webbrowser (z.B. Firefox oder Internet-Explorer). Seine Zugangsdaten erhält er per E-Mail, ebenso wie die Benachrichtigungen, dass neue Mitteilungen oder Dokumente verfügbar sind. Die Inhalte selbst sind nur über eine verschlüsselte Internetseite abrufbar. Der Mandant oder Drittbeteiligte kann über diese Internetseite auch selbst Mitteilungen verschicken, die dann von allen Teilnehmern (insbesondere dem Anwalt) gelesen werden können. Arbeiten mit Webakten Für diejenigen Akten, für die Sie Mitteilungen austauschen möchten, muss jeweils (mindestens) eine Webakte angelegt werden. Eine WinMACS-Akte ist nicht identisch mit einer Webakte. WinMACS- und Webakten, die zueinander gehören, müssen daher miteinander verknüpft werden. Es ist aber auch möglich, eine "losgelöste" Webakte ohne irgendeine Verknüpfung zu einer WinMACS-Akte einzurichten. Die Verknüpfung geschieht automatisch bei der Neuanlage einer Webakte, wenn dies aus einer WinMACSAkte heraus geschieht. Alternativ können Sie in einer neuen Webakte auch das Aktenzeichen einer WinMACS-Akte eintragen. Sie können für eine WinMACS-Akte sogar mehr als eine Webakte anlegen und dort jeweils unterschiedliche Inhalte bereitstellen. Auf diese Weise kann beispielsweise eine Berechtigungsstruktur geschaffen werden, wenn nicht alle Webakten-Benutzer auf alle Daten einer Webakte (Mitteilungen und Dateien) zugreifen können sollen. Der Inhalt einer Webakte kann jeweils von allen Webakten-Beteiligten eingesehen werden. Wenn Sie das Zusatzmodul WM Notar für Anwaltsnotare einsetzen, können Sie Webakten auch für Notarakten anlegen. Allerdings enthält diese Webakte naturgemäß keine Möglichkeit zum Kommunizieren mit Versicherungen (also keinen Rechtsschutz- oder Schadensmanager), sondern "nur" zum Kommunizieren mit den eingetragenen Aktenbeteiligten. Testen der Verbindung zum Webakten-Server Bei jedem Start von WinMACS wird automatisch versucht, eine (gesicherte) Verbindung zum Webakten-Server aufzubauen. Sie erkennen dies in der Statusleiste am unteren Fensterrand der Hauptfensters: Nach dem erfolgreichen Herstellen der Verbindung wandelt sich die Anzeige: Wenn die Verbindung fehlschlägt, können Sie die Webakte nur im Offline-Modus betreiben. Ein Abgleich von Daten ist dann nicht möglich. Mit einem Doppelklick auf das Statusfeld kann die Verbindungsprüfung erneut durchgeführt werden. Das Webakten-Übersichts-Fenster Im Webakten-Übersichts-Fenster (zu öffnen über Menüband "Start" > Button Webakte) erhalten Sie eine zentrale Übersicht über · alle Webakten und · alle neu erhaltenen Mitteilungen in Webakten. 140 WM Web Das Fenster besteht im Wesentlichen aus folgenden drei Bereichen: 1. Symbolleiste am oberen Fensterrand mit Auswahl-Bereich 2. Übersicht über die Webakten 3. Übersicht über neue Mitteilungen Im Einzelnen: Die Symbolleiste (Bereich 1) Aktualis. Aktualisiert die Anzeige der Webakten und neuen Mitteilungen, das heißt, WinMACS lädt vom Webakten-Server den aktuellen Stand und zeigt ihn an. Dies erfolgt auch automatisch bei jedem Öffnen dieses Übersichtsfensters. Wann die Ansicht zum letzten Mal aktualisiert wurde steht auch in der Zeile direkt unterhalb der Symbolleiste. Druck Druckt die gerade angezeigte Liste der Webakten aus. Webakte Öffnet diejenige Webakte, die in der Liste markiert ist. Akte Öffnet die zugehörige WinMACS-Akte, falls der markierten Webakte eine solche zugeordnet ist. Neu Legt eine neue Webakte an. Geben Sie dazu zuerst eine Aktenbezeichnung ein, sprich einen Namen für die neue Webakte. Meist macht es Sinn, das WinMACSAktenzeichen zu übernehmen. Wenn die Webakte mit einer WinMACS-Akte verknüpft sein soll, wählen Sie über die Register-Schaltfläche die WinMACS-Akten-Reg.-Nr. und bestätigen Sie zum Schluss mit Ok. In den Optionen können Sie übrigens einstellen, ob Sie vor dem Anlegen einer 141 WM Web neuen Webakte noch eine Sicherheitsafrage bestätigen müssen (Menüband "Einstellungen" > Bereich "System-Parameter" > "Programm" > Registerseite „Steuerung“). Bearb. Bearbeitet die Einstellungen der aktuell markierten Webakte (das heißt, die Webakten-Bezeichnung und die Registernummer der zugeordneten WinMACSAkte). Entf. Löscht die markierte Webakte und alle ihre Inhalte endgültig. Auswahl In dem Listenfeld unterhalb der Symbolleiste stellen Sie ein, was in den Bereichen darunter angezeigt werden wird: · "neue Mitteilungen": Es werden keine Webakten aufgelistet, sondern nur neue Mitteilungen im unteren Fensterbereich. · "nicht zugeordnete Webakten": Es werden nur solche Webakten aufgelistet, die mit keiner WinMACS-Akte verknüpft sind. · "zugeordnete Webakten": Es werden Webakten aufgelistet, die einer WinMACS-Akte zugeordnet sind. · "alle Webakten": Alle verfügbaren Webakten werden angezeigt. Übersicht über Webakten (Bereich 2) Je nach der Einstellung im Auswahl-Feld sehen Sie hier eine Übersicht über alle, einen Teil der vorhandenen oder keine Webakten. Um eine der hier aufgelisteten Webakten zu öffnen (das heißt, deren Mitteilungsfenster), führen Sie einen Doppelklick auf dem Eintrag aus. Alternativ können Sie die betreffende Akte auch markieren und auf die Schaltfläche Webakte klicken. Zudem können Sie hier Webakten anlegen, löschen oder neu verknüpfen. Dazu dienen die drei letzten Schaltflächen in der Symbolleiste am oberen Fensterrand. Übersicht über neue Mitteilungen (Bereich 3) Die untere Fensterhälfte dient dazu, neue empfangene Webakten-Mitteilungen zu lesen und weiter zu verarbeiten (unabhängig davon, welcher Webakte sie zugeordnet sind). Um die neuesten Mitteilungen vom Webserver abzuholen, klicken Sie oben in der Symbolleiste auf Aktualis.. Wann Sie dies zum letzten Mal gemacht haben, können Sie der Textzeile "Letzte Aktualisierung" darunter entnehmen. Um eine Mitteilung zu öffnen, führen Sie einen Doppelklick auf ihr aus. Alternativ können Sie die Mitteilung auch per einfachem Mausklick markieren und auf Mitteilung am oberen Fensterrand klicken. Sie haben nun drei Möglichkeiten, jede neue Mitteilungen (nach dem Lesen) zu verarbeiten: · Sie setzen sich einen Job. · Sie markieren die Mitteilung als gelesen und entfernen Sie damit aus der Liste. · Sie machen gar nichts weiter – dann wird die Mitteilung mit dem Schließen des Übersichtsfensters automatisch als gelesen markiert (und entfernt). Jobs 142 Setzt einen Job. WM Web gelesen Entfernt die markierte Mitteilung aus der Liste. Mit dem Schließen dieses Übersichtsfensters gelten ebenso alle neuen Mitteilungen als gelesen und werden automatisch aus der Liste entfernt. Die Mitteilung kann dann nur noch direkt über die Webakte, zu der sie geschickt wurde, aufgerufen werden. Diese beiden Schaltflächen führen die gewünschte Aktion an jeder Mitteilung durch, die markiert ist. Eine Mitteilung ist dann markiert, wenn in ihrer ersten Spalte mit der Überschrift "M" (für "Markierung") ein Kreuz steht. Dieses Kreuz können Sie durch Hineinklicken in das Feld mit der Maus erzeugen. Um alle Mitteilungen auf einen Schlag zu markieren, klicken Sie auf "Alle Mitteilungen markieren" und anschließend auf Markierung setzen. Um alle Markierungen zu entfernen, klicken Sie auf "Alle Markierungen aufheben" und anschließend auf Markierung setzen. Die einzelne Webakte Um eine einzelne Webakte zu öffnen, gibt es zwei Möglichkeiten: · Aus der zugeordneten WinMACS-Akte heraus: Klicken Sie in der WinMACS-Akte auf die Schaltfläche Web, wählen Sie aus der Liste die zutreffende Webakte aus (falls es mehr als eine sein sollte) und klicken Sie auf Webakte. · Oder aus dem Webakten-Übersichts-Fenster heraus: Öffnen Sie die Webakten-Übersicht über das Menüband "Start" > Button Webakten, treffen Sie die entsprechende Auswahl (beispielsweise "alle Webakten"), suchen Sie die gewünschte Webakte aus der Liste heraus und öffnen Sie diese mit einem Doppelklick. Eine geöffnete Webakte besitzt folgenden Aufbau: 143 WM Web Bestimmte Bereiche und Registerkarten sind nur sichtbar, wenn Sie die entsprechende Lizenz besitzen. Das Fenster verfügt maximal über diese Registerseiten: · "Mitteilungen": Austausch von Mitteilungen (mit oder ohne Anhänge) mit allen an der Webakte Beteiligten. · "Berechtigungen": Betrifft "WM Web Mandant": Hier stellen Sie ein, mit wem Sie in der konkret geöffneten Webakte kommunizieren möchten. · "Rechtschutzmanager": Kommunikation mit teilnehmenden Rechtsschutzversicherungen (offen für alle WinMACS-Nutzer ohne Zusatzkosten). · "Schadenmanager": Betrifft "WM Web Unfall": Kommunikation mit teilnehmenden Versicherungen über Kfz-Unfälle. · "Mandatsbeauftragung": Betrifft "WM Web GDV-Import" und erscheint nur, wenn eine Mandatsbeauftragung erfolgt: Die Symbolleiste im Kopfbereich ist unterschiedlich, je nach angezeigter Registerseite. Registerseite "Mitteilungen" Um die Mitteilungen einzusehen, die in einer Webakte gespeichert sind, rufen Sie im Webakten-Fenster die erste Registerseite "Mitteilungen" auf. Eine Mitteilung ist mit einer E-Mail zu vergleichen, die einen Text sowie Anhänge enthalten kann. Im Unterschied zu einer E-Mail enthält eine Webakten-Mitteilung aber keinen expliziten Empfänger, da sie immer allen Stellen zugeht, die an der Webakte beteiligt sind (im Standardfall ist dies die Versicherung, bei Verwendung von "WM Web Mandant" auch/oder der Mandant). 144 WM Web Mitteilungen empfangen und lesen In der Standard-Ansicht sehen Sie auf der ersten Registerseite "Mitteilungen" eine Übersicht über alle in dieser Webakte bisher ausgetauschten Mitteilungen. Diese sind links in einer Baumstruktur dargestellt. Wenn Sie in dieser linken Liste eine Mitteilung markieren, wird ihr Inhalt rechts angezeigt. Darunter, im Bereich "Anhang", sehen Sie, ob die markierte Mitteilung Dateianhänge besitzt und können diese gegebenenfalls herunterladen. Um einen Download durchzuführen achten Sie darauf, dass die entsprechenden Anhänge mit einem "X" in der ersten Spalte markiert sind (wenn nicht, klicken Sie mit der Maus in dieses leere Feld, um ein "X" einzutragen). Alle mit einem "X" markierten Anhänge werden auf Ihren lokalen Rechner heruntergeladen, wenn Sie die Schaltfläche Download betätigen. Sie finden die heruntergeladenen Dateien dann in dem Ordner, den Sie in den Optionen eingestellt haben (Menüband "Einstellungen" > Bereich "Schnittstellen" > "Webakte" > "Arbeitsplatz-spezifische Einstellungen"). Der Pfad wird hier in der Zeile Web-Download angezeigt. Um eine Mitteilung auszudrucken, markieren Sie diese in der Baumstruktur und klicken auf Druck unten rechts. Die Prüfung, ob neue Mitteilungen vorliegen, wird bei jedem Öffnen des Fensters durchgeführt oder wenn Sie auf die Schaltfläche Aktualis. klicken. Der Zeitpunkt der letzten Aktualisierung wird im Fenster oberhalb der Registerseiten rechts angezeigt. Mitteilungen verfassen Empfänger einer Mitteilung sind stets alle an der Webakten Beteiligten. Um eine Mitteilung zu verfassen, klicken Sie auf Neu in der Symbolleiste am oberen Fensterrand. Um auf eine bestehende Mitteilung zu antworten, markieren Sie diese und klicken auf Antworten (Ihre Antwort wird dann um eine Stufe eingerückt in der Baumstruktur angezeigt). Erfassen Sie dann Ihre Mitteilung so, wie Sie es von einer E-Mail gewohnt sind: 145 WM Web Betreff ist die Überschriftenzeile, ähnlich der Betreffzeile in einer E-Mail. Über das Schlüsselfeld können Sie häufiger benötigte Betreffs hinterlegen. Im weißen Feld darunter tragen Sie den Inhalt Ihrer Nachricht ein. Die restlichen Felder darunter dienen dazu, Dateien anzuhängen. Alle Dateien, die im rechten Bereich "Anhang" aufgelistet ist, werden zusammen mit der Mitteilung abgeschickt. Diese Dateien können aus drei Quellen stammen: · aus dem Textbestand der WinMACS-Akte (also selbst verfasste Schriftsätze): Alle in der verknüpften WinMACS-Akte vorhandenen Dokumente des Textbestands werden in diesem Register aufgelistet. Um eines davon an die Mitteilung anzuhängen, markieren Sie es und verschieben es mittels > in die rechte Spalte. · WM Doku: Ein Dokument aus dem Dokumenten-Management-System WM Doku, das der WinMACS-Akte zugeordnet ist, sind in einem weiteren Register aufgelistet. Um eines davon der Mitteilung anzufügen, klicken Sie auf >. (Dieser Bereich ist jedoch nur dann sichtbar, wenn Sie mit WM Doku arbeiten und eine Verbindung zwischen WinMACS und WM Doku eingerichtet haben.) · Um eine beliebige andere Datei (z.B. ein PDF-Dokument) anzuhängen, klicken Sie auf .... Dadurch öffnet sich das Datei-Öffnen-Fenster, in dem Sie die Datei auswählen. Alternativ können Sie eine beliebige Datei auch per Drag&Drop von einer anderen Stelle (z.B. aus dem Windows-Explorer oder eine E-Mail aus Ihrem E-Mail-Programm) in den Anhang-Bereich ziehen und dort fallen lassen. Die rechte Spalte "Anhang" zeigt dann alle Dateien an, die zusammen mit der Mitteilung verschickt werden sollen – egal über welche der drei oben genannten Methoden sie angefügt wurde – und führt sie unter ihrem echten Dateinamen auf. Um eine doch nicht gewünschte Datei wieder zu entfernen, markieren Sie sie und klicken auf <. Mit der Schaltfläche Text können Sie das gewählte Dokument öffnen und überprüfen, ob Sie das richtige Dokument ausgewählt haben. Und falls Sie den Dateinamen anpassen möchten, beispielsweise weg von Zahlen, hin zu einem sprechenden Namen, klicken Sie auf Bearbeiten und ändern den Namen ab. Standardmäßig werden die Anhänge zudem vor ihrem Versand in PDF-Dateien umgewandelt. Dazu ist das Kontrollkästchen in PDF umwandeln markiert (oberhalb der Anhang-Liste). Voraussetzung ist, dass das kostenlose Programm PDFCreator auf dem Arbeitsplatzrechner installiert ist (vgl. "Einstellungen" > Bereich 146 WM Web "System-Parameter" > "Arbeitsplatz" > Registerseite "Sonstiges"). WinMACS erkennt dies automatisch. Fehlt es, ist keine PDF-Umwandlung möglich. Um die Mitteilung letztlich abzuschicken (und gegebenenfalls deren Anhänge), klicken Sie zum Schluss auf Senden (oben links neben der Exit-Schaltfläche). Registerseite "Berechtigungen" (WM Web Mandant) Diese Registerseite und ihre Funktionen stehen nur zur Verfügung, wenn Sie eine Lizenz für "WM Web Mandant" und für die e.Consult-Webakte besitzen. In diesem Fall sind auch freigeschalten: · Webakten-Einstellung: Benutzerverwaltung · Forderungskonten-Übersicht Zugriff auf eine Webakte besitzen standardmäßig die jeweils beteiligten Versicherungen. Es ist aber auch möglich, Mandanten oder Dritte in die Webakte einzubinden – entweder zusätzlich zu einer Versicherung oder in eine neue Webakte ohne Versicherung. Dies geschieht auf der Registerseite "Berechtigungen" in der aktuell geöffneten Webakte. In der linken Spalte ("Nicht berechtigte Mandanten/Drittbeteiligte") sehen Sie zunächst alle Mandanten und Drittbeteiligte der WinMACS-Akte, sofern eine zugeordnet ist. Die rechte Spalte ("Berechtigte Mandanten (Benutzer)") zeigt alle Personen an, die Zugriff auf diese Webakte erhalten (und zwar dann jeweils komplett. Falls Sie nicht alle Mitteilungen und Dokumente freigeben möchten, müssen Sie eine zweite Webakte mit anderen Benutzern und reduziertem Inhalt anlegen). Entscheidend ist, wer in der rechten Spalte eingetragen ist. Nur diese Benutzer erhalten Zugriff auf die Webakte. Dazu wird diesen Personen eine herkömmliche E-Mail geschickt, die die Zugangsdaten zur Webakte enthält oder eine Benachrichtigung, dass in der Webakte neue Mitteilungen vorliegen. Um einen Mandanten oder Drittbeteiligten von der linken in die rechte Spalte oder umgekehrt zu verschieben, markieren Sie seinen Eintrag, so dass er farbig unterlegt ist, und verschieben ihn über die Schaltflä- 147 WM Web che > oder < in die entsprechende Richtung. Um alle Benutzer einer Spalte in die andere Spalte zu verschieben, verwenden Sie >> oder <<. Beachten Sie, dass Sie nur Mandanten mit einer E-Mail-Adresse (so wie in der Adresse hinterlegt) als berechtigt hinzufügen können. Sie können aber auch eine andere Person hinzuzufügen, die nicht in der WinMACS-Akte angelegt ist (beispielsweise den Mitarbeiter einer Versicherung): Nutzen Sie dazu die Schaltfläche .... Sie erhalten dann eine Übersicht über alle Webakten-Nutzer und können daraus einen auswählen. Die Liste zeigt alle angelegten Webakten-Nutzer an und kann angepasst werden über das Menüband "Einstellungen" > Bereich "Schnittstellen" > "Webakte" > "Benutzerverwaltung (Webakte)" (vgl. Benutzerverwaltung (Webakte)). Die Schaltfläche Bearbeiten und die Eingabezeilen dient dazu, die Grunddaten des jeweiligen berechtigten, markierten Mandanten (aus der linke Spalte) anzupassen. Sie können dann den Nachnamen und die EMail-Adresse ändern, während der Benutzername nachträglich nicht mehr geändert werden kann und nur zur Information angezeigt wird. Außerdem können Sie einstellen, wann der Benutzer per E-Mail über eventuell neu vorliegende Mitteilungen informiert werden soll, und zwar getrennt nach den Bereichen Forderungskonten und sonstigen Mitteilungen: "sofort benachrichtigen" (Voreinstellung), "täglich benachrichtigen" oder "keine Benachrichtigung". Zum Schluss sollten Sie noch die neu hinzugefügten berechtigten Mandanten informieren, dass sie Zugriff auf die Webakte haben. Klicken Sie dazu auf Senden, um an sie jeweils eine E-Mail senden zu lassen, die ihre Zugangsdaten (Benutzername und Passwort) sowie den Link zur Anmeldung enthält. Registerseite "Rechtschutzmanager" Sie öffnen das Fenster des Rechtsschutzmanagers, indem Sie im Webakten-Fenster auf die Registerseite "Rechtsschutz" klicken. Hierüber können Sie mit einer teilnehmenden Rechtsschutzversicherung kommunizieren (welche Versicherungen teilnehmen, können Sie der Liste entnehmen, die Sie im Menüband "Einstellungen" > Bereich "Schnittstellen" > "Webakte" > Versicherungen (Webakte)" öffnen; ggf. müssen Sie auf den Button Aktualis. klicken). Es ist möglich, eine Deckungsanfrage, RVG-Kostennoten oder andere Korrespondenz an die Versicherung zu schicken. Über die Option "Rechtsschutzmanager Plus" erfolgt diese Kommunikation strukturiert. Darüber können beispielsweise Deckungsanfragen von den Versicherungen automatisch und kurzfristig beantwortet werden. Auch die AmaDe-Schnittstelle der ADAC-Rechtsschutzversicherung steht dann zur Verfügung. Um zu überprüfen, ob der "Rechtsschutzmanager Plus" eingeschaltet ist, öffnen Sie das Menüband "Einstellungen" > Bereich "System-Parameter" > "Arbeitsplatz" > Registerseite "Schnittstellen"; dort muss RM Plus markiert sein. Im Gegensatz zu den anderen Webakten-Nutzungsarten ist es nicht nötig, die Versicherung über Berechtigungen in die Webakte einzubinden, da sie hier direkt über ein Listenfeld auswählt wird. Nach erfolgreichem Versand wird in den Mitteilungen dieser Webakte eine Sendequittung aufgeführt, die auch die gesendeten Anhänge enthält. 148 WM Web Sie können folgende elektronische Mitteilungen an die Rechtsschutzversicherung senden: · Deckungsanfrage · Rechnung (RVG-Kostennoten) · andere Korrespondenz Ihre jeweilige Auswahl stellen Sie im oberen Bereich im Optionsfeld ein. Je nach Ihrer Einstellung verändern sich die Inhalte und Bezeichnungen der Unterregisterseiten (am unteren Fensterrand). Die Vorgehensweise ist jedoch immer die gleiche: Füllen Sie die Felder auf allen Unterregisterseiten der Reihe nach aus und schicken Sie zum Schluss die Angaben über die entsprechende Senden-Schaltfläche an die Versicherung ab. Soweit Sie nicht die Option "Rechtsschutzmanager Plus" verwenden, lauten einige Bezeichnungen unterschiedlich. · Auf der ersten Unterregisterseite "GDV" (am unteren Fensterrand) werden Daten erfasst, die zusätzlich an die teilnehmende Versicherung übermittelt werden. Im linken Block sind die Kanzleidaten voreingestellt. Das sind diejenigen Daten, die Sie in den Globalen Einstellungen der Webakte definiert haben. In der rechten Spalte befinden sich weitere Eingabezeilen, die sich auf die Rechtsschutzversicherung beziehen. Der Bereich "Sendeoptionen" ist nur sichtbar, wenn nicht die Option "Rechtsschutzmanager Plus" verwendet wird. Darin wird eingestellt, auf welchem Weg die Mitteilung an die Rechtsschutzversicherung übermittelt wird. Standardmäßig ist die erste Option markiert, nach der die Mitteilung direkt an die Webakte übermittelt und von dort über die im Einzelfall hinterlegte Verbindungsart weitervermittelt wird. "Manuell per Fax an" bedeutet, dass die Meldung zuerst von Ihnen an die Webakte übermittelt wird, und anschließend von dort per Fax an die Versicherung weitergeleitet wird. "Manuell per E-Mail an" heißt, dass die Meldung nach der Übermittlung an die Webakte von dort mittels E-Mail an die Versicherung weitergeleitet wird. In den letzteren beiden Fällen müssen Sie noch Faxnummer beziehungsweise E-Mail-Adresse der Versicherung eingeben. Welche weiteren Unterregisterseiten am unteren Fensterrand zur Verfügung stehen, hängt von den Einstellungen des Optionsfeldes oben ab. 149 WM Web · Auf der Unterregisterseite "Anhang" (oder "Mitteilung") haben Sie die Möglichkeit, Ihrer Anfrage Dateien anzuhängen. Dazu können Sie die entsprechend aufgelisteten Dokumente (aus dem Textbestand der Akte oder aus WM Doku) per Mausklick markieren und über einen weiteren Mausklick auf den Pfeil nach rechts in die rechte Spalte verschieben. Andere (externe) Dateien können Sie über die Schaltfläche … hinzufügen. Alle Dokumente, die dann in der rechten Spalte angezeigt werden, werden in der Anfrage mitgeschickt (vgl. Registerseite "Mitteilung", dort Mitteilungen verfassen). · Die Unterregisterseite "RM Plus (...)" zeigt je nach gewählter Kommunikationsart dynamisch nachgeladene Formulare an. Füllen Sie diese aus und klicken Sie dann innerhalb des Formulars auf den Senden-Button, um die Daten an die Versicherung abzuschicken. Wenn Sie nicht mit der Option "Rechtsschutzmanager Plus" arbeiten, können stattdessen folgende Unterregisterseiten sichtbar sein: · Die Unterregisterseite "Deckungsanfrage" dient dazu, an die Rechtsschutzversicherung eine Anfrage zu schicken, ob sie die Kosten für das Mandat übernimmt. Es handelt sich um eine Erweiterung der Mitteilungsseite, so dass Sie auf der vorherigen Registerseite "Mitteilungen" zumindest einen Betreff eintragen müssen. Tragen Sie dann auf der Seite "Deckungsanfrage" so viel Angaben wie möglich und sinnvoll ein. · Auf der Unterregisterseite "Rechnung" erfassen Sie Rechnungsdaten für die Rechtsschutzversicherung (vgl. nachfolgendes Unterkapitel Honorarrechnung an RS-Versicherung). Daten zu Zahlungsempfänger, Mandant und die Rechnungspositionen werden direkt an die Versicherung übertragen. Die Rechnung selbst wird als PDF-Anhang hinzugefügt. Zuvor müssen Sie jedoch die Bankverbindung der Kanzlei erfassen im Menüband "Einstellungen" > Bereich "Schnittstellen" > "Webakte" > "Globale Einstellungen (gesamtes System)" > Registerseite "RVGKostennote". Honorarrechnung an RS-Versicherung Um eine Honorrarechnung an die Rechtsschutzversicherung des Mandanten per Webakte zu verschicken, gehen Sie wie nachfolgend beschrieben vor. Voraussetzung ist unter anderem, dass die Bankverbindung der Kanzlei im Menüband "Einstellungen" > Bereich "Schnittstellen" > "Webakte" > "Globale Einstellungen (gesamtes System)" > Registerseite "RVG-Kostennote" hinterlegt ist. Bei sofortigem Versand direkt nach dem Erstellen einer Kostennote: · Erstellen Sie im Einzelfall die Rechnung wie gewohnt im Honorarbereich der WinMACS-Akte. · Nachdem Sie das Rechnungsdokument erzeugt haben, klicken Sie im Honorarfenster auf die Schaltfläche Webakte (erst aktiv, nachdem ein Rechnungsdokument erstellt wurde). · Die Rechnungsdaten werden automatisch in das Webaktenfenster übertragen. Ergänzen oder korrigieren Sie ggf. die Angaben dort. · Wenn am unteren Fensterrand die Unterregisterseite "RM Plus [Rechnung]" verfügbar ist (nur beim "Rechtsschutzmanager plus"), öffnen Sie diese Seite. Füllen Sie dort die leeren Felder aus und markieren Sie insbesondere das Kästchen Anhang enthält Rechnung. Versenden Sie zum Schluss Ihre Angaben über die entsprechende Schaltfläche. Wenn Sie dagegen ohne den "Rechtsschutzmanager plus" arbeiten: Übermitteln Sie stattdessen die Daten an die Versicherung über einen Klick auf Senden am oberen Fensterrand. Nachträglicher Versand einer Kostennote an die Versicherung (das heißt zu einem späteren Zeitpunkt nach der Rechnungserstellung): · Öffnen Sie die betreffende Webakte und rufen dort die Registerseite "Rechtsschutzmanager" auf. · Markieren Sie das Optionsfeld Rechnung und wählen Sie auf Nachfrage die Rechnung, die Sie an die Ver- 150 WM Web sicherung verschicken möchten, aus der Liste der bereits erzeugten Rechnungen aus. (Wenn Sie ohne den "Rechtsschutzmanager plus" arbeiten: Wählen Sie die Rechnung stattdessen auf der Unterregisterseite "Rechnung" über die gleichnamige Eingabezeile aus). · Kontrollieren und ergänzen Sie gegebenenfalls die Angaben auf den Unterregisterseiten "GDV" und "Rechnung" (am unteren Fensterrand). Die Unterregisterseite "Anhang" (bzw. "Mitteilung") führt die Rechnung als PDF-Dokument auf; dieses Dokument wird der Mitteilung automatisch angehängt und mitgeschickt. · Wenn am unteren Fensterrand die Unterregisterseite "RM Plus [Rechnung]" verfügbar ist (nur beim "Rechtsschutzmanager plus"), öffnen Sie diese Seite. Füllen Sie dort die leeren Felder aus und markieren Sie insbesondere das Kästchen Anhang enthält Rechnung. Versenden Sie zum Schluss Ihre Angaben über die entsprechende Schaltfläche. Wenn Sie dagegen ohne den "Rechtsschutzmanager plus" arbeiten: Übermitteln Sie stattdessen die Daten an die Versicherung über einen Klick auf Senden am oberen Fensterrand. Registerseite "Schadensmanager" (WM Web Unfall) Diese Registerseite und ihre Funktionen stehen nur zur Verfügung, wenn Sie eine Lizenz für "WM Web Unfall" und für den e.Consult-Schadensmanager besitzen. Sie öffnen das Fenster des Schadensmanagers, indem Sie im Webakten-Fenster auf die Registerseite "Rechtsschutz" klicken. Mit dem Schadensmanager können Kfz-Schadensmeldungen schnell und einfach an die Versicherung übermittelt werden (in der Regel als Anhang an eine Mitteilung). Allerdings können nur an solche Versicherung Mitteilungen verschickt werden, die an dem Webakte-Verfahren teilnehmen (eine Liste erhalten Sie im Menüband "Einstellungen" > Bereich "Schnittstellen" > "Webakte" > Versicherungen (Webakte)" öffnen; ggf. müssen Sie auf den Button Aktualis. klicken). Nicht nötig ist es, die Versicherung über Berechtigungen in die Webakte einzubinden, da Sie die Versicherung hier direkt über ein Listenfeld auswählen. Nach erfolgreichem Versand wird in den Mitteilungen dieser Webakte eine Sendequittung aufgeführt, die auch die gesendeten Anhänge enthält und die von allen an der Webakte Beteiligten eingesehen werden kann. 151 WM Web Das Fenster ist identisch zu dem des Rechtsschutzmanagers aufgebaut: Auf der ersten Unterregisterseite "GDV" werden spezielle Daten erfasst, die zusätzlich an die teilnehmende Versicherung übermittelt werden. Auf der zweiten Unterregisterseite "Mitteilung" können Anhänge und ein Begleittext hinzugefügt werden. Auf der Seite "GDV" stellen Sie zunächst ein, ob es sich um eine Schadensregulierung oder eine andere Korrespondenz handelt. Im obersten Block sind die Kanzleidaten voreingestellt. Das sind diejenigen Daten, die Sie in den Globalen Einstellungen der Webakte definiert haben. Unterakte Wählen Sie hier denjenigen Mandanten aus, den die Anfrage betrifft. Schadendatum Das Datum, an dem der Schaden eingetreten ist (falls Sie die Unfalldaten der Akte bereits ausgefüllt haben, wird das Datum der Schilderung hierher übernommen). Kfz-Kennzeichen und Land Geben Sie hier das Kennzeichen und Land des Geschädigten ein (falls Sie die Unfalldaten der Akte bereits ausgefüllt haben, werden diese Daten von der Unfalldaten-Registerseite "Anspruchsteller" hierher übernommen). Versicherungsscheinnr. Die Nummer des Versicherungsscheins des Versicherungsnehmers. Schadennummer Falls bekannt, ergänzen Sie hier die Schadenummer des Vorgangs. Versicherung Wählen Sie aus dem Listenfeld die Versicherung aus. Es stehen nur solche Versicherungen zur Verfügung, die an dem Webakte-Verfahren teilnehmen. Schadensparte Das Listenfeld enthält verschiedene Versicherungsarten. Wählen Sie die zutreffende aus. 152 WM Web Sendeoptionen Wie soll die Mitteilung an die Versicherung übermittelt werden? Standardmäßig ist die erste Option markiert, nach der die Mitteilung direkt an die Webakte übermittelt und von dort über die im Einzelfall hinterlegte Verbindungsart weitervermittelt wird. "Manuell per Fax an" bedeutet, dass die Meldung zuerst von Ihnen an die Webakte übermittelt wird, und anschließend von dort per Fax an die Versicherung weitergeleitet wird. "Manuell per E-Mail an" heißt, dass die Meldung nach der Übermittlung an die Webakte von dort mittels E-Mail an die Versicherung weitergeleitet wird. In den letzteren beiden Fällen müssen Sie noch Faxnummer beziehungsweise E-Mail-Adresse der Versicherung eingeben. Auf der zweiten Registerseite "Mitteilung" erfassen Sie die eigentliche Meldung, die an die Versicherung geschickt wird und von Berechtigten in der Webakte eingesehen werden kann. Der Fensteraufbau ist identisch zu dem unter Mitteilung erstellen beschriebenen Aufbau. Zum Verschicken der Mitteilung klicken Sie oben links auf Senden. Registerseite "Mandatsbeauftragung" (WM Web GDV-Import) Diese Registerseite und ihre Funktionen stehen nur zur Verfügung, wenn Sie eine Lizenz für "WM Web GDV-Import" und für den e.Consult-Schadensmanager besitzen. Zudem muss eine Mandatsbeauftragung durch eine Versicherung eingegangen sein. Wenn Sie eine Mandatsbeauftragung per Webakten-Nachricht erhalten, haben Sie im Webakten-Fenster Zugriff auf die Registerseite "Mandatsbeauftragung". Das Besondere an dieser Registerseite ist, dass sie lediglich die übermittelten Angaben (unveränderbar) anzeigt. Alle hier angezeigten Angaben können bequem in eine neue WinMACS-Akte übernommen werden, indem 153 WM Web Sie auf die Schaltfläche Akte klicken. Bei einer Mandatsbeauftragung durch die Allianz Versicherungs-AG · werden zusätzlich Auftragsnummer und Ordnungsbegriff angezeigt und · erscheinen zusätzliche Buttons zur Annahme/Ablehnung der Beauftragung. · Zum Sichtbarmachen wird ein bestimmtes Benutzerrecht für WinMACS benötigt: Im separaten Programm der Benutzerverwaltung (RAG User) muss dem Benutzer für WinMACS im Abschnitt "WM Web" das Recht "Statusmeldung Mandatsbeauftragung" zugewiesen sein. Forderungskonten-Übersicht Diese Funktion steht nur zur Verfügung, wenn Sie das Zusatzmodul "WM Web Mandant" nutzen (vgl. Webakte: Registerseite "Berechtigungen"). Eine Übersicht über alle Webakten, an die ein Forderungskonto angefügt ist, erhalten Sie über das Menüband "Start" > Bereich "Schnittstellen" > Pfeil unter dem Button "Webakten" > "Forderungskonten". Einfügen können Sie das Forderungskonto als XML-Datei so, wie im Kapitel Forderungssachen: Registerseite "Forderungskonto" beschrieben. Dadurch wird das Forderungskonto auch in der Webakte eingestellt. Um Forderungskonten erneut zu übertragen, beispielsweise nach einer Aktualisierung, gehen Sie so vor: 1. Setzen Sie eine Markierung in die erste Spalte jeder Webakte, deren Forderungskonto neu übermittelt werden soll. Dazu können Sie entweder direkt in das Feld klicken, so dass darin ein "X" erscheint. Oder Sie wählen geänderte Forderungskonten und klicken auf Markierung setzen, um automatisch alle Webakten auswählen zu lassen, in denen es Änderungen gab. 2. Um alle markierten Webakten zu aktualisieren, klicken Sie auf Senden. Um ein Forderungskonto aus einer Webakte zu löschen, markieren Sie dessen Zeile und klicken auf Entf.. Nach einer Rückfrage werden die Angaben über das Forderungskonto aus der betreffenden Webakte entfernt und können dort nicht mehr abgerufen werden. 154 Drebis-Schnittstelle Drebis-Schnittstelle Die Kanzleisoftware WinMACS kann mit einer Drebis-Schnittstelle erweitert werden. Durch sie ist es möglich, mit Rechtsschutzversicherungen sicher elektronisch zu kommunizieren. Deckungsanfragen sollen in der Regel innerhalb von zwei Arbeitstagen von den Versicherungen beantwortet werden. Was ist Drebis? Drebis ist ein Dienst der Adresse AG. Durch die Drebis-Schnittstelle in WinMACS ist es möglich, alle Funktionen direkt in WinMACS nutzen zu können. Die Kanzlei kann alle Funktionen direkt aus der gewohnten Umgebung heraus ansteuern und ohne Medienbruch nutzen. Die Bedienung erfolgt ähnlich wie in einem EMail-Programm, aber mit dem Unterschied, dass außer WinMACS kein weiteres Programm geöffnet sein muss und dass die Kommunikation besser geschützt ist. Auf Datensicherheit und Vertraulichkeit der übermittelten Daten wird größter Wert gelegt. Daher vermittelt die Rummel AG nur die Möglichkeit, Daten auszutauschen, besitzt selbst aber keinerlei technische Möglichkeit, Einblick in die Kommunikation zu nehmen. Einrichten der Drebis-Schnittstelle Um über Drebis mit Rechtsschutzversicherern kommunizieren zu können, müssen folgende Voraussetzungen erfüllt sein: · kostenlose Registrierung auf www.drebis.de · installierte Drebis-Schnittstelle für WinMACS (kostenpflichtig, vgl. separate Anleitung) · Einspielen der neuen Lizenzdaten für WinMACS über die Benutzerverwaltung RAG User · Freischalten der Drebis-Schnittstelle an jedem betroffenen WinMACS-Arbeitsplatz Nutzen der Drebis-Schnittstelle In WinMACS kann Drebis an zwei Stellen aufgerufen werden: · Gesamtübersicht über alle eingehenden Nachrichten: Sämtliche Nachrichten, die über Drebis empfangen wurden, können Sie einsehen über das Menüband "Start" > Bereich "Schnittstellen" > Button Drebis. Dort können, wie in einem E-Mail-Programm, Nachrichten gelöscht, als gelesen oder als nicht gelesen markiert werden. Mit Aktualis. wird geprüft, ob neue Nachrichten vorliegen. Mit Mandat springen Sie direkt in die WinMACS-Akte, der die Nachricht zugeordnet ist. · Nachrichten verschicken und Übersicht zu Nachrichten einer WinMACS-Akte: Im WinMACS-Aktenfenster zeigt die Symbolleiste eine Drebis-Schaltfläche an, die ein weiteres Fenster öffnet. In einer Liste werden alle Nachrichten zur WinMACS-Akte angezeigt – auf der Registerseite "Posteingang" die empfangenen, auf der Registerseite "Gesendet" die selbst abgeschickten. Über die Schaltflächen am oberen Fensterrand können Sie folgende Befehle auslösen: Aktualis. prüft, ob neue Nachrichten vorliegen und zeigt diese an. Mit Nachricht verfassen Sie selbst ein neue Mitteilung an die Versicherung. Deckung startet eine Deckungsanfrage (eine spezielle Form einer Nachricht). Wenn Sie eine Nachricht oder Deckungsanfrage verschicken, müssen Sie die Rechtsschutz-Versicherung (als Empfänger), ggf. die Schadenfallnummer und die Versicherungsscheinnummer eingeben (soweit diese Angaben nicht aus der Adresse oder Unterakte übernommen wurden). Es können beliebige Dateien 155 Drebis-Schnittstelle als Anhang angefügt werden. In der unteren Fensterhälfte teilen Sie der Versicherung die Aktenbeteiligten mit (aufgelistet sind alle Beteiligte der WinMACS-Akte). Nur Adressen, die mit einem vorangestellten Häkchen markiert sind, werden der Versicherung mitgeteilt. 156 Forderungssachen in einer Akte bearbeiten Forderungssachen in einer Akte bearbeiten Um eine Forderungssache zu bearbeiten, wird zunächst wird eine ganz normale Akte angelegt bzw. geöffnet. Die Bearbeitung der Forderung findet auf der Registerseite "Forderung" der Akte statt. Sie können pro Akte maximal 999 verschiedene Forderungsbereiche, d.h. auch Forderungsaufstellungen, anlegen. Üblicherweise ist ein einziger Bereich ausreichend. Ein Forderungsbereich umfasst in der Regel all das, was gemeinsam vollstreckt wird. In jedem dieser Forderungsbereiche (Forderungsaufstellungen/ Forderungskonten) können beliebig viele Hauptforderungen mit unterschiedlichen Verzinsungen eingegeben werden. Auf der Registerseite sind zunächst verfügbar: Neu Anlage eines neuen Forderungsbereiches. Bearb. ("Bearbeiten") Ändern der Forderungsdaten, Buchen des Kontos, Erstellung von Dokumenten usw. im gewählten Forderungsbereich. Entf. ("Entfernen") Der gesamte Forderungsbereich einschließlich Buchungen usw. wird unwiderruflich gelöscht. Kopieren Kopiert den in der Liste markierten Forderungsbereich. Es erscheint dann ein weiterer Button Einfügen, um die Kopie in dergleichen oder einer anderen Akte hinzuzufügen. Einfügen Fügt einen Forderungsbereich, der zuvor in der aktuellen oder einer anderen Akte kopiert worden ist, in die Akte ein. In der Kopie ist eine Neuberechnung des Forderungskontos erforderlich (über die Registerseite "Forderungskonto"). 157 Forderungssachen in einer Akte bearbeiten Forderungs-Fenster Dieses Fenster sehen Sie, wenn Sie in der Akte die Registerseite "Forderung" anwählen und auf Neu klicken. Ein Forderungsbereich wird innerhalb der Akte durch die eindeutige Bezeichnung Forderung als Quasi-Suchbegriff verwaltet. Die Bezeichnungen "BEREICH 001", "BEREICH 002" usw. werden dabei vorgegeben. Wie bereits zuvor erwähnt, wird selten mehr als ein Bereich pro Akte benötigt. Dieses insgesamt sehr umfangreiche Formular zur Bearbeitung von Beitreibungssachen teilt sich in folgende Unterebenen auf, die nacheinander über die Reiter am unteren Formularrand angewählt werden. Die einzelnen Registerseiten dieses Fensters können auch mit den Tasten [Bild ] und [Bild ] durchgeblättert werden. Registerseite "Parameter" Die Registerseite "Parameter" im Forderungs-Fenster: 158 Forderungssachen in einer Akte bearbeiten Anspruch/ Begründung Eine Anspruchsbegründung ist nur erforderlich für das vorgerichtliche Mahnschreiben, den Arbeitsgericht-Mahnbescheid und vor allem den alten Mahnbescheid (6-facher Satz). Im AuGeMa-Verfahren werden die Eintragungen nicht berücksichtigt. Anzahl Auftraggeber Die Anzahl der als Mandanten angelegten Adressen wird von selbst vorgeschlagen, kann jedoch abgeändert werden. Diese Einstellung ist für die Berechnung der Erhöhungsgebühr relevant. Vorsteuerabzug Mandant Wird aus der Akte (Registerseite "sonstiges") übernommen, kann hier jedoch abgeändert werden. Dabei wird das Merkmal in der Akte auch geändert. Im Fall einer Änderung erscheint ein Hinweis, dass bei Verlassen der Akte diese Änderung gespeichert wird. Ermäßigung Gebühren Früher gültige Ermäßigung für Auftraggeber / Kanzleien mit Sitz in den neuen Bundesländern. Die Option muss eingeschaltet werden über das Menüband "Einstellungen" > "Kanzlei" > "Stammdaten" > Registerseite "Parameter" das entsprechende Kennzeichen gesetzt wurde. Grundlage Erfolgt die Honorarberechnung für die Forderungsbeitreibung auf Grundlage der RVG oder der BRAGO? Gesamtschuldner Merkmal, ob bei mehreren Gegnern diese gesamtschuldnerisch haften. Mahnverfahren Hier wird ausgewählt, wie das gerichtliche Mahnverfahren ablaufen soll. Es sind drei unterschiedliche Verfahren möglich: "Altes MB–Formular" Es wird das klassische MB-Formular mit 6 bzw. 7 Durchschlägen verarbeitet. Mit einem geeigneten Drucker wird dieses Formular selbstverständlich auch von Ihrem System ausgefüllt. Vor der Verarbeitung von Einzelblättern (kein Durchschreibsatz), die vom Fachhandel für die Verarbeitung im Laser- oder Tintenstrahldrucker angeboten werden, sollten Sie die entsprechenden Gerichte kontaktieren, da nicht alle Gerichte diese Formulare akzeptieren. "EDV-MB-Formular" Dabei handelt es sich um das maschinenlesbare Formular, das auch als "Stuttgarter" oder "Hagener" Mahnbescheid bekannt ist. Die Erfassung der Daten erfolgt dann in erweiterter Form. "AUGEMA" Die Verarbeitung findet per Datenaustausch mit dem Gericht statt. Ein entsprechendes WinMACS-Zusatzmodul ist erhältlich (nicht im Standardlieferumfang von WinMACS enthalten). Die Erfassung der Buchungen entspricht dann dem Vorgehen wie beim EDV-MBFormular. Streitiges Verfahren beantragen Wenn markiert, wird im Mahnbescheid das entsprechende Kreuz eingesetzt. Üblicherweise ist dies nicht gewünscht, da sonst mit dem MB weitere Gerichtskosten einbezahlt werden müssen. Anspruch von Gegenleistung Entweder nicht abhängig (z.B. Schadensersatz, Unterhalt) oder abhängig, jedoch erbracht (z.B. Kaufvertrag). 159 Forderungssachen in einer Akte bearbeiten Art MB Dieses Listenfeld kann die folgenden Einträge enthalten: - leer - Wechsel - Scheck Verzinsung Kosten ab Hier muss in der Regel nachträglich das Datum des Vollstreckungsbescheid-Erlasses eingetragen werden – eben das Datum, ab dem die verzinslichen Kosten tatsächlich verzinst werden. Das Datum hier ist nur relevant, wenn Sie bei der Buchung von Kostenforderungen kein "individuelles" Verzinsungsdatum eintragen. Werden im Forderungskonto keine Zinsen auf Kosten trotz vorhandener verzinslicher Kosten ausgewiesen, dann haben Sie weder hier noch bei den Kostenbuchungen ein Datum für den Verzinsungsbeginn eingetragen. Inkasso-Merkmal nur für Stuttgart gültig (betrifft Gerichtskosten) in eigener Sache Ist zu markieren, wenn es sich um ein Anwaltshonorar in eigener Sache handelt. Es wird dann kein Antragsteller ausgedruckt. Registerseite "Schuldner" Die zweite Registerseite, "Schuldner", im Forderungs-Fenster: In dieser Unterebene wird automatisch der bzw. die Schuldner angelegt. Zum Bearbeiten der Schuldner markieren Sie diese in der unteren Liste und klicken auf Bearbeiten. Hinweis zum Bearbeiten: Sie können das Formular-Fenster "Schuldner" erst dann wieder verlassen (d.h. EXIT kann erst dann wieder gedrückt werden), wenn Sie diese Bearbeitung mit OK (Daten übernehmen) oder mit Abbruch (Änderungen verwerfen) abgeschlossen haben. Schuldner 160 Als Schuldner kann nur ein in der Akte angelegter Gegner ausgewählt werden. Klicken Sie auf die Lupen-Schaltfläche, um den Gegner (=Schuldner) zuzuordnen (lässt bei mehreren den hier zu erfassenden Gegner auswählen). Forderungssachen in einer Akte bearbeiten Nummer Interne Identifikationsnummer des Schuldners im Forderungskonto-Bereich, die WinMACS selbstständig vergibt. Jeder Schuldner benötigt eine eigene Schuldnernummer, durch die er hier identifiziert werden kann. Nur bei mehreren Schuldnern von Bedeutung. Vollstreckungsgericht Zuordnung des Vollstreckungsgerichts über das Suchfenster für Gerichte. Streitgericht Zuordnung des Streitgerichts über das Suchfenster für Gerichte. Art Streitgericht Nur bei EDV-MB/ AUGEMA relevante Angabe über die Art des Gerichts. AZ MB Aktenzeichen des Mahnbescheides (nachzutragen, sobald bekannt) Registerseite "Forderungskonto" Die Registerseite "Forderungskonto" im Forderungs-Fenster: Diese Unterebene des Formular-Fensters "Forderung" stellt den Kernbereich der Forderungsbearbeitung dar: das Forderungskonto. Die Felder dieses Fensters schwanken, je nach Bearbeitungsschritt (vgl. nachfolgende Buchungsarten). Zu Beginn, das heißt solange Sie keine Buchung bearbeiten, wird die folgende Gesamtübersicht über alle bisher erfassten Forderungen des Forderungskontos angezeigt: Stichtag Datum, zu dem die Höhe der Forderungen in der Liste darunter berechnet werden. Das Tagesdatum ist voreingetragen. Durch Änderung dieses Stichtages kann z.B. eine Prognose-Rechnung ausgeführt werden. Kündigt der Schuldner zu einem bestimmten zukünftigen Tag die Zahlung an, kann der exakte Restforderungsbetrag zu diesem Datum sofort ermittelt werden. Über Tilgungsplan am oberen Fensterrand kann dann schnell die Auswirkungen einer Ratenzahlung bestimmt werden. Restf. € Restforderung insgesamt zum oben eingestellten Stichtag. 161 Forderungssachen in einer Akte bearbeiten Überzahl. € Sollte der Schuldner mehr bezahlt haben, als die Restforderung ausmacht, wird hier die Höhe der Überzahlung ausgewiesen. Schuldner Nr. Nur bei mehreren Schuldnern. Wählen Sie hier über die Schuldnernummer aus, für welchen Schuldner die Darstellung erfolgen soll (siehe "Nr" in der Tabelle der Registerseite "Schuldner"). Tageszins HF € Tageszins der Hauptforderung(en) Tageszins NF € Tageszins der Nebenforderung(en) Tageszins K. € Tageszins der verzinslichen Kosten Die Anzeige-/Druckoptionen werden nur angezeigt, solange nicht eine Buchung durchgeführt oder bearbeitet wird: Währung Stellt ein, ob die Währungsbeträge in Euro oder als DM angezeigt werden. Es erfolgt automatisch eine entsprechende Umrechnung. Originalwährung Buchungen zeigen/drucken Die Positionen des Forderungskontos werden in der Währung angezeigt, in der sie ursprünglich erfasst wurden. Welche Währung dies ist wird angezeigt. Druckformat Wählen Sie aus, wie umfangreich die Liste der Forderungen ausgedruckt wird: "ausführlich" stellt alle Details dar. "ohne Zinsdetails" listet alle Positionen auf mit Ausnahme der Zinsberechnung (Zeiträume und Zinshöhen). "kompakt" liefert eine kurze Zusammenfassung über die Gesamtforderungen, die geleisteten Zahlungen und den noch offenen Rest auf, stellt aber keine Einzelzahlungen oder Zinsberechnungen dar. Vorbemerkung zum Buchen des Forderungskontos Mit diesem Forderungskonto als Grundlage können alle Maßnahmen, also Dokumente im Beitreibungsverfahren, automatisiert erstellt werden. Alle Berechnungen wie Zinsen, Anwaltshonorar und Gerichtskosten werden dabei von WinMACS selbstständig verarbeitet. Bearbeiten Sie die Forderungssache von Beginn an mit WinMACS. Buchen Sie zunächst die Hauptforderung(en) und Nebenforderungen des Mandanten. Gebühren und Gerichtskosten, die bei den jeweiligen Maßnahmen anfallen, werden mit WinMACS dann automatisch in das Forderungskonto verbucht. Der Buchungsaufwand im laufenden Betrieb bleibt also sehr gering. Bei der Einführung von WinMACS ist es erforderlich, dass alle bislang angefallenen Vorgänge der Akte hier nachgebucht werden, wenn mit dieser Akte zukünftig die Bearbeitung (z.B. die Fertigung weiterer Dokumente) erfolgen soll. Sicher eine Menge Arbeit – dies ist aber die Basis und Grundlage für alle zukünftigen Berechnungen. Integration mit der Finanzbuchhaltung In einigen Kanzleien ist es sinnvoll, dass Buchungen im Bereich Finanz- und Aktenbuchhaltung, die ohnehin integriert sind, auch gleich in den Forderungsbereich übergeben werden. In anderen Kanzleien werden diese Buchhaltungen von unterschiedlichen Personen geführt, so dass eine automatische Verknüpfung unerwünscht ist. 162 Forderungssachen in einer Akte bearbeiten In der Grundeinstellung bei Auslieferung ist der automatische Durchgang von Finanzbuchhaltung an Forderungskonto nicht aktiviert. Sie können diese Einstellungen vornehmen im Menüband "Einstellungen" > Bereich "System-Parameter" > "Programm" > Registerseite "Mahnverfahren" im Bereich "Durchgang FoKo / Buchhaltung" und so an Ihre Bedürfnisse anpassen. Buchen des Forderungskontos Neu Mit diese Schaltfläche auf der Registerseite "Forderungskonto" fügen Sie eine neue Buchung hinzu. Die Schaltfläche ist – wie immer – nur aktiv, wenn nicht gerade eine andere Buchung erfasst oder bearbeitet wird. Der restliche Teil des Formulars ändert seinen Aufbau und Inhalt je nach Buchungsart (s.u.). Bearbeiten Eine Buchung kann normalerweise abgeändert werden, jedoch nicht Zahlungen. Sie sind mit Entf. zu entfernen und dann neu zu buchen! Die Schaltfläche ist nur aktiv, wenn keine Buchung erfasst oder bearbeitet wird und mindestens eine Buchung im Konto vorhanden ist. Entfernen Entfernt die im Konto markierte Buchung. Die Schaltfläche ist nur aktiv, wenn nicht gerade eine Buchung erfasst oder bearbeitet wird und mindestens eine Buchung im Konto vorhanden ist. Ok Speichert die Buchung ab. Die Schaltfläche ist nur aktiv, wenn eine Buchung erfasst oder bearbeitet wird und alle erforderlichen Eingaben vorhanden sind. Abbruch Bricht die Erfassung oder Bearbeitung einer Buchung ab und verwirft eventuelle Änderungen. Druck Ausdruck des Forderungskontos zum Stichtag. Neuber. Neuberechnung: Buchen Sie eine Zahlung ein, dann wird auf der Grundlage der im Konto befindlichen Buchungen die jeweilige Verteilung auf Kosten, Zinsen, Hauptforderung vorgenommen. Buchen Sie nachträglich eine weitere Zahlung ein, deren Datum vor dem Datum einer bereits eingebuchten Zahlung liegt, dann kann möglicherweise die Verteilung der späteren, aber zuerst gebuchten, Zahlung nicht mehr richtig sein. Mit Neuberechn. veranlassen Sie WinMACS, das Konto neu durchzurechnen und die Verteilung neu vorzunehmen. HF Zinsen Zeigt eine Übersicht über die Zinsen aus der Hauptforderung in einem neuen Fenster, dessen Inhalt auch ausgedruckt werden kann. Insbesondere bei vielen Hauptforderungen oder der Staffelverzinsung kann der Ausdruck den Dokumenten beigefügt werden. Beachten Sie auch das Kapitel Methoden der Zinsberechnung. 163 Forderungssachen in einer Akte bearbeiten Zinsen Ko. Zeigt eine Übersicht über die Zinsen aus den Kosten. Webakte Falls Sie eine Lizenz für WM Web bzw. WM Web Mandant besitzen, erscheint diese Schaltfläche. Damit können die aktuellen Angaben aus dem Forderungskonto in die Webakte übertragen und damit allen Webakten-Beteiligten zur Verfügung stellen (mittels einer XML-Datei). Ein Klick auf die Schaltfläche erzeugt die XML-Datei und veröffentlicht sie unmittelbar in der Webakte. Die folgenden Eingabefelder dieses Kapitels gelten immer, egal welche Buchungsart Sie gerade bearbeiten: Schuldner Dieses Feld ist nur dann sichtbar, wenn mehrere Schuldner angelegt wurden (auf der vorhergehenden Registerseite "Schuldner"). Wählen Sie in diesem Fall aus, für welchen Schuldner gebucht werden soll. Erst danach beginnen Sie die eigentliche Buchung mit Einfügen. Ab diesem Zeitpunkt ist eine Änderung des Schuldners nicht mehr möglich; die Buchung müsste gelöscht und mit einem anderen Schuldner neu angelegt werden. Buchungsart Die Auswahl der Buchungsart ist entscheidend für die Verarbeitung des Umsatzes im Konto. Die Buchungsarten unterhalb von "Vordruck/ Porti" (einschließlich) sind nur für EDV-Mahnbescheid und AUGEMA-Verarbeitung erforderlich. Abhängig von der hier eingestellten Buchungsart werden jeweils nur diejenigen Eingabefelder sichtbar, die für diese Buchungsart relevant sind. Datum Das Entstehungsdatum der Forderung. Bei Nebenforderungen (Mahnkosten des Antragsteller) ist es empfehlenswert, das Datum der Mahnung oder der (jüngsten) Hauptforderung zu verwenden. Text Buchung Buchungstext, der im Forderungskonto (der Liste im unteren Fensterbereich) erscheinen soll (Schlüsselfeld). Zinsen ab MB Die Berechnung der Zinsen erfolgt erst ab dem Mahnbescheid. 164 Forderungssachen in einer Akte bearbeiten Buchungsart: Hauptforderung Ist auf der Registerseite "Forderungskonto" im Formular-Feld "Forderung" als Buchungsart eine "Hauptforderung" eingestellt (I.), verändert sich der mittlere obere Bereich im Formular (hier mit II. gekennzeichnet): Je nach Buchungsart passt sich Bereich II an, je nach Kat.Nr. ändert sich Bereich III. Im Bereich I wird neben der Buchungsart (hier: "Hauptforderung") das Datum der Forderung und der Buchungstext eingetragen. Sollen die Zinsen erst ab Zustellung des Mahnbescheids fällig werden, ist Zinsen ab MB zu markieren (sonst werden die Zinsen ab Verzugsbeginn (Zins ab im Bereich II) in Rechnung gestellt). Eine monatlich wiederkehrende Forderung stellen Sie im Listenfeld wiederkehr. ein (dann zusätzlich mit Enddatum (bis) bzw. ohne Datum für ein unbefristetes Ende, und die Anzahl der Tage, ab wann danach die Verzinsung der monatlichen Summe erfolgen soll (Zins ab). Für wiederkehrende Forderungen zum 31.-ten eines Monats werden die Forderungen zum jeweils Monatsletzten erzeugt). Bereich II (hier für Buchungsart "Hauptforderung"): Pro Hauptforderung kann der Verzinsungsbeginn und der Zinssatz eingegeben werden. Weichen Verzinsungsbeginn (z.B. bei Mietforderungen) oder Zinssatz einzelner Teile einer Hauptforderung voneinander ab, sind diese als einzelne Hauptforderungen zu buchen (im Bereich I). Betrag Höhe der Hauptforderung Zinsart Wählen Sie hier zwischen: · "linear": Lineare Verzinsung mit konstantem Zinssatz während der gesamte Laufzeit. · "Staffel": Die Verzinsung ist nicht konstant. Gemäß der anzulegenden Zinsstaffel (auf der gleichnamigen Registerseite) ändert sich der Zinssatz während der Laufzeit (vgl. Registerseite "Zinsstaffel"). · "Basiszins": Ähnlich wie Staffel, jedoch wird als Zinsstaffel der hinterlegte Basiszinssatz verwendet. Diese spezielle Staffel aktualisiert werden über das Menüband "Einstellungen" > Bereich "Rechtsgrundlagen" > "EZB-Basiszins". Zins p.a. Zinssatz per anno bei der linearen Verzinsung. Bei Basiszins- und SRF-Verzinsung ist hier der Zinssatz einzugeben, um den der tatsächliche verlangte Zins über dem Basiszins liegen soll. mindest. Mindest-Zinssatz p.a.. Überlagert ggf. die Einstellung des Feldes Zins p.a., falls der Wert dort geringer sein sollte. 165 Forderungssachen in einer Akte bearbeiten Zins ab Datum des Verzugs-, sprich Verzinsungsbeginns. Vorgeschlagen werden standardmäßig 30 Tage nach Entstehen der Hauptforderung (deren Entstehungs-Datum im Bereich I. eingetragen wurde). Es ist auch zulässig, hier kein Verzinsungsdatum einzutragen. Kostenbuchungen werden trotzdem verzinst, sofern auf der ersten Registerseite "Parameter" das Feld Verzinsung Kosten ab ausgefüllt ist (die Verzinsung beginnt dann ab dem Buchungsdatum der Forderung, jedoch nicht vor dem allgemeinen VerzinsungsDatum). Kat.Nr. Katalog-Nummer des Anspruchsgrundes für den EDV-Mahnbescheid. Die Nummer muss eingegeben werden, um das Mahnverfahren unter WinMACS betreiben zu können. Abhängig von der hier eingestellten Nummer erscheinen die weiteren Felder des Bereichs III.: Bereich III. (hier für Katalognummern 11, 44 u.a.): Welche Felder im rechten Bereich erscheinen, ist abhängig von der Kat.Nr.. In unserem Beispiel sind dies die Felder: RE-Nr. Nummer (Bezeichnung) der Rechnung oder des Kontos bzw. nähere Bezeichnung des Anspruchs. vom und bis Dauer des Vertrags/ der Leistung. Bezieht sich also auf den Anspruch (und nicht etwa auf die Zinsart!). Hier werden z.B. bei Mietverträgen das Anfangs- und EndDatum eingetragen (ggf. nur das Feld vom ausfüllen, wenn Vertrag noch andauert - ein Enddatum "00.00.0000" wird als unbegrenzte Verzinsung interpretiert). Abtret. Datum einer eventuellen Abtretung. Wird das Feld ausgefüllt, erscheinen weitere Felder für Namen des früheren Gläubigers (früh.Glb.), dessen PLZ und Ort. Vertragsdatum Datum des Vertragsschlusses (bei Geltendmachung von Forderungen nach dem früheren Verbraucherkreditgesetz). Eff.Zins Effektiver Jahreszins (bei Geltendmachung von Forderungen nach dem früheren Verbraucherkreditgesetz). Zinsen bis Datum, bis zu dem Zinsen berechnet werden. Wird es leer (bzw. auf der Voreinstellung "00.00.0000") gelassen, gilt kein Enddatum definiert. Bei der Erfassung von Mietzinsforderungen (Kat.Nr. 19) genügt es in der Regel, die Bezeichnung des Mietobjektes (PLZ und Ort) nur bei der ältesten (ersten) Forderung zu erfassen. Sonst wird für jede Forderung ein neues Formular ausgedruckt (was jedoch nur bei der Geltendmachung von Mietzinsforderungen zu unterschiedlichen Mietobjekten erforderlich ist). Einzelne Gerichte verlangen jedoch bei jeder Mietzinsforderung Angaben zum Mietobjekt – informieren Sie sich ggf. beim zuständigen Gericht. 166 Forderungssachen in einer Akte bearbeiten Buchungsart: Nebenforderung Ist auf der Registerseite "Forderungskonto" im Formular-Feld "Forderung" als Buchungsart eine "Nebenforderung" eingestellt, verändert sich der mittlere obere Bereich im Formular folgendermaßen: Typische Nebenforderung sind die Kosten, die sich aufgrund des Zahlungsverzuges ergeben haben, z.B. die Mahnkosten des Auftraggebers. Nachdem Sie als Buchungsart "Nebenforderung" eingestellt haben, tragen Sie deren Höhe in das Feld Nebenforderung ein. Buchungsart: Unverzinsliche Kosten und Sonderfall Mahnschreiben Ist auf der Registerseite "Forderungskonto" im Formular-Feld "Forderung" als Buchungsart "Unverzinsliche Kosten" oder "Mahnbescheid" eingestellt, verändert sich der mittlere obere Bereich im Formular folgendermaßen: Gebühr brutto Anwaltsgebühren insgesamt inkl. der Auslagenpauschale und MwSt. Gebucht wird immer brutto, auch wenn der Mandant zum Vorsteuerabzug berechtigt ist. Das Konto weist den entsprechend richtigen Betrag fallabhängig aus. MwSt.-Satz enthaltene MwSt. in Prozent MwSt.-Betrag enthaltene MwSt. in absoluten Zahlen Gebühr netto Anwaltsgebühren ohne MwSt., jedoch inkl. Auslagenpauschale. Enthalt. § 26 Im Anwaltshonorar enthaltener Nettobetrag der Auslagenpauschale. Diese Angabe ist zwar für das Forderungskonto unerheblich, wird jedoch bei der Abrechnung benötigt. Kosten Hier werden die Gerichtskosten oder andere steuerfreie Auslagen/Kosten ge- 167 Forderungssachen in einer Akte bearbeiten bucht (z.B. EMA-Anfragen, Nachnahmekosten des Gerichtsvollziehers usw.) Fallen nur solche Kosten an, dann bleiben die Gebühren-Felder selbstverständlich einfach leer. Die Kosten eines (nachträglich) einzubuchenden Mahnschreibens müssen mit der speziellen Buchungsart "Mahnschreiben" gebucht werden, damit die Anrechnung der Gebühren mit den Gebühren des Mahnbescheides vorgenommen werden kann. Üblicherweise werden die Kosten, die aus der Fertigung einer Maßnahme resultieren, nicht gebucht. Vielmehr erfolgt die Buchung teilautomatisch nach Fertigung des Dokuments. Buchungsart: Verzinsliche Kosten u. Sonderfälle Mahn-/ Vollstreckungsbescheid Ist auf der Registerseite "Forderungskonto" im Formular-Feld "Forderung" als Buchungsart "Verzinsliche Kosten" oder "Mahnbescheid" bzw. "Vollstreckungsbescheid" eingestellt, verändert sich der mittlere obere Bereich im Formular folgendermaßen: Die Eingabefelder haben genau die gleiche Bedeutung wie oben im Kapitel Buchungsart: Unverzinsliche Kosten beschrieben. Die Sonderfälle Mahnbescheid und Vollstreckungsbescheid müssen beim (nachträglichen) Einbuchen als die jeweilige Buchungsart behandelt werden, um WinMACS die Anrechnung von Gebühren bzw. Auslagenpauschale zu ermöglichen. Buchungsart: Zahlung Ist auf der Registerseite "Forderungskonto" im Formular-Feld "Forderung" als Buchungsart eine Zahlung eingestellt, verändert sich der mittlere obere Bereich im Formular folgendermaßen: Es gibt vier verschiedene Buchungsarten für Zahlungen, die über das Listenfeld Buchungsart eingestellt werden: 168 Forderungssachen in einer Akte bearbeiten · "Zahlung 367 BGB" für Zahlungen nach § 367 BGB. Die Verteilung wird in folgender Reihenfolge vorgenommen: - Nebenforderungen - unverzinsliche Kosten - Zinsen auf Kosten - Verzinsliche Kosten - Zinsen Hauptforderung - Hauptforderung · "Zahlung VKG" für Zahlungen nach dem Verbraucherkreditgesetz. Die Verteilung wird in folgender Reihenfolge vorgenommen: - Nebenforderungen - Unverzinsliche Kosten - Verzinsliche Kosten - Zinsen auf Kosten - Hauptforderung - Zinsen Hauptforderung · "Zahlung fest HF" für Zahlungen, die fest auf die Hauptforderung geleistet werden. Der gesamte Betrag wird auf die Hauptforderung gebucht; ein eventueller Überschuss wird auf noch vorhandene andere Forderungsarten (Nebenforderung, Kosten usw.) gebucht. Anders dagegen, wenn das Kontrollkästchen Überzahlung nicht verteilen markiert ist: Dann wird alles auf der Hauptforderung belassen (Überzahlung). · "Zahlung direkt an Mandant" Die Verteilung wird in der Reihenfolge - Nebenforderungen - Zinsen Hauptforderung - Hauptforderung vorgenommen – die übrigen Felder sind gesperrt. Verteilungsautomatik Bei allen Buchungsarten wird die Verteilung als Vorschlag vorgenommen, wenn Sie nach Eingabe des Gesamtbetrages in Zahlung die einzelnen Felder mit der Taste [Tab] durchlaufen. Die vorgeschlagenen Werte können jeweils abgeändert werden. Mehrere Hauptforderungen Sind mehrere offene Hauptforderungen vorhanden und bleibt bei der Verteilung einer Zahlung noch ein Betrag in den Hauptforderungen offen, so öffnet sich diese Liste aller offener Hauptforderungen. 169 Forderungssachen in einer Akte bearbeiten Markieren Sie die Zeile mit der Hauptforderung, auf die die Zahlung verrechnet werden soll, und doppelklicken Sie darauf oder drücken Sie die [Leertaste]. In der Spalte "jetzt verrechnen" wird der Betrag aus der Zahlung für die gewählte Hauptforderung verwendet. Mit Automatik wird die automatische Verteilung in der Reihenfolge des Datums auf die Hauptforderungen veranlasst. Die Exit-Schaltfläche bleibt deaktiviert, solange noch ein Rest zu verteilen oder keine offene Hauptforderung mehr vorhanden (Überzahlung) ist. Registerseite "Dokumente" Alle Dokumente, die mit Forderungen zusammen hängen – vom vorgerichtlichen Mahnschreiben über Mahnbescheid bis hin zu den Zwangsvollstreckungsmaßnahmen –, werden auf dieser Registerseite gefertigt. Datum 170 Erstellungsdatum – das Tagesdatum wird vorgeschlagen. Forderungssachen in einer Akte bearbeiten Vorgang Art des zu fertigenden Dokuments. Unter dem "Vorgang" speichert WinMACS verschiedene Informationen, z.B. welche Anwaltsgebühren und welche Gerichtskosten ggf. anfallen und welcher Rohtext vorgeschlagen wird. Sie können diese Vorgangs-Modelle selbst anlegen oder ändern: im Menüband "Einstellungen" > Bereich "Kanzlei" > "Forderungsmaßnahmen". Die übrigen Felder, deren Inhalt selbsterklärend ist, dienen in erster Linie der Kontrolle – Eingaben oder Änderungen sind praktisch nie erforderlich. Sie sind in vier Blöcken angeordnet: Block I: In diesem Block werden die sich bei diesem Vorgang ergebenden Anwaltsgebühren dargestellt. Abhängig davon, ob der Mandant zum Vorsteuerabzug berechtigt ist oder nicht (einzustellen in dessen Adresse oder auf der Registerseite "Parameter"), wird entweder der Netto-Betrag oder der Brutto-Betrag fett dargestellt. Der fett dargestellte Betrag ist der vom Gegner geforderte Honorarteil. Block II: Hier werden – soweit bei dem Vorgang zutreffend – die anfallenden Gerichtskosten angezeigt. Block III: Darstellung der bisher angefallenen Forderungen, differenziert in Forderungen des Mandanten bezüglich Hauptsache und Zinsen sowie bisher anfallende Kosten. Block IV: Zusammenfassung der - Restforderung - Anwaltsgebühren - Gerichtskosten zum Gesamtbetrag, der jetzt mit der aktuellen Maßnahme gefordert wird. Dokument Startet den Textprozessor, der das Dokument zu dieser Maßnahme erzeugt. Entweder wird das Dokument dann sofort erzeugt oder es erscheint vorher noch die Abfrage, welcher Rohtext hier verwendet werden soll (die Einstellung hierfür wird in den Modellen der Forderungsmaßnahmen vorgenommen: Menüband "Einstellungen" > Bereich "Kanzlei" > "Forderungsmaßnahmen" mit Standard-Rohtext und Rohtext Auswahl). Bei vielen Maßnahmen der Zwangsvollstreckung nimmt der Text Bezug auf die "beiliegende Forderungsaufstellung" – auf den Ausdruck des Forderungskontos. Bevor Sie das neue Dokument erzeugen, sollten Sie dieses Forderungskonto ausdrucken. Nach dem Verbuchen der neuen Kosten würden sonst auch diese neuen Kosten erscheinen und damit einen anderen Zustand darstellen. Also: Erst Dokument erstellen, dann buchen! Buchen im Forderungskonto Nach der Rückkehr vom Textprogramm und der Abarbeitung von Textbestand, Historie sowie gegebenenfalls Porto und Wiedervorlage, kehren Sie zurück in das Forderungsformular. Die Schaltfläche Buchen im Forderungskonto ist fokussiert. Mit ihr buchen Sie jetzt die durch die gerade gefertigte Maßnahme anfallenden Kosten. Anschließend wird automatisch wieder die Konto-Darstellung aufgerufen, in der die neuen Gebühren/Kosten bereits enthalten sind. 171 Forderungssachen in einer Akte bearbeiten Registerseiten "Titel Hauptforderung", "Titel Kosten" und "Sicherheiten" Auf den Unterebenen "Titel HF" und "Titel Kosten" im Forderungs-Fenster werden die verfügbaren Titel hinterlegt. Auf der Registerseite "Sicherheiten" kann beispielsweise eingetragen werden, welche Immobilie als Sicherheit verfügbar ist – dies ist etwa für den Vorgang "Sicherungshypothek" wichtig. Es sind beliebig viele Einträge möglich, die in den entsprechenden Rohtexten automatisch eingefügt werden. Registerseite "Zinsstaffel" Wird im Forderungskonto beim Einbuchen einer Hauptforderung in der Registerseite "Forderungskonto" als Verzinsungsart "Staffel" angegeben, dann muss diese Staffel zwingend auf der Registerseite "Zinsstaffel" im Forderungs-Fenster definiert werden. Die einzelnen Zinswechsel-Ereignisse werden nacheinander in die Datenliste eingegeben, also der Tag, an 172 Forderungssachen in einer Akte bearbeiten dem sich der Zinssatz ändert, und der ab diesem Zeitpunkt gültige Zinssatz. Die Zinsstaffel muss mit einem Datum beginnen, das mit dem Verzinsungsbeginn der ältesten Hauptforderung übereinstimmt oder davor liegt, da sonst die Berechnung nicht korrekt vorgenommen werden kann. Registerseite "Abrechnung" Auf dieser Seite im Forderungs-Fenster erhalten Sie eine Zusammenfassung des Forderungskontos. Sie dient nicht der Abrechnung, sondern stellt nur eine Übersicht dar, die Ihnen – und gegebenenfalls auch Ihrem Auftraggeber – aufzeigt, wann welche Maßnahmen durchgeführt wurden und welche Gebühren und Auslagen dabei angefallen sind. Darüber hinaus fasst diese Übersicht alle Zahlungen ihrer Art nach zusammen und weist sie aus. Auch die Summe aller entstandenen Zinsen auf Hauptforderung und Kosten – unabhängig davon, ob diese ausgeglichen wurden oder nicht – werden aufgelistet. Erkennbar ist auch, welche Maßnahmen über den Programmteil Honorar bereits abgerechnet sind. Zahlung Kostenzinsen an Mdt. Zahlungen auf Kostenzinsen werden als Fremdgeld für Mandanten (Kosten wurden per Vorschuss bezahlt) oder für Kanzlei (Vorleistung) gewertet. Abrechnung rücksetzen Im Programmteil Honorar kann das Forderungskonto übernommen werden. Dabei werden alle übernommenen Positionen des Forderungskontos als abgerechnet markiert. Mit dieser Schaltfläche können einzelne Positionen – oder alle mit [Shift]+[ ] markierten – wieder auf Status "nicht abgerechnet" gesetzt werden. In der Honorarrechnung werden die verauslagten Gerichtskosten usw. nur als Gesamtbetrag ausgewiesen. Der Ausdruck dieser Aufstellung sollte der Honorarrechnung beigefügt werden, um den Betrag für den Rechnungsempfänger aufzuschlüsseln. 173 Forderungssachen in einer Akte bearbeiten Zinsberechnung: kaufmännisch oder kalendergenau Zur Berechnung der Zinsen in Forderungskonten verwendet WinMACS die kaufmännische Methode. Das bedeutet, dass für die Zinsberechnung folgende Annahmen zugrunde gelegt werden: Ein Monat besteht immer aus 30 Tagen, ein Jahr immer aus 360 Tagen. Dies ist standardmäßig der Fall für alle Forderungskonten, die in WinMACS 4.3.0 oder neuer angelegt wurden. Alternative: Kalendergenaue Berechnungsmethode Als alternative Berechnungsmethode kann WinMACS auch die tatsächliche Anzahl von Tagen zugrunde legen: Wenn das Zinsende exakt auf den 31. eines Monats fällt, rechnet WinMACS mit 31 Zinstagen im Monat. Nur wenn das Zinsende auf den 31.12. fällt, wird das Jahr mit 361 Zinstagen angesetzt. Diese alternative, nicht-kaufmännische Berechnungsmethode wird standardmäßig auf alle Forderungskonten angewendet, die mit WinMACS 4.2 oder früher angelegt wurden, also mit WinMACSVersionen, die vor August 2008 erschienen sind. Ausschlaggebend ist, wann das Forderungskonto angelegt wurde. Manuelle Anpassung der Berechnungsmethode Ein Wechsel von der einen oder anderen Zinsberechnungsmethode ist jedoch im Einzelfall in jedem einzelnen Forderungskonto möglich. Sie können damit also von der früheren Zinsberechnungsmethode zur kaufmännischen Methode wechseln und umgekehrt. Dazu gehen Sie so vor: 1. Schalten Sie den "Debug-Mode" ein (näheres hierzu erfahren Sie von Ihrem Administrator oder direkt von der Rummel AG). 2. Öffnen Sie nun das entsprechende Forderungskonto in der betreffenden Akte. Auf der ersten Registerseite „Parameter“ sehen Sie ganz unten das neue Kontrollkästchen Zinsmethode neu (evtl. müssen Sie das Fenster etwas größer aufziehen). Ein Haken bedeutet: In diesem Forderungskonto wird die kaufmännische Zinsberechnung zugrunde gelegt. 3. Setzen oder entfernen Sie den Haken, schließen Sie das Forderungskonto und schalten Sie zum Schluss den Debug-Modus wieder aus. Tilgungsplan Sie können auf einfache Art und Weise einen Tilgungsplan für einen Schuldner entwickeln. Auf jeder Registerseite im Forderungs-Fenster (zu öffnen über die Akte > Registerseite "Forderung") finden Sie die Schaltfläche Tilgungsplan. Ein Mausklick darauf öffnet das folgende Fenster. 174 Forderungssachen in einer Akte bearbeiten Dort füllen Sie alle oder zumindest mehrere der unten beschriebenen Felder aus und klicken auf Berechnen. Die Funktion berechnet Ihnen daraufhin einen detaillierten Tilgungsplan. Wurden zu wenig Felder ausgefüllt, um eine Berechnung durchführen zu können, erhalten Sie einen Hinweis. Bei sich widersprechenden Eingaben werden diese automatisch korrigiert. Titel Die Überschriftenzeile für den Ausdruck des Tilgungsplans. Schuld in € Hier ist automatisch der gesamte aktuelle Schuldenstand eingetragen, inklusive der bis heute angefallenen Zinsen. Dieser Betrag wird aus dem Forderungsbereich übernommen, er ist aber abänderbar. Zinssatz in % Geben Sie hier den Zinssatz pro Jahr ein. Zahlung in € Höhe einer Ratenzahlung (wann/ wie oft gezahlt wird: siehe unten, Optionen) Anzahl Monate Über wie viele Monate soll die Tilgung laufen? Anzahl Jahre Über wie viele Jahre soll die Tilgung laufen? Bezahlt gesamt € Kein Eingabefeld. Übersicht, wie viel Geld insgesamt (Forderung und Zinsen) der Schuldner bezahlt haben wird. Letzte Rate in € Kein Eingabefeld. Zeigt die Höhe der letzten zu zahlenden Rate an. Berechnen Löst die Berechnung aus. Dadurch werden im Gitter darunter die berechneten Werte angezeigt. Optionen Hier geben Sie an, in welchem zeitlichen Abstand die Raten bezahlt werden sollen, und ob sie jeweils zu Beginn oder Ende einer jeden Periode fällig sind. 175 Forderungssachen in einer Akte bearbeiten Drucken Druckt die Liste so aus, wie unter Vorschau angezeigt. Vorschau Öffnet ein neues Fenster und zeigt darin eine Druckansicht mit den berechneten Werten an. Die Schaltflächen am oberen Fensterrand des Vorschaufensters bedeuten: Optimale Größe: Ein ganzes Blatt wird so auf dem Bildschirm dargestellt, dass es vollständig und so groß wie möglich zu sehen ist. 100%: Das Blatt wird in Normalgröße dargestellt (weder vergrößert noch verkleinert) Auf Seitenbreite anpassen: Das Blatt wird so breit wie möglich angezeigt. 176 Forderungssachen in einer Akte bearbeiten Symbole von links nach rechts betrachtet: Springen zur ersten Seite, eine Seite zurück, eine Seite vor, oder zur letzten Seite. Das erste Symbol öffnet die Druckereinstellungen, das zweite druckt den Tilgungsplan aus. Das erste Symbol speichert den Tilgungsplan auf Festplatte als qrpDatei, das zweite öffnet einen bereits gespeicherten Tilgungsplan und zeigt ihn im Vorschau-Fenster an (und nicht im Formularfenster). Schließt das Vorschau-Fenster. 177 Honorar zu einer Akte verwalten Honorar zu einer Akte verwalten Auf der Registerseite "Honorar" des Aktenformulars können neue Honorarrechnungen erstellt oder bestehende Rechnungen bearbeitet werden. Jede Zeile in der Tabelle entspricht einer Rechnung. Neu Erstellen einer neuen Rechnung im Honorar-Formular (z.B. Vorschussrechnung, Kostennote oder Abschlussrechnung). Bearb. Die in der Liste markierte Rechnung wird aufgerufen und kann bearbeitet werden. Entf. Unwiderrufliches Löschen (Entfernen) der markierten Honorarrechnung. Das Löschen einer Honorarrechnung entfernt nicht gleichzeitig den ggf. aus dieser Rechnung heraus erzeugten Offenen Posten im Mandantenkonto. Dieser muss ggf. separat gelöscht werden! Eine Honorarrechnung kann nicht gelöscht werden, wenn ihr bereits eine Rechnungsnummer zugewiesen wurde und Sie in den Programmoptionen ein Löschen untersagen (Menüband "Einstellungen" > Bereich "System-Parameter" > "Programm" > Registerseite "Honorar"). Klonen Erzeugt eine Kopie der markierten Rechnung und fügt sie in derselben Akte ein. In der Kopie müssen dann nur noch die Abweichungen erfasst werden. Vorgabe Grundlage Über dieses Listenfeld stellen Sie ein, ob Sie in der Akte nach RVG oder BRAGO abrechnen. Dies wirkt sich als Vorschlag bei der Neuanlage von Rechnungen und den Forderungsbereich aus. 178 Honorar zu einer Akte verwalten Zeithon. Stundensatz Stundensatz, der für ein Zeithonorar bei der Bearbeitung dieser Akte anfällt. Achtung: Wenn ein Sachbearbeiter Tätigkeiten durchführt, in dessen Profil ein Stundensatz hinterlegt ist, geht letzterer immer vor (egal ob er höher oder niedriger als der Akten-Stundensatz ist). Vereinb. Hier können individuelle Vereinbarungen zum Honorar erfasst werden. Das Honorar-Fenster Dieses Fenster öffnet sich, wenn Sie auf der Registerseite "Honorar" auf Neu oder Bearbeiten klicken. Es besteht aus folgenden drei Unterebenen, die auf den folgenden Seiten detaillierter beschrieben werden : Registerseite "Parameter / Empfänger" Enthält die Rahmenbedingungen, d.h. nach welcher Art die Rechnungsstellung erfolgen soll, wer die Rechnung erhält, welche Besonderheiten zu berücksichtigen sind usw. Registerseite "Gebühren" In dieser Ebene erfassen Sie, welche Gebührentatbestände oder andere Positionen und Leistungen abgerechnet werden sollen. Die Auswahlmöglichkeiten hier richten sich unter anderem nach der auf der vorherigen Registerseite eingestellten "Rechnungsart". Registerseite "Vorschussrechnungen" Soweit eine Verbindung von mehreren Rechnungen besteht – typischerweise also Vorschussrechnung und Abschlussrechnung – wird hier die Verbindung der Rechnungen hergestellt, damit die Dokumente entsprechende Verweise enthalten. 179 Honorar zu einer Akte verwalten Falls Sie mit dem Zeiterfassungs-Modul WM Time arbeiten, läuft die Honorarabrechnung etwas anders ab. Sehen Sie hierzu bitte im WM-Time-Handbuch nach. Die beiden Zeilen im oberen Bereich des Honorarfensters bleiben auf allen Registerseiten gleich: RE-Datum Rechnungsdatum – das aktuelle Tagesdatum wird vorgegeben. RA Der Rechtsanwalt-Sachbearbeiter, der die Rechnung stellt (standardmäßig ist derjenige eingetragen, der die Akte bearbeitet). Wenn Rechnungsnummern aber Sachbearbeiter-bezogen vergeben werden, kann hier nachträglich korrigiert werden. Falls mehrere Buchhaltungen eingerichtet sein sollten, wirkt sich die Einstellung des RAs noch an einer weiteren Stelle aus: Auf der Rechnung wird dann seine Steuernummer angegeben (falls in seinen Stammdaten keine Steuernummer hinterlegt ist, wird diejenige verwendet, die dem Referat zugeordnet ist oder diejenige aus den Kanzlei-Stammdaten). RE-Nummer Die Rechnungsnummer wird automatisch vergeben, allerdings erst mit dem Ausdruck des Dokuments über Dokument, und automatisch hochgezählt (wie z.B. auch die Registernummer). Welche Rechnungsnummer als nächstes vergeben wird, können Sie einstellen im Menüband "Einstellungen" > Bereich "Kanzlei" > "Stammdaten". Bezeichnung Überschrift der Rechnung Zahlung bis Zahlungsziel der Rechnung. Bei der Neuanlage der Rechnung wird ein Zahlungsziel (30 Tage) vorgeschlagen. Der Vorschlag kann überschrieben werden. Wird die Rechnung als Offener Posten gebucht, wird dieses Datum in den Offenen Posten übergeben und zur Steuerung des Mahnlaufs in der Buchhaltung verwendet. Mahnsperre Vorgabe für den zu erzeugenden Offenen Posten. Wird hier markiert, dann wird der Offene Posten nicht gemahnt. Als OP gebucht Wurde aus der Rechnung heraus bereits ein Offener Posten erzeugt, dann ist das Kontrollkästchen markiert. keine RE-Nr. Zum gezielten Unterdrücken der Rechnungsnummer, zum Beispiel für den Entwurf einer Rechnung oder für Empfänger, an die nie eine Rechnungsnummer vergeben werden darf (z.B. Rechtsschutz-/ Haftpflichversicherungen, Korrespondenz-Anwälte o.a.; vgl. z.B. Rundbrief der Bundesrechtsanwaltskammer vom 19.12.2003). Eine Voreinstellung treffen Sie im Menüband "Einstellungen" > Bereich "System-Parameter" > "Programm" > Registerseite "Honorar". Gutschrift Wenn das Kontrollkästchen angehakt ist, dann wird der mit positiven Beträgen erfasste Betrag als Reduzierung eines zuvor erstellten Offenen Postens gebucht. Dazu wird – wenn man auf den Button Gutschr. buchen klickt (das ist der umbenannte Button OP buchen) – der gleiche Dialog aufgerufen, als hätte man einen Zahlungseingang zu verbuchen (Zahlungseingang verrechnen). Diese Reduzierung wird auch bei der Saldierung des Aktenkontos berücksichtigt. Dieses Feld erscheint nur bei Verwendung der Einnahmen-Überschuss-Rechnung. Bei bilanzierender Buchhaltung müssen Sie eine Gutschrift über eine eigene Position manuell einbuchen. 180 Honorar zu einer Akte verwalten Registerseite "Parameter/ Empfänger" Die Registerseite "Parameter/ Empfänger" im Honorar-Fenster: Empfänger-Art Auswahl, von welcher Adressart der Empfänger stammt. Der konkrete Empfängername wird im nächsten Feld zugeordnet: Empfänger Ein Mausklick auf die Schaltfläche bzw. ein Tastendruck auf [F2] genügt, um den entsprechenden Empfängernamen aus der Akte im Feld erscheinen zu lassen – abhängig von der zuvor eingestellten Empfängerart. Ist der eingestellten Empfängerart mehr als nur eine Adresse zugeordnet (z.B. mehrere Mandanten), werden Sie in einem Dialogfenster aufgefordert, eine dieser Adressen auszuwählen. Grundlage Definieren Sie hier, ob Sie eine Rechnung nach RVG oder BRAGO verfassen möchten. Je nach Einstellung hier verändern sich die folgenden Felder teilweise. Die Voreinstellung ist diejenige, die Sie auf der Registerseite "Honorar" der Akte getroffen haben. Rechnungsart Über das Optionsfeld wird festgelegt, nach welcher Methode die Rechnung erstellt werden soll. Die hier getroffene Einstellung wirkt sich auf der folgenden Registerseite "Gebühren" aus. Es stehen zur Verfügung: "§ 13 RVG" bzw. "§ 11 BRAGO" Abrechnung nach den Regelgebühren des § 13 RVG bzw. nach § 11 BRAGO. "§ 49 RVG (PKH)" bzw. "§ 123 BRAGO" Abrechnung mit den ermäßigten Prozesskostenhilfe-Gebühren. "Rahmen Wahl RVG" bzw. "Rahmen Wahl BRAGO" Rahmengebühren für die Wahlverteidigung nach RVG bzw. BRAGO "Pflichtvert. RVG" bzw. "Pflichtvert. BRAGO" Rahmengebühren für die Pflichtverteidigung. "Zeithonorar" Am oberen Formularrand wird die zusätzliche Schaltfläche aus Zeitkonto sichtbar: Über sie können die noch nicht abgerechneten Positionen des Aufwandskontos aus der Zeiterfassung der Akte in die Gebührenliste übernommen werden. Wenn Sie diese Schaltfläche anklicken, sehen Sie ein Dialogfenster, in dem Sie einen Zeitraum angeben können, in dem die abzurechenden Tätigkeiten liegen müssen. Wenn Sie kein Start- und End-Datum eingeben, werden alle Tätigkeiten berechnet – ansonsten nur diejenigen innerhalb des angegebenen Zeitraums. Zudem wählen Sie in der rechten Fensterhälfte aus, ob Sie in der ZeithonorarRechnung Sammeleinträge für einzelne Events oder eine Abrechnung nach Anwalt wünschen. "aus Forderungskonto" Am oberen Formularrand wird die zusätzliche Schaltfläche aus Forderungskonto sichtbar: 181 Honorar zu einer Akte verwalten Ähnlich wie bei Zeithonorar können damit die noch nicht abgerechneten Positionen des/ eines Forderungskontos der Akte in die Gebührenliste übernommen werden. "Pauschalen" Für die Abrechnung nach vereinbarten festen Beträgen. Dabei kann auf vordefinierte Pauschalen zurückgegriffen werden (Menüband "Einstellungen" > Bereich "Kanzlei" > "Pauschalhonorar"). Sie können hier aber auch mit individuellen Pauschalen arbeiten. Empfänger erhält Rechnung "brutto" Es wird eine einzelne Bruttorechnung erstellt. "netto, MWST Mandant" Ist der Mandant zum Vorsteuerabzug berechtigt und nicht gleichzeitig der Empfänger der Rechnung, sondern z.B. der Gegner oder die Rechtsschutz-Versicherung, dann ist diese Option zu wählen. Ist die Akten- und Adressanlage korrekt vorgenommen worden, dann stellt WinMACS diese Option automatisch ein. Bei der Erzeugung des Dokuments werden dann genau genommen drei Dokumente automatisch erstellt: · Die Nettorechnung an den Rechnungsempfänger. · Die Bruttorechnung an den Rechnungsempfänger mit dem Vermerk "für Ihre Unterlagen". · Letztere wird zusammen mit der an den Mandanten adressierten reinen Mehrwertsteuerrechnung dem Mandanten geschickt, damit er die Berechnung der MwSt. nachvollziehen kann. Ermäßigung lt. Einigungsvertrag Bei Auftraggebern aus oder bei Kanzleisitz in den neuen Bundesländern ist hier ggf. die Ermäßigung zu wählen. Bei Kanzleisitz in den neuen Bundesländern und der entsprechend gesetzten Markierung (Menüband "Einstellungen" > Bereich "Kanzlei" > "Stammdaten" > Registerkarte "Parameter") wird automatisch "90 %" vorgeschlagen. Steht nicht zur Verfügung bei RVG-Abrechnungen. BRAGO-Tabelle Welche BRAGO-Tabelle soll angewendet werden? Die "vor 1994", diejenige "von 1994-2001", oder die "ab 1.1.2002". Steht nicht zur Verfügung bei RVG-Abrechnung. Auslagen § 7 RVG / Nr. 7002 VV bzw. Auslagen § 26 BRAGO Es kann bereits hier gewählt werden, ob mit der Auslagenpauschale nach Nr. 7002 VV RVG bzw. § 26 BRAGO oder mit dem Einzelnachweis des Auslagenkontos gearbeitet werden soll. Bei der Erstellung des Dokuments prüft WinMACS jedoch in jedem Fall ab, welche der beiden Abrechnungsarten mehr Gebühren liefert und weist Sie ggf. darauf hin, dass die Abrechnung per Einzelnachweis günstiger wäre. Insofern können Sie die Einstellung hier auch zunächst unbeachtet lassen. Vorgabe Wert € 182 Der hier eingetragene Streitwert wird als Vorschlag bei der Erfassung der Gebührentatbestände verwendet, wenn die Rechnungsart "§ 11 Standard" oder "§ 123 PKH" gewählt ist. In jeder Gebührenzeile kann jedoch der vorgeschlagene Wert abgeändert werden. Bei der Neuanlage einer Rechnung wird automatisch derjenige Streitwert, der Honorar zu einer Akte verwalten auf der aktuellen Registerseite "Gericht" verwendet wird, in dieses Feld übertragen. Eine Abänderung hier in der Rechnung hat keinerlei Auswirkung auf das entsprechende Feld auf der Registerseite "Gericht". Zahl Auftraggeber Für die richtige Berechnung der Erhöhungsgebühr nach § 7 RVG/Nr. 1008 VV bzw. § 6 BRAGO muss hier die tatsächliche Anzahl der Auftraggeber stehen. Als Vorschlag wird die Zahl der als Mandanten zugeordneten Adressen eingesetzt. 2. Instanz Wird eine Rechnung zur 2. Instanz erstellt, dann ist dieses Kontrollkästchen zu markieren. Damit wird bei den entsprechenden Gebühren eine Erhöhung um drei Zehntel automatisch berücksichtigt. Ist auf der Registerseite "Gericht" als aktueller Verfahrensstand die "2. Instanz" eingestellt, ist bei Neuanlage einer Rechnung dieses Kontrollkästchen automatisch markiert. Unter Sammeleinträge Zeithonorar stellen Sie im Fall einer Zeitkonto-Abrechnung ein, ob die einzelnen Events abgerechnet werden sollen oder ob eine Abrechnung nach Anwalt erfolgen soll (eine Voreinstellung hierzu kann in den Programm-Parametern: Honorarabrechnung hinterlegt werden). Registerseite "Gebühren" Auf der nächsten Registerseite des Honorar-Fensters werden die Gebühren und sonstigen Abrechnungspositionen der Rechnung erfasst und bearbeitet. Dies ist die Grundlage für den Ausdruck der Rechnung und die weitere Buchhaltung. Über die Gebührenbearbeitung werden die einzelnen Gebührenpositionen erfasst. Alle bisher erfassten Positionen sind in der Gebührenliste dargestellt. Darunter werden weitere Positionen wie Auslagen, Gerichtskosten und Vorschüsse aufgeführt. Zunächst müssen die abzurechnenden Gebührentatbestände in die Gebührenliste gebracht werden, um ab- 183 Honorar zu einer Akte verwalten gerechnet werden zu können. Um die Gebührenliste zu bearbeiten, verwenden Sie wie immer die Schaltflächen Einfügen, Bearbeiten und Löschen. Gebührentatbestände erfassen Um einen (weiteren) Gebührentatbestand für eine Honorar-Rechnung zu erfassen, gibt es mehrere Möglichkeiten. Sie befinden sich auf der Registerseite "Gebühren" im Honorar-Fenster: Erste Möglichkeit: Jeweils einen Tatbestand erfassen Klicken Sie auf Einfügen. Das weitere Vorgehen hängt von der auf der vorherigen Registerseite eingestellten Rechnungsart ab: § Bei Rechnungsart "aus Forderungskonto" oder "Zeithonorar": Bei diesen Rechnungsarten erfolgt üblicherweise eine Übernahme aller abzurechnenden Positionen aus der entsprechenden Aufstellung. Diese Positionen werden dann in der Gebührenliste dargestellt. Das Zeithonorar können Sie aber auch noch manuell erfassen oder ergänzen. Füllen Sie dazu im Gebühren-Bearbeitungs-Bereich Datum, Tätigkeit, Preis/ h, und Dauer aus. · Bei den übrigen Rechnungsarten wird jeweils ein einzelner Gebührentatbestand der Gebührenliste hinzugefügt. Ist die Rechnungsart "§ 13 RVG" (bzw. "§ 11 Standard") oder "§ 49 RVG (PKH)" (bzw. "§ 123 PKH"), erhält der Gebühren-Bearbeitungs-Bereich folgendes Aussehen: Um einen Gebührentatbestand zu erfassen, klicken Sie auf die Schaltfläche das Suchfenster für Gebührentatbestände nach § 11 oder § 123 BRAGO. hinter Text. Dies öffnet Wählen Sie dort den gewünschten Gebührentatbestand aus und bestätigen Sie mit der Schaltfläche Ja, diesen. gerichtlich Das Kontrollkästchen ist je nach Gebührentatbestand automatisch markiert oder nicht, kann aber von Hand geändert werden. Es beeinflusst die Auslagenpauschale Nr. 7002 außergerichtl. und Nr. 7002 gerichtl. in der unteren Fensterhälfte. Wert € Der Streitwert. Enthält automatisch den Wert aus der Zeile Vorgabe Wert € der vorherigen Registerseite und kann deshalb meist unverändert bleiben. Satz (bzw. 10el bei BRAGO-Abrechnung) Erfasst den entsprechenden Zehntel-Wert. Der hier gemachte Vorschlag (abhängig vom Gebührentatbestand) kann individuell angepasst 184 Honorar zu einer Akte verwalten werden. Die beiden folgenden Gebühr-Felder zeigen das Ergebnis an – das für die jeweilige Rechnungsart nicht zutreffend Feld wird deaktiviert (ausgegraut dargestellt). In der Auswahlliste werden die erhöhten Prozessgebühren nicht angezeigt. Die Erhöhung erfolgt nach der Auswahl automatisch! § Bei Rechnungsart "Rahmen Wahl" oder "Pflichtverteidigung": Der Gebühren-Bearbeitungsbereich erhält folgendes Aussehen: Um eine Rahmengebühr zu erfassen, klicken Sie auf die Schaltfläche Suchfenster, in dem Sie die gewünschte Gebühr auswählen. hinter Text. Dies öffnet das Nach Auswahl des Gebührentatbestands werden die Felder Text und Gebühr ausgefüllt. Bei Wahlverteidigung wird dabei die Mittelgebühr eingesetzt, bei Pflichtverteidigung der entsprechende Betrag. Die Beträge können manuell abgeändert werden. Übrigens: Den Gebührenkatalog können Sie auch selbst anpassen über das Menüband "Einstellungen" > Bereich "Rechtsgrundlagen" > "Gebührenkataloge" und dann im Aufklappmenü z.B. "Gebührenkatalog RVG". § Bei Rechnungsart "Pauschalen": Geben Sie den Buchungs-Text und den dafür berechneten Betrag ein. Um die Liste des Suchfensters zu füllen, definieren Sie Pauschalen im Menüband "Einstellungen" > Bereich "Kanzlei" > "Pauschalhonorar". Egal unter welcher Rechnungsart Sie den Gebührentatbestand gewählt haben – speichern Sie ihn mit der Ok-Schaltfläche (direkt unter der Gebührenliste) ab. Dadurch werden die Liste sowie die abhängigen Berechnungsfelder im unteren Teil des Fensters aktualisiert. Mit Abbruch wird die Neuanlage oder Bearbeitung einer Gebührenzeile ohne weitere Konsequenzen beendet. 185 Honorar zu einer Akte verwalten Zweite Möglichkeit: Mehrere Gebührentatbestände gleichzeitig erfassen Weitere Möglichkeiten, Gebührentatbestände noch schneller zu erfassen, erhalten Sie mit den Schaltflächen Auswahl und Standards: Auswahl Damit treffen Sie eine Auswahl von mehreren Gebührentatbeständen, die dann gemeinsam in die Rechnungsliste übernommen werden. Sie wählen hier lediglich den Gebührentatbestand aus; für Streitwert und Gebührensatz wird auf die Vorgaben zurückgegriffen. Nach einem Klick auf Auswahl wird folgendes Fenster geöffnet: Im oberen Fenster ist der Gebührenkatalog zu sehen. Mit einer entsprechenden Eingabe in Suchbegriff können Sie den Auswahlbalken zur gewünschten Gebühr bewegen und diese per Doppelklick oder mittels in Auswahl übernehmen in den unteren Fensterabschnitt übernehmen. Alle Gebühren, die letztlich im unteren Fensterabschnitt aufgeführt sind, werden mit in Rechnung übernehmen als Gebührentatbestände in die Rechnung aufgenommen. 186 Honorar zu einer Akte verwalten Standards Viele Rechnungen enthalten immer wiederkehrende Gebührenkonstellationen – lediglich der zugrundliegende Streitwert variiert. Solche Konstellationen können Sie vorab definieren und dann hier mit einem Mausklick einfügen. Rechnungen, die auf einer typischen Gebührenkonstellation berufen, können Sie somit mit einem minimalen Aufwand erstellen. Die typischen Konstellationen müssen Sie vorab über das Menüband "Einstellungen" > Bereich "Kanzlei" > "Standardrechnungen" anlegen. Ein Klick auf Standards öffnet das Fenster, in dem die so vorabdefinierten Konstellationen angezeigt werden. Wählen Sie den zutreffenden Standard daraus aus. Für Streitwert und Gebührensatz der einzelnen hinterlegten Tatbestände wird jeweils auf die Vorgaben zurückgegriffen. Eventuelle Anrechnungen werden mit dem Einfügen in die konkrete Gebührenliste durchgeführt. Sonstige Gebührenpositionen erfassen Nach der Aufnahme der Gebührentatbestände ergibt sich also etwa folgendes Bild: Im unteren Teil des Formulars werden die sonstigen Abrechnungspositionen ergänzend eingegeben, wobei der überwiegende Teil der Felder selbsterklärend ist. Summe Liste Summe der Gebührenliste (wie in der Tabelle darüber erfasst) Nr. 7002 außergerichtl. (RVG) bzw. § 26 außergerichtlich (BRAGO) Auslagenpauschale, die sich aus den in der Liste enthaltenen außergerichtlichen Gebühren ergibt Nr. 7002 gerichtl. (RVG) bzw. § 26 gerichtlich (BRAGO) 187 Honorar zu einer Akte verwalten Auslagenpauschale, die sich aus den in der Liste enthaltenen gerichtlichen Gebühren ergibt (weiterer Rechtszug). Kopien Über diese Eingabezeile können Sie entweder die Anzahl der Kopien direkt eingeben oder über auf die Liste "Kopien" des Akten-Hauptfensters zugreifen, um die dort eingebuchten Kopien auszuwählen: Markieren Sie dazu in der Spalte "ausgewählt" die entsprechenden Kopien. Mit Übernehmen wird die Anzahl aller markierten Kopien in die Rechnung übernommen. Über das Listenfeld Kategorie stellen Sie die Kopien für Mandant und Gegner getrennt ein. ab 100 übernehmen ist standardmäßig markiert, da gem. Nr. 7000 1b VV des RVG erst darüber liegende Kopieanzahlen abgerechnet werden dürfen. Fahrt km, Reisekosten, Auslagen mit USt, Auslagen ohne USt Für die einzelnen Buchungsklassen können die Buchungen des Auslagenkontos der Akte über die Schaltfläche oder die Taste [F2] eingesehen und übernommen werden. In die aktuelle Rechnung werden die Positionen übernommen, die in der ersten Spalte mit einem "X" markiert sind. Per Mausklick wird das "X" entfernt oder gesetzt. Als Vorschlag erhalten alle noch nicht abgerechneten Positionen oder solche, die dieser Rechnung bereits zugeordnet waren, ein "X" und werden mit übernehmen in die Rechnung aufgenommen. Der daraus resultierende Betrag wird berechnet. Wenn Sie für die Fahrtkosten eine Kilometerangabe eintragen, werden diese Kilometer mit der Angabe in den Programmoptionen multipliziert (Menüband "Einstellungen" > Bereich "System-Parameter" > "Programm" > Registerseite "Honorar"). Abwesenheitsgeld 188 Sie können die Höhe des Abwesenheitsgelds direkt eintippen oder zur Hilfe auf Honorar zu einer Akte verwalten die Lupen-Schaltfläche hinter dem Feld tippen: Dann werden Ihnen die derzeit gültigen Sätze zur Auswahl angezeigt. Kürzung und wegen Betrag, um den das Honorar netto gekürzt werden soll und Erklärung, weshalb die Kürzung erfolgt. Anwalt netto nur zur Information – die sich ergebende Nettosumme Anteil Wenn der Rechnungsempfänger nur einen Teil der Kosten tragen muss, kann hier der entsprechende Prozentsatz eingestellt werden. Voreinstellung sind 100% (Gebühren müssen vollständig selbst getragen werden). MwSt % Einstellung des anzuwendenden Steuersatzes – der Regelsatz wird vorgegeben. Ist in der Akte auf Registerseite "sonstiges" angegeben, dass in dieser Akte keine MwSt. verlangt werden darf, wird der MwSt.-Satz auf "0" gesetzt. Der sich ergebende MwSt.-Betrag wird nebenstehend ausgewiesen. Anwalt brutto Nur zur Information: gesamte Anwaltskosten netto plus MwSt. Gerichtskosten Angeforderter Betrag für Gerichtskosten und Auslagen Rechnungsbetrag Summe von Honorar brutto und Gerichtskosten. Der Rechnungsbetrag wird nicht durch etwaige Vorschüsse geringer! RS Selbstbehalt Wurde in der Unterakte des Mandanten der Betrag der Selbstbeteiligung hinterlegt, dann wird dieser Betrag hier eingesetzt, wenn Rechnungsempfänger die Rechtsschutz-Versicherung ist. Vorschuss Gebühr auf das Honorar bezahlter Vorschuss Vorschuss Ger.Kost. auf Gerichtskosten und Auslagen bezahlter Vorschuss Betrag Zahlung Der unter Berücksichtigung der Vorschüsse und ggf. eines Selbstbehalts zu zahlende Betrag. Rechnung erstellen Wenn Sie im Honorar-Fenster alle Gebührentatbestände erfasst haben, können Sie die fertige Rechnung ausdrucken und anschließend die Offenen Posten erzeugen. Ausdrucken Um schließlich die fertige Rechnung zu erstellen, klicken Sie auf Dokument. 189 Honorar zu einer Akte verwalten Wählen Sie im Suchfenster den zutreffenden Rohtext aus (z.B. eine "normale" Rechnung oder einen Kostenfestsetzungsantrag). Je nach der getroffenen Auswahl der Rechnungsart wird der passende Rohtext bereits vorgeschlagen – Sie müssen nur mit Ja, diesen bestätigen. Aus den erfassten Daten wird dann über den Textprozessor das Rechnungsdokument gefertigt. Offenen Posten erzeugen Anschließend sollten Sie mit den Daten der Rechnung einen Offenen Posten erzeugen, also eine Sollstellung im Honorarbereich des Mandantenkontos übertragen. Dies bedeutet: Die Rechnung ist gestellt, aber noch nicht bezahlt. Klicken Sie dazu auf die Schaltfläche OP buchen. Das Kontrollkästchen als OP gebucht wird automatisch markiert. Wenn sich die Rechnungsdaten ändern, klicken Sie erneut auf OP buchen – dann werden Sie gefragt, ob der bestehende Offene Posten mit den neuen Daten überschrieben werden soll. Im Hauptfenster der Akte wird dann der neue Saldo Honorar ausgewiesen. Im Mandantenkonto ist eine entsprechende Buchungszeile zu sehen. Über die Schaltfläche OPs rechts unten kann der Offene Posten bearbeitet werden. Wurden in der Rechnung auch Gerichtskosten gefordert, dann ist der Rechnungsbetrag die Summe von Gerichtskosten und Honorar. Im Mandantenkonto wird jedoch nur der reine Honorarteil als Sollstellung gebucht. Die Sollstellung der steuerfreien Auslagen erfolgt erst dann, wenn die Gerichtskosten tatsächlich bezahlt und über die Finanzbuchhaltung gebucht werden. Der Offene Posten hingegen berücksichtigt beide Werte. Gebührenautomatik WinMACS beherrscht Angleichungs-, Abgleichs- und Erhöhungsgebühren sowohl nach BRAGO als auch nach RVG. Zum Beispiel: · Erhöhungsgebühr nach Nr. 1008 VV RVG, · der Gebührenabgleich nach § 15 RVG, · Anrechnungen wie z.B. Geschäfts- und Verfahrensgebühr und so weiter. Diese Gebührenautomatiken werden automatisch bei der Erfassung der Gebührentatbestände berücksichtigt und aufgelistet - Sie brauchen sich in der Regel um nichts zu kümmern. 190 Honorar zu einer Akte verwalten Wenn Sie in Ausnahmefällen die Gebührenautomatik ausschalten möchten, dann entfernen Sie im Honorar-Fenster auf der Registerseite "Gebühren" den Haken im Kontrollkästchen Gebührenautomatik aktiviert. Überschießender Vergleich bei RVG-Honorarberechnung Eine besondere Funktion stellt die Verarbeitung der Vergleichsgebühr dar, wenn also der Vergleichswert den ursprünglich eingeklagten Wert übersteigt. Hier gehen Sie wie nicht anders vor als auch sonst – WinMACS berechnet die Gebühren automatisch richtig, wenn Sie die Daten in der logisch richtigen Reihenfolge eingeben. Beispiel: Ursprünglich eingeklagt waren: 5.000,00 € Vergleich über Zahlung von: 9.000,00 € 1. Schritt: Zunächst wird über Neu die Verfahrensgebühr (Nr. 3100 VV) und ggf. die Terminsgebühr (Nr. 3104 VV) mit jeweils dem eingeklagten Wert von 5.000,00 € eingebucht. 2.Schritt: Im zweiten Schritt wird über Neu die Einigungsgebühr (Nr. 1000 VV) erfasst, nun mit dem Wert der Gesamtsumme in Höhe von 9.000,00 €. 191 Honorar zu einer Akte verwalten Durch die Aktivierung der Gebührenautomatik werden alle sich aus dieser Konstellation ergebenden Gebühren sowie der Gebührenabgleich automatisch erzeugt. Registerseite "Vorschussrechnungen" Wenn eine spätere Schlussrechnung erstellt wird, müssen vorhandene Vorschussrechnungen mit dieser verknüpft werden. Nur dann kann WinMACS hinsichtlich der MwSt. und bereits erfolgter Zahlungen korrekt buchen. Dies geschieht im Honorar-Fenster auf der Registerseite "Vorschussrechnungen". Was ist eine Schlussrechnung? Die Schlussrechnung listet den gesamten angefallenen Betrag komplett auf – inklusive der Positionen von früher erstellten Vorschussrechnungen. Die Auflistung und Anrechnung von Vorschüssen erfolgt automatisch, wenn eine andere Rechnung als Vorschussrechnung verknüpft wird Außer der automatischen Übernahme der Gebührentatbestände wirkt sich eine Verknüpfung folgendermaßen aus: · Mehrwertsteuer Von der Mehrwertsteuer der Schlussrechnung wird die Mehrwertsteuer der Vorschussrechnung(en) abgezogen. Grund: Die in der Vorschussrechnung ausgewiesene MwSt. ist in dem MwSt.-Betrag der Schlussrechnung nochmals, also doppelt ausgewiesen. Das heißt, Sie weisen mehr MwSt. aus, als tatsächlich angefallen ist und Sie auch tatsächlich erhalten werden. Der Empfänger der Rechnungen kann jedoch beide der von Ihnen ausgewiesenen Beträge bei seiner USt.-Voranmeldung zum Abzug bringen – ausgewiesen ist ausgewiesen. Durch die Verknüpfung der Rechnungen in WinMACS erreichen Sie, dass auf der Schlussrechnung automatisch auf die bereits in der Vorschussrechnung ausgewiesenen Beträge hingewiesen wird – ein doppelter Abzug ist nicht mehr möglich. · Vorschüsse Wenn auf eine Vorschussrechnung eine tatsächliche Zahlung erfolgt, ist dies auch in der Schlussrechnung zu berücksichtigen. Durch die Verknüpfung der Rechnungen ist dies automatisch der Fall. 192 Honorar zu einer Akte verwalten · Offene Posten Buchen Sie die Schlussrechnung als Offenen Posten. Dann wird tatsächlich nur die Differenz der Rechnungen als neuer zusätzlicher OP gebucht. Dabei spielt die Frage, ob auf die Vorschussrechnung bereits bezahlt wurde, keine Rolle – denn dieser eigenständige Offene Posten besteht ja weiterhin. Wenn Sie mit mehreren Vorschussrechnungen arbeiten, weisen Sie diese erst ganz zum Schluss und alle gemeinsam der Schlussrechnung zu. Verknüpfen Sie dagegen nicht die Vorschussrechnungen untereinander und anschließend noch mit einer Schlussrechnung! Bei mehrfach verknüpften Rechnungen kann WinMACS falsche Ergebnisse liefern. Ablauf der Verknüpfung Zunächst wird die Vorschussrechnung als ganz normale Rechnung mit der entsprechenden Bezeichnung erstellt. Sie wird als Offener Posten verbucht und verschickt. Die so erstellte (Vorschuss-) Rechnung muss für die weitere Verarbeitung gespeichert bleiben. Nach Abschluss des Mandates soll eine Endabrechnung erfolgen, wobei die bereits gestellte Vorschussrechnung und vor allem auch hierauf gezahlte Beträge berücksichtigt werden sollen. Beginnen Sie mit der Endabrechnung wie üblich, d.h. auf dem Hauptfenster der Akte legen Sie auf der Registerseite "Honorar" mit neu eine weitere Rechnung an. Geben Sie zunächst die Bezeichnung, z.B. Schlussrechnung ein. Schlagen Sie dann die dritte Registerseite "Vorschussrechnungen" auf. Zuordnen Ein Mausklick auf diese Schaltfläche zeigt die Liste aller zu dieser Akte gefundenen Rechnungen an. Die zuzuordnende Vorschussrechnung muss dort markiert und ausgewählt werden. 193 Honorar zu einer Akte verwalten Sobald Sie die Vorschussrechnung ausgewählt haben, erscheint folgende Abfrage: Bestätigen Sie mit Ja. Wurde von WinMACS festgestellt, dass bereits Zahlungen auf die Vorschussrechnung eingegangen sind, dann ist in einer weiteren Abfrage zu entscheiden, ob diese Zahlungen auch der Schlussrechnung zugeordnet werden sollen (was üblicherweise ja der Fall sein wird). Sie kehren dann in das Fenster "Vorschussrechnung" zurück, wo die Zuordnung eingetragen und damit die Verbindung zwischen den beiden Rechnungen hergestellt ist: Es können nacheinander auch mehrere Vorschussrechnung zugeordnet werden. entferne Zuordnung 194 Die Zuordnung der Vorschussrechnung, die in der Liste markiert ist, wird aufgelöst. Honorar zu einer Akte verwalten Registerseite "Verteilung Sachb." Im Honorarfenster wird als vierte Registerseite "Verteilung Sachb." angezeigt, wenn in der Akten-Zeiterfassung Tätigkeiten von zwei oder mehr unterschiedlichen Sachbearbeitern erfasst sind. Es dient dazu, die Umsätze den Sachbearbeitern zuzuweisen. Nachdem die Honorarrechnung erstellt wurde bzw. die Beträge erfasst wurden, klickt man auf dieser Registerseite die Schaltfläche Verteilen an. Dann ermittelt WinMACS die anteiligen Umsatzwerte der Sachbearbeiter gemäß den Eintragungen im Zeithonorar-Konto der Akte. Nach Änderungen der Werte kann dieser Vorgang erforderlichenfalls wiederholt werden. WinMACS merkt sich die Verteilung zu dieser Rechnung. Wird dann in der Buchhaltung ein Honorareingang mit dieser Rechnung verrechnet, führt WinMACS automatisch Umbuchungen des Honorars durch. Die anderen Sachbearbeiter erhalten so ihren entsprechenden Umsatzanteil in der Sachbearbeiter-Auswertung. 195 Auswertungen Auswertungen Unter dem gleichnamigen Menüpunkt des Hauptfensters erhalten Sie unterschiedlichste Auswertungen. Neben den fest vorgegebenen Übersichtslisten für Akten, Adressen, Wiedervorlagen, Termine usw. ist ein besonderes Leistungsmerkmal der Reportgenerator. Dieser bietet Ihnen die Möglichkeit, eigene Abfragen, Listen und Statistiken in allen Bereichen zu erstellen. Mandats-Auswertungen In diesem Bereich geht es um einige nützliche Auswertungen Ihres gesamten Aktenbestandes. Referatsstatistik Die Referatsstatistik liefert die statistische Verteilung des Aktenbestandes auf die verschiedenen Referate. Sie wird geöffnet über das Menüband "Kanzlei" > Bereich "Auswertung" > "Referatsstatistik". Aufgelistet werden einerseits alle Akten ("Akten ges."), andererseits nur die noch laufenden Akten (d.h. Akten, deren Status auf "aktiv" steht). Die Prozentangabe dahinter bezieht sich immer auf den Gesamtbestand aller Akten (die Spalte "% an laufenden" besagt also nicht, wie viele Akten dieses Referats noch laufen). Sollten einige Akten gefunden werden, die keinem gültigen Referat angehören – was eigentlich nicht sein sollte – dann wird eine Schaltfläche sichtbar, der zur Aufstellung dieser Akten führt. Diese Schaltfläche ist jedoch normalerweise nicht sichtbar! Druck Ausdruck der Statistik. Grafik Zeigt die aufgebaute Statistik als Balkendiagramm. Dabei werden nur die aktiven Akten berücksichtigt. 196 Auswertungen Dieses Fenster kann (wie immer) vergrößert und verkleinert werden, indem Sie mit gedrückter Maustaste den Fensterrand verschieben. Abbruch Der Aufbau kann bei großen Aktenbeständen einige Zeit dauern und wird mit dieser Schaltfläche abgebrochen. Aktualisieren Der Aufbau der Statistik wird gestartet. Unfallkalender Eine chronologische Übersicht über alle Unfallakten (d.h. nach Unfalldatum) erhalten Sie über das Menüband "Kanzlei" > Bereich "Auswertungen" > "Unfallkalender". Die Auswertung ist innerhalb eines Tages alphabetisch nach Zeitangabe sortiert. Die Unfallzeit wird dafür der Unfall-Schilderung entnommen. Ein Doppelklick in das Datumsfeld öffnet einen Kalender, aus dem ein Datum per Mausklick ausgewählt werden kann. Aktensalden Eine Übersicht über Aktensalden (pro Akte und aufaddiert) erhalten Sie im Fenster der Aktensalden. Das Fenster wird geöffnet über das Menüband "Kanzlei" > Bereich "Auswertungen" > "Aktensalden". Die Aktensalden können alle Benutzer aufrufen, die das entsprechende Recht besitzen (Auswertung > Aktensalden). Buchhaltungsrechte sind nicht erforderlich (vgl. Benutzerverwaltung, Registerseite "Rechte"). 197 Auswertungen Im oberen Bereich des Fensters stellen Sie ein, welche Akten aufgelistet werden (Filter). Nachdem Sie auf Liste aufbauen klicken, werden die gefundenen Akten darunter in Tabellenform aufgelistet. In der untersten Zeile werden die aufaddierten Summen für Auslagen, Honorar und Fremdgeld für alle aufgelisteten Akten angezeigt. (Die Summe für noch nicht abgerechnetes Honorar kann optional angezeigt werden, wenn dies in den Programmoptionen (Mahnverfahren) eingestellt ist.) Als Filter stehen folgende Auswahlmöglichkeiten zur Verfügung: Referat Sie können auswählen, ob Sie den gesamten Aktenbestand ("alle") oder nur den eines bestimmten Referats berücksichtigen wollen. Mit "alle zu SB" werden alle Akten zu Referaten des Sachbearbeiters ausgewählt. Wenn mehrere Buchhaltungen bestehen, werden nur die Referate der aktuell geöffneten Buchhaltung angezeigt (Ausnahme: Bei der Auswahl "alle" werden tatsächlich alle Referate angezeigt). Sachbearbeiter Wenn nur die Akten eines bestimmten Sachbearbeiters aufgelistet werden sollen, stellen Sie hier dessen Kürzel ein. ab RegNr. und bis RegNr. erlaubt es, nur einen Bereich von WinMACS-Aktennummern auszuwerten Aktenart Sollen nur Anwaltsakten, nur Notarakten oder beide Bereiche ausgewertet werden? Status Welche Akten sollen ausgewertet werden? Zur Auswahl stehen "alle", "nur aktive" (Voreinstellung – nur Akten werden ausgewertet, die noch nicht abgelegt sind) und "nur ruhende". Vorgabe Grenzt die aufzulistenden Akten noch weiter ein. Zur Auswahl stehen: · "alle Akten" listet alle Akten auf, die den zuvor eingestellten Kriterien entsprechen (ohne weitere Eingrenzung). · "Fremdgeldliste" listet nur Akten auf, die zusätzlich einen Fremdgeldbestand aufweisen. · "Auslagenliste" listet nur Akten auf, die zusätzlich Auslagen enthalten. · "alle mit Saldo <>0" listet Akten auf, die Auslagen, Honorar oder Fremdgeld enthalten. 198 Auswertungen Stichtag Stellt die Liste zu dem angegebenen Tag zusammen. Buchungen nach dem Stichtag werden ignoriert. Die Voreinstellung "00.00.0000" schaltet diesen Filter ab. Kostenstelle Soweit Kostenstellen in der Akte verarbeitet werden, können diese als weiteres Selektionskriterium verwendet werden. Sortierung Stellt die Ergebnisliste entweder in Reihenfolge der Registernummer oder alphabetisch nach der Sache dar. Nach jeder Änderungen muss die Liste neu zusammengestellt werden über den Button Liste aufbauen. Außerdem stehen folgende Schaltflächen am oberen Fensterrand zur Verfügung: Druck Die aktuell sichtbare Auswertung wird als Liste gedruckt. Die Schaltfläche wird erst aktiv, nachdem die Liste aufgebaut wurde. Beim Ausdruck werden alle Kriterien (Referat, Sachbearbeiter, Bereich Registernummern, Stichtag, Kostenstellen) im Listenkopf kompakt ausgegeben. Zusätzlich wird "Honorarsalden" als eigenständige Liste ausgegeben. Abbruch Stoppt die Aktualisierung, falls es hierbei zu Verzögerungen kommt. Export Exportiert die angezeigten Werte in eine Datei mit dem Namen AktenSalden.csv, um sie in einem anderen Programm (z.B. einer Tabellenkalkulation) weiterverarbeiten zu können. Nach dem Export fragt WinMACS, ob Excel gestartet werden und die Daten darin anzeigen soll. Die Schaltfläche wird erst aktiv, nachdem die Liste aufgebaut wurde. Konto Öffnet das Mandantenkonto zur gerade markierten Akte. Mit dieser Auswertung können Sie Ihre Buchhaltung auf ihre Konsistenz prüfen: Wenn Sie diese Auswertung für jedes Referat einzeln ausführen lassen, dann muss sich zwangsläufig folgendes Bild ergeben – wenn Ihre Buchhaltung in sich stimmig ist: Pro Referat wird am unteren FormularRand der Saldo für die Bereiche Auslagen, Honorar und Fremdgeld dargestellt – wie er sich unter Berücksichtigung aller Buchungen in den Akten ergibt. Stimmt alles, dann müssen diese Werte exakt mit den entsprechenden Sachkonten in der Saldenliste übereinstimmen. Ist dies nicht der Fall, ist zu vermuten, dass die Eröffnungsbuchungen in den Sachkonten nicht korrekt ausgeführt wurden. Wiedervorlagen-Liste Die Wiedervorlagen-Liste zeigt einen aktenübergreifenden Überblick über alle anstehenden Wiedervorlagen in einem bestimmten Zeitraum an. Sie öffnen die Liste über das Menüband "Start" > Bereich "Ereignisse" > "Wiedervorlagen". Die Liste der Wiedervorlagen können alle Benutzer aufrufen, die das entsprechende Benutzerrecht besitzen (vgl. Benutzerverwaltung, Registerseite "Rechte"). 199 Auswertungen Grau hinterlegte Zeilen in der Tabelle machen auf Wiedervorlagen aufmerksam, die bereits verstrichen und noch immer nicht erledigt sind. Die Liste der anzuzeigenden Wiedervorlagen ändern Sie im Kopfbereich: von und bis Zwei Datumsfelder, die den Zeitraum eingrenzen, für den die Wiedervorlagen gezeigt werden sollen. Als Standardeinstellung ist in beiden Feldern der aktuelle Tag vorgegeben. Verstrichene, aber unerledigte Wiedervorlagen werden immer angezeigt. auch erledigte In die Liste werden alle, auch erledigte Wiedervorlagen der eingegebenen Zeitspanne angezeigt. Sachbearbeiter Wählen Sie aus, ob die Wiedervorlagen für einen bestimmten oder für alle Sachbearbeiter gezeigt werden sollen. Dabei werden standardmäßig in der Liste alle in WinMACS angelegten Sachbearbeiter aufgeführt. Soll eine Person hier nicht zur Auswahl stehen (z.B. Azubi), ändern Sie dies in der Benutzerverwaltung für diese Person auf der Registerseite "Einstellungen" mit dem Kontrollkästchen keine Wiedervorlagen. Soll für die Anwälte standardmäßig ihr jeweils eigenes Kürzel voreingetragen sein, können Sie dies ebenfalls in den Optionen einstellen (Menüband "Einstellungen" > Bereich "System-Parameter" > "Programm" > Registerseite "Steuerung"). Aktenart Standardmäßig werden die Wiedervorlagen aus allen Aktenarten angezeigt. Sofern Sie auch Notarakten (aus WM Notar) oder Insolvenzakten (aus InsoMACS) verwenden, können Sie über dieses Listenfeld einstellen, ob Sie nur die Wiedervorlagen von Anwaltsakten, nur von Notarakten oder nur von Insolvenzakten angezeigt bekommen möchten. Sie können sich aber auch nur solche Wiedervorlagen anzeigen lassen die sich auf Anwaltsakten, Notarakten oder Insolvenzakten (InsoMACS) beziehen. Referat Listet Akten mit Wiedervorlagen auf, die dem eingestellten Referat zugehören. Im Bereich "Sortierung" geben Sie ein, nach welchem Kriterium die Listeneinträge sortiert sein sollen: Nach dem Wiedervorlage-Datum, alphabetisch nach der Sache, oder nach der Aktennummer (Az.). 200 Auswertungen nur Zeitraum drucken Bei einem Ausdruck der Liste werden nicht die überfälligen (grau unterlegten) Wiedervorlagen ausgedruckt, sondern nur diejenigen, die wirklich in den angegebenen Zeitraum fallen – wenn das Häkchen gesetzt ist. Im Bereich "Druckoptionen" treffen Sie Einstellungen für einen Ausdruck der Liste: nur Zeitraum drucken Es werden keine überfälligen Wiedervorlagen ausgedruckt, sondern tatsächlich nur diejenigen, die im angegebenen Zeitraum (von ... bis ...) fällig sind. Spalte "wegen" drucken Bei einem Ausdruck der Liste werden auch die Inhalte der Spalte "wegen" mitausgedruckt. Spalte "Referat" drucken Bei einem Ausdruck wird auch die Spalte mit den Angaben zum zuständigen Referat ausgegeben. Zur Symbolleiste: Druck Liste Die aktuell angezeigte Liste wird ausgedruckt. Druck je SB Die Wiedervorlagen werden für jeden Sachbearbeiter auf einem getrennten Blatt gedruckt. Dies dürfte die Standard-Anwendung dieser Auswertung sein. Abbruch Wenn das Aktualisieren oder der Aufbau des Fensters zu lange dauert, kann der Vorgang unterbrochen werden. Aktual. Baut die Wiedervorlagenliste neu auf ("Aktualisieren"). Insbesondere von Bedeutung, wenn die Anzeigeoptionen verändert wurden. Standardmäßig aktualisiert sich die Liste von selbst. Bei vielen Einträgen kann dies jedoch etwas dauern. Wenn Sie dann oft mehrere Anzeigekriterien gleichzeitig ändern, schalten Sie besser in den Optionen die manuelle Aktualisierung ein (Menüband "Einstellungen" > Bereich "System-Parameter" > "Programm" > Registerseite "Steuerung") und verwenden die Schaltfläche Aktualisieren. Um eine Wiedervorlage zu ändern, markieren Sie diese in der Liste und verwenden eine der nachstehend beschriebenen Schaltflächen. Um mehrere Wiedervorlagen gleichzeitig zu ändern, markieren Sie diese zuvor durch einen Mausklick in die Spalte "Mark.": WV ändern Oder alternativ mit der rechten Maustaste. Häufig kann schon aufgrund der Angabe "Grund" entschieden werden, dass die betreffende(n) Akte(n) doch nicht benötigt werden, sondern nur mit einer neuen Wiedervorlage versehen im Schrank verbleiben und damit der Aktenumlauf reduziert werden kann. Deshalb können Sie hier direkt ein neues WV-Datum eingeben oder den Grund anpassen und dadurch die ursprünglichen Werte überschreiben. 201 Auswertungen Erledigt Die markierte(n) Wiedervorlage(n) werden als erledigt gekennzeichnet und aus der Liste entfernt. Akte Oder alternativ Doppelklick auf die Akte: Ruft die Akte zur markierten Wiedervorlage auf. WM Doku Wenn Sie das Dokumenten-Management-System WM Doku einsetzen, springen zu diesem Programm. Dort werden Ihnen die Dokumente zur markierten Akte angezeigt. Termin-Liste Mit der Termin-Liste (Menüband "Start" > Bereich "Kalender" > "Termine") erhalten Sie einen aktenübergreifenden Überblick über die Termine von einem oder allen Sachbearbeitern in einem bestimmten Zeitraum. Die Bedienung erfolgt in praktisch gleicher Weise wie vorstehend unter Wiedervorlagen beschrieben. Die Terminliste können alle Benutzer aufrufen, die das entsprechende Benutzerrecht besitzen (vgl. Benutzerverwaltung > Registerseite "Rechte"). von und bis Eingrenzung des Zeitraums, für den die Termine angezeigt werden. Vorgegeben ist das jeweilige Tagesdatum. Sachbearbeiter Anzeige entweder für alle oder nur einen bestimmten Sachbearbeiter. extra Seite pro Tag Pro Kalendertag wird eine Seite mit den entsprechenden Terminen ausgedruckt. Wenn das Kästchen nicht markiert ist (Standardeinstellung), werden die Tage samt zugeordnete Termine direkt untereinander in Listenform ausgegeben. Im Bereich "Druckoption" stellen Sie ein, ob beim Ausdruck die Termine pro Sachbearbeiter blattweise getrennt oder gemeinsam für alle dargestellten Sachbearbeiter ausgegeben werden. Im Bereich "Terminart" kann eingegrenzt werden, welche Arten von Terminen ausgegeben werden. Sobald Alle deaktiviert wird, können die gewünschten anderen Arten einzeln ausgewählt werden. Nachdem die Terminliste mit diesen Optionen zusammengestellt wurde, kann die Ergebnisliste ausgedruckt werden: Druck 202 Ausdruck der in der Liste angezeigten Termine. Auswertungen Bericht Druckt einen Berichtszettel für bestimmte Termine aus, der als Terminbericht der Akte beigefügt und im Termin ausgefüllt werden kann. Die Schaltfläche ist nur aktiv, wenn die Terminart "Gericht mit Anwesenheit" oder "Auswärtstermin" (Terminart 2 oder 4) in der Auswahl enthalten sind. Vorfristen- und Fristen-Liste Die Fristen- und Vorfristen-Listen zeigen aktenübergreifend und für einen bestimmten Zeitraum an, welche Fristen bzw. Vorfristen anstehen. Sie werden geöffnet über das Menüband "Start" > Bereich "Ereignisse" > "Vorfristen" bzw. "Fristen". Da sich die Bedienung der Vorfristen-Liste nicht von der Fristen-Liste unterscheidet, werden beide Fenster hier gemeinsam erläutert. Die Fristenliste können alle Benutzer aufrufen, die das entsprechende Benutzerrecht besitzen (vgl. Benutzerverwaltung, Registerseite "Rechte"). 203 Auswertungen Grau hinterlegte Fristen bzw. Vorfristen weisen darauf hin, dass sie bereits verstrichen und noch immer nicht erledigt sind. Wenn Sie abgelaufene Fristen bzw. Vorfristen generell nicht angezeigt bekommen möchten, unabhängig davon, ob sie erledigt sind oder nicht, können Sie dies in den Optionen einstellen (Menüband "Einstellungen" > Bereich "System-Parameter" > "Programm" > Registerseite "Steuerung"). Die Liste der anzuzeigenden Fristen bzw. Vorfristen ändern Sie im Kopfbereich: von und bis Einstellung des Zeitraums (Datumsfelder), für den die Fristen/Vorfristen gezeigt werden. Das aktuelle Tagesdatum wird vorgegeben. für Im Listenfeld stellen Sie ein, für welchen Sachbearbeiter die Fristenliste angezeigt werden soll. Sie haben hier die Möglichkeit · entweder einen Sachbearbeiter · oder "alle" auszuwählen. Mit "Alle" werden die Fristen für alle Sachbearbeiter gemeinschaftlich angezeigt. Falls der Name eines Sachbearbeiters hier wider Erwarten nicht auftaucht (oder bewusst nicht erscheinen soll, um die Liste kürzer zu halten), ist dies in seinen Benutzereinstellungen so definiert (vgl. Benutzerverwaltung, Registerseite "Einstellungen"). Mit der Einstellung "Alle" werden jedoch immer wirklich alle Fristen angezeigt – auch solche von Sachbearbeitern, die nicht in der Liste stehen. Die Vorauswahl, was in diesem Listenfeld beim Öffnen des Fensters standardmäßig eingestellt sein soll, können Sie für jeden Benutzer getrennt in dessen Einstellungen vornehmen (vgl. Benutzerverwaltung, Registerseite "Einstellung"). app.-übergreifend Wenn nicht nur WinMACS, sondern auch andere Programme der Rummel AG im Einsatz sind (beispielsweise InsoMACS), können auch die dort eingetragenen Fristen alle gemeinsam hier angezeigt werden (applikations-übergreifend). nur laufende Standardmäßig werden nur Fristen angezeigt, deren Status noch nicht auf "erledigt" steht. Wenn Sie alle Fristen (also auch die erledigten) angezeigt bekommen möchten, entfernen Sie den Haken dieses Kontrollkästchens. In der tabellarischen Übersicht wird dann eine Spalte eingefügt, die anzeigt, welcher Benutzer die Frist an welchem Datum und zu welcher Uhrzeit ausgetragen hat. 204 Auswertungen nur belegte Tage drucken Bei einem Ausdruck werden diejenigen Tage weggelassen, an denen keine Fristen enden. Dadurch wird der Ausdruck übersichtlicher und kürzer. Diese Option steht nur zur Verfügung, wenn nach Datum (primär) sortiert wird. Im Bereich "Sortierung" regeln Sie, in welcher Reihenfolge die einzelnen Fristen hier angezeigt und ausgedruckt werden: Datum (primär) Wenn markiert, wird primär nach Datum und bei Fristen mit gleichem Datum nach Akte (Sache oder Reg.Nr) sortiert. Wenn nicht markiert, wird nach Akten sortiert – je nach Einstellung entweder alphabetisch nach der Sache oder nach der WinMACS-Registernummer. Im Bereich "Druckoptionen" stellen Sie ein, ob eine gemeinsame Liste für alle Sachbearbeiter oder nach Sachbearbeiter getrennte Listen gedruckt werden sollen. Diese Option ist nur aktiv, wenn bei der Sachbearbeiterauswahl "alle" eingestellt ist. Druck Ausdruck der Fristenliste mit allen Einträgen, die gerade in der Liste angezeigt werden. Kontrolle Druckt Fristenkontrollzettel für die gesamte Liste in einem Paket aus. Pro Listeneintrag ein Blatt gedruckt, das eine Zusammenfassung enthält. Um einen Kontrollzettel für nur eine einzelne Frist zu erhalten, klicken Sie auf dem entsprechenden Eintrag die rechte Maustaste und wählen Sie aus dem Kontextmenü "Fristenzettel drucken" aus. Der Vorgang kann nicht abgebrochen werden. Das betrifft insbesondere die Fälle, in denen in den Programmoptionen eingestellt ist, dass bei jedem Eintragen einer Frist ein Fristenkontrollzettel ausgedruckt werden muss (Menüband "Einstellungen" > Bereich "System-Parameter" > "Programm" > Registerseite "Steuerung"). Akte Die Akte, die zu der in der Liste markierte Frist gehört, wird zur Bearbeitung geöffnet. Wahlweise können Sie – wie immer – auch einen Doppelklick auf den Listeneintrag ausführen. Erledigt Die in der Liste markierte Frist wird als erledigt gekennzeichnet. Protokoll Zeigt alle Änderungen in Fristeinträgen an, die an einem bestimmten Tag vorgenommen wurden (nur verfügbar für die Fristen-Liste, nicht für die VorfristenListe). 205 Auswertungen Wenn Sie beim Beenden von WinMACS automatisch darauf hingewiesen werden möchten, dass noch unerledigte Fristen vorhanden sind, aktivieren Sie in der Benutzerverwaltung > Registerseite "Einstellungen" die Funktion Fristen prüfen (Programmende). Tagesübersicht Die Tagesübersicht ist eine Gesamttabelle über Termine, Fristen, Wiedervorlagen und Jobs, die für einen Benutzer an einem Tag anstehen. Sie öffnen die Tagesübersicht über das Menüband "Start" > Bereich "Kalender" > "Tagesübersicht". Die Tagesübersicht kann sich übrigens automatisch beim Programmstart öffnen. Dies stellen Sie in der Benutzerverwaltung auf der Registerseite "Einstellung" ein. Die Tagesübersicht können alle Benutzer aufrufen, die das entsprechende Benutzerrecht besitzen (vgl. Benutzerverwaltung, Registerseite "Rechte"). Nach dem Öffnen der Tagesübersicht werden die Ereignisse für das aktuelle Tagesdatum angezeigt. Es kann auch jedes beliebige andere Datum oder ein Zeitraum von mehreren Tagen eingetragen werden (Anzeige von ... Anzeige bis ...). Die vier Bereiche darunter für Termine, Fristen, Wiedervorlagen und Jobs listen jeweils alle Ereignisse auf, die für den ausgewählten Benutzer für den gewählten Zeitraum eingetragen sind. Im Fristen-Bereich kann über das Optionsfeld zwischen Fristen und Vorfristen unterschieden werden und im Wiedervorlagen-Bereich nach der Aktenart. Ein Eintrag in einem der vier Bereiche kann durch Markieren und Klicken auf Bearbeiten geöffnet werden; eine dem Ereignis zugeordnete Akte wird über Akte (jeweils am oberen Fensterrand) angezeigt. Die Fenstergröße und die Grenzlinien lassen sich mit gedrückt gehaltener Maustaste auf den Bereichsgrenzen verändern. 206 Auswertungen Liste der Korrekturtexte Wenn zu einer Akte ein neues Dokument gefertigt wird, öffnet sich nach dessen Bearbeitung im Textprogramm Word und der Rückkehr zu WinMACS der Textbestand. Dort gibt es die Option, den Status des Dokuments auf "Korrekturvorlage" zu setzten und einen Sachbearbeiter anzugeben. Die organisatorische Idee ist, dass die Texte vom Schreibpersonal zunächst geschrieben, jedoch (noch) nicht gedruckt werden. Anschließend sieht der inhaltlich verantwortliche Sachbearbeiter den Text am Bildschirm durch und korrigiert ihn gegebenenfalls. Erst danach wird das Dokument ausgedruckt. Dies ist eine Möglichkeit, Papier einzusparen. Allerdings sei auch darauf hingewiesen, dass prüfendes Lesen am Bildschirm oft als schwerer empfunden wird als auf bedrucktem Papier. Im Menüband "Kanzlei" > Bereich "Auswertungen" > "Korrekturtexte" werden alle Dokumente aufgelistet, die den Status "Korrekturtext" besitzen, die also bereits geschrieben sind und auf Korrektur warten. Die Korrekturtexte können nur solche Benutzer aufrufen, die das entsprechende Benutzerrecht besitzen (vgl. Benutzerverwaltung, Registerseite "Rechte"). Texte für Standardmäßig werden nur die Korrekturtexte, die an einen selber gerichtet sind, angezeigt. Um hier einen anderen Benutzernamen auswählen zu können muss das entsprechende Benutzerrecht in der Benutzerverwaltung RAG User vergeben sein. Text bearbeiten Ruft den markierten Text im Textprogramm auf, wo er editiert werden kann. Nach der Rückkehr zu WinMACS (über die Word-Schaltfläche WinMACS) kann im Textbestand der Status neu gesetzt werden. Soll die Liste der Korrekturtexte standardmäßig beim Öffnen nur die Texte anzeigen, die für einen selbst bestimmt sind (die also in der Zeile Texte für das eigene Kürzel enthalten), können Sie dies einstellen: Menüband "Einstellungen" > Bereich "System-Parameter" > "Programm" > Registerseite "Steuerung" > Berufsträger Vorgabe Liste markieren. Wenn das Fenster der Korrekturtexte länger (z.B. im Hintergrund) geöffnet bleibt, aktualisiert sich der Inhalt in regelmäßigen Abständen. Wie groß dieses Intervall sein soll, kann festgelegt werden im Menüband "Einstellungen" > Bereich "System-Parameter" > "Global" auf der Registerseite "Textsteuerung". 207 Auswertungen Postausgangsbuch-Auswertung Sofern abgeschickte Briefe im elektronischen Postausgangsbuch von WinMACS erfasst werden, können die Einträge eingesehen und ausgewertet werden über das Menüband "Kanzlei" > Bereich "Auswertungen" > "Postausgangsbuch". Stellen Sie zuerst die Person ein, welche die ausgehenden Briefe erfasst hat und dann einen Zeitraum von bis. Die Liste kann auch ausgedruckt werden. Die Postausgangsbuch-Auswertung können nur solche Benutzer aufrufen, die das entsprechende Benutzerrecht besitzen (vgl. Benutzerverwaltung, Registerseite "Rechte"). Kollisionsprüfung Bei der Zuordnung einer neuen Mandanten- oder Gegneradresse in einer Akte wird automatisch überprüft, ob genau diese Adresse mit der entgegengesetzten Beteiligungsart bereits einer anderen Akte zugeordnet ist. Wird dies festgestellt, erhalten Sie automatisch eine Warnmeldung. Die Funktion "Kollisionsprüfung" kann aber auch manuell durchgeführt werden, eine bestimmte Person zu finden. Öffnen Sie dazu das Kollisionsprüfungs-Fenster über das Menüband "Start" > Bereich "Suche" > "Kollision". Füllen Sie mindestens das Feld Name1 aus (Nachname oder Firmenname). Eingaben in weiteren Zeilen können die Suche weiter einschränken. Die Groß-/Kleinschreibung ist dabei unerheblich. Hinter jeder Eingabezeile definieren Sie jeweils, ob der Suchbegriff am Anfang des gefundenen Ergebnisses stehen soll ("beginnt mit"; Beispiel: "Meier" findet beispielsweise "Meier" und "Meierbeer"), in voller Länge und exakt mit dem Ergebnis übereinstimmen soll ("genau") oder ob er ein Teil an einer beliebigen Stelle des Ergebnisses sein soll ("enthält"). Starten Sie dann die Suche über Prüfen. Über die nachfolgenden Optionen können Sie die Ergebnisliste erweitern: Anschriftenübereinstimmung Wenn die Felder Name1 und Straße ausgefüllt wurden, werden alle Personen gefunden, bei denen diese beiden Angaben identisch sind. ähnliche klingende Namen Ist hier ein Häkchen gesetzt, zeigt das Suchergebnis auch solche Namen an, 208 Auswertungen die (für den Computer!) ähnlich klingen. Beispiel: Bei "Mayr" wird auch "Meier" gefunden. Volltext auf enthalten "Name1" (dauert!) Es wird in allen Adressdatensätzen in jedem Eingabefeld gesucht, ob der in das Feld Name1 eingegebene Begriff dort ganz oder zum Teil vorkommt. Daher kann es länger dauern, bis ein Ergebnis angezeigt werden kann. . Beispiel: "Meier" findet auch "Holzhandlung Meier", oder einen völlig anders lautenden Geburtsnamen. auch Notaraktenbeteiligte Die Beteiligung eines Anwalts an einer Notarakte kann geprüft werden. Das Ergebnis der Untersuchung erhalten Sie in einem gesonderten Fenster: Im oberen Teil werden die gefundenen Namen angezeigt. Im unteren Teil sehen Sie zum jeweils markierten Namen alle Aktenbeteiligungen. Über die Änderung der Suchparameter und Neue Suche starten Sie schnell eine weitere Suche. Reportgenerator Der Reportgenerator ist ein mächtiges Auswertungsinstrument (Menüband "Start" > Bereich "Suche" > Pfeil unter "Recherche" > "Reportgenerator"). Er ist nur zugänglich für WinMACS-Nutzer, für die der Zugang nicht in den Benutzerrechten gesperrt ist (vgl. Benutzerverwaltung, Registerseite "Rechte"). Mit ihm können Sie über die Datenbestände der · Akten · Adressen · Anwaltskanzleien · Versicherungen · Gerichte · Buchungsjournal selbstdefinierte Abfragen erstellen, abspeichern und wieder verwenden. In diesen Abfragen wird festgelegt, welche Felder in der Ergebnisliste erscheinen sollen und auch die Kriterien für die Auswahl von bestimmten Datensätzen. Eine wesentliche Möglichkeit ist auch, dass bestimmte Adressen herausgefiltert werden, für die dann ein Serienbrief erstellt werden kann. 209 Auswertungen Jede Abfrage erhält einen Suchbegriff. Die Verwaltung der Abfragen erfolgt wie unter Daten verwalten – allgemeine Abläufe beschrieben. Zusätzlich erhalten Sie die Möglichkeit, die einzelnen Abfragen im Suchfenster mit Hilfe einer Baumstruktur zu gruppieren (vgl. Struktur in Abfragen bringen für Rohtexte). Beschr. Kurzbeschreibung dieser Abfrage als Info für andere Anwender. Typ Nur sichtbar, wenn der Benutzer das Benutzerrecht "SQL-Report bearbeiten" besitzt (einzustellen über die Benutzerverwaltung RAG User). Damit ist es möglich, eine Abfrage nicht wie nachfolgend beschrieben, sondern direkt über die Datenbanksprache SQL zu definieren. Dazu muss die SQL-Syntax verwendet werden, die sich je nach zugrunde liegender SQL-Datenbank unterscheiden kann. Oberhalb des SQL-Statements werden Datenbank-Tabelle und AutoRel hinterlegt. Dadurch steht die gesamte Funktionalität des Reportgenerators auch bei SQL-Abfragen zur Verfügung. Datenb. Datenbereich, in dem die Abfrage arbeiten soll. Dabei gibt es derzeit die Möglichkeit, den Datenbestand der Adressen, Akten und Kanzleien auszuwählen. Achten Sie darauf, immer den richtigen Datenbereich für Ihre Suchabfrage einzugeben! Sonst wird unter Umständen eine Fehlermeldung angezeigt. Sortiert In welcher Reihenfolge sollen die gefundenen Datensätze angezeigt werden? Für jeden Datenbereich sind unterschiedliche Einstellungen möglich. So kann z.B. bei einer Auswertung über Adressen gewählt werden, ob nach "Suchbegriff" oder nach "Postleitzahl" sortiert wird. Titel Wenn die Liste ausgedruckt wird, erscheint der "Titel" als Überschrift. Oft kann hier der Feldinhalt von Beschreibung übernommen werden. Die nachfolgenden Komponenten im Formular dienen der Definition der Abfrage: 210 Auswertungen Datenfeld In diesem Listenfeld sind die zum jeweiligen Datenbereich verfügbaren Datenfelder aufgeführt, die einerseits in der Ergebnisliste angezeigt oder andererseits als Filterkriterium verwendet werden können. Es enthält also eine Übersicht über alle vorhandenen Platzhalter des jeweiligen (zuvor ausgewählten) Datenbereichs. Die Platzhalter selber sind selbsterklärend. Steht ein Platzhalter für ein Kontrollkästchen, wird es über "J" (ja, Kontrollkästchen markiert) und "N" (nein, nicht markiert) abgefragt (Bsp.: Feld "PKH" in bei "Akten"). Ausnahme: Das Feld "FallKat" (Fallkategorie, Bereich "Akten") liefert "U" für Unfallsachen und "F" für Familiensachen. Die nun folgenden Schaltflächen dienen dazu, in den Definitionstext die entsprechenden Feldbezeichnungen, Schlüsselwörter oder Vergleichsoperatoren einzufügen. Es ist selbstverständlich möglich, dass Sie den Definitionstext auch direkt eingeben – für geübte Anwender sicher die schnellere Methode. Die Groß-/ Kleinschreibung muss nicht beachtet werden. Einfügen Mit dieser Schaltfläche kann die Bezeichnung des zuvor in Feld ausgewählten Datenelementes in den Definitionstext eingefügt werden. Jede dieser Schaltflächen fügt ihre Beschriftung in den Definitionstext ein. Es folgt der große Eingabebereich für den Definitionstext, der im nachfolgenden Kapitel beschrieben ist. Darunter folgt die Liste der Suchergebnisse, nachdem mit Filtern eine Abfrage gestartet wurde. Am oberen Fensterrand befinden sich diese Schaltflächen: Filtern Wenn die Definitionsabfrage fertig gestellt ist, starten Sie mit Filtern die Abfrage. Die Ergebnisse erscheinen zeilenweise im unteren Fensterbereich. Abbrechen Solange die Filterung läuft (und das kann je nach zu filtender Datenmenge eine längere Zeit sein), können Sie den Vorgang abbrechen. Druck Druckt die fertige Ergebnisliste aus, und zwar in dem Umfang wie sie gerade am Bildschirm zu sehen ist. Serienbrief siehe folgende Kapitel Steuerdatei siehe folgende Kapitel Etiketten siehe folgende Kapitel Die untere Fensterhälfte enthält die Ergebnisliste, also alle Datensätze, welche aufgrund der definierten Kriterien herausgefiltert wurden. Ein Doppelklick auf einen Zeile in dieser Liste öffnet den entsprechenden Datensatz. 211 Auswertungen Definitionstext Die Sache steht und fällt mit dem Inhalt des Definitionstextes. Mit ihm definieren Sie, welchen Inhalt und welche Gestaltung die Ergebnisliste des Reportgenerators hat. Der Definitionstext besteht aus zwei Teilen, nämlich dem Gestaltungs- und dem Filterteil. Gestaltungsteil Der Gestaltungsteil eines Definitionstextes für den Reportgenerator beginnt immer mit dem Schlüsselwort Zeige. Danach werden alle Bezeichnungen für die Felder aufgelistet, die in der Ergebnisliste erscheinen sollen. Die einzelnen Bezeichnungen werden mit dem Schlüsselwort und verkettet. Möchten Sie beispielsweise eine Adressenliste haben, welche die Felder · Vorname · Name1 · Name2 · Strasse · PLZ · Ort enthält, dann müsste der Gestaltungsteil des Definitionstextes lauten: Zeige Vorname und Name1 und Name2 und Strasse und PLZ und Ort Zuvor müssen Sie natürlich das Listenfeld Datenb. auf "Adressen" gesetzt haben. Die Ergebnisliste erhalten Sie, wenn Sie Filtern anklicken. Spaltenbreite ändern/ definieren Für jedes Feld wird in der Ergebnisliste eine Spalte eingerichtet, die eine bestimmte, konstante Breite hat. Später, wenn die Ergebnisliste aufgebaut ist, können Sie die Spalten mit der Maus einfach schmaler oder breiter ziehen, indem Sie die Maus auf den Grenzbereich zwischen den Spaltenüberschriften schieben und – während die linke Maustaste gehalten wird – die Grenze nach links oder rechts verschieben. Soll dieselbe Abfrage wieder verwendet werden, ist es ratsam, bereits im Definitionstext die Breite zu definieren. Dies kann auf einfache Weise dadurch erfolgen, dass hinter die jeweilige Feldbezeichnung, mit einem Komma getrennt, die Anzahl der Zeichen geschrieben wird, der die Spaltenbreite entsprechen soll. Beispiel: Zeige Vorname und Name1 und Name2 und Strasse und PLZ,6 und Ort Hier wird die – ansonsten übertriebene – Breite der Spalte für die Postleitzahl auf 6 Zeichen begrenzt und damit die Spalte schmaler angezeigt. Ausrichtung der Spalten Eine weitere Gestaltungsmöglichkeit besteht darin, die Ausrichtung der Spalteninhalte zu definieren. Die Standardeinstellung ist linksbündig. 212 Auswertungen Handelt es sich beim Spalteninhalt um Zahlenbeträge, dann ist eine rechtsbündige Ausrichtung übersichtlicher. Dies wird dadurch erreicht, dass an die Feldbezeichnung, durch ein Komma getrennt, der Buchstabe "R" angehängt wird. Beispiel (für den Datenbereich "Akten"): Zeige Regnr und Sache und SaldoFG,R,15 wobei SaldoFG > 0,00 Bei dieser Abfrage über die Akten wird von allen Akten mit einem Fremdgeldbestand neben der Registernummer und dem Kurzrubrum (Sache) der Saldo Fremdgeld rechtsbündig und mit 15-stelliger Breite dargestellt. Filterteil Der Filterteil im Definitionstext einer Reportgenerator-Abfrage beginnt stets mit dem Schlüsselwort wobei. Im Gegensatz zum Gestaltungsteil muss ein Filterteil nicht notwendigerweise definiert werden. Ohne einen Filterteil werden eben alle Datensätze des entsprechenden Datenbereiches in die Ergebnisliste aufgenommen. Im Filterteil wird eine Einschränkung der zu berücksichtigenden Datensätze dadurch vorgenommen, dass Vergleichsoperationen definiert werden. Jeder Datensatz des Datenbereiches wird daraufhin untersucht, ob er den Filterkriterien entspricht, er also in die Ergebnisliste aufgenommen werden soll oder nicht. Verglichen wird stets ein Feldinhalt mit einem Referenzwert, wobei durch den Operator dazwischen die Art des Vergleichs festgelegt wird. Beispiel: SaldoFG > 0,00 Hierbei ist "SaldoFG" der Bezeichner für das Feld "Saldo Fremdgeld" einer Akte, der Operator ist ">" (größer als) und der Referenzwert ist "0,00". Es werden also nur die Akten berücksichtigt, deren Fremdgeldsaldo größer als 0 ist. Es können mehrere Filterbedingungen kombiniert werden. Nur solche Datensätze, die allen Filterbedingungen entsprechen, werden in die Ergebnisliste aufgenommen. Mögliche Filterbedingungen/ Vergleichsoperatoren sind: = Einfacher Vergleich auf Übereinstimmung. Bei Textfeldern (z.B. "Name1", "Vorname"; nicht bei Zahlenfeldern) wird überprüft, ob der Referenzwert am Anfang des Feldinhalts übereinstimmt. Beispiel: ... wobei Name1 = Müller Hier werden neben "Müller" auch Datensätze akzeptiert, die mit "Müller" beginnen, also beispielsweise auch "Müllermann" und "Müllermeier". == Erweiterter Vergleich auf Übereinstimmung. Der Feldinhalt des Datensatzes muss exakt dem Referenzwert entsprechen. Beispiel: ... wobei Name1 == Müller dann werden nur alle Adressen mit Name1 "Müller" akzeptiert. Die Datensätze mit "Müllermann", "Müllermeier" werden nicht akzeptiert. > Vergleich auf "größer als". Beispiel: ... wobei UmsatzHon > 1000,00 213 Auswertungen sucht alle Akten, in denen mehr als 1.000,00 Umsatz gemacht wurde. < Vergleich auf "kleiner als". Beispiel: ... wobei SaldoSFA < -100,00 sucht alle Akten, deren Saldo Steuerfreie Auslagen kleiner ist als -100,00. Das sind alle Akten, in denen eine Forderung bezüglich der steuerfreien Auslagen von mehr als 100,00 besteht. Sicher auf den ersten Blick etwas überraschend, dass hier der Vergleichsoperator "kleiner als" lautet und mit einem negativen Referenzwert gearbeitet wird – man möge sich an den "Zahlenstrahl" in der Mathematikstunde erinnern! enthalten Durchsucht alle Adressen bzw. Akten nach beliebigen Wortelementen. Dabei ist es egal, in welchem Feld (z.B. "Sache", "Notiz", "Aktenzeichen" usw.) und an welcher Stelle das Wort vorkommt. Beispiel 1: Zeige RegNr und Sache wobei enthalten "Grundstück" Sucht alle Akten (bzw. Adressen), in denen an irgendeiner Stelle das Wort/ der Wortteil "Grundstück" steht. Der Filtervorgang könnte, abhängig vom Umfang Ihres Adress- bzw. Aktenbestandes, etwas länger dauern. Beispiel 2: Zeige Suchbegriff Wobei Familienstand=undefiniert Zeigt alle Adressen an, in denen auf der Registerseite "Sonstiges" kein Familienstand eingetragen ist. Mögliche Werte für Feld Familienstand: ledig, verheiratet, geschieden, verwitwet, undefiniert. Achtung: Nach dem = darf bei dieser Abfrage kein Leerzeichen vorhanden sein! Joker In einigen Fällen ist ein Vergleich nur bestimmter Teile einer Zeichenfolge sinnvoll. Dasjenige Zeichen, das beim Vergleich nicht ausgewertet werden soll, wird durch ein ? ersetzt. Beispiel: Angenommen, Sie haben Ihre Adressen über den Feldinhalt Code wie folgt kodiert: 1. Stelle: "M" für Mandanten, "G" für Gegner, "D" für Drittbeteiligte usw. 2. Stelle: bei Mandanten "P" für private Mandanten, "F" für Firmenmandanten 3. Stelle: "Qualität" der Mandanten, z.B. "0" für wenig wichtige ... bis "9" für VIPs Setzen Sie den Datenbereich auf "Adressen" und geben Sie als Text ein: Zeige Vorname und Name1 und Name2 wobei Code = M?9 Diese Beispiel-Abfrage filtert dann die Adressen aller VIP-Mandanten heraus, unabhängig von der Frage, ob es sich um einen Privat- oder Firmenmandanten handelt. Beteiligte an einer bestimmten Akte In Akten mit sehr vielen Beteiligten kann es erforderlich werden, dass z.B. alle Mandanten in dieser Akte einen Serienbrief erhalten. Mit der Abfrage "Partei in" wird jede Adresse daraufhin überprüft, ob sie an der danach benannten Aktennummer beteiligt ist. Dabei spielt es keine Rolle, ob sie als Mandant, Gegner oder Drittbeteiligter geführt wird. Diese weitere Selektion kann über das Feld "Code" vorgenommen werden (wenn Sie "Code" entsprechend einsetzen, vgl. Verwaltung von Adressen: Personenadressen, Registerseite "Anschrift"). 214 Auswertungen Beispiel (für den Datenbereich "Adressen"): Zeige Suchbegriff wobei Partei in 05/000456 = J und Code=M Listet alle Mandanten (anhand des Suchbegriffs, also des Namens) der Akte 05/000456 auf. Addition von numerischen Feldern Bei einigen Listen werden Spalten mit numerischen Werten angefordert, z.B. eine Fremdgeldliste aller Akten mit Fremdgeldbestand. Zusätzlich ist es nunmehr möglich, dass über die gesamte Spalte die Summe gebildet wird. Das Schlüsselwort ist Addiere, gefolgt von der Bezeichnung der zu addierenden Spalte. Beispiel (für den Datenbereich "Akten"): Zeige RegNr und Sache und SaldoFG wobei SaldoFG>0 Addiere SaldoFG Als letzte Zeile der Tabelle wird nun "Summe" eingefügt. Dort steht in der Spalte, die mit "Addiere" gekennzeichnet wurde, die Gesamtsumme. Wenn Sie versuchen eine Spalte addieren zu lassen, die keine numerischen Werte enthält, erscheint eine entsprechende Fehlermeldung. Variable Datumsabfragen In einige Listen ist als Filterbedingung ein Datumsvergleich sinnvoll, z.B. eine Liste mit allen Mandanten, die bald Geburtstag haben, eine Liste mit allen Akten, die in einem bestimmten Zeitraum angelegt wurden usw. Damit die entsprechenden Vergleichwerte nicht bei jeder Verwendung der Abfrage neu angepasst werden müssen, sind eine Reihe von variablen Vergleichswerten und zwei weitere Vergleichsoperatoren vorhanden: Vergleichsoperatoren: InMonat Prüft, ob ein Datum in einem bestimmten Kalendermonat liegt. Beispiele (alle im Datenbereich "Akten"): Zeige Regnr Und Sache Und AnlageAm Wobei AnlageAm InMonat @Juni Zeigt alle Akten, die im Kalendermonat "@Juni" (siehe nächste Seite) angelegt wurden. Zeige Suchbegriff und Geburtstag wobei Geburtstag inMonat @LfdMonat Zeigt alle Adressen, die im laufenden Monat (siehe nächste Seite) Geburtstag haben. InJahr Prüft, ob ein Datum in einem bestimmten Jahr liegt. Beispiele: Zeige Regnr Und Sache Und AnlageAm Wobei AnlageAm InJahr 2004 Zeigt alle Akten, die im Jahr 2004 angelegt wurden. Zeige Regnr Und Sache Und AnlageAm Wobei AnlageAm inMonat @lfdMonat und AnlageAm inJahr @LfdJahr Zeigt alle Akten, die jetzt gerade im laufenden Monat angelegt wurden. 215 Auswertungen Vergleichswerte: @heute Liefert als Ergebnis das aktuelle Tagesdatum (Systemdatum des PC). @heute+14 (wobei "14" selbstverständlich durch jede andere Zahl ersetzt werden kann) Liefert einen entsprechenden Tag in der Zukunft. Wichtig ist, dass das "+"-Zeichen ohne Abstand eingefügt ist! @lfdMonat Liefert den laufenden Monat (laut Systemdatum des PC) als Vergleichswert in Verbindung mit dem Vergleichsoperator inMonat. @Januar bis @Dezember Liefert einen konkreten Kalendermonat (für ein Beispiel vgl. oben inMonat) @lfdJahr Liefert das laufende Kalenderjahr (laut Systemdatum des PC) als Vergleichswert in Verbindung mit dem Vergleichsoperator inJahr (für ein Beispiel vgl. oben inJahr) Beispiel für eine geschickte Kombination: Welches Ergebnis liefert die folgende Suchabfrage (im Datenbereich "Adressen")? Zeige Suchbegriff und Geburtstag wobei Geburtstag inMonat @lfdMonat und Code=M Liefert den Suchbegriff (also den Namen) und das Geburtsdatum, · wenn die Person in im laufenden Monat Geburtstag feiert · und wenn es sich um einen Mandanten handelt. Ideal als Voraussetzung zum Beispiel für einen Serienbrief. Serienbrief erzeugen Bei Datenbereichen mit Adress-Charakter, derzeit "Adressen", "Anwaltskanzleien", "Versicherung" und "Gerichte" kann für die in der Ergebnisliste stehenden Adressen im Reportgenerator ein Serienbrief erstellt und mit Hilfe von Word ausgedruckt werden. 1. Definitionstext (Abfrage) erstellen Erstellen Sie dazu zunächst eine "normale" Reportgenerator-Abfrage, so dass Sie die Empfänger-Adressen in einer Ergebnisliste erhalten. Dabei ist es an dieser Stelle nicht entscheidend, dass alle Felder, auf die der Serienbrief zugreift, in der Liste als Feldwert dargestellt werden. Es ist nur wichtig, dass die notwendigen Datensätze (Adressen) in der Liste repräsentiert sind – ggf. nur durch das Feld "Suchbegriff". 2. Feinauswahl der Empfänger Eine Feinauswahl der Empfänger ist über die Spalte "SerBr." in der Ergebnisliste möglich: Nur solche Datensätze (Zeilen), die hier mit einem Pfeil ("»") markiert sind, werden bei der Erstellung des Serienbriefes berücksichtigt (standardmäßig sind alle gefundenen Datensätze so markiert). Damit ist möglich, dass Sie mit den normalen Filterbedingungen zunächst eine Vorauswahl treffen und dann bei jeder einzelnen Adresse noch entscheiden können, ob diese tatsächlich verarbeitet werden soll oder nicht. Nach dem Filtervorgang sind zunächst alle Zeilen markiert, d.h. alle würden beim Serienbrief be- 216 Auswertungen rücksichtigt werden. Sie schalten die Markierung durch Mausklick auf das Markierungssymbol ein und aus. 3. Serienbrief an Word übergeben Klicken Sie auf die Schaltfläche Serienbrief, die nur in den Datenbereichen "Adressen", "Anwaltskanzleien", "Versicherung" und "Gerichte" angeboten wird und sich am oberen Fensterrand befindet. Wählen Sie dann aus der angebotenen Liste den Rohtext aus, der – mit den individuellen Adressdaten versehen – an jeden der Empfänger verschickt werden soll. Im Lieferumfang gibt es einen Rohtext ALLG SERIENBRIEF MUSTER, aus dem ein von Ihnen gewünschter und sinnvoller Serienbrief abgeleitet werden kann. In dem hier zu verwendeten Serienbrief-Rohtext darf kein Bezug zu einer Akte als Platzhalter enthalten sein. Denn hier ist keine Verbindung zu den Akten, sondern nur zu Adressen verfügbar! Es öffnet sich darauf hin Word, und es wird ein einziges Dokument erzeugt, in dem die individualisierten Anschreiben direkt hintereinander folgen. Drucken Sie dieses Dokument aus. Exportdatei erzeugen Sie können die über den Reportgenerator ausgefilterten Daten in eine Datei schreiben lassen, und diese Datei einem anderen Programm zur Weiterverarbeitung übergeben. Beispielsweise können so Buchhaltungsdaten an Excel übergeben werden oder Adressdaten an Word (falls Sie die WinMACS-eigene Serienbrief-Funktion nicht nutzen möchten, um etwa Umschläge, Etiketten o.ä. mit Word-Bordmitteln zu erstellen). 1. Definitionstext (Abfrage) erstellen Erstellen Sie dazu zunächst eine "normale" Reportgenerator-Abfrage, so dass Sie die zu exportierenden Daten in der Ergebnisliste erhalten. Achten Sie darauf, dass die Ergebnisliste alle benötigen Felder (Spalten) enthält, und zwar in genau der Reihenfolge, wie Sie diese in der Exportdatei benötigen. 2. Feinauswahl der Datensätze Eine Feinauswahl der angezeigten Datensätze ist über die Spalte "SerBr." in der Ergebnisliste möglich: Nur solche Datensätze (Zeilen), die hier mit einem "» " markiert sind, werden bei der Erstellung der Steuerdatei berücksichtigt (standardmäßig sind alle gefundenen Datensätze so markiert). Damit ist möglich, dass Sie mit den normalen Filterbedingungen zunächst eine Vorauswahl treffen (oben 1. Schritt) und dann bei jedem einzelnen Datensatz noch entscheiden können, ob diese tatsächlich verarbeitet werden soll oder nicht. Nach dem Filtervorgang sind zunächst alle Zeilen markiert, d.h. alle würden beim Datenexport berücksichtigt werden. Sie schalten die Markierung durch Mausklick auf das Markierungssymbol "»" ein und aus. 3. Steuerdatei ausgeben Klicken Sie auf die Schaltfläche Export am oberen Fensterrand und wählen Sie Speicherpfad aus. WinMACS erzeugt nun eine Datei, die folgendermaßen aufgebaut ist: · Als erster Datensatz werden die Spaltenüberschriften ausgegeben (entsprechend dem Standard der Word-Steuerdatei). · Als Trennzeichen zwischen Feldern wird eine Tabulator-Schaltung verwendet, als Trennzeichen zwischen Datensätzen eine Zeilenschaltung. Diese Datei wird unter dem Namen ExportResult.txt in dem definierten Pfad gespeichert. Direkt im An- 217 Auswertungen schluss fragt WinMACS Sie, ob Sie diese Datei in Excel öffnen möchten. Etiketten erzeugen Sie können die über den Reportgenerator ausgefilterten Adressen auf Adress-Etiketten ausdrucken lassen. Die Adressen werden dabei pro DIN-A4-Blatt in zwei Spalten mit je fünf Reihen ausgegeben. Dies ergibt pro Adresse eine Fläche von 96 x 50,8 mm und ist beispielsweise geeignet für Zweckform 4744-Etiketten. 1. Definitionstext (Abfrage) erstellen Erstellen Sie dazu zunächst eine "normale" Reportgenerator-Abfrage, so dass Sie die Empfänger-Adressen in der Ergebnisliste erhalten. Dabei ist es an dieser Stelle nicht entscheidend, dass alle Felder, auf die der Serienbrief zugreift, in der Liste als Feldwert dargestellt werden. Es ist nur wichtig, dass die notwendigen Datensätze (Adressen) in der Liste repräsentiert sind – ggf. nur durch das Feld "Suchbegriff". 2. Feinauswahl der Empfänger Eine Feinauswahl ist dann noch über die Spalte "SerBr." in der Ergebnisliste möglich: Nur solche Datensätze (Zeilen), die hier mit einem " » " markiert sind, werden bei der Erstellung des Etikettendrucks berücksichtigt (standardmäßig sind alle gefundenen Datensätze so markiert). Damit ist möglich, dass Sie mit den normalen Filterbedingungen zunächst eine Vorauswahl treffen und dann bei jeder einzelnen Adresse noch entscheiden können, ob diese tatsächlich verarbeitet werden soll oder nicht. Nach dem Filtervorgang sind zunächst alle Zeilen markiert, d.h. alle würden beim Serienbrief berücksichtigt werden. Sie schalten die Markierung durch Mausklick auf das Markierungssymbol ein und aus. 3. Etiketten erstellen Klicken Sie auf die Schaltfläche Etiketten. Sie sehen dann eine Zusammenfassung des Ausdrucks in einem neuen Fenster mit einer Übersicht aller Adressen, die auf Etiketten gedruckt werden. Sie können eine weitere Adresse hinzufügen, indem Sie auf klicken. Tragen Sie die Adressdaten dann direkt in der Tabelle ein. Es lässt sich auch eine Adresse aus der Tabelle entfernen: Markieren Sie diese und betätigen Sie . Kontrollieren Sie zum Schluss die Angaben, legen Sie die Vorlage in den Drucker ein und klicken Sie dann 218 Auswertungen auf Druck. Struktur in Abfragen bringen Wenn Sie möchten, können Sie die gespeicherten Suchabfragen des Reportgenerators in einer Baumstruktur übersichtlicher zusammenfassen. Dabei kann eine Abfrage immer nur einem Zweig oder Unterzweig zugeordnet werden. Beispiel: Sie können in der Baumstruktur einen Zweig "Suche nach Akten" mit den Unterzweigen "angelegt am" und "Suche nach Beteiligten" einrichten. Anschließend verknüpfen Sie die jeweils passenden Suchabfragen mit den entsprechenden Zweigen. Verwaltet werden die Zuordnungen über das Suchfenster der Abfragen ( hinter Suchbegriff). In diesem Fenster befindet sich in der rechten oberen Ecke ein Bereich, der aus zwei Registerseiten besteht: Registerseite „Zuordnung“ Hierüber können alle Suchabfragen angezeigt werden, die einem Zweig zugeordnet sind. Auch die Zuordnung von Suchabfragen zu einem Zweig erfolgt hier. Im Einzelnen: Filter Zeigt nur noch diejenigen Suchabfragen an, die dem markierten Zweig der Baumstruktur zugewiesen sind. Alle anderen Abfragen werden ausgeblendet. Als sichtbares Zeichen, dass nicht alle Suchabfragen angezeigt werden, erhält die Baumstruktur einen roten Hintergrund. Hinzu Fügt die aktuell markierte Suchabfrage (links) dem aktuell markierten Zweig (rechts) hinzu. Setzen Sie zuerst beide Markierungen und klicken Sie danach auf die Schaltfläche. entf. Entfernt die Verknüpfung einer Suchabfrage von dem markierten Zweig. Die Schaltfläche ist nur verfügbar, wenn die markierte Abfrage (links) auch tatsächlich mit dem markierten Zweig (rechts) verknüpft ist. 219 Auswertungen Registerseite „Struktur ändern“ Auf dieser Registerseite können Sie eine Baumstruktur anlegen oder die vorhandene anpassen. Neu Fügt einen neuen Zweig in die Baumstruktur ein. Bearb. Der Name eines vorhandenen, markierten Zweigs kann geändert werden. Entf. Ein vorhandener, markierter Zweig wird gelöscht. Ok und Abbruch Speichert den jeweiligen Vorgang ab oder bricht ihn ab. Bezeichnung Name des Zweigs Untereintrag von Um einen Unterzweig zu erzeugen ist der darüber liegende Zweig per Mausklick zu markieren. Über Neu wird der Name des neuen Unterzweigs eingegeben. Dann ist die Option Unterzweig zu markieren (im Feld von wird der übergeordnete Zweig bereits angezeigt). Anpassen der Baumstruktur von bereits vorhandenen Zweigen per Drag & Drop: Um einen vorhandenen Zweig einfach an eine andere Stelle innerhalb der Baumstruktur zu verschieben, können Sie auch mit der Maus arbeiten: Halten Sie die Taste [Strg] gedrückt. Fahren Sie gleichzeitig mit der Maus auf einen Zweignamen, drücken Sie die Maustaste und halten sie diese solange gedrückt, bis der Mauszeiger über dem neuen Zielort steht. Lassen Sie die Maustaste los und damit den Zweig "fallen". Um einen Unterzweig wieder zu einem Zweig erster Ordnung machen möchten, lassen Sie ihn auf eine freie Stelle unterhalb des letzten Zweigs fallen. Jobliste Die Jobliste öffnen Sie über das Menüband "Start" > Bereich "Jobs" > "Jobliste". Bei Jobs handelt es sich um Aufgaben, die für den jeweiligen Nutzer vorliegen. Im Gegensatz zu Wiedervorlagen sind Jobs nicht zwingend mit einer Akte gebunden, sondern können auch unabhängig sein. Bereits direkt nach dem Starten von WinMACS erscheint standardmäßig das Fenster "anstehende Jobs". Soll die Jobliste nicht automatisch nach dem Programmstart erscheinen, können Sie dies in der Benutzerverwaltung, Registerseite "Einstellungen" > Unterregisterseite "Programmstart" einstellen. 220 Auswertungen Die Jobliste besteht aus drei Registerseiten: · "Terminierte Jobs" ist die Standardansicht und zeigt alle Jobs an, die ein Erledigungsdatum besitzen. · "Nicht-terminierte Jobs" listet Jobs ohne ein Datum auf. · "Nachverfolgung" enthält alle Jobs, die man selbst an andere Benutzer vergeben hat. Die Seiten enthalten die folgenden Elemente: Anzeige für Die Person, für welche die Jobs angezeigt werden. Ein Klick auf die Lupe dahinter öffnet das Suchfenster der WinMACS-Nutzer und Sie können ein anderes Benutzerkürzel auswählen. Jobs ab Erledigungsdatum, ab dem Jobs in der Liste angezeigt werden sollen. Davor liegende Jobs werden ausgeblendet. Mit dem Eintrag "00.00.0000" werden alle Jobs angezeigt. Jobs bis Enthält standardmäßig das Tagesdatum. Die Liste zeigt alle Jobs, die bis zum hier eingegebenen Datum erledigt sein sollen. Auswahl "aktuell" zeigt alle Jobs an, welche die zuvor eingestellten Kriterien erfüllen. "ungelesen" zeigt nur diejenige Jobs davon an, die noch als ungelesen dargestellt sind (also in Fettdruck). "auch erledigte" zeigt alle vorhandenen Jobs an, auch solche, die bereits als erledigt gekennzeichnet sind (erledigte Jobs können vom Benutzer "SYS" im Debug-Modus gelöscht werden). Priorität Listet nur solche Jobs auf, die in der eingestellten Priorität klassifiziert sind. In der Liste darunter sind alle Jobs aufgeführt, die den oben eingestellten Kriterien entsprechen. Jobs (= Zeilen) in Fettdruck bedeuten, dass sie von einem anderen Nutzer eingetragen wurden und noch als "ungelesen" markiert sind. Nach der Kenntnisnahme eines fett gedruckten Job klicken Sie auf gelesen; dadurch wird er in Normalschrift dargestellt. Die Schriftfarben stehen dabei für folgendes: · schwarz: niedrige Priorität · blau: mittlere Priorität · rot: hohe Priorität 221 Auswertungen Die Spalten der Liste bedeuten im Einzelnen: "erl. von am/um" erscheint nur, wenn auch erledigte Jobs angezeigt werden (Feld Auswahl) "für Datum" Datum, an dem der Job erledigt sein soll. Ein angehängtes "(e)" bedeutet, dass der Job bereits als erledigt gekennzeichnet wurde. "um/ab" Uhrzeit, um die oder ab der mit der Erledigung begonnen werden soll. Wurde keine Uhrzeit eingetragen, erscheint standardmäßig "00:00" "Eingetragen von" Benutzerkürzel desjenigen, der den Job eingetragen hat, nebst Datum und Uhrzeit der Eintragung. "Kategorie" Art des Jobs: "Kenntnis", "Rückruf" oder "sonstiges" "Status" Prozentzahl, zu der der Job bereits erledigt ist (vgl. Einstellmöglichkeit unter Neuen Job anlegen). Die Hintergrundfarbe richtet sich nach dem Prozentsatz: unter 40% ist sie rot, ab 40% gelb und ab 70% grün. Sie können die Spalte "Status" ausblenden, falls Sie sie nicht benötigen: Benutzerverwaltung, Registerseite "Einstellungen" > Unterregisterseite "Anzeige und Steuerung", Markierung vor Jobstatus ausblenden. "Telefon" Die Telefonnummer desjenigen, der zurückgerufen werden soll "Akte" Wenn der Job einer WinMACS-Akte zugewiesen ist, erscheint hier deren Registernummer. "Hinweis" Allgemeine Beschreibung der zu erledigenden Aufgabe. Das Feld am untersten Fensterrand enthält gegebenenfalls die längere Job-Beschreibung zu dem Job, der gerade in der Liste markiert ist. Mit den Schaltflächen am oberen Rand dienen zu Folgendem: Druck Liste der Jobs, so wie sie am Bildschirm angezeigt wird, ausdrucken. Neu Neuen Job erzeugen. Nähere Erklärung folgt unten. Bearbeiten Den markierten Job bearbeiten (Alternative: Doppelklick direkt auf den Job). Das unter Neuen Job anlegen (s.u.) beschriebene Fenster öffnet sich, und Sie können die Daten ändern. Entf. Entfernt und löscht den Job ersatzlos von der Liste (setzt das entsprechende Benutzerrecht voraus). Wählen Bei Verwendung des Zusatzmoduls WM Phone genügt ein Klick auf diese Schaltfläche, um die Telefonnummer des Ansprechpartners wählen zu lassen. gelesen Nach der Kenntnisnahme eines neuen Jobs ändern Sie mit dieser Schaltfläche den Status von "ungelesen" (fett geschrieben) zu "gelesen". 222 Auswertungen Erledigt Nach der Erledigung und einem Klick hierauf wird der Job von der Liste entfernt. Es wird gefragt, ob der Job in der Historie der zugeordneten Akte vermerkt werden soll. Neuen Job anlegen Um einen neuen Job für sich oder einen anderen zu erstellen gibt es drei Möglichkeiten: · Wenn die Jobliste geöffnet ist, klicken Sie dort auf Neu, · oder Sie klicken im Menüband "Start" > Bereich "Jobs" auf "Neuer Job". Das Jobfenster besteht aus drei Registerseiten und der Symbolleiste darüber. Druck Druckt den aktuellen Fensterinhalt aus. Erledigt Der Job wurde mittlerweile erledigt und kann aus der Jobliste entfernt werden (identische Funktion zu Erledigt in der Jobliste.) Es wird gefragt, ob der Job in der Historie der zugeordneten Akte vermerkt werden soll. in 15 Min. nochmal Diese Schaltfläche ist nur aktiv, wenn das Fenster zum Termin per PopUp erscheint. Damit wird die Erledigungs-Uhrzeit um 15 Minuten nach hinten verschoben. Nach Ablauf der 15 Minuten wird das Fenster erneut aufgehen und Sie an den Termin erinnern. in Historie eintragen Überträgt den Text des Jobs ohne weitere Rückfrage an die Historie der zugeordneten Akte. Die Schaltfläche ist nicht beim Anlegen eines Jobs, sondern erst beim Bearbeiten des Jobs sichtbar. 223 Auswertungen Auf der ersten Registerseite "Aufgabe" geben Sie die erforderlichen Daten ein, um einen neuen Job zu erzeugen: für Das Benutzerkürzel, das den Empfänger des Jobs repräsentiert. Sie können ein fremdes oder Ihr eigenes Benutzerkürzel eintragen. Stichwort Beschreibung der Aufgabe in Kurzform. am Datum, an dem der Job erledigt werden soll. um Uhrzeit als Ergänzung für das Datum. PopUp Wenn das Kästchen markiert ist, wird der Benutzer zu dem angegebenen Tag und der Uhrzeit an den anstehenden Job erinnert, indem das Jobfenster eingeblendet wird. Wenn Sie WinMACS zusammen mit der Insolvenzverwalter-Software InsoMACS einsetzen, erhalten Sie den Job auch dort angezeigt, falls WinMACS zum gegebenen Zeitpunkt nicht geöffnet sein sollte. Wenn Sie möchten, dass dieses Feld standardmäßig vorbelegt ist, können Sie dies programmweit einschalten über das Menüband "Einstellungen" > Bereich "System-Parameter" > Registerseite "Steuerung". Priorität Wie wichtig ist die Erledigung dieses Jobs? Zur Auswahl steht "niedrig", "mittel" und "hoch". privat Wenn hier ein Häkchen gesetzt ist, wird dieser Job nur beim Jobempfänger angezeigt. Andere Benutzer sehen den Job nicht, auch wenn Sie sich die Jobliste des Jobempfängers anzeigen lassen. Der nachfolgenden Bereich ist "Aktion" oder "Quickjobs" benannt (er kann auch ausgeblendet sein). Sie können dort Stichworte markieren, welche die Aufgabe beschreiben. Soweit es sich um den Bereich "Aktion" handelt, können folgende Jobarten markiert werden: "Kenntnis", "Rückruf" oder "sonstiges". Soweit es sich stattdessen um den Bereich "Quickjobs" handelt, wird hier auf die Beschreibungskategorien aus WM Doku zurückgegriffen. Näheres können Sie dem Kapitel ProgrammParameter: Quickjobs entnehmen. Beschreibung Beschreiben Sie die Aufgabe detailliert. Adressart Falls sich der Job auf eine Person bezieht, können Sie deren Adressdatensatz mit dem Job verknüpfen. Geben Sie zunächst hier an, aus welcher Adress-Datenbank die Adresse stammt: "Adresse" (für Mandanten, Gegner, Drittbeteiligte), "Kanzlei", "Versicherung" oder "Gericht". Soweit der Job in einer Akte angelegt wird, können nur Beteiligte der Akte ausgewählt werden. Adresse Mit einem Klick auf das Lupensymbol öffnen Sie das Suchfenster des jeweiligen Adressbereichs. Wählen Sie dort die Adresse, für die Sie diesen Job einrichten. Ansprechp. Handelt es sich um eine Adresse mit mehreren Personen, wählen über das Lupensymbol den zuständigen Ansprechpartner aus. Telefon Ist in der Adresse oder bei dem Ansprechpartner eine Telefonnummer gespeichert, wird diese hier automatisch eingetragen. Natürlich können Sie auch ma- 224 Auswertungen nuell eine Telefonnummer eintragen. Wenn Sie das Zusatzmodul WM Phone installiert haben, können Sie mit einem Klick auf das Telefon-Symbol hinter der Zeile die Rufnummer anwählen. Über das Datenbankfeld kann eine andere Telefonnummer, die in der eingestellten Adresse hinterlegt ist, übernommen werden. Aktenart Hier stellen Sie ein, ob es sich um eine Anwalts- oder Notarakte handelt. zu Akte Ggf. Registernummer der WinMACS-Akte, auf die sich der Job bezieht. Auf der zweiten Registerseite "Dokumente" können Sie für diesen einen Job beliebige Dateien anhängen, die beispielsweise der Erläuterung dienen können oder Hinweise zur Aufgabenstellung liefern. Ein Dokument kann dabei wie üblich eingefügt werden: entweder über die Schaltflächen am oberen Fensterrand oder einfach per Drag & drop der Datei in das Fenster hinein (letzteres funktioniert beispielsweise auch aus dem Akten-Textbestand). In letzterem Fall ist zuvor über das Listenfeld Drag-Drop-Modus einzustellen, in welcher Weise die Dateien eingefügt werden sollen: "kopieren" legt eine Kopie der Datei im dsbassist-Programmordner an, "verschieben" verschiebt die Datei dorthin und "Link" belässt sie an ihrem ursprünglichen Ort. Auf der dritten Registerseite "Fälligkeit, Kommentar & Fortschritt" können Sie weitere Angaben zum Job erfassen: Fällig am Datum, zu dem der Job erledigt sein soll. Kommentar Platz für Anmerkungen zur Umsetzung. Im Bereich "Fortschritt" können Sie über einen Schieberegler einstellen, wie weit die Bearbeitung des Jobs bereits vorangeschritten ist. Verschieben Sie dazu den Regler mit der Maus entsprechend weit nach rechts. Ein Zwischenstrich entspricht 10 Prozent. Wenn der Schieberegler bei 100 Prozent angekommen ist, wird automatisch das Häkchen bei erledigt gesetzt. Protokollierung aller Ereignisse: Alle Ereignisse rund um einen Job werden protokolliert (z.B. Anlage, Öffnen, Weiterleitung). Das Protokoll kann über die Taste [F12] eingesehen werden. Recherche Über die Recherche finden Sie Akten oder Adressen, in denen bestimmte Wörter oder Aussagen an beliebigen Stellen enthalten sind. Sie öffnen die Recherche über das Menüband "Start" > Bereich "Suche" > "Recherche". 225 Auswertungen Nach dem Öffnen des Fensters stehen Ihnen Registerseiten zur Verfügung, um innerhalb von Akten, Adressen oder ggf. auch Notarakten zu suchen. Die Suche läuft jeweils nach dem gleichen Schema ab, egal ob Sie nach Akten, Adressen oder Notarakten suchen: Sie können jeweils suchen nach Standard Suche nach Eintragungen in bestimmten Feldern/Eingabezeilen (die anschließend zu definieren sind) Volltext Suche nach Eintragungen in beliebigen Feldern In allen Textfeldern können Sie mit Platzhaltern arbeiten: · Der Unterstrich _ steht für ein beliebiges anderes Zeichen (Beispiel: "_aus" findet "Haus", "Maus" und "raus") · Das Prozentzeichen % steht für beliebig viele Zeichen (Beispiel: "%aus" findet neben den oben genannten auch "Musterhaus") Bei der Standard-Suche nach Eintragungen in bestimmten Feldern (etwa Sache oder wegen) können Sie über das Listenfeld dahinter einstellen, in welcher Weise der Suchbegriff mit der Eintragung übereinstimmen muss: · bei "beginnt mit" muss der Suchbegriff mit dem Anfang einer Eintragung übereinstimmen (Beispiel: "ehe" findet "Ehescheidung" und "Eheversprechen", aber nicht "sehen") · bei "genau" muss der Suchbegriff mit der Eintragung in voller Länge übereinstimmen (Beispiel: "Schrank 1" findet immer nur "Schrank 1", nicht "Schrank 10") · bei "enthält" kann der Suchbegriff am Anfang, in der Mitte oder am Ende in der Eintragung vorkommen (Beispiel: "aus" findet "Hausbau", "Ausstellung" und "Maus") Klicken Sie zum Schluss auf die Schaltfläche Start, um die Suche zu beginnen. Ergebnisse werden in der Tabelle im unteren Fensterdrittel angezeigt. Die gefundenen Akten oder Adressen 226 Auswertungen können entweder direkt per Doppelklick geöffnet werden oder über die entsprechenden Schaltflächen am oberen Fensterrand. Außerdem lässt sich die Ergebnisliste mittels Export in eine csv-Datei exportieren, die von einem anderen Programm (beispielsweise Microsoft Excel) weiterverarbeitet werden kann. Bei der Suche nach Adressen besteht außerdem die Möglichkeit, an die gefundenen Adressen einen Serienbrief zu schreiben: Nach der Auswahl eines Rohtexts wird für jede gelistete Adresse ein Dokument in Microsoft Word erzeugt, das im Anschluss ausgedruckt werden kann. Wenn Sie öfter nach bestimmten Stichwörtern in Akten suchen, können Sie Vorlagen erstellen und abspeichern. Dazu dient der Bereich "Vorlagen für Recherche" im rechten Fensterbereich (steht nicht bei AdressSuchen zur Verfügung). Es werden dann alle Eintragungen auf der Seite unter einem Suchbegriff gespeichert und können später schnell wieder hergestellt werden. Kostenstellen Soweit mit Kostenstellen gearbeitet wird, können die Forderungssalden zu einer Kostenstelle ausgewertet werden. Öffnen Sie dazu das Menüband "Kanzlei" > Bereich "Auswertungen" > "Forderungsübersicht". Änderungen nachvollziehen Wenn Sie in der geöffneten Akte oder Adresse die Taste [F12] drücken, erhalten Sie eine Übersicht, wer wann von welchem Rechner aus Änderungen am Inhalt vorgenommen hat (bezüglich der ersten Anlage und späteren Änderungen). Die selben Daten über gelöschte Akten erhalten Sie, wenn Sie die Textdatei Loschpr.TXT im WinMACS-Programmverzeichnis öffnen. Damit können Sie auch den Anforderungen des Bundesdatenschutzgesetzes (BDSG) nachkommen, das eine Eingabekontrolle verlangt (Anlage zu § 9 BDSG, Nr. 5). Diese Funktion können alle Benutzer aufrufen, die das entsprechende Benutzerrecht besitzen (vgl. Benutzerverwaltung, Registerseite "Rechte"). 227 Buchhaltung Buchhaltung Mit dem Buchhaltungsbereich in WinMACS sind Sie in der Lage, die komplette Kanzlei-Buchhaltung zu erledigen. Von Vorteil ist hier insbesondere die komplette Integration, so dass beispielsweise Daten von Forderungskonten und Offener Posten-Verwaltung übernommen werden. Standardmäßig erstellt WinMACS eine Einnahmen-Überschuss-Rechnung. Eine bilanzierende Buchhaltung ist zwar auch möglich, jedoch muss dies in der WinMACS-Lizenz festgelegt sein. Eine Änderung durch den Benutzer selbst ist nicht möglich. Außerdem ist es möglich, statt der "normalen Kanzlei-Buchhaltung" auch mehrere selbstständige Buchhaltungen parallel in WinMACS zu betreiben. So kann beispielsweise für jeden Rechtsanwalt eine eigene separate Buchhaltung geführt werden (auch mit eigenem Rechnungsnummernkreis). Voraussetzung hierfür ist eine entsprechende WinMACS-Lizenz. Nähere Angaben zur Einrichtung mehrerer Buchhaltungen finden Sie im Kapitel Mehrere Buchhaltungen. Allgemeines Die Standard-Buchhaltung von WinMACS ist eine speziell auf den Bedarf einer Anwaltskanzlei zugeschnittene Einnahmen-Überschuss-Rechnung gem. § 4 Abs. 3 EStG. Nachfolgend sollen zunächst einige allgemeine Betrachtungen zum Thema Buchhaltung, ihrem Sinn, dem gezielten Start usw. erfolgen. Buchhaltung - nur lästige Pflicht? Leider wird die Buchhaltung von vielen Kanzleien – und auch anderen Unternehmen – nur als lästige Pflicht dem Finanzamt und vielleicht noch dem Mandanten gegenüber empfunden. Eine ganz wesentliche Aufgabe der Buchhaltung ist jedoch, dass sie als Controlling-Instrument die Wirtschaftlichkeit des Unternehmens Anwaltskanzlei präzise darstellt. Manche Kanzlei versteht sich in erster Linie als Organ der Rechtspflege und nicht so sehr als Unternehmen, das vor allem auch Gewinn erzielen soll. Die Auswertungen der WinMACS-Buchhaltung zeigen präzise auf, in welchen Bereichen wie viel Umsatz gemacht wurde und wofür die Kanzlei Geld bezahlt. WinMACS ermittelt z.B. den Kostenfaktor, das heißt wie viel Prozent des Umsatzes als Kosten anfallen, was wiederum signifikant für die Effektivität des Unternehmens ist. Je mehr dieser Kostenfaktor von 50 Prozent nach oben hin abweicht, desto mehr sollte man über Ursachen – insbesondere auf der Kostenseite – nachdenken und dann aktiv gegensteuern. Sie könnten beispielsweise mit den Auswertungen feststellen, dass ein bestimmtes Forderungs-Massenmandat mehr an Personalkosten usw. verursacht, als es tatsächlich an Umsatz bringt. Überblick Mit WinMACS erledigen Sie sowohl Ihre Finanzbuchhaltung gemäß § 4 Abs. 3 EStG (Einnahmen-Überschuss-Rechnung) als auch Ihre Aktenkonto-Buchhaltung. Die beiden Buchhaltungsbereiche sind vollständig in WinMACS integriert. Das bedeutet, dass mit einer einzigen Buchung sowohl der Bereich der Finanzbuchhaltung als auch der Bereich des Aktenkontos komplett erledigt werden kann. Im Bereich Aktenkonto-Buchungen wird die klassische Aufteilung von Umsätzen in die Spalten steuerfreie Auslagen, Honorar und Fremdgeld unterstützt. Bei Zahlungseingängen zugunsten einer Akte wird dabei die 228 Buchhaltung Verteilung auf diese drei Spalten von WinMACS gemäß § 367 BGB in oben genannter Reihenfolge vorgeschlagen. Eine manuelle Abänderung der vorgeschlagenen Aufteilung ist stets möglich. Die vorliegende Beschreibung behandelt im Bereich des Aktenkontos beispielhaft die Mandantenkonten des Anwaltsbereichs. Bei den Anwendern der Notariatsversion gelten alle Beschreibungen analog für die Notarakten-Buchungen. Bevor Sie mit der Buchhaltung beginnen, sind einige Vorbereitungsmaßnahmen wie etwa das Einrichten und Anpassen des mitgelieferten Kontenrahmens zu treffen, wie sie im Kapitel Kontenrahmen anpassen beschrieben sind. Sind diese Maßnahmen abgeschlossen, muss ein geeigneter Stichtag gewählt werden, ab dem die Buchhaltung mit WinMACS beginnen soll. Dieser Stichtag ist von entscheidender Bedeutung für die Eröffnungsbuchungen, die Sie als erstes ausführen werden müssen. Insbesondere im Bereich der Saldovorträge der Aktenkonten wird dies zu einer gewissen Mehrbelastung führen. Trotz der Mehrbelastung sollten Sie in jedem Fall erst einmal im Probebetrieb arbeiten, um die Richtigkeit Ihrer Tätigkeit in der Buchhaltung zu überprüfen. Im laufenden Betrieb sollten Sie möglichst zeitnah buchen, d.h. im Idealfall taggenau, damit Sie die Vorteile einer Inhouse-Buchhaltung voll nutzen können. Ein wesentlicher Vorteil besteht ja gerade darin, dass Sie sofort an jedem Arbeitsplatz z.B. den aktuellen Stand eines Aktenkontos einsehen und damit beispielsweise bei telefonischen Anfragen sofort Auskunft über sehnlichst erwartete Zahlungen der Versicherung oder des Gegners geben können. Mehrere Buchhaltungen parallel Optional erhältlich ist eine Erweiterung der Buchhaltung für Bürogemeinschaften. Bei sonst identischem Datenbestand können mehrere Buchhaltungen parallel betrieben werden. Bei bestehendem Interesse setzen Sie sich bitte mit uns in Verbindung. Wie Sie mehrere Buchhaltungen einrichten, lesen Sie im Kapitel Mehrere Buchhaltungen. Start der Buchhaltung - Stichtag X Bei der Planung für den Beginn der Buchhaltung muss ein bestimmtes Datum als Stichtag festgelegt werden. Grundsätzlich könnte dies jeder beliebige Tag sein, jedoch gelten folgende Empfehlungen: · Es sollte sich bei dem gewählten Stichtag um den ersten Tag des gerade laufenden Monats handeln. Selbstverständlich könnte auch der erste Tag eines weiter zurückliegenden Monats gewählt werden, wenn Sie bereit sind, über einen längeren Zeitraum nachzubuchen (was zu Kontrollzwecken ja durchaus sinnvoll sein kann). · Der ideale Termin ist der 1.1. eines Jahres, da dann der größte Teil der Sachkonto-Eröffnungen entfallen kann. Deren Salden sind ja – abgesehen von den Bestandskonten (Anlagevermögen, Darlehen) und Finanzkonten zum Jahresbeginn alle auf Null. Alle vor diesem Tag die Buchhaltung betreffenden Vorgänge müssen durch Eröffnungsbuchungen wiedergegeben werden. Alle Buchungen ab und einschließlich genau diesem Tag müssen durch ordentliche Buchungen nachgebucht werden. 229 Buchhaltung Kontrolle der Buchhaltung Die Buchhaltung ist unbestritten ein sensibler Bereich. An die Korrektheit werden zu Recht besonders hohe Ansprüche gestellt. Aber jeder weiß: Wo gearbeitet wird, werden auch Fehler gemacht. Fehler in der Buchhaltung können durch falsches Buchen, durch Vergessen von Buchungen oder auch durch fehlerhaftes Einrichten des Kontenrahmens auftreten. All dies kann behoben und korrigiert werden – man muss eben nur merken, dass etwas nicht stimmt. Bei der Programmierung von WinMACS wurden umfangreiche Sicherungseinrichtungen eingebaut, die "menschliche" Fehler, wo immer es geht, zu vermeiden versuchen. Aber das Übersehen einer Buchung auf dem Kontoauszug kann beim besten Willen nicht von WinMACS erkannt werden. Mit folgenden Maßnahmen können Sie jedoch prüfen, ob die Buchhaltung in sich schlüssig und konsistent ist. Bitte befolgen Sie in Ihrem eigenen Interesse diese Empfehlungen: · Nach jedem Kontoauszug Prüfen Sie, ob der beim Finanzkonto angezeigte Saldo mit dem Endsaldo auf Ihrem Bankbeleg übereinstimmt. Ist dies nicht der Fall, dann ist der Fehler auf eine noch überschaubare Anzahl von Buchungen eingrenzbar. Stimmt alles, dann machen Sie einen Haken auf den Kontoauszug – so können Sie auch später nachvollziehen, dass bis dahin eine Kontrolle mit positivem Ergebnis stattgefunden hat. · Nach jeder Buchungssitzung Wenn Sie Ihre Buchungen für den jeweiligen Tag erfasst haben, lassen Sie sich die Sachkonten-Saldenliste anzeigen (über das Menüband "Buchhaltung" > Bereich "Auswertungen" > "Saldenliste"). Wird oben bei den Haben- und Soll-Summen eine Differenz angezeigt (rot dargestellt), dann ist etwas nicht in Ordnung – was genau, kann von Fall zu Fall verschieden sein. Buchen Sie erst dann weiter, wenn die Ursache und der daraus resultierende Fehler – ggf. mit Hilfe Ihres Systembetreuers – behoben wurde. Wenn keine Differenz gezeigt wird, kontrollieren Sie nochmals die Kontostände Ihrer Finanzkonten. Sind auch diese in Ordnung, ist die Buchhaltung in sich schlüssig. Es schadet übrigens gerade am Anfang nichts, wenn Sie häufiger kontrollieren. · Vor dem Monatsabschluss Insbesondere vor dem Monats- oder Periodenabschluss sollten Sie nochmals die – dann ausgedruckte – Sachkontensaldenliste wie vorstehend beschrieben kontrollieren. Stellen Sie dabei eine Unstimmigkeit fest, sollten Sie den Abschluss keinesfalls ausführen. Allgemeine Hinweise zum Buchen Nachfolgende allgemeine Erläuterungen gelten für alle Buchungsarten: Tagesjournal Alle Buchungsfenster zeigen in der oberen Fensterhälfte das Tagesjournal. So können Sie – insbesondere nach Unterbrechungen – stets prüfen, welche Buchung als letzte ausgeführt wurde. Buchungstag Bei jeder Buchung wird das aktuelle Tagesdatum als Buchungstag vorgeschlagen. Abgesehen von den Eröffnungsbuchungen muss für jede Buchung auch ein Belegdatum eingegeben werden. Saldenkontrolle Zu den angesprochenen Konten wird immer angezeigt, welchen Saldo das jeweilige Konto vor dieser Buchung ausweist ("Saldo alt") und welchen Saldo das Konto ausweisen wird, nachdem gebucht wurde. Dies dient vorrangig der Kontrolle für den Anwender. Er kann somit noch vor der Durchführung überprüfen, wie sich die Buchung auswirken wird. 230 Buchhaltung Bei Mandantenkonto-Buchungen werden die Salden differenziert nach Auslagen, Honorar und Fremdgeld dargestellt. Eingabekontrolle Während der Erfassung wird permanent geprüft, ob alle erforderlichen Angaben vorhanden sind. Erst wenn dies der Fall ist, wird die Schaltfläche Buchen aktiviert. Wenn noch nicht alle erforderlichen Angaben in das Fenster eingegeben sind, kann die Buchung nicht abgeschlossen werden. Beschleunigung der Eingabe Um die Erfassung der Buchung zu beschleunigen, wurde innerhalb der Buchungsformulare etwas vom Windows-Standard abgewichen, was die Funktion der Eingabetaste [Enter] betrifft: Normalerweise springen Sie mit der [Tab]-Taste von einem Eingabefeld zum nächsten. In den Buchungsformularen können Sie jedoch zusätzlich mit der Eingabetaste [Enter] zum nächsten Feld springen. Diese Möglichkeit kann ganz erheblich zur Beschleunigung des Buchens beitragen, da Sie dann ausschließlich mit dem Nummernblocks rechts der Tastatur arbeiten können. Dieser verfügt über eine zweite Eingabetaste [Enter]. Aber: Sobald die Schaltfläche Buchen aktiv ist, schickt das Drücken der Eingabetaste [Enter] die Buchung ab, da dann diese Schaltfläche fokussiert (voreingestellt) ist. Sie sollten also zumindest anfänglich sehr behutsam mit dieser Sonderfunktion umgehen! Achten Sie darauf, zuvor den Nummernblock auf der Tastatur zu aktivieren. Meist geschieht dies über die Taste [Num] und oft leuchtet dann über dem Nummernblock ein Lämpchen auf. Wenn Sie sich die Nutzung des Nummernblocks angewöhnen, können Sie – bis auf den Buchungstext – alle Eingaben mit der rechten Hand am Nummernblock ausführen und weiterschalten, während Sie die linke Hand zum Blättern frei haben. Wenn Sie ein gutes Nummerngedächtnis haben, dann könnten Sie die Textschlüssel für die Buchungstexte auch numerisch gestalten. Statt "ZGE" könnten Sie "10" für "Zahlung des Gegners" und statt "ZMA" die Nummernfolge "00" für "Zahlung des Mandanten" definieren – damit wäre die reine numerische und damit tatsächlich einhändige Erfassung möglich. Es ist auch möglich, dies zumindest für die am häufigsten benötigten Textschlüssel zu tun. Buchungstag Beim Buchungsdatum handelt es sich um das aktuelle Tagesdatum. An diesem Tag sitzen Sie an Ihrem Arbeitsplatz und führen die Buchungen aus. Daher wird stets das aktuelle Systemdatum vorgeschlagen. Das Buchungsdatum wird also immer nach dem Belegdatum (s.u.) liegen – bestenfalls sind beide identisch. Belegdatum Beim Belegdatum handelt es sich um das Datum des Beleges, der gebucht werden soll. Wenn Sie die Bankauszüge buchen, empfehlen wir Ihnen aus verschiedenen Gründen, das Datum des Kontoauszuges und nicht das Wertstellungsdatum zu verwenden: Da meist nicht nur eine Buchung auf einem Kontoauszug zu finden ist, wird während des "Runterbuchens" des Kontoauszuges von WinMACS das letzte Belegdatum erneut vorgeschlagen. Das vorgeschlagene Belegdatum muss also nur dann manuell abgeändert werden, wenn der nächste Kontoauszug gebucht wird. Diese Automatik beschleunigt die Erfassung. Würden Sie das Wertstellungs-Datum buchen, müssten Sie nach fast jeder Buchung das Belegdatum wieder ändern. 231 Buchhaltung Wir bitten Sie jedoch, sich diesbezüglich an Ihren Steuerberater zu wenden, ob dieser mit dem Vorschlag einverstanden ist. Da sich Monat und Jahr zwingend aus der Buchungsperiode ergibt, kann man bei der Eingabe des Belegdatums einfach nur die Ziffern des Tages (ohne nachfolgenden Punkt) eingeben – den Rest ergänzt WinMACS automatisch. Bedeutung des Vorzeichens In WinMACS gilt durchgängig das folgende Prinzip, wenn Geldbeträge dargestellt werden: Ein negatives Vorzeichen ("-") steht immer für eine Forderung der Kanzlei. "-50,00 €" steht also beispielsweise für die Summe von 50,00 €, die der Kanzlei zustehen, aber noch nicht geflossen sind. Weist beispielsweise ein Aktenkonto einen negativen Saldo im Bereich Auslagen aus, dann bedeutet dies, dass die Kanzlei Gelder verauslagt und noch nicht wieder erhalten hat. Dieses Prinzip erklärt auch, warum negative Vorzeichen bei Finanzkonten ein Bankguthaben ausweisen: Wenn Ihr Bankkonto ein Guthaben ausweist, dann besitzt die Bank Ihr Geld. Das bedeutet, dass Sie eine Forderung gegen die Bank haben! Da die Kasse auch ein Finanzkonto ist, kann der Saldo der Kasse immer nur ein negatives Vorzeichen haben – allenfalls noch Saldo "0,00" als nicht negativer Wert. Ein positives Vorzeichen ("+") wird nicht separat ausgewiesen. Referatskonten Im Kontenrahmen werden für jedes Referat folgende Konten angelegt: - steuerfreie Auslagen - Fremdgeld - Erlöse mit 0% MwSt - Erlöse (pro angelegtem Steuerschlüssel) - Sammelkonto Erlöse Für denjenigen, der bucht, ist als Gegenkonto lediglich die Akte von Bedeutung. Die Zuordnung auf die richtigen Sachkonten erfolgt automatisch durch WinMACS. Beim Buchen von Mandantenkonto-Buchungen wird über die Nummer des Referats, dem die Akte angehört, die Kontonummer des Sachkontos ermittelt, auf die der jeweilige Umsatz der Bereiche steuerfreie Auslagen, Honorar und Fremdgeld gebucht wird. Beispiel: Gehört eine Akte dem Referat 301 an, dann wird z.B. ein Fremdgeldumsatz auf das Fremdgeldkonto 160301 gebucht, etwaiger Umsatz bei den Auslagen auf Auslagenkonto 170301. Damit ist sofort ablesbar, in welchem Referat welche Auslagen offen sind, welcher Fremdgeldbestand vorliegt und wie viel Honorarumsatz getätigt wurde. 232 Buchhaltung Kostenstellen Sie haben die Möglichkeit, in WinMACS mit Kostenstellen zu arbeiten. Standardmäßig ist diese Option jedoch nicht aktiviert. Über Kostenstellen können Zahlungseingänge und -ausgänge einer verantwortlichen Stelle innerhalb der Kanzlei zugewiesen werden (und danach ausgewertet werden). Des weiteren können Sie die Zahlungen auch Kanzlei-Standorten zuweisen (alternativ oder zusätzlich zu den Kostenstellen). Um diese Funktion nutzen zu können, müssen Sie sie vorher einmalig einschalten. Dies geschieht über das Menüband "Einstellungen" > Bereich "Buchhaltung" > "Parameter" > Registerseite "Sonstiges". Dort ist das Kontrollkästchen Kostenstellen zu markieren. Wenn dort auch als Pflichtfeld markiert wird, muss bei jeder Buchung eine Kostenstelle angegeben werden. Um die Kostenstellen-Erfassung auch in den Akten einzuschalten, markieren Sie im Menüband "Einstellungen" > Bereich "System-Parameter" > "Programm" auf der Registerseite "Akten-Eigenschaften" die Option mit Kostenstelle. Erst nachdem Sie diese Einstellungen getroffen haben, fahren Sie weiter fort: · Kostenstellen definieren erfolgt über das Menüband "Einstellungen" > Bereich "Buchhaltung" > "Kostenstellen". Geben Sie jeweils eine Bezeichnung (Namen) und eine Kostenstelle an. · Beim Buchen: In der Folge können (oder müssen, je nach Einstellung) beim Buchung von Zahlungsverkehr, der Sachkonten betrifft, Kostenstellen und/oder Standorte eingegeben werden. In der Akte gibt es die Möglichkeit, eine Vorbelegung zu definieren (Akten-Registerseite "sonstiges"). · Summen der Kostenstellen: Auf dem "Kontoblatt Sachkonto" (Menü "Buchhaltung" > "Auswertungen") werden zusätzlich die Summen angezeigt, die auf die einzelnen Kostenstellen entfallen. · Auswertung der Einzelbuchungen auf Kostenstellen: Welche Buchungen auf eine Kostenstelle entfallen, kann über die BWA-Auswertungen nachvollzogen werden (Menüband "Buchhaltung" > Bereich "Auswertungen" > "BWA" > "Kostenstellen"). · Auswertung der Forderungssalden zu einer Kostenstelle: Menüband "Kanzlei" > Bereich "Auswertungen" > "Forderungsübersicht" Eröffnungsbuchungen In den allermeisten Fällen wird WinMACS in einer bereits seit längerer Zeit bestehenden Kanzlei installiert. Dies bedeutet, dass die Kontostände/ Salden der Finanzkonten und der meisten Sachkonten nicht Null sind und in einer Vielzahl der Akten bereits Gelder bewegt wurden, Ansprüche aus Honorarforderungen bestehen, und so weiter. Mit der Ausführung der Eröffnungsbuchungen wird der buchhalterische Stand der Kanzlei in die WinMACSBuchhaltung übertragen. Die bedeutet, dass zu einem bestimmten Eröffnungsstichtag eine Momentaufnahme aller Konten und Akten gemacht wird und die sich dabei zeigenden Werte als Saldovorträge in die jeweiligen Bereiche gebucht werden. 233 Buchhaltung Die Eröffnung der Finanzkonten sollte als erste Tätigkeit in diesem Bereich vorgenommen werden. Abhängig davon, ob die Buchhaltung genau zum Beginn des Jahres (1. Januar) oder mitten im laufenden Jahr beginnt, haben Sie mehr oder weniger viel Aufwand mit der Eröffnung der Sachkonten. In jedem Fall müssen Sie jedoch alle Aktenkonten eröffnen, bei denen wenigstens einer der drei Salden (steuerfreie Auslagen, Honorar, Fremdgeld) zum Eröffnungsstichtag von Null verschieden ist. Hierbei gibt es unterschiedliche Strategien, wie an entsprechender Stelle erläutert wird. Falls Sie nach dem Buchen feststellen, dass der von Ihnen ermittelte Saldo für die Eröffnungsbuchung – und damit die bereits gebuchte Eröffnungsbuchung – falsch ist und Sie dem Problem nicht anderweitig auf die Spur kommen, dann gehen Sie vor wie folgt: Führen Sie eine weitere Eröffnungsbuchung aus. Dabei muss der neu zu buchende Betrag addiert mit dem bereits gebuchten Betrag den letztlich richtigen Betrag ergeben. Finanzkonten eröffnen Eröffnen Sie die Finanzkonten im Menüband "Buchhaltung" > Bereich "Buchungen" > "Eröffnungen" > "Finanzkonto". Änderungen in diesem Bereich können nur von solchen Benutzern vorgenommen werden, welche die entsprechenden Rechte dafür besitzen (vgl. Benutzerverwaltung, Registerseite "Rechte"). Vorgegeben werden Buchungstag, das laufende Buchungsjahr und unabänderbar das Eröffnungskonto 9005. Nach Eingabe der jeweiligen Finanzkonto-Nummer ermitteln Sie den Saldo, den Ihre Bankkonten und die Kasse genau zum Eröffnungsstichtag ausweisen. Beträge werden an dieser Stelle prinzipiell ohne Vorzeichen eingegeben. Mit der Auswahl in Konto hat geben Sie aber an, ob das Bankkonto ein Guthaben oder einen Sollstand hat (aus der Sicht der Bank!). Ein Guthaben führt beispielsweise zu einem negativen Saldo dieses WinMACS-Kontos (vgl. Bedeutung des Vorzeichens). 234 Buchhaltung Sachkonten eröffnen Eröffnen Sie die Finanzkonten im Menüband "Buchhaltung" > Bereich "Buchungen" > "Eröffnungen" > "Sachkonto". Vorgegeben werden Buchungstag, das laufende Buchungsjahr und unabänderbar das Eröffnungskonto 9000. Nach Eingabe der Kontonummer bei Sachkonto ermitteln Sie den Saldo, den dieses Konto genau zum Eröffnungsstichtag ausweist. Beträge werden hier ohne Vorzeichen eingegeben. Mit der Auswahl in Buchungsart geben Sie die Buchungsrichtung an. Handelt es sich z.B. um ein Aufwandskonto, dann wird in der Regel die Buchungsart "Geldausgang" zu wählen sein, da ja bereits Geld ausgegeben wurde und dieser Sachverhalt hier dargestellt werden soll. Handelt es sich z.B. um ein Darlehenskonto wie 0710 Darlehensverbindlichkeiten (Kontotyp "N"), dann ist die Höhe des Restdarlehens mit "Geldeingang" zu buchen. Werden dann im laufenden Betrieb Tilgungen über eines der Finanzkonten geleistet und als Geldausgang mit dem hier eröffneten Konto als Gegenkonto gebucht, reduziert sich der hier vorgetragene Kontostand solange, bis das Darlehen zurückbezahlt ist und damit der Saldo des Kontos wieder Null ist. 235 Buchhaltung Aktenkonten eröffnen Eröffnen Sie die Finanzkonten im Menüband "Buchhaltung" > Bereich "Buchungen" > "Eröffnungen" > "Aktenkonto Anwalt". Vorgegeben werden Buchungstag, das laufende Buchungsjahr und unabänderbar das Eröffnungskonto 9010. Dies ist die einzige Stelle in der WinMACS-Buchhaltung, bei der Vorzeichen gesetzt werden müssen. Hierbei gelten die obigen Hinweise über die prinzipielle Bedeutung der Vorzeichen (also: Forderungen immer mit vorangestelltem "-" darstellen). Dies liegt daran, dass bei der Eröffnung eines Aktenkontos gleichzeitig innerhalb der Buchung positive wie auch negative Werte auftreten können. Die Ermittlung der Salden erfolgt dadurch, dass das gesamte Aktenkonto in den Bereichen steuerfreie Auslagen, Honorar und Fremdgeld abgerechnet wird. Dabei dürfen die Buchungen jedoch nur bis zum Eröffnungsstichtag berücksichtigt werden, denn alle Buchungen ab (einschließlich) dieses Tages werden ja anschließend in der normalen Buchhaltung nachgebucht. Während die Salden für Auslagen und Fremdgeld in einem ordentlich geführten Aktenkonto – meist auf dem Handaktenbogen – einfach durch Addition zu ermitteln sind, muss hinsichtlich der Honorarsalden die Akte in den meisten Fällen nach gestellten Rechnungen durchsucht werden. Auslagen Hat die Kanzlei Geld verauslagt und noch nicht wieder erhalten, dann besteht eine Forderung der Kanzlei. Der Betrag wird deshalb mit negativem Vorzeichen eingegeben. Hat ein Mandant dagegen einen Vorschuss bezahlt, der noch nicht für die Einzahlung der Gerichtskosten verbraucht wurde, dann ist dieses "Guthaben" ohne Vorzeichen, d.h. positiv einzugeben. Honorar Besteht in der Akte eine Honorarforderung (das heißt, Sie erwarten den Eingang von bereits angefordertem Honorar) dann ist in eben dieser Höhe der Betrag mit negativem Vorzeichen einzugeben – denn mit der Rechnungsstellung erhalten Sie eine Forderung. Wenn die Zahlung eintrifft, wird diese positiv verbucht, damit der Honorarsaldo Null ausweist, d.h. weder Forderungen noch Überschüsse verbleiben. Wurde bereits ein Vorschuss bezahlt, der noch nicht durch eine Abrechnung "verbraucht" wurde, dann ist dieser ohne Vorzeichen, d.h. positiv einzugeben. 236 Buchhaltung Fremdgeld Ist Fremdgeld eingegangen, aber noch nicht wieder ausbezahlt, ist der Betrag positiv einzubuchen. In dem – wohl eher seltenen – Fall, dass Sie Fremdgeld auszahlen, bevor Sie selbst es erhalten haben, wäre der Betrag mit negativem Vorzeichen einzugeben. Sind alle drei Salden auf Null, wird keine Eröffnungsbuchung ausgeführt. Bei der Ermittlung der Aktensalden, die zu eröffnen sind, dürfen nur Geldbewegungen berücksichtigt werden, die vor dem Eröffnungsstichtag tatsächlich stattgefunden haben. In vielen Kanzleien ist es leider üblich, dass bei Scheckzahlungen das handgeführte Mandantenkonto bereits beim Ausstellen des Schecks bebucht wird und nicht – wie es richtig wäre – dann, wenn der Scheck abgebucht wird. Wird ein kurz vor dem Eröffnungsstichtag ausgestellter, aber noch nicht abgebuchter Scheck bei der Ermittlung des Saldovortrages berücksichtigt, der dann nach dem Eröffnungsstichtag tatsächlich eingelöst und abgebucht wird, führt dies zwangsläufig zu einem falschen Saldo des Aktenkontos. Es hat sich bewährt, dass im Aktenkonto der Handakte tatsächlich ein Strich dort gezogen wird, wo der Eröffnungsstichtag chronologisch einzuordnen wäre! So verhindern Sie ziemlich sicher, dass eine Buchung aus jüngster Vergangenheit, die eben doch nach dem Eröffnungsstichtag liegt, versehentlich bei der Ermittlung der Salden mitberechnet wird. Bei Fehlern: Haben Sie bei der Ermittlung der Saldovorträge einen Fehler gemacht und diesen bereits gebucht, dann gehen Sie vor wie folgt: Führen Sie eine weitere Eröffnungsbuchung aus. Dabei muss der neu zu buchende Betrag addiert mit dem bereits gebuchten Betrag den letztlich richtigen Betrag ergeben. Beispiel: Haben Sie Auslagen mit -300,00 eröffnet, eigentlich waren es aber nur -250,00, dann müssen Sie eine weitere Buchung mit (+) 50,00 ausführen. Strategie für die Eröffnung der Aktenkonten Der Idealfall wäre, wenn Sie die Eröffnungsbuchungen aller Aktenkonten hintereinander weg innerhalb von wenigen Tagen schaffen würden. In den meisten Fällen ist dies jedoch nicht durchführbar, da der normale Kanzleibetrieb schließlich auch bewältigt werden muss. Daher hat sich folgende Vorgehensweise als sinnvoll und praktikabel erwiesen: Erhalten Sie einen Kontoauszug der Bank, der nun gebucht werden soll, dann führen Sie zuerst für alle Akten, die in diesem Kontoauszug auftauchen, hintereinander weg die Eröffnungsbuchungen durch. Erst danach verbuchen Sie den Kontoauszug. Dies hat den Vorteil, dass Sie nicht permanent zwischen den verschiedenen Buchungsformularen hin und her wechseln müssen. Kennzeichnung der eröffneten Akten Damit Sie zukünftig sofort erkennen können, ob die Akte bereits eröffnet ist oder nicht, empfiehlt sich eine entsprechende Kennzeichnung der Akte, z.B. einen roten Klebepunkt auf dem Aktendeckel oder ähnliches. Dies könnte auch der empfohlene Strich im Mandantenkonto sein. 237 Buchhaltung Buchen im laufenden Betrieb Diesen Bereich können nur solche Benutzer aufrufen, welche die entsprechenden Rechte dafür besitzen. (vgl. Benutzerverwaltung, Registerseite "Rechte"). Zahlungsverkehr Das Fenster für die Buchung des Zahlungsverkehrs öffnen Sie über das Menüband "Buchhaltung" > Bereich "Buchungen" > "Zahlungsverkehr". Tipp: Wenn Sie die Buchungsdaten von Ihrer Bank im MT940-Format erhalten, können Sie diese mit Hilfe des Buchungsassistenten leicht in WinMACS einlesen und automatisiert verarbeiten lassen, anstelle die Daten von Hand zu erfassen. Allgemeines Im Fenster "Zahlungsverkehr" werden alle tatsächlichen Geldbewegungen gebucht, d.h. immer, wenn über ein Bankkonto oder die Kasse Umsatz getätigt wird, dann buchen Sie diesen Vorgang hier. Umverteilungen, z.B. Mandantenkonto-Umbuchungen, werden hier nicht gebucht. Es fließt dabei ja de facto kein Geld. Vorgegeben wird der Buchungstag, die laufende Periode (Monat) und das laufende Jahr. Bei der ersten Buchung nach dem Öffnen des Buchungsformulars muss das Belegdatum erfasst werden. Da Monat und Jahr feststehen, reicht es, nur die Ziffern des Tages – ggf. auch nur einstellig ohne Trenn-Punkt – einzugeben. Das Datum wird automatisch vervollständigt. Wenn Sie eine vergessene Buchung aus der letzten Buchungsperiode nachtragen wollen, können Sie dies nur, indem Sie diese zum ersten Tag der aktuellen Periode einbuchen und einen entsprechenden Hinweis im Buchungstext erfassen. 238 Buchhaltung Buchung können ausnahmsweise, auch wenn der Monatsabschluss noch nicht erfolgt ist, bereits für die folgenden Monate desselben Jahres ausgeführt werden. Voraussetzung hierfür ist, dass dem Benutzer das Benutzerrecht "Buchen periodenfremd" in der Benutzerverwaltung RAG User zugewiesen ist. Nach Eingabe der Kontonummer des Finanzkontos (Bank, Kasse usw.) in Konto gemäß dem Kontenrahmen erfolgt die Auswahl der Buchungsart. "ME Mandantenkonto Eingang" (voreingestellt, da die häufigste Buchungsart) Sie haben Geld erhalten, das für eine Akte bestimmt ist. "MA Mandantenkonto Ausgang" Sie haben Geld bezahlt bezüglich einer Akte. "SA Sachkonto Ausgang" Sie haben Geld bezahlt, das nichts mit einer Akte zu tun hat (Personalkosten, Miete usw.). "SE Sachkonto Eingang" Sie haben Geld erhalten, das jedoch nichts mit einer Akte zu tun hat (Verkauf von Anlagevermögen, Rückzahlung auf Strom-Jahresrechnung, Lieferanten-Überzahlung oder ähnliches). Hinweis für Notariate: Zur Verfügung stehen zusätzlich die Aktenbuchungen "NE Notarakte Eingang" und "NA Notarakte Ausgang" (in der Liste unterhalb von "ME" und "MA"). Wird eine Sachkonto-Buchung ("SA", "SE") gewählt, ändert sich das Buchungsformular im unteren Abschnitt – denn dort müssen Sie dann angeben, auf welche Akte sich die Buchung bezieht. Bei allen Buchungsarten geben Sie dann in Gesamtumsatz genau den Betrag ein, der auf Ihrem Kontoauszug als Umsatz ausgewiesen ist. Ein Vorzeichen wird hier nicht eingegeben, da die Buchungsrichtung allein durch die Buchungsart bestimmt wird! Der weitere Ablauf hängt davon ab, ob es sich um eine Mandantenkonto- oder Sachkonto-Buchung handelt, die ausgeführt werden soll: 239 Buchhaltung Fortsetzung bei Aktenkonto-Buchungen Haben Sie im Fenster "Zahlungsverkehr buchen" als Buchungsart "ME Mandantenkonto Eingang" oder "MA Mandantenkonto Ausgang" gewählt, fahren Sie so fort: In Registernr. ist die Registernummer der Akte einzugeben, auf die sich der Zahlungseingang oder -ausgang bezieht. Die Registernummer können Sie direkt eingeben oder wie immer über die Schaltfläche suchen. Automatische Suche über Rechnungsnummer: Falls Sie nur die Rechnungsnummer statt der Registernummer kennen, können Sie auch diese in das Feld Registernr. eingeben. Es wird dann wird die zugehörige Akte geladen und die Registernummer eingesetzt. Ein Tonsignal macht auf den Vorgang aufmerksam. Die Funktion ist nur möglich, wenn die Trennzeichen der Nummernarten verschieden sind. Manuelle Suche über Rechnungsnummer: Falls Sie nur die Rechnungsnummer statt der Registernummer kennen, gibt es eine weitere Möglichkeit, die Registernummer herauszufinden: Halten Sie die Taste [Strg] gedrückt halten, während Sie auf klicken (oder stattdessen die Taste [F2] drücken). Sie erhalten dann statt des Suchfensters für Registernummern das der Rechnungsnummern. Wählen Sie die gesuchte Rechnungsnummer aus, um die zugehörige Akten-Registernummer in das Feld Registernr. zu übernehmen. Sobald eine Akte aufgerufen ist, wird in Referat die Nummer des Referats angezeigt, dem die Akte zugeordnet ist. Wenn ausnahmsweise die Umsätze einem anderen Referat zugeschrieben werden sollen, kann die Referatsnummer hier abgeändert werden. Eine durchgreifende Änderung in der Akte erfolgt dabei jedoch nicht! Ebenso werden nach dem Aufruf der Akte das Kurzrubrum (Sache) sowie der derzeitige Stand der Aktensalden angezeigt. Ändern des RA-Sachbearbeiters: Sie können den Umsatz einem anderen RA-Sachbearbeiter zuweisen als im Referat angegeben. Wenn im Buchungsformular zusätzlich ein Eingabefeld RA erscheinen soll, müssen Sie im Menüband "Einstellungen" > Bereich "Buchhaltung" > "Parameter" > Registerseite "Sonstiges" ein Häkchen setzen vor Sachbearb. ändern. 240 Buchhaltung Der Buchungs-Text wird der Einfachheit halber möglichst über die Textschlüssel-Funktion eingegeben. Darunter sehen Sie drei bzw. vier Spalten für steuerfreie Auslagen, Honorar und Fremdgeld. Wenn Sie in den Optionen (vgl. Buchhaltung: Weitere Einstellungen) eingestellt haben, auch Auslagen mit Steuern buchen zu wollen, erscheint hier die zusätzliche Spalte für steuerpflichtige Auslagen. Verteilungsautomatik nach § 367 BGB: Der Gesamtumsatz muss nun bei Zahlungseingängen verteilt werden auf Auslagen, Honorar und Fremdgeld. Die Verteilung nimmt WinMACS gemäß § 367 BGB automatisch vor, wenn Sie die Eingabemarke in das jeweilige Feld stfr. Auslagen, (ggf. auch stpfl. Auslagen,) Honorar und Fremdgeld setzen (zum Beispiel beim "Durchspringen" mit der Taste [Tab] oder beim Hineinklicken mit der Maus). Die automatische Verteilung erfolgt so, dass WinMACS beim Ansteuern eines der Felder Auslagen oder Honorar ermittelt, ob eine Forderung in dem jeweiligen Saldo ausgewiesen ist. Solange der noch unverteilte Betrag ausreicht, wird versucht, diese Forderung auszugleichen. Ein etwaig verbleibender Rest wird dann auf Fremdgeld verteilt. Der Verteilungsvorschlag kann selbstverständlich abgeändert werden: Gezielte Zuweisung des Restbetrages: Wollen Sie, dass der gesamte, noch unverteilte Betrag einem der drei Bereiche "Auslagen", "Honorar" oder "Fremdgeld" zugewiesen wird, dann setzen Sie die Eingabemarke in die betreffende Eingabezeile und drücken gleichzeitig die Großstelltaste [Shift]+[Enter]. Für eine frei definierte Zuweisung der Beträge geben Sie diese direkt in die drei Eingabezeilen ein. MWST Der Umsatz im Honorar-Bereich wird immer brutto eingegeben. Aus dem Mehrwertsteuer-Feld errechnet sich der MwSt.-Betrag sowie der Nettoerlös. Werden mit einer Zahlung Honorare mit unterschiedlichen MwSt.-Sätzen (z.B. nach einer MwSt.-Änderung) beglichen, muss diese Zahlung auf zwei Buchungen verteilt gebucht werden. Das in der Akte unter der Registerseite "Sonstiges" gesetzte Kontrollkästchen, ob in der Akte mit oder ohne MwSt. gebucht wird, entscheidet über die Voreinstellung an dieser Stelle. Die Schaltflächen am oberen Fensterrand besitzen folgende Funktion: Druck Aktenkonto Nach dem Abschluss der Buchung kann hiermit das Aktenkonto der zuletzt gebuchten Akte ausgedruckt werden. Die Schaltfläche ist daher erst aktiv, wenn mindestens eine vollständige Buchung durchgeführt wurde. Aktenkonto Sobald die Registernummer einer Akte eingegeben wurde, kann über diese Schaltfläche das betreffende Aktenkonto angezeigt werden. Forderungskonto Wird zur angegebenen Akte ein Forderungskonto gefunden, dann ist diese Schaltfläche zusätzlich aktiviert. Sie erlaubt das Forderungskonto einzusehen – möglicherweise, um die Verteilung zu überprüfen. Zahlung auf Mandantenkonto: Sie können einstellen, dass mit dem Bestätigen der Buchung automatisch das Forderungskonto aufgerufen und eine Zahlungsverbuchung angelegt, die Sie nur noch bestätigen müssen – oder selbstverständlich auch abbrechen können. Dies aktivieren Sie im Menü "Einstellungen" > Bereich "System-Parameter" > "Programm" > Registerseite "Mahnverfahren" im Bereich "Durchgang FoKo / Buchhaltung". Auslagenkonto Aufruf des Auslagenkontos zur gewählten Akte 241 Buchhaltung Fortsetzung bei Sachkonto-Buchungen Haben Sie im Fenster "Zahlungsverkehr buchen" als Buchungsart "SE Sachkonto Eingang" oder "SA Sachkonto Ausgang" gewählt, fahren Sie so fort: Haben Sie im Fenster "Zahlungsverkehr buchen" (s.o.) als Buchungsart "SE Sachkonto Eingang" oder "SA Sachkonto Ausgang" gewählt, fahren Sie so fort: Nach Eingabe oder Auswahl des Gegenkontos wird, möglichst per Textschlüssel, der Buchungs-Text erfasst. Übrigens ist es bei der Anpassung des Kontenrahmens möglich, dem Konto einen Standard-Buchungstext zuzuordnen, der dann nach Eingabe des Gegenkontos automatisch vorgegeben wird. Der im Kontenrahmen hinterlegte Vorschlag des zu verwendenden Steuerschlüssels setzt den Steuersatz in USt % auf den vermutlichen Steuersatz. Eine Abänderung ist möglich. Splittbuchung von Fahrzeugkosten: Bei der Verbuchung von Fahrzeugkosten solcher Fahrzeuge, die neu angeschafft wurden, muss die Buchung geteilt werden in eine Buchung mit voller und eine ohne Umsatzsteuer. Der Splittfaktor beträgt 50 Prozent, d.h. der halbe Betrag wird ohne Umsatzsteuer gebucht Sie können dies automatisieren. Definieren Sie dazu für das Gegenkonto im Kontenrahmen (vgl. Kontenrahmen anpassen), welcher Prozentanteil des Gesamtumsatzes jeweils mit voller MwSt. gebucht und auf welches Konto jeweils der restliche Anteil ohne MwSt. gebucht werden soll. Buchungsassistent Mit Hilfe des Buchungsassistenten sollen Buchungen für die interne Buchhaltung vereinfacht und beschleunigt werden. Der Buchungsassistent liest Kontobewegungen im MT940-Format ein (wie sie z.B. von Bankingsoftware erstellt wird) und automatisiert die Buchungsvorgänge in WinMACS. Der Assistent verfügt über zwei Methoden: a) Das Verbuchen von Vorgängen auf einem Bankkonto. 242 Buchhaltung b) Das Verarbeiten von Buchungsstapeln, die beim Erzeugen von Gutschriften im ZahlungsträgeraustauschModul von WinMACS (SEPA und DTA) gefertigt wurden. Dies ist vor allem hilfreich, wenn Sammelüberweisungen durchgeführt werden und auf dem Bankkonto nur eine Buchung erscheint. Der Assistent ist an zwei Buttons im Buchungsdialog erkennbar (Menü "Buchhaltung" > "Buchungen“ > "Zahlungsverkehr"; s.u.). Falls Sie nicht mit dem Buchungsassistenten arbeiten wollen, können Sie ihn deaktivieren. Die entsprechenden Buttons werden dann unsichtbar. Rufen Sie dazu auf: Menüband "Einstellungen" > Bereich "Buchhaltung" > "Parameter" > Registerseite "Buchungsassistent" und deaktivieren dort Buchungsassistent aktiv. zu a) Verbuchen von Vorgängen auf einem Bankkonto: Sie können mit dieser Funktion die Daten, die Ihnen von der Bank oder der Banking-Software in Form eines Kontoauszuges übermittelt werden, automatisch nach WinMACS übernehmen und verarbeiten. Im Einzelnen ist es möglich 1. die Daten als Datei in WinMACS zu importieren, 2. die darin enthaltenen Informationen "entschlüsseln" zu lassen, 3. Akten und Rechnungen ermitteln zu lassen und automatisiert zuzuordnen, 4. anhand von Regeln die Gegenkonten zuweisen, 5. so dass es zum Schluss oft genügt, die so vorbereiteten Buchungen nur noch zu bestätigen. Selbst ohne die Erkennung (Nr. 3 oben) würde der Buchungsvorgang erheblich beschleunigt werden, da Belegdatum und Betrag stets zuverlässig erkannt werden und die auf dem Kontoauszug stehende Buchungsinformation in WinMACS zumindest sichtbar ist. Allein dadurch sind Sie in der Lage, die Buchungen ohne den klassischen Kontoauszug durchzuführen. Eingabefehler, Zahlendreher sowie vergessene Buchungen usw. gehören der Vergangenheit an. Voraussetzung zur Nutzung dieser Funktion ist, dass Sie die Kontoauszugsdaten im so genannten "MT940"-Format von Ihrer Bank erhalten. Jede Bank sollte dazu in der Lage sein; fragen Sie gegebenenfalls die Berater Ihres Instituts. Legen Sie für jedes zu verarbeitende Konto einen Ordner in Ihrem Windows-System an, der sowohl von der Bankensoftware als auch von WinMACS aus zu erreichen ist. Es ist sinnvoll, wenn auf diesen Ordner nur Mitarbeiter der Buchhaltung Zugriffsrechte besitzen (beauftragen Sie dies ggf. über Ihren System-Administrator). Tipp: Da der Buchungsassistent während des Buchungsvorganges zusätzlich zum Buchungsdialog geöffnet bleiben muss, ist für die Arbeitsplätze, an denen gebucht wird, ein besonders großer Bildschirm empfehlenswert. Konfiguration – vor dem ersten Start Wenn der Buchungsassistent aktiviert ist, verfügt der Buchungsdialog "Zahlungsverkehr buchen" über zwei zusätzliche Schaltflächen (Menüband "Buchhaltung" > Bereich "Buchungen" > "Zahlungsverkehr"): 243 Buchhaltung Um den Buchungsassistenten zu starten, klicken Sie auf den Button Assistent oben rechts. Es öffnet sich ein neues Fenster. In ihm müssen Sie zunächst einmalig die Bankkonten anlegen, über die Sie MT940-Daten erhalten. Wechseln Sie dazu auf die letzte Registerseite "Konten definieren": Legen Sie hier Ihre Bankkonten, für die Sie die MT940-Dateien erhalten, nacheinander über Neu an und füllen Sie jeweils die Eingabezeilen aus: Suchbegriff eindeutige Bezeichnung des Kontos (z.B. Bankname) Finanzkonto ordnen Sie das korrespondierende Finanzkonto in Ihrem Kontenrahmen zu Import-Ordner Tragen Sie den Ordner ein, in dem Ihre Bankingsoftware die MT940-Datei für dieses Konto speichert (über den Button dahinter bzw. die Taste [F2] öffnet sich ein Fenster des Windows-Explorers, um diesen Ordner per Mausklick auszuwählen). Bei mehreren Banken müssen entsprechend verschiedene Ordner verwendet werden (wie im Bild oben). 244 Buchhaltung Import-Datei Wenn die Bankingsoftware immer den gleichen Dateinamen verwendet, dann ist es sinnvoll, diesen Dateinamen hier einzutragen. Häufig werden die Datei-namen aber von der Bankingsoftware automatisch neu vergeben – dann bleibt dieses Feld leer und Sie müssen die Datei beim Import jeweils neu auswählen. Verarbeiten der Bankdaten / tägliche Vorgehensweise 1. Import der Datei Zunächst müssen Sie in Ihrer Bankingsoftware den aktuellen Kontoauszug bereitstellen – als Datei in den dafür vorgesehenen und bei der Konfiguration benannten Ordner. Auch mehrere Auszüge, die in einer gemeinsamen Datei gespeichert werden, können durch den Buchungsassistenten eingelesen werden. Rufen Sie dann aus dem geöffneten Buchungsdialog „Zahlungsverkehr“ heraus den Buchungsassistenten auf und wählen Sie dort die zweite Registerseite "Stapel / Importieren". Wählen Sie im Feld Import-Konto das passende Bankkonto aus, das Sie zuvor bei der Konfiguration auf der Seite "Konten definieren" angelegt haben. Wenn der Dateiname nicht vordefiniert ist, wählen Sie die im Import-Ordner liegende Datei aus (mit Hilfe des Buttons dahinter bzw. mit der Taste [F2]). Mit dem Button Import am unteren Fensterrand wird die Datei eingelesen und in der Tabelle angezeigt. Die vorangestellte ID ist eine automatisch hochgezählte Stapelnummer. Die Datei wird sofort gelöscht, um eine Mehrfachverarbeitung zu verhindern. 2. Erkennung der Buchungen Wechseln Sie nach dem Dateiimport auf die erste Registerseite "Buchungen". Wählen Sie dort im Feld Anzeige Buchungen die Option "zu einem Konto" aus (Standard-Einstellung) und wählen Sie anschließend im Feld Buchungen zu das Konto aus, dessen Buchungen Sie sehen bzw. erkennen lassen wollen: 245 Buchhaltung Die Tabelle zeigt dann die Inhalte der importierten Bankdatei an – unter anderem mit Belegdatum, Betrag, Adresshinweis (d.h. Name des an diesem Vorgang Beteiligten) und Buchungstext. Das sind die Daten, die Sie auch auf dem Kontoauszug lesen würden und daraus erkennen sollen, um welche Art Buchung es sich handelt, welches Sachkonto oder welche Akte es betrifft. Klicken Sie nun oben links auf die Schaltfläche Erkennen. Anhand der verfügbaren Informationen versucht WinMACS die Buchung aufzubereiten – es finden jedoch noch keine Verbuchungen statt. Es wird dabei insbesondere im Buchungstext nach erkennbaren Aktenzeichen oder Rechnungsnummer gesucht; wiederkehrende Buchungen werden anhand von definierbaren Regeln erkannt. Mehr dazu später. So kann das Fenster aussehen, nachdem der Assistent die Erkennung durchgeführt hat: 3. Kontrollieren und Verarbeiten der Buchungen Schieben Sie den Assistenten etwas zur Seite – wie erwähnt ist ein großer Bildschirm sehr zweckdienlich – so dass Sie den noch geöffneten Buchungsdialog sehen können. Lassen Sie aber auch den Assistenten offen. 246 Buchhaltung Im Assistenten muss der Fokus (blauer Auswahlbalken) auf der ersten Buchung stehen, die noch nicht verarbeitet wurde. Klicken Sie dann im anderen Fenster, dem Buchungsdialog, unten auf den Button Vorlauf. Die vom Buchungsassistenten verfügbaren Informationen dieser Buchung werden automatisch in den Buchungsdialog übertragen – je nach Erkennungsgüte nicht nur das Belegdatum und der Betrag, sondern auch die Akte, das Gegenkonto ggf. auch der Buchungstext. Die Informationen, die Sie sonst als Buchungstext auf dem Kontoauszug lesen können, werden im Memofeld am unteren Dialogrand eingeblendet. Fehlende Angaben können Sie jetzt noch ergänzen. Bei Aktenbuchungen muss die Verteilung auf Auslagen, Honorar und Fremdgeld vorgenommen werden. Sind Sie damit fertig, wird die Buchung nach dem Klick auf Buchen weiter verarbeitet. Zusätzlich wird im Buchungsassistent automatisch die Buchungsnummer eingetragen, die diese Buchung gerade erhalten hat. Damit wird die Buchung auch als verarbeitet gekennzeichnet. Der Balken im Assistenten positioniert sich auf die nächste, noch nicht gebuchte Zeile: 247 Buchhaltung Die nächste Buchung wird automatisch vom Assistenten in den Buchungsdialog geholt. Kontrollieren und ergänzen Sie diese, bevor Sie sie wiederum mit Buchen abschließen. Sobald Sie alle Einträge aus dem Stapel fertig gebucht haben, erscheint ein entsprechender Hinweis. Weitere Hinweise zum Verarbeiten von Bankkonto-Daten · Unterbrechung des automatischen Vorlaufs: Die Automatik wird unterbrochen, wenn Sie den Buchungsassistenten schließen oder im Buchungsdialog o den Gesamtumsatz ändern. Das ist der Fall, wenn Sie eine Buchung splitten müssen, also einen einzelnen Umsatz im Bankkonto auf mehrere Buchungen in WinMACS verteilen müssen o auf den Button Abbruch klicken In diesen beiden Fällen können Sie den automatischen Vorlauf wieder mit dem Button Vorlauf starten. · Arbeitsunterbrechung: Wenn Sie den Stapel nicht bis zum Schluss verbucht haben und Ihre Arbeit unterbrechen, können Sie den Stapel später erneut aufrufen. Der Balken positioniert sich dann auf der ersten Buchung ohne Buchungsnummer und Sie können die Verbuchung einfach fortsetzen. · Wenn der Stapel fertig gebucht wurde: Es liegt in Ihrem Ermessen, wann Sie den durchgebuchten Stapel und seine Buchungen auf der Seite „Stapel / Importieren“ auswählen und über die Schaltfläche Entf. löschen. Ein automatisches Löschen findet nicht statt. Die Erkennungsleistung des Buchungsassistenten verstehen und optimieren Die Bedeutung der Farben im Buchungsassistenten: Grün die Buchung wurde komplett erkannt – Rechnungsnummer und Aktennummer sind eindeutig oder eine Regel (siehe unten) wurde zuverlässig angewandt und das Gegenkonto ermittelt Gelb Aktennummer oder Rechnungsnummer wurden erkannt Rot die Buchung konnte nicht aufbereitet werden 248 Buchhaltung Die Checkbox Erkennungshinweis zeigen (am unteren Fensterrand) blendet eine zusätzliche Spalte mit Erklärungen ein, wie die Entscheidung des Buchungsassistenten zustande gekommen ist. Mit der Maus in der Überschriftenzeile können Sie die Spaltenbreite einstellen. Es kann keine Garantie für die Richtigkeit der Buchungen übernommen werden – falsche Erkennungen hinsichtlich der Aktenzuordnung sind möglich! Vor der eigentlichen Verbuchung sollte daher jede Buchung noch einmal kontrolliert werden. Das Fehlen von Nullen in den Aktenzeichen ist unproblematisch – die Akte "13/004711" beispielsweise wird auch gefunden, wenn der Buchungstext nur "13/4711" enthält. In den Buchhaltungs-Parametern können Sie verschiedene Einstellungen vornehmen, die die Untersuchung des Assistenten beeinflusst (Menüband "Einstellungen" > Bereich "Buchhaltung" > "Parameter“ > Registerseite "Buchungsassistent"). Grenzen der Erkennungsleistung Der Buchungstext wird in einzelne Worte zerlegt. Als Trennzeichen wertet der Buchungsassistent Leerzeichen, Komma, Punkt und Semikolon. Damit eine gewisse Sicherheit vorhanden ist, werden nur Zeichenfolgen als mögliche Aktenzeichen verarbeitet, die mindestens 6 Zeichen lang sind. Ein Aktenzeichen "11/13" würde also verworfen und nicht erkannt, aber "11/013" würde untersucht werden. Taucht als Aktenzeichen "3 C 5689/13" auf, dann wird dies aufgrund der Leerzeichen derzeit in drei Elemente zerlegt, nämlich in "3", "C" und "5689/13". Aktuell ist dies als Problem erkannt, aber keine Lösung vorhanden. Deshalb ist die Option externe Aktenzeichen auswerten mit Vorsicht zu behandeln. Im Beispiel würde, soweit vorhanden, eine Akte "005689/13" zugeordnet werden (und mit der Option gedrehte Akten auch eine "13/005689"), da der Teil "5689/13" als mögliches Aktenzeichen gewertet würde. Möglicherweise ist Ihnen die Erkennung der Aktenzeichen zu unsicher. Das Erkennen anhand der Aktenzeichen kann daher optional auch ausgeschaltet werden – entfernen Sie dann bei den Buchhaltungs-Parametern die Markierung Aktenzeichen / Rechnungsnummern auswerten. Bei der Erkennung werden dann nur noch die vergleichsweise sicheren Regeln angewendet. Diese werden nachfolgend beschrieben. Regeln anwenden, Buchungen sicher erkennen Vor allem im Bereich der Sachkonto-Buchungen können häufig wiederkehrende Buchungen anhand des Betrages, des Beteiligten oder des Buchungstextes eindeutig zugeordnet werden. Beispiel: Immer dann, wenn eine Zahlung an die Telekom mit einer bestimmten Kundennummer erfolgt, dann ist klar, dass dies die Telefonrechnung ist, die beispielsweise mit dem Buchungstext "Telefonkosten" auf das Konto 4710 gebucht werden soll. 249 Buchhaltung Daraus lässt sich eine Regel entwickeln, die auf der Registerseite "Regeln verwalten" eingetragen wird: Einmal erfasste Regeln sind dauerhaft – also auch für zukünftige Erkennungen – verfügbar. Es können beliebig viele Regeln erstellt werden (Einzelheiten s.u.). Wird bei unserem Beispielstapel die Erkennung mit dieser Regel wiederholt, ist diese Buchung komplett aufbereitet zur automatischen Verbuchung. Es sollten also Regeln für alle wiederkehrenden Zahlungsvorgänge wie Miete, Gehälter, Versicherungen und z.B. auch Wartungsverträge entwickelt werden, um ein hohes Maß an Erkennung zu erzielen. Es sollte auch zukünftig immer wieder auf ggf. neue Buchungen geachtet werden, die neue Regeln erlauben, um das System insgesamt zu optimieren. 250 Buchhaltung Regeln erstellen im Detail Richtung Hier kann eingestellt werden, ob die Regel nur bei Geldeingang oder Geldausgang oder in beiden Fällen angewendet werden soll. Text / Zeichenfolge Der Bank-Buchungstext wird darauf hin geprüft, ob diese Zeichenfolge bzw. dieses Wort vorkommt. Zusätzlich kann eingestellt werden, ob der Buchungstext mit diesem Wort beginnen muss, ob nur genau dieses Wort der komplette Buchungstext sein darf oder ob das Wort an einer beliebigen Stelle stehen kann – letzteres dürfte häufig die sinnvollste Auswahl sein. Adress-Hinweis Name des Beteiligten – auch hier wird die Position des Suchbegriffs eingestellt; sinnvoll ist meist die Einstellung "beginnt mit" oder "genau". Umsatz Die Regel trifft nur zu, wenn genau dieser Betrag umgesetzt wird. Bei der Voreinstellung "0,00" bleibt der Betrag beliebig. Vorzeichen werden nicht erfasst. Gegenkonto Wenn die Regel zu einer Erkennung führt, dann soll als Gegenkonto das hier angegebene Konto eingesetzt werden. Buchungstext Bei erfolgreicher Erkennung soll der hier angegebene Buchungstext verwendet werden. Dieses Feld kann aber auch leer bleiben, der Buchungstext muss dann im Buchungsdialog ergänzt werden. Tipp: Texte können von der Registerseite "Buchungen" leicht hierher kopiert werden: Halten Sie dort die Taste [Strg] gedrückt während Sie mit der linken Maustaste auf einen Text klicken. Dieser Text wird dann in die Zwischenablage kopiert, so dass Sie ihn hier in eines der Felder Adress-Hinweis oder Text / Zeichenfolge einfügen können (z.B. per Rechtsklick mit der Maus und "Einfügen"). Alle Regelkriterien wirken kumulativ. Wenn Sie also z.B. monatlich mehrere Lastschriften vom gleichen Zahlungsempfänger haben, die anhand einer gleichbleibenden Nummer oder gleichbleibender Beträge unterschieden werden können, dann kann dies einfach verarbeitet werden: 251 Buchhaltung Beispiel 1: Es liegen zwei Abbuchungen von "OMV TANKSTELLE OCHENBRUCK" vor. Unterscheidbar sind die beiden Abbuchungen durch eine unterschiedliche Karten- bzw. Kundennummer, die irgendwo im Buchungstext erscheinen. Darüber können dann zwei unterschiedliche Aufwandskonten und Buchungstexte gesteuert werden. Beispiel 2: Ein Versicherungsunternehmen zieht jeweils per Lastschrift zwei unterschiedliche Versicherungen ein. Der Adresshinweis ist in beiden Fällen gleich. Der Buchungstext ist "unübersichtlich", aber die gleichbleibenden Beträge unterscheiden sich und werden deshalb zusätzlich zum Adresshinweis gesetzt. Mit dem Button zurücksetzen könnte die Erkennung einer einzelnen Buchung revidiert werden. Das wäre z.B. dann sinnvoll, wenn bereits bei der Sichtung erkannt wird, dass z.B. eine falsche Akte zugewiesen wurde. Um alle Buchungen des sichtbaren Stapels zu revidieren (nach Rückfrage), klicken Sie diesen Button an, während Sie die Taste [Strg] gedrückt halten. zu b) Verarbeiten von Buchungsstapeln aus dem Zahlungsträger-Austausch: Im Folgenden geht es um die Verarbeitung von Buchungsstapeln, die beim Erzeugen von Gutschriften im Zahlungsträgeraustausch-Modul von WinMACS (SEPA und DTA) gefertigt wurden. Dies ist vor allem hilfreich, wenn Sammelüberweisungen durchgeführt werden und auf dem Bankkonto nur eine Buchung erscheint. Einmalige Vorbereitung Stellen Sie sicher, dass dem jeweiligen Bankkonto die korrespondierende Kontonummer des Kontenrahmens zugeordnet ist (Menüband "Einstellungen" > Bereich "Kanzlei" > "Eigene Konten"). Soweit Sie mehrere Buchhaltungen betreiben, muss auch die zutreffende Buchhaltungs-ID eingetragen sein (ansonsten mit Standardwert "0"). 252 Buchhaltung Vorbereitung beim Erfassung der Überweisungen Bereits bei der Erfassung der Überweisungs-Gutschriften (DTA und SEPA im Zahlungsträgeraustausch) können Sie bei Sachkonto-Ausgängen angeben, auf welches Konto in Ihrem Kontenrahmen diese Zahlung später verbucht werden soll. Bei Zahlungen bezüglich Akten entfällt dies. Zusätzlich ist es möglich, hier bereits den späteren Buchungstext für den Vorgang zu erfassen. Wenn Sie alle Gutschriften angelegt haben, erzeugen Sie die Datei wie üblich über die Schaltflächen ZA erstellen oder Alle erstellen. Erzeugen des Stapels Lassen Sie sich nach Beantwortung der entsprechenden Frage, ob Sie die verarbeiteten Buchungen ansehen wollen, mit "Ja" oder durch Klick auf die Schaltfläche Verarbeitete im Zahlungsträgeraustausch-Fenster die gerade erzeugten Buchungen noch einmal anzeigen: Das Fenster listet alle Überweisungen auf, die im angegebenen Zeitraum (vorgegeben ist der aktuelle Tag) gefertigt wurden. Wurde an diesem Tag nur genau dieser Zahlungslauf getätigt, erscheinen alle Buchungen automatisch in blauer Schrift. Wenn mehrere Zahlungsläufe (Sammelüberweisungen) an diesem Tag getätigt wurden, dann klicken Sie bitte eine einzelne Überweisung an, die in dem gewünschten Stapel sein soll. Alle anderen Überweisungen, die im selben Zahlungslauf waren, werden dann ebenfalls in blauer Schrift dargestellt. Mit einem Klick auf die Schaltfläche Stapel erzeugen Sie einen Buchungsstapel für den Buchungsassistenten. Er enthält alle Buchungen, die durch blaue Schrift markiert sind. Anschließend werden Sie darüber informiert, mit welcher Bezeichnung der Stapel an den Buchungsassistenten übergeben wurde. Dieser Stapel mit allen Überweisungs-Informationen ist nun im Buchungsassistenten sichtbar: 253 Buchhaltung Wenn Sie die DTA-/SEPA-Datei an die Bank übermitteln und diese verarbeitet wird, dann wird Ihr Bankkonto in den folgenden Tagen entsprechend belastet. Sobald Sie diese als Buchung erkennen, unterbrechen Sie mit Abbruch den automatischen Vorlauf, da ja die Sammelbuchung in ihre Einzelbuchungen aufgeteilt werden muss. Öffnen Sie stattdessen den Buchungsassistenten und wählen Sie auf der Registerseite "Buchungen" im Feld Anzeige Buchungen die Option "zu einem Stapel", anschließen im Feld Buchungen zu genau den Stapel, der zu der zu verarbeitenden Sammelbuchung passt. Ergänzen Sie bitte das Belegdatum, bevor Sie den Vorlauf starten. Die Buchungen werden im Buchungsdialog vorgegeben – die Verarbeitung kann wie beim Verarbeiten von importierten Kontoauszugsdaten vorgenommen werden. Im Übrigen erfolgt das Verarbeiten von Buchungsstapeln so wie das Verbuchen von Einzelbuchungen. 254 Buchhaltung Umbuchung Aktenkonten Aktenkonten buchen Sie um über das Menüband "Buchhaltung" > Bereich "Buchungen" > "Umbuchungen" > "Anwaltsakten-Umbuchung" bzw. "Notarakten-Umbuchung". Diese Buchungsart dient der Umverteilung innerhalb einer Akte (von/zu Auslagen, Fremdgeld oder Honorar), aber auch von einer Akte zu einer anderen Akte. Vorgegeben werden, wie üblich, Buchungstag, -monat und -jahr sowie das unabänderbare Umbuchungskonto 6000. Das Belegdatum kann wieder in Kurzform (nur Tag des eingestellten Buchungsmonats) eingegeben. Zum weiteren Vorgehen in diesem Buchungsfenster: Stellen Sie sich einfach vor, das umzubuchende Geld fällt von oben nach unten durch das Fenster. Im oberen Bereich des Fensters steht also die Akte, aus der Geld weggenommen wird, im unteren Bereich die Akte, in die das Geld eingebucht wird. Dabei kann es sich auch um die gleiche Akte wie oben handeln. Oben geben Sie in einem bzw. auch in mehreren Bereichen (Auslagen, Honorar, Fremdgeld) ein, wie viel Sie dort wegnehmen wollen. Die Summe aller "weggenommenen" Beträge wird im Feld Verteiler angezeigt. In der unteren Akte können Sie dann den Gesamtbetrag des Verteilers wieder auf die gewünschten Bereiche aufteilen. Der hier wie eine einzige Buchung erfasste Vorgang löst zwei Buchungen aus: Die erste Buchung bucht den Geldausgang von der oberen Akte an das Umbuchungskonto 6000. Die zweite Buchung bucht einen Geldeingang aus dem Umbuchungskonto 6000 in die untere Akte. Das Umbuchungskonto 6000 muss daher zwangsläufig immer den Saldo Null ausweisen. 255 Buchhaltung Umbuchungen innerhalb einer Akte zwischen Auslagen, Honorar und Fremdgeld können Sie einfacher direkt im Mandantenkonto vornehmen (Akte > Schaltfläche Konto): Ziehen Sie den Betrag per Drag&drop aus der betreffenden Zelle der Buchung oder des Saldos in die neue Spalte. Dann öffnet sich ein Fenster, in dem Sie unter anderem den Buchungstag eintragen müssen – die Umbuchung wird dann vorgenommen (ohne das Umbuchungsfenster zu nutzen). Umbuchung Sachkonten Sachkonten buchen Sie um über das Menüband "Buchhaltung" > Bereich "Buchungen" > "Umbuchungen" > "Sachkonto-Umbuchung". Vorgeben werden, wie üblich, Buchungstag, -monat und -jahr sowie das unabänderbare Konto 5000 Umbuchung Sachkonten. Des weiteren wird als Buchungstext "Umbuchung" vorgegeben. In obigem Beispiel sehen Sie, wie der mit Buchung Nr. 000005 – zunächst falsch auf Konto 4501 Kfz laufende Betriebskosten gebuchte Betrag auf das richtige Konto 4502 Kfz-Reparatur/Wartung umgebucht wird. Das "zu Unrecht" bebuchte Konto 4501 wird quasi "entlastet" und das richtige Konto 4502 wird richtigerweise belastet. Der hier wie eine einzige Buchung erfasste Vorgang löst zwei Buchungen aus: 1. Die erste Buchung bucht den Geldausgang von dem einen Konto an das Umbuchungskonto 5000. 2. Die zweite Buchung bucht einen Geldeingang aus dem Umbuchungskonto 5000 sofort an das andere Konto. Das Umbuchungskonto 5000 muss daher zwangsläufig den Saldo Null ausweisen, da Zahlungen von dort sofort weitergeleitet werden. 256 Buchhaltung Umbuchung Akte/Sachkonten Eine Umbuchung führen Sie durch über das Menüband "Buchhaltung" > Bereich "Buchungen" > "Umbuchungen" > "Sachkonto/ Akten-Umbuchung". Diese Buchungsart wird vorrangig für zwei Vorgänge benötigt: · Verbuchen von zunächst unklaren Zahlungsvorgängen · Ausbuchen von uneinbringbaren Auslagen Als Ziel-Konto sind nur solche Konten erlaubt, deren Kontotyp "K" (Korrekturkonto) ist. Im Standardkontenrahmen sind dies die beiden folgenden Konten: 9990 unklare Zahlungsvorgänge Wenn Sie früher einen nicht zuordenbaren Geldeingang auf Ihrem Bankkonto zunächst auf das Konto 9990 unklare Zahlungsvorgänge gebucht haben, verwenden Sie die Umbuchen-Funktion, um die Zahlung in die zutreffende Akte umzubuchen. Die Buchung erfolgt genau so wie bei einer normalen Zahlungsverkehrbuchung, nur dass es sich bei Konto 9990 nicht um ein Finanzkonto handelt. 4750 uneinbringbare Auslagen Haben Sie Gerichtkosten oder ähnliches verauslagt und sehen Sie keine reelle Chance mehr, diese erstattet zu bekommen, dann müssen Sie diese Auslagen ausbuchen, bevor die Akte abgelegt werden kann. Das bedeutet, dass die Ausgaben nun als Kanzleikosten bewertet werden, um sich wenigstens noch gewinn- und damit steuermindernd auszuwirken. Über Sachkonto/ Akten-Umbuchung und dort die Buchungsart "ME Mandantenkonto-Eingang" und dem Konto 4750 uneinbringbare Auslagen wird in der Akte der fehlende Betrag eingebucht, um das Saldo der Auslagen auf Null zu bringen. Einziger Unterschied zu einer "normalen" "ME"-Zahlungsbuchung ist, dass es sich bei dem Konto 4750 nicht um ein Finanzkonto handelt. 257 Buchhaltung Geld von Bank zu Bank oder Bank zu Kasse Immer dann, wenn von einer Bank zu einer anderen Bank oder von der Bank an die Kasse Geld transferiert wird, gehen Sie bitte unbedingt in der nachfolgend beschriebenen Weise vor. Sie klingt zwar für Anwender, die noch keine EDV-gestützte Buchhaltung kennen, zunächst etwas umständlich, ist aber zwingend erforderlich, wie sich aus nachfolgendem Beispiel ergibt: · Beispiel 1: Wenn Sie von Bank A (Konto 1201) per Überweisung 1000,00 € an Bank B (Konto 1202) schicken, dann erhalten Sie in der Regel zuerst von Bank A einen Kontoauszug, auf dem das Geld abgebucht wird. Einen Tag später erhalten Sie dann von Bank B den Kontoauszug, auf dem der Zahlungseingang gebucht ist. Sie haben also zwei Kontoauszüge, die demnach auch zwei Buchungen erforderlich machen. Sobald der Betrag von Bank A abgebucht wurde, ist er – zur Freude der Banken – weder auf Ihrem Konto der Bank A, noch auf Ihrem Konto der Bank B. Der Betrag ist de facto "unterwegs". · Beispiel 2: Der gleiche Sachverhalt ergibt sich auch im folgenden Bild: Sie gehen zur Bank und heben Geld ab, um es in die Kasse zu legen. Während Sie es von der Bank in die Kanzlei tragen, ist es weder auf der Bank noch in der Kasse, sondern in Ihrer Hosentasche. Diese "Hosentasche" bzw. dem Ort, an dem sich das Geld befindet, während es von Bank A zur Bank B geschickt wird, entspricht dem Konto 1360 Geldtransit. Damit gestaltet sich die Sache ganz einfach (erklärt am Beispiel 1): · Bei der Abbuchung: Sie erhalten den Kontoauszug von Bank A, auf dem die 1000,00 € abgebucht werden. Sie buchen: Konto: Gegenkonto: Buchungsart: Betrag: 1201 Bank A 1360 Geldtransit "SA Sachkonto Ausgang" 1000,00 Damit ist das Geld im Geldtransit-Konto (quasi in der Hosentasche). · Bei der Einbuchung: Erhalten Sie nun einige Tage später den Auszug von Bank B, auf dem die 1000,00 € eingetroffen sind, dann buchen Sie: Konto: Gegenkonto: Buchungsart: Betrag: 1202 Bank B 1360 Geldtransit "SE Sachkonto Eingang" 1000,00 Da es sich sowohl bei der Kasse wie auch z.B. bei dem Gerichtskostenstempler ebenfalls um Finanzkonten handelt, ist das Vorgehen hier exakt gleich, wenn beispielsweise Geld von Bank an Kasse oder an Gerichtkostenstempler gebucht wird. 258 Buchhaltung Buchungen stornieren Unter Auswertungen: Gesamtjournal (nächstes Kapitel) erhalten Sie die Gesamtübersicht aller Buchungen. Des weiteren bietet Ihnen dieses Formular die sehr komfortable Möglichkeit, eine Buchung automatisch zu stornieren. Markieren Sie im Journal-Fenster die fehlerhafte Buchung und drücken Sie die Storno-Schaltfläche. Wenn Sie die nachfolgende Sicherheitsabfrage mit Ja beantworten, ist die Buchung storniert. Das bedeutet, dass eine weitere Buchung erzeugt wird, welche die zu stornierende Buchung der Wirkung nach aufhebt. Anschließend müssen Sie meist die Buchung – diesmal richtig – erneut ausführen. Bei Umbuchungen müssen beide Teilbuchungen einzeln storniert werden. Die Schaltfläche Storno ist nicht aktiv, wenn Sie ein Buchungsformular geöffnet haben. Schließen Sie zunächst alle Buchungsformulare und rufen Sie das Journal dann erneut auf. Auswertungen der Buchhaltung In diesem Kapitel erfahren Sie, wie Sie die Daten aus der Buchhaltung auswerten, zum Beispiel für die USt.Voranmeldung. Gesamtjournal Das Gesamtjournal öffnen Sie über das Menüband "Buchhaltung" > Bereich "Auswertungen" > "Journal". Sie erhalten hier die Liste aller Buchungsvorgänge in der Reihenfolge der Buchungsnummern, die beim Buchen automatisch vergeben werden. Sie können dabei den Zeitraum wählen, für den das Buchungsjournal angezeigt wird. Voreingestellt ist die laufende Periode. 259 Buchhaltung Wenn Sie mit einer geringen Bildschirm-Auflösung arbeiten, ist bei den Aktenbuchungen die Verteilung auf die Bereich steuerfreie Auslagen, Honorar und Fremdgeld am rechten Listenrand nicht sichtbar. Sie können entweder das Formular mit gedrückter Maustaste auf dem Formularrand größer ziehen oder die Laufleiste am unteren Listenrand horizontal verschieben. Druck Das Journal wird genau für den Zeitraum, für den es auch angezeigt wird, gedruckt. Storno vgl. Kapitel Buchungen stornieren Export Exportiert die auf dem Bildschirm angezeigte Liste in eine Datei mit dem Namen Buchungsjournal.txt. Direkt danach werden Sie gefragt, ob die Tabellenkalkulation Excel gestartet und die Daten darin angezeigt werden sollen. Tagesjournal Öffnet das Tagesjournal, in dem alle Buchungen eines Tages nachvollzogen werden können. Wenn Sie eine Buchung anhand der Buchungsnummer suchen, können Sie durch das direkte Eintippen der Buchungsnummer (ohne die führenden Nullen) zu der gewünschten Buchung springen. Nach zweieinhalb Sekunden wird die letzte Eingabe gelöscht und eine neue Buchungsnummer kann gesucht werden. Aktenkonten zu Buchungen Eine Übersicht, welche Aktenkonten innerhalb eines zu bestimmten Zeitraums bebucht wurden, erhalten Sie über das Menüband "Buchhaltung" > Bereich "Auswertungen" > "Journal" > "Aktenkonten zu Buchungen". von ... bis ... Hier tragen Sie das Start- und Enddatum ein für den auszuwertenden Zeitraum. Nur Buchungen, die in diesen Zeitraum fallen, werden in der Liste angezeigt. Sachbearbeiter Von welchem WinMACS-Sachbearbeiter müssen die Buchungen durchgeführt worden sein, damit sie in der Liste erscheinen? Neben der Auswahlmöglichkeit "Alle" stehen die einzelnen Bearbeiter sowie angelegte Benutzergruppen zur Verfügung. 260 Buchhaltung Liste Druckt die Liste in ihrer aktuellen Zusammensetzung aus. KtoBlätter Druckt für jede Akte, die in der aktuellen Zusammensetzung der Liste auftaucht, das Mandantenkonto aus (vgl. Mandantenkonto). Saldenliste Die Saldenliste rufen Sie so auf: Menüband "Buchhaltung" > Bereich "Auswertungen" > "Saldenliste". Die Saldenliste enthält wie der Kontenrahmen alle Sachkonten. Zu jedem Konto wird dargestellt, welchen Saldo es im Gesamtjahr hat und welcher Wert sich für den eingestellten Monat ergibt. Zusätzlich wird bei den Bestandskonten der Saldovortrag angezeigt. Eine sehr wichtige Kontrollfunktion ist die Darstellung der Summen aller Soll- und Haben-Buchungen – jeweils für Monat und Jahr. Die Beträge an sich haben keine tatsächliche Bedeutung. Es ist jedoch fundamental wichtig, dass die jeweiligen Beträge gleich sind. Ist dies nicht der Fall, wird die Differenz sofort rot dargestellt. Sie müssen dann vor dem Weiterbuchen den Fehler unbedingt beheben! Druck Druckt die auf dem Bildschirm angezeigte Liste aus. Konto (oder ein Doppelklick auf ein Konto der Liste) Öffnet das Konto und zeigt es an (gilt nicht für Sammelkonten). Export Exportiert die auf dem Bildschirm angezeigte Liste in eine Datei mit dem Namen WMSUSA.TXT. Direkt danach werden Sie gefragt, ob die Tabellenkalkulation Excel gestartet und die Daten darin angezeigt werden sollen. 261 Buchhaltung Kontoblatt Sachkonto Das Kontoblatt Sachkonto rufen Sie über das Menüband "Buchhaltung" > Bereich "Auswertungen" > "Kontoblatt Sachkonto" auf. Sie erhalten hier die Darstellung aller Buchungen, die über das gewählte Konto gebucht wurden. Der Zeitraum ist einstellbar. Das Listenfeld Kostenstelle ist nur sichtbar, wenn mit Kostenstellen gearbeitet wird (Aktivierung über das Menüband "Einstellungen" > Bereich "Buchhaltung" > "Parameter" > Registerseite "Sonstiges"). Wenn hier eine Kostenstelle ausgewählt wird, werden in der Liste Buchungen ohne bzw. zu abweichenden Kostenstellen ausgeblendet. Beim Ausdruck wird die gewählte Kostenstelle im Titel angegeben. Die Spalte "Kostenst." wird nur bei Auswahl "00000 - Alle" angezeigt. Hierüber wird dann auch die Liste der Kostenstellen (inkl. Summe der Umsätze) angezeigt. Druck Druckt die auf dem Bildschirm angezeigte Liste aus. Das Belegdatum wird dabei immer ausgedruckt, das Buchungsdatum nur dann, wenn die gleich lautende Option markiert ist. Export Exportiert die auf dem Bildschirm angezeigte Liste in eine Datei mit dem Namen WMKontoblatt_Kto-Nr_Zeitraum.txt. Direkt danach werden Sie gefragt, ob die Tabellenkalkulation Excel gestartet und die Daten darin angezeigt werden sollen. Betriebswirtschaftliche Auswertung Die Betriebswirtschaftliche Auswertung (BWA) im Menüband "Buchhaltung" > Bereich "Auswertungen" gibt Auskunft über die Kosten- und Erlössituation sowie über Vermögens- und Schuldverhältnisse. 262 Buchhaltung Standard-BWA Die Betriebswirtschaftliche Auswertung (BWA) starten Sie über das Menüband "Buchhaltung" > Bereich "Auswertungen" > "BWA" > "Standard–BWA (Referate)". Diese Auswertung ist die aussagekräftigste Buchhaltungsauswertung bei der Beurteilung der wirtschaftlichen Situation der Kanzlei. Ganz oben stellen Sie unter "Zeitraum" den Monat ein, den Sie betrachten möchten. Das Betrachtungs-Jahr ist unabänderlich auf die aktuelle Buchhaltungs-Periode eingestellt. Daneben werden die kumulierten Auswertungen angezeigt. Sie sehen also auf einen Blick eine Übersicht über den eingestellten Monat und das laufenden Gesamtjahr sowie den Vorjahreszeitraum. Das Feld "Ergebnis" zeigt den tatsächlichen Gewinn im jeweiligen Zeitraum an, das Feld "Kostenquote" den prozentualen Anteil der Kosten am Umsatz. Je kleiner dieser Wert ist, desto effizienter arbeitet die Kanzlei. Als grobe Richtlinie kann gelten, dass ab 60 Prozent aufwärts eine Forschung nach Einsparmöglichkeiten einsetzen sollte. Die ausführliche Tabelle darunter gliedert sich in zwei Teile: · In der oberen Hälfte werden – nach den Referaten differenziert – die Umsätze in absoluten Zahlen und in ihrem prozentualen Anteil bezogen auf die Gesamterlöse dargestellt. · Die untere Hälfte stellt die Kosten der Kanzlei dar, ebenfalls in absoluten Zahlen und in ihrem prozentualen Anteil bezogen auf die Gesamtkosten der Kanzlei. Alle dargestellten Werte sind Netto-Beträge! Eine Anpassung oder Veränderung im Aufbau der StandardBWA ist nicht möglich. Verwenden Sie dazu bitte die Modellauswertungen. Sollstellungen/Referat Eine Übersicht über Offene Posten, aufgeschlüsselt nach Referat, erhalten Sie über das Menüband "Buchhaltung" > Bereich "Auswertungen" > "BWA" > "Sollstellungen/Referat". Die Liste kann mit Druck ausgedruckt, mit Excel exportiert werden. 263 Buchhaltung Umsatz je Kostenstelle Über das Menüband "Buchhaltung" > Bereich "Auswertungen" > "BWA" > "Umsatz je Kostenstelle" kann nachvollzogen werden, welche Buchungen auf eine bestimmte Kostenstelle entfallen. Diese Funktionen steht nur zur Verfügung, wenn Sie das Arbeiten mit Kostenstellen aktiviert haben (vgl. Kapitel Buchhaltung: Kostenstellen). In dem Fenster definieren Sie die auszuwertende Kostenstelle sowie einen Auswertungszeitraum. Die gefundenen Buchungen können ausgedruckt oder exportiert werden. Umsatz je Sachbearbeiter Einen Überblick über den Honorarumsatz der einzelnen Sachbearbeiter rufen Sie über das Menüband "Buchhaltung" > Bereich "Auswertungen" > "BWA" > "Umsatz je Sachbearbeiter" auf. Während in den zuvor vorgestellten Standard-BWA die Referatskonten ausgewertet werden, geht diese Auswertung vom Sachbearbeiter aus, der zum Zeitpunkt der Buchung in der Akte eingetragen war. Es erfolgt also eine rein personenbezogene Auswertung, unabhängig von den Referatszugehörigkeit. Diese Auswertung ist sinnvoll, wenn - in einer Kanzlei die Referate nicht eindeutig einem bestimmten Sachbearbeiter zugeordnet sind und trotzdem der Umsatz der Sachbearbeiter benötigt wird – etwa für die Gewinnverteilung, - man die einzelnen Erlöskonten der Referate eines Sachbearbeiters nicht addieren möchte, um seinen Gesamtumsatz zu ermitteln. Druck druckt die Liste aus Liste aufbauen stellt die Liste neu zusammen Detail zeigt Einzelheiten zu den Honoraren des markierten Sachbearbeiters an (Registernummer, Sache, Umsatz netto u.a.) Export exportiert die dargestellten Ergebnisse in eine Excel-Datei 264 Buchhaltung Strukturauswertung (EÜR) Mit Hilfe der Strukturauswertung können Sie Einnahme-Überschuss-Rechnungen erzeugen (Menüband "Buchhaltung" > Bereich "Auswertungen" > "BWA" > "Strukturauswertung (EÜR)"). Voraussetzung ist, dass 1. die Struktur für Einnahmen-Überschuss-Rechnungen definiert wurde (vgl. Kapitel Strukturauswertung (EÜR) definieren) und 2. die einzelnen Konten im Kontenrahmen den Struktur-Zweigen zugewiesen sind (das heißt, die relevanten Konten müssen bearbeitet werden: in der Eingabezeile EÜR ist der zutreffende EÜR-Strukturzweig anzugeben). Ausgegeben werden dann die (Netto-) Salden der zugeordneten Konten zu den (Struktur-) Überschriften. Modellauswertungen Mit Modellauswertungen können Sie eigene, frei definierte Auswertungen Ihrer Buchhaltung erstellen. Das Verfahren ähnelt der Auswertung mittels einer Tabellenkalkulation. Sie können damit Kontensalden miteinander addieren oder berechnen, diese Berechnung abspeichern und (später) für unterschiedliche Zeiträume auswerten lassen. 265 Buchhaltung In das Fenster "Modellauswertungen" gelangen Sie über das Menüband "Buchhaltung" > Bereich "Auswertungen" > "BWA" > "Nach Modellen". Es können unterschiedliche Modelle (Auswertungen) unter einem jeweiligen Suchbegriff abgespeichert und beliebig oft ausgeführt werden, um die jeweils aktuellen Daten zu erhalten. Die Auswertung kann in Form einer Tabelle und/ oder mittels Übergabe der Werte in einen Rohtext erfolgen, der mehr gestalterische Möglichkeiten bietet. Bevor Sie die Ergebnisse einer Auswertung erhalten können, müssen Sie zunächst das entsprechende Modell definieren. Das Verfahren der Modelldefinition besteht aus zwei Teilaufgaben: 1. Modellzeilen Vorschriften, die auf die Salden der Konten des Kontenrahmens oder die Werte anderer Modellzeilen zugreifen, nennt man Modellzeilen. Diese Werte (mathematisch: Argumente) können mit den mathematischen Grundfunktionen verknüpft werden. Das heißt: Kontostände oder Werte anderer Modellzeilen können addiert, subtrahiert, mit Faktoren multipliziert usw. werden. Das Ergebnis dieser Rechenoperationen ist dann der Wert dieser Modellzeile. Die Modellzeile kann in anderen Modellzeilen weiter verarbeitet werden oder direkt als Ergebnis in die Tabelle ausgegeben werden. Modellzeilen werden separat erfasst. 2. Modelle Eine oder mehrere Modellzeilen werden in ein Modell eingefügt, um die Berechnungen konkret durchführen zu können. In einem Modell kann zwischen Entwurfs- und Auswertungs-Modus hin und her geschaltet werden. Der Auswertungs-Modus liefert die Ergebniszahlen; in ihm kann gewählt werden, für welchen Zeitraum diese Darstellung erfolgen soll. Mehrere Modelle können auf die gleichen Modellzeilen zugreifen. Hat man beispielsweise eine Modellzeile definiert, in der als Ergebnis der Gesamtumsatz der Kanzlei geliefert wird, dann können alle Modelle, in denen der Gesamtumsatz dargestellt werden soll, auf genau diese Modellzeile zugreifen. 266 Buchhaltung Definition eines Modells Bevor Sie mit der Definition eines neuen Modells beginnen, sollten Sie gegebenenfalls auf Papier planen, wie das Modell ungefähr aussehen soll, d.h. welche Werte dargestellt werden sollen und wie viele Zeilen und Spalten Sie voraussichtlich für die Berechnungen benötigen. Je präziser diese Planung ist, desto schneller klappt die Umsetzung in ein Modell. Beispiel: Es soll ein Modell definiert werden, das die Umsätze der einzelnen Sachgebiete zeigt. Dabei wird der Umsatz jedes einzelnen Sachbearbeiters und der Gesamtumsatz in jedem Sachgebiet der Kanzlei gezeigt. (In der Standard-BWA werden ja nur die Ergebnisse der einzelnen Referate ausgegeben. Und um beispielsweise die Gesamterlöse der Unfallsachen zu erhalten, müssten ohne dieses Modell die Salden der entsprechenden Erlöskonten addiert werden, sofern mehrere Sachbearbeiter Unfallsachen bearbeiten.) Das Beispiel-Modell soll also ein Ergebnis nach folgendem Muster liefern: Bezeichnung Sachgebiet Geier Klöbner Mustermann Gesamt Allg. Zivilsachen 8920 4280 2630 15830 Unfallsachen 0 6221 0 6221 Mietsachen 4832 8936 0 13768 Forderungsbeitreibungen ... usw. Arbeitsrecht Sonstiges Gesamtumsatz 67930 Mit dieser Vorüberlegen kann bereits ermittelt werden, dass unser Beispiel-Modell inklusiv der Beschriftungen fünf Spalten und acht Zeilen haben wird. Dies ist aber jederzeit änderbar, also auch erweiterbar. Rufen Sie die Modellauswertung auf. Legen Sie wie im Kapitel Daten verwalten – allgemeine Abläufe beschrieben einen sinnvollen Suchbegriff das neue Modell an. 267 Buchhaltung Rechtsbündig, Fett, Grau, Linie rechts und Linie unten Formatiert die markierte Tabellenzelle in der beschriebenen Weise. Spalten Einstellung der Spaltenzahl der Tabelle. Eine Erhöhung der Spaltenzahl ist jederzeit möglich. Die zusätzlichen Spalten werden rechts angehängt. Zeilen Einstellung der Zeilenzahl. Eine Erhöhung der Zeilenzahl ist jederzeit möglich. Die zusätzlichen Zeilen werden unten angefügt. Bei der Verminderung der Werte ist Vorsicht geboten, wenn die Spalten oder Zeilen bereits Inhalte haben – deren Inhalte gehen ersatzlos verloren! Suchbegriff Name des Modells, unter dem es gespeichert und geöffnet wird. Rohtext Textvorlage, die beim Ausdruck verwendet wird. Modus Modus steht in der Grundeinstellung auf "Entwurf". In diesem Modus wird das Modell definiert. Um das Modell später mit den tatsächlichen Werten zu berechnen und zu füllen – das ist letztlich das Hauptziel – ist der Modus dann auf "Auswertung" umzustellen. Jahr, Monat und Zeitraum Gibt an, für welchen Zeitraum eine Auswertung durchgeführt wird. Zeile Fügt eine auszuwählende Zeile in das Modell ein. Beschriftung und Gestaltung Die Beschriftung des Modells erfolgt durch das Füllen der Zellen mit Text. Dies geschieht auf einfache Weise dadurch, dass in die markierte Zelle der gewünschte Text einfach eingegeben wird. Beenden Sie die Eingabe des Zelleninhalts mit der Eingabetaste [Enter]. Falls eine Spaltenbreite zu kurz oder lang sein sollte, fahren Sie mit der Maus in die graue Kopfzeile (das ist 268 Buchhaltung die oberste, graue Zeile, die mit Großbuchstaben nummeriert ist). Der Mauszeiger ändert seine Form an den Spaltengrenzen. Halten Sie hier die linke Maustaste gedrückt und ziehen den Spaltenrand nach links oder rechts. Werte einfügen über die Modellzeilen-Verwaltung In die noch leeren Zellen in den Spalten B bis E sollen in unserem Beispiel die Werte, d.h. die jeweiligen Erlöse, eingesetzt werden. In diese Zellen muss dazu jeweils ein Verweis auf die Modellzeile geschrieben werden, die den entsprechenden Wert liefert. Noch sind keine Modellzeilen vorhanden, daher müssen die erforderlichen Zeilen zunächst definiert werden: Die Schaltfläche im Modell-Fenster ruft die Modellzeilen-Verwaltung in einem neuen Fenster auf (Sie erreichen dieses Fenster auch separat über das Menüband "Einstellungen" > Bereich "Buchhaltung" > "Auswertungsmodelle"). In diesem Formular werden die Modellzeilen definiert, d.h. festgelegt, welche Zeile welche Werte darstellen oder berechnen soll. Über Neu legen Sie eine neue Modellzeile an, falls die gewünschte Berechnung noch nicht vorhanden ist. 269 Buchhaltung In der Liste auf der unteren Fensterhälfte erscheinen dann (je nach gewählter Registerseite) alle Konten aus dem Kontenrahmen der Buchhaltung. Oben (hier im roten Kästchen) definieren Sie neue Modellzeilen: Zeile Jede Zeile (d.h. jede Berechnung) muss eine eigene Nummer erhalten, über die sie später angesprochen werden kann. Bei der Vergabe der Nummern sollten Sie sich nach folgenden Regeln und Empfehlungen richten: · Es empfiehlt sich, mit Zeilennummern gleicher Länge, möglichst 5-stelligen Zahlen, zu arbeiten. · Zeilen, die "artverwandte" Ergebnisse liefern, sollten der besseren Übersicht wegen auch "artverwandte" Nummern erhalten – wie dies ja auch bei der Vergabe der Kontonummern im Kontenrahmen versucht wird. · Eine Zeile kann mit den Werten von anderen Zeilen Berechnungen vornehmen. Dabei kann eine Zeile nur mit solchen Zeilen rechnen, deren Nummer kleiner als die eigene ist, da die Zeilen in aufsteigender Reihenfolge durchgerechnet werden. Bezeichnung Ein Name, der kurz und prägnat beschreibt, was die Zeile darstellt bzw. berechnet. Dezimalstellen Stellen Sie ein, wie viele Stellen hinter dem Komma für das Ergebnis berücksichtigt werden sollen. Bei Währungsbeträgen wird dies typischerweise 2 sein; bei glatten Beträgen verwenden Sie 0. Beispiel (Fortsetzung): Die erste Zeile, die wir für unser Beispiel benötigen, ist der Umsatz von RA Geier im Referat "Allgemeine Zivilsachen". Da es sich bei den Erlösen eines Sachbearbeiters sicher um einen Wert handelt, mit dem häufig weiter gerechnet wird (für den also weitere Modellzeilen benötigt werden), vergeben wir eine niedrige Nummer: 5-stellig gemäß der Empfehlung, beispielsweise 20000. Der eigentliche Inhalt dieser neuen Zeile wird in das Memo-Feld (oben beschriftet mit "Rechenvorschrift") geschrieben. Dabei helfen die Schaltflächen und, - , von usw., die das entsprechende Wort in das Memofeld einfügen und damit Tipparbeit ersparen. Während einer Bearbeitung von Modellzeilen erscheinen am unteren Fensterrand drei Register. Über sie 270 Buchhaltung kann die Ansicht gewechselt werden vom Kontenrahmen (zur Auswahl der benötigen Konten) zur Übersicht der bereits definierten Modellzeilen (bei Verweisen von einer Modellzeile auf eine andere) hin zu einem Hilfetext (der die Regeln für die Rechenvorschrift beschreibt). Beispiel (Fortsetzung): Die Zeile 20000 soll alle im Referat "Allgemeine Zivilsachen Geier" entstandenen Umsätze addieren. Dieser Erlös ermittelt sich aus der Summe der Salden der diversen Erlöskonten für dieses Referat – für jeden Steuersatz zuzüglich MwSt-freie Umsätze gibt es ja jeweils ein Erlöskonto pro Referat. Das Schlüsselwort für die Addition ist "Summe". Angenommen, das Referat hat die Nummer 200, dann finden sich – abhängig vom jeweiligen Steuerschlüssel – die Umsätze in den Konten 802000, 802001, 802002 und so weiter. Das heißt, es muss ein ganzer Konten-Bereich – von Konto bis Konto – addiert werden. Daher fügen Sie mit von das Schlüsselwort "von" im Memofeld ein. Wählen Sie in der Kontenrahmenliste das erste Konto, das bei der Addition berücksichtigt werden soll. Mit Konto Einfügen oder Doppelklick auf das Konto wird die Kontonummer des ausgewählten Kontos in das Memofeld übertragen. Als nächstes Schlüsselwort wird hier "bis" mit der Schaltfläche bis eingefügt. Selbstverständlich können Sie den Text, also Schlüsselworte, Kontonummern usw. aber auch direkt in das Memofeld schreiben. Wählen Sie nun in der Kontenrahmenliste das letzte Konto aus, das noch berücksichtigt werden muss und wiederholen Sie das Einfügen für diese Kontonummer. Mit der so erzeugten Vorschrift Summe von 802001 bis 802003 wird der Zeile der Wert zugewiesen, der sich durch die Addition der Konten-Salden von 802001 bis 802003 errechnet. Anmerkung: Man hätte in diesem Fall auch einfach Summe 81200 eintragen können, da 81200 das zugehörige Sammelkonto ist, die Addition also bereits dort stattgefunden hat. Die "umständliche" Methode hier erfolgt der besseren Darstellung wegen. Sie dürfen innerhalb einer Modellzeile auch Angaben von Konten und anderen Modellzeilen mischen und gleichzeitig verwenden. Speichern Sie diese Zeile mit Ok ab. Danach landen Sie wieder in der Übersicht der Modellzeilen: 271 Buchhaltung Verfahren Sie für die Anlage von weiteren Modellzeilen ebenso. Sobald alle erforderlichen Zeilen erstellt sind, schließen Sie mit Exit die Modellzeilen-Verwaltung und kehren zurück zum Entwurfsmodell. Setzen Sie die Markierung in die richtige Zelle und fügen Sie über die Eingabezeile Zeile und dem anschließenden Einfügen die entsprechende Modellzeile in das Modell ein - oder Sie geben die Modellzeilen-Angabe direkt in die Zelle ein (achten Sie dann auf die korrekte Syntax!). Ausrichtung/ Gestaltung Abschließend soll die Auswertung noch optisch aufbereitet werden. Es ist z.B. empfehlenswert, wenn Zellen, die Beträge ausgeben, mit der Ausrichtung "Rechtsbündig" versehen werden. Klicken Sie die entsprechende Zelle an und setzen dann in dem Kontrollkästchen Rechtsbündig die Marke. Entsprechend können auch die übrigen Attribute wie z.B. Fettschrift, Grau-Hinterlegung usw. pro Zelle definiert werden. 272 Buchhaltung Syntax Eine Modellzeile besteht aus einer Funktion und – ausgenommen die Funktion "Summe" – zwei Argumenten. Bei der Summen-Funktion sind ein, zwei und mehr Argumente erlaubt. Folgende Funktionen stehen zur Verfügung: Summe Differenz Produkt Quotient Prozent Max Alle folgenden Argumente werden aufsummiert Das zweite Argument wird von dem ersten abgezogen Die Argumente werden miteinander multipliziert Das erste Argument wird durch das zweite geteilt entspricht Quotient, das Ergebnis wird aber mal 100 genommen begrenzt den Wert Mehrere Argumente werden immer durch ein und verbunden. Das Argument kann durch das Vorzeichen "-" negativ gemacht werden. Folgende Argumente sind möglich: Nur eine Zahl: Kontonummer (liefert den Saldo dieses Kontos) Z mit einer Zahl: Zeilennummer (liefert den Inhalt dieser darüber liegenden Modellzeile) K mit einer Zahl: Konstante (fester Wert) Beispiele für Argumente: K100 1000 von 1501 bis 1509 Z2 Z00002 max 100 eine feste Konstante mit dem Wert "100" Saldo des Kontos 1000 Summe aller Kontensalden der Konten zwischen 1501 und 1509 Ergebnis der Modellzeile 2 (es darf nur auf niedrigere Zeilennummern zugegriffen werden) Ergebnis der Modellzeile 2 (identisch zu oben Z2) Der Wert des Ergebnisses darf nicht höher als 100 sein. Ist er höher, so wird nur 100 ausgegeben. Kurzbeispiele für ganze Funktionen: 00001 Summe 1000 und von 1501 bis 1509 und K100 00002 Differenz Z1 und K1000 00003 Prozent Z2 und Z3 00004 Quotient Z1 und K12 und max 20 00005 Summe Z2 und K5 und 160100 273 Buchhaltung Weitere Beispiele: (hier steht <ARG1>, <ARG2> usw. jeweils für ein Argument, also ein Konto, eine Zeile oder eine Konstante wie oben beschrieben) Summe <ARG1> Zeilenwert: einzelner Wert eines Kontos (nur bei Konten als Argument sinnvoll!) Beispiel:Summe 8010 Summe <ARG1> und <ARG2> Zeilenwert: Summe der Argumente <ARG1> und <ARG2> Beispiel:Summe 1501 und 1502 Addiert die Salden der Konten 1501 und 1502. Es können auch mehr als 2 Argumente addiert werden. Summe von <ARG1> bis <ARG2> Zeilenwert: Summe der Salden von Konto1 bis Konto2 Oder Summe der Werte von Zeile bis Zeile Beispiel:Summe von 8010 bis 8014 Addiert die Salden aller Konten zwischen Kontonummer 8010 und (einschließlich) 8014 Differenz <ARG1> und <ARG2> Zeilenwert: Saldo Konto1 abzüglich Konto2 Beispiele: Differenz 801000 und 801004 ergibt Konto 801000 abzügl. Konto 801004; Differenz Z10000 und Z10002 ergibt Zeile 10000 abzüglich Zeile 10002 Produkt <ARG1> und <ARG2> Zeilenwert: Saldo ARG1 multipliziert ARG2 Beispiele: Produkt Konto1 und K5 ergibt Konto1 multipliziert mit 5; Produkt Konto1 und -K1 dreht das Vorzeichen des Saldos von Konto1 um Prozent <ARG1> und <ARG2> Zeilenwert prozentuales Verhältnis von ARG1 zu ARG2 Beispiel:Prozent Z10000 und Z60000 enthält z.B. die Zeile 10000 den Umsatz eines bestimmten Referats und Zeile 60000 den Gesamtumsatz der Kanzlei, dann liefert das Beispiel den prozentualen Anteil des Referats am Gesamtumsatz. Auswertungsmodus Um die gewünschten Auswertungen eines Modells zu erhalten, rufen Sie dieses auf und wählen den Modus "Auswertung". Nach einer kurzen Berechnungsdauer werden die Modell-Definitionen durch die tatsächlichen, aktuellen Werte ersetzt. 274 Buchhaltung Der Zeitraum, für den das Modell gerechnet wird, bestimmen Sie durch die Einstellungen in der Auswahlbox Zeitraum sowie Monat. Dabei gilt: Zeitraum "Jahr" – alle Umsätze des gesamten Jahres werden berücksichtigt "bis Monat" – alle Umsätze bis zum eingestellten Monat werden berücksichtigt "Monat" – nur der eingestellte Monat wird dargestellt Bitte überprüfen Sie am Anfang durch manuelles Nachrechnen Ihr Modell auf die Richtigkeit Ihrer Definition! Übergabe an die Textverarbeitung Um die Auswertungen einer weitergehenden Gestaltungsmöglichkeit zuzuführen, ist es möglich, dass Sie die Zelleninhalte als Wert einem Rohtext übergeben, der im Textprogramm verarbeitet wird. Dabei sind die Platzhalter der Zellen für den Rohtexte definiert wie folgt: ^FM.Z[Spaltenbuchstabe][Zeilennummer]^ Beispiele: ^FM.ZA1^ Sie erhalten den Feldinhalt der Zelle A1 ^FM.ZA32^ Sie erhalten den Feldinhalt der Zelle A32 ^FM.ZB3^ Sie erhalten den Feldinhalt der Zelle B3 Den als Standard-Auswertungsrohtext vorgesehenen Rohtext können Sie in Rohtext dem Modell zuordnen. Dieser wird dann in der Rohtexte-Liste vorgeschlagen, wenn Sie mit Textpr. auf die Schnittstelle zum Textverarbeitungsprogramm zugreifen. Export Um das angezeigte Ergebnis in eine Datei zu exportieren (bspw. um es weiterverarbeiten zu können), klicken Sie in der Symbolleiste des Fensters auf Export. Sie werden dann nach dem Zielverzeichnis gefragt und ob die exportierten Inhalte gleich in der Tabellenkalkulation angezeigt werden sollen. Zellenwerte mit vorgegebener Zeitraum-Definition Üblicherweise wird im Auswertungsmodus durch die Einstellung Zeitraum bestimmt, ob die Auswertung Werte für das gesamte Jahr, für einen bestimmten Monat oder für die Zeit bis zu einem bestimmten Monat liefert. Interessant sind aber auch Auswertungen, welche die Entwicklung eines bestimmten Wertes abhängig von der Zeit zeigen. Beispiele: - Sie wünschen eine Auswertung, in der für jeden einzelnen Monat dargestellt wird, welchen Umsatz Sie bei Unfallsachen machen oder welche Bürokosten sie im jeweiligen Monat hatten. - Sie möchten eine Gegenüberstellung der aktuellen Werte mit denen des Vorjahres erhalten. Dies erreichen Sie, in dem Sie dem Zelleninhalt, der sonst nur die Zeilennummer enthält, ein Komma und eine Zeitraumdefinition anhängen. Dabei sind folgende Ergänzungen möglich: J0 J1 das aktuelle Jahr ("0") wird ausgewertet das vorherige Jahr ("-1") wird ausgewertet 275 Buchhaltung M1 bis M12 Beispiele: Monat 1 = Januar Monat 12 = Dezember Z20200 Z20200,M3 Z20200,J0M3 Z20200,J1M3 schreibt den Wert gemäß der Einstellung in Zeitraum schreibt den Wert des Monats März des aktuellen Jahres schreibt ebenfalls den Wert des Monats März des aktuellen Jahres schreibt den Wert des Monats März des vorherigen Jahres Umsatzsteuer-Voranmeldung Das Formular "Umsatzsteuer-Voranmeldung" erhalten Sie im Menü "Buchhaltung" > Bereich "Auswertungen" > "USt-Voranmeldung". Guthaben aus Vormonaten oder Nachzahlungen sind dabei nicht berücksichtigt und müssen manuell berücksichtigt werden. Das Feld für ist nur von Bedeutung, wenn mehrere Buchhaltungen in WinMACS bestehen (z.B. bei Bürogemeinschaften). Dann wird hier der Name der aktuellen Buchhaltung angezeigt (und übermittelt), so wie er unter "Einstellungen" > Bereich "Buchhaltung" > "Buchhaltungen". Druck Druckt eine tabellarische Übersicht der hier angezeigten Werte aus. Elster Startet die elektronische Datenübermittlung an das Finanzamt (s.u.). Dazu ist es erforderlich, dass das jeweils aktuellste ELSTER-Modul auf dem Rechner installiert ist. Sie erhalten die aktuelle Version von der Rummel AG. Details Listet in einem weiteren Fenster auf, aus welchen Einzelbeträgen sich die jeweiligen Summen zusammensetzen. Soweit es sich bei der dort markierten Buchung um eine Aktenbuchung handelt, wird die Schaltfläche Akte freigeschaltet. Damit kann überprüft werden, ob die Buchung so in Ordnung geht (insbesondere für Honorar-Buchungen ohne Umsatzsteuer als Kontroll- 276 Buchhaltung möglichkeit gedacht). ZM Versenden der Zusammenfassenden Meldung per ELSTER. Nur sichtbar, wenn das Verarbeiten nicht steuerbare Umsätze zugelassen ist (vgl. Menüband "Einstellungen" > Bereich "Buchhaltung" > "Parameter" > Registerseite "Sonstiges"). USt.-Voranmeldung per ELSTER Nachdem Sie im Fenster der Umsatzsteuer-Voranmeldung auf die Schaltfläche ELSTER geklickt haben, erscheint folgendes Fenster: Die Felder sind voreingestellt gemäß der Angaben aus der WinMACS-Buchhaltung, können aber hier auch noch individuell abgeändert werden. Wenn Sie in der Kanzlei einen Proxy-Server einsetzen (z.B. KEN!-Proxy-Server), müssen Sie dessen IPAdresse erfassen. Klicken Sie dazu auf die Schaltfläche hinter der Eingabezeile Land und Finanzamt. Dadurch öffnet sich das Fenster „Konfiguration Proxy-Server“. Tragen Sie die Angaben für den internen Proxy-Server in die letzten Zeilen ein. Als Empfänger wird das Finanzamt in dem Bundes-Land eingetragen, das Sie im Menüband "Einstellungen" > Bereich "Kanzlei" > "Stammdaten" > Registerseite "Parameter" eingetragen haben. Die Einstellungen lassen sich aber für den Einzelfall ändern. Im Bereich "Anmeldung für" stellen Sie den Zeitraum ein, für den Sie die USt.-VA abgeben möchten (Jahr und Monat bzw. Quartal). Falls Sie einen Übungsfall erstellen, setzen Sie das Häkchen von Anfang an vor Testfall, denn bereits mit einem Klick auf Prüfen wird der zu versendende Datensatz erstellt. Nur in einem Testfall werden die übermittelten Daten vom Finanzamtserver sofort aussortiert und nicht weiter bearbeitet. Wenn Sie eine bereits abgeschickte Voranmeldung korrigieren möchten, schicken Sie die neuen Daten mit markiertem Feld berichtigte Anmeldung. Im Bereich "Ihre Daten" werden neben Ihrem Namen, Ihrer Anschrift und Steuernummer die diversen Um- 277 Buchhaltung sätze eingetragen. Als Steuernummer wird diejenige der geöffneten Buchhaltung verwendet (falls mehrere Buchhaltungen verwendet werden), ansonsten diejenige aus dem Kanzleistamm. Zum Schluss haben Sie die Möglichkeit, für das Finanzamt einen Ansprechpartner mit Telefonnummer zu benennen. Vorgehen: 1. Klicken Sie, nachdem Sie alle eingetragenen Daten kontrolliert haben, auf 1. Prüfen. Es wird eine interne Plausibilitätskontrolle gestartet. Eventuelle Unstimmigkeiten werden im Memofeld am unteren Fensterbereich angezeigt, so dass sie korrigiert werden können. 2. Klicken Sie nach der erfolgreichen Plausibilitätskontrolle auf 2. Vorschau. Hier wird eine Druckvorschau als PDF-Datei erzeugt (ElsterPrintPreview.pdf im WinMACS-Programmordner) und in einem PDF-Betrachtungsprogramm automatisch angezeigt. Hier können Sie noch einmal die zu übermittelnden Daten prüfen oder zur Kontrolle ausdrucken. Schließen Sie anschließend den PDF-Betrachter. 3. Anschließend klicken Sie auf 3. Senden. Die Daten werden über das Internet direkt an das zuständige Finanzamt übermittelt. Zum Versenden von ELSTER-Meldungen muss ein Software-Zertifikat vorliegen und eine PIN eingegeben werden. Weitere Informationen erhalten Sie im Kapitel Kanzlei-Parameter > Stammdaten > Registerseite "Elster/ERIC". Nach erfolgreicher Übermittlung erscheint eine Bestätigung. Das Übertragungsprotokoll wird ebenfalls als PDF-Datei erzeugt (ElsterPrint.pdf im WinMACS-Programmordner), automatisch in einem PDF-Betrachtungsprogramm angezeigt und kann dort ausgedruckt werden. Zusammenfassende Meldung (§ 18b UStG) Soweit nicht-steuerbare Umsätze im EU-Ausland nach § 18b UStG anfallen, muss beim Bundeszentralamt für Steuern eine "Zusammenfassende Meldung" eingereicht werden. Dies erfolgt über ELSTER. Um eine Zusammenfassende Meldung (ZM) vorzubereiten, zu erstellen und einzureichen, gehen Sie folgendermaßen vor: 1. In der Buchhaltung muss "nicht steuerbare Umsätze" aktiviert sein. In Menüband "Einstellungen" > Bereich "Buchhaltung" > "Parameter" auf dem Register "Sonstiges" muss das Kennzeichen Verarbeiten nicht steuerbare Ums. markiert sein (und, falls Einkäufe im Ausland getätigt werden, das Kennzeichen Umsätze nach § 13b USTG verarbeiten). 278 Buchhaltung 2. Mandanten-Adresse mit USt.-ID erfassen. In der Adresse des Mandanten muss auf der Registerseite "Sonstiges" > "Steuerdaten" dessen USt.-ID erfasst werden, ggf. mit Kennzeichen EU-Ausland. Über die Schaltfläche mit der Weltkugel in der gleichen Zeile wird die USt.-ID online geprüft und eine Bestätigung der ausländischen Umsatzsteuer-Identifikationsnummer beantragt (Online-Schnittstelle zu eVatR: http://evatr.bff-online.de/eVatR) 3. Erstellung einer Rechnung an den Mandanten. Bei der Erstellung einer Rechnung an den Mandanten (Empfänger-Art: Mandant, Gegner oder Drittbeteil.) wird die vorhandene USt.-ID bei der Auswahl des Empfängers automatisch übernommen. Auf dem Register "Gebühren" ist nach der Auswahl eines Empfängers (mit dem Kennzeichen EU-Ausland) bei MwSt% "0,00" und als Typ "nicht steuerbar § 18b" vorbelegt. In neuen Rechnungs-Rohtexten werden diese Angaben automatisch übernommen (über den Platzhalter ^FRech.UStIDNr^ für die USt.-ID und ^FRech.NichtSteuerbar_18b^ für "nicht steuerbar § 18b"). 4. Zahlungsverkehr buchen. Beim Buchen im Menüband "Buchhaltung" > Bereich "Buchungen" > "Zahlungsverkehr" kann nun bei Mandantenkonto-Buchungen das Kennzeichen nicht steuerbarer Umsatz mit den Einstellungen § 18b (EU) oder (übrige) gesetzt werden. Nachdem eine Registernr. ausgewählt wurde, wird über das Feld USt.-ID die zutreffende ID aus dem Kreis aller Aktenbeteiligten ausgewählt. (Hinweis: Wurden diese Einstellungen beim Buchen des Zahlungsverkehr vergessen, können sie nur über im Debug-Modus über das Debug-Journal nachgepflegt werden.) 5. Software-Zertifikat besorgen und hinterlegen Für Umsatzsteuervoranmeldung über die ELSTER-ERIC-Schnittstelle wird seit 2013 ein Zertifikat benötigt. Dazu kann ein kostenfreies Software-Zertifikat (ELSTERBasis) im Internet beantragt werden (https:// www.elsteronline.de/eportal/eop/auth/Registrierung.tax). Dieses Zertifikat ist auf dem Server zu speichern (z.B.: R:\ELSTER-Zertifikat\...). Name und Dateipfad zur Zertifikatsdatei muss in WinMACS hinterlegt werden im Menüband "Einstellungen" > Bereich "Kanzlei" > "Stammdaten" > Registerseite "Elster/ERIC" bzw. "Parameter". Die zugehörige PIN kann dort ebenfalls hinterlegt werden (falls das PIN-Feld aus Sicherheitsgründen nicht ausgefüllt wird, muss sie auf Anforderung vor jeder Übermittlung eingegeben werden). 6. Zusammenfassende Meldung erstellen Das Erstellen und Versenden der Zusammenfassenden Meldung (ZM) für Umsätze nach § 18b USTG erfolgt über die Elster/ERIC-Schnittstelle. Dazu öffnen Sie das Menüband "Buchhaltung" > Bereich "Auswertungen" > "USt.-Voranmeldung" und klicken dort oben auf den Button auf ZM. Über den Button Buchungen wird die Ansicht mit Buchungen aus dem Journal mit Kennzeichen "nicht steuerbar § 18b (EU)" übernommen. Um stattdessen Umsätze manuell hinzuzufügen, die in der Buchhaltung nicht als "nicht steuerbar § 18b (EU)" gekennzeichnet wurden (etwa wenn in der Kanzlei mit mehreren Buchhaltungen gearbeitet wird, aber die Zusammenfassende Meldung (ZM) gesammelt abgeben werden soll), klicken Sie auf Erfassung und legen dann die Umsätze über Neu an. Mögliche Einstellungen für Art sind Dreiecksgeschäft (D), Innergemeinschaftliche Lieferung (L) oder Sonstige Leistung (S). Anschließend müssen alle Umsätze nach USt.-ID und Art aufsummiert werden – dies geschieht über einen Klick auf 1. Summen. Die weiteren Schritte (Prüfen, Vorschau und Senden) verlaufen analog zur USt.-Voranmeldung. 279 Buchhaltung Sammelausgabe Konten Um die Inhalte aller oder ausgewählter Konten auf Papier auszudrucken oder zu exportieren, öffnen Sie "Buchhaltung" > Bereich "Auswertungen" > "Sammelausgabe Konten". Einen Ausdruck benötigen Sie üblicherweise zum Jahresabschluss. Für eine Weitergabe der digitalen Daten an den Steuerberater nutzen Sie die Export-Funktion. Dieses Fenster ist nur zugänglich für WinMACS-Nutzer, die das Benutzerrecht "Kontoblätter" besitzen (vgl. Kapitel Benutzerverwaltung, Registerseite "Rechte"). Im oberen Bereich stellen Sie ein, welche Konteninhalte Sie für welchen Zeitraum ausgeben möchten: Zeitraum und Jahr Stellen Sie hier ein, für welchen Zeitraum Sie die Inhalte der gewählten Konten ausgeben möchten. Unter Zeitraum können Sie entweder einen Kalendermonat oder das gesamte Jahr einstellen, unter Jahr das dazugehörige Kalenderjahr. nur bebuchte Konten Gibt nur die Inhalte solcher Konten aus, die im gewählten Zeitraum mindestens eine Buchung enthalten. Buchungsdatum drucken Gibt neben der Buchung auch das Datum aus. einzelne Dateien Standardmäßig werden bei einem Export alle Konten in eine einzige Tabelle geschrieben. Um für jedes Konto eine eigene Datei zu erzeugen, markieren Sie diese Option. Sie ist ggf. für die Weiterverarbeitung durch einen Steuerberater besser geeignet. Spaltenüberschriften Fügt in die Tabellen eine Spaltenüberschrift ein. Über die Schaltflächen am oberen Fensterrand starten Sie den Ausdruck oder Export: Druck Auf Papier ausgedruckt werden die Inhalte aller Konten, die in den Druck-Optionen eingestellt sind. Export Exportiert die Kontenblätter der markierten Konten (in eine Semikolon-getrennte csvDatei) und zeigt sie nach Rückfrage in Excel an. Alle markieren Alle Konten aus der unteren Liste werden markiert (und damit blau unterlegt). 280 Buchhaltung Um nur bestimmte Konten zu markieren, stehen die Standard-Möglichkeiten unter Windows zur Verfügung: Halten Sie beispielsweise die Taste [Shift] gedrückt, während Sie mit [ ] bzw. [ ] Teile der Kontentabelle markieren. DATEV-Export durchführen Es ist möglich, Ihre Buchhaltungsdaten in einem Format zu exportieren, das Ihr Steuerberater leicht weiterverarbeiten kann. Starten Sie dazu die Funktion "Buchhaltung" > Bereich "Sonstiges" > "DATEV-Export". Diese Funktionen steht nur zur Verfügung, wenn Sie eine entsprechende Zusatz-Lizenz besitzen. Um die Möglichkeit eines DATEV-Exports einzurichten, müssen Sie vorab folgendes durchführen: · Lizenz einspielen in der Benutzerverwaltung RAG User (auf dem Server) · Auf jedem Arbeitsplatz, von dem später ein DATEV-Export durchführt werden soll, muss das entsprechende Setup-Programm ausgeführt werden. Dadurch wird die Schnittstelle auch für diesen Arbeitsplatz aktiviert (es werden automatisch die Einstellungen vorgenommen, die Sie in den Arbeitsplatz-Einstellungen: Registerseite "Sonstiges" vorfinden). · In den Optionen müssen die Daten, die Sie von Ihrem Steuerberater erhalten haben, eingetragen werden (Menüband "Einstellungen" > Bereich "Buchhaltung" > "Parameter" > Registerseite "DATEV"). · Falls gewünscht, können Sie im Kontenrahmen (Menüband "Einstellungen" > Bereich "Buchhaltung" > "Kontenrahmen") für jedes Konto eine eigene DATEV-Kontonummer hinterlegen. Um einen DATEV-Export durchzuführen, öffnen Sie das Fenster wie oben angegeben und ergänzen Sie die 281 Buchhaltung restlichen Felder (Datenträgerbezeichnung und Passwort). Starten Sie dann den Export über die Schaltfläche Export. In der unteren Fensterhälfte wird daraufhin das Export-Protokoll angezeigt. Die exportierten Daten befinden sich im angegebenen Ordner. Aktensalden Eine Übersicht über Aktensalden (pro Akte und aufaddiert) erhalten Sie im Fenster der Aktensalden. Das Fenster wird geöffnet über das Menüband "Kanzlei" > Bereich "Auswertungen" > Aktensalden". Nähere Angaben hierzu erhalten Sie im Kapitel Auswertungen: Aktensalden. Offene Posten/Mahnwesen in eigener Sache Sie öffnen die Auswertung der Offenen Posten (OP) über das Menüband "Buchhaltung" > Bereich "Forderungen" > "Offene Posten". In diesem Fenster werden noch nicht bezahlten Honorarforderungen bzw. offene Auslagen aufgelistet. Für säumige Zahler können hier entsprechende Mahnschreiben erstellt werden. Beim Öffnen des Formulars werden alle Offene Posten, also nicht vollständig bezahlte Honorarforderungen und/oder Auslagen aufgelistet und ihre Gesamtsumme ermittelt. Manche Kanzlei ist schon sehr erschrocken, welche Summe da zu sehen ist! Die Schaltflächen ganz oben besitzen folgende Bedeutung: Druck Die Liste der Offenen Posten wird mit dem gerade auf dem Bildschirm angezeigten Inhalt ausgedruckt. Aktualisieren Wenn Sie Angaben verändern, lösen Sie mit dieser Schaltfläche die Aktualisierung der Liste aus. Mahnlauf Diese Schaltfläche dient der Erstellung der Serienbrief-Mahnungen – wohl die wichtigste Funktion hier. Die Funktion ist nur aktiv, wenn die Auswahl auf "1. Mahnung", "2. Mahnung" oder "3. Mahnung" steht und sich mindestens ein Eintrag in der Liste befindet. 282 Buchhaltung Abbruch Der Aufbau der Liste mit den Offenen Posten kann etwas dauern. Wenn Sie versehentlich den Neuaufbau mit falschen Einstellungen gestartet haben, können Sie diesen Prozess vorzeitig abbrechen. Export Die in der Liste angezeigten Offenen Posten werden in eine Datei exportiert (Tab-getrennte txt-Datei) und können in einem anderen Programm, beispielsweise Excel, weiterverarbeitet werden. Welche Offenen Posten in der Liste erscheinen sollen, hängt von der Einstellung im Optionsfeld Auswahl ab. Dieses bietet folgende Möglichkeiten: "alle" Sämtliche Offene Posten ohne Einschränkung werden angezeigt (Standard). "fällig" Sämtliche Offenen Posten, deren Zahlungsziel (vgl. Erstellung einer Rechnung) überschritten ist, werden angezeigt. "1. Mahnung" Diejenigen OPs, deren Zahlungsziel um die Anzahl Tage seit Ziel / vorherige Mahnung überschritten ist, werden gezeigt. "2. Mahnung" OPs, deren 1. Mahnung um die Anzahl Tage seit Ziel / vorherige Mahnung zurückliegt, werden gezeigt. "3. Mahnung" OPs, deren 2. Mahnung um die Anzahl Tage seit Ziel / vorherige Mahnung zurückliegt, werden gezeigt. "hartnäckige" OPs, die auch nach der 3. Mahnung noch nicht beglichen wurden. Referate Die OPs aus welchem Bereich sollen angezeigt werden? Wählen Sie "alle Referate" bzw. das betreffende Referat im Listenfeld aus. Mahnmarker entfernen Alle Mahn-Markierungen werden komplett entfernt, damit gezielt Offene Posten für den Mahnlauf ausgesucht werden können. nur zu RA Nur noch Offene Posten anzeigen, deren Sachbearbeiter hier einzustellen ist (danach müssen Sie auf Aktualisieren klicken, um die Liste neu aufzubauen). In der rechten Spalte: Anzeige in Im diesem Optionsfeld stellen Sie ein, in welcher Währung Geldbeträge dargestellt werden: in Euro oder in DM. Originalwährung Wenn dieses Kontrollkästchen angekreuzt ist, werden die Geldbeträge in der Ergebnisliste immer in der Währung dargestellt (samt Währungszeichen), welche auch in der Rechnung verwendet wurde. nur laufende Akten Es werden nur Offene Posten aus laufenden Akten angezeigt. Druck mit Adressen Bei einem Ausdruck wird neben der Akte auch der Rechnungsempfänger samt Adresse ausgedruckt. Anzahl Tage seit Ziel/ vorherige Mahnung Dieses Feld ist nur sichtbar, wenn Sie "1. Mahnung", "2. Mahnung" oder "3. Mahnung" markiert haben. Geben Sie hier die Anzahl der Tage ein, die seit dem Zahlungsziel bzw. seit der letzten Mahnung vergangen sein sollen. Um die Ergebnisliste zu aktualisieren, müssen Sie auf 283 Buchhaltung Aktualisieren klicken. bis zum Der Stichtag (Termin), für den die Auswertung erfolgen soll. Standardmäßig ist das Tagesdatum eingetragen. Druck mit Sperrgrund ein eventueller Sperrgrund wird mit ausgedruckt Der untere Teil des Fensters enthält die Ergebnisliste, welche die Offenen Posten je nach den oben beschriebenen Vorgaben auflistet. Die einzelnen Spalten der Liste bedeuten: · "Mahnen": Ein Mausklick in die erste Spalte setzt oder entfernt ein "X". Ein "X" bedeutet, dass der so markierte Offene Posten gemahnt wird – ein Offener Posten ohne "X" wird nicht gemahnt, wenn Sie den Vorgang mit Mahnlauf starten. · "Datum": Tag der Entstehung des OPs – in der Regel das Rechnungsdatum. · "Zahlungsziel": Das bei der Erfassung des OPs – in der Regel aus dem Honorarteil heraus – vorgegebene Zahlungsziel. · "MKZ": Mahnkennzeichen. Dabei bedeutet: 0 = noch nicht gemahnt, 1 = bereits 1. Mahnung erhalten, 2 = bereits 2. Mahnung erhalten, 3 = bereits 3.Mahnung erhalten, X = Mahnsperre (OP wird nicht gemahnt) · "Sperrgrund": gibt den Grund einer Sperre an. · "SB": zuständiger Sachbearbeiter · "vorher. Mahn.": Datum der vorhergehenden Mahnung · "offen": Betrag, der – Teilzahlungen berücksichtigend – aktuell offen ist · "OP urspr.": ursprünglicher Gesamtbetrag · "Zahlungen": bislang eingegangene Zahlungen zum Offenen Posten · "zu Akte": WinMACS-Akte, zu der der Offene Posten gehört. Ist der Aktenname fett dargestellt, wurde der Akte zwischenzeitlich der Status "abgelegt" zugewiesen. · "Text": Buchungstext des OPs, in der Regel die Rechnungsbezeichnung · "Empfänger": der Rechnungsempfänger Mit einem Rechtsklick in dem Listenfeld kann die markierte Position bearbeitet oder gelöscht werden. Mahnlauf Die in der (soeben beschriebenen) Liste aufgeführten Offenen Posten der Mahnstufen "0", "1" oder "2" sollen die 1., 2. oder gar die 3. Mahnung per Serienbrief-Funktion erhalten. Anschließend soll das Mahnkennzeichen um eine Stufe erhöht werden. Die Mahnläufe werden nacheinander für jede Mahnstufe ausgeführt. Der Ablauf ist bei jeder Mahnstufe – abgesehen vom verwendeten Rohtext – gleich. Lassen Sie sich diejenigen Offenen Posten anzeigen, die Sie mahnen möchten. Achten Sie darauf, dass vor jeder betreffenden Zeile ein "X" steht. Klicken Sie nun auf Mahnlauf – es erscheint das Suchfenster für Rohtexte. Im Lieferumfang sind drei Rohtexte enthalten, die für die jeweilige Mahnstufe ausgelegt sind. Der entsprechende Rohtext wird jeweils im Suchfenster für Rohtexte vorgeschlagen. 284 Buchhaltung Sie können selbstverständlich eigene Rohtexte verwenden oder die bestehenden inhaltlich Ihren Bedürfnissen anpassen, wie dies mit allen Rohtexte möglich ist. Nach Auswahl des gewünschten Rohtextes erscheint der Kontroll-Dialog des Textprozessors: Üblicherweise muss die Erstellung der Serienbrief-Mahnung nur mit Start aktiviert werden. Der Kontroll-Dialog zeigt an, welcher Rohtext verwendet wird und in welche Zieldatei der Ergebnistext geschrieben wird. Nachdem der Textprozessor den Serienbrief generiert hat, wird das Textprogramm gestartet und die Mahnungen als ein Serienbrief-Dokument im Textprogramm aufgerufen. WinMACS liefert dann folgende Abfrage: Ja Die gerade angemahnten Offenen Posten werden im Mahnkennzeichen um eine Stufe erhöht. Die Liste wird aktualisiert, d.h. die gerade gemahnten OPs erscheinen nun nicht mehr in der Liste. Nein Keine Änderung des Mahnkennzeichens – z.B. für den Fall, dass beim Ausdruck etwas nicht funktioniert hat und der Mahnlauf wiederholt werden muss. 285 Buchhaltung Drucken Sie dann die Mahn-Dokumente in Word aus. Offene Posten, die nicht aus einer Rechnung heraus, sondern manuell erzeugt wurden, können keine korrekte Adresse enthalten! Sie können einstellen, dass nach jedem Mahnlauf automatisch ein Historieneintrag in der entsprechenden Akte vorgenommen wird nach dem Muster: "Mahnlauf: 1. Mahnung zu Rechnung ...". Gehen Sie dazu in das Menüband "Einstellungen" > Bereich "System-Parameter" > "Programm-Parameter" > Registerseite "Honorar". Rechnungsliste Eine Liste aller mit WinMACS verfassten Rechnungen erhalten Sie über das Menüband "Buchhaltung" > Bereich "Forderungen" > "Rechnungen". Von wesentlicher Bedeutung für die Geschäftsleitung eines Unternehmens ist, welche Geldeingänge tatsächlich geflossen sind. Mindestens ebenso wichtig ist jedoch auch die Frage, welche Rechnungen geschrieben, aber noch nicht bezahlt wurden, denn damit lässt sich zumindest abschätzen, mit welchen Geldeingängen zu rechnen ist. In diesem Formular erhalten Sie die Möglichkeit, für einen bestimmten Zeitraum auszuwerten, über welchen Gesamtbetrag Rechnungen geschrieben wurden und welcher Honorarbetrag darin enthalten ist. Jahr, Zeitraum und von ... bis ... Zeitraum, der nach Rechnungen ausgewertet werden soll. Referate Nur Rechnungen des gewählten Referats werden ausgegeben. nur zu RA Nur Rechnungen des gewählten Rechtsanwalts werden ausgegeben. nur zu Notar Nur Rechnungen des gewählten Notars werden ausgegeben. EU-Ausland (§ 18b UStG) Rechnungen nach § 18b UStG werden ausgegeben. Originalwährung Rechnungen zeigen/drucken Die Währung, auf die die Rechnung lautet, wird angezeigt. Im Bereich "Sortierung" kann die Reihenfolge der dargestellten Rechnungen angegeben werden. 286 Buchhaltung Liste aktualisieren Wenn Sie die Darstellungsoptionen verändert haben, können Sie die Liste hierüber neu aufbauen lassen. suchen Öffnet ein Fenster, in dem entweder nach einer Rechnungsnummer oder einem Rechnungsbetrag gesucht werden kann. Ein Doppelklick auf eine Rechnung öffnet normalerweise die zugehörige Akte – es kann jedoch auch eingestellt werden, dass gleich die zugehörige Rechnung geöffnet wird (Menüband "Einstellungen" > Bereich "System-Parameter" > "Programm" > Registerseite "Honorar" im Listenfeld Rechnungen suchen). Akte Zu dem in der Liste markierten Rechnungseintrag wird die zugehörige WinMACS-Akte geöffnet, darin wird automatisch die Registerseite "Honorar" angezeigt und die entsprechende Rechnung markiert. Export Die Daten der angezeigten Rechnungsliste werden exportiert. Dadurch erzeugt WinMACS eine .txt-Datei und startet auf Nachfrage die Tabellenkalkulation Microsoft Excel, wo die Daten automatisch geladen und angezeigt werden und zur weiteren Verarbeitung zur Verfügung stehen. Abschlüsse der Buchhaltung Nachfolgend erfahren Sie, wie Sie einen Monats- bzw. Periodenabschluss oder einen Jahresabschluss mit WinMACS durchführen. Ein Abschluss kann und sollte dann durchgeführt werden, wenn alle Kontoauszüge und Belege gebucht wurden. Danach wird der Monat oder das Jahr abgeschlossen. Buchungen, die in die abgeschlossene Zeit fallen, sind nachträglich nicht mehr möglich. Dies muss zwangsläufig so sein, da durch weitere Buchungen die Auswertungen ungültig würden. Periodenabschluss Einen Perioden- bzw. Monatsabschluss erstellen Sie folgendermaßen: Menüband "Buchhaltung" > Bereich "Sonstiges" > "Abschlüsse" > "Periodenabschluss". 287 Buchhaltung Wenn Sie alle Kontoauszüge der abzuschließenden Periode erhalten und gebucht sowie die Bar-Belege verbucht haben, wird der Monat abgeschlossen. Ein Bebuchen dieser Periode ist dann nicht mehr möglich! Dies muss zwangsläufig so sein, da durch weitere Buchungen die Auswertungen ungültig würden. Vor dem Periodenabschluss sollten mindestens folgende Listen und Auswertungen ausgedruckt vorliegen: · · · · Buchungsjournal für diesen Monat Sachkonten-Saldenliste (bitte Summen prüfen!!) Betriebswirtschaftliche Auswertung Umsatzsteuer-Voranmeldung Nach der Ausführung des Periodenabschlusses sollen alle Arbeitsplätze, welche die Buchhaltung nutzen, WinMACS verlassen und neu starten! Jahresabschluss Einen Jahresabschluss bereiten Sie so vor: Menüband "Buchhaltung" > Bereich "Sonstiges" > "Abschlüsse" > "Jahresabschluss". Bevor Sie nicht einen Jahresabschluss durchgeführt haben, können Sie – vorläufig – noch keine Buchungen für das neue Jahr erfassen. Zur Vorbereitung auf einen Jahresabschluss prüfen Sie folgende Punkte: · Wurden wirklich alle Buchungen für das abzuschließende Jahr erfasst? · Der ganz normale Periodenabschluss für Dezember muss durchgeführt worden sein. · Haben Sie einen vollständigen Ausdruck des Gesamtjournals für das gesamte Jahr vorliegen? (Dieses kann auch aus den zwölf monatsweise gedruckten Journalen bestehen.) · Haben Sie die Kontoblätter aller Konten ausgedruckt (für das gesamte Jahr, vgl. Buchhaltung: Auswertun- 288 Buchhaltung gen, Sammeldruck Konten)? Führen Sie eine zusätzliche Datensicherung unmittelbar vor dem Jahresabschluss durch. Bewahren Sie diese langfristig auf, d.h. überschreiben Sie diese nicht durch weitere Sicherungen. Alljährlich gibt es genügend Kanzleien, die doch noch Auswertungen vergessen haben. Ohne diese Sicherung besteht kaum eine Chance, an die Werte nachträglich heranzukommen! Dienstprogramme der Buchhaltung Im Menüband "Buchhaltung" > Bereich "Sonstiges" > "Dienstprogramme" stehen zwei weitere Funktionen zur Verfügung: Diese beiden Programmteile wenden Sie bitte nur in Absprache mit der Rummel AG oder Ihrem Service-Partner an, um Datenverlust zu verhindern. Reorganisation der Buchhaltung Im Fall einer Dateninkonsistenz – nach Systemabsturz, Stromausfall o.ä. – ist es möglicherweise erforderlich, dass die Daten der Buchhaltung reorganisiert werden. Dabei werden alle Konten zunächst auf Saldo "0,00" gestellt und dann das Journal nachgebucht. Im Debug-Modus stehen Ihnen weitere Optionen zur Verfügung. Nullstellung Kontenrahmen Alle Salden aller Konten werden auf "0,00" zurückgesetzt. 289 Zubehör Zubehör Die kleinen Hilfsfunktionen sind weitestgehend ohne weitere Erklärung anwendbar. Deshalb reduziert sich die Beschreibung auf möglicherweise nicht sofort erkennbare Funktionen. Rechner Ein Taschenrechner kann gestartet werden über das Menüband "Start" > Bereich "Zubehör" > "Rechner". Die Ziffern und Operatoren können per Maus oder Tastatur eingegeben werden. Übern. Wenn sich vor dem Öffnen des Rechners die Eingabemarke in einem anderen Fenster in einer Eingabezeile befunden hat, wird der berechnete Wert dorthin übernommen (eingetragen). Danach schließt sich der Rechner. Sie ersparen sich damit also das Abtippen der Zahl. Zinsberechnung Ein Zinsrechner steht zur Verfügung und kann aufgerufen werden über das Menüband "Start" > Bereich "Zubehör" > Pfeil hinter "Rechner" > "Zinsberechnung". Alternativ kann er auch gestartet werden über die Tastenkombination [Strg]+[Z]). Mit ihm können die Zinsen für einen beliebigen Geldbetrag für einen beliebigen Zeitraum berechnet werden. Betrag die zu verzinsende Summe Zinsart Stellen Sie ein, ob Sie eine Verzinsung mit "linear"em Zins oder über "Basiszins" wünschen. In ersterem Fall geben Sie den Zinssatz über dem Basiszins ein. (Die 290 Zubehör Höhe des Basiszinses ist anzupassen im Menüband "Einstellungen" > Bereich "Rechtsgrundlagen" > "EZB-Basiszins".) Zinssatz p.a. Mit welchem Jahreszinssatz soll gerechnet werden? Falls Sie zuvor "Basiszins" eingestellt haben, geben Sie hier nur den Zinssatz über dem Basiszins ein (für den Basiszins selbst wird auf den Eintrag im Menüband "Einstellungen" > Bereich "Rechtsgrundlagen" > "EZB-Basiszins" zurückgegriffen). von und bis Tragen Sie das Start- und Enddatum der Verzinsung ein. Im Feld bis ist das Tagesdatum schon voreingetragen. Sobald Sie das letzte Feld bis verlassen, werden Zinsbetrag, Zinstage, Tageszins und die Gesamtsumme berechnet und ausgewiesen. Wenn vierstellig markiert ist, werden die Ergebnisbeträge mit vier Nachkommastellen ausgegeben. Rechnung in Zwischenablage Der gesamte Rechenweg wird in die Windows-Zwischenablage übergeben und kann – z.B. in einem Word-Dokument – als Text eingefügt werden. Beispiel für den Inhalt der Zwischenablage: 4,62% Zinsen aus 1400,00 vom 01.06.2015 31.07.2015 = 10,78 Gesamt 10,78 Ergebnis in Zwischenablage Kopiert nur den Zinsbetrag (also das reine Ergebnis) in die Zwischenablage (hier "10,78"). Tilgungsplan Um einen Tilgungsplan zu erstellen, müssen Sie nicht eine Forderungssache in einer Akte bearbeiten. Sie können jederzeit einen separaten Tilgungsplan berechnen über das Menüband "Start" > Bereich "Zubehör" > Pfeil hinter "Rechner" > "Tilgungsplan". 291 Zubehör Die Bedienung ist identisch wie im Kapitel Forderungssachen: Tilgungsplan beschrieben. Lediglich das Feld Schuld in € weist hier noch keinen Eintrag auf, sondern muss hier manuell ausgefüllt werden. Euro-Umrechner Es steht ein Währungsrechner zur Verfügung, um Geldbeträge von D-Mark nach Euro und umgekehrt zu berechnen. Sie öffnen ihn über das Menüband "Start" > Bereich "Zubehör" > Pfeil hinter "Rechner" > "EuroUmrechner". Es können – je nach Stellung der oberen Buttons – Beträge von Euro zu DM oder umgekehrt ausgerechnet werden. Wird der Euro-Umrechner aufgerufen, wenn die Eingabemarke in einem Text- oder Betragsfeld steht, wird mit Übern. das Ergebnis in dieses Feld übernommen. Überweisung Das Zahlungsmodul unterstützt Sie bei der Abwicklung Ihres Zahlungsverkehrs. Dabei wird zwischen zwei grundsätzlichen Verarbeitungsformen unterschieden, die parallel angewendet werden können: 1. Datenaustausch mit der Bank · per Datenübertragung/Internet · per Diskette 2. Formularverarbeitung · Druck von Scheckformularen · Druck von Überweisungen Im Einzelnen: zu 1.: DTA-Zahlungen per Datenaustausch Warum mit WinMACS? Das Zahlen per Datenaustausch (DTA) ist schneller und vor allem kostengünstiger (bezügl. der Buchungsgebühr der Bank). Dadurch, dass keine Scheck- oder Überweisungsformulare bedruckt werden müssen, entfällt auch die Anpassung von Rohtexten. Zwar können Sie Online-Banking auch ohne WinMACS durchführen — der Vorteil von WinMACS ist aber, dass Adressen und Bankverbindungen dort schon hinterlegt sind und automatisch in die Buchungsdaten eingefügt werden. Beim klassischen Online-Banking müssten Sie diese Daten manuell erfassen. 292 Zubehör Arbeitsweise/ technische Voraussetzungen Grundprinzip des DTA-Verfahrens ist, dass die Daten, die üblicherweise auf den Überweisungsträger stehen, nunmehr für alle auszuführenden Aufträge in einer einzigen Datei mit der Standard-Bezeichnung DTAUS1.TXT gespeichert werden. Abweichende Namen bei der Datei sind möglich, müssen jedoch dann gesondert konfiguriert werden. Diese Datei muss anschließend der Bank zur Verfügung gestellt werden, um von von ihr verarbeitet werden zu können. Die Übergabe dieser Datei an die Bank kann auf zwei Wegen erfolgen: · per Datenfernübertragung: Für die Übertragung per DFÜ ist neben einem Internetzugang eine spezielle Software Ihrer Bank erforderlich. Diese (in der Regel kostenlose) Software dient in diesem Fall nur dazu, die von WinMACS-DTA bereitgestellte Datei DTAUS1.TXT an die Bank mit all den dabei verfügbaren Schutzmechanismen wie PIN, TAN, Passwort usw. zu übermitteln. · oder per Diskette: Für diese Verarbeitung ist außer einer leeren Diskette nichts weiter erforderlich. Sie ist für Anwender gedacht, die zwar DTA betreiben wollen, jedoch nicht über einen DFÜ-/Internet-Abschluss verfügen. Die Diskette ist der Bank zu übergeben. zu 2.: Formularverarbeitung Für den Ausdruck von Überweisungsbelegen und/oder Schecks sind geeignete Kombinationen von Drucker und Formular erforderlich. Sowohl Schecks als auch Überweisungen gibt es im · Endlosträger-Format (Diese sind meist ohne gesonderte Kosten bei den Banken erhältlich. Ein für die Endlosverarbeitung geeigneter (Nadel-) Drucker ist erforderlich.) · Einzelbogen–Format (Z.B. DIN-A4-Bögen mit Überweisungen, Schecks zum Abtrennen mit Mikro-Perforation im Fachhandel. Diese können mit Laser und Tintenstrahldruckern verarbeitet werden.) Der Ausdruck wird über die entsprechenden Rohtexte gesteuert, die jeweils an das von der Bank bereitgestellte Formular angepasst werden müssen. Als Standardmuster sind die Rohtexte Scheck.rtf und uberweis.rtf vorhanden. Verfahren in WinMACS definieren Diejenigen oben genannten Verfahren, die Sie einsetzen möchten, definieren Sie im Menüband "Einstellungen" > Bereich "Kanzlei" > "Eigene Konten". Überweisungs- oder Zahlungsauftrag in WinMACS einstellen Um in WinMACS, egal für welches der oben genannten Verfahren Sie sich entschieden haben, einen Überweisungs- oder Zahlungsauftrag anzuweisen, rufen Sie das Menüband "Buchhaltung" > Bereich "Sonstiges" > "Überweisung" auf. 293 Zubehör Geben Sie dort die erforderlichen Daten ein und sammeln Sie die Aufträge. Wenn Sie alle Aufträge erfasst haben, klicken Sie auf Alle erstellen. Näheres erfahren Sie in den folgenden Unterkapiteln. Zahlungsaufträge erfassen Im Überweisungsfenster können Sie mit den Schaltflächen Neu, Bearb. und Entf. neue Zahlungsaufträge erfassen, diese nachträglich nochmals bearbeiten oder wieder löschen. In der Tabelle im unteren Bereich sehen Sie, welche Zahlungsaufträge bereits erfasst sind und zur Weiterverarbeitung (Druck, DTA) anstehen. Dazwischen werden die Angaben für den einzelnen Zahlungsauftrag erfasst oder bearbeitet. Im linken Bereich werden Angaben zum eigenen Konto uns für die eigene Buchhaltung erfasst, im rechten Bereich Angaben zum Empfänger. Im Einzelnen befinden sich im linken Bereich folgende Eingabezeilen: Zahlart Hier wählen Sie aus, wie diese Zahlung erfolgen soll. Dabei stehen die vorher hinterlegten Verfahren zur Auswahl (Menüband "Einstellungen" > Bereich "Kanzlei" > "Eigene Konten"). Abhängig von der Grundform (Scheck, Überweisung, DTA) des gewählten Verfahrens wird dann das weitere Formular ausgefüllt, d.h. bei Schecks die Anschrift bzw. bei DTA/ Überweisungen die Bankverbindung. Aktenart und zu Akte Wählen Sie das WinMACS-Aktenzeichen aus und ggf. zuvor, ob es sich um eine Anwalts- oder Notarakte handelt. Adressart und Empfänger wählen Hier wählen Sie den Empfänger des Zahlungsauftrags. Zuerst muss die Adressart des Empfängers eingestellt werden (aus den Datenbereichen Adresse, Versicherung, Kanzlei oder Gericht). Mit einem Klick auf Empfänger wählen sehen Sie in einem Suchfenster alle Adressen aus der eingestellten Akte, die der gewählten Adressart entsprechen. Wählen Sie dar- 294 Zubehör aus den zutreffenden Empfänger aus. Betrag Geldbetrag Ausführungstermin Datum, zu dem die Überweisung durch die Bank durchgeführt werden soll (nur bei Konto mit SEPA-Überweisung). Zweck Verwendungszweck. Voreingetragen ist das WinMACS-Aktenzeichen und die Bezeichnung der Sache. Konto Gegenkonto aus dem WinMACS-Kontenrahmen, auf dem der Zahlungsauftrag später für die eigene Buchhaltung verbucht werden kann. Dies erleichtert die Arbeit, wenn Buchungsstapel mit dem Buchungsassistenten verarbeitet werden. Buch.-Text Buchungstext für das Journal. Über die Schaltfläche Akte am oberen Fensterrand ist es möglich, die zugehörige Akte zu öffnen, um beispielsweise Fremdgeld kontrollieren zu können. Über die Schaltfläche Adresse ist es möglich, die zugehörige Adresse zu öffnen und gegebenenfalls die Bankdaten zu korrigieren. Ist eine Buchung in Bearbeitung, werden die Bankdaten aktualisiert. Über Verarbeitete werden Zahlungsanweisungen angezeigt, die bereits verarbeitet wurden. Die Tabelle listet alle Überweisungen auf, die im angegebenen Zeitraum (vorgegeben ist der aktuelle Tag) gefertigt wurden. Wurde an diesem Tag nur ein Zahlungslauf getätigt wurde, erscheinen alle Buchungen automatisch in blauer Schrift. Wenn mehrere Zahlungsläufe (Sammelüberweisungen) an diesem Tag getätigt wurden, dann werden alle Überweisungen blau dargestellt, die sich im selben Zahlungslauf wie die markierte Überweisung befunden haben. Mit einem Klick auf die Schaltfläche Stapel erzeugen Sie einen Buchungsstapel für den Buchungsassistenten; dieser enthält alle Buchungen, die durch blaue Schrift markiert sind. Zahlungsaufträge weiterleiten Die angesammelten Zahlungsaufträge (vgl. Kapitel Überweisung) sollten in der Regel gegen Ende des Arbeitstages verarbeitet werden, also die Überweisungen und Schecks gedruckt und ggf. die DTA-Datei erstellt und versandt werden. Nur WinMACS-Benutzer, die das Benutzerrecht "Zahlungsverkehr ausführen" erhalten (über die Benutzerverwaltung RAG User), können die nachfolgend erläuterten Schaltflächen nutzen, um eine Datei für die Übergabe an die Bank bzw. Bankensoftware erstellen. Sie können auch alle eingestellten Überweisungen bearbeiten oder löschen. Alle anderen Benutzer ohne dieses Recht können nur die von ihnen selbst eingestellten Überweisungen bearbeiten oder löschen. Mit ZA löschen werden alle Zahlungsaufträge (ZA) einer bestimmten Zahlungsart gelöscht, mit Alle löschen die Aufträge aller Zahlungsarten, also de facto alle in der Liste stehenden Zahlungsaufträge entfernt. Dies ist nur möglich vor einer Verarbeitung der Aufträge. Sie können mit ZA erstellen eine bestimmte, dann zu wählende Zahlungsart erstellen lassen, z.B. alle Schecks bezüglich der Bank A drucken lassen, während die Schecks von Bank B und die DTA-Aufträge noch nicht verarbeitet werden sollen. Es ist damit möglich, relativ häufig die gerade angesammelten Schecks zu verarbeiten, während die Überweisungen und DTA-Aufträge nur einmal am Ende des Bürotages verarbeitet werden. 295 Zubehör Mit Alle erstellen werden nacheinander die einzelnen Zahlungsauftragsarten verarbeiten. Z.B. erst die Schecks von Bank A, dann die von Bank B, dann die DTA-Aufträge von Bank C usw. Der konkrete Ablauf der Verarbeitung ist bei den Zahlungsarten mit Belegdruck (Überweisung, Scheck) und DTA selbstverständlich unterschiedlich. Im Einzelnen: Die nachfolgend beschriebene Verarbeitung ist bei der Einzelverarbeitung ZA erstellen und gesammelten Verarbeitung Alle erstellen praktisch gleich. · Zahlung per Datenträgeraustausch (DTA) Wenn Sie DTA per Disketten betreiben, sollten Sie vor dem Start der Verarbeitung eine leere, entsprechend beschriftete Diskette einlegen. Sie können solche Disketten wiederverwenden ohne diese zu löschen, die bereits für dieses DTA-Verfahren verwendet wurden. Die noch auf der Diskette befindliche ältere Datei DTAUS1.TXT wird dabei gelöscht. Der Vorgang der Erstellung der Datei DTAUS1.TXT wird am Bildschirm erkennbar Schritt für Schritt ausgeführt. Wohin diese Datei geschrieben wird (Datei, Verzeichnis), hängt von der Konfiguration (s. oben) der Zahlungsart ab. · Zahlungsarten mit Belegdruck Es wird ein "Seriendokument" an das Textprogramm überstellt, das für jeden Zahlungsauftrag eine entsprechende Seite enthält. Das Dokument wird aus dem Textprogramm heraus gedruckt. Bei Rückkehr zu WinMACS wird vorgeschlagen, das Auftragsprotokoll zu drucken. Dieses ist die Aufstellung aller mit diesem Auftrag verarbeiteten Zahlungsaufträge. Abschließend erscheint die Abfrage, ob die gerade verarbeiteten Aufträge gelöscht werden können. Dies ist üblicherweise mit Ja zu beantworten, da ein weiterer Verarbeitungslauf (d.h. nochmaliger Druck der Schecks z.B.) ja nicht stattfinden soll. Sie sollten jedoch vor der positiven Beantwortung überprüfen, ob der Ausdruck wirklich erfolgreich war und ggf. solange die Abfrage am Bildschirm stehen lassen, bis der Ausdruck beendet ist. Hinweis: Nach dem Schreiben der Datei auf dem Zieldatenträger wird der Inhalt verifiziert, d.h. nochmals eingelesen und mit der Quelle verglichen. Damit soll sichergestellt werden, dass der Inhalt der Datei unbeschädigt und in Ordnung ist – zumindest unmittelbar nach diesem Vorgang. Beispielsweise würde eine etwa vorhandene Beschädigung der Diskette sofort bemerkt und gemeldet. Sobald die Datei erstellt ist, wird der Ausdruck des DTAUS-Protokolls vorgeschlagen. Dieses Protokoll muss bei DTA per Diskette zwingend ausgedruckt, unterschrieben und zusammen mit der Diskette der Bank geliefert werden. Danach wird – wie beim Belegdruck – ein Auftragsprotokoll für Sie erstellt, auf dem jede einzelne mit diesem DTA-Lauf veranlasste Zahlung protokolliert ist. Abschließend – ebenfalls analog zum Belegdruck – wird gefragt, ob die gerade verarbeiteten Zahlungsaufträge gelöscht werden können. Gebührenrechner Anwalt Um einen schnellen Überblick über Anwalts- und Gerichtskosten bei einem bestimmten Streitwert zu erhalten, steht Ihnen ein Gebührenrechner zur Verfügung (im Menüband "Kanzlei" > Bereich "Zubehör" > "Gebührenrechner Anwalt"). 296 Zubehör Wählen Sie in Grundlage aus, welche Gebührentabelle Sie zugrunde legen möchten: "BRAGO" (dann stehen Ihnen unten weitere Optionen zur Verfügung), "RVG 2006" oder das aktuell gültige "RVG 2013". Zu dem in Streitwert eingegebenen Betrag werden dann alle wesentlichen Gebührensätze einschließlich der Gerichtkosten automatisch berechnet und angezeigt. Die Optionsfelder BRAGO, Beträge in und Ermäßigung können nur bei BRAGO verwendet werden. Im Listenfeld BRAGO können Sie einstellen, welche Fassung der BRAGO dabei verwendet werden soll: die Fassung "von 1994-2001" oder "ab 1.1.2002 (EURO)". Über Druck können Sie die aktuell angezeigten Werte ausdrucken. 297 Zubehör Postleitzahlen suchen Wenn Sie auf der Suche nach einer Postleitzahl (PLZ) sind, können Sie diese finden über das Menüband "Start" > Bereich "Suche" > Pfeil unter "Recherche" > "PLZ/Orte". Zu einem in Suchbegriff eingegebenen Ort wird die Postleitzahl und – im rechten Bereich – das Amtsgericht angezeigt, in dessen Zuständigkeitsbereich sich dieser Ort befindet. Bei solchen Orten, die über mehrere Postleitzahlen verfügen (wie in obigem Beispiel), muss zunächst der Ort bestätigt und die Postleitzahl endgültig über das Straßenverzeichnis ermittelt werden. Das Straßenverzeichnis wird nach dem Bestätigen des Ortes automatisch aufgerufen. Stoppuhr Die Stoppuhr ist ein Nebenprodukt der Zeiterfassung. Mit ihr kann der Zeitbedarf für bestimmte Tätigkeiten gemessen werden. Sie wird aufgerufen über das Menüband "Start" > Bereich "Zubehör" > "Stoppuhr". Sie können auch mehrere Stoppuhr-Fenster gleichzeitig öffnen, um verschiedene Zeiten parallel oder nacheinander zu messen. 298 Zubehör Start Startet die Zeiterfassung. Stopp Unterbricht oder beendet die Zeiterfassung. Eine unterbrochene Messung kann anschließend über Start fortgeführt werden. Reset Verwirft die Messung und setzt die gemessene Zeit auf 0 zurück. Akte Öffnet das Akten-Suchfenster. An diejenige Akte, die ausgewählt wird, wird die gemessene Zeit übergeben. Es öffnet sich dann sofort das Zeitkonto dieser Akte und die Angaben müssen nur noch bestätigt werden. mit Beginn-/Endezeit Wenn die gemessene Zeit an eine Akte übergeben wird, wird nicht nur die Dauer übertragen, sondern zusätzlich auch die Uhrzeiten von Beginn und Ende der Messung. für Hier können Sie die Tätigkeit eintragen, die Sie erledigt haben. Nachricht senden Im Netzwerk lassen sich leicht Nachrichten an andere Nutzer von Programmen der Rummel AG verschicken: Über das Menüband "Start" > Bereich "Nachrichten" > "Neue Nachricht" wird ein Nachrichtenfenster geöffnet. Alternativ können Sie auch in einem geöffneten Aktenfenster über der Symbolleiste die rechte Maustaste drücken und den Befehl "Nachricht senden …" aufrufen. Das Versenden von Nachrichten ist nicht möglich, wenn diese Funktion in den Programm-Parametern deaktiviert ist (Menüband "Einstellungen" > Bereich "System-Parameter" > "Programm" > Registerseite "Steuerung") oder wenn dazu im Einzelfall ein Benutzerrecht benötigt wird, das nicht zugewiesen wurde. Geben Sie in die Zeile Empfänger die Kürzel der Adressaten ein. Ist dies mehr als einer, trennen Sie die Kürzel jeweils durch ein Semikolon. Alternativ wählen Sie die Empfänger über die Lupen-Schaltfläche am Zeilenende aus. Um nur allen derzeit in WinMACS angemeldeten Nutzern eine Nachricht zu schicken, klicken Sie auf an alle aktiven – daraufhin werden diese als Empfänger eingetragen. Sie können auch gleich ein Nachrichtenfenster für einen bestimmten Adressaten öffnen, indem Sie im Menüband im Button "Neue Nachricht" auf den Pfeil klicken. Sie sehen dann eine Liste der WinMACS-Nutzer; ein Klick auf einen der Namen öffnet das Nachrichtenfenster, in dem der Adressat bereits eingetragen ist. 299 Zubehör Nach dem Abschicken erhält der Empfänger die Nachricht nach wenigen Sekunden (falls er gerade nicht angemeldet ist, empfängt er sie, sobald er sich wieder in WinMACS anmeldet). Sie wird ihm in einem eigenen Hinweisfenster angezeigt (oder, je nach persönlicher Einstellung in einer Nachrichtenliste – s.u.). In der Titelleiste des Nachrichtenfensters erkennt er, wer der Absender ist (Benutzerkürzel) und wann die Nachricht abgeschickt wurde. Das Nachrichtenfenster enthält folgende Schaltflächen: Druck Druckt die Nachricht aus. Quittung Sendet eine vorformulierte Nachricht an den Empfänger, dass der Adressat die Nachricht erhalten hat. Antwort Öffnet ein "Nachrichten verschicken"-Fenster, in dem der ursprüngliche Absender bereits als Adressat eingetragen ist. Der Antworttext kann frei formuliert werden. Standardmäßig werden die ersten 40 Zeichen der Ursprungsnachricht vorangestellt. Job Öffnet das "Job eintragen"-Fenster, in dem Text der Nachricht als Aufgabe und der JobEmpfänger (das eigene Kürzel) bereits eingetragen sind. Über Exit wird der Job gespeichert. 300 Zubehör Nachrichtenliste Wenn ein Benutzer viele Nachrichten erhält oder sich durch die automatisch öffnenden Nachrichtenfenster gestört fühlt, kann er auch mit einer Nachrichtenliste arbeiten. Es handelt sich um ein eigenes Fenster, in dem jede eingehende Nachricht aufgelistet wird. Zusätzlich zeigt die Statusleiste unten am Fensterrand die Info an, wie viele Nachrichten ungelesen sind und wie viele insgesamt neu vorliegen. Trifft eine neue Nachricht ein, ist diese Anzeige rot. Das Fenster der Nachrichtenliste kann entweder automatisch beim Eintreffen einer neuen Nachricht geöffnet werden (je nach Benutzereinstellungen) oder durch einen Doppelklick in das Nachrichten-Feld in der Statusleiste. Druck Druckt die Nachrichtenliste so wie angezeigt aus. Nachricht Öffnet die markierte Nachricht und zeigt sie an. Alternativ können Nachrichten auch per Doppelklick geöffnet werden. Quittung Sendet eine vorformulierte Nachricht an den Empfänger, dass der Adressat die Nachricht erhalten hat. Antwort Öffnet ein "Nachrichten verschicken"-Fenster, in dem der ursprüngliche Absender bereits als Adressat eingetragen ist. Der Antworttext kann frei formuliert werden. Standardmäßig werden die ersten 40 Zeichen der Ursprungsnachricht vorangestellt. Löschen Leert die Nachrichtenliste und verwirft alle Nachrichten. Die Nachrichtenliste wird nicht gespeichert. Schließt der Benutzer WinMACS, werden alle Nachrichten verworfen. Aktive Nutzer Sie haben die Möglichkeit, alle gerade mit WinMACS verbundenen Nutzer aufzulisten und die Verbindung einzelner Nutzer zu WinMACS zu trennen: Menüband "Start" > Bereich "Nachrichten" > "Aktive Nutzer". Dies kann insbesondere dann von Vorteil sein, wenn WinMACS nicht ordnungsgemäß beendet werden 301 Zubehör konnte (z.B. infolge eines Systemabsturzes oder Stromausfall). Unter Umständen hat WinMACS dann den Nutzer (irrtümlich) noch als "aktiv" gespeichert und verweigert demzufolge ein erneutes Anmelden. In diesem Fall kann ein anderer Benutzer den gesperrten Nutzer aus der Tabelle entfernen. Die Tabelle enthält außer dem Namen und Kürzel des angemeldeten Benutzers auch den Namen seines Rechners nebst IP-Adresse und Anmeldedatum. Um die Verbindung zu einem oder mehreren Benutzern zu trennen, klicken Sie in die erste Zelle der jeweiligen Namenszeile ("Mark.", Markierung), so dass dort ein Kreuz erscheint, und betätigen anschließend Freigabe. Über die Schaltfläche Aktualisieren wird der Inhalt der Tabelle neu aufgebaut. Akte senden Eine geöffnete WinMACS-Akte kann an einen anderen Rechtsanwalt oder Sachbearbeiter im Netzwerk gesendet werden. Das ist sinnvoll, wenn beispielsweise der Mandant anruft. Die Sekretärin kann dann das Gespräch an den Anwalt weitergeben und gleichzeitig die passende WinMACS-Akte auf dessen Bildschirm öffnen. Die versendete Akte wird innerhalb von 15 Sekunden beim Empfänger geöffnet und angezeigt. Der Versender wird gefragt, ob die Akte bei ihm geschlossen werden soll. Um eine Akte versenden zu können, muss diese geöffnet sein. Öffnen Sie über der Buttonleiste der Akte mit einem rechten Mausklick das Kontextmenü und wählen Sie den Befehl "Akte senden …" aus. Wenn Sie diese Möglichkeit generell nicht nutzen wollen, können Sie sie deaktivieren im Menüband "Einstellungen" > Bereich "System-Parameter" > "Programm" > Registerseite "Akten-Eigenschaften" mit der Einstellung Akten senden. Wenn einzelne Benutzer diese Möglichkeit nicht nutzen sollen, kann das Benutzerrecht "Allgemein > Akten versenden" nicht an sie vergeben werden. Telefonnummern suchen Wenn Sie eine Telefonnummer haben (beispielsweise im Display Ihres Telefons) und wissen möchten, wer Sie angerufen hat, können Sie die Telefonnummern-Suche verwenden. Sie starten die Funktion über das Menüband "Start" > Bereich "Suche" > Pfeil unter "Recherche" > "Rufnummernsuche". 302 Zubehör In diesem Fenster sind sämtliche in WinMACS erfassten Telefonnummern zusammengefasst. Eventuelle Leerzeichen, Klammern oder Schrägstriche in den Nummern werden unterdrückt. Geben Sie in die Zeile Suche die gesuchte Telefonnummer ein (nur Ziffern). Die Telefonnummern-Suche können alle Benutzer aufrufen, die das entsprechende Benutzerrecht besitzen (vgl. Benutzerverwaltung > Registerseite "Rechte"). Favoritenliste Als weitere Arbeitserleichterung steht eine Liste von Internetadressen zur Verfügung, die mit einem Mausklick geöffnet werden können, und zwar im Menüband "Start" > Bereich "Zubehör" > "Favoriten". Wenn Sie darauf klicken, sehen Sie, dass die Favoriten aus zwei Teilen bestehen: · Die "Favoritenliste (allg.)" (oben) enthält eine vordefinierte Auswahl von wichtigen Internetseiten, die kanzleiweit einheitlich angezeigt werden. · In "eigene Favoriten" (darunter) werden benutzerindividuelle Adressen angezeigt. Diese kann jeder WinMACS-Nutzer nur für sich selbst erstellen und pflegen. Ein Klick auf einen der Einträge öffnet jeweils den Internetbrowser und zeigt die entsprechende Seite dort an. Um die Liste anzupassen, klicken Sie auf den jeweils untersten Eintrag "verwalten". Bei der Bearbeitung steht für beide Listen ein identisches Fenster zur Verfügung: 303 Zubehör Untereintrag von Der Eintrag befindet sich in einem Ordner. Der Ordner ist dann in dem dahinterstehenden Feld einzutragen. Position Reihenfolge der Links Bezeichnung Name des Internetlinks, so wie er in WinMACS angezeigt wird ist Ordner Es handelt sich bei dem Eintrag um einen Ordner, nicht um einen Internet-Link. Internet-Link Adresse (URL) des Internetlinks. Die Protokollbezeichnung http:// kann weggelassen werden. Für die allgemeine Favoritenliste wird zusätzlich das Benutzerrecht "Favoritenliste verwalten" benötigt (vgl. Benutzerverwaltung). Falls Sie die Favoriten-Funktion nicht benötigen, können Sie sie auch generell abschalten: Menüband "Einstellungen" > Bereich "System-Parameter" > "Programm" > Registerseite "Steuerung" im Abschnitt "sonstiges" 304 Kalender Kalender Den Kalender finden Sie im Menüband "Start" im Bereich "Kalender". Dort stehen verschiedene Ansichten des Kalenders zur Verfügung: 1. Wochenkalender für eine Person 2. allgemeiner Kalender (mit Auswahl des Tags und ggf. der anzuzeigenden Sachverabeiter) 3. Erinnerungs-Liste (Liste aller Termine, für die eine Erinnerung eingetragen ist) 4. Termin-Liste (Liste aller Termine innerhalb eines Zeitfensters) Die Inhalte der Kalender sind jeweils die gleichen, die Termine werden nur in unterschiedlichen Zusammenhängen dargestellt. Alle Kalender werden kurzfristig aktualisiert (Standard: alle 10 Sekunden), so dass auf jedem Arbeitsplatz zu jeder Zeit die aktuellsten Daten angezeigt werden. Um den Kalender zu öffnen, benötigen Sie das entsprechende Benutzerrecht. Wenn Sie möchten, dass der Kalender sich automatisch beim WinMACS-Programmstart öffnet, können Sie dies individuell für jeden Benutzer einstellen: Benutzerverwaltung > Registerseite "Einstellung", dort die Option Kalender öffnen (Woche) oder Kalender öffnen (alle Personen). Terminkalender (2.) öffnen Hier wird zunächst abgefragt, für welchen Tag und welche Benutzer der Kalender geöffnet werden soll: Nach einem Klick auf Aufschlagen wird der Kalender angezeigt. (Alternativ kann er per Doppelklick auf den Tag oder Doppelklick auf den gewünschten Eintrag in dem Listenfeld mit Kanzlei bzw. Sachbearbeiter geöffnet werden.) Hier sehen Sie die Tagesansicht des Kalenders. Welche Personen hier in welcher Reihenfolge aufgeführt 305 Kalender sind, kann für jeden Benutzer individuell eingestellt werden (vgl. Benutzerverwaltung: Registerseite "Einstellungen"). Die Termine werden je nach Kategorie in unterschiedlichen Farben dargestellt, um eine schnelle Erfassung der Situation zu ermöglichen. Dabei werden Terminüberschneidungen in der "Warnung"-Farbe angezeigt (hier: rot). Die eingetragene, vermutete Länge des Termins bestimmt die Anzahl von Zeitzellen, die im Kalender als belegt markiert werden. Falls die Spalten zu schmal sind, um den Termingrund zu erkennen, lässt sich die vorneweg angezeigte Uhrzeit unterdrücken – über das Menüband "Einstellungen" > Bereich "System-Parameter" > "Programm" > Registerseite "Kalender", Beginnzeit nicht anzeigen. Auf der gleichen Registerseite stellen Sie auch ein, mit welcher Uhrzeit die Kalenderdarstellung beginnt und endet. Sie können dort ebenfalls einstellen, ob der Kalender mit einem 30-minütigen oder 15-minütigen Raster dargestellt wird, und welche Farben für die Terminarten verwendet werden. Wird ein Termin durch Mausklick markiert, dann erscheinen im rechten Fensterbereich neben dem Kalender alle Informationen zu diesem Termin. Solange sich der Mauspfeil über dem Termin befindet, werden außerdem diese Informationen in einem Popup-Fenster eingeblendet (zum Abschalten von Popups: Benutzerverwaltung > Registerkarte "Einstellungen"). Ein Doppelklick auf den Namen in der ersten Zeile öffnet die Wochenansicht für den Benutzer. Im Kopfbereich des Kalenders wird der Tag angezeigt, der gerade im Kalender aufgeschlagen ist. Mit den Pfeil-Schaltflächen rechts und links davon kann der nächste oder vorherige Tag aufgerufen werden. Neu Ein neuer Termin soll eingetragen werden. Beim Neueintrag eines Termins wird die im Kalender markierte Zelle als Vorgabe für Tag, Uhrzeit und Sachbearbeiter übernommen, wenn das Terminformular geöffnet wird. Wird in diesem Formular im Aktionsfeld zu Akte eine Akte zugeordnet, dann erscheint dieser Termin auch in dieser Akte. Mehr im Unterkapitel Termin. Bearb. Öffnet das Terminformular zur Bearbeitung des markierten Termins. Alternativ funktioniert auch der Doppelklick auf die oberste Zelle des Termins im Kalenderblatt. Mehr im Unterkapitel Termin. Entf. Der markierte Termin wird – nach einer Sicherheitsabfrage – gelöscht. 306 Kalender Ausschn., Kopieren und Einfügen Der markierte Termin wird entsprechend ausgeschnitten oder kopiert. Ein bereits ausgeschnittener oder markierter Termin kann an die mit der Maus markierte Position im Kalender eingefügt werden. Akte Öffnet die zum markierten Termin zugehörige Akte. Adresse Öffnet die zum markierten Termin zugehörige Adresse. Nachricht Sendet eine Nachricht an den Rechtsanwalt, der für diesen Termin zuständig ist, sowie an seine Sachbearbeiterin (soweit ihm eine in der Benutzerverwaltung zugeordnet ist). Hintergrund: Der Mandant erscheint zu seinem Termin. Der Empfangsmitarbeiter setzt sowohl den Anwalt als auch seine Sekretärin davon in Kenntnis, indem Sie die Schaltfläche anklickt. Dadurch wird eine Mitteilung wie diese verschickt: Der Empfänger der Mitteilung kann den Empfang bestätigen, indem er im Mitteilungsfenster auf Quittung klickt – dann erhält der Absender seinerseits eine Bestätigung als Nachricht. Mit Antworten kann ein eigener Text direkt an den ersten Absender zurück gesendet werden. Auswahl Es wird eine Monatsübersicht eingeblendet, über zum schnellen Aufrufen eines anderen Tags dient. Mit einem einfachen Klick auf einen Tag springt die Anzeige des großen Kalenders dorthin. Um die eingeblendete Übersicht zu schließen, führen Sie einen Doppelklick auf einen Tag aus oder klicken Sie auf eine andere Stelle außerhalb der Monatsübersicht. Export Exportiert die aktuelle Ansicht des Kalenders nach Excel, wo sie weiterverarbeitet werden kann. Viele dieser Schaltflächen erreichen Sie übrigens auch, wenn die entsprechende Zeile im Terminkalender markieren und über die rechte Maustaste das Kontextemenü öffnen. auch Terminhistorie Wenn markiert lässt sich nachvollziehen, welche Termine wann von wem verschoben wurden. Verschobene oder gelöschte Termin werden in Rot im Kalender angezeigt. Wenn Sie mit der Maus über einen Termin fahren, sehen Sie im Popup-Fenster neben dem Mauspfeil nähere Einzelheiten zur Terminhistorie. Jährliche Fixtermine fügen Sie über das Menüband "Einstellungen" > Bereich "Kanzlei" > "Feste Termine" ein. Wochenübersicht für einen Sachbearbeiter (1.) öffnen Eine Wochenübersicht über die Termine eines Sachbearbeiters erhalten Sie auch, indem Sie in der Tagesübersicht auf die Spaltenüberschrift mit seinem Namen doppelklicken. Kontextmenü Wenn Sie eine Tabellenzelle markiert haben und mit der rechten Maustaste das Kontextmenü öffnen, erhal- 307 Kalender ten Sie eine Übersicht der wichtigsten Befehle: · "Termin eintragen": vgl. oben · "Termin kopieren": der markierte Termin wird in die Zwischenablage kopiert, von wo er an anderer Stelle im Kalender eingefügt werden kann · "Einfügen (gewählte Zeit)": ein kopierter oder ausgeschnittener Termin wird in die Zelle im Kalender eingefügt, die gerade markiert ist · "Einfügen (Originalzeit)": ein kopierter oder ausgeschnittener Termin wird an einem anderen Tag eingefügt, allerdings zu seiner ursprünglichen Start-Uhrzeit · "Termin ausschneiden": der markierte Termin wird in die Zwischenablage kopiert und der ursprüngliche Termin dabei entfernt · "Termin löschen": der markierte Termin wird entfernt (er kann aber noch über die Terminhistorie nachvollzogen werden) · "Termin drucken": Druckt einen Terminzettel auf Papier aus, der sich gleichzeitig als Terminbericht weiter handschriftlich ausfüllen lässt. Termine verschieben Termine werden mit den Schaltflächen Ausschneiden, Kopieren oder Einfügen versetzt, oder über das soeben beschriebene Kontextmenü. Termine lassen sich aber auch mit der Maus "verschieben" ("Drag & Drop"): Schieben Sie dazu den Mauszeiger über den Termin und halten Sie die linke Maustaste gedrückt, während Sie ihn an seine neue Position ziehen. Mit dem Loslassen der Taste "fällt" der Termin an seine neue Position. Die betroffenen Daten wie Tag, Uhrzeit und Sachbearbeiter werden dadurch automatisch hier und auch in der Akte aktualisiert. Falls Sie benachrichtigt werden möchten, wenn einer "Ihrer" Termine verschoben, gelöscht oder neu angelegt wird, können Sie darüber automatisch in einem Nachrichtenfenster informiert werden. Die Einstellung wird in der Benutzerverwaltung > Registerseite "Einstellungen" durch Markieren des Felds Kalendernachrichten vorgenommen. Termin Wenn im Kalender ein Termin neu angelegt oder geöffnet wird, erscheint folgendes Terminfenster: Die Eingabefelder sind größtenteils identisch zu denen in der Terminliste der Akte. 308 Kalender Unterschiede sind: Serie Über diese Schaltfläche kann der Termin zu einem Serientermin gemacht werden, das heißt der Termin wiederholt sich nach bestimmten Abständen (Beispiel: Geburtstag). Einzelheiten hierzu erfassen Sie in der unteren Fensterhälfte, die nach einem Klick auf die Schaltfläche angezeigt wird: Hier stellen Sie ein, ob der Termin sich täglich, wöchentlich, monatlich oder jährlich wiederholen soll. Je nach dieser Einstellung richten sich die Optionen rechts daneben. Im Bereich "Seriendauer" definieren Sie, ob die Terminwiederholungen unendlich andauern sollen oder nach wie vielen Wiederholungen der Termin enden soll. Serie entf. Entfernt die Terminserie und wandelt sie in einen einfachen Termin um. Im Terminfenster werden die Serienoptionen ausgeblendet. Teilnehmer Andere WinMACS-Nutzer können zu dem Termin eingeladen werden. Dabei wird eine Kopie des Termins automatisch bei jedem anderen Teilnehmer angelegt. Beim Ändern bzw. Löschen eines Termins mit mehreren Teilnehmern wird gefragt, ob die Aktion für alle Teilnehmer erfolgen soll. Um Teilnehmer zu einem Termin hinzuzufügen oder zu entfernen, öffnen Sie die Teilnehmerliste mit einem Klick auf diese Schaltfläche Im Fenster aufgelistet sind alle Benutzer, die im Kalender berücksichtigt werden (so wie jeweils in der Benutzerverwaltung hinterlegt). Davon sind Teilnehmer am Termin alle Benutzer, die mit einem X markiert sind. Um einen Teilnehmer hinzuzufügen, muss er markiert und über Neu mit einem X versehen werden. Das Herauslösen als Teilnehmer verläuft entsprechend über Entf.. 309 Kalender Zum Schluss speichert ein Klick auf Exit alle Eingaben und schließt das TeilnehmerFenster. privat 310 Die Termindetails sind nur für den angegebenen Sachbearbeiter sichtbar. Alle anderen Kalenderbenutzern sehen nur, dass ein privater Termin eingetragen ist, aber nicht die genaue Terminbezeichnung und Anmerkungen zum Termin. Outlook-Synchronizer Outlook-Synchronizer Wenn Sie mit Microsoft Outlook arbeiten, können Sie die Datenbestände der Adressen (Kontakte), Jobs (Aufgaben) und Termine (Kalender) zwischen WinMACS und einem auf dem selben Rechner betriebenen Outlook abgleichen. Sie arbeiten also nach wie vor mit getrennten Datenbeständen für beide Programme. Mit dieser Funktion ist es aber möglich, die Datenbestände beider Programme auf Wunsch ganz oder teilweise anzugleichen. Der Datenabgleich findet jedoch nicht automatisch oder regelmäßig statt, sondern nur dann, wenn Sie die Synchronisation manuell anstoßen. Treffen Sie einmalig vor der ersten Synchronisation die notwendigen Einstellungen für den jeweiligen Arbeitsplatzrechner im Menüband "Einstellungen" > Bereich "System-Parameter" > "Arbeitsplatz" > Registerseite "Outlook". Um nun eine Synchronisation anzustoßen, klicken Sie im Menüband "Start" > Bereich "Zubehör" > auf "Outlook-Synchronizer". Das folgende Fenster wird dann angezeigt: Sie haben hier die Möglichkeit, den Kalender bzw. Termine, Jobs/Aufgaben und Adressen/Kontakte zwischen WinMACS und Outlook zu synchronisieren. Die Synchronisation in den drei genannten Bereichen muss jeweils separat durchgeführt werden. Das Vorgehen ist identisch: 1. Öffnen Sie das Outlook-Synchronisationsfenster und rufen Sie die zutreffende Registerseite auf. 2. Treffen Sie dort die Einstellungen für den Einzelfall (s.u.). 3. Anschließend klicken Sie auf Start am oberen Fensterrand, um den Vorgang zu starten. Es kann sein, dass in Outlook ein Hinweis erscheint, dass auf die Daten zugegriffen wird – dies ist ein normaler Vorgang. Wenn ein Häkchen vor Zugriff gewähren setzen und mit Ok bestätigen, wird die Synchronisation durchgeführt. 4. Im WinMACS-Synchronisationsfenster sehen Sie in der unteren Fensterhälfte das Protokoll mit Angaben, 311 Outlook-Synchronizer wie viele Datensätze in Outlook und WinMACS neu angelegt oder geändert wurden. Wenn Sie nur eine einzelne Adresse mit Outlook synchronisieren möchten, können Sie diese auch direkt in WinMACS öffnen und dort im Adressfenster auf die Schaltfläche Outlook klicken. Voreinstellungen: Für viele der nachfolgend beschriebenen Einstellmöglichkeiten können Sie Voreinstellungen treffen, und zwar im Menüband "Einstellungen" > Bereich "System-Parameter" > "Arbeitplatz" > Registerseite "Outlook". Die Einstellungen und Voreinstellungen können Sie nur ändern, wenn Ihnen das entsprechende Benutzerrecht in der Benutzerverwaltung zugewiesen ist. Einstellungen für Kalender/Termine Outlook Quell-/Zielordner Der Ordner innerhalb von Outlook, der die Kalenderdaten enthält. Synchronisationsmodus Stellt ein, in welcher Richtung die Termine synchronisiert werden: · "bidirektional": synchronisiert in beide Richtungen (Termine und Kalender werden sowohl in WinMACS als auch in Outlook aktuell gehalten) · "nach Outlook": Die Termine werden (nur) in WinMACS gepflegt und von dort nach Outlook übertragen. · "aus Outlook": Die Termine werden (nur) in Outlook gepflegt. WinMACS-Termine werden nicht nach Outlook übernommen. · "inaktiv": Eine Synchronisation der Termine kann nicht durchgeführt werden und der Start-Knopf wird deaktiviert. in Outlook nicht mehr vorhandene Regelt, wie mit Terminen verfahren werden soll, die zwar in WinMACS, aber nicht in Outlook vorhanden sind. · "erneut in Outlook anlegen": kopiert den Termin von WinMACS nach Outlook (der Termin ist dann in beiden Programmen eingetragen). Anwendungsbeispiel: Der Kalender in Outlook wurde gelöscht und soll neu gefüllt werden. · "in WinMACS löschen": entfernt den Termin auch in WinMACS (der Termin ist dann in keinem der beiden Programme mehr verfügbar) ab Termine ab Termine, die vor dem angegebenen Datum liegen, werden nicht abgeglichen. Einstellungen für Jobs/Aufgaben Outlook Quell-/Zielordner Der Ordner innerhalb von Outlook, der die Aufgabendaten enthält. Synchronisationsmodus Stellt ein, in welcher Richtung Jobs und Aufgaben synchronisiert werden: · "bidirektional": synchronisiert in beide Richtungen (Jobs und Aufgaben werden sowohl in WinMACS als auch in Outlook aktuell gehalten) · "nach Outlook": Es werden nur Jobs in WinMACS gepflegt und von dort nach Outlook übertragen. · "aus Outlook": Es werden nur Aufgaben in Outlook gepflegt. Jobs, die in WinMACS angelegt oder geändert wurden, werden nicht nach Outlook übernommen. · "inaktiv": Eine Synchronisation der Jobs kann nicht durchgeführt werden und der Start-Knopf wird deaktiviert. 312 Outlook-Synchronizer in Outlook nicht mehr vorhandene Regelt, wie mit Jobs verfahren werden soll, die zwar in WinMACS, aber nicht in Outlook vorhanden sind. · "erneut in Outlook anlegen": kopiert den Job von WinMACS nach Outlook (er ist dann in beiden Programmen eingetragen). · "in WinMACS löschen": entfernt den Job auch in WinMACS (er ist dann in keinem der beiden Programme mehr verfügbar) nur unerledigte an Outlook senden Wenn markiert, werden nur solche Jobs an Outlook übergeben, die in WinMACS als noch nicht erledigt gekennzeichnet sind. Wenn kein Haken gesetzt ist, werden alle Jobs in Outlook als Aufgabe eingetragen. Einstellungen für Adressen/Kontakte Outlook Quell-/Zielordner Der Ordner innerhalb von Outlook, der die Kontaktdaten enthält. Synchronisationsmodus Stellt ein, in welcher Richtung Adressen und Kontakte synchronisiert werden: · "bidirektional": synchronisiert in beide Richtungen (Adressen werden sowohl in WinMACS als auch in Outlook aktuell gehalten) · "nach Outlook": Es werden nur Adressen in WinMACS gepflegt und von dort nach Outlook übertragen. · "aus Outlook": Es werden nur Kontakte in Outlook gepflegt. Adressen, die in WinMACS angelegt oder geändert wurden, werden nicht nach Outlook übernommen. · "inaktiv": Eine Synchronisation der Adressen kann nicht durchgeführt werden, weil der Start-Knopf hier deaktiviert und im Adress- und Kanzlei-Fenster keine Outlook-Schaltfläche angezeigt wird. Abgleich-/Übergabemodus (steht nicht zur Verfügung, wenn als Synchronisationsmodus "nach Outlook" eingestellt ist) Regelt, wie Adressen in WinMACS aus Outlook übernommen werden: · "nur bestehende abgleichen": Prüft zuerst, ob eine Adresse bereits in WinMACS vorhanden ist und aktualisiert sie dann bei Bedarf. · "vollständige Übergabe": Alle Adressen aus dem angegebenen Outlook-Ordner werden nach WinMACS übernommen. Adressen, die in WinMACS angelegt oder geändert wurden, werden nicht nach Outlook übernommen. Adressart synchronisieren Markieren Sie die Adressart, für welche die Einstellungen gelten sollen. E-Mail-Adressen aus Outlook holen Importiert E-Mail-Adressen aus Outlook nach WinMACS. 313 Postausgangsbuch Postausgangsbuch Gerade für große Kanzleien kann es sinnvoll sein, ein elektronisches Postausgangsbuch in WinMACS zu führen. Dort werden alle ausgehenden Briefe mit Absendedatum, Versandart und ggf. Porto verzeichnet. Die Erfassung der ausgehenden Briefe erfolgt über einen aufgedruckten Barcode (Strichcode) im Dokument und einen Barcode-Handscanner. Vorbereitungen: · Um das Postausgangsbuch zu führen, muss diese Funktion aktiviert werden über das Menüband "Einstellungen" > Bereich "System-Parameter" > "Programm" > Registerseite "Steuerung" > Häkchen vor Postausgangsbuch (Barcode). · Zudem müssen die Rohtexte angepasst werden: Auf Briefen ist mit dem Platzhalter ^FBarcode^ ein Strichcode auszugeben, der die Akten-Registernummer, der Empfänger und der Dateiname des Dokuments im Format eines liniearen Barcodes CODE-128 enthält. Soweit auch das Porto über das Postausgangsbuch erfasst werden soll, ist der Platzhalter aus den Rohtexten zu entfernen, der direkt nach dem Erzeugen/Drucken eines Dokuments fragt, ob das Porto verbucht werden soll. · Schließlich muss auch ein Barcode-Handscanner am Rechner installiert sein, der den linearen Barcode CODE-128 einlesen kann. Führen des Postausgangsbuchs: 1. Das Postausgangsbuch wird geöffnet über das Menüband "Kanzlei" > Bereich "Erfassung" > "Postausgangsbuch". 2. Zunächst sind die Einstellungen für Versand (Versandart, z.B. per Deutscher Post AG oder UPS) und Porto zu erfassen. Dies geschieht durch das Einscannen der zutreffenden Musterwerte von einem Vorlagendokument. Ein solches Vorlagendokument können Sie selbst einfach erstellen, indem Sie mit den folgenden Platzhaltern Strichcodes erzeugen: ^BARCODE.PORTO=0,55^ für die Höhe des Portos (hier: 0,55 €) ^BARCODE.VERSAND=POST AG^ für die Versandart (hier: Post AG) ^BARCODE=STORNO^ für die Stornierung des jeweils letzten Scans 3. Nun werden alle Briefe erfasst, auf die diese Werte zutreffen. Bei Änderungen der Vorgaben (z.B. anderes Porto oder andere Versandart) ist zunächst der Barcode mit dem neuen Wert einzulesen. Auch eine Stornierung des jeweils letzten Vorgangs ist möglich. Um später nachvollziehen zu können, wer welche Briefe abgeschickt hat, greifen Sie auf die Auswertung im Menüband "Kanzlei" > Bereich "Auswertung" > "Postausgangsbuch" zurück. 314 Einstellungen des Programms Einstellungen des Programms Die nachfolgende Beschreibung geht von einer erfolgreich durchgeführten Standard-Installation aus. Das bedeutet, dass alle Arbeitsplätze Zugriff auf WinMACS haben und das Programm ordnungsgemäß gestartet werden kann. Damit der ordentliche Betrieb aufgenommen werden kann, sind einige Einstellungen und Anpassungen erforderlich, mit denen das System individuell auf Ihren Bedarf und Ihre Vorstellungen zugeschnitten wird. Dies betrifft einerseits die Integration des Textprogramms Microsoft Word inklusive Steuerung der Papierzufuhr bzw. Einbindung des Briefkopfes und andererseits die Einrichtung der Stammdaten der Kanzlei, das heißt Einrichtung der Benutzer, Sachbearbeiter, Referate usw. Diese Anpassungen – besonders die Integration von WinMACS und Word betreffend – werden normalerweise bei der Installation von Ihrem Servicepartner vorgenommen, so dass Sie diesen Abschnitt nicht unbedingt lesen oder umsetzen müssen. Nur für diejenigen unter Ihnen, die das System selbst installieren, ist dieses Kapitel von Bedeutung. Rohtexte und Word-Integration Im Menüband "Einstellungen" > Bereich "Rohtexte" verwalten Sie alle Rohtexte, die für den Textprozessor verfügbar sind: · Über den Button "Verwalten" können Sie Rohtexte einfügen, löschen oder verändern. · Über den Button "Katalog drucken" wird eine Liste aller vorhandenen Rohtexte ausgedruckt. · Zudem erhalten Sie Hinweise, wie Sie WinMACS und Microsoft Word so konfigurieren, dass die Dokument-Erzeugung funktioniert. Rohtexte verwalten Einen Überblick über alle Rohtexte, die für den Textprozessor verfügbar sind, erhalten Sie über das Menüband "Einstellungen" > Bereich "Rohtexte" > "Verwalten". Dieses Fenster ist nur zugänglich für WinMACS-Nutzer, die das Benutzerrecht "Rohtexte verwalten" besitzen (vgl. Kapitel Benutzerverwaltung, Registerseite "Rechte"). 315 Einstellungen des Programms Wenn Sie hier einen Rohtext-Suchbegriff eingeben, sehen Sie die Einzelheiten zu diesem Rohtext: Suchbegriff Name, unter dem der Rohtext und seine Einstellungen in WinMACS gespeichert werden. Ein Klick auf das Lupen-Symbol öffnet das Suchfenster für Rohtexte. Dort sind alle bereits verfügbaren Rohtexte aufgelistet. Wie gewohnt können Sie dort über Neu einen neuen Rohtext hinzufügen oder einen vorhandenen aus der Rohtextliste löschen. Dateiname Name der Word-Datei im RTF-Format, die den Rohtext enthält. Wenn es sich um einen Sekundärtext (s.u.) handelt, müssen Suchbegriff und Dateiname übereinstimmen. Der Dateiname muss immer mit einem Unterstrich "_" beginnen. Klasse Bestimmt den Bereich, aus dem heraus der Rohtext aufgerufen werden kann. Ein Rohtext der Klasse "Forderungssache" kann zum Beispiel nur aus dem Forderungsbereich der Akte aufgerufen werden. "Sekundär" bezeichnet ein Textbaustein, der in einem anderen Rohtext eingebettet ist und nicht allein als solcher aufgerufen werden kann (Beispiel: Kopfzeile, Anschrift oder Grußzeile). Gruppe Ordnet den Rohtext einer Gruppe in der strukturierten Rohtext-Liste zu (optional). Destination An welches Programm soll der erzeugte Text übergeben werden? Folgende Auswahlmöglichkeiten stehen zur Verfügung: · "Word Textprogramm": Wenn mit diesem Rohtext ein Dokument erzeugt wird, wird es immer in Microsoft Word angezeigt. · "E-Mail": Wenn mit diesem Rohtext ein Dokument erzeugt wird, wird es immer in Microsoft Outlook angezeigt. · "Fragen": Bei jedem Erzeugen eines Dokuments aus diesem Rohtext heraus wird der Benutzer gefragt, ob es im Word oder Outlook dargestellt werden soll. Status Vorgabe für den Status eines Dokuments, das mit diesem Rohtext erzeugt wurde (vgl. Textbestand). Zur Auswahl stehen: · "Standardeinstellung": Es wird die Einstellung vorgeschlagen, die hinterlegt ist (Menüband "Einstellungen" > Bereich "System-Parameter" > "Global" > Registerseite "Textsteuerung"). · "Löschautomatik": Für ein mit diesem Rohtext erzeugtes Dokument wird im Textbestandsfenster "Löschautomatik" vorgeschlagen. · "Korrekturvorlage": Für ein mit diesem Rohtext erzeugtes Dokument wird im Textbestandsfenster "Korrekturvorlage" vorgeschlagen. · "Aufbewahrung": Für ein mit diesem Rohtext erzeugtes Dokument wird im Textbestandsfenster "Aufbewahrung" vorgeschlagen. Beispiel für Einstellmöglichkeiten: Stellen Sie etwa in den Globalen Einstellungen "Korrekturvorlage" ein, beim Übersendungszettel abweichend die "Löschautomatik". Word "Suchen und Ersetzen" oder mit Barcode Das Kontrollkästchen ist nur sichtbar, wenn in den WinMACS-Programmoptionen eingestellt ist, dass Sekundärtexte je nach Rohtext unterschiedlich eingefügt werden. Eine Markierung hier entspricht dann der Option "WordCOM (Barcode)" für den gewählten Rohtext. Näheres erfahren Sie im Kapitel ProgrammEinstellungen > Textprogramm. Bemerkungen/Hinweise Platz für eine Erläuterung, welchen Zwecken der Rohtext dient. Die Hinweise werden auch bei der Auswahl der Rohtexte vor einer Texterzeugung angezeigt. 316 Einstellungen des Programms Weitere Einzelheiten über Rohtexte finden Sie im separaten Handbuch zum Textgenerator, das im Lieferumfang enthalten ist. Integration von Microsoft Word Um die Verbindung zwischen WinMACS und Word einzurichten, sind einige Kenntnisse in Word erforderlich. Bei der Installation wird im Verzeichnis \RummelAG\public\WinMACS\VORLAGEN die Dokumentvorlage rummelag.dotm hinterlegt, die über die Datei rummelag.ini im gleichen Verzeichnis gesteuert wird. Diese Dokumentvorlage enthält zwei Word-Makros: "WinMACS" Erzeugt die Schaltfläche WinMACS in Word. Diese übernimmt das Speichern und Schließen des Dokuments und den Rücksprung zu WinMACS. "Kopfein" Übernimmt die Aufbereitung des von WinMACS übergebenen Dokuments, d.h. es fügt die Seitennummern und den Briefkopf ein, übernimmt die Schachtsteuerung usw. Wenn Sie beim Erzeugen eines Textes eine "Sicherheitswarnung" von Word erhalten, klicken Sie dort auf die Schaltfläche Makros aktivieren. Wenn dies nicht möglich ist, weil die Schaltfläche ausgegraut ist, oder wenn Sie zukünftig diese Abfrage umgehen wollen, müssen Sie die Makro-Sicherheitsstufe herabsetzen: Öffnen Sie dazu Word neu, falls es noch nicht geöffnet ist, und rufen Sie über das Menüband "Datei" > "Optionen" > "Trust Center" > Button "Einstellungen für das Trust Center" auf. Setzen Sie die Sicherheitsstufe schrittweise herunter und versuchen Sie, ob es besser klappt. Achten Sie zudem auf einen aktuellen Virenscanner, um das Sicherheitsrisiko zu minimieren. Änderung der Dokumentvorlage Um die Dokumentvorlage für die Dokumenterstellung mit Word anzupassen, nehmen Sie die Änderungen an der Datei rummelag.ini vor. Sie befindet sich im Verzeichnis \RummelAG\public\WinMACS\VORLAGEN. Öffnen Sie diese Datei durch einen Doppelklick auf Ihren Dateinamen. Die Inhalte der rummelag.ini erschließen sich aufgrund der Kommentierungen weitgehend von selbst. Sie müssen einmalig zu Beginn zumindest kontrollieren, ob das Briefkopf-Verzeichnis korrekt eingetragen ist. Das ist der Ordner, in dem sich die Datei BRKopf1.doc etc. befindet. Achten Sie dabei auf den abschließenden Backslash. Im folgenden Beispiel ist die Angabe rot dargestellt: [Briefkopf] ' zentrale Angabe des Verzeichnisses für die Briefköpfe ' Backslash am Ende muss angegeben werden. ' Falls das Verzeichnis leer bleibt, muss es bei jeder Dateiangabe ' für Briefköpfe angegeben werden! BriefkopfVerzeichnis=R:\public\winmacs\briefkpf\ Kontrollieren Sie auch den nachfolgenden Inhalt der Datei und nehmen Sie, wo nötig, Anpassungen vor. 317 Einstellungen des Programms Briefkopf Der Briefkopf wird separat als eigenes Word-Dokument im doc-Format gespeichert. Beim Erzeugen eines neuen Dokuments wird der Briefkopf als Kopftext über dieses neue Dokument gelegt. Beachten Sie bei der Erstellung von Briefkopf-Dokumenten folgendes: Sie sollten für die einzelnen Elemente des Briefkopfes Textfelder verwenden, die an den Seitenrändern verankert werden. Nur dadurch ist sichergestellt, dass der Briefkopf ein gleichbleibendes Aussehen hat und keine Verschiebungen den Text stören. Den Text selbst sollten Sie unter Verwendung der Formatvorlage "Briefkopf" schreiben (legen Sie gegebenenfalls eine solche Formatvorlage mit der gewünschten Schriftart an), um Probleme bei der Verwendung verschiedener Schriftarten innerhalb des fertigen Dokuments zu verhindern. Zu jedem WinMACS-Briefkopf gehören zwei Word-Dokumente: Das erste Dokument enthält den Briefkopf für die erste Seite (also bspw. mit Logo und Anschrift); das zweite Dokument enthält den Briefkopf für die zweite und die Folgeseiten (also bspw. nur ein verkleinertes Logo und die Seitenzahl). Wollen Sie auf den Folgeseiten kein Logo, dann legen Sie ein leeres Word-Dokument an und verfahren Sie wie beschrieben. Die erzeugten und abgespeicherten Briefkopf-Dokumente werden über die oben genannte Datei rummelag.ini eingebunden: Der Dokumentname für den Standard-Briefkopf, Seite 1, wird in der Zeile erste Seite=, angegeben. Der Dokumentname für die Briefkopf-Standard-Folgeseiten wird in die Zeile andere Seiten= eingefügt. Sie können auch mehrere, alternative Briefköpfe verwenden (maximal 26; jeweils mit erster und Folge-Seiten). Aufgerufen werden Sie dann im fertig erzeugten Dokument direkt im Word-Menüband "Rummel AG" > Bereich "Briefköpfe" mit dem Pfeil unter "Vorlagen". In älteren Version von Word kann das Menüband auch "Add-Ins" heißen. In Versionen vor Word 2007 erscheinen die Schaltflächen direkt in der Symbolleiste des Word-Hauptfensters. Um mehrere Briefköpfe verwenden zu können, muss in der Datei rummelag.ini die Zeile ZeigeBriefkopfButtons=0 dann statt der "0" die Anzahl der verschiedenen Briefköpfe enthalten. Für den ersten alternativen Briefkopf (also den insgesamt zweiten) schreiben Sie hinter Briefkopf1= den Begriff, der unter Word, Schaltfläche weitere, den ersten alternativen Briefkopf beschreibt (zum Beispiel: "Briefkopf RA Müller"). Hinter Kopfdatei1_Seite1= steht der Dateiname für den Briefkopf für Seite 1, hinter Kopfdatei1_Seite2= der Dateiname für den Briefkopf der Folgeseiten. Für weitere alternative Briefköpfe verfahren Sie in den folgenden Zeilen ebenso (nachdem Sie jeweils die Zahl nach Kopfdatei_Seite... angepasst haben). Falls Sie generell keinen aufgedruckten Briefkopf benötigen – etwa bei von einer Druckerei vorbedrucktem Briefpapier , dann ändern Sie die Briefkopfdokumente folgendermaßen ab: Geben Sie vor jede Zeile ein Hochkomma ' ein, sofern dort noch keines vorhanden ist – dadurch werden die dort stehenden Anweisungen auskommentiert, also nicht ausgeführt. Speichern Sie das Dokument wieder ab. Wenn Sie nur im Einzelfall ein Dokument ohne Briefkopf ausdrucken wollen, wählen Sie unter Word in der 318 Einstellungen des Programms Schaltfläche Briefkopf den Eintrag Entfernen aus – fertig. Sache und Aktenzeichen auf jeder Seite eines Schriftsatzes Die WinMACS-Registernummer, -Sache und/oder das Gerichtsaktenzeichen kann auf jeder Seite eines Schriftsatzes ausgegeben werden, und zwar in der Kopf- oder Fußzeile des Word-Dokuments. Da die üblichen WinMACS-Platzhalter in diesen beiden Bereichen nicht funktionieren, können diese drei Angaben als Word-Feldfunktionen angesprochen und ausgegeben werden. Dazu muss in das Word-Dokument ein Feld eingefügt werden mit dem Feldnamen DocVariable und dem Wert Akte_RegNr, Akte_Sache oder Akte_GerichtAZ. Beispiel: {DOCVARIABLE Akte_RegNr} Ansprechen der Druckerschächte Falls Sie vorbedrucktes Briefpapier verwenden und dieses über einen Druckerschacht in den Drucker einziehen, das weiße Blanko-Papier für die Folgeseiten aus einem anderen Druckerschacht, dann müssen Sie in der rummelag.ini (ebenfalls im Verzeichnis \RummelAB\public\WinMACS\VORLAGEN) in folgendem Abschnitt die Schächte richtig ansprechen: [Word Druckerschacht] 'Falls bedrucktes Papier verwendet wird, muss die Steuerung der Schachtwechsel 'hier definiert werden. 0 ist Voreinstellung (für alle Benutzer) 'lokale Einstellung über winmacs.ini erste Seite=0 andere Seiten=0 Da jeder Drucker hier unterschiedliche Eintragungen erfordert, sollten Sie ein Testmakro aufzeichnen und dabei den Schachtwechsel vornehmen, so wie er später erfolgen soll (unter Word XP oder früher über das Menü "Extras" > "Makro" > "Aufzeichnen" und dann den Schachtwechsel über "Datei" > "Seite einrichten" vornehmen). Wenn Sie dann dieses "Testmakro" aufrufen, sehen Sie, welche Einträge vorgenommen wurden und können diese übernehmen! Word-Dokument einer Akte zuordnen Wenn Sie das Word-Dokument, das Sie gerade bearbeiten, einer WinMACS-Akte zuordnen möchten (so dass es dort im Textbestand erscheint), klicken Sie im Word-Menüband "Rummel AG" > Bereich "WinMACS" > auf den Button "Akte". Daraufhin wird zu WinMACS gewechselt und dort das Akten-Suchfenster angezeigt. Wählen Sie die zugehörige Akte aus. System-Parameter Im Menüband "Einstellungen" > Bereich "System-Parameter" werden grundsätzliche Einstellungen vorgenommen. Änderungen an diesen Einstellungen sollten nur mit ausreichenden Kenntnissen vorgenommen werden, da durch fehlerhafte Änderungen unter Umständen das System nicht mehr richtig arbeitet. Da einige Teile dieses Bereichs sehr sensibel sind, werden diese für normale Benutzer gesperrt. Nur Benutzer mit Administrator-Rechten können Änderungen vornehmen (vgl. Benutzerverwaltung, Registerseite "Rechte"). 319 Einstellungen des Programms Arbeitplatz-spezifische Einstellungen Einstellungen, die nur den aktuellen Arbeitsplatz-PC betreffen, werden im Menüband "Einstellungen" > Bereich "System-Parameter" > "Arbeitsplatz" vorgenommen. Registerseite "Zusatzmodule" Im Menüband "Einstellungen" > Bereich "System-Parameter" > "Arbeitsplatz" > Registerseite "Zusatzmodule" stellen Sie ein, ob an diesem WinMACS-Arbeitsplatz mit Zusatzprogrammen der Rummel AG gearbeitet werden soll, und wenn ja, mit welchen. Im Bereich "WM Phone" stellen Sie ein, ob Sie das Zusatzprogramm WM Phone der Rummel AG nutzen. Damit lassen sich die CTI-Funktionen (Anbindung an die Telefonanlage und direkte Rufnummernwahl aus WinMACS heraus) nutzen. Wenn Sie WM Phone an diesem Arbeitsplatz nutzen und installiert haben, markieren Sie aktiviert und tragen Sie den Dateipfad zur Programmdatei von WM Phone ein. Im Bereich "WM Doku" stellen Sie ein, ob Sie die Dokumenten-Management-System WM Doku (bzw. ScanMACS) der Rummel AG nutzen. WM Doku ermöglicht das Führen von elektronischen Akten. Wenn Sie WM Doku an diesem Arbeitsplatz nutzen und installiert haben, markieren Sie aktiviert und tragen Sie den Dateipfad zur Programmdatei von WM Doku ein. Im Bereich "WM Notar" stellen Sie ein, ob von dem Arbeitsplatz auf die Notariatsfunktionen zugegriffen werden kann. Voraussetzung ist eine entsprechende Lizenz für die Erweiterung WM Notar. Mithilfe der Option dieser Arbeitsplatz ist kein Notarplatz wird der Zugriff auf Notar-Akten und zugehörige Auswertungen eingeschränkt. Es ist dann nur noch ein lesender, kein schreibender Zugriff mehr möglich. Auch Auswertungen zum Notariat können nicht ausgeführt werden. 320 Einstellungen des Programms Im Bereich "Palm HotSync" stellen Sie ein, ob Sie einen Handheld oder PDA mit einem Palm-Betriebssystem nutzen und Daten zwischen WinMACS und dem Gerät synchronisieren möchten. Die Palm-Synchronisations-Software muss bereits vorher installiert worden sein. Markieren Sie Palm Pilot HotSync aktiviert und tragen Sie in die Zeile darunter den entsprechenden WinMACS-Benutzer ein. Eine genauere Anleitung ist bei der Rummel AG erhältlich. Registerseite "Schnittstellen" Im Menüband "Einstellungen" > Bereich "System-Parameter" > "Arbeitsplatz" > Registerseite "Schnittstellen" treffen Sie Einstellungen zu diversen Schnittstellen. Der Bereich "Webakte" dient der Steuerung, ob WM Web und damit die Funktionen der Webakte an diesem Arbeitsplatz verwendet werden. Bei der Installation von WM Web wird hier automatisch eine Markierung gesetzt. Standardmäßig sollte dann auch die Option RM Plus markiert sein. Diese ist beispielsweise erforderlich, um mit der ADAC-Rechtsschutzversicherung per Webakte kommunizieren zu können. Ausgeschaltet sollte die Option nur sein, wenn auf dem Arbeitsplatz kein .NET-Framwork zur Verfügung steht oder wenn es anderweitige technische Schwierigkeiten gibt (vgl. auch Kapitel Webakte: Registerseite "Rechtsschutzmanager"). Unter "DATEV-Schnittstelle" ist vermerkt, ob die Erweiterung verwendet wird, um die Buchhaltungsdaten im DATEV-Format exportieren zu können (benötigt eine Zusatz-Lizenz). In Verzeichnis enthält dann den Ordner, in dem die Schnittstellen-Dateien gespeichert sind. Markieren Sie in "Drebis-Schnittstelle" die Option Drebis an diesem Arbeitsplatz verwenden, wenn die Drebis-Schnittstelle im System installiert ist und von diesem Arbeitsplatz aus verwendet werden soll. Der Bereich "XNotar-Anbindung" ist von Bedeutung, wenn Sie die XNotar-Software auf Ihrem Rechner installiert ist. Damit WinMACs mit XNotar kommunizieren kann, geben Sie hier den Programmpfad zu XNotar ein. 321 Einstellungen des Programms Registerseite "Outlook" Wenn Sie mit Microsoft Outlook arbeiten, können Sie die Adressen (Kontakte), Jobs (Aufgaben) und Termine (Kalender) zwischen WinMACS und einem auf dem Rechner betriebenen Outlook synchronisieren (vgl. Kapitel Outlook-Synchronisation) Die entsprechenden Einstellungen nehmen Sie im Menüband "Einstellungen" > Bereich "System-Parameter" > "Arbeitsplatz" > Registerseite "Outlook" vor. Die Voreinstellungen können Sie nur ändern, wenn Ihnen das entsprechende Benutzerrecht in der Benutzerverwaltung zugewiesen ist. Synchronisation mit Daten von Geben das Benutzerkürzel desjenigen WinMACS-Benutzers ein, für dem die Synchronisation stattfinden soll. aktiviert Markieren Sie die Option, wenn Sie vom aktuellen Arbeitsplatz die Möglichkeit zur Outlook-Synchronisation nutzen möchten. Darunter stellen Sie in den drei Bereichen die Synchronisations-Optionen ein. Die Einstellungen werden als Standardeinstellung übernommen, können aber vor jedem Synchronisationsvorgang dort individuell anpasst werden (vgl. Kapitel Outlook-Synchronisation). Bereich "Kalender/Termine": Outlook Quell-/Zielordner Der Ordner innerhalb von Outlook, der die Kalenderdaten enthält. 322 Einstellungen des Programms Synchronisationsmodus Stellt ein, in welcher Richtung die Termine synchronisiert werden: · "bidirektional": synchronisiert in beide Richtungen (Termine und Kalender werden sowohl in WinMACS als auch in Outlook aktuell gehalten) · "nach Outlook": Die Termine werden (nur) in WinMACS gepflegt und von dort nach Outlook übertragen. · "aus Outlook": Die Termine werden (nur) in Outlook gepflegt. WinMACS-Termine werden nicht nach Outlook übernommen. · "inaktiv": Eine Synchronisation der Termine kann nicht durchgeführt werden. Der Start-Knopf wird deaktiviert. in Outlook nicht mehr vorhandene Regelt, wie mit Terminen verfahren werden soll, die zwar in WinMACS, aber nicht in Outlook vorhanden sind. · "erneut in Outlook anlegen": kopiert den Termin von WinMACS nach Outlook (der Termin ist dann in beiden Programmen eingetragen). Anwendungsbeispiel: Der Kalender in Outlook wurde gelöscht und soll neu gefüllt werden. · "in WinMACS löschen": entfernt den Termin auch in WinMACS (der Termin ist dann in keinem der beiden Programme mehr verfügbar) auch private Termine aus Outlook übernehmen Als privat markierte Outlook-Termine werden ebenfalls nach WinMACS übernommen. Bereich "Jobs/Aufgaben": Outlook Quell-/Zielordner Der Ordner innerhalb von Outlook, der die Aufgabendaten enthält. Synchronisationsmodus Stellt ein, in welcher Richtung Jobs und Aufgaben synchronisiert werden: · "bidirektional": synchronisiert in beide Richtungen (Jobs und Aufgaben werden sowohl in WinMACS als auch in Outlook aktuell gehalten) · "nach Outlook": Es werden nur Jobs in WinMACS gepflegt und von dort nach Outlook übertragen. · "aus Outlook": Es werden nur Aufgaben in Outlook gepflegt. Jobs, die in WinMACS angelegt oder geändert wurden, werden nicht nach Outlook übernommen. · "inaktiv": Eine Synchronisation der Termine kann nicht durchgeführt werden. Der Start-Knopf wird deaktiviert. in Outlook nicht mehr vorhandene Regelt, wie mit Jobs verfahren werden soll, die zwar in WinMACS, aber nicht in Outlook vorhanden sind. · "erneut in Outlook anlegen": kopiert den Job von WinMACS nach Outlook (er ist dann in beiden Programmen eingetragen). · "in WinMACS löschen": entfernt den Job auch in WinMACS (er ist dann in keinem der beiden Programme mehr verfügbar) Bereich "Adressen/Kontakte": Outlook Quell-/Zielordner Der Ordner innerhalb von Outlook, der die Kontaktdaten enthält. Synchronisationsmodus Stellt ein, in welcher Richtung Adressen und Kontakte synchronisiert werden: · "bidirektional": synchronisiert in beide Richtungen (Adressen werden sowohl in WinMACS als auch in Outlook aktuell gehalten) · "nach Outlook": Es werden nur Adressen in WinMACS gepflegt und von dort nach Outlook übertragen. · "aus Outlook": Es werden nur Kontakte in Outlook gepflegt. Adressen, die in WinMACS angelegt oder geändert wurden, werden nicht nach Outlook übernommen. 323 Einstellungen des Programms · "inaktiv": Eine Synchronisation der Adressen kann nicht durchgeführt werden. Der Start-Knopf hier wird deaktiviert und im Adress- und Kanzlei-Fenster wird keine Outlook-Schaltfläche angezeigt. Abgleich-/Übergabemodus (steht nicht zur Verfügung, wenn als Synchronisationsmodus "nach Outlook" eingestellt ist) Regelt, wie Adressen in WinMACS aus Outlook übernommen werden: · "nur bestehende abgleichen": Prüft zuerst, ob eine Adresse bereits in WinMACS vorhanden ist und aktualisiert sie dann bei Bedarf. · "vollständige Übergabe": Alle Adressen aus dem angegebenen Outlook-Ordner werden nach WinMACS übernommen. Adressen, die in WinMACS angelegt oder geändert wurden, werden nicht nach Outlook übernommen. Adressart synchronisieren Markieren Sie die Adressart, für welche die Einstellungen gelten sollen. E-Mail-Adressen aus Outlook holen Holt und synchronisiert E-Mail-Adressen aus Outlook. In neueren Outlook-Versionen führt dies zu Warnmeldungen. Notizen synchronisieren Holt und synchronisiert Notizen aus Outlook. In neueren Outlook-Versionen führt dies zu Warnmeldungen. Der Bereich darunter kann unterschiedlich ausfallen: · Standardmäßig ist der Bereich mit "Outlook-Synchronisation" überschrieben und zeigt einerseits die Versionsnummer des installierten Outlooks angezeigt. Andererseits können Sie über Standardordner einstellen die drei oben definierten Quell-/Zielordner auf die Standardwerte zurücksetzen. · Soweit mit RAG Sync Exchange gearbeitet wird, ist dieser Bereich überschrieben mit "Automatische Synchronisation via RAG Sync Exchange". Er enthält dann den Namen des Postfachs, das Passwort (wenn es sich um ein "Hosted"-Konto handelt) sowie das Aktualisierungs-Intervall in Minuten (in welchen Abständen Änderungen in Outlook abgefragt werden). Das Passwort kann nur geändert werden, wenn die eingestellte Person auch die in WinMACS angemeldete Person ist und diese das Benutzerrecht "Synchronisationeinstellungen ändern" besitzt). E-Mail aus Textbestand über Outlook Wenn Sie aus dem Textbestand heraus eine E-Mail erzeugen, wird diese Mail standardmäßig in Outlook erzeugt. Wenn Sie jedoch ein anderes Programm zum Versenden von E-Mails einsetzen (z.B. Thunderbird), dann entfernen Sie den (standardmäßig gesetzten) Haken, so dass WinMACS auf das tatsächliche Standard-MailProgramm zurückgreifen kann. Wenn aufgrund der Einstellungen auf dieser Seite Termine oder Jobs in WinMACS gelöscht werden, kann dies über ein Logfile nachvollzogen werden. Es befindet sich im Unterverzeichnis \Logfiles und besitzt einen Dateinamen nach dem Muster OutlookSync_Benutzer_2014_08.log. Registerseite "Druckersteuerung" Allgemeine Einstellungen zum Standarddrucker unter WinMACS treffen Sie im Menüband "Einstellungen" > Bereich "System-Parameter" > "Arbeitsplatz" > Registerseite "Druckersteuerung". Es handelt sich hierbei um die Einstellungen für Ausdrucke, die direkt aus WinMACS heraus vorgenommen werden. Diese Einstellungen werden dann in jedem Drucken-Dialog vorgeschlagen, können dort jedoch im Einzelfall geändert werden. (Dagegen müssen die Druckereinstellungen für Dokumente, die über den Textprozessor erzeugt werden, direkt in Word vorgenommen werden, da sie nur von dort ausgedruckt werden können.) 324 Einstellungen des Programms Der Bereich "Standarddrucker für Listen" enthält die Vorgaben für alle Ausdrucke, welche direkt aus WinMACS heraus vorgenommen werden. Windows Standard-Drucker Hier geben Sie an, ob WinMACS bei Ausdrucken immer den Windows-Standarddrucker vorschlagen soll (also den Drucker, der in Windows als Standarddrucker eingestellt ist). Verwende Schachtsteuerung Wenn markiert, werden die Schächte des eingestellten Druckers direkt über WinMACS angesprochen. Drucker Wenn bei Windows Standard-Drucker keine Markierung gesetzt ist, wählen Sie hier einen anderen Drucker aus, der zukünftig im Drucken-Dialog vorgeschlagen werden soll. Zur Verfügung stehen alle Drucker, die auf dem lokalen Arbeitsplatz installiert sind. Einzug Das Papier aus welchem Druckerfach soll verwendet werden? Je nach gewähltem Drucker stehen hier verschiedene Möglichkeiten zur Verfügung. 325 Einstellungen des Programms Registerseite "Sonstiges" Weitere Einstellungen treffen Sie im Menüband "Einstellungen" > Bereich "System-Parameter" > "Arbeitsplatz" > Registerseite "Sonstiges". Unter "PDF-Creator-Info" wird angezeigt, welche Version des kostenfreien PDF-Creators auf dem Rechner installiert ist. Mit seiner Hilfe kann WinMACS PDF-Dateien erzeugen, beispielsweise um aus dem Textbestand Worddokumente in PDFs umwandeln und als E-Mail verschicken zu können. Damit der PDF-Creator von WinMACS erkannt wird, genügt es, ihn auf dem Rechner ganz normal zu installieren. Weitere Einstellungen in WinMACS sind nicht nötig. Über Testseite drucken kann ein PDF-Dokument zur Probe erstellt werden. PDF-Akte definiert einen Ordner, in dem die PDF-Dateien abgespeichert werden, die über die gleichlautende Schaltfläche im Aktenfenster erzeugt werden können (vgl. PDF-Akte). Erforderlich für den Betrieb mit WinMACS ist der PDF-Creator mindestens in Version 0.9.7. Im Bereich "Textprogramm" wird eingestellt, welche Version von Microsoft Word auf dem Arbeitsplatz verfügbar ist. Ein Markieren von .dotm verwenden führt dazu, dass die lokale Word-Dokumentvorlage rummelag.dotm auf diesem Arbeitsplatz verwendet wird (dies setzt voraus, dass Word 2007 oder neuer installiert ist). Falls sie nicht vorhanden ist, greift das System auf die rummelag.dot zurück. Die .dotm-Einstellung setzt sich über alle anderen arbeitsplatz-spezifischen Einstellungen durch und ist unabhängig davon, ob als Dateiformat .doc oder .docx verwendet wird. Unter "Word-Zoomfaktor" stellen Sie ein, mit welcher Vergrößerung oder Verkleinerung Microsoft Word die Dokumente anzeigt, die aus dem WinMACS-Textgenerator oder -Textbestand heraus geöffnet werden. 100% setzt die Einstellung auf den Standardwert von 100 Prozent zurück. Die Übernahme des Zoom-Faktors nach Word funktioniert jedoch nur, wenn Word per COM-Schnittstelle angesprochen wird (s. Einstellungen zum Textprogramm, dort "Word-COM", nicht "FileStream") 326 Einstellungen des Programms Im Bereich "Skalierung Formulargröße" können Sie einstellen, wie groß am Arbeitsplatz-PC die WinMACSFormulare dargestellt werden: 100% ist die übliche Größe, darunter verkleinern sich die Fenster samt aller Inhalte, darüber vergrößern sie sich. 100% setzt die Einstellung auf den Standardwert von 100 Prozent zurück. Das Feld Vorgabe Standort dient dazu, den aktuellen Standort des aktuellen Benutzers festzulegen. Zeige "Neues" nach Update öffnet nach einem Programmupdate von WinMACS ein Hinweisfenster, in dem die Neuerungen kurz und knapp zusammengefasst sind. Benutzerverwaltung Die Zugriffsberechtigungen und Benutzerrechte für WinMACS werden im Wesentlichen in RAG User verwaltet, dem separaten Programm zur Personenverwaltung für alle Programme der Rummel AG. Für jeden Anwalt und Sachbearbeiter, also für jeden, der sich in WinMACS anmelden kann und mit WinMACS arbeitet, muss in RAG User ein Benutzerprofil angelegt werden. WinMACS (und die anderen Programme der Rummel AG) greifen auf diese Einstellungen zu. Wie Sie in der Benutzerverwaltung Benutzer oder Benutzergruppen anlegen, löschen und Ihnen Rechte zuweisen können, entnehmen Sie bitte dem separaten Handbuch zu RAG User. Geöffnet wird die Benutzerverwaltung über das Menüband "Einstellungen" > Bereich "System-Parameter" > "Benutzer" (die Einstellungen können jedoch nur geändert werden durch den jeweiligen Benutzer selbst, einen Superuser oder Administrator). Eigene Benutzereinstellungen schnell öffnen: Ihre eigenen Benutzereinstellungen können Sie auch bequem aufrufen über das grüne Anwendungsmenü (vor dem Menüband "Start") > "Mein Profil". Der Kopfbereich des Fensters ist für die darunter angeordneten Registerseiten (die in den nachfolgenden Kapiteln beschrieben werden) immer gleich. Suchbegr. Der Suchbegriff, der einen Benutzer repräsentiert, sollte aus seinem Nach- und Vornamen bestehen. Er kann nachträglich geändert werden. 327 Einstellungen des Programms Kürzel Initialen o.ä. – möglichst kurz. Es können nur Großbuchstaben erfasst werden. Das Benutzerkürzel dient der Anmeldung im Programm und zur Identifizierung. Passwort Aus Sicherheitsgründen sollte für jeden Benutzer ein Passwort eingerichtet werden. Dieses ist dann bei jedem Programmstart unter Berücksichtigung der Groß-/Kleinschreibung einzugeben. Wird das Passwort-Feld hier jedoch leer gelassen, muss auch beim Programmstart keines eingegeben werden. Dies wird aus Sicherheitsgründen aber ausdrücklich nicht empfohlen. Ein sicheres Passwort könnte beispielsweise aus mindestens acht Zeichen bestehen, Groß-/ Kleinschreibung berücksichtigen, Ziffern oder Sonderzeichen enthalten, kein Eigenname oder Begriff aus einem Wörterbuch oder Duden sein und regelmäßig ausgetauscht werden. Kürzel tauschen Mit dieser Schaltfläche können Sie das Benutzerkürzel durch ein anderes austauschen, wenn der Benutzer seinen Namen ändert (z. B. nach einer Heirat). Wenn Sie lediglich ein anderes Benutzerkürzel hier im Fenster abspeichern, wird es nur in der Zeiterfassung umgehend berücksichtigt. Wiedervorlagen, Fristen, Akten, Termine und Jobs beinhalten jedoch noch das ursprüngliche "alte" Kürzel. Durch Kürzel tauschen wird das Kürzel auch an den genannten Stellen ersetzt. In Sonderfällen kann "Kürzel tauschen" auch benutzt werden, um alle Wiedervorlagen, Fristen, Akten, Termine und Jobs eines ausgeschiedenen Mitarbeiters zu übernehmen. Dabei wird das Kürzel an sämtlichen Stellen, das heißt auch in abgelegten Akten, in erledigten Wiedervorlagen, erledigten Fristen, Jobs und in alten Terminen ersetzt. Der ursprüngliche Bearbeiter ist dann nicht mehr erkennbar. Lediglich in der Zeiterfassung bleibt die Zuordnung zum Personen-Datensatz erhalten. 328 Einstellungen des Programms Registerseite "persönliches" Auf der Registerseite "Persönliches" der Benutzerverwaltung erfassen Sie persönlichen Daten wie Name und Telefonnummer des jeweiligen WinMACS-Nutzers. Hier geben Sie persönliche Daten des WinMACS-Nutzers ein:Geschlecht, Titel, Vorname, Name, Geburtstag sowie die private und mobile Telefonnummern und die E-Mail-Adresse. Alle diese Felder sind auch in der Benutzerverwaltung verfügbar. Änderungen können hier wie dort vorgenommen werden und sind dann an beiden Stellen verfügbar. 329 Einstellungen des Programms Registerseite "Organisation" Auf der Registerseite "Organisation" der Benutzerverwaltung folgen Angaben zur internen Arbeitsorganisation. Kategorie In diesem Listenfeld stehen zwei Möglichkeiten zur Auswahl: "Berufsträger" (i.d.R. Anwalt) oder "Personal" (i.d.R. Fachangestellte) Bei dem erstmaligen Einrichten der Personen sollten zuerst diejenigen Personen, die dem "Personal" zugeordnet sind, erfasst werden und danach die "Berufsträger". So fällt die Zuordnung des Personals zu den Anwälten leichter. Abteilung Zur besseren Übersichtlichkeit können Sie hier die Abteilung eintragen, für welche der Benutzer tätig ist. Der folgende Block definiert, in welcher Form der eigene Name in Schriftstücken anstelle der Platzhalter in Rohtexten eingesetzt werden soll. Name Grußformel Der eigene Name, der (beispielsweise in Briefen) am Ende nach dem Gruß erscheinen soll. Name Bezugszeile Der eigene Name, der im Betreff oder Bezug eines Briefes stehen soll. Bezeichnung Standard Berufsbezeichnung in der Grußformel (z.B. "Anwältin" oder "Rechtsanwalt") altern. Bezeichnung alternative Berufsbezeichnung für die Grußformel (z.B. "Notar", "Insolvenzverwalter" oder "Fachanwalt"), die in Dokumenten gezielt über einen Platzhalter ausgegeben werden kann 330 Einstellungen des Programms altern. Bezeichnung 2 weitere alternative Berufsbezeichnung für die Grußformel altern. Bezeichnung 3 weitere alternative Berufsbezeichnung für die Grußformel In den Blöcken darunter ist Platz für Kommunikationsdaten und – bei Berufsträgern – für das zuständige Sekretariat. externe pers. Rufnr. Rufnummer des persönlichen Anschlusses für externe Anrufer (wird in der Regel nicht nach außen kommuniziert). interne pers. Rufnr. interne Durchwahl für das Telefonsystem innerhalb der Kanzlei Fax Faxnummer, die z.B. dynamisch im Briefkopf angegeben wird, insbesondere bei größeren Kanzleien mit mehreren Faxnummern. E-Mail eigene persönliche E-Mail-Adresse zuständ. Sekretärin Bei Kategorie "Berufsträger": Das Kürzel derjenigen Sachbearbeiterin, die dem Anwalt zugeordnet ist. Von Bedeutung z.B. für das Benachrichtigungssystem aus dem Kalender heraus. Name Sekretariat Name der Sekretärin externe DW Sekr. Diese Rufnummer kann dynamisch im Briefkopf angegeben werden, damit Anrufer direkt das zuständige Sekretariat erreichen können. interne DW Sekr. interne Durchwahl (dahinter die Telefon-Schaltfläche als Wahlhilfe) E-Mail Sekretariat E-Mail-Adresse des Sekretariats, z.B. wenn die persönliche E-Mail-Adresse nicht nach außen gegeben werden soll individ. Steuernr. Ist nur auszufüllen, wenn die Kanzlei mehrere Umsatzsteuer-Nummern besitzt (z.B. bei Bürogemeinschaften). In der Regel kann dieses Feld jedoch leer gelassen werden, dann wird die einheitliche USt.-ID-Nr. der Kanzlei verwendet. Die hier einzugebende USt.-ID-Nr. wird über den Textgenerator ausgegeben, wenn Sie im Rohtext den Platzhalter ^FSachb.USTIDNR^ setzen. Mindestens die folgenden Rohtexte sollten Sie dann anpassen: _KRBRU.RTF, _KRNET.RTF, _KRMWST.RTF. individ. USt.-ID-Nr. Hierüber kann der individuellen Steuernummer eine interne, eindeutige ID zugewiesen werden. Die ID kann über den Platzhalter ^FSB.UStIDNr^ in Rohtexten ausgegeben werden. RE-Nummer und Offset zeigen zur Information die nächste zu vergebende Rechnungsnummer sowie den Offset an (vgl. Kapitel Stammdaten > Registerseite "Nummern") 331 Einstellungen des Programms Registerseite "Einstellung" Über die Registerseite "Einstellung" der Benutzerverwaltung können für jeden WinMACS-Nutzer individuelle Einstellungen für die Programmbenutzung getroffen werden. Reihenf. Nr. interner "Rang" für die Reihenfolge der Darstellung bei mehreren WinMACS-Nutzern, z.B. im Terminkalender Vorgabe Liste Voreinstellung für die Vorfristen- und Fristen-Liste, für wen die Fristen nach dem Öffnen des Fenster angezeigt werden sollen. Folgende Werte sind möglich: - "Kategorie": abhängig von der Kategorie Berufsträger oder Personal - "Alle": Auswertungen werden mit Voreinstellung für „alle“ Benutzer geöffnet - "Benutzer": Auswertungen werden für den angemeldeten Benutzer geöffnet. im Kalender berücksichtigen Mit einem gesetztem Häkchen darf der Benutzer den Kalender benutzen und dort Einträge für sich vornehmen. In der Kalender-Darstellung erhält er außerdem eine eigene Spalte. darf keine Fristen erhalten In der Vorfristen- und Fristen-Liste kann der Sachbearbeiter nicht in der Liste ausgewählt werden, wenn das Feld markiert ist. So kann beispielsweise darauf verzichtet werden, den Azubi auf der Fristen-Übersicht mit auszudrucken. darf keine Wiedervorlagen erhalten Dieser Benutzer erscheint nicht in der Wiedervorlagen-Liste, wenn das Feld markiert ist. Fristen prüfen bei Programmende Beim Beenden von WinMACS wird geprüft, ob noch unerledigte Fristen vorhanden sind. Ist das der Fall, erscheint die Abfrage, ob man die Fristenliste öffnen oder WinMACS trotzdem schließen möchte. 332 Einstellungen des Programms Es folgen drei Unterregisterseiten: Unterregisterseite "Anzeige und Steuerung" Eingabefeld hervorheben Die jeweils fokussierte Eingabezeile wird farbig hervorgehoben, wenn der Haken gesetzt ist. Telefonliste mit Kontakten Fragt ab, ob in der Telefonliste einer Akte standardmäßig auch Kontakte aus Adressen markiert sein soll oder nicht. Beenden ohne Sicherheitsabfrage Wenn WinMACS beendet wird, erscheint keine Sicherheitsfrage mehr, ob man das Programm wirklich schließen möchte. Doppelklick Textbestand/Historie öffnet Dokument Wenn markiert, kann der Benutzer im Textbestand und in der Historie einer Akte das Dokument zu einem Eintrag öffnen, indem er darauf doppelklickt. Historiendokumente an WM Doku Betrifft nur Nutzer des Dokumenten-Management-Systems WM Doku: Wenn in WM Doku beim Klick auf die blaue Akte (kleiner Button zwischen Liste und Dokument) nicht nur die Textbestands-Texte, sondern auch die anderen externen Dokumente angezeigt werden sollen, die in der Akten-Historie gespeichert sind (PDF-Dateien, E-Mails usw.), ist dieses Kontrollkästchen zu markieren. Historie nachladen Sinnvoll bei sehr langen Historien: Wenn das Kontrollkästchen markiert ist, werden zunächst nur Historieneinträge der letzten 12 Monate angezeigt. Ältere Einträge werden automatisch beim Scrollen nachgeladen. Jobstatus ausblenden Blendet in der Jobliste die farbige Status-Spalte aus. Aktual. Jobliste (Min.) Intervall für die Aktualisierung der geöffneten Jobliste in Minuten. Nachrichtenliste Wenn der Benutzer für den Empfang von internen Nachrichten mit der Nachrichtenliste arbeiten möchte, ist die Option zu markieren. Es erscheinen dann zwei weitere Felder: automatisch öffnen zeigt die Nachrichtenliste immer dann an, wenn eine neue Nachricht eingeht. Max. Anzahl bestimmt, wie viele Einträge das Nachrichtenfenster höchstens umfassen kann. Menü "Zuletzt geöffnet" Beinhaltet die Anzahl der zuletzt geöffneten Akten, die im Menüband "Start" bzw. "Kanzlei" unter dem Button "Mandate" angezeigt werden. Standardmäßig ist hier "6" eingetragen, der Eintrag "0" deaktiviert die Funktion. Menü "Favoriten" Jeder WinMACS-Nutzer kann eine Liste von häufig benötigten WinMACS-Akten zusammenstellen, die er schnell aufrufen kann (dann im Menüband "Start" bzw. "Kanzlei" unter dem Button "Mandate"). Die Funktion steht nur zur Verfügung, wenn hier eine Zahl größer als Null eingetragen ist – die Zahl steht für die Anzahl der maximal möglichen Aktenfavoriten. Jeder Nutzer kann seine Akten-Favoriten selbst verwalten, indem er unter der Auflistung auf "Aktenfavoriten verwalten" klickt. Im unteren Bereich "Programm-Farben" treffen Sie Einstellungen, in welchen Farben das WinMACS-Programmfenster erscheint. Das Standard-Programm-Schema ist "WinMACS-Standard". Sie können ein ande- 333 Einstellungen des Programms res Schema auswählen oder über den Eintrag "benutzerdefiniert" Ihre eigenen Farben zusammenstellen. Feldbezeichnung ohne Rand Normalerweise sind die Beschriftungen für Eingabezeilen in WinMACS ohne Umrandung dargestellt. Zur besseren Kenntlichmachung können jedoch generell alle Eingabezeilen-Beschriftungen immer eine schwarze Umrandung erhalten, indem Sie dieses Kontrollkästchen markieren. Ribbon mit Farbe Das Menüband zeigt die Farbe des Fensterhintergrunds an. Ansonsten enthält es die Windows-Standard-Farbe. Im Farbschema "benutzerdefiniert" können Sie drei Farbeinstellungen treffen: für den Hintergrund des WinMACS-Hauptfensters, für den Hintergrund von WinMACS-internen Fenstern und für den Hintergrund der Beschriftungen von Eingabezeilen (Feldbezeichner). Listen-Style Passt das Aussehen von Suchfenstern an. Voreinstellung ist "Themed". Falls das selektierte Feld in den Listen nicht erkennbar ist, wird empfohlen den Listen-Style auf "Gradient" zu ändern. Unterregisterseite "Kalender" Kalender mit dynam. Memo Im Kalender wird der Memo-Text über einem Termin eingeblendet, wenn man mit der Maus über den Termin fährt. Führt diese Option zu Darstellungsschwierigkeiten, setzen Sie hier keine Markierung. 334 Einstellungen des Programms Kalendernachrichten Wenn eigene Termine durch einen anderen Sachbearbeiter neu angelegt, verschoben oder gelöscht werden, kann der Termin-"Inhaber" darüber automatisch benachrichtigt werden. Die Benachrichtigung erfolgt in einem Nachrichtenfenster. Notarakte voreingestellt Wenn im Terminkalender ein neuer Termin eingetragen wird, dann wird eine Verknüpfung mit Notariatsakte voreingestellt, nicht mit Anwaltsakten. Terminerinnerungen Nur wenn markiert, erhält der WinMACS-Benutzer eine Erinnerung vor Terminen, in denen dies eingestellt ist. Nicht sinnvoll ist eine WinMACS-Terminerinnerung, wenn die Termine beispielsweise mit Outlook synchronisiert werden und die Erinnerung dort erfolgt. Nachricht aus Kalender bestätigen Wenn eine Nachricht aus dem Kalender heraus verschickt wurde, folgt eine Bestätigung mit der Angabe, an wen die Nachricht geschickt wurde. Keine Symbole bei Terminen In der Kalenderdarstellung werden keine Symbole zur Terminart und den Terminzeiten dargestellt. Im Listenfeld darunter kann jeder Benutzer individuell eingestellten, welche Personen in welcher Reihenfolge im Kalender angezeigt werden. Über Neu und Entf. werden WinMACS-Nutzer der Liste hinzugefügt oder gelöscht. Die Reihenfolge der Liste entspricht der Darstellungsreihenfolge im Kalender und kann über die Pfeil-Schaltflächen geändert werden. Unterregisterseite "Programmstart" nicht Jobliste öffnen Bei einem gesetztem Häkchen öffnet beim Programmstart von WinMACS nicht automatisch die Liste der Jobs. Tagesübersicht öffnen Die Tagesübersicht für den angemeldeten Benutzer wird beim Programmstart automatisch geöffnet, wenn dies hier angegeben ist. Kalender öffnen (Woche) Nach dem Starten von WinMACS öffnet sich automatisch der Kalender für den angemeldeten Benutzer in der Wochenansicht. Kalender öffnen (alle Personen) Nach dem Starten von WinMACS öffnet sich automatisch der Kalender mit der Tagesansicht, in der die Termine aller Benutzer angezeigt werden. zuletzt offene Formulare wieder öffnen Wenn WinMACS beendet wird, während noch Fenster offen sind (beispielsweise Akten- oder Adressfenster), werden diese nach einem Neustart automatisch wieder geöffnet. Unterregisterseite "Sonstiges" SB für neue WV Falls neue Wiedervorlagen standardmäßig nicht für die Sachbearbeiter aus der 335 Einstellungen des Programms Akte erstellt werden sollen, gibt es für Benutzer die Möglichkeit den gewünschten Sachbearbeiter für neue Wiedervorlagen zu speichern. Registerseite "Rechte" Jedem WinMACS-Benutzer lassen sich Rechte zuweisen, die festlegen, was er im Programm nicht einsehen und/oder verändern darf. Die Einstellungen werden im separaten Programm für die Benutzerverwaltung, RAG User, getroffen. In WinMACS selbst können diese Rechte zwar nicht verändert, jedoch die gesetzten Rechte zumindest teilweise eingesehen werden, und zwar in der Benutzerverwaltung auf der Registerseite "Rechte". <> WinMACS: Übersicht über die Vergabe der wichtigsten Benutzerrechte RAG User: Verwaltung und Vergabe der Benutzerrechte (hier: für WinMACS) < In dem separaten Programm der Benutzerverwaltung, RAG User, können für jeden Benutzer die nachfolgenden Rechte in Bezug auf WinMACS vergeben werden: Bereich "Adressbereiche": "Aktenbestand" Dem Benutzer steht im Adressfenster die Schaltfläche Akten zur Verfügung, so dass er einen Überblick über alle Aktenbeteiligungen der Adresse erhält. "Aktensalden" Dem Benutzer steht im Adressfenster die Schaltfläche Salden zur Verfügung, so dass er die Aktensalden der Adresse aufrufen kann. "Forderungen" Dem Benutzer steht im Adressfenster die Schaltfläche Forder. zur Verfügung, so dass er die Forderungsübersicht zur Adresse aufrufen kann. "Historie" Dem Benutzer steht im Adressfenster die Schaltfläche Historie zur Verfügung, so dass er die Adressen-Historie aufrufen kann. "Outlook" Dem Benutzer steht im Adressfenster die Schaltfläche Outlook zur Verfügung, so dass er die Adresse nach Microsoft Outlook übertragen bzw. sie synchronisieren lassen kann. 336 Einstellungen des Programms "Textbestand" Dem Benutzer steht im Adressfenster die Schaltfläche Bestand zur Verfügung, so dass er die zur Adresse gespeicherten Texte im Textbestand aufrufen kann. "Textprozessor" Dem Benutzer steht im Adressfenster die Schaltfläche Textpr. zur Verfügung, so dass er den Textprozessor zur Adresse aufrufen kann. Bereich "Aktenbereiche": "Aktenkonto" Dem Benutzer steht im Aktenfenster die Schaltfläche Konto zur Verfügung, so dass er das Mandantenkonto zur Akte aufrufen kann. "Fristen" Dem Benutzer steht im Aktenfenster die Schaltfläche Fristen zur Verfügung, so dass er die Fristenübersich zur Akte aufrufen kann. "Historie" Dem Benutzer steht im Aktenfenster die Schaltfläche Historie zur Verfügung, so dass er die Akten-Historie aufrufen kann. "Kopienkonto" Dem Benutzer steht im Aktenfenster die Schaltfläche Kopien zur Verfügung, so dass er das Kopienkonto zur Akte aufrufen kann. "Kostenkonto" Dem Benutzer steht im Aktenfenster die Schaltfläche Kosten zur Verfügung, so dass er das Auslagen- und Kostenkonto zur Akte aufrufen kann. "Offene Posten" Dem Benutzer steht im Aktenfenster die Schaltfläche OP's zur Verfügung (unten rechts), so dass er die offenen Posten zur Akte aufrufen kann. "Serienbrief" Dem Benutzer steht im Aktenfenster die Schaltfläche S-Brief zur Verfügung, so dass er aus der Akte heraus einen Serienbrief erzeugen kann. "Termine" Dem Benutzer steht im Aktenfenster die Schaltfläche Termine zur Verfügung, so dass er die Terminübersicht zur Akte aufrufen kann. "Textbestand" Dem Benutzer steht im Aktenfenster die Schaltfläche Bestand zur Verfügung,so dass er die zur Akte gespeicherten Texte im Textbestand aufrufen kann. "Textprozessor" Dem Benutzer steht im Aktenfenster die Schaltfläche Textpr. zur Verfügung,so dass er aus der Akte heraus Dokumente erzeugen kann "Web-Akte" Dem Benutzer steht im Aktenfenster die Schaltfläche Webakte zur Verfügung,so dass er die Webakte zur Akte aufgerufen werden kann, sofern eine angelegt ist. "Wiedervorlagen" Dem Benutzer steht im Aktenfenster die Schaltfläche WV zur Verfügung,so dass er die Wiedervorlagenliste zur Akte aufrufen kann. "WM Doku-Aufruf" Dem Benutzer steht im Aktenfenster die Schaltfläche WM Doku zur Verfügung,so dass er aus der Akte heraus das Dokumenten-Management-System WM Doku aufrufen kann, soweit es installiert ist und auf dem Arbeitsplatz zur Verfügung steht. "WM Voice-Aufruf" Dem Benutzer steht im Aktenfenster die Schaltfläche WM Voice zur Verfügung,so dass er aus der Akte heraus das Diktiersystem WM Voice aufrufen kann, soweit es installiert ist und auf dem Arbeitsplatz zur Verfügung steht. 337 Einstellungen des Programms "Zeitkonto" Dem Benutzer steht im Aktenfenster die Schaltfläche Zeit zur Verfügung,so dass er die Zeiterfassung zur Akte aufrufen kann. Bereich "Allgemein": "Akten ablegen" In den Stammdaten einer Akte darf eingestellt werden, welchen Status die Akte besitzt (aktiv, ruht oder löschen), das Ablagedatum und die -nummer. Ein "Super-Admin" darf automatisch Akten ablegen. "Akten versenden" Regelt, ob die Möglichkeit zum "Senden" einer Akte an einen anderen Benutzer möglich sein soll (Öffnen des Kontextmenüs mit einem Rechtsklick über der Akten-Buttonleiste). "Arbeiten mit WinMACS" Der Benutzer erhält das Recht, sich in WinMACS unter seinem Benutzerkürzel anzumelden und das Programm generell zu benutzen. "Fremde Korrekturtexte" Wenn die Liste der Korrekturtexte aufgerufen wird, werden standardmäßig nur die Texte aufgelistet, die einem selber zugewiesen wurden. Um die Korrekturtexte der anderen Benutzer zu sehen, muss dieses Benutzerrecht vergeben werden. "Fristen / Vorfristen" Fristen und Vorfristen können immer und generell von allen WinMACS-Nutzern eingesehen werden. Wird dieses Recht vergeben, darf der Nutzer neue Fristen oder Vorfristen anlegen und bestehende Einträge verändern. "Fristen erledigen" Fristen können mit der gleichnamigen Schaltfläche auf den Status erledigt" gesetzt werden. "Fristen löschen" Fristen können mit der entsprechenden Schaltfläche gelöscht werden. "Historie verwalten" Der Benutzer darf Historieneinträge löschen und fremde Historieneinträge bearbeiten. "PDF-Akte" Schaltet den Button Akte im WinMACS-Aktenfenster sichtbar, über den ein PDFDokument mit den wichtigsten Angaben aus der Akte erzeugt wird (vgl. Kapitel Akte > Symbolleiste > PDF-Akte). "Reportgenerator" Der Reportgenerator kann nur dann aufgerufen und genutzt werden, wenn dieses Recht vergeben wurde – allerdings ohne SQL-Abfragen. "Rohtextstruktur anpassen" Die Rohtextstruktur, die im Texprozessor dargestellt wird, kann verändert werden. "SQL-Report auswerten" Wenn im Reportgenerator SQL-Abfragen hinterlegt sind, können auch diese Auswertungen durchgeführt werden. "SQL-Report bearbeiten" Im Reportgenerator können auch SQL-Abfragen definiert und bearbeitet werden. "Tagesübersicht" Die Tagesübersicht kann aufgerufen werden. "Termine" Recht zum Verändern, Anlegen und Löschen von Terminen im Terminkalender. 338 Einstellungen des Programms "Terminkalender" Recht zum Öffnen und Einsehen des Terminkalenders. "Textschlüssel" Schlüsselfelder können von allen Benutzern genutzt werden. Um jedoch eine Schlüsselfeld-Definition bearbeiten zu können, wird dieses Recht benötigt. "Verjährungseintrag" Solange noch kein Verjährungseintrag in den Stammdaten einer Akte angelegt ist (Status "Ungeprüft"), kann jeder WinMACS-Benutzer einen eintragen. Einen bestehenden Verjährungseintrag können jedoch nur WinMACS-Benutzer abändern, die dieses Benutzerrecht besitzen. Bereich "Auswertungen": "Aktensalden" Erlaubt den Zugriff auf das Aktensalden-Auswertungsfenster ("Buchhaltung" > "Auswertungen" > Aktensalden"). Damit erhalten auch "Nichtbuchhalter" eine alternative Möglichkeit neben dem Reportgenerator, auf Aktensalden zuzugreifen. "Fristenliste" Der Benutzer erhält das Recht, die aktenübergreifende Fristenliste aufzurufen. "Kollisionsprüfung" Der Benutzer kann das Fenster der Kollisionsprüfung öffnen und bedienen. "Korrekturtexte" Der Benutzer kann das Fenster der Korrekturtexte (Menü "Auswertungen > "Korrekturtexte") öffnen und bedienen. "Kostenstellen" Der Benutzer kann Kostenstellen auswerten. "Mandate/Referate" Der Benutzer kann Auswertungen der Mandate und Referate erstellen (Menü "Auswertungen" > "Mandate"). "Notariat" Der Benutzer kann Auswertungen des Notariats erstellen (Menü "Auswertungen" > "Mandate"). "Postausgangsbuch" Der Benutzer kann das Postausgangsbuch auswerten. "Recherchedialog" Der Benutzer erhält das Recht, über die Schaltfläche Suchen das RechercheFenster zu öffnen. "Wiedervorlagen" Die aktenübergreifende Wiedervorlagen-Liste darf aufgerufen werden. Bereich "Buchhaltung": "Betriebsw. Auswertung" Der Benutzer erhält Zugriff auf die Betriebswirtschaftlichen Auswertungen (Menüband "Buchhaltung" > Bereich "Auswertungen" > "BWA") (vorausgesetzt, es wurden zusätzlich die Rechte "Buchhaltung Hauptmenü" und "Buchhaltung Menü 'Auswertungen'" gewährt). "Buchhaltung Hauptmenü" Das Menüband "Buchhaltung" wird eingeblendet und ist sichtbar. Die einzelnen Buchhaltungsfunktionen müssen jedoch noch zusätzlich gewährt werden. Diese Option ist also immer auszuwählen, wenn eines der anderen (untergeordneten) Rechte aus dem Buchhaltungs-Bereich gewährt werden soll. "Buchhaltung Menü 'Auswertungen'" Der Zugriff auf die Auswertungsmöglichkeiten im Buchhaltungsbe- 339 Einstellungen des Programms reich wird ermöglicht (vorausgesetzt, auch das Recht "Buchhaltung Hauptmenü" wurde erteilt). Damit können die Befehle im Menüband "Buchhaltung" > Bereich "Auswertungen" genutzt werden. Für weitere Funktionen aus diesem Menü sind explizit die weitere Rechte aus diesem Bereich zu gewähren. Diese Option ist also auszuwählen, wenn eines der nachfolgenden (untergeordneten) Rechte aus diesem Bereich gewährt werden soll. Voraussetzung ist hier zudem, dass immer auch das Recht "Buchhaltung / Buchungen" gewährt wird. "Buchungen durchführen" Durch dieses Recht darf der Benutzer Buchungen durchführen. Ihm stehen alle Befehle des Menübands "Buchhaltung" > Bereich "Buchungen" zur Verfügung (vorausgesetzt, es wurde zusätzlich das Recht "Buchhaltung Hauptmenü" gewährt, s.o.). "Buchungen periodenfremd" Der Benutzer darf Buchungen schon zu den folgenden Monaten desselben Jahres durchführen, auch wenn der Monatsabschluss noch nicht erfolgt ist. "Buchungsjournal" Der Benutzer erhält Zugriff auf das Gesamtjournal und das Tagesjournal der Buchhaltung (Menüband "Buchhaltung" > Bereich "Auswertungen" > "Journal"> "Gesamtjornal" bzw. "Tagesjournal") (vorausgesetzt, es wurde zusätzlich das Recht "Buchhaltung Hauptmenü" gewährt, s.o.). "Kontenrahmen bearbeiten" Der Befehl im Menüband "Einstellungen" > Bereich "Buchhaltung" > "Kontenrahmen" kann aufgerufen werden, um den Kontenrahmen zu verändern. Ebenso erfasst ist der Befehl im Menüband "Einstellungen" > Bereich "Kanzlei" > "Eigene Konten". "Kontoblätter" Der Benutzer erhält Zugriff auf die Kontenblätter der Sachkonten (Menübereich "Buchhaltung" > Bereich "Auswertungen" > "Kontoblatt Sachkonto") sowie auf die Konten-Sammelausgabe (Menübereich "Buchhaltung" > Bereich "Auswertungen" >"Sammelausgabe Konten") (vorausgesetzt, es wurden zusätzlich das Recht "Buchhaltung Hauptmenü" gewährt, s.o.). "Massebuchung (nur Notar)" Bei Einsatz der Erweiterung WM Notar darf der Benutzer auch Massebuchungen durchführen (vorausgesetzt, es wurde zusätzlich das Recht "Buchhaltung Hauptmenü" gewährt, s.o.). "Monats- und Jahresabschluss" Der Benutzer darf Monats- und Jahresabschlüsse durchführen (vorausgesetzt, es wurde zusätzlich das Recht "Buchhaltung Hauptmenü" gewährt, s.o.). "Offene Posten bearbeiten" Recht zum Bearbeiten und Löschen eines Offenen Postens in der OPos-Liste zur Akte (vorausgesetzt, es wurde zusätzlich das Recht "Buchhaltung Hauptmenü" gewährt, s.o.). "Offene Posten buchen" Der Benutzer darf einen Offenen Posten erzeugen (vorausgesetzt, es wurde zusätzlich das Recht "Buchhaltung Hauptmenü" gewährt, s.o.). "Offene Posten / Mahnungen" Der Benutzer darf die Übersicht über die Offenen Posten einsehen und Mahndurchläufe durchführen (Menüband "Buchhaltung" > Bereich "Forderungen" > "Offene Posten") (vorausgesetzt, es wurde zusätzlich das Recht "Buchhaltung Hauptmenü" gewährt, s.o.). "Parameter bearbeiten" 340 Im Menüband "Einstellungen" > Bereich "Buchhaltung" kann "Parameter" auf- Einstellungen des Programms gerufen werden, um die Buchhaltungs-Parameter zu verändern. "Rechnungsbestand" Der Benutzer darf den Rechnungsbestand einsehen (Menüband "Buchhaltung" > Bereich "Forderungen" > "Rechnungen") (vorausgesetzt, es wurde zusätzlich das Recht "Buchhaltung Hauptmenü" gewährt, s.o.). "Saldenliste" Der Benutzer erhält Zugriff auf die Saldenliste (Menüband "Buchhaltung" > Bereich "Auswertungen" > "Saldenliste") (vorausgesetzt, es wurden zusätzlich die Rechte "Buchhaltung Hauptmenü" und Auswertungen: Allgemein" gewährt, s.o.). "Umbuchung Aktenkonten" Recht zum Durchführen von Umbuchungen per Drag&drop im Mandantenkonto. "Umsätze alle Sachbearbeiter" Nur mit diesem Recht ist es möglich, die Umsätze von allen Sachbearbeitern zu sehen (Menüband "Buchhaltung" > Bereich "Auswertungen" > "BWA" > "Umsatz je Sachbearbeiter" und "Umsatz je Kostenstelle", vgl. Kapitel Umsatz je Sachbearbeiter). Benutzer ohne dieses Recht erhalten nur eine Übersicht über ihre eigenen Umsätze. "USt.-Voranmeldung" Der Benutzer erhält Zugriff auf die Umsatzsteuer-Voranmeldung (Menüband "Buchhaltung" > Bereich "Auswertungen" > "USt.-Voranmeldung") (vorausgesetzt, es wurde zusätzlich das Recht "Buchhaltung Hauptmenü" gewährt, s.o.). "Verteilung Honoraranteile (Offene Posten)" In der Offenen-Posten-Liste der Akte (OP's im Akten-Hauptfenster) gibt es die Möglichkeit, einen Zahlungseingang nachträglich gemäß dem Honorarverteiler aus der Rechnung umzuverteilen. "Zahlungsverkehr" Der Benutzer darf das Fenster "Überweisung" öffnen und bedienen (Menüband "Buchhaltung" > Bereich "Sonstiges" > "Überweisung") (vorausgesetzt, es wurde zusätzlich das Recht "Buchhaltung Hauptmenü" gewährt, s.o.). "Zahlungsverkehr ausführen" Regelt die Rechte im Fenster "Überweisung". Nur Benutzer mit diesem Recht können Zahlungsaufträge erstellen oder löschen (dort über die Buttons ZA erstellen usw.). Nutzer ohne diesem Recht können nur die von ihnen selbst eingestellten Überweisungen bearbeiten oder löschen. Bereich "Kanzleidaten": "Adressen" Das Fenster der Personen-Adressen kann geöffnet und genutzt werden. "Anwaltsakten" Das Akten-Fenster kann geöffnet und genutzt werden. "Erfassung zentral" Der Bereich "Erfassung zentral" (im Menü "Kanzleidaten") kann aufgerufen werden (zentrale Erfassung von Wiedervorlagen und Zeiterfassung). "Finanzämter" Das Fenster der Finanzamts-Adressen kann geöffnet und genutzt werden. "Gerichte" Das Fenster der Gerichts-Adressen kann geöffnet und genutzt werden. "Kanzleien" Das Fenster der Kanzlei-Adressen kann geöffnet und genutzt werden. "Notarakten" Das Notarakten-Fenster kann geöffnet und genutzt werden (nur bei WM Notar). 341 Einstellungen des Programms "Staatsanwaltschaften" Das Fenster der Staatsanwaltschaften kann geöffnet und genutzt werden. "Telefonbuch" Das Telefonbuch kann geöffnet und genutzt werden. "Versicherungen" Das Fenster der Versicherungs-Adressen kann geöffnet und genutzt werden. "Webakte Kanzleidaten" Der Webaktenbereich im Menü "Kanzleidaten" kann durch den Benutzer geöffnet und genutzt werden. Bereich "Optionen": "Favoritenliste (allg.) verwalten" Der Benutzer kann die allgemeine Favoritenliste verändern, das heißt Einträge bearbeiten, anlegen und löschen. "Rohtexte verwalten" Der Benutzer kann Rohtexte verwalten (Menüband "Einstellungen" > Bereich "Rohtexte" > "Verwalten"). Bereich "Sicherheit": "Administrator" Der Benutzer erhält Administrator-Rechte. "Debug-Modus verwenden" Im Debug-Modus sind Systemeinstellungen möglich, die nur nach Anweisung durch die Rummel AG ausgeführt werden sollten. Der Benutzer, der diese Änderungen durchführen soll, benötigt dieses Benutzerrecht (oder er muss Super-Admin sein). "Jobs löschen/weitergeben" Der Benutzer kann Jobs löschen oder einem anderen Benutzer zuweisen. (Super-Admins erhalten dieses Recht automatisch.) "Kalender mit Krank/Urlaub" Der Benutzer sieht im Kalender auch Eintragungen der Klassen "Krank" und "Urlaub" – alle anderen Benutzer sehen hier aus Datenschutzgründen stattdessen nur die allgemeine Bezeichnung "abwesend" ohne weitere Einzelheiten. Mit dem Recht verbunden ist auch die Berechtigung zum Verändern und Löschen dieser Termine. "Logfile F12" Zum Nachvollziehen, welche Änderungen wann in einer Akte vorgenommen wurden, kann die Taste [F12] gedrückt werden, wenn dieses Benutzerrecht vergeben wurde. "Löschrechte für Adressen" Der Benutzer darf Adressen löschen (die Schaltfläche Entf. ist im AdressenSuchfenster sichtbar). Löschungen werden immer protokolliert. "Löschrechte für Alttexte" Der Benutzer darf Alttexte löschen im Menüband "Service" > Bereich "Datenpflege" > "Alttexte löschen". "Löschrechte für Mandate" Der Benutzer darf Akten löschen (die Schaltfläche Entf. ist im Akten-Suchfenster sichtbar). "Steuerprüfer" 342 Weist dem Benutzer eingeschränkte Rechte zu. Er darf nur Buchungen, Auswertungen und Abschlüsse aus dem Bereich "Buchhaltung" einsehen. Zum Öffnen von Akten oder Adressen beispielsweise besitzt er kein Recht. Die Option dient dazu, Steuerprüfern nur die Bereiche von WinMACS zugänglich Einstellungen des Programms zu machen, die sie für ihre Arbeit tatsächlich benötigen. Dieses einschränkende Benutzerrecht überschreibt alle anderen Rechte. Vergeben Sie es daher nur an Personen, die ausschließlich auf die genannten Bereiche in der Buchhaltung zugreifen dürfen. Standardmäßig erhält ein Steuerprüfer Zugriff auf die komplette Buchhaltung. Um den Zugriff auf einzelne Jahre zu beschränken rufen Sie im Menüband "Einstellungen" > Bereich "Buchhaltung" > "Parameter" > Registerseite "Prüfung" auf. "Synchronisationseinstellungen ändern" Erlaubt den Zugriff auf die Optionen des Outlook-Synchronizers (Super-Admins erhalten dieses Recht automatisch). "WM AuGeMa starten" Der Benutzer darf das Zusatzmodul WM AuGeMa starten. Bereich "WM Web": "Benutzerverwaltung (Webakte)" Der Nutzer darf die Benutzerverwaltung der Webakte aufrufen (Menüband "Einstellungen" > Bereich "Schnittstellen > "Webakte" > "Benutzerverwaltung (Webakte)"). "Statusmeldung Mandatsbeauftragung" Bei einer Mandatsbeauftragung durch die Allianz VersicherungsAG werden Schaltflächen eingeblendet zur Annahme oder Ablehnung der Beauftragung (vgl. Kapitel WM Web > Die einzelne Webakte > Registerseite "Mandatsbeauftragung") Bereich "Zubehör": "Rufnummern suchen" Die Suche nach einer Telefonnummer, die an einer beliebigen Stelle in WinMACS gespeichert ist, ist nur mit diesem Recht möglich (Menüband "Start" > Bereich "Suche" > Pfeil unter dem Button "Recherche" > "Rufnummernsuche"). Das Benutzerrecht "Super-Admin" wird in RAG User auf der Registerseite "Person" eingestellt. Es gewährt in allen Programmen der Rummel AG sämtliche Rechte Registerseite "Zeiterfassung" Über die Registerseite "Zeiterfassung" der Benutzerverwaltung können Sie für jeden WinMACS-Benutzer individuelle Stundensätze, auch für unterschiedliche Tätigkeiten, erfassen. Diese werden bei der Zeiterfassung in der Akte herangezogen. 343 Einstellungen des Programms Im Bereich "Grundeinstellungen" definieren Sie als Erstes den Standard-Stundensatz für diesen Sachbearbeiter: Auflösung Auf welches Zeitintervall soll die Tätigkeitsdauer standardmäßig aufgerundet werden? Zur Verfügung stehen "1 Min.", "5 Min.", "15 Min.". Diese Angabe wirkt sich auf sämtliche Stundensätze dieses Bearbeiters aus (und kann im Einzelfall angepasst werden). Grundpreis/h Vorgabe für den Standard-Stundensatz (netto) Auflösung immer verwenden Wenn markiert, wird bei einer manuell erfassten Dauer die dann im Einzelfall eingestellte Auflösung berücksichtigt. Beispiel: Wenn der Nutzer manuell eine abrechenbare Dauer von 00:17 Stunden eingibt, aber eine Auflösung von 15 Minuten eingestellt hat, wird die abrechenbare Dauer automatisch auf 00:30 Stunden erhöht. Im Bereich darunter treffen Sie für einzelne Tätigkeiten abweichende Angaben. Diese Stundensätze werden in der Zeiterfassung der Akte über die dortige Schaltfläche Ausw. Stundensatz bequem eingefügt (individuelle Stundensätze lassen sich aber auch im Einzelfall direkt in der Zeiterfassung der Akte vergeben). Die Bedienung dieses Bereiches erfolgt nach den allgemein gültigen Regeln in WinMACS: Eine neue Tätigkeit erfassen Sie mit Neu, eine bestehende markieren Sie in der Liste und betätigen dann Bearb. und das Löschen erfolgt mittels Entf.. 344 Einstellungen des Programms Programm-Parameter Über das Menüband "Einstellungen" > Bereich "System-Parameter" > Button "Programm" öffnen Sie ein Fenster, in dem Sie Einstellungen über das systemweite Verhalten von WinMACS (also an allen Arbeitsplätzen) treffen. Honorarabrechnung Einstellungen zum Honorar werden hier vorgenommen: Menüband "Einstellungen" > Bereich "System-Parameter" > "Programm" > Registerseite "Honorar". Hier können die sich möglicherweise ändernden Berechnungsgrößen für Kopiekosten- und Fahrtkostenabrechnung als Parameter eingegeben werden. s/w Kopie Standard Kosten in Euro, die für eine fotokopierte Seite (schwarz/weiß) in Rechnung gestellt werden können (Nr. 7000 VV RVG). s/w Kopie erhöht Ermäßigter Satz (in Euro) pro Kopie bei erhöhter Kopieanzahl (schwarz/weiß). Dieser Satz gilt erst ab der in Grenzwert definierten Anzahl (Nr. 7000 VV RVG). Farbkopie Standard Kosten in Euro, die für eine fotokopierte, farbige Seite in Rechnung gestellt werden können. Farbkopie erhöht Ermäßigter Satz (in Euro) pro Kopie bei erhöhter Kopieanzahl in Farbe. Dieser Satz gilt erst ab der in Grenzwert definierten Anzahl. Grenzwert Anzahl der Kopien, ab welcher der Wert aus pro Kopie erhöht verwendet werden 345 Einstellungen des Programms soll. Fahrtkosten / km Fahrgeld in Euro für jeden mit dem Auto zurückgelegten Kilometer bei Abrechnungen nach dem RVG (Nr. 7003 VV RVG). pro Kopie Kosten in Euro, die bei Vereinbarung von Zeithonorar für eine Kopie in Rechnung gestellt werden Fahrtkosten /km Fahrgeld in Euro für jeden mit dem Auto zurückgelegten Kilometer bei Zeithonorar oder Abrechnungen nach Vereinbarung . Vorgabe Anwalt Aufgrund welcher Fassung des RVG (oder der BRAGO) erfolgt die Honorarstellung? Die Einstellung wird als Vorschlag in neu angelegte Akten übernommen (und könnte dort im Einzelfall auch wieder geändert werden). Vorgabe Notar Gibt an, ob Notar-Rechnungen nach GNotKG oder nach KostO abgerechnet werden sollen. Die Einstellung wird als Vorschlag in neu angelegte Notar-Akten übernommen (und könnte dort im Einzelfall auch wieder geändert werden). Sammeleinträge Zeithonorar Die eingestellte Option wird in der Honorarabrechnung für die ZeitkontenAbrechnung vorgeschlagen. Ferner stellen Sie unter "Textvorschläge" ein, welcher Rohtext (Name des Rohtextes) bei den unterschiedlichen hier aufgelisteten Rechnungsarten im Honorar-Bereich vorgeschlagen werden soll. Unter "Post" tragen Sie die aktuellen Gebühren (in Euro) für die verschiedenen Versandarten für Briefe ein (Standardbrief, Kompaktbrief, Großbrief, Maxibrief, Übergabeeinschreiben, Übergabeeinschreiben mit Rückschein). Im unteren Fensterbereich stehen weitere Optionen für den Bereich Honorar und Rechnungen zur Verfügung: Zeithonorar über WM Time Die Option ist zu markieren, wenn das Zusatzmodul WM Time verwendet wird, um in der Honorarabrechnung auf die dortigen Angaben zurückgreifen zu können. Nähere Angaben finden Sie im Handbuch zu WM Time. Auch "Sache" in Überschrift Nur bei Verwendung des Zusatzmoduls WM Time: Bei einer Rechnung, die aus einem Projekt heraus erstellt wird, werden die Kosten auf die verschiedenen beteiligten Akten aufgeschlüsselt. Dabei erhalten die Rechnungspositionen einer Akte jeweils als Überschrift den Inhalt ihres Feldes "wegen". Ist hier ein Häkchen gesetzt, wird zusätzlich zum Feld "wegen" auch das Feld "Sache" dieser Akte angegeben. Hinweis wenn nicht OP Ein gesetztes Häkchen bewirkt, dass beim Verlassen der Rechnung ggf. der Hinweis auf das Fehlen der Offenen Posten-Buchung angezeigt wird. keine Anrechnung Erhöhungsgebühr Die Erhöhungsgebühr wird nicht angerechnet. Löschen Rechnung mit RE-Nr. verhindern Wenn einer Rechnung bereits eine Rechnungsnummer zugewiesen wurde, kann sie nicht mehr gelöscht werden. Dies soll die Einhaltung der Vorschriften des Bundesfinanzministeriums dienen, das eine durchgehende, lückenlose Vergabe der Rechnungsnummern fordert. Bei einer falsch erstellten Rechnung muss diese storniert und unter einer neuen Rechnungsnummer neu erstellt werden. 346 Einstellungen des Programms Falls Sie in diesem Kästchen keine Markierung setzen, lassen sich diese Vorschriften jedoch umgehen. Auslagen nicht als Honorar-OPos buchen Die Checkbox regelt, ob steuerpflichtige Auslagen aus der Rechnung (Feld Ausl. MIT USt) in den Offenen Posten als Honorar oder als Auslagen erscheinen. Sie sollten diese Option markieren, wenn Sie in den Optionen eingestellt haben, dass Sie auch steuerpflichtige Auslagen buchen möchten (vgl. Kapitel Buchhaltung > Weitere Einstellungen). Dann werden die Beträge der "sonstigen Auslagen zuz. USt." und der "sonstigen Auslagen ohne USt." (Akte/Auslagen buchen) nicht bei der Sollstellung der Rechnung berücksichtigt. Eintrag Historie bei Mahnlauf Wenn Sie möchten, dass bei einem Mahnlauf über die Offenen Posten automatisch ein Historieneintrag in der entsprechenden Akte erfolgen soll, dann markieren Sie diese Option. Unter "Rechnungsnummern NICHT vergeben bei" kann der Tatsache Rechnung getragen werden, dass nicht alle Dokumente eine Rechnungsnummer erhalten dürfen. Markieren Sie hier, welche Empfänger keine Rechnungen mit Nummer erhalten dürfen. Unter "Buchhaltung" kann eingestellt werden was passiert, wenn nach einer Rechnung gesucht (Menüband "Buchhaltungen" > Bereich "Forderungen" > "Rechnungen" > Button suchen) und eine Zeile aufgerufen wird: ob die dazugehörige Akte oder ob die dazugehörige Rechnung geöffnet werden soll (vgl. Kapitel Buchhaltung: Rechnungsliste). 347 Einstellungen des Programms Mahnverfahren Eingaben zum Mahnverfahren treffen Sie im Menüband "Einstellungen" > Bereich "System-Parameter" > "Programm" > Registerseite "Mahnverfahren". Schlüsselnr. EDV-MB Die für Ihre Kanzlei im EDV-Mahnbescheidsformular bzw. AUGEMA-Verfahren zutreffende Schlüsselnummer für die Anrede. Im Bereich "Justierung EDV-MB" können Sie Ihren Drucker an das EDV-Mahnbescheid-Formular anpassen, wenn WinMACS die Werte direkt auf dieses Papierformular drucken soll (also ohne Zwischenschaltung der Textverarbeitung).Negative Werte bewirken Verschiebungen nach links bzw. oben, positive Werte nach unten bzw. rechts. Stellen Sie zunächst die horizontale und vertikale Ausrichtung für die erste Seite ein. Ist beim Ausdruck die erste Seite richtig positioniert, stimmt jedoch die zweite Seite in der Höhe noch nicht, können Sie im unteren Feld vertikal mm (S.2) die nur für die zweite Seite richtige Verschiebung einstellen. Druck nach jeder Seite anhalten Falls Sie Mahnbescheide verwenden, die beidseitig bedruckt werden müssen, Ihr Drucker jedoch nicht beidseitig drucken kann, können Sie über diese Option den Ausdruck nach jeder Seite anhalten lassen, um das Formular zu wenden. Es ist jedoch empfehlenswert, solche Vordrucke zu verwenden, die aus zwei jeweils einseitig bedruckten Blättern bestehen. Fontgröße Standardeinstellung ist "40" (entspricht ca. 4 mm Texthöhe). Ohne Währung (neue Form ab 1.1.2002) Standardmäßig markiert, d.h. es wird keine Währungsbezeichnung ("DM" oder "€") ausgegeben. 348 Einstellungen des Programms Vordrucke/EDA ab Mai 2007 Setzen Sie das Häkchen, wenn Sie die ab Mai 2007 gültigen neuen Mahnbescheidsformulare verwenden. Bei einem Ausdruck von WinMACS direkt in das Formular werden dann die geänderten Positionen berücksichtigt. Text Gebühr MS BRAGO Da einige Gerichte spezielle Vorstellungen besitzen, wie die Auslagen nach § 26 BRAGO zu bezeichnen sind, können Sie hier die Bezeichnung ändern. Text Gebühr MS RVG Dieser Text wird im EDV-Mahnbescheid ausgegeben, wenn Gebühren und Auslagen aus dem vorgerichtlichen Mahnschreiben verlangt werden. Vorschlag Mahnverfahren Gibt die Standardeinstellung vor, die WinMACS beim Anlegen einer neuen Forderungssache auf der ersten Seite des Forderungs-Dialogs anzeigt. Normalerweise ist hier der "EDV-Mahnbescheid" markiert. "AuGeMa-Verfahren" ist die Verarbeitung per Datenaustausch über das gleichnamige Zusatzmodul. Vorschlag Zustellart VB In WM AuGeMa wird als Zustellart von Vollstreckungsbescheiden standardmäßig "von Amts wegen" verwendet. Hier kann jedoch auch auf "im Parteibetrieb" umgestellt werden. Diese Einstellung gilt dann für alle Anträge und wird direkt in der Datei vermerkt, die an das Gericht geschickt wird. Eingang Historie MB/AuGeMa Vorgänge im Mahnverfahren werden in die Historie eingetragen. Schriftverkehr mit Referat-ID Hängt beim elektronischen Schriftverkehr das zugehörige Referat an das Geschäftszeichen an. MB ASKEZI verwenden Verwendung der Antragssteller-Kennziffer bzw. des Aktenzeichen des Mandanten für einen Mahnbescheid Mahnschreiben verzinslich Voreinstellung, das auch für Mahnschreiben Zinsen berechnet werden. Steuerung des Durchganges von Buchhaltungs-Buchungen zum Forderungskonto Abhängig von den organisatorischen Gegebenheiten in Ihrer Kanzlei können Sie einstellen, ob Buchungen in der Finanzbuchhaltung auch gleich an das Forderungskonto übergeben werden. Diese Einstellung treffen Sie im Bereich "Durchgang FoKo/ Buchhaltung". Die Einstellung wird für Zahlungseingänge und Zahlungsausgänge separat vorgenommen. bei Eingang Zahlung Buchen Sie im Mandantenkonto einen Geldeingang und findet WinMACS ein Forderungskonto zur Akte, dann passiert folgendes: Nach der Buchung wird das Forderungsformular aufgerufen und eine Zahlungsverbuchung angelegt, wobei Gesamtumsatz und Belegdatum bereits vorgegeben werden. Die Buchung im Forderungskonto kann aber abgebrochen werden, wenn das nachstehende Kästchen immer fragen markiert ist. Ist es nicht markiert, erfolgt eine automatische Verbuchung. bei Ausgang Zahlung Ebenso wie bei bei Eingang Zahlung wird nach der Buchung einer Zahlung diese Zahlung auch im Forderungsbereich gebucht (automatisch, oder erst nach Rückfrage, wenn immer fragen markiert ist). keine Verteilungsautomatik Bei einer allgemeinen Zahlung wird die Summe nicht automatisch verteilt. FoKo-Druck ohne Tageszins Auf einem Ausdruck des Forderungskontos wird der Tageszins nicht mit ausgedruckt. 349 Einstellungen des Programms n. abger. Honorar in Akte zeigen Die noch nicht abgerechneten Honorarforderungen aus dem Forderungsbereich werden im Hauptfenster der Akte gezeigt. Dazu wird dort im Info-Block unter den Salden eine fünfte Zeile eingefügt, in der das angefallene Honorar angezeigt wird, das noch nicht nicht zu einem offenen Posten geworden ist. Zudem wird das noch nicht abgerechnete Honorar auch in der Aktensalden-Auswertung aufgelistet. Honorarforderung buchen nur für Kanzleien mit bilanzierender Buchhaltung Foko-Druck mit Ablage-Nr. Wenn ein Forderungskonto ausgedruckt wird, kann die Ablagenummer dazu gedruckt werden. Kalender-Parameter Im im Menüband "Einstellungen" > Bereich "System-Parameter" > "Programm" > Registerseite "Kalender" stellen Sie das Erscheinungsbild des Kalenders ein. Beginn und Ende Die erste und letzte Uhrzeit, die der tägliche Kalender darstellt. Dauer Voreinstellung für die Dauer eines neuen (typischen) Termins. minim. Spaltenbreite Je mehr Sachbearbeiter im Kalender berücksichtigt werden müssen, desto schmaler werden in der Kalenderdarstellung die Personen-Spalten. Hier stellen Sie ein, welche Spaltenbreite in Bildpunkten nicht unterschritten werden darf. Aktualisierung Im Netzwerk werden geöffnete Kalender an jedem Arbeitsplatz in bestimmten 350 Einstellungen des Programms Zeitintervallen aktualisiert. Der Sekunden-Wert sollte nicht zu klein gewählt werden, da die Aktualisierung sonst eine zu große Netzlast verursacht (Standardwert sind "30" Sekunden). Zeilenhöhe Schriftgröße und Zeilenhöhe können hier eingestellt werden. Durch die Verkleinerung der Werte ist eine kompaktere Darstellung möglich. Intervall Kalender-Darstellung in 30 oder 15 Minuten-Rasterung. Bereich "Farben" Hier können bis zu acht Terminsarten (Bezeichnungen) und die dazugehörigen Farben frei definiert werden. Die Bezeichnung der Terminart kann direkt in der Eingabezeile Bezeichnung geändert werden; die dazugehörige Farbe über in einem Farbdialog ausgewechselt werden. Unter "Warnung" (dient der Anzeige von Terminüberschneidungen) und "Sperrblock" können nur die Farben ausgetauscht werden. Beginnzeit nicht zeigen Ein Haken bewirkt, dass im Kalenderblatt die Terminzeile ohne Uhrzeit angezeigt wird. Dies ist praktisch, wenn die Spalten sehr schmal dargestellt werden, so dass nur die Uhrzeit, aber nicht der Termintext zu sehen ist Im Bereich "Regionale Feiertage" markieren Sie die Feiertage, die am Sitz der Kanzlei arbeitsfrei sind. Eine Voreinstellung kann getroffen werden, wenn in Land das zutreffende Bundesland ausgewählt wird. Aktentermine (InsoMACS) Wenn Sie zusammen mit WinMACS auch InsoMACS, die Software für Insolvenzerwalter einsetzen, können die Termine aus beiden Programmen gleichzeitig im WinMACS-Terminkalender dargestellt werden. Wenn Sie dies möchten, markieren Sie diese Option. Auswahl (Tagesübersicht) In der Vorauswahl vor dem Öffnen des Kalenders lässt sich nicht nur die Ansicht für alle oder einen bestimmten Sachbearbeiter auswählen, sondern auch für mehrere Sachbearbeiter (Auswahl (Tagesübersicht)). In einem zwischengeschalteten Fenster markieren Sie dann die anzuzeigenden Nutzer. Gerichtsterminprüfung Prüft, ob an einem Tag weitere Gerichtstermine zum Gericht eingetragen sind. Die Einstellmöglichkeiten sind: · "keine": Es findet keine Prüfung statt; die Funktion ist abgeschaltet (Voreinstellung). · "nur automatische": Bei der Auswahl des Gerichtes zu einem Termin bzw. bei Änderung des Datums wird geprüft, ob an diesen Tag weitere Termine bei dem Gericht vorhanden sind. · "nur manuelle": Bei der Auswahl des Gerichtes gibt es einen weiteren Button, über den die Gerichtsterminprüfung durchgeführt werden kann. · "beide": Es findet eine automatische Prüfung statt und der Button zur manuellen Überprüfung wird eingeblendet. 351 Einstellungen des Programms Steuerung Auf der Registerseite "Steuerung" der Programm-Parameter regeln Sie Vorgaben, welche die Programmsteuerung betreffen. Bereich "Fristen/Verjährung": Warnen ungeprüfte Verjährung Wenn ein Häkchen gesetzt ist, werden Sie gegebenenfalls beim Schließen einer Akte darauf hingewiesen, dass der Verjährungsstatus noch auf "Ungeprüft" steht. Damit können Sie sicherstellen, dass jeder Akte ein Verjährungsstatus zugewiesen ist. Vorfrist Verjährung Hier wird eingetragen, wie viele Tage zwischen dem Eintritt der Verjährung und der zugewiesenen Vorfrist liegen sollen, also wie viele Tage Sie vor dem Verjährungsbeginn an diesen erinnert werden möchten. abgelaufene unerledigte Fristen anzeigen Ist standardmäßig markiert. Wenn das Häkchen entfernt wird, werden in der Fristenliste die Einträge nicht mehr angezeigt, deren Datum abgelaufen ist, selbst wenn sie noch unerledigt sind. applikationsübergreifend Nur relevant, wenn neben WinMACS auch InsoMACS installiert ist: Fristen und Vorfristen werden dann automatisch in beiden Programmen angezeigt, und zwar in WinMACS in der Vorfristen- und Fristen-Liste und der Tagesübersicht. Fristenkontrollzettel drucken Wenn Sie möchten, dass bei jedem Eintragen einer Frist ein Fristenkontrollzettel ausgedruckt werden muss, markieren Sie dieses Kontrollkästchen. Abbruch-Button aktivieren lässt dann eine Möglichkeit, den Ausdruck eines Fris- 352 Einstellungen des Programms tenkontrollzettels im Einzelfall zu unterbinden. Bereich "Wiedervorlagen": zukünftige WV erzwingen Bei einer Markierung hier können Sie eine Akte solange nicht verlassen, solange nicht mindestens eine aktive Wiedervorlage besteht. Falls keine Wiedervorlage eingetragen ist, werden dazu aufgefordert, eine anzulegen – vorher ist das Schließen und Verlassen der entsprechenden Akte nicht möglich. Ausnahme: Der Akten-Status wird auf "ruhen" oder "löschen" gestellt. Falls Sie nur einen Hinweis auf eine fehlende Wiedervorlage wünschen, die Akte aber trotzdem abspeichern möchten, markieren Sie statt dieser Option das nachfolgende Kontrollkästchen. zukünftige WV prüfen/vorschlagen Beim Verlassen einer Akte, für die keine Wiedervorlage eingetragen ist, werden Sie gefragt, ob Sie eine solche einrichten möchten. Wenn Sie verneinen, kann die Akte dennoch geschlossen werden. WV-Liste manuell aktualisieren Bei hier gesetztem Häkchen unterbinden Sie die automatische Aktualisierung der Wiedervorlagen-Liste. Das ist praktisch, wenn Sie bei einer langen Liste mehrere Auswahlkriterien gleichzeitig ändern möchten ohne zu warten. Berufsträger Vorgabe Liste Wenn ein Berufsträger (Anwalt) die Liste der Wiedervorlagen oder Korrekturtexte öffnet, zeigt diese standardmäßig zunächst nur die Einträge für den Anwalt selbst an. Keine Änderungen bestehen für den, der als Personal mit WinMACS arbeitet. max. pro Tag Werden von einem Sachbearbeiter an einem Tag mehr Wiedervorlagen eingetragen als hier angegeben, erhält er einen Warnhinweis. Dies dient dazu, allzu viele Wiedervorlagen, die ja auch irgendwann abgearbeitet werden müssen, zu verhindern. Mit der Eingabe von 0 wird die Funktion deaktiviert. Bereich "Postausgangsbuch": Postausgangsbuch (Barcode) Aktiviert das Postausgangsbuch und die Erfassung von erzeugten Dokumenten mittels Barcodes (näheres im Kapitel Postausgangsbuch). Porto in Auslagenkonto übernehmen Wenn das im Postausgangsbuch erfasste Porto gleich in das Auslagenkonto der jeweiligen Akte gebucht werden soll, markieren Sie dieses Kontrollkästchen. Achten Sie dann darauf in den Rohtexten denjenigen Platzhalter zu entfernen, der schon bei der Dokumenterzeugung der Porto verbucht. Versand Vorgabe für die Versandart (beispielsweise "Deutsche Post AG" oder "PIN Mail"). Bereich "Jobs": Pop-up aktiviert Wenn neue Jobs angelegt werden, ist das Kennzeichen Pop-up automatisch vorbelegt. Bereich "sonstiges": Aktenbeteil. Formular autom. schließen Wenn Sie eine Akte schließen, werden sämtliche weitere geöffnete Fenster, die mit dieser Akte zusammenhängen, ebenfalls geschlossen. Das 353 Einstellungen des Programms betrifft beispielsweise Adressfenster (etwa von Mandant), Textbestand, Wiedervorlagen oder Auslagen. Ebenso werden Akten-Übersichtsfenster geschlossen, wenn daraus heraus eine Akte geöffnet wird (beispielsweise aus dem Adressfenster: Aktenbeteiligungen oder Aktensalden). Aktensuchfenster nur aktive Akten Wenn markiert, werden im Suchfenster für Akten standardmäßig nur noch die Akten mit dem Status "aktiv" (vgl. Rubrum-Block) angezeigt. Ruhende oder zu löschende Akten sind dann ausgeblendet. Jedoch erscheint im AktenSuchfenster das zusätzliche Kontrollkästchen nur aktive Akten, über dessen Deaktivierung im Einzelfall sämtliche vorhandenen Akten im Akten-Suchfenster angezeigt werden können. Nachrichten versenden Regelt, ob der interne Versand von Nachrichten möglich ist. Zur Auswahl stehen folgende Optionen: "Ja" – jeder Benutzer darf Nachrichten versenden. "Nein" – die Nachrichtenfunktion steht nicht zur Verfügung. "Benutzerrecht" – Nachrichten versenden können nur diejenigen Benutzer, denen in der Benutzerverwaltung RAG User ein entsprechendes Benutzerrecht zugewiesen wurde. Der Nachrichtenempfang funktioniert allerdings bei allen Benutzern. Favoritenliste (allg.) Gibt an, ob das Menü "Favoriten" zum schnellen Aufrufen von Internetseiten sichtbar sein soll oder nicht. Eigene Favoriten Gibt an, ob innerhalb des Menüs "Favoriten" die "Eigenen Favoriten" zur Verfügung stehen. Eigene Akten-Favoritenliste Wird die Liste der Akten-Favoriten geführt und genutzt? Bereich "Webakte": Dieser und der folgende Bereich ist nur dann sichtbar, wenn Sie eine entsprechende Zusatzlizenz für WM Web besitzen und diese Funktion für den jeweiligen Arbeitsplatz freigeschalten haben. Sicherheitsabfrage für neue Webakte Wenn Sie beim Anlegen einer neuen Webakte eine Sicherheitsnachfrage bestätigen wollen, bevor die Webakte tatsächlich angelegt wird, markieren Sie diese Option. Anhang in PDF umwandeln Vorgabe, ob in den Webakten beim Schreiben einer neuen Mitteilung (vgl. Webakte: Registerseite "Mitteilungen") das Häkchen im Feld Anhang in PDF umwandeln gesetzt ist oder nicht. Löschautomatik Wenn der Status der zugrundeliegenden WinMACS-Akte auf "ruht" oder "löschen" umgestellt wird, dann werden Sie automatisch gefragt, ob die verknüpfte Webakte gelöscht werden soll. Diese Frage können Sie im Einzelfall natürlich auch ablehnen. Bereich "Webakte-Aktenhistorie": Hier stellen Sie für die gesamte Kanzlei ein, ob und wie die WinMACS-Aktenhistorie geführt wird, wenn Webakten-Ereignisse auftreten (das heißt insbesondere das Anlegen oder Löschen einer Webakte oder neue Mitteilungen). Je nach Einstellung werden Historieneinträge ohne bzw. mit Rückfrage erzeugt. Die einzelnen Optionen lauten: 354 Einstellungen des Programms Arbeitsplatz-spezifisch Es kann für jeden WinMACS-/Webakten-Arbeitsplatz getrennt eingestellt werden, ob Ereignisse automatisch, nach Rückfrage oder gar nicht in die Historie übernommen werden. Diese Einstellung nehmen Sie dann an jedem Arbeitsplatz vor im Menüband "Einstellungen" > Bereich "Schnittstellen" > "Webakte" > "Arbeitsplatz-spezifische Einstellungen". automatisch Jedes Ereignis wird ohne Nachfrage als neuer Historieneintrag gespeichert. manuell Der Benutzer wird bei jeder neuen Mitteilung gefragt, ob er es in die Aktenhistorie übernehmen möchte. keine Ereignisse werden nicht in der Aktenhistorie gespeichert. Es erfolgt auch keine Nachfrage. Akten-Eigenschaften Auf der Registerseite "Akten-Eigenschaften" in den Programm-Parametern befinden sich zwei Unterregisterseiten: · "Aufbau" zum Individualisieren des Aktenhauptfensters · "Handaktenbogen" zum Individualisieren des gedruckten Handaktenbogens Auf der Unterregisterseite "Aufbau" befinden sich folgende Felder: Der Bereich "Kennung/Kategorisierung" dient dazu, Akten eine weitere Klassifizierung zuweisen zu können, falls gewünscht. Dazu wird dann im Aktenhauptfenster im Rubrum eine zusätzliche Eingabezeile eingeblendet. Deren Inhalte können auch über den Suchen-Dialog ausgewertet werden. Die Beschriftung dieser Eingabezeile nehmen Sie hier über die Zeile Beschriftung vor. Achten Sie darauf, dass die Beschriftung nicht zu lang ist, damit sie nicht abgeschnitten erscheint. Hilfstext ist der Hinweis, der im gelben Popup erscheint, wenn der Mauszeiger länger über dem Feld verweilt. Falls Sie die zusätzlich Eingabezeile dagegen nicht benötigen und sie demnach nicht in der Akte zu sehen sein soll, lassen Sie die Felder hier in den Optionen leer (Standardeinstellung). Im Bereich "Codefelder in Aktenform" haben Sie die Möglichkeit zur individuellen Beschriftung der freien Felder in Akten (Akten-Registerseite "sonstiges"). 355 Einstellungen des Programms Beschriftung ... Bezeichnung des Felds in der WinMACS-Akte auf der Registerseite "Sonstiges" Hilfstext zu ... Beschreibungstext, der angezeigt wird, wenn der Mauszeiger über der entsprechenden Eingabezeile steht Nach einer Änderung muss WinMACS am Arbeitsplatz neu gestartet werden. Die Änderungen werden auch in den Reportgenerator übernommen, so dass dort auch die Inhalte dieser Felder ausgewertet werden können. Im Bereich "Aufbau" befinden sich folgende Kontrollkästchen: zusätzliche Sachbearbeiter Große Kanzleien, bei denen mehrere Sachbearbeiter für Teilbereiche einer Akte zuständig sind, können mit der zusätzlichen Registerseite "Sachbearbeiter" in der Akte arbeiten. Andere Kanzleien, die diese Angaben nicht benötigen, können die Registerseite durch Entfernen des Häkchens ausblenden. Die eingeblendete Registerseite dient dazu, für bestimmte Funktionen innerhalb der Akte eigene Verantwortliche bestimmen zu können. "wegen" in Pflichtfeld wenn markiert, ist bei einer neu angelegten Akte die Eingabezeile wegen in den Stammdaten zwingend auszufüllen Akten mit Status "löschen" Jeder Akte kann im Rubrum-Block der Status "aktiv" (Standard), "ruht" oder "löschen" zugewiesen werden. Falls Sie nicht mit dem Status "löschen" arbeiten, weil Sie Akten generell aufbewahren, können Sie diese Auswahlmöglichkeit dauerhaft ausblenden. verbundene Akten (Anwalt <-> Notar) Das Feld ist nur sichtbar, wenn die Notariatserweitung WM Notar eingesetzt wird. Damit können auf der Akten-Registerseite "Verbundene Akten" 356 Einstellungen des Programms sowohl Anwalts- als auch Notar-Akten verknüpft werden. Kontrolle Aktenkonto In der Akte wird auf der Registerseite "sonstiges" das Kontrollkästchen Saldo geprüft eingeblendet. Dort kann markiert werden, ob der Akten-Saldo bereits übertragen und geprüft wurde (beispielsweise nach dem Neuanlegen einer Akte). Vorgabe "Saldo geprüft" Bei neu angelegten Akten wird das Häkchen bei Saldo geprüft standardmäßig gesetzt. mit Kostenstelle In der Akte wird auf der Registerseite "sonstiges" eine Zeile eingeblendet, in welcher die Kostenstelle für die Akte erfasst werden kann. Dies ist jedoch nur sinnvoll. wenn auch in der Buchhaltung mit Kostenstellen gearbeitet wird. Kostenstelle Pflichtfeld Die Kostenstelle in der Akte muss eingegeben werden. Ansonsten kann das Aktenfenster nicht geschlossen werden. Register mit Anzahl Standardmäßig aktiviert. Ergänzt in geöffneten Akte die Bezeichnung der Registerseiten, wie viele Einträge dort jeweils vorhanden sind. Dies betrifft die Registerseiten der Mandanten, Gegner, Drittbeteiligten und verbundenen Akten. Beispiel: Sind in einer Akte drei Gegner hinterlegt, lautet die Beschriftung der Registerseite: "Gegner (3)". RA Auswahl Berufsträger und Personal Als Sachbearbeiter für eine Akte kann üblicherweise nur ein Berufsträger (Anwalt) eingetragen werden. Falls jedoch gewünscht wird, auch Personal (Sachbearbeiter) einzutragen, muss dieses Kästchen markiert werden. Historie mit Historienstruktur Aktiviert die Möglichkeit, mit Historienstrukturen zu arbeiten. Wird das Kästchen deaktivert, wird im Fenster der Akten- und Adress-Historie der Bereich für die Historienstruktur ausgeblendet und eventuell verwirrende Bedienelemente nicht mehr angezeigt. Vollmacht Pflichtfeld (nicht "Ungeprüft") In den Stammdaten der Akte wird eingestellt, ob eine Vollmacht für dieses Mandat vorliegt. Wenn diese Option markiert ist, darf beim Schließen einer Akte nicht der Status "Ungeprüft" eingestellt sein. Ansonsten erscheint ein Hinweis. WM Doku Status-Vorgabe Voreinstellung für die Akten-Stammdaten: Soll im Aktenrubrum das Listenfeld WM Doku angezeigt werden und ggf. welcher Eintrag soll standardmäßig angezeigt werden? Hierüber kann man auf einen Blick feststellen, ob eine vollständige "elektronische Akte" vorliegt. Mit "ausblenden" wird das Feld WM Doku gar nicht angezeigt, bei den anderen Einträgen nur, wenn auch in den WinMACS-Arbeitsplatz-Einstellungen WM Doku aktiv geschalten ist (vgl. Arbeitsplatz-spezifische Einstellungen: Zusatzmodule). Prüfung Saldo Honorar Wenn Akten abgelegt werden, wird zuvor automatisch überprüft, ob das Konto für Auslagen, Honorar und Fremdgeld auf Null steht. Prüfung Massebuch abgeschlossen (Notariat) Wenn eine Notar-Akte abgelegt wird (der Status von "aktiv" auf "löschen" gesetzt wird), kann eine Prüfung stattfinden, ob das Massebuch geschlossen ist. Es wird dann kontrolliert, ob für die Massebücher der Saldo auf "0,00" € und das Datum abgeschlossen am eingetragen wurde. Falls das nicht der Fall ist, erscheint ein Hinweis. Wiedervorlagen erledigt Was soll mit noch offenen Wiedervorlagen in einer Akte passieren, wenn die 357 Einstellungen des Programms Akte abgelegt wird (zum Ablegen vgl. Akten-Status im Rubrum-Block)? Es stehen drei Möglichkeiten zur Verfügung: "Ja" ändert bei allen Wiedervorlagen in der abgelegten Akte den Status auf "erledigt". "Nein" (Standardeinstellung): Der Wiedervorlagen-Status bleibt beim Ablegen der Akte unverändert. "Fragen": Beim Ablegen einer Akte wird nachgefragt, ob Wiedervorlagen auf erledigt gesetzt werden oder unverändert bestehen sollen. Akten senden Eine geöffnete WinMACS-Akte kann über das Kontextmenü (rechter Mausklick über der Symbolleiste eines Aktenfensters) an einen anderen WinMACS-Nutzer gesendet und dort geöffnet werden (vgl. Kapitel Akte senden). Das Feld ist standardmäßig markiert. Auf der zweiten Unterregisterseite "Handaktenbogen" können Sie abweichende Vorlagen für den Ausdruck der Handaktenbögen einstellen, und zwar differenziert nach Anwalts- und Notariatsakten. Markieren Sie dazu die entsprechende Option und wählen Sie in Rohtext das entsprechend individuell erstellte Rohtext-Muster aus. Zeile 1 bis Zeile 4 Sofern Sie den Standard-Handaktenbogen ausdrucken, können Sie für vier Zeilen individuelle Zeilen-Beschriftungen ausgeben. Diese erscheinen im Ausdruck über dem Termin-Block und können für handschriftliche Bemerkungen verwendet werden. Durchwahl Sachbearbeiter drucken Im Handaktenbogen wird zusätzlich die komplette Telefonnummer des zuständigen Sekretariats (vgl. Benutzerverwaltung) hinter den Namen des Sachbearbeiters gedruckt. Adress-Eigenschaften Auf der Registerseite "Adress-Eigenschaften" in den Programm-Parametern können Sie die freien Felder in Adressfenstern individuell beschriften sowie weitere Felder für den CRM-Bereich hinzufügen. 358 Einstellungen des Programms Die Seite besteht aus zwei Ansichten. Auf der Unteransicht "allgemein" befinden sich folgende Eingabefelder: Hilfst. Code Adr. Der Hilftext, der zur Information eingeblendet wird, wenn der Mauspfeil in der Adresse auf dem Code-Feld (oben rechts) verweilt (vgl. Personen-Adressen). Beschr. Frei ... Bezeichnung des Freifelds im WinMACS-Adressfenster auf der Registerseite "sonstiges", Unter-Registerseite "definierbare Felder" Hilfstext Frei ... Beschreibungstext, der angezeigt wird, wenn der Mauszeiger über der entsprechenden Eingabezeile im Adressfenster steht. Im mittleren Bereich "Aufbau" bestimmen Sie den Aufbau des Fensters der Personen-Adressen. Die aufgezählten Registerseiten "CRM-Info", "Arbeitsverhältnis" und "verbundene Adressen" können entweder einoder ausgeblendet werden. Diese Einstellung wirkt sich einheitlich auf alle Adressen und das gesamte Programm aus. Eventuell ist nach einer Änderung ein Neustart erforderlich. Im unteren Bereich "sonstiges" bestimmen Sie, ob bei einer neu anzulegenden Adresse die Eingabezeile Geburtsdatum zwingend ausgefüllt werden muss. Auf der weiteren Ansicht "CRM-Info" befinden sich Felder, die bei Bedarf mit individueller Beschriftung im Adressfenster angezeigt werden: CRM-Flag Fügt ein Kontrollkästchen in der Adresse auf der Registerseite "CRM-Info" hinzu, das die entsprechende Beschriftung anzeigt und das mit einem Häkchen markiert werden kann. Nur Felder, bei denen eine Bezeichnung eingetragen ist, werden im Adressfenster angezeigt. Hilfstext Flag Kurzer, beschreibender Hilfetext, der angezeigt wird, wenn der Mauszeiger über dem entsprechenden Kontrollkästchen steht CTI-Einstellungen Die Registerseite "CTI" in den Programm-Parametern benötigen Sie nur dann, wenn Sie die Zusatz-Software WM Phone installiert haben und somit die CTI-Funktionen (Computer-Telefon-Integration) nutzen können. Sie haben dann die Möglichkeit, Telefonkosten direkt in die Auslagen und die Gesprächsdauer in das Zeitkonto der Akten buchen zu lassen. 359 Einstellungen des Programms Keine Gebührenerfassung Es werden keine Telefonkosten erfasst. Zeitgesteuerte Gebühren Es werden Telefonkosten erfasst, allerdings nur pauschal zu dem in Minutenpreis eingestellten Betrag. Echte Gebühren Die tatsächlichen Kosten werden verbucht. Diese Funktion benötigt eine Zusatzsoftware, um die von der Telefongesellschaft übermittelten Kosten auswerten zu können. vor Verbuchung fragen Wenn die Kosten erfasst werden, wird in jedem Einzelfall gefragt, ob sie in das Auslagenkonto übermittelt werden sollen. Wenn die Telefonanlage Gesprächsdaten im TeleData-Standardformat exportieren kann, können diese Daten in WinMACS importiert werden und automatisch in die entsprechenden Auslagekonten der Akten gebucht werden. Aktivieren Sie dazu die Option im Bereich "TeleData". Den Import-Vorgang starten Sie dann jeweils über das Menüband "Service" > Bereich "Datenpflege" > "Import Telefonauswertung". Im Bereich "Zeiterfassung" stellen Sie ein, ob die am Telefon verbrachte Zeit in das Zeitkonto der entsprechenden Akte gebucht werden soll. Sie können einstellen, dass Sie bei abgehenden und/oder ankommenden Verbindungen gefragt werden, ob diese Zeit im Einzelfall verbucht werden soll. 360 Einstellungen des Programms Textprogramm Die Registerseite "Textprogramm" in den Programm-Parametern enthält folgende Optionen: Bereich "Textprozessor": Bezeichner "z.Hd." mit ausgeben Wenn ein Brief über den Textprozessor erzeugt wird, wird im Adressfeld vor dem Namen des Ansprechpartners ein "z.Hd." (zu Händen) ausgeben. Diese Ergänzung wird im Rohtext vor dem Platzhalter ^FAdresse1.SucheAnsprechpartner^ eingefügt. Auswahl Rohtext mit Baumstruktur Standardmäßig markiert. Wenn über den Textprozessor das Rohtextfenster aufgerufen wird, erscheint im rechten Bereich die Baumstruktur, in der die Rohtexte einsortiert sind. Falls die Anzeige der Baumstruktur nicht benötigt und gewünscht wird, kann die Markierung hier entfernt werden. Im Bereich "Sekundärtexte 'Suchen und Ersetzen'" wird eingestellt, auf welche Weise Dokumente mit dem Textprozessor in Microsoft Word erstellt werden. Rohtextabhängig Voreinstellung. Welche der beiden nachfolgenden Methoden im Einzelfall zum Einsatz kommt, wird individuell vom jeweiligen Rohtext gesteuert (und zwar über die entsprechende Einstellung im Fenster der Rohtext-Verwaltung). Datei (FileStream) Kann nur ausgewählt werden, wenn nicht Rohtextabhängig markiert ist. Die Einstellung gilt dann für alle Rohtexte. Diese Methode wurde in früheren Programmversionen standardmäßig verwendet. Sie erzeugt Dokumente schneller, ist aber unter Umständen fehleranfälliger. Word-COM (Barcode) Kann nur ausgewählt werden, wenn nicht Rohtextabhängig markiert ist. Die Einstellung gilt dann für alle Rohtexte. Durch sie werden Fehler bei der Schriftformatierung in Sekundär-Texten vermieden. Wenn Microsoft Office in einer 64-Bit-Version verwendet wird, muss diese Einstellung verwendet werden. 361 Einstellungen des Programms Quickjobs Die Registerseite "Quickjobs" in den Programm-Parametern regelt, ob und welche Kurzbeschreibung im Job-Fenster angezeigt wird. Das ist insbesondere dann von Interesse, wenn WinMACS zusammen mit dem Dokumenten-Management-System WM Doku eingesetzt wird und eine einheitliche Aufgabenverwaltung verwendet werden soll. Quickjobs von ScanMACS verwenden Wenn die in WM Doku hinterlegten Kategorien von Quickjobs auch in WinMACS verwendet werden sollen, ist dieses Kästchen zu markieren. In diesem Fall können die Quickjob-Bezeichnungen darunter angepasst und verändert werden. Es handelt sich bei Quickjob um die Bezeichnungen für Kontrollkästchen, bei QuickjobDate kann zusätzlich ein (Erledigungs-) Datum gesetzt werden. Achtung: Änderungen gelten global und wirken sich auch in WM Doku aus. Aktion bei Jobs ausblenden Wenn weder Quickjobs noch der Bereich "Aktion" im Job-Fenster angezeigt werden soll, markieren Sie diese Option. Globale Einstellungen Sie öffnen das Fenster der globalen Einstellungen über das Menüband "Einstellungen" > Bereich "SystemParameter" > "Global". In der obersten Zeile "Programm-Verzeichnis:" wird angezeigt, auf welchem Laufwerk und Pfad WinMACS installiert wurde. Diesen Pfad benötigen Sie beispielsweise, wenn Sie Updates einspielen. 362 Einstellungen des Programms Registerseite "Verzeichnisse" Im Menüband "Einstellungen" > Bereich "System-Parameter" > "Global" > Registerseite "Verzeichnisse" wird die Verzeichnis-Struktur für WinMACS eingestellt. Die Verzeichnisse werden bei der Installation angelegt und eingerichtet. Nur bei Änderung der Systemumgebung, z.B. Umstellung der Netzwerk-Laufwerke oder Umstellung von Einplatz- auf Mehrplatzsystem sind hier Änderungen erforderlich. Die einzelnen Verzeichnis-Pfade müssen standardmäßig verweisen auf die jeweils gleichnamigen Unterordner des Ordners \RummelAG\public\WinMACS (bei einer Serverinstallation oft R:\WinMACS\Rohtexte etc.). Unter ELSTER wird das Verzeichnis angegeben, in dem die Programmdateien für das ELSTER-Modul liegen (notwendig zur Nutzung der USt.-Voranmeldung). Standardmäßig ist dies ein eigener Ordner auf dem Laufwerk der Rummel-AG-Programme, auf das bei Bedarf auch die Insolvenzverwalter-Software InsoMACS zugreifen kann (bei einer Serverinstallation oft R:\ELSTER). Fehlerhafte Einstellungen führen dazu, dass WinMACS nicht auf notwendige Daten zugreifen kann! Registerseite "Textsteuerung" Im Menüband "Einstellungen" > Bereich "System-Parameter" > "Global" > Registerseite "Textsteuerung" treffen Sie die Einstellungen für die Verwaltung des Textbestands. Standard-Status Vorgabe, welche Option im Textbestand als Status vorgeschlagen wird ("Löschautomatik" oder "Korrekturvorlage" oder "Aufbewahren") (vgl. Textbestand). 363 Einstellungen des Programms Darüber hinaus können Sie individuelle Status-Vorgaben vergeben, die an den verwendeten Rohtext geknüpft sind: Menüband "Einstellungen" > Bereich "Rohtexte" > "Verwalten". Löschintervall Anzahl von Wochen, die im Textbestand als Vorgabe für die Berechnung des Löschdatums vorgegeben werden. Währungszeichen Einstellung des Währungskennzeichens, das über den Textprozessor mit dem Platzhalter ^XVAL^ ausgegeben wird ("€" oder "Eur"). Historieneintrag Legt fest, was nach einem Ereignis (z.B. nach Verfassen eines Schriftstücks über den Textprozessor) in Bezug auf die Historie passieren soll: Muss jeweils ein Historieneintrag erfolgen, soll generell kein Historieneintrag erfolgen oder soll im Einzelfall nachgefragt werden? mit "Text: (EMPFÄNGER)" Wenn ein Historieneintrag erfolgt, wird im Ereignis-Feld auch der Empfänger vermerkt. Dateiformat Hier wird eingestellt, in welchem Dateiformat die Dokumente in Microsoft Word gespeichert werden. Zur Auswahl stehen folgende Formate: · "Richtext RTF" (erzeugt kleine Dateigrößen, solange keine Bilder integriert sind) · "Word .doc" (Standardformat früherer Word-Versionen) · "Word .docx" (Standardformat seit Word 2007; es muss dann in der Dokumentvorlage ragextra.dot der Befehl Activedocument.convert aktiviert werden, der die Konvertierung auslöst) Wenn mindestens ein Arbeitsplatzrechner noch Word 2007 oder älter benutzt, muss "Word .doc" eingestellt werden (auch wenn die Mehrheit bereits Word 2010 oder neuer verwendet). Besitzen alle Rechner Word 2010 oder neuer, sollte "Word .docX" ausgewählt werden. rummelag.dotm global nutzen Bei der Erzeugung von Dokumenten in Word mit dem Textprozessor werden die zentralen Einstellung verwendet, so wie sie in der globalen Vorlage der rummelag.dotm auf dem Server hinterlegt sind. Dokumentablage in Baumstruktur Es besteht die Möglichkeit, die selbst erzeugten Dokumente auf Betriebssystem-Ebene nach Jahren sortiert in (Windows-)Ordner abzulegen. Auswirkungen auf den Betrieb mit WinMACS hat dies nicht. Dazu markieren Sie diese Option. Zudem müssen Sie die neue Ordnerstruktur einmalig anlegen, indem Sie den Debug-Mode einschalten und dann in dem hier beschriebenen Fenster auf die dann sichtbare Schaltfläche Baum erzeugen klicken. erweiterte Baumstruktur Zusätzlich zur Baumstruktur, die Dokumente in Jahres-Ordnern ablegt, können Dokumente in Unterordnern nach der Registernummer sortiert abgelegt werden. Unterzeichner Nur erforderlich für das Zusatz-Modul WM Printmanager: Es wird eine Liste der möglichen Unterzeichner für maschinelle Unterschriften in der rummelag.ini erstellt. Mehr Informationen erhalten Sie im Handbuch zum WM Printmanager. Löschautomatik (Ablage) Was soll mit den Textbestand-Dokumenten in einer Akte passieren, wenn die Akte abgelegt wird (vgl. Akten-Status im Rubrum-Block)? Es stehen drei Möglichkeiten zur Verfügung: "Ja" ändert den Status von allen Dokumenten mit dem Ablegen einer Akte auf "Löschautomatik", egal welchen Status sie vor dem Ablegen besessen haben. 364 Einstellungen des Programms "Nein": der Dokumentenstatus bleibt beim Ablegen der Akte unverändert "Fragen": Beim Ablegen einer Akte wird jeweils nachgefragt, ob die Dokumente auf Löschautomatik umgestellt oder unverändert bleiben sollen. Korrekturtexte Aktualisierung Regelt, wie oft die Liste im Fenster der Korrekturtexte aktualisiert wird, wenn dieses Fenster lange genug geöffnet bleibt. Das Intervall muss in Sekunden eingetragen werden. Standardwert sind 300 Sekunden (entspricht 5 Minuten). Sicherheitsabfrage bei Löschen Vor dem Löschen von Texten, die Sie mit dem Textprozessor erzeugt haben, werden Sie sicherheitshalber gefragt, ob Sie wirklich löschen wollen. Texte in Singularform Zu markieren, wenn die Kanzlei aus nur einem Sachbearbeiter besteht. Dadurch wird bei allen mitgelieferten Rohtexten die "ich"-Form (anstelle "wir") verwendet. E-Mail-Anhang kurze Bezeichnung Beim Verschicken von Dateien per E-Mail, beispielsweise aus dem Textbestand, wird als Dateiname nur der Text aus dem "Kommentar"-Feld zur Datei vorgeschlagen. Wenn die Option nicht markiert ist, wird hinter dem Kommentar der originäre Dateiname angefügt, der das Datum und die Uhrzeit der Datei enthält. Registerseite "Parameter" Im Menüband "Einstellungen" > Bereich "System-Parameter" > "Global" > Registerseite "Parameter" treffen Sie weitere Einstellungen. Mehrfachaufruf zulassen Nur wenn am selben PC mehrere InsoMACS-Installationen mit getrennten Datenbereichen aktiv sein sollen (z.B. bei Bürogemeinschaften), sollte hier ein Häkchen gesetzt sein. Ansonsten ist es sinnvoll, dass ein versehentlicher Mehrfachaufruf von InsoMACS unterbunden wird. linker Rand Listendruck in mm Hier wird der "Offset" für den linken Rand bei Listenausdrucken eingestellt. Der Wert kann so lange erhöht werden, bis die Ausdrucke am rechten Rand nicht mehr alle Zeichen darstellen – das war dann eine zu hohe Zahl. Als Standardeinstellung kann "20" Millimeter verwendet werden. Der Laufleistenbereich, die Anzeige "Hinterlegung" und die Schaltfläche Test dienen dazu, die Helligkeit der Grau-Unterlegung bei einem Ausdruck zu regeln (z.B. für das der Wiedervorlagen-Übersichtsfenster, vgl. Auswertungen: Wiedervorlagen-Liste). Über die Laufleiste kann eine von fünf Graustufen ausgewählt werden. Die Schaltfläche Test erzeugt einen 365 Einstellungen des Programms Test-Ausdruck zum Herausfinden der bestmöglichen Einstellung. Rechtsgrundlagen-Einstellungen Im Menü "Einstellungen" > Bereich "Rechtsgrundlagen" werden kanzleiweite Einstellungen getroffen zu Honorarberechung, Zinssätzen, Steuerschlüsseln und Fixterminen. Gebührenkataloge Diverse Gebührenkataloge stehen zur Verfügung im Menüband "Einstellungen" > Bereich "Rechtsgrundlagen" > "Gebührenkataloge". Das sind: · Gebührenkatalog RVG · Gebührenkatalog RVG 2006 · Gebührenkatalog RVG 2013 · Gebührenkatalog BRAGO § 11 · Gebührenkatalog BRAGO · Rahmengebühren BRAGO Das sind die Gebührenkataloge, auf die WinMACS im Honorarteil zurückgreift. Sie können einzelne Gebührentatbestände bei Bedarf ergänzen und ändern. Die Fenster sehen so oder so ähnlich aus: Nummer Die Nummer des Verfahrensverzeichnisses (z.B. 2100) basiert auf Hier ist die Nummer des Verfahrensverzeichnisses einzutragen, auf der die Nummer in der Zeile davor basiert. Beispiel: Nr. 1003 VV verweist auf Nr. 1000 VV, so dass hier 1000 einzutragen ist. Art stellen Sie im Listenfeld ein, ob es sich um eine Wert-, Rahmen- oder Festgebühr handelt 366 Einstellungen des Programms Bezeichnung Name der Gebühr (z.B. Beratungsgebühr) Die Eingabefelder in der Zeile darunter richten sich danach, was im Listenfeld Art eingestellt ist: Satz Wie oft wird die Gebühr berechnet? min. Gebühr und max. Gebühr Hier tragen Sie einen Minimal- bzw. Maximal-Wert für diesen Gebührentatbestand in Euro ein, soweit erforderlich. von ... bis ..., Mittel und Pflichtvert. (nur wenn als Art "Rahmengebühr" eingestellt wurde) In die Zeilen von und bis tragen Sie den Minimal- bzw. Maximal-Wert für diesen Gebührentatbestand in Euro ein. Mittel enthält den (typischen) Mittelwert, der vorgeschlagen werden soll. Unter Pflichtvert. geben Sie den Wert für eine Pflichtverteidigung ein. Festgebühr (nur wenn als Art "Festgebühr" eingestellt wurde) Tragen Sie hier einen typischen Zehntelwert der Gebühr ein. Dieser Wert kann im Einzelfall beim Hinzufügen zu einer Rechnung nach oben oder unten korrigiert werden. gerichtliche Gebühr zu markieren, wenn es sich um eine gerichtliche Gebühr handelt erhöhungsfähig § 7 RVG zu markieren, wenn die Gebühr ausnahmsweise bei mehreren Auftraggebern mehrmals berechnet werden darf keine Auslagen Wenn für diese Gebühr keine Auslagen anfallen können, markieren Sie dieses Feld. Darunter werden Notizen und Beschreibungen zum Gebührentatbestand hinterlegt. EZB-Basiszins-Tabelle Diese Zinstabelle der Europäischen Zentralbank befindet sich im Menüband "Einstellungen" > Bereich "Rechtsgrundlagen" > "EZB-Basiszins". Immer wenn in WinMACS auf Basisverzinsung zurückgegriffen wird, wird die hier hinterlegte Zinsstaffel herangezogen. Eine Änderung dieses Leitzinses wird in den Medien publiziert, zum Beispiel im Internet unter www.bundesbank.de, und muss hier ergänzt werden – nur so sind auch zukünftige Berechnungen korrekt. 367 Einstellungen des Programms Ein Zinswechsel-Ereignis besteht dabei sehr einfach aus den Angaben: Ab Datum Datum, ab dem der neue Zinssatz gilt. Neuer Zinssatz Höhe des neu festgelegten Zinssatzes. Steuerschlüssel Die Höhe der Mehrwertsteuer wird festgelegt im Menüband "Einstellungen" > Bereich "Rechtsgrundlagen" > "Steuerschlüssel". Für jeden noch zu verarbeitenden Mehrwertsteuer-Satz muss ein ihm fest zugeordneter Steuerschlüssel hier definiert sein. Im Auslieferungszustand sind in der Regel die Steuerschlüssel für den aktuellen vollen, aktuellen halben und die entsprechend vorher gültigen Steuersätze eingerichtet. Ändert sich die Mehrwertsteuer, dann muss zwingend für diesen neuen Steuersatz ein neuer Steuerschlüssel angelegt werden. Parallel muss der neue Satz auch eingetragen werden im Menüband "Einstellungen" > Bereich "Buchhaltung" > "Parameter" > Registerseite "Sonstiges". Richten Sie vorher die entsprechenden Konten für MwSt. und ggf. auch Vorsteuer im Kontenrahmen ein, damit diese dem neuen Steuerschlüssel zugeordnet werden können! Schlüssel Schlüsselziffer, unter der WinMACS einen Steuersatz und dessen zugehörige Konten speichert und aufrufen kann. Steuersatz Der Steuersatz, der durch den entsprechenden Schlüssel repräsentiert wird, in Prozent. MwSt.-Konto Wählen Sie über die Schaltfläche hinter der Eingabezeile das zutreffende MwSt.Konto im Kontenrahmen aus. Vorst.-Konto analog bezüglich Vorsteuer Nachdem der neue Steuersatz eingerichtet wurde, muss – soweit es der neue aktuelle volle Steuersatz ist, im Kontenrahmen bei jedem betroffenen Konto die "USt.-Vorgabe" geändert werden, da sonst weiterhin der alte Steuersatz beim Bebuchen vorgeschlagen wird. 368 Einstellungen des Programms Kanzlei-Einstellungen Im Menüband "Einstellungen" > Bereich "Kanzlei" werden Angaben über die Kanzlei, deren Mitarbeiter und Benutzerrechte getroffen. Änderungen in diesem Bereich können nur von solchen Benutzern vorgenommen werden, welche die entsprechenden Rechte dafür besitzen (vgl. Kanzlei-Parameter: Personenverwaltung, Registerseite "Rechte"). Stammdaten Die Stammdaten der Kanzlei passen Sie im Menübereich "Einstellungen" > Bereich "Kanzlei" > "Stammdaten" an. Änderungen in diesem Bereich können nur von solchen Benutzern vorgenommen werden, welche die entsprechenden Rechte dafür besitzen (vgl. Kanzlei-Parameter: Personenverwaltung, Registerseite "Rechte"). Registerseite "Nummern" Im Menüband "Einstellungen" > Bereich "Kanzlei" > "Stammdaten" > Registerseite "Nummern" werden Aufbau und Werte der automatisch vorgeschlagenen Nummern (Aktenzeichen, Ablagenummer, Rechnungsnummer) vorgegeben. Das Verfahren ist bezüglich aller Nummernkreise gleich. Laufende Nr. Die Nummer, die als aktuell nächste laufende Nummer vorgeschlagen werden soll (Standardwert: die erste nächst höhere Nummer, die noch nicht vergeben ist). Bitte beachten Sie die Hinweise zum Feld Offset. Jahr Angabe des Jahrgangs (zweistellig) Trennzeichen Trennzeichen zwischen der Jahrgang-Angabe und der laufenden Nummer (Voreinstellung "/") Offset Der niedrigste mögliche Startwert für die laufende Nummer. Achtung: Unmittelbar nach Installation oder bei Umstellung der Jahreszahl muss hier der gleiche 369 Einstellungen des Programms Wert wie in Laufende Nr. eingetragen werden. Was bedeutet "Offset"? Bei der Vergabe einer neuen Nummer wird zunächst im Feld Laufende Nr. nachgesehen, welche laufende Nummer vorgeschlagen werden soll. Danach wird geprüft, ob unterhalb dieser Nummer eine Lücke entstanden ist (z.B. durch Löschen einer Akte bei versehentlicher Falschanlage). Das Programm prüft 40 Nummern rückwärts auf solche Lücken. Offset begrenzt die Suche nach unten. Damit werden keine Nummern unterhalb dieses Wertes als vermeintliche Lücke geschlossen. Jahr hinten Wenn markiert, dann wird in der Aktenzeichen-/ Ablagenummer das Jahr nach hinten gestellt. Dies hat jedoch erhebliche Nachteile bei sortierten Listen wie im Kapitel Registernummer beschrieben wird. Im Bereich "nächste Rechnungsnummer" können keine Angaben zum Nummernkreis gemacht werden, da die Rechnungsnummern automatisch und fest aufeinander folgend vergeben werden müssen. Mit RE-Nummer pro Sachbearbeiter können Sie jedoch einstellen, ob Sie für die ganze Kanzlei einen einheitlichen Rechnungsnummernkreis verwenden möchten (Standardfall, dann kein Häkchen setzen), oder ob jeden Rechtsanwalt seinen eigenen Rechnungsnummernkreis führen möchte (dann markieren Sie das Kontrollkästchen). Registerseite "Parameter" Im Menüband "Einstellungen" > Bereich "Kanzlei" > "Stammdaten" > Registerseite"Parameter" wird der USt.-Satz sowie das eigene Finanzamt hinterlegt. UST-Schlüssel Standardwert Hier erfolgt die Einstellung, welcher der bereits definierten Steuerschlüssel als Standard verwendet und z.B. in der Honorarrechnung und Buchhaltung als Standardwert vorgeschlagen wird. Steuernummer 370 Umsatzsteuer-Identifikationsnummer Wenn allerdings eine benutzerspezifische, speziellere USt.-ID in der Benutzerverwaltung eingetragen ist (vgl. Benutzerverwaltung: Registerseite "Organisation") ist, wird jene verwendet. Einstellungen des Programms Finanzamt Geben Sie hier die Anschrift des Finanzamtes ein. Diese wird zum Beispiel für die Umsatzsteuer-Voranmeldung benötigt. USt.-ID-Nr. Erfassen Sie hier die Umsatzsteuer-ID der Kanzlei. Teilnehmer-Nr. Die Teilnehmernummer für die Versendung der Zusammenfassenden Meldung, die Sie auf Antrag vom Bundeszentralamt erhalten. Kanzlei in neuen Bundesländern Ist dieses Kontrollkästchen markiert, wird im Honorar- und Forderungsbereich automatisch die Ermäßigung auf 90% der Gebühren vorgeschlagen. Registerseite "Bankverbindung" Im Menüband "Einstellungen" > Bereich "Kanzlei" > "Stammdaten" > Registerseite "Bankverbindung" tragen Sie die Daten des Girokontos der Kanzlei ein. Die Felder sind selbsterklärend. Die hier eingegebene Bankverbindung wird im Mahnbescheidformular ausgegeben als das Konto, auf das einbezahlt werden soll. Die restlichen Daten der Kanzlei wie Kanzleiname und Anschrift können Sie nicht selbst ändern, da sie an die Programm-Lizenz (siehe Menüband "Hilfe & Info" > "Lizenzdaten") gekoppelt sind. Wenden Sie sich bei einer Änderung dieser Daten bitte an die Rummel AG. Registerseite "Elster/ERIC" Im Menüband "Einstellungen" > Bereich "Kanzlei" > "Stammdaten" > Registerseite "Elster/ERIC" werden das Zertifikat für die ELSTER-Zertifizierung als auch die Proxy-Einstellungen für die Zusammenfassende Meldung hinterlegt. 371 Einstellungen des Programms Im oberen Bereich werden Angaben zur ELSTER-Authentifizierung getroffen: Zertifikat Um ELSTER nutzen zu können, muss ein Software-Zertifikat für die Kanzlei vorliegen. Diese .pfx-Datei erhalten Sie nach einer Registrierung vom ELSTER-Betreiber. Bei einem Mehrplatzsystem bietet es sich an, die Zertifikatsdatei auf einem Netzlaufwerk zu speichern, so dass mehrere Arbeitsplätze darauf zugreifen können. PIN Beim Versand von ELSTER-Meldungen muss eine PIN vorliegen. Sie können diese hier zentral hinterlegen, so dass sie automatisch für jede Übermittlung herangezogen werden kann. Sicherer ist es jedoch, dieses Eingabefeld leer zu lassen und die PIN jedes Mal auf Anforderung vor einer Übermittlung einzugeben. Im unteren Bereich können die Proxy-Einstellungen für die Zusammenfassende Meldung hinterlegt werden. Referate Für statistische Auswertungen – insbesondere in der Buchhaltung von WinMACS – sowie der besseren Übersicht wegen, sollte die Kanzlei in Referate aufgeteilt werden. Ein Referat kann einen Sachbearbeiter und/oder ein Sachgebiet darstellen. Die Referatsstruktur ist frei definierbar. Die Referatsverwaltung finden Sie im Menüband "Einstellungen" > Bereich "Kanzlei" > "Referate". Ein Referat besteht aus einem Referatsnamen, einer dreistelligen Referats-Nummer (jede Nummer darf hier nur einmal vergeben werden) und dem zuständigen Sachbearbeiter. Außerdem kann (soweit mehrere Buchhaltungen bestehen) dem Referat eine eigene Buchhaltung zugewiesen werden. Jede Akte muss zwingend einem Referat zugeordnet werden (vgl. Rubrum-Block); diese Zuordnung kann jederzeit wieder geändert werden. Es muss demzufolge wenigstens ein Referat angelegt werden – es wäre jedoch wenig sinnvoll, es tatsächlich bei nur einem zu belassen. Üblicherweise wird man in einer Einzelkanzlei Referate für unterschiedliche Rechtsgebiete anlegen. In einer Sozietät ist es ratsam, pro Sachbearbeiter und Sachgebiet zu unterscheiden. Dabei sollte die führende Ziffer der Referatsnummer den Hinweis auf den Sachbearbeiter geben. Optional kann einem Referat auch ein Sachbearbeiter zugeordnet werden, wenn eine personelle Zuordnung 372 Einstellungen des Programms gewünscht und gegeben ist. Damit wird im Aktenformular mit Auswahl des Referates automatisch der hier angegebene Sachbearbeiter zum Sachbearbeiter der Akte. Dies können Sie jedoch im Einzelfall manuell wieder abändern. In der WinMACS-Buchhaltung werden für jedes Referat separat Konten für Fremdgeld, steuerfreie Auslagen und Erlöse angelegt. Damit kann sehr schnell analysiert werden, in welchem Bereich die Kanzlei wie viel Umsatz macht, wie viel Prozent vom Gesamtumsatz dies ist, über welche Bereiche möglicherweise nachgedacht werden muss und vieles mehr. Bei den Auswertungen im Aktenbestand können eine Reihe von Auswertungen referatsbezogen erfolgen. Außerdem kann eine Analyse gefertigt werden, wie der gesamte Aktenbestand sich auf die diversen Referate mengenmäßig verteilt. Entfällt ein Referat, zu dem aber bereits früher Akten zugeordnet wurden, sollte es auf "inaktiv" gestellt werden über das Listenfeld Bereich. Dadurch kann dieses Referat zukünftig nicht mehr für neue Akten ausgewählt werden. Die Zuordnung in Altakten bleibt aber unverändert. Standorte Wenn die Kanzlei an mehreren Standorten sitzt, können Sie diese Standorte im Menüband "Einstellungen" > Bereich "Kanzlei" > "Standorte" verwalten. Um auf dieses Fenster zugreifen zu können, benötigen Sie Super-Admin- oder Administrator-Rechte (vgl. Benutzerverwaltung: Registerseite "Rechte"). 373 Einstellungen des Programms Die Einträge aus dieser Liste stehen jedem Mitarbeiter zur Auswahl, wenn er für sich einstellen möchte, an welchem Standort er arbeitet. Dazu stehen ihm zwei Möglichkeiten zur Verfügung: · In der Statusleiste im WinMACS-Hauptfenster (ganz unten) wird im vierten Feld von links der aktuelle Standort angezeigt – Änderungen können per Doppelklick in dieses Feld durchgeführt werden. · Der Standort wird für den Arbeitsplatz eingestellt im Menüband "Einstellungen" > Bereich "System-Parameter" > "Arbeitsplatz" > Registerseite "Sonstiges" im Feld Vorgabe Standort. Die Standort-Angabe wird insbesondere zu folgenden Zwecken verwendet: · für die Überschriftenzeile bei Ausdrucken direkt aus WinMACS heraus · als Ausgangspunkt für die Routenplanung (Schaltfläche Map im Adressen-Fenster) · für die Zuweisung von Akten zu einem Standort (welche Filiale ist für die Akte zuständig?) über den AktenRubrum-Block · als Vorgabe bei der Neuanlage von Akten in Aktenrubrum · für die Buchhaltung, wenn eingestellt ist, dass für jede Buchung der zutreffende Standort angegeben werden muss (vgl. Kapitel Buchhaltung: Sonstige Einstellungen) Standardrechnungen Standardrechnungen sind die typisierten Modelle von mehreren Gebührentatbeständen, die Sie im Honorarteil verwenden. Die Modelle erstellen Sie hier über das Menüband "Einstellungen" > Bereich "Kanzlei" > "Standardrechnungen". Wenn Sie Honorarrechnungen erstellen, können Sie über Standards auf die hier definierten Modelle zurückgreifen. Suchbegriff Suchbegriff des Modells. Grundlage Gilt diese Standard-Zusammenstellung für Honorarrechnungen nach RVG oder BRAGO? Im Feld darunter sollte das Modell beschrieben werden – und zumindest die Information enthalten, welche Gebühren es enthält. Auswahl Ruft das Formular für die Gebühren auf: 374 Einstellungen des Programms Im oberen Fensterteil werden nacheinander die Gebühren, die im Modell enthalten sein sollen, per einfachem Mausklick markiert und mit in Auswahl übernehmen (oder per Doppelklick auf den Eintrag) in das untere Auswahlfenster übernommen. Mit in Rechnung übernehmen werden alle im Auswahlfenster gesammelten Gebührentatbestände in das Modell und damit in die daraus erzeugten Rechnungen übernommen. Löschen Entfernt eine im Modell aufgenommene Gebühr. Pauschalhonorar Wenn Sie mit Honorarpauschalen arbeiten, können Sie verschiedene Pauschalen hinterlegen im Menüband "Einstellungen" > Bereich "Kanzlei" > "Pauschalhonorar". Dies hat für Sie den Vorteil, dass Sie typische Pauschalen bei Erstellung der Honorarrechnung nicht jeweils neu von Hand eingeben müssen, sondern diese aus der Liste auswählen können. Es ist jedoch nicht zwingend, dass Sie hier Pauschalen hinterlegen. Sie können auch bei der Honorarerstellung einzelne Pauschalen individuell erfassen. 375 Einstellungen des Programms Kostenart Auslagen Die Kostenarten, die Sie für die Auslagen der Akten zur Verfügung stehen, werden verwaltet im Menüband "Einstellungen" > Bereich "Kanzlei" > "Kostenart Auslagen". Diese Option ist nur zugänglich für Benutzer mit der Berechtigung "Administrator" oder "Super-Admin". Art.-Nr. Eine interne Nummer, die fortlaufend vergeben werden kann. Nach ihr richtet sich die dargestellte Reihenfolge in der Tabellenübersicht. Text Buchungsart Geben Sie einen Begriff für die Auslagenart an. Unter diesen Begriff ist der Datensatz innerhalb von WinMACS aufrufbar. Kategorie Wählen Sie aus dem Listenfeld die zutreffende Kategorie aus (z.B. "Porto", "Telekom", "Fahrtkosten"). Betrag Der Geldbetrag für eine Einheit (Beispiel: 0,62 Euro für einen Standardbrief oder 0,30 Euro für einen Kilometer PKW-Fahrtkosten). Standardtext Der Text, der in der Buchung erscheinen soll. Kann meist identisch sein mit dem Text Buchungsart. nur Menge Bei einer Auslagenbuchung kann nur die Menge erfasst und der vorgegebene Eurobetrag nicht verändert werden. (Beispiel bei Fahrtkosten: Anzahl der Kilometer zu einem festen Kilometerpreis.) Forderungsmaßnahmen Das Forderungsmaßnahmen-Formular befindet sich im Menüband "Einstellungen" > Bereich "Kanzlei" > "Forderungsmaßnahmen". Hier stellen Sie ein, welche Maßnahmen im Forderungsbereich der Akte ausgewählt werden können und wie sie jeweils beinhalten (Registerseite "Forderung" der geöffneten Akte, Schaltfläche Bearbeiten bzw. Neu, Registerseite "Dokumente", Listenfeld Vorgang). Die bereits bestehenden Vorgangsmodelle (z.B. bei Änderung der Gebühren) können Sie hier anpassen oder nicht enthaltene Forderungsmaßnahmen anlegen. 376 Einstellungen des Programms Das Vorgangsmodell enthält alle zur Verarbeitung des Vorgangs notwendigen Angaben, das heißt Erstellung des Dokuments, Berechnung der Gebühren und Kosten, Verbuchen im Forderungskonto usw.. Suchbegriff Der hier einzugebende Name stellt den Suchbegriff der Maßnahme dar (Listenfeld Vorgang im Forderungsformular, Registerseite "Dokument"). Anwalt 10el Streitwertabhängiger Gebührensatz für diesen Vorgang nach der BRAGO Anwalt Satz RVG Gebührensatz nach dem RVG Anwalt fix Falls erforderlich die feste, nicht vom Streitwert abhängige Gebühr. Wertgrenze Bei der Berechnung des Honorars anzuwendende Obergrenze des Streitwertes, wie z.B. bei der Eidesstattlichen Versicherung. Gericht Gebühr Streitwertabhängige Gerichtsgebühr, wobei gilt: 10,00 = eine Gebühr 5,00 = halbe Gebühr usw. Gericht fix Die festen, nicht vom Streitwert abhängigen Gerichtskosten, oder auch Auslagen. Grundform Auswahl des grundsätzlichen Verfahrens: - Zwangsvollstreckung - vorgerichtliches Mahnschreiben - Mahnbescheid - Vollstreckungsbescheid - Mahnbescheid Arbeitsgericht - Neuzustellung Mahnbescheid - Neuzustellung Vollstreckungsbescheid Neue Modelle sind fast immer eine weitere ZwangsvollstreckungsmaßnahmeStandardvorgabe. Buchungstext Dieser Text wird beim Verbuchen der anfallenden Kosten im Forderungskonto 377 Einstellungen des Programms als Buchungstext eingesetzt. Abrech.Text BRAGO Wird in Honorar mit der Rechnungsart "aus Forderungskonto" eine Abrechnung erstellt, dann wird dieser Text bei der Bezeichnung der Gebühr in der Kostennote ausgegeben. Abrech.Text RVG Abrechnungstext bei RVG-Honorar Standard-Rohtext Suchbegriff des Rohtextes, der bei der Erstellung des Dokuments vorgeschlagen werden soll. Behalten Sie dabei möglichst die Konvention bei, dass alle aus diesem Forderungsbereich aufzurufenden Rohtexte mit "MZV" beginnen. Frist in Tagen Bei einigen Vorgängen, z.B. beim Mahnschreiben, sollen die Zinsen bis zur gesetzten Zahlungsfrist gerechnet werden. Die Frist in Tagen wird hier eingetragen. Ein Eintrag in die Fristenliste ist damit jedoch nicht gemeint! Rohtext Auswahl Wenn markiert, wird bei der Dokumenterzeugung für diese Maßnahme (wenn Sie also im Forderungsbereich auf Dokument klicken) die Auswahl der Rohtexte angezeigt. Der Standard-Rohtext (s.o.) wird dann vorgeschlagen, muss aber im Einzelfall nochmal bestätigt werden. Wenn es jedoch ohnehin keine Alternativen gibt, kann der Rohtext auch gleich gestartet werden. Das passiert, indem die Option hier für die jeweilige Maßnahmen nicht markiert ist. Gerichtskosten in Mandantenkonto buchen Die anfallenden Gerichtskosten werden automatisch in das Mandantenkonto gebucht. Im Feld darunter ist Platz für interne Anmerkungen über die Maßnahme, beispielsweise Hinweise für spätere Bearbeiter. Eigene Konten Ihre eigenen Konten und Zahlungsarten richten Sie ein im Menüband "Einstellungen" > Bereich "Kanzlei" > "Eigene Konten". 378 Einstellungen des Programms Das Kontenrahmen-Fenster kann nur von Benutzern geöffnet werden, welche das Benutzerrecht "Kontenrahmen bearbeiten" besitzen (vgl. Benutzerverwaltung, Registerseite "Rechte"). Hier können bzw. müssen Sie für jede bei Ihnen gewünschte Zahlungsart bei jeder Bank die entsprechende Konfiguration vor-einstellen, um anschließend darauf für Überweisungen zugreifen zu können. Wenn Sie beispielsweise von Bank A Schecks bedrucken und auch Datenträgeraustausch (DTA; anschließender Datenimport in Onlinebanking-Programm möglich) betreiben wollen und gelegentlich auch von Bank B Überweisungen per Überweisungsformular drucken möchten, dann müssen Sie hier drei Zahlungsarten vorab konfigurieren. Suchbegriff eindeutiger Name dieser Art der Zahlung Zahlart Zahlungsart, die mit dem Konto verknüpft ist. Zur Auswahl stehen folgende Grundformen: - "Überweisung": Ausdruck eines Überweisungsformulars - "Scheck": Ausdruck eines Schecks - "DTA-Gutschrift": beleglose Überweisung - "DTA-Lastschrift": belegloser Geldeinzug - "SEPA-Überweisung (Papier)": papierbehaftete SEPA-Überweisung - "SEPA-Überweisung": Überweisung per SEPA BuHa-Konto zugehöriges Konto in der eigenen Buchhaltung BuHa-ID sofern in WinMACS mehrere Buchhaltungen angelegt sind, ist hier die zutreffende ID einzutragen Rohtext Hier wird der Suchbegriff des Rohtextes angegeben, der für diese Zahlart verwendet werden soll, um das entsprechende Dokument per Textprozessor auszugeben. Das Feld steht nur bei den Zahlarten Überweisung, Scheck und SEPAÜberweisung (Papier) zur Verfügung. Zielverzeichnis Pfad im Dateisystem des Rechners, in den die Ergebnisdatei DTAUS1.TXT geschrieben wird, um sie an die Bank übermitteln oder in Ihr Online-Banking-Programm importieren zu können. Das Feld steht nur bei den Zahlarten "DTA-Gutschrift", "DTA-Lastschrift" und "SEPA-Überweisung" zur Verfügung. Wenn Sie bei mehreren Banken gleichzeitig DTA einsetzen möchten, dann müssen Sie für jede Bank ein gesondertes Verzeichnis für die Zieldatei anlegen, da sich die Dateien sonst gegenseitig überschreiben! Feste Termine Ein fester Termin ist ein ganztägiger Termin, der jährlich an einem bestimmten Tag wiederkehrt (z.B. Geburtstag, Feiertag). Feste Termine werden im Kanzleikalender farbig hervorgehoben dargestellt. Sie definieren feste Termine an im Menüband "Einstellungen" > Bereich "Kanzlei" > "Feste Termine". 379 Einstellungen des Programms Monat und Tag Bestimmen Sie das Datum des jährlich wiederkehrenden Termins. Bezeichnung Unter diesem Titel wird der Termin im Kalender eingetragen. Klasse Dient der Bestimmung, welcher Art der Fixtermin ist: Feiertag, Geburtstag, sonstiger Termin. Arbeitsfreier Tag Ist das Kontrollkästchen angehakt, handelt es sich um einen arbeitsfreien Tag und wird im Kalender entsprechend dargestellt. Die folgenden Feiertage sind fest implementiert: Karfreitag, Ostern (2 Tage), 1. Mai, Pfingsten (2 Tage), Fronleichnam, 3. Oktober, Reformationstag, Allerheiligen, Weihnachten (2 Tage), Neujahr. Diese sollten daher nicht vom Anwender manuell eingetragen werden. Regional arbeitsfreie Feiertage können eingebunden werden über das Menüband "Einstellungen" > Bereich "System-Parameter" > "Programm" > Registerseite Kalender. Buchhaltungs-Einstellungen Bevor Sie mit der Buchhaltung beginnen, müssen im Menüband "Einstellungen" > Bereich "Buchhaltung" noch einige Einstellungen vorgenommen werden – insbesondere der Kontenrahmen muss angepasst werden. Dieser Bereich ist nur zugänglich für WinMACS-Nutzer, die das Benutzerrecht "Administrator" besitzen (vgl. Kapitel Benutzerverwaltung, Registerseite "Rechte"). 380 Einstellungen des Programms Mehrere Buchhaltungen Mit WinMACS ist es möglich, statt der "normalen Kanzlei-Buchhaltung" auch mehrere, eigenständige Buchhaltungen parallel betreiben zu können. So kann beispielsweise für jeden Rechtsanwalt eine eigene separate Buchhaltung geführt, aber trotzdem der gemeinsame WinMACS-Datenbestand genutzt werden. Dieses Kapitel ist für Sie nur dann von Interesse, wenn Sie eine gültige WinMACS-Lizenz für den gleichzeitigen Betrieb mehrerer Buchhaltungen besitzen. Arbeiten mit mehreren Buchhaltungen Wenn Sie mit mehreren Buchhaltungen arbeiten, müssen Sie vor dem Arbeiten (beispielsweise Zahlungseingänge buchen, USt.-Voranmeldung durchführen etc.) einstellen, für welche der Buchhaltungen die Aktion durchgeführt werden soll. Dazu müssen Sie zu Beginn die entsprechende Buchhaltung öffnen, falls sie nicht schon geöffnet ist. Dies geschieht im Menüband "Buchhaltung" > Bereich "Auswahl" > über den ersten Button "Buchhaltung wechseln". Welche von mehreren Buchhaltung aktuell geöffnet ist, sehen Sie dann im Menüband. Dort ist die Beschriftung "Buchhaltung" ergänzt um den Namen der geöffneten Buchhaltung. Alle Arbeiten, die jetzt im Buchhaltungs-Menü durchgeführt werden, werden nur und ausschließlich der bezeichneten Buchhaltung zugerechnet. Zwischen Buchhaltungen wechseln Das Wechseln zwischen verschiedenen Buchhaltungen ist einfach: Rufen Sie im Menüband "Buchhaltung" > "Buchhaltungen wechseln" auf und wählen Sie die gewünschte Buchhaltung aus. Falls ein Passwort für die Buchhaltung hinterlegt ist, müssen Sie dieses eingeben. Buchhaltung anlegen und verwalten Um eine Buchhaltung anzulegen oder zu verwalten, öffnen Sie das Menüband "Einstellungen" > Bereich"Buchhaltung" > "Buchhaltungen". 381 Einstellungen des Programms Bezeichnung Die Kurzbezeichnung, unter der die Buchhaltung identifiziert wird. Es bietet sich an, den Namen des verantwortlichen Rechtsanwalts zu verwenden. Buchhaltungs-ID-Nr. Die interne Zuordnungsnummer der Buchhaltung. Damit kann die Buchhaltung beispielsweise bestimmten Referaten zugeordnet werden. Passwort Mithilfe eines Passworts kann der Zugriff auf die Buchhaltung beschränkt werden. Nur wer das Passwort kennt, kann die betreffende Buchhaltung öffnen, auslesen und Änderungen vornehmen. Um Tippfehler auszuschließen, ist das Passwort hier zwei Mal einzugeben. Im Bereich "Rechnungsnummer" werden die Vorgaben für die Rechnungsnummern-Vergabe getroffen. Diese gehen dann den allgemeinen Einstellungen aus dem Kanzlei-Stammdaten vor. Die genauen Bedeutungen für laufende Nr., Trennzeichen und Offset entnehmen Sie bitte diesem Kapitel. Im Bereich rechts daneben erfassen Sie die Steuernummern und die Teilnehmernummer zur elektronischen Abgabe der Zusammenfassenden Meldung (vgl. Kapitel Zusammenfassende Mitteilung). Die maximal mögliche Anzahl an Buchhaltungen ist in der Programmlizenz festgelegt. Wenn Sie darüber hinaus Buchhaltungen anlegen möchten, wenden Sie sich bitte an die Rummel AG. Auswertungsmodelle Wenn Sie für die Buchhaltung eine Auswertung nach Modellen vornehmen (vgl. Kapitel Buchhaltung: BWA > Modellauswertungen) können Sie einzelne Zeilen vorab definieren: im Menüband "Einstellungen" > Bereich "Buchhaltung" > "Auswertungsmodelle". Die nähere Erläuterung hierzu finden Sie im Gesamtzusammenhang im Kapitel Definition eines Modells. Auswertungsstruktur (EÜR) Bevor eine Einnahmen-Überschuss-Rechnung erzeugt und ausgegeben werden kann (vgl. Kapitel Strukturauswertung (EÜR)), muss einmalig die Struktur hierfür angelegt werden. Das geschieht im Menüband "Einstellungen" > Bereich "Buchhaltung" > "Auswertungsstruktur (EÜR)". 382 Einstellungen des Programms Diese Struktur stellt das Grundgerüst für die Einnahmen-Überschuss-Rechnung dar. Alle Konten des Kontenrahmens sind später in einem zweiten Schritt einem dieser hier definierten Zweige zuzuordnen (vgl. Kapitel Buchhaltung: Kontenrahmen anpassen). Um die EÜR-Struktur erstmalig zu erzeugen, schalten Sie den Debug-Modus ein und klicken auf die (nur dann sichtbare) Schaltfläche Erzeugen. Änderungen in der Struktur (Zweige umbenennen, umzusortieren, zu löschen oder anzulegen) werden in der gewohnten Weise vorgenommen. Parameter Weitere Parameter für die Buchhaltung hinterlegen Sie im Menüband "Einstellungen" > Bereich "Buchhaltung" > "Parameter". Buchungsperiode festlegen Vor der ersten Benutzung der Buchhaltung müssen Sie einmalig die Buchungsperiode einstellen, also in welchem Monat und Jahr die Buchhaltung aufsetzt. Dies geschieht im Menüband "Einstellungen" > Bereich "Buchhaltung" > "Parameter" > Registerseite "Periode". 383 Einstellungen des Programms Im weiteren Verlauf des Buchhaltungsbetriebes sind hier keine Änderung mehr vorzunehmen. Eine neue Buchungsperiode wird automatisch erzeugt, wenn ein Perioden- bzw. Jahresabschluss erzeugt wird (vgl. Kapitel Buchhaltung: Abschlüsse der Buchhaltung). Das "Parameter"-Fenster kann nur von Benutzern geöffnet werden, welche die entsprechenden Rechte besitzen (vgl. Benutzerverwaltung, Registerseite "Rechte"). 384 Einstellungen des Programms Kontonummern für Schlüsselkonten einstellen Im Menüband "Einstellungen" > Bereich "Buchhaltung" > "Parameter" > Registerseite "Kontonummern" weisen Sie einigen Schlüsselkonten die entsprechende Kontonummer zu. In der Zeile Kontenklasse Aufwand wird die Kontenklasse (Standardwert ist "4") eingestellt, die in der Standard-BWA dem Aufwand zugerechnet wird. Möchten Sie Fremdgeld-Sammelauszahlungen an Stamm-Mandanten vornehmen, muss als Zwischenkonto FG-Zahlung das entsprechende Transferkonto eingetragen werden. Bitte ändern Sie keinesfalls einen anderen Eintrag auf dieser Seite, ohne genau zu wissen, was die Änderung bewirkt. Falsche Eintragungen beeinträchtigen die Funktionsweise der Buchhaltung insgesamt. 385 Einstellungen des Programms Drucker-Einstellungen Passen Sie die Druckereinstellungen für den Buchhaltungsbereich an im Menüband "Einstellungen" > Bereich "Buchhaltung" > "Parameter" > Registerseite "Drucken". In diesem Formular können Sie Einstellungen treffen, wie Sie das Buchungsjournal und die Saldenliste ausdrucken möchten. Standardmäßig aktiviert ist der Ausdruck mit grauen Hinterlegungen (hinterlegt) und mit Tabellenlinien (vertikale Linien). Wenn das Mandantenkonto ausgedruckt wird, können Sie einstellen, ob Sie die Ablagenummer dazu drucken möchten. 386 Einstellungen des Programms Sonstige Einstellungen Weitere Einstellungen für Parameter der Buchhaltung treffen Sie im Menüband "Einstellungen" > Bereich "Buchhaltung" > "Parameter" > Registerseite "Sonstiges". Referatwechsel sperren Wenn angehakt, kann die Akte nur dann einem anderen Referat als dem ursprünglich eingegeben zugewiesen werden, wenn die Aktensalden auf Null stehen. Dies verhindert "unschöne" dauerhafte Aktensalden (die das Gesamtergebnis jedoch nicht beeinflussen würden, da über die Sammelkonten abgerechnet wird). Honorar aus Forderungskto. Wenn markiert, werden Gebührenforderungen aus dem Forderungskonto, welche noch nicht abgerechnet und damit noch nicht als Sollstellung im Mandantenkonto berücksichtigt sind, beim Zahlungseingang als Honorarforderung zusätzlich gewertet. aktueller USt.-Satz Tragen Sie hier den Prozentsatz der derzeitigen Umsatzsteuer ein. In der Buchhaltung muss der Steuersatz außerdem im Menüband "Einstellungen" > Bereich "Rechtsgrundlagen" > "Steuerschlüssel". vorheriger USt.-Satz Der Prozentsatz der Umsatzsteuer, der vor der letzten Erhöhung gültig war. Vorgabe bis Fälligkeit RE Anzahl der Tage, bis Zahlungen auf Rechnungen generell fällig werden. Name auf USt.-VA Wenn mehrere Buchhaltungen parallel in WinMACS betrieben werden, kann hier der eigene Name erfasst werden, so wie er für die USt.-Voranmeldung dem Finanzamt gegenüber verwendet werden soll (abweichend von den Lizenzdaten, auf die standardmäßig zurück gegriffen wird). Ändern Sie in diesem Fall im Rohtext USTVA die Platzhalter ^FSelbst. Name1^ ^FSelbst.Name2^ um in ^FUStVANameAbsender^. 387 Einstellungen des Programms Belegnummern Wichtig, wenn ein Kassenbuch geführt wird: Jeder Beleg bekommt dann eine eigene Nummer, die man mit in der Buchung angibt. Umbuchen Vorjahr zulassen Umbuchungen im Akten- und Sachkontenbereich des Vorjahres können vorgenommen werden (nicht jedoch Zahlungsverkehr-Buchungen des Vorjahres). Damit können auch Ist-Versteuerer optional einen vorläufigen und endgültigen Jahresabschluss durchführen. Sachbearb. ändern Es erscheint bei der Buchungsart "ME Mandantenkonto Eingang" und "ME Mandantenkonto Ausgang" das zusätzliche Feld RA, in dem derjenige Sachbearbeiter eingegeben werden kann, dem der Umsatz zugewiesen wird (abweichend von dem Rechtsanwalt, der nach dem ausgewählten Referat zuständig ist). Kostenstellen Wenn Sie mit Kostenstellen arbeiten möchten, markieren Sie diese Funktion. Wenn Sie zudem das Kontrollkästchen als Pflichtfeld markieren, muss bei jeder Buchung eine Kostenstelle angegeben werden. Die Liste der Kostenstellen definieren Sie im Menüband "Einstellungen" > Bereich "Buchhaltung" > "Kostenstellen". Zu jeder Buchung können oder müssen Sie dann zusätzlich die Kostenstelle angeben. Standort Wenn markiert ist bei jeder Buchung der Kanzleistandort anzugeben, für den die Buchung wirkt (alternativ oder zusätzlich zu den Kostenstellen). Voraussetzung ist, dass Standorte definiert wurden. Wenn Sie zudem das Kontrollkästchen als Pflichtfeld markieren, muss bei jeder Buchung ein Standort angegeben werden. Verarbeiten nicht steuerbare Umsätze Falls Sie mit nichtsteuerbaren Umsätzen im EU-Ausland arbeiten, markieren Sie dieses Feld. Mit dem Einschalten dieser Option wird im ELSTER-Fenster der Umsatzsteuer-Voranmeldung die Schaltfläche ZM freigeschaltet, über die die Zusammenfassende Meldung nach § 18b UStG verschickt werden kann. Beispiel: Sie schreiben eine Anwaltsrechnung an einen Mandanten im EU-Ausland, der die Steuer dort schuldet (§ 18b UStG). Wenn Sie dann eine Buchung durchführen (vgl. Zahlungsverkehr), und dabei als USt % den Eintrag "0,00%" auswählen, erhalten Sie darunter das neue Listenfeld Typ. Darin stellen Sie ein, warum hier keine Umsatzsteuer anfällt: "steuerfrei", "nicht steuerbar § 18b", "nicht steuerbar (übrige)". Beim Typ "nicht steuerbar § 18b" kann die USt-ID aus der Liste der Beteiligten zur Akte (Aktenkonto) selektiert werden. Dies wird auch so an die USt.-Voranmeldung weitergegeben. Umsätze nach § 13b UStG verarbeiten Wenn Sie sonstige Leistungen von Unternehmen empfangen, die ihren Sitz im EU-Ausland haben, die aber im Inland steuerpflichtig sind nach § 13b UStG, dann aktivieren Sie diese Option (Beispiel: Kauf von Büromaterial). Wenn Sie dann eine Buchung von der Art "Sachkonto Ausgang" durchführen (vgl. Zahlungsverkehr), können Sie ein Kontrollkästchen Umsatz nach § 13b (EU) auswählen. Dies bewirkt, dass vom Nettoumsatz automatisch die fällige USt. in der aktuellen vollen Höhe berechnet und bei der Buchung drei Datensätze erzeugt werden (Nettoumsatz, USt.-Betrag und Vorsteuerabzug). Auslagen mit Steuer buchbar Hier stellen Sie ein, ob es möglich sein soll, Auslagen auch mit Steuern buchen zu können. Wenn dieses Kontrollkästchen markiert ist, erscheint im "Zahlungsverkehr buchen"-Fenster (vgl. Kapitel Zahlungsverkehr) die zusätzliche Spalte "steuerpflichtige Auslagen" (neben der bestehenden Spalte "steuerfreie Auslagen"). Sie sollten dann im Menüband "Einstellungen" > Bereich "System-Parameter" > "Programm" > Registerseite "Honorar" das Kästchen Auslagen nicht als Opos buchen ebenfalls markieren, um die sonstigen Auslagen (mit und zzgl. USt.) nicht bei der Soll- 388 Einstellungen des Programms Stellung der Rechnung berücksichtigen zu lassen. Notariat Fremdgeld Wenn WinMACS mit der Erweiterung WM Notar betrieben wird, sind für Notarakten Fremdgelder üblicherweise nicht relevant (weil es sich um Masse handelt). Werden jedoch z.B. Gelder bewegt, die auf fehlerhafte Anweisungen zurück zu führen sind, kann es praktisch sein, wenn dies über eine Akte – und dort eben als durchlaufende Posten – als Fremdgeld gebucht wird. Diese optionale Möglichkeit kann durch das Markieren dieser Checkbox eingeschaltet werden. Abfrage "Auslagenkonto buchen" Bei der Buchung von Auslagen wird gefragt, ob die Geldbeträge gleich in das Auslagenkonto übertragen werden sollen. Mit dem Entfernen der Markierung hier wird diese Abfrage nicht mehr gestellt. Der Bereich "nur bilanzierende Buchhaltung" ist nur mit einer speziellen Lizenz zugänglich. Wenden Sie sich in diesem Fall bitte direkt an die Rummel AG. DATEV-Export-Einstellungen Die WinMACS-Buchhaltungsdaten können im DATEV-Format exportiert werden, so dass sie beispielsweise vom Steuerberater weiter verarbeitet werden können. Füllen Sie dazu im Menüband "Einstellungen" > Bereich "Buchhaltung" > "Parameter" > Registerseite "DATEV" aus. Um diese Funktion nutzen zu können, benötigen Sie eine erweiterte Lizenz. In den beiden oberen Bereichen tragen Sie die Angaben ein, die Sie von Ihrem Steuerberater erhalten haben. Diese Angaben werden dann vor jedem Export in das DATEV-Export-Fenster übernommen. Das Ausgabeverzeichnis ist der Ordner, der bei einem Export als Speicher-Ordner vorgeschlagen wird. 389 Einstellungen des Programms Im untersten Bereich "DATEV-Kontonummern" sollten folgende Einträge stehen: · Sachkontenlänge: 4 · Fremdgeldkonten: 1592 · Steuerfreie Auslagen: 1591 · Erlöse Honorar: 8000 Achten Sie darauf, dass im Kontenrahmen den einzelnen Konten die zutreffende DATEV-Kontonummer zugewiesen ist. Öffnen Sie dazu den Kontorahmen über das Menüband "Einstellungen" > Bereich "Buchhaltung" > "Kontenrahmen", bearbeiten Sie das jeweilige Konto und korrigieren Sie ggf. die Eingabe in der jeweiligen Zeile DATEV-Kto.. · bei MwSt.-Konten (1501, 1502, 1503): auf das DATEV-Konto 1770 · bei VSt.-Konten (1511, 1512, 1513): auf das DATEV-Konto 1570 · allen Durchgangskonten (zum Beispiel Konto 5000 (Sachkontoumbuchung), 6000 (Aktenkontoumbuchung) und 9990 (unklare Zahlungsvorgänge) sollten DATEV-Konten im 1590er-Bereich zugewiesen werden Buchungsnr. in Belegfeld2 Die Buchungsnummer der WinMACS-Buchungen wird normalerweise wird in das DATEV-Feld "Belegfeld2" exportiert. Falls dies Probleme beim Import verursacht, kann es abgeschaltet werden. Buchungsassistent Einstellungen zum Buchungsassistenten treffen Sie im Menüband "Einstellungen" > Bereich "Buchhaltung" > "Parameter" > Registerseite "Buchungsassistent". Buchungsassistent aktiv Wenn Sie den Assistenten generell nicht nutzen möchten, entfernen Sie die Markierung. Die entsprechenden Schaltflächen beim Buchen des Zahlungsverkehrs werden dann unsichtbar. 390 Einstellungen des Programms Aktenzeichen / Rechnungsnummern auswerten Aktiviert die automatische Erkennung von externen Aktenzeichen und Rechnungsnummern, damit Buchungen schneller zugeordnet werden können. Da die Erkennung nicht immer fehlerfrei funktioniert, kann diese Funktion hier abgeschaltet werden. externe Aktenzeichen auswerten Der Assistent sucht auch nach Schadennummern, Aktenzeichen des Gegners usw. (wie "Suche AZ"), damit Buchungen schneller zugeordnet werden können. gedrehte Aktennummern suchen Kann auch Aktennummern automatisch erkennen, bei denen Jahr und laufende Nummer verdreht geschrieben sind. Prüfung Normalerweise erhält ein Steuerprüfer (d.h. ein Benutzer mit dem Benutzerrecht "Steuerprüfer") ausschließlich Zugriff auf Buchungsjournal, Saldenliste und Kontoblätter – allerdings auch für die Jahre außerhalb des Prüfungszeitraum. Sie können diesen Zeitraum eingrenzen über das Menüband "Einstellungen" > Bereich "Buchhaltung" > "Parameter" > Registerseite "Prüfung". Geben Sie das erste Jahr ein (beispielsweise 2012) sowie die Anzahl der Folgejahre (z.B. 3, so dass neben 2012 auch die Jahre 2013, 2014 und 2015 angezeigt werden). 391 Einstellungen des Programms Kontenrahmen anpassen Anpassungen des Kontenrahmens erfolgen über das Menüband "Einstellungen" > Bereich "Buchhaltung" > "Kontenrahmen". Der im Lieferumfang enthaltene Kontenrahmen muss in der Regel an Ihre Kanzlei angepasst werden. Setzen Sie sich diesbezüglich möglichst mit Ihrem Steuerberater und/oder Systembetreuer in Verbindung. Das Kontenrahmen-Fenster kann nur von Benutzern geöffnet werden, welche die entsprechenden Rechte besitzen (vgl. Benutzerverwaltung, Registerseite "Rechte"). In oben gezeigten Fenster haben Sie die Möglichkeit, den im unteren Bereich des Fensters gezeigten Kontenrahmen anzupassen: Drucken Liefert den Ausdruck des Kontenrahmens. Neu Anlage eines neuen Kontos. Bearbeiten Das in der Liste markierte Konto kann geändert werden. Entfernen Löscht ein Konto aus dem Kontenrahmen. Dies ist jedoch nicht mehr möglich, wenn das Konto im laufenden Jahr bereits bebucht wurde. Ref-Ktn erstellen Erstellt Referatskonten. Der Kontenrahmen enthält – abhängig von der angelegten Referatsstruktur – eine große Zahl von Referatskonten. Statt mühsam für jedes neu angelegte Referat die dafür notwendigen Konten selbst anzulegen, können Sie mit dieser Option das Anlegen solcher Konten WinMACS überlassen. Bereits vorhandene Konten werden davon nicht berührt. Dies bedeutet, dass Sie 392 Einstellungen des Programms diese Schaltfläche immer dann problemlos anklicken sollten, wenn Sie neue Referate angelegt haben. Konten entriegeln Sollten – warum auch immer – Konten verriegelt sein (das heißt: bei einem Zugriff darauf die Meldung erscheinen: "Dieses Konto wird von Ihnen selbst bearbeitet", obwohl dies definitiv nicht der Fall ist), dann können Sie hier alle Konten entsperren. Konten kopieren Konten aus einem zu wählenden Kontenrahmen werden in den aktuellen Kontenrahmen kopiert. Im Debug-Modus stehen zusätzliche Schaltflächen zur Verfügung: Sie können dann auch Referatskonten entfernen, den Kontenrahmen erneut jahresbezogen initialisieren und die DATEV-Kontonummern auf die Standard-Werte zurücksetzen. Zudem können Sie die EÜR-Zuordnungen der Konten aus dem vergangenen Jahr in das aktuelle Jahr kopieren. mit Spalte EÜR Im Bereich "Anzeige-/Druckoptionen" haben Sie Möglichkeit, die Spalte "Einnahmenüberschussrechnung" (EÜR) auszugeben. Damit wird sichtbar, welchem EÜR-Zweig ein Konto zugeordnet ist. Kontonr. Eine eindeutige Kennung des Kontos, welche auch für die Einordnung des Kontos im Kontenrahmen zuständig ist.Es können maximal sechs Ziffern eingegeben werden. Dabei sollten Sie eine Nummer stets so wählen, dass Sie der bereits vorhandenen Struktur des Kontenrahmens entspricht. Hier ist der Rat des Steuerberaters bzw. Systembetreuers hilfreich. Bezeichnung Name/ Bezeichnung des Kontos. Dieser sollte einen eindeutigen Hinweis darauf geben, welche Vorgänge auf dieses Konto gebucht werden. Nach dieser Bezeichnung können Sie während der Buchung ein Konto auch suchen. Wenn Sie eine Kontobezeichnung ändern, wirkt sich dies nur für das aktuelle und zukünftige Jahre aus. Für Buchungen, die vor Jahresabschlüssen erfolgt sind, bleibt die alte Kontobezeichnung erhalten. Kontotyp Der Kontotyp bestimmt, wie die Umsätze, die über dieses Konto gebucht werden, weiter zu verarbeiten sind. Diese Einstellung gilt nur, soweit Sie mit der optionalen bilanzierenden Buchhaltung arbeiten. Ordnen Sie in diesem Fall das Konto einer der folgenden Kontenart zu: Aufwand (Typ "A") Konten, über die Ausgaben des Kanzleibetriebs gebucht werden (Personal, Raumkosten, Kfz. usw.) Erlöse (außerordentliche) (Typ "E") Erlöse, die nicht durch die übliche Tätigkeit erzielt werden, sondern beispielsweise durch den Verkauf von Anlagevermögen Neutral (Typ "N") Konten für Buchungen, die nicht den Kanzleibetrieb betreffen und das Kanzleiergebnis nicht beeinflussen (z.B. wenn zwecks Kontrolle über die Kanzleikonten Mieteinnahmen für eine private Eigentumswohnung fließen, die ja keinen Umsatz der Kanzlei darstellen). 393 Einstellungen des Programms Finanzkonto (Typ "F") Alle Konten mit einem Geldfluss (Bank, Kasse und ähnliche Konten wie Gerichtskostenmarken). MWST-Konto (Typ "M") Konten für vereinnahmte Mehrwertsteuer Vorsteuer-Konto (Typ "V") Konten für verauslagte Umsatzsteuer Sammelkonto (Typ "S") Jedes Konto – ausgenommen den Umbuchungskonten 5000 und 6000 sowie die Sammelkonten selbst – muss einem übergeordneten Sammelkonto zugewiesen sein. Die Salden der einzelnen Konten werden im jeweiligen Sammelkonto saldiert. Korrekturkonto (Typ "K") Nur Konten dieses Typs können mit der Buchungsart "Umbuchung Akte/ Sachkonto" bearbeitet werden. Typische Vertreter sind "Unklare Zahlungsvorgänge" und "uneinbringbare Auslagen". internes Konto (Typ "I") nur die Konten 9000 und 9010 im Auslieferungszustand. steuerfreie Auslagen (Typ "X") diese Gruppe von Referatskonten werden nur indirekt bebucht durch Aktenkontobuchungen. Diese Konten werden automatisch erzeugt über die Option "Erstelle alle Referatskonten" Fremdgeld (Typ "Z") siehe "steuerfreie Auslagen" Honorar-Umsatzerlös (Typ "Y") siehe "steuerfreie Auslagen" Honorar-Forderung (Typ "H") Verbindlichkeiten (Typ "W") Gutschrift Honorar (Ausbuchen) (Typ "T") Sammelkonto Jedes Konto muss zwingend einem übergeordnetem Sammelkonto zugeordnet werden (siehe oben "Kontotyp") – ausgenommen die Sammelkonten selbst sowie die Umbuchungskonten 5000 und 6000. Es kann nur ein bereits vorhandenes Sammelkonto zugeordnet werden (gegebenenfalls müssen Sie also das Anlegen eines neuen Kontos abbrechen und zuerst ein neues Sammelkonto einrichten). Sammelkonten sind wichtig insbesondere für Auswertungen und die Betriebswirtschaftlichen Auswertungen. UST-Vorgabe Hier wird eingestellt, welcher Steuerschlüssel üblicherweise für dieses Konto bei der Buchung vorgeschlagen wird. Standardtext Bei manchen Konten kann es sinnvoll sein, einen Standard-Text vorzugeben. 394 Einstellungen des Programms Dies bedeutet, dass immer dann, wenn dieses Konto bebucht wird, der hier eingegebene Text als Buchungstext vorgeschlagen wird. Splittanteil Geben Sie in diesem Feld den Prozentsatz an, der mit der üblichen Mehrwertsteuer auf das primäre Konto gebucht werden soll. Splittkonto Das Konto, welches ohne Mehrwertsteuer bebucht werden soll, muss hier per Mausklick oder mit [F2] eingefügt werden. Bei der Verbuchung von Kosten neu angeschaffter Fahrzeuge musste früher die Buchung geteilt werden in eine Buchung mit voller und eine ohne Umsatzsteuer. Der Splittfaktor betrug 50 %. Das auszuwählende Splittkonto ist evtl. vorher neu anzulegen. Dieses kann auch das primäre Konto selbst sein – d.h. beide Buchungen beziehen sich dann auf das gleiche Gegenkonto, nur mit unterschiedlicher Behandlung der USt. Saldovortrag buchen Entscheidet darüber, ob der Saldo des Kontos nach dem Jahresabschluss in das Folgejahr übernommen wird (per Eröffnungsbuchung) oder nicht (dann nicht markiert). Die Übertragung ist insbesondere bei den Finanzkonten, den steuerfreien Auslagen und den Fremdgeldkonten, aber auch bei den Konten des Anlagevermögens (Kontenklasse 0), dem Geldtransitkonto 1360 sowie bei den unklaren Zahlungsvorgängen 9990 erforderlich. Kasse Bei der Bearbeitung eines Finanzkontos (entsprechender Kontotyp gewählt) wird zusätzlich das Kontrollkästchen Kasse sichtbar. Alle Konten, die echten KasseCharakter haben (1000 Kasse, Gerichtkostenmarken u.ä.) sollten hier markiert werden. Dies verhindert einen negativen Kassenbestand, so dass das Konto nur auf Guthabenbasis geführt werden kann. Weniger als nichts kann nicht in der Kasse sein! EÜR Dieses Feld ist nur von Bedeutung, wenn mit Einnahme-Überschuss-Rechnungen gearbeitet wird. Dann muss jedes Konto des Kontenrahmens einem Zweig der EÜR-Struktur zugeordnet werden (vgl. Kapitel Buchhaltung: Strukturauswertung (EÜR) definieren). Über die Lupen-Schaltfläche hinter der Eingabezeile wird die Baumstruktur der aktuellen EÜR-Struktur angezeigt, so dass ein Zweig daraus bequem ausgewählt werden kann. DATEV-Kto. Wenn Sie die Lizenzerweiterung für den DATEV-Export nutzen, ist diese Eingabezeile bei allen Nicht-Sammelkonten sichtbar. Mit ihr können Sie dem Konto eine eigene DATEV-Kontonummer zuweisen. Weitere Hinweise erhalten Sie auch im Kapitel Buchhaltung > DATEV-Export-Einstellungen. Automatik Das Kennzeichnen eines Kontos mit "Automatik" bewirkt, dass beim DATEV-Export im Gegenkonto weder Steuerschlüssel noch Steuersatz in den Buchungssatz übernommen werden. Referatskonten können deshalb als "Automatik"-Konto gekennzeichnet werden. Übernahme Das DATEV-Konto wird in andere Jahre bzw. Buchhaltungen übernommen. 395 Einstellungen des Programms Fremdgeld-Sammelauszahlungen Möchten Sie Fremdgeld-Sammelauszahlungen an Stamm-Mandanten vornehmen, müssen Sie im Kontenrahmen zwei neue Konten für die Zwischenbuchungen erfassen. Anschließend ist dieses neu angelegte Transferkonto unter dem Menüband "Einstellungen" > Bereich "Buchhaltung" > "Parameter" > Registerseite "Kontonummern" in die Zeile Zwischenkonto FG-Zahlung einzutragen. Kostenstellen definieren Soweit Sie mit Kostenstellen arbeiten (vgl. Kapitel Buchhaltung: Allgemeines: Kostenstellen), müssen Sie die einzelnen Kostenstellen definieren. Dies passiert im Menüband "Einstellungen" > Bereich "Buchhaltung" > "Kostenstellen". Geben Sie pro Kostenstelle eine Bezeichnung (Namen) und eine Nummer an. Schnittstellen Im Menüband "Einstellungen" > Bereich "Schnittstellen" hinterlegen Sie die Optionen zu den Zusatzmodulen Webakte und Drebis, soweit vorhanden. Webakten-Einstellungen Die allgemeinen Einstellungen vorgenommen, um die Funktionen von WM Web in Betrieb zu nehmen und zu steuern, werden im Menüband "Einstellungen" > Bereich "Schnittstellen" > "Webakte" vorgenommen Diese Funktionen steht nur zur Verfügung, wenn Sie das Zusatzmodul WM Web nutzen. Versicherungen (Webakte) Eine Auflistung aller Versicherungen, die denen derzeit über die Webakte (vgl. Kapitel WM Web) kommunizieren können, sind im Fenster im Menüband "Einstellungen" > Bereich "Schnittstellen" > "Webakte" > "Versicherungen (Webakte)" aufgelistet. 396 Einstellungen des Programms Über Aktualis. wird die neueste Liste über das Internet heruntergeladen und angezeigt. Die Daten stehen anschließend an allen Webakten-Arbeitsplätzen zur Verfügung. Benutzerverwaltung (Webakte) Eine aktenübergreifende Übersicht, welche Personen auf eine oder mehrere Webakten zugreifen, erhalten Sie über das Menüband "Einstellungen" > Bereich "Schnittstellen" > "Webakte" > "Benutzerverwaltung (Webakte)". Diese Funktion steht nur zur Verfügung, wenn Sie das Zusatzmodul "WM Web" nutzen (vgl. Webakte: Registerseite "Berechtigungen") und das entsprechende Benutzerrecht zugewiesen wurde (vgl. Benutzerverwaltung, Registerseite "Rechte"). 397 Einstellungen des Programms In der Liste sehen Sie eine Übersicht über alle Personen, die auf mindestens eine Ihrer Webakten zugreifen können. Die erste Spalte "Adresse" zeigt den WinMACS-Suchbegriff zur Adresse, soweit vorhanden. Die zweite Tabelle am unteren Fensterrand zeigt an, auf welche Webakten der markierte Benutzer Zugriff hat. Eine Änderung der Zuordnung kann nur in der entsprechende Webakte durchgeführt werden (dort auf der Registerseite "Berechtigungen"). Aktualis. Aktualisiert die Übersicht, indem die Benutzerliste neu vom Webakten-Server geladen wird. Druck Druckt die Liste aus. Neu Ein neuer Benutzer wird angelegt. Dies ist sinnvoll um Personen anzulegen, die nicht den entsprechenden WinMACS-Akten zugeordnet sind, aber in die Webakten Einblick erhalten sollen. Die Zuordnung der Person zur entsprechenden Webakte erfolgt dort (auf der Registerseite "Berechtigungen"). Bearb. Die Angaben über den markierten Benutzer können verändert werden. Entf. Löscht den markierten Benutzer. Er hat dann keinen Zugriff mehr auf die Webakten. Passwort Das Passwort für den markierten Benutzer wird zurückgesetzt. Er erhält an seine angegebene E-Mail-Adresse ein neues Passwort zugeschickt. Die Kanzlei erfährt in keinem Fall das Passwort des Benutzers, weder das alte noch das neue. Für den entsprechenden Webakten-Nutzer können folgende Felder verwaltet werden: Nachname Dient der Identifikation des Nutzers. Benutzername Der Name, unter dem sich der Benutzer online auf der Webakte einwählen kann. Sinnvollerweise ist dies der Name, eventuell ergänzt um eine Nummer. E-Mail Die E-Mail-Adresse des Benutzers, an die ihm die Benachrichtigungen und das Passwort zugeschickt werden. Forderungskonten Wenn eine Mitteilung, die eine XML-Datei mit einem Forderungskonto enthält, in die Webakte eingestellt wird – soll der Benutzer dann in jedem Einzelfall sofort per E-Mail benachrichtigt werden oder nur einmal täglich (gesammelt) oder gar nicht? sonstige Mitteilungen Wenn andere Mitteilungen (außer Forderungskonten) in die Webakte eingestellt werden – soll der Benutzer dann in jedem Einzelfall sofort per E-Mail benachrichtigt werden oder nur einmal täglich (gesammelt) oder gar nicht? Adresse Wenn die Person in WinMACS ist, wird hier der Suchbegriff der WinMACS-Adresse zugeordnet. Arbeitsplatz-spezifische Einstellungen Die Einstellungen für den Betrieb von WM Web, die nur für den gewählten Arbeitsplatz gelten (und deshalb von Arbeitsplatz zu Arbeitsplatz abweichen können), werden getroffen im Menüband "Einstellungen" > Bereich "Schnittstellen" > "Webakte" > "Arbeitsplatz-spezifische Einstellungen". 398 Einstellungen des Programms Install Nur dann sichtbar (oben rechts neben Exit), wenn der WinMACS-Arbeitsplatz noch nicht für WM Web vorbereitet ist. Normalerweise werden die benötigten Dateien automatisch bei einem Neustart von WinMACS installiert. Bei Problemen jedoch kann die Installation auch über die Schaltfläche angestoßen werden. Web-Download Der Ordner, in dem Anhänge von Webakten-Mitteilungen gespeichert werden. ScanMACS-Export Der Ordner, wohin das Dokumenten-Management-System WM Doku bzw. ScanMACS seine Dokumente exportiert und von wo Sie automatisch in die Webakte importiert werden sollen. Aktenhistorie zu neuen Mitteilungen Stellen Sie hier ein, ob und wie neue Mitteilungen in die WinMACSAktenhistorie eingetragen werden sollen. Jedoch ist dieser Bereich nur dann relevant, wenn Sie eine individuelle, arbeitsplatz-spezifische Einstellung gewählt haben. Ansonsten werden die systemweiten Einstellungen für jeden Arbeitsplatz übernommen (Menüband "Einstellungen" > Bereich "System-Parameter" > "Programm" > Registerseite "Steuerung"). Im Einzelnen bedeuten: "Automatisch" (jede Mitteilung wird ohne Nachfrage als neuer Historieneintrag gespeichert), "Manuell" (Sie werden bei jeder neuen Mitteilung gefragt, ob Sie diese in die Aktenhistorie übernehmen möchten) oder "keine" (neue Meldungen werden nicht in der Aktenhistorie gespeichert und es erfolgt auch keine Nachfrage). Kanzleidaten für GDV Normalerweise wird für GDV-Mitteilungen an eine Versicherung diejenige KanzleiAbsenderadresse verwendet, die Sie in den globalen Einstellungen der Webakte eingegeben haben. Wenn Sie dies nicht wollen, sondern wenn stattdessen der (volle) Name des jeweiligen WinMACS-Benutzers voreingetragen sein soll (so wie er in der Benutzerverwaltung hinterlegt ist), setzen Sie hier ein Häkchen. Rechtschutz Standard-Betreffzeile für neue Meldungen von Ihnen an die Rechtsschutzversicherung. Der hier eingetragene Betreff wird jeweils vorgeschlagen, kann aber im Einzelfall abgeändert werden. Schadenmanager Standard-Betreffzeile für neue Meldungen an Kfz-Versicherungen. 399 Einstellungen des Programms Rechnung Standard-Betreffzeile für die Übermittlung von Rechnungen an Versicherungen. Globale Einstellungen Die generellen System-Einstellungen für den Betrieb von WM Web in der gesamten Kanzlei werden erfasst im Menüband "Einstellungen" > Bereich "Schnittstellen" > "Webakte" > "Globale Einstellungen". Registerseite "Verbindungsparameter" Auf der Seite "Verbindungsparameter" geben Sie die Daten ein, die Sie nach der Anmeldung zur Webaktennutzung von e.Consult erhalten haben. Registerseite "Kanzlei-Stammdaten (GDV)" Unter "Kanzlei-Stammdaten (GDV)" erfassen Sie Ihre eigene Anschrift. Diese wird standardmäßig als Absender der elektronischen Nachrichten an den GDV verwendet (welche Sie im Einzelfall vor der Übermittlung noch abändern können). Vergessen Sie dabei nicht die Eingabe Ihrer Telefonnummer und E-Mail-Adres- 400 Einstellungen des Programms se. Registerseite "Zusatz (GDV)" Auf der Registerseite "GDV-Zentralruf" geben Sie die Kennung und das Passwort ein, die Sie bei der Registrierung beim GDV erhalten haben. ADAC-Partner können hier auch ihre Partner-Nummer angeben. Registerseite "RVG-Kostennote" Die Bankverbindung der eigenen Kanzlei ist auf der Registerseite "RVG-Kostennote" anzugeben – zumindest dann, wenn über den Rechtsschutzmanager Rechnungen an die Rechtsschutzversicherung gestellt werden. 401 Einstellungen des Programms Drebis-Einstellungen Die generellen System-Einstellungen für die Nutzung der Drebis-Schnittstelle werden vorgenommen im Menüband "Einstellungen" > Bereich "Schnittstellen" > "Drebis". Diese Funktionen steht nur dann zur Verfügung, wenn Sie das Zusatzmodul Drebis-Schnittstelle nutzen. Tragen Sie hier die Zugangsdaten ein, die Sie aufgrund Ihrer Registrierung bei Drebis erhalten haben. 402 Service-Einstellungen Service-Einstellungen Im Menüband "Service" werden einige spezielle Hilfsfunktionen gestartet. Datenbank-Pflege Falls es zu Störungen im Datenzugriff kommt, können Sie aus Anweisung der Rummel AG eine Index-Reorganisation der Datenbanken durchführen. Das Fenster hierfür erreichen Sie über das Menüband "Service" > Bereich "Datenpflege" > "Datenbanken". In dieser Übersicht werden alle Datenbank-Tabellen angezeigt. Sie enthält neben dem Namen der Tabelle auch die Anzahl der Indizes und der enthaltenen Datensätze. Vor Änderungen an den Datenbank-Tabellen muss WinMACS an allen anderen Arbeitsplätzen geschlossen worden sein! Danach schließt sich WinMACS auch am durchführenden Arbeitsplatz. Um eine Index-Reorganisation durchzuführen, müssen Sie zuerst die betreffenden Datenbanken markieren, so dass sie in der ersten Spalte ein "X" enthalten. Sie können dazu auf zwei Wegen vorgehen: · Führen Sie einen Doppelklick in dem entsprechenden Feld aus, so dass ein "X" darin erscheint. · Um sämtliche Datenbanken auf einmal zu markieren, klicken Sie in der Symbolleiste auf die Schaltfläche Alle markieren. Die so markierten Tabellen können Sie folgendermaßen bearbeiten: IndexReo Für die in der Übersicht markierte(n) Tabelle(n) wird die Index-Reorganisation gestartet. Der Vorgang kann – abhängig von der Systemleistung und der Anzahl der Datensätze bzw. Indizes – einige Zeit dauern, gegebenenfalls auch mehrere Stunden! Die pro Datenbereich für die Reorganisation benötigte Zeit wird nach dem Lauf ebenfalls angezeigt. Die folgenden Angaben (Stand: 2005) können auch als Performance-Test für die Systemleistung dienen. Als Referenzwert dient die Index-Reorganisation der Stra- 403 Service-Einstellungen ßen, da diese Datei bei allen Anwendern gleich groß ist: · 100 Mbit-Netz mit einem 1 GHz-Server und Arbeitsplatz: ca. 5 Minuten · HighScore (Glasfaser-Verbindung zwischen Hub und Server): ca. 3:30 Minuten Eine deutliche Überschreitung (ab ca. 7 Minuten) sollte Anlass sein darüber nachzudenken, ob eventuell Störungen vorliegen. Packen Die markierten Tabellen werden, soweit möglich, in ihrer Datengröße reduziert. entriegeln Falls Datensätze in Tabellen gesperrt sind, werden diese entriegelt. Das kann erforderlich sein, wenn eine Index-Reo oder ein Packen nicht möglich ist mit dem Hinweis "Daten werden bearbeitet von ..." nach einem Systemabsturz. Adressimport Wenn Sie Adressen aus einem anderen Programm in eine txt-Datei exportieren, können Sie diese Daten in WinMACS einlesen und importieren. Verwenden Sie dazu den Befehl im Menüband "Service" > Bereich "Datenpflege" > "Adressimport". Damit können Sie allgemeine Adressen oder Adressen von Finanzämtern importieren. Stellen Sie dies im Listenfeld Art ein. Jeder Adressdatensatz muss dazu in einer einzigen Zeile einer ASCII-Datei (z.B. mit der Endung .txt) angeordnet sein. Als Trennzeichen zwischen den einzelnen Feldern wird das Semikolon ";" vorgeschlagen, was sich jedoch abändern lässt. Jeder Datensatz muss sich in einer eigenen Zeile befinden und die Felder darin durch das oben angegebenene Trennzeichen abgegrenzt sein. Die Felder müssen in folgender Reihenfolge angeordnet sein: § § § § § § § § § § § § § § § § § § § § Suchbegriff AnredeA Vorname Titel Name1 Name2 Strasse PLZ PF PF PLZ Ort AuslandKZ AnredeT Tel1 Tel2 Funk Fax E-Mail-Adresse Geburtstag (in der Form TT.MM.JJJJ) Rechtsform (0 = natürliche Person, 1 = Einzelfirma, 2 = GmbH, 3 = GmbH + Co KG, 4 = KG, 5 = AG, 6 = OHG, 7 = GbR, 8 = andere, 9 = Kraft Amtes) § Code 404 Service-Einstellungen § Hinweis § HinweisZeigen (0 = nein, 1 = Ja) Nach dem letzten Feld muss eine Zeilenschaltung erfolgen. Die letzten fünf Daten (Geburtstag bis HinweisZeigen) können auch optional als Ganzes weggelassen werden. Es ist nicht notwendig, alle Felder mit Inhalt zu füllen, wie nachfolgendes Beispiel zeigt: MEIER, GERHARD;Herrn;Gerhard;;Meier;;Bahnhofstr.1;;;91234;Nürnberg;;Sehr geehrter Herr Meier;;;;;;01.01.1965;0;;VIP-Mandant!;1 Die importierten Adressen werden in den Adressenbestand integriert und können danach ganz normal aufgerufen werden über das Menüband "Start" > "Adressen". Import Telefonauswertung Wenn Ihre Telefonanlage Gesprächsdaten im TeleData-Standardformat exportieren kann, können Sie diese Daten in WinMACS importieren und automatisch in die entsprechenden Auslagekonten der Akten buchen lassen. Den Import-Vorgang starten Sie manuell über das Menüband "Service" > Bereich "Datenpflege" > "Import Telefonauswertung". Zuvor müssen Sie einmalig die Programmoptionen entsprechend konfiguriert haben im Menüband "Einstellungen" > Bereich "System-Parameter" > "Programm" > Registerseite "CTI" im Bereich "TeleData". Bankleitzahlen aktualisieren Bankleitzahlen (BLZ) können Sie hier aktualisieren und suchen: Menü "Service" > Bereich "Datenpflege" > "Bankleitzahlen". Hier besteht die Möglichkeit, Ihren BLZ-Bestand zu aktualisieren. Die Datei, die Sie hierzu benötigen, können Sie z.B. im Internet unter http://www.bundesbank.de/Redaktion/DE/Standardartikel/Kerngeschaeftsfelder/Unbarer_Zahlungsverkehr/bankleitzahlen_download.html herunterladen (als Text-Datei) und (ggf. nach dem Entpacken) hier im Fenster über die Schaltfläche Fremddaten importieren. Außerdem haben Sie in diesem Fenster die Möglichkeit, anhand einer Bankleitzahl den zugehörigen Banknamen zu finden. Alttexte löschen Alttexte, also Dokumente mit Verfallsdatum im Textbestand der Akte, löschen Sie in Löschdurchgang, die Sie über das Menüband "Service" > Bereich "Datenpflege" > "Alttexte löschen" anstoßen. Wenn mit dem Textprozessor ein Dokument erzeugt wurde, kann diesem im Textbestand der Status "Löschautomatik" zugewiesen werden (automatisch oder manuell). In diesem Fall wird auch ein Löschdatum definiert. Wenn dieses Datum verstrichen ist, wird das Dokument mit dem nächsten Löschdurchgang von der Festplatte entfernt. 405 Service-Einstellungen Dieses Löschen erfolgt jedoch nicht automatisch, sondern muss manuell gestartet werden. Dadurch wird sowohl der Eintrag im Textbestand der Akte (nicht in der Historie) und das Dokument selbst gelöscht. Diese Funktion kann nur von Benutzern aufgerufen werden, welche die entsprechenden Rechte besitzen (vgl. Benutzerverwaltung, Registerseite "Rechte"). Löschdatum vor dem Das aktuelle Tagesdatum wird vorgeschlagen und sollte auch beibehalten werden. Damit werden durch den Löschlauf sämtliche Dokumente gelöscht, deren Löschdatum vor diesem hier angegebenen Datum liegt (deren "Haltbarkeit" also abgelaufen ist und deren Status auf "Löschautomatik" steht). Start Startet den Vorgang Abgleich Gerichtsdaten WinMACS wird mit aktuellen Gerichtsdaten ausgeliefert, das heißt mit Adressen, Kontaktdaten, Bankverbindung und Zuständigkeiten von Gerichten (Menüband "Start" > Pfeil unter Button Adressen > "Gerichte"). Ändern sich diese Daten nachträglich, können die Datensätze auch nachträglich noch aktualisiert werden, und zwar über die Funktion im Menüband "Service" > Bereich "Datenpflege" > "Abgleich Gerichtsdaten". Dazu werden die Gerichtsdaten des Anwalt-Suchservice (Verlag Dr. Otto Schmidt GmbH) benötigt. Kunden mit einem Wartungsvertrag erhalten diese ohne weitere Kosten von der Rummel AG. Der Abgleich erfolgt in den folgenden sechs Schritten. Tatsächliche Änderungen im Datenbestand werden erst im letzten Schritt vollzogen. Davor werden lediglich die Abgleich-Einstellungen getroffen, so dass Sie jederzeit und ohne Konsequenzen abbrechen können. 1. Import: Entpacken Sie die zip-Datei, die Sie von der Rummel AG erhalten haben. Öffnen Sie das Menüband "Service" > Bereich "Datenpflege" > "Abgleich Gerichtsdaten". Geben Sie dort auf der ersten Registerseite in den drei Zeilen Importdatei ... jeweils die zu importierenden Dateien an: · in Importdatei Gerichte die Datei Gerichtsdatei.csv, · in Importdatei Orte die Datei Ortsdatei.csv · und in Importdatei Straßen die Datei Straßenausnahmeliste.csv. Mit dem Klick auf Importieren werden die Daten vorläufig eingelesen, um sie anschließend weiter vorbereiten zu können. Das dauert einen Moment, was durch einen Fortschrittsbal- 406 Service-Einstellungen ken verdeutlicht wird. Nach dem erfolgreichen Einlesen erscheint der Hinweis "Import beendet!". Es findet dadurch jedoch noch keine Übernahme in die WinMACS-Gerichtsadressen statt. 2. Zuordnen: Wechseln Sie auf die zweite Registerseite "2 – Zuordnen". Hier werden die eingelesenen Datensätze den betreffenden WinMACS-Bestandsdaten zugeordnet. Nur beim allersten Aufrufen der Funktion muss die automatische Zuordnung per Klick auf Automatik angestoßen werden. Die Zuordnung dauert einen Moment und erfolgt über Gerichtsnamen, -ort und -typ. Nicht eindeutige Zuordnungen werden auf den folgenden Registerseiten korrigiert. Bei späteren Abgleichen entfällt dieser Schritt (der Button ist dann inaktiv geschaltet) und Sie können direkt zur nächsten Registerseite wechseln. 3. Auflösen: Auf der nächsten Registerseite "3 – Auflösen" werden vermeintlich doppelte Zuordnungen behandelt. Das betrifft vor allem die Mahngerichte, welche die gleiche Adresse wie ein Amtsgericht besitzen. Da jede Zuordnung eindeutig sein muss, müssen die fehlerhaften Zuordnungen hier voneinander getrennt werden (und später im 4. Schritt richtig zugeordnet werden). Prüfen und vergleichen Sie dazu pro Zeile die ersten beiden Spalten (=WinMACS-Gerichte) mit der dritten Spalte (=zugeordnetes Importgericht). Handelt es sich nicht um das gleiche Gericht (was etwa bei Mahngerichten der Fall ist), markieren Sie diese Zeile mit einem Mausklick und lösen Sie die Zuordnung mittels Auflösen. Nach einer oder mehrer solcher Auflösungen lassen Sie die Liste neu aufbauen über die Schaltfläche Aktual. (dies benötigt etwas Zeit). Alle Einträge, die nach der Auflösung nur noch ein Mal vorhanden wären, werden nun nicht mehr angezeigt. Ziel ist es, dass diese Liste gar keine Einträge mehr anzeigt. 4. Übernehmen: Auf der Registerseite "4 – Übernehmen" werden zunächst die neuen Adressdatensätze angezeigt. Diese neuen Adressen müssen nun (wieder) einer WinMACS-Gerichtsadresse zugeordnet werden. Die Zuordnung zu einer WinMACS-Adresse erfolgt folgendermaßen: Markieren Sie eine Zeile in der Liste (=nicht zugeordnete Gerichtsadresse) und klicken Sie auf Übernehmen. Dann erscheint ein Suchfenster aller (vorhandenen) WinMACS-Gerichtsadressen. Wählen Sie dort das korrespondierende 407 Service-Einstellungen WinMACS-Gericht aus. Falls es noch nicht vorhanden sein sollte, legen Sie dort per Neu einen neuen Datensatz an. Wiederholen Sie den Schritt gegebenenfalls, bevor Sie mit Aktual. die Liste neu aufbauen (dies benötigt etwas Zeit). Bereits übernommene Einträge werden nun nicht mehr angezeigt. Ziel ist es, eine leere Liste zu erhalten. 5. Löschen: Auf der vorletzten Registerseite werden alle WinMACS-Gerichtsadressen angezeigt, die keine Entsprechung in einer Import-Adresse gefunden haben. Sofern ein Gericht nicht mehr existent ist, kann es markiert und über Entf. gelöscht werden. Achtung: Sofern dieses Gericht in einer WinMACS-Akte eingetragen sein sollte, kann danach diese Gerichtsadresse nicht mehr geöffnet werden.. 6. Abgleich: Nachdem Sie alle Einstellungen getroffen haben, wechseln Sie auf die letzte Registerseite "6 – Abgleich". Starten Sie dann den tatsächlichen Datenabgleich, indem Sie auf die Schaltfläche Abgleich klicken. Die Daten werden nun aktualisiert. Nach dem erfolgreichen Abschluss wird der Text "Abgleich beendet!" eingeblendet. Sofern sich die Amtsgerichts-Bezirke durch den Abgleich ändern, beachten Sie bitte, dass diese Angabe nicht in den bestehenden Adressen angepasst wird. Neue Bezirksdaten werden nur bei der Neuanlage von Adressen automatisch berücksichtigt. Zuständige Gerichte Im Menüband "Service" > Bereich "Datenpflege" > "Zuständiges Gericht" können Sie die örtliche Zuständigkeit der Amtsgerichte korrigieren und zuweisen. · "Orte / zuständiges Gericht" Hier können Sie die Zuordnung von Orten zu Amtsgerichts-Bezirken anpassen. Geben Sie zuerst den Ortsnamen und die PLZ ein und ergänzen Sie dann den zuständigen AG-Bezirk. Ausgewählt werden können jedoch nur solche AG-Bezirke, die bereits angelegt sind (im Menüband "Start" > Pfeil unter "Adressen" > "Gerichte"). Welche weiteren Gericht für einen Ort zuständig sind (LG, OLG, Mahngericht, ArbG etc.), ist dann in der Adresse des zuständigen Amtsgerichts zu hinterlegen. · "Straßen / zuständiges Gericht" Hier erfolgt die Zuordnung von Straßennamen und Hausnummern zu einem bestimmten Amtsgerichtsbezirk. Hier geben Sie zuerst den Ortsnamen ein und wählen anschließend die zutreffende Straße aus. Er- 408 Service-Einstellungen gänzen Sie bei Bedarf die Hausnummern (von ... bis ...) und geben Sie außerdem unter Typ an, ob die Einstellung für alle angegebenen Hausnummern gilt ("N" für Neutral) oder nur für die geraden Nummern ("G") oder nur für die ungeraden Nummern ("U") dieses Bereichs. Abschließend geben Sie wieder den zuständigen AG-Bezirk ein. · "zuständiges Gericht ersetzen" Wenn sich der Name eines Amtsgerichts-Bezirks ändert oder zwei Bezirke zusammengelegt werden, kann über diese Funktion leicht das zuständige Amtsgericht eines bereits definierten Bezirks durch ein anderes Amtsgericht ersetzt werden. Sie müssen lediglich den alten (wegfallenden) AG-Bezirk eintragen sowie den neuen, auf den die Orte und Straßen übergehen sollen. Ausgewählt werden können jedoch nur solche AG-Bezirke, die bereits angelegt sind (im Menüband "Start" > Pfeil unter "Adressen" > "Gerichte"). Historienstruktur Wenn in den Akten oder Adressen eine Struktur für die Historie verwendet werden soll, die immer gleich zusammengesetzt ist, haben Sie die Möglichkeit, solche Vorlagen zu hinterlegen: im Menüband "Service" > Bereich "Historienstruktur" > "Historienstruktur verwalten" . Dieser Befehl ist nur sichtbar, wenn die Historienstrukturen nicht deaktiviert sind (Menüband "Einstellungen" > Bereich "System-Parameter" > "Programm" > Registerseite "Akten-Eigenschaften"). 1. Beginnen Sie auf der mittleren Registerseite "Vorlagen verwalten". Legen Sie hier eine oder mehrere Vorlagen für Historienstrukturen an, indem Sie zunächst nur Namen für die Vorlage(n) definieren. 2. Um eine Vorlage mit einer Baumstruktur zu füllen, wechseln Sie zur Registerseite "Struktur bearbeiten". Laden Sie unter Vorlage eine der zuvor angelegten Vorlagen. Legen Sie in ihr einen Zweig an, indem Sie auf die Schaltfläche Neu klicken. Einen Unterzweig legen Sie an, indem Sie den bestehenden Zweig markieren und dann Untereintrag von markieren. 3. Falls Sie eine der Vorlagen generell jeder Akte oder jeder Adresse hinzufügen möchten, wechseln Sie zur dritten Registerseite "Struktur zuweisen". Hier wählen Sie eine Datenbank aus, der die Struktur generell zugewiesen werden soll (z.B. "Akten") und den Namen der Vorlage. Sobald Sie nun auf Start klicken, wird die gewählte Historienstruktur in sämtliche Aktenhistorien kopiert. Eine Umsortierung der bisherigen Historieneinträge in die neue Struktur findet jedoch nicht statt. Dazu nutzen Sie die nachfolgende Funktion: Historieneinträge einsortieren Nachdem Sie eine Historienstruktur angelegt haben, können Sie die die bestehenden Historieneinträge automatisch in die neue Struktur einsortieren lassen. Das geschieht anhand von Schlüsselworten, die Sie selber festlegen. Öffnen Sie dazu das Menüband "Service" > Bereich "Historienstruktur" > "Historieneinträge einsortieren". 409 Service-Einstellungen Datenbank Bestimmen Sie zunächst, ob die folgenden Einstellungen für (jeweils alle) Akten oder Adressen gelten sollen. Vorlage Wählen Sie eine Vorlage einer Historienstruktur aus, die angewendet werden soll. Knoten Wählen Sie aus der gewählten Vorlage einen Eintrag (Zweig) aus, in den solche Historieneinträge einsortiert werden sollen, die den kritischen Text enthalten. kritischer Text Geben Sie den Text ein, der in einem Historieneintrag stehen muss, damit dieser Eintrag in den gewählten Knoten verschoben wird. an beliebiger Stelle Standardmäßig muss der kritische Text am Anfang eines Historieneintrags stehen, um erkannt zu werden. Wenn der kritische Text an einer beliebigen Stelle eines Eintrag erkannt werden soll, markieren Sie dieses Kontrollkästchen. Starten Sie dann die Umsortierung der Historieneinträge in die neue Historienstruktur, indem Sie auf Start klicken. Weitere Befehle Für den Benutzer SYS stehen im Debug-Modus weitere Befehle zur Verfügung im Menüband "Service" > Bereich "SYS / DEBUG": Führen Sie diese Befehle nur nach Rücksprache mit der Rummel AG aus. · Button "Daten-Refresh": Hierüber können in einigen Bereichen Daten geprüft und fehlerhaften Daten bereinigt werden. Mit "Such AZ Neuaufbau" beispielsweise kann der Inhalt der Aktenzeichen-Tabelle, wenn er beschädigt ist, neu aufgebaut werden. · Button "Daten-Bereinigung": In einzelnen Bereichen können Daten bereinigt werden, beispielsweise Forderungsbereiche oder die Neuberechnung aller Forderungskonten. 410 Version für Wirtschaftsprüfer und Steuerberater Version für Wirtschaftsprüfer und Steuerberater Für Wirtschaftsprüfer und Steuerberater kann WinMACS in einer speziell angepassten Version betrieben werden. Diese enthält insbesondere folgende Änderungen gegenüber der Standardversion: · in den Akten-Stammdaten: Listenfeld Aktenart, in dem beispielsweise die Einträge "Jahresabschluss", "Betriebsprüfung", "Beratung", "Bescheide", "Audit" und weitere Kategorien zur Verfügung stehen. · in der Adresse, unterhalb des Suchbegriffs, kann für einen DATEV-Export eine Mandanten- und Gruppennummer hinterlegt werden. Um die spezielle WinMACS-Version zu starten, muss im WinMACS-Programmverzeichnis in der Datei RacSys.ini im Bereich "[Application]" der zutreffende Parameter gesetzt sein: WPSTBVersion=0 Standard-WinMACS WPSTBVersion=1 Spezialvariante für Wirtschaftsprüfer/Steuerberater 411 Informationen zu Programm und Hersteller Informationen zu Programm und Hersteller Im Menüband "Hilfe & Info" erhalten Sie Angaben zum Programm und über den Hersteller: · "WinMACS": Öffnet auf dem Bildschirm-Hilfe, in der die Bedienung von WinMACS beschrieben ist. · "Notariat": Öffnet die Bildschirm-Hilfe, in der die Bedienung von WM Notar beschrieben ist (soweit lizenziert). · "Fernwartung": Wenn Sie einen Wartungsvertrag mit der Rummel AG abgeschlossen haben und in diesem Rahmen ein Fernzugriff auf Ihren Rechner erforderlich ist, können Sie ein Zusatzprogramm zur Fernwartung aus dem Internet herunterladen. · "Hotline": Wenn Sie das Zusatzmodul WM Phone nutzen, wird auf Ihrem Telefon die Support-Rufnummer der Rummel AG direkt angewählt. Ansonsten erhalten Sie die Telefonnummer angezeigt. · "Update-Beschreibung": Öffnet im Internetbrowser die aktuelle Updatebeschreibung für die eingesetzte WinMACS-Version (PDF-Datei). · "Neuigkeiten": Zeigt in einem Fenster die neuen Funktionen an, die in der aktuellen Installation gegenüber der vorher verwendeten Installation hinzugekommen sind. · "Lizenzdaten": Zeigt Namen und Anschrift des Lizenznehmers sowie den Umfang der Lizenz ein. Wünschen Sie Änderungen an der Lizenz, wenden Sie sich bitte an die Rummel AG. · "Systeminformationen": Sie erhalten technische Angaben über die verwendete Datenbank und das Netzwerk. · "zum Programm": Zeigt die aktuelle Versionsnummer des von Ihnen verwendeten WinMACS sowie die Adresse des Herstellers von WinMACS. 412 Index Index Achtung: Die Seitenzahlen beziehen sich jeweils auf den Anfang des Kapitels, in dem das Indexwort zu finden ist, nicht auf den Fundort selbst. @ @heute (Reportgenerator) ......................................................... @lfdMonat (Reportgenerator) ......................................................... 213 213 A ABC ......................................................... (Schaltfläche) Abgleich Gerichtsdaten ......................................................... Ablage am (Akte) ......................................................... Ablagenr. (Akte) ......................................................... Ablagenummer ......................................................... 71 406 66 66 369 automatische .................................................................... Nummernvergabe Abteilung ......................................................... 330 addiere (Reportgenerator) ......................................................... 213 Administration ......................................................... 336 Adressdaten importieren ......................................................... 404 Adresse ......................................................... 36, 50, 52, 53 AG-Bezirk .................................................................... 42 38 Aktensalden .................................................................... Aktenzugehörigkeit .................................................................... 38 227 Änderungen .................................................................... nachvollziehen anlegen .................................................................... 26 42 Anrede .................................................................... A Anrede .................................................................... T 42 42 Anschrift .................................................................... Arbeitgeber .................................................................... 50 50 Arbeitsverhältnis .................................................................... Aufbau .................................................................... 358 49 Ausweis .................................................................... Bank/RSV .................................................................... 46 46 Bankverbindung .................................................................... bearbeiten .................................................................... 28 336 Benutzerrechte .................................................................... Brief.................................................................... an 42 36 Code.................................................................... CRM-Info .................................................................... 53 33 Datenstruktur .................................................................... definierbare .................................................................... Felder 49 42 E-Mail .................................................................... erweitert .................................................................... 42 38 Forderungsübersicht .................................................................... 45 Hinweis .................................................................... einblenden Identitätsnachweis .................................................................... 49 404 importieren .................................................................... Jobs.................................................................... 38 51 Korrespondenz-Anschrift .................................................................... Löschberechtigung .................................................................... 336 227 Manipulationen .................................................................... nachvollziehen Map.................................................................... 38 45 Notiz.................................................................... Outlook-Synchronizer .................................................................... 38 311 Outlook-Synchronizer .................................................................... (alle) Personen .................................................................... 36 47 Rechtsform/Vertreter .................................................................... Rechtsschutzversicherung .................................................................... 46 53 Registerseite .................................................................... CRM-Info Registerseite .................................................................... Kontakt 51 52 Registerseite .................................................................... verbund. Adr. Sonstiges .................................................................... 49 61 Staatsanwalt .................................................................... Steuerdaten .................................................................... 49 49 Stundensatz .................................................................... Suchbegriff .................................................................... 29, 36 36, 225 Suche .................................................................... verbundene .................................................................... Adressen 52 52 Verknüpfung .................................................................... von Adr. Volltextsuche .................................................................... 225 Adresse des zuständig. Finanzamts ......................................................... AG (Rechtsform und Vertreter) ......................................................... AG-Bezirk ......................................................... AG-Bezirk ändern ......................................................... Akte......................................................... 370 47 42 408 63 66 Ablagenummer .................................................................... 227 Änderungen .................................................................... nachvollziehen 64 anlegen .................................................................... 66 Aufbewahrungsort .................................................................... 121 Auslagen .................................................................... 78 AZ, externe .................................................................... 336 Benutzerrechte .................................................................... 72 Beteiligter .................................................................... 78 Code.................................................................... 114 Details .................................................................... 131 digitale .................................................................... Akte 128 E-Mail-Adressen .................................................................... 117 Familiensachen .................................................................... 332 Favoriten .................................................................... 136 Favoritenliste .................................................................... 157 Forderungen .................................................................... 113 Fristen .................................................................... 88 Handaktenbogen .................................................................... 103 Historie .................................................................... 78 Honorar .................................................................... mit MwSt 413 Index Akte......................................................... 63 70 Honorar-Saldo .................................................................... 127 Job .................................................................... 81 klonen .................................................................... 74 Kollisionsprüfung .................................................................... 128 Kontakt .................................................................... 120 Kopien .................................................................... 81 Kopieren .................................................................... von Akten 336 Löschberechtigung .................................................................... 64 löschen .................................................................... 122 Mandantenkonto .................................................................... 227 Manipulationen .................................................................... nachvollziehen 70 Offene .................................................................... Posten 66 Passwort-Schutz .................................................................... 78 PKH.................................................................... 286 Rechnung .................................................................... 66 Rechtsg. .................................................................... 71 Registerseite .................................................................... Drittbeteiligte 71 Registerseite .................................................................... Gegner 75 Registerseite .................................................................... Gericht 71 Registerseite .................................................................... Mandanten 75 Registerseite .................................................................... Notiz 78 Registerseite .................................................................... Sonstiges 66 Rubrum .................................................................... 66 Sachbearbeiter .................................................................... 33 Schema .................................................................... 302, 336, 355 senden .................................................................... 66 Stammdaten .................................................................... 131, 225 suchen .................................................................... 88 Symbolleiste .................................................................... 128 Telefonliste .................................................................... 108 Terminliste .................................................................... 70 Umsatz .................................................................... 114 Unfallsachen .................................................................... 81 verbundene .................................................................... Akten 66 Verjährung .................................................................... 131 Verknüpfung .................................................................... mit WM Voice 225 Volltextsuche .................................................................... 130 Webakte .................................................................... 63 Wechsel .................................................................... per Tastenkombination 111 Wiedervorlagen .................................................................... 131 WM-Doku-Verknüfung .................................................................... 123 Zeiterfassung .................................................................... 136, 332 zuletzt .................................................................... geöffnet Aktenfavoriten ......................................................... Aktenkonten zu Buchungen ......................................................... Aktensalden (aktenübergreifend) ......................................................... Aktensalden (einer Adresse) ......................................................... Aktensuchfenster nur aktive Akten ......................................................... Aktenzeichen ......................................................... 136 260 197 38 352 369 automatische .................................................................... Nummernvergabe 414 78 Behörde .................................................................... eigenes .................................................................... AZ 63 134 externe .................................................................... Gericht .................................................................... 75 160 Mahnbescheid .................................................................... sonstige .................................................................... 78 78 Staatsanwalt .................................................................... aktiv......................................................... (Akte) 66 Aktive Nutzer ......................................................... 16, 301 Alttexte löschen ......................................................... 405 Amtsgericht ......................................................... Adresse .................................................................... 57 408 Bezirk .................................................................... ändern Änderungshistorie ......................................................... Anlage der Akte ......................................................... Anmeldung ......................................................... 227 66 15 16 Probleme .................................................................... Anrede A ......................................................... Anrede T ......................................................... Ansprechpartner ......................................................... 42 42 Drittbeteiligter .................................................................... 87 86 Gegner .................................................................... Mandant .................................................................... 84 Antwort (Nachricht) ......................................................... 299 Anwaltskanzleien ......................................................... 55 applikationsübergreifende Fristen ......................................................... 352 Arbeitgeber (Adresse) ......................................................... 50 Arbeitsfläche ......................................................... 17 Aufb.Ort der Akte ......................................................... 66 Aufbewahrung von Dokumenten ......................................................... 97 Aufgabe ......................................................... 220 Auflösung immer verwenden ......................................................... 343 AuGeMa ......................................................... 158 AuGeMa-Zustellart ......................................................... 348 Ausdruck von Graustufen ......................................................... 365 Auslagen ......................................................... 121, 181 Auslagen Kostenart ......................................................... 376 Auslagen mit Steuer ......................................................... 387 Auslagen nicht als OPos buchen ......................................................... 345 Auswahl ......................................................... 305 Auswahl Rohtext mit Baumstruktur ......................................................... 361 Auswertungen ......................................................... 196 196 Aktenbestand .................................................................... 336 Benutzerrechte .................................................................... 265 Buchhaltungs-Modelle .................................................................... 203 Fristen .................................................................... 264 Honorar .................................................................... 207 Korrekturtexte .................................................................... 208 Postausgangsbuch .................................................................... 196 Referatsstatistik .................................................................... Index Auswertungen ......................................................... 196 202 Termine .................................................................... 197 Unfallkalender .................................................................... 199 Wiedervorlagen-Liste .................................................................... Auswertungsmodelle ......................................................... 382 B Backup ......................................................... 14 Bankleitzahlen aktualisieren ......................................................... 405 Bankverbindung (eigene) ......................................................... 371 Barcode ......................................................... 314, 361 Basiszins ......................................................... 165, 367 Baumstruktur ......................................................... 363 BDSG ......................................................... 227 Beginnzeit nicht anzeigen ......................................................... 350 Begriffe und Konventionen ......................................................... 9 Belegdatum ......................................................... 231 Belegnummer ......................................................... 387 Benutzer ......................................................... 15 327 anlegen .................................................................... Einstellungen .................................................................... Fristenliste 332 332 Einstellungen .................................................................... Kalender Einstellungen .................................................................... Wiedervorlagenliste 332 329 Geburtstag .................................................................... Gruppe .................................................................... 327 329 Kontaktdaten .................................................................... Kürzel .................................................................... 327 329 Name .................................................................... Rechte .................................................................... 327, 336 301 Verbindung .................................................................... trennen Benutzerkürzel ......................................................... 327 Benutzerrechte ......................................................... 336 Benutzerverwaltung ......................................................... 327, 336 Benutzerverwaltung (Webakte) ......................................................... 397 Beratungshilfe ......................................................... 75, 78 Berechnungsautomatik ......................................................... 19 Bereich ......................................................... 17 Bereich (Forderung) ......................................................... 158 Berichtszettel ......................................................... 202 Berufsbezeichnung ......................................................... 330 Bestand (Textbestand) ......................................................... 97 Betriebswirtschaftliche Auswertung ......................................................... 262 BIC ......................................................... 46 Bilanz ......................................................... 228 Bildschirmaufbau ......................................................... 17 BLZ ......................................................... 405 BRAGO ......................................................... 366 181 § 11.................................................................... 181 § 123 .................................................................... § 26.................................................................... 181 181 § 6 .................................................................... Gebührentabelle .................................................................... 296 181 Pflichtverteidigung .................................................................... Wahlverteidigungs-Rahmengeb. .................................................................... 181 BRAGO oder RVG? ......................................................... 158, 178 Briefkopf ......................................................... 318 Buchen ......................................................... 238 Buchhaltung ......................................................... 240 § 367 .................................................................... BGB Akten-/ .................................................................... Sachkonto-Umbuchung 257 236 Aktenkonten .................................................................... eröffnen Aktenkonten .................................................................... umbuchen 255 260 Aktenkonten-Übersicht .................................................................... Aktenkonto-Buchungen .................................................................... 240 197 Aktensalden .................................................................... Benutzerrechte .................................................................... 336 387 bilanzierende .................................................................... B. Bilanzierende .................................................................... Buchhaltung 228 238 Buchungsart .................................................................... Buchungsassistent .................................................................... 242 230 Buchungserfassung .................................................................... Buchungshinweise .................................................................... 230 228 Einnahmen-Überschuss-Rechnung .................................................................... Eröffnungsbuchungen .................................................................... 233 49, 387 EU-Ausland .................................................................... Export .................................................................... der Saldenliste 261 280 Export .................................................................... Kontoblätter Finanzkonten .................................................................... eröffnen 234 258 Geldtransit .................................................................... Gesamtjournal .................................................................... 259 280, 288 Jahresabschluss .................................................................... Journal .................................................................... 259 262 Kontoblatt .................................................................... Sachkonto Kontrolle .................................................................... 230 233 Kostenstellen .................................................................... mehrere .................................................................... Buchhaltungen 228, 381 265 Modellauswertungen .................................................................... Monatsabschluss .................................................................... 287 289 Nullstellung .................................................................... Kontenrahmen Passwort .................................................................... 381 287 Periodenabschluss .................................................................... Referatskonten .................................................................... 232, 372 289 Reorganisation .................................................................... Sachkonten .................................................................... eröffnen 235 256 Sachkonten .................................................................... umbuchen Sachkonto .................................................................... buchen 242 261 Saldenliste .................................................................... Sammeldruck .................................................................... Konten 280 242 Splittbuchung .................................................................... (Fahrzeugkosten) 415 Index Buchhaltung ......................................................... 259 Stornierungen .................................................................... 259 Tagesjournal .................................................................... 229 Umstellen .................................................................... auf WinMACS 257 uneinbringbare .................................................................... Auslagen 257 unklare .................................................................... Zahlungen 238 Zahlungsverkehr .................................................................... buchen Buchungsart ......................................................... 161, 238 Buchungsassistent ......................................................... 390 Einstellungen .................................................................... 242 Vorgehensweise .................................................................... Buchungsdatum ......................................................... 231 Buchungsjournal ......................................................... 259 Buchungsperiode festlegen ......................................................... 383 Buchungstag ......................................................... 230, 231 Buchungstext (Standard-Vorgabe) ......................................................... 392 Bundesdatenschutzgesetz ......................................................... 227 Button ......................................................... 17 BWA......................................................... (Betriebsw. Auswertg.) 262 C Code......................................................... (Adresse) 42 Code......................................................... (Akte) 78, 355 Code-Auswertung ......................................................... 213 CRM-Flag ......................................................... 358 CRM-Info ......................................................... 53 CTI ......................................................... 18, 128, 320, 359 D Deckungszusage ......................................................... Deckungszusage (Adresse) ......................................................... Detail ......................................................... 84 46 117 Familiensachen .................................................................... 119 Strafrecht .................................................................... 114 Unfall .................................................................... Details ......................................................... digitale Akte ......................................................... doc/docx-Dateiformat ......................................................... Dokument ......................................................... 114 131 363 405 automatisiert .................................................................... löschen 100 bearbeiten .................................................................... 89 erstellen .................................................................... 97 verwalten .................................................................... Dokument in Historie ......................................................... Dokumentation ......................................................... Dokumente in Baumstruktur ......................................................... Dokument-Format ......................................................... Dokumentvorlage ......................................................... dotm-Vorlage ......................................................... Drag......................................................... & Drop 103 13 363 363 317 326 103 Historie .................................................................... Terminkalender .................................................................... 305 100 Textbestand .................................................................... Drebis ......................................................... 155 allgemeines .................................................................... 321 Arbeitsplatz .................................................................... aktivieren 155 bedienen .................................................................... 402 Einstellungen .................................................................... 130 Schaltfläche .................................................................... (Akte) Drittbeteiligte ......................................................... Datei......................................................... in Historie Dateiformat ......................................................... Datenaustausch mit der Bank ......................................................... Datenbankfeld ......................................................... Datenbank-Pflege ......................................................... Daten-Bereinigung ......................................................... Datenlisten ......................................................... Daten-Refresh ......................................................... Datensätze entriegeln ......................................................... Datensicherung ......................................................... Datenstruktur von Adressen/ Akten ......................................................... DATEV ......................................................... 103 363 292 21 403 410 31 410 403 14 33 281 Export .................................................................... durchführen 389 Export-Einstellungen .................................................................... 389, 392 Kontonummern .................................................................... 389 Kontorahmen .................................................................... 321 Schnittstelle .................................................................... aktivieren Datumsfeld ......................................................... 416 19 Ansprechpartner .................................................................... 87 71 in Akte .................................................................... Serienbrief .................................................................... 95 87 Streitverkündung .................................................................... Unterakte .................................................................... 87 Druck (allg.) ......................................................... 23 Druck letztes Aktenkonto ......................................................... 240 Drucker-Einstellungen (Buchhaltung) ......................................................... 386 Druckerschacht ......................................................... 318 Druckersteuerung ......................................................... 324 DTA-Überweisung/ -Lastschrift ......................................................... 378 dtaus1.txt ......................................................... 292, 378 DTA-Zahlungen ......................................................... 292 Durchgang FoKo/Buchhaltung ......................................................... 348 E e.Consult AG ......................................................... EDV-Mahnbescheid ......................................................... 138 158 Index 95 Serienbrief .................................................................... Suche .................................................................... und Recherche 225 123 Zeiterfassung .................................................................... EGVP ......................................................... 100 Dokumente .................................................................... verschicken 57 Verwaltung .................................................................... der IDs Eigene Konten ......................................................... Eingabefeld ......................................................... Eingabezeile ......................................................... Einnahmen-Überschuss-Rechnung ......................................................... 378 9 9 228 Exit-Schaltfläche ......................................................... Export von ......................................................... 38 Aktenbeteiligungen .................................................................... Aktenforderungen .................................................................... 38 38, 197 Aktensalden .................................................................... Buchhaltung .................................................................... (DATEV) 281 378 DTA-Datei .................................................................... Gesamtjournal .................................................................... 259 305 Kalenderansicht .................................................................... Kontoblatt .................................................................... Sachkto. 262 280 Kontoblättern .................................................................... Kostenstellen .................................................................... 264 282 Offene-Posten-Liste .................................................................... Rechnungsliste .................................................................... 286 217 Reportgenerator-Ergebnissen .................................................................... Saldenliste .................................................................... 261 95 Serienbrief-Empfängern .................................................................... Suchergebnissen .................................................................... (Akten/Adressen) 225 123 Zeiterfassung .................................................................... 265 erstellen .................................................................... 392 Konten .................................................................... zuordnen 382 Struktur .................................................................... definieren Einstellungen ......................................................... Eintrag Historie bei Mahnlauf ......................................................... ELSTER ......................................................... ELSTER-Authentifizierung ......................................................... E-Mail erstellen ......................................................... E-Mail speichern ......................................................... E-Mail: Dok. verschicken ......................................................... E-Mail-Adressen in der Akte ......................................................... enthalten (Reportgenerator) ......................................................... Erfassung zentral ......................................................... 315 345 277 371 89 103 100 128 213 113 Fristen .................................................................... 314 Postausgangsbuch .................................................................... 111 Wiedervorlagen .................................................................... 123 Zeiterfassung .................................................................... Ergänzungsautomatik ......................................................... Erinnerung ......................................................... Erlöskonto ......................................................... Ermittlungsbehörde ......................................................... erweiterte Adresse ......................................................... Etiketten ......................................................... EU-Ausland ......................................................... EÜR......................................................... 19 108 392 119 42 218 49 265 erstellen .................................................................... 392 Konten .................................................................... zuordnen 382 Struktur .................................................................... definieren Euro-Umrechner ......................................................... EWIV......................................................... Excel......................................................... 292 55 Aktensalden .................................................................... 197 38 Aktensalden .................................................................... Mandant Export .................................................................... Aktenbeteiligungen 38 38 Forderungen .................................................................... Mandant Gesamtjournal .................................................................... 259 103 Historie .................................................................... Kalenderansicht .................................................................... 305 262 Kontoblatt .................................................................... Sachkto. Offene .................................................................... Posten 282 286 Rechnungsliste .................................................................... Reportgenerator-Auswertungen .................................................................... 217 261 Saldenliste .................................................................... 18 Exportdatei (Reportgenerator) ......................................................... EZB-Basiszins ......................................................... 217 367 F F12-Taste ......................................................... 227 F1-Taste ......................................................... 13 Fahrtkosten (Programmeinstellungen) 345 ......................................................... Fahrzeugkosten ......................................................... 242 Fälligkeit eigener Rechnungen ......................................................... 387 Fallkat. für Zusatzdaten (Akte) ......................................................... 78 Familiensachen ......................................................... 117 Farbkopie-Kosten ......................................................... 345 Farbschema ......................................................... 332 Favoritenliste (Akten) ......................................................... 136 Favoritenliste (Internet) ......................................................... 303 Fehlerbehebung ......................................................... 410 Feiertage, regionale ......................................................... 350 Feldbezeichnungen mit/ ohne Rand ......................................................... 332 Fernwartung .........................................................13, 412 Feste Termine ......................................................... 379 File-Stream ......................................................... 361 Filterbedingungen (Reportgenerator) ......................................................... 213 Finanzamt ......................................................... 61 Finanzamt-Adresse ......................................................... 370 Finanzkonto ......................................................... 392 Finde Volltext ......................................................... 225 Fixtermine ......................................................... 305 417 Index 203 Liste.................................................................... Tagesübersicht .................................................................... 206 113 Verwaltung .................................................................... Forderung ......................................................... 173 Abrechnung .................................................................... 170 Dokumente .................................................................... erstellen 158 Fenster .................................................................... 165 Hauptforderung .................................................................... 167 Nebenforderung .................................................................... 172 Sicherheiten .................................................................... 172 Titel.................................................................... Hauptforderung 172 Titel.................................................................... Kosten 167 unverzinsliche .................................................................... Kosten 168 verzinsliche .................................................................... Kosten 165 wiederkehrende .................................................................... Forderung 168 Zahlung .................................................................... 165 Zinsart .................................................................... 172 Zinsstaffel .................................................................... Forderungen ......................................................... kopieren .................................................................... 157 157 verwalten .................................................................... Forderungsbereich ......................................................... Forderungs-Fenster ......................................................... Fristenkontrollzettel ......................................................... Fristen-Liste (Optionen) ......................................................... G Gebührenautomatik ......................................................... Gebührenerfassung (CTI) ......................................................... Gebührenkataloge ......................................................... Gebührentabelle Anwalt ......................................................... Gebührentatbestände erfassen ......................................................... Geburtsname ......................................................... Geburtsort ......................................................... Gegenanwalt ......................................................... Gegner ......................................................... Gericht ......................................................... 57 Adresse .................................................................... AG-Bezirk .................................................................... zuweisen 408 57 Bankverbindung .................................................................... Entfernung .................................................................... 57 57 Geschäftsstelle .................................................................... in Akte .................................................................... 75 57 Map.................................................................... Zuständigkeit .................................................................... 57 Forderungskonto ......................................................... 161 Buchungen .................................................................... 161 Buchungsarten .................................................................... 161 Neuberechnung .................................................................... 161 Webakte .................................................................... 174 Zinsberechnung .................................................................... 161 Zinsen .................................................................... Forderungsmaßnahmen ......................................................... (Programmeinstellungen) Forderungsübersicht (Adressen) ......................................................... Fragezeichen (Reportgenerator) ......................................................... Frei ......................................................... 1 (Akte) freie......................................................... Felder 376 38 213 78 49, 358 Adresse .................................................................... Akte.................................................................... 78, 355 Fremdgeld (Notariat) ......................................................... Fremdgeld-Konto ......................................................... Fremdgeld-Sammelauszahlungen ......................................................... Frist......................................................... 387 392 396 336 Berechtigung .................................................................... Infoblock .................................................................... (nächste F.) 70 203 Kontrollzettel .................................................................... Kontrollzettel .................................................................... drucken 352 418 190 359 366 296 183 49 49 86 86 Ansprechpartner .................................................................... 86 Haftpflicht .................................................................... 71 in Akte .................................................................... 86 Rechtschutz .................................................................... 86 RE-Empfänger .................................................................... 95 Serienbrief .................................................................... 86 Unterakte .................................................................... 157 173 Registerseite .................................................................... Abrechnung Registerseite .................................................................... Dokumente 170 161 Registerseite .................................................................... Forderungskonto Registerseite .................................................................... Parameter 158 160 Registerseite .................................................................... Schulder Registerseite .................................................................... Titel Hauptforderung 172 172 Registerseite .................................................................... Zinsstaffel 352 352 Gerichtsabgleich ......................................................... 406 Gerichtsdaten aktualisieren ......................................................... 406 Gesamtjournal ......................................................... 259 Geschäftsstelle (Akte) ......................................................... 75 Geschäftsstelle (Gericht) ......................................................... 57 Globale Einstellungen ......................................................... 362 GmbH (Rechtsform und Vertreter) ......................................................... 47 GmbH&Co KG (Rechtsform u. Vertr.) ......................................................... 47 GNotKG ......................................................... 345, 366 Govello-ID ......................................................... 57 Graustufen-Ausdruck ......................................................... 365 Gruppe (Benutzergruppe) ......................................................... 336 H Haftpflicht (Gegner) ......................................................... 86 Index Haftpflicht (Mandant) ......................................................... 84 Handaktenbogen ......................................................... 88 Handaktenbogen-Einstellg. ......................................................... 355 Hauptforderung ......................................................... 165 Hersteller ......................................................... 412 Hilfe.........................................................13, 412 Hinweis einblenden (Akte) ......................................................... 75 Historie ......................................................... 363 autom. .................................................................... Eintrag Einträge .................................................................... in Struktur einsortieren 409 105 Struktur .................................................................... verwenden Vorlage .................................................................... für Struktur 409 38 zu Adresse .................................................................... zu Akte .................................................................... 103 Historieneinträge einsortieren ......................................................... Honorar ......................................................... 409 178 aus .................................................................... Forderungskto. 387 181, 184 Auslagen .................................................................... Auswertungen .................................................................... 264 190 Gebührenautomatik .................................................................... Gebührentatbestände .................................................................... erfassen 184 179 Gutschrift .................................................................... nicht.................................................................... abgerechnetes anzeigen 348 189 Offenen .................................................................... Posten erstellen Pauschalhonorar .................................................................... 181, 184 184 Pflichtverteidigung .................................................................... Programmeinstellungen .................................................................... 345 189 Rechnung .................................................................... erstellen Rechnungsnummer .................................................................... 179 179 RE-Nummer .................................................................... Standardrechnungen .................................................................... 374 181 Streitwert .................................................................... Vergleichsgebühr .................................................................... 190 195 Verteilung .................................................................... Sachb. Vorschussrechnung .................................................................... 192 181 Zeithonorar .................................................................... Honorar-Erlöse (Konto) ......................................................... Honorar-Fenster ......................................................... Index-Reorganisation ......................................................... individ. Steuernr. ......................................................... Info-Block (Akte) ......................................................... InJahr (Reportgenerator) ......................................................... Inkasso-Merkmal ......................................................... InMonat (Reportgenerator) ......................................................... InsoMACS ......................................................... InsoMACS-Termine anzeigen ......................................................... Installation ......................................................... Installationsverzeichnis von WinMACS ......................................................... Internet-Forum ......................................................... Internetseiten ......................................................... 264 320 103 403 330 70 213 158 213 352 350 13 363 13 303 J Jahresabschluss ......................................................... Job ......................................................... 288 anlegen .................................................................... 223 336 Benutzerrechte .................................................................... eintragen .................................................................... über Nachricht 299 38 in Adresse .................................................................... in Akte .................................................................... 127 362 Optionen .................................................................... Outlook-Synchronisation .................................................................... 322 311 Outlook-Synchronizer .................................................................... Tagesübersicht .................................................................... 206 Jobliste ......................................................... 127 aktenbezogen .................................................................... 220 aktenübergreifen .................................................................... 332 automat. .................................................................... öffnen 332 Status .................................................................... ausblenden 392 183 Registerseite .................................................................... Gebühren Registerseite .................................................................... Parameter/ Empfänger 181 192 Registerseite .................................................................... Vorschussrechnungen Honorarumsatz je Sachbearbeiter ......................................................... HotSync (Palm-OS) ......................................................... Hyperlink speichern ......................................................... 404 Adressdaten .................................................................... Bankleitzahlen .................................................................... 405 61, 404 Finanzamt-Adressen .................................................................... Gerichtsadressen .................................................................... 406 105 Historienstruktur .................................................................... TeleData .................................................................... 405 405 Telefonauswertung .................................................................... Telefondaten .................................................................... 359 Joker......................................................... (Reportgenerator) Journal ......................................................... 213 259 K Kalender ......................................................... I IBAN......................................................... Identitätsnachweis ......................................................... Import von ......................................................... 46 49 379 arbeitsfreier .................................................................... Tag automatisch .................................................................... öffnen 332 332 Benachrichtigung .................................................................... Benutzereinstellungen .................................................................... 332 332 dynam. .................................................................... Memo einblenden 419 Index Kalender ......................................................... 332 Einstellungen .................................................................... 379 Feiertag .................................................................... 379 Fixtermin .................................................................... 379 Geburtstag .................................................................... 332 Kalendernachrichten .................................................................... 350 Programmeinstellungen .................................................................... 305 Wochenübersicht .................................................................... Kanzlei-Adressen ......................................................... Kanzleianschrift ......................................................... Kanzleiname ......................................................... Kanzlei-Standorte ......................................................... Kasse ......................................................... Kat.Nr. (EDV-MB) ......................................................... Kategorie ......................................................... Kennung/Kategorisierung ......................................................... Kfz-Versicherung (Webakte) ......................................................... KG (Rechtsform und Vertreter) ......................................................... Klasse (Terminverwaltung) ......................................................... klonen ......................................................... 55 371 371 373 392 165 330 355 151 47 379 178 Honorar .................................................................... 81 verbundene .................................................................... Akten Koanwalt ......................................................... 57 Ko-Anwalt ......................................................... 75 Kollisionsprüfung .........................................................74, 208 Konfession ......................................................... 49 Konfiguration ......................................................... 315 Kontakt ......................................................... 128 Kontakt (Adresse) ......................................................... 51 Kontenrahmen anpassen ......................................................... 392 Konto (eigenes einrichten) ......................................................... 378 Kontoblatt Sachkonto ......................................................... 262 Kontonummern für Schlüsselkonten ......................................................... 385 einstellen Kontorahmen anpassen ......................................................... 392 Kontotyp ......................................................... 392 Konventionen und Begriffe ......................................................... 9 Kooperationspartner (Versicherung) ......................................................... 54 Kopfein ......................................................... 317 Kopiekosten (Programmeinstellungen) 345 ......................................................... Kopien ......................................................... 120 Korrekturkonto (Buchhaltung) ......................................................... 392 Korrekturtext ......................................................... 97 erstellen .................................................................... 207 Liste.................................................................... 363 Optionen .................................................................... Korrekturvorlage ......................................................... Korrespondenz-Anschrift (Adresse) ......................................................... Korrespondenz-Anwalt ......................................................... 420 97 51 75 Korrespondenzkanzlei ......................................................... 55 Kostenart Auslagen ......................................................... 121, 376 Kostenfestsetzungsantrag, zuständig ......................................................... 57 Kostenstelle ......................................................... 264 Umsatz .................................................................... Kostenstellen ......................................................... 387 aktivieren .................................................................... 396 definieren .................................................................... 355 in Akte .................................................................... 233 Zusammenfassung .................................................................... KostO ......................................................... 345, 366 Krank (Kalender) ......................................................... 108 Kürzel tauschen ......................................................... 327 L Lautsprecher-Schaltfläche ......................................................... linearer Zins ......................................................... Link......................................................... speichern linker Rand Listendruck ......................................................... Listen-Style ......................................................... Lizenzbeschränkung ......................................................... Logdatei ......................................................... Löschautomatik ......................................................... Löschen von Alttexten ......................................................... Löschintervall ......................................................... loschpr.txt ......................................................... Ltd &......................................................... Co KG (Rechtsform u. Vertr.) Ltd. ......................................................... (Rechtsform und Vertreter) 305 165 103 365 332 16 227 363 405 363 227 47 47 M Mahnbescheid ......................................................... 47 Antragsteller-Kennziffer .................................................................... AZ des .................................................................... Mandanten verwenden 47 371 Bankverbindung .................................................................... (eigene) erstellen .................................................................... 158 Mahnlauf ......................................................... Mahnsperre ......................................................... Mahnung in eigener Sache ......................................................... Mahnverfahren (Prg.Einstellungen) ......................................................... Mail......................................................... erstellen Mail......................................................... speichern Makros für Word ......................................................... Mandant ......................................................... 284 179 282 348 89 103 317 84 Ansprechpartner .................................................................... Haftpflicht .................................................................... 84 71 in Akte .................................................................... Kollisionsprüfung .................................................................... 74 Index Mandant ......................................................... 84 Rechtschutz .................................................................... 84 RE-Empfänger .................................................................... 95 Serienbrief .................................................................... 84 Unterakte .................................................................... Mandantenkonto ......................................................... Massebuchungen (Notariat) ......................................................... Maximalzahl von Zugängen ......................................................... Mehrfachaufruf zulassen ......................................................... Mehrwertsteuer-Schlüssel ......................................................... Mein......................................................... Profil Menüband ......................................................... 122 336 16 365 368 327 17 315 Einstellungen .................................................................... Hilfe.................................................................... & Info 412 403 Service .................................................................... O Offene Posten ......................................................... 336 Benutzerrechte .................................................................... 345 Buchung .................................................................... 189 erzeugen .................................................................... aus Rechnung 282 in eigener .................................................................... Sache 282 Liste.................................................................... (übergreifend) 282 Mahnung .................................................................... 70 zur Akte .................................................................... Offset ......................................................... Optionen ......................................................... Outlook ......................................................... Outlook-Synchronizer ......................................................... 322 Einstellungen .................................................................... 38 für Adresse .................................................................... 311 für alle .................................................................... Daten Microsoft Outlook ......................................................... 89 Microsoft Word ......................................................... 11, 89, 317 Modellauswertungen ......................................................... 265 274 Auswertungsmodus .................................................................... 267 Definition .................................................................... 273 Syntax .................................................................... MwSt.-Höhe ändern ......................................................... 368 MwSt.-Konto ......................................................... 368, 392 MwSt.-Satz ......................................................... 387 N Nachricht ......................................................... 336 Benutzerrechte .................................................................... 352 Optionen .................................................................... 299 senden .................................................................... Nachrichtenliste ......................................................... Nachrichtenliste (Optionen) ......................................................... Nachverfolgung ......................................................... Name Grußformel/ Bezugszeile ......................................................... Nebenforderung ......................................................... neue......................................................... Bundesländer neue......................................................... Version (Textbestand) Neuigkeiten ......................................................... nicht......................................................... steuerbare Umsätze nichtsteuerbare Umsätze ......................................................... nicht-terminierte Jobs ......................................................... Notariat ......................................................... 299 332 220 330 167 370 100 352 387 49 220 17 336 Erlaubnis .................................................................... für Massebuchungen Notarplatz ......................................................... Notiz......................................................... (Akte) Notiz(Adresse) ......................................................... Nullstellung Kontenrahmen ......................................................... 320 75 45 289 369 315 89 P Palm-HotSync ......................................................... 320 Parteibez. Geg. (Akte) ......................................................... 75 Parteibez. Mdt. (Akte) ......................................................... 75 Parteivertreter-Kennziffer ......................................................... 57 Passnummer ......................................................... 49 Passwort .........................................................15, 327 Pauschalhonorar ......................................................... 181 PDF ......................................................... aus Textbestand schicken 100 PDF-Akte ......................................................... 129, 326 PDFCreator ......................................................... 100, 144 PDF-Creator ......................................................... 326 Periodenabschluss ......................................................... 287 Personen-Adressen ......................................................... 36 Personenverwaltung ......................................................... 327 PIN für ELSTER ......................................................... 371 PKH......................................................... 78 Popup (Jobs) ......................................................... 223 Portokosten ......................................................... 345 Postausgangsbuch ......................................................... 314 Postempfänger ......................................................... 51 Kontakte .................................................................... 82 Sachbearbeiter .................................................................... (Akte) 52 Verbund. .................................................................... Adressen Postleitzahlen suchen ......................................................... Programmeinstellungen ......................................................... 298 319 345 Honorar .................................................................... u. Auslagen 350 Kalender .................................................................... 348 Mahnverfahren .................................................................... 421 Index Programmeinstellungen ......................................................... 319 352 Steuerung .................................................................... Programmfarben ......................................................... 332 Programmverzeichnis WinMACS ......................................................... 363 Protokoll (Fristen-Liste) ......................................................... 203 Proxy-Einstellungen ......................................................... 371 Prozesskostenhilfe .........................................................78, 181 PV-KEZI ......................................................... 57 RegisterNr. ......................................................... Registernummer ......................................................... Registerseiten ......................................................... RegNr. ......................................................... Reorganisation ......................................................... Reorganisation der Buchhaltung ......................................................... Reportgenerator ......................................................... 212 Abfragen .................................................................... erstellen 209 Einleitung .................................................................... 336 sperren .................................................................... 219 Suchabfragen .................................................................... strukturieren Q Qu.Vorr. ......................................................... Querverweis ......................................................... Quickjobs ......................................................... Quittung (Nachricht) ......................................................... 116 9 362 299 Ribbon ......................................................... RM Plus ......................................................... Rohtexte ......................................................... 189 drucken .................................................................... erstellen .................................................................... 189 286 Export .................................................................... der Daten Fälligkeit .................................................................... (Standard-Vorgabe) 387 189 Offene .................................................................... Posten erzeugen Rechnungsliste ......................................................... Rechnungsnummer ......................................................... Routenplaner (Adresse) ......................................................... Routenplaner (Gericht) ......................................................... RTF-Dateiformat ......................................................... Rubrum-Block ......................................................... Rufnummern suchen ......................................................... rummelag.dotm ......................................................... rummelag.ini ......................................................... RVG......................................................... 369 automatische .................................................................... Nummernvergabe nicht.................................................................... vergeben bei 345 372 Buchhaltung .................................................................... 372 inaktiv .................................................................... 232 Referatskonten .................................................................... 196 Statistik .................................................................... 372 Verwaltung .................................................................... Referatwechsel sperren ......................................................... 422 387 38 57 363 66 302 363 317 181 § 13.................................................................... § 15.................................................................... 190 181 § 49.................................................................... § 7 .................................................................... 181, 366 296 Gebührentabelle .................................................................... Nr. 1008 .................................................................... VV 190 345 Nr. 7000 .................................................................... VV Nr. 7002 .................................................................... VV 181 345 Nr. 7003 .................................................................... VV Pflichtverteidigung .................................................................... 181 181 Wahlverteidigungs-Rahmengeb. .................................................................... 286 Rechte (Benutzer) ......................................................... 336 Rechtsanwaltskanzlei ......................................................... 55 Rechtschutz (Mandant) ......................................................... 84 Rechtsg. ......................................................... 66 Rechtsschutzmanager Plus ......................................................... 148, 321 Rechtsschutz-Versicherung (Adresse) ......................................................... 46 Rechtsschutzversicherung (Webakte) ......................................................... 148 RE-Empfänger (abweichend) ......................................................... 84 Referat ......................................................... 66 17 321 Baumstruktur .................................................................... 93 361 Baumstruktur-Einstellung .................................................................... File-Stream .................................................................... oder Word-COM 361 315 Katalog .................................................................... drucken Liste.................................................................... strukturieren 93 315 verwalten .................................................................... Vorschlag .................................................................... im Honorar-Bereich 345 R RA (in Akte) ......................................................... 66 RAG......................................................... Data 11 RAG......................................................... User 11, 327, 336 Ratenzahlung ......................................................... 174 Recherche ......................................................... 225 Rechner ......................................................... 290 Rechnung ......................................................... 132 63 21 66 403 289 RVG......................................................... oder BRAGO? 158, 178 RVG......................................................... und BRAGO 345 S Sachbearbeiter ......................................................... 82 Sache .........................................................66, 132 Saldenkontrolle ......................................................... 230 Saldenliste ......................................................... 261 Saldo geprüft ......................................................... 355 Index Saldovortrag buchen ......................................................... Sammelausgabe Konten ......................................................... Sammelkonto ......................................................... SB (in Akte) ......................................................... S-Brief ......................................................... Scan......................................................... 392 280 392 66 95 Textbestand .................................................................... 100 Schachtsteuerung (Druck) ......................................................... 324 Schadensmanager (Webakte) ......................................................... 151 Schaltfläche ......................................................... 9, 17 Schaltflächen im Adressfenster ......................................................... 38 Scheck-Druck ......................................................... 378 Schlüsselfeld ......................................................... 20 Schnittstellen ......................................................... 396 Schnittstellen-Einstellungen ......................................................... 321 Schuldner (Forderungssache) ......................................................... 160 Selbstbeteiligung (Adresse) ......................................................... 46 senden ......................................................... 302, 336 Akte.................................................................... 355 Akten .................................................................... 299 Nachricht .................................................................... SEPA-Überweisung ......................................................... SerBr. (Reportgenerator) ......................................................... Serienbrief ......................................................... 378 216 216 aus .................................................................... dem Reportgenerator aus .................................................................... der Akte 95 225 aus .................................................................... Suche u. Recherche Serientermin ......................................................... 308 Sicherheitsabfrage bei Löschen ......................................................... 363 Skalierung Formulargröße ......................................................... 326 Sonstiges (Adresse) ......................................................... 49 Sonstiges (Akte) ......................................................... 78 Sozialversicherungsnummer ......................................................... 49 Sperre vorher/nachher (Kalender) ......................................................... 108 Sperren einer Akte ......................................................... 66 Splittanteil (Konto) ......................................................... 392 Splittkonto ......................................................... 392 SQL ......................................................... (Reportgenerator) 209 SRF-Zinsen ......................................................... 165 Staatsanwaltschaft .........................................................61, 119 Staffel-Zins ......................................................... 165 Stammdaten ......................................................... 369 Standard-BWA ......................................................... 263 Standardrechnungen erstellen ......................................................... 374 Standort ......................................................... 17 aktueller .................................................................... (in Statuszeile) pro Akte .................................................................... 66 387 pro Buchung .................................................................... verwalten .................................................................... 373 326 Vorgabe .................................................................... Starten von WinMACS ......................................................... Status (Akte) ......................................................... Statuszeile ......................................................... Steuerberater ......................................................... steuerfreie Auslagen (Konto) ......................................................... Steuernummer ......................................................... 15 66 17 411 392 330 eigene .................................................................... in Adresse .................................................................... 49 370 Kanzlei .................................................................... Steuerprüfer ......................................................... 336 Benutzerrechte .................................................................... 391 nur Zugriff .................................................................... auf Prüfungsjahre Steuerschlüssel ......................................................... 368, 370 Steuerung ......................................................... 352 Stoppuhr ......................................................... 123, 298 Stornierung von Buchungen ......................................................... 259 Strafrecht ......................................................... 119 Streitverkündung ......................................................... 87 Streitwert (Akte) ......................................................... 75 Strukturauswertung (EÜR) ......................................................... 265 Strukturauswertung (EÜR) definieren ......................................................... 382 Stundensatz ......................................................... 123 49 pro Adresse .................................................................... 82 pro Akte .................................................................... Stundensatz definieren ......................................................... 178, 343 Suchbegriff ......................................................... 21, 29 Suchfenster ......................................................... 21 352 nur aktive .................................................................... Akten Super-Admin ......................................................... Superuser ......................................................... Synchronisation mit ... ......................................................... 336 336 311, 322 Outlook .................................................................... 320 Palm-OS .................................................................... SYS ......................................................... Systemdaten bearbeiten dürfen ......................................................... System-Koniguration ......................................................... Systemvoraussetzungen ......................................................... 15 336 315 11 T Tagesjournal ......................................................... Tagesübersicht ......................................................... 230 206 332 automatisch .................................................................... öffnen TAPI-Schnittstelle ......................................................... Taschenrechner ......................................................... Taste ......................................................... Tastenfolge ......................................................... Tastenkombination ......................................................... 18 290 9 9 9 423 Index Teilnehmer (Termin) ......................................................... TeleData ......................................................... Telefonbuch ......................................................... Telefon-Button ......................................................... Telefonkosten ......................................................... Telefonliste ......................................................... Telefonliste (Voreinstellung) ......................................................... Telefonnummern suchen ......................................................... Telefonnummern zur Akte ......................................................... Termin ......................................................... 308 405 62 18 359 128 332 302 128 Akte.................................................................... 108 350 Art/ .................................................................... Farbe Benachrichtigung .................................................................... 332 336 Benutzerrechte .................................................................... eintragen .................................................................... 308 108 Erinnerung .................................................................... Erinnerung .................................................................... (Optionen) 332 379 fester .................................................................... Termin ganztägiges .................................................................... Ereignis 308 305 Historie .................................................................... nächster .................................................................... 70 311, 322 Outlook-Synchronizer .................................................................... privat .................................................................... 308 308 Serie.................................................................... Tagesübersicht .................................................................... 206 108, 308 Teilnehmer .................................................................... wiederkehrender .................................................................... T. 379 Terminbericht drucken ......................................................... terminierte Jobs ......................................................... Terminkalender ......................................................... Terminliste ......................................................... Terminliste zur Akte ......................................................... Text......................................................... bearbeiten Textbestand ......................................................... 305 220 305 202 108 100 38 einer.................................................................... Adresse 97 einer.................................................................... Akte Texte......................................................... in Singularform 363 Textmanager ......................................................... 97 Textpr. ......................................................... 89 Textprogramm einstellen ......................................................... 326 Textprozessor ......................................................... 89 Textschlüssel definieren ......................................................... 336 Textsteuerung (Prg.-Einstellungen) ......................................................... 363 Textverarbeitungsprogramm ......................................................... 89 Tilgungsplan ......................................................... 174, 291 Todesdatum ......................................................... 49 Typ (Datei in Historie) ......................................................... 103 424 U Überweisung ......................................................... UG (Rechtsform und Vertreter) ......................................................... Umbuchung Aktenkonten ......................................................... Umbuchung Sachkonten ......................................................... Umsatz je Kostenstelle ......................................................... Umsatz je Sachbearbeiter ......................................................... Umsatzsteuer-Identifikationsnummer ......................................................... Umsatzsteuer-Voranmeldung ......................................................... Unfallkalender ......................................................... Unfallkonto ......................................................... 292 47 255 256 264 264 370 276 197 allgemeines .................................................................... 116 117 persönliches .................................................................... Unfallsachen ......................................................... Unterakte ......................................................... 114 87 Drittbeteiligter .................................................................... Gegner .................................................................... 86 84 Mandant .................................................................... Unterakten ......................................................... Unterzeichner ......................................................... Updatebeschreibung ......................................................... Urlaub (Kalender) ......................................................... USt.-ID der Kanzlei ......................................................... USt.-ID-Prüfung ......................................................... USt.-Satz ......................................................... USt.-Schlüssel ......................................................... USt.-Vorgabe ......................................................... UStG......................................................... 83 363 412 108 370 49 387 370 392 387 § 13b .................................................................... § 18b .................................................................... 49, 278, 387 USt-ID ......................................................... 49 V Verbundene Adressen ......................................................... Verbundene Akten ......................................................... verbundene Akten (Notariat) ......................................................... Verfahrensstand (Akte) ......................................................... Verjährung ......................................................... 52 81 355 75 66 Benutzerrechte .................................................................... 336 352 in Programmeinstellungen .................................................................... Versandhinweis ......................................................... Versicherungen ......................................................... Version (Textbestand) ......................................................... verstorben ......................................................... Verteilungsautomatik (§ 367 BGB) ......................................................... Vertretungsverhältnisse zur Adresse ......................................................... 84 54 100 49 240 47 Index Verzeichnisse (Prog.-Einstellungen) ......................................................... Verzeichnisse (Systemeinstellungen) ......................................................... Vollmacht ......................................................... Vollmacht (Pflichtfeld) ......................................................... Vollstreckungsgericht ......................................................... Volltextsuche ......................................................... Volltextsuche (in Kollisionsprüfung) ......................................................... Vorfristen ......................................................... Vorfristen-Liste ......................................................... Vorgabe Grundlage ......................................................... Vorschlag Zustellart VB ......................................................... Vorschussrechnung ......................................................... Vorsteuerabzug ......................................................... 363 363 66 355 160 225 208 113 203 178 348 192 47 in Adresse .................................................................... definieren Vorsteuer-Konto ......................................................... 368, 392 W Währungszeichen ......................................................... Webakte ......................................................... 363 ADAC-Partner-Nr. .................................................................... 400 143 Aktenfenster .................................................................... Aktenhistorie .................................................................... 352, 398 139 allgemeines .................................................................... an diesem .................................................................... Arbeitsplatz verwenden 321 144 Anhang .................................................................... aus .................................................................... Akte heraus öffnen 130 336 Benutzerrechte .................................................................... Benutzerverwaltung .................................................................... 397 147 Berechtigungen .................................................................... Deckungsanfrage .................................................................... 148 352, 396 Einstellungen .................................................................... Forderungskonten-Übersicht .................................................................... 154 161 Forderungskonto .................................................................... GDV.................................................................... 400 396 GDV-Versicherungen .................................................................... (teilnehmende) Honorar: .................................................................... Zahlungsempfänger 400 150 Honorarrechng. .................................................................... an Versicherung Kanzlei-Bankverbindung .................................................................... 400 400 Kanzlei-Stammdaten .................................................................... Kfz-Schadensmanager .................................................................... 151 352 Löschautomatik .................................................................... Mandanten-Benachrichtigungen .................................................................... 147 153 Mandatsbeauftragung .................................................................... Mitteilung .................................................................... 144 140 Mitteilungs-Übersicht .................................................................... PDF.................................................................... erzeugen 144 148 Rechtsschutzmanager .................................................................... Schadensmanager .................................................................... 151 352 Sicherheitsnachfrage .................................................................... bei Neuanlage 138 Übersicht .................................................................... umbenennen .................................................................... 130 138 Verbindung .................................................................... testen Verbindungsparameter .................................................................... 400 321 verwenden .................................................................... Webakten-Server .................................................................... 139 140 Webakten-Übersicht .................................................................... wegen ......................................................... Wiedervorlage ......................................................... 66 111 erfassen .................................................................... nächste .................................................................... 70 352 Programmeinstellungen .................................................................... Tagesübersicht .................................................................... 206 Wiedervorlagen ......................................................... 355 Status .................................................................... bei Akten-Ablage Wiedervorlagen-Liste ......................................................... 199 (aktenübergreifend) Wirtschaftsprüfer ......................................................... 411 WM ......................................................... Doku 320, 362 Akte.................................................................... 131 66 Anzeige .................................................................... elektr. Akte Anzeige .................................................................... elektr. Akte (Einstellg.) 355 100 aus .................................................................... Textbestand aufrufen Sachbearbeiter-Posteingang .................................................................... 82 WM ......................................................... Notar 17, 320 WM ......................................................... Phone 18, 128, 320, 359 WM ......................................................... Time 179, 345 WM ......................................................... Voice 131 WM ......................................................... Web 138 139 allgemeines .................................................................... 138 einrichten .................................................................... wobei (Reportgenerator) ......................................................... 213 Word......................................................... 11, 89, 317 Word-COM ......................................................... 361 WV ......................................................... 111 X XJustiz-ID ......................................................... Gericht .................................................................... 57 61 Staatsanwaltschaft .................................................................... XNotar ......................................................... 321 Z z.Hd.......................................................... ZA (Zahlungsauftrag) ......................................................... Zahlungsaufträge ......................................................... 361 295 erfassen .................................................................... 294 295 weiterleiten .................................................................... 425 Index Zahlungsträger drucken ......................................................... 292 Zahlungsträgeraustausch ......................................................... 292 Zahlungsverkehr ......................................................... 238 Zeige "Neues" nach Update ......................................................... 326 Zeige (Reportgenerator) ......................................................... 212 Zeige Jobs ......................................................... 220 Zeiterfassung ......................................................... 123, 343, 359 Zeithon. Stundensatz ......................................................... 178 Zeithonorar ......................................................... 181 Zeitkonto ......................................................... 123 Zertifikat für ELSTER ......................................................... 371 Zins......................................................... 367 EZB-Basiszins .................................................................... im Forderungskonto .................................................................... 161 Zinsart ......................................................... 165 Zinsberechnung ......................................................... 174 Zinsrechner ......................................................... 290 ZM ......................................................... 278 Zubehör ......................................................... 290 Zugang gesperrt ......................................................... 16 zuletzt geöffnete Akten ......................................................... 136, 332 Zusammenfassende Meldung ......................................................... 278 zuständiges Gericht ersetzen ......................................................... 408 zuständiges Sekretariat ......................................................... 330 Zuständigkeit von Gerichten ......................................................... 57 Zustelladresse ......................................................... 42 426