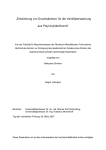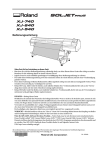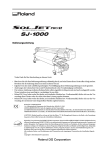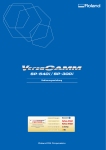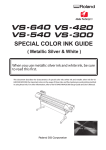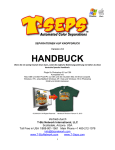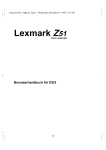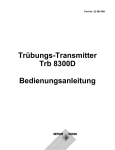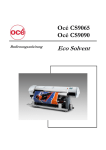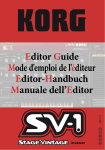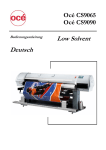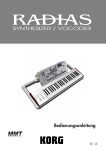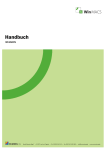Download Anleitung für weiße und metallic Tinte - Farben
Transcript
HANDBUCH FÜR SPEZIALTINTEN (Metallic-Silber & Weiß) Vor der Verwendung von Metallic-Silber- und weißer Tinte müssen Sie sich dieses Dokument komplett durchlesen. Dieses Dokument beschreibt die Eigenschaften von Spezialtinten (Weiß und Metallic-Silber) für den VS‑640/540/420/300 und gibt wichtige Hinweise für die Verwendung dieser Tinten, die Wartung und das Drucken. Alle anderen Informationen befinden sich dagegen in der Zusammenbauanleitung und Bedienungsanleitung des VS‑640/540/420/300. Vielen Dank für Ihre Entscheidung zu diesem Gerät. Bitte lesen Sie sich dieses Dokument komplett durch, um bei der Bedienung alles richtig zu machen. Bewahren Sie es danach an einem sicheren Ort auf. Das Kopieren bzw. die Vervielfältigung dieses Dokuments bzw. von Auszügen daraus sind verboten. Änderungen des Inhalts dieser Anleitung sowie der technischen Daten des Produkts bleiben jederzeit vorbehalten. Dieses Dokument und das Gerät wurden sorgsam vorbereitet und ausführlich getestet. Bitte melden Sie uns eventuelle Druckfehler und eventuelle Ungenauigkeiten. Roland DG haftet weder für direkte, noch indirekte Schäden bzw. Verdienstausfall, die/der sich aus der Verwendung dieses Produkts oder der nicht erbrachten Leistung ergeben könnten. Roland DG haftet weder für direkte, noch indirekte Schäden bzw. Verdienstausfall, die/der sich aus der Verwendung der mit diesem Gerät gefertigten Objekte ergeben könnten. Inhaltsübersicht Kapitel 1: Erste Schritte.......................................................................................3 1–1 Ausgangspunkt und ergänzende Dokumentation...................................4 Ausgangspunkt dieser Anleitung................................................................................................ 4 Weitere Dokumente......................................................................................................................... 4 VersaWorks Online............................................................................................................................ 4 1–2 Vor der Inbetriebnahme...........................................................................5 Wichtig! Eigenschaften der Tinten und wichtige Hinweise............................................... 5 Bevor Sie sich an die Arbeit machen.......................................................................................... 5 1–3 Wichtige Hinweise für Druckaufträge......................................................6 Verwendung der mittleren Andruckrollen............................................................................... 6 Wichtig bei Verwendung von transparentem Material....................................................... 6 Wichtiger Hinweis zur Verwendung eines Aufrollsystems................................................. 6 Kapitel 2: Vorbereitungen....................................................................................7 2–1 Vorbereiten von ‘VersaWorks’.................................................................8 Starten von ‘VersaWorks’................................................................................................................. 8 Anlegen eines Ordners für PS-Dateien...................................................................................... 8 2–2 Vorbereiten des Druckers........................................................................9 Einstellungen auf dem Drucker und Laden von Material................................................... 9 2–3 Erstellen der Druckdaten.......................................................................10 Grundlegende Arbeitsweise für die Erstellung der Druckdaten....................................10 Vorbereitung der Druckdaten.....................................................................................................10 Gemischte (‘Blend’) Farben/Ebenen (‘Layered’) (Metallic-Silber und CMYKLcLm).. 16 Kapitel 3: Drucken..............................................................................................19 3–1 Einstellungen für den Druckauftrag.......................................................20 Drucken von Metallic-Silber........................................................................................................20 Gemischte (‘Blend’) Farben: Metallic-Silber + CMYKLcLm................................................22 Farbebenen (‘Layered’): Metallic-Silber -> CMYKLcLm......................................................24 Farbebenen (‘Layered’): CMYKLcLm -> Metallic Silber......................................................26 Drucken von Weiß...........................................................................................................................28 Weiß, Metallic-Silber und CMYK.................................................................................................30 Drucken von Weiß und CMYKLcLm..........................................................................................33 3–2 Starten des Druckauftrags....................................................................35 Starten des Druckauftrags...........................................................................................................35 Drucken der Metallic-Farbtabelle.............................................................................................36 Kapitel 4: Weiterführende E instellungen..........................................................39 4–1 Drucken von Strukturen........................................................................40 Was ist das Drucken von Strukturen?.......................................................................................40 Erstellen der Struktur-Druckdaten............................................................................................40 Drucken von Strukturen................................................................................................................45 Drucken einer Strukturtabelle....................................................................................................46 1 Inhaltsübersicht Kapitel 5: Wartung..............................................................................................49 5–1 Wartung.................................................................................................50 Meldung bezüglich der Tintenzirkulation..............................................................................50 Wenn Ausfälle usw. nicht korrigiert werden können.........................................................50 Das Copyright und Eigentumsrecht an dieser Software liegen bei der Roland DG. Ohne eine schriftliche Erlaubnis des Herausgebers darf dieses Dokument weder ganz noch auszugsweise vervielfältigt, in einer Datenbank gespeichert oder auf jedwede Art elektronisch, mechanisch, als Photokopie, als Aufzeichnung oder anderweitig übermittelt werden. VersaWorks ist ein eingetragenes Warenzeichen der Roland DG Corp. Windows und Microsoft® Corporation sind in den USA und anderen Ländern eingetragene Warenzeichen oder Warenzeichen. Pentium ist in den USA ein eingetragenes Warenzeichen der Intel Corporation. Macintosh ist ein eingetragenes Warenzeichen der Apple Inc. Adobe, das Adobe-Logo, PostScript, PostScript 3 und Illustrator sind in den USA und anderen Ländern eingetragene Warenzeichen oder Warenzeichen der Adobe Systems Incorporated. ©2007 Adobe Systems Incorporated. Alle Rechte vorbehalten. Alle anderen erwähnten Firmennamen und Produktbezeichnungen sind Warenzeichen oder eingetragene Warenzeichen der betreffenden Eigentümer. Copyright © 2010~2011 Roland DG Corporation 2 http://www.rolanddg.com/ Kapitel 1: Erste Schritte 1–1 Ausgangspunkt und ergänzende Dokumentation....................4 Ausgangspunkt dieser Anleitung..................................................4 Weitere Dokumente......................................................................4 VersaWorks Online.......................................................................4 1–2 Vor der Inbetriebnahme...........................................................5 Wichtig! Eigenschaften der Tinten und wichtige Hinweise...........5 Bevor Sie sich an die Arbeit machen............................................5 1–3 Wichtige Hinweise für Druckaufträge.......................................6 Verwendung der mittleren Andruckrollen......................................6 Wichtig bei Verwendung von transparentem Material..................6 Wichtiger Hinweis zur Verwendung eines Aufrollsystems............6 3 1–1 Ausgangspunkt und ergänzende Dokumentation Ausgangspunkt dieser Anleitung Die Erklärungen und Hinweise in diesem Dokument beruhen auf der Annahme, dass folgende Dinge bereits ausgeführt wurden. Zusammenbau und Aufstellung des VS‑640/540/420/300 (im folgenden kurz “das Gerät” genannt) Installation von “VersaWorks” auf Ihrem Computer und Einbindung des Rechners sowie des Geräts in dasselbe Netzwerk Weitere Dokumente Weitere Informationen zur Einrichtung des Geräts und von “VersaWorks” finden Sie in folgenden Dokumenten. Zusammenbauanleitung Dieses Dokument beschreibt, wie man das Gerät aufstellt, als Drucker definiert und damit druckt. Dieses Dokument ist Pflichtlektüre. Bedienungsanleitung Die Bedienungsanleitung enthält alle Informationen für die Arbeit mit dem Gerät. Nach der Zusammenbauanleitung müssen Sie sich auch dieses Dokument durchlesen. ‘VersaWorks’ Kurzanleitung In Kapitel 1 dieser Anleitung finden Sie alle zum Drucken mit “VersaWorks” wichtigen Hinweise, darunter auch, wie man die Software installiert. Bitte lesen Sie sich dieses Kapitel nach der oben erwähnten Bedienungsanleitung durch. Am besten lesen Sie sich auch Kapitel 2 durch, weil dort erklärt wird, wie man mit dem Programm arbeitet. VersaWorks Online Dieses Dokument beschreibt wichtige Aspekte für die Arbeit mit Metallic-Silber- und weißer Tinte sowie die grundlegenden Druckverfahren für diese Tintentypen. Aktuelle Informationen über “Roland VersaWorks” und Druckverfahren, die etwas komplexere Einstellungen erfordern, finden Sie unter VersaWorks Online. Wenn Sie weitere praktische und kreative Funktionen von “Roland VersaWorks” kennen lernen oder Metallic-Silber- und weiße Tinte effizienter nutzen möchten, empfiehlt sich die Lektüre von VersaWorks Online. URL: http://dg4.roland.co.jp/en/RVW2forWeb/index.html VersaWorks Online rufen Sie auf, indem Sie im Hauptmenü auf [Help] – [VersaWorks Online] klicken. 4 Kapitel 1 Erste Schritte 1–2 Vor der Inbetriebnahme Wichtig! Eigenschaften der Tinten und wichtige Hinweise Die Handhabung von weißer und Metallic-Silber-Tinte weicht von der Arbeit mit anderen Farben ab. Bitte machen Sie sich daher mit den Eigenschaften der Tinten vertraut, bevor Sie sie das erste Mal verwenden. Weiße und Metallic-Silber-Tinte setzen sich nach einer Weile. Wenn man sie zu lange unbenutzt stehen lässt, kommt es eventuell zu Klumpenbildung, welche zu Verstopfungen der Druckköpfe oder zu anderen Störungen führt. Bitte beachten Sie alle in diesem Dokument erwähnten Hinweise. Eine regelmäßige Wartung ist unabdingbar. Der Hauptnetzschalter sollte nach Möglichkeit nie deaktiviert werden. Wenn Sie das nämlich wohl tun, ist die automatische Wartungsfunktion nicht mehr belegt, was sehr schnell zu Funktionsstörungen führt. Am besten sollte das Gerät mindestens ein Mal pro Woche verwendet werden. Wenn das Gerät längere Zeit nicht verwendet wird, setzt sich die Tinte und behindert die Düsenfunktion. Das führt bestenfalls zu Ausfällen in den Druckobjekten. Wenn die Tinte Klumpen bildet und die Druckköpfe verstopft, muss sie sofort entfernt werden. “Wenn Ausfälle usw. nicht korrigiert werden können”, Seite 50 Trocknen der Tinte Nach dem Druckvorgang müssen Sie der Tinte genügend Zeit zum Trocknen lassen. Besonders weiße und Metallic-Silber-Tinte erfordern eine hohe Druckdichte und trocknen entsprechend langsamer als CMYKLcLm-Tinten. Am besten versehen Sie die Druckobjekte mit einer Laminatschicht. Unter bestimmten Witterungsbedingungen altert weiße und/oder Metallic-Silber-Tinte viel schneller als CMYKLcLm-Tinten. Daher wird das Anbringen einer Laminatschicht wärmstens empfohlen. Bevor Sie sich an die Arbeit machen Entnehmen Sie die weißen und Metallic-Silber-Tintenpatronen und schütteln Sie sie behutsam. Legen Sie sie anschließend wieder ein. Die übrigen Patronen (Cyan, Magenta, Gelb, Schwarz, Hellcyan und Hellmagenta) brauchen dagegen nicht täglich geschüttelt zu werden. Das ist nur beim Einlegen neuer Patronen erforderlich. Weiße und Metallic-Silber-Tinte setzen sich nach einer Weile. Daher sollten Sie allmorgendlich folgende Schritte ausführen. Wenn Sie die Tinte nicht wie hier beschrieben vorbereiten, verhärtet sie sich eventuell und verursacht Funktionsstörungen. Kapitel 1 Erste Schritte 5 1–3 Wichtige Hinweise für Druckaufträge Verwendung der mittleren Andruckrollen Metallic-Silber- und weiße Tinte trocken mitunter so langsam, dass die mittleren Andruckrollen beim Drucken und Ausschneiden Flecke verursachen. Daher sollten Sie beim Drucken mit weißer und Metallic-Silber-Tinte nur die linke und rechte Andruckrolle verwenden und auf einen sicheren Halt des Materials achten. Bestimmte Materialtypen neigen jedoch schnell zu Wellenbildung – und das wirkt sich verheerend auf den Druckvorgang, den Materialtransport und/oder den Schneidevorgang aus. Am besten führen Sie vor der eigentlichen Arbeit einen Test mit dem ausgewählten Material durch. Wichtig bei Verwendung von transparentem Material Laden von transparentem Material Stellen Sie den “EDGE DETECTION”-Parameter auf “DISABLE”. Transparentes Material kann erst nach Durchführen dieser Einstellung geladen werden. Wählen Sie einen Rand von mindestens 75mm zwischen der Materialvorderseite und dem Ausgangspunkt für den Druck- bzw. Schneideauftrag. Anzeige der verbleibenden Materialmenge Dieses Gerät “sieht” transparentes Material nicht. Der Druckvorgang wird daher nicht mehr automatisch angehalten, wenn das Material verbraucht ist, so dass u.U. der Einzugsbügel bedruckt wird oder Tinte in das Geräteinnere gelangt, was zu schweren Schäden führen kann. Drücken Sie dann unverzüglich die -Taste, um den Druckvorgang abzubrechen. Verwendung der mittleren Andruckrollen Die mittleren Andruckrollen reiben leicht über das Material und können auf transparentem Material Kratzer verursachen. Wenn das Material beim Drucken zurückgedreht wird, könnten die mittleren Andruckrollen das Objekt verwischen. Daher sollten Sie beim Drucken mit transparentem Material nur die linke und rechte Andruckrolle verwenden. Automatische Erkennung von Beschnittzeichen Bei der Verwendung von transparentem Material werden eventuell vorhandene Beschnittzeichen nicht automatisch erkannt. Stellen Sie den Ursprung usw. daher von Hand ein. Bedienungsanleitung Wichtiger Hinweis zur Verwendung eines Aufrollsystems Metallic-Silber- und weiße Tinte trocken mitunter so langsam, dass bestimmte Objektpartien bei Verwendung eines optionalen Aufrollsystems verwischt werden. Das richtet sich vornehmlich nach dem verwendeten Materialtyp. Wenn Sie vor Verwendung des Aufrollsystems die mittleren Andruckrollen entfernen, werden bestimmte Materialtypen falsch aufgerollt und/oder verschmutzt. Auch der Materialtransport könnte dann zu wünschen übriglassen. Bitte führen Sie vor Verwendung der Aufrolleinheit einen Test mit dem beabsichtigten Material durch. 6 Kapitel 1 Erste Schritte Kapitel 2: Vorbereitungen 2–1 Vorbereiten von ‘VersaWorks’..................................................8 Starten von ‘VersaWorks’.............................................................8 Anlegen eines Ordners für PS-Dateien........................................8 2–2 Vorbereiten des Druckers........................................................9 Einstellungen auf dem Drucker und Laden von Material..............9 2–3 Erstellen der Druckdaten.......................................................10 Grundlegende Arbeitsweise für die Erstellung der Druckdaten..10 Vorbereitung der Druckdaten.....................................................10 Gemischte (‘Blend’) Farben/Ebenen (‘Layered’) (Metallic-Silber und CMYKLcLm)........................................................................16 7 2–1 Vorbereiten von ‘VersaWorks’ Starten von ‘VersaWorks’ Fahren Sie “VersaWorks” auf Ihrem Computer hoch. Wie man das macht, finden Sie in der “Roland VersaWorks” Kurzanleitung. Schauen Sie nach dem Programmstart oben links im Fenster nach, ob der (Modell-)Name des Druckers angezeigt wird und ob die “Status”-Angabe “Ready to Print” lautet. Anlegen eines Ordners für PS-Dateien Vor dem Drucken eines Objekts müssen Sie es mit einem Programm wie “Adobe Illustrator” erstmal vorbereiten und es anschließend als PS-Datei exportieren. Diese PS-Datei muss dann in “VersaWorks” importiert werden. Am besten legen Sie jetzt zunächst einen Ordner an, in dem Sie hinterher alle PS-Dateien sichern. Dieser Ordner sollte sich auf der höchsten Ebene (Stammverzeichnis) der Festplatte befinden. Arbeitsweise Klicken Sie auf [Arbeitsplatz] und öffnen Sie das Fenster der Festplatte “C:”. Klicken Sie im “Verwalten”-Menü auf [Neuer Ordner]. (Oder wählen Sie im Datei-Menü [Neu] und anschließend [Ordner].) Geben Sie dem neuen Ordner einen geeigneten Namen und drücken Sie die EnterTaste. Ein möglicher Name wäre z.B. “MT-WH_print”. 8 Kapitel 2 Vorbereitungen 2–2 Vorbereiten des Druckers Einstellungen auf dem Drucker und Laden von Material Bei Verwendung von transparentem Material Wenn Sie transparentes Material verwenden möchten, müssen Sie das auf dem Drucker einstellen und das Material entsprechend laden. Arbeitsweise Drücken Sie Laden Sie transparentes Material. und nehmen Sie folgende Einstellungen vor: Stellen Sie “EDGE DETECTION” auf “DISABLE”. Wenn das Material zu Wellenbildung neigt, wählen Sie einen Rand von mindestens 200mm zwischen der Materialvorderseite und dem Ausgangspunkt für den Druck- bzw. Schneideauftrag. Bringen Sie die geeigneten Materialklemmen an. Bei Verwendung von anderem Material Laden Sie das Material den Anweisungen in der Bedienungsanleitung entsprechend. Kapitel 2 Vorbereitungen 9 2–3 Erstellen der Druckdaten Grundlegende Arbeitsweise für die Erstellung der Druckdaten Für die Farben Weiß und Metallic-Silber arbeiten Sie am besten mit Spotfarben. Bei Verwendung von Metallic-Silber-Tinte Für Metallic-Silber-Tinte können die Druckdaten nach zwei Verfahren vorbereitet werden. Definieren Sie eine Spotfarbe, die der Metallic-Silber-Tinte zugeordnet wird. Definieren Sie eine Spotfarbe namens “RDG_MetallicSilver” und verwenden Sie sie für alle Gebiete, die hinterher silbern sein sollen. Wählen Sie die Spotfarbe in der Bibliothek der exklusiven Metallic-Spezialfarben. Wählen Sie in dieser Bibliothek die gewünschte Metallic-Spezialfarbe (Spotfarbe). Diese ist eine Kombination von CMYKLcLm- und Metallic Silber-Tinte. Bei Verwendung von weißer Tinte Definieren Sie eine Spotfarbe namens “RDG_WHITE” und verwenden Sie sie für alle Gebiete, die hinterher weiß sein sollen. Vorbereitung der Druckdaten Erstellen Sie einen Entwurf, in dem die Farben Weiß und Metallic-Silber verwendet werden. Für dieses Beispiel wollen wir die Daten mit “Adobe Illustrator CS3” vorbereiten. Alles Weitere zur Arbeit mit “Adobe Illustrator CS3”, der Verwendung von Paletten usw. finden Sie in der Online-Hilfe dieses Programms. Wenn Sie mit einer anderen Version von “Adobe Illustrator” arbeiten, weichen bestimmte Bedienvorgänge eventuell von der hiesigen Arbeitsweise ab. 1. 10 Öffnen Sie die exklusive Swatch-Bibliothek. Wählen Sie im Swatch-Menü [Open Swatch Library] und klicken Sie auf [Other Libraries]. Es erscheint das “Select Library”-Fenster. Um die Swatch-Palette zu sehen, müssen Sie unter “Window” auf [Swatch] klicken. Kapitel 2 Vorbereitungen 2–3 Erstellen der Druckdaten Öffnen Sie der Reihe nach folgende Ordner: [Arbeitsplatz] – Festplatte “C:” – [Programme] – [Roland VersaWorks] _ [Swatch] _ [Illustrator] und schließlich “Roland VersaWorks.ai”. Eventuell ist Ihr Betriebssystem so eingestellt, dass die “.ai”-Kennung nicht angezeigt wird. Klicken Sie auf [Open]. Es wird die Swatch-Bibliothek angezeigt, die “RDG_MetallicSilver” und “RDG_WHITE” enthält. Öffnen Sie dieselben Ordner wie in Schritt Color System Library.ai”. und wählen Sie “Roland Metallic Eventuell ist Ihr Betriebssystem so eingestellt, dass die “.ai”-Kennung nicht angezeigt wird. Klicken Sie auf [Open]. Die Swatch-Bibliothek aller Metallic-Farben, die mit einer Mischung aus Metallic-Silber- und CMYKLcLmTinten angelegt wurden, wird angezeigt. Tipp: Wenn Sie die in Schritt und angelegte “.ai”-Datei im unten gezeigten Ordner sichern, können Sie die Swatch-Definitionen in der “Adobe Illustrator”-Bibliothek registrieren. C:\Program Files\Adobe\Adobe Illustrator CS3\Preset\Swatch (“C” verweist auf die interne Festplatte Ihres Computers.) Nach dieser Registrierung können Sie die Bibliothek direkt vom Swatch-Menü aus öffnen und brauchen sie beim Hochfahren von “Adobe Illustrator” daher nicht erst zu suchen. Kapitel 2 Vorbereitungen 11 2–3 Erstellen der Druckdaten 2. Bereiten Sie eine Abbildung vor und wählen Sie die benötigten Spotfarben. Bereiten Sie die Abbildung vor. Wählen Sie alle Spotfarben, die Sie hinterher drucken möchten. Vergessen Sie nicht, vor der Arbeit den CMYK-Modus zu wählen. Gewünschte Tinte oder Farbe Metallic-Silber-Tinte Weiße Tinte Metallic-Farbe Name der Spotfarbe RDG_MetallicSilver RDG_WHITE RVW-MT-Silver, RVW-MT-Bronze, RVW-MT-TitanBlack, etc. Ordnen Sie allen Partien, die weiße Tinte enthalten sollen, die Farbe “RDG_WHITE” zu. Ordnen Sie allen Partien, die MetallicSilber-Tinte enthalten sollen, die Farbe “RDG_MetallicSilver” zu. Gebiete, in denen Metallic-Farbe verwendet wird _Wählen Sie in der Bibliothek der exklusiven MetallicSpezialfarben (Roland Metallic Color System Library) die Spotfarbe “RVW-MT-Bronze” usw. Anmerkung: Bei Bedarf kann das Metallic-Silber auch mit CMYKLcLm-Tinten gemischt werden “Gemischte (‘Blend’) Farben/Ebenen (‘Layered’) (Metallic-Silber und CMYKLcLm)”, Seite 16 12 Kapitel 2 Vorbereitungen 2–3 Erstellen der Druckdaten 3. Legen Sie eine PS-Datei (PostScript) an. Klicken Sie im “File”-Menü auf [Print]. Wählen Sie “Roland VW”. Wenn Sie dem Drucker einen Namen gegeben haben bzw. wenn es mehrere Drucker gibt, müssen Sie “Roland VW_(Name des gewünschten Druckers)” wählen. Klicken Sie auf [Setup]. Klicken Sie auf [Continue]. Kapitel 2 Vorbereitungen 13 2–3 Erstellen der Druckdaten Aktivieren Sie die “Print to file”-Option. Klicken Sie auf [Preferences]. Klicken Sie auf der “Layout”-Registerseite auf [Advanced]. Für Windows 2000: Gehen Sie im “Print”Dialogfenster (ganz oben) zum “Layout”Register und klicken Sie auf [Advanced]. Klicken Sie im “Paper Size”-Bereich auf den nach unten zeigenden Pfeil und wählen Sie in der angezeigten Liste [PostScript Custom Page Size]. Geben Sie im “Custom Page Size Dimensions”-Bereich die Abmessungen für “Width” und “Height” ein. Diese Angaben müssen mit den Bildabmessungen übereinstimmen. Siehe Schritt . 2. 14 Kapitel 2 Vorbereitungen 2–3 Erstellen der Druckdaten Klicken Sie drei Mal auf [OK], um das “PostScript Custom Page Size Definition”-, “Roland VersaWorks Advanced Options”- und “Printing Preferences”-Dialogfenster zu schließen. Es erscheint das “Print”-Dialogfenster. Klicken Sie auf [Print]. Klicken Sie auf [Print]. Geben Sie den Zielort und den Namen der anzulegenden Datei ein. Beispiel: “C:\MT-WH_print” für den Zielordner und “mt-wh.ps” als Dateiname. Wählen Sie den Ordner, den Sie unter “Anlegen eines Ordners für PS-Dateien”, Seite 8 angelegt haben. Klicken Sie auf [Save]. Die CMYK-Ebene des Objekts wird als PS-Datei gespeichert. Wählen Sie einen beliebigen Namen. Am besten sollte der Name einen Verweis auf die verwendete weiße und/oder Metallic-Silber-Tinte enthalten. Öffnen Sie den oben gewählten Zielordner und überprüfen Sie, ob er die soeben angelegte Datei enthält. Kapitel 2 Vorbereitungen 15 2–3 Erstellen der Druckdaten Gemischte (‘Blend’) Farben/Ebenen (‘Layered’) (Metallic-Silber und CMYKLcLm) Bei Bedarf kann das Metallic-Silber auch mit CMYKLcLm-Tinten gemischt werden, um Metallic-Farbtöne zu erzielen, die mit CMYKLcLm-Tinte allein unmöglich sind. Hierfür stehen zwei Verfahren zur Verfügung: “Blend” (Mischen) und “Layered” (Ebenen). Beide verleihen CMYKLcLm-Farbtönen einen Metallic-Glanz. Wählen Sie jeweils das für Sie günstigere Verfahren. “Gemischte (‘Blend’) Farben: Metallic-Silber + CMYKLcLm”, Seite 22, “Farbebenen (‘Layered’): Metallic-Silber -> CMYKLcLm”, Seite 24, “Farbebenen (‘Layered’): CMYKLcLm -> Metallic Silber”, Seite 26 * Beim Ausführen von “Weiß, Metallic-Silber und CMYK”, Seite 30 steht nur das “Blend”-Verfahren zur Verfügung. Anmerkung: Mit dem “Blend”- oder “Layered”-Verfahren haben Sie Zugriff auf alle Farbtöne der Bibliothek der exklusiven Metallic-Spezialfarben. Bedenken Sie jedoch, dass die schlussendlichen Farbtöne selbst bei Anwahl des gleichen Namens Unterschiede aufweisen (weil “Blend” und “Layered” nicht das gleiche Verfahren verwenden). Am besten führen Sie vorher einen Test durch und entscheiden sich für das Verfahren, mit dem der gewünschte Farbton erzielt wird. Sie können sich auch eine Tabelle der Metallic-Farben ausdrucken. Dabei werden Sie beim “Layered”Verfahren eventuell Unterschiede zwischen der Bezeichnung und dem Farbton feststellen. Das rührt daher, dass die Farbtonbezeichnungen der Tabelle vom “Blend”-Verfahren kurzerhand übernommen wurden. “Drucken der Metallic-Farbtabelle”, Seite 36 ‘Blend’-Verfahren (Bild des Druckverfahrens) Die Metallic-Silber- und CMYKLcLm-Tinten werden beim Drucken gemischt (eine Ebene). Material Metallic-Silber und CMYKLcLm 16 Kapitel 2 Vorbereitungen 2–3 Erstellen der Druckdaten ‘Layered’-Verfahren (Bild des Druckverfahrens) Die Metallic-Silber-Tinte und die CMYKLcLm-Tinten werden separat (und in dieser Reihenfolge) gedruckt. (Metallic-Silber _ CMYKLcLm) Material Metallic-Silber Das Objekt wird von dieser Seite aus betrachtet (hier sehen Sie das schlussendliche Ergebnis). CMYKLcLm Die Metallic-Silber-Tinte und die CMYKLcLm-Tinten werden separat (und in dieser Reihenfolge) gedruckt. (CMYKLcLm _ Metallic-Silber) Material CMYKLcLm Das Objekt wird von dieser Seite aus betrachtet (d.h. die Rückseite des Druckobjekts). Metallic-Silber Kapitel 2 Vorbereitungen 17 18 Kapitel 3: Drucken 3–1 Einstellungen für den Druckauftrag.......................................20 Drucken von Metallic-Silber........................................................20 Gemischte (‘Blend’) Farben: Metallic-Silber + CMYKLcLm........22 Farbebenen (‘Layered’): Metallic-Silber -> CMYKLcLm.............24 Farbebenen (‘Layered’): CMYKLcLm -> Metallic Silber.............26 Drucken von Weiß......................................................................28 Weiß, Metallic-Silber und CMYK................................................30 Drucken von Weiß und CMYKLcLm...........................................33 3–2 Starten des Druckauftrags.....................................................35 Starten des Druckauftrags..........................................................35 Drucken der Metallic-Farbtabelle...............................................36 19 3–1 Einstellungen für den Druckauftrag Drucken von Metallic-Silber In diesem Abschnitt wird erklärt, wie man ausschließlich Metallic-Silber druckt. Das funktioniert allerdings nur, wenn die Erstellungedatei auch Partien enthält, denen Metallic-Silber zugeordnet wurde. Andererseits können Sie durchaus nur die Metallic-Silber-Partien einer Datei drucken, die auch Objekte anderer Farbtöne enthält. “2–3 Erstellen der Druckdaten”, Seite 10 Arbeitsweise Treffen Sie in “VersaWorks” alle notwendigen Vorbereitungen, um dafür zu sorgen, dass das Gerät das Objekt drucken kann (“Kapitel 2: V orbereitungen”, Seite 7). Doppelklicken Sie auf Klicken Sie auf . Es erscheint das “Queue A Properties”-Fenster. . Wählen Sie für “Media Type” einen Namen mit dem Zusatz “[MT]” (z.B. “Generic Vinyl 1 [MT]”). Hier geben Sie an, welches Material Sie verwenden. Nur Einträge mit dem “[MT]”-Zusatz eignen sich zum Drucken von Metallic-Silber. Wählen Sie unter “Print Quality” den Eintrag “High Quality”. Wählen Sie unter “Mode” den Eintrag “MetallicSilver (v)”. 20 Kapitel 3 Drucken 3–1 Einstellungen für den Druckauftrag Klicken Sie auf . Aktivieren Sie die “Convert Spot Color”Option. Klicken Sie auf . Geben Sie unter “Operation Mode” an, was das Gerät genau tun soll. Schließen Sie das “Queue A Properties”Fenster, indem Sie auf [OK] klicken. Damit ist das Gerät bereit zum Drucken. Fahren Sie jetzt fort mit “3–2 Starten des Druckauftrags”, Seite 35. In diesem Abschnitt werden nur die für die Arbeit mit Metallic-Silber notwendigen Einstellungen erwähnt. Eine Erläuterung der übrigen Einstellungen finden Sie in der Online-Hilfe von “VersaWorks”. “CMYKLcLm (v)” als “Mode”-Einstellung wählen, werden nur die Objektpartien ge* Wenn Sie in Schritt druckt, die CMYK-Farbtöne enthalten. Kapitel 3 Drucken 21 3–1 Einstellungen für den Druckauftrag Gemischte (‘Blend’) Farben: Metallic-Silber + CMYKLcLm In diesem Abschnitt wird erklärt, wie man Metallic-Silber- und CMYKLcLm-Farbtöne druckt. “Gemischte (‘Blend’) Farben/Ebenen (‘Layered’) (Metallic-Silber und CMYKLcLm)”, Seite 16 Das funktioniert allerdings nur, wenn die Erstellungsdatei auch Partien enthält, denen Metallic-Silber und CMYKLcLm-Farben zugeordnet wurden. “2–3 Erstellen der Druckdaten”, Seite 10 Arbeitsweise Treffen Sie in “VersaWorks” alle notwendigen Vorbereitungen, um dafür zu sorgen, dass das Gerät das Objekt drucken kann (“Kapitel 2: V orbereitungen”, Seite 7). Doppelklicken Sie auf Klicken Sie auf . Es erscheint das “Queue A Properties”-Fenster. . Wählen Sie für “Media Type” einen Namen mit dem Zusatz “[MT]” (z.B. “Generic Vinyl 1 [MT]”). Hier geben Sie an, welches Material Sie verwenden. Nur Einträge mit dem “[MT]”-Zusatz eignen sich zum Drucken von Metallic-Silber. Wählen Sie unter “Print Quality” den Eintrag “High Quality”. Wählen Sie unter “Mode” den Eintrag “CMYKLcLmMt (v)”. 22 Kapitel 3 Drucken 3–1 Einstellungen für den Druckauftrag Klicken Sie auf . Aktivieren Sie die “Convert Spot Color”Option. Klicken Sie auf . Geben Sie unter “Operation Mode” an, was das Gerät genau tun soll. Schließen Sie das “Queue A Properties”Fenster, indem Sie auf [OK] klicken. Damit ist das Gerät bereit zum Drucken. Fahren Sie jetzt fort mit “3–2 Starten des Druckauftrags”, Seite 35. In diesem Abschnitt werden nur die für die Arbeit mit Metallic-Silber notwendigen Einstellungen erwähnt. Eine Erläuterung der übrigen Einstellungen finden Sie in der Online-Hilfe von “VersaWorks”. Kapitel 3 Drucken 23 3–1 Einstellungen für den Druckauftrag Farbebenen (‘Layered’): Metallic-Silber -> CMYKLcLm In diesem Abschnitt wird erklärt, wie man Metallic-Silber- und CMYKLcLm-Farbtöne druckt. Dabei fungiert das Metallic-Silber als Hintergrund. “Gemischte (‘Blend’) Farben/Ebenen (‘Layered’) (Metallic-Silber und CMYKLcLm)”, Seite 16 Das funktioniert allerdings nur, wenn die Erstellungsdatei auch Partien enthält, denen Metallic-Silber und CMYKLcLm-Farben zugeordnet wurden. “2–3 Erstellen der Druckdaten”, Seite 10 Arbeitsweise Treffen Sie in “VersaWorks” alle notwendigen Vorbereitungen, um dafür zu sorgen, dass das Gerät das Objekt drucken kann (“Kapitel 2: V orbereitungen”, Seite 7). Doppelklicken Sie auf Klicken Sie auf . Es erscheint das “Queue A Properties”-Fenster. . Wählen Sie für “Media Type” einen Namen mit dem Zusatz “[MT]” (z.B. “Generic Vinyl 1 [MT]”). Hier geben Sie an, welches Material Sie verwenden. Nur Einträge mit dem “[MT]”-Zusatz eignen sich zum Drucken von Metallic-Silber. Wählen Sie unter “Print Quality” den Eintrag “High Quality (Layerd)”. Wenn Sie “Mode” einstellen können, müssen Sie “Mt -> CMYKLcLm (v)” wählen. 24 Kapitel 3 Drucken 3–1 Einstellungen für den Druckauftrag Klicken Sie auf . Aktivieren Sie die “Convert Spot Color”Option. Klicken Sie auf . Geben Sie unter “Operation Mode” an, was das Gerät genau tun soll. Schließen Sie das “Queue A Properties”Fenster, indem Sie auf [OK] klicken. Damit ist das Gerät bereit zum Drucken. Fahren Sie jetzt fort mit “3–2 Starten des Druckauftrags”, Seite 35. In diesem Abschnitt werden nur die für die Arbeit mit Metallic-Silber notwendigen Einstellungen erwähnt. Eine Erläuterung der übrigen Einstellungen finden Sie in der Online-Hilfe von “VersaWorks”. Kapitel 3 Drucken 25 3–1 Einstellungen für den Druckauftrag Farbebenen (‘Layered’): CMYKLcLm -> Metallic Silber In diesem Abschnitt wird erklärt, wie man Metallic-Silber- und CMYKLcLm-Farbtöne druckt. Dabei fungieren die CMYKLcLm-Töne als Hintergrund. “Gemischte (‘Blend’) Farben/Ebenen (‘Layered’) (Metallic-Silber und CMYKLcLm)”, Seite 16 Das funktioniert allerdings nur, wenn die Erstellungsdatei auch Partien enthält, denen Metallic-Silber und CMYKLcLm-Farben zugeordnet wurden. “2–3 Erstellen der Druckdaten”, Seite 10 Arbeitsweise Treffen Sie in “VersaWorks” alle notwendigen Vorbereitungen, um dafür zu sorgen, dass das Gerät das Objekt drucken kann (“Kapitel 2: V orbereitungen”, Seite 7). Doppelklicken Sie auf Klicken Sie auf . Es erscheint das “Queue A Properties”-Fenster. . Wählen Sie unter “Media Type” den Eintrag “xxx[MT]: Clear PET Film” oder “xxx[MT]: PET Clear Film, Adhesive” (bzw. “xxx: Clear PET Film”, “xxx: PET Clear Film, Adhesive”). * “xxx” verweist auf “ESP-CL” und andere. Wählen Sie unter “Print Quality” den Eintrag “High Quality (Layerd)”. Wählen Sie unter “Mode” den Eintrag “CMYKLcLm -> Mt (v)”. 26 Kapitel 3 Drucken 3–1 Einstellungen für den Druckauftrag Klicken Sie auf . Aktivieren Sie die “Convert Spot Color”Option. Klicken Sie auf . Geben Sie unter “Operation Mode” an, was das Gerät genau tun soll. Wenn Sie die Rückseite des gedruckten Objektes sehen möchten (bei transparentem Film). Klicken Sie auf . Aktivieren Sie die “Mirror”-Option. Wenn Sie die Druckdaten bereits während der Erstellung gespiegelt hatten, ist diese Einstellung unnötig. Schließen Sie das “Queue A Properties”Fenster, indem Sie auf [OK] klicken. Damit ist das Gerät bereit zum Drucken. Fahren Sie jetzt fort mit “3–2 Starten des Druckauftrags”, Seite 35. In diesem Abschnitt werden nur die für die Arbeit mit Metallic-Silber notwendigen Einstellungen erwähnt. Eine Erläuterung der übrigen Einstellungen finden Sie in der Online-Hilfe von “VersaWorks”. Kapitel 3 Drucken 27 3–1 Einstellungen für den Druckauftrag Drucken von Weiß In diesem Abschnitt wird erklärt, wie man ausschließlich Weiß druckt. Das funktioniert allerdings nur, wenn die Erstellungsdatei Partien enthält, denen die Farbe Weiß zugeordnet wurde. Andererseits können Sie durchaus nur die Weiß-Partien einer Datei drucken, die auch Objekte anderer Farbtöne enthält. “2–3 Erstellen der Druckdaten”, Seite 10 Arbeitsweise Treffen Sie in “VersaWorks” alle notwendigen Vorbereitungen, um dafür zu sorgen, dass das Gerät das Objekt drucken kann (“Kapitel 2: V orbereitungen”, Seite 7). Doppelklicken Sie auf Klicken Sie auf . Es erscheint das “Queue A Properties”-Fenster. . Wählen Sie unter “Media Type” den Eintrag “xxx[MT]: Clear PET Film” oder “xxx[MT]: PET Clear Film, Adhesive” (bzw. “xxx: Clear PET Film,” “xxx: PET Clear Film, Adhesive”). * “xxx” verweist auf “ESP-CL” und andere. Wählen Sie unter “Print Quality” den Eintrag “High Quality”. Wenn Sie “xxx: Clear PET Film” oder “xxx: PET Clear Film, Adhesive” für “Media Type” wählen, braucht “Print Quality” nicht eingestellt zu werden (weil dann nur “High Quality” möglich ist). Wählen Sie unter “Mode” den Eintrag “White (v)”. 28 Kapitel 3 Drucken 3–1 Einstellungen für den Druckauftrag Klicken Sie auf . Aktivieren Sie die “Convert Spot Color”Option. Klicken Sie auf . Geben Sie unter “Operation Mode” an, was das Gerät genau tun soll. Schließen Sie das “Queue A Properties”Fenster, indem Sie auf [OK] klicken. Damit ist das Gerät bereit zum Drucken. Fahren Sie jetzt fort mit “3–2 Starten des Druckauftrags”, Seite 35. In diesem Abschnitt werden nur die für die Arbeit mit Weiß notwendigen Einstellungen erwähnt. Eine Erläuterung der übrigen Einstellungen finden Sie in der Online-Hilfe von “VersaWorks”. Kapitel 3 Drucken 29 3–1 Einstellungen für den Druckauftrag Weiß, Metallic-Silber und CMYK In diesem Abschnitt wird erklärt, wie man Metallic-Silber, weiße Partien und CMYK-Objekte druckt. Die wichtigste Einstellung ist hier die Wahl der Grundfarbe (Weiß, Metallic-Silber oder CMYK), weil das einen großen Einfluss auf das Ergebnis hat. Das hier beschriebene Verfahren funktioniert nur, wenn die Erstellungsdatei Partien enthält, denen die verschiedenen Tinten zugeordnet sind. Für die Partien, wo Metallic-Silber mit CMYK kombiniert werden soll, wird automatisch das “Blend”-Verfahren gewählt. “2–3 Erstellen der Druckdaten”, Seite 10 Arbeitsweise Treffen Sie in “VersaWorks” alle notwendigen Vorbereitungen, um dafür zu sorgen, dass das Gerät das Objekt drucken kann (“Kapitel 2: V orbereitungen”, Seite 7). Doppelklicken Sie auf Klicken Sie auf . Es erscheint das “Queue A Properties”-Fenster. . Wählen Sie mit “Media Type” die Einstellung “xxx[MT]: Clear PET Film” oder “xxx[MT]: PET Clear Film, Adhesive”. * “xxx” verweist auf “ESP-CL” und andere. Wählen Sie unter “Print Quality” den Eintrag “High Quality”. Wählen Sie mit “Mode” den Druckmodus. White -> CMYKMt (v) Die Farben werden in der Reihenfolge Weiß – Metallic-Silber/CMYK gedruckt. CMYKMt -> White (v) Die Farben werden in der Reihenfolge Weiß – Metallic-Silber/CMYK gedruckt. 30 Kapitel 3 Drucken 3–1 Einstellungen für den Druckauftrag Die Farben werden in der Reihenfolge Weiß – Metallic-Silber/CMYK gedruckt. (Druckmodus “White -> CMYKMt (v)”) Transparenter Film Das Objekt wird von dieser Seite aus betrachtet (hier sehen Sie das schlussendliche Ergebnis). Weiß Metallic-Silber/CMYK * Die weißen und Metallic-Silber/CMYK-Farbtöne werden zwar gleichzeitig gedruckt, aber zu einem besseren Verständnis als unterschiedliche Ebenen angezeigt. Die Farben werden in der Reihenfolge Metallic-Silber/CMYK – Weiß gedruckt. (Druckmodus “CMYKMt -> White (v)”) Transparenter Film Das Objekt wird von dieser Seite aus betrachtet (d.h. die Rückseite des Druckobjekts). Metallic-Silber/CMYK Weiß * Die weißen und metallic-silbernen/CMYK-Farbtöne werden zwar gleichzeitig gedruckt, aber zu einem besseren Verständnis als unterschiedliche Ebenen angezeigt. Kapitel 3 Drucken 31 3–1 Einstellungen für den Druckauftrag Klicken Sie auf . Aktivieren Sie die “Convert Spot Color”Option. Klicken Sie auf . Geben Sie unter “Operation Mode” an, was das Gerät genau tun soll. Wenn Sie die Rückseite des gedruckten Objektes sehen möchten (bei transparentem Film). Klicken Sie auf . Aktivieren Sie die “Mirror”-Option. Wenn Sie die Druckdaten bereits während der Erstellung gespiegelt hatten, ist diese Einstellung unnötig. Schließen Sie das “Queue A Properties”Fenster, indem Sie auf [OK] klicken. Damit ist das Gerät bereit zum Drucken. Fahren Sie jetzt fort mit “3–2 Starten des Druckauftrags”, Seite 35. In diesem Abschnitt werden nur die für die Arbeit mit Metallic-Silber und Weiß notwendigen Einstellungen erwähnt. Eine Erläuterung der übrigen Einstellungen finden Sie in der Online-Hilfe von “VersaWorks”. 32 Kapitel 3 Drucken 3–1 Einstellungen für den Druckauftrag Drucken von Weiß und CMYKLcLm In diesem Abschnitt wird erklärt, wie man Weiß und CMYKLcLm-Tinten druckt. Die wichtigste Einstellung ist hier die Wahl der Grundfarbe (Weiß oder CMYKLcLm), weil das einen großen Einfluss auf das Ergebnis hat. Das funktioniert allerdings nur, wenn die Erstellungedatei auch Partien enthält, denen die Farbe Weiß zugeordnet wurde. “2–3 Erstellen der Druckdaten”, Seite 10 Arbeitsweise u Treffen Sie in “VersaWorks” alle notwendigen Vorbereitungen, um dafür zu sorgen, dass das Gerät das Objekt drucken kann (“Kapitel 2: V orbereitungen”, Seite 7). Doppelklicken Sie auf Klicken Sie auf . Es erscheint das “Queue A Properties”-Fenster. . Wählen Sie mit “Media Type” die Einstellung “xxx: Clear PET Film” oder “xxx: PET Clear Film, Adhesive”. “xxx” verweist auf “ESP-CL” und andere. Wählen Sie mit “Mode” den Druckmodus. White -> CMYKLcLm (v) Die Farben werden in der Reihenfolge Weiß – CMYKLcLm gedruckt. CMYKLcLm -> White (v) Die Farben werden in der Reihenfolge CMYKLcLm – Weiß gedruckt. * Das Stapeln von Weiß und CMYKLcLm funktioniert nach dem gleichen Prinzip wie bei Weiß – Metallic-Silber/ CMYKLcLm (siehe Seite 30). (Allerdings spielt “Metallic Silber” hier keine Rolle, da es nur “CMYKLcLm” gibt.) Kapitel 3 Drucken 33 3–1 Einstellungen für den Druckauftrag x Klicken Sie auf . Aktivieren Sie die “Convert Spot Color”Option. Klicken Sie auf . Geben Sie unter “Operation Mode” an, was das Gerät genau tun soll. z Schließen Sie das “Queue A Properties”Fenster, indem Sie auf [OK] klicken. Damit ist das Gerät bereit zum Drucken. Fahren Sie jetzt fort mit “3–2 Starten des Druckauftrags”, Seite 35. In diesem Abschnitt werden nur die für die Arbeit mit Weiß notwendigen Einstellungen erwähnt. Eine Erläuterung der übrigen Einstellungen finden Sie in der Online-Hilfe von “VersaWorks”. 34 Kapitel 3 Drucken 3–2 Starten des Druckauftrags Starten des Druckauftrags Wenn Sie alle notwendigen Einstellungen vorgenommen haben, können Sie den Druckauftrag starten. Arbeitsweise Nehmen Sie die notwendigen Druckeinstellungen vor. “3–1 Einstellungen für den Druckauftrag”, Seite 20 Gehen Sie zur “Job List”, klicken Sie auf das [Queue A]-Register und ziehen Sie die Druckdaten zur “Queue A”-Liste. (Wenn Sie die Einstellungen für “Queue B” vorgenommen haben, müssen Sie die Druckdaten zur “Queue B”-Liste ziehen.) Der Dateninhalt wird jetzt im Vorschaufenster angezeigt und die Anordnung auf dem Material erscheint im Layout-Fenster. Gebiete, wo “RDG_MetallicSilver” oder Metallic-Spezialfarben (RVW-MTBronze usw.) verwendet werden, sind in der Darstellung grau schraffiert. Gebiete, wo “RDG_WHITE” verwendet wird, werden in durchsichtigem Magenta dargestellt. Kapitel 3 Drucken 35 3–2 Starten des Druckauftrags Wählen Sie den Druckauftrag in der Liste und klicken Sie auf . Der Druckauftrag wird gestartet. Tipp: Nach dem Drucken müssen Sie der Tinte genügend Zeit zum Trocknen lassen. Am besten versehen Sie die Druckobjekte mit einer Laminatschicht. Tipp: Wenn Sie jetzt noch weitere ähnliche Objekte drucken möchten, können Sie mit Schritt und fortfahren. Wenn sie weiterführende Aspekte eines Auftrags ändern möchten, müssen Sie das im “Job Setting”-Fenster tun (dieses rufen Sie auf, indem Sie auf den Auftrag in der Jobliste doppelklicken). Drucken der Metallic-Farbtabelle Die Metallic-Farbtabelle bietet eine Übersicht aller verfügbaren Metallic-Farbtöne. Am besten drucken Sie sich diese Tabelle ein Mal aus. Das hat den Vorteil, dass Sie nicht nur wissen, welche Farbtöne zur Verfügung stehen, sondern auch, wie sie mit Ihrem Drucker und dem von Ihnen gewählten Material aussehen (schließlich sind leichte Unterschiede zumindest wahrscheinlich). So können Sie außerdem Ihren Kunden zeigen, wie ein bestimmter Farbton hinterher aussieht. Arbeitsweise u Treffen Sie in “VersaWorks” alle notwendigen Vorbereitungen, damit das Gerät das Objekt drucken kann (“Kapitel 2: Vorbereitungen”, Seite 7). 36 Doppelklicken Sie auf . Es erscheint das “Queue A Properties”-Fenster. Kapitel 3 Drucken 3–2 Starten des Druckauftrags Klicken Sie auf und stellen Sie “QualitySettings” sowie “Color Management” ein. “3–1 Einstellungen für den Druckauftrag”, Seite 20 Klicken Sie auf [OK]. Anmerkung: Beim Drucken der Metallic-Farbtabelle werden immer die “Quality”-Einstellungen des “Queue Properties”-Fensters benutzt. Im “Job Settings”-Fenster kann die Druckqualität nicht mehr geändert werden. Ändern Sie sie bei Bedarf also im “Queue Properties”-Fenster, bevor Sie fortfahren. x Klicken Sie auf [Media] und dann auf [Metallic Color Chart]. Überprüfen Sie die Seitenabmessungen. Wenn sich das Material von den Abmessungen her nicht für das anstehende Objekt eignet, müssen Sie anderes Material laden. Klicken Sie auf [OK]. Der Auftrag für die Metallic-Farbtabelle wird jetzt in der Joblist eingefügt. Klicken Sie auf . Der Druckauftrag wird gestartet. Kapitel 3 Drucken 37 38 Kapitel 4: Weiterführende Einstellungen 4–1 Drucken von Strukturen.........................................................40 Was ist das Drucken von Strukturen?........................................40 Erstellen der Struktur-Druckdaten..............................................40 Drucken von Strukturen..............................................................45 Drucken einer Strukturtabelle.....................................................46 39 4–1 Drucken von Strukturen Was ist das Drucken von Strukturen? Mit dem hier beschrieben Verfahren kann man Strukturmuster anfertigen. Hierfür steht eine exklusive Bibliothek zur Verfügung. In diesem Kapitel wird gezeigt, wie man Metallic-Silber für Strukturen verwendet. * Wenn Sie mit “Adobe Illustrator” arbeiten, müssen die Druckdaten mit der CS- oder einer neueren Version vorbereitet werden. Bei Verwendung einer Version älter als “Adobe Illustrator 10” lässt die Qualität der Strukturen wahrscheinlich zu wünschen übrig. Erstellen der Struktur-Druckdaten Zum Erstellen der Struktur-Druckdaten verfahren Sie bitte folgendermaßen. Für dieses Beispiel wollen wir die Daten mit “Adobe Illustrator CS4” vorbereiten. Alles Weitere zur Arbeit mit “Adobe Illustrator CS4”, der Verwendung von Paletten usw. finden Sie in der Online-Hilfe dieses Programms. Wenn Sie mit einer anderen Version von “Adobe Illustrator” arbeiten, weichen bestimmte Bedienvorgänge eventuell von der hiesigen Arbeitsweise ab. 1. 40 Öffnen Sie die exklusive Bibliothek. Wählen Sie im Swatch-Menü [Open Swatch Library] und klicken Sie auf [Other Libraries]. Es erscheint das “Select Library”-Fenster. * Um die Swatch-Palette zu sehen, müssen Sie unter “Window” auf [Swatch] klicken. Kapitel 4 Weiterführende Einstellungen 4–1 Drucken von Strukturen ffnen Sie der Reihe nach folgende Ordner: [Arbeitsplatz] – Festplatte “C:” – [ProÖ gramme] – “Roland VersaWorks] _ [Swatch] _ [Illustrator” und schließlich “Roland Metallic Texture System Library.ai”. Eventuell ist Ihr Betriebssystem so eingestellt, dass die “.ai”-Kennung nicht angezeigt wird. Klicken Sie auf [Open]. Jetzt wird die “Roland Metallic Texture System Library.ai”-Bibliothek angezeigt. Tipp: Wenn Sie die in Schritt angelegte “.ai”-Datei im unten gezeigten Ordner sichern, können Sie die Swatch-Definitionen in der “Adobe Illustrator”-Bibliothek registrieren. C:\Program Files\Adobe\Adobe Illustrator CS4\Preset\Swatch (“C:” verweist auf die interne Festplatte Ihres Computers.) Nach dieser Registrierung können Sie die Bibliothek direkt vom Swatch-Menü aus öffnen und brauchen sie beim Hochfahren von “Adobe Illustrator” nicht erst zu suchen. Kapitel 4 Weiterführende Einstellungen 41 4–1 Drucken von Strukturen 2. Erstellen Sie ein Bild und wählen Sie die benötigten Strukturen Bereiten Sie die Abbildung vor. Ordnen Sie den gewünschten Objektpartien die ausgewählten Strukturen zu. Vergessen Sie nicht, vor der Arbeit den CMYK-Modus zu wählen. Diese “Strukturpartien” werden mit der Metallic-Silber-Tinte gedruckt. Wenn Sie das Silber auch für andere Gebiete (ohne Struktur) verwenden möchten, müssen Sie dafür eine andere Spotfarbe verwenden. Weitere Hinweise hierzu finden Sie unter “Kapitel 2: Vorbereitungen” on page 7. Dieses Gebiet wird mit einer Struktur versehen. Wählen Sie unter “Roland Metallic Texture System Library” eine Struktur wie “RTSL-MTStandard-020”. * Der Name des Strukturmusters wird in der “Illustrator”-Datei angezeigt. Die Bildschirmdarstellung der Strukturen ist etwas gröber als beim Druckvorgang. 42 Kapitel 4 Weiterführende Einstellungen 4–1 Drucken von Strukturen 3. Legen Sie eine PS-Datei (PostScript) an. Klicken Sie im “File”-Menü auf [Print]. Wählen Sie “Roland VW”. Klicken Sie auf [Setup]. Klicken Sie auf [Continue]. Kapitel 4 Weiterführende Einstellungen 43 4–1 Drucken von Strukturen Aktivieren Sie die “Print to file”-Option. Klicken Sie auf [Preferences]. Klicken Sie auf der “Layout”-Registerseite auf [Advanced]. Für Windows 2000: Gehen Sie im “Print”Dialogfenster (ganz oben) zum “Layout”Register und klicken Sie auf [Advanced]. Klicken Sie im “Paper Size”-Bereich auf den nach unten weisenden Pfeil und wählen Sie in der angezeigten Liste [PostScript Custom Page Size]. Geben Sie im “Custom Page Size Definition” die Abmessungen für “Width” und “Height” ein. Diese Angaben müssen mit den Bildabmessungen übereinstimmen. Siehe Schritt 2.. Klicken Sie drei Mal auf [OK], um das “PostScript Custom Page Size Definition”-, “Roland VersaWorks Advanced Options”- und “Printing Preferences”-Dialogfenster zu schließen. Es erscheint das “Print”-Dialogfenster. 44 Kapitel 4 Weiterführende Einstellungen 4–1 Drucken von Strukturen Klicken Sie auf [Print]. Klicken Sie auf [Print]. Bestimmen Sie, wo die Datei gespeichert werden soll und geben Sie ihr einen Namen, um sie zu speichern. Beispiel: “TEX_print” für den Zielordner und “tex.ps” als Dateiname. Klicken Sie auf [Save]. Die CMYK-Ebene des Objekts wird als PS (Postscript)Datei gespeichert. Öffnen Sie den oben gewählten Zielordner und überprüfen Sie, ob er die soeben angelegte Datei enthält. Drucken von Strukturen Arbeitsweise Bereiten Sie die Druckdaten vor (siehe “Erstellen der Struktur-Druckdaten”, Seite 40). Kapitel 4 Weiterführende Einstellungen 45 4–1 Drucken von Strukturen Sorgen Sie in “VersaWorks” dafür, dass die metallic-silbernen Partien gedruckt werden und starten Sie den Auftrag. Wählen Sie in “VersaWorks” die Einstellung “CMYKMt” oder “CMYKLcLmMt”, wenn Sie die Metallic-SilberTinte verwenden möchten. Weitere Hinweise hierzu finden Sie in “Kapitel 3: Drucken”, Seite 19. Drucken einer Strukturtabelle Bei Bedarf können die Strukturmuster in einer übersichtlichen Tabelle gedruckt werden. Am besten drucken Sie sich diese Tabelle ein Mal aus. Das hat den Vorteil, dass Sie nicht nur wissen, welche Strukturen zur Verfügung stehen, sondern auch, wie sie mit Ihrem Drucker und dem von Ihnen gewählten Material aussehen (schließlich sind leichte Unterschiede zumindest wahrscheinlich). Später können Sie dann anhand dieser Tabelle zielsicher die gewünschte Struktur wählen. (Die Arbeitsweise wird hier anhand des VS‑640 erklärt.) Arbeitsweise u Doppelklicken Sie auf v und stellen Sie “QuaKlicken Sie auf lity Settings” sowie “Color Management” ein. . Das “Queue A Properties”-Fenster erscheint. Klicken Sie auf [OK]. Anmerkung: Beim Drucken der Strukturtabelle werden immer die “Quality”-Einstellungen des “Queue Properties”-Fensters benutzt. Im “Job Settings”-Fenster kann die Druckqualität nicht mehr geändert werden. Ändern Sie sie bei Bedarf also im “Queue Properties”-Fenster, bevor Sie fortfahren. 46 Kapitel 4 Weiterführende Einstellungen 4–1 Drucken von Strukturen w Wählen Sie im “Media”-Menü den “Print Roland Texture System Library”-Eintrag und klicken Sie auf [Chart]. Es erscheint folgende Meldung: The following job will be printed. Do you want to continue? Überprüfen Sie, ob das geladene Material groß genug ist für die angezeigte Seitengröße. Klicken Sie auf [OK]. Der Druckauftrag für die Strukturtabelle wird jetzt in der Joblist eingefügt. x Klicken Sie auf . Die Daten der Strukturtabelle werden geRIPt und anschließend gedruckt. * In der Strukturtabelle wird der Hintergrund einer Struktur teilweise mit einer Farbe versehen, weil die Struktur dann deutlicher sichtbar ist. Kapitel 4 Weiterführende Einstellungen 47 48 Kapitel 5: Wartung 5–1 Wartung.................................................................................50 Meldung bezüglich der Tintenzirkulation....................................50 Wenn Ausfälle usw. nicht korrigiert werden können...................50 49 5–1 Wartung Meldung bezüglich der Tintenzirkulation Dieses Gerät pumpt in regelmäßigen Zeitabständen weiße und Metallic-Silber-Tinte an, um Klumpenbildung zu vermeiden. Wenn folgende Meldung angezeigt wird, müssen Sie warten, bis sie wieder verschwindet. [CIRCULATING INK] Diese automatische Wartung wird nur durchgeführt, wenn Sie folgende Punkte beachten. Lassen Sie den Hauptnetzschalter immer eingeschaltet. Öffnen Sie die Fronthaube nur, wenn es wirklich notwendig ist. Kehren Sie nach dem Einstellen der gewünschten Werte zurück zum Hauptmenü. Wenn Ausfälle usw. nicht korrigiert werden können Bei Verwendung von weißer und Metallic-Silber-Tinte sammeln sich in den Düsen bei längerer Nichtverwendung eventuell Klumpen an, die zu Ausfällen führen. Das liegt an den Eigenschaften der Metallic-Silber- und Weißtinte, deren Pigmente sich nach einer Weile setzen und hart werden, wenn man das Gerät nicht benutzt. Führen Sie dann den “Ink Renewal”-Befehl aus. Hinweise zu dieser Funktion finden Sie in der Bedienungsanleitung. Bedienungsanleitung (“Wenn Probleme nicht behoben werden”) Falls sich die erwähnten Probleme nicht mit den oben erwähnten Maßnahmen beheben lassen, wenden Sie sich bitte an Ihren Roland DG-Händler. 50 Kapitel 5 Wartung 51 52 R3-110304 – D