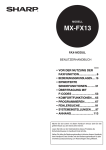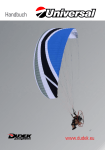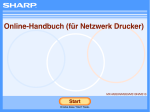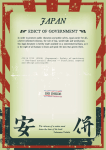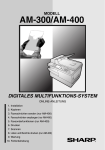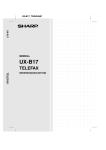Download MX250E/F/FE/MX300E/W/WE Operation Manual DE
Transcript
MODELL: MX-C250E
MX-C250F
MX-C250FE
MX-C300E
MX-C300W
MX-C300WE
DIGITALES VOLLFARBMULTIFUNKTIONSSYSTEM
BEDIENUNGSHANDBUCH
EINFÜHRUNG
Dieses Handbuch beschreibt das digitales vollfarb-Multifunktionssystem MX-C250E/MX-C250F/MX-C250FE/MXC300E/MX-C300W/MX-C300WE.
Hinweis
• Wenn "MX-XXXX" in diesem Handbuch angegeben ist, ersetzen Sie bitte "XXXX" durch die Bezeichnung
Ihres Modells. Informationen zur Modellbezeichnung finden Sie unter S.8.
• Die in diesem Handbuch abgebildeten Fenster und Vorgänge gelten hauptsächlich für Windows 7. Bei
anderen Versionen von Windows können einige Fenster von denen in diesem Handbuch abweichen.
• Informationen zur Verwendung Ihres Betriebssystems finden Sie im Handbuch Ihres Betriebssystems oder in
der Online-Hilfe.
Die in der Bedienungsanleitung angegebenen Bildschirmanzeigen, -meldungen und Tastenbezeichnungen
können aufgrund von Produktverbesserungen und -änderungen von denen auf dem Gerät abweichen.
2
INHALTSVERZEICHNIS
EINFÜHRUNG.................................................... 2
BENUTZUNG DES BEDIENUNGSHANDBUCHS .... 7
● HINWEISE ZU DEN HANDBÜCHERN.............7
● IN DIESEM BEDIENUNGSHANDBUCH
BENUTZTE ABKÜRZUNGEN UND SYMBOLE ...7
UNTERSCHIEDE ZWISCHEN BEIDEN MODELLEN .... 8
1
2
VOR DER GERÄTEBENUTZUNG
KOPIERFUNKTIONEN
TEILE- UND FUNKTIONSBEZEICHNUNGEN...... 9
NORMALES KOPIEREN ................................. 26
● BEDIENFELD .................................................11
● ORIGINAL EINLEGEN................................... 27
● HELLERE ODER DUNKLERE KOPIEN
ERSTELLEN .................................................. 28
● FACH WÄHLEN ............................................. 28
● ZAHL DER KOPIEN EINSTELLEN................ 28
● ORIGINALFORMAT AUSWÄHLEN ............... 29
● EINZELBLATTEINZUG ZUM KOPIEREN
EINES ORIGINALS IN EINEM
SONDERFORMAT VERWENDEN ................ 29
● KOPIEN VERKLEINERN ODER
VERGRÖSSERN ........................................... 29
● AUTOMATISCHES DUPLEXKOPIEREN ...... 30
ANZEIGEFELD ................................................ 13
● LINKES MENÜ UND RECHTES MENÜ .........13
● VERWENDUNG DES ANZEIGEFELDS.........14
EIN-UND AUSSCHALTEN DES GERÄTS ...... 15
●
●
●
●
EINSCHALTEN...............................................15
AUSSCHALTEN .............................................15
ENERGIESPARMODI.....................................15
STANDARDEINSTELLUNGEN ......................15
PAPIER EINLEGEN......................................... 16
● PAPIER...........................................................16
● DRUCKSEITE NACH OBEN ODER NACH
UNTEN............................................................17
● PAPIER EINLEGEN........................................19
● EINSTELLUNGEN FÜR FACH.......................22
PRAKTISCHE KOPIERFUNKTIONEN............ 31
● KOPIE MIT SORTIERUNG ............................ 31
● ID-KART.-KOPIE ........................................... 32
● AUFLÖSUNGSEINSTELLUNGEN ................ 33
BENUTZERAUTHENTIFIZIERUNGSMODUS. 23
SPEZIALMODI................................................. 34
● BENUTZERAUTHENTIFIZIERUNGSMODUS
VERWENDEN.................................................23
● KOPIEREN MEHRSEITIGER ORIGINALE AUF EIN
EINZELNES BLATT (2auf1/4auf1-KOPIE) .............. 34
● CARD SHOT .................................................. 35
● ANPASSEN VON ROT/GRÜN/BLAU IN
KOPIEN (RGB anpassen).............................. 35
● ANPASSEN DER SCHÄRFE EINES BILDES
(Schärfe) ........................................................ 36
● WEISSDARSTELLUNG BLASSER FARBEN IN
KOPIEN (Hintergrund unterdrücken) ............. 36
EINGABE VON ZEICHEN................................ 24
● ZEICHEN, DIE EINGEGEBEN WERDEN
KÖNNEN.........................................................24
HÄUFIG VERWENDETE EINSTELLUNGEN
(PROGRAMME).................................................. 37
3
3
4
DRUCKER
● DRUCKERFUNKTION DES GERÄTS............39
FAXFUNKTIONEN
SO BENUTZEN SIE DIESES PRODUKT
RICHTIG ALS FAXGERÄT.............................. 79
ZU PRÜFENDE PUNKTE UND PROGRAMMIERUNG
NACH DER INSTALLATION................................ 80
DRUCKEN UNTER WINDOWS ....................... 40
● EIGENSCHAFTENFENSTER DES
DRUCKERTREIBERS ......................................40
● GRUNDLEGENDES VERFAHREN ZUM DRUCKEN .....41
● DRUCKEN BEI AKTIVIERTER
BENUTZERAUTHENTIFIZIERUNGSFUNKTION ......43
● DRUCKERTREIBERHILFE ANZEIGEN ............44
● SPEICHERN VON HÄUFIG VERWENDETEN
DRUCKEINSTELLUNGEN ......................................45
● ÄNDERN DER STANDARDEINSTELLUNGEN
DES DRUCKERTREIBERS............................47
● FAXMODUS (HAUPTFENSTER) .................. 81
ORIGINALE ..................................................... 82
● ORIGINALE, DIE PER FAX VERSENDET
WERDEN KÖNNEN....................................... 82
KOMFORTWAHL (KURZWAHL) .................... 83
FAXÜBERTRAGUNGSMETHODEN ............... 84
● ADRESSPRÜFUNGSFUNKTION.................. 84
DRUCKEN UNTER MACINTOSH ................... 48
EIN FAX SENDEN ........................................... 85
● GRUNDLEGENDES VERFAHREN ZUM
DRUCKEN ......................................................48
● DRUCKEN BEI AKTIVIERTER
BENUTZERAUTHENTIFIZIERUNGSFUNKTION....51
FARBMODUS WÄHLEN...................................52
DRUCKMODUSEINSTELLUNG WÄHLEN........54
ZWEISEITIGES DRUCKEN..............................55
ANPASSEN DES DRUCKBILDS AN DAS PAPIER......56
DRUCKEN MEHRERER SEITEN AUF EINE SEITE ......57
● GRUNDLEGENDE VORGEHENSWEISE ZUM
SENDEN VON FAXEN ................................................85
● ÜBERTRAGUNG DURCH KURZWAHL
(KURZWAHL UND GRUPPENWAHL)........... 87
● SUCHE NACH EINEM PROGRAMMIERTEN
ZIEL (MIT DER TASTE [ADRESSE] ( )) ..... 87
● FAXEN EINES ZWEISEITIGEN ORIGINALS ... 88
● AUSWÄHLEN DER AUFLÖSUNG ................ 92
● ÄNDERN DER BELICHTUNG ....................... 92
● FAXÜBERTRAGUNG ABBRECHEN............. 93
NÜTZLICHE DRUCKFUNKTIONEN................ 59
FAXE EMPFANGEN........................................ 95
HÄUFIG VERWENDETE FUNKTIONEN......... 52
●
●
●
●
●
● FAXEMPFANG .............................................. 95
● MANUELLER FAXEMPFANG ....................... 96
● NÜTZLICHE FUNKTIONEN ZUM ERSTELLEN
VON BROSCHÜREN UND POSTERN..............59
● FUNKTIONEN ZUM ANPASSEN VON FORMAT
UND AUSRICHTUNG DES BILDS..................... 62
● FARBMODUSANPASSUNGSFUNKTION .........64
● FUNKTIONEN, DIE TEXT UND BILDER
KOMBINIEREN .................................................. 68
● DRUCKFUNKTIONEN FÜR SONDERZWECKE .........71
● NÜTZLICHE DRUCKERFUNKTIONEN.............72
FUNKTIONSTASTE......................................... 97
● FUNKTION FAXDRUCK HALTEN................. 97
● AUTOMATISCHES ÜBERTRAGEN ZU EINEM
BESTIMMTEN ZEITPUNKT........................... 98
● DAS GLEICHE DOKUMENT AN MEHRERE
ZIELE AUF EINMAL SENDEN
(RUNDSENDEN) ........................................... 99
● SENDEOPTIONEN ...................................... 100
● ABRUFSPEICHER ...................................... 101
● KURZWAHLNUMMERN SPEICHERN,
BEARBEITEN UND LÖSCHEN
(KURZWAHLNUMMERN UND
GRUPPENWAHLEN)................................... 103
● PROGRAMME SPEICHERN, BEARBEITEN
UND LÖSCHEN ........................................... 107
DRUCKEN OHNE DEN DRUCKERTREIBER....... 74
●
●
●
●
DIREKTES DRUCKEN EINER DATEI IM USB-SPEICHER ......75
DIREKTES DRUCKEN VON EINEM COMPUTER......76
ABBRECHEN EINES DRUCKAUFTRAGS AM GERÄT......... 76
UMSCHALTEN DES GERÄTS IN DEN OFFLINE-MODUS..... 76
ANHANG.......................................................... 77
● TECHNISCHEN DATEN DES DRUCKERTREIBERS ........77
AUSDRUCKEN VON LISTEN MIT
EINPROGRAMMIERTEN DATEN UND
EINSTELLUNGEN ......................................... 109
● FAXE MIT ABSENDERINFORMATIONEN
VERSEHEN (EIGENE NUMMER SENDEN) .... 109
● WEITERLEITUNGSFUNKTION................... 110
● WEITERLEITUNGSFUNKTION NUTZEN ... 111
ALS PROGRAMM GESPEICHERTE
EINSTELLUNGEN VERWENDEN ..................... 112
● PROGRAMM NUTZEN ................................ 112
4
EMPFANGENE DATEN AN EINE
NETZWERKADRESSE WEITERLEITEN
(EINGANGS-ROUTING EINSTELLEN) ............. 113
6
● GRUNDEINSTELLUNGEN KONFIGURIEREN .......113
● WEITERLEITUNGSZIELE EINSTELLEN .....115
FEHLERSUCHE ............................................ 141
●
●
●
●
EIN FAX DIREKT VOM COMPUTER AUS
SENDEN (PC-Fax) ........................................... 116
NEBENSTELLENTELEFON ANSCHLIESSEN..... 117
● NEBENSTELLENTELEFON ANSCHLIESSEN .......117
● NEBENSTELLENTELEFON VERWENDEN ....118
NETZWERKPROBLEME ............................. 143
GERÄTE/KOPIER PROBLEME................... 143
DRUCKER- UND SCANNER PROBLEME ..... 146
FAXPROBLEME .......................................... 149
ANZEIGEN UND MELDUNGEN .................... 151
WENN IHRE E-MAIL ZURÜCKGESENDET
WIRD.............................................................. 152
PAPIERSTAUBESEITIGUNG.............................. 153
EIN ÜBERTRAGUNGSBERICHT WIRD GEDRUCKT.....120
● INFORMATIONEN IN DER SPALTE ART/ANMERKUNG.....120
BERICHT IN REGELMÄSSIGEN ABSTÄNDEN
(KOMMUNIKATIONS-AKTIVITÄTSBERICHT) ......121
WENN EIN ALARMTON ERKLINGT UND EINE
WARNMELDUNG ANGEZEIGT WIRD ...................122
● PAPIERSTAU IM ORIGINALEINZUG.......... 153
● PAPIERSTAU IM MANUELLEN
EINGABEFACH ........................................... 155
● PAPIERSTAU IM GERÄT ............................ 156
● PAPIERSTAU IN PAPIERFACH 1............... 159
● PAPIERSTAU IN PAPIERFACH 2............... 159
● SELBSTDIAGNOSEFUNKTION...................122
● MELDUNGEN BEI NORMALBETRIEB................. 122
5
FEHLERSUCHE
AUSTAUSCH DER TONERPATRONE ......... 160
AUSTAUSCH DES
TONERSAMMELBEHÄLTERS ..................... 161
SCANNERFUNKTIONEN
ÜBER DIE SCANNER-FUNKTIONEN........... 123
7
● DER HAUPTBILDSCHIRM IM SCANNERMODUS ...... 125
ROUTINEWARTUNG
EIN BILD SENDEN ........................................ 126
● GRUNDLEGENDES
ÜBERTRAGUNGSVERFAHREN .................126
● EIN ZIEL AUSWÄHLEN (MIT DER TASTE
[ADRESSE] ( ))...........................................128
● ZWEISEITIGE ORIGINALE ÜBERTRAGEN .... 129
GESAMTZAHL DER AUSGEGEBENEN SEITEN
UND RESTTONER PRÜFEN.......................... 163
ROUTINEWARTUNG .................................... 163
● REINIGUNG DES VORLAGENGLASES UND
DES ORIGINALEINZUGS ........................... 163
● REINIGUNG DES
ORIGINALSCANNERGLASES (NUR WENN
EIN ORIGINALEINZUG INSTALLIERT IST) 164
● REINIGUNG DER
PAPIERTRANSPORTROLLE DES
EINZELBLATTEINZUGS ............................. 164
● REINIGUNG DER ROLLEN DES
AUTOMATISCHEN ORIGINALEINZUGS.... 164
● REINIGUNG DES HAUPTLADERS DER
PHOTOLEITERTROMMEL.......................... 165
● REINIGUNG DER LASEREINHEIT ............. 166
SPEICHERN DER SCANEINSTELLUNGEN .... 130
●
●
●
●
●
●
●
●
●
●
●
●
EINSTELLEN DES SCANFORMATS ...........130
AUFLÖSUNG WÄHLEN ...............................130
DATEIFORMAT WÄHLEN............................131
ANPASSEN DER GRAUSTUFEN DES
SCHWARZWEISSMODUS...........................131
EINSTELLEN DER SCAN-BELICHTUNG........ 132
SCANRÄNDER AKTIVIEREN (LEERBEREICH) .....132
WEISSDARSTELLUNG BLASSER FARBEN IN
KOPIEN (HINTERGRUND UNTERDRÜCKEN).......132
ANPASSEN DER SCHÄRFE EINES BILDES
(SCHÄRFE) ..................................................132
SCANNEN VON VISITENKARTEN
(VISITENKARTENSCAN) .............................133
BILDAUSRICHTUNG UND STANDARDAUSRICHTUNG
VON ORIGINALEN............................................133
SPEICHERN UND BEARBEITEN/LÖSCHEN
EINES PROGRAMMS ..................................134
VERWENDUNG GESPEICHERTER
EINSTELLUNGEN (PROGRAMM) ...............134
ANZEIGEKONTRAST EINSTELLEN ............... 167
SCANNEN VON IHREM COMPUTER (PC-SCAN). 135
● SCANNEN ÜBER EINE TWAIN-KOMPATIBLE
ANWENDUNG ..............................................135
USB-SPEICHER-SCAN ................................. 139
● VERWENDUNG DER FUNKTION USB-SPEICHER-SCAN ..... 139
5
8
9
SYSTEMEINSTELLUNGEN
WEB-FUNKTIONEN DES GERÄTS
ZWECK DER SYSTEMEINSTELLUNGEN ..... 168
INFORMATIONEN ZU DEN WEBSEITEN...... 190
● AUF ALLE FUNKTIONEN BEZOGENE
PROGRAMME ..............................................168
● ADMINISTRATOR-PASSWORT
PROGRAMMIEREN .....................................168
● ZUGRIFF AUF DIE WEBSEITE................... 190
INFORMATIONEN ZU DEN WEBSEITEN (FÜR
BENUTZER) ................................................... 191
BEDIENUNGSEINSTELLUNGEN DES
DRUCKERS KONFIGURIEREN...................... 192
ADMINISTRATOR-PASSWORT
PROGRAMMIEREN ....................................... 169
SYSTEMEINSTELLUNGSLISTE..................... 170
DIE SYSTEMEINSTELLUNGEN VERWENDEN ... 175
●
●
●
●
●
●
●
●
●
●
●
●
●
●
● KONFIGURATION DER EINSTELLUNGEN....... 192
● MENÜ DRUCKERBEDIENUNGSEINSTELLUNGEN ............... 193
● BEDIENUNGSEINSTELLUNGEN FÜR DEN
DRUCKER ................................................... 193
Admin.Pas.ändern ........................................176
Standardeinstellungen ..................................176
Netzwerk .......................................................176
Kontoverwaltung ...........................................178
Gerätesteuerung ...........................................179
Anmeldungsabgleich.....................................179
Energiesparbetr. ...........................................180
Listendruck....................................................181
Auto. Farbkalibr.............................................181
Sicherheitseinst.............................................182
Kopierer ........................................................182
Drucker .........................................................183
Fax ................................................................183
SCANNER ....................................................189
KONFIGURATION DER
SCANNERPARAMETEREINSTELLUNGEN ..... 195
● ZIELE SPEICHERN ..................................... 195
● GRUNDEINSTELLUNGEN FÜR
NETZWERKSCANNEN (FÜR DEN
ADMINISTRATOR) ...................................... 201
INFORMATIONEN ZU DEN WEBSEITEN (FÜR
DEN ADMINISTRATOR) ................................ 202
SMTP-, DNS- UND LDAP-SERVEREINSTELLUNGEN KONFIGURIEREN ........... 203
AUF DER WEBSEITE EINGEGEBENE
INFORMATIONEN SCHÜTZEN ([Kennwörter]) .. 204
ADMINISTATOR-EINSTELLUNGEN ............. 205
● EINSTELLUNGEN IN DEN
ADMINITSTRATOR-EINSTELLUNGEN
KONFIGURIEREN ....................................... 205
● ADMINISTATOR-EINSTELLUNGEN........... 205
E-MAIL-STATUS- UND E-MAILALARMEINSTELLUNGEN ............................. 206
●
●
●
●
INFORMATIONSSETUP.............................. 206
SMTP-SETUP .............................................. 206
SETUP DER STATUSMELDUNGEN .......... 207
SETUP DER ALARMMELDUNGEN ............ 207
MARKENHINWEISE........................................ 209
6
BENUTZUNG DES
BEDIENUNGSHANDBUCHS
Dieses Gerät wurde mit der Absicht hergestellt, im Büro auf kleinstem Platz zahlreiche, praktische Kopierfunktionen
und leichteste Bedienbarkeit zu bieten. Um alle Möglichkeiten Ihres Geräts auszuschöpfen, sollten Sie sich
sorgfältig mit dem Gerät und dieser Bedienungsanleitung vertraut machen. Zum kurzfristigen Nachschlagen bei der
Verwendung des Geräts empfiehlt SHARP, diese Anleitung auszudrucken und sie griffbereit aufzubewahren.
HINWEISE ZU DEN HANDBÜCHERN
Dies sind die Handbücher für das Gerät:
Erste Schritte
In dieser Anleitung werden die folgenden Punkte erläutert:
• Technische Daten
• Vorsichtshinweise zur sicheren Verwendung des Geräts
Bedienungshandbuch (auf der mitgelieferten CD-ROM)
In dieser Anleitung werden die folgenden Punkte erläutert:
Verwendung des Geräts und Vorgehen bei Auftreten von Fehlern.
Softwareeinrichtungshandbuch (auf der mitgelieferten CD-ROM)
In dieser Anleitung werden die folgenden Punkte erläutert:
Installation der Software zur Bedienung des Geräts über den Computer.
IN DIESEM BEDIENUNGSHANDBUCH BENUTZTE
ABKÜRZUNGEN UND SYMBOLE
Die in den Handbüchern verwendeten Symbole verweisen auf die folgenden Informationsarten:
Warnung
Werden die Angaben des Warnhinweises nicht richtig befolgt, kann dies zu Verletzungen führen.
Vorsicht
Warnt den Benutzer vor Geräteschäden, die auftreten können, falls der Warnhinweis nicht
beachtet wird.
Hinweis
Hinweise enthalten wichtige Informationen in Bezug auf das Gerät über Spezifikationen,
Funktionen, Leistungen, Bedienung und andere für den Benutzer nützliche Tips.
Blaue Engel
Zu Sharp Multifunktionsgeräten/Kopierern/Druckern, die das deutsche Umweltzeichen des Blauen Engels
erhalten haben, finden Sie ausführliche Informationen auf unserer Homepage http://www.sharp.de.
7
UNTERSCHIEDE ZWISCHEN
BEIDEN MODELLEN
Die vorliegende Anleitung bezieht sich auf folgende Modelle:
Modell
Kopiergeschwindigkeit
WLAN
MX-C300W
30 Kopien/Minute
Ja
MX-C300WE
MX-C250F
25 Kopien/Minute
MX-C250FE
Nein
MX-C250E
25 Kopien/Minute
MX-C300E
30 Kopien/Minute
FAX-Funktion
Originaleinzug
2-seitig
Ja
1-seitig
Nein
1-seitig
2-seitig
Verweise auf AB-Serie (metrisch) und Zoll-Serie
Beide Spezifikationen werden aufgeführt, sofern zutreffend.
Zum Beispiel:
Seite 4:
A4 und B5 (8-1/2" x 11" und 5-1/2" x 8-1/2")
Erste Schritte: 50%, 70%, 81%, 86%, 100%, 115%, 122%, 141%, 200% (50%, 64%, 77%, 95%, 100%, 121%,
129%, 141%, 200%)
Obwohl Formatangaben der AB-Serie auf dem Bedienfeld in diesem Handbuch abgebildet sind, werden die
Angaben der Zoll-Serie bei den Geräten der Zoll-Serie angezeigt.
8
1
VOR DER GERÄTEBENUTZUNG
Dieses Kapitel enthält Elementarinformationen, die vor der Gerätebenutzung unbedingt gelesen werden müssen.
TEILE- UND FUNKTIONSBEZEICHNUNGEN
(17)
(15)
(16)
(1)
(2)
(3)
(4)
(18)
(8)
(9)
(10)
(11)
(12)
(13)
(5)
(4)
(14)
(19)
(4)
(6)
(7)
(1)
(2)
(3)
(4)
Hinweis
(5)
(6)
(7)
(8)
(9)
(10) Frontverkleidung
Kann zum Austauschen der Tonerkartusche usw.
geöffnet werden.
(11) Seitenverkleidungsgriff
Ziehen Sie hier, um die Seitenverkleidung zu öffnen.
(12) Seitenverkleidung
Öffnen Sie diese Abdeckung, um gestautes
Papier zu entfernen.
(13) Einzelblatteinzugsführungen
Stellen Sie diese Führungen bei Verwendung
des Einzelblatteinzugs auf die Papierbreite ein.
(14) Einzelblatteinzug
Spezialpapier (schwere Papiersorten oder Transparentfolien)
können über den Einzelblatteinzug eingezogen werden.
(15) Buchse für Nebenstellentelefon
Die Leitung eines Nebenstellentelefons kann an diese
Steckdose angeschlossen werden, damit die
Telefonfunktion genutzt werden kann.
(16) Buchse für Telefonkabel
Bei Verwendung der Faxfunktion des Geräts wird an
diese Buchse das Telefonkabel angeschlossen.
(17) USB 2.0-Anschluss (Typ B)
Dient zum Anschluss Ihres Computers bei
Verwendung der Druckerfunktionen.
(18) LAN-Kabelanschluss
Das LAN-Kabel wird in diesen Anschluss gesteckt,
wenn das Gerät in einem Netzwerk genutzt wird.
(19) Einzelblatteinzugsverlängerung
Öffnen Sie dieses Fach zum Einlegen von Papier in den Einzelblatteinzug.
Vorlagenglas
Legen Sie hier ein Original, das Sie scannen wollen,
mit der bedruckten Seite nach unten ein. (S.27)
Netzschalter
Dient zum Ein- und Ausschalten des Geräts.
Verlängerung des mittleren Fachs
Wenn Papier im Format A4 oder größer ausgegeben werden
soll, können Sie die Verlängerung nach außen öffnen.
Griffe
Verwenden Sie die Griffe, um das Gerät zu bewegen.
Verwenden Sie zum Einsetzen von Fach 2 die Griffe unten.
Die Haupteinheit ist sehr schwer. Für diesen Arbeitsgang sind
daher zwei Personen erforderlich. Halten Sie beim Anheben
der Haupteinheit die Griffe auf beiden Seiten gut fest.
Mittleres Fach
Kopien und gedruckte Seiten werden in dieses
Fach ausgegeben.
Fach 1
Fach 1 kann ca. 250 Blatt Kopierpapier aufnehmen (80 g/m2).
Details zu Beschränkungen von Papiertypen und -gewichten
finden Sie unter "PAPIER" (S.16).
Fach 2 (Option)
Fach 2 kann ca. 500 Blatt Kopierpapier aufnehmen (80 g/m2).
Details zu Beschränkungen von Papiertypen und -gewichten
finden Sie unter "PAPIER" (S.16).
Bedienfeld
Das Bedienfeld enthält Funktionstasten und Anzeigeleuchten.
USB 2.0-Anschluss (Typ A)
Dient zum Anschluss eines USB-Geräts wie zum
Beispiel USB-Speicher für das Gerät.
9
VOR DER GERÄTEBENUTZUNG
(23)
(24)
(25)
(26)
(27)
(28)
(21)
(30)
(29)
(32)
(20)
(33)
(22)
(31)
(20) Tonerpatrone (Y/M/C/Bk)
Diese Kassette enthält den Toner. Wenn der
Toner in einer Patrone verbraucht ist, muss die
Patrone dieser Farbe ersetzt werden.
(21) Originaleinzugsfach
Legen Sie hier Originale, die Sie scannen wollen,
mit der bedruckten Seite nach unten ein.
(22) Tonersammelbehälter
Hier wird der überschüssige Toner gesammelt,
der nach dem Drucken übrig bleibt.
(23) Transportrollen-Abdeckung
Öffnen Sie diese Abdeckung, um gestaute
Originale zu entfernen.
(24) Originalführungen
Auf die Größe der Originale einstellen.
(25) Transportrollen-Fach
Öffnen Sie dieses Fach um Einlegen der Originale.
(26) Verlängerungsfach
Öffnen Sie das Fach beim Scannen langer Originale.
(27) Ausgabebereich
Bei installiertem Originaleinzug werden die
Originale nach dem Kopieren/Scannen hier aus
dem Gerät ausgegeben.
(28) Papierführung der Fixiereinheit
Öffnen Sie diese Abdeckung, um gestautes
Papier zu entfernen.
(29) Kontrollöffnung
Über die Kontrollöffnung (siehe Abbildung rechts)
kann die Position des Originals überprüft werden.
(nur Modelle mit einseitiger Scanfunktion)
Hinweis
(30) Entriegelungshebel der Fixiereinheit
Drücken Sie diese Hebel nach unten, um den Andruck aufzuheben,
wenn Sie einen Papierstau in der Fixiereinheit beheben oder einen
Umschlag über den Einzelblatteinzug zuführen.
Warnung
• Die Fixiereinheit wird extrem heiß.
Berühren Sie die Fixiereinheit
nicht, wenn Sie einen Papierstau
beseitigen. Berührung kann
Hautverbrennungen verursachen.
• Halten Sie beim Herunterdrücken der
Hebel die Hebel mit dem Daumen und
dem Zeigefinger fest, während Sie sie
langsam herunterdrücken. Wenn Sie
die Hebel zu stark drücken, können die
Hebel auf Ihre Finger schlagen.
(31) Walzendrehknopf
Drehen Sie diesen Knopf, um gestautes Papier
zu entfernen.
(32) Rechte Abdeckung des Papierfachs
Öffnen Sie die Abdeckung, um Papierstaus in
den Fächern zu entfernen.
(33) Duplextransportabdeckung
Öffnen Sie die Abdeckung, um Papierstaus zu entfernen.
Blockieren Sie nicht die Lüftungsschlitze des Geräts, indem Sie sie durch Gegenstände verstellen oder das Gerät nah an
der Wand aufstellen.
10
VOR DER GERÄTEBENUTZUNG
BEDIENFELD
(1)
(2)
(3) (4)
(5) (6) (7) (8)
(14)
(1)
(2)
(3)
(4)
(5)
(6)
(7)
(8)
(9)
(9) (10) (11) (12) (13)
(15)(16)
(10) Taste [BELICHTUNG] ( )
Dient zur Auswahl der Belichtungsart. (S.28)
(11) Taste / Anzeige [ENERGIESPARBETR.] ( )
Drücken Sie diese Taste, um in den
Energiesparmodus zu wechseln.
(12) Taste [ZURÜCK] ( )
Drücken Sie diese Taste, um zum vorherigen
Bildschirm zurückzukehren.
(13) Taste [SPEZIALFUNKTION] (
)
Drücken Sie diese Taste zur Wahl von
Spezialfunktionen.
(14) Taste [C]
Drücken Sie diese Taste, um die gewählte Zahl
der Kopien zu löschen oder einen Kopiervorgang
zu stoppen.
(15) Taste [ADRESSE] ( )
Dient zur Suche nach Adressen, Nummern und
anderen Kontaktinformationen, die für die
Kurzwahl gespeichert sind. (S.87)
(16) Taste [DUPLEX] ( )
Wählen Sie den Modus für
Duplexkopien/Duplexfax/Duplexscan.
Anzeigefeld
Dient zur Anzeige unterschiedlicher Meldungen.
(S.13, 81, 125)
Taste / Anzeige [FAX] (
)
Drücken Sie diese Taste, um den Faxmodus
auszuwählen.
Taste [PROGRAMM 1 / PROGRAMM 2]
(
)
Drücken Sie diese Taste, um die bereits
gespeicherten Scannereinstellungen zu
verwenden. (S.134)
Taste / Anzeige [SCAN] (
)
Drücken Sie diese Taste, um den Scanmodus
auszuwählen.
Taste [ZOOM] (
)
Drücken Sie diese Taste, um ein Kopierverhältnis
für das Verkleinern oder Vergrößern zu wählen.
(S.29)
Taste / Anzeige [KOPIE] (
)
Drücken Sie diese Taste, um den Kopiermodus
auszuwählen.
Taste [ID-KART.-KOPIE] (
)
Aktivieren Sie ID-Kart.-Kopie.
Pfeiltasten
Drücken Sie diese Tasten, um die Markierung
(die anzeigt, dass ein Eintrag ausgewählt ist) im
Anzeigefeld zu bewegen.
Taste [OK]
Drücken Sie diese Taste zur Eingabe der
ausgewählten Einstellung.
11
VOR DER GERÄTEBENUTZUNG
(17) (18) (19)
(24)
(20)
(21)
(25)
(22)
(26) (27) (28) (29)
(23)
(30)
(25) Zifferntasten
Geben Sie Zeichen/Ziffern ein.
(26) Taste [READ-END] (
)
Drücken Sie diese Taste beim Kopieren im Sortiermodus
über das Vorlagenglas, nachdem Sie alle Originalseiten
eingescannt haben und zum Kopieren bereit sind.
(27) Taste [CA]
Löscht alle Einstellungen und setzt das Gerät auf
seine Standardeinstellungen zurück. (S.15)
(28) Taste [STOPP] (
)
Drücken Sie diese Taste, um einen Kopierauftrag
oder das Scannen eines Originals zu stoppen.
(29) Anzeigen im FAX-Modus (
)
• Anzeige LEITUNG (
)
Leuchtet auf beim Empfangen oder Senden eines Fax.
• Anzeige DATEN (
)
Blinkt, wenn ein Fax nicht ausgedruckt werden
kann, weil zum Beispiel Papier fehlt. Leuchtet
dauerhaft, wenn ein Fax nicht gesendet wurde.
(30) Anzeigen im Druckermodus (
)
• Anzeige ONLINE (
)
Druckdaten können empfangen werden, wenn
diese Lampe leuchtet.
• Anzeige DATEN (
)
Blinkt, wenn Druckdaten empfangen werden.
Leuchtet dauerhaft beim Drucken.
(17) Taste [KOMM. EINST.] (
)
Dient zum Umschalten zwischen
Speicherübertragung und direkter Übertragung
sowie zum Umschalten zwischen automatischem
Empfang und manuellem Empfang. (S.89)
(18) Taste [KURZWAHL] (
)
Dient zum Wählen über Kurzwahl. (S.83)
(19) Taste [FAX STATUS] (
)
Dient zum Abbrechen eines Faxübertragung oder
einer gespeicherten Faxübertragung. (S.93)
(20) Taste [LAUTSPRECHER] (
)
Dient zum Wählen, ohne den Hörer eines
Telefons abheben zu müssen, das an das Gerät
angeschlossen ist. (S.83)
(21) Taste [WAHLWIEDERHOLUNG/PAUSE] (
)
Dient zum Wählen der zuletzt gewählten Nummer und zum Eingeben
einer Pause bei der Eingabe einer Faxnummer. (S.83, S.85)
(22) Taste / Anzeige [FARBE START]
Drücken Sie diese Taste, um ein Original in Farbe zu
kopieren oder zu scannen.
Diese Taste kann nicht für Fax verwendet werden.
(23) Taste [SCHWARZWEISS START]
Drücken Sie diese Taste, um ein Original in
Schwarzweiß zu kopieren oder zu scannen. Mit dieser
Taste wird auch ein Fax im Faxmodus gesendet.
(24) Taste [LOGOUT] (
)
Drücken Sie diese Taste, um sich wieder abzumelden,
nachdem Sie sich angemeldet und das Gerät benutzt
haben. Bei Verwendung der Faxfunktion können Sie
diese Taste auch drücken, um über eine
Impulswahlleitung Tonsignale zu senden.
Hinweis
12
Der Inhalt des Bedienfelds ist vom Modell
abhängig.
VOR DER GERÄTEBENUTZUNG
ANZEIGEFELD
Dieser Abschnitt erklärt die Verwendung des Anzeigefelds.
LINKES MENÜ UND RECHTES MENÜ
Das Anzeigefeld am Gerät verfügt über ein rechtes Menü mit häufig verwendeten Einstellungen und ein linkes Menü
zur Anzeige der Einstellungen und Einstellbildschirme für jede Funktion.
Kopierbereit
Orig.größe
Papier
Ausgabe
Programm
Fach 1
Belicht.
Linkes Menü
Rechtes Menü
Linkes Menü (Beispiel: Kopiermodus)
(1)
Kopierbereit
(2)
(3)
(4)
(6)
Fach 1
Belicht.
(5)
(1)
(2)
Meldungsanzeige
Es werden Meldungen zum Gerätestatus und
-betrieb angezeigt.
Anzeige Spezialfunktionssymbole
Symbole aktivierter Spezialfunktionen werden angezeigt.
(3)
(4)
(5)
1-seitig nach 2-seitig kopieren
2-seitig nach 2-seitig kopieren
(Nur Modelle mit zweiseitiger Scanfunktion)
(6)
2-seitig nach 1-seitig kopieren
(Nur Modelle mit zweiseitiger Scanfunktion)
Sortierfunktion
RGB anpassen
BG unterdrück.
2-auf-1-Kopie
4-auf-1-Kopie
Card Shot
ID-Kart.-Kopie
Schärfe
13
Anzeige Papierformat
Zeigt das ausgewählte Papierformat an.
Belichtungsanzeige
Zeigt den ausgewählten Belichtungsmodus an.
Anzeige Abbildungsverhältnis
Zeigt das Abbildungsverhältnis für das
Verkleinern oder Vergrößern an.
Anzeige Originalformat
Wenn das Originalformat unter "Orig.größe" im
rechten Menü angegeben wurde, wird hier das
angegebene Format angezeigt.
Die folgenden Symbole werden angezeigt, wenn
das Original eingelegt wird.
Kein: Vorlagenglas
:
Automatischer Originaleinzug (einseitiges
Scannen)
:
Automatischer Originaleinzug
(zweiseitiges Scannen)
(Modelle mit zweiseitiger Scanfunktion)
VOR DER GERÄTEBENUTZUNG
Rechtes Menü
(7)
(7)
(8)
Anzeige Verbindungsstatus
(Nur Modelle mit WLAN-Funktion)
Wird bei aktiviertem WLAN angezeigt.
Kabelloser Infrastruktur-Modus:
Verbunden
Orig.größe
Papier
Ausgabe
Programm
Kabelloser Infrastruktur-Modus:
Nicht verbunden
Verkabelter + kabelloser
Access-Point-Modus: Mit verbundenem
Hörer
(9)
Verkabelter + kabelloser
Access-Point-Modus: Ohne
verbundenen Hörer
Verbindungsfehler des WLAN-Geräts im Gerät
(8)
(9)
Anzeige Kopienanzahl
Zeigt die eingestellte Kopienanzahl an.
Funktionsanzeige
Zeigt die Grundfunktionen jedes Modus an.
VERWENDUNG DES ANZEIGEFELDS
Auswahl einer Option mit den Pfeiltasten (nach oben/nach unten)
Navigieren Sie mit den Pfeiltasten nach oben/nach unten (in diesem Handbuch durch [ ] [ ] angegeben) zu einer Einstellungsoption
im Auswahlbildschirm und wählen Sie diese aus (markieren Sie sie). Drücken Sie die Taste [OK], um den Bildschirm der ausgewählten
Einstellungsoption anzuzeigen. Drücken Sie [OK] im Einstellungsbildschirm, um die Einstellungen zu speichern.
Kopierbereit
Fach 1
Belicht.
Orig.größe
Papier
Ausgabe
Programm
Die Symbole [ ] [ ] werden in Auswahlbildschirmen von Einstellungen angezeigt,
in denen die Pfeiltasten nach oben/nach unten verwendet werden können.
Auswählen einer Option mit den Pfeiltasten (nach links/nach rechts)
Stellen Sie mit den Pfeiltasten nach links/nach rechts (in diesem Handbuch durch [ ] [ ] angegeben) die Belichtung
und die Ziffern in Einstellungsbildschirmen ein. Drücken Sie die Taste [OK], um die Einstellungen zu speichern.
Abbildg. Verh.
115%
Zoom
Die Symbole [
Mit der Taste [BACK] (
][
] werden in Einstellungsbildschirmen angezeigt, in denen die Pfeiltasten nach links/nach rechts verwendet werden können.
) kehren Sie zum vorherigen Einstellungsbildschirm zurück.
14
VOR DER GERÄTEBENUTZUNG
EIN-UND AUSSCHALTEN DES GERÄTS
Der Netzschalter befindet sich an der linken Seite des Geräts.
EINSCHALTEN
AUSSCHALTEN
Bringen Sie den Netzschalter in die
Stellung "EIN".
Vor dem "AUSSCHALTEN" des
Netzschalters, muß beachtet werden, daß
das Gerät nicht mehr arbeitet.
Während sich das Gerät
aufwärmt, wird in der
Meldungsanzeige die
Nachricht "Warmlauf"
angezeigt.
Hinweis
Falls der Netzschalter aus ist, während noch ein
Arbeitsvorgang läuft, wird der laufende Arbeitsvorgang
unterbrochen und es kann Papierstau entstehen.
• Wenn die Taste [CA] gedrückt wird, oder wenn während einer voreingestellten "automatischen Löschzeit" nach Ende eines
Kopierauftrags keine weiteren Tasten gedrückt werden, kehrt die Maschine zu den Ausgangseinstellungen zurück. Wenn das Gerät
zu den Ausgangseinstellungen zurückkehrt, werden alle Einstellungen und Funktionen, die bis zu diesem Zeitpunkt ausgewählt
worden waren, gelöscht. Die „Auto. Rückstell.“-Zeit kann in den Systemeinstellungen geändert werden. (S.179)
• Das Gerät ist werksseitig so eingestellt, dass es automatisch in den Energiesparmodus umschaltet, wenn nach einer voreingestellten Zeit
kein Kopier- oder Druckvorgang erfolgt. Diese Einstellung kann in den Systemeinstellungen geändert werden. (S.180)
• Lesen Sie vor Verwendung des Faxmodus die folgenden Abschnitte und schalten Sie dann das Gerät ein.
"SO BENUTZEN SIE DIESES PRODUKT RICHTIG ALS FAXGERÄT" (S.79)
"ZU PRÜFENDE PUNKTE UND PROGRAMMIERUNG NACH DER INSTALLATION" (S.80)
ENERGIESPARMODI
Das Gerät verfügt über zwei Energiesparmodi, welche die Leistungsaufnahme reduzieren und damit die Wirtschaftlichkeit des Geräts erhöhen.
Zusätzlich helfen diese Energiesparmodi natürliche Ressourcen zu schonen und die Umweltverschmutzung zu vermindern. Die beiden
Energiesparmodi sind "Vorwärmmodus" und die automatische Geräteabschaltung bzw. der "Abschaltautomatik"-Modus.
Vorwärmmodus
Diese Funktion schaltet das Gerät automatisch auf eine geringere Stromaufnahme um, wenn das eingeschaltete Gerät während der in den
Systemeinstellungen eingestellten Zeitspanne nicht verwendet wurde. Im Vorwärmmodus erlischt die Anzeige. Der normale Betrieb wird
automatisch fortgesetzt, wenn eine Taste im Bedienfeld gedrückt, ein Original eingelegt oder ein Druckauftrag oder ein Fax empfangen wird.
Automatisches Ausschalten
Diese Funktion schaltet das Gerät automatisch auf eine noch geringere Stromaufnahme als im Vorwärmmodus um, wenn das eingeschaltete Gerät
während der in den Systemeinstellungen eingestellten Zeitspanne nicht verwendet wurde. Während des automatischen Ausschaltmodus blinkt nur die
Anzeige [ENERGIESPARBETR.] ( ). Um den normalen Betrieb des Geräts wiederherzustellen, betätigen Sie die Taste [ENERGIESPARBETR.] ( ).
Der normale Betrieb wird automatisch fortgesetzt, wenn ein Druckauftrag oder ein Fax empfangen wird, oder die Scannerfunktion über einen Computer
gestartet wird. Im automatischen Ausschaltmodus hat das Drücken aller anderen Tasten als der Taste [ENERGIESPARBETR.] ( ) keine Wirkung.
Hinweis
Die Startzeit für das Aufheizen und der Timer für die Abschaltautomatik können in den Systemeinstellungen
geändert werden.
STANDARDEINSTELLUNGEN
Das Gerät ist werksseitig so eingestellt, eine Minute nach dem Ende eines Kopiervorgangs
(automatische Rückstellfunktion) oder nach dem Betätigen der [CA]-Taste zu den
Standardeinstellungen zurückzukehren. Beim Wiederherstellen der Standardeinstellungen werden
alle Funktionen, die gewählt waren, abgebrochen.
Die automatische Rückstellungszeit kann über die Systemeinstellungen geändert werden. (S.179)
Bei Verwendung der Standardeinstellungen wird der unten dargestellte Bildschirm
angezeigt. Die Standardbetriebsanzeige kann je nach den in den Systemeinstellungen
gewählten Einstellungen variieren.
15
VOR DER GERÄTEBENUTZUNG
PAPIER EINLEGEN
Wenn das ausgewählte Papierfach kein Papier enthält, wird die Meldung "FACH< >:Kein Papier." angezeigt. (< >
steht für die Fachnummer.) Legen Sie Papier im angegebenen Fach nach.
PAPIER
Zur Erzielung bester Ergebnisse sollten nur von SHARP empfohlene Papiere verarbeitet werden.
Papierfachtyp
Fach 1
Fach 2 (Option)
Einzelblatteinzug
Papiertyp
Format
Kapazität*1
Gewicht
Normalpapier
Recyclingpapier
Farbe
Briefkopf
Vorgedruckt
Vorgelocht
A4, B5, A5, 16K,
8-1/2" x 11",
5-1/2" x 8-1/2",
7-1/4" x 10-1/2"
60 g/m2 bis 105 g/m2
(16 lbs. bis 28 lbs.)
Normalpapier
Recyclingpapier
Farbe
Briefkopf
Vorgedruckt
Vorgelocht
A4, B5, A5, A6, 16K,
8-1/2" x 11",
5-1/2" x 8-1/2",
7-1/4" x 10-1/2",
8-1/2" x 14",
8-1/2" x 13-1/2",
8-1/2" x 13-2/5",
8-1/2" x 13"
55 g/m2 bis 105 g/m2 50 Blatt
(13 lbs. bis 28 lbs.)
Etiketten
Transparentfolie
106 g/m2 bis 220 g/m2
(28 lbs. bis 80 lbs.)
250 Blatt
500 Blatt
1 Blatt
10 Blatt
Dickes Papier
20 Blatt
Glanzpapier
1 Blatt
Umschläge*2
International DL
(110 mm x 220 mm)
International C5
(162 mm x 229 mm)
Monarch
(98 mm x 191 mm)
Commercial 10
(105 mm x 241 mm)
Benutzerdefiniert
Horizontal: 140 bis 356 mm
(5-1/2" bis 14")
Vertikal:
90 bis 216 mm
(3-5/8" bis
8-1/2")
10 Blatt
*1 Die Anzahl der Papierblätter, die eingelegt werden können, hängt vom Gewicht des Papiers ab. Der Papierstapel
darf nicht höher sein als die Markierung.
*2 Drücken Sie beim Zuführen eines Umschlags die Entriegelungshebel der Fixiereinheit nach unten, um den
Andruck aufzuheben. "Papier in das manuelle Eingabefach einlegen" (S.20)
NORMALPAPIER, SPEZIALMEDIEN
Normalpapier kann verwendet werden
• SHARP-Standardpapier (80 g/m2 (21 lbs.)). Die Papierspezifikationen finden Sie in den technischen Daten im
Handbuch "Erste Schritte".
• Normalpapier außer SHARP-Standardpapier (60 g/m2 bis 105 g/m2 (16 lbs. bis 28 lbs.))
Recyclingpapier, farbiges Papier und vorgelochtes Papier müssen dieselben Anforderungen wie Normalpapier
erfüllen. Wenden Sie sich für eine Beratung zur Verwendung dieser Papiertypen an Ihren Händler oder Ihre
nächstgelegene autorisierte Servicevertretung.
* Die in diesen Erläuterungen verwendeten Einheiten "g/m2" (lbs.) geben das Papiergewicht an.
16
VOR DER GERÄTEBENUTZUNG
DRUCKSEITE NACH OBEN ODER NACH UNTEN
Das Papier wird je nach Papiertyp und Papierfach mit der Druckseite nach oben oder nach unten eingelegt.
Die Ausrichtung beim Einlegen von gelochtem Papier, Briefkopfpapier und vorgedrucktem Papier weicht von der Ausrichtung bei
anderem Papier ab.
Weitere Informationen finden Sie unter "Beispiel: Ausrichtung beim Einlegen von gelochtem Papier, Papier mit Briefkopf und
vorgedrucktem Papier" (S.17).
Fächer 1 bis 2
Legen Sie das Papier mit der Druckseite nach oben ein.
Legen Sie jedoch beim Papiertyp "Vorgelocht", "Briefkopf" oder "Vorgedruckt" das Papier mit der Druckseite nach unten ein.
Einzelblatteinzug
Legen Sie das Papier mit der Druckseite nach unten ein.
Legen Sie jedoch beim Papiertyp "Vorgelocht", "Briefkopf" oder "Vorgedruckt" das Papier mit der Druckseite nach oben ein.
Beispiel: Ausrichtung beim Einlegen von gelochtem Papier, Papier mit Briefkopf und
vorgedrucktem Papier
Vorlagenglas
A
A
Originaleinzugsfach
Vorgelocht (Bindung links)
Briefkopf
Vorgedruckt
ABC
A
-1-
CBA
A
A
-1-
Fach 1 bis 2
Legen Sie das Papier mit der
Druckseite nach unten, den
Löchern nach vorne und dem
oberen Blattrand nach rechts
ein.
Legen Sie das Papier mit der
Druckseite nach unten und
dem Briefkopf (oberer
Blattrand) nach rechts ein.
Legen Sie das Papier mit der
Druckseite (vorgedruckte
Seite) nach unten und dem
oberen Blattrand nach rechts
ein.
A
-1-
A
ABC
ABC
A
-1-
Einzelblatteinzug
Legen Sie das Papier mit der
Druckseite nach oben, den
Löchern nach vorne und dem
oberen Blattrand nach links
ein.
Legen Sie das Papier mit der
Druckseite nach oben und
dem Briefkopf (oberer
Blattrand) nach links ein.
17
Legen Sie das Papier mit der
Druckseite (vorgedruckte
Seite) nach oben und dem
oberen Blattrand nach links
ein.
VOR DER GERÄTEBENUTZUNG
Papier, das nicht verwendet werden kann
Papier mit 220 g/m2 (80 lbs.) oder schwerer
Unregelmäßig geformtes Papier
Geheftetes Papier
Feuchtes Papier
Gewelltes Papier
Papier, auf dem entweder die Druckseite oder die
Rückseite bereits von einem anderen Drucker oder
einem Multifunktionsgerät bedruckt wurde.
• Durch Feuchtigkeitsabsorption gewelltes Papier
•
•
•
•
•
•
• Spezialmedien für Tintenstrahldrucker (dünnes
Papier, Glanzpapier, Glanzfolie usw.)
• Kohlepapier oder Thermopapier
• Geklebtes Papier
• Papier mit Klammern
• Papier mit Faltzeichen
• Zerrissenes Papier
• Ölige Transparentfolie
• Dünneres Papier als 55 g/m2 (13 lbs.)
Nicht empfohlenes Papier
• Transferpapier zum Aufbügeln
• Japanisches Papier
Hinweis
• Perforiertes Papier
• Im Handel sind verschiedene Typen von Normalpapier und Spezialmedien erhältlich. Einige Typen können nicht
im Gerät verwendet werden. Wenden Sie sich für eine Beratung zur Verwendung dieser Papiertypen an Ihren
Händler oder Ihre nächstgelegene autorisierte Servicevertretung.
• Die Bildqualität und Tonerfixierung des Papiers kann aufgrund von Umgebungsbedingungen,
Betriebsbedingungen und Papiereigenschaften variieren, so dass sich eine schlechtere Bildqualität als mit
SHARP Standardpapier ergeben kann. Wenden Sie sich für eine Beratung zur Verwendung dieser Papiertypen
an Ihren Händler oder Ihre nächstgelegene autorisierte Servicevertretung.
• Die Verwendung von nicht empfohlenem oder nicht zulässigem Papier kann zu schrägem Papiereinzug,
Papierstaus, schlechter Tonerfixierung (der Toner haftet nicht am Papier und lässt sich abreiben) oder zu
Gerätefehlern führen.
• Die Verwendung von nicht empfohlenem Papier kann zu Papierstaus oder schlechter Bildqualität führen.
Vergewissern Sie sich vor der Verwendung von nicht empfohlenem Papier, ob der Druckvorgang fehlerfrei
ausgeführt werden kann.
Papier, das für automatisches 2-seitiges Drucken verwendet werden kann
Papier, das zum automatischen Duplexdruck verwendet wird, muss die folgenden Bedingungen erfüllen.
Papiertyp:
Normalpapier (Spezialpapier kann nicht verwendet werden.)
Papierformat: Standardformate (A4, B5, A5, 16K, 8-1/2" x 14", 8-1/2" x 13", 8-1/2" x 11")
Papiergewicht: 60 g/m2 bis 105 g/m2 (16 lbs. bis 28 lbs.)
Spezialpapiere
Wenn Spezialpapiere benutzt werden sollen, bitte folgendes beachten:
● Benutzen Sie nur von SHARP empfohlene Transparentfolien und Etikettenbögen. Benutzung von ungeeignetem,
nicht von SHARP empfohlenem Papier kann Papierstaus oder verwischte Ausdrucke hervorrufen. Falls nicht von
SHARP empfohlene Druckmedien zwingend benutzt werden müssen, führen Sie diese in Einzelblättern von Hand
in den Einzelblatteinzug ein (versuchen Sie nicht, diese Medien zum kontinuierlichen Drucken oder Kopieren
einzusetzen).
● Es gibt auf dem Markt zahlreiche Spezialpapiere. Einige von ihnen können leider auf diesem Gerät nicht
verarbeitet werden. Vor der Verwendung unbekannter Spezialpapiere fragen Sie bitte Ihren SHARP Händler.
● Wenn Sie andere als die von SHARP empfohlenen Papiere einsetzen möchten, sollten Sie einige Testkopien
machen, um festzustellen, ob dieses Papier für das Gerät geeignet ist.
18
VOR DER GERÄTEBENUTZUNG
PAPIER EINLEGEN
Zum Papiereinlegen darf das Gerät nicht arbeiten und es müssen folgende Schritte beachtet werden:
Beladung des Papierfachs
1
Heben Sie die Kassette leicht an und ziehen Sie sie bis zum Anschlag heraus.
2
Drücken Sie die Auflegeplatte nach unten und stellen Sie die Platten im Fach auf die
Länge und Breite des Papiers ein.
(2)
(2)
Platte B
3
(1) Drücken Sie die Mitte der Auflegeplatte nach unten, bis sie einrastet.
(2) Die Platten A und B sind verschiebbare Führungen. Drücken Sie den
Sperrknopf an der Führung und schieben Sie die Führungen bis zu
einer Breite, dass das Papier richtig eingelegt werden kann.
(1)
(2)
Platte A
Legen Sie das Papier in die Kassette.
Strich an der
Führung
• Öffnen Sie die Papierpackung und legen Sie das Papier ein, ohne es
aufzufächern.
• Vor dem Einlegen muß der Papierstapel gerade gerichtet werden.
• Schieben Sie nach dem Einlegen des Papiers die Führungen bis an den
Papierrand, sodass kein Abstand zu den Führungen bleibt.
Hinweis
Vorsprung
4
Rollen
• Papier immer nur bis unter den Strich an der Führung einfüllen (bis zu
250 Blatt).
• Fügen Sie kein Papier zum bereits eingelegten Papier hinzu.
Andernfalls werden möglicherweise mehrere Blatt Papier auf einmal
eingezogen.
• Der Stapel des eingelegten Papiers darf nicht höher sein als der
Vorsprung der Platte A.
Schieben Sie die Papierkassette mit leichtem Druck wieder ein.
Schieben Sie das Fach ganz ein.
Hinweis
• Wenn Sie in diese Kassette ein Papier einlegen, dessen Format nicht
dem vorher eingelegten entspricht, beachten Sie bitte
"PAPIERFORMAT EINES FACHS ÄNDERN" (S.22).
• Wenn das Papier fehlerhaft eingezogen wird, drehen Sie das Papier
um 180 Grad und legen Sie es erneut ein.
• Glätten Sie gewelltes Papier vor dem Gebrauch.
19
VOR DER GERÄTEBENUTZUNG
Papier in das manuelle Eingabefach einlegen
Zum Zuführen eines Umschlags drücken Sie
zunächst die Entriegelungshebel der Fixiereinheit
herunter (2 Stellen), um den Andruck aufzuheben,
und führen Sie dann die folgenden Schritte aus.
1
Klappen sie das manuelle Eingabefach heraus.
Öffnen Sie die Einzelblatteinzugsverlängerung.
2
Drücken Sie die Mitte der Auflegeplatte nach unten, bis sie einrastet.
3
Stellen Sie die Papierführungen entsprechend der Papierbreite ein.
4
Legen Sie das Papier (mit der Druckseite nach unten) ganz ins manuelle Eingabefach
ein.
Um Papierstau zu verhindern, prüfen Sie noch einmal nach, daß die
Papierführungen entsprechend der Papierbreite eingestellt wurden.
Warnung
Achten Sie nach dem Zuführen eines Umschlags darauf, dass Sie die Entriegelungshebel der Fixiereinheit
(2 Stellen) wieder nach oben in die Ausgangsstellung drücken.
Hinweis
Wenn Sie Papier in den Einzelblatteinzug eingelegt haben, drücken Sie die Taste [SPEZIALFUNKTION] (
und wählen Sie "Papierwahl", um den Einzelblatteinzug auszuwählen.
20
)
VOR DER GERÄTEBENUTZUNG
Folgende Punkte müssen beim Einlegen des Papiers ins manuelle
Eingabefach beachtet werden
• Es können bis zu 50 Blatt normales Kopierpapier ins manuelle Eingabefach eingelegt werden.
• Legen Sie Papier im Format A6, B6 oder 5-1/2" x 8-1/2" bzw. Umschläge horizontal ein wie in der Abbildung unten
gezeigt. (Bei Verwendung als Drucker: Die gleiche Ausrichtung wie die des A4-Papiers usw.)
Verfügbar
Nicht
verfügbar
• Beim Einlegen von Briefumschlägen beachten, daß diese gerade und flach sind und keine schlecht verklebten,
leicht aufstehende Ränder haben (ausgenommen die Verschlußlasche).
• Spezialpapiere mit Ausnahme der von SHARP empfohlenen Transparentfolien, Etikettenbögen und Umschläge
müssen einzeln in den Einzelblatteinzug eingelegt werden.
• Zum Nachladen von Papier, zuerst das restlicher Papier herausnehmen, auf den neuen Stapel geben und
zusammen mit diesem einlegen. Das nachgeladene Papier muß das gleiche Format und möglichst auch dieselbe
Qualität wie das restliche, aus der Kassette genommene Papier haben.
• Benutzen Sie nur von SHARP empfohlene Transparentfolien.
• Laden Sie kein Papier nach, das kleiner als das alte Papier ist. Dies kann Verschmierungen und unsaubere
Drucke bewirken.
• Verwenden Sie kein Papier, das bereits auf einer Seite in einem Laserdrucker oder Laserfax bedruckt wurde. Dies
kann Verschmierungen und unsaubere Drucke bewirken.
Wichtige Hinweise zur Verwendung von Umschlägen
Umschläge, die nicht verwendet werden können
Verwenden Sie nicht die folgenden Umschläge. Diese Umschläge verursachen Papierstau und verwischte
Ausdrucke.
ist, können nicht verwendet werden, da sie geknickt
• Umschläge mit Metallklammern, Kunststoffringen
werden können.
oder Bandringen
• Umschläge mit Schnurverschlüssen
• Umschläge mit Fenstern oder Verstärkung
• Umschläge mit einer unebenen Vorderseite aufgrund
von Prägungen
• Doppelschichtige Umschläge
Kann verwendet
• Umschläge mit Klebeverschluss
werden
• Handgefertigte Umschläge
Kann nicht
• Umschläge, die mit Luft gefüllt sind
verwendet
• Umschläge mit Falten, Knicken, Rissen oder
werden
beschädigte Umschläge
• Umschläge, bei denen die Klebeposition an den
Ecken auf der Rückseite nicht korrekt ausgerichtet
Druckqualität auf Umschlägen
• In einem Bereich von 10 mm (13/32") um die Ränder des Umschlags kann die Druckqualität nicht garantiert
werden.
• An Stellen des Umschlags mit einer großen stufenweisen Veränderung der Dicke, wie beispielsweise bei
vierlagigen Abschnitten oder Abschnitten mit weniger als drei Lagen, kann eine gute Druckqualität nicht garantiert
werden.
• Die Druckqualität kann bei Umschlägen mit Klebeverschluss nicht garantiert werden.
21
VOR DER GERÄTEBENUTZUNG
Einlegen von Transparentfolien
• Benutzen Sie nur von SHARP empfohlene Transparentfolien.
• Berühren Sie nicht die Druckseite der Transparentfolie.
• Wenn Sie mehrere Transparentfolien in den Einzelblatteinzug einlegen, stellen Sie sicher, dass Sie die Folien vor
dem Einlegen mehrere Male auffächern.
• Achten Sie beim Drucken auf Transparentfolien darauf, dass Sie die einzelnen Blätter entnehmen, sobald sie vom
Gerät ausgegeben werden. Wenn die Blätter im Ausgabefach gestapelt werden, können gewellte Stellen
entstehen.
EINSTELLUNGEN FÜR FACH
Diese Programme werden zum Ändern der Papierformateinstellung eines Fachs und zur automatischen
Fachauswahl verwendet.
PAPIERFORMAT EINES FACHS ÄNDERN
Wenn das Format des eingelegten Papiers von dem in der Anzeige angezeigten abweicht, kann die
Papierformateinstellung für das Fach, wie nachfolgend beschrieben, geändert werden.
Die Papierformateinstellungen kann während des Kopierens, Druckens, Faxdruckens (bei installierter Faxoption),
oder einem Papierstau nicht geändert werden. Wenn der Papier- oder Tonervorrat erschöpft ist, kann die
Papierformateinstellung während des Kopierens, Druckens und Faxdruckens geändert werden.
Informationen über Papiertypen und -formate, die in die Papierfächer eingelegt werden können, sind im Abschnitt
""PAPIER" (S.16) enthalten.
Drücken Sie die Taste [SPEZIALFUNKTION] (
), und drücken Sie die Taste [ ] oder [ ], um "Setze
Papiergröße." auszuwählen.
Drücken Sie die Taste [ ] oder [ ], um das Papierfach auszuwählen, für
das das Papierformat geändert werden soll. Drücken Sie die Taste [ ], um
das Papierformat auszuwählen.
Drücken Sie die Taste [OK].
Hinweis
: Zeigt Fach "1".
: Zeigt Fach "2".
: Zeigt den Einzelblatteinzug.
Details zu Papierfächern und Fachnummern sind im Abschnitt sind im Abschnitt "PAPIER" (S.16) enthalten.
AUTOMATISCHE FACHAUSWAHL AKTIVIEREN (DEAKTIVIEREN)
Wenn die automatische Fachauswahl aktiviert ist und der Papiervorrat während des Kopierens oder Druckens
erschöpft wird, wird der Kopiervorgang oder Druckauftrag unter Verwendung eines anderen Faches fortgesetzt,
sofern in dem Fach Papier desselben Formats und in derselben Sorte vorhanden ist. (Diese Funktion ist bei der
Verwendung des Einzelblatteinzugs oder beim Faxdrucken nicht verfügbar.)
Diese Funktion ist werksseitig aktiviert. Sie kann wie folgt deaktiviert werden.
Drücken Sie die Taste [SPEZIALFUNKTION] (
), wählen Sie "Papierformat", und drücken Sie wiederholt die
Taste [ ], bis "Auflösung Autom.-/Textmod." angezeigt wird.
Um die automatische Fachauswahl wieder zu aktivieren, drücken die Taste
[OK], so dass das Häkchen angezeigt wird.
22
VOR DER GERÄTEBENUTZUNG
PAPIERTYP EINES FACHS ÄNDERN
Um die Papiertypeinstellung eines Fachs zu ändern, folgen Sie den nachstehenden Anweisungen.
Drücken Sie die Taste [SPEZIALFUNKTION] (
), wählen Sie "Papierart", wählen Sie das Fach mit der Taste [ ]
oder [ ] und drücken Sie die Taste [OK]. Wählen Sie den gewünschten Papiertyp und drücken Sie die Taste [OK].
Informationen über Papiertypen und -formate, die in die Papierfächer eingelegt werden können, sind im Abschnitt
""PAPIER" (S.16) enthalten.
BENUTZERAUTHENTIFIZIERUNGSMODUS
Wenn der Benutzerauthentifizierungsmodus aktiviert ist, wird ein Zählwert für die durch jedes Konto erstellten Kopien fortgeführt. Die
Seitenzählwerte können im Anzeigefeld angezeigt werden. Sie können Benutzer einrichten, die Faxe übertragen können (bis zu 30). Die
Übertragungszeit und andere Informationen können für jedes Konto nachverfolgt werden. Die Konten-Benutzungsliste (S.181) kann
ausgedruckt werden und zeigt die Übertragungszeit sowie die von jedem Konto übertragenen Seiten an.
Diese Funktion wird in den Systemeinstellungen aktiviert. ("Benutzerregistrierung" (S.178))
Bis zu 30 können gespeichert werden.
BENUTZERAUTHENTIFIZIERUNGSMODUS VERWENDEN
Ist der Benutzerauthentifizierungsmodus aktiviert, wird der Eingabebildschirm für die Kontonummer angezeigt. Geben Sie Ihre
Kontonummer (fünfstellige Identifikationsnummer) wie unten angegeben ein, bevor Sie den Kopier-, Fax- oder Scanbetrieb aufnehmen.
1
Geben Sie Ihre 5-stellige Kontonummer mit den Zifferntasten ein.
Während die Kontonummer eingegeben wird, ändern sich die Bindestriche (-) zu Sternchen ( ). Falls Sie eine
inkorrekte Ziffer eingegeben haben, drücken Sie die Taste [C] und geben die korrekte Ziffer ein.
2
Drücken Sie die Taste [LOGOUT] (
Hinweis
),
wenn der Kopiervorgang beendet ist.
• Wenn eine gültige Kontonummer eingegeben wurde, erscheint
der aktuelle Zählwert für das Konto in der Meldungsanzeige des
Ausgangsbildschirms. Nach 6 Sekunden
(werkseitige Standardeinstellung) wird der Ausgangsbildschirm
angezeigt. (S.15)
* Im Kopiermodus wird die Zahl der bis zum Erreichen der
Höchstzahl verbleibenden Blätter angezeigt, wenn "Funktionshöchstwerteinst." (S.178) über die
Systemeinstellungen aktiviert wurde.
• Wenn Sie eine Benutzernummer für den Kopiermodus eingeben, die ebenfalls für den Faxmodus programmiert wurde, können Sie
in den Faxmodus umschalten, nachdem der Kopiervorgang beendet ist, und den Faxbetrieb fortsetzen, ohne Ihre
Benutzernummer erneut einzugeben. Geben Sie eine Benutzernummer für den Kopiermodus ein, die nicht für den Faxmodus
) ein, um zum
programmiert wurde, geben Sie Ihre Benutzernummer für den Faxmodus nach Drücken der Taste [FAX] (
Faxmodus zu wechseln.
• Bei Eingabe einer ungültigen Kontonummer in Schritt 1 wird die Kontonummer-Eingabemaske erneut angezeigt.
• Wenn "Warnung bei fehlg. Login" (S.178) über die Systemeinstellungen aktiviert wurde, wird eine Warnmeldung angezeigt. Wenn
dreimal nacheinander eine ungültige Kontonummer eingegeben wird, kann der Betrieb eine Minute lang nicht fortgesetzt werden.
23
VOR DER GERÄTEBENUTZUNG
EINGABE VON ZEICHEN
In diesem Abschnitt wird die Vorgehensweise zum Eingeben und Bearbeiten von Zeichen für Namen von
Schnellwahlnummern, Kurzwahlnummern und Gruppentasten sowie Kontonamen, Programmnamen und Suchzeichen
für die Adressliste erläutert.
ZEICHEN, DIE EINGEGEBEN WERDEN KÖNNEN
Zeichen, die für Namen eingegeben werden können
Die folgenden Zeichen können eingegeben werden:
• Es können max. 36 Zeichen für einen Namen eingegeben werden.
Es können jedoch max. 18 Zeichen für einen Kontonamen oder den Namen des Absenders eingegeben werden.
• Großbuchstaben, Kleinbuchstaben, Ziffern, Sonderzeichen und Symbole.
Zeichen, die für Suchzeichen verwendet werden können
Die folgenden Zeichen können verwendet werden:
• Es können max. 10 Zeichen für Suchzeichen eingegeben werden.
• Großbuchstaben, Kleinbuchstaben, Ziffern, Sonderzeichen.
Hinweis
•
•
•
•
Suchzeichen sind normalerweise die ersten 10 Zeichen des Namens, der für einen Empfänger eingegeben wird.
Suchzeichen werden verwendet, wenn Kurzwahltasten und –nummern gespeichert und benutzt werden.
Wenn ein Empfängername ein Symbol enthält, kann das Symbol nicht als Suchzeichen gespeichert werden.
Suchzeichen können bearbeitet werden.
24
VOR DER GERÄTEBENUTZUNG
Zeichen können mithilfe der Zifferntasten auf dem Bedienfeld eingegeben werden. Im Folgenden werden die
Buchstaben aufgelistet, die Sie mit jeder einzelnen Zifferntaste eingeben können.
Zeichen, die eingegeben werden können
Zeichen, die für Namen eingegeben
Taste
werden können
Zeichen, die für Suchzeichen
verwendet werden können
1
1 Leerzeichen -
1 Leerzeichen -
2
ABC2abc
ABC2abc
3
DEF3def
DEF3def
4
GHI4ghi
GHI4ghi
5
JKL5jkl
JKL5jkl
6
MNO6mno
MNO6mno
7
PQRS7pqrs
PQRS7pqrs
8
TUV8tuv
TUV8tuv
9
WXYZ9wxyz
WXYZ9wxyz
*}{][?>=;:,+)('&%$"!/_-.@#
0
Hinweis
0
0
Zum Eingeben von Sonderzeichen.
Zum Eingeben von Sonderzeichen.
Wenn Sie zwei Zeichen hintereinander eingeben möchten, wofür dieselbe Taste gedrückt werden muss, drücken
Sie die Taste [ ], um den Cursor nach
der Eingabe des ersten Zeichens zu bewegen.
Beispiel: Beim Eingeben von "ab" (Direkteingabe einer E-Mail-Adresse)
Drücken Sie einmal auf die Taste [2], dann drücken Sie einmal auf [ ], um den Cursor zu bewegen,
und dann zweimal auf die Taste [2].
25
2
KOPIERFUNKTIONEN
Dieses Kapitel erläutert die Verwendung der Kopierfunktionen.
NORMALES KOPIEREN
Dieser Abschnitt erklärt, wie eine normale Kopie erstellt wird.
Wenn "Benutzerauthentifizierung" aktiviert ist (S.178), müssen Sie Ihre 5-stellige Kontonummer eingeben.
1
Vergewissern Sie sich, dass auf dem Bedienfeld der Kopierbildschirm angezeigt wird.
Wenn sich das Gerät nicht im Kopiermodus befindet, drücken
Sie die Taste [KOPIE] ( ).
2
Legen Sie das Original auf das Vorlagenglas oder in den automatischen
Originaleinzug.
Informationen zum Einlegen des Originals finden Sie unter "Legen Sie das Original auf das Vorlagenglas."
(S.27)" oder "Legen Sie das Original in den Originaleinzug." (S.27).
Informationen zum Eingeben des Originalformats finden Sie unter "ORIGINALFORMAT AUSWÄHLEN" (S.29).
3
Stellen Sie die Kopiereinstellungen für jede Funktion nach Bedarf ein.
Informationen zu den Funktionen und Einstellungen finden Sie unter "HELLERE ODER DUNKLERE KOPIEN
ERSTELLEN" (S.28) bis Seite "WEISSDARSTELLUNG BLASSER FARBEN IN KOPIEN (Hintergrund
unterdrücken)" (S.36).
4
5
Geben Sie die Zahl der Kopien mit den Zifferntasten ein.
Drücken Sie zum Erstellen einer Farbkopie auf die Taste [FARBE START]. Drücken
Sie zum Erstellen einer Schwarzweißkopie auf die Taste [SCHWARZWEISS START].
Hinweis
• Ca. eine Minute nach Ende des Kopiervorgangs wird "Auto. Rückstell." (S.179) aktiviert und die
Standardkopiereinstellungen werden wiederhergestellt. Die Einstellung für "Auto. Rückstell." kann über die
Systemeinstellungen geändert werden.
• Während Sie Einstellungen für das Kopieren auswählen, drücken Sie die Taste [CA], wenn Sie die
Einstellungen löschen müssen.
• Ein laufender Kopiervorgang kann durch Drücken der Taste [STOPP] (
) abgebrochen werden. Wenn sich
das Original nur schwer aus dem Originaleinzugsfach entfernen lässt, öffnen Sie die
Transportrollen-Abdeckung, bevor Sie das Original entfernen. Wenn Sie das Original herausziehen, ohne die
Transportrollen-Abdeckung zu öffnen, kann das Original verschmutzt werden.
26
KOPIERFUNKTIONEN
ORIGINAL EINLEGEN
Legen Sie das Original auf das Vorlagenglas.
Modelle mit einseitiger Scanfunktion
Legen Sie die Originale mit der bedruckten Seite nach
oben in den Originaleinzug.
Über die Kontrollöffnung
Kontrollöffnung
(siehe Abbildung rechts) kann
die Position des Originals
überprüft werden.
In der Kontrollöffnung
befindet sich eine Markierung
für den oberen Blattrand .
Richten Sie den oberen
Blattrand des Originals an
dieser Markierung aus.
Öffnen Sie den Originaleinzug
und legen Sie das Original mit
der bedruckten Seite nach
unten auf das Vorlagenglas.
A5 (5-1/2" x 8-1/2")
B5
A4 (8-1/2" x 11")
Richten Sie die obere linke Ecke des Originals mit
der Spitze des Symbols aus.
* Auf das Vorlagenglas können Originale bis zum
Format A4 (8-1/2" x 11") gelegt werden.
Originale, die im Originaleinzug verwendet
werden können
Originale im Format von A5 bis A4 (5-1/2" x 8-1/2" bis 8-1/2" x 14")
und mit 50 g/m2 bis 105 g/m2 (15 lbs. bis 24 lbs.) können
verwendet werden. Es können maximal 50 Seiten auf einmal
eingelegt werden.
• Modelle mit zweiseitiger Scanfunktion
Es können maximal 50 Seiten auf einmal
eingelegt werden.
• Modelle mit einseitiger Scanfunktion
Es können maximal 35 Seiten auf einmal
eingelegt werden.
Kopieren von Büchern oder Originalen mit Falten
Drücken Sie beim Kopieren wie gezeigt auf den
Originaleinzug. Wenn der Originaleinzug nicht vollkommen
geschlossen ist, können Schatten auf der Kopie erscheinen
oder sie kann unscharf sein. Glätten Sie gefaltete oder
verknitterte Originale vor dem Auflegen sorgfältig.
Hinweis
• Schließen Sie den automatischen
Originaleinzug langsam. Wird der
automatische Originaleinzug abrupt
geschlossen, kann er beschädigt werden.
• Achten Sie darauf, dass Ihre Finger beim
Schließen des automatischen
Originaleinzugs nicht eingeklemmt werden.
• Drücken Sie nicht zu stark auf den
automatischen Originaleinzug. Dies kann
zu Beschädigungen führen.
Hinweis
Originale, die nicht im Originaleinzug
verwendet werden können
Legen Sie das Original in den Originaleinzug.
Öffnen Sie das
Verlängerungsfach im
Ausgabebereich und
öffnen Sie das
Originaleinzugsfach.
Originalführungen
• Vergewissern Sie sich, dass das Original
keine Heft- oder Büroklammern hat.
• Glätten Sie gewellte Originale vor dem
Einlegen in das Originaleinzugsfach.
Gewellte Originale können zu Papierstaus
führen.
• Wenn Sie mehrere Blätter dicker Originale
einlegen und die Originale nicht
eingezogen werden, legen Sie weniger
Originale ein.
Die folgenden Originale können nicht verwendet
werden. Diese können Papierstaus oder unscharfe
Kopien verursachen.
• Diapositive, Pauspapier, anderes transparentes
oder lichtdurchlässiges Papier und Fotos.
• Kohlepapier, Thermopapier.
• Gefaltete, zerknitterte oder zerrissene Originale.
• Geklebte Originale, ausgeschnittene Originale.
• Originale mit anderen Stanzlöchern als 2 Löcher, 3
Löcher, 4 Löcher oder 4-Loch breit.
• Mit Farbband gedruckte Originale
(Thermotransferdruck), Originale auf
Thermotransferpapier.
Stellen Sie die Originalführungen
auf das Format der Originale ein.
Legen Sie die Originale
mit der bedruckten Seite
nach oben in das
Transportrollen-Fach.
27
KOPIERFUNKTIONEN
Hinweis
• Geben Sie das Originalformat nach Einlegen des Originals an. (S.29)
• Legen Sie keine Originale mit unterschiedlichen Formaten gleichzeitig in den Originaleinzug.
Dies kann zu Papierstaus führen.
• Die folgenden Symbole werden angezeigt, wenn das Original eingelegt wird.
Kein: Vorlagenglas
: Automatischer Originaleinzug (einseitiges Scannen)
: Automatischer Originaleinzug (zweiseitiges Scannen) (Modelle mit zweiseitiger Scanfunktion)
HELLERE ODER DUNKLERE KOPIEN ERSTELLEN
Drücken Sie die Taste [Belichtung] (
) auf dem Bedienfeld, um den Bildschirm für die Belichtung der Kopie anzuzeigen.
Die Kopiebelichtung kann je nach Bedarf auf das Original eingestellt werden.
Es sind drei Belichtungsmodi verfügbar: "Text", "Txt/Druckfoto" und "Foto".
Stellen Sie abhängig von den Einstellungen "Auto" oder eine von fünf Belichtungsstufen ein.
Wählen Sie den Originaltyp mit den Tasten [ ][ ], stellen Sie bei Bedarf die Belichtung mit den Tasten [
und drücken Sie die Taste [OK].
][
] ein
FACH WÄHLEN
Wenn Sie Papier im Einzelblatteinzug verwenden möchten oder Fach 2 installiert ist und Sie das verwendete Fach ändern
möchten, wählen Sie "Papier" im rechten Menü des Ausgangsbildschirms im Kopiermodus und drücken Sie die Taste [OK].
Das Fach wird bei jedem Drücken der Taste [OK] geändert.
ZAHL DER KOPIEN EINSTELLEN
Die Zahl der Kopien kann mit den Zifferntasten eingestellt werden.
Die gewählte Kopienzahl erscheint in der Anzeige. Es können bis zu 999 Kopien (werksseitige Standardeinstellung) gewählt werden.
Hinweis
• Falls Sie eine falsche Zahl eingegeben haben, können Sie sie mit der Taste [C] löschen und dann die
gewünschte Zahl eingeben.
• Die zulässige Höchstzahl der Kopien kann in den Systemeinstellungen geändert werden. (S.183)
28
KOPIERFUNKTIONEN
ORIGINALFORMAT AUSWÄHLEN
Wenn Sie das Originalformat ändern möchten, wählen Sie "Orig.größe" im rechten Menü und drücken Sie die Taste [OK].
Wählen Sie AB oder Zoll mit den Tasten [ ][ ] aus, und wählen Sie das Format mit den Tasten [
Drücken Sie die Taste [OK]. Der Ausgangskopierbildschirm wird wieder angezeigt.
][
] aus.
EINZELBLATTEINZUG ZUM KOPIEREN EINES
ORIGINALS IN EINEM SONDERFORMAT
VERWENDEN
Wählen Sie "Orig.größe" im rechten Menü des Ausgangsbildschirms für den Kopiermodus und drücken Sie die
Taste [OK].
Wählen Sie "Größe eingeben" im Auswahlbildschirm für das Originalformat und drücken Sie die Taste [OK], um den
Formateingabebildschirm (mm) anzuzeigen.
Wählen Sie "X" (Breite) mit den Tasten [ ] oder [ ] aus und geben Sie die Breite mit den Tasten [
wiederholen Sie dann den Vorgang für die Länge (Y) und drücken Sie die Taste [OK].
] oder [
KOPIEN VERKLEINERN ODER VERGRÖSSERN
Legen Sie das Original ein und drücken Sie die Taste [ZOOM] (
Verhältnisauswahlbildschirm zu wechseln.
) auf dem Bedienfeld, um zum
Eingabe eines Abbildungsverhältnisses von 25 % bis 400 %: Voreingestellte Abbildungsverhältnisse/Zoom.
(Bei Verwendung des Originaleinzugs beträgt der Zoombereich für das Abbildungsverhältnis 25 % bis 200 %.)
Wählen Sie das Verhältnis mit den Tasten [ ][ ]. Sie können mit den Tasten [ ][ ] eine Feineinstellung
vornehmen (in Schritten von 1 %).
Drücken Sie die Taste [OK], um das Verhältnis einzugeben.
29
] ein,
KOPIERFUNKTIONEN
AUTOMATISCHES DUPLEXKOPIEREN
Zwei Originale, die auf das Vorlagenglas gelegt werden, können auf die beiden Seiten eines einzelnen Blattes Papier kopiert
werden. Außerdem können über den Originaleinzug (Modelle mit zweiseitiger Scanfunktion) zwei Originale auf ein Blatt Papier
kopiert werden oder ein zweiseitiges Original auf zwei Blätter Papier oder ein zweiseitiges Original auf jede Seite eines einzelnen
Blatts Papier. Dies ist eine komfortable Funktion zum Kopieren von Dokumenten zum Ausweisen und hilft beim Papiersparen.
Original → Papier
Verwendbares Papier
Einseitiges Original → Zwei Seiten
A4, B5, A5
(8-1/2" x 11", 5-1/2" x 8-1/2")
Dokumentglassplatte
Einseitiges Original → Zwei Seiten
Originaleinzug
(Modelle mit
einseitiger
Scanfunktion)
Originaleinzug
(Modelle mit
zweiseitiger
Scanfunktion)
Einseitiges Original
→ Zwei Seiten
Duplexoriginal
→ Zwei Seiten
Duplexoriginal
→ Eine Seite
A4, B5, A5
(8-1/2" x 14", 8-1/2" x 13-1/2",
8-1/2" x 13-2/5", 8-1/2" x 13",
8-1/2" x 11", 5-1/2" x 8-1/2")
Um zum Bildschirm für 2-seitige Kopien zu wechseln, drücken Sie die Taste [DUPLEX] (
wenn der Ausgangsbildschirm für den Kopiermodus angezeigt wird.
Hinweis
) auf dem Bedienfeld,
Das automatische Duplexkopieren unterliegt bestimmten Beschränkungen hinsichtlich des verwendbaren
Papiers. Siehe "Papier, das für automatisches 2-seitiges Drucken verwendet werden kann" (S.18).
Wählen Sie "1 : 2", "2 : 2" oder "2 : 1" mit den Tasten [ ][ ] und drücken Sie die Taste [OK].
Drücken Sie beim Scannen des Originals vom Vorlagenglas die Taste [START], nachdem Sie die Vorderseite gescannt haben, wenden Sie das
Original auf dem Vorlagenglas und drücken Sie die Taste [FARBE START] oder [SCHWARZWEISS START]. Das Duplexkopieren wird gestartet.
Um die Ausrichtung des Kopiebilds auf der Vorder- und Rückseite des Papiers zu ändern, stellen Sie "Bindung
ändern" auf "EIN" mit den Tasten [ ][ ].
Normales automatisches
Duplexkopieren
Wenn die Ausrichtung
der Duplexkopie
geändert wird
1
Hochformat-Original
2
1
2
Ausrichtung des
aufgelegten Originals
Die Ober- und Unterkante des
Bildes auf der Vorder- und
Rückseite werden umgekehrt.
30
Die Ober- und Unterkante
des Bildes auf der Vorderund Rückseite sind identisch.
KOPIERFUNKTIONEN
PRAKTISCHE KOPIERFUNKTIONEN
Dieser Abschnitt erläutert die wichtigsten praktischen Kopierfunktionen.
KOPIE MIT SORTIERUNG
● Kopien von Originalen mit mehreren Seiten können in Sätze sortiert werden. (Sortierung)
● Kopien von Originalen mit mehreren Seiten können seitenweise gruppiert werden. (Nicht sortieren)
Sortieren
Nicht sortieren
Bei Verwendung des Vorlagenglases wird "Nicht sortieren" automatisch ausgewählt. Bei Verwendung des
automatischen Originaleinzugs wird "Sortieren" automatisch ausgewählt.
Um die Sortiereinstellung manuell zu ändern, wählen Sie "Sortieren" im rechten Menü des Ausgangsbildschirms für den
Kopiermodus und drücken Sie die Taste [OK].
Wählen Sie "Nicht sortieren" oder "Sortieren" mit den Tasten [ ] [ ] und drücken Sie die Taste [OK].
Hinweis
• Wenn der Speicher beim Scannen der Originale voll wird, erscheint im Anzeigefeld "Speicher voll".
Um das Kopieren der bisher gescannten Originale zu starten, drücken Sie die Taste [FARBE START] oder
[SCHWARZWEISS START]. Um den Kopiervorgang abzubrechen, drücken Sie die Taste [CA].
• Die Einstellung für die automatische Auswahl der Sortierfunktion des automatischen Originaleinzugs kann über
die Systemeinstellungen zu "Sort.autom.Ausw." geändert werden (S.183).
31
KOPIERFUNKTIONEN
ID-KART.-KOPIE
Mithilfe dieser Funktion können Sie sowohl die Vorder- als auch die Rückseite einer ID-Karte auf eine Seite
kopieren.
Das Layout für das Kopieren von ID-Karten wird unter "ID Card Setting" unter "Systemeinst." festgelegt ((p.182).).
Original
Kopien
Vorderseite
Rückseite
Horizontal eins.
• Horizontal eins.
• Vertikal einst.
Vertikal einst.
Hiermit wird unabhängig vom Papierformat in Querformat (feste Position) gedruckt.
Hiermit wird unabhängig vom Papierformat in Hochformat (feste Position) gedruckt.
Drücken Sie die Taste [ID-KART.-KOPIE] (
) auf dem Bedienfeld.
Legen Sie die ID-Karte an der ID-Karten-Markierung auf dem Vorlagenglas an und drücken Sie die Taste [FARBE
START] oder [SCHWARZWEISS START].
Wenden Sie die ID-Karte und drücken Sie die Taste [FARBE START] oder [SCHWARZWEISS START].
Hinweis
• Die Funktion ID-Kart.-Kopie kann nicht zur selben Zeit wie 2-seit. Kopie, 2auf1/4auf1-Kopie, Kopie mit
Sortierung, und Card Shot-Funktionen verwendet werden.
• Mit ID-Kart.-Kopie können Standardformate als Papierformat verwendet werden.
• Im Modus ID-Kart-Kopie können der Scanbereich und die Scananzahl (1 Seite) nicht verändert werden. Der
Scanbereich beträgt:
X: 86 + 5 mm (1/4") (Rand), Y: 54 + 5mm (1/4") (Rand).
• Die automatische Kassettenumschaltung ist im Modus ID-Kart.-Kopie außer Kraft.
Bitte wählen Sie das Papier und das Fach manuell.
32
KOPIERFUNKTIONEN
AUFLÖSUNGSEINSTELLUNGEN
Sie können die Auflösung für das Scannen eines Originals auf dem Vorlagenglas oder im automatischen
Originaleinzug einstellen, und wählen Sie eine hohe Bildqualität oder hohe Geschwindigkeit entsprechend Ihren
Anforderungen.
Während der Ausgangsbildschirm für den Kopiermodus angezeigt wird, drücken Sie die Taste
[SPEZIALFUNKTION] (
), wählen Sie "Auflösung" mit den Tasten [ ][ ] und drücken Sie die Taste [OK], um
den Auflösungsbildschirm anzuzeigen.
1
Wählen Sie "Vorlagenglas" oder "Dokumenteinzug" mit den Tasten [ ] [ ] und
drücken Sie die Taste [OK].
2
Wählen Sie "S/W" oder "FARBE" mit den Tasten [ ] [ ], wählen Sie "600 x 400dpi", "600 x
600dpi" (Vorlagenglas) oder "600 x 300dpi", "600 x 600dpi" (Dokumenteinzug) mit den
Tasten [ ] [ ] und drücken Sie die Taste [OK].
33
KOPIERFUNKTIONEN
SPEZIALMODI
Um das Menü der Spezialfunktionen anzuzeigen, drücken Sie die Taste [SPEZIALFUNKTION] (
), während der
Ausgangskopierbildschirm angezeigt wird, und drücken Sie die Tasten [ ][ ], um "SPEZIALFUNKTION"
auszuwählen.
KOPIEREN MEHRSEITIGER ORIGINALE AUF EIN
EINZELNES BLATT (2auf1/4auf1-KOPIE)
Mehrseitenoriginale können auf ein einzelnes Blatt in einem ausgewählten Anordnungsmuster kopiert werden.
Diese Funktion ist praktisch, um Mehrseitenunterlagen in einem kompakten Format zusammenzufassen oder um
einen Überblick aller Seiten eines Dokumentes auf einer oder wenigen Seite(n) zu erstellen.
4AUF1-KOPIE
2AUF1-KOPIE
Muster 2
Muster 1
Muster 1
Muster 2
Muster 3
Muster 4
Wählen Sie "2auf1/4auf1" mit den Tasten [ ][ ] und drücken Sie die Taste [OK]. Wählen Sie im
2auf1/4auf1-Bildschirm "2auf1" oder "4auf1" mit den Tasten [ ][ ] und drücken Sie die Taste [OK].
Wählen Sie mit den Tasten [
ausgewählt werden können.
][
] ein Layout und drücken Sie die Taste [OK]. Siehe oben zu den Layouts, die
• 2auf1/4auf1-Kopie kann nicht ein Verbindung mit den folgenden Funktionen verwendet werden. Die
Hinweis
zuerst ausgewählte Funktion hat Vorrang.
Card Shot, ID-Kart.-Kopie
• Spezialpapierformate können nicht für 2auf1/4auf1-Kopie verwendet werden.
• Ein geeignetes Abbildungsverhältnis wird anhand des Originalformats, des Papierformats und der gewählten
Zahl der Abbildungen automatisch eingestellt. Bei Verwendung des Vorlagenglases kann auf 25 % verkleinert
werden.
Bestimmte Kombinationen von Originalformat, Papierformat und Anzahl der Abbildungen können darin
resultieren, dass Originale nur teilweise in der Kopie erscheinen.
34
KOPIERFUNKTIONEN
CARD SHOT
Beim Kopieren einer Karte können Sie mit Hilfe dieser Funktion die Vorder- und Rückseite der Karte auf einem
einzelnen Blatt Papier abbilden.
Die Funktion erstellt auf dem Papier zentrierte 2-auf-1-Kopien der Vorder- und Rückseite der Karte.
Original
Original
Vorderseite
der Karte
Rückseite
der Karte
Wählen Sie Card Shot mit den Tasten [
Kopie
CARD
CARD
CARD
Vorderseite
der Karte
Kopie
CARD
Rückseite
der Karte
][
] und drücken Sie die Tate [OK].
Geben Sie das Kartenformat im Bildschirm Card Shot ein.
Wählen Sie horizontal (X) oder vertikal (Y) mit den Tasten [ ][ ], geben Sie die Abmessungen mit den Tasten
[ ][ ] an und drücken Sie die Taste [OK]. Wiederholen Sie den Vorgang für die andere Abmessung.
Hinweis
• Die horizontalen und vertikalen Abmessungen können jeweils auf einen Wert von 25 bis 210 mm
eingestellt werden.
• Das Papier kann nicht über den Einzelblatteinzug zugeführt werden.
• Card Shot kann nicht in Verbindung mit den Funktionen 2auf1/4auf1-Kopie und ID-Kart.-Kopie
verwendet werden.
• Die Standardeinstellungen für die horizontalen und vertikalen Abmessungen in diesem Bildschirm
können unter "Card Shot-Einst." (S.182) in den Systemeinstellungen eingestellt werden.
ANPASSEN VON ROT/GRÜN/BLAU IN KOPIEN (RGB anpassen)
Mit dieser Funktion kann der Farbanteil jeder der drei Farbkomponenten R (Rot), G (Grün), B (Blau) erhöht oder
verringert werden.
Wählen Sie "RGB anpassen" mit den Tasten [ ][ ] und drücken Sie die Taste [OK].
Wählen Sie "R (Rot)", "G (Grün)" oder "B (Blau)" mit den Tasten [
[ ][ ] an und drücken Sie die Taste [OK].
35
][
], passen Sie den Farbton mit den Tasten
KOPIERFUNKTIONEN
ANPASSEN DER SCHÄRFE EINES BILDES (Schärfe)
Mit dieser Funktion kann die Schärfe eines Bildes erhöht oder verringert werden.
Wählen Sie "Schärfe" mit den Tasten [ ][ ] und drücken Sie die Taste [OK].
Wählen Sie "Abbruch", "Weich" oder "Scharf" mit den Tasten [
][
] und drücken Sie die Taste [OK].
WEISSDARSTELLUNG BLASSER FARBEN IN KOPIEN
(Hintergrund unterdrücken)
Diese Funktion dient zum Unterdrücken heller Hintergrundbereiche.
Wählen Sie "BG unterdrück." mit den Tasten [ ][ ] und drücken Sie die Taste [OK].
: Nur helle Hintergründe werden unterdrückt.
: Helle bis dunkle Hintergründe werden unterdrückt.
Ändern Sie zum Auswählen die Stufe (3 Stufen sind verfügbar) mit den Tasten [
[OK].
Hinweis
][
] und drücken Sie die Taste
Wenn Hintergrund unterdrücken gewählt ist, wird die Kopiebelichtungseinstellung nicht angewendet.
"HELLERE ODER DUNKLERE KOPIEN ERSTELLEN" (S.28)
36
KOPIERFUNKTIONEN
HÄUFIG VERWENDETE EINSTELLUNGEN (PROGRAMME)
Eine Gruppe von Kopiereinstellungen können zusammen als Programm gespeichert werden. Ein gespeichertes
Programm kann leicht aufgerufen werden.
PROGRAMM SPEICHERN
Die folgenden Kopiereinstellungen können gespeichert werden:
Duplex, Zoom, Belichtung, Auflösung, Orig. größe eing., Papierformat, Sortieren, 2auf1/4auf1, Card Shot, RGB
anpassen, Schärfe, BG unterdrück.
Während der Ausgangskopierbildschirm angezeigt wird, drücken Sie die Taste [SPEZIALFUNKTION] (
), wählen Sie "Progr.
registr." mit den Tasten [ ][ ] und drücken Sie die Taste [OK]. Der Bildschirm zur Programmregistrierung wird angezeigt.
Um ein neues Programm zu speichern, wählen Sie "Eingeben". Um ein gespeichertes Programm zu ändern, wählen
Sie "Ändern". Um ein Programm zu löschen, wählen Sie "Löschen". Drücken Sie die Taste [OK].
PROGRAMM SPEICHERN/ÄNDERN
1
Wählen Sie die Nummer des Programms, das Sie speichern oder ändern möchten, mit
den Tasten [ ][ ] und drücken Sie die Taste [OK].
"Nicht gesp." wird bei Positionen angezeigt, an denen kein Programm
gespeichert wurde. "Programm 1 - 3" wird an Positionen angezeigt, an denen
bereits ein Programm gespeichert wurde.
2
Wählen Sie mit den Tasten [ ][ ] eine Einstellung, die Sie im Programm speichern
möchten, aus der Liste speicherfähiger Einstellungen und drücken Sie die Taste [OK].
3
Informationen zu den Einstellungen finden Sie unter
"AUFLÖSUNGSEINSTELLUNGEN" (S.33) bis "WEISSDARSTELLUNG BLASSER
FARBEN IN KOPIEN (Hintergrund unterdrücken)" (S.36).
Vor jeder ausgewählten Einstellung wird ein Häkchen angezeigt. Wenn Sie die Auswahl der Einstellungen
beendet haben, drücken Sie die Taste [FARBE START] oder [SCHWARZWEISS START].
Hinweis
• Es können bis zu drei Programme gespeichert werden.
• Einige Einstellungskombinationen sind nicht möglich.
(Zum Beispiel 2auf1/4auf1 und Card Shot)
37
KOPIERFUNKTIONEN
PROGRAMM LÖSCHEN
1
Wählen Sie die Nummer des Programms, das Sie löschen möchten, mit den Tasten
[ ][ ] und drücken Sie die Taste [OK].
2
Wählen Sie "Löschen" mit den Tasten [ ][ ] und drücken Sie die Taste [OK].
Die ausgewählte Programmposition wird zu "Nicht gesp." geändert.
PROGRAMM NUTZEN
Wählen Sie "Programm" im rechten Menü des Ausgangsbildschirms für den Kopiermodus und drücken Sie die
Taste [OK].
Wählen Sie die Nummer des Programms, das Sie verwenden möchten, mit den Tasten [ ][ ] und drücken Sie die
Taste [OK].
Die Einstellungen des ausgewählten Programms werden auf den Kopierauftrag angewendet.
38
3
DRUCKER
DRUCKERFUNKTION DES GERÄTS
Das Gerät ist standardmäßig mit einer Vollfarbdruckfunktion ausgestattet. Um über den Computer drucken zu
können, muss ein Druckertreiber installiert sein.
In der folgenden Tabelle finden Sie Informationen zum für Ihre Umgebung geeigneten Druckertreiber.
Umgebung
Druckertreibertyp
Windows
PCL6
Das Gerät unterstützt die Hewlett-Packard PCL6-Druckersteuersprachen.
Windows /
Macintosh
PS
Dieser Druckertreiber unterstützt die von Adobe Systems Incorporated entwickelte
Seitenbeschreibungssprache PostScript 3 und ermöglicht die Verwendung des Geräts als PostScript
3-kompatibler Drucker.
(Falls der Standard-PS-Druckertreiber von Windows verwendet werden soll, steht eine
entsprechende PPD-Datei zur Verfügung.)
Installation des Druckertreibers in einer Windows-Umgebung
Informationen zur Installation des Druckertreibers und zur Konfiguration der Einstellungen in einer
Windows-Umgebung finden Sie im Softwareeinrichtungshandbuch.
Hinweis
Die Erläuterungen in diesem Handbuch zum Drucken in einer Windows-Umgebung beziehen sich im
allgemeinen auf die Bildschirme des PCL6-Druckertreibers. Die Druckertreiberbildschirme können sich abhängig
vom Druckertreiber, den Sie verwenden, geringfügig unterscheiden.
Installation des Druckertreibers in einer Macintosh-Umgebung
Informationen zur Installation des Druckertreibers und zur Konfiguration der Einstellungen in einer
Macintosh-Umgebung finden Sie im Softwareeinrichtungshandbuch.
39
DRUCKER
DRUCKEN UNTER WINDOWS
EIGENSCHAFTENFENSTER DES
DRUCKERTREIBERS
(1)
(2)
(1) Wählen Sie den Druckertreiber des Geräts.
• Wenn die Druckertreiber als Symbole angezeigt werden, klicken Sie auf das Symbol des Druckertreibers, der verwendet
werden soll.
• Wenn die Druckertreiber in Form einer Liste angezeigt werden, wählen Sie den Namen des Druckertreibers, der
verwendet werden soll, in der Liste aus.
(2) Klicken Sie auf die Schaltfläche
[Einstellungen].
Hinweis
Die zum Öffnen des Eigenschaftenfensters des Druckertreibers verwendete Schaltfläche (in der Regel
[Eigenschaften] oder [Druckeinstellungen]) kann je nach verwendeter Softwareanwendung unterschiedlich sein.
40
DRUCKER
GRUNDLEGENDES VERFAHREN ZUM DRUCKEN
Das folgende Beispiel erläutert das Drucken eines Dokuments über "WordPad", einem Standardzubehörprogramm von Windows.
1
Wählen Sie [Drucken] im Menü [Datei]
von WordPad.
2
Öffnen Sie das Eigenschaftenfenster
des Druckertreibers.
3
Wählen Sie die Druckeinstellungen.
(1)
(1) Klicken Sie auf die Registerkarte [Papier].
(2) Wählen Sie das Papierformat aus.
Klicken Sie zum Auswählen der Einstellungen auf anderen
Registerkarten auf die gewünschte Registerkarte und
wählen Sie die Einstellungen dann aus.
(3) Klicken Sie auf die Schaltfläche [OK].
Hinweis
(2)
• Achten Sie darauf, dass das verwendete
Papierformat mit dem in der
Softwareanwendung eingestellten
Papierformat übereinstimmt.
• Es können bis zu neun benutzerdefinierte
Papierformate gespeichert werden. Das
Speichern eines benutzerdefinierten
Papierformats erleichtert das Angeben dieses
Formats jedes Mal, wenn Sie es benötigen.
Wählen Sie zum Speichern eines
Papierformats [Benutzerdefiniertes Papier],
eine der Optionen [Benutzer1] bis [Benutzer7]
oder [Langes Papier] im Pulldown-Menü und
klicken Sie auf die Schaltfläche
[Benutzerdefiniert].
4
Klicken Sie auf die Schaltfläche
[Drucken].
Der Druckvorgang beginnt.
(3)
PAPIER WÄHLEN
In diesem Abschnitt wird die Konfiguration der Einstellung "Papierwahl" in der
Registerkarte [Papier] des Eigenschaftenfensters des Druckertreibers erläutert.
Prüfen Sie vor dem Drucken die Papierformate, die Papiertypen und das in den
Fächern des Geräts vorhandene Papier. Klicken Sie auf die Schaltfläche
[Schachtstatus], um die aktuellen Informationen des Fachs anzuzeigen.
• Wenn [Automatische Wahl] unter "Papierzufuhr" gewählt wird
Das Fach mit dem Papierformat und Papiertyp, die unter "Papiergröße" und "Papierart" in der Registerkarte
[Papier] ausgewählt sind, wird automatisch ausgewählt.
• Wenn eine andere Option als [Automatische Wahl] unter "Papierzufuhr" ausgewählt wird
Das angegebene Fach wird zum Drucken verwendet, unabhängig von der Einstellung "Papiergröße".
• Wenn [Manueller Einzug] ausgewählt wird
Die "Papierart" muss auch ausgewählt werden. Überprüfen Sie den Einzelblatteinzug und vergewissern Sie sich,
dass der gewünschte Papiertyp eingelegt ist, und wählen Sie dann die passende Einstellung für "Papierart".
Hinweis
Spezialmedien wie beispielsweise Umschläge können ebenfalls in den Einzelblatteinzug eingelegt werden. Informationen zum Einlegen
von Papier und anderen Medien in den Einzelblatteinzug finden Sie unter "Papier in das manuelle Eingabefach einlegen" (S.20).
• Wenn [Automatische Wahl] unter "Papierart" gewählt wird
Es wird automatisch ein Fach mit Normalpapier im Format, das unter "Papiergröße" angegeben ist, ausgewählt.
• Wenn eine andere Option als [Automatische Wahl] unter "Papierart" ausgewählt wird
Es wird ein Fach mit Papier des angegebenen Typs und im Format, das unter "Papiergröße" angegebenen ist,
zum Drucken verwendet.
41
DRUCKER
AUF UMSCHLÄGE DRUCKEN
Mit dem Einzelblatteinzug kann auf Spezialmedien wie zum Beispiel Umschläge gedruckt werden. Nachfolgend wird
das Verfahren zum Drucken auf einen Umschlag über das Eigenschaftenfenster des Druckertreibers beschrieben.
Informationen zu den Papiertypen, die im Einzelblatteinzug verwendet werden können, finden Sie unter "PAPIER"
(S.16) in "VOR DER GERÄTEBENUTZUNG". Informationen zum Einlegen von Papier in den Einzelblatteinzug
finden Sie unter "Papier in das manuelle Eingabefach einlegen" (S.20) in "VOR DER GERÄTEBENUTZUNG".
Wählen Sie das Umschlagformat in den entsprechenden Einstellungen der Anwendung ("Seiteneinstellungen" bei
vielen Anwendungen) und führen Sie die folgenden Schritte aus.
(1)
(1) Klicken Sie auf die Registerkarte [Papier].
(2) Wählen Sie das Umschlagformat im Menü
"Papiergröße".
(2)
Das Papierfach und der Papiertyp werden automatisch
ausgewählt.
Hinweis
• Es wird empfohlen, zunächst einen Testdruck durchzuführen, um das Druckergebnis zu überprüfen, bevor
ein Umschlag verwendet wird.
• Bei Medien, die nur in einer bestimmten Richtung eingelegt werden können, zum Beispiel ein Umschlag,
können Sie das Bild bei Bedarf um 180 Grad drehen. Weitere Informationen finden Sie unter "DREHEN
DES DRUCKBILDS UM 180 GRAD (Um 180 Grad drehen)".
• Drücken Sie beim Zuführen eines Umschlags die Entriegelungshebel der Fixiereinheit (siehe S. 10) nach
unten, um den Andruck aufzuheben.
42
DRUCKER
DRUCKEN BEI AKTIVIERTER
BENUTZERAUTHENTIFIZIERUNGSFUNKTION
Wenn in den Systemeinstellungen (Administrator) des Geräts die Benutzerauthentifizierungsfunktion aktiviert ist,
können Sie erst drucken, nachdem Sie Ihre Benutzerinformationen (Anmeldename, Passwort usw.) in das
Eigenschaftenfenster des Druckertreibers eingegeben haben. Die Daten, die eingegeben werden müssen, sind je
nach verwendeter Authentifizierungsmethode unterschiedlich. Wenden Sie sich deshalb vor dem Drucken an den
Geräteadministrator.
1
Öffnen Sie das Eigenschaftenfenster
des Druckertreibers über das
Druckfenster der
Softwareanwendung.
2
Geben Sie Ihre Benutzernummer ein.
(1)
(3) Geben Sie bei Bedarf den Benutzernamen und
den Auftragsnamen ein.
• Benutzername
Klicken Sie auf das Kontrollkästchen [Benutzername]
und
geben Sie den Benutzernamen ein (maximal 32 Zeichen). Der
eingegebene Benutzername wird oben im Bedienfeld angezeigt.
Wenn Sie keinen Benutzernamen eingeben, wird der
Anmeldename des Computers angezeigt.
• Auftragsname
Klicken Sie auf das Kontrollkästchen [Jobname]
und
geben Sie den Auftragsnamen ein (maximal 80 Zeichen).
Der eingegebene Auftragsname wird oben im Bedienfeld als
Dateiname angezeigt.
Wenn Sie keinen Auftragsnamen eingeben, wird der in der
Softwareanwendung festgelegte Dateiname angezeigt.
(4) Klicken Sie auf die Schaltfläche [OK].
(2)
Hinweis
3
(4)
Starten Sie den Druckvorgang.
(3)
(1) Klicken Sie auf die Registerkarte
[Job-Handing].
(2) Geben Sie Ihre Benutzernummer ein.
Wenn die Authentifizierung über die Benutzernummer
erfolgt. Klicken Sie auf das Kontrollkästchen
[Benutzernummer]
und geben Sie eine
Benutzernummer ein
(5 Stellen).
Hinweis
Wenn vor Beginn des Druckvorgangs ein
Bestätigungsfenster angezeigt werden soll, wählen Sie das
Kontrollkästchen [Auftragsnr.abr.], so dass ein Häkchen
angezeigt wird.
Hinweis
Wenn [Benutzerauthentifizierung] unter
[Druckrichtlinien] in der Registerkarte
[Konfiguration] aktiviert wurde, können Sie
die Benutzernummer nicht eingeben.
Geben Sie bei jedem Druckvorgang die
Benutzerinformationen im Dialogfeld ein.
43
• Die Benutzerauthentifizierungsfunktion des Geräts ist
nicht verfügbar, wenn die PPD-Datei* installiert ist und
der Standard-PS-Druckertreiber von Windows
verwendet wird. Deshalb kann nicht gedruckt werden,
wenn das Drucken durch ungültige Benutzer in den
Systemeinstellungen (Administrator) unterbunden wird.
• Durch die PPD-Datei kann das Gerät mit
dem Standard-PS-Druckertreiber des
Betriebssystems drucken.
Systemeinstellungen (Administrator):
Druck d. unb. Ben. deakt.
“Druck d. unb. Ben. deakt.” kann über die
Systemeinstellungen (Administrator) des
Geräts aktiviert werden, um
Druckaufträge durch Benutzer, deren
Benutzerinformationen nicht im Gerät
gespeichert sind, zu verhindern. Ist diese
Funktion aktiviert, wird das Drucken nicht
zugelassen, wenn keine oder falsche
Informationen eingegeben werden.
DRUCKER
DRUCKERTREIBERHILFE ANZEIGEN
Bei der Auswahl von Einstellungen im Druckertreiber können Sie die Hilfe zur Erläuterung der Einstellungen
anzeigen.
1
Öffnen Sie das Eigenschaftenfenster des Druckertreibers über das Druckfenster der
Softwareanwendung.
2
Klicken Sie auf die Schaltfläche [Hilfe].
Das Hilfe-Fenster wird geöffnet und zeigt Erläuterungen zu den Einstellungen in der Registerkarte an.
Um die Hilfe für Einstellungen in einem Dialogfeld anzuzeigen, klicken Sie auf den unterstrichenen Text oben im
Hilfe-Fenster.
Popup-Hilfe
Sie können die Hilfe zu einer Einstellung anzeigen, indem Sie auf die Einstellungen klicken und die Taste [F1]
drücken.
* Um die Hilfe zu einer Einstellung unter Windows XP/Server 2003 anzuzeigen, klicken Sie auf die Schaltfläche
in der oberen rechten Ecke des Eigenschaftenfensters des Druckertreibers und klicken Sie dann auf die
Einstellung.
Informationssymbol
Es gibt einige Einschränkungen bei den Kombinationen von Einstellungen, die im Eigenschaftenfenster des
Druckertreibers ausgewählt werden können. Wenn es eine Einschränkung für die ausgewählte Einstellung gibt, wird
das Informationssymbol (
) neben der Einstellung eingeblendet.
Klicken Sie auf das Symbol, um eine Erläuterung zu der Einschränkung anzuzeigen.
44
DRUCKER
SPEICHERN VON HÄUFIG VERWENDETEN
DRUCKEINSTELLUNGEN
Die zum Druckzeitpunkt in jeder Registerkarte konfigurierten Einstellungen können als Benutzereinstellungen
gespeichert werden. Das Speichern häufig verwendeter Einstellungen oder komplexer Farbeinstellungen unter
einem gegebenen Namen erleichtert die Auswahl dieser Einstellungen, wenn Sie sie das nächste Mal benötigen.
SPEICHERN VON EINSTELLUNGEN ZUM DRUCKZEITPUNKT
Einstellungen können von jeder beliebigen Registerkarte des Eigenschaftenfensters des Druckertreibers
gespeichert werden. Die in jeder Registerkarte konfigurierten Einstellungen werden zum Zeitpunkt ihrer
Speicherung aufgelistet, um Ihnen deren Überprüfung zu gestatten.
1
2
3
Öffnen Sie das Eigenschaftenfenster
des Druckertreibers über das
Druckfenster der
Softwareanwendung.
Überprüfen und speichern Sie die
Einstellungen.
(1)
(2)
Speichern Sie die Druckeinstellungen.
(1)
(2)
(1) Konfigurieren Sie die Druckeinstellungen
auf den einzelnen Registerkarten.
(2) Klicken Sie auf die Schaltfläche
[Speichem].
(3)
(1) Überprüfen Sie die angezeigten
Einstellungen.
(2) Geben Sie einen Namen für die
Einstellungen ein (maximal 20 Zeichen).
(3) Klicken Sie auf die Schaltfläche [OK].
4
5
Hinweis
Klicken Sie auf die Schaltfläche [OK].
Starten Sie den Druckvorgang.
• Bis zu 30 Sätze mit Benutzereinstellungen können gespeichert werden.
• Die folgenden Elemente können nicht in den Benutzereinstellungen gespeichert werden.
• Ein von Ihnen erstelltes Wasserzeichen
• Papiereinfügeeinstellungen
• Überlagerungsdatei
• Die in der Registerkarte [Auftragsbearbeitung] eingegebenen Informationen Benutzernummer,
Benutzername und Auftragsname
45
DRUCKER
VERWENDUNG VON GESPEICHERTEN EINSTELLUNGEN
1
Öffnen Sie das Eigenschaftenfenster des Druckertreibers über das Druckfenster der
Softwareanwendung.
2
Wählen Sie die Druckeinstellungen.
(2)
(1)
(1) Wählen Sie die Benutzereinstellungen, die verwendet werden sollen.
(2) Klicken Sie auf die Schaltfläche [OK].
3
Starten Sie den Druckvorgang.
Löschen von gespeicherten Einstellungen
Wählen Sie die Benutzereinstellungen, die gelöscht werden sollen, unter (1) in Schritt 2 oben und klicken Sie auf die
Schaltfläche [Löschen].
46
DRUCKER
ÄNDERN DER STANDARDEINSTELLUNGEN DES
DRUCKERTREIBERS
Die Standardeinstellungen des Druckertreibers können wie folgt geändert werden. Die hier ausgewählten
Einstellungen werden gespeichert und ersetzen die Standardeinstellungen beim Drucken über eine
Softwareanwendung. (Im Eigenschaftenfenster des Druckertreibers ausgewählte Einstellungen bleiben beim
Drucken über eine Anwendung nur wirksam, solange die Anwendung benutzt wird.)
1
Klicken Sie auf die Schaltfläche [Start] ( ),
wählen Sie [Systemsteuerung] und
anschließend [Geräte und Drucker anzeigen].
3
Klicken Sie auf die Schaltfläche
[Einstellungen] in der Registerkarte
[Allgemein].
4
Konfigurieren Sie die Einstellungen
und klicken Sie auf die Schaltfläche
[OK].
• Unter Windows XP/Server 2003 klicken Sie auf
die Schaltfläche [Start] und anschließend auf
[Drucker und Faxgeräte].
• Unter Windows 8/Server 2012 klicken Sie mit
der rechten Maustaste auf den Startbildschirm
(oder streichen Sie vom unteren Rand des
Bildschirms nach oben) und klicken Sie in der
Taskleiste auf [Alle Apps] - [Systemsteuerung] [Geräte und Drucker anzeigen] - [Drucker].
Hinweis
2
Unter Windows XP, wenn [Drucker und
Faxgeräte] nicht im [Start]-Menü angezeigt
wird, wählen Sie [Systemsteuerung],
[Drucker und andere Hardware] und dann
[Drucker und Faxgeräte].
Öffnen Sie das
Druckereigenschaftenfenster.
(1)
(2)
(1) Klicken Sie auf das Symbol des
Druckertreibers des Geräts.
(2) Wählen Sie [Druckereigenschaften].
Hinweis
Erklärungen zu den Einstellungen finden Sie in der
Hilfe des Druckertreibers.
Unter Windows XP/Server 2003 klicken Sie
auf das Menü [Datei].
47
DRUCKER
DRUCKEN UNTER MACINTOSH
GRUNDLEGENDES VERFAHREN ZUM DRUCKEN
Das folgende Beispiel erläutert das Drucken eines Dokuments über das Standardzubehörprogramm "TextEdit" von Mac OS X.
Hinweis
Damit das Gerät als Drucke für einen Macintosh verwendet werden kann, muss das Gerät mit einem Netzwerk verbunden sein.
Informationen zur Installation der PPD-Datei und zur Konfiguration der Druckertreibereinstellungen finden Sie im
Softwareeinrichtungshandbuch.
AUSWAHL DER PAPIEREINSTELLUNGEN
Wählen Sie die Papiereinstellungen im Druckertreiber, bevor Sie den Druckbefehl wählen.
1
2
Wählen Sie [Papierformat] im Menü
[Ablage] von TextEdit.
Wählen Sie die Papiereinstellungen.
(1)
(2)
(3)
(1) Vergewissern Sie sich, dass der richtige
Drucker ausgewählt ist.
(2) Wählen Sie die Papiereinstellungen.
Es können das Papierformat, die Papierausrichtung
und Vergrößerung/Verkleinerung ausgewählt werden.
(3) Klicken Sie auf die Schaltfläche [OK].
DRUCKEN
1
2
Wählen Sie [Drucken] im Menü
[Ablage] von TextEdit.
Vergewissern Sie sich, dass der
richtige Drucker ausgewählt ist.
Hinweis
Hinweis
Das Menü für die Ausführung von
Druckvorgängen kann je nach
Softwareanwendung unterschiedlich sein.
48
Abhängig vom Betriebssystem wird im
Menü "Drucker" der Gerätename [MX-xxxx]
angezeigt. ("xxxx" ist eine vom
Gerätemodell abhängige Zeichenfolge.)
DRUCKER
3
4
Wählen Sie die Druckeinstellungen.
Klicken Sie auf
neben [Kopien & Seiten] und
wählen Sie im Pulldown-Menü die Einstellungen,
die Sie konfigurieren möchten. Der
entsprechende Einstellungsbildschirm wird
angezeigt.
Wenn die Einstellungen in Mac OS X v10.5 ,10.6
und 10.7 nicht angezeigt werden, klicken Sie auf
" " neben dem Druckernamen.
Klicken Sie auf die Schaltfläche
[Drucken].
Der Druckvorgang beginnt.
PAPIER WÄHLEN
In diesem Abschnitt werden die [Papierzufuhr]-Einstellungen im Druckeinstellungsfenster erläutert.
• Wenn [Automatische Auswahl] gewählt ist
Es wird automatisch ein Fach mit Normal- oder Recyclingpapier (die Werkseinstellung ist nur Normalpapier) im
Format, das unter "Papierformat" im Seiteneinstellungsfenster angegebenen ist, ausgewählt.
• Wenn ein Papierfach ausgewählt ist
Das angegebene Fach wird zum Drucken verwendet, unabhängig von der Einstellung "Papierformat" im
Seiteneinstellungsfenster.
Beim Einzelblatteinzug kann auch ein Papiertyp angegeben werden. Vergewissern Sie sich, dass die
Papiertypeinstellungen für den Einzelblatteinzug richtig sind und dass der eingestellte Papiertyp auch wirklich im
Einzelblatteinzug eingelegt ist. Wählen Sie dann den entsprechenden Einzelblatteinzug (Papiertyp) aus.
Hinweis
• Spezialmedien wie beispielsweise Umschläge können ebenfalls in den Einzelblatteinzug eingelegt werden.
Informationen zum Einlegen von Papier und anderen Medien in den Einzelblatteinzug finden Sie unter "Papier
in das manuelle Eingabefach einlegen" (S.20) in "VOR DER GERÄTEBENUTZUNG".
• Wenn "Erkennung des Papierformats im Einzelblatteinzug aktivieren" (in der Werkseinstellung deaktiviert)
oder "Erkennung des Papiertyps im Einzelblatteinzug aktivieren" (in der Werkseinstellung aktiviert) in den
Systemeinstellungen (Administrator) aktiviert ist, erfolgt der Druckvorgang nicht, wenn die im Druckertreiber
festgelegten Einstellungen für Papierformat oder Papiertyp von dem Papierformat und dem Papiertyp
abweichen, die in den Einstellungen des Einzelblatteinzugs angegeben sind.
• Wenn ein Papiertyp ausgewählt ist
Es wird ein Fach mit Papier des angegebenen Typs und im Format, das unter "Papierformat" im
Seiteneinstellungsfenster angegebenen ist, zum Drucken verwendet.
49
DRUCKER
AUF UMSCHLÄGE DRUCKEN
Mit dem Einzelblatteinzug kann auf Spezialmedien wie zum Beispiel Umschläge gedruckt werden. Nachfolgend wird
das Verfahren zum Drucken auf einen Umschlag über das Eigenschaftenfenster des Druckertreibers beschrieben.
Informationen zu den Papiertypen, die im Einzelblatteinzug verwendet werden können, finden Sie unter "PAPIER"
(S.16). Informationen zum Einlegen von Papier in den Einzelblatteinzug finden Sie unter "Papier in das manuelle
Eingabefach einlegen" (S.20).
Wählen Sie das Umschlagformat in den entsprechenden Einstellungen der Anwendung ("Seiteneinstellungen" bei
vielen Anwendungen) und führen Sie die folgenden Schritte aus.
1
Wählen Sie das Papierformat aus.
Wählen Sie das Umschlagformat im Menü "Papierformat" des Papierformatbildschirms aus.
Hinweis
2
Bei Medien, die nur in einer bestimmten Richtung eingelegt werden können, zum Beispiel ein Umschlag, können
Sie das Bild bei Bedarf um 180 Grad drehen. Weitere Informationen finden Sie unter "DREHEN DES
DRUCKBILDS UM 180 GRAD (Um 180 Grad drehen)" (S.62).
Wählen Sie den Einzelblatteinzug aus.
(1)
(2)
(1) Wählen Sie [Papiereinzug] im Druckbildschirm.
(2) Wählen Sie [Man. Einzug(Auto)(...] im Menü "Alle Seiten von".
Stellen Sie den Papiertyp des Einzelblatteinzugs auf [Umschlag] unter “Papiertyp-Setup” des Geräts und vergewissern
Sie sich, dass ein Umschlag in den Einzelblatteinzug eingelegt ist.
Hinweis
Es wird empfohlen, zunächst einen Testdruck durchzuführen, um das Druckergebnis zu überprüfen, bevor ein
Umschlag verwendet wird.
50
DRUCKER
DRUCKEN BEI AKTIVIERTER
BENUTZERAUTHENTIFIZIERUNGSFUNKTION
Wenn in den Systemeinstellungen (Administrator) des Geräts die Benutzerauthentifizierungsfunktion aktiviert ist,
müssen Sie zum Drucken Ihre Benutzernummer eingeben.
1
3
Wählen Sie [Drucken] im Menü
[Ablage] der Anwendung.
Starten Sie den Druckvorgang.
(1)
(2)
(3)
(1) Geben Sie die Benutzerinformationen ein.
Hinweis
2
Das Menü für die Ausführung von
Druckvorgängen kann je nach
Softwareanwendung unterschiedlich sein.
Wenn die Authentifizierung über die
Benutzernummer erfolgt
Geben Sie die Benutzernummer (5 Stellen) unter
"Benutzernummer" ein.
Zeigen Sie den
Auftragsbearbeitungsbildschirm an.
(2) Geben Sie bei Bedarf den Benutzernamen
und den Auftragsnamen ein.
• Benutzername
Geben Sie den Benutzernamen (maximal 32
Zeichen) ein. Der eingegebene Benutzername
wird oben im Bedienfeld angezeigt. Wenn Sie
keinen Benutzernamen eingeben, wird der
Anmeldename des Computers angezeigt.
• Auftragsname
Geben Sie den Auftragsnamen (maximal 30
Zeichen) ein. Der eingegebene Auftragsname
wird oben im Bedienfeld als Dateiname
angezeigt. Wenn Sie keinen Auftragsnamen
eingeben, wird der in der Softwareanwendung
festgelegte Dateiname angezeigt.
(1)
(2)
(3) Klicken Sie auf die Schaltfläche
[Drucken].
(1) Vergewissern Sie sich, das der
Druckername des Geräts ausgewählt ist.
(2) Wählen Sie [Job-Handing] und klicken Sie
dann auf die Registerkarte
[Authentifizierung] im Bildschirm, der
anschließend angezeigt wird.
Hinweis
In Mac OS X v10.4 wählen Sie
[Auftragsbearbeitung].
Hinweis
Hinweis
Sie können nach der Eingabe Ihres
Anmeldenamens und Ihres Passworts oder
Ihrer Benutzernummer auf die Schaltfläche
(Schloss) klicken, um den nächsten auf
derselben Benutzerauthentifizierung
basierenden Druckvorgang zu vereinfachen.
Abhängig vom Betriebssystem wird im Menü
"Drucker" der Gerätename [MX-xxxx]
angezeigt. ("xxxx" ist eine vom Gerätemodell
abhängige Zeichenfolge.)
"Druck d. unb. Ben. deakt." kann über die Systemeinstellungen (Administrator) des Geräts aktiviert werden, um
Druckaufträge durch Benutzer, deren Benutzerinformationen nicht im Gerät gespeichert sind, zu verhindern.
51
DRUCKER
HÄUFIG VERWENDETE FUNKTIONEN
In diesem Abschnitt werden häufig verwendete Funktionen erläutert.
• "FARBMODUS WÄHLEN" (S.52)
• "ZWEISEITIGES DRUCKEN" (S.55)
• "ANPASSEN DES DRUCKBILDS AN DAS PAPIER"
(S.56)
• "DRUCKEN MEHRERER SEITEN AUF EINE
SEITE" (S.57)
Bei diesen Erläuterungen wird davon ausgegangen, dass das Papierformat und andere Grundeinstellungen bereits
ausgewählt worden sind. Informationen zu den grundlegenden Schritten zum Drucken sowie zum Öffnen des
Eigenschaftenfensters des Druckertreibers finden Sie in folgendem Abschnitt:
• Windows : "GRUNDLEGENDES VERFAHREN ZUM DRUCKEN" (S.41)
• Macintosh: "GRUNDLEGENDES VERFAHREN ZUM DRUCKEN" (S.48)
Unter Windows finden Sie in der Hilfe des Druckertreibers Details zu Druckertreibereinstellungen für jede Druckfunktion.
FARBMODUS WÄHLEN
In diesem Abschnitt wird die Auswahl des Farbmodus im Eigenschaftenfenster des Druckertreibers erläutert. Im
Farbmodus sind die folgenden drei Optionen verfügbar:
Automatisch:
Farbe:
Schwarzweiß:
Das Gerät erkennt automatisch, ob es sich jeweils um eine Farb- oder Schwarzweiß-Seite handelt, und
druckt sie entsprechend aus. Die Seiten, die andere Farben als Schwarz und Weiß enthalten, werden mit
den Tonern Y (Gelb), M (Magenta), C (Cyan) und Bk (Schwarz) gedruckt. Seiten, die nur schwarzweiß sind,
werden nur mit dem Toner Bk (Schwarz) gedruckt. Dies ist praktisch, wenn ein Dokument gedruckt wird,
das farbige Seiten sowie Seiten in Schwarzweiß enthält. Die Druckgeschwindigkeit ist allerdings geringer.
Alle Seiten werden in Farbe gedruckt. Sowohl die Farbdaten als auch die Schwarzweißdaten werden mit
den Tonern Y (Gelb), M (Magenta), C (Cyan) und Bk (Schwarz) gedruckt.
Alle Seiten werden in Schwarzweiß gedruckt. Farbdaten, wie zum Beispiel Bilder oder Material
für eine Präsentation, werden ausschließlich mit schwarzem Toner gedruckt. Mit diesem Modus
wird Farbtoner gespart, wenn kein Farbdruck erforderlich ist, zum Beispiel, wenn Sie einen Text
korrigieren oder das Layout eines Dokuments prüfen möchten.
Wenn "Farbmodus" auf [Automatisch] eingestellt ist
Auch wenn das Druckergebnis schwarzweiß ist, werden die folgenden Arten von Druckaufträgen als vierfarbige
Druckaufträge (Y (Gelb), M (Magenta), C (Cyan) und Bk (Schwarz)) gewertet. Wenn der Druckauftrag immer als
schwarzweißer Auftrag gewertet werden soll, wählen Sie [Schwarzweiß] aus.
• Wenn die Daten als Farbdaten erstellt werden.
• Wenn die Anwendung die Daten als Farbdaten behandelt, obwohl die Daten schwarzweiß sind.
• Wenn ein Bild unter einem schwarzweißen Bild verborgen ist.
.
Windows
(1)
(1) Klicken Sie auf die Registerkarte [Farbe].
(2) Wählen Sie den "Farbmodus", der verwendet
werden soll.
(2)
52
DRUCKER
SCHWARZWEISSDRUCKEN
[Schwarzweiß] kann in der Registerkarte [Allgemein] sowie in der Registerkarte [Farbe] ausgewählt werden. Klicken
Sie auf das Kontrollkästchen [Schwarzweißdruck] in der Registerkarte [Allgemein], so dass das Häkchen
angezeigt wird.
Das Kontrollkästchen [Schwarzweißdruck] in der Registerkarte [Allgemein] und die Einstellung "Farbmodus" in der
Registerkarte [Farbe] sind miteinander verknüpft. Wenn das Kontrollkästchen [Schwarzweißdruck] in der
Registerkarte [Allgemein] aktiviert ist
, ist [Schwarzweiß] auch in der Registerkarte [Farbe] ausgewählt.
Macintosh
(2)
(1) Wählen Sie [Farbe].
(2) Wählen Sie den "Farbmodus", der verwendet
werden soll.
(1)
53
DRUCKER
DRUCKMODUSEINSTELLUNG WÄHLEN
In diesem Abschnitt wird das Verfahren zur Auswahl einer Druckmoduseinstellung erläutert. Die
"Druckmoduseinstellungen" umfassen die folgenden zwei Optionen:
Normal:
Dieser Modus ist zum Drucken von Daten wie normalen Text oder einer Tabelle geeignet.
Hohe Qualität: Die Druckqualität von Farbfotos und Text ist hoch.
Windows
(1)
(1) Klicken Sie auf die Registerkarte [Erweitert].
(2) Wählen Sie "Druckmodus".
(2)
Macintosh
(2)
(1) Wählen Sie [Farbe].
(2) Wählen Sie "Druckmodus".
(1)
54
DRUCKER
ZWEISEITIGES DRUCKEN
Das Gerät kann beide Seiten des Papiers bedrucken. Diese Funktion ist bei einer Vielzahl von Aufgaben hilfreich und
erleichtert insbesondere das Erstellen einfacher Broschüren. Zweiseitiges Drucken hilft Ihnen ebenfalls, Papier zu sparen.
Papierausrichtung
Druckergebnisse
Windows
Macintosh
Windows
Macintosh
2-seitig (Buch)
Bindung an langem
Rand (Aufschlagen an
langem Rand)
2-seitig (Tafel)
Bindung an schmalem
Rand (Aufschlagen an
kurzem Rand)
Windows
Macintosh
Windows
Macintosh
2-seitig (Buch)
Bindung an schmalem
Rand (Aufschlagen an
kurzem Rand)
2-seitig (Tafel)
Bindung an langem
Rand (Aufschlagen an
langem Rand)
Vertikal
Horizontal
Die Seiten werden so gedruckt, dass sie am
seitlichen Rand gebunden werden können.
Windows
(1)
Die Seiten werden so gedruckt, dass sie am
oberen Rand gebunden werden können.
Macintosh
(2)
(1)
(1) Konfigurieren Sie die Einstellungen in der
Registerkarte [Allgemein].
(2) Wählen Sie [2seitig (Buch)] oder [2seitig
(Kalender)].
(2)
(1) Wählen Sie [Layout].
(2) Wählen Sie [Bindung an langer Kante] oder
[Bindung an kurzer Kante].
55
DRUCKER
ANPASSEN DES DRUCKBILDS AN DAS PAPIER
Diese Funktion dient zum automatischen Vergrößern oder Verkleinern des Druckbilds, um es an das Format des in
das Gerät eingelegten Papiers anzupassen.
Dies ist zum Beispiel dann nützlich, wenn ein Dokument im Format A5 oder Letter zur besseren Lesbarkeit auf
Papier im Format A4 oder Ledger vergrößert werden soll, und wenn gedruckt werden soll, aber kein Papier in das
Gerät eingelegt ist, das dem Format des Dokumentenabbilds entspricht.
A5
A4
Im folgenden Beispiel wird erläutert, wie ein Dokument im Format A5 auf Papier im Format A4 gedruckt werden
kann.
Windows
(1)
(2)
(3)
(1) Klicken Sie auf die Registerkarte [Papier].
(2) Wählen Sie das Format des Druckbilds (zum
Beispiel: A5).
(3) Wählen Sie [Anpassen].
(4) Wählen Sie das Papierformat, das zum Drucken
verwendet werden soll (zum Beispiel: A4).
(4)
Macintosh
(1)
(1) Wählen Sie [Papierhandhabung].
(2) Aktivieren Sie das Format des Druckbilds
(zum Beispiel: A5).
(2)
Das Druckbildformat kann im Menü "Papierformat"
geändert werden, das bei Auswahl von [Papierformat]
eingeblendet wird.
(3) Wählen Sie [An Papierformat anpassen].
(4) Wählen Sie das Papierformat, das zum Drucken
verwendet werden soll (zum Beispiel: A4).
(3)
(4)
56
DRUCKER
DRUCKEN MEHRERER SEITEN AUF EINE SEITE
Diese Funktion kann dazu verwendet werden, die Druckbild zu verkleinern und mehrere Seiten auf einem Blatt
Papier auszudrucken.
Das ist nützlich, wenn Sie mehrere Bilder, wie zum Beispiel Fotos, auf einem Blatt Papier ausdrucken und wenn Sie
Papier sparen möchten. Diese Funktion kann auch zusammen mit zweiseitigem Ausdrucken für eine maximale
Papierersparnis verwendet werden.
Mit dem Druckertreiber PCL6 können Sie lediglich die erste Seite im Originalformat und mehrere der folgenden
verkleinerten Seiten auf den folgenden Blättern drucken.
Zum Beispiel ergibt sich, wenn [2-auf] (2 Seiten pro Blatt) und [4-auf] (4 Seiten pro Blatt) ausgewählt sind, je nach
ausgewählter Reihenfolge folgende Ergebnisse.
Druckergebnisse
N-auf
(Seiten pro
Blatt)
Links nach rechts
Rechts nach links
Oben nach unten
(Bei Druckausrichtung im
Querformat)
2-auf
(2 Seiten pro
Blatt)
N-auf
(Seiten pro
Blatt)
Rechts und nach
unten
Unten und nach
rechts
Links und nach
unten
Unten und nach
rechts
4-auf
(4 Seiten pro
Blatt)
• Die Seitenreihenfolgen sind für 6-auf, 8-auf, 9-auf und 16-auf die gleichen wie für 4-auf.
• In einer Windows-Umgebung kann die Seitenreihenfolge im Druckbild des Eigenschaftenfensters des Druckertreibers
angezeigt werden.
In einer Macintosh-Umgebung wird die Seitenreihenfolge als Auswahl angezeigt.
• In einer Macintosh-Umgebung beträgt die Anzahl von Seiten, die auf einem Blatt Papier gedruckt werden können, 2,
4, 6, 9 oder 16.
57
DRUCKER
Windows
(1) Konfigurieren Sie die Einstellungen in der
Registerkarte [Allgemein].
(2) Wählen Sie die Seitenanzahl pro Blatt.
(3) Wenn Sie Rahmen drucken möchten,
aktivieren Sie das Kontrollkästchen [Rahmen],
sodass ein Häkchen
angezeigt wird.
(4) Wählen Sie die Reihenfolge der Seiten.
(1)
(2) (3)
(4)
Macintosh
(1)
(1)
(2)
(3)
(4)
(2)
(4)
(3)
58
Wählen Sie [Layout].
Wählen Sie die Seitenanzahl pro Blatt.
Wählen Sie die Reihenfolge der Seiten.
Wenn Sie Rahmen drucken möchten, wählen
Sie den gewünschten Rahmentyp.
DRUCKER
NÜTZLICHE DRUCKFUNKTIONEN
In diesem Abschnitt werden nützliche Funktionen zum Erreichen bestimmter Druckziele erläutert.
• "FUNKTIONEN, DIE TEXT UND BILDER
KOMBINIEREN" (S.68)
• "DRUCKFUNKTIONEN FÜR SONDERZWECKE"
(S.71)
• "NÜTZLICHE DRUCKERFUNKTIONEN" (S.72)
• "NÜTZLICHE FUNKTIONEN ZUM ERSTELLEN
VON BROSCHÜREN UND POSTERN" (S.59)
• "FUNKTIONEN ZUM ANPASSEN VON FORMAT
UND AUSRICHTUNG DES BILDS" (S.62)
• "FARBMODUSANPASSUNGSFUNKTION" (S.64)
Bei diesen Erläuterungen wird davon ausgegangen, dass das Papierformat und andere Grundeinstellungen bereits
ausgewählt worden sind. Informationen zu den grundlegenden Schritten zum Drucken sowie zum Öffnen des
Eigenschaftenfensters des Druckertreibers finden Sie in folgendem Abschnitt:
• Windows : "GRUNDLEGENDES VERFAHREN ZUM DRUCKEN" (S.41)
• Macintosh : "GRUNDLEGENDES VERFAHREN ZUM DRUCKEN" (S.48)
Unter Windows finden Sie in der Hilfe des Druckertreibers Details zu Druckertreibereinstellungen für jede
Druckfunktion.
NÜTZLICHE FUNKTIONEN ZUM ERSTELLEN VON
BROSCHÜREN UND POSTERN
ERSTELLEN EINER BROSCHÜRE (Broschüre)
Die Broschürenfunktion bedruckt die Vorder- und
Rückseite jedes Blatt Papiers, so dass die Blätter
gefaltet und geheftet werden können, um eine
Broschüre zu erstellen. Dies ist nützlich, wenn Sie den
Ausdruck zu einer Broschüre zusammenstellen
möchten.
Windows
(1)
(2)
(1) Konfigurieren Sie die Einstellungen in der
Registerkarte [Allgemein].
(2) Wählen Sie [Broschürenstil].
(3) Wählen Sie die "Bindungsseite".
(3)
59
DRUCKER
Macintosh
(1)
(1) Wählen Sie [Druckeroptionen].
(2) Wählen Sie die "Bindungsseite".
(3) Wählen Sie [Verteilte Broschüre] oder
[2-auf-Broschüre] aus.
(2)
(3)
VERBREITERN DES RANDS (Rand verschieben)
Diese Funktion dient zum Verschieben des Druckbilds, um den
linken, rechten oder oberen Blattrand zu verbreitern. Dies ist
nützlich, wenn Sie das bedruckte Papier heften oder lochen
möchten und der Bindebereich den Text überlagert.
Windows
(1)
(1) Konfigurieren Sie die Einstellungen in der
Registerkarte [Allgemein].
(2) Wählen Sie die "Bindungsseite".
(3) Wählen Sie "Rand wechseln".
(2)
Wählen Sie im Menü "Rand wechseln" aus. Wenn Sie
einen anderen Zahlenwert konfigurieren möchten,
wählen Sie die Einstellung im Pulldown-Menü aus, und
klicken Sie auf die Schaltfläche [Einstellungen]. Klicken
Sie auf die Schaltfläche
oder geben Sie direkt eine
Zahl ein.
(3)
Macintosh
(1)
(1) Wählen Sie "Druckeroptionen".
(2) Wählen Sie die "Bindungsseite".
(3) Wählen Sie "Rand wechseln".
(2)
(3)
60
DRUCKER
ERSTELLEN EINES GROSSEN POSTERS (Posterdruck)
(Diese Funktion ist nur in Windows verfügbar.)
Eine Seite Druckdaten kann vergrößert werden und auf mehrere
Blätter Papier gedruckt werden (4 Blatt (2 x 2),
9 Blatt (3 x 3) oder 16 Blatt (4 x 4)). Die Blätter können
anschließend für ein großes Poster zusammengefügt werden.
Um das präzise Ausrichten der Ränder beim
Zusammenfügen der Blätter zu erleichtern, können
Rahmen gedruckt und sich überlappende Ränder
(Überlappungsfunktion) erstellt werden.
Windows
(1) Klicken Sie auf die Registerkarte [Papier].
(2) Aktivieren Sie das Kontrollkästchen
[Posterdruck]
und klicken Sie auf die
Schaltfläche [Postereinstellungen].
(3) Wählen Sie die Postereinstellungen.
(1)
Wählen Sie die zu verwendende Blattanzahl aus dem
Pull-down-Menü aus. Wenn Sie Rahmen drucken
und/oder die Überlappungsfunktion nutzen möchten,
aktivieren Sie die entsprechenden Kontrollkästchen
.
(2)
(3)
61
DRUCKER
FUNKTIONEN ZUM ANPASSEN VON
FORMAT UND AUSRICHTUNG DES BILDS
DREHEN DES DRUCKBILDS UM 180 GRAD
Diese Funktion ermöglicht das Drehen des Druckbilds um 180
Grad, so dass es korrekt auf Papier gedruckt werden kann, das
nur in einer Ausrichtung in das Gerät gelegt werden kann (zum
Beispiel Umschläge oder gelochtes Papier). (Unter Mac OS X
können Bilder im Hochformat nicht um 180 Grad gedreht werden.)
(Um 180 Grad drehen)
ABCD
ABCD
Windows
(1)
(1) Wählen Sie die Einstellung in der
Registerkarte [Allgemein].
(2) Wählen Sie das Kontrollkästchen [Um 180°
Grad drehen]
.
(2)
Macintosh
(1) Wählen Sie [Papierformat] im Menü [Ablage]
und klicken Sie auf die Schaltfläche
.
(2) Klicken Sie auf die Schaltfläche [OK].
(1)
(2)
62
DRUCKER
DRUCKBILD VERGRÖSSERN/VERKLEINERN
(Zoom/XY-Zoom)
Mit dieser Funktion wird das Bild auf den ausgewählten Prozentsatz
vergrößert bzw. verkleinert.
Sie können so ein kleines Bild vergrößern oder Ränder auf dem
Papier hinzufügen, indem Sie das Bild geringfügig verkleinern.
Bei Verwendung des PS-Druckertreibers (Windows) können Sie die
Prozentwerte für die Länge und Breite getrennt einstellen und so das
Bildverhältnis ändern. (XY-Zoom)
Windows
(1) Klicken Sie auf die Registerkarte [Papier].
(2) Wählen Sie [Zoom] und klicken Sie auf die
Schaltfläche [Einstellungen].
(1)
Das tatsächlich für den Druckvorgang verwendete
Papierformat kann über das Pulldown-Menü
ausgewählt werden.
(3) Wählen Sie das Zoomverhältnis.
Geben Sie direkt eine Zahl ein (%) oder klicken Sie auf
die Schaltfläche
, um das Verhältnis in Schritten von
1 % zu ändern. Sie können auch [Oben Links] oder
[Mitte] als Basispunkt des Papiers auswählen.
(2)
(3)
INVERTIEREN DES DRUCKBILDS (Spiegel-Bild)
(Diese Funktion ist nur in Windows verfügbar.)
Das Bild kann invertiert werden, um ein Spiegel-Bild zu
erstellen. Diese Funktion kann zum Beispiel verwendet
werden, um das Design für einen Holzschnitt oder ein
anderes Druckmedium zu drucken.
B
B
Windows
(Diese Funktion ist verfügbar, wenn der PS-Druckertreiber verwendet wird.)
(1)
(1) Klicken Sie auf die Registerkarte [Erweitert].
(2) Wählen Sie eine Einstellung für das
Spiegel-Bild.
(2)
Wenn Sie das Bild horizontal spiegeln möchten, wählen
Sie [Horizontal]. Wenn Sie das Bild vertikal spiegeln
möchten, wählen Sie [Vertikal].
63
DRUCKER
FARBMODUSANPASSUNGSFUNKTION
ANPASSEN VON HELLIGKEIT UND KONTRAST DES BILDS (Farbanpassung)
Helligkeit und Kontrast können beim Drucken eines Fotos oder eines anderen Bilds in den Druckeinstellungen
angepasst werden. Mit diesen Einstellungen können Sie einfache Korrekturen ausführen, wenn auf Ihrem Computer
keine Bildbearbeitungssoftware installiert ist.
Windows
Macintosh
(Diese Funktion ist nur in Mac OS X v10.4. verfügbar.)
(1)
(1)
(2)
(2)
(3)
(3)
(1) Klicken Sie auf die Registerkarte [Farbe].
(2) Klicken Sie auf die Schaltfläche
[Farb-Justierung].
(3) Passen Sie die Farbeinstellungen an.
(1) Wählen Sie [Farbe].
(2) Klicken Sie auf die Schaltfläche
[Farb-Justierung].
(3) Aktivieren Sie das Kontrollkästchen
[Farb-Justierung]
und passen Sie die Farbe
an.
Ziehen Sie zum Anpassen einer Einstellung den
Schieberegler
oder klicken Sie auf die Schaltfläche
bzw.
.
Passen Sie die Einstellungen durch Ziehen der
Schieberegler
an.
64
DRUCKER
BLASSEN TEXT ODER LINIEN SCHWARZ DRUCKEN
(Text zu Schwarz/Vektor zu Schwarz)
(Diese Funktion ist nur in Windows verfügbar.)
Beim Drucken eines Farbbilds in Graustufen können
blasser farbiger Text und blasse farbige Linien in
Schwarz gedruckt werden. (Rasterdaten wie zum
Beispiel Bitmap-Bilder können nicht angepasst
werden.) Auf diese Weise können Sie blassen und
schwer lesbaren Farbtext bzw. Farblinien beim
Drucken in Graustufen hervorheben.
• [Text zu Schwarz] kann gewählt werden, um jeden Text,
ausgenommen weißen Text, in Schwarz zu drucken.
• [Vektor zu Schwarz] kann gewählt werden, um alle
Vektorgrafiken, ausgenommen weiße Linien und
Bereiche, in Schwarz zu drucken.
•
ABCD
ABCD
Windows
(1) Klicken Sie auf die Registerkarte [Farbe].
(2) Aktivieren Sie das Kontrollkästchen [Text zu
Schwarz]
und/oder das Kontrollkästchen
[Vektor zu Schwarz]
.
(1)
(2)
65
DRUCKER
AUSWÄHLEN VON DEM BILDTYP ENTSPRECHENDEN
FARBEINSTELLUNGEN (Erweiterte Farbe)
Voreingestellte Farbeinstellungen sind für verschiedene Anwendungsbereiche im Druckertreiber des Geräts
verfügbar. Sie ermöglichen das Drucken unter Verwendung der für den jeweiligen Farbbildtyp am besten
geeigneten Farbeinstellungen.
Erweiterte Farbeinstellungen können ebenfalls für eine Anpassung an das Ziel des Farbbilds konfiguriert werden,
wie etwa Einstellungen zur Farbverwaltung und Filterungseinstellung zur Anpassung des Farbtonausdrucks.
Windows
(1)
(1) Klicken Sie auf die Registerkarte [Farbe].
(2) Wählen Sie den "Bildart".
(2)
Ein den Druckdaten entsprechender Dokumententyp
kann aus dem Pulldown-Menü ausgewählt werden.
• Standard (für Daten, die Text, Fotos, Grafiken usw.
enthalten.)
• Grafiken (für Daten, die viele Zeichnungen oder
Abbildungen enthalten)
• Foto (für Fotodaten oder Daten, die Fotos
verwenden)
• CAD (für Daten technischer Zeichnungen)
• Scan (für Daten, die mit einem Scanner gescannt
wurden)
• Farbmetrisch (Daten, die in fast den gleichen Farben
wie auf dem Bildschirm angezeigt gedruckt werden
sollen)
• Benutzerdefiniert (für Daten, die mit
Sondereinstellungen gedruckt werden sollen)
(3)
(3) Wählen Sie erweiterte Farbeinstellungen.
Wenn Sie erweiterte Einstellungen auswählen möchten,
klicken Sie auf die Schaltfläche [Erweiterte Farbe].
Wenn Sie die Farbverwaltung in Ihrem Betriebssystem
mit Windows ICM* ausführen möchten, wählen Sie für
den in Schritt (2) ausgewählten Bildtyp die Option
[Benutzerdefiniert] und aktivieren Sie dann das
Kontrollkästchen [Windows ICM]
. Wählen Sie zum
Konfigurieren von erweiterten Einstellungen zur
Farbverwaltung, wie dem "Quellprofil", die gewünschten
Einstellungen aus den Menüs.
* Kann nicht verwendet werden, wenn der
PS-Druckertreiber unter Windows 7/Vista/Server
2008/8/Server 2012 verwendet wird.
66
DRUCKER
Macintosh
(1)
(4)
(2)
(3)
(1) Wählen Sie [Farbe].
(2) Wählen Sie die Farbdruckeinstellungen.
(4) Wählen Sie erweiterte Farbeinstellungen.
Wenn Sie erweiterte Einstellungen auswählen möchten,
klicken Sie auf die Registerkarte [Erweitert].
Um Einstellungen zur Farbverwaltung zu konfigurieren,
wählen Sie die gewünschten Einstellungen in den
Menüs aus. Wählen Sie zur Verwendung von
"CMYK-Simulation" das Kontrollkästchen
[CMYK-Simulation]
aus und wählen Sie dann die
gewünschte Einstellung.
Um die Mac OS-Farbverwaltungsfunktion zu
verwenden, aktivieren Sie das Kontrollkästchen
[ColorSync]
. Sobald dies erfolgt ist, kann "Bildart"
nicht mehr ausgewählt werden.
(3) Wählen Sie den Bildtyp.
Ein den Druckdaten entsprechender Bildtyp kann aus
dem Pulldown-Menü ausgewählt werden.
• Standard (für Daten, die Text, Fotos, Grafiken usw. enthalten.)
• Grafiken (für Daten, die viele Zeichnungen oder
Abbildungen enthalten)
• Foto (für Fotodaten oder Daten, die Fotos verwenden)
• CAD (für Daten technischer Zeichnungen)
• Scan (für Daten, die mit einem Scanner gescannt wurden)
• Farbmetrisch (Daten, die in fast den gleichen Farben wie
auf dem Bildschirm angezeigt gedruckt werden sollen)
• Kundenspezifisch (für Daten, die mit
Sondereinstellungen gedruckt werden sollen)
[Neutrales Grau] kann verwendet werden, wenn
[Kundenspezifisch] ausgewählt wurde.
Die folgenden Farbverwaltungseinstellungen sind verfügbar.
(Je nach Betriebssystem und Druckertreibertyp kann es bestimmte Einstellungen geben, die sich nicht konfigurieren lassen.)
•
•
•
•
Kontrollkästchen Windows ICM*1:
Kontrollkästchen ColorSync:
Quellprofil:
Rendering Intent:
•
•
•
•
Ausgabeprofil:
CMYK-Korrektur*2:
Sichtung:
Neutrales Grau:
• Druck in reinem Schwarz:
• Schwarz überdrucken:
• CMYK-Simulation:
• Simulationsprofil:
Farbverwaltungsmethode in Windows-Umgebungen
Farbverwaltungsmethode in Macintosh-Umgebungen
Auswahl des Eingangsfarbprofils für das gedruckte Bild
Standardwert, der zum Konvertieren der Farbbalance des am Computerbildschirm
angezeigten Bilds in eine vom Gerät druckbare Farbbalance verwendet wird.
Auswahl des Ausgabefarbprofils für das gedruckte Bild
Beim Drucken eines CMYK-Bilds können Sie das Bild korrigieren, um optimale Ergebnisse zu erzielen.
Wählen Sie die optimale Bildverarbeitungsmethode für das Dokument, das gedruckt werden soll.
Wählen Sie, ob graue Halbtöne mit dem schwarzen Einfarb-Toner oder mit den
4-Farben-CMYK-Tonern gedruckt werden.
Wählen Sie, ob schwarze Bereiche mit dem schwarzen Einfarb-Toner oder mit den
4-Farben-CMYK-Tonern gedruckt werden.
Verhindert die Aufhellung der Kontur von schwarzem Text.
Die Farbe kann angepasst werden, um das Drucken mit den in Druckpressen
verwendeten Prozessfarben zu simulieren.
Auswählen einer Prozessfarbe.
*1 Kann nicht verwendet werden, wenn ein PS-Druckertreiber unter Windows 7/Vista/Server 2008/8/Server 2012 verwendet wird.
*2 Nur der SPDL2-c-Druckertreiber kann verwendet werden.
SPDL ist ein Akronym für Sharp Printer Description Language.
67
DRUCKER
FUNKTIONEN, DIE TEXT UND BILDER KOMBINIEREN
HINZUFÜGEN EINES WASSERZEICHENS AUF GEDRUCKTEN SEITEN
(Wasserzeichen)
CO
NF
ID
EN
TI
AL
In den Hintergrund des Druckbilds kann blasser
Schattentext als Wasserzeichen eingefügt werden.
Größe, Farbe, Dichte und Winkel des
Wasserzeichentexts können angepasst werden. Der
Text kann entweder aus einer gespeicherten Liste
gewählt oder von Hand eingegeben werden, um ein
eigenes Wasserzeichen zu erstellen.
Windows
(1)
(1) Klicken Sie auf die Registerkarte
[Wasserzeichen].
(2) Wählen Sie die Wasserzeicheneinstellungen.
(2)
Wählen Sie ein gespeichertes Wasserzeichen im
Pulldown-Menü. Sie können auf die Schaltfläche
[Bearbeiten] klicken, um die Schriftfarbe zu bearbeiten
und andere erweiterte Einstellungen auszuwählen.
Wenn Sie ein neues Wasserzeichen
erstellen möchten...
Geben Sie den Text des Wasserzeichens in das
Feld "Text" ein und klicken Sie auf die Schaltfläche
[Hinzufügen].
Macintosh
(2)
(1) Wählen Sie [Wasserzeichen].
(2) Klicken Sie auf das Kontrollkästchen
[Wasserzeichen] und konfigurieren Sie die
Wasserzeicheneinstellungen.
(1)
Erweiterte Wasserzeicheneinstellungen können wie die
Auswahl eines Texts und die Bearbeitung der Schrift
und Farbe konfiguriert werden. Passen Sie die Größe
und den Winkel des Texts durch Ziehen des
Schiebereglers
an.
68
DRUCKER
ÜBERDRUCKEN DER DRUCKDATEN MIT EINEM BILD (Bildstempel)
(Diese Funktion ist nur in Windows verfügbar.)
Die Druckdaten können mit einem auf Ihrem Computer
gespeicherten Bitmap- oder JPEG-Bild überdruckt
werden. Größe, Position und Winkel des Bilds können
angepasst werden. Diese Funktion kann dazu
verwendet werden, die Druckdaten mit einem häufig
verwendeten Bild oder einem von Ihnen selbst
erstellten Symbol zu "stempeln".
MEMO
MEMO
Windows
(1)
(1) Klicken Sie auf die Registerkarte
[Wasserzeichen].
(2) Wählen Sie die Bildstempeleinstellung.
(2)
Wenn ein Bildstempel bereits gespeichert wurde, kann
er im Pulldown-Menü ausgewählt werden.
Wenn kein Bildstempel gespeichert ist, klicken Sie auf
[Bilddatei], wählen Sie das gewünschte Bild für den
Bildstempel aus, und klicken Sie auf die Schaltfläche
[Hinzufügen].
69
DRUCKER
ERSTELLEN VON ÜBERLAGERUNGEN FÜR DRUCKDATEN
(Überlagerungen)
(Diese Funktion ist nur in Windows verfügbar.)
Die Druckdaten können in eine bereits erstellte
Überlagerung gedruckt werden. Das Erstellen von
Tabellenspalten und -zeilen oder eines dekorativen
Rahmens in einer vom Text getrennten Anwendung
und das Registrieren dieser Daten als eine
Überlagerungsdatei ermöglicht das unkomplizierte
Erreichen eines attraktiven Druckergebnisses ohne
komplexe Manipulationen.
XXXX
XXX
XXXX
XXX
XXXX
XXXX
1
10
0
10
100
150
120
250
XXX
XXXX
XXX
XXXX
1
10
0
10
100
150
120
250
Überlagerungsdatei
Windows
Erstellen Sie eine Überlagerungsdatei.
(1)
(1) Klicken Sie auf die Registerkarte [Erweitert].
(2)
Konfigurieren Sie die Druckertreibereinstellungen über
die Softwareanwendung, mit der Sie die
Überlagerungsdatei erstellen möchten.
(2) Klicken Sie auf die Schaltfläche [Bearbeiten].
(3) Erstellen Sie eine Überlagerungsdatei.
Klicken Sie auf die Schaltfläche [Überlagerung
erstellen] und legen Sie den Namen und Ordner für die
zu erstellende Überlagerungsdatei fest. Die Datei wird
erstellt, wenn die Einstellungen erfolgt sind und der
Druckvorgang gestartet wird.
• Nach dem Starten des Druckvorgangs wird eine
Bestätigungsmeldung angezeigt. Die
Überlagerungsdatei wird erst nach dem Klicken
auf die Schaltfläche [Ja] erstellt.
• Klicken Sie auf die Schaltfläche [Überlagerung
laden], um eine bereits vorhandene
Überlagerungsdatei zu registrieren.
(3)
Drucken mit einer Überlagerungsdatei
(1)
(1) Klicken Sie auf die Registerkarte [Erweitert].
(2)
Konfigurieren Sie die Druckertreibereinstellungen über
die Softwareanwendung, aus der Sie mit der
Überlagerungsdatei drucken möchten.
(2) Wählen Sie die Überlagerungsdatei aus.
Eine zuvor erstellte oder gespeicherte
Überlagerungsdatei kann im Pulldown-Menü
ausgewählt werden.
70
DRUCKER
DRUCKFUNKTIONEN FÜR SONDERZWECKE
DRUCKEN BESTIMMTER SEITEN AUF ANDEREM PAPIER (Anderes Papier)
• Verwendung dieser Funktion in einer
Windows-Umgebung
Das Deckblatt kann auf einem anderen Papier gedruckt
werden als jenem, das für die anderen Seiten verwendet
wird. Verwenden Sie diese Funktion, wenn Sie das
Deckblatt auf schwerem oder einem anderen Papier, zum
Beispiel farbigem Papier, drucken möchten.
• Verwendung dieser Funktion in einer Macintosh-Umgebung
Das Deckblatt und das Rückdeckblatt können auf einem anderen
Papier gedruckt werden als jenem, das für die anderen Seiten
verwendet wird. Sie können diese Funktion zum Beispiel
verwenden, wenn Sie nur das Deckblatt und das Rückdeckblatt
auf schwerem Papier drucken möchten.
1
2
3
4
5
Windows
Macintosh
(1)
(1)
(2)(3)
(2)
(3)
(1) Wählen Sie [Druckeroptionen].
(2) Wählen Sie [1. Seite anders].
(3) Wählen Sie die Deckblatteinfügeeinstellungen.
Wählen Sie die Druckeinstellung, das Papierfach und
den Papiertyp für das Deckblatt und die letzte Seite.
(1) Klicken Sie auf die Registerkarte
[Sondermodus].
(2) Wählen Sie [Anderes Papier] und klicken Sie
auf die Schaltfläche [Einstellungen].
(3) Wählen Sie die Papiereinfügeeinstellungen.
Klicken Sie auf das Kontrollkästchen [Deckblatt
einfügen] (
) und wählen Sie die Zuführmethode und
Druckmethode für das Einfügepapier in den
entsprechenden Menüs. Wählen Sie die
Einfügeposition, Papierquelle und Druckmethode aus
den entsprechenden Menüs.
Wenn [Man. Einzug(Auto)] unter "Papierzufuhr"
ausgewählt ist, achten Sie darauf, die "Papierart"
zu wählen und diesen Typ Papier in den
Einzelblatteinzug einzulegen.
71
DRUCKER
NÜTZLICHE DRUCKERFUNKTIONEN
SPEICHERN UND VERWENDEN VON DRUCKDATEIEN (Speicherung)
Diese Funktion dient zum Speichern eines Druckauftrags als eine Datei auf
dem Gerät, sodass der Auftrag über das Bedienfeld gedruckt werden kann.
Der Speicherort einer Datei ist frei wählbar. So wird vermieden, dass eine
Datei mit Dateien von anderen Benutzern vermischt wird.
Wird von einem Computer aus gedruckt, kann ein Passwort
(5 bis 8 Stellen) eingestellt werden, um die in einer gespeicherten
Datei enthaltenen Informationen geheim zu halten.
Wenn ein Passwort vergeben wurde, muss das
Passwort eingegeben werden, um eine gespeicherte
Datei vom Gerät aus zu drucken.
• Die Druckdaten werden gelöscht, wenn die
Stromversorgung ausgeschaltet wird.
• Druckdaten, die größer als 5 MB sind, können
nicht gespeichert werden.
• Maximal 5 Dateien können gespeichert werden.
Windows
Macintosh
(1)
(2)
(1)
(2)
(1) Klicken Sie auf die Registerkarte
[Job-Handing].
(2) Wählen Sie die Speichereinstellung.
(1) Wählen Sie [Job-Handing].
(2) Wählen Sie die Speichereinstellung.
Klicken Sie auf das Kontrollkästchen [Speicherung]
.
Um diesen Vorgang bei der nächsten Einstellung
desselben Passworts zu vereinfachen, klicken Sie nach
Eingabe des Passworts (5- bis 8-stellige Ziffer) auf die
Schaltfläche
(Schloss).
Klicken Sie auf das Kontrollkästchen [Speicherung]
. Wählen
Sie die Speichermethode unter "Speicherung Einstellungen". Um
ein Passwort (5- bis 8-stellige Zahl) einzugeben, klicken Sie auf
das Kontrollkästchen [Passwort]
.
72
DRUCKER
Drucken eines mit Speicherung
gespeicherten Auftrags
Wenn die Speicherung ausgeführt wird, zeigt das Anzeigefeld Folgendes:
1
2
Drücken Sie die Taste [
3
Drücken Sie die Taste [OK].
4
Drucken oder löschen Sie den Druckauftrag mit den Tasten [
], um eine Liste der gehaltenen Druckaufträge anzuzeigen.
Wählen Sie den Druckauftrag mit den Tasten [
][
].
][
].
Wählen Sie "Print", um den Auftrag zu drucken.
Wählen sie "Löschen", um den Auftrag zu löschen, ohne ihn zu drucken.
Wenn Sie "Kein Drucken" wählen, gelangen Sie zurück zu Schritt 1.
5
Drücken Sie die Taste [OK].
Der Druckauftrag wird gedruckt oder gelöscht. Wenn ein Passwort vergeben wurde, wird der Auftrag erst
gedruckt oder gelöscht, wenn Sie das Passwort über die Zifferntastatur eingeben und die Taste [OK] drücken.
73
DRUCKER
DRUCKEN OHNE DEN
DRUCKERTREIBER
Wenn Sie den Druckertreiber nicht auf Ihrem Computer installiert haben oder wenn die Softwareanwendung, mit der
Sie eine Datei öffnen, die Sie drucken möchten, nicht verfügbar ist, können Sie ohne Verwendung des
Druckertreibers direkt zum Gerät drucken.
Die Dateitypen (und die dazugehörigen Erweiterungen), die direkt gedruckt werden können, sind unten aufgeführt.
Dateityp
TIFF
JPEG
PCL
PDF,
Verschlüsseltes
PDF
PS
Erweiterung
tiff, tif
jpeg, jpg,
jpe, jfif
pcl,prn,txt
pdf
ps
• Auch wenn das Druckergebnis schwarzweiß ist, werden die folgenden Arten von Druckaufträgen als vierfarbige
Druckaufträge (Y (Gelb), M (Magenta), C (Cyan) und Bk (Schwarz)) gewertet. Wenn der Druckauftrag immer als
schwarzweißer Auftrag gewertet werden soll, wählen Sie Schwarzweißdruck aus.
• Wenn die Daten als Farbdaten erstellt werden.
• Wenn die Anwendung die Daten als Farbdaten behandelt, obwohl die Daten schwarzweiß sind.
• Wenn ein Bild unter einem schwarzweißen Bild verborgen ist.
• Das Dateiformat einiger Dateien kann möglicherweise nicht gedruckt werden, selbst wenn es in der Tabelle oben
aufgeführt ist.
• Eine passwortgeschützte PDF-Datei kann nicht gedruckt werden.
74
DRUCKER
DIREKTES DRUCKEN EINER DATEI IM
USB-SPEICHER
Eine Datei, die in einem an das Gerät angeschlossenen USB-Speichergerät abgelegt ist, kann ohne Verwendung
des Druckertreibers über das Bedienfeld des Geräts gedruckt werden. Wenn der Druckertreiber des Geräts nicht auf
Ihrem Computer installiert ist, können Sie eine Datei auf ein im Handel erhältliches USB-Speichergerät kopieren und
das Speichergerät zum direkten Drucken der Datei an das Gerät anschließen.
1
Schließen Sie das USB-Speichergerät an das Gerät an.
Wenn ein USB-Speichergerät eingesetzt wird und das
Gerät das Speichergerät erkennt, zeigt das
Anzeigefeld Folgendes.
Verwenden Sie ein FAT32 USB-Speichergerät mit
einer maximalen Kapazität von 32 GB.
2
Wählen Sie "Vom Speichergerät drucken" mit der Taste [
das Feld der Datei, die Sie drucken möchten.
] oder [
] und wählen Sie
Ein Name mit einem vorangestellten "/" ist der Name eines Ordners im USB-Speichergerät. Wählen Sie zur
Anzeige der Dateien und Unterordner eines Ordners den jeweiligen Ordner und drücken Sie die Taste [OK].
• Es können insgesamt 100 Felder mit Dateien und Ordnern angezeigt werden.
• Drücken Sie die Taste [EINLESEN ENDE] (
), um eine Ordnerebene nach oben zu wechseln.
3
4
Drücken Sie die Taste [OK].
Wählen Sie "Drucken" mit der Taste [
] oder [
] und drücken Sie die Taste [OK].
Wenn die Weiterleitung der ausgewählten Datei abgeschlossen ist, wird der Druckvorgang gestartet.
Druckeinstellungen können auf der Webseite des Geräts ausgewählt werden. Wenn jedoch eine Datei mit
Druckeinstellungen (PCL, PS) ausgewählt wird, werden die Druckeinstellungen der Datei verwendet.
75
DRUCKER
DIREKTES DRUCKEN VON EINEM COMPUTER
Die Einstellungen, die es ermöglichen, ohne Verwendung eines Druckertreibers direkt von einem Computer zu
drucken, können auf den Webseiten des Geräts konfiguriert werden. Das Verfahren für den Zugriff auf die
Webseiten finden Sie unter "INFORMATIONEN ZU DEN WEBSEITEN" (S.190).
FTP-DRUCK
Sie können eine Datei von Ihrem Computer drucken, indem Sie die Datei mit Drag&Drop auf den FTP-Server des
Geräts ziehen und dort ablegen.
• Konfigurieren der Einstellungen
Klicken Sie zum Aktivieren des FTP-Drucks im Webseitenmenü auf [Einstellungen für Anwendung] und
anschließend auf [Einstellung für Druck vom PC], und konfigurieren Sie die Portnummer. (Administratorrechte
sind erforderlich.)
• Ausführen von FTP-Druck
Geben Sie auf Ihrem Computer in die Adressleiste des Explorers „ftp://“ und dann die IP-Adresse des Geräts wie
unten gezeigt ein.
(Beispiel)
ftp://192.168.1.28
Verschieben Sie die Datei, die Sie drucken möchten, per Drag&Drop in den Ordner "lp", der in Ihrem Web-Browser
angezeigt wird. Die Datei wird automatisch gedruckt.
• Wenn Sie eine Datei mit Druckeinstellungen (PCL, PS) auswählen, werden diese Druckeinstellungen verwendet.
• Wenn die Benutzerauthentifizierung in den Systemeinstellungen (Administrator) des Geräts aktiviert ist, ist die
Druckfunktion unter Umständen eingeschränkt. Weitere Informationen erhalten Sie von Ihrem Administrator.
ABBRECHEN EINES DRUCKAUFTRAGS AM GERÄT
Drücken Sie die Taste [STOPP] (
) auf dem Bedienfeld.
UMSCHALTEN DES GERÄTS IN DEN
OFFLINE-MODUS
Um das Gerät in den Offline-Modus zu schalten, führen Sie die folgenden Schritte aus.
1
Drücken Sie die Taste [SPEZIALFUNKTION] (
den Tasten [ ][ ].
2
Wählen Sie "Offline" mit den Tasten [
][
) und wählen Sie "Online/Offline" mit
] und drücken Sie die Taste [OK].
Der Druckvorgang stoppt und der Modus wechselt zum Offline-Modus. Um
den Druckvorgang abzubrechen, drücken Sie die Löschtaste. Um den
Druckvorgang fortzusetzen, wählen Sie "Online" und drücken Sie die Taste
[OK].
76
DRUCKER
ANHANG
TECHNISCHEN DATEN DES DRUCKERTREIBERS
Die verfügbaren Funktionen und Ausgabeergebnisse können je nach verwendetem Druckertreibertyp
unterschiedlich sein.
PCL6
PS
Windows
PPD*1
Macintosh
PPD*1
Exemplare
1-999
1-999
1-999
1-999
Ausrichtung
Ja
Ja
Ja
Ja
Anzahl der
Seiten
2,4,6,8,9,16
2,4,6,8,9,16
2,4,6,9,16
2,4,6,9,16
Reihenfolge
Ja
Ja
Ja
Ja
Rahmen
Ja
Ja
Ja
Ja
2-seitiger Druck
Ja
Ja
Ja
Ja
Seite anpassen
Ja
Ja
Nein
Ja
Bindungsseite
Ja
Ja
Nein
Ja
Schwarzweißdruck
Ja
Ja
Ja
Ja
Papierformat
Ja
Ja
Ja
Ja
Benutzerdefiniertes Papier
8 Formate
8 Formate
Ja
Ja
Papierauswahl
Ja
Ja
Ja
Ja
Broschüre
Ja
Ja
Ja
Ja
Rand verschieben
0 mm bis
30 mm
0 mm bis
30 mm
Ja
Ja
Posterdruck
Ja
Ja
Nein
Nein
Um 180° drehen
Ja
Ja
Ja
Ja*4
Zoom/XY-Zoom
Ja*2
Ja
Ja*2
Ja*2
Spiegel-Bild
Nein
Ja
Ja*5
Nein
Anderes Papier
Ja
Ja
Nein
Ja
Seitenüberlappung
Ja
Nein
Nein
Nein
Speicherung
Ja
Ja
Nein
Ja
Farbanpassung
Ja
Ja
Nein
Ja*3
Text zu Schwarz/
Vektor zu Schwarz
Ja
Ja
Nein
Nein
Erweiterte Farbe
Ja
Ja
Ja
Ja
Wasserzeichen
Ja
Ja
Ja
Ja
Bildstempel
Ja
Ja
Nein
Nein
Überlagerung
Ja
Ja
Nein
Nein
Funktion
Häufig
verwendete
Funktionen
N-auf
Papier
Nützliche
Druckerfunktionen
Spezialfunktionen
Anpassungsfunktion
für Farbmodus
Funktionen
zum
Kombinieren
von Text und
Bildern
77
DRUCKER
PCL6
PS
Windows
PPD*1
Macintosh
PPD*1
Druckmodus
Normal/
Hohe Qualität
Normal/
Hohe Qualität
Normal/
Hohe Qualität
Normal/
Hohe Qualität
Grafikmodusauswahl
Ja
Nein
Nein
Nein
Toner sparen
Ja
Ja
Ja
Ja
Residente Schriftart
80 Schriftarten
136
Schriftarten
136
Schriftarten
136
Schriftarten
Wählbarer
Downloadfont
Bitmap,
TrueType,
Grafiken
Bitmap,
TrueType,
Type1
Bitmap,
TrueType,
Type1
Nein
Automatische
Konfiguration
Ja
Ja
Nein
Ja
Benutzerauthentifizierung
Ja
Ja
Nein
Ja
Funktion
Bildqualität
Schriftart
Weitere
Funktionen
*1 Die technischen Daten jeder Funktion unter Windows PPD und Macintosh PPD können je nach verwendeter
Softwareanwendung unterschiedlich sein.
*2 Das horizontale und das vertikale Verhältnis können nicht separat festgelegt werden.
*3 Nur Mac OS X v10.4 kann verwendet werden.
*4 Nur Dokumente im Querformat werden unterstützt.
*5 Nur horizontaler Modus.
78
4
FAXFUNKTIONEN
SO BENUTZEN SIE DIESES PRODUKT
RICHTIG ALS FAXGERÄT
Wenn Sie dieses Produkt als Faxgerät nutzen möchten, müssen Sie einige Punkte beachten.Bitte Folgendes beachten.
Leitungsanschluss
Verwenden Sie das mitgelieferte Telefonkabel, um das
Gerät an eine Fernsprechbuchse anzuschließen. Stecken
Sie das eine Ende des Telefonkabels wie abgebildet in die
KABELBUCHSE an der linken Seite des Geräts. Stecken
Sie das andere Ende des Telefonkabels in eine
Fernsprechbuchse.
Beim Einstecken muss der Stecker mit einem "Klick"
einrasten.
Kabelbuchse
In einigen Ländern ist ein Adapter für den Anschluss des
Telefonkabels an eine Wandtelefonsteckdose erforderlich.
Für Großbritannien
Wandsteckdose
Adapter
Für Australien
Für Neuseeland
Datum und Uhrzeit einstellen und Absendername und -nummer programmieren
Bevor Sie das Gerät als Fax verwenden, müssen Sie Datum und Uhrzeit einstellen und Ihren Absendernamen und
Ihre Nummer im Gerät programmieren. Dieser Vorgang wird unter "ZU PRÜFENDE PUNKTE UND
PROGRAMMIERUNG NACH DER INSTALLATION" (S.80) in diesem Handbuch erklärt.
Lithiumbatterie
Datum und Uhrzeit werden durch eine Lithiumbatterie im Gerät geschützt.
• Wenn die Batterie leer ist, wenden Sie sich bitte an Ihren Sharp-Händler oder autorisierten Kundendienst vor Ort,
um Informationen zu ihrer Entsorgung zu erhalten. Ist die Batterie leer, ist ein Betrieb des Geräts unmöglich.
Zur Beachtung:
Bei einem Gewitter ziehen Sie bitte aus Sicherheitsgründen das Netzkabel aus der Steckdose. Auch bei
ausgestecktem Netzstecker bleiben die gespeicherten Daten erhalten.
79
FAXFUNKTIONEN
ZU PRÜFENDE PUNKTE UND
PROGRAMMIERUNG NACH DER
INSTALLATION
Nach der Installation des Geräts und vor dessen Einsatz als Faxgerät müssen Sie folgende Punkte prüfen und die
erforderlichen Informationen programmieren.
Einstellung des Datums und der Uhrzeit
Das Gerät hat eine integrierte Uhr. Datum und Uhrzeit müssen unbedingt richtig eingestellt werden, da sie für
Funktionen wie zeitversetztes Senden benötigt werden (S.98).
Datum und Uhrzeit werden in den Systemeinstellungen eingestellt. (S.176)
Datum und Uhrzeit erscheinen auf dem Display. Überprüfen Sie, dass das korrekte Datum und die richtige Uhrzeit
erscheinen. Wenn Datum und Uhrzeit fehlerhaft sind, nehmen Sie die entsprechenden Korrekturen vor.
Namen und Nummer des Absenders programmieren
Name und Faxnummer des Absenders werden in den Systemeinstellungen unter "Senderkennung" (S.184)
programmiert. (Es können nur ein Name und eine Nummer programmiert werden).
Der programmierte Name und die Nummer werden oben auf jeder übertragenen Faxseite aufgedruckt. Die Nummer
des Absenders dient auch als Identifikationsnummer bei Verwendung der Abruffunktion, um eine Übertragung von
einem anderen Faxgerät anzufordern (siehe "SENDEOPTIONEN" (S.100)).
Hinweis
Sie können den programmierten Namen und die programmierte Nummer überprüfen, indem Sie die
"Administratoreinstellungsliste" in den Systemeinstellungen ausdrucken. (Siehe "Listen einstell." (S.183).)
Papierformate, die für den Faxmodus verwendet werden können
Das Gerät kann Papier der Formate A4, B5, A5, 8-1/2" x 14", 8-1/2" x 13" und 5-1/2"x 8-1/2" verwenden. (Verwendet
Ihr Gerät Papierformate in DIN AB, können die Papierformate 8-1/2" x 14", 8-1/2" x 13" und 5-1/2" x 8-1/2" im
Faxmodus nicht verwendet werden.
(Von den Formaten in ZOLL können lediglich 8-1/2" x 11" und 5-1/2"x 8-1/2" verwendet werden.))
Werden daher ausschließlich Papierformate benutzt, die in anderen Modi verwendet werden können, nicht aber im
Faxmodus, so können eingegangene Faxe nicht gedruckt werden.
(Weitere Informationen zum Faxempfang finden Sie unter "FAXE EMPFANGEN" (S.95).)
Hinweis
Informationen zum Einlegen von Papier in die Fächer finden Sie unter "PAPIER EINLEGEN" (S.19).
80
FAXFUNKTIONEN
FAXMODUS (HAUPTFENSTER)
Der Ausgangsbildschirm für den Faxmodus wird durch Drücken der Taste [FAX] (
Kopiermodus- oder Scanmodusbildschirm angezeigt wird.
) aufgerufen, wenn der
Das Faxmodus-Hauptfenster
(1)
(2)
(3)
(4)
(5)
Bereit
OKT Sam 18:12
Speich
Man.
Kntr
Standard
(6)
(7)
(8)
Linkes Menü
(1)
(2)
(3)
(4)
(5)
(6)
(9)
(10)
(11)
(12)
Rechtes Menü
(7)
Anzeige Empfangsmodus (S.96)
Es gibt zwei Modi für den Faxempfang: den
automatischen und den manuellen Empfang.
Zeigt den aktuell ausgewählten Empfangsmodus
an.
(8) Originalanzeige (S.27)
Zeigt ein Symbol an, das den Scanmodus
angibt, wenn die Vorlage aufgelegt ist.
:
Scannen von einseitigen Originalen im
Originaleinzug.
:
Scannen von zweiseitigen Originalen im
Originaleinzug (Modelle mit zweiseitiger
Scanfunktion).
Kein: Vorlagenglas
Zeigt auch das aktuell ausgewählte
Originalscanformat.
(9) Originalformat (S.85)
Dient zum Einstellen des Originalscanformats.
(10) Auflösung (S.92)
Dient zum Auswählen der
Auflösungseinstellungen.
(11) Rundsenden (S.99)
Dient zum Durchführen einer Rundsendung.
(12) Programm (S.107)
Wählen Sie dieses Menü, um ein Programm zu
verwenden.
Meldungsanzeige
Hier werden Meldungen angezeigt, die den
aktuellen Gerätestatus angeben.
Datums- und Uhrzeitanzeige
Zeigt Datum und Uhrzeit an.
Anzeige Übertragungsmodus (S.89)
Es gibt drei Übertragungsmodi:
Speicherübertragung, direkte Übertragung und
manuelle Übertragung. Zeigt den aktuell
ausgewählte Übertragungsmodus an.
Belichtungsanzeige
Zeigt die Belichtung zum Scannen des Originals
an.
Auflösungsanzeige
Zeigt die Auflösung zum Scannen des Originals
an.
Anzeige freier Speicherplatz
Zeigt die Prozentzahl des freien Faxspeichers
an.
Hinweis
Orig.größe
Auflösung
Übertrag.
Programm
Die folgenden Funktionen funktionieren auch, wenn ein anderer Modus als der Faxmodus ausgewählt ist:
• Automatischer Empfang
• Manueller Empfang
• Zeitversetztes Senden
• Übertragung gespeicherter Speicherübertragungsaufträge
• Telefonanrufe (bei installiertem Nebenstellentelefon)
• Fernempfang
81
FAXFUNKTIONEN
ORIGINALE
ORIGINALE, DIE PER FAX VERSENDET WERDEN
KÖNNEN
Originalformate
Bei Verwendung des Die Scanbreite ist auf A4-Breite (210 mm) oder 8-1/2" (216 mm) festgelegt. Die Scanlänge
wird automatisch auf 148 mm bis 500 mm eingestellt.
Originaleinzugs
Bei Verwendung des Alle Originale werden mit A4 oder 8-1/2" x 11" gescannt.
Vorlagenglases
Hinweis
• Es gibt Einschränkungen für Originale, die mit dem Originaleinzug gescannt werden können. Weitere
Informationen finden Sie unter "NORMALES KOPIEREN" (S.26).
• Beim Senden eines Fax können Originale verschiedener Längen gemeinsam über den Originaleinzug
gescannt werden, solange die Breiten identisch sind. (einseitiges Scannen)
*Lange Originale
Je nach Einstellung der Auflösung und der Breite des Originals kann es vorkommen, dass im Speicher nicht
genügend Platz für ein langes Original vorhanden ist. Wenn ein Original nicht im Ganzen gescannt werden kann,
verwenden Sie direkte Übertragung oder manuelle Übertragung (Wahl bei aufgelegtem Hörer).
82
FAXFUNKTIONEN
KOMFORTWAHL (KURZWAHL)
Die Faxfunktion beinhaltet eine komfortable Kurzwahlfunktion (Kurzwahl und Gruppenwahl). Wenn Sie häufig
verwendete Nummern speichern, können Sie diese Empfänger ganz einfach anrufen oder Faxe dorthin senden
(S.87). Es gibt zwei Arten von Kurzwahlen: Kurzwahl und Gruppenwahl. Informationen zum Einspeichern von
Kurzwahlen finden Sie auf S.103.
• Kurzwahl (300 Stationen)
Ein gespeicherter Empfänger kann angewählt
werden, indem Sie die Taste [KURZWAHL] (
)
drücken, eine dreistellige Zahl eingeben (000 bis
299) und die Taste [SCHWARZWEISS START]
drücken. Ein Name (maximal 36 Zeichen) kann für
jeden Empfänger gespeichert werden.
• Gruppenwahl
Unter einer Kurzwahlnummer können mehrere
Nummern gespeichert werden. Diese ist nützlich zur
Kommunikation mit einer Gruppe anderer Faxgeräte.
• WAHLWIEDERHOLUNG
Das Gerät speichert die zuletzt angewählte Fax- oder
Telefonnummer. Diese Nummer kann einfach durch
Drücken der Taste [WAHLWIEDERHOLUNG] (
)
und der Taste [SCHWARZWEISS START] erneut
gewählt werden.
• Wurden während des letzten Telefonanrufs
Zifferntasten gedrückt, wird mit der Taste
[WAHLWIEDERHOLUNG] (
) möglicherweise
nicht die richtige Nummer gewählt.
• Wahlwiederholung ist nicht möglich bei
Rundsendungen (S.99), Mehrfachabruf (S.100),
zeitversetztem Senden (S.98) oder Gruppenwahl
(S.87).
• WAHL BEI AUFGELEGTEM HÖRER
Diese Funktion ermöglicht Ihnen das Wählen, ohne
den Hörer eines Telefons abheben zu müssen, das
an das Gerät angeschlossen ist.
Drücken Sie die Taste [LAUTSPRECHER] (
),
warten Sie, bis Sie über den Lautsprecher einen
Wählton hören, und wählen Sie dann die Nummer.
• Bei der Wahl bei aufgelegtem Hörer müssen Faxe
manuell gesendet werden. (S.90)
Hinweis
• Es können bis zu 100 Ziele unter jeder Gruppenwahlnummer gespeichert werden, und es können zusammen
insgesamt 300 Kurzwahl- und Gruppenwahlnummern gespeichert werden.
• Gespeicherte Gruppenwahl- und Kurzwahlziele können durch einen Suchnamen aufgerufen werden, der beim
Speichern des Ziels eingegeben wurde. (S.87)
• Prüfen Sie beim Speichern der Nummer sorgfältig die auf dem Display angegebenen Daten, um zu verhindern,
dass eine falsche Nummer gewählt und Faxe an die falschen Empfänger gesendet werden. Sie können auch
die gespeicherten Nummern überprüfen, indem Sie nach dem Speichern der Nummer die programmierte
Information ausdrucken. (S.109)
83
FAXFUNKTIONEN
FAXÜBERTRAGUNGSMETHODEN
Es gibt drei grundlegende Methoden der Faxübertragung: Speicherübertragung, direkte Übertragung und manuelle
Übertragung. Bei der Speicherübertragung wird das Dokument vorübergehend im Speicher abgelegt, bevor es
übertragen wird. Bei direkter oder manueller Übertragung wird das Dokument übertragen, ohne dass es im Speicher
abgelegt wird.
Die Standardeinstellung für die Übertragung kann über den "Sendemodus" (S.186) in den Systemeinstellungen auf
"Speich. send." oder "Dir. senden" eingestellt werden.
Verwenden Sie zum manuellen Wechseln zwischen "Speich. send." und "Dir. senden" die Taste [KOMM. EINST.]
(
). (Siehe "Faxen mit direkter Übertragung" (S.89).)
In den folgenden Erläuterungen wird allgemein angenommen, dass Speicherübertragung verwendet wird.
ADRESSPRÜFUNGSFUNKTION
Mit der Adressprüfungsfunktion können Sie Faxziele überprüfen, um zu verhindern, dass Übertragungen an ein
falsches Ziel gesendet werden.
Wenn eine Faxnummer mit den Zifferntasten eingegeben wird oder mit der Taste [WAHLWIEDERHOLUNG] (
)
ausgewählt wird, wird nach er Nummerneingabe ein Bildschirm angezeigt, in dem Sie zur erneuten Eingabe
aufgefordert werden, um die Nummer zu bestätigen.
• Bei Verwendung einer Kurzwahlnummer (S.87) für die Übertragung wird ein Bildschirm zur Bestätigung des
gespeicherten Namens und der gespeicherten Nummer angezeigt.
• Bei Verwendung einer Gruppenwahlnummer (S.87) für die Übertragung wird ein Bildschirm zur Bestätigung aller
Nummern, die in der Gruppe gespeichert sind, angezeigt.
Diese Funktion kann unter "Adressprüfung" in den Systemeinstellungen (S.186) eingestellt werden.
Hinweis
• Wenn die Adressprüfungsfunktion aktiviert ist, kann die Taste [LAUTSPRECHER] (
) nur für manuellen
Empfang (S.90) verwendet werden. Wenn das Gerät läutet, um einen eingehenden Anruf anzuzeigen, wird
nach Drücken der Taste [LAUTSPRECHER] (
) ein Bildschirm angezeigt, in dem Sie bestätigen können, ob
Sie den Empfang starten möchten. Die Lautsprechertaste an einem angeschlossenen Nebenstellentelefon
kann nicht verwendet werden.
• Bei Auswahl des Kontrollkästchens "Nur auf Direkteingabe anwenden", wenn die Adressprüfungsfunktion
aktiviert ist, wird der Adressprüfungsbildschirm nur angezeigt, wenn eine Nummer mit den Zifferntasten oder
der Taste [WAHLWIEDERHOLUNG] (
) eingegeben wird.
84
FAXFUNKTIONEN
EIN FAX SENDEN
GRUNDLEGENDE VORGEHENSWEISE ZUM SENDEN
VON FAXEN
1 Vergewissern Sie sich, dass sich das Gerät im Faxmodus befindet.
Die FAX-Anzeige leuchtet, wenn sich das Gerät im Faxmodus befindet. Leuchtet die Anzeige nicht, drücken Sie
die Taste [FAX] (
).
Ist in den Systemeinstellungen die Benutzerauthentifizierung für die Faxfunktion aktiviert, wird eine Meldung
angezeigt, in der Sie aufgefordert werden, Ihre Benutzernummer einzugeben, wenn Sie zum Faxmodus
wechseln. Geben Sie Ihre 5-stellige Kontonummer mit den Zifferntasten ein. (S.178)
Bei Verwendung des Originaleinzugs
2
Bei Verwendung des Vorlagenglases
2
Legen Sie die Originale ein.
Bei Verwendung des Originaleinzugs: S.27
Legen Sie die Originale in das
Originaleinzugsfach oder auf das Vorlagenglas.
Bei Verwendung des Vorlagenglases: S.27
Wenn Sie das Vorlagenglas verwenden, um
mehrere Seiten zu senden, legen Sie die erste
Seite zuerst ein.
Hinweis
3
Es handelt sich hierbei um eine Einzelübertragung, daher können die Originale nicht nacheinander sowohl vom
Originaleinzug als auch vom Vorlagenglas gescannt werden.
Geben Sie das Originalformat an.
3
Einseitiges Scannen
Wenn das Original in den Originaleinzug
eingelegt wird, wechselt das Symbol zu [AUTO].
Hinweis
Geben Sie das Originalformat an.
Wählen Sie "Originalformat" im rechten Menü.
Die wählbaren Papierformate sind A4 oder
8-1/2" x 11".
Originale mit einer Länge von bis zu 500
mm können automatisch gesendet werden.
Zweiseitiges Scannen
Informationen zum Angeben des Originalformats
finden Sie unter "FAXEN EINES ZWEISEITIGEN
ORIGINALS" (S.88).
Bereit
OKT Sam 18:12
Speich
Auto
Kntr
Standard
AUTO:
A4:
A4:
4
5
Einseitiges Scannen im
Originaleinzug.
Zweiseitiges Scannen im
Originaleinzug (Modelle mit
zweiseitiger Scanfunktion).
Vorlagenglas
Passen Sie bei Bedarf die Auflösungs- und Belichtungseinstellungen an.
Wählen Sie die Faxnummer.
• Die eingegebene Nummer erscheint im Meldungsfenster. Bis zu 50 Zeichen können eingegeben werden.
Wenn Sie sich vertippen, drücken Sie die Taste [C] und geben Sie dann die richtige Ziffer ein.
• Auch Wahlwiederholung und Kurzwahl können verwendet werden (S.83, S.87).
85
FAXFUNKTIONEN
Eingeben einer Pause
Wenn beim Wählen aus einer Nebenstellenanlage oder beim Wählen einer internationalen Nummer eine Pause
erforderlich ist, drücken Sie die Taste [WAHLWIEDERHOLUNG] (
). (Diese Taste funktioniert beim Eingeben
einer Nummer als Pausetaste.)
Wenn Sie die Taste [PAUSE] (
) einmal drücken, wird ein Bindestrich ("-") angezeigt und eine Pause von 2
Sekunden* eingefügt.
Nach dem Eingeben einer Nummer können Sie auch die Taste [PAUSE] (
) drücken, um einen Bindestrich
einzugeben und anschließend eine weitere Nummer mit den Zifferntasten einzugeben. (Die Nummern werden
miteinander verbunden, zur sogenannten Kettenwahl.)
* Die Dauer der Pause kann in den Systemeinstellungen geändert werden. (Siehe "Pausenzeit" (S.184).)
Hinweis
6
7
Gruppenwahlnummern können für Kettenwahl nicht verwendet werden.
Drücken Sie die Taste [OK].
Wenn der Bestätigungsbildschirm angezeigt wird, geben Sie die Faxnummer erneut
ein.
• "Adressprüfung" (S.186)
8
Drücken Sie die Taste [OK].
Bei Verwendung des Originaleinzugs
9
Bei Verwendung des Vorlagenglases
9
Drücken Sie die Taste
[SCHWARZWEISS START].
• Der Scanvorgang beginnt
• Ist die Leitung frei, wählt das Gerät das
empfangende Gerät an und beginnt mit der
Übertragung, sobald die erste Seite
eingescannt ist. ("Direktes Online-Senden"
(S.91))
• Wenn bereits ein Auftrag gespeichert ist oder
gerade bearbeitet wird oder die Leitung besetzt
ist, werden alle Seiten des Originals in den
Speicher eingescannt und als Sendeauftrag
gespeichert. (Man bezeichnet dies als
Speicherübertragung: Das Ziel wird
automatisch angerufen, und das Dokument
wird übertragen, nachdem die zuvor
gespeicherten Aufträge ausgeführt worden
sind.)
Der Scanvorgang beginnt.
10 Wenn Sie eine weitere Seite scannen
möchten, wechseln Sie die Seiten und
drücken Sie die Taste
[SCHWARZWEISS START].
• Wiederholen Sie diesen Vorgang, bis alle
Seiten eingescannt wurden.
• Sie können die Einstellungen für Auflösung und
Belichtung für jede Seite nach Bedarf
einstellen.
11 Nachdem die letzte Seite gescannt
wurde, drücken Sie die Taste [LESEN
ENDE] ( ).
Wurde das Dokument problemlos gescannt, wird
der folgende Bildschirm kurz angezeigt und
anschließend kehrt das Anzeigefeld zum
Ausgangsbildschirm zurück.
Hinweis
Drücken Sie die Taste
[SCHWARZWEISS START].
Öffnen Sie den Originaleinzug und entfernen Sie
das Original. Wurde das Original entfernt oder
Änderungen in den Gerätebetreuerprogrammen
vorgenommen, kehrt das Display zurück zum
Hauptfenster.
Das Ziel wird automatisch angerufen und das
Dokument gesendet, nachdem die zuvor
gespeicherten Aufträge ausgeführt worden sind.
• Abbruch einer Übertragung
Drücken Sie die Tasten [C] oder [CA] zum Abbrechen der Übertragung, während "Lesen" angezeigt wird oder
bevor die Taste [LESEN ENDE] (
) gedrückt wird. Um einen bereits gespeicherten Übertragungsauftrag zu
löschen, drücken Sie die Taste [FAX STATUS] (
) und löschen Sie den Auftrag wie auf S.93 beschrieben.
• Eine Auftragsnummer (dreistellig) erscheint auf dem Display mit "Einlesen Ende", wenn die
Speicherübertragung beendet ist.
Wenn Sie diese Ziffer nach einer Rundsendung notieren, können Sie sie verwenden, um die Ergebnisse der
Übertragung im Transaktions- oder Aktivitätsbericht zu überprüfen.
• Wird das Gerät ausgeschaltet oder tritt ein Stromausfall auf, während gerade ein Original im Originaleinzug
gescannt wird, stoppt das Gerät und ein Originalstau tritt auf. Nachdem die Stromversorgung wiederhergestellt
ist, entfernen Sie das Original wie unter "PAPIERSTAU IM ORIGINALEINZUG" (S.153) erläutert.
86
FAXFUNKTIONEN
ÜBERTRAGUNG DURCH KURZWAHL
(KURZWAHL UND GRUPPENWAHL)
Anstatt eine vollständige Faxnummer mit den Zifferntasten einzugeben, können Sie ein Fax senden, indem Sie die
Taste [KURZWAHL] (
) drücken und eine dreistellige Nummer eingeben. Um eine Kurzwahl verwenden zu
können, müssen zuvor die dreistellige Nummer, der Name und die Faxnummer des Ziels gespeichert werden.
Informationen zur Kurzwahl siehe S.83 und Informationen zum Speichern von Kurzwahlzielen siehe S.103.
1
Geben Sie die dreistellige Nummer mit den Zifferntasten ein.
• Geben Sie die dreistellige Nummer ein, die bei der Programmierung der Kurzwahlnummer oder
Gruppennummer eingegeben wurde.
• Wenn Sie sich vertippen, drücken Sie die Taste [C] und geben Sie dann die richtige Ziffer ein. Wenn Sie eine
3-stellige Zahl eingeben, die nicht im Gerät gespeichert wurde, drücken Sie auf [C] und geben Sie dann die
richtige Nummer ein. Wenn Sie die Kurzwahlnummer nicht kennen, drucken Sie die "Kurzw.-Nr.-Liste" oder
"Gruppenliste" aus. (Siehe "AUSDRUCKEN VON LISTEN MIT EINPROGRAMMIERTEN DATEN UND
EINSTELLUNGEN" (S.109).)
2
Drücken Sie die Taste [OK].
Überprüfen Sie das Ziel. Wenn es korrekt ist, drücken Sie die Taste [OK] erneut.
Hinweis
• Abbruch einer Übertragung
Drücken Sie die Tasten [C] oder [CA] zum Abbrechen der Übertragung, während "Lesen" angezeigt wird oder
bevor die Taste [LESEN ENDE] (
) gedrückt wird. Um einen bereits gespeicherten Übertragungsauftrag zu
löschen, drücken Sie die Taste [FAX STATUS] (
) und löschen Sie den Auftrag wie auf S.93 beschrieben.
• Eine (dreistellige) Auftragsnummer erscheint auf dem Display mit "Einlesen Ende", wenn die Übertragung
durchgeführt wird. Wenn Sie diese Ziffer nach einer Rundsendung notieren, können Sie sie verwenden, um die
Ergebnisse der Übertragung im Transaktions- oder Übertragungsbericht zu überprüfen.
SUCHE NACH EINEM PROGRAMMIERTEN ZIEL (MIT
DER TASTE [ADRESSE] ( ))
Beim Wählen können Sie Buchstaben eingeben, um nach einem in einer Kurzwahlnummer oder Gruppenwahl
gespeicherten Ziel zu suchen.
1
Drücken Sie die Taste [ADRESSE] ( ) und geben Sie die Suchbuchstaben ein (Sie
können auch auf die Eingabe von Suchbuchstaben verzichten, direkt zum nächsten
Schritt übergehen und das erste Ziel in der Adressliste anzeigen).
Bis zu 10 der folgenden Zeichenarten können eingegeben werden.
Großbuchstaben, Kleinbuchstaben, Zahlen, Sonderzeichen
(Siehe "EINGABE VON ZEICHEN" (S.24).)
2
Drücken Sie die Taste [OK] und wählen Sie das gewünschte Ziel mit der Taste [ ] oder [ ].
• Die Suchergebnisse werden in folgender Reihenfolge angezeigt: Großbuchstaben, Kleinbuchstaben,
Sonderzeichen und Zahlen.
• Wenn nicht alle Buchstaben der Zielnamen angezeigt werden, drücken Sie die Taste [LESEN ENDE] (
um den vollständigen Namen anzuzeigen. Drücken Sie die Taste [LESEN ENDE] (
) erneut, um zum
ursprünglichen Bildschirm zurückzukehren.
Hinweis
),
• Abbruch einer Übertragung
Drücken Sie die Tasten [C] oder [CA] zum Abbrechen der Übertragung, während "Lesen" angezeigt wird oder
bevor die Taste [Lesen Ende] (
) gedrückt wird. Um einen bereits gespeicherten Übertragungsauftrag zu
löschen, drücken Sie die Taste [FAX STATUS] (
) und löschen Sie den Auftrag wie auf S.93 beschrieben.
• Eine (dreistellige) Auftragsnummer erscheint auf dem Display mit "EINLESEN ENDE", wenn die Übertragung
durchgeführt wird. Wenn Sie diese Ziffer nach einer Rundsendung notieren, können Sie sie verwenden, um die
Ergebnisse der Übertragung im Transaktions- oder Übertragungsbericht zu überprüfen.
87
FAXFUNKTIONEN
FAXEN EINES ZWEISEITIGEN ORIGINALS
Führen Sie die unten aufgeführten Schritte aus, um automatisch beide Seiten eines doppelseitigen Originals zu
faxen. (Nur bei Modellen mit zweiseitiger Scanfunktion.)
1
2
Drücken Sie die Taste [DUPLEX] (
Wählen Sie "Hochformat-Broschüre", "Hochformat-Kalender",
"Querformat-Broschüre" und "Querformat-Kalender" mit der Taste [ ] oder [ ].
Hinweis
3
) auf dem Bedienfeld und wählen Sie "2-Seitig".
• Broschüren und Kalender Zweiseitige, seitlich gebundene Originale werden als
BROSCHÜRE KALENDER
Broschüren bezeichnet und zweiseitige, oben gebundene Originale als Kalender.
• Zweiseitiges Scannen wird abgebrochen, wenn die Übertragung
abgeschlossen ist oder die Taste [CA] betätigt wird.
• Zweiseitiges Scannen von zweiseitigen Originalen ist nur möglich, wenn ein
Originaleinzug (Modelle mit zweiseitiger Scanfunktion) verwendet wird.
Automatisches Scannen beider Seiten einer Vorlage ist nicht möglich, wenn
das Vorlagenglas verwendet wird.
• Das Bild der Vorlagenrückseite wird zur Übertragung gegebenenfalls um 180
Grad gedreht.Daher muss die Ausrichtung beim Gerät des Empfängers nicht geändert werden.
• Um zweiseitiges Scannen abzubrechen, wählen Sie in Schritt 1 "1SEITIG" und betätigen Sie dann die Taste [OK].
• Nur die folgenden Formate können für zweiseitige Dokumente verwendet werden:
A4, 8-1/2 x 14, 8-1/2 x 13-1/2, 8-1/2 x 13-2/5, 8-1/2 x 13, 8-1/2 x 11
Drücken Sie die Taste [OK].
88
FAXFUNKTIONEN
Sendeeinstellungen (Speicherübertragungsmodus und direkter
Übertragungsmodus)
Zu den Übertragungsmodi gehören die Speicherübertragung, bei der ein Original vor der Übertragung
vorübergehend in den Speicher eingescannt wird, sowie die direkte Übertragung, bei der das Original übertragen
wird, ohne zuvor in den Speicher eingescannt zu werden.
Es gibt zwei Arten der Speicherübertragung: "Sendeaufträge speichern (Speicherübertragung)" (S.90), wobei alle
Seiten des Originals vor der Übertragung in den Speicher gescannt werden, und "Direktes Online-Senden" (S.91),
wobei das Ziel angewählt wird, nachdem die erste Seite gescannt wurde, und die anderen Seiten gleich beim
Scannen übertragen werden.
Während einer Speicherübertragung kann es vorkommen, dass die maximale Speicherkapazität erreicht wird,
während die Originale eingescannt werden.
Siehe "Wenn die maximale Speicherkapazität beim Senden eines gespeicherten Übertragungsauftrags erreicht
wird" (S.90) und siehe "Wenn die maximale Speicherkapazität bei einer direkten Online-Übertragung erreicht wird"
(S.91)
Wenn die Seitenanzahl zu hoch ist und Speicherübertragung nicht möglich ist, können Sie die Taste [KOMM.
EINST.] (
) drücken, um von Speicherübertragung zu Direktübertragung zu wechseln. Bei Verwendung der
direkten Übertragung beginnt die Übertragung, nachdem der aktuelle Auftrag beendet ist.Dies ermöglicht es Ihnen,
einem Übertragungsauftrag eine Priorität zu geben. Daher ist die direkte Übertragung nützlich, um eine Übertragung
im Falle einer großen Anzahl gespeicherter Übertragungsaufträge zu unterbrechen.
Um zwischen Speicherübertragung und Direktübertragung zu wechseln, siehe "Faxen mit direkter Übertragung".
Hinweis
Wird eine Übertragung manuell mit einem mit dem Gerät verbundenen Nebenstellentelefon oder durch Wahl bei
aufgelegtem Hörer durchgeführt, wird automatisch die direkte Übertragung ausgewählt. (Speicherübertragung
ist nicht möglich.)
Faxen mit direkter Übertragung
1
Drücken Sie die Taste [KOMM. EINST.] (
).
Der Bildschirm der Kommunikationseinstellungen wird angezeigt.
2
Wählen Sie "Sendung" mit den Tasten [ ] oder [ ].
Hinweis
Dieses Fenster kann auch vom Funktionsauswahlfenster aus angezeigt werden.
Drücken Sie die Taste [SPEZIALFUNKTION] (
), um den Auswahlbildschirm für die Spezialfunktionen
anzuzeigen, und wählen Sie "Komm. Einst." mit der Taste [ ] oder [ ] und drücken Sie die Taste [OK].
3
Wählen Sie "Speich. send." mit der Taste [ ] oder [ ] und drücken Sie die Taste
[OK].
4
Wählen Sie die Faxnummer und drücken Sie die Taste [SCHWARZWEISS START].
Bei Verwendung des Vorlagenglases können Originale mit mehreren Seiten nicht auf einmal übertragen werden.
Hinweis
• Um von "Direkter Übertragung" zurück zu "Speicherübertragung" zu wechseln, wählen Sie in Schritt 3
"Speich.send." aus.
• Um eine direkte Übertragung abzubrechen, betätigen Sie die Taste [C].
89
FAXFUNKTIONEN
Faxen durch manuelle Übertragung (mit der Taste [LAUTSPRECHER] (
1
Drücken Sie die Taste [LAUTSPRECHER] (
))
).
Dadurch wird eine kurz eine Meldung zur Anpassung der Lautstärke angezeigt und anschließend das Wahl-Eingabefenster. Sie
können die Lautstärke des Lautsprechers (laut, mittel oder leise) durch Drücken der Taste [ ] oder [ ] einstellen.
Beachten Sie, dass dadurch nicht die Lautstärke-Einstellungen in den Systemeinstellungen geändert werden. Der Rufzeichen ertönt
aus dem Lautsprecher auf der Rückseite des Geräts, wenn die Taste [LAUTSPRECHER] ( ) zum Wählen verwendet wird.
2
Wählen Sie die Faxnummer und drücken Sie die Taste [SCHWARZWEISS START].
Hinweis
3
• Wenn die Adressprüfung-Funktion aktiviert ist (S.186), kann die Taste [LAUTSPRECHER] ( ) nicht für die
Übertragung verwendet werden.
• Um einen Wählvorgang mit der Taste [LAUTSPRECHER] ( ) abzubrechen, wenn Sie die Nummer neu wählen müssen
oder weil die Übertragung unterbrochen wurde, drücken Sie erneut die Taste [LAUTSPRECHER] ( ).
• Da das Original bei Verwendung direkter Übertragung oder manueller Übertragung nicht im Speicher
gespeichert ist, können die folgenden Funktionen nicht verwendet werden. Rundsenden "DAS GLEICHE
DOKUMENT AN MEHRERE ZIELE AUF EINMAL SENDEN (RUNDSENDEN)" (S.99), "AUTOMATISCHES
ÜBERTRAGEN ZU EINEM BESTIMMTEN ZEITPUNKT" (S.98), "Wahlwdh. einst. (Besetzt)" (S.186),
zweiseitiges Scannen, Adressprüfung und weitere.
• Beim Senden eines Fax mit direkter oder manueller Übertragung wird es gesendet, nachdem die Verbindung
mit dem empfangenden Gerät hergestellt wurde.
Wählen Sie "Sendung" und drücken Sie die Taste [OK].
Sendeaufträge speichern (Speicherübertragung)
Ist die Leitung besetzt, wird der Übertragungsauftrag vorübergehend abgespeichert. Sind der aktuelle Auftrag sowie alle
vorherigen Aufträge abgeschlossen, beginnt die Übertragung automatisch. (Man bezeichnet dies als Speicherübertragung).
Das bedeutet, dass Sendeaufträge im Speicher abgelegt werden können, indem eine Übertragung ausgeführt wird,
während das Gerät gerade einen anderen Sende-/Empfangsvorgang ausführt. Es können zusammen insgesamt 50
Aufträge für Speicherübertragung und für zeitversetzte Übertragung (S.98) gespeichert werden. Nach der
Übertragung werden die Daten des eingescannten Dokuments aus dem Speicher gelöscht.
Sie können die im Speicher abgelegten Sendeaufträge im Faxauftrag-Statusfenster überprüfen. (S.93)
Beachten Sie, dass je nach Anzahl der im Speicher gespeicherten Seiten und der Übertragungseinstellungen
möglicherweise nicht 50 Aufträge gespeichert werden können.
• Der Vorgang für das Speichern eines Übertragungsauftrags ist derselbe wie unter "GRUNDLEGENDE
VORGEHENSWEISE ZUM SENDEN VON FAXEN" (S.85).
• Wenn Sie die Taste [SCHWARZWEISS START] noch nicht gedrückt haben, können Sie einen
Übertragungsauftrag abbrechen, indem Sie die Taste [C] betätigen.
• Wenn Sie die Taste [SCHWARZWEISS START] gedrückt haben, siehe "Abbruch eines gespeicherten
Übertragungsauftrags" (S.93). Wird das Original noch gescannt, nachdem Sie die Taste [SCHWARZWEISS
START] gedrückt haben, können Sie die Taste [C] drücken, um die Übertragung abzubrechen.
• Wenn Sie einen Übertragungsauftrag im direkten Übertragungsmodus speichern, können Sie keine weiteren
Übertragungsaufträge speichern.
Nach der Übertragung werden die Daten des eingescannten Dokuments aus dem Speicher gelöscht. Sie können
die im Speicher abgelegten Sendeaufträge im Faxauftrag-Statusfenster überprüfen. (S.93)
Wenn die maximale Speicherkapazität beim Senden eines gespeicherten Übertragungsauftrags erreicht wird
Wenn der Speicher beim Einscannen der ersten Seite eines Dokuments voll wird, wird der Sendeauftrag automatisch abgebrochen.
Wird die maximale Speicherkapazität beim Einscannen der zweiten Seite oder einer der folgenden Seiten erreicht, wird das
Einscannen unterbrochen. In diesem Fall können Sie entweder die Taste [C] betätigen, um die Übertragung abzubrechen oder
die Taste [OK], um nur die Seiten zu übertragen, die vollständig eingescannt wurden.
90
FAXFUNKTIONEN
Direktes Online-Senden
Wenn Sie ein mehrseitiges Dokument vom Originaleinzug aus versenden und keine zuvor gespeicherten Aufträge
anstehen oder gerade ausgeführt werden (und die Leitung nicht besetzt ist), wählt das Gerät das Ziel an, nachdem
die erste Seite gescannt wurde und beginnt mit der Übertragung der gescannten Seiten, während die restlichen
Seiten gescannt werden. Diese Übertragungsmethode bezeichnet man als direktes Online-Senden. Wenn eine
direkte Online-Übertragung durchgeführt wird, zeigt die Meldungsanzeige "Lesen" - "Wählen" - "Komm." - "Senden"
in dieser Reihenfolge an, bis das Scannen der restlichen Seiten abgeschlossen ist. Wurden alle Seiten gescannt,
wird "Einlesen Ende" angezeigt, bevor die oben genannten Meldungen angezeigt werden.
Ist die Leitung des Empfängers besetzt, wechselt das Gerät von direkter Übertragung zu gespeicherter Übertragung
(Speicherübertragung). (Siehe "Sendeaufträge speichern (Speicherübertragung)" (S.90).)
Wenn die maximale Speicherkapazität bei einer direkten Online-Übertragung erreicht wird
Wenn der Speicher beim Scannen der ersten Seite eines Dokuments voll wird, wird der Übertragungsauftrag
automatisch abgebrochen. Wird die maximale Speicherkapazität beim Einscannen der zweiten Seite oder einer der
folgenden Seiten erreicht, werden die Seiten gesendet, die vollständig gescannt wurden.
Hinweis
Das Gerät ist ursprünglich (Werkseinstellung) auf direktes Online-Senden eingestellt. Gegebenenfalls können
Sie diese Funktion in den Systemeinstellungen deaktivieren. (Siehe "Express-Anwahl" (S.186).) Wird eine
Vorlage mit den folgenden Methoden übertragen, wird der Auftrag gespeichert. (Direktes Online-Senden wird
nicht ausgeführt.)
• Ein Fax vom Vorlagenglas aus senden.
• "DAS GLEICHE DOKUMENT AN MEHRERE ZIELE AUF EINMAL SENDEN (RUNDSENDEN)" (S.99)
• "AUTOMATISCHES ÜBERTRAGEN ZU EINEM BESTIMMTEN ZEITPUNKT" (S.98)
Empfangsgerät ist besetzt
Ist das Empfangsgerät besetzt, wird die Übertragung vorübergehend abgebrochen und dann nach einer kurzen
Zeitspanne automatisch erneut versucht. (Zwei Versuche erfolgen in einem Abstand von 3 Minuten.*1)
Wenn Sie nicht möchten, dass das Gerät einen erneuten Übertragungsversuch unternimmt, drücken Sie die Taste
[FAX STATUS] (
) und brechen Sie den Auftrag ab. (S.93)
*1 Die Einstellungen können in den Systemeinstellungen geändert werden. (Siehe "Wahlwdh. einst. (Besetzt)" (S.186))
Wenn ein Fehler auftritt, der die Übertragung verhindert
Wenn ein Fehler auftritt, der die Übertragung verhindert, oder wenn das Empfangsgerät nicht innerhalb von 45
Sekunden antwortet*2, wird die Übertragung abgebrochen und dann zu einem späteren Zeitpunkt erneut versucht.
Ein Versuch erfolgt in einem Abstand von 1 Minute.*2) Möchten Sie nicht, dass das Gerät erneut versucht, die
Übertragung vorzunehmen, drücken Sie die Taste [FAX STATUS] (
) und brechen Sie den Auftrag ab. (S.93)
Dieses Gerät unterstützt außerdem den Fehlerkorrekturmodus (ECM) und ist so eingestellt, dass für Teile eines
Fax, die durch Leitungsstörungen verzerrt ausgegeben wurden, eine automatische Übertragungswiederholung
stattfindet*3.
*2 Die Einstellungen können in den Systemeinstellungen geändert werden. (Siehe "Anzahl der Rufe Autom. send."
(S.186) und "W-Wdh.einst(Feh)" (S.186).)
*3 Wenn das andere Faxgerät ECM nicht unterstützt oder ECM nicht aktiviert ist, werden Fehler nicht korrigiert.
91
FAXFUNKTIONEN
AUSWÄHLEN DER AUFLÖSUNG
Die Auflösung kann entsprechend der Textgröße des Originals und dem Originaltyp, zum Beispiel Foto, geändert
werden. Wählen Sie "Auflösung" im rechten Menü des Ausgangsbildschirms für den Faxmodus und drücken Sie die
Taste [OK].
Standard
Für Originale mit kleinem Text oder detaillierten Abbildungen. Das Original wird mit der
doppelten Dichte wie bei "Standard" gescannt.
Fein
Superfein
Fein / Halbton
Superfein /
Halbton
Hinweis
Für Originale mit Text in normaler Größe.
Für Originale mit aufwendigen Bildern oder Diagrammen. Das erstellte Bild weist eine bessere
Qualität als in der Einstellung "Fein" auf.
Für Fotos oder Originale mit Farbverläufen (Farbdokument usw.). Überträgt ein klareres Bild
als nur mit "Fein" oder "Superfein".
Die Übertragung dauert ein wenig länger, wenn Halbton ausgewählt wird.
• Die Werkeinstellungen für die Auflösung und den Kontrast sind "Standard" bzw. "Auto".
Die Standardeinstellungen für Auflösung und Kontrast können in den Systemeinstellungen geändert werden
"Sende-Voreinst." (S.186). Wenn Sie das Vorlagenglas zum Scannen von Originalen mit mehreren Seiten
verwenden, können Sie die Auflösung und den Kontrast bei jedem Seitenwechsel ändern. Wenn Sie den
Originaleinzug verwenden, können Sie die Auflösung und den Kontrast nicht mehr ändern, sobald der
Scanvorgang gestartet wurde.
• Auch wenn Sie ein Fax mit der Einstellung "Fein" oder "Superfein" senden, kann das Empfangsfaxgerät das
Fax möglicherweise nicht mit dieser Auflösung empfangen und drucken.
• Um eine Auflösungseinstellung aufzuheben, drücken Sie die Taste "Reset".
ÄNDERN DER BELICHTUNG
Die Belichtung kann an die Helligkeit des Originals angepasst werden.
1
2
Wählen Sie die Taste [Belichtung] (
).
Stellen Sie die Belichtung ein.
(1) Wählen Sie die Option.
(2) Stellen Sie die Belichtung ein.
Um die Belichtung abzudunkeln, wählen Sie die Taste [
aufzuhellen, wählen Sie die Taste [
(3) Wählen Sie die Taste [OK].
92
].
], und um die Belichtung
FAXFUNKTIONEN
FAXÜBERTRAGUNG ABBRECHEN
Führen Sie zum Abbruch eines gerade durchgeführten Übertragungsvorgangs oder eines gespeicherten
Übertragungsauftrags die unten beschriebenen Schritte durch. Ein gerade durchgeführter oder gespeicherter
Übertragungsauftrag wird vom Faxstatus-Fenster aus abgebrochen. (Der Druck einer empfangenen Faxmitteilung
lässt sich nicht abbrechen.)
Hinweis
Zum Abbruch einer Übertragung während des Scannens des Originals ("Lesen" erscheint in der
Meldungsanzeige) oder vor Drücken der Taste ([LESEN ENDE] (
) beim Scannen des Originals vom
Vorlagenglas aus) kann die Taste [C] oder [CA] gedrückt werden.
Faxübertragung abbrechen
1
Drücken Sie die Taste [FAX STATUS] (
).
• Wird gerade eine Fax gesendet, wird der Auftrag angezeigt, der übertragen wird.
• Ist der angezeigte Auftrag nicht derjenige, den Sie abbrechen möchten, ist es wahrscheinlich, dass der
abzubrechende Auftrag ein gespeicherter Auftrag ist, der auf die Übertragung wartet. Drücken Sie die Taste
[ZURÜCK] ( ), um den Auswahlbildschirm für den Faxstatus anzuzeigen, und folgen Sie dem Verfahren
unter "Abbruch eines gespeicherten Übertragungsauftrags" auf "Abbruch eines gespeicherten
Übertragungsauftrags" (S.94), um den Auftrag abzubrechen.
Wird gerade kein Fax gesendet, wird das folgende Faxstatus-Auswahlfenster angezeigt.
Hinweis
2
3
Drücken Sie die Taste [C].
Drücken Sie die Taste [OK].
Die Übertragung wird abgebrochen.
Hinweis
• Möchten Sie die Übertragung nicht abbrechen, drücken Sie die Taste [ ] im Bildschirm von Schritt 2, wählen
Sie "Nein" und drücken Sie die Taste [OK].
• Sie können abgebrochene Vorgänge im Aktivitätsbericht überprüfen. "Abbrechen" wird in der Spalte
"ART/ANMERKUNG" des Berichts angezeigt. Zusatzinformationen auf dem Display während der Übertragung
Verbindung
(A)
(B)
(C)
Speich. send.
S-
(D)
(A) Zielname
Der Name des Ziels wird angezeigt, sofern er programmiert wurde.
(B) Name Übertragungsmethode
Im Falle einer zeitversetzten Übertragung wird das Timer-Symbol " " am Anfang des Namens der
Übertragungsmethode angezeigt.
(C) Anzahl aktuell übertragener Seiten
Wird beim Senden angezeigt.
(D) Dokumentnummer
Die Nummer, die dem Dokument beim Scannen im Speicherübertragungsmodus zugeordnet wurde.
93
FAXFUNKTIONEN
Abbruch eines gespeicherten Übertragungsauftrags
Möchten Sie einen gespeicherten Übertragungsauftrag nicht abbrechen und lediglich seinen Status überprüfen,
drücken Sie die Taste [ZURÜCK] ( ) statt der Taste [C] in Schritt 4 zum Beenden.
1
Drücken Sie die Taste [FAX STATUS] (
).
Der Status des Faxauftrags wird angezeigt.
Hinweis
2
3
Wird gerade eine Fax gesendet, wird der Auftrag angezeigt, der übertragen wird. Drücken Sie die Taste [BACK]
( ), um den Auswahlbildschirm für den Faxstatus anzuzeigen.
Wählen Sie "SND/EMPF RESERV." mit den Tasten [ ] oder [ ].
Drücken Sie die Taste [OK].
Der erste gespeicherte Übertragungsauftrag erscheint.
Drücken Sie die Taste [ ] oder [ ], bis der Übertragungsauftrag, den Sie abbrechen möchten, angezeigt wird.
4
Drücken Sie die Taste [C].
Das Bestätigungsfenster für den Abbruch der Übertragung wird angezeigt.
5
6
Wählen Sie "JA" mit den Tasten [ ] oder [ ].
Drücken Sie die Taste [OK].
Der ausgewählte Übertragungsauftrag wird abgebrochen.
Wenn Sie einen weiteren Übertragungsauftrag abbrechen möchten, wiederholen Sie die Schritte 1 bis 6.
Hinweis
Sie können abgebrochene Aufträge mit Wahlwiederholung im Aktivitätsbericht überprüfen. "Abbrechen" wird in
der Spalte "ART/ANMERKUNG" des Berichts angezeigt.
Inhalte des Bildschirms für gespeicherte Aufträge (Bildschirm aus Schritt 3)
(A)
(B)
(C)
(D)
(F)
Wartet
Sendung
S-
(E)
(A) Aktueller Status
"Wartet" wird neben den gespeicherten Übertragungsaufträgen und den Aufträgen für zeitversetzte
Übertragung angezeigt. "Rückruf" wird neben den Aufträgen mit Wahlwiederholung angezeigt.
(B) Ziel
Der Name des Ziels wird angezeigt, sofern er programmiert wurde.
(C) Name Übertragungsmethode
Im Falle einer zeitversetzten Übertragung wird das Timer-Symbol " " am Anfang des Namens der
Übertragungsmethode angezeigt.
(D) Anzahl gespeicherter Seiten
Im Fall eines gespeicherten Übertragungsauftrags wird die Nummer angezeigt, die dem Dokument beim
Scannen zugeordnet wurde.
(E) Im Falle einer zeitversetzten Übertragung wird die Nummer des Timer-Auftrags angezeigt.
(F) Im Falle einer zeitversetzten Übertragung wird die festgelegte reservierte Zeit angezeigt. "Bereit" erscheint
bei einem gespeicherten Übertragungsauftrag.
Status abgeschlossener Aufträge
Um den Status abgeschlossener Aufträge zu überprüfen, wählen Sie "Snd/Empf beendet" in Schritt 2 und
drücken Sie dann die Taste [OK] in Schritt 3.
94
FAXFUNKTIONEN
FAXE EMPFANGEN
Wenn ein anderes Faxgerät an Ihr Gerät ein Fax sendet, läutet* Ihr Gerät. Anschließend empfängt es das Fax
automatisch und beginnt mit dem Ausdruck. (Man bezeichnet dies als automatischen Empfang.)
Möchten Sie nicht, dass empfangene Faxe sofort ausgedruckt werden, verwenden Sie die Funktion Faxdruck
halten, um empfangene Faxe zu speichern und Sie dann auszudrucken, wenn Sie es wünschen (alle empfangenen
Faxe werden sofort gedruckt). Um diese Funktion zu aktivieren und empfangene Faxe zu drucken, siehe
"FUNKTION FAXDRUCK HALTEN" (S.97).
Hinweis
• Sie können einen Übertragungsauftrag speichern, während sie ein Fax empfangen. (Siehe "Sendeaufträge
speichern (Speicherübertragung)" (S.90)
• Um empfangene Faxe auf beide Seiten des Papiers zu drucken, aktivieren Sie "Duplex-Empf." (S.187) in den
Systemeinstellungen.
• Ist kein Nebenstellentelefon mit dem Gerät verbunden, verwenden Sie den automatischen Empfang.
• Wenn die Adressprüfung-Funktion (S.186) aktiviert ist, können Sie die Taste [LAUTSPRECHER] ( )
drücken, wenn das Gerät läutet, um auszuwählen, ob das Fax empfangen werden soll. Wählen Sie mit [ ]
[ ] "Ja", um das Fax zu empfangen, oder "Nein", um das Fax abzulehnen, und drücken Sie die Taste [OK].
• Für den Faxempfang muss Papier im Papierfach liegen. Siehe "PAPIER EINLEGEN" (S.19) zum Einlegen von
entsprechendem Papier.
FAXEMPFANG
1 Das Gerät läutet*, und der Empfang
2
wird automatisch gestartet.
Die Anzeige LEITUNG (
Hinweis
Der Empfang endet.
• Wenn der Empfang endet, gibt das Gerät
einen Signalton aus.
• Ist das optionale Auftragstrennfach angebracht,
werden eingegangene Faxe im
Auftragstrennfach ausgegeben.
) leuchtet auf.
Wenn ein Nebenstellentelefon
angeschlossen ist und der andere
Teilnehmer ein Fax mit manueller
Übertragung (S.119) sendet, können Sie
den Hörer abheben, bevor der Faxempfang
gestartet wird, und mit dem anderen
Teilnehmer sprechen.
Hinweis
*Anzahl der Klingeltöne
Das Gerät wurde auf zweimaliges Klingeln vor
Beginn des automatischen Empfangs eingestellt.
Die Anzahl der Rufzeichen kann in den
Systemeinstellungen auf eine beliebige Zahl von 0
bis 9 eingestellt werden.
(Siehe "Anz. Rufe Empf." (S.187).)
Wenn die Anzahl der Klingeltöne auf 0 eingestellt
ist, empfängt das Gerät Faxe, ohne zu läuten.
95
Das Auftragstrennfach hat einen Sensor, der
erkennt, wenn ein Fach voll ist. Wenn sich
ca.
100 Seiten in einem Fach ansammeln, wird
eine Meldung im Anzeigefeld angezeigt und
der Ausdruck der Faxe gestoppt.
Kommt dies vor, entfernen Sie die Seiten.
Der Ausdruck wird daraufhin augenblicklich
wieder aufgenommen.
FAXFUNKTIONEN
Die empfangenen Daten können nicht gedruckt werden
Wenn Papier oder Toner ausgehen oder ein Papierstau auftritt oder das Gerät gerade druckt, werden eingehende
Faxe zwischengespeichert, bis der Ausdruck möglich ist. Die empfangenen Faxe werden automatisch gedruckt,
sobald dies möglich ist. Werden die empfangenen Faxe zwischengespeichert, blinkt die Anzeige FAX [DATEN]
(
). Sie können auch die Weiterleitung benutzen, um die empfangenen Faxe von einem anderen Faxgerät
drucken zu lassen. (Siehe "WEITERLEITUNGSFUNKTION" (S.110).)
Hinweis
Für den Faxempfang muss Papier im Papierfach liegen. Legen Sie entsprechendes Papier wie unter "PAPIER
EINLEGEN" (S.19) erläutert ein.
• Wenn Sie ein Fax erhalten, das breiter ist als das geladene Papier, verwendet die
Systemeinstellung"Empfangs-Daten Druckbedingung" (S.187), um es wie folgt auszudrucken:
Wenn "Verkleinern" eingestellt ist, wird das Bild vor dem Ausdruck automatisch verkleinert.*1
Wenn "Einzeldruck" eingestellt ist, wird das Bild in Originalgröße auf mehrere Blatt Papier verteilt gedruckt.*1
Wenn "Akt. Grösse" eingestellt ist, wird das Bild in der tatsächlichen Größe gedruckt und nicht aufgeteilt.*2
*1 Wenn das eingelegte Papier ein Format von B5 oder weniger hat, wird das empfangene Bild abhängig von
Breite und Höhe der Bilddaten eventuell nicht gedruckt.
*2 Das empfangene Bild wird so lange nicht gedruckt, bis Sie ein entsprechend breiteres Papier eingelegt haben.
• Im Faxmodus ist ein Druck bei den Formaten B5 und A5 nicht möglich. (Von den DIN AB-Formaten kann nur
A4 für einen Ausdruck verwendet werden.)
(Verwendet Ihr Gerät Papierformate in DIN AB, kann das Papierformat 8-1/2" x 14" im Faxmodus nicht
verwendet werden. (Von den DIN AB-Formaten können lediglich 8-1/2" x 11" und 8-1/2" x 11" für einen
Ausdruck verwendet werden.))
• Geht das Papier aus, während ein Fax gedruckt wird, wird automatisch mit dem Papier aus einem anderen
Fach weitergedruckt, das das ähnlichste Papierformat hat.
• Legen Sie Papier mit einem anderen Format in ein Fach ein, ändern Sie auch die Papierformateinstellungen
des jeweiligen Fachs.
• Faxe können nicht korrekt gedruckt werden, wenn das tatsächliche Papierformat vom eingestellten Papierformat abweicht.
Stellen Sie die Papierformateinstellung für das Fach so ein, dass sie dem Format des Papiers entspricht, das sich im Fach
befindet. Empfangen Sie beispielsweise ein Fax im Format B4 (11" x 17") , wenn sich Papier im Format A4 (8-1/2" x 14") im
Fach befindet und für das Fach das Papierformat B4 (11" x 17") eingestellt ist, wird das Fax auf A4 (8-1/2" x 14")-Papier
gedruckt und ein Teil des Bilds kann abgeschnitten werden. Ist das Format des Papiers im Fach größer als die das
eingestellte Format, wird größeres Papier als das erkannte Faxformat verwendet. (Eine Meldung wird angezeigt, in der Sie
aufgefordert werden, die Papierformateinstellung zu überprüfen.)
• Empfangene Faxe können nicht auf Papier aus dem manuellen Fach gedruckt werden.
MANUELLER FAXEMPFANG
Wenn die Adressprüfung-Funktion (S.186) aktiviert ist, können Sie entscheiden, ob ein Fax empfangen wird (in
diesem Handbuch als "manueller Faxempfang" bezeichnet).
EINSTELLUNG DES EMPFANGSMODUS
1
Drücken Sie die Taste [KOMM. EINST.] (
Hinweis
2
) im
Anfangsstatus des Faxmodus.
Dieser Bildschirm kann auch vom Funktionsauswahlbildschirm aus angezeigt werden.
Drücken Sie die Taste [SPEZIALFUNKTION] (
), um den Auswahlbildschirm für die Spezialfunktionen
anzuzeigen, und wählen Sie "Komm. Einst." mit den Tasten [ ] [ ] und drücken Sie die Taste [OK].
Wählen Sie "Manuell" und drücken Sie die Taste [OK].
Hinweis
Wählen Sie "Auto" in Schritt 1 oben, um zum automatischen Empfang zurückzukehren.
Manuelles Empfangen eines Fax
Wenn das Gerät läutet, drücken Sie die Taste [LAUTSPRECHER] ( ). Wählen Sie "Ja",
um das Fax zu empfangen. Wenn Sie das Fax nicht empfangen möchten, wählen Sie
"Nein".
96
FAXFUNKTIONEN
FUNKTIONSTASTE
Dies ist die Anfangseinstellung, die angezeigt wird, wenn die Taste [SPEZIALFUNKTION] (
gedrückt wird.
) im Faxmodus
FUNKTION FAXDRUCK HALTEN
Faxe werden normalerweise sofort bei ihrem Empfang gedruckt.
Diese Funktion wird verwendet, um empfangene Faxe im Speicher zu halten, anstatt sie sofort bei ihrem Empfang auszudrucken.
Die zwischengespeicherten Faxe werden alle auf einmal manuell ausgedruckt.
Die notwendigen Einstellungen für die Funktion Faxdruck halten
Wird ein Fax empfangen, wenn der automatische Abschaltmodus aktiviert ist ("EIN-UND AUSSCHALTEN DES
GERÄTS" (S.15)), kehrt das Gerät zum normalen Betrieb zurück, um das Fax zu drucken. Empfangen Sie also Faxe
in regelmäßigen Abständen, wird die automatische Abschaltung wiederholt aktiviert und deaktiviert und somit
weniger Strom gespart.
Für eine optimale Nutzung der Vorteile der automatischen Abschaltung nachts und zu anderen Zeiten, an denen ein
sofortiges Drucken empfangener Faxe nicht notwendig ist, sollten Sie die Funktion Faxdruck halten aktivieren. Ist
die Funktion Faxdruck halten aktiviert, wird beim Empfang von Faxen bei aktivierter automatischer Abschaltung die
automatische Abschaltung nicht deaktiviert.
Es wird empfohlen, die Funktion Faxdruck halten je nach Ihren individuellen Bedürfnissen zu aktivieren und zu deaktivieren:
aktivieren Sie diese Funktion beispielsweise nachts und deaktivieren Sie sie tagsüber.
Hinweis
• Wenn Faxdruck halten aktiviert ist und empfangene Faxe zwischengespeichert werden, blinkt die Anzeige
DATEN (
) über der Taste [FAX] (
) auf dem Bedienfeld und eine Meldung wird im Anzeigefeld
angezeigt. (Werden die empfangenen Faxe gedruckt, hört die Anzeige auf zu blinken und die Meldung wird
nicht länger angezeigt.)
• Erreicht der freie Speicherplatz 0 %, ist ein Empfang von Faxen nicht mehr möglich. Daher ist es wichtig,
immer sicherzustellen, dass genügend freier Speicherplatz übrig ist und die empfangenen Faxe häufig
ausgedruckt werden.
Der Prozentsatz freien Speichers wird im Ausgangsbildschirm des Faxmodus angezeigt. (S.81)
Wählen Sie die Funktion "Faxdruck halten".
Aktivierung der Funktion Faxdruck
halten
Hinweis
Druck empfangener Faxe im
Zwischenspeicher
Ist die Funktion Faxdruck halten durch die
Verwendung von "Faxdruck halten
deaktivieren" (S.185) in den
Systemeinstellungen gesperrt, kann sie
nicht aktiviert werden.
Wählen Sie "Faxdruck halten" und dann
"Drucken".
Wählen Sie "Einstellung" und dann "EIN".
Wählen Sie "AUS" zur Deaktivierung der Funktion
Faxdruck halten.
97
FAXFUNKTIONEN
AUTOMATISCHES ÜBERTRAGEN ZU EINEM
BESTIMMTEN ZEITPUNKT
Mit Hilfe dieser Funktion kann eine Übertragung oder ein Abruf so eingerichtet werden, dass sie zu einem
bestimmten Zeitpunkt durchgeführt werden kann.Der Zeitpunkt kann bis zu einer Woche im Voraus bestimmt
werden. Es ist eine praktische Funktion, wenn Sie einmal nicht im Büro sind oder wenn Sie günstige Telefontarife in
der Nacht ausnutzen möchten. Eine Kombination aus insgesamt 50 zeitversetzten Sende- und
Speicherübertragungsaufträgen können gespeichert werden.
Hinweis
1
• Nach erfolgter zeitversetzter Übertragung, wird die Information (Dokument, Ziel etc.) automatisch aus dem
Speicher gelöscht.
• Um eine zeitversetzte Übertragung durchzuführen, muss das Original in den Speicher eingescannt werden. Es
ist nicht möglich, das Dokument im Originaleinzug oder auf dem Vorlagenglas zu lassen und es zum
bestimmten Übertragungszeitpunkt zu scannen.
• Datum und Uhrzeit werden in den Systemeinstellungen eingestellt.
(Siehe "Sommerzeit" (S.176).)
• Nur ein Abrufvorgang mit Timer-Einstellung kann gleichzeitig eingestellt werden. Möchten Sie mehrere
Abrufvorgänge mit Timer-Einstellung einrichten, kombinieren Sie die abzurufenden Geräte in einem
Mehrfachabruf mit Timer-Einstellung (siehe "Mehrfach Abruf" (S.101)).
Wählen Sie "Timermodus" und drücken Sie die Taste [OK].
Wurde eine Zeit angegeben, wird ein Häkchen vor "Timermodus" angezeigt. Um eine angegebene Zeit zu
löschen, drücken Sie die Taste [LOGOUT] (
) im oben dargestellten Anzeigefeld mit markiertem
"Timermodus".
Die aktuelle Uhrzeit wird angezeigt. Ist die aktuelle Uhrzeit nicht korrekt, drücken Sie die Taste [CA], um den
Vorgang abzubrechen, und lesen Sie "Sommerzeit" (S.176), um die Uhrzeit korrekt einzustellen.
2
Wählen Sie den Wochentag mit der Taste [ ] oder [ ].
Der ausgewählte Tag wird markiert. Wenn Sie "Kein Tag ausgew." auswählen, wird die Übertragung
sofort bei Erreichen der festgelegten Zeit ausgeführt. Drücken Sie die Taste [ZURÜCK] ( ), um zur Anzeige
[Zeit Eingabe] zurückzukehren.
Hinweis
• Führen Sie zum Abbruch eines Timer-Vorgangs nach Abschluss des obigen Vorgangs die Schritte in
"FAXÜBERTRAGUNG ABBRECHEN" (S.93) durch.
• Eine Timer-Auftragsnummer wird dem Vorgang automatisch zugewiesen. Diese Nummer kann dazu
verwendet werden, einen gespeicherten Auftrag zu löschen. (Siehe Hinweis Abbruch eines gespeicherten
Übertragungsauftrags (Bildschirm aus Schritt 3)" auf S.94.)
• Nachdem ein Timer-Vorgang eingerichtet wurde, können weitere Vorgänge durchgeführt werden. Wenn bei
Erreichen der festgelegten Zeit gerade eine andere Funktion ausgeführt wird, beginnt die zeitversetzte
Übertragung, sobald der gerade ausgeführte Auftrag beendet ist.
98
FAXFUNKTIONEN
DAS GLEICHE DOKUMENT AN MEHRERE ZIELE AUF
EINMAL SENDEN (RUNDSENDEN)
Mit dieser Funktion kann man ein Fax in einem Schritt an mehrere Ziele senden. Die zu sendende Vorlage wird in den Speicher
eingescannt und dann nacheinander an die ausgewählten Ziele gesendet. Diese Funktion ist nützlich, wenn beispielsweise ein
Bericht an die Zweigstellen eines Unternehmens verteilt werden soll. Es können bis zu 100 Ziele ausgewählt werden.
Wenn Sendung zu allen Zielen erfolgt ist, wird das Dokument automatisch aus dem Speicher gelöscht.
Hinweis
• Wenn Sie häufiger Faxe an die gleiche Zielgruppe über die Rundsendefunktion senden, bietet es sich an, diese Ziele in
einer Gruppenwahl zu speichern. Das Verfahren zum Programmieren von Gruppenwahlen wird auf S.103 erläutert.
• Wird eine Gruppenwahl zum Faxversand verwendet, wird das Fax an die für die Gruppenwahl programmierten Ziele rundgesendet. Wenn eine
Gruppenwahl beispielsweise für fünf Ziele programmiert ist und die Taste für eine Rundsendung gedrückt wird, erfolgt die Rundsendung an fünf Ziele.
Beep
Ziel A
(Empfänger)
Absender
Empfang
Orig.größe
Auflösung
Übertrag.
Programm
Wählen Sie die
Rundsendefunktion.
Aufeinanderfolgende
Übertragung
Beep
Ziel B
(Empfänger)
Das Dokument wird in
den Speicher gescannt
Empfang
Beep
Ziel B
(Empfänger)
Empfang
1
Geben Sie über die Zifferntasten eine vollständige Faxnummer ein oder drücken Sie eine Kurzwahltaste
(Schnelltaste, Kurzwahlnummer oder Gruppentaste), um den ersten Empfänger auszuwählen. (S.87)
Das Fenster Empfängerauswahl wird angezeigt. Um bei der Eingabe über die Zifferntasten einen
Eingabefehler zu löschen, drücken Sie die Taste [C], um Ziffern einzeln zu löschen. Ein Ziel, das mit einer
Kurzwahlnummer oder einer Gruppenwahl ausgewählt wurde, wird durch ein Symbol und eine Nummer
angegeben. Um einen Eintrag zu löschen, betätigen Sie die Taste [C].
2
Betätigen Sie die Taste [OK] und wählen Sie dann den nächsten Empfänger durch die Eingabe
einer vollständigen Faxnummer oder indem Sie eine Kurzwahltaste betätigen.
Nach der Eingabe einer kompletten Nummer über die Zifferntasten drücken Sie die Taste [OK], um die
Eingabe abzuschließen. Haben Sie in Schritt 1 eine Kurzwahltaste verwendet, ist eine Betätigung der Taste
[OK] nicht notwendig. Sie können sofort eine andere Kurzwahltaste für den nächsten Empfänger betätigen.
Wiederholen Sie die Schritte 1 und 2, um die verbleibenden Empfänger auszuwählen.
Hinweis
3
• Müssen Sie eine Nummer löschen, deren Eingabe Sie bereits mit der Taste [OK] bestätigt haben, verwenden
Sie die Tasten [ ] oder [ ] für die Auswahl der Nummer und betätigen Sie dann die Taste [C].
• Überschreiten die ausgewählten Empfänger den Anzeigebereich des Meldungsfensters, betätigen Sie die
Tasten [ ] oder [ ], um sich in der Liste zu bewegen und die Empfänger zu überprüfen.
) ausgewählt werden.
• Ziele können auch über das Adressverzeichnis und die Taste [WAHLWIEDERHOLUNG] (
Beachten Sie jedoch, dass die Taste [WAHLWIEDERHOLUNG] (
) nur verwendet werden kann, um das erste Ziel
auszuwählen (sie muss verwendet werden, bevor weitere Ziele ausgewählt werden).
• Verwenden Sie zwei Gruppenwahlen mit jeweils 50 Stationen, beträgt die Gesamtanzahl eingegebener Ziele 100.
Fahren Sie fort ab Schritt 7 unter "GRUNDLEGENDE VORGEHENSWEISE ZUM SENDEN VON FAXEN" (S.85).
So brechen Sie eine Rundsendung ab
Hinweis
Wenn Sie eine Rundsendung beim Auswählen der Ziele abbrechen möchten, drücken Sie die Taste [CA]. Führen Sie zum Abbruch
der Übertragung nach Abschluss des obigen Vorgangs die Schritte in "FAXÜBERTRAGUNG ABBRECHEN" (S.93) aus.
99
FAXFUNKTIONEN
SENDEOPTIONEN
Mit Hilfe dieser Funktion kann Ihr Gerät ein anderes Faxgerät anrufen und den Empfang eines in diesem Gerät
bereitgelegten Dokuments auslösen. Eine Timer-Einstellung kann so eingerichtet werden, dass der Vorgang nachts
oder zu einem anderen festgelegten Zeitpunkt erfolgt.
(Siehe "AUTOMATISCHES ÜBERTRAGEN ZU EINEM BESTIMMTEN ZEITPUNKT" (S.98).)
Ihr Gerät
Das andere Gerät
(2) Lässt Abruf zu
(1) Abruf (anderes Gerät zum
Senden des Dokuments
auffordern)
(4) Dokumentdaten werden
automatisch an Ihr Gerät
gesendet
(3) Zuvor in den Speicher
gescannte
Dokumentdaten
Gruppenwahlen und "DAS GLEICHE DOKUMENT AN MEHRERE ZIELE AUF EINMAL SENDEN
(RUNDSENDEN)" (S.99) können eingesetzt werden, um mehrere Faxgeräte auf einmal nacheinander abzurufen
(dies wird als "Mehrfachabruf" bezeichnet). Es kann ein Abruf von bis zu 100 Geräten erfolgen.
In diesem Fall wird die im oben stehenden Diagramm gezeigte Abfolge nacheinander für jedes ausgewählte
Sendegerät wiederholt.
Wenn Sie die Funktion für ein öffentliches Fach verwenden, stellen Sie den Faxempfangsmodus nicht auf "Manuell".
(Siehe "MANUELLER FAXEMPFANG" (S.96).)
Hinweis
1
Verwendet das andere Gerät einen Abruf-Schutz (siehe "Abrufzugriff einschränken (Abrufsicherheit)" (S.103)),
muss Ihre Faxnummer (Nummer des Absenders) in den Systemeinstellungen (siehe "Senderkennung" (S.184))
sowie im anderen Gerät programmiert sein.
Wählen Sie "Sendeoptionen".
ABRUF
2
3
Wählen Sie "Abruf".
4
Drücken Sie die Taste [OK]. Drücken Sie die Taste [SCHWARZWEISS START]. "Abruf
Reserv wurde eingest." wird auf dem Bildschirm angezeigt. Nachdem die
Kommunikation mit dem anderen Gerät beendet ist, druckt Ihr Gerät das empfangene
Fax aus.
Drücken Sie die Taste [OK] und geben Sie die Faxnummer des anderen Geräts mit
den Zifferntasten ein oder geben Sie eine Kurzwahlnummer an (eine Gruppenwahl
kann nicht verwendet werden).
Hinweis
So brechen Sie den Vorgang ab
Während der Kommunikation: Abbruch gemäß der Erläuterungen in "Faxübertragung abbrechen" (S.93).
Während der Speicherung des Auftrags: Abbruch gemäß der Erläuterungen in "Abbruch eines gespeicherten
Übertragungsauftrags" (S.94).
100
FAXFUNKTIONEN
Mehrfach Abruf
Einstellung für den Abrufempfang von mehreren Faxgeräten.
Wählen Sie "Mehrfach Abruf" Schritte 1 bis 2 des Abrufvorgangs "ABRUF" (S.100).
Bevor Sie die Taste [SCHWARZWEISS START] in Schritt 3 drücken, wiederholen Sie die Schritte 1 und 2 für jedes Gerät, das
Sie abrufen möchten.
Hinweis
Das Empfangsgerät trägt die Kosten (Telefongebühren) für den Abruf.
ABRUFSPEICHER
Mithilfe dieser Funktion können Sie von Ihrem Gerät aus automatisch ein zuvor in den Speicher eingescanntes
Dokument übertragen, wenn ein anderes Gerät anruft, um das Dokument von Ihrem Gerät abzurufen.
Ihr Gerät
Das andere Gerät
(2) Lässt Abruf zu
(1) Abruf
(Übertragungsanforderung)
(3) Zuvor in den Speicher
gescannte
Dokumentdaten
Hinweis
(4) Dokumentdaten werden
automatisch an das
andere Gerät gesendet
Das Gerät, das die Übertragung anfordert, trägt die Kosten (Telefongebühren) für den Anruf.
Wenn Sie die Funktion für ein öffentliches Fach verwenden, stellen Sie den Faxempfangsmodus nicht auf
"Manuell". (Siehe "MANUELLER FAXEMPFANG" (S.96).)
101
FAXFUNKTIONEN
Scannen eines Dokuments in den Abrufspeicher
Dieser Abschnitt erklärt, wie Sie ein Dokument in den Abrufspeicher scannen. Wenn andere Dokumente bereits im
Abrufspeicher gespeichert sind, wird das neue Dokument einfach hinzugefügt. Werden die vorherigen Dokumente
nicht länger benötigt, können sie ersetzt werden.
1
Wählen Sie "Speicherabruf"
2
Drücken Sie die Taste [OK] und wählen Sie "Einmal" oder "Wiederholen"
Wählen Sie "Einmal", werden die Dokumentdaten automatisch aus dem
Speicher gelöscht, nachdem das Gerät einmal abgerufen wurde. Wählen Sie
"Wiederholen", können die Dokumentdaten im Speicher wiederholt verwendet
werden.
• Befinden sich keine zuvor gespeicherten Dokumente im Abrufspeicher, wird
der oben dargestellte Bildschirm angezeigt.
• Befinden sich zuvor gespeicherte Dokumente im Abrufspeicher, wird ein
Bildschirm angezeigt , in dem Sie den gewünschten Vorgang auswählen
können.
(1) Möchten Sie das neue Dokument hinzufügen, wählen Sie
"Hinzufügen" mit der Taste [ ] oder [ ], drücken Sie die Taste [OK]
und gehen Sie dann zu Schritt 2.
(2) Möchten Sie das vorherige durch das neue Dokument ersetzen,
wählen Sie "Ändern" mit der Taste [ ] oder [ ], drücken Sie die
Taste [OK] und gehen Sie dann zu Schritt 2.
3
Drücken Sie die Taste [OK] und anschließend die Taste [SCHWARZWEISS START]
• Der Scanvorgang beginnt.
• Wenn Sie vom Vorlagenglas scannen und eine weitere Seite scannen möchten, wechseln Sie die Seiten und
drücken Sie die Taste [SCHWARZWEISS START]. Wiederholen Sie dies, bis alle Seiten gescannt sind, und
drücken Sie dann die Taste [LESEN ENDE] (
).
4
Vergewissern Sie sich, dass der Empfangsmodus auf automatischen Empfang
eingestellt ist. ("EINSTELLUNG DES EMPFANGSMODUS" (S.96))
Die Übertragung beginnt, wenn das andere Gerät anruft und die Dokumente aus dem Speicher Ihres Geräts
abruft.
Hinweis
So brechen Sie den Scanvorgang ab
Wenn Sie einen laufenden Scanvorgang abbrechen möchten, drücken Sie die Taste [C]. Um die Dokumente im
öffentlichen Fach zu löschen, führen Sie das Verfahren unter "Löschen von Dokumenten aus dem Abrufspeicher"
(S.103) aus.
Drucken von Dokumenten im Abrufspeicher
Um das Dokument zu überprüfen, das im öffentlichen Postfach gespeichert ist, führen Sie folgende Schritte aus, um
es auszudrucken.
1
Folgen Sie Schritt 1 in "Scannen eines Dokuments in den Abrufspeicher" (S.102) und
folgen Sie dann den nachstehenden Anweisungen.
2
Wählen Sie "Print" mit der Taste [ ] oder [ ] und drücken Sie die Taste [OK].
Der Druckvorgang beginnt automatisch.
102
FAXFUNKTIONEN
Löschen von Dokumenten aus dem Abrufspeicher
Hiermit können Sie Dokumentdaten, die Sie nicht mehr benötigen, aus dem Abrufspeicher löschen.
1
2
Wählen Sie "Löschen".
Drücken Sie die Taste [OK].
Sie werden in einem Fenster aufgefordert, den Löschvorgang zu bestätigen.
3
Wählen Sie "Ja" mit der Taste [ ] oder [ ] und drücken Sie die Taste [OK].
Die Dokumente werden aus dem Abrufspeicher gelöscht.
Hinweis
Dokumente können nicht gelöscht werden, während der Abrufspeicher benutzt wird.
Abrufzugriff einschränken (Abrufsicherheit)
Möchten Sie unbefugten Faxgeräten keinen Abruf von Ihrem Gerät ermöglichen, aktivieren Sie die
Abrufsicherheitsfunktion. Abruf ist dann nur möglich, wenn die Faxnummer des abrufenden Geräts (wie sie in diesem
Gerät als Absendernummer programmiert ist) mit den in Ihrem Gerät als Zugangscodenummern programmierten
Faxnummern übereinstimmt. Sie können bis zu 10 Faxnummern als Zugangscodenummern programmieren.
Um den Abruf-Schutz zu aktivieren und Zugangscodes zu programmieren, siehe "Abruf-Code Nr. Modus" (S.189) in
den Systemeinstellungen.
Hinweis
• Wenn Sie die Abrufsicherheitsfunktion nicht anwenden, wird das Dokument zu jedem Faxgerät gesendet, das
von Ihrem Gerät das Dokument abruft.
• Um den Abrufspeicher mit aktivierter Sicherheitsfunktion zu verwenden, muss die Absendernummer auf dem
Abrufgerät in diesem und in Ihrem Gerät programmiert werden.
KURZWAHLNUMMERN SPEICHERN, BEARBEITEN UND
LÖSCHEN (KURZWAHLNUMMERN UND GRUPPENWAHLEN)
Kurzwahlnummern werden über das Speicherfenster gespeichert. Führen Sie die unten stehenden Schritte für die
Anzeige des Kurzwahl-Speicherfensters aus und speichern Sie dann die Kurzwahlnummern.
1
2
Wählen Sie "Eingabe" und drücken Sie die Taste [OK].
3
4
Wählen Sie "Kurzwahl", "Gruppe" oder "Ändern/Löschen" mit der Taste [ ] oder [ ].
Wählen Sie "Wählen" mit den Tasten [ ] oder [ ].
Drücken Sie die Taste [KURZWAHL] (
den Zifferntasten ein.
) und geben Sie die Faxnummer des Ziels mit
• Geben Sie die gewünschte Kurzwahlnummer (000 bis 299) mit den Zifferntasten ein.
• Es können max. 50 Stellen für die Faxnummer eingegeben werden. Wenn Sie zwischen den Stellen eine
Pause einfügen müssen, drücken Sie die Taste [WAHLWIEDERHOLUNG/PAUSE] (
). Die Pause wird als
Bindestrich (-) angezeigt. Zur Einstellung der Pausendauer siehe "Pausenzeit" (S.184).
5
Geben Sie Suchzeichen ein (siehe "EINGABE VON ZEICHEN" (S.24)).
103
FAXFUNKTIONEN
6
Um den Speichervorgang zu beenden, drücken Sie die Taste [SCHWARZWEISS START]. Wenn Sie
eine Option programmieren möchten, wie zum Beispiel Kettenwahl, Übertragungsgeschwindigkeit
oder internationalen Übertragungsmodus, drücken Sie die Taste [OK].
• Wenn Sie die Taste [SCHWARZWEISS START] gedrückt haben, kehren Sie zu Schritt 3 zurück. Wenn Sie
eine weitere Kurzwahlnummer speichern möchten, wiederholen Sie die Schritte 3 bis 6. Wenn Sie mit dem
Speichern der Kurzwahlnummern fertig sind, drücken Sie die Taste [ZURÜCK] ( ).
• Wenn Sie die Taste [OK] gedrückt haben, gehen Sie auf die entsprechende Seite für die Option, die Sie
programmieren möchten.
• Für die Auswahl von "KETTENWAHL" gehen Sie zu "Kettenwahl" (S.104).
• Für die Einstellung der "ÜBERTRAGUNGSGESCHWINDIGKEIT" gehen Sie zu "Einstellung der
Übertragungsgeschwindigkeit" (S.104).
• Für die Einstellung des "INTERNATIONALEN ÜBERTRAGUNGSMODUS" gehen Sie zu "Einstellung des
internationalen Übertragungsmodus" (S.105).
Hinweis
Zu den Einstellungsoptionen
Beim Speichern und Bearbeiten von Kurzwahlnummern können Sie auch die unten stehenden Einstellungsoptionen
auswählen. Die Kettenwahl kann mit keiner der anderen Einstellungsoptionen kombiniert werden.
Wenn Sie eine Einstellungsoption wählen, erscheint ein Häkchen im Fenster Einstellungsoptionen.
• Kettenwahl
Sie können die Kettenwahl aktivieren oder deaktivieren, um eine
Schnelltaste oder Kurzwahlnummer einzugeben. (S.104)
• Übertragungsgeschwindigkeit
Sie können die Übertragungsgeschwindigkeit auf 33.600 bps
(maximale Geschwindigkeit), 14.400 bps (Hochgeschwindigkeit), 9600
bps (mittlere Geschwindigkeit) oder 4800 bps (niedrige
Geschwindigkeit) einstellen. Die Standardeinstellung beträgt 33.600
bps (maximale Geschwindigkeit). (S.104)
• Internationaler Übertragungsmodus Der internationale Übertragungsmodus kann auf "Aus" oder auf einen
der Modi von 1 bis 3 gesetzt werden.Die Standardeinstellung ist "Aus".
(S.105)
● Kettenwahl
Um eine Kurzwahlnummer als Kettenwahlnummer einzustellen, führen Sie "Bearbeiten und Löschen von Kurzwahlnummern" (S.106) aus.
Hinweis
1
Wenn eine Nummer als Kettenwahlnummer eingestellt wurde, darf die Zielfaxnummer maximal 48 Stellen haben.
Wählen Sie "Kettenwahl" mit der Taste [ ] oder [ ] und drücken Sie die Taste [OK].
• Wenn links von "Kettenwahl" ein Häkchen angezeigt wird, wurde sie bereits
ausgewählt.
• Um den Vorgang zu beenden, drücken Sie die Taste [SCHWARZWEISS START].
2
Wählen Sie "Ein" oder "Aus" mit der Taste [ ] oder [ ].
● Einstellung der Übertragungsgeschwindigkeit
Um die Übertragungsgeschwindigkeit einzustellen, führen Sie "Bearbeiten und Löschen von Kurzwahlnummern" (S.106) aus.
Hinweis
1
2
Stellen Sie die Übertragungsgeschwindigkeit nur ein, wenn Sie wissen, welche optimal ist, beispielsweise beim
Senden einer Faxmitteilung ins Ausland oder bei schlechten Leitungsbedingungen. Wenn Sie nichts über die
Leitungsbedingungen wissen, lassen Sie diese Einstellung unverändert.
Wählen Sie "Sende-Kurzwahl" mit der Taste [ ] oder [ ] und drücken Sie die Taste [OK].
Wählen Sie die gewünschte Übertragungsgeschwindigkeit mit der Taste [ ] oder [ ].
Hinweis
Wenn Sie eine andere Geschwindigkeit als 33.600 bps (maximale Geschwindigkeit) wählen, wird ein Häkchen neben "Sende-Kurzwahl"
angezeigt, wenn Sie zum Bildschirm der Einstellungsoptionen zurückkehren. Diese Einstellung ist nicht aktiv bei Abrufübertragungen.
Um das Häkchen zu löschen und die Übertragungsgeschwindigkeit wieder auf "33.600 bps (maximale
Geschwindigkeit)" einzustellen, drücken Sie auf Taste [LOGOUT] (
).
104
FAXFUNKTIONEN
● Einstellung des internationalen Übertragungsmodus
Um den internationalen Übertragungsmodus einzustellen, führen Sie "Bearbeiten und Löschen von Kurzwahlnummern" (S.106)
aus.
Hinweis
1
2
• Beim Senden einer Faxmitteilung ins Ausland kann das Fax aufgrund der Leitungsbedingungen mitunter
verzerrt ausgegeben werden, oder es kommt zu einer Unterbrechung der Übertragung. Durch Auswahl des
richtigen internationalen Übertragungsmodus können diese Probleme abgeschwächt werden.
• Wenn beim Senden einer Faxmitteilung ins Ausland häufig Fehler auftreten, probieren Sie die Modi 1 bis 3,
und wählen Sie den Modus aus, der die beste Übertragung ermöglicht.
Wählen Sie "Kettenwahl" mit der Taste [ ] oder [ ] und drücken Sie die Taste [OK].
Wählen Sie die gewünschte Auflösung mit den Tasten [ ] oder [ ] aus.
Hinweis
Wenn Sie eine andere Einstellung als "Aus" wählen, wird ein Häkchen neben "Internation. snd" angezeigt, wenn
Sie zum Bildschirm der Einstellungsoptionen zurückkehren.
Um das Häkchen zu löschen und den internationalen Übertragungsmodus wieder auf "Aus" zu stellen, drücken
Sie die Taste [LOGOUT] (
).
● Eine Gruppenwahl speichern
Um eine Gruppenwahl zu speichern, führen Sie die nachfolgenden Schritte im Kurzwahl-Speicherbildschirm aus.
1
Drücken Sie die Taste [KURZWAHL] (
).
Geben Sie die gewünschte Gruppenwahlnummer (000 bis 299) mit den Zifferntasten ein.
Wenn Sie eine Nummer eingeben, die bereits gespeichert wurde, wird eine Warnmeldung angezeigt.
Hinweis
2
3
Gruppenwahl ist eine Kurzwahlfunktion, durch die mehrere Faxziele in einer Schnelltaste programmiert werden.
Wenn Sie häufiger Faxe an die gleiche Zielgruppe über die Rundsendefunktion senden, die verwendet wird, um
das gleiche Dokument in einem Schritt an mehrere Ziele zu senden ((S.99)), bietet es sich an, diese Ziele in
einer Gruppentaste zu speichern.
Geben Sie den Gruppennamen ein (siehe "EINGABE VON ZEICHEN" (S.24)).
Speichern Sie die Ziele über die Schnelltasten, Kurzwahlnummern und die
Zifferntasten.
• Um eine Kurzwahlnummer zu speichern, drücken Sie die Taste [KURZWAHL] (
) und geben Sie dann
mit den Zifferntasten die gewünschte Kurzwahlnummer ein (000 bis 299). Wenn Sie eine falsche Taste
gedrückt haben, drücken Sie die Taste [C] und dann die richtige Taste.
• Kettenwahl, Übertragungsgeschwindigkeit und Internationaler Übertragungsmodus können nicht
ausgewählt werden. Wenn Sie für ein Ziel eine Option auswählen müssen, speichern Sie das Ziel unter
einer Kurzwahlnummer und speichern Sie dann das Ziel in einer Gruppenwahl. Es können max. 50 Stellen
für die Faxnummer eingegeben werden. Wenn Sie eine Pause zwischen den Zeichen einfügen müssen,
drücken Sie die Taste [WAHLWIEDERHOLUNG/PAUSE] (
), um eine Pause einzufügen. Die Pause
wird als Bindestrich (-) angezeigt. Zur Einstellung der Pausendauer siehe "Pausenzeit" (S.184). Wenn Sie
die Eingabe der Faxnummer beendet haben, drücken Sie die Taste [OK].
4
Wiederholen Sie Schritt 3 für alle Ziele, die Sie in der Gruppenwahl speichern
möchten.
In einer Gruppenwahl können maximal 100 Ziele gespeichert werden.
105
FAXFUNKTIONEN
● Bearbeiten und Löschen von Kurzwahlnummern
Um eine Kurzwahlnummer zu bearbeiten oder zu löschen, führen Sie die Schritte 1 bis 6 auf S.103 aus und anschließend die
folgenden Schritte.
Hinweis
Wenn eine Kurzwahlnummer bei einer laufenden Übertragung oder in einer gespeicherten Übertragung
verwendet wird, kann diese Kurzwahlnummer nicht bearbeitet oder gelöscht werden.
●Bearbeiten einer Schnelltaste oder einer Kurzwahlnummer
1
2
Wählen Sie "Kurzwahl" und wählen Sie "Ändern" mit der Taste [ ] oder [ ].
Drücken Sie die Taste [KURZWAHL] (
mit den Zifferntasten.
) und bearbeiten Sie die Zielfaxnummer
• Drücken Sie die Taste [KURZWAHL] (
) und geben Sie dann mit den Zifferntasten die
Kurzwahlnummer (000 bis 299) ein, die Sie bearbeiten möchten.
• Bewegen Sie den Cursor mit der Taste [ ] oder [ ] auf die Ziffern, die Sie bearbeiten möchten, und
geben Sie dann mit den Zifferntasten die korrekten Ziffern ein.
• Um eine Ziffer zu löschen, bewegen Sie den Cursor mit der Taste [ ] oder [ ] auf die Ziffer, die Sie
löschen möchten, und drücken Sie dann die Taste [C].
3
Um den Speichervorgang zu beenden, drücken Sie die Taste [SCHWARZWEISS START]. Wenn Sie
eine Option programmieren möchten, wie zum Beispiel F-Code, Kettenwahl,
Übertragungsgeschwindigkeit oder internationaler Übertragungsmodus, drücken Sie die Taste [OK].
● Löschen einer Kurzwahlnummer
1
Wählen Sie "Löschen" und drücken Sie die Taste [KURZWAHL] (
).
Drücken Sie die Taste [KURZWAHL] (
) und geben Sie dann mit den Zifferntasten die
Kurzwahlnummer (000 bis 299) ein, die Sie löschen möchten.
2
Wählen Sie "Löschen" mit der Taste [ ] oder [ ].
Hinweis
Wenn Sie "Nicht löschen" wählen, können Sie die Taste (
) drücken, um den Namen des Ziels zu
überprüfen. Wenn Sie den Empfänger löschen, überprüfen Sie den Empfängernamen und löschen Sie erst
dann den Empfänger.
● Bearbeiten und Löschen von Gruppenwahlen+
Um eine Gruppenwahl zu bearbeiten oder zu löschen, führen Sie die Schritte 1 bis 3 auf den Seiten "KURZWAHLNUMMERN SPEICHERN,
BEARBEITEN UND LÖSCHEN (KURZWAHLNUMMERN UND GRUPPENWAHLEN)" (S.103) aus und anschließend die folgenden Schritte.
Hinweis
In den folgenden Fällen kann eine Gruppenwahl nicht bearbeitet oder gelöscht werden.
• Die Gruppenwahl ist in einem Programm gespeichert
● Bearbeiten einer Gruppenwahl
1
2
Wählen Sie "Gruppe" und drücken Sie die Taste [OK].
3
Wenn Sie die Bearbeitung der Ziele beendet haben, drücken Sie die Taste [SCHWARZWEISS START].
Drücken Sie die Gruppenwahlnummer (eine der Schnelltasten [01] bis [50]), die
Sie bearbeiten möchten, und bearbeiten Sie den Gruppennamen, die Suchzeichen
● Löschen einer Gruppenwahl
1
Wählen Sie "Löschen" mit der Taste [ ] oder [ ] und drücken Sie auf die Gruppe,
die Sie bearbeiten möchten.
2
Wählen Sie "Löschen" mit der Taste [ ] oder [ ].
Hinweis
Wenn Sie "Nicht Löschen" wählen, können Sie die Taste (
) drücken, um den Namen des Ziels zu
überprüfen. Wenn Sie den Empfänger löschen, überprüfen Sie den Empfängernamen und löschen Sie erst
dann den Empfänger.
106
FAXFUNKTIONEN
PROGRAMME SPEICHERN, BEARBEITEN UND
LÖSCHEN
Sie können Einstellungen für Adresse, Übertragungsmethode, Originalformateingabe, zweiseitiges Scannen,
Auflösung und Belichtung, Senden der eigenen Nummer und Übertragung speichern.
Damit können Sie Einstellungen für eine Übertragung mittels eines einfachen Vorgangs anwenden (siehe "ALS
PROGRAMM GESPEICHERTE EINSTELLUNGEN VERWENDEN" (S.112)).
* Übertragungsmethoden: normale Übertragung, Rundsendung, Abruf, Mehrfachabruf.
Hinweis
Die Bildschirmeinstellung und Einstellung für zeitversetzte Übertragung können nicht in einem Programm
gespeichert werden.
Um ein Programm zu speichern, führen Sie die Schritte 1 bis 3 auf den Seiten "KURZWAHLNUMMERN
SPEICHERN, BEARBEITEN UND LÖSCHEN (KURZWAHLNUMMERN UND GRUPPENWAHLEN)" (S.103) aus
und anschließend die folgenden Schritte.
1
2
Wählen Sie "Eingabe" und "Progr. registr." mit der Taste [ ] oder [ ].
Wählen Sie "Eingeben", "Ändern" oder "Löschen" mit der Taste [ ] oder [ ].
• Um ein Programm zu speichern, wählen Sie "Eingeben" und drücken Sie die
Taste [OK].
Fahren Sie fort ab Schritt 3 unter .
• Um ein Programm zu bearbeiten, wählen Sie "Ändern" und drücken Sie die
Taste [OK].
Folgen Sie dann den Schritten unter "PROGRAMME BEARBEITEN"
(S.108).
• Um ein Programm zu löschen, wählen Sie "Löschen" und drücken Sie die
Taste [OK].
Folgen Sie dann den Schritten unter "PROGRAMME LÖSCHEN" (S.108).
● PROGRAMM SPEICHERN
3
Wählen Sie das Programm, das Sie speichern möchten, mit der Taste [ ] oder [ ].
Wenn Sie ein Programm wählen, das bereits gespeichert ist, wird eine Meldung angezeigt. Wählen Sie ein
Programm aus, das noch nicht gespeichert wurde, oder löschen Sie das Programm (S.108) und wählen Sie es
anschließend aus.
4
Wählen Sie das Programm, das Sie speichern möchten, mit der Taste [ ] oder [ ].
• Es können Übertragungsmethode, Deckblatt/Meldung,
Auflösungs-/Belichtungseinstellungen, Doppelseiten, Name des Absenders
und Übertragungseinstellungen gespeichert werden.
• Es muss eine Übertragungsmethode gespeichert werden. Der
Speichervorgang kann nur abgeschlossen werden, wenn eine
Übertragungsmethode gespeichert wurde.
• Informationen zur Vorgehensweise zur Auswahl der einzelnen Einstellungen
finden Sie in den Erläuterungen zu der jeweiligen Einstellung.
• Um eine Einstellungsauswahl rückgängig zu machen, wählen Sie die
Einstellung, die Sie rückgängig machen möchten, und drücken dann die
Taste .
• Einige Funktionen können nicht zusammen verwendet werden. Wenn Sie
eine nicht zulässige Kombination wählen, wird eine Meldung im Anzeigefeld
angezeigt.
107
FAXFUNKTIONEN
● PROGRAMME BEARBEITEN
Wenn Sie ein zuvor gespeichertes Programm bearbeiten müssen, führen Sie folgende Schritte durch.
3
4
Wählen Sie das Programm, das Sie bearbeiten möchten, mit der Taste [ ] oder [ ].
Bearbeiten Sie den Namen des Programms (siehe "EINGABE VON ZEICHEN" (S.24)).
• Siehe Schritt 3 unter .
• Wenn Sie den Namen des Programms nicht bearbeiten möchten, gehen Sie zum nächsten Schritt über.
5
Wählen Sie die gespeicherte Einstellung, die Sie bearbeiten möchten, mit der Taste
[ ] oder [ ].
• Siehe Schritt 4 unter .
• Wenn Sie die gespeicherten Einstellungen nicht bearbeiten möchten, drücken Sie die Taste
[SCHWARZWEISS START] und anschließend die Taste [ZURÜCK] ( ) zum Beenden.
● PROGRAMME LÖSCHEN
Bevor Sie ein Programm löschen, drucken Sie die "Programmliste" aus, um den Inhalt zu überprüfen. (S.109)
Um ein zuvor gespeichertes Programm zu löschen, führen Sie die folgenden Schritte aus.
3
4
Wählen Sie das Programm, das Sie löschen möchten mit der Taste [ ] oder [ ].
Wählen Sie "Löschen" mit den Tasten [ ] oder [ ].
108
FAXFUNKTIONEN
AUSDRUCKEN VON LISTEN MIT
EINPROGRAMMIERTEN DATEN UND EINSTELLUNGEN
Sie können Listen der programmierten Informationen, Einstellungen und Kommunikations-Aktivität ausdrucken.
Die folgenden Listendruckoptionen können gewählt werden.
• Ziellisten:
Zeigt die unter Kurzwahlnummern gespeicherten Ziele in der Reihenfolge ihrer Suchbuchstaben.
• Gruppenliste:
Zeigt die unter jeder Gruppenwahlnummer gespeicherten Ziele.
• Programmliste:
Zeigt die in jedem Programm gespeicherten Vorgänge.
• Timerliste:
Zeigt die zeitversetzten Übertragungen und Wiederholungsübertragungen.
• Sp-Abrufliste :
Zeigt die für den Speicherabruf gespeicherten Dokumente.
Informationen zu weiteren Listen, die ausgedruckt werden können, finden Sie unter "Listendruck" (S.181).
1
2
3
Drücken sie die Taste [SPEZIALFUNKTION] (
).
Wählen Sie mit der Taste [ ] oder [ ] "Datenlistenausdruck" und danach "Fax".
Wählen Sie die Liste, die Sie drucken möchten, mit der Taste [ ] oder [ ].
Siehe obenstehende Erläuterungen zu den Listen, die ausgedruckt werden können.
FAXE MIT ABSENDERINFORMATIONEN VERSEHEN
(EIGENE NUMMER SENDEN)
Mit Hilfe dieser Funktion können Sie oben auf jeder von Ihnen gesendeten Seite Datum, Uhrzeit, den von Ihnen
programmierten Namen, Ihre Faxnummer und die jeweilige Seitenzahl aufdrucken lassen. Alle von Ihnen
gesendeten Seiten enthalten diese Informationen.
Beispiel für eine auf dem Empfangsgerät ausgedruckte Faxseite
MIT 1-APR-2015 15:00
(1)
(1)
(2)
(3)
(4)
SHARP PLANUNG DIV.
FAX Nr. 0666211221
S. 001/001
(2)
(3)
(4)
Datum und Uhrzeit Datum und Uhrzeit:programmiert in den Systemeinstellungen (siehe "Sommerzeit" (S.176)).
Absendername:
programmiert in den Systemeinstellungen (siehe "Senderkennung" (S.184)).
Absendernummer:
programmiert in den Systemeinstellungen (siehe "Senderkennung" (S.184)).
Seitenzahl der gesendeten Seite: Dreistellige Nummer im Format "Seitenzahl/Gesamtseitenzahl".
(Bei Verwendung von manueller Übertragung, Direktübertragung oder direktem
Online-Senden erscheint nur die Seitenzahl).
Position der Absenderinformationen
Sie können in den Systemeinstellungen auswählen, ob die Absenderinformationen außerhalb oder innerhalb der
Dokumentdaten angezeigt werden sollen (siehe "Ausrichtung Senderkennung" (S.186)). Die ursprüngliche
Einstellung ist außerhalb der Dokumentdaten.
Richtung der
Übertragung
Innerhalb der gescannten
Daten (Dokumentdaten)
Die obere Kante des
gescannten Bildes wird
durch die
Absenderinformation
abgeschnitten. Wenn
beide, Absender und
Empfänger, jedoch die gleiche Papiergröße benutzen,
wird das gedruckte Fax weder verkleinert noch in zwei
Teile geteilt und auf zwei Seiten ausgedruckt.
109
Länge der
übertragenen Daten
Länge der
übertragenen Daten
Länge der
gescannten Daten
Außerhalb der gescannten
Daten (Dokumentdaten)
Keins der übertragenen
Bilder wird abgeschnitten.
Jedoch ist das übertragene
Bild länger als das
gescannte Bild. Wenn
Absender und Empfänger
die gleiche Papiergröße
benutzen, muss deshalb das gedruckte Fax entweder
verkleinert oder in zwei Teile unterteilt werden und auf zwei
Seiten ausgedruckt werden.
Länge der
gescannten Daten
Richtung der
Übertragung
FAXFUNKTIONEN
WEITERLEITUNGSFUNKTION
Ihr Gerät
(2) Drucken ist nicht möglich
aufgrund von Problemen mit
dem Papier oder Toner
(1) Faxübertragung
an Ihr Gerät
Übertragungsziel
(3) "Übertragen"-Anweisung
Anderes Gerät
Wenn Drucken nicht möglich ist aufgrund von Problemen mit dem Papier, dem Toner oder aufgrund eines anderen
Problems können Sie empfangene Faxe an ein anderes Gerät weiterleiten, wenn dieses Gerät in Ihrem Gerät
entsprechend programmiert wurde. Diese Funktion ist in einem Büro oder an einem Arbeitsplatz nützlich, an dem
ein anderes Faxgerät an eine andere Telefonleitung angeschlossen ist. Wenn ein Fax im Speicher empfangen
wurde, blinkt die Anzeige FAX [DATEN] (siehe "Die empfangenen Daten können nicht gedruckt werden" (S.96)).
(4) Automatisches Wählen und
Übertragung an programmiertes
Übertragungsziel
(5) Drucken
Hinweis
• Ein bestimmtes Fax kann für eine Weiterleitung nicht ausgewählt werden.
• Faxe, die über die Funktion Faxdruck halten (S.97) in den Speicher eingegangen sind werden auch
weitergeleitet.
• Das Ergebnis der Weiterleitung wird im Aktivitätsbericht angegeben (siehe "BERICHT IN REGELMÄSSIGEN
ABSTÄNDEN (KOMMUNIKATIONS-AKTIVITÄTSBERICHT)" (S.121)).
110
FAXFUNKTIONEN
WEITERLEITUNGSFUNKTION NUTZEN
Faxnummer des Weiterleitungsziels programmieren
Die Nummer des Weiterleitungsziels wird in den Systemeinstellungen programmiert (siehe "Daten empfangen
Weitl.-Gerät Nr." (S.188)). Es kann nur eine Faxnummer programmiert werden. Die Weiterleitungsfunktion kann nur
genutzt werden, wenn eine Nummer programmiert wurde.
Weiterleitung empfangener Faxe
1
Wählen Sie "Daten weiterl." mit der Taste [ ] oder [ ] und drücken Sie die Taste
[OK].
2
Wählen Sie "Übertragen" mit der Taste [ ] oder [ ] und drücken Sie die Taste [OK].
Das Gerät wählt automatisch die in den Systemeinstellungen programmierte Weiterleitungsnummer und
beginnt mit der Weiterleitung der Faxe.
Hinweis
• Um einen Weiterleitungsvorgang abzubrechen
Drücken Sie die Taste [FAX STATUS] (
) und brechen Sie die Weiterleitung auf die gleiche Weise wie eine
normale Faxübertragung ab. (Siehe "FAXÜBERTRAGUNG ABBRECHEN" (S.93).)
Die Faxe, die übertragen werden sollen, werden in Ihrem Gerät in den Druckbereitschaftsstatus
zurückversetzt.
• Wenn eine Weiterleitung nicht möglich ist, weil das andere Gerät besetzt ist oder ein Übertragungsfehler
auftritt, werden gemäß der Einstellung für Neuversuche Wahlwiederholungen ausgeführt. Wenn nach
Durchführung der eingestellten Anzahl an Wahlwiederholungen die Weiterleitung weiterhin erfolglos bleibt,
werden die Faxe in Ihrem Gerät in den Druckbereitschaftsstatus zurückversetzt.
• Wenn die Weiterleitung ausgeführt wird, werden alle Faxe weitergeleitet, die bis zu diesem Zeitpunkt im
Speicher eingegangenen sind.
Die Seite, die gerade ausgedruckt wurde, als das Problem auftrat, sowie alle weiteren Seiten werden
weitergeleitet.
• Nachdem ein Fax weitergeleitet wurde, werden die Faxdaten automatisch aus dem Speicher gelöscht.
111
FAXFUNKTIONEN
ALS PROGRAMM GESPEICHERTE
EINSTELLUNGEN VERWENDEN
Mit dieser Funktion können Sie die Schritte eines Vorgangs in einem Programm speichern, darunter auch die Einstellung
der Ziele und des Scanvorgangs. Diese Funktion ist nützlich, wenn Sie häufig Dokumente an das gleiche Ziel senden,
beispielsweise einen Tagesbericht. Es können bis zu 9 Programme für die Faxübertragung gespeichert werden.
Beim Speichern eines Programms kann dem Programm ein Name (max. 36 Zeichen) zugewiesen werden.
Informationen zum Speichern, Bearbeiten und Löschen von Programmen finden Sie unter "KURZWAHLNUMMERN
SPEICHERN, BEARBEITEN UND LÖSCHEN (KURZWAHLNUMMERN UND GRUPPENWAHLEN)" (S.103).
Folgende Einstellungen können in einem Programm
gespeichert werden:
(1) Adresseinstellung
(2) Übertragungsmethode
Normal Übertragung (S.85), Rundsendung (S.99),
Abruf (S.100), Mehrfachabruf (S.101)
(3) Originalformateingabe
(4) Zweiseitiges Scannen
(5) Auflösung und Belichtung
(6) Eigene Nummer senden (S.109)
(7) Übertragungseinstellungen (S.89)
Beim Speichern einer Rundsendung oder eines seriellen Abrufvorgangs in einem Programm können bis zu 200
Zielfaxnummern gespeichert werden.
Hinweis
• Ein Programm unterscheidet sich dahingehend von einer zeitversetzten Übertragung ((S.98)), dass es nach
erfolgter Übertragung nicht aus dem Speicher gelöscht wird. Somit können Sie mit einem Programm die
gleiche Übertragungsart mehrfach ausführen. Beachten Sie jedoch, dass Sie bei Programmen keine
zeitversetzte Übertragung einstellen können.
• Eine Einstellung, die in einem Programm gespeichert werden kann, kann nicht zum Zeitpunkt der Verwendung für
eine Übertragung geändert werden, auch wenn die Einstellung nicht in einem Programm gespeichert wurde.
• Die einzigen Einstellungen, die ausgewählt werden können, wenn ein Programm verwendet wird, sind
Originalformateingabe, Duplex-Scannen und eine Timer-Einstellung.
PROGRAMM NUTZEN
1 Legen Sie das Original im Faxmodus ein und wählen Sie "Programm" mit der Taste
[ ] oder [ ].
2
Wählen Sie das Programm, das Sie verwenden möchten.
Wenn nicht alle Buchstaben des Programmnamens angezeigt werden,
drücken Sie die Taste [LESEN ENDE] (
), um alle Buchstaben anzuzeigen.
Drücken Sie die Taste [LESEN ENDE] (
) erneut, um zum ursprünglichen
Bildschirm zurückzukehren.
3
Wählen Sie bei Bedarf das Originalformat und weitere Einstellungen und drücken Sie
dann die Taste [SCHWARZWEISS START].
• Die Übertragung erfolgt wie programmiert.
• Wenn Sie ein Programm ausgewählt haben, das keine Übertragungsmethode enthält, stellen Sie die
Übertragungsmethode und die Ziele, die angewählt werden sollen, ein, bevor Sie die Taste
[SCHWARZWEISS START] drücken.
Hinweis
Wählen Sie die Einstellungen, die nicht im Programm gespeichert werden können, bevor Sie in Schritt 3 die
Taste [SCHWARZWEISS START] drücken. Diese Einstellungen enthalten das Originalformat (siehe
"ORIGINALFORMAT AUSWÄHLEN" (S.29)), zweiseitiges Scannen (siehe "FAXEN EINES ZWEISEITIGEN
ORIGINALS" (S.88)) und eine Timer-Einstellung (siehe "AUTOMATISCHES ÜBERTRAGEN ZU EINEM
BESTIMMTEN ZEITPUNKT" (S.98)).
112
FAXFUNKTIONEN
EMPFANGENE DATEN AN EINE
NETZWERKADRESSE
WEITERLEITEN
(EINGANGS-ROUTING
EINSTELLEN)
Sie können empfangene Faxe automatisch an einen festgelegten freigegebenen Ordner weiterleiten lassen. Zum
Beispiel können mit dieser Funktion empfangene Faxe in einem festgelegten Ordner abgelegt werden, ohne dass
die Faxe gedruckt werden.
Alle Eingangsroutingseinstellungen werden auf der Website konfiguriert.
Die folgende Erläuterung geht davon aus, dass Sie mit Administratorrechten auf die Website zugreifen können.
Das Verfahren für den Zugriff auf die Webseiten finden Sie unter "INFORMATIONEN ZU DEN WEBSEITEN"
(S.190).
Um das Eingangsrouting zu aktivieren, konfigurieren Sie die Grundeinstellungen, bevor Sie die Zieladresse
angeben.
Klicken Sie im Menüframe auf [Eingangs-Routing einstellen]. Klicken Sie nach dem
Einstellen auf die Schaltfläche [Übermitteln]
GRUNDEINSTELLUNGEN KONFIGURIEREN
Konfigurieren Sie die Grundeinstellungen des Eingangsroutings.
Den Druckstil der empfangenen Daten ändern
Wählen Sie [Aktivieren] unter [Eingangs-Routing] aus.
Den Druckstil der empfangenen Daten einstellen
Wählen Sie unter [Druckstil einstellen] einen Druckstil aus.
Position
Einstellungen
Beschreibung
Eingangsrouting
Aktivieren, Deaktivieren
Die Eingangsroutingsfunktion aktivieren oder deaktivieren.
Druckstil einstellen
Stets Drucken, Bei Fehler
drucken
Wählen Sie einen Druckstil der empfangenen Daten aus.
113
FAXFUNKTIONEN
Dateinamen für die Weiterleitung der empfangenen Daten einstellen
Wählen Sie im Pulldown-Menü der Optionen für den Dateinamen.
Für eine bestimmte Zeichenkette wählen Sie das Kontrollkästchen "Zeichen" aus und geben Sie die Zeichenkette
unter "Voreinstellung der Zeichen" als bis-zu-64-Single-Byte-Zeichen ein.
Wählen Sie den zu verwendenden Eintrag als Dateiname in "Dateiname einstellen" aus.
Position
Beschreibung
Seriennummer
Durch Auswahl von "Seriennummer" wird die Seriennummer des Geräts zum
Dateinamen hinzugefügt.
Absender
Durch Auswahl von "Absendername" wird der Absendername zum Dateinamen
hinzugefügt.
Datum und Uhrzeit
Durch Auswahl von "Datum und Uhrzeit" werden das Datum und die Uhrzeit zum
Dateinamen hinzugefügt.
Sitzung-Seitenzähler
Durch Auswahl von "Sitzung-Seitenzähler" wird der Seitenzähler zum Dateinamen
hinzugefügt.
Eindeutige Bezeichnung
Durch Auswahl von "Eindeutige Bezeichnung" wird eine eindeutige Bezeichnung
zum Dateinamen hinzugefügt.
Zeichen
Um eine Zeichenkette zum Dateinamen hinzuzufügen, wählen Sie dieses
Kontrollkästchen aus und geben Sie die Zeichenkette unter "Voreinstellung der
Zeichen" mit bis zu 64 Zeichen ein.
Voreinstellung der Zeichen
Geben Sie den gewünschten Text unter "Zeichen" mit bis zu 64 Zeichen ein.
Einstellen, ob der Sendebericht ausgedruckt wird
Stellt ein, ob der Sendebericht ausgedruckt wird, wenn die empfangenen Daten weitergeleitet werden.
Geben Sie den Dateinamen unter "Transaktionsbericht Druckeinstellung" an.
Position
Transaktionsbericht
Druckeinstellung
Einstellungen
Stets Drucken, Bei
Fehler drucken, Nicht
drucken
Beschreibung
Wählen Sie einen Druckstil des Sendeberichtes aus.
114
FAXFUNKTIONEN
WEITERLEITUNGSZIELE EINSTELLEN
Geben Sie eine Absenderadresse der empfangenen Daten und einen Netzwerkordner des Weiterleitungsziels an, um die Weiterleitungstabelle zu konfigurieren.
Bis zu 10 Weiterleitungstabellen sind konfigurierbar.
Stellen Sie für jede Weiterleitungstabelle die folgenden Positionen ein:
● Bedingung weiterleiten (Weiterleitung aktivieren/deaktivieren und die Bedingungen für die Weiterleitung)
● Absendernummer (Faxnummer)
● Weiterleitungsziele (Netzwerkordner)
Hinweis
• Die Namen der Zielnummern (Weiterleitungsziel 1 bis 10) können nicht geändert werden.
• Nur ein Netzwerkordner kann als Weiterleitungsziel angegeben werden. Scan an FTP, Scannen zum Desktop
und eine Faxnummer können nicht angegeben werden.
Die Weiterleitungsliste ansehen
1
Klicken Sie auf [Ziel].
Die Weiterleitungsliste erscheint.
Position
Beschreibung
Eingangsrouting
Zeigt an, ob die Eingangsroutingsfunktion aktiviert ist.
Nummer
Zeigt die Weiterleitungsempfängernummer (Sendeziel 1 bis 10) an.
Wenn Sie eine solche anklicken, wird der Bildschirm "Weiterleitungsziel einstellen" angezeigt.
Weiterleitungsbedingung
Zeigt die Weiterleitungsbedingung des Ziels an (Aktivieren/Deaktivieren und Festlegen der Zieleinstellung).
Schaltfläche [Löschen]
Um die in einer Zielnummer gespeicherte Weiterleitungsbedingung zu löschen, wählen Sie das
Kontrollkästchen "Nummer" der Zielnummer aus und klicken Sie auf die Schaltfläche [Löschen].
Schaltfläche [Löschung geprüft]
Das Anklicken dieser Schaltfläche löscht alle ausgewählten Kontrollkästchen "Nummer.".
Weiterleitungsziele einstellen
1
2
Klicken Sie auf [Ziel] und klicken Sie auf die Zielnummer, die eingestellt werden soll.
Wählen Sie [Aktivieren] unter "Weiterleitungsbedingung" und wählen Sie die entscheidende
Bedingung für die Weiterleitung.
Wählen Sie [Weiterleit. (Alle)] oder [Weiterleit. (Absender)] aus.
3
Wenn Sie die empfangenen Daten eines bestimmten Absenders weiterleiten möchten,
geben Sie die Faxnummer des Absenders unter "Absendernummer" ein.
Geben Sie die Faxnummer mit bis zu 20 Zeichen ein. Um die Faxnummer einer der im Gerät gespeicherten
Faxadressen einzugeben, klicken Sie auf die Schaltfläche [Aus Adressbuch auswählen]. Der Bildschirm
"Faxziel" wird angezeigt und Sie können die Absendernummer aus der Liste der Faxadressen auswählen.
4
Geben Sie den Zielnetzwerkordner unter "Weiterleitungsziel (max. 5)" ein.
Es können bis zu fünf Netzwerkordner als Ziel festgelegt werden.
Zwei Methoden sind für die Eingabe des Weiterleitungsziels verfügbar. Die eingestellten Netzwerkordner
werden unter "Weiterleitungsziel einstellen" angezeigt.
• Direkteingabe eines Netzwerkordners
Klicken Sie auf die Schaltfläche [Direkteingabe]. Wenn "Weiterleitungsziel einstellen (Direkteingabe)"
angezeigt wird, geben Sie Daten zu einem Netzwerkordner ("Hostname oder IP-Adresse", "Benutzername",
"Kennwort") ein und klicken Sie auf die Schaltfläche [Senden].
• Auswählen eines Netzwerkordners aus dem Adressbuch
Klicken Sie auf die Schaltfläche [Aus Adressbuch auswählen]. Der Bildschirm "Zielliste" wird angezeigt und
Sie können einen Netzwerkordner aus der Liste der Netzwerkordner auswählen.
Hinweis
Um einen eingestellten Netzwerkordner zu löschen, wählen Sie das Kontrollkästchen links neben dem
Netzwerkordner, den Sie löschen möchten, und klicken Sie dann auf die Schaltfläche [Löschen].
115
FAXFUNKTIONEN
Weiterleitungsbedingung
Position
Weiterleitungsbedingung
Einstellungen
Beschreibung
Aktivieren, Deaktivieren
Aktivieren oder deaktivieren Sie die Einstellung der Weiterleitungsziele in
diesem Bildschirm.
Weiterleit. (Alle),
Weiterleit.
(Absender)
Wählen Sie die Bedingung für die Weiterleitung der empfangenen Faxdaten
aus.
Absendernummer
Position
Beschreibung
Faxnummer
Wenn Sie in der Einstellung "Weiterleitungsbedingung" "Weiterleit. (Absender)" ausgewählt
haben, geben Sie die Faxnummer des Absenders ein. Bis zu 20 Zeichen können eingegeben
werden.
Schaltfläche [Aus Adressbuch
auswählen]
Klicken Sie auf diese Schaltfläche, um die Faxnummer einer der im Gerät gespeicherten
Faxadressen auszuwählen.
Sendeziel (max. 5)
Position
Beschreibung
Weiterleitungsziel einstellen
Zeigt die gespeicherten Weiterleitungsziele an. Wenn kein Weiterleitungsziel gespeichert ist,
erscheint "nicht eingestellt".
Schaltfläche [Löschen]
Löscht das ausgewählte Weiterleitungsziel.
Schaltfläche [Direkteingabe]
Klicken Sie für die Direkteingabe eines Netzwerkordners auf diese Schaltfläche.
Schaltfläche [Aus Adressbuch
auswählen]
Klicken Sie für die Auswahl eines Netzwerkordners aus der Liste der im Gerät gespeicherten
Netzwerkordner auf diese Schaltfläche.
EIN FAX DIREKT VOM COMPUTER
AUS SENDEN (PC-Fax)
Ein Dokument in einem Computer kann über das Gerät als Fax versendet werden. Faxe werden mithilfe der
PC-Fax-Funktion genauso wie gedruckte Dokumente versendet. Markieren Sie auf Ihrem Computer den
PC-Fax-Treiber als Druckertreiber und aktivieren Sie dann den Druckbefehl in der Software-Anwendung. Es werden
Bilddaten für die Übertragung erstellt und als Fax gesendet.
Faxübertragung
Hinweis
• Für die Verwendung der PC-Faxfunktion muss der PC-Faxtreiber installiert sein. Weitere Informationen finden
Sie im Softwareeinrichtungshandbuch
• Diese Funktion kann nur auf einem Windows-Computer verwendet werden.
• Diese Funktion kann nur für die Übertragung verwendet werden. Es können keine Faxe auf Ihrem Computer
empfangen werden.
116
FAXFUNKTIONEN
NEBENSTELLENTELEFON
ANSCHLIESSEN
Sie können an das Gerät ein Telefon anschließen und dieses als Nebenstellentelefon nutzen, um dort Anrufe wie
mit einem normalen Telefon zu tätigen. Der Faxempfang kann von einem an das Gerät angeschlossenen
Nebenstellentelefon aus aktiviert werden. (Fernbedienung)
NEBENSTELLENTELEFON ANSCHLIESSEN
Stecken Sie das Ende des Telefonkabels in die Telefonbuchse für das Nebenstellentelefon
an der linken Seite des Geräts.
Telefonbuchse für Nebenstellentelefon
Hinweis
Vergewissern Sie sich, dass das Kabel hörbar einrastet.
Verwenden Sie nur ein Nebenstellentelefon, das an eine Modularbuchse angeschlossen werden kann.
Wenn die Form des Kabelsteckers mit der Buchse nicht kompatibel ist, wenden Sie sich an Ihren Händler oder
den nächstgelegenen Sharp-Kundendienst.
117
FAXFUNKTIONEN
NEBENSTELLENTELEFON VERWENDEN
Verwendung eines Nebenstellentelefons für Telefonanrufe
Ein an das Gerät angeschlossenes Nebenstellentelefon kann verwendet werden, um Anrufe wie mit einem
normalen Telefon zu tätigen.
Ein Nebenstellentelefon kann verwendet werden, während ein anderer Modus verwendet wird (Kopieren usw.).
Hinweis
• Während eines Stromausfalls können Sie möglicherweise keine Anrufe tätigen. Dies ist abhängig vom Typ der
Leitung (optische Leitung usw.).
• Wenn der Faxempfangsmodus auf den automatischen Empfang eingestellt ist, müssen Sie den Telefonhörer
abnehmen, um den Anruf entgegenzunehmen, bevor das Gerät automatisch mit dem Empfang beginnt. Das
Gerät ist standardmäßig so eingestellt, dass Anrufe nach zweimaligem Klingeln entgegengenommen werden.
Die Anzahl der Rufzeichen kann in den Systemeinstellungen auf eine beliebige Zahl von 0 bis 9 eingestellt
werden. (Siehe "Anz. Rufe Empf." (S.187).)
• Ein Anruf lässt sich nicht halten.
Faxempfang von einem Nebenstellentelefon aus aktivieren (Fernempfang)
Nach Empfang eines Gesprächs auf dem Nebenstellentelefon, können Sie den Faxempfang vom
Nebenstellentelefon aus aktivieren. Man bezeichnet das als "Fernempfang". Wenn Sie das Gespräch beendet
haben oder einen Faxton hören, führen Sie bei abgehobenem Hörer folgende Schritte aus. (Wenn Sie den Anruf
tätigen, ist der Fernempfang nicht möglich.)
Hinweis
1
Die folgende Vorgehensweise ist nicht möglich, wenn das Telefon an eine Impulswahlleitung angeschlossen ist
und keine Tonsignale erzeugen kann. Wie Sie herausfinden, ob Ihr Telefon Tonsignale erzeugen kann, lesen Sie
im Handbuch zum Telefon nach.
Wenn Sie an eine Impulswahlleitung angeschlossen sind, stellen Sie das Telefon so
ein, dass es Tonsignale abgibt.
Wie das geht, können Sie im Handbuch Ihres Telefons nachlesen.
Wenn das Telefon bereits so eingestellt ist, dass Tonsignale abgegeben werden, gehen Sie zum nächsten
Schritt.
2
Drücken Sie auf dem Nebenstellentelefon einmal die Taste
und zweimal die Taste
Der Faxempfang wird aktiviert.
3
Legen Sie den Hörer auf.
Hinweis
Die einstellige Nummer, mit der Sie den Faxempfang von einem Nebenstellentelefon aus aktivieren (ursprünglich "5")
bezeichnet man als "Fernempfangsnummer". Sie können diese Nummer mit den Systemeinstellungen auf eine
beliebige Nummer zwischen 0 und 9 ändern. (Siehe "Fernnr. Empfang" (S.185).)
118
.
FAXFUNKTIONEN
Faxe nach Telefongespräch senden (Manuelle Übertragung)
Wenn das andere Faxgerät auf manuellen Empfang eingestellt ist, können Sie mit Ihrem Gesprächspartner
sprechen und dann ein Fax senden, ohne die Verbindung trennen zu müssen.
Hinweis
Automatische Wahlwiederholung (S.91) kann nicht erfolgen, wenn die Leitung besetzt ist.
1
Führen Sie die Schritte 1 bis 4 in ""GRUNDLEGENDE VORGEHENSWEISE ZUM
SENDEN VON FAXEN" (S.85)" aus und folgen Sie dann den nachstehenden
Anweisungen.
2
3
4
5
Heben Sie den Hörer des Telefons ab.
Wählen Sie die Nummer des Gesprächspartners.
Sprechen Sie mit dem Gesprächspartner, sobald dieser antwortet.
Nachdem der Gesprächspartner zum Faxempfang umgeschalten hat, drücken Sie die
Taste [SCHWARZWEISS START].
Die Übertragung beginnt.
Hinweis
• Wenn Sie das Original auf das Vorlagenglas gelegt haben, können Sie nur eine Seite per manueller
Übertragung senden.
Faxübertragung abbrechen...
Drücken Sie die Taste [C]. Sie werden in einem Fenster aufgefordert, eine Faxübertragung
abzubrechen. Wählen Sie "Ja" mit den Tasten [ ] [ ] und drücken Sie die Taste [OK].
6
Legen Sie den Hörer auf.
Faxempfang nach Telefongespräch (Manueller Empfang)
Wenn ein Nebenstellentelefon an das Gerät angeschlossen ist und der Empfangsmodus auf "Manuell" (S.96)
eingestellt ist, können Sie mit Ihrem Gesprächspartner sprechen, dem Sie manuell ein Fax senden und dann ein
Fax empfangen, ohne die Verbindung trennen zu müssen.
119
FAXFUNKTIONEN
EIN ÜBERTRAGUNGSBERICHT
WIRD GEDRUCKT
Das Gerät ist darauf eingestellt, automatisch einen Übertragungsbericht zu drucken, um Sie darüber zu informieren,
wenn eine Übertragung nicht erfolgreich ausgeführt oder eine Rundsendefunktion benutzt wurde.
Wenn eine Übertragung nicht erfolgreich ausgeführt wurde und ein wie folgt aussehender Transaktionsbericht ausgedruckt wird,
"DIE FOLGENDEN DATEN KÖNNEN NICHT GESENDET WERDEN. LEITEN SIE BITTE DIESEN BERICHT AN
DEN XXX.", dann lesen Sie den Bericht und handeln Sie entsprechend.
Der Transaktionsbericht wurde im Werk so eingestellt, dass er zu den in Grau angegebenen Zeitpunkten
ausgedruckt wird.
Die Zeitpunkte, zu denen der Bericht gedruckt wird, können jedoch in den
Systemeinstellungen geändert werden. (Siehe "Listen einstell." (S.183))
• Normale Übertragung:
EINZELBERICHT / FEHLERAUSDRUCK /KEIN AUSDRUCK
EINZELBERICHT /FEHLERAUSDRUCK/KEIN AUSDRUCK
• Rundsenden:
• Originalbild Druckeinstellung*: EINZELBERICHT / FEHLERAUSDRUCK /KEIN AUSDRUCK
• Empfang:
EINZELBERICHT /FEHLERBERICHT/ KEIN AUSDRUCK
Der Übertragungsbericht beinhaltet das Übertragungsdatum, den Zeitpunkt des Übertragungsbeginns, den Namen
des Senders/Empfängers, die Dauer des Vorgangs, die Anzahl der Seiten, die Art der Übertragung, das Ergebnis,
die Abteilung und weitere Informationen.
* Sie können bei normaler Übertragung und bei Rundsendung auswählen, ob ein Teil des gesendeten Originals
zusammen mit dem Transaktionsbericht ausgedruckt wird.
Hinweis
Die Listenzählwerte werden in der Spalte "#" des Übertragungsberichts angegeben, und eine Seriennummer
erscheint in der Spalte DATEI. (Diese Nummern beziehen sich nicht auf die Übertragung.)
INFORMATIONEN IN DER SPALTE ART/ANMERKUNG
Informationen wie zum Beispiel die Art der Übertragung und der Fehlertyp werden in der Spalte ART/ANMERKUNG des
"BERICHT IN REGELMÄSSIGEN ABSTÄNDEN (KOMMUNIKATIONS-AKTIVITÄTSBERICHT)" (S.121) angezeigt.
Folgende Anmerkungen können angezeigt werden.
Übertragungsergebnis
Erklärung
OK
Die Übertragung wurde erfolgreich abgeschlossen.
BESETZT
Die Übertragung wurde nicht erfolgreich abgeschlossen, da die Leitung besetzt war.
ABBRUCH
Eine laufende Übertragung wurde abgebrochen oder ein gespeicherter Übertragungsauftrag
wurde abgebrochen.
NETZAUSFALL
Die Stromversorgung war abgeschaltet oder es trat ein Stromausfall auf.
ABRUF-FEHLER
Eine Abrufanfrage wurde abgewiesen, weil die eigene Faxnummer des Abrufgeräts nicht
programmiert war.
FLR PASSCODE
Eine Abrufanfrage wurde abgewiesen, weil die Faxnummer des anderen Geräts in Ihrem Gerät
nicht als Abruf-Code gespeichert wurde.
ORIG.-FEHLER
Als Sie versucht haben, ein Fax in direktem Übertragungsmodus vom Originaleinzug aus zu
senden, ist ein Papierstau aufgetreten.
FEHLERXXXXXX
Schlechte Leitungsbedingungen verhinderten eine normale Übertragung.
Ein Code für Kundendiensttechniker wird angezeigt.
Die ersten beiden
Stellen
Die letzten vier Stellen
XX-XX OK
Bei der Ausführung von Gruppenwahl oder Rundsenden
xxx- :
Zeigt die Gesamtanzahl der Übertragungen.
xxx OK: Zeigt die abgeschlossenen Übertragungen.
120
FAXFUNKTIONEN
Empfangsergebnis
Erklärung
OK
Der Empfang wurde erfolgreich abgeschlossen
NETZAUSFALL
Die Stromversorgung war abgeschaltet oder es trat ein Stromausfall auf.
SPEI. VOLL
Der Bildspeicher erreichte während des Ersatzempfangs im Speicher das Speicherlimit.
ÜBERLÄNGE
Die Länge des übertragenen Dokuments überstieg 800 mm. Deshalb war kein Empfang
möglich.
ABRUF-FEHLER
Ein Abrufversuch wurde unternommen,
(1) Ihre Faxnummer (Nummer des Senders) war in Ihrem Gerät nicht programmiert.
(2) Ihre Faxnummer war im anderen Gerät nicht als Abruf-Code programmiert.
KEIN ABR.MGL
Ein Abrufversuch wurde unternommen,
(1) Das andere Gerät verfügt nicht über die Abruffunktion.
(2) Das andere Gerät speicherte kein Dokument im Abrufspeicher.
FEHLERXXXXXX
Schlechte Leitungsbedingungen verhinderten einen normalen Empfang.
Ein Code für Kundendiensttechniker wird angezeigt.
Die ersten beiden
Stellen
Die letzten vier Stellen
XX-XX OK
Wenn der serielle Abruf normal ausgeführt wurde,
xxx- :
Zeigt die Gesamtanzahl der Übertragungen.
xxx OK: Zeigt die abgeschlossenen Übertragungen.
FLR FREMDFAX
Der Faxempfang wurde durch die Empfangsverweigerungsfunktion verweigert.
BERICHT IN REGELMÄSSIGEN ABSTÄNDEN
(KOMMUNIKATIONS-AKTIVITÄTSBERICHT)
Das Gerät protokolliert die letzten 50 Übertragungen (Sende- und Empfangsvorgänge). Dabei werden das
Übertragungsdatum, der Name des Senders/Empfängers, die Dauer und das Ergebnis angegeben.
Sie können den Bericht automatisch ausdrucken lassen, wenn die Anzahl der Transaktionen 50 übersteigt, oder zu
einem festgelegten Zeitpunkt. So können Sie die Aktivität des Geräts in regelmäßigen Abständen prüfen.
Das Gerät ist standardmäßig so eingestellt (Werkseinstellung), dass kein Bericht gedruckt wird. Um den Bericht
auszudrucken, ändern Sie die Einstellung in den Systemeinstellungen. (Siehe "Listen einstell." (S.183).)
Hinweis
• Welche Anmerkungen in der Spalte ART/ANMERKUNG angezeigt werden, finden Sie der Tabelle unter "EIN
ÜBERTRAGUNGSBERICHT WIRD GEDRUCKT" (S.120).
• Der Aktivitätsbericht kann auch auf Anfrage ausgedruckt werden. (Siehe "AUSDRUCKEN VON LISTEN MIT
EINPROGRAMMIERTEN DATEN UND EINSTELLUNGEN" (S.109).)
121
FAXFUNKTIONEN
WENN EIN ALARMTON ERKLINGT
UND EINE WARNMELDUNG
ANGEZEIGT WIRD
Wenn während einer Transaktion ein Fehler auftritt, ertönt ein Warnsignal und eine Meldung wird angezeigt.
Wenn eine der folgenden Meldungen angezeigt wird, befolgen Sie die Anweisungen in der Tabelle.
Wenn andere Meldungen angezeigt werden, siehe "ANZEIGEN UND MELDUNGEN" (S.151).
Meldung
(Alarmtöne)
XXXXXX
Leitungsfehler.
Bedeutung der Meldung
Ein Fehler verhinderte die
Beendigung der Transaktion.
Lösung
Versuchen Sie die
Transaktion erneut.
Seite
–
SELBSTDIAGNOSEFUNKTION
Das Gerät verfügt über eine Selbstdiagnosefunktion, die den Vorgang automatisch stoppt, wenn ein Problem am
Gerät auftritt. Wenn ein Problem im Faxmodus auftritt, wird das folgende Anzeigefeld angezeigt.
Meldungsanzeige
Service erforderlich.
Code:xx xx.
Hauptcode
Untercode
Maßnahme
Schalten Sie das Gerät kurz aus und wieder ein. Falls der Fehler nicht behoben wird, notieren
Sie den zweistelligen Hauptcode sowie den zweistelligen Nebencode und wenden Sie sich an
Ihren Händler.
MELDUNGEN BEI NORMALBETRIEB
Meldung
Bedeutung der Meldung
GESENDET
Nr.001
xx % Diese Meldung wird angezeigt, wenn eine direkte Übertragung abgeschlossen wurde ("xx"
S-xxx zeigt die Anzahl der Seiten an).
LESEN
Nr.001
xx % Das Original wird in den Speicher eingelesen (während der Speicherübertragung).
S-xxx
Bereitschaft.
FRE 22. AUG 10:25
100% Das Gerät ist im Standby-Betrieb.
WÄHLNR. EINGEBEN
Wird angezeigt, wenn die Taste [LAUTSPRECHER] (
122
) gedrückt wird.
5
SCANNERFUNKTIONEN
ÜBER DIE SCANNER-FUNKTIONEN
Mit diesem Gerät können Sie ein Dokument oder ein Foto einscannen und in einer Bilddatei abspeichern.
Wenn Sie das Netzwerk-Erweiterungskit auf dem Gerät installieren, können Sie Dokumente, Fotos und andere Originale
scannen und daraus ein Dokument erstellen. Sie können dann dieses Dokument über das Firmennetzwerk (Intranet) oder das
Internet an einen Dateiserver oder Ihren Computer senden. Um die Originale mithilfe der Scannerfunktion zu versenden, geben
Sie das gespeicherte Ziel (Name der Lieferadresse) im Bedienfeld (Display) des Gerätes an.
1. Scannen aus einer TWAIN-kompatiblen
Anwendung heraus
4. Übertragen der gescannten
Daten an einen mit
demselben Netzwerk
verbundenen Computer
1. Übertragen des gescannten
Bilds auf einen USB-Speicher
3. Senden der gescannten Daten zu FTP
123
5. Senden der gescannten
Daten über E-Mail
SCANNERFUNKTIONEN
1
Scannen aus einer TWAIN-kompatiblen Anwendung heraus
Zum Scannen eines Dokuments oder Bilds wird eine TWAIN-kompatible Anwendung auf einem Computer, der
mit demselben Netzwerk wie das Gerät verbunden ist, verwendet.
Für die Verwendung von PC-Scan muss der Scannertreiber von der mit dem Gerät gelieferten "Software
CD-ROM" installiert werden.
Weitere Informationen zum Scannen aus einer TWAIN-kompatiblen Anwendung heraus finden Sie unter
"SCANNEN VON IHREM COMPUTER (PC-SCAN)" (S.135)
2
Übertragen des gescannten Bildes auf einen USB-Speicher
Das gescannte Bild kann auf einen mit dem Gerät verbundenen USB-Speicher übertragen werden. Dieser
Vorgang wird in diesem Handbuch als "USB-Speicher-Scan" bezeichnet. Weitere Informationen zu
USB-Speicher-Scan finden Sie unter "USB-SPEICHER-SCAN" (S.139).
3
Versendet die gescannten Daten über FTP.
Das gescannte Bild kann an eine Speichereinheit in einem Netzwerk gesendet werden (ein bestimmtes
Verzeichnis auf einem FTP-Server). (Dieser Vorgang wird in diesem Handbuch als "Scannen zu FTP"
bezeichnet.)
4
Überträgt die gescannten Daten an einen im gleichen Netzwerk angeschlossenen
Computer.
Die gescannte Datei wird zu einem freigegebenen Ordner auf einem Windows-Computer im selben Netzwerk
wie das Gerät gesendet.
Die gescannte Datei wird zu einem festgelegten Ordner auf Ihrem Computer gesendet.
Zur Verwendung von Scannen zum Desktop muss Software von der mit dem Gerät gelieferten CD-ROM
"Sharpdesk/Network Scanner Utilities" installiert werden. Informationen zu den Systemanforderungen der
Software finden Sie im Handbuch (PDF-Format) oder der Readme-Datei auf der CD-ROM. Die
Installationsverfahren für die Software sind in der "Sharpdesk Installationsanleitung" beschrieben.
5
Versendet die gescannten Daten über E-Mail.
Ein gescanntes Bild kann an einen E-Mail-Empfänger gesendet werden. (Dieser Vorgang wird in diesem
Handbuch als "Scannen zu E-Mail" bezeichnet.)
124
SCANNERFUNKTIONEN
DER HAUPTBILDSCHIRM IM SCANNERMODUS
Der Ausgangsbildschirm für den Scanmodus wird durch Drücken der Taste [SCAN] (
den Kopier- oder Faxmodus angezeigt.
Hinweis
) im Ausgangsbildschirm für
Wenn nach dem Drücken der Taste [SCAN] ( ) ein Bildschirm angezeigt wird, in dem Sie aufgefordert werden,
die von Ihnen verwendete Verbindungsart anzugeben, wählen Sie "Netzwerk" mit der Taste [ ] oder [ ] und
drücken Sie die Taste [OK].
Ausgangsmenü für den Scanmodus
(1)
(2)
Zum Scannen bereit.
(3)
(4)
Farbe
S/W
Orig.größe
200dpi
Auflösung
Mittel Format
Mono/Grau
G4
(6)
(7)
(8)
(9)
(5)
(1) Meldungsanzeige
Hier werden Meldungen angezeigt, die den
aktuellen Gerätestatus angeben.
(2) Zielanzeige
Hier wird das gewählte Ziel angezeigt.
Es gibt folgende Scannerübertragungsmodi:
Scannen zu E-Mail, Scannen zu FTP, Scannen zu
FTP (Hyperlink), Scannen zum Desktop und
USB-Speicher-Scan.
Hier werden das gegenwärtig gewählte Ziel und
der gegenwärtig gewählte Übertragungsmodus
angezeigt.
(3) Originalscanmodus / Originalformatanzeige
Zeigt den aktuell ausgewählten
Originalscanmodus und das Scanformat.
:
Einseitiges Scannen im Originaleinzug.
:
Zweiseitiges Scannen im Originaleinzug
(Modelle mit zweiseitiger Scanfunktion).
Kein: Vorlagenglas
(4) Dateiformatanzeige
Zeigt den Dateityp und die Erstellungsmethode der
Bilddatei.
(5) Auflösungsanzeige
Hier wird die Scanauflösung angezeigt.
(6) Originalformat (S.130)
Dient zum Einstellen des Formats des Originals,
das übertragen werden soll.
(7) Auflösung (S.130)
Dient zum Auswählen der Scanauflösung.
(8) Format (S.130)
Dient zum Auswählen des Dateityps und der
Erstellungsmethode der Bilddatei.
(9) Mono/Grau (S.131)
Legen Sie fest, ob ein Original in Mono2 oder
Graustufen gescannt wird, wenn die Taste
[SCHWARZWEISS START] gedrückt wird.
125
SCANNERFUNKTIONEN
EIN BILD SENDEN
GRUNDLEGENDES ÜBERTRAGUNGSVERFAHREN
1 Vergewissern Sie sich, dass sich das Gerät im Scanmodus befindet.
Das Gerät befindet sich im Scanmodus, wenn die SCAN-Anzeige aufleuchtet. Wenn die Anzeige nicht
aufleuchtet, drücken Sie die Taste [SCAN] ( ). Wenn in den Systemeinstellungen der Kostenstellenmodus für
die Scanfunktion aktiviert wurde, werden Sie beim Umschalten in den Scanmodus durch eine Meldung zur
Eingabe Ihrer Kontonummer aufgefordert. Geben Sie Ihre 5-stellige Kontonummer mit den Zifferntasten ein.
(S.178)
2
Legen Sie die Originale ins Dokumentenladefach oder auf die Glasplattenauflage.
• Informationen zur Verwendung des Originaleinzugs finden Sie auf S. 27.
• Informationen zur Verwendung des Vorlagenglases finden Sie auf S. 27.
Wenn Sie das Vorlagenglas verwenden, um mehrere Seiten zu senden, legen Sie die erste Seite zuerst ein.
Hinweis
3
Originale können nicht gleichzeitig in den Originaleinzug und auf das Vorlagenglas gelegt und in einer
einzigen Übertragung gesendet werden.
Prüfen Sie das Originalformat.
Um das Originalformat zu ändern, gehen Sie wie in "EINSTELLEN DES SCANFORMATS" (S.130) erläutert
vor.
4
Stellen Sie erforderlichenfalls die Auflösung ein (S.130).
Die Werkseinstellung ist [200dpi].
5
Stellen Sie erforderlichenfalls das Dateiformat ein (S.131).
Die Werkseinstellung
Farbe/Grauschattierung : PDF M
S/W
: PDF G4
6
Wenn Sie "S/W" auswählen, stellen Sie bei Bedarf die Belichtung im S/W-Modus ein.
(S.131)
Die Werkseinstellung ist [S/W].
7
8
Drücken Sie die Taste [ADRESSE] (
).
Wählen Sie die Zielauswahlmethode (S.128).
Wählen Sie eine der drei folgenden Zielauswahlmethoden:
• "ADRESSBUCH" (S.128)
Wählen Sie eines der gespeicherten Ziele direkt über das Bedienfeld.
• "ADRESSEINGABE" (S.128)
Geben Sie die E-Mail-Adresse direkt ein. (Nur für Scannen zu E-Mail)
• "ADRESSSUCHE" (S.128)
Greifen Sie auf eine Verzeichnisdatenbank im Internet oder in Ihrem Intranet zu und suchen Sie nach einer
E-Mail-Zieladresse.
Bei einer globalen Adresssuche können mehrere Adressen eingegeben werden, um eine Rundsendung
durchzuführen.
Hinweis
• Zielinformationen können auf der Webseite gespeichert werden.
• Als Absendername wird normalerweise der in "Antwort E-Mail-Adresse" unter "SMTP-Setup" auf der
Webseite gespeicherte Namen verwendet.
Nachdem Sie die Zielsuche beendet haben, kehren Sie zum folgenden Ausgangsmenü zurück.
126
SCANNERFUNKTIONEN
Bei Verwendung des Originaleinzugs
9
Drücken Sie die Taste [FARBE
START] oder die Taste
[SCHWARZWEISS START].
Der Scanvorgang beginnt.
Wurde das Dokument problemlos gescannt, wird
der folgende Bildschirm kurz angezeigt und
anschließend kehrt das Anzeigefeld zum
Ausgangsbildschirm zurück.
Bei Verwendung des Vorlagenglases
9
Drücken Sie die Taste [FARBE
START] oder die Taste
[SCHWARZWEISS START].
Der Scanvorgang beginnt.
10 Wenn Sie eine weitere Seite scannen
möchten, wechseln Sie die Seiten und
drücken Sie dann die Taste [FARBE
START] oder die Taste
[SCHWARZWEISS START].
• Wiederholen Sie diesen Vorgang, bis alle
Seiten eingescannt wurden.
• Falls eine Minute lang keine Eingaben erfolgen
(die Taste [FARBE START] oder die Taste
[SCHWARZWEISS START] wird nicht
gedrückt), wird der Scanvorgang automatisch
beendet und die Übertragung beginnt.
11 Nachdem die letzte Originalseite
gescannt ist, drücken Sie die Taste
[LESEN ENDE] ( ).
Öffnen Sie den Originaleinzug und entfernen Sie
das Dokument. Wurde das Original entfernt oder
Änderungen in den Gerätebetreuerprogrammen
vorgenommen, kehrt das Display zurück zum
Hauptfenster.
Hinweis
Abbrechen einer Übertragung
• Zum Abbruch der Übertragung, während "Lesen" angezeigt wird oder bevor die Taste [LESEN ENDE] (
)
gedrückt wird, drücken Sie die Taste [C] oder [CA].
• Wenn die Stromversorgung ausgeschaltet wird oder ein Stromausfall eintritt, während ein Dokument im
Originaleinzug gescannt wird, stoppt das Gerät und es tritt ein Papierstau auf. Nachdem die Stromversorgung
wiederhergestellt ist, entnehmen Sie das gestaute Original wie unter "PAPIERSTAUBESEITIGUNG" (S.153)"
erläutert.
• Beachten Sie bei der Übertragung durch Scannen zu E-Mail die folgenden Punkte:
Achten Sie darauf, dass Sie keine zu großen Dateien versenden. Es ist möglich, dass die Dateigröße, die sich
mit E-Mail übertragen lässt, durch den Administrator des Mailservers begrenzt ist. Beim Überschreiten dieser
Begrenzung ist es nicht möglich, die E-Mail zu senden. Auch es keine Begrenzung gibt und die E-Mail
erfolgreich zugestellt wird, kann das Netzwerk des Empfängers, abhängig von seiner Netzwerk- oder
Internetumgebung, durch eine große Datei, deren Empfang lange dauern kann, stark belastet werden. Wenn
mehrere große Dateien verschickt werden, kann das Netzwerk so stark belastet werden, dass andere
Übertragungen beeinträchtigt werden und in gewissen Fällen kann dies zu einem Ausfall des Mailservers oder
des Netzwerks führen. Wenn Sie eine große Datei oder mehrere Bilder senden müssen, sollten Sie versuchen,
eine niedrige Auflösung zu wählen oder das gescannte Original zu verkleinern.
127
SCANNERFUNKTIONEN
EIN ZIEL AUSWÄHLEN (MIT DER TASTE [ADRESSE] ( ))
Ein Ziel kann mit einer von drei Methoden ausgewählt werden: Auswahl aus dem "ADRESSBUCH", Verwendung
von "ADRESSEINGABE", oder "ADRESSSUCHE".
Hinweis
• Für eine Übertragung mit Scannen zu E-Mail können mehrere Ziele gewählt werden. (Maximal 20)
• Nur ein Ziel kann bei einer Übertragung mit Scannen zu Netzwerk, Scannen zu FTP oder Scannen zum
Desktop gewählt werden.
ADRESSBUCH
1
2
Drücken Sie die Taste [ADRESSE] (
) und wählen Sie "Adressbuch".
Wählen Sie die gewünschte Registerkarte mit der Taste [ ] oder [ ] und wählen Sie
das gewünschte Ziel dann mit der Taste [ ] oder [ ].
Sie können mit der Taste [LESEN ENDE] (
gewählten Ziel und der Zielliste umschalten.
3
Drücken Sie die Taste [LESEN ENDE] (
) zwischen den Informationen zum
).
Neben dem gewählten Ziel wird ein Häkchen angezeigt. Drücken Sie die Taste [LESEN ENDE] (
) zum
Aufheben der Auswahl erneut, um das Häkchen zu löschen. Wiederholen Sie die Schritt, um mehrere Ziele
auszuwählen.
ADRESSEINGABE
1
Drücken Sie die Taste [ADRESSE] (
und drücken Sie die Taste [OK].
2
3
Geben Sie die Zieladresse ein.
), wählen Sie "Adresseingabe" mit der Taste [ ]
Drücken Sie die Taste [OK].
ADRESSSUCHE
1
Drücken Sie die Taste [ADRESSE] ( ), wählen Sie "Globale Adresssuche" mit der
Taste [ ] und drücken Sie die Taste [OK].
2
3
4
Geben Sie die Suchzeichenfolge ein.
Wählen Sie den gewünschten Empfänger mit den Tasten [ ] oder [ ] aus.
Drücken Sie die Taste [OK].
128
SCANNERFUNKTIONEN
ZWEISEITIGE ORIGINALE ÜBERTRAGEN
Im Originalfeld des Anzeigefelds wird das Originalscanformat angezeigt.
Die aktuelle Einstellung für den Originalscanmodus wird durch ein
Symbol angezeigt.
:
:
Einseitiges Scannen im Originaleinzug.
Zweiseitiges Scannen im Originaleinzug (Modelle mit
zweiseitiger Scanfunktion).
Kein: Vorlagenglas
Führen Sie zum automatischen Übertragen eines zweiseitigen Originals die folgenden Schritte aus. (Nur Modelle
mit zweiseitiger Scanfunktion.)
Nur die folgenden Formate können für zweiseitige Dokumente verwendet werden:
Hinweis
Standardformate
A4, B5, A5, 8-1/2" x 14", 8-1/2" x 13-1/2", 8-1/2" x 13-2/5", 8-1/2" x 13", 8-1/2" x 11", 5-1/2" x 8-1/2"
Nichtstandardformate
DIN AB-Formate X: 170 bis 356 mm, Y: 140 bis 216 mm
Zoll-Formate X: 6-3/4 bis 14 Zoll, Y: 5-1/2 bis 8-1/2 Zoll
1
Legen Sie die Originale in das Originaleinzugsfach und überprüfen Sie das
Originalformat.
Informationen zum Einlegen eines Originals sind in "4. KOPIERFUNKTIONEN" im "Bedienungshandbuch
(allgemeine Hinweise und Kopierbetrieb)" enthalten.
2
Drücken Sie die Taste [DUPLEX] (
und drücken Sie die Taste [OK].
3
Wählen Sie "Hochformat-Broschüre", "Hochformat-Kalender",
"Querformat-Broschüre" und "Querformat-Kalender" mit der Taste [ ] oder [ ] und
drücken Sie die Taste [OK].
4
Drücken Sie die Taste [OK].
Hinweis
), wählen Sie "2-seitig" mit der Taste [ ] oder [ ]
• Broschüren und Kalender Zweiseitige, seitlich gebundene Originale werden
BROSCHÜRE
KALENDER
als Broschüren bezeichnet und zweiseitige, oben gebundene Originale als
Kalender.
• Der zweiseitige Scanmodus wird nach der Übertragung ausgeschaltet. Der
zweiseitige Scanmodus kann auch durch Drücken der Taste [CA] beendet werden.
• Das zweiseitige Scannen ist nur bei Verwendung des Originaleinzugs
(Modelle mit zweiseitiger Scanfunktion) möglich. Das automatische Scannen
der beiden Seiten eines Originals ist nicht möglich, wenn das Vorlagenglas
verwendet wird.
• Das zweiseitige Scannen von Originalen, die länger als A4 (8-1/2" x 11") sind,
ist nicht möglich.
• Um das zweiseitige Scannen abzubrechen, wählen Sie "1Seitig" in Schritt 2 und drücken dann die Taste [OK].
129
SCANNERFUNKTIONEN
SPEICHERN DER SCANEINSTELLUNGEN
Sätze von Scaneinstellungen (Scanformat, Auflösung, Dateityp usw.) können für die Verwendung in verschiedenen
Scananwendungen angepasst werden.
EINSTELLEN DES SCANFORMATS
Das Standardscanformat ist A4. (Wenn "SCANNEN VON VISITENKARTEN (VISITENKARTENSCAN)" (S.133)
ausgewählt wurde, ist das Scanformat auf das Visitenkartenformat eingestellt.)
Wenn Sie das Originalformat ändern möchten, führen Sie die folgenden Schritte aus, um die Einstellung zu ändern,
nachdem Sie das Original in den Originaleinzug eingelegt oder auf das Vorlagenglas gelegt haben (S.27).
1
Wählen Sie "Originalformat" mit der Taste [ ] oder [ ] und wählen Sie dann das Originalformat.
Hinweis
Um ein Format in Zoll auszuwählen, drücken Sie die Taste [
].
Das Originalscanformat kann manuell eingestellt werden.
Wählen Sie im Auswahlbildschirm für DIN AB-Originalformate [Größe eingeben] und drücken Sie die Taste
[OK], um den folgenden Bildschirm anzuzeigen.
Wählen Sie die Breite (X) oder die Länge (Y) mit der Taste [ ] oder [ ] und stellen
Sie den Wert in Schritten von 1 mm oder 1/8" mit der Taste [ ] oder [ ] ein.
Eingabebereich
X: 140 bis 356 mm* / 5-1/2" x 14"
Y: 140 bis 216 mm / 5-1/2" x 8-1/2"
* 140 bis 297 mm / 5-1/2" x 11-5/8" bei Verwendung des Vorlagenglases
Hinweis
Drücken Sie die Taste [CA], um die manuelle Auswahl des Originalformats abzubrechen.
Kann das tatsächliche Originalformat nicht ausgewählt werden, wählen Sie ein Format, das größer ist als das
tatsächliche Originalformat.
Ist ein kleineres Format ausgewählt, wird ein Teil des Originals nicht übertragen.
AUFLÖSUNG WÄHLEN
Die Scanauflösung kann geändert werden. Gehen Sie nach dem Auswählen des Scanmodus und dem Einlegen des
Originals (Schritt 1 bis 3 auf S. 126) wie folgt vor.
Die Werkseinstellung für die Auflösung ist "200dpi".
Die Auflösung kann wie folgt geändert werden.
1
2
Wählen Sie "Auflösung" mit der Taste [ ] oder [ ] und wählen Sie dann die Auflösung.
Drücken Sie die Taste [OK].
Hinweis
Auflösung
• Die Standardeinstellung für die Auflösung ist 200 dpi. Bei typischen Textdokumenten ergibt eine Auflösung von 200
dpi oder 300 dpi ausreichend lesbare Bilddaten. Eine Auflösung von 200 dpi entspricht der im Faxmodus allgemein
verwendeten Einstellung "FEIN". Daher sollte die Einstellung 600 dpi nur dann verwendet werden, wenn eine extrem
klare Bildwiedergabe erforderlich ist, zum Beispiel bei Originalen, die Fotos oder Abbildungen enthalten.
• Wenn ein Original mit maximaler Auflösung (600 dpi) gescannt wird, kann die Auflösung durch das
Originalformat, den Farbmodus oder andere Einstellungsbedingungen geändert werden.
• Die Standardeinstellung kann in den Systemeinstellungen geändert werden. (S.189)
130
SCANNERFUNKTIONEN
DATEIFORMAT WÄHLEN
Gehen Sie nach dem Auswählen des Scanmodus und dem Einlegen des Originals (Schritt 1 bis 3 auf S. 126) wie
folgt vor.
Die werksseitige Standardeinstellung ist "PDF" für den Dateityp und "Mehrfach" für die Dateierstellungsmethode
(mehrere gescannte Bilder werden in einer Datei gespeichert).
Das Format kann wie folgt geändert werden.
1
Wählen Sie "Format" mit der Taste [ ] oder [ ], wählen sie "Farbe/Grautöne" oder
"S/W" und drücken Sie die Taste [OK].
2
Wählen Sie den Dateityp mit der Taste [ ] oder [ ] und wählen Sie die
Dateierstellungsmethode.
Wenn "EINMAL" gewählt ist, wird eine einseitige Datei für das gescannte Bild erstellt.
Wenn "Mehrfach" ausgewählt ist, können alle gescannten Bilder in einer Datei zusammengefasst werden.
3
Drücken Sie die Taste [OK].
Hinweis
• Wenn der Dateityp auf "TIFF" eingestellt ist, kann nur die Dateierstellungsmethode ausgewählt werden.
• Um das gescannte Bild ohne das Softwareprogramm auf der beiliegenden CD-ROM zu öffnen, muss der
Empfänger über eine Anwendung verfügen, die mit dem wie oben beschrieben ausgewählten Bildformat
(Dateityp) kompatibel ist.
Falls der Empfänger das Bild nicht öffnen kann, sollten Sie versuchen, es in einem anderen Format zu senden.
ANPASSEN DER GRAUSTUFEN DES SCHWARZWEISSMODUS
Legen Sie fest, ob ein Schwarzweißoriginal in Mono2 oder Graustufen gescannt wird, wenn die Taste [SCHWARZWEISS
START] gedrückt wird.
Wählen Sie den Scanmodus, legen Sie das Original ein (Schritte 1 bis 3 auf S. 126) und gehen Sie dann wie folgt vor.
S/W (SCHWARZWEISS)
Die Farben im Original werden in Schwarzweiß gescannt.
Graustufen
Die Farben im Original werden in Schwarzweiß als Abstufungen von Grau (Graustufen) gescannt.
1
2
Wählen Sie "S/W" mit der Taste [ ] oder [ ].
Wählen Sie "S/W" oder "Graustufe" mit der Taste [ ] oder [ ].
L
3
Drücken Sie die Taste [OK].
131
SCANNERFUNKTIONEN
EINSTELLEN DER SCAN-BELICHTUNG
Die Belichtung des Bilds kann eingestellt werden. Je größer der Wert ist, desto dunkel wird das Bild.
Wählen Sie den Scanmodus, legen Sie das Original ein (Schritte 1 bis 3 auf S. 126) und gehen Sie dann wie folgt vor.
Die Werkseinstellung der Scan-Belichtung ist "Txt/Druckfoto Auto".
1
Drücken Sie die Taste [BELICHTUNG] ( ) mit der Taste [ ] oder [ ] und wählen Sie
"Text", "Txt/Druckfoto" oder "Foto" als Originaltyp.
2
Ändern Sie zum Auswählen die Stufe (5 Stufen sind verfügbar) mit den Tasten [ ][ ]
und drücken Sie die Taste [OK].
3
Drücken Sie die Taste [OK].
SCANRÄNDER AKTIVIEREN (LEERBEREICH)
Wenn diese Funktion aktiviert ist, werden an den Kanten des maximalen Scanbereichs des Geräts Ränder
(Leerbereiche, die nicht gescannt werden) erstellt.
Wählen Sie den Scanmodus, legen Sie das Original ein (Schritte 1 bis 3 auf S. 126) und gehen Sie dann wie folgt vor.
Die Werkseinstellung für den Leerbereich ist "Aus" (deaktiviert).
Gehen Sie wie folgt vor, wenn Sie die Leerbereicheinstellung ändern möchten.
Leerbereich:
2,5 mm (7/64") vom oberen und unteren Rand
3,0 mm (1/8") vom linken und rechten Rand
1
Drücken Sie die Taste [SPEZIALFUNKTION] (
oder [ ] auszuwählen.
2
3
Wählen Sie "Ein" oder "Aus" mit der Taste [ ] oder [ ].
), um "Leerbereich" mit der Taste [ ]
Drücken Sie die Taste [OK].
WEISSDARSTELLUNG BLASSER FARBEN IN KOPIEN
(HINTERGRUND UNTERDRÜCKEN)
Informationen zu WEISSDARSTELLUNG BLASSER FARBEN IN KOPIEN (Hintergrund unterdrücken) finden Sie
unter "WEISSDARSTELLUNG BLASSER FARBEN IN KOPIEN (Hintergrund unterdrücken)" (S.36).
ANPASSEN DER SCHÄRFE EINES BILDES (SCHÄRFE)
Informationen zum ANPASSEN DER SCHÄRFE EINES BILDES (Schärfe) finden Sie unter "ANPASSEN DER
SCHÄRFE EINES BILDES (Schärfe)" (S.36).
132
SCANNERFUNKTIONEN
SCANNEN VON VISITENKARTEN (VISITENKARTENSCAN)
(Modelle mit zweiseitiger Scanfunktion)
Visitenkarten können gescannt werden.
Nur bei Nutzung dieser Funktion kann die Visitenkarte aus dem automatischen Originaleinzug eingelesen werden.
Vorlagenglas
Originaleinzugsfach
1
Drücken Sie die Taste [Spezialfunktion] (
Auswählen von "Visit.kart.scan".
) , und danach [ ] oder [ ] zum
Das Originalformat wird auf das Visitenkartenformat (benutzerdefiniert) eingestellt.
2
Drücken Sie die Taste [OK].
Hinweis
• Wenn der Visitenkartenscanmodus ausgewählt ist, kann das Originalformat nicht geändert werden.
• Wenn der Visitenkartenscanmodus ausgewählt ist, kann zweiseitiges Scannen nicht verwendet werden.
• Bei Nutzung des automatischen Originaleinzugs ist das richtige Einziehen oder Lesen der Karte u. U. nicht
möglich (dies ist von ihrem Zustand/Material/ihrer Form/der Verarbeitungsmethode abhängig).
BILDAUSRICHTUNG UND STANDARDAUSRICHTUNG
VON ORIGINALEN
Bei Verwendung des Vorlagenglases muss das Original mit der bedruckten Seite nach unten an der linken hinteren
Ecke des Vorlagenglases und mit dem oberen Blattrand an der linken Kante des Vorlagenglases eingelegt werden.
Bei Verwendung des Originaleinzugs muss das Original mit der bedruckten Seite nach oben in die Mitte des
Originaleinzugsfachs mit dem oberen Blattrand nach rechts eingelegt werden.
Dokumentglassplatte
Originaleinzug
133
Scanergebnis
SCANNERFUNKTIONEN
SPEICHERN UND BEARBEITEN/LÖSCHEN EINES
PROGRAMMS
Mit dieser Funktion können Sie eine Übertragungsadresse und Scaneinstellungen speichern. Die Adresse und die
Einstellungen können aufgerufen werden, wenn Sie ein Dokument scannen, damit Sie bei der Auswahl der Adresse
und der Einstellungen Zeit sparen. Es können bis zu zwei Programme für das Scannen gespeichert werden.
• Adresseinstellung • Originalformateingabe • Auflösung • Format • Belichtung • Originalscanmodus können in
einem Programm gespeichert werden.
1
Drücken Sie die Taste [SPEZIALFUNKTION] ( ), wählen Sie "Progr. registr." mit der
Taste [ ] oder [ ] und drücken Sie die Taste [OK].
2
Wählen Sie "Eingeben", "Ändern", "Löschen" und drücken Sie die Taste [OK].
● Programm registrieren
1 Wählen Sie "Nicht gesp." und drücken Sie die Taste [OK].
2 Wählen Sie das Programm, das Sie speichern möchten, mit der Taste [ ] oder [ ] und
drücken Sie die Taste [OK].
Jeder Einstellungsbildschirm angezeigt.
3 Drücken Sie die Taste [OK], um die gewünschten Einstellungen zu bestätigen.
Zurück zu Schritt 2.
4 Drücken Sie die Taste [START].
Die Programme werden gespeichert.
● Programm ändern
Wählen Sie das Programm, das Sie ändern möchten, aus und drücken Sie die Taste [OK].
Das Verfahren zum Ändern der Einstellungen ist das gleiche wie bei der Registrierung eines Programms.
● Programm löschen
1 Wählen Sie das Programm, das Sie löschen möchten, aus und drücken Sie die Taste
[OK].
2 Wählen Sie "Löschen" und drücken Sie die Taste [OK].
VERWENDUNG GESPEICHERTER EINSTELLUNGEN
(PROGRAMM)
Drücken Sie die Taste [Programm 1] oder [Programm 2] (
ÜBERTRAGUNGSVERFAHREN" (S.126).
134
). Siehe "GRUNDLEGENDES
SCANNERFUNKTIONEN
SCANNEN VON IHREM COMPUTER
(PC-SCAN)
Dieses Gerät unterstützt den TWAIN-Standard, wodurch Sie über TWAIN-kompatible Anwendungen scannen können.
SCANNEN ÜBER EINE TWAIN-KOMPATIBLE ANWENDUNG
Das Scannen im PC-Scanmodus ist nur möglich, wenn der Scannertreiber von der "Software CD-ROM" mit dem
integrierten Installationsprogramm installiert wurde. Das Verfahren zum Installieren des Scannertreibers und zur
Konfiguration der Einstellungen finden Sie im Softwareeinrichtungshandbuch.
1
Legen Sie die Originale, die Sie scannen möchten, auf das Vorlagenglas/in den Originaleinzug.
Drücken Sie die Taste [SPEZIALFUNKTION] ( ) und wählen Sie "PC-SCAN".
2
Klicken Sie nach dem Start der TWAIN-kompatiblen Anwendung auf das Menü "Datei"
und wählen Sie ein Menü für den Scan.
Hinweis
3
Wählen Sie "SHARP MFP TWAIN V" und klicken Sie auf die Schaltfläche "Auswählen".
Hinweis
4
Das Verfahren, mit dem Sie auf das Menü zugreifen, um den Scanner auszuwählen, hängt von der Anwendung ab.
Weitere Informationen finden Sie im Handbuch oder in der Hilfedatei der Anwendung.
Abhängig von Ihrem System wird möglicherweise "SHARP MFP TWAIN V 1.0 (32-32)" im oben aufgeführten
Bildschirm "Quelle auswählen" angezeigt.
Wählen Sie das Menü zur Erfassung eines Bilds über das Menü "Datei" der Anwendung.
Der Einstellungsbildschirm des Scannertreibers wird angezeigt.
"Einstellungen des Scannertreibers" (S.137)
5
Wählen Sie im Menü "Scanposition" die Position, an der Sie in Schritt 2 das Original
positioniert haben.
Wenn Sie ein einseitiges Original in den Originaleinzug eingelegt
haben, wählen Sie "SPF (Simplex)".
Nur bei Verwendung des Originaleinzugs (Modelle mit
zweiseitiger Scanfunktion):
Wenn Sie ein zweiseitiges Original in den Originaleinzug eingelegt
haben (Modelle mit zweiseitiger Scanfunktion), wählen Sie "SPF
(Duplex-Buch)" oder "SPF (Duplex-Kalender)" entsprechend der
Bindungsposition des Originals.
Hinweis
Wenn Sie "SPF (Duplex-Buch)" oder "SPF (Duplex-Kalender)" im Menü "Scanquelle" ausgewählt haben, legen Sie
fest, ob die Ausrichtung des eingelegten Originals "Rechter Rand zuerst zugeführt" oder "Oberer Rand zuerst
zugeführt" ist.
135
SCANNERFUNKTIONEN
6
Klicken Sie auf die Schaltfläche "Vorschau".
Das Vorschaubild wird angezeigt.
Hinweis
7
• Wenn der Winkel des Bilds nicht richtig ist, legen Sie das Original anders ein, und klicken Sie erneut auf
die Schaltfläche "Vorschau".
• Wenn das Vorschaubild nicht richtig ausgerichtet ist, klicken Sie auf die Schaltfläche "Drehen" im
Vorschaubildschirm. Damit wird das Vorschaubild um 90 Grad im Uhrzeigersinn gedreht, wodurch Sie die
Ausrichtung korrigieren können, ohne dass das Original neu positioniert werden muss.
"Vorschaubildschirm" (S.138)
• Wenn Sie mehrere Seiten in den Originaleinzug einlegen, zeigt das Gerät nur die Vorschau der obersten
Seite der Originale an, und sendet sie dann an den Ausgabebereich für Originale. Legen Sie das Original,
für das die Vorschau angezeigt wurde, wieder in den Originaleinzug ein, bevor Sie den Scanauftrag
starten.
Legen Sie den Scanbereich und die Scanvoreinstellungen fest.
Weitere Informationen zum Festlegen des Scanbereichs und zur Einstellung der Scanvoreinstellungen finden
Sie in der Hilfe des Scannertreibers.
"Einstellungen des Scannertreibers" (S.137)
Das Scannen eines großen Bereichs bei einer hohen Auflösung führt zu einer großen Datenmenge und
Vorsicht einer längeren Scanzeit. Sie sollten passende Scanvoreinstellungen für den zu scannenden Vorlagentyp
festlegen, d. h. Webseite (Monitor), Foto, Fax oder OCR.
8
Wenn Sie bereit sind, den Scanvorgang zu starten, klicken Sie auf die Schaltfläche
"Scannen".
Der Scanvorgang beginnt und das Bild wird von der verwendeten Anwendung erfasst.
Geben Sie dem Bild in der Anwendung einen Dateinamen und speichern Sie die Datei.
Hinweis
9
Um einen Scanvorgang abzubrechen, nachdem Sie auf die Schaltfläche "Scannen" geklickt haben,
drücken Sie entweder die Taste [Esc] Ihrer Computer-Tastatur oder die Taste [C] oder [CA] auf dem
Bedienfeld des Geräts.
Drücken Sie die Taste [ZURÜCK] (
) auf dem Bedienfeld.
136
SCANNERFUNKTIONEN
Einstellungen des Scannertreibers
Der Einstellungsbildschirm des Scannertreibers besteht aus dem "Einrichtungsbildschirm", über den Sie
Scaneinstellungen auswählen können, und aus dem "Vorschaubildschirm", der das gescannte Bild zeigt. Um
Einzelheiten zu den Scaneinstellungen anzuzeigen, klicken Sie im Vorschaubildschirm auf die Schaltfläche "Hilfe".
Einrichtungsbildschirm
1
2
3
4
5
6
7
(1) Menü "Scanposition"
("Scanquelle" in einigen Regionen)
Wählen Sie aus, wo Sie das Original eingelegt
haben. Zur Auswahl stehen "Glasplatte"
(Vorlagenglas), "SPF (Simplex)", "SPF (Duplex –
Buch)" oder "SPF (Duplex – Block)".
"SCANNEN ÜBER EINE TWAIN-KOMPATIBLE
ANWENDUNG" (S.135)
Hinweis
(4) Kontrollfeld "Zoom-Voransicht"
Wen diese Funktion aktiviert ist, wird der gewählte
Bereich des Vorschau-Bildes vergrößert, wenn Sie
auf die Schaltfläche [Vorschau] klicken.
Deaktivieren Sie das Kontrollfeld, um zur
Normalansicht zurückzukehren.
Hinweis
Für Geräte ohne Originaleinzug ist diese
Einstellung auf "Glasplatte" festgelegt.
(2) Menü "Scanbetriebsart"
Wählen Sie "Standard" oder "Professionell" als
Scanbetriebsart.
Im "Standard"-Bildschirm können Sie den Originaltyp
und – je nach Zweck des Scanvorgangs – Monitor,
Foto, Fax oder OCR auswählen.
Wechseln Sie zum Fenster "Professionell", falls
Sie die Standardeinstellungen für diese vier
Schaltflächen ändern oder vor dem Scannen
benutzerdefinierte Einstellungen wie Bildtyp und
Auflösung auswählen möchten.
Um Einzelheiten zu den Einstellungen anzuzeigen,
klicken Sie im Vorschau-Fenster auf die
Schaltfläche "Hilfe".
(3) Menü "Bildbereich"
Stellen Sie den Scanbereich ein. Wählen Sie
"Auto", um im vom Gerät erfassten Originalformat
zu scannen.
Der Scanbereich kann im Vorschau-Fenster auch
nach Bedarf eingestellt werden.
[Zoom-Voransicht] kann nicht verwendet
werden, wenn [SPF] im Menü "Scanposition"
ausgewählt ist.
(5) Schaltfläche "Vorschau"
Zeigt das Dokument in der Vorschau an.
Hinweis
Wenn Sie die [Vorschau] sofort mit der Taste
[Esc] auf Ihrer Tastatur abbrechen, erfolgt
keine Anzeige im Vorschaubildschirm.
(6) Schaltfläche "Scannen"
("Scannen" in einigen Regionen)
Klicken Sie auf diese Schaltfläche, um ein Original
unter Verwendung der eingerichteten
Einstellungen einzuscannen. Vergewissern Sie
sich, dass alle Einstellungen richtig sind, bevor Sie
auf die Schaltfläche "Scannen" klicken.
Hinweis
Um einen Scanvorgang abzubrechen,
nachdem Sie auf die Schaltfläche
"Scannen" geklickt haben, drücken Sie die
Taste [Esc] Ihrer Computer-Tastatur.
(7) Schaltfläche "Schliessen"
Klicken Sie auf diese Schaltfläche, um das
Setup-Fenster des Scannertreibers zu schließen.
137
SCANNERFUNKTIONEN
Vorschaubildschirm
1
2
3
4
5
(1) Vorschaubildschirm
Klicken Sie auf die Schaltfläche "Vorschau" im
Einrichtungsbildschirm, um das gescannte Bild
anzuzeigen. Sie können den Scanbereich
festlegen, indem Sie mit der Maus im Fenster den
Bereich ziehen. Die Innenseite des Rahmens, der
erscheint, wenn Sie mit der Maus ziehen, wird zum
Scanbereich. Um einen festgelegten Scanbereich
aufzuheben und den Rahmen zu löschen, klicken
Sie auf eine beliebige Stelle außerhalb des
Rahmens.
(2) Schaltfläche "Drehen"
Klicken Sie auf diese Schaltfläche, um das
Vorschaubild um 90 Grad im Uhrzeigersinn zu
drehen. So können Sie die Ausrichtung
korrigieren, ohne das Original erneut einlegen zu
müssen. Beim Scannen wird die Bilddatei mit der
im Vorschau-Bildschirm gezeigten Ausrichtung
erstellt.
(3) Schaltfläche "Bildformat"
Klicken Sie auf diese Schaltfläche, um ein
Dialogfeld zu öffnen, mit dem Sie den Scanbereich
durch Eingabe der Zahlen festlegen können. Als
Einheit für die Zahlenangaben können Pixel, mm
oder Zoll ausgewählt werden. Wenn anfangs ein
Scanbereich festgelegt wurde, können die Zahlen
eingegeben werden, um den Bereich relativ zur
linken oberen Ecke als festem Ursprung zu
ändern.
(4) Schaltfläche "Automatische
Scanbereichseinstellung"
Klicken Sie auf diese Schaltfläche, wenn der
Vorschaubildschirm angezeigt wird, um den
Scanbereich automatisch auf das gesamte
Vorschaubild festzulegen.
Klicken Sie auf die
Schaltfläche "Automatische
Scanbereichseinstellung",
um automatisch das
gesamte Vorschaubild als
Scanbereich festzulegen.
Vorschaubild
Vorschaubildschirm
(5) Schaltfläche "Hilfe"
Klicken Sie auf die Schaltfläche, um die Hilfedatei
für den Scannertreiber anzuzeigen.
138
SCANNERFUNKTIONEN
USB-SPEICHER-SCAN
VERWENDUNG DER FUNKTION
USB-SPEICHER-SCAN
Ein gescanntes Bild kann auf ein im Handel erhältliches USB-Speichergerät kopiert (gespeichert) werden, das an
das Gerät angeschlossen wurde.
1
Vergewissern Sie sich, dass sich das Gerät im Scanmodus befindet.
Das Gerät befindet sich im Scanmodus, wenn die SCAN-Anzeige aufleuchtet. Wenn die Anzeige nicht
aufleuchtet, drücken Sie die Taste [SCAN] ( ). Wenn in den Systemeinstellungen der Kostenstellenmodus für
die Scanfunktion aktiviert wurde, werden Sie beim Umschalten in den Scanmodus durch eine Meldung zur
Eingabe Ihrer Kontonummer aufgefordert. Geben Sie Ihre 5-stellige Kontonummer mit den Zifferntasten ein.
(S.178)
2
Legen Sie die Originale ins Dokumentenladefach oder auf die Glasplattenauflage.
Detaillierte Informationen zum Einlegen von Originalen sind in "ORIGINAL EINLEGEN" (S.27) enthalten.
Wenn Sie das Vorlagenglas verwenden, um mehrere Seiten zu senden, legen Sie die erste Seite zuerst ein.
Hinweis
3
4
Originale können nicht gleichzeitig in den Originaleinzug und auf das Vorlagenglas gelegt und in einer einzigen
Übertragung gesendet werden.
Drücken Sie die Taste [ADRESSE] (
).
Wählen Sie "USB-Speicher-Scan" mit der Taste [ ], drücken Sie die Taste [OK].
139
SCANNERFUNKTIONEN
5
Schließen Sie das USB-Speichergerät an das Gerät an.
Wird vor Schritt 4 ein USB-Speichergerät in das Gerät eingesetzt, wird der folgende Bildschirm angezeigt.
Hinweis
Anstatt die Schritte 3 und 4 auszuführen, können Sie "Auf das Speichergerät scannen" mit der Taste [ ] oder
[ ] im oben aufgeführten Bildschirm auswählen und die Taste [OK] drücken, um das USB-Speichergerät als
Ziel auszuwählen.
Bei Verwendung des Originaleinzugs
6
Drücken Sie die Taste [FARBE
START] oder die Taste
[SCHWARZWEISS START].
Der Scanvorgang beginnt.
Wurde das Dokument problemlos gescannt, wird
"Senden Ende" kurz angezeigt, bevor das
Anzeigefeld zum Ausgangsbildschirm
zurückkehrt.
Bei Verwendung des Vorlagenglases
6
Drücken Sie die Taste [FARBE
START] oder die Taste
[SCHWARZWEISS START].
Der Scanvorgang beginnt.
7
Wenn Sie eine weitere Seite scannen
möchten, wechseln Sie die Seiten und
drücken Sie dann die Taste [FARBE
START] oder die Taste
[SCHWARZWEISS START].
• Wiederholen Sie diesen Vorgang, bis alle
Seiten eingescannt wurden.
• Wenn eine Minute lange keine Eingabe erfolgt
(die [START]-Taste nicht gedrückt wird), wird
der Scanvorgang automatisch beendet und die
Übertragung beginnt.
8
Nachdem die letzte Originalseite
gescannt ist, drücken Sie die
[READ-END]-Taste ( ).
Öffnen Sie den Originaleinzug und entfernen Sie
das Dokument. Wurde das Original entfernt oder
Änderungen in den Gerätebetreuerprogrammen
vorgenommen, kehrt das Display zurück zum
Hauptfenster.
140
6
FEHLERSUCHE
Dieses Kapitel beschreibt Fehlersuche und Papierstaubeseitigung.
Wenn bei der Gerätebenutzung ein Problem auftritt, sehen Sie bitte in der folgenden Fehlersuchtabelle nach, ob Sie
das Problem selbst beseitigen können, bevor Sie unseren Kundendienst anrufen. Wenn Sie das Problem mit der
Fehlersuchtabelle nicht selbst lösen können, schalten Sie den Netzschalter aus, ziehen Sie das Netzkabel aus der
Steckdose und wenden Sie sich an den Händler.
Wenn Sie bei der Gerätebenutzung Probleme haben, sehen Sie bitte in der folgenden Fehlersuchtabelle nach, ob Sie
das Problem selbst beseitigen können bevor Sie unseren Kundendienst anrufen. Viele Probleme können vom
Benutzer leicht selbst gelöst werden. Wenn Sie das Problem nicht selbst anhand der Fehlersuchtabelle lösen können,
schalten Sie den Netzschalter aus, ziehen das Netzkabel aus der Steckdose und rufen den Kundendienst an.
"**-**" steht für einen Code aus Ziffern und Buchstaben. Wenn Sie sich an den Händler wenden, teilen Sie ihm den
angezeigten Code mit.
FEHLERSUCHE
NETZWERKPROBLEME
Das Gerät verbindet sich nicht mit dem Netzwerk. .................................................................................. 143
GERÄTE/KOPIER PROBLEME
Das Gerät arbeitet nicht. .......................................................................................................................... 143
Die Stromversorgung ist eingeschaltet, aber es erfolgt kein Kopieren..................................................... 143
Kopien sind zu dunkel oder zu hell. ......................................................................................................... 143
Der Text ist in der erstellten Kopie unscharf............................................................................................. 144
Leere Kopien............................................................................................................................................ 144
Teile des Bildes wurden abgeschnitten oder es gibt zu viel leeren Raum. .............................................. 144
Es erscheinen Falten auf dem Papier oder das Bild verschwindet an bestimmten Stellen...................... 144
Papierstau................................................................................................................................................ 144
Kopien sind verschmiert oder schmutzig. ................................................................................................ 145
Weiße oder schwarze Linien erscheinen auf den Kopien........................................................................ 145
Das Papierformat für eine Papierkassette kann nicht eingestellt werden. ............................................... 145
Ein Kopierauftrag bleibt stehen, bevor er beendet ist. ............................................................................. 145
Die Anzeige erlischt. ................................................................................................................................ 145
Beleuchtungskörper flackern. .................................................................................................................. 145
DRUCKER- UND SCANNER PROBLEME
Das Gerät druckt nicht. (Anzeige ONLINE ( ) blinkt nicht.) ................................................................... 146
Das Gerät druckt nicht. (Anzeige ONLINE ( ) hatte geblinkt.)............................................................... 146
Drucken ist langsam. ............................................................................................................................... 147
Das gedruckte Bild ist hell und ungleichmäßig. ....................................................................................... 147
Das gedruckte Bild ist schmutzig. ............................................................................................................ 147
Die gedruckte Seite ist schräg angesetzt oder überschreitet die Papierränder. ...................................... 147
Schlechte Scanner-Qualität. .................................................................................................................... 148
Bild-Scan unmöglich. ............................................................................................................................... 148
Der Empfänger hat die gesendeten Daten nicht empfangen................................................................... 148
Der Empfänger hat die mit E-Mail gesendeten Daten ("Scannen zu E-Mail") nicht empfangen.............. 149
Die Übertragung dauert lange.................................................................................................................. 149
Die Anzeige [FARBE START] oder [SCHWARZWEISS START] leuchtet im USB-Speicher-Scanmodus nicht....... 149
"Überprüfen Sie den USB-Speicher." wird beim USB-Speicher-Scan im Anzeigefeld angezeigt............ 149
"Der Speicher ist voll. Der Auftrag wird abgebrochen." wird beim USB-Speicher-Scan im Anzeigefeld
angezeigt. ................................................................................................................................................ 149
141
FEHLERSUCHE
FAXPROBLEME
Das Gerät arbeitet nicht. .......................................................................................................................... 149
Es kann nicht gewählt werden. ................................................................................................................ 149
Faxsendung nicht möglich. ...................................................................................................................... 150
Beim Empfänger wird eine leere Seite ausgegeben................................................................................ 150
Das übertragene Bild ist verzerrt. ............................................................................................................ 150
Im übertragenen Bild treten weiße oder schwarze Linien auf.................................................................. 150
Die Übertragung erfolgt nicht zur festgelegten Zeit. ................................................................................ 150
Nach dem Empfang erfolgt kein Ausdruck............................................................................................... 150
Die empfangene Faxseite ist leer. ........................................................................................................... 150
Das empfangene Bild ist blass................................................................................................................. 150
Das empfangene Bild ist verzerrt............................................................................................................. 150
Über den Lautsprecher ist kein Wählton zu hören................................................................................... 151
Das Gerät läutet nicht. ............................................................................................................................. 151
Es kann nicht gewählt werden. ................................................................................................................ 151
ANZEIGEN UND MELDUNGEN ................................................................... 151
WENN IHRE E-MAIL ZURÜCKGESENDET WIRD ...................................... 152
PAPIERSTAUBESEITIGUNG ....................................................................... 153
PAPIERSTAU IM ORIGINALEINZUG ..................................................................................................... 153
PAPIERSTAU IM MANUELLEN EINGABEFACH ................................................................................... 155
PAPIERSTAU IM GERÄT........................................................................................................................ 156
PAPIERSTAU IN PAPIERFACH 1........................................................................................................... 159
PAPIERSTAU IN PAPIERFACH 2........................................................................................................... 159
AUSTAUSCH DER TONERPATRONE......................................................... 160
AUSTAUSCH DES TONERSAMMELBEHÄLTERS..................................... 161
142
FEHLERSUCHE
FEHLERSUCHE
NETZWERKPROBLEME
Problem
Ursache und Lösung
Seite
Das LAN-Kabel ist nicht angeschlossen.
→ Vergewissern Sie sich, dass das LAN-Kabel fest am Gerät und an
Ihrem Computer angeschlossen ist. Hinweise zum
Kabelanschluss sind im "Software-Aufbau-Handbuch" enthalten.
Das Gerät verbindet sich nicht mit
dem Netzwerk.
9
Ist das Gerät für den Betrieb im selben Netzwerk wie der
Computer konfiguriert?
→ Das Gerät kann nicht verwendet werden, wenn es nicht an
dasselbe Netzwerk wie der Computer angeschlossen oder nicht
für die Verwendung im selben Netzwerk konfiguriert ist.
Bitte wenden Sie sich für weitere Informationen an Ihren Netzwerkadministrator.
–
GERÄTE/KOPIER PROBLEME
Die folgenden Probleme beziehen sich auf allgemeine Arbeitsvorgänge des Gerätes und auf Kopiervorgänge.
Problem
Ursache und Lösung
Das Gerätekabel ist an keine Netzsteckdose angeschlossen.
→ Stecken Sie den Netzstecker des Geräts in eine Netzsteckdose mit Schutzerde.
Netzschalter steht auf AUS.
→ Schalten Sie den Haupt- bzw. Netzschalter ein.
Seite
–
15
Das Gerät wird aufgewärmt.
→ Nach dem Einschalten des Stromschalters wird das Gerät eine Zeit lang aufgewärmt.
Während der Aufwärmphase können Kopiereinstellungen gewählt werden. Es kann
jedoch nicht kopiert werden. Warten Sie, bis "Kopierbereit" angezeigt wird.
Front- und Seitenverkleidungen sind nicht völlig geschlossen.
→ Schließen Sie die Front- und/oder die Seitenverkleidung.
Das Gerät arbeitet nicht.
15
–
Das Gerät befindet sich im Modus Auto-Gesamt-Aus.
→ Wenn der automatische Ausschaltmodus aktiviert ist, blinkt nur die
[ENERGIESPARBETR.]-Anzeige ( ). Alle anderen Anzeigen und das
Anzeigefeld sind ausgeschaltet. Das Gerät kehrt zum normalen Betrieb
zurück, wenn die Taste [ENERGIESPARBETR.] ( ) gedrückt wird, wenn
ein Druckauftrag oder ein Fax empfangen wird oder wenn die
Scannerfunktion über einen Computer gestartet wird.
* Ausgenommen, wenn der Druck halten für die Faxfunktion aktiviert ist.
15
Papierstau.
→ Zur Beseitigung des Papierstaus siehe
"PAPIERSTAUBESEITIGUNG".
Die Papierkassette ist leer.
19
→ Legen Sie Papier ein.
Die Stromversorgung ist eingeschaltet,
aber es erfolgt kein Kopieren.
→ Drücken Sie die Taste [KOPIE] (
wählen.
153
), um den Kopiermodus zu
–
Es wurde keine dem Original entsprechende Belichtung gewählt.
→ Wählen Sie einen geeigneten Belichtungsmodus mit der Taste
[BELICHTUNG] (
) und stellen Sie mit der Taste [ ] oder [ ]
Kopien sind zu dunkel oder zu hell.
eine geeignete Belichtungsstufe ein.
→ Wenn die Kopie trotz Auswahl von "AUTO" mit der Taste
[BELICHTUNG] (
) zu hell oder zu dunkel ist, stellen Sie die
Belichtung manuell mit der Taste [ ] oder [ ] ein.
143
28
FEHLERSUCHE
Problem
Der Text ist in der erstellten Kopie
unscharf.
Leere Kopien.
Ursache und Lösung
Seite
Wählen Sie eine geeignete Belichtung für das Original im
Bildschirm für die Belichtung der Kopie.
→ Ändern Sie die Belichtungseinstellung zu "Text" mit der Taste [BELICHTUNG] (
Das Original wurde nicht mit der bedruckten Seite nach oben in den Originaleinzug
oder mit der bedruckten Seite nach unten auf das Vorlagenglas gelegt.
→ Legen Sie das Original mit der bedruckten Seite nach oben in den Originaleinzug
bzw. mit der bedruckten Seite nach unten auf das Vorlagenglas.
Das Original wurde nicht mit der richtigen Orientierung eingelegt.
Teile des Bildes wurden
abgeschnitten oder es gibt zu viel
leeren Raum.
28
).
→ Legen Sie das Original richtig ein.
Das in die Kassette eingelegte Papierformat wurde geändert, ohne
daß die Papierformateinstellung der Kassette geändert wurde.
→ Versichern Sie sich immer, daß auch die Papierformateingabe
geändert wird, wenn das Papierformat in einer Kassette geändert wird.
27
27
22
Das Papier überschreitet die in der Gerätespezifikation angegebenen Formate und Gewichte.
→ Benutzen Sie Kopierpapier, das den angegebenen
Normformaten entspricht.
19
Papier ist wellig oder feucht.
Es erscheinen Falten auf dem
Papier oder das Bild verschwindet
an bestimmten Stellen.
→ Benutzen Sie kein welliges oder zerknittertes Papier. Tauschen Sie das
Papier gegen trockenes Kopierpapier aus. In Perioden, wo das Gerät längere
Zeit nicht verwendet wird, sollte das Papier aus den Fächern oder Kassetten
entfernt werden und an einem trockenen, dunklen Ort in einer Plastikhülle
verwahrt werden, um Feuchtigkeitsabsorption zu verhindern.
–
Die Entriegelungshebel der Fixiereinheit wurden nicht
nach oben in ihre Ausgangsstellungen zurückgebracht.
→ Wenn die Entriegelungshebel der Fixiereinheit nicht zurückgestellt werden, kann es zu
schlechter Tonerhaftung, Verschmieren oder Linien kommen. Achten Sie darauf, dass
Sie beide Hebel nach oben in ihre Ausgangsstellungen zurückbringen.
Das Papier überschreitet die in der Gerätespezifikation
angegebenen Formate und Gewichte.
157
16
→ Benutzen Sie Kopierpapier, das den angegebenen Normformaten entspricht.
Papier ist wellig oder feucht.
→ Benutzen Sie kein welliges oder zerknittertes Papier. Tauschen Sie das
Papier gegen trockenes Kopierpapier aus. In Perioden, wo das Gerät längere
Zeit nicht verwendet wird, sollte das Papier aus den Fächern oder Kassetten
entfernt werden und an einem trockenen, dunklen Ort in einer Plastikhülle
verwahrt werden, um Feuchtigkeitsabsorption zu verhindern.
Das Papier wurde nicht richtig eingelegt.
→ Überzeugen Sie sich, daß das Papier richtig eingelegt ist.
Es befinden sich Papierreste im Gerät.
→ Beseitigen Sie alle Papierstückchen nach einem Papierstau.
Papierstau.
Mehrere Blatt Papier haften aneinander.
→ Fächern Sie das Kopierpapier vor dem Einlegen auf.
Im Fach ist ein Papierstau aufgetreten.
→ Wenden Sie das Papier und/oder drehen Sie es herum und legen Sie es wieder ein.
–
19
153
19
19
Die Papierkassette ist zu voll.
→ Wenn der Papierstapel höher als die Markierungslinie in der Papierkassette
ist, Stapel ganz herausnehmen, etwas Papier entfernen und wieder
einsetzen, so daß der Stapel die Linie nicht mehr überschreitet.
19
Die Führungen im manuellen Papierfach passen nicht zur Papierbreite.
→ Stellen Sie die Führungen ein, damit sie zur Papierbreite passen.
Wenn die Papierführung zu stark auf das Papier drückt, kann ein Papierstau
auftreten. Stellen Sie die Führung so ein, dass sie das Papier nur leicht berührt.
Die Verlängerung des manuellen Eingabefachs wurde nicht herausgezogen.
→ Öffnen Sie beim Einlegen von Papier die Verlängerung.
144
20
20
FEHLERSUCHE
Problem
Papierstau.
Kopien sind verschmiert oder
schmutzig.
Ursache und Lösung
Seite
Die Papiertransportrolle im manuellen Eingabefach ist schmutzig.
→ Säubern Sie die Transportrolle.
Das Vorlagenglas oder die Unterseite des Originaleinzugs
ist verschmutzt.
163
→ Regelmäßig reinigen.
Original ist verschmiert oder klecksig.
–
→ Verwenden Sie ein sauberes Original.
Weiße oder schwarze Linien
erscheinen auf den Kopien.
164
Das Scannerglas für den Originaleinzug ist verschmutzt.
→ Reinigen Sie das lange, schmale Scannerglas.
Drücken Sie die Taste [KOPIE] (
zu wählen.
164
), um den Kopiermodus
Der Kopier- oder Druckvorgang läuft.
Das Papierformat für eine
Papierkassette kann nicht
eingestellt werden.
→ Stellen Sie das Papierformat erst ein, wenn der Kopier- oder
Druckvorgang abgeschlossen ist.
Das Gerät ist wegen Papiermangel oder aufgrund eines
Papierstaus vorübergehend stehengeblieben.
→ Laden Sie Papier oder entfernen Sie den Papierstau und stellen
Sie dann das Papierformat ein.
11
19, 153
Das Papierauswurffach ist voll.
Ein Kopierauftrag bleibt stehen,
bevor er beendet ist.
→ Entfernen Sie die Kopien aus dem Papierausgabefach und
drücken Sie die Taste [FARBE START] oder [SCHWARZWEISS
START], um das Kopieren fortzusetzen.
Die Papierkassette ist leer.
9
19
→ Legen Sie Papier ein.
Alle anderen Anzeigen erlöschen.
Die Anzeige erlischt.
→ Wenn andere Anzeigen leuchten, ist das Gerät in
"Vorwärmmodus". Drücken Sie irgendeine Taste auf dem
Bedienfeld, um den normalen Betrieb fortzusetzen.
Die Anzeige [ENERGIESPARTBETR.] (
) blinkt.
→ Das Gerät befindet sich im Modus Auto-Gesamt-Aus. Drücken
Sie die Taste [ENERGIESPARBETR.] ( ), um den normalen
Betrieb fortzusetzen.
Beleuchtungskörper flackern.
Die Geräte-Netzsteckdose wird zusätzlich für
Beleuchtungskörper verwendet.
→ Schließen Sie das Gerät an eine Steckdose an, die nicht
gleichzeitig noch andere Apparate speist.
145
15
15
–
FEHLERSUCHE
DRUCKER- UND SCANNER PROBLEME
Neben diesem Abschnitt finden Sie auch in der README-Datei für jedes Softwareprogramm Informationen zur Fehlersuche.
Informationen zum Anzeigen einer README-Datei finden Sie im "SOFTWAREEINRICHTUNGSHANDBUCH".
Problem
Ursache und Lösung
Seite
Das Gerät ist auf Off-Line-Betriebsart eingestellt.
→ Wenn die Anzeige ONLINE (
) nicht leuchtet, drücken Sie die Taste
[SPEZIALFUNKTION](
), um in den Druckermodus zu wechseln, und
verwenden Sie dann die Taste [ ], um "ONLINE/OFFLINE" auszuwählen.
76
Das Gerät ist nicht richtig mit Ihrem Computer verbunden.
→ Prüfen Sie beide Enden des Druckerkabels und überzeugen Sie
sich, dass es fest angeschlossen ist. Benutzen Sie versuchsweise
ein Ihnen als gut bekanntes Kabel. Informationen zu Kabeln finden
Sie in "TECHNISCHE DATEN (SCHNELLSTART)".
Es wird gerade ein Kopierauftrag ausgeführt; bitte warten.
→ Warten Sie, bis der Kopierauftrag ausgeführt ist.
9
–
Ihr Gerät wurde in der aktuellen Anwendung für den
Druckauftrag falsch gewählt.
→ Wenn Sie "Drucken" im Menü "Datei" von Anwendungen wählen, achten Sie
darauf, dass Sie den angezeigten Drucker "SHARP MX-XXXX" (wobei XXXX die
Modellbezeichnung Ihres Geräts ist) im Dialogfeld "Drucken" auswählen.
–
Der Druckertreiber wurde nicht richtig installiert.
Das Gerät druckt nicht.
(Anzeige ONLINE (
) blinkt nicht.)
→ Befolgen Sie die nachfolgenden Schritte, um zu erfahren ob der
Druckertreiber installiert ist.
1 Klicken Sie auf die Schaltfläche "Start" und anschließend auf
"Geräte und Drucker".
In Windows Vista klicken Sie auf die Schaltfläche "Start",
dann auf "Systemsteuerung" und anschließend auf "Drucker".
Unter Windows XP klicken Sie auf die Schaltfläche "Start" und
anschließend auf "Drucker und Faxgeräte".
Unter Windows 2000 klicken Sie auf die Schaltfläche "Start",
wählen Sie "Einstellungen" und klicken Sie dann auf
"Drucker".
2 Wenn das Symbol für den Druckertreiber "SHARP MX-XXXX"
angezeigt wird, Sie aber dennoch nicht drucken können,
wurde der Druckertreiber möglicherweise nicht richtig
installiert. Löschen Sie in diesem Fall die Software und
installieren Sie sie neu.
–
Die Schnittstelleneinstellung ist nicht korrekt.
→ Bei einer inkorrekten Druckertreiber-Schnittstelleneinstellung
kann nicht gedruckt werden. Stellen Sie die Schnittstelle richtig
ein. Weitere Informationen finden Sie im
Softwareeinrichtungshandbuch.
9
Drucken ist deaktiviert.
→ Wenn in den Systemeinstellungen "AUFTRÄGE UNGÜLT.
KONTEN ABBRECH." aktiviert ist, kann nicht gedruckt werden.
Wenden Sie sich an den Administrator.
178
Die Papierkassetteneinstellungen sind nicht diegleichen
auf dem Gerät und im Druckertreiber.
Das Gerät druckt nicht.
(Anzeige ONLINE (
) hatte
geblinkt.)
→ Stellen Sie sicher, dass beim Gerät und beim Druckertreiber das gleiche
Kassetten-Papierformat eingestellt ist. Um die Papierformateinstellung
des Fachs am Gerät zu ändern, siehe "PAPIERFORMAT EINES FACHS
ÄNDERN" (S.22), oder siehe Softwareeinrichtungshandbuch, um sie
über den Druckertreiber zu ändern.
Das angegebene Papierformat wurde nicht eingelegt.
→ Laden Sie das angegebene Papierformat in die Papierkassette.
146
22
19
FEHLERSUCHE
Problem
Ursache und Lösung
Seite
Es laufen gleichzeitig zwei oder mehr Anwendungs-Programme.
Drucken ist langsam.
→ Schließen Sie alle im Moment nicht benötigten Applikationen und
beginnen Sie das Drucken.
–
Das Papier ist so eingelegt, daß der Druck auf der
Papiervorderseite stattfindet.
Das gedruckte Bild ist hell und
ungleichmäßig.
→ Einige Papierfabrikate haben eine Vorder- und eine Rückseite.
Wenn das Papier so eingelegt wird, daß der Druck auf der
Rückseite stattfindet, haftet der Toner nicht gut am Papier und
eine gute Druckqualität wird unmöglich.
Sie benutzen Papier, das außerhalb der spezifizierten
Formate und Gewichte liegt.
→ Benutzen Sie Kopierpapier, das den angegebenen
Normformaten entspricht.
19
16
Papier ist wellig oder feucht.
→ Benutzen Sie kein welliges oder zerknittertes Papier. Tauschen
Sie das Papier gegen trockenes Kopierpapier aus. In Perioden,
wo das Gerät längere Zeit nicht verwendet wird, sollte das Papier
aus den Fächern oder Kassetten entfernt werden und an einem
trockenen, dunklen Ort in einer Plastikhülle verwahrt werden, um
Feuchtigkeitsabsorption zu verhindern.
Das gedruckte Bild ist schmutzig.
–
Sie haben ungenügende Randbreiten in den
Papierformateinstellungen Ihrer Anwendung eingestellt.
→ Der obere und untere Rand des Papiers können schmutzig sein,
wenn die Randbreiten außerhalb des angegebenen
Druck-Qualitätsgebiets eingestellt sind.
→ Stellen Sie die Randbreiten in der Software-Anwendung so ein,
daß sie innerhalb des angegebenen Druck-Qualitätsgebiets
liegen.
–
Auf dem Ausdruck befindet sich schwarze Punkte oder
Flecken.
→ Führen Sie eine Reinigung der Fixiereinheit durch. Der
Buchstabe "V" wird auf ein Blatt Papier gedruckt und die
Fixiereinheit dabei gereinigt.
179
Das in der Kassette eingelegte Papierformat stimmt nicht
mit dem Format überein, das im Druckertreiber
eingegeben wurde.
→ Überprüfen Sie, ob die Optionen für "Papierformat" dem Format
des in das Fach eingelegten Papiers entsprechen.
Wenn die Einstellung "Anpassen" aktiviert ist, vergewissern Sie
sich, dass das in der Dropdown-Liste ausgewählte Papierformat
mit dem Format des eingelegten Papiers übereinstimmt.
Die gedruckte Seite ist schräg
angesetzt oder überschreitet die
Papierränder.
–
Die Orientierung der Dokumenteneinstellung stimmt
nicht.
→ Klicken Sie im Einstellungsbildschirm des Druckertreibers auf die
Registerkarte "Allgemein" und prüfen Sie, ob die Option
"Ausrichtung" für Ihre Bedürfnisse eingestellt ist.
Das Papier wurde nicht richtig eingelegt.
→ Vergewissern Sie sich, dass das Papier richtig eingelegt ist.
–
19
Sie haben die Ränder für die benutzte Anwendung nicht
richtig angegeben.
→ Prüfen Sie das Layout der Dokumentränder und die
Einstellungen der Papiergröße für die verwendete Anwendung.
Prüfen Sie auch, ob die Druckeinstellungen auf das Papierformat
abgestimmt sind.
147
–
FEHLERSUCHE
Problem
Ursache und Lösung
Das Vorlagenglas oder die Unterseite des Originaleinzugs ist verschmutzt.
→ Regelmäßig reinigen.
Original ist verschmiert oder klecksig.
→ Verwenden Sie ein sauberes Original.
Seite
163
–
Sie haben keine passende Auflösung angegeben.
→ Vergewissern Sie sich, daß die im Scanner-Treiber eingestellte
Auflösung für das Original geeignet ist.
–
Sie haben keinen geeigneten Wert für "S/W-Schwellwert" angegeben.
Schlechte Scanner-Qualität.
→ Wenn das Scannen mit einer TWAIN-kompatiblen Anwendung
erfolgt, vergewissern Sie sich, dass ein geeigneter Wert für die
Einstellung "S/W-Schwellwert" angegeben ist. Ein größerer
Schwellenwert macht Ihre gescannten Bilder dunkler, während ein
kleinerer Schwellenwert sie heller macht. Um den SW-Schwellenwert
automatisch einzustellen, klicken Sie auf die Schaltfläche "Autolimit"
in der Registerkarte "Bild" des Bildschirms "Professionell".
–
Die Helligkeits- und Kontrasteinstellungen passen nicht.
→ Wenn Sie mit einer TWAIN-kompatiblen Anwendung scannen und Helligkeit
oder Kontrast im erhaltenen Bild nicht geeignet sind (das Bild zum Beispiel
zu hell ist), aktivieren Sie die Schaltfläche "Automatische
Helligkeits-/Kontrasteinstellung" in der Registerkarte "Farbe" des Bildschirms
"Professionell". Klicken Sie auf die Schaltfläche "Helligkeit/Kontrast", um
Helligkeit und Kontrast einzustellen, während Sie das Ergebnis im gescannte
Bild auf dem Bildschirm beobachten.
Das Original wurde nicht mit der bedruckten Seite nach
oben in den Originaleinzug oder mit der bedruckten Seite
nach unten auf das Vorlagenglas gelegt.
–
27
→ Legen Sie das Original mit der bedruckten Seite nach oben in den Originaleinzug
bzw. mit der bedruckten Seite nach unten auf das Vorlagenglas.
Das Original wurde nicht mit der richtigen Orientierung eingelegt.
→ Legen Sie das Original richtig ein.
27
Ihre Anwendung ist nicht TWAIN-kompatibel.
→ Wenn Ihre Anwendung nicht TWAIN-kompatibel ist, ist Scannen
nicht möglich. Vergewissern Sie sich, dass Ihre Anwendung
TWAIN-kompatibel ist.
Sie haben in Ihrer Anwendung den Scanner-Treiber des
Gerätes nicht ausgewählt.
Bild-Scan unmöglich.
→ Vergewissern Sie sich, dass der Scannertreiber des Geräts in der
TWAIN-kompatiblen Anwendung ausgewählt wurde.
–
–
Sie haben nicht alle Scan-Voreinstellungen richtig festgelegt.
→ Das Scannen eines großen Bereichs mit hoher Auflösung führt zu
einer großen Datenmenge und längeren Scanzeiten. Die
Scanvoreinstellungen sollten entsprechend dem zu scannenden
Originaltyp festgelegt werden, d. h. Text, Text/Grafik, Foto.
–
Die gespeicherten Zielinformationen sind fehlerhaft oder
es wurde ein falsches Ziel gewählt.
Der Empfänger hat die gesendeten
Daten nicht empfangen.
→ Vergewissern Sie sich, dass die korrekten Zielinformationen
gespeichert wurden.
Korrigieren Sie einen etwaigen Fehler.
* Bei nicht erfolgreicher Übertragung durch E-Mail ("Scannen zu E-Mail")
kann eine Meldung wie "Nicht zugestellt" an die E-Mail-Adresse des
Administrators gesendet werden. Mit Hilfe dieser Information können
nähere Hinweise über die Störungsursache erfahren werden.
148
195
FEHLERSUCHE
Problem
Ursache und Lösung
Seite
Prüfen Sie auf der Webseite, ob eine Begrenzung für die Größe von
Bilddateien mittels Scannen zu E-Mail eingestellt wurde (die
werksseitige Standardeinstellung ist "unbegrenzt"). Es kann eine
Beschränkung von 1 MB bis 10 MB eingestellt werden. Wenden Sie
sich bezüglich der Wahl eines geeigneten Grenzwerts an den
Administrator der Webseite.
195
Gelegentlich begrenzen Mailserver-Administratoren die
Datenmenge, die beim Senden von E-Mails übertragen werden darf.
Selbst wenn die Dateigröße den oben gewählten Grenzwert nicht
übersteigt, kann die Datei auch dann nicht gesendet werden, wenn
sie größer als der vom Mailserver-Administrator festgelegte
Grenzwert ist.
Verringern Sie die zu übertragende Datenmenge (reduzieren Sie die
Anzahl gescannter Seiten). (Fragen Sie Ihren
Mailserver-Administrator, welche Datenmengen bei einer
E-Mail-Übertragung gesendet werden dürfen)
–
Die Übertragung dauert lange.
Wenn eine große Menge an Bilddaten vorliegt, ist die Datei ebenfalls
groß und die Übertragung dauert lange.
–
Die Anzeige [FARBE START] oder
[SCHWARZWEISS START] leuchtet
im USB-Speicher-Scanmodus
nicht.
Der USB-Speicher wird nicht erkannt oder ist nicht
eingesteckt, oder es ist ein anderes Gerät als der
USB-Speicher am USB-Anschluss eingesteckt.
Der Empfänger hat die mit E-Mail
gesendeten Daten ("Scannen zu
E-Mail") nicht empfangen.
"Überprüfen Sie den
USB-Speicher." wird beim
USB-Speicher-Scan im
Anzeigefeld angezeigt.
"Der Speicher ist voll. Der Auftrag
wird abgebrochen." wird beim
USB-Speicher-Scan im
Anzeigefeld angezeigt.
–
→ Überprüfen Sie den USB-Anschluss.
Es wurde ein anderes Gerät als ein USB-Speichergerät in
den USB-Anschluss eingesetzt, das USB-Speichergerät
ist schreibgeschützt oder wurde während des
USB-Speicher-Scans abgezogen.
–
→ Überprüfen Sie Ihr USB-Speichergerät und verwenden Sie es
vorschriftsgemäß.
Der Speicher des USB-Geräts ist vollgelaufen.
→ Verwenden Sie ein USB-Gerät mit ausreichend Speicherplatz.
–
FAXPROBLEME
Wenn Sie auf ein Problem mit der Faxfunktion stoßen, gehen Sie zuerst folgende Tabelle durch.
In diesem Abschnitt werden mögliche Probleme mit der Faxfunktion beschrieben. Hilfe bei Problemen im
Zusammenhang mit den allgemeinen Gerätefunktionen
finden Sie unter "FEHLERSUCHE" im Bedienungshandbuch des Geräts.
Problem
Ursache und Lösung
Ist der Faxnetzschalter eingeschaltet?
Das Gerät arbeitet nicht.
→ Schalten Sie den Haupt- bzw. Netzschalter ein.
Zeigt das Display eine Fehlermeldung an?
→ Beheben Sie den Fehler entsprechend den Anweisungen in der Meldung.
Ist der korrekte Wählmodus für Ihren Anschluss bereit?
→ Prüfen Sie Ihren Anschluss und stellen Sie den korrekten Wählmodus ein.
Ist die Telefonleitung richtig angeschlossen?
→ Prüfen Sie die Anschlüsse.
Es kann nicht gewählt werden.
Ist der Faxnetzschalter eingeschaltet?
→ Schalten Sie den Haupt- bzw. Netzschalter ein.
Seite
15
120
184
79
15
Wurde das Gerät in den Faxmodus gesetzt?
→ Drücken Sie die Taste [FAX] (
Faxmodus zu schalten.
149
), um das Gerät in den
85
FEHLERSUCHE
Problem
Ursache und Lösung
Ist im Empfangsgerät Papier eingelegt?
→ Fragen Sie beim Bediener des Empfangsgeräts nach.
Ist das Empfangsgerät empfangsbereit?
→ Fragen Sie beim Bediener des Empfangsgeräts nach.
Benutzen Sie eine übertragbare Vorlagengröße?
→ Prüfen Sie die übertragbaren Formate.
Faxsendung nicht möglich.
Wurde das Originalformat richtig erkannt?
→ Prüfen Sie die Größe des Originalformats.
Seite
–
–
82
82
Die Mitteilung "Lesevorgang abgebrochen. Bitte
Sendeoperation wiederholen." wird angezeigt.
→ Wenn Sie einen Übertragungsvorgang versuchen, wenn auf dem Display
"AUFWÄRMEN" angezeigt wird, wird die Übertragung eventuell nicht
korrekt durchgeführt. Wiederholen Sie den Übertragungsvorgang.
–
Wurde das Original richtig eingescannt?
Beim Empfänger wird eine leere
Seite ausgegeben.
→ Vergewissern Sie sich, dass die richtige Seite des Originals
eingescannt wurde.
Wurde das Thermopapier beim Empfangsgerät richtig
eingelegt?
27
–
→ Fragen Sie beim Bediener des Empfangsgeräts nach.
Kam es aufgrund eines Gewitters oder aus anderen
Gründen zu Leitungsstörungen?
Das übertragene Bild ist verzerrt.
Wurden die Auflösung und Belichtung richtig eingestellt?
→ Prüfen Sie die Einstellungen für Auflösung und Belichtung.
Im übertragenen Bild treten weiße
oder schwarze Linien auf.
Die Übertragung erfolgt nicht zur
festgelegten Zeit.
–
→ Wiederholen Sie die Übertragung.
Ist das Vorlagenglas oder das Scannerglas für den
Originaleinzug (das lange, schmale Glas) verschmutzt?
→ Reinigen Sie das Vorlagenglas bzw. das Scannerglas für den
Originaleinzug.
Wurde die Uhr im Gerät richtig eingestellt?
→ Stellen Sie die Uhr richtig.
Wird eine Fehlermeldung zum Einlegen von Papier,
Nachfüllen des Toners oder Papierstau angezeigt? (Das
bedeutet, dass Drucken nicht möglich ist.)
–
163
176
122
→ Führen Sie die Anweisungen der angezeigten Meldung aus. Der
Druckvorgang wird automatisch gestartet.
Nach dem Empfang erfolgt kein
Ausdruck.
Die empfangene Faxseite ist leer.
Wurde auf der Webseite für eingehende Faxe
"Weiterleitung" (Funktion Eingangs-Routing) ausgewählt?
→ Wenn ein empfangenes Fax gedruckt werden soll, fragen Sie
Ihren Administrator.
Wenn die Funktion des Eingangs-Routings auf den Webseiten
aktiviert wurde, werden empfangene Faxe automatisch an eine
bestimmte Adresse weitergeleitet. Wenn "Drucken bei Fehler"
ausgewählt ist, während das Eingangs-Routing aktiviert ist,
werden empfangene Faxe nur gedruckt, wenn ein Fehler auftritt.
Wurde im Sendergerät die falsche Seite des Originals
eingescannt?
–
–
→ Fragen Sie beim Bediener des Sendegeräts nach.
Ist das Original zu blass?
Das empfangene Bild ist blass.
Das empfangene Bild ist verzerrt.
→ Bitten Sie den anderen Teilnehmer, das Fax mit einer geeigneten
Belichtungseinstellung erneut zu senden.
Kam es aufgrund eines Gewitters oder aus anderen
Gründen zu Leitungsstörungen?
→ Bitten Sie den anderen Teilnehmer, das Fax erneut zu senden.
150
–
–
FEHLERSUCHE
Problem
Ursache und Lösung
Telefon
Über den Lautsprecher ist kein
Wählton zu hören.
Seite
Ist die Lautstärke zu leise eingestellt?
→ Setzen Sie die Lautstärke des Lautsprechers auf "mittel" oder
"laut".
Wurde der Rufton abgeschaltet?
Das Gerät läutet nicht.
→ Setzen Sie die Ruftonlautstärke auf "leise", "mittel" oder "laut".
Es kann nicht gewählt werden.
→ Prüfen Sie die Anschlüsse.
Ist die Telefonleitung richtig angeschlossen?
184
184
79
ANZEIGEN UND MELDUNGEN
Wenn eine der folgenden Meldungen in der Anzeige erscheint, sollten Sie umgehend die von der Meldung
geforderten Maßnahmen ergreifen.
Meldung
Maßnahme
Wartung
Es sind Routinewartungsmaßnahmen erforderlich. Wenden Sie sich an
Ihre autorisierte Servicevertretung.
Wartung erforderlich. Service
anfordern.
In Kürze wird eine Wartung erforderlich. Wenden Sie sich an Ihre
autorisierte Servicevertretung.
Service erforderlich.
–
Besorgen Sie Ersatztoner.
Tonerkassette prüfen.
Schalten Sie das Gerät kurz aus und wieder ein. Wenn die Meldung damit
nicht gelöscht wird, notieren Sie den 2-stelligen Hauptcode und 2-stelligen
Nebencode ("
"), schalten Sie den Strom aus und wenden Sie sich
umgehend an Ihre autorisierte Servicevertretung.
Die Tonerkassette muss bald gewechselt werden.
Überprüfen Sie, ob die Tonerkassette ordnungsgemäß installiert wurde.
Nehmen Sie die Tonerpatrone
heraus und schütteln Sie sie nach
oben und nach unten.
Setzen Sie sie wieder ein und
schließen Sie die Frontabdeckung.
Nehmen Sie die Tonerpatrone wie unter "AUSTAUSCH DER
TONERPATRONE" (S.160) beschrieben heraus, schütteln Sie sie und
setzen Sie sie dann wieder ein.
Abfall-Tonerbehälter ersetzen.
Wechseln Sie den Tonersammelbehälter wie unter "AUSTAUSCH DES
TONERSAMMELBEHÄLTERS" (S.161) beschrieben.
Tauschen Sie die Tonerkartusche
aus.
Wechseln Sie die Tonerpatrone wie unter "AUSTAUSCH DER
TONERPATRONE" (S.160) beschrieben.
Papier aus mittlerem
Ausgabefach nehmen.
Die Zahl der Blätter im Ausgabefach hat die Höchstzahl erreicht. Entfernen
Sie dieses Papier.
Papier <
einlegen.
Das für das Fach angegebene Papierformat entspricht nicht dem
tatsächlichen Format. (S.22)
> in Fach< >
< >: Fachnummer
<
>: Papierformat, das geladen werden sollte
151
FEHLERSUCHE
Wenn einer der folgenden Fehlercodes nach einem Kommunikationsfehler beim Übertragen des gescannten Bildes
in der Anzeige erscheint, folgen Sie der unten aufgeführten Lösung.
Fehlercod
e
Lösung
Seite
CE-00
CE01
Schalten Sie das Gerät kurz aus und wieder ein. Wenden Sie sich an Ihren Netzwerkadministrator,
um sicherzustellen, dass es keine Probleme im Netzwerk oder mit dem Server gibt. Falls der
Fehler nach dem Aus- und Einschalten des Geräts nicht behoben wird, schalten Sie das Gerät aus
und wenden Sie sich an den Händler.
–
CE-02
CE-04
Das gescannte Bild wurde nicht übertragen, weil die Verbindung zum Server nicht hergestellt
werden konnte. Vergewissern Sie sich, dass die SMTP-Server-Einstellungen bzw. die
Zieleinstellungen für Scannen zu FTP auf der Webseite richtig sind.
Das Verfahren zur Konfiguration des SMTP-Servers wird unter "SMTP-, DNS- und
LDAP-Server-Einstellungen konfigurieren" und das Verfahren zur Bearbeitung der
Zielinformationen für Scannen zu FTP unter "Programmierte Übertragungsziele bearbeiten oder
löschen" erläutert.
200, 203
CE-03
Das gescannte Bild wurde nicht übertragen, weil der Server besetzt oder die Leitung überlastet
war. Warten Sie kurz und wiederholen Sie den Vorgang.
–
CE-05
Das gescannte Bild wurde nicht übertragen, weil das Verzeichnis des Ziel-FTP-Servers nicht
richtig war. Vergewissern Sie sich, dass die richtigen FTP-Server-Informationen auf der Webseite
konfiguriert sind.
200
CE-06
Die Scandaten können nicht gesendet werden, weil die in der Zielliste gespeicherte
E-Mail-Adresse nicht stimmt.
Vergewissern Sie sich, dass die gespeicherten Zielinformationen richtig sind.
200
CE-09
Die Größe der Datei des gescannten Bildes überschreitet den unter "Maximale Grösse des
E-Mail-Anhangs." auf der Webseite eingestellten Grenzwert. Verringern Sie die Anzahl der in die
Datei gescannten Originalseiten oder ändern Sie den unter "Maximale Grösse des
E-Mail-Anhangs." eingestellten Grenzwert. Andernfalls wird der Grenzwert für die Dateigröße am
Mailserver möglicherweise überschritten. Verringern Sie den Umfang des Originals bzw. ändern
Sie die Auflösung oder den Farbmodus, um die Größe der gescannten Datei zu verringern.
201
CE-11
Beim Scannen wurde die maximale Speicherkapazität erreicht. Scannen Sie weniger Seiten,
verringern Sie die Auflösung oder ändern Sie den Farbmodus, damit die Dateigröße kleiner wird,
und wiederholen Sie das Scannen.
130, 131
CE-12
Die maximale Anzahl von Zielen einer globalen Adresssuche wurde überschritten.
Erhöhen Sie die Anzahl von Suchzeichen, um den Bereich der globalen Adresssuche
einzuschränken.
CE-14
Vergewissern Sie sich, dass der USB-Speicher nicht schreibgeschützt ist.
–
CE-15
Vergewissern Sie sich, dass auf dem USB-Speicher ausreichend freier Speicherplatz für die zu
scannende Datengröße vorhanden ist.
–
CE-16
Stellen Sie sicher, dass der USB-Speicher einwandfrei arbeitet.
–
CE-17
Vergewissern Sie sich, dass die Dateinamen auf dem USB-Speicher nicht länger als 256 Zeichen
pro Datei sind, oder stellen Sie sicher, dass der USB-Speicher einwandfrei arbeitet.
–
128
WENN IHRE E-MAIL
ZURÜCKGESENDET WIRD
Wenn eine Übertragung mit Scannen zu E-Mail nicht erfolgreich war, wird eine diesbezügliche E-Mail an die im
SMTP-Server konfigurierte Rücksendeadresse gesendet. Lesen Sie in diesem Fall die E-Mail, bestimmen Sie die
Fehlerursache und wiederholen Sie die Übertragung.
152
FEHLERSUCHE
PAPIERSTAUBESEITIGUNG
Wenn beim Kopieren ein Papierstau auftritt, erscheint die Meldung "
Stau entfernen." und der Stausbereich wird angezeigt.
Prüfen Sie das Gerät in diesem Bereich und beseitigen Sie den Papierstau.
Hinweis
Das Papier kann zerreißen, wenn Sie einen Papierstau entfernen. Achten Sie in diesem Fall darauf, dass sie alle
zerrissenen Stücke Papier aus dem Gerät entfernen.
(Siehe unten)
(S.156)
(S.159)
(S.155)
(S.159)
(S.159)
(S.159)
PAPIERSTAU IM ORIGINALEINZUG
1 Nehmen Sie das fehlerhaft
eingezogene Original heraus.
Entfernen Sie das Original aus dem Originaleinzug.
Kontrollieren Sie die Gerätezonen A, B, und C in
nebenstehender Abbildung (Details siehe die folgende
Seite) und entfernen das falsch eingezogene Original.
Gerätezone A
Drücken Sie den Entriegelungshebel nach oben und entfernen Sie das gestaute Original aus dem
Originaleinzugsfach. Ziehen Sie den Entriegelungshebel nach unten.
153
FEHLERSUCHE
Gerätezone B
Öffnen Sie den Originaleinzug und drehen Sie die Freigaberolle in Pfeilrichtung, um das Original
auszuwerfen. Schließen Sie den Originaleinzug und entfernen Sie das Original.
Rollen
Wenn Sie das Original nicht entfernen können, entfernen Sie es aus Bereich C.
Gerätezone C
Entfernen Sie das falsch eingeführte Original aus dem Ausgabebereich.
Wenn sich das Original in der Wendeeinheit gestaut hat, öffnen Sie die Dokumentenausgabeeinheit und
entfernen Sie vorsichtig das gestaute Original.
2
Drücken Sie die Taste [OK], damit die Anzeige für die Position des Papierstaus
aufhört zu blinken.
3
Legen Sie die im Anzeigefeld mit einer Zahl angezeigte Anzahl Originale in das
Originaleinzugsfach zurück und drücken Sie die Taste [FARBE START] oder die Taste
[SCHWARZWEISS START].
Das Kopieren setzt genau an der Zahl der Originale wieder ein, die erreicht waren, als der Papierstau auftrat.
154
FEHLERSUCHE
PAPIERSTAU IM MANUELLEN EINGABEFACH
1 Entfernen Sie das restliche Papier im Einzelblatteinzug.
2
Entfernen Sie vorsichtig das gestaute Papier aus dem Einzelblatteinzug.
Wenn Sie das gestaute Papier entfernen konnten
3
Schließen Sie das Hilfsfach und
anschließend den Einzelblatteinzug,
halten Sie die Seitenverkleidung am
Griff und öffnen und schließen Sie die
Seitenabdeckung vorsichtig.
Wenn Sie das gestaute Papier nicht entfernen können
3
Halten Sie die Seitenabdeckung am
Griff fest und öffnen Sie die
Seitenabdeckung vorsichtig.
4
Drehen Sie den Papierzufuhrknopf und
fördern Sie das Papier heraus. ("Papierstau
im Papierzufuhrbereich A" (S.156))
5
Schließen Sie die Seitenverkleidung.
(1)
(2)
Die Meldung "
Stau entfernen." wird gelöscht
und das Kopieren kann fortgesetzt werden.
Die Meldung "
Stau entfernen." wird gelöscht
und das Kopieren kann fortgesetzt werden.
155
FEHLERSUCHE
PAPIERSTAU IM GERÄT
Um einen Papierstau im Innern des Geräts zu entfernen, öffnen Sie die Seitenabdeckung, überprüfen Sie, ob der
Papierstau in "A", "B" oder "C" unten aufgetreten ist, und folgen Sie den Anweisungen zum Beseitigen des Papierstaus.
1
Öffnen Sie den Einzelblatteinzug und die Seitenverkleidung.
Hinweis
2
Wenn sich Papier im Einzelblatteinzug befindet, entfernen Sie das
Papier.
Suchen Sie den Ort des Papierstaus. Entfernen Sie den Papierstau, indem Sie für
jeden Ort die Anweisungen der untenstehenden Abbildung befolgen.
Bereich C
Wenn sich das Papier hier staut, gehen Sie z
"Papierstau im Papiertransportbereich C"
(S.158).
Bereich B
Wenn das falsch eingezogene Papier hier
sichtbar ist, gehen Sie zu"Papierstau im
Bereich der Fixiereinheit B" (S.157).
Bereich A
Wenn sich das Papier hier staut, gehen Sie zu
"Papierstau im Papierzufuhrbereich A" (S.156).
Papierstau im Papierzufuhrbereich A
1
Entfernen Sie vorsichtig das gestaute Papier. Drehen Sie den Rollendrehknopf in
Pfeilrichtung, um die Papierstauentfernung zu unterstützen.
Rollendrehknopf
Fixiereinheit
Vergewissern Sie sich, dass die gestauten Blätter während der
Beseitigung nicht zerrissen werden.
Die Fixiereinheit wird extrem heiß. Berühren Sie
Warnung die Fixiereinheit nicht, wenn Sie einen
Papierstau beseitigen. Berührung kann
Hautverbrennungen verursachen.
Achten Sie beim Entfernen von gestautem Papier darauf, das
Vorsicht Transferband weder zu berühren noch zu beschädigen.
2
Schließen Sie die Seitenverkleidung.
Die Meldung "
Hinweis
Stau entfernen." wird gelöscht und das Kopieren kann fortgesetzt werden.
• Zum Schließen der Seitenverkleidung drücken Sie auf den Griff.
• Wenn die Meldung nicht gelöscht wird, sollten Sie nochmals prüfen, dass keine Papierreste vorhanden sind.
156
FEHLERSUCHE
Papierstau im Bereich der Fixiereinheit B
1
Stellen Sie die Freigabehebel der Fixiereinheit nach unten, damit das Papier leichter
entfernt werden kann.
Entriegelungshebel der Fixiereinheit
2
Senken Sie den Teil mit der grünen Markierung, der über die Papierführung der
Fixiereinheit hinaussteht, ab und öffnen Sie die Papierführung der Fixiereinheit.
3
Nehmen Sie das fehlerhaft eingezogene Papier heraus.
Vergewissern Sie sich, dass die gestauten Blätter während der Beseitigung
nicht zerrissen werden.
Die Fixiereinheit wird extrem heiß. Berühren Sie die
Warnung Fixiereinheit nicht, wenn Sie einen Papierstau beseitigen.
Berührung kann Hautverbrennungen verursachen.
Vorsicht
4
• Achten Sie beim Entfernen von gestautem Papier darauf, das
Transferband weder zu berühren noch zu beschädigen.
• Wenn Sie einen Papierstau entfernen, kann auf den Blättern noch
nicht fixiertes Tonerpulver sein. Beschmutzen Sie nicht Ihre Hände
und Kleider mit dem leicht abfärbenden Tonerpulver.
Wenn das gestaute Papier nicht entfernt werden kann, entfernen Sie das Papier,
indem Sie es in den Papierausgabebereich ziehen.
Vergewissern Sie sich, dass die gestauten Blätter während der Beseitigung
nicht zerrissen werden.
5
Heben Sie den Teil mit der grünen Markierung, der über die Papierführung der
Fixiereinheit hinaussteht, an und schließen Sie die Papierführung der Fixiereinheit.
6
Stellen Sie die Freigabehebel der Fixiereinheit nach oben in ihre Betriebsposition
zurück.
157
FEHLERSUCHE
7
Schließen Sie die Seitenverkleidung.
Die Meldung "
Stau entfernen." wird gelöscht und das Kopieren kann
fortgesetzt werden.
Hinweis
• Zum Schließen der Seitenverkleidung drücken Sie auf den Griff.
• Wenn das Papier zerrissen wurde vergewissern Sie sich, daß keine
zerrissenen Stücke im Gerät verblieben sind.
• Wenn die Meldung nicht gelöscht wird, sollten Sie nochmals prüfen,
dass keine Papierreste vorhanden sind.
Papierstau im Papiertransportbereich C
1
Heben Sie den Duplextransporthebel an und öffnen Sie die Wendeeinheit.
2
Nehmen Sie das fehlerhaft eingezogene Papier heraus.
3
Bringen Sie den Duplextransporthebel in seine Ausgangsstellung zurück und
schließen Sie die Seitenabdeckung.
Die Meldung "
Hinweis
Stau entfernen." wird gelöscht und das Kopieren kann fortgesetzt werden.
• Zum Schließen der Seitenverkleidung drücken Sie auf den Griff.
• Wenn das Papier zerrissen wurde vergewissern Sie sich, daß keine zerrissenen Stücke im Gerät verblieben
sind.
• Wenn die Meldung nicht gelöscht wird, sollten Sie nochmals prüfen, dass keine Papierreste vorhanden sind.
158
FEHLERSUCHE
PAPIERSTAU IN
PAPIERFACH 1
Hinweis
Sehen Sie vor dem Herausziehen der
Papierkassette nach, ob kein Papierstau in
der Kassette selbst vorliegt. (S.156)
1
Öffnen Sie die Seitenabdeckung und
entfernen Sie das gestaute Papier.
(S.156)
2
Heben Sie die obere Papierkassette
an, ziehen Sie sie heraus und
entfernen Sie den Papierstau.
Vergewissern Sie sich, dass die gestauten Blätter
während der Beseitigung nicht zerrissen werden.
PAPIERSTAU IN
PAPIERFACH 2
1 Öffnen Sie die untere
Seitenverkleidung.
Ergreifen Sie den Griff, um die untere
Seitenverkleidung zu öffnen.
2
Nehmen Sie das fehlerhaft
eingezogene Papier heraus.
Vergewissern Sie sich, dass die gestauten Blätter
während der Beseitigung nicht zerrissen werden.
3
Schieben Sie die obere Papierkassette
ganz ein.
Schieben Sie das Fach ganz ein.
4
Öffnen Sie und schließen Sie die
Seitenverkleidung.
Die Meldung "
Stau entfernen." wird gelöscht
und das Kopieren kann fortgesetzt werden.
3
Schließen Sie die untere
Seitenabdeckung.
Die Meldung "
Stau entfernen." wird gelöscht
und das Kopieren kann fortgesetzt werden.
4
(1)
(2)
Wenn kein Papierstau in Schritt 2
sichtbar ist, öffnen Sie die untere
Papierkassette und ziehen das
gestaute Papier heraus.
Vergewissern Sie sich, dass die gestauten Blätter
während der Beseitigung nicht zerrissen werden.
Hinweis
• Zum Schließen der Seitenverkleidung
drücken Sie auf den Griff.
• Wenn die Meldung nicht gelöscht wird,
sollten Sie nochmals prüfen, dass keine
Papierreste vorhanden sind.
5
Schließen Sie die untere
Papierkassette.
Schieben Sie das Fach ganz ein.
Hinweis
159
Wenn die Meldung nicht gelöscht wird, sollten
Sie nochmals prüfen, dass keine Papierreste
vorhanden sind.
FEHLERSUCHE
AUSTAUSCH DER TONERPATRONE
Wenn "Neuen Toner vorbereiten" angezeigt wird, ist nur noch wenig Toner vorhanden.
Achten Sie darauf, die Tonerkartusche zu wechseln, wenn die Nachricht "Druckerpatrone wechseln." angezeigt wird.
Neuen Toner vorbereiten.
Hinweis
Wenn Sie das Gerät weiterhin verwenden, ohne die Tonerpatrone
auszuwechseln, wird folgende Meldung angezeigt, wenn der Toner verbraucht ist.
Druckerpatrone wechseln.
Warnung
Farben, die einen geringen Tonerstand aufweisen oder leer sind,
werden in (
) angezeigt.
: Toner Gelb
: Toner Magenta
: Toner Cyan
: Toner Schwarz
Tauschen Sie die Tonerpatronen der angegebenen Farben aus.
1
• Wenn eine der Tonerfarben
(einschließlich des
schwarzen Toners) ausgeht,
ist kein Farbdruck möglich.
Wenn die Toner Y, M oder C
ausgehen, jedoch der Toner
Bk noch vorhanden ist, ist
Schwarzweißdruck immer
noch möglich.
• Achten Sie darauf 4
Tonerpatronen zu
installieren (Y/M/C/Bk).
• Werfen Sie Tonerpatronen
nicht ins Feuer.
Andernfalls können
Tonerspritzer
Verbrennungen
verursachen.
• Bewahren Sie Tonerpatronen
außerhalb der Reichweite von
Kinder auf.
Öffnen Sie die Frontabdeckung.
Drücken Sie beide Enden der Frontverkleidung und öffnen Sie sie.
Positionen der Farbtonerpatronen
(A) (B) (C) (D)
2
(A): Gelb
(B): Magenta
(C): Cyan
(D): Schwarz
Fassen Sie den Griff an der Ober- und Unterkante der Tonerkartusche und ziehen Sie sie heraus.
Nach Entfernen der leeren Tonerpatrone, schütteln oder beklopfen Sie sie nicht. Es könnte
Vorsicht noch verbliebenes Tonerpulver herausfallen und Verschmutzungen hervorrufen. Stecken
Sie die alte Patrone sofort in den der neuen Patrone beiliegenden Plastikbeutel.
Hinweis
3
Bewahren Sie die verbrauchten Tonerpatronen in einem Plastikbeutel
auf (werfen Sie sie nicht weg).
Ihr Kundendiensttechniker sammelt die verbrauchten Patronen ein.
Nehmen Sie die neue Tonerpatrone heraus. Schütteln Sie sie fünf oder sechs Mal vertikal.
Berühren Sie beim Festhalten der Patrone nicht den Verschluss.
Vorsicht Andernfalls kann der Toner auslaufen.
160
FEHLERSUCHE
4
Führen Sie die Tonerpatrone entlang den Führungen ins Gerät ein, bis sie an ihrem
Platz einrastet.
Wenn Schmutz oder Staub auf der Tonerpatrone sind, entfernen Sie diese
noch vor dem Aufreißen des Verschlußbandes.
Hinweis
Ein Tonerpatrone einer anderen Farbe kann nicht installiert werden.
Achten Sie darauf, eine Tonerpatrone der gleichen Farbe zu installieren.
5
Drücken Sie auf die Mitte der Tonerpatrone, bis die Patrone einrastet.
6
Schließen Sie die Frontverkleidung.
Das Tonerkassettenwechselsymbol (
Hinweis
) wird nicht mehr angezeigt und es kann wieder kopiert werden.
• Selbst nach dem Auswechseln der leeren Tonerpatrone gegen eine volle, kann die Anzeige für Ersetzen der
Tonerpatrone weiterhin leuchten, (
) weil noch nicht genügend Tonerpulver an die entsprechende Stelle im
Gerät transportiert wurde. Öffnen Sie in diesem Fall die Frontverkleidung und schließen Sie sie wieder. Das
Gerät wiederholt dann etwa 2 Minuten lang den Tonerpulvertransport und das Kopieren oder Drucken kann
weitergehen.
• Vor dem Schließen der Frontverkleidung vergewissern Sie sich, daß die Tonerpatrone richtig eingesetzt ist.
• Wenn Sie die Frontverkleidung schließen, drücken Sie die beiden Endseiten.
AUSTAUSCH DES
TONERSAMMELBEHÄLTERS
In diesem Abschnitt wird das Verfahren zum Austauschen des Tonersammelbehälters erläutert.
Im Tonersammelbehälter wird der überschüssige Toner gesammelt, der beim Drucken auftritt. Wenn der
Tonersammelbehälter voll wird, wird die Meldung "Abfall-Tonerbehälter ersetzen" angezeigt.
• Werfen Sie den Tonersammelbehälter nicht ins Feuer. Andernfalls können Tonerspritzer Verbrennungen
verursachen.
Vorsicht
• Bewahren Sie den Tonersammelbehälter außerhalb der Reichweite von Kindern auf.
1
Ziehen Sie das Papierfach 1 heraus.
Halten Sie das Fach mit beiden Händen fest und ziehen Sie es langsam in
einem leichten Winkel heraus und nach oben.
Der Tonersammelbehälter kann erst entfernt werden, nachdem Fach 1
entfernt wurde.
161
FEHLERSUCHE
2
Öffnen Sie die Frontabdeckung.
3
Ziehen Sie den Tonersammelbehälter heraus.
Halten Sie den Tonersammelbehälter mit beiden Händen fest und ziehen Sie
ihn langsam heraus.
Hinweis
4
Beim Entfernen des Tonersammelbehälters ist es einfacher, nur an einer Seite gleichzeitig zu ziehen.
Legen Sie den Tonersammelbehälter auf einer ebenen Oberfläche ab.
Legen Sie auf der Oberfläche Zeitungspapier aus, bevor Sie den Tonersammelbehälter dort ablegen.
Hinweis
5
• Neigen Sie den Teil mit der Öffnung nicht nach unten, da andernfalls Toner austreten kann.
• Werfen Sie den Tonersammelbehälter nicht weg. Bewahren Sie ihn in einem Plastikbeutel auf.
Ihr Kundendiensttechniker sammelt den Tonersammelbehälter beim nächsten Wartungstermin ein.
Setzen Sie einen neuen Tonersammelbehälter ein.
Schieben Sie den Tonersammelbehälter ganz ein.
6
Schließen Sie die Frontverkleidung.
Hinweis
7
Sie können die Frontabdeckung nicht schließen, wenn der Tonersammelbehälter nicht eingesetzt ist.
Setzen Sie Fach 1 wieder ein.
162
7
ROUTINEWARTUNG
In diesem Kapitel wird beschrieben, wie die Kopienzählung und die Säuberung des Geräts für reibungslosen Betrieb erfolgt.
GESAMTZAHL DER AUSGEGEBENEN
SEITEN UND RESTTONER PRÜFEN
Halten Sie zur Prüfung der Gesamtzahl der im Kopier-, Drucker- und Faxmodus ausgegebenen
Seiten die Taste [KOPIE] (
) gedrückt, während sich das Gerät im
Bereitschaftszustand befindet. Die Zählwerte werden angezeigt, während die Taste gedrückt wird.
Die Gesamtzählung kann als Anhaltspunkt für die Gerätereinigung verwendet werden. Wenn die
Gesamtzählung "99.999.999" überschreitet, wird der Zähler wieder auf "0" zurückgesetzt.
Der Tonerstand wird unten im Bildschirm angezeigt.
Hinweis
• Sie können Zählung auch prüfen, indem Sie die Taste [SPEZIALFUNKTION] (
) drücken und
"Gesamtzähler" im Bildschirm des Funktionsmenüs auswählen.
• Jedes ausgegebene zweiseitige Blatt wird als zwei Seiten gezählt.
• Leere Kopien und leere Druckseiten werden in die Zählung eingeschlossen.
• Wenn die letzte Seite eines zweiseitigen Druckauftrags leer ist, wird sie nicht in die Zählung eingeschlossen.
ROUTINEWARTUNG
Verwenden Sie keine sprühbaren, entzündlichen Reinigungsgase. Die Gase aus diesen Sprays
Warnung können in Kontakt mit den internen elektrischen Teilen des Gerätes oder mit heißen Teilen der
Fixiereinheit kommen, wobei das Risiko eines Stromschlages oder eines Brandes entsteht.
REINIGUNG DES VORLAGENGLASES UND DES
ORIGINALEINZUGS
Wenn das Vorlagenglas, die Unterseite des Originaleinzugs oder der Scanner für Originale, die aus dem
Originaleinzug ausgeworfen werden (die lange, schmale Glasoberfläche auf der linken Seite des Vorlagenglases),
verschmutzt ist, können die Flecken auf den Kopien erscheinen. Halten Sie diese Teile immer sauber.
Originalscannerglas
Flecken oder Verschmutzungen auf dem Vorlagenglas/Originaleinzug werden ebenfalls kopiert. Wischen Sie das Vorlagenglas,
die Unterseite des Originaleinzugs und das Scanfenster des Vorlagenglases mit einem weichen, sauberen Tuch ab.
Befeuchten Sie das Tuch bei Bedarf mit etwas Wasser. Verwenden Sie keinen Verdünner, Benzin oder ähnliche
flüchtige Reinigungsmittel.
163
ROUTINEWARTUNG
REINIGUNG DES ORIGINALSCANNERGLASES
(NUR WENN EIN ORIGINALEINZUG INSTALLIERT IST)
Wenn auf den Kopien, die mit dem Originaleinzug erstellt wurden, weiße
oder schwarze Streifen erscheinen, reinigen Sie das Originalscannerglas
mit einem weichen, sauberen Tuch.
(Wenn weiße oder schwarze Streifen auf Kopien oder gedruckten Seiten
erscheinen, wenn der Originaleinzug nicht verwendet wurde, siehe
"REINIGUNG DER LASEREINHEIT").
Beispiel für ein unsauberes Druckbild
Schwarze Streifen
Weiße Streifen
REINIGUNG DER PAPIERTRANSPORTROLLE DES
EINZELBLATTEINZUGS
Wenn beim Zuführen von Umschlägen oder schwerem Papier usw. über
den Einzelblatteinzug häufig Papierstaus auftreten. Nehmen Sie
zunächst das Papier aus dem Einzelblatteinzug heraus. Schalten Sie
den Netzschalter aus, entfernen Sie die Rollenabdeckung vom
Einzelblatteinzug und wischen Sie die Papiertransportrolle am
Zuführschlitz des Einzelblatteinzugs mit einem weichen, sauberen Tuch,
das mit Alkohol oder Wasser angefeuchtet wurde.
Bringen Sie nach der Reinigung der Papiertransportrolle die
Rollenabdeckung wieder am Einzelblatteinzug an und schalten Sie das
Gerät ein.
Papiertransportrolle
Warnung Seien Sie bei der Reinigung der Rollen vorsichtig, damit Sie sich nicht die Hände verletzen.
Hinweis
Berühren Sie die Rollenoberfläche nicht, wenn Ihre Hände verschmutzt sind.
REINIGUNG DER ROLLEN DES AUTOMATISCHEN
ORIGINALEINZUGS
Wenn sich über den automatischen Originaleinzug zugeführte Originale stauen oder die Originale von den Rollen
verschmutzt werden, entfernen Sie die Rollen und reinigen Sie sie. Wenn Papierstaus und Verschmutzungen
weiterhin auftreten, tauschen Sie die Rollen aus.
Entfernen Sie zunächst alle Originale aus dem automatischen Originaleinzug.
1
2
Schalten Sie den Netzschalter aus.
Öffnen Sie die Dokumententransportabdeckung am automatischen Originaleinzug.
164
ROUTINEWARTUNG
3
Um die entnommenen Rollen zu reinigen, wischen Sie alle Rollen mit einem sauberen Tuch ab.
Seien Sie bei der Reinigung der Rollen vorsichtig, damit Sie
Warnung sich nicht die Hände verletzen.
Hinweis
4
Schließen Sie die Dokumententransportabdeckung am automatischen Originaleinzug.
Hinweis
5
Berühren Sie die Rollenoberfläche nicht, wenn Ihre Hände verschmutzt
sind.
Achten Sie darauf, dass Ihre Finger beim Schließen der Abdeckung nicht eingeklemmt werden.
Schalten Sie das Gerät ein.
REINIGUNG DES HAUPTLADERS DER PHOTOLEITERTROMMEL
Wenn selbst nach dem Reinigen des Vorlagenglases und des automatischen Originaleinzugs schwarze oder farbige
Streifen auftreten, reinigen Sie den Hauptlader mit dem Laderreiniger.
1
Verfahren zum "AUSTAUSCH DES TONERSAMMELBEHÄLTERS" (S.161), entfernen
Sie den Tonersammelbehälter.
2
Halten Sie den grünen Knopf, um die Verriegelung zu lösen, und entfernen Sie
vorsichtig den Laderreiniger.
3
4
Drücken Sie den Laderreiniger vorsichtig ganz hinein.
5
Verfahren zum "AUSTAUSCH DES TONERSAMMELBEHÄLTERS" (S.161), drücken Sie
den Tonersammelbehälter in das Gerät hinein.
Wiederholen Sie Schritt 2 und 3 für alle weiteren Hauptlader.
Hinweis
• Wenn Sie das Problem damit nicht lösen lässt, ziehen Sie den Knopf 2 weitere Male heraus und drücken Sie
ihn wieder hinein.
• Drücken und ziehen Sie den Knopf beim Reinigen des Laders langsam von einem Ende zum anderen.
• Wenn Sie die Öffnung für den Tonerabfall oder den Tonersammelbehälter berühren, können Sie Ihre Hände
und Kleidung verschmutzen. Gehen Sie beim Reinigen des Laders vorsichtig vor.
165
ROUTINEWARTUNG
REINIGUNG DER LASEREINHEIT
Wenn die Lasereinheit im Gerät verschmutzt ist, können sich im gedruckten Bild Streifenmuster (farbige Streifen) bilden.
Erkennen der von einer verschmutzten Lasereinheit verursachten (farbigen) Streifen.
Wenn die oben aufgeführten Probleme auftreten, führen Sie die folgenden Schritte durch, um die Lasereinheit zu reinigen.
1
2
3
Schalten Sie den Netzschalter aus.
Verfahren zum "AUSTAUSCH DES TONERSAMMELBEHÄLTERS" (S.161)
Nehmen Sie das Reinigungswerkzeug für die Lasereinheit heraus.
Das Reinigungswerkzeug ist an der Frontabdeckung angebracht.
Ziehen Sie an der rechten Seite des Reinigungswerkzeugs und lösen Sie es
aus der Halterung.
(2)
(1)
Erhebung
4
Reinigen Sie die Lasereinheit.
(1) Drücken Sie den Hebel nach oben und öffnen Sie die Abdeckung der
Lasereinheit (grau).
(2) Richten Sie den Reiniger nach unten und drücken Sie den
Laderreiniger vorsichtig ganz hinein.
(3) Ziehen Sie den Laderreiniger vorsichtig heraus.
(4) Drücken Sie den Hebel nach unten und schließen Sie die Abdeckung
der Lasereinheit.
166
ROUTINEWARTUNG
5
Wiederholen Sie Schritt 4, um alle Öffnungen in der Lasereinheit (4 Öffnungen) zu reinigen.
Es gibt insgesamt 4 Stellen, die in der Lasereinheit gereinigt werden müssen, einschließlich der in Schritt 4
gereinigten Öffnung. Reinigen Sie alle Öffnungen.
Abdeckung
6
Legen Sie das Reinigungswerkzeug zurück.
(1) Legen Sie den Laderreiniger zunächst auf die Erhebung, drehen Sie ihn dann
und haken Sie seine Kante (die Seite ohne Griff) in die Halterung an der linken
Seite ein. Haken Sie den Laderreiniger mit der sauberen Seite nach oben ein.
(2) Legen Sie die rechte Seite des Laderreinigers auf die Innenseite,
über die Halterung.
(3) Haken Sie den Laderreiniger in die Halterung ein.
7
Verfahren zum "AUSTAUSCH DES TONERSAMMELBEHÄLTERS" (S.161), drücken Sie
den Tonersammelbehälter in das Gerät hinein.
ANZEIGEKONTRAST EINSTELLEN
Der Anzeigekontrast kann wie folgt eingestellt werden.
1
2
3
Drücken Sie die Taste [SPEZIALFUNKTION] (
4
Stellen Sie den Kontrast mit der Taste [ ] oder [ ] ein.
).
Wählen Sie "DISPLAY KONTRAST" mit der Taste [ ] oder [ ].
Drücken Sie die Taste [OK].
Drücken Sie die Taste [C], wenn Sie Standardeinstellung für den Kontrast wiederherstellen möchten.
5
Drücken Sie die Taste [SPEZIALFUNKTION] (
Das Anfangsfenster wird wieder angezeigt.
167
).
8
SYSTEMEINSTELLUNGEN
ZWECK DER SYSTEMEINSTELLUNGEN
Die Systemeinstellungen werden vom Administrator des Geräts verwendet und dienen zum Aktivieren bzw.
Deaktivieren von Funktionen entsprechend den Erfordernissen an Ihrem Arbeitsplatz.
Dieses Handbuch erläutert nur die allen Gerätefunktionen gemeinsamen Systemeinstellungen (Kopier- und
Druckfunktionen) sowie die spezifisch auf die Kopierfunktion bezogenen Systemeinstellungen.
AUF ALLE FUNKTIONEN BEZOGENE PROGRAMME
Diese Programme dienen zum Aktivieren des Benutzerauthentifizierungsmodus, zum Einstellen des
Stromverbrauchs und zum Verwalten von Peripheriegeräten.
Der Benutzerauthentifizierungsmodus kann für das Kopieren getrennt aktiviert werden. Wenn der
Benutzerauthentifizierungsmodus für eine Funktion aktiviert ist, muss zu ihrer Verwendung eine gültige
Kontonummer eingegeben werden. (Wenn keine gültige Kontonummer eingegeben wird, kann die Funktion nicht
verwendet werden.)
Wenn der Benutzerauthentifizierungsmodus für die Druckerfunktion aktiviert ist, müssen Benutzer bei der
Verwendung des Druckbefehls an ihrem Computer eine Kontonummer eingeben. (Abhängig von den Einstellungen
in den Systemeinstellungen kann ein Druckauftrag auch dann ausgeführt werden, wenn eine inkorrekte
Kontonummer eingegeben wurde. Die Seitenzählwerte bedürfen deshalb der sorgfältigen Verwaltung.) Wenn
"Druck d. unb. Ben. deakt." in den Systemeinstellungen aktiviert ist, werden Druckaufträge bei der Eingabe einer
ungültigen Kontonummer nicht ausgeführt.)
ADMINISTRATOR-PASSWORT PROGRAMMIEREN
Das Administrator-Passwort ist eine 5-stellige Zahl, die eingegeben werden muss, um auf die Systemeinstellungen
zugreifen zu können. Der Administrator (Geräteadministrator) sollte das werksseitig vorgegebene
Administrator-Passwort in eine neue 5-stellige Zahl ändern. Merken Sie sich das neue Administrator-Passwort, da
es zu jeder nachfolgenden Verwendung der Systemeinstellungen eingegeben werden muss. (Es kann nur ein
Administrator-Passwort definiert werden).
Informationen über das vom Werk vorgegebene Administratorpasswort erhalten Sie im Handbuch Schnellstart.
Zum Ändern des Administrator-Passworts, siehe ADMINISTRATOR-PASSWORT PROGRAMMIEREN (S.169).
168
SYSTEMEINSTELLUNGEN
ADMINISTRATOR-PASSWORT
PROGRAMMIEREN
1
Drücken Sie die Taste [SPEZIALFUNKTION] (
).
Das Spezialfunktionsmenü wird angezeigt.
2
3
Wählen Sie "Systemeinstellung" mit den Tasten [ ] oder [ ].
Drücken Sie die Taste [OK].
Das Eingabefenster für das Administrator-Passwort wird angezeigt.
4
Geben Sie das fünfstellige Administrator-Passwort mit den Zifferntasten ein.
• Wenn Sie das Administrator-Passwort zum ersten Mal programmieren, geben Sie den werksseitig
eingerichteten Standardcode ein. (Siehe Handbuch Schnellstart)
• " " wird für jede eingegebene Ziffer angezeigt.
• Das Spezialmodusmenü wird angezeigt und die Option "Admin. pas. ändern" ist bereits ausgewählt.
5
Drücken Sie die Taste [OK].
Das Änderungsfenster für das Administrator-Passwort wird angezeigt.
6
Geben Sie das 5-stelligen Administrator-Passwort mit den Zifferntasten ein.
Das Änderungsfenster für das Administrator-Passwort wird angezeigt.
7
Drücken Sie die Taste [OK].
• Ein vorher programmiertes Administrator-Passwort wird durch das neue Administrator-Passwort ersetzt.
• Drücken Sie die Taste [CA], um zum Ausgangsbildschirm zurückzukehren.
169
SYSTEMEINSTELLUNGEN
SYSTEMEINSTELLUNGSLISTE
Dies ist eine Liste der Systemeinstellungen des Geräts.
Programme für den allgemeinen Gerätebetrieb
Programmbezeichnung
Admin.Pas.ändern
Admin.Pas.ändern
Standardeinstellungen
Tag/Zeit einst.
Sommerzeit
Netzwerk
Bestätigung des Netzwerks
Verbindungstyp
Kabeleinstellungen
Kabellos (Infrastruktur)
Kabellos (Access Point)
Kontoverwaltung
Benutzerauthentifizierung
Benutzerregistrierung
Funktionshöchstwerteinst.
Kontohöchstwerteinstellung
Benutzeranzahl anzeigen
Bentzeranzahl zurücksetzen
Warnung bei fehlg. Login
Druck d. unb. Ben. deakt.
Gerätesteuerung
Fixierst. einst.
Fixierreinigung
Anmeldungsabgleich
Bed-Einstellungen
Auto. Rückstell.
Keine Anzeige Zeitüberschr.
Spracheinst.
Meld.-Zeitdauer
Tastendruckton
Tastendruckton nach Einschalten
Tastendruckzeit
Dauerfkt. Tasten abschalten
Einst.Papierfmt. sperren
Energiesparbetr.
Timer für autom. Ausschalten
Vorwärmmodus
Nach Remoteauftr. Auto. Strom aussch.
eingeben
Tonersparbetrieb (Kopie)
Tonersparbetrieb (Drucken)
Programmbezeichnung
Listendruck
Faxeinstellungen
Eingangsrouting
Konto-Liste
Aktiv.Bericht
Fremdfax-Liste
Benu.info drucken
Auto. Farbkalibr.
Auto. Farbkalibr.
Sicherheitseinst.
IPsec-Einstellungen
Private Daten/Daten in Maschine
initialisieren
Seite
176
176
176
176
176
176
177
177
178
Seite
181
181
181
181
181
181
181
182
182
178
178
Programme für die Kopierfunktion
178
Programmbezeichnung
Kopierer
ID-Kart.-Einst.
Card Shot-Einst.
Einst. Std.-Pf.
Std.-Belichtung
Sort.autom.Ausw.
Begrenzung Kopie
178
178
178
178
179
179
179
179
179
Seite
182
182
182
182
183
183
Programme für Druckermodus
179
Programmbezeichnung
Drucker
Hinweisseite
179
180
180
180
180
180
180
180
181
181
181
170
Seite
183
SYSTEMEINSTELLUNGEN
Programme für Faxmodus
Programmbezeichnung
Programme für Scannermodus
Seite
Programmbezeichnung
Listen einstell.
Druckauswahl
183
Autom. Ausdruck
184
Grundeinstellung
Wählmodus
184
Pausenzeit
184
Senderkennung
184
Lautst. Regelung
184
Snd/Empf.Endton
185
Ende Ton Länge
185
Fernnr. Empfang
185
Nebenstelle
185
Faxdruck halten deaktivieren
185
Übertrag.-Funkt.
Originalformateingabe
186
Sende-Voreinst.
186
Sendemodus
186
Express-Anwahl
186
Ausrichtung Senderkennung
186
Adressprüfung
186
Wahlwdh. einst. (Besetzt)
186
W-Wdh.einst(Feh)
186
Anzahl der Rufe Autom. send.
186
Empfangs-Funkt.
Anz. Rufe Empf.
187
Anz. Rufzeichen
187
Fach wählen
187
Empfangs-Daten Druckbedingung
187
Auto Empf.verkl. auf übl. Größe
187
Duplex-Empf.
187
8 1/2x11 Empf. Druck verklei.
188
Daten weiterl.
188
Daten empfangen Weitl.-Gerät Nr.
188
Fremdfax-Schutz
188
Fr.-Faxnr. eing.
188
Abruf-Schutz
Abruf-Schutz
188
Abruf-Code Nr. Modus
189
171
Seite
USB-Suche sperren
189
Neuer Standard
189
SYSTEMEINSTELLUNGEN
MENÜ DER ADMINISTRATOR-EINSTELLUNGEN
Die Systemeinstellungen sind über die folgende Menüstruktur zu erreichen.
Verwenden Sie dieses Menü, wenn Sie die Einstellungen aktivieren oder deaktivieren, die ab S.176 erklärt werden.
Manche Einstellungen enthalten eine zusätzliche Einstellungsebene (Fenster Einstellungen).
Administrator-Passwort
Stufe 1
Stufe 2
Stufe 3
Admin.Pas.ändern
Standardeinstellungen
Tag/Zeit einst.
Sommerzeit
Kopierer
ID-Kart.-Einst.
Card Shot-Einst.
Einst. Std.-Pf.
Std.-Belichtung
Sort.autom.Ausw.
Begrenzung Kopie
Drucker
Hinweisseite
SCANNER
USB-Suche sperren
Neuer Standard
Fax
Listen einstell.
Druckauswahl
Autom. Ausdruck
Grundeinstellung
Wählmodus
Pausenzeit
Senderkennung
Lautst. Regelung
Snd/Empf.Endton
Ende Ton Länge
Fernnr. Empfang
Nebenstelle
Faxdruck halten deaktivieren
Übertrag.-Funkt.
Originalformateingabe
Sende-Voreinst.
Sendemodus
Express-Anwahl
Ausrichtung Senderkennung
Adressprüfung
Wahlwdh. einst. (Besetzt)
W-Wdh.einst(Feh)
Anzahl der Rufe Autom. send.
172
SYSTEMEINSTELLUNGEN
Stufe 1
Stufe 2
Empfangs-Funkt.
Stufe 3
Anz. Rufe Empf.
Anz. Rufzeichen
Fach wählen
Empfangs-Daten Druckbedingung
Auto Empf.verkl. auf übl. Größe
Duplex-Empf.
8 1/2x11 Empf. Druck verklei.
Daten weiterl.
Daten empfangen Weitl.-Gerät Nr.
Fremdfax-Schutz
Fr.-Faxnr. eing.
Abruf-Schutz
Abruf-Schutz
Abruf-Code Nr. Modus
Netzwerk
Kontoverwaltung
Bestätigung des Netzwerks
Verbindungstyp
Verdrahtet
Kabellose Infrastruktur
Verkabelte + kabellose AP
Kabeleinstellungen
IPv4 Einstellungen
IPv6 Einstellungen
Kabellos (Infrastruktur)
Manuelle Eingabe von SSID
Kabellos (Access Point)
SSID-Einstellungen
Sicherheitseinst.
Einstell. Geräte-IP-Adresse
Kanaleinstellungen
Ausgabeeinstellungen senden
Bandbreiteeinstellungen
IP-Adresse Verteilngsbereich
Benutzerauthentifizierung
Benutzerregistrierung
Funktionshöchstwerteinst.
Kontohöchstwerteinstellung
Benutzeranzahl anzeigen
Bentzeranzahl zurücksetzen
Warnung bei fehlg. Login
Druck d. unb. Ben. deakt.
Gerätesteuerung
Fixierst. einst.
Fixierreinigung
Anmeldungsabgleich
173
SYSTEMEINSTELLUNGEN
Stufe 1
Bed-Einstellungen
Stufe 2
Auto. Rückstell.
Keine Anzeige Zeitüberschr.
Spracheinst.
Meld.-Zeitdauer
Tastendruckton
Tastendruckton nach Einschalten
Tastendruckzeit
Dauerfkt. Tasten abschalten
Einst.Papierfmt. sperren
Energiesparbetr.
Timer für autom. Ausschalten
Vorwärmmodus
Nach Remoteauftr. Auto. Strom aussch.
eingeben
Tonersparbetrieb (Kopie)
Tonersparbetrieb (Drucken)
Listendruck
Faxeinstellungen
Eingangsrouting
Konto-Liste
Aktiv.Bericht
Fremdfax-Liste
Benu.info drucken
Auto. Farbkalibr.
Sicherheitseinst.
IPsec-Einstellungen
Private Daten/Daten in Maschine
initialisieren
174
Stufe 3
SYSTEMEINSTELLUNGEN
DIE SYSTEMEINSTELLUNGEN
VERWENDEN
1
2
Drücken Sie die Taste [SPEZIALFUNKTION] (
3
Geben Sie das Administrator-Passwort mit den Zifferntasten ein.
).
Wählen Sie "Systemeinstellungen" mit der Taste [ ] oder [ ] und drücken Sie die
Taste [OK].
• " " wird für jede eingegebene Ziffer angezeigt.
• Das Modusauswahlmenü wird angezeigt.
4
Wählen Sie die gewünschte Auflösung mit den Tasten [ ] oder [ ] aus.
5
6
7
Drücken Sie die Taste [OK].
Wählen Sie die gewünschte Einstellung mit der Taste [ ] oder [ ].
Drücken Sie die Taste [OK] und folgen Sie den Anweisungen im
Einstellungsbildschirm.
Einer Reihe von Einstellungen sind Kontrollkästchen vorangestellt. Drücken Sie die Taste [OK], um eine
Funktion zu aktivieren (mit einem Häkchen zu markieren). Um die Einstellung zu deaktivieren, drücken Sie
nochmals die Taste [OK], um das Häkchen zu löschen. Gehen Sie zu Schritt 8, um eine mit einem Häkchen
markierte Einstellung zu konfigurieren.
8
Um eine andere Einstellung für denselben Modus zu verwenden, wählen Sie die
gewünschte Einstellung mit der Taste [ ] oder [ ] aus.
Um eine Einstellung für einen anderen Modus zu verwenden, drücken Sie die Taste [ZURÜCK] ( ) und
wählen Sie den gewünschten Modus aus. Um die Systemeinstellungen zu beenden, drücken Sie die Taste
[CA].
175
SYSTEMEINSTELLUNGEN
Admin.Pas.ändern
Kabeleinstellungen
Ändern Sie mit dieser Funktion das
Administrator-Passwort. Zum Ändern des
Administrator-Passworts, siehe
ADMINISTRATOR-PASSWORT PROGRAMMIEREN
(S.169).
IPv4 Einstellungen
Verwenden Sie diese Einstellung zum Konfigurieren
der IP-Adresse des Geräts, wenn es in einem
TCP/IP-Netzwerk (IPv4) verwendet wird. Die
Einstellungen sind unten aufgeführt.
DHCP Aktivieren
Verwenden Sie diese Einstellung, damit die
IP-Adresse automatisch per DHCP (Dynamic Host
Configuration Protocol) zugewiesen wird. Ist diese
Einstellung aktiviert, müssen Sie die IP-Adresse nicht
manuell eingeben.
Standardeinstellungen
IPv4-Adresse
Geben Sie die IP-Adresse des Geräts ein.
Die Standardeinstellungen zum Betrieb des Geräts
können konfiguriert werden. Wählen Sie
[Einstellungen des Standards], um die Einstellungen
zu konfigurieren.
Subnetzmaske
Geben Sie die Subnetzmaske ein.
Tag/Zeit einst.
Stellen Sie hier Datum und Uhrzeit der in das Gerät
integrierten Uhr ein.
Sommerzeit
Aktivieren Sie die Sommerzeit.
Netzwerk
Im Folgenden werden die Netzwerkeinstellungen
beschrieben.
Wählen Sie die Taste [Netzwerk], um die
Einstellungen zu konfigurieren.
Standard-Gateway
Geben Sie das Standard-Gateway ein.
IPv6 Einstellungen
Verwenden Sie diese Einstellung zum Konfigurieren
der IP-Adresse des Geräts, wenn es in einem
TCP/IP-Netzwerk (IPv6) verwendet wird.
Die Einstellungen sind unten aufgeführt.
IPv6-Protokoll aktivieren
Aktivieren Sie diese Einstellung.
IPv6 aktivieren
Verwenden Sie diese Einstellung, damit die
IP-Adresse automatisch per DHCP (Dynamic Host
Configuration Protocol) zugewiesen wird. Ist diese
Einstellung aktiviert, müssen Sie die IP-Adresse nicht
manuell eingeben.
Manuelle Adresse
Geben Sie die IP-Adresse des Geräts ein.
Präfix-Länge
Geben Sie die Präfix-Länge ein (0 bis 128).
Standard-Gateway
Geben Sie die IP-Gatewayadresse ein.
Hinweis
Bestätigung des Netzwerks
Bestätigen Sie Netzwerkeinstellungen.
Verbindungstyp
Sie können den Typ der Netzwerkverbindung des
Geräts ändern.
176
• Wenn DHCP verwendet wird, kann sich
die IP-Adresse, die dem Gerät
zugewiesen ist, automatisch ändern.
Wenn sich die IP-Adresse ändert, ist
Drucken nicht mehr möglich.
• In einer IPv6-Umgebung kann das Gerät
das LPD-Protokoll verwenden.
SYSTEMEINSTELLUNGEN
Kabellos (Infrastruktur)
Kabellos (Access Point)
(Nur bei Modellen mit WLAN)
(Nur bei Modellen mit WLAN)
Dient zum Einstellen der Verbindung im kabellosen
Infrastruktur-Modus.
Dient zum Einstellen der Verbindung im kabellosen
Access-Point-Modus.
Manuelle Eingabe von SSID
Geben Sie bis zu 32 Zeichen mit halber Breite für die
SSID ein.
SSID-Einstellungen
Geben Sie bis zu 32 Zeichen mit halber Breite für die
SSID ein.
Sicherheitstyp
Wählen Sie den Sicherheitstyp. (Kein/WEP/WPA
Personal/WPA2 Personal)
Sicherheitseinst.
• Sicherheitstyp
Wählen Sie den Sicherheitstyp.
(Kein/WEP/WPA Personal/WPA2 Personal)
Verschlüsselungseinstellngen
Wählen Sie die Verschlüsselungsmethode je nach
Einstellung für die "Einstellungen Sicherheitstyp".
(Kein/WEP/TKIP/AES)
• Verschlüsselungseinstellngen
Wählen Sie die Verschlüsselungsmethode je nach
Einstellung für die "Einstellungen Sicherheitstyp".
(Kein/WEP/TKIP/AES)
Einst. Sicherheitsschlüssel
Stellen Sie den Sicherheitsschlüssel für die kabellose
Verbindung ein.
WEP
• Einst. Sicherheitsschlüssel
Stellen Sie den Sicherheitsschlüssel für die
kabellose Verbindung ein.
5 numerische Zeichen mit halber Breite,
10 hexadezimale Zeichen (64 Bit),
13 numerische Zeichen mit halber Breite,
oder 26 hexadezimale Zeichen (128 Bit)
WPA Personal 8 bis 63 numerische Zeichen mit
halber Breite oder 64 hexadezimale
WPA2
Zeichen
Personal
WEP
5 numerische Zeichen mit halber Breite,
10 hexadezimale Zeichen (64 Bit),
13 numerische Zeichen mit halber Breite,
oder 26 hexadezimale Zeichen (128 Bit)
WPA
Personal
8 bis 63 numerische Zeichen mit
halber Breite oder 64 hexadezimale
Zeichen
WPA2
Personal
Einstell. Geräte-IP-Adresse
Stellen Sie die IP-Adresse des Access Points ein.
Kanaleinstellungen
Stellen Sie den Kanal für den Access Point ein.
Ausgabeeinstellungen senden
Stellen Sie die Übertragungsleistung des Access
Points ein.
Bandbreiteeinstellungen
Stellen Sie das Frequenzband des Access Points ein.
IP-Adresse Verteilngsbereich
Stellen Sie den Leasebereich und die Leasedauer der
IP-Adresse für den Access Point ein.
177
SYSTEMEINSTELLUNGEN
Kontoverwaltung
Mit der Benutzerkontrolle können Einstellungen für die
Benutzerauthentifizierung konfiguriert werden. Wählen
Sie [Benutzerkontrolle], um die Einstellungen zu
konfigurieren.
Benutzerauthentifizierung
Mit diesen Einstellungen kann die
Benutzerauthentifizierung aktiviert oder deaktiviert und
die Authentifizierungsmethode festgelegt werden.
Wenn Benutzerauthentifizierung aktiviert ist, wird jeder
Benutzer des Geräts registriert. Wenn sich ein
Benutzer anmeldet, werden die Einstellungen für
diesen Benutzer angewendet.
Benutzerregistrierung
Benutzer können hinzugefügt, gelöscht und geändert
werden.
Hinweis
• Bei Eingabe einer Benutzernummer wird
die Taste [OK] erst aktiviert, wenn 5
Zeichen eingegeben wurden.
• Wenn die Taste [Löschen] während der
Eingabe einer Benutzernummer gedrückt
wird, wechselt die angezeigte
Benutzernummer zu "-----".
Funktionshöchstwerteinst.
Dient zum Einstellen von Funktionen, die alle Benutzer
verwenden können oder die ein bestimmter Benutzer
verwenden kann.
• Kopien (Farbe)/Kopien (S/W)
• Drucker (Farbe)/Drucker (S/W)/Direktdruck aus
USB-Speicher
• Scanner
• Fax
Stellen Sie die Papierbegrenzungen für das Kopieren
(Farbe, Schwarzweiß) und das Drucken (Farbe,
Schwarzweiß) ein.
Benutzeranzahl anzeigen
Mit dieser Einstellung werden die Seitenzähler für
jedes Konto in den Kopier-, Druck- und Scanmodi
angezeigt sowie die Benutzungsbegrenzungen für die
Kopier- und Druckmodi. Gestaute Seiten werden bei
der Seitenzählung nicht berücksichtigt.
Bei der Netzwerkscannerfunktion wird die Anzahl der
übertragenen Seiten angezeigt.
Wählen Sie "Benutzeranzahl anzeigen" und drücken Sie
die Taste [OK]. Wechseln Sie zu den Seitenzählern in
anderen Modi für dasselbe Konto sowie zu den
Seitenbegrenzungen mit der Taste [ ] oder [ ].
Um zu einer anderen Kontonummer zu wechseln,
drücken Sie die Taste [ ] oder [ ].
Bentzeranzahl zurücksetzen
Mit dieser Einstellung werden die Kopier-, Druck- und
Scanseitenzähler für jedes Konto oder für alle Konten
auf Null zurückgesetzt.
Warnung bei fehlg. Login
Wenn diese Einstellung aktiviert ist, verhindert das Gerät für
eine Minute die Bedienung, wenn dreimal nacheinander eine
falsche Kontonummer eingegeben wurde. Während dieser
Zeit wird "Dieser Vorgang ist deaktiviert. Kontaktieren Sie
Ihren Administrator." im Anzeigefeld angezeigt.
Druck d. unb. Ben. deakt.
Wenn diese Einstellung aktiviert ist, werden Druckaufträge
abgebrochen, wenn keine Kontonummer oder eine ungültige
Kontonummer eingegeben wird. Diese Einstellung ist nur
wirksam, wenn "Benutzerauthentifizierung" für den
Druckmodus aktiviert wurde.
Die Funktion ist anfänglich deaktiviert (werksseitige
Standardeinstellung).
Hinweis
Kontohöchstwerteinstellung
Kopier- und Druckpapierbegrenzungen können für alle
Benutzer oder für bestimmte Benutzer eingestellt
werden.
178
Seiten, die mit ungültigen Kontonummern
gedruckt werden, werden zur Seitenzählung
von "Sonstige" (Kontonummer) hinzugefügt.
SYSTEMEINSTELLUNGEN
Gerätesteuerung
Bed-Einstellungen
Mit diesen Einstellungen werden die Einstellungen der
Hardwarefunktionen des Geräts konfiguriert. Um auf
eine dieser Einstellungen zuzugreifen, wählen Sie
"Gerätesteuerung" im Modusauswahlbildschirm,
wählen Sie die gewünschte Einstellung im
Gerätesteuerungsbildschirm und drücken Sie dann die
Taste [OK].
Diese Einstellungen dienen zum Konfigurieren einer Reihe von
Einstellungen in Bezug auf das Bedienfeld. Um auf eines dieser
Programme zuzugreifen, wählen Sie "Betriebseinstellungen" im
Modusauswahlbildschirm, wählen Sie die gewünschte
Einstellung im Betriebseinstellungsbildschirm und drücken Sie
dann die Taste [OK].
Auto. Rückstell.
Fixierst. einst.
Die Temperatur der Tonerfixierung wird entsprechend
dem Gewicht des verwendeten Papiers gesteuert.
Hinweis
• Achten Sie darauf, dass Sie nur Papier im
gleichen Gewichtsbereich wie dem hier
eingestellten Gewichtsbereich
verwenden. Mischen Sie kein anderes
Standardpapier unter, das vom
eingestellten Bereich abweicht.
• Wenn die Einstellungen geändert werden,
werden diese erst nach einem Neustart
des Geräts wirksam. Informationen zum
Neustart des Geräts finden Sie unter
"EIN-UND AUSSCHALTEN DES
GERÄTS" (S.15).
Diese Funktion legt die Zeitspanne fest, nach der die
Kopiereinstellungen auf die Standardeinstellungen
zurückgesetzt werden, wenn das Bedienfeld nach
Beendigung eines Kopiervorgangs unbenutzt bleibt. Die
Wartezeiten sind "0 s", "10 s", "20 s", "60 s" "90 s" und "120 s".
Die werksseitige Standardeinstellung ist 60 Sekunden.
Wählen Sie "Auto. Rückstell." und drücken Sie die
Taste [OK]. Der folgende Bildschirm erscheint.
Wählen Sie die gewünschte Zeit mit der Taste [ ]
oder [ ].
Wenn keine automatische Rückstellung erfolgen soll,
wählen Sie "0".
Hinweis
Fixierreinigung
Verwenden Sie diese Funktion, um die Fixiereinheit
des Geräts zu reinigen, wenn Flecken oder andere
Verschmutzungen auf der Druckseite des Papiers
auftreten. Wenn diese Funktion ausgeführt wird, wird
mit "V" bedrucktes Papier ausgegeben und die
Fixiereinheit gereinigt.
Hinweis
Wenn nach der ersten Verwendung der
Funktion keine Verbesserung eintritt, führen
Sie diese erneut aus.
Anmeldungsabgleich
Wenn die Farben beim Farbdruck auf der gedruckten
Oberfläche verrutschen, können die Druckpositionen
der Farben abgeglichen werden.
Wählen Sie "Anmeldung abgl." und drücken Sie die
Taste [OK], um die automatische Anmeldung zu
starten. Wenn die Abschlussbestätigung angezeigt
wird, wurde der Abgleich abgeschlossen.
Die Funktion AUTO. RÜCKSTELL. ist deaktiviert,
wenn die gescannten Daten unter folgendem
Umstand gespeichert wurden: Wenn die letzte
Seite nicht mit dem Modus 2 IN 1 oder 4 IN 1
gescannt wurde (eine Seite wurde auf einem
Zweiseiten-Set oder drei Seiten wurden auf
einem Vierseiten-Set gescannt) oder wenn eine
Seite im Modus ID-Kart.-Kopie gescannt wurde.
Keine Anzeige Zeitüberschr.
Mit dieser Einstellung kann ausgewählt werden, ob der
Ausgangsbildschirm wieder angezeigt werden soll,
wenn im Scanner- oder Faxmodus eine Minute lang
keine Tasten gedrückt wurden.
Die werksseitige Standardeinstellung ist das
automatische Umschalten auf den
Ausgangsbildschirm.
Spracheinst.
Diese Einstellung dient zur Auswahl der Anzeigesprache.
Wählen Sie "Spracheinst.", drücken Sie die Taste [OK]
und gehen Sie dann wie folgt vor.
Meld.-Zeitdauer
Hinweis
Je nach Gerätezustand kann eine
Fehlermeldung zum Abgleich angezeigt
werden.
Führen Sie in diesem Fall den Abgleich der
Anmeldung erneut aus.
Diese Einstellung dient zum Einstellen der Zeitdauer,
für die Meldungen im Anzeigefeld angezeigt werden
(diese Einstellung bezieht sich auf Meldungen, die
eine Zeit lang angezeigt und dann automatisch
ausgeblendet werden). Wählen Sie "Kurz (3 Sek.)",
"Normal (6 Sek.)" oder "Lang (9 Sek.)".
Die Werkseinstellung ist "Normal (6 Sek.)".
179
SYSTEMEINSTELLUNGEN
Energiesparbetr.
Tastendruckton
Diese Einstellung dient zum Einstellen der Länge des
Tonsignals, das bei jedem Tastendruck ertönt.
Wählen Sie die gewünschte Länge mit der Taste [
oder [ ].
Wählen Sie "AUS", um den Tastendruckton ganz
auszuschalten.
]
Diese Einstellungen dienen zum Konfigurieren der
Energiespareinstellungen. Um auf eine dieser
Einstellungen zuzugreifen, wählen Sie
"Energiesparbetr." im Modusauswahlbildschirm,
wählen Sie die gewünschte Einstellung im
Energiesparbildschirm und drücken Sie dann die
Taste [OK].
Tastendruckton nach Einschalten
Diese Einstellung legt fest, ob bei voreingestellten
Grundeinstellungen ein Signalton ausgegeben wird,
wenn Sie eine Taste drücken, um eine Einstellung
auszuwählen.
Die werksseitige Grundeinstellung ist kein Signalton.
Tastendruckzeit
Timer für autom. Ausschalten
Diese Einstellung dient zum Einstellen der Zeitdauer,
für die eine Taste gedrückt werden muss, bevor sie
wirksam wird.
Um zu vermeiden, dass versehentlich gedrückte
Tasten wirksam werden, kann eine längere Zeitdauer
gewählt werden. Beachten Sie jedoch, dass bei
Auswahl einer längeren Zeitdauer, eine sorgfältigere
Tastenbedienung erforderlich ist, um zu
gewährleisten, dass Tasteneingaben registriert
werden.
Die Werkseinstellung ist "Minimum".
Diese Einstellung dient zum Einstellen der Zeitdauer
bis zum Aktivieren des automatischen
Ausschaltmodus, wenn das Bedienfeld unbenutzt
bleibt. Mit der Verwendung dieser Funktion helfen Sie,
Energie und natürliche Ressourcen zu sparen sowie
die Umweltverschmutzung zu reduzieren.
Die Zeitdauer kann auf "1 min", "3 min", "5 min", "10
min", "15 min", "30 min", "45 min" oder "60 min"
eingestellt werden. Wählen Sie eine Ihren
Arbeitsbedingungen entsprechende Einstellung.
Dauerfkt. Tasten abschalten
Diese Einstellung dient zum Einstellen der Zeitdauer bis zum
Aktivieren des Vorwärmmodus, der die Temperatur der
Fixiereinheit senkt, wenn das Bedienfeld unbenutzt bleibt.
Mit der Verwendung dieser Funktion helfen Sie, Energie und
natürliche Ressourcen zu sparen sowie die
Umweltverschmutzung zu reduzieren. Die Zeitdauer kann
auf "1 min", "3 min", "5 min", "10 min", "15 min", "30 min",
"45 min" oder "60 min" eingestellt werden. Wählen Sie eine
Ihren Arbeitsbedingungen entsprechende Einstellung.
Mit dieser Einstellung kann das kontinuierliche
Durchlaufen von Einstellungen wie zum Beispiel das
Zoomverhältnis oder das Originalformat beim
Festhalten der Taste [ ] oder [ ] ausgeschaltet
werden (die Dauerfunktion der Tasten ist
abgeschaltet). Wenn diese Einstellung aktiviert ist,
müssen Tasten wiederholt gedrückt statt festgehalten
werden.
Die Dauerfunktion für Tasten ist anfänglich aktiviert
(werksseitige Standardeinstellung).
Vorwärmmodus
Einst.Papierfmt. sperren
Diese Einstellung dient zum Deaktivieren der Option
"Setze Papiergröße" im Spezialfunktionsmenü. Wenn
die Option deaktiviert ist, ist "Setze Papiergröße" beim
Drücken der Taste [SPEZIALFUNKTION] ( ) nicht
verfügbar, so dass anderen Benutzern als dem
Administrator kein leichtes Ändern der
Papierformateinstellung möglich ist.
"Einst.Papierfmt. sperren" ist anfänglich deaktiviert
(Werkseinstellung).
180
SYSTEMEINSTELLUNGEN
Auto. Farbkalibr.
Nach Remoteauftr. Auto. Strom
aussch. eingeben
Diese Funktion dient zur automatischen Farbkorrektur
bei einer Farbabweichung von Farbkopien. Das Gerät
druckt ein Testmuster, scannt dieses und korrigiert
automatisch die Farbe.
Diese Funktion ist im automatischen Ausschaltmodus
verfügbar. Sobald das Gerät einen vom PC empfangenen
Druckauftrag abgeschlossen hat oder empfangene
Faxdaten ausgegeben hat, kehrt das Gerät sofort in den
automatischen Ausschaltmodus zurück.
Wenn [OK] ausgewählt wird und ein Testmuster
gedruckt wird, fordert eine Meldung Sie auf, die
automatische Kalibrierung zu starten. Legen Sie das
Testmuster wie unten gezeigt auf das Vorlagenglas
(so dass die helle Linie am Rand der Seite links liegt).
Tonersparbetrieb (Kopie)
Tonersparbetrieb (Drucken)
Sie können die zum Kopieren/Drucken verwendete Tonermenge
verringern.
Hinweis
Der Tonersparmodus (Drucken) ist nur dann
möglich, wenn der Druckertreiber des
Geräts nicht verwendet wird. Wird der
Druckertreiber verwendet, hat die
Einstellung des Druckertreibers Vorrang.
Diese Funktion ist in einigen Anwendungen und
Betriebssystemen möglicherweise nicht verfügbar.
Richten Sie die obere linke Originalecke
mit der Markierung
aus.
Richten Sie die obere linke Originalecke mit der
Markierung aus.
Listendruck
Diese Funktion dient zum Drucken von Listen und
Berichten, die nur zur Verwendung durch den
Geräteadministrator vorgesehen sind.
Wählen Sie [Listendruck], um die Einstellungen zu
konfigurieren.
Legen Sie Kopierpapier (ca. fünf Blatt) im Format des
Testmusters über das eingelegte Testmuster,
schließen Sie den automatischen Originaleinzug
vorsichtig und wählen Sie die Taste [OK].
Faxeinstellungen Zeigt den aktuellen Status der
Systemeinstellungen sowie den
Absendernamen, die
Absendernummer, Abruf-Codes und
Weiterleitungsnummern an.
Eingangsrouting
Zeigt ein Protokoll der vergangenen Kommunikation,
die über das Gerät ausgeführt wurde, an (Datum der
Kommunikation, Name des anderen Teilnehmers,
erforderliche Zeit, Ergebnis usw.).
Konto-Liste
Zeigt die Einstellungen des
Eingangs-Routings für das Routing
empfangener Faxe im Netzwerk an.
Aktiv.Bericht
Zeigt die Kommunikationsdauer und
die Anzahl von Seiten, die ein
Benutzer übertragen hat, an.
Fremdfax-Liste
Zeigt die gespeicherten
Faxnummern an, von denen der
Empfang unter "Fremdfax-Schutz"
(S.188) gesperrt wird.
Benu.info drucken
Benutzername, Benutzernummer,
verwendetes Papier,
Papierbegrenzungen und die
Einstellungen für
Funktionsberechtigungen können für
jeden Benutzer ausgedruckt werden.
*Kann nicht ausgedruckt werden,
wenn keine Benutzer registriert sind.
181
Hinweis
• Prüfen Sie vor dem Durchführen von Auto.
Farbkalibrierung, ob der
Anmeldungsabgleich korrekt ist. Wenn
der Anmeldungsabgleich nicht korrekt ist,
führen Sie "Anmeldungsabgleich" (S.179)
aus.
• Wenn Sie auch nach dem Durchführen
von Auto. Farbkalibrierung eine
Farbabweichung feststellen, kann die
Farbwiedergabe möglicherweise durch
erneutes Durchführen von Auto.
Farbkalibrierung verbessert werden.
SYSTEMEINSTELLUNGEN
Sicherheitseinst.
Kopierer
Die folgenden Einstellungen beziehen sich auf die
Sicherheit.
Wählen Sie [Sicherheitseinst.], um die Einstellungen
zu konfigurieren.
Diese Einstellungen dienen zum Aktivieren
unterschiedlicher Kopierfunktionen. Um auf eine
dieser Einstellungen zuzugreifen, wählen Sie
"Kopierer" im Modusauswahlbildschirm, wählen Sie
die gewünschte Einstellung im
Kopiereinstellungsbildschirm und drücken Sie die
Taste [OK].
IPsec-Einstellungen
IPsec kann für die Übertragung/den Empfang von
Daten in einem Netzwerk verwendet werden.
IKEv1-Einstellungen
Konfigurieren Sie die IKEv1-Einstellungen.
Private Daten/Daten in Maschine
initialisieren
Die im System eingestellten Werte können auf die
Werkseinstellungen zurückgesetzt werden, nachdem
die im Gerät gespeicherten Daten gelöscht wurden.
•
•
•
•
•
•
•
•
•
•
•
•
•
•
•
•
•
•
•
•
Alle im Fax Status angezeigten Informationen
Bilddaten in Postfächern
Nicht gesendete Faxdaten
Aktuell eingestellte Werte für Systemeinstellungen
Aktuell eingestellte Werte für
Netzwerkeinstellungen
Benutzerinformationen > Informationen zur
Benutzerregistrierung
Benutzerinformationen > Papierbegrenzungen
Benutzerinformationen > Einschränkungen für
Funktionsbenutzung
Benutzerinformationen > Benutzerzähler
(Außer den Standardbenutzern)
Fax- / Scanneradressen
Gruppen
Benutzerindex (Scanner)
Programme
Automatische Weiterleitung empfangener Faxe
Daten im öffentlichen Postfach
Absenderinformationen
Nummern für Empfangsablehnung
Weiterleitungsinformationen
Produktschlüssel
ID-Kart.-Einst.
Das Layoutmuster für das Kopieren der ID-Karte kann
während des Vorgangs ID-Kart.-Kopie gewechselt
werden.
Beachten Sie die verfügbaren Layoutmuster in der
Abbildung unter "ID-KART.-KOPIE" (S.32).
Card Shot-Einst.
Diese Einstellung dient zum Festlegen der
Standardabmessungen, die im Eingabebildschirm für
das Card Shot-Format angezeigt werden.
Die werksseitigen Standardeinstellungen sind 86 mm
für die Breite (X) und 54 mm für die Länge (Y).
Wählen Sie X oder Y und stellen Sie den
entsprechenden Standardwert mit der Taste [ ] oder
[ ] ein.
Einst. Std.-Pf.
Diese Einstellung legt fest, welches Fach als
Standardfach gewählt wird.
Die Auswahlmöglichkeiten in diesem Menü hängen
davon ab, welche optionalen Fächer installiert sind.
Die Werkseinstellung ist "Fach 1".
Std.-Belichtung
Diese Einstellung legt fest, welcher Originaltyp und
welche Belichtungsart beim Drücken der Taste
[BELICHTUNG] ( ) anfänglich gewählt werden.
Es sind drei Belichtungsmodi verfügbar: "Text",
"Text/Druckfoto" und "Foto".
Stellen Sie abhängig von den Einstellungen "Auto"
oder eine von fünf Belichtungsstufen ein.
Wählen Sie den Originaltyp mit den Tasten [ ][ ],
stellen Sie bei Bedarf die Belichtung mit den Tasten
[ ][ ] ein und drücken Sie die Taste [OK].
182
SYSTEMEINSTELLUNGEN
Sort.autom.Ausw.
Diese Einstellung dient zur Auswahl des
Standardausgabemodus beim Kopieren über den
Originaleinzug.
Die Werkseinstellung ist "Sortieren".
Begrenzung Kopie
Diese Einstellung dient zum Einstellen der maximalen
Anzahl von Kopien, die für einen Kopiervorgang
gewählt werden kann (und die im Anzeigefeld
angezeigt werden kann).
Die werksseitige Standardeinstellung ist "999 Kopien".
Drucker
Fax
Die Systemeinstellungen für die Faxfunktion werden
im Folgenden beschrieben.
Listen einstell.
Diese Einstellung dient zum Ausdrucken von Listen
der aktuellen Systemeinstellungen und weiterer
programmierter Informationen.
Wählen Sie [Listen einstell.], um die Einstellungen zu
konfigurieren.
Druckauswahl
Diese Einstellung dient zur Auswahl der Bedingungen
für das Ausdrucken von Transaktionsberichten für
normale Übertragung,
Rundsendung, Originaldruck und Empfang.
Die auf die Druckerfunktion bezogenen Einstellungen
können konfiguriert werden.
Wählen Sie [Drucker], um die Einstellungen zu
konfigurieren.
Übertragung
Rundsenden
Einzelbericht
Einzelbericht
Bild im
Übertr.Bericht
Einzelbericht
Fehlerausdruck
Fehlerausdruck
Fehlerausdruck
Kein Ausdruck
Kein Ausdruck
Kein Ausdruck
Empfang
Einzelbericht
Fehlerausdruck
Hinweisseite
Diese Einstellung legt fest, ob eine Hinweisseite
gedruckt wird, wenn das Drucken aufgrund eines
Fehlers, wie zum Beispiel bei vollgelaufenem
Speicher, nicht erfolgt.
Kein Ausdruck
Normalerweise sind die oben schattiert
dargestellten Einstellungen ausgewählt.
"Senden", "Rundsenden", "Bild im Übertr.Bericht" oder
"Empfang" können ausgewählt werden.
• Wenn Sie "Senden" gewählt haben, wählen Sie
"Einzelbericht", "Fehlerausdruck" oder "Kein
Ausdruck".
• Wenn Sie "Rundsenden" gewählt haben, wählen
Sie "Einzelbericht", "Fehlerausdruck" oder "Kein
Ausdruck".
• Wenn Sie "Bild im Übertr.Bericht" gewählt haben,
wählen Sie "Einzelbericht", "Fehlerausdruck" oder
"Kein Ausdruck".
• Wenn Sie "Empfang" gewählt haben, wählen Sie
"Einzelbericht", "Fehlerausdruck" oder "Kein
Ausdruck".
Hinweis
183
"Bild im Übertr.Bericht" wird verwendet,
wenn Sie einen Teil der ersten Seite des
gesendeten Dokuments auf dem
Transaktionsbericht ausdrucken möchten.
Diese Einstellung ist nicht aktiv, wenn der
Transaktionsbericht so eingestellt ist, dass
kein Bericht gedruckt wird.
SYSTEMEINSTELLUNGEN
Autom. Ausdruck
Grundeinstellung
Mit dieser Einstellung können Sie den
Aktivitätsbericht, der im Speicher des Geräts
gespeichert ist, in regelmäßigen Abständen
ausdrucken.
Sie können entweder den Bericht automatisch
ausdrucken lassen, wenn die Anzahl der
gespeicherten Transaktionen mehr als 50 beträgt,
oder den Bericht täglich zu einer bestimmten Zeit
ausdrucken lassen (nur einmal pro Tag). Sie können
auch beide Druckmethoden aktivieren.
Das Gerät ist ursprünglich so eingestellt, dass kein
Bericht gedruckt wird. Wählen Sie "Autom.ausdr. bei
Speicher voll", um den Bericht automatisch
auszudrucken, wenn die Anzahl der gespeicherten
Transaktionen (alle Übertragungs- und
Empfangsvorgänge) mehr als 50 beträgt.
Um den Bericht zu einer bestimmten Uhrzeit
auszudrucken, aktivieren Sie "Druckzeit einst." und
geben Sie die gewünschte Uhrzeit ein.
• Die Einstellung wird aktiviert und im
Kontrollkästchen erscheint ein Häkchen.
• Wenn dieser Vorgang ausgeführt wird, wenn die
Einstellung gespeichert wird, wird das Häkchen
gelöscht und die Einstellung deaktiviert.
Diese Einstellungen werden verwendet, um die Standardeinstellungen
(Werkseinstellung) für die verschiedenen Faxfunktionen so zu
verändern, dass sie Ihren Erfordernissen eher entsprechen.
Wählen Sie [Grundeinstellung], um die Einstellungen
zu konfigurieren.
Hinweis
• Um die Einstellung "Druckzeit einst."
aufzuheben, wählen Sie "Abbrechen":
• Wählen Sie "Abbrechen" mit den Tasten
[ ] oder [ ] und betätigen Sie die Taste
[OK].
• Wenn "Autom.ausdr. bei Speicher voll"
nicht aktiviert ist und die Anzahl der
gespeicherten Transaktionen 50
übersteigt, löscht jede neue Transaktion
die jeweils älteste Transaktion.
• Der Aktivitätsbericht kann auch auf
Anfrage ausgedruckt werden. (Siehe
"AUSDRUCKEN VON LISTEN MIT
EINPROGRAMMIERTEN DATEN UND
EINSTELLUNGEN" (S.109).)
Wählmodus
Diese Einstellung dient dazu, das geeignete
Wahlverfahren für die an das Gerät angeschlossene
Leitung auszuwählen. Wählen Sie Ton für das
Tonwahlverfahren oder Impuls für das
Impulswahlverfahren aus.
Pausenzeit
Mit dieser Einstellung wählen Sie die Dauer der
Pausen, die in den Zielfaxnummern eingefügt werden.
Normalerweise sind 2 Sekunden eingestellt. Das
bedeutet, dass beim Wählen oder Speichern einer
Faxnummer bei jedem Drücken der Taste [PAUSE] (
)
eine Pause von 2 Sekunden Dauer eingefügt wird.
Die Dauer der Pause kann auf jede beliebige
Sekundendauer von 1 bis 15 eingestellt werden.
Senderkennung
Verwenden Sie diese Einstellung, um die Faxnummer des
Geräts und den Namen des Benutzers einzustellen. Der
programmierte Name und die Nummer werden oben auf
jeder übertragenen Faxseite aufgedruckt. Die Nummer wird
auch als Abruf-Code benutzt, wenn ein Abrufempfang
durchgeführt wird "SENDEOPTIONEN" (S.100).
Sie können den programmierten Namen und die
programmierte Nummer überprüfen, indem Sie
"Listendruck" (S.181) ausführen.
Es können max. 20 Zeichen für die Faxnummer
gespeichert werden.
• Es können max. 18 Buchstaben für den Namen
gespeichert werden.
Hinweis
Um die programmierten Faxnummer und Faxnamen
zu löschen, führen Sie folgende Schritte aus:
(1) Wählen Sie "Löschen" und drücken Sie
dann die Taste [OK].
(2) Wählen Sie "Löschen" mit der Taste [ ] oder
[ ] und drücken Sie dann die Taste [OK].
Lautst. Regelung
Diese Einstellung wird verwendet, um das Volumen bei aufgelegtem
Hörer, die Rufzeichenlautstärke, das Volumen der Leitungsüberwachung,
die Lautstärke des SND/EMPF-Endsignals, das Volumen des
Originalabtast-Ende Signals und das Volumen des Ausgabetons
einzustellen. Alle Lautstärkeregelungen außer der Einstellung für den Line
Monitor sind anfänglich auf "MITTEL" eingestellt.
• Für die Lautstärke bei aufgelegtem Hörer können
"Laut", "MITTEL" oder "Leise" gewählt werden.
• Für die anderen Lautstärken können "Laut", "Mittel",
"Leise" oder "Aus" gewählt werden.
184
SYSTEMEINSTELLUNGEN
Snd/Empf.Endton
Nebenstelle
(Ändert sich abhängig von Land und Region)
Diese Einstellung wird dazu verwendet, das Tonsignal auszuwählen,
das das Ende der Faxübertragung oder des Faxempfangs anzeigt.
"Muster 1", "Muster 2" oder "Muster 3" können ausgewählt werden.
Bevor Sie auf die Taste [OK] drücken, um Ihre Auswahl zu speichern,
drücken Sie auf die Taste , um das ausgewählte Muster anzuhören.
Ende Ton Länge
Diese Einstellung wird verwendet, um die Länge des Endtons in Sekunden
auszuwählen. Sie können wählen zwischen "2,0 Sek.", "2,5 Sek.", "3,0
Sek.", "3,5 Sek." und "4,0 Sek.". Normalerweise ist "3,0 Sek." ausgewählt.
Fernnr. Empfang
(Nur bei angeschlossenem Nebenstellentelefon)
Wird ein Anruf an einem an das Gerät
angeschlossenen Nebenstellentelefon empfangen,
kann der Faxempfang durch Eingabe einer einstelligen
Nummer und zweimaliges Drücken der Taste
am
Telefon aktiviert werden. Diese einstellige Nummer
wird als Fernempfangsnummer bezeichnet. Sie
können eine Nummer von "0" bis "9" auswählen.
Normalerweise ist die Fernempfangsnummer auf "5"
eingestellt.
Hinweis
Wenn zuvor bereits eine
Fernempfangsnummer gespeichert war,
wird diese von der neu eingegebenen
Fernempfangsnummer überschrieben.
Ist das Gerät mit einer Nebenstellenanlage verbunden,
kann diese Einstellung verwendet werden, um Faxe
standardmäßig zum Amtsanschluss weiterzuleiten.
Normalerweise ist diese Einstellung nicht aktiviert.
Um diese Einstellung zu aktivieren, markieren Sie das
Kontrollkästchen AMTSHOLUNG mit einem Häkchen
und wählen Sie dann die Methode zur Verbindung mit
einer Amtsleitung durch Auswahl der Taste "Flash"
oder "ID".
Wenn Sie zur Amtsholung einen Speicheraufruf
verwenden, wählen Sie "Flash". Wenn Sie zur
Amtsholen eine Nummer vorwählen, wählen Sie "ID".
Wenn Sie "ID" auswählen, geben Sie die Nummer ein,
die zur Amtsholung gewählt wird (maximal 3-stellig).
Die Nummer wird durch Auswahl der Eingabefelder für
die jeweiligen Stellen und anschließender Eingabe der
entsprechenden Ziffern in die Felder mit den Tasten
[ ] oder [ ] eingegeben. Geben Sie die Nummer
ausgehend vom linken Feld ein. Im linken Ziffernfeld
können Sie jede Zahl von 0 bis 9 eingeben, in das
mittlere oder rechte Feld können Zahlen von 0 bis 9
sowie "-" eingegeben werden. Ist die Zahl zweistellig,
geben Sie einen Bindestrich ("-") in das rechte Feld
ein. Ist die Zahl einstellig, geben Sie einen Bindestrich
("-") in das mittlere und rechte Feld ein.
Wenn AMTSHOLUNG aktiviert ist, wird die Taste "R"
unten im Ausgangsbildschirm für den Faxmodus
angezeigt. Diese Taste kann ausgewählt werden, um
innerhalb Ihrer Nebenstellenanlage zur
Faxübertragung umzuschalten. Falls die Nummer, die
Sie in einem der Bildschirme speichern, zu Ihrer
Nebenstellenanlage gehört, wählen Sie "R", bevor Sie
die Nummer eingeben, um die Faxübertragung
automatisch zur Nebenstellenanlage weiterzuleiten,
wenn die Nummer gewählt wird.
Hinweis
Die Taste "R" ist in UK, Belgien und den
Niederlanden nicht verfügbar.
Faxdruck halten deaktivieren
Diese Einstellung wird verwendet, um die Funktion
"Faxdruck halten" zu deaktivieren.
Diese Funktion behält eingegangene Faxmitteilungen
im Speicher, anstatt sie nach dem Empfang sofort
auszudrucken. (S.97)
Normalerweise ist die Funktion Faxdruck halten
deaktiviert.
• Die Einstellung (zur Deaktivierung der Funktion
Faxdruck halten) wird aktiviert und im
Kontrollkästchen erscheint ein Häkchen.
• Wird dieser Vorgang ausgeführt wenn die
Einstellung aktiviert ist, wird das Häkchen gelöscht
und die Einstellung deaktiviert (Funktion Faxdruck
halten ist aktiviert).
185
SYSTEMEINSTELLUNGEN
Übertrag.-Funkt.
Adressprüfung
Diese Einstellungen werden verwendet, um die
Standardeinstellungen (Werkseinstellung) für die
verschiedenen Faxübertragungsfunktionen so zu verändern,
dass sie Ihren Erfordernissen eher entsprechen.
Wählen Sie [Übertrag.-Funkt.], um die Einstellungen
zu konfigurieren.
Sie können festlegen, ob beim Senden eines Fax ein
Bildschirm zur Überprüfung des Ziels angezeigt wird.
Hinweis
Originalformateingabe
Stellen Sie das Format der auf dem Vorlagenglas
gescannten Originale ein. Normalerweise ist A4
eingestellt.
Sende-Voreinst.
Diese Einstellung wird verwendet, um den
Belichtungsgrad beim Scannen eines zu faxenden
Originals einzustellen. Grundeinstellung ist
Standardauflösung und automatischer
Belichtungsmodus.
Sendemodus
Wahlwdh. einst. (Besetzt)
Mit dieser Einstellung können Sie die Anzahl der
Neuversuche einstellen und den Zeitraum zwischen
den Neuversuchen wählen, wenn eine Übertragung
aufgrund einer besetzten Leitung oder aus anderen
Gründen nicht erfolgreich ausgeführt werden konnte.
Normalerweise ist das Gerät auf 2* Neuversuche in
Abständen von 3* Minuten eingestellt.
Wenn Sie keine Wahlwiederholung wünschen, setzen
Sie die Anzahl auf "0".
*Ändert sich abhängig von Land und Region.
Diese "Einstellung "wird verwendet, um auszuwählen,
ob der Standardmodus für Faxsendungen
Speicherübertragung oder der direkte
Übertragungsmodus ist.
Die Standardeinstellung ist "Speichersenden".
Express-Anwahl
Diese Einstellung wird verwendet, um auszuwählen,
ob direktes Online-Senden (Senden, während das
Original in den Speicher eingelesen wird) während
einer Speicherübertragung ausgeführt wird.
Wenn direktes Online-Senden deaktiviert wurde,
beginnt die Übertragung erst, wenn alle Originalseiten
in den Speicher eingelesen wurden.
Normalerweise ist direktes Online-Senden aktiviert.
Wenn Sie diese Funktion deaktivieren, wird die Übertragung
erst gestartet, nachdem alle Seiten des Dokuments
eingelesen worden sind. Beachten Sie, dass diese
Einstellung nicht für eine manuelle Übertragung gilt. (Siehe
"Sendeaufträge speichern (Speicherübertragung)" (S.90).)
• Die Express-Anwahl wird aktiviert und im
Kontrollkästchen erscheint ein Häkchen.
• Wird dieser Vorgang ausgeführt, wenn direktes
Online-Senden aktiviert ist, wird das Häkchen
gelöscht und direktes Online-Senden deaktiviert.
Bei Auswahl des Kontrollkästchens "Nur auf
Direkteingabe anwenden", wird der
Adressprüfungsbildschirm nur angezeigt,
wenn die Faxnummer mit den Zifferntasten
oder der Taste [WAHLWIEDERHOLUNG]
(
) eingegeben wird.
Hinweis
Das Gerät unternimmt bei manueller
Übertragung jedoch keine
Wahlwiederholung, selbst wenn diese
Einstellung aktiviert ist.
W-Wdh.einst(Feh)
Bei einer Faxsendung können Sie mit dieser
Einstellung auswählen, ob das Gerät den Anruf
automatisch erneut versucht, wenn aufgrund von
Leitungsstörungen ein Übertragungsfehler aufgetreten
ist. Normalerweise ist das Gerät auf 1* Neuversuch in
Abständen von 1* Minute eingestellt.
Wenn Sie keine Wahlwiederholung wünschen, setzen
Sie die Anzahl auf "0".
*Ändert sich abhängig von Land und Region.
Hinweis
• Wenn das Wiederholungsintervall auf "0"
gesetzt wurde, versucht das Gerät die
Wahlwiederholung sofort nach der
Unterbrechung der Verbindung durch eine
Leitungsstörung.
• Das Gerät unternimmt bei manueller
Übertragung jedoch keine
Wahlwiederholung, selbst wenn diese
Einstellung aktiviert ist.
Ausrichtung Senderkennung
Anzahl der Rufe Autom. send.
Mit dieser Einstellung können Sie die Position (innerhalb
oder außerhalb des Originalbildes) für den Druck von
Datum und Sendernummer oben auf jeder von Ihnen
übertragenen Faxseite auswählen. Normalerweise ist
außerhalb des Originalbildes eingestellt. Wenn Ihr Name
und Ihre Nummer innerhalb des Originalbilds gedruckt
werden sollen, wählen Sie "Kpfzeil.in Abb." aus.
Ausführliche Informationen zur Position der einzelnen
Einstellungen finden Sie unter"FAXE MIT
ABSENDERINFORMATIONEN VERSEHEN (EIGENE
NUMMER SENDEN)" (S.109).
Wenn Sie ein Fax automatisch senden (siehe
"Sendeaufträge speichern (Speicherübertragung)"
(S.90)), können Sie mit dieser Einstellung wählen, wie
lange das Gerät warten soll, bis die Verbindung
getrennt wird, wenn das andere Gerät den Anruf Ihres
Geräts nicht annimmt. Wenn das andere Gerät
innerhalb dieser festgelegten Zeit nicht antwortet,
trennt Ihr Gerät automatisch die Verbindung.
Zeitauswahl: "30 sek.", "45 sek." und "60 sek.".
Normalerweise ist "45 sek." ausgewählt.
186
SYSTEMEINSTELLUNGEN
Empfangs-Funkt.
Empfangs-Daten Druckbedingung
Diese Einstellungen werden verwendet, um die
Standardeinstellungen (Werkseinstellung) für die
verschiedenen Faxempfangsfunktionen so zu verändern,
dass sie Ihren Erfordernissen eher entsprechen.
Wählen Sie [Empfangs-Funkt.], um diese
Einstellungen zu konfigurieren.
Diese Einstellung bestimmt die Auswahlbedingungen für
Papier beim Drucken der empfangenen Dokumente. Sie
haben die Wahl aus folgenden drei Bedingungen.
Normalerweise ist "Verkleinern" ausgewählt.
• Verkleinern
Jedes empfangene Bild wird nach Möglichkeit in der
tatsächlichen Größe gedruckt. Falls dies nicht möglich
ist, wird das Bild vor dem Druck automatisch verkleinert.
• Einzeldruck
Jedes empfangene Bild wird in der tatsächlichen
Größe gedruckt.
Bei Bedarf wird das Bild auf mehrere Blatt Papier
aufgeteilt.
• Akt. Grösse
Das empfangene Faxbild wird im tatsächlichen Format ausgedruckt
(ohne dass es auf verschiedene Blätter aufgeteilt wird).
Wenn kein Papier im selben Format oder in einem größeren Format
eingelegt ist, wird das Fax im Speicher empfangen und erst
ausgedruckt, wenn Papier im passenden Format eingelegt wird.
Anz. Rufe Empf.
Wenn automatischer Empfang eingestellt ist, können Sie
die Anzahl der Rufzeichen auswählen, nach denen das
Gerät automatisch einen Anruf beantwortet und den
Faxempfang startet. (Siehe "FAXEMPFANG" (S.95).)
• Jede beliebige Anzahl an Rufzeichen zwischen 0
und 15 kann eingestellt werden.
* Die "Anz. Rufe Empf.", die für jedes Land eingestellt
werden kann, wird in der folgenden Tabelle angezeigt.
Anzahl der
Rufzeichen
Großbritannien, Frankreich,
Deutschland, Schweden, Italien,
Spanien, Niederlande, Thailand,
Hongkong, Saudi-Arabien,
Südafrika, Ungarn, Tschechische
Republik, Slowakei, Polen,
Griechenland, Russland,
Philippinen, Indonesien
Australien, Neuseeland
Singapur
Malaysia, Indien, Kanada,
Taiwan
•
Auto Empf.verkl. auf übl. Größe
0 bis 9
2 bis 4
0 bis 3
Wenn Sie ein Fax empfangen, das den Absendernamen und die
Absendernummer enthält, ist das empfangene Bild ein wenig größer
als das Standardformat*. Mit dieser Einstellung können Sie
festlegen, ob das empfangene Bild vor dem Drucken automatisch
verkleinert und an das Standardformat angepasst wird.
Normalerweise ist diese Einstellung aktiviert.
* Standardformate sind zum Beispiel A4 und B5.
0 bis 15
Hinweis
Wenn Sie sich vertippt haben, bewegen Sie den
Cursor mit den Tasten [ ] [ ] zum Fehler und
geben Sie die Anzahl erneut ein.
Hinweis
• Wenn die Anzahl der Klingeltöne auf 0
eingestellt ist, empfängt das Gerät Faxe,
ohne zu läuten.
• Wenn die Anzahl der Rufzeichen auf 14 oder
15 eingestellt wird, ist ein Empfang je nach
Funktionen und Einstellungen des anderen
Geräts unter Umständen nicht möglich.
Anz. Rufzeichen
Sie können die Anzahl der Rufzeichen einstellen, nach
denen das Gerät zum automatischen Empfang wechselt,
wenn ein Faxanruf im manuellen Empfangsmodus eingeht.
Fach wählen
Mit dieser Einstellung wählen Sie die Ausgabefächer
für empfangene Faxmitteilungen aus. Alle
Ausgabefächer sind standardmäßig aktiviert.
• Das ausgewählte Fach wird aktiviert und im
Kontrollkästchen erscheint ein Häkchen.
• Wird dieser Vorgang ausgeführt wenn das Fach aktiviert
ist, wird das Häkchen gelöscht und das Fach deaktiviert.
Hinweis
• Wenn diese Einstellung deaktiviert ist
(keine Verkleinerung) und
Empfangs-Daten Druckbedingung auf
Einzeldruck eingestellt ist, wird das Bild
möglicherweise abgeschnitten.
• Wenn die automatische
Empfangsverkleinerung deaktiviert ist,
werden Bilder, die größer als das
Standardformat sind, abgeschnitten. Das
Bild wird jedoch deutlicher klarer, weil es
im selben Format wie das Original
gedruckt wird.
Duplex-Empf.
Diese Einstellung wird verwendet um auszuwählen, ob
empfangene Faxsendungen auf beiden Seiten des
Blattes gedruckt werden oder nicht. Wenn beidseitiges
Drucken aktiviert wurde und ein fax eingeht, das zwei
Seiten oder länger ist (die Seiten müssen das gleiche
Format haben), wird das Fax auf beidseitig ausgedruckt.
Auch wenn Seiten verschieden ausgerichtet sind,
werden die Seiten entsprechend gedreht, damit
zweiseitiges Drucken möglich ist.
• Die Einstellung wird aktiviert (es wird beidseitig gedruckt)
und im Kontrollkästchen erscheint ein Häkchen.
• Wird dieser Vorgang ausgeführt, wenn die
Einstellung aktiviert ist, wird das Häkchen gelöscht
und die Einstellung deaktiviert.
• Die Fächer, die ausgewählt werden können, hängen
von den Optionen ab, die installiert wurden.
• Es können nicht alle Fächer deaktiviert werden.
187
SYSTEMEINSTELLUNGEN
8 1/2x11 Empf. Druck verklei.
Fr.-Faxnr. eing.
(Diese Einstellung steht in einigen Regionen nicht
zur Verfügung.)
Mit dieser Einstellung werden Faxnummern
programmiert, von denen Sie keine Faxe empfangen
möchten. Bis zu 50 Faxnummern können gespeichert
werden (jeweils maximal 20-stellig). Um den Empfang
von den programmierten Faxnummern zu sperren,
muss die Einstellung "Fremdfax-Schutz" aktiviert sein.
Mit dieser Einstellung wird ausgewählt, ob empfangene Faxe
im Format 8-1/2" x 11" verkleinert werden sollen. Wenn ein
Fax im Format 8-1/2" x 11" empfangen wird, wird
normalerweise ein Teil des Dokuments abgeschnitten. Diese
Einstellung kann aktiviert werden, damit Faxe im Format
8-1/2" x 11" auf das Format A4 verkleinert werden.
Diese Einstellung ist ursprünglich deaktiviert.
• Die Einstellung wird aktiviert und im
Kontrollkästchen erscheint ein Häkchen.
• Wenn dieser Vorgang ausgeführt wird wenn die
Einstellung aktiviert wurde, wird das Häkchen
gelöscht und die Einstellung deaktiviert.
Hinweis
Hinweis
Wenn die Einstellung nicht aktiviert wurde, wird
eventuell ein Teil des Bildes abgeschnitten.
Daten weiterl.
Mit dieser Einstellung wird ausgewählt, ob empfangene Faxe an
ein programmiertes Faxgerät weitergeleitet werden, wie im
Abschnitt "Daten empfangen Weitl.-Gerät Nr." (S.188) erläutert,
falls das Gerät Faxdokumente nicht ausdrucken kann. Diese
Einstellung ist werksseitig aktiviert.
• Die Einstellung wird aktiviert und im
Kontrollkästchen erscheint ein Häkchen.
• Wird dieser Vorgang ausgeführt, wenn die
Einstellung aktiviert ist, wird das Häkchen gelöscht
und die Einstellung deaktiviert.
Hinweis
Diese Einstellung funktioniert nur, wenn die
Faxnummer des Gerätes, welches das
weitergeleitete Fax empfangen soll, programmiert ist.
Daten empfangen Weitl.-Gerät Nr.
Wenn sich ein empfangenes Fax aufgrund eines Problems
nicht auf dem Gerät ausdrucken lässt, kann das
empfangene Fax mit Hilfe der Faxweiterleitungsfunktion
(S.111) an ein anderes Faxgerät weitergeleitet werden.
Stellen Sie mit dieser Einstellung die Faxnummer des
Zielfaxgeräts ein. Es kann nur eine Faxnummer
programmiert werden (max. 50 Stellen).
Hinweis
Führen Sie folgende Schritte aus, um die
Nummer zu löschen:
(1) Wählen Sie "Löschen" und drücken Sie
dann die Taste [OK].
(2) Wählen Sie "Löschen" mit den Tasten
[ ] oder [ ] und betätigen Sie dann
die Taste [OK].
Führen Sie folgende Schritte aus, um eine
Nummer zu löschen: Überprüfen Sie vor
dem Löschen einer Nummer mit "Listen
einstell." (S.183) die Kontrollnummer, die die
zu löschende Faxnummer (01 bis 50)
kennzeichnet. Die Kontrollnummer muss
zum Löschen einer Faxnummer eingegeben
werden. (Die Faxnummer wird nicht im
Anzeigefeld angezeigt. Wenn Sie
versehentlich eine falsche Kontrollnummer
eingeben, wird eine andere Faxnummer
gelöscht, als die Faxnummer, die Sie
eigentlich löschen möchten.)
(1) Wählen Sie "Löschen" und drücken Sie
dann die Taste [OK].
(2) Wählen Sie die 2-stellige
Kontrollnummer (01 bis 50), die die
Faxnummer kennzeichnet, die Sie
löschen möchten, mit der Taste [ ]
oder [ ] und drücken Sie dann die
Taste [OK].
(3) Wählen Sie "Löschen" mit den Tasten
[ ] oder [ ] und betätigen Sie dann
die Taste [OK].
Abruf-Schutz
Diese Einstellungen werden für das öffentliche Fach
verwendet.
Wählen Sie [Abruf-Schutz], um die Einstellungen zu
konfigurieren.
Abruf-Schutz
Beim Ausführen des Speicherabrufs legt diese
Einstellung fest, ob jedes Gerät Ihr Gerät abrufen darf
oder nur die Geräte, die in Ihrem Gerät programmiert
wurden. Normalerweise ist diese Einstellung aktiviert.
• Die Einstellung wird aktiviert und im
Kontrollkästchen erscheint ein Häkchen.
• Wenn dieser Vorgang ausgeführt wird, wenn die
Einstellung gespeichert wird, wird das Häkchen
gelöscht und die Einstellung deaktiviert.
Fremdfax-Schutz
Wenn diese Einstellung aktiviert ist, wird der Empfang
von Faxnummern, die mit der Einstellung "Fr.-Faxnr.
eing." programmiert wurden, gesperrt.
Diese Einstellung ist normalerweise deaktiviert.
• Die Einstellung wird aktiviert und im
Kontrollkästchen erscheint ein Häkchen.
• Wenn dieser Vorgang ausgeführt wird, wenn die
Einstellung gespeichert wird, wird das Häkchen
gelöscht und die Einstellung deaktiviert.
188
SYSTEMEINSTELLUNGEN
Abruf-Code Nr. Modus
Wenn "Abruf-Schutz" aktiviert ist, verwenden Sie diese
Einstellung, um die Faxnummern der Geräte, die Ihr
Gerät abrufen dürfen, zu programmieren (oder zu
löschen). Programmierte Faxnummern werden als
Abruf-Codes bezeichnet. Es können bis zu 10
Faxnummern programmiert werden. Um die
programmierten Nummern zu überprüfen, drucken Sie
mit "Listendruck" (S.181).
Wenn Sie sich vertippen, bewegen Sie den Cursor mit
den Tasten [ ] oder [ ] zum Fehler und geben Sie
dann die korrekte Ziffer ein.
Hinweis
Sie können einen Abruf-Code wie folgt
löschen:
(1) Wählen Sie "Löschen" und drücken Sie
dann die Taste [OK].
(2) Geben sie die Kontrollnummer ein, die
die Nummer kennzeichnet, die Sie
löschen möchten, und drücken Sie die
Taste [OK].
(3) Wählen Sie "Löschen" mit den Tasten
[ ] oder [ ] und betätigen Sie dann
die Taste [OK].
SCANNER
Die Systemeinstellungen für die Scannerfunktion
werden im Folgenden beschrieben.
Wählen Sie [SCANNER], um die Einstellungen zu
konfigurieren.
USB-Suche sperren
Wählen Sie, ob das Scannen von einem Computer
und das Scannen vom Gerät deaktiviert sind, wenn
eine USB-Verbindung verwendet wird.
Die Standardeinstellung ist "Nein" (deaktiviert).
Neuer Standard
Ändern Sie mit dieser Einstellung die
Standardeinstellungen für Originalformat, Auflösung,
Format und Scan-Belichtung im S/W-Modus (Weitere
Informationen finden Sie unter "SPEICHERN DER
SCANEINSTELLUNGEN" (S.130)).
• Informationen zu jeder Einstellung finden Sie auf
den folgenden Seiten.
"Originalformateingabe"
(S.130)
"Auflösung"
(S.130)
"Format"
(S.131)
"Mono2/Graustufe"
(S.131)
189
9
WEB-FUNKTIONEN DES
GERÄTS
INFORMATIONEN ZU DEN
WEBSEITEN
Das Gerät verfügt über einen integrierten Web-Server. Der Zugriff auf den Web-Server erfolgt über einen
Web-Browser auf Ihrem Computer. Die Webseiten umfassen sowohl Seiten für Benutzer als auch Seiten für den
Administrator. Die Webseiten für Benutzer ermöglichen Benutzern das Überwachen des Geräts und das Auswählen
von Druckerkonfigurationseinstellungen. Die Webseiten für den Administrator erlauben dem Administrator das
Konfigurieren der E-Mail-Einstellungen des Geräts, der Einstellungen für das Drucken über E-Mail und von
Kennwörtern. Das Konfigurieren dieser Einstellungen ist nur dem Administrator gestattet.
ZUGRIFF AUF DIE WEBSEITE
Gehen Sie folgendermaßen vor, um Webseiten aufzurufen. Zur Anzeige von Informationen über die diversen
Funktionen, die über das Netzwerk und die Webseiten des Geräts konfiguriert werden können, klicken Sie unten im
Menü-Rahmen auf [Hilfe]. Details zu den Einstellungen jeder Funktion sind in der Hilfe enthalten.
1
Starten Sie den Web-Browser Ihres Computers.
Unterstützte Browser:
Internet Explorer:
6.0 oder neuer (Windows®)
Netscape Navigator:
9 (Windows®)
Firefox:
2.0 oder neuer (Windows®)
2
Geben Sie im Feld "Adresse" Ihres Browsers die IP-Adresse des Geräts ein.
Sobald die Verbindung hergestellt ist, wird die Webseite in Ihrem Browser angezeigt.
"INFORMATIONEN ZU DEN WEBSEITEN (FÜR BENUTZER)" (S.191)
3
Schließen Sie die Webseiten, wenn Sie alle gewünschten Einstellungen
vorgenommen haben.
Wenn Sie die Webseiten nicht länger verwenden wollen, klicken Sie rechts oben im Fenster auf die
Schaltfläche
(Schließen).
190
WEB-FUNKTIONEN DES GERÄTS
INFORMATIONEN ZU DEN
WEBSEITEN
(FÜR BENUTZER)
Wenn Sie auf die Webseiten des Geräts zugreifen, erscheint die folgende Seite in Ihrem Browser.
Links auf der Seite erscheint ein Menü-Rahmen. Wenn Sie eine Option dieses Menüs anklicken, wird im rechten
Rahmen der Seite ein entsprechender Bildschirm geöffnet. Hier können Sie Einstellungen der gewählten
Menüoption vornehmen.
Menü
(1)
(2)
Systeminformation
Gerätestatus
Systeminformation
Gerätekonfiguration
Netzwerkstatus
Bild-Senden verwalten
Ziel
Scannen im Netzwerk
(3)
Geräte-Seriennummer:
Name:
Modellname:
Gerätestandort:
Aktueller Status:
0123456700
nicht eingestellt
MX-XXXX
SDC1-2
Online
Funktion
Listendruck (Benutzer)
Link
(4)
(5)
Gerätesetup
PARAMETER EINSTELLEN
Administratoren-Modus
Status aktualisieren (U)
(6)
(1) Menü-Rahmen
Klicken Sie auf eine Einstellung im Menü, um sie zu
konfigurieren.
(2) Systeminformation
Zeigt die Modellbezeichnung und den aktuellen
Status des Geräts an.
• Gerätestatus
Zeigt den aktuellen Status des Geräts, der
Papierfächer, der Ausgabefächer, des Toners
und anderer Verbrauchsmaterialien sowie die
Seitenzählwerte an.
Warnmeldungen bei Papiermangel und andere
Warnungen erscheinen rot.
• Gerätekonfiguration
Zeigt an, welche Optionen installiert sind.
• Netzwerkstatus
Zeigt den Netzwerkstatus an. Informationen zu
"Allgemein" und "TCP/IP" werden auf den
jeweiligen Seiten angezeigt.
(3) Datenlistendruck
Sie können die verschiedenen Einstellungen, die
Sie ausgewählt haben, ausdrucken.
Spracheinst.: US-Englisch
Ausführen(J)
(4) Bedienungseinstellungen
Diese Funktionen dienen zum Konfigurieren von
Druckergrundeinstellungen und
Druckerspracheneinstellungen.
"BEDIENUNGSEINSTELLUNGEN DES
DRUCKERS KONFIGURIEREN" (S.192)
(5) Administratoren-Modus
Klicken Sie hier, um die Webseiten für den
Administrator zu öffnen und geben Sie dann den
Benutzernamen und das Kennwort für den
Administrator ein.
"INFORMATIONEN ZU DEN WEBSEITEN (FÜR
DEN ADMINISTRATOR)" (S.202)
"AUF DER WEBSEITE EINGEGEBENE
INFORMATIONEN SCHÜTZEN ([Kennwörter])"
(S.204)
(6) Status aktualisieren
Wählen Sie die gewünschte Spracheinstellung aus
dem Pull-down-Menü.
191
WEB-FUNKTIONEN DES GERÄTS
BEDIENUNGSEINSTELLUNGEN
DES DRUCKERS KONFIGURIEREN
Mit den Bedienungseinstellungen für den Drucker werden die Grundeinstellungen des Druckers konfiguriert.
Folgende Einstellungen können vorgenommen werden:
● "Standardeinstellungen" (S.193):Die Grundeinstellungen werden hauptsächlich verwendet, wenn nicht über den
Druckertreiber gedruckt wird.
● "PCL-Einstellungen" (S.194):PCL-Zeichensatz, Schriftart, Zeilenumbruchcode und andere Einstellungen.
Hinweis
Wenn der Druckertreiber verwendet wird und dieselben Einstellungen sowohl im Druckertreiber als auch in den
oben genannten Bildschirmen konfiguriert sind, haben die im Druckertreiber konfigurierten Einstellungen
Priorität vor den Einstellungen in den oben genannten Bildschirmen. Wenn eine Einstellung im Druckertreiber
verfügbar ist, sollten Sie sie im Druckertreiber konfigurieren.
KONFIGURATION DER EINSTELLUNGEN
Um den Bildschirm der Parametereinstellungen anzuzeigen, klicken Sie auf [Bedienungseinstellungen] im
Menü-Rahmen.
(2)
(1)
(3)
(4)
(1) Bedienungseinstellungen
Dann wird die Seite zur Konfiguration der
Bedienungseinstellungen des Druckers.
(2) Standardeinstellungen/ PCL/PS
Wählen Sie die Art der Bedienungseinstellungen
aus, die Sie konfigurieren möchten.
(3) Einstellungen
Die Standardeinstellungen ab Werk werden angezeigt.
Ändern Sie die Einstellungen wie gewünscht durch
Auswahl aus den Drop-down-Listen und durch
direkte Eingabe der Werte.
Informationen zu den Einstellungen finden Sie
unter "BEDIENUNGSEINSTELLUNGEN FÜR
DEN DRUCKER" (S.193).
(4) Übermitteln
Klicken Sie hierauf, um die
Webseiteneinstellungen im Gerät zu speichern.
192
WEB-FUNKTIONEN DES GERÄTS
MENÜ DRUCKER-BEDIENUNGSEINSTELLUNGEN
Bedienungseinstellungen
Standardeinstellungen
Ausrichtung
Bedienungseinstellungen
Standardeinstellungen
ab Werk
PCL-Einstellungen
Hochformat
Standardpapierformat A4
Standardpapierart
Standard
Standardauflösung
600dpi (Hohe Qualität)
Drucken leerer
Seiten unterbinden
AUS
2-seitig drucken
1 seitig
Farbmodus
Auto
Seite anpassen
EIN
Standardeinstellungen
ab Werk
PCL-Zeichensatz
PC-8
Schrift
0: Courier (interne
Schriftart)
Zeilenumbruchcode CR=CR; LF=LF; FF=FF
PS-Einstellungen
Druck PS-Fehler
Standardeinstellungen
ab Werk
Deaktivieren
BEDIENUNGSEINSTELLUNGEN FÜR DEN DRUCKER
Die werksseitigen Standardeinstellungen werden fett angezeigt.
Standardeinstellungen
Position
Auswahl
Beschreibung
Ausrichtung
Hochformat,
Querformat
Dient zum Einstellen der Ausrichtung der gedruckten Seite. Wählen
Sie [Hochformat], wenn das Druckbild höher als breit ist. Wählen Sie
[Querformat], wenn das Druckbild breiter als hoch ist.
Standardpapierformat
A4, B5, A5, Letter,
Invoice, Executive
Dient zum Einstellen des beim Drucken verwendeten Papierformats.
Standardpapierart
Standard,
Briefkopf,
Vorgedruckt,
Vorgelocht,
Recycling, Farbe
Stellen Sie den für das Drucken verwendeten Papiertyp ein.
Standardauflösung
600dpi,
600dpi (Hohe
Qualität)
Stellen Sie die Druckauflösung ein.
Drucken leerer
Seiten unterbinden
EIN, AUS
Wenn diese Option ausgewählt wird, werden leere Seiten ohne
Druckdaten nicht ausgegeben.
2-seitig drucken
1-seitig,
2-seitig (Buch),
2-seitig (Tafel)
Wenn [2-seitig (Buch)] gewählt ist, erfolgt das zweiseitige Drucken
so, dass eine Bindung auf der linken Seite möglich ist. Wenn
[2-seitig (Kalender)] gewählt ist, erfolgt das zweiseitige Drucken so,
dass eine Bindung oben möglich ist. (Nur an Modellen, die
zweiseitiges Drucken unterstützen)
Farbmodus
Auto, Schwarzweiß
Stellen Sie den für das Drucken verwendeten Farbmodus ein.
Seite anpassen
EIN, AUS
Stellen Sie ein, ob das gedruckte Bild an das Papierformat
angepasst werden soll.
193
WEB-FUNKTIONEN DES GERÄTS
PCL-Einstellungen
Position
Auswahl
Beschreibung
PCL-Zeichensatz
Wählen Sie einen
der 35 Sätze aus.
Legt fest, welche nationalen Zeichen (PCL-Zeichensatz)
bestimmten Symbolen in der Zeichensatzliste zugeordnet werden.
Die Werkseinstellung ist [PC-8].
Schrift
Wählen Sie eine
interne Schriftart
aus.
Legt fest, welche PCL-Schriftart beim Drucken verwendet wird. Es
kann eine Schriftart aus den internen ausgewählt werden. Die
Werkseinstellung ist [0: Courier].
Zeilenumbruchcode
CR=CR; LF=LF;
FF=FF,
CR=CR+LF; LF=LF;
FF=FF,
CR=CR;
LF=CR+LF;
FF=CR+FF,
CR=CR+LF;
LF=CR+LF;
FF=CR+FF
Legt den Zeilenumbruchcode durch eine Kombination der Codes
"CR" (Absatz), "LF" (Zeilenumbruch) und "FF" (Seitenumbruch) fest.
Die werksseitige Standardeinstellung ist, entsprechend des
übertragenen Codes zu drucken. Diese Einstellung kann durch die
Wahl einer von vier Kombinationen geändert werden.
PostScript-Einstellungen
Position
Einstellungen
Beschreibung
Druck PS-Fehler
Aktivieren, Deaktivieren
Wenn diese Einstellung aktiviert ist, wird nach jedem
PostScript-Fehler eine Fehlerbeschreibung ausgedruckt.
194
WEB-FUNKTIONEN DES GERÄTS
KONFIGURATION DER
SCANNERPARAMETEREINSTELLUNGEN
ZIELE SPEICHERN
Um die Zielinformationen zu speichern, klicken Sie im Menü-Rahmen der Webseite auf [Ziel]. Dieser Bildschirm
kann auch zum Bearbeiten oder Löschen gespeicherter Ziele verwendet werden. (S.200)
Einschließlich E-Mail-, Netzwerkordner-, FTP-, Desktop- und Gruppenzielen* können 200 Ziele* gespeichert werden.
* Mehrere E-Mail-Adressen (bis zu 100) können als Gruppe gespeichert werden. Beachten Sie, dass hierdurch die
maximale Anzahl speicherbarer Zieladressen (normal 200) reduziert werden kann.
Klicken Sie hier, um
Zieldaten zu speichern.
Zieladressen für Scannen zu E-Mail speichern
Klicken Sie auf [E-mail] und geben Sie die Zielinformationen ein.
Die Tabelle unten, erläutert jede Einstellung.
Hinweis
Um Scannen zu E-Mail durchführen zu können, müssen zunächst die SMTP-Servereinstellungen festgelegt
werden. (S.203)
E-Mail-Zielinformationen
Position
Beschreibung
Name (Erforderlich)
Geben Sie den Namen für das Ziel ein (bis zu 36 Zeichen).
Initiale (Optional)
Geben Sie den Initialtext für das Ziel (bis zu 10 Zeichen). Wenn die Zielliste im
Zielsteuerungsbildschirm angezeigt wird, wird der Initialtext zum Gruppieren der Ziele verwendet.
Benutzerindex
Um das Gruppieren von Zielen zu erleichtern, können Benutzerindizes nach Bedarf
Namen zugeordnet werden (S.191).
Auswahlliste:
Wählen Sie einen Benutzerindex zum Speichern der Zieldaten
aus.
Benutzer-Kontrollfeld: Wenn dieses Feld gewählt wird, werden die Zieldaten in der
Benutzer-Registerkarte des Adressbuchs gespeichert. (S.128)
E-Mail-Adresse
(Erforderlich)
Geben Sie die E-Mail-Adresse für das Ziel ein (bis zu 64 Zeichen). Wenn ein
LDAP-Server verwendet wird, können Sie auf die Schaltfläche [Globale Adresssuche]
klicken, um nach einer Adresse auf dem LDAP-Server zu suchen.
195
WEB-FUNKTIONEN DES GERÄTS
Ziele für Scannen zu FTP speichern
Klicken Sie auf [FTP] und geben Sie die Zielinformationen ein.
Die Tabelle unten erläutert jede Einstellung.
FTP-Zielinformationen
Position
Beschreibung
Name (Erforderlich)
Geben Sie den Namen für das Ziel ein (bis zu 36 Zeichen).
Initiale (Optional)
Geben Sie den Initialtext für das Ziel (bis zu 10 Zeichen). Wenn die Zielliste im
Zielsteuerungsbildschirm angezeigt wird, wird der Initialtext zum Gruppieren der Ziele
verwendet.
Benutzerindex
Um das Gruppieren von Zielen zu erleichtern, können Benutzerindizes nach Bedarf
Namen zugeordnet werden (S.191).
Auswahlliste:
Wählen Sie einen Benutzerindex zum Speichern der Zieldaten
aus.
Benutzer-Kontrollfeld: Wenn dieses Feld gewählt wird, werden die Zieldaten in der
Benutzer-Registerkarte des Adressbuchs gespeichert. (S.128)
Hostname oder
IP-Adresse (Erforderlich)*
Geben Sie die IP-Adresse oder den Hostnamen des FTP-Servers ein (bis zu 127
Zeichen).
Benutzername (Optional)
Geben Sie den zur Anmeldung beim FTP-Server erforderlichen Benutzernamen ein
(bis zu 32 Zeichen).
Kennwort (Optional)
Geben Sie das zur Anmeldung beim FTP-Server erforderliche Kennwort ein (bis zu
32 Zeichen).
Verzeichnis (Optional)
Wenn Sie ein Zielverzeichnis auf dem FTP-Server festlegen wollen, geben Sie hier
seinen Namen ein
(bis zu 200 Zeichen).
* Wenn sie unter "Hostname oder IP-Adresse" einen Hostnamen eingegeben haben, müssen Sie die Einstellungen
für den DNS-Server festlegen. (S.203)
196
WEB-FUNKTIONEN DES GERÄTS
Ziele für Netzwerkordner speichern
Klicken Sie auf [Netzwerkordner] und geben Sie die Zielinformationen ein.
Die Tabelle unten erläutert jede Einstellung.
Zielinformationen für Netzwerkordner
Position
Beschreibung
Name (Erforderlich)
Geben Sie den Namen für das Ziel ein (bis zu 36 Zeichen).
Initiale (Optional)
Geben Sie den Initialtext für das Ziel (bis zu 10 Zeichen). Wenn die Zielliste im
Zielsteuerungsbildschirm angezeigt wird, wird der Initialtext zum Gruppieren der Ziele
verwendet.
Benutzerindex
Um das Gruppieren von Zielen zu erleichtern, können Benutzerindizes nach Bedarf
Namen zugeordnet werden (S.191).
Auswahlliste:
Wählen Sie einen Benutzerindex zum Speichern der Zieldaten
aus.
Benutzer-Kontrollfeld: Wenn dieses Feld gewählt wird, werden die Zieldaten in der
Benutzer-Registerkarte des Adressbuchs gespeichert. (S.128)
Hostname oder
IP-Adresse (erforderlich)*
Geben Sie die IP-Adresse oder den Hostnamen des Netzwerkordners ein (bis zu 127
Zeichen).
Benutzername (Optional)
Geben Sie den zur Anmeldung beim Netzwerkordner erforderlichen Benutzernamen
ein (bis zu 32 Zeichen).
Kennwort (Optional)
Geben Sie das zur Anmeldung beim Netzwerkordner erforderliche Kennwort ein (bis
zu 32 Zeichen).
* Wenn sie unter "Hostname oder IP-Adresse" einen Hostnamen eingegeben haben, müssen Sie die Einstellungen
für den DNS-Server festlegen. (S.203)
197
WEB-FUNKTIONEN DES GERÄTS
Ziele für Scannen zum Desktop speichern
Wenn das "Network Scanner Tool" auf Ihrem Computer installiert ist, wird das Ziel für Scannen zum Desktop vom
Setup-Assistenten des Sharp Network Scanner Tool gespeichert. Aus diesem Grund ist es nicht erforderlich, das Ziel für
Scannen zum Desktop auf der Webseite zu speichern. (Das Network Scanner Tool befindet sich auf der CD-ROM "Sharpdesk".)
Informationen zu den Systemanforderungen für das Scannen zum Desktop, die Installation des Network
Scanner Tool und zur Zielspeicherung finden Sie in der "Sharpdesk Installationsanleitung".
Normalerweise wird Ihr Computer mittels der oben beschriebenen Methode als Ziel gespeichert.
Die folgende Seite zum Speichern der Ziele für Scannen zum Desktop wird angezeigt, wenn im Menü-Rahmen [Ziel],
gefolgt von [Desktop], gewählt wird. Diese wird vom Systemadministrator vorwiegend im folgenden Fall verwendet.
• Wenn ein weiteres Gerät, das ebenfalls mit der Netzwerk Option ausgestattet ist, in Ihr Netzwerk aufgenommen
wird und Sie ein auf dem neuen Gerät gescanntes Bild an ein Ziel senden wollen, das auf dem bereits
vorhandenen Gerät gespeichert ist.
Siehe "Programmierte Übertragungsziele bearbeiten oder löschen" (S.200) zur Auswahl der Ziele für Scannen zum
Desktop, die Sie auf dem neuen Gerät verwenden möchten, und geben Sie die in diesem Bildschirm angezeigten
Daten in das neue Gerät ein. (Wenn Sie alle Daten eingegeben haben, klicken Sie auf [Übermitteln].)
Wiederholen Sie diese Schritte nach Bedarf, falls Sie weitere vorhandene Ziele auf dem neuen Gerät verwenden
wollen.
Falls die hier eingegebenen Daten von denen auf dem
Host-Computer eingegebenen abweichen, ist kein
Übertragen/Empfangen möglich.
Die Tabelle unten erläutert jede Einstellung.
Zielinformationen für Scannen zum Desktop
Position
Beschreibung
Name (Erforderlich)
Geben Sie den Namen für das Ziel ein (bis zu 36 Zeichen).
Initiale (Optional)
Geben Sie den Initialtext für das Ziel (bis zu 10 Zeichen). Wenn die Zielliste im
Zielsteuerungsbildschirm angezeigt wird, wird der Initialtext zum Gruppieren der Ziele
verwendet.
Benutzerindex
Um das Gruppieren von Zielen zu erleichtern, können Benutzerindizes nach Bedarf
Namen zugeordnet werden (S.191).
Auswahlliste:
Wählen Sie einen Benutzerindex zum Speichern der Zieldaten
aus.
Benutzer-Kontrollfeld: Wenn dieses Feld gewählt wird, werden die Zieldaten in der
Benutzer-Registerkarte des Adressbuchs gespeichert. (S.128)
Hostname oder
IP-Adresse (Erforderlich)*
Geben Sie die IP-Adresse oder den Hostnamen des FTP-Servers ein (bis zu 127
Zeichen).
Port-Nummer
(Erforderlich)
Geben Sie eine Port-Nummer von 0 bis 65535 für das Desktop Network Scanner Tool
ein.
Vorgangsverzeichnis
(Optional)
Geben Sie den Namen des Zielverzeichnisses für die Datei ein (bis zu 200 Zeichen).
Die Datei wird nach dem Empfang in diesem Verzeichnis bearbeitet.
Benutzername (Optional)
Geben Sie den zur Anmeldung beim Network Scanner Tool erforderlichen
Benutzernamen ein (bis zu 32 Zeichen).
Kennwort (Optional)
Geben Sie das zur Anmeldung beim Network Scanner Tool erforderliche Kennwort
ein (bis zu 32 Zeichen).
* Wenn sie unter "Hostname oder IP-Adresse" einen Hostnamen eingegeben haben, müssen Sie die Einstellungen
für den DNS-Server festlegen. (S.203)
198
WEB-FUNKTIONEN DES GERÄTS
Gruppen speichern (Scannen zu E-Mail)
Sie können ein mit Scannen zu E-Mail gescanntes Bild an mehrere E-Mail-Ziele senden. Bei der häufigen
Übertragung an eine bestimmte Gruppe von Zielen können Sie die Ziele als eine Gruppe speichern.
Hinweis
In einer Gruppe können maximal 100 Zieladressen gespeichert werden.
Klicken Sie auf [Gruppe (E-Mail)] und geben Sie die Zielinformationen ein.
Die Tabelle unten erläutert jede Einstellung.
Eine Gruppe von Zielen speichern
Position
Beschreibung
Name (Erforderlich)
Geben Sie den Namen für die Gruppe ein (bis zu 36 Zeichen).
Initiale (Optional)
Geben Sie den Initialtext für die Ziele ein (bis zu 10 Zeichen). Wenn die Zielliste im
Zielsteuerungsbildschirm angezeigt wird, wird der Initialtext zum Gruppieren der Ziele
verwendet.
Benutzerindex
Um das Gruppieren von Zielen zu erleichtern, können Benutzerindizes nach Bedarf
Namen zugeordnet werden (S.191).
Auswahlliste:
Wählen Sie einen Benutzerindex zum Speichern der Zieldaten
aus.
Benutzer-Kontrollfeld: Wenn dieses Feld gewählt wird, werden die Zieldaten in der
Benutzer-Registerkarte des Adressbuchs gespeichert. (S.128)
Adresse(n) (Erforderlich)
Wählen Sie die Adresse für jedes Ziel aus dem "E-Mail"-Listenfeld aus. In jeder
Zielliste werden programmierte E-Mail-Ziele angezeigt. Um mehrere Ziele
auszuwählen, klicken Sie auf jede gewünschte Adresse und halten dabei die Taste
[Strg] Ihrer Computertastatur gedrückt. Wenn Sie eine versehentlich gewählte
Adresse aus der Auswahl entfernen möchten, klicken Sie erneut bei gedrückter
[Strg]-Taste auf die entsprechende Adresse.
Wenn ein LDAP-Server verwendet wird, können Sie auf die Schaltfläche [Globale
Adresssuche] klicken, um nach einer Adresse auf dem LDAP-Server zu suchen. Es
können mehrere E-Mail-Adressen eingegeben werden. Trennen Sie einzelne
E-Mail-Adressen mit einem Komma (,), Strichpunkt (;), Leerzeichen ( ), oder
Doppelpunkt (:).
199
WEB-FUNKTIONEN DES GERÄTS
Programmierte Übertragungsziele bearbeiten oder löschen
Um programmierte Ziele zu bearbeiten oder zu löschen, klicken Sie im Menü-Rahmen der Webseite auf [Ziel].
Klicken Sie auf [Bearbeiten] unterhalb der Liste, um das ausgewählte Ziel zu bearbeiten.
Der Programmierbildschirm für das ausgewählte Ziel wird angezeigt. Bearbeiten
Sie die Informationen in gleicher Weise, wie Sie sie ursprünglich gespeichert
haben.
Um das ausgewählte Ziel zu löschen, klicken Sie auf [Löschen] unterhalb der Liste.
Hinweis
Beim Löschen eines voreingestellten Ziels in einer der folgenden Situationen erscheint eine Warnmeldung und
das Löschen ist nicht möglich.
• Das Ziel gehört zu einer Gruppe.
Falls das Ziel für eine laufende Übertragung verwendet wird, brechen Sie die Übertragung ab oder warten Sie,
bis sie beendet ist, und löschen Sie dann das Ziel. Falls das Ziel einer Gruppe angehört, muss es aus der
Gruppe gelöscht werden, bevor es selbst gelöscht werden kann.
Listen programmierter Ziele drucken
Sie können Listen der bereits programmierten Ziele ausdrucken.
Die folgenden Listendruckoptionen können gewählt werden.
● Zielliste:
Zeigt die in den E-Mail-, FTP-, Desktop- und Gruppenzielen programmierten Daten.
● Gruppenliste drucken: Zeigt nur die in Gruppen(E-Mail)-Zielen programmierten Daten.
Klicken Sie zum Drucken der Einzelliste unterhalb der Zielgruppe auf [Einzelliste drucken].
Klicken Sie zum Drucken der Gruppenliste unterhalb der Zielgruppe auf [Gruppenliste
drucken].
200
WEB-FUNKTIONEN DES GERÄTS
GRUNDEINSTELLUNGEN FÜR NETZWERKSCANNEN
(FÜR DEN ADMINISTRATOR)
Um die Netzwerkscanfunktion benutzen zu können, müssen auf der Webseite Einstellungen vorgenommen werden.
Klicken Sie auf das Menüframe und nehmen Sie die gewünschten Einstellungen vor. Zum Aufrufen dieses
Bildschirms ist ein Kennwort erforderlich.
Diese Einstellungen sollten nur vom Netzwerkadministrator vorgenommen werden.
1
Klicken Sie auf [Scannen im Netzwerk] im Menü-Rahmen.
Die Einrichtungsseite für Scannen im Netzwerk wird angezeigt.
2
Wählen Sie den Scannermodus.
Aktivieren Sie im Feld "Scannerübermittlung aktivieren an:" das
Kontrollkästchen, sodass ein Häkchen angezeigt wird.
3
Wählen Sie die Methode zur Vergabe eines Dateinamens an ein eingescanntes Bild.
Wählen Sie die Methode zur Vergabe eines Dateinamens an ein eingescanntes Bild. Klicken Sie in
"Dateinamensgebung" auf die Elemente, die der Dateiname enthalten soll. Am Anfang ist "Datum und Uhrzeit"
ausgewählt.
4
Klicken Sie auf [Übermitteln].
Denken Sie nach der Eingabe der Einstellungen daran, auf [Übermitteln] zu klicken, um sie zu speichern.
201
WEB-FUNKTIONEN DES GERÄTS
INFORMATIONEN ZU DEN
WEBSEITEN
(FÜR DEN ADMINISTRATOR)
Auf den Webseiten für den Administrator werden neben den Menüs, die den Benutzern zur Verfügung stehen, auch
Menüs angezeigt, die nur vom Administrator verwendet werden können.
Links auf der Seite erscheint ein Menü-Rahmen. Wenn Sie eine Option dieses Menüs anklicken, wird im rechten
Rahmen der Seite ein entsprechender Bildschirm geöffnet. Hier können Sie Einstellungen der gewählten
Menüoption vornehmen. Nachfolgend werden die Einstellungen beschrieben, die vom Administrator konfiguriert
werden können.
Gerätesetup
Information
Kennwörter
(1)
(2)
PARAMETER EINSTELLEN
Administator-Einstellungen
(3)
Benutzerlinks
Protokollieren
Statusmeldung
Warnmeldung
(4)
(5)
Uhreinstellung
Produktschlüssel-Einstellung
Energiesparbetr.
Gerät klonen
Netzwerk Setup
Schnell-Setup
Sicherheit
(6)
IPsec-Einstellungen
IPsec- Regeln
ALLGEMEIN
Protokoll
(7)
Dienste
Direktdruck
(8)
LDAP
Verbindungstest
(9)
Einstellungen für Proxy
Drahtlos-Einstellungen
202
(1)Information
Dient zum Konfigurieren von Geräteidentifikationsdaten für
die E-Mail-Status- & -Alarmfunktion.
"INFORMATIONSSETUP" (S.206)
(2)Kennwörter
Der Administrator kann Kennwörter zum Schutz
der Website einrichten. Geben Sie das
gewünschte Kennwort ein und klicken Sie auf die
Schaltfläche [Übermitteln].
Für den Administrator und für die Benutzer kann
jeweils ein Kennwort eingerichtet werden.
"AUF DER WEBSEITE EINGEGEBENE INFORMATIONEN
SCHÜTZEN ([Kennwörter])" (S.204)
(3)Administrator-Einstellungen
Ermöglichen das Unterbinden von
Einstellungsänderungen und das Konfigurieren
von Schnittstelleneinstellungen.
"ADMINISTATOR-EINSTELLUNGEN" (S.205)
(4)Statusmeldung
Dient zum Konfigurieren von Parametern, die zum
Senden von Statusmeldungen wie zum Beispiel
Zieladresse und Zeitplan erforderlich sind.
"SETUP DER STATUSMELDUNGEN" (S.207)
(5)Warnmeldung
Dient zum Speichern von Zieladressen für
Warnhinweise.
"SETUP DER ALARMMELDUNGEN" (S.207)
(6)Sicherheit
Für ein höheres Maß an Sicherheit können nicht
benutzte Ports deaktiviert und Portnummern
geändert werden.
(7)Dienste
Dient zum Konfigurieren von auf das
E-Mail-System bezogenen Informationen.
"SMTP-SETUP" (S.206)
(8)Direktdruck
Zur Konfiguration von Einstellungen für LPD und
Rohdruck.
(9)LDAP
Nehmen Sie die LDAP-Einstellungen vor.
WEB-FUNKTIONEN DES GERÄTS
SMTP-, DNS- UND
LDAP-SERVER-EINSTELLUNGEN
KONFIGURIEREN
In diesem Abschnitt wird die Verwendung von [Schnell-Setup] erläutert. [Schnell-Setup] dient zum schnellen
Konfigurieren der für die SMTP-, DNS- und LDAP-Server erforderlichen Grundeinstellungen. Diese Einstellungen
werden normalerweise zuerst konfiguriert.
SMTP-Server:
DNS-Server:
LDAP-Server:
5
SMTP wird zur E-Mail-Übertragung mit Scannen zu E-Mail verwendet.
Um diese Übertragungsmethoden nutzen zu können, müssen die Einstellungen für den
SMTP-Server konfiguriert sein.
Wenn Sie einen Hostnamen in "Primärer SMTP-Server" oder "Sekundärer SMTP-Server" unter
"SMTP" eingegeben haben, müssen Sie ebenfalls Ihre DNS-Server-Einstellungen konfigurieren.
Ihre DNS-Server-Einstellungen müssen ebenfalls konfiguriert werden, wenn beim Speichern von
Zielen für Scannen zum Desktop Hostnamen in "Hostname oder IP-Adresse" eingegeben
werden.
Wenn E-Mail-Adressen in Ihrem Netzwerk von einem LDAP-Server verwaltet werden, können
die im LDAP-Server gespeicherten E-Mail-Adressen für Scannen zu E-Mail verwendet werden.
Um dem Gerät die Verwendung der im LDAP-Server gespeicherten E-Mail-Adressen zu
ermöglichen, müssen die LDAP-Server-Einstellungen in der Webseite konfiguriert werden.
Klicken Sie im Menü auf [Schnell-Setup].
Netzwerk Setup
Schnell-Setup
Sicherheit
IPsec-Einstellungen
IPsec- Regeln
6
7
Geben Sie unter "SMTP", "DNS" und "LDAP" die erforderlichen Informationen ein.
Nachdem Sie alle Daten eingegeben haben, klicken Sie auf [Übermitteln].
Die Eingaben werden gespeichert.
Hinweis
Wenn die erweiterten Einstellungen für die SMTP-, DNS- und LDAP-Server konfiguriert werden müssen, gehen
Sie wie nachfolgend beschrieben vor:
• Konfigurieren von SMTP- und DNS-Server-Einstellungen
Klicken Sie auf [Dienste] im Menü-Rahmen, um den Dienste-Setup-Bildschirm anzuzeigen. Wählen Sie den
gewünschten Server aus und konfigurieren Sie die für ihn erforderlichen Parameter.
• Konfigurieren von LDAP-Server-Einstellungen
Klicken Sie auf [LDAP] im Menü-Rahmen, um den LDAP-Setup-Bildschirm anzuzeigen. Konfigurieren Sie die
erforderlichen Parameter.
203
WEB-FUNKTIONEN DES GERÄTS
AUF DER WEBSEITE
EINGEGEBENE INFORMATIONEN
SCHÜTZEN ([Kennwörter])
Kennwörter können eingerichtet werden (auf [Kennwörter] im Menü-Rahmen klicken), um den Zugang zur Webseite
zu beschränken und die Einstellungen zu schützen.
Der Administrator muss das werkseitig eingestellte Standardkennwort ändern. Der Administrator sollte ebenfalls
Sorge tragen, dass das neue Kennwort nicht vergessen wird. Beim nächsten Zugriff auf die Webseiten muss das
neue Kennwort eingegeben werden.
Für den Administrator und für die Benutzer kann jeweils ein Kennwort gesetzt werden.
1
2
Klicken Sie im Menü-Rahmen auf [Kennwörter].
Geben Sie das aktuelle Kennwort unter "Administratorpasswort" ein.
Wenn Sie erstmalig ein Kennwort einrichten, geben Sie im Feld "Administratorpasswort" "admin" ein.
Vorsicht
3
Geben Sie "admin" als Kleinbuchstaben ein (Groß-/Kleinschreibung wird unterschieden).
Geben Sie Kennwörter in "Benutzerpasswort" und "Administratorpasswort" ein.
• Für jedes Kennwort können maximal 7 Zeichen und/oder Ziffern eingegeben werden (Groß-/Kleinschreibung
beachten).
• Achten Sie darauf, dass Sie im Feld "Kennwort bestätigen" dasselbe Kennwort eingeben wie im Feld "Neues
Kennwort".
4
Klicken Sie auf [Übermitteln], wenn alle Eingaben erfolgt sind.
Das eingegebene Kennwort wird gespeichert.
Schalten Sie das Gerät nach dem Einrichten des Kennworts aus und wieder ein.
Hinweis
Wenn Sie aufgefordert werden, einen Benutzernamen einzugeben, sollte ein Benutzer "users" und ein
Administrator "admin" in "Benutzername" eingeben. Geben Sie in "Kennwort" das zum jeweiligen
Benutzernamen gehörige Kennwort ein.
204
WEB-FUNKTIONEN DES GERÄTS
ADMINISTATOR-EINSTELLUNGEN
Die Administrator-Einstellungen dienen zum von Änderungen der [Parametereinstellungen] und zum Konfigurieren
von Schnittstelleneinstellungen.
● "Standardeinstellungen" :
Wählen Sie die Einstellung, deren Änderung Sie unterbinden möchten.
● "Fixierst. einst." :
Die Temperatur der Tonerfixierung wird entsprechend dem Gewicht des
verwendeten Papiers gesteuert.
● "Einstellungen für Schnittstellen" : Dient zum Aktivieren der Überwachung von an den Netzwerkport gesendeten
Daten und zum Einrichten von Beschränkungen.
EINSTELLUNGEN IN DEN
ADMINITSTRATOR-EINSTELLUNGEN KONFIGURIEREN
1 Klicken Sie auf [Administrator-Einstellungen] im Menü-Rahmen.
Der Bildschirm "Einstellungen des Standards" der [Administrator-Einstellungen] wird angezeigt. Um eine
Einstellung im Bildschirm "Einstellungen des Standards" zu wählen, gehen Sie zu Schritt 3.
2
Klicken Sie auf die gewünschte Einstellung und treffen Sie eine Auswahl für die
Einstellung im angezeigten Bildschirm.
Eine Beschreibung der Einstellungen finden Sie unter "ADMINISTATOR-EINSTELLUNGEN" .
3
Klicken Sie auf [Übermitteln], um die eingegebenen Informationen zu speichern.
ADMINISTATOR-EINSTELLUNGEN
Wenn "JA, NEIN" in der Spalte "Einstellungen" erscheint, ist "JA" gewählt, wenn im zu der jeweiligen Option
gehörigen Kontrollkästchen ein Häkchen angezeigt wird. Wenn kein Häkchen angezeigt wird, ist "NEIN" gewählt.
Standardeinstellungen
Position
Einstellungen
Beschreibung
Testseitendruck nicht
gestattet
JA, NEIN
Diese Einstellung dient zum Unterbinden des Druckens einer
Drucker-Testseite.
Standardeinst.- Änderung
daktiviert
JA, NEIN
Diese Einstellung dient zum Unterbinden von Änderungen der
Standardbedienungseinstellungen.
Deaktivierung der
Uhreneinstellung
JA, NEIN
Diese Einstellung dient zum Unterbinden von Änderungen der
Datums- und Uhrzeiteinstellungen.
Fixierst. einst.
Position
Fixierst. einst.
Einstellungen
2
60-89 g/m ,
90-105 g/m2
Beschreibung
Die Temperatur der Tonerfixierung wird entsprechend dem
Gewicht des verwendeten Papiers gesteuert.
205
WEB-FUNKTIONEN DES GERÄTS
Einstellungen für Schnittstellen
Position
Einstellungen
Beschreibung
E/A Timeout
1- 60 - 999
(Sek.)
Wenn beim Empfang eines Druckauftrags verbleibende Daten
nicht in der hier festgelegten Zeit empfangen werden, wird die
Verbindung zum Port getrennt und der nächste Druckauftrag
gestartet.
Portumschaltung
Umschaltung nach
Auftragsende, Nach
E/A-Zeitüberschreitung
Wählen Sie die Methode für die Netzwerkportumschaltung.
Emulationsumschaltung
Autom.*,
PostScript, PCL
Wählen Sie die Druckersprache aus. Wenn [Autom.] gewählt ist,
wird die Sprache anhand der zum Drucker gesendeten Daten
automatisch gewählt. Sofern keine häufigen Fehler auftreten,
sollte die Einstellung [Autom.] nicht geändert werden.
E-MAIL-STATUS- UND
E-MAIL-ALARMEINSTELLUNGEN
Mit diesen Funktionen werden Informationen über den Geräteeinsatz (Druckzähler, Exemplarzähler usw.) und
Fehlermeldungen (Papierzuführung, Papiermangel, Tonermangel usw.) per E-Mail an den Geräteadministrator oder
an den Händler geschickt.
INFORMATIONSSETUP
Die Geräteidentifikationsdaten für die E-Mail-Status- und -Alarmfunktionen werden im Bildschirm "Informationssetup"
konfiguriert. Die eingegebenen Informationen werden zusammen mit den E-Mail-Status- und -Alarmmeldungen
übertragen.
1
Klicken Sie im Menü-Rahmen auf [Information].
Der Bildschirm "Informationssetup" wird angezeigt.
2
Geben Sie die Geräteinformationen ein.
Zur Anzeige detaillierter Informationen können Sie auf [Hilfe] in der oberen rechten Ecke des Fensters klicken.
3
Klicken Sie auf [Übermitteln], um die eingegebenen Informationen zu speichern.
SMTP-SETUP
Die E-Mail-Status- und Alarmfunktionen verwenden SMTP (Simple Mail Transport Protokoll) zum Senden von
E-Mails. Gehen Sie wie folgt vor, um die E-Mail-Umgebung einzurichten. Dies muss vom Systemadministrator oder
einer anderen mit dem Netzwerk vertrauten Person vorgenommen werden.
1
Klicken Sie im Menü-Rahmen auf [Dienste].
Der Bildschirm "Dienste-Setup" wird angezeigt.
2
3
Klicken Sie auf [SMTP].
Geben Sie die für das Einrichten der E-Mail-Umgebung erforderlichen Informationen ein.
Zur Anzeige detaillierter Informationen können Sie auf [Hilfe] in der oberen rechten Ecke des Fensters klicken.
4
Klicken Sie auf [Übermitteln], um die eingegebenen Informationen zu speichern.
206
WEB-FUNKTIONEN DES GERÄTS
SETUP DER STATUSMELDUNGEN
Verwenden Sie die Statusmeldungsfunktion, um die aktuellen Zählerstände, einschließlich der Zählerstände für
gedruckte oder kopierte Seiten und der insgesamt ausgegebenen Seiten nach einem festgelegten Zeitplan zu
senden. Zieladressen können jeweils für Administratoren und Händler gesetzt werden.
Die Statusmeldung wird wie folgt eingerichtet.
1
Klicken Sie im Menü-Rahmen auf [Statusmeldung].
Der Bildschirm "Setup der Statusmeldungen" wird angezeigt.
2
Geben Sie die erforderlichen Informationen, einschließlich der Zieladressen und des
Zeitplans, ein.
3
Klicken Sie auf [Übermitteln], um die eingegebenen Informationen zu speichern.
Wenn die E-Mail-Statuseinstellungen eingegeben sind, werden die Druckerzählwerte periodisch an die
eingegebenen E-Mail-Adressen gesendet.
Hinweis
Wenn Sie den Browser schließen, ohne auf [Übermitteln] zu klicken, gehen die Einstellungen verloren. Klicken
Sie auf [Jetzt senden], um die Druckerinformationen sofort an die angegebenen E-Mail-Adressen zu senden.
SETUP DER ALARMMELDUNGEN
Verwenden Sie die Alarmmeldungsfunktion, um beim Auftreten von Problemen wie Tonermangel oder Papierstaus
Alarmmeldungen an die angegebenen Zieladressen zu senden. Zieladressen können jeweils für Administratoren
und Händler gesetzt werden.
Gehen Sie zum Einrichten der Alarmmeldung wie nachfolgend beschrieben vor.
1
Klicken Sie im Menü-Rahmen auf [Warnmeldung].
Der Bildschirm "Setup der Alarmmeldungen" wird angezeigt.
2
3
Geben Sie die Zieladressen ein.
Klicken Sie auf [Übermitteln], um die eingegebenen Informationen zu speichern.
Wenn diese Parameter eingestellt sind, werden bei jedem Eintreten eines bestimmten Ereignisses
entsprechende Druckerinformationen an die vorgegebenen E-Mail-Adressen gesendet. Die Bedeutung eines
jeden Ereignisses wird unten erläutert.
(Beispiel)
Papierstau:
Toner niedrig:
Toner leer:
Papier leer:
Hinweis
Ein Papierstau ist aufgetreten.
Wenig Toner.
Der Toner muss aufgefüllt werden.
Papier muss eingelegt werden.
Wenn Sie den Browser schließen, ohne auf [Übermitteln] zu klicken, gehen die Einstellungen verloren.
207
WEB-FUNKTIONEN DES GERÄTS
Informationen zur Software-Lizenz für dieses Produkt
Software-Komposition
Die in diesem Produkt enthaltene Software umfasst verschiedene Software-Komponenten, deren Urheberrechte im
Besitz von SHARP oder dritten Parteien sind.
Von SHARP entwickelte Software und Open-Source-Software
Die Urheberrechte an von SHARP entwickelten oder geschriebenen Software-Komponenten und verschiedenen
relevanten Dokumenten, die bei diesem Produkt enthalten sind, sind im Besitz von SHARP und durch das
Urheberrecht sowie internationale Abkommen und andere relevante Gesetze geschützt. Dieses Produkt nutzt
darüber hinaus frei verteilte Software und Software-Komponenten, deren Urheberrechte im Besitz von dritten
Parteien sind. Dazu gehören Software-Komponenten, die unter einer GNU General Public License (nachstehend
GPL), einer GNU Lesser General Public License (nachstehend LGPL) oder anderen Lizenzvereinbarungen stehen.
Quellcode-Beschaffung
Einige der Open-Source-Software-Lizenzgeber stellen die Bedingung, dass der Distributor mit den ausfuhrbaren
Software-Komponenten auch den Quellcode verfugbar macht. Ahnliche Bedingungen sind auch in einer GPL und
LGPL enthalten. Naheres zur Beschaffung des Quellcodes fur die Open-Source-Software und Informationen uber
GPL-, LGPL- und andere Lizenzvereinbarungen finden Sie auf der folgenden Webseite:
http://sharp-world.com/products/copier/source/download/index.html
Wir sind nicht in der Lage, zum Quellcode von Open-Source-Software Fragen zu beantworten. Der Quellcode für
Software-Komponenten, an denen SHARP die Urheberrechte hält, wird nicht verfügbar gemacht.
208
MARKENHINWEISE
Die folgenden Marken und eingetragenen Marken werden in Verbindung mit dem Gerät, seinen Peripheriegeräten
und seinem Zubehör verwendet.
• Microsoft®, Windows®, Windows® XP, Windows Server® 2003, Windows Vista®, Windows Server®
2008, Windows® 7, Windows® 8, Windows Server® 2012 und Internet Explorer® sind entweder
eingetragene Marken oder Marken von Microsoft Corporation in den USA und/oder anderen Ländern.
• Intel® ist eine Marke von Intel Corporation in den USA und/oder anderen Ländern.
• Adobe, das Adobe-Logo, PostScript, Acrobat, das Adobe PDF-Logo, Reader und Flash sind entweder
eingetragene Marken oder Marken von Adobe Systems Incorporated in den USA und/oder anderen
Ländern.
• Apple, Macintosh, Mac OS, AppleTalk, EtherTalk und LaserWriter sind eingetragene Marken von Apple
Inc.
• Netscape Navigator ist eine Marke von Netscape Communications Corporation.
• PCL ist eine eingetragene Marke von Hewlett-Packard Company.
• IBM, PC/AT und PowerPC sind Marken von International Business Machines Corporation.
• Sharpdesk ist eine Marke von Sharp Corporation.
• Alle anderen Marken und Urheberrechte sind Eigentum ihrer jeweiligen Inhaber.
Candid und Taffy sind Marken von Monotype Imaging, Inc. und beim United States Patent and Trademark Office
eingetragen und können in bestimmten Gerichtsständen eingetragen sein. CG Omega, CG Times, Garamond
Antiqua, Garamond Halbfett, Garamond Kursiv, Garamond und Halbfett Kursiv sind Marken von Monotype Imaging,
Inc. und können in bestimmten Gerichtsständen eingetragen sein. Albertus, Arial, Coronet, Gill Sans, Joanna und
Times New Roman sind Marken von The Monotype Corporation eingetragen beim United States Patent and
Trademark Office und können in bestimmten Gerichtsständen eingetragen sein. Avant Garde, ITC Bookman,
Lubalin Graph, Mona Lisa, Zapf Chancery und Zapf Dingbats sind Marken von International Typeface Corporation
eingetragen beim United States Patent and Trademark Office und können in bestimmten Gerichtsständen
eingetragen sein. Clarendon, Eurostile, Helvetica, Optima, Palatino, Stempel Garamond, Times und Univers sind
Marken von Heidelberger Druckmaschinen AG, die in bestimmten Gerichtsständen eingetragen sein können,
ausschließlich lizenziert durch die Linotype Library GmbH, einer 100%igen Tochter der Heidelberger
Druckmaschinen AG. Apple Chancery, Chicago, Geneva, Monaco und New York sind Marken von Apple Inc. und
können in bestimmten Gerichtsständen eingetragen sein. HGGothicB, HGMinchoL, HGPGothicB und HGPMinchoL
sind Marken von Ricoh Company, Ltd. und können in bestimmten Gerichtsständen eingetragen sein. Wingdings ist
eine eingetragene Marke von Microsoft Corporation in den USA und anderen Ländern. Marigold und Oxford sind
Marken von Arthur Baker und können in bestimmten Gerichtsständen eingetragen sein. Antique Olive ist eine Marke
von Marcel Olive und kann in bestimmten Gerichtsständen eingetragen sein. Hoefler Text ist eine Marke von
Johnathan Hoefler und kann in bestimmten Gerichtsständen eingetragen sein. ITC ist eine Marke von International
Typeface Corporation eingetragen beim United States Patent and Trademark Office und kann in bestimmten
Gerichtsständen eingetragen sein. Agfa ist eine Marke von Agfa-Gevaert Group und kann in bestimmten
Gerichtsständen eingetragen sein. Intellifont, MicroType und UFST sind Marken von Monotype Imaging, Inc.
eingetragen beim United States Patent and Trademark Office und können in bestimmten Gerichtsständen
eingetragen sein. Macintosh und TrueType sind Marken von Apple Inc. eingetragen beim United States Patent and
Trademark Office und in anderen Ländern. PostScript ist eine Marke von Adobe Systems Incorporated und kann in
bestimmten Gerichtsständen eingetragen sein. HP, PCL, FontSmart und LaserJet sind Marken von HewlettPackard Company und können in bestimmten Gerichtsständen eingetragen sein. Type 1, das in dem Produkt UFST
von Monotype Imaging prozessorresident ist, ist unter Lizenz von Electronics For Imaging, Inc. Alle anderen Marken
sind Eigentum ihrer jeweiligen Inhaber.
209
BEDIENUNGSHANDBUCH
MXC300W-DE1


















































































































































































































![3 Drücken Sie die Taste [OK].](http://vs1.manualzilla.com/store/data/006782232_1-181c3e4ef8dd5a5a2c4ee7882b69d4de-150x150.png)