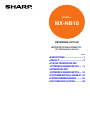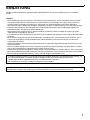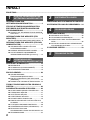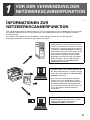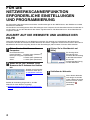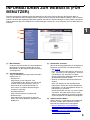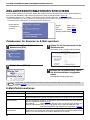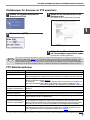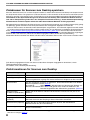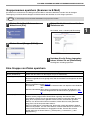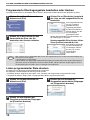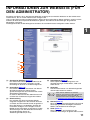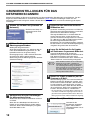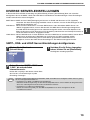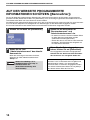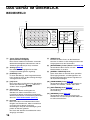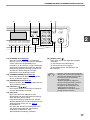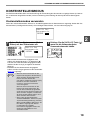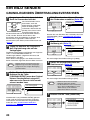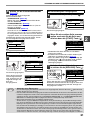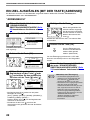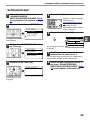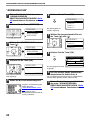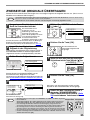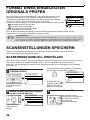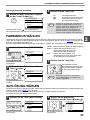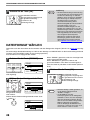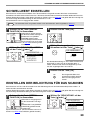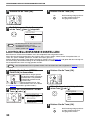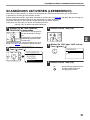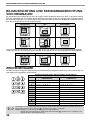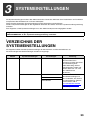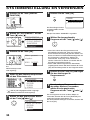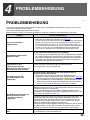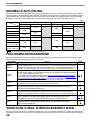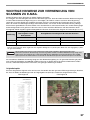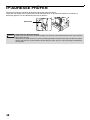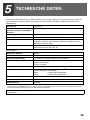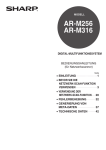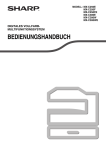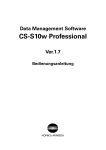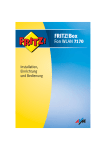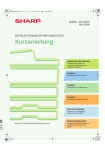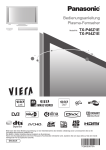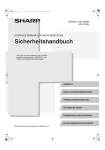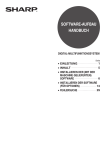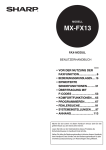Download 3 Drücken Sie die Taste [OK].
Transcript
MODELL MX-NB10 NETZWERK OPTION BEDIENUNGSHANDBUCH (für Netzwerkscanner) Seite •EINLEITUNG ........................... 1 •INHALT.................................... 2 •VOR DER VERWENDUNG DER NETZWERKSCANNERFUNKTION ...... 3 •VERWENDUNG DER NETZWERKSCANNERFUNKTION .... 15 •SYSTEMEINSTELLUNGEN.. 33 •PROBLEMBEHEBUNG ........ 35 •TECHNISCHE DATEN .......... 39 EINLEITUNG Mit der zusätzlich erhältlichen Netzwerk Option (MX-NB10) kann das Gerät als Netzwerkscanner verwendet werden. Hinweis • Diese Bedienungsanleitung erläutert nur die Netzwerkscannerfunktionen, die bei installierter Netzwerk Option verwendet werden können. Informationen zu Kopierfunktionen, zum Einlegen von Papier, Austauschen von Tonerkassetten, Beseitigen von Papierstaus, Verwenden von Peripheriegeräten und andere allgemeine Informationen sind im "Bedienungshandbuch (allgemeine Hinweise und Kopierbetrieb"), das dem Gerät beiliegt, enthalten. Bitte entnehmen Sie Informationen zur Netzwerkdruckerfunktion dem "Bedienungshandbuch (für Netzwerk Drucker)" der Netzwerk Option (MX-NB10). • Informationen zum Installieren der in diesem Handbuch erwähnten Treiber und Software sind im separaten "Software-Aufbau-Handbuch" enthalten. • Für Informationen über das Betriebssystem wird auf das Handbuch des Betriebssystems und auf die Online-Hilfe verwiesen. • Die in diesem Handbuch enthaltenen Erläuterungen von Bildschirmen und Verfahrensweisen beziehen sich in erster Linie auf Windows Vista®. Die Bildschirme anderer Betriebssystemversionen können von den hierin dargestellten abweichen. • In diesem Handbuch wird das mit der Netzwerkfunktion ausgestattete Digital-Multifunktionssystem kurz als "das Gerät" bezeichnet. • Dieses Handbuch bezieht sich auf den automatischen Originaleinzug mit Wendung unter dem Akronym "RSPF" und auf den automatischen Originaleinzug unter dem Akronym "SPF". Sofern keine spezifische Bezugnahme erfolgt, werden sowohl der RSPF als auch der SPF als "SPF" bezeichnet. • Wo in dieser Bedienungsanleitung "MX-xxxx" erscheint, ersetzen Sie "xxxx" bitte durch den Namen ihres Modells. • Die Anzeigen des Bedienfelds können je nach Land oder Region unterschiedlich sein. • In einigen Regionen handelt es sich bei der in diesem Handbuch erwähnten "Systemeinstellungsanleitung" um ein separates Handbuch, in anderen Regionen dagegen ist die "Systemeinstellungsanleitung" im "Bedienungshandbuch (allgemeine Hinweise und Kopierbetrieb)" enthalten. • Die Faxfunktion ist in einigen Ländern und Regionen nicht verfügbar. Die im Handbuch verwendeten Bildschirmanzeigen, Meldungen und Tastenbezeichnungen können aufgrund von Produktverbesserungen und -änderungen von den tatsächlich am Gerät erscheinenden abweichen. 1 INHALT EINLEITUNG.............................................................................................................................................. 1 1 VOR DER VERWENDUNG DER NETZWERKSCANNERFUNKTION INFORMATIONEN ZUR NETZWERKSCANNERFUNKTION................... 3 FÜR DIE NETZWERKSCANNERFUNKTION ERFORDERLICHE EINSTELLUNGEN UND PROGRAMMIERUNG........................................ 4 ● ZUGRIFF AUF DIE WEBSEITE UND ANZEIGE DER HILFE .......................................................4 INFORMATIONEN ZUR WEBSEITE (FÜR BENUTZER)....................................................... 5 ● ZIELADRESSINFORMATIONEN SPEICHERN ...6 INFORMATIONEN ZUR WEBSEITE (FÜR DEN ADMINISTRATOR) .......................................... 11 ● GRUNDEINSTELLUNGEN FÜR DAS NETZWERKSCANNEN ..................................12 ● DIVERSE SERVER-EINSTELLUNGEN .........13 ● AUF DER WEBSEITE PROGRAMMIERTE INFORMATIONEN SCHÜTZEN ([Kennwörter]) ......14 2 VERWENDUNG DER NETZWERKSCANNERFUNKTION DAS GERÄT IM ÜBERBLICK ......................... 16 ● BEDIENFELD .................................................16 ● SCANMODUS (AUSGANGSMENÜ) ..............18 ● KOSTENSTELLENMODUS............................19 EIN BILD SENDEN .......................................... 20 ● GRUNDLEGENDES ÜBERTRAGUNGSVERFAHREN ...................20 ● EIN ZIEL AUSWÄHLEN (MIT DER TASTE [ADRESSE])....................................................22 ● ZWEISEITIGE ORIGINALE ÜBERTRAGEN ..25 FORMAT EINES EINGELEGTEN ORIGINALS PRÜFEN........................................................... 26 SCANEINSTELLUNGEN SPEICHERN ........... 26 ● ● ● ● ● ● ● ● ● ● 2 SCANFORMAT MANUELL EINSTELLEN ......26 FARBMODUS WÄHLEN.................................27 AUFLÖSUNG WÄHLEN .................................27 DATEIFORMAT WÄHLEN..............................28 SCHWELLWERT EINSTELLEN .....................29 EINSTELLEN DER BELICHTUNG FÜR DAS SCANNEN ......................................................29 LICHTQUELLENFARBE EINSTELLEN..........30 SCANRÄNDER AKTIVIEREN (LEERBEREICH) .....31 BILDAUSRICHTUNG UND STANDARDAUSRICHTUNG VON ORIGINALEN..32 ZEICHENEINGABE ........................................32 3 SYSTEMEINSTELLUNGEN VERZEICHNIS DER SYSTEMEINSTELLUNGEN33 SYSTEMEINSTELLUNG EN VERWENDEN ... 34 4 PROBLEMBEHEBUNG PROBLEMBEHEBUNG................................... 35 ● MAXIMALE AUFLÖSUNG ............................. 36 ● FEHLERMELDUNGSANZEIGE..................... 36 ● WENN IHRE E-MAIL ZURÜCKGESENDET WIRD ............................................................. 36 ● WICHTIGE HINWEISE ZUR VERWENDUNG VON SCANNEN ZU E-MAIL .......................... 37 IP-ADRESSE PRÜFEN.................................... 38 5 TECHNISCHE DATEN 1 VOR DER VERWENDUNG DER NETZWERKSCANNERFUNKTION INFORMATIONEN ZUR NETZWERKSCANNERFUNKTION Wenn die Netzwerk Option im Gerät installiert ist, kann ein Original oder ein Foto als Bilddatei gescannt und über das Netzwerk oder das Internet an einen Dateiserver, eine E-Mail-Adresse oder an Ihren eigenen Computer gesendet werden. Je nachdem, wohin Sie die gescannten Bilddaten senden möchten, können Sie eine der folgenden Übertragungsmethoden zur Bestimmung des Zielorts auswählen. 1. Das gescannte Bild kann an eine Speichereinheit in einem Netzwerk gesendet werden (ein bestimmtes Verzeichnis auf einem FTP-Server). (Dieser Vorgang wird in diesem Handbuch als "Scannen zu FTP" bezeichnet) Beim Senden eines gescannten Bildes an FTP kann auch eine E-Mail an eine festgelegte E-Mail-Adresse gesendet werden, um dem Empfänger den Speicherort des gesendeten Bildes mitzuteilen. (Dieser Vorgang wird in diesem Handbuch als "Scannen zu FTP (Hyperlink)" bezeichnet) 2. Ein gescanntes Bild kann an einen Computer gesendet werden, der im selben Netzwerk wie das Gerät angeschlossen ist. (Dieser Vorgang wird in diesem Handbuch als "Scannen zum Desktop" bezeichnet) *Bevor Scannen zum Desktop durchgeführt werden kann, muss die Software installiert werden, die sich auf der der Netzwerk Option (MX-NB10) beiliegenden CD-ROM befindet. Das Installationsverfahren für die Software ist in der "Sharpdesk Installationsanleitung" beschrieben. 3. Ein gescanntes Bild kann an einen E-Mail-Empfänger gesendet werden. (dieser Vorgang wird in diesem Handbuch als "Scannen zu E-Mail" bezeichnet) 3 FÜR DIE NETZWERKSCANNERFUNKTION ERFORDERLICHE EINSTELLUNGEN UND PROGRAMMIERUNG Zur Verwendung der Netzwerkscannerfunktion sind Einstellungen für den SMTP-Server, den DNS-Server und die Zieladressen erforderlich. Verwenden Sie zum Konfigurieren dieser Einstellungen einen Computer der mit demselben Netzwerk verbunden ist wie das Gerät, um auf den Web-Server des Geräts zugreifen können. Die Webseite kann in Ihrem Web-Browser aufgerufen werden. ZUGRIFF AUF DIE WEBSEITE UND ANZEIGE DER HILFE Gehen Sie folgendermaßen vor, um Webseiten aufzurufen. Zur Anzeige von Informationen über die diversen Funktionen, die über das Netzwerk und die Webseiten des Geräts aufgerufen werden können, klicken Sie unten im Menübereich des Fenster auf [Hilfe]. Details zu den Einstellungen jeder Funktion sind in der Hilfe enthalten. 1 Öffnen Sie den Web-Browser Ihres Computers. 3 Unterstützte Browser: Internet Explorer: 6.0 oder später (Windows®) Netscape Navigator:9 (Windows®) Firefox: 2.0 oder später (Windows®) Safari: 1.5 oder später (Macintosh) 2 Sobald die Verbindung hergestellt ist, wird die Webseite in Ihrem Browser angezeigt. ☞INFORMATIONEN ZUR WEBSEITE (FÜR BENUTZER) (Seite 5) 4 Zur Anzeige einer Erläuterung einer Funktion oder Einstellung in der Webseite klicken Sie auf den entsprechenden Eintrag im Hilfe-Bildschirm. Geben Sie im Feld "Adresse" Ihres Browsers die IP-Adresse des Gerätes ein. Angaben zum Prüfen der IP-Adresse finden Sie in "IP-ADRESSE PRÜFEN" (Seite 38). Klicken Sie im Menübereich auf [Hilfe]. 4 Schließen der Webseite. Wenn Sie die Webseite nicht länger verwenden wollen, klicken Sie rechts oben im Fenster auf die Schaltfläche (Schließen). INFORMATIONEN ZUR WEBSEITE (FÜR BENUTZER) Nach der erfolgreichen Verbindung mit dem Web-Server des Geräts zeigt Ihr Browser die folgende Seite an. Links auf der Seite erscheint ein Menü-Rahmen. Wenn Sie eine Option in diesem Menü anklicken, wird im rechten Rahmen der Seite der zugehörige Bildschirm geöffnet. Hier können Sie Einstellungen zu dieser Option vornehmen. Nähere Erläuterungen zum Konfigurieren von Einstellungen erhalten Sie, wenn Sie [Hilfe] unten im Menü-Rahmen anklicken. 1 (1) (2) (3) (4) (1) Menü-Rahmen In diesem Bereich werden die unterschiedlichen Einstellungen angezeigt. Klicken Sie auf eine Menüoption, um die entsprechende Einstellung zu konfigurieren. (2) Systeminformation Zeigt die Modellbezeichnung und den aktuellen Gerätestatus an. • Gerätestatus Zeigt Details zu den Papierein- und -ausgabefächern des Geräts, zum Toner und anderen Verbrauchsmaterialien sowie zur Gesamtzahl der verbrauchten Blätter an. 'Kein Papier' und andere Warnmeldungen werden rot angezeigt. • Gerätekonfiguration Zeigt, welche Optionen installiert sind. • Netzwerkstatus Zeigt allgemeine Informationen sowie den Status von TCP/IP, NetWare, AppleTalk, und NetBEUI an. (3) Bild-Senden verwalten Dies ist der Ausgangsbildschirm für das Speichern, Bearbeiten und Löschen von Zielinformationen. • Ziel (Seite 6) Dient zum Speichern der Ziele für "Scannen zu FTP", "Scannen zu FTP (Hyperlink)", "Scannen zum Desktop" und "Scannen zu E-Mail". Bereits gespeicherte Zielinformationen können geändert oder gelöscht werden. • Scannen im Netzwerk (Benutzerindexnamen ändern) Dient zum Ändern von benutzerdefinierten Indexnamen. Klicken Sie auf die Schaltfläche [Übermitteln], um die eingegebenen Daten als Indexnamen zu speichern. Der Benutzerindex setzt sich aus sechs Indizes zusammen. Für jeden Index kann ein sechs Zeichen langer Indexname gespeichert werden, um das Gruppieren von Zielen zu ermöglichen. (4) Administratoren-Modus Klicken Sie hier, um die Administrator-Webseite zu öffnen und den Benutzernamen und das Kennwort des Administrators einzugeben. ☞AUF DER WEBSEITE PROGRAMMIERTE INFORMATIONEN SCHÜTZEN ([Kennwörter]) (Seite 14) ☞INFORMATIONEN ZUR WEBSEITE (FÜR DEN ADMINISTRATOR) (Seite 11) 5 VOR DER VERWENDUNG DER NETZWERKSCANNERFUNKTION ZIELADRESSINFORMATIONEN SPEICHERN Um die Zielinformationen zu speichern, klicken Sie im Menü-Rahmen der Webseite auf [Ziel]. Dieser Bildschirm kann auch zum Bearbeiten oder Löschen gespeicherter Ziele verwendet werden. (Seite 10) Einschließlich E-Mail-, FTP-, Desktop- und Gruppenzielen* können 200 Ziele* gespeichert werden. * Mehrere E-Mail-Adressen (bis zu 100) können als Gruppe gespeichert werden. Beachten Sie, dass hierdurch die maximale Anzahl speicherbarer Zieladressen (normal 200) reduziert werden kann. Klicken Sie hier, um Zieldaten zu speichern. E-Mail: Siehe unten FTP: Siehe Seite 7. Desktop: Siehe Seite 8. Gruppe (E-Mail):Siehe Seite 9. Zieladressen für Scannen zu E-Mail speichern 1 Klicken Sie im Menü-Rahmen der Webseite auf [Ziel]. 3 Geben Sie die Informationen für die Zieladresse ein. Die Tabelle, unten, erläutert jede Einstellung. 2 Klicken Sie auf [E-Mail]. 4 Klicken Sie auf [Übermitteln], wenn Sie alle Informationen eingegeben haben. Die Eingaben werden gespeichert. Hinweis Um Scannen zu E-Mail durchführen zu können, müssen zunächst die SMTP-Servereinstellungen festgelegt werden. (Seite 13) E-Mail-Zielinformationen Eintrag Beschreibung Name (Erforderlich) Geben Sie den Namen für das Ziel ein (bis zu 36 Zeichen). Initiale (Optional) Geben Sie den Initialtext für das Ziel (bis zu 10 Zeichen). Wenn die Zielliste im Zielsteuerungsbildschirm angezeigt wird, wird der Initialentext zum Gruppieren der Ziele verwendet. Benutzerindex Um das Gruppieren von Zielen zu erleichtern, können Benutzerindizes nach Bedarf Namen zugeordnet werden (Seite 5). Auswahlliste: Wählen Sie einen Benutzerindex zum Speichern der Zieldaten aus. Benutzer-Kontrollfeld: Wenn dieses Feld gewählt wird, werden die Zieldaten in der Benutzer-Registerkarte des Adressbuchs gespeichert. (Seite 22) E-Mail-Adresse (Erforderlich) Geben Sie die E-Mail-Adresse für das Ziel ein (bis zu 64 Zeichen). Wenn ein LDAP-Server verwendet wird, können Sie auf die Schaltfläche [Globale Adresssuche] klicken, um nach einer Adresse auf dem LDAP-Server zu suchen. 6 VOR DER VERWENDUNG DER NETZWERKSCANNERFUNKTION Zieladressen für Scannen zu FTP speichern 1 Klicken Sie im Menü-Rahmen der Webseite auf [Ziel]. 3 Geben Sie die Informationen für die Zieladresse ein. Die Tabelle, unten, erläutert jede Einstellung. 2 1 Klicken Sie auf [FTP]. 4 Klicken Sie auf [Übermitteln], wenn Sie alle Einstellungen vorgenommen haben. Die Eingaben werden gespeichert. Wenn Sie das Kontrollfeld "Hyperlink zu FTP-Server für E-Mail-Übermittlung aktivieren" aktivieren und einen vorher gespeicherten Empfänger (Seite 6) unter "E-Mail-Ziel" wählen, wird eine E-Mail an den Empfänger gesendet, die ihn über das Dateiformat und den Speicherort der gescannten Bilddaten informiert (Scannen zu FTP (Hyperlink)). Die E-Mail enthält einen Hyperlink zu dem Dateiserver, an den die gescannten Bilddaten gesendet wurden; der Empfänger braucht nur noch auf diesen Hyperlink zu klicken, um direkt auf den Speicherort der Bilddaten zugreifen zu können. Hinweis FTP-Zielinformationen Eintrag Beschreibung Name (Erforderlich) Geben Sie den Namen für das Ziel ein (bis zu 36 Zeichen). Initiale (Optional) Geben Sie den Initialtext für das Ziel (bis zu 10 Zeichen). Wenn die Zielliste im Zielsteuerungsbildschirm angezeigt wird, wird der Initialentext zum Gruppieren der Ziele verwendet. Benutzerindex Um das Gruppieren von Zielen zu erleichtern, können Benutzerindizes nach Bedarf Namen zugeordnet werden (Seite 5). Auswahlliste: Wählen Sie einen Benutzerindex zum Speichern der Zieldaten aus. Benutzer-Kontrollfeld: Wenn dieses Feld gewählt wird, werden die Zieldaten in der Benutzer-Registerkarte des Adressbuchs gespeichert. (Seite 22) Hostname oder IP-Adresse (Erforderlich)*1 Geben Sie die IP-Adresse oder den Hostnamen des FTP-Servers ein (bis zu 127 Zeichen). Benutzername (Optional) Geben Sie den zur Anmeldung beim FTP-Server erforderlichen Benutzernamen ein (bis zu 32 Zeichen). Kennwort (Optional) Geben Sie das zur Anmeldung beim FTP-Server erforderliche Kennwort ein (bis zu 32 Zeichen). Verzeichnis (Optional) Wenn Sie ein Zielverzeichnis auf dem FTP-Server festlegen wollen, geben Sie hier seinen Namen ein (bis zu 200 Zeichen). Hyperlink zu FTP-Server für E-Mail-Übermittlung aktivieren (Kontrollfeld)*2 Wenn Sie eine gescannte Datei an einen FTP-Server senden, kann automatisch eine Übertragungsbenachrichtigung per E-Mail an den Empfänger der Datei gesendet werden. Aktivieren Sie das Kontrollfeld, wenn Übertragungsbenachrichtigungen gesendet werden sollen. Der Name des FTP-Servers erscheint als Hyperlink in der Übertragungsbenachrichtigung. E-Mail-Ziel Wählen Sie einen Empfänger, den Sie über die Dateiübertragung an den FTP-Server benachrichtigen möchten. Um hier einen Empfänger auswählen zu können, muss seine E-Mail-Adresse bereits gespeichert worden sein. (Seite 6) *1 Wenn sie unter "Hostname oder IP-Adresse" einen Hostnamen eingegeben haben, müssen Sie die Einstellungen für den DNS-Server festlegen. (Seite 13) *2 Um Scannen zu FTP (Hyperlink) verwenden zu können, müssen Sie auch die Einstellungen für den E-Mail-Server eingeben. 7 VOR DER VERWENDUNG DER NETZWERKSCANNERFUNKTION Zieladressen für Scannen zum Desktop speichern Wenn das "Network Scanner Tool" auf Ihrem Computer installiert ist, wird das Ziel für Scannen zum Desktop vom Setup-Assistenten des Sharp Network Scanner Tool gespeichert. Aus diesem Grund ist es nicht erforderlich, das Ziel für Scannen zum Desktop auf der Webseite zu speichern. (Das Network Scanner Tool befindet sich auf der der Netzwerk Option beiliegenden CD-ROM "Sharpdesk".) Informationen zu den Systemanforderungen für das Scannen zum Desktop, die Installation des Network Scanner Tool und zur Zielspeicherung finden Sie in der "Sharpdesk Installationsanleitung", die der Netzwerk Option beiliegt. Normalerweise wird Ihr Computer mittels der oben beschriebenen Methode als Ziel gespeichert. Die folgende Seite zum Speichern der Ziele für Scannen zum Desktop wird angezeigt, wenn im Menü-Rahmen [Ziel], gefolgt von [Desktop], gewählt wird. Diese wird vom Systemadministrator vorwiegend im folgenden Fall verwendet. • Wenn ein weiteres Gerät, das ebenfalls mit der Netzwerk Option ausgestattet ist, in Ihr Netzwerk aufgenommen wird und Sie ein auf dem neuen Gerät gescanntes Bild an ein Ziel senden wollen, das auf dem bereits vorhandenen Gerät gespeichert ist. Siehe "Programmierte Übertragungsziele bearbeiten oder löschen" (Seite 10) zur Auswahl der Ziele für Scannen zum Desktop, die Sie auf dem neuen Gerät verwenden wollen, und geben Sie die in diesem Bildschirm angezeigten Daten für das neue Gerät ein. (Wenn Sie alle Daten eingegeben haben, klicken Sie auf [Übermitteln].) Wiederholen Sie diese Schritte nach Bedarf, falls Sie weitere vorhandene Ziele auf dem neuen Gerät verwenden wollen. Falls die hier eingegebenen Daten von denen auf dem Host-Computer eingegebenen abweichen, ist kein Übertragen/Empfangen möglich. Die Tabelle, unten, erläutert jede Einstellung. Zielinformationen für Scannen zum Desktop Eintrag Beschreibung Name (Erforderlich) Geben Sie den Namen für das Ziel ein (bis zu 36 Zeichen). Initiale (Optional) Geben Sie den Initialtext für das Ziel (bis zu 10 Zeichen). Wenn die Zielliste im Zielsteuerungsbildschirm angezeigt wird, wird der Initialentext zum Gruppieren der Ziele verwendet. Benutzerindex Um das Gruppieren von Zielen zu erleichtern, können Benutzerindizes nach Bedarf Namen zugeordnet werden (Seite 5). Auswahlliste: Wählen Sie einen Benutzerindex zum Speichern der Zieldaten aus. Benutzer-Kontrollfeld: Wenn dieses Feld gewählt wird, werden die Zieldaten in der Benutzer-Registerkarte des Adressbuchs gespeichert. (Seite 22) Hostname oder IP-Adresse (Erforderlich)* Geben Sie die IP-Adresse oder den Hostnamen des FTP-Servers ein (bis zu 127 Zeichen). Port-Nummer (Erforderlich) Geben Sie eine Port-Nummer von 0 bis 65535 für das Desktop Network Scanner Tool ein. Vorgangsverzeichnis (Optional) Geben Sie den Namen des Zielverzeichnisses für die Datei ein (bis zu 200 Zeichen). Die Datei wird nach dem Empfang in diesem Verzeichnis bearbeitet. Benutzername (Optional) Geben Sie den zur Anmeldung beim Network Scanner Tool erforderlichen Benutzernamen ein (bis zu 32 Zeichen). Kennwort (Optional) Geben Sie das zur Anmeldung beim Network Scanner Tool erforderliche Kennwort ein (bis zu 32 Zeichen). * Wenn sie unter "Hostname oder IP-Adresse" einen Hostnamen eingegeben haben, müssen Sie die Einstellungen für den DNS-Server festlegen. (Seite 13) 8 VOR DER VERWENDUNG DER NETZWERKSCANNERFUNKTION Gruppennamen speichern (Scannen zu E-Mail) Sie können ein mit Scannen zu E-Mail gescanntes Bild an mehrere E-Mail-Ziele senden. Bei der häufigen Übertragung an eine bestimmte Gruppe von Zielen können Sie die Ziele als eine Gruppe speichern. Hinweis 1 In einer Gruppe können maximal 100 Zieladressen gespeichert werden. Klicken Sie im Menü-Rahmen der Webseite auf [Ziel]. 3 Geben Sie die Informationen für die Zieladresse ein. 1 Die Tabelle, unten, erläutert jede Einstellung. 2 Klicken Sie auf [Gruppe (E-Mail)] 4 Nachdem Sie alle Daten eingegeben haben, klicken Sie auf [Übermitteln]. Die Eingaben werden gespeichert. Eine Gruppe von Zielen speichern Eintrag Beschreibung Name (Erforderlich) Geben Sie den Namen für die Gruppe ein (bis zu 36 Zeichen). Initiale (Optional) Geben Sie den Initialtext für die Ziele ein (bis zu 10 Zeichen). Wenn die Zielliste im Zielsteuerungsbildschirm angezeigt wird, wird der Initialtext zum Gruppieren der Ziele verwendet. Benutzerindex Um das Gruppieren von Zielen zu erleichtern, können Benutzerindizes nach Bedarf Namen zugeordnet werden (Seite 5). Auswahlliste: Wählen Sie einen Benutzerindex zum Speichern der Zieldaten aus. Benutzer-Kontrollfeld: Wenn dieses Feld gewählt wird, werden die Zieldaten in der Benutzer-Registerkarte des Adressbuchs gespeichert. (Seite 22) Adresse(n) (Erforderlich) Wählen Sie die Adresse für jedes Ziel aus dem "E-Mail"-Listenfeld aus. In jeder Zielliste werden programmierte E-Mail-Ziele angezeigt. Um mehrere Ziele auszuwählen, klicken Sie auf jede gewünschte Adresse und halten dabei die Taste [Strg] Ihrer Computertastatur gedrückt. Wenn Sie eine versehentlich gewählte Adresse aus der Auswahl entfernen möchten, klicken Sie erneut bei gedrückter [Strg]-Taste auf die entsprechende Adresse. Wenn ein LDAP-Server verwendet wird, können Sie auf die Schaltfläche [Globale Adresssuche] klicken, um nach einer Adresse auf dem LDAP-Server zu suchen. Es können mehrere E-Mail-Adressen eingegeben werden. Trennen Sie einzelne E-Mail-Adressen mit einem Komma (,), Strichpunkt (;), Leerzeichen ( ), oder Doppelpunkt (:). 9 VOR DER VERWENDUNG DER NETZWERKSCANNERFUNKTION Programmierte Übertragungsziele bearbeiten oder löschen Um programmierte Ziele zu bearbeiten oder zu löschen, klicken Sie im Menü-Rahmen der Webseite auf [Ziel]. 1 Klicken Sie im Menü-Rahmen der Webseite auf [Ziel]. 2 Klicken Sie in der Zielliste auf das Kontrollfeld des Ziels, das Sie bearbeiten oder löschen möchten. 3 Klicken Sie auf [Bearbeiten] unterhalb der Liste, um das ausgewählte Ziel zu bearbeiten. Das Programmierfenster für das in Schritt 2 gewählte Ziel wird angezeigt. Bearbeiten Sie die Informationen in gleicher Weise, wie Sie sie ursprünglich gespeichert haben. Klicken Sie abschließend auf [Übermitteln], um die Änderungen zu speichern. 4 Um das ausgewählte Ziel zu löschen, klicken Sie auf [Löschen] unterhalb der Liste. Eine Meldung fordert Sie auf, den Löschvorgang zu bestätigen. Klicken Sie auf [Ja], um den Löschvorgang fortzusetzen. Hinweis Beim Löschen eines voreingestellten Ziels in einer der folgenden Situationen erscheint eine Warnmeldung und das Löschen ist nicht möglich. • Das Ziel gehört zu einer Gruppe. Falls das Ziel für eine gegenwärtig stattfindende Übertragung verwendet wird, brechen Sie die Übertragung ab oder warten Sie, bis sie beendet ist, und löschen dann das Ziel. Falls das Ziel einer Gruppe angehört, muss es aus der Gruppe gelöscht werden, bevor es selbst gelöscht werden kann. Listen programmierter Ziele drucken Sie können Listen der bereits programmierten Ziele ausdrucken. Die folgenden Listendruckoptionen können gewählt werden. • Einzelliste drucken: Zeigt die in den E-Mail-, FTP-, Desktop- und Gruppenzielen programmierten Daten. • Gruppenliste drucken: Zeigt nur die in Gruppen(E-Mail)-Zielen programmierten Daten. 1 Klicken Sie im Menü-Rahmen der Webseite auf [Ziel]. 2 Klicken Sie zum Drucken der Einzelliste unterhalb der Zielgruppe auf [Einzelliste drucken]. 10 3 Klicken Sie zum Drucken der Gruppenliste unterhalb der Zielgruppe auf [Gruppenliste drucken]. INFORMATIONEN ZUR WEBSEITE (FÜR DEN ADMINISTRATOR) Zusätzlich zum Menü, das in der Benutzer-Webseite angezeigt wird, enthält die Webseite für den Administrator weitere Menüs, die nur für den Administrator verfügbar sind. Links auf der Seite erscheint ein Menü-Rahmen. Wenn Sie eine Option dieses Menüs anklicken, wird im rechten Rahmen der Seite ein entsprechender Bildschirm geöffnet. Hier können Sie Einstellungen der gewählten Menüoption vornehmen. Nachfolgend werden die Einstellungen beschrieben, die vom Administrator konfiguriert werden können. 1 (1) (2) (3) (4) (5) (6) (7) (1) Scannen im Netzwerk (Seite 12) Hier können Sie Übertragungsmethoden für die Netzwerkscannerfunktion auswählen und die Einstellung für Scannen zu E-Mail konfigurieren. (4) Schnell-Setup (Seite 13) Diese Option dient zum Konfigurieren von Grundeinstellungen für die SMTP-, DNS- und LDAP-Server. (2) Kennwörter (Seite 14) Der Administrator kann Kennwörter zum Schutz der Website einrichten. Geben Sie das gewünschte Kennwort ein und klicken Sie auf die Schaltfläche [Übermitteln]. Es kann ein Kennwort für den Administrator und ein Kennwort für Benutzer eingerichtet werden. (5) Sicherheit Port-Nummern können aus Sicherheitsgründen aktiviert oder deaktiviert werden. (3) Uhreinstellung Hier wird die vom Gerät verwendete Uhrzeit eingestellt. Vergewissern Sie sich beim Scannen zu E-Mail, dass die korrekte Uhrzeit eingestellt ist. Diese Einstellung ist an Modellen, die über die Faxfunktion verfügen, nicht verfügbar. Falls Ihr Modell mit der Faxfunktion ausgestattet ist, finden Sie Anleitungen zum Einstellen der Uhrzeit über das Bedienfeld des Geräts im "Bedienungshandbuch (für Fax)". Hinweis Wenn "HTTP" deaktiviert ist, kann die Webseite nicht geöffnet werden. Zum Zugriff auf die Webseite ist in diesem Fall das Rückstellen der Netzwerk Option erforderlich. ☞ Rückstellen der Netzwerk Option (Seite 38) (6) Dienste(Seite 13) Diese Option dient zum Konfigurieren der für jede Übertragungsmethode benötigten erweiterten SMTP- und DNS-Servereinstellungen. (7) LDAP (Seite 13) Diese Option dient zum Konfigurieren der erweiterten Einstellungen für globale Adresssuchen. 11 VOR DER VERWENDUNG DER NETZWERKSCANNERFUNKTION GRUNDEINSTELLUNGEN FÜR DAS NETZWERKSCANNEN Klicken Sie im Menü auf [Scannen im Netzwerk], um die erforderlichen Einstellungen zu konfigurieren. Für den Zugriff auf diesen Bildschirm ist ein Kennwort erforderlich. (Seite 14) Diese Einstellungen sollten nur vom Netzwerkadministrator konfiguriert werden. Klicken Sie auf [Hilfe] im Menü, um eine Beschreibung jeder Option anzuzeigen. 1 Klicken Sie im Menü auf [Scannen im Netzwerk]. 4 Die Seite zum Setup von Netzwerkscannen wird angezeigt. 2 Um bei der Verwendung von Scannen zu E-Mail das Übertragen übermäßig großer Dateien zu verhindern, können Sie eine obere Grenze festlegen. Übersteigt die Bilddatei des zu sendenden Bildes die maximal zulässige Größe, werden die Daten nicht gesendet. Die maximal zulässige Größe kann in Schritten von 1 MB zwischen 1 MB und 10 MB festgelegt werden. Die werksseitige Standardeinstellung ist [Unbegrenzt]. Um eine Größe festzulegen, entfernen Sie das Häkchen aus dem Kontrollfeld [Unbegrenzt] und geben den gewünschten Grenzwert ein. Wählen Sie die gewünschten Übertragungsmethoden. Wählen Sie die gewünschten Scan-Übertragungsarten aus. Aktivieren Sie im Feld "Scannerübermittlung aktivieren an:" die Kontrollkästchen für die gewünschte(n) Übertragungsart(en). Jedes aktivierte Kästchen wird mit einem Haken gekennzeichnet. Werksseitig sind alle Übertragungsarten aktiviert (Werkseinstellung). Legen Sie eine maximale Größe für Bilddateien fest. 5 Legen Sie die Methode für die Vergabe von Dateinamen für gescannte Bilder fest. Legen Sie die Methode für die Vergabe von Dateinamen für gescannte Bilder fest. Aktivieren Sie im Feld "Dateinamensgebung" die Punkte, die im Dateinamen verwendet werden sollen. "Zielname" und "Datum und Uhrzeit" sind werksseitig voreingestellt. Hinweis 6 Wenn Sie Bilder mehrfach an ein und denselben Empfänger senden wollen, empfehlen wir außerdem die Optionen "Sitzung-Seitenzähler" oder "Eindeutige Bezeichnung" zu aktivieren. Damit vermeiden Sie, dass mehrere Dateien mit dem selben Namen versendet werden, was dazu führen würde, dass jede weitere Datei die vorherige überschreiben würde. Betreff für E-Mail auswählen (nur für Scannen zu E-Mail). Diese Einstellung legt fest, was in der Betreffzeile des E-Mail-Programms des Empfängers erscheint, wenn Sie Scannen zu E-Mail verwenden. (Die Einstellung ist nicht erforderlich, wenn Sie Scannen zu E-Mail nicht verwenden werden.) Geben Sie einen Betreff ein (bis zu 80 Zeichen). Wenn nichts eingegeben wird, erscheint "Gescanntes Bild von <Gerätename>*". 3 Konfigurieren Sie die Einstellungen für das erweiterte Setup. Wählen Sie die erweiterten Funktionen für Scan zu E-Mail. Wenn Sie eine Blindkopie beim Scannen zu E-Mail an eine E-Mail-Adresse senden wollen, aktivieren Sie das Kontrollfeld [Bcc] und geben die E-Mail-Adresse ein. 12 * Der in Gerätename erscheinende Name ist derjenige, der unter "Name" im Bildschirm angezeigt wird, wenn Sie auf [Systeminformation] im Menü-Rahmen klicken. Wenn kein Name gespeichert wurde, wird der Produktname angezeigt. 7 Klicken Sie auf [Übermitteln]. Nachdem Sie die Einstellungen eingegeben haben, müssen Sie auf [Übermitteln] klicken, um sie zu speichern. VOR DER VERWENDUNG DER NETZWERKSCANNERFUNKTION DIVERSE SERVER-EINSTELLUNGEN In diesem Abschnitt wird die Verwendung von [Schnell-Setup] erläutert. [Schnell-Setup] dient zum schnellen Konfigurieren der für die SMTP-, DNS- und LDAP-Server erforderlichen Grundeinstellungen. Diese Einstellungen werden normalerweise zuerst konfiguriert. SMTP-Server: SMTP wird zur E-Mail-Übertragung mit Scannen zu E-Mail oder Scannen zu FTP (Hyperlink) verwendet. Um diese Übertragungsmethoden nutzen zu können, müssen die Einstellungen für den SMTP-Server konfiguriert sein. DNS-Server: Wenn Sie einen Hostnamen in "Primärer SMTP-Server" oder "Sekundärer SMTP-Server" von "SMTP" eingegeben haben, müssen Sie ebenfalls Ihre DNS-Server-Einstellungen konfigurieren. Ihre DNS-Server-Einstellungen müssen ebenfalls konfiguriert werden, wenn beim Speichern von Zielen für Scannen zu FTP (Scannen zu FTP (Hyperlink)) oder Scannen zum Desktop Hostnamen in "Hostname oder IP-Adresse" eingegeben werden. LDAP-Server: Wenn E-Mail-Adressen in Ihrem Netzwerk von einem LDAP-Server verwaltet werden, können die im LDAP-Server gespeicherten E-Mail-Adressen für Scannen zu E-Mail verwendet werden. Um dem Gerät die Verwendung der im LDAP-Server gespeicherten E-Mail-Adressen zu ermöglichen, müssen die LDAP-Server-Einstellungen in der Webseite konfiguriert werden. SMTP-, DNS- und LDAP-Server-Einstellungen konfigurieren. 1 Klicken Sie im Menü auf [Schnell-Setup]. 3 Nachdem Sie alle Daten eingegeben haben, klicken Sie auf [Übermitteln]. Die Eingaben werden gespeichert. 2 Geben Sie unter "SMTP", "DNS" und "LDAP" die erforderlichen Informationen ein. Klicken Sie auf [Hilfe] in der oberen rechten Ecke des Fensters, um Erläuterungen zu jeder Einstellung anzuzeigen. Hinweis Wenn die erweiterten Einstellungen für die SMTP-, DNS- und LDAP-Server konfiguriert werden müssen, gehen Sie wie nachfolgend beschrieben vor: • Konfigurieren von SMTP- und DNS-Server-Einstellungen Klicken Sie im Menü auf [Dienste], um den Dienste-Setup-Bildschirm zu öffnen. Wählen Sie den gewünschten Server aus und konfigurieren Sie die für ihn erforderlichen Parameter. • Konfigurieren von LDAP-Server-Einstellungen Klicken sie im Menü auf [LDAP], um den LDAP-Setup-Bildschirm zu öffnen. Konfigurieren Sie die erforderlichen Parameter. 13 1 VOR DER VERWENDUNG DER NETZWERKSCANNERFUNKTION AUF DER WEBSEITE PROGRAMMIERTE INFORMATIONEN SCHÜTZEN ([Kennwörter]) Die auf der Webseite programmierten Einstellungen und Daten können durch das Einrichten von Kennwörtern geschützt werden (klicken Sie im Menü auf [Kennwörter]). Das werksseitig eingerichtete Standardkennwort muss vom Administrator durch ein neues Kennwort ersetzt werden. Der Administrator sollte ebenfalls Sorge tragen, dass das neue Kennwort nicht vergessen wird. Das neue Kennwort muss ab diesem Zeitpunkt zum Konfigurieren von Einstellungen auf den Webseiten eingegeben werden. Es kann ein Kennwort für den Administrator und ein Kennwort für Benutzer eingerichtet werden. 1 Klicken Sie im Menü auf [Kennwörter]. 3 Geben Sie die Kennwörter für "Benutzerkennwort" und "Administratorkennwort" ein. • Es können maximal 7 Zeichen und/oder Ziffern für jedes Kennwort eingegeben werden (Groß-/Kleinschreibung beachten). • Achten Sie darauf, dass Sie im Feld "Kennwort bestätigen" dasselbe Kennwort eingeben wie im Feld "Neues Kennwort". 2 Geben Sie im Feld "Administratorkennwort" das aktuelle Kennwort ein. Wenn Sie erstmalig ein Kennwort einrichten, geben Sie im Feld "Administratorkennwort" "Sharp" ein. Achtung 14 Geben Sie unbedingt "S" in Großbuchstaben und "harp" in Kleinbuchstaben ein (Groß-/Kleinschreibung wird unterschieden). 4 Wenn Sie alle Daten eingegeben haben, klicken Sie auf [Übermitteln]. Das eingegebene Kennwort wird gespeichert. Schalten Sie das Gerät nach dem Einrichten des Kennworts aus und gleich wieder ein. Bei der Aufforderung zur Kennworteingabe sollten Benutzer "user" in "Benutzername" eingeben und Administratoren "admin". Das entsprechende Kennwort sollte in "Kennwort" eingegeben werden. Für weitere Informationen klicken Sie auf [Hilfe] in der oberen rechten Ecke des Fensters. 2 VERWENDUNG DER NETZWERKSCANNERFUNKTION Dieses Kapitel beschreibt die Verwendung der Netzwerkscannerfunktion über das Bedienfeld des Geräts nach dem Konfigurieren der Einstellungen auf der Webseite. Die Netzwerkscannerfunktion dient zum Konvertieren von papierbasierten Informationen wie Fotos oder Dokumenten zu Bilddaten, die über ein Unternehmensnetzwerk (Intranet) oder das Internet an einen FTP-Server oder einen Computer übertragen werden können. Bei der Bildübertragung mit der Netzwerkscannerfunktion wird das Übertragungsziel durch die Auswahl eines vorher gespeicherten Ziels über das Bedienfeld spezifiziert. Zur Bildübertragung kann eine von drei Methoden verwendet werden: 1.Das gescannte Bild kann zu einem bestimmten Verzeichnis eines FTP-Servers gesendet werden. (Scannen zu FTP) 2.Das gescannte Bild kann an einen Desktop-Computer im Netzwerk gesendet werden. (Scannen zum Desktop) 3.Das gescannte Bild kann an einen E-Mail-Empfänger gesendet werden. (Scannen zu E-Mail) Hinweis Bevor Scannen zum Desktop durchgeführt werden kann, muss die Software installiert werden, die sich auf der der Netzwerk Option (MX-NB10) beiliegenden CD-ROM befindet. (Das Installationsverfahren für die Software ist in der "Sharpdesk Installationsanleitung" beschrieben.) 15 DAS GERÄT IM ÜBERBLICK BEDIENFELD (1) 01 02 03 04 LAUTSP. (R) 05 FAX STATUS KOPIE SHIFT 06 07 08 09 10 DRUCKEN WAHLWDH. 11 12 13 14 ON LINE DATEN SPEZIAL FUNKTION 15 SCAN KURZWAHL 16 17 18 19 20 FAX ZEICHEN 21 22 23 24 KOMM. EINSTELLUNG 25 DATEN KOPIE BELICHTUNG SCAN FARBMODUS FAX PROGRAMM LEER/– (7) (1) Tasten für die Faxfunktion (bei installierter Faxoption) Diese Tasten werden im Faxmodus verwendet. Weitere diesbezügliche Informationen sind im "Bedienungshandbuch (für Fax)" enthalten. (2) Anzeige (Seite 18) Hier werden das Ausgangsmenü und das Funktionseinstellungsmenü angezeigt. (3) [ZURÜCK]-Taste In einem Einstellungs- oder Programmiermenü kann mit dieser Taste auf die vorherige Anzeige zurückgeschaltet werden. (4) [OK]-Taste Diese Taste dient zur Eingabe einer Einstellung, die mit den Pfeiltasten ( ) oder einer anderen Taste ausgewählt wurde. (5) Zifferntasten Diese Tasten dienen zur Eingabe von Zieladressen, Adresssuchzeichen und numerischen Werten für diverse Einstellungen. Weitere Informationen zur Zeicheneingabe finden Sie unter "ZEICHENEINGABE" (Seite 32). (6) 16 [C]-Taste Diese Taste dient zur Fehlerkorrektur bei der Eingabe von Zieladressen, Adresssuchzeichen und numerischen Werten für diverse Einstellungen. Bei jeder Tastenbetätigung wird jeweils ein Zeichen gelöscht. Die Taste wird ebenfalls zum Abbrechen eines Vorgangs verwendet. (8) (9) (10) (7) [SCAN]-Taste Drücken Sie diese Taste, um die Betriebsart Scannen zu wählen. In der Anzeige erscheint das Ausgangsmenü für den Scanmodus. (8) [MODUSWAHL]-Tasten (Schritt 1 auf Seite 20) Verwenden Sie diese Tasten, um den Betriebsmodus zu ändern. (9) [SPEZIAL FUNKTION]-Taste Diese Taste dient zur Auswahl einer speziellen Übertragungsfunktion, zum Konfigurieren von Funktionseinstellungen und zum Zugreifen auf die Systemeinstellungen. (10) [FARB MODUS]-Taste (Seite 27) Verwenden Sie diese Taste im Scanmodus zur Auswahl von "FARBE", "GRAU" oder "S/W". (11) [AUFLÖSUNG]-Taste (Seite 27) Verwenden Sie diese Taste zur Auswahl der Scanauflösung. (12) [ADRESSE]-Taste (Seite 22) Verwenden Sie diese Taste zur Suche nach Zieladressen wie zum Beispiel E-Mail-Adressen im Adressenverzeichnis. VERWENDUNG DER NETZWERKSCANNERFUNKTION (2) (3) (4) ZURÜCK (5) ABC DEF GHI JKL MNO PQRS TUV WXYZ OK ACC. #-C (12) (13) (14) (15) INTERRUPT 2 @.-_ PAPIERWAHL ABBILDUNGSVERH. AUTO IMAGE AUSGABE 2 SEITIG KOPIEREN AUFLÖSUNG ADRESSE FORMAT ORIGINALGRÖßE ZWEISEITIG AUFLÖSUNG ADRESSE RUNDSENDEN ORIGINALGRÖßE ZWEISEITIG (11) (6) (16) (13) [FORMAT]-Taste (Seite 28) Wenn Sie ein Bild mit Scannen zu E-Mail oder Scannen zu FTP an einen oder mehrere Empfänger senden, können Sie die [FORMAT]-Taste verwenden, um die einzelnen, für jeden Empfänger gespeicherten Dateiformateinstellungen (Dateityp / Komprimierungsmodus) zeitweilig zu ändern und das Bild unter Verwendung eines einzigen Dateiformats an alle Empfänger senden. (14) [ORIGINALGRÖßE]-Taste (Seite 26) Diese Taste dient zum Einstellen des Formats des zu sendenden Originals. (15) [ZWEISEITIG]-Taste (Seite 25) Drücken Sie diese Taste zum zweiseitigen Scannen. (Bei installiertem RSPF) (16) Pfeiltasten ( ) Diese Tasten dienen zur Auswahl von Optionen und zum Durchlaufen von Seiten. READ-END (17) (18) (18) [START]-Taste ( ) Diese Taste wird für die folgenden Aufgaben verwendet: (1) Zum Starten einer Übertragung (2) Zum Scannen eines Originals (3) Zum Konfigurieren und Speichern von Einstellungen Hinweis • Wenn der automatische Ausschaltmodus aktiviert wird, erlöschen alle Anzeigen mit Ausnahme der [START]-Tastenanzeige. Informationen zum automatischen Ausschalten sind im "Bedienungshandbuch (allgemeine Hinweise und Kopierbetrieb)" enthalten. • Informationen zu den Tasten und Anzeigen für die Kopierfunktion und andere Funktionen sind unter "BEDIENFELD" im Handbuch für die jeweilige Funktion enthalten. (17) [CA]-Taste Diese Taste dient zum Abbrechen einer Übertragung oder eines Programmiervorgangs. Wenn die Taste während eines Programmiervorgangs gedrückt wird, wird der Vorgang abgebrochen und die Anzeige kehrt zum Ausgangsmenü zurück, das auf Seite 18 beschrieben ist. Die Taste wird ebenfalls zum Abbrechen einer zum Übertragungszeitpunkt ausgewählten Auflösungs-, Papierformat- oder Spezialfunktionseinstellung verwendet. 17 VERWENDUNG DER NETZWERKSCANNERFUNKTION SCANMODUS (AUSGANGSMENÜ) Das Ausgangsmenü für den Scanmodus wird durch Drücken der Taste [SCAN] im Ausgangsmenü für den Kopier-, Drucker- oder Faxmodus angezeigt. Hinweis Wenn nach dem Drücken der Taste [SCAN] ein Menü angezeigt wird, das Sie auffordert, die von Ihnen verwendete Verbindungsart anzugeben, wählen Sie "NETZWERK" mit der Taste [ ] oder [ ] und drücken dann die Taste [OK]. Ausgangsmenü für den Scanmodus (1) (2) (3) (4) (5) Zum Scannen bereit. XXXXX FARBE 150dpi PDF MEHRFACH A4 (1) Meldungsanzeige Hier werden Meldungen über den aktuellen Status des Geräts angezeigt. (2) Zielanzeige Hier wird das gewählte Ziel angezeigt. Es stehen vier Scannerübertragungsmodi zur Wahl: Scannen zu E-Mail, Scannen zu FTP, Scannen zu FTP (Hyperlink) und Scannen zum Desktop. Hier werden das gegenwärtig gewählte Ziel und der gegenwärtig gewählte Übertragungsmodus angezeigt. (3) Farbmodusanzeige Hier wird der gegenwärtig für das Scannen gewählte Farbmodus angezeigt. (4) Dateitypanzeige Hier wird der Dateityp der erstellten Bilddatei angezeigt. 18 (6) (7) (8) (5) Originalanzeige (Seite 26) Hier wird ein Symbol angezeigt, das auf den nach dem Einlegen des Originals verwendeten Scanmodus hinweist. : Einseitiges Scannen im SPF. : Vorlagenglas : Zweiseitiges Scannen über den RSPF. Das Format des Originals wird ebenfalls angezeigt. (6) Übertragungsmodusanzeige Wenn rechts neben dem Symbol angezeigt wird, kann die Taste [ ] gedrückt werden, um eine Liste der gegenwärtig gewählten Ziele anzuzeigen. In diesem Menü kann ein Ziel auch gelöscht werden. (7) Auflösungsanzeige Hier wird die Scanauflösung angezeigt. (8) Dateierstellungsanzeige Hier wird die gegenwärtig gewählte Dateierstellungsmethode angezeigt. VERWENDUNG DER NETZWERKSCANNERFUNKTION KOSTENSTELLENMODUS Der Kostenstellenmodus dient zur Beschränkung der Verwendung des Scanmodus auf gültige Konten (es können bis zu 50 Konten eingerichtet werden) und zur Fortführung einer Zählung der durch jedes Konto übertragenen Seiten. Kostenstellenmodus verwenden Wenn der Kostenstellenmodus aktiviert ist, wird die Eingabemaske für Kontonummern angezeigt. Geben Sie Ihre Kontonummer (5-stellige Kennnummer), wie nachfolgend beschrieben, vor einem Scanvorgang ein. Geben Sie Ihre Kontonummer ein. KONTONR.:----- 2 1 Geben Sie Ihre Kontonummer (fünf Ziffern) mit den Zifferntasten ein. ABC DEF GHI JKL MNO PQRS TUV WXYZ INTERRU Geben Sie Ihre Kontonummer ein. KONTONR.: --- 2 Drücken Sie die [ACC.#-C]-Taste ( ), wenn Sie die Verwendung des Scanmodus beendet haben. @ @.-_ ACC. #-C ACC. #-C READ-END READ • Während die Kontonummer eingegeben wird, ändern sich die Bindestriche (-) zu Sternchen ( ). Falls Sie eine inkorrekte Ziffer eingegeben haben, drücken Sie die Taste [C] und geben die korrekte Ziffer ein. • Nachdem Sie Ihre Kontonummer eingegeben haben, wird das Ausgangsmenü für den Scanmodus (Seite 18) angezeigt. Hinweis • Wenn Sie eine Kontonummer für den Kopiermodus eingeben, die ebenfalls für den Scanmodus programmiert wurde, können Sie in den Scanmodus umschalten, nachdem der Kopiervorgang beendet ist, und den Scanbetrieb fortsetzen, ohne Ihre Kontonummer erneut einzugeben. Wenn Sie eine Kontonummer für den Kopiermodus eingegeben haben, die nicht für den Scanmodus programmiert wurde, müssen Sie Ihre Kontonummer für den Scanmodus eingeben, nachdem Sie die Taste [SCAN] gedrückt haben, um in den Scanmodus umzuschalten. • Wenn in den Systemeinstellungen "SCHUTZ KONTONR." aktiviert ist (siehe "Systemeinstellungsanleitung"), wird eine Minute lang die Meldung "Bitte inform. Sie Ihre Admin." angezeigt, falls dreimal nacheinander eine ungültige Kontonummer eingegeben wurde. Das Gerät kann währenddessen nicht verwendet werden. 19 EIN BILD SENDEN GRUNDLEGENDES ÜBERTRAGUNGSVERFAHREN 1 4 Vergewissern Sie sich, dass sich das Gerät im Scanmodus befindet. Das Gerät befindet sich im Scanmodus, wenn die SCAN-Anzeige aufleuchtet. SCAN Wenn die Anzeige nicht aufleuchtet, drücken Sie die FAX DATEN [SCAN]-Taste. Wenn in den Systemeinstellungen der Kostenstellenmodus für die Scanfunktion aktiviert wurde, werden Sie beim Umschalten in den Scanmodus durch eine Meldung zur Eingabe Ihrer Kontonummer aufgefordert. Geben Sie Ihre Kontonummer (fünf Ziffern) mit den Zifferntasten ein. (Seite 19) DRUCKEN 2 ON LINE DATEN Legen Sie das bzw. die Originale in den Originaleinzug oder auf das Vorlagenglas. Detaillierte Informationen zum Einlegen von Originalen sind in "4. KOPIERFUNKTIONEN" im "Bedienungshandbuch (allgemeine Hinweise und Kopierbetrieb)" enthalten. Wenn Sie das Vorlagenglas zum Senden mehrerer Seiten verwenden, legen Sie die erste Seite zuerst ein. Hinweis 3 Originale können nicht gleichzeitig in den Originaleinzug und auf das Vorlagenglas gelegt und in einer einzigen Übertragung gesendet werden. Prüfen Sie das Originalformat. Drücken Sie die Taste [ORIGINALGRÖßE], wenn das Original keinem Standardformat entspricht oder wenn das Format nicht korrekt erkannt werden kann. RH. AUTO IMAGE AUSGABE 2 SEITIG KOPIEREN E FORMAT ORIGINALGRÖßE ZWEISEITIG E RUNDSENDEN ORIGINALGRÖßE ZWEISEITIG ORIGINALGRÖßE AB A3 B4 A4 Nachdem die Taste [ORIGINALGRÖßE] gedrückt wurde, wird das Formatauswahlmenü angezeigt. Informationen zum Einstellen des Originalformats finden Sie unter "SCANFORMAT MANUELL EINSTELLEN" (Seite 26). 20 N Falls Sie wünschen, können Sie auch den Farbmodus auswählen (Seite 27). KOPIE BELICHTUNG PAPIERWAHL ABB SCAN FARBMODUS AUFLÖSUNG AD FAX PROGRAMM AUFLÖSUNG AD FARBMODUS FARBE GRAU S/W Drücken Sie zum Einstellen des Farbmodus die Taste [FARBMODUS]. (Siehe "FARBMODUS WÄHLEN" (Seite 27).) 5 Stellen Sie erforderlichenfalls die Auflösung ein (Seite 27). BELICHTUNG PAPIERWAHL ABBILDUNGSVERH. AU FARBMODUS AUFLÖSUNG ADRESSE FO PROGRAMM AUFLÖSUNG ADRESSE RUN AUFLÖSUNG 100dpi 150dpi 200dpi 300dpi Die werksseitige Standardeinstellung ist [150dpi]. 6 Stellen Sie erforderlichenfalls das Dateiformat ein (Seite 28). L ABBILDUNGSVERH. AUTO IMAGE AUSGABE 2 S G ADRESSE FORMAT ORIGINALGRÖßE ZW G ADRESSE RUNDSENDEN ORIGINALGRÖßE ZW FORMAT PDF PDF G3 MEHRFACH ALLE SEITEN 1DATEI Die werksseitige Standardeinstellung ist [PDF]. Hinweis 7 • Zielinformationen können auf der Webseite gespeichert werden. • Als Absendername wird normalerweise der in "Antwort E-Mail-Adresse" unter "SMTP-Setup" auf der Webseite gespeicherte Namen verwendet. Drücken Sie die Taste [ADRESSE]. G PAPIERWAHL ABBILDUNGSVERH. AUTO IMAGE AU S AUFLÖSUNG ADRESSE FORMAT ORI M AUFLÖSUNG ADRESSE RUNDSENDEN ORI ZIELAUSWAHL ADRESSBUCH ADRESSEINGABE ADRESSSUCHE VERWENDUNG DER NETZWERKSCANNERFUNKTION 8 Wählen Sie die Zielauswahlmethode (Seite 22). Wählen Sie eine der drei folgenden Zielauswahlmethoden: • "ADRESSBUCH" (Seite 22) Wählen Sie eines der gespeicherten Ziele direkt über das Bedienfeld. • "ADRESSEINGABE" (Seite 23) Geben Sie die E-Mail-Adresse direkt ein. (Nur für Scannen zu E-Mail) • "ADRESSSUCHE" (Seite 24) Greifen Sie auf eine Verzeichnisdatenbank im Internet oder in Ihrem Intranet zu und suchen Sie nach einer E-Mail-Zieladresse. Bei einer globalen Adresssuche können mehrere Adressen eingegeben werden, um eine Rundsendung durchzuführen. Nachdem Sie die Zielsuche beendet haben, kehren Sie zum folgenden Ausgangsmenü zurück. Bei Verwendung des Vorlagenglases 9 Drücken Sie die [START]-Taste ( MNO Lesen XXXXX FARBE PDF A4 WXYZ @.-_ AD-END Drücken Sie die [START]-Taste ( Lesen XXXXX FARBE PDF A4 WXYZ @.-_ AD-END 10 Wenn Sie eine weitere Seite scannen wollen, wechseln Sie die Seite und drücken dann die [START]-Taste ( ). ). P-xxx 150dpi MEHRFACH • Wiederholen Sie diese Schritte, bis alle Seiten eingescannt wurden. • Sie können den Farbmodus und die Auflösung für jede Seite nach Bedarf ändern. (Seite 27) • Wenn eine Minute lange keine Eingabe erfolgt (die [START]-Taste ( ) nicht gedrückt wird), wird der Scanvorgang automatisch beendet und die Übertragung beginnt. 11 Hinweis Nachdem die letzte Originalseite gescannt ist, drücken Sie die [READ-END]-Taste ( ). @.-_ Der Scanvorgang beginnt. Wenn der Scanvorgang normal abgeschlossen wird, erscheint kurz die folgende Anzeige und dann das Ausgangsmenü. 150dpi MEHRFACH [START]:WEITER [#]:LESEN ENDE FARBE 150dpi PDF MEHRFACH A4 Bei Verwendung des Originaleinzugs MNO P-xxx Der Scanvorgang beginnt. Zum Scannen bereit. XXXXX FARBE 150dpi PDF MEHRFACH A4 9 ). Senden Ende XXXXX FARBE 150dpi PDF MEHRFACH A4 #-C READ-END [START]:WEITER [#]:LESEN ENDE FARBE 150dpi PDF MEHRFACH A4 Öffnen Sie den SPF und entnehmen Sie das Dokument. Beim Entnehmen des Originals oder einer beliebigen Tastenbetätigung kehrt die Anzeige zum Ausgangsmenü zurück. • Abbrechen einer Übertragung Um eine Übertragung abzubrechen, während "Lesen" angezeigt wird, oder bevor die Taste gedrückt wurde, drücken Sie die Taste [C] oder [CA]. • Das Ausschalten der Stromversorgung oder ein Stromausfall während des Scannens eines Dokuments im SPF resultiert im Stoppen des Geräts und in einem Papierstau. Nachdem die Stromversorgung wiederhergestellt ist, entnehmen Sie das gestaute Original wie in "PAPIERSTAU BESEITIGEN" in "2. PROBLEMBEHEBUNG UND WARTUNG" im "Bedienungshandbuch (allgemeine Hinweise und Kopierbetrieb)" beschrieben. • Bitte beachten Sie beim Scannen zu E-Mail die folgenden Punkte: Senden Sie keine zu großen Bilddateien. Möglicherweise wurde die Datenmenge, die per E-Mail übertragen werden kann, durch den Administrator des Mail-Servers begrenzt. Beim Überschreiten dieser Begrenzung wird die E-Mail dem Empfänger nicht zugestellt. Auch wenn keine Begrenzung vorhanden ist und eine E-Mail erfolgreich zugestellt wird, kann das Netzwerk des Empfängers, abhängig von seiner Netzwerk- oder Internetumgebung, durch eine große Datei, deren Empfang lange dauern kann, stark belastet werden. Wenn mehrere große Bilddateien gesendet werden, kann das Netzwerk so stark belastet werden, dass andere Übertragungen beeinträchtigt werden, was in gewissen Fällen zu einem Ausfall des Mail-Servers oder des Netzwerks führen kann. Wenn Sie eine große Datei oder mehrere Bilder senden müssen, sollten Sie versuchen, eine niedrige Auflösung zu wählen oder das gescannte Original zu verkleinern. 21 2 VERWENDUNG DER NETZWERKSCANNERFUNKTION EIN ZIEL AUSWÄHLEN (MIT DER TASTE [ADRESSE]) Ein Ziel kann nach einer von drei Methoden ausgewählt werden: Wählen Sie entweder "ADRESSBUCH", "ADRESSEINGABE" oder "ADRESSSUCHE". "ADRESSBUCH" 1 2 Führen Sie Schritt 1 bis 6 des unter "GRUNDLEGENDES ÜBERTRAGUNGSVERFAHREN" (Seite 20) beschriebenen Verfahrens aus. Drücken Sie die Taste [ADRESSE]. G PAPIERWAHL ABBILDUNGSVERH. AUTO IMAGE AU S AUFLÖSUNG ADRESSE FORMAT ORI M AUFLÖSUNG ADRESSE RUNDSENDEN ORI ZIELAUSWAHL ADRESSBUCH ADRESSEINGABE ADRESSSUCHE 5 6 OK GHI OK User PQRS PIEREN IG 4 PPD SALES [#]:Details [ ]:ENTSCHEIDUNG Wählen Sie die gewünschte Registerkarte mit der Taste [ ] oder [ ] und wählen Sie das gewünschte Ziel dann mit der Taste [ ] oder [ ]. PQ TIG KOPIEREN EISEITIG EISEITIG ACC User PPD SALES SUPPORT [ ]:ENTSCHEIDUNG • Die Registerkarte [User] ändert sich bei jedem Betätigen der Taste [ ]: [User]→[ABCD]→[EFGHI]→[JKLMN]→[OPQRST]→[ UVWXYZ]→[USER]→[ABCD]→... Drücken Sie die Taste [ ], um die Registerkarten rückwärts zu durchlaufen. • Sie können mit der Taste zwischen den Informationen zum gewählten Ziel und der Zielliste umschalten. 22 Drücken Sie die Taste [OK]. Drücken Sie die Taste [OK]. ZURÜCK . Neben dem gewählten Ziel wird ein Häkchen angezeigt. @ Um die Auswahl aufzuheben und das Häkchen zu löschen, READ ACC. #-C drücken Sie nochmals die Taste . Wiederholen Sie Schritt 4 und 5, um mehrere Ziele auszuwählen. Das Adressauswahlmenü wird angezeigt. 3 Betätigen Sie die Taste Für eine Übertragung mit Scannen zu E-Mail können mehrere Ziele gewählt werden. (Maximal 20) Für eine Übertragung mit Scannen zu FTP oder Scannen zum Desktop kann nur ein Ziel gewählt werden. 7 Setzen Sie den Vorgang bei Schritt 9 des unter "GRUNDLEGENDES ÜBERTRAGUNGSVERFAHREN" (Seite 21) beschriebenen Verfahrens fort. 8 Hinweis Abbrechen einer Übertragung • Um eine Übertragung abzubrechen, während "Lesen" angezeigt wird, oder bevor die Taste gedrückt wurde, drücken Sie die Taste [C] oder [CA]. • Wenn die Stromversorgung ausgeschaltet wird oder ein Stromausfall eintritt, während ein Dokument im SPF gescannt wird, stoppt das Gerät und es wird ein Papierstau verursacht. Nachdem die Stromversorgung wiederhergestellt ist, entnehmen Sie das Dokument, wie unter "ORIGINALSTAU IM SPF" im "Bedienungshandbuch (allgemeine Hinweise und Kopierbetrieb)" beschrieben. VERWENDUNG DER NETZWERKSCANNERFUNKTION "ADRESSEINGABE" 1 2 Führen Sie Schritt 1 bis 6 des unter "GRUNDLEGENDES ÜBERTRAGUNGSVERFAHREN" (Seite 20) beschriebenen Verfahrens aus. 5 Geben Sie die Zieladresse ein. ABC GHI JKL MNO PQRS TUV WXYZ Drücken Sie die Taste [ADRESSE] @.-_ ACC. #-C G PAPIERWAHL ABBILDUNGSVERH. AUTO IMAGE AU S AUFLÖSUNG ADRESSE FORMAT ORI M AUFLÖSUNG ADRESSE RUNDSENDEN ORI ZIELAUSWAHL ADRESSBUCH ADRESSEINGABE ADRESSSUCHE 6 TIG KOPIEREN EISEITIG EISEITIG ACC 4 ZIELAUSWAHL ADRESSBUCH ADRESSEINGABE ADRESSSUCHE Drücken Sie die Taste [OK]. ZURÜCK OK GHI ADRESSEINGABE Die Eingabemaske für E-Mail-Adressen wird angezeigt. Das Ausgangsmenü wird angezeigt. 7 Zum Scannen bereit. [email protected] FARBE 150dpi PDF MEHRFACH A4 Zur Eingabe einer weiteren Adresse wiederholen Sie Schritt 2 bis 6. Für eine Übertragung mit Scannen zu E-Mail können mehrere Ziele gewählt werden. (Maximal 20) 8 Setzen Sie den Vorgang bei Schritt 9 des unter "GRUNDLEGENDES ÜBERTRAGUNGSVERFAHREN" (Seite 21) beschriebenen Verfahrens fort. 9 10 PQRS PIEREN IG Angaben zur Zeicheneingabe finden Sie unter "ZEICHENEINGABE" (Seite 32). Zum Löschen eines Eingabefehlers können Sie die Taste [C] drücken. OK Wählen Sie "ADRESSEINGABE" mit der Taste [ ]. PQ READ-END INTERRU Drücken Sie die Taste [OK]. Das Adressauswahlmenü wird angezeigt. 3 DEF [Z.-Tast.]: EINGABE 23 2 VERWENDUNG DER NETZWERKSCANNERFUNKTION "ADRESSSUCHE" 1 2 Führen Sie Schritt 1 bis 6 des unter "GRUNDLEGENDES ÜBERTRAGUNGSVERFAHREN" (Seite 20) beschriebenen Verfahrens aus. 6 Drücken Sie die Taste [OK]. OK SUCHERGEBNIS Tanaka a Tanaka b Tanaka c Tanaka d Drücken Sie die Taste [ADRESSE] G PAPIERWAHL ABBILDUNGSVERH. AUTO IMAGE AU S AUFLÖSUNG ADRESSE FORMAT ORI M AUFLÖSUNG ADRESSE RUNDSENDEN ORI ZIELAUSWAHL ADRESSBUCH ADRESSEINGABE ADRESSSUCHE Die Suchergebnisse werden angezeigt. 7 Wählen Sie das gewünschte Ziel mit der Taste [ ] oder [ ]. PQ 3 Wählen Sie "ADRESSSUCHE" mit der Taste [ ]. PQ TIG KOPIEREN EISEITIG EISEITIG ACC ZIELAUSWAHL ADRESSBUCH ADRESSEINGABE ADRESSSUCHE TIG KOPIEREN EISEITIG EISEITIG ACC 8 Drücken Sie die Taste [OK]. OK 4 Drücken Sie die Taste [OK]. ZURÜCK OK GHI PQRS PIEREN IG Das Adresssuchmenü wird angezeigt. 5 [Z.-Tast.]: EINGABE ABC DEF JKL MNO PQRS TUV WXYZ @.-_ ACC. #-C READ-END INTERRU Das Ausgangsmenü wird angezeigt. 9 Zum Scannen bereit. Tanaka c FARBE 150dpi PDF MEHRFACH A4 Um eine weitere Suche auszuführen, wiederholen Sie Schritt 2 bis 8. Für eine Übertragung mit Scannen zu E-Mail können mehrere Ziele gewählt werden. (Maximal 20) Geben Sie die Suchzeichenfolge ein. GHI 24 ADRESSSUCHE _ SUCHERGEBNIS Tanaka a Tanaka b Tanaka c Tanaka d Angaben zur Zeicheneingabe finden Sie unter "ZEICHENEINGABE" (Seite 32). Zum Löschen eines Eingabefehlers können Sie die Taste [C] drücken. 10 Setzen Sie den Vorgang bei Schritt 9 des unter "GRUNDLEGENDES ÜBERTRAGUNGSVERFAHREN" (Seite 21) beschriebenen Verfahrens fort. VERWENDUNG DER NETZWERKSCANNERFUNKTION ZWEISEITIGE ORIGINALE ÜBERTRAGEN Führen Sie zum automatischen Übertragen eines zweiseitigen Originals die folgenden Schritte aus. (Dies ist nur an Modellen mit installiertem RSPF möglich.) Hinweis 1 Verwenden Sie kein Original, das keinem Standardformat (A3, B4, A4, A4R, B5, B5R, A5, 11" x 17", 8-1/2" x 14", 8-1/2" x 11", 8-1/2" x 11"R oder 5-1/2" x 8-1/2") entspricht. Andernfalls kann ein Scanfehler auftreten oder das Original unvollständig abgebildet werden. Vergewissern Sie sich, dass sich das Gerät im Scanmodus befindet. Das Gerät befindet sich im Scanmodus, wenn die SCAN-Anzeige aufleuchtet. Wenn SCAN die Anzeige nicht aufleuchtet, drücken Sie die [SCAN]-Taste. Wenn FAX in den Systemeinstellungen der DATEN Kostenstellenmodus für die Scanfunktion aktiviert wurde, werden Sie beim Umschalten in den Scanmodus durch eine Meldung zur Eingabe Ihrer Kontonummer aufgefordert. Geben Sie Ihre Kontonummer (fünf Ziffern) mit den Zifferntasten ein. (Seite 19) Legen Sie das Original bzw. die Originale in den Originaleinzug. Informationen zum Einlegen eines Originals sind in "4. KOPIERFUNKTIONEN" im "Bedienungshandbuch (allgemeine Hinweise und Kopierbetrieb)" enthalten. 3 Prüfen Sie das Originalformat. RH. AUTO IMAGE AUSGABE 2 SEITIG KOPIEREN E FORMAT ORIGINALGRÖßE ZWEISEITIG E RUNDSENDEN ORIGINALGRÖßE ZWEISEITIG PQ TIG KOPIEREN EISEITIG EISEITIG ZWEISEITIG 1SEITIG 2SEITIG ACC 6 2 Drücken Sie die Taste [OK]. ZURÜCK OK GHI PQRS Das Auswahlmenü für zweiseitige Originale wird angezeigt. PIEREN IG 7 ORIGINALGRÖßE AB A3 B4 A4 Drücken Sie die Taste [ORIGINALGRÖßE], um das Auswahlmenü für das Originalformat zu öffnen. Informationen zum Einstellen des Originalformats finden Sie unter "SCANFORMAT MANUELL EINSTELLEN" (Seite 26). 4 Wählen Sie "2SEITIG" mit der Taste [ ] oder [ ]. ON LINE DATEN DRUCKEN 2 5 Wählen Sie Buch oder Block als zweiseitiges Originalformat mit der Taste [ ] oder [ ] aus. DUPLEXMODUS BROSCHÜRE 8 Drücken Sie die Taste [OK]. OK Drücken Sie die Taste [ZWEISEITIG]. E AUSGABE 2 SEITIG KOPIEREN T ORIGINALGRÖßE ZWEISEITIG EN ORIGINALGRÖßE ZWEISEITIG Das Auswahlmenü für den Zweiseitenmodus wird angezeigt. Hinweis ZWEISEITIG 1SEITIG 2SEITIG Sie kehren zum Ausgangsmenü zurück und das Symbol für den Zweiseitenmodus wird angezeigt. 9 Setzen Sie den Vorgang bei Schritt 4 des unter "GRUNDLEGENDES ÜBERTRAGUNGSVERFAHREN" (Seite 20) beschriebenen Verfahrens fort. • Zweiseitiges Scannen ist nicht möglich, wenn "FARBMODUS" auf "FARBE" oder "GRAU" eingestellt ist. BROSCHÜRE KALENDER • Buch und Block Zweiseitige Originale, die seitlich gebunden sind, werden als Buch bezeichnet. Zweiseitige Originale, die oben gebunden sind, werden als Block bezeichnet. • Der zweiseitige Scanmodus wird nach der Übertragung ausgeschaltet. Der zweiseitige Scanmodus kann auch durch Drücken der Taste [CA] beendet werden. • Das zweiseitige Scannen ist nur bei Verwendung des RSPF möglich. Das automatische zweiseitige Scannen eines Originals ist nicht möglich, wenn das Vorlagenglas verwendet wird. • Das zweiseitige Scannen von Originalen, die länger als A3 (11" x 17") sind, ist nicht möglich. • Um das zweiseitige Scannen abzubrechen, wählen Sie "1SEITIG" in Schritt 5 und drücken dann die Taste [OK]. 25 FORMAT EINES EINGELEGTEN ORIGINALS PRÜFEN Wenn ein Original mit einem Standardformat* in den Originaleinzug oder auf das Zum Scannen bereit. Vorlagenglas gelegt wird, wird das Format des Originals automatisch erkannt XXXXX (automatische Originalerkennungsfunktion) und in der Originalanzeige angezeigt. FARBE 150dpi Vergewissern Sie sich, dass das korrekte Format erkannt wurde. PDF MEHRFACH (1) Wenn ein Original eingelegt ist, erscheint ein Symbol, das den Originalscanmodus anzeigt. : Einseitiges Scannen über den SPF. A4 : Scannen über das Vorlagenglas. (1) (2) : Zweiseitiges Scannen über den RSPF. (2) Das Originalformat wird angezeigt. Wenn ein Nichtstandardformat eingelegt ist oder Sie die Scangröße ändern möchten, können Sie das Originalformat, wie nachfolgend beschrieben, manuell einstellen. Hinweis * Standardformate: Die folgenden Formate sind Standardformate: A3, B4, A4, A4R, B5, B5R, A5 (11" x 17", 8-1/2" x 14", 8-1/2" x 11", 8-1/2" x 11"R, 5-1/2" x 8-1/2"). Wenn ein Nichtstandardformat (einschließlich Spezialformaten) eingelegt ist, wird entweder ein Format angezeigt, das dem des eingelegten Originals am besten entspricht, oder es wird kein Format angezeigt. SCANEINSTELLUNGEN SPEICHERN Gruppen von Scaneinstellungen (Scanformat, Farbmodus, Auflösung, Dateityp usw.) für verschiedene Scananwendungen können gespeichert werden. SCANFORMAT MANUELL EINSTELLEN Wenn Sie ein Original einlegen, das keinem Standardformat entspricht, oder dessen Format nicht korrekt erkannt wird, müssen Sie die Taste [ORIGINALGRÖßE] drücken, um das Originalformat manuell einzustellen. Gehen Sie nach dem Einlegen des Originals in den Originaleinzug oder auf das Vorlagenglas wie nachfolgend beschrieben vor. 1 Drücken Sie die Taste [ORIGINALGRÖßE]. RH. AUTO IMAGE AUSGABE 2 SEITIG KOPIEREN E FORMAT ORIGINALGRÖßE ZWEISEITIG E RUNDSENDEN ORIGINALGRÖßE ZWEISEITIG Der Bildschirm zum Einstellen des Originalformats wird angezeigt. 2 Wählen Sie das Format des Originals mit der Taste [ ] oder [ ]. PQ TIG KOPIEREN EISEITIG EISEITIG ACC Das ausgewählte Originalformat ist markiert. 26 ORIGINALGRÖßE AB A3 B4 A4 ORIGINALGRÖßE AB A3 B4 A4 Zur Auswahl eines Zoll-Originalformats drücken Sie die Taste [ ] und gehen dann zu Schritt 4. Nachdem die Taste [ ] gedrückt wurde, wird das Menü zur Auswahl von Zollformaten angezeigt. 3 Drücken Sie die Taste [OK]. ZURÜCK OK GHI PQRS PIEREN IG ORIGINALGRÖßE ZOLL 11x17 812 x14 812 x11 Anschließend wird das Ausgangsmenü angezeigt und das Format des Originals erscheint in der Originalformatanzeige. VERWENDUNG DER NETZWERKSCANNERFUNKTION Zoll-Originalformate auswählen 4 5 Drücken Sie die Taste [OK]. Wählen Sie das Format des Originals mit der Taste [ ] oder [ ]. Anschließend wird das Ausgangsmenü angezeigt und das Format des Originals erscheint in der Originalformatanzeige. OK ORIGINALGRÖßE ZOLL 11x17 812 x14 812 x11 Drücken Sie die Taste [CA], um die manuelle Auswahl des Originalformats abzubrechen. Falls das tatsächliche Originalformat nicht gewählt werden kann, wählen Sie ein größeres Format als das Originalformat. Wenn ein kleineres Format gewählt wird, wird ein Teil des Originals nicht übertragen. Hinweis Drücken Sie die Taste [ ], um zur Auswahl von AB-Originalformaten und zu Schritt 2 zurückzukehren. FARBMODUS WÄHLEN Nachdem Sie das Original eingelegt haben, können Sie einen dem Original entsprechenden Farbmodus auswählen. Legen Sie das Original in den Originaleinzug oder auf das Vorlagenglas (Schritt 1 bis 3 auf Seite 20) und gehen Sie dann wie nachfolgend beschrieben vor. Die werksseitige Standardeinstellung für den Farbmodus ist "FARBE". Der Farbmodus kann wie folgt geändert werden. 1 N Drücken Sie die Taste [FARBMODUS]. KOPIE BELICHTUNG PAPIERWAHL ABB SCAN FARBMODUS AUFLÖSUNG AD FAX PROGRAMM AUFLÖSUNG AD FARBMODUS FARBE GRAU S/W Wählen Sie den Farbmodus mit der Taste [ ] oder [ ]. PQ TIG KOPIEREN EISEITIG EISEITIG ACC GRAU : Wählen Sie diesen Modus für ein Schwarzweiß-Foto oder wenn ein monochromes Bild benötigt wird. S/W 3 Das Farbmodusauswahlmenü wird angezeigt. 2 FARBE : Wählen Sie diesen Modus für farbige Originale. FARBMODUS FARBE GRAU S/W : Wählen Sie diesen Modus, zum monochromen Scannen eines Fotos oder zur deutlicheren Textwiedergabe. Drücken Sie die Taste [OK]. ZURÜCK OK GHI PQRS Anschließend wird das Ausgangsmenü angezeigt und der gewählte Modus erscheint in der Farbmodusanzeige. PIEREN IG Hinweis Zweiseitiges Scannen ist nicht möglich, wenn "FARBMODUS" auf "FARBE" oder "GRAU" eingestellt ist. Der gewählte Modus wird markiert. AUFLÖSUNG WÄHLEN Die Scanauflösung kann geändert werden. Gehen Sie nach dem Auswählen des Scanmodus und dem Einlegen des Originals (Schritt 1 bis 3 Seite 20) wie folgt vor. Die werksseitige Standardeinstellung für die Auflösung ist "150dpi" (E-Mail-/FTP-Modus). Die Auflösung kann wie folgt geändert werden. 1 Drücken Sie die Taste [AUFLÖSUNG]. BELICHTUNG PAPIERWAHL ABBILDUNGSVERH. AU FARBMODUS AUFLÖSUNG ADRESSE FO PROGRAMM AUFLÖSUNG ADRESSE RUN Das Auflösungsauswahlmenü wird angezeigt. AUFLÖSUNG 100dpi 150dpi 200dpi 300dpi 2 Wählen Sie die gewünschte Auflösung mit der Taste [ ] oder [ ]. PQ TIG KOPIEREN EISEITIG EISEITIG ACC Die gewählte Auflösung wird markiert. AUFLÖSUNG 100dpi 150dpi 200dpi 300dpi 27 2 VERWENDUNG DER NETZWERKSCANNERFUNKTION 3 Drücken Sie die Taste [OK]. ZURÜCK OK GHI PQRS PIEREN IG Auflösung Hinweis • Die Standardeinstellung für die Auflösung ist 150 dpi. Bei typischen Textdokumenten resultiert eine Auflösung von 200 oder 300 dpi in einem gut lesbaren Schriftbild. (Eine Auflösung von 200 dpi entspricht der üblicherweise im Faxmodus verwendeten Einstellung "FEIN". Die Einstellung 600 dpi sollte deshalb nur verwendet werden, wenn eine feindefinierte Bildwiedergabe wie zum Beispiel eines Originals, das Fotos oder Detailzeichnungen enthält, erforderlich ist. • Beim Scannen eines Originals mit maximaler Auflösung (600 dpi) kann die Auflösung je nach verfügbarer Speicherkapazität, Originalformat, Farbmodus und anderen Einstellungen geändert werden. Weitere diesbezügliche Informationen finden Sie unter "MAXIMALE AUFLÖSUNG" (Seite 36). Anschließend wird das Ausgangsmenü angezeigt und die gewählte Auflösung erscheint in der Auflösungsanzeige. DATEIFORMAT WÄHLEN Gehen Sie nach dem Auswählen des Scanmodus und dem Einlegen des Originals (Schritt 1 bis 3 Seite 20) wie folgt vor. Die werksseitige Standardeinstellung ist "PDF" für den Dateityp und "MEHRFACH" für die Dateierstellungsmethode (mehrere gescannte Bilder werden in einer Datei gespeichert). Das Format kann wie folgt geändert werden. 1 Drücken Sie die Taste [FORMAT]. L ABBILDUNGSVERH. AUTO IMAGE AUSGABE 2 S G ADRESSE FORMAT ORIGINALGRÖßE ZW G ADRESSE RUNDSENDEN ORIGINALGRÖßE ZW Das Formatauswahlmenü wird angezeigt. 2 FORMAT PDF PDF G3 MEHRFACH ALLE SEITEN 1DATEI 3 Drücken Sie die Taste [OK]. ZURÜCK TIG KOPIEREN EISEITIG EISEITIG ACC Der gewählte Dateityp wird markiert. FORMAT PDF PDF G3 MEHRFACH ALLE SEITEN 1DATEI Wählen Sie die Dateierstellungsmethode mit der Taste [ ] oder [ ]. FORMAT PDF PDF G3 EINMAL 1SEITE 1DATEI OK GHI PQRS Wählen Sie den Dateityp mit der Taste [ ] oder [ ]. PQ 28 Wenn "EINMAL" gewählt ist, wird eine einseitige Datei für das gescannte Bild erstellt. Wenn "MEHRFACH" gewählt ist, können alle gescannten Bilder in einer Datei zusammengefasst oder eine Datei für jede Seite erstellt werden (Seiten 2 bis 6). PIEREN IG Hinweis Anschließend wird das Ausgangsmenü angezeigt und das gewählte Format erscheint in der Dateityp- und Dateierstellungsanzeige. • Wenn der Dateityp "JPEG" gewählt ist, ist nur die Dateierstellungsmethode "EINMAL" verfügbar. • Um die Bilddatei ohne das Softwareprogramm auf der beiliegenden CD-ROM zu öffnen, muss der Empfänger über eine Anwendung verfügen, die mit dem wie oben beschrieben ausgewählten Bildformat (Dateityp) kompatibel ist. Falls der Empfänger die Bilddatei nicht öffnen kann, sollten Sie versuchen, sie in einem anderen Format zu senden. VERWENDUNG DER NETZWERKSCANNERFUNKTION SCHWELLWERT EINSTELLEN Beim Scannen im Schwarzweiß-Modus kann der Schwellwert eingestellt werden. Mit einem zunehmenden Schwellwert wird der Schwarzanteil intensiver. Mit einem abnehmenden Schwellwert wird der Weißanteil intensiver. Wählen Sie den Scanmodus, legen Sie das Original ein (Schritt 1 bis 3 auf Seite 20) und gehen Sie dann wie folgt vor. Die werksseitige Standardeinstellung für den Schwellwert ist "128". Der Schwellwert kann wie folgt geändert werden. Hinweis 1 Drücken Sie die Taste [SPEZIAL FUNKTION] im Scanmodus. ON LINE DATEN SPEZIAL FUNKTION KOPIE BELICHTUNG SCAN FARBMODUS DATEN 2 Der Schwellwert kann nur geändert werden, wenn der Farbmodus "S/W" ausgewählt ist. (Seite 27) Gehen Sie im Ausgangsmenü für den Scanmodus wie folgt vor. Nachdem die Taste [SPEZIAL FUNKTION] gedrückt wurde, erscheint das Spezialfunktionsmenü. PAPIERW AUFLÖSU (Der Scanmodus kann wie in Schritt 1 auf Seite 20 beschrieben gewählt werden.) Wählen Sie "S/W-SCHWELLWERT" mit der Taste [ ] oder [ ]. PQ TIG KOPIEREN EISEITIG EISEITIG ACC SPEZIALFUNKTION S/W-SCHWELLWERT BELICHTUNG LICHTQUELLE LEERBEREICH 3 Drücken Sie die Taste [OK]. ZURÜCK OK GHI 2 PQRS PIEREN IG 4 Wählen Sie den gewünschten Schwellwert mit der Taste [ ] oder [ ]. S/W-SCHWELLWERT 128 (1~254) Die Standardeinstellung ist "128". Weiß wird intensiver dargestellt, je mehr sich der angezeigte Wert "1" nähert. Schwarz wird intensiver dargestellt, je mehr sich der angezeigte Wert "254" nähert. 5 Drücken Sie die Taste [OK]. Der eingestellte Wert wird gespeichert und die Anzeige kehrt zum Ausgangsmenü zurück. OK EINSTELLEN DER BELICHTUNG FÜR DAS SCANNEN Beim Scannen im Farb- oder Graumodus kann der Belichtungswert für ein Dokumentenbild justiert werden. Je höher der Wert, desto dunkler das Bild. Wählen Sie den Scanmodus, legen Sie das Original ein (Schritt 1 bis 3 auf Seite 20) und gehen Sie dann wie folgt vor. Die werkseitige Standardeinstellung für den Belichtungswert für das Scannen ist "3". 1 Drücken Sie die Taste [SPEZIAL FUNKTION] im Scanmodus. Gehen Sie im Ausgangsmenü für den Scanmodus wie folgt vor. Nachdem die Taste [SPEZIAL KOPIE BELICHTUNG PAPIERW FUNKTION] gedrückt wurde, DATEN SCAN FARBMODUS AUFLÖSU erscheint das Spezialfunktionsmenü. (Der Scanmodus kann wie in Schritt 1 auf Seite 20 beschrieben gewählt werden.) ON LINE DATEN 2 Wählen Sie "BELICHTUNG" mit der Taste [ ] oder [ ]. PQ SPEZIAL FUNKTION TIG KOPIEREN EISEITIG EISEITIG ACC SPEZIALFUNKTION S/W-SCHWELLWERT BELICHTUNG LICHTQUELLE LEERBEREICH 29 VERWENDUNG DER NETZWERKSCANNERFUNKTION 3 Drücken Sie die Taste [OK]. ZURÜCK 5 Drücken Sie die Taste [OK]. GHI OK Die Einstellung wird gespeichert und die Anzeige kehrt zum Ausgangsmenü zurück. OK PQRS PIEREN IG 4 Der Belichtungswert für das Scannen wird mit der Taste [ ] bzw. [ ] eingestellt. BELICHTUNG 3 (1 5) Hinweis Der Belichtungswert für das Scannen kann nur angepasst werden, wenn für "FARBMODUS" die Option "FARBE" oder "GRAU" gewählt wird. (Seite 27) LICHTQUELLENFARBE EINSTELLEN Beim Scannen im Schwarzweiß-Modus kann die Lichtquellenfarbe eingestellt werden. Wenn Sie zum Beispiel rote Bereiche des Originals nicht scannen wollen, stellen Sie die Lichtquellenfarbe auf "ROT" ein. (Wenn "WEISS" gewählt ist, werden alle Farben gescannt.) Wählen Sie den Scanmodus, legen Sie das Original ein (Schritt 1 bis 3 auf Seite 20) und gehen Sie dann wie folgt vor. Die werksseitige Standardeinstellung für die Lichtquellenfarbe ist "WEISS". Die Lichtquellenfarbe kann wie folgt geändert werden. Hinweis 1 Die Lichtquellenfarbe kann nur geändert werden, wenn der Farbmodus "S/W" ausgewählt ist. (Seite 27) Drücken Sie die Taste [SPEZIAL FUNKTION] im Scanmodus. Gehen Sie im Ausgangsmenü für den Scanmodus wie folgt vor. Nachdem die Taste [SPEZIAL FUNKTION] gedrückt wurde, erscheint das KOPIE BELICHTUNG PAPIERW DATEN SCAN FARBMODUS AUFLÖSU Spezialfunktionsmenü. (Der Scanmodus kann wie in Schritt 1 auf Seite 20 beschrieben gewählt werden.) ON LINE DATEN 2 SPEZIAL FUNKTION 3 ZURÜCK TIG KOPIEREN EISEITIG EISEITIG ACC OK PIEREN IG 4 Wählen Sie die gewünschte Lichtquellenfarbe mit der Taste [ ] oder [ ]. LICHTQUELLE WEISS ROT GRÜN BLAU SPEZIALFUNKTION S/W-SCHWELLWERT BELICHTUNG LICHTQUELLE LEERBEREICH 5 Drücken Sie die Taste [OK]. OK 30 GHI PQRS Wählen Sie "LICHTQUELLE" mit der Taste [ ] oder [ ]. PQ Drücken Sie die Taste [OK]. Die Einstellung wird gespeichert und die Anzeige kehrt zum Ausgangsmenü zurück. VERWENDUNG DER NETZWERKSCANNERFUNKTION SCANRÄNDER AKTIVIEREN (LEERBEREICH) Wenn diese Funktion aktiviert ist, werden an den Kanten des maximalen Scanbereichs des Geräts Ränder (Leerbereiche, die nicht gescannt werden) erstellt. Wählen Sie den Scanmodus, legen Sie das Original ein (Schritt 1 bis 3 auf Seite 20) und gehen Sie dann wie folgt vor. Die werksseitige Standardeinstellung für den Leerbereich ist "AUS" (Deaktivieren). Gehen Sie wie folgt vor, wenn Sie die Leerbereicheinstellung ändern möchten. Leerbereich: 2,5 mm (7/64") am oberen und unteren Blattrand 3,0 mm (1/8") am linken und rechten Blattrand 1 Drücken Sie die Taste [SPEZIAL FUNKTION] im Scanmodus. Gehen Sie im Ausgangsmenü für den Scanmodus wie folgt vor. Nachdem die Taste [SPEZIAL KOPIE BELICHTUNG PAPIERW FUNKTION] gedrückt wurde, DATEN SCAN FARBMODUS AUFLÖSU erscheint das Spezialfunktionsmenü. (Der Scanmodus kann wie in Schritt 1 auf Seite 20 beschrieben gewählt werden.) ON LINE DATEN 2 SPEZIAL FUNKTION 3 ZURÜCK TIG KOPIEREN EISEITIG EISEITIG ACC SPEZIALFUNKTION S/W-SCHWELLWERT BELICHTUNG LICHTQUELLE LEERBEREICH OK GHI PQRS 2 PIEREN IG 4 Wählen Sie "LEERBEREICH" mit der Taste [ ] oder [ ]. PQ Drücken Sie die Taste [OK]. Wählen Sie "EIN" oder "AUS" mit der Taste [ ] oder [ ]. LEERBEREICH EIN AUS 5 Drücken Sie die Taste [OK]. OK Die Einstellung wird gespeichert und die Anzeige kehrt zum Ausgangsmenü zurück. 31 VERWENDUNG DER NETZWERKSCANNERFUNKTION BILDAUSRICHTUNG UND STANDARDAUSRICHTUNG VON ORIGINALEN Bei Verwendung des Vorlagenglases muss das Original mit der bedruckten Seite nach unten an der linken hinteren Ecke des Vorlagenglases und mit dem oberen Blattrand an der linken Kante des Vorlagenglases eingelegt werden. Bei Verwendung des SPF muss die Vorlage mit der bedruckten Seite nach oben in die Mitte des Originaleinzugs mit dem oberen Blattrand nach rechts eingelegt werden. Vorlagenglas SPF Scanergebnis Lange Originale des Formats A3, B4, 11" x 17", oder 8-1/2" x 14" können nur wie nachstehend gezeigt eingelegt werden. Aus diesem Grund wird das gescannte Bild um 90° gedreht auf dem Computerbildschirm wiedergegeben. Vorlagenglas SPF Scanergebnis ZEICHENEINGABE Die Zeicheneingabe erfolgt über die Zifferntasten im Bedienfeld. Die folgende Tabelle zeigt, welche Buchstaben mit jeder Zifferntaste eingegeben werden können. ABC DEF Taste GHI JKL MNO PQRS TUV WXYZ @.-_ ACC.#-C READ-END 1 2 3 4 5 6 7 8 9 0 # Hinweis 32 Zeichen und Buchstaben, die eingegeben werden können Direkteingabe einer Adresssuche auf einem E-Mail-Adresse LDAP-Server 1 1 Leerzeichen a b c 2 A B C A B C 2 a b c d e f 3 D E F D E F 3 d e f g h i 4 G H I G H I 4 g h i j k I 5 J K L J K L 5 j k l m n o 6 M N O M N O 6 m n o p q r s 7 P Q R S P Q R S 7 p q r s t u v 8 T U V T U V 8 t u v w x y z 9 W X Y Z W X Y Z 9 w x y z _-.@ * } {][?>=;:,+)('&%$"!/_-.@# 0 0 @.-_ #@.-_/!"$%&'()+,:;=>?[]{} * Zur Eingabe von zwei aufeinanderfolgenden Zeichen, für die dieselbe Taste erforderlich ist, drücken Sie nach der Eingabe des ersten Zeichens die Taste [ ], um den Cursor vorwärts zu bewegen. Beispiel: Eingabe von "ab" (bei der Direkteingabe einer E-Mail-Adresse) Drücken Sie einmal die Taste [2], drücken Sie einmal die Taste [ ], um den Cursor zu bewegen, und drücken Sie dann zweimal die Taste [2]. 3 SYSTEMEINSTELLUNGEN Die Systemeinstellungen erlauben dem Administrator des Geräts das Aktivieren bzw. Deaktivieren von Funktionen entsprechend den Erfordernissen an Ihrem Arbeitsplatz. Dieses Kapitel erläutert die Systemeinstellungen für die Netzwerkscannerfunktionen. Details zu Systemeinstellungen für den allgemeinen Gebrauch des Geräts sind in der "Systemeinstellungsanleitung" enthalten. Zum Zugreifen auf die Systemeinstellungen muss das Administratorpasswort eingegeben werden. Angaben zum werkseitig eingestellten Administratorpasswort sind unter "ADMINISTRATORPASSWORT PROGRAMMIEREN" in der "Systemeinstellungsanleitung" enthalten. VERZEICHNIS DER SYSTEMEINSTELLUNGEN Die folgende Tabelle listet die Systemeinstellungen für die Netzwerk- und Druckerfunktionen auf. Die werksseitigen Standardeinstellungen werden fett angezeigt. Modus SCANNER Systemeinstellungen Einstellungen Erklärung USB-SUCHE SPERREN JA, NEIN Legen Sie fest, ob das Scannen über einen Computer und über das Gerät bei Verwendung einer USB-Verbindung aktiviert oder deaktiviert werden soll. Bei der Wahl von "JA" wird das USB-Scannen deaktiviert. NEUER STANDARD FARBMODUS Dient zum Ändern der Standardeinstellungen für den Farbmodus, das Format und die Auflösung. (Weitere Informationen sind in "SCANEINSTELLUNGEN SPEICHERN" (Seite 26) enthalten.) FORMAT AUFLÖSUNG 33 SYSTEMEINSTELLUNG EN VERWENDEN 1 Drücken Sie die Taste [SPEZIAL FUNKTION]. ON LINE DATEN OK SPEZIAL FUNKTION Das Spezialfunktionsmenü wird angezeigt. TIG KOPIEREN EISEITIG EISEITIG ACC SPEZIALFUNKTION SETZE PAPIERGRÖßE DISPLAY KONTRAST GESAMTZÄHLER SYSTEMEINST Drücken Sie die Taste [OK]. ZURÜCK OK GHI PQRS PIEREN IG Die Eingabemaske für das Administratorpasswort wird angezeigt. 4 Admin. passwort eingeben. ADMIN. PASSWORT: ----- DEF GHI JKL MNO PQRS TUV WXYZ @.-_ ACC. #-C 7 READ-END INTERRU MODUSAUSWAHL ADMIN.PAS.ÄNDEN KOPIERER DRUCKER SCANNER Wählen Sie den gewünschten Modus mit der Taste [ ] oder [ ]. MODUSAUSWAHL ADMIN.PAS.ÄNDERN KOPIERER DRUCKER SCANNER Wählen Sie das gewünschte Programm mit der Taste [ ] oder [ ]. • Wenn links neben dem Programmnamen ein Kontrollfeld angezeigt wird, kann das Programm durch Drücken der Taste [OK] aktiviert werden, was durch ein Häkchen im Kontrollfeld bestätigt wird. Um das Programm zu deaktivieren, drücken Sie nochmals die Taste [OK], um das Häkchen zu löschen. Gehen Sie zu Schritt 9, nachdem Sie die Einstellung vorgenommen haben. • Wenn neben einem Programm kein Kontrollfeld angezeigt wird, können Sie durch Drücken der Taste [OK] das Einstellungsmenü für das Programm öffnen. 8 • " " wird für jede eingegebene Ziffer angezeigt. • Das Modusauswahlmenü wird angezeigt. 34 Beispiel: Das Menü "SCANNER" ist gewählt. Geben Sie das Administratorpasswort mit den Zifferntasten ein. ABC 5 SCANNER USB-SUCHE SPERREN GRUNDEINSTELLUNG Die Einstellungen für den gewählten Modus werden angezeigt. Wählen Sie "SYSTEMEINST" mit der Taste [ ] oder [ ]. PQ 3 Drücken Sie die Taste [OK]. KOPIE BELICHTUNG PAPIERW SCAN FARBMODUS AUFLÖSU DATEN 2 6 Drücken Sie die Taste [OK] und folgen Sie den Anleitungen im Programmmenü. OK 9 Um ein anderes Programm für denselben Modus zu verwenden, wählen Sie das gewünschte Programm mit der Taste [ ] oder [ ] aus. Um ein Programm für einen anderen Modus zu verwenden, drücken Sie die Taste [ZURÜCK] und wählen den gewünschten Modus aus. Um die Systemeinstellungen zu beenden, drücken Sie die Taste [CA]. 4 PROBLEMBEHEBUNG PROBLEMBEHEBUNG Lesen Sie bei auftretenden Problemen oder Fragen zuerst die folgenden Informationen, bevor Sie sich an einen autorisierten SHARP Händler wenden. Hier werden Bildübertragungsprobleme erläutert. Bildscanprobleme werden im "Bedienungshandbuch (allgemeine Hinweise und Kopierbetrieb)" behandelt. Problem Ursache und Behebung Es ist ein kleineres als das tatsächliche Originalformat eingestellt. → Stellen Sie das tatsächliche Originalformat ein (Seite 26). Das gescannte Bild ist abgeschnitten. Die Bilddaten können nicht geöffnet werden. Wenn für zwei aufeinender folgende Scan zu FTP -Übertragungen derselbe Dateiname verwendet wurde, wird die zweite Datei nicht gesendet. Der Empfänger hat die gesendeten Daten nicht empfangen. Der Empfänger kann keine mit E-Mail gesendeten Daten ("Scannen zu E-Mail") empfangen. Die Übertragung benötigt viel Zeit. Falls Sie absichtlich ein kleineres Format als das tatsächliche Originalformat gewählt haben, legen Sie das Format entsprechend der Markierungen für das gewählte Format ein. Wenn z. B. das tatsächliche Format A4 (8-1/2" x 11") ist und Sie das Format B5 (5-1/2" x 8-1/2") gewählt haben, legen Sie die Vorlage so auf, das der zu scannende Bildausschnitt innerhalb des B5 (5-1/2" x 8-1/2") -Bereiches links in der Mitte des Vorlagenglases liegt. Das vom Empfänger verwendete Bildanzeigeprogramm ist nicht für das Format der empfangenen Daten geeignet. → Versuchen Sie, einen anderen Dateityp (TIFF, JPEG oder PDF) und/oder ein anderes Komprimierungsformat (Keine, G3 oder G4) auszuwählen. Bitten Sie den Empfänger andernfalls, Sharpdesk oder ein Programm zu verwenden, dass die oben genannten Kombinationen von Dateitypen und Komprimierungsformaten unterstützt. Die erste Datei befindet sich möglicherweise noch im Cache des Dateiserver-Clients. Deaktivieren Sie die Verwendung des Cache-Speichers in der Client-Software. Die gespeicherten Zielinformationen sind fehlerhaft oder es wurde ein falsches Ziel gewählt. → Vergewissern Sie sich, dass die korrekten Zielinformationen gespeichert wurden. Korrigieren Sie einen etwaigen Fehler. (Seite 10) * Bei nicht erfolgreicher Übertragung durch E-Mail ("Scannen zu E-Mail") kann eine Meldung wie "Nicht abgeliefert" an die E-Mail-Adresse des Administrators gesendet werden. Mit Hilfe dieser Information können nähere Hinweise über die Störungsursache erfahren werden. Prüfen Sie auf der Webseite, ob eine Begrenzung für die Größe von Bilddateien mittels Scannen zu E-Mail eingestellt wurde (die werksseitige Standardeinstellung ist "unbegrenzt"). Es kann eine Beschränkung von 1 MB bis 10 MB eingestellt werden. Wenden Sie sich bezüglich der Wahl eines geeigneten Grenzwerts an den Administrator der Webseite. (Seite 12) Gelegentlich begrenzen Mailserver-Administratoren die Datenmenge, die beim Senden von E-Mails übertragen werden darf. Selbst wenn die Dateigröße den oben gewählten Grenzwert nicht übersteigt, kann die Datei auch dann nicht gesendet werden, wenn sie größer als der vom Mailserver-Administrator festgelegte Grenzwert ist. Verringern Sie die zu übertragende Datenmenge (reduzieren Sie die Anzahl gescannter Seiten). (Fragen Sie Ihren Mailserver-Administrator, welche Datenmengen bei einer E-Mail-Übertragung gesendet werden dürfen) Bei einer großen Informationsmenge ist der Dateiumfang groß, so dass für die Übertragung viel Zeit benötigt wird. 35 PROBLEMBEHEBUNG MAXIMALE AUFLÖSUNG Wenn die maximale Auflösung (600 dpi) für einen Scanvorgang gewählt wurde, kann die Auflösung, abhängig von der verfügbaren Speicherkapazität, dem Originalformat, dem Farbmodus und anderen Scaneinstellungen, geändert werden. Die folgende Tabelle zeigt die Beziehungen zwischen möglichen Scanbereichen und den Scaneinstellungen. (Beachten Sie bitte, dass die folgenden Beispiele auf einem Gerät mit Standardspeicher und 128 MB oder mehr Speicher in der Netzwerk Option basieren.) (dpi) Modelle ohne zweiseitige Druckfunktion Modelle mit zweiseitiger Druckfunktion Farbe A3 150 B4 Grau S/W 300 200 A4, A4R 400 B5, B5R 300 A5, A5R 11" x 17" 5-1/2" x 8-1/2" 5-1/2" x 8-1/2"R Grau S/W 300 200 400 300 400 150 300 200 400 8-1/2" x 14" 8-1/2" x 11" 8-1/2" x 11"R Farbe 300 300 200 400 400 : Scannen bei maximaler Auflösung (600 dpi) ist möglich. FEHLERMELDUNGSANZEIGE Wenn beim Senden eines gescannten Bilds ein Übertragungsfehler auftritt, erscheinen in der Anzeige des Geräts eine entsprechende Fehlermeldung und ein Fehlercode. Fehlercode CE-00 CE-01 CE-02 CE-04 CE-03 CE-05 CE-09 CE-11 CE-12 Lösung Schalten Sie den Strom aus und wieder ein. Wenden Sie sich an Ihren Netzwerkadministrator, um sich zu vergewissern, dass keine Störungen des Netzwerks oder Servers vorliegen. Falls der Fehler nach dem Aus- und erneuten Einschalten nicht behoben ist, müssen Sie das Gerät ausschalten und sich an Ihren Händler wenden. Das gescannte Bild wurde nicht gesendet, weil keine Verbindung zum Server hergestellt werden konnte. Prüfen sie, ob die Einstellungen für den SMTP-Server oder für Scannen zu FTP auf der Webseite korrekt sind. Das Konfigurieren des SMTP-Servers wird in "DIVERSE SERVER-EINSTELLUNGEN" beschrieben. Das Bearbeiten der Zieldaten für Scannen zu FTP wird in "Programmierte Übertragungsziele bearbeiten oder löschen" beschrieben. Informationen zu den einzugebenden Einstellungen finden Sie unter Hilfe auf der Webseite. Das gescannte Bild wurde nicht gesendet, weil der Server oder die Verbindung überlastet war. Warten Sie kurz und versuchen Sie es erneut. Das gescannte Bild wurde aufgrund eines ungültigen Verzeichnisnamens für den empfangenden FTP-Server nicht gesendet. Prüfen Sie, ob die Informationen für den FTP-Server auf der Webseite korrekt sind. Die Größe der gescannten Bilddatei übersteigt die auf der Webseite unter "Maximale Grösse des E-Mail-Anhangs" eingestellte Obergrenze. Reduzieren Sie die Anzahl der in die Datei gescannten Originalseiten oder ändern Sie die in "Maximale Grösse des E-Mail-Anhangs" eingestellte Obergrenze. Beim Scannen wurde die maximale Speicherkapazität erreicht. Scannen Sie weniger Seiten, reduzieren Sie die Auflösung oder ändern Sie den Farbmodus, um die Dateigröße zu verringern. Starten Sie den Scanvorgang anschließend neu. Die maximale Zahl der Ziele für eine globale Adresssuche wurde überschritten. Verwenden Sie eine größere Zahl von Suchzeichen, um den Bereich der globalen Adresssuche einzugrenzen. Seite – 10, 13 – 10 12 27, 28 24 WENN IHRE E-MAIL ZURÜCKGESENDET WIRD Wenn eine Übertragung mit Scannen zu E-Mail nicht erfolgreich war, wird eine diesbezügliche E-Mail an die im SMTP-Server konfigurierte Rücksendeadresse gesendet. Lesen Sie in diesem Fall die E-Mail, bestimmen Sie die Fehlerursache und wiederholen Sie die Übertragung. 36 PROBLEMBEHEBUNG WICHTIGE HINWEISE ZUR VERWENDUNG VON SCANNEN ZU E-MAIL Achten Sie darauf, dass Sie keine zu großen Dateien versenden. Es ist möglich, dass die Dateigröße, die sich mit E-Mail übertragen lässt, durch den Administrator des Mailservers begrenzt ist. Beim Überschreiten dieser Begrenzung ist es nicht möglich, die E-Mail zu senden. Auch wenn keine Begrenzung vorhanden ist und eine E-Mail ohne Probleme empfangen wird, kann das Netzwerk des Empfängers durch eine große Datei, die viel Zeit zum Übertragen benötigt, stark belastet werden, was von der Art des Internet-Anschlusses abhängt. Wenn mehrere große Dateien verschickt werden, kann das Netzwerk so stark belastet werden, dass andere Übertragungen beeinträchtigt werden und in gewissen Fällen kann dies zu einem Ausfall des Mailservers oder des Netzwerks führen. Die folgende Tabelle zeigt die ungefähre Dateigröße beim Scannen einer Seite eines Originals im Format A4 (8-1/2" x 11"). Auflösung Dateigröße des Text-Originals A nach dem Scannen Dateigröße des Foto-Originals B nach dem Scannen S/W Grau Farbe 75 dpi ca. 10 KB ca. 125 KB ca. 140 KB 300 dpi ca. 34 KB ca. 1430 KB (ca. 1,43 MB) ca. 1440 KB (ca. 1,44 MB) * Alle Größenangaben beziehen sich auf Bilddateien im Format TIFF G4. Beim Scannen mehrerer Seiten ergibt sich eine ungefähre Dateigröße von (Größe jedes Bildes wie oben angegeben) x (Zahl der gescannten Bilder). Achtung Die Scanauflösung variiert je nach Scanbereich und im Gerät verfügbarer Speicherkapazität. Beim Netzwerkscannen kann die Auflösung automatisch geändert werden, weil keine Bildaufbesserung erfolgt. Zum Farbscannen eines Originals im Format A3 bei 600 dpi ohne Bildverbesserung sind mindestens der 256 MB Optionsspeicher des Dual-Funktions-Board und der 128 MB Zusatzspeicher der Netzwerk Option erforderlich. Die tatsächliche Größenbeschränkung hängt von Ihrer Netzwerkumgebung ab. Als generelle Richtlinie gilt jedoch eine maximale Dateigröße von 2000 KB (2 MB) für Scannen zu E-Mail. Wenn Sie mehrere Dokumente senden müssen, sollten Sie beispielsweise versuchen, eine geringere Auflösung zu wählen. Originalbeispiele Die unten dargestellten Originale sollen zum besseren Verständnis der oben genannten Erklärungen beitragen. Beachten Sie, dass die Größe der Abbildungen nicht der Originalgröße entspricht (das tatsächliche Originalformat ist A4). Text-Original A Foto-Original B 37 4 IP-ADRESSE PRÜFEN Mehrere Einstellungen erfordern die Eingabe oder Prüfung der IP-Adresse. Halten Sie zum Prüfen der IP-Adresse des Geräts die Statustaste an der Netzwerk Option für mindestens 2 Sekunden gedrückt, um eine Netzwerkstatusseite zu drucken. Statustaste Achtung 38 Rückstellen der Netzwerk Option Schalten Sie zum Rückstellen der Netzwerk Option das Gerät ein, während Sie die Statustaste an der Netzwerk Option gedrückt halten. Netzwerkscanner-Zielinformationen und Scaneinstellungen bleiben nach dem Rückstellen der Netzwerk Option erhalten. Die Netzwerk- und Netzwerkdruckereinstellungen werden jedoch auf die werksseitigen Standardwerte zurückgestellt. 5 TECHNISCHE DATEN Informationen über Stromanschluss, Stromverbrauch, Abmessungen, Gewicht und andere technische Daten, die allen Funktionen des Geräts gemein sind, finden sie in der "Bedienungshandbuch (allgemeine Hinweise und Kopierbetrieb)". Ausführung Farbscanner Scanauflösung (Primäres Scannen x Sekundäres Scannen) 75x75, 100x100, 150x150, 200x200, 300x300, 400x400, 600x600 dpi Verbindungen LAN-Verbindung 10Base-T/100Base-TX Netzwerkprotokoll NetWare, NetBEUI, EtherTalk, TCP/IP, SMTP, LDAP, FTP Unterstützte PC-Betriebssysteme Windows 2000 Professional, Windows XP Home Edition, Windows XP Professional, Windows Vista, Windows 2000 Server, Windows Server 2003, Windows Server 2008 Dateiformate Dateitypen: PDF, TIFF, JPEG Komprimierungsmodi: Keine, G3, G4 Bemerkungen Zweiseitige Originale Möglich Optische Auflösung 600 dpi Dateierstellungsmethode Eine Datei je 1 bis 6 Seiten/Eine Datei für alle Seiten Scanziele Scannen zu FTP Scannen zum Desktop Scannen zu E-Mail Verwaltungssystem Verwendet vorhandenen Web-Server Empfohlener Web-Browser Internet Explorer: 6.0 oder später (Windows®) Netscape Navigator: 9 (Windows®) Firefox: 2.0 oder später (Windows®) Safari: 1.5 oder später (Macintosh) Unterstütztes Mail-System Mail-Server mit Unterstützung von SMTP und POP3 Anzahl Ziele max. 200* Hilfsprogramme Sharpdesk * Insgesamt können 200 Ziele gespeichert werden, einschließlich E-Mail, FTP, Desktop, Fax und Gruppenzielen. Als Teil dieser können mehrere E-Mail-Adressen (bis zu 100) als Gruppen gespeichert werden. Beachten Sie, dass hierdurch die maximale Anzahl speicherbarer Zieladressen (normal 200) reduziert werden kann. Aufgrund ständiger Verbesserungen des Geräts kann es zu Abweichungen zwischen den Abbildungen und dem Inhalt kommen. 39 BEDIENUNGSHANDBUCH (für Netzwerkscanner) MXNB10-DE2-SCANNER