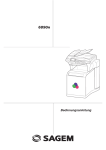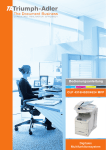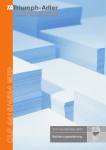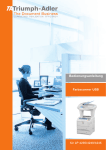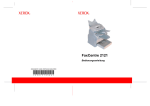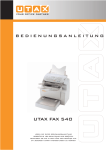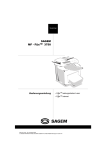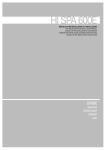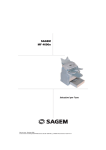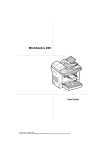Download 5 bedienung senden
Transcript
Colorscanner HFC Bedienungsanleitung HERZLICHEN GLÜCKWUNSCH Sie haben ein Kommunikationsgerät der neuesten Generation erworben. Wir beglückwünschen Sie zu Ihrer Entscheidung. Als multifunktionales Gerät ermöglicht es Ihnen, in schwarz-weiß oder in Farbe Faxnachrichten zu senden, zu drucken, zu kopieren oder zu scannen. Da das Gerät zudem offen ist für die Kommunikation im Internet, kann es Ihre anspruchsvollsten, professionellen Anforderungen erfüllen. Sie sollten sich ein wenig Zeit zum Lesen dieser Bedienungsanleitung nehmen, damit Sie die vielfältigen Möglichkeiten Ihres Gerätes bestmöglich ausschöpfen können. Zu Ihrem Komfort und Ihrer Sicherheit raten wir Ihnen, den Abschnitt Sicherheitsvorschriften im Kapitel Sicherheit aufmerksam durchzulesen. Die vorliegende Bedienungsanleitung beschreibt das Modell: Modell Colorscanner HFC Ausstattung • • • • • • Duplex-Farbscanner (Vorder/Rückseiten-Abtastung) Faxmodem (Farbe und Schwarz-weiß) 33,6 kbps und Daten 56 kbps SMS im Festnetz zum Versand von Kurznachrichten Duplexkopierer (Farbe und Schwarz-weiß) Netzwerk-PC Kit Speicherkarten-Reader und USB-Schlüssel Das Gerät vereint Leistungsstärke und Benutzerfreundlichkeit sowie eine einfache Bedienung dank des Farbbildschirms, des Navigators, des Multitask-Zugriffs und des Teilnehmerverzeichnisses mit direktem Zugriff. Durch den Zugang zum Internet können Sie mit Ihrem neuen Gerät: • Fernkopien an/von E-Mail-Adressen mit der Funktion F@x-to-Email senden und empfangen, • E-Mails senden und empfangen, • SMS-Mitteilungen senden. Sie können auch in den Formaten PCL® 6, KPDL / SG Script 3 (Emulation von Postscript® Level 3), in Farbe und in schwarz-weiß drucken. Liste der Zubehörartikel Die nachfolgende, ergänzende Liste der Zubehörteile gilt für die Produktreihe Fax Laser Pro: • Verzeichnisspeicherkarte Bedienungsfeld Scanner Ausdruck von Photos. 1. Taste 2. 3. 4. 5. 6. 7. 17. Taste : Farbmodus auswählen. Taste : Scan-Auflösung. Taste : Kontrasteinstellung. Farbbildschirm Analyse-Auflösungsindikator Symbol "Leitung" : *dauerhaft: Aktive Verbindung. *blinkend: Verbindungsaufbau. Farbmodus-Symbol: *An: Farbmodus aktiviert. *Aus: Farbmodus deaktiviert. Indikator Duplexdruck im Kopiemodus: *dauerhaft: Duplexdruck eingeschaltet. *aus: Duplexdruck ausgeschaltet. Anzeige Vorrat an "Toner" : dauerhaft : Verbrauchsmaterial jetzt tauschen, blinkend : Verbrauchsmaterial auf Reserve. Symbol Nachrichtenempfang (SMS oder Anlage) Speicherbelegungs-Indikator. Indikator der auszudruckenden Dokumente. Zifferntastatur. Buchstabentastatur. : Löscht das Zeichen links des Taste Cursors. Taste : Eingabe oder Zeilenwechsel. 18. Taste 19. Taste 8. 9. 10. 11. 12. 13. 14. 15. 16. 1 2 : Analyse/Duplexdruck. 20. Taste : Ausdruck von Photos. 21. Taste : Schwarzweiß-Kopie. 22. Taste : Farbkopie. 23. 24. Taste : Scan to E-Mail (Fax per E-Mail). Taste PC : zu PC scannen / zu FTP scannen / zu Datenträger scannen. Taste : Umschaltung Groß-/Kleinschrift. 25. 26. Taste : Rundsenden (Fax, E-Mail oder SMS). Taste : Senden einer SMS (SMS im Festnetz Kurzmitteilung). Taste : Aufruf des Telefonbuchs und des Kurzwahlverzeichnisses. 27. 28. 29. Taste Lauthören zur Kontrolle des Faxversandes bei manueller Anwahl. Taste : Fax versenden. Taste OK : Bestätigt die angezeigte Auswahl. Taste 6 : Aufrufen des Unten-menüs und nach unten rollen. Taste C : Zurück zum vorangegangenen Menü und Korrigieren der Eingabe. Taste 5 : In den Menüs nach oben rollen. Taste : Abbrechen des laufenden Vorgangs. USB-Stecker. 30. 31. 32. 33. 34. 35. 36. : Umschalttaste für Sonderzeichen. : Kristallfunktion für den 3 4 5 6 7 8 9 10 11 12 13 14 15 16 PRINT 18 COPY SCAN 20 COM 21 FAX 36 35 34 32 33 31 30 22 29 1 1 28 1 27 26 25 24 23 19 17 Installation des Sockels und des Verbindungsteils Anschlüsse des Terminals Anschlüsse Anschluss der Kabel an den Scanner Anschluss der Kabel an den Drucker Einstellen der Dokumentenablage 2 KURZANLEITUNG Funktionsweise des Navigationssystems Grundfunktion Das Navigationssystem Das Display Funktionszugriff Menügesteuerter Zugriff Direkter Funktionsaufruf mit der Funktionsnummer Funktionsübersicht 3 GERÄT EINSTELLEN Generelle Einstellungen Vor dem Senden Datum/Uhrzeit Eigene Faxnummer/Namen eingeben Art des Netzes Ländereinstellung Vorwahl (Amtskennziffer) Vorwahf Sendebericht Dokumente aus dem Speicher oder aus dem Einzug senden Sparmodus Vor dem Empfang Geschützter Faxempfang (Faxspeicher) Papierloser Empfang Anzahl der Ausdrucke Rundsenden über ein zweites Faxgerät Fax- oder PC-Empfang Duplexdruck (modellabhängig) Seitenjustierung Auswahl des Empfänger-PCs Einstellung des Display-Kontrastes I Date en cours : 31 mars 2008 C:\Documents and Settings\g097447\Bureau\LU 253094262A_Colorscanner HFC_DEU\LU MFK 6890 All TDM.fm 2-1 2-1 2-1 2-1 2-3 2-3 2-3 2-4 2-5 3-1 3-1 3-2 3-2 3-2 3-2 3-3 3-3 3-4 3-4 3-4 3-5 3-5 3-5 3-6 3-6 3-7 3-7 3-8 3-8 3-8 3-8 Inhaltsverzeichnis Inbetriebnahme Vorsichtsmaßnahmen beim Gebrauch Auspacken des Scanners und des Verbindungsteils Auspacken des Druckers Beschreibung des Multifunktions-Terminals Installation des Terminals Kurzanleitung Aufstellort auswählen 1-1 1-1 1-1 1-2 1-4 1-5 1-6 1-7 1-7 1-9 1-10 1-10 1-11 1-12 Gerät einstellen Gerät in Betrieb nehmen Verzeichnis INBETRIEBNAHME Bedienung 1 Wartung/pflege INHALT Sicherheit Inhaltsverzeichnis Inhaltsverzeichnis Technische Parameter Einstellungen für ein lokales Netzwerk Einstellungen lokales Netzwerk Automatische Konfiguration Manuelle Konfiguration IEEE-Adresse (oder Ethernetadresse) oder MAC Netbios-Namen Einstellungen Druckfunktion Aktualisierung der Netzparameter Automatische Konfiguration der IP-Parameter Manuelle Konfiguration der IP-Parameter Fernkonfiguration Voraussetzungen Zugriff zum Web-Server Nachrichtenübermittlung und Internet Zugangsparameter Zugriff auf die Anschluss- und Nachrichtenparameter Zugriff auf die Serverparameter Einstellungen Allgemeine Einstellungen Mails sortieren Internet-Verbindung Internet-Sofortverbindung Programmierte Internet-Verbindung Internet-Funktion sperren SMS-Dienst 4 Einstellungen SMS SMS senden Löschen einer SMS Empfangen von SMS SMS Server Verzeichnis Datenblatt der Partner erstellen Einen neuen Eintrag hinzufügen Verteilerlisten erstellen Eine Liste hinzufügen Teilnehmer in eine Liste hinzufügen oder löschen Einen Eintrag oder eine Liste prüfen Einen Eintrag oder eine Liste ändern Einen Eintrag oder eine Liste löschen Das Verzeichnis drucken Ein Verzeichnis importieren Eingabefelder der Datei Vorgehensweise Ein Verzeichnis exportieren II Date en cours : 31 mars 2008 C:\Documents and Settings\g097447\Bureau\LU 253094262A_Colorscanner HFC_DEU\LU MFK 6890 All TDM.fm 3-9 3-12 3-12 3-12 3-12 3-13 3-13 3-15 3-15 3-16 3-16 3-17 3-17 3-17 3-17 3-18 3-18 3-19 3-20 3-21 3-22 3-24 3-24 3-24 3-24 3-25 3-25 3-26 3-27 3-27 3-28 4-1 4-2 4-2 4-4 4-4 4-5 4-6 4-6 4-7 4-7 4-7 4-8 4-9 4-10 Scanner Farbe / Auflösung / Kontrast einstellen Wahl schwarz-weiß oder Farbe Auflösung Kontrast Rufnummerneingabe Mit dem Verzeichnis Über die zuletzt gewählte Rufnummer An mehrere Empfänger Senden über das Telefonnetz (RTC) Sofortige Sendung Zeitversetztes Senden Senden mit Lauthören des Wählvorgangs Weiterleiten Tx forwarding (Weiterleitung) Senden über das Internet Senden eines schwarz/weiß Dokumentes an eine E-Mail-Adresse Senden eines Farbdokumentes an eine E-Mail-Adresse Senden einer direkt auf der Tastatur eingegebenen Nachricht an eine E-Mail-Adresse Scan to Disk Rundsenden Auftragsliste für Sendevorgänge Einen Auftrag aus der Auftragsliste sofort ausführen Auftragsliste prüfen oder ändern Einen Auftrag aus der Auftragsliste löschen Ein Dokument aus der Auftragsliste drucken Auftragsliste drucken Abbrechen einer laufenden Übertragung Empfang Empfang über das Telefonnetz Empfang über das Internet Kopieren Lokale Farb- oder Schwarz-Weiss-Kopie Einfache Kopie Beidseitig gedruckte Kopien (modellabhängig) Vorbereitete Kopien Beschreibung des ID-Kartenmodus Spezielle Einstellungen für das Kopieren Einstellungsparameter für den Scanner und den Drucker III Date en cours : 31 mars 2008 C:\Documents and Settings\g097447\Bureau\LU 253094262A_Colorscanner HFC_DEU\LU MFK 6890 All TDM.fm 5-8 5-11 5-11 5-12 5-13 5-13 5-13 5-13 5-13 5-13 5-14 5-14 5-14 5-15 5-15 5-15 5-15 5-16 5-18 5-20 5-20 Inhaltsverzeichnis Inbetriebnahme Dokumente einlegen Kurzanleitung Senden 5-1 5-1 5-1 5-1 5-2 5-2 5-2 5-3 5-3 5-3 5-4 5-4 5-5 5-5 5-5 5-6 5-6 5-7 5-8 5-8 5-8 Gerät einstellen BEDIENUNG 4-11 Verzeichnis 5 4-10 4-10 4-11 Bedienung Parametrierung Zugriff zu den Korrespondenten des Servers Hinzufügung eines Korrespondenten des Servers in die lokale liste Wartung/pflege LDAP-Server Sicherheit Inhaltsverzeichnis Inhaltsverzeichnis Verwendung des USB-Schlüssels und der Speicherkarten Anzeige des Inhalts der Datenträger Kompatible Foto-Speicherkarten (je nach Modell) USB-Schlüssel-kompatibel Informationen über die Benutzung des Foto-Datenträgers Ein Foto von einem Datenträger ausdrucken Unterstützte Bilddateien Einstecken eines Datenträgers Funktion Crystal Image Ein Foto von einem Datenträger ausdrucken Ein Dokument von einem Datenträger ausdrucken Unterstützte Dateidokumente Ein Dokument auf einem Datenträger abspeichern Die Löschung von Dateien, die sich auf dem Datenträger befinden, aktivieren, damit neue Scans abgespeichert werden können Analyse des Datenträgers Ein Dokument vom Datenträger löschen Den Datenträger herausziehen Weitere Funktionen Journale Funktionsmenü drucken Liste der Einstellungen drucken Zöhler Sendeabruf und Empfangsabruf Sperre Sperrcode eingeben Tastensperre Rufnummernsperre Sperren der Internet-Parameter Farbsperrung Sperren des SMS-Dienstes Abteilungscode Verwaltung durch den Administrator Aktivierung des Abteilungscodes Deaktivierung des Abteilungscodes Parametereinstellung der Abteilungscodes Erstellung eines Abteilungscodes Löschung eines Abteilungscodes Ausdruck eines Abteilungscodes Ausdruck des Abteilungsauszugs Benutzung der Abteilungscodes durch die Abteilungen Ausdruck eines Abteilungscodes Auf PC scannen (modellabhängig) Mailboxen (Fax MBX) Mailboxen (MBX) verwalten Eine Mailbox einrichten Die Eigenschaften einer eingerichteten MBX ändern Den Inhalt einer Mailbox drucken Eine Mailbox löschen Mailbox Liste ausdrucken IV Date en cours : 31 mars 2008 C:\Documents and Settings\g097447\Bureau\LU 253094262A_Colorscanner HFC_DEU\LU MFK 6890 All TDM.fm 5-22 5-23 5-23 5-24 5-24 5-24 5-24 5-25 5-25 5-25 5-27 5-27 5-28 5-29 5-29 5-29 5-30 5-30 5-30 5-31 5-31 5-31 5-32 5-33 5-33 5-34 5-34 5-34 5-35 5-35 5-35 5-36 5-36 5-36 5-36 5-37 5-38 5-38 5-39 5-39 5-40 5-40 5-40 5-41 5-41 5-41 5-42 5-42 5-42 Wartung Grundsätzliches Wechseln des Verbrauchsmaterials Reinigung Leseeinheit des Scanners reinigen Drucker reinigen Wartung Scanner kalibrieren Störungen Probleme bei der Übertragung Beim Senden aus dem Dokumenteneinzug Beim Senden aus dem Speicher Fehlercodes bei gescheiterten Übertragungen Störungen des Scanners Papierstau im Dokumenteneinzug Weitere mögliche Störungen Verpackung und transport des gerätes Scanner-Teil Technische daten 7 SICHERHEIT Sicherheit Umwelt 7-1 7-1 7-2 7-2 7-2 7-2 Inhaltsverzeichnis Sicherheit Wartung/pflege Bedienung Die Verpackung Batterien und Akkumulatoren Das Produkt 6-1 6-1 6-1 6-2 6-3 6-3 6-3 6-4 6-4 6-4 6-4 6-5 6-5 6-5 6-8 6-8 6-9 6-10 6-10 6-10 Inbetriebnahme WARTUNG/PFLEGE Kurzanleitung 6 5-42 5-42 5-43 Gerät einstellen Speichern in einer Mailbox Ihres Faxgerätes Senden zum Speichern in eine Mailbox eines entfernten Faxgerätes Abruf einer Mailbox eines entfernten Faxgerätes Verzeichnis Inhaltsverzeichnis V Date en cours : 31 mars 2008 C:\Documents and Settings\g097447\Bureau\LU 253094262A_Colorscanner HFC_DEU\LU MFK 6890 All TDM.fm Inhaltsverzeichnis Dieses Gerät wurde unter Einhaltung der europäischen harmonisierten Normen konzipiert und ist für den Anschluss an das öffentliche Telefonnetz vorgesehen. Sollten Probleme auftreten, wenden Sie sich bitte zunächst an Ihre. Die Konformität der Produkte mit der Richtlinie R&TTE 1999/5/EWG wird durch das -Zeichen bestätigt. Die Benutzersicherheit entspricht der Richtlinie 73/23/EWG. Die elektromagnetische Verträglichkeit entspricht der Richtlinie 89/336/EWG. Der Hersteller bestätigt, dass die Produkte gemäß den Anforderungen des ANHANGS II der Richtlinien R&TTE 1999/5/EWG gefertigt werden. Die Konformitätserklärung kann auf der Seite www.sagem-communications.com unter der Rubrik "Support" abgerufen oder an folgender Adresse angefordert werden: Sagem Communications - Customer relations department 4 rue du Petit Albi - 95800 Cergy Saint-Christophe -France VI Date en cours : 31 mars 2008 C:\Documents and Settings\g097447\Bureau\LU 253094262A_Colorscanner HFC_DEU\LU MFK 6890 All TDM.fm AUFSTELLORT AUSWÄHLEN Die Auswahl eines geeigneten Aufstellortes unterstützt die Lebensdauer des Gerätes. Beachten Sie die nachfolgenden Empfehlungen bei der Auswahl des Aufstellortes: Verzeichnis GERÄT IN BETRIEB NEHMEN Gerät einstellen Kurzanleitung Inbetriebnahme 1 INBETRIEBNAHME Inhaltsverzeichnis Inbetriebnahme • Die Lüftungsgitter an der linken und rechten Seite des Gerätes sowie hinten an der Duplexeinheit nicht zudecken. Bei einer Aufstellung in Wandnähe darauf achten, dass das Endgerät mit den nachstehend angegebenen Abständen installiert wird, um die Öffnung der einzelnen Abdeckungen zu erleichtern. 40 cm 30 cm 1-1 Date en cours : 31 mars 2008 Sicherheit Wartung/pflege 25 cm (40 cm bei Nukunj der Duplexdruckeinheit) 25 cm (40 cm avec module recto/verso) Bedienung • Wählen Sie einen gut belüfteten Aufstellort aus. Inbetriebnahme • Stellen Sie sicher, dass am Aufstellort keine Amoniak- oder andere organische Gase austreten können. • Die geerdete Stromsteckdose (siehe Sicherheitshinweise im Kapitel Sicherheit), an die das Gerät angeschlossen wird, muss sich in der Nähe des Gerätes befinden und gut zugänglich sein. • Beachten Sie, dass das Gerät keiner starken Sonneneinstrahlung ausgesetzt werden darf. • Achten Sie darauf, dass das Gerät keinen Luftströmungen ausgesetzt wird, die von einer Klimaanlage, einer Heizung oder von Ventilatoren herrühren. Ebenso dürfen keine großen Temperaturschwankungen oder Schwankungen der Luftfeuchtigkeit vorkommen. • Stellen Sie das Gerät auf einer stabilen, ebenen Fläche auf, auf der es keinen starken Vibrationen ausgesetzt ist. • Die Lüftungsschlitze des Gerätes dürfen nicht durch andere Gegenstände abgedeckt werden. • Stellen Sie das Gerät nicht in der Nähe von Vorhängen, Wandbehängen oder anderen brennbaren Gegenständen auf. • Vermeiden Sie Aufstellorte, an denen Wasser oder andere Flüssigkeiten herabtropfen können. • Der Aufstellort muss trocken, sauber und staubfrei sein. Vorsichtsmaßnahmen beim Gebrauch Bitte beachten Sie nachfolgende, wichtige Vorsichtsmaßnahmen für den Gebrauch des Gerätes. Umgebungsbedingungen In diesem Abschnitt sind die erforderlichen Umgebungsbedingungen für den Gebrauch des Gerätes beschrieben: • Umgebungstemperatur: 10 °C bis 35 °C mit Schwankungen von 10 °C/Stunde. • Luftfeuchtigkeit: 20 bis 80 % relative Luftfeuchtigkeit (nicht kondensierend) mit Schwankungen von 20 %/Stunde. Gerät In diesem Abschnitt sind die Vorsichtsmaßnahmen beschrieben, die beim Betrieb des Gerätes zu beachten sind: • Während des Druckens niemals das Gerät ausschalten oder die Abdeckhauben öffnen. • Schalten Sie das Gerät während eines Druckvorgangs niemals aus, und öffnen Sie die Abdeckungen nicht. • Verwenden Sie in der Nähe des Gerätes kein Gas oder andere, leicht entflammbare Flüssigkeiten oder Gegenstände, die starke Magnetfelder erzeugen können. • Wenn Sie den Netzstecker ziehen, ziehen Sie immer am Stecker und nicht an dem Netzkabel. Ein beschädigtes Netzkabel ist eine mögliche Quelle für Brände oder Stromschläge. • Berühren Sie das Netzkabel niemals mit feuchten Händen. Sie könnten einen Stromschlag bekommen. • Ziehen Sie stets den Netzstecker, bevor Sie das Gerät an einen anderen Platz stellen. Andernfalls kann das Netzkabel beschädigt werden, und es besteht die Gefahr eines Brandes oder eines Stromschlags. • Ziehen Sie den Netzstecker, wenn Sie das Gerät für einen längeren Zeitraum nicht benutzen möchten. • Versuchen Sie niemals eine Platte oder eine befestigte Abdeckung zu entfernen. Das Gerät enthält Hochspannungs-Stromkreise. Die Berührung solcher Teile kann Stromschläge verursachen. 1-2 Date en cours : 31 mars 2008 • Achten Sie darauf, dass keine Büroklammern, Heftklammern oder andere, kleine Metallgegenstände durch die Lüftungsschlitze oder andere Öffnungen in das Innere des Gerätes fallen. Diese Gegenstände können einen Brand oder Stromschlag bewirken. • Vermeiden Sie, dass Wasser oder andere Flüssigkeiten auf das Gerät oder in dessen unmittelbarer Nähe gelangen. Der Kontakt des Gerätes mit Wasser oder anderen Flüssigkeiten kann zu Brandgefahr oder Stromschlag führen. • Sollten versehentlich Metallgegenstände oder Flüssigkeiten in das Innere des Gerätes eingedrungen sein, schalten Sie das Gerät sofort aus, ziehen Sie den Netzstecker, und setzen Sie sich mit Ihrer Verkaufsstelle in Verbindung. Andernfalls kann dies zu Brandgefahr oder Stromschlag führen. • Falls das Gerät ungewöhnlich heiß wird, Rauch, ungewöhnliche Gerüche oder Geräusche abgibt, ziehen Sie sofort den Netzstecker, und verständigen Sie Ihre Verkaufsstelle. Andernfalls kann dies zu Brandgefahr oder Stromschlag führen. • Das Gerät nicht während eines "Blitzgewitters" verwenden; der Blitz könnte einen elektrischen Schlag verursachen. • Papier für Drucker: kein Papier verwenden, das bereits von ihrem Endgerät oder einem sonstigen Drucker bedruckt wurde; die Tinte oder der Toner auf diesem Papier könnte das Drucksystem Ihres Gerätes beschädigen. Inhaltsverzeichnis Sicherheit Wartung/pflege Achtung - Stellen Sie das Gerät in einem gut belüftetem Raum auf. Während des Druckbetriebes entsteht eine unerhebliche Ozonabsonderung. Bei extremer Nutzung kann der Drucker in einem schlecht belüftetem Raum einen unangenehmen Geruch abgeben. Achten Sie am Aufstellort auf eine gute Luftzirkulation, um einen sicheren Betrieb zu gewährleisten. Inbetriebnahme • Achten Sie darauf, dass das Gerät nicht auf das Netzkabel oder auf Verbindungskabeln anderer, elektrischer Geräte gestellt wird. Am Gerät dürfen keine andere Netzkabel oder Kabel angeschlossen werden. Dies könnte die Funktionalität des Gerätes beeinträchtigen und einen Brand auslösen. Kurzanleitung • Stellen Sie nie schwere Gegenstände auf das Netzkabel, ziehen Sie niemals an dem Netzkabel, und knicken Sie es nicht. Dies kann zu Brandgefahr oder Stromschlag führen. Gerät einstellen • Versuchen Sie niemals das Gerät selbst zu reparieren oder zu verändern. Dies kann zu Brandgefahr oder Stromschlag führen. Verzeichnis • Sicherstellen, dass der Drucker ausgeschaltet ist, bevor ein Schnittstellenkabel am Drucker angeschlossen oder abgezogen wird (ein bewehrtes Schnittstellenkabel verwenden). Bedienung Inbetriebnahme 1-3 Date en cours : 31 mars 2008 Inbetriebnahme AUSPACKEN DES SCANNERS UND DES VERBINDUNGSTEILS Öffnen Sie den Karton und entnehmen Sie die Elemente: - Der Scanner, - Die Dokumentenzuführung, - Das Verbindungsteil, - Der Sockel, - die Kabel: - Telefonkabel, Netz-Verlängerungskabel, Netzkabel, Centronics-Kabel und USB-Kabel, - Die Kabelführung, - Führungsklammern. - die Befestigungsschrauben, die Installationsanleitung und die CD-Roms. Die Toner-Kartuschen, Entfernen Sie die Klebebänder und die Schutzpolsterung. 1-4 Date en cours : 31 mars 2008 DES DRUCKERS Inbetriebnahme Öffnen Sie den Karton und entnehmen Sie die Elemente: Kurzanleitung - Der Drucker, - die Toner-Kartuschen, Gerät einstellen x4 - Die Tonerauffangbehälter. Verzeichnis x2 Nehmen Sie den Drucker aus der Schutzverpackung. Entfernen Sie die Klebebänder und die Schutzpolsterung. Klebeband Sicherheit Wartung/pflege Schutzpolsterung Bedienung AUSPACKEN Inhaltsverzeichnis Inbetriebnahme 1-5 Date en cours : 31 mars 2008 Inbetriebnahme BESCHREIBUNG DES MULTIFUNKTIONS-TERMINALS Papierführung einstellbar Zufuhr der zu scannenden Dokumente Ablage für die Ausgabe des Originaldokuments Scanner autom. Zufuhr (ADF) Bedienfeld Scanner Öffnungsgriff für Flachbettscanner Anschluss für Speicherschlüssel Speicherkarten-Reader Leser für Mikrochip Drucker-Bedienfeld Ausgabeschale für Drucker Anlage für manuelle Papierzuführungfür Spezialaufgaben Duplexeinheit (modellabhängig oder optional) Papierkassette Drucker Zweite Papierkassette (optional) Sockel 1-6 Date en cours : 31 mars 2008 Stellen Sie den Sockel senkrecht und stecken Sie die Säulen des Verbindungsteils in die vorgesehenen Aufnahmen. Setzen Sie die 8 Befestigungsschrauben ein und ziehen Sie sie fest. Ergreifen Sie das Verbindungsteil oben und richten Sie die Baugruppe auf. Optionales Zubehör: Setzen Sie die zusätzliche Papierkassette in die Zentrierstifte am Sockel ein. Sie können bis zu drei zusätzliche Papierkassetten installieren. Optionales Zubehör: Inhaltsverzeichnis Sicherheit Wartung/pflege Setzen Sie die Duplexeinheit in die Zentrierstifte an der zusätzlichen Papierkassette ein. Inbetriebnahme Installation des Sockels und des Verbindungsteils Kurzanleitung TERMINALS Gerät einstellen DES Verzeichnis INSTALLATION Bedienung Inbetriebnahme 1-7 Date en cours : 31 mars 2008 Inbetriebnahme Gehen Sie zum Installieren des Druckers auf dem optionalen Zubehör folgendermaßen vor: Lösen Sie die Rändelmuttern, ziehen Sie die Säulen so weit wie möglich heraus und ziehen Sie die Rändelmuttern wieder an. Setzen Sie den Drucker in die Zentrierstifte am Sockel oder am optionalen Zubehör ein. Öffnen Sie den Drucker und stecken Sie den weißen Fixierstift wie in der Abbildung gezeigt auf der Innenseite des Deckels in das zweite Loch auf der rechten Seite. Stecken Sie den schwarzen Fixierstift auf der Innenseite des Deckels in das zweite Loch auf der linken Seite des Druckers, das dem Loch für den weißen Fixierstift gegenüber liegt. Schließen Sie den Drucker Lösen Sie die Rändelmuttern der Säulen und lassen Sie das Verbindungsteil bis auf den Drucker herab. Achten Sie darauf, dass die beiden seitlichen Klammern am Drucker einrasten. Ziehen Sie die Rändelmuttern der Säulen wieder an. 1-8 Date en cours : 31 mars 2008 Inhaltsverzeichnis Inbetriebnahme Setzen Sie den Scanner auf das Inbetriebnahme Verbindungsteil und ziehen Sie die beiden Befestigungsschrauben an. Kurzanleitung Stecken Sie die beiden Zapfen der DES TERMINALS Die Anschlüsse befinden sich auf der Rückseite des Geräts. NetzanschlussbuchseNetzkabelbuchse USB-Port Hauptschalter Ein/Aus Sicherheit Centronics-Parallelport Wartung/pflege Bedienung USB-Ports LAN-Buchse Buchse (Speicherkarten-Reader) Telefonleitung Verzeichnis ANSCHLÜSSE Gerät einstellen Dokumentenzuführung in die vorgesehenen Öffnungen des Scanners. 1-9 Date en cours : 31 mars 2008 Inbetriebnahme Centronics-Parallelport USB-Port LAN-Buchse Netzkabelbuchse ANSCHLÜSSE Die Kabel werden getrennt an den Scanner und den Drucker angeschlossen. Wir empfehlen Ihnen, zuerst die Kabel des Scanner-Teils anzuschließen. Den Drucker an den Scanner entweder durch ein Centronics-Kabel (paralleler Anschluss) oder durch ein USB-Kabel anschließen. Der Anschluss durch den parallelen Anschluss ist vorzuziehen. Note: Achtung: Nicht beide Kabel (Centronics und USB) an den Drucker anschließen. Warnung Anschluss der Kabel an den Scanner 6 1a 1b 2 3 4 5 Achten Sie darauf, dass die Schalter des Scanners und des Druckers auf "O" stehen. 1a oder 1b - Stecken Sie das Centronics-Kabel oder USB-Kabel in den Scanner und verriegeln Sie es mit den beiden Metallklammern. 2 - Stecken Sie das LAN-Kabel (nicht mitgeliefert) in die LAN-Buchse des Scanners ein. 3 - Stecken Sie das Telefonkabel in die Telefonbuchse des Scanners ein. 4 - Stecken Sie das Netzkabel in die Netzbuchse des Scanners ein. 5 - Stecken Sie das Netz-Verlängerungskabel 220/240V des Druckers in die Buchse am Scanner ein. 1-10 Date en cours : 31 mars 2008 6 - Stecken Sie das USB-Kabel des Speicherkarten-Readers in die USB-Buchse des Scanners ein. Anschluss der Kabel an den Drucker Öffnen Sie die Duplexeinheit durch Anheben des hinteren Hebels und spreizen Sie den beweglichen Teil so weit wie möglich. 1a oder 1b - Stecken Sie das 1a mitgeliefert) in die LAN-Buchse des Druckers ein. 2 3 oder 3 - Stecken Sie das Verlängerungskabel in die Netzbuchse des Druckers ein. 1b 2 Inhaltsverzeichnis Gerät einstellen 2 - Stecken Sie das LAN-Kabel (nicht 3 Verzeichnis Centronics-Kabel oder USB-Kabel in den Drucker und verriegeln Sie es mit den beiden Metallklammern. Inbetriebnahme Legen Sie alle gerade angeschlossenen Kabel hinter der rechten Säule zusammen. Nehmen Sie die Kabelführung, öffnen Sie sie und verlegen Sie die Kabel durch die Führung. Setzen Sie die Kabelführung in die 3 Führungsklammern und schließen Sie die Klammern. Kurzanleitung Inbetriebnahme Verlegen Sie das Netzkabel und das LAN-Kabel (nicht mitgeliefert) wie in der Abbildung gezeigt auf der linken Seite des Druckers. Wartung/pflege Abbildung gezeigt in einer Schleife durch die Kabelführungen. Bedienung Verlegen Sie das Netzkabel wie in der Sicherheit Schließen Sie die Duplexeinheit wieder. 1-11 Date en cours : 31 mars 2008 Inbetriebnahme EINSTELLEN DER DOKUMENTENABLAGE Abhängig vom Format der zu scannenden Vorlage A4 oder LGAL (LEGAL) den Anschlag der Ablage einstellen. 1-12 Date en cours : 31 mars 2008 2 KURZANLEITUNG FUNKTIONSWEISE DES NAVIGATIONSSYSTEMS GRUNDFUNKTION Mit dem Navigationssystem haben Sie Zugriff auf die im Display angezeigte Bedienerführung (Menü). Das Navigationssystem Der Navigator besteht aus 4 Tasten, mit denen Sie die angebotenen Menüfunktionen des Gerätes ansteuern können. 2-1 Date en cours : 31 mars 2008 C:\Documents and Settings\g097447\Bureau\LU 253094262A_Colorscanner HFC_DEU\PriseEnMains All.fm Kurzanleitung Menüs ansteuern Funktion Taste Symbol Auswählen der nächsten Menüzeile. Auswählen der vorhergehenden Menüzeile. Eingabe bestätigen und zum nächsten Menü wechseln. OK Zum vorhergehenden Menü zurückkehren. C Aktuelles Menü verlassen mit Bestätigung der aktuellen Funktion. Aktuelles Menüs verlassen ohne Bestätigung der aktuellen Funktion. Positionieren innerhalb eines Eingabefeldes Funktion Taste Symbol Cursor nach rechts bewegen. Den Cursor von einer Zeile in die nächste bewegen, wenn gleichzeitig die Taste der alphanumerischen Tastatur gedrückt wird. ↓ Cursor nach links bewegen. Den Cursor von einer Zeile in die vorangegangene bewegen, wenn gleichzeitig die Taste der alphanumerischen Tastatur gedrückt wird. 2-2 Date en cours : 31 mars 2008 C:\Documents and Settings\g097447\Bureau\LU 253094262A_Colorscanner HFC_DEU\PriseEnMains All.fm ↑ Taste Ihre Eingabe bestätigen. Symbol OK Zeichenweise löschen durch Positionieren des Cursors nach links. Die ausgewählte Zeile ist gelb markiert. F---- FUNKTIONEN F1--- VERZEICHNIS 1 NEUE KONTAKT 2 NEUE LISTE 3 AENDERN 6 Zeilen 4 LOESCHEN 5 DRUCKEN 6 ARCHIVIEREN 1 VERZEICHNIS 3 Zeilen 2 EINSTELLUNGEN 3 FAX Bei Menüs, deren Hauptmenü mehr als drei Menüpunkte enthält bzw. deren Untermenüs mehr als sechs Menüpunkte enthalten, müssen Sie die Pfeiltaste des Navigators benutzen, damit die nachfolgenden Zeilen erscheinen. FUNKTIONSZUGRIFF Der Zugriff auf die Funktionen kann auf zweierlei Arten erfolgen: • Menügesteuerter Zugriff. • Direkter Funktionszugriff. Verzeichnis Das Display besteht aus 3 oder 6 Zeilen à 20 Zeichen. Bedienung Das Display Wartung/pflege Ihre Eingabe bestätigen und zum Ausgangsdisplay zurückkehren. Gerät einstellen Kurzanleitung C Inhaltsverzeichnis Funktion Inbetriebnahme Kurzanleitung Sie können die Anleitung ausdrucken, damit Sie beim Navigieren in den Menüs wie unten gezeigt die Nummer einer Funktion kennen. 2-3 Date en cours : 31 mars 2008 C:\Documents and Settings\g097447\Bureau\LU 253094262A_Colorscanner HFC_DEU\PriseEnMains All.fm Sicherheit Menügesteuerter Zugriff Kurzanleitung Drücken Sie die Taste, das Funktionsmenü wird angezeigt. F---- FUNKTIONEN 1 VERZEICHNIS 2 EINSTELLUNGEN 3 FAX Wählen Sie die gewünschte Funktion mit den Pfeilen oder des Navigators aus. F---- FUNKTIONEN 3 FAX 4 SMS-DIENST 5 AUSDRUCKE Bestätigen Sie Ihre Auswahl mit der OK-Taste. Wählen Sie die gewünschte Unterfunktion mit den Pfeilen oder des Navigators aus. F5--- AUSDRUCKE 1 MENUE 2 JOURNALE 3 VERZEICHNIS 4 EINSTELLUNGEN 5 AUFTRAEGE 6 MAILBOX-LISTE Bestätigen Sie Ihre Auswahl mit der OK-Taste. Achtung - Die Option Duplexdruck ist nicht möglich zum Drucken der Kurzanleitung, sie wird nur einseitig gedruckt. Direkter Funktionsaufruf mit der Funktionsnummer Sie können die Menüübersicht drucken, um die Funktionsnummer für den Direktaufruf zu erfahren. Im Bereitschaftsmodus: Drücken Sie auf die Taste Geben Sie über die numerische Tastatur die Nummer der gewünschten Funktion ein. 2-4 Date en cours : 31 mars 2008 C:\Documents and Settings\g097447\Bureau\LU 253094262A_Colorscanner HFC_DEU\PriseEnMains All.fm Inhaltsverzeichnis Kurzanleitung FUNKTIONSÜBERSICHT A. - - Kurzbeschreibung der Funktion NEUE KONTAKT NEUE LISTE AENDERN LOESCHEN DRUCKEN ARCHIVIEREN SPEICHERN VERZEICHN. LADEN IMPORTIEREN EXPORTIEREN LDAP-SERVER ADRESSE KENNUNG PASSWORT DN-BASIS PORT Empfânger-Nr. und -Namen speichern Kontaktliste erstellen Einen Eintrag oder eine Liste ändern Einen Eintrag oder eine Liste löschen Verzeichnis drucken Verzeichnis auf einer Chipkarte archivieren Verzeichnis auf einer Chipkarte speichern Verzeichnis von der Chipkarte laden Das Importieren eines Verzeichnisses per eMail zulassenA Exportieren des Verzeichnisses per eMailA Zugriff zu einem Listen-Server IP-Adresse oder Name des Servers Anschlusskennung Anschlusspasswort Suchbasis Anschlussport Seite S. 4-2 S. 4-4 S. 4-6 S. 4-7 S. 4-7 S. 4-1 S. 4-1 S. 4-1 S. 4-9 S. 4-10 S. 4-10 S. 4-10 S. 4-10 S. 4-10 S. 4-10 S. 4-10 Diese Menüs/Funktionen erscheinen nur, wenn Sie bereits einen Provider eingestellt haben Kurzanleitung - Gerät einstellen Funktionen 11 OK 12 OK 13 OK 14 OK 15 OK 16 OK 161 OK 162 OK 17 OK 18 OK 19 OK 191 OK 192 OK 193 OK 194 OK 195 OK Inbetriebnahme HAUPTMENÜ 1 : VERZEICHNIS - - - - NUMMER/NAME SENDEN SENDEBERICHT SENDEART ECO ZEIT EMPFANGEN PAPIERENDE ANZ.AUSDRUCK PC BEIDSEITIG SEITENJUSTIERUNG EMPFÄNGER-PC NETZ TELEFONNETZ. ANSCHLUSSART VORWAHL LAENGE NUMMER EING. VORWAHL NETWERK KONFIGURATION Kurzbeschreibung der Funktion Einstellung des Datums und der Uhrzeit Änderung des Datums und der Uhrzeit Automatische Umstellung zwischen Sommer- und Winterzeit Ihren Namen und Ihre Rufnummer eingeben Einstellungen für das Senden Druckeinstellungen für den Sendebericht Senden vom Einzug oder Speicher Einstellen des Sparmoduszeitraums Einstellungen für den Empfang Empfang bei Papierende zulassen Anzahl Ausdrucke der empfangenen Dokumente Auswahlmöglichkeit für PC-Empfang Druck empfangene Faxe beidseitig Anpassung des Druckmaßstabs Wahl des Empfänger-PCs Netzwerkparameter einstellen Angabe der parameter für Telefonnetz Hauptanschluss/Nebenstenne einstellen Aktivierung der autom. Vorwahl Mindestlaenge Nummer fûr Vorwahl Einstellung der autom. Vorwahl Einstellung Parameter lokales Netwerk Konfigurationsmodus auswählen 2-5 Date en cours : 31 mars 2008 C:\Documents and Settings\g097447\Bureau\LU 253094262A_Colorscanner HFC_DEU\PriseEnMains All.fm Seite S. 3-2 S. 3-2 S. 3-2 S. 3-2 S. 3-4 S. 3-4 S. 3-5 S. 3-5 S. 3-6 S. 3-6 S. 3-6 S. 3-7 S. 3-8 S. 3-8 S. 3-8 S. 3-2 S. 3-2 S. 3-2 S. 3-4 S. 3-4 S. 3-4 S. 3-12 S. 3-12 Bedienung 22 OK 23 OK 231 OK 232 OK 233 OK 24 OK 241 OK 242 OK 243 OK 244 OK 245 OK 246 OK 25 OK 251 OK 2511 OK 252 OK 2521 OK 2522 OK 253 OK 2531 OK DATUM/ZEIT ÄNDERN AUTOM. EINST Wartung/pflege - Sicherheit Funktionen 21 OK 211 OK 212 OK Verzeichnis HAUPTMENÜ 2 : EINSTELLUNGEN Kurzanleitung HAUPTMENÜ 2 : EINSTELLUNGEN Funktionen 2532 OK 2533 OK 2534 OK 2535 OK 2536 OK 2537 OK 2538 OK 2539 OK 254 OK 2541 OK 2542 OK 2543 OK 255 OK 2551 OK 2552 OK 2553 OK 2554 OK 2555 OK 256 OK 27 OK 271 OK 29 OK 20 OK 201 OK 202 OK 203 OK Kurzbeschreibung der Funktion IP ADRESSE SUBNETZ MASKE. ROUTER IEEE-ADRESSE NETBIOS 1 NETBIOS 2 WINS 1 WINS 2 LOGIN DOM - BENUTZ PASSWORT NAME DOM SNTP-SERVER ADRESSE PORT AKTIVIERUNG ZEITZONE SOMMERZEIT ABMELD. PC DISPLAY LCD-KONTRAST PARAMETER LANDES KONFIG LAND NETZ SPRACHE Seite IP Adresse d. Endgerätes Maske des Subnetzes Gateway-Adresse Ethernet Adresse d.Endgerätes NetBIOS Name 1 NetBIOS Name 2 Adresse des Servers mit dem Namen NetBIOS 1 Adresse des Servers mit dem Namen NetBIOS 2 Parameter für die Verbindung mit einer Domäne im Scan To Disk Modus Kennung für die Verbindung mit dem lokalen Netzwerk Passwort für die Verbindung mit dem lokalen Netzwerk Domänenname des lokalen Netzwerks Konfiguration des SNTP-Servers Adresse des SNTP-Servers Port des SNTP-Servers Zustand des SNTP-Servers Zeitzone Einstellung der Sommerzeitabweichung Abmeldung von PCs S. 3-12 S. 3-13 S. 3-13 S. 3-13 S. 3-13 S. 3-13 S. 3-13 S. 3-13 Einstellung des Display-Kontrastes Technische Parameter programmieren Landeseinstellungen Land auswählen Netz auswählen Sprache auswählen S. 3-8 S. 3-9 S. 3-3 S. 3-3 S. 3-3 S. 3-3 S. 3-14 S. 3-14 S. 3-14 S. 3-14 S. 3-14 S. 3-14 S. 3-13 S. 3-14 S. 3-14 S. 3-15 HAUPTMENÜ 3 : FAX Funktionen 31 OK 32 OK - 33 OK 34 OK 35 OK 36 OK 37 OK 38 OK 381 OK 382 OK 383 OK 39 OK 391 OK 392 OK - - - - MIT EXTRAS SPARMODUS EMPFANGSABRUF SENDEABRUF IN MBX MBX ABRUF RELAIS FAXSPEICHER DRUCKEN AKTIVIERUNG CODE WEITERLEITUNG AKTIVIERUNG EMPFÄNGER Kurzbeschreibung der Funktion Zeitversetztes Senden Dokument während der kostengünstigen Tarifzeiten senden Abruf von Dokumenten Dokumente für den Abruf vorbereiten Senden an eine Mailbox Abruf einer Mailbox Rundsenden Faxspeicher verwalten Im Speicher empfangene Faxnachrichten drucken Den geschützten Faxempfang aktivieren oder deaktivieren Einen Zugriffscode speichern Weiterleitung empfangener Nachricht Wahl Empfänger 2-6 Date en cours : 31 mars 2008 C:\Documents and Settings\g097447\Bureau\LU 253094262A_Colorscanner HFC_DEU\PriseEnMains All.fm Seite S. 5-5 S. 3-5 S. 5-32 S. 5-32 S. 5-42 S. 5-43 S. 3-7 S. 3-6 S. 3-6 S. 3-6 S. 3-6 S. 5-6 S. 5-6 S. 5-6 Seite S. 5-7 S. 5-7 S. 5-7 HAUPTMENÜ 4 : SMS-DIENST Funktionen 41 OK 42 OK 43 OK 431 OK 432 OK 433 OK 44 OK 45 OK 451 OK 452 OK 453 OK 454 OK 46 OK 461 OK 4611 OK 4612 OK 462 OK 4621 OK - Kurzbeschreibung der Funktion SMS SENDEN SMS LESEN SMS LOESCH. AUSGEWAEHLT - - SMS LESEN ALLE SMS DRUCKEN PARAMETER AUTODRUCK HINWEISTON SENDER NAME GER..ADRESSE SERVER SMS-ZENTR..1 SENDE-NR. EMPFANGSNR SMS-ZENTR..2 EMPFANGSNR. Sendet SMS Alle Empfangs-SMS ansehen - gelesen/neu SMS löschen SMS löschen Löschen aller gelesenen SMS Löschen aller empfangenen SMS SMS ausdrucken SMS-Parameter Automatisches Drucken empfangenen Akustisches Signal bei SMS-Empfang Soll Absender angezeigt werden? Geräteadresse SMS-Server-Parameter Rufnummer der Haupt-SMS-Zentrale Zenden nummer Empfagen Nummer Rufnummer der zweiten SMS-Zentrale Empfagen Nummer Seite S. 3-27 S. 3-27 S. 3-27 S. 3-27 S. 3-27 S. 3-27 S. 3-28 S. 3-25 S. 3-25 S. 3-25 S. 3-25 S. 3-25 S. 3-28 S. 3-28 S. 3-28 S. 3-28 S. 3-28 S. 3-28 Kurzanleitung KOPIE Aktivierung Tx Forwarding Weiterleiten aktivieren lokaler Ausdruck der auf Ihrem System weitergeleiteten Dokumente Gerät einstellen Kurzbeschreibung der Funktion TX WEITERL. AKTIVIERUNG Verzeichnis Funktionen 3921 OK 3922 OK 393 OK Inhaltsverzeichnis HAUPTMENÜ 3 : FAX Inbetriebnahme Kurzanleitung HAUPTMENÜ 5 : AUSDRUCKE - JOURNALE VERZEICHNIS EINSTELLUNGEN AUFTRAEGE MAILBOX-LISTE ABTEILUNGSCOD Funktionsmenü drucken Übertragungsjournale drucken Verzeichnis drucken Liste der Einstellungen drucken Auftragsliste drucken (siehe 65 OK) Liste der Mailboxen drucken (siehe 75 OK) Ausdruck eines Abteilungscodes S. 5-31 S. 5-30 S. 4-7 S. 5-31 S. 5-40 HAUPTMENÜ 6 : AUFTRAEGE Funktionen 61 OK 62 OK 63 OK 64 OK 65 OK - AUSFUEHREN AENDERN LOESCHEN DOK. DRUCKEN - LISTE DRUCKEN Kurzbeschreibung der Funktion Auftrag sofort senden Auftrag ändern Auftrag löschen Dokumente ausdrucken Auftragsliste ausdrucken 2-7 Date en cours : 31 mars 2008 C:\Documents and Settings\g097447\Bureau\LU 253094262A_Colorscanner HFC_DEU\PriseEnMains All.fm Seite S. 5-13 S. 5-13 S. 5-13 S. 5-13 S. 5-13 Bedienung - MENUE Seite Wartung/pflege 51 OK 52 OK 53 OK 54 OK 55 OK 56 OK 59 OK Kurzbeschreibung der Funktion Sicherheit Funktionen Kurzanleitung HAUPTMENÜ 7 : MAILBOX Funktionen 71 OK 72 OK 73 OK 74 OK 75 OK - Kurzbeschreibung der Funktion MAILBOX ERST DEPOT MAILBOX DRUCK MAILBOX LOSCH MAILBOX LISTE DRUCKEN Mailbox einrichten Dok. in MBX zum Abruf bereitstellen Mailboxinhalt ausdrucken Mailbox löschen Mailboxliste ausdrucken Seite S. 5-41 S. 5-42 S. 5-42 S. 5-42 S. 5-42 HAUPTMENÜ 8 : WEITERE FUNKTIONEN Funktionen 80 OK 81 OK 811 OK 812 OK 813 OK 814 OK 815 OK 816 OK 82 OK 821 OK 822 OK 823 OK 824 OK 825 OK 84 OK 841 OK 842 OK 843 OK 844 OK 845 OK 846 OK 847 OK 848 OK 85 OK 851 OK 852 OK 853 OK 854 OK 855 OK 86 OK 88 OK 881 OK 882 OK 883 OK 884 OK - - - - - KALIBRIEREN SPERRE SPERRCODE TASTATUR NUMMERN PARAMETER SPERRE FARBSPERRE SPERRE SMS ZAEHLER GESENDETE S. EMPFANGENE S GESCANNTE S. BEIDSEIT SCAN GEDRUCKTE S. KOPIE SW-AUFLÖSUNG AUFL. FARBE ZOOM ZUSAMMEN NULLPUNKT KONTRAST HELLIGKEIT BINDING SCAN UND DRUCK PAPIERWAHL PAPIERZUFUH PAPIERSPAR RÄNDER FLACH RAND VERBRAUCHSMAT. ABTEILUNGSCOD AKTIVIERUNG NEUE ABTLG. LÖSCHEN DRUCKEN Kurzbeschreibung der Funktion Kalibrieren des scanner Zugriffssperre aktivieren Code für Zugriffssperre Tastensperre akitiveren Rufnummernsperre aktivieren Sperre für Internet-Parameter aktivieren Auswahl der Farbsperre Aktivierung der SMS-Sperre Zählerstände ansehen Anzahl gesendeter Seiten Anzahl empfangener Seiten Zähler gescannte Seiten Zähler einseitig gescannte S. Anzahl gedruckter Seiten Einstellungen Scanner Wahl des Schwarz-weiß-Auflösungstyps Wahl des Farbauflösungstyps Zoomeinstellung Wahl Kopien zusammen oder nicht Originaleinstellung Kontrasteinstellung Helligkeitseinstellung Wahl Einbandart Einstellungen Scanner und Drucker Papierwahl Fachwahl Aktivierung Papiersparen Einstellung Ränder Scanner Papierzufuhr Einstellung Flachscanner Zustand des Verbrauchsmaterials Einstellung der Abteilungscodes Aendern der Abteilungscodes Einrichten oder ändern eines Abt.Code Loeschen eines Abteilungscodes Drucken eines Abteilungscodes 2-8 Date en cours : 31 mars 2008 C:\Documents and Settings\g097447\Bureau\LU 253094262A_Colorscanner HFC_DEU\PriseEnMains All.fm Seite S. 6-4 S. 5-33 S. 5-33 S. 5-34 S. 5-34 S. 5-34 S. 5-35 S. 5-35 S. 5-31 S. 5-31 S. 5-31 S. 5-31 S. 5-31 S. 5-31 S. 5-20 S. 5-20 S. 5-20 S. 5-20 S. 5-20 S. 5-21 S. 5-21 S. 5-21 S. 5-21 S. 5-21 S. 5-21 S. 5-21 S. 5-21 S. 5-22 S. 5-22 S. 6-2 S. 5-36 S. 5-36 S. 5-36 S. 5-38 S. 5-39 93 OK Seite Auswahl des Providers Initialisierung Ihres ProvidersA Verbindungsparameter des Internet-Providers Rufnummer des Providers Identifizierung des Providers Passwort des Providers Parameter für die Nachrichtenübermittlung Identifizierung der Nachrichtenzentrale Passwort der Nachrichtenzentrale E-Mail-Adresse der Nachrichtenzentrale Parameter für den SMTP, POP3 und DNS SMTP-Server POP3-Server DNS primär DNS sekundär - Aktivierung SMTP Authentifizierung Direkter Zugriff auf den ProviderA S. 3-18 S. 3-18 S. 3-18 S. 3-18 S. 3-18 S. 3-18 S. 3-18 S. 3-18 S. 3-18 S. 3-18 S. 3-19 S. 3-19 S. 3-19 S. 3-19 S. 3-19 S. 3-19 S. 3-19 S. 3-24 94 OK 941 OK 942 OK 943 OK 944 OK 945 OK 946 OK - EINSTELLUNG. 95 OK - VERBIND.ART SENDEART ZEITRAUM QUITTUNG ADR RÜCKRUF DRUCKEN E-MAIL Internet-EinstellungenA Verbindungsart einstellen Sendeart einstellen Verbindungsdauer einstellen Druck einer Ablieferungsquittung einstellen Wahl der Rückrufadresse eines E-Mails Internet-Parameter drucken E-Mail sendenA S. 3-21 S. 3-21 S. 3-21 S. 3-21 S. 3-22 S. 3-22 S. 3-22 S. 5-9 96 OK - SORTIERE MAILS Empfangsart einstellenA S. 3-22 - Inhaltsverzeichnis Kurzbeschreibung der Funktion PROVIDER EINSTELLUNGEN VERBINDUNG RUFNUMMER IDENTIFIZIE PASSWORT NACHRUEBER IDENTIFIZIE PASSWORT E-MAIL ADR.. SERVER SMTP POP3 DNS 1 DNS 2 AUTHENT.SMTP AKTIVIERUNG SOFORTZUGR. Inbetriebnahme - Kurzanleitung Funktionen 91 OK 92 OK 921 OK 9211 OK 9212 OK 9213 OK 922 OK 9221 OK 9222 OK 9223 OK 923 OK 9231 OK 9232 OK 9233 OK 9234 OK 924 OK 9241 OK Gerät einstellen HAUPTMENÜ 9 : INTERNET Verzeichnis Kurzanleitung - - - PHOTO AUSDRUCKEN DOK. AUSDRUCKEN. LISTE DATEI ALLE SERIE AUSWAHL SCANNEN AUF LÖSCHUNG MANUELL AUTOMATISCH SCANMODUS MEDIENANALYSE Description de la fonction Ausdruck der vorangeschauten Photos Ausdruck der Dokumente Ausdruck der Dokumentenliste Ausdruck der Dateien Ausdruck aller ausdruckbarer Dateien Ausdruck einer Dateiserie Ausdruck einer Dateiauswahl Ablage im Medienspeicher Medienlöschung Löschung der ausgewählten Dateien Automatische Löschung der Dateien Analyse der Karte oder des USB-Schlüssels 2-9 Date en cours : 31 mars 2008 C:\Documents and Settings\g097447\Bureau\LU 253094262A_Colorscanner HFC_DEU\PriseEnMains All.fm Page S. 5-25 S. 5-27 S. 5-27 S. 5-27 S. 5-28 S. 5-29 S. 5-29 S. 5-29 S. 5-29 S. 5-29 Wartung/pflege Fonctions 01 OK 02 OK 021 OK 022 OK 0221 OK 0222 OK 0223 OK 04 OK 07 OK 071 OK 072 OK 0721 OK 08 OK Sicherheit MENU PRINCIPAL 10 : MEDIEN Bedienung A. Diese Menüs erscheinen nur, wenn ein Provider eingestellt ist. Kurzanleitung 2-10 Date en cours : 31 mars 2008 C:\Documents and Settings\g097447\Bureau\LU 253094262A_Colorscanner HFC_DEU\PriseEnMains All.fm 3 GERÄT EINSTELLEN GENERELLE EINSTELLUNGEN Beim Einschalten des Stroms für das Gerät zeigt das Display : DIENSTAG 12 NOV 18:16 Es ist notwendig, dass Sie Datum und Uhrzeit, das Telefonnetz und die Sprache einstellen und die im folgenden Einstellungen prüfen. 3-1 Date en cours : 31 mars 2008 C:\Documents and Settings\g097447\Bureau\LU 253094262A_Colorscanner HFC_DEU\Configuration All.fm Gerät einstellen VOR DEM SENDEN Datum/Uhrzeit Sie können das Datum und die Uhrzeit Ihres Faxgeräts jederzeit ändern. Sie können auch die automatische Umstellung zwischen Sommer- und Winterzeit aktivieren. Die Umstellung auf die Sommerzeit erfolgt am letzten Sonntag im März und auf die Winterzeit am letzten Sonntag im Oktober. Zum Ändern des Datums und der Uhrzeit: 211 OK - EINSTELLUNGEN / DATUM/ZEIT / ÄNDERN Geben Sie nacheinander die entsprechenden Ziffern ein, um das gewünschte Datum und die Uhrzeit einzustellen, (zum Beispiel für den 8. November 2005 um 9.33 Uhr, drücken Sie die Tasten 0811050933), bestätigen Sie dann mit der OK-Taste. So wird die automatische Umstellung Sommer-Winterzeit aktiviert: 212 OK - EINSTELLUNGEN / DATUM/ZEIT / AUTOM. EINST Wählen Sie die Option MIT und validieren Sie Ihre Wahl mit der Taste OK. Eigene Faxnummer/Namen eingeben Sie müssen Ihrem Gerät eine Kennung zuweisen. Diese Kennung kann der Name der benutzenden Person oder Firma sein. Sie erscheint auf jeder abgeschickten Dokumentenseite. Wenn keine Kennung abgespeichert wird, zeigt das Gerät beim Faxen eines Dokumentes einen Fehlercode an. Sie können Ihr Faxgerät so einstellen, dass Ihre Faxrufnummer und Ihr Name/Firmenname auf allen gesendeten Fernkopien gedruckt werden. Dafür müssen diese Angaben gespeichert (Nummer und Name), und auf dem Faxgerät die Einstellung KOPFZEILE SENDEN aktiviert werden (vgl. den Abschnitt Technische Parameter, Seite 3-9). So speichern Sie die Faxnummer und Ihren Namen ab: 22 OK - EINSTELLUNGEN / NUMMER/NAME Geben Sie Ihre Faxrufnummer (max. 20 Ziffern) ein, und bestätigen Sie mit der OK-Taste. Geben Sie Ihren Namen (max. 20 Zeichen) ein, und bestätigen Sie mit der OK-Taste. Art des Netzes Ihr Faxgerät kann an einen Hauptanschluss oder an einer Nebenstelle (Telefonanlage) angeschlossen werden. Die entsprechende Art des Netzes muss eingestellt werden. So wählen Sie das Anschlussart aus: 2511 OK - EINSTELLUNGEN / NETZ / TELEFONNETZ / ANSCHLUSSART Wählen Sie die gewünschte Option NEBENSTELLE oder HAUPTANSCHLUSS, und bestätigen Sie mit der OK-Taste. 3-2 Date en cours : 31 mars 2008 C:\Documents and Settings\g097447\Bureau\LU 253094262A_Colorscanner HFC_DEU\Configuration All.fm Durch diese Einstellungen kann Ihr Faxgerät in verschiedenen, voreingestellten Ländern und Sprachen eingesetzt werden. Länder Durch die Auswahl eines Landes werden eingestellt: • die Parameter für das entsprechende öffentliche Telefonnetz und • die Standardsprache. Inhaltsverzeichnis Ländereinstellung Inbetriebnahme Gerät einstellen Wählen Sie die gewünschte Option aus, und bestätigen Sie mit der OK-Taste. Netz Mit dieser Funktion können Sie das gewünschte, öffentliche Telefonnetz separat einstellen, damit das Faxgerät im öffentlichen Telefonnetz des jeweiligen Landes gemäß den landesüblichen Normen betrieben werden kann. Anmerkung: Diese Einstellung unterscheidet sich von der Parametereinsellung ART DES NETZES (S 3-2), mit der eine Auswahl zwischen Hauptanschluss oder Nebenstelle erfolgen kann. Zum Auswählen des Netzes: 202 OK - EINSTELLUNGEN / LANDES KONFIG / NETZ Gerät einstellen 201 OK - EINSTELLUNGEN / LANDES KONFIG / LAND Kurzanleitung So wählen Sie das Land aus: Zum Einstellen der Sprache: 203 OK - EINSTELLUNGEN / LANDES KONFIG / SPRACHE Wählen Sie die gewünschte Option aus, und bestätigen Sie mit der OK-Taste. Vorwahl (Amtskennziffer) Sicherheit Sie benötigen diese Funktion, wenn Ihr Faxgerät an einer Nebenstelle einer Telefonanlage angeschlossen ist. Sie können die automatische Ergänzung einer Vorwahl (zu definierende Amtskennziffer) programmieren, um automatisch in das öffentliche Telefonnetz zu gelangen. Die Bedingungen hierfür sind, dass: • die internen Rufnummern, für die keine Amtskennziffer erforderlich ist, kurze Rufnummern sind, kleiner als die angegebene Minimallänge (zu definieren, z.B. in Deutschland weniger als 10 Ziffern), • die externen Rufnummern, für die die Amtskennziffer benötigt wird, lange Rufnummern sind, größer oder gleich der angegebenen Minimallänge (zu definieren, z.B. in Deutschland mehr als 10 Ziffern). Bedienung Mit dieser Funktion können Sie eine andere Sprache einstellen, als die, die mit der Einstellung LAND automatisch vorgegeben wird. Wartung/pflege Sprache Verzeichnis Wählen Sie die gewünschte Option aus, und bestätigen Sie mit der OK-Taste. 3-3 Date en cours : 31 mars 2008 C:\Documents and Settings\g097447\Bureau\LU 253094262A_Colorscanner HFC_DEU\Configuration All.fm Gerät einstellen Die Programmierung der Vorwahl (AKZ) erfolgt in zwei Schritten: • definieren der Minimallänge (größer oder gleich) der externen Rufnummern, • definieren der Vorwahlnummer (AKZ), um das interne Telefonnetz zu verlassen. Diese Vorwahlnummer wird automatisch ergänzt, sobald eine externe Rufnummer eingegeben wird. Achtung - Wenn Sie eine Vorwahlnummer (AKZ) programmiert haben, dürfen Sie beim Speichern von Rufnummern im Verzeichnis die Vorwahlnummer (AKZ) nicht miteingeben: sie wird automatisch bei jeder externen Rufnummer ergänzt. Vorwahf 252 OK - EINSTELLUNGEN / NETZ / VORWAHL Minimallänge einstellen 2521 OK - EINSTELLUNGEN / NETZ / VORWAHL / LAENGE NUMMER Sie können die Standardeinstellung für die Minimallänge der externen Rufnummern ändern, und mit der OK-Taste bestätigen. Die Minimallänge kann zwischen 1 und 30 eingestellt werden. Vorwahl (AKZ) einstellen 2522 OK - EINSTELLUNGEN / NETZ / VORWAHL / EING. VORWAHL Geben Sie die für Ihre Telefonanlage erforderliche Vorwahl (AKZ) ein, um in das öffentliche Telefonnetz zu gelangen (max. 5 Zeichen), und bestätigen Sie mit der OK-Taste. Sendebericht Bei Faxübertragungen über das öffentliche Telefonnetz können Sie einen Sendebericht drucken. Für den Druck von Sendeberichten stehen Ihnen verschiedene Optionen zur Verfügung: • MIT, es wird ein Sendebericht gedruckt, wenn die Übertragung erfolgreich abgewickelt werden konnte, oder wenn der Sendevorgang endgültig abgebrochen wurde (es wird jedoch pro Sendevorgang nur ein einziger Bericht gedruckt), • OHNE, es wird kein Sendebericht gedruckt, alle Übertragungen werden aber von Ihrem Faxgerät im Sendejournal erfasst (vgl. den Abschnitt Journale, Seite 5-30), • IMMER, für jeden Sendevorgang wird ein Sendebericht gedruckt (auch bei gescheiterten Sendevorgängen), • IM FEHLERFALL, ein Sendebericht wird nur gedruckt, wenn der Sendevorgang gescheitert ist, und die Übertragungsversuche endgültig abgebrochen wurden. Beim Speichersenden wird automatisch jedem Sendebericht ein verkleinertes Bild der ersten Dokumentenseite zugeordnet. Zum Auswählen der Art des Sendeberichtes: 231 OK - EINSTELLUNGEN / SENDEN / SENDEBERICHT Wählen Sie die gewünschte Option aus MIT, OHNE, IMMER oder IM FEHLERFALL, und bestätigen Sie mit der OK-Taste. Dokumente aus dem Speicher oder aus dem Einzug senden Sie können einstellen, ob Ihre Dokumente vom Speicher oder aus dem Einzug gesendet werden: 3-4 Date en cours : 31 mars 2008 C:\Documents and Settings\g097447\Bureau\LU 253094262A_Colorscanner HFC_DEU\Configuration All.fm • vom Einzug des Scanners, seitenweise nacheinander (vgl. den Abschnitt Dokumente einlegen, Seite 5-1), die Übertragung erfolgt nach der Rufnummerneingabe. In diesem Modus können auch umfangreiche Dokumente gesendet werden (deren Umfang die Kapazität des Speichers übersteigt). Zur Auswahl der Sendeart für Ihre Dokumente: 232 OK - EINSTELLUNGEN / SENDEN / SENDEART Wählen Sie die gewünschte Option aus: SPEICHER oder EINZUG, und bestätigen Sie mit Inhaltsverzeichnis • vom Speicher, die Übertragung erfolgt erst nachdem das Dokument in den Speicher eingelesen und die Rufnummer eingegeben wurde. Die Originale stehen dann wieder zur Verfügung. Inbetriebnahme Gerät einstellen Mit dieser Funktion können Sie Ihre Faxübertragungen auf die kostengünstigen Tarifzeiten verlegen und dadurch Ihre Übertragungsgebühren reduzieren. Im Lieferzustand sind die kostengünstigen Tarifzeiten für Verbindungen ins öffentliche Telefonnetz (Niedrigtarifzeiten) auf 19.oo bis 7.30 Uhr eingestellt. Sie können diese Einstellung gemäß Ihren Anforderungen ändern. Kostengünstige Tarifzeiten ändern: 233 OK - EINSTELLUNGEN / SENDEN / ECO ZEIT Geben Sie den gewünschten Zeitraum ein, und bestätigen Sie mit der OK-Taste. Gerät einstellen Sparmodus Kurzanleitung der OK-Taste. Anmerkung: In der Einstellung "Einzug" enthält der Sendebericht keine verkleinerte Abbildung. 32 OK - FAX / SPARMODUS Geben Sie die Rufnummer des Empfängers ein, und bestätigen Sie mit der OK-Taste. DEM EMPFANG Bedienung VOR Verzeichnis Sparmodus nutzen: Geschützter Faxempfang (Faxspeicher) An dem Symbolfeld "Faxempfang" können Sie den Status des geschützten Faxspeichers erkennen: • Leuchtet konstant: Es sind keine Dokumente im Speicher des Faxgerätes, geschützte Faxempfang ist aktiviert. und der • Blinkt: Im Speicher Ihres Faxgerätes sind Dokumente oder das Gerät empfängt gerade Faxnachrichten. Wartung/pflege Beim geschützten Faxempfang werden Ihre Dokumente vertraulich im Speicher aufbewahrt und nicht sofort beim Empfang ausgedruckt. • empfangene Faxnachrichten aus dem Faxspeicher zu drucken, 3-5 Date en cours : 31 mars 2008 C:\Documents and Settings\g097447\Bureau\LU 253094262A_Colorscanner HFC_DEU\Configuration All.fm Sicherheit • Aus: Speicher ist voll, das Faxgerät kann keine neuen Dokumente mehr empfangen. Der Empfang vertraulicher Dokumente kann durch einen vierstelligen Zugriffscode geschützt werden. Sobald dieser Zugriffscode eingerichtet ist, wird er vom Gerät verlangt, um: Gerät einstellen • den geschützten Faxempfang zu aktivieren oder zu deaktivieren. Einen Zugriffscode speichern 383 OK - FAX / FAXSPEICHER / CODE Geben Sie den gewünschten Code ein (4 Ziffern), und bestätigen Sie mit der OK-Taste. Den geschützten Faxempfang aktivieren oder deaktivieren 382 OK - FAX / FAXSPEICHER / AKTIVIERUNG Wenn Sie für den geschützten Faxempfang einen Zugriffscode gespeichert haben, geben Sie diesen Code ein, und bestätigen Sie mit der OK-Taste. Wählen Sie die gewünschte Option aus: MIT oder OHNE, und bestätigen Sie mit der OK-Taste. Im Speicher empfangene Faxnachrichten drucken 381 OK - FAX / FAXSPEICHER / DRUCKEN Wenn Sie für den geschützten Faxempfang einen Zugriffscode eingestellt haben, geben Sie den Code ein, und bestätigen Sie mit der OK-Taste. Die im Speicher empfangenen Dokumente werden ausgedruckt. Papierloser Empfang Ihr Faxgerät bietet Ihnen die Möglichkeit den Empfang von Dokumenten anzunehmen oder abzuweisen, wenn der Drucker nicht funktionsbereit ist (z.B. kein Papier). Wenn der Drucker Ihres Faxgerätes nicht verfügbar ist, stehen Ihnen zwei Empfangsmodi zur Auswahl: • Empfangsmodus IN SPEICHER: Empfangene Faxnachrichten werden im Speicher abgelegt, • Empfangsmodus KEIN EMPF.: Ihr Faxgerät weist ankommende Rufe ab. Zum Einstellen des Empfangsmodus: 241 OK - EINSTELLUNGEN / EMPFANGEN / PAPIERENDE Wählen Sie die gewünschte Option aus: MIT PAPIER oder OHNE PAPIER, und bestätigen Sie mit der OK-Taste. Anmerkung: Wenn kein Papier mehr vorhanden ist, hören Sie ein akustisches Signal (Piep), und es erscheint eine Meldung auf dem Display. Die empfangenen Faxnachrichten werden dann im Speicher aufbewahrt (das Symbol "Faxempfang" blinkt) und, sobald Papier eingelegt ist, ausgedruckt. Anzahl der Ausdrucke Sie können von empfangenen Dokumenten mehrere Ausdrucke (1 bis 99) erstellen. Zum Einstellen der Anzahl der Ausdrucke für die empfangenen Dokumentenseiten: 242 OK - EINSTELLUNGEN / EMPFANGEN / ANZ.AUSDRUCK Geben Sie die gewünschte Ziffer ein, entsprechend der Anzahl gewünschter Ausdrucke, und bestätigen Sie mit der OK-Taste. Ihr Faxgerät druckt von jedem empfangenen Dokument die eingestellte Anzahl von Ausdrucken. 3-6 Date en cours : 31 mars 2008 C:\Documents and Settings\g097447\Bureau\LU 253094262A_Colorscanner HFC_DEU\Configuration All.fm Für das Rundsenden müssen Sie dem Relais- Faxgerät das Sendedokument und die Nummer der Verteilerliste zur Verfügung stellen. Das Relais- Faxgerät überträgt dann selbständig das Dokument an alle Teilnehmer, die in der vorgegebenen Verteilerliste enthalten sind. Sobald das Rundsenden aktiviert ist, und das Dokument vom Relais- Faxgerät empfangen wurde, wird dieses Dokument zunächst gedruckt, bevor es an alle in der Liste enthaltenen Ansprechpartner übermittelt wird. Um die Rundsendung von Ihren Gerät ZU AKTIVIEREN : Legen Sie das Dokument für das Rundsenden ein (vgl. den Abschnitt Dokumente einlegen, Seite 5-1). Wählen Sie 37 OK - FAX / RELAIS. Geben Sie die Rufnummer des Relais- Faxgerätes ein, bei dem Sie das Rundsenden aktivieren möchten, oder verwenden Sie eine der anderen Möglichkeiten für die Rufnummereingabe (vgl. den Abschnitt Rufnummerneingabe, Seite 5-3), und bestätigen Sie mit der OK-Taste. Geben Sie die Nummer der Verteilerliste ein, die vom Relais- Faxgerät verwendet werden soll, und bestätigen Sie mit der OK-Taste. Inhaltsverzeichnis Inbetriebnahme Sie können von Ihrem Faxgerät aus das Rundsenden eines Dokumentes veranlassen, d.h.anhand einer vorbereiteten Verteilerliste über ein anderes Faxgerät ein Dokument an Ihre Ansprechpartner senden. Um diese Funktion ausführen zu können, müssen sowohl das sendende Faxgerät als auch das Relais- Faxgerät über die Funktion "Rundsenden" verfügen. Kurzanleitung Rundsenden über ein zweites Faxgerät Gerät einstellen Gerät einstellen soll, und anschließend mit der OK-Taste bestätigen. Sie können die Seitenanzahl des Sendedokumentes eingeben. Drücken Sie die Taste , um das Rundsenden zu aktivieren. . Das im Einzug befindliche Dokument wird sofort oder zu einem späteren Zeitpunkt (je nach Einstellung) an das Relais- Faxgerät gesendet. Dieses führt dann die Rundsendeaktion aus. Fax- oder PC-Empfang Bedienung Dokument eingeben. Bestätigen Sie dann mit der OK-Taste. Sie können bestimmen, ob das Dokument vom EINZUG oder SPEICHER gesendet werden Verzeichnis Neben der aktuellen Uhrzeit können Sie den gewünschten Übertragungszeitpunkt für das Mit diesem Menü und in Verbindung mit einer entsprechenden Software auf Ihrem PC (Software im Lieferumfang oder optional erhältlich, je nach Modell) können Sie das Empfangsgerät für die Dokumente auswählen: • das Faxgerät, • der PC, Wartung/pflege 243 OK - EINSTELLUNGEN / EMPFANGEN / PC Nähere Einzelheiten zum Auswählen des PCs, der die Dokumente empfängt, finden, vgl. den Abschnitt Technische Parameter, Seite 3-9. 3-7 Date en cours : 31 mars 2008 C:\Documents and Settings\g097447\Bureau\LU 253094262A_Colorscanner HFC_DEU\Configuration All.fm Sicherheit • der PC, wenn er verfügbar ist, andernfalls das Faxgerät. Nähere Informationen entnehmen Sie bitte der Bedienungsanleitung, die dem Software-Kit beiliegt. Gerät einstellen Duplexdruck (modellabhängig) Diese Funktion steht Ihnen nur zur Verfügung, wenn Sie zuvor an der Rückseite des Gerätes die Duplexeinheit und das zusätzliche Papierfach installiert haben. Nach dem Einbau der Duplexeinheit an der Rückseite Ihres Multifunktionsgerätes, können Sie Faxnachrichten auf zwei Arten drucken: • NUR EINSEITIG, • BEIDSEITIG. Unabhängig von der Einstellung der Taste Duplexdruck, werden alle Empfangsfax in dem, in diesem Menü ausgewählten Modus gedruckt. Um den Druckmodus für Fax einzustellen: 244 OK - EINSTELLUNGEN / EMPFANGEN / BEIDSEITIG Wählen Sie die gewünschte Funktion NUR EINSEITIG oder BEIDSEITIG und bestätigen Sie Ihre Wahl mit der OK-Taste. Seitenjustierung Diese Option ermöglicht den Ausdruck von Dokumenten bei automatischer Anpassung an das Seitenformat. Zur Aktivierung der Seitenjustierung: 245 OK - EINSTELLUNGEN / AUFNAHME / SEITE JUSTIEREN Die Option MIT wählen und mit OK bestätigen. Auswahl des Empfänger-PCs Mit diesem Menü kann ein PC ausgewählt werden, an den alle vom Gerät empfangenen Dokumente weitergeleitet werden. 246 OK - EINSTELLUNGEN / EMPFANGEN / EMPFÄNGER-PC Wählen Sie mit der Taste oder , den gewünschten Empfänger-PC aus und validieren Sie mit der OK-Taste. Einstellung des Display-Kontrastes Diese Einstellung wirkt sich nur auf den Kontrast am Display aus. 271 OK - EINSTELLUNGEN / EMPFANGEN / LCD-KONTRAST Stellen Sie den Kontrast mit den Tasten und ein und validieren Sie Ihre Wahl mit der OK-Taste. 3-8 Date en cours : 31 mars 2008 C:\Documents and Settings\g097447\Bureau\LU 253094262A_Colorscanner HFC_DEU\Configuration All.fm Bei Auslieferung sind in Ihrem Faxgerät bereits Standardeinstellungen vorhanden. Sie können jedoch die technischen Parameter ändern, um sie Ihren individuellen Erfordernissen anzupassen. Zum Einstellen der technischen Parameter: 29 OK - EINSTELLUNGEN / PARAMETER Wählen Sie den gewünschten Parameter aus, und bestätigen Sie mit der OK-Taste. Inhaltsverzeichnis TECHNISCHE PARAMETER Inbetriebnahme Gerät einstellen Bedeutung 1 - AUFLOESUNG 1 - NORMAL 2 - FEIN 3 - S-FEIN 4 - FOTO Standard-Einstellung für die Auflösung der Sendedokumente. 2 - KOPFZEILE SENDEN 1 - MIT 2 - OHNE Wenn diese Funktion aktiviert ist, werden Ihre Sendedokumente beim Empfänger mit einer Kopfzeile gedruckt, die Ihren Namen, Ihre Rufnummer, das Datum und die Anzahl gesendeter Seiten enthält. Achtung: Wenn Sie eine Kopie vom Dokumenteneinzug aus senden, erscheint der Faxkopf nicht im Dokument des Empfängers. 1 - 33600 3 - SENDEGESCHWINDIGKEIT 2 - 14400 Auswahl der Sendegeschwindigkeit für Faxübertragungen. Bei guten Leitungsverbindungen (ohne Echos) erfolgen die Verbindungen in der Regel mit maximaler Geschwindigkeit. Für manche Übertragungen kann es jedoch erforderlich sein, die Sendegeschwindigkeit zu verringern. 4 - ECHOSCHUTZ 1 - MIT 2 - OHNE Wenn diese Funktion aktiviert ist, wird bei Fernverbindungen das Echo in der Leitung vermindert. 6 - ÜBERSEEMODUS 1 - MIT 2 - OHNE Bei manchen Fernverbindungen (über Satelliten) kann das Echo in der Leitung die Kommunikation erschweren. 7 - ANZEIGE VERBIND. 1 - GESCHW. 2 - SEITENNUMM. Auswahlmöglichkeit zur Anzeige der Übertragungsgeschwindigkeit oder der Seitennummer der gerade übertragenen Seite. Sicherheit 3 - 12000 4 - 9600 5 - 7200 6 - 4800 7 - 2400 Gerät einstellen Einstellung Verzeichnis Parameter Bedienung . Wartung/pflege oder können Sie die Einstellungen der gewünschten Funktion gemäß nachfolgender Übersicht ändern und dann mit der OK-Taste bestätigen. Kurzanleitung Mit den Tasten 3-9 Date en cours : 31 mars 2008 C:\Documents and Settings\g097447\Bureau\LU 253094262A_Colorscanner HFC_DEU\Configuration All.fm Gerät einstellen Parameter Einstellung Bedeutung 8 - ENERGIE SPAREN 1 - OHNE 2 - NACH 5 MINUTEN 3 - NACH 15 MINUTEN 4 - NACH 30 MINUTEN 5 - ZEITBEREICH 60 MINUTEN Das Gerät schaltet bei NICHT Gebrauch nach Ablauf der eingestellten Frist (in Minuten) oder innerhalb des von Ihnen definierten Zeitraumes automatisch in den Spar-Modus. 10 - KOPFZEILE EMPFANG 1 - MIT 2 - OHNE Alle von Ihrem Fernkopierer empfangenen Dokumente werden mit einer Kopfzeile gedruckt, die den Namen und die Rufnummer des Absenders (wenn verfügbar) sowie das Datum des Ausdruckes (Empfangsdatum von Ihrem Fernkopierer) und die Anzahl empfangener Seiten enthält. 1 - 33600 11 - EMPFANGSGESCHWINDIGKEIT 2 - 14400 Auswahl der Empfangsgeschwindigkeit für Faxübertragungen. Bei guten Leitungsbedingungen (ohne Echos) erfolgen die Verbindungen in der Regel mit maximaler Geschwindigkeit. 3 - 9600 4 - 4800 5 - 2400 Für manche Übertragungen kann es jedoch notwendig sein, die Empfangsgeschwindigkeit zu verringern. 12 - RUFSIGNALE 2 BIS 5 Anzahl der Rufsignale bis das Gerät den Anruf automatisch annimmt. 20 - ECM (FEHLERKORREKTUR) 1 - MIT 2 - OHNE Bei aktivierter Funktion können Übertragungsfehler, verursacht durch gestörte Leitungswege im Telefonnetz, behoben werden. Diese Funktion wird bei schlechten oder gestörten Leitungsbedingungen verwendet. Die Übertragungsdauer kann durch diese Einstellung verlängert werden. 24 - FALLBACK SW-FAX 1 - MIT 2 - OHNE Wenn dieser Parameter aktiv ist, wird das Fax in Schwarz-weiß gesendet, falls der Empfänger nicht Farbfax-kompatibel ist Wenn er deaktiviert ist, wird die Sendung abgebrochen und ein Fehlerbericht ausgedruckt. 68- PORT FTP 21 Port nummer für den FTP kunden (funktion ScanToFTP) 69- PORT SMTP 25 Port nummer für den SMTP kunden (funktion ScanToFTP) 70 - NET GÜLTIG 06:01 -> 21:59 Zum Einstellen des Zeitraums, in dem sich das Fax regelmäßig mit dem Internet verbindet Dieses Menü erscheint nur, wenn die Einstellung "Internet-Verbindungsart" ( 941) auf regelmäßig steht. 71 - NET AKTIV 7 TAGE MONT BIS FREIT Zum Wählen der Tage, an denen die regelmäßigen Internetverbindungen aktiv sein sollen. Dieses Menü erscheint nur, wenn die Einstellung "Internet-Verbindungsart" ( 941) auf regelmäßig steht. 3-10 Date en cours : 31 mars 2008 C:\Documents and Settings\g097447\Bureau\LU 253094262A_Colorscanner HFC_DEU\Configuration All.fm 1 - MIT 2 - OHNE Bei aktivierter Funktion, kann während einer Verbindung die Internet-Adresse eines Fax-Teilnehmers (falls vorhanden) automatisch in das Verzeichnis übernommen werden. 74 - MAILBOX LOESCHEN 1 - MIT Wenn der Fernkopierer eine E-Mail mit einer für ihn nicht verarbeitbaren Anlage empfängt, löscht er die Nachricht aus dem Briefkasten des Providers, druckt und übermittelt an den Absender der Nachricht eine Meldung, dass das Dokument nicht verarbeitet werden konnte. 2 - OHNE Bei Erhalt einer E-Mail, wird die Anlage nicht aus dem Briefkasten gelöscht. Das Faxgerät druckt eine Meldung, dass das Dokument nicht verarbeitet werden kann einschließlich der Aufforderung, diese Nachricht über einen PC abzuholen. Diese Funktion ist nur sinnvoll, wenn Sie Zugriff auf eine PC-Ausstattung haben. Der Speicherbereich, der Ihnen von Ihrem Provider zur Verfügung gestellt wird, ist begrenzt. Wenn Sie Ihren Briefkasten nicht regelmäßig leeren, kann im Laufe der Zeit die Speicherkapazität erschöpft und der Empfang neuer Nachrichten nicht mehr möglich sein. 75 - TEXTANHANG 1 - MIT 2 - OHNE Zum Beifügen einer Anlage. 76 - FORMAT ANHANG 1 - BILD 2 - PDF Standardformat der über das Internet gesendeten Dokumente: PDF : Monochrom oder Farbe : Monochrom (TIFF) oder Farbe (JPEG). 77 - LAN SPEED AUTO 100 FULL 100 HALF 10 FULL 10 HALF Zur Definition der Geschwindigkeit des Kommunikationsendgerätes in Abhängigkeit des verwendeten LAN-Netzes 78 - ENR. WINS DNS 1 - MIT 2 - OHNE Durch die Speicherung des Geräts in den WINS-Servern können PCs, die sich nicht in demselben Teilnetzwerk wie das Gerät befinden, über dessen Netbios-Namen auf den Scanner zugreifen. 80 - TONER SPAREN 1 - MIT 2 - OHNE Hellt den Druck auf um Toner zu sparen Inhaltsverzeichnis Sicherheit 73 - E-MAIL ERWEITERN Inbetriebnahme Für manche Internet-Verbindungen kann es jedoch notwendig sein, die Geschwindigkeit zu verringern (schlechte Leitungsbedingungen oder falsche Einstellungen bei den Provider-Parametern). Kurzanleitung 3 - 14400 4 - 12000 5 - 9600 6 - 7200 7 - 4800 8 - 2400 9 - 1200 0 - 600 Auswahl der maximalen Geschwindigkeit für Internet-Verbindungen. Bei guten Leitungsbedingungen (ohne Echos) erfolgen die Verbindungen in der Regel mit maximaler Geschwindigkeit. Gerät einstellen 1 - 56000 72 - DATEN GESCHWINDIGKEIT 2 - 33600 Bedeutung Verzeichnis Einstellung Bedienung Parameter Wartung/pflege Gerät einstellen 3-11 Date en cours : 31 mars 2008 C:\Documents and Settings\g097447\Bureau\LU 253094262A_Colorscanner HFC_DEU\Configuration All.fm Gerät einstellen EINSTELLUNGEN FÜR EIN LOKALES NETZWERK Ihr Faxgerät gehört zu einer neuen Generation von Faxgeräten. Sie können es wie einen PC in ein lokales Netzwerk einbinden. Dank der integrierten Netzwerkkarte können Sie jetzt Ihre Nachrichten über einen lokalen SMTP/POP3-Server versenden (im Unternehmensnetz oder nach außen, abhängig von den Einstellungen Ihres Mailservers). Um alle zur Verfügung stehenden Netzwerkdienste nutzen zu können, sind die nachfolgend beschriebenen Einstellungen durchzuführen: • Die Einstellungen für das lokale Netzwerk, um Ihr Faxgerät im lokalen Netz einzubinden, • die Einstellungen für die Nachrichtenübermittlung, damit Ihre E-Mails automatisch über den Mailserver verwaltet werden. Achtung - Obwohl diese Einstellungen recht einfach sind, setzen Sie dennoch eine gute Kenntnis Ihrer Netzwerkkonfiguration voraus. Falls es in Ihrem Unternehmen einen Netzwerkadministrator gibt, raten wir, ihn für die nachfolgend beschriebenen Einstellungen zu Hilfe zu holen. EINSTELLUNGEN LOKALES NETZWERK Automatische Konfiguration Der Hersteller empfiehlt eine manuelle Konfiguration des Gerätes aufzuführen.Sie können durchaus die automatische Konfiguration der Parameter für das lokale Netz verwenden, wenn sich in Ihrem lokalen Netz ein Nachrichtenserver der Art DHCP oder BOOTP befindet, der Adressen an die im Netz vorhandenen Peripheriegeräte dynamisch vergeben kann. Für die automatische Konfiguration der lokalen Netzwerkparameter: 2531 OK - EINSTELLUNGEN / NETZ / NETWERK / KONFIGURATION Wählen Sie AUTOMATISCH, und bestätigen Sie mit der OK-Taste. Das Gerät sucht im lokalen Netz nach einem DHCP oder BOOTP Server, der ihm eigenständig die benötigten Parameter zuweisen kann (das Display zeigt AUTOKONFIG. IN BETRIEB). Prüfen Sie, wenn die Meldung AUTOKONFIG. IN BETRIEB nicht mehr im Display angezeigt ist, ob die Parameter für die IP-Adresse, die Subnetzmaske und den Router ordnungsgemäß eingetragen sind. Ist dies nicht der Fall, müssen Sie eine manuelle Konfiguration vornehmen (siehe nächster Abschnitt). Manuelle Konfiguration Für die manuelle Konfiguration Ihres Faxgerätes müssen Ihnen die notwendigen Informationen für das Einstellen eines Peripheriegerätes vorliegen (IP-Adresse, Subnetzmaske und Gateway-Adresse). Für die manuelle Konfiguration der lokalen Netzeinstellungen: 2531 OK - EINSTELLUNGEN / NETZ / NETWERK / KONFIGURATION Wählen Sie MANUELL, und bestätigen Sie mit der OK-Taste. IP-Adresse 2532 OK - EINSTELLUNGEN/ NETZ / NETWERK / IP ADRESSE 3-12 Date en cours : 31 mars 2008 C:\Documents and Settings\g097447\Bureau\LU 253094262A_Colorscanner HFC_DEU\Configuration All.fm Subnetzmaske 2533 OK - EINSTELLUNGEN/ NETZ / NETWERK / SUBNETZ MASKE. Geben Sie die Adresse Ihres Subnetzes ein, und bestätigen Sie mit der OK-Taste. Router-Adresse 2534 OK - EINSTELLUNGEN/ NETZ / NETWERK / ROUTER Inhaltsverzeichnis Geben Sie die IP-Adresse für Ihr Faxgerät ein, und bestätigen Sie mit der OK-Taste. Inbetriebnahme Gerät einstellen 2535 OK - EINSTELLUNGEN/ NETZ / NETWERK / IEEE-ADRESSE Die Ethernet-(Netzwerk-)karte Ihres Faxgerätes enthält bereits eine Ethernetadresse, die Sie nicht ändern, aber abfragen können. Netbios-Namen Mit diesen Namen, die mit den Netz-Optionen verfügbar sind, können Sie Ihr Faxgerät von einem PC aus identifizieren, der in einem lokalen Netz eingebunden ist (zum Beispiel unter dem Namen "IMP-NETZ-1"). Gerät einstellen IEEE-Adresse (oder Ethernetadresse) oder MAC Kurzanleitung Geben Sie die IP-Adresse des Netzwerkrouters ein, von einem PC aus zu identifizieren. 2537 OK - EINSTELLUNGEN/ NETZ / NETWERK / NETBIOS 2 Geben Sie den gewünschten Namen ein (max. 15 Zeichen), und bestätigen Sie mit der OK-Taste. Verzeichnis 2536 OK - EINSTELLUNGEN/ NETZ / NETWERK / NETBIOS 1 Diese 2 Adressen müssen für die Funktion Scan To Disk eingegeben werden. 2538 OK - EINSTELLUNGEN/ NETZ / NETWERK / WINS 1 2539 OK - EINSTELLUNGEN/ NETZ / NETWERK / WINS 2 Bedienung Bei der Verwendung der Server WINS1 und WINS2 zusammen mit den Netzwerkoptionen kann auf Geräte in anderen Teilnetzwerken über deren Netbios-Namen zugegriffen werden. Anmerkung: Wenn das Gerät mit Automatische Konfiguration (Menü 62531) eingestellt ist, können diese Adressen von bestimmten DHCP-Servern automatisch eingegeben werden. Verbindung mit einer Domäne (zum Beispiel mit Windows NT, 2000 oder XP) Wartung/pflege Geben Sie die IP-Adresse der Server ein und validieren Sie mit OK. Nach der Eingabe dieser Parameter werden sie als Vorgabe verwendet, wenn Sie bei der Verwendung der Funktion keine Kennung und kein Passwort deklarieren. 3-13 Date en cours : 31 mars 2008 C:\Documents and Settings\g097447\Bureau\LU 253094262A_Colorscanner HFC_DEU\Configuration All.fm Sicherheit Das Terminal muss sich im lokalen Netzwerk mit den Parametern eines Benutzerkontos identifizieren, bevor es unter anderem Dokumente mit der Funktion Scan to Disk archivieren kann. Gerät einstellen Verbindungskennung 2541 OK - EINSTELLUNGEN/ NETZ/ LOGIN DOM / BENUTZ Geben Sie die Kennung für die Verbindung mit dem lokalen Netzwerk ein und bestätigen Sie mit OK. Verbindungs-Passwort 2542 OK - EINSTELLUNGEN/ NETZ / LOGIN DOM / PASSWORT Geben Sie das Passwort für die Verbindung mit dem lokalen Netzwerk ein und bestätigen Sie mit OK. Domänenname 2543 OK - EINSTELLUNGEN/ NETZ/ LOGIN DOM / NAME DOM Geben Sie den Namen der Domäne des lokalen Netzwerks ein und bestätigen Sie mit OK. Konfiguration des SNTP-Servers Das Gerät kann automatisch die richtige Uhrzeit einstellen, indem es sich mit einem SNTP-Server verbindet. Adresse des Servers 2551 OK - EINSTELLUNGEN/ NETZ / SNTP-SERVER / ADRESSE Geben Sie den Namen des SNTP-Servers ein und validieren Sie mit OK. Dieser Name kann eine IP-Adresse, eine DNS-Adresse oder ein NetBIOS-Name sein. Port des Servers 2552 OK - EINSTELLUNGEN/ NETZ / SNTP-SERVER / PORT Geben Sie die Port-Nummer des Servers ein und validieren Sie mit OK. Standard-Port ist der Port 123. Aktivierung des Server-Zugriffs 2553 OK - EINSTELLUNGEN/ NETZ / SNTP-SERVER /AKTIVIERUNG Wählen Sie zum Aktivieren des SNTP-Servers MIT im Rollmenü aus und validieren Sie mit OK. Zeitzone 2554 OK - EINSTELLUNGEN/ NETZ / SNTP-SERVER /ZEITZONE Wählen Sie in der Popup-Liste die Zeitzone aus, in der sich das Gerät befindet, und validieren Sie mit OK. Wenn Sie die automatische Umstellung Sommer-Winterzeit aktiviert haben (Menü 212) , wird die ZEITZONE-Einstellung automatisch initialisiert. Sommerzeit 2555 OK - EINSTELLUNGEN/ NETZ / SNTP-SERVER /SOMMERZEIT Wählen Sie in der Popup-Liste den Wert Winterzeit, Sommerzeit +1 oder Sommerzeit +2 aus und validieren Sie mit OK. Anmerkung: Dieses Menü erscheint nicht, wenn das Menü 212 aktiviert ist. 3-14 Date en cours : 31 mars 2008 C:\Documents and Settings\g097447\Bureau\LU 253094262A_Colorscanner HFC_DEU\Configuration All.fm Wählen Sie den PC, den Sie aus der Liste löschen wollen, mit den Pfeiltasten und aus und validieren Sie mit OK. EINSTELLUNGEN DRUCKFUNKTION Der Drucker kann an das lokale Netz angeschlossen werden; er besitzt seine eigene IP-Adresse. Aktualisierung der Netzparameter Mit dem Bedienerfeld des Druckers können Sie: • TCP/IP, NetWare und EtherTalk aktivieren oder inaktivieren • DHCP aktivieren oder inaktivieren • die IP-Adresse, die Adresse der Maske des Subnetzes und die Adresse der Vorgabe-Gateway eingeben. Um die Parameter der Netzkarte zu überprüfen oder zu ändern folgendermaßen vorgehen: Auf die MENÜ-Taste drücken. Wiederholt auf die Tasten oder drücken, bis INTERFACE angezeigt wird. Es erscheint eine der nachstehenden Schnittstellenbezeichnungen als aktuelle Schnittstelle. • PARALLEL (Vorgabeeinstellung) • USB Inhaltsverzeichnis Inbetriebnahme 256 OK - EINSTELLUNGEN/ NETZ / ABMELD. PC Kurzanleitung In diesem Menü können PCs, die über LAN mit dem Gerät verbunden sind, gelöscht werden. Gerät einstellen Abmeldung von PCs Verzeichnis Gerät einstellen Auf ENTER drücken; ein blinkendes "?" wird angezeigt. Wiederholt auf die Tasten und drücken, bis OPTIONAL angezeigt wird. Auf ENTER drücken.. Bedienung • OPTIONAL (wenn die Netzkarte installiert ist) Das folgende Beispiel zeigt, wie das TCP/IP-Protokoll aktiviert wird, um das Endgerät ans Sicherheit Netz anzuschließen. Sie können Netware und EtherTalk auf die gleiche Weise aktivieren. Wiederholt auf die Tasten und drücken, bis TCP/IP angezeigt wird. TCP/IP INAKTIV ist, auf ENTER drücken; ein blinkendes "?" wird angezeigt. Mit der Taste oder . AKTIV wählen. Erneut auf ENTER drücken.. Wartung/pflege Auf die Taste > drücken. 3-15 Date en cours : 31 mars 2008 C:\Documents and Settings\g097447\Bureau\LU 253094262A_Colorscanner HFC_DEU\Configuration All.fm Gerät einstellen Automatische Konfiguration der IP-Parameter Diese Einstellung ist möglich, wenn das TCP/IP-Protokoll aktiviert ist. Es wird empfohlen, eine manuelle Konfiguration Ihres Endgeräts vorzunehmen. Die automatische Konfiguration der lokalen Netzparameter kann jedoch in Frage kommen, wenn Sie bei Ihrem lokalen Netz über einen DHCP- oder BOOTP-Server verfügen, der den am LAN vorhandenen Peripheriegeräten dynamisch Adressen zuteilen kann. Zur automatischen Konfiguration der lokalen Netzparameter: MENÜ - INTERFACE > - - TCP/IP > DHCP Auf ENTER drücken; ein blinkendes "?" wird angezeigt. Mit der Taste oder , AKTIV wählen, dann auf ENTER drücken. Auf die MENÜ-Taste drücken. Das Endgerät ausschalten und wieder einschalten. Die Konfiguration der IP-Adresse ist jetzt beendet. Manuelle Konfiguration der IP-Parameter Diese Einstellung ist möglich, wenn das TCP/IP-Protokoll aktiviert ist. Zur manuellen Konfiguration benötigen Sie die üblichen Informationen für die Parametrierung eines Peripheriegerätes (IP-Adresse, Subnetz-Maske und Gateway-Adresse). Zur manuellen Konfiguration der lokalen Netzparameter: MENÜ - INTERFACE > - - TCP/IP > DHCP Überprüfen, dass der Parameter DHCP INAKTIV ist. Ansonsten auf ENTER drücken, dann mit den Tasten Auf und . INAKTIV wählen. ENTER drücken. drücken. Auf ENTER drücken, um die IP-Adresse einzugeben. Ein Cursor (_) beginnt am rechten Segment (3 Ziffern) zu blinken. Wenn der Wert des rechten Segments parametriert ist, auf die Taste < drücken, um den Cursor auf das nächste Segment zu setzen. Erneut auf die Taste drücken, um den Wert zu erhöhen, und auf , um ihn zu verringern. Gleiches Vorgehen bei allen Segmenten. Wenn alle Segmente parametriert sind, auf ENTER drücken. Auf drücken. Die Adresse der Subnetzmaske in gleicher Weise eingeben wie bei der IP-Adresse. Auf drücken. Die IP-Adresse der Gateway in gleicher Weise eingeben wie bei der IP-Adresse. Auf die MENÜ-Taste drücken. Das Endgerät ausschalten und wieder einschalten. Die Konfiguration der IP-Adresse ist jetzt beendet. Anmerkung: Die anderen Einstellungen in Verbindung mit dem Drucken werden im Kapitel Druckfunktion beschrieben. 3-16 Date en cours : 31 mars 2008 C:\Documents and Settings\g097447\Bureau\LU 253094262A_Colorscanner HFC_DEU\Configuration All.fm Für die Fernkonfiguration Ihres Gerätes müssen Sie: • einen Web-Navigator besitzen (Internet Explorer Version 4 oder mehr für einen optimalen Betrieb), • die Einstellparameter des lokalen Netzes Ihres Gerätes definieren (IP-Adresse, Subnetzmaske etc.); diese Parameter werden Ihnen vom Netzverwalter geliefert. Sobald Sie diese Informationen haben, vgl. den Abschnitt Einstellungen lokales Netzwerk, Seite 3-12, um die notwendigen Felder auszufüllen. Zugriff zum Web-Server Von einem im Netz eingetragenen PC aus einen Web-Navigator aufmachen. Im Feld Adresse – wie im folgenden Fenster angegeben - die IP-Adresse des Endgeräts eingeben. Durch Druck auf ENTER bestätigen. Das Empfangsfenster wird angezeigt; die Interface-Sprache wählen. Am Schirm die Parameter Ihrer Wahl ändern, dann bestätigen. Inhaltsverzeichnis Inbetriebnahme Voraussetzungen Kurzanleitung Sie können die gleichen Parameter ferngesteuert oder lokal konfigurieren. Gerät einstellen FERNKONFIGURATION Verzeichnis Gerät einstellen Bevor Sie weltweit über das Internet kommunizieren können, müssen Sie: • einen Internet-Vertrag bei einem Internet-Provider abschließen, • überprüfen, dass alle Geräteeinstellungen mit den von Ihrem Provider ausgehändigten Daten übereinstimmen, Wartung/pflege Mit Ihrem Faxgerät können Sie über das Internet Dokumente per E-Mail weltweit senden und empfangen. Eine E-Mail ist eine elektronische Nachricht, die über das Internet an eine E-Mail-Adresse übertragen wird (die E-Mail-Adresse ist ein persönlicher Internet-Briefkasten). Den Zugang zum Internet erhalten Sie über einen Internet-Provider. Der Provider stellt einen Server oder Rechner zur Verfügung, auf den Sie über Ihren Telefonanschluss zugreifen können und Zugang zu Ihrem Internet-Briefkasten erhalten. Bedienung NACHRICHTENÜBERMITTLUNG UND INTERNET Anschließend haben Sie über Ihren Provider Zugang zum Internet und können Internet-Faxe oder E-Mails senden und empfangen. Das Senden und Empfangen erfolgt während der gleichen Internetverbindung. 3-17 Date en cours : 31 mars 2008 C:\Documents and Settings\g097447\Bureau\LU 253094262A_Colorscanner HFC_DEU\Configuration All.fm Sicherheit • bei Bedarf, die Einstellungen für den Internet-Zugang eingegeben haben. Gerät einstellen ZUGANGSPARAMETER Sie müssen alle Zugangsparameter, die für Ihre Identifikation im Internet erforderlich sind, eingeben bzw. zumindest überprüfen. Diese Zugangsdaten werden Ihnen von Ihrem Provider ausgehändigt, sobald Sie einen Internet-Vertrag abgeschlossen haben. Die Zugangsparameter sind in 3 Kategorien unterteilt: • Anschlussparameter, diese Parameter definieren die Rufnummer, die Anschlusskennung und das persönliche Anschluss-Kennwort (Passwort), • Nachrichtenparameter, diese Parameter definieren die Nachrichten-Identifikation, das persönliche Nachrichten-Kennwort (Passwort) und die E-Mail-Adresse, • Server, zur Eingabe des Namens oder der IP-Adresse der SMTP-Server (Senden) und POP3-Server (Empfang in Ihrer Mailbox) im Internet und der Adresse für die Server Primär-DNS und Sekundär-DNS. Diese Adresse besteht aus 4 Gruppen mit max. 3 Ziffern, die durch Punkte getrennt sind. • Authentifikation SMTP, ermöglicht den Einsatz des Authentifikationsprotokolls, falls der verwendete SMTP Server für das Versenden von E-Mails danach verlangt. Zugriff auf die Anschluss- und Nachrichtenparameter 91 OK - INTERNET / PROVIDER Wählen Sie den Internet-Provider in der angebotenen Liste aus: KEIN ZUGRIFF, PROVIDER 1, PROVIDER 2, PROVIDER 3, PROVIDER 4, PROVIDER 5, PROVIDER 6 oder NETZWERK, und bestätigen Sie mit der OK-Taste. Durch die Einstellung KEIN ZUGRIFF können Sie die Nutzung der Internet-Funktionen auf dem Gerät sperren. 92 OK - INTERNET / EINSTELLUNGEN 921 OK - INTERNET / EINSTELLUNGEN / VERBINDUNG Geben Sie die RUFNUMMER ein, und bestätigen Sie mit der OK-Taste. Geben Sie die ANSCHLUSS-IDENTIFIZIERUNG1 ein, und bestätigen Sie mit der OK-Taste. Geben Sie das PASSWORT für den Anschluss ein, und bestätigen Sie mit der OK-Taste. 922 OK - INTERNET / EINSTELLUNGEN / NACHRUEBER Geben Sie die NACHRICHTEN-IDENTIFIZIERUNG ein, und bestätigen Sie mit der OK-Taste. Geben Sie das NACHRICHTEN-PASSWORT ein, und bestätigen Sie mit der OK-Taste. Geben Sie die E-MAIL-ADRESSE ein, und bestätigen Sie mit der OK-Taste. 1. Wenn die Identifizierung 16 Zeichen überschreitet, wird der Text automatisch nach links verschoben. 3-18 Date en cours : 31 mars 2008 C:\Documents and Settings\g097447\Bureau\LU 253094262A_Colorscanner HFC_DEU\Configuration All.fm 923 OK - INTERNET / EINSTELLUNGEN / SERVER Geben Sie den SMTP SERVER ein, und bestätigen Sie mit der OK-Taste. Geben Sie den POP3 SERVER ein, und bestätigen Sie mit der OK-Taste. Geben Sie die DNS 1 (primär) ein, und bestätigen Sie mit der OK-Taste. Authentifikation SMTP einstellen Inhaltsverzeichnis Zugriff auf die Serverparameter Inbetriebnahme Gerät einstellen Im Menü PARAMETER wählen Sie JEDES NACHR.CENTER, um die Einstellungen der Identifikation für alle Nachrichten beizubehalten oder SPEZIAL AUTHENT., um andere Werte zur Identifizierung einzugeben und bestätigen Sie mit der Taste OK. Haben Sie SPEZIAL AUTHENT. gewählt, führen Sie die beiden folgenden Schritte aus. Geben Sie die IDENTIFIZIERUNG ein und bestätigen Sie mit der OK-Taste.· Geben Sie das PASSWORT ein und bestätigen Sie mit der OK-Taste. Gerät einstellen Im Menü AKTIVIEREN wählen Sie MIT um die Authentifikation SMTP zu aktivieren und bestätigen Sie mit der OK-Taste. Kurzanleitung 924 OK - INTERNET / EINSTELLUNGEN / AUTHENT.SMTP ANSCHLUSS-IDENTIFIZIERUNG: [email protected] ANSCHLUSS-PASSWORT: ***** NACHRICHTEN-IDENTIFIZIERUNG: demo jt12 NACHRICHTEN-PASSWORT: ***** E-MAIL-ADRESSE: [email protected] SERVER: SMTP mail.gofornet.com POP mail.gofornet.com DNS 1 103.195.014.001 DNS 2 103.195.014.002 Obige Angaben sind nur Beispiele und haben keinen Anspruch auf Funktionalität. Tragen Sie dann die entsprechenden Daten in folgenden MENÜS in Ihrem Faxgerät ein: 3-19 Date en cours : 31 mars 2008 C:\Documents and Settings\g097447\Bureau\LU 253094262A_Colorscanner HFC_DEU\Configuration All.fm Bedienung 08 60 00 10 00 Wartung/pflege RUFNUMMER: Sicherheit Von Ihrem Provider erhalten Sie folgende Zugangsdaten: Verzeichnis Beispiel der Internet-Parameter für das Faxgerät (Modem 56 kbps) Gerät einstellen 91 PROVIDER PROVIDER 1 ANSCHLUSS 9211 RUFNUMMER 0860001000 9212 IDENTIFIZIERUNG [email protected] 9213 PASSWORT ***** NACHRICHTEN 9221 IDENT NACHR. demo jt 12 9222 PASSWORT NACHR. ***** 9223 E-MAIL ADRES. [email protected] SERVER 9231 SMTP mail.gofornet.com 9232 POP3 mail.gofornet.com 9233 DNS 1 103.195.014.001 9234 DNS 2 103.195.014.002 AUTHENT. 9241 AKTIVIERUNG Mit oder ohne Das Gerät ist jetzt eingestellt. EINSTELLUNGEN Die Einstellungen sind in mehreren Kategorien unterteilt : • die allgemeinen Einstellungen, die die Art und Häufigkeit der Internet-Verbindungen sowie die Übertragungsart der Sendedokumente definieren, • das Sortieren der empfangenen Mails, um die Weiterbearbeitung der in Ihrem Internet-Briefkasten gespeicherten E-Mails festzulegen. 3-20 Date en cours : 31 mars 2008 C:\Documents and Settings\g097447\Bureau\LU 253094262A_Colorscanner HFC_DEU\Configuration All.fm Allgemeine Einstellungen Sie verf¨gen über zwei verschiedene Einstellungsarten die Ihmen ermöglischen : Inhaltsverzeichnis Gerät einstellen Eine Internet-Verbindung wird täglich um 9.oo Uhr, 12.30 Uhr und 17.oo UhrA aufgebaut. REGELMAESSIG Eine Internet-Verbindung wird alle 3 Stunden1 aufgebaut (Standardwert). AUF WUNSCH Die Internet-Verbindung erfolgt auf Wunsch durch SOFORT ZUGRIFF (vgl. den Abschnitt Internet-Verbindung, Seite 3-24). A. Um Überschneidungen beim Internet-Zugang zu vermeiden, erfolgt der tatsächliche, automatische Verbindungsaufbau mit einer Differenz zum programmierten Zeitpunkt von ca. plus/minus 12 Minuten. Kurzanleitung ZU VORGEG. ZEITP. Inbetriebnahme • die Art und die Häufigkeit der Verbindungen zu Ihrem Internet-Provider einzustellen. Die Übertragung des Dokumentes erfolgt sofort bei jedem Verbindungsaufbau. BEI VERBINDUNGEN Das Senden erfolgt ausschließlich gemäß den programmierten Verbindungseinstellungen ZU VORGEGEBENEN ZEITPUNKTEN oder REGELMÄSSIG. Sie können jederzeit den Status der Geräteeinstellungen überprüfen, indem Sie die Einstellungen drucken. Zugriff auf die Auswahl der Verbindungsart 941 OK - INTERNET / EINSTELLUNG. / VERBIND.ART Verzeichnis SOFORT Gerät einstellen • die Sendeart über das Internet zu definieren. Wählen Sie eine der angebotenen Verbindungsarten aus: Zugriff auf die Auswahl der Sendeart 942 OK - INTERNET / EINSTELLUNG. / SENDEART Wählen Sie eine der angebotenen Sendearten aus: SOFORT oder BEI VERBINDUNGEN, Bedienung ZU VORGEGEBENEN ZEITPUNKTEN, REGELMÄSSIG oder AUF WUNSCH, und bestätigen Sie mit der OK-Taste. Verbindungszeitpunkte ändern (für Einstellung: REGELMAESSIG) 943 OK - INTERNET / EINSTELLUNG. / ZEITRAUM Wenn der Modus REGELMAESSIG eingestellt ist, müssen Sie die gewünschten Zeitpunkte Sicherheit über die Zifferntasten eingeben (mögliche Einstellwerte zwischen 00.01 Uhr und 23.59 Uhr) und mit der OK-Taste bestätigen. Alle drei Stunden wird eine Internet-Verbindung aufgebaut (Standardwert). Wartung/pflege und bestätigen Sie mit der OK-Taste. 3-21 Date en cours : 31 mars 2008 C:\Documents and Settings\g097447\Bureau\LU 253094262A_Colorscanner HFC_DEU\Configuration All.fm Gerät einstellen Verbindungszeiten ändern (für Einstellung ZU VORGEGEBENEN ZEITPUNKTEN) 943 OK - INTERNET / EINSTELLUNG. / ZEITRAUM Wenn der Modus ZU VORGEGEBENEN ZEITPUNKTEN eingestellt ist, bringen Sie den Cursor und auf die zu ändernde Ziffer. Geben Sie die neue(n) Verbindungszeit(en) mit den Tasten über die Zifferntastatur ein (Wert zwischen 00h01 und 23h59) und bestätigen Sie mit der Taste OK. Zugriff auf die Auswahl für den Druck einer Empfangsquittung 944 OK - INTERNET / EINSTELLUNG. / QUITTUNG Wählen Sie eine der angebotenen Optionen für die Empfangsquittung: MIT, OHNE, IMMER oder IM FEHLERFALL, und bestätigen Sie mit der OK-Taste. Zugriff zur Wahl der Rücksendeadresse eines E-Mails 945 OK - INTERNET / EINSTELLUNGEN / RÜCKADRESSE Die E-Mail-Adresse eingeben, dann mit OK bestätigen. Zugriff auf den Ausdruck der Internet-Einstellungen 946 OK - INTERNET / EINSTELLUNG. / DRUCKEN Die Internet-Einstellungen werden gedruckt. Diese Einstellungen können auch zusammen mit den anderen Geräteeinstellungen gedruckt werden (vgl. den Abschnitt Liste der Einstellungen drucken, Seite 5-31). Mails sortieren Mit dieser Funktion können Sie die Art der Weiterbearbeitung der in Ihrem Internet-Briefkasten gespeicherten Dokumente einstellen. Sie haben drei Auswahlmöglichkeiten: • NUR F@X: Mit dieser Einstellung können Sie mit Ihrem Faxgerät E-Mails abholen und drucken, • NUR PC: Mit dieser Einstellung bleiben Ihre E-Mails in Ihrem Internet-Briefkasten, bis sie von einem PC abgeholt werden (mit dem Faxgerät können diese E-Mails dann nicht abgeholt werden), • MIT PC bietet folgende Möglichkeiten: - wenn der PC und das Faxgerät zwei unterschiedliche Adressen haben, werden alle Mails, oder nur die Mails, die für das Faxgerät unverarbeitbare Anlagen enthalten, an einen PC weitergeleitet, - wenn der PC und das Faxgerät die gleiche Adresse verwenden, kann das Faxgerät dem PC als E-Mail-Drucker dienen. 96 OK - INTERNET / SORTIERE MAILS Modus Nur F@x Wählen Sie die Menüoption NUR F@X, und bestätigen Sie mit der OK-Taste. Es werden alle E-Mails abgeholt und gedruckt. 3-22 Date en cours : 31 mars 2008 C:\Documents and Settings\g097447\Bureau\LU 253094262A_Colorscanner HFC_DEU\Configuration All.fm Wählen Sie die Menüoption MIT PC, und bestätigen Sie mit der OK-Taste. Sie können dann einstellen, dass Ihre E-Mails an einen PC weitergeleitet werden oder, dass das Faxgerät als E-Mail-Drucker dient. Um die E-Mails an einen PC weiterzuleiten: Wählen Sie die Menüoption MIT PC SENDEN, und bestätigen Sie mit der OK-Taste. Geben Sie die E-Mail-Adresse des PC’s ein, an den die E-Mails weitergeleitet werden sollen, und bestätigen Sie mit der OK-Taste.Wählen Sie die gewünschte Option gemäß nachfolgender Tabelle aus, und bestätigen Sie mit der OK-Taste. Beschreibung Menü ALLE MAILS Alle E-Mails werden an den PC weitergeleitet. MAILS UNLESBAR Das Faxgerät holt die verarbeitbaren Mails ab und druckt sie. E-Mails mit Anlagen, die das Faxgerät nicht verarbeiten kann, werden automatisch an die Mailbox des PC’s weitergeleitet. Um das Faxgerät als E-Mail-Drucker einzusetzen: Inhaltsverzeichnis Inbetriebnahme Modus Mit PC Kurzanleitung Wählen Sie die Menüoption NUR PC, und bestätigen Sie mit der OK-Taste. Die E-Mails werden weder abgeholt noch gedruckt, der Zugriff kann nur über einen PC erfolgen. Nach jeder Internet-Verbindung wird die Anzahl, der in Ihrem Internet-Briefkasten vorhandenen E-Mails, auf dem Display angezeigt. Gerät einstellen Modus Nur PC Verzeichnis Gerät einstellen OK-Taste. Menü Beschreibung MAILS LOESCHEN Die bereits abgeholten und vom Faxgerät verarbeiteten E-Mails (ohne Anlagen, die spezielle Softwareanwendungen erfordern) werden gelöscht nachdem sie auf dem Faxgerät ausgedruckt wurden. MAILS BEHALTEN Die vom Faxgerät abgeholten und verarbeiteten E-Mails werden nicht gelöscht. Sicherheit Nach jeder Internet-Verbindung wird die Anzahl, der noch in Ihrem Internet-Briefkasten vorhandenen E-Mails, auf dem Display angezeigt. Wartung/pflege Wählen Sie die gewünschte Option gemäß nachfolgender Tabelle aus, und bestätigen Sie mit der Bedienung Wählen Sie die Menüoption OHNE PC SENDEN, und bestätigen Sie mit der OK-Taste. 3-23 Date en cours : 31 mars 2008 C:\Documents and Settings\g097447\Bureau\LU 253094262A_Colorscanner HFC_DEU\Configuration All.fm Gerät einstellen INTERNET-VERBINDUNG Eine Internet-Verbindung erfolgt über den Provider. Während der gleichen Verbindung können Dokumente sowohl gesendet als auch empfangen werden. Eine Verbindung wird wie folgt abgewickelt: • Alle zum Senden vorbereiteten Internet-Faxnachrichten werden an den Internet-Briefkasten der Gegenstelle(n) übertragen. Handelt es sich bei dem Empfangsgerät um einen Computer, wird die gesendete Fernkopie als Anlage zu einer E-Mail empfangen. • Empfang aller Internet-Fernkopien und E-Mails, die in Ihrem persönlichen Internet-Briefkasten abgelegt sind. Sie können eine Sofortverbindung oder eine automatische Verbindung zu den programmierten Zeitpunkten oder Uhrzeiten veranlassen. Der Start einer programmierten Internet-Verbindung erfolgt in Abhängigkeit der aktuellen, auf Ihrem Gerät programmierten Einstellungen. Internet-Sofortverbindung Sie haben zwei Möglichkeiten, um eine Internet-Sofortverbindung herzustellen: Über das Menü: 93 OK - INTERNET / SOFORTZUGR. Über die Taste: Drücken Sie zwei Mal auf die Taste . Programmierte Internet-Verbindung Das Auslösen einer programmierten Internet-Verbindung ist abhängig von den programmierten Einstellungen Ihres Gerätes, im Besonderen von den allgemeinen Einstellungen (vgl. den Abschnitt Allgemeine Einstellungen, Seite 3-21). INTERNET-FUNKTION SPERREN Wenn Sie die Internet-Funktionen nicht benutzen möchten: 91 OK - INTERNET / PROVIDER Wählen Sie die Option KEIN ZUGRIFF aus der Liste der Internet-Provider, und bestätigen Sie mit der OK-Taste. 3-24 Date en cours : 31 mars 2008 C:\Documents and Settings\g097447\Bureau\LU 253094262A_Colorscanner HFC_DEU\Configuration All.fm SMS-DIENST Dank der Taste können Sie SMS an Teilnehmer weltweit senden. Eine SMS (Short Message Service) ist ein Dienst für Kurzmitteilungen an Mobiltelefone oder andere, SMS-kompatible Geräte. Die erlaubte Anzahl Zeichen pro Nachricht ist abhängig vom Dienstanbieter und dem Land, aus dem Sie Ihre SMS senden (z. B. Deutschland 160 Zeichen, Italien 640 Zeichen). Der SMS-Dienst ist abhängig vom Land und Dienstanbieter. Inbetriebnahme Inhaltsverzeichnis Gerät einstellen EINSTELLUNGEN SMS Kurzanleitung Achtung -Der SMS-Dienst hat gesonderte Tarife. • Aktivieren einer akustischen Meldung bei ankommenden SMS, • Aktivieren des Versendens Ihrer Senderdaten, • Adresse des Endgerätes. Die Adresse des Endgerätes muss nur dann geändert werden, wenn mehrere Endgeräte an der Leitung angeschlossen wurden. Dadurch kann bei Eingang einer SMS zwischen den beiden Geräten unterschieden werden. Möchten Sie, dass der Kommunicationspartner die SMS auf das Gerät Ihrer Wahl schickt, sollten Sie ihm Ihre Rufnummer und die Zusatzadresse des Zielgerätes mitteilen. Fügt der Kommunicationspartner nicht die Zusatzadresse eines Endgerätes hinzu, geht die SMS zum Gerät mit der Adresse 0. Verzeichnis • Ankommende SMS automatisch drucken, Gerät einstellen In diesem Menü können Sie mehrere Optionen festlegen: Angekommene SMS automatisch drucken. 451 OK - SMS-DIENST / PARAMETER / AUTODRUCK Wählen Sie MIT oder OHNE automatischen Druck und bestätigen Sie mit der Taste OK Bedienung 45 OK - SMS-DIENST / PARAMETER 452 OK - SMS-DIENST / PARAMETER / HINWEISTON Wählen Sie MIT oder OHNE akustische Meldung und bestätigen Sie mit der Taste OK. Absender der SMS anzeigen. 453 OK - SMS-DIENST / PARAMETER / SENDER NAME Wählen Sie MIT oder OHNE Absenderanzeige und bestätigen Sie mit der Taste OK. Wartung/pflege Aktivieren der akustischen Meldung bei ankommenden SMS 454 OK- SMS-DIENST / PARAMETER / GER..ADRESSE Geben Sie die Nummer des Endgerätes ein und bestätigen Sie mit der Taste OK. 3-25 Date en cours : 31 mars 2008 C:\Documents and Settings\g097447\Bureau\LU 253094262A_Colorscanner HFC_DEU\Configuration All.fm Sicherheit Adresse des Endgerätes Gerät einstellen SMS SENDEN Zum Senden einer SMS an ein Mobiltelefon oder an ein SMS-kompatibles Gerät: Drücken Sie die -Taste, Geben Sie den Text der Nachricht über die Buchstabentastatur ein. Für die Texteingabe steht Ihnen eine komfortable Tastatur mit Editierfunktionen zur Verfügung: • Verwenden Sie für Großbuchstaben die Taste È, • Verwenden Sie zum Positionieren im Eingabefeld die Tasten und , • Drücken Sie für die wortweise Positionierung im Text die Taste CTRL und eine der Navigationstasten. • Drücken Sie zur Eingabe einer Zeilenschaltung die Taste , • Verwenden Sie zum zeichenweisen Löschen (mit gleichzeitiger Positionierung des Cursors nach links) die Taste oder C, Bestätigen Sie Ihre Texteingabe mit der Taste: . Wählen Sie die Rufnummer des Empfängers (Mobiltelefon oder jedes andere, SMS-kompatible Gerät) auf eine der folgenden Weisen: • Geben Sie die Rufnummer über die Zifferntastatur ein, • Geben Sie die Anfangsbuchstaben des Empfängernamens ein, • Drücken Sie die Taste bis der gewünschte Empfänger angezeigt wird (die Ansprechpartner sind in alphabetischer Reihenfolge sortiert). Drücken Sie die Taste um die SMS zu senden. Sie können eine SMS an nur einen oder an mehrere Empfänger senden. Zum Senden einer SMS: • An einen einzigen Empfänger: Bestätigen Sie mit der Taste • An mehrere Empfänger: - Drücken Sie die Taste und geben Sie die Nummer des nächsten Empfängers ein, - Wiederholen Sie den vorhergehenden Bedienschritt, bis alle gewünschten Empfänger eingegeben sind (max. 10 Empfänger). Bestätigen Sie nach Eingabe des letzten Empfängers mit der Taste . • Wenn das Display SMS anzeigt, bedeutet dies, dass die SMS noch in der Auftragsliste auf Wartestellung liegt und ein weiterer Sendeversuch in wenigen Minuten erfolgt. Um den Sendevorgang sofort auszuführen oder das Senden abzubrechen, (vgl. den Abschnitt Auftragsliste für Sendevorgänge, Seite 5-12). • Sie können das Sende-/Empfangsjournal drucken ( 52 OK - AUSDRUCKE /JOURNALE, S 2-7) um zu prüfen, ob der Versand der SMS korrekt abgewickelt wurde. 3-26 Date en cours : 31 mars 2008 C:\Documents and Settings\g097447\Bureau\LU 253094262A_Colorscanner HFC_DEU\Configuration All.fm Um eine SMS zu löschen verfahren Sie wie folgt: 43 OK - SMS-DIENST / SMS LOESCH. Wählen Sie die SMS aus, die Sie löschen möchten. 431 OK - SMS-DIENST / SMS LOESCH. / AUSGEWAEHLT Wählen Sie mittels der Tasten und AUSWAHL und bestätigen Sie mit der OK-Taste. Wählen Sie mittels der Tasten mit der OK-Taste. und eine Nachricht und bestätigen Sie Löschen bereits gelesener Nachrichten 432 OK - SMS-DIENST / SMS LOESCH. / SMS LESEN Wählen Sie mittels der Tasten und GELESENE NACHR. und bestätigen Sie mit Inbetriebnahme SMS EINER Kurzanleitung LÖSCHEN Inhaltsverzeichnis Gerät einstellen Bestätigen Sie mit der OK-Taste. Löschen aller gespeicherten Nachrichten 433 OK - SMS-DIENST / SMS LOESCH. / ALLE Wählen Sie mittels der Tasten und ALLE und bestätigen Sie mit der Taste OK. Gerät einstellen der OK-Taste. VON SMS Empfangene SMS Nachrichten werden nacheinander gedruckt (Sie können diese Einstellung über 451 OK Auto print). Schalten Sie den automatischen Druck aus, werden die Nachrichten automatisch gespeichert. SMS lesen Bedienung EMPFANGEN Verzeichnis Bestätigen Sie mit der OK-Taste. 42 OK - SMS-DIENST / SMS LESEN • Direktaufruf Drücken Sie die Taste . Wählen Sie mittels der Tasten und SMS LESEN und bestätigen Sie mit der und eine Nachricht und bestätigen Sie mit der Wartung/pflege Aufrufen über Menü: Wählen Sie mittels der Tasten OK-Taste. Lassen Sie mittels der Tasten rollen. und die Nachricht zum Lesen durch das Display 3-27 Date en cours : 31 mars 2008 C:\Documents and Settings\g097447\Bureau\LU 253094262A_Colorscanner HFC_DEU\Configuration All.fm Sicherheit OK-Taste. Gerät einstellen SMS drucken Aufrufen über Menü: 44 OK - SMS-DIENST / SMS DRUCKEN • Direktaufruf Drücken Sie die Taste . Wählen Sie mittels der Tasten und SMS DRUCKEN und bestätigen Sie mit der Taste OK. Wählen Sie mittels der Tasten und AUSWAHL (um die zu druckenden Nachrichten auszuwählen) oder ALLE (um alle im Speicher befindlichen SMS zu drucken) und bestätigen Sie mit der OK-Taste. Bestätigen Sie mit der OK-Taste. SMS SERVER In diesem Menü können Sie die Nummern für Senden und Empfangen Ihrer SMS Zentren festlegen, die Ihnen von Ihrem Netzbetreiber angegeben werden. Sie können zwei SMS Zentren festlegen, ein hauptsächliches und ein sekundäres. Das sekundäre kann nur für den SMS Empfang verwendet werden. Aufrufen des Server-Modus 46 OK - SMS-DIENST / SERVER Festlegen der Nummer für SMS Zentrum 1 461 OK - SMS-DIENST / SERVER / SMS-ZENTR..1 Sendenummer festlegen 4611 OK - SMS-DIENST / SERVER / SMS-ZENTR..1 / SENDE-NR. Geben Sie die Sendenummer Ihres hauptsächlichen SMS Zentrums ein und bestätigen Sie mit der OK-Taste. Empfangsnummer festlegen 4612 OK - SMS-DIENST / SERVER / SMS-ZENTR..1 / EMPFANGSNR Geben Sie die Empfangsnummer Ihres hauptsächlichen SMS Zentrums ein und bestätigen Sie mit der OK-Taste. Festlegen der Nummern des SMS Zentrum 2 462 OK- SMS-DIENST / SERVER / SMS-ZENTR..2 Empfangsnummer festlegen 4621 OK - SMS-DIENST / SERVER / SMS-ZENTR..2 / EMPFANGSNR. Geben Sie die Empfangsnummer Ihres sekundären SMS Zentrums ein und bestätigen Sie mit der OK-Taste. 3-28 Date en cours : 31 mars 2008 C:\Documents and Settings\g097447\Bureau\LU 253094262A_Colorscanner HFC_DEU\Configuration All.fm 4 VERZEICHNIS Ihr Faxgerät bietet Ihnen die Möglichkeit ein Rufnummernverzeichnis Ihrer Geschäftspartner sowie Verteilerlisten anzulegen. • Es stehen Ihnen 500 Speicherplätze zur Verfügung, um die Namen Ihrer Geschäftspartner sowie deren Rufnummern zu speichern. • Sie können auch mehrere Geschäftspartner in einer Liste zusammenfassen und bis zu 32 Verteilerlisten erstellen. Verteilerlisten werden mittels der Dateneinträge, der bereits im Rufnummernverzeichnis erfassten Geschäftspartner, erstellt. Das Rufnummernverzeichnis sowie die Verteilerlisten können Sie: • erstellen, • prüfen, • den Inhalt ändern, • löschen, • das Verzeichnis drucken. Sie können das Verzeichnis auslagern, und bei Bedarf mit den Menüs 161 OK und 162 OK (vgl. den Abschnitt Funktionsübersicht, seite 2-5). Dafür benötigen Sie die Zubehöroption "Chipkarte zum Sichern der Telefonbucheinträge", die Sie sich bei Ihrem Fachhändler beschaffen können. 4-1 Date en cours : 31 mars 2008 C:\Documents and Settings\g097447\Bureau\LU 253094262A_Colorscanner HFC_DEU\Répertoire All.fm Verzeichnis DATENBLATT DER PARTNER ERSTELLEN Für jedes Datenblatt eines Partners füllen Sie die unten aufgeführte Liste aus. Nur die Felder Name und Telefonnummer. müssen unbedingt ausgefüllt werden: • Name des Partners, • TEL, Faxnummer des Partners, • E-Mail Adresse, z. B.: [email protected], oder • FTP Adresse, z. B.: 134.1.22.9 oder Adresse für die gemeinsame Benutzung, eine IP-Adresse (zum Beispiel 134.1.22.10) oder ein NetBIOS-Name (zum Beispiel PC1015687). Anmerkung: Haben Sie keine Daten der E-MAIL Adresse eingegeben, haben Sie nun die Möglichkeit eine FTP Adresse einzugeben (für Archivierung). Wenn Sie weder eine E-MAIL Adresse noch eine FTP-Adresse eingegeben haben, können Sie eine gemeinsam benutzte Adresse eingeben, um die Archivierung durchzuführen (Adresse des Geräts, auf dem das Verzeichnis gemeinsam benutzt wurde). • FORMAT : Als Standard für den Anhang als PDF oder Image (tiff oder jpeg). • KURZWAHL, diese Nummer wird vom Faxgerät automatisch zugeordnet (kann bei Bedarf geändert werden), sie ermöglicht Ihnen einen direkten Zugriff auf die Einträge im Verzeichnis, • GESCHWINDIGKEIT: Sendegeschwindigkeit für Faxübertragungen. Sie können für jeden Teilnehmereintrag die Faxübertragungsgeschwindigkeit festlegen. Die Auswahlmöglichkeiten für die Sendegeschwindigkeit sind 2400, 4800, 7200, 9600, 12000, 14400 und 33600 Bits pro Sekunde. Bei guten Leitungsbedingungen (ohne Echos) kann die maximale Geschwindigkeit verwendet werden. Anmerkung: Für die Einträge in den beiden Feldern TEL. und E-MAIL, können Sie mit der Bestätigungstaste ( oder ), bestimmen, ob das Dokument über das Telefonnetz oder über das Internet gesendet wird. EINEN NEUEN EINTRAG HINZUFÜGEN 11 OK - VERZEICHNIS / NEUE KONTAKT Sie können jetzt einen neuen Eintrag eingeben. Tragen Sie als erstes den Namen des Teilnehmers ein, und bestätigen Sie mit der OK-Taste. Um eine E-Mail Adresse zuzuordnen: Anmerkung: Mit der Taste können Sie die Eingabe jederzeit abbrechen (im Teilnehmerverzeichnis und während des Erstellens einer Verteilerliste). Geben Sie die Rufnummer des Faxgerätes1 Ihres Geschäftspartners ein, und bestätigen Sie mit der OK-Taste. Geben Sie die E-Mail-Adresse Ihres Geschäftspartners ein (wenn vorhanden), und bestätigen Sie mit der OK-Taste. 1. Wenn Ihr Faxgerät an einer Telefonanlage angeschlossen ist, kann die Eingabe einer Amtskennziffer sowie ggf. einer Wählpause erforderlich sein (wird durch einen "/" Schrägstrich innerhalb der Rufnummer dargestellt), außer Sie haben die Vorwahlnummer (AKZ) bereits programmiert (siehe Abschnitt Vorwahlnummer eingeben) 4-2 Date en cours : 31 mars 2008 C:\Documents and Settings\g097447\Bureau\LU 253094262A_Colorscanner HFC_DEU\Répertoire All.fm Sie können die Option MIT Direktwahltaste auswählen, wenn Sie einem Gesprächspartner einen Buchstaben (für die Direktwahl) zuordnen möchten. Der erste, verfügbare Buchstabe wird automatisch angeboten. Wenn Sie diesen Buchstaben ändern möchten, blättern Sie im Alphabet mit den Tasten oder , und bestätigen Sie mit der OK-Taste. Falls nötig, können Sie die gewünschte Sendegeschwindigkeit für Übertragungen zu dieser Gegenstelle auswählen und mit der OK-Taste bestätigen. Oder um eine FTP Adresse zuzuordnen: Keine E-Mail Adresse eingeben. Geben Sie die FTP Adresse des Partners ein und bestätigen Sie mit der Taste OK (z. B. 134.1.22.9). Geben Sie den FTP Benutzernamen ein (z. B. : Durand). Geben Sie das FTP Passwort ein. Geben Sie eventuell das Zielverzeichnis für Dateien des FTP Servers, z. B. Servername / Durand, ein (wurde dieses Feld nicht ausgefüllt, werden die Dateien direkt unter dem Root- (Start-) Verzeichnis gespeichert. Inhaltsverzeichnis Kurzwahlnummer. Wenn Sie mit dieser Nummer nicht einverstanden sind, geben Sie eine andere, noch freie Kurzwahlnummer ein, und bestätigen Sie mit der OK-Taste. Inbetriebnahme Auf dem Display erscheint die diesem Eintrag automatisch zugeordnete Kurzanleitung Festlegen des Datenformats des Anhangs (Image oder PDF) OK. Gerät einstellen Verzeichnis Ihnen diese Ziffer nicht zu, können Sie sie ändern durch die Eingabe einer anderen Ziffer. Bestätigen Sie mit der OK-Taste. Wählen Sie die Option MIT zugeordneter Taste, falls Sie Ihrem Partner einen Buchstaben zuweisen möchten (Taste für Schnellaufruf). Als Standard erscheint der erste, freie Buchstabe. Möchten Sie einen anderen Buchstaben verwenden, lassen Sie das Alphabet mittels der Tasten und durchlaufen und bestätigen Sie den gewünschten Buchstaben mit der OK-Taste. Falls notwendig, wählen Sie die Sendegeschwindigkeit, die Sie dem Partner zuordnen möchten und bestätigen Sie mit der OK-Taste. Oder zum Zuweisen einer Adresse für die gemeinsame Benutzung: Bedienung Eine Ihrem Partner automatisch zugeordnete Ziffer erscheint automatisch im Display. Sagt Verzeichnis Festlegen des Datenformats des Anhangs (Image oder PDF) OK-Taste. Geben Sie die IP-Adresse oder den Netbios-Namen des Empfängers für die Funktion Scan to Disk ein und bestätigen Sie mit OK (zum Beispiel: 134.1.22.10). Geben Sie den Domänennamen, einen umgekehrten Schrägstrich und die Netzwerkverbindungs-Kennung ein (zum Beispiel: Domäne\Kennung). Wartung/pflege Geben Sie weder eine E-Mail-Adresse noch eine FTP-Adresse ein. Geben Sie das Zielverzeichnis für die Dateien ein. Definieren Sie das Format der Anlage (Bild oder PDF) Ok. 4-3 Date en cours : 31 mars 2008 C:\Documents and Settings\g097447\Bureau\LU 253094262A_Colorscanner HFC_DEU\Répertoire All.fm Sicherheit Geben Sie das Netzwerkverbindungs-Passwort ein. Verzeichnis Eine dem Empfänger zugewiesene Nummer erscheint automatisch am Bildschirm. Wenn diese Nummer nicht zutrifft, können Sie sie ändern, indem Sie eine andere beliebige Nummer eingeben und mit der Ok-Taste bestätigen. Wählen Sie die Option MIT zugewiesener Taste, wenn Sie dem Empfänger einen Buchstaben (Shortcut) zuweisen wollen. Als Vorgabe erscheint der erste freie Buchstabe. Wenn Sie ihn oder durch das Alphabet blättern. Bestätigen ändern möchten, können Sie mit der Taste Sie Ihre Wahl anschließend mit der OK-Taste. Wählen Sie gegebenenfalls die geeignete Sendegeschwindigkeit für die Faxsendungen an den Empfänger und bestätigen Sie Ihre Wahl mit der OK-Taste. VERTEILERLISTEN ERSTELLEN Eine Verteilerliste wird auf Basis der im Verzeichnis bereits gespeicherten Einträge erstellt. Für jede Verteilerliste sind nachfolgende Eingabefelder auszufüllen: • NAME der Liste, • LAUFENDE NR., diese Nummer wird automatisch vom Faxgerät zugeordnet. Sie ermöglicht Ihnen einen schnellen Zugriff auf die gewünschte Liste, • GRUPPE ERSTELLEN, in diesem Eingabefeld erscheint die Liste der Speicherplatznummern von den Teilnehmereinträgen, die Bestandteil dieser Liste sind, • LISTENNUMMER, die zusammengestellte Verteilerliste kann mit einer Nummer gekennzeichnet werden. Verteilerlisten erscheinen im Verzeichnis mit der Kennzeichnung (L). In einer Liste können sowohl Faxteilnehmer als auch Internet-Ansprechpartner zusammengefasst werden. Der gleiche Teilnehmereintrag kann in verschiedenen Listen verwendet werden. Achtung - Es ist nicht möglich eine bestehende Verteilerliste in eine andere Verteilerliste zu übernehmen. EINE LISTE HINZUFÜGEN Zum Hinzufügen einer weiteren Liste: 12 OK - VERZEICHNIS / NEUE LISTE Jetzt kann eine neue Liste erstellt werden, geben Sie zuerst den Namen der Liste ein, und bestätigen Sie mit der OK-Taste. Anmerkung: Sie können das Erstellen einer Liste jederzeit wieder abbrechen, indem Sie die Taste drücken. Ferner müssen Sie nicht gleich während der Erstellung einer Liste alle Angaben eingeben, Sie können die noch nicht vollständige Liste auch durch Drücken der Taste speichern. Es erscheint das leere Feld ZUSAMMENSETZUNG, geben Sie in dieses Feld die Speicherplatznummern (Kurzwahl) der Teilnehmer ein, die Sie in die Liste aufnehmen möchten. 4-4 Date en cours : 31 mars 2008 C:\Documents and Settings\g097447\Bureau\LU 253094262A_Colorscanner HFC_DEU\Répertoire All.fm Ausgehend ... Vorgehensweise Geben Sie über die Buchstabentastatur die ersten Zeichen des gewünschten Teilnehmernamens ein, fügen Sie weitere Buchstaben ein, bis der komplette Name des gewünschten Teilnehmers auf dem Display erscheint. vom Teilnehmernamen Geben Sie die Speicherplatznummer des von der Speicherplatznummer gewünschten Teilnehmers ein. Drücken Sie die Taste den Tasten oder Teilnehmer innerhalb Einträge aus. vom Teilnehmerverzeichnis und wählen Sie mit den gewünschten der gespeicherten Wiederholen Sie diesen Bedienschritt für alle weiteren Teilnehmer, die Sie in die Liste aufnehmen möchten, und bestätigen Sie die zusammengestellte Liste mit der OK-Taste. Sie können beim Hinzufügen von Teilnehmern jederzeit die Übernahme in die Liste abbrechen, indem Sie Die der Liste automatisch zugeordnete Nummer erscheint auf dem Display. Möchten Sie diese Nummer nicht beibehalten, geben Sie eine andere, noch freie Nummer ein, und bestätigen Sie mit der OK-Taste. Bestätigen Sie die erfasste Liste mit der Taste TEILNEHMER Inhaltsverzeichnis drücken.. IN EINE LISTE . Verzeichnis die Taste HINZUFÜGEN ODER LÖSCHEN 13 OK - VERZEICHNIS / AENDERN Wählen Sie die gewünschte Verteilerliste (G) mit den Tasten und aus, und Bedienung Anmerkung: Inbetriebnahme gleichzeitige Übernahme von einem oder mehreren Teilnehmern in die Liste, bestätigen Sie anschließend mit der OK-Taste. Kurzanleitung Sie haben dann drei Möglichkeiten, siehe nachfolgende Tabelle, für die Auswahl und Gerät einstellen Verzeichnis Sicherheit Wartung/pflege bestätigen Sie Ihre Auswahl mit der OK-Taste. 4-5 Date en cours : 31 mars 2008 C:\Documents and Settings\g097447\Bureau\LU 253094262A_Colorscanner HFC_DEU\Répertoire All.fm Verzeichnis Zeigen Sie das Feld ZUSAMMENSETZUNG an, indem Sie die OK-Taste drücken. Sie können dann, wie in nachfolgender Tabelle beschrieben, einen Teilnehmer hinzufügen oder löschen: Zum ... Vorgehensweise Geben Sie die Speicherplatznummer des Teilnehmers ein, der Hinzufügen hinzugefügt werden soll, und bestätigen Sie mit der OK-Taste. Wiederholen Sie obigen Bedienschritt für jeden weiteren Teilnehmer, der hinzugefügt werden soll. Positionieren Sie den Cursor mit den Tasten oder auf die Speicherplatznummer, die gelöscht werden soll. Löschen Drücken Sie die C-Taste, um die Speicherplatznummer aus der Liste zu löschen. Wiederholen Sie die 2 letzten Bedienschritte für jeden Teilnehmer, der aus der Liste gelöscht werden soll. Drücken Sie die Taste , um die neue Verteilerliste zu bestätigen. EINEN EINTRAG ODER EINE LISTE PRÜFEN Drücken Sie die Taste . Das alphabetisch sortierte Verzeichnis wird angezeigt. Wählen Sie den gewünschten Eintrag oder die gewünschte Verteilerliste (G) aus. EINEN EINTRAG ODER EINE LISTE ÄNDERN 13 OK - VERZEICHNIS / AENDERN Das alphabetisch sortierte Verzeichnis wird angezeigt. Wählen Sie mit den Pfeiltasten oder den gewünschten Teilnehmereintrag oder die gewünschte Verteilerliste (G) aus, und bestätigen Sie mit der OK-Taste. Ändern Sie das/die betreffende(n) Feld(er) des Verzeichniseintrages oder der Verteilerliste, und bestätigen Sie jede Änderung mit der OK-Taste. Anmerkung: Die Änderungen können auch mit der Taste bestätigt werden; in diesem Fall wird das Menü verlassen, und Sie haben keinen Zugriff mehr auf die weiteren Eintragsfelder. 4-6 Date en cours : 31 mars 2008 C:\Documents and Settings\g097447\Bureau\LU 253094262A_Colorscanner HFC_DEU\Répertoire All.fm Drücken Sie nochmals die OK-Taste, um das Löschen zu bestätigen. Der Eintrag oder die Verteilerliste werden aus dem Verzeichnis gelöscht. DAS VERZEICHNIS DRUCKEN Sie können alle im Verzeichnis gespeicherten Rufnummern drucken, d.h. die Einträge aller Geschäftspartner und alle vorhandenen Verteilerlisten. Zum Drucken des Verzeichnisses: 15 OK - VERZEICHNIS / DRUCKEN Das alphabetisch sortierte Verzeichnis wird gedruckt. EIN VERZEICHNIS IMPORTIEREN Sie können auf Ihrem Faxgerät ein Verzeichnis importieren, das als PC-Datei vorliegt. Es ist jedoch zu beachten, dass eine spezielle Dateiaufbereitung nötig ist, und die Datei nicht mehr als 500 Einträge beinhalten darf. Diese Datei wird als Anlage einer E-Mail empfangen und ist dementsprechend zu verarbeiten. Die Quelle für das Importieren des Verzeichnisses ist also das Netz. Inhaltsverzeichnis Sicherheit Wartung/pflege Achtung - Beim Importieren eines Verzeichnisses wird das vorhandene Verzeichnis vollständig gelöscht. Inbetriebnahme oder den gewünschten Teilnehmereintrag oder die gewünschte Verteilerliste (G) aus, und bestätigen Sie mit der OK-Taste. Kurzanleitung Wählen Sie mit den Pfeiltasten Gerät einstellen 14 OK - VERZEICHNIS / LOESCHEN Das alphabetisch sortierte Verzeichnis wird angezeigt. Verzeichnis EINEN EINTRAG ODER EINE LISTE LÖSCHEN Bedienung Verzeichnis 4-7 Date en cours : 31 mars 2008 C:\Documents and Settings\g097447\Bureau\LU 253094262A_Colorscanner HFC_DEU\Répertoire All.fm Verzeichnis EINGABEFELDER DER DATEI Die Datei, die die Verzeichnisinformationen enthält, muss zeilenweise in fünf Felder aufgeteilt sein, die durchgängig in der gesamten Datei durch ein besonderes Separatorzeichen voneinander getrennt sind (z.B. ein Tabulatorsprung, ein Komma oder ein Strichpunkt). Jede Zeile muss durch eine Zeilenschaltung (Return) abgeschlossen sein. Felder Inhalte Name Einmaliger Name in Ihrem Verzeichnis, max. Länge 20 Zeichen. Dieses Feld ist zwingend erforderlich. Innerhalb des Namens/Firmennamens darf das Separatorzeichen nicht verwendet werden. Faxrufnummer Ohne Leerschritt und Punkt, die max. Länge der Faxrufnummer kann 30 Zeichen betragen (einschl. der Zeichen * und #). Dieses Feld kann auch ohne Eintrag (leer) sein, z.B., wenn Sie nur E-Mails und nie Fernkopien an diese Gegenstelle senden. E-MailAdresse Max. Länge 80 Zeichen, innerhalb der E-Mail-Adresse darf das, in der Datei verwendete, Separatorzeichen ebenfalls nicht vorkommen. Im diesem Feld werden alle Zeichen angenommen, es kann aber auch ohne Eintrag sein. SchnellAufruf Geschwin-di gkeit Sie können die Buchstaben A bis Z, jeweils nur ein Mal innerhalb des gesamten Verzeichnisses, einer speziellen Gegenstelle zuordnen. Durch Eingabe des Schnellaufrufbuchstabens können Sie dann die jeweilige Gegenstelle schnell auswählen. Wie die beiden zuvor genannten Felder, kann auch dieses Feld ohne Eintrag sein. Übertragungsgeschwindigkeit für Faxübertragungen über das Festnetz. Wenn Sie keine Geschwindigkeit angeben, gilt die voreingestellte Geschwindigkeit als maximale Geschwindigkeit. Dieses Feld kann auch ohne Eintrag sein, wenn Ihre Faxübertragungen über einen Faxserver abgewickelt werden. Achtung - In mindestens eines der Felder Faxrufnummer oder E-Mail-Adresse muss ein Eintrag vorhanden sein. Um eine Leerzeile zu erzeugen, geben Sie das Separatorzeichen 4 Mal hintereinander ein. Beispiel: Dupont;0123456789;[email protected];D;8; Anton;01987654321;;@;8; Wolf;0123469874;[email protected];U;8; Anmerkung: Das alleinstehende Zeichen @ bedeutet, dass diesem Eintrag keine Taste zugeordnet wurde. 4-8 Date en cours : 31 mars 2008 C:\Documents and Settings\g097447\Bureau\LU 253094262A_Colorscanner HFC_DEU\Répertoire All.fm 1200 6 2400 5 4800 4 7200 3 9600 2 12000 1 14400 0 33600 8 Achtung - Das Separatorzeichen muss immer eingegeben werden, auch wenn in einem Feld kein Eintrag erfolgt. In obigem Beispiel wurde z.B. als Separatorzeichen der Strichpunkt verwendet, und für die Gegenstelle "Anton" weder eine E-Mail-Adresse noch ein Buchstabe für den Schnellaufruf eingegeben. VORGEHENSWEISE Um das Verzeichnis zu importieren: 17 OK - VERZEICHNIS/ IMPORTIEREN Wählen Sie die Option MIT, um das Importieren eines Verzeichnisses zu gestatten. Bereiten Sie das Verzeichnis in einer Datei, wie zuvor beschrieben, auf einem PC vor. Damit die Datei als Verzeichnis erkannt werden kann, muss der Dateiname unbedingt den Begriff directory und als Dateinamenserweiterung .csv enthalten, zum Beispiel: müllerdirectory01.csv, Erdmanndirectory.csv oder einfach directory.csv. Bereiten Sie dann eine E-Mail vor, und fügen Sie Ihre Verzeichnisdatei als Anlage bei. Geben Sie die E-Mail-Adresse Ihres Faxgerätes ein, und senden Sie die Nachricht über den Server Ihres Netzbetreibers. Inhaltsverzeichnis Inbetriebnahme 7 Kurzanleitung Kennziffer 600 Gerät einstellen Geschwindig-keit Verzeichnis Die Geschwindigkeit ist mittels einer Ziffer verschlüsselt gemäß nachfolgender Tabelle: Bedienung Verzeichnis Wiederholen Sie diese Bedienschritte so oft wie nötig, z.B., wenn Sie mehrere Faxgeräte im Einsatz haben und alle Geräte mit dem gleichen Verzeichnis auszustatten sind. Achtung - Sobald Sie ein Verzeichnis importieren, wird das vorhandene Verzeichnis vollständig gelöscht. Wenn auf Ihrem Faxgerät bereits ein aktuelles Verzeichnis gespeichert ist, empfehlen wir Ihnen die Funktion Importieren zu sperren, um die auf Ihrem Faxgerät vorhandenen Verzeichniseinträge zu schützen. Zum Sperren der Funktion Importieren, 17 OK - VERZEICHNIS/ IMPORTIEREN Wählen Sie die Option OHNE, um das Importieren eines Verzeichnisses zu sperren. 4-9 Date en cours : 31 mars 2008 C:\Documents and Settings\g097447\Bureau\LU 253094262A_Colorscanner HFC_DEU\Répertoire All.fm Sicherheit Netzbetreibers die E-Mail, die als Anlage das Verzeichnis enthält, und fügt diese Datei in das Verzeichnis ein. Wartung/pflege Ihr Faxgerät empfängt dann beim nächsten Verbindungsaufbau zum Server des Verzeichnis EIN VERZEICHNIS EXPORTIEREN Umgekehrt können Sie auch das auf Ihrem Faxgerät vorhandene Verzeichnis als Textdatei exportieren, und diese an einen beliebigen Empfänger über das Netz (PC oder Fax) senden. Der Empfänger erhält das Verzeichnis als Anlage zu einer E-Mail, die Dateibezeichnung lautet directoryxxx.csv. Um das Verzeichnis zu exportieren: 19 OK - VERZEICHNIS/ LDAP-SERVER Geben Sie die E-Mail-Adresse des PCs oder die Rufnummer der Faxgegenstelle ein, an die das Teilnehmerverzeichnis exportiert werden soll. Das Verzeichnis kann gleichzeitig an mehrere Faxempfänger exportiert werden (vgl. den Abschnitt Rufnummerneingabe, seite 5-3). Bestätigen Sie mit OK. Wiederholen Sie die Bedienschritte so oft wie nötig, zum Beispiel, wenn das gleiche Verzeichnis auf allen eingesetzten Faxgeräten verwendet werden soll oder, um die gleiche Datei an mehrere PC-Benutzer in Ihrem lokalen Netz zu übertragen. LDAP-SERVER Der LDAP-Server ermöglicht den Zugang zu einem Listen-Server für Korrespondenten oder Korrespondentenlisten (maximal 500 Empfänger). Die LDAP-Funktion kann nur aktiviert werden, wenn das lokale Verzeichnis des Gerätes mindestens 50 freie Einträge aufweist. Ist dies nicht der Fall, werden Sie aufgefordert, die notwendige Anzahl der Einträge zu löschen. PARAMETRIERUNG 191 OK - VERZEICHNIS / LDAP-SERVER / ADRESSE Die IP-Adresse oder den Namen des Servers eingeben und mit OK bestätigen. 192 OK - VERZEICHNIS / LDAP-SERVER / KENNUNG Die Server-Anschlusskennung eingeben und mit OK bestätigen. 193 OK - VERZEICHNIS / LDAP-SERVER / PASSWORT Das Server-Anschlusspasswort eingeben und mit OK bestätigen. 194 OK - VERZEICHNIS / LDAP-SERVER / DN-BASIS Den Namen der Datenbank eingeben und mit OK bestätigen. 195 OK - VERZEICHNIS / LDAP-SERVER / PORT Die Nummer des Server-Anschlussports eingeben und mit OK bestätigen. 4-10 Date en cours : 31 mars 2008 C:\Documents and Settings\g097447\Bureau\LU 253094262A_Colorscanner HFC_DEU\Répertoire All.fm DES SERVERS Wenn an Ihrem Endgerät die LDAP-Funktion aktiviert ist, können Sie Dokumente oder E-Mails an die Korrespondenten absenden, die in der Serverliste verzeichnet sind. Die Suche eines Korrespondenten verläuft folgendermaßen: bei der Eingabe des ersten Buchstabens des Empfängernamens werden alle Einträge der Serverliste, die mit diesem Buchstaben beginnen, alphabetisch den lokalen Einträgen hinzugefügt. Wenn es zu viele Einträge im Server gibt, werden Sie durch eine Meldung aufgefordert, mehr Buchstaben des Namens einzugeben, um die Suche zu verfeinern. Anmerkung: Wenn eine Liste zu viele Empfänger enthält, zeigt Ihnen eine Meldung an, dass die Liste nicht verwendet werden kann. HINZUFÜGUNG EINES KORRESPONDENTEN SERVERS IN DIE LOKALE LISTE Inhaltsverzeichnis KORRESPONDENTEN Inbetriebnahme ZU DEN DES Im Menü Ändern: 13 OK - VERZEICHNIS / ÄNDERN Gerät einstellen ZUGRIFF Kurzanleitung Verzeichnis oder den Server-Korrespondenten anwählen, der in die lokale Liste aufzunehmen ist, und mit OK bestätigen. Das/die gewünschte(n) Feld(er) des Datenblatts des Korrespondenten und jede Feldänderung mit OK bestätigen. Im letzten Parameter: die Option Local statt Distant wählen und mit OK bestätigen. Sie können die Änderung durch Drücken der Taste bestätigen, aber in diesem Fall verlassen Sie das Menü und haben keinen Zugriff zu den nachfolgenden Feldern. Sicherheit Wartung/pflege Bedienung Anmerkung: Verzeichnis Mit den Pfeilen 4-11 Date en cours : 31 mars 2008 C:\Documents and Settings\g097447\Bureau\LU 253094262A_Colorscanner HFC_DEU\Répertoire All.fm Verzeichnis 4-12 Date en cours : 31 mars 2008 C:\Documents and Settings\g097447\Bureau\LU 253094262A_Colorscanner HFC_DEU\Répertoire All.fm 5 BEDIENUNG SENDEN Die Faxnachrichten können sowohl vom Dokumenteneinzug als auch vom Speicher über das öffentliche Telefonnetz gesendet werden. Die Dokumente, die über das Internet übertragen werden, werden zuerst in den Speicher eingelesen, und dann während einer Internet-Verbindung übertragen. Über das Telefonnetz werden Ihre Faxnachrichten in schwarz-weiß oder in Farbe übertragen. Über das Internet können Sie Ihre Dokumente in schwarz/weiß (TIFF-Format, PDF oder PDF gesichert ) oder in Farbe (JPEG-Format, oder PDF gesichert) übertragen. Wenn Sie "PDF gesichert" wählen, müssen Sie ein Passwort eingeben. Dieses Passwort wird anschließend zum Anzeigen des Dokuments auf Ihrem PC benötigt. DOKUMENTE EINLEGEN Scanner Automatische Zuführung Legen Sie Ihre Originaldokumente in den Dokumenteneinzug: Papierführung - Bedruckte Seite nach unten gerichtet, - erste Seite ganz unten im Stapel. PAGE 1 1 Richten Sie die Papierführung entsprechend der Dokumentenbreite aus. Nehmen Sie Ihre Originaldokumente PRINT COPY nach dem Einlesen wieder aus der Dokumentenablageschale heraus. SCAN COM FAX 2 5-1 Date en cours : 31 mars 2008 C:\Documents and Settings\g097447\Bureau\LU 253094262A_Colorscanner HFC_DEU\Utilisation All.fm Bedienung Achtung - Wenn das Sendedokument falsch herum eingelegt wird, erhält der Empfänger ein weißes, unbeschriebenes Blatt. Anmerkung: Da die Rufnummer des Empfängers meistens auf dem Sendedokument angegeben ist, können Sie, bevor Sie das Dokument einlegen, erst die Rufnummer eingeben. Flachbettscanner Klappen Sie mit dem Griff die automatische nach oben. Ausgangspunkt des Scanners Dokumentenzuführung Legen Sie Ihr Dokument mit der bedruckten Seite nach unten auf Vorlagenglas des Scanners. Ausgangspunkt des Scanners liegt Ihrer Sicht links vorn, wie in Abbildung gezeigt. das Der aus der Ist der Vorgang beendet, klappen Sie die Dokumentenzuführung auf entnehmen Sie Ihr Dokument. FARBE / AUFLÖSUNG / KONTRAST und EINSTELLEN Wahl schwarz-weiß oder Farbe Mit der Taste wird der Modus Schwarz-Weiß oder Farbe ausgewählt. Anmerkung: Überprüfen Sie, ob der Empfänger ein farbkompatibles Gerät besitzt, bevor Sie Dokumente in Farbe übertragen. Auflösung Sie verfügen über mehrere Analysemodi zum Übertragen Ihrer Dokumente. Die Wahl des Modus ist abhängig von der Art des Sendedokumentes: • Der Modus Normal, oder kleine Details, , ist zu verwenden für Vorlagen von guter Qualität, ohne Abbildungen • Der Modus Fein, , unterhalb des Displays, ist zu verwenden für Vorlagen mit Abbildungen oder mit kleinen Schriftzeichen, • Der Modus Super Fein, unterhalb des Displays, ist zu verwenden für Vorlagen mit Abbildungen (mit sehr feinen Linien) oder mit sehr kleinen Schriftzeichen (vorausgesetzt, dass das Empfangsgerät diesen Modus verarbeiten kann), • Der Modus Foto, (außer Farbe) unterhalb des Displays, ist für fotographische Vorlagen zu verwenden. Zum Einstellen der Auflösung: Drücken Sie die Taste sooft, bis die gewünschte Auflösung eingestellt ist. Das Symbol g auf dem Display zeigt die gewählte Einstellung. 5-2 Date en cours : 31 mars 2008 C:\Documents and Settings\g097447\Bureau\LU 253094262A_Colorscanner HFC_DEU\Utilisation All.fm Um den Kontrast einzustellen: Drücken Sie die Taste mehrmals, um den Kontrast zu erhöhen oder zu vermindern. Die Konstrasteinstellung wird durch die Position des Cursors auf dem Display angezeigt. RUFNUMMERNEINGABE Mit dem Verzeichnis Alphabetische Suche Geben Sie über die Buchstabentastatur die Anfangsbuchstaben des Teilnehmernamens ein. Geben Sie weitere Buchstaben ein, bis der komplette Name des gewünschten Teilnehmers auf dem Display erscheint. Suche über Speicherplatz Inhaltsverzeichnis Inbetriebnahme Wenn das Dokument zu hell oder zu dunkel ist, können Sie den Kontrast einstellen. Bei einem blassen Dokument, muss der Kontrast erhöht werden. Ist das Dokument zu dunkel, muss der Kontrast vermindert werden. Kurzanleitung Kontrast Gerät einstellen Bedienung Verwenden Sie die Pfeiltasten oder des Navigators, um innerhalb der Einträge und Verteilerlisten zu blättern und den Cursor auf den gewünschten Eintrag oder die gewünschte Verteilerliste zu positionieren. oder Drücken Sie die Taste . Geben Sie dann den Buchstaben für den Direktaufruf ein, den Sie für den Ansprechpartner festgelegt haben (siehe Abschnitt 11 OK - VERZEICHNIS / NEUER KONTAKT, Seite 4-2). Auf dem Display erscheint der Name des Empfängers, der diesem Buchstaben zugeordnet ist. oder Geben Sie die dem gewünschten Eintrag oder der gewünschten Verteilerliste zugeordnete Sicherheit Speicherplatznummer ein. Das Display zeigt den Namen des Teilnehmers oder der Verteilerliste, der/die auf diesem Speicherplatz gespeichert ist. Bedienung dann Wartung/pflege . Ihr Faxgerät zeigt die im Verzeichnis gespeicherten Einträge und Verteilerlisten in alphabetischer Reihenfolge an. Verzeichnis Drücken Sie die Taste 5-3 Date en cours : 31 mars 2008 C:\Documents and Settings\g097447\Bureau\LU 253094262A_Colorscanner HFC_DEU\Utilisation All.fm Bedienung Über die zuletzt gewählte Rufnummer Sie können eine der zehn zuletzt gewählten Fax- oder Internet-Rufnummern wiederholt anwählen. Zum Anwählen einer Faxrufnummer (Tel. im Verzeichnis) Drücken Sie die Taste . Das Display zeigt die letzte benutzte Nummer an. Drücken Sie auf die Taste ,Verwenden Sie die Taste oder des Navigators. Beim ersten Druck auf eine dieser Tasten wird die letzte gespeicherte Nummer angezeigt. Sie können entweder über die Tastatur eine neue Faxnummer eingeben oder eventuell eine andere Nummer in der Liste auswählen. Das Display zeigt an: BIS ?? VERS : _ Drücken Sie auf die Taste . Das Display zeigt an: BIS ?? ADRESSE Das Display zeigt die letzte benutzte E-Mail-Adresse an. Wählen Sie mit der Taste oder des Navigators eventuell eine andere E-Mail-Adresse aus. Bestätigen Sie Ihre Wahl mit der Taste . An mehrere Empfänger Sie können ein Dokument gleichzeitig an mehrere Empfänger verschicken. Atchung - Dies funktioniert nur, wenn Ihr Gerät für eine Versendung aus dem Speicher eingestellt ist (vgl. den Abschnitt Dokumente aus dem Speicher oder aus dem Einzug senden, seite 3-4). Geben Sie die Faxnummer oder E-Mail-Adresse ein oder verwenden Sie das Telefonbuch (siehe die vorangehenden Abschnitte). Drücken Sie auf die Taste und geben Sie die Nummer des zweiten Empfängers oder der zweiten Empfängerliste ein. Wiederholen Sie den letzten Schritt für alle gewünschten Empfänger oder Empfängerlisten (maximal 10 Empfänger oder Empfängerlisten). Bestätigen Sie den letzten Empfänger mit Ok, , oder je nach der gewünschten Operation. 5-4 Date en cours : 31 mars 2008 C:\Documents and Settings\g097447\Bureau\LU 253094262A_Colorscanner HFC_DEU\Utilisation All.fm Sofortige Sendung Legen Sie das Dokument auf (vgl. den Abschnitt Dokumente einlegen, seite 5-1) Geben Sie die Faxnummer des Empfängers ein oder wählen Sie Ihren Wählmodus (vgl. den Abschnitt Rufnummerneingabe, seite 5-3 und drücken Sie auf die Taste . Das Symbol "Leitung" blinkt während der Anrufphase Ihres Gesprächspartners und leuchtet konstant, wenn die beiden Faxgeräte miteinander kommunizieren. Am Ende des Sendevorgangs wird wieder der Ausgangsbildschirm angezeigt. Zeitversetztes Senden Mit dieser Funktion können Sie ein Dokument zu einem späteren Zeitpunkt senden. Um einen zeitversetzten Sendeauftrag vorzubereiten, müssen Sie die Rufnummer der Gegenstelle, den Sendezeitpunkt, die Art des Dokumenteneinlesens und die Anzahl der Seiten programmieren. Zum Programmieren eines zeitversetzten Sendeauftrages: Legen Sie das Dokument ein (vgl. den Abschnitt Dokumente einlegen, seite 5-1) Wählen Sie 31 OK -Fax / Mit extras. Geben Sie die Rufnummer der Gegenstelle ein, zu welcher Sie eine zeitversetzte Übertragung programmieren möchten, oder verwenden Sie eine der anderen Möglichkeiten für die Rufnummerneingabe (vgl. den Abschnitt Rufnummerneingabe, seite 5-3) und bestätigen Sie mit der OK-Taste. Inhaltsverzeichnis Inbetriebnahme TELEFONNETZ (RTC) Kurzanleitung ÜBER DAS Gerät einstellen SENDEN Verzeichnis Bedienung Dokument ein, und bestätigen Sie mit der OK-Taste. Wählen Sie das gewünschte Format : IMAGE oder PDF. Wählen Sie SCANNEN S/W oder SCANNEN FARBE. Stellen Sie bei Bedarf den Kontrast ein, und bestätigen Sie mit der OK-Taste. Bedienung Geben Sie, neben der aktuellen Uhrzeit, den zeitversetzten Sendezeitpunkt für das bestätigen Sie mit der OK-Taste (vgl. den Abschnitt Dokumente aus dem Speicher oder aus dem Einzug senden, seite 3-4). Sie können jetzt die Anzahl der Seiten des Sendedokumentes eingeben und mit der OK-Taste bestätigen. Drücken Sie die Taste , um das zeitversetzte Senden zu bestätigen.. Wartung/pflege Wählen Sie die Art des Einlesens für das Dokument aus, EINZUG oder SPEICHER, und Anmerkung: Während der Versendung eines "zeitverstzten Sendeauftrages"achten Sie darauf daß das Dokument richtig herum eingelegt ist. 5-5 Date en cours : 31 mars 2008 C:\Documents and Settings\g097447\Bureau\LU 253094262A_Colorscanner HFC_DEU\Utilisation All.fm Sicherheit Das Dokument wird zum programmierten Zeitpunkt gesendet. Bedienung Senden mit Lauthören des Wählvorgangs Mit dieser Funktion können Sie über den Lautsprecher den Verbindungsaufbau während einer Faxübertrangung mitverfolgen. In diesem Fall beträgt die maximale Sendegeschwindigkeit 14400 bps. Mit dieser Funktion können Sie zum Beispiel: • mithören, ob das Empfangsgerät besetzt ist, und den Sendevorgang erst dann starten, wenn die Leitung frei ist, • den Übertragungsverlauf überwachen, wenn die Rufnummer ungewiss ist oder sich eventuell geändert haben könnte usw. Für die manuelle Wahl: Legen Sie das Dokument in den Dokumenteneinzug ein. Drücken Sie die Taste . Wenn nötig, können Sie die Lautstärke mit den Pfeiltasten oder des Navigators ändern. Wenn noch nicht erfolgt, geben Sie die Rufnummer des Empfängers ein (oder vgl. den Abschnitt Über die zuletzt gewählte Rufnummer, seite 5-4, um die zuletzt gewählte Rufnummer erneut anzuwählen). Sobald Sie den Pfeifton der Faxgegenstelle hören, ist die Leitung frei, und Sie können die Übertragung starten. Drücken Sie die Taste , um den Sendevorgang zu starten. Wenn Sie den Sendeberichtdruck auf Ihrem Gerät eingestellt haben (vgl. den Abschnitt Generelle Einstellungen, seite 3-1), erscheint auf diesem Sendebericht keine verkleinerte Abbildung der ersten Seite des Sendedokumentes, es wird jedoch angegeben, dass eine manuelle Wahl erfolgte. Weiterleiten Diese Funktion gestattet das Weiterleiten empfangener Faxnachrichten an einen Kontakt aus dem Telefonbuch. Um dies Funktion einzusetzen, sollten Sie zwei Vorgänge auslösen: Festlegen der Adresse, an welche das Fax weitergeleitet werden soll und aktivieren der Funktion Weiterleiten. Weiterleiten aktivieren 391 OK - FAX / WEITERLEITUNG / AKTIVIERUNG Wählen Sie mit den Tasten und des Navigators die Option >>3911 MIT. Bestätigen Sie mit der OK-Taste. Anmerkung: Bei Auswahl der Option OHNE sind die Menüs 392 und 393 nicht in der Funktionsübersicht enthalten, wenn Sie diese ausdrucken. Den Empfänger für die Weiterleitung bestimmen 392 OK - FAX / WEITERLEITUNG / EMPFÄNGER Wählen Sie mit den Tasten und des Navigators den Empfänger im Verzeichnis aus (wenn keine Namen im Verzeichnis eingetragen sind, zeigt das Display VERZEICHNIS LEER), geben Sie die Nummer des Empfängers direkt ein oder speichern Sie seinen Namen und seine Rufnummer im Verzeichnis vgl. den Abschnitt Einen neuen Eintrag hinzufügen, seite 4-2. Anmerkung: Sie können eine Fernkopie an die E-Mail-Adresse eines im Verzeichnis gespeicherten Empfängers weiterleiten, falls der Ansprechpartner per Fax nicht erreichbar ist; die Fernkopie wird dann als Anlage im von Ihnen zuvor definierten Dateiformat übertragen (p. 3-11 für die Einstellung des Dateiformates für Anlagen). 5-6 Date en cours : 31 mars 2008 C:\Documents and Settings\g097447\Bureau\LU 253094262A_Colorscanner HFC_DEU\Utilisation All.fm Bestätigen Sie mit der OK-Taste. Achtung - E-Mails können nur an E-Mail-Adressen weitergeleitet werden, die Konfiguration des Festnetzes ermöglicht keine Weiterleitung an ein Faxgerät. Tx forwarding (Weiterleitung) Mit dieser Funktion kann das Gerät so eingestellt werden, dass jedes gesendete Dokument (Fax oder E-Mail) auch an einen anderen Empfänger gesendet wird. Dieser wird aus den Verzeichniseinträgen Ihres Gerätes gewählt. Es kann sich um eine Faxnummer, eine E-Mail-Adresse oder eine FTP-Adresse handeln. 3921 OK - FAX / WEITERLEITUNG / EMPFÄNGER / TX WEITERL. Wählen Sie mit den Tasten und des Navigators MIT oder OHNE aus und bestätigen Sie mit der OK-Taste. Hinweis: Wenn Sie OHNE wählen, wird das Menü 3922 nicht angezeigt. 3922 OK - FAX / WEITERLEITUNG / EMPFÄNGER / AKTIVIERUNG Wählen Sie den Empfänger im Verzeichnis aus und bestätigen Sie mit der OK-Taste. Inhaltsverzeichnis und des Navigators die Kopie-Option (lokaler Ausdruck der auf Ihrem System weitergeleiteten Dokumente) MIT oder OHNE aus. Inbetriebnahme Wählen Sie mit den Tasten Kurzanleitung 393 OK - FAX / WEITERLEITUNG / KOPIE Gerät einstellen Bedienung Verzeichnis ab: • Wenn die Kurzwahlnummer eine Telefonnummer oder eine gemischte Nummer (Tel + E-Mail oder Tel + FTP) ist, wird die Kopie per Fax an die Telefonnummer des Empfängers übertragen. • Wenn die Kurzwahlnummer eine E-Mail-Adresse oder eine FTP-Nummer ist, wird die Kopie im IP-Modus an die E-Mail- oder FTP-Adresse des Empfängers übertragen. Sicherheit Wartung/pflege Die Übertragungsfunktion funktioniert nicht im Zuführungsmodus. Bedienung ausgewählten Empfänger gesendet. Der Modus Senden einer Kopie an den Empfänger hängt vom Kurzwahlnummerntyp im Verzeichnis Die Funktion wird aktiviert. Ab jetzt wird eine Kopie jedes gesendeten Dokumentes an den 5-7 Date en cours : 31 mars 2008 C:\Documents and Settings\g097447\Bureau\LU 253094262A_Colorscanner HFC_DEU\Utilisation All.fm Bedienung SENDEN ÜBER DAS INTERNET Senden eines schwarz/weiß Dokumentes an eine E-Mail-Adresse Legen Sie das Dokument ein (vgl. den Abschnitt Dokumente einlegen, seite 5-1). Drücken Sie die Taste und geben Sie die E-Mail-Adresse des Empfängers ein, oder wählen Sie eine andere Möglichkeit der Rufnummerneingabe (vgl. den Abschnitt Rufnummerneingabe, seite 5-3). Stellen Sie gegebenenfalls den Kontrast und die Auflösung ein (vgl. den Abschnitt Farbe / Auflösung / Kontrast einstellen, seite 5-2). Drücken Sie die Taste . Das Dokument wird eingelesen und gespeichert, es wird bei der nächsten Internet-Verbindung gesendet. Ist das Empfangsgerät ein PC, erhält es eine E-Mail, in welcher Ihr Fax als Anhang beigefügt ist, im Format monochrom TIFF, PDF oder gesichert PDF, entsprechend dem Format, das Sie gewählt haben. Ist das Empfangsgerät ein Fax, erhält es die Nachricht auf Papier. Senden eines Farbdokumentes an eine E-Mail-Adresse Legen Sie das Dokument ein (vgl. den Abschnitt Dokumente einlegen, seite 5-1). Drücken Sie die Taste , und geben Sie die E-Mail-Adresse des Empfängers ein oder verwenden Sie eine der anderen Möglichkeiten für die Rufnummerneingabe (vgl. den Abschnitt Rufnummerneingabe, seite 5-3). Stellen Sie bei Bedarf den Kontrast und die Auflösung ein (vgl. den Abschnitt Farbe / Auflösung / Kontrast einstellen, seite 5-2). Drücken Sie die Taste Das Dokument wird eingelesen und gespeichert, es wird bei der nächsten Internet-Verbindung gesendet.Ist das Empfangsgerät ein PC, erhält es eine E-Mail, in welcher Ihr Fax als Anhang beigefügt ist, im Format Farbe JPEG, PDF oder gesichert PDF, entsprechend dem Format, das Sie gewählt haben. Ist das Empfangsgerät ein Internetfax, erhält es die Nachricht auf Papier. Senden einer direkt auf der Tastatur eingegebenen Nachricht an eine E-Mail-Adresse Sie können eine Nachricht direkt auf der Buchstabentastatur eingeben und an einen E-Mail-Briefkasten senden. Sie können dieser, auf der Tastatur erfassten, Nachricht eine Anlage beifügen (die Anlage ist 5-8 Date en cours : 31 mars 2008 C:\Documents and Settings\g097447\Bureau\LU 253094262A_Colorscanner HFC_DEU\Utilisation All.fm 95 OK - INTERNET / E-MAIL Direkter Zugriff: Drücken Sie die Taste . Dann, zum Senden an die E-Mail-Adresse: Geben Sie die E-Mail-Adresse des Empfängers ein, oder verwenden Sie eine der anderen Eingabemöglichkeiten (vgl. den Abschnitt Rufnummerneingabe, seite 5-3). Inhaltsverzeichnis ein gescanntes Papierdokument). Zugriff über das Menü: Inbetriebnahme Bedienung mit der OK-Taste. Geben Sie den Betreff (höchstens 80 Zeichen) ein, und bestätigen Sie mit der OK-Taste. Geben Sie mit Hilfe der alphabetischen Tastatur den Text ein (100 Zeilen à 80 Zeichen), und bestätigen Sie mit der OK-Taste. zur Eingabe einer Zeilenschaltung: Drücken Sie die Taste , um zwischen den Zeilen zu wechseln. Nach der Texteingabe haben Sie zwei Möglichkeiten: Sie können die auf der Buchstabentastatur erfasste Mail direkt senden. Drücken Sie die OK-Taste; die Mail wird gespeichert und bei der nächsten Internet-Verbindung übertragen, Bestätigen Sie durch Drücken der Taste E-Mail. Gerät einstellen oder . . Der Empfänger erhält eine Sie können der Mail eine Anlage (gescanntes Dokument) beifügen: Wählen Sie den entsprechenden Scanner, um Ihr Dokument zu scannen, CIS SCANNER (automatische Zuführungt) oder FLACHB. SCANNER. Verzeichnis Drücken Sie auf die Taste Kurzanleitung Geben Sie bei Bedarf die Adresse eines Kopienempfängers (CC:) ein, und bestätigen Sie Wählen Sie SCAN S&W um ein Dokument schwarz/weiß zu senden oder SCAN FARBE um ein Farbdokument zu senden. Bestätigen Sie mit der Taste OK (Diese Einstellung kann jederzeit während der Sendevorbereitung mit der Taste Farbe durchgeführt werden). Geben Sie die Bezeichnung des Anhangs ein und bestätigen Sie mit der Taste OK. Bedienung Bestätigen Sie mit der Taste OK. Falls notwendig, ändern Sie das Datenformat des Anhangs: PDF, BILD oder gesichert Legen Sie die weiteren Seite auf, wählen Sie FOLGENDE und bestätigen Sie mit OK. Drücken Sie die Taste @. Stellen Sie gegebenenfalls Kontrast und Auflösung ein (vgl. den Abschnitt Farbe / Auflösung / Kontrast einstellen, seite 5-2). Drücken Sie die Taste . Das Dokument wird gescannt und die Mail gespeichert. Sie werden bei der nächstfolgenden Verbindung ins Internet gesendet. Ihr Partner erhält eine E-Mail mit einem Anhang. 5-9 Date en cours : 31 mars 2008 C:\Documents and Settings\g097447\Bureau\LU 253094262A_Colorscanner HFC_DEU\Utilisation All.fm Sicherheit Haben Sie das Scannen auf dem Flachbett begonnen, können Sie weitere Seiten scannen. Wartung/pflege PDF und bestätigen Sie mit der Taste OK. Bedienung Nach FTP scannen Z. B. zum Archivieren können Sie mit der Funktion "nach FTP" scannen Ihre TIFF, JPEG, oder gesichert PDF Dokumente auf einem FTP Server ablegen. Um mit dem FTP Server verbunden zu werden müssen Sie den Benutzernamen und das Passwort kennen. Beim Versenden der Dateien verbindet das Sie Gerät mit dem FTP Server über den festgelegten Daten der die Verbindung. Einfaches Ablegen einer Datei auf einem FTP Server: Legen Sie das Dokument auf eine der Scannmöglichkeiten (vgl. den Abschnitt Dokumente einlegen, seite 5-1). Drücken Sie die Taste PC. Eine Auswahlanzeige erscheint. Wählen Sie mit den Tasten und nach FTP scannen und drücken Sie dann die Taste OK. Geben Sie die Adresse der FTP Servers ein oder wählen Sie sie aus dem Telefonbuch durch Drücken der Taste . Geben Sie den FTP Benutzernamen ein (nicht möglich, wenn sich die Adresse im Telefonbuch befindet). Geben Sie das FTP Passwort ein (nicht nötig, falls die Adresse aus dem Telefonbuch gewählt wurde). Wählen Sie den entsprechenden Scanner, um Ihr Dokument zu scannen, CIS SCANNER (automatische Zuführungt) oder FLACHB. SCANNER. Bestätigen Sie mit der Taste OK. Wählen Sie SCAN S&W um ein Dokument schwarz/weiß zu senden oder SCAN FARBE um ein Farbdokument zu Senden. Bestätigen Sie mit der Taste OK (Diese Einstellung kann jederzeit während der Sendevorbereitung mit der Taste Farbe durchgeführt werden). Geben Sie die Bezeichnung des Anhangs ein und bestätigen Sie mit der Taste OK. Anmerkung: Um Namensdoubletten zu vermeiden, wird automatisch ein inkrementierendes Suffix an den eingegebenen Namen angehängt. Wenn Sie den Namen DOKUMENT eingegeben haben, wird zum Beispiel die Datei DOKUMENT000016.pdf archiviert Falls notwendig, ändern Sie das Datenformat des Anhangs: PDF, gesichert PDF oder IMAGE und bestätigen Sie mit der Taste OK. Haben Sie das Scannen auf dem Flachbett begonnen, können Sie weitere Seiten scannen. Legen Sie die weitere Seite auf, wählen Sie FOLGENDE und bestätigen Sie mit OK. Rundsenden Rundsenden ist nicht mit der dafür vorgesehenen Taste möglich. Um diese Art des Sendens durchzuführen, müssen Sie zunächst eine Gruppe einrichten, die ausschließlich FTP Adressen enthält. Führen Sie dann das Gleiche durch wie für Einzelsenden, mit dem Unterschied, dass Sie im Telefonbuch eine Gruppe FTP Adressen und nicht eine Einzeladresse wählen. 5-10 Date en cours : 31 mars 2008 C:\Documents and Settings\g097447\Bureau\LU 253094262A_Colorscanner HFC_DEU\Utilisation All.fm Für den Zugriff auf den gemeinsam benutzten Ordner müssen Sie eine Kennung und ein Passwort für die Netzwerkverbindung eingeben. Zum Senden der Dateien verbindet sich die Maschine mittels der definierten Verbindungsparameter mit dem Terminal, auf dem sich das gemeinsam benutzte Verzeichnis befindet (zum Beispiel Ihr PC). Einfaches Ablegen einer Datei in einem gemeinsam benutzten Verzeichnis: Legen Sie ein Dokument auf eine der Scanmöglichkeiten (vgl. den Abschnitt Dokumente einlegen, seite 5-1). Drücken Sie auf die Taste PC. Eine Auswahlanzeige erscheint. Wählen Sie SCAN TO DISK mit der Taste oder und drücken Sie die Ok-Taste. Geben Sie die Adresse für die gemeinsame Benutzung ein, d.h. die Adresse des Terminals, auf dem sich das gemeinsam benutzte Verzeichnis befindet, sowie den Namen des gemeinsam benutzten Verzeichnisses (zum Beispiel 134.1.22.10\Verzeichnisname), oder wählen Sie eine Adresse aus dem Telefonbuch durch Drücken der Taste . Geben Sie die Kennung für die Verbindung mit dem lokalen Netzwerk ein (nicht möglich, wenn sich die Adresse im Telefonbuch befindet). Geben Sie das Passwort für die Verbindung mit dem lokalen Netzwerk ein (nicht nötig, falls die Adresse aus dem Telefonbuch gewählt wurde). Inhaltsverzeichnis Inbetriebnahme PDF-Dateien zum Beispiel in einem gemeinsam benutzten Verzeichnis auf Ihrem PC ablegen. Kurzanleitung Mit der Funktion Scan to Disk können Sie Ihre TIFF , JPEG, PDF und oder gesichert Gerät einstellen Scan to Disk Verzeichnis Bedienung um ein Farbdokument zu senden. Bestätigen Sie mit der OK-Taste (Diese Einstellung kann jederzeit während der Sendevorbereitung mit der Taste Farbe durchgeführt werden). Geben Sie die Bezeichnung des Anhangs ein und bestätigen Sie mit der OK-Taste. Anmerkung: Um Namensdoubletten zu vermeiden, wird automatisch ein inkrementierendes Suffix an den eingegebenen Namen angehängt. Wenn Sie den Namen DOKUMENT eingegeben haben, wird zum Beispiel die Datei DOKUMENT000016.pdf archiviert. Bedienung Wählen Sie SCAN S&W, um ein Dokument schwarz/weiß zu senden, oder SCAN FARBE, scannen. Legen Sie die zweite zu scannende Seite auf, wählen Sie FOLGENDE und bestätigen Sie mit OK. Rundsenden Rundsenden ist nicht mit der dafür vorgesehenen Taste möglich. Um diese Art des Sendens durchzuführen, müssen Sie zunächst eine Gruppe einrichten, die ausschließlich Adressen für die gemeinsame Benutzung enthält. 5-11 Date en cours : 31 mars 2008 C:\Documents and Settings\g097447\Bureau\LU 253094262A_Colorscanner HFC_DEU\Utilisation All.fm Sicherheit und bestätigen Sie mit der Ok-Taste. Haben Sie das Scannen auf dem Flachbett begonnen, so können Sie weitere Seiten Wartung/pflege Ändern Sie falls notwendig das Datenformat des Anhangs: PDF, gesichert PDF oder BILD Bedienung Führen Sie dann das Gleiche durch wie für Einzelsenden, mit dem Unterschied, dass Sie im Telefonbuch eine Gruppe Adressen für die gemeinsame Benutzung und nicht eine Einzeladresse wählen. AUFTRAGSLISTE FÜR SENDEVORGÄNGE Mit dieser Funktion erhalten Sie eine Übersicht aller zum Senden anstehenden Dokumente, einschließlich der zum Abruf vorbereiteten Dokumente, zeitversetzte Sendeaufträge usw. Sie können: • die Auftragsliste prüfen oder ändern. Die in der Auftragsliste gespeicherten Dokumente sind wie folgt gekennzeichnet: fortlaufende Nummer (Rangordnung) in der Auftragsliste / Status des Dokumentes / Rufnummer der Gegenstelle. Der Status der Dokumente kann wie folgt aussehen: - SND: Senden, - REL: Relais senden (Rundsenden), - ABS: Vorbereitet für den Abruf (Sendeabruf), - ABE: Empfangsabruf, - MBX: Senden an eine Mailbox, - ABE : Abruf von Mailboxen, - KOM: Auftrag, der gerade ausgeführt wird, - VERB: Internet-Verbindung, - NET: Internet-Übertragung, - SMS : Senden von SMS. • einen in der Auftragsliste gespeicherten Sendeauftrag sofort ausführen, • ein zum Senden oder für den Abruf vorbereitetes und gespeichertes Dokument drucken, • die Auftragsliste drucken, um den Status der vorbereiteten Dokumente zu prüfen. Folgende Angaben sind ersichtlich: - die fortlaufende Auftragsnummer innerhalb der Auftragsliste (Rangordnung), - die Rufnummer oder der Name des Dokumentenempfängers, - der vorgesehene Sendezeitpunkt (Fax), - die für das Dokument vorbereitete Auftragsart: Senden aus dem Speicher, zeitversetztes Senden, für den Abruf vorbereitetes Dokument, - die Anzahl der Dokumentenseiten, - die Dokumentengröße (Speicherbelegung in Prozenten). • einen Sendeauftrag aus der Auftragsliste löschen. 5-12 Date en cours : 31 mars 2008 C:\Documents and Settings\g097447\Bureau\LU 253094262A_Colorscanner HFC_DEU\Utilisation All.fm Auswahl mit der Taste OK oder ausgeführt wird. , damit der ausgewählte Sendeauftrag sofort Auftragsliste prüfen oder ändern 62 OK - AUFTRAEGE / AENDERN Wählen Sie das gewünschte Dokument in der Auftragsliste aus, und bestätigen Sie Ihre Auswahl mit der OK-Taste. Sie können jetzt die programmierten Sendevorgaben für diesen Auftrag ändern, und die Änderungen mit der Taste bestätigen.. Einen Auftrag aus der Auftragsliste löschen 63 OK - AUFTRAEGE / LOESCHEN Wählen Sie das gewünschte Dokument in der Auftragsliste aus, und bestätigen Sie Ihre Auswahl mit der OK-Taste. Ein Dokument aus der Auftragsliste drucken 64 OK - AUFTRAEGE / DOK. DRUCKEN Wählen Sie das gewünschte Dokument in der Auftragsliste aus, und bestätigen Sie Ihre Inhaltsverzeichnis Inbetriebnahme Wählen Sie das gewünschte Dokument in der Auftragsliste aus, und bestätigen Sie Ihre Kurzanleitung 61 OK - AUFTRAEGE / AUSFUEHREN Gerät einstellen Einen Auftrag aus der Auftragsliste sofort ausführen Verzeichnis Bedienung 65 OK - AUFTRAEGE / LISTE DRUCKEN Die Übersicht aller Aufträge, ** AUFTRAGSLISTE ** genannt, wird gedruckt. ABBRECHEN EINER LAUFENDEN ÜBERTRAGUNG Sicherheit Das Abbrechen einer laufenden Übertragung ist jederzeit möglich, unabhängig von der Art des Sendevorgangs. Der Abbruch erfolgt jedoch auf unterschiedliche Weise, abhängig davon, ob das Dokument an einen oder mehrere Empfänger gesendet wird. Wartung/pflege Auftragsliste drucken Bedienung Auswahl mit der OK-Taste. 5-13 Date en cours : 31 mars 2008 C:\Documents and Settings\g097447\Bureau\LU 253094262A_Colorscanner HFC_DEU\Utilisation All.fm Bedienung • Bei einem Sendevorgang aus dem Speicher an nur einen Empfänger, wird das Dokument aus dem Speicher gelöscht. • Bei einem Sendevorgang an mehrere Empfänger, wird nur der Empfänger aus der Auftragsliste gelöscht, deren Übertragung zum Zeitpunkt des Abbruchs gerade ausgeführt wurde. Um eine laufende Übertragung abzubrechen: Drücken Sie die Taste . Im Display werden Sie aufgefordert, das Abbrechen durch nochmaliges Betätigen der Taste zu bestätigen. Drücken Sie die Taste , , um den Abbruch des aktuellen Sendevorgangs zu bestätigen. Wenn Sie den Sendeberichtdruck eingestellt haben (vgl. den Abschnitt Sendebericht, seite 3-4), wird der Sendebericht gedruckt. Im Sendebericht erscheint die Angabe, dass der Abbruch der Übertragung durch den Bediener erfolgte. EMPFANG Der Empfang von Internet-Dokumenten erfolgt automatisch sobald eine Internet-Verbindung hergestellt wird. Der Empfang von Faxnachrichten über das Telefonnetz erfolgt sukzessiv in Abhängigkeit des Faxempfangs. EMPFANG ÜBER DAS TELEFONNETZ Der Faxempfang ist abhängig von den Einstellungen Ihres Gerätes. EMPFANG ÜBER DAS INTERNET Unabhängig von der Art des empfangenen Dokumentes, erfolgt der Empfang automatisch, sobald eine Internet-Verbindung hergestellt wird. Empfangene Dokumente, die keine Fernkopien sind (Textdateien, DTP, usw.), können von Ihrem Faxgerät nicht verarbeitet werden. Sie können jedoch dieses (oder diese) Dokument(e) in Ihrer Internet-Mailbox aufbewahren, bis Sie es/sie mit einem Computer abholen oder automatisch weiterleiten können (vgl. den Abschnitt Mails sortieren, seite 3-22). 5-14 Date en cours : 31 mars 2008 C:\Documents and Settings\g097447\Bureau\LU 253094262A_Colorscanner HFC_DEU\Utilisation All.fm Wenn auf Ihrem Gerät die Duplexeinheit (modellabhängig) installiert ist, können Sie beidseitige Fotokopien anfertigen. LOKALE FARB- ODER SCHWARZ-WEISS-KOPIE Einfache Kopie Legen Sie das Dokument (vgl. den Abschnitt Dokumente einlegen, seite 5-1). Drücken Sie zweimal auf die Taste für eine Farbkopie oder auf die Taste für eine Schwarz-Weiß-Kopie. Beidseitig gedruckte Kopien (modellabhängig) Zum Kopieren ist diese Funktion verfügbar, wenn Sie zuvor an der Rückseite des Gerätes die Duplexdruckeinheit und ein zusätzlich Papierfach eingebaut haben. Die Duplexeinheit arbeitet ausschließlich mit Papier im Format A4 (210 x 297). bei aktiviertem Duplexmodus zeigt sich ein Piktogramm im Display. Anmerkung: außer im Modus PAPIER SAVE, können die Menüs des Gerätes nur einseitig gedruckt werden. Die Möglichkeiten sind in der folgenden Tabelle beschrieben: AUSGANGSFORMAT ENDFORMAT BEIDSEITIG BEIDSEITIG EINSEITIG BEIDSEITIG BEIDSEITIG EINSEITIG EINSEITIG EINSEITIG 5-15 Date en cours : 31 mars 2008 C:\Documents and Settings\g097447\Bureau\LU 253094262A_Colorscanner HFC_DEU\Utilisation All.fm Bedienung . Wartung/pflege Drücken Sie einmal auf die Taste Sicherheit Anmerkung: Kurzanleitung Sie können auch im Mosaik- und Poster-Format kopieren. Die Mosaik-Funktion ermöglicht den Ausdruck mehrerer ADF-gescannter Blätter im reduzierten Maßstab auf einer Seite (2 Möglichkeiten: 2 gescannte Seiten auf einem Blatt oder 4 gescannte Seiten auf einem Blatt). Die Poster-Funktion ermöglicht den umgekehrten Vorgang (2 Möglichkeiten: 1 gescannte Seite auf 4 Blättern oder 1 gescannte Seite auf 9 Blättern). Gerät einstellen Das Gerät bietet die Möglichkeit Kopien in einfacher oder mehrfacher Ausfertigung, von einoder mehrseitigen Vorlagen, zu erstellen. Verzeichnis KOPIEREN Inbetriebnahme Inhaltsverzeichnis Bedienung Bedienung Vorbereitete Kopien Legen Sie das Dokument ein (vgl. den Abschnitt Dokumente einlegen, seite 5-1). Drücken Sie auf die Taste für eine Farbkopie oder auf die Taste für eine Schwarz-Weiß-Kopie. Ein Bildschirm mit den Standardeinstellungen der Kopie wird angezeigt. Ändern Sie die Parameter wie gewünscht. Benutzen Sie dazu die Taste oder zur Auswahl des Feldes und drücken Sie auf die Taste OK. Je nach dem zu ändernden Parameter müssen Sie einen Wert eingeben, mit der Taste oder eine Option auswählen oder mit der Taste oder eine Einstellung vornehmen. Validieren Sie die Einstellung durch Drücken auf die Taste OK. Die Liste der Kopieparameter wird nachfolgend aufgeführt. Drücken Sie nach dem Durchführen aller Einstellungen auf die Taste oder auf die Taste für eine Farbkopie für eine Schwarz-Weiß-Kopie. Liste der Kopieparameter: • In das Feld ANZAHL kann die gewünschte Kopienanzahl eingegeben werden. • In dem Feld TYP kann der Analysemodus1 BEIDSEI->BEIDS oder EINSEI->BEIDS oder EINSEITIG->EIN ausgewählt werden. • In dem Feld AUFL kann die gewünschte Auflösung gewählt werden. Im Schwarz-Weiß-Modus kann gewählt werden zwischen ULTRA SCHNLL , QUALITÄT oder FOTO Im Farbmodus kann gewählt werden zwischen ENTWURF oder FOTO , SCHNLL . , TEXT , TEXT/FOTO . In dem Feld FORMAT können die Druckoptionen (siehe nachfolgende Beispiele) im Mosaik-Format (ADF-Scanner) gewählt werden: 1 Seite auf 1, 2 Seiten auf 1 oder 4 Seiten auf 1. Nur, wenn die Duplexeinheit an Ihrem Gerät installliert worden ist. 5-16 Date en cours : 31 mars 2008 C:\Documents and Settings\g097447\Bureau\LU 253094262A_Colorscanner HFC_DEU\Utilisation All.fm 1 bzw. eine der Poster-Druckoptionen: 1 Seite zu 1, 1 Seite zu 4 oder 1 Seite zu 9 (Flachbettscanner).. Feuille analysée 2 2 Inbetriebnahme A 1 2 sur 1 1 vers 4 Kurzanleitung 1 A 1 vers 1 1 2 4 sur 1 2 3 4 A 3 1 vers 9 4 • In dem Feld KONTR. kann der gewünschte Kontrast mit der Taste werden. oder • In dem Feld HELLIGK. kann die gewünschte Helligkeit mit der Taste eingestellt werden. eingestellt oder • In dem Feld ZOOM kann der gewünschte Zoom-Faktor von 25 % bis 400 % mit der oder oder über die numerische Tastatur eingestellt werden. Taste - Wählen Sie für das Ausgangsformat DIN A 5 den Zoom-Faktor 141 % aus, um das Format DIN A 4 zu erzielen. Die Scan-Breite entspricht folglich dem Format DIN A5, d.i. 149 mm. Die maximal zu scannende Länge ist die des DIN A5-Formats, nämlich 210 mm. Verkleinerung oder Vergrößerung je nach Format: Ausgangsformat Endformat Verhältnis in % LETTER A4 97 A4 LETTER 94 LEGAL LETTER 78 A4 A5 71 A5 A4 141 Gerät einstellen A 1 Verzeichnis 1 sur 1 Sortie Bedienung Sortie Feuilles analysées 1 Copie en POSTER Wartung/pflege Copie en MOSAÏQUE Inhaltsverzeichnis Bedienung • In dem Feld NULLPUNKT kann der gewünschte Nullpunkt eingestellt werden. • In dem Feld PAPIER kann zwischen den Papiertypen NORMAL, STARK, TRANSPARENT, FARBE und RECYCLING gewählt werden. 5-17 Date en cours : 31 mars 2008 C:\Documents and Settings\g097447\Bureau\LU 253094262A_Colorscanner HFC_DEU\Utilisation All.fm Sicherheit • In dem Feld ZUSAMMEN kann zwischen dem Kopie-Ausgabetyp ZUSAMMEN und NICHT ZUSAMMEN gewählt werden. Bedienung • In dem Feld PAPIERZUFÜH kann das Papierfach gewählt werden, d.h. AUTOMATISCH, OBERES oder UNTERES. BESCHREIBUNG DES ID-KARTENMODUS Die Funktion AUSWEIS-Kopie hat zum Ziel, beide Seiten eines Dokuments vom Typ Personalausweis oder Führerschein (kleiner als DIN-A5) auf ein DIN-A4-Blatt zu kopieren. Diese Funktion ist nur für Lokalkopien am Flachbettscanner verfügbar. Am LCD-Display wird zuerst eine Meldung angezeigt, die angibt, wo das Original aufgelegt werden muss. Dann erscheint eine weitere Meldung, wenn das Dokument umgedreht werden muss. Beide Meldungen müssen über die Tastatur bestätigt werden, bevor der Vorgang fortgesetzt wird. Es gibt keinen Zoom für diese Funktion. Der Modus AUSWEIS-Kopie kann im Lokalkopie-Sendebericht ausgewählt werden. Dieser Modus ist nur zugänglich, wenn kein Papier in der Zuführung des Durchlaufscanners erkannt wird. Drücken Sie auf die Taste 1 und OK . Das Display zeigt an: 3 1 SEITE AUF 4>> AUSWEIS Drücken Sie auf die Taste OK. Das Display zeigt an: 1>> DUPLEX Drücken Sie auf die Taste OK. Das Display zeigt an: 2 : AUFL.: SCHNELL 3>> AUFL.: QUALITÄT Drücken Sie auf die Taste OK. Das Display zeigt an: KONTRAST - ----------O-------- + Wählen Sie mit den Tasten und den Kontrast aus. und die Helligkeit aus. Drücken Sie auf die Taste OK. Das Display zeigt an: HELLIGKEIT --------O------- + Wählen Sie mit den Tasten 5-18 Date en cours : 31 mars 2008 C:\Documents and Settings\g097447\Bureau\LU 253094262A_Colorscanner HFC_DEU\Utilisation All.fm Drücken Sie auf die Taste OK. Das Display zeigt an: 1 >>NORMALES PAPIER 2 STARKES PAPIER Wählen Sie mit den Tasten und Ihre Papierqualität aus. Drücken Sie auf die Taste OK. Inbetriebnahme Inhaltsverzeichnis Bedienung AUSWEIS AUFLEGEN DANN OK 1 Das Display zeigt an: KOPIERT Nach der Analyse zeigt das Display an: Verzeichnis Gerät einstellen Legen Sie den Ausweis (1) auf das Glas des Flachbettscanners. Kurzanleitung Das Display zeigt an: DANN OK Heben Sie den Deckel des Flachbettscanners an, drehen Sie den Ausweis um und schließen Sie den Deckel wieder. Bedienung DOK UMDREHEN Das Display zeigt an: Wartung/pflege KOPIERT Sicherheit Das Fax druckt den Ausweis aus. 5-19 Date en cours : 31 mars 2008 C:\Documents and Settings\g097447\Bureau\LU 253094262A_Colorscanner HFC_DEU\Utilisation All.fm Bedienung SPEZIELLE EINSTELLUNGEN FÜR DAS KOPIEREN Falls Sie mit der Qualität der Kopien nicht mehr zufrieden sind, können Sie eine Kalibrierung ausführen. Näheres hierzu, vgl. den Abschnitt Scanner kalibrieren, seite 6-4. Ferner stehen Ihnen zahlreiche Einstellungsmöglichkeiten zur Verfügung, um die Qualität der Kopien zu verbessern. Einstellungsparameter für den Scanner und den Drucker 841 OK - WEITERE FUNKTIONEN / KOPIE / SW-AUFLÖSUNG Mit dem Parameter SW-AUFLÖSUNG wird die Auflösung der Fotokopie eingestellt. Wählen Sie die Funktion ULTRA SCHNLL mit der Taste oder , SCHNLL , QUALITÄT oder FOTO aus und validieren Sie mit der Taste OK. 842 OK - WEITERE FUNKTIONEN / KOPIE / AUFL. FARBE Mit dem Parameter FARBAUFL. wird die Auflösung der Fotokopie eingestellt. Wählen Sie die Auflösung ENTWURF. Taste und , TEXT , TEXT/FOTO oder FOTO mit der aus und validieren Sie mit der Taste OK. 843 OK - WEITERE FUNKTIONEN / KOPIE / ZOOM Die Option ZOOM gestattet das Vergrößern oder Verkleinern eines Teils des Dokuments, indem Sie den Ausgangspunkt und den anzuwendenden Faktor von 25 % bis 400 % auswählen. Geben Sie den gewünschten Faktor über die Zifferntastatur ein und bestätigen Sie Ihre Wahl durch Drücken der OK-Taste. 844 OK - WEITERE FUNKTIONEN / KOPIE / ZUSAMMEN Mit der Option SORTIEREN können Sie festlegen, ob die Ausgabe Ihres Druckers sortiert oder unsortiert erfolgt. Bestätigen Sie Ihre Wahl durch Drücken der OK-Taste. 845 OK - WEITERE FUNKTIONEN / KOPIE / NULLPUNKT Falls nötig, können Sie den Scannbereich des Scanners ändern. Durch Eingabe neuer X- und Y-Werte in mm (X <210 und Y<286) können Sie den Scannbereich, wie in nachfolgender Abbildung gezeigt, verschieben. y x FIN FEUILLE DEBUT FEUILLE Scannbereich 5-20 Date en cours : 31 mars 2008 C:\Documents and Settings\g097447\Bureau\LU 253094262A_Colorscanner HFC_DEU\Utilisation All.fm Geben Sie die gewünschten Koordinaten über die Zifferntasten ein, oder verwenden Sie und , bestätigen Sie die Einstellung mit der OK-Taste. 846 OK - WEITERE FUNKTIONEN / KOPIE / KONTRAST Mit der Option KONTRAST zur Einstellung des Kontrasts einer Fotokopie stellen Sie den gewünschten Kontrast mittels der Tasten Drücken der OK-Taste. und ein. Bestätigen Sie Ihre Wahl durch Sie können den Kontrast auch direkt mit der Taste einstellen. Drücken Sie die gewünschte Einstellung erreicht ist, auch ohne das Taste, bis 845 aufzurufen. 847 OK - WEITERE FUNKTIONEN / KOPIE / HELLIGKEIT Mit der Option HELLIGKEIT zum Aufhellen oder Abdunkeln Ihres Dokumentes können und die gewünschte Helligkeit einstellen. Bestätigen Sie Ihre Sie mittels der Tasten Wahl durch Drücken der OK-Taste. 848 OK - WEITERE FUNKTIONEN / KOPIE / BINDING Mit der Option BINDUNG können Sie mittels der Tasten und auswählen, ob ein mehrseitiges Dokument an der langen oder kurzen Kante gebunden werden soll. Bestätigen Sie Ihre Wahl durch Drücken der OK-Taste. Achtung - Alle in diesem Menü durchgeführten Einstellungen werden als Standardeinstellung übernommen.. 85 OK - WEITERE FUNKTIONEN / SCAN UND DRUCK Kurzanleitung die Pfeiltasten Inhaltsverzeichnis die X- und Y-Koordinaten aus. Gerät einstellen oder Verzeichnis Wählen Sie mit den Pfeiltasten Inbetriebnahme Bedienung Lassen Sie mittels der Tasten 851 OK - WEITERE FUNKTIONEN / SCAN UND DRUCK / PAPIERWAHL Wählen Sie mittels der Tasten und das Papier, das Sie verwenden möchten: NORMAL oder STARK. Bestätigen Sie Ihre Wahl durch Drücken der OK-Taste. Anmerkung: 1) Wird starkes Papier gewählt, verlangsamt sich das Drucken. 2) Verwenden Sie die manuelle Papierzufuhr, wenn das Papiergewicht 90 g/m² übersteigt. 852 OK - WEITERE FUNKTIONEN / SCAN UND DRUCK / PAPIERZUFUH Wählen Sie mittels der Tasten und das Papierfach, das Sie verwenden möchten: AUTOMATISCH, OBERES oder UNTERES. Wartung/pflege Bestätigen Sie Ihre Wahl durch Drücken der OK-Taste. Bedienung und des Navigators die unten beschriebenen Einstellungen durchlaufen bis zu der, die Sie ändern möchten. 853 OK - WEITERE FUNKTIONEN / SCAN UND DRUCK / PAPIERSPAR Bei dieser Funktion werden alle Dokumente beidseitig bedruckt. 5-21 Date en cours : 31 mars 2008 C:\Documents and Settings\g097447\Bureau\LU 253094262A_Colorscanner HFC_DEU\Utilisation All.fm Sicherheit Bestätigen Sie durch Drücken der OK-Taste Bedienung Anmerkung: bei dieser Funktion ist es notwendig, dass Sie zuvor an der Rückseite des Gerätes die Duplexdruckeinheit und ein zusätzlich Papierfach eingebaut haben (optional oder modellabhängig). Wählen Sie mittels der Tasten und MIT oder OHNE. Bestätigen Sie durch Drücken der OK-Taste. 854 OK - WEITERE FUNKTIONEN / SCAN UND DRUCK / RÄNDER Falls Sie die Seitenränder Ihres Dokuments bei Verwendung der automatischen Zufuhr beim Scannen nach links oder rechts verschieben möchten: Stellen Sie die Verschiebung der linken / rechten Ränder mittels der Tasten und ein (in Schritten von 0,5 mm). Bestätigen Sie durch Drücken der OK-Taste. 855 OK - WEITERE FUNKTIONEN / SCAN UND DRUCK / FLACH RAND Falls Sie die Seitenränder Ihres Dokuments bei Verwendung des Flachbettscanners beim Scannen nach links oder rechts verschieben möchten: Stellen Sie die Verschiebung der linken / rechten Ränder mittels der Tasten und ein (in Schritten von 0,5 mm). Bestätigen Sie durch Drücken der OK-Taste. VERWENDUNG DES USB-SCHLÜSSELS UND DER SPEICHERKARTEN Sie können einen USB-Schlüssel oder Speicherkarten an Ihr Gerät anschließen (je nach Modell). Anschluss für USB-Schlüssel Schlitze für Speicherkarten Achtung - Es dürfen nicht mehrere Datenträger (USB oder Karte) gleichzeitig in das Gerät eingesteckt werden. 5-22 Date en cours : 31 mars 2008 C:\Documents and Settings\g097447\Bureau\LU 253094262A_Colorscanner HFC_DEU\Utilisation All.fm Sie verfügen über mehrere Anzeigemodi, um die Fotos und Dokumente des Datenträgers anzuzeigen. • Im Fotomodus werden nur die Fotos angezeigt, die sich auf dem Datenträger befinden. Die Fotos, welche die im Abschnitt Unterstützte Bilddateien, Seite 5-21, beschriebenen Mindestmerkmale nicht aufweisen, werden nicht am Bildschirm angezeigt. • Im Dokumentenmodus werden nur die ausdruckbaren Dokumente angezeigt, die sich auf dem Datenträger befinden. Die Dokumente müssen die im Abschnitt Unterstützte Dokumentdateien, Seite 5-24, beschriebenen Mindestmerkmale aufweisen. Alle ausdruckbaren Dateien (Fotos und Dokumente) werden ungeachtet eventueller Baumstrukturen in Listenform angezeigt. Anhand der Dateierweiterungen können die Formate unterschieden werden. Kompatible Foto-Speicherkarten (je nach Modell) Ihr Multifunktionsgerät unterstützt die folgenden Speicherkarten: CompactFlash (I, II), SmartMedia, MultiMedia Card (MMC), Secure Digital, Memory Stick, Memory Stick Duo (Pro), Memory Stick Pro, Microdrive, XD-Picture-Card. Inhaltsverzeichnis Verzeichnis • • • • • • • • • Inbetriebnahme Anmerkung: Wenn der Datenträger mehr als 999 Dateien enthält, werden nur die neuesten 999 berücksichtigt. Kurzanleitung Anzeige des Inhalts der Datenträger Gerät einstellen Bedienung MultiMedia Card (MMC), Secure Digital (SD) CompactFlash (I, II), Microdrive Sicherheit XD-Picture-Card, SmartMedia (SM-Card) Wartung/pflege Memory Stick, Memory Stick Pro Memory Stick Duo (Pro), Bedienung An dem Gerät befinden sich vier Schlitze; achten Sie darauf, die Karten in die richtigen Schlitze einzustecken. 5-23 Date en cours : 31 mars 2008 C:\Documents and Settings\g097447\Bureau\LU 253094262A_Colorscanner HFC_DEU\Utilisation All.fm Bedienung Achtung - Lesen Sie aufmerksam die Bedienungsanleitung Ihrer Foto-Speicherkarte, damit Sie sie korrekt benutzen und sich über die Verwendungsmöglichkeiten des Datenträgers informieren. Für die Foto-Speicherkarte Memory Stick Duo (Pro) benötigen Sie ein Adapter (i.d.R. zusammen mit der Speicherkarte geliefert). USB-Schlüssel-kompatibel Nur FAT16- oder FAT32-Speicherschlüssel werden gelesen. NTFS-Speicherschlüssel sind nicht mit dem Gerät kompatibel. Informationen über die Benutzung des Foto-Datenträgers • Stecken Sie den Datenträger vorsichtig in den richtigen Schlitz und achten Sie dabei auf die Einsteckrichtung. • Verwenden Sie nicht mehrere Datenträger gleichzeitig! • Wenn Ihr Multifunktionsgerät den verwendeten Datenträger nicht lesen kann, überprüfen Sie bitte, ob er kompatibel ist bzw. ob er richtig herum eingesteckt ist. • Ziehen Sie den Datenträger erst heraus, wenn das Multifunktionsgerät alle Druckaufträge erledigt hat. • Wenn die Meldung "MEDIENFEHLER SCHREIBPRBL" während einer Abspeicherung oder Löschung auf einem Datenträger erscheint, ist dieser schreibgeschützt. Die Abspeicherung oder Löschung kann erst erfolgen, wenn dieser Schutz aufgehoben wird. • Eine schreibgeschützte Datei (kann nur gelesen werden) kann nicht von einem Datenträger gelöscht werden. Anmerkung: Mit der Funktion Medienanalyse können Sie jederzeit den Inhalt der eingesteckten Speicherkarte einse- hen, selbst wenn Sie das Medienmenü verlassen haben und das Gerät sich wieder im Ausgangsmodus befindet. Drücken Sie auf /OK und 08. EIN FOTO VON EINEM DATENTRÄGER AUSDRUCKEN Ihr Multifunktionsgerät verfügt über alle Tools und Anschlüsse, damit es wie ein vollwertiger Fotodrucker benutzt werden kann. Sie können Ihre digitalen Fotos von einer Foto-Speicherkarte oder einem USB-Schlüssel ausdrucken. Unterstützte Bilddateien Sie können Fotodateien benutzen, die folgende Voraussetzungen erfüllen: Format des Datenträgers DCF-kompatibel (Design Rule for Camera File System (Version 1.0)) Dateiformat JPG BASELINE Format ( JPEG) Bildgröße bis 6 Mb Unterstützte Auflösung zwischen 76800 und 12 Millionen Pixel Dateianzahl bis 999 5-24 Date en cours : 31 mars 2008 C:\Documents and Settings\g097447\Bureau\LU 253094262A_Colorscanner HFC_DEU\Utilisation All.fm Funktion Crystal Image Ihr Gerät verfügt über die Bildoptimierungsfunktion Crystal Image, mit der Sie eine optimale Druckqualität erreichen können. Crystal Image besteht aus 2 Komponenten, die Sie je nach Ihrem Bedarf verwenden können: • Bildoptimierung • Rote-Augen-Korrektur Crystal Image nimmt automatisch alle Einstellungen und Korrekturen in bezug auf die Schärfe des Bildes, die Verwaltung der Farben und des Kontrastes vor, um die bestmögliche Druckqualität zu erreichen. Darüber hinaus werden Belichtungsfehler korrigiert (unterbelichtete Fotos werden zum Beispiel aufgehellt oder Teile des Fotos mit starken Kontrasten werden egalisiert). Die Funktion Rote-Augen-Korrektur retuschiert "rote Augen" auf Blitzlichtaufnahmen. Diese Funktionen werden durch Drücken auf die Taste aktiviert. Die nachfolgende Tabelle gibt an, wie oft die Taste gedrückt werden muss, um die verschiedenen Komponenten der Funktion Crystal Image zu aktivieren bzw. zu deaktivieren. Inhaltsverzeichnis Inbetriebnahme Wenn Ihr digitaler Fotoapparat einen Datenträger benutzt, um die Bilddateien zu speichern, können Sie diesen in Ihr Multifunktionsgerät einstecken, um Bilddateien oder andere Dokumente auszudrucken. Es ist möglich, ein Foto oder ein Dokument mit dem Scanner zu digitalisieren und es dann auf dem Datenträger zu speichern (siehe den Abschnitt Speichern eines Scans auf der Speicherkarte). Kurzanleitung Einstecken eines Datenträgers Gerät einstellen Bedienung Crystal Image Funktionszustand Bildoptimierung Rote-Augen-Korrektur 0 mal (Standardzustand) Deaktiviert Deaktiviert 1 mal Aktiviert Deaktiviert 2 mal Aktiviert Aktiviert 3 mal (zurück zum Standardzustand) Deaktiviert Deaktiviert Bedienung Drücken der Taste Verzeichnis . Wählen Sie FOTO DRUCKEN mit der Taste bzw. und validieren Sie mit der Taste OK oder geben Sie 1 über die Zahlentastatur ein. Durch Drücken auf die Taste haben Sie direkten Zugriff auf die Fotodruckfunktion. 01 OK - MEDIEN / PHOTO AUSDRUCKEN 5-25 Date en cours : 31 mars 2008 C:\Documents and Settings\g097447\Bureau\LU 253094262A_Colorscanner HFC_DEU\Utilisation All.fm Sicherheit Wenn Sie einen Datenträger in Ihr Multifunktionsgerät einstecken, wird die Karte sofort analysiert. Die Anzahl Dateien auf der Karte wird angezeigt (in 5er Schritten) und das Medienmenü öffnet sich. Wartung/pflege Ein Foto von einem Datenträger ausdrucken Bedienung Sie können die Fotos beginnend mit dem neuesten Foto am Display ansehen. Bei jedem Foto werden folgende Angaben gemacht: Funktion RoteAugen-Korrektur Funktion Crystal Image aktiviert Rangordnung des Fotos in bezug auf die Gesamtanzahl Fotos auf der Speicherkarte 6/9 55 2 Name des Fotos Gesamtanzahl für den Ausdruck usgewählter Fotos Anzahl von dem Foto auszudruckender Exemplare Fleurs Beim Ansehen der Fotos am Display können Sie mit der Taste OK in den Vollbildschirmmodus wechseln, um das Bild vollständig anzuzeigen. Im Vollbildschirmmodus wird nur die Anzahl der von dem Foto auszudruckenden Exemplare am Display angezeigt. 2 Anzahl von dem Foto auszudruckender Exemplare Um in die Normalanzeige zurückzukehren, drücken Sie wieder auf die Taste OK. Geben Sie beim Auswählen der auszudruckenden Fotos die Anzahl der von den Fotos auszudruckenden Exemplare über die Zahlentastatur ein (zwischen 0 und 9). Die Anzahl der von dem Foto auszudruckenden Exemplare wird in der oberen rechten Ecke des Fotos angezeigt. Die oben rechts im Display angegebene insgesamt auszudruckende Anzahl Fotos wird automatisch inkrementiert. Anmerkung: Um die Anzahl der von dem Foto auszudruckenden Exemplare zu ändern, geben Sie eine andere Zahl über die Zahlentastatur ein. Wechseln Sie mit der Taste bzw. von Foto zu Foto, Drücken Sie auf die Anfangstaste bzw. auf die Taste , um die Auswahl zu validieren und zum nächsten Menü zu wechseln. Wählen Sie AUSWAHL mit der Taste oder zum Ausdrucken der ausgewählten Fotos und validieren Sie mit der Taste OK oder geben Sie 1 über die Zahlentastatur ein Wählen Sie ALLES mit der Taste oder zum Ausdrucken aller Fotos und validieren Sie mit der Taste OK oder geben Sie 2 über die Zahlentastatur ein Wählen Sie INDEX mit der Taste oder zum Ausdrucken eines Indexes der Fotos und validieren Sie mit der Taste OK oder geben Sie 3 über die Zahlentastatur ein 5-26 Date en cours : 31 mars 2008 C:\Documents and Settings\g097447\Bureau\LU 253094262A_Colorscanner HFC_DEU\Utilisation All.fm Wählen Sie AKTUELLES FOTO mit der Taste oder zum Ausdrucken des aktuellen Fotos und validieren Sie mit der Taste OK oder geben Sie 4 über die Zahlentastatur ein Inhaltsverzeichnis Bedienung und der Taste OK ein Format zwischen A4 und Wählen Sie mit der Taste oder NORMAL, STARK, FOTO oder TRANSPARENT als zu verwendendes Papier aus. Validieren Sie mit der Taste OK. Der Ausdruck beginnt. Anmerkung: Mit der Taste C kehren Sie in das vorherige Menü zurück. Verwenden Sie die Taste Stop die Menüs ganz zu verlassen. EIN DOKUMENT VON EINEM DATENTRÄGER , um AUSDRUCKEN Unterstützte Dateidokumente Sie können Dateien benutzen, die folgende Voraussetzungen erfüllen: Dateiformat PDF, Tiff, Txt und JPEG. Bildgröße bis 6 Mb Dateianzahl bis 999 Stecken Sie den Datenträger in das Multifunktionsgerät, Kurzanleitung oder 10x15 für das Foto aus. Gerät einstellen Wählen Sie mit der Taste Verzeichnis Dateinamen und ihrer Nummer auf der Speicherkarte versehen. Sie werden in chronologischer Reihenfolge ausgedruckt. Inbetriebnahme Anmerkung: Auf einer Indexseite können 24 Fotos im Miniaturformat ausgedruckt werden. Sie sind mit ihrem 02 OK - MEDIEN / DOK. AUSDRUCKEN. Die Liste mit allen auf dem Datenträger vorhandenen Dokumenten wird ausgedruckt. Die Liste mit den auf dem Datenträger vorhandenen Dokumenten enthält in einer Tabelle die folgenden Informationen: • Index, • Name, • Datum, • Größe. 022 OK - MEDIEN / DOK. AUSDRUCKEN. / DATEI Wartung/pflege oder im erscheinenden Medienmenü aus und validieren Sie mit der Taste OK oder geben Sie 2 über die Zahlentastatur ein, 021 OK - MEDIEN / DOK. AUSDRUCKEN. / LISTE Bedienung Wählen Sie DOK. DRUCKEN mit der Taste auf dem Datenträger befinden, 5-27 Date en cours : 31 mars 2008 C:\Documents and Settings\g097447\Bureau\LU 253094262A_Colorscanner HFC_DEU\Utilisation All.fm Sicherheit Wählen Sie DATEI, um den Inhalt eines oder mehrerer Dokumente auszudrucken, die sich Bedienung Wählen Sie ALLES, um den Ausdruck der Liste mit allen auf dem Datenträger vorhandenen Dokumenten auszudrucken oder um alle auf dem Datenträger vorhandenen Dokumente auszudrucken. Wählen Sie SERIE, um mehrere Dokumente auszuwählen, deren Namen durchgängig sind. Das Display zeigt daraufhin die Liste mit den auf dem Datenträger vorhandenen Dokumenten in alphabetischer Reihenfolge an. Wählen Sie bei der Eingabeaufforderung ERSTE DATEI das erste Dokument der Auswahl mit der Taste OK aus und dann bei der Eingabeaufforderung LETZTE DATEI das letzte Dokument der Serie ebenfalls mit der Taste OK. Drücken Sie auf die Taste Anfang , um den Ausdruck zu beginnen. Anmerkung: Um Ihre Dateiauswahl zu ändern, gehen Sie in die Zeile mit der Datei, deren Auswahl aufgehoben werden soll, und drücken Sie erneut auf die Taste OK. Anschließend müssen Sie die Auswahl einer Dateiserie wiederholen. Wählen Sie AUSWAHL, um die Dokumente einzeln auszuwählen. Verwenden Sie die Taste oder , um sich in der Dokumentenliste zu bewegen, und die Taste OK, um die gewünschten Dokumente auszuwählen. Die ausgewählten Dokumente werden links von ihrem Namen mit einem Sternchen markiert. Drücken Sie auf die Taste Anfang , um den Ausdruck zu beginnen. Anmerkung: Um die Auswahl einer Datei aufzuheben, gehen Sie in die Zeile mit der Datei und drücken Sie auf die Taste OK. Das Sternchen links vom Dokumentennamen verschwindet. EIN DOKUMENT AUF EINEM DATENTRÄGER ABSPEICHERN Mit dieser Funktion können Sie ein Dokument digitalisieren und auf einem Datenträger abspeichern. Legen Sie das Dokument auf (siehe den Abschnitt Dokumente einlegen, Seite 5-1) Stecken Sie die Speicherkarte in Ihr Multifunktionsgerät ein (siehe den Abschnitt Einstecken einer Speicherkarte). 04 OK - MEDIEN / SCANNEN AUF Anmerkung: Diese Funktion ist auch durch Drücken der Taste PC und Auswählen von SCAN-TO-MEDIA in der Liste zugänglich. Wählen Sie SCANNEN AUF mit der Taste oder im Medienmenü aus und validieren Sie mit der Taste OK oder geben Sie 4 über die Zahlentastatur ein oder drücken Sie auf die Taste PC. Wählen Sie mit der Taste oder SCHWARZ-WEISS oder FARBE aus. und der Taste OK als FARBE entweder Geben Sie über die alphanumerische Tastatur einen Namen für die Scan-Datei ein (bis zu 20 Zeichen) und validieren Sie mit OK. Wählen Sie als Scan-Format BILD, PDF oder gesichert PDF aus und validieren Sie, um den Scan und die Speicherung des Dokuments zu starten.. Mit BILD bekommen Sie eine Datei, die einem einfachen Foto entspricht. PDF ist ein Format zur Erzeugung von digitalen Dokumenten. Anmerkung: Wenn Sie SCHWARZ-WEISS im Format BILD ausgewählt haben, wird das Bild im TIFF-Format gespeichert, wenn Sie FARBE ausgewählt haben, wird das Bild im JPEG-Format gespeichert. Mit der Taste Anfang kann der Scan sofort gestartet und eine Datei mit den im Analyseformat definierten Parametern auf den Datenträger übertragen werden (siehe das Kapitel Konfiguration). 5-28 Date en cours : 31 mars 2008 C:\Documents and Settings\g097447\Bureau\LU 253094262A_Colorscanner HFC_DEU\Utilisation All.fm Wählen Sie im Medienmenü LÖSCHUNG mit der Taste oder und mit der Taste OK bzw. mit der Taste 7 der Zahlentastatur aus, 07 OK - MEDIEN / LÖSCHUNG Wählen Sie AUTOMATISCH, Inhaltsverzeichnis Die Löschung von Dateien, die sich auf dem Datenträger befinden, aktivieren, damit neue Scans abgespeichert werden können Inbetriebnahme Bedienung 0721 OK - MEDIEN / LÖSCHUNG / AUTOMATISCH / SCANMODUS Wählen Sie MIT, damit die ältesten Dokumente auf dem Datenträger gelöscht werden, um ein gescanntes Dokument zu speichern, falls der Scan mehr Speicherplatz beansprucht, als noch auf dem Datenträger übrig ist; ODER Kurzanleitung Wählen Sie SCANMODUS, ANALYSE DES DATENTRÄGERS 08 OK -MEDIEN / MEDIENANALYSE Wählen Sie im Medienmenü MEDIENANALYSE mit der Taste oder und mit der Taste OK bzw. mit der Taste 8 der Zahlentastatur aus. Die Karte wird analysiert und die Liste mit den Bildern und Dateien wird aktualisiert. Die Gesamtanzahl Dateien auf der Karte wird angezeigt (in 5er Schritten). Verzeichnis Option OHNE wird der Scan nicht auf der Speicherkarte abgespeichert, wenn nicht genügend Speicherplatz vorhanden ist. Gerät einstellen Wählen Sie OHNE, um keine Dokumente auf der Speicherkarte zu löschen. Mit der Ein Dokument vom Datenträger löschen 07 OK - MEDIEN / LÖSCHUNG Wählen Sie im Medienmenü LÖSCHUNG mit der Taste oder Bedienung Am Ende der Analyse des Datenträgers zeigt das Display wieder das Medienmenü an. und mit der Taste werden sollen. 0721 OK - MEDIEN / LÖSCHUNG / MANUELL Wählen Sie ALLES, um alle Dateien von der Speicherkarte zu löschen. Wählen Sie SERIE, um mehrere Dateien auszuwählen, deren Namen durchgängig sind. Das Display zeigt daraufhin die Liste mit den auf dem Datenträger vorhandenen Dateien, d.h. Fotos und Dokumente, in alphabetischer Reihenfolge an. Wählen Sie bei der Eingabeaufforderung ERSTE DATEI das erste Dokument der Auswahl mit der Taste OK aus und dann bei der Eingabeaufforderung LETZTE DATEI das letzte Dokument der Serie ebenfalls mit der Taste OK. Die ausgewählten Dokumente werden links von ihrem 5-29 Date en cours : 31 mars 2008 C:\Documents and Settings\g097447\Bureau\LU 253094262A_Colorscanner HFC_DEU\Utilisation All.fm Sicherheit Wählen Sie MANUELL, um die Dateien auszuwählen, die von der Speicherkarte gelöscht Wartung/pflege OK bzw. mit der Taste 7 der Zahlentastatur aus, Bedienung Namen mit einem Sternchen markiert. Drücken Sie auf die Taste Anfang löschen. , um die Dateien zu Wählen Sie AUSWAHL, um die zu löschenden Dokumente einzeln auszuwählen. Verwenden oder , um sich in der Dokumentenliste zu bewegen, und die Taste OK, um Sie die Taste die gewünschten Dokumente auszuwählen. Die ausgewählten Dokumente werden links von , um die ihrem Namen mit einem Sternchen markiert. Drücken Sie auf die Taste Anfang Dateien zu löschen. Anmerkung: Um die Auswahl einer Datei aufzuheben, gehen Sie in die Zeile mit der Datei und drücken Sie auf die Taste OK. Das Sternchen links vom Dokumentennamen verschwindet. Achtung - Sobald Sie auf die Taste Anfang drücken, werden die ausgewählten Dateien gelöscht, es gibt keine Bestätigungsaufforderung. Den Datenträger herausziehen Unterbrechen Sie die Verbindung zwischen Ihrem Multifunktionsgerät und dem Datenträger auf keinem Fall während der Übertragung von Daten oder des Ausdrucks von Fotos! Warten Sie, bis alle Druckaufträge erledigt sind. WEITERE FUNKTIONEN JOURNALE Im Sende- und Empfangsjournal sind die letzten 30 Übertragungsvorgänge Ihres Faxgerätes aufgelistet (sowohl Sende- als auch Empfangsvorgänge). Nach 30 Einträgen wird das Journal automatisch gedruckt. Sie können aber auch vor Erreichen der 30 Einträge jederzeit einen Journalausdruck veranlassen. Jedes Journal (Sende- oder Empfangsjournal) enthält in Tabellenform folgende Angaben: • Datum und Uhrzeit des Sende- oder Empfangsvorgangs, • die Rufnummer der Gegenstelle oder die E-Mail-Adresse, • die Einstellung der Auflösung (Normal, Fein, SFein oder Foto), • die Anzahl der gesendeten oder empfangenen Seiten, • die Übertragungsdauer, • das Ergebnis des Sende- oder Empfangvorgangs: KORREKT wird angegeben, wenn die Übertragung fehlerfrei erfolgte, oder Informationscodes für besondere Übertragungen (Abruf, manuelle Wahl etc.), • Ursache für das Fehlschlagen einer Übertragung (z.B.: die Gegenstelle antwortet nicht). Um die Journale zu drucken: 52 OK - AUSDRUCKE / JOURNALE Das Sende- und Empfangsjournal wird auf der gleichen Seite gedruckt. 5-30 Date en cours : 31 mars 2008 C:\Documents and Settings\g097447\Bureau\LU 253094262A_Colorscanner HFC_DEU\Utilisation All.fm Sie können jederzeit eine Übersicht des Funktionsmenüs Ihres Faxgerätes drucken: Um das Funktionsmenü zu drucken: 51 OK - AUSDRUCKE / MENUE LISTE DER EINSTELLUNGEN Inhaltsverzeichnis DRUCKEN DRUCKEN Sie können jederzeit die Liste der Geräteeinstellungen drucken, um die geänderten Parameter zu überprüfen (z.B. nach Änderung der Standardeinstellungen). Zum Drucken der Liste der Einstellungen: Kurzanleitung FUNKTIONSMENÜ Inbetriebnahme Bedienung ZÖHLER Gerät einstellen 54 OK - AUSDRUCKE / EINSTELLUNGEN Das Faxgerät druckt die Liste der aktuellen Geräteeinstellungen. 82 OK - WEITERE FUNKTIONEN / ZAEHLER Die Zähler geben Ihnen Auskunft über die Anzahl: • gesendete Seiten, Verzeichnis Sie können jederzeit die Zähler des Gerätes abfragen. Für den Zugriff auf die Zähler: 821 OK - WEITERE FUNKTIONEN / ZAEHLER / GESENDETE S. 822 OK - WEITERE FUNKTIONEN / ZAEHLER / EMPFANGENE S • gescannte Seiten, 823 OK - WEITERE FUNKTIONEN / ZAEHLER / GESCANNTE S. Bedienung • empfangene Seiten, 824 OK - WEITERE FUNKTIONEN / ZAEHLER / BEIDSEIT SCAN • gedruckte Seiten. Sicherheit 825 OK - WEITERE FUNKTIONEN / ZAEHLER / GEDRUCKTE S. Wartung/pflege • gescannte Blätter, 5-31 Date en cours : 31 mars 2008 C:\Documents and Settings\g097447\Bureau\LU 253094262A_Colorscanner HFC_DEU\Utilisation All.fm Bedienung SENDEABRUF UND EMPFANGSABRUF Sie können ein Dokument für den Abruf in Ihrem Faxgerät vorbereiten und speichern. Dieses Dokument kann dann von anderen Gegenstellen mit der Funktion Abruf abgerufen werden. Die Gegenstelle(n) kann/können Ihr Faxgerät anwählen und mit der Abruffunktion des abrufenden Gerätes das von Ihnen vorbereitete und in Ihrem Faxgerät gespeicherte Dokument zu einem beliebigen Zeitpunkt abrufen. Zum Vorbereiten eines Dokumentes für den Sendeabruf, müssen Sie die Abrufart definieren: • EINFACH: Es ist nur ein einmaliger Abruf des Dokumentes aus dem Speicher oder Einzug möglich, • MEHRFACH: Das Dokument kann mehrfach (unbegrenzt) aus dem Speicher abgerufen werden. Zum Programmieren eines Empfangsabrufes, müssen Sie die Gegenstelle definieren, die abgerufen werden soll. Je nach gewünschter Abrufart können Sie: • einen sofortigen Abruf starten, • einen zeitversetzten Abruf vorbereiten, indem Sie den gewünschten Abrufzeitpunkt eingeben, • den Abruf mehrerer Gegenstellen sofort oder zeitversetzt veranlassen. Dokument für den Abruf vorbereiten Legen Sie das Dokument für den Abruf in den Dokumenteneinzug. Wählen Sie 34 OK -Fax / Sendeabruf, und bestätigen Sie mit der OK-Taste. Wählen Sie die Abrufart gemäß nachfolgender Tabelle aus: Menü EINFACH Bedienschritte Wählen Sie EINZUG oder SPEICHER aus. Falls nötig, stellen Sie den Kontrast ein, und bestätigen Sie mit der OK-Taste. Geben Sie die Seitenanzahl des Dokumentes ein, das Sie zum Abruf bereitstellen möchten. MEHRFACH Stellen Sie bei Bedarf den Kontrast ein, und bestätigen Sie mit der OK-Taste. Geben Sie die Seitenanzahl des Dokumentes ein, das Sie zum Abruf bereitstellen möchten. Drücken Sie die OK-Taste, um den Sendeabruf zu bestätigen. Empfangsabruf, Dokument bei einer Gegenstelle abrufen 33 OK - FAX / EMPFANGSABRUF Geben Sie die Rufnummer der Gegenstelle ein, bei der Sie ein Dokument abrufen möchten, oder verwenden Sie eine der anderen Möglichkeiten für die Rufnummerneingabe (vgl. den Abschnitt Rufnummerneingabe, seite 5-3). 5-32 Date en cours : 31 mars 2008 C:\Documents and Settings\g097447\Bureau\LU 253094262A_Colorscanner HFC_DEU\Utilisation All.fm Auswahl Bedienschritte Sofortiger Abruf Drücken Sie die Taste Zeitversetzter Abruf Drücken Sie die OK-Taste. Geben Sie neben der aktuellen Uhrzeit, den gewünschten . Abrufzeitpunkt ein, und bestätigen Sie mit der Taste . SPERRE Ihr Fernkopierer ist mit folgenden Sperrfunktionen ausgestattet: • Den Druck empfangener Dokumente sperren (vgl. den Abschnitt Geschützter Faxempfang (Faxspeicher), seite 3-5), • Tastensperre, • Rufnummernsperre, • Verriegelung der Internet-Parameter, Inbetriebnahme Gehen Sie, je nach Abrufart, wie folgt vor: Kurzanleitung mehrere Dokumente abrufen. Gerät einstellen Anmerkung: Sie können mit der Taste Inhaltsverzeichnis Bedienung Sperrcode eingeben Die Parameter für den Netzzugang sind vertraulich und können deswegen durch einen vierstelligen Code geschützt werden, der nur den berechtigten Personen bekanntgegeben werden sollte. Für den Zugriff auf den Sperrfunktionscode: 811 OK - WEITERE FUNKTIONEN / SPERRE / SPERRCODE Geben Sie den vierstelligen Sperrfunktionscode über die Zifferntasten ein. Bedienung • Den Zugriff auf die Funktion SMS-Senden sperren. Verzeichnis • Farbkopiesperrung, Bestätigen Sie den Sperrfunktionscode, indem Sie ihn ein zweites Mal eingeben. Bestätigen Sie mit der OK-Taste. Sicherheit Anmerkung: Wenn bereits ein Code gespeichert ist, muss zuerst der alte Code eingegeben werden, bevor die Eingabe eines neuen Codes erfolgen kann. Wartung/pflege Bestätigen Sie mit der OK-Taste. 5-33 Date en cours : 31 mars 2008 C:\Documents and Settings\g097447\Bureau\LU 253094262A_Colorscanner HFC_DEU\Utilisation All.fm Bedienung Tastensperre Mit dieser Funktion können Sie das Gerät vor unberechtigtem Zugriff schützen. Bei jedem Versuch auf das Gerät zuzugreifen, wird die Eingabe eines Zugriffscodes verlangt. Für den Zugriff auf das Menü Tastensperre: 812 OK - WEITERE FUNKTIONEN / SPERRE / TASTATUR Geben Sie den vierstelligen Sperrfunktionscode über die Zifferntasten ein. Bestätigen Sie mit der OK-Taste. Wählen Sie mit den Pfeiltasten oder des Navigators die Option MIT aus. Bestätigen Sie mit der OK-Taste. Anmerkung: Nach jeder Benutzung ist die Tastensperre automatisch wieder aktiv. Rufnummernsperre Diese Funktion verriegelt die Rufnummerneingabe, die Zifferntastatur ist dann nicht mehr funktionsfähig. Es sind nur Übertragungen an Rufnummern, die im Verzeichnis gespeichert sind, möglich. Mails können durch Eingabe der E-Mail-Adresse gesendet werden (wenn die Adresse keine Ziffern beinhaltet). Für den Zugriff auf das Menü Rufnummernsperre: 813 OK - WEITERE FUNKTIONEN / SPERRE / NUMMERN Geben Sie den vierstelligen Sperrfunktionscode über die Zifferntasten ein. Bestätigen Sie mit der OK-Taste. Wählen Sie mit den Tasten oder des Navigators die Option NUR VERZEICHNIS. Bestätigen Sie mit der OK-Taste. Sperren der Internet-Parameter Diese Funktion sperrt den Zugang zu allen Internet-Parametern des Menüs 9. Unüberlegte Änderungen dieser Parameter können wiederkehrende Fehler bei Internet-Verbindungen verursachen. Tortz Sperre ist es immer möglich, Dokumente an eine E-Mail-Adresse zu senden (M 95), und eine Verbindung ins Internet herzustellen (M 93). Für den Zugriff auf die Internet-Parametersperre: 814 OK - WEITERE FUNKTIONEN / SPERRE / PARAMETER SPERRE Geben Sie den vierstelligen Sperrfunktionscode über die Zifferntasten ein. Bestätigen Sie mit der OK-Taste. Wählen Sie mit den Tasten oder des Navigators die Option MIT. Bestätigen Sie mit der OK-Taste. 5-34 Date en cours : 31 mars 2008 C:\Documents and Settings\g097447\Bureau\LU 253094262A_Colorscanner HFC_DEU\Utilisation All.fm Mit dieser Funktion wird die lokale Farbkopie gesperrt. Wenn der Code aktiv ist, befindet sich der Scanner im Schwarz-Weiß-Modus. Die Seiten werden ungeachtet des gescannten Dokuments grundsätzlich schwarz-weiß ausgedruckt. So gelangen Sie in das Farbsperrungsmenü: 815 OK - WEITERE FUNKTIONEN / SPERRE / FARBSPERRUNG Geben Sie den vierstelligen Sperrcode über die Zahlentastatur ein. Inhaltsverzeichnis Farbsperrung Inbetriebnahme Bedienung Validieren Sie mit der Taste OK. Anmerkung: wenn schon ein Code registriert ist, fordert Sie das Gerät zuerst dazu auf, den alten Code anzugeben, bevor Sie ihn ändern dürfen. Sperren des SMS-Dienstes Mit dieser Funktion können Sie den Zugriff auf enthaltenen SMS-Dienst sperren. Für den Zugriff auf die SMS-Dienstsperre: 816 OK - WEITERE FUNKTIONEN / SPERRE / SPERRE SMS Geben Sie den vierstelligen Sperrfunktionscode über die Zifferntasten ein. Gerät einstellen Bestätigen Sie den Sperrcode, indem Sie ihn noch einmal eingeben. Kurzanleitung Validieren Sie mit der Taste OK. Sie können die Benutzung des Gerätes auf das befugte Personal in einer Abteilung beschränken, indem Sie einen Hauptabteilungscode und mehrere individuelle Abteilungscodes definieren. Sie können einen Hauptcode und 98 Abteilungscodes zuweisen. Das Terminal kann so die Benutzung durch die einzelnen Abteilungen kontrollieren. Mit dem Hauptcode werden die Informationen der Abteilungscodes installiert und geändert. Für die Installation müssen Sie einen vierstelligen Hauptcode eingeben. Dieser Code ist erforderlich, um Änderungen vornehmen zu können. Er ist der Master-Key für die Überwachung. Der Hauptcode wird vom das Terminal mit 00 vorgegeben. Die individuellen Abteilungscodes müssen verwendet werden, um das Terminal benutzen zu können. Bei der Installation können Sie Abteilungsnummern von 1 bis 98 zuweisen. Sie werden auch dazu aufgefordert, einen vierstelligen Abteilungscode für jede Abteilung einzugeben. Da jede Abteilung für die Benutzung das Terminal ihren Code eingeben muss, wird die Faxbenutzung durch die Abteilungen im Abteilungscode-Protokoll aufgezeichnet. 5-35 Date en cours : 31 mars 2008 C:\Documents and Settings\g097447\Bureau\LU 253094262A_Colorscanner HFC_DEU\Utilisation All.fm Bedienung ABTEILUNGSCODE Wartung/pflege Bestätigen Sie mit der OK-Taste. Anmerkung: Wurde bereits ein Code gespeichert, werden Sie vom Gerät aufgefordert zuerst den alten Code einzugeben, bevor die Eingabe eines neuen Codes erfolgen kann. Sicherheit Bestätigen Sie den Code, indem Sie ihn nochmals eingeben. Verzeichnis Bestätigen Sie mit der OK-Taste. Bedienung VERWALTUNG DURCH DEN ADMINISTRATOR Standardmäßig ist die Funktion "Abteilungscode" bei der ersten Inbetriebnahme des Gerätes deaktiviert. Aktivierung des Abteilungscodes 881 OK - WEITERE FUNKTIONEN / ABTEILUNGSCOD / AKTIVIERUNG Wählen Sie mit den Tasten oder des Navigators MIT aus. Bestätigen Sie mit der OK-Taste. Die Funktion wird aktiviert. Deaktivierung des Abteilungscodes 881 OK - WEITERE FUNKTIONEN / ABTEILUNGSCOD / AKTIVIERUNG Wählen Sie mit den Tasten oder des Navigators OHNE aus. Bestätigen Sie mit der OK-Taste. Die Funktion wird deaktiviert. Parametereinstellung der Abteilungscodes Der Administrator muss die Nummer der Abteilung eingeben, die er erstellen will. Diese Nummer liegt zwischen 01 und 98. Die Nummer 00 ist ihm vorbehalten. Er muss zunächst seinen Abteilungscode und seinen Namen eingeben, bevor er weitere Codes für die anderen Benutzer abspeichern kann. • Eingabe des Hauptcodes1 - WEITERE FUNKTIONEN / ABTEILUNGSCOD / NEUE ABTLG. Das Display zeigt an: NEUE ABTLG. 00> FREI Wählen Sie mit der Taste des Navigators 00 aus. Bestätigen Sie mit der Taste OK. Das Display zeigt an: 8821>ABT.CODE 8822 ABTLGSNAME Drücken Sie OK, um die Zeile 8821>ABT.CODE zu bestätigen. 1. Nur dem Administrator zugewiesener Code. 5-36 Date en cours : 31 mars 2008 C:\Documents and Settings\g097447\Bureau\LU 253094262A_Colorscanner HFC_DEU\Utilisation All.fm Gehen Sie mithilfe der Taste in die Zeile **** und geben Sie Ihren vierstelligen Code ein (merken Sie sich diesen Code). Bestätigen Sie den Code durch Drücken auf die OK-Taste. Wählen Sie mit der Taste des Navigators 8822 ABTLGSNAME aus und drücken Sie auf OK. Geben Sie über die Buchstabentastatur den gewünschten Namen für Ihre Abteilung ein (maximal 20 Zeichen). Kurzanleitung Bestätigen Sie Ihren Abteilungsnamen durch Drücken auf die OK-Taste. Inhaltsverzeichnis Das Display zeigt MASTERCODE und **** an. Inbetriebnahme Bedienung Erstellung eines Abteilungscodes Nur der Administrator kann über seinen Hauptcode weitere Abteilungscodes zuweisen. - WEITERE FUNKTIONEN / ABTEILUNGSCOD / NEUE ABTLG. Geben Sie eine Nummer zwischen 01 und 98 ein oder wählen Sie mit den Tasten oder eine vom Gerät angezeigte freie Nummer. Bestätigen Sie Ihre Wahl durch Drücken auf die OK-Taste. Gerät einstellen Geben Sie Ihren Hauptcode ein und bestätigen Sie mit OK. 8821>ABT.CODE 8822 ABTLGSNAME Drücken Sie auf die OK-Taste. Das Display zeigt an: Verzeichnis Das Display zeigt an: ABT.CODE Geben Sie einen vierstelligen Code ein (merken Sie sich ihn). Wenn dieser Code schon von einer anderen Abteilung belegt ist, zeigt das Gerät "CODE BEREITS VERW." an. Geben Sie in diesem Fall einen anderen Code ein. Bedienung **** Sicherheit Sie können auch den Namen der Abteilung ändern. Drücken Sie auf die OK-Taste und dann auf die Taste , um in das Hauptmenü zurückzukehren. Wartung/pflege Bestätigen Sie Ihre Wahl durch Drücken auf die OK-Taste. 5-37 Date en cours : 31 mars 2008 C:\Documents and Settings\g097447\Bureau\LU 253094262A_Colorscanner HFC_DEU\Utilisation All.fm Bedienung Löschung eines Abteilungscodes Der Administrator kann einen Code löschen, damit die entsprechende Abteilung keinen Zugang zu den Funktionen des Gerätes mehr hat. Geben Sie Ihren Hauptcode ein. - WEITERE FUNKTIONEN / ABTEILUNGSCOD / LÖSCHEN Geben Sie den zu löschenden Code ein oder suchen Sie ihn mit den Tasten oder . Bestätigen Sie mit OK. Ein Bestätigungsbildschirm erscheint. Drücken Sie erneut auf OK, um die Löschung zu bestätigen. Nach der Bestätigung wird der Code wieder frei, und seine Zähler werden gelöscht. Achtung - Wenn der Administrator seinen Abteilungscode löscht, werden dadurch auch alle anderen Abteilungscodes gelöscht. Ausdruck eines Abteilungscodes Der Administrator kann Auszüge für jede Abteilung ausdrucken. Auf diesen Auszügen steht die Abteilungsnummer (zwischen 01 und 98), deren Name, ihr Code, sowie die Anzahl von dieser Abteilung gesendeter und kopierter Seiten. - WEITERE FUNKTIONEN / ABTEILUNGSCOD / DRUCKEN Geben Sie die Nummer der Abteilung ein, die Sie ausdrucken möchten, und bestätigen Sie mit OK. Das Gerät druckt einen Auszug aus, der folgendermaßen aussieht. ** AB TE ILUNG S C ODE S ** Name : Muller Nummer : 0987654321 Abteilung 01 Abteilungsname FAX LASER Abteilungscod 3178 Geschickte seit 1589 Kopierte seit 2890 Datum : 12-12-07 14:20 5-38 Date en cours : 31 mars 2008 C:\Documents and Settings\g097447\Bureau\LU 253094262A_Colorscanner HFC_DEU\Utilisation All.fm Der Administrator kann einen Auszug für alle erstellten Abteilungen ausdrucken: - WEITERE FUNKTIONEN / ABTEILUNGSCOD / DRUCKEN Geben Sie den Hauptcode 00 ein und bestätigen Sie mit OK. Das Gerät druckt einen Auszug aus, der folgendermaßen aussieht. ** ABTEILUNGSCODES ** BENUTZUNG Geschickte S. Master 1234 1258 3698 001 Bureau 44 6589 2596 1589 002 Bureau 85 2574 3561 4587 003 Bureau 47 1593 1897 5984 ABTEILUNGSCODES ABTEILUNGEN Kopierte S. DURCH DIE Um auf die Gerätefunktionen zugreifen zu können, muss jede Abteilung ihren eigenen, vom Administrator zugewiesenen Code eingeben. Wenn die Funktion "ABTEILUNGSCODE" aktiviert ist, zeigt das Display folgendes an: Kurzanleitung Abtgscod 00 DER Abteilungsname Datum : 12-12-07 14:20 Gerät einstellen Abtg. Nummer : 0987654321 Verzeichnis Name : Muller Inhaltsverzeichnis Ausdruck des Abteilungsauszugs Inbetriebnahme Bedienung DON 20 FEB 10:15 Drücken Sie ausschließlich auf die Tasten der Zahlentastatur (durch Drücken auf andere Tasten ertönt ein Warnton), um den Abteilungscode einzugeben. Das Display zeigt an: Bedienung ABT.CODE EINGEBE **** Geben Sie den Code Ihrer Abteilung ein (vom Administrator zugewiesen). Wenn dieser Sicherheit Code richtig ist, gewährt Ihnen das Gerät Zugang zu allen Funktionen, außer zum Menü 88, das dem Administrator vorbehalten ist. Wenn der Code keiner Abteilung entspricht, zeigt das Gerät "CODE FALSCH" an. Wartung/pflege ABT.CODE EINGEBE 5-39 Date en cours : 31 mars 2008 C:\Documents and Settings\g097447\Bureau\LU 253094262A_Colorscanner HFC_DEU\Utilisation All.fm Bedienung Ausdruck eines Abteilungscodes Jede Abteilung kann die Daten ihres Abteilungscodes ausdrucken. Wenn die Funktion "Abteilungscode" aktiviert ist, geben Sie Ihren vierstelligen Code ein und bestätigen Sie mit der Taste OK. 59 OK - AUSDRUCKE / ABTEILUNGSCOD Das Gerät druckt die Daten Ihrer Abteilung aus. Hinweis: Wenn der Hauptcode eingegeben worden ist, druckt das Gerät eine Übersicht der Konten aus. AUF PC SCANNEN (MODELLABHÄNGIG) Anmerkung: Ihr Gerät ist mit der Taste Scan to PC versehen. Mit ihr wird die Funktion SCAN - TO - PC aktiviert. Zusammen mit dem Kit Companion Suite Pro LH sendet diese Funktion über das lokale Netzwerk eine Benachrichtigung darüber, dass eine Analyseanwendung auf einem an Ihrem Gerät registrierten PC geöffnet worden ist. Nähere Informationen hierzu finden Sie in der Bedienungsanleitung des PC-Kits (Companion Suite ProLH). MAILBOXEN (FAX MBX) Ihr Faxgerät verfügt über 32 Mailboxen (MBX). Sie können über die Mailboxen mit dem Zugriffscode (MBX-Code genannt) vertrauliche Dokumente an alle Ihre Geschäftspartner, die ein kompatibles Faxgerät besitzen, geschützt senden. Die MBX 00 ist öffentlich, d.h. für jeden zugänglich. Sie wird vom Faxgerät verwaltet, und bei aktiviertem, geschütztem Faxempfang für die Aufzeichnung von Nachrichten benützt. Die MBX 01 bis 31 sind privat. Jede von ihnen ist durch ein Passwort geschützt. Sie können daher für den Empfang vertraulicher Dokumente eingesetzt werden. Bevor mit den MBX 01 bis 31 gearbeitet werden kann, müssen diese erst eingerichtet und ein MBX-Code (falls nötig) sowie ein Mailbox-Name zugewiesen werden. Anschließend können Sie: • die Eigenschaften einer eingerichteten MBX ändern, • den Inhalt einer MBX drucken; das ist nur möglich, wenn ein/mehrere Dokument(e) in der MBX gespeichert ist/sind (dies ist der Fall, wenn ein Sternchen = * neben dem Namen der betreffenden MBX angezeigt wird). Eine MBX, deren Inhalt bereits gedruckt wurde, ist anschließend leer, • eine MBX löschen, nur wenn die MBX eingerichtet und leer ist, • die MBX-Liste Ihres Faxgerätes drucken. Mit den MBX können Sie auf vertrauliche Weise senden und empfangen. Für das Speichern von Dokumenten in einer MBX wird der MBX-Code nicht benötigt. Jedes in einer MBX abgelegte Dokument wird zu den bereits Vorhandenen hinzugefügt. Beim Abruf kann nur mit dem MBX-Code auf die MBX zugegriffen werden. 5-40 Date en cours : 31 mars 2008 C:\Documents and Settings\g097447\Bureau\LU 253094262A_Colorscanner HFC_DEU\Utilisation All.fm • senden, um ein Dokument in einer Mailbox eines entfernten Faxgerätes abzulegen, • Dokumente aus einer Mailbox eines entfernten Faxgerätes abrufen. MAILBOXEN (MBX) VERWALTEN Eine Mailbox einrichten 71 OK - MAILBOX / MAILBOX ERST Wählen Sie aus der Liste der 31 Mailboxen eine noch freie MBX aus, oder geben Sie direkt Inhaltsverzeichnis • ein Dokument in einer Mailbox Ihres Faxgerätes speichern, Inbetriebnahme Sie können also in den Mailboxen Dokumente speichern und abrufen: Kurzanleitung Bedienung Wählen Sie die Option MAILBOX CODE, und bestätigen Sie mit der OK-Taste. Die Ziffern 0000 werden automatisch angezeigt. Geben Sie (bei Bedarf) den gewünschten Code ein, und bestätigen Sie mit der OK-Taste. Wählen Sie die Option NAME MAILBOX, und bestätigen Sie mit der OK-Taste. Gerät einstellen eine noch freie MBX-Nummer ein, und bestätigen Sie mit der OK-Taste. Sie mit der OK-Taste. Die Mailbox ist eingerichtet. Wenn Sie eine weitere Mailbox einrichten möchten, drücken Sie die C-Taste, und wiederholen Sie alle Bedienschritte. Um das Menü Mailbox zu verlassen, drücken Sie die Taste . Verzeichnis Geben Sie den gewünschten Namen für diese MBX ein (max. 20 Zeichen), und bestätigen 71 OK - MAILBOX / MAILBOX ERST Wählen Sie die gewünschte MBX anhand der Liste mit den 31 Mailboxen aus, oder geben Sie die Nummer der gewünschten MBX direkt ein, und bestätigen Sie mit der OK-Taste. Bedienung Die Eigenschaften einer eingerichteten MBX ändern Geben Sie, falls vorhanden, den Code dieser MBX ein, und bestätigen Sie mit der Wählen Sie das gewünschte Menü aus MAILBOX CODE oder MAILBOX NAME, und bestätigen Sie Ihre Auswahl mit der OK-Taste. Führen Sie die gewünschte Änderung im betreffenden Menüpunkt aus, und bestätigen Sie mit der OK-Taste. Wenn nötig, wiederholen Sie die letzten, beiden Bedienschritte für den anderen Wartung/pflege OK-Taste. Sicherheit Menüpunkt. 5-41 Date en cours : 31 mars 2008 C:\Documents and Settings\g097447\Bureau\LU 253094262A_Colorscanner HFC_DEU\Utilisation All.fm Bedienung Den Inhalt einer Mailbox drucken 73 OK - MAILBOX / DRUCK MAILBOX Wählen Sie die gewünschte MBX anhand der Liste mit den 31 Mailboxen aus, oder geben Sie die Nummer der gewünschten MBX direkt ein, und bestätigen Sie mit der OK-Taste. Geben Sie, falls vorhanden, den Code dieser MBX ein, und bestätigen Sie mit der OK-Taste. Alle in dieser MBX enthaltenen Dokumente werden gedruckt. Anschließend ist die MBX leer. Eine Mailbox löschen Damit eine MBX gelöscht werden kann, müssen Sie zuvor sicherstellen, dass sie leer ist, indem Sie den Inhalt dieser MBX drucken. 74 OK - MAILBOX / LOSCH MAILBOX Wählen Sie die gewünschte MBX anhand der Liste mit den 31 Mailboxen aus, oder geben Sie die Nummer der gewünschten MBX direkt ein, und bestätigen Sie mit der OK-Taste. Geben Sie, falls vorhanden, den Code dieser MBX ein, und bestätigen Sie mit der OK-Taste. Bestätigen Sie das Löschen der Mailbox durch Drücken der Taste OK. Die MBX ist gelöscht und erscheint wieder in der Liste der noch freien Mailboxen. Mailbox Liste ausdrucken 75 OK - MAILBOX / LISTE DRUCKEN Die Liste, die Auskunft über den Status der Mailboxen gibt, wird gedruckt. Speichern in einer Mailbox Ihres Faxgerätes Legen Sie das zu speichernde Dokument in den Einzug des Faxgerätes ein. Wählen Sie 72 OK - Mailbox / Depot Mailbox aus, und bestätigen Sie mit der OK-Taste. Wählen Sie die gewünschte MBX anhand der Liste mit den 31 Mailboxen aus, oder geben Sie die Nummer der gewünschten MBX direkt ein, und bestätigen Sie mit der OK-Taste. Das im Einzug eingelegte Dokument wird in der ausgewählten MBX gespeichert. Senden zum Speichern in eine Mailbox eines entfernten Faxgerätes Legen Sie das zu speichernde Dokument in den Einzug des Faxgerätes ein. Wählen Sie 35 OK - Fax / In MBX und bestätigen Sie mit der OK-Taste. Geben Sie die Rufnummer des Empfängers ein, bei dem Sie ein Dokument in einer MBX ablegen werden, oder verwenden Sie eine der anderen Möglichkeiten für die Rufnummerneingabe (vgl. den Abschnitt Rufnummerneingabe, seite 5-3), und bestätigen Sie mit der OK-Taste. Geben Sie die Nummer der Mailbox des Empfängers ein, und bestätigen Sie mit der OK-Taste. 5-42 Date en cours : 31 mars 2008 C:\Documents and Settings\g097447\Bureau\LU 253094262A_Colorscanner HFC_DEU\Utilisation All.fm Wenn der Sendevorgang zeitversetzt erfolgen soll, geben Sie neben der aktuellen Uhrzeit den zeitversetzten Sendezeitpunkt für das Dokument ein, und bestätigen Sie mit der OK-Taste. Inhaltsverzeichnis Bedienung Wenn Sie möchten, können Sie die Anzahl der Seiten des Sendedokumentes eingeben und mit der OK-Taste bestätigen. Drücken Sie die Taste , um den Sendevorgang zu einer MBX eines entfernten Faxgerätes zu bestätigen. Im Falle einer sofortigen Übertragung, wird das Dokument gleich gesendet. Beim zeitversetzten Senden, wird das Dokument im Speicher eingelesen und die Übertragung zum eingestellten Sendezeitpunkt ausgeführt. Abruf einer Mailbox eines entfernten Faxgerätes Kurzanleitung soll, wählen Sie eine der beiden Optionen aus: EINZUG oder SPEICHER, und bestätigen Sie mit der OK-Taste. Inbetriebnahme Sie können jetzt einstellen, ob das Dokument vom Einzug oder Speicher gesendet werden oder verwenden Sie eine der anderen Möglichkeiten für die Rufnummerneingabe (vgl. den Abschnitt Rufnummerneingabe, seite 5-3), und bestätigen Sie mit der OK-Taste. Geben Sie die Nummer der Mailbox der Gegenstelle ein, und bestätigen Sie mit der OK-Taste. Geben Sie den Zugriffscode für diese MBX ein, und bestätigen Sie mit der OK-Taste. Wenn der Abruf zeitversetzt erfolgen soll, geben Sie neben der aktuellen Uhrzeit den gewünschten Abrufzeitpunkt ein, und bestätigen Sie mit der OK-Taste. Bestätigen Sie den Mailboxabruf mit der Taste . Sobald das entfernte Faxgerät angerufen wird, entweder sofort oder zeitversetzt, empfängt Ihr Faxgerät den gesamten Inhalt der MBX des entfernten Faxgerätes (ein oder mehrere Dokumente). Verzeichnis Geben Sie die Rufnummer der Gegenstelle ein, von der Sie eine Mailbox abrufen möchten, Gerät einstellen 36 OK - FAX / MBX ABRUF Sicherheit Wartung/pflege Bedienung Anmerkung: Die Kompatibilität der Geräte muss sichergestellt sein 5-43 Date en cours : 31 mars 2008 C:\Documents and Settings\g097447\Bureau\LU 253094262A_Colorscanner HFC_DEU\Utilisation All.fm Bedienung 5-44 Date en cours : 31 mars 2008 C:\Documents and Settings\g097447\Bureau\LU 253094262A_Colorscanner HFC_DEU\Utilisation All.fm 6 WARTUNG/PFLEGE WARTUNG GRUNDSÄTZLICHES Damit die Leistungsfähigkeit Ihres Gerätes lange erhalten bleibt, sollten Sie das Gerät von innen regelmäßig reinigen. Beim Gebrauch des Gerätes sind nachfolgende Hinweise zu beachten: • Lassen Sie die Abdeckung nicht unnötig geöffnet. • Das Gerät darf nicht mit Öl behandelt werden. • Die Abdeckung nicht heftig schließen, und das Gerät keinen Vibrationen aussetzen. • Die Abdeckung nicht während eines Druckvorgangs öffnen. • Das Gerät nicht demontieren. • Kein Papier verwenden, das zu lange in der Papierkassette aufbewahrt wurde. Beachten Sie auch die Sicherheitshinweise im Kapitel Sicherheit am Ende der Bedienungsanleitung. 6-1 Date en cours : 31 mars 2008 C:\Documents and Settings\g097447\Bureau\LU 253094262A_Colorscanner HFC_DEU\Maintenance All.fm Wartung/Pflege WECHSELN DES VERBRAUCHSMATERIALS So sind die Verbrauchsmaterialien zugänglich: Kippen Sie den Scanner nach hinten, indem Sie ihn gemäß der untenstehenden Abbildung an der mit dem Pfeil markierten Stelle anheben. Öffnen Sie die Abdeckung des Druckers und setzen Sie sie mit den Klammern (1) fest, damit Sie leichter an die Toner-Kartuschen kommen. 1 Um den Zustand der Verbrauchsmaterialien in Prozenten abzufragen: 86 OK - WEITERE FUNKTIONEN/ VERBRAUCHSMAT. 6-2 Date en cours : 31 mars 2008 C:\Documents and Settings\g097447\Bureau\LU 253094262A_Colorscanner HFC_DEU\Maintenance All.fm Öffnen Sie die Abdeckung der Scanneinheit des Scanners indem Sie sie nach hinten kippen, bis sie in aufrechter Position einrastet. Reinigen Sie die beiden durchsichtigen Gläser mit einem weichen, fusselfreien Tuch, das mit Alkohol benetzt ist. Kurzanleitung Gehen Sie wie nachfolgend beschrieben vor, wenn auf den erstellten Kopien oder gesendeten Fernkopien ein oder mehrere vertikale Streifen erscheinen: Gerät einstellen Leseeinheit des Scanners reinigen Verzeichnis REINIGUNG Inbetriebnahme Inhaltsverzeichnis Wartung/Pflege Erstellen Sie eine Kopie um sicherzustellen, das die Symptome verschwunden sind. Drucker reinigen Reinigen Sie die Außenseite des Druckers mit einem weichen Tuch, getränkt mit einem neutralen Haushaltsreiniger. Wartung/pflege Scanneinheit des Scanners. Bedienung Schließen Sie die Abdeckung der Anmerkung: Wenn nach dem Austausch der Toner-Kassette die Meldung "Drucker reinigen, GO drücken" erscheint , seite 6-2. Druckerreinigungsverfahren durchführen, dann auf den GO-Knopf drücken. Die Meldung verschwindet, und der Drucker ist druckbereit. 6-3 Date en cours : 31 mars 2008 C:\Documents and Settings\g097447\Bureau\LU 253094262A_Colorscanner HFC_DEU\Maintenance All.fm Sicherheit Staub, Schmutz oder Papierschnipsel auf der Oberfläche und im Inneren des Druckers können den Betrieb stören. Reinigen Sie das Gerät in regelmäßigen Abständen. Wartung/Pflege Achtung - Verwenden Sie für die Reinigung des Druckers ein weiches Tuch. Verwenden Sie niemals Scheuermittel oder Lösungsmittel. Die Fixiereinheit kann während des Betriebs sehr heiß werden. Berühren Sie nie diesen Bereich, um Verletzungen zu vermeiden. Warten Sie nach dem Ausschalten des Gerätes mindestens 10 Minuten ab, und prüfen Sie, ob die Fixiereinheit ausgekühlt ist, bevor Sie das Gerät von innen reinigen. WARTUNG Um die Leistungsfähigkeit des Gerätes zu bewahren, sollte eine regelmäßige Wartung des Druckers jeweils nach 200 000 gedruckten Seiten durchgeführt werden (Auswechseln der Fixiereinheit und der Transferwalze). Erkundigen Sie sich bitte diesbezüglich bei Ihrem Händler. SCANNER KALIBRIEREN Sie können diese Prozedur ausführen, wenn die Qualität der fotokopierten Dokumente nicht mehr zufriedenstellend ist. 80 OK - WEITERE FUNKTIONEN / KALIBRIEREN Bestätigen Sie Ihre Wahl durch Drücken der Taste OK. STÖRUNGEN PROBLEME BEI DER ÜBERTRAGUNG Bei Fehlschlagen der Übertragung führt der Fernkopierer automatische Wahlwiederholungen zu einem späteren Zeitpunkt aus. Das Display informiert Sie über den weiteren Übertragungsverlauf. Beispiel der Displayanzeige: Aktuelle Uhrzeit - - - - - - - - - - - - - - - - - - - - - - - - - - - - - - - FRE 11. SEP 20:13 Zeitpunkt des nächsten Übertragungsversuchs- - - - - - - - - - - 0142685014 20:18 6-4 Date en cours : 31 mars 2008 C:\Documents and Settings\g097447\Bureau\LU 253094262A_Colorscanner HFC_DEU\Maintenance All.fm Inhaltsverzeichnis Wartung/Pflege Beim Senden aus dem Dokumenteneinzug Sie haben folgende Auswahlmöglichkeiten: • den Sendevorgang mit der Taste Sie nochmals auf die Taste . abbrechen. Um das Dokument auszuwerfen, drücken . Beim Senden aus dem Speicher Sie haben folgende Auswahlmöglichkeiten: • abzuwarten, bis die Übertragung zum angegebenen Zeitpunkt erfolgt, • den Sendevorgang sofort nochmals zu starten, indem Sie die Auftragsliste aufrufen (vgl. den Abschnitt Einen Auftrag aus der Auftragsliste sofort ausführen, seite 5-13). Bei einem mehrseitigen Dokument beginnt die Übertragung ab der Seite, bei der der Sendevorgang abgebrochen wurde, • den Sendevorgang abbrechen, indem Sie den entsprechenden Auftrag aus der Auftragsliste löschen (vgl. den Abschnitt Einen Auftrag aus der Auftragsliste löschen, seite 5-13). Das Faxgerät führt insgesamt 5 automatische Wahlwiederholungen aus. Das noch nicht übertragene Dokument wird dann automatisch aus dem Speicher gelöscht und ein Sendebericht gedruckt mit Angabe eines Fehlercodes und der Ursache für das Fehlschlagen der Übertragung (siehe Fehlercodes bei gescheiterten Übertragungen). Fehlercodes bei gescheiterten Übertragungen Kurzanleitung muss noch im Einzug sein, Gerät einstellen , drücken, das Dokument Verzeichnis • den Sendevorgang erneut zu starten, indem Sie die Taste Inbetriebnahme • abwarten, bis die Übertragung zum angegebenen Zeitpunkt erfolgt, Code 01 - Besetzt oder keine Faxantwort Dieser Code erscheint nach 6 gescheiterten Sendeversuchen. Starten Sie den Sendevorgang zu einem späteren Zeitpunkt erneut. Code 03 - Benutzerabbruch Vom Bediener veranlasster Abbruch einer Übertragung durch Drücken der Taste . Code 04 - Progammierte Nummer ungültig Die auf den Ziel- oder Kurzwahltasten gespeicherte Rufnummer ist ungültig, überprüfen Sie diese Nummer (Beispiel: Es wurde ein zeitversetzter Sendevorgang mit einer Zielwahltaste vorbereitet und die Belegung der Zielwahltaste zwischenzeitlich gelöscht). Wartung/pflege Generelle Fehlercodes Bedienung Fehlercodes erscheinen bei gescheiterten Übertragungen in den Journalen und in den Sendeberichten. Im Dokumenteneinzugsbereich ist ein Fehler aufgetreten, z.B. das Blatt ist gestaut. 6-5 Date en cours : 31 mars 2008 C:\Documents and Settings\g097447\Bureau\LU 253094262A_Colorscanner HFC_DEU\Maintenance All.fm Sicherheit Code 05 - Abtastfehler Wartung/Pflege Code 06 - Drucker nicht verfügbar Es ist eine Störung im Druckerbereich aufgetreten: Kein Papier mehr, Papierstau, geöffnete Abdeckung. Bei einem Empfangsvorgang, tritt dieser Fehler nur auf, wenn die Option für den papierlosen Empfang auf IN SPEICHER eingestellt wurde (vgl. den Abschnitt Papierloser Empfang, seite 3-6). Code 07 - Verbindung abgebrochen Die Verbindung wurde abgebrochen (schlechte Verbindung). Überprüfen Sie die Rufnummer. Code 08 - Qualität Das gesendete Dokument wurde nicht einwandfrei empfangen. Setzen Sie sich mit der Gegenstelle in Verbindung, um zu klären, ob das Dokument nochmals gesendet werden muss. Vielleicht hatte die Störung keinen Einfluss auf die wesentlichen Teile des Dokumentes. Code 0A - Kein Dokument abrufbar Sie haben versucht ein Dokument bei einer Gegenstelle abzurufen, die Gegenstelle hatte jedoch kein Dokument für den Abruf vorbereitet, oder das eingegebene Passwort war nicht korrekt. Code 0B - Falsche Seitenanzahl Die beim Vorbereiten des Sendevorgangs angegebene Seitenanzahl stimmt nicht mit der Seitenanzahl der übertragenen Dokumentenseiten überein. Überprüfen Sie die tatsächliche Seitenanzahl des Dokumentes. Code 0C - Fehler beim Dokumentenempfang Bitten Sie die Gegenstelle die Länge des Dokumentes zu überprüfen (das Dokument ist zu lang und kann nicht komplett empfangen werden). Code 0D - Kommunikationsfehler Bitten Sie die Gegenstelle das Dokument nochmals zu senden. Code 10 - Modus oder Format inkompatibel Der Empfänger unterstützt keine Faxnachrichten in Farbe. Code 10 - Farbe unmöglich (ECM) Für das Übertragen von Faxnachrichten in Farbe muss der ECM-Modus aktiv sein. Code 13 - Speicher voll Ihr Fernkopierer kann nichts mehr empfangen, weil der Speicher voll ist. Es befinden sich zu viele nicht gedruckte Empfangsdokumente oder zu viele vorbereitete Sendedokumente im Speicher. Drucken Sie die empfangenen Dokumente aus, und löschen Sie, oder senden Sie die im Speicher vorbereiteten Dokumente sofort. Code 14 - Speicher voll Der Speicherbereich für Empfangsdokumente ist voll. Machen Sie den Drucker betriebsbereit. Code 15 - Mailbox Nummer x unbekannt Sie wollten ein Dokument an die Mailbox einer Gegenstelle senden. Die angegebene Mailbox-Nummer existiert nicht bei der Gegenstelle. Code 16 - Keine Verteilerliste x Sie wollten das Rundsenden eines Dokumentes über ein externes Faxgerät ausführen, die gewünschte Verteilerliste ist jedoch auf dem entfernten Faxgerät nicht programmiert. Code 17 - Mailbox Nummer x unbekannt Sie wollten ein Dokument bei einer Mailbox (MBX) einer Gegenstelle abrufen. Die angegebene MBX-Nummer existiert nicht bei der Gegenstelle. 6-6 Date en cours : 31 mars 2008 C:\Documents and Settings\g097447\Bureau\LU 253094262A_Colorscanner HFC_DEU\Maintenance All.fm Code 18 - Rundsenden nicht möglich Sie haben für das Rundsenden eines Dokumentes ein Faxgerät beauftragt, das nicht mit dieser Funktion ausgestattet ist. Inhaltsverzeichnis Wartung/Pflege Die Verbindung wurde von der Gegenstelle abgebrochen (Beispiel: Eine Gegenstelle möchte Dokumente von Ihrem Faxgerät abrufen, es sind jedoch keine Dokumente für den Abruf vorhanden). Code 1A - Verbindung abgebrochen Der Sendevorgang konnte noch nicht gestartet werden. Die Telefonleitung ist gestört. Inbetriebnahme Code 19 - Abbruch durch Gegenstelle Code 40 und 41 - Provider antwortet nicht Eine Modemverbindung zum Provider kann nicht aufgebaut werden. Wenn der Fehler wiederholt auftritt, überprüfen Sie die Rufnummer Ihres Providers, und eventuell die im Gerät eingestellte Vorwahl (AKZ). Code 42 - Kein Zugriff auf den Provider Der Provider verweigert den Verbindungsaufbau, der Dienst ist momentan nicht verfügbar. Wenn der Fehler wiederholt auftritt, überprüfen Sie die Internet-Verbindungsparameter. Code 43 - Verbindung zum SMTP-Server nicht möglich Eine Verbindung zum SMTP-Server für die Nachrichtenübergabe ist nicht möglich, der Dienst ist momentan nicht verfügbar. Wenn der Fehler wiederholt auftritt, überprüfen Sie die InternetNachrichtenparameter und die Server-Parameter. Code 44 - Verbindung zum POP3-Server nicht möglich Eine Verbindung zum POP3-Server für die Nachrichtenabholung ist nicht möglich, der Dienst ist momentan nicht verfügbar. Wenn der Fehler wiederholt auftritt, überprüfen Sie die InternetNachrichtenparameter und die Server-Parameter. Gerät einstellen Internet-Fehlercodes Verzeichnis Beim Senden: Dokument nochmals senden. Beim Empfang: Bitten Sie die Gegenstelle das Dokument nochmals zu senden. Kurzanleitung Code 1B - Kommunikationsfehler Der Dienst ist momentan nicht verfügbar, zu einem späteren Zeitpunkt erneut versuchen. Code 46 - Verbindung zum SMTP-Server abgebrochen Trennung der Verbindung zum SMTP-Server für die Nachrichtenübergabe, der Dienst ist momentan nicht verfügbar, zu einem späteren Zeitpunkt nochmals versuchen. Bedienung Code 45 - Verbindung zum Provider abgebrochen Trennung der Verbindung zum POP3-Server für die Nachrichtenabholung, der Dienst ist momentan nicht verfügbar, zu einem späteren Zeitpunkt nochmals versuchen. Code 48 - Internet-Verbindung abgebrochen Der Dienst ist momentan nicht verfügbar, zu einem späteren Zeitpunkt erneut versuchen. Code 49 - Internet-Verbindung nicht möglich Sicherheit Prüfen Sie die Rufnummer und evtl. die im Gerät eingestellte Vorwahl (AKZ). Drucken Sie die Internet-Parameter zur Überprüfung aus indem Sie nacheinander die Tasten 9, 4, 5 und OK betätigen. Wartung/pflege Code 47 - Verbindung zum POP3-Server abgebrochen 6-7 Date en cours : 31 mars 2008 C:\Documents and Settings\g097447\Bureau\LU 253094262A_Colorscanner HFC_DEU\Maintenance All.fm Wartung/Pflege Netz-Codes Code 50 - Festplatte geschützt oder Datei existiert schon Die Datei konnte nicht archiviert werden, weil das Verzeichnis schreibgeschützt ist oder weil es schon eine Datei mit demselben Namen im Verzeichnis gibt. Code 51 - Authentifizierung falsch Die Parameter "Kennung" und/oder "Passwort" sind fehlerhaft. Code 52 - Dialekt oder Authentifizierungsmethode nicht unterstützt Überprüfen Sie, ob die vom Server vorgegebene Authentifizierung eine NTLM-Authentifizierung ist. Code 53 - Passwort ungültig oder Verzeichnis nicht vorhanden STÖRUNGEN DES SCANNERS Papierstau im Dokumenteneinzug Bei einem Papierstau erscheint auf dem Display des Bedienfelds die Meldung DOK. ENTFERNEN. Wenn an der gleichen Stelle häufig Papierstaus auftreten, sollten Sie diesen Bereich überprüfen, reinigen oder vom Kundendienst reparieren lassen. Öffnen Sie die Scannerabdeckung des Dokumenteneinzuges.. 6-8 Date en cours : 31 mars 2008 C:\Documents and Settings\g097447\Bureau\LU 253094262A_Colorscanner HFC_DEU\Maintenance All.fm Inhaltsverzeichnis Wartung/Pflege Entfernen Sie das gestaute Papier (A), ohne es zu zerreißen. Kurzanleitung Inbetriebnahme A MÖGLICHE STÖRUNGEN Nach dem Netzanschluss zeigt das Display nichts an Überprüfen Sie das Netzkabel und ggf. die Steckdose. Der Fernkopierer erkennt das eingelegte Dokument nicht. Die Anzeige DOKUMENT BEREIT erscheint nicht auf dem Display. Am Beginn oder während des Scannvorgangs zeigt das Display DOK. ENTNEHMEN. Nehmen Sie das Dokument heraus, oder drücken Sie die Taste . Überprüfen Sie, ob das Dokument nicht zu dick ist (max. 50 Blatt, 80 g/m2). Verzeichnis WEITERE Gerät einstellen Schließen Sie die Abdeckung des Dokumenteneinzugs. Falls nötig, fächern Sie die einzelnen Seiten. Sie haben ein weißes Blatt empfangen Erstellen Sie von einem Dokument eine Kopie; wenn die Kopie einwandfrei ist, arbeitet Ihr Fernkopierer ordnungsgemäß. Setzen Sie sich mit dem Absender der Fernkopie in Verbindung, vielleicht hat die Gegenstelle das Sendedokument falsch eingelegt. Sie können nicht senden Überprüfen Sie den Anschluss des Telefonkabels. Überprüfen Sie, ob der Wählton vorhanden ist durch Drücken der Taste . Prüfen Sie die Einstellung und die Verwendung der richtigen Amtskennziffer (Vorwahl). Sie können einen Scan nicht auf einem Datenträger abspeichern, die Fehlermeldung "USB-SPEICHERMEDIUM VOLL" wird angezeigt. Überprüfen Sie, ob noch genügend Speicherplatz auf dem Datenträger vorhanden ist. Überprüfen Sie, ob der Datenträger nicht schreibgeschützt ist. 6-9 Date en cours : 31 mars 2008 C:\Documents and Settings\g097447\Bureau\LU 253094262A_Colorscanner HFC_DEU\Maintenance All.fm Wartung/pflege Überprüfen Sie den Anschluss des Telefonkabels und den Wählton auf der Telefonleitung, indem Sie die Taste drücken. Sicherheit Der Fernkopierer empfängt keine Fernkopien Bedienung Schieben Sie die Blätter bis zum Anschlag nach vorne. Wartung/Pflege Sie können eine Datei oder einen Datenträger nicht löschen, die Fehlermeldung "Medienfehler Schreibprbl" wird angezeigt. Überprüfen Sie an einem Rechner, ob er nicht schreib- bzw. löschgeschützt ist. VERPACKUNG UND TRANSPORT DES GERÄTES Wenn Sie das Gerät transportieren möchten, immer das Originalverpackungsmaterial verwenden. Wenn das Gerät nicht richtig verpackt wird, riskieren Sie, dass keine Garantie geleistet wird. Scanner-Teil Stellen Sie den Schalter der Maschine auf OFF. Ziehen Sie das Netzkabel aus der Wandsteckdose und ziehen Sie dann alle an die Maschine angeschlossenen Kabel ab. Entfernen Sie alle Anbauteile von dem Gerät; der Drucker, die Duplexeinheit (je nach Modell oder Option), die zusätzlichen Papierfächer müssen getrennt in ihren eigenen Verpackungen eingepackt werden. Legen Sie die Anbauteile in ihre Original-Plastikhüllen und -Kartons, versehen Sie das Gerät mit seiner Original-Plastikhülle und legen Sie es mit den Komponenten (Anbauteile, Dokumentation usw.) in seine Originalverpackung. Legen Sie die gesamte Dokumentation (Anleitung und Dokumente auf Papier) in den Karton und verschließen Sie den Karton mit Klebeband. TECHNISCHE DATEN Gerätetyp: schnelles Profi-Terminal, das mit allen Geräten der Gruppe 3 (nach den Empfehlungen des UIT-T) funktioniert. Abmessungen (außer Optionen): Breite: 457 mm Tiefe: 586 mm (außer Duplexmodul) Höhe: 783 mm (außer Behälter und 500-Blatt-Kassette) Gewicht: 41 kg Stromversorgung: 220-240 V - 50/60 Hz - 6,4 A Stromverbrauch (Maximalwerte) : - im Stand-by: unter 30 W - in Warteposition: unter 80 W - im Betrieb: 580 W bei Kopie (987 W in der Spitze) 6-10 Date en cours : 31 mars 2008 C:\Documents and Settings\g097447\Bureau\LU 253094262A_Colorscanner HFC_DEU\Maintenance All.fm Zulässige Feuchtigkeit: Betrieb oder Lagerung: 20 % - 80 % rel. Luftfeuchtigkeit (ohne Kondensation) bei einer maximalen Abweichung von 20% pro Stunde Scanner / Kommunikation Format des Originaldokuments: Format A4 Legal Papier 60 - 90 g/m² Dokumenteneinleger: Max. Kapazität: normale Aufnahmefähigkeit von 100 Seiten (80g/m²) Aufnahmeformat (Format A4) und Legal: Breite: 210 / 216 mm Länge: 297 / 355 mm Auflösung des gescanntes Bildes: Scanner: 600 dpi Lesesystem: Opto-elektronische CIS-Ablesung Kommunikationsgeschwindigkeit: in Gruppe 3: 33600/14400/12000/9600/7200/4800/ 2400 bps Die effektive Übertragungsdauer für eine A4-Seite variiert von wenigen Sekunden bis ca. einer Minute (je nach der Qualität der Zeile, der Geschwindigkeit des Modems, der Informationsmenge des Originals und der Auflösung)(*). (*) Ohne Berücksichtigung des Initialisierungsverfahrens des Dialogs Internet: allgemeine Kenndaten Protokolle TCP/IP/PPP Protokolle SMTP/POP3/MIME für E-Mail Inhaltsverzeichnis Inbetriebnahme - Lagerung: 0 °C bis 40 °C (32 bis 104 °F) bei einer maximalen Abweichung von 10°C pro Stunde. Kurzanleitung - Betrieb: + 10 °C bis 32,5 °C (50 bis 90 °F)bei einer maximalen Abweichung von 10°C pro Stunde. Gerät einstellen Zulässige Raumtemperatur: Verzeichnis Wartung/Pflege ARM 9 - 92 MHz Anschlüsse USB Ethernet 10/100 Basis Tx Dateienformat: - Bild: TIFF-F für Schwarz-Weiß-Dokumente und JPEG für Farbdokumente - PDF und gesichert PDF: einfarbig und Farbe Sicherheit Für die laufende Verbesserung können die Spezifikationen ohne Vorankündigung geändert werden. Wartung/pflege 64 Mo Prozessor Bedienung Modem V90 (bis zu 56 kbps/s) SDRAM-Speicher 6-11 Date en cours : 31 mars 2008 C:\Documents and Settings\g097447\Bureau\LU 253094262A_Colorscanner HFC_DEU\Maintenance All.fm Wartung/Pflege 6-12 Date en cours : 31 mars 2008 C:\Documents and Settings\g097447\Bureau\LU 253094262A_Colorscanner HFC_DEU\Maintenance All.fm 7 SICHERHEIT SICHERHEIT ! SICHERHEITSHINWEISE Prüfen Sie, bevor Sie das Gerät an das Stromnetz anschließen, ob die Angaben (Spannung, Strom, Frequenz) auf dem Typenschild am Gerät oder am separaten Netzadapter (je nach Modell) mit Ihrer örtlichen Stromversorgung übereinstimmen. Das Gerät darf nicht auf dem Fußboden betrieben werden. Wenn das Gerät mit einem separaten Netzadapter ausgestattet ist, darf nur der mit dem Gerät mitgelieferte Netzadapter und kein anderer verwendet werden. Falls das Gerät mit einer Batterie ausgestattet ist, darf für den Ersatz nur der gleiche Batterie-Typ, oder die vom Hersteller empfohlenen Ersatzbatterien verwendet werden. Achtung: Es besteht Explosionsgefahr bei Verwendung falscher Batterietypen. Batterien, Akkumulatoren, Verpackungen und Elektro- oder Elektronik-Altgeräte müssen gemäß den Anweisungen im Kapitel Umwelt dieser Anleitung entsorgt werden. Verbrauchte Batterien sind Sondermüll, befolgen Sie bei der Entsorgung die Anweisungen des Herstellers. Je nach Modell, kann das Ziehen des Netzsteckers die einzige Möglichkeit sein, das Gerät vom Stromnetz zu trennen. Befolgen Sie daher unbedingt nachfolgende Anweisungen: • Die Wandsteckdose, an der das Gerät angeschlossen wird, muss in unmittelbarer Nähe des Gerätes sein. • Die Wandsteckdose muss jederzeit ungehindert zugänglich sein. Ihr Gerät wird mit einem Netzkabel mit Schutzkontaktstecker geliefert. Ein Schutzkontaktstecker muss an eine Schutzkontaktsteckdose angeschlossen werden, die mit der Schutzerdung des Gebäudes verbunden ist. Achtung: Umgang mit den Toner-Kartuschen • Weder den Toner noch die Kartuschen verbrennen. Die dabei entstehenden Funken können Verbrennungen verursachen. • Niemals die Kartusche öffnen oder den Toner-Auffangbehälter wegwerfen. • Den Toner nicht einatmen; nicht die Augen reiben oder den Mund berühren, wenn Ihr Hände mit Toner verschmutzt sind. Hautkontakt mit dem Toner vermeiden. • Befragen Sie Ihren Händler zur Entsorgung der gebrauchten Kartuschen und der Toner-Auffangbehälter oder deponieren Sie die Toner-Kartuschen an der von der staatlichen oder örtlichen Behörde angegebenen Stelle. • Die Kartuschen und die Toner-Auffangbehälter von Kindern fernhalten. Reparatur-Instandhaltung: Lassen Sie alle Reparatur- und Instandhaltungsarbeiten durch einen qualifizierten Techniker ausführen. Keines der geräteinternen Teile kann vom Benutzer repariert werden. Um die Gefahr eines Stromschlags zu vermeiden, dürfen Sie nicht versuchen, diese Arbeiten selbst vorzunehmen, denn Sie würden sich beim Öffnen oder Abnehmen der Schutzabdeckungen einer doppelten Gefahr aussetzen: • Laserstrahlen können das menschliche Auge durchdringen und unwiderrufliche Schäden bewirken. • Der Kontakt mit stromführenden Teilen kann einen Stromschlag bewirken, deren Folgen sehr gravierend sein können. 7-1 Date en cours : 31 mars 2008 C:\Documents and Settings\g097447\Bureau\LU 253094262A_Colorscanner HFC_DEU\Sécurité All.fm Sicherheit UMWELT Der Umweltschutz ist ein wesentliches Anliegen des Herstellers. Der Hersteller hat den Willen, umweltschonende Anlagen zu betreiben, und hat sich dafür entschieden, den Umweltfaktor in den gesamten Lebenszyklus seiner Produkte von der Herstellungsphase über die Inbetriebnahme und die Benutzung bis hin zur Entsorgung zu integrieren. DIE VERPACKUNG Das Logo (grüner Punkt) bedeutet, dass ein Beitrag an eine anerkannte nationale Einrichtung gezahlt wird, um die Sammel- und Wiederverwertungs-Infrastrukturen von Verpackungen zu verbessern. Bitte halten Sie zur leichteren Wiederverwertung die für diesen Abfalltyp lokal festgelegten Sortierungsvorschriften ein. BATTERIEN UND AKKUMULATOREN Wenn Ihr Produkt Batterien oder Akkumulatoren enthält, müssen diese an ausgewiesenen Sammelpunkten abgegeben werden. DAS PRODUKT Die durchgestrichene Mülltonne auf dem Produkt oder auf seinem Zubehör bedeutet, dass sie zur Produktfamilie der Elektro- und Elektronik-Geräte gehören. Aus diesem Grunde sind Sie von den europäischen Vorschriften dazu angehalten, sie folgendermaßen selektiv zu sammeln: • An den Verkaufspunkten, beim Kauf eines gleichwertigen Produkts. • An den Sammelstellen, die Ihnen lokal zur Verfügung gestellt werden (Abfall-Sammelstelle, selektive Sammlung usw.). So tragen Sie zur Wiederverwendung und zur Valorisierung von Elektro- und Elektronik-Altgeräten bei, die sonst potenzielle Auswirkungen auf die Umwelt und die menschliche Gesundheit haben können. 7-2 Date en cours : 31 mars 2008 C:\Documents and Settings\g097447\Bureau\LU 253094262A_Colorscanner HFC_DEU\Sécurité All.fm Die Konformitätserklärung kann auf der Site www.sagem-communications.com in dem Menü "Support" eingesehen oder unter folgender Adresse angefordert werden: SagemCommunications - Customer relations department 4 rue du Petit Albi - 95800 Cergy Saint-Christophe - FRANCE Date en cours : 31 mars 2008 C:\Documents and Settings\g097447\Bureau\LU 253094262A_Colorscanner HFC_DEU\3 COUVAll.fm Bedienungsanleitung Unverbindliches Dokument *253094262A* Société anonyme au capital de 167 038 185 € - 440 294 510 RCS PARIS Le Ponant de Paris - 27, rue Leblanc - 75015 PARIS - FRANCE www.sagem-communications.com