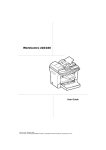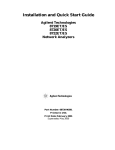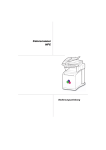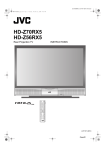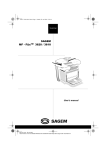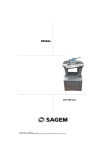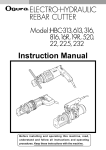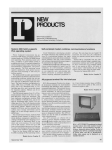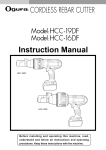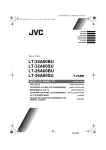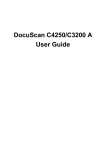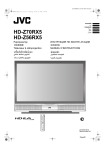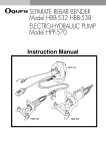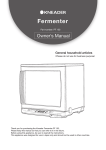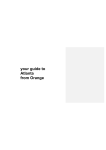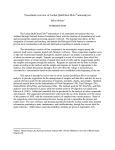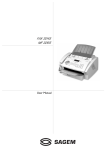Download WorkCentre 220 - Fuji Xerox Printers
Transcript
WorkCentre 220 User Guide Date en cours : 23 March 2005 C:\Documents and Settings\G097447\Bureau\MFF 251963782A LU WorkCentre220_Australie\00_cover.fm All product/brand names are trademarks or registered trademarks of the respective holders. Damage related to computer virus Fuji Xerox is not responsible for any breakdown of machines due to infection of computer virus or computer hacking. Important (1) This manual is copyrighted with all rights reserved. Under the copyright laws, this manual may not be copied or modified in whole or part, without the written consent of the publisher. (2) Parts of this manual are subject to change without prior notice. (3) We welcome any comments on ambiguities, errors, omissions, or missing pages. (4) Never attempt any procedure on the machine that is not specifically described in this manual. Unauthorized operation can cause faults or accidents. Fuji Xerox is not liable for any problems resulting from unauthorized operation of the equipment. Xerox and The Document Company are registered trademarks. Date en cours : 23 March 2005 C:\Documents and Settings\G097447\Bureau\MFF 251963782A LU WorkCentre220_Australie\00_cover.fm Contents CONTENTS 1 BEFORE USING THE MACHINE Preface Related information sources Using this guide Prerequisite knowledge Organization Conventions Safety notes Warning - Electrical safety information Laser safety information Operational safety information Maintenance information Ozone safety information For consumables Product safety certification The objective of the International Energy Star Program Sleep Mode feature (Eco Energy) Legal notice Console 2 INSTALLATION Installing your terminal Installation requirements Operational precautions Unpacking the box Unpacking the additional paper tray (optional) Description Installing the removable parts Installing the scanner paper tray Installing the printer output stacker Installing the printer paper tray Loading paper Adjusting the original document output tray Loading paper in manual mode Installing the second paper tray (optional) Connections Power line connection and switch on 3 GETTING STARTED Navigation methods Presentation 1-1 1-1 1-2 1-2 1-2 1-2 1-3 1-4 1-5 1-5 1-6 1-7 1-8 1-8 1-8 1-9 1-9 1-10 1-11 2-1 2-1 2-1 2-2 2-4 2-5 2-6 2-7 2-7 2-8 2-9 2-10 2-12 2-12 2-14 2-16 2-17 3-1 3-1 3-1 3-1 3-2 The navigator Moving within the menus -1- Date en cours : 23 March 2005 C:\Documents and Settings\G097447\Bureau\MFF 251963782A LU WorkCentre220_Australie\workcentre220TOC.fm Contents The display screen 3-3 3-3 3-3 3-4 3-4 Access to functions Menu-driven access Direct access by number Guide to function list 4 SETTING YOUR MACHINE Main Settings 4-1 4-1 4-1 4-2 Geographical settings Technical parameters 5 OPERATION Copying Document depositing Scanner From the flat scanner. Local copy Standard copy "Sophisticated" copy Specific copy settings Scanner settings Other functions Printing the functions list Printing the machine settings Counters Lock Entering the locking code Locking the keyboard Scan to PC 6 MAINTENANCE Maintenance General Replacing the consumables (toner and drum ) Replacing cartridges Cleaning Cleaning the scanner’s reading devices Cleaning the printer Servicing Scanner calibration Incidents Error messages Printer paper jam Paper jam at the feeders and trays Scanner incidents Scanner paper jam -2- Date en cours : 23 March 2005 C:\Documents and Settings\G097447\Bureau\MFF 251963782A LU WorkCentre220_Australie\workcentre220TOC.fm 5-1 5-1 5-1 5-1 5-2 5-2 5-2 5-2 5-3 5-3 5-5 5-5 5-5 5-6 5-6 5-6 5-6 5-7 6-1 6-1 6-1 6-2 6-2 6-14 6-14 6-15 6-17 6-17 6-17 6-17 6-18 6-20 6-21 6-21 Contents Miscellaneous incidents Machine packing and transportation Characteristics Unit characteristics -3- Date en cours : 23 March 2005 C:\Documents and Settings\G097447\Bureau\MFF 251963782A LU WorkCentre220_Australie\workcentre220TOC.fm 6-23 6-24 6-25 6-25 Contents -4- Date en cours : 23 March 2005 C:\Documents and Settings\G097447\Bureau\MFF 251963782A LU WorkCentre220_Australie\workcentre220TOC.fm 1 BEFORE USING THE MACHINE PREFACE Thank you for choosing the WorkCentre 220. This guide is written for users who are new to the machine and provides information on printing, copying, and scanning operations, as well as troubleshooting, daily maintenance, machine settings, and precautions users should take when operating the machine. Please read this guide thoroughly to get the most out of the features available. After reading this guide, keep it handy for future reference when you need explanations on particular features of the machine or when you encounter difficulties with the machine during use. In this manual, safety instructions are preceded by the symbol . Always read and follow the instructions before performing the required procedures. As a member of the International Energy Star Program, Fuji Xerox confirms this product satisfies the requirements for International Energy Star Program standards. The equipment complies with IEC/EN 60950-1 (which relates to Safety), EN 55022 and EN 55024, (which relate to radio frequency interference regulations). It was tested by an accredited laboratory and certified by a national recognised certification body. The equipment is also certified in compliance with applicable standards by various national bodies. Any unauthorized alteration, which includes the addition of new functions or the connection of external devices, may impact this certification. Contact your local Xerox representative for a list of approved accessories. The equipment is manufactured under a registered ISO 9001 Quality System. 1-1 Date en cours : 23 March 2005 C:\Documents and Settings\G097447\Bureau\MFF 251963782A LU WorkCentre220_Australie\01_front.fm Before using the machine RELATED INFORMATION SOURCES The following additional sources of information are available for the machine. • Installation Guide • Companion Suite Pro User Guide Note - Please note that the screens shown in this guide apply to a fully configured machine and therefore may not exactly represent the configuration being used. USING THIS GUIDE This section describes the organization of this guide. This guide was produced for users who operate the WorkCentre 220 on a regular basis. When reading this guide, refer to the chapter most relevant to the operation you are performing. Prerequisite knowledge This guide assumes that the user has basic knowledge of the operating system of the PC in use, networking environments, and how to operate a PC itself. For details on the operating system in use, basic knowledge of networking environments, and how to operate a PC, refer to the documentation provided with the operating system, network system, and the PC, respectively. Organization This guide consists of the following chapters. Chapter 1 Before using the machine Describes how to use this guide, safety information, and legal notices. Chapter 2 Installation Describes the machine components, and how to install removable parts and connect cables. Chapter 3 Getting started Describes the navigation methods and the function list. Chapter 4 Setting your machine Describes the machine settings. Chapter 5 Operation Describes copying a document and other functions. 1-2 Date en cours : 23 March 2005 C:\Documents and Settings\G097447\Bureau\MFF 251963782A LU WorkCentre220_Australie\01_front.fm Before using the machine Chapter 6 Maintenance Describes how to replace consumables, troubleshooting, and unit characteristics. CONVENTIONS This section describes the conventions used throughout this User Guide. In this User Guide, you will find that some terms are used interchangeably: • Paper is synonymous with media. • Document is synonymous with original. • WorkCentre 220 is synonymous with the machine. Cautions Cautions are statements that suggest the possibility of mechanical damage as a result of an action. For example: Caution - Use of controls, adjustments or performance of procedures other than those specified herein may result in hazardous light exposure. Notes Notes are statements that provide additional information. For example: Note - Do not add paper to the tray while the machine is printing. 1-3 Date en cours : 23 March 2005 C:\Documents and Settings\G097447\Bureau\MFF 251963782A LU WorkCentre220_Australie\01_front.fm Before using the machine SAFETY NOTES Read these safety notes carefully before using this product to make sure you operate the equipment safely. Your Fuji Xerox product and recommended supplies have been designed and tested to meet strict safety requirements. These include safety agency approval, and compliance to established environmental standards. Please read the following instructions carefully before operating the product and refer to them as needed to ensure the continued safe operation of your product. The safety and environment testing and performance of this product have been verified using Fuji Xerox materials only. Warning: Any unauthorized alteration, which may include the addition of new functions or connection of external devices, may impact the product certification. Please contact your authorized Service Provider for more information. Warning markings All warning instructions marked on or supplied with the product should be followed. Warning This WARNING alerts users to areas of the product where there is the possibility of personal injury. Warning This WARNING alerts users to areas of the product where there are heated surfaces, which should not be touched. Electrical supply This product shall be operated from the type of electrical supply indicated on the product data plate label. If you are not sure that your electrical supply meets the requirements, please consult your local power company for advice. This product must be connected to a protective earth circuit. This product is supplied with a plug that has a protective earth pin. This plug will fit only into an earthed electrical outlet. This is a safety feature. To avoid risk of electric shock, contact your electrician to replace the electrical outlet if you are unable to insert the plug into it. Never use an earthed adapter plug to connect the product to an electrical outlet that lacks an earth connection terminal. Operator accessible areas This equipment has been designed to restrict operator access to safe areas only. Operator access to hazardous areas is restricted with covers or guards, which would require a tool to remove. Never remove these covers or guards. 1-4 Date en cours : 23 March 2005 C:\Documents and Settings\G097447\Bureau\MFF 251963782A LU WorkCentre220_Australie\01_front.fm Before using the machine Maintenance Any operator product maintenance procedures will be described in the customer documentation supplied with the product. Do not carry out any maintenance procedures on this product which are not described in the customer documentation. Cleaning your product Before cleaning this product, unplug the product from the electrical outlet. Always use materials specified for this product. The use of other materials may result in poor performance and may create a hazardous situation. Do not use aerosol cleaners, they may be explosive and flammable under certain circumstances. Warning - Electrical safety information Z Only use the power cord supplied with the equipment. Z Plug the power cord directly into a grounded electrical outlet easily accessible. Do not use an extension cord. If you do not know whether an outlet is grounded, consult a qualified electrician. Z Improper connection of the equipment-grounding conductor can result in an electric shock. X Do not place this equipment where people might step on or trip over the power cord. X Do not place objects on the power cord. X Do not override or disable electrical or mechanical interlocks. X Do not obstruct the ventilation openings. X Never push objects of any kind into slots or openings on the equipment. Z If any of the following conditions occur, switch off the power to the machine immediately and disconnect the power cord from the electrical outlet. Call an authorized local service representative to correct the problem. - The equipment emits unusual noises or odors. - The power cord is damaged or frayed. - A wall panel circuit breaker, fuse, or other safety device has been tripped. - Liquid has spilled into the equipment. - The equipment is exposed to water. - Any part of the equipment is damaged. Disconnect device The power cable is the disconnect device for this equipment. It is attached to the back of the machine as a plug-in device. To remove all electrical power from the equipment, disconnect the power cable from the electrical outlet. Laser safety information Caution - Use of controls, adjustments or performance of procedures other than those specified herein may result in hazardous light exposure. 1-5 Date en cours : 23 March 2005 C:\Documents and Settings\G097447\Bureau\MFF 251963782A LU WorkCentre220_Australie\01_front.fm Before using the machine With specific regard to laser safety, the equipment complies with performance standards for laser products set by government, national and international agencies as a Class 1 laser product. It does not emit hazardous light, as the beam is totally enclosed during all phases of customer operation and maintenance. Operational safety information To ensure the continued safe operation of your Fuji Xerox equipment, follow these safety guidelines at all times. Do these: • Always connect equipment to a correctly grounded power outlet. If in doubt, have the outlet checked by a qualified electrician. Z This equipment must be connected to a protective earth circuit. This equipment is supplied with a plug that has a protective earth pin. This plug will fit only into an earthed electrical outlet. This is a safety feature. To avoid risk of electric shock, contact your electrician to replace the electrical outlet if you are unable to insert the plug into it. Never use a plug that lacks an earth connection terminal to connect the product to an electrical outlet. • Always follow all warnings and instructions that are marked on or supplied with the equipment. • When moving the machine, be sure to unplug all cords including the power cord. If tilted, the machine may fall over and cause injuries. • Always locate the equipment in an area that has adequate ventilation, and space for servicing. • Always use materials and supplies specifically designed for your Fuji Xerox equipment. Use of unsuitable materials may result in poor performance. • Always unplug this equipment from the electrical outlet before cleaning. • Make sure that you do not block the aeration grill located on the left side of the terminal. When installing the terminal close to a wall, make sure that the distance between the wall and the rear, and the wall and the left hand side of the terminal is at least 25 centimeters, to make opening of the cover easier and so as not to block the aeration grill of the terminal. A poorly ventilated machine can cause excessive internal heat and fire. The accompanying diagram shows the minimum clearances required for normal operation, consumables replacement, and maintenance to ensure your machine operates at peak performance. Your Xerox representative will provide necessary support for the proper installation of the machine. 1-6 Date en cours : 23 March 2005 C:\Documents and Settings\G097447\Bureau\MFF 251963782A LU WorkCentre220_Australie\01_front.fm Before using the machine • This machine is capable of operating normally within the following recommended environmental limits. Temperature range: 10°C to 35°C with fluctuation of 10°C per hour Humidity range: 20% to 80% (no condensation) with fluctuation of 20% per hour Note: Sudden temperature fluctuations can affect copy quality. Rapid heating of a cold room can cause condensation inside the machine, directly interfering with image transfer. Do not do these: • Never use a plug that lacks an earth connection terminal to connect the product to an electrical outlet. • Never attempt any maintenance procedures that are not specifically described in the customer documentation. • This equipment should not be placed in a built-in unit unless proper ventilation is provided. Please contact your authorized local dealer for further information. • Never remove covers or guards that are fastened with screws. There are no operator serviceable areas within these covers. • Never locate the equipment near a radiator or any other heat source. • Never push objects of any kind into the ventilation openings. • Never override or “cheat” any of the electrical or mechanical interlock devices. • Never operate the equipment if you notice unusual noises or odors. Disconnect the power cord from the electrical outlet and contact your local Fuji Xerox Service Representative or Service Provider immediately. Maintenance information Do not attempt any maintenance procedures that are not specifically described in the customer documentation supplied with the machine. • Do not use aerosol cleaners. The use of cleaners that are not approved may cause poor performance of the equipment, and could create a dangerous condition. • Use supplies and cleaning materials only as directed in the customer documentation. Keep all these materials out of the reach of children. • Do not remove covers or guards that are fastened with screws. There are no parts behind these covers that you can maintain or service. 1-7 Date en cours : 23 March 2005 C:\Documents and Settings\G097447\Bureau\MFF 251963782A LU WorkCentre220_Australie\01_front.fm Before using the machine • Do not perform any maintenance procedures unless you have been trained to do them by an authorized local dealer or unless a procedure is specifically described in the customer documentation. • Never touch a labelled area found on or near the heat roller. You can get burnt. If a sheet of paper is wrapped around the heat roller, do not try to remove it by yourself to avoid injuries or burns. Switch off the machine immediately, and contact your Xerox Customer Support Centre. Ozone safety information This product will produce ozone during normal operation. The ozone produced is heavier than air and is dependent on copy volume. Adhering to the correct environmental conditions as specified in the installation instructions will ensure that the concentration levels meet safe limits. If you need additional information about ozone, please request the Fuji Xerox publication Ozone from your Service Provider. For consumables Store all consumables in accordance with the instructions given on the package or container. Z Keep all consumables away from the reach of children. X Never use a vacuum cleaner when you clean spilled toner. It can cause explosion as the toner fills the vacuum cleaner and gets sparks. Use a broom or a wet cloth. X Never throw toner or a toner container into an open flame. It can cause an explosion and you can get burnt. Product safety certification This product is certified according to IECEE "The IEC System for Conformity Testing and Certification of Electrical Equipment" CB scheme using the Safety standards IEC60950-1 Edition1 (2001). This product was manufactured under a registered ISO 9001 Quality system. 1-8 Date en cours : 23 March 2005 C:\Documents and Settings\G097447\Bureau\MFF 251963782A LU WorkCentre220_Australie\01_front.fm Before using the machine THE OBJECTIVE OF THE INTERNATIONAL ENERGY STAR PROGRAM To protect the global environment and conserve energy sources, the International Energy Star Program encourages the following product features. Fuji Xerox confirms that WorkCentre 220 satisfies the requirements for this program. Sleep Mode feature (Eco Energy) This product has a power-saving feature, which switches the machine to the Sleep Mode automatically if the machine is on and not operated for a certain period of time. In this mode, the machine consumes minimum power. 1-9 Date en cours : 23 March 2005 C:\Documents and Settings\G097447\Bureau\MFF 251963782A LU WorkCentre220_Australie\01_front.fm Before using the machine LEGAL NOTICE Copying or printing certain documents may be illegal in your country. Penalties of fines or imprisonment may be imposed on those found guilty. The following are examples of items that may be illegal to copy or print in your country. • Currency • Banknotes and checks • Bank and government bonds and securities • Passports and identification cards • Copyright material or trademarks without the consent of the owner • Postage stamps and other negotiable instruments This list is not inclusive and no liability is assumed for either its completeness or accuracy. In case of doubt, contact your legal counsel. 1-10 Date en cours : 23 March 2005 C:\Documents and Settings\G097447\Bureau\MFF 251963782A LU WorkCentre220_Australie\01_front.fm Before using the machine CONSOLE 1. Key : stops current printing. 2. Key : help in terminal use. 3. Key : local photocopy. 14. Indicator printer paper jam 15. Digital keyboard. . 16. Key : validation/ local copy. 17. Key OK : validates displayed selection. 4. Key : reduce or enlarge. 5. Key PC : scan to PC / scan to FTP. 6. Key : double sided printing 7. Key : selection of color mode. 8. Key : scan resolution. 9. Key : contrast setting. 10. Scan resolution (Fine (Fin), SFine (Super Fin), Photo). 11. Icon : color mode selected. 12. Recto/Verso print indicated : * On : duplex mode activated. * Out : printing mode deactivated. 13. Indicator reserve "Toner" : On : end of toner. Flashing : near the end of toner. 1--11 1 1 1 18. Key : access to menu and browsing in menus downwards. 19. Key C : return to previous menu and correction of text. 20. Key : browsing in menus upwards. 21. Key 22. Key : stops current operation. : stops current operation. STOP 1--12 Date en cours : 23 March 2005 C:\Documents and Settings\G097447\Bureau\MFF 251963782A LU WorkCentre220_Australie\01_Legende GB.fm 2 INSTALLATION INSTALLING YOUR TERMINAL INSTALLATION REQUIREMENTS A proper location helps to ensure that your printer provides you with the long service life for which it is designed. Double-check to make sure that the location you select has the following characteristics. • Always locate the equipment in an area that has adequate ventilation, and space for servicing. • Never operate the equipment if you notice unusual noises or odors. Disconnect the power cord from the electrical outlet and contact your local Fuji Xerox Service Representative or Service Provider immediately. • Plug the power cord directly into a grounded electrical outlet easily accessible. Do not use an extension cord. If you do not know whether an outlet is grounded, consult a qualified electrician. • Never locate the equipment near a radiator or any other heat source. • Do not obstruct the ventilation openings. • Make sure that you do not block the aeration grill located on the left side of the terminal. When installing the terminal close to a wall, make sure that the distance between the wall and the rear, and the wall and the left hand side of the terminal is at least 25 centimeters, to make opening of the cover easier and so as not to block the aeration grill of the terminal. A poorly ventilated machine can cause excessive internal heat and fire. The accompanying diagram shows the minimum clearances required for normal operation, consumables replacement, and maintenance to 2-1 Date en cours : 23 March 2005 C:\Documents and Settings\G097447\Bureau\MFF 251963782A LU WorkCentre220_Australie\02_Installation GB.fm Installation ensure your machine operates at peak performance. Your Xerox representative will provide necessary support for the proper installation of the machine. Operational precautions Note the following important precautions whenever using the printer. Operating Environment This machine is capable of operating normally within the following recommended environmental limits. - Temperature range: 10°C to 35°C with fluctuation of 10°C per hour - Humidity range: 20% to 80% (no condensation) with fluctuation of 20% per hour Note - Sudden temperature fluctuations can affect copy quality. Rapid heating of a cold room can cause condensation inside the machine, directly interfering with image transfer. Terminal The following describes precautions for using the terminal. • If any of the following conditions occur, switch off the power to the machine immediately and disconnect the power cord from the electrical outlet. Call an authorized local service representative to correct the problem. - The equipment emits unusual noises or odors. - The power cord is damaged or frayed. - A wall panel circuit breaker, fuse, or other safety device has been tripped. - Liquid has spilled into the equipment. - The equipment is exposed to water. - Any part of the equipment is damaged. • When moving the machine, be sure to unplug all cords including the power cord. If tilted, the machine may fall over and cause injuries. • Never remove covers or guards that are fastened with screws. There are no operator serviceable areas within these covers. • Do not place objects on the power cord. 2-2 Date en cours : 23 March 2005 C:\Documents and Settings\G097447\Bureau\MFF 251963782A LU WorkCentre220_Australie\02_Installation GB.fm Installation • Do not place this equipment where people might step on or trip over the power cord. • Never push objects of any kind into slots or openings on the equipment. Caution - This product will produce ozone during normal operation. The ozone produced is heavier than air and is dependent on copy volume. Adhering to the correct environmental conditions as specified in the installation instructions will ensure that the concentration levels meet safe limits. If you need additional information about ozone, please request the Fuji Xerox publication Ozone from your Service Provider. 2-3 Date en cours : 23 March 2005 C:\Documents and Settings\G097447\Bureau\MFF 251963782A LU WorkCentre220_Australie\02_Installation GB.fm Installation UNPACKING THE BOX ) Take the protection profiles, the packing material and the machine out of the shipping box. ) Check that the following parts are in the box. Terminal Output tray printer Mains power cord (model depending on country) Document feeder CD-ROM User guide CD-ROM Kit PC Installation guide Printer paper tray Cardboard box 2-4 Date en cours : 23 March 2005 C:\Documents and Settings\G097447\Bureau\MFF 251963782A LU WorkCentre220_Australie\02_Installation GB.fm Installation UNPACKING THE ADDITIONAL PAPER TRAY (OPTIONAL) ) Remove the plastic bags and check for the parts illustrated below. Paper tray Mechanical unit paper tray Cardboard box Installing the additional paper tray (refer to paragraph Description, page 2-6) 2-5 Date en cours : 23 March 2005 C:\Documents and Settings\G097447\Bureau\MFF 251963782A LU WorkCentre220_Australie\02_Installation GB.fm Installation DESCRIPTION Document feed tray for scanning Adjustable paper guide Original document output stacker Access handle Flatbed scanner Scroll scanner (ADF) Chip card reader Console Printer output stacker Printer Manual paper feed tray Second paper tray (optional) (500 pages) Printer paper feed tray Parallel PC port USB Port On/Off button Power socket Mains lead (depending on country) Toner drum/cartridge (pre-installed in printer) 2-6 Date en cours : 23 March 2005 C:\Documents and Settings\G097447\Bureau\MFF 251963782A LU WorkCentre220_Australie\02_Installation GB.fm Installation INSTALLING THE REMOVABLE PARTS This section details the installation of the terminal’s removable parts. INSTALLING THE SCANNER PAPER TRAY ) Secure the document feeder by fitting the two clips (B) in the notches (A) provided for this purpose. A B 2-7 Date en cours : 23 March 2005 C:\Documents and Settings\G097447\Bureau\MFF 251963782A LU WorkCentre220_Australie\02_Installation GB.fm Installation INSTALLING THE PRINTER OUTPUT STACKER ) Insert the two clips (B) of the stacker into the notches (A) provided for this purpose. A B 2-8 Date en cours : 23 March 2005 C:\Documents and Settings\G097447\Bureau\MFF 251963782A LU WorkCentre220_Australie\02_Installation GB.fm Installation INSTALLING THE PRINTER PAPER TRAY ) Laying the tray with the left and right clips to the printer, slowly press the tray until it has docked against the bottom of the notches (as shown in the drawing). 2-9 Date en cours : 23 March 2005 C:\Documents and Settings\G097447\Bureau\MFF 251963782A LU WorkCentre220_Australie\02_Installation GB.fm Installation LOADING PAPER ) Remove the cover from the printer paper tray. ) Press the paper size guide inside the tray on the right, in order to push both paper size guides to the left or to the right. ) Put a stack of paper into the tray (do not put in more than 250 pages). In case of letterhead paper, be sure to place the paper printed side up. ) Secure the stack of paper by pushing the paper size guides against the right and left edges of the stack. 2-10 Date en cours : 23 March 2005 C:\Documents and Settings\G097447\Bureau\MFF 251963782A LU WorkCentre220_Australie\02_Installation GB.fm Installation Note - Do not add paper to the tray while the machine is printing. Paper useable in the printer : ) Printer paper tray 60 to 90 g/m2 Manual feed 60 to 160 g/m2 Replace the printer paper tray cover. 2-11 Date en cours : 23 March 2005 C:\Documents and Settings\G097447\Bureau\MFF 251963782A LU WorkCentre220_Australie\02_Installation GB.fm Installation ADJUSTING THE ORIGINAL DOCUMENT OUTPUT TRAY ) Depending on the size of paper to scan, A4 or LGAL (LEGAL), adjust the supply stop. LOADING PAPER IN MANUAL MODE When printing on special paper, such as 60 to 160 g/m2 maximum color paper or transparent file (laserprinter compatible), you should load the paper manually, up to 10 sheets maximum. Insert your sheet of paper or film between the two feed pawls 1 and 2 located on the paper tray cover until it stops in the printer. 2-12 Date en cours : 23 March 2005 C:\Documents and Settings\G097447\Bureau\MFF 251963782A LU WorkCentre220_Australie\02_Installation GB.fm Installation ) Adjust to the size of the paper or film using the paper size guide 1 or 2. 1 2 2-13 Date en cours : 23 March 2005 C:\Documents and Settings\G097447\Bureau\MFF 251963782A LU WorkCentre220_Australie\02_Installation GB.fm Installation INSTALLING THE SECOND PAPER TRAY (OPTIONAL) 1. Remove the second paper cassette unit and tray 2 from their packaging, including the protective tape used to hold the various components in place. 2. Position the printer above the additional paper tray unit. Align the coupling pins of the additional paper tray unit with the corresponding notches in the bottom of the printer. 3. Remove the paper tray cover. 4. Press the support plate located on the paper tray until it locks into position. 5. Put a stack of 500 paper sheets, maximum, into the paper tray, making sure to always position the paper so that the up-side, when the paper is packed, is always facing up. 6. Put the cover back onto the tray, and insert the paper tray into the additional paper unit. 2-14 Date en cours : 23 March 2005 C:\Documents and Settings\G097447\Bureau\MFF 251963782A LU WorkCentre220_Australie\02_Installation GB.fm Installation Note - Always get hold of the paper tray with both hands when removing it or putting it back into the additional paper unit. 2-15 Date en cours : 23 March 2005 C:\Documents and Settings\G097447\Bureau\MFF 251963782A LU WorkCentre220_Australie\02_Installation GB.fm Installation CONNECTIONS A B D C ) Make switch is in position o (Off). y sure the On/Off g A : Parallel port B : USB Port C :Mains plug D : Mains power cord (model depending on country) 2-16 Date en cours : 23 March 2005 C:\Documents and Settings\G097447\Bureau\MFF 251963782A LU WorkCentre220_Australie\02_Installation GB.fm Installation POWER LINE CONNECTION AND SWITCH ON Caution - Refer to Safety notes in Before Using the Machine. ) Plug the end of the mains power cord (E) into the socket (D) of the terminal and the other end in the wall outlet. ) Set the On/Off switch to position "I" (On). After a few seconds, when the printer has warmed up, WORKCENTRE 220 will appear. To adjust the language of your terminal, refer to paragraph Setting your machine, page 4-1. 2-17 Date en cours : 23 March 2005 C:\Documents and Settings\G097447\Bureau\MFF 251963782A LU WorkCentre220_Australie\02_Installation GB.fm Installation 2-18 Date en cours : 23 March 2005 C:\Documents and Settings\G097447\Bureau\MFF 251963782A LU WorkCentre220_Australie\02_Installation GB.fm 3 GETTING STARTED NAVIGATION METHODS PRESENTATION The navigator gives you access to the menus visible on screen. The navigator This navigator has 4 keys and allows you to move within the menus available on your machine. 3-1 Date en cours : 23 March 2005 C:\Documents and Settings\G097447\Bureau\MFF 251963782A LU WorkCentre220_Australie\03_PriseEnMains GB.fm Getting started Moving within the menus To Use key Symbol used Confirm entry and go to the following menu. OK Select the next line in a menu. Select the previous line in a menu. Return to the previous menu. C Confirm and exit from the current menu. Exit without confirming from the current menu. Moving within a data entry field To Use key Symbol used Move to the right. Move to the left. 3-2 Date en cours : 23 March 2005 C:\Documents and Settings\G097447\Bureau\MFF 251963782A LU WorkCentre220_Australie\03_PriseEnMains GB.fm Getting started To Use key Symbol used Confirm your entry. OK Delete a character by moving the cursor to the left. C Confirm your entry and return to the initial screen. The display screen The screen has two lines of 16 characters. The cursor shows the line you selected. 2 SETUP 5 PRINT For menus with more than two choices, use the (hidden) line of the menu. arrow of the navigator to obtain the next ACCESS TO FUNCTIONS Access to functions may be achieved in two ways. • Menu-driven access. • Direct function access. Menu-driven access You can print the guide to find out the number of a function by pressing scrolling through the menus, as indicated below. ) Press the ) Use the ) the key or by key, the functions menu appear. or 2 SETUP 5 PRINT navigator arrows to select the PRINT menu. Validate your choice by pressing OK. 3-3 Date en cours : 23 March 2005 C:\Documents and Settings\G097447\Bureau\MFF 251963782A LU WorkCentre220_Australie\03_PriseEnMains GB.fm Getting started ) When in the selected menu, use the or navigator arrows to move the cursor in front of the required sub-function. ) 51 FUNCTIONS LIST 54 SETUP Validate your choice by pressing OK. Direct access by number You may print the functions list to find out the number of a function. From the stand-by mode: ) Press successively the by pressing OK. key and dial the number of the required function. Validate your choice GUIDE TO FUNCTION LIST MAIN MENU 2: SETUP Functions 29 OK 20 OK 203 OK - Function description TECHNICALS GEOGRAPHICAL LANGUAGE Technicals parameters Geographical settings Choice of language Page p. 4-2 p. 4-1 p. 4-1 MAIN MENU 5: PRINT Functions 51 OK 54 OK - Function description FUNCTIONS LIST SETUP Function list printing User parameters printing Page p. 5-5 p. 5-5 MAIN MENU 8: ADVANCED FCT Functions 80 OK 81 OK 811 OK 812 OK 82 OK 823 OK 824 OK - - CALIBRATION LOCK LOCKING CODE LOCK KEYBD. COUNTERS SCANNED PAGE SCANNED SHT Function description Scanner calibration Activate an access limitation lock Locking code Activate keyboard lock See the activity counters Scanned pages counter Scanned sheets counter 3-4 Date en cours : 23 March 2005 C:\Documents and Settings\G097447\Bureau\MFF 251963782A LU WorkCentre220_Australie\03_PriseEnMains GB.fm Page p. 6-17 p. 5-6 p. 5-6 p. 5-6 p. 5-6 p. 5-6 p. 5-6 Getting started MAIN MENU 8: ADVANCED FCT Functions 825 OK 84 OK 841 OK 842 OK 843 OK 844 OK 845 OK 846 OK 85 OK 851 OK 852 OK 854 OK 855 OK 856 OK 857 OK 86 OK A. - - - PRINTED PG COPY RESOLUTION ZOOMING ASSEMBLED ORIGIN CONTRAST LUMINOSITY SCAN. & PRINT PAPER PAPER TRAY S.F MARGINS FLATBED MARG PRINTER MARG PRINTER MARG CONSUMABLES Function description Printed pages counter CIS scanner settings Resolution type choice Zoom setting Assembled or not copy choice Origin setting Contrast setting Luminosity setting Printer adjustments Type of paper choice Paper tray choiceA Set margins Sheet-feed scanner margins setting Printer margins setting Printer margins setting Consumables status Depending on option 3-5 Date en cours : 23 March 2005 C:\Documents and Settings\G097447\Bureau\MFF 251963782A LU WorkCentre220_Australie\03_PriseEnMains GB.fm Page p. 5-6 p. 5-2 p. 5-3 p. 5-3 p. 5-3 p. 5-3 p. 5-4 p. 5-4 p. 5-4 p. 5-4 p. 5-4 p. 5-4 p. 5-4 p. 5-5 p. 5-5 p. 6-2 Getting started 3-6 Date en cours : 23 March 2005 C:\Documents and Settings\G097447\Bureau\MFF 251963782A LU WorkCentre220_Australie\03_PriseEnMains GB.fm 4 SETTING YOUR MACHINE MAIN SETTINGS At machine powerup, the screen displays: WORKCENTRE 220 PLEASE WAIT Fine Sfine Photo You have to set the language parameters, and verify the other parameters listed below. Geographical settings Language This setting enables you to choose a language other than that imposed by the COUNTRY setting. To select the language: 203 OK - SETUP / GEOGRAPHICAL / LANGUAGE ) Select the required option and press the OK key to confirm. 4-1 Date en cours : 23 March 2005 C:\Documents and Settings\G097447\Bureau\MFF 251963782A LU WorkCentre220_Australie\04_Configuration GB.fm Setting your machine TECHNICAL PARAMETERS As delivered your machine is preset by default. However, you may adjust it to meet your requirements by resetting the technical parameters. To set the technical parameters: 29 OK - SETUP / TECHNICALS ) Select the desired parameter and confirm with OK. ) With the keys press OK. or Parameter Setting , modify the parameter settings by following the table below and Signification 8 - ECO ENERGY 1 - WITHOUT 2 - DELAY 5 MIN 3 - DELAY 15 MIN 4 - DELAY 30 MIN Choosing the printer standby delay: the printer will switch to standby after a delay (in minutes) of NON-operation. 80 - TONER SAVE 1 - WITH 2 - WITHOUT Makes printing lighter to save toner cartridge ink. Your terminal is now configured. 4-2 Date en cours : 23 March 2005 C:\Documents and Settings\G097447\Bureau\MFF 251963782A LU WorkCentre220_Australie\04_Configuration GB.fm 5 OPERATION COPYING Your machine offers to print out one more copies of one or more pages. DOCUMENT DEPOSITING Scanner From the automatic feeder tray ) Paper guides Place your original documents in the document feeder: - face printed on the top, - first page under the stack. ) Set the paper guide to the document width. ) Once the operation is over, take your original documents back from the document exit tray. 5-1 Date en cours : 23 March 2005 C:\Documents and Settings\G097447\Bureau\MFF 251963782A LU WorkCentre220_Australie\05_Utilisation GB.fm Operation From the flat scanner. Scanner origin ) Using the handle, lift up the document feeder tray. ) Put your document, with the printed face down on the scanner window. The scanner origin is located at your end, to the left, as shown opposite. ) Once the operation is complete, lift the document feeder tray and recover your document. LOCAL COPY Standard copy ) Position the document. ) Press key twice. "Sophisticated" copy ) Position the document. ) Press key ) Enter the required number of copies and confirm with the OK key. ) Using the keys or select the scan modes DUPLEX->1-SIDE or 1-SIDE->1-SIDE and confirm with the OK key. ) Using the keys or select the resolution: ULTRA FAST, FAST, QUALITY or PHOTO and confirm with the OK key. ) Using the keys or select the degree of contrast and confirm with the OK key. ) Using the keys or select the degree of brightness and confirm with the OK key. ) Select the collation mode COPY ASSEMBLED or NOT ASSEMBLED and confirm with the OK key. ) Using the keys or or the numeric key pad or eventually the key dedicated for zoom set up the degree of zoom between 25% TO 400% and confirm with the OK key. . 5-2 Date en cours : 23 March 2005 C:\Documents and Settings\G097447\Bureau\MFF 251963782A LU WorkCentre220_Australie\05_Utilisation GB.fm Operation ) Using the keys or or the numerical key pad select the required base values and confirm with the OK key. ) Using the keys or with the OK key. ) Using the keys or select the required paper tray, AUTOMATIC TRAY, UPPER TRAY or LOWER TRAY and confirm with the OK key. select the type of paper NORMAL PAPER or THICK and confirm SPECIFIC COPY SETTINGS When the copy quality is no longer satisfactory, you can perform a calibration. To do so, refer to paragraph Scanner calibration, page 6-17. Moreover, a high number of controls let you improve the copy quality. Scanner settings 841 OK - ADVANCED FCT / COPY / RESOLUTION ) The Resolution parameter adjusts the photocopying resolution. Select High Speed, Quality or Photo resolution using keys or , then validate the choice with the OK key. 842 OK - ADVANCED FCT / COPY / ZOOMING ) The zoom setting is used to reduce or enlarge part of the document by choosing the original and the zoom value to apply to the document, 25 to 400 %. Enter the zoom value required using the keys of the digital key pad. Validate the choice with the OK key. 843 OK - ADVANCED FCT / COPY / ASSEMBLED ) The ASSEMBLED parameter is used to define the choice of your printer outputs; either assembled or not assembled. Validate the choice with the OK key. 844 OK - ADVANCED FCT / COPY / ORIGIN If you wish, you can change the origin of the scanner. By entering new values of X and Y given in mm (X < 210 and Y < 286), you will move the scanning zone as shown on the figure below. ) END OF SHEET TOP OF SHEET scanned area y x Top view: scanned side down Select the X and Y coordinates with keys or . 5-3 Date en cours : 23 March 2005 C:\Documents and Settings\G097447\Bureau\MFF 251963782A LU WorkCentre220_Australie\05_Utilisation GB.fm Operation ) Set the required coordinates with the numeric keypad or ) Confirm your setting by pressing key OK. or . 845 OK - ADVANCED FCT / COPY / CONTRAST ) The CONTRAST parameter is used to select the photocopy contrast. Adjust the contrast using keys ) and , then validate the choice with the OK key. You can also directly adjust the desired contrast using the key, press this key several times until 845. the required adjustment is obtained without using 846 OK - ADVANCED FCT / COPY / LUMINOSITY ) The LUMINOSITY parameter is used to make your original document lighter or darker. Adjust the brightness required using keys and , then validate the choice with the OK key. Note - All settings made using this menu become default settings of the machine. 85 OK - ADVANCED FCT / SCAN. & PRINT ) Use keys or of the browser to scroll the setting described below that you want to modify. Validate your setting by pressing the OK key. 851 OK - ADVANCED FCT / SCAN. & PRINT / PAPER ) Select NORMAL or THICK paper using keys and . ) Validate your setting by pressing the OK key. Note - When THICK paper type is selected, the print speed is slowed down. Note - Use the manual feeder for paper with a weight greater than 90 g/m2. 852 OK - ADVANCED FCT / SCAN. & PRINT / PAPER TRAY ) Select the paper tray that you want to use; AUTOMATIC, LOWER or UPPER using keys and . ) Validate by pressing the OK key. 854 OK - ADVANCED FCT / SCAN. & PRINT / S.F MARGINS If you want to offset the side margins of your document to the left or to the right when scanning with your scroll scanner. ) Adjust the offset of the left/right margins (in 0.5mm steps) using keys ) Validate by pressing the OK key. and . 855 OK - ADVANCED FCT / SCAN. & PRINT / FLATBED MARG If you want to offset the side margins of your document to the left or to the right when scanning with your flat scanner: ) Adjust the offset of the left/right margins (in 0.5mm steps) using keys 5-4 Date en cours : 23 March 2005 C:\Documents and Settings\G097447\Bureau\MFF 251963782A LU WorkCentre220_Australie\05_Utilisation GB.fm and . Operation ) Validate by pressing the OK key. 856 OK - ADVANCED FCT / SCAN. & PRINT / PRINTER MARG If you want to offset the side margins of your document to the left or to the right. ) Adjust the offset of the left/right margins (in 0.5mm steps) using keys ) Validate by pressing the OK key. and . 857 OK - ADVANCED FCT / SCAN. & PRINT / PRINTER MARG If you want to offset the side margins of your document to the high or to the low. ) Adjust the offset of the high/low margins (in 0.5mm steps) using keys ) Validate by pressing the OK key. and . OTHER FUNCTIONS PRINTING THE FUNCTIONS LIST You may print the functions list of your terminal machine at any time. To print the functions list: 51 OK - PRINT / FUNCTIONS LIST PRINTING THE MACHINE SETTINGS At any moment, you may print the list of your terminal’s parameter settings to control any changes possibly made to the default parameters. Printing the machine settings: 54 OK - PRINT / SETUP Your terminal prints the list of stored parameters. 5-5 Date en cours : 23 March 2005 C:\Documents and Settings\G097447\Bureau\MFF 251963782A LU WorkCentre220_Australie\05_Utilisation GB.fm Operation COUNTERS At any time, you may consult the activity counters of your machine. To get access to the counters of the machine: 82 OK - ADVANCED FCT / COUNTERS These counters indicate the number of: • scanned pages 823 OK - ADVANCED FCT / COUNTERS / SCANNED PAGE • scanned sheets 824 OK - ADVANCED FCT / COUNTERS / SCANNED SHT • printed pages 825 OK - ADVANCED FCT / COUNTERS / PRINTED PG LOCK There is a restriction to the use of your terminal: • locking the keyboard Entering the locking code The operator access parameters are confidential; they are protected by a four-digit interlock code that the authorized operators must know. To access the locking code: 811 OK - ADVANCED FCT / LOCK / LOCKING CODE ) Enter your four-digit interlock code on the keypad. ) Confirm by pressing OK. ) Confirm the interlock code by entering the code one more time. ) Press OK to confirm. Note - When a code is already registered, the machine asks you to give the former code before allowing you to modify it. Locking the keyboard This function allows you to prevent access to non-authorized persons. An access code must be entered each time a person wants to use the machine. To access the keypad unlocking menu: 812 OK - ADVANCED FCT / LOCK / LOCK KEYBD. ) Enter the four-digit interlock code. 5-6 Date en cours : 23 March 2005 C:\Documents and Settings\G097447\Bureau\MFF 251963782A LU WorkCentre220_Australie\05_Utilisation GB.fm Operation ) Press key OK to confirm. ) With keys or of the navigator, select the option WITH. ) Press key OK to confirm. Note - After each operation, the machine interlocks automatically. SCAN TO PC Note - Your machine is provided with a Scan to PC key. This key activates, first of all, the SCAN -TO - PC function, which associated with the Companion Suite Pro kit makes it possible to send an opening notice of a scan function of a PC connected to your machine. For more information, refer to the User Manual provided with your PC Kit (Companion Suite Pro). 5-7 Date en cours : 23 March 2005 C:\Documents and Settings\G097447\Bureau\MFF 251963782A LU WorkCentre220_Australie\05_Utilisation GB.fm Operation 5-8 Date en cours : 23 March 2005 C:\Documents and Settings\G097447\Bureau\MFF 251963782A LU WorkCentre220_Australie\05_Utilisation GB.fm 6 MAINTENANCE MAINTENANCE GENERAL To ensure the best operating conditions for your machine, it is recommended that you regularly clean the inside. For normal usage, please respect the following rules: • Never use a plug that lacks an earth connection terminal to connect the product to an electrical outlet. • Never attempt any maintenance procedures that are not specifically described in the customer documentation. • Never touch a labelled area found on or near the heat roller. You can get burnt. If a sheet of paper is wrapped around the heat roller, do not try to remove it by yourself to avoid injuries or burns. Switch off the machine immediately, and contact your Xerox Customer Support Centre. • Never throw toner or a toner container into an open flame. It can cause an explosion and you can get burnt. For more information, see Safety Notes in Before using the machine. 6-1 Date en cours : 23 March 2005 C:\Documents and Settings\G097447\Bureau\MFF 251963782A LU WorkCentre220_Australie\06_Maintenance GB.fm Maintenance REPLACING THE CONSUMABLES (TONER AND DRUM ) To check the remaining capacities of the consumables: 86 OK - ADVANCED FCT / CONSUMABLES The toner cartridge and the drum cartridge come with a chip card. After replacing a consumable item in the printer, you need to inform the machine about its features. For this purpose, the chip card supplied with each toner cartridge must be read by the machine each time a new consumable item is installed. Replacing cartridges Replacing the toner cartridge To replace the toner cartridge, proceed as shown below. When the display shows: CHANGE TONER <OK> TO CONFIRM ) 1 - Open the printer cover. 6-2 Date en cours : 23 March 2005 C:\Documents and Settings\G097447\Bureau\MFF 251963782A LU WorkCentre220_Australie\06_Maintenance GB.fm Maintenance Caution - Never touch a labelled area found on or near the heat roller. You can get burnt. If a sheet of paper is wrapped around the heat roller, do not try to remove it by yourself to avoid injuries or burns. Switch off the machine immediately, and contact your Xerox Customer Support Centre. ) 2 - Remove the drum/toner cartridge assembly. Caution - Never throw toner or a toner container into an open flame. It can cause an explosion and you can get burntt. ) 3 - Unlock the toner cartridge by turning the blue locking clip as shown in the illustration below. 6-3 Date en cours : 23 March 2005 C:\Documents and Settings\G097447\Bureau\MFF 251963782A LU WorkCentre220_Australie\06_Maintenance GB.fm Maintenance ) 4 - Separate the drum cartridge from the toner cartridge. Drum cartridge Toner cartridge ) 5 - Remove the new toner cartridge from its box, holding it firmly in both hands. 6-4 Date en cours : 23 March 2005 C:\Documents and Settings\G097447\Bureau\MFF 251963782A LU WorkCentre220_Australie\06_Maintenance GB.fm Maintenance ) 6 - Shake the toner cartridges alternately in the directions shown by the arrows in the illustration below. ) 7 - Remove the protective plastic strip from the cartridge as shown below. 6-5 Date en cours : 23 March 2005 C:\Documents and Settings\G097447\Bureau\MFF 251963782A LU WorkCentre220_Australie\06_Maintenance GB.fm Maintenance ) 8 - Insert the new toner cartridge in the drum cartridge until locked in place.. Note - Make sure not to touch the green colored drum roller located under the fold away flap of the drum cartridge, which could cause deterioration to the print quality of your local photocopies. Note - Do not touch the metal parts located on the side of the toner/drum cartridge set as shown below, to prevent causing damage due to possible static electricity discharges. Drum roller Note - Make sure not to touch the black colored development roller located in front of the toner cartridge, which would cause downgrading to the print quality of your local photocopies. Development roller 6-6 Date en cours : 23 March 2005 C:\Documents and Settings\G097447\Bureau\MFF 251963782A LU WorkCentre220_Australie\06_Maintenance GB.fm Maintenance ) 9 - Insert the toner/drum cartridge in the printer as shown below. ) 10 - Close the printer cover pressing it carefully but firmly until it clicks into position. ) Press OK on the scanner keypad. The display shows: TUE 02 APR 13:39 INSERT GAUGE CARD 6-7 Date en cours : 23 March 2005 C:\Documents and Settings\G097447\Bureau\MFF 251963782A LU WorkCentre220_Australie\06_Maintenance GB.fm Maintenance ) Insert chip card (supplied with the toner cartridge) into the card reader ensuring that the chip is entered as shown in the drawing below. Green arrow ) The following is displayed on the scanner control panel screen: CHANGE TONER ? YES= OK - NO= C ) Press OK. ) Once the chip card has been read, the display shows: TONER OK REMOVE CARD ) Remove the card. Note - If the following is displayed, check that you have inserted the chip card the right way up: CANNOT READ CARD REMOVE CARD Note - If the following is displayed, remove the chip card and insert it the right way up, on the green arrow side: ILLEGIBLE CHANGE SIDE 6-8 Date en cours : 23 March 2005 C:\Documents and Settings\G097447\Bureau\MFF 251963782A LU WorkCentre220_Australie\06_Maintenance GB.fm Maintenance Replacing the drum cartridge To replace the drum cartridge, proceed as shown below: When the display shows: CHANGE DRUM <OK> TO CONFIRM ) 1 - Open the printer cover. 6-9 Date en cours : 23 March 2005 C:\Documents and Settings\G097447\Bureau\MFF 251963782A LU WorkCentre220_Australie\06_Maintenance GB.fm Maintenance ) 2 - Remove the former toner/drum cartridge set. To preserve the environment, do not throw the spent drum cartridge into the dustbin. Dispose of the drum cartridge according to the local regulations in force. Caution - Never touch a labelled area found on or near the heat roller. You can get burnt. If a sheet of paper is wrapped around the heat roller, do not try to remove it by yourself to avoid injuries or burns. Switch off the machine immediately, and contact your Xerox Customer Support Centre. ) 3 - Unlock the toner cartridge by turning the blue locking clip in the direction shown in the illustration below. 6-10 Date en cours : 23 March 2005 C:\Documents and Settings\G097447\Bureau\MFF 251963782A LU WorkCentre220_Australie\06_Maintenance GB.fm Maintenance ) 4 - Separate the drum cartridge from the toner cartridge. ) 5 - Remove the new drum cartridge from its box, holding it firmly in both hands. Note - Make sure not to touch the green colored drum roller located under the fold away flap of the drum cartridge, which could cause deterioration to the print quality of your local photocopies. Note - Do not touch the metal parts located on the side of the toner/drum cartridge set as shown below, to prevent causing damage due to possible static electricity discharges. Drum roller Note - Make sure not to touch the black colored development roller located in front of the toner cartridge, which would cause downgrading to the print quality of your local photocopies. Development roller 6-11 Date en cours : 23 March 2005 C:\Documents and Settings\G097447\Bureau\MFF 251963782A LU WorkCentre220_Australie\06_Maintenance GB.fm Maintenance ) 6 - Insert the new toner cartridge in the drum cartridge until locked in place. ) 7 - Insert the toner/drum cartridge in the printer as shown below. 6-12 Date en cours : 23 March 2005 C:\Documents and Settings\G097447\Bureau\MFF 251963782A LU WorkCentre220_Australie\06_Maintenance GB.fm Maintenance ) 8 - Close the printer cover pressing it carefully but firmly until it clicks into position. ) 9 - Press the OK key on the scanner control panel. The display shows: TUE 02 APR 13:39 INSERT GAUGE CARD ) 10 - Insert the gauge card (supplied with the drum cartridge) into the card reader ensuring that the chip is entered as shown in the drawing below. Green arrow 6-13 Date en cours : 23 March 2005 C:\Documents and Settings\G097447\Bureau\MFF 251963782A LU WorkCentre220_Australie\06_Maintenance GB.fm Maintenance ) 11 - The following is displayed on the scanner control panel screen: CHANGE DRUM ? YES= OK - NO= C ) 12 - Press OK. ) 13 - Once the chip card has been read, the display shows: DRUM OK REMOVE CARD ) 14 - Remove the card. Note - If the following is displayed, check that you have inserted the chip card the right way up: CANNOT READ CARD REMOVE CARD Note - If the following is displayed, remove your card and insert it the right way up: ILLEGIBLE CHANGE SIDE CLEANING Cleaning the scanner’s reading devices When one or more vertical lines appear on transmitted copies, follow these steps : ) Open the scanner cover by pushing it backwards until held vertically in position. 6-14 Date en cours : 23 March 2005 C:\Documents and Settings\G097447\Bureau\MFF 251963782A LU WorkCentre220_Australie\06_Maintenance GB.fm Maintenance ) Clean the two transparent scanning windows with a soft, lint-free cloth, dampened with alcohol. Close the scanner cover. ) Make a copy to check that the symptoms have been cleared. Cleaning the printer Dust, dirt and paper debris on the outer surfaces and inside the printer can interfere with printer performance. Clean the printer regularly. Note - Use a soft cloth to clean the printer. Never use abrasive or corrosive detergents. Caution - Never touch a labelled area found on or near the heat roller. You can get burnt. If a sheet of paper is wrapped around the heat roller, do not try to remove it by yourself to avoid injuries or burns. Switch off the machine immediately, and contact your Xerox Customer Support Centre. Cleaning the outside of the printer Clean the outside of the printer with a smooth duster. 6-15 Date en cours : 23 March 2005 C:\Documents and Settings\G097447\Bureau\MFF 251963782A LU WorkCentre220_Australie\06_Maintenance GB.fm Maintenance Cleaning the paper feed roller ) 1 - Turn off the printer and unplug the power cord. ) 2 - Remove the drum/toner cartridge set from the machine. ) 3 - Use a soft cloth to clean the paper feed roller. ) 4 - Put the drum/tone cartridge set back in place and refer to the Replacing Cartridges paragraph, page 6-2. ) 5 - Close the printer cover, connect the power lead and power the machine using the switch located on the front left hand side. Caution - Never touch a labelled area found on or near the heat roller. You can get burnt. If a sheet of paper is wrapped around the heat roller, do not try to remove it by yourself to avoid injuries or burns. Switch off the machine immediately, and contact your Xerox Customer Support Centre. 6-16 Date en cours : 23 March 2005 C:\Documents and Settings\G097447\Bureau\MFF 251963782A LU WorkCentre220_Australie\06_Maintenance GB.fm Maintenance SERVICING For guaranteed performance of your terminal, some maintenance work (replacing the fusing unit and the transfer roll) has to be done on the printer approximately every 50,000 printed pages. Please contact your supplier for this operation. SCANNER CALIBRATION You can perform this operation when the quality of photocopied documents is no longer satisfactory. 80 OK - ADVANCED FCT / CALIBRATION ) Confirm your choice by pressing the OK key. INCIDENTS Error messages If the printer has one of the problems described below, the signal "On" flashes red, and you can’t use your machine temporarily. The corresponding message is displayed on the screen. Message Action CHANGE TONER <OK> TO CONFIRM Replace the toner cartridge. CHANGE DRUM <OK> TO CONFIRM Replace the drum cartridge. ILLEGIBLE CHANGE SIDE Insert your chip card the right way up. CLOSE FRONT COVE Close the front cover of the printer. DRUM NEAR END The drum is nearly worn out (10% use left). TONER NEAR END The toner cartridge is nearly worn out (10% capacity left). Proceed as indicated Replacing the toner cartridge, page 6-2. Proceed as indicated Replacing the drum cartridge, page 6-9. 6-17 Date en cours : 23 March 2005 C:\Documents and Settings\G097447\Bureau\MFF 251963782A LU WorkCentre220_Australie\06_Maintenance GB.fm Maintenance Message PAPER EMPTY Action Install the paper tray. Fill the tray with paper in the required size. PAPER JAM INSIDE Open the tray. Remove the jammed sheet. PAPER JAM EXTERNAL TRAY Open the cover. PAPER JAM INTERNAL TRAY Open the cover. PRINTER ERROR XX Disconnect and reconnect the terminal. Remove the jammed sheet from the print outlet. Remove the jammed sheet from between the tray and the fusing unit. If the problem persists, contact your supplier. PAPER SIZE ERROR Check paper size (A4 / LETTER / ...). CHECK PAPER TYPE Verify that the paper type used complies with manufacturer data (refer to Characteristics paragraph, page 6-28). Printer paper jam Inside the printer ) Use the following procedure to remove any sheets of paper jammed inside the printer. Caution - Never touch a labelled area found on or near the heat roller. You can get burnt. If a sheet of paper is wrapped around the heat roller, do not try to remove it by yourself to avoid injuries or burns. Switch off the machine immediately, and contact your Xerox Customer Support Centre. ) Open the front cover of the printer. ) Remove the toner/drum cartridge set from inside the printer. 6-18 Date en cours : 23 March 2005 C:\Documents and Settings\G097447\Bureau\MFF 251963782A LU WorkCentre220_Australie\06_Maintenance GB.fm Maintenance ) Remove any jammed sheets. ) Open the rear cover of the printer until locked behind lug A. ) Remove any jammed sheets. A ) Reinstall the drum/toner cartridge set (refer to Replacing Cartridges paragraph, page 6-2). ) Correctly close the front and rear covers of the printer. 6-19 Date en cours : 23 March 2005 C:\Documents and Settings\G097447\Bureau\MFF 251963782A LU WorkCentre220_Australie\06_Maintenance GB.fm Maintenance Paper jam at the feeders and trays The figures below show different type of paper jam you might experience when using your machine. Remove any stuck sheets as shown by the arrow depending on where the paper jam occurs. At the printer output stacker At the paper tray At the manual feed tray 6-20 Date en cours : 23 March 2005 C:\Documents and Settings\G097447\Bureau\MFF 251963782A LU WorkCentre220_Australie\06_Maintenance GB.fm Maintenance Second cassette 2 1 1 2 SCANNER INCIDENTS Scanner paper jam When a paper jam occurs, the following message appears on the control panel screen. REMOVE DOCUMENT. If jams often occur in a specific part of the unit, the latter needs to be checked, cleaned or repaired. 6-21 Date en cours : 23 March 2005 C:\Documents and Settings\G097447\Bureau\MFF 251963782A LU WorkCentre220_Australie\06_Maintenance GB.fm Maintenance ) Open the scanner cover. ) Remove the jammed paper (A) without tearing it. A ) Then, close the scanner cover. 6-22 Date en cours : 23 March 2005 C:\Documents and Settings\G097447\Bureau\MFF 251963782A LU WorkCentre220_Australie\06_Maintenance GB.fm Maintenance MISCELLANEOUS INCIDENTS At switch-on nothing appears on screen Check that the mains cable is plugged in, and check the mains plug if necessary. The machine does not detect the presence of your inserted document. The message READY does not appear on the screen. At the start and during scanning, REMOVE DOCUMENT appears on the screen. Remove the document or press key . Check the thickness of the document (50 sheets of paper of 80 g/m2). Iron out the sheets if needed. Help the sheets along. You receive a blank page Make a photocopy of a document ; if it is correct then your machine is functioning normally. Call back the subscriber and have him resend the document. It was probably sent with the sheet inserted backwards. 6-23 Date en cours : 23 March 2005 C:\Documents and Settings\G097447\Bureau\MFF 251963782A LU WorkCentre220_Australie\06_Maintenance GB.fm Maintenance MACHINE PACKING AND TRANSPORTATION Always use the original package when transporting the machine. Failure to do so could void the warranty. ) 1 - Disconnect the machine from the mains plug. ) 2 - Remove the mains lead, the document feeder tray, the printer output tray and the paper tray; pack in the original boxes. ) 3 - Put the machine in a plastic bag and put it in its original box with all the original wedges. ) 4 - Add all documentation (printer documents and miscellaneous CD Roms) in the box. ) 5 - Correctly close the box with tape. 6-24 Date en cours : 23 March 2005 C:\Documents and Settings\G097447\Bureau\MFF 251963782A LU WorkCentre220_Australie\06_Maintenance GB.fm Maintenance CHARACTERISTICS Device type: Office color printing machine, fast operation with all Group 3 devices according to ITU-T recommendations. UNIT CHARACTERISTICS Dimensions: Width: 440 mm Depth: 460 mm Height: 460 mm (without stackers and 500 sheets paper feed tray) 14 kg 220-240 V - 50-60 Hz - 4.5 A - standby mode: less than 15 W - wait mode: less than 75 W - operation: 580 W (during copy) (850 W peak) - operation: +10°C to 35°C with a maximum difference of 10°C per hour. Weight: Electric power supply: Power consumption (max. values): Operating temperature: - storage: +0°C to 40°C with a maximum difference of 10°C per hour. Operation or storage: 20% to 80% RH (without condensation) with a maximum difference of 20% per hour. Width: 216 mm max. Height: 297 mm Thickness: 0.05 to 0.15 mm Max capacity : sheet stack height 3 mm (ie a normal capacity of 50 pages (80 g/m2)) A4 size Plain paper (copier type (80 g/m2)) 250 pages max. (80 g/m2) Second paper tray : 500 pages (80 g/m2) Scanner : 300 dpi CIS optronics reading Laser printing process 600 x 600 dpi - Image : TIFF-F for black/white documents and JPEG for color documents * Operating humidity : Original document size: Document feeder: Reception size: (A4 size): Reception paper: Paper tray capacity: Second paper tray (option): Scanned image resolution: Reading system: Print type: Printer resolution File format: - PDF : monochrome and color Specifications may change for improvement without prior notice. * Operating humidity max: 65% RH for temperature higher than 30°C. 6-25 Date en cours : 23 March 2005 C:\Documents and Settings\G097447\Bureau\MFF 251963782A LU WorkCentre220_Australie\06_Maintenance GB.fm CONSUMABLE INFORMATION For information about consumables, visit http://www.fxprinters.com CONSUMABLE CHARACTERISTICS Toner cartridge: The standard toner cartridge can produce up to 6,000 pages (when printing on A4 paper with a 5% max. black and white ratio). The initial toner cartridge can produce up to 2,000 pages (when printing on A4 paper with a 5% max. black-and-white ratio). The service life of the toner cartridge mainly depends on the type of printed document and the average number of pages per print operation). Drum cartridge: The standard drum cartridge can produce up to 20,000 pages. The initial drum cartridge that comes with the printer can produce up to 4,000 pages. Various factors may influence the effective service life of the drum cartridge, namely the environment (temperature, humidity), the average number of pages per print operation, the type of paper used, etc. LATEST DRIVER INFORMATION Visit our web site at http://www.fxprinters.com where you can get the latest drivers. 6-26 Date en cours : 23 March 2005 C:\Documents and Settings\G097447\Bureau\MFF 251963782A LU WorkCentre220_Australie\06_Maintenance GB.fm Customer Response Sheet WorkCentre 220 User Guide (ME3411E2-1) To improve our publications, we would appreciate your feedback regarding this guide. Please take a few moments to complete and return this form to us. About Yourself 1. How often do you use this guide? [ ] Daily [ ] Weekly [ ] Monthly [ ] Infrequently 2. When do you usually refer to the guide? [ ] Doing a usual operation [ ] Using unfamiliar features [ ] Solving a problem 3. Which part of the guide do you read frequently? Chapter/Section/Page: 4. Where do you keep this guide? (Optional) Your Name: Company or organization: Address: Occupation: About the Guide Strongly Strongly disagree Neutral agree 1. It is handy. 1 2 3 4 5 2. It is easy to read. 1 2 3 4 5 3. Titles of chapters and sections make sense. 1 2 3 4 5 4. Information is logically placed. 1 2 3 4 5 5. Referencing is easy. 1 2 3 4 5 6. Content is easy to understand. 1 2 3 4 5 7. The step-by-step instructions are easy to follow. 1 2 3 4 5 8. All necessary information is included. 1 2 3 4 5 9. Illustrations aid in the understanding of content. 1 2 3 4 5 10. The use of color is effective. 1 2 3 4 5 Other comments: After completing this form, detach and send it to the address below. (Please use your own envelope and postage stamp.) Thank you for your cooperation. Fuji Xerox Co., Ltd. Ebina Prime Tower 2-9-50, Chuo, Ebina-shi, Kanagawa-ken JAPAN 243-0432. WorkCentre 220 User Guide Fuji Xerox Co., Ltd. Human Interface & Design Development ME3411E2-1 (Edition 1) May 2005 Copyright© 2005 by Fuji Xerox Co., Ltd. Date en cours : 23 March 2005 C:\Documents and Settings\G097447\Bureau\MFF 251963782A LU WorkCentre220_Australie\99_cover03.fm User Guide (WorkCentre 222/228)