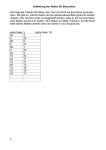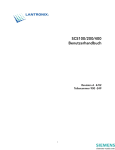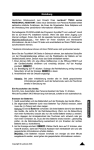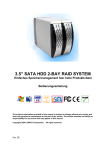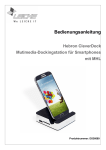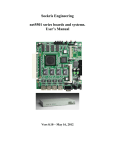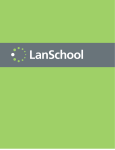Download Installationsanleitung PC-Wächter Partitionieren
Transcript
Anleitung "Partitionieren" für Festplatten mit MBR-Partition PC-Wächter V7.2 PCI / PCIe Dr. Kaiser Systemhaus GmbH Köpenicker Str. 325 ♦ 12555 Berlin Telefon: 030/ 65762236 ♦ Fax: 030/ 65762238 E-Mail: [email protected] http://www.dr-kaiser.de Wichtige Hinweise Der PC-Wächter wird unter Beachtung aller üblichen Standards entwickelt und mit strengen Qualitätsmaßstäben gefertigt. Nach dem heutigen Stand der Technik ist es nicht möglich, Software so zu erstellen, dass sie in allen Anwendungen und Kombinationen fehlerfrei arbeitet. Auch der PC-Wächter enthält Softwarekomponenten. Deshalb weisen wir darauf hin, dass es trotz ausführlicher Tests möglicherweise noch Systemkonfigurationen gibt, die das Programm und möglicherweise auch Ihren Rechner zum Absturz bringen können. Insofern übernimmt die Dr. Kaiser Systemhaus GmbH und deren Vertreter bzw. Händler keinerlei Haftung bezüglich auftretender Fehlfunktionen und deren Folgeschäden. Hierunter fallen auch Störungen und Schäden an anderen auf Ihrem Rechner installierten Softwareprodukten und gespeicherten Daten. Mit der Installation des PC-Wächters bestätigen Sie die Kenntnisnahme dieses Hinweises und akzeptieren diesen. Führen Sie vor der Installation des PC-Wächters eine Datensicherung durch! Technischer Support Schulen und Bildungseinrichtungen erhalten kostenlosen Support innerhalb unserer Geschäftszeiten von Montag bis Freitag zwischen 8.00 und 17.00 Uhr. Bei Supportanfragen benutzen Sie bitte das Supportformular auf unserer Internetseite www.dr-kaiser.de unter Support/ Supportanfrage. Weiterhin können Sie uns über folgende Kontaktarten erreichen: E-Mail: Telefon: Fax: [email protected] 030/ 65762236 030/ 65762238 Teilen Sie uns bei Supportanfragen Ihre Kundennummer oder die vollständige Adresse der Einrichtung mit, in der der PC-Wächter eingesetzt wird. Systemvoraussetzungen - Betriebssystem Windows® XP (32-Bit/NTFS) / 7 (32-Bit / 64-Bit) / 8 / 8.1 (32-Bit / 64-Bit) - Anwendungssoftware mit Windows kompatibler Funktion - mindestens 1 GHz Prozessor und 1 GB RAM - Festplatte als Basisdatenträger, mindestens 2 GB freier Speicher - Festplatte mit MBR-Partition Eine Anleitung für die Installationsart "Schnellinstallation" sowie „GPTInstallation“ finden Sie als PDF-Dokument auf der Installations-CD. Stand: Juni 2015 2 Inhaltsverzeichnis PC-Wächter 7.2 INSTALLATION PC-WÄCHTER HARDWARE .......................................................... 4 Wichtige Tastenkombinationen des PC-Wächters ................................................ 4 Einbau der PC-Wächterkarte................................................................................. 5 Partitionieren der Festplatte (Menü Partitionieren) ................................................ 6 Betriebsarten und Dateiformate .............................................................................. 7 Passwort Auswahl ............................................................................................... 11 Passwort für den Administrator ........................................................................... 11 Passwort für den Lehrer ...................................................................................... 11 Passwort Bootpartition ........................................................................................ 12 Optionen des PC-Wächters (Menü Optionen) ...................................................... 12 Anzeige des Bootmanager (Vorgabe = AUS) ...................................................... 12 Booten von Partition (Vorgabe = letzte)............................................................... 13 CMOS überwachen (Vorgabe=AUS) ................................................................... 13 <Shift>+<L> freigeben (Vorgabe = AUS) ............................................................ 14 <Shift>+<T> freigeben (Vorgabe = AUS) ............................................................ 14 Partitionsbezeichnungen ..................................................................................... 14 Zusatzoptionen des PC-Wächters (Shift + O) ....................................................... 15 Installation der Betriebssysteme ........................................................................... 17 INSTALLATION GERÄTETREIBER ........................................................................ 19 INSTALLATION WINDOWS-TREIBER auf dem Schüler-Computer ..................... 22 INSTALLATION WINDOWS-TREIBER auf dem Lehrer-Computer ....................... 25 INSTALLATION WINDOWS-TREIBER ohne PC-Wächter Konfigurationsprog... 26 Schutz einschalten ................................................................................................. 28 Schutz ausschalten ................................................................................................ 29 Konfiguration unter Windows ................................................................................ 29 Menüpunkt „Aktion“ ............................................................................................. 29 Reiter „Allgemein“................................................................................................ 30 Reiter „Einstellungen“ .......................................................................................... 30 Reiter „Partitionen“ .............................................................................................. 30 Betriebsart einstellen ........................................................................................... 31 Passworte vergeben / ändern.............................................................................. 31 ZUSATZFUNKTIONEN UNTER WINDOWS ............................................................ 32 Sperren von DVD/CD/Floppy .............................................................................. 32 Sperren von USB ................................................................................................ 32 Sperren von Drucker ........................................................................................... 32 Sperren von Sound ............................................................................................. 32 Sperren von Internet............................................................................................ 32 Infobildschirm des PC-Wächters ........................................................................... 33 UPDATE DES PC-WÄCHTERS ............................................................................... 34 DEINSTALLATION DES PC-WÄCHTERS............................................................... 35 Windows-Treiber deinstallieren ........................................................................... 35 PC-Wächter-Einrichtung deinstallieren................................................................ 36 INHALT DER CD ...................................................................................................... 37 Stand: Juni 2015 3 INSTALLATION PC-WÄCHTER HARDWARE Der PC-Wächter kann auf zwei verschiedene Arten eingerichtet werden: 1. SCHNELLINSTALLATION (für Festplatten mit MBR-Partition) 2. P ART IT IO N I ER EN (für Festplatten mit MBR-Partition) Das „Partitionieren“ wird verwendet, wenn mehrere Betriebssysteme installiert und verwaltet werden sollen. Bei der Partitionierung ist zu beachten, dass erst der PC-Wächter, dann das Betriebssystem installiert wird. Ausnahme ist Windows XP. Dieses darf sich auf der ersten Partition C befinden. Für Windows 7 und Windows 8 / 8.1 trifft das aufgrund der vorgelagerten Bootpartition nicht zu**siehe Hinweis Seite 34). Hinweis: Bei Festplatten mit GPT-Partitionstabelle steht kein „Partitionieren“ zur Verfügung. Mehrere Betriebssysteme können über den WindowsBootmanager vom EFI-BIOS verwaltet werden. Hinweise zur Installation des PC-Wächters auf GPT-Partitionen finden Sie in der Anleitung „GPTInstallation“. Folgende Schritte müssen Sie durchführen: 1. 2. 3. 4. 5. 6. 7. Einbau der PC-Wächterkarte Partitionieren der Festplatte (mit Hilfe des PC-Wächters) Einrichtung der PC-Wächterkarte Installation des / der Betriebssysteme Installation des Gerätetreibers unter Windows (nur bei PCI / PCIe) Installation des PC-Wächter Treibers unter Windows Einschalten des Schutzes Wichtige Tastenkombinationen des PC-Wächters <Shift> + <I>: Wird nur zur Installation des PC-Wächters benötigt. Nach erfolgreicher Installation hat die Tastenkombination keine weitere Funktion. <Shift> + <E>: Nach Auswahl des Betriebssystems über den PC-Wächter Bootmanager gelangen Sie während der PC-Wächter Startanzeige "Starte Betriebssystem: xxxxxxxxxx !!!" mit <Shift> + <E> in das Einrichtungsmenü. Dort können Sie die PC-Wächter Einstellungen vornehmen. <Shift> + <O>: Im Einrichtungsmenü des PC-Wächters gelangen Sie mit der Tastenkombination <Shift> + <O> in eine zusätzliche Konfigurationsebene. Dort können Sie weitere Einstellungen des PC-Wächters vornehmen. Im Normalfall müssen Sie aber dort keine Einstellungen ändern. Stand: Juni 2015 4 Einbau der PC-Wächterkarte Bauen Sie die PC-Wächterkarte in einen freien PCI- oder PCIe-Slot ein und schalten Sie den Computer ein. Nehmen Sie anschließend die Einrichtung der PC-Wächterkarte vor. Nach Einschalten des Computers erscheint für ca. 6 Sekunden die Meldung: *** PC-Waechter V7.2 ---> Installieren mit <Shift>+<I> *** Drücken Sie bei Anzeige der obigen Meldung die Tastenkombination <Shift>+<I>. Sie gelangen in das Einrichtungsmenü des PC-Wächters. Wichtig: Sollte die Meldung ***PC-Waechter 7.2 ---> Installieren mit <Shift>+<I>*** nicht angezeigt werden, müssen Sie den PC-Wächter in der BIOS Bootreihenfolge vom Mainboard als erstes Bootgerät eintragen. Ist der PC-Wächter nicht in der Bootreihenfolge aufgelistet, gehen Sie in die BBS-Prioritäten der Festplatte oder des Netzlaufwerkes und tragen dort den PC-Wächter als erstes Bootgerät ein. Nun wird der PC-Wächter in der Bootreihenfolge angezeigt. Schützen Sie das BIOS mit einem Passwort. Wählen Sie nun die Installationsart "Partitionieren" aus, in dem Sie die <DOWN> Taste betätigen und anschließend mit <ENTER> bestätigen. ╔══ 07.02/xxxx/xxx ════════════════════════════════════╗ ║ ║ ║ ***************** Einrichten ***************** ║ ║ ║ ║ ║ ║ ║ ║ Schnellinstallation ║ ║ ║ ║ Partitionieren ║ ║ ║ ║ Ende Einrichten ║ ║ ║ ║ ║ ║ ║ ║ ║ ║ ║ ║ ║ ║ ║ ║ ║ ╚═════════ <ENTER>:Weiter <UP/DOWN>:Auswahl ═════════╝ Stand: Juni 2015 5 Partitionieren der Festplatte (Menü Partitionieren) ╔══ 07.02/xxxx/xxx ════════════════════════════════════╗ ║ ║ ║ ************** Partitionieren ************** ║ ║ ║ ║ Gesamtgroesse : 0465 GB ║ ║ Maximalgroesse: ____ GB ║ ║ ║ ║ ------------ Aufteilung der Festplatte ----------- ║ ║ ║ ║ Partition Format Verwerfen Groesse ║ ║ ║ ║ C1 Windows 7 NTFS BEIM START 0030 GB ║ ║ C2 Windows 8 NTFS MANUELL 0030 GB ║ ║ C3 ___________ ______ ____________ ______ GB ║ ║ C4 ___________ ______ ____________ ______ GB ║ ║ ║ ║ D1 (Daten) FAT32 BEIM START 0060 GB ║ ║ D2 (Daten) FAT32 AUS 0060 GB ║ ║ ║ ╚════════════ <ENTER>:Weiter <ESC>:Zurueck ═══════════╝ Sie können nun bis zu vier Betriebssystempartitionen (C1-C4) und zwei Datenpartitionen (D1-D2) mit dem PC-Wächter anlegen. Bitte beachten Sie, dass alle eventuell vorhandenen Daten auf dem System gelöscht werden. Der PC-Wächter verfügt über einen eigenen Bootmanager. Mit diesem können Sie beim Start des Computers das installierte Betriebssystem auswählen und starten. Nach dem Aufruf des Partitionierungsmenüs können Sie sofort in Feld (C1) die entsprechenden Einträge vornehmen. Einstellungen an „Partition“, „Format“ und „Verwerfen“ wählen Sie mit den Tasten <PgUp> (Bild) oder <PgDo> (Bild). Sie bestätigen die Eingaben mit der <ENTER> Taste und gehen dann einen Schritt weiter. Ihre Eingaben machen Sie rückgängig mit <ESC>. Hinweis: Sind mehrere Partitionen bereits vorhanden und befindet sich auf der ersten Partition (C1) Windows XP, erkennt der PC-Wächter dieses. Das gilt nicht für Windows 7 und Windows 8 mit vorgelagerter Bootpartition (**siehe Hinweis Seite 34). Übernehmen Sie die Vorgaben, behält der PC-Wächter das Betriebssystem (Windows XP). Ändern Sie die Partitionsgröße und/oder das Format auf C1, werden alle darauf befindlichen Daten unwiderruflich gelöscht. Stand: Juni 2015 6 Nachfolgend erläutern wir die einzelnen Optionen des Verwerfens, die wir auch als PC-Wächter-Betriebsarten bezeichnen. Des Weiteren finden Sie Hinweise zu den möglichen Dateiformaten. Betriebsarten und Dateiformate Der PC-Wächter verfügt über mehrere Betriebsarten. Mit der Betriebsart entscheiden Sie, wann die Änderungen verworfen und das System in den Ursprungszustand zurückgesetzt wird. In dem Menüpunkt "Verwerfen" wird immer die eingestellte Betriebsart angezeigt. Sie können diese dort ändern. Datenpartitionen können nur mit der Betriebsart „Beim Start“ geschützt werden. Sie haben zur Auswahl: AUS: Hier ist der Schutz des PC-Wächters ausgeschaltet. Beachten Sie bitte, dass in dieser Betriebsart der PC-Wächter nicht über Ihr System wacht. Alle Änderungen haben sofortige Auswirkungen. BEIM START: Hier wird Ihre Systempartition bei jedem Neustart in den Grundzustand zurückgesetzt. Die meisten Schulen wählen diese Betriebsart. MANUELL*: Wählen Sie die Betriebsart, wenn Änderungen an Ihrer Systempartition nach einem Neustart "nicht" verworfen werden sollen. Der Anwender kann diese Änderungen z.B. bei Instabilität des Systems verwerfen und das System zurücksetzen. Lediglich der Administrator hat die Möglichkeit, die Änderungen dauerhaft zu übernehmen. TÄGLICH*: Wenn Sie diese Einstellung wählen, werden alle Änderungen Ihrer Systempartition nach jedem Datumswechsel verworfen. 1. DES MONATS*: Alle Änderungen Ihrer Systempartition werden am ersten Tag des nächsten Monats verworfen. An einem bestimmten Wochentag*: Sie haben hier alle sieben Wochentage zur Auswahl. Wählen Sie z.B. den Montag, werden alle Änderungen Ihrer Systempartition an einem Montag zu Beginn des Tages verworfen. Durch Spiegeln: Mit dieser Betriebsart wird eine Kopie (eine 1:1 Sicherungskopie) Ihrer Systempartition angefertigt und auf der Festplatte abgelegt. Grundvoraussetzung ist ein freier Festplattenspeicherplatz in der Größe der zu spiegelnden Partition. Die Betriebsart Spiegeln eignet sich besonders für Linux. Dateiformate FAT16: Älteres Dateiformat. Jedes Betriebssystem kann dieses Dateiformat lesen. Es kann aber nur eine Maximalgröße von 2 GB verwalten. FAT32: Dateisystem für die Betriebssysteme Windows 95 / 98 / ME / 2000 / XP / 7. Dieses Format unterstützt Partitionsgrößen über 2 GB. Stand: Juni 2015 7 NFTS: Neues Dateisystem unter Windows NT / 2000 / XP / Vista / 7 / 8 / 8.1. Für diese Betriebssysteme empfehlen wir die Formatierung mit NTFS. Beachten Sie bitte, wenn Sie mit NTFS formatieren, dass Sie mit Windows 95 und 98 keinen Zugriff auf diese Laufwerke haben. EXTEN: Erweiterte Partition. Wählen Sie dieses Format, wenn Sie Linux installieren möchten. Erläuterung an einem Beispiel: Auf (C1) möchten Sie Windows 7 installieren. Als Dateiformat wählen Sie NTFS. Das System soll beim Neustart alle Änderungen verwerfen. Sie setzen (C1) auf "BEIM START". Die Partition soll eine Größe von 30 GB haben. Auf (C2) möchten Sie Windows 8 installieren. Als Dateiformat wählen Sie NTFS. Das System soll alle Änderungen beibehalten und erst auf Anweisung verwerfen. Sie setzen (C2) auf Manuell. Die Partition soll ebenfalls eine Größe von 30 GB haben. Als Datenpartition möchten Sie den Schülern die Laufwerke D1 und D2 zur Verfügung stellen mit einer jeweiligen Größe von 60 GB und FAT32. Auf Partition D1 sollen die Schüler nur temporär schreiben können. Auf D2 soll ein Lese- und Schreibzugriff (Vollzugriff) erfolgen. ╔══ 07.02/xxxx/xxx ════════════════════════════════════╗ ║ ║ ║ ************** Partitionieren ************** ║ ║ ║ ║ Gesamtgroesse : 0465 GB ║ ║ Maximalgroesse: ____ GB ║ ║ ║ ║ ------------ Aufteilung der Festplatte ----------- ║ ║ ║ ║ Partition Format Verwerfen Groesse ║ ║ ║ ║ C1 Windows 7 NTFS BEIM START 0030 GB ║ ║ C2 Windows 8 NTFS MANUELL 0030 GB ║ ║ C3 ___________ ______ ____________ ______ GB ║ ║ C4 ___________ ______ ____________ ______ GB ║ ║ ║ ║ D1 (Daten) FAT32 BEIM START 0060 GB ║ ║ D2 (Daten) FAT32 AUS 0060 GB ║ ║ ║ ╚════════════ <ENTER>:Weiter <ESC>:Zurueck ═══════════╝ Einrichten anhand des oben aufgeführten Beispiels: Begeben Sie sich in die Spalte "Partition" und wählen Sie mit der Taste <Bild> die Partitionsbezeichnung "Windows 7" aus. Bestätigen Sie mit der Taste <ENTER>. Mit den <Bild> Tasten kann zwischen den einzelnen Partitionsbezeichnungen gewechselt werden. Wählen Sie mit <Bild> das gewünschte Dateiformat aus. In unserem Fall "NTFS". Bestätigen Sie Ihre Eingabe mit <ENTER>. Stand: Juni 2015 8 Wählen Sie nun mit der Taste <Bild> die gewünschte Betriebsart des PCWächters aus ("BEIM START"). Bestätigen Sie wieder mit <ENTER>. Legen Sie nun im Feld "Groesse" die gewünschte Partitionsgröße des Laufwerkes mit dem Nummernblock fest. In unserem Beispiel 30 GB. Bestätigen Sie die Eingaben erneut mit <ENTER>. Wiederholen Sie nun diese Arbeitsschritte für die Partition (C2) mit NTFS anhand des Beispiels. Anlegen von Datenpartitionen Sie haben die Möglichkeit mit dem PC-Wächter Datenpartitionen D1 und D2 anzulegen. In unserem Beispiel, wie schon geschildert, stellen wir den Schülern D1 und D2 zur Verfügung. Legen Sie nun eine Datenpartition D1 mit einem Dateiformat FAT32 und einer Größe von 60 GB an. Den Schülern ist es nur erlaubt, auf dieser Partition temporär zu speichern. Stellen Sie dafür bei Verwerfen BEIM START ein. Speichern die Schüler Daten auf dieser Partition ab, werden diese nach dem Neustart automatisch gelöscht. Legen Sie nun das zweite Datenlaufwerk D2 mit FAT32 und einer Größe von 60 GB an. Hier sollen die Schüler dauerhaft Schreiben können. Stellen Sie dafür unter Verwerfen AUS ein. Die Schüler haben nun die Möglichkeit auf dem Laufwerk D2 Ihre Daten dauerhaft abzuspeichern. ╔══ 07.02/xxxx/xxx ════════════════════════════════════╗ ║ ║ ║ ************** Partitionieren ************** ║ ║ ║ ║ Gesamtgroesse : 0465 GB ║ ║ Maximalgroesse: ____ GB ║ ║ ║ ║ ------------ Aufteilung der Festplatte ----------- ║ ║ ║ ║ Partition Format Verwerfen Groesse ║ ║ ║ ║ C1 Windows 7 NTFS BEIM START 0030 GB ║ ║ C2 Windows 8 NTFS MANUELL 0030 GB ║ ║ C3 ___________ ______ ____________ ______ GB ║ ║ C4 ___________ ______ ____________ ______ GB ║ ║ ║ ║ D1 (Daten) FAT32 BEIM START 0060 GB ║ ║ D2 (Daten) FAT32 AUS 0060 GB ║ ║ ║ ╚════════════ <ENTER>:Weiter <ESC>:Zurueck ═══════════╝ Hinweis: Ihnen wird bei der Anzeige "Gesamtgroesse" die Gesamtkapazität der Festplatte in GB angezeigt. Der Anzeige "Maximalgroesse" können Sie entnehmen, wieviel Speicherkapazität Ihnen noch zur Verfügung steht für die Einrichtung weiterer Partitionen. Stand: Juni 2015 9 Wenn Sie alle Partitionen festgelegt haben, werden Sie aufgefordert Ihre Eingaben mit <Shift>+<J> zu bestätigen. Bei Bestätigung durch <Shift>+<J> werden die Einstellungen des PC-Wächters geschrieben und die Festplatte in den gewünschten Partitionsgrößen aufgeteilt. Alle vorhandenen Daten werden unwiderruflich gelöscht. Sie erhalten einen entsprechenden Warnhinweis. Nach erfolgreicher Einrichtung befinden Sie sich in der ersten Ebene des Konfigurationsmenüs vom PC-Wächter. Konfiguration des PC-Wächters (Menü Einrichten) ╔══ 07.02/xxxx/xxx ════════════════════════════════════╗ ║ ║ ║ ***************** PC-Waechter ****************** ║ ║ ║ ║ ║ ║ Schutz Einschalten ║ ║ ║ ║ Einrichten ║ ║ ║ ║ Ende ║ ║ ║ ║ ║ ║ ║ ║ ║ ║ Partition: WINDOWS 7 ║ ║ ║ ║ Verwerfen: SYSTEM START Schutz: AUS ║ ║ ║ ║ ║ ╚═════════ <ENTER>:Weiter <UP/DOWN>:Auswahl ═════════╝ Gehen Sie nun auf "Einrichten", um den PC-Wächter für seine Aufgabe vorzubereiten. Sie müssen die Menüpunkte "Passwort" und "Optionen" bearbeiten und auf Ihre Bedürfnisse anpassen. Nachfolgend werden die Menüpunkte in Ihrer Reihenfolge erläutert. ╔══ 07.02/xxxx/xxx ════════════════════════════════════╗ ║ ║ ║ ***************** Einrichten ****************** ║ ║ ║ ║ ║ ║ Passwort ║ ║ ║ ║ Optionen ║ ║ ║ ║ Partitionieren ║ ║ ║ ║ Deinstallieren ║ ║ ║ ║ Ende Einrichten ║ ║ ║ ║ ║ ║ ║ ║ ║ ║ ║ ╚═════════ <ENTER>:Weiter <UP/DOWN>:Auswahl ═════════╝ Stand: Juni 2015 10 Einrichten Passwort (Menü Passwort): Um die Installation des PC-Wächters und dessen Schutzfunktion nach der Installation vor ungewollten Eingriffen zu schützen, muss für den Administrator ein Passwort eingerichtet werden. Die Passwörter dürfen maximal 8 Zeichen lang sein und können aus kleinen und großen Buchstaben sowie Ziffern bestehen. Sonderzeichen sind nicht erlaubt. Hinterlegen Sie ein Passwort für den Administrator. Alle anderen Passwortoptionen sind frei wählbar. Erläuterungen zu den Passwortoptionen finden Sie auf Seite 11. ╔══ 07.02/xxxx/xxx ════════════════════════════════════╗ ║ ║ ║ ******************** Passwort ******************** ║ ║ ║ ║ ║ ║ ║ ║ Passwort Auswahl : Administrator ║ ║ ║ ║ ║ ║ Passwort Administrator...: gesetzt ║ ║ ║ ║ Passwort Lehrer..........: geloescht ║ ║ ║ ║ Passwort Bootpartition 1 : geloescht ║ ║ Passwort Bootpartition 2 : geloescht ║ ║ Passwort Bootpartition 3 : geloescht ║ ║ Passwort Bootpartition 4 : geloescht ║ ║ ║ ║ ║ ╚═ <ENTER>:Eingabe <ESC>:Beenden <PgUp/PgDo>:Auswahl ═╝ Passwort Auswahl Hier wählen Sie mit den <PgUp/PgDo> (Bild) Tasten aus, für welchen Bereich Sie das Passwort hinterlegen oder löschen möchten. Zur Auswahl steht „Administrator“, „Lehrer“ und „Bootpartition 1 - 4“. Passwort für den Administrator Setzen Sie hier das Passwort für den Administrator. Nur der Administrator sollte Änderungen an den PC-Wächter Einstellungen vornehmen können. Er kann z.B. den Schutz ein- oder ausschalten. Setzen Sie hier "kein" Passwort, ist jeder in der Lage den Schutz des PC-Wächters auszuschalten. Passwort für den Lehrer Der PC-Wächter kann auf Wunsch die CMOS Einstellungen überwachen. Werden bei eingeschalteter CMOS Überwachung Änderungen am BIOS vorgenommen, setzt der PC-Wächter das CMOS beim Starten des Computers mit dem Hinweis PCW-Fehler [010]: CMOS wurde geaendert! zurück. Ist nun ein Passwort für den Lehrer hinterlegt und die Option <Shift> + <L> freigegeben, kann dieser mit <Shift> + <M> und Eingabe des Lehrerpasswortes die Änderungen dauerhaft aus der Überwachung ausschließen. Stand: Juni 2015 11 Weitere Hinweise zum CMOS entnehmen Sie bitte der Seite 13 Passwort Bootpartition Jede Bootpartition kann mit einem eigenen Passwort geschützt werden. Hinterlegen Sie hier ein Passwort und stellen unter "Optionen > Anzeige des Bootmanager" diesen auf "Immer + Passwort" oder "B + Passwort". Nun wird beim Starten der jeweiligen Bootpartition ein Passwort abgefragt. Sie verlassen anschließend nach Anlegen der Passwörter das Menüfenster mit der Taste <ESC>. Optionen des PC-Wächters (Menü Optionen) ╔══ 07.02/xxxx/xxx ════════════════════════════════════╗ ║ ║ ║ ******************** Optionen ******************** ║ ║ ║ ║ Anzeige des Bootmanager .... : Immer ║ ║ Booten von Partition........ : letzte ║ ║ CMOS ueberwachen ........... : Standard ║ ║ <Shift>+<L> freigeben....... : AUS ║ ║ <Shift>+<T> freigeben....... : AUS ║ ║ ║ ║ ║ ║ ║ ║ ║ ║ ║ ║ Partition Bezeichnungen 1... : SYSTEM A ║ ║ Bezeichnungen 2... : SYSTEM B ║ ║ Bezeichnungen 3... : SYSTEM C ║ ║ Bezeichnungen 4... : SYSTEM D ║ ║ ║ ╚══ <ENTER>:Weiter <ESC>:Zurueck <PgUp/PgDo>:Auswahl ══╝ Lassen Sie in unserem Beispiel alle Einstellungen bis auf "Anzeige des Bootmanager" auf die voreingestellten Werte. Stellen Sie hier "Immer" ein. Bestätigen Sie nun alle Angaben mit <ENTER> und am Ende mit <Shift>+<J>. Nachfolgend werden alle Einstellungsmöglichkeiten erläutert. Anzeige des Bootmanager (Vorgabe = AUS) AUS: Der Bootmanager wird nicht aufgerufen. Es wird automatisch die voreingestellte Partition gestartet. Immer: Der Bootmanager wird bei jedem Startvorgang des Computers angezeigt und bleibt im Auswahlmenü der Bootpartitionen stehen. Sie müssen das zu startende Betriebssystem auswählen und mit <ENTER> bestätigen. Immer+Passw: Der Bootmanager wird angezeigt. Vor dem Start der gewünschten Bootpartition wird das jeweilige Passwort abgefragt, das unter Passwort bei Bootpartition xxx gesetzt ist. Immer auf Zeit: Der Bootmanager wird für eine zuvor bestimmte Zeit angezeigt, danach geht der Bootvorgang automatisch weiter. Die Zeit wird in den Zusatzoptionen (<Shift>+<O>) bei „WarteStand: Juni 2015 12 zeit“ eingestellt. Die startende Bootpartition wird unter „Booten von Partition“ eingestellt. <Shift>+<B>: Der Bootmanager wird erst durch die Eingabe <Shift>+<B> aufgerufen. Erfolgt keine Eingabe wird nach 3 Sekunden der Bootvorgang fortgesetzt und die voreingestellte Partition gestartet. <B>+Passwort: Erst mit <Shift>+<B> wird der Bootmanager aufgerufen. Vor dem Starten der Partition wird das hinterlegte Partitionspasswort abgefragt. Booten von Partition (Vorgabe = letzte) letzte: Es wird automatisch die zuletzt gestartete Partition aufgerufen und gestartet. 1,2,3 oder 4: Es wird die ausgewählte Partition gestartet. 1 = C1, 2 = C2, 3 = C3, 4 = C4 (nur bei <Shift>+<B> oder <B>+Passwort). CMOS überwachen (Vorgabe=AUS) Mit dem PC-Wächter können Sie das CMOS überwachen. Im CMOS werden Ihre BIOS Einstellungen gespeichert und beim Start des Computers ausgelesen. Im BIOS ist z.B. die Zugriffsreihenfolge auf die Datenträger hinterlegt. Die Architektur des BIOS ist größten Teils standardisiert. Aber dennoch gibt es Unterschiede. Deshalb verfügt der PC-Wächter über einen "Lernmodus", der mit <Shift + M> aktiviert wird. Aktivieren Sie diesen Lernmodus und teilen Sie dem PC-Wächter mit, welche BIOS Bereiche er dauerhaft aus der Überwachung ausschließen soll. Bei Aktivierung der CMOS Überwachung können Sie zwischen "Standard" und "Angepasst" wählen. Optimal ist nach unserer Erfahrung "Standard". Standard: Bei der Auswahl "Standard" überwacht der PC-Wächter das gesamte CMOS. Selbst kleine Änderungen werden von ihm mit dem Hinweis PCW-Fehler [010]: CMOS wurde geaendert! angemahnt. Daher kann es hier erforderlich sein, eventuell gewünschte Änderungen durch Markieren mit <Shift + M> aus der Überwachung auszuschließen. Angepasst: Bei der Auswahl "Angepasst" überwacht der PC-Wächter nur einen bestimmten Teil des CMOS. Wählen Sie diese Option wenn Standard nicht die optimale Überwachung bietet. Ausschließen von Änderungen aus der CMOS Überwachung Wenn Ihr Computer startet und es wurden Änderungen im BIOS vorgenommen, erhalten Sie den Hinweis PCW-Fehler [010]: CMOS wurde geaendert!. Drücken Sie die Tastenkombination <Shift> + <M> und geben Sie dann das Stand: Juni 2015 13 hinterlegte Lehrerpasswort ein. Nach Eingabe des Passwortes werden diese BIOS Einstellungen dauerhaft von der Überwachung ausgeschlossen. ╔══ 07.02/xxxx/xxx ════════════════════════════════════╗ ║ ║ ║ ******************** Optionen ******************** ║ ║ ║ ║ Anzeige des Bootmanager .... : Immer ║ ║ Booten von Partition........ : letzte ║ ║ CMOS ueberwachen ........... : Standard ║ ║ <Shift>+<L> freigeben....... : AUS ║ ║ <Shift>+<T> freigeben....... : AUS ║ ║ ║ ║ ║ ║ ║ <Shift>+<L> freigeben (Vorgabe = AUS) AUS: In den Betriebsarten „Manuell” und „Durch Spiegeln“ kann nur der Administrator den Urzustand wieder herstellen. Dazu muss er das Menü des PC-Wächters aufrufen und die Änderungen über die Auswahl "Änderung verwerfen" bestätigen. EIN: In der Betriebsart „Manuell” kann jeder Nutzer den Urzustand wiederherstellen. Die Eingabe von <Shift>+<L> während der Meldung „Starte: Betriebssystem: ...“ löst die Funktion „Änderungen verwerfen“ aus. Ggf. muss das entsprechende Passwort eingegeben werden. <Shift>+<T> freigeben (Vorgabe = AUS) AUS: Bei der Einstellung AUS kann nur der Administrator mit entsprechendem Passwort die Betriebsarten wechseln. EIN: Die Freigabe von „<Shift>+<T>” durch EIN ermöglicht es jedem Anwender durch Aufruf der Tastenkombination <Shift>+<T> zwischen „BEIM START” und „MANUELL” umzuschalten. Partitionsbezeichnungen Es können nutzerspezifische Bezeichnungen für die vier Bootpartitionen vergeben werden. Dabei werden die Standardbezeichnungen durch die nutzerspezifischen Bezeichnungen ersetzt. Die Eingabe von maximal 12 Zeichen ist möglich. Entsprechen alle Einstellungen Ihren Wünschen, verlassen Sie das Menü über "Ende Einrichten". Sie befinden sich anschließend wieder in der ersten Ebene des Konfigurationsmenüs vom PC-Wächter. Hier können Sie nun den Schutz ein- oder ausschalten. Die aktuelle Konfigurationseinstellung können Sie der Statusanzeige im unteren Teil des Menüs entnehmen, z.B.: Stand: Juni 2015 14 ╔══ 07.02/xxxx/xxx ════════════════════════════════════╗ ║ ║ ║ ***************** PC-Waechter ****************** ║ ║ ║ ║ ║ ║ Schutz Einschalten ║ ║ ║ ║ Einrichten ║ ║ ║ ║ Ende ║ ║ ║ ║ ║ ║ ║ ║ Partition: WINDOWS 7 ║ ║ ║ ║ Verwerfen: BEIM START Schutz: AUS ║ ║ ║ ║ ║ ╚═════════ <ENTER>:Weiter <UP/DOWN>:Auswahl ═════════╝ Zusatzoptionen des PC-Wächters (Shift + O) Wenn Sie sich in der ersten Ebene des Konfigurationsmenüs vom PCWächter befinden, haben Sie die Möglichkeit mit der Tastenkombination <Shift>+<O> ein zusätzliches PC-Wächter Menü mit weiteren Optionen aufzurufen. ╔══ 07.02/xxxx/xxx ════════════════════════════════════╗ ║ ║ ║ *********** Zusatzoptionen Einrichten *********** ║ ║ ║ ║ Wartezeit ....................: 6 sec ║ ║ Stop ohne Schutz und Meldung..: EIN ║ ║ Tonausgabe ...................: AUS ║ ║ Mit Schutz Booten wie BIOS....: AUS ║ ║ Aktiviere Schutz bei Neuboot..: AUS ║ ║ Aufruf Konfiguration .........: Shift+E ║ ║ ║ ║ Daten-LW fuer C1 .............: D1 ║ ║ Daten-LW fuer C2 .............: D1 + D2 ║ ║ Daten-LW fuer C3 .............: Kein ║ ║ Daten-LW fuer C4 .............: D2 ║ ║ ║ ║ ║ ║ ║ ║ ║ ╚═ <ENTER>:Weiter <ESC>:Zurueck <PgUp/PgDo>:Auswahl ═╝ Wartezeit: Die Anzeige der PC-Wächterzeile ist zeitgesteuert. In dieser Zeit haben Sie Gelegenheit, in das Menü des PC-Wächters mit <Shift>+<E> zu gelangen. Durch das Ändern der Wartezeit verlängert oder verkürzt sich die Anzeigedauer. Zur Auswahl stehen 3, 6, 9 und 12 Sekunden. Voreingestellt sind 6 Sekunden. Der Bootmanager kann ebenfalls zeitgesteuert nach den oben angegebenen Zeiten angezeigt werden. Stand: Juni 2015 15 Stop ohne Schutz und Meldung: Die Standardeinstellung steht auf "EIN". Das System wird nur bei ausgeschaltetem Schutz mit dem Hinweis ...Partition ist ungeschützt !!! angehalten. Um den Startvorgang fortzusetzen, müssen Sie eine Taste auf der Tastatur betätigen. Für Fernwartungsarbeiten stellen Sie die Option auf „AUS“, damit der Startvorgang automatisch weiter läuft. Tonausgabe: Aktivieren Sie die Tonausgabe mit EIN, sendet der PC-Wächter beim Erscheinen der PC-Wächter Zeile, beim Wechsel von Schutz EIN auf AUS und von AUS auf EIN ein Tonsignal. Mit Schutz Booten wie BIOS: Ist der PC-Wächter Schutz ein, ist es nicht möglich von CD/DVD oder Diskette zu starten, selbst wenn im BIOS die Bootreihenfolge dieses vorsieht. Setzen Sie hier diese Option auf "EIN", startet der Computer in der im BIOS eingestellten Reihenfolge. Aktiviere Schutz bei Neuboot: Mit dieser Option schaltet sich der Schutz des PC-Wächters beim Neustart des Computers automatisch ein. Berücksichtigen Sie bitte, dass einige Windowsupdates und Softwareprodukte zur Systemaktualisierung einen Neustart benötigen. Der PC-Wächter würde das bei EIN verhindern. Aufruf Konfiguration: In der Standardeinstellung des PC-Wächters rufen Sie das PC-Wächter Menü bei der Anzeige der PC-Wächterzeile Starte: Betriebssystem xxxxxxxxx . mit der Tastenkombination <Shift>+<E> auf. Unter "Aufruf Konfiguration" können Sie diese Voreinstellung ändern. Ihnen steht die Alternative <Ctrl>+<E> zur Auswahl. Wählen Sie <Ctrl>+<E>, müssen Sie bei Anzeige der Zeile Starte: Betriebssystem xxxxxxxxx . auf der Tastatur mit deutschem Layout <Strg>+<E>, auf der englischen Tastatur <Ctrl>+<E> drücken. Daten-LW fuer C1/C2/C3 oder C4: Sie können für jede Startpartition C1 – C4 die vorhandenen Datenpartitionen D1 + D2 gesondert zuweisen oder ausblenden. Möchten Sie z.B. der Startpartition C1 das Datenlaufwerk D1 zuweisen, stellen Sie unter "Daten-LW fuer C1" das Datenlaufwerk "D1" ein. Das noch vorhandene Datenlaufwerk D2 wird beim Start des Systems C1 ausgeblendet. Der Anwender sieht nur das Datenlaufwerk D1. So können Sie entscheiden, welche Datenlaufwerke unter den jeweiligen Startpartitionen sichtbar sind. Stand: Juni 2015 16 Möchten Sie, dass kein Datenlaufwerk sichtbar ist, stellen Sie bei "Daten-LW fuer Cx" "Kein" ein. Die Startpartition Cx verfügt somit über kein sichtbares Datenlaufwerk. Beenden Sie das PC-Wächter Menü über Ende, wenn Sie mit der Konfiguration fertig sind. Installation der Betriebssysteme Der PC-Wächter ist nun für die Installation der Betriebssysteme vorbereitet. Sie müssen nun noch die Betriebssysteme installieren. Erläuterung: Der Bootmanager des PC-Wächters verwaltet Ihre Partitionen sowie die darauf installierten Betriebssysteme und leitet beim Start die Bootsequenzen ein. Des Weiteren koppelt der PC-Wächter alle Partitionen voneinander ab. Dadurch ist gewährleistet, dass der Schüler alle anderen Betriebssystempartitionen unter Windows nicht erkennt. Ein Zugriff wird somit verhindert. Sie müssen vor der Installation des Betriebssystems auswählen, auf welcher Partition dieses installiert werden soll. ╔══════════════════════════════════════════════════════╗ ║ ║ ║ *********** PC-Waechter Bootmanager *********** ║ ║ ║ ║ ║ ║ ║ ║ ║ ║ Windows 7 * ║ ║ ║ ║ Windows 8 * ║ ║ ║ ║ ║ ║ ║ ║ ║ ║ ║ ║ ║ ║ ║ ║ ║ ║ ║ ╚════════ <ENTER>:Weiter <UP/DOWN>:Auswahl ════════╝ Installationsbeispiel an Hand von Windows 7: Starten Sie den Computer und legen Sie die Windows 7 Installations-DVD ein. Gehen Sie in das BIOS des Computers und stellen Sie als erste Startsequenz das CD/DVD Laufwerk ein. Wenn Sie vorher die Einstellung "Anzeige des Bootmanager" auf "IMMER" vorgenommen haben, bleibt der Computer nach dem Starten im Auswahlmenü stehen. Stand: Juni 2015 17 Um Windows 7 auf der ersten Partition C1 zu installieren, begeben Sie sich auf Zeile Windows 7 und betätigen Sie die <ENTER> Taste. Der PC-Wächter versucht nun die erste Partition zu starten. Da Sie als erste Startsequenz das CD-Laufwerk eingestellt haben, wird die Installationsroutine von Windows 7 gestartet. Installieren Sie nun wie gewohnt Windows 7. Bitte beachten Sie bei der Installation auf die korrekte Auswahl der Partition. Bei Windows 7 nennt sich diese immer "Datenträger 0 Partition 1". Sollte vorgestellter "Nicht zugewiesene Speicherplatz" vorhanden sein, darf dieser nicht ausgewählt werden. Nach der Installation können Sie Ihr Windows 7 Betriebssystem durch Auswahl starten. Wiederholen Sie diesen Vorgang für alle gewünschten Betriebssysteme. Bei Windows 8 / 8.1 nennt sich die Partition "Laufwerk 0 Partition 1". Auch hier darf der vorgestellte "Nicht zugewiesene Speicherplatz" nicht ausgewählt werden. Hinweis: Die *Sternchen am Ende der Partitionsbezeichnung weisen Sie darauf hin, dass diese Partitionen ungeschützt sind. Stand: Juni 2015 18 INSTALLATION GERÄTETREIBER Bevor Sie den PC-Wächter Windows-Treiber installieren können, müssen Sie den Gerätetreiber installieren. Der Gerätetreiber bildet die Schnittstelle zwischen der PC-Wächterkarte und dem Betriebssystem. Bei fehlendem Gerätetreiber wird Ihnen eine Information vom PC-Wächter angezeigt. Hinweis: Nur bei Verwendung der PCI- und PCIe-Karte muss ein Gerätetreiber für den PC-Wächter installiert werden. Für die PC-Wächter Netzwerkkarte ist der Gerätetreiber der Netzwerkkarte erforderlich, der meist von Windows bereitgestellt und schon installiert ist. Der Gerätetreiber für die Netzwerkkarte befindet sich auch auf der PCWächter CD. Installation des Gerätetreibers Starten Sie den Computer. Melden Sie sich an Ihrem Betriebssystem als Administrator oder als Anwender mit Administrationsrechten an. Legen Sie dann die beiliegende PC-Wächter CD-ROM ein. Es öffnet sich automatisch das Hauptmenü der CD-ROM. Gehen Sie nun auf "PC-Wächter 7.2", dann auf „Setup“. Wählen Sie nun bei „PCI-/PCIe-Karte“ die Schaltfläche „Gerätetreiber“. Stand: Juni 2015 19 Die Installationsroutine wird nun gestartet. Es öffnet sich das Fenster der Windows-Eingabeaufforderung und zeigt die Installationsschritte an. Anschließend erscheint eine Abfrage zur Installation der Gerätesoftware. Bestätigen Sie diese mit der Schaltfläche „Installieren“. Der Gerätetreiber wird installiert. Beenden Sie den Vorgang nach Abschluss der Installation mit <ENTER>. Das Fenster der WindowsEingabeaufforderung schließt sich. Der PC-Wächter trägt sich nun im Gerätemanager unter „Systemgeräte“ ein. Stand: Juni 2015 20 Sie können den Gerätetreiber auch über die Windows Hardwareerkennung installieren. Hier gibt es folgende 2 Möglichkeiten der Installation: Hardwareerkennung wird automatisch aufgerufen Sobald das Betriebssystem gestartet ist, wird die Hardwareerkennung automatisch aufgerufen und will den „PCI FLASH-Speicher“ bzw. „EthernetController“ installieren. Es öffnet sich der Willkommen-Bildschirm und will eine Verbindung mit Windows-Update herstellen. Wählen Sie „Nein, diesmal nicht“ und bestätigen mit <Weiter>. Im nächsten Auswahlbildschirm wählen Sie die Option „Software automatisch installieren (empfohlen)“ aus und gehen auf <Weiter>. Geben Sie über die Schaltfläche „Durchsuchen“ das Verzeichnis „PCW_ HARDWARE“ auf der CD-ROM an. Hier befindet sich der Gerätetreiber. Sollte eine Meldung mit der Aufforderung zum Einlegen einer CD angezeigt werden, bestätigen Sie diese mit „OK“. Bei Anzeige einer weiteren Meldung zur Auswahl des richtigen Verzeichnisses geben Sie das Verzeichnis „i386“ bei 32-Bit Betriebssystemen bzw. „amd64“ bei 64-Bit Betriebssystemen an. Der Gerätetreiber wird nun installiert. Klicken Sie abschließend auf „Fertig stellen“ bzw. „OK“. Hardwareerkennung manuell ausführen Wird die Hardwareerkennung nicht automatisch gestartet, öffnen Sie den Gerätemanager über Start – Systemsteuerung – System. Wählen Sie den Reiter „Hardware“, dann den Button „Geräte-Manager“ (Windows XP) bzw. im linken Fensterbereich den Link „Geräte-Manager“ (Windows 7 / 8). Der Eintrag „PCI FLASH-Speicher“ bzw. „Ethernet-Controller“ ist mit einem gelben Ausrufezeichen versehen. Führen Sie einen Doppelklick auf den „PCI FLASH-Speicher“ bzw. „Ethernet-Controller“ aus. Gehen Sie im Reiter „Allgemein“ auf „Treiber aktualisieren“. Wählen Sie dann die Option „Software automatisch installieren (empfohlen)“ (Windows XP) bzw. „Auf dem Computer nach Treibersoftware suchen“ (Windows 7 / 8). Geben Sie über den Button „Durchsuchen“ das Verzeichnis „PCW_HARDWARE“ auf der CD-ROM an. Der Gerätetreiber wird nun installiert. Klicken Sie abschließend auf „Fertig stellen“ bzw. „OK“. Stand: Juni 2015 21 INSTALLATION WINDOWS-TREIBER auf dem Schüler-Computer Starten Sie Ihr Betriebssystem. In unserem Beispiel Windows 7 mit <ENTER>. Nachdem Sie den Bootmanager verlassen haben wird eine rote Hinweismeldung angezeigt, die auf die Installation des Windows-Treibers hinweist. Wichtig! Der Schutz darf noch nicht eingeschaltet werden, da noch der Windows-Treiber installiert werden muss. Sie müssen auf jedem Ihrer Betriebssysteme den Windows-Treiber installieren. Hinweis: Die rote Hinweismeldung erscheint nach Installation des WindowsTreibers noch einmalig beim nächsten Neustart. Danach wird sie automatisch und dauerhaft ausgeblendet. Fahren Sie deshalb nach der Installation den Computer ein zweites Mal ohne Schutz hoch. Melden Sie sich an Ihrem Betriebssystem als Administrator oder als Anwender mit Administrationsrechten an. Installation des Windows-Treibers Für das Betriebssystem steht wahlweise ein 32-Bit und ein 64-Bit WindowsTreiber zur Verfügung. Dieser muss unter Windows installiert werden. Zur Installation des Windows-Treibers legen Sie die beiliegende CD-ROM ein. Es öffnet sich automatisch das Hauptmenü der CD-ROM. Gehen Sie auf die Schaltfläche "PC-Wächter 7.2", dann auf „Setup“. Wählen Sie nun das "Setup 32-Bit" oder „Setup 64-Bit“ für Ihre Hardwareausführung des PCWächters. Es startet die Installationsroutine. Hinweis: Sollte die CD-ROM nicht automatisch starten, öffnen Sie auf dem Desktop den "Computer". Klicken Sie im geöffneten Fenster mit der rechten Maustaste auf das CD-ROM-Symbol. Wählen Sie "Programm installieren oder ausführen" und das Hauptmenü der CD-ROM öffnet sich. Sollten Sie den PC-Wächtertreiber für die PC-Wächter-Netzwerkkarte nicht über das Menü der CD-ROM installieren, muss der PC-Wächtertreiber mit einem Parameter und über Start – Ausführen installiert werden: Stand: Juni 2015 22 PcwSetup32.msi PCWNET=1 bzw. PcwSetup64.msi PCWNET=1 Wechseln Sie dazu vorher in das entsprechende Verzeichnis, in dem sich die MSI-Dateien befinden. Wichtig: Deaktivieren Sie vor Installation des Windows-Treibers die automatischen Windows-Updates sowie ein bereits installiertes Antivirenprogramm. Der PC-Wächter unterstützt nicht die Energiespareinstellungen von Windows XP / 7 / 8 / 8.1. Der Ruhezustand ist ohne Funktion. Folgen Sie nun den Hinweisen auf dem Bildschirm. Wichtig: Bei „Setup-Typ wählen“ wählen Sie „Angepasst“, wenn die LehrerConsole bzw. DKS-Didakt nicht genutzt werden soll. Bei der Option „DKS-Didakt Schüler“ das PullDown-Menü öffnen und „ Dieses Feature wird nicht verfügbar sein“ anklicken. (siehe auch Seite 25 „Installation Windows-Treiber auf dem Lehrer-Computer“) Soll die LehrerConsole bzw. DKS-Didakt genutzt werden, führen Sie „Standard“ aus. Stand: Juni 2015 23 Windows-Treiber und Konfigurationsprogramm werden installiert. Über „Fertig stellen“ wird die Installation abgeschlossen. Zum Abschluss der Installation muss der Computer neu gestartet werden! Fahren Sie das Betriebssystem nach der Installation des Windows-Treibers ein zweites Mal ohne Schutz hoch, damit sich der Windows-Treiber korrekt initialisieren kann. Hinweis: Die rote Hinweismeldung wird nach Installation des WindowsTreibers noch einmalig beim nächsten Neustart angezeigt. Danach wird sie automatisch und dauerhaft ausgeblendet. Starten Sie deshalb nach der Installation den Computer ein zweites Mal mit ausgeschaltetem Schutz. Stand: Juni 2015 24 INSTALLATION WINDOWS-TREIBER auf dem Lehrer-Computer Soll auf dem Lehrer-Computer ebenfalls ein PC-Wächter installiert werden, darf auf diesem Computer für die Verwendung der Zusatztools DKS-Didakt bzw. LehrerConsole nicht der Schülerteil von DKS-Didakt installiert sein. Gehen Sie bei der Installation des PC-Wächters wie beim Schüler-Computer vor, jedoch wählen Sie im Installations-Assistenten „Angepasst“. Öffnen Sie unter „DKS-Didakt Schüler“ das Auswahlmenü und gehen auf die Option „Dieses Feature wird nicht verfügbar sein.“ Wählen Sie bei Bedarf auch den Schülerteil des Programms „DKS-Install“ ab. Setzen Sie die Installation fort über <Weiter>. Führen Sie zum Abschluss der Installation einen Neustart aus! Wichtig: Sollten Sie den PC-Wächter bereits mit dem Schülerteil von DKSDidakt installiert haben, so müssen Sie den PC-Wächter wieder deinstallieren und nach der Beschreibung „Installation PC-Wächter auf dem LehrerComputer“ neu installieren. Alternativ können Sie die Installation ein weiteres Mal starten und die Komponenten abwählen. Stand: Juni 2015 25 INSTALLATION WINDOWS-TREIBER ohne PC-Wächter Konfigurationsprogramm Es ist möglich den PC-Wächter Treiber ohne das PC-Wächter Konfigurationsprogramm zu installieren. Dies kann nützlich sein, wenn die SchülerComputer z.B. nur zentral über die AdminConsole bedient werden sollen. Führen Sie hierfür die Installation des PC-Wächters wie folgt aus: Legen Sie die beiliegende CD-ROM ein. Es öffnet sich automatisch das Hauptmenü der CD-ROM. Gehen Sie auf "PC-Wächter 7.2", dann auf „Setup“. Wählen Sie nun das "Setup 32-Bit" oder „Setup 64-Bit“ für Ihre Hardwareausführung des PC-Wächters. Es startet die Installationsroutine. Gehen Sie auf <Weiter> und wählen bei Setup-Typ die Option „Angepasst“. Öffnen Sie unter „DKS-Didakt Schüler“ das Auswahlmenü und gehen auf die Option „Dieses Feature wird nicht verfügbar sein.“ Wählen Sie bei Bedarf auch den Schülerteil der Programme „DKS-Didakt“ und „DKS-Install“ ab. Setzen Sie die Installation fort über <Weiter>. Führen Sie zum Abschluss der Installation einen Neustart aus! Stand: Juni 2015 26 Um Einstellungen am PC-Wächter wie Sperren setzen, Passwort vergeben/ ändern sowie Schutz ein- und ausschalten vorzunehmen, gibt es folgende beiden Möglichkeiten: 1. 2. Zentrale Konfiguration über die AdminConsole. Einzelne Konfiguration über einen USB-Stick. Zentrale Konfiguration über die AdminConsole Installieren Sie dazu die AdminConsole 8.1 auf dem Lehrer-Computer. Wichtig: Zur Konfiguration der Schüler-Computer muss der Schutz des PC-Wächters auf diesen Computern ausgeschaltet sein! Richten Sie nun die AdminConsole wie folgt ein: Starten Sie die AdminConsole 8.1 über „Start – Alle Programme - DKS – DKS-AdminConsole8“. Suchen Sie die Schüler-Computer über „Netzwerk/ Suche...“, binden die gefundenen Schüler-Computer über die Schaltfläche „Übernehmen“ in die AdminConsole ein und speichern die Schüler-Computer über „Datei/Speichern unter...“ in einer Datei mit der Endung „.dkscfg“ ab. Hinweis: Details zur Installation und Konfiguration der AdminConsole 8.1 entnehmen Sie bitte der „Anleitung AdminConsole“ auf der InstallationsCD des PC-Wächters oder dem Downloadbereich unter www.drkaiser.de. Verbinden Sie nun die Schüler-Computer mit dem Lehrer-Computer über Aktion/Verbinden. Ohne diese Verbindung lassen sich die SchülerComputer nicht konfigurieren! Sie können nun die gewünschten Einstellungen am PC-Wächter vornehmen. Einzelne Konfiguration über einen USB-Stick Installieren Sie auf einem Computer den Windows-Treiber des PC-Wächters einschließlich Konfigurationsprogramm. Gehen Sie anschließend nach C:/Programme/DKS bzw. C:/Programme (x86)/DKS und kopieren sich den Ordner „Konfiguration“ auf einen USBStick. Stecken Sie nun den USB-Stick an einen Computer ohne Konfigurationsprogramm. Rufen Sie im Ordner „Konfiguration“ die „DksConfig.exe“ auf. Das Konfigurationsprogramm startet und Sie können Einstellungen am PCWächter vornehmen. Stand: Juni 2015 27 Hinweis: Nach Installation des Windows-Treibers und Neustart des Computers wird die rote Hinweismeldung noch einmalig angezeigt. Danach wird sie automatisch und dauerhaft ausgeblendet. ╔══════════════════════════════════════════════════════╗ ║ ║ ║ ************ PC-Waechter 7.2 Hinweis ************ ║ ║ ║ ║ Der Windowstreiber wurde noch nicht installiert! ║ ║ ║ ║ Ohne den Windows-Treiber wird das Betriebssystem ║ ║ nicht geschuetzt. ║ ║ ║ ╚══════════════════ <ENTER>:Weiter ════════════════════╝ Schutz einschalten Der Schutz des PC-Wächters kann über das Konfigurationsmenü ein- und ausgeschaltet werden. Starten Sie den Computer. Warten Sie auf die Zeile Starte Windows 7: BEIM START Partition ist ungeschuetzt !!! und drücken Sie die Tastenkombination <Shift>+<E>. Sie gelangen in die erste Ebene des Konfigurationsmenüs des PC-Wächters. ╔══ 07.02/xxxx/xxx ════════════════════════════════════╗ ║ ║ ║ ***************** PC-Waechter ****************** ║ ║ ║ ║ ║ ║ Schutz Einschalten ║ ║ ║ ║ Einrichten ║ ║ ║ ║ Ende ║ ║ ║ ║ ║ ║ ║ ║ ║ ║ Partition: WINDOWS 7 ║ ║ ║ ║ Verwerfen: BEIM START Schutz: AUS ║ ║ ║ ║ ║ ╚═════════ <ENTER>:Weiter <UP/DOWN>:Auswahl ═════════╝ Wählen Sie den Menüpunkt „Schutz Einschalten“ und drücken Sie <ENTER>. Die Statusangabe mit der Bezeichnung „Schutz“ wechselt von „AUS“ auf „EIN“. Gehen Sie auf „Ende“ und starten das Betriebssystem. !!! Der SCHUTZ ist EINGESCHALTET !!! Der PC-Wächter schützt nun Ihr System vor Manipulationen. Stand: Juni 2015 28 Schutz ausschalten Möchten Sie den Schutz des PC-Wächters ausschalten, wiederholen Sie die oben genannten Schritte. Die Statusanzeige wechselt von EIN auf AUS. Hinweis: Unter Microsoft Windows steht Ihnen ein PC-Wächter Konfigurationsmenü zur Verfügung. Des weiteren können Sie externe Laufwerke sperren. Hinweise dazu finden Sie nachfolgend. Konfiguration unter Windows Starten Sie Ihr Microsoft Windows Betriebssystem und melden Sie sich an. Gehen Sie auf "Start - Alle Programme – DKS – Konfiguration - Konfiguration" und starten Sie das PC-Wächter Konfigurationsmenü. Wenn Sie beim Einrichten des PC-Wächters ein Passwort für den Administrator vergeben haben, werden Sie nun aufgefordert dieses einzugeben. Das Passwort wird in Sternchen ******** angezeigt. Es öffnet sich das PC-Wächter Konfigurationsmenü. Hinweis: Es können nicht alle Einstellungen geändert werden, die Sie im PC-Wächter Konfigurationsmenü vorgenommen haben. Sie müssen den Schutz ausschalten, bevor Sie Änderungen vornehmen. Menüpunkt „Aktion“ Unter "Aktion" können Sie den Schutz des PC-Wächters ein- oder ausschalten. Es wird immer nur die tatsächlich mögliche Aktion angezeigt. Mit "Neu starten" starten Sie den Computer neu. Mit „Herunterfahren“ schalten Sie den Computer aus. Mit "Beenden" verlassen Sie das PCWächter Konfigurationsmenü. Stand: Juni 2015 29 Reiter „Allgemein“ Im Reiter „Allgemein“ finden Sie Angaben zum PC-Wächter. Den aktuellen Status sehen Sie im unteren Teil des Menüs bei „Schutz aktuell“. „Schutz nach Reboot“ gibt den Status des Schutzes nach einem Neustart an. Mit „Änderungen verwerfen durch Benutzer zulassen“ kann ein Benutzer Änderungen manuell verwerfen. Reiter „Einstellungen“ Im Reiter „Einstellungen“ können Sie Passworte für den Administrator (für die Sicherung des Konfigurationsprogramms) und einen Benutzer (für das Verwerfen von Änderungen durch einen Benutzer in den ManuellBetriebsarten) vergeben und auch ändern. Zusätzlich können Sie den Zugriff auf externe Wechseldatenträger wie DVD/CD/Diskette und USB-Geräte verhindern sowie den Drucker, den Sound und das Internet sperren. Reiter „Partitionen“ Im Reiter „Partitionen“ finden Sie in untergeordneten Registerkarten die angelegten Boot- und Datenpartitionen. Bei „Wiederherstellen“ können Sie die gewünschte Betriebsart einstellen. Weiterhin finden Sie Angaben zur Partitionsgröße, zu Festplattensektoren, zum Schutz und zur letzten Wiederherstellung des Systems. Stand: Juni 2015 30 Betriebsart einstellen Im Reiter "Partitionen" sehen Sie die Übersicht aller angelegten Partitionen in Form von Registerkarten. Wählen Sie nun eine Registerkarte/ Partition aus. Unter „Wiederherstellen“ öffnet sich ein Auswahlmenü. Dort können Sie die Betriebsart ändern. Stellen Sie die gewünschte Betriebsart ein. Zum Einstellen der Betriebsart muss der Schutz des PC-Wächters ausgeschaltet sein. Passworte vergeben / ändern Im Reiter „Einstellungen“ ist es möglich Passworte für den Administrator und einen Benutzer zu vergeben und zu ändern. Wählen Sie die Schaltfläche „Ändern...“ und geben ein Passwort ein. Geben Sie das Passwort bei „Wiederholen“ nochmals ein und bestätigen Sie mit „OK“. Das Passwort ist nun vergeben. Mit dem Administratorpasswort wird das Konfigurationsprogramm gesichert. Über das Benutzerpasswort haben Sie die Möglichkeit Änderungen manuell zu einem gewünschten Zeitpunkt zu verwerfen. Sie müssen dazu ein Benutzerpasswort hinterlegen und die Option „Änderungen verwerfen durch Benutzer zulassen“ aktivieren. Voraussetzung ist die Verwendung eine der Manuell-Betriebsarten. Stand: Juni 2015 31 ZUSATZFUNKTIONEN UNTER WINDOWS Sie können über das PC-Wächtermenü Sperren für Geräte und Laufwerke setzen. Schalten Sie dazu den Schutz des PC-Wächters vorher aus. Sperren von DVD/CD/Floppy Gehen Sie auf das Register "Einstellungen" und setzen Sie einen Haken bei „DVD/CD/Floppy“. Schalten Sie anschließend den Schutz des PCWächters ein. Der Anwender kann keine Daten von einem externen Speichermedium mehr auslesen. Sperren von USB Gehen Sie auf das Register "Einstellungen" und setzen Sie einen Haken bei „USB“. Schalten Sie anschließend den Schutz des PC-Wächters ein. Der Anwender kann keine Daten von einem USB-Gerät mehr auslesen. Neu angeschlossene USB-Geräte werden nicht erkannt. Alle USB-Geräte, die vor der Aktivierung sich am Computer befinden, werden nicht gesperrt. Sperren von Drucker Gehen Sie auf das Register "Einstellungen" und setzen Sie einen Haken bei „Drucker“. Schalten Sie anschließend den Schutz des PC-Wächters ein. Der Anwender kann keinen Druckauftrag senden. Sperren von Sound Gehen Sie auf das Register "Einstellungen" und setzen Sie einen Haken bei „Sound“. Schalten Sie anschließend den Schutz des PC-Wächters ein. Der Anwender kann keinen Sound abspielen. Sperren von Internet Der Anwender kann keine Internetseiten aufrufen. Wenn Sie die Geräte und Laufwerke wieder dauerhaft entsperren möchten, schalten Sie den Schutz des PC-Wächters aus. Gehen Sie in das Einstellungsmenü und entfernen Sie die Haken. Geräte und Laufwerke sind wieder freigegeben. Hinweis: Ein temporäres Freigeben von Laufwerken, Drucker, Sound und Internet über das PC-Wächter Konfigurationsmenü ist nicht möglich. Sie können dies jedoch über das Zusatztool DKS-Didakt bzw. LehrerConsole (hier nur Sound und Internet) tun. Stand: Juni 2015 32 Infobildschirm des PC-Wächters Der PC-Wächter verfügt über einen Infobildschirm, der Informationen zum PC-Wächter und zu den Sperren ausgibt. Sie können den Infobildschirm über einen Doppelklick auf das rotweiße Icon in der Taskleiste öffnen. Das Icon ist bei ausgeschaltetem Schutz mit einem „!“, bei eingeschaltetem Schutz mit einem „S“ versehen. Unter „Hardware“ können Sie die Firmware des PC-Wächters auslesen. Unter „Setup“ wird Ihnen die Versionsnummer des PC-Wächter Treibers angezeigt. Unter „Schutz“ ist der aktuelle Status des Schutzes sichtbar. Im unteren Teil sehen Sie eine Übersicht über die gesetzten Sperren. ...=EIN bedeutet, dass die Geräte und Laufwerke eingeschaltet sind und verwendet werden können. ...=AUS bedeutet, dass die Geräte und Laufwerke ausgeschaltet / gesperrt sind und nicht mehr genutzt werden können. Hinweis: Nach Änderung der Sperren ist ein Neustart des Computers erforderlich, damit sich die Anzeigen im Infobildschirm aktualisieren. Stand: Juni 2015 33 UPDATE DES PC-WÄCHTERS Sie können die PC-Wächter Hardware durch ein Update auf den aktuellen Stand bringen. Das Update ist kostenfrei. Das Update erfolgt in zwei Teilschritten: 1.) Update der PC-Wächterkarte mit dem PC-Wächter Flashprogramm. 2.) Installation des dazugehörigen PC-Wächter Treibers unter Windows. Teilschritt 1): - Stellen Sie im BIOS die erste Bootsequenz auf CD (CD/DVD Laufwerk). - Legen Sie die PC-Wächter Installations-CD in das Laufwerk ein. - Starten Sie den Computer von der bootfähigen Installations-CD. Nach dem Startvorgang steht Ihr Computer im DOS Prompt A:\>. Wechseln Sie in das Verzeichnis „Update“ durch Eingabe „cd update“. - Lassen Sie sich durch Eingabe von „dir“ den Namen des Flashprogramms anzeigen. Starten Sie das Flashprogramm durch Eingabe z.B. f7200039.exe. - Es erscheint das Menü des Flashprogramms. Die PC-Wächterkarte wird nun automatisch geflasht. Am Ende des Flashvorganges wird Ihnen der Hinweis „Programmierung ok“ angezeigt. - Nehmen Sie die CD aus dem Laufwerk und starten den Computer neu. Teilschritt 2): - Starten Sie das Betriebssystem und entfernen Sie den alten PC-Wächter Treiber über „Start – Systemsteuerung - Software“ (Windows XP) bzw. „Start - Systemsteuerung - Programme und Funktionen“ (Windows 7) bzw. „Start - Systemsteuerung - Programme und Features“ (Windows 8 / 8.1). Der Computer startet automatisch neu. - Legen Sie die PC-Wächter Installations-CD in das Laufwerk. Gehen Sie auf „PC-Wächter 7.2“. Installieren Sie ggf. den neuen Gerätetreiber (betrifft nur PCI-/PCIe-Karte - Seite 7 bis 9). Gehen Sie dann auf „Setup“ und wählen das "Setup 32-Bit" oder „Setup 64-Bit“ für Ihre Hardwareausführung. - Das Setup des PC-Wächters startet. Folgen Sie den Installationsanweisungen. Starten Sie den Computer neu. - Booten Sie nach Abschluss der Installation den Computer nochmals ohne Schutz (Wichtig!). Danach können Sie den Schutz des PC-Wächters einschalten. Wichtiger Downgrade Hinweis: Beachten Sie bitte, dass ein Zurückflashen (Downgrade) von der Version 7.2 auf frühere Versionen zum vollständigen Verlust Ihrer Daten führen kann. Wenn Sie ein Downgrade durchführen möchten, kontaktieren Sie uns bitte, bevor Sie diesen durchführen. Stand: Juni 2015 34 DEINSTALLATION DES PC-WÄCHTERS Hinweis: Der Schutz muss ausgeschaltet sein! Gehen Sie nach der beschriebenen Reihenfolge vor. Windows-Treiber deinstallieren Starten Sie das Betriebssystem und öffnen über „Start – Systemsteuerung Software“ (Windows XP) bzw. „Start - Systemsteuerung - Programme und Funktionen“ (Windows 7) bzw. „Start - Systemsteuerung - Programme und Features“ (Windows 8 / 8.1) die Liste der installierten Programme. Markieren Sie den Eintrag "PCWächter" und deinstallieren den Windows-Treiber über die Schaltfläche "Deinstallieren". Bestätigen Sie die Abfrage zur Deinstallation mit "JA“. Wählen Sie eine der beiden Auswahlmöglichkeiten und bestätigen mit „OK“. Nach Abschluss der Deinstallation startet der Computer neu. Stand: Juni 2015 35 PC-Wächter-Einrichtung deinstallieren Starten Sie den Computer bis zur Anzeige des PC-Wächter Bootmanagers. Wählen Sie die 1. Bootpartition aus und bestätigen Sie mit <ENTER>. Öffnen Sie bei Anzeige der Meldung (Beispielanzeige) Starte: <Betriebssystem> Beim Start Partition ist ungeschuetzt !!!! das Einrichtungsmenü des PC-Wächters mit <Shift>+<E> und wählen unter „Einrichten“ den Menüpunkt „Deinstallieren“ aus. ╔══ 07.02/xxxx/xxx ════════════════════════════════════╗ ║ ║ ║ ***************** Einrichten ****************** ║ ║ ║ ║ ║ ║ Passwort ║ ║ ║ ║ Optionen ║ ║ ║ ║ Partitionieren ║ ║ ║ ║ Deinstallieren ║ ║ ║ ║ Ende Einrichten ║ ║ ║ ║ ║ ║ ║ ║ ║ ║ ║ ╚═════════ <ENTER>:Weiter <UP/DOWN>:Auswahl ═════════╝ Es erfolgt eine Sicherheitsabfrage, ob Sie den PC-Wächter wirklich deinstallieren möchten. Über die Tastenkombination <Shift>+<J> wird die PCWächter Einrichtung von der Festplatte gelöscht. Anschließend wird der Computer selbständig neu gestartet. Der PC-Wächter ist jetzt komplett deinstalliert. Zusätzliche Hinweise *(Seite 7) In diesen Betriebsarten werden alle Änderungen in einen reservierten Bereich (Sicherungsbereich) geschrieben. Dieser Sicherungsbereich hat eine begrenzte Gesamtgröße. Wenn Sie einen Warnhinweis erhalten "Die Datei des Sicherungsbereiches ist zu über 80 % gefüllt", müssen Sie die Änderungen dauerhaft "Speichern" oder "Verwerfen". Bei Erreichen von 100% werden die Änderungen automatisch verworfen und das System startet neu. Hinweis: Nur unter dem Betriebssystem** Windows XP erhalten Sie einen entsprechenden Warnhinweis in der Taskleiste. **(Seite 4/6) Befindet sich auf dem Computer Windows 7 / 8 / 8.1 mit der vorgelagerten Bootpartition, so muss Windows 7 / 8 / 8.1 neu installiert werden. Ansonsten übernimmt der PC-Wächter die Windows 7 / 8 / 8.1 Partition nicht. Dies trifft nur bei Einrichtung des PC-Wächters über „Partitionieren“ zu, nicht bei der „Schnellinstallation“. Stand: Juni 2015 36 INHALT DER CD Software - Installationspaket PC-Wächter 7.2 (32-Bit) Installationspaket PC-Wächter 7.2 (64-Bit) Installationssetup AdminConsole 8.1 für den Lehrer Installationssetup LehrerConsole 7.2 für den Lehrer Installationsanleitungen im pdf-Format - Installationsanleitung PC-Wächter Schnellinstallation 7.2 Installationsanleitung PC-Wächter Partitionieren 7.2 Installationsanleitung PC-Wächter GPT-Installation 7.2 Installationsanleitung AdminConsole 8.1 Installationsanleitung LehrerConsole 7.2 Konfigurations- und Bedienungsanleitung LehrerConsole 7.2 Hinweise zum Flashen des PC-Wächters Anleitung Übernahme der PC-Wächter-Konfiguration beim Update Anleitung zur Erstellung eines bootfähigen PC-Wächter USB-Stick Anleitung Ausführung Tool "ShowMBR" Informationsmaterial im pdf-Format - Informationsblatt über PC-Wächter Informationsblatt über AdminConsole Informationsblatt über LehrerConsole Informationsblatt über DKS-Didakt Informationsblatt über DKS-Install Informationsblatt über DKS-Clone Informationsblatt über Anpassungen Informationsblatt über Update und Support Informationsblatt über Benutzerrechte an Schulcomputern Informationsblatt über Schutz vor Viren Zusätzliche Beilagen Adobe Acrobat Reader© © 1998 – 2015 Dr. Kaiser Systemhaus GmbH Stand: Juni 2015 37