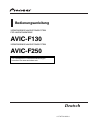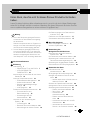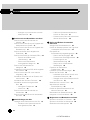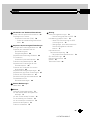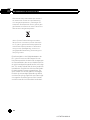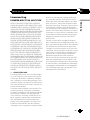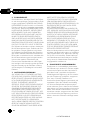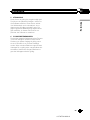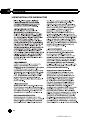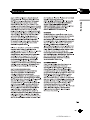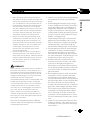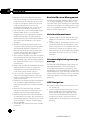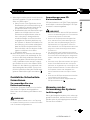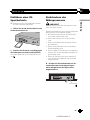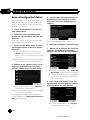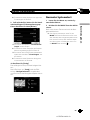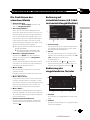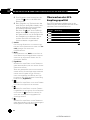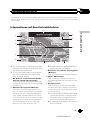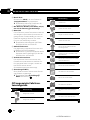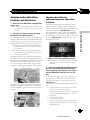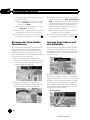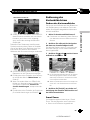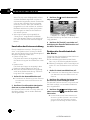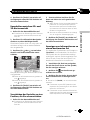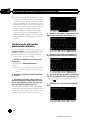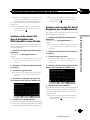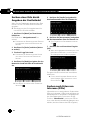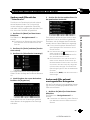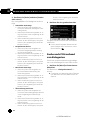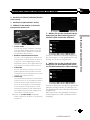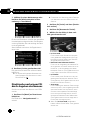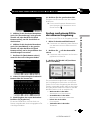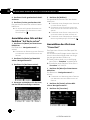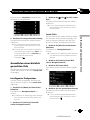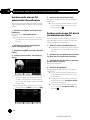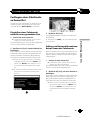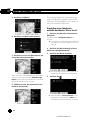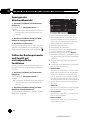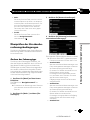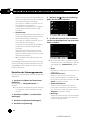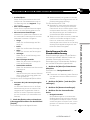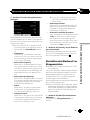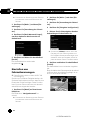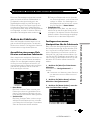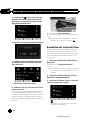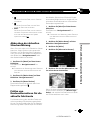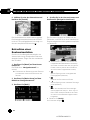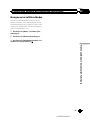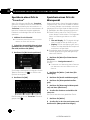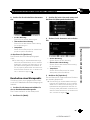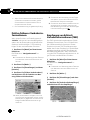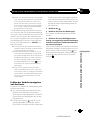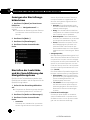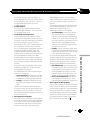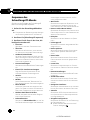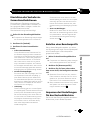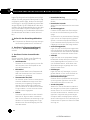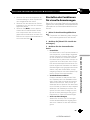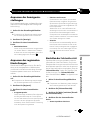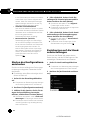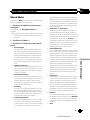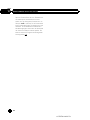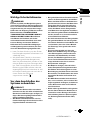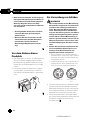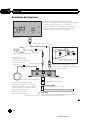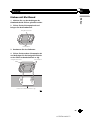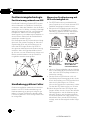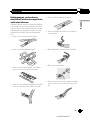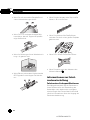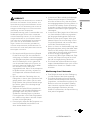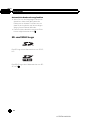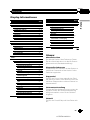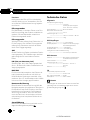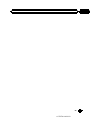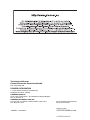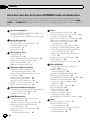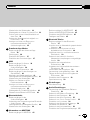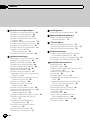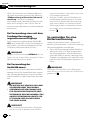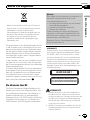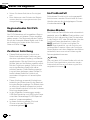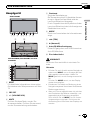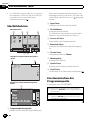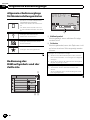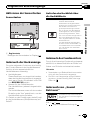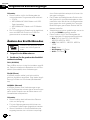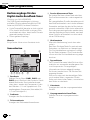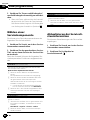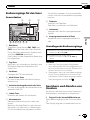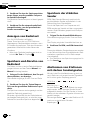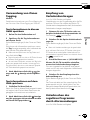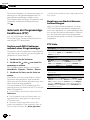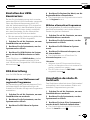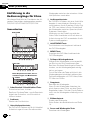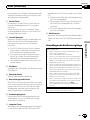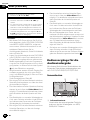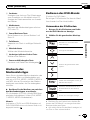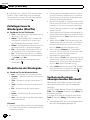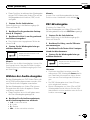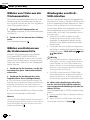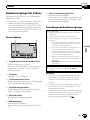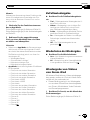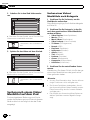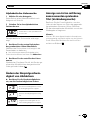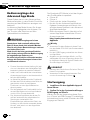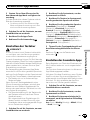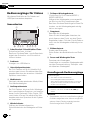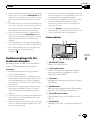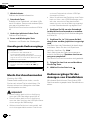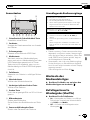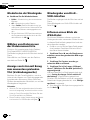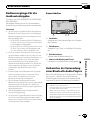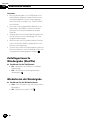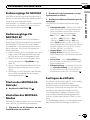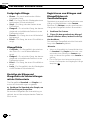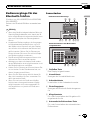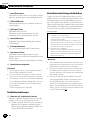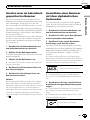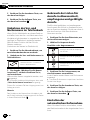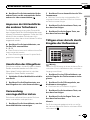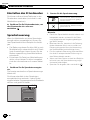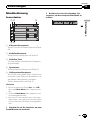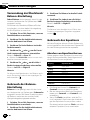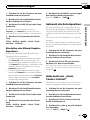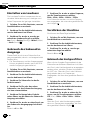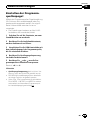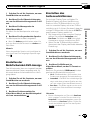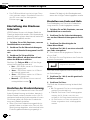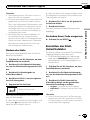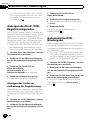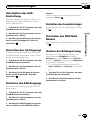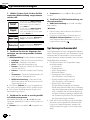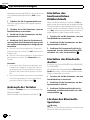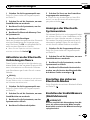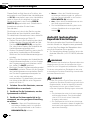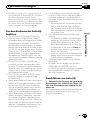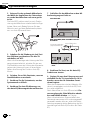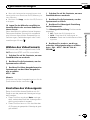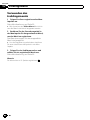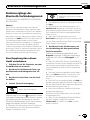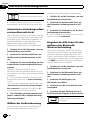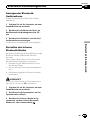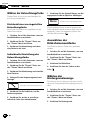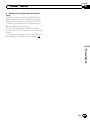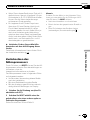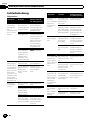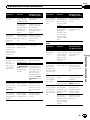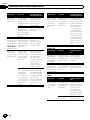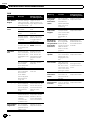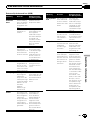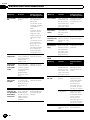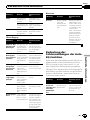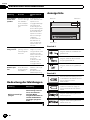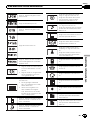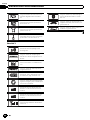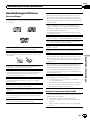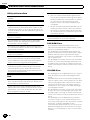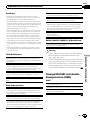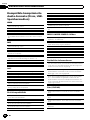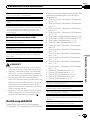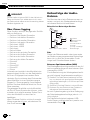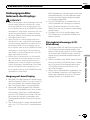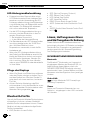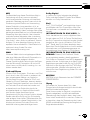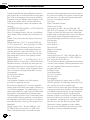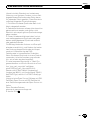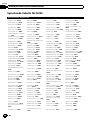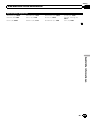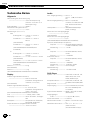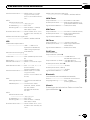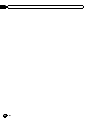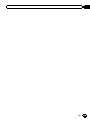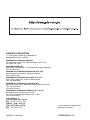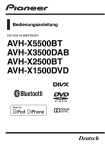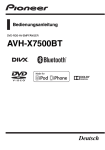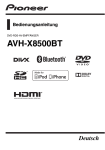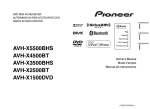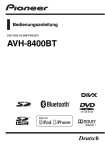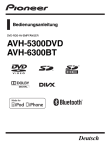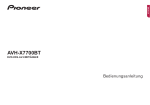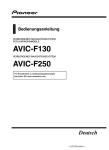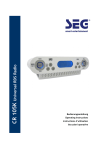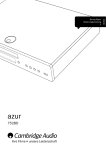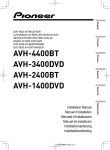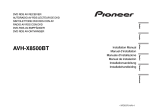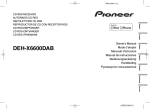Download AVIC-F130 AVIC-F250
Transcript
Bedienungsanleitung
VERBORGENES NAVIGATIONSSYSTEM
FÜR LKW/WOHNMOBILE
AVIC-F130
VERBORGENES NAVIGATIONSSYSTEM
AVIC-F250
Für Einzelheiten zu Softwareaktualisierungen
besuchen Sie www.naviextras.com.
Deutsch
<127075014469>1
2
De
<127075014469>2
Inhalt
Vielen Dank, dass Sie sich für dieses Pioneer-Produkt entschieden
haben.
Lesen Sie diese Anleitung bitte aufmerksam durch, um sich mit der richtigen Bedienungsweise für Ihr Modell vertraut zu machen. Bewahren Sie dieses Dokument nach dem Durchlesen zur späteren Bezugnahme an einem sicheren Ort griffbereit auf.
Wichtig
! Die in den Beispielen gezeigten Bildschirme können von den tatsächlich angezeigten abweichen.
Bildschirminhalte werden im Zuge der Leistungs- und Funktionsverbesserung möglicherweise ohne Ankündigung geändert.
! Die als Beispiele gezeigten Bildschirme
sind die von Modell AVIC-F130. Wenn Sie
ein anderes Modell verwenden, können die
tatsächlich angezeigten Bildschirme von
den Beispielen in der Anleitung abweichen.
Vorsichtsmaßnahmen
Einleitung
Lizenzvertrag 7
– PIONEER AVIC-F130, AVIC-F250 7
– LIZENZVERTRAG FÜR
ENDBENUTZER 10
Anmerkungen zu den Daten für die KartenDatenbank 12
Wichtige Sicherheitshinweise 12
– Kraftstoffkosten-Management 14
– Verkehrsinformationen 14
– Geschwindigkeitsbegrenzungsanzeige 14
– LKW-Navigation 14
Zusätzliche Sicherheitsinformationen 15
– So vermeiden Sie eine
Batterieentleerung 15
– Anmerkungen zum SDKarteneinschub 15
Hinweise vor der Verwendung des
Systems 15
– Im Störungsfall 15
– Besuchen Sie unsere Webseite 16
– Anmerkungen zu diesem Produkt 16
Die Bezeichnungen und Funktionen der
einzelnen Teile 16
Einführen einer SD-Speicherkarte 17
Zurücksetzen des Mikroprozessors 17
Bevor Sie beginnen
Beim erstmaligen Hochfahren 18
Normaler Systemstart 19
Verwendung der
Navigationsmenübildschirme
Übersicht zum Wechseln zwischen
Bildschirmen 20
Die Funktionen der einzelnen Menüs 21
Bedienung auf Listenbildschirmen (z.B.
Fahrtrouteneinstellungsbildschirm) 21
Bedienung der eingeblendeten Tastatur 21
Überwachen der GPS-Empfangsqualität 22
Verwenden der Karte
Informationen auf dem
Kartenbildschirm 23
Oft angezeigte Fahrtroutenereignisse 24
Anzeigen der aktuellen Position auf der
Karte 25
– Abrufen detaillierter Informationen zur
aktuellen Position 25
Browsen der Datenfeldinformationen 26
Anzeige beim Fahren auf der Autobahn 26
Bedienung des Kartenbildschirms 27
– Ändern des Kartenmaßstabs 27
– Smart Zoom 27
– Umschalten der
Kartenausrichtung 28
– Ändern des Ansichtswinkels der
Karte 28
– Umschalten zwischen 2D- und 3DKartenansicht 29
– Verschieben der Karte bis an eine
Position, die Sie sehen möchten 29
De
<127075014469>3
3
Inhalt
– Anzeigen von Informationen zu einem
bestimmten Ort 29
Suchen nach und Auswählen von Orten
Suchen nach einem Ort anhand der
Adresse 30
Suchen nach einem Ort durch Eingeben des
Mittelpunkts einer Straße 31
Suchen nach einem Ort durch Eingeben des
Stadtzentrums 31
Suchen eines Orts durch Angeben der
Postleitzahl 32
Suchen nach Orten von Interesse (POIs) 32
– Suchen nach POIs mit der
“Schnellsuche” 33
– Suche nach POIs anhand
voreingestellter Kategorien 33
Suche nach POIs anhand von
Kategorien 34
Direktsuche nach einem POI durch Angeben
des Namens 36
Suchen nach einem POI in der näheren
Umgebung 37
Auswählen eines Orts mit der Funktion “Auf
Karte suchen” 38
Auswählen des Ziels aus “Favoriten” 38
Auswählen eines kürzlich gesuchten
Orts 39
– Intelligenter Zielspeicher 39
– Letzte Ziele 39
Suchen nach einem Ort anhand der
Koordinaten 40
Suchen nach einem Ort durch Verschieben
der Karte 40
Nach Festlegen des Orts
Festlegen einer Fahrtroute zu Ihrem Ziel 41
– Einstellen einer Fahrtroute mithilfe
eines gesuchten Orts 41
4
– Prüfen von Routenalternativen beim
Planen der Fahrtroute 41
– Einstellen einer Fahrtroute mithilfe des
Menüs “Meine Route” 42
Prüfen und Ändern der aktuellen
Fahrtroute
Anzeigen der Streckenübersicht 44
Prüfen der Routenparameter und Zugriff auf
routenspezifische Funktionen 44
Überprüfen der
Streckenberechnungsbedingungen 45
– Ändern des Fahrzeugtyps 45
– Einstellen der Fahrzeugparameter 46
– Einstellungen für die
Streckenberechnung 47
– Ändern der zu verwendenden
Straßentypen 48
Einstellen der Wartezeit an
Etappenzielen 49
Einstellen von Fahrzeitwarnungen 50
Ändern der Fahrtroute 51
– Auswählen eines neuen Ziels für eine
vorhandene Fahrtroute 51
– Festlegen einer neuen Startposition für
die Fahrtroute 51
Bearbeiten der Liste mit Zielen 52
Abbrechen der aktuellen
Streckenführung 53
Prüfen von Routenalternativen für die
aktuelle Fahrtroute 53
Betrachten einer Routensimulation 54
Navigieren im Luftlinie-Modus 55
Registrieren und Bearbeiten von Orten
Speichern eines Orts in “Favoriten” 56
Speichern eines Orts als Warnpunkt 56
Bearbeiten eines Warnpunkts 57
De
<127075014469>4
Inhalt
Verwenden von Verkehrsinformationen
Prüfen früherer Verkehrsinformationen 58
Empfangen von EchtzeitVerkehrsinformationen (TMC) 58
– Prüfen der Verkehrsereignisse auf der
Karte 59
Anpassen der bevorzugten Einstellungen
Anzeigen des Einstellungsbildschirms 60
Einstellen der Lautstärke und der
Sprachführung des
Navigationssystems 60
Anpassen des Schnellzugriff-Menüs 62
Einrichten der
Verkehrsinformationsfunktionen 63
Erstellen eines Benutzerprofils 63
Anpassen der Einstellungen für den
Kartenbildschirm 63
Einstellen der Funktionen für visuelle
Anweisungen 65
Anpassen der Anzeigeeinstellungen 67
Anpassen der regionalen Einstellungen 67
Einstellen der Fahrtenübersicht 67
Starten des Konfigurationsassistenten 68
Zurücksetzen auf die
Standardeinstellungen 68
Anhang
Positionierungstechnologie 76
– Positionierung anhand von GPS 76
Handhabung größerer Fehler 76
– Wenn eine Positionierung mit GPS
nicht möglich ist 76
– Bedingungen, unter denen deutliche
Positionierungsfehler auftreten
können 77
Informationen zur
Fahrtrouteneinstellung 78
– Fahrtrouten-Suchspezifikationen 78
SD- und SDHC-Logo 80
Display-Informationen 81
Glossar 81
Technische Daten 82
Andere Bedienungen
Menü Mehr 69
Einbau
Wichtige Sicherheitshinweise 71
Vor dem Anschließen des Systems zu
beachten 71
Vor dem Einbau dieses Produkts 72
Zur Vermeidung von Schäden 72
Vor der Installation zu beachten 73
Anschluss des Systems 74
Einbau mit Klettband 75
De
<127075014469>5
5
Kapitel
01
Vorsichtsmaßnahmen
Gewisse nationale und behördliche Vorschriften können den Einbau und die Benutzung
von Navigationssystemen in Fahrzeugen einschränken. Bitte beachten Sie die jeweils gültigen Gesetze und Richtlinien beim Einbau und
Betrieb Ihres Navigationssystems.
Wenn Sie das Produkt entsorgen möchten,
führen Sie es nicht dem normalen Hausmüll
zu. Es gibt ein getrenntes Sammelsystem für
verbrauchte Elektroprodukte in Übereinstimmung mit der Gesetzgebung, die eine ordnungsgemöße Behandlung, Verwertung und
Recycling fordert.
Privathaushalte in den Mitgliedsstaaten der
EU, in der Schweiz und Norwegen können
Ihre Elektroprodukte kostenlos an ausgewiesene Sammelstellen oder einen Händler (fall Sie
ein gleichwertiges Neugerät kaufen) zurückgeben. Für andere Länder als die oben erwähnte,
kontaktieren Sie bitte Ihre örtlichen Behörden
für das korrekte Entsorgungsverfahren. Dadurch stellen Sie sicher, dass Ihr entsorgtes
Produkt die notwendige Behandlung erfährt
und dem Recycling zugeführt wird, was mögliche negative Auswirkungen auf die Umwelt
und die menschliche Gesundheit verhindert.
6
De
<127075014469>6
Kapitel
Einleitung
Lizenzvertrag
DIES IST EIN RECHTSGÜLTIGER VERTRAG
ZWISCHEN IHNEN, DEM ENDNUTZER, UND
PIONEER CORP. (JAPAN) (“PIONEER”). BITTE
LESEN SIE DIE VERTRAGSBEDINGUNGEN
SORGFÄLTIG DURCH, BEVOR SIE DIE IN DEN
PIONEER-PRODUKTEN INSTALLIERTE SOFTWARE VERWENDEN. DURCH DIE VERWENDUNG DER IN DEN PIONEER-PRODUKTEN
INSTALLIERTEN SOFTWARE STIMMEN SIE
DIESEN VERTRAGSBEDINGUNGEN ZU. DIE
SOFTWARE ENTHÄLT EINE VOM/VON DRITTLIEFERANTEN (“LIEFERANTEN”) LIZENZIERTE
DATENBANK UND DIE VERWENDUNG DER
DATENBANK IST DURCH DIE GESONDERTEN
BEDINGUNGEN DER LIEFERANTEN ABGEDECKT, DIE DIESEM VERTRAG BEIGEFÜGT
SIND (Siehe Seite 10). WENN SIE DIESEN BEDINGUNGEN NICHT ZUSTIMMEN, GEBEN SIE
DIE PIONEER-PRODUKTE (EINSCHLIESSLICH
DER SOFTWARE UND ALLEN SCHRIFTLICHEN MATERIALIEN) INNERHALB VON FÜNF
(5) TAGEN NACH ERHALT DER PRODUKTE
AN DEN AUTORISIERTEN PIONEER-HÄNDLER ZURÜCK, BEI DEM SIE DIESE GEKAUFT
HABEN.
als dies im vorliegenden Vertrag genehmigt
ist, verwendet werden. Sie dürfen nicht den
Quellcode dieser Software ableiten oder abzuleiten versuchen, oder diese Software mittels
Reverse-Engineering, Zerlegen, Dekompilieren
oder anderen Verfahren ganz oder teilweise
zur Strukturierung einer anderen Software verwenden. Sie dürfen diese Software nicht dazu
verwenden, ein Servicebüro zu betreiben oder
eine andere auf Datenverarbeitung bezogene
Tätigkeit für andere Personen oder Firmen
auszuführen.
Pioneer und der (die) Lizenzgeber behalten
alle Urheberrechte, Handelsgeheimnisse, Patent- und andere Besitzrechte an der Software.
Die Software ist urheberrechtlich geschützt
und darf nicht kopiert werden, auch wenn sie
modifiziert oder mit anderen Produkten kombiniert wurde. Sie dürfen keine Urheberrechtshinweise oder in der Software enthaltenen
Besitzerhinweise ändern oder entfernen.
Sie können alle Ihre Lizenzrechte an der Software, die dazugehörige Dokumentation und
ein Exemplar des vorliegenden Lizenzvertrags
an einen anderen Vertragspartner übertragen,
vorausgesetzt, dass dieser neue Vertragspartner die Bedingungen des vorliegenden Lizenzvertrags liest und anerkennt.
Einleitung
PIONEER AVIC-F130, AVIC-F250
02
1 LIZENZ-ERTEILUNG
Pioneer gewährt Ihnen eine nicht übertragbare, nicht exklusive Lizenz für die Nutzung der
auf Pioneer-Produkten installierten Software
(die “Software”) und der dazugehörigen Dokumentation einzig und allein für private Zwecke
bzw. interne Zwecke Ihrer Firma, und zwar nur
auf Pioneer-Produkten.
Sie dürfen diese Software nicht kopieren, Reverse-Engineering unterziehen, übersetzen,
portieren, modifizieren oder Derivativprodukte
der Software herstellen. Die Software darf
nicht verliehen, vermietet, veröffentlicht, verkauft, zugeteilt, geleast oder vermarktet werden, Softwareentwicklungsinformationen
dürfen nicht weitergegeben, noch darf eine
Sublizenz erteilt werden oder die Software
übertragen oder in irgendeiner anderen Weise
De
<127075014469>7
7
Kapitel
02
Einleitung
2 SCHADENERSATZ
Sie erhalten den “aktuellen Stand” der Software und der zugehörigen Dokumentation (Änderungen vorbehalten). PIONEER UND SEIN(E)
LIZENZGEBER (für die Punkte 2 und 3 werden
Pioneer und der (die) Lizenzgeber gemeinsam
als “Pioneer” bezeichnet) GEBEN UND SIE ERHALTEN KEINE GARANTIE, WEDER DIREKT
NOCH INDIREKT, UND ALLE GARANTIEN
DER GEBRAUCHSTAUGLICHKEIT UND EIGNUNG FÜR EINEN BESTIMMTEN ZWECK
SIND AUSDRÜCKLICH AUSGESCHLOSSEN.
MANCHE LÄNDER ERLAUBEN SOLCHE GARANTIEAUSSCHLÜSSE NICHT, DAHER KANN
DAS O.G. FÜR SIE EVTL. NICHT ZUTREFFEN.
Die Software ist komplex und kann bestimmte
Nicht-Übereinstimmungen, Defekte oder Fehler enthalten. Pioneer garantiert nicht, dass
die Software Ihre Bedürfnisse oder Erwartungen erfüllt, dass der Betrieb der Software fehlerfrei oder ununterbrochen ist, oder dass alle
Nicht-Übereinstimmungen korrigiert werden
können oder werden. Desweiteren gibt
Pioneer keine Repräsentationen oder Garantien bezüglich der Anwendung oder der Resultate der Verwendung der Software in Bezug
auf Genauigkeit, Zuverlässigkeit und andere
Faktoren.
3 HAFTUNGSBESCHRÄNKUNG
AUF KEINEN FALL IST PIONEER HAFTBAR
FÜR JEGLICHE SCHÄDEN, FORDERUNGEN
ODER VERLUSTE VON IHNEN (EINSCHLIESSLICH, OHNE BEGRENZUNG, KOMPENSATORISCHE, ZUGEHÖRIGE, INDIREKTE,
SPEZIELLE, FOLGE- ODER EXEMPLARISCHE
SCHÄDEN, ENTGANGENE GEWINNE, ENTGANGENE VERKÄUFE ODER GESCHÄFTE,
AUSGABEN, INVESTITIONEN ODER VERPFLICHTUNGEN MIT EINEM GESCHÄFT, VERLUST VON GUTEM WILLEN, ODER SCHÄDEN)
RESULTIEREND AUS DER VERWENDUNG
DER SOFTWARE ODER AUS DER UNFÄHIGKEIT, DIE SOFTWARE ZU VERWENDEN,
AUCH WENN PIONEER ÜBER DIE SCHÄDEN
ODER DIE WAHRSCHEINLICHKEIT DER
SCHÄDEN INFORMIERT WAR ODER INFOR-
8
MIERT HÄTTE SEIN SOLLEN. DIESE BESCHRÄNKUNG GILT FÜR ALLE URSACHEN
VON MASSNAHMEN, EINSCHLIESSLICH
OHNE BEGRENZUNG VERTRAGSBRUCH, GARANTIENICHTERFÜLLUNG, NACHLÄSSIGKEIT, STRIKTE HAFTUNG,
FEHLREPRÄSENTATION UND ANDERE DELIKTE. WENN DIE AUSSCHLUSSKLAUSEL VON
PIONEER ODER DIE BESCHRÄNKUNG DER
HAFTPFLICHT WIE IN DIESEM VERTRAG BESCHRIEBEN AUS IRGENDEINEM GRUND
NICHT AUSFÜHRBAR ODER NICHT ANWENDBAR IST, STIMMEN SIE ZU, DASS DIE
HAFTUNG VON PIONEER NICHT MEHR ALS
FÜNFZIG PROZENT (50 %) DES VON IHNEN
FÜR DAS BEILIEGENDE PIONEER-PRODUKT
GEZAHLTEN PREISES BETRÄGT.
Manche Länder erlauben solche Haftungsausschlüsse oder Beschränkungen von zufälligen
oder Folgeschäden nicht, daher kann das o.g.
für Sie evtl. nicht zutreffen. Dieser Haftungsund Garantieausschluss findet keine Verwendung, wenn ein Absatz dieser Garantieerklärung gesetzlich verboten ist.
4 EXPORTGESETZ-VERSICHERUNGEN
Sie stimmen zu und bestätigen, dass weder
die Software noch andere von Pioneer erhaltene technische Daten aus dem Land oder Distrikt (das “Land”) exportiert wird, das der
Zuständigkeit der Regierung, der Sie unterliegen (die “Regierung”) entspricht, ausgenommen, wenn unter den Gesetzen und
Vorschriften dieser Regierung autorisiert und
zugelassen. Wenn die Software rechtmäßig
von Ihnen außerhalb des Landes erworben
wurde, stimmen Sie zu, dass Sie die Software
oder andere von Pioneer erhaltene technische
Daten, oder direkte Produkte davon, nicht reexportieren werden, ausgenommen die Gesetze und Vorschriften der Regierung und Jurisdiktion, denen die Software unterliegt, lassen
dies zu.
De
<127075014469>8
Kapitel
Einleitung
02
Einleitung
5 KÜNDIGUNG
Diese Lizenz ist gültig, bis sie gekündigt wird.
Sie können sie jederzeit kündigen, indem Sie
die Software zerstören. Diese Lizenz verliert
ihre Wirksamkeit auch automatisch, ohne
dass es einer Kündigung bedarf, wenn Sie
gegen irgendeine Bestimmung dieses Vertrages verstoßen. In diesem Fall sind Sie verpflichtet, die Software zu zerstören.
6 SCHLUSSBESTIMMUNGEN
Dies ist der gesamte Vertrag zwischen Pioneer
und Ihnen bezüglich dieses Themas. Keine
Änderung in diesem Vertrag ist gültig, wenn
sie nicht schriftlich von Pioneer bestätigt
wurde. Wenn einzelne Bestimmungen dieses
Vertrages für ungültig oder unanwendbar erklärt werden, bleiben die übrigen Bestimmungen des Vertrages weiterhin gültig.
De
<127075014469>9
9
Kapitel
02
Einleitung
LIZENZVERTRAG FÜR ENDBENUTZER
10
De
<127075014469>10
Kapitel
Einleitung
02
Einleitung
De
<127075014469>11
11
Kapitel
02
Einleitung
Anmerkungen zu den Daten
für die Karten-Datenbank
! Während der Produktentwicklung durchgeführte Änderungen, die Straßen, Landstraßen/Autobahnen, Gelände, Bauten und
andere geographische Gegebenheiten betreffen, sind in dieser Datenbank möglicherweise noch nicht erfasst. Danach
vorgenommene Änderungen sind in dieser
Datenbank nicht berücksichtigt.
! Unabhängig von vorhandenen und neuen
Bauten können die Daten von den tatsächlichen Gegebenheiten abweichen.
! Einzelheiten zu den auf den Karten dieses
Navigationssystems erfassten Gebieten finden Sie in den Informationen auf unserer
Website.
! Es ist strengstens untersagt, Teile oder die
gesamte Karte in irgendeiner Form ohne
Genehmigung des Inhabers der Urheberrechte zu reproduzieren und zu verwenden.
! Wenn die örtlichen Verkehrsvorschriften
oder die Straßenbedingungen in diesem
Gebiet abweichen, befolgen Sie immer die
örtlichen Vorschriften (wie Schilder, Zeichen, etc.) und passen Sie sich den Umständen (Baustellen, Wetter, etc.) an.
! Die Verkehrsvorschriften, die in dieser Kartendatenbank verwendet werden, gelten
nur für normale Fahrzeuge. Beachten Sie,
dass Vorschriften für große Fahrzeuge, Motorräder und andere vom Standard abweichende Fahrzeuge nicht in der
Datenbank enthalten sind.
12
! © 1993-2012 NAVTEQ. Alle Rechte vorbehalten.
NAVTEQ Maps ist eine Marke von NAVTEQ.
! Informationen zu Urheberrichten für Inhalte finden Sie im Fenster Info... der Software.
= Einzelheiten siehe Menü Mehr auf Seite
69.
Wichtige Sicherheitshinweise
WARNUNG
! Versuchen Sie nicht, das Navigationssystem
selbst einzubauen oder zu warten. Der Einbau
oder die Wartung des Navigationssystems
durch Personen, die nicht dafür geschult sind
und nicht über Erfahrung mit elektronischer
Ausrüstung und Fahrzeugzubehör verfügen,
kann gefährlich sein und Sie könnten einen
elektrischen Schlag bekommen oder anderen
Gefahren ausgesetzt sein.
! Falls Flüssigkeiten oder Fremdkörper in dieses
Navigationssystem eindringen sollten, stellen
Sie Ihr Fahrzeug an einem sicheren Platz ab
und schalten dann die Zündung aus (ACC
OFF), um sich dann an Ihren Händler oder
den nächsten autorisierten Pioneer-Kundendienst zu wenden. Benutzen Sie das Navigationssystem in diesem Zustand nicht, da es in
Brand geraten könnte, die Gefahr eines elektrischen Schlags besteht, oder andere Schäden auftreten könnten.
De
<127075014469>12
Kapitel
Einleitung
VORSICHT
Wenn eine Fahrtroute berechnet wird, werden automatisch die Parameter für die Strecken- und
Sprachführung eingerichtet. Außerdem werden
hinsichtlich der von Wochentag und Uhrzeit abhängigen Verkehrsregeln nur Informationen berücksichtigt, die zum Zeitpunkt der
Streckenberechnung galten. Einbahnstraßen und
Straßensperrungen werden unter Umständen
nicht berücksichtigt. Wenn z. B. eine Straße nur
morgens befahrbar ist, und Sie später ankommen, wäre es ein Verstoß gegen die Verkehrsregeln, wenn Sie der berechneten Fahrtroute
folgen. Richten Sie sich daher grundsätzlich
nach den entsprechenden Verkehrszeichen. Es
kann auch sein, dass das System bestimmte Verkehrsregeln nicht kennt.
Bevor Sie Ihr Navigationssystem in Betrieb
nehmen, lesen Sie die folgenden Sicherheitshinweise gründlich durch:
! Lesen Sie vor der Benutzung dieses Navigationssystems die Anleitung vollständig
durch.
! Dieses Navigationssystem zeigt unter gewissen Umständen die Position Ihres Fahrzeugs, die Entfernung zu am Bildschirm
angezeigten Objekten und Kompassrichtungen nicht präzise an. Darüber hinaus
unterliegt das System gewissen Einschränkungen und kann unter anderem Einbahnstraßen, vorübergehende
Verkehrsbeschränkungen und potenziell
gefährliche Streckenabschnitte nicht erkennen. Beurteilen Sie daher die jeweilige
Verkehrssituation unter Beachtung der
herrschenden Bedingungen immer selbst.
! Die Navigationsfunktionen Ihres Navigationssystems (und die Heckkameraoption,
sofern erworben) stellen nur eine Hilfe
beim Betrieb des Fahrzeugs dar. Sie ersetzen Aufmerksamkeit, Entscheidungen und
Sorgfalt beim Fahren auf keinen Fall.
! Gewisse nationale und behördliche Vorschriften können den Einbau und die Benutzung von Navigationssystemen in
Fahrzeugen einschränken. Bitte beachten
Sie die jeweils gültigen Gesetze und Richtlinien beim Einbau und Betrieb Ihres Navigationssystems.
! Das Navigationssystem (oder die Heckkameraoption, sofern erworben) darf während der Fahrt nicht bedient werden, da
Ihre Aufmerksamkeit dem sicheren Betrieb
des Fahrzeugs gelten muss. Das Gerät darf
den Fahrer niemals von der Einhaltung
wichtiger Sicherheitsrichtlinien und der allgemeinen Verkehrsregeln abhalten. Wenn
Sie Probleme beim Betrieb des Systems
und Ablesen des Displays haben, parken
Sie Ihr Fahrzeug an einem sicheren Ort
und ziehen Sie die Handbremse an, bevor
Sie die notwendigen Einstellungen vornehmen.
! Lassen Sie niemals andere Personen das
System verwenden, wenn diese sich nicht
mit dessen Funktion gründlich vertraut gemacht haben.
De
<127075014469>13
Einleitung
! Wenn Sie Rauch, merkwürdige Geräusche
oder Gerüche an dem Navigationssystem feststellen oder irgendwelche anderen Anzeichen
am LCD-Bildschirm oder am zusätzlichen Display auftreten, schalten Sie das Gerät sofort
aus und wenden Sie sich an Ihren Händler
oder den nächsten autorisierten Pioneer-Kundendienst. Wenn Sie das Navigationssystem
in diesem Zustand verwenden, kann das zu
dauerhaften Schäden am System führen.
! Bauen Sie dieses Navigationssystem nicht
auseinander und ändern Sie es nicht, da es
hohe Spannung führende Teile enthält, von
denen die Gefahr eines elektrischen Schlags
ausgeht. Wenden Sie sich für Inspektionen,
Einstellungen oder Reparaturen an Ihren
Händler oder den nächsten autorisierten
Pioneer-Kundendienst.
! Dieses Produkt darf nicht mit Flüssigkeit in
Berührung kommen. Dies könnte zu einem
elektrischen Schlag führen. Außerdem könnte
dieses Produkt beschädigt werden, qualmen
oder überhitzen, wenn es mit Flüssigkeit in
Berührung kommt.
02
13
Kapitel
02
Einleitung
! Benutzen Sie dieses Navigationssystem
nie, um im Notfall zu einem Krankenhaus,
einer Polizeiwache oder ähnlichen Einrichtungen zu navigieren. Stellen Sie die Nutzung irgendwelcher Funktionen für
Freisprech-Telefonieren ein und rufen Sie
die entsprechende Notrufnummer an.
! Die Fahrtrouten- und Anweisungsanzeigen
dieses Geräts dienen nur zu Orientierungszwecken. Neu zugelassene Straßen,
Straßenbedingungen, Einbahnstraßen,
Straßensperren oder Verkehrsbeschränkungen sind unter Umständen nicht genau
enthalten.
! Aktuelle Verkehrsbeschränkungen und
-hinweise haben Vorrang vor den Angaben
des Navigationssystems. Beachten Sie
stets die vorhandenen Verkehrsbeschränkungen, selbst wenn das Navigationssystem Ihnen das Gegenteil vorgibt.
! Wenn falsche Angaben über den vorhandenen Fahrzeugtyp oder die lokale Uhrzeit gemacht werden, gibt das Navigationssystem
evtl. fehlerhafte Fahrtrouten- und Führungsanweisungen.
! Stellen Sie niemals die Lautstärke Ihres Navigationssystem so hoch ein, dass Verkehrsgeräusche und Einsatzfahrzeuge
nicht mehr gehört werden können.
! Die im internen Speicher enthaltenen
Daten sind geistiges Eigentum des Lieferanten und der Lieferant ist für solche Inhalte verantwortlich.
! Bewahren Sie dieses Handbuch griffbereit
auf, so dass Sie Betriebsabläufe und Sicherheitsinformationen schnell nachlesen
können.
! Beachten Sie besonders die in diesem
Handbuch enthaltenen Warnungen und
befolgen Sie die Anweisungen genau.
! Beachten Sie bitte, beim Fahren stets den
Sicherheitsgurt zu tragen. Nicht korrekt angeschnallte Insassen sind bei einem Unfall
einer wesentlich höheren Verletzungsgefahr ausgesetzt.
! Verwenden Sie während der Fahrt niemals
Kopfhörer.
14
Kraftstoffkosten-Management
Diese Berechnungen basieren allein auf den
von Ihnen angegebenen Informationen und
nicht auf Daten vom Fahrzeug. Der angezeigte
Verbrauch ist lediglich ein Bezugswert, und es
kann nicht garantiert werden, dass dieser Verbrauch wirklich erzielt wird.
Verkehrsinformationen
! Pioneer trägt für die Genauigkeit der übertragenen Informationen keine Verantwortung.
! Pioneer trägt für Änderungen bei den Informationsdiensten der Sendestationen oder
ähnlichen Firmen, z. B. Einstellen des Dienstes oder Einführen einer Gebühr, keine
Verantwortung. Eine Rückgabe des Gerätes
aus diesen Gründen können wir nicht akzeptieren.
Geschwindigkeitsbegrenzungsanzeige
Die Geschwindigkeitsbegrenzung basiert auf
der Kartendatenbank. Die Anzeige der Geschwindigkeitsbegrenzung entspricht unter
Umständen nicht der tatsächlichen Geschwindigkeitsbegrenzung der aktuellen Straße. Dies
ist kein fester Wert. Beachten Sie bei der Fahrt
immer die tatsächliche Geschwindigkeitsbegrenzung.
LKW-Navigation
p Diese Funktion steht nur beim AVIC-F130
zur Verfügung.
! Auf Grundlage der Abmessungen und anderen eingegeben Fahrzeugparametern
gibt dieses System eine Warnung, wenn
Sie sich einem Straßenabschnitt mit Beschränkung nähern, oder wenn solche
Straßen als Teil Ihrer Fahrtroute unvermeidbar sind.
De
<127075014469>14
Kapitel
Einleitung
Zusätzliche Sicherheitsinformationen
So vermeiden Sie eine
Batterieentleerung
Verwenden Sie dieses Produkt nur bei laufendem Motor. Ein Betrieb bei abgestelltem
Motor kann eine Entladung der Batterie verursachen.
WARNUNG
Bauen Sie dieses Produkt nicht in ein Fahrzeug
ein, dessen Zündung nicht mit einem ACC-Kabel
oder -Schaltkreis ausgestattet ist.
Anmerkungen zum SDKarteneinschub
SD-Speicherkarten und SDHC-Speicherkarten
sind kollektiv unter dem Oberbegriff “SD-Speicherkarte” zusammengefasst.
VORSICHT
Einleitung
! Warnungen werden sowohl visuell als auch
akustisch gegeben. Es gibt verschiedene
Arten von Warnungen:
! Wenn Sie sich ohne Fahrtroute einem
Straßenabschnitt mit Beschränkung nähern, werden Sie gewarnt, dass ein beschränktes Gebiet vor Ihnen liegt.
! Straßenabschnitte mit Beschränkungen
werden nach Möglichkeit von Ihren
Fahrtrouten ausgeschlossen, aber es
kann vorkommen, dass gewisse beschränkte Straßen zum Erreichen des
vorgegebenen Fahrtziels befahren werden müssen. In diesem Fall erhalten Sie
eine Warnung und müssen akzeptieren,
dass Ihre Fahrtroute beschränkte Straßen beinhaltet, oder Sie stoppen die Navigation und fahren ohne aktive
Fahrtroute weiter.
p Bitte beachten Sie, dass die LKW-Navigation nur so genau und umfassend ist, wie
es die mir der Karte erhaltenen Beschränkungen vorgeben. Beschränkungen decken
unter Umständen keine weniger vorrangigen Straßen ab und in den meisten Fällen
ändert sich die Abdeckung, während man
das Kartengebiet durchfährt. Sie sind verpflichtet, stets die entlang der Straße angegebenen Beschränkungen einzuhalten.
02
! Achten Sie darauf, dass die SD-Speicherkarte
nicht in Kinderhände gerät, um ein versehentliches Verschlucken zu vermeiden.
! Wenn eine SD-Speicherkarte ausgeworfen
wird, während noch Daten übertragen werden, kann dies eine Beschädigung der SDSpeicherkarte zur Folge haben. Halten Sie
beim Auswerfen von SD-Speicherkarten unbedingt die in dieser Anleitung beschriebene
Prozedur ein.
! Zur Vermeidung von Datenverlust und einer
Beschädigung des Speichermediums trennen
Sie niemals die Verbindung zum Navigationssystem, während noch Daten übertragen werden.
! Sollte bei einem Speichermedium aus irgendeinem Grund Datenverlust oder -korruption
auftreten, ist es gewöhnlich nicht möglich, die
Daten wiederherzustellen. Pioneer haftet nicht
für Schäden, Kosten oder Ausgaben, die
durch Datenverlust oder -korruption entstehen.
! Niemals eine SD-Speicherkarte beim Autofahren einführen oder auswerfen.
! Führen Sie keine anderen Gegenstände als
SD-Speicherkarten an.
Hinweise vor der
Verwendung des Systems
Im Störungsfall
Wenn das Navigationssystem nicht ordnungsgemäß funktioniert, wenden Sie sich an Ihren
Händler oder die nächstgelegene autorisierte
Pioneer-Service-Station.
De
<127075014469>15
15
Kapitel
02
Einleitung
Besuchen Sie unsere Webseite
Besuchen Sie uns auf der folgenden Seite:
http://www.pioneer.eu
! Registrieren Sie Ihr Produkt. Wir werden
die Einzelheiten Ihres Kaufs zu unseren
Akten legen, um Ihnen den Zugriff auf
diese Informationen für den Eintritt eines
Versicherungsfalles wie Verlust oder Diebstahl zu gewähren.
! Auf unserer Website finden Sie die jeweils
neuesten Informationen der PIONEER
CORPORATION.
Anmerkungen zu diesem Produkt
16
Die Bezeichnungen und
Funktionen der einzelnen Teile
1
23 4
1 SD-Karteneinschub
p Eine SD-Speicherkarte wird ausschließlich zur Aktualisierung der Software dieses Produkts verwendet.
p Einzelheiten zu Software-Upgrades siehe
Informationen auf unserer Website.
Dieses Navigationssystem arbeitet in Gebieten
außerhalb Europas nicht einwandfrei. RDS
(Radio Data System) funktioniert nur in Bereichen, wo UKW-Sender RDS-Signale senden.
Der RDS-TMC Dienst kann auch in Gebieten
verwendet werden, wo ein Sender RDS-TMC
Signale ausstrahlt.
2 Wahlschalter für Videosignalausgabe
Mit diesem Schalter kann die Auflösung
des an den AV-Receiver ausgegebenen Videosignals geändert werden.
! In der linken Position des Schalters wird
ein WQVGA-Videosignal ausgegeben.
! In der rechten Position des Schalters
wird ein WVGA-Videosignal ausgegeben.
Die Namen von privaten Körperschaften,
Produkten und anderen Entitäten, die hierin angeführt werden, sind die eingetragenen Warenzeichen oder Warenzeichen der
jeweiligen Firmen.
3 Rücksetztaste
= Einzelheiten siehe Zurücksetzen des Mikroprozessors auf Seite 17.
4 Betriebsanzeige
De
<127075014469>16
Kapitel
Einleitung
Einführen einer SDSpeicherkarte
1 Führen Sie die SD-Speicherkarte in den
SD-Karteneinschub ein.
2 Drücken Sie die Karte vorsichtig gegen
die Federsperre bis zum Anschlag hinein.
Die Karte rastet fest im SD-Karteneinschub
ein.
Zurücksetzen des
Mikroprozessors
VORSICHT
Lesen Sie bitte im betreffenden Abschnitt nach,
bevor Sie Daten löschen.
Der Mikroprozessor muss unter den folgenden
Bedingungen zurückgesetzt werden:
! Nach dem Einbau, bevor dieses Produkt
zum ersten Mal benutzt wird.
! Wenn das Produkt nicht richtig funktioniert.
! Wenn beim Betrieb des Produktes Störungen auftreten.
! Wenn die Kombination der verwendeten
Geräte geändert wird.
! Wenn zusätzliche Produkte ein-/ausgebaut
werden, die an dem Navigationssystem angeschlossen sind.
! Wenn die Fahrzeug mit einem beträchtlichen Positionierungsfehler auf der Karte
angezeigt wird.
Einleitung
p Es wird nicht für Kompatibilität mit allen
SD-Speicherkarten garantiert.
02
% Drücken Sie die Rücksetztaste an diesem Produkt mit einem spitzen Gegenstand, beispielsweise der Spitze eines
Kugelschreibers.
Rücksetztaste
De
<127075014469>17
17
Kapitel
03
Bevor Sie beginnen
Beim erstmaligen Hochfahren
Beim erstmaligen Gebrauch des Navigationssystems wird automatisch eine anfängliche
Setuproutine gestartet. Folgen Sie den nachstehenden Schritten.
5 Lesen Sie den Haftungsausschluss aufmerksam durch und berühren Sie dann
[OK], wenn Sie seinen Bedingungen zustimmen.
1 Lassen Sie den Motor an, um das System hochzufahren.
2 Warten Sie etwa 10 Sekunden und
drücken Sie dann die MODE-Taste des AVReceivers.
Nach einer kurzen Pause erscheint der Navigations-Begrüßungsbildschirm.
3 Stellen Sie den Wahlschalter für Videosignalausgabe Ihrem AV-Receiver entsprechend ein.
p Wenn der Bildschirm nach Drücken der
MODE-Taste des AV-Receivers schwarz
bleibt, bringen Sie den Schalter in die andere Position.
= Einzelheiten siehe Die Bezeichnungen und
Funktionen der einzelnen Teile auf Seite 16.
Der Konfigurationsassistent startet.
6
Berühren Sie [Weiter], um fortzufahren.
7 Wählen Sie die Sprache, die Sie für Ansagen der Sprachführung verwenden
möchten, und berühren Sie dann [Weiter].
4 Wählen Sie die Sprache, die Sie für Anzeigen auf dem Bildschirm verwenden
möchten, und berühren Sie dann [Done].
p Sie können dies später in den “Audio und
Warnungen”-Einstellungen wieder ändern.
= Einzelheiten siehe Einstellen der Lautstärke
und der Sprachführung des Navigationssystems auf Seite 60.
p Sie können dies später in den “Regional”Einstellungen wieder ändern.
= Einzelheiten siehe Anpassen der regionalen
Einstellungen auf Seite 67.
8 Falls erforderlich, ändern Sie die Einstellungen für Zeitanzeigeformat und Einheiten. Berühren Sie dann [Weiter].
Das Navigationssystem wird neu gestartet,
und der Bildschirm “Endbenutzer-Lizenzvertrag” wird angezeigt.
p Sie können dies später in den “Regional”Einstellungen wieder ändern.
18
De
<127075014469>18
Kapitel
Bevor Sie beginnen
= Einzelheiten siehe Anpassen der regionalen
Einstellungen auf Seite 67.
p Sie können dies später in “Routeneinstellungen” wieder ändern.
= Einzelheiten siehe Überprüfen der Streckenberechnungsbedingungen auf Seite 45.
p Sie können den Konfigurationsassistenten
später über das Menü “Einstellungen” wieder starten.
= Einzelheiten siehe Starten des Konfigurationsassistenten auf Seite 68.
Normaler Systemstart
1 Lassen Sie den Motor an, um das System hochzufahren.
2 Drücken Sie die MODE-Taste des AV-Receivers.
Nach einer kurzen Pause erscheint der Navigationsbildschirm.
p Das Display schaltet ab, wenn Sie die
MODE-Taste des AV-Receivers sofort nach
dem Neustart des Navigationsystems drükken; warten Sie nach dem Neustart daher
eine Weile (etwa 10 Sekunden), bevor Sie
die MODE-Taste drücken.
Bevor Sie beginnen
9 Falls erforderlich, ändern Sie die Standardeinstellungen für Routenplanungsoptionen. Berühren Sie dann [Weiter].
03
10 Berühren Sie [Fertig].
Das anfängliche Setup ist damit abgeschlossen.
Nach Berühren von [Fertig] wird der Bildschirm “Navigationsmenü” eingeblendet,
und Sie können das Navigationssystem benutzen.
De
<127075014469>19
19
Kapitel
04
Verwendung der Navigationsmenübildschirme
Übersicht zum Wechseln zwischen Bildschirmen
Navigationsbildschirm
Drücken Sie die MODE-Taste des AV-Receivers.
AV-Receiver-Bildschirm (z. B. AVH-P4300DVD)
20
De
<127075014469>20
Kapitel
Verwendung der Navigationsmenübildschirme
Die Funktionen der
einzelnen Menüs
p Sie können die Menüoptionen wunschgemäß anpassen.
= Einzelheiten siehe Anpassen des
Schnellzugriff-Menüs auf Seite 62.
3 Bildschirm “Navigationsmenü”
Berühren Sie [Menü] auf dem Kartenbildschirm, um den Bildschirm “Navigationsmenü” anzuzeigen.
Dies ist das Anfangsmenü, über das die Bildschirme für die Einstellung und Ausführung
von Funktionen gewählt werden.
4 Menü “Suche”
Über dieses Menü können Sie nach Ihrem
Fahrtziel suchen.
Darüber hinaus gibt es nützliche Funktionen
zur Navigationshilfe.
5 Menü “Meine Route”
Sie können Informationen zu Ihrer Fahrtroute
auf dem Kartenbildschirm anzeigen. Sie können darüber hinaus die Fahrtroute betreffende
Aktionen wie Bearbeiten oder Löschen der
Fahrtroute über dieses Menü durchführen.
6 Menü “Mehr...”
Sie können die Arbeitsweise des Navigationssystems anpassen, um Fahrtrouten als Demos
zu simulieren oder einige zusätzliche Applikationen auszuführen.
7 Verkehrsübersichtsbildschirm
Sie können eine Übersicht der Verkehrsereignisse entlang der eingestellten Fahrtroute
aufrufen.
Bedienung auf
Listenbildschirmen (z.B. Fahrtrouteneinstellungsbildschirm)
3
1
2
1 Listeneinträge
Durch Berühren eines Listeneintrags können
Sie die Optionen eingrenzen und zum nächsten Bedienschritt übergehen.
2 Zurück
Der vorherige Bildschirm wird wieder eingeblendet. Durch Berühren und Halten von [Zurück] gelangen Sie wieder zum
Kartenbildschirm.
3 Durch Berühren von bzw. rechts auf
dem Bildschirm kann zur nächsten bzw. vorherigen Seite umgeblättert werden.
Bedienung der
eingeblendeten Tastatur
Verwendung der Navigationsmenübildschirme
1 Kartenbildschirm
Berühren Sie [Karte zeigen] auf dem Bildschirm “Navigationsmenü”.
2 Schnellzugriff-Menü
Wenn Sie oft verwendete Menüpunkte als
Shortcuts registrieren, können Sie durch eine
Berührung auf dem Schnellzugriff-Menübildschirm den betreffenden Menübildschirm direkt aufrufen. Mit dem Hauptlautstärkeregler
unten auf dem Bildschirm wird die Tonlautstärke des Geräts eingestellt. Der Regler wirkt
auf alle Tonquellen dieses Systems.
04
8
1
7
2
6
3
4
5
1 Textfeld
Hier werden die eingegebenen Zeichen angezeigt.
2 Tastatur
Berühren Sie die Tasten, um die gewünschten
Zeichen einzugeben.
De
<127075014469>21
21
Kapitel
04
Verwendung der Navigationsmenübildschirme
p Zum Eingeben eines Leerzeichens berühren Sie unten in der Mitte des
Bildschirms.
p Beim Eingeben von Text erscheint das
erste Zeichen als Großbuchstabe, während die folgenden Zeichen als Kleinbuchstaben angezeigt werden.
Berühren Sie , um einen Großbuchstaben einzugeben, oder berühren Sie
die Taste zweimal, um die Großbuchstaben-Feststellung zu aktivieren. Bei erneutem Berühren wird wieder auf
Kleinbuchstaben umgeschaltet.
Überwachen der GPSEmpfangsqualität
Das GPS-Empfangsqualitätssymbol in der
oberen rechten Ecke zeigt die aktuelle Genauigkeit der Positionsinformation an.
Anzeige
Bedeutung
:
GPS-Navigation möglich
:
GPS-Navigation unzureichend
:
GPS-Navigation nicht möglich
:
Keine Verbindung mit GPS-Empfänger
3 Zurück
Der vorherige Bildschirm wird wieder eingeblendet. Durch Berühren und Halten von [Zurück] gelangen Sie wieder zum
Kartenbildschirm.
4 Mehr
Durch Berühren von [Mehr] wird auf ein anderes Tastaturlayout umgeschaltet, beispielsweise von der englischen Tastatur auf die
griechische Tastatur.
5 Ergebnisse
Berühren Sie diese Taste, um die Tastatureingabe abzuschließen (und die Liste der Suchergebnisse zu öffnen).
Wenn der gewünschte Name nicht erscheint,
werden die der Zeichenfolge entsprechenden
Namen nach Eingeben einiger Zeichen in
einer Liste angezeigt (zum Öffnen der Ergebnisliste vor der automatischen Einblendung
berühren Sie [Ergebnisse]).
6
Berühren Sie diese Taste, um zu einer Tastatur
mit Ziffern und Symbolen zu wechseln.
7
Berühren Sie diese Taste, um einen TastaturEingabefehler zu korrigieren. Durch Berühren
und Halten von können Sie mehrere Zeichen oder die komplette eingegebene Zeichenfolge löschen.
8
Berühren Sie diese Taste, um die Tastatureingabe abzuschließen (und das vorgeschlagene
Suchergebnis zu übernehmen).
22
De
<127075014469>22
Kapitel
Verwenden der Karte
05
Die meisten der vom Navigationssystem gebotenen Informationen sind auf der Karte sichtbar. Sie sollten sich daher zunächst mit der Art und Weise vertraut machen, wie Informationen auf der Karte dargestellt werden.
Informationen auf dem Kartenbildschirm
1
Verwenden der Karte
b
2
a
3
4
9
5
6
7
p Die mit einem Stern (*) gekennzeichneten
Informationen werden nur angezeigt, wenn
die Fahrtroute eingestellt ist.
p Je nach den Bedingungen und Einstellungen kann es sein, dass manche Punkte
nicht angezeigt werden.
1 Der Name der zu verwendenden Straße
(oder der nächste Führungspunkt)*
Zeigt Informationen über den nächsten Führungspunkt (Manöver) und die nächste Straße
oder Stadt an.
2 Nächster Führungspunkt (Manöver)*
Wenn Sie sich dem nächsten Manöver nähern, wird dieses Element orange angezeigt.
Sowohl die Art des Ereignisses (Abbiegemanöver, Kreisel, Autobahnabfahrt usw.) sowie
die Distanz von der aktuellen Position werden
angezeigt. Die Art des übernächsten Manövers wird als kleineres Symbol angezeigt,
wenn es in der Nähe des ersten liegt.
8
= Einzelheiten siehe Oft angezeigte Fahrtroutenereignisse auf Seite 24.
3 Distanz bis zum nächsten Führungspunkt
(Manöver)*
Zeigt die Distanz bis zum nächsten Manöver.
4 Zweiter Manöverpfeil*
Zeigt die Abbiegerichtung nach dem nächsten Führungspunkt und die Distanz bis dorthin an.
5 Aktuelle Position
Zeigt die aktuelle Position Ihres Fahrzeugs.
Die Spitze des Pfeils markiert Ihre Richtung
und die Anzeige verschiebt sich während der
Fahrt automatisch.
p Der genaue Ort des Pfeilsymbols hängt
vom Fahrzeugtyp ab, für den die Strekkenberechnung durchgeführt wurde,
sowie auch vom Navigationsmodus.
= Einzelheiten siehe Ändern des Fahrzeugtyps auf Seite 45.
De
<127075014469>23
23
Kapitel
05
Verwenden der Karte
6 Menü -Taste
Berühren Sie [Menü], um zum Bildschirm
“Navigationsmenü” zurückzukehren.
= Einzelheiten siehe Die Funktionen der
einzelnen Menüs auf Seite 21.
7 Der Name der Straße (oder Stadt), auf (in)
der sich Ihr Fahrzeug gerade bewegt
8 Datenfeld
Durch Berühren dieses Felds können während
der Navigation Fahrtrouteninformationen angezeigt werden. Standardmäßig wird nur ein
Datenfeld angezeigt. Berühren Sie dieses
Feld, um alle Datenfelder zu sehen.
= Einzelheiten siehe Browsen der Datenfeldinformationen auf Seite 26.
9 Aktuelle Fahrtroute*
Die gegenwärtig eingestellte Fahrtroute wird
in Farbe auf der Karte angezeigt.
= Einzelheiten zu den POI-Symbolen siehe
Anpassen der Einstellungen für den Kartenbildschirm auf Seite 63.
a Verkehrsinformationen
Die empfohlene Fahrtroute zwischen zwei
Punkten kann unterschiedlich ausfallen. Sofern geeignete Daten vorliegen, werden Verkehrsinformationen bei der
Streckenberechnung berücksichtigt.
b Schnellzugriff-Menü
Beim Berühren dieser Taste wird das Schnellzugriff-Menü eingeblendet.
= Einzelheiten siehe SchnellzugriffMenü auf Seite 21.
Oft angezeigte Fahrtroutenereignisse
Symbol
Beschreibung
Symbol
Beschreibung
Wenden Sie.
Halten Sie sich rechts.
Biegen Sie scharf links ab.
Halten Sie sich links.
Fahren Sie geradeaus über die
Kreuzung weiter.
Halten Sie sich links im Kreisel,
nehmen Sie die 3. Ausfahrt (nächstes Manöver).
Fahren Sie in den Kreisel ein (übernächstes Manöver).
Fahren Sie auf die Autobahn.
Verlassen Sie die Autobahn.
Fahren Sie auf die Fähre.
Verlassen Sie die Fähre.
Sie nähren sich einem Etappenziel.
Biegen Sie links ab.
Sie nähern sich dem Fahrtziel.
Biegen Sie rechts ab.
24
De
<127075014469>24
Kapitel
Verwenden der Karte
Anzeigen der aktuellen
Position auf der Karte
1 Rufen Sie den Bildschirm “Navigationsmenü” auf.
= Einzelheiten zur Bedienung siehe Übersicht
zum Wechseln zwischen Bildschirmen auf
Seite 20.
Abrufen detaillierter
Informationen zur aktuellen
Position
Sie können detaillierte Informationen zur aktuellen Position (oder zur letzten bekannten
Position, falls kein GPS-Signal empfangbar ist)
über den Bildschirm “Wo bin ich?” abrufen.
Sie können auch nach nützlichen Sonderzielen (POI, Orte von Interesse) in der Nähe auf
dem Bildschirm suchen. Zum Öffnen des Bildschirms “Wo bin ich?” folgen Sie den nachstehenden Schritten.
p Das Pfeilsymbol wird standardmäßig blau
angezeigt. Sie können die Farbe des Symbols ändern.
= Einzelheiten zu den POI-Symbolen siehe
Anpassen der Einstellungen für den Kartenbildschirm auf Seite 63.
Falls die Position nicht über GPS ermittelbar
ist, wird das Pfeilsymbol transparent. Es kennzeichnet Ihre letzte bekannte Position. Je mehr
Punkte auf dem Satellitensymbol in der oberen linken Ecke zu sehen sind, um so näher
liegt die Ermittlung der gültigen GPS-Position.
Solange die Position über GPS ermittelt werden kann, wird das Pfeilsymbol in massiver
Farbe dargestellt und zeigt Ihre aktuelle Position an.
1
Verwenden der Karte
2 Berühren Sie [Karte zeigen] auf dem
Bildschirm “Navigationsmenü”.
Der Kartenbildschirm wird eingeblendet und
zeigt die aktuelle Position (standardmäßig ein
blauer Pfeil), die empfohlene Fahrtroute (eine
orangefarbene Linie) und die Umgebung an.
05
Rufen Sie den Kartenbildschirm auf.
= Einzelheiten zur Bedienung siehe Übersicht
zum Wechseln zwischen Bildschirmen auf
Seite 20.
2 Wenn die gegenwärtig befahrene Straße unter dem Pfeilsymbol (aktuelle Position) angezeigt wird, berühren Sie dieses,
um den Bildschirm “Wo bin ich?” zu öffnen.
# Berühren Sie in der oberen rechten Ecke
des Bildschirms, um den Schnellzugriff-Menübildschirm zu öffnen, und berühren Sie dann
[Wo bin ich?].
Der Bildschirm enthält die folgenden Informationen:
! Länge und Breite (Koordinaten der aktuellen Position im Format WGS84)
! Geographische Höhe (vom GPS-Empfänger
gelieferte Höheninformationen – oftmals
ungenau)
! Hausnummer links
! Hausnummer rechts
! Positionsinformation (aktuelle oder letzte
bekannte Position)/Restzeit seit der letzten
Aktualisierung
De
<127075014469>25
25
Kapitel
05
Verwenden der Karte
! Adressinformationen der aktuellen Position
(sofern verfügbar)
p Wenn Sie die aktuelle Position als Fahrtziel in “Favoriten” speichern möchten,
berühren Sie [Mehr].
= Einzelheiten siehe Speichern eines Orts
in “Favoriten” auf Seite 56.
p Sie können auch in der näheren Umgebung
der aktuellen Position nach Hilfe suchen.
= Einzelheiten siehe Suchen nach einem POI
in der näheren Umgebung auf Seite 37.
p Die geschätzte Ankunftszeit ist ein ideeller
Wert, der auf dem für “Max. Geschwindigkeit” eingestellten Wert und der aktuellen
Fahrgeschwindigkeit basierend berechnet
wird. Die geschätzte Ankunftszeit ist nur
ein Bezugswert und garantiert keine Ankunft zu diesem Zeitpunkt.
= Einzelheiten siehe Einstellen der Fahrzeugparameter auf Seite 46.
p Sie können den Wert ändern, indem Sie ein
beliebiges Feld berühren und halten.
Browsen der Datenfeldinformationen
Anzeige beim Fahren auf
der Autobahn
Beim Navigieren entlang der aktuellen Fahrtroute und beim Fahren ohne bestimmtes
Fahrtziel (es wird keine orangefarbene Linie
angezeigt) sind die Informationen im Datenfeld unterschiedlich. Das Datenfeld enthält die
nachstehenden Informationen.
! Wenn eine Fahrtroute eingestellt ist:
Distanz zum endgültigen Fahrtziel, Zeit bis
zum Erreichen des endgültigen Fahrtziels
und geschätzte Ankunftszeit
An gewissen Autobahnstellen steht Fahrspurinformation zur Verfügung, mit der die Spur
angezeigt wird, die zur leichteren Ausführung
des Manövers am nächsten Führungspunkt
empfohlen wird.
! Wenn keine Fahrtroute eingestellt ist:
Aktuelle Geschwindigkeit, Tempolimit der
aktuellen Straße und aktuelle Uhrzeit
Fahrspurinformation
Bei Fahren auf der Autobahn werden in der
Nähe von Autobahnkreuzen und -ausfahrten
möglicherweise die Nummern von Autobahnausfahrten und Autobahnschilder angezeigt.
Wenn Sie sich einem komplexen Autobahnkreuz nähern und die benötigte Information
vorhanden ist, wird die Karte durch eine 3DAnsicht des Kreuzes ersetzt.
Verkehrsschilder
26
De
<127075014469>26
Kapitel
Verwenden der Karte
Autobahnkreuz-Ansicht
05
Bedienung des
Kartenbildschirms
Ändern des Kartenmaßstabs
Sie können die Größe des auf dem Bildschirm
mit Straßennamen und anderem Text in derselben Schriftgröße dargestellten Kartenausschnitts verändern.
Autobahnabfahrt-Serviceeinrichtungen
p Sie können beliebige dieser Einrichtungen als
Etappenziel zu Ihrer Fahrtroute hinzufügen.
= Einzelheiten siehe Einstellen einer Fahrtroute mithilfe des Menüs “Meine Route” auf
Seite 42.
p Wenn Sie andere Arten von POIs für Abfahrten zur Anzeige bringen möchten, können Sie die Symbole bei “Einstell. für
visuelle Anweisungen” entsprechend ändern.
= Einzelheiten siehe Einstellen der Funktionen
für visuelle Anweisungen auf Seite 65.
1
Rufen Sie den Kartenbildschirm auf.
= Einzelheiten zur Bedienung siehe Übersicht
zum Wechseln zwischen Bildschirmen auf
Seite 20.
2 Berühren Sie während der Navigation
die Karte an einem beliebigen Punkt.
Die aktuelle Position wird nun nicht mehr auf
der Karte verfolgt, und es werden Bedientasten eingeblendet.
3 Berühren Sie oder
maßstab zu verändern.
Verwenden der Karte
p Sollten in den Kartendaten keine Daten für
diese Elemente enthalten sein, wird die Information auch dann nicht angezeigt,
wenn es Schilder entlang der aktuellen
Straße gibt.
Tankstellen oder Restaurants identifizierende
Symbole erscheinen beim Fahren auf Autobahnen auf der Karte. Durch Berühren eines Symbols können Sie Details zu den nächsten
Abfahrten oder Serviceeinrichtungen einblenden.
, um den Karten-
p Im 3D-Kartenansichtsmodus ist die Kartenskalierung begrenzt. Wenn Sie den Maßstab weiter verkleinern, wechselt die Karte
in den 2D-Ansichtsmodus.
= Weitere Einzelheiten siehe Umschalten zwischen 2D- und 3D-Kartenansicht auf Seite
29.
4 Berühren Sie [Zurück], um wieder auf
Verfolgung der aktuellen GPS-Position auf
der Karte umzuschalten.
Smart Zoom
Ihr Navigationssystem bietet einen “Smart
Zoom” mit den folgenden zwei Funktionen:
! Wenn eine Fahrtroute eingestellt ist:
De
<127075014469>27
27
Kapitel
Verwenden der Karte
05
Wenn Sie sich einer Abbiegestelle nähern,
wird der Maßstab vergrößert und der Ansichtswinkel angehoben, damit Sie das Manöver an der nächsten Kreuzung besser
erkennen können. Wenn die nächste Abbiegestelle noch weit entfernt ist, wird der
Maßstab verkleinert und der Ansichtswinkel verringert, so dass Sie die Straße vor
sich sehen können.
! Wenn keine Fahrtroute eingestellt ist:
“Smart Zoom” vergrößert den Maßstab,
wenn Sie langsam fahren, und verkleinert
ihn, wenn Sie mit hoher Geschwindigkeit
fahren.
Umschalten der Kartenausrichtung
Durch Auswählen zwischen “Fahrtrichtung
oben” und “Norden oben” können Sie festlegen, wie die Fahrtrichtung Ihres Fahrzeugs auf
der Karte angezeigt werden soll.
! Fahrtrichtung oben:
Die Karte wird immer so angezeigt, dass
die Fahrtrichtung auf dem Bildschirm oben
ist.
! Norden oben:
Die Karte wird immer so angezeigt, dass
Norden auf dem Bildschirm oben ist.
p Wenn der 3D-Kartenbildschirm angezeigt
wird, ist als Kartenausrichtung “Fahrtrichtung oben” fest vorgegeben.
1
Rufen Sie den Kartenbildschirm auf.
= Einzelheiten zur Bedienung siehe Übersicht
zum Wechseln zwischen Bildschirmen auf
Seite 20.
2 Berühren Sie während der Navigation
die Karte an einem beliebigen Punkt.
Die aktuelle Position wird nun nicht mehr auf
der Karte verfolgt, und es werden Bedientasten eingeblendet.
3 Berühren Sie , um die Kartenausrichtung zu wechseln.
Bei jeder Berührung der Taste wird die Einstellung geändert.
4 Berühren Sie [Zurück], um wieder auf
Verfolgung der aktuellen GPS-Position auf
der Karte umzuschalten.
Ändern des Ansichtswinkels
der Karte
Sie können den Ansichtswinkel der Karte horizontal oder vertikal verändern.
p Der vertikale Ansichtswinkel der Karte
kann nur im 3D-Modus geändert werden.
= Weitere Einzelheiten siehe Umschalten zwischen 2D- und 3D-Kartenansicht auf Seite
29.
1
Rufen Sie den Kartenbildschirm auf.
= Einzelheiten zur Bedienung siehe Übersicht
zum Wechseln zwischen Bildschirmen auf
Seite 20.
2 Berühren Sie während der Navigation
die Karte an einem beliebigen Punkt.
Die aktuelle Position wird nun nicht mehr auf
der Karte verfolgt, und es werden Bedientasten eingeblendet.
3 Berühren Sie / zum Neigen nach
oben/unten oder / zum Drehen nach
links/rechts.
p Kurzes Berühren der Taste verändert die
Ansicht in großen Schritten, durch Berühren und Halten der Taste kann sie übergangslos und beliebig verändert werden.
28
De
<127075014469>28
Kapitel
Verwenden der Karte
4 Berühren Sie [Zurück], um wieder auf
Verfolgung der aktuellen GPS-Position auf
der Karte umzuschalten.
Umschalten zwischen 2D- und
3D-Kartenansicht
1
Rufen Sie den Kartenbildschirm auf.
2 Berühren Sie während der Navigation
die Karte an einem beliebigen Punkt.
Die aktuelle Position wird nun nicht mehr auf
der Karte verfolgt, und es werden Bedientasten eingeblendet.
3 Berühren Sie oder , um zwischen
dem 2D- und 3D-Ansichtsmodus umzuschalten.
2 Zum Verschieben berühren Sie die
Karte und ziehen sie in die gewünschte
Richtung.
p Wenn Sie den Cursor am gewünschten Ort
platzieren, wird eine kurze Informationsübersicht über den Ort mit Straßenname
und anderen Informationen oben auf dem
Bildschirm eingeblendet.
p Wie weit die Karte verschoben wird, hängt
von der Länge der Ziehbewegung ab.
3 Berühren Sie [Zurück], um wieder auf
Verfolgung der aktuellen GPS-Position auf
der Karte umzuschalten.
Anzeigen von Informationen zu
einem bestimmten Ort
An registrierten Sonderzielen wie Einträgen in
“Favoriten” und Sonderzielen, für die es ein
POI-Symbol oder ein Verkehrsinformationssymbol gibt, wird ein Symbol angezeigt. Platzieren Sie den Cursor auf dem Symbol, um
detaillierte Informationen einzublenden.
Verwenden der Karte
= Einzelheiten zur Bedienung siehe Übersicht
zum Wechseln zwischen Bildschirmen auf
Seite 20.
05
1 Verschieben Sie die Karte und gehen
Sie mit dem Scroll-Cursor auf das Symbol,
das Sie anzeigen möchten.
Bei jeder Berührung der Taste wird die Einstellung geändert.
p Wenn der 2D-Kartenbildschirm gewählt ist,
wird
angezeigt.
p Wenn der 3D-Kartenbildschirm gewählt ist,
wird
angezeigt.
4 Berühren Sie [Zurück], um wieder auf
Verfolgung der aktuellen GPS-Position auf
der Karte umzuschalten.
Verschieben der Karte bis an eine
Position, die Sie sehen möchten
1
2 Berühren Sie , um Details zum gewählten Ort zu sehen.
3 Berühren Sie den Punkt, dessen detaillierte Informationen Sie abfragen möchten.
# Berühren Sie [Zurück], um zur Karte zurückzukehren.
= Einzelheiten zu den POI-Symbolen siehe
Anpassen der Einstellungen für den Kartenbildschirm auf Seite 63.
= Einzelheiten zu den Verkehrsinformationssymbolen siehe Einrichten der Verkehrsinformationsfunktionen auf Seite 63.
Rufen Sie den Kartenbildschirm auf.
= Einzelheiten zur Bedienung siehe Übersicht
zum Wechseln zwischen Bildschirmen auf
Seite 20.
De
<127075014469>29
29
Kapitel
06
Suchen nach und Auswählen von Orten
p Gewisse Informationen zu Verkehrsregeln
hängen vom Zeitpunkt der Streckenberechnung ab. Es kann daher vorkommen, dass
die Informationen beim Durchfahren des
betreffenden Orts nicht mit einer bestimmten Verkehrsregel übereinstimmen. Zu beachten ist auch, dass die angegebenen
Verkehrsregeln für Personenkraftwagen
gelten und nicht für Lastkraftwagen und
Lieferfahrzeuge. Befolgen Sie während der
Fahrt stets die vor Ort geltenden Verkehrsregeln.
4 Berühren Sie [Stadt] und geben Sie den
Namen der Stadt über die Tastatur ein.
Suchen nach einem Ort
anhand der Adresse
Die am häufigsten verwendete Funktion ist
“Adresse suchen”, bei der ein Ort anhand der
Adresse angegeben und gesucht wird.
p Abhängig von den Suchergebnissen können manche Schritte entfallen.
5 Berühren Sie [Straße] und geben Sie
den Straßennamen über die Tastatur ein.
1 Berühren Sie [Menü] auf dem Kartenbildschirm.
Der Bildschirm “Navigationsmenü” erscheint.
= Einzelheiten zur Bedienung siehe Übersicht
zum Wechseln zwischen Bildschirmen auf
Seite 20.
2 Berühren Sie [Suche] und dann [Adresse suchen].
3 Berühren Sie [Land], geben Sie die ersten Buchstaben des Lands über die Tastatur ein und wählen Sie dann ein Land aus
der Liste mit den Ergebnissen aus.
Das Navigationssystem schlägt standardmäßig das Land und die Stadt der aktuellen Position vor. Wenn Sie diese Vorgabe übernehmen
möchten, lassen Sie Schritte 3 und 4 aus.
30
6 Berühren Sie [Hausnummer] und geben
Sie die Hausnummer über die Tastatur ein.
p Zum Eingeben von Buchstaben berühren
Sie
.
7 Berühren Sie nach beendeter Eingabe
[OK].
De
<127075014469>30
Kapitel
Suchen nach und Auswählen von Orten
p Wenn die eingegebene Hausnummer nicht
gefunden werden kann, wird als Fahrtziel
der Mittelpunkt der Straße vorgegeben.
06
= Für die darauf folgenden Bedienschritte
siehe Festlegen einer Fahrtroute zu Ihrem
Ziel auf Seite 41.
Der gesuchte Ort erscheint auf dem Kartenbildschirm.
= Für die darauf folgenden Bedienschritte
siehe Festlegen einer Fahrtroute zu Ihrem
Ziel auf Seite 41.
Suchen nach einem Ort durch
Eingeben des Stadtzentrums
Sie können nach einem Ort suchen, indem Sie
das Stadtzentrum eingeben.
Sie können sich auch zum Mittelpunkt einer
Straße führen lassen, wenn keine Hausnummer verfügbar ist.
1 Berühren Sie [Menü] auf dem Kartenbildschirm.
Der Bildschirm “Navigationsmenü” erscheint.
= Einzelheiten zur Bedienung siehe Übersicht
zum Wechseln zwischen Bildschirmen auf
Seite 20.
2 Berühren Sie [Suche] und dann [Adresse suchen].
3
1 Berühren Sie [Menü] auf dem Kartenbildschirm.
Der Bildschirm “Navigationsmenü” erscheint.
= Einzelheiten zur Bedienung siehe Übersicht
zum Wechseln zwischen Bildschirmen auf
Seite 20.
2 Berühren Sie [Suche] und dann [Adresse suchen].
3
Ändern Sie ggf. das Land.
= Einzelheiten zur Bedienung siehe Suchen
nach einem Ort anhand der Adresse auf
Seite 30.
4 Berühren Sie [Stadt] und geben Sie den
Namen der Stadt über die Tastatur ein.
Ändern Sie ggf. das Land.
= Einzelheiten zur Bedienung siehe Suchen
nach einem Ort anhand der Adresse auf
Seite 30.
Suchen nach und Auswählen von Orten
Suchen nach einem Ort
durch Eingeben des
Mittelpunkts einer Straße
4 Berühren Sie [Straße] und geben Sie
den Straßennamen über die Tastatur ein.
5 Berühren Sie [Stadt wählen].
Der Kartenbildschirm wird mit dem gewählten
Punkt in seiner Mitte eingeblendet. Das Zentrum der angezeigten Stadt ist nun das Ziel
der Fahrtroute.
5 Berühren Sie [Straße wählen].
Der Kartenbildschirm wird mit dem gewählten
Punkt in seiner Mitte eingeblendet. Der Mittelpunkt der Straße ist als Fahrtziel vorgegeben.
= Für die darauf folgenden Bedienschritte
siehe Festlegen einer Fahrtroute zu Ihrem
Ziel auf Seite 41.
De
<127075014469>31
31
Kapitel
Suchen nach und Auswählen von Orten
06
Suchen eines Orts durch
Angeben der Postleitzahl
5 Berühren Sie [Straße] und geben Sie
den Straßennamen über die Tastatur ein.
Wenn Sie die Postleitzahl des gesuchten Orts
kennen, können Sie diese als Suchkriterium
eingeben.
p Abhängig von den Suchergebnissen können manche Schritte entfallen.
1 Berühren Sie [Menü] auf dem Kartenbildschirm.
Der Bildschirm “Navigationsmenü” erscheint.
= Einzelheiten zur Bedienung siehe Übersicht
zum Wechseln zwischen Bildschirmen auf
Seite 20.
2 Berühren Sie [Suche] und dann [Adresse suchen].
3
Ändern Sie ggf. das Land.
= Einzelheiten zur Bedienung siehe Suchen
nach einem Ort anhand der Adresse auf
Seite 30.
6 Berühren Sie [Hausnummer] und geben
Sie die Hausnummer über die Tastatur ein.
p Zum Eingeben von Buchstaben berühren
Sie
.
7 Berühren Sie nach beendeter Eingabe
[OK].
p Wenn die eingegebene Hausnummer nicht
gefunden werden kann, wird als Fahrtziel
der Mittelpunkt der Straße vorgegeben.
4 Berühren Sie [Stadt] und geben Sie den
Namen der Stadt mit Hilfe der Postleitzahl
ein.
Der gesuchte Ort erscheint auf dem Kartenbildschirm.
= Für die darauf folgenden Bedienschritte
siehe Festlegen einer Fahrtroute zu Ihrem
Ziel auf Seite 41.
p Zum Öffnen der numerischen Tastatur berühren Sie
.
Suchen nach Orten von
Interesse (POIs)
Informationen zu verschiedenen Sonderzielen
(Orte von Interesse – POIs) sind verfügbar, wie
beispielsweise zu Tankstellen, Parkgelegenheiten oder Restaurants. Sie können mit der
Funktion “Schnellsuche” nach einem POI suchen, oder aber die betreffende Kategorie auswählen (bzw. den Namen des POI eingeben).
32
De
<127075014469>32
Kapitel
Suchen nach und Auswählen von Orten
Suchen nach POIs mit der
“Schnellsuche”
06
5 Scrollen Sie die Liste und berühren Sie
das gewünschte Sonderziel.
Sie können ein Favoritenziel schnell anhand
seines Namens finden. Die Suche erfolgt
immer entlang der eingestellten Fahrtroute,
oder aber in der Umgebung der aktuellen Position, wenn kein Fahrtziel eingestellt ist.
= Einzelheiten zur Bedienung siehe Übersicht
zum Wechseln zwischen Bildschirmen auf
Seite 20.
2 Berühren Sie [Suche] und dann [Sonderziele suchen].
3
Berühren Sie [Schnellsuche Unterwegs].
Ein Tastaturbildschirm wird eingeblendet.
Geben Sie den Anfang des Sonderziel-Namens
ein.
4 Nach Eingeben der ersten Buchstaben
berühren Sie [Ergebnisse].
Eine bildschirmfüllende Karte wird mit dem
gewählten Punkt in der Mitte eingeblendet.
Der Name und die Adresse des Sonderziels
werden oben auf dem Bildschirm angezeigt.
= Für die darauf folgenden Bedienschritte
siehe Festlegen einer Fahrtroute zu Ihrem
Ziel auf Seite 41.
p Um Details zum gewählten Sonderziel zu
sehen, berühren Sie .
Durch Berühren von [Zurück] kehren Sie
zum Kartenbildschirm zurück.
p Die Sonderziele in der Liste sind nach Distanz von der aktuellen Position bzw. der
letzten bekannten Position oder vom Fahrtziel sortiert, oder aber nach der Länge des
erforderlichen Umwegs. Zum Ändern der
Reihenfolge folgen Sie den nachstehenden
Schritten:
Berühren Sie [Mehr] und dann einen der Listeneinträge.
Suchen nach und Auswählen von Orten
1 Berühren Sie [Menü] auf dem Kartenbildschirm.
Der Bildschirm “Navigationsmenü” erscheint.
Suche nach POIs anhand
voreingestellter Kategorien
Mit der Suche anhand voreingestellter Kategorien können Sie häufiger gewählte Arten von
POIs schnell finden.
1 Berühren Sie [Menü] auf dem Kartenbildschirm.
Der Bildschirm “Navigationsmenü” erscheint.
Es wird eine Liste mit Sonderzielen geöffnet,
deren Namen die eingegebene Zeichenfolge
enthalten.
= Einzelheiten zur Bedienung siehe Übersicht
zum Wechseln zwischen Bildschirmen auf
Seite 20.
De
<127075014469>33
33
Kapitel
06
Suchen nach und Auswählen von Orten
2 Berühren Sie [Suche] und dann [Sonderziele suchen].
Die voreingestellten Suchkategorien sind wie
folgt.
! Tankstellen Unterwegs:
! Wenn eine Fahrtroute eingestellt ist,
wird nach Tankstellen entlang der Fahrtroute gesucht.
! Wenn keine Fahrtroute eingestellt ist, erfolgt die Suche in der Umgebung der aktuellen Position.
! Wenn die aktuelle Position nicht zu ermitteln ist (kein GPS-Signal), erfolgt die
Suche in der Umgebung der zuletzt bekannten Position.
! Parkplätze Am Zielort:
! Wenn eine Fahrtroute eingestellt ist,
wird nach Parkgelegenheiten entlang
der Fahrtroute gesucht.
! Wenn keine Fahrtroute eingestellt ist, erfolgt die Suche in der Umgebung der aktuellen Position.
! Wenn die aktuelle Position nicht zu ermitteln ist (kein GPS-Signal), erfolgt die
Suche in der Umgebung der zuletzt bekannten Position.
! Restaurant Unterwegs:
! Wenn eine Fahrtroute eingestellt ist,
wird nach Restaurants entlang der
Fahrtroute gesucht.
! Wenn keine Fahrtroute eingestellt ist, erfolgt die Suche in der Umgebung der aktuellen Position.
! Wenn die aktuelle Position nicht zu ermitteln ist (kein GPS-Signal), erfolgt die
Suche in der Umgebung der zuletzt bekannten Position.
! Übernachtung Am Zielort:
! Wenn eine Fahrtroute eingestellt ist,
wird nach Übernachtungsmöglichkeiten
in der Umgebung des Fahrtziels gesucht.
! Wenn keine Fahrtroute eingestellt ist, erfolgt die Suche in der Umgebung der aktuellen Position.
! Wenn die aktuelle Position nicht zu ermitteln ist (kein GPS-Signal), erfolgt die
34
Suche in der Umgebung der zuletzt bekannten Position.
3
Berühren Sie den gewünschten POI.
Der gesuchte Ort erscheint auf dem Kartenbildschirm.
= Für die darauf folgenden Bedienschritte
siehe Festlegen einer Fahrtroute zu Ihrem
Ziel auf Seite 41.
Suche nach POIs anhand
von Kategorien
Sie können anhand entsprechender Kategorien und Unterkategorien nach POIs suchen.
1 Berühren Sie [Menü] auf dem Kartenbildschirm.
Der Bildschirm “Navigationsmenü” erscheint.
= Einzelheiten zur Bedienung siehe Übersicht
zum Wechseln zwischen Bildschirmen auf
Seite 20.
De
<127075014469>34
Kapitel
Suchen nach und Auswählen von Orten
06
2 Berühren Sie [Suche] und dann [Sonderziele suchen].
3
Berühren Sie [Benutzerdef. Suche].
4 Wählen Sie das Gebiet, in dem nach
POIs gesucht werden soll.
! In einer Stadt:
Es wird nach einem Sonderziel innerhalb
einer gewählten Stadt gesucht. (Die Ergebnisliste wird nach Distanz vom Zentrum
der gewählten Stadt sortiert.)
! Rund um letzte bekannte Position:
Es wird in der Umgebung der aktuellen Position gesucht, und wenn diese nicht zu ermitteln ist, in der Umgebung der letzten
bekannten Position. (Die Ergebnisliste wird
nach Distanz von dieser Position sortiert.)
! In Zielnähe:
Es wird nach einem Sonderziel in der Umgebung des Fahrtziels der aktuellen Fahrtroute gesucht. (Die Ergebnisliste wird nach
Distanz vom Fahrtziel sortiert.)
! Unterwegs:
Es wird entlang der aktuellen Fahrtroute gesucht und nicht in der Umgebung eines bestimmten Punkts. Dies ist nützlich, wenn
Sie nach einem späteren Zwischenstopp
mit minimalem Umweg suchen, wie beispielsweise Tankstellen oder Restaurants.
(Die Ergebnisliste wird nach Länge des erforderlichen Umwegs sortiert.)
p Wenn Sie [In einer Stadt] ausgewählt
haben, wählen Sie die Stadt, in der gesucht
werden soll.
Es wird ein Bildschirm mit allen entsprechenden Sonderzielen um den gewählten Ort oder
entlang der Fahrtroute eingeblendet.
6 Wählen Sie eine der Sonderziel-Unterkategorien (z.B. Hotel/Motel) oder berühren Sie [Alle Sonderziele in Übernachtung].
Suchen nach und Auswählen von Orten
5 Wählen Sie eine der Sonderziel-Hauptkategorien (z.B. Übernachtung) oder berühren Sie [Alle Sonderziele auflisten].
Es wird ein Bildschirm mit allen der gewählten
Kategorie entsprechenden Sonderzielen um
den gewählten Ort oder entlang der Fahrtroute
eingeblendet.
Manchmal wird in der gewählten SonderzielUnterkategorie eine Liste mit Markennamen
angezeigt.
De
<127075014469>35
35
Kapitel
06
Suchen nach und Auswählen von Orten
= Einzelheiten zur Bedienung siehe Übersicht
zum Wechseln zwischen Bildschirmen auf
Seite 20.
7 Wählen Sie einen Markennamen oder
berühren Sie [Alle Sonderziele in Übernachtung >> Hotel/Motel].
2 Berühren Sie [Suche] und dann [Sonderziele suchen].
3
Berühren Sie [Benutzerdef. Suche].
4 Wählen Sie das Gebiet, in dem nach
POIs gesucht werden soll.
Es wird ein Bildschirm mit allen der gewählten
Unterkategorie entsprechenden Sonderzielen
um den gewählten Ort oder entlang der Fahrtroute eingeblendet.
Abschließend erscheinen die Ergebnisse in
einer Liste.
8 Berühren Sie den gewünschten POI.
Der gesuchte Ort erscheint auf dem Kartenbildschirm.
= Für die darauf folgenden Bedienschritte
siehe Festlegen einer Fahrtroute zu Ihrem
Ziel auf Seite 41.
Direktsuche nach einem POI
durch Angeben des Namens
Sie können anhand ihrer Namen nach POIs
suchen.
1 Berühren Sie [Menü] auf dem Kartenbildschirm.
Der Bildschirm “Navigationsmenü” erscheint.
36
! In einer Stadt:
Es wird nach einem Sonderziel innerhalb
einer gewählten Stadt gesucht. (Die Ergebnisliste wird nach Distanz vom Zentrum
der gewählten Stadt sortiert.)
! Rund um letzte bekannte Position:
Es wird in der Umgebung der aktuellen Position gesucht, und wenn diese nicht zu ermitteln ist, in der Umgebung der letzten
bekannten Position. (Die Ergebnisliste wird
nach Distanz von dieser Position sortiert.)
! In Zielnähe:
Es wird nach einem Sonderziel in der Umgebung des Fahrtziels der aktuellen Fahrtroute gesucht. (Die Ergebnisliste wird nach
Distanz vom Fahrtziel sortiert.)
! Unterwegs:
Es wird entlang der aktuellen Fahrtroute gesucht und nicht in der Umgebung eines bestimmten Punkts. Dies ist nützlich, wenn
Sie nach einem späteren Zwischenstopp
mit minimalem Umweg suchen, wie beispielsweise Tankstellen oder Restaurants.
(Die Ergebnisliste wird nach Länge des erforderlichen Umwegs sortiert.)
p Wenn Sie [In einer Stadt] ausgewählt
haben, wählen Sie die Stadt, in der gesucht
werden soll.
De
<127075014469>36
Kapitel
Suchen nach und Auswählen von Orten
06
10 Berühren Sie den gewünschten POI.
Der gesuchte Ort erscheint auf dem Kartenbildschirm.
= Für die darauf folgenden Bedienschritte
siehe Festlegen einer Fahrtroute zu Ihrem
Ziel auf Seite 41.
6 Wählen Sie die Sonderziel-Unterkategorie (z.B. Hotel/Motel), in der gesucht
werden soll, oder berühren Sie [Nach
Namen suchen], um in der gewählten Sonderzielkategorie zu suchen.
7 Berühren Sie [Nach Namen suchen],
wenn Sie dies noch nicht getan haben.
Suchen nach einem POI in
der näheren Umgebung
Sie können nach POIs in der Umgebung suchen.
1
Rufen Sie den Kartenbildschirm auf.
= Einzelheiten zur Bedienung siehe Übersicht
zum Wechseln zwischen Bildschirmen auf
Seite 20.
2 Berühren Sie
schirm.
auf dem Kartenbild-
= Einzelheiten siehe Anpassen des Schnellzugriff-Menüs auf Seite 62.
3 Berühren Sie [Wo bin ich?] und dann
[Hilfe in der Nähe].
Suchen nach und Auswählen von Orten
5 Wählen Sie die Sonderziel-Hauptkategorie (z.B. Übernachtung), in der gesucht
werden soll, oder berühren Sie [Nach
Namen suchen], um alle Sonderziele zu
durchsuchen.
8 Geben Sie den Anfang des SonderzielNamens über die Tastatur ein.
Die nachstehend aufgeführten voreingestellten Suchkategorien erscheinen und können
für die Suche in der Umgebung der aktuellen
Position verwendet werden (oder in der Umgebung der letzten bekannten Position, falls die
aktuelle Position nicht zu ermitteln ist).
9 Nach Eingeben der ersten Buchstaben
berühren Sie [Ergebnisse].
Es wird ein Bildschirm mit einer Liste von
Namen eingeblendet, die die eingegebene Zeichenfolge enthalten.
! Werkstatt Hier in der Nähe:
Werkstätten und Pannendienste
! Gesundheit Hier in der Nähe:
Medizinische Dienste und Notdienste
! Polizei Hier in der Nähe:
Polizeiwachen
! Tankstellen Hier in der Nähe:
Tankstellen
De
<127075014469>37
37
Kapitel
Suchen nach und Auswählen von Orten
06
4 Berühren Sie die gewünschte Schnellsuchtaste.
5 Berühren Sie den gewünschten POI.
Der gesuchte Ort erscheint auf dem Kartenbildschirm.
5 Berühren Sie [Wählen].
Der gewählte Ort erscheint auf dem Kartenbildschirm.
= Einzelheiten siehe Festlegen einer Fahrtroute
zu Ihrem Ziel auf Seite 41.
p Sie können einen Ort auf der Karte auch
durch Scrollen der Karte als Fahrtziel auswählen.
= Einzelheiten siehe Suchen nach einem Ort
durch Verschieben der Karte auf Seite 40.
= Einzelheiten siehe Überprüfen der Streckenberechnungsbedingungen auf Seite 45.
= Für die darauf folgenden Bedienschritte
siehe Festlegen einer Fahrtroute zu Ihrem
Ziel auf Seite 41.
Auswählen eines Orts mit der
Funktion “Auf Karte suchen”
1 Berühren Sie [Menü] auf dem Kartenbildschirm.
Der Bildschirm “Navigationsmenü” erscheint.
= Einzelheiten zur Bedienung siehe Übersicht
zum Wechseln zwischen Bildschirmen auf
Seite 20.
2 Berühren Sie [Suche] auf dem Bildschirm “Navigationsmenü”.
3
Berühren Sie [Auf Karte suchen].
Auswählen des Ziels aus
“Favoriten”
Das Speichern oft besuchter Orte spart Zeit
und Mühe.
Die Auswahl eines Eintrags aus der Liste bietet sich als einfache Möglichkeit zum Angeben der gewünschten Position an.
p Diese Funktion steht nur zur Verfügung,
wenn Orte in “Favoriten” registriert sind.
= Einzelheiten siehe Speichern eines Orts in
“Favoriten” auf Seite 56.
1 Berühren Sie [Menü] auf dem Kartenbildschirm.
Der Bildschirm “Navigationsmenü” erscheint.
= Einzelheiten zur Bedienung siehe Übersicht
zum Wechseln zwischen Bildschirmen auf
Seite 20.
4 Bewegen und skalieren Sie die Karte,
um das Fahrtziel ausfindig zu machen.
2 Berühren Sie [Suche] auf dem Bildschirm “Navigationsmenü”.
3
38
Berühren Sie [Favoriten].
De
<127075014469>38
Kapitel
Suchen nach und Auswählen von Orten
Die Liste der als “Favoriten” gespeicherten
Fahrtziele wird eingeblendet.
06
oder
im Feld “Letzte
3 Berühren Sie
Ziele”.
Der gesuchte Ort erscheint auf dem Kartenbildschirm.
= Für die darauf folgenden Bedienschritte
siehe Festlegen einer Fahrtroute zu Ihrem
Ziel auf Seite 41.
Letzte Ziele
= Für die darauf folgenden Bedienschritte
siehe Festlegen einer Fahrtroute zu Ihrem
Ziel auf Seite 41.
p Um mehr der Liste zu sehen, browsen Sie
nach unten, oder berühren Sie [Filter], um
einige Buchstaben des in “Favoriten” gespeicherten Fahrtzielnamens
einzugeben.
Auswählen eines kürzlich
gesuchten Orts
Als Fahrtziel oder Etappenziel festgelegte Orte
werden automatisch in die Liste “Letzte Ziele”
eingetragen.
Die drei wahrscheinlichsten Fahrtziele werden
auf der ersten Seite der Liste angezeigt, während die übrigen Fahrtziele nach dem Zeitpunkt ihrer letzten Auswahl geordnet sind.
1 Berühren Sie [Menü] auf dem Kartenbildschirm.
Der Bildschirm “Navigationsmenü” erscheint.
= Einzelheiten zur Bedienung siehe Übersicht
zum Wechseln zwischen Bildschirmen auf
Seite 20.
2 Berühren Sie [Suche] auf dem Bildschirm “Navigationsmenü”.
3 Berühren Sie [Letzte Ziele].
Die Liste der letzten Fahrtziele wird eingeblendet.
Suchen nach und Auswählen von Orten
4 Berühren Sie den gewünschten Eintrag.
Der gesuchte Ort erscheint auf dem Kartenbildschirm.
Intelligenter Zielspeicher
Zwei der zuletzt eingestellten Fahrtziele werden für leichten Zugriff im Feld “Letzte Ziele”
angezeigt.
1 Berühren Sie [Menü] auf dem Kartenbildschirm.
Der Bildschirm “Navigationsmenü” erscheint.
= Einzelheiten zur Bedienung siehe Übersicht
zum Wechseln zwischen Bildschirmen auf
Seite 20.
4 Berühren Sie den gewünschten Eintrag.
Der gesuchte Ort erscheint auf dem Kartenbildschirm.
= Für die darauf folgenden Bedienschritte
siehe Festlegen einer Fahrtroute zu Ihrem
Ziel auf Seite 41.
2 Berühren Sie [Suche] auf dem Bildschirm “Navigationsmenü”.
De
<127075014469>39
39
Kapitel
06
Suchen nach und Auswählen von Orten
Suchen nach einem Ort
anhand der Koordinaten
5 Berühren Sie abschließend [OK].
Der gesuchte Ort erscheint auf dem Kartenbildschirm.
= Für die darauf folgenden Bedienschritte
siehe Festlegen einer Fahrtroute zu Ihrem
Ziel auf Seite 41.
Sie können den gesuchten Ort auch anhand
seiner geographischen Breite und Länge definieren.
1 Berühren Sie [Menü] auf dem Kartenbildschirm.
Der Bildschirm “Navigationsmenü” erscheint.
= Einzelheiten zur Bedienung siehe Übersicht
zum Wechseln zwischen Bildschirmen auf
Seite 20.
2 Berühren Sie [Suche] auf dem Bildschirm “Navigationsmenü”.
3 Berühren Sie [Mehr] und dann [Koordinaten].
4 Geben Sie den Breiten- und Längengrad ein.
Suchen nach einem Ort durch
Verschieben der Karte
Durch Angeben eines Punkts nach Verschieben der Karte können Sie diese Position als
Fahrtziel, Etappenziel festlegen.
1
Rufen Sie den Kartenbildschirm auf.
= Einzelheiten zur Bedienung siehe Übersicht
zum Wechseln zwischen Bildschirmen auf
Seite 20.
2 Berühren Sie den Bildschirm und ziehen
Sie die Karte zur gewünschten Position.
3 Berühren Sie den Ort, den Sie als Fahrtziel auswählen möchten.
Der Cursor erscheint.
4 Berühren Sie [Wählen].
Der gewählte Ort erscheint auf dem Kartenbildschirm.
p Sie können den Breiten- und Längengrad in
einem beliebigen der folgenden Formate
eingeben: Dezimalgrade, Grade und Dezimalminuten oder Grade, Minuten und Dezimalsekunden.
p Zur Eingabe der Koordinaten im UTM-Format berühren Sie [Mehr] und dann [UTM].
40
= Für die darauf folgenden Bedienschritte
siehe Festlegen einer Fahrtroute zu Ihrem
Ziel auf Seite 41.
p Sie können einen Ort auf der Karte auch
mithilfe der Funktion “Auf Karte suchen”
als Fahrtziel auswählen.
= Einzelheiten siehe Auswählen eines Orts
mit der Funktion “Auf Karte suchen” auf
Seite 38.
De
<127075014469>40
Kapitel
Nach Festlegen des Orts
07
Festlegen einer Fahrtroute
zu Ihrem Ziel
Sie können eine Fahrtroute zu Ihrem Ziel entweder mit Hilfe eines gesuchten Orts oder
über das Menü “Meine Route” einstellen.
Einstellen einer Fahrtroute
mithilfe eines gesuchten Orts
1
Suchen Sie nach einem Ort.
Der Kartenbildschirm wird mit dem gewählten
Punkt in seiner Mitte eingeblendet.
2 Berühren Sie [Los], um das Fahrtziel zu
bestätigen.
Nach einer kurzen Übersicht über die Routenparameter wird eine Karte eingeblendet, auf
der die komplette Fahrtroute dargestellt ist.
Die Fahrtroute wird automatisch berechnet.
p Wenn Sie die Fahrtroute zum Ziel bereits
eingestellt hatten, erscheint [Weiter]. Berühren Sie [Weiter] und wählen Sie, wie
die aktuelle Fahrtroute geändert werden
soll.
= Einzelheiten siehe Auswählen eines neuen
Ziels für eine vorhandene Fahrtroute auf
Seite 51.
# Berühren Sie [Mehr], um die Routenparameter zu ändern.
Prüfen von Routenalternativen
beim Planen der Fahrtroute
Nach Auswahl eines neuen Fahrtziels können
Sie zwischen unterschiedlichen Routenalternativen wählen oder die Routenplanungsmethode ändern.
1
Suchen Sie nach einem Ort.
= Einzelheiten siehe Suchen nach und Auswählen von Orten auf Seite 30.
Nach Festlegen des Orts
= Einzelheiten siehe Suchen nach und Auswählen von Orten auf Seite 30.
3 Berühren Sie [Los!].
Ihr Navigationssystem beginnt mit der Strekkenführung.
Der Kartenbildschirm wird mit dem gewählten
Punkt in seiner Mitte eingeblendet.
2 Berühren Sie [Los], um das Fahrtziel zu
bestätigen.
Nach einer kurzen Übersicht über die Routenparameter wird eine Karte eingeblendet, auf
der die komplette Fahrtroute dargestellt ist.
Die Fahrtroute wird automatisch berechnet.
p Wenn Sie die Fahrtroute zum Ziel bereits
eingestellt hatten, erscheint [Weiter]. Berühren Sie [Weiter] und wählen Sie, wie
die aktuelle Fahrtroute geändert werden
soll.
De
<127075014469>41
41
Kapitel
Nach Festlegen des Orts
07
3
Berühren Sie [Mehr].
Der vorherige Bildschirm wird wieder angezeigt. Das Navigationssystem berechnet die
Fahrtroute. Die orangefarbene Linie zeigt nun
die neue empfohlene Fahrtroute.
Einstellen einer Fahrtroute
mithilfe des Menüs “Meine Route”
4
Berühren Sie [Alternative Routen].
1 Berühren Sie [Menü] auf dem Kartenbildschirm.
Der Bildschirm “Navigationsmenü” erscheint.
= Einzelheiten zur Bedienung siehe Übersicht
zum Wechseln zwischen Bildschirmen auf
Seite 20.
2 Berühren Sie [Meine Route] auf dem
Bildschirm “Navigationsmenü”.
3
Berühren Sie [Route erstellen].
5 Berühren Sie eine der Alternativen, um
sie auf der Karte darzustellen.
p Der Startpunkt der Fahrtroute, gewöhnlich
die aktuelle GPS-Position, wird angezeigt.
Wenn Sie keine zufriedenstellende Alternative
finden können, berühren Sie [Weitere Ergebnisse] und scrollen für Fahrtrouten mit anderen Routenverfahren nach unten.
4
Berühren Sie
.
6 Wählen Sie eine der Alternativen und
berühren Sie [Zurück].
p Wenn die Option “Route erstellen” nicht
angezeigt wird, berühren Sie [Mehr], um
eine Liste mit weiteren Optionen zu öffnen.
42
De
<127075014469>42
Kapitel
Nach Festlegen des Orts
07
5 Wählen Sie das einzustellende Fahrtziel.
Sie können das Ziel der Fahrtroute auf dieselbe Weise auswählen wie in den vorangehenden Abschnitten beschrieben.
= Einzelheiten siehe Auswählen eines kürzlich
gesuchten Orts auf Seite 39.
Nach Auswahl des neuen Fahrtziels wird wieder die Liste angezeigt.
7 Berühren Sie [Los!].
Ihr Navigationssystem beginnt mit der
Streckenführung.
Nach Festlegen des Orts
p Um weitere Ziele hinzuzufügen, berühren
an dem Punkt, wo ein neuer Eintrag
Sie
eingefügt werden soll, und wiederholen
dann die obigen Schritte.
6 Berühren Sie [Los], um das Fahrtziel zu
bestätigen.
Nach einer kurzen Übersicht über die Routenparameter wird eine Karte eingeblendet, auf
der die komplette Fahrtroute dargestellt ist.
Die Fahrtroute wird automatisch berechnet.
p Wenn Sie die Fahrtroute zum Ziel bereits
eingestellt hatten, erscheint [Weiter]. Berühren Sie [Weiter] und wählen Sie, wie
die aktuelle Fahrtroute geändert werden
soll.
= Einzelheiten siehe Auswählen eines neuen
Ziels für eine vorhandene Fahrtroute auf
Seite 51.
De
<127075014469>43
43
Kapitel
08
Prüfen und Ändern der aktuellen Fahrtroute
Anzeigen der
Streckenübersicht
1 Berühren Sie [Menü] auf dem Kartenbildschirm.
Der Bildschirm “Navigationsmenü” erscheint.
= Einzelheiten zur Bedienung siehe Übersicht
zum Wechseln zwischen Bildschirmen auf
Seite 20.
2 Berühren Sie [Meine Route] auf dem
Bildschirm “Navigationsmenü”.
3 Berühren Sie [Übersicht].
Die aktuelle Fahrtroute wird in voller Länge zusammen mit zusätzlichen Informationen und
Bedienelementen auf der Karte angezeigt.
Prüfen der Routenparameter
und Zugriff auf
routenspezifische
Funktionen
Sie können verschiedene Parameter der vom
Navigationssystem vorgeschlagenen Fahrtroute prüfen.
1 Berühren Sie [Menü] auf dem Kartenbildschirm.
Der Bildschirm “Navigationsmenü” erscheint.
= Einzelheiten zur Bedienung siehe Übersicht
zum Wechseln zwischen Bildschirmen auf
Seite 20.
2 Berühren Sie [Meine Route] auf dem
Bildschirm “Navigationsmenü”.
Die folgenden Informationen werden auf dem
Bildschirm angezeigt:
44
3
4
1
2
5
6
7
1 Name und/oder Adresse des Fahrtziels
2 Warnsymbole (sofern vorhanden). Diese
vermitteln zusätzliche Informationen zur
Fahrtroute (z.B. unbefestigte Straßen oder
Mautstraßen, die zu befahren sind).
3 Gesamtzeit der Fahrtroute
4 Gesamtlänge der Fahrtroute
5 Das Symbol des bei der Streckenberechnung verwendeten Fahrzeugtyps
6 Routenplanungsmethode (z.B. Schnell)
7 Geschätzte Verspätung, die anhand von Verkehrsereignissen auf der Fahrtroute berechnet wurde
p Die nachstehenden Optionen stehen zur
Verfügung.
= Einzelheiten siehe Registrieren und Bearbeiten von Orten auf Seite 56.
! Route ändern:
Berühren Sie diese Taste, um Ziele hinzuzufügen oder zu entfernen oder die Reihenfolge der Ziele zu ändern. Sie können auch
von der aktuellen Position abweichenden
Routenstartpunkt festlegen. Dies kann beispielsweise nützlich sein, um eine später zu
verwendende Fahrtroute zu planen und zu
speichern.
! Übersicht:
Berühren Sie diese Taste, um die komplette
Fahrtroute auf der Karte anzuzeigen.
! Zu vermeiden:
Berühren Sie diese Taste, um einen Teil der
Fahrtroute zu umgehen.
! Route löschen:
Berühren Sie diese Taste, um die aktuelle
Fahrtroute zu löschen.
De
<127075014469>44
Kapitel
Prüfen und Ändern der aktuellen Fahrtroute
! Mehr:
Berühren Sie diese Taste, um eine Liste mit
weiteren Optionen zu öffnen, wie beispielsweise Auswahl aus Routenalternativen, Ändern von Routenparametern, Simulieren
der Fahrtroute, Speichern der aktuellen
Fahrtroute oder Laden einer zuvor gespeicherten Fahrtroute.
! Zurück:
Berühren Sie diese Taste, um zum Bildschirm “Navigationsmenü”
zurückzukehren.
3
08
Berühren Sie [Routeneinstellungen].
4 Berühren Sie [Fahrzeug] und dann den
verwendeten Fahrzeugtyp.
Sie können die Bedingungen für die Streckenberechnung ändern und die aktuelle Fahrtroute neu berechnen.
Die folgenden Fahrzeugtypen stehen zur Wahl:
Ändern des Fahrzeugtyps
Sie können den Fahrzeugtyp einstellen, mit
dem die Fahrtroute befahren wird. Auf Grundlage dieser Einstellung können bestimmte
Straßentypen aus der Fahrtroute ausgeschlossen werden, während bei inkorrekter Einstellung einige der vorliegenden Beschränkungen
bei der Streckenberechnung möglicherweise
nicht berücksichtigt werden.
1 Berühren Sie [Menü] auf dem Kartenbildschirm.
Der Bildschirm “Navigationsmenü” erscheint.
= Einzelheiten zur Bedienung siehe Übersicht
zum Wechseln zwischen Bildschirmen auf
Seite 20.
2 Berühren Sie [Mehr...] und dann [Einstellungen].
p Mit einem Sternchen (*) gekennzeichnete
Elemente erscheinen nur beim AVIC-F130.
! Standard PKW:
Manöver betreffende Beschränkungen und
Fahrtrichtungsbeschränkungen werden bei
der Routenplanung berücksichtigt.
Es werden nur Straßen verwendet, die von
PKW befahren werden dürfen.
Privatwege und Anliegerstraßen werden
nur verwendet, wenn dies zum Erreichen
des Fahrtziels notwendig ist.
Fußgängerwege werden aus Fahrtrouten
ausgeschlossen.
! Standard Bus:
Manöver betreffende Beschränkungen und
Fahrtrichtungsbeschränkungen werden bei
der Routenplanung berücksichtigt.
Es werden nur Straßen verwendet, die von
Bussen befahren werden dürfen.
Privatwege, Anliegerstraßen und Fußgängerwege werden aus Fahrtrouten ausgeschlossen.
! Standard Taxi:
De
<127075014469>45
Prüfen und Ändern der aktuellen Fahrtroute
Überprüfen der Streckenberechnungsbedingungen
45
Kapitel
Prüfen und Ändern der aktuellen Fahrtroute
08
Manöver betreffende Beschränkungen und
Fahrtrichtungsbeschränkungen werden bei
der Routenplanung berücksichtigt.
Es werden nur Straßen verwendet, die von
Taxis befahren werden dürfen.
Privatwege, Anliegerstraßen und Fußgängerwege werden aus Fahrtrouten ausgeschlossen.
! Standard Lkw*:
Manöver betreffende Beschränkungen und
Fahrtrichtungsbeschränkungen werden bei
der Routenplanung berücksichtigt.
Es werden nur Straßen verwendet, die von
LKW befahren werden dürfen.
Privatwege, Anliegerstraßen und Fußgängerwege werden aus Fahrtrouten ausgeschlossen.
Wendemanöver werden aus Fahrtrouten
ausgeschlossen (Zurückfahren auf einer
Straße mit Mittelstreifen wird nicht als Wendemanöver angesehen).
= Einzelheiten siehe LKW-Navigation auf
Seite 14.
Das Navigationssystem berechnet die für den
neuen Fahrzeugtyp optimierte Fahrtroute. Die
orangefarbene Linie zeigt nun die neue empfohlene Fahrtroute.
Einstellen der Fahrzeugparameter
Sie können die Parameter des Fahrzeugprofils
bearbeiten.
1 Berühren Sie [Menü] auf dem Kartenbildschirm.
Der Bildschirm “Navigationsmenü” erscheint.
= Einzelheiten zur Bedienung siehe Übersicht
zum Wechseln zwischen Bildschirmen auf
Seite 20.
2 Berühren Sie [Mehr...] und dann [Einstellungen].
46
3
Berühren Sie [Routeneinstellungen].
4
Berühren Sie [Fahrzeug].
5 Berühren Sie neben dem Fahrzeugprofil, das Sie ändern möchten.
6 Scrollen Sie durch die Liste und berühren Sie eine beliebige Zeile, um deren Parameter zu ändern.
p Mit einem Sternchen (*) gekennzeichnete
Elemente werden nicht angezeigt, wenn der
Fahrzeugtyp auf “Standard Lkw” gesetzt
ist.
! Name:
Berühren Sie diese Taste, um das Profil umzubenennen.
! Verbrauch innerorts*:
Geben Sie den durchschnittlichen Verbrauch des Fahrzeugs im Stadtverkehr ein.
Die Einheit für den Verbrauch kann bei “Regional” eingestellt werden.
! Verbrauch außerorts*:
Geben Sie den durchschnittlichen Verbrauch des Fahrzeugs auf der Autobahn
ein. Die Einheit für den Verbrauch kann bei
“Regional” eingestellt werden.
! Motortyp*:
Wählen Sie den Motortyp und die Kraftstoffart des Fahrzeugs. Dies hilft bei der Schätzung des CO2-Ausstoßes.
De
<127075014469>46
Kapitel
Prüfen und Ändern der aktuellen Fahrtroute
Sie können auch die folgende Option aktivieren:
! Parameter bei jeder Routenplanung bestätigen:
Im aktivierten Zustand wird vor der Strekkenberechnung immer die Liste der Fahrzeugparameter eingeblendet. Dadurch
können Sie schnell Parameter anpassen,
die sich oft ändern (z.B. das tatsächliche
Gewicht).
7 Nach dem Ändern eines vorhandenen
Fahrzeugprofils berühren Sie abschließend
[Zurück].
Die Einstellungen sind abgeschlossen.
p Während dieses Profil gewählt ist, werden
die enthaltenen Fahrzeugparameter bei der
Routenplanung berücksichtigt.
Für Benutzer des AVIC-F130
p Beachten Sie, dass dieses Navigationssystem dann die Ermittlung einer sicheren
Fahrtroute für Ihren LKW ermöglicht, wenn
die Kartendaten Gewichts-, Höhen- und andere Beschränkungen des Straßennetzes
im betreffenden Gebiet enthalten.
p Tempolimits für LKW sind unter Umständen
nicht für alle Straßen verfügbar. Es empfiehlt sich, anstelle der maximalen Geschwindigkeit des LKW die für Ihr Fahrzeug
zulässige Höchstgeschwindigkeit für das
befahrene Gebiet einzugeben.
Einstellungen für die
Streckenberechnung
Diese Einstellungen geben vor, wie Fahrtrouten berechnet werden. Wählen Sie den verwendeten Fahrzeugtyp, die bei der
Routenplanung zu verwendenden Straßentypen und die Routenplanungsmethode.
1 Berühren Sie [Menü] auf dem Kartenbildschirm.
Der Bildschirm “Navigationsmenü” erscheint.
= Einzelheiten zur Bedienung siehe Übersicht
zum Wechseln zwischen Bildschirmen auf
Seite 20.
2 Berühren Sie [Mehr...] und dann [Einstellungen].
3
Prüfen und Ändern der aktuellen Fahrtroute
! Kraftstoffpreis*:
Geben Sie den durchschnittlichen Kraftstoffpreis zur Fahrkostenberechnung ein.
Die Währung kann bei “Regional” eingestellt werden.
! Max. Geschwindigkeit:
Geben Sie die maximale Geschwindigkeit
ein, mit der das Fahrzeug gefahren wird.
! Mit erweiterten Einstellungen:
Markieren Sie dieses Kontrollkästchen, um
die erweiterten Einstellungen für die nachstehenden Parameter freizugeben.
! Länge:
Geben Sie die Gesamtlänge des Fahrzeugs an.
! Breite:
Geben Sie die Breite des Fahrzeugs an.
! Höhe:
Geben Sie die Höhe des Fahrzeugs an.
! Anhänger:
Geben Sie an, ob das Fahrzeug einen
Anhänger zieht.
! Max. zulässiges Gewicht:
Geben Sie das maximal zulässige Gewicht des Fahrzeugs an.
! Tatsächliches Gewicht:
Geben Sie das tatsächliche Gewicht des
Fahrzeugs an.
! Ladung:
Wählen Sie eine oder mehrere Gefahrenarten, wenn das Fahrzeug gefährliche
Fracht geladen hat.
08
Berühren Sie [Routeneinstellungen].
4 Berühren Sie den einzustellenden
Punkt.
! Navigationsmodus:
Bei Straßennavigation wird anhand des
Straßennetzes auf der Karte ein schrittweise aufgebauter Reiseplan erstellt. Für eine
direkte Navigation zwischen Zielen in einer
geraden Linie schalten Sie auf Navigation
in Luftlinie um.
De
<127075014469>47
47
Kapitel
08
Prüfen und Ändern der aktuellen Fahrtroute
! Routenplanungsmethode:
Die Streckenberechnung kann durch Ändern der Planungsmethode für unterschiedliche Situationen und Fahrzeugtypen
optimiert werden.
! Schnell:
Berechnet die Fahrtroute mit Priorität
auf kürzeste Fahrzeit zu Ihrem Ziel. Gewöhnlich die beste Wahl für schnelle
und normale PKW.
! Grün:
Berechnet eine schnelle, aber Kraftstoff
sparende Fahrtroute basierend auf den
Kraftstoffverbrauchsdaten, die bei den
Fahrtrouteneinstellungen angegeben
wurden. Für Fahrkosten und CO2-Ausstoß berechnete Werte sind lediglich
Schätzwerte. Höhenunterschiede, Kurven und Verkehrsbedingungen können
bei diesen Berechnungen nicht berücksichtigt werden.
p Dieses Element wird nicht angezeigt,
wenn das Fahrzeugprofil auf “Standard Lkw” gesetzt ist.
! Kurz:
Berechnet die Route mit Priorität auf
kürzeste Distanz bis zu Ihrem Ziel. Gewöhnlich die praktischste Einstellung
für Fußgänger, Radfahrer oder langsame
Fahrzeuge. Da ungeachtet der Geschwindigkeit nach der kürzesten Route
gesucht wird, eignet sich diese Methode
nur in seltenen Fällen für normale Fahrzeuge.
! Sparsam:
Bei Fahrzeugtypen, für die keine “Grün”
Route berechnet werden kann, kombiniert diese Methode die Vorzüge von
“Schnell” und “Kurz”. Das System führt
die Berechnung wie bei der “Schnell”Methode durch, berücksichtigt aber
auch andere Straßen, um Kraftstoff zu
sparen.
p Dieses Element steht nur beim AVICF130 zur Verfügung.
! Leicht:
48
Resultiert in einer Fahrtroute mit weniger Abbiegungen und ohne schwierige
Manöver. Mit dieser Option können Sie
das System zwingen, beispielsweise anstelle mehrerer kleiner Straßen die Autobahn vorzugeben.
Ändern der zu verwendenden
Straßentypen
Um die aktuelle Fahrtroute unter Bevorzugung
eines anderen Straßentyps neu zu berechnen,
folgen Sie den nachstehenden Schritten.
p Um die Fahrtroute wunschgemäß zu gestalten, können Sie einstellen, welche Straßentypen Sie bevorzugen und welche Sie aus
der Route ausschließen möchten. Das Ausschließen ist dabei als Bevorzugung zu bewerten und nicht als Verbot zu verstehen.
p Wenn Ihr Fahrtziel nur unter Berücksichtigung ausgeschlossener Straßen erreicht
werden kann, werden diese so spärlich wie
nur möglich genutzt. In solchen Fällen wird
ein Warnsymbol am Routenparameter angezeigt, und der Teil der Fahrtroute, der
nicht Ihrer Bevorzugung entspricht, wird
auf der Karte in einer anderen Farbe dargestellt.
= Einzelheiten siehe Prüfen der Routenparameter und Zugriff auf routenspezifische
Funktionen auf Seite 44.
1 Berühren Sie [Menü] auf dem Kartenbildschirm.
Der Bildschirm “Navigationsmenü” erscheint.
= Einzelheiten zur Bedienung siehe Übersicht
zum Wechseln zwischen Bildschirmen auf
Seite 20.
2 Berühren Sie [Mehr...] und dann [Einstellungen].
3
Berühren Sie [Routeneinstellungen].
De
<127075014469>48
Kapitel
Prüfen und Ändern der aktuellen Fahrtroute
4 Berühren Sie einen der gelisteten Straßentypen.
Falls erforderlich, scrollen Sie durch die Liste,
um alle Straßentypen zu sehen. Die folgenden
Optionen können für die Streckenberechnung
eingerichtet werden:
p Carpool- bzw. HOV-Spuren dürfen ab
einer bestimmten Anzahl Insassen befahren werden.
! Unbefestigte Straßen:
Geben Sie an, ob unbefestigte Straßen eingeschlossen werden sollen. Das Navigationssystem schließt standardmäßig alle
unbefestigten Straßen aus.
! Grüne Route ebenfalls berechnen*:
Wenn die gewählte Planungsmethode nicht
“Grün” ist, können Sie die Fahrtroute auf
dem Bildschirm mit der besten grünen
Route vergleichen und prüfen. Sollte diese
Alternative wesentlich besser sein, können
Sie schnell zu “Grün” wechseln.
5 Berühren Sie [Zurück], um die Änderungen zu bestätigen.
Das Navigationssystem berechnet die Fahrtroute neu. Die orangefarbene Linie zeigt nun
die neue empfohlene Fahrtroute.
Einstellen der Wartezeit an
Etappenzielen
p Diese Funktion steht nur beim AVIC-F130
zur Verfügung.
Sie können für jeden Zwischenstopp entlang
der Route eine Wartezeit einstellen, wodurch
das Navigationssystem eine genauere Ankunftszeit berechnen und Nutzungszeitbeschränkungen sowie statistische
Verkehrsinformationen entlang der Fahrtroute
bis zum Ziel ermitteln kann.
p Wenn Sie diese Funktion aktivieren, fordert
das Navigationssystem bei jeder Eingabe
eines neuen Fahrtziels zur Angabe der Zeitdauer auf, die Sie am Zwischenstopp verbringen werden.
Prüfen und Ändern der aktuellen Fahrtroute
p Mit einem Sternchen (*) gekennzeichnete
Elemente werden nicht angezeigt, wenn der
Fahrzeugtyp auf “Standard Lkw” gesetzt
ist.
! Autobahnen:
Geben Sie an, ob Autobahnen vermieden
werden sollen, z.B. beim Fahren eines langsamen Fahrzeugs oder beim Abschleppen
eines anderen Fahrzeugs.
! Mautstraßen (Vignette):
Geben Sie an, ob Mautstraßen (mit Vignetten) eingeschlossen werden sollen, die den
Erwerb einer Zeitkarte oder Vignette ermöglichen. Diese Option kann unabhängig von
Mautstraßen aktiviert und deaktiviert werden.
! Mautstraßen (pro Nutzung):
Geben Sie an, ob Mautstraßen mit Zahlung
pro Nutzung eingeschlossen werden sollen.
Das Navigationssystem schließt standardmäßig alle Mautstraßen ein.
! Fähren:
Geben Sie an, ob Fähren eingeschlossen
werden sollen. Das Navigationssystem
schließt standardmäßig alle Fähren ein.
! Fahrgemeinschaft*:
Geben Sie an, ob Carpool- bzw. HOV-Spuren
eingeschlossen werden sollen. Das Navigationssystem schließt standardmäßig alle
Carpool- bzw. HOV-Spuren aus.
08
1 Berühren Sie [Menü] auf dem Kartenbildschirm.
Der Bildschirm “Navigationsmenü” erscheint.
De
<127075014469>49
49
Kapitel
08
Prüfen und Ändern der aktuellen Fahrtroute
= Einzelheiten zur Bedienung siehe Übersicht
zum Wechseln zwischen Bildschirmen auf
Seite 20.
2 Berühren Sie [Mehr...] und dann [Einstellungen].
3 Berühren Sie [Verwaltung der Fahrzeiten].
2 Berühren Sie [Mehr...] und dann [Einstellungen].
3 Berühren Sie [Verwaltung der Fahrzeiten].
4
Berühren Sie [Zeitgeber konfigurieren].
5 Richten Sie die Fahrzeitgeber-Standardeinstellungen für den Fahrer ein.
4 Berühren Sie [Nach Wartezeit fragen],
um diese Option zu aktivieren oder zu
deaktivieren.
5 Berühren und halten Sie abschließend
[Zurück].
Der Kartenbildschirm wird wieder
eingeblendet.
Einstellen von
Fahrzeitwarnungen
p Diese Funktion steht nur beim AVIC-F130
zur Verfügung.
Sie können Countdown-Zeitgeber stellen, die
Sie darauf aufmerksam machen, dass Sie eine
Pause oder Schlaf benötigen. Diese Funktion
kann für einen Fahrer oder zwei sich abwechselnde Fahrer eingerichtet werden.
p Sie können [2 Fahrer] wählen, wenn das
Fahrzeug von zwei Fahrern genutzt wird.
Die Zeitgeber-Standardeinstellungen sind
dieselben, wobei die Zeitgeber jedoch für
jeden der beiden Fahrer individuell zählen.
6 Berühren und halten Sie abschließend
[Zurück].
Der Kartenbildschirm wird wieder eingeblendet.
Beim Anhalten des Fahrzeugs wird der aktuelle Fahrer durch eine Meldung gefragt, ob es
sich um eine Pause handelt.
1 Berühren Sie [Menü] auf dem Kartenbildschirm.
Der Bildschirm “Navigationsmenü” erscheint.
= Einzelheiten zur Bedienung siehe Übersicht
zum Wechseln zwischen Bildschirmen auf
Seite 20.
50
De
<127075014469>50
Kapitel
Prüfen und Ändern der aktuellen Fahrtroute
Bei einem Pausenbeginn stoppt der Lenkzeitgeber und wird auf seinen Standardwert zurückgesetzt, wobei gleichzeitig auch der
Tageszeitgeber stoppt und die Zählung der
Pausenzeit beginnt (die Pause beginnt beim
Anhalten des Fahrzeugs). Sobald das Fahrzeug wieder anfährt, wird der Pausenzeitzähler
zurückgesetzt, und die Countdown-Zählung
der beiden Fahrzeitgeber setzt wieder ein.
08
p Das neue Etappenziel wird in die anderen Ziele eingeordnet, um die Fahrtroute
optimal zu halten. Um festzulegen, wo
das Etappenziel erscheinen soll, verwenden Sie das Menü “Route ändern”.
! Endgültiges Ziel:
Berühren Sie diese Taste, um das neu gewählte Ziel an das Ende der Fahrtroute anzuhängen. Die anderen Ziele der Fahrtroute
bleiben erhalten. Das bisherige endgültige
Fahrtziel ist nun das letzte Etappenziel.
Ändern der Fahrtroute
Auswählen eines neuen Ziels
für eine vorhandene Fahrtroute
Wenn bereits eine empfohlene Fahrtroute vorliegt und Sie ein neues Fahrtziel auswählen,
werden Sie vom Navigationssystem gefragt,
ob Sie eine neue Fahrtroute einrichten, ein
neues Etappenziel zur Fahrtroute hinzufügen
oder das neu gewählte Ziel am Ende der
Route anhängen möchten.
Festlegen einer neuen
Startposition für die Fahrtroute
Beim normalen Navigationsgebrauch erfolgt
die Fahrtroutenplanung ab der aktuellen Position. Um Routen künftiger Fahrten zu prüfen,
solche Fahrtrouten zu simulieren und die zu
fahrende Zeit und Distanz abzuschätzen, können Sie den GPS-Empfänger ausschalten. Danach können Sie als Startpunkt einen von der
aktuellen GPS-Position abweichenden Ort
wählen.
1 Berühren Sie [Menü] auf dem Kartenbildschirm.
Der Bildschirm “Navigationsmenü” erscheint.
= Einzelheiten zur Bedienung siehe Übersicht
zum Wechseln zwischen Bildschirmen auf
Seite 20.
2 Berühren Sie [Meine Route] auf dem
Bildschirm “Navigationsmenü”.
! Neue Route:
Berühren Sie diese Taste, um eine neue
Fahrtroute zu dem neu gewählten Ort zu
planen. Das bisherige Fahrtziel und eventuelle Etappenziele werden dabei gelöscht.
! Zwischenziel:
Berühren Sie diese Taste, um den neu gewählten Ort als Etappenziel zur vorhandenen Fahrtroute hinzuzufügen. Die anderen
Ziele der Fahrtroute bleiben erhalten.
Prüfen und Ändern der aktuellen Fahrtroute
Wenn die Navigation bereits begonnen hat,
gibt es mehrere Möglichkeiten, die aktuelle
Fahrtroute zu ändern. Die folgenden Abschnitte beschreiben einige dieser Optionen.
3 Berühren Sie [Route ändern], wenn bereits eine Fahrtroute vorliegt.
De
<127075014469>51
51
Kapitel
Prüfen und Ändern der aktuellen Fahrtroute
08
4 Berühren Sie in der ersten Zeile (gewöhnlich die aktuelle GPS-Position) und
bestätigen Sie diese Bedienung auf dem
Warnmeldungsbildschirm.
5
Berühren Sie [Ausgangspunkt wählen].
# Berühren Sie [GPS einschalten].
Die normale Navigation wird wieder aufgenommen.
= Einzelheiten siehe Anzeigen der aktuellen
Position auf der Karte auf Seite 25.
Bearbeiten der Liste mit Zielen
Sie können die Route bearbeiten, indem Sie
Änderungen an der Liste mit Zielen vornehmen. Sie können Ziele hinzufügen oder entfernen, die Startposition ändern oder die Liste
umordnen.
6 Wählen Sie den Startpunkt der Route
auf dieselbe Weise wie bei der Auswahl
eines Fahrtziels.
1 Berühren Sie [Menü] auf dem Kartenbildschirm.
Der Bildschirm “Navigationsmenü” erscheint.
= Einzelheiten zur Bedienung siehe Übersicht
zum Wechseln zwischen Bildschirmen auf
Seite 20.
2 Berühren Sie [Meine Route] auf dem
Bildschirm “Navigationsmenü”.
7
Berühren Sie [Als Start wähl.].
8 Wählen Sie [Los], wenn der neue Startpunkt gesetzt ist.
Es wird nun wieder der Kartenbildschirm mit
einem transparenten Pfeilsymbol (kein GPSEmpfang) eingeblendet. Wenn bereits eine aktuelle Fahrtroute vorhanden war, wird diese
mit dem gewählten Ort als Startpunkt neu berechnet.
52
3 Berühren Sie [Route ändern], wenn bereits eine Fahrtroute vorliegt.
!
:
Berühren Sie diese Taste, um ein neues
Fahrtziel hinzuzufügen.
De
<127075014469>52
Kapitel
Prüfen und Ändern der aktuellen Fahrtroute
!
:
Berühren Sie diese Taste, um ein Fahrtziel
zu löschen.
!
:
Berühren Sie diese Taste, um den Startpunkt der Fahrtroute zu ändern.
! Mehr:
Berühren Sie diese Taste, um die Liste umzuordnen. Sie können dies manuell vornehmen oder die Fahrtroute vom System
optimieren lassen.
Wenn Sie nicht mehr an Ihr Fahrtziel zu fahren
brauchen, folgen Sie den unten genannten
Schritten, um die Streckenführung abzubrechen. Sie können den Abbruch entweder auf
dem Bildschirm “Navigationsmenü” oder
dem Kartenbildschirm bewirken.
der aktuellen Fahrtroute auf Seite 44). Es gibt
eine weitere Möglichkeit zum Vergleichen verschiedener Routenalternativen mit derselben
Routenplanungsmethode.
1 Berühren Sie [Menü] auf dem Kartenbildschirm.
Der Bildschirm “Navigationsmenü” erscheint.
= Einzelheiten zur Bedienung siehe Übersicht
zum Wechseln zwischen Bildschirmen auf
Seite 20.
2 Berühren Sie [Meine Route] auf dem
Bildschirm “Navigationsmenü”.
3
Berühren Sie [Mehr].
4
Berühren Sie [Alternative Routen].
1 Berühren Sie [Menü] auf dem Kartenbildschirm.
Der Bildschirm “Navigationsmenü” erscheint.
= Einzelheiten zur Bedienung siehe Übersicht
zum Wechseln zwischen Bildschirmen auf
Seite 20.
5 Berühren Sie eine der Alternativen, um
sie auf der Karte darzustellen.
2 Berühren Sie [Meine Route] auf dem
Bildschirm “Navigationsmenü”.
3 Berühren Sie [Route löschen].
Die aktuelle Fahrtroute wird mit allen ihren
Etappenzielen gelöscht.
Prüfen von
Routenalternativen für die
aktuelle Fahrtroute
Prüfen und Ändern der aktuellen Fahrtroute
Abbrechen der aktuellen
Streckenführung
08
Wenn Sie keine zufriedenstellende Alternative
finden können, berühren Sie [Weitere Ergebnisse] und scrollen für Fahrtrouten mit anderen Routenverfahren nach unten.
Zur Neuberechnung der aktuellen Fahrtroute
mit einer anderen Routenplanungsmethode
können Sie die Einstellungen für die Streckenberechnung ändern (siehe Prüfen und Ändern
De
<127075014469>53
53
Kapitel
Prüfen und Ändern der aktuellen Fahrtroute
08
6 Wählen Sie eine der Alternativen und
berühren Sie [Zurück].
4 Scrollen Sie in der Liste nach unten und
berühren Sie [Navigation simulieren].
Der Kartenbildschirm wird wieder angezeigt.
Das Navigationssystem berechnet die Fahrtroute neu. Die orangefarbene Linie zeigt nun
die neue empfohlene Fahrtroute.
Die Simulation beginnt am Startpunkt der
Fahrtroute und führt Sie in einer realistischen
Geschwindigkeit durch die gesamte empfohlene Fahrtroute.
Betrachten einer
Routensimulation
Sie können eine Navigationssimulation zur
Veranschaulichung der aktuellen Fahrtroute
abspielen lassen. Folgen Sie den nachstehenden Schritten.
1 Berühren Sie [Menü] auf dem Kartenbildschirm.
Der Bildschirm “Navigationsmenü” erscheint.
= Einzelheiten zur Bedienung siehe Übersicht
zum Wechseln zwischen Bildschirmen auf
Seite 20.
2 Berühren Sie [Meine Route] auf dem
Bildschirm “Navigationsmenü”.
3
54
Berühren Sie [Mehr].
p Während der Simulation können Sie die
nachstehenden Bedientasten verwenden
(die Tasten verschwinden nach einigen Sekunden, können jedoch durch Berühren
der Karte wieder eingeblendet werden).
:
!
Bewirkt Sprung an den vorangehenden
Führungspunkt (Manöver).
:
!
Schaltet die Simulation auf Pause.
:
!
Bewirkt Sprung an den nächsten Führungspunkt (Manöver).
:
!
Dient zum Anheben der Simulationsgeschwindigkeit auf das Vier-, Acht- oder 16fache. Beim erneuten Berühren der Taste
wird die normale Geschwindigkeit wieder
hergestellt.
# Berühren Sie [Zurück].
Die Simulation stoppt.
De
<127075014469>54
Kapitel
Prüfen und Ändern der aktuellen Fahrtroute
08
Navigieren im Luftlinie-Modus
Sie können die Navigation in den LuftlinieModus versetzen. Im Luftlinie-Modus erfolgt
die Distanzberechnung zwischen Zielen unabhängig von Straßennetz und Verkehrsregelungen in einer geraden Linie.
1 Berühren Sie [Mehr...] und dann [Einstellungen].
2
Berühren Sie [Routeneinstellungen].
3 Berühren Sie [Navigationsmodus] und
wählen Sie dann [Luftlinie].
Prüfen und Ändern der aktuellen Fahrtroute
De
<127075014469>55
55
Kapitel
Registrieren und Bearbeiten von Orten
09
Speichern eines Orts in
“Favoriten”
Speichern eines Orts als
Warnpunkt
Wenn Sie oft besuchte Orte als “Favoriten”
speichern, ersparen Sie sich die wiederholte
Eingabe der betreffenden Informationen. In
“Favoriten” können Sie Ihre Heimadresse, oft
besuchte Sonderziele, bereits registrierte
Fahrtziele und beliebige Orte auf der Karte
speichern.
Warnpunkte sind in Ihrem Navigationssystem
vorgespeichert. Sie können zusätzlich weitere
von unserer Website herunterladen oder einen
beliebigen Ort auf der Karte als Warnpunkt (z.
B. Radarfalle oder Bahnübergang) speichern.
p Diese Funktion warnt Sie, wenn Sie sich
einem dieser Punkte nähern. Die folgenden
Arten von Warnungen stehen zur Verfügung:
! Ton und Display: Ein Tonsignal erklingt
oder kündigt die Art der Warnung an.
! Display: Die Art des Warnpunkts, seine
Distanz und das betreffende Tempolimit
erscheinen auf der Karte.
= Einzelheiten siehe Einstellen der Lautstärke
und der Sprachführung des Navigationssystems auf Seite 60.
1
Wählen Sie ein Fahrtziel.
= Einzelheiten siehe Suchen nach und Auswählen von Orten auf Seite 30.
2 Sobald der Kartenbildschirm mit dem
gewählten Ort in seiner Mitte eingeblendet wird, berühren Sie [Mehr].
3
Berühren Sie [Als Favorit speichern].
1 Berühren Sie [Menü] auf dem Kartenbildschirm.
Der Bildschirm “Navigationsmenü” erscheint.
= Einzelheiten zur Bedienung siehe Übersicht
zum Wechseln zwischen Bildschirmen auf
Seite 20.
Zum Ändern des Namens verwenden Sie die
, um Ziffern oder
Tastatur. Berühren Sie
Symbole einzugeben.
2 Berühren Sie [Mehr...] und dann [Einstellungen].
4
3
Berühren Sie [OK].
Berühren Sie [Audio und Warnungen].
4 Berühren Sie [Warnpunkteinstellungen].
5 Berühren Sie [Warnung bei Warnpunkten] und dann [Aktivieren].
Der Ort wird als neues “Favoriten”-Fahrtziel
gespeichert.
6 Scrollen Sie die Karte und wählen Sie
einen Ort.
Der Cursor erscheint am gewählten Punkt.
7
Berühren Sie [Mehr].
8 Scrollen Sie in der Liste nach unten und
berühren Sie [Warnpunkt hinzufügen].
56
De
<127075014469>56
Kapitel
Registrieren und Bearbeiten von Orten
9 Stellen Sie die erforderlichen Parameter
ein.
10 Berühren Sie [Speichern].
Der Ort wird als neuer Warnpunkt gespeichert.
p Die Warnung vor Verkehrsüberwachungskameras (wie Radarfallen) wird in Ländern
deaktiviert, in denen eine Warnung vor Verkehrsüberwachungskameras verboten ist.
Sie sind jedoch selbst dafür verantwortlich,
dass Sie diese Funktion nur in Ländern nutzen, in denen sie legal ist.
Bearbeiten eines Warnpunkts
Sie können einen zuvor gespeicherten Warnpunkt (z.B. Radarfalle oder Bahnübergang) bearbeiten.
1 Scrollen Sie die Karte und wählen Sie
den zu bearbeitenden Warnpunkt.
Der Cursor erscheint um den Warnpunkt.
2
3 Scrollen Sie in der Liste nach unten und
berühren Sie [Warnpunkt bearbeiten].
4 Ändern Sie die Parameter wie erforderlich.
! Art der Warnung:
Ändern Sie die Art der Warnung.
! Überwachte Fahrtrichtung:
Ändern Sie die überwachte Fahrtrichtung
für die Warnung.
! Tempolimit:
Ändern Sie das Tempolimit für diesen
Warnpunkt (sofern zutreffend).
5 Berühren Sie [Speichern].
Die am Warnpunkt vorgenommenen Änderungen werden gespeichert.
p Die Warnung vor Verkehrsüberwachungskameras (wie Radarfallen) wird in Ländern
deaktiviert, in denen eine Warnung vor Verkehrsüberwachungskameras verboten ist.
Sie sind jedoch selbst dafür verantwortlich,
dass Sie diese Funktion nur in Ländern nutzen, in denen sie legal ist.
Registrieren und Bearbeiten von Orten
! Art der Warnung:
Stellen Sie die Art der Warnung ein.
! Überwachte Fahrtrichtung:
Stellen Sie die überwachte Fahrtrichtung
für die Warnung ein.
! Tempolimit:
Geben Sie das Tempolimit für diesen Warnpunkt ein (sofern zutreffend).
09
Berühren Sie [Mehr].
De
<127075014469>57
57
Kapitel
Verwenden von Verkehrsinformationen
10
p Sie können den Wochentag und die Tageszeit ändern, um die Informationen für den
betreffenden Zeitraum anzuzeigen.
p Sie können diese Funktion deaktivieren, beispielsweise an Feiertagen, damit die Verkehrsbelastung an normalen Wochentagen
nicht berücksichtigt wird.
! Wenn Sie die Verkehrsinformationsfunktion
in Russland verwenden möchten, greifen
Sie zunächst auf www.naviextras.com zu
und aktivieren den Dienst.
! Die Dienstaktivierung ist gebührenpflichtig.
Prüfen früherer Verkehrsinformationen
Wenn diese Funktion im Einstellungsmenü
“Verkehr” aktiviert ist, kann das Navigationssystem bei der Routenplanung Verkehrsinformationen berücksichtigen. Zur Einstellung
folgen Sie den nachstehenden Schritten.
1 Berühren Sie [Menü] auf dem Kartenbildschirm.
Der Bildschirm “Navigationsmenü” erscheint.
= Einzelheiten zur Bedienung siehe Übersicht
zum Wechseln zwischen Bildschirmen auf
Seite 20.
2
Berühren Sie [Mehr...].
Empfangen von EchtzeitVerkehrsinformationen (TMC)
Der TMC-Verkehrsinformationsdienst (Traffic
Message Channel) kann Sie in Echtzeit über
den Verkehrszustand informieren. Dieses
Gerät ist mit einem TMC-Empfänger ausgestattet, der für den Empfang von Verkehrsereignisdaten benötigt wird (der Empfänger ist
standardmäßig aktiviert). Wenn eine Aktivierung des TMC-Empfängers erforderlich ist, folgen Sie den nachstehenden Schritten.
1 Berühren Sie [Menü] auf dem Kartenbildschirm.
Der Bildschirm “Navigationsmenü” erscheint.
= Einzelheiten zur Bedienung siehe Übersicht
zum Wechseln zwischen Bildschirmen auf
Seite 20.
3 Berühren Sie [Einstellungen] und dann
[Verkehr].
4 Berühren Sie [Frühere Verkehrsdaten]
und aktivieren Sie die Funktion zur Nutzung früherer Verkehrsdaten.
2
Berühren Sie [Mehr...].
3 Berühren Sie [Einstellungen] und dann
[Verkehr].
4 Berühren Sie [Verkehrsfunkempfänger]
und aktivieren Sie den Empfänger.
p Wenn Verkehrsdaten verfügbar sind, wird
eine 2D-Karte eingeblendet, auf der die Verkehrsdichte im gegebenen Zeitraum durch
farbige Straßenabschnitte kenntlich gemacht ist.
58
De
<127075014469>58
Kapitel
Verwenden von Verkehrsinformationen
p Wenn eine Verkehrsinformation empfangen
wird, die möglicherweise Ihre Fahrtroute betrifft, kündigt das System an, dass es die
Route neu berechnet, wonach die Navigation mit einer neuen Fahrtroute fortgesetzt
wird, die den neuesten Verkehrsbedingungen gemäß optimiert wurde.
Zur Feinabstimmung dieser Berechnung können Sie einen Wert für die Mindestverspätung
einrichten, die eine Neuberechnung der Route
auslöst, oder Sie können die Software anweisen, vor dem Vorgeben einer neuen Fahrtroute
Ihre Bestätigung einzuholen. Diese Optionen
können im Einstellungsmenü “Verkehr” eingerichtet werden.
Verkehrsinformationsempfängers, solange
keine Verkehrsereignisse auf der Route vorliegen, und informiert anderenfalls über die
Art des nächsten Verkehrsereignisses auf
der Fahrtroute.
1
Berühren Sie
.
2 Berühren Sie [Liste der Meldungen].
Die Liste der Verkehrsereignisse wird eingeblendet.
3 Berühren Sie einen beliebigen Listeneintrag, um zugehörige Details abzufragen
und den betroffenen Straßenabschnitt auf
der Karte anzuzeigen.
Falls auf der empfohlenen Fahrtroute Verkehrsereignisse vorliegen, die das System nicht umeine
gehen konnte, wird über das Symbol
Liste der schwerwiegenden Verkehrsereignisse geöffnet, damit Sie diese schnell prüfen
können.
Prüfen der Verkehrsereignisse
auf der Karte
Sie können die Details der Verkehrsereignisse
auf der Karte prüfen.
p Von Verkehrsereignissen betroffene Straßenabschnitte werden auf der Karte in
einer anderen Farbe dargestellt, und kleine
Symbole auf der Straße geben die Art des
Ereignisses an.
zeigt an, ob Verp Das spezielle Symbol
kehrsereignisdaten empfangen werden.
Das Symbol informiert über den Status des
De
<127075014469>59
Verwenden von Verkehrsinformationen
= Einzelheiten zu den Verkehrsinformationssymbolen siehe Einrichten der Verkehrsinformationsfunktionen auf Seite 63.
p Wenn Verkehrsdaten verfügbar sind, wird
eine 2D-Karte eingeblendet, die den Grad
von Verkehrsereignissen durch farbige Straßenabschnitte kenntlich macht. Berühren
Sie das Ereignistyp-Symbol am betreffenden Straßenabschnitt und dann , um Informationen zu diesem Verkehrsereignis
abzufragen.
p TMC ist kein globaler Dienst und steht
daher möglicherweise in Ihrem Land oder
Ihrer Region nicht zur Verfügung. Genauere
Informationen zur Gebietsdeckung können
Sie beim örtlichen Fachhändler in Erfahrung bringen.
10
59
Kapitel
Anpassen der bevorzugten Einstellungen
11
Anzeigen des Einstellungsbildschirms
1 Berühren Sie [Menü] auf dem Kartenbildschirm.
Der Bildschirm “Navigationsmenü” erscheint.
= Einzelheiten zur Bedienung siehe Übersicht
zum Wechseln zwischen Bildschirmen auf
Seite 20.
2
Berühren Sie [Mehr...].
3
Berühren Sie [Einstellungen].
4 Berühren Sie den einzustellenden
Punkt.
Einstellen der Lautstärke
und der Sprachführung des
Navigationssystems
Sie können die Tonlautstärke einstellen, das
Gerät stumm schalten und die Sprache für die
Sprachführung ändern.
1 Rufen Sie den Einstellungsbildschirm
auf.
= Einzelheiten zur Bedienung siehe Anzeigen
des Einstellungsbildschirms auf Seite 60.
2
Berühren Sie [Audio und Warnungen].
3 Berühren Sie den einzustellenden
Punkt.
! Lautstärke:
Sie können die Lautstärke für die nachstehenden Signalfunktionen des Systems ein-
60
stellen. Beim Berühren dieser Taste wird
ein neuer Bildschirm eingeblendet, auf
dem Sie die folgenden Signalfunktionen
einstellen können.
! Ansagen: Diese Bedientasten verändern die Lautstärke der Sprachführung
(verbale Anweisungen).
! Dong: Zum Ausschalten des Aufmerksamkeitstons vor verbalen Anweisungen
oder Einstellen seiner Lautstärke.
! Warn-Pieptöne: Diese Bedientasten
verändern die Lautstärke von nichtverbalen Warntönen (akustische Signale).
! Tasten: Tastentöne vermitteln eine hörbare Bestätigung beim Drücken von
Hardware-Tasten oder Berühren des
Sensortastenbildschirms. Diese Bedientasten dienen zur Einstellung der Tastentöne.
! Ansagensprache:
Ruft das aktuelle Sprachführungsprofil auf.
Wenn Sie diese Taste berühren, können Sie
ein neues Profil aus der Liste der verfügbaren Sprachen und Stimmen auswählen. Berühren Sie eine dieser Optionen, um eine
Probe der Stimme zu hören. Nach Auswählen einer neuen Sprache berühren Sie einfach [Zurück].
Die verschiedenen Sprachführungsprofile
besitzen unterschiedliche Leistungsstufen:
! Echte Stimme: Diese Tonaufzeichnungen können nur grundlegende Informationen zu Abbiegemanövern und
Distanzangaben vermitteln.
! TTS-Stimme: Diese computergenerierten Stimmen können auch komplexe
Anweisungen geben. Sie können Straßennamen mitteilen und Meldungen
vorlesen.
! Erweiterte Einstellungen:
Sie können dieses System so einstellen,
dass es Straßennamen im Ausland liest,
Straßennummern in Ihrer Sprache wiedergibt oder nur Manöver ankündigt.
De
<127075014469>60
Kapitel
Anpassen der bevorzugten Einstellungen
Bahnübergang nähern. Sie sind selbst
dafür verantwortlich, dass Sie diese Funktion nur in Ländern nutzen, in denen sie
legal ist.
Sie können Warnungen für die verschiedenen Warnpunktkategorien individuell einstellen. Die folgenden Arten von
Warnungen stehen zur Verfügung:
! Ton und Display: Es kann ein Warnsignal (echte Stimme) wiedergegeben
oder die Art der Warnung angekündigt
werden (TTS), wenn Sie sich einem dieser Punkte nähern, und es kann eine zusätzliche Warnung gegeben werden,
wenn bei der Annäherung das Tempolimit überschritten wird.
! Display: Die Art des Warnpunkts, seine
Distanz und das betreffende Tempolimit
erscheinen auf der Karte, wenn Sie sich
einer dieser Kameras nähern.
Für manche der Warnpunkte kann es ein
vorgeschriebenes oder erwartetes Tempolimit geben. Bei solchen Punkten kann die
akustische Warnung bei Über- und Unterschreitung des Tempolimits anders sein.
! Bei Annäherung: Die akustische Warnung wird immer hörbar, wenn Sie sich
einem dieser Punkte nähern. Um Ihre
Aufmerksamkeit zu erregen, wird bei
Überschreitung des Tempolimits eine
anders klingende Warnung gegeben.
! Nur b. Geschw.überschr.: Die akustische Warnung erklingt nur bei Überschreitung des gegebenen Tempolimits.
! Warnungen für Warnschilder:
Karten können Warninformationen für den
Fahrer enthalten. Berühren Sie diese Taste,
um diese Warnungen ein- oder auszuschelten und einzustellen, bei welcher Distanz
vom Gefahrenpunkt die Warnung erhalten
werden soll. Diese Einstellungen sind für
die unterschiedlichen Arten von Warnungen individuell konfigurierbar.
De
<127075014469>61
Anpassen der bevorzugten Einstellungen
Sie können darüber hinaus festlegen, ob
Ankündigungen für noch weit entfernte Manöver wünschen oder erst kurz vor dem jeweiligen Abbiegemanöver informiert
werden möchten.
! Ausführlichkeit:
Sie können die Ausführlichkeit der Sprachanweisungen festlegen, d.h. wie viel und
wie oft gesprochen wird.
! Geschwind.warnung konfig.:
Dieses System kann bei Überschreitung
des aktuellen Tempolimits warnen. Diese Information ist unter Umständen in Ihrem Gebiet nicht verfügbar (fragen Sie Ihren
Fachhändler) oder unter Umständen nicht
für alle Straßen auf der Karte zutreffend.
Die im Fahrzeugprofil angegebene maximale Geschwindigkeit wird bei dieser Warnfunktion ebenfalls berücksichtigt. Das
System warnt Sie daher bei Überschreitung
des voreingestellten Werts auch dann,
wenn das gesetzliche Tempolimit höher ist.
Sie können mit dieser Einstellung festlegen,
ob Sie optisch und/oder akustisch gewarnt
werden.
Stellen Sie den Schieberegler auf die relative Geschwindigkeit ein, ab der eine Warnung gegeben werden soll.
Die nachstehenden Arten von Warnungen
stehen zur Verfügung:
! Ton und Display: Sie erhalten eine Warnung, wenn Sie das Tempolimit um den
vorgegeben Prozentwert überschreiten.
! Display: Das aktuelle Tempolimit wird
bei Überschreitung auf der Karte angezeigt.
Wenn Sie es vorziehen, dass das Tempolimit-Schild immer auf der Karte gezeigt wird
(gewöhnlich erscheint es nur bei einer Geschwindigkeitsüberschreitung), können Sie
dies hier einstellen.
! Warnpunkteinstellungen:
Mit dieser Funktion können Sie das System
so einstellen, dass ein Warnsignal gegeben
wird, wenn Sie sich einer Verkehrsüberwachungskamera oder einem anderen Warnpunkt wie einer Schulzone oder einem
11
61
Kapitel
Anpassen der bevorzugten Einstellungen
11
Anpassen des
Schnellzugriff-Menüs
!
Sie können die Einträge des SchnellzugriffMenüs wunschgemäß anpassen.
1 Rufen Sie den Einstellungsbildschirm
auf.
!
= Einzelheiten zur Bedienung siehe Anzeigen
des Einstellungsbildschirms auf Seite 60.
2
Berühren Sie [Schnellzugriff anpassen].
3 Berühren Sie die Taste in der Liste, die
konfiguriert werden soll.
! Favoriten:
Blendet die Liste Ihrer Favoritenziele ein.
! Übersicht:
Blendet eine 2D-Karte ein, die so skaliert
ist, dass sie die komplette Fahrtroute zeigt.
! Sonderziel Schnellsuche:
Mit dieser Funktion können Sie für ein Sonderziel entlang der Fahrtroute suchen, oder
aber um Ihre aktuelle Position, wenn keine
Fahrtroute eingestellt ist.
! Karteneinstellungen:
Blendet die Karte betreffende Einstellungen
ein.
! Einstell. für visuelle Anweisungen:
Zeigt die Routeninformationen auf der
Karte betreffenden Einstellungen an.
! Verkehr:
Zeigt Verkehrsinformationen an.
! Meiden:
Durch Berühren dieser Taste können Sie
Teile der empfohlenen Fahrtroute umgehen.
! Route löschen:
Löscht die Fahrtroute und stoppt die Navigation. Die Taste wird durch die nächste ersetzt, wenn Etappenziele eingerichtet sind.
! Nächstes Zwischenziel löschen:
Bewirkt Auslassen des nächsten Etappenziels auf der Fahrtroute.
! Fahrtenübersicht:
Blendet die “Fahrtenübersicht” ein, auf der
Sie Fahrtenaufzeichnungen und Routenauf-
62
!
!
!
!
!
!
!
!
!
!
zeichnungen verwalten können, die Sie
zuvor gespeichert haben.
Wo bin ich?:
Blendet einen speziellen Bildschirm mit Informationen zur aktuellen Position und
einer Taste für Not- oder Pannendienste ein.
Route erstellen/Route ändern:
Blendet den Bildschirm zum Erstellen einer
Fahrtroute bis zum Ziel oder Bearbeiten der
aktuellen Fahrtroute ein.
Reiseplan:
Blendet die Liste der Manöver ein (Reiseplan).
Fahrzeugprofil:
Blendet die Parameter des gewählten Fahrzeugprofils ein.
Route speichern:
Mit dieser Funktion können Sie die aktive
Fahrtroute für späteren Gebrauch speichern.
Route laden:
Mit dieser Funktion können Sie die aktive
Fahrtroute durch eine zuvor gespeicherte
ersetzen.
Letzte Ziele:
Blendet die Zielspeicherliste ein. Sie können eines Ihrer früheren Fahrtziele auswählen.
Routeneinstellungen:
Blendet die Fahrtroute betreffende Einstellungen ein.
Sonderziele suchen:
Mit dieser Funktion können Sie auf unterschiedliche Weise nach Ort von Interesse
suchen.
Navigation simulieren:
Blendet den Kartenbildschirm ein und startet eine Simulation der aktiven Fahrtroute.
GPS-Info:
Blendet den GPS-Informationsbildschirm
mit Informationen zu Satellitenpositionen
und Signalstärke ein.
Zeitgeber konfigurieren:
Blendet den Bildschirm für die Einstellung
der Fahrzeitgeber ein.
p Dieses Element steht nur beim AVICF130 zur Verfügung.
De
<127075014469>62
Kapitel
Anpassen der bevorzugten Einstellungen
Einrichten der Verkehrsinformationsfunktionen
Sie können auch einen Wert für die Mindestverspätung einrichten, die eine Neuberechnung der Fahrtroute auslöst, und Sie
können die Software anweisen, bei jeder
Neuberechnung Ihre Bestätigung einzuholen.
! Arten von Meldungen:
Berühren Sie diese Taste, um die Liste mit
den Arten der Verkehrsereignisse zu öffnen
und auszuwählen, welche Ereignisse bei
der Streckenberechnung berücksichtigt
werden sollen.
Die empfohlene Fahrtroute zwischen zwei
Punkten kann unterschiedlich ausfallen. Sofern geeignete Daten vorliegen, werden Verkehrsinformationen bei der
Streckenberechnung berücksichtigt.
1 Rufen Sie den Einstellungsbildschirm
auf.
= Einzelheiten zur Bedienung siehe Anzeigen
des Einstellungsbildschirms auf Seite 60.
2
Berühren Sie [Verkehr].
3 Berühren Sie den einzustellenden
Punkt.
Erstellen eines Benutzerprofils
Wenn dieses Navigationssystem von mehreren Fahrern genutzt wird, können fahrerspezifische Einstellungen in Benutzerprofilen
gespeichert werden.
1 Rufen Sie den Einstellungsbildschirm
auf.
= Einzelheiten zur Bedienung siehe Anzeigen
des Einstellungsbildschirms auf Seite 60.
2
Berühren Sie [Benutzerprofile].
3 Berühren Sie die Taste rechts neben
dem neuen Profil, das konfiguriert werden
soll.
p Benennen Sie die Profile so um, dass die
Fahrer erkennen, welches Profil für sie vorgesehen ist, und durch Berühren des Namens auf ihr Profil umschalten können.
p Beim Auswählen eines neuen Profils startet
das System neu, damit die neuen Einstellungen wirksam werden.
Anpassen der Einstellungen
für den Kartenbildschirm
Anpassen der bevorzugten Einstellungen
! Frühere Verkehrsdaten:
Durch Berühren dieser Taste können Sie
die Berücksichtigung früherer Verkehrsinformationen und Verkehrsmuster aktivieren
oder deaktivieren. Diese lokal gespeicherten Informationen können im Normalfall
sehr nützlich sein, wobei es sich jedoch
unter Umständen empfiehlt, die Funktion
an Feiertagen auszuschalten, damit die für
normale Wochentage geltenden Verkehrsbedingungen nicht berücksichtigt werden.
! Verkehrsfunkempfänger:
Sie können den TMC-Empfänger, der Echtzeit-Verkehrsinformationen empfängt, je
nach Bedarf aktivieren oder deaktivieren.
Die nachstehenden Optionen (Umleitung
und Arten von Meldungen) gehören alle zur
TMC-Funktion und stehen nur bei aktiviertem Receiver zur Verfügung.
! Umleitung:
Diese Einstellung gibt vor, wie das System
die empfangenen Echtzeit-Verkehrsinformationen bei der Streckenberechnung nutzt.
Bei der Berechnung einer neuen Fahrtroute, oder wenn eine Neuberechnung durch
empfangene Verkehrsereignisinformationen erforderlich wird, vermeidet das System nach Möglichkeit behindernde
Verkehrsereignisse.
11
Sie können das Erscheinungsbild des Kartenbildschirms je nach Bedarf anpassen.
De
<127075014469>63
63
Kapitel
11
Anpassen der bevorzugten Einstellungen
Legen Sie die gewünschte Kartenansicht fest,
wählen Sie das geeignete Farbschema für Tag
und Nacht aus der Liste, ändern Sie den blauen Pfeil ggf. in eine 3D-Darstellung eines Fahrzeugs, blenden Sie 3D-Gebäude ein oder aus,
schalten Sie die Routenaufzeichnung ein oder
aus und verwalten Sie die Einstellungen für
die Einblendung von Sonderzielen (welche der
Sonderziele auf der Karte zu sehen sein sollen).
1 Rufen Sie den Einstellungsbildschirm
auf.
= Einzelheiten zur Bedienung siehe Anzeigen
des Einstellungsbildschirms auf Seite 60.
2 Berühren Sie [Karteneinstellungen].
Der Bildschirm “Karteneinstellungen” erscheint.
3 Berühren Sie den einzustellenden
Punkt.
Sie können beim Ändern einer Einstellung
sehen, welche Auswirkung sie hat.
! Ansichtsmodus:
Schalten Sie die Kartenansicht je nach Bedarf zwischen einer 3D-Perspektive und
einer 2D-Draufsicht um.
! Blickwinkel:
Legen Sie bei Bedarf einen Standardmaßstab und Blickwinkel fest. Drei Einstellungen stehen zur Verfügung.
! Automatische Übersicht:
Bei Auswahl dieser Funktion verkleinert die
Karte den Maßstab und zeigt einen Überblick über die Umgebung, solange das
nächste Fahrtroutenereignis (Manöver)
noch weit entfernt ist. Sobald Sie sich dem
Ereignis nähern, wird die normale Kartenansicht wieder vorgegeben.
! Farben:
Sie können selbst zwischen den Kartenfarbenmodi für Tag und Nacht umschalten
oder die automatische Umschaltung einige
Minuten vor Sonnenaufgang bzw. einige
Minuten nach Sonnenuntergang der Software überlassen.
64
! Kartenfarbe bei Tag:
Wählen Sie das Farbschema für den TagModus.
! Kartenfarbe b. Nacht:
Wählen Sie das Farbschema für den NachtModus.
! 3D-Fahrzeuggalerie:
Ersetzen Sie bei Bedarf das Positionssymbol durch eine 3D-Darstellung eines Fahrzeugs.
Sie können für die verschiedenen Fahrzeugtypen, die bei der Routenplanung gewählt
werden, individuelle Symbole auswählen.
Es sind unterschiedliche Symbole für PKW,
Fußgänger und andere Fahrzeuge nutzbar.
! Orientierungspunkte:
Legen Sie fest, ob 3D-Orientierungspunkte
sowie 3D-Grafiken und Blockdarstellungen
von bedeutenden oder bekannten Objekten
angezeigt oder unterdrückt werden sollen.
! Gebäude:
Legen Sie fest, ob die kompletten Stadtgebäudedaten einschließlich der tatsächlichen Gebäudegröße und Position in Form
von 3D-Stadtmodellen, 3D-Grafiken oder
Blockdarstellungen angezeigt oder unterdrückt werden sollen.
! Erhöhungen:
Legen Sie fest, ob Erhöhungen im umliegenden Gebiet in Form einer 3D-Grafik angezeigt oder unterdrückt werden soll.
! Routenaufzeichnungen:
Schalten Sie die Routenaufzeichnung zum
chronologischen Speichern der auf der
Fahrt besuchten Orte ein oder aus.
! Sonderzielsymbol:
Wählen Sie, welche Sonderziele während
der Navigation auf der Karte eingeblendet
werden sollen. Zu viele Sonderziele machen
die Karte unübersichtlich, weshalb es sich
empfiehlt, möglichst wenige anzuzeigen.
Sie haben daher die Möglichkeit, verschiedene Einstellungen für die Einblendung von
Sonderzielen zu speichern. Gehen Sie dabei
wie folgt vor:
De
<127075014469>64
Kapitel
Anpassen der bevorzugten Einstellungen
! Berühren Sie das Kontrollkästchen der
Sonderzielkategorie, deren Symbole einoder ausgeblendet sein sollen.
! Berühren Sie den Namen einer Sonderzielkategorie, um die Liste ihrer Unterkategorien zu öffnen.
! Berühren Sie [Mehr], um die aktuelle
Kombination einzublendender Sonderziele zu speichern oder um eine zuvor
gespeicherte Kombination zu laden. Sie
können hier auch die Standardkombination wieder aufrufen.
11
Einstellen der Funktionen
für visuelle Anweisungen
Geben Sie vor, wie das System Ihnen beim Navigieren mit verschiedenen routenspezifischen
Informationen auf dem Kartenbildschirm helfen soll.
1 Rufen Sie den Einstellungsbildschirm
auf.
= Einzelheiten zur Bedienung siehe Anzeigen
des Einstellungsbildschirms auf Seite 60.
2 Berühren Sie [Einstell. für visuelle Anweisungen].
3 Berühren Sie den einzustellenden
Punkt.
De
<127075014469>65
Anpassen der bevorzugten Einstellungen
! Datenfelder:
Die Datenfelder in der Ecke des Kartenbildschirms können je nach Bedarf angepasst
werden. Berühren Sie diese Taste und wählen Sie die Werte, die Sie sehen möchten.
Die Werte können anders sein als beim Navigieren auf einer Fahrtroute, wenn Sie einfach ohne bestimmtes Fahrtziel fahren. Sie
können allgemeine Fahrtdaten wie aktuelle
Geschwindigkeit oder geographische Höhe
wählen, oder aber Routendaten, die das
endgültige Fahrtziel oder das nächste Etappenziel auf der Fahrtroute betreffen.
! Autobahndienste anbieten:
Eventuell müssen Sie während der Fahrt
eine Tankstelle oder eine Gaststätte aufsuchen. Diese Funktion blendet eine weitere
Taste auf der Karte ein, wenn Sie auf der
Autobahn fahren. Berühren Sie diese Taste,
um ein Fenster mit Details zu den nächsten
Abfahrten oder Tankstellen zu öffnen. Berühren Sie einen dieser Einträge, um den
Ort auf der Karte anzuzeigen und ggf. als
Etappenziel zur Fahrtroute hinzuzufügen.
! Arten von Einrichtungen:
Wählen Sie die Arten von Einrichtungen,
die bei Autobahnabfahrten angezeigt werden sollen. Wählen Sie aus den POI-Kategorien.
65
Kapitel
11
Anpassen der bevorzugten Einstellungen
! Verkehrsschild:
Sofern entsprechende Informationen verfügbar sind, werden der tatsächlichen Beschilderung über der Straße ähnliche
Spurinformationen oben auf der Karte angezeigt. Sie können diese Funktion einoder ausschalten.
! Kreuzungsübersicht:
Wenn Sie sich einer Autobahnabfahrt oder
einem komplexen Autobahnkreuz nähern
und die benötigte Information vorhanden
ist, wird die Karte durch eine 3D-Ansicht
des Kreuzes ersetzt. Sie können diese Funktion einschalten oder einfach nur die Karte
im Verlauf der Fahrtroute anzeigen lassen.
! Tunnelansicht:
Beim Fahren in einem Tunnel können Straßen und Gebäude auf der Karte störend wirken. Diese Funktion blendet anstelle der
Karte ein typisches Tunnelbild ein. Darüber
hinaus werden eine Draufsicht des Tunnels
und die verbleibende Distanz angezeigt.
! Fortschrittsbalk. f. Route:
Wenn Sie den Fortschrittsbalken einschalten, wird die Fahrtroute als gerade Linie auf
der linken Seite der Karte angezeigt. Der
blaue Pfeil kennzeichnet die aktuelle Position und bewegt sich während der Fahrt
nach oben. Etappenziele und Verkehrsereignisse werden ebenfalls auf der Linie angezeigt.
! Stauumfahrung auf Autobahnen anbieten:
Wenn Sie auf der Autobahn unvermittelt
langsamer fahren, nimmt das System an,
dass es sich um zähflüssigen Verkehr handelt und kann Ihnen einen Weg zum Umfahren des Staus nach der nächsten
Abfahrt empfehlen. Die Meldung gibt die
Distanz bis zur Abfahrt sowie den Distanzund Zeitunterschied von der ursprünglichen Fahrtroute an. Sie können eine der
nachstehenden Optionen wählen:
! Berühren Sie [Verwerfen] oder ignorieren Sie die Meldung einfach, wenn Sie
auf der ursprünglichen Fahrtroute bleiben möchten.
66
! Berühren Sie [Vorschau], um eine Übersicht über die ursprüngliche Route und
den Umweg zu sehen, bevor Sie eine
Entscheidung treffen. Sie können die
vorgeschlagene Umleitung übernehmen
oder den umgangenen Autobahnabschnitt vergrößern, bevor Sie den Vorschlag annehmen.
! Biegen Sie am vorgeschlagenen Punkt
in die neue Richtung ab. Die Fahrtroute
wird automatisch neu berechnet.
! Echtzeit-Routenalternativen anbieten:
Beim Fahren auf normalen Straßen können
Alternativrouten vorgeschlagen werden.
Das System wählt dabei eine andere Abbiegung an der nächsten Kreuzung und bietet
Ihnen für den nächsten Routenabschnitt
eine andere Fahrtroute an. Ein Ändern der
vorgeschlagenen Umleitung ist nicht möglich.
! Parkplätze in Zielnähe anbieten:
In Städten kann das Parken in Zielnähe problematisch sein. Das System kann Ihnen
bei Annäherung an das Ziel Parkgelegenheiten in der Nähe des Fahrtziels vorschlagen. Berühren Sie diese Taste, um eine
Draufsichtkarte mit dem Fahrtziel und vorgeschlagenen Parkgelegenheiten zu öffnen.
Wählen Sie eine davon und ändern Sie die
Fahrtroute entsprechend.
! Hilfe bei Abweichung anbieten:
Wenn Sie die empfohlene Fahrtroute verlassen und unvermittelt von der Autobahn abfahren, kann das System verschiedene
Alternativen wie Tankstellen oder Restaurants im Bereich der Abfahrt vorschlagen.
Sollte es darüber hinaus im späteren Verlauf der ursprünglichen Fahrtroute zu vermeidende Einrichtungen (wie einen Tunnel,
eine Mautstraße oder eine Fähre) geben,
werden diese in einer Liste aufgeführt,
damit Sie diese mit Hilfe des Systems umgehen können.
De
<127075014469>66
Kapitel
Anpassen der bevorzugten Einstellungen
! Einheiten und Formate:
Sie können die vom System verwendeten
Distanzeinheiten vorgeben. Bei gewissen
Sprachen der Sprachführung werden möglicherweise nicht alle der aufgeführten Einheiten unterstützt.
Wählen Sie die 12- oder 24-Stunden-Uhrzeitanzeige und eines der verschiedenen internationalen Datumsanzeigeformaten.
Sie können auch landesspezifisch abweichende Einheiten einstellen, um andere Werte
vom System anzeigen zu lassen.
! Zeitzone:
Die Zeitzone wird standardmäßig den Karteninformationen entnommen und der aktuellen Position entsprechend vorgegeben.
Hier können Sie die Einstellungen für Zeitzone und Sommerzeit manuell vornehmen.
Anpassen der Anzeigeeinstellungen
Die Anzeigeeinstellungen umfassen Menüanimationen und die Helligkeit der Hintergrundbeleuchtung.
1 Rufen Sie den Einstellungsbildschirm
auf.
= Einzelheiten zur Bedienung siehe Anzeigen
des Einstellungsbildschirms auf Seite 60.
2
11
Berühren Sie [Anzeige].
3 Berühren Sie den einzustellenden
Punkt.
! Menüanimationen:
Wenn die Animationsfunktion eingeschaltet
ist, werden Tasten in Menüs sowie Tastaturbildschirme animiert dargestellt. Auch Bildschirmübergänge sind animiert.
Über diese Einstellungen können Sie das System an die Landessprache, Maßeinheiten
und Uhrzeit und Datum sowie deren Anzeigeformate anpassen sowie auch die Zeitzone
wählen.
1 Rufen Sie den Einstellungsbildschirm
auf.
= Einzelheiten zur Bedienung siehe Anzeigen
des Einstellungsbildschirms auf Seite 60.
2
Fahrtenaufzeichnungen enthalten nützliche
Informationen über Ihre Fahrten. Sie können
Fahrtenaufzeichnungen manuell bei Erreichen
des Fahrtziels speichern oder hier die automatische Speicherfunktion einschalten. Über die
“Fahrtenübersicht” haben Sie Zugriff auf die
Aufzeichnungen. Die “Fahrtenübersicht”
kann über das Menü “Mehr...” aufgerufen werden.
1 Rufen Sie den Einstellungsbildschirm
auf.
= Einzelheiten zur Bedienung siehe Anzeigen
des Einstellungsbildschirms auf Seite 60.
Berühren Sie [Regional].
3 Berühren Sie den einzustellenden
Punkt.
! Programmsprache:
Diese Taste zeigt die aktuelle Schriftsprache
der Benutzeroberfläche an. Durch Berühren der Taste können Sie eine neue Sprache
aus der Liste der verfügbaren Sprachen
auswählen. Nach Ändern dieser Einstellung
wird das System neu gestartet.
2
Berühren Sie [Fahrtenübersicht].
3 Berühren Sie [Mehr] und dann [Einstell.
für Fahrtenübersicht].
Anpassen der bevorzugten Einstellungen
Einstellen der Fahrtenübersicht
Anpassen der regionalen
Einstellungen
4 Berühren Sie den einzustellenden
Punkt.
! Autom. Speichern aktivieren:
De
<127075014469>67
67
Kapitel
Anpassen der bevorzugten Einstellungen
11
In der Fahrtenübersicht können alle statistischen Daten Ihrer Fahrten aufgezeichnet
werden. Wenn Sie diese Aufzeichnungen
später benötigen, können Sie sie vom System automatisch speichern lassen.
! Größe der Fahrtendatenbank:
Dies ist keine wählbare Funktion. In dieser
Zeile werden die aktuelle Größe der Fahrtendatenbank sowie die Gesamtzahl der Fahrten und der gespeicherten
Routenaufzeichnungen angezeigt.
! Routenaufzeichn. speichern:
Routenaufzeichnungen, die Reihenfolge
der vom GPS-Empfänger ermittelten Positionen, können zusammen mit Fahrtenaufzeichnungen gespeichert werden. Sie
können dann später auf der Karte dargestellt werden. Sie können das System anweisen, die Routenaufzeichnungen bei
jedem Speichern einer Fahrt mit zu
speichern.
Starten des Konfigurationsassistenten
Sie können die bei anfänglichen Setup eingerichteten grundlegenden Parameter bei Bedarf ändern.
= Einzelheiten siehe Beim erstmaligen Hochfahren auf Seite 18.
4 Falls erforderlich, ändern Sie die Einstellungen für Zeitanzeigeformat und Einheiten. Berühren Sie dann [Weiter].
p Sie können dies später in den “Regional”Einstellungen wieder ändern.
= Einzelheiten siehe Anpassen der regionalen
Einstellungen auf Seite 67.
5 Falls erforderlich, ändern Sie die Standardeinstellungen für Routenplanungsoptionen. Berühren Sie dann [Weiter].
p Sie können dies später in “Routeneinstellungen” wieder ändern.
= Einzelheiten siehe Einstellungen für die
Streckenberechnung auf Seite 47.
Zurücksetzen auf die Standardeinstellungen
Sie können bei Bedarf alle gespeicherten
Daten löschen und alle Einstellungen auf die
werkseitigen Standardwerte zurücksetzen.
1 Rufen Sie den Einstellungsbildschirm
auf.
= Einzelheiten zur Bedienung siehe Anzeigen
des Einstellungsbildschirms auf Seite 60.
2 Berühren Sie [Auf Standard zurücksetzen].
1 Rufen Sie den Einstellungsbildschirm
auf.
= Einzelheiten zur Bedienung siehe Anzeigen
des Einstellungsbildschirms auf Seite 60.
2
Berühren Sie [Konfigurationsassistent].
3 Wählen Sie die Sprache, die Sie für Ansagen der Sprachführung verwenden
möchten, und berühren Sie dann [Weiter].
p Sie können dies später in den “Audio und
Warnungen”-Einstellungen wieder ändern.
= Einzelheiten siehe Einstellen der Lautstärke
und der Sprachführung des Navigationssystems auf Seite 60.
68
De
<127075014469>68
Kapitel
Andere Bedienungen
12
Menü Mehr
Das Menü “Mehr...” bietet verschiedene Optionen und zusätzliche Funktionen.
1 Berühren Sie [Menü] auf dem Kartenbildschirm.
Der Bildschirm “Navigationsmenü” erscheint.
!
= Einzelheiten zur Bedienung siehe Übersicht
zum Wechseln zwischen Bildschirmen auf
Seite 20.
2
Berühren Sie [Mehr...].
3 Berühren Sie den gewünschten Menüpunkt.
!
!
!
!
De
<127075014469>69
Andere Bedienungen
! Einstellungen:
Sie können Programmeinstellungen konfigurieren und die Funktionsweise der Software verändern, eine Feinabstimmung von
Routenplanungsoptionen vornehmen, das
Aussehen des Kartenbildschirms ändern,
Warnungen ein- und ausschalten oder den
Konfigurationsassistenten erneut starten
usw.
! Updates und Extras:
Besuchen Sie www.naviextras.com, um zusätzliche Inhalte wie neuer Karten oder 3DOrientierungspunkte und nützliche Applikationen zu erhalten.
! Einheitenumrechner:
Greifen Sie auf Reiseapplikationen zu: Der
Einheitenumrechner hilft Ihnen bei der Umwandlung verschiedener internationaler
Einheiten für Temperatur, Geschwindigkeit,
Flächenmaße, Druck usw.
! Kleidung:
Greifen Sie auf Reiseapplikationen zu: Der
Konfektionsgrößenumrechner hilft Ihnen
bei der Umwandlung verschiedener internationaler Größeneinheiten für Männer- und
Frauenbekleidung sowie Schuhe.
! Kraftstoffverbrauch:
Der Kraftstoffverbrauchsmonitor hilft Ihnen
auch dann, den Verbrauch des Fahrzeugs
mitzuverfolgen, wenn Sie nicht alle Fahrten
mit Navigation unternehmen. Stellen Sie
den anfänglichen Kilometerstand ein und
geben Sie dann die zurückgelegte Distanz
und den getankten Kraftstoff bei jedem Auftanken des Fahrzeugs an. Sie können auch
Erinnerungshilfen für regelmäßige Inspektionen einrichten.
Sonnenauf- u. Untergang:
Berühren Sie diese Taste um zu sehen, in
welchen Gebieten der Erde es Tag und in
welchen es Nacht ist. Ihre aktuelle Position
und Routenpunkte sind auf der Karte kenntlich gemacht. Berühren Sie [Details], um
die genauen Zeiten für Sonnenauf- und -untergang an allen Ihren Routenpunkten (aktuelle Position, alle Etappenziele und
endgültiges Fahrtziel) anzuzeigen.
Fahrtenübersicht:
Hier werden Fahrtenaufzeichnungen aufgeführt, die Sie beim Erreichen von Zielen gespeichert haben, oder die automatisch vom
System gespeichert wurden. Berühren Sie
eine der Fahrten um Fahrtstatistiken sowie
Informationen zu Geschwindigkeit und geographischer Höhe abzufragen. Wenn zusätzlich eine Routenaufzeichnung
gespeichert wurde, können Sie diese in der
gewählten Farbe auf der Karte anzeigen.
Routenaufzeichnungen können für spätere
Verwendung als GPX-Dateien exportiert
werden.
Länderinfo:
Wählen Sie ein Land aus der Liste, um nützliche Informationen zum Fahren in diesem
Land zu erhalten. Informationen können
Tempolimits auf verschiedenen Straßentypen, den maximal zulässigen Blutalkoholspiegel sowie obligatorische Ausrüstung
umfassen, die Sie vorweisen müssen, wenn
Sie von der Polizei angehalten werden.
Rechner:
Der wissenschaftliche Rechner hilft Ihnen
bei Berechnungen. Berühren Sie [MODUS]
für zusätzliche Funktionen und verwenden
Sie den Speicher zum Festhalten von Ergebnissen.
Hilfe:
69
Kapitel
12
Andere Bedienungen
Spielen Sie das Demo ab, um Routensimulationsbeispiele zu betrachten und zu
sehen, wie die Navigation funktioniert. Im
Bereich “Info...” können Sie Informationen
zum Produkt abfragen. Sie können hier die
Software- und Datenbank-Endbenutzerlizenzbedingungen lesen oder die Aktualität
der Karte und anderer Inhalte prüfen. Sie
können auch auf Programmnutzungsstatistik zugreifen.
70
De
<127075014469>70
Kapitel
Einbau
WARNUNG
Pioneer empfiehlt, das Navigationssystem
nicht selbst einzubauen. Dieses Produkt sollte nur von autorisierten Pioneer-Mitarbeitern
eingebaut werden, die entsprechend ausgebildet sind und Erfahrung im Bereich mobiler
Elektronik haben. FÜHREN SIE WARTUNGSARBEITEN AN DIESEM PRODUKT
NIEMALS SELBST DURCH. Beim Einbau
oder Warten des Produkts und der Anschlusskabel besteht die Gefahr eines elektrischen Schlags und anderer Gefahren.
Außerdem können dabei Beschädigungen
am Navigationssystem entstehen, die nicht
durch die Gewährleistung abgedeckt sind.
! Lesen Sie diese Anleitung vor dem Einbau
Ihres Navigationssystems aufmerksam und
vollständig durch.
! Wie alles andere Zubehör im Innenraum
des Fahrzeugs sollte das Navigationssystem Ihre Aufmerksamkeit niemals von der
sicheren Bedienung Ihres Fahrzeugs ablenken. Falls Schwierigkeiten hinsichtlich der
Bedienung des Geräts auftreten oder das
angezeigte Bild schlecht erkennbar ist, sollten weitere Einstellungen erst nach dem sicheren Parken des Fahrzeugs
vorgenommen werden.
Vor dem Anschließen des
Systems zu beachten
VORSICHT
! Wenn Sie den Einbau selbst vornehmen
möchten und über die dafür erforderlichen
Kenntnisse und Erfahrungen verfügen, befolgen Sie bitte sorgfältig alle Schritte in
dieser Installationsanleitung.
! Alle Kabel mit Kabelklemmen oder Isolierband befestigen. Es dürfen keine offenliegenden Drähte vorhanden sein.
! Das gelbe Kabel dieses Produkts nicht direkt an die Fahrzeugbatterie anschließen.
Wenn das Kabel direkt an die Batterie angeschlossen wird, können die Motorvibrationen dazu führen, dass die Isolierung
des Kabels an der Stelle durchscheuert,
an der das Kabel von der Fahrgastzelle
zum Motorraum durchgeführt wird. Wenn
der Leiter des gelben Kabels ein Metallteil
berührt, kommt es zu einem Kurzschluss
mit beträchtlichen Gefahren.
! Um die Lenksäule oder den Gangschalthebel gewickelte Kabel sind extrem gefährlich. Dieses Produkt und seine Kabel sind
so einzubauen, dass der sichere Betrieb
des Fahrzeugs nicht gestört oder behindert wird.
! Es muss sichergestellt sein, dass die
Kabel nicht die Bedienung von beweglichen Fahrzeugteilen, insbesondere des
Lenkrads, des Schalthebels, der Handbremse, der Sitzführungsschienen, der
Türen und der Bedienelemente des Fahrzeugs behindern oder sich in solchen
Komponenten verfangen.
! Die Kabel so verlegen, dass sie keinen
hohen Temperaturen ausgesetzt werden.
Ein Erhitzen der Isolierung kann zu einer
Beschädigung der Kabel führen und einen
Kurzschluss, eine Fehlfunktion oder einen
dauerhaften Schaden am Produkt verursachen.
! Die GPS-Antennenkabel nicht abschneiden, um es zu kürzen, oder mit einem Verlängerungskabel verlängern, da beides zu
einem Kurzschluss oder einer Fehlfunktion führen kann.
! Kabel sollten grundsätzlich nicht gekürzt
werden. Durch Kürzen der Kabel kann es
eventuell zu einem Versagen der Sicherheitsschaltung kommen (Sicherungshalter, Sicherungswiderstand oder Filter,
usw.).
De
<127075014469>71
Einbau
Wichtige Sicherheitshinweise
13
71
Kapitel
Einbau
ACC O
F
STAR
STAR
ACC-Position
O
N
F
N
! Das Gerät darf nur an ein 12-V-Bordnetz mit
Minus an Masse angeschlossen werden.
Nichtbeachtung dieses Punkts kann einen
Brand oder eine Betriebsstörung zur Folge
haben.
! Um Kurzschlüsse im elektrischen System
zu verhindern, ist unbedingt vor dem Einbau das Minus-Batteriekabel (–) abzuklemmen.
OF
Vor dem Einbau dieses
Produkts
WARNUNG
! Das schwarze Kabel ist die Masseleitung.
Dieses Kabel ist getrennt von Hochstromprodukten wie Leistungsverstärkern zu
erden. Niemals zwei Geräte zusammen
erden. Zum Beispiel muss die Masseleitung des Verstärkers getrennt vom Masseleitung des Navigationssystems geerdet
werden. Wenn mehrere Masseleitung zusammen geerdet werden, können sich die
Kabel eventuell lösen und ein Feuer oder
eine Beschädigung der Produkte verursachen.
! Achten Sie beim Sicherungswechsel darauf, ausschließlich Sicherungen zu verwenden, deren Anschlusswerte den
Angaben am Produkt entsprechen.
! Beim Abziehen eines Steckers stets am
Stecker ziehen, niemals am Kabel. Andernfalls kann das Kabel aus dem Stecker herausgezogen werden.
! Dieses Produkt kann nur in Fahrzeuge eingebaut werden, deren Zündschalter eine
ACC-Position (für Zubehör) aufweisen.
OF
! Unsachgemäßer Einbau kann zum Erlöschen der Garantie des Fahrzeugherstellers führen.
! Beachten Sie alle Vorschriften und Sicherheitshinweise des Kfz-Herstellers,
insbesondere die Vorschriften zu
Alarmanlage, Wegfahrsperre und Airbag!
Zur Vermeidung von Schäden
T
! Niemals durch Anzapfen der Versorgungsleitung des Navigationssystems Strom an
andere elektronische Produkte abgreifen.
Derartige Eingriffe führen zum Überschreiten der Stromkapazität und Überhitzen des Kabels.
T
13
Keine ACC-Position
! Um einen Kurzschluss zu vermeiden, abgetrennte Kabel mit Isolierband umwickeln.
Besonders wichtig ist es, alle nicht genutzten Lautsprecherkabel zu isolieren, damit
diese keinen Kurzschluss verursachen.
! Die Anschlussstecker auf die gleichfarbigen Anschlüsse aufstecken (blauer Stecker
auf blauen Anschluss, schwarz auf
schwarz usw.)
72
De
<127075014469>72
Kapitel
Einbau
13
VORSICHT
! Dieses Produkt niemals so einbauen,
dass:
! der Fahrer oder Beifahrer bei einem
plötzlichen Bremsmanöver verletzt
werden könnte.
! der Fahrer bei der Bedienung des Fahrzeugs behindert wird, wie beispielsweise auf dem Boden vor dem
Fahrersitz oder nahe dem Lenkrad oder
Schalthebel.
! Vergewissern Sie sich vor dem Bohren
von Löchern in Armaturenbrett oder sonstige Verkleidungen, dass sich dahinter
keine Gegenstände befinden. Achten Sie
darauf, dass Sie keine Kraftstoff- oder
Bremsleitungen, elektronische Komponenten, Kommunikationsleitungen oder
Stromkabel beschädigen.
! Bei der Verwendung von Schrauben darauf achten, dass diese keine elektrischen
Kabel berühren. Kabel oder Isolierungen
können durch Vibrationen beschädigt
werden, was zu Kurzschlüssen oder anderen Beschädigungen des Fahrzeugs führen kann.
! Um einen korrekten Einbau zu gewährleisten, sind die mitgelieferten Teile entsprechend der jeweiligen Anleitung zu
verwenden. Im Falle von Teilen, die nicht
mit dem Produkt geliefert werden, sind
auf die angegebene Weise kompatible
Teile zu verwenden, die vom Händler auf
Tauglichkeit geprüft wurden. Die Verwendung von Teilen, die nicht zum Lieferumfang gehören bzw. nicht kompatibel sind,
kann zur Beschädigung von internen Teilen des Produkts führen, und es besteht
darüber hinaus die Gefahr, dass diese
Teile sich lösen und den vorschriftsmäßig
festen Sitz des Produkts lockern.
! Um die Lenksäule oder den Gangschalthebel gewickelte Kabel sind extrem gefähr-
!
!
!
!
lich. Dieses Produkt und seine Kabel sind
so einzubauen, dass der sichere Betrieb
des Fahrzeugs nicht gestört oder behindert wird.
Vergewissern Sie sich, dass sich die
Kabel nicht in der Tür oder im Sitzverstellmechanismus verfangen und dadurch
einen Kurzschluss auslösen können.
Vergewissern Sie sich nach dem Einbau
des Navigationssystems, dass alle anderen Einrichtungen des Fahrzeugs ordnungsgemäß funktionieren.
Installieren Sie das Navigationssystem
zwischen Fahrer- und Beifahrersitz, so
dass Fahrer oder Beifahrer bei einer scharfen Bremsung nicht dagegen stoßen.
Bauen Sie das Navigationssystem niemals im Bereich des Armaturenbretts,
einer Tür oder einer Säule ein, in dem sich
bei einem Aufprall ein Airbag entfaltet.
Einzelheiten zum Entfaltungsbereich der
Frontairbags finden Sie im Benutzerhandbuch Ihres Fahrzeugs.
De
<127075014469>73
Einbau
Vor der Installation zu
beachten
73
Kapitel
13
Einbau
Anschluss des Systems
Stecken Sie ein Ende des RGB-Kabels in den
Steckplatz “DATA BUS” an der Seite dieses Produkts
und sichern Sie es mit einer 11 mm (0,4 Zoll)
Schraube (mitgeliefert). Schließen Sie das andere
Ende des Kabels an den RGB IN-Eingang an der
Rückseite Ihres Pioneer-AV-Receivers an.
AV-Receiver
RGB-Kabel (mitgeliefert)
2m
TMC-Antenne (mitgeliefert) 2,65 m
Bringen Sie die
GPS-Antenne an der
Buchse “GPS ANTENNA”
an der Seite dieses
TMC-Antennen-IF
Produkts an.
Das RGB-Kabel mit der 11 mm
(0,4 Zoll) Schraube sichern
Wenn möglich, das Kabel mit einer
11 mm (0,4 Zoll) Schraube (mitgeliefert)
am AV-Receiver sichern.
3m
Die Navigationseinheit
GPS-Antenne (mitgeliefert)
Sicherung (3 A, 250 V)
74
Stromkabel (mitgeliefert)
SICHERUNG
Bringen Sie das doppelseitige
Klebeband (mitgeliefert) auf einer
möglichst ebenen Fläche an, wo die
GPS-Antenne in Richtung Scheibe
weist. Befestigen Sie die
GPS-Antenne auf dem
doppelseitigen Klebeband.
Schwarz (GND)
An Fahrzeugkarosserie (Metall).
Gelb (B+)
An die Klemme, die unabhängig von der Stellung des
Zündschlüssels immer Strom liefert.
De
<127075014469>74
Kapitel
Einbau
13
Einbau
Einbau mit Klettband
1 Wischen Sie vor dem Anbringen des
Klettbands beide Flächen gründlich sauber.
2 Ziehen Sie das Schutzpapier ab und
bringen Sie das Klettband an.
Navigationseinheit
Schutzpapier
3
Bestimmen Sie den Einbauort.
4 Ziehen Sie das andere Schutzpapier ab
und befestigen Sie die Navigationseinheit
an der Fläche im Handschuhfach o. dgl.
Navigationseinheit
Schutzpapier
Fläche im Handschuhfach o. dgl.
De
<127075014469>75
75
Anhang
Anhang
Positionierungstechnologie
Positionierung anhand von GPS
Das Global Positioning System (GPS) verwendet ein Netzwerk von Satelliten, die die Erde
umkreisen. Jeder der Satelliten, der die Erde in
einer Höhe von 21 000 km umrundet, überträgt
ständig Funksignale mit Zeit- und Positionsinformationen. Dadurch wird sichergestellt,
dass Signale von mindestens drei Satelliten in
einem offenen Gebiet auf der Erdoberfläche
empfangen werden können.
Die Genauigkeit der GPS-Informationen hängt
davon ab, wie gut der Empfang ist. Wenn die
Signale stark sind und der Empfang gut ist,
kann das GPS Länge, Breite und Höhe für
eine genaue dreidimensionale Positionierung
ermitteln. Wenn die Signalqualität schlecht
ist, können nur zwei Dimensionen (Länge und
Breite) ermittelt werden und die Positionierungsfehler werden etwas größer.
Wenn eine Positionierung mit
GPS nicht möglich ist
! Die GPS-Positionierung wird deaktiviert,
wenn Signale nicht von mehr als zwei GPSSatelliten empfangen werden können.
! Bei manchen Fahrbedingungen erreichen
die Signale vom GPS-Satelliten nicht Ihr
Fahrzeug. In diesem Fall kann das System
nicht mit GPS-Positionierung arbeiten.
In Tunneln oder
Parkhäusern
Beim Fahren zwischen hohen Gebäuden
Handhabung größerer Fehler
Positionierungsfehler werden durch die Kombination von GPS, Positionsschätzung und
Kartenanpassung so gering wie möglich gehalten. In einigen Situationen arbeiten diese
Funktionen aber evtl. nicht richtig und der Fehler wird größer.
76
In Straßenunterführungen o. ä.
Beim Fahren in einem
dichten Wald oder
unter hohen Bäumen
! Wenn ein Fahrzeugtelefon oder ein Mobiltelefon in der Nähe der GPS-Antenne benutzt
wird, kann der GPS-Empfang zeitweise unterbrochen werden.
! Decken Sie die GPS-Antenne nicht mit
Sprühfarbe oder Fahrzeugwachs ab, da dadurch der Empfang von GPS-Signalen blokkiert wird. Anhäufungen von Schnee
können die Signale auch reduzieren, halten
Sie also die GPS-Antenne frei von Schnee.
p Wenn längere Zeit kein GPS-Signal empfangen werden konnte, können die aktuelle
Fahrzeugposition und die Markierung der
aktuellen Position auf der Karte erheblich
voneinander abweichen oder werden nicht
aktualisiert. Wenn wieder GPS-Empfang
vorliegt, wird die Genauigkeit wieder hergestellt.
De
<127075014469>76
Anhang
Anhang
Gewisse Faktoren wie der Zustand der befahrenen Straße und der Empfangsstatus des GPSSignals können eine Abweichung der auf dem
Kartenbildschirm gezeigten Position von der
tatsächlichen Position des Fahrzeugs bewirken.
! Wenn Sie eine leichte Kurve fahren.
! Wenn es eine Parallelstraße gibt.
! Wenn Sie Schlangenlinien fahren.
Anhang
Bedingungen, unter denen
deutliche Positionierungsfehler
auftreten können
! Wenn die Straße eine Reihe von Spitzkehren aufweist.
! Bei Ringstraßen oder ähnlichen Straßen.
! Bei einer Fährüberfahrt.
! Wenn es eine andere Straße in der Nähe
gibt, wie z. B. eine erhöhte Autobahn.
! Wenn Sie eine gerade freigegebene Straße
benutzen, die es auf der Karte nicht gibt.
! Wenn Sie auf einer langen, geraden Straße
fahren oder auf einer leicht kurvigen Straße.
De
<127075014469>77
77
Anhang
Anhang
! Wenn Sie auf einer steilen Bergstraße mit
vielen Höhenänderungen fahren.
! Wenn Sie sehr langsam oder Stop und Go
fahren, z. B. in einem Stau.
! Wenn Sie in ein mehrgeschossiges Parkhaus fahren, das evtl. sogar eine spiralförmige Auffahrt hat.
! Wenn Sie wieder auf die Straße fahren,
nachdem Sie durch einen großen Parkplatz
gefahren sind.
! Wenn Ihr Fahrzeug auf einer Wendeeinrichtung o. ä. gedreht wird.
! Wenn Sie in einem Kreisverkehr fahren.
! Wenn Sie sofort nach dem Anlassen des
Motors losfahren.
! Wenn Bäume oder andere Hindernisse die
GPS-Signale für eine längere Zeit blockieren.
Informationen zur Fahrtrouteneinstellung
Fahrtrouten-Suchspezifikationen
Das Navigationssystem legt die Fahrtroute zu
Ihrem Fahrtziel durch die Verarbeitung der
Kartendaten nach bestimmten vorprogrammierten Regeln fest. Dieser Abschnitt enthält
nützliche Informationen über den Vorgang der
Fahrtroutenbestimmung.
78
De
<127075014469>78
Anhang
Anhang
VORSICHT
! Die berechnete Fahrtroute ist ein Beispiel
für die Route zum Ziel, die unter Berücksichtigung von Straßen und Verkehrsregeln
vom Navigationssystem zusammengestellt
wird. Es handelt sich nicht in jedem Fall
um die optimale Fahrtroute. (Es kann vorkommen, dass eine Straße, die Sie befahren möchten, nicht in die Route
eingearbeitet wird. Wenn Sie eine bestimmte Straße nehmen möchten, müssen Sie
ein Etappenziel auf dieser Straße einrichten.)
! Bei weit entfernten Fahrtzielen kann es
Fälle geben, in denen keine Fahrtroute festgelegt werden kann. (Wenn Sie eine sehr
lange Strecke über mehrere Gebiete eingeben wollen, geben Sie unterwegs einige
Etappenziele ein.)
! Während der Sprachführung werden Abzweigungen und Autobahnausfahrten angekündigt. Wenn Sie jedoch mehrere
Ausfahrten, Abzweigungen und andere
Führungspunkte in schneller Folge passieren, werden einige davon mitunter verspätet oder nicht angekündigt.
! Es ist möglich, dass Sie das Programm von
einer Schnellstraße herunterführt und
dann wieder darauf zurück.
Anhang
Wenn eine Fahrtroute berechnet wird, werden automatisch die Parameter für die Strecken- und
Sprachführung eingerichtet. Außerdem werden
hinsichtlich der von Wochentag und Uhrzeit abhängigen Verkehrsregeln nur Informationen berücksichtigt, die zum Zeitpunkt der
Streckenberechnung galten. Einbahnstraßen und
Straßensperrungen werden unter Umständen
nicht berücksichtigt. Wenn z. B. eine Straße nur
morgens befahrbar ist, und Sie später ankommen, wäre es ein Verstoß gegen die Verkehrsregeln, wenn Sie der berechneten Fahrtroute
folgen. Richten Sie sich daher grundsätzlich
nach den entsprechenden Verkehrszeichen. Es
kann auch sein, dass das System bestimmte Verkehrsregeln nicht kennt.
! In manchen Fällen enthält die festgelegte
Fahrtroute zwischendurch Streckenabschnitte, auf denen Sie in der dem Reiseziel entgegengesetzten Richtung fahren. In
so einem Fall erhalten Sie die Anweisung
zu wenden. Achten Sie bitte auf sicheres
Wenden unter Beachtung der gültigen Verkehrsregeln.
! In manchen Fällen beginnt eine Fahrtroute,
von Ihrer aktuellen Position aus gesehen,
auf der gegenüberliegenden Seite einer
Bahnlinie oder eines Flusses. Wenn dies
passiert, fahren Sie eine Zeit lang in Richtung Ihres Fahrtziels und versuchen dann
erneut die Streckenberechnung.
! Wenn vor Ihnen ein Verkehrsstau liegt, das
Navigationssystem jedoch abschätzt, dass
Fahren im Stau weniger Zeit in Anspruch
nimmt als ein Umweg, wird möglicherweise keine Umweg vorgeschlagen.
! In manchen Fällen liegen Startpunkt, Etappenziel und Zielpunkt eventuell nicht auf
der hell hervorgehobenen Fahrtroute.
! Die Anzahl der auf dem Bildschirm angezeigten Kreiselabfahrten kann sich von der
tatsächlichen Anzahl von Straßen unterscheiden.
Markierung einer Fahrtroute
! Eine Fahrtroute wird nach der Festlegung
in heller Farbe auf der Karte angezeigt.
! Die nähere Umgebung Ihres Ausgangspunkts und Ziels wird mitunter nicht hervorgehoben, und das Gleiche gilt auch für
Bereiche mit einem komplexen Straßennetz. Hierdurch erscheint die auf dem Display angezeigte Fahrtroute mitunter
plötzlich unterbrochen; die Sprachführung
wird jedoch fortgesetzt.
De
<127075014469>79
79
Anhang
Anhang
Automatische Neuberechnungsfunktion
! Wenn Sie von der festgelegten Fahrtroute
abweichen, berechnet das System die
Fahrtroute von diesem Punkt aus neu, so
dass Sie sich weiterhin auf dem richtigen
Weg zu Ihrem Fahrtziel befinden.
! Diese Funktion arbeitet in manchen Situationen möglicherweise nicht.
SD- und SDHC-Logo
Das SD-Logo ist ein Warenzeichen von SD-3C,
LLC.
Das SDHC-Logo ist ein Warenzeichen von SD3C, LLC.
80
De
<127075014469>80
Anhang
Anhang
Display-Informationen
Seite
Anhang
Seite
Mehr...
Suche
Adresse suchen
30
Sonderziele suchen
32, 34
Auf Karte suchen
38
Favoriten
38
Letzte Ziele
39
Koordinaten
40
Updates und Extras
Einheitenumrechner
Kleidung
Rechner
Kraftstoffverbrauch
69
Sonnenauf- u. Untergang
Fahrtenübersicht
Meine Route
Route erstellen
42
Route ändern
51, 52
Übersicht
44
Zu vermeiden
44
Route löschen
53
Mehr...
Einstellungen
Audio und Warnungen
60
Schnellzugriff anpassen
62
Verwaltung der Fahrzeiten
49, 50
Verkehr
58, 63
Routeneinstellungen
46, 47
Benutzerprofile
63
Karteneinstellungen
63
Einstell. für visuelle Anweisungen
65
Anzeige
67
Regional
67
Fahrtenübersicht
67
Konfigurationsassistent
68
Auf Standard zurücksetzen
68
Länderinfo
Hilfe
Glossar
Aktuelle Position
Die aktuelle Position Ihres Fahrzeugs. Dieser
Ort ist auf der Karte durch ein blaues Dreieck
gekennzeichnet (Standardeinstellung).
Eingestellte Fahrtroute
Die Route bis zum Fahrtziel, die das System ermittelt hat. Diese wird auf der Karte in heller
Farbe hervorgehoben.
Etappenziel
Ein Ort, den Sie vor Ihrem eigentlichen Fahrtziel besuchen wollen; eine Fahrt kann sich aus
mehreren Etappenzielen und dem Fahrtziel zusammensetzen.
Fahrtrouteneinstellung
Prozess der Streckenberechnung zu einem besonderen Zielort; die Fahrtrouteneinstellung
erfolgt automatisch, wenn Sie ein Fahrtziel
eingeben.
Fahrtziel
Ein Ort, den Sie als Endpunkt Ihrer Reise wählen.
De
<127075014469>81
81
Anhang
Anhang
Favoriten
Häufig besuchte Orte (z.B. Ihr Arbeitsplatz
oder die Wohnung von Verwandten), die Sie
zur einfachen Streckenberechnung registrieren können.
Führungsmodus
Die Betriebsart, in der beim Fahren eine Routenführung erfolgt; das System schaltet automatisch in diese Betriebsart, sobald eine
Fahrtroute eingestellt wurde.
Führungspunkt
Wichtige Punkte entlang Ihrer Fahrtroute, i.d.
R. Kreuzungen. Der nächste Führungspunkt
entlang Ihrer Fahrtroute wird auf der Karte
durch eine Flagge angezeigt.
GPS
Global Positioning System (weltweites Positionierungssystem). Ein Satellitennetz, das Navigationssignale für verschiedene Zwecke
liefert.
POI (Ort von Interesse, OvI)
Spezielle Orte, die in den Daten gespeichert
sind, z. B. Bahnhöfe, Läden, Restaurants und
Vergnügungsparks.
Technische Daten
Allgemein
Nennspannungsversorgung
..................................................... 14,4 V DC
(zulässiger Spannungsbereich: 12,0 V bis 14,4 V DC)
Erdungssystem ......................... Minus an Masse
Maximaler Stromverbrauch
..................................................... 0,21 A
Abmessungen (B × H × T):
............................................... 134 mm × 29 mm × 84 mm
Gewicht ........................................ 140 g
GPS-Empfänger
System .......................................... L1, C/Acode GPS
Empfangssystem ..................... System mit 32 Verfolgungs-/
32 Erfassungskanälen
Empfangsfrequenz ................. 1 575,42 MHz
Empfindlichkeit ........................ –157,5 dBm (typ)
Häufigkeit der Positionsaktualisierung
..................................................... Ca. einmal pro Sekunde
GPS-Antenne
Antenne ....................................... Mikrostreifen-Flachantenne/
rechtsdrehend polarisiert
Antennenkabel ......................... 3,0 m
Abmessungen (B × H × T)
..................................................... 50,6 mm × 15,5 mm ×
50,6 mm
Gewicht ........................................ 85 g
RDS-TMC
Ein Kommunikationssystem, das Fahrern aktuelle Verkehrsinformationen mit Hilfe von
UKW-Multiplex-Sendungen vermittelt. Informationen wie z. B. Verkehrsstaus oder Unfälle
können auf der Anzeige geprüft werden.
SD
Routenaufzeichnung
Bei aktivierter Routenaufzeichnung hält das
Navigationssystem die gefahrenen Strecken in
Protokollform fest. Diese Funktion wird “Routenaufzeichnung” genannt. Die Routenaufzeichnung ist nützlich, wenn Sie die Route
nach der Fahrt noch einmal sehen möchten
oder entlang einer komplexen Fahrtroute zurückkehren.
Änderungen der technischen Daten und des Designs aufgrund von Verbesserungen ohne vorherige Ankündigung möglich.
Kompatibles physisches Format
..................................................... Version 2.00
Max. Speicherkapazität ........ 32 GB
Dateisystem ............................... FAT16, FAT32
Hinweis
Sprachführung
Dies ist die Streckenführung anhand von Ansagen des Navigationssystems.
82
De
<127075014469>82
De
<127075014469>83
83
Technische Hotline der
Pioneer Electronics Deutschland GmbH
TEL: 02154/913-333
PIONEER CORPORATION
1-1, Shin-ogura, Saiwai-ku, Kawasaki-shi,
Kanagawa 212-0031, JAPAN
PIONEER EUROPE NV
Haven 1087, Keetberglaan 1, B-9120 Melsele, Belgium/Belgique
TEL: (0) 3/570.05.11
PIONEER ELECTRONICS (USA) INC.
P.O. Box 1540, Long Beach, California 90801-1540, U.S.A.
TEL: (800) 421-1404
© 2012 PIONEER CORPORATION.
Alle Rechte vorbehalten.
Gedruckt in China
<KMZZX> <12L00000>
<127075014469> EU,EW
<127075014469>84
Bedienungsanleitung
DVD-RDS-AV-EMPFÄNGER
AVH-X5500BT
AVH-X3500DAB
AVH-X2500BT
AVH-X1500DVD
Deutsch
Inhalt
Vielen Dank, dass Sie sich für dieses PIONEER-Produkt entschieden haben.
Bitte lesen Sie diese Anleitung vor der Verwendung dieses Produkts zur Gewährleistung seiner ordnungsgemäßen Verwendung durch. Lesen und befolgen Sie dabei insbesondere die Hinweise WARNUNG und VORSICHT. Bewahren Sie die Anleitung zur zukünftigen Bezugnahme sicher und griffbereit
auf.
Vorsichtsmaßregeln
WICHTIGE VORSICHTSMASSNAHMEN 5
So fahren Sie sicher 5
So vermeiden Sie eine Batterieentleerung 6
Bevor Sie beginnen
Zu diesem Gerät 7
Regionalcodes für DVD-Videodiscs 8
Zu dieser Anleitung 8
Im Problemfall 8
Demo-Modus 8
Die einzelnen Teile
Hauptgerät 9
Startbildschirm 10
Ein-/Ausschalten der Programmquelle 10
Wählen einer Programmquelle 11
Regeln der Lautstärke 11
Optionale Fernbedienung 11
Allgemeine Bedienvorgänge
Allgemeine Bedienvorgänge für
Menüeinstellungen/Listen 12
Bedienung des Bildlaufsymbols und der
Zeitleiste 12
Aktivieren der Sensortasten 13
Gebrauch der Heckanzeige 13
Gebrauch des Fondmonitors 13
Gebrauch von „Sound Retriever“ 13
Ändern des Breitbildmodus 14
Grundlegende Bedienvorgänge
Anpassen des Winkels des LCD-Anzeigefelds
und Auswerfen von Medien 15
Einstellen der Uhrzeit 15
DAB (Digitalradio)
Bedienvorgänge für den Digital-AudioRundfunk-Tuner 16
Speichern und Abrufen von Sendern 17
Abspielen einer kürzlichen Sendung
(Zeitversetzung) 17
Wählen einer Servicekomponente 18
Aktualisieren der
Servicelisteninformation 18
2
De
Tuner
Bedienvorgänge für den Tuner 19
Speichern und Abrufen von Sendern 19
Anzeigen von Radiotext 20
Speichern und Abrufen von Radiotext 20
Speichern der stärksten Sender 20
Abstimmen von Stationen mit starken
Sendesignalen 20
Verwendung von iTunes Tagging 21
Empfang von Verkehrsdurchsagen 21
Unterbrechen des regulären Programms
durch Alarmsendungen 21
Gebrauch der Programmtyp-Funktionen
(PTY) 22
Einstellen des UKW-Kanalrasters 23
RDS-Einstellung 23
Umschalten des Auto-PI-Suchlaufs 23
Disc (CD/DVD)
Einführung in die Bedienvorgänge für
Filme 24
Bedienvorgänge für die
Audiowiedergabe 26
Wechseln des Mediendateityps 27
Bedienen des DVD-Menüs 27
Zufallsgesteuerte Wiedergabe (Shuffle) 28
Wiederholen der Wiedergabe 28
Suchen nach einem abzuspielenden
Abschnitt 28
Wählen der Audio-Ausgabe 29
PBC-Wiedergabe 29
Wählen von Titeln aus der
Titelnamensliste 30
Wählen von Dateien aus der
Dateinamensliste 30
Wiedergabe von DivXâ-VOD-Inhalten 30
iPod
Bedienvorgänge für Videos 31
Bedienvorgänge für die
Audiowiedergabe 32
Verwenden der iPod-Funktionen dieses
Geräts über den iPod 32
Zufallswiedergabe 33
Inhalt
Wiederholen der Wiedergabe 33
Wiedergabe von Videos von Ihrem iPod 33
Suchen nach einem Video/Musiktitel auf
dem iPod 34
Ändern der Abspielgeschwindigkeit von
Hörbüchern 35
Anzeige von Listen mit Bezug zum
momentan spielenden Titel
(Verbindungssuche) 35
Erweiterter App-Modus
Bedienvorgänge des Advanced App
Mode 36
Startvorgang 36
Einstellen der Tastatur 37
Einstellen des Soundmix-Apps 37
USB
Bedienvorgänge für Videos 38
Bedienvorgänge für die
Audiowiedergabe 39
Musik-Durchsuchenmodus 40
Bedienvorgänge für das Anzeigen von
Standbildern 40
Wechseln des Mediendateityps 41
Zufallsgesteuerte Wiedergabe (Shuffle) 41
Wiederholen der Wiedergabe 42
Wählen von Dateien aus der
Dateinamensliste 42
Anzeige von Listen mit Bezug zum
momentan spielenden Titel
(Verbindungssuche) 42
Wiedergabe von DivXâ-VOD-Inhalten 42
Erfassen eines Bilds als JPEG-Datei 42
Bluetooth-Audio
Bedienvorgänge für die
Audiowiedergabe 43
Vorbereiten der Verwendung eines BluetoothAudio-Players 43
Zufallsgesteuerte Wiedergabe (Shuffle) 44
Wiederholen der Wiedergabe 44
Verwenden von MIXTRAX
Bedienvorgänge für MIXTRAX 45
Bedienvorgänge für MIXTRAX EZ 45
Starten des MIXTRAX EZ-Betriebs 45
Einstellen des MIXTRAX-Modus 45
Festlegen des Effekts 45
Bluetooth-Telefon
Bedienvorgänge für das BluetoothTelefon 47
Anrufen einer im Adressbuch gespeicherten
Nummer 49
Auswählen einer Nummer mit dem
alphabetischen Suchmodus 49
Umkehren des Vor- und Nachnamens im
Telefonbuch 50
Gebrauch der Listen für Anrufe in
Abwesenheit, empfangene und getätigte
Anrufe 50
Einstellen der automatischen
Rufannahme 50
Anpassen der Hörlautstärke des anderen
Teilnehmers 51
Umschalten des Klingeltons 51
Verwendung voreingestellter Listen 51
Tätigen eines Anrufs durch Eingabe der
Rufnummer 51
Einstellen des Privatmodus 52
Sprachsteuerung 52
Einstellungen
Menübedienung 53
Audio-Einstellungen
Verwendung der Überblend-/BalanceEinstellung 54
Gebrauch der Balance-Einstellung 54
Gebrauch des Equalizers 54
Gebrauch des Auto-Equalizers 55
Gebrauch von „Sonic Center Control“ 55
Einstellen von Loudness 56
Gebrauch des Subwoofer-Ausgangs 56
Verstärken der Basstöne 56
Gebrauch des Hochpassfilters 56
Einstellen der Programmquellenpegel 57
De
3
Inhalt
Einrichten des Video-Players
Einstellen der Untertitel-Sprache 58
Einstellen der Audio-Sprache 58
Einstellen der Menüsprache 58
Einstellen der Mehrfachwinkel-DVDAnzeige 59
Einstellen des Seitenverhältnisses 59
Einstellung des Diashow-Intervalls 60
Einstellen der Kindersicherung 60
Einstellen der DivX-Untertiteldatei 61
Anzeigen des DivXâ-VODRegistrierungscodes 62
Automatische DVD-Wiedergabe 62
Systemeinstellungen
Umschalten der AUX-Einstellung 63
Einstellen des AV-Eingangs 63
Einstellen des RGB-Eingangs 63
Einstellen des Soundmix-Apps 63
Einstellen des MIXTRAX-Modus 63
Ändern der Bildanpassung 63
Systemsprachauswahl 64
Einstellen des Demo-Modus 65
Umschalten der Ton-Stummschaltung/Dämpfung 65
Einstellen des Heckausgangs und der
Subwoofer-Steuerung 65
Gebrauch der Tastatur 66
Einstellen des kontinuierlichen
Bilddurchlaufs 66
Einstellen des Bluetooth-Audios 66
Löschen des Bluetooth-Speichers 66
Aktualisieren der BluetoothVerbindungssoftware 67
Anzeigen der Bluetooth-Systemversion 67
Einstellen des sicheren BluetoothModus 67
Einstellen der Heckbildkamera
(Rückfahrkamera) 67
Auto-EQ (automatische EqualizerEinstellung) 68
Wählen des Videoformats 71
Einstellen des Videosignals 71
4
De
Lieblingsmenü
Verwenden des Lieblingsmenüs 72
Bluetooth-Verbindungsmenü
Bedienvorgänge des BluetoothVerbindungsmenü 73
“Theme”-Menü
Wählen der Beleuchtungsfarbe 76
Auswählen der Bildschirmmenüfarbe 76
Wählen der Hintergrundanzeige 76
Andere Funktionen
Anpassen der Reaktionspositionen des
Touchpanels (Kalibrierung) 78
Verwendung der AUX-Programmquelle 78
Zurücksetzen des Mikroprozessors 79
Zusätzliche Informationen
Fehlerbehebung 80
Fehlermeldungen 83
Bedeutung der Fehlermeldungen der AutoEQ-Funktion 87
Bedeutung der Meldungen 88
Anzeigeliste 88
Handhabungsrichtlinien 91
Kompatibilität mit Audio-Kompression
(USB) 93
Kompatible komprimierte Audio-Formate
(Discs, USB-Speichermedien) 94
iPod-Kompatibilität 95
Reihenfolge der Audio-Dateien 96
Ordnungsgemäßer Gebrauch des
Displays 97
Bluetooth-Profile 98
Lizenz, Haftungsausschluss und
Haftungsbeschränkung 98
Sprachcode-Tabelle für DVDs 102
Technische Daten 104
Abschnitt
Vorsichtsmaßregeln
Lesen Sie sich bitte diese Anweisungen zu
Ihrem Display durch und bewahren Sie sie
zum späteren Nachschlagen auf.
1 Bringen Sie das Display nicht an Orten
an, wo es (i) die Sicht des Fahrers behindert, (ii) die Funktionen der Betriebssysteme oder Sicherheitseinrichtungen des
Fahrzeugs, einschließlich der Airbags und
Warnblinkanlagenschalter, stört oder (iii)
die Fähigkeit des Fahrers zur sicheren Bedienung des Fahrzeugs beeinträchtigt.
2 Verwenden Sie das Display unter keinen
Umständen, wenn Sie dadurch von der sicheren Steuerung des Fahrzeugs abgelenkt werden könnten. Achten Sie stets
auf sicheres Fahrverhalten und halten Sie
sich an alle geltenden Verkehrsregeln.
Wenn Sie Schwierigkeiten bei der Bedienung des Systems oder dem Lesen des
Displays haben sollten, parken Sie Ihr
Fahrzeug zuerst an einem sicheren Ort,
bevor Sie die erforderlichen Anpassungen
vornehmen.
3 Denken Sie daran, im Fahrzeug stets
Ihren Sicherheitsgurt anzulegen. Sollten
Sie in einen Unfall verwickelt werden,
dann können Ihre Verletzungen wesentlich schwerwiegender ausfallen, wenn Sie
Ihren Sicherheitsgurt nicht ordnungsgemäß angeschnallt haben.
4 Setzen Sie beim Fahren niemals Kopfhörer auf.
5 Aus Sicherheitsgründen sind bestimmte
Funktionen nicht verfügbar, solange die
Handbremse nicht angezogen und das
Fahrzeug in Bewegung ist.
6 Stellen Sie Ihr Display niemals auf eine
Lautstärke ein, bei der Sie keine Verkehrsgeräusche bzw. Sirenen von Noteinsatzwagen mehr wahrnehmen können.
WARNUNG
Versuchen Sie nicht, das Display selbst zu
montieren oder zu warten. Werden Montageoder Wartungsarbeiten am Display von Personen ohne Ausbildung und Erfahrung in
Bezug auf elektronische Geräte und Fahrzeugzubehör vorgenommen, dann kann sich
das als gefährlich erweisen und elektrische
Schläge oder andere Gefahren zur Folge
haben.
Vorsichtsmaßregeln
WICHTIGE
VORSICHTSMASSNAHMEN
01
So fahren Sie sicher
WARNUNG
! DIE HELLGRÜNE LEITUNG AM STROMANSCHLUSS DIENT DER IDENTIFIZIERUNG DES STATUS DER HANDBREMSE
(ANGEZOGEN) UND MUSS MIT DEM
STROMVERSORGUNGSANSCHLUSS
DES HANDBREMSENSCHALTERS VERBUNDEN WERDEN. EINE UNSACHGEMÄSSE VERBINDUNG ODER
VERWENDUNG DIESER LEITUNG KANN
GEGEN GELTENDE GESETZE VERSTOSSEN UND ZU SCHWEREN VERLETZUNGEN ODER SACHSCHÄDEN FÜHREN.
! Um jedes Unfall- oder Verletzungsrisiko auszugrenzen und jeglichen Verstoß gegen geltende
Gesetze zu vermeiden, darf dieses Gerät nicht
in Verbindung mit einem Videobildschirm verwendet werden, der vom Fahrer eingesehen
werden kann.
! Um Unfallrisiken und Verstöße gegen geltende Gesetze zu vermeiden, sollten während der
Fahrt niemals Videos auf den Vordersitzen betrachtet werden.
! In einigen Ländern oder Regionen kann die
Anzeige von Bildern auf einem Display im
Fahrzeug selbst für Bei- und Mitfahrer verboten sein. Wenn derartige Vorschriften vorliegen, müssen sie beachtet werden, d. h. die
Video-Funktionen dieses Geräts sollten in diesem Fall nicht verwendet werden.
De
5
Abschnitt
01
Vorsichtsmaßregeln
Wenn Sie versuchen, ein Videobild während
der Fahrt anzuzeigen, erscheint die Warnung
„Bildbetrachtung während des Fahrens ist
unzulässig.“ auf dem Frontdisplay.
Die Anzeige eines Videobilds auf dem Frontdisplay ist nur möglich, wenn Sie Ihr Auto an
einem sicheren Ort parken und die Handbremse anziehen.
Bei Verwendung eines mit dem
Fondmonitorausgang
angeschlossenen Displays
Der Fondmonitorausgang dieses Geräts (V
OUT) wird verwendet, um ein Heckdisplay anzuschließen, mit dem die Passagiere auf der
Rückbank Videos anschauen können.
WARNUNG
Bringen Sie das Heckdisplay NIEMALS an einer
Position an, die es dem Fahrer ermöglicht, Videos
während des Fahrens einzusehen.
Bei Verwendung der
Heckbildkamera
In Verbindung mit einer optionalen Heckbildkamera können Sie dieses Gerät dazu verwenden, Fahrzeuganhänger im Auge zu behalten
oder rückwärts in enge Parkbuchten einzuparken.
WARNUNG
! DIE ANZEIGE AUF DEM DISPLAY KANN
SPIEGELVERKEHRT ERSCHEINEN.
! VERWENDEN SIE DEN EINGANG NUR
FÜR EINE SPIEGELVERKEHRTE ODER
SPIEGELBILD-HECKBILDKAMERA. EINE
ANDERE VERWENDUNG KÖNNTE VERLETZUNGEN ODER SACHSCHÄDEN
ZUR FOLGE HABEN.
VORSICHT
! Die Heckbildkamera dient dazu, Fahrzeuganhänger im Auge zu behalten oder das Fahr-
6
De
zeug zurückzusetzen. Verwenden Sie sie nicht
zu Unterhaltungszwecken.
! Beachten Sie bitte, dass die Bildränder der
Heckbildkamera abhängig davon, ob Vollbilder beim Zurücksetzen des Fahrzeugs angezeigt oder die Bilder zur Überwachung des
Fahrzeughecks beim Vorwärtsfahren verwendet werden, leicht voneinander abweichen
können.
So vermeiden Sie eine
Batterieentleerung
Lassen Sie den Motor laufen, während Sie
diese Einheit verwenden, um einer Entleerung
der Fahrzeugbatterie vorzubeugen.
! Wenn die Stromversorgung des Geräts unterbrochen wird, z. B. beim Auswechseln
der Fahrzeugbatterie, wird der Mikrocomputer des Geräts in seinen ursprünglichen
Zustand zurückgesetzt. Wir empfehlen deshalb, die Audio-Einstelldaten separat zu notieren.
WARNUNG
Verwenden Sie das Gerät nicht in Fahrzeugen,
deren Zündung nicht mit einer ACC-Position ausgestattet ist.
Abschnitt
Bevor Sie beginnen
Privathaushalte in den Mitgliedstaaten der EU,
in der Schweiz und in Norwegen können ihre
gebrauchten elektronischen Produkte kostenfrei bei speziell dafür eingerichteten Sammelstellen abgeben oder zu einem Fachhändler
zurückbringen (sofern sie ein vergleichbares
neues Produkt kaufen).
In den Ländern, die hier nicht aufgeführt sind,
wenden Sie sich hinsichtlich der zu beachtenden Entsorgungsweise bitte an die zuständige
Gemeindeverwaltung.
Auf diese Weise stellen Sie sicher, dass das zu
entsorgende Produkt der erforderlichen Verarbeitung, Rückgewinnung und Wiederverwertung zugeführt wird, und verhindern damit
potenziell negative Auswirkungen auf die Umwelt sowie Gesundheitsschäden.
Wichtig
Bitte tragen Sie die folgenden Informationen in
das dafür vorgesehene Formular in der
„Schnellstartanleitung“ ein.
— 14-stellige Seriennummer (an der Unterseite des Geräts angegeben)
— Kaufdatum (Datum der Quittung)
— Stempel des Händlers
Diese Informationen dienen als Eigentumsnachweis. Im Fall eines Diebstahls teilen Sie
der Polizei die 14-stellige Seriennummer und
das Kaufdatum des Geräts mit.
Bewahren Sie die „Schnellstartanleitung“ an
einem sicheren Ort auf.
Bevor Sie beginnen
Mischen Sie dieses Produkt, wenn Sie es entsorgen wollen, nicht mit gewöhnlichen Haushaltsabfällen. Es gibt ein getrenntes
Sammelsystem für gebrauchte elektronische
Produkte, über das die richtige Behandlung,
Rückgewinnung und Wiederverwertung
gemäß der bestehenden Gesetzgebung gewährleistet wird.
02
VORSICHT
Dieses Produkt ist ein Laserprodukt entsprechend dem Lasersicherheitsstandard Klasse 1
IEC 60825-1:2007 und verfügt über ein Lasermodul der Klasse 1M. Um eine fortwährende
Sicherheit zu gewährleisten, dürfen keinerlei
Abdeckungen entfernt und sich Zugang zum
Inneren des Produkts verschafft werden. Beauftragen Sie bei allen Wartungsarbeiten qualifiziertes Personal.
LASER KLASSE 1
VORSICHT—WENN GEÖFFNET, HANDELT ES SICH UM
SICHT- UND UNSICHTBARE LASERSTRAHLUNG DER KLASSE
1M. SCHAUEN SIE NICHT MIT OPTISCHEN GERÄTEN HINEIN.
Zu diesem Gerät
Die Tuner-Frequenzen dieses Geräts sind für
Westeuropa, Asien, den Mittleren Osten, Afrika und Ozeanien bestimmt. Der Gebrauch in
anderen Gebieten kann zu mangelhaftem
Empfang führen. Die RDS-Funktion (Radio-Datensystem) funktioniert nur in Gebieten mit
UKW-Sendern, die RDS-Signale ausstrahlen.
VORSICHT
! Dieses Gerät darf nicht mit Flüssigkeiten in
Kontakt kommen. Dies könnte einen Stromschlag verursachen. Darüber hinaus kann der
Kontakt mit Flüssigkeit eine Beschädigung
des Geräts, Rauchentwicklung und Überhitzung nach sich ziehen.
! Wählen Sie stets eine Lautstärke, bei der Sie
Umgebungsgeräusche noch deutlich wahrnehmen können.
De
7
Abschnitt
02
Bevor Sie beginnen
! Setzen Sie dieses Gerät keiner Feuchtigkeit
aus.
! Beim Abtrennen oder Entladen der Batterie
werden sämtliche vorprogrammierten Speicher gelöscht.
Regionalcodes für DVDVideodiscs
Nur DVD-Videodiscs mit kompatiblen Regionalcodes können mit diesem Player wiedergegeben werden. Der Regionalcode des Players
ist auf der Unterseite dieses Geräts und in dieser Anleitung zu finden (siehe Technische
Daten auf Seite 104).
Zu dieser Anleitung
! Dieses Gerät zeichnet sich durch eine
Reihe fortschrittlichster Funktionen aus,
die einen optimalen Empfang und Betrieb
gewährleisten. Bei der Entwicklung wurde
größter Wert auf die Bedienungsfreundlichkeit der Funktionen gelegt. Dennoch müssen einige Bedienungsschritte näher
erläutert werden. Diese Bedienungsanleitung soll dazu beitragen, dass Sie das Potenzial dieses Geräts im Hinblick auf
maximalen Hörgenuss voll ausschöpfen
können.
! Diese Anleitung verwendet Illustrationen
tatsächlicher Bildschirme für die Beschreibung der Bedienvorgänge. Die Bildschirme
an manchen Geräten entsprechen jedoch
je nach Modell eventuell nicht den in dieser
Anleitung abgebildeten.
! In den folgenden Anweisungen werden
USB-Speichersticks und USB-Audio-Player
unter dem Sammelbegriff „USB-Speichermedium“ zusammengefasst.
! In dieser Anleitung werden iPod und
iPhone unter dem Begriff iPod
zusammengefasst.
8
De
Im Problemfall
Sollte dieses Produkt nicht ordnungsgemäß
funktionieren, wenden Sie sich bitte an Ihren
Händler oder an die nächstgelegene PioneerKundendienststelle.
Demo-Modus
Der Funktions-Demo-Modus wird automatisch
gestartet, wenn Sie Off als Quelle wählen und
setzt sich fort, während sich der Zündschalter
in der Position ACC oder ON befindet. Um das
Funktions-Demo abzubrechen, halten Sie
MUTE gedrückt. Drücken und halten Sie
MUTE erneut gedrückt, um die Funktion ein
weiteres Mal zu starten. Wenn der FunktionsDemo-Modus nach dem Abstellen des Motors
weiterläuft, kann es zu einer Entleerung der
Fahrzeugbatterie kommen.
Wichtig
Das rote Kabel (ACC) dieses Geräts sollte mit der
Ein/Aus-Zündungsfunktion verbunden werden.
Anderenfalls könnte es zur Entleerung der Fahrzeugbatterie kommen.
Abschnitt
Die einzelnen Teile
AVH-X5500BT
12 3 45 6 7 8
a
6 MODE
Dient zum Ausschalten der Informationsanzeige.
7 c/d (TRK)
Die einzelnen Teile
5 Starttaste
Zeigt das Startdisplay an.
Bei Verwendung einer Drittanbieter-Anwendung im Advanced App Mode wird der
Launcher-Bildschirm angezeigt.
Durch Doppelklicken des Symbols auf dem
Launcher-Bildschirm kehrt die Anzeige zum
Startbildschirm zurück.
Hauptgerät
9
03
8 h (Auswurf)
9 Auto-EQ-Mikrofoneingang
Dieser Eingang dient zum Anschluss eines
Auto-EQ-Mikrofons.
a Disc-Ladeschacht
AVH-X3500DAB, AVH-X2500BT und AVHX1500DVD
8
a
1
3
4
5
6
7
1 RESET
Für detaillierte Informationen hierzu siehe
Zurücksetzen des Mikroprozessors auf Seite
79.
2 SRC/OFF
3 +/– (VOLUME/VOL)
4 MUTE
Drücken Sie diese Taste, um den Ton
stummzuschalten. Drücken Sie sie erneut,
um die Stummschaltung aufzuheben.
VORSICHT
Verwenden Sie ausschließlich autorisierte Produkte.
Hinweise
! Drücken Sie nach Anschluss des Navigationssystems auf MODE, um zur Anzeige des Navigationsgeräts umzuschalten. Halten Sie
MODE gedrückt, um die Anzeige auszuschalten.
Drücken Sie MODE erneut, um das Display
wieder einzuschalten.
! Entnehmen Sie Details zur Bedienung eines
Navigationssystems über dieses Gerät dessen
Bedienungsanleitung.
! Wenn ein iPhone angeschlossen ist, welches
den Erweiterten App-Modus unterstützt, und
gegenwärtig eine Anwendung ausgeführt
wird, drücken Sie auf MODE, um zur Anwendungsanzeige zu wechseln. Sie können die
Anwendung durch Berühren des Displays verwenden.
De
9
Abschnitt
03
Die einzelnen Teile
! Für detaillierte Anweisungen zum Anschluss
des tragbaren USB-Audio-Players/USB-Speichermediums an dieses Gerät siehe
Installationsanleitung.
2 Apps-Taste
Anzeigen des Advanced App Mode.
Startbildschirm
Startbildschirm
1
2
DAB
Radio
AUX
AV
3
4
Disc
USB/iPod
Apps
RearView
ON
Bluetooth Audio
Settings
Audio
System
Theme
Favorite
6 Thema-Taste
Anzeigen des Menüs Thema.
5
Anzeige für ausgeschaltete Programmquelle
7 Menüsymbol
Anzeigen des Menüs.
9
OFF
4 Source off-Taste
Ausschalten der Programmquelle.
Bluetooth
7 6
8
3 Heckbildtaste
Anzeigen des Heckbilds.
Für detaillierte Informationen hierzu siehe
Gebrauch der Heckanzeige auf Seite 13.
5 Bluetooth-Taste
Anzeigen des Bluetooth-Verbindungsmenüs.
OFF
Video
Wenn das Programmquellensymbol nicht
angezeigt wird, kann es durch Drücken der
Home-Taste oder Berühren von angezeigt
werden.
1 JAN
AM
12:12
8 Quelle-Taste
Anzeige des Programmquellenmenüs.
9 Clock-Taste
Umschalten zum Zeiteinstellungsdisplay.
Ein-/Ausschalten der
Programmquelle
Anzeige für eingeschaltete Programmquelle
(Funktionen von AVH-X5500BT)
1
DAB
Radio
Disc
iPod
Bluetooth Audio
AUX
JAN
AM
12:22
Ausschalten der Programmquelle mit den Tasten
1 Halten Sie SRC/OFF gedrückt, bis sich die Programmquelle ausschaltet.
S.Rtrv
Dolby PLII
DB
App
App
pp
pp
1 Programmquellensymbol
Auswahl einer Lieblings-Programmquelle.
10
De
Einschalten der Programmquelle mit den Tasten
1 Drücken Sie SRC/OFF, um die Programmquelle
einzuschalten.
Abschnitt
Die einzelnen Teile
03
Wählen einer Programmquelle
Die einzelnen Teile
Verfügbare Programmquellmodi
! DAB – Digital-Audio-Rundfunk-Tuner
(AVH-X3500DAB)
! Radio – Radiotuner
! Disc – Eingebauter DVD- und CD-Player
! USB/iPod – USB/iPod
! Bluetooth Audio – Eingebautes Bluetooth-Audio
(AVH-X5500BT/AVH-X3500DAB/AVH-X2500BT)
! AUX – AUX (Zusatz-Eingang)
! AV – AV-Eingang
Wählen einer Programmquelle
! Verwenden von SRC/OFF
(Funktionen von AVH-X5500BT)
1 Drücken Sie SRC/OFF.
! Verwenden der Sensortasten im Startbildschirm
1 Berühren Sie das Programmquellensymbol
und dann den gewünschten Programmquellennamen.
! Wenn das Programmquellensymbol nicht angezeigt wird, können Sie es durch Berühren
des Bildschirms einblenden.
! Während Sie das Menü verwenden, können
Sie keine Programmquelle durch Berühren
des Programmquellensymbols wählen.
Hinweis
Das Symbol USB/iPod ändert sich wie folgt:
! USB wird angezeigt, wenn ein USB-Speichergerät am USB-Eingang angeschlossen ist.
! iPod wird angezeigt, wenn ein iPod am USBEingang angeschlossen ist.
! USB/iPod wird angezeigt, wenn kein Gerät angeschlossen ist.
Regeln der Lautstärke
% Drücken Sie +/– (VOLUME/VOL), um die
Lautstärke anzupassen.
Optionale Fernbedienung
Die Fernbedienung CD-R33 wird separat verkauft.
Detaillierte Informationen zur Bedienung können Sie der Bedienungsanleitung der Fernbedienung entnehmen.
De
11
Abschnitt
04
Allgemeine Bedienvorgänge
Allgemeine Bedienvorgänge
für Menüeinstellungen/Listen
(Funktion von AVH-X5500BT/AVHX3500DAB/AVH-X2500BT)
Starten des Bluetooth-Telefonmenüs.
Für detaillierte Informationen hierzu siehe Bluetooth-Telefon auf Seite
47.
Anzeigen des Listenmenüs.
Starten der Suchfunktion.
Anzeigen des Equalizers (AudioFunktionsmenü)
Anzeigen des Lieblingsmenüs.
Bedienung des
Bildlaufsymbols und der
Zeitleiste
1
Audio
Sonic Center Control
Loudness
Subwoofer
Bass Booster
High Pass Filter
Source Level Adjuster
L/R 0
Low
On
0
125Hz
0
21
12
De
DVD-V
1 JAN
PM
01
01
Dolby
D
Multi ch
FULL
MENU
TOP
MENU
12:43
48kHz
16bit
Dolby
D
1
1
1/2
00'20''
-119'51''
2
1 Bildlaufsymbol
Wird angezeigt, wenn wählbare Einträge
verdeckt sind.
2 Zeitleiste
Wird eingeblendet, wenn die Optionen nicht
auf einer einzelnen Seite angezeigt werden
können.
Anzeigen der verdeckten Einträge
1 Berühren Sie das Bildlaufsymbol oder verschieben Sie die Zeitleiste, um verborgene Einträge anzuzeigen.
! Auch durch Ziehen der Liste können verborgene
Objekte angezeigt werden.
Festlegen der Wiedergabestelle
1 Verschieben Sie die Zeitleiste auf dem Bildschirm.
(Nicht verfügbar, wenn die Zeitleiste grau schattiert angezeigt wird.)
Abschnitt
Allgemeine Bedienvorgänge
Aktivieren der Sensortasten
Sensortasten
1 JAN
PM
01
Dolby
D
Multi ch
MENU
FULL
TOP
MENU
12:43
01
48kHz
16bit
Dolby
D
1
1
1/2
00'20''
-119'51''
1
L+R
1
Return
2/2
07'24''
-112'47''
1
Aufrufen des Heckbilds über
die Heckbildtaste
Anzeigen des Heckbilds durch Einschalten des Heckbilds.
Während der Anzeige des Heckbilds können Sie durch Berühren
des Bildschirms auf die Programmquellenanzeige umschalten. So können Sie das Heckbild
vorübergehend in der Programmquellenanzeige bedienen. Wenn
Sie nicht innerhalb weniger Sekunden einen Bedienschritt vornehmen, zeigt der Bildschirm wieder
das Heckbild an.
Um das Heckbild auszuschalten,
drücken Sie auf die Starttaste, um
zum Startbildschirm zurückzukehren und drücken Sie diese Taste
dann erneut.
1 Registertaste
Betätigen der Sensortasten im Display.
Allgemeine Bedienvorgänge
DVD-V
04
Gebrauch des Fondmonitors
Gebrauch der Heckanzeige
Die unten stehenden Funktionen sind verfügbar. Für den Gebrauch der Heckbildkamerafunktion ist eine separat erhältliche
Heckbildkamera notwendig.
! Heckbildkamera
Dieses Gerät kann so eingerichtet werden,
dass das Heckbild automatisch angezeigt
wird, wenn Sie den Schalthebel in die Position REVERSE (R) stellen.
! Kamera für den Heckbildmodus
Das Heckbild kann jederzeit eingeschaltet
werden.
Die Heckbildkamera muss auf eine andere
Einstellung als “Aus” gestellt sein, um den
Heckbildmodus einzuschalten.
Für Details zu den Einstellungen siehe Einstellen der Heckbildkamera (Rückfahrkamera) auf
Seite 67.
Durch Anschluss eines Fondmonitors (separat
erhältlich) an dieses Gerät können Bilder und
Videos vom Rücksitz aus betrachtet werden.
Hinweise
! Sensortasten und Bedienbildschirme werden
nicht auf dem Fondmonitor angezeigt.
! Die Bild- und Videoanzeige erfolgt unabhängig davon, ob das Fahrzeug fährt oder angehalten ist.
Gebrauch von „Sound
Retriever“
Verbessert komprimierte Audiodaten und stellt ein reiches Klangbild
wieder her.
Aus — —
!
zeigt eine stärkere Wirkung als
.
De
13
Abschnitt
Allgemeine Bedienvorgänge
04
Hinweise
! Diese Funktion ist für die Wiedergabe der
unten stehenden Programmquellen aktiviert:
— CD-DA
— MP3/WMA/AAC/WAV-Dateien auf USBSpeichermedien
— MP3/WMA/AAC-Dateien auf CD-Medien
— iPod
! Die Sound-Retriever-Einstellung ist deaktiviert,
wenn die MIXTRAX-Funktion im USB-Programmmodus verwendet wird.
Ändern des Breitbildmodus
Auswählen des geeigneten Bildformats für das wiederzugebende
Video.
1
Zeigen Sie den Bildmodus an.
2 Berühren Sie die gewünschte Breitbildmoduseinstellung.
FULL (Vollbild)
Das 4:3-Bild wird nur in der Horizontalen vergrößert. Dadurch erhalten die Betrachter ein 4:3-Fernsehbild (Normalbild) ohne Auslassungen.
ZOOM (Zoom)
4:3-Bilder werden vertikal und horizontal im
gleichen Verhältnis vergrößert. Eine ideale Vergrößerung für Bilder im Kinoformat (Breitbandbilder).
NORMAL (Normal)
4:3-Bilder werden ohne Veränderungen angezeigt. Die Betrachter nehmen keine Verzerrungen
wahr, da die Proportionen der Bilder denen von
Normalbildern entsprechen.
Hinweise
! Diese Funktion steht während des Fahrens
nicht zur Verfügung.
! Für jede Videoprogrammquelle können verschiedene Einstellungen gespeichert werden.
! Wenn Videobilder in einem Breitbildmodus
angezeigt werden, der nicht dem ursprüngli-
14
De
chen Seitenverhältnis entspricht, können Verzerrungen auftreten.
! Der Einsatz der Breitbildmodus-Funktion dieses Systems für eine Bildwiedergabe zu kommerziellen oder öffentlichen Anzeigezwecken
kann gegen die durch gesetzliche CopyrightBestimmungen geschützten Rechte des Verfassers verstoßen.
! Videobilder erscheinen grobkörniger, wenn sie
im Modus ZOOM angezeigt werden.
! Diese Funktion ist für die Wiedergabe der
unten stehenden Programmquellen aktiviert:
— Disc: DVD-V, Video-CD, DivX, MPEG-1,
MPEG-2, MPEG-4, JPEG
— USB: DivX, MPEG-1, MPEG-2, MPEG-4,
JPEG
— iPod: Video
— AV-Eingang: A/V-Daten
— AUX: A/V-Daten
Abschnitt
Grundlegende Bedienvorgänge
Anpassen des Winkels des
LCD-Anzeigefelds und
Auswerfen von Medien
VORSICHT
Auswerfen einer Disc
(Funktion von AVH-X3500DAB/AVH-X2500BT/
AVH-X1500DVD)
% Drücken Sie h, um die Disc auszuwerfen.
Einstellen der Uhrzeit
(Funktionen von AVH-X5500BT)
1 Berühren Sie die Clock-Taste.
Der Bildschirm Clock Adjustment wird angezeigt wird.
Für detaillierte Informationen hierzu siehe
Startbildschirm auf Seite 10.
1 Drücken Sie h (Auswurf), um das Ausgabemenü anzuzeigen.
2 Wählen Sie das einzustellende Element
aus.
2 Stellen Sie das LCD-Anzeigefeld auf
einen bequemen Blickwinkel ein.
3 Berühren Sie a oder b, um das richtige
Datum und die Uhrzeit einzustellen.
Anpassen des Winkels des LCDAnzeigefelds
Herunterklappen des Anzeigefelds.
Grundlegende Bedienvorgänge
Achten Sie darauf, sich nicht die Finger einzuklemmen, wenn Sie das LCD-Anzeigefeld öffnen,
schließen oder einstellen. Achten Sie besonders
auf die Hände und Finger von Kindern.
05
Zurückklappen des Anzeigefelds in
die senkrechte Position.
# Da der eingestellte Winkel gespeichert wird,
wird das LCD-Anzeigefeld beim nächsten Öffnen
automatisch auf dieselbe Position eingestellt.
Auswerfen einer Disc
(Funktionen von AVH-X5500BT)
1 Drücken Sie h (Auswurf), um das Ausgabemenü anzuzeigen.
2
Werfen Sie die Disc aus.
Auswerfen einer Disc.
De
15
Abschnitt
06
DAB (Digitalradio)
Bedienvorgänge für den
Digital-Audio-Rundfunk-Tuner
(Funktion von AVH-X3500DAB)
Um DAB-Signale empfangen zu können,
schließen Sie eine separat erhältliche DABAntenne (AN-DAB1) an diese Einheit an.
! Hohe Tonqualität (beinahe so hoch wie bei
CDs, obwohl die Qualität in einigen Fälle
vermindert sein kann, damit mehr Dienste
gesendet werden können)
! Störungsfreier Empfang
Hinweis
Einige Sender führen einen Sendetest durch.
Sensortasten
1
DAB
1
2
3
2
8 AUG
DAB 1
PM
12:05
WWWWWWWW
WWWWWWWW
WWWWWWWW
Dynamic
0 kbps
5
9D
6
Service Follow
Time Shift
OFF
8 7 65 4
3
1 Bandtaste
Wählen Sie ein Band (DAB1, DAB2 oder
DAB3) durch Berühren des Symbols. Damit
dieses Gerät mehr Serviceelemente speichern kann, werden die Frequenzen in den
drei Bändern 1, 2 und 3 gespeichert. (Die
empfangbaren Frequenzen (Kennsätze) für
1, 2 und 3 sind gleich.)
2 Suchtaste
Anzeigen der Servicelistenmodi.
3 Zeitversatztaste
Anzeigen der Zeitversatzinformationen.
De
5 Abstimmtaste
Manuelle Abstimmung (nach oben oder
unten).
Berühren Sie diese Taste für mehr als zwei
Sekunden, um Stationen zu überspringen.
Die Suchlaufabstimmung beginnt, sobald
Sie die Taste loslassen. Durch erneutes Berühren wird die Suchlaufabstimmung abgebrochen.
WWWWWWWW
4
16
4 Service-Abonnement-Taste
Bei jedem Berühren dieser Taste wird das
Service-Abonnement ein- oder ausgeschaltet.
Bei mangelhaftem Rundfunkempfang sucht
das Gerät automatisch nach einem anderen
Ensemble, welches die gleiche Servicekomponente unterstützt. Wenn keine alternative
Servicekomponente gefunden werden kann
oder der Empfang schlecht bleibt, wechselt
diese Funktion automatisch zu einer identischen FM-Sendung.
6 Dynamiktaste
Der Dynamik-Kennsatz liefert Zeichen-Informationen zur momentan empfangenen Service-Komponente. Die angezeigten
Informationen können abgerollt werden.
Es können jeweils bis zu 128 Zeichen Text
angezeigt werden.
Gibt es vor oder nach der derzeitigen Seite
noch andere Seiten, verwenden Sie die
Seite nach oben/unten Tasten, um zwischen
den Seiten zu wechseln.
7 Listentaste
Anzeigen der Liste der vorprogrammierten
Kanäle.
8 Vorprogrammierte-Kanal-Taste
Wählen Sie einen vorprogrammierten
Kanal.
Abschnitt
DAB (Digitalradio)
Grundlegende Bedienvorgänge
Umschalten auf vorprogrammierte Kanäle mit Tasten
1 Drücken Sie c oder d (TRK).
Suchlaufabstimmung mit den Tasten
1 Drücken und halten Sie c oder d (TRK) gedrückt.
Manuelle (schrittweise) Abstimmung
1 Berühren Sie die Abstimmtasten.
06
2 Berühren Sie eine der Stationsspeichertasten länger, um die gewählte Frequenz
im Speicher abzulegen.
Die gewählte Senderfrequenz ist damit gespeichert.
3 Berühren Sie die entsprechende Stationsspeichertaste, um den gewünschten
Sender auszuwählen.
Ensemble
Dienst
Dienst
Primäre Servicekomponente
Sekundäre Servicekomponente
Sekundäre Servicekomponente
Berührung .
Einige individuelle Dienste in einem Ensemble können möglicherweise in weitere Servicekomponenten
aufgeteilt sein. Die Hauptservicekomponente wird als
primäre Servicekomponente bezeichnet und die Nebenservicekomponenten als sekundäre Servicekomponenten.
Abspielen einer kürzlichen
Sendung (Zeitversetzung)
Sie können kürzliche Sendungen unter der
ausgewählten Servicekomponente durchsuchen.
1 Berühren Sie Time Shift, um in den Zeitversatzmodus zu wechseln.
Berühren Sie “Live”, um mit dem Abspielen
der Live-Sendung fortzufahren.
DAB (Digitalradio)
Berührung .
Primäre Servicekomponente
2 Ziehen Sie die Zeitleiste auf dem Bildschirm, um die Wiedergabestelle festzulegen.
Speichern und Abrufen von
Sendern
Sie können mühelos bis zu sechs Sender pro
Wellenbereich voreinstellen und speichern.
! Im Speicher können für jedes Band sechs
Sender abgelegt werden.
! Kanäle werden auf Senderbasis gespeichert und abgerufen.
1 Rufen Sie den Bildschirm mit der Liste
der vorprogrammierten Kanäle auf.
Siehe Bedienvorgänge für den Digital-AudioRundfunk-Tuner auf Seite 16.
Das Display zeigt die Liste der vorprogrammierten Kanäle an.
! Ziehen Sie die Zeitleiste nach links, um eine
Minute zurückzugehen.
! Ziehen Sie die Zeitleiste nach rechts, um
eine Minute vorzuspringen.
Diese Einheit speichert die kürzlichen Sender
automatisch im Speicher. Die Speicherkapazität dieser Einheit variiert je nach der Bitrate
der verwendeten Servicekomponente. Die maximale Speicherkapazität beträgt fünf Minuten
bei 192 Kbit/s.
Eine gespeicherte Auswahl, die älter als die
mögliche Speicherdauer ist, steht nicht zur
Verfügung.
Pause
Sie können die Pausefunktion verwenden, um
DAB vorübergehend zu unterbrechen.
1 Berühren Sie Time Shift, um in den Zeitversatzmodus zu wechseln.
De
17
Abschnitt
06
DAB (Digitalradio)
2 Berühren Sie “Pause und Wiedergabe”,
um die Wiedergabe kurzzeitig zu unterbrechen.
! Wenn die Dauer, während der die Auswahl
pausiert wird, die Dauer der Speicherkapazität überschreitet, beginnt die Wiedergabe
vom Anfang der Auswahl im Speicher.
Wählen einer
Servicekomponente
Sie können eine Servicekomponente aus der
folgenden Serviceliste wählen.
1 Berühren Sie Search, um in den ServiceListenmodus umzuschalten.
2 Berühren Sie den gewünschten ServiceTitel, um zu einem Service der Service-Liste
zu wechseln.
Nach der Auswahl können die folgenden Servicekomponenten-Funktionen angepasst werden.
Dienstliste (Service-Kennsatz)
Sie können eine Servicekomponente aus der Liste
aller Komponenten wählen.
Gebrauch der alphabetischen Suche
1 Berühren Sie die Taste für die alphabetische
Suche.
Der alphabetische Suchmodus wird angezeigt.
2 Berühren Sie den ersten Buchstaben des Titels
der gewünschten Service-Komponente.
Während der Suche ist es nicht möglich die Sensortasten zu bedienen.
! Um die Suche mit einem weiteren Buchstaben zu verfeinern, berühren Sie Abbrechen.
3 Berühren Sie in der Liste der ausgewählten Service-Komponente den Titel, den Sie empfangen
möchten.
Programmtyp (PTY-Kennsatz)
Sie können eine Servicekomponente aus der PTY-Information wählen.
1 Berühren Sie die Taste, um zur gewünschten PTYInformation zu blättern, und drücken Sie sie zur
Auswahl.
News&Info—Popular—Classics—Others
2 Berühren Sie die Taste, um eine Servicekomponente zu wählen.
18
De
Ensemble (Ensemble-Kennsatz)
Sie können eine Servicekomponente aus dem relevanten Ensemble wählen.
1 Berühren Sie die Taste, um zum gewünschten
Kennsatz zu blättern, und drücken Sie sie zur Auswahl.
Aktualisieren der Servicelisteninformation
Sie können Aktualisierungen der Serviceliste
empfangen.
1 Berühren Sie Search, um in den ServiceListenmodus umzuschalten.
2 Berühren Sie List Update im
Servicelistenmodi.
Abschnitt
Tuner
07
Bedienvorgänge für den Tuner
Sensortasten
1
Radio
FM 1
1
2
3
2
3
8 AUG
MW
PM
12:05
WWWWWWWW
Tag
4
87.5
5
6
Local
8 Texttaste
Anzeigen von Radiotext.
Speichern und Abrufen von Radiotext.
9 Listentaste
Anzeigen der Liste der vorprogrammierten
Kanäle.
WWWWWWWW
WWWWWWWW
WWWWWWWW
Text
Sie die Taste loslassen. Durch erneutes Berühren wird die Suchlaufabstimmung abgebrochen.
MHz
TA
News
OFF
OFF
1 Bandtaste
Auswählen eines Bands (FM1, FM2 oder
FM3) durch Berühren des linken Symbols.
Durch Berühren des rechten Symbols wird
zum Band MW/LW gewechselt.
Das Symbol für das ausgewählte Band wird
hervorgehoben.
2 Tag-Taste
Speichern von Informationen bezüglich des
Musiktitels (Tags) der Radiostation auf
Ihrem iPod.
3 Suchtaste
Anzeigen der PTY-Informationen.
4 Nachrichten-Taste
Ein- bzw. Ausschalten der Nachrichtenunterbrechung.
5 Verkehrsdurchsagebereitschafts-Taste
Ein- bzw. Ausschalten der Verkehrsdurchsagebereitschaft (TA).
6 Lokale Taste
Einstellen der lokalen Suchlaufstufe.
7 Abstimmtaste
Manuelle Abstimmung (nach oben oder
unten).
Berühren Sie diese Taste für mehr als zwei
Sekunden, um Stationen zu überspringen.
Die Suchlaufabstimmung beginnt, sobald
Tuner
a 9 8 76 5 4
a Vorprogrammierte-Kanal-Taste
Auswählen eines vorprogrammierten Kanals.
Grundlegende Bedienvorgänge
Umschalten auf vorprogrammierte Kanäle mit Tasten
1 Drücken Sie c oder d (TRK).
Suchlaufabstimmung mit den Tasten
1 Drücken und halten Sie c oder d (TRK) gedrückt.
Hinweise
! Wenn ein iPod über dieses Gerät geladen
wird, während MW/LW-Radio abgespielt wird,
kann es zu Rauschen kommen. Trennen Sie in
diesem Fall den iPod vom Gerät.
! Sensortasten, die nicht unter Bedienvorgänge
für den Tuner aufgelistet sind, können möglicherweise auf dem Display angezeigt werden.
Siehe Anzeigeliste auf Seite 88.
Speichern und Abrufen von
Sendern
Sie können mühelos bis zu sechs Sender pro
Wellenbereich voreinstellen und speichern.
1 Zeigen Sie den Vorwahlbildschirm an.
Siehe Bedienvorgänge für den Tuner auf Seite
19.
Das Display zeigt den Vorwahlbildschirm an.
De
19
Abschnitt
07
Tuner
2 Berühren Sie eine der Stationsspeichertasten länger, um die gewählte Frequenz
im Speicher abzulegen.
Die gewählte Senderfrequenz ist damit gespeichert.
3 Berühren Sie die entsprechende Stationsspeichertaste, um den gewünschten
Sender auszuwählen.
Anzeigen von Radiotext
(nur für UKW-Sender verfügbar)
Dieser Tuner kann die von RDS-Stationen
übertragenen Radiotextdaten anzeigen, wie z.
B. Senderinformationen, Titel des momentan
gesendeten Musikstücks oder Name des
Künstlers.
! Wenn kein Radiotext empfangen wird, erscheint No Text im Display.
Speichern und Abrufen von
Radiotext
Die Daten von bis zu sechs Radiotextübertragungen können auf den Tasten Memo1 bis
Memo6 hinterlegt werden.
1 Bringen Sie den Radiotext, den Sie speichern möchten, zur Anzeige.
Siehe Bedienvorgänge für den Tuner auf Seite
19.
2 Berühren Sie eine der Tasten längere
Zeit, um den gewählten Radiotext zu speichern.
Die Speichernummer wird angezeigt und der
gewählte Radiotext gespeichert.
Wird das nächste Mal bei der Radiotextanzeige dieselbe Taste gedrückt, so wird der zugeordnete Text aus dem Speicher abgerufen.
20
De
Speichern der stärksten
Sender
BSM (Best-Sender-Memory) speichert die
sechs stärksten Sender automatisch in der
Reihenfolge ihrer Signalstärke.
Durch das Speichern von Frequenzen mit
BSM werden ggf. bereits mit den vorprogrammierten Stationstasten gespeicherte Frequenzen ersetzt.
1 Zeigen Sie den Vorwahlbildschirm an.
Siehe Bedienvorgänge für den Tuner auf Seite
19.
Das Display zeigt den Vorwahlbildschirm an.
2 Berühren Sie BSM, um BSM einzuschalten.
Die sechs stärksten Senderfrequenzen werden
in der Reihenfolge ihrer Signalstärke den Stationstasten zugeordnet und im Stationsspeicher abgelegt.
# Zum Abbrechen des Speichervorgangs berühren Sie Cancel.
Abstimmen von Stationen
mit starken Sendesignalen
Mit der Lokal-Suchlaufabstimmung wird nur
nach Stationen mit ausreichender Signalstärke für einen guten Empfang gesucht.
UKW: Aus —
—
—
—
MW/LW: Aus — —
Je mehr Balken auf dem Bildschirm angezeigt werden, desto weniger Sender können
ausgewählt werden. Nur die Sender in Ihrem
Gebiet mit den stärksten Signalen können ausgewählt werden.
Bei weniger Balken kann das Gerät auch Signale von schwächeren Sendern
empfangen.
Abschnitt
Tuner
07
Verwendung von iTunes
Tagging
Empfang von
Verkehrsdurchsagen
Hinweis
Detaillierte Informationen zum iTunes-Tagging finden Sie unter Über iTunes-Tagging auf Seite 96.
(nur für UKW-Sender verfügbar)
Unabhängig von der Programmquelle, die Sie
anhören, können Sie mittels der Option TA
(Verkehrsdurchsagebereitschaft) automatisch
Verkehrsdurchsagen empfangen.
Tag-Informationen in diesem
Gerät speichern
1
Rufen Sie eine Radiostation auf.
# Während des Speichern der Tag-Daten auf
dem Gerät blinkt Tag.
# Tag-Informationen von bis zu 50 Titeln können
auf diesem Gerät gespeichert werden.
# Je nach dem Zeitpunkt, an dem die Tag-Informationen gespeichert werden, könnte ggf. die
Tag-Information des zuvor oder danach gespielten Titels ebenfalls gespeichert werden.
3 Nach Abschluss erlischt die
-Anzeige und die -Anzeige wird eingeblendet.
Tag-Informationen auf dem
iPod speichern
1 Schließen Sie Ihren iPod an.
Wenn Ihr iPod an dieses Gerät angeschlossen
ist, beginnt der iPod mit dem Speichern der
getaggten Informationen automatisch.
2 Nach Abschluss erlischt die -Anzeige
und die getaggten Informationen werden
auf Ihrem iPod gespeichert.
2 Schalten Sie die Option Verkehrsdurchsage ein.
Siehe Bedienvorgänge für den Tuner auf Seite
19.
Tuner
2 Speichern Sie die Tag-Informationen
auf diesem Gerät.
Siehe Bedienvorgänge für den Tuner auf Seite
19.
Sie können die Information speichern, wenn
die Tag-Anzeige angezeigt wird, während der
gewünschte Titel gesendet wird.
1 Stimmen Sie eine TP-Station oder verknüpfte Verkehrsfunk-Programmkette ab.
Die Anzeige
leuchtet auf.
# Wenn die Verkehrsmeldungen eingeschaltet
sind, während Sie keinen TP-Sender oder einen
TP-Sender einer verknüpften Verkehrsfunk-Programmkette eingestellt haben, leuchtet die Anzeischwach auf.
ge
3 Durch Berühren von +/– (VOLUME/VOL)
können Sie die TA-Lautstärke einstellen,
wenn eine Verkehrsdurchsage beginnt.
Die neu eingestellte Lautstärke wird gespeichert und für alle nachfolgenden Verkehrsmeldungen abgerufen.
4 Schalten Sie den Empfang einer Verkehrsmeldung aus.
Siehe Bedienvorgänge für den Tuner auf Seite
19.
Der Tuner schaltet auf die ursprüngliche Programmquelle zurück, bleibt jedoch auf Verkehrsdurchsage-Bereitschaft geschaltet, bis
das Symbol erneut berührt wird.
Unterbrechen des
regulären Programms
durch Alarmsendungen
(nur für UKW-Sender verfügbar)
De
21
Abschnitt
Tuner
07
Sie können festlegen, ob Alarmsendungen unabhängig von der gerade abgespielten Programmquelle empfangen werden sollen.
Der Empfang des vorherigen Programms wird
fortgesetzt, sobald die Alarmsendung endet.
Gebrauch der ProgrammtypFunktionen (PTY)
(nur für UKW-Sender verfügbar)
Sie können einen Sender anhand eines Programmtyps (PTY) abstimmen.
Suchen nach RDS-Stationen
anhand eines Programmtyps
Sie können nach Programmen eines allgemeinen Typs suchen, wie die, die nachfolgend aufgelistet sind. Siehe Seite 22.
und der Tuner schaltet auf die ursprüngliche Station zurück.
Empfang von Nachrichtenunterbrechungen
Wenn ein Nachrichtenprogramm von einer
PTY-Code-Nachrichtenstation ausgestrahlt
wird, kann das Gerät von jeder beliebigen Station aus auf die Nachrichtenstation umschalten. Am Ende des Nachrichtenprogramms
wird der Empfang des vorherigen Programms
fortgesetzt.
PTY-Liste
News&Info (Nachrichten und Informationen)
News (Nachrichten), Affairs (Tagesereignisse), Info
(Information), Sport (Sport), Weather (Wetter), Finance (Finanzen)
Popular (Pop)
1
Berühren Sie die Suchtaste.
2 Berühren Sie oder , um einen Programmtyp zu wählen.
Vier Programmtypen stehen zur Auswahl:
News&Info—Popular—Classics—Others
3 Berühren Sie Start, um die Suche zu
starten.
Das Gerät sucht nach einer Station, die ein
Programm des gewählten Typs ausstrahlt.
Wenn eine solche Station gefunden wird, wird
deren Stationsname angezeigt.
Die verschiedenen PTY-Informationen (Programmtyp) sind im Abschnitt auf PTY-Liste auf
Seite 22 aufgeführt..
# Zum Aufheben des Suchlaufs berühren Sie
Abbrechen.
# Das Programm mancher Sender kann von
dem tatsächlich übertragenen Programmtyp
(PTY) abweichen.
# Wird kein Sender gefunden, der ein Programm des gewählten Typs ausstrahlt, dann erscheint zwei Sekunden lang Nicht gefunden
22
De
Pop Mus (Popmusik), Rock Mus (Rockmusik), Easy
Mus (Leichte Hörmusik), Oth Mus (Andere Musik),
Jazz (Jazz), Country (Countrymusik), Nat Mus (Landesmusik), Oldies (Oldies), Folk Mus (Volksmusik)
Classics (Klassik)
L.Class (Leichte klassische Musik), Classic (Klassische Musik)
Others (Sonstiges)
Educate (Bildung), Drama (Drama), Culture (Kultur),
Science (Wissenschaft), Varied (Gemischtes), Children (Kinderprogramme), Social (Soziales), Religion
(Religion), Phone In (Telefongesprächsprogramme),
Touring (Reisen), Leisure (Freizeit), Document (Dokumentarsendungen)
Abschnitt
Tuner
Einstellen des UKWKanalrasters
Bei der Suchlaufabstimmung wird normalerweise das 50-kHz-UKW-Kanalraster verwendet.
Wenn der Alternativfrequenzsuchlauf (AF)
oder die Verkehrsmeldungen (TA) eingeschaltet sind, ändert sich das Kanalraster automatisch zu 100 kHz. Es kann jedoch vorteilhaft
sein, das Kanalraster für den Alternativfrequenzsuchlauf auf 50 kHz einzustellen.
! Bei der manuellen Abstimmung bleibt das
Kanalraster auf 50 kHz eingestellt.
07
4 Berühren Sie Regional im Menü, um die
Regionalfunktion einzuschalten.
# Zum Ausschalten der Regionalfunktion berühren Sie Regional erneut.
Wählen alternativer Frequenzen
Bei mangelhaftem Rundfunkempfang sucht
das Gerät automatisch nach einem anderen
Sender im gleichen Netzwerk.
1 Drücken Sie auf die Starttaste, um zum
Startbildschirm zu wechseln.
2 Berühren Sie die Systemtaste, um das
Systemmenü zu öffnen.
2 Berühren Sie die Systemtaste, um das
Systemmenü zu öffnen.
3 Berühren Sie RDS-Menu im Systemmenü.
3 Berühren Sie UKW-Schritte im Systemmenü, um das UKW-Kanalraster zu wählen.
Durch Berühren von UKW-Schritte schalten
Sie das UKW-Kanalraster zwischen 50 kHz
und 100 kHz um. Das gewählte UKW-Kanalraster erscheint.
4 Berühren Sie Alternativfrequenz, um
AF einzuschalten.
RDS-Einstellung
Tuner
1 Drücken Sie auf die Starttaste, um zum
Startbildschirm zu wechseln.
# Zum Ausschalten von AF berühren Sie
Alternativfrequenz erneut.
Hinweise
! Während eines AF-Frequenzsuchlaufs kann
der Ton vorübergehend durch ein anderes Programm unterbrochen werden.
! Die AF-Funktion kann für FM1, FM2 und FM3
eingestellt werden.
(nur für UKW-Sender verfügbar)
Begrenzen von Stationen auf
regionale Programme
Bei Verwendung des Alternativfrequenz-Suchlaufs beschränkt die Regionalfunktion die
Auswahl auf Sender, die regionale Programme
ausstrahlen.
1 Drücken Sie auf die Starttaste, um zum
Startbildschirm zu wechseln.
2 Berühren Sie die Systemtaste, um das
Systemmenü zu öffnen.
3 Berühren Sie RDS-Menu im Systemmenü.
Umschalten des Auto-PISuchlaufs
Das Gerät kann selbst bei einem Stationsabruf
automatisch nach einer anderen Station mit
derselben Programmierung suchen.
1 Drücken Sie auf die Starttaste, um zum
Startbildschirm zu wechseln.
2 Berühren Sie die Systemtaste, um das
Systemmenü zu öffnen.
3 Berühren Sie Auto PI im Systemmenü,
um den Auto-PI-Suchlauf einzuschalten.
# Zum Ausschalten des Auto-PI-Suchlaufs berühren Sie Auto PI erneut.
De
23
Abschnitt
08
Disc (CD/DVD)
Einführung in die
Bedienvorgänge für Filme
Mit diesem Gerät können Filmdateien der folgenden Datenträger wiedergegeben werden:
DVD/DVD-R/DVD-RW/CD/CD-R/CD-RW.
Sensortasten
Video-DVD
1
2
DVD-V
1 JAN
PM
01
01
Dolby
D
Multi ch
MENU
FULL
12:43
TOP
1
MENU
1
-119'51''
a 987654
L+R
3
Return
1
2/2
07'24''
Video-CD
Return
L+R
FULL
00'20''
-119'51''
98h7 eg b
Beim Abspielen einer Disc, die verschiedene Typen von Mediendateien enthält
y
y
1
FULL
-00'59''
e 4 i3
1 Schnellvorlauf-/Schnellrücklauf-Taste
Schnellvorlauf bzw. -rücklauf
Berühren Sie diese Taste, um die Geschwindigkeit des Schnellvor- und Schnellrücklaufs zu ändern.
2 Suchtaste
Starten der Suchfunktion.
3 Untertitelsprachentaste
Bei DVDs/DivX-Dateien mit Multi-UntertitelAufzeichnungen können Sie während der
De
7 Zeitlupen-Wiedergabetaste
Während der Wiedergabe vom ausgewählten Bild um ein Bild vorwärts springen.
Berühren Sie diese Taste länger als zwei Sekunden, um die Wiedergabegeschwindigkeit zu verringern.
Durch Berühren der Taste erhöht sich die
Wiedergabegeschwindigkeit während der
Zeitlupenwiedergabe von DVD-Video/VideoCD über vier Stufen.
OFF
Media
00'15''
9 87
6 MENÜ-Taste
Anzeigen des DVD-Menüs während der
DVD-Wiedergabe.
-112'47''
g f e d cb
24
4 Audiosprachentaste
Bei DVDs/DivX-Dateien, die eine Audio-Wiedergabe in verschiedenen Sprachen und
verschiedenen Audio-Systemen (Dolby Digital, DTS usw.) bieten, können Sie während
der Wiedergabe zwischen Sprachen/AudioSystemen umschalten.
Abhängig von der Einstellung wird das
Video unter Umständen nicht mit dem zur
Aufzeichnung der DVD verwendeten AudioSystem wiedergegeben.
5 HAUPTMENÜ-Taste
Zurückkehren zum Hauptmenü während
der DVD-Wiedergabe.
48kHz
16bit
Dolby
D
1/2
00'20''
Wiedergabe zwischen den einzelnen Untertitel-Sprachen umschalten.
8 Stopptaste
Beenden der Wiedergabe.
Wenn Sie die Wiedergabe fortsetzen, beginnt diese an dem Punkt, an dem Sie sie
angehalten haben. Drücken Sie die Taste erneut, um die Wiedergabe vollständig zu beenden.
9 Bildmodustaste
Ändern des Bildmodus.
Siehe Ändern des Breitbildmodus auf Seite
14.
a Pause-und-Wiedergabe-Taste
Pausieren der Wiedergabe.
Abschnitt
Disc (CD/DVD)
Umschalten zur normalen Wiedergabe während der Pausenschaltung, Zeitlupen- oder
schrittweisen Wiedergabe.
b Zurück-Taste
Rückkehren zu der Szene, für die die momentan wiedergegebene DVD programmiert ist.
Diese Funktion ist nicht verfügbar, wenn
eine angegebene Szene nicht auf der DVD
vorprogrammiert wurde.
d Pfeiltaste
Anzeigen der Pfeiltasten zum Bedienen des
DVD-Menüs.
e Wiederholtaste
Wählen des Wiederholbereichs.
f Betrachtungswinkeltaste
Bei DVDs mit Multi-Winkel-Aufzeichnungen
(aus verschiedenen Blickwinkeln aufgenommenen Szenen) können Sie während der
Wiedergabe zwischen den einzelnen Betrachtungswinkeln umschalten.
dergabe eines DVD-Videos oder einer VideoCD.
! Während der Zeitlupen-Wiedergabe wird
kein Ton ausgegeben.
! Bei einigen Discs können die Bilder bei
der Zeitlupen-Wiedergabe an Schärfe
verlieren.
! Eine rückwärtige Zeitlupen-Wiedergabe
ist nicht verfügbar.
i Medientaste
Wechseln der abzuspielenden Mediendateitypen auf dem DVD/CD/USB-Speichermedium.
Grundlegende Bedienvorgänge
Videowiedergabe
1 Legen Sie die Disc mit der Etikettenseite nach
oben in den Ladeschacht.
Die Wiedergabe startet automatisch.
! Wenn Sie eine DVD oder Video-CD wiedergeben,
wird möglicherweise ein Menü angezeigt. Siehe
Bedienen des DVD-Menüs auf Seite 27 und PBCWiedergabe auf Seite 29.
! Wenn die automatische Wiedergabe eingeschaltet ist, überspringt das Gerät das DVD-Menü und
startet die Wiedergabe automatisch ab dem ersten Kapitel des ersten Titels. Siehe Automatische
DVD-Wiedergabe auf Seite 62.
! Wenn das Programmquellensymbol nicht angezeigt wird, können Sie es durch Berühren des
Bildschirms einblenden.
! Wenn nach dem Einlegen einer Disc, auf der sich
DivX-VOD-Inhalte befinden, eine entsprechende
Meldung erscheint, berühren Sie Play.
Siehe Wiedergabe von DivXâ-VOD-Inhalten auf
Seite 30.
Disc (CD/DVD)
c Lesezeichentaste
Berühren Sie während der Wiedergabe die
Stelle, an der Sie die Wiedergabe beim
nächsten Einlegen der Disc fortsetzen
möchten.
! Pro DVD-Video können Sie ein Lesezeichen setzen. Insgesamt können bis zu
fünf Lesezeichen gesetzt werden.
! Zum Löschen eines Lesezeichens auf
einer Disc halten Sie das Sensorfeld
während der Wiedergabe gedrückt.
! Das älteste Lesezeichen wird durch ein
neues ersetzt.
08
Auswerfen einer Disc
! Siehe Auswerfen einer Disc auf Seite 15.
g Audioausgangtaste
Umschalten des Audioausgangs bei der
Wiedergabe von mit LPCM-Audio aufgezeichneten Videodiscs.
h Langsam-Taste
Verringern der Wiedergabegeschwindigkeit
in vier Stufen während der Zeitlupen-Wie-
De
25
Abschnitt
08
Disc (CD/DVD)
Auswählen eines Kapitels mit den Tasten
1 Drücken Sie c oder d (TRK).
Schnellvorlauf oder -rücklauf mit den Tasten
1 Drücken und halten Sie c oder d (TRK) gedrückt.
! Ein Schnellvorlauf/-rücklauf ist bei einigen Discs
eventuell nicht immer möglich. In diesen Fällen
setzt die normale Wiedergabe automatisch fort.
! Die Geschwindigkeit des Schnellvorlaufs/Schnellrücklaufs hängt davon ab, wie lange Sie c oder
d (TRK) gedrückt halten. Diese Funktion steht für
Video-CDs nicht zur Verfügung.
Hinweise
! Mit diesem DVD-Player können Sie DivX-Dateien abspielen, die auf CD-R/RW, DVD-R/RW
oder MPEG-1/MPEG-2/MPEG-4. aufgenommen wurden. (Weitere Informationen zu abspielbaren Dateien finden Sie im
nachfolgenden Abschnitt. Siehe DivX-Videodateien auf Seite 93.)
! Legen Sie nichts anderes als eine DVD-R/RW
oder CD-R/RW in den Disc-Ladeschacht ein.
! Einige Bedienvorgänge können während der
Medienwiedergabe je nach der Programmierung der Disc möglicherweise nicht zur Verfügung stehen. In diesem Fall wird das Symbol
auf dem Bildschirm angezeigt.
! Möglicherweise werden auf dem Display Sensortasten angezeigt, die nicht unter Einführung in die Bedienvorgänge für Filme auf Seite
24 aufgelistet sind.
Siehe Anzeigeliste auf Seite 88.
! Bei einigen DVDs ist das Wechseln zwischen
Sprachen/Audiosystemen nur über die Anzeige eines Menüs möglich.
! Das Umschalten zwischen Sprachen/Audiosystemen ist auch über das Video-Menu-Menü
möglich. Für detaillierte Informationen hierzu
siehe Einstellen der Audio-Sprache auf Seite
58.
! Das Gerät kehrt zur normalen Wiedergabe zurück, wenn Sie beim schnellen Vorlauf/Rücklauf, während der Pause oder der ZeitlupenWiedergabe die Audiosprache wechseln.
! Bei einigen DVDs ist das Wechseln zwischen
Untertitel-Sprachen nur über die Anzeige
eines Menüs möglich.
26
De
! Das Umschalten zwischen Untertitel-Sprachen ist auch über das Video-Menu-Menü
möglich. Für detaillierte Informationen hierzu
siehe Einstellen der Untertitel-Sprache auf
Seite 58.
! Das Gerät kehrt zur normalen Wiedergabe zurück, wenn Sie beim schnellen Vorlauf/Rücklauf, während der Pause oder der ZeitlupenWiedergabe die Untertitelsprache wechseln.
! Bei der Wiedergabe einer Szene, die aus
mehreren Winkeln aufgenommen wurde, wird
das Winkelsymbol angezeigt. Schalten Sie das
Winkelsymbol im Video-Menu-Menü ein bzw.
aus. Für detaillierte Informationen hierzu
siehe Einstellen der Mehrfachwinkel-DVD-Anzeige auf Seite 59.
! Sie kehren zur normalen Wiedergabe zurück,
wenn Sie beim schnellen Vorlauf/Rücklauf,
während der Pause oder der Zeitlupen-Wiedergabe den Betrachtungswinkel wechseln.
Bedienvorgänge für die
Audiowiedergabe
Mit diesem Gerät können Musikdateien der
folgenden Datenträger wiedergegeben werden: DVD-R/DVD-RW/CD/CD-R/CD-RW.
Sensortasten
1
ROM
1
2
1 JAN
PM
12:43
1
Abcdefghi
Abcdefghi
Abcdefghi
Abcdefghi
S.Rtrv
Dolby PLll
Media
00'37''
8
-08'43''
7
654 3
1 Informationstaste
Umschalten der anzuzeigenden Textinformationen bei der Wiedergabe von MP3/
WMA/AAC-Dateien.
Abschnitt
Disc (CD/DVD)
2 Suchtaste
Anzeigen einer Liste von Titel-/Dateinamen
zum Auswählen von Musiktiteln einer CD.
Anzeige der Dateinamensliste zur Auswahl
der Dateien.
3 Medientaste
Wechseln der Mediendateitypen auf einer
DVD oder CD.
4 Sound-Retriever-Taste
Siehe Gebrauch von „Sound Retriever“ auf
Seite 13.
08
Bedienen des DVD-Menüs
(Funktion für DVD-Video)
Bei einigen DVDs können Sie über ein Menü
Ihre Auswahl im Disc-Inhalt treffen.
Verwenden der Pfeiltasten
1 Bringen Sie die Pfeiltasten zum Bedienen des DVD-Menüs zur Anzeige.
2 Wählen Sie die gewünschte Menüoption.
Rückkehr zur normalen DVDVideo-Anzeige.
6 Wiederholtaste
Wählen des Wiederholbereichs.
Anzeige der Pfeiltasten.
Disc (CD/DVD)
5 Zufallstaste
Abspielen von Titeln in zufälliger Reihenfolge.
7 Vorheriger/nächster-Ordner-Taste
Wählen eines Ordners.
8 Pause-und-Wiedergabe-Taste
Pausieren und Starten der Wiedergabe.
Wählen der gewünschten Menüoption.
Wechseln des
Mediendateityps
Wenn Sie ein digitales Medium abspielen, das
verschiedene Typen von Mediendateien enthält, wie z. B. DivX, MPEG-1, MPEG-2, MPEG-4
und MP3, können Sie zwischen den Mediendateitypen umschalten, die Sie wiedergeben
möchten.
% Berühren Sie das Medium, um zwischen
den Mediendateitypen zu wechseln.
CD (Audiodaten (CD-DA))—Musik/ROM (komprimierte Audiodateien)—Video (DivX, MPEG1, MPEG-2, MPEG-4-Videodateien)
Hinweis
Audiodaten- (CD-DA) und JPEG-Bilddateien auf
DVD-R/RW/ROM können mit diesem Gerät nicht
abgespielt werden.
Starten der Wiedergabe mit der gewählten Menüoption.
Bedienen des DVD-Menüs durch
direktes Berühren der Menüoption.
Zurück zur vorherigen Anzeige.
# Berühren Sie das Symbol beim direkten Bedienen des DVD-Menüs, um den gewünschten
Bedienschritt auszuführen.
# Auf welche Weise Sie das Menü anzeigen, ist
von Disc zu Disc unterschiedlich.
De
27
Abschnitt
08
Disc (CD/DVD)
# Abhängig vom Inhalt der DVD arbeitet diese
Funktion unter Umständen nicht einwandfrei.
Verwenden Sie in diesem Fall die Sensortasten,
um das DVD-Menü zu bedienen.
Zufallsgesteuerte
Wiedergabe (Shuffle)
% Berühren Sie die Zufallstaste.
! Titel – Zufallsgesteuerte Wiedergabe der Videos/Titel in der Liste.
! Albem – Wiedergabe in der richtigen Reihenfolge der Videos/Titel in einem nach
dem Zufallsprinzip gewählten Album
! Folder – Wiedergabe der Musiktitel/Titel im
gewählten Ordner in Zufallsreihenfolge.
! Disc – Wiedergabe der Musiktitel/Titel auf
der gewählten Disc in Zufallsreihenfolge.
! On – Wiedergabe der Dateien in zufälliger
Reihenfolge innerhalb der Wiederholbereiche Folder oder Disc
! Off – Aufheben der zufallsgesteuerten
Wiedergabe.
Wiederholen der Wiedergabe
% Berühren Sie die Wiederholtaste.
! Disc – Wiedergabe der momentanen Disc
! Chapter – Wiederholung des momentanen
Kapitels
! Title – Wiederholung des momentanen Titels
! Track – Wiederholung des momentanen Titels
! File – Wiederholung der momentanen
Datei
! Folder – Wiederholung des momentanen
Ordners
! One – Nur Wiederholung des momentanen
Videos/Musiktitels
Hinweise
! Diese Funktion kann nicht bei der Wiedergabe
von Video-CDs mit PBC (Wiedergabekontrolle)
verwendet werden.
28
De
! Die Wiederholwiedergabe wird beim Ausführen der Funktionen Kapitelsuche, Schnellvorlauf-/rücklauf, schrittweise Wiedergabe oder
Zeitlupen-Wiedergabe beendet.
! Bei der Wiedergabe von komprimierten AudioDiscs und Audio-Daten (CD-DA) wird die Wiedergabe nur für den momentan wiedergegebenen Datentyp wiederholt, auch wenn Disc
gewählt wurde.
! Wenn während der Wiederholwiedergabe ein
anderer Ordner gewählt wird, ändert sich der
Wiederholbereich zu Disc (Wiederholung aller
Dateien).
! Wenn während File (Titel-Wiederholung) der
Titelsuchlauf oder der schnelle Vor-/Rücklauf
aktiviert wird, ändert sich der Wiederholbereich zu Folder (Ordner-Wiederholung).
! Wenn während Chapter der Titel-/Kapitelsuchlauf oder der schnelle Vor-/Rücklauf aktiviert wird, wird der Wiederholbereich
automatisch ausgeschaltet.
! Wenn während Track (Titel-Wiederholung) der
Titelsuchlauf oder der schnelle Vor-/Rücklauf
aktiviert wird, ändert sich der Wiederholbereich zu Disc (Ordner-Wiederholung).
! Wenn Folder (Ordner-Wiederholung) gewählt
wird, können keine Unterordner des betroffenen Ordners wiedergegeben werden.
Suchen nach einem
abzuspielenden Abschnitt
Mithilfe der Suchfunktion können Sie nach
dem Abschnitt suchen, den Sie abspielen
möchten.
Für DVD-Videos können Sie als Suchkriterien
Title (Titel), Chapter (Kapitel) oder 10key (Zifferntasten) wählen.
Für Video-CDs können Sie als Suchkriterien
Track (Titel) oder 10key (Zifferntasten) wählen.
! Die Kapitelsuche ist nicht verfügbar, wenn
die Disc-Wiedergabe gestoppt ist.
Abschnitt
Disc (CD/DVD)
! Diese Funktion ist während der Wiedergabe
einiger DVD-Videos oder Video-CDs mit der
Wiedergabekontrollfunktion (PBC) nicht
verfügbar.
1 Starten Sie die Suchfunktion.
Siehe Einführung in die Bedienvorgänge für
Filme auf Seite 24.
2 Berühren Sie die gewünschte Suchoption (z. B. Chapter).
3 Berühren Sie 0 bis 9, um die gewünschten Zahlen einzugeben.
4 Starten Sie die Wiedergabe beim gewählten Abschnitt.
Registrieren der Nummern und
Wiedergabestart.
Hinweis
Bei Discs, die ein Menü bereitstellen, können Sie
Ihre Auswahl auch über das DVD-Menü treffen.
Siehe Einführung in die Bedienvorgänge für Filme
auf Seite 24.
Wählen der Audio-Ausgabe
Bei der Wiedergabe von DVD-Video-Discs, die
mit LPCM-Audio aufgenommen wurden, können Sie die Audio-Ausgabe umschalten.
Bei der Wiedergabe von Video-CDs können
Sie zwischen der Audio-Ausgabe in Stereo
und Mono umschalten.
! Diese Funktion ist nicht verfügbar, wenn
die Disc-Wiedergabe gestoppt ist.
Hinweis
Je nach Disc und Wiedergabestelle ist diese
Funktion unter Umständen nicht wählbar.
PBC-Wiedergabe
(Funktion für Video-CDs)
Bei der Wiedergabe von Video-CDs mit PBC
(Wiedergabekontrolle) wird PBC On angezeigt.
1 Starten Sie die Suchfunktion.
Siehe Einführung in die Bedienvorgänge für
Filme auf Seite 24.
2 Berühren Sie 10key, um die Zifferntasten anzuzeigen.
3 Berühren Sie die Tasten 0 bis 9 entsprechend der Menünummer.
4 Starten Sie die Wiedergabe beim gewählten Abschnitt.
Disc (CD/DVD)
# Zum Löschen der eingegebenen Zahlen berühren Sie C.
08
Registrieren der Nummern und
Wiedergabestart.
Hinweise
! Sie können das Menü anzeigen, wenn Sie
während der PBC-Wiedergabe Return berühren. Detaillierte Informationen hierzu finden
Sie in den der Disc beiliegenden Erläuterungen.
! Die PBC-Wiedergabe einer Video-CD kann
nicht aufgehoben werden.
! Bei der Wiedergabe von Video-CDs mit PBC
(Wiedergabekontrolle) können Sie den Wiederholbereich nicht auswählen oder die Suchfunktion verwenden.
% Berühren Sie die Audioausgabetaste,
um die Audioausgabeart zu wechseln.
!
!
!
!
L+R – Links und rechts
L – Links
R – Rechts
Mix – Links und rechts mischen
De
29
Abschnitt
08
Disc (CD/DVD)
Wählen von Titeln aus der
Titelnamensliste
Wiedergabe von DivXâVOD-Inhalten
Sie können die wiederzugebenden Titel unter
Verwendung der Titelnamenliste, bei der es
sich um eine Liste der auf der Disc aufgezeichneten Titel handelt, wählen.
Es kann vorkommen, dass die Wiedergabe bestimmter DivX-Video on Demand (VOD) Inhalte
auf eine festgelegte Anzahl begrenzt ist. Wenn
Sie eine Disc mit dieser Art von Inhalt laden,
wird auf dem Bildschirm angezeigt, wie oft sie
bereits abgespielt wurde. Sie können dann
entscheiden, ob Sie die Disc abspielen möchten oder nicht.
! Discs mit DivX VOD-Inhalten ohne Beschränkung können so oft in den Player
eingelegt und abgespielt werden wie gewünscht, ohne dass eine Meldung eingeblendet wird.
! Die Anzahl der noch möglichen Abspielvorgänge kann mittels der folgenden Meldung
überprüft werden: DivX-Leihzeit
von
Ansichten..
1 Zeigen Sie die Titelnamenliste an.
Siehe Bedienvorgänge für die Audiowiedergabe
auf Seite 26.
2 Berühren Sie den Namen Ihres Lieblingstitels.
Die Wiedergabe beginnt.
Wählen von Dateien aus
der Dateinamensliste
(Funktion für komprimierte Audio-Dateien/
DivX-Datei/MPEG-1/MPEG-2/MPEG-4)
Die Dateinamensliste ist eine Liste von Dateinamen (bzw. Ordnernamen), aus der Sie eine
Datei (bzw. einen Ordner) für die Wiedergabe
wählen können.
2 Berühren Sie den Namen Ihrer Lieblingsdatei (bzw. Ihres Lieblingsordners).
# Bei der Auswahl eines Ordners wird ggf. die
Liste der darin enthaltenen Dateien (bzw. Ordner)
angezeigt. Wiederholen Sie diesen Bedienvorgang, um den gewünschten Dateinamen zu wählen.
# (Wenn Ordner 1 (ROOT) keine Dateien enthält,
beginnt die Wiedergabe mit Ordner 2.)
% Wenn nach dem Einlegen einer Disc,
auf der sich DivX-VOD-Inhalte befinden,
eine entsprechende Meldung erscheint, berühren Sie Play.
Die Wiedergabe des DivX-VOD-Inhalts wird gestartet.
1 Berühren Sie die Suchtaste, um die Dateinamensliste (bzw. Ordnernamensliste)
aufzurufen.
Hinweis
Wird ein Teil der aufgezeichneten Informationen
nicht angezeigt, erscheint rechts von der Liste ein
Scroll-Sensorfeld. Berühren Sie das Scroll-Sensorfeld zum Blättern.
30
Wichtig
! Um DivX-VOD-Inhalte auf diesem Gerät wiederzugeben, müssen Sie das Gerät zuerst bei
Ihrem Anbieter von DivX-VOD-Inhalten registrieren. Details zu Ihrem Registrierungscode
finden Sie unter Anzeigen des DivXâ-VOD-Registrierungscodes auf Seite 62.
! DivX-VOD-Inhalte sind durch DRM (Digital
Rights Management - digitales Rechtemanagement) geschützt, d. h. die Wiedergabe ist
auf bestimmte, registrierte Geräte beschränkt.
De
# Um zur nächsten Datei zu springen, berühren
Sie Next Play.
# Wenn Sie den DivX-VOD-Inhalt nicht abspielen möchten, berühren Sie Stopp.
Abschnitt
iPod
09
Bedienvorgänge für Videos
Mit diesem Gerät können iPod-Videodateien
abgespielt werden.
! Abhängig von Ihrem iPod kann möglicherweise nur dann eine Ausgabe erfolgen,
wenn Sie die Option CD-IU201S/CD-IU201V
(als Sonderzubehör erhältlich) verwenden.
Verwenden Sie CD-IU201S/CD-IU201V, um
Ihren iPod anzuschließen.
Sensortasten
1
2
iPod
1 JAN
PM
12:43
2/3
2
1
Appr
App
ppr
pp
7
-21'54''
654 3
1 Schnellvorlauf-/Schnellrücklauf-Taste
Schnellvorlauf bzw. -rücklauf
Berühren Sie diese Taste, um die Geschwindigkeit des Schnellvor- und Schnellrücklaufs zu ändern.
2 Suchtaste
Anzeigen von iPod-Menüs.
3 iPod-Steuermodus-Taste
Bedienung über Ihren iPod und Wiedergabe
über Ihre Fahrzeuglautsprecher.
4 Zufallswiedergabetaste
Wiedergabe der im iPod gespeicherten Videos in zufälliger Reihenfolge.
5 Wiederholtaste
Wählen des Wiederholbereichs.
Grundlegende Bedienvorgänge
Videowiedergabe
1 Berühren Sie die Suchtaste, um die iPod-Menüs
aufzurufen.
2 Wählen Sie das abzuspielende Video aus.
Siehe Wiedergabe von Videos von Ihrem iPod auf
Seite 33.
! Wenn das Programmquellensymbol nicht angezeigt wird, können Sie es durch Berühren
des Bildschirms einblenden.
! Trennen Sie die Kopfhörer vom iPod, bevor
Sie ihn mit diesem Gerät verbinden.
! Je nach iPod-Modell und der auf ihm gespeicherten Datenmenge kann es eine Weile dauern, bis die Wiedergabe beginnt.
! Wählen Sie den iPod mit den Sensortasten,
nachdem Sie ihn an dieses Gerät angeschlossen haben.
! Kein Gerät wird angezeigt, wenn der iPod getrennt wird.
iPod
FULL
02'35''
7 Pause-und-Wiedergabe-Taste
Pausieren der Wiedergabe.
Umschalten zur normalen Wiedergabe während der Pausenschaltung, Zeitlupen- oder
schrittweisen Wiedergabe.
Schnellvorlauf oder -rücklauf mit den Tasten
1 Drücken und halten Sie c oder d (TRK) gedrückt.
Hinweise
! Um einen ordnungsgemäßen Betrieb zu gewährleisten, schließen Sie den iPod direkt
über das Dock-Anschlusskabel an dieses
Gerät an.
! Solange der iPod an dieses Gerät angeschlossen ist, kann er nicht unabhängig ein- oder
ausgeschaltet werden.
! Sensortasten, die nicht unter Bedienvorgänge
für Videos aufgelistet sind, können möglicherweise auf dem Display angezeigt werden.
Siehe Anzeigeliste auf Seite 88.
6 Bildmodustaste
Ändern des Bildmodus.
Siehe Ändern des Breitbildmodus auf Seite
14.
De
31
Abschnitt
09
iPod
Bedienvorgänge für die
Audiowiedergabe
Mit diesem Gerät können iPod-Musikdateien
abgespielt werden.
Hinweis
Die Wiedergabezeit wird möglicherweise nicht
richtig angezeigt.
Sensortasten
iPod-Audio (Audio-Steuerung)
1 2
3
iPod
4
5
1 JAN
PM
Abcdefghi
Abcdefghi
Abcdefghi
2
S.Rtrv
All
Appr
App
ppr
pp
d cb
-05'29''
a 98 7
6
iPod-Audio (App Mode)
FULL
9 Wiederholtaste
Wählen des Wiederholbereichs.
c Albumtitel
Anzeige der Liste Albem auf dem iPod.
d Pause-und-Wiedergabe-Taste
Pausieren und Starten der Wiedergabe.
1 Titelname
Anzeige der Liste Titel auf dem iPod.
e Gerätebedienungstaste
Bedienung über das Gerät und Wiedergabe
der Musik des iPod über die Kraftfahrzeuglautsprecher.
2 Künstlername
Anzeige der Liste Interpreten auf dem iPod.
f Bildmodustaste
Ändern des Bildmodus.
f
e
3 MIXTRAX EZ-Taste
Starten von MIXTRAX EZ.
Siehe Bedienvorgänge für MIXTRAX EZ auf
Seite 45.
4 Coverillustrationen
Beim Berühren des Coverillustrationen-Bildschirms startet die Verbindungssuche auf
Ihrem iPod.
5 Suchtaste
Anzeigen von iPod-Menüs.
32
8 Zufallswiedergabetaste
Abspielen von Titeln auf dem iPod in zufälliger Reihenfolge.
b Genres
Anzeige der Liste Genres auf dem iPod.
Abcdefghi
01'17''
7 iPod-Steuermodus-Taste
Bedienung über Ihren iPod und Wiedergabe
über Ihre Fahrzeuglautsprecher.
a Geschwindigkeitstaste
Ändern der Hörbuch-Wiedergabegeschwindigkeit auf dem iPod.
12:43
1/9
x1
6 Sound-Retriever-Taste
Siehe Gebrauch von „Sound Retriever“ auf
Seite 13.
De
Verwenden der iPodFunktionen dieses Geräts
über den iPod
Bei Auswahl von App Mode kann die Tonausgabe der iPod-Anwendungen über die Kraftfahrzeuglautsprecher erfolgen.
Diese Funktion ist nicht mit den folgenden
iPod-Modellen kompatibel:
! iPod nano der 1. Generation
! iPod mit Videos
Abschnitt
iPod
Hinweis
Während der Verwendung dieser Funktion schaltet der iPod selbst beim Ausschalten der Zündung nicht ab. Bedienen Sie den iPod, um ihn
auszuschalten.
1 Wechseln Sie den Funktionssteuermodus zu App Mode.
Siehe Bedienvorgänge für Videos auf Seite 31.
Siehe Bedienvorgänge für die Audiowiedergabe
auf Seite 32.
2 Bedienen Sie den angeschlossenen
iPod, um einen Musiktitel bzw. ein Video
zu wählen und abzuspielen.
Zufallswiedergabe
% Berühren Sie die Zufallswiedergabetaste.
! Titel – Zufallsgesteuerte Wiedergabe der Videos/Titel in der Liste.
! Albem – Wiedergabe in der richtigen Reihenfolge der Videos/Titel in einem nach
dem Zufallsprinzip gewählten Album
! Folder – Wiedergabe der Musiktitel/Titel im
gewählten Ordner in Zufallsreihenfolge.
! On – Wiedergabe der Dateien in zufälliger
Reihenfolge innerhalb des Wiederholbereichs.
! Off – Die Zufallswiedergabe ist ausgeschaltet.
Wiederholen der Wiedergabe
iPod
Hinweise
! Selbst wenn App Mode als Steuermodus gewählt wurde, können die folgenden Funktionen direkt über dieses Gerät bedient werden:
Die Bedienung hängt jedoch von Ihren Anwendungen ab.
— Wiedergabe/Pause
— Schnellvorlauf/-rücklauf
— Nächster/vorheriger Titel
— Nächstes/vorheriges Kapitel
! App Mode ist mit den folgenden iPod-Modellen kompatibel.
— iPod touch der vierten Generation
— iPod touch der dritten Generation
— iPod touch der zweiten Generation
— iPod touch der ersten Generation
— iPod classic 160GB
— iPod classic 120GB
— iPod classic
— iPod nano der sechsten Generation
— iPod nano der fünften Generation
— iPod nano der vierten Generation
— iPod nano der dritten Generation
— iPod nano der zweiten Generation
— iPhone 4S
— iPhone 4
— iPhone 3GS
— iPhone 3G
— iPhone
09
% Berühren Sie die Wiederholtaste.
! One – Nur Wiederholung des momentanen
Videos/Musiktitels
! All – Wiederholung aller Videos/Musiktitel
in der gewählten Liste auf dem iPod
Wiedergabe von Videos
von Ihrem iPod
Mit diesem Gerät können Videos wiedergegeben werden, sofern ein iPod mit Videofunktionalität mit ihm verbunden ist.
! Dieses Gerät eignet sich zur Wiedergabe
von aus dem iTunes-Store heruntergeladenen Filmen, Musikvideos, Video-Podcasts
und Fernsehprogrammen.
1 Berühren Sie Search, um die Menüs des
iPods anzuzeigen.
Siehe Bedienvorgänge für Videos auf Seite 31.
De
33
Abschnitt
iPod
09
2 Schalten Sie in den iPod-Videomodus
um.
1 Berühren Sie die Suchtaste, um die
iPod-Menüs aufzurufen.
Siehe Bedienvorgänge für die Audiowiedergabe
auf Seite 32.
ROOT
Playlists
Artists
Albums
Songs
2 Berühren Sie die Kategorie, in der Sie
nach dem gewünschten Video/Musiktitel
suchen möchten.
Podcasts
Genres
# Berühren Sie das Symbol, wenn Sie zum iPodVideomodus umschalten möchten.
Umschalten in den iPod-Videomodus.
3
Spielen Sie das Video auf dem iPod ab.
ROOT
VideoPlaylists
Movies
MusicVideos
VideoPodcasts
TVShows
Rentals
# Berühren Sie das Symbol, wenn Sie zum iPodMusikmodus umschalten möchten.
Umschalten in den iPod-Musikmodus.
Suchen nach einem Video/
Musiktitel auf dem iPod
Zur komfortableren Bedienung und Suche
wurde die Bedienung eines iPods mit diesem
Gerät so ähnlich wie möglich der des iPods
ausgelegt.
34
De
Suchen eines Videos/
Musiktitels nach Kategorie
!
!
!
!
!
!
!
!
!
!
!
!
!
!
Video Playlists (Video-Spiellisten)
Movies (Filme)
Music Videos (Musikvideos)
Video Podcasts (Video-Podcasts)
TV Shows (TV-Programme)
Rentals (VOD)
Playlisten (Spiellisten)
Interpreten (Künstler)
Albem (Alben)
Titel (Musiktitel)
Podcasts (Podcasts)
Genres (Musikgenres)
Komponist (Komponisten)
Hörbücher (Hörbücher)
3 Berühren Sie den zutreffenden Listennamen.
Wiederholen Sie diesen Schritt, bis Sie den gewünschten Musiktitel bzw. das gewünschte
Video gefunden haben.
Hinweise
! Je nach iPod-Generation bzw. -Version können
einige Funktionen nicht verfügbar sein.
! Sie können Spiellisten wiedergeben, die mit
der Anwendung MusicSphere erstellt wurden.
Diese Anwendung wird auf unserer Website
verfügbar sein.
! Die mithilfe der Anwendung MusicSphere erstellten Spiellisten werden abgekürzt angezeigt.
Abschnitt
iPod
09
Alphabetische Listensuche
1 Wählen Sie eine Kategorie.
Siehe Suchen eines Videos/Musiktitels nach
Kategorie auf Seite 34.
2 Schalten Sie in den alphabetischen
Suchmodus um.
Umschalten in den alphabetischen
Suchmodus.
Der alphabetische Suchmodus wird angezeigt.
Berühren Sie die Coverillustration, um eine
Liste mit den Namen von Titeln des gegenwärtig spielenden Albums zu öffnen. Berühren
Sie den abzuspielenden Musiktitel, um mit der
Wiedergabe zu beginnen.
Hinweis
Wird ein Teil der aufgezeichneten Informationen
nicht angezeigt, erscheint rechts von der Liste ein
Scroll-Sensorfeld. Berühren Sie das Scroll-Sensorfeld zum Blättern.
iPod
3 Berühren Sie den ersten Buchstaben
des gewünschten Video-/Musiktitels.
Während der Suche ist es nicht möglich die
Sensortasten zu bedienen.
Anzeige von Listen mit Bezug
zum momentan spielenden
Titel (Verbindungssuche)
# Um mit einem anderen Buchstaben eine
Suche durchzuführen, berühren Sie Abbrechen.
4 Berühren Sie den zutreffenden Listennamen.
Wiederholen Sie diesen Schritt, bis Sie den gewünschten Musiktitel bzw. das gewünschte
Video gefunden haben.
Ändern der Abspielgeschwindigkeit von Hörbüchern
% Berühren Sie die Geschwindigkeitstaste, um die Geschwindigkeit zu ändern.
2
Schnellere Wiedergabe als normale Wiedergabegeschwindigkeit
1
Normale Wiedergabegeschwindigkeit
1/2
Langsamere Wiedergabe als normale Wiedergabegeschwindigkeit
De
35
Abschnitt
10
Erweiterter App-Modus
Bedienvorgänge des
Advanced App Mode
Dieses System kann in den Advanced App
Mode umschalten, in dem Sie die iPhone-Anwendung auf dem Bildschirm anzeigen und
bedienen.
Im Advanced App Mode können Sie Anwendungen mit Fingergesten wie Antippen, Ziehen, Scrollen oder Streichen auf dem
Systembildschirm bedienen.
WARNUNG
Bestimmte Bedienvorgänge auf einem
Smartphone sind eventuell während der
Fahrt in Ihrem Land nicht erlaubt. Machen
Sie sich mit diesen Beschränkungen vertraut
und halten Sie sie ein.
Sind sie sich bei einer gewissen Funktion
nicht sicher, nehmen Sie den Bedienvorgang
bei angehaltenem Fahrzeug vor.
Es sollte keine Funktion verwendet werden,
solange die Fahrbedienungen keinen sicheren Gebrauch zulassen.
! Pioneer übernimmt keine Haftung für jegliche von inkorrekten oder fehlerhaften appbasierten Inhalten verursachte Probleme.
! Inhalt und Funktionalität der unterstützten
Anwendungen liegen in der Verantwortlichkeit der App-Anbieter.
! Im Advanced App Mode ist die Funktionalität über das Produkt während der Fahrt eingeschränkt, wobei die verfügbaren
Funktionen von den App-Anbietern bestimmt werden.
! Die Verfügbarkeit der Funktionalität im Advanced App Mode wird vom App-Anbieter
und nicht von Pioneer bestimmt.
! Der Advanced App Mode erlaubt den Zugriff auf andere als die aufgelisteten Anwendungen (vorbehaltlich der
Einschränkungen während der Fahrt), der
Umfang, zu dem Inhalte verwendet werden
können, wird jedoch von den App-Anbietern bestimmt.
36
De
Der Erweiterte APP-Modus ist mit den folgenden iPod-Modellen kompatibel:
! iPhone 4S
! iPhone 4
! iPod touch der vierten Generation
— Nur die für den Advanced App Mode verfügbaren Anwendungen sind durch Umschalten dieses Systems in den Advanced
App Mode bedienbar.
— Bitte informieren Sie sich über die im Advanced App Mode unterstützten iPhoneAnwendungen bei
http://www.pioneerelectronics.com/
AppRadio
Wichtig
! Verwenden Sie beim Gebrauch dieser Funktion das Kabel CD-IU201S (als Sonderzubehör
erhältlich).
! Nur der USB-Eingang unterstützt den Advanced App Mode.
! Angaben zur gleichzeitigen Musik- und Tonwiedergabe mit einer Anwendung finden Sie
im folgenden Abschnitt. Siehe Einstellen des
Soundmix-Apps auf Seite 37.
VORSICHT
! Während der Fahrt können Sie keinen Text auf
Ihrem iPod eingeben.
! Verwenden Sie den angeschlossenen iPod,
um eine Anwendung zu öffnen.
Startvorgang
1 Installieren Sie das AppRadio-App auf
Ihrem iPhone.
2 Stellen Sie in den Systemeinstellungen
RGB-Eingang auf iPhone.
Wählen Sie bei der Verwendung dieser Funktion „iPhone“ als RGB-Eingang. Für detaillierte
Informationen hierzu siehe Einstellen des RGBEingangs auf Seite 63.
Abschnitt
Erweiterter App-Modus
3 Starten Sie auf dem iPhone eine für
den Advanced App Mode verfügbare Anwendung.
Auf dem Bildschirm dieses Systems wird ein
Bild der Anwendung angezeigt.
! Sie können eine für den Advanced App
Mode verfügbare Anwendung auch über
eine Launcher-Anwendung starten.
4 Drücken Sie auf die Starttaste, um zum
Startbildschirm zu wechseln.
5
Berühren Sie die Apps-Taste.
6
Bedienen Sie die Anwendung.
Einstellen der Tastatur
VORSICHT
Je nach Anwendung können Sie Text über das
Display eingeben. Damit Text ordnungsgemäß
über die virtuelle Tastatur dieses Geräts eingegeben werden kann, müssen Sie eine Spracheinstellung vornehmen.
Bei Verwendung des Advanced App Mode
muss die für die Funktion gewählte Spracheinstellung für die Tastatur mit der Spracheinstellung für die iPhone-Tastatur übereinstimmen.
! Die Tastatur ist nur im Advanced App
Mode verfügbar.
Wenn Sie einen Texteingabebereich einer
iPhone-Anwendung antippen, wird auf dem
Bildschirm eine Tastatur eingeblendet. Sie
können den gewünschten Text direkt von diesem System aus eingeben.
! Die Spracheinstellung für die Tastatur dieses Systems sollte mit der Ihres iPhone
übereinstimmen.
Bei unterschiedlichen Einstellungen für
dieses Produkt und das iPhone ist unter
Umständen keine ordnungsgemäße Eingabe von Textzeichen möglich.
2 Berühren Sie die Systemtaste, um das
Systemmenü zu öffnen.
3 Berühren Sie Tastatur im Systemmenü,
um die gewünschte Sprache zu wählen.
4 Berühren Sie die gewünschte Sprache.
Französisch (Französisch)—Deutsch
(Deutsch)—Griechisch (Griechisch)—
Russisch (Russisch)—Englisch (Amerikanisches Englisch)—Englisch (UK) (Britisches
Englisch)—Niederländisch (Niederländisch)
—Italienisch (Italienisch)—Norwegisch (Norwegisch)—Schwedisch (Schwedisch)—
Finnisch (Finnisch)—Spanisch (Spanisch)—
Portugiesisch (Portugiesisch)
5 Tippen Sie den Texteingabebereich auf
dem Anwendungsbildschirm des iPhone
an.
Berühren Sie , um die Tastatur auszublenden.
Einstellen des Soundmix-Apps
Beim Abspielen von Titeln des iPods kann die
Mix-Funktion weder ein- noch ausgeschaltet
werden.
Der Ton einer Anwendung kann im Advanced
App Mode angepasst werden.
Aktivieren Sie diese Einstellung, wenn Sie den
App-Ton mit dem Ton einer eingebauten Programmquelle (zum Beispiel des Radios) mixen
möchten. Für die Lautstärke des App-Tons
kann eine von 3 Stufen gewählt werden.
Erweiterter App-Modus
Zu Ihrer Sicherheit ist die Tastaturfunktionalität
nur verfügbar, wenn das Fahrzeug angehalten
wurde und die Handbremse angezogen ist.
10
1 Drücken Sie auf die Starttaste, um zum
Startbildschirm zu wechseln.
2 Berühren Sie die Systemtaste, um das
Systemmenü zu öffnen.
3 Berühren Sie App sound mixing im Systemmenü, um die gewünschte Einstellung
zu wählen.
Aus (Aus)—Niedrig (Niedrig)—Mittel (Mittel)
—Hoch (Hoch)
1 Drücken Sie auf die Starttaste, um zum
Startbildschirm zu wechseln.
De
37
Abschnitt
11
USB
Bedienvorgänge für Videos
Mit diesem Gerät können Sie Dateien auf
USB-Speichermedien abspielen.
Sensortasten
1
2
USB
1 JAN
PM
01
01
Multi ch
Dolby D
1
FULL
00'20''
a 987
12:43
-119'51''
1
Media
6 5 4 3
1 Schnellvorlauf-/Schnellrücklauf-Taste
Schnellvorlauf bzw. -rücklauf
Berühren Sie diese Taste, um die Geschwindigkeit des Schnellvor- und Schnellrücklaufs zu ändern.
2 Suchtaste
Anzeigen von USB-Menüs.
3 Untertitelsprachentaste
Bei DivX-Dateien mit Multi-Untertitel-Aufzeichnungen können Sie während der Wiedergabe zwischen den einzelnen UntertitelSprachen umschalten.
4 Medientaste
Wechseln der abzuspielenden Musik/Video/
Foto-Mediendateitypen.
5 Audiosprachentaste
Bei DivX-Dateien, die eine Audio-Wiedergabe in verschiedenen Sprachen und verschiedenen Audio-Systemen (Dolby Digital, DTS
usw.) bieten, können Sie während der Wiedergabe zwischen Sprachen/Audio-Systemen umschalten.
6 Wiederholtaste
Wählen des Wiederholbereichs.
Siehe Wiederholen der Wiedergabe auf Seite
42.
38
De
7 Zeitlupen-Wiedergabetaste
(Funktionen für DivX-Dateien/MPEG-1/
MPEG-2/MPEG-4)
Während der Wiedergabe vom ausgewählten Bild um ein Bild vorwärts springen.
Berühren Sie diese Taste länger als zwei Sekunden, um die Wiedergabegeschwindigkeit zu verringern.
8 Stopptaste
Beenden der Wiedergabe.
Wenn Sie die Wiedergabe fortsetzen, beginnt diese an dem Punkt, an dem Sie sie
angehalten haben. Drücken Sie die Taste erneut, um die Wiedergabe vollständig zu beenden.
9 Bildmodustaste
Ändern des Bildmodus.
Siehe Ändern des Breitbildmodus auf Seite
14.
a Pause-und-Wiedergabe-Taste
Pausieren der Wiedergabe.
Umschalten zur normalen Wiedergabe während der Pausenschaltung, Zeitlupen- oder
schrittweisen Wiedergabe.
Grundlegende Bedienvorgänge
Videowiedergabe
1 Schließen Sie das USB-Gerät an.
Die Wiedergabe startet automatisch.
Wenn das Programmquellensymbol nicht angezeigt wird, können Sie es durch Berühren des
Bildschirms einblenden.
Schnellvorlauf oder -rücklauf mit den Tasten
1 Drücken und halten Sie c oder d (TRK) gedrückt.
Hinweise
! Sensortasten, die nicht unter Bedienvorgänge
für Videos aufgelistet sind, können möglicherweise auf dem Display angezeigt werden.
Siehe Anzeigeliste auf Seite 88.
Abschnitt
USB
! Das Umschalten zwischen Sprachen/Audiosystemen ist auch über das Video-Menu-Menü
möglich. Für detaillierte Informationen hierzu
siehe Einstellen der Audio-Sprache auf Seite
58.
! Das Gerät kehrt zur normalen Wiedergabe zurück, wenn Sie beim schnellen Vorlauf/Rücklauf, während der Pause oder der ZeitlupenWiedergabe die Audiosprache wechseln.
! Das Umschalten zwischen Untertitel-Sprachen ist auch über das Video-Menu-Menü
möglich. Für detaillierte Informationen hierzu
siehe Einstellen der Untertitel-Sprache auf
Seite 58.
! Das Gerät kehrt zur normalen Wiedergabe zurück, wenn Sie beim schnellen Vorlauf/Rücklauf, während der Pause oder der ZeitlupenWiedergabe die Untertitelsprache
wechseln.
11
! Je nach der Aufzeichnungsumgebung können
Textinformationen unter Umständen nicht ordnungsgemäß wiedergegeben werden.
! Trennen Sie den tragbaren USB-Audio-Player
bzw. das USB-Speichergerät von diesem
Gerät, wenn Sie ihn bzw. es nicht weiter verwenden möchten.
! Wenn Sie Speana unter Wählen der Hintergrundanzeige auf Seite 76 gewählt haben, werden die Illustrationen nicht angezeigt.
Sensortasten
1 2
USB
3
JAN
PM
6
12:43
1
Abcdefghi
Abcdefghi
Abcdefghi
Abcdefghi
All
S.Rtrv
Media
Mit diesem Gerät können Sie Audiodateien
eines USB-Speichermediums abspielen.
Hinweise
! Die Wiedergabezeit wird möglicherweise
nicht richtig angezeigt.
! Bei der Wiedergabe von im VBR-Modus (Variable Bitrate) aufgezeichneten Dateien wird
die Wiedergabezeit nicht richtig angezeigt,
wenn Sie einen schnellen Vor- oder Rücklauf
durchführen.
! Um einen ordnungsgemäßen Betrieb zu gewährleisten, schließen Sie den iPod direkt
über das Dock-Anschlusskabel an dieses
Gerät an.
! Solange der iPod an dieses Gerät angeschlossen ist, kann er nicht unabhängig ein- oder
ausgeschaltet werden.
! Wenn die auf der Disc gespeicherten Zeichen
nicht mit diesem Gerät kompatibel sind, werden sie nicht angezeigt.
00'01''
a
-00'03''
USB
Bedienvorgänge für die
Audiowiedergabe
9 8 7 65 4
1 MIXTRAX EZ-Taste
Starten von MIXTRAX EZ.
2 Informationstaste
Umschalten der anzuzeigenden Textinformationen bei der Wiedergabe von MP3/
WMA/AAC/WAV-Dateien.
3 Suchtaste
Anzeige der Dateinamensliste zur Auswahl
der Dateien.
4 Medientaste
Wechseln der abzuspielenden Mediendateitypen auf dem USB-Speichermedium.
5 Sound-Retriever-Taste
Siehe Gebrauch von „Sound Retriever“ auf
Seite 13.
6 Zufallstaste
Abspielen von Titeln in zufälliger Reihenfolge.
De
39
Abschnitt
11
USB
7 Wiederholtaste
Wählen des Wiederholbereichs.
8 Datenbank-Taste
Erstellen einer Datenbank, mit deren Hilfe
nach Künstlern, Genres und anderen Optionen gesucht werden kann.
Siehe Musik-Durchsuchenmodus auf Seite
40.
9 Vorheriger/nächster-Ordner-Taste
Wählen eines Ordners.
a Pause-und-Wiedergabe-Taste
Pausieren und Starten der Wiedergabe.
Grundlegende Bedienvorgänge
Wiedergabe von Titeln
1 Schließen Sie das USB-Gerät an.
Die Wiedergabe startet automatisch.
Wenn das Programmquellensymbol nicht angezeigt wird, können Sie es durch Berühren des
Bildschirms einblenden.
Schnellvorlauf oder -rücklauf mit den Tasten
1 Drücken und halten Sie c oder d (TRK) gedrückt.
zu einem Datenverlust auf dem USB-Speichermedium führen.
! Wenn Sie während der Erstellung einer Datenbank zur Video- oder JPEG-Bildanzeige wechseln oder wenn keine Datenbank erstellt
werden konnte, wird eine Meldung angezeigt
und die Datenbankerstellung abgebrochen.
1 Berühren Sie DB, um eine Datenbank
im Musik-Durchsuchenmodus zu erstellen.
Siehe Bedienvorgänge für die Audiowiedergabe
auf Seite 39.
2 Berühren Sie „Ja“ (Ja), wenn die Meldung Daten werden gespeichert. angezeigt
wird.
Das Speichern der Datenbank ist damit abgeschlossen. Wenn Sie sie nicht Speichern
möchten, berühren Sie „Nein“.
Nach Abschluss des Speichervorgangs erscheint die Meldung “Database save to memory was completed.”.
Der Musik-Durchsuchenmodus wird gestartet.
3 Zeigen Sie eine Liste an und berühren
Sie die Tag-Taste.
4
Musik-Durchsuchenmodus
(Funktion für USB)
Dieses Gerät erstellt einen Index, um die
Suche nach einem Titel zu erleichtern. Sie
können anhand von Kategorien wie Alben
oder Interpreten suchen.
VORSICHT
! Diese Funktion steht nicht zur Verfügung,
wenn der USB-Datenträger geschützt ist.
! Diese Funktion steht nicht zur Verfügung,
wenn der freie Speicher des USB-Speichermediums weniger als 5MB beträgt.
! Während das Gerät einen Index erstellt, darf
es nicht ausgeschaltet werden. Dies könnte
40
De
Wählen Sie eine Datei aus.
Bedienvorgänge für das
Anzeigen von Standbildern
Mit diesem Gerät können Sie auf dem USBSpeichermedium gespeicherte Standbilder ansehen.
Abschnitt
USB
11
Sensortasten
Grundlegende Bedienvorgänge
1
2
USB
NORMAL
1 JAN
PM
4
12:43
4
All
Media
a 9 8 7 65 4 3
1 Schnellvorlauf-/Schnellrücklauf-Taste
Auswählen eines Bildes.
2 Suchtaste
Anzeige der Dateinamensliste zur Auswahl
der Dateien.
3 Erfassungstaste
Erfassen eines Bilds als JPEG-Datei.
5 Zufallstaste
Abspielen von Dateien in zufälliger Reihenfolge.
6 Wiederholtaste
Wählen des Wiederholbereichs.
7 Vorheriger/nächster-Ordner-Taste
Wählen eines Ordners.
8 Drehen-Taste
Dreht das angezeigte Bild um 90° im Uhrzeigersinn.
9 Bildmodustaste
Ändern des Bildmodus.
Siehe Ändern des Breitbildmodus auf Seite
14.
a Pause-und-Wiedergabe-Taste
Starten oder Pausieren der Diashow.
Auswählen einer Datei mit den Tasten
1 Drücken Sie c oder d (TRK).
Schneller Dateiensuchlauf
1 Drücken und halten Sie c oder d (TRK) gedrückt.
! Sie können gleichzeitig nach 10 JPEG-Dateien suchen.
Wenn weniger als 10 Dateien vorhanden sind,
wird die Suche nur die erste oder letzte Datei abdecken.
Hinweise
! Dateien werden in Dateinummernreihenfolge
abgespielt und Ordner werden übersprungen,
wenn sie keine Dateien enthalten. (Wenn Ordner 1 (ROOT) keine Dateien enthält, beginnt
die Wiedergabe mit Ordner 2.)
! Sensortasten, die nicht unter Bedienvorgänge
für das Anzeigen von Standbildern aufgelistet
sind, können möglicherweise auf dem Display
angezeigt werden.
Siehe Anzeigeliste auf Seite 88.
USB
4 Medientaste
Wechseln zwischen Mediendateitypen,
wenn mehr als ein Mediendateityp auf dem
USB-Datenträger gespeichert ist. Diese
Taste wird nicht angezeigt, wenn nur ein
Mediendateityp auf dem USB-Gerät gespeichert ist.
Wiedergabe von Standbildern
1 Schließen Sie das USB-Gerät an.
Die Wiedergabe startet automatisch.
! Wenn das Programmquellensymbol nicht angezeigt wird, können Sie es durch Berühren des
Bildschirms einblenden.
Wechseln des
Mediendateityps
% Berühren Sie Media, um zwischen den
Mediendateitypen zu wechseln.
Zufallsgesteuerte
Wiedergabe (Shuffle)
% Berühren Sie die Zufallstaste.
! On – Wiedergabe der Dateien in zufälliger
Reihenfolge innerhalb der Wiederholbereiche Folder oder Media.
! Off – Aufheben der zufallsgesteuerten
Wiedergabe.
De
41
Abschnitt
11
USB
Wiederholen der Wiedergabe
% Berühren Sie die Wiederholtaste.
! Folder – Wiederholung des momentanen
Ordners
! All – Wiederholung aller Dateien
! Wenn Folder (Ordner-Wiederholung) gewählt wird, können keine Unterordner des
betroffenen Ordners wiedergegeben werden.
! Bei der Wahl des USB-Speichermediums
als Programmquelle ändert sich der Wiederholbereich zu All.
Wählen von Dateien aus
der Dateinamensliste
(Funktion für komprimierte Audio-Dateien/
DivX-Datei/MPEG-1/MPEG-2/MPEG-4)
Die Bedienvorgänge sind die Gleichen wie bei
Discs.
Siehe Wählen von Dateien aus der Dateinamensliste auf Seite 30.
Anzeige von Listen mit Bezug
zum momentan spielenden
Titel (Verbindungssuche)
Berühren Sie die Coverillustration, um eine
Liste mit den Namen von Titeln des gegenwärtig spielenden Albums zu öffnen. Berühren
Sie den abzuspielenden Musiktitel, um mit der
Wiedergabe zu beginnen.
Hinweise
! Wird ein Teil der aufgezeichneten Informationen nicht angezeigt, erscheint rechts von der
Liste ein Scroll-Sensorfeld. Berühren Sie das
Scroll-Sensorfeld zum Blättern.
! Diese Funktion ist bei Verwendung des Musiksuchmodus für USB-Geräte verfügbar.
42
De
Wiedergabe von DivXâVOD-Inhalten
Die Bedienvorgänge sind die Gleichen wie bei
Discs.
Siehe Wiedergabe von DivXâ-VOD-Inhalten auf
Seite 30.
Erfassen eines Bilds als
JPEG-Datei
Sie können Bilddaten erfassen und sie als
Hintergrundmuster verwenden. Bilder können
in diesem Gerät einfach gespeichert und wieder aufgerufen werden.
! Es kann nur ein Bild auf dem Gerät gespeichert werden. Das ältere Bild wird durch
das Neue überschrieben.
1 Berühren Sie f, um die Diaschau anzuhalten, wenn das gewünschte Bild angezeigt wird.
2 Berühren Sie Capture, um das gewünschte Bild zu erfassen.
3 Berühren Sie Ja (Ja), wenn „Bild speichern?“ (Möchten Sie das Bild speichern?)
angezeigt wird.
Während das Bild im Gerät gespeichert wird,
wird „Saving the image. Don’t switch off
the battery.“ (Das Bild wird gespeichert.
Schalten Sie die Batterie nicht ab.) angezeigt.
Sobald der Vorgang beendet ist, wird „Bild gespeichert.“ angezeigt.
# Zum Abbrechen des Speichervorgangs berühren Sie Nein.
Abschnitt
Bluetooth-Audio
Bedienvorgänge für die
Audiowiedergabe
(Funktion von AVH-X5500BT/AVH-X3500DAB/
AVH-X2500BT)
Mit diesem Gerät können Sie Audiodateien
eines Bluetooth-Speichermediums abspielen.
Sensortasten
1
22 JAN
Bluetooth
AM
12:22
8888
Abcdefghi
Abcdefgh
Abcdefgh
Abcdefgh
DB
88'88''
4
-88'88''
32
1 Suchtaste
Anzeige der Dateinamensliste zur Auswahl
der Dateien.
2 Zufallstaste
Abspielen von Titeln in zufälliger Reihenfolge.
3 Wiederholtaste
Wählen des Wiederholbereichs.
4 Pause-und-Wiedergabe-Taste
Pausieren und Starten der Wiedergabe.
Vorbereiten der Verwendung
eines Bluetooth-Audio-Players
Bevor Sie die Bluetooth-Audiofunktion verwenden können, müssen Sie eine BluetoothDrahtlosverbindung zwischen diesem Gerät
und dem Bluetooth-Audioplayer herstellen.
Bluetooth-Audio
Hinweise
! Je nach dem mit diesem Gerät verbundenen
Bluetooth-Audio-Player sind die verfügbaren
Bedienvorgänge auf eine der folgenden zwei
Ebenen beschränkt:
— Profil A2DP (Advanced Audio Distribution
Profile): Sie können mit Ihrem Audio-Player
nur Musiktitel wiedergeben.
— Profil AVRCP (Audio/Video Remote Control
Profile): Sie können die Wiedergabe starten, sie anhalten, Titel auswählen usw.
! Da eine Vielzahl an Bluetooth-Audio-Playern
auf dem Markt erhältlich ist, können sich die
Bedienvorgänge der einzelnen Geräte sehr unterscheiden. Halten Sie sich bei der Bedienung eines Bluetooth-Audioplayers über
dieses Gerät deshalb zusätzlich zu dieser Bedienungsanleitung bitte auch an die Bedienungsanleitung Ihres Bluetooth-AudioPlayers.
! Da das Signal Ihres Mobiltelefons Störgeräusche verursachen kann, verwenden Sie es
nicht, wenn Sie Musiktitel mit Ihrem
Bluetooth-Audio-Player abspielen.
! Der an dieses Gerät angeschlossene
Bluetooth-Audioplayer wird stumm geschaltet
während eines Anrufs über ein mittels der
drahtlosen Bluetooth-Technologie angeschlossenes Mobiltelefon.
! Die Wiedergabezeit wird möglicherweise
nicht richtig angezeigt.
! Je nach dem Typ des Bluetooth-Audio-Players,
den Sie an das Gerät angeschlossen haben,
lassen sich einige Funktionen möglicherweise
nicht bedienen oder anzeigen.
12
1 Aufbauen einer Verbindung
Zuerst müssen Sie einen Bluetooth-Audio-Player
an dieses Gerät anschließen.
Detaillierte Anweisungen zum Aufbau einer Verbindung zwischen Ihrem Bluetooth-Audiogerät
und diesem Gerät über die Wireless-Technologie
Bluetooth finden Sie unter Bluetooth-Verbindungsmenü auf Seite 73.
De
43
Abschnitt
12
Bluetooth-Audio
Hinweise
! Bei der Wiedergabe von im VBR-Modus (Variable Bitrate) aufgezeichneten Dateien wird
die Wiedergabezeit nicht richtig angezeigt,
wenn Sie einen schnellen Vor- oder Rücklauf
durchführen.
! Um einen ordnungsgemäßen Betrieb zu gewährleisten, schließen Sie den iPod direkt
über das Dock-Anschlusskabel an dieses
Gerät an.
! Solange der iPod an dieses Gerät angeschlossen ist, kann er nicht unabhängig ein- oder
ausgeschaltet werden.
! Wenn die auf der Disc gespeicherten Zeichen
nicht mit diesem Gerät kompatibel sind, werden sie nicht angezeigt.
! Je nach der Aufzeichnungsumgebung können
Textinformationen unter Umständen nicht ordnungsgemäß wiedergegeben werden.
Zufallsgesteuerte
Wiedergabe (Shuffle)
% Berühren Sie die Zufallstaste.
! On – Abspielen von Dateien in zufälliger
Reihenfolge.
! Off – Aufheben der zufallsgesteuerten
Wiedergabe.
Wiederholen der Wiedergabe
% Berühren Sie die Wiederholtaste.
! One – Nur Wiederholung des momentanen
Musiktitels
! All – Wiederholung aller Titel
44
De
Abschnitt
Verwenden von MIXTRAX
MIXTRAX ist eine Originaltechnologie zum Erstellen von Nonstop-Mixes der Musiktitelselektionen aus Ihrer Audiobibliothek,
einschließlich DJ-Effekten, die ein Klangerlebnis vermitteln, als wäre ein DJ mit Ihnen an
Bord, der die Musik abspielt.
Bedienvorgänge für
MIXTRAX EZ
Mit diesem Gerät können Sie Audiodateien
eines iPod/USB-Speichermediums abspielen.
Mit MIXTRAX EZ können Sie verschiedene
Soundeffekte in den Pausen zwischen den Titeln einblenden. So können Sie pausenlos
Musik genießen.
! Diese Funktion ist nur verfügbar, wenn eine
Datei eines USB-Speichermediums oder
ein Titel auf einem iPod angespielt wird.
! Diese Funktion ist nicht verfügbar, wenn
der Steuermodus auf App Mode eingestellt ist.
! Je nach Datei/Musiktitel stehen die Soundeffekte möglicherweise nicht zur Verfügung.
! Abhängig von der Datei bzw. dem Musiktitel ist unter Umständen keine NonstopWiedergabe möglich.
2 Berühren Sie die Systemtaste, um das
Systemmenü zu öffnen.
3 Berühren Sie Mixtrax-Einstellung im Systemmenü.
Die MIXTRAX-Einstellpunkte werden angezeigt.
! Schnellwiedergabe - Wählen Sie bei aktiviertem Modus eine Audiotitel-Wiedergabelänge. Bei deaktiviertem Modus wird der
Audiotitel bis zum Ende abgespielt.
60s (60 Sek.)—90s (90 Sek.)—120s
(120 Sek.)—150s (150 Sek.)—180s
(180 Sek.)—Zufall (Zufällig)—Off (Aus)
Wenn Zufall gewählt wurde, variiert die
Wiedergabezeit beim Wechseln der Titelwiedergabe zufällig zwischen 60 Sek., 90 Sek.,
120 Sek., 150 Sek. und 180 Sek.
! Display-Effekt – Wenn die Option
Display-Effekt aktiviert ist, kann die Illustrationsanzeige je nach Musikart geändert
werden.
! Cut-In Effekt – Wenn Cut-In Effekt aktiviert ist, werden zwischen den Titeln Klangeffekte eingeblendet.
! Effekteinstellung – Verwenden Sie die Option Effekteinstellung, um den gewünschten Klangeffekt, der zwischen den Titeln
eingeblendet werden soll, einzustellen.
Verwenden von MIXTRAX
Bedienvorgänge für MIXTRAX
13
Festlegen des Effekts
Starten des MIXTRAX EZBetriebs
% Berühren Sie MIXTRAX EZ.
Einstellen des MIXTRAXModus
Schalten Sie diese Funktion ein, um Audiodateien mithilfe von MIXTRAX abzuspielen.
Sie können die Einstellungen für voreingestellte Klänge und Soundeffekte ändern.
Es stehen sechs verschiedene festgelegte
Klänge zur Verfügung, die zwischen den Titeln
eingefügt und abgespielt werden können.
Die Klangeffekte hingegen verweisen als Signal auf das Ende des gerade abgespielten
und den Anfang des nächsten Titels in einer
Serie.
Die festgelegten Klänge und Klangeffekte werden wie bei MIXTRAX-Klängen kombiniert.
1 Drücken Sie auf die Starttaste, um zum
Startbildschirm zu wechseln.
De
45
Abschnitt
13
Verwenden von MIXTRAX
Festgelegte Klänge
! Phaser – Ein nach rauschenden Wellen
klingender Klang.
! Roll – Ein Klang, der die Wiedergabe eines
bestimmten Sounds wiederholt.
! Vinyl – Ein Klang, der das Kratzen eines
DJs imitiert.
! Flanger2 – Ein schneller Klang, der das ansteigende und abfallende Geräusch eines
Triebwerks imitiert.
! Reverb – Ein Klang, der einen Widerhalleffekt erzeugt.
! Echo2 – Ein Klang, der einen Echoeffekt erzeugt.
Klangeffekte
! Crossfade – Ein Klangeffekt, der zwischen
den Titeln Ein- und Ausblendeffekte erzeugt.
! Flanger1 – Ein schneller Klang, der das ansteigende und abfallende Geräusch eines
Triebwerks imitiert.
! Echo1 – Ein Klang, der einen Echoeffekt erzeugt.
! Loop – Ein Klangeffekt, der die Wiedergabe
eines Titelabschnitts wiederholt.
Einstellen der Klänge und
Klangeffekte als Voreinstellungen
mit der Stationstaste
Die Klangeffekte Standard und Simple sind
schon als Voreinstellungen eingestellt.
% Berühren Sie Standard oder Simple, um
die Einstellung zu überprüfen.
Es wird der Klangeffekt als Voreinstellung registriert, der mit der entsprechenden Taste berührt wurde.
46
De
Registrieren von Klängen und
Klangeffekten als
Voreinstellungen
Registriert eine gewünschte Kombination aus
Klang und Klangeffekten unter Custom.
Berühren Sie Custom, um den gewünschten
Klang oder Klangeffekt einfach einzustellen.
1
Berühren Sie Custom.
2 Fügen Sie dem gewünschten Klangeffekt ein Häkchen hinzu, indem Sie die Option berühren.
Der markierte Klangeffekt wird als Voreinstellung unter Custom registriert.
Hinweise
! Wenn ein Klangeffekt im Auswahlbildschirm
für Standard oder Simple berührt wird, wird
automatisch der Bildschirm Custom angezeigt und dieser Klangeffekt unter Custom registriert.
! Durch Berühren des Lautsprechersymbols
können Sie Beispiele der festgelegten Klänge
abspielen.
Abschnitt
Bluetooth-Telefon
Bedienvorgänge für das
Bluetooth-Telefon
14
Sensortasten
Telefonbereitschaftsanzeige
1
Bluetooth-Telefon
d e
(Funktion von AVH-X5500BT/AVH-X3500DAB/
AVH-X2500BT)
Es kann ein Bluetooth-Telefon verwendet werden.
13 ARP
12:25
PM
1
Abcdefghi
1234567890123456
Wichtig
! Wenn das Gerät bei abgeschaltetem Motor im
Stand-by-Betrieb belassen wird, damit das Telefon mittels Bluetooth verbunden bleibt, kann
dies zum Erschöpfen der Fahrzeugbatterie
führen.
! Komplexere Bedienvorgänge, die Ihre gesamte Aufmerksamkeit beanspruchen, wie z. B.
das Wählen einer Nummer auf dem Display,
usw. dürfen nicht während des Fahrens ausgeführt werden. Parken Sie Ihr Fahrzeug an
einem sicheren Ort, wenn Sie solche komplexen Bedienvorgänge vornehmen.
! Das Bluetooth-Verbindungsmenü kann nicht
während der Fahrt verwendet werden.
! Abhängig von dem mit diesem Gerät verbundenen Mobiltelefon sind möglicherweise nicht
alle Bedienfunktionen verfügbar.
! Halten Sie Ihr Fahrzeug an einem sicheren Ort
an und ziehen Sie die Handbremse fest, um
diesen Vorgang auszuführen.
! Wenn Sie die Verbindung mithilfe dieses Geräts nicht herstellen können, verwenden Sie
dafür das andere Gerät.
! Wenn Sie mehr als ein Gerät anschließen,
funktionieren die angeschlossenen Geräte
möglicherweise nicht ordnungsgemäß. Es
wird empfohlen nur jeweils ein Gerät anzuschließen.
Auto
ON
Tone
OFF
8 7 6 5 4 32
Beim Umschalten in den Rufnummerneingabemodus
13 APR
PM
12:25
1
1
2
3
4
5
6
7
8
9
*
0
C
Abcdefghi
XXXXXXXXXXXXXXXX
#
+
Private
ON
c b
Vol
a 9
1 Schließen-Taste
Das Display ist geschlossen.
2 Vorwahltaste
Anzeigen des Vorwahlbildschirms.
3 Adressbuchtaste
Umschalten in den Adressbuchmodus.
4 Einstellungstaste
Anzeigen des Bluetooth-Verbindungsmenüs.
5 Klingeltontaste
Ein- oder Ausschalten des Klingeltons für
eingehende Anrufe.
6 Automatische-Rufannahme-Taste
Ein- oder Ausschalten der automatischen
Rufannahme.
De
47
Abschnitt
14
Bluetooth-Telefon
7 Anruflistentaste
Wechseln zu den Listen für Anrufe in Abwesenheit, empfangene und getätigte Anrufe.
8 Ziffernfeldtaste
Modusumschaltung zur direkten Rufnummereingabe.
9 Auflegen-Taste
Beenden eines Anrufs.
Abweisen eines eingehenden Anrufs.
Abweisen eines anklopfenden Anrufs.
a Lautstärketaste
Anpassen der Hörlautstärke des anderen
Teilnehmers.
b Privatmodustaste
Ein- und Ausschalten des Privatmodus.
c Annehmen-Taste
Abweisen eines eingehenden Anrufs.
Tätigen eines Anrufs beim Auswählen einer
Rufnummer.
Umschalten zwischen gehaltenen Anrufen.
d Sprachsteuerungstaste
Hinweise
! Der Privatmodus ist nur verfügbar, während
Sie ein Telefongespräch führen.
! Um den Anruf zu beenden, müssen sowohl
Sie als auch der andere Teilnehmer auflegen.
! Sensortasten, die nicht unter Bedienvorgänge
für das Bluetooth-Telefon aufgelistet sind, können möglicherweise auf dem Display angezeigt werden.
Siehe Anzeigeliste auf Seite 88.
Textinformationen
e Hinweis auf eingehende Anrufe
Zeigt an, dass ein eingehender Anruf empfangen und noch nicht geprüft wurde.
! Dieser Hinweis wird nicht für Anrufe angezeigt, die eingehen, während keine
Verbindung zwischen diesem Gerät und
Ihrem Mobiltelefon besteht.
48
De
Einrichten der Freisprechfunktion
Damit Sie auf die Freisprechfunktion zurückgreifen können, müssen Sie das Gerät für eine
Verwendung mit einem Mobiltelefon einrichten. Dazu gehört der Aufbau einer BluetoothVerbindung zwischen diesem Gerät und Ihrem
Mobiltelefon, die Registrierung des Mobiltelefons im Gerät und die Anpassung des Lautstärkepegels.
1 Aufbauen einer Verbindung
Zuerst müssen Sie ein Bluetooth-Telefon an dieses Gerät anschließen.
Für detaillierte Anweisungen zum Aufbau einer
Verbindung zwischen Ihrem Telefon und diesem
Gerät per Bluetooth siehe Eine Kopplung über dieses Gerät vornehmen auf Seite 73.
2 Einstellen der Lautstärke
Stellen Sie die Lautstärke des Telefonhörers auf
einen für Sie komfortablen Pegel ein. Das Gerät
speichert den eingestellten Lautstärkepegel als
Standardeinstellung.
Hinweise
! Die Lautstärke der Stimme des Anrufers und
diejenige des Klingeltons können je nach Mobiltelefontyp unterschiedlich ausfallen.
! Bei einem großen Unterschied zwischen der
Lautstärke des Klingeltons und der Stimme
des Anrufers kann der generelle Lautstärkepegel instabil werden.
! Achten Sie darauf, die Lautstärke auf einen
ordnungsgemäßen Pegel einzustellen, bevor
Sie das Mobiltelefon vom Gerät trennen.
Wenn Sie Ihr Mobiltelefon stummgeschaltet
haben (Lautstärkepegel Null), bleibt diese Einstellung auch nach der Verbindungstrennung
für das Telefon aktiv.
Abschnitt
Bluetooth-Telefon
Anrufen einer im Adressbuch
gespeicherten Nummer
1 Berühren Sie die Adressbuchtaste, um
zum Adressbuchmodus zu wechseln.
2 Wählen Sie die Rufnummernliste.
Die Details des gewählten Telefonbucheintrag
werden angezeigt.
3
Wählen Sie die Rufnummer aus.
# Um diese Rufnummer zu speichern, berühren
Sie die Liste länger.
4 Berühren Sie die Annehmen-Taste, um
den Anruf zu tätigen.
5 Berühren Sie die Auflegen-Taste, um
den Anruf zu beenden.
Hinweis
Bei Anschluss des Telefons werden die Kontaktdaten des Telefons normalerweise automatisch
übertragen. Sollte dies nicht der Fall sein, verwenden Sie das Telefonmenü, um die Kontakte zu
übertragen. Bei der Verwendung des Telefonmenüs sollte die Gerätesichtbarkeit eingeschaltet
sein. Siehe Wählen der Geräteerkennung auf Seite
74.
Auswählen einer Nummer
mit dem alphabetischen
Suchmodus
Sind im Telefonbuch viele Nummern gespeichert, können Sie die Rufnummer mit dem alphabetischen Suchmodus suchen.
1 Berühren Sie die Adressbuchtaste, um
zum Adressbuchmodus zu wechseln.
2 Berühren Sie ABC, um in den alphabetischen Suchmodus umzuschalten.
Bluetooth-Telefon
Bei Anschluss des Telefons werden die Kontaktdaten des Telefons normalerweise automatisch übertragen. Sollte dies nicht der Fall
sein, verwenden Sie das Telefonmenü, um die
Kontakte zu übertragen. Bei der Verwendung
des Telefonmenüs sollte die Gerätesichtbarkeit
eingeschaltet sein. Siehe Wählen der Geräteerkennung auf Seite 74.
Suchen Sie im Adressbuch nach der Nummer,
die Sie anrufen möchten. Wählen Sie den entsprechenden Adressbucheintrag und tätigen
Sie Ihren Anruf.
14
3 Berühren Sie den ersten Buchstaben
des Eintrags, nach dem Sie suchen.
Im Display wird der erste Adressbucheintrag
angezeigt, der mit dem gewählten Buchstaben
beginnt (bei Auswahl des Buchstabens „B“ z.
B. der Eintrag „Barbara“, „Beate“ und „Bernhard“).
# Sollen kyrillische Zeichen im Display angezeigt werden, berühren Sie das Symbol. Berühren
Sie das Symbol erneut, wenn Sie wieder auf lateinische Buchstaben umschalten möchten.
Ändern zu kyrillischen Zeichen.
# Die Reihenfolge der Vor- und Nachnamen
kann sich von der des Mobiltelefons unterscheiden.
4 Berühren Sie die Liste, um die Rufnummernliste für den gewählten Eintrag anzuzeigen.
# Sind mehrere Rufnummern im Eintrag enthalten, wählen Sie einen durch Berühren in der
Liste.
# Berühren Sie das Symbol, wenn Sie zur Anrufliste umschalten möchten.
Umschalten zur Anrufliste.
De
49
Abschnitt
14
Bluetooth-Telefon
5 Berühren Sie die Annehmen-Taste, um
den Anruf zu tätigen.
6 Berühren Sie die Auflegen-Taste, um
den Anruf zu beenden.
Umkehren des Vor- und
Nachnamens im Telefonbuch
Wenn Sie Ihr Mobiltelefon an dieses Gerät anschließen, kann der Vor- und Nachname Ihrer
Kontakte möglicherweise in umgekehrter Reihenfolge im Telefonbuch registriert werden.
Mithilfe dieser Funktion können Sie die
Namen umkehren.
(Umkehren der Namen im Telefonbuch)
Gebrauch der Listen für
Anrufe in Abwesenheit,
empfangene und getätigte
Anrufe
Die 80 zuletzt getätigten und empfangenen
Anrufe sowie die Anrufe in Abwesenheit werden im Speicher abgelegt. Sie können diese Listen durchsuchen und die enthaltenen
Nummern anrufen.
1 Berühren Sie die Anruflistentaste, um
die Anrufliste anzuzeigen.
2 Wählen Sie Verpasste Anrufe,
Gewählte oder Angenommene.
1 Berühren Sie die Adressbuchtaste, um
zum Adressbuchmodus zu wechseln.
Anzeigen der Liste der empfangenen Anrufe.
2 Umkehren des Vor- und Nachnamens in
Telefonbüchern.
Anzeigen der Liste der getätigten
Anrufe.
Umkehren des Vor- und Nachnamens in Telefonbüchern.
3 Die Angabe „Möchten Sie alle Namen
invertieren?“ erscheint. Berühren Sie Ja,
um fortzufahren.
Während die Namen umgekehrt werden, wird
angezeigt.
# Sollte das Umkehren fehlschlagen, dann wird
„Fehler beim Namen invertieren“ angezeigt.
Führen Sie in diesem Fall den Vorgang erneut von
Anfang an durch.
Hinweis
Das Umkehren der Namen Ihrer Kontakte in dieser Einheit hat keine Auswirkungen auf die Daten
in Ihrem Bluetooth-Gerät.
Anzeigen der Liste der Anrufe in
Abwesenheit.
3 Berühren Sie die Listennummer, um
eine Rufnummer auszuwählen.
In den Details werden Name und Rufnummer
angezeigt.
# Um diese Rufnummer zu speichern, berühren
Sie die Liste länger.
4 Berühren Sie die Annehmen-Taste, um
den Anruf zu tätigen.
5 Berühren Sie die Auflegen-Taste, um
den Anruf zu beenden.
Einstellen der
automatischen Rufannahme
Wenn Sie diese Funktion einschalten, nimmt
das Gerät automatisch alle eingehenden Anrufe an.
50
De
Abschnitt
Bluetooth-Telefon
Anpassen der Hörlautstärke
des anderen Teilnehmers
Zur Gewährleistung einer guten Tonqualität
kann dieses Gerät die Hörlautstärke des angerufenen Teilnehmers anpassen. Sollte die Lautstärke für den anderen Teilnehmer nicht
ausreichen, dann kann sie mit dieser Funktion
angepasst werden.
% Berühren Sie die Lautstärketaste, um
Far-End VOL auszuwählen.
1—2—3
# Diese Funktion kann auch während eines Telefonats verwendet werden.
# Diese Einstellungen können für jedes Gerät
gespeichert werden.
2 Berühren Sie zur Auswahl eine der Telefonnummern.
# Möchten Sie eine der voreingestellten Rufnummern löschen, berühren Sie die zu löschende Telefonnummer länger.
3 Berühren Sie die Annehmen-Taste, um
den Anruf zu tätigen.
4 Berühren Sie die Auflegen-Taste, um
den Anruf zu beenden.
Tätigen eines Anrufs durch
Eingabe der Rufnummer
13 APR
PM
Sie können wählen, ob der Klingelton dieses
Geräts verwendet werden soll oder nicht.
Wenn diese Funktion aktiviert ist, wird der
Klingelton dieses Geräts verwendet.
12:25
1
1
2
3
4
5
6
7
8
9
*
0
C
Umschalten des Klingeltons
Bluetooth-Telefon
% Berühren Sie die Automatische-Rufannahme-Taste, um die automatische Rufannahme ein- oder auszuschalten.
14
Abcdefghi
XXXXXXXXXXXXXXXX
#
+
Private
ON
Vol
Wichtig
Halten Sie Ihr Fahrzeug an einem sicheren Ort an
und ziehen Sie die Handbremse fest, um diesen
Vorgang auszuführen.
1 Verbinden Sie das Mobiltelefon mit diesem Gerät.
1 Berühren Sie eine Ziffernfeldtaste, um
mit der Eingabe der Telefonnummer zu beginnen.
2 Berühren Sie die Klingeltontaste, um
den Klingelton ein- oder auszuschalten.
2 Berühren Sie die Ziffernsymbole, um
die Nummer einzugeben.
# Sie können bis zu 24 Zahlen eingeben.
Verwendung
voreingestellter Listen
Sie können mühelos bis zu sechs Rufnummern voreinstellen und speichern.
1 Berühren Sie die Vorwahltaste, um den
Vorwahlbildschirm anzuzeigen.
3 Berühren Sie die Annehmen-Taste, um
den Anruf zu tätigen.
4 Berühren Sie die Auflegen-Taste, um
den Anruf zu beenden.
Hinweis
Der Rufnummerneingabemodus ist nur verfügbar, wenn ein Bluetooth-Telefon mit diesem Gerät
verbunden ist.
De
51
Abschnitt
14
Bluetooth-Telefon
Einstellen des Privatmodus
Starten Sie die Sprachsteuerung.
Sie können während eines Telefonats in den
Privatmodus umschalten (und direkt in das
Mobiltelefon sprechen).
Verweist darauf, dass fortlaufende
Anrufe ununterbrochen getätigt
werden können.
% Berühren Sie die Privatmodustaste, um
den Privatmodus ein- oder auszuschalten.
Verweist darauf, dass die Anzeige
geschlossen ist.
Sprachsteuerung
Wenn Ihr Mobiltelefon mit einer Sprachsteuerungsfunktion ausgestattet ist, können Sie
über Sprachbefehle zum Beispiel Anrufe tätigen.
! Die Bedienung dieser Funktion fällt je nach
Mobiltelefontyp unterschiedlich aus. Detaillierte Anweisungen hierzu können Sie der
Bedienungsanleitung Ihres Mobiltelefons
entnehmen.
! Entnehmen Sie Details zu Mobiltelefonmodellen, die mit dieser Funktion kompatibel
sind den Informationen auf unserer Website.
1 Berühren Sie die Sprachsteuerungstaste.
Die Anzeige wechselt zum Sprachsteuerungsbildschirm.
Sie können ebenfalls in den Sprachsteuerungsbildschirm wechseln, indem Sie bei
eingeschalteter Programmquelle die Starttaste
drücken und gedrückt halten.
13 ARP
PM
1
Voice control
52
2
De
12:25
Hinweise
! Damit Ihre Sprachbefehle korrekt erkannt und
interpretiert werden, müssen für die Erkennung entsprechende Umgebungsbedingungen erfüllt werden.
! Bitte beachten Sie, dass durch die Fahrzeugfenster blasender Wind und von außen ins
Fahrzeug dringender Lärm die Verwendung
der Sprachbefehle beeinträchtigen kann.
! Für eine optimale Erkennung sollte das Mikrofon direkt in entsprechender Entfernung vor
dem Fahrer platziert werden.
! Wenn nach dem Start zu schnell ein Befehl erteilt wird, kann die Spracherkennung möglicherweise fehlschlagen.
! Sprechen Sie langsam, klar und deutlich.
Abschnitt
Einstellungen
15
Menübedienung
2 Berühren Sie eine der folgenden Sensortasten, um das entsprechende Menü zu
wählen.
Sensortasten
12
3
Settings
Audio
System
Theme
Favorite
Einstellungen
Video
Bluetooth
Audio
Sonic Center Control
Loudness
Subwoofer
Bass Booster
High Pass Filter
Source Level Adjuster
L/R 0
Low
On
0
125Hz
0
54
1 Videoeinrichtungstaste
Siehe Einrichten des Video-Players auf Seite
58.
2 Audiofunktionstaste
Siehe Audio-Einstellungen auf Seite 54.
3 Schließen-Taste
Zurückschalten zum aktuellen Programmquellendisplay.
4 Systemtaste
Siehe Systemeinstellungen auf Seite 63.
5 Lieblingseinstellungstaste
Sie können unter jedem Menü (Audio-Funktionsmenü usw.) Optionen auswählen und
sie diesem Lieblingsmenü zuordnen.
Siehe Lieblingsmenü auf Seite 72.
Hinweise
! Bei der Auswahl der Quelle Disc oder USB
kann das Video-Menu-Menü angezeigt werden.
! Wird das Video-Menu-Menü gestartet, wird
die Wiedergabe beendet.
! Das Audio-Funktionsmenü kann nicht angezeigt werden, wenn die Stummschaltung aktiviert ist oder eine JPEG-Datei wiedergegeben
wird.
1 Drücken Sie auf die Starttaste, um zum
Startbildschirm zu wechseln.
De
53
Abschnitt
16
Audio-Einstellungen
Verwendung der Überblend-/
Balance-Einstellung
3 Berühren Sie Balance im Audio-Funktionsmenü.
Fader/Balance wird angezeigt, wenn für den
hinteren Lautsprecher im Systemmenü Voll
eingestellt wurde.
Sie können die Überblend-/Balance-Einstellung ändern, um eine ideale Hörumgebung
für alle Sitzplätze zu erreichen.
4 Berühren Sie oder , um die Links-/
Rechts-Lautsprecherbalance einzustellen.
Bereich: Left 15 bis Right 15
1 Drücken Sie auf die Starttaste, um zum
Startbildschirm zu wechseln.
2 Berühren Sie die Audiofunktionstaste,
um das Audiomenü zu öffnen.
3 Berühren Sie Fader/Balance im AudioFunktionsmenü.
4 Berühren Sie oder , um die Front-/
Heck-Lautsprecherbalance einzustellen.
Bereich: Front 15 bis Rear 15
# Wählen Sie V/H 0 L/R 0, wenn nur zwei Lautsprecher verwendet werden.
5 Berühren Sie oder , um die Links-/
Rechts-Lautsprecherbalance einzustellen.
Bereich: Left 15 bis Right 15
Hinweis
Sie können das Überblenden / die Balance auch
durch Ziehen des Punkts in der angezeigten Tabelle einstellen.
Gebrauch der BalanceEinstellung
Balance wird angezeigt, wenn für den hinteren Lautsprecher im Systemmenü Subwoofer
eingestellt wurde. Mit dieser Einstellung kann
die Balance zwischen der rechten/linken
Klangwiedergabe angepasst werden.
1 Drücken Sie auf die Starttaste, um zum
Startbildschirm zu wechseln.
2 Berühren Sie die Audiofunktionstaste,
um das Audiomenü zu öffnen.
54
De
Hinweis
Die Balance kann ebenfalls durch Ziehen des
Punkts im angezeigten Diagramm angepasst
werden.
Gebrauch des Equalizers
Mit dem Equalizer können Sie die Entzerrung
wunschgemäß an die akustischen Eigenschaften des Fahrzeuginnenraums anpassen.
Abrufen von Equalizer-Kurven
Sieben gespeicherte Equalizer-Kurven sind jederzeit mühelos abrufbar. Nachfolgend sind
die Equalizer-Kurven aufgelistet:
Display
Equalizer-Kurve
S.Bass
Super-Bass
Kräftig
Kräftig
Natürl.
Natürlich
Vokal
Gesang
Flach
Linear
Custom1
Individuell 1
Custom2
Individuell 2
! Die Equalizer-Kurven für Custom1 und
Custom2 können eingestellt werden.
! Bei der Verwendung des Auto-Equalizers
lassen sich Custom1 und Custom2 nicht
auswählen.
! Wenn Sie Flach auswählen, wird der Ton
nicht verändert. Sie können die Auswirkungen der Equalizer-Kurven prüfen, indem
Sie abwechselnd zwischen Flach und einer
anderen Equalizer-Kurve umschalten.
Abschnitt
Audio-Einstellungen
1 Drücken Sie auf die Starttaste, um zum
Startbildschirm zu wechseln.
2 Berühren Sie die Audiofunktionstaste,
um das Audiomenü zu öffnen.
# Sie können die Equalizer-Kurven von
Custom1 und Custom2 bei Verwendung des
Auto-Equalizers nicht auswählen oder einstellen.
4 Berühren Sie die gewünschte Einstellung.
S.Bass—Kräftig—Natürl.—Vokal—Flach—
Custom1—Custom2
Einstellen des 8-Band-GraphicEqualizers
Sie können den Pegel jedes Bands für die
Equalizer-Kurven einstellen.
! Für jede Programmquelle kann eine separate Custom1-Kurve erstellt werden. Sobald Sie an einer anderen Equalizer-Kurve
als Custom2 Änderungen vornehmen, wird
diese als spezielle Equalizer-Kurve unter
Custom1 gespeichert.
! Für alle Programmquellen kann eine gemeinsame Custom2-Kurve erstellt werden.
Wenn Sie an der Equalizer-Kurve Custom2
Änderungen vornehmen, wird Custom2
entsprechend aktualisiert.
5 Berühren Sie die Tabelle, um den Pegel
des Equalizer-Bands einzustellen.
Bereich: +12dB bis –12dB
Gebrauch des Auto-Equalizers
Der Auto-Equalizer ist eine Equalizer-Kurve,
die über die automatische Equalizer-Einstellung (Auto-EQ) erstellt wird (siehe Auto-EQ
(automatische Equalizer-Einstellung) auf Seite
68).
Sie können den Auto-Equalizer ein- und ausschalten.
Sie können diese Funktion verwenden, wenn
Sie ein optionales Mikrophon an das Gerät anschließen.
Audio-Einstellungen
3 Berühren Sie Grafik-EQ im Audio-Funktionsmenü.
16
1 Drücken Sie auf die Starttaste, um zum
Startbildschirm zu wechseln.
2 Berühren Sie die Audiofunktionstaste,
um das Audiomenü zu öffnen.
3 Berühren Sie Auto EQ, um den AutoEqualizer ein- bzw. auszuschalten.
# Sie können diese Funktion nicht verwenden,
wenn keine automatische Equalizer-Einstellung
erfolgt ist.
Gebrauch von „Sonic
Center Control“
1 Drücken Sie auf die Starttaste, um zum
Startbildschirm zu wechseln.
Mit dieser Funktion lässt sich ein für die Hörposition geeigneter Klang einfach erzeugen.
2 Berühren Sie die Audiofunktionstaste,
um das Audiomenü zu öffnen.
1 Drücken Sie auf die Starttaste, um zum
Startbildschirm zu wechseln.
3 Berühren Sie Grafik-EQ im Audio-Funktionsmenü.
2 Berühren Sie die Audiofunktionstaste,
um das Audiomenü zu öffnen.
4 Berühren Sie die gewünschte Einstellung.
S.Bass—Kräftig—Natürl.—Vokal—Flach—
Custom1—Custom2
3 Berühren Sie Sonic Center Control im
Audio-Funktionsmenü.
4 Berühren Sie oder , um eine Hörposition zu wählen.
Bereich: Left 7 bis Right 7
De
55
Abschnitt
16
Audio-Einstellungen
Einstellen von Loudness
Die Loudness-Funktion kompensiert die verminderte Wahrnehmung von niedrigen und
hohen Frequenzen bei geringer Lautstärke.
1 Drücken Sie auf die Starttaste, um zum
Startbildschirm zu wechseln.
2 Berühren Sie die Audiofunktionstaste,
um das Audiomenü zu öffnen.
3 Berühren Sie c oder d, um den gewünschten Loudness-Pegel zu wählen.
Aus (Aus)—Gering (Niedrig)—Mittel (Mittel)
—Hoch (Hoch)
Verstärken der Basstöne
Sie können den Bass-Pegel anheben.
1 Drücken Sie auf die Starttaste, um zum
Startbildschirm zu wechseln.
2 Berühren Sie die Audiofunktionstaste,
um das Audiomenü zu öffnen.
Gebrauch des SubwooferAusgangs
3 Berühren Sie c oder d, um den gewünschten Pegel zu wählen.
Bereich: 0 bis +6
Dieses Gerät ist mit einem Subwoofer-Ausgang ausgestattet, der ein- und ausgeschaltet
werden kann.
! Die Trennfrequenz und der Ausgangspegel
können eingestellt werden, wenn der Subwoofer-Ausgang eingeschaltet ist.
Gebrauch des Hochpassfilters
2 Berühren Sie die Audiofunktionstaste,
um das Audiomenü zu öffnen.
Wenn die im Ausgabe-Frequenzbereich des
Subwoofers enthaltenen Basstöne nicht über
den Front- oder Hecklautsprecher ausgegeben
werden sollen, schalten Sie den Hochpassfilter (HPF) ein. Über den Front- oder Heckausgang werden dann nur Frequenzen
ausgegeben, die über dem gewählten Bereich
liegen.
3 Berühren Sie Subwoofer im AudioFunktionsmenü.
1 Drücken Sie auf die Starttaste, um zum
Startbildschirm zu wechseln.
4 Berühren Sie Ein oder Aus neben
Subwoofer, um den Subwoofer-Ausgang
ein- bzw. auszuschalten.
2 Berühren Sie die Audiofunktionstaste,
um das Audiomenü zu öffnen.
1 Drücken Sie auf die Starttaste, um zum
Startbildschirm zu wechseln.
5 Berühren Sie Normal oder Gedreht
neben Phase, um die Phase des SubwooferAusgangs zu wählen.
6 Berühren Sie c oder d neben Pegel, um
den Subwoofer-Ausgangspegel einzustellen.
Bereich: +6 bis –24
56
7 Berühren Sie c oder d neben Frequenz,
um die Trennfrequenz zu wählen.
50Hz—63Hz—80Hz—100Hz—125Hz
Vom Subwoofer werden nur solche Frequenzen ausgegeben, die unter dem gewählten Bereich liegen.
De
3 Berühren Sie c oder d neben der Frequenz, um die Trennfrequenz zu wählen.
Off (Aus)—50Hz—63Hz—80Hz—100Hz—
125Hz
Über den Front- oder Heckausgang werden
dann nur Frequenzen ausgegeben, die über
dem gewählten Bereich liegen.
Abschnitt
Audio-Einstellungen
16
Einstellen der Programmquellenpegel
Audio-Einstellungen
Mittels der Programmquellen-Pegeleinstellung
(SLA) können die Lautstärkepegel jeder Programmquelle angepasst werden, um signifikante Unterschiede zwischen ihnen zu
vermeiden.
! Die Einstellungen basieren auf der UKWLautstärke, die unverändert bleibt.
1 Drücken Sie auf die Starttaste, um zum
Startbildschirm zu wechseln.
2 Berühren Sie die Audiofunktionstaste,
um das Audiomenü zu öffnen.
3 Vergleichen Sie die UKW-Lautstärke mit
dem Lautstärkepegel der Programmquelle,
die Sie einstellen möchten.
4 Berühren Sie Quellenpegelanpassung
im Audio-Funktionsmenü.
5 Berühren Sie oder , um die Programmquellen-Lautstärke anzupassen.
Bereich: +4 bis –4
Hinweise
! Quellenpegelanpassung steht nicht zur Verfügung, wenn als Quelle FM gewählt wurde.
! Der MW/LW-Lautstärkepegel kann ebenfalls
mit dieser Funktion eingestellt werden.
! Video-CDs, CDs, komprimierte Audiodateien,
DivX, MPEG-1, MPEG-2 und MPEG-4 werden
automatisch auf denselben Programmquellen-Lautstärkepegel geschaltet.
De
57
Abschnitt
17
Einrichten des Video-Players
Einstellen der UntertitelSprache
Registrieren des Codes.
Sie können die gewünschte Untertitel-Sprache
einstellen. Falls verfügbar, werden die Untertitel in der gewählten Sprache angezeigt.
1 Drücken Sie auf die Starttaste, um zum
Startbildschirm zu wechseln.
2 Berühren Sie die Videoeinrichtungstaste, um das Videoeinrichtungsmenü zu öffnen.
3 Berühren Sie Untertitel im Video-MenuMenü.
Das Untertitel-Sprachmenü wird angezeigt.
4 Berühren Sie die gewünschte Sprache.
Die Untertitelsprache ist damit eingestellt.
# Wenn Sie Andere gewählt haben, sehen Sie
sich den Abschnitt Bei Auswahl von Andere auf
Seite 58 an.
Hinweise
! Wenn die gewählte Sprache nicht verfügbar
ist, wird die auf der Disc festgelegte Sprache
angezeigt.
! Sie können die Untertitelsprache auch durch
Berühren der Untertitelsprachentaste während der Wiedergabe umschalten.
! Die hier vorgenommene Einstellung wird
auch dann nicht beeinflusst, wenn die Untertitelsprache während der Wiedergabe mit der
Untertitelsprachentaste umgeschaltet wird.
Bei Auswahl von Andere
Bei der Wahl von Andere wird ein Display zur
Sprachcodeeingabe angezeigt. Siehe Sprachcode-Tabelle für DVDs auf Seite 102.
% Berühren Sie 0 bis 9, um den Sprachcode einzugeben.
# Zum Löschen der eingegebenen Zahlen berühren Sie C.
# Berühren Sie zum Registrieren des Codes die
folgende Sensortaste.
58
De
Einstellen der Audio-Sprache
Sie können Ihre bevorzugte Audio-Sprache
einstellen.
1 Drücken Sie auf die Starttaste, um zum
Startbildschirm zu wechseln.
2 Berühren Sie die Videoeinrichtungstaste, um das Videoeinrichtungsmenü zu öffnen.
3 Berühren Sie Audiosprache im VideoSetup-Menü.
Ein Audio-Sprachmenü wird angezeigt.
4 Berühren Sie die gewünschte Sprache.
Die Audio-Sprache ist damit eingestellt.
# Wenn Sie Andere gewählt haben, sehen Sie
sich den Abschnitt Bei Auswahl von Andere auf
Seite 58 an.
Hinweise
! Wenn die gewählte Sprache nicht verfügbar
ist, wird die auf der Disc festgelegte Sprache
verwendet.
! Sie können die Audiosprache auch durch Berühren der Audiosprachentaste während der
Wiedergabe umschalten.
! Die hier vorgenommene Einstellung wird
auch dann nicht beeinflusst, wenn die Audiosprache während der Wiedergabe mit der Audiosprachentaste umgeschaltet wird.
Einstellen der Menüsprache
Sie können nach Wunsch eine Sprache für die
Anzeige der auf einer Disc aufgenommenen
Menüs einstellen.
Abschnitt
Einrichten des Video-Players
17
Einstellen des
Seitenverhältnisses
2 Berühren Sie die Videoeinrichtungstaste, um das Videoeinrichtungsmenü zu öffnen.
Es sind zwei Display-Typen verfügbar: Ein
Breitbild-Display mit einem Verhältnis von
Breite zu Höhe (TV-Bildverhältnis) von 16:9
und ein normales Display mit einem TV-Bildverhältnis von 4:3. Achten Sie darauf, dass das
richtige TV-Bildverhältnis für das an V OUT angeschlossene Display gewählt ist.
! Bei Verwendung eines normalen Displays
wählen Sie entweder Letterbox oder
Pan Scan. Die Wahl von 16:9 führt möglicherweise zu einem unnatürlichen Bild.
! Wenn Sie das TV-Bildverhältnis wählen,
übernimmt das Display des Geräts dieselbe
Einstellung.
3 Berühren Sie Menusprache im
Video-Menu-Menü.
Ein Menü für die Menüsprache wird angezeigt.
4 Berühren Sie die gewünschte Sprache.
Die Menüsprache ist damit eingestellt.
# Wenn Sie Andere gewählt haben, sehen Sie
sich den Abschnitt Bei Auswahl von Andere auf
Seite 58 an.
Hinweis
Wenn die gewählte Sprache nicht verfügbar ist,
wird die auf der Disc festgelegte Sprache angezeigt.
Einstellen der
Mehrfachwinkel-DVD-Anzeige
Das Winkelsymbol kann so eingestellt werden,
dass es während Szenen angezeigt wird, für
die verschiedene Aufnahmewinkel zur Verfügung stehen.
1 Drücken Sie auf die Starttaste, um zum
Startbildschirm zu wechseln.
2 Berühren Sie die Videoeinrichtungstaste, um das Videoeinrichtungsmenü zu öffnen.
3 Berühren Sie Kamerawinkel im
Video-Menu-Menü, um das Winkelsymbol
ein- bzw. auszuschalten.
1 Drücken Sie auf die Starttaste, um zum
Startbildschirm zu wechseln.
2 Berühren Sie die Videoeinrichtungstaste, um das Videoeinrichtungsmenü zu öffnen.
Einrichten des Video-Players
1 Drücken Sie auf die Starttaste, um zum
Startbildschirm zu wechseln.
3 Berühren Sie Bildformat im
Video-Menu-Menü, um das TV-Format zu
wählen.
Berühren Sie wiederholt Bildformat, bis das
gewünschte Bildverhältnis erscheint.
! 16:9 – Breitbandbilder (16:9) werden ohne
Änderungen angezeigt (Grundeinstellung).
! Letterbox – Das Bild wird vollständig angezeigt, weist aber schwarze Streifen am oberen und unteren Rand des Bildschirms auf
! Pan Scan – Die Bilder werden an der rechten und linken Seite des Bildschirms abgeschnitten
Hinweise
! Bei der Wiedergabe von Discs, die Pan Scan
nicht vorgeben, wird die Disc auch dann im
Letterbox-Format wiedergegeben, wenn Sie
die Einstellung Pan Scan wählen. Prüfen Sie,
ob auf der Verpackung der Disc das Symbol
16 : 9 LB vorhanden ist.
De
59
Abschnitt
17
Einrichten des Video-Players
! Das TV-Bildverhältnis kann bei einigen Discs
nicht geändert werden. Einzelheiten hierzu finden Sie in den der Disc beiliegenden
Erläuterungen.
Einstellung des DiashowIntervalls
JPEG-Dateien können mit diesem Gerät als
Diaschau betrachtet werden. Bei Verwendung
dieser Einstellung kann das Intervall zwischen
jedem Bild eingestellt werden.
Einstellen von Code und Stufe
Zur Wiedergabe von Discs mit Kindersicherung muss ein Code eingegeben werden.
1 Drücken Sie auf die Starttaste, um zum
Startbildschirm zu wechseln.
2 Berühren Sie die Videoeinrichtungstaste, um das Videoeinrichtungsmenü zu öffnen.
1 Drücken Sie auf die Starttaste, um zum
Startbildschirm zu wechseln.
3 Berühren Sie Altersfreigabe im
Video-Menu-Menü.
2 Berühren Sie die Videoeinrichtungstaste, um das Videoeinrichtungsmenü zu öffnen.
4 Berühren Sie 0 bis 9, um einen vierstelligen Code einzugeben.
3 Berühren Sie Zeit pro Bild im
Video-Menu-Menü, um das Intervall zwischen den Bildern zu wählen.
Berühren Sie Zeit pro Bild so oft, bis die gewünschte Einstellung erscheint.
! 5sec – JPEG-Bilder werden im 5-SekundenIntervall gewechselt
! 10sec – JPEG-Bilder werden im 10-Sekunden-Intervall gewechselt
! 15sec – JPEG-Bilder werden im 15-Sekunden-Intervall gewechselt
! Manuell – JPEG-Bilder können manuell
weitergeblättert werden
Einstellen der Kindersicherung
Bei einigen DVD-Videodiscs können Sie mithilfe der Kindersicherung verhindern, dass sich
Kinder Gewalt verherrlichende und nur für Erwachsene bestimmte Inhalte ansehen können.
Sie können dabei die Stufe der Kindersicherung nach Bedarf einstellen.
! Wenn Sie eine Kindersicherungsstufe eingestellt haben und dann eine Disc mit Kindersicherung abspielen, wird eventuell eine
Code-Eingabeaufforderung angezeigt. In
60
diesem Fall beginnt die Wiedergabe erst,
wenn der richtige Code eingegeben wurde.
De
# Zum Löschen der eingegebenen Zahlen berühren Sie C.
# Berühren Sie zum Registrieren des Codes die
folgende Sensortaste.
Registrieren des Codes.
Der Code wurde registriert und Sie können jetzt
die Stufe festlegen.
5 Berühren Sie 1 bis 8, um die gewünschte Stufe zu wählen.
6 Berühren Sie Enter.
Die Stufe der Kindersicherung ist damit festgelegt.
! 8 – Die gesamte Disc kann wiedergegeben
werden (Grundeinstellung)
! 7 bis 2 – Es können Discs wiedergegeben
werden, die für Kinder und nicht ausschließlich für Erwachsene bestimmt sind
! 1 – Es können nur Discs, die speziell für
Kinder vorgesehen sind, wiedergegeben
werden
Abschnitt
Einrichten des Video-Players
Ändern der Stufe
Sie können die eingestellte Stufe für die Kindersicherung ändern.
1 Drücken Sie auf die Starttaste, um zum
Startbildschirm zu wechseln.
# Wenn Sie Ihren Code vergessen haben, finden
Sie diesbezüglich Hinweise unter Sie haben Ihren
Code vergessen auf Seite 61.
6 Berühren Sie 1 bis 8, um die gewünschte Stufe zu wählen.
7 Berühren Sie Enter.
Die neue Stufe der Kindersicherung wurde
festgelegt.
Sie haben Ihren Code vergessen
% Drücken Sie auf RESET.
Einstellen der DivXUntertiteldatei
Sie können wählen, ob externe DivX-Untertitel
angezeigt werden sollen oder nicht.
! DivX-Untertitel werden auch dann angezeigt, wenn Individuell aktiviert ist und
keine externen DivX-Untertiteldateien vorhanden sind.
2 Berühren Sie die Videoeinrichtungstaste, um das Videoeinrichtungsmenü zu öffnen.
1 Drücken Sie auf die Starttaste, um zum
Startbildschirm zu wechseln.
3 Berühren Sie Altersfreigabe im
Video-Menu-Menü.
2 Berühren Sie die Videoeinrichtungstaste, um das Videoeinrichtungsmenü zu öffnen.
4 Berühren Sie 0 bis 9, um den registrierten Code einzugeben.
5
Registrieren Sie den Code.
Registrieren des Codes.
Der Code wurde registriert und Sie können
jetzt die Stufe ändern.
# Wenn Sie einen falschen Code eingeben, wird
das Symbol angezeigt. Berühren Sie C und
geben Sie den richtigen Code ein.
Einrichten des Video-Players
Hinweise
! Wir empfehlen Ihnen, sich Ihren Code zu notieren, falls Sie ihn vergessen.
! Die Stufe der Kindersicherung ist auf der Disc
gespeichert. Sie finden sie auf der Hülle der
Disc, in der beiliegenden Dokumentation oder
auf der Disc selbst. Die Kindersicherung dieses Geräts steht nicht zur Verfügung, wenn
auf der Disc keine Stufe für die Kindersicherung gespeichert wurde.
! Bei einigen Discs ist unter Umständen nur
eine Kindersicherung für Szenen mit bestimmten Stufen aktiv. Die Wiedergabe dieser
Szenen wird dann übersprungen. Detaillierte
Informationen hierzu finden Sie in den der
Disc beiliegenden Erläuterungen.
17
3 Berühren Sie DivX® Untertitel im
Video-Menu-Menü, um die gewünschte
Untertitel-Einstellung zu wählen.
! Original – Anzeigen der DivX-Untertitel
! Individuell – Anzeigen externer DivX-Untertitel
Hinweise
! In einer Zeile können bis zu 42 Zeichen angezeigt werden. Bei mehr als 42 Zeichen erfolgt
ein Zeilenumbruch und die Zeichen werden in
der nächsten Zeile angezeigt.
De
61
Abschnitt
17
Einrichten des Video-Players
! Auf einem Bildschirm können bis zu 126 Zeichen angezeigt werden. Bei mehr als 126 Zeichen werden die überschüssigen Zeichen
nicht angezeigt.
Anzeigen des DivXâ-VODRegistrierungscodes
Um DivX-VOD-Inhalte (Video on Demand) auf
diesem Gerät wiederzugeben, müssen Sie das
Gerät zuerst bei einem Anbieter von DivXVOD-Inhalten registrieren. Generieren Sie zum
Registrieren einen DivX-VOD-Registrierungscode und teilen Sie ihn Ihrem Anbieter mit.
! Notieren Sie sich den Code, da Sie ihn für
die Registrierung Ihres Geräts bei einem
Anbieter von DivX-VOD-Inhalten benötigen.
1 Drücken Sie auf die Starttaste, um zum
Startbildschirm zu wechseln.
2 Berühren Sie die Videoeinrichtungstaste, um das Videoeinrichtungsmenü zu öffnen.
4
Berühren Sie Deregistrierungscode.
# Zum Aufheben der Registrierung berühren
Sie Cancel.
5 Berühren Sie OK.
Das Aufheben der Registrierung ist
abgeschlossen.
Automatische DVDWiedergabe
Beim Einlegen einer DVD-Disc mit DVD-Menü
hebt dieses Gerät das Menü automatisch auf
und startet die Wiedergabe ab dem ersten Kapitel des ersten Titels.
! Bei einigen DVDs wird diese Funktion ggf.
nicht ordnungsgemäß ausgeführt. Schalten Sie in diesem Fall die Funktion aus und
starten Sie die Wiedergabe manuell.
1 Drücken Sie auf die Starttaste, um zum
Startbildschirm zu wechseln.
3 Berühren Sie DivX® VOD im
Video-Menu-Menü.
Registrierungscode und
Deregistrierungscode wird angezeigt.
2 Berühren Sie die Videoeinrichtungstaste, um das Videoeinrichtungsmenü zu öffnen.
4 Berühren Sie Registrierungscode.
Ihr Registrierungscode wird angezeigt.
3 Berühren Sie DVD Auto Play, um die automatische Wiedergabe einzuschalten.
Anzeigen des Codes zur
Aufhebung der Registrierung
Ist das Gerät schon registriert, muss die Registrierung mittels der Eingabe des Codes zur
Aufhebung der Registrierung aufgehoben werden.
1 Drücken Sie auf die Starttaste, um zum
Startbildschirm zu wechseln.
2 Berühren Sie die Videoeinrichtungstaste, um das Videoeinrichtungsmenü zu öffnen.
62
3 Berühren Sie DivX® VOD im
Video-Menu-Menü.
De
# Zum Ausschalten der automatischen DiscWiedergabe berühren Sie DVD Auto Play
erneut.
Abschnitt
Systemeinstellungen
Umschalten der AUXEinstellung
Aktivieren Sie diese Einstellung, wenn ein zusätzliches, mit diesem Gerät verbundenes
Gerät verwendet wird.
1 Drücken Sie auf die Starttaste, um zum
Startbildschirm zu wechseln.
3 Berühren Sie AUX-Eingang im Systemmenü, um AUX-Eingang ein- oder auszuschalten.
Einstellen des AV-Eingangs
Aktivieren Sie diese Einstellung, wenn eine
mit diesem Gerät verbundene, externe Videokomponente verwendet wird.
1 Drücken Sie auf die Starttaste, um zum
Startbildschirm zu wechseln.
2 Berühren Sie die Systemtaste, um das
Systemmenü zu öffnen.
3 Berühren Sie AV-Eingang im Systemmenü, um AV-Eingang ein- oder auszuschalten.
Hinweis
Wählen Sie bei der Verwendung des Erweiterten
App-Modus iPhone.
Einstellen des Soundmix-Apps
Siehe Einstellen des Soundmix-Apps auf Seite
37.
Einstellen des MIXTRAXModus
Siehe Einstellen des MIXTRAX-Modus auf Seite
45.
Ändern der Bildanpassung
Sie können für jede Programmquelle und
Heckbildkamera Helligkeit (Helligkeit),
Kontrast (Kontrast), Farbe (Farbe), Farbton
(Farbton), Dimmer (Dimmer) und Temperatur
(Temperatur) anpassen.
! Für Audioprogrammquellen können Sie
Farbe, Farbton und Kontrast nicht anpassen.
Systemeinstellungen
2 Berühren Sie die Systemtaste, um das
Systemmenü zu öffnen.
18
1 Drücken Sie auf die Starttaste, um zum
Startbildschirm zu wechseln.
2 Berühren Sie die Systemtaste, um das
Systemmenü zu öffnen.
Einstellen des RGB-Eingangs
Sie können die Einstellung für den RGB-Eingang ändern.
1 Drücken Sie auf die Starttaste, um zum
Startbildschirm zu wechseln.
2 Berühren Sie die Systemtaste, um das
Systemmenü zu öffnen.
3 Berühren Sie RGB-Eingang im Systemmenü, um iPhone oder NAVI zu wählen.
De
63
Abschnitt
18
Systemeinstellungen
3 Wählen Sie das Gerät, für das die Bildanpassung Bildeinstellung vorgenommen
werden soll.
NAVI
Apps
Vornehmen von Bildeinstellung
für das Navigationssystem, wenn
die Einstellung für den RGB-Eingang NAVI ist.
Vornehmen von Bildeinstellung
für den Advanced App Mode,
wenn die Einstellung für den RGBEingang iPhone ist.
Einstellen der Option Bildeinstellung für die Heckbildkamera.
Source
# Temperatur kann von +3 bis –3 eingestellt
werden.
6 Berühren Sie RGB-Pixeleinstellung, um
diese einzustellen.
# RGB-Pixeleinstellung kann auf 1 oder 2 gestellt werden.
Hinweise
! Diese Funktion steht während des Fahrens
nicht zur Verfügung.
! Es können verschiedene Einstellungen für
Helligkeit/Kontrast/Dimmer für eine einoder ausgeschaltete Beleuchtungssteuerung
vorgenommen werden.
Einstellen der Option Bildeinstellung für die Programmquelle.
Systemsprachauswahl
4 Berühren Sie eine der folgenden Sensortasten, um die anzupassende Funktion
zu wählen.
Die Bildeinstellung-Punkte werden angezeigt.
!
!
!
!
Helligkeit – Passt die Schwarzintensität an
Kontrast – Passt den Kontrast an
Farbe – Passt die Farbsättigung an
Farbton – Passt den Farbton an (Betonung
von Rot oder Grün)
! Dimmer – Passt die Helligkeit des Displays
an
! Temperatur – Passt die Farbtemperatur für
einen besseren Weißabgleich an
! RGB-Pixeleinstellung – Passt das Punkttakt-Phasensignal bei Anschluss eines Navigationssystems an
# Die Option Farbton kann nur angepasst werden, wenn das Farbsystem NTSC gewählt wurde.
# Bei einigen Heckbildkameras ist ggf. keine
Bildanpassung möglich.
5 Berühren Sie c oder d, um die gewählte Funktion anzupassen.
Mit jedem Berühren von c oder d wird der
Pegel der gewählten Funktion erhöht oder vermindert.
# Dimmer kann von +1 bis +48 eingestellt werden.
64
De
Die Systemsprache kann ausgewählt werden.
Wenn Textinformationen wie Titelname, Künstlername oder Kommentare in einer europäischen Sprache verfasst wurden, kann sie das
Gerät ebenfalls anzeigen.
! Die Sprache kann für Folgendes umgeschaltet werden:
— Audiomenü
— Systemmenü
— Video-Setup-Menü
— Bluetooth-Menü
— Anzeige auf dem Display
(Nur Englisch und Russisch)
— Spracheinstellungen für DivX
(Nur Englisch und Russisch)
— Sprache für Warnungen
Einige Bedienvorgänge auf diesem
Gerät sind während der Fahrt untersagt
oder benötigen besondere Aufmerksamkeit. In diesem Fall wird eine Warnung
auf dem Display angezeigt. Mithilfe dieser Einstellung können Sie die Sprache
der Warnmeldungen ändern.
! Falls die für die Aufzeichnung verwendete
Sprache und die gewählte Spracheinstellung nicht übereinstimmen, werden die
Textinformationen ggf. nicht richtig angezeigt.
Abschnitt
Systemeinstellungen
! Bestimmte Zeichen werden ggf. nicht ordnungsgemäß angezeigt.
1 Drücken Sie auf die Starttaste, um zum
Startbildschirm zu wechseln.
2 Berühren Sie die Systemtaste, um das
Systemmenü zu öffnen.
4 Berühren Sie die gewünschte Sprache.
English (Englisch)—Português (Portugiesisch)—Español (Spanisch)—Français (Französisch)—Deutsch (Deutsch)—Русский
(Russisch)—Italiano (Italienisch)—
Nederlands (Niederländisch)—Türkçe
(Türkisch)
Einstellen des Demo-Modus
Sobald der Demo-Modus eingeschaltet ist,
wird der Demo-Bildschirm angezeigt.
Siehe Demo-Modus auf Seite 8.
1 Drücken Sie auf die Starttaste, um zum
Startbildschirm zu wechseln.
2 Berühren Sie die Systemtaste, um das
Systemmenü zu öffnen.
3 Berühren Sie Demomodus im Systemmenü, um Demomodus ein- oder auszuschalten.
! On – Der Demo-Bildschirm wird angezeigt.
! Off – Der Demo-Bildschirm wird nicht angezeigt.
Umschalten der TonStummschaltung/-Dämpfung
Die Klangwiedergabe dieses Geräts wird automatisch stummgeschaltet oder gedämpft,
wenn das Signal eines Geräts mit Stummschaltung empfangen wird.
! Die Klangwiedergabe kehrt in den Normalzustand zurück, wenn die Stummschaltung
oder Dämpfung aufgehoben wird.
1 Drücken Sie auf die Starttaste, um zum
Startbildschirm zu wechseln.
2 Berühren Sie die Systemtaste, um das
Systemmenü zu öffnen.
3 Berühren Sie Mute/Stumm, bis die gewünschte Einstellung erscheint.
Berühren Sie Mute/Stumm, bis die gewünschte Einstellung im Display erscheint.
! Mute – Stummschaltung
! Stumm -20dB – Dämpfung (Stumm -20dB
hat eine stärkere Wirkung als
Stumm -10dB)
! Stumm -10dB – Dämpfung
! Aus – Ausschalten der Ton-Stummschaltung/Dämpfung
Systemeinstellungen
3 Berühren Sie Systemsprache im Systemmenü, um die gewünschte Sprache zu
wählen.
18
Hinweise
! Wenn Mute angezeigt wird, ist der Ton ausgeschaltet und es können keine Audio-Einstellungen vorgenommen werden.
! Wenn ATT angezeigt wird, ist der Ton gedämpft und es kann nur die Lautstärke eingestellt werden. (Andere Audio-Einstellungen
können nicht vorgenommen werden.)
! Der Betrieb kehrt in den Normalzustand zurück, sobald die Telefonverbindung beendet
wird.
Einstellen des Heckausgangs
und der Subwoofer-Steuerung
Der Heckausgang dieses Systems (Hecklautsprecher-Leitungsausgang und Cinch-Hekkausgang) kann für den Anschluss eines
Vollbereichslautsprechers (Voll) oder Subwoofers (Subwoofer) verwendet werden. Wenn
der Heckausgang auf Subwoofer eingestellt
wird, kann eine Hecklautsprecherzuleitung direkt ohne Verwendung eines zusätzlichen Verstärkers an einen Subwoofer angeschlossen
werden.
De
65
Abschnitt
18
Systemeinstellungen
Werkseitig wurde das Gerät für den Anschluss
von Vollbereichslautsprechern (Voll) eingestellt.
1 Schalten Sie die Programmquelle aus.
Siehe Ein-/Ausschalten der Programmquelle
auf Seite 10.
2 Drücken Sie auf die Starttaste, um zum
Startbildschirm zu wechseln.
3 Berühren Sie die Systemtaste, um das
Systemmenü zu öffnen.
4 Berühren Sie LS Heck im Systemmenü,
um zwischen den Subwooferausgang oder
den Vollbereichslautsprecher-Ausgang umzuschalten.
# Wenn an den Heckausgang kein Subwoofer
angeschlossen ist, wählen Sie Voll (Vollbereichslautsprecher).
# Wenn an den Heckausgang ein Subwoofer angeschlossen ist, wählen Sie Subwoofer (Subwoofer).
Hinweise
! Auch wenn diese Einstellung geändert wird,
erfolgt keine Ausgabe, solange der Subwoofer-Ausgang nicht eingeschaltet wird (siehe
Gebrauch des Subwoofer-Ausgangs auf Seite
56).
! Durch diese Einstellung werden Hecklautsprecher-Leitungsausgang und Cinch-Heckausgang gleichzeitig umgeschaltet.
Einstellen des
kontinuierlichen
Bilddurchlaufs
Wenn die Bilddurchlauf-Funktion auf Ein gesetzt wurde, durchlaufen die aufgezeichneten
Textinformationen das Display kontinuierlich
immer wieder von Neuem. Wählen Sie die Option Aus, wenn die Informationen nur ein einziges Mal durch das Display laufen sollen.
1 Drücken Sie auf die Starttaste, um zum
Startbildschirm zu wechseln.
2 Berühren Sie die Systemtaste, um das
Systemmenü zu öffnen.
3 Berühren Sie Permanent-Scroll im Systemmenü, um den kontinuierlichen Bilddurchlauf ein- oder auszuschalten.
Einstellen des BluetoothAudios
(Funktion von AVH-X5500BT/AVH-X3500DAB/
AVH-X2500BT)
Sie müssen die Programmquelle Bluetooth
Audio aktivieren, um einen Bluetooth-AudioPlayer verwenden zu können.
1 Drücken Sie auf die Starttaste, um zum
Startbildschirm zu wechseln.
2 Berühren Sie die Systemtaste, um das
Systemmenü zu öffnen.
Gebrauch der Tastatur
Die Option Tastatur ist nur im Advanced App
Mode verfügbar.
Siehe Einstellen der Tastatur auf Seite 37.
3 Berühren Sie Bluetooth Audio im Systemmenü, um Bluetooth-Audio ein- oder
auszuschalten.
Löschen des BluetoothSpeichers
Wichtig
Schalten Sie das Gerät niemals aus, während der
Bluetooth-Speicher gelöscht wird.
66
De
Abschnitt
Systemeinstellungen
1 Schalten Sie die Programmquelle aus.
Siehe Ein-/Ausschalten der Programmquelle
auf Seite 10.
2 Drücken Sie auf die Starttaste, um zum
Startbildschirm zu wechseln.
3 Berühren Sie die Systemtaste, um das
Systemmenü zu öffnen.
5 Berühren Sie Bereinigen.
Nach der Auswahl des gewünschten Elements
wird eine Bestätigung des Vorgangs angezeigt. Berühren Sie OK, um das gewählte Element aus dem Speicher zu löschen.
# Wenn Sie den Speicher nicht zurücksetzen
möchten, drücken Sie Zurück.
Aktualisieren der BluetoothVerbindungssoftware
Diese Funktion ermöglicht die Aktualisierung
dieses Geräts mit der neuesten Bluetooth-Software. Informationen zur Bluetooth-Software
und Aktualisierungen finden Sie auf unserer
Website.
5 Drücken Sie Start, um den Datenübertragungsmodus anzuzeigen.
# Folgen Sie den Anweisungen auf dem Bildschirm, um den Bluetooth-Aktualisierungsvorgang abzuschließen.
Anzeigen der BluetoothSystemversion
Falls dieses Gerät nicht ordnungsgemäß arbeitet, müssen Sie sich unter Umständen zur Reparatur an Ihren Händler wenden. In diesem
Fall werden Sie möglicherweise nach der Systemversion gefragt. Gehen Sie wie folgt vor,
um die Version dieses Geräts zu ermitteln.
1 Schalten Sie die Programmquelle aus.
Siehe Ein-/Ausschalten der Programmquelle
auf Seite 10.
2 Drücken Sie auf die Starttaste, um zum
Startbildschirm zu wechseln.
Systemeinstellungen
4 Berühren Sie Bluetooth Memory Clear
im Systemmenü.
18
3 Berühren Sie die Systemtaste, um das
Systemmenü zu öffnen.
4 Berühren Sie Bluetooth-Versionsinformation, um die Version des Bluetooth-Moduls dieses Geräts anzuzeigen.
Wichtig
Schalten Sie das Gerät niemals aus und trennen
Sie das Telefon nicht von diesem Gerät, während
die Software aktualisiert wird.
1 Schalten Sie die Programmquelle aus.
Siehe Ein-/Ausschalten der Programmquelle
auf Seite 10.
2 Drücken Sie auf die Starttaste, um zum
Startbildschirm zu wechseln.
3 Berühren Sie die Systemtaste, um das
Systemmenü zu öffnen.
4
Berühren Sie Bluetooth-Update.
Einstellen des sicheren
Bluetooth-Modus
Siehe Einstellen des sicheren Bluetooth-Modus
auf Seite 75.
Einstellen der Heckbildkamera
(Rückfahrkamera)
VORSICHT
Pioneer empfiehlt die Verwendung einer Kamera, die seitenvertauschte Bilder ausgibt.
Andernfalls erscheint die Bildschirmanzeige
spiegelverkehrt.
De
67
Abschnitt
18
Systemeinstellungen
Dieses Gerät verfügt über eine Funktion, die
automatisch zum Videobild der Heckbildkamera (R.C IN) umschaltet, wenn eine Heckbildkamera in Ihrem Auto installiert ist und der
Gangschalthebel in der Position RÜCKWÄRTS (R) geschaltet wird. (Detaillierte Informationen erhalten Sie bei Ihrem
Fachhändler.)
Sie können auch durch die Berührung des
Sensorfelds auf das Heckbild umschalten.
Für detaillierte Informationen hierzu siehe Gebrauch der Heckanzeige auf Seite 13.
! Stellen Sie nach der Einstellung der Heckbildkamera den Gangschalthebel auf die
Position RÜCKWÄRTS (R) und prüfen
Sie, ob auf dem Display das Videobild der
Heckbildkamera angezeigt wird.
! Ändern Sie diese Einstellung, wenn das Display beim Vorwärtsfahren fehlerhafter
Weise auf die Heckbildkameraanzeige umschaltet.
! Wenn Sie das Anzeigen des Videobilds der
Heckbildkamera beenden und zur Anzeige
der Programmquelle zurückkehren möchten, halten Sie MUTE gedrückt.
! Berühren Sie das Programmquellensymbol
Heck Bild, um beim Fahren auf die Anzeige
der Heckbildkamera umzuschalten. Berühren Sie das Programmquellensymbol erneut, um die Heckbildkamera
auszuschalten. Für detaillierte Informationen hierzu siehe Wählen einer Programmquelle auf Seite 11.
1 Drücken Sie auf die Starttaste, um zum
Startbildschirm zu wechseln.
2 Berühren Sie die Systemtaste, um das
Systemmenü zu öffnen.
3 Berühren Sie Kamerapolarität im Systemmenü, um eine geeignete Einstellung
zu wählen.
! Batterie – Wenn die Polarität des angeschlossenen Kabels positiv ist, während
sich der Gangschalthebel in der Position
RÜCKWÄRTS (R) befindet
68
De
! Masse – Wenn die Polarität des angeschlossenen Kabels negativ ist, während
sich der Gangschalthebel in der Position
RÜCKWÄRTS (R) befindet
! Aus – Wenn keine Heckbildkamera an dieses Gerät angeschlossen ist
! Die Heckbildtasteneinstellung kann auch
auf dem Startbildschirm ausgeschaltet
werden.
Auto-EQ (automatische
Equalizer-Einstellung)
Bei der automatischen Equalizer-Einstellung
wird die Akustik im Wageninneren gemessen
und auf der Grundlage der Messdaten dann
eine Auto-Equalizer-Kurve erstellt.
! Zur Verwendung dieser Funktion ist ein dediziertes Mikrofon (z. B. CD-MC20) erforderlich.
WARNUNG
Beim Messen der akustischen Eigenschaften des
Wageninneren können die Lautsprecher einen
lauten Ton (ein Störgeräusch) abstrahlen. Führen
Sie einen automatischen Zeitabgleich oder eine
automatische Equalizer-Einstellung niemals während des Fahrens durch.
VORSICHT
! Prüfen Sie vor dem Durchführen einer automatischen Equalizer-Einstellung gründlich die
Gegebenheiten, da die Lautsprecher beschädigt werden können, wenn diese Funktion
unter den folgenden Bedingungen verwendet
wird:
— Die Lautsprecher sind nicht ordnungsgemäß angeschlossen. (Der Hecklautsprecher ist z. B. ist mit einem SubwooferAusgang verbunden.)
— Ein Lautsprecher ist mit einem Leistungsverstärker verbunden, dessen Ausgabe die
maximale Leistungsaufnahme des Lautsprechers übersteigt.
Abschnitt
Systemeinstellungen
! Das Mikrofon ist an einer ungeeigneten Position angebracht. In diesem Fall kann der Messton besonders laut ausfallen und die
Messung viel Zeit in Anspruch nehmen, was
eine extreme Belastung der Batterie zur Folge
hat. Stellen Sie sicher, dass sich das Mikrofon
an der vorgegebenen Position befindet.
Vor dem Bedienen der Auto-EQFunktion
! Da die Entfernung als optimale Verzögerung im Hinblick auf ein präzises Ergebnis
unter den gegebenen Umständen berechnet wurde, sollten Sie diesen Wert dennoch
beibehalten.
— Der reflektierte Ton im Fahrzeug ist laut
und es sind Verzögerungen auftreten.
— Der Tiefpassfilter eines aktiven Subwoofers oder externen Verstärkers verzögert
die tieferen Töne.
! Auto-EQ ändert die Audio-Einstellungen
wie folgt:
— Die Überblend-/Balance-Einstellungen
werden auf die mittlere Position zurückgesetzt (siehe Verwendung der Überblend-/Balance-Einstellung auf Seite 54).
— Die Equalizer-Kurve wird auf Flach geschaltet (siehe Abrufen von EqualizerKurven auf Seite 54).
— Die Front-, Mittel- und Hecklautsprecher
werden automatisch an eine Hochpassfilter-Einstellung angepasst.
! Vorherige Einstellungen für Auto-EQ werden ersetzt.
! Schließen Sie bei Verwendung von AVHX3500DAB, AVH-X2500BT oder AVHX1500DVD ein Mikrofonverlängerungskabel
(als Sonderzubehör erhältlich) vorab an
den AUX-Eingang an.
Systemeinstellungen
! Die automatische Equalizer-Einstellung
sollte an einem ruhigen Ort bei ausgeschaltetem Motor und angehaltener Klimaanlage ausgeführt werden. Schalten Sie
ebenfalls alle Autotelefone bzw. im Wagen
befindlichen Mobiltelefone aus oder entfernen Sie sie aus dem Wagen, bevor Sie die
Funktion Auto-EQ ausführen. Andere Töne
als der Messton (Umgebungsgeräusche,
Motorgeräusch, Telefonklingeln usw.) können zu einer fehlerhaften Messung der Wagenakustik führen.
! Führen Sie die Funktion Auto-EQ ausschließlich mithilfe des optionalen Mikrofons aus. Die Verwendung eines anderen
Mikrofons kann eine Messung unmöglich
machen bzw. zu Fehlern bei der Messung
der Wagenakustik führen.
! Zum Durchführen der Auto-EQ-Funktion
muss der vordere Lautsprecher angeschlossen sein.
! Wenn dieses Gerät mit einem Leistungsverstärker mit Eingangspegelregelung verbunden ist, kann Auto-EQ unter Umständen
nicht durchgeführt werden, wenn der Eingangspegel des Leistungsverstärkers niedriger als der Standardpegel eingestellt ist.
! Wenn dieses Gerät mit einem Leistungsverstärker mit einem Tiefpassfilter verbunden
ist, schalten Sie diesen Tiefpassfilter aus,
bevor Sie Auto-EQ durchführen. Stellen Sie
des Weiteren die Trennfrequenz für den eingebauten Tiefpassfilter eines aktiven Subwoofers auf die höchste Frequenz ein.
18
Durchführen von Auto-EQ
1 Parken Sie das Fahrzeug an einem möglichst ruhigen Ort, schließen Sie Türen, Fenster und Schiebedach und schalten Sie den
Motor ab.
Bei eingeschaltetem Motor kann das Motorengeräusch eine fehlerfreie Ausführung von
Auto-EQ verhindern.
De
69
Abschnitt
18
Systemeinstellungen
2 Bringen Sie das optionale Mikrofon in
der Mitte der Kopfstütze des Fahrersitzes
an, wobei das Mikrofon nach vorn gerichtet ist.
Die Auto-EQ-Funktion erzielt je nach Positionierung des Mikrofons unterschiedliche Ergebnisse. Ganz nach Bedarf können Sie das
Mikrofon auch auf dem Beifahrersitz platzieren, um Auto-EQ auszuführen.
7 Schließen Sie das Mikrofon an den Mikrofoneingang am Gerät an.
AVH-X5500BT
AVH-X3500DAB, AVH-X2500BT und AVHX1500DVD
Verlängerungskabel
(separat erhältlich)
3 Schalten Sie die Zündung ein (auf Position ON) bzw. positionieren Sie den Zündschalter auf ACC.
Wenn die Klimaanlage oder Heizung des Fahrzeugs eingeschaltet ist, schalten Sie sie aus.
Die Geräusche aus der Lüftung der Klimaanlage bzw. der Heizung können zu einer fehlerhaften Ausführung der Funktion Auto-EQ
führen.
4 Drücken Sie auf die Starttaste, um zum
Startbildschirm zu wechseln.
5 Berühren Sie die Systemtaste, um das
Systemmenü zu öffnen.
6 Berühren Sie Auto EQ-Messung, um
den Auto-EQ-Messungsmodus aufzurufen.
70
De
Aux-Eingang
(AUX)
Auto-EQMikrofon
(Geräterückseite)
8 Berühren Sie Start, um die Auto-EQFunktion zu starten.
9 Steigen Sie aus dem Fahrzeug aus und
schließen Sie die Tür innerhalb von 10 Sekunden, wenn der 10-Sekunden-Countdown beginnt.
Über die Lautsprecher wird ein Messton (Geräusch) ausgegeben und die Auto-EQ-Funktion wird ausgeführt.
Nach Abschluss von Auto-EQ erscheint Einmessung beendet. Bitte Mikrofon abstekken und HOME drücken. im Display.
Wenn die akustischen Eigenschaften des
Fahrzeuginnenraums nicht ordnungsgemäß
gemessen werden können, wird eine Fehlermeldung angezeigt (siehe Bedeutung der Fehlermeldungen der Auto-EQ-Funktion auf Seite
87).
Abschnitt
Systemeinstellungen
18
# Wenn alle Lautsprecher angeschlossen sind,
dauert es bis zum Abschluss der EQ-Messung ca.
neun Minuten.
# Berühren Sie Stopp, um die Auto-EQ-Funktion
zu stoppen.
1 Drücken Sie auf die Starttaste, um zum
Startbildschirm zu wechseln.
10 Legen Sie das Mikrofon sorgfältig im
Handschuhfach oder an einem anderen sicheren Ort ab.
Wenn das Mikrofon während eines längeren
Zeitraums direktem Sonnenlicht ausgesetzt
wird, können die erhöhten Temperaturen zu
Verformungen, Farbänderungen oder Funktionsstörungen führen.
3 Berühren Sie Videosignal-Einstellung
im Funktionsmenü.
Die Videosignal-Einstellung-Punkte werden
angezeigt.
Sie können das Video-Ausgabeformat für V
OUT zwischen NTSC und PAL umschalten.
! AV – Passt das AV-Videosignal an
! AUX – Passt das AUX-Videosignal an
! Kamera – Passt das Heckbildkamera-Videosignal an
4 Berühren Sie c oder d, um die gewünschte Videosignalanzeige zu wählen.
Auto—PAL—NTSC—PAL-M—PAL-N—
SECAM
1 Drücken Sie auf die Starttaste, um zum
Startbildschirm zu wechseln.
Systemeinstellungen
Wählen des Videoformats
2 Berühren Sie die Systemtaste, um das
Systemmenü zu öffnen.
2 Berühren Sie die Systemtaste, um das
Systemmenü zu öffnen.
3 Berühren Sie Video-Ausgabeformat im
Systemmenü, um das Video-Ausgabeformat zu wählen.
NTSC—PAL
Hinweis
Sie können das Video-Ausgabeformat nur für die
Quelle dieses Geräts umschalten.
Einstellen des Videosignals
Beim Anschließen dieses Geräts an ein AVGerät muss das passende Videosignal eingestellt werden.
! Diese Funktion wurde auf Auto voreingestellt, sodass das Gerät die Videosignaleinstellung automatisch anpasst.
! Diese Funktion kann nur für das über den
AV-Eingang eingespeiste Videosignal geregelt werden.
De
71
Abschnitt
19
Lieblingsmenü
Verwenden des
Lieblingsmenüs
1 Zeigen Sie die zu registrierenden Menüspalten an.
Siehe Menübedienung auf Seite 53.
# Mit Ausnahme des Video-Menu-Menüs können alle Menüs individuell angepasst werden.
2 Berühren Sie das Sternchensymbol in
der Menüspalte für das gewünschte Menü,
um das Menü zu registrieren.
Das Sternchensymbol für das ausgewählte
Menü wird ausgefüllt.
# Um die Registrierung aufzuheben, berühren
Sie erneut das Sternchensymbol in der Menüspalte.
3 Zeigen Sie das Lieblingsmenü an und
wählen Sie ein registriertes Menü aus.
Siehe Menübedienung auf Seite 53.
Hinweis
Sie können bis zu 12 Spalten registrieren.
72
De
Abschnitt
Bluetooth-Verbindungsmenü
Bedienvorgänge des
Bluetooth-Verbindungsmenü
(Funktion von AVH-X5500BT/AVH-X3500DAB/
AVH-X2500BT)
Eine Kopplung über dieses
Gerät vornehmen
1 Drücken Sie auf die Starttaste, um zum
Startbildschirm zu wechseln.
2 Berühren Sie die Bluetooth-Taste, um
das Bluetooth-Verbindungsmenü zu öffnen.
3 Berühren Sie Anschluss, um ein Gerät
zu wählen.
4
Starten Sie den Suchvorgang.
Starten des Suchvorgangs.
Während der Suche wird angezeigt. Sobald
verfügbare Geräte identifiziert werden, werden
die entsprechenden Gerätenamen oder die
Bluetooth-Geräteadresse (wenn keine Namen
abgerufen werden können) angezeigt.
Umschalten zwischen den Geräteadressen und Bluetooth-Geräteadressen.
# Zum Abbrechen des Suchvorgangs berühren
Sie Stop.
# Wurden schon drei Geräte gekoppelt, wird
Speicher voll. angezeigt und es kann keine weitere Kopplung vorgenommen werden. Löschen
Sie in diesem Fall zuerst ein gekoppeltes Gerät.
Siehe Seite 74.
# Wenn kein Gerät gefunden wird, wird
Not Found angezeigt. Prüfen Sie in solchen Fällen den Status des Bluetooth-Geräts und wiederholen Sie den Suchvorgang.
5 Berühren Sie den Gerätenamen, um
eine Verbindung mit dem gewünschten
Gerät herzustellen.
Während des Verbindungsaufbaus wird
Koppeln angezeigt. Sobald die Verbindung
hergestellt ist, erscheint Gekoppelt im Display.
# Wenn Ihr Gerät SSP (Secure Simple Pairing)
unterstützt, erscheint eine 6-stellige Nummer auf
dem Display dieses Geräts. Sobald die Verbindung hergestellt ist, erlischt die Anzeige dieser
Nummer.
# Sollte der Verbindungsaufbau fehlschlagen,
dann wird Fehler angezeigt. Führen Sie in diesem Fall den Vorgang erneut von Anfang an
durch.
# Der PIN-Code ist standardmäßig auf 0000 eingestellt, kann aber geändert werden. Siehe Eingeben des PIN-Codes für den Aufbau einer BluetoothWireless-Verbindung auf Seite 74.
# Nach dem Aufbau der Verbindung wird der
Gerätename angezeigt.
Berühren Sie den Gerätenamen, um die Verbindung abzubrechen.
# Wenn Sie ein gekoppeltes Bluetooth-Telefon
löschen möchten, zeigen Sie zunächst
Löschen OK? an. Berühren Sie Yes, um das
Gerät zu löschen.
Bluetooth-Verbindungsmenü
Hinweis
Wenn Sie ein Handy benutzen, das über die
Bluetooth Wireless-Technologie angeschlossen
werden kann, empfehlen wir Ihnen nach diesem
Gerät zu suchen und eine Verbindung zwischen
dem Gerät und Ihrem Handy herzustellen. Standardmäßig wird 0000 als PIN-Code verwendet. Der
Produktname dieses Geräts wird auf Ihrem
Handy als Gerätename angezeigt. Für detaillierte
Informationen hierzu siehe Eingeben des PINCodes für den Aufbau einer Bluetooth-Wireless-Verbindung auf Seite 74. Weitere Einzelheiten bezüglich des Bluetooth-Verbindungsaufbaus finden
Sie in der Gebrauchsanleitung des Handys.
20
# Berühren Sie das Symbol, wenn Sie zwischen
den Gerätenamen und den Bluetooth-Geräteadressen umschalten wollen.
De
73
Abschnitt
20
Bluetooth-Verbindungsmenü
Werkseitig ist diese Funktion eingeschaltet.
Löschen eines gekoppelten Geräts.
# Schalten Sie das Gerät nicht aus, während
das gekoppelte Bluetooth-Telefon gelöscht wird.
Automatischer Verbindungsaufbau
zu einem Bluetooth-Gerät
Wenn Sie diese Funktion einschalten, wird zwischen dem Bluetooth-Gerät und diesem Gerät
automatisch eine Verbindung hergestellt, sobald beide Geräte sich weniger als ein paar
Meter voneinander entfernt befinden.
Werkseitig ist diese Funktion eingeschaltet.
1 Drücken Sie auf die Starttaste, um zum
Startbildschirm zu wechseln.
2 Berühren Sie die Bluetooth-Taste, um
das Bluetooth-Verbindungsmenü zu öffnen.
3 Berühren Sie Auto-Verbindung, um den
automatischen Verbindungsaufbau einzuschalten.
Sobald Ihr Bluetooth-Gerät für einen
Bluetooth-Verbindungsaufbau bereit ist, wird
automatisch eine Verbindung zu diesem Gerät
hergestellt.
# Zum Ausschalten des automatischen Verbindungsaufbaus berühren Sie Auto-Verbindung
erneut.
Sollte der Verbindungsaufbau fehlschlagen, wird
„Automatischen Verbindung fehlgeschlagen.
Neu versuchen?“ angezeigt. Berühren Sie Ja,
um die Verbindung erneut herzustellen.
4 Die Verbindung wird automatisch aufgebaut, sobald Sie den Zündschalter Ihres
Fahrzeugs betätigen.
Wählen der Geräteerkennung
Diese Funktion legt fest, ob dieses Gerät für
andere Geräte erkennbar ist oder nicht.
74
De
1 Drücken Sie auf die Starttaste, um zum
Startbildschirm zu wechseln.
2 Berühren Sie die Bluetooth-Taste, um
das Bluetooth-Verbindungsmenü zu öffnen.
3 Berühren Sie Sichtbarkeit, um die Geräteerkennung auszuschalten.
# Zum Einschalten der Geräteerkennung berühren Sie nochmals Sichtbarkeit.
Eingeben des PIN-Codes für den
Aufbau einer BluetoothWireless-Verbindung
Wenn Sie Ihr Bluetooth-Gerät über die Wireless-Technologie Bluetooth mit diesem Gerät
verbinden möchten, müssen Sie einen PINCode in Ihr Bluetooth-Gerät eingeben, um die
Verbindung zu überprüfen. Als Standardcode
wird 0000 verwendet. Sie können dies jedoch
mithilfe dieser Funktion ändern.
1 Drücken Sie auf die Starttaste, um zum
Startbildschirm zu wechseln.
2 Berühren Sie die Bluetooth-Taste, um
das Bluetooth-Verbindungsmenü zu öffnen.
3 Berühren Sie PIN-Eingabe, um
PIN-Eingabe zu wählen.
4 Berühren Sie 0 bis 9, um den Pin-Code
einzugeben.
5 Speichern Sie den PIN-Code (bis zu 8
Zeichen) nach der Eingabe in diesem Gerät.
Speichern des PIN-Codes in diesem Gerät.
Abschnitt
Bluetooth-Verbindungsmenü
20
Anzeigen der BluetoothGeräteadresse
Dieses Gerät zeigt seine Bluetooth-Geräteadresse an.
1 Drücken Sie auf die Starttaste, um zum
Startbildschirm zu wechseln.
2 Berühren Sie die Bluetooth-Taste, um
das Bluetooth-Verbindungsmenü zu öffnen.
3 Berühren Sie Geräteinfo, um die Geräteinformationen anzuzeigen.
Die Bluetooth-Geräteadresse wird angezeigt.
Bluetooth-Verbindungsmenü
Einstellen des sicheren
Bluetooth-Modus
Mit dieser Einstellung wird die Bedienung des
Bluetooth-Geräts während der Fahrt beschränkt.
Wenn dieser Modus aktiviert ist, sind die folgenden Bedienvorgänge nicht möglich:
! Verwendung der Tastaturfunktion im Advanced App Mode
! Anrufe über den Rufnummerneingabemodus
! Alle Bedienvorgänge im Bluetooth-Verbindungsmenü
VORSICHT
Zu Ihrer Sicherheit muss der Sicherheitsmodus
beim Fahren immer auf „Ein“ gestellt sein.
1 Drücken Sie auf die Starttaste, um zum
Startbildschirm zu wechseln.
2 Berühren Sie die Systemtaste, um das
Systemmenü zu öffnen.
3 Berühren Sie Sicherer Modus im Systemmenü, um den sicheren BluetoothModus ein- oder auszuschalten.
De
75
Abschnitt
21
“Theme”-Menü
Wählen der Beleuchtungsfarbe
Dieses Gerät ist mit einer mehrfarbigen Beleuchtung ausgestattet.
7 Berühren Sie das Symbol länger, um die
angepasste Farbe im Speicher abzulegen.
Memo
Direktwahl einer voreingestellten
Beleuchtungsfarbe
Sie können eine Beleuchtungsfarbe aus der
Farbenliste wählen.
Speichern der angepassten Farbe.
Die eingestellte Farbe ist damit gespeichert.
Die eingestellte Farbe wird aus dem Speicher
abgerufen, wenn Sie dasselbe Symbol das
nächste Mal berühren.
1 Drücken Sie auf die Starttaste, um zum
Startbildschirm zu wechseln.
2 Berühren Sie die “Theme”-Taste, um
das “Theme”-Menü zu öffnen.
Auswählen der
Bildschirmmenüfarbe
3 Berühren Sie Beleuchtung und dann
eine Farbe in der Liste.
Die Bildschirmmenü-Farbe kann geändert
werden.
Individuelle Einstellung der
Beleuchtungsfarbe
1 Drücken Sie auf die Starttaste, um zum
Startbildschirm zu wechseln.
2 Berühren Sie die “Theme”-Taste, um
das “Theme”-Menü zu öffnen.
1 Drücken Sie auf die Starttaste, um zum
Startbildschirm zu wechseln.
2 Berühren Sie die “Theme”-Taste, um
das “Theme”-Menü zu öffnen.
3
Berühren Sie Bildschirm.
4 Berühren Sie eine der Farben in der
Liste.
3 Berühren Sie Beleuchtung und anschließend Custom.
4 Bringen Sie das Anpassungsmenü zur
Anzeige.
Anzeigen des Anpassungsmenüs.
5 Berühren Sie die Farbleiste, um die
Farbe anzupassen.
6 Berühren Sie c oder d, um die gewünschte Farbe fein abzustimmen.
76
De
Wählen der
Hintergrundanzeige
Sie können den Hintergrund, der beim Anhören einer Programmquelle angezeigt wird, ändern.
1 Drücken Sie auf die Starttaste, um zum
Startbildschirm zu wechseln.
2 Berühren Sie die “Theme”-Taste, um
das “Theme”-Menü zu öffnen.
3
Berühren Sie Hintergrund.
Abschnitt
“Theme”-Menü
21
4 Berühren Sie die gewünschte Einstellung.
# Wenn in diesem Gerät keine JPEG-Bilder gespeichert sind, kann kein Foto gewählt werden.
Informationen zum Speichern eines JPEG-Bilds
in diesem Gerät finden Sie unter Erfassen eines
Bilds als JPEG-Datei auf Seite 42.
# Wenn Sie das erfasste JPEG-Bild löschen
möchten, berühren und halten Sie seine Taste gedrückt.
# Verborgene Elemente können durch Streichen
des Displays zur Anzeige gebracht werden.
“Theme”-Menü
De
77
Abschnitt
22
Andere Funktionen
Anpassen der
Reaktionspositionen des
Touchpanels (Kalibrierung)
Wenn Sie das Gefühl haben, dass die Sensortasten auf dem Bildschirm von den tatsächlichen Positionen, die auf Ihre Berührung
reagieren, abweichen, passen Sie die Reaktionspositionen auf dem Touchpanel an. Es stehen zwei Methoden für die Anpassung zur
Verfügung: die 4-Punkte-Anpassung, bei der
Sie vier Ecken auf dem Bildschirm berühren,
und die 16-Punkte-Anpassung, bei der Sie
eine Feinanpassung auf dem gesamten Bildschirm vornehmen.
! Parken Sie Ihr Auto an einem sicheren Ort
und verwenden Sie diese Funktion. Nehmen Sie diesen Bedienvorgang nicht beim
Fahren vor.
! Berühren Sie den Bildschirm leicht, um die
Anpassung vorzunehmen. Das Touchpanel
kann durch kräftiges Drücken beschädigt
werden. Verwenden Sie keinen Gegenstand
mit einer scharfen Spitze wie einen Kugelschreiber oder Bleistift. Andernfalls könnte
der Bildschirm beschädigt werden.
! Wenn die Anpassung des Touchpanels
nicht erfolgreich sein sollte, wenden Sie
sich an Ihren örtlichen Pioneer-Fachhändler.
1 Schalten Sie die Programmquelle aus.
Siehe Ein-/Ausschalten der Programmquelle
auf Seite 10.
2 Drücken und halten Sie Starttaste gedrückt, um mit der Kalibrierung des Touchpanels zu beginnen.
Der Bildschirm für die 4-Punkte-Anpassung
des Touchpanels erscheint. Sollten 2 Punkte
zur selben Zeit angezeigt werden, berühren
Sie beide.
3 Berühren Sie jeden der Pfeile in den
vier Ecken des Bildschirms.
# Um die Anpassung abzubrechen, halten Sie
die Starttaste gedrückt.
78
De
4 Drücken Sie die Starttaste, um die 4Punkte-Anpassung abzuschließen.
Die Daten für die angepasste Position werden
gespeichert.
# Schalten Sie den Motor nicht aus, während
die Daten gespeichert werden.
5 Drücken Sie die Starttaste, um mit der
16-Punkte-Anpassung fortzufahren.
Der Bildschirm für die 16-Punkte-Anpassung
des Touchpanels erscheint.
# Um die Anpassung abzubrechen, halten Sie
die Starttaste gedrückt.
6 Berühren Sie leicht die Mitte des auf
dem Bildschirm angezeigten „+“-Zeichens.
Wenn Sie alle Markierungen berührt haben,
werden die geänderten Positionsdaten gespeichert.
# Schalten Sie den Motor nicht aus, während
die Daten gespeichert werden.
7 Halten Sie die Starttaste gedrückt, um
die Anpassung abzuschließen.
Verwendung der AUXProgrammquelle
An dieses Gerät kann ein separat erhältliches
Zusatzgerät oder tragbares Gerät angeschlossen werden.
Methoden zum Anschließen
von Zusatzgeräten
Sie können zusätzliche Geräte an dieses Gerät
anschließen.
Mini-Klinkenkabel (AUX)
Beim Anschluss eines Zusatzgeräts über ein
Mini-Klinkenkabel
iPods und tragbare Audio-/Video-Player können an dieses Gerät über ein Mini-Klinkenkabel angeschlossen werden.
Abschnitt
Andere Funktionen
! Wenn Sie an dieses Gerät einen iPod mit Videofunktionen über ein (4-poliges) 3,5-mmKlinkenkabel (z. B. CD-V150M) anschließen,
können Sie die Videoinhalte des angeschlossenen iPods genießen.
! Ein tragbarer Audio-/Video-Player kann
über einen 3,5-mm-Stecker (4-polig) mit
Cinch-Kabel (separat erhältlich) angeschlossen werden. Je nach Kabel, kann jedoch eine Umkehrung der Verbindung
zwischen dem roten Kabel (rechtsseitiges
Audio) und dem gelben Kabel (Video) erforderlich sein, um die korrekte Ton- und Videowiedergabe zu gewährleisten.
22
Hinweis
Schalten Sie den Motor in den folgenden Situationen ein oder stellen Sie die Zündung auf ACC
oder ON, bevor Sie RESET drücken:
! Nach dem Herstellen von Anschlüssen
! Beim Löschen aller gespeicherten Einstellungen
! Beim Zurücksetzen des Geräts auf seine
(werksseitigen) Grundeinstellungen
Andere Funktionen
% Verbinden Sie den Stereo-Mini-Klinkenstecker mit dem AUX-Eingang dieses
Geräts.
Detaillierte Informationen hierzu finden Sie in
der Installationsanleitung.
Zurücksetzen des
Mikroprozessors
Durch Drücken von RESET können Sie den Mikroprozessor auf seine Grundeinstellungen zurücksetzen, ohne die
Lesezeicheninformationen zu ändern.
Der Mikroprozessor muss in folgenden Fällen
zurückgesetzt werden:
! Vor der ersten Verwendung dieses Geräts
nach der Installation
! Bei einer Betriebsstörung des Geräts
! Bei der Anzeige ungewöhnlicher oder eindeutig falscher Meldungen im Display
1 Schalten Sie die Zündung aus (den Zündschalter auf OFF).
2 Drücken Sie RESET mithilfe eines Kugelschreibers oder eines anderen spitz zulaufenden Gegenstands.
Siehe Die einzelnen Teile auf Seite 9.
De
79
Anhang
Zusätzliche Informationen
Fehlerbehebung
Allgemeines
Symptom
Ursache
Abhilfemaßnahme (Bezugsseite)
Das Gerät kann
nicht eingeschaltet werden.
Das Gerät lässt
sich nicht bedienen.
Kabel und Stekker sind nicht
ordnungsgemäß
angeschlossen.
Stellen Sie erneut
sicher, dass alle
Verbindungen ordnungsgemäß hergestellt wurden.
Die Sicherung ist Beheben Sie die
durchgebrannt. Ursache und tauschen Sie dann die
Sicherung aus.
Stellen Sie sicher,
dass eine Sicherung mit denselben Nennwerten
eingesetzt wird.
Drücken Sie auf
Durch GeräuRESET. (Seite 79)
sche und/oder
andere Faktoren
arbeitet der eingebaute Mikroprozessor nicht
ordnungsgemäß.
Die Bedienung
über die Fernbedienung ist
nicht möglich.
Das Gerät reagiert nicht wie
gewünscht,
auch wenn die
entsprechende
Taste auf der
Fernbedienung
gedrückt wird.
Die Batterie ist
fast erschöpft.
Legen Sie eine
neue Batterie ein.
Einige Bedienvorgänge sind mit
bestimmten
Discs nicht zulässig.
Versuchen Sie
diese Vorgänge mit
einer anderen
Disc.
Es ist keine
Wiedergabe
möglich.
Die Disc ist verschmutzt.
Reinigen Sie die
Disc.
Überprüfen Sie
Der eingelegte
Disc-Typ kann auf den Typ der Disc.
diesem Gerät
nicht wiedergegeben werden.
Die eingelegte
Disc ist mit diesem Videosystem
nicht kompatibel.
80
De
Tauschen Sie die
Disc gegen eine
mit Ihrem Videosystem kompatible
Disc aus.
Symptom
Ursache
Abhilfemaßnahme (Bezugsseite)
Es ist kein Ton
zu hören.
Der Lautstärkepegel kann
nicht erhöht
werden.
Die Kabel sind
nicht ordnungsgemäß angeschlossen.
Schließen Sie die
Kabel richtig an.
Das Gerät ist auf
Standbild-, Zeitlupen- oder schrittweise Bildwiedergabe geschaltet.
Während der
Standbild-, Zeitlupen- oder schrittweisen Bildwiedergabe wird kein Ton
ausgegeben.
Es wird kein
Bild ausgegeben.
Die Leitung der
Handbremse ist
nicht angeschlossen.
Schließen Sie eine
Handbremsenleitung an und ziehen
Sie die Handbremse an.
Die Handbremse Schließen Sie eine
ist nicht angezo- Handbremsenleitung an und ziehen
gen.
Sie die Handbremse an.
Das Symbol
wird angezeigt
und der Bedienvorgang
kann nicht ausgeführt werden.
Dieser BedienvorDer Bedienvorgang ist nicht möggang ist für die
Disc nicht zuläs- lich.
sig.
Der Bedienvorgang ist mit der
Konfigurierung
der Disc nicht
kompatibel.
Dieser Bedienvorgang ist nicht möglich.
Das angezeigte
Bild bleibt stehen (wird auf
Pause geschaltet) und das
Gerät kann
nicht bedient
werden.
Die Daten konnten während der
Wiedergabe
nicht mehr gelesen werden.
Stoppen Sie die
Wiedergabe einmal
und starten Sie sie
dann wieder.
Es wird kein
Ton ausgegeben.
Der Lautstärkepegel ist zu
niedrig.
Regeln Sie die
Der Lautstärkepegel ist zu nied- Lautstärke.
rig.
Die Dämpfung
ist aktiviert.
Schalten Sie die
Dämpfung aus.
Anhang
Zusätzliche Informationen
Symptom
Ursache
Ton und Video
springen.
Befestigen Sie das
Das Gerät ist
nicht ordnungs- Gerät sicher.
gemäß befestigt.
Das Bildverhältnis ist inkorrekt und das
Bild ist gedehnt.
Abhilfemaßnahme (Bezugsseite)
Die Dateigröße
und Übertragungsrate überschreiten die
empfohlenen
Werte.
Erstellen Sie eine
DivX-Datei mit der
empfohlenen
Größe und Übertragungsgeschwindigkeit.
Das Bildverhältnis ist für das Display ungeeignet.
Wählen Sie die geeignete Einstellung
für Ihr Display.
(Seite 59)
Es wird keine
Anzeige eingeblendet.
Die Sensortasten können
nicht verwendet werden.
Es ist keine
Heckbildkamera
angeschlossen.
Schließen Sie eine
Heckbildkamera
an.
Die Einstellung
für Kamerapolarität wurde nicht
korrekt vorgenommen.
Drücken Sie auf
die Starttaste, um
zur Programmquellenanzeige zurückzuschalten und
wählen Sie dann
die zutreffende Einstellung für Kamerapolarität. (Seite
68)
Es sind keine
No xxxx erscheint, wenn Textinformatiosich die Anzei- nen eingebettet.
ge ändert (z. B.
Kein Titel).
Schalten Sie die
Anzeige um oder
spielen Sie einen
anderen Titel bzw.
eine andere Datei
ab.
Ordner-WiederUnterordner
holwiedergabe
können nicht
wiedergegeben wurde gewählt.
werden.
Wählen Sie den
Wiederholbereich
erneut.
Ursache
Abhilfemaßnahme (Bezugsseite)
Der Wiederholbereich ändert
sich automatisch.
Wählen Sie den
Während der
Wiederholwieder- Wiederholbereich
gabe wurde ein erneut.
anderer Ordner
gewählt.
Wählen Sie den
Während der
Datei-Wiederhol- Wiederholbereich
erneut.
wiedergabe
wurde ein Titelsuchlauf oder
Schnellvorlauf/rücklauf ausgeführt.
DVD
Symptom
Ursache
Abhilfemaßnahme (Bezugsseite)
Es ist keine
Wiedergabe
möglich.
Der Regionalcode der eingelegten Disc stimmt
nicht mit dem
Regionalcode
dieses Geräts
überein.
Legen Sie eine
Disc mit dem Regionalcode dieses
Geräts ein.
Eine Kindersi- Die Kindersicherung ist aktiviert.
cherungsmitteilung wird
angezeigt und
die Wiedergabe
ist nicht möglich.
Schalten Sie die
Kindersicherung
aus oder ändern
Sie die Stufe. (Seite
60)
Die Kindersicherung kann
nicht aufgehoben werden.
Der Code ist
falsch.
Geben Sie den
richtigen Code ein.
(Seite 60)
Sie haben Ihren
Code vergessen.
Drücken Sie auf
RESET. (Seite 79)
Dialogsprache
(und UntertitelSprache) können nicht umgeschaltet werden.
Auf der abgespielten DVD
wurde nur eine
Sprache aufgenommen.
Sie können nur auf
Sprachen umschalten, die auf
der Disc aufgenommen wurden.
Zusätzliche Informationen
Wenn die Zün- Das Gerät prüft, Dies ist ein normaob eine Disc ein- ler Vorgang.
dung eingeschaltet (oder gelegt wurde.
auf ACC gestellt) wird, gibt
der Motor Geräusche von
sich.
Symptom
Schalten Sie die
Sie können nur
Sprache im Disczwischen Elementen umschal- Menü um.
ten, die im DiscMenü angezeigt
werden.
De
81
Anhang
Zusätzliche Informationen
Symptom
Ursache
Auf der abgeEs werden
keine Untertitel spielten DVD
wurden keine
angezeigt.
Untertitel aufgenommen.
Abhilfemaßnahme (Bezugsseite)
Symptom
Ursache
Abhilfemaßnahme (Bezugsseite)
Untertitel werden
nur angezeigt,
wenn sie auf der
DVD aufgenommen wurden.
Das Bild wird
extrem undeutlich/verzerrt
und dunkel
wiedergegeben.
Bestimmte Discs
werden mit
einem Kopierschutzsignal aufgezeichnet.
Da dieses Gerät
mit dem analogen
Kopierverwaltungssystem kompatibel
ist, kann das Bild
beim Abspielen
einer Disc mit Kopierschutzsignal
horizontale Streifen
oder andere Defekte aufweisen, wenn
es auf bestimmten
Displays wiedergegeben wird. Dies
ist keine Fehlfunktion.
Symptom
Ursache
Abhilfemaßnahme
Das PBC-Menü
(Wiedergabekontrolle) kann
nicht aufgerufen werden.
Die abgespielte
Video-CD verfügt
nicht über die
PBC-Funktion.
Dieser Vorgang ist
bei Video-CDs
ohne PBC nicht
möglich.
Wiederholwiedergabe und
Titel-/Zeitsuchfunktion sind
nicht möglich.
Die abgespielte
Video-CD verfügt
über die PBCFunktion.
Dieser Vorgang ist
bei Video-CDs mit
PBC nicht möglich.
Symptom
Ursache
Abhilfemaßnahme
Der iPod funktioniert nicht
ordnungsgemäß.
Die Kabel sind
nicht ordnungsgemäß angeschlossen.
Trennen Sie das
Kabel vom iPod.
Sobald das Hauptmenü auf dem
iPod erscheint,
schließen Sie ihn
erneut an und setzen Sie ihn zurück.
Die iPod-Version
ist veraltet.
Aktualisieren Sie
die iPod-Version.
Schalten Sie die
Sie können nur
Sprache im Disczwischen Elementen umschal- Menü um.
ten, die im DiscMenü angezeigt
werden.
Die Wiedergabe erfolgt nicht
mit der Audiound UntertitelSprache, die in
Video-Menu
gewählt wurde.
Die abgespielte
DVD verfügt über
keine Dialoge
oder Untertitel in
der gewählten
Sprache.
Sie können nur auf
Sprachen umschalten, die auf
der Disc aufgenommen wurden.
Der Betrachtungswinkel
kann nicht geändert werden.
Auf der abgespielten DVD
wurden nur Szenen aus einem
Winkel aufgezeichnet.
Sie können nicht
auf verschiedene
Betrachtungswinkel umschalten,
wenn die DVD
nicht über Szenen
verfügt, die aus
verschiedenen
Winkeln aufgenommen wurden.
Sie versuchen,
auf unterschiedliche Betrachtungswinkel
einer Szene umzuschalten, die
nicht aus mehreren Winkeln aufgenommen
wurde.
82
De
Video-CD
Schalten Sie zwischen verschiedenen Betrachtungswinkeln um, wenn
Sie Szenen anzeigen, die aus
mehreren Betrachtungswinkeln aufgenommen wurden.
iPod
Anhang
Zusätzliche Informationen
Symptom
Ursache
Abhilfemaßnahme
Der Ton des
iPod ist nicht
zu hören.
Die Audioausga- Ändern Sie die Auberichtung schal- dioausgaberichtet möglicherwei- tung auf dem iPod.
se automatisch
um, wenn die
Bluetooth- und
USB-Anschlüsse
gleichzeitig verwendet werden.
Allgemeines
Meldung
Ursache
Abhilfemaßnahme
Amp fehler
Betriebsstörung
des Geräts oder
falsche Lautsprecherverbindung;
Schutzschaltung
ist aktiviert.
Überprüfen Sie die
Lautsprecherverbindung. Wenn die
Meldung selbst
nach dem Aus-/
Einschalten des
Motors weiterhin
angezeigt wird,
wenden Sie sich
zur Unterstützung
an Ihren Händler
oder eine PioneerKundendienststelle.
Ursache
Abhilfemaßnahme
Bluetooth-Audiogerät/Bluetooth-Telefon
Symptom
Ursache
Abhilfemaßnahme
Keine Tonwiedergabe der
Bluetooth-Tonquelle.
Auf dem über
Bluetooth verbundenen Mobiltelefon wird ein
Anruf getätigt.
Die Tonwiedergabe
wird nach dem Beenden des Anrufs
fortgesetzt.
Das über
Bluetooth verbundene Mobiltelefon wurde für
einen Anruf verwendet, dieser
aber sofort beendet. Daher wurde
die Kommunikation zwischen
diesem Gerät
und dem Mobiltelefon nicht ordnungsgemäß abgeschlossen.
Verbinden Sie das
Mobiltelefon erneut über
Bluetooth mit diesem Gerät.
Meldung
Antennenfeh- Die Antennenver- Überprüfen Sie die
ler
bindung ist inkor- Antennenverbindung. Wenn die
rekt.
Meldung selbst
nach dem Aus-/
Einschalten des
Motors weiterhin
angezeigt wird,
wenden Sie sich
zur Unterstützung
an Ihren Händler
oder eine PioneerKundendienststelle.
Tuner
Meldung
Ursache
Keine Daten
verfügbar
Suchen Sie einen
Dieses Gerät
kann keine Infor- geeigneten Ort mit
gutem Empfang.
mationen zu
Künstlernamen/
Musiktiteln empfangen.
Keine Daten
Das Gerät kann Suchen Sie einen
keine Informatio- geeigneten Ort mit
gutem Empfang.
nen zu Programm-ServiceNamen empfangen.
Fehlermeldungen
Vor der Kontaktaufnahme mit Ihrem Händler
oder der nächstgelegenen Pioneer-Kundendienststelle sollten Sie sich die angezeigte
Fehlermeldung notieren.
Abhilfemaßnahme
De
Zusätzliche Informationen
Verwenden Sie das
Das über
Mobiltelefon nicht
Bluetooth verbundene Mobilte- gleichzeitig.
lefon wird gerade
bedient.
DAB-Tuner
83
Anhang
Zusätzliche Informationen
DVD
Meldung
Ursache
Abhilfemaßnahme (Bezugsseite)
Disc: falsche
Region
Die Disc verfügt
über einen anderen Regionalcode
als dieses Gerät.
Legen Sie eine
DVD mit dem richtigen Regionalcode
ein.
Error-02-XX/
FF-FF
Die Disc ist verschmutzt.
Reinigen Sie die
Disc.
Die Disc ist verkratzt.
Wechseln Sie die
Disc aus.
Die Disc wurde
verkehrt herum
eingelegt.
Stellen Sie sicher,
dass die Disc ordnungsgemäß eingelegt wurde.
Es liegt ein elek- Drücken Sie auf
trischer oder me- RESET. (Seite 79)
chanischer Fehler vor.
Unlesbare
Disc
Schutz
84
Dieser Disc-Typ
kann auf diesem
Gerät nicht wiedergegeben werden.
Ersetzen Sie die
Disc durch eine
Disc, die auf diesem Gerät wiedergegeben werden
kann.
Die eingelegte
Disc enthält
keine abspielbaren Dateien.
Wechseln Sie die
Disc aus.
Alle Dateien auf
der eingelegten
Disc weisen
einen DRMSchutz (digitale
Rechteverwaltung) auf.
Wechseln Sie die
Disc aus.
Übersprungen Die eingelegte
Disc enthält Dateien mit DRMSchutz (digitale
Rechteverwaltung).
Spielen Sie eine
Audio-Datei ab, die
keinen Schutz mit
Windows Mediaä
DRM 9/10 aufweist.
TEMP
Die Temperatur
dieses Geräts befindet sich außerhalb des
normalen Betriebsbereichs.
Warten Sie, bis die
Temperatur dieses
Geräts in den normalen Betriebsbereich zurückkehrt.
DivX-Leihzeit
abgelaufen
Die eingelegte
Disc enthält abgelaufene DivXVOD-Inhalte.
Wählen Sie eine
abspielbare Datei.
De
Meldung
Ursache
Abhilfemaßnahme (Bezugsseite)
Videoauflösung wird
nicht unterstützt
Wählen Sie eine
Die eingelegte
Disc enthält eine abspielbare Datei.
DivX/MPEG-1/
MPEG-2/MPEG-4
Datei mit hoher
Auflösung.
Schreiben im
Flash nicht
möglich.
Der als temporä- Wählen Sie eine
abspielbare Datei.
rer Speicherbereich verwendete
Flash-Speicher
des Geräts ist
voll.
Ihr Gerät ist
nicht für dieses geschützte
DivX-Video
autorisiert.
Der DivX-Registrierungscode
dieses Geräts
wurde vom DivXVOD-Inhaltsanbieter nicht freigegeben.
Registrieren Sie
dieses Gerät beim
DivX-VOD-Inhaltsanbieter.
Wählen Sie eine
Datei nicht ab- Dieser Dateityp
spielbar
kann auf diesem abspielbare Datei.
Gerät nicht wiedergegeben werden.
Lese Format
Nach dem Wiedergabestart ist
der Ton in manchen Fällen erst
nach einer Verzögerung zu hören.
Warten Sie bis die
Anzeige erlischt
und Sie einen Ton
hören.
Bildrate wird
nicht unterstützt
Die Bildrate der
DivX-Datei ist
höher als 30 Bilder/Sek.
Wählen Sie eine
abspielbare Datei.
Wählen Sie eine
Audioformat Dieser Dateityp
wird nicht un- wird von diesem abspielbare Datei.
Gerät nicht unterterstützt
stützt.
Anhang
Zusätzliche Informationen
Externes Speichermedium (USB)
Meldung
Ursache
Unlesbare
Datei
Wählen Sie eine
Dieser Dateityp
kann auf diesem abspielbare Datei.
Gerät nicht wiedergegeben werden.
Es sind keine
Musiktitel vorhanden.
Übertragen Sie
Audio-Dateien auf
den tragbaren
USB-Audio-Player
bzw. das USB-Speichergerät und
schließen Sie den
Player/das Gerät
dann an dieses
Gerät an.
Für den angeschlossenen
USB-Speicher ist
die Sicherheitsfunktion aktiviert.
Halten Sie sich an
die Anweisungen
in der Bedienungsanleitung des
USB-Speichermediums, um die Sicherheitsfunktion
zu deaktivieren.
Nach dem Wiedergabestart ist
der Ton in manchen Fällen erst
nach einer Verzögerung zu hören.
Warten Sie bis die
Anzeige erlischt
und Sie einen Ton
hören.
Übersprungen Der angeschlossene tragbare
USB-AudioPlayer bzw. das
USB-Speichergerät enthält WMADateien, die mit
Windows
Mediaä
DRM 9/10 geschützt sind.
Spielen Sie eine
Audio-Datei ab, die
keinen Schutz mit
Windows Mediaä
DRM 9/10 aufweist.
Schutz
Übertragen Sie
Audio-Dateien
ohne Windows
Media DRM 9/10Schutz auf den
tragbaren USBAudio-Player bzw.
das USB-Speichergerät und schließen Sie das Gerät
dann an.
Alle Dateien auf
dem angeschlossenen tragbaren
USB-AudioPlayer/USB-Speichergerät sind
mit Windows
Media DRM 9/10
geschützt.
Meldung
Ursache
Inkompatibler Das angeschlosUSB
sene USB-Gerät
wird von diesem
Gerät nicht unterstützt.
USB prüfen
Abhilfemaßnahme (Bezugsseite)
Schließen Sie
einen tragbaren
USB-Audio-Player
bzw. ein USB-Speichergerät an, das
USB-Massenspeicherklasse-kompatibel ist.
Das USB-Gerät
wurde nicht mit
FAT12, FAT16
oder FAT32 formatiert.
Das angeschlossene USB-Gerät sollte mit FAT12, FAT16
oder FAT32 formatiert sein.
Der USB-Anschluss oder das
USB-Kabel
wurde kurzgeschlossen.
Stellen Sie sicher,
dass die USBKlemme oder das
USB-Kabel nicht
eingeklemmt oder
beschädigt ist.
Das angeschlossene USB-Speichermedium verbraucht mehr als
den maximal zulässigen Stromverbrauch.
Trennen Sie den
tragbaren USBAudio-Player bzw.
das USB-Speichergerät von diesem
Gerät und verwenden Sie den Player/
das Gerät mit diesem Gerät nicht
mehr. Drehen Sie
den Zündschlüssel
in die Position OFF
(Aus) und anschließend in die
Position ACC oder
ON (Ein). Schließen Sie dann einen
kompatiblen tragbaren USB-AudioPlayer bzw. ein
kompatibles USBSpeichergerät an.
De
Zusätzliche Informationen
Lese Format
Abhilfemaßnahme (Bezugsseite)
85
Anhang
Zusätzliche Informationen
Meldung
Ursache
Abhilfemaßnahme (Bezugsseite)
Meldung
Ursache
Abhilfemaßnahme (Bezugsseite)
Error-02-9X/DX
Kommunikation
gestört.
Führen Sie einen
der folgenden Vorgänge aus:
– Schalten Sie die
Zündung aus (OFF)
und wieder ein
(ON).
– Trennen Sie die
Verbindung zum
tragbaren USBAudio-Player bzw.
USB-Speichergerät.
– Schalten Sie auf
eine andere Programmquelle um.
Kehren Sie anschließend wieder
zum USB-AudioPlayer/USB-Speichergerät zurück.
Lese Format
Nach dem Wiedergabestart ist
der Ton in manchen Fällen erst
nach einer Verzögerung zu hören.
Warten Sie bis die
Anzeige erlischt
und Sie einen Ton
hören.
Bildrate wird
nicht unterstützt
Die Bildrate der
DivX-Datei ist
höher als 30 Bilder/Sek.
Wählen Sie eine
abspielbare Datei.
DivX-Leihzeit
abgelaufen
Wählen Sie eine
Der eingelegte
externe Datenträ- abspielbare Datei.
ger enthält abgelaufene DivXVOD-Inhalte.
Videoauflösung wird
nicht unterstützt
Wählen Sie eine
Das eingelegte
externe Speicher- abspielbare Datei.
medium enthält
eine DivX/MPEG1/MPEG-2/
MPEG-4 Datei
mit hoher Auflösung.
Schreiben im
Flash nicht
möglich.
Der als temporä- Wählen Sie eine
abspielbare Datei.
rer Speicherbereich verwendete
Flash-Speicher
des Geräts ist
voll.
Ihr Gerät ist
nicht für dieses geschützte
DivX-Video
autorisiert.
Der DivX-Registrierungscode
dieses Geräts
wurde vom DivXVOD-Inhaltsanbieter nicht freigegeben.
Wählen Sie eine
Audioformat Dieser Dateityp
wird nicht un- wird von diesem abspielbare Datei.
Gerät nicht unterterstützt
stützt.
Fehler bei der Während der Er- Erstellen Sie die
stellung der Da- Datenbank erneut.
Datenersteltenbank wurde in (Seite 40)
lung.
den Modus für
die Video- oder
JPEG-Bildanzeige gewechselt.
iPod
Meldung
Ursache
Abhilfemaßnahme
Lese Format
Nach dem Wiedergabestart ist
der Ton in manchen Fällen erst
nach einer Verzögerung zu hören.
Warten Sie bis die
Anzeige erlischt
und Sie einen Ton
hören.
Error-02-6X/9X/-DX
Kommunikation
gestört.
Trennen Sie das
Kabel vom iPod.
Sobald das Hauptmenü auf dem
iPod erscheint,
schließen Sie ihn
erneut an und setzen Sie ihn zurück.
iPod gestört.
Trennen Sie das
Kabel vom iPod.
Sobald das Hauptmenü auf dem
iPod erscheint,
schließen Sie ihn
erneut an und setzen Sie ihn zurück.
Registrieren Sie
dieses Gerät beim
DivX-VOD-Inhaltsanbieter.
Error-02-67
86
De
Die iPod-Firmwa- Aktualisieren Sie
reversion ist ver- die iPod-Version.
altet.
Anhang
Zusätzliche Informationen
Meldung
Ursache
Abhilfemaßnahme
Stopp
Es sind keine
Musiktitel vorhanden.
Übertragen Sie
Musiktitel auf den
iPod.
Bluetooth
Meldung
Ursache
Abhilfemaßnahme
Error-10
Spannungsstörung des
Bluetooth-Moduls dieses Geräts.
Drehen Sie den Zündschlüssel in die
Position OFF (Aus)
und anschließend
in die Position ACC
oder ON (Ein).
Wird nach diesem
Vorgang dieselbe
Fehlermeldung angezeigt, wenden
Sie sich an Ihren
Händler oder eine
Pioneer-Kundendienststelle.
Die aktuelle Liste Wählen Sie eine
enthält keine Mu- Liste, die Musiktitel
enthält.
siktitel.
Not Found
Übertragen Sie
Keine entsprechenden Musikti- Musiktitel auf den
iPod.
tel gefunden.
iTunes-Tagging
Meldung
Ursache
Abhilfemaßnahme
Synchronisieren
Sie den iPod mit
iTunes und löschen
Sie die getaggte
Spielliste.
Speicher voll.
Nicht gespeichert. iPod anschließen.
Beim Anschluss
eines iPods werden
die Tag-Informationen des Geräts automatisch auf den
iPod übertragen.
Der als temporärer Speicherbereich verwendete
Flash-Speicher
des Geräts ist
voll.
Übertragung
fehlgeschlagen. iPod anschliessen.
Die Tag-Informa- Prüfen Sie den
tionen dieses Ge- iPod und versuchen Sie es erneut.
räts können
nicht zum iPod
übertragen werden.
Tag-Speicherung fehlgeschlagen.
Tag-Informationen können
nicht in diesem
Gerät gespeichert werden.
Versuchen Sie es
erneut.
Error-8D
Im eingebauten
FLASH-ROMSpeicher ist ein
Fehler aufgetreten.
Schalten Sie die
Zündung aus oder
ein.
Bereits gespei- Diese Tag-Inforchert.
mation wurde
schon im Speicher gespeichert.
Bedeutung der
Fehlermeldungen der AutoEQ-Funktion
Sollte eine fehlerfreie Messung der Akustik im
Wageninneren unter Verwendung von AutoEQ nicht möglich sein, dann wird u. U. auf
dem Display eine Fehlermeldung angezeigt.
Nehmen Sie in diesem Fall auf die folgende Tabelle Bezug, um das Problem und seine Behebung zu identifizieren. Versuchen Sie es im
Anschluss daran erneut.
Meldung
Ursache
Bitte Messmi- Das Mikrofon
wurde nicht ankrofon anschließen. Da- geschlossen.
nach bitte
HOME drükken.
Abhilfemaßnahme
Zusätzliche Informationen
iPod voll. Tags Der Speicher, der
wurden nicht im iPod für die
Taginformation
übertragen.
verwendet wird,
ist voll.
Verbinden Sie das
optionale Mikrofon
sicher mit dem entsprechenden Anschluss.
Pro Titel kann nur
einmal eine Tag-Information gespeichert werden. TagInformationen können für den gleichen Titel nicht mehr
als einmal gespeichert werden.
De
87
Anhang
Zusätzliche Informationen
Meldung
Ursache
Abhilfemaßnahme
Error. Please
check xxxx
speaker.
Das Mikrofon ist
nicht in der Lage,
den Messton
eines Lautsprechers aufzufangen.
! Stellen Sie sicher, dass die Lautsprecher ordnungsgemäß angeschlossen sind.
! Berichtigen Sie
die Einstellung des
Eingangspegels für
den mit den Lautsprechern verbundenen Leistungsverstärker.
! Verbinden Sie
das Mikrofon sicher mit dem entsprechenden Anschluss.
Fehler. Umge- Die nähere Umbung zu laut. gebung weist zu
viele Störgeräusche auf.
Fehler. Bitte
Batterie prüfen.
Das Gerät erhält
keine Stromversorgung durch
die Batterie.
! Halten Sie den
Wagen an einem
ruhigen Ort an und
schalten Sie den
Motor sowie Klimaanlage oder Heizung aus.
! Stellen Sie das
Mikrofon ordnungsgemäß ein.
! Schließen Sie die
Batterie ordnungsgemäß an.
! Prüfen Sie die
Batteriespannung.
Bedeutung der Meldungen
88
Meldung
Bedeutung
Bild ist eventuell gespiegelt.
Pioneer empfiehlt die
Verwendung einer Kamera, die seitenvertauschte Bilder
ausgibt. Andernfalls erscheint die Bildschirmanzeige spiegelverkehrt.
De
Anzeigeliste
Bereich 1
Bereich 2
Bereich 3
Bereich 1
Zeigt an, dass die Lautstärke eingestellt wird.
Zeigt an, dass die Stummschaltung eingeschaltet ist.
Zeigt an, dass der Ton gedämpft
ist.
Bereich 2
Erscheint beim Empfang von herunterladbaren Musiktitelinformationen (Tag) von einem
Radiosender.
Erscheint beim Speichern von Musiktitelinformationen (Tag) von
einem Radiosender auf diesem
Gerät.
Zeigt an, dass das Digitalformat
Dolby Digital ist.
Zeigt an, dass das Digitalformat
MPEG-Audio ist.
Anhang
Zusätzliche Informationen
Zeigt an, dass das Digitalformat Linear PCM ist.
Zeigt die Abtastfrequenz an.
Zeigt an, dass das Digitalformat
DTS ist.
Zeigt den Albumtitel beim Empfang von Tag-Informationen an.
Zeigt den Albumtitel des momentan spielenden Titels für MP3/
WMA/AAC/WAV-Dateien an.
Zeigt den Musiktitel beim Empfang
von Tag-Informationen an.
Zeigt den Musiktitel der momentan
spielenden MP3/WMA/AAC/WAVDateien an.
Zeigt einen Kommentar für die momentan spielende Disc an.
Zeigt den Name des momentan
abgestimmten Senders an.
Zeigt den Audio-Kanal an.
Zeigt den Künstlername beim
Empfang von Tag-Informationen
an.
Zeigt den Künstlernamen der momentan spielenden MP3/WMA/
AAC/WAV-Dateien an.
Zeigt Mobiltelefoninformationen
an.
!
Zeigt allgemeine Telefoninformationen an.
!
Zeigt an, dass eine Verbindung
zu einem Mobiltelefon vorhanden ist.
Zeigt an, dass ein eingehender
Anruf empfangen und noch
nicht geprüft wurde.
Zeigt den Ladestand des Mobiltelefon-Akkus an.
! Der angezeigte Ladestand
kann vom tatsächlichen Ladestand abweichen.
! Wenn keine Angaben zum
Akku-Ladestand verfügbar
sind, bleibt der für die Ladestandsanzeige vorgesehene Bereich im Display leer.
Zeigt an, dass das angeschlossene
Bluetooth-Gerät nur Bluetooth-Telefon unterstützt.
Zeigt an, dass das angeschlossene
Bluetooth-Gerät nur BluetoothAudio unterstützt.
Zeigt Privattelefoninformationen
an.
Zeigt Bürotelefoninformationen
an.
Zusätzliche Informationen
Zeigt an, dass eine Disc mit aktivierter Wiedergabekontrolle wiedergegeben wird.
Zeigt andere Telefoninformationen
an.
Zeigt den Ordnernamen der momentan spielenden MP3/WMA/
AAC-Datei an.
Zeigt den Dateinamen der momentan spielenden MP3/WMA/AACDatei an.
De
89
Anhang
Zusätzliche Informationen
Zeigt die Stationsnummer des momentan abgestimmten Senders
an.
Zeigt an, dass eine Verbindung zu
einem Bluetooth-Telefon vorhanden ist.
Zeigt die momentan spielende Titelnummer an.
Zeigt an, dass die Verkehrsdurchsagebereitschaft (TA-Funktion) eingeschaltet ist.
Zeigt die momentan spielende Kapitelnummer an.
Zeigt das Genre für den momentan
spielenden Titel/Musiktitel an.
Bereich 3
Erscheint beim Empfang eines
Funksignals.
STEREO
Zeigt an, dass der empfangene
Sender ein Stereo-Programm ausstrahlt.
Zum Einschalten von BSM berühren.
Zeigt an, dass der Auto-Equalizer
eingeschaltet ist.
Erscheint, wenn das Gerät Titelinformationen (Tag) erhalten hat.
Zeigt an, dass das Gerät gegenwärtig einen Vorgang wie zum Beispiel
eine Suche ausführt.
DB
Erscheint beim Erstellen der Datenbank im Musik-Durchsuchenmodus.
DB
Erscheint beim Speichern der Datenbank im Musik-Durchsuchenmodus.
Zeigt die Signalstärke des Mobiltelefons an.
90
De
Zeigt an, dass die Nachrichtenunterbrechung aktiviert ist.
Anhang
Zusätzliche Informationen
Handhabungsrichtlinien
Discs und Player
Verwenden Sie Discs, die eines der folgenden Logos
aufweisen:
Kondensation kann eine vorübergehende Störung der
Player-Leistung zur Folge haben. Warten Sie in diesem Fall etwa eine Stunde ab, bis sich der Player an
die höheren Temperaturen angepasst hat. Zudem sollten feuchte Discs mit einem weichen Tuch trockengerieben werden.
Unter Umständen ist eine Disc-Wiedergabe nicht
möglich. Das kann auf die spezifischen Eigenschaften der Disc, das Disc-Format, die für die Aufzeichnung verwendete Software, die
Wiedergabeumgebung, die Lagerbedingungen usw.
zurückzuführen sein.
Erschütterungen aufgrund von Unebenheiten der
Fahrbahn können die Disc-Wiedergabe unterbrechen.
Für einige DVD-Video-Discs sind bestimmte Funktionen unter Umständen nicht verfügbar.
Verwenden Sie 12-cm-Discs. 8-cm-Discs bzw. Adapter
für 8-cm-Discs dürfen nicht verwendet werden.
Legen Sie nichts anderes als eine DVD-R/RW oder
CD-R/RW in den Disc-Ladeschacht ein.
Verwenden Sie keinesfalls Discs, die Sprünge, Einkerbungen/Absplitterungen, Verformungen oder andere
Beschädigungen aufweisen, da Sie dadurch den
Player beschädigen könnten.
CD-R/RW-Discs, deren Aufzeichnungen nicht abgeschlossen (finalisiert) wurden, können nicht abgespielt werden.
Berühren Sie unter keinen Umständen die Disc-Oberfläche mit den aufgezeichneten Daten.
Bewahren Sie die Discs bei Nichtgebrauch in deren
Hülle auf.
Kleben Sie keine Etiketten auf Discs, beschriften Sie
sie nicht und wenden Sie keine Chemikalien auf die
Disc-Oberfläche an.
Zum Reinigen wischen Sie die Discs mit einem weichen Tuch von der Mitte zum Rand hin ab.
DVD-RAM-Discs können nicht wiedergegeben werden.
Dieses Gerät unterstützt keine Discs, die im Format
AVCHD (Advanced Video Codec High Definition) aufgenommen wurden. Legen Sie keine AVCHD-Discs
ein, da die Disc unter Umständen nicht ausgeworfen
werden kann.
Bei Verwendung von bedruckbaren Discs, beachten
Sie die Anleitung und die Warnhinweise der Disc. Je
nach Beschaffenheit der Discs, können Sie eventuell
nicht eingelegt oder ausgeworfen werden. Die Verwendung solcher Discs kann zu einer Beschädigung
dieses Gerätes führen.
Bringen Sie keine handelsüblichen Etiketten oder andere Materialien auf den Discs an.
! Die Discs können sich verformen und werden
nicht wiedergegeben.
! Die Etiketten können sich während der Wiedergabe lösen und den Auswurf behindern, wodurch
das Gerät beschädigt werden könnte.
Zusätzliche Informationen
Verwenden Sie ausschließlich herkömmliche, runde
Discs. Discs einer anderen Form sollten nicht verwendet werden.
Einige DVD-Videodiscs können eventuell nicht wiedergegeben werden.
Externes Speichermedium (USB)
Je nach externem Speichermedium (USB) können folgende Probleme auftreten:
! Die Bedienung kann unterschiedlich sein.
! Das Speichergerät wird unter Umständen nicht
erkannt.
! Dateien werden eventuell nicht richtig wiedergegeben.
De
91
Anhang
Zusätzliche Informationen
USB-Speichermedium
Verbindungen über einen USB-Hub werden nicht unterstützt.
Schließen Sie ausschließlich USB-Speichermedien
an.
Sorgen Sie für eine sichere Befestigung des USBSpeichermediums während der Fahrt. Lassen Sie das
USB-Speichermedium nicht auf den Boden fallen, wo
es unter der Bremse oder dem Gaspedal eingeklemmt
werden könnte.
Je nach USB-Speichermedium kann im Radio ein
Rauschen auftreten.
Die Wiedergabe von urheberrechtlich geschützten
Dateien, die auf den USB-Speichermedien gespeichert wurden, ist nicht möglich.
Sie können einen tragbaren USB-Audio-Player bzw.
ein USB-Speichergerät nicht über einen USB-Hub an
dieses Gerät anschließen.
Partitionierte USB-Speichermedien sind mit diesem
Gerät nicht kompatibel.
Je nach dem Typ des verwendeten tragbaren USBAudio-Players/USB-Speichergeräts wird das Gerät
unter Umständen nicht erkannt oder Audio-Dateien
werden nicht ordnungsgemäß wiedergegeben.
Setzen Sie den tragbaren USB-Audio-Player bzw. das
USB-Speichergerät keinesfalls längere Zeit direkter
Sonneneinstrahlung aus. Andernfalls könnte eine
Funktionsstörung des Geräts aufgrund des extremen
Temperaturanstiegs auftreten.
iPod
Um einen ordnungsgemäßen Betrieb zu gewährleisten, schließen Sie den iPod direkt über das Dock-Anschlusskabel an dieses Gerät an.
Sorgen Sie für eine sichere Befestigung des iPods
während der Fahrt. Lassen Sie den iPod nicht auf den
Boden fallen, wo er unter der Bremse oder dem Gaspedal eingeklemmt werden könnte.
92
De
Zu den iPod-Einstellungen
! Wenn ein iPod an dieses Gerät angeschlossen
wird, wird die Equalizer-Einstellung des iPods automatisch deaktiviert, um die Akustik zu optimieren. Beim Trennen der Verbindung wird der
Equalizer auf die ursprüngliche Einstellung zurückgesetzt.
! Bei der Verwendung dieses Geräts lässt sich die
Wiederholfunktion auf dem iPod nicht ausschalten. Wenn ein iPod mit diesem Gerät verbunden
ist, wird die Funktion zur Wiederholung aller Titel
automatisch aktiviert.
Auf dem iPod gespeicherter Text, der nicht mit diesem
Gerät kompatibel ist, wird nicht angezeigt.
DVD-R/RW-Discs
Nicht abgeschlossene DVD-R/RW-Discs, die im
Video-Format (Video-Modus) aufgenommen wurden,
können nicht abgespielt werden.
Die Wiedergabe von DVD-R/RW-Discs könnte aufgrund ihrer spezifischen Disc-Eigenschaften, wegen
Kratzern oder Schmutz auf der Disc bzw. wegen
Schmutz, Kondensation usw. an der Linse dieses Geräts unmöglich sein.
Die Wiedergabe von Discs, die auf einem PC erstellt
wurden, ist je nach Anwendungseinstellungen und
Umgebung ggf. nicht möglich. (Detaillierte Informationen hierzu erhalten Sie beim Hersteller der Anwendung.)
CD-R/RW-Discs
Die Wiedergabe von CD-R/RW-Discs ist nur möglich,
wenn die Aufzeichnung der Discs abgeschlossen
wurde.
CD-R/RW-Discs, die auf einem Musik-CD-Rekorder
oder PC erstellt wurden, können aufgrund ihrer spezifischen Disc-Eigenschaften, aufgrund von Kratzern
oder Schmutz auf der Disc oder wegen Schmutz,
Kondensation usw. auf der Linse dieses Geräts ggf.
nicht abgespielt werden.
Die Wiedergabe von Discs, die auf einem PC erstellt
wurden, ist je nach Anwendungseinstellungen und
Umgebung ggf. nicht möglich. (Detaillierte Informationen hierzu erhalten Sie beim Hersteller der Anwendung.)
Die Wiedergabe von CD-R/RW-Discs ist eventuell
nicht mehr möglich, wenn diese direktem Sonnenlicht, hohen Temperaturen oder spezifischen Lagerbedingungen im Wagen ausgesetzt wurden.
Titel und andere Textinformationen, die auf einer CDR/RW-Disc aufgezeichnet sind, werden von diesem
Gerät u. U. nicht angezeigt (im Fall von Audio-Daten
(CD-DA)).
Anhang
Zusätzliche Informationen
DualDiscs
DualDiscs sind doppelseitige Discs, die eine beschreibbare CD-Seite für Audio- und eine beschreibbare DVD-Seite für Video-Daten bereitstellen.
Die Wiedergabe der DVD-Seite ist mit diesem Gerät
möglich. Da die CD-Seite von DualDiscs jedoch physikalisch nicht mit dem allgemeinen CD-Standard kompatibel ist, ist eine Wiedergabe der CD-Seite mit
diesem Gerät ggf. nicht möglich.
Das häufige Einlegen und Auswerfen einer DualDisc
kann zu Kratzern auf der Disc führen, die wiederum,
wenn sie besonders ausgeprägt sind, Probleme bei
der Wiedergabe auf diesem Gerät zur Folge haben
können. In manchen Fällen kann es sogar vorkommen, dass eine DualDisc im Disc-Ladeschacht eingeklemmt wird und nicht mehr ausgeworfen werden
kann. Um dies zu vermeiden, wird empfohlen, von der
Verwendung von DualDiscs mit diesem Gerät abzusehen.
Detaillierte Angaben zu DualDiscs können Sie den
vom Hersteller der Disc bereitgestellten Informationen entnehmen.
JPEG-Bilddateien
Kompatibel sind Dateien mit Baseline JPEG- und
EXIF-2.1-Standbildern bis zu einer Auflösung von
8 192 × 7 680 Pixel. (Das EXIF-Format wird am häufigsten für Einzelbild-Digitalkameras verwendet.)
Die Wiedergabe von mit einem PC bearbeiteten Dateien im EXIF-Format ist unter Umständen nicht möglich.
Es ist keine Progressive-JPEG-Kompatibilität gegeben.
DivX-Videodateien
Empfohlene Dateigröße: 2 GB oder kleiner bei einer
Übertragungsrate von 2 Mbit/s oder weniger.
Der Kenncode dieses Geräts muss bei einem DivXVOD-Anbieter registriert werden, um die Wiedergabe
von DivX-VOD-Dateien zu ermöglichen. Für Informationen zu den Kenncodes siehe Anzeigen des DivXâVOD-Registrierungscodes auf Seite 62.
Detaillierte Informationen zu DivX finden Sie auf folgender Website:
http://www.divx.com/
MPEG-1/MPEG-2/MPEG-4 Videodateien.
Die abgelaufene Wiedergabedauer wird möglicherweise nicht richtig angezeigt.
Wichtig
! Fügen Sie beim Benennen einer JPEG-Bilddatei die entsprechende Dateierweiterung an
(.jpg, .jpeg oder .jpe).
! Dieses Gerät gibt Dateien mit der Erweiterung
.jpg, .jpeg oder .jpe als JPEG-Bilddatei wieder.
Um Funktionsstörungen zu vermeiden, sollten
diese Erweiterungen für keine anderen Dateien als JPEG-Bilddateien verwendet werden.
Kompatibilität mit AudioKompression (USB)
WAV
Zusätzliche Informationen
JPEG steht für „Joint Photographic Experts Group“
und bezieht sich auf einen Kompressionsstandard für
Standbilder.
Bedienvorgänge für DRM-geschützte Leihdateien
sind erst nach dem Start der Wiedergabe möglich.
Dateierweiterung: .wav
Quantisierungsbits: 8 und 16 (LPCM), 4 (MS ADPCM)
Je nach Beschaffenheit der Dateiinformationen, wie
z. B. Anzahl der Audioströme oder Dateigröße, kann
beim Starten der Wiedergabe einer Disc eine geringfügige Verzögerung auftreten.
Abtastfrequenz: 16 kHz bis 48 kHz (LPCM); 22,05 kHz
und 44,1 kHz (MS ADPCM)
Aufgrund des Aufbaus der DivX-Dateien sind bestimmte Vorgänge unter Umständen nicht zulässig.
Nur von einer DivX-Partner-Website heruntergeladene
DivX-Dateien funktionieren garantiert einwandfrei.
Nicht autorisierte DivX-Dateien können möglicherweise nicht ordnungsgemäß ausgeführt werden.
De
93
Anhang
Zusätzliche Informationen
Kompatible komprimierte
Audio-Formate (Discs, USBSpeichermedien)
WMA
Dateierweiterung: .wma
Bitrate: 48 Kbit/s bis 320 Kbit/s (CBR), VBR
DivX plus: Nicht kompatibel
Kompatible Audio-Codecs: MP2, MP3, Dolby Digital
LPCM: Kompatibel
Bitrate: 8 Kbit/s bis 320 Kbit/s (CBR), VBR
Abtastfrequenz: 8 kHz bis 48 kHz
Kompatible Dateierweiterung für externe Untertitel: .
srt
Abtastfrequenz: 32 kHz bis 48 kHz
Windows Mediaä Audio Professional, Lossless,
Voice/DRM Stream/Stream mit Video: Nicht kompatibel
MP3
Dateierweiterung: .mp3
Bitrate: 8 Kbit/s bis 320 Kbit/s (CBR), VBR
Abtastfrequenz: 8 kHz bis 48 kHz (32 kHz; 44,1 kHz;
48 kHz für Emphase)
Kompatible ID3-Tag-Version: 1.0, 1.1, 2.2, 2.3, 2.4 (ID3Tag-Version 2.x erhält Vorrang vor Version 1.x)
M3u-Spielliste: Nicht kompatibel
MP3i (MP3 interaktiv), mp3 PRO: Nicht kompatibel
AAC
Kompatibles Format: AAC - Codierung mit iTunes
MPEG-1/MPEG-2/MPEG-4 Video.
Dateierweiterungen: .mpg oder .mpeg (MPEG-1/
MPEG-2), .avi (MPEG-4)
Kompatible Audio-Codecs: MP2 (MPEG-1/MPEG-2),
MP2, MP3, Dolby Digital (MPEG-4)
H.264 (MPEG-4AVC): Kompatibel
LPCM: Nicht kompatibel
Bitrate: 8 Kbit/s bis 320 Kbit/s (CBR), VBR
Abtastfrequenz: 8 kHz bis 48 kHz
Zusätzliche Informationen
Von den Dateinamen (einschließlich der Dateierweiterung) bzw. von den Ordnernamen werden möglicherweise nicht alle Zeichen angezeigt.
Je nach der Anwendung, die für die Codierung der
WMA-Dateien verwendet wurde, funktioniert dieses
Gerät ggf. nicht ordnungsgemäß.
Dateierweiterung: .m4a
Abtastfrequenz: 11,025 kHz bis 48 kHz
Bitrate: 16 Kbit/s bis 320 Kbit/s
Apple Lossless: Nicht kompatibel
AAC-Datei aus dem iTunes Store (Dateinamenserweiterung .m4p): Nicht kompatibel
DivX-Kompatibilität
Nach dem Wiedergabestart kann es bei Audio-Dateien, in die Bilddaten eingebettet wurden bzw. bei
Audio-Dateien auf einem USB-Speichermedium mit
einer komplexen Ordnerhierachie zu einer kurzen Verzögerung kommen.
Disc (CD/DVD)
Abspielbare Ordner: bis zu 99 auf einer CD-R/RWDisc
Kompatibles Format: DivX-Videoformat, implementiert
nach den DivX-Standards
Abspielbare Ordner: bis zu 700 auf einer DVD-R/RWDisc
Dateierweiterungen: .avi oder .divx
Abspielbare Dateien: bis zu 999 auf einer CD-R/RWDisc
DivX Ultra-Format: Nicht kompatibel
DivX-HD-Format: Nicht kompatibel
DivX-Dateien ohne Videodaten: Nicht kompatibel
94
De
Abspielbare Dateien: bis zu 3 500 auf einer DVD-R/
RW-Disc
Anhang
Zusätzliche Informationen
Dateisystem: Konformität mit ISO 9660 Stufe 1 und 2,
Romeo, Joliet, UDF 1.02 (DVD-R/RW)
Multi-Session-Wiedergabe: Kompatibel
Datenübertragungen im Paketverfahren: Nicht kompatibel
Ungeachtet der Länge der Leerstellen, die die Originalaufnahme zwischen den einzelnen Musiktiteln aufweist, wird bei der Wiedergabe von komprimierten
Audio-Discs stets eine kurze Pause zwischen den Titeln eingefügt.
Externes Speichermedium (USB)
Abspielbare Ordner: bis zu 1 500 (bis zu 700 bei DivX/
MPEG-1/MPEG-2/MPEG-4)
Abspielbare Dateien: bis zu 15 000
Wiedergabe von urheberrechtlich geschützten Dateien: Nicht kompatibel
Multimedia-Karten (MMC) sind nicht kompatibel.
VORSICHT
! Pioneer haftet in keinem Fall für den Verlust
von Daten auf einem USB-Speichergerät bzw.
tragbaren USB-Audio-Player, und das selbst
dann nicht, wenn der Datenverlust während
der Verwendung dieses Geräts aufgetreten ist.
! Pioneer kann nicht die Kompatibilität mit
allen USB-Speichermedien gewährleisten und
übernimmt keine Verantwortung für eventuelle Datenverluste auf Media-Playern, Smartphones oder anderen Geräten, die mit diesem
Gerät verwendet werden.
! Bewahren Sie Discs, externe Speichermedien
(USB) oder einen iPod nicht an Orten auf, an
denen hohe Temperaturen herrschen.
iPod-Kompatibilität
Dieses Gerät unterstützt nur die folgenden
iPod-Modelle. Die unterstützten iPod-Software-
Je nach iPod-Generation bzw. -Version können einige
Funktionen nicht verfügbar sein.
Zusätzliche Informationen
Partitioniertes externes Speichermedium (USB): Es
kann nur die erste abspielbare Partition wiedergegeben werden.
versionen sind unten stehend aufgelistet. Ältere Versionen werden ggf. nicht unterstützt.
Hergestellt für
! iPod touch der 4. Generation (Softwareversion 5.1.1)
! iPod touch der 3. Generation (Softwareversion 5.1.1)
! iPod touch der 2. Generation (Softwareversion 4.2.1)
! iPod touch der 1. Generation (Softwareversion 3.1.3)
! iPod classic 160GB (Softwareversion 2.0.4)
! iPod classic 120GB (Softwareversion 2.0.1)
! iPod classic (Softwareversion 1.1.2)
! iPod mit Video (Softwareversion 1.3)
! iPod nano der 6. Generation (Softwareversion 1.2)
! iPod nano der 5. Generation (Softwareversion 1.0.2)
! iPod nano der 4. Generation (Softwareversion 1.0.4)
! iPod nano der 3. Generation (Softwareversion 1.1.3)
! iPod nano der 2. Generation (Softwareversion 1.1.3)
! iPod nano der 1. Generation (Softwareversion 1.3.1)
! iPhone 4S (Softwareversion 5.1.1)
! iPhone 4 (Softwareversion 5.1.1)
! iPhone 3GS (Softwareversion 5.1.1)
! iPhone 3G (Softwareversion 4.2.1)
! iPhone (Softwareversion 3.1.3)
Je nach der iPod-Softwareversion gestaltet sich die
Bedienung ggf. etwas unterschiedlich.
Bei Verwendung eines iPods ist ein iPod-Dock-Connector-auf-USB-Kabel erforderlich.
Wenden Sie sich an Ihren Händler, wenn Sie das
Pioneer-Schnittstellenkabel CD-IU51V/CD-IU201V verwenden.
Informationen bezüglich der Datei-/Formatkompatibilität finden Sie im Handbuch Ihres iPods.
Hörbücher, Podcasts: Kompatibel
De
95
Anhang
Zusätzliche Informationen
VORSICHT
Pioneer haftet in keinem Fall für den Verlust von
Daten auf einem iPod, selbst dann nicht, wenn
der Datenverlust während der Verwendung dieses
Geräts aufgetreten ist.
Reihenfolge der AudioDateien
Der Benutzer kann keine Ordnernummern zuweisen und auch die Wiedergabereihenfolge
mit diesem Gerät nicht bestimmen.
Beispiel einer Datenträger-Struktur
Über iTunes-Tagging
Diese Funktion steht für die folgenden iPod-Modelle zur Verfügung:
— iPod touch der vierten Generation
— iPod touch der dritten Generation
— iPod touch der zweiten Generation
— iPod touch der ersten Generation
— iPod classic 160GB
— iPod classic 120GB
— iPod classic
— iPod mit Videos
— iPod nano der sechsten Generation
— iPod nano der fünften Generation
— iPod nano der vierten Generation
— iPod nano der dritten Generation
— iPhone 4S
— iPhone 4
— iPhone 3GS
— iPhone 3G
— iPhone
Informationen bezüglich des Musiktitels (sogenannte tags) können von der Radiostation
auf Ihren iPod gespeichert werden. Beim
nächsten Synchronisieren des iPods werden
diese Musiktitel in einer Spielliste namens
„Tagged“ in iTunes angezeigt. Anschließend
können Sie diese Musiktitel direkt im iTunes
Store erwerben.
Die getaggten Musiktitel und die Musiktitel,
die Sie im iTunes Store kaufen können, unterscheiden sich möglicherweise. Stellen Sie sicher, den Musiktitel vor dem Kauf zu
bestätigen.
Wenn Sie diese Funktion nicht auf normale
Weise verwenden können, aktualisieren Sie
Ihre iPod-Firmware.
96
De
01
02
1
2
03
04
5
6
3
4
05
Stufe 1 Stufe 2 Stufe 3 Stufe 4
: Ordner
: Komprimierte
Audio-Datei
01 bis 05: Ordnernummer
1 bis 6: Wiedergabereihenfolge
Disc
Die bei der Ordnerauswahl oder einem anderen Bedienvorgang angewendete Reihenfolge
kann sich je nach der verwendeten Codierungs- bzw. Schreibsoftware ändern.
Externes Speichermedium (USB)
Die Wiedergabereihenfolge entspricht der Aufzeichnungsreihenfolge auf dem externen Speichermedium (USB).
Für die Bestimmung der Wiedergabereihenfolge wird folgende Vorgehensweise empfohlen:
1 Erstellen Sie Dateinamen basierend auf Zahlen, um dadurch die gewünschte Wiedergabereihenfolge festzulegen (z. B. 001xxx.mp3 oder
099yyy.mp3).
2 Speichern Sie diese Dateien in einem Ordner.
3 Kopieren Sie den Ordner mit den Dateien in
das externe Speichermedium (USB).
Je nach Systemumgebung ist eine Festlegung
der Dateiwiedergabereihenfolge jedoch u. U.
nicht möglich.
Die Dateireihenfolge bei tragbaren USBAudio-Playern unterscheidet sich jeweils vom
verwendeten Player.
Anhang
Zusätzliche Informationen
Ordnungsgemäßer
Gebrauch des Displays
VORSICHT
Umgang mit dem Display
Flüssigkristallanzeige (LCDBildschirm)
! Durch die heiße Luft der Heizung kann der
LCD-Bildschirm beschädigt werden. Die
kalte Luft der Kühlung kann zu Feuchtigkeit
im Inneren des Displays führen, wodurch
dieses möglicherweise ebenfalls beschädigt wird.
! Kleine schwarze oder weiße (helle) Punkte
können auf dem LCD-Bildschirm zu sehen
sein. Sie sind auf die Eigenschaften des
LCD-Bildschirms zurückzuführen und
keine Fehlfunktion.
! Wenn Sie ein Mobiltelefon verwenden, halten Sie dessen Antenne vom Display fern,
damit das Videobild nicht durch Flecken,
farbige Streifen o. Ä. gestört wird.
! Berühren Sie das Display bei Verwendung
der Touchpanel-Funktion nur mit Ihrem Finger und niemals mit anderen Gegenständen. Das Display kann leicht zerkratzen.
! Wenn das Display längere Zeit direktem
Sonnenlicht ausgesetzt wird, kann es sehr
heiß werden. Dies kann zu Beschädigungen des LCD-Bildschirms führen. Sie sollten soweit wie möglich vermeiden, das
Displaygerät direktem Sonnenlicht auszusetzen.
! Das Display sollte in einem Temperaturbereich von –10 °C bis +60 °C verwendet werden.
De
Zusätzliche Informationen
! Wenn Feuchtigkeit oder Fremdkörper ins Innere des Geräts gelangen, schalten Sie umgehend das Gerät aus und wenden Sie sich an
Ihren Händler oder an eine PIONEER-Kundendienststelle in Ihrer Nähe. Vermeiden Sie eine
Verwendung des Geräts in diesem Zustand,
da dies zu Brand, Stromschlag oder anderen
Störungen führen kann.
! Wenn Sie Rauch, merkwürdige Geräusche
oder Gerüche oder ungewöhnliche Anzeigen
auf dem Display feststellen, schalten Sie umgehend das Gerät aus und wenden sich an
Ihren Händler oder an eine PIONEER-Kundendienststelle in Ihrer Nähe. Die Verwendung
des Geräts in diesem Zustand kann zum Versagen des Systems führen.
! Bauen Sie zur Vermeidung von Stromschlägen das Gerät nicht auseinander und verändern Sie es nicht, da die Komponenten im
Geräteinneren unter Hochspannung stehen.
Sollten Wartungen, Anpassungen oder Reparaturen erforderlich sein, wenden sich an
Ihren Händler oder an eine PIONEER-Kundendienststelle in Ihrer Nähe.
Bei Temperaturen, die über oder unter dem
Temperaturbereich für den Betrieb liegen,
funktioniert das Display möglicherweise
nicht ordnungsgemäß.
! Der LCD-Bildschirm ist ungeschützt, um
die Sichtbarkeit im Fahrzeug zu erhöhen.
Üben Sie daher keinerlei Druck auf den
Bildschirm aus, da er dadurch beschädigt
werden kann.
! Drücken Sie nicht zu kräftig gegen den
LCD-Bildschirm, da dadurch Kratzer entstehen können.
97
Anhang
Zusätzliche Informationen
LED-Hintergrundbeleuchtung
! Entsprechend den Eigenschaften eines
LCD-Bildschirms kann bei niedrigen Temperaturen und der Verwendung der LEDHintergrundbeleuchtung eine Bildverzögerung auftreten bzw. die Bildqualität vermindert werden. Die Bildqualität verbessert
sich mit zunehmender Temperatur.
! Um die LED-Hintergrundbeleuchtung zu
schonen, wird der Bildschirm in den folgenden Situationen dunkler:
— Bei direktem Sonnenlicht
— In der Nähe der Heizungsöffnung
! Die Betriebsdauer der LED-Hintergrundbeleuchtung beträgt mehr als 10 000 Stunden. Wird das Gerät bei hohen
Temperaturen verwendet, nimmt die Betriebsdauer ab.
! Wenn die LED-Hintergrundbeleuchtung
das Ende ihrer Betriebsdauer erreicht hat,
bleibt der Bildschirm dunkel und es wird
kein Bild mehr übertragen. Wenden Sie
sich in solchen Fällen an Ihren Händler
oder an eine PIONEER-Kundendienststelle
in Ihrer Nähe.
Pflege des Displays
! Wenn Sie Staub vom Bildschirm entfernen
oder das Display reinigen, schalten Sie zuerst das System aus. Wischen Sie das Display dann mit einem weichen, trockenen
Tuch ab.
! Achten Sie beim Abwischen des Bildschirms darauf, nicht die Oberfläche zu zerkratzen. Verwenden Sie keine starken oder
ätzenden Reinigungsmittel.
Bluetooth-Profile
Um auf die Bluetooth-Wireless-Technologie zurückgreifen zu können, müssen Geräte bestimmte Profile interpretieren können. Dieses
Gerät ist mit den nachstehend aufgeführten
Profilen kompatibel:
! GAP (Generic Access Profile)
98
De
!
!
!
!
!
!
SDP (Service Discovery Protocol)
OPP (Object Push Profile)
HFP (Hands Free Profile)
HSP (Head Set Profile)
PBAP (Phone Book Access Profile)
A2DP (Advanced Audio Distribution Profile)
! AVRCP (Audio/Video Remote Control Profile) 1.3
Lizenz, Haftungsausschluss
und Haftungsbeschränkung
Dieser Artikel enthält Urheberrechtsschutztechnologie, die durch US-Patente und andere
Rechte der Rovi Corporation an geistigem Eigentum geschützt ist. Reverse Engineering
und Zerlegung sind verboten.
SICHERHEITSANFORDERUNGEN
Bluetooth
Die Bluetoothâ-Wortmarke und -Logos sind
eingetragene Marken der Bluetooth SIG, Inc.
Jede Nutzung dieser Marken durch die
PIONEER CORPORATION erfolgt unter entsprechender Lizenz. Andere Marken und Markennamen sind das Eigentum ihrer jeweiligen
Inhaber.
Video-DVD
ist eine Marke der DVD Format/Logo
Licensing Corporation.
iTunes
Apple und iTunes sind Warenzeichen von
Apple Inc., eingetragen in den USA und anderen Ländern.
Anhang
Zusätzliche Informationen
MP3
Die Bereitstellung dieses Produkts erfolgt in
Verbindung mit einer Lizenz zur privaten,
nicht-kommerziellen Nutzung und impliziert
weder die Übertragung einer Lizenz noch die
Einräumung eines Rechts zur Verwendung
dieses Produkts in kommerziellen (d. h. ertragsorientierten) Live-Programmen (leitungsbasiert, per Satellit, Kabel und/oder über jedes
beliebige andere Medium), zum Broadcasting/
Streaming über das Internet, über Intranets
und/oder andere Netzwerke oder in anderen
elektronischen Inhalt-Vertriebssystemen, z. B.
„Pay-Audio”- oder „Audio-on-demand”-Anwendungen. Für eine derartige Nutzung ist eine
separate Lizenz erforderlich. Detaillierte Informationen hierzu finden Sie unter
http://www.mp3licensing.com.
iPod und iPhone
iPhone, iPod, iPod classic, iPod nano und iPod
touch sind in den USA sowie in anderen Ländern eingetragene Marken von Apple Inc.
Die Kennzeichnungen „Made for iPod” und
„Made for iPhone” bedeuten, dass ein elektronisches Zubehörteil spezifisch zum Anschluss
an iPod oder iPhone konstruiert wurde und
entsprechend vom Entwickler als die Leistungsstandards von Apple erfüllend zertifiziert wurde. Apple übernimmt keine
Verantwortung für die richtige Funktion dieses
Geräts oder seine Erfüllung von Sicherheitsoder anderen Vorschriften. Bitte beachten Sie,
dass der Gebrauch dieses Zubehörteils in Verbindung mit einem iPod oder iPhone die
drahtlose Leistung beeinträchtigen kann.
DivX
DivXâ, DivX Certifiedâ und zugehörige Logos
sind Marken der Rovi Corporation oder ihrer
Tochterfirmen und werden auf Lizenzbasis verwendet.
INFORMATIONEN ZU DIVX-VIDEO: Bei
DivXâ handelt es sich um ein digitales Videoformat, dass von DivX, LLC einer Tochterfirma
der Rovi Corporation entwickelt wurde. Hierbei
handelt es sich um ein offizielles „DivX Certified“â-Gerät, das DivX-Videos abspielen kann.
Besuchen Sie die Website divx.com für weitere
Informationen und Softwareprogramme zur
Konvertierung Ihrer Dateien in DivX-Videos.
INFORMATIONEN ZU DIVX-VIDEO-ONDEMAND: Dieses „DivX Certifiedâ“-Gerät
muss registriert werden, damit erworbene
DivX-Video-on-Demand-Filme (VOD) abgespielt
werden können. Anleitungen zum Abruf Ihres
Registrierungscodes finden Sie im DivX-VODAbschnitt unter Anzeigen des DivXâ-VOD-Registrierungscodes. Weitere Informationen zum
Abschluss Ihrer Registrierung finden Sie unter
vod.divx.com.
MIXTRAX
MIXTRAX ist ein Warenzeichen der PIONEER
CORPORATION.
Zusätzliche Informationen
WMA
Windows Media ist eine eingetragene Marke
oder eine Marke der Microsoft Corporation in
den USA und/oder anderen Ländern.
Dieses Produkt enthält Technologie, die Eigentum der Microsoft Corporation ist und nicht
ohne Lizenz von Microsoft Licensing, Inc. vertrieben werden darf.
Dolby Digital
In Lizenz von Dolby Laboratories gefertigt.
Dolby und das Doppel-D-Symbol sind Warenzeichen von Dolby Laboratories.
libpng
Wir weisen im Voraus darauf hin, dass
Pioneer keine Anfragen bezüglich des Inhalts
des Quellcodes beantwortet.
Diese Lizenz wurde im Original in englischer
Sprache abgefasst, und die nachstehende
Übersetzung dient lediglich dazu, dem Leser
ihren Inhalt verständlich zu machen. Daher ist
zu beachten, dass die Übersetzung der Lizenz
KEINE rechtskräftige Fassung des englischen
Originaltextes darstellt.
De
99
Anhang
Zusätzliche Informationen
Dieses Exemplar der libpng-Bekanntmachungen wird Ihnen zur einfachen Benutzung geliefert. Falls es Widersprüche zwischen diesem
Exemplar und den Bekanntmachungen in der
Datei png.h geben sollte, die der Verteilung
von libpng beiliegen, haben die letzteren den
Vorrang.
URHEBERRECHTSHINWEIS, HAFTUNGSAUSSCHLUSS und LIZENZ:
Wenn Sie libpng ändern, können unmittelbar
nach diesem Satz zusätzliche Hinweise einfügen.
Dieser Code wird unter der libpng-Lizenz freigegeben.
libpng-Versionen 1.2.6, 15. August 2004, bis
1.5.0, 6. Januar 2011, sind Copyright (c) 2004,
2006-2010 Glenn Randers-Pehrson und werden mit dem gleichen Haftungsausschluss
und der gleichen Lizenz wie libpng-1.2.5 verteilt, wobei folgende Person zur Liste der Beitrag leistenden Autoren hinzugefügt wurde
Cosmin Truta
libpng Version 1.0.7 - 1. Juli 2000, bis 1.2.5 - 3.
Oktober 2002 ist Copyright (c) 2000-2002 Glenn
Randers-Pehrson und wird mit dem gleichen
Haftungsausschluss und der gleichen Lizenz
wie libpng 1.0.6 verteilt, wobei folgende Personen zur Liste der Beitrag leistenden Autoren
hinzugefügt
Simon-Pierre Cadieux
Eric S. Raymond
Gilles Vollant
und folgende Zusätze zum Haftungsausschluss hinzugefügt wurden:
Es wird keine Garantie für Ihre störungsfreie
Nutzung der Bibliothek oder gegen Verletzung
von Rechten gegeben. Wir garantieren nicht,
dass unsere Bemühungen oder die Bibliothek
irgendeinen ihrer besonderen Zwecke oder
Anforderungen erfüllen wird. Diese Bibliothek
wird mit allen Fehlern geliefert und der Benutzer trägt das volle Risiko bezüglich zufriedenstellender Qualität, Leistung, Genauigkeit und
Kapazität.
libpng Version 0.97 - Januar 1998, bis 1.0.6 20. März 2000 ist Copyright (c) 1998, 1999
Glenn Randers-Pehrson und wird mit dem
100
De
gleichen Haftungsausschluss und der gleichen Lizenz wie libpng 0.96 verteilt, wobei folgende Personen zur Liste der Beitrag leistenden
Autoren hinzugefügt wurden:
Tom Lane
Glenn Randers-Pehrson
Willem van Schaik
libpng Version 0.89 - Januar 1996, bis 0.96 Mai 1997 ist Copyright (c) 1996, 1997 Andreas
Dilger und wird mit dem gleichen Haftungsausschluss und der gleichen Lizenz wie libpng
0.88 verteilt, wobei folgende Personen zur
Liste der Beitrag leistenden Autoren hinzugefügt wurden:
John Bowler
Kevin Bracey
Sam Bushell
Magnus Holmgren
Greg Roelofs
Tom Tanner
libpng Versionen 0.5 - Mai 1995 bis 0.88 - Januar 1996 sind Copyright (c) 1995, 1996 Guy
Eric Schalnat, Group 42, Inc.
Für die Zwecke dieser Urheberrechtshinweise
und der Lizenz werden "Beitrag leistende Autoren" als folgende Personen bzw. Personengruppen definiert:
Andreas Dilger
Dave Martindale
Guy Eric Schalnat
Paul Schmidt
Tim Wegner
Die PNG Reference Library wird im "ISTZUSTAND" geliefert. Die Beitrag leistenden Autoren und die Group 42 schließen alle
ausdrücklichen oder impliziten Garantien aus,
uneingeschränkt einschließlich der Garantien
auf Gebrauchstauglichkeit und auf Geeignetheit für irgendeinen Zweck. Die Beitrag leistenden Autoren und Group 42 übernehmen
keinerlei Haftung für direkte, indirekte, zufällige, spezielle, exemplarische, oder Folgeschäden, die sich aus der Benutzung der PNG
Reference Library ergeben können, selbst
wenn sie über die Möglichkeit eines solchen
Schadens in Kenntnis gesetzt wurden.
Anhang
Zusätzliche Informationen
Zusätzliche Informationen
Hiermit wird die Erlaubnis zur kostenlosen
Nutzung, zum Kopieren, Ändern und zur Weitergabe dieses Quellcodes oder Teilen davon
für jedweden Zweck gewährt. Diese Erlaubnis
unterliegt folgenden Einschränkungen:
1. Die Herkunft dieses Quellcodes darf nicht
falsch dargestellt werden.
2. Geänderte Versionen müssen klar als solche
gekennzeichnet werden und dürfen nicht
fälschlich als ursprünglicher Quellcode ausgegeben werden.
3. Dieser Urheberrechtshinweis darf von keinem weitergegebenen Quellcode oder geänderten weitergegebenen Quellcode entfernt
oder geändert werden.
Die Beitrag leistenden Autoren und Group 42
erlauben ausdrücklich und fördern die kostenlose Nutzung dieses Quellcodes als Komponente zur Unterstützung des PNGDateiformats in kommerziellen Produkten.
Wenn Sie diesen Quellcode in einem Produkt
verwenden, ist keine Anerkennung erforderlich, wir würden sie aber begrüßen.
Für eine bequeme Benutzung in "Über"-Programmfenstern und Ähnlichem ist eine Funktion "png_get_copyright" verfügbar:
printf("%s",png_get_copyright(NULL));
Ebenso wird in den Dateien "pngbar.png",
"pngbar.jpg (88x31) und "pngnow.png" (98x31)
das PNG-Logo (natürlich im PNG-Format) geliefert.
Libpng ist eine Open Source Software mit OSIZertifikat. Open Source mit OSI-Zertifikat ist
eine Zertifizierungsmarke der Open Source Initiative.
Glenn Randers-Pehrson
glennrp at users.sourceforge.net
6. Januar 2011
De
101
Anhang
Zusätzliche Informationen
Sprachcode-Tabelle für DVDs
Sprache (Code), Eingabecode
Japanisch (ja), 1001
Dzongkha (dz), 0426
Englisch (en), 0514
Ewe (ee), 0505
Französisch (fr), 0618
Esperanto (eo), 0515
Spanisch (es), 0519
Estnisch (et), 0520
Kurdisch (ku), 1121
Komi (kv), 1122
Cornisch (kw), 1123
Kirgisisch (ky), 1125
Deutsch (de), 0405
Baskisch (eu), 0521
Lateinisch (la), 1201
Italienisch (it), 0920
Chinesisch (zh), 2608
Niederländisch, Flämisch
(nl), 1412
Portugiesisch (pt), 1620
Schwedisch (sv), 1922
Persisch (fa), 0601
Fulah (ff), 0606
Luxemburgisch (lb), 1202
Ganda (lg), 1207
Kinyarwanda (rw), 1823
Sanskrit (sa), 1901
Sardinisch (sc), 1903
Sindhi (sd), 1904
Nördliches Samisch (se),
1905
Sangho (sg), 1907
Singhalesisch (si), 1909
Finnisch (fi), 0609
Limburgan (li), 1209
Slowakisch (sk), 1911
Fidschianisch (fj), 0610
Färöisch (fo), 0615
Westliches Friesisch (fy),
0625
Irisch (ga), 0701
Gälisch (gd), 0704
Galizisch (gl), 0712
Guarani (gn), 0714
Gujarati (gu), 0721
Manx (gv), 0722
Hausa (ha), 0801
Hebräisch (he), 0805
Hindi (hi), 0809
Hiri Motu (ho), 0815
Kroatisch (hr), 0818
Haitianisch (ht), 0820
Ungarisch (hu), 0821
Lingala (ln), 1214
Laotisch (lo), 1215
Slowenisch (sl), 1912
Samoanisch (sm), 1913
Litauisch (lt), 1220
Shona (sn), 1914
Luba-Katanga (lu), 1221
Lettisch (lv), 1222
Malagassi (mg), 1307
Marshallisch (mh), 1308
Maorisch (mi), 1309
Mazedonisch (mk), 1311
Malayalamisch (ml), 1312
Mongolisch (mn), 1314
Marathi (mr), 1318
Malaysisch (ms), 1319
Maltesisch (mt), 1320
Burmesisch (my), 1325
Nauruisch (na), 1401
Somalisch (so), 1915
Albanisch (sq), 1917
Serbisch (sr), 1918
Swati (ss), 1919
Südliches Sotho (st), 1920
Sudanesisch (su), 1921
Swahili (sw), 1923
Tamilisch (ta), 2001
Telugu (te), 2005
Tadschikisch (tg), 2007
Thai (th), 2008
Tigrinya (ti), 2009
Turkmenisch (tk), 2011
Armenisch (hy), 0825
Bokmal (nb), 1402
Tagalog (tl), 2012
Russisch (ru), 1821
Koreanisch (ko), 1115
Griechisch (el), 0512
Afar (aa), 0101
Abchasisch (ab), 0102
Avestan (ae), 0105
Afrikaans (af), 0106
Akan (ak), 0111
Amharisch (am), 0113
Aragonesisch (an), 0114
Arabisch (ar), 0118
Assamesisch (as), 0119
Awarisch (av), 0122
Aymara (ay), 0125
Aserbaidschanisch (az),
0126
Walloon (wa), 2301
Wolof (wo), 2315
Kalaallisut (kl), 1112
Pashto (ps), 1619
Xhosa (xh), 2408
Zentrales Khmer (km),
1113
Quechua (qu), 1721
Jiddisch (yi), 2509
Herero (hz), 0826
Weißrussisch (be), 0205
Bulgarisch (bg), 0207
Bihari (bh), 0208
Bislama (bi), 0209
Interlingua (ia), 0901
Indonesisch (in), 0904
Interlingue (ie), 0905
Igbo (ig), 0907
Bambara (bm), 0213
Sichuan Yi (ii), 0909
Bengalisch (bn), 0214
Tibetisch (bo), 0215
Bretonisch (br), 0218
Bosnisch (bs), 0219
Katalanisch (ca), 0301
Chechen (ce), 0305
Chamorro (ch), 0308
Inupiak (ik), 0911
Ido (io), 0915
Isländisch (is), 0919
Inuktitut (iu), 0921
Javanisch (jv), 1022
Georgisch (ka), 1101
Kongo (kg), 1107
Korsisch (co), 0315
Kikuyu, Gikuyu (ki), 1109
Cree (cr), 0318
Tschechisch (cs), 0319
Kirchlich-Slawisch (cu),
0321
Chuvash (cv), 0322
102
Kuanyama (kj), 1110
Kasachisch (kk), 1111
Nördliches Ndebele (nd),
1404
Nepalesisch (ne), 1405
Ndonga (ng), 1407
Nynorsk (nn), 1414
Norwegisch (no), 1415
Südliches Ndebele (nr),
1418
Navajo, Navaho (nv), 1422
Chichewa (ny), 1425
Okzitanisch (oc), 1503
Ojibwa (oj), 1510
Oromo (om), 1513
Oriya (or), 1518
Ossetisch (os), 1519
Panjabi, Punjabi (pa),
1601
Pali (pi), 1609
Polnisch (pl), 1612
Bashkir (ba), 0201
De
Tswanisch (tn), 2014
Tongaisch (to), 2015
Türkisch (tr), 2018
Tsongisch (ts), 2019
Tatarisch (tt), 2020
Twi (tw), 2023
Tahitisch (ty), 2025
Uigurisch (ug), 2107
Ukrainisch (uk), 2111
Urdu (ur), 2118
Usbekisch (uz), 2126
Venda (ve), 2205
Vietnamesisch (vi), 2209
Volapük (vo), 2215
Anhang
Zusätzliche Informationen
Sprache (Code), Eingabecode
Walisisch (cy), 0325
Kannada (kn), 1114
Romanisch (rm), 1813
Dänisch (da), 0401
Kanuri (kr), 1118
Rundi (rn), 1814
Divehi (dv), 0422
Kashmiri (ks), 1119
Rumänisch (ro), 1815
Yoruba (yo), 2515
Zhuang, Chuang (za),
2601
Zulu (zu), 2621
Zusätzliche Informationen
De
103
Anhang
Zusätzliche Informationen
Technische Daten
Allgemein
Nennleistung der Stromversorgung
..................................................... 14,4 V Gleichspannung
(Toleranz: 10,8 V bis 15,1 V
Gleichspannung)
Erdungssystem ......................... Negativ
Maximale Leistungsaufnahme
..................................................... 10,0 A
Abmessungen (B × H × T):
DIN
Einbaugröße .......... 178 mm × 100 mm ×
157 mm
Frontfläche .............. 188 mm × 118 mm ×
26 mm
(AVH-X5500BT)
Frontfläche .............. 188 mm × 118 mm ×
17 mm
(AVH-X3500DAB/AVH-X2500BT/AVHX1500DVD)
D
Einbaugröße .......... 178 mm × 100 mm ×
165 mm
Frontfläche .............. 171 mm × 97 mm × 18 mm
(AVH-X5500BT)
Frontfläche .............. 171 mm × 97 mm × 9 mm
(AVH-X3500DAB/AVH-X2500BT/AVHX1500DVD)
Gewicht ........................................ 2,0 kg
(AVH-X5500BT)
Gewicht ........................................ 1,7 kg
(AVH-X3500DAB/AVH-X2500BT/AVH-X1500DVD)
Audio
Max. Ausgangsleistung ....... 50 W × 4
70 W × 1/2 W (für Subwoofer)
Dauer-Ausgangsleistung ..... 22 W × 4 (50 Hz bis
15 000 Hz, 5 % THD, bei 4-WLast, beide Kanäle betrieben)
Lastimpedanz ............................ 4 W (4 W bis 8 W (2 W pro
Kanal) zulässig)
Maximaler Preout-Ausgangspegel
..................................................... 4,0 V
(AVH-X5500BT)
Maximaler Preout-Ausgangspegel
..................................................... 2,0 V
(AVH-X3500DAB/AVH-X2500BT/AVH-X1500DVD)
Equalizer (8-Band-Graphic-Equalizer):
Frequenz ............................ 40 Hz/80 Hz/200 Hz/400 Hz/
1 kHz/2,5 kHz/8 kHz/10 kHz
Verstärkung ...................... ±12 dB
HPF:
Frequenz ............................ 50 Hz/63 Hz/80 Hz/100 Hz/
125 Hz
Steilheit .............................. –12 dB/Okt.
Subwoofer (Mono):
Frequenz ............................ 50 Hz/63 Hz/80 Hz/100 Hz/
125 Hz
Steilheit .............................. –18 dB/Okt.
Verstärkung ...................... +6 dB bis –24 dB
Phase .................................. Normal/Gegen
Bassverstärkung:
Verstärkung ...................... +12 dB bis 0 dB
DVD-Player
Display
Bildschirmgröße/Seitenverhältnis
..................................................... 6,95 Zoll breit/16:9
(sichtbarer Anzeigebereich:
156,6 mm × 81,6 mm)
(AVH-X5500BT)
Bildschirmgröße/Seitenverhältnis
..................................................... 6,1 Zoll breit/16:9
(sichtbarer Anzeigebereich:
136,2 × 72,0 mm)
(AVH-X3500DAB/AVH-X2500BT/AVH-X1500DVD)
Pixel ............................................... 1 152 000 (2 400 × 480)
Display-Typ .................................. Aktive TFT-Matrix, Flüssigkristall
Farbsystem ................................. Kompatibel mit NTSC/PAL/
PAL-M/PAL-N/SECAM
Temperaturbereich (ausgeschalteter Zustand)
..................................................... –20 °C bis +80 °C
104
De
System .......................................... Video-DVD, Video-CD, CD,
WMA, MP3, AAC, DivX,
JPEG, MPEG-Player
Kompatible Discs .................... Video-DVD, Video-CD, CD,
CD-R/RW, DVD-R/RW/R DL
Regionalcode ............................ 2
Frequenzgang ........................... 5 Hz bis 44 000 Hz (mit DVD,
bei einer Abtastfrequenz
von 96 kHz)
Signal-Rauschabstand ......... 96 dB (1 kHz) (IEC-A-Netz)
(RCA-Ebene)
Ausgangspegel:
Video .................................... 1,0 Vp-p/75 W (±0,2 V)
Anzahl der Kanäle ................... 2 (Stereo)
MP3-Decodiermodus ............ MPEG-1 und 2 Audio Layer
3
WMA-Decodiermodus .......... Vers. 7, 7.1, 8, 9, 10, 11, 12
(2-Kanal-Audio)
(Windows Media Player)
Anhang
Zusätzliche Informationen
AAC-Decodiermodus ............ MPEG-4 AAC (nur Codierung mit iTunes) (.m4a)
(Vers. 10,6 und ältere Versionen)
JPEG:
JPEG-Decodierformat
........................................... .jpeg, .jpg, .jpe
Pixelabtastung ................ 4:2:2, 4:2:0
Decodiergröße ................ MAX.:8 192(H) x 7 680(B),
MIN.:32(H) x 32(B)
DivX-Decodierformat ............. Home Theater Ver. 3, 4, 5.2,
6 (außer Ultra und HD) (.avi,
.divx)
MPEG-Video Dekodierungsformat
..................................................... MPEG1, MPEG2, MPEG4
MPEG-Video Dekodierungsformat
..................................................... MPEG1, MPEG2, MPEG4
UKW-Tuner
Frequenzbereich ...................... 87,5 MHz bis 108,0 MHz
Nutzempfindlichkeit ............... 9 dBf (0,8 µV/75 W, Mono, Signal-Rauschabstand: 30 dB)
Signal-Rauschabstand ......... 72 dB (IEC-A-Netz)
MW-Tuner
Frequenzbereich ...................... 531 kHz bis 1 602 kHz (9 kHz)
Nutzempfindlichkeit ............... 25 µV (Signal-Rauschabstand: 20 dB)
Signal-Rauschabstand ......... 62 dB (IEC-A-Netz)
LW-Tuner
USB
Frequenzbereich ...................... 153 kHz bis 281 kHz
Nutzempfindlichkeit ............... 28 µV (Signal-Rauschabstand: 20 dB)
Signal-Rauschabstand ......... 62 dB (IEC-A-Netz)
DAB-Tuner
(AVH-X3500DAB)
Frequenzbereich (Band C)
..................................................... 174,928 MHz bis
239,200 MHz (5A bis 13F)
Frequenzbereich (L-Band) ... 1 452,960 MHz bis
1 490,624 MHz (LA bis LW)
Nutzempfindlichkeit (Band C)
..................................................... –90 dBm
Nutzempfindlichkeit (L-Band)
..................................................... –90 dBm
Signal-Rauschabstand ......... 85 dB
Bluetooth
(AVH-X5500BT/AVH-X3500DAB/AVH-X2500BT)
Version .......................................... Bluetooth 3.0 zertifiziert
Ausgangsleistung ................... Max. +4 dBm
(Leistungsklasse 2)
Zusätzliche Informationen
USB-Standard-Spezifikation
..................................................... USB 1.1, USB 2.0 Full
Speed (für Videodateien)
USB 2.0 High Speed (für
Audiodateien)
Maximale Stromversorgung
..................................................... 1,0 A
USB-Klasse ................................ MSC (Massenspeicher-Klasse)
Dateisystem ............................... FAT16, FAT32
MP3-Decodiermodus ............ MPEG-1 und 2 Audio Layer
3
WMA-Decodiermodus .......... Vers. 7, 7.1, 8, 9, 10, 11, 12
(2-Kanal-Audio)
(Windows Media Player)
AAC-Decodiermodus ............ MPEG-4 AAC (nur Codierung mit iTunes)
(Version 10,6 und ältere Versionen)
WAV:
WAV-Signalformat ......... Lineare PCM, MS ADPCM
(.wav)
Abtastfrequenz ............... Lineare PCM: 16 kHz,
22,05 kHz, 24 kHz, 32 kHz,
44,1 kHz, 48 kHz
MS ADPCM: 22,05 kHz,
44,1 kHz
JPEG:
JPEG-Decodierformat
........................................... .jpeg, .jpg, .jpe
Pixelabtastung ................ 4:2:2, 4:2:0
Decodiergröße ................ MAX.:8 192(H) x 7 680(B),
MIN.:32(H) x 32(B)
DivX-Decodierformat ............. Home Theater Ver. 3, 4, 5.2,
6 (außer Ultra und HD) (.avi,
.divx)
Hinweis
Änderungen der technischen Daten und des Designs vorbehalten.
De
105
106
De
De
107
PIONEER CORPORATION
1-1, Shin-ogura, Saiwai-ku, Kawasaki-shi,
Kanagawa 212-0031, JAPAN
PIONEER ELECTRONICS (USA) INC.
P.O. Box 1540, Long Beach, California 90801-1540, U.S.A.
TEL: (800) 421-1404
PIONEER EUROPE NV
Haven 1087, Keetberglaan 1, B-9120 Melsele, Belgium/Belgique
TEL: (0) 3/570.05.11
PIONEER ELECTRONICS ASIACENTRE PTE. LTD.
253 Alexandra Road, #04-01, Singapore 159936
TEL: 65-6472-7555
PIONEER ELECTRONICS AUSTRALIA PTY. LTD.
5 Arco Lane, Heatherton, Victoria, 3202 Australia
TEL: (03) 9586-6300
PIONEER ELECTRONICS OF CANADA, INC.
340 Ferrier Street, Unit 2, Markham, Ontario L3R 2Z5, Canada
TEL: 1-877-283-5901
TEL: 905-479-4411
PIONEER ELECTRONICS DE MEXICO, S.A. de C.V.
Blvd.Manuel Avila Camacho 138 10 piso
Col.Lomas de Chapultepec, Mexico, D.F. 11000
TEL: 55-9178-4270
先鋒股份有限公司
台北市內湖區瑞光路407號8樓
電話: 886-(0)2-2657-3588
先鋒電子(香港)有限公司
香港九龍長沙灣道909號5樓
電話: 852-2848-6488
ã 2012 PIONEER CORPORATION.
Alle Rechte vorbehalten.
<KOKZX> <12I00000>
<CRB4086-A> EW