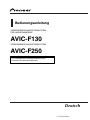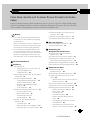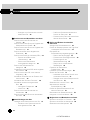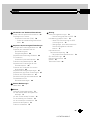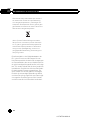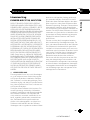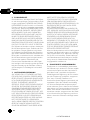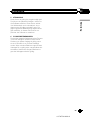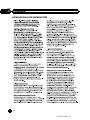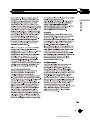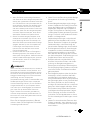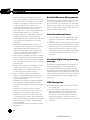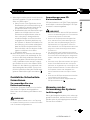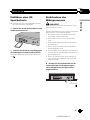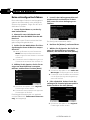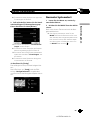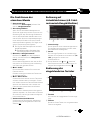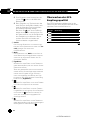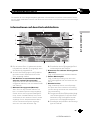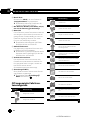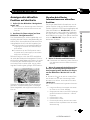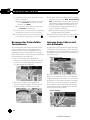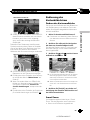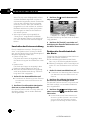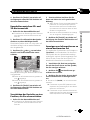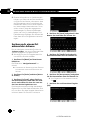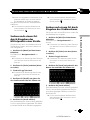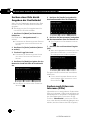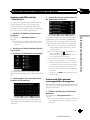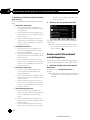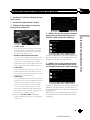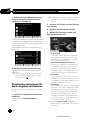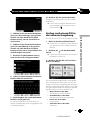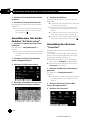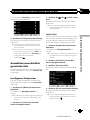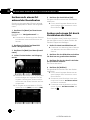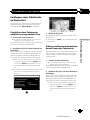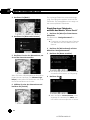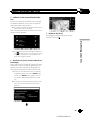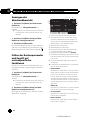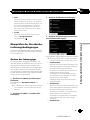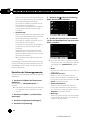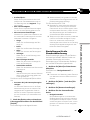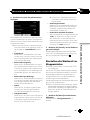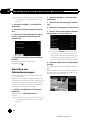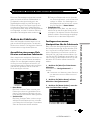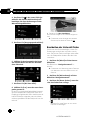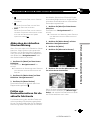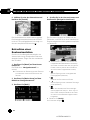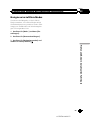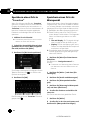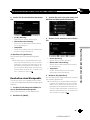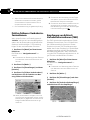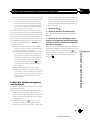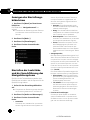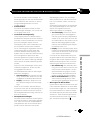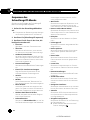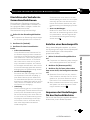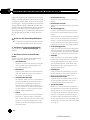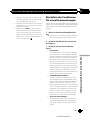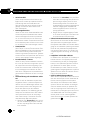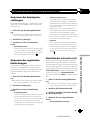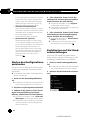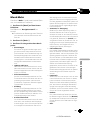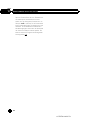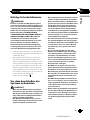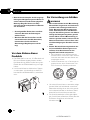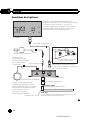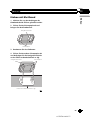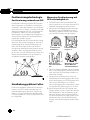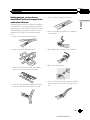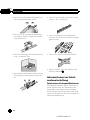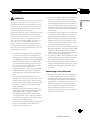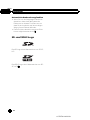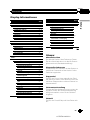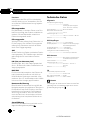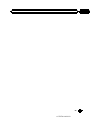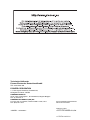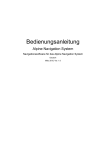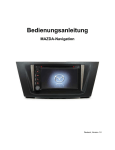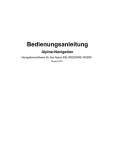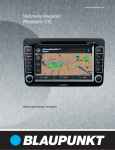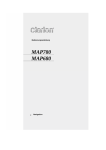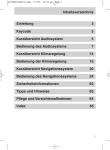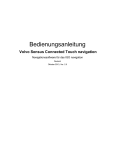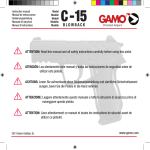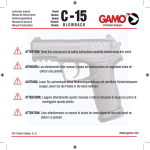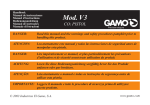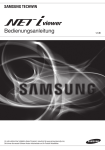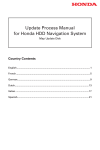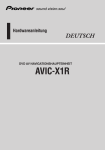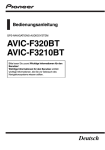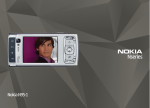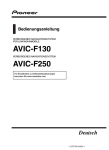Download Bedienungsanleitung
Transcript
Bedienungsanleitung VERBORGENES NAVIGATIONSSYSTEM FÜR LKW/WOHNMOBILE AVIC-F130 VERBORGENES NAVIGATIONSSYSTEM AVIC-F250 Für Einzelheiten zu Softwareaktualisierungen besuchen Sie www.naviextras.com. Deutsch <127075014469>1 2 De <127075014469>2 Inhalt Vielen Dank, dass Sie sich für dieses Pioneer-Produkt entschieden haben. Lesen Sie diese Anleitung bitte aufmerksam durch, um sich mit der richtigen Bedienungsweise für Ihr Modell vertraut zu machen. Bewahren Sie dieses Dokument nach dem Durchlesen zur späteren Bezugnahme an einem sicheren Ort griffbereit auf. Wichtig ! Die in den Beispielen gezeigten Bildschirme können von den tatsächlich angezeigten abweichen. Bildschirminhalte werden im Zuge der Leistungs- und Funktionsverbesserung möglicherweise ohne Ankündigung geändert. ! Die als Beispiele gezeigten Bildschirme sind die von Modell AVIC-F130. Wenn Sie ein anderes Modell verwenden, können die tatsächlich angezeigten Bildschirme von den Beispielen in der Anleitung abweichen. Vorsichtsmaßnahmen Einleitung Lizenzvertrag 7 – PIONEER AVIC-F130, AVIC-F250 7 – LIZENZVERTRAG FÜR ENDBENUTZER 10 Anmerkungen zu den Daten für die KartenDatenbank 12 Wichtige Sicherheitshinweise 12 – Kraftstoffkosten-Management 14 – Verkehrsinformationen 14 – Geschwindigkeitsbegrenzungsanzeige 14 – LKW-Navigation 14 Zusätzliche Sicherheitsinformationen 15 – So vermeiden Sie eine Batterieentleerung 15 – Anmerkungen zum SDKarteneinschub 15 Hinweise vor der Verwendung des Systems 15 – Im Störungsfall 15 – Besuchen Sie unsere Webseite 16 – Anmerkungen zu diesem Produkt 16 Die Bezeichnungen und Funktionen der einzelnen Teile 16 Einführen einer SD-Speicherkarte 17 Zurücksetzen des Mikroprozessors 17 Bevor Sie beginnen Beim erstmaligen Hochfahren 18 Normaler Systemstart 19 Verwendung der Navigationsmenübildschirme Übersicht zum Wechseln zwischen Bildschirmen 20 Die Funktionen der einzelnen Menüs 21 Bedienung auf Listenbildschirmen (z.B. Fahrtrouteneinstellungsbildschirm) 21 Bedienung der eingeblendeten Tastatur 21 Überwachen der GPS-Empfangsqualität 22 Verwenden der Karte Informationen auf dem Kartenbildschirm 23 Oft angezeigte Fahrtroutenereignisse 24 Anzeigen der aktuellen Position auf der Karte 25 – Abrufen detaillierter Informationen zur aktuellen Position 25 Browsen der Datenfeldinformationen 26 Anzeige beim Fahren auf der Autobahn 26 Bedienung des Kartenbildschirms 27 – Ändern des Kartenmaßstabs 27 – Smart Zoom 27 – Umschalten der Kartenausrichtung 28 – Ändern des Ansichtswinkels der Karte 28 – Umschalten zwischen 2D- und 3DKartenansicht 29 – Verschieben der Karte bis an eine Position, die Sie sehen möchten 29 De <127075014469>3 3 Inhalt – Anzeigen von Informationen zu einem bestimmten Ort 29 Suchen nach und Auswählen von Orten Suchen nach einem Ort anhand der Adresse 30 Suchen nach einem Ort durch Eingeben des Mittelpunkts einer Straße 31 Suchen nach einem Ort durch Eingeben des Stadtzentrums 31 Suchen eines Orts durch Angeben der Postleitzahl 32 Suchen nach Orten von Interesse (POIs) 32 – Suchen nach POIs mit der “Schnellsuche” 33 – Suche nach POIs anhand voreingestellter Kategorien 33 Suche nach POIs anhand von Kategorien 34 Direktsuche nach einem POI durch Angeben des Namens 36 Suchen nach einem POI in der näheren Umgebung 37 Auswählen eines Orts mit der Funktion “Auf Karte suchen” 38 Auswählen des Ziels aus “Favoriten” 38 Auswählen eines kürzlich gesuchten Orts 39 – Intelligenter Zielspeicher 39 – Letzte Ziele 39 Suchen nach einem Ort anhand der Koordinaten 40 Suchen nach einem Ort durch Verschieben der Karte 40 Nach Festlegen des Orts Festlegen einer Fahrtroute zu Ihrem Ziel 41 – Einstellen einer Fahrtroute mithilfe eines gesuchten Orts 41 4 – Prüfen von Routenalternativen beim Planen der Fahrtroute 41 – Einstellen einer Fahrtroute mithilfe des Menüs “Meine Route” 42 Prüfen und Ändern der aktuellen Fahrtroute Anzeigen der Streckenübersicht 44 Prüfen der Routenparameter und Zugriff auf routenspezifische Funktionen 44 Überprüfen der Streckenberechnungsbedingungen 45 – Ändern des Fahrzeugtyps 45 – Einstellen der Fahrzeugparameter 46 – Einstellungen für die Streckenberechnung 47 – Ändern der zu verwendenden Straßentypen 48 Einstellen der Wartezeit an Etappenzielen 49 Einstellen von Fahrzeitwarnungen 50 Ändern der Fahrtroute 51 – Auswählen eines neuen Ziels für eine vorhandene Fahrtroute 51 – Festlegen einer neuen Startposition für die Fahrtroute 51 Bearbeiten der Liste mit Zielen 52 Abbrechen der aktuellen Streckenführung 53 Prüfen von Routenalternativen für die aktuelle Fahrtroute 53 Betrachten einer Routensimulation 54 Navigieren im Luftlinie-Modus 55 Registrieren und Bearbeiten von Orten Speichern eines Orts in “Favoriten” 56 Speichern eines Orts als Warnpunkt 56 Bearbeiten eines Warnpunkts 57 De <127075014469>4 Inhalt Verwenden von Verkehrsinformationen Prüfen früherer Verkehrsinformationen 58 Empfangen von EchtzeitVerkehrsinformationen (TMC) 58 – Prüfen der Verkehrsereignisse auf der Karte 59 Anpassen der bevorzugten Einstellungen Anzeigen des Einstellungsbildschirms 60 Einstellen der Lautstärke und der Sprachführung des Navigationssystems 60 Anpassen des Schnellzugriff-Menüs 62 Einrichten der Verkehrsinformationsfunktionen 63 Erstellen eines Benutzerprofils 63 Anpassen der Einstellungen für den Kartenbildschirm 63 Einstellen der Funktionen für visuelle Anweisungen 65 Anpassen der Anzeigeeinstellungen 67 Anpassen der regionalen Einstellungen 67 Einstellen der Fahrtenübersicht 67 Starten des Konfigurationsassistenten 68 Zurücksetzen auf die Standardeinstellungen 68 Anhang Positionierungstechnologie 76 – Positionierung anhand von GPS 76 Handhabung größerer Fehler 76 – Wenn eine Positionierung mit GPS nicht möglich ist 76 – Bedingungen, unter denen deutliche Positionierungsfehler auftreten können 77 Informationen zur Fahrtrouteneinstellung 78 – Fahrtrouten-Suchspezifikationen 78 SD- und SDHC-Logo 80 Display-Informationen 81 Glossar 81 Technische Daten 82 Andere Bedienungen Menü Mehr 69 Einbau Wichtige Sicherheitshinweise 71 Vor dem Anschließen des Systems zu beachten 71 Vor dem Einbau dieses Produkts 72 Zur Vermeidung von Schäden 72 Vor der Installation zu beachten 73 Anschluss des Systems 74 Einbau mit Klettband 75 De <127075014469>5 5 Kapitel 01 Vorsichtsmaßnahmen Gewisse nationale und behördliche Vorschriften können den Einbau und die Benutzung von Navigationssystemen in Fahrzeugen einschränken. Bitte beachten Sie die jeweils gültigen Gesetze und Richtlinien beim Einbau und Betrieb Ihres Navigationssystems. Wenn Sie das Produkt entsorgen möchten, führen Sie es nicht dem normalen Hausmüll zu. Es gibt ein getrenntes Sammelsystem für verbrauchte Elektroprodukte in Übereinstimmung mit der Gesetzgebung, die eine ordnungsgemöße Behandlung, Verwertung und Recycling fordert. Privathaushalte in den Mitgliedsstaaten der EU, in der Schweiz und Norwegen können Ihre Elektroprodukte kostenlos an ausgewiesene Sammelstellen oder einen Händler (fall Sie ein gleichwertiges Neugerät kaufen) zurückgeben. Für andere Länder als die oben erwähnte, kontaktieren Sie bitte Ihre örtlichen Behörden für das korrekte Entsorgungsverfahren. Dadurch stellen Sie sicher, dass Ihr entsorgtes Produkt die notwendige Behandlung erfährt und dem Recycling zugeführt wird, was mögliche negative Auswirkungen auf die Umwelt und die menschliche Gesundheit verhindert. 6 De <127075014469>6 Kapitel Einleitung Lizenzvertrag DIES IST EIN RECHTSGÜLTIGER VERTRAG ZWISCHEN IHNEN, DEM ENDNUTZER, UND PIONEER CORP. (JAPAN) (“PIONEER”). BITTE LESEN SIE DIE VERTRAGSBEDINGUNGEN SORGFÄLTIG DURCH, BEVOR SIE DIE IN DEN PIONEER-PRODUKTEN INSTALLIERTE SOFTWARE VERWENDEN. DURCH DIE VERWENDUNG DER IN DEN PIONEER-PRODUKTEN INSTALLIERTEN SOFTWARE STIMMEN SIE DIESEN VERTRAGSBEDINGUNGEN ZU. DIE SOFTWARE ENTHÄLT EINE VOM/VON DRITTLIEFERANTEN (“LIEFERANTEN”) LIZENZIERTE DATENBANK UND DIE VERWENDUNG DER DATENBANK IST DURCH DIE GESONDERTEN BEDINGUNGEN DER LIEFERANTEN ABGEDECKT, DIE DIESEM VERTRAG BEIGEFÜGT SIND (Siehe Seite 10). WENN SIE DIESEN BEDINGUNGEN NICHT ZUSTIMMEN, GEBEN SIE DIE PIONEER-PRODUKTE (EINSCHLIESSLICH DER SOFTWARE UND ALLEN SCHRIFTLICHEN MATERIALIEN) INNERHALB VON FÜNF (5) TAGEN NACH ERHALT DER PRODUKTE AN DEN AUTORISIERTEN PIONEER-HÄNDLER ZURÜCK, BEI DEM SIE DIESE GEKAUFT HABEN. als dies im vorliegenden Vertrag genehmigt ist, verwendet werden. Sie dürfen nicht den Quellcode dieser Software ableiten oder abzuleiten versuchen, oder diese Software mittels Reverse-Engineering, Zerlegen, Dekompilieren oder anderen Verfahren ganz oder teilweise zur Strukturierung einer anderen Software verwenden. Sie dürfen diese Software nicht dazu verwenden, ein Servicebüro zu betreiben oder eine andere auf Datenverarbeitung bezogene Tätigkeit für andere Personen oder Firmen auszuführen. Pioneer und der (die) Lizenzgeber behalten alle Urheberrechte, Handelsgeheimnisse, Patent- und andere Besitzrechte an der Software. Die Software ist urheberrechtlich geschützt und darf nicht kopiert werden, auch wenn sie modifiziert oder mit anderen Produkten kombiniert wurde. Sie dürfen keine Urheberrechtshinweise oder in der Software enthaltenen Besitzerhinweise ändern oder entfernen. Sie können alle Ihre Lizenzrechte an der Software, die dazugehörige Dokumentation und ein Exemplar des vorliegenden Lizenzvertrags an einen anderen Vertragspartner übertragen, vorausgesetzt, dass dieser neue Vertragspartner die Bedingungen des vorliegenden Lizenzvertrags liest und anerkennt. Einleitung PIONEER AVIC-F130, AVIC-F250 02 1 LIZENZ-ERTEILUNG Pioneer gewährt Ihnen eine nicht übertragbare, nicht exklusive Lizenz für die Nutzung der auf Pioneer-Produkten installierten Software (die “Software”) und der dazugehörigen Dokumentation einzig und allein für private Zwecke bzw. interne Zwecke Ihrer Firma, und zwar nur auf Pioneer-Produkten. Sie dürfen diese Software nicht kopieren, Reverse-Engineering unterziehen, übersetzen, portieren, modifizieren oder Derivativprodukte der Software herstellen. Die Software darf nicht verliehen, vermietet, veröffentlicht, verkauft, zugeteilt, geleast oder vermarktet werden, Softwareentwicklungsinformationen dürfen nicht weitergegeben, noch darf eine Sublizenz erteilt werden oder die Software übertragen oder in irgendeiner anderen Weise De <127075014469>7 7 Kapitel 02 Einleitung 2 SCHADENERSATZ Sie erhalten den “aktuellen Stand” der Software und der zugehörigen Dokumentation (Änderungen vorbehalten). PIONEER UND SEIN(E) LIZENZGEBER (für die Punkte 2 und 3 werden Pioneer und der (die) Lizenzgeber gemeinsam als “Pioneer” bezeichnet) GEBEN UND SIE ERHALTEN KEINE GARANTIE, WEDER DIREKT NOCH INDIREKT, UND ALLE GARANTIEN DER GEBRAUCHSTAUGLICHKEIT UND EIGNUNG FÜR EINEN BESTIMMTEN ZWECK SIND AUSDRÜCKLICH AUSGESCHLOSSEN. MANCHE LÄNDER ERLAUBEN SOLCHE GARANTIEAUSSCHLÜSSE NICHT, DAHER KANN DAS O.G. FÜR SIE EVTL. NICHT ZUTREFFEN. Die Software ist komplex und kann bestimmte Nicht-Übereinstimmungen, Defekte oder Fehler enthalten. Pioneer garantiert nicht, dass die Software Ihre Bedürfnisse oder Erwartungen erfüllt, dass der Betrieb der Software fehlerfrei oder ununterbrochen ist, oder dass alle Nicht-Übereinstimmungen korrigiert werden können oder werden. Desweiteren gibt Pioneer keine Repräsentationen oder Garantien bezüglich der Anwendung oder der Resultate der Verwendung der Software in Bezug auf Genauigkeit, Zuverlässigkeit und andere Faktoren. 3 HAFTUNGSBESCHRÄNKUNG AUF KEINEN FALL IST PIONEER HAFTBAR FÜR JEGLICHE SCHÄDEN, FORDERUNGEN ODER VERLUSTE VON IHNEN (EINSCHLIESSLICH, OHNE BEGRENZUNG, KOMPENSATORISCHE, ZUGEHÖRIGE, INDIREKTE, SPEZIELLE, FOLGE- ODER EXEMPLARISCHE SCHÄDEN, ENTGANGENE GEWINNE, ENTGANGENE VERKÄUFE ODER GESCHÄFTE, AUSGABEN, INVESTITIONEN ODER VERPFLICHTUNGEN MIT EINEM GESCHÄFT, VERLUST VON GUTEM WILLEN, ODER SCHÄDEN) RESULTIEREND AUS DER VERWENDUNG DER SOFTWARE ODER AUS DER UNFÄHIGKEIT, DIE SOFTWARE ZU VERWENDEN, AUCH WENN PIONEER ÜBER DIE SCHÄDEN ODER DIE WAHRSCHEINLICHKEIT DER SCHÄDEN INFORMIERT WAR ODER INFOR- 8 MIERT HÄTTE SEIN SOLLEN. DIESE BESCHRÄNKUNG GILT FÜR ALLE URSACHEN VON MASSNAHMEN, EINSCHLIESSLICH OHNE BEGRENZUNG VERTRAGSBRUCH, GARANTIENICHTERFÜLLUNG, NACHLÄSSIGKEIT, STRIKTE HAFTUNG, FEHLREPRÄSENTATION UND ANDERE DELIKTE. WENN DIE AUSSCHLUSSKLAUSEL VON PIONEER ODER DIE BESCHRÄNKUNG DER HAFTPFLICHT WIE IN DIESEM VERTRAG BESCHRIEBEN AUS IRGENDEINEM GRUND NICHT AUSFÜHRBAR ODER NICHT ANWENDBAR IST, STIMMEN SIE ZU, DASS DIE HAFTUNG VON PIONEER NICHT MEHR ALS FÜNFZIG PROZENT (50 %) DES VON IHNEN FÜR DAS BEILIEGENDE PIONEER-PRODUKT GEZAHLTEN PREISES BETRÄGT. Manche Länder erlauben solche Haftungsausschlüsse oder Beschränkungen von zufälligen oder Folgeschäden nicht, daher kann das o.g. für Sie evtl. nicht zutreffen. Dieser Haftungsund Garantieausschluss findet keine Verwendung, wenn ein Absatz dieser Garantieerklärung gesetzlich verboten ist. 4 EXPORTGESETZ-VERSICHERUNGEN Sie stimmen zu und bestätigen, dass weder die Software noch andere von Pioneer erhaltene technische Daten aus dem Land oder Distrikt (das “Land”) exportiert wird, das der Zuständigkeit der Regierung, der Sie unterliegen (die “Regierung”) entspricht, ausgenommen, wenn unter den Gesetzen und Vorschriften dieser Regierung autorisiert und zugelassen. Wenn die Software rechtmäßig von Ihnen außerhalb des Landes erworben wurde, stimmen Sie zu, dass Sie die Software oder andere von Pioneer erhaltene technische Daten, oder direkte Produkte davon, nicht reexportieren werden, ausgenommen die Gesetze und Vorschriften der Regierung und Jurisdiktion, denen die Software unterliegt, lassen dies zu. De <127075014469>8 Kapitel Einleitung 02 Einleitung 5 KÜNDIGUNG Diese Lizenz ist gültig, bis sie gekündigt wird. Sie können sie jederzeit kündigen, indem Sie die Software zerstören. Diese Lizenz verliert ihre Wirksamkeit auch automatisch, ohne dass es einer Kündigung bedarf, wenn Sie gegen irgendeine Bestimmung dieses Vertrages verstoßen. In diesem Fall sind Sie verpflichtet, die Software zu zerstören. 6 SCHLUSSBESTIMMUNGEN Dies ist der gesamte Vertrag zwischen Pioneer und Ihnen bezüglich dieses Themas. Keine Änderung in diesem Vertrag ist gültig, wenn sie nicht schriftlich von Pioneer bestätigt wurde. Wenn einzelne Bestimmungen dieses Vertrages für ungültig oder unanwendbar erklärt werden, bleiben die übrigen Bestimmungen des Vertrages weiterhin gültig. De <127075014469>9 9 Kapitel 02 Einleitung LIZENZVERTRAG FÜR ENDBENUTZER 10 De <127075014469>10 Kapitel Einleitung 02 Einleitung De <127075014469>11 11 Kapitel 02 Einleitung Anmerkungen zu den Daten für die Karten-Datenbank ! Während der Produktentwicklung durchgeführte Änderungen, die Straßen, Landstraßen/Autobahnen, Gelände, Bauten und andere geographische Gegebenheiten betreffen, sind in dieser Datenbank möglicherweise noch nicht erfasst. Danach vorgenommene Änderungen sind in dieser Datenbank nicht berücksichtigt. ! Unabhängig von vorhandenen und neuen Bauten können die Daten von den tatsächlichen Gegebenheiten abweichen. ! Einzelheiten zu den auf den Karten dieses Navigationssystems erfassten Gebieten finden Sie in den Informationen auf unserer Website. ! Es ist strengstens untersagt, Teile oder die gesamte Karte in irgendeiner Form ohne Genehmigung des Inhabers der Urheberrechte zu reproduzieren und zu verwenden. ! Wenn die örtlichen Verkehrsvorschriften oder die Straßenbedingungen in diesem Gebiet abweichen, befolgen Sie immer die örtlichen Vorschriften (wie Schilder, Zeichen, etc.) und passen Sie sich den Umständen (Baustellen, Wetter, etc.) an. ! Die Verkehrsvorschriften, die in dieser Kartendatenbank verwendet werden, gelten nur für normale Fahrzeuge. Beachten Sie, dass Vorschriften für große Fahrzeuge, Motorräder und andere vom Standard abweichende Fahrzeuge nicht in der Datenbank enthalten sind. 12 ! © 1993-2012 NAVTEQ. Alle Rechte vorbehalten. NAVTEQ Maps ist eine Marke von NAVTEQ. ! Informationen zu Urheberrichten für Inhalte finden Sie im Fenster Info... der Software. = Einzelheiten siehe Menü Mehr auf Seite 69. Wichtige Sicherheitshinweise WARNUNG ! Versuchen Sie nicht, das Navigationssystem selbst einzubauen oder zu warten. Der Einbau oder die Wartung des Navigationssystems durch Personen, die nicht dafür geschult sind und nicht über Erfahrung mit elektronischer Ausrüstung und Fahrzeugzubehör verfügen, kann gefährlich sein und Sie könnten einen elektrischen Schlag bekommen oder anderen Gefahren ausgesetzt sein. ! Falls Flüssigkeiten oder Fremdkörper in dieses Navigationssystem eindringen sollten, stellen Sie Ihr Fahrzeug an einem sicheren Platz ab und schalten dann die Zündung aus (ACC OFF), um sich dann an Ihren Händler oder den nächsten autorisierten Pioneer-Kundendienst zu wenden. Benutzen Sie das Navigationssystem in diesem Zustand nicht, da es in Brand geraten könnte, die Gefahr eines elektrischen Schlags besteht, oder andere Schäden auftreten könnten. De <127075014469>12 Kapitel Einleitung VORSICHT Wenn eine Fahrtroute berechnet wird, werden automatisch die Parameter für die Strecken- und Sprachführung eingerichtet. Außerdem werden hinsichtlich der von Wochentag und Uhrzeit abhängigen Verkehrsregeln nur Informationen berücksichtigt, die zum Zeitpunkt der Streckenberechnung galten. Einbahnstraßen und Straßensperrungen werden unter Umständen nicht berücksichtigt. Wenn z. B. eine Straße nur morgens befahrbar ist, und Sie später ankommen, wäre es ein Verstoß gegen die Verkehrsregeln, wenn Sie der berechneten Fahrtroute folgen. Richten Sie sich daher grundsätzlich nach den entsprechenden Verkehrszeichen. Es kann auch sein, dass das System bestimmte Verkehrsregeln nicht kennt. Bevor Sie Ihr Navigationssystem in Betrieb nehmen, lesen Sie die folgenden Sicherheitshinweise gründlich durch: ! Lesen Sie vor der Benutzung dieses Navigationssystems die Anleitung vollständig durch. ! Dieses Navigationssystem zeigt unter gewissen Umständen die Position Ihres Fahrzeugs, die Entfernung zu am Bildschirm angezeigten Objekten und Kompassrichtungen nicht präzise an. Darüber hinaus unterliegt das System gewissen Einschränkungen und kann unter anderem Einbahnstraßen, vorübergehende Verkehrsbeschränkungen und potenziell gefährliche Streckenabschnitte nicht erkennen. Beurteilen Sie daher die jeweilige Verkehrssituation unter Beachtung der herrschenden Bedingungen immer selbst. ! Die Navigationsfunktionen Ihres Navigationssystems (und die Heckkameraoption, sofern erworben) stellen nur eine Hilfe beim Betrieb des Fahrzeugs dar. Sie ersetzen Aufmerksamkeit, Entscheidungen und Sorgfalt beim Fahren auf keinen Fall. ! Gewisse nationale und behördliche Vorschriften können den Einbau und die Benutzung von Navigationssystemen in Fahrzeugen einschränken. Bitte beachten Sie die jeweils gültigen Gesetze und Richtlinien beim Einbau und Betrieb Ihres Navigationssystems. ! Das Navigationssystem (oder die Heckkameraoption, sofern erworben) darf während der Fahrt nicht bedient werden, da Ihre Aufmerksamkeit dem sicheren Betrieb des Fahrzeugs gelten muss. Das Gerät darf den Fahrer niemals von der Einhaltung wichtiger Sicherheitsrichtlinien und der allgemeinen Verkehrsregeln abhalten. Wenn Sie Probleme beim Betrieb des Systems und Ablesen des Displays haben, parken Sie Ihr Fahrzeug an einem sicheren Ort und ziehen Sie die Handbremse an, bevor Sie die notwendigen Einstellungen vornehmen. ! Lassen Sie niemals andere Personen das System verwenden, wenn diese sich nicht mit dessen Funktion gründlich vertraut gemacht haben. De <127075014469>13 Einleitung ! Wenn Sie Rauch, merkwürdige Geräusche oder Gerüche an dem Navigationssystem feststellen oder irgendwelche anderen Anzeichen am LCD-Bildschirm oder am zusätzlichen Display auftreten, schalten Sie das Gerät sofort aus und wenden Sie sich an Ihren Händler oder den nächsten autorisierten Pioneer-Kundendienst. Wenn Sie das Navigationssystem in diesem Zustand verwenden, kann das zu dauerhaften Schäden am System führen. ! Bauen Sie dieses Navigationssystem nicht auseinander und ändern Sie es nicht, da es hohe Spannung führende Teile enthält, von denen die Gefahr eines elektrischen Schlags ausgeht. Wenden Sie sich für Inspektionen, Einstellungen oder Reparaturen an Ihren Händler oder den nächsten autorisierten Pioneer-Kundendienst. ! Dieses Produkt darf nicht mit Flüssigkeit in Berührung kommen. Dies könnte zu einem elektrischen Schlag führen. Außerdem könnte dieses Produkt beschädigt werden, qualmen oder überhitzen, wenn es mit Flüssigkeit in Berührung kommt. 02 13 Kapitel 02 Einleitung ! Benutzen Sie dieses Navigationssystem nie, um im Notfall zu einem Krankenhaus, einer Polizeiwache oder ähnlichen Einrichtungen zu navigieren. Stellen Sie die Nutzung irgendwelcher Funktionen für Freisprech-Telefonieren ein und rufen Sie die entsprechende Notrufnummer an. ! Die Fahrtrouten- und Anweisungsanzeigen dieses Geräts dienen nur zu Orientierungszwecken. Neu zugelassene Straßen, Straßenbedingungen, Einbahnstraßen, Straßensperren oder Verkehrsbeschränkungen sind unter Umständen nicht genau enthalten. ! Aktuelle Verkehrsbeschränkungen und -hinweise haben Vorrang vor den Angaben des Navigationssystems. Beachten Sie stets die vorhandenen Verkehrsbeschränkungen, selbst wenn das Navigationssystem Ihnen das Gegenteil vorgibt. ! Wenn falsche Angaben über den vorhandenen Fahrzeugtyp oder die lokale Uhrzeit gemacht werden, gibt das Navigationssystem evtl. fehlerhafte Fahrtrouten- und Führungsanweisungen. ! Stellen Sie niemals die Lautstärke Ihres Navigationssystem so hoch ein, dass Verkehrsgeräusche und Einsatzfahrzeuge nicht mehr gehört werden können. ! Die im internen Speicher enthaltenen Daten sind geistiges Eigentum des Lieferanten und der Lieferant ist für solche Inhalte verantwortlich. ! Bewahren Sie dieses Handbuch griffbereit auf, so dass Sie Betriebsabläufe und Sicherheitsinformationen schnell nachlesen können. ! Beachten Sie besonders die in diesem Handbuch enthaltenen Warnungen und befolgen Sie die Anweisungen genau. ! Beachten Sie bitte, beim Fahren stets den Sicherheitsgurt zu tragen. Nicht korrekt angeschnallte Insassen sind bei einem Unfall einer wesentlich höheren Verletzungsgefahr ausgesetzt. ! Verwenden Sie während der Fahrt niemals Kopfhörer. 14 Kraftstoffkosten-Management Diese Berechnungen basieren allein auf den von Ihnen angegebenen Informationen und nicht auf Daten vom Fahrzeug. Der angezeigte Verbrauch ist lediglich ein Bezugswert, und es kann nicht garantiert werden, dass dieser Verbrauch wirklich erzielt wird. Verkehrsinformationen ! Pioneer trägt für die Genauigkeit der übertragenen Informationen keine Verantwortung. ! Pioneer trägt für Änderungen bei den Informationsdiensten der Sendestationen oder ähnlichen Firmen, z. B. Einstellen des Dienstes oder Einführen einer Gebühr, keine Verantwortung. Eine Rückgabe des Gerätes aus diesen Gründen können wir nicht akzeptieren. Geschwindigkeitsbegrenzungsanzeige Die Geschwindigkeitsbegrenzung basiert auf der Kartendatenbank. Die Anzeige der Geschwindigkeitsbegrenzung entspricht unter Umständen nicht der tatsächlichen Geschwindigkeitsbegrenzung der aktuellen Straße. Dies ist kein fester Wert. Beachten Sie bei der Fahrt immer die tatsächliche Geschwindigkeitsbegrenzung. LKW-Navigation p Diese Funktion steht nur beim AVIC-F130 zur Verfügung. ! Auf Grundlage der Abmessungen und anderen eingegeben Fahrzeugparametern gibt dieses System eine Warnung, wenn Sie sich einem Straßenabschnitt mit Beschränkung nähern, oder wenn solche Straßen als Teil Ihrer Fahrtroute unvermeidbar sind. De <127075014469>14 Kapitel Einleitung Zusätzliche Sicherheitsinformationen So vermeiden Sie eine Batterieentleerung Verwenden Sie dieses Produkt nur bei laufendem Motor. Ein Betrieb bei abgestelltem Motor kann eine Entladung der Batterie verursachen. WARNUNG Bauen Sie dieses Produkt nicht in ein Fahrzeug ein, dessen Zündung nicht mit einem ACC-Kabel oder -Schaltkreis ausgestattet ist. Anmerkungen zum SDKarteneinschub SD-Speicherkarten und SDHC-Speicherkarten sind kollektiv unter dem Oberbegriff “SD-Speicherkarte” zusammengefasst. VORSICHT Einleitung ! Warnungen werden sowohl visuell als auch akustisch gegeben. Es gibt verschiedene Arten von Warnungen: ! Wenn Sie sich ohne Fahrtroute einem Straßenabschnitt mit Beschränkung nähern, werden Sie gewarnt, dass ein beschränktes Gebiet vor Ihnen liegt. ! Straßenabschnitte mit Beschränkungen werden nach Möglichkeit von Ihren Fahrtrouten ausgeschlossen, aber es kann vorkommen, dass gewisse beschränkte Straßen zum Erreichen des vorgegebenen Fahrtziels befahren werden müssen. In diesem Fall erhalten Sie eine Warnung und müssen akzeptieren, dass Ihre Fahrtroute beschränkte Straßen beinhaltet, oder Sie stoppen die Navigation und fahren ohne aktive Fahrtroute weiter. p Bitte beachten Sie, dass die LKW-Navigation nur so genau und umfassend ist, wie es die mir der Karte erhaltenen Beschränkungen vorgeben. Beschränkungen decken unter Umständen keine weniger vorrangigen Straßen ab und in den meisten Fällen ändert sich die Abdeckung, während man das Kartengebiet durchfährt. Sie sind verpflichtet, stets die entlang der Straße angegebenen Beschränkungen einzuhalten. 02 ! Achten Sie darauf, dass die SD-Speicherkarte nicht in Kinderhände gerät, um ein versehentliches Verschlucken zu vermeiden. ! Wenn eine SD-Speicherkarte ausgeworfen wird, während noch Daten übertragen werden, kann dies eine Beschädigung der SDSpeicherkarte zur Folge haben. Halten Sie beim Auswerfen von SD-Speicherkarten unbedingt die in dieser Anleitung beschriebene Prozedur ein. ! Zur Vermeidung von Datenverlust und einer Beschädigung des Speichermediums trennen Sie niemals die Verbindung zum Navigationssystem, während noch Daten übertragen werden. ! Sollte bei einem Speichermedium aus irgendeinem Grund Datenverlust oder -korruption auftreten, ist es gewöhnlich nicht möglich, die Daten wiederherzustellen. Pioneer haftet nicht für Schäden, Kosten oder Ausgaben, die durch Datenverlust oder -korruption entstehen. ! Niemals eine SD-Speicherkarte beim Autofahren einführen oder auswerfen. ! Führen Sie keine anderen Gegenstände als SD-Speicherkarten an. Hinweise vor der Verwendung des Systems Im Störungsfall Wenn das Navigationssystem nicht ordnungsgemäß funktioniert, wenden Sie sich an Ihren Händler oder die nächstgelegene autorisierte Pioneer-Service-Station. De <127075014469>15 15 Kapitel 02 Einleitung Besuchen Sie unsere Webseite Besuchen Sie uns auf der folgenden Seite: http://www.pioneer.eu ! Registrieren Sie Ihr Produkt. Wir werden die Einzelheiten Ihres Kaufs zu unseren Akten legen, um Ihnen den Zugriff auf diese Informationen für den Eintritt eines Versicherungsfalles wie Verlust oder Diebstahl zu gewähren. ! Auf unserer Website finden Sie die jeweils neuesten Informationen der PIONEER CORPORATION. Anmerkungen zu diesem Produkt 16 Die Bezeichnungen und Funktionen der einzelnen Teile 1 23 4 1 SD-Karteneinschub p Eine SD-Speicherkarte wird ausschließlich zur Aktualisierung der Software dieses Produkts verwendet. p Einzelheiten zu Software-Upgrades siehe Informationen auf unserer Website. Dieses Navigationssystem arbeitet in Gebieten außerhalb Europas nicht einwandfrei. RDS (Radio Data System) funktioniert nur in Bereichen, wo UKW-Sender RDS-Signale senden. Der RDS-TMC Dienst kann auch in Gebieten verwendet werden, wo ein Sender RDS-TMC Signale ausstrahlt. 2 Wahlschalter für Videosignalausgabe Mit diesem Schalter kann die Auflösung des an den AV-Receiver ausgegebenen Videosignals geändert werden. ! In der linken Position des Schalters wird ein WQVGA-Videosignal ausgegeben. ! In der rechten Position des Schalters wird ein WVGA-Videosignal ausgegeben. Die Namen von privaten Körperschaften, Produkten und anderen Entitäten, die hierin angeführt werden, sind die eingetragenen Warenzeichen oder Warenzeichen der jeweiligen Firmen. 3 Rücksetztaste = Einzelheiten siehe Zurücksetzen des Mikroprozessors auf Seite 17. 4 Betriebsanzeige De <127075014469>16 Kapitel Einleitung Einführen einer SDSpeicherkarte 1 Führen Sie die SD-Speicherkarte in den SD-Karteneinschub ein. 2 Drücken Sie die Karte vorsichtig gegen die Federsperre bis zum Anschlag hinein. Die Karte rastet fest im SD-Karteneinschub ein. Zurücksetzen des Mikroprozessors VORSICHT Lesen Sie bitte im betreffenden Abschnitt nach, bevor Sie Daten löschen. Der Mikroprozessor muss unter den folgenden Bedingungen zurückgesetzt werden: ! Nach dem Einbau, bevor dieses Produkt zum ersten Mal benutzt wird. ! Wenn das Produkt nicht richtig funktioniert. ! Wenn beim Betrieb des Produktes Störungen auftreten. ! Wenn die Kombination der verwendeten Geräte geändert wird. ! Wenn zusätzliche Produkte ein-/ausgebaut werden, die an dem Navigationssystem angeschlossen sind. ! Wenn die Fahrzeug mit einem beträchtlichen Positionierungsfehler auf der Karte angezeigt wird. Einleitung p Es wird nicht für Kompatibilität mit allen SD-Speicherkarten garantiert. 02 % Drücken Sie die Rücksetztaste an diesem Produkt mit einem spitzen Gegenstand, beispielsweise der Spitze eines Kugelschreibers. Rücksetztaste De <127075014469>17 17 Kapitel 03 Bevor Sie beginnen Beim erstmaligen Hochfahren Beim erstmaligen Gebrauch des Navigationssystems wird automatisch eine anfängliche Setuproutine gestartet. Folgen Sie den nachstehenden Schritten. 5 Lesen Sie den Haftungsausschluss aufmerksam durch und berühren Sie dann [OK], wenn Sie seinen Bedingungen zustimmen. 1 Lassen Sie den Motor an, um das System hochzufahren. 2 Warten Sie etwa 10 Sekunden und drücken Sie dann die MODE-Taste des AVReceivers. Nach einer kurzen Pause erscheint der Navigations-Begrüßungsbildschirm. 3 Stellen Sie den Wahlschalter für Videosignalausgabe Ihrem AV-Receiver entsprechend ein. p Wenn der Bildschirm nach Drücken der MODE-Taste des AV-Receivers schwarz bleibt, bringen Sie den Schalter in die andere Position. = Einzelheiten siehe Die Bezeichnungen und Funktionen der einzelnen Teile auf Seite 16. Der Konfigurationsassistent startet. 6 Berühren Sie [Weiter], um fortzufahren. 7 Wählen Sie die Sprache, die Sie für Ansagen der Sprachführung verwenden möchten, und berühren Sie dann [Weiter]. 4 Wählen Sie die Sprache, die Sie für Anzeigen auf dem Bildschirm verwenden möchten, und berühren Sie dann [Done]. p Sie können dies später in den “Audio und Warnungen”-Einstellungen wieder ändern. = Einzelheiten siehe Einstellen der Lautstärke und der Sprachführung des Navigationssystems auf Seite 60. p Sie können dies später in den “Regional”Einstellungen wieder ändern. = Einzelheiten siehe Anpassen der regionalen Einstellungen auf Seite 67. 8 Falls erforderlich, ändern Sie die Einstellungen für Zeitanzeigeformat und Einheiten. Berühren Sie dann [Weiter]. Das Navigationssystem wird neu gestartet, und der Bildschirm “Endbenutzer-Lizenzvertrag” wird angezeigt. p Sie können dies später in den “Regional”Einstellungen wieder ändern. 18 De <127075014469>18 Kapitel Bevor Sie beginnen = Einzelheiten siehe Anpassen der regionalen Einstellungen auf Seite 67. p Sie können dies später in “Routeneinstellungen” wieder ändern. = Einzelheiten siehe Überprüfen der Streckenberechnungsbedingungen auf Seite 45. p Sie können den Konfigurationsassistenten später über das Menü “Einstellungen” wieder starten. = Einzelheiten siehe Starten des Konfigurationsassistenten auf Seite 68. Normaler Systemstart 1 Lassen Sie den Motor an, um das System hochzufahren. 2 Drücken Sie die MODE-Taste des AV-Receivers. Nach einer kurzen Pause erscheint der Navigationsbildschirm. p Das Display schaltet ab, wenn Sie die MODE-Taste des AV-Receivers sofort nach dem Neustart des Navigationsystems drükken; warten Sie nach dem Neustart daher eine Weile (etwa 10 Sekunden), bevor Sie die MODE-Taste drücken. Bevor Sie beginnen 9 Falls erforderlich, ändern Sie die Standardeinstellungen für Routenplanungsoptionen. Berühren Sie dann [Weiter]. 03 10 Berühren Sie [Fertig]. Das anfängliche Setup ist damit abgeschlossen. Nach Berühren von [Fertig] wird der Bildschirm “Navigationsmenü” eingeblendet, und Sie können das Navigationssystem benutzen. De <127075014469>19 19 Kapitel 04 Verwendung der Navigationsmenübildschirme Übersicht zum Wechseln zwischen Bildschirmen Navigationsbildschirm Drücken Sie die MODE-Taste des AV-Receivers. AV-Receiver-Bildschirm (z. B. AVH-P4300DVD) 20 De <127075014469>20 Kapitel Verwendung der Navigationsmenübildschirme Die Funktionen der einzelnen Menüs p Sie können die Menüoptionen wunschgemäß anpassen. = Einzelheiten siehe Anpassen des Schnellzugriff-Menüs auf Seite 62. 3 Bildschirm “Navigationsmenü” Berühren Sie [Menü] auf dem Kartenbildschirm, um den Bildschirm “Navigationsmenü” anzuzeigen. Dies ist das Anfangsmenü, über das die Bildschirme für die Einstellung und Ausführung von Funktionen gewählt werden. 4 Menü “Suche” Über dieses Menü können Sie nach Ihrem Fahrtziel suchen. Darüber hinaus gibt es nützliche Funktionen zur Navigationshilfe. 5 Menü “Meine Route” Sie können Informationen zu Ihrer Fahrtroute auf dem Kartenbildschirm anzeigen. Sie können darüber hinaus die Fahrtroute betreffende Aktionen wie Bearbeiten oder Löschen der Fahrtroute über dieses Menü durchführen. 6 Menü “Mehr...” Sie können die Arbeitsweise des Navigationssystems anpassen, um Fahrtrouten als Demos zu simulieren oder einige zusätzliche Applikationen auszuführen. 7 Verkehrsübersichtsbildschirm Sie können eine Übersicht der Verkehrsereignisse entlang der eingestellten Fahrtroute aufrufen. Bedienung auf Listenbildschirmen (z.B. Fahrtrouteneinstellungsbildschirm) 3 1 2 1 Listeneinträge Durch Berühren eines Listeneintrags können Sie die Optionen eingrenzen und zum nächsten Bedienschritt übergehen. 2 Zurück Der vorherige Bildschirm wird wieder eingeblendet. Durch Berühren und Halten von [Zurück] gelangen Sie wieder zum Kartenbildschirm. 3 Durch Berühren von bzw. rechts auf dem Bildschirm kann zur nächsten bzw. vorherigen Seite umgeblättert werden. Bedienung der eingeblendeten Tastatur Verwendung der Navigationsmenübildschirme 1 Kartenbildschirm Berühren Sie [Karte zeigen] auf dem Bildschirm “Navigationsmenü”. 2 Schnellzugriff-Menü Wenn Sie oft verwendete Menüpunkte als Shortcuts registrieren, können Sie durch eine Berührung auf dem Schnellzugriff-Menübildschirm den betreffenden Menübildschirm direkt aufrufen. Mit dem Hauptlautstärkeregler unten auf dem Bildschirm wird die Tonlautstärke des Geräts eingestellt. Der Regler wirkt auf alle Tonquellen dieses Systems. 04 8 1 7 2 6 3 4 5 1 Textfeld Hier werden die eingegebenen Zeichen angezeigt. 2 Tastatur Berühren Sie die Tasten, um die gewünschten Zeichen einzugeben. De <127075014469>21 21 Kapitel 04 Verwendung der Navigationsmenübildschirme p Zum Eingeben eines Leerzeichens berühren Sie unten in der Mitte des Bildschirms. p Beim Eingeben von Text erscheint das erste Zeichen als Großbuchstabe, während die folgenden Zeichen als Kleinbuchstaben angezeigt werden. Berühren Sie , um einen Großbuchstaben einzugeben, oder berühren Sie die Taste zweimal, um die Großbuchstaben-Feststellung zu aktivieren. Bei erneutem Berühren wird wieder auf Kleinbuchstaben umgeschaltet. Überwachen der GPSEmpfangsqualität Das GPS-Empfangsqualitätssymbol in der oberen rechten Ecke zeigt die aktuelle Genauigkeit der Positionsinformation an. Anzeige Bedeutung : GPS-Navigation möglich : GPS-Navigation unzureichend : GPS-Navigation nicht möglich : Keine Verbindung mit GPS-Empfänger 3 Zurück Der vorherige Bildschirm wird wieder eingeblendet. Durch Berühren und Halten von [Zurück] gelangen Sie wieder zum Kartenbildschirm. 4 Mehr Durch Berühren von [Mehr] wird auf ein anderes Tastaturlayout umgeschaltet, beispielsweise von der englischen Tastatur auf die griechische Tastatur. 5 Ergebnisse Berühren Sie diese Taste, um die Tastatureingabe abzuschließen (und die Liste der Suchergebnisse zu öffnen). Wenn der gewünschte Name nicht erscheint, werden die der Zeichenfolge entsprechenden Namen nach Eingeben einiger Zeichen in einer Liste angezeigt (zum Öffnen der Ergebnisliste vor der automatischen Einblendung berühren Sie [Ergebnisse]). 6 Berühren Sie diese Taste, um zu einer Tastatur mit Ziffern und Symbolen zu wechseln. 7 Berühren Sie diese Taste, um einen TastaturEingabefehler zu korrigieren. Durch Berühren und Halten von können Sie mehrere Zeichen oder die komplette eingegebene Zeichenfolge löschen. 8 Berühren Sie diese Taste, um die Tastatureingabe abzuschließen (und das vorgeschlagene Suchergebnis zu übernehmen). 22 De <127075014469>22 Kapitel Verwenden der Karte 05 Die meisten der vom Navigationssystem gebotenen Informationen sind auf der Karte sichtbar. Sie sollten sich daher zunächst mit der Art und Weise vertraut machen, wie Informationen auf der Karte dargestellt werden. Informationen auf dem Kartenbildschirm 1 Verwenden der Karte b 2 a 3 4 9 5 6 7 p Die mit einem Stern (*) gekennzeichneten Informationen werden nur angezeigt, wenn die Fahrtroute eingestellt ist. p Je nach den Bedingungen und Einstellungen kann es sein, dass manche Punkte nicht angezeigt werden. 1 Der Name der zu verwendenden Straße (oder der nächste Führungspunkt)* Zeigt Informationen über den nächsten Führungspunkt (Manöver) und die nächste Straße oder Stadt an. 2 Nächster Führungspunkt (Manöver)* Wenn Sie sich dem nächsten Manöver nähern, wird dieses Element orange angezeigt. Sowohl die Art des Ereignisses (Abbiegemanöver, Kreisel, Autobahnabfahrt usw.) sowie die Distanz von der aktuellen Position werden angezeigt. Die Art des übernächsten Manövers wird als kleineres Symbol angezeigt, wenn es in der Nähe des ersten liegt. 8 = Einzelheiten siehe Oft angezeigte Fahrtroutenereignisse auf Seite 24. 3 Distanz bis zum nächsten Führungspunkt (Manöver)* Zeigt die Distanz bis zum nächsten Manöver. 4 Zweiter Manöverpfeil* Zeigt die Abbiegerichtung nach dem nächsten Führungspunkt und die Distanz bis dorthin an. 5 Aktuelle Position Zeigt die aktuelle Position Ihres Fahrzeugs. Die Spitze des Pfeils markiert Ihre Richtung und die Anzeige verschiebt sich während der Fahrt automatisch. p Der genaue Ort des Pfeilsymbols hängt vom Fahrzeugtyp ab, für den die Strekkenberechnung durchgeführt wurde, sowie auch vom Navigationsmodus. = Einzelheiten siehe Ändern des Fahrzeugtyps auf Seite 45. De <127075014469>23 23 Kapitel 05 Verwenden der Karte 6 Menü -Taste Berühren Sie [Menü], um zum Bildschirm “Navigationsmenü” zurückzukehren. = Einzelheiten siehe Die Funktionen der einzelnen Menüs auf Seite 21. 7 Der Name der Straße (oder Stadt), auf (in) der sich Ihr Fahrzeug gerade bewegt 8 Datenfeld Durch Berühren dieses Felds können während der Navigation Fahrtrouteninformationen angezeigt werden. Standardmäßig wird nur ein Datenfeld angezeigt. Berühren Sie dieses Feld, um alle Datenfelder zu sehen. = Einzelheiten siehe Browsen der Datenfeldinformationen auf Seite 26. 9 Aktuelle Fahrtroute* Die gegenwärtig eingestellte Fahrtroute wird in Farbe auf der Karte angezeigt. = Einzelheiten zu den POI-Symbolen siehe Anpassen der Einstellungen für den Kartenbildschirm auf Seite 63. a Verkehrsinformationen Die empfohlene Fahrtroute zwischen zwei Punkten kann unterschiedlich ausfallen. Sofern geeignete Daten vorliegen, werden Verkehrsinformationen bei der Streckenberechnung berücksichtigt. b Schnellzugriff-Menü Beim Berühren dieser Taste wird das Schnellzugriff-Menü eingeblendet. = Einzelheiten siehe SchnellzugriffMenü auf Seite 21. Oft angezeigte Fahrtroutenereignisse Symbol Beschreibung Symbol Beschreibung Wenden Sie. Halten Sie sich rechts. Biegen Sie scharf links ab. Halten Sie sich links. Fahren Sie geradeaus über die Kreuzung weiter. Halten Sie sich links im Kreisel, nehmen Sie die 3. Ausfahrt (nächstes Manöver). Fahren Sie in den Kreisel ein (übernächstes Manöver). Fahren Sie auf die Autobahn. Verlassen Sie die Autobahn. Fahren Sie auf die Fähre. Verlassen Sie die Fähre. Sie nähren sich einem Etappenziel. Biegen Sie links ab. Sie nähern sich dem Fahrtziel. Biegen Sie rechts ab. 24 De <127075014469>24 Kapitel Verwenden der Karte Anzeigen der aktuellen Position auf der Karte 1 Rufen Sie den Bildschirm “Navigationsmenü” auf. = Einzelheiten zur Bedienung siehe Übersicht zum Wechseln zwischen Bildschirmen auf Seite 20. Abrufen detaillierter Informationen zur aktuellen Position Sie können detaillierte Informationen zur aktuellen Position (oder zur letzten bekannten Position, falls kein GPS-Signal empfangbar ist) über den Bildschirm “Wo bin ich?” abrufen. Sie können auch nach nützlichen Sonderzielen (POI, Orte von Interesse) in der Nähe auf dem Bildschirm suchen. Zum Öffnen des Bildschirms “Wo bin ich?” folgen Sie den nachstehenden Schritten. p Das Pfeilsymbol wird standardmäßig blau angezeigt. Sie können die Farbe des Symbols ändern. = Einzelheiten zu den POI-Symbolen siehe Anpassen der Einstellungen für den Kartenbildschirm auf Seite 63. Falls die Position nicht über GPS ermittelbar ist, wird das Pfeilsymbol transparent. Es kennzeichnet Ihre letzte bekannte Position. Je mehr Punkte auf dem Satellitensymbol in der oberen linken Ecke zu sehen sind, um so näher liegt die Ermittlung der gültigen GPS-Position. Solange die Position über GPS ermittelt werden kann, wird das Pfeilsymbol in massiver Farbe dargestellt und zeigt Ihre aktuelle Position an. 1 Verwenden der Karte 2 Berühren Sie [Karte zeigen] auf dem Bildschirm “Navigationsmenü”. Der Kartenbildschirm wird eingeblendet und zeigt die aktuelle Position (standardmäßig ein blauer Pfeil), die empfohlene Fahrtroute (eine orangefarbene Linie) und die Umgebung an. 05 Rufen Sie den Kartenbildschirm auf. = Einzelheiten zur Bedienung siehe Übersicht zum Wechseln zwischen Bildschirmen auf Seite 20. 2 Wenn die gegenwärtig befahrene Straße unter dem Pfeilsymbol (aktuelle Position) angezeigt wird, berühren Sie dieses, um den Bildschirm “Wo bin ich?” zu öffnen. # Berühren Sie in der oberen rechten Ecke des Bildschirms, um den Schnellzugriff-Menübildschirm zu öffnen, und berühren Sie dann [Wo bin ich?]. Der Bildschirm enthält die folgenden Informationen: ! Länge und Breite (Koordinaten der aktuellen Position im Format WGS84) ! Geographische Höhe (vom GPS-Empfänger gelieferte Höheninformationen – oftmals ungenau) ! Hausnummer links ! Hausnummer rechts ! Positionsinformation (aktuelle oder letzte bekannte Position)/Restzeit seit der letzten Aktualisierung De <127075014469>25 25 Kapitel 05 Verwenden der Karte ! Adressinformationen der aktuellen Position (sofern verfügbar) p Wenn Sie die aktuelle Position als Fahrtziel in “Favoriten” speichern möchten, berühren Sie [Mehr]. = Einzelheiten siehe Speichern eines Orts in “Favoriten” auf Seite 56. p Sie können auch in der näheren Umgebung der aktuellen Position nach Hilfe suchen. = Einzelheiten siehe Suchen nach einem POI in der näheren Umgebung auf Seite 37. p Die geschätzte Ankunftszeit ist ein ideeller Wert, der auf dem für “Max. Geschwindigkeit” eingestellten Wert und der aktuellen Fahrgeschwindigkeit basierend berechnet wird. Die geschätzte Ankunftszeit ist nur ein Bezugswert und garantiert keine Ankunft zu diesem Zeitpunkt. = Einzelheiten siehe Einstellen der Fahrzeugparameter auf Seite 46. p Sie können den Wert ändern, indem Sie ein beliebiges Feld berühren und halten. Browsen der Datenfeldinformationen Anzeige beim Fahren auf der Autobahn Beim Navigieren entlang der aktuellen Fahrtroute und beim Fahren ohne bestimmtes Fahrtziel (es wird keine orangefarbene Linie angezeigt) sind die Informationen im Datenfeld unterschiedlich. Das Datenfeld enthält die nachstehenden Informationen. ! Wenn eine Fahrtroute eingestellt ist: Distanz zum endgültigen Fahrtziel, Zeit bis zum Erreichen des endgültigen Fahrtziels und geschätzte Ankunftszeit An gewissen Autobahnstellen steht Fahrspurinformation zur Verfügung, mit der die Spur angezeigt wird, die zur leichteren Ausführung des Manövers am nächsten Führungspunkt empfohlen wird. ! Wenn keine Fahrtroute eingestellt ist: Aktuelle Geschwindigkeit, Tempolimit der aktuellen Straße und aktuelle Uhrzeit Fahrspurinformation Bei Fahren auf der Autobahn werden in der Nähe von Autobahnkreuzen und -ausfahrten möglicherweise die Nummern von Autobahnausfahrten und Autobahnschilder angezeigt. Wenn Sie sich einem komplexen Autobahnkreuz nähern und die benötigte Information vorhanden ist, wird die Karte durch eine 3DAnsicht des Kreuzes ersetzt. Verkehrsschilder 26 De <127075014469>26 Kapitel Verwenden der Karte Autobahnkreuz-Ansicht 05 Bedienung des Kartenbildschirms Ändern des Kartenmaßstabs Sie können die Größe des auf dem Bildschirm mit Straßennamen und anderem Text in derselben Schriftgröße dargestellten Kartenausschnitts verändern. Autobahnabfahrt-Serviceeinrichtungen p Sie können beliebige dieser Einrichtungen als Etappenziel zu Ihrer Fahrtroute hinzufügen. = Einzelheiten siehe Einstellen einer Fahrtroute mithilfe des Menüs “Meine Route” auf Seite 42. p Wenn Sie andere Arten von POIs für Abfahrten zur Anzeige bringen möchten, können Sie die Symbole bei “Einstell. für visuelle Anweisungen” entsprechend ändern. = Einzelheiten siehe Einstellen der Funktionen für visuelle Anweisungen auf Seite 65. 1 Rufen Sie den Kartenbildschirm auf. = Einzelheiten zur Bedienung siehe Übersicht zum Wechseln zwischen Bildschirmen auf Seite 20. 2 Berühren Sie während der Navigation die Karte an einem beliebigen Punkt. Die aktuelle Position wird nun nicht mehr auf der Karte verfolgt, und es werden Bedientasten eingeblendet. 3 Berühren Sie oder maßstab zu verändern. Verwenden der Karte p Sollten in den Kartendaten keine Daten für diese Elemente enthalten sein, wird die Information auch dann nicht angezeigt, wenn es Schilder entlang der aktuellen Straße gibt. Tankstellen oder Restaurants identifizierende Symbole erscheinen beim Fahren auf Autobahnen auf der Karte. Durch Berühren eines Symbols können Sie Details zu den nächsten Abfahrten oder Serviceeinrichtungen einblenden. , um den Karten- p Im 3D-Kartenansichtsmodus ist die Kartenskalierung begrenzt. Wenn Sie den Maßstab weiter verkleinern, wechselt die Karte in den 2D-Ansichtsmodus. = Weitere Einzelheiten siehe Umschalten zwischen 2D- und 3D-Kartenansicht auf Seite 29. 4 Berühren Sie [Zurück], um wieder auf Verfolgung der aktuellen GPS-Position auf der Karte umzuschalten. Smart Zoom Ihr Navigationssystem bietet einen “Smart Zoom” mit den folgenden zwei Funktionen: ! Wenn eine Fahrtroute eingestellt ist: De <127075014469>27 27 Kapitel Verwenden der Karte 05 Wenn Sie sich einer Abbiegestelle nähern, wird der Maßstab vergrößert und der Ansichtswinkel angehoben, damit Sie das Manöver an der nächsten Kreuzung besser erkennen können. Wenn die nächste Abbiegestelle noch weit entfernt ist, wird der Maßstab verkleinert und der Ansichtswinkel verringert, so dass Sie die Straße vor sich sehen können. ! Wenn keine Fahrtroute eingestellt ist: “Smart Zoom” vergrößert den Maßstab, wenn Sie langsam fahren, und verkleinert ihn, wenn Sie mit hoher Geschwindigkeit fahren. Umschalten der Kartenausrichtung Durch Auswählen zwischen “Fahrtrichtung oben” und “Norden oben” können Sie festlegen, wie die Fahrtrichtung Ihres Fahrzeugs auf der Karte angezeigt werden soll. ! Fahrtrichtung oben: Die Karte wird immer so angezeigt, dass die Fahrtrichtung auf dem Bildschirm oben ist. ! Norden oben: Die Karte wird immer so angezeigt, dass Norden auf dem Bildschirm oben ist. p Wenn der 3D-Kartenbildschirm angezeigt wird, ist als Kartenausrichtung “Fahrtrichtung oben” fest vorgegeben. 1 Rufen Sie den Kartenbildschirm auf. = Einzelheiten zur Bedienung siehe Übersicht zum Wechseln zwischen Bildschirmen auf Seite 20. 2 Berühren Sie während der Navigation die Karte an einem beliebigen Punkt. Die aktuelle Position wird nun nicht mehr auf der Karte verfolgt, und es werden Bedientasten eingeblendet. 3 Berühren Sie , um die Kartenausrichtung zu wechseln. Bei jeder Berührung der Taste wird die Einstellung geändert. 4 Berühren Sie [Zurück], um wieder auf Verfolgung der aktuellen GPS-Position auf der Karte umzuschalten. Ändern des Ansichtswinkels der Karte Sie können den Ansichtswinkel der Karte horizontal oder vertikal verändern. p Der vertikale Ansichtswinkel der Karte kann nur im 3D-Modus geändert werden. = Weitere Einzelheiten siehe Umschalten zwischen 2D- und 3D-Kartenansicht auf Seite 29. 1 Rufen Sie den Kartenbildschirm auf. = Einzelheiten zur Bedienung siehe Übersicht zum Wechseln zwischen Bildschirmen auf Seite 20. 2 Berühren Sie während der Navigation die Karte an einem beliebigen Punkt. Die aktuelle Position wird nun nicht mehr auf der Karte verfolgt, und es werden Bedientasten eingeblendet. 3 Berühren Sie / zum Neigen nach oben/unten oder / zum Drehen nach links/rechts. p Kurzes Berühren der Taste verändert die Ansicht in großen Schritten, durch Berühren und Halten der Taste kann sie übergangslos und beliebig verändert werden. 28 De <127075014469>28 Kapitel Verwenden der Karte 4 Berühren Sie [Zurück], um wieder auf Verfolgung der aktuellen GPS-Position auf der Karte umzuschalten. Umschalten zwischen 2D- und 3D-Kartenansicht 1 Rufen Sie den Kartenbildschirm auf. 2 Berühren Sie während der Navigation die Karte an einem beliebigen Punkt. Die aktuelle Position wird nun nicht mehr auf der Karte verfolgt, und es werden Bedientasten eingeblendet. 3 Berühren Sie oder , um zwischen dem 2D- und 3D-Ansichtsmodus umzuschalten. 2 Zum Verschieben berühren Sie die Karte und ziehen sie in die gewünschte Richtung. p Wenn Sie den Cursor am gewünschten Ort platzieren, wird eine kurze Informationsübersicht über den Ort mit Straßenname und anderen Informationen oben auf dem Bildschirm eingeblendet. p Wie weit die Karte verschoben wird, hängt von der Länge der Ziehbewegung ab. 3 Berühren Sie [Zurück], um wieder auf Verfolgung der aktuellen GPS-Position auf der Karte umzuschalten. Anzeigen von Informationen zu einem bestimmten Ort An registrierten Sonderzielen wie Einträgen in “Favoriten” und Sonderzielen, für die es ein POI-Symbol oder ein Verkehrsinformationssymbol gibt, wird ein Symbol angezeigt. Platzieren Sie den Cursor auf dem Symbol, um detaillierte Informationen einzublenden. Verwenden der Karte = Einzelheiten zur Bedienung siehe Übersicht zum Wechseln zwischen Bildschirmen auf Seite 20. 05 1 Verschieben Sie die Karte und gehen Sie mit dem Scroll-Cursor auf das Symbol, das Sie anzeigen möchten. Bei jeder Berührung der Taste wird die Einstellung geändert. p Wenn der 2D-Kartenbildschirm gewählt ist, wird angezeigt. p Wenn der 3D-Kartenbildschirm gewählt ist, wird angezeigt. 4 Berühren Sie [Zurück], um wieder auf Verfolgung der aktuellen GPS-Position auf der Karte umzuschalten. Verschieben der Karte bis an eine Position, die Sie sehen möchten 1 2 Berühren Sie , um Details zum gewählten Ort zu sehen. 3 Berühren Sie den Punkt, dessen detaillierte Informationen Sie abfragen möchten. # Berühren Sie [Zurück], um zur Karte zurückzukehren. = Einzelheiten zu den POI-Symbolen siehe Anpassen der Einstellungen für den Kartenbildschirm auf Seite 63. = Einzelheiten zu den Verkehrsinformationssymbolen siehe Einrichten der Verkehrsinformationsfunktionen auf Seite 63. Rufen Sie den Kartenbildschirm auf. = Einzelheiten zur Bedienung siehe Übersicht zum Wechseln zwischen Bildschirmen auf Seite 20. De <127075014469>29 29 Kapitel 06 Suchen nach und Auswählen von Orten p Gewisse Informationen zu Verkehrsregeln hängen vom Zeitpunkt der Streckenberechnung ab. Es kann daher vorkommen, dass die Informationen beim Durchfahren des betreffenden Orts nicht mit einer bestimmten Verkehrsregel übereinstimmen. Zu beachten ist auch, dass die angegebenen Verkehrsregeln für Personenkraftwagen gelten und nicht für Lastkraftwagen und Lieferfahrzeuge. Befolgen Sie während der Fahrt stets die vor Ort geltenden Verkehrsregeln. 4 Berühren Sie [Stadt] und geben Sie den Namen der Stadt über die Tastatur ein. Suchen nach einem Ort anhand der Adresse Die am häufigsten verwendete Funktion ist “Adresse suchen”, bei der ein Ort anhand der Adresse angegeben und gesucht wird. p Abhängig von den Suchergebnissen können manche Schritte entfallen. 5 Berühren Sie [Straße] und geben Sie den Straßennamen über die Tastatur ein. 1 Berühren Sie [Menü] auf dem Kartenbildschirm. Der Bildschirm “Navigationsmenü” erscheint. = Einzelheiten zur Bedienung siehe Übersicht zum Wechseln zwischen Bildschirmen auf Seite 20. 2 Berühren Sie [Suche] und dann [Adresse suchen]. 3 Berühren Sie [Land], geben Sie die ersten Buchstaben des Lands über die Tastatur ein und wählen Sie dann ein Land aus der Liste mit den Ergebnissen aus. Das Navigationssystem schlägt standardmäßig das Land und die Stadt der aktuellen Position vor. Wenn Sie diese Vorgabe übernehmen möchten, lassen Sie Schritte 3 und 4 aus. 30 6 Berühren Sie [Hausnummer] und geben Sie die Hausnummer über die Tastatur ein. p Zum Eingeben von Buchstaben berühren Sie . 7 Berühren Sie nach beendeter Eingabe [OK]. De <127075014469>30 Kapitel Suchen nach und Auswählen von Orten p Wenn die eingegebene Hausnummer nicht gefunden werden kann, wird als Fahrtziel der Mittelpunkt der Straße vorgegeben. 06 = Für die darauf folgenden Bedienschritte siehe Festlegen einer Fahrtroute zu Ihrem Ziel auf Seite 41. Der gesuchte Ort erscheint auf dem Kartenbildschirm. = Für die darauf folgenden Bedienschritte siehe Festlegen einer Fahrtroute zu Ihrem Ziel auf Seite 41. Suchen nach einem Ort durch Eingeben des Stadtzentrums Sie können nach einem Ort suchen, indem Sie das Stadtzentrum eingeben. Sie können sich auch zum Mittelpunkt einer Straße führen lassen, wenn keine Hausnummer verfügbar ist. 1 Berühren Sie [Menü] auf dem Kartenbildschirm. Der Bildschirm “Navigationsmenü” erscheint. = Einzelheiten zur Bedienung siehe Übersicht zum Wechseln zwischen Bildschirmen auf Seite 20. 2 Berühren Sie [Suche] und dann [Adresse suchen]. 3 1 Berühren Sie [Menü] auf dem Kartenbildschirm. Der Bildschirm “Navigationsmenü” erscheint. = Einzelheiten zur Bedienung siehe Übersicht zum Wechseln zwischen Bildschirmen auf Seite 20. 2 Berühren Sie [Suche] und dann [Adresse suchen]. 3 Ändern Sie ggf. das Land. = Einzelheiten zur Bedienung siehe Suchen nach einem Ort anhand der Adresse auf Seite 30. 4 Berühren Sie [Stadt] und geben Sie den Namen der Stadt über die Tastatur ein. Ändern Sie ggf. das Land. = Einzelheiten zur Bedienung siehe Suchen nach einem Ort anhand der Adresse auf Seite 30. Suchen nach und Auswählen von Orten Suchen nach einem Ort durch Eingeben des Mittelpunkts einer Straße 4 Berühren Sie [Straße] und geben Sie den Straßennamen über die Tastatur ein. 5 Berühren Sie [Stadt wählen]. Der Kartenbildschirm wird mit dem gewählten Punkt in seiner Mitte eingeblendet. Das Zentrum der angezeigten Stadt ist nun das Ziel der Fahrtroute. 5 Berühren Sie [Straße wählen]. Der Kartenbildschirm wird mit dem gewählten Punkt in seiner Mitte eingeblendet. Der Mittelpunkt der Straße ist als Fahrtziel vorgegeben. = Für die darauf folgenden Bedienschritte siehe Festlegen einer Fahrtroute zu Ihrem Ziel auf Seite 41. De <127075014469>31 31 Kapitel Suchen nach und Auswählen von Orten 06 Suchen eines Orts durch Angeben der Postleitzahl 5 Berühren Sie [Straße] und geben Sie den Straßennamen über die Tastatur ein. Wenn Sie die Postleitzahl des gesuchten Orts kennen, können Sie diese als Suchkriterium eingeben. p Abhängig von den Suchergebnissen können manche Schritte entfallen. 1 Berühren Sie [Menü] auf dem Kartenbildschirm. Der Bildschirm “Navigationsmenü” erscheint. = Einzelheiten zur Bedienung siehe Übersicht zum Wechseln zwischen Bildschirmen auf Seite 20. 2 Berühren Sie [Suche] und dann [Adresse suchen]. 3 Ändern Sie ggf. das Land. = Einzelheiten zur Bedienung siehe Suchen nach einem Ort anhand der Adresse auf Seite 30. 6 Berühren Sie [Hausnummer] und geben Sie die Hausnummer über die Tastatur ein. p Zum Eingeben von Buchstaben berühren Sie . 7 Berühren Sie nach beendeter Eingabe [OK]. p Wenn die eingegebene Hausnummer nicht gefunden werden kann, wird als Fahrtziel der Mittelpunkt der Straße vorgegeben. 4 Berühren Sie [Stadt] und geben Sie den Namen der Stadt mit Hilfe der Postleitzahl ein. Der gesuchte Ort erscheint auf dem Kartenbildschirm. = Für die darauf folgenden Bedienschritte siehe Festlegen einer Fahrtroute zu Ihrem Ziel auf Seite 41. p Zum Öffnen der numerischen Tastatur berühren Sie . Suchen nach Orten von Interesse (POIs) Informationen zu verschiedenen Sonderzielen (Orte von Interesse – POIs) sind verfügbar, wie beispielsweise zu Tankstellen, Parkgelegenheiten oder Restaurants. Sie können mit der Funktion “Schnellsuche” nach einem POI suchen, oder aber die betreffende Kategorie auswählen (bzw. den Namen des POI eingeben). 32 De <127075014469>32 Kapitel Suchen nach und Auswählen von Orten Suchen nach POIs mit der “Schnellsuche” 06 5 Scrollen Sie die Liste und berühren Sie das gewünschte Sonderziel. Sie können ein Favoritenziel schnell anhand seines Namens finden. Die Suche erfolgt immer entlang der eingestellten Fahrtroute, oder aber in der Umgebung der aktuellen Position, wenn kein Fahrtziel eingestellt ist. = Einzelheiten zur Bedienung siehe Übersicht zum Wechseln zwischen Bildschirmen auf Seite 20. 2 Berühren Sie [Suche] und dann [Sonderziele suchen]. 3 Berühren Sie [Schnellsuche Unterwegs]. Ein Tastaturbildschirm wird eingeblendet. Geben Sie den Anfang des Sonderziel-Namens ein. 4 Nach Eingeben der ersten Buchstaben berühren Sie [Ergebnisse]. Eine bildschirmfüllende Karte wird mit dem gewählten Punkt in der Mitte eingeblendet. Der Name und die Adresse des Sonderziels werden oben auf dem Bildschirm angezeigt. = Für die darauf folgenden Bedienschritte siehe Festlegen einer Fahrtroute zu Ihrem Ziel auf Seite 41. p Um Details zum gewählten Sonderziel zu sehen, berühren Sie . Durch Berühren von [Zurück] kehren Sie zum Kartenbildschirm zurück. p Die Sonderziele in der Liste sind nach Distanz von der aktuellen Position bzw. der letzten bekannten Position oder vom Fahrtziel sortiert, oder aber nach der Länge des erforderlichen Umwegs. Zum Ändern der Reihenfolge folgen Sie den nachstehenden Schritten: Berühren Sie [Mehr] und dann einen der Listeneinträge. Suchen nach und Auswählen von Orten 1 Berühren Sie [Menü] auf dem Kartenbildschirm. Der Bildschirm “Navigationsmenü” erscheint. Suche nach POIs anhand voreingestellter Kategorien Mit der Suche anhand voreingestellter Kategorien können Sie häufiger gewählte Arten von POIs schnell finden. 1 Berühren Sie [Menü] auf dem Kartenbildschirm. Der Bildschirm “Navigationsmenü” erscheint. Es wird eine Liste mit Sonderzielen geöffnet, deren Namen die eingegebene Zeichenfolge enthalten. = Einzelheiten zur Bedienung siehe Übersicht zum Wechseln zwischen Bildschirmen auf Seite 20. De <127075014469>33 33 Kapitel 06 Suchen nach und Auswählen von Orten 2 Berühren Sie [Suche] und dann [Sonderziele suchen]. Die voreingestellten Suchkategorien sind wie folgt. ! Tankstellen Unterwegs: ! Wenn eine Fahrtroute eingestellt ist, wird nach Tankstellen entlang der Fahrtroute gesucht. ! Wenn keine Fahrtroute eingestellt ist, erfolgt die Suche in der Umgebung der aktuellen Position. ! Wenn die aktuelle Position nicht zu ermitteln ist (kein GPS-Signal), erfolgt die Suche in der Umgebung der zuletzt bekannten Position. ! Parkplätze Am Zielort: ! Wenn eine Fahrtroute eingestellt ist, wird nach Parkgelegenheiten entlang der Fahrtroute gesucht. ! Wenn keine Fahrtroute eingestellt ist, erfolgt die Suche in der Umgebung der aktuellen Position. ! Wenn die aktuelle Position nicht zu ermitteln ist (kein GPS-Signal), erfolgt die Suche in der Umgebung der zuletzt bekannten Position. ! Restaurant Unterwegs: ! Wenn eine Fahrtroute eingestellt ist, wird nach Restaurants entlang der Fahrtroute gesucht. ! Wenn keine Fahrtroute eingestellt ist, erfolgt die Suche in der Umgebung der aktuellen Position. ! Wenn die aktuelle Position nicht zu ermitteln ist (kein GPS-Signal), erfolgt die Suche in der Umgebung der zuletzt bekannten Position. ! Übernachtung Am Zielort: ! Wenn eine Fahrtroute eingestellt ist, wird nach Übernachtungsmöglichkeiten in der Umgebung des Fahrtziels gesucht. ! Wenn keine Fahrtroute eingestellt ist, erfolgt die Suche in der Umgebung der aktuellen Position. ! Wenn die aktuelle Position nicht zu ermitteln ist (kein GPS-Signal), erfolgt die 34 Suche in der Umgebung der zuletzt bekannten Position. 3 Berühren Sie den gewünschten POI. Der gesuchte Ort erscheint auf dem Kartenbildschirm. = Für die darauf folgenden Bedienschritte siehe Festlegen einer Fahrtroute zu Ihrem Ziel auf Seite 41. Suche nach POIs anhand von Kategorien Sie können anhand entsprechender Kategorien und Unterkategorien nach POIs suchen. 1 Berühren Sie [Menü] auf dem Kartenbildschirm. Der Bildschirm “Navigationsmenü” erscheint. = Einzelheiten zur Bedienung siehe Übersicht zum Wechseln zwischen Bildschirmen auf Seite 20. De <127075014469>34 Kapitel Suchen nach und Auswählen von Orten 06 2 Berühren Sie [Suche] und dann [Sonderziele suchen]. 3 Berühren Sie [Benutzerdef. Suche]. 4 Wählen Sie das Gebiet, in dem nach POIs gesucht werden soll. ! In einer Stadt: Es wird nach einem Sonderziel innerhalb einer gewählten Stadt gesucht. (Die Ergebnisliste wird nach Distanz vom Zentrum der gewählten Stadt sortiert.) ! Rund um letzte bekannte Position: Es wird in der Umgebung der aktuellen Position gesucht, und wenn diese nicht zu ermitteln ist, in der Umgebung der letzten bekannten Position. (Die Ergebnisliste wird nach Distanz von dieser Position sortiert.) ! In Zielnähe: Es wird nach einem Sonderziel in der Umgebung des Fahrtziels der aktuellen Fahrtroute gesucht. (Die Ergebnisliste wird nach Distanz vom Fahrtziel sortiert.) ! Unterwegs: Es wird entlang der aktuellen Fahrtroute gesucht und nicht in der Umgebung eines bestimmten Punkts. Dies ist nützlich, wenn Sie nach einem späteren Zwischenstopp mit minimalem Umweg suchen, wie beispielsweise Tankstellen oder Restaurants. (Die Ergebnisliste wird nach Länge des erforderlichen Umwegs sortiert.) p Wenn Sie [In einer Stadt] ausgewählt haben, wählen Sie die Stadt, in der gesucht werden soll. Es wird ein Bildschirm mit allen entsprechenden Sonderzielen um den gewählten Ort oder entlang der Fahrtroute eingeblendet. 6 Wählen Sie eine der Sonderziel-Unterkategorien (z.B. Hotel/Motel) oder berühren Sie [Alle Sonderziele in Übernachtung]. Suchen nach und Auswählen von Orten 5 Wählen Sie eine der Sonderziel-Hauptkategorien (z.B. Übernachtung) oder berühren Sie [Alle Sonderziele auflisten]. Es wird ein Bildschirm mit allen der gewählten Kategorie entsprechenden Sonderzielen um den gewählten Ort oder entlang der Fahrtroute eingeblendet. Manchmal wird in der gewählten SonderzielUnterkategorie eine Liste mit Markennamen angezeigt. De <127075014469>35 35 Kapitel 06 Suchen nach und Auswählen von Orten = Einzelheiten zur Bedienung siehe Übersicht zum Wechseln zwischen Bildschirmen auf Seite 20. 7 Wählen Sie einen Markennamen oder berühren Sie [Alle Sonderziele in Übernachtung >> Hotel/Motel]. 2 Berühren Sie [Suche] und dann [Sonderziele suchen]. 3 Berühren Sie [Benutzerdef. Suche]. 4 Wählen Sie das Gebiet, in dem nach POIs gesucht werden soll. Es wird ein Bildschirm mit allen der gewählten Unterkategorie entsprechenden Sonderzielen um den gewählten Ort oder entlang der Fahrtroute eingeblendet. Abschließend erscheinen die Ergebnisse in einer Liste. 8 Berühren Sie den gewünschten POI. Der gesuchte Ort erscheint auf dem Kartenbildschirm. = Für die darauf folgenden Bedienschritte siehe Festlegen einer Fahrtroute zu Ihrem Ziel auf Seite 41. Direktsuche nach einem POI durch Angeben des Namens Sie können anhand ihrer Namen nach POIs suchen. 1 Berühren Sie [Menü] auf dem Kartenbildschirm. Der Bildschirm “Navigationsmenü” erscheint. 36 ! In einer Stadt: Es wird nach einem Sonderziel innerhalb einer gewählten Stadt gesucht. (Die Ergebnisliste wird nach Distanz vom Zentrum der gewählten Stadt sortiert.) ! Rund um letzte bekannte Position: Es wird in der Umgebung der aktuellen Position gesucht, und wenn diese nicht zu ermitteln ist, in der Umgebung der letzten bekannten Position. (Die Ergebnisliste wird nach Distanz von dieser Position sortiert.) ! In Zielnähe: Es wird nach einem Sonderziel in der Umgebung des Fahrtziels der aktuellen Fahrtroute gesucht. (Die Ergebnisliste wird nach Distanz vom Fahrtziel sortiert.) ! Unterwegs: Es wird entlang der aktuellen Fahrtroute gesucht und nicht in der Umgebung eines bestimmten Punkts. Dies ist nützlich, wenn Sie nach einem späteren Zwischenstopp mit minimalem Umweg suchen, wie beispielsweise Tankstellen oder Restaurants. (Die Ergebnisliste wird nach Länge des erforderlichen Umwegs sortiert.) p Wenn Sie [In einer Stadt] ausgewählt haben, wählen Sie die Stadt, in der gesucht werden soll. De <127075014469>36 Kapitel Suchen nach und Auswählen von Orten 06 10 Berühren Sie den gewünschten POI. Der gesuchte Ort erscheint auf dem Kartenbildschirm. = Für die darauf folgenden Bedienschritte siehe Festlegen einer Fahrtroute zu Ihrem Ziel auf Seite 41. 6 Wählen Sie die Sonderziel-Unterkategorie (z.B. Hotel/Motel), in der gesucht werden soll, oder berühren Sie [Nach Namen suchen], um in der gewählten Sonderzielkategorie zu suchen. 7 Berühren Sie [Nach Namen suchen], wenn Sie dies noch nicht getan haben. Suchen nach einem POI in der näheren Umgebung Sie können nach POIs in der Umgebung suchen. 1 Rufen Sie den Kartenbildschirm auf. = Einzelheiten zur Bedienung siehe Übersicht zum Wechseln zwischen Bildschirmen auf Seite 20. 2 Berühren Sie schirm. auf dem Kartenbild- = Einzelheiten siehe Anpassen des Schnellzugriff-Menüs auf Seite 62. 3 Berühren Sie [Wo bin ich?] und dann [Hilfe in der Nähe]. Suchen nach und Auswählen von Orten 5 Wählen Sie die Sonderziel-Hauptkategorie (z.B. Übernachtung), in der gesucht werden soll, oder berühren Sie [Nach Namen suchen], um alle Sonderziele zu durchsuchen. 8 Geben Sie den Anfang des SonderzielNamens über die Tastatur ein. Die nachstehend aufgeführten voreingestellten Suchkategorien erscheinen und können für die Suche in der Umgebung der aktuellen Position verwendet werden (oder in der Umgebung der letzten bekannten Position, falls die aktuelle Position nicht zu ermitteln ist). 9 Nach Eingeben der ersten Buchstaben berühren Sie [Ergebnisse]. Es wird ein Bildschirm mit einer Liste von Namen eingeblendet, die die eingegebene Zeichenfolge enthalten. ! Werkstatt Hier in der Nähe: Werkstätten und Pannendienste ! Gesundheit Hier in der Nähe: Medizinische Dienste und Notdienste ! Polizei Hier in der Nähe: Polizeiwachen ! Tankstellen Hier in der Nähe: Tankstellen De <127075014469>37 37 Kapitel Suchen nach und Auswählen von Orten 06 4 Berühren Sie die gewünschte Schnellsuchtaste. 5 Berühren Sie den gewünschten POI. Der gesuchte Ort erscheint auf dem Kartenbildschirm. 5 Berühren Sie [Wählen]. Der gewählte Ort erscheint auf dem Kartenbildschirm. = Einzelheiten siehe Festlegen einer Fahrtroute zu Ihrem Ziel auf Seite 41. p Sie können einen Ort auf der Karte auch durch Scrollen der Karte als Fahrtziel auswählen. = Einzelheiten siehe Suchen nach einem Ort durch Verschieben der Karte auf Seite 40. = Einzelheiten siehe Überprüfen der Streckenberechnungsbedingungen auf Seite 45. = Für die darauf folgenden Bedienschritte siehe Festlegen einer Fahrtroute zu Ihrem Ziel auf Seite 41. Auswählen eines Orts mit der Funktion “Auf Karte suchen” 1 Berühren Sie [Menü] auf dem Kartenbildschirm. Der Bildschirm “Navigationsmenü” erscheint. = Einzelheiten zur Bedienung siehe Übersicht zum Wechseln zwischen Bildschirmen auf Seite 20. 2 Berühren Sie [Suche] auf dem Bildschirm “Navigationsmenü”. 3 Berühren Sie [Auf Karte suchen]. Auswählen des Ziels aus “Favoriten” Das Speichern oft besuchter Orte spart Zeit und Mühe. Die Auswahl eines Eintrags aus der Liste bietet sich als einfache Möglichkeit zum Angeben der gewünschten Position an. p Diese Funktion steht nur zur Verfügung, wenn Orte in “Favoriten” registriert sind. = Einzelheiten siehe Speichern eines Orts in “Favoriten” auf Seite 56. 1 Berühren Sie [Menü] auf dem Kartenbildschirm. Der Bildschirm “Navigationsmenü” erscheint. = Einzelheiten zur Bedienung siehe Übersicht zum Wechseln zwischen Bildschirmen auf Seite 20. 4 Bewegen und skalieren Sie die Karte, um das Fahrtziel ausfindig zu machen. 2 Berühren Sie [Suche] auf dem Bildschirm “Navigationsmenü”. 3 38 Berühren Sie [Favoriten]. De <127075014469>38 Kapitel Suchen nach und Auswählen von Orten Die Liste der als “Favoriten” gespeicherten Fahrtziele wird eingeblendet. 06 oder im Feld “Letzte 3 Berühren Sie Ziele”. Der gesuchte Ort erscheint auf dem Kartenbildschirm. = Für die darauf folgenden Bedienschritte siehe Festlegen einer Fahrtroute zu Ihrem Ziel auf Seite 41. Letzte Ziele = Für die darauf folgenden Bedienschritte siehe Festlegen einer Fahrtroute zu Ihrem Ziel auf Seite 41. p Um mehr der Liste zu sehen, browsen Sie nach unten, oder berühren Sie [Filter], um einige Buchstaben des in “Favoriten” gespeicherten Fahrtzielnamens einzugeben. Auswählen eines kürzlich gesuchten Orts Als Fahrtziel oder Etappenziel festgelegte Orte werden automatisch in die Liste “Letzte Ziele” eingetragen. Die drei wahrscheinlichsten Fahrtziele werden auf der ersten Seite der Liste angezeigt, während die übrigen Fahrtziele nach dem Zeitpunkt ihrer letzten Auswahl geordnet sind. 1 Berühren Sie [Menü] auf dem Kartenbildschirm. Der Bildschirm “Navigationsmenü” erscheint. = Einzelheiten zur Bedienung siehe Übersicht zum Wechseln zwischen Bildschirmen auf Seite 20. 2 Berühren Sie [Suche] auf dem Bildschirm “Navigationsmenü”. 3 Berühren Sie [Letzte Ziele]. Die Liste der letzten Fahrtziele wird eingeblendet. Suchen nach und Auswählen von Orten 4 Berühren Sie den gewünschten Eintrag. Der gesuchte Ort erscheint auf dem Kartenbildschirm. Intelligenter Zielspeicher Zwei der zuletzt eingestellten Fahrtziele werden für leichten Zugriff im Feld “Letzte Ziele” angezeigt. 1 Berühren Sie [Menü] auf dem Kartenbildschirm. Der Bildschirm “Navigationsmenü” erscheint. = Einzelheiten zur Bedienung siehe Übersicht zum Wechseln zwischen Bildschirmen auf Seite 20. 4 Berühren Sie den gewünschten Eintrag. Der gesuchte Ort erscheint auf dem Kartenbildschirm. = Für die darauf folgenden Bedienschritte siehe Festlegen einer Fahrtroute zu Ihrem Ziel auf Seite 41. 2 Berühren Sie [Suche] auf dem Bildschirm “Navigationsmenü”. De <127075014469>39 39 Kapitel 06 Suchen nach und Auswählen von Orten Suchen nach einem Ort anhand der Koordinaten 5 Berühren Sie abschließend [OK]. Der gesuchte Ort erscheint auf dem Kartenbildschirm. = Für die darauf folgenden Bedienschritte siehe Festlegen einer Fahrtroute zu Ihrem Ziel auf Seite 41. Sie können den gesuchten Ort auch anhand seiner geographischen Breite und Länge definieren. 1 Berühren Sie [Menü] auf dem Kartenbildschirm. Der Bildschirm “Navigationsmenü” erscheint. = Einzelheiten zur Bedienung siehe Übersicht zum Wechseln zwischen Bildschirmen auf Seite 20. 2 Berühren Sie [Suche] auf dem Bildschirm “Navigationsmenü”. 3 Berühren Sie [Mehr] und dann [Koordinaten]. 4 Geben Sie den Breiten- und Längengrad ein. Suchen nach einem Ort durch Verschieben der Karte Durch Angeben eines Punkts nach Verschieben der Karte können Sie diese Position als Fahrtziel, Etappenziel festlegen. 1 Rufen Sie den Kartenbildschirm auf. = Einzelheiten zur Bedienung siehe Übersicht zum Wechseln zwischen Bildschirmen auf Seite 20. 2 Berühren Sie den Bildschirm und ziehen Sie die Karte zur gewünschten Position. 3 Berühren Sie den Ort, den Sie als Fahrtziel auswählen möchten. Der Cursor erscheint. 4 Berühren Sie [Wählen]. Der gewählte Ort erscheint auf dem Kartenbildschirm. p Sie können den Breiten- und Längengrad in einem beliebigen der folgenden Formate eingeben: Dezimalgrade, Grade und Dezimalminuten oder Grade, Minuten und Dezimalsekunden. p Zur Eingabe der Koordinaten im UTM-Format berühren Sie [Mehr] und dann [UTM]. 40 = Für die darauf folgenden Bedienschritte siehe Festlegen einer Fahrtroute zu Ihrem Ziel auf Seite 41. p Sie können einen Ort auf der Karte auch mithilfe der Funktion “Auf Karte suchen” als Fahrtziel auswählen. = Einzelheiten siehe Auswählen eines Orts mit der Funktion “Auf Karte suchen” auf Seite 38. De <127075014469>40 Kapitel Nach Festlegen des Orts 07 Festlegen einer Fahrtroute zu Ihrem Ziel Sie können eine Fahrtroute zu Ihrem Ziel entweder mit Hilfe eines gesuchten Orts oder über das Menü “Meine Route” einstellen. Einstellen einer Fahrtroute mithilfe eines gesuchten Orts 1 Suchen Sie nach einem Ort. Der Kartenbildschirm wird mit dem gewählten Punkt in seiner Mitte eingeblendet. 2 Berühren Sie [Los], um das Fahrtziel zu bestätigen. Nach einer kurzen Übersicht über die Routenparameter wird eine Karte eingeblendet, auf der die komplette Fahrtroute dargestellt ist. Die Fahrtroute wird automatisch berechnet. p Wenn Sie die Fahrtroute zum Ziel bereits eingestellt hatten, erscheint [Weiter]. Berühren Sie [Weiter] und wählen Sie, wie die aktuelle Fahrtroute geändert werden soll. = Einzelheiten siehe Auswählen eines neuen Ziels für eine vorhandene Fahrtroute auf Seite 51. # Berühren Sie [Mehr], um die Routenparameter zu ändern. Prüfen von Routenalternativen beim Planen der Fahrtroute Nach Auswahl eines neuen Fahrtziels können Sie zwischen unterschiedlichen Routenalternativen wählen oder die Routenplanungsmethode ändern. 1 Suchen Sie nach einem Ort. = Einzelheiten siehe Suchen nach und Auswählen von Orten auf Seite 30. Nach Festlegen des Orts = Einzelheiten siehe Suchen nach und Auswählen von Orten auf Seite 30. 3 Berühren Sie [Los!]. Ihr Navigationssystem beginnt mit der Strekkenführung. Der Kartenbildschirm wird mit dem gewählten Punkt in seiner Mitte eingeblendet. 2 Berühren Sie [Los], um das Fahrtziel zu bestätigen. Nach einer kurzen Übersicht über die Routenparameter wird eine Karte eingeblendet, auf der die komplette Fahrtroute dargestellt ist. Die Fahrtroute wird automatisch berechnet. p Wenn Sie die Fahrtroute zum Ziel bereits eingestellt hatten, erscheint [Weiter]. Berühren Sie [Weiter] und wählen Sie, wie die aktuelle Fahrtroute geändert werden soll. De <127075014469>41 41 Kapitel Nach Festlegen des Orts 07 3 Berühren Sie [Mehr]. Der vorherige Bildschirm wird wieder angezeigt. Das Navigationssystem berechnet die Fahrtroute. Die orangefarbene Linie zeigt nun die neue empfohlene Fahrtroute. Einstellen einer Fahrtroute mithilfe des Menüs “Meine Route” 4 Berühren Sie [Alternative Routen]. 1 Berühren Sie [Menü] auf dem Kartenbildschirm. Der Bildschirm “Navigationsmenü” erscheint. = Einzelheiten zur Bedienung siehe Übersicht zum Wechseln zwischen Bildschirmen auf Seite 20. 2 Berühren Sie [Meine Route] auf dem Bildschirm “Navigationsmenü”. 3 Berühren Sie [Route erstellen]. 5 Berühren Sie eine der Alternativen, um sie auf der Karte darzustellen. p Der Startpunkt der Fahrtroute, gewöhnlich die aktuelle GPS-Position, wird angezeigt. Wenn Sie keine zufriedenstellende Alternative finden können, berühren Sie [Weitere Ergebnisse] und scrollen für Fahrtrouten mit anderen Routenverfahren nach unten. 4 Berühren Sie . 6 Wählen Sie eine der Alternativen und berühren Sie [Zurück]. p Wenn die Option “Route erstellen” nicht angezeigt wird, berühren Sie [Mehr], um eine Liste mit weiteren Optionen zu öffnen. 42 De <127075014469>42 Kapitel Nach Festlegen des Orts 07 5 Wählen Sie das einzustellende Fahrtziel. Sie können das Ziel der Fahrtroute auf dieselbe Weise auswählen wie in den vorangehenden Abschnitten beschrieben. = Einzelheiten siehe Auswählen eines kürzlich gesuchten Orts auf Seite 39. Nach Auswahl des neuen Fahrtziels wird wieder die Liste angezeigt. 7 Berühren Sie [Los!]. Ihr Navigationssystem beginnt mit der Streckenführung. Nach Festlegen des Orts p Um weitere Ziele hinzuzufügen, berühren an dem Punkt, wo ein neuer Eintrag Sie eingefügt werden soll, und wiederholen dann die obigen Schritte. 6 Berühren Sie [Los], um das Fahrtziel zu bestätigen. Nach einer kurzen Übersicht über die Routenparameter wird eine Karte eingeblendet, auf der die komplette Fahrtroute dargestellt ist. Die Fahrtroute wird automatisch berechnet. p Wenn Sie die Fahrtroute zum Ziel bereits eingestellt hatten, erscheint [Weiter]. Berühren Sie [Weiter] und wählen Sie, wie die aktuelle Fahrtroute geändert werden soll. = Einzelheiten siehe Auswählen eines neuen Ziels für eine vorhandene Fahrtroute auf Seite 51. De <127075014469>43 43 Kapitel 08 Prüfen und Ändern der aktuellen Fahrtroute Anzeigen der Streckenübersicht 1 Berühren Sie [Menü] auf dem Kartenbildschirm. Der Bildschirm “Navigationsmenü” erscheint. = Einzelheiten zur Bedienung siehe Übersicht zum Wechseln zwischen Bildschirmen auf Seite 20. 2 Berühren Sie [Meine Route] auf dem Bildschirm “Navigationsmenü”. 3 Berühren Sie [Übersicht]. Die aktuelle Fahrtroute wird in voller Länge zusammen mit zusätzlichen Informationen und Bedienelementen auf der Karte angezeigt. Prüfen der Routenparameter und Zugriff auf routenspezifische Funktionen Sie können verschiedene Parameter der vom Navigationssystem vorgeschlagenen Fahrtroute prüfen. 1 Berühren Sie [Menü] auf dem Kartenbildschirm. Der Bildschirm “Navigationsmenü” erscheint. = Einzelheiten zur Bedienung siehe Übersicht zum Wechseln zwischen Bildschirmen auf Seite 20. 2 Berühren Sie [Meine Route] auf dem Bildschirm “Navigationsmenü”. Die folgenden Informationen werden auf dem Bildschirm angezeigt: 44 3 4 1 2 5 6 7 1 Name und/oder Adresse des Fahrtziels 2 Warnsymbole (sofern vorhanden). Diese vermitteln zusätzliche Informationen zur Fahrtroute (z.B. unbefestigte Straßen oder Mautstraßen, die zu befahren sind). 3 Gesamtzeit der Fahrtroute 4 Gesamtlänge der Fahrtroute 5 Das Symbol des bei der Streckenberechnung verwendeten Fahrzeugtyps 6 Routenplanungsmethode (z.B. Schnell) 7 Geschätzte Verspätung, die anhand von Verkehrsereignissen auf der Fahrtroute berechnet wurde p Die nachstehenden Optionen stehen zur Verfügung. = Einzelheiten siehe Registrieren und Bearbeiten von Orten auf Seite 56. ! Route ändern: Berühren Sie diese Taste, um Ziele hinzuzufügen oder zu entfernen oder die Reihenfolge der Ziele zu ändern. Sie können auch von der aktuellen Position abweichenden Routenstartpunkt festlegen. Dies kann beispielsweise nützlich sein, um eine später zu verwendende Fahrtroute zu planen und zu speichern. ! Übersicht: Berühren Sie diese Taste, um die komplette Fahrtroute auf der Karte anzuzeigen. ! Zu vermeiden: Berühren Sie diese Taste, um einen Teil der Fahrtroute zu umgehen. ! Route löschen: Berühren Sie diese Taste, um die aktuelle Fahrtroute zu löschen. De <127075014469>44 Kapitel Prüfen und Ändern der aktuellen Fahrtroute ! Mehr: Berühren Sie diese Taste, um eine Liste mit weiteren Optionen zu öffnen, wie beispielsweise Auswahl aus Routenalternativen, Ändern von Routenparametern, Simulieren der Fahrtroute, Speichern der aktuellen Fahrtroute oder Laden einer zuvor gespeicherten Fahrtroute. ! Zurück: Berühren Sie diese Taste, um zum Bildschirm “Navigationsmenü” zurückzukehren. 3 08 Berühren Sie [Routeneinstellungen]. 4 Berühren Sie [Fahrzeug] und dann den verwendeten Fahrzeugtyp. Sie können die Bedingungen für die Streckenberechnung ändern und die aktuelle Fahrtroute neu berechnen. Die folgenden Fahrzeugtypen stehen zur Wahl: Ändern des Fahrzeugtyps Sie können den Fahrzeugtyp einstellen, mit dem die Fahrtroute befahren wird. Auf Grundlage dieser Einstellung können bestimmte Straßentypen aus der Fahrtroute ausgeschlossen werden, während bei inkorrekter Einstellung einige der vorliegenden Beschränkungen bei der Streckenberechnung möglicherweise nicht berücksichtigt werden. 1 Berühren Sie [Menü] auf dem Kartenbildschirm. Der Bildschirm “Navigationsmenü” erscheint. = Einzelheiten zur Bedienung siehe Übersicht zum Wechseln zwischen Bildschirmen auf Seite 20. 2 Berühren Sie [Mehr...] und dann [Einstellungen]. p Mit einem Sternchen (*) gekennzeichnete Elemente erscheinen nur beim AVIC-F130. ! Standard PKW: Manöver betreffende Beschränkungen und Fahrtrichtungsbeschränkungen werden bei der Routenplanung berücksichtigt. Es werden nur Straßen verwendet, die von PKW befahren werden dürfen. Privatwege und Anliegerstraßen werden nur verwendet, wenn dies zum Erreichen des Fahrtziels notwendig ist. Fußgängerwege werden aus Fahrtrouten ausgeschlossen. ! Standard Bus: Manöver betreffende Beschränkungen und Fahrtrichtungsbeschränkungen werden bei der Routenplanung berücksichtigt. Es werden nur Straßen verwendet, die von Bussen befahren werden dürfen. Privatwege, Anliegerstraßen und Fußgängerwege werden aus Fahrtrouten ausgeschlossen. ! Standard Taxi: De <127075014469>45 Prüfen und Ändern der aktuellen Fahrtroute Überprüfen der Streckenberechnungsbedingungen 45 Kapitel Prüfen und Ändern der aktuellen Fahrtroute 08 Manöver betreffende Beschränkungen und Fahrtrichtungsbeschränkungen werden bei der Routenplanung berücksichtigt. Es werden nur Straßen verwendet, die von Taxis befahren werden dürfen. Privatwege, Anliegerstraßen und Fußgängerwege werden aus Fahrtrouten ausgeschlossen. ! Standard Lkw*: Manöver betreffende Beschränkungen und Fahrtrichtungsbeschränkungen werden bei der Routenplanung berücksichtigt. Es werden nur Straßen verwendet, die von LKW befahren werden dürfen. Privatwege, Anliegerstraßen und Fußgängerwege werden aus Fahrtrouten ausgeschlossen. Wendemanöver werden aus Fahrtrouten ausgeschlossen (Zurückfahren auf einer Straße mit Mittelstreifen wird nicht als Wendemanöver angesehen). = Einzelheiten siehe LKW-Navigation auf Seite 14. Das Navigationssystem berechnet die für den neuen Fahrzeugtyp optimierte Fahrtroute. Die orangefarbene Linie zeigt nun die neue empfohlene Fahrtroute. Einstellen der Fahrzeugparameter Sie können die Parameter des Fahrzeugprofils bearbeiten. 1 Berühren Sie [Menü] auf dem Kartenbildschirm. Der Bildschirm “Navigationsmenü” erscheint. = Einzelheiten zur Bedienung siehe Übersicht zum Wechseln zwischen Bildschirmen auf Seite 20. 2 Berühren Sie [Mehr...] und dann [Einstellungen]. 46 3 Berühren Sie [Routeneinstellungen]. 4 Berühren Sie [Fahrzeug]. 5 Berühren Sie neben dem Fahrzeugprofil, das Sie ändern möchten. 6 Scrollen Sie durch die Liste und berühren Sie eine beliebige Zeile, um deren Parameter zu ändern. p Mit einem Sternchen (*) gekennzeichnete Elemente werden nicht angezeigt, wenn der Fahrzeugtyp auf “Standard Lkw” gesetzt ist. ! Name: Berühren Sie diese Taste, um das Profil umzubenennen. ! Verbrauch innerorts*: Geben Sie den durchschnittlichen Verbrauch des Fahrzeugs im Stadtverkehr ein. Die Einheit für den Verbrauch kann bei “Regional” eingestellt werden. ! Verbrauch außerorts*: Geben Sie den durchschnittlichen Verbrauch des Fahrzeugs auf der Autobahn ein. Die Einheit für den Verbrauch kann bei “Regional” eingestellt werden. ! Motortyp*: Wählen Sie den Motortyp und die Kraftstoffart des Fahrzeugs. Dies hilft bei der Schätzung des CO2-Ausstoßes. De <127075014469>46 Kapitel Prüfen und Ändern der aktuellen Fahrtroute Sie können auch die folgende Option aktivieren: ! Parameter bei jeder Routenplanung bestätigen: Im aktivierten Zustand wird vor der Strekkenberechnung immer die Liste der Fahrzeugparameter eingeblendet. Dadurch können Sie schnell Parameter anpassen, die sich oft ändern (z.B. das tatsächliche Gewicht). 7 Nach dem Ändern eines vorhandenen Fahrzeugprofils berühren Sie abschließend [Zurück]. Die Einstellungen sind abgeschlossen. p Während dieses Profil gewählt ist, werden die enthaltenen Fahrzeugparameter bei der Routenplanung berücksichtigt. Für Benutzer des AVIC-F130 p Beachten Sie, dass dieses Navigationssystem dann die Ermittlung einer sicheren Fahrtroute für Ihren LKW ermöglicht, wenn die Kartendaten Gewichts-, Höhen- und andere Beschränkungen des Straßennetzes im betreffenden Gebiet enthalten. p Tempolimits für LKW sind unter Umständen nicht für alle Straßen verfügbar. Es empfiehlt sich, anstelle der maximalen Geschwindigkeit des LKW die für Ihr Fahrzeug zulässige Höchstgeschwindigkeit für das befahrene Gebiet einzugeben. Einstellungen für die Streckenberechnung Diese Einstellungen geben vor, wie Fahrtrouten berechnet werden. Wählen Sie den verwendeten Fahrzeugtyp, die bei der Routenplanung zu verwendenden Straßentypen und die Routenplanungsmethode. 1 Berühren Sie [Menü] auf dem Kartenbildschirm. Der Bildschirm “Navigationsmenü” erscheint. = Einzelheiten zur Bedienung siehe Übersicht zum Wechseln zwischen Bildschirmen auf Seite 20. 2 Berühren Sie [Mehr...] und dann [Einstellungen]. 3 Prüfen und Ändern der aktuellen Fahrtroute ! Kraftstoffpreis*: Geben Sie den durchschnittlichen Kraftstoffpreis zur Fahrkostenberechnung ein. Die Währung kann bei “Regional” eingestellt werden. ! Max. Geschwindigkeit: Geben Sie die maximale Geschwindigkeit ein, mit der das Fahrzeug gefahren wird. ! Mit erweiterten Einstellungen: Markieren Sie dieses Kontrollkästchen, um die erweiterten Einstellungen für die nachstehenden Parameter freizugeben. ! Länge: Geben Sie die Gesamtlänge des Fahrzeugs an. ! Breite: Geben Sie die Breite des Fahrzeugs an. ! Höhe: Geben Sie die Höhe des Fahrzeugs an. ! Anhänger: Geben Sie an, ob das Fahrzeug einen Anhänger zieht. ! Max. zulässiges Gewicht: Geben Sie das maximal zulässige Gewicht des Fahrzeugs an. ! Tatsächliches Gewicht: Geben Sie das tatsächliche Gewicht des Fahrzeugs an. ! Ladung: Wählen Sie eine oder mehrere Gefahrenarten, wenn das Fahrzeug gefährliche Fracht geladen hat. 08 Berühren Sie [Routeneinstellungen]. 4 Berühren Sie den einzustellenden Punkt. ! Navigationsmodus: Bei Straßennavigation wird anhand des Straßennetzes auf der Karte ein schrittweise aufgebauter Reiseplan erstellt. Für eine direkte Navigation zwischen Zielen in einer geraden Linie schalten Sie auf Navigation in Luftlinie um. De <127075014469>47 47 Kapitel 08 Prüfen und Ändern der aktuellen Fahrtroute ! Routenplanungsmethode: Die Streckenberechnung kann durch Ändern der Planungsmethode für unterschiedliche Situationen und Fahrzeugtypen optimiert werden. ! Schnell: Berechnet die Fahrtroute mit Priorität auf kürzeste Fahrzeit zu Ihrem Ziel. Gewöhnlich die beste Wahl für schnelle und normale PKW. ! Grün: Berechnet eine schnelle, aber Kraftstoff sparende Fahrtroute basierend auf den Kraftstoffverbrauchsdaten, die bei den Fahrtrouteneinstellungen angegeben wurden. Für Fahrkosten und CO2-Ausstoß berechnete Werte sind lediglich Schätzwerte. Höhenunterschiede, Kurven und Verkehrsbedingungen können bei diesen Berechnungen nicht berücksichtigt werden. p Dieses Element wird nicht angezeigt, wenn das Fahrzeugprofil auf “Standard Lkw” gesetzt ist. ! Kurz: Berechnet die Route mit Priorität auf kürzeste Distanz bis zu Ihrem Ziel. Gewöhnlich die praktischste Einstellung für Fußgänger, Radfahrer oder langsame Fahrzeuge. Da ungeachtet der Geschwindigkeit nach der kürzesten Route gesucht wird, eignet sich diese Methode nur in seltenen Fällen für normale Fahrzeuge. ! Sparsam: Bei Fahrzeugtypen, für die keine “Grün” Route berechnet werden kann, kombiniert diese Methode die Vorzüge von “Schnell” und “Kurz”. Das System führt die Berechnung wie bei der “Schnell”Methode durch, berücksichtigt aber auch andere Straßen, um Kraftstoff zu sparen. p Dieses Element steht nur beim AVICF130 zur Verfügung. ! Leicht: 48 Resultiert in einer Fahrtroute mit weniger Abbiegungen und ohne schwierige Manöver. Mit dieser Option können Sie das System zwingen, beispielsweise anstelle mehrerer kleiner Straßen die Autobahn vorzugeben. Ändern der zu verwendenden Straßentypen Um die aktuelle Fahrtroute unter Bevorzugung eines anderen Straßentyps neu zu berechnen, folgen Sie den nachstehenden Schritten. p Um die Fahrtroute wunschgemäß zu gestalten, können Sie einstellen, welche Straßentypen Sie bevorzugen und welche Sie aus der Route ausschließen möchten. Das Ausschließen ist dabei als Bevorzugung zu bewerten und nicht als Verbot zu verstehen. p Wenn Ihr Fahrtziel nur unter Berücksichtigung ausgeschlossener Straßen erreicht werden kann, werden diese so spärlich wie nur möglich genutzt. In solchen Fällen wird ein Warnsymbol am Routenparameter angezeigt, und der Teil der Fahrtroute, der nicht Ihrer Bevorzugung entspricht, wird auf der Karte in einer anderen Farbe dargestellt. = Einzelheiten siehe Prüfen der Routenparameter und Zugriff auf routenspezifische Funktionen auf Seite 44. 1 Berühren Sie [Menü] auf dem Kartenbildschirm. Der Bildschirm “Navigationsmenü” erscheint. = Einzelheiten zur Bedienung siehe Übersicht zum Wechseln zwischen Bildschirmen auf Seite 20. 2 Berühren Sie [Mehr...] und dann [Einstellungen]. 3 Berühren Sie [Routeneinstellungen]. De <127075014469>48 Kapitel Prüfen und Ändern der aktuellen Fahrtroute 4 Berühren Sie einen der gelisteten Straßentypen. Falls erforderlich, scrollen Sie durch die Liste, um alle Straßentypen zu sehen. Die folgenden Optionen können für die Streckenberechnung eingerichtet werden: p Carpool- bzw. HOV-Spuren dürfen ab einer bestimmten Anzahl Insassen befahren werden. ! Unbefestigte Straßen: Geben Sie an, ob unbefestigte Straßen eingeschlossen werden sollen. Das Navigationssystem schließt standardmäßig alle unbefestigten Straßen aus. ! Grüne Route ebenfalls berechnen*: Wenn die gewählte Planungsmethode nicht “Grün” ist, können Sie die Fahrtroute auf dem Bildschirm mit der besten grünen Route vergleichen und prüfen. Sollte diese Alternative wesentlich besser sein, können Sie schnell zu “Grün” wechseln. 5 Berühren Sie [Zurück], um die Änderungen zu bestätigen. Das Navigationssystem berechnet die Fahrtroute neu. Die orangefarbene Linie zeigt nun die neue empfohlene Fahrtroute. Einstellen der Wartezeit an Etappenzielen p Diese Funktion steht nur beim AVIC-F130 zur Verfügung. Sie können für jeden Zwischenstopp entlang der Route eine Wartezeit einstellen, wodurch das Navigationssystem eine genauere Ankunftszeit berechnen und Nutzungszeitbeschränkungen sowie statistische Verkehrsinformationen entlang der Fahrtroute bis zum Ziel ermitteln kann. p Wenn Sie diese Funktion aktivieren, fordert das Navigationssystem bei jeder Eingabe eines neuen Fahrtziels zur Angabe der Zeitdauer auf, die Sie am Zwischenstopp verbringen werden. Prüfen und Ändern der aktuellen Fahrtroute p Mit einem Sternchen (*) gekennzeichnete Elemente werden nicht angezeigt, wenn der Fahrzeugtyp auf “Standard Lkw” gesetzt ist. ! Autobahnen: Geben Sie an, ob Autobahnen vermieden werden sollen, z.B. beim Fahren eines langsamen Fahrzeugs oder beim Abschleppen eines anderen Fahrzeugs. ! Mautstraßen (Vignette): Geben Sie an, ob Mautstraßen (mit Vignetten) eingeschlossen werden sollen, die den Erwerb einer Zeitkarte oder Vignette ermöglichen. Diese Option kann unabhängig von Mautstraßen aktiviert und deaktiviert werden. ! Mautstraßen (pro Nutzung): Geben Sie an, ob Mautstraßen mit Zahlung pro Nutzung eingeschlossen werden sollen. Das Navigationssystem schließt standardmäßig alle Mautstraßen ein. ! Fähren: Geben Sie an, ob Fähren eingeschlossen werden sollen. Das Navigationssystem schließt standardmäßig alle Fähren ein. ! Fahrgemeinschaft*: Geben Sie an, ob Carpool- bzw. HOV-Spuren eingeschlossen werden sollen. Das Navigationssystem schließt standardmäßig alle Carpool- bzw. HOV-Spuren aus. 08 1 Berühren Sie [Menü] auf dem Kartenbildschirm. Der Bildschirm “Navigationsmenü” erscheint. De <127075014469>49 49 Kapitel 08 Prüfen und Ändern der aktuellen Fahrtroute = Einzelheiten zur Bedienung siehe Übersicht zum Wechseln zwischen Bildschirmen auf Seite 20. 2 Berühren Sie [Mehr...] und dann [Einstellungen]. 3 Berühren Sie [Verwaltung der Fahrzeiten]. 2 Berühren Sie [Mehr...] und dann [Einstellungen]. 3 Berühren Sie [Verwaltung der Fahrzeiten]. 4 Berühren Sie [Zeitgeber konfigurieren]. 5 Richten Sie die Fahrzeitgeber-Standardeinstellungen für den Fahrer ein. 4 Berühren Sie [Nach Wartezeit fragen], um diese Option zu aktivieren oder zu deaktivieren. 5 Berühren und halten Sie abschließend [Zurück]. Der Kartenbildschirm wird wieder eingeblendet. Einstellen von Fahrzeitwarnungen p Diese Funktion steht nur beim AVIC-F130 zur Verfügung. Sie können Countdown-Zeitgeber stellen, die Sie darauf aufmerksam machen, dass Sie eine Pause oder Schlaf benötigen. Diese Funktion kann für einen Fahrer oder zwei sich abwechselnde Fahrer eingerichtet werden. p Sie können [2 Fahrer] wählen, wenn das Fahrzeug von zwei Fahrern genutzt wird. Die Zeitgeber-Standardeinstellungen sind dieselben, wobei die Zeitgeber jedoch für jeden der beiden Fahrer individuell zählen. 6 Berühren und halten Sie abschließend [Zurück]. Der Kartenbildschirm wird wieder eingeblendet. Beim Anhalten des Fahrzeugs wird der aktuelle Fahrer durch eine Meldung gefragt, ob es sich um eine Pause handelt. 1 Berühren Sie [Menü] auf dem Kartenbildschirm. Der Bildschirm “Navigationsmenü” erscheint. = Einzelheiten zur Bedienung siehe Übersicht zum Wechseln zwischen Bildschirmen auf Seite 20. 50 De <127075014469>50 Kapitel Prüfen und Ändern der aktuellen Fahrtroute Bei einem Pausenbeginn stoppt der Lenkzeitgeber und wird auf seinen Standardwert zurückgesetzt, wobei gleichzeitig auch der Tageszeitgeber stoppt und die Zählung der Pausenzeit beginnt (die Pause beginnt beim Anhalten des Fahrzeugs). Sobald das Fahrzeug wieder anfährt, wird der Pausenzeitzähler zurückgesetzt, und die Countdown-Zählung der beiden Fahrzeitgeber setzt wieder ein. 08 p Das neue Etappenziel wird in die anderen Ziele eingeordnet, um die Fahrtroute optimal zu halten. Um festzulegen, wo das Etappenziel erscheinen soll, verwenden Sie das Menü “Route ändern”. ! Endgültiges Ziel: Berühren Sie diese Taste, um das neu gewählte Ziel an das Ende der Fahrtroute anzuhängen. Die anderen Ziele der Fahrtroute bleiben erhalten. Das bisherige endgültige Fahrtziel ist nun das letzte Etappenziel. Ändern der Fahrtroute Auswählen eines neuen Ziels für eine vorhandene Fahrtroute Wenn bereits eine empfohlene Fahrtroute vorliegt und Sie ein neues Fahrtziel auswählen, werden Sie vom Navigationssystem gefragt, ob Sie eine neue Fahrtroute einrichten, ein neues Etappenziel zur Fahrtroute hinzufügen oder das neu gewählte Ziel am Ende der Route anhängen möchten. Festlegen einer neuen Startposition für die Fahrtroute Beim normalen Navigationsgebrauch erfolgt die Fahrtroutenplanung ab der aktuellen Position. Um Routen künftiger Fahrten zu prüfen, solche Fahrtrouten zu simulieren und die zu fahrende Zeit und Distanz abzuschätzen, können Sie den GPS-Empfänger ausschalten. Danach können Sie als Startpunkt einen von der aktuellen GPS-Position abweichenden Ort wählen. 1 Berühren Sie [Menü] auf dem Kartenbildschirm. Der Bildschirm “Navigationsmenü” erscheint. = Einzelheiten zur Bedienung siehe Übersicht zum Wechseln zwischen Bildschirmen auf Seite 20. 2 Berühren Sie [Meine Route] auf dem Bildschirm “Navigationsmenü”. ! Neue Route: Berühren Sie diese Taste, um eine neue Fahrtroute zu dem neu gewählten Ort zu planen. Das bisherige Fahrtziel und eventuelle Etappenziele werden dabei gelöscht. ! Zwischenziel: Berühren Sie diese Taste, um den neu gewählten Ort als Etappenziel zur vorhandenen Fahrtroute hinzuzufügen. Die anderen Ziele der Fahrtroute bleiben erhalten. Prüfen und Ändern der aktuellen Fahrtroute Wenn die Navigation bereits begonnen hat, gibt es mehrere Möglichkeiten, die aktuelle Fahrtroute zu ändern. Die folgenden Abschnitte beschreiben einige dieser Optionen. 3 Berühren Sie [Route ändern], wenn bereits eine Fahrtroute vorliegt. De <127075014469>51 51 Kapitel Prüfen und Ändern der aktuellen Fahrtroute 08 4 Berühren Sie in der ersten Zeile (gewöhnlich die aktuelle GPS-Position) und bestätigen Sie diese Bedienung auf dem Warnmeldungsbildschirm. 5 Berühren Sie [Ausgangspunkt wählen]. # Berühren Sie [GPS einschalten]. Die normale Navigation wird wieder aufgenommen. = Einzelheiten siehe Anzeigen der aktuellen Position auf der Karte auf Seite 25. Bearbeiten der Liste mit Zielen Sie können die Route bearbeiten, indem Sie Änderungen an der Liste mit Zielen vornehmen. Sie können Ziele hinzufügen oder entfernen, die Startposition ändern oder die Liste umordnen. 6 Wählen Sie den Startpunkt der Route auf dieselbe Weise wie bei der Auswahl eines Fahrtziels. 1 Berühren Sie [Menü] auf dem Kartenbildschirm. Der Bildschirm “Navigationsmenü” erscheint. = Einzelheiten zur Bedienung siehe Übersicht zum Wechseln zwischen Bildschirmen auf Seite 20. 2 Berühren Sie [Meine Route] auf dem Bildschirm “Navigationsmenü”. 7 Berühren Sie [Als Start wähl.]. 8 Wählen Sie [Los], wenn der neue Startpunkt gesetzt ist. Es wird nun wieder der Kartenbildschirm mit einem transparenten Pfeilsymbol (kein GPSEmpfang) eingeblendet. Wenn bereits eine aktuelle Fahrtroute vorhanden war, wird diese mit dem gewählten Ort als Startpunkt neu berechnet. 52 3 Berühren Sie [Route ändern], wenn bereits eine Fahrtroute vorliegt. ! : Berühren Sie diese Taste, um ein neues Fahrtziel hinzuzufügen. De <127075014469>52 Kapitel Prüfen und Ändern der aktuellen Fahrtroute ! : Berühren Sie diese Taste, um ein Fahrtziel zu löschen. ! : Berühren Sie diese Taste, um den Startpunkt der Fahrtroute zu ändern. ! Mehr: Berühren Sie diese Taste, um die Liste umzuordnen. Sie können dies manuell vornehmen oder die Fahrtroute vom System optimieren lassen. Wenn Sie nicht mehr an Ihr Fahrtziel zu fahren brauchen, folgen Sie den unten genannten Schritten, um die Streckenführung abzubrechen. Sie können den Abbruch entweder auf dem Bildschirm “Navigationsmenü” oder dem Kartenbildschirm bewirken. der aktuellen Fahrtroute auf Seite 44). Es gibt eine weitere Möglichkeit zum Vergleichen verschiedener Routenalternativen mit derselben Routenplanungsmethode. 1 Berühren Sie [Menü] auf dem Kartenbildschirm. Der Bildschirm “Navigationsmenü” erscheint. = Einzelheiten zur Bedienung siehe Übersicht zum Wechseln zwischen Bildschirmen auf Seite 20. 2 Berühren Sie [Meine Route] auf dem Bildschirm “Navigationsmenü”. 3 Berühren Sie [Mehr]. 4 Berühren Sie [Alternative Routen]. 1 Berühren Sie [Menü] auf dem Kartenbildschirm. Der Bildschirm “Navigationsmenü” erscheint. = Einzelheiten zur Bedienung siehe Übersicht zum Wechseln zwischen Bildschirmen auf Seite 20. 5 Berühren Sie eine der Alternativen, um sie auf der Karte darzustellen. 2 Berühren Sie [Meine Route] auf dem Bildschirm “Navigationsmenü”. 3 Berühren Sie [Route löschen]. Die aktuelle Fahrtroute wird mit allen ihren Etappenzielen gelöscht. Prüfen von Routenalternativen für die aktuelle Fahrtroute Prüfen und Ändern der aktuellen Fahrtroute Abbrechen der aktuellen Streckenführung 08 Wenn Sie keine zufriedenstellende Alternative finden können, berühren Sie [Weitere Ergebnisse] und scrollen für Fahrtrouten mit anderen Routenverfahren nach unten. Zur Neuberechnung der aktuellen Fahrtroute mit einer anderen Routenplanungsmethode können Sie die Einstellungen für die Streckenberechnung ändern (siehe Prüfen und Ändern De <127075014469>53 53 Kapitel Prüfen und Ändern der aktuellen Fahrtroute 08 6 Wählen Sie eine der Alternativen und berühren Sie [Zurück]. 4 Scrollen Sie in der Liste nach unten und berühren Sie [Navigation simulieren]. Der Kartenbildschirm wird wieder angezeigt. Das Navigationssystem berechnet die Fahrtroute neu. Die orangefarbene Linie zeigt nun die neue empfohlene Fahrtroute. Die Simulation beginnt am Startpunkt der Fahrtroute und führt Sie in einer realistischen Geschwindigkeit durch die gesamte empfohlene Fahrtroute. Betrachten einer Routensimulation Sie können eine Navigationssimulation zur Veranschaulichung der aktuellen Fahrtroute abspielen lassen. Folgen Sie den nachstehenden Schritten. 1 Berühren Sie [Menü] auf dem Kartenbildschirm. Der Bildschirm “Navigationsmenü” erscheint. = Einzelheiten zur Bedienung siehe Übersicht zum Wechseln zwischen Bildschirmen auf Seite 20. 2 Berühren Sie [Meine Route] auf dem Bildschirm “Navigationsmenü”. 3 54 Berühren Sie [Mehr]. p Während der Simulation können Sie die nachstehenden Bedientasten verwenden (die Tasten verschwinden nach einigen Sekunden, können jedoch durch Berühren der Karte wieder eingeblendet werden). : ! Bewirkt Sprung an den vorangehenden Führungspunkt (Manöver). : ! Schaltet die Simulation auf Pause. : ! Bewirkt Sprung an den nächsten Führungspunkt (Manöver). : ! Dient zum Anheben der Simulationsgeschwindigkeit auf das Vier-, Acht- oder 16fache. Beim erneuten Berühren der Taste wird die normale Geschwindigkeit wieder hergestellt. # Berühren Sie [Zurück]. Die Simulation stoppt. De <127075014469>54 Kapitel Prüfen und Ändern der aktuellen Fahrtroute 08 Navigieren im Luftlinie-Modus Sie können die Navigation in den LuftlinieModus versetzen. Im Luftlinie-Modus erfolgt die Distanzberechnung zwischen Zielen unabhängig von Straßennetz und Verkehrsregelungen in einer geraden Linie. 1 Berühren Sie [Mehr...] und dann [Einstellungen]. 2 Berühren Sie [Routeneinstellungen]. 3 Berühren Sie [Navigationsmodus] und wählen Sie dann [Luftlinie]. Prüfen und Ändern der aktuellen Fahrtroute De <127075014469>55 55 Kapitel Registrieren und Bearbeiten von Orten 09 Speichern eines Orts in “Favoriten” Speichern eines Orts als Warnpunkt Wenn Sie oft besuchte Orte als “Favoriten” speichern, ersparen Sie sich die wiederholte Eingabe der betreffenden Informationen. In “Favoriten” können Sie Ihre Heimadresse, oft besuchte Sonderziele, bereits registrierte Fahrtziele und beliebige Orte auf der Karte speichern. Warnpunkte sind in Ihrem Navigationssystem vorgespeichert. Sie können zusätzlich weitere von unserer Website herunterladen oder einen beliebigen Ort auf der Karte als Warnpunkt (z. B. Radarfalle oder Bahnübergang) speichern. p Diese Funktion warnt Sie, wenn Sie sich einem dieser Punkte nähern. Die folgenden Arten von Warnungen stehen zur Verfügung: ! Ton und Display: Ein Tonsignal erklingt oder kündigt die Art der Warnung an. ! Display: Die Art des Warnpunkts, seine Distanz und das betreffende Tempolimit erscheinen auf der Karte. = Einzelheiten siehe Einstellen der Lautstärke und der Sprachführung des Navigationssystems auf Seite 60. 1 Wählen Sie ein Fahrtziel. = Einzelheiten siehe Suchen nach und Auswählen von Orten auf Seite 30. 2 Sobald der Kartenbildschirm mit dem gewählten Ort in seiner Mitte eingeblendet wird, berühren Sie [Mehr]. 3 Berühren Sie [Als Favorit speichern]. 1 Berühren Sie [Menü] auf dem Kartenbildschirm. Der Bildschirm “Navigationsmenü” erscheint. = Einzelheiten zur Bedienung siehe Übersicht zum Wechseln zwischen Bildschirmen auf Seite 20. Zum Ändern des Namens verwenden Sie die , um Ziffern oder Tastatur. Berühren Sie Symbole einzugeben. 2 Berühren Sie [Mehr...] und dann [Einstellungen]. 4 3 Berühren Sie [OK]. Berühren Sie [Audio und Warnungen]. 4 Berühren Sie [Warnpunkteinstellungen]. 5 Berühren Sie [Warnung bei Warnpunkten] und dann [Aktivieren]. Der Ort wird als neues “Favoriten”-Fahrtziel gespeichert. 6 Scrollen Sie die Karte und wählen Sie einen Ort. Der Cursor erscheint am gewählten Punkt. 7 Berühren Sie [Mehr]. 8 Scrollen Sie in der Liste nach unten und berühren Sie [Warnpunkt hinzufügen]. 56 De <127075014469>56 Kapitel Registrieren und Bearbeiten von Orten 9 Stellen Sie die erforderlichen Parameter ein. 10 Berühren Sie [Speichern]. Der Ort wird als neuer Warnpunkt gespeichert. p Die Warnung vor Verkehrsüberwachungskameras (wie Radarfallen) wird in Ländern deaktiviert, in denen eine Warnung vor Verkehrsüberwachungskameras verboten ist. Sie sind jedoch selbst dafür verantwortlich, dass Sie diese Funktion nur in Ländern nutzen, in denen sie legal ist. Bearbeiten eines Warnpunkts Sie können einen zuvor gespeicherten Warnpunkt (z.B. Radarfalle oder Bahnübergang) bearbeiten. 1 Scrollen Sie die Karte und wählen Sie den zu bearbeitenden Warnpunkt. Der Cursor erscheint um den Warnpunkt. 2 3 Scrollen Sie in der Liste nach unten und berühren Sie [Warnpunkt bearbeiten]. 4 Ändern Sie die Parameter wie erforderlich. ! Art der Warnung: Ändern Sie die Art der Warnung. ! Überwachte Fahrtrichtung: Ändern Sie die überwachte Fahrtrichtung für die Warnung. ! Tempolimit: Ändern Sie das Tempolimit für diesen Warnpunkt (sofern zutreffend). 5 Berühren Sie [Speichern]. Die am Warnpunkt vorgenommenen Änderungen werden gespeichert. p Die Warnung vor Verkehrsüberwachungskameras (wie Radarfallen) wird in Ländern deaktiviert, in denen eine Warnung vor Verkehrsüberwachungskameras verboten ist. Sie sind jedoch selbst dafür verantwortlich, dass Sie diese Funktion nur in Ländern nutzen, in denen sie legal ist. Registrieren und Bearbeiten von Orten ! Art der Warnung: Stellen Sie die Art der Warnung ein. ! Überwachte Fahrtrichtung: Stellen Sie die überwachte Fahrtrichtung für die Warnung ein. ! Tempolimit: Geben Sie das Tempolimit für diesen Warnpunkt ein (sofern zutreffend). 09 Berühren Sie [Mehr]. De <127075014469>57 57 Kapitel Verwenden von Verkehrsinformationen 10 p Sie können den Wochentag und die Tageszeit ändern, um die Informationen für den betreffenden Zeitraum anzuzeigen. p Sie können diese Funktion deaktivieren, beispielsweise an Feiertagen, damit die Verkehrsbelastung an normalen Wochentagen nicht berücksichtigt wird. ! Wenn Sie die Verkehrsinformationsfunktion in Russland verwenden möchten, greifen Sie zunächst auf www.naviextras.com zu und aktivieren den Dienst. ! Die Dienstaktivierung ist gebührenpflichtig. Prüfen früherer Verkehrsinformationen Wenn diese Funktion im Einstellungsmenü “Verkehr” aktiviert ist, kann das Navigationssystem bei der Routenplanung Verkehrsinformationen berücksichtigen. Zur Einstellung folgen Sie den nachstehenden Schritten. 1 Berühren Sie [Menü] auf dem Kartenbildschirm. Der Bildschirm “Navigationsmenü” erscheint. = Einzelheiten zur Bedienung siehe Übersicht zum Wechseln zwischen Bildschirmen auf Seite 20. 2 Berühren Sie [Mehr...]. Empfangen von EchtzeitVerkehrsinformationen (TMC) Der TMC-Verkehrsinformationsdienst (Traffic Message Channel) kann Sie in Echtzeit über den Verkehrszustand informieren. Dieses Gerät ist mit einem TMC-Empfänger ausgestattet, der für den Empfang von Verkehrsereignisdaten benötigt wird (der Empfänger ist standardmäßig aktiviert). Wenn eine Aktivierung des TMC-Empfängers erforderlich ist, folgen Sie den nachstehenden Schritten. 1 Berühren Sie [Menü] auf dem Kartenbildschirm. Der Bildschirm “Navigationsmenü” erscheint. = Einzelheiten zur Bedienung siehe Übersicht zum Wechseln zwischen Bildschirmen auf Seite 20. 3 Berühren Sie [Einstellungen] und dann [Verkehr]. 4 Berühren Sie [Frühere Verkehrsdaten] und aktivieren Sie die Funktion zur Nutzung früherer Verkehrsdaten. 2 Berühren Sie [Mehr...]. 3 Berühren Sie [Einstellungen] und dann [Verkehr]. 4 Berühren Sie [Verkehrsfunkempfänger] und aktivieren Sie den Empfänger. p Wenn Verkehrsdaten verfügbar sind, wird eine 2D-Karte eingeblendet, auf der die Verkehrsdichte im gegebenen Zeitraum durch farbige Straßenabschnitte kenntlich gemacht ist. 58 De <127075014469>58 Kapitel Verwenden von Verkehrsinformationen p Wenn eine Verkehrsinformation empfangen wird, die möglicherweise Ihre Fahrtroute betrifft, kündigt das System an, dass es die Route neu berechnet, wonach die Navigation mit einer neuen Fahrtroute fortgesetzt wird, die den neuesten Verkehrsbedingungen gemäß optimiert wurde. Zur Feinabstimmung dieser Berechnung können Sie einen Wert für die Mindestverspätung einrichten, die eine Neuberechnung der Route auslöst, oder Sie können die Software anweisen, vor dem Vorgeben einer neuen Fahrtroute Ihre Bestätigung einzuholen. Diese Optionen können im Einstellungsmenü “Verkehr” eingerichtet werden. Verkehrsinformationsempfängers, solange keine Verkehrsereignisse auf der Route vorliegen, und informiert anderenfalls über die Art des nächsten Verkehrsereignisses auf der Fahrtroute. 1 Berühren Sie . 2 Berühren Sie [Liste der Meldungen]. Die Liste der Verkehrsereignisse wird eingeblendet. 3 Berühren Sie einen beliebigen Listeneintrag, um zugehörige Details abzufragen und den betroffenen Straßenabschnitt auf der Karte anzuzeigen. Falls auf der empfohlenen Fahrtroute Verkehrsereignisse vorliegen, die das System nicht umeine gehen konnte, wird über das Symbol Liste der schwerwiegenden Verkehrsereignisse geöffnet, damit Sie diese schnell prüfen können. Prüfen der Verkehrsereignisse auf der Karte Sie können die Details der Verkehrsereignisse auf der Karte prüfen. p Von Verkehrsereignissen betroffene Straßenabschnitte werden auf der Karte in einer anderen Farbe dargestellt, und kleine Symbole auf der Straße geben die Art des Ereignisses an. zeigt an, ob Verp Das spezielle Symbol kehrsereignisdaten empfangen werden. Das Symbol informiert über den Status des De <127075014469>59 Verwenden von Verkehrsinformationen = Einzelheiten zu den Verkehrsinformationssymbolen siehe Einrichten der Verkehrsinformationsfunktionen auf Seite 63. p Wenn Verkehrsdaten verfügbar sind, wird eine 2D-Karte eingeblendet, die den Grad von Verkehrsereignissen durch farbige Straßenabschnitte kenntlich macht. Berühren Sie das Ereignistyp-Symbol am betreffenden Straßenabschnitt und dann , um Informationen zu diesem Verkehrsereignis abzufragen. p TMC ist kein globaler Dienst und steht daher möglicherweise in Ihrem Land oder Ihrer Region nicht zur Verfügung. Genauere Informationen zur Gebietsdeckung können Sie beim örtlichen Fachhändler in Erfahrung bringen. 10 59 Kapitel Anpassen der bevorzugten Einstellungen 11 Anzeigen des Einstellungsbildschirms 1 Berühren Sie [Menü] auf dem Kartenbildschirm. Der Bildschirm “Navigationsmenü” erscheint. = Einzelheiten zur Bedienung siehe Übersicht zum Wechseln zwischen Bildschirmen auf Seite 20. 2 Berühren Sie [Mehr...]. 3 Berühren Sie [Einstellungen]. 4 Berühren Sie den einzustellenden Punkt. Einstellen der Lautstärke und der Sprachführung des Navigationssystems Sie können die Tonlautstärke einstellen, das Gerät stumm schalten und die Sprache für die Sprachführung ändern. 1 Rufen Sie den Einstellungsbildschirm auf. = Einzelheiten zur Bedienung siehe Anzeigen des Einstellungsbildschirms auf Seite 60. 2 Berühren Sie [Audio und Warnungen]. 3 Berühren Sie den einzustellenden Punkt. ! Lautstärke: Sie können die Lautstärke für die nachstehenden Signalfunktionen des Systems ein- 60 stellen. Beim Berühren dieser Taste wird ein neuer Bildschirm eingeblendet, auf dem Sie die folgenden Signalfunktionen einstellen können. ! Ansagen: Diese Bedientasten verändern die Lautstärke der Sprachführung (verbale Anweisungen). ! Dong: Zum Ausschalten des Aufmerksamkeitstons vor verbalen Anweisungen oder Einstellen seiner Lautstärke. ! Warn-Pieptöne: Diese Bedientasten verändern die Lautstärke von nichtverbalen Warntönen (akustische Signale). ! Tasten: Tastentöne vermitteln eine hörbare Bestätigung beim Drücken von Hardware-Tasten oder Berühren des Sensortastenbildschirms. Diese Bedientasten dienen zur Einstellung der Tastentöne. ! Ansagensprache: Ruft das aktuelle Sprachführungsprofil auf. Wenn Sie diese Taste berühren, können Sie ein neues Profil aus der Liste der verfügbaren Sprachen und Stimmen auswählen. Berühren Sie eine dieser Optionen, um eine Probe der Stimme zu hören. Nach Auswählen einer neuen Sprache berühren Sie einfach [Zurück]. Die verschiedenen Sprachführungsprofile besitzen unterschiedliche Leistungsstufen: ! Echte Stimme: Diese Tonaufzeichnungen können nur grundlegende Informationen zu Abbiegemanövern und Distanzangaben vermitteln. ! TTS-Stimme: Diese computergenerierten Stimmen können auch komplexe Anweisungen geben. Sie können Straßennamen mitteilen und Meldungen vorlesen. ! Erweiterte Einstellungen: Sie können dieses System so einstellen, dass es Straßennamen im Ausland liest, Straßennummern in Ihrer Sprache wiedergibt oder nur Manöver ankündigt. De <127075014469>60 Kapitel Anpassen der bevorzugten Einstellungen Bahnübergang nähern. Sie sind selbst dafür verantwortlich, dass Sie diese Funktion nur in Ländern nutzen, in denen sie legal ist. Sie können Warnungen für die verschiedenen Warnpunktkategorien individuell einstellen. Die folgenden Arten von Warnungen stehen zur Verfügung: ! Ton und Display: Es kann ein Warnsignal (echte Stimme) wiedergegeben oder die Art der Warnung angekündigt werden (TTS), wenn Sie sich einem dieser Punkte nähern, und es kann eine zusätzliche Warnung gegeben werden, wenn bei der Annäherung das Tempolimit überschritten wird. ! Display: Die Art des Warnpunkts, seine Distanz und das betreffende Tempolimit erscheinen auf der Karte, wenn Sie sich einer dieser Kameras nähern. Für manche der Warnpunkte kann es ein vorgeschriebenes oder erwartetes Tempolimit geben. Bei solchen Punkten kann die akustische Warnung bei Über- und Unterschreitung des Tempolimits anders sein. ! Bei Annäherung: Die akustische Warnung wird immer hörbar, wenn Sie sich einem dieser Punkte nähern. Um Ihre Aufmerksamkeit zu erregen, wird bei Überschreitung des Tempolimits eine anders klingende Warnung gegeben. ! Nur b. Geschw.überschr.: Die akustische Warnung erklingt nur bei Überschreitung des gegebenen Tempolimits. ! Warnungen für Warnschilder: Karten können Warninformationen für den Fahrer enthalten. Berühren Sie diese Taste, um diese Warnungen ein- oder auszuschelten und einzustellen, bei welcher Distanz vom Gefahrenpunkt die Warnung erhalten werden soll. Diese Einstellungen sind für die unterschiedlichen Arten von Warnungen individuell konfigurierbar. De <127075014469>61 Anpassen der bevorzugten Einstellungen Sie können darüber hinaus festlegen, ob Ankündigungen für noch weit entfernte Manöver wünschen oder erst kurz vor dem jeweiligen Abbiegemanöver informiert werden möchten. ! Ausführlichkeit: Sie können die Ausführlichkeit der Sprachanweisungen festlegen, d.h. wie viel und wie oft gesprochen wird. ! Geschwind.warnung konfig.: Dieses System kann bei Überschreitung des aktuellen Tempolimits warnen. Diese Information ist unter Umständen in Ihrem Gebiet nicht verfügbar (fragen Sie Ihren Fachhändler) oder unter Umständen nicht für alle Straßen auf der Karte zutreffend. Die im Fahrzeugprofil angegebene maximale Geschwindigkeit wird bei dieser Warnfunktion ebenfalls berücksichtigt. Das System warnt Sie daher bei Überschreitung des voreingestellten Werts auch dann, wenn das gesetzliche Tempolimit höher ist. Sie können mit dieser Einstellung festlegen, ob Sie optisch und/oder akustisch gewarnt werden. Stellen Sie den Schieberegler auf die relative Geschwindigkeit ein, ab der eine Warnung gegeben werden soll. Die nachstehenden Arten von Warnungen stehen zur Verfügung: ! Ton und Display: Sie erhalten eine Warnung, wenn Sie das Tempolimit um den vorgegeben Prozentwert überschreiten. ! Display: Das aktuelle Tempolimit wird bei Überschreitung auf der Karte angezeigt. Wenn Sie es vorziehen, dass das Tempolimit-Schild immer auf der Karte gezeigt wird (gewöhnlich erscheint es nur bei einer Geschwindigkeitsüberschreitung), können Sie dies hier einstellen. ! Warnpunkteinstellungen: Mit dieser Funktion können Sie das System so einstellen, dass ein Warnsignal gegeben wird, wenn Sie sich einer Verkehrsüberwachungskamera oder einem anderen Warnpunkt wie einer Schulzone oder einem 11 61 Kapitel Anpassen der bevorzugten Einstellungen 11 Anpassen des Schnellzugriff-Menüs ! Sie können die Einträge des SchnellzugriffMenüs wunschgemäß anpassen. 1 Rufen Sie den Einstellungsbildschirm auf. ! = Einzelheiten zur Bedienung siehe Anzeigen des Einstellungsbildschirms auf Seite 60. 2 Berühren Sie [Schnellzugriff anpassen]. 3 Berühren Sie die Taste in der Liste, die konfiguriert werden soll. ! Favoriten: Blendet die Liste Ihrer Favoritenziele ein. ! Übersicht: Blendet eine 2D-Karte ein, die so skaliert ist, dass sie die komplette Fahrtroute zeigt. ! Sonderziel Schnellsuche: Mit dieser Funktion können Sie für ein Sonderziel entlang der Fahrtroute suchen, oder aber um Ihre aktuelle Position, wenn keine Fahrtroute eingestellt ist. ! Karteneinstellungen: Blendet die Karte betreffende Einstellungen ein. ! Einstell. für visuelle Anweisungen: Zeigt die Routeninformationen auf der Karte betreffenden Einstellungen an. ! Verkehr: Zeigt Verkehrsinformationen an. ! Meiden: Durch Berühren dieser Taste können Sie Teile der empfohlenen Fahrtroute umgehen. ! Route löschen: Löscht die Fahrtroute und stoppt die Navigation. Die Taste wird durch die nächste ersetzt, wenn Etappenziele eingerichtet sind. ! Nächstes Zwischenziel löschen: Bewirkt Auslassen des nächsten Etappenziels auf der Fahrtroute. ! Fahrtenübersicht: Blendet die “Fahrtenübersicht” ein, auf der Sie Fahrtenaufzeichnungen und Routenauf- 62 ! ! ! ! ! ! ! ! ! ! zeichnungen verwalten können, die Sie zuvor gespeichert haben. Wo bin ich?: Blendet einen speziellen Bildschirm mit Informationen zur aktuellen Position und einer Taste für Not- oder Pannendienste ein. Route erstellen/Route ändern: Blendet den Bildschirm zum Erstellen einer Fahrtroute bis zum Ziel oder Bearbeiten der aktuellen Fahrtroute ein. Reiseplan: Blendet die Liste der Manöver ein (Reiseplan). Fahrzeugprofil: Blendet die Parameter des gewählten Fahrzeugprofils ein. Route speichern: Mit dieser Funktion können Sie die aktive Fahrtroute für späteren Gebrauch speichern. Route laden: Mit dieser Funktion können Sie die aktive Fahrtroute durch eine zuvor gespeicherte ersetzen. Letzte Ziele: Blendet die Zielspeicherliste ein. Sie können eines Ihrer früheren Fahrtziele auswählen. Routeneinstellungen: Blendet die Fahrtroute betreffende Einstellungen ein. Sonderziele suchen: Mit dieser Funktion können Sie auf unterschiedliche Weise nach Ort von Interesse suchen. Navigation simulieren: Blendet den Kartenbildschirm ein und startet eine Simulation der aktiven Fahrtroute. GPS-Info: Blendet den GPS-Informationsbildschirm mit Informationen zu Satellitenpositionen und Signalstärke ein. Zeitgeber konfigurieren: Blendet den Bildschirm für die Einstellung der Fahrzeitgeber ein. p Dieses Element steht nur beim AVICF130 zur Verfügung. De <127075014469>62 Kapitel Anpassen der bevorzugten Einstellungen Einrichten der Verkehrsinformationsfunktionen Sie können auch einen Wert für die Mindestverspätung einrichten, die eine Neuberechnung der Fahrtroute auslöst, und Sie können die Software anweisen, bei jeder Neuberechnung Ihre Bestätigung einzuholen. ! Arten von Meldungen: Berühren Sie diese Taste, um die Liste mit den Arten der Verkehrsereignisse zu öffnen und auszuwählen, welche Ereignisse bei der Streckenberechnung berücksichtigt werden sollen. Die empfohlene Fahrtroute zwischen zwei Punkten kann unterschiedlich ausfallen. Sofern geeignete Daten vorliegen, werden Verkehrsinformationen bei der Streckenberechnung berücksichtigt. 1 Rufen Sie den Einstellungsbildschirm auf. = Einzelheiten zur Bedienung siehe Anzeigen des Einstellungsbildschirms auf Seite 60. 2 Berühren Sie [Verkehr]. 3 Berühren Sie den einzustellenden Punkt. Erstellen eines Benutzerprofils Wenn dieses Navigationssystem von mehreren Fahrern genutzt wird, können fahrerspezifische Einstellungen in Benutzerprofilen gespeichert werden. 1 Rufen Sie den Einstellungsbildschirm auf. = Einzelheiten zur Bedienung siehe Anzeigen des Einstellungsbildschirms auf Seite 60. 2 Berühren Sie [Benutzerprofile]. 3 Berühren Sie die Taste rechts neben dem neuen Profil, das konfiguriert werden soll. p Benennen Sie die Profile so um, dass die Fahrer erkennen, welches Profil für sie vorgesehen ist, und durch Berühren des Namens auf ihr Profil umschalten können. p Beim Auswählen eines neuen Profils startet das System neu, damit die neuen Einstellungen wirksam werden. Anpassen der Einstellungen für den Kartenbildschirm Anpassen der bevorzugten Einstellungen ! Frühere Verkehrsdaten: Durch Berühren dieser Taste können Sie die Berücksichtigung früherer Verkehrsinformationen und Verkehrsmuster aktivieren oder deaktivieren. Diese lokal gespeicherten Informationen können im Normalfall sehr nützlich sein, wobei es sich jedoch unter Umständen empfiehlt, die Funktion an Feiertagen auszuschalten, damit die für normale Wochentage geltenden Verkehrsbedingungen nicht berücksichtigt werden. ! Verkehrsfunkempfänger: Sie können den TMC-Empfänger, der Echtzeit-Verkehrsinformationen empfängt, je nach Bedarf aktivieren oder deaktivieren. Die nachstehenden Optionen (Umleitung und Arten von Meldungen) gehören alle zur TMC-Funktion und stehen nur bei aktiviertem Receiver zur Verfügung. ! Umleitung: Diese Einstellung gibt vor, wie das System die empfangenen Echtzeit-Verkehrsinformationen bei der Streckenberechnung nutzt. Bei der Berechnung einer neuen Fahrtroute, oder wenn eine Neuberechnung durch empfangene Verkehrsereignisinformationen erforderlich wird, vermeidet das System nach Möglichkeit behindernde Verkehrsereignisse. 11 Sie können das Erscheinungsbild des Kartenbildschirms je nach Bedarf anpassen. De <127075014469>63 63 Kapitel 11 Anpassen der bevorzugten Einstellungen Legen Sie die gewünschte Kartenansicht fest, wählen Sie das geeignete Farbschema für Tag und Nacht aus der Liste, ändern Sie den blauen Pfeil ggf. in eine 3D-Darstellung eines Fahrzeugs, blenden Sie 3D-Gebäude ein oder aus, schalten Sie die Routenaufzeichnung ein oder aus und verwalten Sie die Einstellungen für die Einblendung von Sonderzielen (welche der Sonderziele auf der Karte zu sehen sein sollen). 1 Rufen Sie den Einstellungsbildschirm auf. = Einzelheiten zur Bedienung siehe Anzeigen des Einstellungsbildschirms auf Seite 60. 2 Berühren Sie [Karteneinstellungen]. Der Bildschirm “Karteneinstellungen” erscheint. 3 Berühren Sie den einzustellenden Punkt. Sie können beim Ändern einer Einstellung sehen, welche Auswirkung sie hat. ! Ansichtsmodus: Schalten Sie die Kartenansicht je nach Bedarf zwischen einer 3D-Perspektive und einer 2D-Draufsicht um. ! Blickwinkel: Legen Sie bei Bedarf einen Standardmaßstab und Blickwinkel fest. Drei Einstellungen stehen zur Verfügung. ! Automatische Übersicht: Bei Auswahl dieser Funktion verkleinert die Karte den Maßstab und zeigt einen Überblick über die Umgebung, solange das nächste Fahrtroutenereignis (Manöver) noch weit entfernt ist. Sobald Sie sich dem Ereignis nähern, wird die normale Kartenansicht wieder vorgegeben. ! Farben: Sie können selbst zwischen den Kartenfarbenmodi für Tag und Nacht umschalten oder die automatische Umschaltung einige Minuten vor Sonnenaufgang bzw. einige Minuten nach Sonnenuntergang der Software überlassen. 64 ! Kartenfarbe bei Tag: Wählen Sie das Farbschema für den TagModus. ! Kartenfarbe b. Nacht: Wählen Sie das Farbschema für den NachtModus. ! 3D-Fahrzeuggalerie: Ersetzen Sie bei Bedarf das Positionssymbol durch eine 3D-Darstellung eines Fahrzeugs. Sie können für die verschiedenen Fahrzeugtypen, die bei der Routenplanung gewählt werden, individuelle Symbole auswählen. Es sind unterschiedliche Symbole für PKW, Fußgänger und andere Fahrzeuge nutzbar. ! Orientierungspunkte: Legen Sie fest, ob 3D-Orientierungspunkte sowie 3D-Grafiken und Blockdarstellungen von bedeutenden oder bekannten Objekten angezeigt oder unterdrückt werden sollen. ! Gebäude: Legen Sie fest, ob die kompletten Stadtgebäudedaten einschließlich der tatsächlichen Gebäudegröße und Position in Form von 3D-Stadtmodellen, 3D-Grafiken oder Blockdarstellungen angezeigt oder unterdrückt werden sollen. ! Erhöhungen: Legen Sie fest, ob Erhöhungen im umliegenden Gebiet in Form einer 3D-Grafik angezeigt oder unterdrückt werden soll. ! Routenaufzeichnungen: Schalten Sie die Routenaufzeichnung zum chronologischen Speichern der auf der Fahrt besuchten Orte ein oder aus. ! Sonderzielsymbol: Wählen Sie, welche Sonderziele während der Navigation auf der Karte eingeblendet werden sollen. Zu viele Sonderziele machen die Karte unübersichtlich, weshalb es sich empfiehlt, möglichst wenige anzuzeigen. Sie haben daher die Möglichkeit, verschiedene Einstellungen für die Einblendung von Sonderzielen zu speichern. Gehen Sie dabei wie folgt vor: De <127075014469>64 Kapitel Anpassen der bevorzugten Einstellungen ! Berühren Sie das Kontrollkästchen der Sonderzielkategorie, deren Symbole einoder ausgeblendet sein sollen. ! Berühren Sie den Namen einer Sonderzielkategorie, um die Liste ihrer Unterkategorien zu öffnen. ! Berühren Sie [Mehr], um die aktuelle Kombination einzublendender Sonderziele zu speichern oder um eine zuvor gespeicherte Kombination zu laden. Sie können hier auch die Standardkombination wieder aufrufen. 11 Einstellen der Funktionen für visuelle Anweisungen Geben Sie vor, wie das System Ihnen beim Navigieren mit verschiedenen routenspezifischen Informationen auf dem Kartenbildschirm helfen soll. 1 Rufen Sie den Einstellungsbildschirm auf. = Einzelheiten zur Bedienung siehe Anzeigen des Einstellungsbildschirms auf Seite 60. 2 Berühren Sie [Einstell. für visuelle Anweisungen]. 3 Berühren Sie den einzustellenden Punkt. De <127075014469>65 Anpassen der bevorzugten Einstellungen ! Datenfelder: Die Datenfelder in der Ecke des Kartenbildschirms können je nach Bedarf angepasst werden. Berühren Sie diese Taste und wählen Sie die Werte, die Sie sehen möchten. Die Werte können anders sein als beim Navigieren auf einer Fahrtroute, wenn Sie einfach ohne bestimmtes Fahrtziel fahren. Sie können allgemeine Fahrtdaten wie aktuelle Geschwindigkeit oder geographische Höhe wählen, oder aber Routendaten, die das endgültige Fahrtziel oder das nächste Etappenziel auf der Fahrtroute betreffen. ! Autobahndienste anbieten: Eventuell müssen Sie während der Fahrt eine Tankstelle oder eine Gaststätte aufsuchen. Diese Funktion blendet eine weitere Taste auf der Karte ein, wenn Sie auf der Autobahn fahren. Berühren Sie diese Taste, um ein Fenster mit Details zu den nächsten Abfahrten oder Tankstellen zu öffnen. Berühren Sie einen dieser Einträge, um den Ort auf der Karte anzuzeigen und ggf. als Etappenziel zur Fahrtroute hinzuzufügen. ! Arten von Einrichtungen: Wählen Sie die Arten von Einrichtungen, die bei Autobahnabfahrten angezeigt werden sollen. Wählen Sie aus den POI-Kategorien. 65 Kapitel 11 Anpassen der bevorzugten Einstellungen ! Verkehrsschild: Sofern entsprechende Informationen verfügbar sind, werden der tatsächlichen Beschilderung über der Straße ähnliche Spurinformationen oben auf der Karte angezeigt. Sie können diese Funktion einoder ausschalten. ! Kreuzungsübersicht: Wenn Sie sich einer Autobahnabfahrt oder einem komplexen Autobahnkreuz nähern und die benötigte Information vorhanden ist, wird die Karte durch eine 3D-Ansicht des Kreuzes ersetzt. Sie können diese Funktion einschalten oder einfach nur die Karte im Verlauf der Fahrtroute anzeigen lassen. ! Tunnelansicht: Beim Fahren in einem Tunnel können Straßen und Gebäude auf der Karte störend wirken. Diese Funktion blendet anstelle der Karte ein typisches Tunnelbild ein. Darüber hinaus werden eine Draufsicht des Tunnels und die verbleibende Distanz angezeigt. ! Fortschrittsbalk. f. Route: Wenn Sie den Fortschrittsbalken einschalten, wird die Fahrtroute als gerade Linie auf der linken Seite der Karte angezeigt. Der blaue Pfeil kennzeichnet die aktuelle Position und bewegt sich während der Fahrt nach oben. Etappenziele und Verkehrsereignisse werden ebenfalls auf der Linie angezeigt. ! Stauumfahrung auf Autobahnen anbieten: Wenn Sie auf der Autobahn unvermittelt langsamer fahren, nimmt das System an, dass es sich um zähflüssigen Verkehr handelt und kann Ihnen einen Weg zum Umfahren des Staus nach der nächsten Abfahrt empfehlen. Die Meldung gibt die Distanz bis zur Abfahrt sowie den Distanzund Zeitunterschied von der ursprünglichen Fahrtroute an. Sie können eine der nachstehenden Optionen wählen: ! Berühren Sie [Verwerfen] oder ignorieren Sie die Meldung einfach, wenn Sie auf der ursprünglichen Fahrtroute bleiben möchten. 66 ! Berühren Sie [Vorschau], um eine Übersicht über die ursprüngliche Route und den Umweg zu sehen, bevor Sie eine Entscheidung treffen. Sie können die vorgeschlagene Umleitung übernehmen oder den umgangenen Autobahnabschnitt vergrößern, bevor Sie den Vorschlag annehmen. ! Biegen Sie am vorgeschlagenen Punkt in die neue Richtung ab. Die Fahrtroute wird automatisch neu berechnet. ! Echtzeit-Routenalternativen anbieten: Beim Fahren auf normalen Straßen können Alternativrouten vorgeschlagen werden. Das System wählt dabei eine andere Abbiegung an der nächsten Kreuzung und bietet Ihnen für den nächsten Routenabschnitt eine andere Fahrtroute an. Ein Ändern der vorgeschlagenen Umleitung ist nicht möglich. ! Parkplätze in Zielnähe anbieten: In Städten kann das Parken in Zielnähe problematisch sein. Das System kann Ihnen bei Annäherung an das Ziel Parkgelegenheiten in der Nähe des Fahrtziels vorschlagen. Berühren Sie diese Taste, um eine Draufsichtkarte mit dem Fahrtziel und vorgeschlagenen Parkgelegenheiten zu öffnen. Wählen Sie eine davon und ändern Sie die Fahrtroute entsprechend. ! Hilfe bei Abweichung anbieten: Wenn Sie die empfohlene Fahrtroute verlassen und unvermittelt von der Autobahn abfahren, kann das System verschiedene Alternativen wie Tankstellen oder Restaurants im Bereich der Abfahrt vorschlagen. Sollte es darüber hinaus im späteren Verlauf der ursprünglichen Fahrtroute zu vermeidende Einrichtungen (wie einen Tunnel, eine Mautstraße oder eine Fähre) geben, werden diese in einer Liste aufgeführt, damit Sie diese mit Hilfe des Systems umgehen können. De <127075014469>66 Kapitel Anpassen der bevorzugten Einstellungen ! Einheiten und Formate: Sie können die vom System verwendeten Distanzeinheiten vorgeben. Bei gewissen Sprachen der Sprachführung werden möglicherweise nicht alle der aufgeführten Einheiten unterstützt. Wählen Sie die 12- oder 24-Stunden-Uhrzeitanzeige und eines der verschiedenen internationalen Datumsanzeigeformaten. Sie können auch landesspezifisch abweichende Einheiten einstellen, um andere Werte vom System anzeigen zu lassen. ! Zeitzone: Die Zeitzone wird standardmäßig den Karteninformationen entnommen und der aktuellen Position entsprechend vorgegeben. Hier können Sie die Einstellungen für Zeitzone und Sommerzeit manuell vornehmen. Anpassen der Anzeigeeinstellungen Die Anzeigeeinstellungen umfassen Menüanimationen und die Helligkeit der Hintergrundbeleuchtung. 1 Rufen Sie den Einstellungsbildschirm auf. = Einzelheiten zur Bedienung siehe Anzeigen des Einstellungsbildschirms auf Seite 60. 2 11 Berühren Sie [Anzeige]. 3 Berühren Sie den einzustellenden Punkt. ! Menüanimationen: Wenn die Animationsfunktion eingeschaltet ist, werden Tasten in Menüs sowie Tastaturbildschirme animiert dargestellt. Auch Bildschirmübergänge sind animiert. Über diese Einstellungen können Sie das System an die Landessprache, Maßeinheiten und Uhrzeit und Datum sowie deren Anzeigeformate anpassen sowie auch die Zeitzone wählen. 1 Rufen Sie den Einstellungsbildschirm auf. = Einzelheiten zur Bedienung siehe Anzeigen des Einstellungsbildschirms auf Seite 60. 2 Fahrtenaufzeichnungen enthalten nützliche Informationen über Ihre Fahrten. Sie können Fahrtenaufzeichnungen manuell bei Erreichen des Fahrtziels speichern oder hier die automatische Speicherfunktion einschalten. Über die “Fahrtenübersicht” haben Sie Zugriff auf die Aufzeichnungen. Die “Fahrtenübersicht” kann über das Menü “Mehr...” aufgerufen werden. 1 Rufen Sie den Einstellungsbildschirm auf. = Einzelheiten zur Bedienung siehe Anzeigen des Einstellungsbildschirms auf Seite 60. Berühren Sie [Regional]. 3 Berühren Sie den einzustellenden Punkt. ! Programmsprache: Diese Taste zeigt die aktuelle Schriftsprache der Benutzeroberfläche an. Durch Berühren der Taste können Sie eine neue Sprache aus der Liste der verfügbaren Sprachen auswählen. Nach Ändern dieser Einstellung wird das System neu gestartet. 2 Berühren Sie [Fahrtenübersicht]. 3 Berühren Sie [Mehr] und dann [Einstell. für Fahrtenübersicht]. Anpassen der bevorzugten Einstellungen Einstellen der Fahrtenübersicht Anpassen der regionalen Einstellungen 4 Berühren Sie den einzustellenden Punkt. ! Autom. Speichern aktivieren: De <127075014469>67 67 Kapitel Anpassen der bevorzugten Einstellungen 11 In der Fahrtenübersicht können alle statistischen Daten Ihrer Fahrten aufgezeichnet werden. Wenn Sie diese Aufzeichnungen später benötigen, können Sie sie vom System automatisch speichern lassen. ! Größe der Fahrtendatenbank: Dies ist keine wählbare Funktion. In dieser Zeile werden die aktuelle Größe der Fahrtendatenbank sowie die Gesamtzahl der Fahrten und der gespeicherten Routenaufzeichnungen angezeigt. ! Routenaufzeichn. speichern: Routenaufzeichnungen, die Reihenfolge der vom GPS-Empfänger ermittelten Positionen, können zusammen mit Fahrtenaufzeichnungen gespeichert werden. Sie können dann später auf der Karte dargestellt werden. Sie können das System anweisen, die Routenaufzeichnungen bei jedem Speichern einer Fahrt mit zu speichern. Starten des Konfigurationsassistenten Sie können die bei anfänglichen Setup eingerichteten grundlegenden Parameter bei Bedarf ändern. = Einzelheiten siehe Beim erstmaligen Hochfahren auf Seite 18. 4 Falls erforderlich, ändern Sie die Einstellungen für Zeitanzeigeformat und Einheiten. Berühren Sie dann [Weiter]. p Sie können dies später in den “Regional”Einstellungen wieder ändern. = Einzelheiten siehe Anpassen der regionalen Einstellungen auf Seite 67. 5 Falls erforderlich, ändern Sie die Standardeinstellungen für Routenplanungsoptionen. Berühren Sie dann [Weiter]. p Sie können dies später in “Routeneinstellungen” wieder ändern. = Einzelheiten siehe Einstellungen für die Streckenberechnung auf Seite 47. Zurücksetzen auf die Standardeinstellungen Sie können bei Bedarf alle gespeicherten Daten löschen und alle Einstellungen auf die werkseitigen Standardwerte zurücksetzen. 1 Rufen Sie den Einstellungsbildschirm auf. = Einzelheiten zur Bedienung siehe Anzeigen des Einstellungsbildschirms auf Seite 60. 2 Berühren Sie [Auf Standard zurücksetzen]. 1 Rufen Sie den Einstellungsbildschirm auf. = Einzelheiten zur Bedienung siehe Anzeigen des Einstellungsbildschirms auf Seite 60. 2 Berühren Sie [Konfigurationsassistent]. 3 Wählen Sie die Sprache, die Sie für Ansagen der Sprachführung verwenden möchten, und berühren Sie dann [Weiter]. p Sie können dies später in den “Audio und Warnungen”-Einstellungen wieder ändern. = Einzelheiten siehe Einstellen der Lautstärke und der Sprachführung des Navigationssystems auf Seite 60. 68 De <127075014469>68 Kapitel Andere Bedienungen 12 Menü Mehr Das Menü “Mehr...” bietet verschiedene Optionen und zusätzliche Funktionen. 1 Berühren Sie [Menü] auf dem Kartenbildschirm. Der Bildschirm “Navigationsmenü” erscheint. ! = Einzelheiten zur Bedienung siehe Übersicht zum Wechseln zwischen Bildschirmen auf Seite 20. 2 Berühren Sie [Mehr...]. 3 Berühren Sie den gewünschten Menüpunkt. ! ! ! ! De <127075014469>69 Andere Bedienungen ! Einstellungen: Sie können Programmeinstellungen konfigurieren und die Funktionsweise der Software verändern, eine Feinabstimmung von Routenplanungsoptionen vornehmen, das Aussehen des Kartenbildschirms ändern, Warnungen ein- und ausschalten oder den Konfigurationsassistenten erneut starten usw. ! Updates und Extras: Besuchen Sie www.naviextras.com, um zusätzliche Inhalte wie neuer Karten oder 3DOrientierungspunkte und nützliche Applikationen zu erhalten. ! Einheitenumrechner: Greifen Sie auf Reiseapplikationen zu: Der Einheitenumrechner hilft Ihnen bei der Umwandlung verschiedener internationaler Einheiten für Temperatur, Geschwindigkeit, Flächenmaße, Druck usw. ! Kleidung: Greifen Sie auf Reiseapplikationen zu: Der Konfektionsgrößenumrechner hilft Ihnen bei der Umwandlung verschiedener internationaler Größeneinheiten für Männer- und Frauenbekleidung sowie Schuhe. ! Kraftstoffverbrauch: Der Kraftstoffverbrauchsmonitor hilft Ihnen auch dann, den Verbrauch des Fahrzeugs mitzuverfolgen, wenn Sie nicht alle Fahrten mit Navigation unternehmen. Stellen Sie den anfänglichen Kilometerstand ein und geben Sie dann die zurückgelegte Distanz und den getankten Kraftstoff bei jedem Auftanken des Fahrzeugs an. Sie können auch Erinnerungshilfen für regelmäßige Inspektionen einrichten. Sonnenauf- u. Untergang: Berühren Sie diese Taste um zu sehen, in welchen Gebieten der Erde es Tag und in welchen es Nacht ist. Ihre aktuelle Position und Routenpunkte sind auf der Karte kenntlich gemacht. Berühren Sie [Details], um die genauen Zeiten für Sonnenauf- und -untergang an allen Ihren Routenpunkten (aktuelle Position, alle Etappenziele und endgültiges Fahrtziel) anzuzeigen. Fahrtenübersicht: Hier werden Fahrtenaufzeichnungen aufgeführt, die Sie beim Erreichen von Zielen gespeichert haben, oder die automatisch vom System gespeichert wurden. Berühren Sie eine der Fahrten um Fahrtstatistiken sowie Informationen zu Geschwindigkeit und geographischer Höhe abzufragen. Wenn zusätzlich eine Routenaufzeichnung gespeichert wurde, können Sie diese in der gewählten Farbe auf der Karte anzeigen. Routenaufzeichnungen können für spätere Verwendung als GPX-Dateien exportiert werden. Länderinfo: Wählen Sie ein Land aus der Liste, um nützliche Informationen zum Fahren in diesem Land zu erhalten. Informationen können Tempolimits auf verschiedenen Straßentypen, den maximal zulässigen Blutalkoholspiegel sowie obligatorische Ausrüstung umfassen, die Sie vorweisen müssen, wenn Sie von der Polizei angehalten werden. Rechner: Der wissenschaftliche Rechner hilft Ihnen bei Berechnungen. Berühren Sie [MODUS] für zusätzliche Funktionen und verwenden Sie den Speicher zum Festhalten von Ergebnissen. Hilfe: 69 Kapitel 12 Andere Bedienungen Spielen Sie das Demo ab, um Routensimulationsbeispiele zu betrachten und zu sehen, wie die Navigation funktioniert. Im Bereich “Info...” können Sie Informationen zum Produkt abfragen. Sie können hier die Software- und Datenbank-Endbenutzerlizenzbedingungen lesen oder die Aktualität der Karte und anderer Inhalte prüfen. Sie können auch auf Programmnutzungsstatistik zugreifen. 70 De <127075014469>70 Kapitel Einbau WARNUNG Pioneer empfiehlt, das Navigationssystem nicht selbst einzubauen. Dieses Produkt sollte nur von autorisierten Pioneer-Mitarbeitern eingebaut werden, die entsprechend ausgebildet sind und Erfahrung im Bereich mobiler Elektronik haben. FÜHREN SIE WARTUNGSARBEITEN AN DIESEM PRODUKT NIEMALS SELBST DURCH. Beim Einbau oder Warten des Produkts und der Anschlusskabel besteht die Gefahr eines elektrischen Schlags und anderer Gefahren. Außerdem können dabei Beschädigungen am Navigationssystem entstehen, die nicht durch die Gewährleistung abgedeckt sind. ! Lesen Sie diese Anleitung vor dem Einbau Ihres Navigationssystems aufmerksam und vollständig durch. ! Wie alles andere Zubehör im Innenraum des Fahrzeugs sollte das Navigationssystem Ihre Aufmerksamkeit niemals von der sicheren Bedienung Ihres Fahrzeugs ablenken. Falls Schwierigkeiten hinsichtlich der Bedienung des Geräts auftreten oder das angezeigte Bild schlecht erkennbar ist, sollten weitere Einstellungen erst nach dem sicheren Parken des Fahrzeugs vorgenommen werden. Vor dem Anschließen des Systems zu beachten VORSICHT ! Wenn Sie den Einbau selbst vornehmen möchten und über die dafür erforderlichen Kenntnisse und Erfahrungen verfügen, befolgen Sie bitte sorgfältig alle Schritte in dieser Installationsanleitung. ! Alle Kabel mit Kabelklemmen oder Isolierband befestigen. Es dürfen keine offenliegenden Drähte vorhanden sein. ! Das gelbe Kabel dieses Produkts nicht direkt an die Fahrzeugbatterie anschließen. Wenn das Kabel direkt an die Batterie angeschlossen wird, können die Motorvibrationen dazu führen, dass die Isolierung des Kabels an der Stelle durchscheuert, an der das Kabel von der Fahrgastzelle zum Motorraum durchgeführt wird. Wenn der Leiter des gelben Kabels ein Metallteil berührt, kommt es zu einem Kurzschluss mit beträchtlichen Gefahren. ! Um die Lenksäule oder den Gangschalthebel gewickelte Kabel sind extrem gefährlich. Dieses Produkt und seine Kabel sind so einzubauen, dass der sichere Betrieb des Fahrzeugs nicht gestört oder behindert wird. ! Es muss sichergestellt sein, dass die Kabel nicht die Bedienung von beweglichen Fahrzeugteilen, insbesondere des Lenkrads, des Schalthebels, der Handbremse, der Sitzführungsschienen, der Türen und der Bedienelemente des Fahrzeugs behindern oder sich in solchen Komponenten verfangen. ! Die Kabel so verlegen, dass sie keinen hohen Temperaturen ausgesetzt werden. Ein Erhitzen der Isolierung kann zu einer Beschädigung der Kabel führen und einen Kurzschluss, eine Fehlfunktion oder einen dauerhaften Schaden am Produkt verursachen. ! Die GPS-Antennenkabel nicht abschneiden, um es zu kürzen, oder mit einem Verlängerungskabel verlängern, da beides zu einem Kurzschluss oder einer Fehlfunktion führen kann. ! Kabel sollten grundsätzlich nicht gekürzt werden. Durch Kürzen der Kabel kann es eventuell zu einem Versagen der Sicherheitsschaltung kommen (Sicherungshalter, Sicherungswiderstand oder Filter, usw.). De <127075014469>71 Einbau Wichtige Sicherheitshinweise 13 71 Kapitel Einbau ACC O F STAR STAR ACC-Position O N F N ! Das Gerät darf nur an ein 12-V-Bordnetz mit Minus an Masse angeschlossen werden. Nichtbeachtung dieses Punkts kann einen Brand oder eine Betriebsstörung zur Folge haben. ! Um Kurzschlüsse im elektrischen System zu verhindern, ist unbedingt vor dem Einbau das Minus-Batteriekabel (–) abzuklemmen. OF Vor dem Einbau dieses Produkts WARNUNG ! Das schwarze Kabel ist die Masseleitung. Dieses Kabel ist getrennt von Hochstromprodukten wie Leistungsverstärkern zu erden. Niemals zwei Geräte zusammen erden. Zum Beispiel muss die Masseleitung des Verstärkers getrennt vom Masseleitung des Navigationssystems geerdet werden. Wenn mehrere Masseleitung zusammen geerdet werden, können sich die Kabel eventuell lösen und ein Feuer oder eine Beschädigung der Produkte verursachen. ! Achten Sie beim Sicherungswechsel darauf, ausschließlich Sicherungen zu verwenden, deren Anschlusswerte den Angaben am Produkt entsprechen. ! Beim Abziehen eines Steckers stets am Stecker ziehen, niemals am Kabel. Andernfalls kann das Kabel aus dem Stecker herausgezogen werden. ! Dieses Produkt kann nur in Fahrzeuge eingebaut werden, deren Zündschalter eine ACC-Position (für Zubehör) aufweisen. OF ! Unsachgemäßer Einbau kann zum Erlöschen der Garantie des Fahrzeugherstellers führen. ! Beachten Sie alle Vorschriften und Sicherheitshinweise des Kfz-Herstellers, insbesondere die Vorschriften zu Alarmanlage, Wegfahrsperre und Airbag! Zur Vermeidung von Schäden T ! Niemals durch Anzapfen der Versorgungsleitung des Navigationssystems Strom an andere elektronische Produkte abgreifen. Derartige Eingriffe führen zum Überschreiten der Stromkapazität und Überhitzen des Kabels. T 13 Keine ACC-Position ! Um einen Kurzschluss zu vermeiden, abgetrennte Kabel mit Isolierband umwickeln. Besonders wichtig ist es, alle nicht genutzten Lautsprecherkabel zu isolieren, damit diese keinen Kurzschluss verursachen. ! Die Anschlussstecker auf die gleichfarbigen Anschlüsse aufstecken (blauer Stecker auf blauen Anschluss, schwarz auf schwarz usw.) 72 De <127075014469>72 Kapitel Einbau 13 VORSICHT ! Dieses Produkt niemals so einbauen, dass: ! der Fahrer oder Beifahrer bei einem plötzlichen Bremsmanöver verletzt werden könnte. ! der Fahrer bei der Bedienung des Fahrzeugs behindert wird, wie beispielsweise auf dem Boden vor dem Fahrersitz oder nahe dem Lenkrad oder Schalthebel. ! Vergewissern Sie sich vor dem Bohren von Löchern in Armaturenbrett oder sonstige Verkleidungen, dass sich dahinter keine Gegenstände befinden. Achten Sie darauf, dass Sie keine Kraftstoff- oder Bremsleitungen, elektronische Komponenten, Kommunikationsleitungen oder Stromkabel beschädigen. ! Bei der Verwendung von Schrauben darauf achten, dass diese keine elektrischen Kabel berühren. Kabel oder Isolierungen können durch Vibrationen beschädigt werden, was zu Kurzschlüssen oder anderen Beschädigungen des Fahrzeugs führen kann. ! Um einen korrekten Einbau zu gewährleisten, sind die mitgelieferten Teile entsprechend der jeweiligen Anleitung zu verwenden. Im Falle von Teilen, die nicht mit dem Produkt geliefert werden, sind auf die angegebene Weise kompatible Teile zu verwenden, die vom Händler auf Tauglichkeit geprüft wurden. Die Verwendung von Teilen, die nicht zum Lieferumfang gehören bzw. nicht kompatibel sind, kann zur Beschädigung von internen Teilen des Produkts führen, und es besteht darüber hinaus die Gefahr, dass diese Teile sich lösen und den vorschriftsmäßig festen Sitz des Produkts lockern. ! Um die Lenksäule oder den Gangschalthebel gewickelte Kabel sind extrem gefähr- ! ! ! ! lich. Dieses Produkt und seine Kabel sind so einzubauen, dass der sichere Betrieb des Fahrzeugs nicht gestört oder behindert wird. Vergewissern Sie sich, dass sich die Kabel nicht in der Tür oder im Sitzverstellmechanismus verfangen und dadurch einen Kurzschluss auslösen können. Vergewissern Sie sich nach dem Einbau des Navigationssystems, dass alle anderen Einrichtungen des Fahrzeugs ordnungsgemäß funktionieren. Installieren Sie das Navigationssystem zwischen Fahrer- und Beifahrersitz, so dass Fahrer oder Beifahrer bei einer scharfen Bremsung nicht dagegen stoßen. Bauen Sie das Navigationssystem niemals im Bereich des Armaturenbretts, einer Tür oder einer Säule ein, in dem sich bei einem Aufprall ein Airbag entfaltet. Einzelheiten zum Entfaltungsbereich der Frontairbags finden Sie im Benutzerhandbuch Ihres Fahrzeugs. De <127075014469>73 Einbau Vor der Installation zu beachten 73 Kapitel 13 Einbau Anschluss des Systems Stecken Sie ein Ende des RGB-Kabels in den Steckplatz “DATA BUS” an der Seite dieses Produkts und sichern Sie es mit einer 11 mm (0,4 Zoll) Schraube (mitgeliefert). Schließen Sie das andere Ende des Kabels an den RGB IN-Eingang an der Rückseite Ihres Pioneer-AV-Receivers an. AV-Receiver RGB-Kabel (mitgeliefert) 2m TMC-Antenne (mitgeliefert) 2,65 m Bringen Sie die GPS-Antenne an der Buchse “GPS ANTENNA” an der Seite dieses TMC-Antennen-IF Produkts an. Das RGB-Kabel mit der 11 mm (0,4 Zoll) Schraube sichern Wenn möglich, das Kabel mit einer 11 mm (0,4 Zoll) Schraube (mitgeliefert) am AV-Receiver sichern. 3m Die Navigationseinheit GPS-Antenne (mitgeliefert) Sicherung (3 A, 250 V) 74 Stromkabel (mitgeliefert) SICHERUNG Bringen Sie das doppelseitige Klebeband (mitgeliefert) auf einer möglichst ebenen Fläche an, wo die GPS-Antenne in Richtung Scheibe weist. Befestigen Sie die GPS-Antenne auf dem doppelseitigen Klebeband. Schwarz (GND) An Fahrzeugkarosserie (Metall). Gelb (B+) An die Klemme, die unabhängig von der Stellung des Zündschlüssels immer Strom liefert. De <127075014469>74 Kapitel Einbau 13 Einbau Einbau mit Klettband 1 Wischen Sie vor dem Anbringen des Klettbands beide Flächen gründlich sauber. 2 Ziehen Sie das Schutzpapier ab und bringen Sie das Klettband an. Navigationseinheit Schutzpapier 3 Bestimmen Sie den Einbauort. 4 Ziehen Sie das andere Schutzpapier ab und befestigen Sie die Navigationseinheit an der Fläche im Handschuhfach o. dgl. Navigationseinheit Schutzpapier Fläche im Handschuhfach o. dgl. De <127075014469>75 75 Anhang Anhang Positionierungstechnologie Positionierung anhand von GPS Das Global Positioning System (GPS) verwendet ein Netzwerk von Satelliten, die die Erde umkreisen. Jeder der Satelliten, der die Erde in einer Höhe von 21 000 km umrundet, überträgt ständig Funksignale mit Zeit- und Positionsinformationen. Dadurch wird sichergestellt, dass Signale von mindestens drei Satelliten in einem offenen Gebiet auf der Erdoberfläche empfangen werden können. Die Genauigkeit der GPS-Informationen hängt davon ab, wie gut der Empfang ist. Wenn die Signale stark sind und der Empfang gut ist, kann das GPS Länge, Breite und Höhe für eine genaue dreidimensionale Positionierung ermitteln. Wenn die Signalqualität schlecht ist, können nur zwei Dimensionen (Länge und Breite) ermittelt werden und die Positionierungsfehler werden etwas größer. Wenn eine Positionierung mit GPS nicht möglich ist ! Die GPS-Positionierung wird deaktiviert, wenn Signale nicht von mehr als zwei GPSSatelliten empfangen werden können. ! Bei manchen Fahrbedingungen erreichen die Signale vom GPS-Satelliten nicht Ihr Fahrzeug. In diesem Fall kann das System nicht mit GPS-Positionierung arbeiten. In Tunneln oder Parkhäusern Beim Fahren zwischen hohen Gebäuden Handhabung größerer Fehler Positionierungsfehler werden durch die Kombination von GPS, Positionsschätzung und Kartenanpassung so gering wie möglich gehalten. In einigen Situationen arbeiten diese Funktionen aber evtl. nicht richtig und der Fehler wird größer. 76 In Straßenunterführungen o. ä. Beim Fahren in einem dichten Wald oder unter hohen Bäumen ! Wenn ein Fahrzeugtelefon oder ein Mobiltelefon in der Nähe der GPS-Antenne benutzt wird, kann der GPS-Empfang zeitweise unterbrochen werden. ! Decken Sie die GPS-Antenne nicht mit Sprühfarbe oder Fahrzeugwachs ab, da dadurch der Empfang von GPS-Signalen blokkiert wird. Anhäufungen von Schnee können die Signale auch reduzieren, halten Sie also die GPS-Antenne frei von Schnee. p Wenn längere Zeit kein GPS-Signal empfangen werden konnte, können die aktuelle Fahrzeugposition und die Markierung der aktuellen Position auf der Karte erheblich voneinander abweichen oder werden nicht aktualisiert. Wenn wieder GPS-Empfang vorliegt, wird die Genauigkeit wieder hergestellt. De <127075014469>76 Anhang Anhang Gewisse Faktoren wie der Zustand der befahrenen Straße und der Empfangsstatus des GPSSignals können eine Abweichung der auf dem Kartenbildschirm gezeigten Position von der tatsächlichen Position des Fahrzeugs bewirken. ! Wenn Sie eine leichte Kurve fahren. ! Wenn es eine Parallelstraße gibt. ! Wenn Sie Schlangenlinien fahren. Anhang Bedingungen, unter denen deutliche Positionierungsfehler auftreten können ! Wenn die Straße eine Reihe von Spitzkehren aufweist. ! Bei Ringstraßen oder ähnlichen Straßen. ! Bei einer Fährüberfahrt. ! Wenn es eine andere Straße in der Nähe gibt, wie z. B. eine erhöhte Autobahn. ! Wenn Sie eine gerade freigegebene Straße benutzen, die es auf der Karte nicht gibt. ! Wenn Sie auf einer langen, geraden Straße fahren oder auf einer leicht kurvigen Straße. De <127075014469>77 77 Anhang Anhang ! Wenn Sie auf einer steilen Bergstraße mit vielen Höhenänderungen fahren. ! Wenn Sie sehr langsam oder Stop und Go fahren, z. B. in einem Stau. ! Wenn Sie in ein mehrgeschossiges Parkhaus fahren, das evtl. sogar eine spiralförmige Auffahrt hat. ! Wenn Sie wieder auf die Straße fahren, nachdem Sie durch einen großen Parkplatz gefahren sind. ! Wenn Ihr Fahrzeug auf einer Wendeeinrichtung o. ä. gedreht wird. ! Wenn Sie in einem Kreisverkehr fahren. ! Wenn Sie sofort nach dem Anlassen des Motors losfahren. ! Wenn Bäume oder andere Hindernisse die GPS-Signale für eine längere Zeit blockieren. Informationen zur Fahrtrouteneinstellung Fahrtrouten-Suchspezifikationen Das Navigationssystem legt die Fahrtroute zu Ihrem Fahrtziel durch die Verarbeitung der Kartendaten nach bestimmten vorprogrammierten Regeln fest. Dieser Abschnitt enthält nützliche Informationen über den Vorgang der Fahrtroutenbestimmung. 78 De <127075014469>78 Anhang Anhang VORSICHT ! Die berechnete Fahrtroute ist ein Beispiel für die Route zum Ziel, die unter Berücksichtigung von Straßen und Verkehrsregeln vom Navigationssystem zusammengestellt wird. Es handelt sich nicht in jedem Fall um die optimale Fahrtroute. (Es kann vorkommen, dass eine Straße, die Sie befahren möchten, nicht in die Route eingearbeitet wird. Wenn Sie eine bestimmte Straße nehmen möchten, müssen Sie ein Etappenziel auf dieser Straße einrichten.) ! Bei weit entfernten Fahrtzielen kann es Fälle geben, in denen keine Fahrtroute festgelegt werden kann. (Wenn Sie eine sehr lange Strecke über mehrere Gebiete eingeben wollen, geben Sie unterwegs einige Etappenziele ein.) ! Während der Sprachführung werden Abzweigungen und Autobahnausfahrten angekündigt. Wenn Sie jedoch mehrere Ausfahrten, Abzweigungen und andere Führungspunkte in schneller Folge passieren, werden einige davon mitunter verspätet oder nicht angekündigt. ! Es ist möglich, dass Sie das Programm von einer Schnellstraße herunterführt und dann wieder darauf zurück. Anhang Wenn eine Fahrtroute berechnet wird, werden automatisch die Parameter für die Strecken- und Sprachführung eingerichtet. Außerdem werden hinsichtlich der von Wochentag und Uhrzeit abhängigen Verkehrsregeln nur Informationen berücksichtigt, die zum Zeitpunkt der Streckenberechnung galten. Einbahnstraßen und Straßensperrungen werden unter Umständen nicht berücksichtigt. Wenn z. B. eine Straße nur morgens befahrbar ist, und Sie später ankommen, wäre es ein Verstoß gegen die Verkehrsregeln, wenn Sie der berechneten Fahrtroute folgen. Richten Sie sich daher grundsätzlich nach den entsprechenden Verkehrszeichen. Es kann auch sein, dass das System bestimmte Verkehrsregeln nicht kennt. ! In manchen Fällen enthält die festgelegte Fahrtroute zwischendurch Streckenabschnitte, auf denen Sie in der dem Reiseziel entgegengesetzten Richtung fahren. In so einem Fall erhalten Sie die Anweisung zu wenden. Achten Sie bitte auf sicheres Wenden unter Beachtung der gültigen Verkehrsregeln. ! In manchen Fällen beginnt eine Fahrtroute, von Ihrer aktuellen Position aus gesehen, auf der gegenüberliegenden Seite einer Bahnlinie oder eines Flusses. Wenn dies passiert, fahren Sie eine Zeit lang in Richtung Ihres Fahrtziels und versuchen dann erneut die Streckenberechnung. ! Wenn vor Ihnen ein Verkehrsstau liegt, das Navigationssystem jedoch abschätzt, dass Fahren im Stau weniger Zeit in Anspruch nimmt als ein Umweg, wird möglicherweise keine Umweg vorgeschlagen. ! In manchen Fällen liegen Startpunkt, Etappenziel und Zielpunkt eventuell nicht auf der hell hervorgehobenen Fahrtroute. ! Die Anzahl der auf dem Bildschirm angezeigten Kreiselabfahrten kann sich von der tatsächlichen Anzahl von Straßen unterscheiden. Markierung einer Fahrtroute ! Eine Fahrtroute wird nach der Festlegung in heller Farbe auf der Karte angezeigt. ! Die nähere Umgebung Ihres Ausgangspunkts und Ziels wird mitunter nicht hervorgehoben, und das Gleiche gilt auch für Bereiche mit einem komplexen Straßennetz. Hierdurch erscheint die auf dem Display angezeigte Fahrtroute mitunter plötzlich unterbrochen; die Sprachführung wird jedoch fortgesetzt. De <127075014469>79 79 Anhang Anhang Automatische Neuberechnungsfunktion ! Wenn Sie von der festgelegten Fahrtroute abweichen, berechnet das System die Fahrtroute von diesem Punkt aus neu, so dass Sie sich weiterhin auf dem richtigen Weg zu Ihrem Fahrtziel befinden. ! Diese Funktion arbeitet in manchen Situationen möglicherweise nicht. SD- und SDHC-Logo Das SD-Logo ist ein Warenzeichen von SD-3C, LLC. Das SDHC-Logo ist ein Warenzeichen von SD3C, LLC. 80 De <127075014469>80 Anhang Anhang Display-Informationen Seite Anhang Seite Mehr... Suche Adresse suchen 30 Sonderziele suchen 32, 34 Auf Karte suchen 38 Favoriten 38 Letzte Ziele 39 Koordinaten 40 Updates und Extras Einheitenumrechner Kleidung Rechner Kraftstoffverbrauch 69 Sonnenauf- u. Untergang Fahrtenübersicht Meine Route Route erstellen 42 Route ändern 51, 52 Übersicht 44 Zu vermeiden 44 Route löschen 53 Mehr... Einstellungen Audio und Warnungen 60 Schnellzugriff anpassen 62 Verwaltung der Fahrzeiten 49, 50 Verkehr 58, 63 Routeneinstellungen 46, 47 Benutzerprofile 63 Karteneinstellungen 63 Einstell. für visuelle Anweisungen 65 Anzeige 67 Regional 67 Fahrtenübersicht 67 Konfigurationsassistent 68 Auf Standard zurücksetzen 68 Länderinfo Hilfe Glossar Aktuelle Position Die aktuelle Position Ihres Fahrzeugs. Dieser Ort ist auf der Karte durch ein blaues Dreieck gekennzeichnet (Standardeinstellung). Eingestellte Fahrtroute Die Route bis zum Fahrtziel, die das System ermittelt hat. Diese wird auf der Karte in heller Farbe hervorgehoben. Etappenziel Ein Ort, den Sie vor Ihrem eigentlichen Fahrtziel besuchen wollen; eine Fahrt kann sich aus mehreren Etappenzielen und dem Fahrtziel zusammensetzen. Fahrtrouteneinstellung Prozess der Streckenberechnung zu einem besonderen Zielort; die Fahrtrouteneinstellung erfolgt automatisch, wenn Sie ein Fahrtziel eingeben. Fahrtziel Ein Ort, den Sie als Endpunkt Ihrer Reise wählen. De <127075014469>81 81 Anhang Anhang Favoriten Häufig besuchte Orte (z.B. Ihr Arbeitsplatz oder die Wohnung von Verwandten), die Sie zur einfachen Streckenberechnung registrieren können. Führungsmodus Die Betriebsart, in der beim Fahren eine Routenführung erfolgt; das System schaltet automatisch in diese Betriebsart, sobald eine Fahrtroute eingestellt wurde. Führungspunkt Wichtige Punkte entlang Ihrer Fahrtroute, i.d. R. Kreuzungen. Der nächste Führungspunkt entlang Ihrer Fahrtroute wird auf der Karte durch eine Flagge angezeigt. GPS Global Positioning System (weltweites Positionierungssystem). Ein Satellitennetz, das Navigationssignale für verschiedene Zwecke liefert. POI (Ort von Interesse, OvI) Spezielle Orte, die in den Daten gespeichert sind, z. B. Bahnhöfe, Läden, Restaurants und Vergnügungsparks. Technische Daten Allgemein Nennspannungsversorgung ..................................................... 14,4 V DC (zulässiger Spannungsbereich: 12,0 V bis 14,4 V DC) Erdungssystem ......................... Minus an Masse Maximaler Stromverbrauch ..................................................... 0,21 A Abmessungen (B × H × T): ............................................... 134 mm × 29 mm × 84 mm Gewicht ........................................ 140 g GPS-Empfänger System .......................................... L1, C/Acode GPS Empfangssystem ..................... System mit 32 Verfolgungs-/ 32 Erfassungskanälen Empfangsfrequenz ................. 1 575,42 MHz Empfindlichkeit ........................ –157,5 dBm (typ) Häufigkeit der Positionsaktualisierung ..................................................... Ca. einmal pro Sekunde GPS-Antenne Antenne ....................................... Mikrostreifen-Flachantenne/ rechtsdrehend polarisiert Antennenkabel ......................... 3,0 m Abmessungen (B × H × T) ..................................................... 50,6 mm × 15,5 mm × 50,6 mm Gewicht ........................................ 85 g RDS-TMC Ein Kommunikationssystem, das Fahrern aktuelle Verkehrsinformationen mit Hilfe von UKW-Multiplex-Sendungen vermittelt. Informationen wie z. B. Verkehrsstaus oder Unfälle können auf der Anzeige geprüft werden. SD Routenaufzeichnung Bei aktivierter Routenaufzeichnung hält das Navigationssystem die gefahrenen Strecken in Protokollform fest. Diese Funktion wird “Routenaufzeichnung” genannt. Die Routenaufzeichnung ist nützlich, wenn Sie die Route nach der Fahrt noch einmal sehen möchten oder entlang einer komplexen Fahrtroute zurückkehren. Änderungen der technischen Daten und des Designs aufgrund von Verbesserungen ohne vorherige Ankündigung möglich. Kompatibles physisches Format ..................................................... Version 2.00 Max. Speicherkapazität ........ 32 GB Dateisystem ............................... FAT16, FAT32 Hinweis Sprachführung Dies ist die Streckenführung anhand von Ansagen des Navigationssystems. 82 De <127075014469>82 De <127075014469>83 83 Technische Hotline der Pioneer Electronics Deutschland GmbH TEL: 02154/913-333 PIONEER CORPORATION 1-1, Shin-ogura, Saiwai-ku, Kawasaki-shi, Kanagawa 212-0031, JAPAN PIONEER EUROPE NV Haven 1087, Keetberglaan 1, B-9120 Melsele, Belgium/Belgique TEL: (0) 3/570.05.11 PIONEER ELECTRONICS (USA) INC. P.O. Box 1540, Long Beach, California 90801-1540, U.S.A. TEL: (800) 421-1404 © 2012 PIONEER CORPORATION. Alle Rechte vorbehalten. Gedruckt in China <KMZZX> <12L00000> <127075014469> EU,EW <127075014469>84