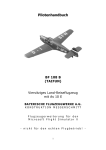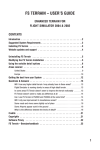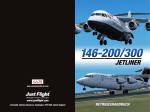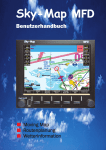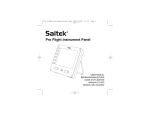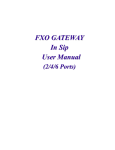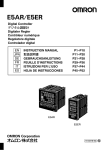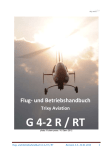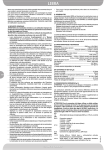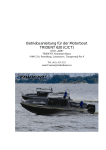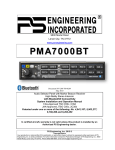Download 1369_Flight1_BN2_manual_dr_single_pages:‚Ä
Transcript
BN-2 ISLANDER INHALTSVERZEICHNIS Wichtige Hinweise für Benutzer von Windows 7 und Vista 4 Installationsanleitung 5 Einführung 6 Kameraansichten und Click Spots 8 Panels 9 Technische Daten 13 Luftfahrzeugsysteme und Bedienung 14 Checkliste – normale Verfahren 19 Unterrichtsflug 22 Extras 32 Danksagung 34 Dieses Handbuch ist ausschließlich zur Verwendung für die Flugsimulation bestimmt und darf weder für Anwendungen in der echten Luftfahrt, noch zur Referenz in dieser Hinsicht herangezogen werden. Werfen Sie einen Blick in den Ordner der Promotion-Videos auf der Disk und schauen Sie sich die Videos anderer Produkte von Flight1 an. 3 BN-2 ISLANDER WICHTIGE HINWEISE FÜR BENUTZER VON WINDOWS 7 UND VISTA Es könnte sein, dass Benutzer von Windows 7 und Vista eine Windows-Sicherheitswarnung mit einer der folgenden Meldungen erhalten: Windows benötigt zum Fortfahren Ihre Genehmigung “ ” Ein Programm benötigt zum Fortfahren Ihre ” Genehmigung“ Ein unidentifiziertes Programm will Zugang zu Ihrem ” Computer erhalten“ Es ist sehr wichtig, dass Sie Ihre Genehmigung zur Ausführung des Programms erteilen. Diese Meldungen treten am häufigsten bei Einrichtungsprogrammen auf, könnten aber auch bei anderen Anwendungen während des normalen Betriebs erscheinen. Falls keine vollständige Genehmigung erteilt wird, könnte es sein, dass Ihre Software nicht installiert oder nicht korrekt ausgeführt wird. Diese Meldungen gab es bei früheren Versionen von Windows-Betriebssystemen noch nicht – sie sind erst vor Kurzem mit Windows 7 und Vista eingeführt worden. Weitere Informationen zur Benutzerkontosteuerung Windows 7 und Vista haben standardmäßig eine Funktion mit dem Namen Benutzerkontosteuerung aktiviert. Die Benutzerkontosteuerung beschränkt die Nutzungsrechte für alle Benutzer des Systems, einschließlich Administratorkonten. Das bedeutet, dass jegliche Software, die Zugang zu Ihrem System erfordert, von Ihnen die Genehmigung zu diesem Zugang erhalten muss. Diese Anforderung ist bei Einrichtungsdienstprogrammen üblich, da das Programm im Einrichtungsdienstprogramm die Installation gewisser Laufzeitmodule auf Ihrem System erfordern könnte. Wenn Sie sich darauf verlassen können, dass Ihre Software aus einer vertrauenswürdigen Quelle stammt, ist es gewöhnlich sicher, die Software zu installieren. Die Benutzerkontosteuerung ist standardmäßig aktiviert, kann aber von Ihnen deaktiviert werden, sodass Sie die Sicherheitswarnungen von Windows nicht ständig angezeigt bekommen. Wir empfehlen Ihnen, Ihre Windows-Dokumentation 4 BN-2 ISLANDER zu lesen, um vor der möglichen Deaktivierung der Benutzerkontosteuerung weitere Informationen und spezifische Empfehlungen zur Verwendung zu erhalten. INSTALLATIONSANLEITUNG Die Installation dieses Produkts ist sehr einfach: Legen Sie lediglich die CD in Ihr CD-ROM-Laufwerk, und die „Autorun“Funktion ruft automatisch den Startbildschirm auf. Falls Autorun auf Ihrem System deaktiviert ist, rufen Sie den Windows Explorer oder Mein Computer auf, durchsuchen Sie Ihr CDROM-Laufwerk und doppelklicken Sie auf „Setup.exe”. Alternativ können Sie auf die Start-Schaltfläche auf Ihrer Windows-Taskleiste klicken und „Ausführen“ wählen. Geben Sie danach im dargestellten Dialogkasten „D:Setup“ ein. (Falls Ihr Laufwerk durch einen anderen Buchstaben als „D“ gekennzeichnet ist, ersetzen Sie „D“ bitte durch diesen Buchstaben.) Geben Sie keine Anführungszeichen („...“) ein. Falls sich das Installationsprogramm bei 99 % aufhängt, müssen Sie die Schriftart für das KLN-GPS manuell installieren. Bei einigen Benutzersystemen könnten die Einstellungen zur Benutzerkontosteuerung das Installationsprogramm daran hindern, die gewünschte Schriftart automatisch zu installieren. Der Rest des Luftfahrzeugs wird trotz dieser Warnung richtig installiert worden sein. Zur manuellen Installation der Schriftart durchsuchen Sie das CD-Laufwerk und wählen Sie den „Fonts“Ordner (Schriftarten) auf der CD. RECHTSKLICKEN Sie auf die Datei Terminus.TTF und wählen Sie INSTALL oder – bei Verwendung von Windows XP – ziehen Sie die Datei auf Ihren Ordner C:\Windows\Schriftarten. Bei der ersten Ausführung des Programms BN-2 Islander erhalten Sie die Aufforderung, das KLN 90 GPS und die „Virtavia“-Geräuschanzeige (Sound Gauge) zur Liste Ihrer vertrauenswürdigen Dateien hinzuzufügen. Klicken Sie auf Run und im nächsten Pop-up-Fenster außerdem auf Yes, um die beiden Anzeigen immer als zuverlässig und zulässig betrachten zu lassen. Ein PDF-Handbuch, das Installationsprogramm für UK2000 Scenery, mehrere Leistungskarten und ein Paint-Kit werden 5 BN-2 ISLANDER ebenfalls automatisch installiert. Diese Dokumente sind über die Start-Schaltfläche auf Ihrer Taskleiste am folgenden Ort aufrufbar: Start/Programme/Flight One Software/BN2 Islander. Die gesamte Dokumentation liegt im Format Adobe Acrobat (PDF), Version 7.0 oder später, vor. Adobe Acrobat Reader ist als KOSTENLOSER Download von www.adobe.com erhältlich. Wenn Sie zusätzliche Unterstützung in operationeller wie technischer Hinsicht sowie durch Foren benötigen, besuchen Sie bitte unsere Flight1-Webseite oder gehen Sie auf www.simforums.com. EINFÜHRUNG Die von der britischen Firma Britten-Norman entworfene und ursprünglich auch gefertigte BN-2 Islander wird als zweimotoriges leichtes Nutzflugzeug, Verkehrsflugzeug auf Hauptstrecken und Frachtflugzeug für bis zu neun Passagiere und einen Piloten eingesetzt. Die Islander ist einer der meistverkauften kommerziellen Luftfahrzeugtypen, die je in Europa hergestellt wurden. Obwohl die Maschine in der 60er Jahren entworfen wurde, stehen heute immer noch mehr als 750 Flugzeuge bei 6 BN-2 ISLANDER gewerblichen Betreibern in allen Teilen der Welt im Dienst. Das Flugzeug wird außerdem von der britischen Armee und Polizei eingesetzt und ist als leichtes Transportflugzeug bei mehr als 30 Luftstreitkräften weltweit beliebt. Die einfache und robuste Bauweise der Islander macht die Maschine ideal für den täglichen Flugbetrieb von rauhen und unbefestigten Landestreifen ab nur 300 m Länge bei allen Wetterbedingungen. Die Zuverlässigkeit der Maschine aufgrund der beiden Triebwerke, ihre Fähigkeit zu Start und Landung bei Querwind von bis zu 30 Knoten und das für den Instrumentenflug ausgestattete Cockpit ermöglichen den Einsatz des Flugzeugs als einziges, regelmäßiges tägliches Transportmittel auf den Western Isles an der Westküste Schottlands bei Wetterverhältnissen, in denen selbst die vielen, dort heimischen Schafe Deckung aufsuchen. Mit den Jahren wurden viele Varianten der BN-2 mit einer beinahe endlosen Kombination aus Motor- und Cockpitausstattungen gebaut. Diese BN-2-Simulation basiert in hohem Maß auf einer echten Maschine von Great Barrier X-Press Airlines aus Auckland in Neuseeland, die von 2 Triebwerken des Typs Lycoming O-540 mit je 260 PS angetrieben wird. Gleich ob Sie simulierte Transportflüge zwischen Inseln fliegen, einen Zubringerdienst für Verkehrsflugzeuge anbieten oder einfach nur Lustflüge in diesem großartigen Allzweckflugzeug absolvieren wollen, die Islander wird Ihnen mit Sicherheit ein Lächeln abgewinnen! Diese Simulation ist eine voll funktionsfähige Ausgabe für den FSX einschließlich aller unserer modernen Standardtechnologien wie Selbstschattenwurf im Cockpit, HDR-Beleuchtungseffekte und Bump-Mapping. Die BN-2 verwendet außerdem unsere „RealGauge“-Technologie, bei der jede Anzeige vollständig in 3D entwickelt wurde und hochauflösende Texturen verwendet. „RealGauge“ gestattet Ihrem Prozessor und Ihrer Grafikkarte, ein vollkommen flüssiges Simulationserlebnis zu schaffen, das Ihnen eine verbesserte Bildfolgeleistung selbst im Vergleich mit herkömmlichen, weniger detaillierten 2D-Panels bietet! Aus diesem Grund verfügt diese Simulation nicht über ein 2DCockpit, doch haben wir zur einfacheren Bedienung des KLN 90 GPS der Islander ein spezielles 2D-Pop-up vorgesehen. 7 BN-2 ISLANDER KAMERAANSICHTEN UND CLICK SPOTS Verwenden Sie die Standardtasten S und A des FSX für die Ansichten und Kameras zum Bildlauf durch die vielen Blickpunkte im Innern des Flugzeugs und außerhalb. Mit UMSCHALTEN + S und UMSCHALTEN + A gehen Sie durch die Ansichten zurück. Wir haben voreingestellte virtuelle Cockpitansichten zum einfachen Zugang zu den Schaltern und zur Avionik sowie mehrere Ansichten für die Kabinensitze vorgesehen. Die Steuerhörner des Flugzeugs können umgeschaltet werden, um sie auszublenden bzw. wieder sichtbar zu machen. Verwenden Sie dazu die verdeckten Click Spots auf den Befestigungsschrauben der Steuerhörner auf dem Panel. Die Knöpfe werden wie folgt betätigt: Linksklicken Sie auf einen Knopf zum Drehen des Knopfs gegen den Uhrzeigersinn (d. h. Verringern des Werts) und rechtsklicken Sie zum Drehen im Uhrzeigersinn (d. h. Erhöhen des Werts). Außerdem können Sie das Mausrad verwenden – eine sehr einfache Methode. Weiterhin gibt es einen Click Spot auf dem 3D KLN-GPS, der zum Öffnen eines Pop-up-Fensters in 2D dient. Je ein Click Spot unter den Triebwerkhebeln auf dem Throttle Quadrant dient zum Aktivieren bzw. Deaktivieren der linken bzw. rechten Triebwerksteuerungen. Wenn Sie mit der Maus über einem Click Spot schweben, zeigen Tooltips an, welchen Modus Sie gerade verwenden. Durch einen bekannten Fehler im FSX werden Tooltips nicht korrekt angezeigt, wenn die Simulation in der DX10-Vorschau oder im Vollbildmodus läuft. Verwenden Sie die Tastenkombination ALT + EINGABE zum Umschalten auf eine Fensteransicht, in der die Tooltips dargestellt werden. 8 BN-2 ISLANDER INSTRUMENTENBRETTER Hauptinstrumentenbrett Legende 1 2 3 4 5 6 7 8 9 10 11 12 13 14 15 Geschwindigkeitsmesser (Air Speed Indicator) Künstlicher Horizont (Artificial Horizon) Variometer (Vertical Speed Indicator, VSI) Kalibrierung für die waagerechte Lage der Tragflächen Taste zur Horizontarretierung Höhenmesser (Altimeter) Kalibrierknopf Kreiselkompass Kurssteuerung (Heading) auf dem Autopiloten Wendezeiger (Turn and Slip Indicator) Triebwerk-Panel Triebwerkabgastemperatur Steuerhornumschaltung Uhr Anzeige für das Kreiselvakuum 9 BN-2 ISLANDER 16 17 18 19 20 21 22 23 24 25 26 27 28 29 30 31 32 33 34 35 36 37 38 39 40 41 42 43 44 45 46 Panel des RMI-Markers Lampen zur Generatorspannung (Generator Voltage) HSI Tachometer Radio Magnetic Indicator 1 Ladedruck (Manifold Pressure) Radio Magnetic Indicator 2 Vergasergemischtemperatur (Carb Mixture) KLN 90 GPS KR87 ADF 1 KR87 ADF 2 KX155 COM/NAV-Gerät KMA24 Audio-Panel Hobbs-Betriebsstundenzähler KN54 DME KT76A Transponder Lampe für den überzogenen Flugzustand (Stall Warning) ASI (Ersatzgeschwindigkeitsmesser) Ersatzhöhenmesser Century 31 AP Untere Konsole Leistungshebel (Throttle) Propellerverstellhebel (Pitch) Gemischverstellhebel (Mixture) Leistungshebel als Paar bzw. einzeln bedienen Propellerverstellhebel als Paar bzw. einzeln bedienen Gemischverstellhebel als Paar bzw. einzeln bedienen Landeklappenhebel Höhenruder-Trimmrad Parkbremse Vergaservorwärmung 10 BN-2 ISLANDER Untere Konsole SCHALTERKONSOLE Legende 1 2 3 4 5 6 7 8 9 10 11 12 13 14 15 16 17 Autopilot-Hauptschalter (AP Master Switch) Mode-Schalter (Modus) Modus-Display Trimmschalter für die Fluglage (Attitude) Heizung von Staurohr (Pitot) und Überziehwarnung (Stall) Strobe-Lampen Landescheinwerfer Navigationslampen NAV/GPS-Wahlschalter Kabinenbeleuchtung Hinweise für Passagiere Lampe für den Dreh-Beacon Panel-Lampen Avionik-Hauptschalter (Master Switch) Linker Generator (Port) Batteriehauptschalter Rechter Generator (Starboard) 11 BN-2 ISLANDER OVERHEAD-PANEL Legende 1 2 3 4 5 6 7 8 9 10 11 12 13 14 15 16 Flüssigkeitskompass Sonnenblende (zum Umschalten klicken) Umgebungstemperaturanzeige (Outside Air Temperature, OAT) Linke Magnetschalter Anlasser Rechte Magnetschalter Linker Kraftstoffpumpenschalter (Fuel Pump) Linker Kraftstoffhahn (Fuel Cock) Seitenrudertrimmung (Rudder Trim) Rechter Kraftstoffhahn (Fuel Cock) Anzeige für die Landeklappenstellung (Flap Position Indicator) Linke Kraftstoffmengenanzeige (Fuel Tank) Rechte Kraftstoffmengenanzeige (Fuel Tank) Rechter Kraftstoffpumpenschalter (Fuel Pump) Amperemeter Voltmeter Das unter dem Start-Menü verfügbare PDF-Handbuch enthält umfassende Beschreibungen der einzelnen Schalter, Anzeigen und Instrumente. 12 BN-2 ISLANDER TECHNISCHE DATEN (Diese Simulation basiert auf einem Luftfahrzeug mit einem maximalen Startgewicht (Takeoff Weight) von 6.000 Pfund.) Reisefluggeschwindigkeit Überziehgeschwindigkeit Höchstgeschwindigkeit Dienstgipfelhöhe Typisches Betriebsleergewicht MTOW (max. Startgewicht) Typische Besatzung Passagierkapazität 154 mph 40 mph 170 mph 13.200 Fuß 3.675 Pfund 6.000 Pfund 1 Pilot bis zu 9 Personen Leistungswerte (Diese Zahlen sind nur als Anhalt zu betrachten, da sie auf einem Luftfahrzeug mit einem maximalen Startgewicht von 6.000 Pfund basieren.) Sofern nicht anderweitig angegeben gelten die veröffentlichten Zahlen für ein Standardluftfahrzeug, das mit Bruttogewicht unter Standardbedingungen auf Meereshöhe geflogen wird. Startstrecke (in Fuß) Startstrecke über ein Hindernis von 50 Fuß (in Fuß) Mindeststeuergeschwindigkeit beim einmotorigen Flug (in MPH IAS) Geschwindigkeit der besten Steigrate (in MPH IAS) Steigrate (in Fuß pro Minute) Geschwindigkeit des besten Steigwinkels (in MPH IAS) Geschwindigkeit der besten Steigrate beim einmotorigen Flug (in MPH IAS) Steigrate beim einmotorigen Flug (linker Motor in Segelstellung) (in Fuß pro Minute) Absolute Flughöhe (in Fuß) 13 590 1.160 45 75 950 75 75 145 14.600 BN-2 ISLANDER Dienstgipfelhöhe (in Fuß) Absolute Flughöhe beim einmotorigen Flug (linker Motor in Segelstellung) (in Fuß) Höchstgeschwindigkeit (in MPH EAS) Optimale Geschwindigkeit im Reiseflug (bei 75 % Motorleistung in 7.000 Fuß) (in MPH EAS) Reisefluggeschwindigkeit (bei 67 % Motorleistung in 9.000 Fuß) (in MPH EAS) Überziehgeschwindigkeit mit ausgefahrenen Landeklappen (in MPH IAS) Landerollstrecke (in Fuß) (beim planmäßigen Bruttogewicht von 6.300 Pfund) Landestrecke über ein Hindernis von 50 Fuß (in Fuß) Reichweite im Reiseflug (maximal 59 % Motorleistung in 13.000 Fuß) (in britischen Landmeilen) 13.000 4.450 170 160 158 46 450 960 800 Weitere Leistungswerte und -kurven finden Sie in den PDFLeistungstabellen, die unter dem Start-Menü erhältlich sind. LUFTFAHRZEUGSYSTEME UND BEDIENUNG Century 21 Autopilot Der Autopilot vom Typ Century 21 ist ein einfach zu bedienendes Gerät. Wenn ein Modus aktiviert ist, wird sein zugehöriges Symbol angezeigt. Drücken Sie den „Attitude“-Wippenschalter für die Fluglage zu einem beliebigen Zeitpunkt, um alle anderen Modi abzubrechen und den ATT-Modus zu aktivieren. Damit behält das Flugzeug seine gegenwärtige Fluglage bei. Wenn sich die Maschine also im Steig- oder Sinkflug befindet, wird sie den Steig- bzw. Sinkflug fortsetzen. Verwenden Sie dann zum Beispiel den Wippenschalter zur Änderung der aktuellen Steig- oder Sinkrate. Wenn Sie auf die ALT-Taste (Altitude = Höhe) drücken, geht das Flugzeug in den Horizontalflug über und behält die erfasst Flughöhe bei. Zum Folgen eines VOR-Kurses stellen Sie die NAV1-Frequenz und den Kurs ein und drücken Sie dann auf den NAV-Modus. 14 BN-2 ISLANDER Stellen Sie den NAV/GPS-Schalter auf NAV, um dem Autopiloten die Verfolgung des Kurses zum oder vom VOR zu gestatten. Falls ein Wegpunkt oder Flugplan im KLN 90 GPS programmiert wurde, können Sie auf LNAV klicken, um dem Autopiloten die Verfolgung des GPS-Plans zu gestatten. Falls der Flug mit einem aktiven FSX-Flugplan gestartet worden ist, kann der Autopilot außerdem den aktiven FSX-Flugplan verfolgen. Verwenden Sie zu diesem Zweck die NAV/HOLD-Funktion und stellen Sie den NAV/GPS-Wahlschalter auf GPS, ohne ihn ins KLN 90 GPS zu laden. Zur Verwendung eines aktiven FSX-Flugplans über die KLN 90 GPS-Einheit laden Sie den Flugplan auf die Seite KLN FL PLN 1 und aktivieren Sie ihn. Verwenden Sie danach den LNAV-Modus und stellen Sie den NAV/GPS-Schalter auf GPS. Der Flugplan kann anschließend unter Verwendung des KLN 90 GPS jederzeit geändert werden. KLN 90 GPS Dieses funktionsfähige GPS wurde von Integrated SimAvionics äußerst realitätsnah simuliert. Das Gerät dient zur Emulation der Funktionen des echten GPS, sodass es empfehlenswert ist, das Handbuch für das echte Gerät zu lesen. Dieses Handbuch ist als kostenloser PDF-Download erhältlich. Aus Gründen des Urheberrechts waren wir leider nicht in der Lage, eine PDF-Datei des tatsächlichen Handbuchs auf dieser CD beizulegen, doch sind der KLN 90A Pilots Guide und eine Kurzfassung des Pilots Guide (Abbreviated Pilots Guide) KOSTENLOS auf der Webseite von Bendix King erhältlich. Gehen Sie auf www.bendixking.com und suchen Sie nach dem Support-Menü am oberen Bildschirmrand. Öffnen Sie das Support-Dropdown-Menü und wählen Sie die Option Technical Publications (technische Veröffentlichungen). Gehen Sie dann zum Abschnitt Search Technical Publications (techn. Veröffentlichungen durchsuchen) und wählen Sie im ersten Textfeldmenü die Option Unit Name (Gerätename). Geben Sie im zweiten Feld KLN 90A ein. Damit gelangen Sie zu einer Seite mit technischen Dokumenten (von denen die meisten nicht als kostenloser Download erhältlich sind). Die beiden von Ihnen benötigten Handbücher – KLN 90A Pilots Guide und der 15 BN-2 ISLANDER Abbreviated Pilots Guide – sind jedoch KOSTENLOS herunterladbar. Falls die Anzeige des KLN-Geräts nicht richtig funktionieren sollte, liegt das höchstwahrscheinlich an einem Problem mit der Schriftart. Während der Installation wird eine Schriftart mit der Bezeichnung Terminus Medium im Ordner C:\Windows\Schriftarten installiert. Es könnte sein, dass einige Systeme von Benutzern diese Schriftart sperren. Zur manuellen Installation dieser Schriftart verlassen Sie bitte den FSX und gehen Sie zu Ihrem Ordner FSX\Fonts. In diesem Ordner befindet sich eine Datei mit dem Namen Terminus.TTF. Rechtsklicken Sie einfach auf die Schriftartdatei und wählen Sie Kopieren. Suchen Sie dann den Ordner Windows\Schriftarten, rechtsklicken Sie auf ihn und wählen Sie Einfügen oder Installieren abhängig von Ihrem System. Zusätzlich zu den Funktionen des echten Geräts können Sie einen geladenen FSXFlugplan direkt ins GPS laden. Falls Sie kein Freund der Lektüre umfangreicher Handbücher sind, wird Ihnen der Unterrichtsflug in diesem gedruckten Handbuch einen Einblick in die Verwendung des KLN 90 GPS und seine Programmierung geben. Erwarten Sie aber bitte nicht, dass die Bedienung dieses GPS so einfach wie der Einsatz des standardmäßigen KLN-Geräts im FSX ist! Wir haben das GPS so eng wie möglich den echten Funktionen nachempfunden, und es bedarf einer gewissen Gewöhnung an seine Funktionsweise. KN 54 DME Das Gerät hat vier Hauptbetriebsmodi, die alle im Folgenden im Detail erklärt werden. Die Knöpfe können durch Linksklick und Rechtsklick oder mit dem Mausrad betätigt werden. Modus 1 OFF Das DME kann mithilfe des Schiebeschalters durch Links- bzw. Rechtsklick ein- und ausgeschaltet werden. Modus 2 RMT Wenn das DME in den RMT-Modus (Remote = Fernbedienung) gestellt ist, verwendet es die aktive NAV1-Frequenz zur Anzeige der Entfernung in nautischen Meilen sowie der aktuellen Geschwindigkeit und der Minuten bis zur Quelle. 16 BN-2 ISLANDER Modus 3 FREQ Wenn das DME auf FREQ gestellt ist, kann es auf die Verfolgung einer NAV2-Frequenz eingestellt werden. Die Frequenz kann mit dem rechts liegenden Knopf eingestellt werden. Modus 4 GS/T Wenn das DME in den GS/T-Modus (Ground Speed und Time = Geschwindigkeit über Grund und Zeit) gestellt ist, verwendet es die aktive NAV2-Frequenz zur Anzeige der Entfernung in nautischen Meilen sowie der aktuellen Geschwindigkeit und der Minuten bis zur Quelle. KR 87A ADF Zur korrekten Funktionsweise des ADF-Systems muss das System zuerst am Steuerknopf rechts unten vom Gerät eingeschaltet werden (auf ON). Es gibt zwei ADF-Geräte im Cockpit. Die gewählte Frequenz wird auf der linken Bildschirmseite angezeigt und kann mit dem rechts vom Gerät liegenden Knopf eingestellt werden. Die Steuerung der Bereitschaftsfrequenz und die Umschaltung zwischen aktiver Frequenz und Bereitschaftsfrequenz sind in diesem Programm nicht simuliert. Mithilfe des ADF-Knopfs können Sie zwischen den Modi für dem ADF- und Antennenempfang hin und her schalten. Die BFO-Taste dient zum Umschalten der Oszillierfunktion für die Taktfrequenz. Jeder ADF ist mit einem unabhängigen Zeitschaltersystem ausgestattet. Wenn Sie auf die Taste FTL/ET klicken, wird zwischen den Modi für Frequenzanzeige und Zeitschalter umgeschaltet. Klicken Sie im FRQ-Modus auf die Taste FLT/ET, um in den Flugzeitmodus (Flight Time, FLT) zu gehen. Die Gesamtflugzeit wird im Format HH:MM angezeigt. Wenn Sie erneut auf die FLT/ET-Taste klicken, wird der Modus der verstrichenen Zeit (Elapsed Time, ET) im Format MM:SS angezeigt. Klicken Sie mit der linken Maustaste auf die SET/RS-Taste zum Start des Zeitschalters. Wenn Sie erneut auf diese Taste klicken, pausiert die Zeitmessung (bzw. wird fortgesetzt). Rechtsklicken auf die Taste stellt die Zeitmessung zurück. Wenn Sie auf die FRQ-Taste klicken, kehrt die Darstellung in den Modus der Frequenzanzeige zurück. 17 BN-2 ISLANDER KT 67A Transponder Der benötigte Transpondercode kann mit den Knöpfen rechts vom Gerät eingestellt werden. Alle fünf Modi des Transponders sind funktionsfähig. Zum Fortschreiten durch die verschiedenen Modi linksklicken Sie zum Drehen des Knopfs gegen den Uhrzeigersinn und rechtsklicken Sie zum Drehen im Uhrzeigersinn. OFF – Die Stromversorgung ist ausgeschaltet. SBY – Das Gerät ist eingeschaltet, arbeitet allerdings lediglich im Bereitschaftsmodus (Standby). ON – Das Gerät funktioniert auf normale Weise. Die rechts vom Knopf liegende Lampe blinkt, wenn der Transponder sendet. ALT – Das Gerät arbeitet im Höhenmeldemodus (Altitude Report), und die Lampe blinkt ungefähr alle 10 Sekunden, wenn Höhendaten an ATC übertragen werden. TST – Das Gerät arbeitet im Testmodus, und bei korrekter Funktionsweise leuchten alle Lampen. KX155 COM/NAV-Gerät Das COM-Funksystem wird mit dem Steuerknopf auf der linken Seite des Geräts eingeschaltet. Klicken Sie auf PULL IDENT, um das Tonsignal zu hören und den übertragenen Identifizierungscode zu überprüfen. Die NAV- und COM-Frequenzen können durch Klicken auf die zugehörige Umschalttaste gewechselt werden. Die Frequenzen werden mit den Knöpfen eingestellt: Linksklicken verringert den Wert und Rechtsklicken erhöht ihn. Ansonsten können Sie dazu auch das Mausrad verwenden. Der äußere Knopf steuert die größere Skala und der innere Knopf die Stellen hinter dem Dezimalpunkt. Damit werden die Standby-Frequenzen eingestellt, die zur Aktivierung umgeschaltet werden müssen. 18 BN-2 ISLANDER CHECKLISTE – NORMALE VERFAHREN Checklisten und Referenzmaterial sind im Cockpit auf dem FSXKniebrett erhältlich, das Sie über die Tastaturabkürzung UMSCHALTEN + 10 öffnen können. VOR DEM ANLASSEN DER TRIEBWERKE LUFTFAHRZEUG IN DEN WIND GERICHTET MAGNETSCHALTER AUS PARKBREMSE ANGEZOGEN BATTERIEHAUPTSCHALTER EIN ELEKTRIKSCHALTER ALLE AUS GENERATOREN AUS WARNLAMPEN FÜR UNTERSPANNUNG (UNDERVOLT) TÜREN LEUCHTEN GESCHLOSSEN VERGASERVORWÄRMUNG AUS LEISTUNGSHEBEL GESCHLOSSEN PROPELLERVERSTELLHEBEL GEMISCHVERSTELLHEBEL GANZ NACH VORNE – VOLLGAS GANZ NACH VORNE – VOLL FETT TRIMMUNG AUF NEUTRAL STELLEN RECHTES TRIEBWERK ZUERST ANLASSEN BEACON-LAMPE EIN KRAFTSTOFFVENTILE GEÖFFNET KRAFTSTOFFPUMPEN EIN LEISTUNGSHEBEL ZEHN PROZENT GEÖFFNET MAGNETSCHALTER (RECHTES TRIEBWERK) PROPELLER EIN PROPELLERBEREICH FREI ANLASSERSCHALTER START (ANLASSEN) LEISTUNGSHEBEL AUF 1.200 U/MIN STELLEN DEN VORGANG FÜR DAS LINKE TRIEBWERK WIEDERHOLEN 19 BN-2 ISLANDER NIACH DEM ANLASSEN DER TRIEBWERKE GENERATOREN EIN AVIONIK EIN FUNKGERÄTE / NAV / TRANSPONDER EINGESTELLT UND ÜBERPRÜFT INSTRUMENTE EINGESTELLT UND ÜBERPRÜFT LAMPEN NACH BEDARF VOR DEM START HINWEISE FÜR PASSAGIERE EIN TRIMMUNG +2 GRAD SCHWANZLASTIG LANDEKLAPPEN STARTPOSITION KRAFTSTOFFPUMPEN EIN TRIEBWERKINSTRUMENTE ÜBERPRÜFT FLUGSTEUERUNGEN UND INSTRUMENT STAUROHRHEIZUNG ÜBERPRÜFT NACH BEDARF AUTOPILOT AUS VERGASERVORWÄRMUNG AUS NACH DEM ABHEBEN LANDEKLAPPEN IN HÖHE VON 200 FUSS EINFAHREN KRAFTSTOFFPUMPEN AUS STEIGFLUG GEMISCH NACH BEDARF AUF SPITZEN-EGT ABMAGERN PROPELLER 2.500 U/MIN MAX. EMPFOHLENE MOTORLEISTUNG IAS VOLLGAS 65 KTS Zum Erzielen einer angenehmeren Fluglage während des Steigflugs: PROPELLER 2.400 U/MIN GEMISCH MAX. EMPFOHLENE MOTORLEISTUNG FETT BEI SPITZEN-EGT LADEDRUCK GEMÄSS FOLGENDER TABELLE EINGESTELLT IAS 95 KTS 20 BN-2 ISLANDER REISEFLUG Die folgende Tabelle dient als Anhalt für verringerte Leistungseinstellungen. FL ZOLL LADEDRUCK BEI 2.400 U/MIN ZOLL LADEDRUCK BEI 2.300 U/MIN IAS KTS IAS KTS 100 80 60 40 20 S.L. 20 22 23 23,5 24 24,5 – – 23,5 24,25 24,75 25,25 118 123 127 129 130 131 136 137 137 133 130 128 HÖHENMESSER KRAFTSTOFFVERBRAUCH IN GPH FETT MAGER 23 25 28 29 30 31 21 22 24 24 24 24 EINGESTELLT VERGASERVORWÄRMUNG NACH BEDARF LAMPEN NACH BEDARF SINKFLUG GEMISCH NACH BEDARF FETT STELLEN VERTIKALGESCHWINDIGKEIT ZUM ANGENEHMEN SINKFLUG AUF 500 FPM STELLEN ANFLUG GESCHWINDIGKEIT IN DER PLATZRUNDE MIT 113 KTS EINFLIEGEN GESCHWINDIGKEIT BEIM ANFLUG / ENDANFLUG 80 KTS LANDEKLAPPEN STARTPOSITION HÖHENMESSER EINGESTELLT BREMSEN AUS GEMISCH VOLL FETT VERGASERVORWÄRMUNG AUS PROPELLER GERINGSTER EINSTELLWINKEL (MAX. DREHZAHL) 21 BN-2 ISLANDER KRAFTSTOFFPUMPEN EIN HINWEISE FÜR PASSAGIERE EIN AUFSETZEN Der anfängliche Anflug sollte mit 65 KTS IAS und Landeklappen in Startstellung erfolgen. Nachdem die Landeklappen voll ausgefahren worden sind, kann die Geschwindigkeit schrittweise auf die angemessene Schwellengeschwindigkeit verringert werden. NACH DER LANDUNG KRAFTSTOFFPUMPEN AUS LANDEKLAPPEN EINFAHREN TRIMMUNG NEUTRAL ABSTELLEN DER TRIEBWERKE PARKBREMSE ANGEZOGEN ILassen Sie die Motoren über einen gewissen Zeitraum bei 1.000 U/min im Leerlauf laufen, bis die Temperatur auf normale Werte gesunken ist. Stellen Sie die Triebwerke danach ab, indem Sie die Gemischverstellhebel (MIXTURE) auf CUT-OFF legen. MAGNETSCHALTER AUS GENERATOREN AUS KREISEL ARRETIERT FUNKGERÄTE UND AVIONIK AUS LAMPEN / BELEUCHTUNG UND ELEKTRIK AUS BATTERIEHAUPTSCHALTER AUS UNTERRICHTSFLUG Dieser Unterrichtsflug verfolgt nicht den Zweck, Ihnen das Fliegen der BN2 beizubringen. Stattdessen wird er Sie durch die grundlegenden Vorgänge der Flugplanung unter Verwendung 22 BN-2 ISLANDER des KLN 90 GPS führen. Weiterhin werden Sie lernen, den FSXFlugplan und Century 21 Autopiloten zur Steuerung Ihres Flugs einzusetzen, ohne dass Sie den Flugplan ins KLN 90 laden müssen. Wir haben unsere BN-2 Islander gerade eben gekauft und werden uns zum Werk von Britten-Norman in Bembridge auf der Isle of Wight vor der Südküste Englands begeben, um die Maschine in Empfang zu nehmen. Die Standardszenerie des FSX für diesen Flugplatz ist leider äußerst vereinfacht, sodass wir die Firma UK2000 Scenery für ihre Unterstützung mit vollständigen Versionen der Szenerie für die Flugplätze Bembridge und Old Sarum aus der Produktreihe ihrer VFR-Flugplätze gebeten haben! Eine Abkürzung zum Installationsprogramm finden Sie im Menü Start/Programme/Flight One Software/BN-2 Islander. Anderenfalls können Sie das Installationsprogramm auch aus dem Ordner FSX/Flight One Software/BN-2 Islander/UK2000 Scenery ausführen. Wenn Sie gerne weitere Informationen über sonstige Szenerieprodukte von UK2000 erhalten möchten, lesen Sie bitte die Anzeige der Firma auf der Innenseite des hinteren Umschlags dieses Handbuchs. Erstellen Sie einen Flug auf dem FSX-Bildschirm Freiflug und wählen Sie die BN2 Islander aus dem Menü Aktuelles Luftfahrzeug. Vergewissern Sie sich, dass Sie das Kontrollkästchen Alle Varianten anzeigen markiert haben, um alle verfügbaren Lackierungen darzustellen. Ändern Sie danach den Aktuellen Standort auf den Flugplatz Bembridge und geben Sie dazu die Flughafenkennung ein: EGHJ. Es könnte sein, dass Sie das Land/Region auf Großbritannien filtern müssen, oder – falls das nicht gefunden wird – auf Alle. Wählen Sie den Start entweder von der aktiven Startbahn oder einer Parkposition Ihrer Wahl. Sie können das Wetter nach Belieben einstellen, wobei Sie die Windrichtung aber bitte aus ungefähr 300 Grad vorgeben, sodass Sie von Runway 30 starten können. Die Einstellung von Uhrzeit und Jahreszeit ist ebenfalls Ihnen überlassen. Wenn Sie sich mit der Verwendung des FSX-Flugplaners auskennen, stellen Sie bitte einen Flugplan mit den Wegpunkten EGHJ, GWC, SAM (Kreuzung) und EGLS auf. Betanken Sie die Maschine danach mit 50 % Kraftstoff und klicken Sie auf FLUG STARTEN! 23 BN-2 ISLANDER Alle diejenigen unter Ihnen, die den Flugplaner noch nie benutzt haben, finden in den nächsten Paragraphen eine Erklärung zur Aufstellung eines Flugplans. Öffnen Sie den FSX-Flugplaner auf dem Bildschirm Freiflug mit der Schaltfläche Flugplaner. Gehen Sie zur Registerkarte Erstellen und Abflughafen auswählen. Klicken Sie auf die Schaltfläche Auswählen, woraufhin Sie feststellen werden, dass – falls Sie die obigen Anweisungen befolgt haben – EGHS bereits ausgewählt ist. Ist das nicht der Fall, geben Sie EGHJ im Feld Flughafenkennung ein. Klicken Sie auf OK. Drücken Sie im Abschnitt Zielflughafen auswählen auf Auswählen und geben Sie EGLS im Feld Suchen nach Flughafenkennung ein. Unter der Voraussetzung, dass Sie die Filter auf Großbritannien oder Alle eingestellt haben, werden Sie den Flugplatz Old Sarum in der Liste markiert sehen. Klicken Sie auf OK. Gehen Sie anschließend auf Flugplantyp auswählen. Wählen Sie VFR und danach Streckenführung auswählen – VOR zu VOR. Klicken Sie auf die Schaltfläche Streckenführung suchen. Auf der dargestellten Karte können wir sehen, dass lediglich eine Linie zwischen den beiden Flugplätzen hinzugefügt worden ist, da keine logische VOR-Strecke für den Flug vorliegt. Zur Demonstration der Methode des Hinzufügens von Wegpunkten zu einem Flugplan werden wir ein VOR und eine Kreuzung hinzufügen. Linksklicken Sie auf die rote Linie auf der Karte und ziehen Sie die Linie auf das VOR GWC. Lassen Sie die Maustaste danach los. Sie werden eine Reihe von Optionen für GWC zur Wahl haben. Wählen Sie bitte VOR, woraufhin GWC jetzt zum Flugplan hinzugefügt wird. Sollte das nicht funktionieren, haben Sie die Maustaste nicht an der richtigen Stelle auf der Karte losgelassen. Verwenden Sie in diesem Fall die Zoom-Schaltfläche im Menü zum Vergrößern der Ansicht und versuchen Sie es erneut. Bewegen Sie Ihren Cursor danach auf die Linie zwischen GWC und EGLS und ziehen Sie diese Linie erneut auf SAM. Es wird wiederum ein Fenster mit mehreren Optionen dargestellt. Wählen Sie diesmal bitte Kreuzung. Abschließend können wir unsere 24 BN-2 ISLANDER Reiseflughöhe wählen. Geben Sie dafür bitte 4000 Fuß ein. Auf diesem Unterrichtsflug werden wir ATC und mögliche Luftraumbeschränkungen ignorieren. Wenn Sie fertig sind, klicken Sie auf Speichern und gestatten Sie die Speicherung des Flugplans unter dem Ihnen angebotenen Dateinamen sowie im automatisch gewählten Standardordner. Klicken Sie in diesem Fenster auf die Schaltfläche Speichern. Sie werden die Aufforderung erhalten, die Verlegung des Flugzeugs auf den Abflugflughafen zu genehmigen. Klicken Sie auf Ja. Daraufhin werden Sie zum Hauptbildschirm des Flugplaners zurückkehren. Öffnen Sie als nächstes den Bildschirm Treibstoff und Zuladung. Ändern Sie den Betankungswert unter der Option Treibstoff ändern auf rund 50 %. Die Zuladung ist standardmäßig zum Start mit dem Piloten und 5 Passagieren eingestellt. Damit wird ein Überschreiten des maximalen Startgewichts verhindert, da der FSX automatisch mit einer 100 %-igen Betankung startet. Klicken Sie auf Flug starten!, woraufhin der FSX die Maschine mit laufenden Triebwerken laden wird. Wenn Sie es vorziehen, das Flugzeug von Beginn an aus dem kalten und dunklen Cockpit zu betreiben, drücken Sie auf die Tastenkombination UMSCHALTEN + F10 zum Aufruf der Checklisten und befolgen Sie das Verfahren zum ABSTELLEN DER TRIEBWERKE. Ich schlage Ihnen vor, dass Sie den Flug speichern, damit Sie ihn jederzeit laden können, wenn Sie den Unterrichtsflug fliegen wollen. Jetzt können wir den geladenen FSX-Flugplan fliegen, ohne das KLN 90 GPS verwenden zu müssen. Zu diesem Zweck starten wir mit der Maschine, stellen dann den Schalter NAV/GPS auf GPS und schalten den Autopiloten im NAV-Modus ein. Damit folgt das Flugzeug der lateralen (seitlichen) Navigation des FSX. Sie werden die Flughöhe mit den Autopilotmodi ATT und ALT steuern müssen. ATT sperrt die aktuelle Fluglage des Flugzeugs. Falls Sie beispielsweise mit einer Rate von 500 Fuß pro Minute steigen, linksklicken Sie auf den ATT-Wippenschalter, woraufhin die Maschine diese Steigrate beim aktuellen Steuerkurs beibehalten wird. Anschließend können Sie die Steigrate durch Linksklicken auf den Wippenschalter erhöhen (Nase nach oben) 25 BN-2 ISLANDER oder durch Rechtsklicken verringern (Nase nach unten). Außerdem können Sie das Mausrad nach vorne drehen, um die Nase des Flugzeugs zu senken, oder nach hinten, um sie anzuheben. Wichtiger Hinweis: Im ATT-Modus wird das Flugzeug seinen aktuellen Steuerkurs beibehalten und einen möglichen lateralen Modus verlassen. Nach der Anpassung der Steigrate müssen Sie die NAV-Taste erneut drücken, um die Verfolgung des Flugplans fortzusetzen. Wenn Sie sich der gewünschten Flughöhe annähern, verringern Sie die Steigrate allmählich in Erwartung der zu erfassenden Sollhöhe und lassen Sie die Maschine langsam in den Horizontalflug übergehen. Wenn Sie auf die ALT-Taste drücken, geht das Flugzeug in den Horizontalflug über und behält die erfasst Flughöhe bei. Zur Feineinstellung verwenden Sie den ATT-Wippenschalter und die ALT-Taste. Nach der Erfassung der gewünschten Flughöhe drücken Sie auf die NAV-Taste zur Fortsetzung des lateralen Flugplans. Setzen Sie Ihren Flug fort. Wenn Sie sich dem Ende des Flugplans nähern, halten Sie wachsam nach dem Flugplatz Ausschau, da er aus der Luft nicht einfach zu finden ist! Die Verwendung des FSXFlugplans ohne das KLN-GPS bedeutet, dass Sie die Kartenansicht des FSX verwenden müssen, um während des Flugs Ihre Position festzustellen. Der Flugplatz Old Sarum liegt etwas nördlich der Stadt Salisbury in der Grafschaft Wiltshire und hat nur einen kleiner Grasstreifen. Er liegt südlich von Boscombe Down, einer erheblich größeren Airbase der RAF. Falls Sie Ihren Anflug auf eine Betonpiste fliegen, haben Sie die Airbase erwischt! Drehen Sie unverzüglich ab, um nicht von einem Tornado der Royal Air Force überrascht zu werden. Landen Sie stattdessen in Old Sarum auf Runway 24. Folgen Sie beim Verlassen der Landebahn der ausgefahrenen Grasrollbahn und stellen Sie Ihr Flugzeug in der Nähe der Empfangsbaracke ab, wo Ihre nächsten Passagiere bereits auf Sie warten. Falls Sie den Flug zu diesem Zeitpunkt noch nicht beenden wollen, verwenden Sie die FSXOption Flug zurücksetzen, um zum Beginn des Unterrichtsflugs zurückzukehren und unsere nächste Methode zu verwenden. Jetzt werden wir den FSX-Flugplan in das KLN 90 GPS importieren und den LNAV-Modus zum Verfolgen des Flugplans 26 BN-2 ISLANDER verwenden. Der Einsatz des KLN-GPS bedeutet, dass wir eine große Menge Informationen über den Flugplan zur Verfügung haben sowie den Plan ändern, einen neuen Plan laden bzw. aufstellen oder Verfahren zum Direktflug durchführen können. Bitte vergewissern Sie sich, dass der AVIONICS-Schalter eingeschaltet ist, und schalten Sie das KLN-GPS ein. Nach einer kurzen Warmlaufmeldung werden Sie erkennen können, dass der Anzeigebildschirm in zwei Seiten unterteilt ist. Die linken Knöpfe steuern die auf dem linken Bildschirm dargestellten Informationen, während die rechten Knöpfe zur Steuerung der rechten Bildschirmseite dienen. Die äußeren Knöpfe ändern die „Abschnitte“ und die inneren Knöpfe die „Seiten“ innerhalb der Abschnitte. Zum Import des FSX-Flugplans MUSS der FSX mit geladenem Flugplan gestartet werden. Verwenden Sie den linken äußeren Knopf zur Suche des Abschnitts FPL (Flugplan). Der linke Bildschirm zeigt jetzt eine leere Seite mit der Bezeichnung FPL 0. Zur Suche nach dem FSX-Flugplan drehen Sie den inneren Knopf, bis die Seite FPL 1 dargestellt wird. Hier sehen Sie die Worte MSFS in Position 1 und PLNR in Position 2 (die Abkürzung für Microsoft Flight Simulator Flight Planner). Drücken Sie auf die linke CRSR-Taste zur Markierung des Worts USE? und klicken Sie dann auf die ENT-Taste. Jetzt sollten Sie den Plan auf dem linken Bildschirm mit den Wegpunkten EGHJ, GWC, SAM, EGLS dargestellt sehen können. Falls sich die Wegpunkte in Ihrem Flugplan von den hier abgebildeten unterscheiden, haben Sie ein falsches VOR oder einen falschen Wegpunkt im Flugplanermenü des FSX gewählt. Sie werden feststellen, dass FPL 1 zu FPL 0 geworden ist. Der aktive Plan wird immer auf der Seite FPL 0 dargestellt. Wir können jetzt zum Flug starten. Aktivieren Sie den LNAV-Modus auf dem Autopiloten und stellen Sie den Schalter NAV/GPS auf GPS. Das Flugzeug wird dann den Flugplan im KLN-Gerät abfliegen (jedoch nur zur lateralen Navigation). Guter fliegerischer Praxis entsprechend dürfen wir uns allerdings nicht bloß auf ein GPS-Navigationssystem verlassen, sondern müssen ein paar weitere Seiten einsehen, um einige Informationen über unseren Plan zu erhalten. Zuerst brauchen wir die Frequenz für das GWC VOR, sodass wir unser NAV 127 BN-2 ISLANDER Funkgerät als Ersatznavigationsquelle einstellen können. Verwenden Sie den rechten äußeren Knopf zur Wahl des VORAbschnitts. Drehen Sie den rechten inneren Knopf gegen den Uhrzeigersinn (mittels Linksklick oder Zurückdrehen des Mausrads), um durch die am nächsten gelegenen Sender zu blättern und das VOR GWC zu finden. Wir können sehen, dass die Frequenz 114.75 ist. Stellen Sie das NAV 1 ein und drehen Sie den Kursmarker auf der VOR-Anzeige so, dass wir in Richtung TO zum VOR fliegen. Wenn wir den Schalter NAV/GPS auf NAV und den Autopilotmodus auf NAV ändern, folgt das Flugzeug jetzt der NAV 1-Einstellung und nicht mehr dem GPS. Wir setzen den Flug mit dem gewählten GPS und LNAV fort und können eine visuelle Darstellung unseres Flugplans aufrufen. Verwenden Sie den rechten äußeren Knopf zur Suche nach dem NAV-Abschnitt. Auf der Seite NAV1 befindet sich eine Verfolgungsanzeige. Das Dreieck stellt unsere Position relativ zur gewünschten Kurslinie dar. Falls wir den Autopilot ausschalten und von Hand weiterfliegen und dabei nach links vom Kurs abwichen, würden wir das Dreieck links von der Linie dargestellt sehen. Jede Raute stellt eine Abweichung von 1 Meile vom Kurs dar. Falls das unser Flugzeug darstellende Dreieck umgekehrt angezeigt ist (d. h. mit der Spitze nach unten), bedeutet dass, dass wir in der zu unserer beabsichtigten Route entgegengesetzten Richtung fliegen. Wir können exakte Daten über die Rückkehr zum Kurs erhalten, indem wir den linken äußeren Knopf zur Suche des NAVAbschnitts und den linken inneren Knopf zur Suche der Seite NAV 3 verwenden. Nun werden wir auf der linken Seite unseren gewünschten Kurs (Desired Track, DTK), aktuellen Kurs (Current Track, TK) und eine Anweisung zum Fliegen nach links (FLY L) bzw. nach rechts (FLY R) mittels einer gegebenen Anzahl nautischer Meilen zum Anschneiden unseres Flugplans sehen. Wie so oft sagt ein Bild mehr als tausend Worte: Gehen Sie deshalb bitte im Bildlauf durch die NAV-Seiten, um NAV 5 zu suchen, auf der eine visuelle Darstellung des Flugplans und unsere aktuelle Position angezeigt sind. Eine weitere nützliche Eigenschaft ist der Modus Super NAV, der die Darstellung der Abweichungslinie vom NAV1-Kurs über den gesamten Bildschirm gestattet. Stellen Sie beide Seiten der Anzeige auf NAV 1, woraufhin die Informationen auf beiden 28 BN-2 ISLANDER Bildschirmseiten angezeigt werden. Wir können dasselbe mit der Seite NAV 5 vornehmen, um eine größere Planansicht mit Informationen zu Entfernung und Peilung bzw. Kurs zu erhalten. Wir werden die Änderung des Flugplans und einige der vielen anderen Funktionen besprechen, wenn Sie diesen aktuellen Plan abgeflogen haben oder den FSX auf einen neuen Flug zurückstellen, der wiederum in Bembridge beginnt. Dieses Mal brauchen Sie keinen aktiven Flugplan im FSX geladen zu haben. Es könnte sein, dass die zum KLN-GPS gehörige Datenbank einen bestimmten Flugplatz oder Wegpunkt nicht enthält. In diesem Fall können Sie Benutzerwegpunkte nach Bedarf unter Verwendung ihrer aktuellen Position oder der entsprechenden Breiten- und Längengradkoordinaten erstellen. Sie können Google Earth zur Suche nach den Koordinaten eines Flugplatzes verwenden oder die Informationen einer Flugplatzkarte entnehmen (falls vorhanden). Das KLN-GPS ist außerdem mit Navigraph-Daten kompatibel, sodass Sie Ihre Datenbank auf www.navigraph.com zu einem geringen Preis auf die umfassendere Datenbank aktualisieren können. Die beiden gewählten Flugplätze waren bewusst nicht in der Datenbank vorhanden, damit Sie die Gelegenheit haben, weitere Funktionen zu sehen und den Vorgang des Hinzufügens von Benutzerwegpunkten zu lernen. Lassen Sie uns also denselben Flug von Hand eingeben. Das KLN 90 GPS kann bis zu 200 Flugpläne speichern. (Das echte Gerät speichert nur 25 Pläne.) Nachdem alle Speicherplätze gefüllt worden sind, werden die vorhandenen Pläne bei der Speicherung eines neuen Plans überschrieben. Das Löschen eines Plans mithilfe der Tasten des GPS ist nicht simuliert. Deshalb können Sie Flugpläne manuell löschen, indem Sie deren Einträge aus der Datei User.txt im Ordner FSX/Flight One Software/BN-2 Islander/Navdata entfernen. Erstellen Sie eine Sicherungskopie der Datei und öffnen Sie die Datei mit Notepad. Markieren und löschen Sie alle nicht mehr benötigten Flugpläne. Da dieses Luftfahrzeug nur wenige Testflüge absolviert hat, können wir durch die FPL-Seiten blättern, um eine leere Position zu finden. (Sie können keinen Flug auf der Position FPL 0 erstellen, da diese Position für die Darstellung des aktiven 29 BN-2 ISLANDER Flugplans reserviert ist.) Sie sollten feststellen, dass die Seite FPL 7 frei ist. Sie zeigt zur Zeit den Eintrag LOAD FPL 0? oben auf der Seite und leere Stellen neben den nummerierten Positionen. Drücken Sie auf die linke CRSR-Taste zur Aktivierung der linken Eingabeaufforderung, die neben Position 1 erscheinen wird. Wir müssen zuerst unseren aktuellen Flugplatz eingeben. Öffnen Sie deshalb bitte den Abschnitt APT (Airport) mit dem rechten äußeren Knopf und suchen Sie die Seite APT 1 mit dem rechten inneren Knopf. Unser Flugplan liegt auf der linken Seite. Verwenden Sie bitte den linken inneren Knopf zum Bildlauf durch das Alphabet, bis Sie den Anfangsbuchstaben unseres Flugplatzes (EGHJ) gefunden haben. Nachdem E angezeigt ist, verwenden Sie den linken äußeren Knopf zum Verschieben des Cursors auf die nächste Zeichenposition. Wiederum dient der innere Knopf zur Suche nach dem zweiten Zeichen. Fahren Sie mit diesem Vorgang fort, bis alle Buchstaben von EGHJ eingegeben worden sind, und drücken Sie auf ENT. Das rechte Fenster wechselt auf die Darstellung einer SUP-Seite, da dieser Flugplatz nicht in der Datenbank enthalten ist. Die Seite gestattet uns die Erstellung eines zeitweiligen Wegpunkts. Falls der Flugplatz in der Datenbank enthalten gewesen wäre, würden wir einfach auf ENT drücken, woraufhin der Flugplatz in den Flugplan eingegeben würde. Das rechte Fenster wechselt jetzt auf die Anzeige von EGHJ am oberen Bildschirmrand, und besagt: CREATE NEW WPT AT: USER POS? PRES POS? (Neuen Wegpunkt erstellen bei: Benutzerposition? Aktuelle Position?) Wir wollen unsere aktuelle Position zum Hinzufügen dieses Flugplatzes verwenden. Drehen Sie deshalb bitte den rechten äußeren Knopf im Uhrzeigersinn, um die Markierung nach unten auf PRES POS? zu verschieben, indem Sie rechtsklicken oder das Mausrad nach vorne drehen. Bitte beachten Sie, dass Rechtsklicks bei der Verwendung der 2DVersion zur Eingabe der Informationen nicht zur Anwendung kommen: Stattdessen wird nur das Mausrad verwendet. Hinweis: Falls Sie den Cursor unbeabsichtigt nach oben schieben und dabei EGHJ markieren, drehen Sie am äußeren Knopf, um im Bildlauf wieder nach unten zu gehen, oder drücken Sie auf die ENT-Taste zur erneuten Wahl des unteren Abschnitts. Vergewissern Sie sich, dass EGHJ weiterhin richtig rechts oben angezeigt ist, da es bei einem Fehler leicht passieren kann, die 30 BN-2 ISLANDER Zeichen zu ändern. Falls nicht, verwenden Sie die rechten Knöpfe zur Eingabe von EGHJ im rechten Fenster. Das wird dann zum im Flugplan dargestellten Namen. Nachdem PRES POS? markiert worden ist, drücken Sie auf ENT. Die Anzeige stellt jetzt die aktuelle Position in Bezug auf LAT LON (Breiten- und Längengrad) und EGHJ als den Namen dar. Drücken Sie zur Bestätigung nochmals auf ENT und geben Sie den Flugplatz in den Plan ein. Die linke Cursor-Markierung bewegt sich nun auf Position 2 im Flugplan. Zur Eingabe eines VOR müssen wir sicherstellen, dass die rechte Anzeige auf den VOR-Abschnitt gestellt ist. Wir geben GWC direkt im linken Fenster ein und verwenden dazu wieder die linken äußeren und inneren Knöpfe zur Suche nach GWC. Drücken Sie anschließend auf ENT. Vergewissern Sie sich, dass das rechte Fenster „Goodwood“ angibt und die Frequenz 114.75 anzeigt, und drücken Sie danach zur Bestätigung auf ENT. Zur Einstellung von Position 3. wechseln Sie den rechten Abschnitt auf INT (Intersection = Kreuzung) und geben Sie im linken Fenster den Namen SAM ein. Wenn Sie diesmal auf ENT drücken, wird wieder die Seite CREATE NEW WPT (neuen Wegpunkt erstellen) angezeigt. Das wollen wir aber nicht, da wir wissen, dass die SAM-Kreuzung ebenfalls ein VOR ist. Entfernen Sie die Markierung des rechten Cursors durch Drücken der CRSR-Taste und ändern Sie den rechten Abschnitt zurück auf die Einstellung VOR. Drücken Sie erneut auf ENT. Diesmal erscheint das Ergebnis SAMOS, wobei es sich nicht um das gewünschte SAM VOR handelt. Verwenden Sie den rechten inneren Knopf zum Bildlauf bis zu SAM - (SOUTHAMPTON Frequency 113.35). Drücken Sie zur Bestätigung auf ENT und geben Sie das VOR in den Plan ein. Unser Zielflugplatz ist Old Sarum (EGLS). Geben Sie EGLS mit den linken Knöpfen ein und drücken Sie auf ENT. Wiederum ist dieser Flugplatz nicht in der Datenbank enthalten. (Wir haben diese Flugplätze und Wegpunkte ganz bewusst ausgesucht, um verschiedene Methoden zur Eingabe in den Flugplan zu demonstrieren.) Im rechten Fenster erscheint wieder die Option zum Erstellen eines Wegpunkts, doch müssen wir dieses Mal eine vom Benutzer eingegebene Position erstellen, anstatt unsere aktuelle Position zu verwenden. EGLS erscheint automatisch oben auf der rechten Seite als Name des zu 31 BN-2 ISLANDER erstellenden Wegpunkts. Wählen Sie USER POS?, indem Sie am rechten äußeren Knopf drehen und auf ENT drücken. Diesmal wechselt die Anzeige auf einen Eingabebildschirm, sodass wir die rechten Knöpfe zur Eingabe von N51°05.03 verwenden können. (Das Gradsymbol und der Dezimalpunkt werden automatisch eingefügt. Verwenden Sie lediglich den äußeren Knopf zum Weitergehen zum nächsten Zeichen und den inneren Knopf zur Wahl des Zeichens bzw. der Zahl.) Nachdem Sie die erste Zeile eingegeben haben, drücken Sie auf ENT, woraufhin sich der Eingabe-Cursor auf die nächste Zeile bewegt. Geben Sie W001°47.05 ein und drücken Sie erneut auf ENT, um die Positionsangabe in unseren Flugplan einzugeben. Wir können jetzt den Flugplan mit dem linken äußeren Knopf aktivieren, um im Bildlauf durch die Liste nach oben zurückzugehen. Daraufhin erscheinen die Worte USE? INVERT? Das Wort USE? ist markiert. Bitte drücken Sie zur Bestätigung auf ENT. Der Flugplan wird jetzt in der Position FPL 0 als unser aktiver Plan angezeigt. Zur Umkehr des Plans für einen möglichen Rückflug können wir auf die CRSR-Taste drücken, um den ersten Wegpunkt im Plan zu markieren, und danach den linken äußeren Knopf zum Zurückgehen nach oben und Markieren der beiden Worte USE? INVERT? verwenden. Wenn Sie dann auf ENT drücken, wird der Flugplan im aktiven Fenster umgekehrt. Ich hoffe, dass Ihnen dieser Unterrichtsflug beim Verständnis der Bedienung des KLN-GPS geholfen hat. Obwohl in dieser Software nicht jede Seite und Arbeitsmethode des echten Betriebshandbuchs simuliert ist, sind die von Ihnen benötigten wichtigen Seiten enthalten und funktionsfähig. EXTRAS Im Rahmen der Installation dieses Produkts sind viele Extras installiert worden. Für alle diejenigen unter Ihnen, die gerne eigene Lackierungen erstellen, haben wir einen Link zur Zip-Datei des Paint Kits im Start-Menü vorgesehen. Diese Datei enthält Vorlagen für Sie zum Erstellen Ihrer eigenen Liveries, und wir hoffen, dass Sie diese zum Austausch mit anderen Benutzern in die Flight1-Dateibibliothek hochladen werden. Es gibt viele 32 BN-2 ISLANDER Lackierungen, die bereits zum kostenlosen Download zur Verfügung stehen. Außerdem haben Benutzer einige Szenerien kleiner Flugplätze erstellt, die Sie vom Support-Forum kostenlos herunterladen können. UK2000 hat uns die freundliche Genehmigung erteilt, die Szenerien der Flugplätze Bembridge und Old Sarum für unseren Unterrichtsflug zu verwenden. Das Installationsprogramm für die Szenerieflugplätze von UK2000 hat eine Abkürzung, die im Ordner Start/Programme/Flight One Software/BN-2 Islander vorliegt. Falls Sie die Software UK2000 VFR Scenery, Volume 1, bereits installiert haben, erhalten Sie die Aufforderung, die Szenerien für Bembridge und Old Sarum auf der Hauptschnittstelle des Produkts auszuschalten, da es sich bei den BN-2-Versionen um neu aktualisierte Szenerien handelt. Einige Benutzer haben angemerkt, dass sie die Motor- und Umgebungsgeräusche beim Online-Fliegen sehr leise gestellt haben, was bedeutet, dass das jaulende Geräusch der Avionik der BN-2 viel zu laut ertönt. Die Avionikgeräusche werden nicht über die FSX-Schnittstelle gesteuert, sodass wir dem Programm einen Geräuschsatz mit reduzierter Lautstärke für die Avionik beigelegt haben. Suchen Sie einfach den Ordner FSX/Flight One Software/BN-2 Islander/Reduced Sounds und öffnen Sie ihn. Kopieren Sie dann den Sounds-Ordner in das FSX-RootVerzeichnis und gestatten Sie das Überschreiben des vorhandenen Ordners und der Geräuschdateistruktur. Zur Rückkehr zum ursprünglichen lauteren Geräuschsatz öffnen Sie den Ordner Original Sounds und kopieren Sie seinen SoundsOrdner in das FSX-Root-Verzeichnis. Die BN-2 ist mit Navigraph-Daten kompatibel und kann auf der Webseite www.navigraph.com auf den neusten AIRAC-Zyklus aktualisiert werden. Bitte fliegen Sie den Unterrichtsflug vor der Installation des Updates, damit Sie die Methode zur Eingabe fehlender Daten lernen können. Nach erfolgter Aktualisierung werden viele Funkfeuer und Flugplätze in der Datenbank vorhanden sein, die in den Originaldaten nicht vorhanden waren. Werfen Sie einen Blick in den Ordner der Promotion-Videos auf der Disk und schauen Sie sich die Videos anderer Produkte von Flight1 an. 33 BN-2 ISLANDER CREDITS VVisuelles Modell und Cockpit: Flugmodell: Virtavia Shane Olguin und Alexander Metzger Geräusche unter Lizenz von Virtavia und aufgenommen von: Turbine Sound Studios Diese BN-2-Simulation basiert in hohem Maß auf einer echten Maschine von Great Barrier X-Press Airlines aus Auckland in Neuseeland. Wir danken dem Team von GBA für seine freundliche Genehmigung zum Zugang zu seinem Flugzeug. „Kotare“ ist unsere Vorzeigelackierung und soll unseren Dank an GBA zum Ausdruck bringen! Wir möchten weiterhin George Cormack von Cormack Aircraft Services Ltd. danken, der uns freundlicherweise seine Flugzeuge, technische Unterstützung und Flugdaten zur Verfügung gestellt hat. Cormack Aircraft Services hat Luftfahrzeuge seit mehr als 30 Jahren verkauft und gewartet. Die Firma hat ihren Standort auf dem Cumbernauld Aiport in Schottland und gilt als eines der weltweit besten Zentren für Reparatur und Wartung von Islandern. Weitere Informationen über die Firma finden Sie auf www.cormackaircraft.com. Unserer besonderer Dank geht an Gary Summons von UK2000 Scenery für seine Erlaubnis zur Aufnahme der Szenerien der Flugplätze Bembridge und Old Sarum sowie an Getmapping und Horizon Simulation für deren Genehmigung zur Verwendung der fotografischen Geländetexturen, die bei der Erstellung der beiden Flugplätze zum Einsatz kamen. Weitere Einzelheiten finden Sie auf der letzten Seite dieses Handbuchs oder auf www.uk2000scenery.com. Szenerie Bembridge und Old Sarum © 2010 Gary Summons/ UK2000 Scenery, Getmapping PLC, Horizon Simulation Ltd. Zum Abschluss ein Dank an alle unsere hochmotivierten BetaTester, die die verschiedenen Versionen mit geübtem Auge sorgfältig geprüft haben! 34 401294/MANUAL BN-2 Islander © 2010 Flight1 Software Inc., Flight1 Europe Ltd. Alle Rechte vorbehalten.