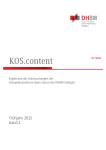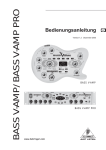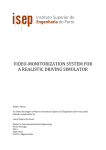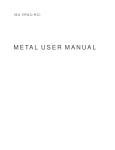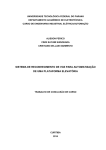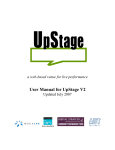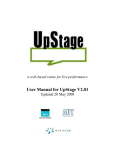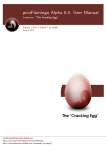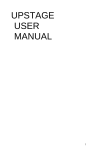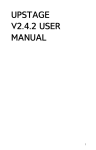Download Das simon Handbuch
Transcript
Das simon Handbuch
Das simon Handbuch
by Peter H. Grasch
Copyright © 2008-2010 Peter Grasch
simon ist eine Open-Source Spracherkennungslösung.
Permission is granted to copy, distribute and/or modify this document under the terms of the GNU Free Documentation License, Version 1.2 or
any later version published by the Free Software Foundation; with no Invariant Sections, with no Front-Cover Texts, and with no Back-Cover
Texts. A copy of the license is included in the section entitled "GNU Free Documentation License".
Inhaltsverzeichnis
1. Einleitung..................................................................................................................................................
2. Übersicht...................................................................................................................................................
Architektur...........................................................................................................................................
Spracherkennung: Hintergrundwissen.................................................................................................
Sprachmodell..............................................................................................................................
Akustikmodell.............................................................................................................................
Szenarios..............................................................................................................................................
Basismodelle........................................................................................................................................
Wo bekommen Sie Basismodelle...............................................................................................
Verschiedene Typen von Basismodellen....................................................................................
Statisches Basismodell......................................................................................................
Adaptiertes Basismodell...................................................................................................
Benutergeneriertes Modell................................................................................................
Phonemset Probleme..................................................................................................................
3. Richtlinien.................................................................................................................................................
Aufnahmen...........................................................................................................................................
Lautstärke...................................................................................................................................
simon Kalibrierung...........................................................................................................
Audacity Kalibrierung.......................................................................................................
Stille
Mikrofon.....................................................................................................................................
Aufnahmen Qualitätskontrolle....................................................................................................
4. simon benutzen.........................................................................................................................................
Das simon Hauptfenster.......................................................................................................................
Benötigte Resourcen für eine Funktionierende simon Konfiguration.................................................
Sprachmodell..............................................................................................................................
Akustikmodell.............................................................................................................................
Einrichtungsassistent............................................................................................................................
Szenarios.....................................................................................................................................
Basismodelle...............................................................................................................................
Server..........................................................................................................................................
Aufnahmekonfiguration..............................................................................................................
Lautstärkeeinpegelung................................................................................................................
Szenarios..............................................................................................................................................
Szenarios verwenden..................................................................................................................
Szenarios verwalten....................................................................................................................
Neues Szenario hinzufügen...............................................................................................
Szenario editieren..............................................................................................................
Szenario entfernen.............................................................................................................
Szenario importieren.........................................................................................................
Szenario exportieren.........................................................................................................
Basismodelle........................................................................................................................................
3
Vokabular.............................................................................................................................................
Allgemein...................................................................................................................................
Aktives Vokabular............................................................................................................
Schattenlexikon.................................................................................................................
Verwalten des Vokabulars..........................................................................................................
Wörter hinzufügen......................................................................................................................
Definition des Wortes.......................................................................................................
Manuell einen Terminal auswählen.........................................................................
Phonetische Transkription manuell angeben...........................................................
Trainieren des Wortes.......................................................................................................
Ein Wort ädern............................................................................................................................
Ein Wort entfernen.....................................................................................................................
Spezialtraining............................................................................................................................
Wörterbuch Importieren.............................................................................................................
HADIFIX Wörterbuch......................................................................................................
HTK Wörterbuch..............................................................................................................
PLS Wörterbuch................................................................................................................
SPHINX Wörterbuch........................................................................................................
Julius Wörterbuch.............................................................................................................
Grammatik............................................................................................................................................
Allgemein...................................................................................................................................
Die Grammatik definieren..........................................................................................................
Eine Grammatik importieren......................................................................................................
Terminale umbenennen..............................................................................................................
Terminale verbinden...................................................................................................................
Training................................................................................................................................................
Speicherorte................................................................................................................................
Texte hinzufügen........................................................................................................................
Trainingstexte hinzufügen Assistent.................................................................................
Lokale Textdateien............................................................................................................
Spezialtraining............................................................................................................................
Trainingsdaten importieren.........................................................................................................
Kommandos.........................................................................................................................................
Programm-Kommandos..............................................................................................................
Programme importieren....................................................................................................
Ort-Kommandos.........................................................................................................................
Orte importieren................................................................................................................
Tastenkürzel-Kommandos..........................................................................................................
Text-Makro-Kommandos...........................................................................................................
List-Kommandos........................................................................................................................
Listen Kommandos Anzeige.............................................................................................
Konfiguration von Listenelementen..................................................................................
Kombination-Kommandos.........................................................................................................
Desktopgitter...............................................................................................................................
Nummer eingeben.......................................................................................................................
Diktation.....................................................................................................................................
Künstliche Intelligenz.................................................................................................................
Taschenrechner...........................................................................................................................
4
Filter
Aussprachetraining.....................................................................................................................
Tastatur.......................................................................................................................................
Konfiguration.......................................................................................................................................
Allgemein...................................................................................................................................
Aufnahmen.................................................................................................................................
Gerätekonfiguration..........................................................................................................
Sprachaktivitätserkennung................................................................................................
Trainingskonfiguration......................................................................................................
Nachbearbeitung...............................................................................................................
Sprachmodell..............................................................................................................................
Modellkonfiguration...................................................................................................................
Allgemein..........................................................................................................................
Erweiterungen...................................................................................................................
Erkennung...................................................................................................................................
Server................................................................................................................................
Allgemein................................................................................................................
Netzwerk..................................................................................................................
Synchronisation und Modell Backup................................................................................
Aktionen.....................................................................................................................................
Erkennung.........................................................................................................................
Plug-In Basisschriftart.......................................................................................................
Listen.................................................................................................................................
Sozialer Desktop.........................................................................................................................
Aufnahmeparameter manuell anpassen......................................................................................
5. Fragen und Antworten............................................................................................................................
6. Danksagungen und Lizenz......................................................................................................................
A. Installation...............................................................................................................................................
5
List of Tables
2-1. Beispiels-Vokabular...............................................................................................................................
4-1. Beispiels-Vokabular...............................................................................................................................
4-2. Beispiels-Vokabular...............................................................................................................................
4-3. Verbessertes Beispielvokabular..............................................................................................................
4-4. Verbessertes Beispielvokabular..............................................................................................................
4-5. Julius Konfigurationsdateien..................................................................................................................
6
Chapter 1. Einleitung
simon ist das Haupt-Frontend zu der simon Open-Source Spracherkennungslösung. Es ist ein simond
Client und bietet ein grafisches Interface um das Sprachmodell und die Kommandos zu verwalten.
Außerdem kann simon mit einer Vielzahl von Kommandos auf das Erkennungsergebnis reagieren, das
er vom Server (simond) erhält.
Im Gegensatz zu existierenden kommerzieller Software bietet simon einen einzigartigen do-it-yourself
Ansatz für Spracherkennung. Statt vordefinierten, bereits trainierten Sprachmodellen wird simon mit
keinem Sprachmodell ausgeliefert. Stattdessen bietet es eine einfache Benutzeroberfläche für
Endbenutzer um das Sprach- und Akustikmodell selbst zu erstellen.
Zusätzlich kann der Endbenutzer die Anwendungsfälle von anderen Benutzern einfach herunterladen
und seine eigenen einfach mit anderen Benutzer austauschen.
Die aktuelle Version kann dazu benutzt werden, um Command & Control Lösungen zu verwirklichen,
die besonders bei der körperlich eingeschräkte Zielgruppe Anwendungen finden dürfte. Eine freie
Diktation ist aufgrund der großen Menge an dafür notwendigen Trainingsdaten in der derzeitigen
Version nicht vorgesehen.
Wegen simons Architektur kann die selbe Version für alle Sprachen und Dialekte verwendet werden.
Der Benutzer kann sogar verschiedene Sprachen innerhalb eines Modells mixen, sollte dies gewünscht
sein.
7
Chapter 2. Übersicht
Architektur
Die Erkennungsarchitektur von simon besteht aus drei Anwendungen.
•
simon
Das grafische Interface.
Es agiert als Client zum simond Server.
•
simond
Der Erkennungsserver.
•
ksimond
Das grafische Frontend für simond
Diese drei Komponenten bilden eine Server / Client Anwendung. Das bedeutet, dass ein Server (simond)
mehrere Clients (simon; Diese Anwendung) bedient, welche über das Netzwerk angebunden sind.
KSimond ist nur ein Frontend für simond was bedeutet, dass es keine zusätzliche Funktionalität zum
System einbringt aber einen Weg bietet mit simond über eine grafische Benutzeroberfläche zu
interagieren.
Neben simon, simond und ksimond sind andere, speziellere Applikationen auch Teil der integrierten
simon Distribution.
•
sam
Bietet direkten Zugang zum Sprachmodell um dieses zu testen oder zu generieren.
•
ssc / sscd
Diese beiden Applikationen können verwendet werden um eine große Menge an Sprachdaten von
verschiedensten Personen leicht aufzunehmen.
Bitte sehen Sie die einzelnen Handbücher dieser Applikationen für mehr Details.
8
Chapter 2. Übersicht
simon wird verwendet um eine RepräsentationIhrer Aussprache und Ihres Wortschatzes zu verwalten.
Diese Repräsentationwird dann an den Server simond geschickt, welcher sie in ein benutzbares
Sprachmodell übersetzt ("kompiliert").
simon nimmt mit Hilfe von einem Mikrofon dann Ihre Stimme auf und sendet diese Aufnahme an den
Server welcher die Erkennung auf diesen Datenstrom ausführt. simond sendet dieses
Erkennungsergebnis dann zurück an den Client (simon).
simon benutzt dieses Erkennungsergebnis dann um Kommandos auszuführen wie beispielsweise das
Öffnen von Programmen oder URLs.
simond identifiziert die Verbindung mit einem Benutzernamen und einem Passwort die komplett
unabhägig sind vom zugrunde liegenden Betriebssystem und dessen Benutzerkonten. Standardmäßig
kommt simond mit einem Standardbenutzer in sowohl simon als auch simond so das der typische
Anwendungsfall von einem simon Client auf einem simond Server ohne zusätzliche Konfiguration
funktionieren wird.
Jeder simon Client meldet sich am Server mit einem Benutzernamen und einem Passwort an das einen
eindeutigen Benutzer mit ein eindeutiges Sprachmodell identifiziert. Jeder Benutzer verwaltet sein
eigenes Sprachmodell aber kann es von verschiedenen Computern (verschiedene physische simon
Instanzen) verwenden einfach indem er den selben simond Server verwenden. Eine simond instanz kann
natürlich mehrere Benutzer verwalten.
Wenn Sie einen Server zum Internet hin öffnen wollen oder mehrere Benutzer auf einem simond Server
verwenden wollen, müssen Sie den Server entsprechend konfigurieren. Bitte sehen Sie das simond
manual (help:/simond) für Details.
Spracherkennung: Hintergrundwissen
Spracherkennungssysteme verwandeln Spracheingabe (von einem Mikrofon) und versuchen diese in
einen geschriebenen Text umzuwandeln. Um das zu erreichen, benutzen sie eine statistische
Repräsentation der gesprochenen Sprache. Um es einfach auszudrücken: Der Computer lernt wie die
Wörter - oder besser gesagt die Laute die die Wörter ausmachen - klingen.
9
Ein Sprachmodell besteht aus zwei Teilen (im Deutschen wird leider nicht zwischen "Sprache" im Sinne
von "Sprechweise" und der "Sprache" im Sinne von Deutsch, Englisch, etc. unterschieden; Deshalb
besteht das Sprachmodell ("speech model") aus einem Sprachmodell ("language model") und einem
Akustikmodell ("acoustic model")):
•
Sprachmodell
•
Akustikmodell
Sprachmodell
Das Sprachmodell definiert das Vokabular und die Grammatik die verwendet wird.
Für mehr Information sehen Sie bitte die Vokabular-Sektion und die Grammatik-Sektion.
Akustikmodell
Das Akustikmodell repräsentiert die Aussprache in einem maschinenlesbaren Format.
Betrachten wir das folgende Beispiels-Vokabular:
Table 2-1. Beispiels-Vokabular
Wort
Terminal
Aussprache
Computer
Nomen
k O m p j u: t @ r
Internet
Nomen
Int@rnEt
Mail
Nomen
mEIl
schließen
Verb
S l i: s @ n
Die Aussprache jedes Wortes besteht aus einzelnen Lauten die mit Leerzeichen getrennt sind. Das Wort
"schließen" besteht bspw. aus den folgenden lauten:
•
S
•
l
•
i:
•
s
•
@
•
n
Das Akustikmodell nutzt die Tatsache, dass gesprochene Wörter genauso aus Lauten bestehen wie
geschriebene Wörter aus Buchstaben bestehen. Darauf aufbauend können wir Wörter in einzelne Laute
zerlegen und sie bei der Erkennung wieder "zusammenbauen". Diese Bausteine nennt man "Phoneme".
Das Akustikmodell beinhaltet Daten wie die einzelnen Phoneme und nicht ganze Wörter vom Anwender
ausgesprochen werden. Das Trainingsmaterial eines Wortes beeinflusst deshalb auch die Erkennungsrate
ähnlicher Worte positiv.
Das bedeutet, dass wenn zum obigen Beispielvokabular nun noch das Wort "Mailing" hinzugefügt wird,
weiß das Akustikmodell bereits ungefähr wie es klingen wird weil das Wort aus den Phonemen "m",
"E", "I", "l", "I", "N" besteht und wir die Phonemkombination "m", "E", "I", "l" ja bereits für "Mail"
trainiert haben. Wird jetzt eines der beiden Wörter trainiert, verbessert sich die Erkennung beider
10
Chapter 2. Übersicht
Wörter. Natürlich müssen aber auch die Phoneme "I" und "N" trainiert werden weshalb ein alleiniges
Training vom Wort "Mail" nicht ausreicht um "Mailing" zu erkennen.
Um das Akustikmodell zu trainieren (in anderen Worten, dem Computer zu erklären wie die Phoneme
von Ihnen ausgesprochen werden) müssen Wörter aus Ihrem Sprachmodell "trainiert" werden. Das
bedeutet, dass simon das Wort anzeigt und Sie dieses laut vorlesen. Weil simon das Wort aus seinem
Vokabular bereits kennt, weiß er aus welchen Phonemen es besteht. Damit kann er dann Ihre
persönliche Aussprache dieser Phoneme "erlernen".
Szenarios
Ein Szenario bestimmt einen kompletten Anwendungsfall von simon. Um Firefox zu steuern, zum
beispiel, kann man einfach das Firefox Szenario installieren.
Jedes Szenario beinhaltet die folgenden Komponenten:
•
Vokabular
•
Grammatik
•
Trainingstexte
•
Kommandos
Szenarios decken nur das Sprachmodell (language model) des Erkennungssystem ab, das Akustikmodell
(acoustic model) ist dabei vollkommen unabhägig.
In den meisten Fällen sind Szenarios so entwickelt um optimal mit einem gewissen Basismodell
zusammenzuarbeiten um Probleme mit dem Phonemset zu vermeiden.
Weil Szenarios nicht direkt an ein Akustikmodell gebunden sind können Sie weitergegeben werden und
ohne Probleme mit anderen simon Anwendern ausgetauscht werden . Um diesen Anwendungsfall
möglichst gut abzubilden, wurde eine Kategorie für simon Szenarios auf kde-files.org (http://kdefiles.org/index.php?xcontentmode=692) eingerichtet. Dort können Szenarios, die intern simple
Textdateien im XML Format sind, komfortabel hoch- und heruntergeladen werden.
Für Informationen wie Sie Szenarios in simon verwenden können, sehen Sie bitte die Szenario Sektion
im simon Verwenden Kapitel.
Basismodelle
Basismodelle sind bereits generierte, meist sprecherunabhägige Akustikmodelle die mit simon
verwendet werden können.
Mit Basismodellen kann ein Anwender die benötigte Zeit für ein individuelles Training stark reduzieren.
Bei Verwendung von statischen Basismodellen (siehe unten) ist eine Installation des HTKs nicht
notwendig.
Basismodelle die von simon verwendet werden können bestehen aus vier Dateien die Sie in einem
Archiv finden werden wenn Sie die Modelle von der jeweiligen Webseite herunterladen.
•
hmmdefs
•
tiedlist
•
macros
11
•
stats
Die letzten beiden Dateien, macros und stats, sind nicht notwendig wenn Sie statische Basismodelle
verwenden und können in diesem Fall mit leeren Dateien ersetzt werden sollten Sie nicht verfügbar sein.
Wo bekommen Sie Basismodelle
Um diese Liste aktuell zu halten, sehen Sie bitte die Liste in unserem Wiki (http://www.simonlistens.org/wiki/index.php/English:_Base_models#Where_to_get_base_models).
Verschiedene Typen von Basismodellen
Es existieren drei typen von Basismodellen:
•
Statisches Basismodell
•
Adaptiertes Basismodell
•
Benutzergeneriertes Modell
Für Informationen wie Sie Basismodelle mit simon verwenden können, sehen Sie bitte die Basismodelle
verwenden Sektion im simon Verwenden Kapitel
Statisches Basismodell
Statische Modelle verwenden einfach ein zuvor kompiliertes Akustikmodell ohne es zu bearbeiten.
Trainingsdaten die mit simon aufgenommen werden werden nicht verwendet um die Erkennungsrate zu
erhöhen.
Dieser Typ von Modell benötigt kein HTK.
Adaptiertes Basismodell
Durch Adaption von bereits kompilierten Akustikmodellen können Sie die Erkennungsrate steigern
indem Sie das Modell an Ihre Stimme anpassen.
Gesammelte Trainingsdaten werden in eine Adaptionsmatrix kompiliert die dann auf das ausgewählte
Basismodell angewendet wird.
Dieser Typ von Modell benötigt ein installiertes HTK.
Benutergeneriertes Modell
Wenn Sie benutzergenerierte Modelle verwenden ist der Benutzer dafür verantwortlich, dass das Modell
trainiert ist. Es wird kein Basismodell verwendet.
Die Trainingsdaten werden verwendet um das eigene Akustikmodell zu kompilieren. Dies erlaubt es ein
System zu entwickeln das direkt Ihre eigene Sprache reflektiert.
Dieser Typ von Modell benötigt ein installiertes HTK.
Phonemset Probleme
Da der statistische Vergleich auf Phonemebene geschieht, beschreibt das Basismodell wie diese
Phoneme klingen.
12
Chapter 2. Übersicht
Ihr Szenario (Sprachmodell / Language model) hingegen beschreibt wie die Phoneme klingen aus denen
die Wörter aufgebaut sind.
Damit diese Verbindung funktioniert, muss sowohl Ihr Szenario als auch Ihr Basismodell das selbe
Phonemset verwenden.
Wenn Sie ein neues Szenario entwerfen ist es also eine gute Idee jenes Wörterbuch als
Schattenvokabular zu verwenden das verwendet wurde um das Basismodell zu generieren. Auf diese
Weise wird simon automatisch die "richtigen" Phoneme vorschlagen wenn Wörter hinzugefügt werden.
Wenn Sie Szenarios verwenden die für ein anderes Phonemset entwickelt wurden (anderes Basismodell)
werden Sie unter umstäden beim Starten der Erkennung einen Fehler erhalten der betroffene Phoneme
und damit assoziierte Wörter anzeigt. Um dies zu reparieren, transkripieren Sie ihre Wörter
entsprechend des verwendeten Phonemset des Basismodells oder verwenden Sie ein anderes
Basismodell oder benutzen Sie ein benutzergeneriertes Modell.
13
Chapter 3. Richtlinien
Dieses Kapitel listet ein paar grundlegende Richtlinien die in unterschiedlichen Teilen von simon
relevant sind.
Aufnahmen
Wenn Sie benutzergenerierte oder adaptierte Modelle verwenden wird simon basierend auf
transkripierten Sprachaufnahmen von der Stimme des Benutzers auf sein Akustikmodell aufbauen.
Deswegen ist die Qualität der aufgenommenen Trainingsdaten entscheidend für die Erkennungsrate.
Lautstärke
Es ist wichtig, dass Sie vor der Aufnahme die Lautstärke Ihres Mikrofons kontrollieren.
simon Kalibrierung
Die aktuelle Version von simon inkludiert einen einfachen Weg um sicherzustellen, dass die Lautstärke
korrekt konfiguriert ist.
Standardmäßig wird die Lautstärkekalibrierung angezeigt bevor eine Aufnahme in simon startet.
14
Chapter 3. Richtlinien
Um die Lautstärke zu kalibrieren, sprechen Sie einfach den angezeigten Text nach.
Um die Kalibrierung zu überwachen, sehen Sie bitte die angezeigte Lautstärke und die Notiz darunter
die sagt, ob Sie die Lautstärke heben oder senken sollten. Um die Lautstärke zu verädern, verwenden Sie
bitte die Lautstärkekonfiguration Ihres Betriebssystems. Sobald Sie dort die Lautstärke verädert haben
drücken Sie bitte in simon auf "Lautstärke geädert" um die Kallibrierung darüber zu informieren.
Versuchen Sie während der Kalibrierung so normal wie möglich zu sprechen. Schreien Sie nicht aber
seien Sie auch nicht unnötig leise. Bitte bedenken Sie, dass Sie die besten Ergebnisse erzielen wenn alle
Aufnahmen ungefähr gleich laut sind und Sie auch während der Erkennung gleich laut sprechen.
Möglicherweise könnten Sie zu anderen Tageszeiten oder einer anderen Stimmung lauter sprechen also
sprechen Sie in diesem Test lieber etwas lauter um diese Möglichkeit einzukalkulieren. Grundsätzlich
sind zu leise Aufnahmen viel besser als zu laute, da es dann zu Verzerrungen kommen kann.
In den Einstellungen von simon lässt sich sowohl der angezeigte Text als auch die Lautstärken die als
korrekt bzw. inkorrekt markiert werden konfigurieren. Wird der dortige Text leer gelassen (Standard)
wird ein Standardtext angezeigt. In der Konfiguration können Sie die Lautstärkenkalibrierung auch
komplett deaktivieren. Sehen Sie Training Sektion für mehr Details.
Audacity Kalibrierung
Ein alternativer Weg um sicherzustellen, dass die Lautstärke richtig eingestellt ist, ist ein Audio Tool
wie das freie Audacity (http://audacity.sf.net) zu benutzen.
Zu leise:
Zu laut:
Optimale Lautstärke:
15
Stille
Um simon mit der automatischen Segmentierung zwischen den Wörtern zu helfen, empfehlen wir vor
und nach dem Sprechen ca. ein bis zwei Sekunden "Stille" aufzunehmen.
Die aktuelle simon Version inkludiert eine grafische Warteanzeige während dem Training. Diese
Nachricht wird den Benutzer bitte eine Sekunde zu warten:
... bevor er gebeten wird zu sprechen:
16
Chapter 3. Richtlinien
Diese Methode des visuellen Feedbacks hat sich als besonders wertvoll erwiesen wenn mit Personen
aufgenommen wird die den angezeigten text nicht selbst lesen können und deshalb auf Moderatoren
angewiesen sind die Ihnen sagen was Sie sprechen sollen. Die farbige Anzeige hilft Ihnen zu erkennen,
wann Sie sprechen sollen statt direkt nach dem Moderator zu sprechen oder auf umstädliche
Handsignale angewiesen zu sein.
Mikrofon
Damit simon gut funktionieren kann ist ein hochqualitatives Mikrofon empfohlen.
Aber sogar mit relativ günstigen Headsets (um 30 â ¬) erreicht sehr gute Ergebnisse - viel bessere als
ein möglichereweise integriertes Mikrofon.
Für maximale Kompatibilität empfehlen wir USB Headset die in der Regel die notwendige Samplerate
von 16kHz direkt unterstützen. Sie sind außerdem gut von sowohl Microsoft Windows als auch von
GNU/Linux unterstützt und benötigen keine speziellen, properitären Treiber.
Aufnahmen Qualitätskontrolle
simon wird jede Aufnahme mit einigen Kriterien überprüfen um sicherzustellen, dass die Aufnahmen
nicht fehlerhaft oder von schlechter Qualität sind.
17
Wenn simon eine problematische Aufnahme erkennt, wird er den Benutzer warnen und ihn auffordern
die Aufnahme zu wiederholen.
Derzeit überprüft simon die folgenden Kriterien:
•
Höchste Lautstärkepegel
Wenn die Lautstärke zu hoch ist und das Mikrofon beginnt zu "übersteuern" (Übersteuern auf
Wikipedia (http://de.wikipedia.org/wiki/%C3%9Cbersteuern_%28Signalverarbeitung%29)). simon
wird automatisch eine Warnung anzeigen die den Benutzer auffordert die Lautstärke des Mikrofons
zu senken.
•
Signal zu Rauschen Verhältnis (engl.: Signal to noise ratio; SNR)
simon wird automatisch das Signal / Rausch Verhältnis für jede Aufnahme bestimmen. Ist dieses
Verhältnis unter einem konfigurierbaren Level, wird eine Warnung angezeigt.
Der Defaultwert von 5000 % bedeutet, dass simon nur Samples als "korrekt" ansieht, deren
Spitzenpegel 500 mal lauter ist als der niedrigste Lautstärke (niedrigste Lautstärke wird als niedrigster
Durchschnitt von jeweils 50 Millisekunden errechnet).
Oft ist dies ein Problem von sehr schlechten Mikrofonen, hohen Leveln von Umgebungsgeräuschen
oder eine kleine Mikrofonlautstärke in Verbindung mit einem "Signalboost" im Systemmixer.
SNR Warnungen werden naturgemäß auch von leeren Aufnahmen ausgelöst. Dieser Dialog wird bspw.
Angezeigt wenn auf den Mehr Information Knopf gedrückt wird (sichtbar im Hintergrund).
18
Chapter 4. simon benutzen
Die folgende Sektion wird die "normale" Benutzung von simon beschreiben.
Das simon Hauptfenster
Das simon Hauptfenster bietet schnellen Zugriff auf die wichtigsten Funktionen durch die HauptWerkzeugleiste.
Es existieren 9 Aktionen in der Toolbar:
•
simond Verbindung
Dieses Menüobjekt hat verschiedene Zustäde:
•
Verbinden
Wenn simon nicht zum simond verbunden ist, ist die Option mit "Verbinden" beschriftet. Wenn die
Option aktiviert wird, wird simon eine Verbindung zum simond aufbauen und die Option wechselt
in den "Verbinde"-Status.
Wenn dies das erste Mal ist, das eine Verbindung zum simond Server aufgebaut wird, kann es sein,
dass simon Sie nach einem Benutzername und einem Passwort fragt. Wenn Sie noch keinen simond
19
Chapter 4. simon benutzen
Benutzer angelegt haben, sollten Sie das jetzt machen (sehen Sie das simond Handbuch
(help:/simond) für Details) bevor Sie fortfahren. Haben Sie bereits einen Benutzer in simond
angelegt, geben Sie seine Daten bitte in das Anmeldefenster ein. Wenn Sie auswählen, das
Passwort zu speichern wird Sie simon beim nächsten Verbindungsaufbau nicht mehr nach den
Anmeldedaten fragen. Sie können sie aber natürlich jederzeit in der Server Konfiguration ädern.
•
Verbinde
Wenn simon gerade eine Verbindung zum simond aufbaut, ädert sich der Text in "Verbinde" und
der Knopf ist heruntergedrückt. Wenn die Option dann ausgewählt wird, wird der
Verbindungsaufbau abgebrochen und die Option wechselt zurück in den "Verbinden"-Status.
•
Aktivieren
Wenn simon eine Verbindung mit einem simond hergestellt hat, wird sich der Text in "Aktivieren"
ädern und wird nicht heruntergedrückt sein. Wenn die Option aktiviert wird (was automatisch
passiert wenn die Erkennung verfügbar ist und die Option "Erkennung automatisch starten sobald
verfügbar" aktiviert ist) wird simon versuchen die Erkennung zu starten.
Eine Option, die Verbindung zum simond zu trennen ("Verbindung trennen") ist verfügbar über das
kleine Häkchen neben der Option.
•
Aktiviert
Wenn simon eine Verbindung zum Server aufgebaut hat und die Erkennung starten konnte, wird
die Option mit "Aktiviert" beschriftet und heruntergedrückt sein. Wenn die Option jetzt aktiviert
wird, wird simon die Erkennung stoppen und somit in den "Aktivieren"-Status zurückfallen. Die
Verbindung zum Server wird dadurch aber nicht getrennt.
Eine Option, die Verbindung zum simond zu trennen ("Verbindung trennen") ist verfügbar über das
kleine Häkchen neben der Option.
•
Wort hinzufügen
Zeigt den Wort Hinzufügen Assistenten an.
•
Vokabular
Zeigt das Vokabular an.
•
Grammatik
Zeigt die Grammatik an.
•
Training
Zeigt das Training an.
•
Kommandos
Zeigt die Komamndos an.
•
Synchronisieren
Wenn simon zum simond verbunden ist, ist diese Option verfügbar.
simon erstellt die Eingabedateien für das Sprachmodell welche dann kompiliert und vom simond
Server für die Erkennung verwendet werden (siehe auch das Kapitel Architektur für mehr Details).
Der Prozess des sendens der Ausgabedaten, kompilieren dieser und erhalten des fertigen
Sprachmodells wird "Synchronisation" genannt. Per Default wird simon eine Synchronisation
20
automatisch einleiten wenn er sich zum Server verbindet und jedes Mal, wenn sich die
Eingabedateien für das Sprachmodell lokal ädern. Bitte sehen Sie die Sektion Synchronisation
konfigurieren wenn Sie diese Einstellung ädern wollen.
Mit dieser Menüoption können Sie die Synchronisation jederzeit manuell auslösen.
•
Szenario Auswahl
Dieses Auswahlfeld erlaubt Ihnen das derzeit angezeigte Szenario anzupassen. Jede Untersektion
(Vokabular, Grammatik, Kommandos, Training) wird dann das ausgewählte Szenario anzeigen. Das
hier ausgewählte Szenario beeinflusst die Erkennung nicht.
•
Szenarios verwalten
Anzeigen des Szenarios verwalten Dialog. Hier können Sie Szenarios verwalten und die verfügbaren
Optionen der Szenario Auswahlbox anpassen.
Das simon Hauptfenster kann jederzeit versteckt werden indem man auf das simon Logo im
Systemabschnitt der Taskleiste (normalerweise der Bereich neben der Uhr) klickt. Wird das Symbol
erneut gedrückt, wird simon wieder angezeigt.
Benötigte Resourcen für eine Funktionierende simon
Konfiguration
Note: Für mehr Information über Sprachmodelle sehen Sie bitte die Sektion Spracherkennung:
Hintergrund im Übersichtskapitel.
Damit die Spracherkennung funktioniert, benötigt simon ein Sprachmodell (engl.: speech model).
Sprachmodelle (speech models) beschreiben wie Ihre Stimme klingt wie welche Wörter klingen, welche
Wörter existieren und welche Kombinationen ("Sätze" oder "Strukturen") existieren.
Ein Sprachmodell besteht aus zwei Teilen:
•
Sprachmodell (language model): Beschreibt welche Wörter existieren und welche Sätze
grammatikalisch korrekt sind.
•
Akustikmodell (acoustic model): Beschreibt wie welche Töne (Phoneme) klingen.
Sie benötigen beide Komponenten um die Erkennung in simon zu aktivieren.
Sprachmodell
In den meisten Fällen werden Sie nur die gewünschten Szenarios für Ihren Anwendungsfall einrichten
um ihr Sprachmodell (language model) zu erstellen.
Um ihr eigenes Sprachmodell zu bauen, können Sie simon verwenden um Wörter hinzuzufügen / zu
editieren / zu löschen und ihre Grammatikstrukturen zu verwalten.
Um das Hinzufügen von Wörtern leichter zu machen, können Sie ein Schattenlexikon importieren.
Akustikmodell
Um ein eigenes Akustikmodell zu erzeugen, können Sie einfach die Trainingstexte ein paar mal vorlesen
die mit den Szenarios ausgeliefert werden die Sie installieren.
21
Chapter 4. simon benutzen
Wenn Sie ihre eigenen Szenarios erstellen können Sie leicht Trainingstexte selbst erstellen.
Sie können außerdem statische oder adaptierte Sprachmodelle verwenden um die Abhägigkeit des HTKs
zu vermeiden oder die Erkennungsrate zu steigern.
Einrichtungsassistent
Beim ersten Start von simon wird eine Anleitung angezeigt die Sie durch die ersten Schritte mit simon
führt.
Die Konfiguration besteht aus fünf einfachen Schritten die hier aufgezeigt sind. Sie können jeden Schritt
oder sogar den ganzen Assistenten überspringen. In diesem Fall wird das System mit Standardwerten
eingerichtet.
Szenarios
In diesem Schritt können Sie Szenarios aus dem Internet herunterladen und direkt in simon importieren.
22
Wenn Sie Szenarios holen drücken, wird der Szenario Downloaddialog angezeigt.
23
Chapter 4. simon benutzen
Wenn Sie hier Szenarios importieren (oder später über den Szenarioverwaltungsdialog) müssen Sie das
Vokabular, die Grammatik und die Kommandos nicht selbst konfigurieren. Speziell für neue Anwender
ist es deshalb empfohlen ein paar Szenarios hier herunterzuladen um zu sehen wie das System
funktioniert.
Basismodelle
In diesem Schritt können Sie simon konfigurieren Basismodelle zu verwenden.
Die Konfigurationsseite die hier geöffnet wird ist die selbe die in der Verwendung von Basismodelle
Sektion erklärt wird.
24
Nachdem der Einrichtungsassistent abgeschlossen ist oder abgebrochen wurde können Sie die
Konfigurationsoptionen dieses Schritts in der simon Konfiguration jederzeit ädern.
Server
Intern ist simon eine Server / Client Anwendung. Wenn Sie Nutzen daraus durch eine netzwerkbasierten
Verbindung ziehen wollen können Sie die Serveraddresse hier angeben.
25
Chapter 4. simon benutzen
Die Standardkonfiguration ist ausreichend für eine "normale" Installation und nimmt an, dass Sie einen
lokalen simond Server verwenden der von simon automatisch gestartet und gestoppt wird.
Nachdem der Einrichtungsassistent abgeschlossen ist oder abgebrochen wurde können Sie die
Konfigurationsoptionen dieses Schritts in der Server Konfiguration jederzeit ädern.
Aufnahmekonfiguration
Da simon Sound von einem oder meheren Mikrofonen aufnimmt müssen Sie simon zuerst sagen welche
Geräte er für das Training bzw. die Erkennung verwenden soll.
26
simon kann ein oder mehrere Ein- und Ausgabegeräte für verschiedene Aufgaben verwenden. Sie
können mehr informationen über simons Mehrgerätefähigkeiten in der Soundkonfiguration Sektion
nachlesen.
Wenn Sie nicht zumindest ein Eingabegerät für die Erkennung definieren werden Sie simon nicht
aktivieren können.
Wenn die Option Powertraining per Default aktiviert ist wird simon beim Trainieren automatisch die
Aufnahme starten bzw. stoppen wenn der dazugehörige Prompt angezeigt bzw. versteckt wird. Diese
option setzt nur den Standardwert der Benutzer kann diesen bei jeder Trainingssitzung wieder
überschreiben.
Nachdem der Einrichtungsassistent abgeschlossen ist oder abgebrochen wurde können Sie die
Konfigurationsoptionen dieses Schritts in der Soundkonfiguration jederzeit ädern.
Lautstärkeeinpegelung
Damit simon korrekt funktioniert muss die Mikrofonlautstärke korrekt eingestellt sein.
27
Chapter 4. simon benutzen
Für mehr Information sehen Sie bitte die Lautstärkeeinpegelung-Sektion und dasRichtlinien-Kapitel.
Szenarios
Diese Sektion beschreibt wie Sie Szenarios innerhalb von simon verwenden. Für generelle
Informationen über Szenarios sehen Sie bitte das Hintergrund Kapitel.
Szenarios verwenden
Beginnend mit simon 0.3 wird jedes Wort das hinzugefügt wird zum aktuell aktiven Szenario
hinzugefügt. Das selbe gilt für Grammatikstrukturen, Kommandos, etc.
Szenarios zu verwenden ist dann gleichzusetzen mit dem normalen verwenden von simon wie Sie es
vielleicht schon in 0.2 gemacht haben.
Standardmäßig kommt simon mit einem leeren Szenario namens "Standard". Wenn Sie keine weitere
Einstellungen vornehmen werden Ihre persönlichen Einstellungen dort gespeichert.
Um ein anderes Szenario zur Bearbeitung auszuwählen (z.B. vor dem Hinzufügen neuer Wörter),
wählen Sie das Szenario einfach in der in der Auswahlliste im oberen rechten Eck des Hauptfensters
aus.
28
Um die verfügbaren Optionen zu ädern, klicken Sie Szenarios verwalten oder verwenden Sie den
Menüeintrag Szenarios > Szenarios verwalten.
Szenarios verwalten
Der Szenario verwaltungsdialog erlaubt Ihnen, Szenarios zu laden, neue zu importieren oder vorhandene
in Dateien oder direkt in eine Onlinesammlung zu exportieren.
Um ein Szenario zu laden oder zu entladen, verwenden Sie die Knöpfe mit Pfeilsymbolen oder
doppelklicken Sie das entsprechende Szenario in den Listen.
Mehr Informationen über die Szenarios selbst können Sie in dem Tip lesen der erscheint, wenn die Maus
einige Zeit über ein Element halten.
29
Chapter 4. simon benutzen
Neues Szenario hinzufügen
Um ein neues Szenario hinzuzufügen, wählen Sie den Hinzufügen Knopf aus. Ein Dialog wird
angezeigt.
Wenn Sie ein neues Szenario erzeugen, geben Sie Ihm bitte einen deskreptiven Namen. Um es später auf
KDE files (http://kde-files.org/index.php?xcontentmode=692) hochzuladen würden wir Sie bitten das
folgende Namensschema zu übernehmen: "[<Sprache>/<Basismodell>] <Name>". Wenn Sie zum
Beispiel ein deutsches Szenario erzeugen das mit dem Voxforge Basismodell funktioniert um Mozilla
Firefox zu kontrollieren wird das: "[DE/VF] Firefox". Ist Ihr Szenario nicht speziell auf ein Phonemset
(Basismodell) zugeschnitten, können Sie den zweiten Tag entfernen: "[DE] Firefox".
Die Szenario Version ist nur eine inkrementelle Nummer die es leichter macht zwischen verschiedenen
Versionen des selben Seznarios zu unterscheiden.
Wenn Ihr Szenario eine spezielle Funktion von simon verwendet (zum Beispiel ein neues Plugin),
können Sie hier die minimal benötigte simon Versionsnummer angeben. Wurde die benötigte
Funktionialität entfernt, lässt sich auch eine maximale Versionsnummer definieren.
Die Lizenz lässt sich über das Drop-Down Menü auswählen. Sie können auch beliebigen Text in das
Eingabefeld eintragen.
Sie können Ihren Namen (oder Alias) zu der Liste der Szenarioautoren hinzufügen. Sie werden auch
nach einer Kontaktmöglichkeit gefragt werden. Diese Kontaktmöglichkeit kann dazu verwendet werden
den Autor über Änderungen in simon zu kontaktieren die das Szenariosystem betreffen, Fanmail, etc.
30
Wenn Sie keine Kontaktinformation hinterlegen wollen, geben Sie einfach einen Strich "-" ein.
Szenario editieren
Um Szenarios zu editieren, wählen Sie "Bearbeiten" vom "Szenarios verwalten" Dialog.
Der Dialog funktioniert exakt gleich wie der Szenario hinzufügen Dialog.
Szenario entfernen
Um ein Szenario zu löschen, wählen Sie das Szenario aus der Liste und klicken Sie den "Löschen"
Knopf.
Weil Szenarios mit dem Erkennungsdienst synchronisiert werden, können Sie zuvor gelöschte Szenarios
über das Modell Synchronisationsbackup wiederherstellen.
Szenario importieren
Szenarios können von einer lokalen Textdatei (simons XML Szenario Dateiformat) importiert werden
oder direkt aus dem Internet heruntergeladen werden.
Wenn Sie Szenarios herunterladen, wird eine Liste der verfügbaren Szenarios von der simon Scenarios
(http://kde-files.org/index.php?xcontentmode=692) Sektion der OpenDesktop Seite KDE-files.org
(http://kde-files.org) heruntergeladen.
Wenn Sie ein Szenario erstellen das für andere simon Anwender von interesse sein könnte, laden Sie es
bitte hoch damit es auch anderen simon Anwendern zugute kommen kann.
Szenario exportieren
Szenarios können in eine lokale Datei (simons XML Szenariodateiformat) exportiert werden und diese
31
Chapter 4. simon benutzen
Datei dann in die simon Scenarios (http://kde-files.org/index.php?xcontentmode=692) Sektion der
OpenDesktop Seite KDE-files.org (http://kde-files.org) hochgeladen werden.
Um auf den OpenDesktop Seiten hochladen zu können, benötigen Sie einen Account auf der Seite. Die
Registration (http://opendesktop.org/usermanager/new.php) ist allerdings sehr leicht und natürlich
kostenlos.
simon erlaubt es Ihnen neue Inhalte direkt von der Benutzeroberfläche heraus hochzuladen (Export >
Veröffentlichen).
32
33
Chapter 4. simon benutzen
34
Um diese Funktionalität zu verwenden geben Sie einfach Ihre Accountdetails in die Soziale Desktop
Konfiguration in der simon Konfiguration ein.
Basismodelle
Diese Sektion beschreibt wie Sie Basismodelle mit simon verwenden. Für generelle Informationen über
Basismodelle, sehen Sie bitte das Hintergrund Kapitel.
Um simon zu konfigurieren Basismodelle zu verwenden, geben Sie einfach gültige Basismodelldateien
in simons Konfiguration an: Einstellungen > simon einrichten... > Modelleinstellungen
35
Chapter 4. simon benutzen
Laden Sie die Dateien mit den entsprechenden "Laden" Knöpfen neben den Dateien die Sie laden
wollen. Die Dateien werden zu einem internen Pfad kopiert sodass die Quelle entfernt werden kann
nachdem das Basismodell übernommen wurde.
Für statische Modelle benötigen Sie weder "macros" noch "stats" Dateien aber simon wird die
Kompilierung (die auch fuer statische Modelle notwendig ist um das Sprachmodell zu erzeugen) nicht
ohne sie starten. Falls Ihr Basismodell diese Dateien nicht mitliefert können Sie einfach leeren Dateien
angeben.
Vokabular
Das Vokabular ermöglicht es dem User, die verfügbaren Wörter zu verwalten.
Allgemein
Das Vokabular definiert, welche Wörter der Erkennungsprozess erkennen sollte. Jedes Wort, dass simon
erkennen können soll muss in der Wortliste vorkommen.
Ein einzelner Eintrag in der Wortliste definiert exakt ein "Wort". Ein "Wort" bedeutet in simon eine
einzigartige Kombination aus:
•
Wordname
(Das geschriebene Wort selbst)
•
Terminal
36
(Grammatik-Kategorie; Z.B.: "Nomen", "Verb", etc.)
•
Aussprache
(Wie das Wort ausgesprochen wird; simon akzeptiert alle Formen von Lautschrift solange Sie weder
Zahlen noch Sonderzeichen beinhaltet)
Das bedeutet, dass Mehrzahlformen oder Unterschiede in Groß- / Kleinschreibung als unterschiedliche
Wörter behandelt werden. Dadurch erlaubt eine ausgefeilte Grammatik noch mehr Kontrolle.
Generell ist es empfohlen das Vokabular so klein wie möglich zu halten. Je mehr Wörter die Wortliste
umfasst, desto wahrscheinlicher ist es, dass simon etwas falsches erkennt.
Beispiel Vokabular (bitte beachten Sie, dass die Terminale auf Nomen / Verb gesetzt sind um das
Verstädnis zu erleichtern; Bitte sehen Sie die Grammatik Sektion warum dies nicht optimal ist):
Table 4-1. Beispiels-Vokabular
Wort
Terminal
Aussprache
Computer
Nomen
k O m p j u: t @ r
Internet
Nomen
Int@rnEt
Mail
Nomen
mEIl
schließen
Verb
S l i: s @ n
Aktives Vokabular
Das Vokabular, dass für die Erkennung verwendet wird, wird als aktives Vokabular bezeichnet.
Schattenlexikon
Wie bereits gesagt, sollte der Benutzer sein Vokabular so klein wie möglich zu halten. Anderseits sollte
es Informationen über die Aussprache von möglichst vielen Wörter beinhalten um das hinzufügen neuer
Wörter zu erleichtern.
simon bietet deshalb ein Referenzwörterbuch das "Schattenlexikon" genannt wird. Das Schattenlexikon
ist ein zweites Vokabular, welches nicht für die Erkennung verwendet wird. Es kann mit fertigen
Wörterbüchern gefüllt werden. Der Benutzer kann dann beim hinzufügen von neuen Wörtern von den
Informationen aus dem Schattenlexikon profitieren.
Weil simon eine internationale Lösung ist, wird simon nicht mit einem Schattenlexikon ausgeliefert.
Allerdings ist es sehr einfach Lexika über den Wörterbuch Importieren Assistenten zu importieren.
Verwalten des Vokabulars
simon bietet ein "Vokabular" Menü welches das aktuelle Vokabular anzeigt.
37
Chapter 4. simon benutzen
Standardmäßig wird das aktive Vokabular angezeigt. Um das Schattenvokabular anzuzeigen wählen Sie
die Registerkarte Schattenvokabular.
Für jedes Wort wird eine "Erkennungsrate" angezeigt. Die Erkennungsrate zeigt an wie oft ein Wort
aufgenommen wurde (alleine oder zusammen mit anderen Wörtern).
Wenn diese Nummer nur Null oder Eins ist, wird der Eintrag in der Wortliste rot markiert (1: Hellrot; 0:
Dunkelrot). Das ist eine Warnung. Wenn ein Wort eine Phonemkombination beinhaltet, welche nie
trainiert wurde (Erkennungrate 0) kann das Modell nicht kompiliert werden. Allerdings wird simon
einen entsprechende Fehlermeldung anzeigen sollte dieses Problem eintreten. Allgemein ist es eine gute
Idee jedes Wort mindestens ein oder zweimal aufzunehmen (am besten währen das Wort hinzugefügt
wird) um diesen Problem grundsätzlich aus dem Weg zu gehen.
38
Wörter hinzufügen
Um neue Wörter zum aktiven Vokabular hinzuzufügen, benutzen Sie bitte den Wort Hinzufügen
Assistenten.
Wörter hinzuzufügen besteht im Prinzip aus zwei Schritten:
•
Das Wort definieren
•
Initiales Training
Definition des Wortes
Zuerst wird der Benutzer gefragt, welches Wort hinzugefügt werden soll.
39
Chapter 4. simon benutzen
Wenn der Benutzer fortfährt wird simon automatisch versuchen so viel Information wie möglich über
das hinzuzufügende Wort im Schattenlexikon zu finden.
Wenn das Wort im Schattenlexikon vorkommt wird simon automatisch alle benötigten Felder ausfüllen
(Terminal und Aussprache).
40
Alle Vorschläge vom Schattenlexikon sind in der Tabelle "Ähnliche Wörter" aufgelistet. Per Default
werden nur exakte Treffer angezeigt. Allerdings kann dies geädert werden, wenn das Häkchen bei der
Option "Zeige verwandte Wörter" gesetzt wird. Da die meisten Lautschriften relativ leicht zu lesen sind,
kann dann leicht aus ähnlichen Wörtern die Korrekte Aussprache abgeleitet werden.
Das hägt natürlich von Ihrem Schattenlexikon ab. Wenn das Schattenlexikon die Wörter die Sie
hinzufügen wollen nicht beinhaltet, müssen die notwendigen Felder manuell ausgefüllt werden.
Manche Wörterbücher die von simon importiert werden können (SPHINX, HTK) unterscheiden nicht
zwischen Groß- und Kleinschreibung und beinhalten alle Wörter in Großbuchstaben. Natürlich kann die
Schreibweise beim Hinzufügen frei geädert werden.
Einige Wörterbücher die von simon importiert werden können (SPHINX, PLS und HTK) beinhalten
keine grammatikalische Information. Da alle Wörter in simon einen Terminal besitzen müssen, werden
sie dem Terminal "Unbekannt" zugewiesen wenn Sie importiert werden. Sie sollten beim Hinzufügen
der Wörter zum aktiven Lexikon dann den Terminal entsprechende ädern.
Manuell einen Terminal auswählen
Der Terminal des Wortes ist definiert als die grammatikalische Kategorie des Wortes. Das kann im
Sinne der deutschen Grammatik "Nomen", "Verb" oder etwas komplett anderes wie erfundene
Kategorien wie "Kommando" sein. Für mehr Information sehen Sie bitte die Grammatik Sektion.
Die Liste beinhaltet alle Terminale die bis jetzt in Ihrem aktiven und Schattenlexikon sowie in Ihrer
Grammatik verwendet wurden.
Sie können neue Terminale zu der Liste hinzufügen indem Sie das grüne Plus verwenden.
41
Chapter 4. simon benutzen
Phonetische Transkription manuell angeben
Die Aussprache ist etwas komplizierter. simon benötigt zwar keine bestimmten Lautschriftstandard
solange er nur aus Buchstaben (keine Zahlen und Sonderzeichen) besteht. Allerdings ist es
empfehlenswert die Lautschrift und das Phonemset des Schattenlexikons zu übernehmen.
Wenn Sie nicht wissen wie ein Wort transkripiert wird, können Sie das die Informationen aus dem
Schattenlexikon verwenden - sogar wenn das Wort dort nicht vorkommt. Wenn wir zum Beispiel das
Wort "Firefox" hinzufügen wollen um den Webbrowser Firefox zu starten ist dieses Wort
höchstwahrscheinlich nicht in unserem Schattenlexikon vorhanden.
(Ich verwende das HADIFIX-BOMP als mein Schattenlexikon)
"Firefox" ist nicht in unserem Schattenlexikon enthalten. Deshalb schlägt simon keine Werte vor.
Wir wissen aber, dass das Wort Firefox gleich ausgesprochen wird wie die Wörter "Feier" (Fest) und
"Fox" (Tanz) welche beide im BOMP Lexikon vorkommen. Öffnen wir also das Vokabular (Sie können
den Assistenten offen lassen) indem Sie "Vokabular" über die simon Toolbar auswählen.
Wechseln Sie zum Schattenvokabulr indem Sie auf die Registerkarte Schattenvokabular klicken.
Suchen wir mit der "Filter"-Box über der Liste nach "Feier":
42
Wir können sehen, dass das Wort "Feier" mit "f aI @ r" transkripiert wurde. Filtern wir jetzt nach "Fox"
statt "Feier" und wir sehen, dass "Fox" "f O k s" ausgesprochen wird. Daraus können wir ohne Probleme
ableiten, dass das Englische "Firefox" wie ein Deutsches "Feierfox" also "f aI @ r f O k s"
ausgesprochen und transkripiert wird.
So können Sie die Betonung von ähnlich ausgesprochenen Wörtern ableiten. Diese Strategie hat auch
den Vorteil, dass selbst Laien mit einem guten Schattenlexikon sehr gute Transkriptionen finden können
und dabei auch die gleichen Phoneme verwenden die im Schattenlexikon vorkommen und somit
automatisch für Wörter verwendet werden, die im Schattenlexikon gefunden wurden und nur ins aktive
Lexikon übernommen worden sind.
Wir können jetzt die korrekte Aussprache angeben und den Terminal ädern.
43
Chapter 4. simon benutzen
Trainieren des Wortes
Um den Assistenten abzuschließen können Sie jetzt das Wort zwei mal aufnehmen. Falls Sie das nicht
tun wollen oder z.B. ein statisches Modell verwenden können Sie die folgenden zwei Seiten
überspringen.
Weil Sie jetzt gleich zwei Trainingsaufnahmen aufnehmen werden wird simon die
Lautstärkeeinpegelung anzeigen um sicherzustellen, dass die Lautstärke optimal eingestellt ist. Für mehr
Informationen sehen Sie bitte die Lautstärkeeinpegelung Sektion.
simon wird automatisch versuchen Sie beim Training nach Sätzen statt einzelnen Wörtern zu fragen.
Dazu wird simon Ihre Grammatik durchforsten nach Satzstrukturen die den Terminal des neuen Wortes
beinhalten und dann anhand der Terminale der anderen Wörter in ihrem aktiven Lexikon einen gültigen
Satz bilden.
Zum Beispiel: Sie haben eine Grammatikstruktur "Trigger Kommando" und haben das Wort
"Computer" vom Terminal "Trigger" in Ihrem Vokabular. Sie fügen dann ein Wort "Firefox" vom
Terminal "Kommando" hinzu. simon wird dann automatisch den Satz "Computer Firefox" bilden und
diesen für das erste Training des Wortes verwenden weil es laut der Grammatik ein gültiger Satz ist.
Wenn simon keinen gültigen Satz bilden kann (z.B. wenn der Terminal (noch) nicht in ihrer Grammatik
vorkommt oder Sie keine Grammatik definiert haben), wird simon Sie einfach nur nach dem einzelnen
Wort fragen.
simon stellt sicher, dass die Beispiele für das erste Training korrekt sind, aber Sie können die
Vorschläge jederzeit ädern. Wechseln Sie dazu zum "Beispiel" Reiter in der "Definiere Wort" Seite des
44
Assistenten.
Sie können die Beispiele frei editieren. Sie können sogar Wörter verwenden die noch nicht in Ihrem
aktivem Lexikon vorkommen solange Sie sie hinzufügen bevor Sie das nächste mal das Modell
synchronisieren obwohl das nicht empfohlen ist.
Nun bleibt nur noch das Wort aufzunehmen.
45
Chapter 4. simon benutzen
Stellen Sie sicher den Richtlinien der Aufnahme Sektion zu folgen.
Ein Wort ädern
Um ein Wort zu editieren, wählen Sie es im angezeigten Vokabular aus und klicken Sie auf Wort
editieren.
Hier können Sie Namen, Terminal und Aussprache des ausgewählten Wortes ädern.
46
Ein Wort entfernen
Um ein Wort aus dem Sprachmodell zu entfernen, wählen Sie es im Vokabular aus und wählen Sie
"Ausgewähltes Wort löschen".
Wie Sie sehen, bietet der Dialog vier Auswahlmöglichkeiten:
•
Das Wort zum Terminal "Unbenutzt" verschieben.
Weil Sie (hoffentlich) den Terminal "Unbenutzt" in Ihrer Grammatik nicht verwenden, werden
Wörter die so markiert sind nicht läger für die Erkennung verwenden. Sie werden vom aktiven
Vokabular entfernt bevor das Modell erstellt wird weil keine Grammatikstruktur sie mehr referenziert.
Wenn Sie den Terminal "Unbenutzt" in Ihrer Grammatik verwenden wollen können Sie natürlich
einen anderen Terminal für unbenutzte Wörter verwenden. Sie können den Terminal über den Wort
editieren Dialog setzen.
Um das Wort erneut zu verwenden, setzen Sie es einfach weder auf den richtigen Terminal.
Assoziierte Trainingsdaten bleiben erhalten.
•
Entferne das Wort vom aktiven Vokabular
Diese Option wird das ausgewählte Wort vom aktiven Lexikon (und damit von der Erkennung)
47
Chapter 4. simon benutzen
entfernen aber wird das Wort im Schattenvokabular weiterführen(sollte das Schattenlexikon das selbe
Wort bereits beinhalten, wird es nicht noch einmal eingefügt). Alle Aufnahmen (Trainingsdaten) die
das Wort beinhalten bleiben erhalten.
Um das Wort wieder zu verwenden, fügen Sie es wieder zum aktiven Vokabular dazu. Wenn Sie ein
neues Wort mit dem selben Namen hinzufügen werden die Werte dieses Wortes vorgeschlagen
werden. Es gehen also keine Daten unwiederbringlich verloren.
•
Lösche das Wort aber behalte assoziierte Aufnahmen
Entfernt das Wort komplett aber behält Aufnahmen in denen es vorkommt. Wenn Sie ein weiteres
Wort mit dem selben Namen hinzufügen werden die Aufnahmen wieder damit assoziiert.
Seien Sie vorsichtig mit dieser Option da das neu hinzugefügte Wort möglicherweise anders
transkripiert wird und dieser Unterschied nicht automatisch erkannt und beachtet ewrden kann (simon
wird dann bei der Modellgenerierung die neue Aussprache auch bei den alten Aufnahmen erwarten).
Wählen Sie diese Option nicht wenn die Aufnahmen für das Wort falsch (betont) waren.
•
Das Wort komplett löschen
Entfernt das Wort. Alle Aufnahmen die das Wort beinhalten werden ebenfalls entfernt.
Diese Option lässt keine Spuren von weder dem Wort selbst noch assoziierten Sprachdaten auf dem
System zurück.
Da Aufnahmen global sind (nicht zu einem spezifischen Szenario zugewiesen) werden auch
Aufnahmen die in Trainingssitzungen von anderen Szenarios aufgenommen wurden entfernt wenn Sie
dieses Wort beinhalten. Verwenden Sie diese Funktion vorsichtig.
Spezialtraining
Bitte sehen Sie die Sektion Spezialtraining im Trainingskapitel.
Wörterbuch Importieren
simon bietet die Möglichkeit große Wörterbücher als Nachschlagewerk zu importieren. Dieses
Nachschlagewerk wird Schattenlexikon genannt.
Wenn der Benutzer ein neues Wort hinzufügt muss er die folgenden Charakteristika des Wortes
angeben:
•
Wortname
•
Terminal
•
Phonetische Transkription
Diese Charakteristika werden automatisch aus dem Schattenlexikon genommen wenn das
Schattenlexikon ein Wort mit dem selben Wortnamen führt. Ein großes, hochqualitatives
Schattenlexikon kann deshalb sehr hilfreich sein beim Hinzufügen neuer Wörter weil der Benutzer sich
in den meisten Fällen kaum mit den Details wie dem Phonemset auseinander setzen muss.
48
Seit Version 0.3 können Sie Wörterbücher auch direkt in das aktive Vokabular importieren. Diese
Option ist hauptsächlich nützlich um es leichter zu machen von selbst entwickelten manuellen Lösungen
auf simon umzusteigern und um Modelle aus älteren simon Versionen zu importieren (z.B. aus Version
0.2). Sie werden fast nie ein sehr großes Wörterbuch in das aktive Vokabular importieren wollen.
Sie finden eine Liste verfügbarer Wörterbücher die mit simon getestet wurden auf dem simon Wiki
(http://www.cyber-byte.at/wiki/index.php/Deutsch:_Schattenw%C3%B6rterbuch).
simon kann derzeit mit fünf verschiedenen Wörterbuchformaten umgehen:
•
HADIFIX
•
HTK
•
PLS
•
SPHINX
•
Julius
HADIFIX Wörterbuch
simon kann HADIFIX Wörterbücher importieren
Ein Beispiel eines HADIFIX Wörterbuches ist das Deutsche HADIFIX BOMP (http://www.sk.unibonn.de/forschung/phonetik/sprachsynthese/bomp).
49
Chapter 4. simon benutzen
Hadifix Wörterbücher bieten sowohl Terminal- als auch Ausspracheinformationen.
Durch eine spezielle Ausnahme in Ihrer LIzenz ist das Simon Listens Team stolz darauf Ihnen einen
direkten Download und Import des ausgezeichneten HADIFIX BOMPs in simon anbieten zu können.
Mit dem automatischen BOMP Import können Sie, nachdem Sie Namen und e-Mail Adresse für die
Universität Bonn angegeben haben, das Wörterbuch direkt von einem simon listens Server importieren.
HTK Wörterbuch
simon kann HTK Wörterbücher importieren
Ein Beispiel eines HTK Wörterbuchs ist das Englische Voxforge Wörterbuch
(http://www.repository.voxforge1.org/downloads/SpeechCorpus/Trunk/Lexicon/).
HTK Wörterbücher bieten Ausspracheinformationen aber keine Terminale. Alle Wörter werden dem
Terminal "Unbekannt" zugewiesen.
PLS Wörterbuch
simon kann PLS Wörterbücher importieren.
Ein Beispiel eines PLS Wörterbuches ist das Deutsche GPL Wörterbuch von Voxforge
(http://www.repository.voxforge1.org/downloads/de/Trunk/Lexicon/).
PLS Wörterbücher bieten Ausspracheinformationen aber keine Terminale. Alle Wörter werden dem
Terminal "Unbekannt" zugewiesen.
50
SPHINX Wörterbuch
simon kann SPHINX Wörterbücher importieren.
Ein Beispiel eines SPHINX Wörterbuches ist das Wörterbuch für Mexikanisches Spanisch
(http://speech.mty.itesm.mx/~jnolazco/proyectos.htm).
SPHINX Wörterbücher bieten Ausspracheinformationen aber keine Terminale. Alle Wörter werden dem
Terminal "Unbekannt" zugewiesen.
Julius Wörterbuch
simon kann Julius Wörterbücher importieren.
Ein Beispiel eines Julius Vokabulars sind Wortlisten von simon 0.2.
Julius Wörterbücher bieten Ausspracheinformationen und Terminalinformationen.
Grammatik
Die Grammatik definiert, welche Wortkombinationen korrekt sind.
Allgemein
Beispiel: Sie wollen simon benutzen um Programme zu starten und die Programmfenster zu schließen
wenn Sie fertig sind. Sie würden gerne die folgenden Kmmandos verwenden:
•
"Computer, Internet" um einen Browser zu öffnen
•
"Computer, Mail"
Um einen Mail Client zu öffnen
•
"Computer, schließen"
Um das aktuelle Fenster zu schließen.
Wenn wir der deutschen Grammatik folgen, würde die Grammatik die folgenden Einträge beinhalten:
Table 4-2. Beispiels-Vokabular
Wort
Terminal
Computer
Nomen
Internet
Nomen
Mail
Nomen
schließen
Verb
Um die oben definierten Sätze zu erlauben würde wir folgende Grammatik verwenden:
•
"Nomen Nomen" für Sätze wie "Computer Internet"
•
"Nomen Verb" für Sätze wie "Computer schließen"
Das würde zwar funktionieren, aber würde auch Kombinationen wie "Computer Computer", "Internet
Computer", "Internet Internet", etc. erlauben die alle nicht wirklich sinnvoll sind. Um die
Erkennungsgenauigkeit zu erhöhen, können wir unsere Grammatik optimieren.
51
Chapter 4. simon benutzen
Es ist wichtig im Hinterkopf zu halten, dass jeder Benutzer mit simon seine eigene "Sprache" definiert.
Das bedeutet, dass Sie in keiner Weise an die Grammatikregeln der zugrunde liegenden "echten"
Sprache (Deutsch, Englisch, etc.) gebunden sind. Für simple Steuerung des Computers ist es sogar
empfehlenswert eigene Grammatikregeln zu erfinden um grammatikalische Unterschiede die für den
Anwendungsfall nicht wichtig sind zu eliminieren und unsinnige Sätze zu verbieten.
In dem Beispiel oben ist es beispielsweise nicht relevant, dass "schließen" ein Verb ist oder das
"Computer" und "Internet" Nomen sind. Stattdessen können wir sie als etwas deklarieren das besser
reflektiert was sie in unserem Szenario sein sollen:
Table 4-3. Verbessertes Beispielvokabular
Wort
Terminal
Computer
Trigger
Internet
Kommando
Mail
Kommando
schließen
Kommando
Jetzt ädern wir die Grammatik zu folgendem:
•
"Trigger Kommando"
Dies erlaubt simon alle gewünschten Kombinationen zu erkennen. Aber es limitiert die
Erkennugsergebnisse auch auf exakt diese drei möglichen Sätze. Vor allem in größeren Modellen kann
eine clevere Grammatik und ein dazupassendes Vokabular große Unterschiede in der Erkennungsrate
bewirken.
Die Grammatik definieren
simon bietet eine einfache, Text basierte Oberfläche um die Grammatik zu definieren. Sie können
einfach alle erlaubten Sätze (ohne Satzzeichen) wie oben beschrieben eingeben.
52
Wenn Sie einen Satz links auswählen wir das Feld rechts automatisch echte Sätze die mit Ihrem
aktuellen Vokabular dadurch ermöglicht werden anzeigen.
Die Beispielsektion erlaubt maximal 35 Beispiele sodass die Liste nicht vollstädig sein muss.
Eine Grammatik importieren
Zusätzlich zum Eingeben der Grammatik Satz bei Satz kann simon auch Satzstrukturen von Textdateien
"erlernen".
53
Chapter 4. simon benutzen
simon kann Textdateien einlesen aber erlaubt auch direkte Eingabe von Text in ein Eingabefeld.
Wenn wir bspw. ein Vokabular wie vorhin in der allgemeinen Sektion haben:
Table 4-4. Verbessertes Beispielvokabular
Wort
Terminal
Computer
Trigger
Internet
Kommando
Mail
Kommando
schließen
Kommando
Wir wollen also ein System haben, dass den Satz "Computer Internet!" erkennt. Also geben wir
entweder den Text über Importiere Text ein oder erstellen eine Textdatei mit dem Inhalt "Computer
Internet!" (jedes Satzzeichen würde funktionieren) und speichern es als "simongrammar.txt" um die
Option Importiere Dateien zu verwenden.
54
55
Chapter 4. simon benutzen
simon wird dann den eingegebenen Text bzw. all die angegebenen Textdateien einlesen (in diesem Fall
nur die Datei "simongrammar.txt") und jedes einzelne Wort in sowohl dem aktiven als auch dem
Schattenlexikon nachschlagen (die Definition im aktiven Lexikon hat Vorrang über eventuelle
Definitionen im Schattenlexikon). Es wird dann das Wort mit dem entsprechenden Terminal ersetzten.
In unserem Beispiel würde das bedeuten, dass werden Satz "Computer Internet" finden würde. simon
würde dann erkennen, dass "Computer" vom Terminal "Trigger" und "Internet" vom Terminal
"Kommando" ist. Deswegen würde simon "lernen", dass "Trigger Kommando" offensichtlich ein
gültiger Satz ist und ihn automatisch zur Grammatik hinzufügen.
Der Import segmentiert den Eingabetext automatisch nach Satzzeichen (".", ," - ", "!", etc.) also jeder
natürliche Text sollte funktionieren. Der Import wird automatisch alle doppelt vorkommenden
Satzstrukturen zusammenfügen (sogar über verschiedene Dateien verstreut) und wird alle möglichen
grammatikalischen Satzstrukturen hinzufügen wenn Sätze Wörter verwenden die mit mehr als einem
Terminal assoziiert sind.
Der Import wird alle Sätze ignorieren die ein oder mehrere Wörter beinhalten die im Sprachmodell nicht
gefunden werden konnten außer die Option "Auch unbekannte Wörter akzeptieren" wurde aktiviert. In
diesem Fall werden unbekannte Wörter mit dem generischen Terminal "Unbekannt" ersetzt.
Terminale umbenennen
Der Terminal umbenennen Assistent erlaubt es dem Benutzer einzelne Terminale im aktiven Vokabular,
dem Schattenlexikon und in der Grammatik umzubenennen.
56
Terminale verbinden
Der Terminal verbinden Assistent erlaubt es zwei Terminale in einen neuen zusammenzuführen. Er
ädert dabei das aktive Lexikon und auf Wunsch auch das Schattenlexikon und die Grammatik.
57
Chapter 4. simon benutzen
Diese Funktion ist besonders nutzvoll wenn Sie Ihre Grammatikstrukturen vereinfachen wollen.
Training
Mit dem Trainingsmodul können Sie Ihr Akustikmodell und damit die Erkennungsrate verbessern.
Die Oberfläche listet alle installierten Trainingstexte in einer Tabelle mit drei Spalten:
•
Name
Ein beschreibender Name für den Text.
•
Seiten
Die Anzahl von "Seiten" aus der der Text besteht. Jede Seite repräsentiert eine Aufnahme.
•
Erkennungsrate
Analog zum Vokabular; Zeigt an wie wahrscheinlich es ist, dass simon die Wörter die der Text
beinhaltet korrekt erkennt (höher ist besser). Der Wert ist dabei einfach ein Mittelwert der
Erkennungsraten aller Wörter im Text.
58
Um das Akustikmodell zu verbessern - und damit die Erkennungsrate müssen Sie Trainingstexte
aufnehmen. Trainingsdaten bestehen im Allgemeinen aus zwei Teilen:
•
Sprachaufnahmen Ihrer Stimme
•
Transkriptionen dieser Aufnahmen
Das aktive Wörterbuch wird verwendet um die Wörter zu transkripieren (die Worte in ihre Phoneme
aufschlüsseln) aus denen der Text besteht den Sie vorlesen (trainieren). Deshalb muss jedes Wort, dass
in dem Text verwendet wird auch in Ihrem aktiven Vokabular vorkommen. Ist das nicht der Fall, wird
simon Sie warnen und die Möglichkeit anbieten die fehlenden Wörter hinzuzufügen.
Das Hinzufügen ist ganz gleich als würden Sie ein neues Wort hinzufügen aber der Assistent wird
59
Chapter 4. simon benutzen
automatisch mehrmals durchlaufen um die Information über alle fehlende Wörter zu sammeln.Dieser
Vorgang kann natürlich jederzeit abgebrochen werden. Sollten Sie das machen, wird simon Sie fragen
ob er die bisher fertig definierten Wörter hinzufügen soll oder ob alle Änderungen rückgägig gemacht
werden sollen. Wenn Sie alle Wörter hinzugefügt haben werden die Änderungen gespeichert und das
Training des zuvor ausgewählten Textes startet automatisch.
Das Training (vorlesen) eines Trainingstexts funktioniert exakt gleich wie das erste Training beim
Hinzufügen eines neuen Wortes.
Stellen Sie sicher den Richtlinien der Aufnahme Sektion zu folgen.
Speicherorte
Trainingstexte sind an zwei Stellen gespeichert:
•
Linux: ~/.kde/share/apps/simon/texts
Windows: %appdata%\.kde\share\apps\simon\texts
Die Texte des aktuellen Benutzers. Können mit simon gelöscht und hinzugefügt werden (siehe unten).
•
Linux: `kde4-config --prefix`/share/apps/simon/texts
Windows: (Installationsordner)\share\apps\simon\texts
60
Systemweite Texte. Sie werden bei jedem (Betriebssytem-) Benutzer auf dem System angezeigt und
können innerhalb von simon je nach Betriebssystemberechtigung höchstwahrscheinlich nicht gelöscht
werden.
Dieser Ordner eignet sich besonders gut für Systemadministratoren die allen Benutzern ein
gemeinsames Set an Trainingsdaten geben wollen.
Die XML Dateien (eine für jeden Text) können von einem Speicherort zum anderen verschoben werden.
Abhägig von den zugrunde liegenden Betriebssystemberechtigungen wird dies aber wahrscheinlich
Administratorenrechte benötigen.
Texte hinzufügen
Der Trainingstexte hinzufügen Assistent bietet einen einfachen Weg neue Texte zu simon hinzuzufügen.
Wenn lokale Textdateien importiert werden, wird simon automatisch versuchen einzelne Sätze
aufzuspalten um Sie beim Training eigenen "Seiten" (Aufnahmen) zuzuordnen. Der Algorithmus
behandelt zwischen normalen Satzzeichen (".", "!", "?", "...", """,...) und Absätzen als "Sätze". Jeder
"Satz" wird im Trainingstext auf einer Seite und somit auf einer eigenen Aufnahme sein.
simon unterstützt zwei Quellen für neue Trainingstexte:
61
Chapter 4. simon benutzen
Trainingstexte hinzufügen Assistent
Tragen Sie den Trainingstext einfach in das entsprechende Eingabefeld ein.
62
Lokale Textdateien
simon kann herkömmliche Textdateien importieren um Sie für das Training zu verwenden.
Spezialtraining
Zusätzlich zu den Trainingstexten erlaubt simon es auch individuelle Wörter oder Wortkombinationen
aus Ihrem Lexikon direkt zu trainieren.
Diese Funktion befindet sich im Vokabel-Menü von simon.
63
Chapter 4. simon benutzen
Wählen Sie die Wörter zum Trainieren aus dem Vokabular links aus und ziehen Sie sie mit gedrückter
Maustaste zur Liste rechts (Sie können das Wort auch in der Tabelle auswählen und dann auf "Zum
Training hinzufügen" klicken).
Starten Sie das Training in dem Sie "Trainiert die ausgewählten Wörter" auswählen. Das Training selbst
ist das gleiche wie bei gespeicherten Trainingstexten.
64
Wenn mehr als neun Wörter zu trainieren sind, wird simon automatisch den Text gleichmäßig auf mehr
als eine "Seite" (Aufnahme) aufteilen.
Natürlich können Sie auch Wörter aus Ihrem Schattenlexikon zur Liste der zu trainierenden Wörter
hinzufügen. Bevor das Training dann gestartet werden kann, müssen Sie aber auch hier alle Wörter zum
aktiven Lexikon hinzufügen (siehe oben).
Trainingsdaten importieren
Mit der Trainingsdaten importieren Funktion können Sie zuvor gesammelte Trainingsdaten von früheren
Versionen von simon importieren ohne das komplette Wörterbuch mitzuübernehmen.
Diese Funktion ist sehr speziell. Bitte benutzen Sie sie nur wenn Sie sich sicher sind, dass Sie wissen
was Sie tun.
Sie können entweder seperate Promptsdateien angeben oder simon die Transkription aus den
Dateinamen ablesen lassen.
Wenn Sie prompts basierte Transkriptionen verwenden (UTF-8 enkodiert) muss die Eingabedatei den
folgenden inhalt besitzen: "[Dateiname] [Inhalt]". Dateinamen sind ohne Dateiwereiterung anzugeben
und der Inhalt besteht nur aus Großbuchstaben. Zum Beispiel: Die Zeiele "demo_2007_03_20 DEMO"
bedeutet dass die datei "demo_2007_03_20.wav" den Inhalt "Demo" besitzt.
65
Chapter 4. simon benutzen
Weil Promptsdateien keine Dateierweiterung besitzen wird simon wav, mp3, ogg und flac probieren (in
dieser Reihenfolge). Sollte eine Datei mit einem solchen Dateinamen existieren wird diese Datei
importiert und folgende Übereinstimmung ignoriert (sollten demo.wav und demo.mp3 existieren wird
nur die demo.wav importiert). Dies ist im Gegensatz zu Dateibasierten Transkriptionen wo beide
Dateien importiert werden würden.
Wenn dateibasierte Transkriptionen verwendet werden, wird der Assistent die Transkription aus den
gefunden Trainingsdaten anhand der Dateinamen auslesen. Eine Datei die das_ist_ein_Text.wav
genannt ist, muss die Worte "das ist ein Test" beinhalten und nichts anderes. Satzzeichen wie (".", "-",...)
in den Dateinamen werden ignoriert.
Dateien die mit simon 0.2 aufgenommen wurden, werden automatisch dieser Namensgebung folgen
sodass Sie sie ohne Probleme importieren können sollten. Dateien Die von vorigen Versionen von simon
aufgenommen wurden sollten nicht importiert werden. Sie können diese Aufnahmen aber natürlich über
den Prompts-basierten Import importieren.
Die Dateien und Ihre Transkription werden dann zum Trainingskorpus hinzugefügt.
Um einen Ordner zu importieren der die Trainingsdateien beinhaltet wählen Sie ihn - und abhägig vom
Importierungstyp auch die entsprechende Prompts-Datei - im Assistenten aus.
Der Ordner wird rekursiv durchsucht. Das heißt, dass der angegebene Ordner und all seine Unterordner
nach .wav, .flac, .mp3 und .ogg Dateien durchsucht wird. Alle gefundenen Dateien werden
importiert.
Wenn Trainingsdaten importiert werden, werden alle konfigurierten Nachbearbeitungsfilter angewandt.
66
Wenn Sie etwas anderes als WAV Dateien importieren sind Sie dafür verantwortlich, dass die Dateien
während dem Import korrekt dekodiert werden (zum Beispiel durch Nachbearbeitungsketten) oder die
Modellerstellung wird fehlschlagen.
Kommandos
Wenn simon aktiviert ist und es erkennt etwas wird das Erkennungsergebnis den geladenen Kommando
Plug-Ins (der Reihe nach) für die weitere Verarbeitung übergeben.
Das Kommandosystem kann mit einer Gruppe von Fabrikarbeitern verglichen werden. Jeder von Ihnen
weiß, wie er genau eine Aufgabe bewältigt (z.B. Weiß "Karl" wie man Programme startet und "Hans"
weiß wie Ordner geöffnet werden, etc.). Wenn simon jetzt etwas erkennt wird dieses
Erkennungsergebnis zuerst an "Karl" übergeben, der sich das einmal ansieht. Ist die Anweisung für ihn
gedacht, handelt er danach (und startet in diesem Beispiel ein Programm). Ansonsten gibt er die
Anweisung weiter an "Hans", usw. Wenn keiner der geladenen Plug-Ins weiß was zu tun ist, wird das
Erkennungsergebnis verworfen. Die Abfolge in der das Erkennungsergebnis zu den einzelnen Plug-Ins
übergeben wird ist konfigurierbar in der Kommandokonfiguration (Kommandos > Plug-Ins
verwalten).
67
Chapter 4. simon benutzen
Jedes Plug-In kann mit einem "Auslöser" verbunden werden. Mit Auslösern kann die Verantwortung der
einzelnen Plug-Ins besser aufgeteilt werden.
Wenn wir wieder zu unseren Fabrikarbeitern zurückgehen könnten wir es vergleichen mit dem
expliziten sagen des Namens der zustädigen Person. Statt "Öffne meine eigenen Dateien" sagen wir jetzt
"Hans, öffne meine eigenen Dateien!" und "Hans" (das Plug-In das zustädig ist für das Öffnen der
Ordner) weiß sofort, dass diese Anfrage für ihn ist.
In der Praxis bedeutet dass, z.B. dass wenn Sie ein Programm-Kommando "Firefox" haben um den
Webbrowser zu öffnen und ein Ort-Kommando "Google" um die Websuche zu öffnen und die Auslöser
"Starte" für das "Program" Plug-In und "Öffne" für das "Ort" Plug-In vergeben, müssten Sie "Starte
Firefox" sagen um Firefox zu starten - statt einfach "Firefox" (den Namen des Kommandos) wenn Sie
keinen Auslöser verwenden würden. Analog dazu müssten Sie "Öffne Google" sagen statt nur "Google"
ohne Auslöser.
Trigger sind natürlich keine Voraussetzung und Sie können simon auch ohne Trigger verwenden
(manche Kommandos haben aber per Default den Auslöser "Computer" den Sie in diesem Fall entfernen
müssten). Aber sogar wenn Sie nur einen einzelnen Auslöser für all Ihre Plug-Ins verwenden (wie etwa
den allgemeinen Trigger "Computer" um z.B. "Computer, Firefox" und "Computer Google" zu sagen)
hat dies den großen Vorteil die versehentlichen Kommandoaufrufe zu minimieren.
simons Kommando Sektion zeigt den kompletten Satz der mit dem Kommando verbunden ist in der
rechten oberen Ecke der Kommandoanzeige an.
Sie können mehrere Instanzen eines Plugins pro Szenario laden. Jede Instanz kann unterschiedliche
Plugin Auslöser verwenden.
Jedes Kommando hat einen Namen (der das Kommando - mit einem etwaigen Plug-In Auslöser
verbunden - auslöst), ein Symbol und mehrere Felder die vom Typ des Kommandos abhägen (siehe
unten).
Einige Kommandoplugins bieten vielleicht eine Konfiguration für das Plugin selbst an (nicht die
Kommandos die es verwaltet). Diese Konfigurationsseiten werden direkt in den Plug-Ins konfigurieren
Dialog eingebunden (unter dem Allgemein Menüeintrag) wenn Sie das Plugin laden.
68
Plug-Ins die eine grafische Benutzeroberfläche anbieten (zum Beispiel das Nummer eingeben
Kommandoplugin) können über "Sprachkommandos" konfiguriert werden. Sie können das assoziierte
Wort ädern das den grafischen Knopf auslöst ädern aber auch das angezeigte Symbol, usw. Wenn Sie
alle Sprachkommandos von einem grafischen Element entfernen wird das Element nicht mehr angezeigt
(versteckt).
Sprachkommandos können gleich wie normale Kommandos durch die Kommandokonfiguration
verwaltet werden.
Um ein neues Sprachkommando zu einer Funktion hinzuzufügen, wählen Sie die Aktion die Sie mit dem
Kommando verbinden wollen aus und klicken Sie Von Vorlage erzeugen. Passen Sie die erzeugten
Werte an Ihre Wünsche an.
Einige Plug-Ins (zum Beispiel das Desktopgitter oder der Taschenrechner können auch einen
Menüeintrag im Kommando Menü anzeigen.
69
Chapter 4. simon benutzen
Programm-Kommandos
Programm-Kommandos sind assoziiert mit einer ausführbaren Datei ("Programm") welches gestartet
wird wenn das Kommando ausgelöst wird.
Argumente zu den ausführbaren Dateien werden unterstützt und an das Programm übergeben. Wenn der
Pfad zur ausführbaren Datei oder die Argumente Leerzeichen beinhalten, müssen sie aber von
Anführungszeichen umgeben werden.
Nehmen wir die ausführbare Datei C:\Programme\Mozilla Firefox\firefox.exe" "C:\test
datei.html" an, wäre die korrekte Eingabe für das Feld "Ausführbare Datei" folgendes:
"C:\Programme\Mozilla Firefox\firefox.exe" "C:\test datei.html".
Der Arbeitsordner bestimmt in von welchem Ordner aus der Prozess gestartet wird. Wenn der
Arbeitsordner C:\folder ist und das Kommando "C:\Programme\Mozilla
Firefox\firefox.exe" file.html gestartet wrid, würde Firefox für die Datei
70
C:\folder\file.html suchen.
Der Arbeitsordner muss normalerweise nicht explizit gesetzt werden und kann leer gelassen werden.
Programme importieren
simon bietet einen Dialog mit dem Sie Programme auch direkt aus dem KDE Menü auswählen können.
Note: Diese Option ist unter Microsoft Windows nicht verfügbar.
Der Dialog wird alle Programme aus dem KDE Menü in ihrer entsprechenden Kategorie anzeigen.
Unterkategorien werden nicht unterstützt und werden auf der selben Ebene wie ihre übergeordneten
Kategorien angezeigt.
Wählen Sie einfach das Programm aus, das Sie importieren wollen und schließen klicken Sie Ok. Die
korrekten Werte für die Ausführbare Datei und für den Arbeitsordner werden automatisch ausgefüllt.
Ort-Kommandos
Mit Ort Kommandos kann simon einen beliebigen URL öffnen. Weil simon die Adresse einfach an den
zugrunde liegenden URL-Handler der jeweiligen Plattform weitergibt werden alle von diesem
Unterstützten Protokolle wie "remote:/" (Linux/KDE spezifisch) oder sogar KDEs "Web-Shortcuts"
unterstützt.
Neben herkömmlichen Ordnern können aber auch Dateien angegeben werden die dann mit dem mit
71
Chapter 4. simon benutzen
ihnen standardmäßig assoziierten Programm geöffnet werden wenn das Kommando ausgelöst wird.
Um einen URL mit einem Kommando zu verbinden können Sie den URL entweder manuell in das
URL-Feld eingeben (wählen Sie Manuell) oder ihn mit dem Ort importieren Dialog auswählen.
Orte importieren
Der Ort importieren Dialog erleichtert es eine korrekte URL anzugeben.
Um einen lokalen Ordner oder eine lokale Datei anzugeben, wählen Sie Lokaler Ort und wählen Sie den
Ordner oder die Datei mit dem Feld aus.
72
Um einen entfernten URL (HTTP, FTP, etc.) anzugeben wählen Sie URL.
Bitte beachten Sie, dass URLs mit Authentifizierungsinformation im Klartext gespeichert werden und
das Passwort also unverschlüsselt vorliegt.
Tastenkürzel-Kommandos
Mit den Tastenkürzel-Kommandos kann ein Benutzer Kommandos mit Tastenkombinationen verbinden.
73
Chapter 4. simon benutzen
Das Kommando kann Tasteneingaben simulieren um Tastenkürzel wie "Strg+C"oder "Alt-F4"
auszulösen.
Um ein Tastenkürzel auszuwählen, klicken Sie einfach auf den Tastenkürzel-Knopf und drücken
anschließend eben jene Kombination die Sie mit dem Kommando assozieren möchten auf Ihrer Tastatur.
simon wird das Tastenkürzel abfangen und mit dem Kommando assozieren.
Wegen technischen Einschräkungen gibt es unter Microsoft Windows einige Tastenkürzel die sich nicht
ohne weiteres abfangen lassen mit simon (z.B. Strg+Alt+Entf und Alt+F4). Diese speziellen
Tastenkombinationen können mit einer eigenen Liste ausgewählt werden.
Note: Diese Auswahlliste ist im Bildschirmfoto nicht sichtbar da sie nur unter Microsoft Windows
angezeigt wird.
74
Text-Makro-Kommandos
Mit Text-Makro-Kommandos kann der Benutzer Text mit Kommandos assozieren. Wenn ein TextMakro-Kommando ausgelöst wird, wird der Text mit dem das Kommando verbunden ist über simulierte
Tastendrücke "geschrieben".
List-Kommandos
List-Kommandos kombinieren mehrere Kommandos (alle Typen von Kommandos werden unterstützt)
in eine einzelne Liste. Der Benutzer kann dann einen Eintrag der Liste auswählen indem er dessen
Nummer (1-9) sagt und damit dieses Kommando auslösen.
List-Kommandos sind sehr hilfreich um die Menge an Wörter im Vokabular und damit die Menge der
benötigten Trainingsdaten gering zu halten.
75
Chapter 4. simon benutzen
List-Kommandos sind vor allem dann nützlich wenn Kommandos schwierig auszusprechende Trigger
haben oder mehrere Kommandos logisch gruppiert werden können. Ein typisches Beispiel wäre ein
Kommando "Startmenü" das eine Liste von Programmen (Program-Kommandos) auflistet. So können
diese Program-Kommandos sehr komplexe aber beschreibende Namen besitzen (wie z.B.:
"OpenOffice.org Writer 3.1") ohne dass simon diese Wörter jemals erkennen muss um das Kommando
auszulösen.
Kommandos unterschiedlicher Typen können in einer Liste gemischt werden.
Listen Kommandos Anzeige
Wenn ein List-Kommando ausgelöst wird, wird eine Liste in der Mitte des Bildschirmes angezeigt.
Diese Liste wird automatisch größer und kleiner um alle Elemente anzeigen zu können.
76
Der Benutzer kann dann die Kommandos auslösen in dem er die Nummer sagt die mit dem Kommando
verbunden ist, dass er auslösen möchte (In diesem Beispiel: "Eins" um Mozilla Firefox aufzurufen).
Während eine Liste aktiv ist (sie wird angezeigt) wird jedes Erkennungsergebnis das nicht die Liste
selbst betrifft (andere Kommandos, etc.) verworfen. Der Auswahlprozess kann jederzeit abgebrochen
werden durch sagen von "Abbrechen"oder durch klicken auf das "Abbrechen" Feld.
Wenn mehr als 9 Kommandos mit der Liste assoziiert sind, werden automatisch "Weiter" und "Zurück"
Elemente angezeigt die ebenfalls mit Nummern versehen sind ("Null" wird mit "Zurück" und "Neun"
wird mit "Weiter" verbunden).
77
Chapter 4. simon benutzen
Konfiguration von Listenelementen
Standardmäßig verwendet das Listenkommando die folgenden Auslöser.Um List-Kommandos zu ihrem
vollen Potential zu benutzen, stellen Sie sicher, dass Ihr Sprachmodell die folgenden "Sätze" kennt und
erlaubt:
•
"Null"
•
"Eins"
•
"Zwei"
•
"Drei"
•
"Vier"
•
"Fünf"
•
"Sechs"
•
"Sieben"
•
"Acht"
•
"Neun"
•
"Abbrechen"
Natürlich können Sie diese Wörter in der simon Konfiguration anpassen:
78
•
Kommandos > Plug-Ins verwalten > Allgemein > Listen für die szenarioweite
Listenkonfiguration.
•
Einstellungen > simon einrichten... > Aktionen > Listen fürdie globale Konfiguration. When Sie
ein neues Szenario anlegen wird diese Konfiguration als die Listenkonfiguration des neuen Szenarios
übernommen.
Listenkommandos sind intern auch verwendet von anderen Plugins wie z.B. das Desktopgitter. Die
Konfiguration der Trigger beeinflusst auch deren Listen.
Kombination-Kommandos
Kombination-Kommandos erlauben dem Benutzer mehrere Kommandos automatisch hintereinander
ablaufen lassen.
Wenn ein Kombinationskommando ausgelöst werden, werden alle mit ihm assoziierten Kommandos in
einer Reihenfolge die der Benutzer festlegt ausgeführt. Es können auch Wartezeiten zwischen
Kommando-Aufrufen eingefügt werden.
79
Chapter 4. simon benutzen
Mit Kombination-Kommandos kann der Benutzer komplexe Arbeitsabläufe in ein einzelnes Kommando
packen. Zum Beispiel:
•
Starte Kopete (Program Kommando)
•
Warte 2000ms bis Kopete gestartet ist
•
Schreibe "Mathias" (Text-Makro-Kommando); Dies wird den Kontakt "Mathias"in meiner
Kontaktliste auswählen
•
Drücke Eingabe (Tastenkürzel-Kommando)
•
Warte 1000ms bis Kopete das Chatfenster öffnet
•
Schreibe "Hallo" (Text-Makro-Kommando) und drücke Eingabe (Tastenkürzel-Kommando) um die
Nachricht zu senden.
•
Drücke Alt+F4 (Tastenkürzel-Kommando) um das Chatfenster zu schließen.
80
•
Drücke Alt+F4 (Tastenkürzel-Kommando) um das Kopete Hauptfenster zu schließen.
Desktopgitter
Das Desktopgitter erlaubt dem Benutzer die Maus mit der Sprache zu steuern.
Das Desktopgitter teilt den Bildschirm in neun Teile die von 1-9 durchnummeriert werden. Wenn eine
der neun Nummer ausgesprochen wird, wird das Feld das mit dieser Nummer verbunden war in neun
weitere Felder zerteilt die wieder von 1-9 durchnummeriert werden, etc. Dies wird insgesamt drei Mal
gemacht. Nach der vierten Auswahl einer Zahl (der immer kleiner werdenden Teile des Bildschirms)
wird in die Mitte des verbleibenden Vierecks geklickt (mit der linken Maustaste).
Die Exakte Aktion die beim "Klick" ausgewählt wird ist konfigurierbar. Standardmäßig wird der
benutzer jedes mal durch eine Liste gefragt. Wird Drag and Drop ausgewählt wird das Desktopgitter
nocheinmal angezeigt um den Punkt des "loslassens" auszuwählen.
Während das Desktopgitter aktiv ist (es wird angezeigt) wird jedes Erkennungsergebnis das nicht das
81
Chapter 4. simon benutzen
Desktopgitter selbst betrifft (andere Kommandos, etc.) verworfen. Der Auswahlprozess kann jederzeit
abgebrochen werden durch sagen von "Abbrechen".
Das Plug-In "Desktopgitter" registriert eine Konfigurationsseite in der Kommandokonfiguration.
Der Auslöser, der das Desktopgitter aktiviert (anzeigt) ist natürlich frei konfigurierbar. Außerdem kann
der Benutzer zwischen "echter" und "falscher" Transparenz unterscheiden. Wenn Ihre grafische
Oberfläche Compositing Effekte erlaubt, kann simon "echte" Transparenz verwenden. Sollte echte
Transparenz nicht möglich sein, wird simon mit "falscher" Transparenz arbeiten: Dabei schießt simon
eine Momentaufnahme des aktuellen Bildschirmes bevor das Desktopgitter angezeigt wird und setzt
dieses Bild als Hintergrundbild des Desktopgitters. Wenn verfügbar, sollte immer die "echte"
Transparenz verwendet werden.
Wenn das Desktopgitter konfiguriert wurde echte Transparenz zu verwenden und das System unterstützt
keine Compositing Effekte wird der Hintergrund des Gitters undurchsichtig und grau sein.
Beinahe alle aktuellen Systeme werden aber Compositing per Default unterstützen.
Das beinhaltet zum Beispiel:
•
Microsoft Windows 2000 oder höher (XP, Vista, 7)
•
GNU/Linux mit einem Composite Manager wie Compiz, KWin4, xcompgrc, etc.
Standardmäßig verwendet das Desktopgitter nummern um die individuellen Felder auszuwählen.Um das
Desktopgitter zu benutzen stellen Sie sicher, dass Ihr Sprachmodell folgende "Sätze" ermöglicht:
•
"Eins"
•
"Zwei"
•
"Drei"
•
"Vier"
•
"Fünf"
•
"Sechs"
82
•
"Sieben"
•
"Acht"
•
"Neun"
•
"Abbrechen"
Um diese Auslöser zu konfigurieren, verädern Sie einfach die Kommandos die mit dem Plugin assoziiert
sind.
Nummer eingeben
Mit dem Nummer eingeben Plug-In kann der Benutzer leicht Nummern beliebiger Größe eingeben.
Mit dem Diktations- oder Text-Makro-Plug-In könnte man eigentlich leicht Nummern Ihren Ziffern
zuweisen und das als Eingabemethode verwenden. Um höhere Nummern einzugeben gibt es dann zwei
Möglichkeiten - jeweils mit entsprechenden Nachteilen:
•
Die vollen Wörter hinzufügen: "Elf", "Zwölf", etc.
Obwohl das als die eleganteste Lösung erscheint (weil sie es ermöglicht z.B.:
"fünfhundertzweiundsiebzig" zu sagen) können wir leicht sehen das es ein enormer Aufwand wäre all
diese Wörter hinzuzufügen - und sie dann auch noch zu trainieren. Und wo hören wir auf?
•
Die Nummern mit Ihren einzelnen Ziffern buchstabieren
83
Chapter 4. simon benutzen
Obwohl das nicht ganz so elegant scheint wie die erste Lösung ist das natürlich viel praktikabler.
Leider erwarten einige Applikationen (wie z.B. das hervorragende mousless browsing firefox addon),
dass der Benutzer eine Zahl zwar über die Tastatur ziffernweise eintippt aber dabei nur kurze Pausen
zwischen den einzelnen Ziffern macht (das mouseless browsing Addon bspw. wird per Default
maximal 500ms also eine halbe Sekunde zwischen den einzelnen Tastendrücken warten. Wenn Sie
also bspw. 52 eingeben wollten würden Sie folgendes sagen: "Fünf (Pause) Zwei". Weil die Pause
benötigt wird um den Satz zu beenden würde eine zeitgesteuerte Anwendung die Eingabe von "Fünf"
als bereits vollstädig interpretieren.
Das Nummer eingeben Plug-In - wenn ausgelöst - zeigt eine Taschenrechner ähnliche Oberfläche um
eine Zahl einzugeben. Die Eingabe kann jederzeit korrigiert werden indem der Benutzer "Zurück" sagt.
Ein Dezimal-Komma kann eingefügt werden indem der Benutzer "Komma" sagt. Wenn "Ok" gesagt
wird, wird die Zahl eingetippt. Da die tatsächliche Eingabe innerhalb des Plug-Ins stattfindet erhält die
Applikation schlussendlich nur noch eine Serie von schnell hintereinander simulierten Tastendrücken
die nur noch Millisekunden auseinanderliegen.
Während das Nummer eingeben Plug-In aktiv ist (es wird angezeigt) wird jedes Erkennungsergebnis das
nicht da Nummer eingeben Plug-In selbst betrifft (andere Kommandos, etc.) verworfen. Die Eingabe
kann jederzeit abgebrochen werden durch sagen von "Abbrechen"oder durch klicken auf das
"Abbrechen" Feld.
Weil keine Kommandos vom Typ "Nummer eingeben" angelegt werden können, ist dieses Plug-In auch
nicht im "Neues Kommando" Dialog aufgeführt. Das Nummer eingeben Plug-In registriert aber eine
Konfigurationsseite in der Kommandokonfiguration.
84
Der Auslöser definiert welches Wort oder welche Phrase die Oberfläche zum Eingeben der Nummer
anzeigen wird.
Standardmäßig verwendet das Nummer eingeben Plug-In Nummern um die einzelnen Zahlen
auszuwählen und einige Kontrollworte.Um das Nummer eingeben Plug-In komplett zu verwenden,
stellen Sie bitte sicher, dass Ihr Sprachmodell folgende Sätze ermöglicht:
•
"Null"
•
"Eins"
•
"Zwei"
•
"Drei"
•
"Vier"
•
"Fünf"
•
"Sechs"
•
"Sieben"
•
"Acht"
•
"Neun"
•
"Zurück"
•
"Komma"
85
Chapter 4. simon benutzen
•
"Ok"
•
"Abbrechen"
Um diese Auslöser zu konfigurieren, verädern Sie einfach die Kommandos die mit dem Plugin assoziiert
sind.
Diktation
Das Diktationsplug-in schreibt das Erkennungsergebnis mit simulierten Tastendrücken hin.
Wenn das Diktationsplug-in ohne Auslöser verwendet wird, wird das Plug-In alle Erkennungsergebnisse
akzeptieren die es bekommt und diese einfach hinschreiben. Das heißt, dass alle Plug-Ins die unter
einem Diktationsplug-in ohne Auslöser gereiht sind werden dadurch nie ein Erkennungsergebnis
erhalten.
Weil keine Kommandos vom Typ "Diktation" angelegt werden können, scheint das Diktationsplug-in
nicht im "Neues Kommando" Dialog auf.
Das Diktationsplugin kann so konfiguriert werden beliebigen Text nach jedem Erkennungsergebnis
anzuhägen.
86
Künstliche Intelligenz
Das künstliche Intelligenz Plug-In ist ein Plug-In, dass eine menschliche Kommunikation simuliert.
Die KI (künstliche Intelligenz) verwendet das festival text to speech um Sprache auszugeben und somit
mit dem Benutzer zu "sprechen" (Fragen beantworten oder z.B. über das Wetter tratschen).
Das Plug-In benutzt AIMLs für die "Intelligenz". Der Großteil der AIML Sets sollten unterstützt sein.
Der bekannte A. L. I. C. E. Bot (http://www.pandorabots.com/pandora/talk?botid=f5d922d97e345aa1)
und eine deutsche Version wurden getestet, funktionieren und werden mit ausgeliefert.
Das Plug-In registriert eine Konfigurationsseite in der Kommandokonfiguration in der Sie das zu
87
Chapter 4. simon benutzen
verwendende AIML Set auswählen können.
simon wird die AIML Sets in den folgenden Ordnern suchen:
•
GNU/LINUX: `kde4-config --prefix`/share/apps/ai/aimls/
•
Microsoft Windows: [Installation Ordner (C:\Programme\simon 0.2\ per
Default)]\share\apps\ai\aimls\
Um die Persönlichkeit der Bots anzupassen, bearbeiten Sie bitte die Dateien bot.xml und vars.xml in den
folgenden Ordnern:
•
GNU/Linux: `kde4-config --prefix`/share/apps/ai/util/
•
Microsoft Windows: [Installationsordner (C:\Programme\simon 0.2\ per
default)]\share\apps\ai\util\
Das Plug-In wird die mbrola Stimmen (http://tcts.fpms.ac.be/synthesis/mbrola.html) verwenden wenn
diese installiert sind.
Weil keine Kommandos vom Typ "Diktation" angelegt werden können, scheint das Diktationsplug-in
nicht im "Neues Kommando" Dialog auf.
Es wird empfohlen keinen Trigger für dieses Plug_in zu verwenden um die Gespräche "natürlicher" zu
machen. Das AI plugin wird auf jedes Erkennungsergebnis in irgendeiner Form reagieren aber
gleichzeitig - im Gegensatz zur Diktation - das Erkennungsergebnis an die anderen Plug-Ins
weitergeben. Das ermöglicht es, mit speziellen AIML Sets Kommandos in eine natürliche Konversation
einzubauen. Zum Beispiel könnte das KI Plug-In instruiert werden auf ein Erkennungsergebnis wie
"Computer, Firefox" zu antworten mit "Firefox wird gestartet!"; da das Erkennungsergebnis ja aber zu
den anderen Plug-Ins weitergegeben wird, wird auch ein mögliches Firefox-Kommando ausgeführt und
der Browser tatsächlich gestartet.
Bitte beachten Sie, dass dieses Plug-In nur funktionieren wird, wenn festival installiert und konfiguriert
ist und in Ihrem Systempfad liegt.
Taschenrechner
Das Taschenrechner Plug-In ist ein simpler, sprachgesteuerter Taschenrechner.
88
Der Taschenrechner erweitert das Nummer eingeben Plug-In mit weiteren Funktionen.
Wenn das Plug-In geladen wird, wird eine Konfigurationsseite zum Plug-Ins verwalten Dialog
hinzugefügt.
Dort können Sie auch den Kontrollmodus des Taschenrechner konfigurieren. Wird dieser auf etwas
anderes als Voller Taschenrechner gesetzt werden Optionen ausgeblendet.
Die so versteckten Kontrollelemente können aber im Gegensatz zu solchen bei denen einfach alle
assoziierten Sprachkommandos gelöscht wurden noch immer über die Sprache ausgewählt werden
Wenn der Ok ausgewählt wird, wird der Taschenrechner standardmäßig fragen was mit dem erzeugten
Ergebnis gemacht werden soll. Sie können z.B. das Ergebnis der Rechnung, die Rechnung selbst oder
beides ausgeben. Sie können dies jedes mal von der Liste auswählen oder in der
Kommandokonfiguration fix setzen.
89
Chapter 4. simon benutzen
Filter
Mit dem Filter Plug-In können Sie Erkennungsergebnisse "abfangen" bevor Sie andere Plug-Ins
erreichen. Mit diesem Plug-In können Sie beispielsweise die Erkennung über die Sprache pausieren.
Ein Filter hat zwei Zustäde:
•
Inaktiv
Der Standardzustand. Alle Erkennungsergebnisse werden weitergereicht.
•
Aktiv
Wenn der Filter aktiviert ist, wird der Filter alle Ergebnisse "fressen" die zu einem konfigurierten
String passen. Standardmäßig bedeutet dass, dass jedes Erkennungsergebnis vom Filter akzeptiert
werden wird und somit nicht zu den folgenden Plug-Ins weitergereicht wird.
Das Filter Plug-In registriert eine Konfigurationsseite im Plug-Ins verwalten Dialog wo auch
konfiguriert werden kann welche Ergebnisse herausgefiltert werden sollen.
90
Der Filter ist ein regulärer Ausdruck der zur Laufzeit evaluiert wird sobald ein Erkennungsergebnis das
Plug-In erreicht.
Das Plug-In registert Spracheingabekommandos zum aktivieren und deaktivieren des Filters.
Aussprachetraining
Das aussprachetraining, wenn kombiniert mit einem guten statischen Basismodell, kann ein hilfreiches
Werkzeug sein um die Aussprache einer Fremdsprache zu trainieren.
91
Chapter 4. simon benutzen
Das Plug-In wird Sie auffordern Wörter auszusprechen. Die Erkennung wird dann die Aufnahme
analysieren und dabei je nach Aussprache hoffentlich das richtige Wort auswählen. Wird das richtige
Wort erkannt wird anhand der Erkennungsgenauigkeit festgestellt wie nahe Ihre Aussprache an der der
Sprecher des Basismodells liegt. Da Basismodelle in der Regel von Muttersprachlern aufgenommen
wird, zeigt die angezeigte Erkennungsrate einen Qualitätsindex Ihrer Aussprache.
Je ähnlicher Sie zu den Muttersprachlern klingen, desto höher ist der angezeigte Wert.
Das Plug-In fügt einen Eintrag zum Kommandos Menü hinzu um das Training zu starten.
Das Training selbst besteht aus mehreren Seiten. Jede Seite beinhaltet ein Wort das vom aktiven
Vokabular geholt wird. Die zu trainierenden Wörter werden per Terminal selektiert der in der
Kommandokonfiguration eingestellt wird bevor das Training gestartet werden kann.
92
Tastatur
Das Tastatur Plug-In zeigt eine virtuelle, sprachgesteuerte Tastatur.
Die Tastatur besteht aus mehreren Registerkarten mit jeweils anderen Tasten. Die Gesamtheit von
Registerkarten und Tasten sind in "Sets" gesammelt.
Sie können das zu verwendende Set in der Konfiguration auswählen oder neue anlegen.
93
Chapter 4. simon benutzen
Tasten sind in der Regel mit genau einem Zeichen verbunden, können aber auch lägere Texte und sogar
Tastenkürzel beinhalten. Deshalb können Tastatursets auch spezielle Tasten wie "Alle auswählen" oder
"Passwort hinschreiben" besitzen.
Neben den Registerkarten die die Tasten aufnehmen kann die Tastatur einige spezielle Tasten wie
Steuerung, Shift, etc. anzeigen. Diese Tasten sind als Spracheingabekommandos realisiert und werden
unabhägig von der ausgewählten Registerkarte angezeigt.
Wie alle Spracheingabekommandos können die Knöpfe versteckt werden indem alle assoziierten
Sprachkommandos entfernt werden.
Die Tastatur bietet außerdem einen Nummernblock der angezeigt werden kann indem die entsprechende
Option inder Konfiguration gesetzt wird.
94
Neben den Nummerntasten existiert ein eigener Löschen-Knopf für das Nummereingabefeld (Nummer
löschen) und zwei Knöpfe die bestimmen was mit der eingegebenen Nummer geschehen soll.
Wenn Nummer hinschreiben ausgewählt wird, wird die eingegebene Nummer mit simulierten
Tastendrücken hingeschrieben. Nummer auswählen hingegen sucht einen Knopf der diese Nummer
als Trigger konfiguriert hat und löst diesen aus. Auf diese Weise können Sie eine komplette Tastatur nur
mit Nummern bedienen.
Die Tasten auf dem Nummernpad sind konfigurierbare Spracheingabekommandos
Konfiguration
simon ist auf extrem hohe Konfigurabilität ausgelegt.
95
Chapter 4. simon benutzen
Allgemein
Die allgemeine Konfiguration bietet einige basische Optionen.
Die Option simon beim Anmelden zu starten wird sowohl unter Microsoft Windows als auch unter KDE
unter GNU/Linux funktionieren. Um andere Desktopumgebungen wie GNOME, XFCE, etc. zu
unterstützen müssen Sie aber simon wahrscheinlich manuell im Sitzungs-Autostart platzieren (bitte
sehen Sie die Handbücher Ihrer Desktopumgebung für mehr Informationen).
Wenn die Option zum minimiert Starten von simon gesetzt ist, wird das simon Hauptfenster beim simon
Start nicht angezeigt sondern sofort in den Systembereich der Taskleiste minimiert.
Wenn Sie die option auswählen nicht zu warnen wenn Probleme mit Aufnahmen auftreten deaktiviert
die Aufnahmen Qualitätskontrolle.
Aufnahmen
simon benutzt QtMultimedia um Ton aufzunehmen und wiederzugeben. QtMultimedia wird außerdem
dazu verwendet einen Datenstrom vom Mikrofon an den Erkennungsserver zu senden.
Gerätekonfiguration
Die Gerätekonfiguration erlaubt Ihnen das jeweilige Audiogerät auszuwählen das Sie für die Aufnahme
und Wiedergabe in ganz simon verwenden möchten. Außerdem können sie auch angeben, in wievielen
Kanälen und bei welcher Samplerate Sie aufnehmen wollen.
96
Der Defaultwert von einem Kanal und einer Samplerate von 16kHz sind normalerweise korrekt und
müssen nicht geädert werden. Die Erkennung funktioniert nur mit mono Aufnahmen und funktioniert
besser mit 16kHz Aufnahmen (8kHz wäre die Alternative).
Allerdings gibt es einige billige Audioadapter die diesen speziellen Aufnahmemodus möglicherweise
nicht unterstützen. In diesem Fall kann simon mit Nachbearbeitungsketten und Software von
Drittanbietern um diese Limitation herumarbeiten. Sehen Sie die Nachbearbeitungssektion für mehr
Informationen.
Grundsätzlich gilt: Ändern Sie die Kanäle und die Samplerate nur wenn Sie sich sicher sind was Sie tun.
Sonst wird die Erkennung höchst wahrscheinlich nicht funktionieren.
Verwenden Sie die Auswahllisten um die Geräte auszuwählen. Mit dem Knopf "Aktualisieren" können
Sie simon veranlassen erneut nach Geräten zu suchen.
Sie können simon mit mehr als einem Audiogerät gleichzeitig verwenden. Verwenden Sie Gerät
hinzufügen um ein Gerät zu Ihrer Konfiguration hinzuzufügen und Gerät entfernen um das Gerät
wieder zu entfernen.
Das erste Gerät in Ihrer kann nicht entfernt werden.
Für jedes Gerät können Sie bestimmen wofür es verwendet werden soll: Training oder Erkennung
(letzteres ist nur für Eingabegeräte verfügbar).
Wenn Sie mehr als ein Gerät für das Training verwenden wird simon mehrere Tondateien pro
Trainingsaufnahme sammeln. Wird mehr als ein Gerät für die Erkennung verwendet werden mehrere
Datenströme zum Server aufgebaut was in mehreren Erkennungsergebnissen (eines pro Mikrofon)
resultiert.
97
Chapter 4. simon benutzen
Wenn Sie mehr als ein Ausgabegerät verwenden wird ein Ton auf allen konfigurierten Geräten
gleichzeitig wiedergegeben.
Wenn Sie unterschliedliche Samplerates für Ihre Eingabegeräte verwenden wird die Ausgabe nur auf
diesen Ausgabegeräten stattfinden die ebenfalls die selbe Samplerate verwenden. Verwenden Sie
beispielsweise ein Eingabegerät mit 16kHz und eines mit 48kHz wird die Wiedergabe von Aufnahmen
die mit dem ersten Gerät aufgenommen wurden nur auf Ausgabegeräten stattfinden die auf 16kHz
konfiguriert sind wohingegen Aufnahmen mit 48kHz nur auf Wiedergabengeräten abgespielt werden die
selbst auf 48kHz eingestellt sind.
Sprachaktivitätserkennung
Die Erkennung selbst geschieht auf dem simond Server. Sehen Sie die Architektur Sektion für mehr
Informationen).
Die Aufnahme-Daten vom Mikrofon werden nicht die ganze Zeit an den Server gesendet sondern
werden vom simon Client segmentiert. Dies geschieht durch die sogenannte
"Sprachaktivitätserkennung".
98
Hier können Sie die Segmentierung durch die folgenden Parameter beeinflussen:
•
Cutoff level
Alles unter dieser Lautstärke wird als "Stille" behandelt (Hintergrundgeräusch).
•
Head margin
Für die Dauer von Head Margin werden Daten gesammelt bevor die aktuelle Aufnahme tatsächlich
als Sprache klassifiziert wird. Während dieser kompletten Zeit muss die Lautstärke über dem Cutoff
Level bleiben.
•
Tail margin
Nachdem die Lautstärke unter das Cutoff Level fällt wird simon die Zeit von Tail Margin abwarten
bis er die aktuelle Aufnahme abschließt.
•
Aufnahmen überspringen die kürzer sind als
Aufnahmen die kürzer als dieser Wert sind werden nicht an die Erkennung weitergegeben (husten,
99
Chapter 4. simon benutzen
etc.)
Trainingskonfiguration
Wenn die Option Powertraining per Default aktiviert ist wird simon beim Trainieren automatisch die
Aufnahme starten bzw. stoppen wenn der dazugehörige Prompt angezeigt bzw. versteckt wird. Diese
option setzt nur den Standardwert der Benutzer kann diesen bei jeder Trainingssitzung wieder
überschreiben.
Der Text der aufgenommen werden soll um das Akustikmodell zu trainieren wird in einer
konfigurierbaren Schriftart angezeigt. Die zu verwendende Schriftart und vor allem die Größe können
hier geädert werden.
Diese Option wurde eingeführt, nachdem wir mit einigen Kunden Tests durchgeführt haben die unter
infantiler Zerebralparese ("Spastische Lähmung") leiden. Während wir mit der Maus simon bedienten
um sie durch das Training zu führen, mussten Sie im Rahmen des Trainings vorlesen was am Bildschirm
geschrieben stand. Im Laufe des Tests fanden wir heraus, dass es unseren Probanden teilweise schwer
fiel die kleine Schrift zu entziffern. Deshalb führten wir eine eigene Konfigurationsoption ein mit der
eben jener Text der von den Probanden vorgelesen werden muss größer als der restliche Programmtext
gemacht werden kann ohne den Rest des Programmes zu beeinflussen. Dies half außerdem um die
Aufmerksamkeit direkt auf den vorzulesenden Text zu lenken.
Hier können Sie auch das benötigte Signal / Rauschverhältnis einstellen das erreicht werden muss damit
eine Aufnahme von simon als korrekt angesehen wird. Sehen Sie die Aufnahme Qualitätskontrolle
Sektion für mehr Details.
100
Auf dieser Konfigurationsseite können Sie auch die Paramter für die Lautstärkeeinpegelung festlegen.
Sie kann sowohl für den Wort hinzufügen Dialog als auch für den Trainingsassistenten deaktiviert
werden indem das Konfigurationsfeld deselektiert wird. Solange die aktuelle Aufnahmelautstärke unter
der konfigurierten Minimumlautstärke bleibt wird der Anwender aufgefordert die Lautstärke zu erhöhen.
Erreicht die Aufnahme die Maximallautstärke auch nur einmal wird simon Sie bitten die Lautstärke des
Mikrofons zu verringern.
Übersteuern (erreichen der Maximallautstärke) wird immer eine "zu laut" Warnung erzeugen.
Der angezeigte Text kann konfiguriert werden indem Text im Eingabefeld eingetragen wird. Bleibt das
Feld leer (Standard) wird ein Standardtext verwendet.
Nachbearbeitung
Alle aufgenommenen Sprachdaten (Training) und importierte Aufnahmen (mithilfe der Funktion
"Trainingsdaten importieren") können mit einer Reihe von Nachbearbeitungskommandos bearbeitet
werden. Nachbearbeitungsketten sind eine fortgeschrittene Funktionalität von simon die vom
durchschnittlichen simon Anwender wohl nicht benötigt werden.
Die Nachbearbeitungskommandos sind wie eine Serie von Filtern durch die die Aufnahmen durch
müssen. Mit diesen "Filtern" könnte man zum Beispiel Hintergrundrauschen entfernen oder die
Aufnahmen normalisieren.
Nehmen wir als Beispiel ein Programm namens "audio_verarbeiten" das die Eingabe- und Ausgabedatei
als Argumente nimmt (z.B.: "audio verarbeiten %1 %2". Die beiden Platzhalter %1 und %2 werden
dann von simon bei jedem Aufruf mit den jeweiligen tatsächlichen Werten für den Eingabedateinamen
101
Chapter 4. simon benutzen
und den Ausgabedateinamen (respektive) ersetzt.
Die Option "Filter auch für Dateien anwenden die mit simon aufgenommen werden" definiert ob die
konfigurierten Filter auch für mit simon erstellte Aufnahmen angewandt werden soll oder nur für
Sprachdaten die mit der Funktion "Trainingsdaten importieren" importiert wurden.
Eine Beispielanwendung für Nachbearbeitungsketten wäre das Resampling von Aufnahmen auf Grund
von Hardwareeinschräkungen. Nehmen wir eine Soundkarte an, die keine 16kHz mono Aufnahmen
unterstützt sondern nur 44100Hz stereo ("CD") Aufnahmen, können wir das freie Kommandozeilentool
SoX (http://sox.sourceforge.net) verwenden um die Aufnahmen automatisch auf ein entsprechendes
Format zu resampeln.
Dieses Beispiel würde das folgende Nachbearbeitungskommando verwenden:
• sox -c 1 -r 16000 %1 %2
Mit diesem Kommando können wir jetzt ohne Probleme mit 44100Hz und 2 Kanälen aufnehmen wenn
die Option gesetzt ist, die Filter auch für Aufnahmen in simon anzuwenden weil simon dann die
Aufgenommenen Dateien automatisch in brauchbare 16kHz mono Aufnahmen umwandeln wird wenn
die Aufnahme abgeschlossen wird.
Sprachmodell
Hier können Sie die Parameter des Sprachmodells anpassen.
Die Samplerate die hier gesetzt wird ist die Ziel-Samplerate des Akustikmodells. Sie hat nichts damit zu
tun in welcher Samplerate die Sprachdaten von simon aufgenommen werden. Es liegt in der
102
Verantwortung des Benutzers, dass die Sprachdaten schlussendlich für die Generierung des Modells
auch in diesem Format vorliegen. Normalerweise wird das einfach erreicht, indem die Werte
gleichgesetzt werden. Sollte dies nicht möglich sein, kann mit den Nachbearbeitungsketten
nachgeholfen werden. Sehen Sie die Sektion Aufnahmen für mehr Details.
In den meisten Fällen werden entweder 16kHz oder 8kHz Modelle verwendet. 16kHz Modelle haben
eine bessere Erkennungsrate als 8kHz Modelle und 8kHz Modelle sind weniger aufwädig (weniger
Prozessor lastig) als 16kHz Modelle. Modelle mit mehr als 16kHz werden nicht empfohlen weil Sie sehr
CPU-intensiv werden und in der Praxis kaum eine bessere Erkennungsrate erzielen.
Hier kann außerdem der Pfad zu den Trainingsdaten geädert werden. Sie müssen allerdings selbst
sicherstellen, dass die bisher gesammelten Sprachaufnahmen auch in das neue Ziel verschoben werden.
Alternativ würde simond die bereits synchronisierten Daten aus seiner Kopie wiederherstellen. Ein
manuelles verschieben zum neuen Speicherort ist also nicht zwingend notwendig solange zuvor
synchronisiert wird, aber es ist empfohlen.
Modellkonfiguration
Allgemein
Bitte sehen Sie die Basismodell Sektion.
Erweiterungen
Hier können Sie die Basis-URL konfigurieren die für den automatischen BOMP Import verwendet wird.
Die Standardeinstellung zeigt auf die Kopie auf dem simon listens Server.
Erkennung
Hier können Sie die Erkennung und die Modellsynchronisation mit dem simond Server konfigurieren.
Server
Mit der Serverkonfiguration kann die Verbindung zum simond Server angepasst werden.
Allgemein
Die simon Hauptapplikation verbindet zum simond Server (siehe die Architektur Sektion für mehr
Informationen).
103
Chapter 4. simon benutzen
Um die einzelnen Anwender des Systems (ein simond Server kann natürlich mehrere simon Clients
bedienen) zu identifizieren, führt simon Benutzer ein. Jeder Benutzer hat sein eigenes Sprachmodell. Die
Benutzername / Passwort Kombination die hier angegeben werden kann, wird verwendet um sich damit
bei simond anzumelden. Wenn der simond diesen Benutzernamen nicht kennt oder das Passwort nicht
stimmt, wird die Verbindung abgebrochen werden. Sehen Sie das simond Handbuch (help:/simond) für
mehr Information über das Einrichten der Benutzer auf dem simond Server.
Die Erkennung selbst - die ja vom Server übernommen wird - ist nicht immer verfügbar. Beispielsweise
ist es nicht möglich die Erkennung zu starten bis der Benutzer sein Akustikmodell das erste mal erzeugt
(was automatisch gemacht wird wenn bei der Synchronisation alle "Zutaten" vorliegen: Wortliste,
Grammatik und Trainingsdaten). Per Default wird simon die Erkennung sofort starten sobald Sie
verfügbar ist (Sprach- und Akustikmodell wurden konfiguriert). Dies kann hier geädert werden.
Mit der Option "Bei simon-Start automatisch verbinden" wird simon automatisch zum simond verbinden
sobald die Applikation gestartet wurde.
Netzwerk
simon verbindet zum simond über TCP/IP.
104
Derzeit (simon 0.3) ist Protokollverschlüsselung nicht unterstützt.
Der angegebene Timeout Wert gibt an wie lange simon auf eine Antwort der Gegenstelle wartet. Wenn
Sie eine sehr, sehr langsame Netzwerkverbindung besitzen und/oder die "Beim simon-Start automatisch
verbinden" Option verwenden und einen sehr langsamen Rechner verwenden erhöhen Sie diese Option
wenn Sie Timeout Fehler beim Verbinden mit dem simond Server erhalten die durch erneutes Aufbauen
der Verbindung behoben werden können.
simon unterstützt Konfigurationen bei denen mehr als ein simond angegeben wird. Das kann verwendet
werden wenn Sie bspw. einen Laptop besitzen der unterschiedliche Server verwendet wenn er zu Hause
oder bei der Arbeit verwendet wird. In diesem Fall können Sie beide Server hier angeben. Wenn simon
verbindet, wird er die hier konfigurierten Server der Reihe nach durchprobieren bis er einen Server
findet der auf seine Anfrage im gesetzten Timeout antwortet.
Um einen Server hinzuzufügen, geben Sie einfach seinen Hostnamen oder IP und den Port (mit ":"
getrennt) ein oder verwenden Sie den Dialog der erscheint wenn Sie den blauen Pfeil neben dem
Eingabefeld anklicken und wählen Sie "Hinzufügen".
Synchronisation und Modell Backup
Hier können Sie die Modellsynchronisation konfigurieren und wenn nötig ältere Versionen Ihres
Sprachmodells wiederherstellen.
105
Chapter 4. simon benutzen
Erst nachdem ein Sprachmodell synchronisiert wurde werden alle Änderungen angewendet. Zusätzlich
wird dabei auch ein neuer Wiederherstellungspunkt angelegt. Per Default wird simon nach jeder
Änderung an den Modelldateien eine Synchronisation einleiten um die Änderungen zu übernehmen. Das
nennen wir "automatische Synchronisation". Die automatische Synchronisation ist die empfohlene
Einstellung.
Wenn Sei jedoch mehr Kontrolle über die Synchronisation wünschen, können Sie simon anweisen vor
jeder Synchronisation nachzufragen oder die komplett manuelle Synchronisation auswählen bei der
simon die Synchronisation nie automatisch einleiten wird - stattdessen müssen Sie den Menüpunkt
"Synchronisation" verwenden (siehe Sektion das simon Hauptfenster) wenn Sie das Sprachmodell
synchronisieren wollen.
Der simond Server wird eine Kopie der letzten fünf Versionen von den Modell-Eingabedateien
(Wortliste, Grammatik, etc.) aufbehalten. Das fertige, erstellte Modell wird dabei nicht aufbehalten.
Wenn Sie eine frühere Version einspielen wird aber das Modell anhand dieser Quelldateien automatisch
neu generiert.
Wählen Sie dazu - wenn Sie mit dem Server verbunden sind - einen der verfügbaren Modelle aus und
stellen Sie es mit einem Klick auf "Modell auswählen" wieder her.
Bitte beachten Sie, dass die Synchronisation generell nur komplette Quell-Modelle akzeptieren wird
(eine Modellquelle ist komplett wenn Sie eine Wortliste, eine Grammatik und ein paar Trainingssamples
besitzt) sodass nicht komplette Modelle nie auf dem Server gespeichert werden. Unvollstädige
Quellmodelle obliegen damit auch nicht dem automatischen Backup.
106
Aktionen
Mit der Aktionskonfiguration kann die Reaktion auf Erkennungsergebnisse konfiguriert werden.
Erkennung
Neben dem wahrscheinlichsten Ergebnis kalkuliert simon die 10 besten Erkennungsergebnisse.
Jedes Ergebnis wird mit einer Punkteanzahl zwischen 0 und 1 versehen (wobei 1 einer Sicherheit von
100% entspricht).
Mit Hilfe der Minimale Sicherheit können Sie eine minimale Sicherheit für Erkennungsergebnisse
unter dieser Ergebnisse ignoriert werden.
Wenn mehr als ein Erkennungsergebnis diesen Wert überschreitet wird simon ein Popup anzeigen das
die wahrscheinlichsten Ergebnisse anzeigt aus denen dann ausgewählt werden kann.
Dieses Pup kann über die Option Auswahlliste anzeigen für ungenaue Ergebnisse kontrolliert
werden.
Plug-In Basisschriftart
Einige Plug-Ins von simon haben eine grafische Oberfläche.
Die Schriftarten dieser Oberflächen können hier zentral konfiguriert werden - unabhägig von den
Systemschriftarten Ihres Betriebssystems.
107
Chapter 4. simon benutzen
Listen
Hier finden Sie die globale Listenkonfiguration. Diese fungiert als Vorlage für neue Szenarios aber wird
auch direkt verwendet für das Auswahlfenster für mehrdeutige Erkennungsergebnisse.
Sozialer Desktop
Szenarios können hochgeladen und heruntergeladen werden mt simon.
Dafür verwenden wir KDEs soziale Desktop Fähigkeiten und unsere eigene Kategorie für simon
Szenarios auf kde-files.org (http://kde-files.org/index.php?xcontentmode=692).
Wenn Sie bereits einen Account auf opendesktop.org (http://opendesktop.org) besitzen, können Sie die
Anmeldedaten hier angeben. Ansonsten können Sie direkt im Konfigurationsmodul auch einen neuen
Account anlegen.
Die Registrierung ist natürlich kostenlos.
Aufnahmeparameter manuell anpassen
simon ist auf Endbenutzer ausgelegt. Das Benutzerinterface ist darauf ausgelegt, es sogar Endbenutzern
ohne Hintergrund in Spracherkennung zu ermöglichen eigene Sprach- und Akustikmodelle zu designen
indem viele Default-Werte bereits beim ersten Öffnen der Applikation festgelegt wurden.
In speziellen Fällen (zum Beispiel schwere Sprachstörungen) kann es notwendig werden, einige
tiefgreifende Parameter anzupassen. Deshalb respektiert simon auch die gesetzten Werte in den
Konfigurationsdateien für die Erkennung. Diese Konfigurationsdateien können natürlich frei angepasst
108
werden als würde man direkt mit Julius arbeiten.
Es gibt zwei Teile der Julius Konfiguration die angepasst werden können:
•
adin.jconf
Das ist die Konfiguration die den Soundstream vom simon Client zum simond server steuert. Die
Datei wird direkt vom adinstreamer gelesen.
simon liefert eine Defaultdatei aus ohne spezielle Parameter. Sie können die Systemweite
Konfiguration anpassen die alle Benutzer betrifft wenn Sie mehr als einen simon Benutzer auf Ihrem
physischen System haben. Wenn Sie die Konfiguration nur für einen speziellen Benutzer anpassen
wollen, kopieren Sie die Konfiguration zum Benutzerpfad und passen Sie die Kopie an.
•
julius.jconf
Das ist die Konfiguration vom simond Server die direkt die Erkennung beeinflusst. Die Datei wird
direkt von libjulius und libsent gelesen.
simond wird auch mit einer Default julius.jconf ausgeliefert. Immer wenn ein neuer Benutzer zur
simond Datenbank hinzugefügt wird, wird simond automatisch eine Kopie der Systemweiten
julius.jconf anlegen und sie in den Ordner des neuen Benutzers kopieren. Sie können die
einzelnen Dateien der jeweiligen simond Benutzer natürlich frei anpassen. Die Änderungen am
systemweiten "Template" beeinflussen dadurch aber keine bereits angelegten Benutzer.
Der Pfad zu den Julius Konfigurationsdateien wird von der verwendeten Plattform abhägen:
Table 4-5. Julius Konfigurationsdateien
Datei
Microsoft Windows
GNU/Linux
adin.jconf (System)
(Installationspfad)\share\apps\s
imon\adin.jconf
`kde4-config
--prefix`/share/apps/simon/adin
.jconf
adin.jconf (Benutzer)
%appdata
%\.kde\share\apps\simon\adin.j
conf
~/.kde/share/apps/simon/adin.jc
onf
julius.jconf (Template)
(Installationspfad)\share\apps\s
imond\default.jconf
`kde4-config
--prefix`/share/apps/simond/def
ault.jconf
julius.jconf (Benutzer)
%appdata
%\.kde\share\apps\simond\mod
els\
(Benutzer)\active\julius.jconf
~/.kde/share/apps/simond/mod
els/
(Benutzer)/active/julius.jconf
109
Chapter 5. Fragen und Antworten
Um diese Sektion immer aktuell zu halten, wird dieser Teil des Handbuches in unserem online Wiki
(http://www.cyber-byte.at/wiki/index.php/English:_Troubleshooting) und somit für alle editierbar
verwaltet.
110
Chapter 6. Danksagungen und Lizenz
simon
Programm Copyright 2006-2009 Peter Grasch <[email protected]>, Phillip Goriup,
Tschernegg Susanne, Bettina Sturmann, Martin Gigerl
Dokumentation Copyright (c) 2009 Peter Grasch <[email protected]>
Übersetzung Copyright (c) 2009 Peter Grasch <[email protected]>
This documentation is licensed under the terms of the GNU Free Documentation License (common/fdllicense.html).
This program is licensed under the terms of the GNU General Public License (common/gpllicense.html).
111
Appendix A. Installation
Bitte sehen Sie unser online Wiki (http://www.cyber-byte.at/wiki/index.php/English:_Setup) for eine
detaillierte Installationsanleitung.
112