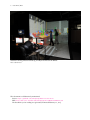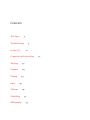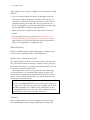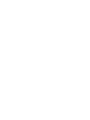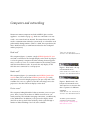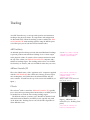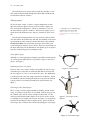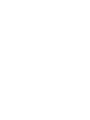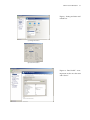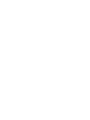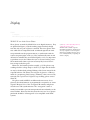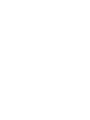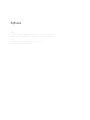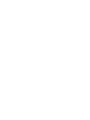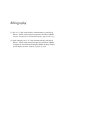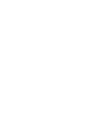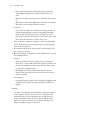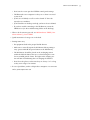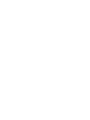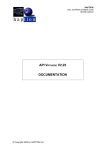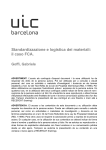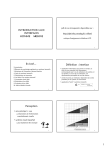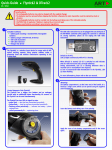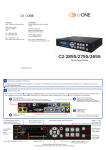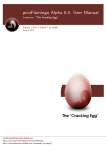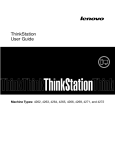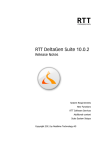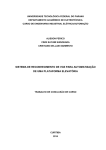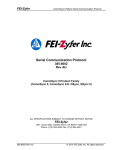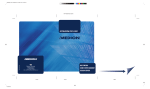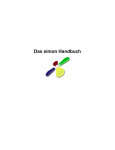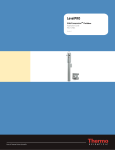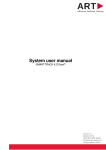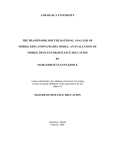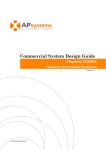Download METaL User Manual - Virtual Reality Applications Center
Transcript
ISU VRAC/HCI M E TA L U S E R M A N U A L 2 isu vrac/hci Students Leif Berg, Meisha Rosenberg, and Ryan Pavlik work in METaL. Photo credit Bob Elbert. This document is collaboratively maintained. Source: https://github.com/vancegroup/metal-instructions PDF: http://www.vrac.iastate.edu/vancegroup/docs/METaLUserManual.pdf The document you’re reading was generated/formatted February 21, 2014. Contents Tech Specs 5 Troubleshooting 7 In Case Of... 11 Computers and networking Tracking 15 Graphics 19 Display Input 25 27 Software Scheduling Bibliography 29 31 33 13 4 isu vrac/hci Training Checklist 35 Quick Start Guide (Windows) 39 Tech Specs METaL (Multimodal Experience Testbed and Laboratory) is a human-scale immersive environment for development of natural interaction techniques in virtual reality. This facility supports rapid development iteration and is comparable to virtual reality systems found in industry. Integration of haptic force-feedback with visual display, audio effects, and physical simulation permits the creation of multimodal experiences. The latest version of this User Manual, in PDF format, is available from the Vance Group public documentation page: http: //www.vrac.iastate.edu/vancegroup/docs/ This is maintained collaboratively: it is composed/edited with LYX with source maintained on GitHub: https://github.com/vancegroup/metal-instructions. The public PDF is updated every time changes are pushed to the GitHub repository, so it’s always up-to-date. METaL consists of: • Two walls and the floor of a 12’x9’x9’ (4m x 3m x 3m) space. • An ART TrackPack 4 system tracks the position and orientation of a user’s head, wand, and other objects in the space. Also see http://vrac.iastate.edu/ METaL/ 6 isu vrac/hci • Computational resources are provided by a head node, with graphics on all walls generated by a render node. – Each of these two nodes is a rack-mounted server (running either Red Hat Enterprise Linux 6 or Windows XP x64) containing: * Dual Intel Xeon X5677 quad-core processors. * 24 GB of RAM. * A Creative Sound Blaster X-Fi Titanium sound card. – The head node contains an NVIDIA Quadro FX 5800 card to power a 24" LCD display. – The render node connects to two NVIDIA Quadro Plex 2200-D2 visual computing systems, each of which contains two NVIDIA Quadro FX 5800 cards and an NVIDIA G-Sync II card to provide framelocked rendering of active stereo graphics. • The three Digital Projection International TiTAN WUXGA-3D projectors display active stereo at 1600x1200x1200 pixels each, producing 5.28 megapixels across 297 sq. ft. (33 m2 ) of display surfaces. • Surround audio generated by either node is transferred over a digital optical link to a Yamaha RX-V367 receiver and played over a 5.1 surround sound system. • One gigabit Ethernet switch is dedicated to system control, tracking data, and internal communication, while a second gigabit Ethernet switch provides both nodes with a high-speed connection to other ISU and VRAC resources and the Internet. Troubleshooting If issues are encountered that cannot be resolved using the instructions below, please file a help ticket with VRAC IT by emailing [email protected] and cc’ing [email protected]. Tracking Issues TODO. Check to ensure tracker is on (two lights on each) Check view to see if all cameras are seen. stop and start tracking. reboot tracker Input Issues TODO. Press 1+2 to sync the Wii Remote - lights should flash then only light 1 remains on. Restart VRPN servers link in Troubleshooting, then after startup chimes, re-sync wii remote. Restart entire device machine link in troubleshooting. Graphics Issues Stereo Issues: double image, flickering, awkward-feeling or unrealistic stereo 1. First try a different pair of glasses (or two). If another pair works, the batteries were probably dead - see XPAN-D X-101 Active Stereo Glasses. 2. The next step is to reboot - rebooting the render node is typically sufficient, but there is no harm in following the full procedure. 3. If this doesn’t work, you’ll need to contact VRAC IT. It can be helpful to include the results of TestPattern. 8 isu vrac/hci Other graphics issues: No stereo, display not correctly immersive (fullwall), etc. 1. If you are using an application based on VR Juggler, make sure that you are using an appropriate jconf file for the scenario you want. There are both stereo and mono jconf files - mono ones are primarily used for photos and video. If your application is not based on VR Juggler (e.g. Teamcenter Visualization, Vizard), verify that the application’s settings are appropriately set. 2. Make sure that the touchpanel shows all projectors on and not hidden. 3. If your problem persists, proceed with the Stereo Issues: double image, flickering, awkward-feeling or unrealistic stereo troubleshooting steps. Note that if TestPattern works, the problem is likely in your application or configuration file. Shared Procedures Where a troubleshooting procedure might apply to multiple scenarios, it has been separated out here to avoid duplication. Shutting Down or Rebooting the System The single keyboard and mouse are connected only to the head node. They control the render node through a software system (“Synergy”). Thus, if the head node is not started up and fully functional, you will not be able to control the render node. Shutting down the system is not typically necessary. Rebooting is occasionally done as a troubleshooting measure. In either case, the standard safe shutdown procedure should be followed, one machine at a time, starting with the render node, then shutting down or rebooting the head node second. A “hard shutdown” using the power button on the machines in the rack is to be avoided at all costs. If the system freezes and there is no other way to shut it down, this may be acceptable, but an email should be promptly sent to VRAC IT with a description of what was happening when the system froze, which machines had to be hard-shutdown, and the date and time of the issue. TestPattern This is a simple display test of stereo imaging to help isolate problems. Including the results of running TestPattern in a help ticket metal user manual when indicated can save time for VRAC IT. On the render node, go to Start, All Programs, Mechdyne, Cavelibs, Utilities, testpattern. This should show, among other things, a bar that says “left eye” and a bar that says “right eye”, on each of the walls. If the eyes are switched, or if you can see both messages in either eye, this would be an error condition worth noting. Be sure to check each wall, including the floor. 9 In Case Of... Virtual reality-induced symptoms and effects (VRISE) is also known as “simulator sickness” or “cybersickness” - a sort of motion sickness that sometimes happens in VR environments 1 . It happens less often in CAVE environments (like METaL) than in head-mounted displays 2 , but is still possible. From anecdotal experience, high-speed flying around in erratic patterns seems to be a trigger. Mild-moderate VRISE (“simulator sickness”) • Stop and have the person sit down to assess how they are feeling. • “Wint-O-Green” Lifesavers are in the cabinet - anecdotally the sugar and wintergreen seem helpful. Looking for a citation on this (wintergreen and blood sugar). • Drinking fountain is out the door, around the corner, down the hallway toward the bathrooms. Looking for a citation on dehydration and motion sickness. Severe VRISE • Stop and have the person sit down to assess how they are feeling. • Call ISU Facilities Management (4-5100) for cleanup if needed. • You may wish to inform [email protected] with information on the situation, if possible. Sue V. G. Cobb, Sarah Nichols, Amanda Ramsey, and John R. Wilson. Virtual reality-induced symptoms and effects (VRISE). Presence: Teleoperators & Virtual Environments, 8(2):169–186, 1999 2 Sarah Sharples, Sue V. G. Cobb, Amanda Moody, and John R. Wilson. Virtual reality induced symptoms and effects (VRISE): Comparison of head mounted display (HMD), desktop and projection display systems. Displays, 29(2):58–69, 2008 1 Computers and networking There are three computers involved in METaL (plus a tracker appliance - see details on page 15), which are connected to two networks - one external and one internal. The internal network is dedicated to communication within the system itself, so it should be used preferentially during runtime. (There is a third, lower-speed network that is dedicated solely to communication between the touchpanel and the projectors.) Head node3 This computer (figure 1) contains a single NVIDIA Quadro FX 5800 card and is connected to the far-right display on the desk. Its purpose is to be the primary/compute node when running clustered applications, as well as to serve as a control machine for the tracking system and other miscellaneous tasks. It controls the only display on the desk that is not connected to a wall projector. Render node4 This computer (figure 2) is connected to two NVIDIA Quadro Plex 2200 D2 units, for a total of four NVIDIA Quadro FX 5800 cards. Only three are used for display purposes (one per wall), and a DVI extender also serves as a splitter to feed the same image sent to the projectors to the three left-most displays on the desk. Device server5 This computer, hiding behind the left-most monitor, serves two purposes. First, it serves device data via VRPN servers that are constantly running. This includes managing connections, over Bluetooth, to the Wii Remotes. In addition, it also powers the display board (the LCD on the top shelf of the left desk), which cycles through a number of slides including a live look at the schedule. metal.vrac.iastate.edu, or 192.168.1.20 on the internal network 3 Figure 1: Head node - the top rack-mounted server. metal-render.vrac.iastate.edu, or 192.168.1.21 on the internal network 4 Figure 2: Render node - the bottom rack-mounted server. You’ll just have to trust me that this is a picture of a different computer. 5 metal-devices.vrac.iastate.edu, or 192.168.1.23 on the internal network The VRPN system’s build and configuration is developed at https://github.com/vancegroup/ metal-devices-server 14 isu vrac/hci TODO. metal-devices.vrac.iastate.edu see github repo and recent help ticket regarding transfer Tracking An ART TrackPack 4 system provides position and orientation tracking in the physical volume. Its components and configuration are discussed below. When the tracking system is enabled, the ARTtrack Controller/TP sends tracking updates using the DTrack protocol to UDP port 5000 on both the head and render nodes. ART TrackPack4 An infrared optical tracking system by Advanced Realtime Tracking6 to provide position and orientation tracking of one or more targets in the physical volume. It consists of four cameras mounted around the top of the volume, an ARTtrack Controller/TP computer, and a number of tracking targets. The tracking cameras have one red LED lit when they are inactive, and two red LEDs lit when they are active. See also http://www.ar-tracking. com/products/tracking-systems/ trackpack-system/trackpack/. 6 ARTtrack Controller/TP This is the official name7 of the “appliance-style” computer8 supplied with the ART TrackPack4 that controls the cameras, processes input into tracking data, and synchronizes the infrared flashes with the stereo emitters. Located near the top of the server rack in METaL; see figure 3. 7 http://www.ar-tracking.com/ products/tracking-systems/ trackpack-system/ trackpack-controller/ Only accessible via the internal network, at 192.168.1.22 8 DTrack2 The software9 used to control the ARTtrack Controller/TP, typically just to start and stop tracking. More functionality is available, but it is not needed for use with the four existing tracking targets. The DTrack2 software (version 2.7.2) is installed on both the head and render node in Windows and Linux, but is typically only used on the head node. Tracking data is sent to both nodes regardless of where DTrack2 is run. Figure 3: ARTtrack Controller/TP (a.k.a. Tracking Computer) 9 http://www.ar-tracking.com/ products/software/dtrack2/ 16 isu vrac/hci The TCP/IP protocol used to interact with the controller is available, and best documented through the DTrack SDK included with recent DTrack software versions. Tracking targets We use the term “target” to refer to a rigid configuration of multiple retro-reflective spheres that is used to provide a single position/orientation tracked point10 . When we remember to, we call the retro-reflective spheres “markers.” We have four targets, two of which have fairly dedicated uses, and two of which are more versatile. Note that the tracking markers are very sensitive to dirt and skin oils: this reduces their reflectivity and thus the reliability of the tracking. Furthermore, they cannot be cleaned effectively, only replaced. Do not touch them with your hands (no matter how clean!), and avoid setting them directly on any surface. There are metal stands on the desk and nearby for the Wii Remote that hold it up at an angle to keep the attached target from touching the table. A description of all “standard targets” available from ART can be found at http://www.ar-tracking.com/ 10 products/markers-targets/targets/ passive/ Stereo glasses target Although we aren’t using StereoGraphics CrystalEyes shutter glasses, we are using what ART calls the “CrystalEyes” target on our stereo glasses. See figure 4. Wand target (a.k.a. tree target) The base of the “tree target” contains a threaded hole. We have put a threaded post on the end of a Nintendo Wii Remote and screwed the tree target on to serve as our wand in the space. The Wii Remote is used for buttons only (not using accelerometer or IR data – they’d be redundant with the tracking information we get from the DTrack system), while it is accurately tracked by the optical tracker. See figure 5. Figure 4: Glasses target Claw target (a.k.a. hand target) This is a large, versatile target intended for tracking a hand. In this usage, it works best on the back of your hand, with the long axis on the “thumb” side, and the elastic around your hand and over the web between thumb and index finger. It can also be used to attach to anything else you might want to track. See figure 6. It is presently mounted on the Haption Virtuose haptic device - please ask before removing it. Don’t confuse this with its baby sibling, the wrist target. Figure 5: Tree target on Wii Remote Figure 6: Claw/hand target metal user manual Wrist target ART calls this smaller version of the claw target a “hand target,” but unless you’re tracking very small hands (or zombies who walk around with the backs of their hands facing up) it doesn’t work too well for this purpose. It’s more wrist-sized, in my opinion, hence its de-facto name in METaL. It has been attached to a dataglove (with the elastic around a ribbon cable), a gamepad, a custom T-shaped interaction device, etc - it can be moved around as desired. See figure 7. Figure 7: Wrist target on 5DT data glove 17 Graphics Four of the five graphics cards in the system are connected to the render node. Components NVIDIA Quadro FX 5800 Professional-class graphics card from NVIDIA11 (using a variant of the GT200GL chipset) with 4GB of RAM and support for OpenGL quad-buffered stereo. One is installed in the head node in METaL. See also http://www.nvidia.com/ object/product_quadro_fx_5800_us. html. 11 NVIDIA Quadro Plex 2200 D2 An external “Visual Computing System12 ” that hosts two NVIDIA Quadro FX 5800 cards and an NVIDIA G-Sync II card card. A cable connects this device to the DuHIC in the host system (METaL’s render node). They are pre-configured as a closed component - opening the case voids the warranty. METaL has two of these mounted together in the server rack; see figure 8. DuHIC This stands for “Dual Host Interface Controller,” the PCI-Express x16 card in a host computer that connects it to two NVIDIA Quadro Plex 2200 D2 systems. Installed in the render node in METaL. See also http://www.nvidia.com/ object/product_quadroplex_2200_d2_ us.html. 12 Figure 8: METaL’s two NVIDIA Quadro Plex 2200 D2 systems mounted in the rack. NVIDIA G-Sync II card An card that internally connects with two Quadro graphics cards, and externally with other G-Sync cards, to provide framelocked rendering and synchronized stereo13 . Configuration See also http://www.nvidia.com/ page/quadrofx_gsync.html. 13 20 isu vrac/hci If you don’t work for VRAC IT, this isn’t the section you want to be reading: the configuration of the Windows graphics driver on the render node is quite fragile and easily goofed up. What seems like an innocuous change (like updating a driver or changing the order of the displays) can require a complete reset and repair of the configuration. So, unless you are on the receiving end of help@vrac help tickets, please skip this section! Windows Setting up the Windows driver is somewhat complicated and typically any changes require the whole process below to be followed again. Also note that each of the steps can cause re-configuration to happen that might cause the mouse cursor to lag substantially. It’s best to wait until the system has finished applying these changes and is working smoothly again before proceeding to the next step. Also, sometimes you can get by with an abbreviated version of this protocol, skipping steps 1, 4, and 5 (and even 8). 1. In Windows Display Properties, under Settings, make sure that the displays are ordered 1, 3, 4 (even though that doesn’t reflect how they are physically laid out on the desk) and that 1 is set as the main monitor (“display the taskbar on this display”). If all was well, cancel out, else, apply, perhaps reboot, then continue. 2. Open the NVIDIA Control Panel. 3. Under “Synchronize Displays,” choose to disable synchronization. If I remember correctly, that’s done by “Workstation, Synchronize Displays”, choosing “On another system”, and applying that change. 4. Under “Display, Change Resolution” set the appropriate settings for the three monitors. They need a “custom resolution”: 1600x1200, 60Hz, CVT with Reduced Blanking. See figure 9. Apply the changes and wait. 5. In “Manage 3D settings,” choose the “Base Group”, and make sure that Stereo is enabled - see figure 10. Apply and wait. 6. Go to “Workstation, Synchronize Displays.” Choose that the Timing Server is on this system, and click the second (middle) display. This “selection” is actually a configuration option that is easily broken, since it defaults to the first display every time you open this panel. Server Settings should state that it is using its internal signal for sync. Be sure that the other two displays are checked as active. For an image of what this should look like, see figure 11. Apply, and metal user manual 21 Figure 9: Setting resolution and refresh rate (a) Change Resolution (b) Custom Resolution Figure 10: “Base Profile” - most important are the ones that start with “Stereo” 22 isu vrac/hci prepare to wait - this is the longest step typically, in close competition with the disabling of synchronization. Figure 11: The correct appearance of the Synchronize Displays page 7. Now, finally, we can check our work. On the “Workstation, System Topology” page, verify that the settings look approximately like those shown in figure 12. 8. For safety, reboot and check the topology again. You probably also want to run TestPattern to check that stereo and sync are actually working. metal user manual 23 Figure 12: Expected “Topology” page when everything is working right Display TODO. ?? emitters DPI TITAN projectors (from intro “tech specs”) XPAN-D X-101 Active Stereo Glasses These glasses are made by XPAN-D for use in digital cinemas14 . They are pictured in Figure 4 with the tracking target attached, though note that only one pair of glasses is tracked. The stereo glasses alternate which lens is transparent based on infrared signals from emitters positioned near the projector mirrors, to synchronize with the correct viewpoint (right or left eye). They automatically turn on and off based on whether they see infrared signals, so it’s very important to put them away in the cabinet after use to conserve battery power. The manufacturer claims 250 hours of battery life, but we haven’t been seeing results that good. When new, the batteries produce roughly 3.2 V. The glasses stop working when the voltage drops to about 2.9 V. Signs that the batteries may be dead include pulsing/flashing of the lenses instead of the expected behavior. The battery for each pair of glasses is a CR-2032 inside of a proprietary plastic casing (“X-Battery”) that is most easily removed with a special tool. If glasses stop working, please contact VRAC IT. The glasses used in METaL are different than most new X-101 glasses in that their firmware is programmed to respond to an “unencrypted” IR signal. Use of the “encrypted” IR emitters and glasses caused issues with synchronization. The “encryption” seems to mainly be intended to prevent interoperation between brands, not between facilities. However, this does mean that any new X-101 glasses purchased should be “unencrypted” to be compatible with VRAC systems. See http://www.xpand.me/products/ cinema-3d-glasses-x101/ 14 XPAN-D is the eventual corporate descendant of NuVision. NuVision was an early competitor to StereoGraphics (makers of CrystalEyes glasses), who is now owned by RealD, a competing 3D cinema company. Input For now, see https://github.com/vancegroup/metal-jconf#readme for information on the input devices. TODO. Most of this is in the jconf github readme Proper shutdown/charging of wiimotes. Use of troubleshooter scripts. Software TODO. NVidia Windows Quadro driver versions: 266.45 is good, as well as the 295 that’s was on there: Is there a 300-something on there now? DTrack 2: upgraded from 2.5.0 to 2.6.2 to 2.7.2 VRPN servers - link to github Scheduling METaL is a research facility supported by VRAC contracted IT services and sharing lab space with other research groups. Use of the facility for a given purpose shall be approved by VRAC before you start. In order to monitor facility usage and allocate maintenance effort, you must reserve (preferably ahead of time) the facility any time you use it.15 . Reservation is also for courtesy to others sharing the lab space in 1121 Black. The formerly-available self-service booking system was discontinued due to policy reasons. 15 Making Reservations At this time, all reservations must be made by requesting time via email. The most recent contact person(s) can be found on the VRAC intranet wiki. On the wiki, clicking Facilities (on the left), then METaL will show you a page that includes information on how to make reservations. The direct link to this page is https://intranet. vrac.iastate.edu/twiki/bin/view/TheLab/FacilityMETaL. Note: If your reservation is likely to disrupt other people in the 1121 Black lab area (lights off for extended periods of time, demo to a group), notify [email protected] at least 24 hours in advance in addition to reserving the space on the VRAC calendar. Viewing Reservations The display board in METaL16 regularly shows the current week’s reservation calendar directly from this system. The page it shows, which you can also access, is this one: https://calendar.vrac. iastate.edu/home/[email protected]/Calendar. html The registration calendar is available as an iCal/webcal feed. If you’d like to add it to your Google Calendar, iCal, or Outlook (or other iCal-capable tool), add this URL: https://calendar.vrac. iastate.edu/home/[email protected]/Calendar. ics. which has been a bit cantankerous lately 16 Bibliography [1] Sue V. G. Cobb, Sarah Nichols, Amanda Ramsey, and John R. Wilson. Virtual reality-induced symptoms and effects (VRISE). Presence: Teleoperators & Virtual Environments, 8(2):169–186, 1999. [2] Sarah Sharples, Sue V. G. Cobb, Amanda Moody, and John R. Wilson. Virtual reality induced symptoms and effects (VRISE): Comparison of head mounted display (HMD), desktop and projection display systems. Displays, 29(2):58–69, 2008. Training Checklist These are the topics covered in the training session for METaL. See the rest of the manual for actual information on these points. (In some cases, the information is here only: please help by fixing that!) • Walk around back and show the computer rack setup as well as the cabinet that holds the equipment. – Render and head nodes – Tracking computer * Restart them if necessary but usually the system is quite stable. * Please send in a help ticket and cc [email protected] if you have to do this • Explain how to reserve the system online - required. (See Scheduling) • Physical access: borrow a key from Judy Vance [email protected] • Keeping things clean – Use the dust mop frequently to keep the floor clean, being careful not to get grit between the edge of the floor and the screen. If the dust mop gets dirty, switch dust mop heads and bring the dirty one to Judy Vance. – In the event the floor becomes dirty from foot traffic, it can be cleaned using common cleaning solutions and a Swiffer (should be onsite). Feel free to clean the floor whenever necessary. – WARNING: The walls are much more difficult to clean and smudges are almost always permanent - see the shoe mark on the bottom of the left wall. If you notice dirt on one of the walls contact [email protected] for assistance. • Hardware details (see Tech Specs) – Tracking 36 isu vrac/hci * Don’t touch the reflective ART tracking balls (“markers”). Touching them degrades the reflective performance over time. * When the tracking cameras show two red LEDs, the system is on. * Remember to turn off the ART tracker when you are finished. This can be done using the DTrack2 software. – Projectors * Don’t leave the projectors on when not needed, but don’t go overboard turning them on and off. Frequently switching them on and off is bad for the life of the bulb. If you are leaving the room and will be gone for more than 1 hour, turn the system off. Otherwise, it’s OK to leave it on. – Floor is similar to a kitchen countertop so shoes are OK unlike the C6. Wipe them off on the rugs, though. If you’d rather just wear socks, that’s fine too. – Be extremely careful of the screens, they are thin, flexible, and can easily be punctured. – Black metal stands on the desk are for the Wii Remote to protect the tracking markers. – Virtuose * While operating the Virtuose haptic device, if it begins to shake, let go of the handle rather than grasping it harder. The device has a deadman switch that de-activates when you let go and turns off applied forces. * Be mindful of the long cord when moving the Virtuose around. Pick up the device (with the arm over your shoulder), don’t skid it. – Nexus Robot * If using the battery pack, the robot should be plugged-in and charging after use until the charger indicates a full battery (lights). • Software: – “S” drive is shared between both machines. Hosted on render node for speed. All users have full access so be polite, don’t delete files unless you are absolutely sure it’s OK. Try not to store personal files on the “S” drive, these should go on the VRAC user folder so that they are properly backed-up. Anything here might disappear at any time. metal user manual – Don’t touch or even open the NVIDIA control panel settings. – The Bluetooth server computer is always on so there is no need to turn it off. – JConfs are on Github, as well as on the shared “S” drive between the two machines. – JConf Visualizer on desktop can help you know what is defined. – If you have trouble connecting to the Wii Remote, restart the VRPN server (see the troubleshooting folder on the desktop). • What to do if someone gets sick: see Mild-moderate VRISE (“simulator sickness”), Severe VRISE • Quick instructions for usage are on the desk. • Putting items away – Put equipment back in the proper labeled drawers – Make sure to turn off/unpair the Wii Remote before putting it away. (press and hold the power button on the Wii Remote) – The Wii Remote should be placed on the recharging station within the labeled cabinet after use or when leaving the room for an extended period of time. The light on the charging station will turn red indicating that it is charging the batteries. – Don’t leave the glasses out because they are always “on” as long as they are in range of an emitter. • In case of problems, send in a help ticket to [email protected] and cc [email protected] 37 Quick Start Guide (Windows)