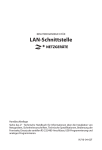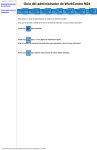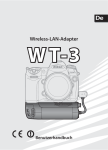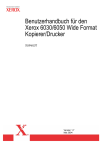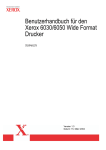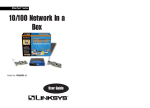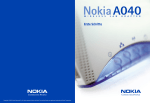Download Systemhandbuch für das WorkCentre M24
Transcript
Systemhandbuch für das WorkCentre M24 WorkCentre M24 Systemhandbuch Produktübersicht Installation Netzwerkanschluss Druckertreiber ScanbetriebEinrichtung E-Mail Scanbetrieb und Internet-Services Fehler-behebung Faxbetrieb Marken & Sicherheit Dies ist das elektronische Systemhandbuch für das Xerox WorkCentre M24. In diesem Handbuch wird erläutert, wie die Druckdienste und andere optionale Dienste im Netzwerk installiert werden. Zum Einstieg in die Installation hier klicken. Zur Einsicht einer Kurzübersicht der Installationsschritte hier klicken. (Zum Ausdrucken der Übersicht die Druckfunktionen des Browsers verwenden.) Zum Aufrufen von Hinweisen zum Umgang mit diesem Handbuch hier file:///D|/Deutsch/Doc/Systemhandbuch/index.htm [10/20/2003 3:12:30 PM] klicken. Geräteüberblick WorkCentre M24 Geräteüberblick Grundausstattung Zusatzmodule file:///D|/Deutsch/Doc/Systemhandbuch/main/Specifications.htm [10/20/2003 3:12:32 PM] Grundausstattung Grundausstattung ● Druckmodul mit integriertem Controller Scanner Duplex-Vorlageneinzug (DVE) Großraumbehälter für A4 Elektronische Vorsortierung Ausgabefach, Schriftbild nach oben Versatzausgabefach Scanfunktion (Mailboxscannen) Druckauflösung: 600 x 600 dpi, 600 x 1200 dpi und 1200 x 1200 dpi Kopierauflösung: 200 x 200 dpi, 300 x 300 dpi und 600 x 600 dpi EA1-Toner (ölfrei), keine Streifen Druckmaterial: A3–A5, 55–220 g/m² – Randlosdruck bei A3 Behälterkapazität bis zu 3140 Blatt Sehr hohe Zuverlässigkeit: 3 Kundendienstbesuche/Jahr bei Druckvolumen von 7000 Seiten/Monat, mittlere Wartungszeit 1,2 Stunden Aufwärmphase: 45 Sekunden; erste Farbkopie nach sieben Sekunden Fixiereinheit ● Token Ring: nicht verfügbar ● ● ● ● ● ● ● ● ● ● ● ● ● ● Zurück zum Geräteüberblick file:///D|/Deutsch/Doc/Systemhandbuch/main/StdFeatures.htm [10/20/2003 3:12:32 PM] Weiter zu "Optionen" Zusatzmodule Zusatzmodule ● ● ● ● 1000-Blatt-Finisher (Hefter) Gerät in der Grundausstattung mit Unterstand (siehe unten) Einheit mit zwei Behältern (siehe unten) Einheit mit drei Behältern (siehe unten) Gerät in der Grundausstattung mit Unterstand Einheit mit drei Behältern Zurück Zurück zum Geräteüberblick file:///D|/Deutsch/Doc/Systemhandbuch/main/options.htm [10/20/2003 3:12:33 PM] Einheit mit zwei Behältern Systemhandbuch für das WorkCentre M24 Dies ist das elektronische Systemhandbuch für das Xerox WorkCentre M24. In diesem Handbuch wird erläutert, wie die Druckdienste und andere optionale Dienste im Netzwerk installiert werden. Zum Einstieg in die Installation hier klicken. Zur Einsicht einer Kurzübersicht der Installationsschritte hier klicken. (Zum Ausdrucken der Übersicht die Druckfunktionen des Browsers verwenden.) Zum Aufrufen von Hinweisen zum Umgang mit diesem Handbuch hier file:///D|/Deutsch/Doc/Systemhandbuch/main/GuidePage.htm [10/20/2003 3:12:33 PM] klicken. Installation: Arbeitsgang 1 Installation Arbeitsgang 1.Ein Ende des Twisted-Pair-Kabels (Kategorie 5) in einen Netzwerkanschluss stecken. Das andere Kabelende in den RJ-45-Steckanschluss hinten am Drucker einstecken. Zum Fortfahren hier file:///D|/Deutsch/Doc/Systemhandbuch/main/Install_1.htm [10/20/2003 3:12:33 PM] klicken. Installation: Arbeitsgang 2 Installation Arbeitsgang 2.Den Druckerbetriebsschalter einschalten und warten, bis die Hauptanzeige erscheint. Zum Fortfahren hier file:///D|/Deutsch/Doc/Systemhandbuch/main/Install_2.htm [10/20/2003 3:12:33 PM] klicken. Installation: Arbeitsgang 3 Arbeitsgang 3 Die Einstellungsliste wie nachgehend beschrieben ausdrucken. Zum Drucken dieser Anleitung im Register Netzwerkanschluss dieses Benutzerhandbuchs Einstellungsliste wählen. Damit wird die Anleitung über den Browser ausgedruckt. Einstellungsliste Bei eingeschaltetem Drucker wie folgt vorgehen: 1. 2. 3. 4. 5. 6. 7. Gerätestatustaste auf dem Steuerpult drücken. Dies ist die unterste der drei Tasten links neben der Zifferntastatur. Das Register Gebührenzähler/Bericht drucken antippen. Dies ist das zweite Register von links. Bericht/Liste drucken antippen. Dies ist die untere der beiden senkrecht angeordneten Schaltflächen. Kopierbetrieb antippen. Dies ist die mittlere der drei Schaltflächen der ersten Reihe. Einstellungsliste antippen. Die grüne Starttaste auf dem Steuerpult drücken. Es erscheint eine Statusanzeige zum Druckverlauf. Die zweispaltige Einstellungsliste weist vier verschiedene Bereiche auf. Der erste Bereich bezieht sich auf die Systemeinstellung. Der zweite Bereich umfasst die Einstellung des Kopierbetriebs. Der dritte Bereich enthält die Einstellung des Druckbetriebs. Der vierte Bereich ist der der Kommunikationseinstellung. Zum Fortfahren hier file:///D|/Deutsch/Doc/Systemhandbuch/main/Install_3.htm [10/20/2003 3:12:34 PM] klicken. Installation: Arbeitsgang 4 Arbeitsgang 4 Netzwerk- Die nachfolgend erwähnten Einstellungen werden über das Register Netzwerkanschluss vorgenommen. Nach Aufrufen eines dieser Einstellungsverfahren kann mit der Rückblätterfunktion des Browsers jederzeit wieder zu der hier anschluss dargestellten Anzeige zurückgeschaltet werden. Anhand der Einstellungsliste prüfen, ob die für das eigene Netzwerk erforderlichen Anschlüsse und Protokolle aktiviert sind. Folgendes beachten: ● ● ● ● Um die Verbindung zu den druckereigenen Internet-Services herstellen zu können, müssen die TCP/IP-Protokolle aktiviert sein. Außerdem muss der Drucker eine gültige IP-Adresse vorweisen, und es müssen Angaben zu Subnet-Mask und Gateway vorliegen. Ist dies nicht der Fall, unter Netzwerkbetriebssystem auf TCP/IP (Protokollkonfiguration) klicken und die dort beschriebenen Anweisungen durchführen. Wenn die Internet-Services auf der Einstellungsliste als "deaktiviert" gekennzeichnet sind, die Anweisungen unter Aktivierung der Internet-Services durchführen. Wird das SNMP-Verwaltungsprogramm mit diesem Drucker verwendet, ist die Option SNMP-Konfiguration aufzurufen und die entsprechenden Einstellungen sind vorzunehmen. Falls der parallele Anschluss verwendet und dessen Konfiguration eingesehen bzw. geändert werden soll, ist das Verfahren unter Konfiguration des parallelen Anschlusses durchzuführen. Die Einstellungen ggf. wie beschrieben durchführen. Zum Fortfahren hier file:///D|/Deutsch/Doc/Systemhandbuch/main/Install_4.htm [10/20/2003 3:12:34 PM] klicken. Netzwerkanschluss (Menü) Netzwerkanschluss Installationsschritte A1 Einstellungsliste A6 Ethernet-Geschwindigkeit A2 Aktivierung der Internet-Services A9 Konfiguration desparallelen Anschlusses A7 SNMP-Konfiguration A8 Netzwerkbetriebssystem Änderung des Systemkennworts A10 file:///D|/Deutsch/Doc/Systemhandbuch/main/NetConnectMenu.htm [10/20/2003 3:12:34 PM] Installationsschritte Installationsschritte A1 Arbeitsgang 1. Ein Ende des Twisted-Pair-Kabels (Kategorie 5) in einen Netzwerkanschluss stecken. Das andere Kabelende in den RJ-45-Steckanschluss hinten am Drucker einstecken. Arbeitsgang 2. Den Druckerbetriebsschalter einschalten und warten, bis die Hauptanzeige erscheint. Arbeitsgang 3. Das Register Netzwerkanschluss in diesem Handbuch öffnen und die Anweisungen zum Drucken einer Einstellungsliste befolgen. Arbeitsgang 4. Anhand der Einstellungsliste prüfen, ob die für das eigene Netzwerk erforderlichen Anschlüsse und Protokolle aktiviert sind. Damit eine Verbindung zu den Internet-Services des Druckers (eine Reihe interner Webseiten, die zur Konfiguration der Betriebseinstellungen dienen) hergestellt werden kann, müssen die TCP/IP-Protokolle aktiviert werden. Außerdem muss der Drucker eine gültige IP-Adresse vorweisen, und es müssen Angaben zu Subnet-Mask und Gateway vorliegen. Ist dies nicht der Fall, im Register Netzwerkanschluss die Option Netzwerkbetriebssystem aktivieren und dann die unter TCP/IP (Protokollkonfiguration) beschriebenen Anweisungen durchführen. Einige Netzwerkeinstellungen können nur über die Internet-Services eingerichtet werden. Erscheint als Eintrag zu den Internet-Services in der Einstellungsliste "deaktiviert", sind die im Register Netzwerkanschluss unter Aktivierung der Internet-Services beschriebenen Anweisungen durchzuführen. Wird das SNMP-Verwaltungsprogramm mit diesem Drucker verwendet, im Register Netzwerkanschluss den Eintrag SNMP-Konfiguration wählen und die Anweisungen befolgen. Falls der parallele Anschluss verwendet wird und dessen Konfiguration geändert werden soll, im Register Netzwerkanschluss die Option Konfiguration des parallelen Anschlusses wählen und wie angewiesen vorgehen. Arbeitsgang 5. Im Register Netzwerkanschluss auf "Netzwerkbetriebssystem" klicken und dann die dem eigenen Betriebssystem entsprechende Option wählen, um die netzwerkspezifischen Druckerinstallationsanweisungen aufzurufen. Bei der Installation des Druckers in einer Client-/Server-Umgebung muss ggf. das Handbuch für das Serverbetriebssystem hinzugezogen werden. Arbeitsgang 6. Das Register Druckertreiber öffnen und die Anweisungen zur Einrichtung der Arbeitsstationen vornehmen, damit eine Verbindung zum Drucker zustande kommen kann. Arbeitsgang 7. Zur Aktivierung der Scanfunktionalität das Register Scanbetrieb-Einrichtung öffnen und die Anweisungen zu den einzelnen Menüeinträgen befolgen. Hinweis: Erläuterungen zum Einsatz der Internet-Services, einem browsergeführten Programm zur Einrichtung des Druckers, sind über das Register Internet-Services abrufbar. file:///D|/Deutsch/Doc/Systemhandbuch/Pages/A1_InstallSteps.htm [10/20/2003 3:12:34 PM] Einstellungsliste Einstellungsliste A6 Bei eingeschaltetem Drucker wie folgt vorgehen: 1. 2. 3. 4. 5. 6. 7. Gerätestatustaste auf dem Steuerpult drücken. Dies ist die unterste der drei Tasten links neben der Zifferntastatur. Das Register Gebührenzähler/Bericht drucken antippen. Dies ist das zweite Register von links. Bericht/Liste drucken antippen. Dies ist die untere der beiden senkrecht angeordneten Schaltflächen. Kopierbetrieb antippen. Dies ist die mittlere der drei Schaltflächen der ersten Reihe. Einstellungsliste antippen. Die grüne Starttaste auf dem Steuerpult drücken. Es erscheint eine Statusanzeige zum Druckverlauf. Die zweispaltige Einstellungsliste weist vier verschiedene Bereiche auf. Der erste Bereich bezieht sich auf die Systemeinstellung. Der zweite Bereich umfasst die Einstellung des Kopierbetriebs. Der dritte Bereich enthält die Einstellung des Druckbetriebs. Der vierte Bereich ist der der Kommunikationseinstellung. file:///D|/Deutsch/Doc/Systemhandbuch/Pages/a6_configreport.htm [10/20/2003 3:12:34 PM] Einrichtung der Ethernet-Geschwindigkeit Einrichtung der Ethernet-Geschwindigkeit A2 Als Geschwindigkeitsoptionen für die Ethernet-Schnittstelle des Druckers stehen die Optionen 10 BASE-T/100 BASE-TX (autom. Erkennung), 100 BASE-TX und 10 BASE-T zur Verfügung. Per Standardeinstellung ist die Option 10 BASE-T/100 BASE-TX (autom. Erkennung) voreingestellt. Netzwerkgeschwindigkeit ändern Am Drucker: 1. 2. 3. 4. 5. 6. 7. 8. 9. 10. 11. 12. 13. 14. Zugriffstaste drücken. Zifferntaste 1 fünf Mal drücken. (Dies ist das Standardkennwort.) Bestätigen antippen. Systemeinstellung antippen. Hinweis: Wird versehentlich die andere Schaltfläche gewählt, erscheint wieder die Hauptanzeige, und der Vorgang muss ab Arbeitsgang 1 wiederholt werden. Systemeinstellung antippen. Netzwerk antippen. Protokolleinstellung antippen. Hinweis: Wird fälschlicherweise die andere Schaltfläche gewählt, die erscheinende Anzeige mit "Schließen" verlassen. Ethernet-Einstellung antippen. Einstellung ändern antippen. Die hervorgehobene Option ist die derzeit aktivierte Einstellung für die Ethernet-Geschwindigkeit. Verfügbare Optionen: 10 BASE-T/100 BASE-TX (autom. Erkennung), 100 BASE-TX, 10 BASE-T; Standardeinstellung: 10 BASET/100 BASE-TX (autom. Erkennung). Die gewünschte Einstellung wählen und Speichern antippen. Zum Schließen der Anzeige ohne Berücksichtigung der Änderungen Abbrechen antippen. Die Protokolleinstellungsanzeige mit Schließen verlassen. In der Anzeige der Anschlüsse und Protokolle ebenfalls Schließen antippen. In der nächsten Anzeige wiederum Schließen antippen. Die Systemeinstellung mit Ende abschließen. Hinweis: Wenn Parameter unter "Protokolleinstellung" geändert wurden, wird der Drucker automatisch neu gestartet, damit die neuen Einstellungen in Kraft treten. file:///D|/Deutsch/Doc/Systemhandbuch/Pages/A2_Speed.htm [10/20/2003 3:12:35 PM] Aktivierung der Internet-Services (HTTP) Aktivierung der Internet-Services (HTTP) A9 Die Internet-Services sind eine auf dem Drucker integrierte HTTP-Serveranwendung, die dazu dient, den Drucker und die Netzwerkeinstellungen über den Browser einer Netzwerkarbeitsstation zu steuern. Näheres zu den einzelnen Funktionen der Internet-Services siehe Register Internet-Services. Relevante Anzeige am Drucker aufrufen 1. 2. 3. 4. 5. 6. 7. 8. 9. 10. 11. Zugriffstaste drücken. Zifferntaste 1 fünf Mal drücken. (Dies ist das Standardkennwort.) Bestätigen antippen. Systemeinstellung antippen. Hinweis: Wird versehentlich die andere Schaltfläche gewählt, erscheint wieder die Hauptanzeige, und der Vorgang muss ab Arbeitsgang 1 wiederholt werden. Systemeinstellung antippen. Netzwerk antippen. Anschlusseinstellung antippen. Hinweis: Wird fälschlicherweise die andere Schaltfläche gewählt, die erscheinende Anzeige mit "Schließen" verlassen. In der erscheinenden Anzeige ggf. mit der Abwärtspfeilschaltfläche weiter unten angeordnete Funktionen einblenden. Internet-Services antippen. Einstellung ändern antippen. Die derzeit für diese Funktion geltende Einstellung wird angezeigt. Mit der Schaltfläche "Schließen" wird die Anschlusseinstellungsanzeige wieder eingeblendet. Zugehörige Schaltfläche antippen und die gewünschte Einstellung auswählen. Einstellung ändern antippen. Internet-Services aktivieren (HTTP) 1. In der Anzeige mit den Internet-Services-Funktionen Anschlussstatus antippen. 2. Einstellung ändern antippen. 3. Die optisch hervorgehobene Option ist der derzeitige Internet-Services-Status. Verfügbare Einstellungen: Aktiviert oder Deaktiviert. Die Internet-Services-Funktionalität kann nur verwendet werden, wenn die Einstellung "Aktiviert" gewählt wird. 4. Die gewünschte Einstellung wählen und Speichern antippen. 5. Zum Schließen der Anzeige ohne Berücksichtigung der Änderungen Abbrechen antippen. Anzeige der Internet-Services-Funktionen verlassen Schließen antippen. Anzeige "Anschlusseinstellung" schließen und zur Hauptanzeige zurückkehren 1. 2. 3. 4. Die Anschlusseinstellungsanzeige mit Schließen verlassen. In der nun geöffneten Anzeige Schließen antippen. In der Anzeige "Netzwerk" Schließen antippen. In der Anzeige "Systemeinstellung" Schließen antippen. Hinweis: Wenn Parameter unter "Anschlusseinstellung" geändert wurden, wird der Drucker automatisch neu gestartet, damit die neuen Einstellungen in Kraft treten. file:///D|/Deutsch/Doc/Systemhandbuch/Pages/A9_Enable_InetSvcs.htm [10/20/2003 3:12:35 PM] Konfiguration des parallelen Anschlusses Konfiguration des parallelen Anschlusses A7 Zur Einsicht bzw. zur Einstellung des parallelen Anschlusses sind die nachfolgend beschriebenen Arbeitsgänge durchzuführen. Relevante Anzeige am Drucker aufrufen 1. 2. 3. 4. 5. 6. 7. 8. 9. 10. Zugriffstaste drücken. Zifferntaste 1 fünf Mal drücken. (Dies ist das Standardkennwort.) Bestätigen antippen. Systemeinstellung antippen. Hinweis: Wird versehentlich die andere Schaltfläche gewählt, erscheint wieder die Hauptanzeige, und der Vorgang muss ab Arbeitsgang 1 wiederholt werden. Systemeinstellung antippen. Netzwerk antippen. Anschlusseinstellung antippen. Hinweis: Wird fälschlicherweise die andere Schaltfläche gewählt, die erscheinende Anzeige mit "Schließen" verlassen. Parallel antippen. Einstellung ändern antippen. Die verschiedenen Funktionen mit den jeweiligen geltenden Einstellungen werden angezeigt. Mit den Auf- und Abwärtspfeilschaltflächen werden die anderen und die gegenwärtig ausgewählten Einträge angesteuert.Mit der Schaltfläche "Schließen" wird die Anschlusseinstellungsanzeige wieder eingeblendet. Nach Auswahl einer Funktion werden die dazu verfügbaren Einstellungen mit "Einstellung ändern" aufgerufen. Anschlussstatus (parallelen Anschluss aktivieren) 1. In der Anzeige mit den parallelen Anschlussfunktionen Anschlussstatus antippen. 2. Einstellung ändern antippen. 3. Die optisch hervorgehobene Option ist die derzeit aktivierte Einstellung für den parallelen Anschluss. Verfügbare Einstellungen: Aktiviert oder Deaktiviert. 4. Die gewünschte Einstellung wählen und Speichern antippen. 5. Zum Schließen der Anzeige ohne Berücksichtigung der Änderungen Abbrechen antippen. Druckmodus 1. In der Anzeige mit den parallelen Anschlussfunktionen Druckmodus antippen. 2. Einstellung ändern antippen. 3. Die optisch hervorgehobene Option ist die derzeit aktivierte Einstellung für den parallelen Druckmodus. Anhand dieser Einstellung wird dem Controller vermittelt, welche PDL (Page Description Language) für die Druckaufträge verwendet wird. Verfügbare Optionen: Auto (Standardeinstellung), PostScript, HP-GL/2, PCL und TIFF. Die Option Auto bewirkt, dass der Controller automatisch die entsprechende PDL ermittelt und verwendet. 4. Wird eine andere Einstellung gewünscht, diese aktivieren und mit Speichern bestätigen. 5. Zum Schließen der Anzeige ohne Berücksichtigung der Änderungen Abbrechen antippen. PJL (Printer Job Language) 1. In der Anzeige mit den parallelen Anschlussfunktionen PJL antippen. 2. Einstellung ändern antippen. 3. Die optisch hervorgehobene Option ist die derzeit aktivierte Einstellung für die PJL. Diese Funktion dient dazu, die Auftragsverarbeitungsparameter des Controllers durch HP PJL zu modifizieren. Verfügbare Einstellungen: Aktiviert oder Deaktiviert. 4. Die gewünschte Einstellung wählen und Speichern antippen. 5. Zum Schließen der Anzeige ohne Berücksichtigung der Änderungen Abbrechen antippen. Automatisch auswerfen nach (Timeout des parallelen Anschlusses) 1. In der Anzeige mit den parallelen Anschlussfunktionen Automatisch auswerfen nach antippen. 2. Einstellung ändern antippen. 3. Die derzeitige Timeout-Einstellung für den parallelen Anschluss wird angezeigt. Für die Dauer des angegebenen Intervalls (Sekunden) wartet der Controller auf einen End-of-Job-Befehl. Nach Ablauf dieser Frist wird der laufende Auftrag gedruckt. 4. Zur Änderung des Intervalls die Pfeilschaltflächen verwenden. Die gewünschte Einstellung vorgeben und Speichern antippen. 5. Zum Schließen der Anzeige ohne Berücksichtigung der Änderungen Abbrechen antippen. Adobe-Kommunikationsprotokoll 1. In der Anzeige mit den parallelen Anschlussfunktionen Adobe-Kommunikationsprotokoll antippen. 2. Einstellung ändern antippen. 3. Für das Adobe-Kommunikationsprotokoll sind die Einstellungen "Standard", "Binär" und "TBCP" verfügbar, die gegenwärtige Einstellung ist hervorgehoben. 4. Die gewünschte Einstellung markieren und Speichern antippen. 5. Zum Schließen der Anzeige ohne Berücksichtigung der Änderungen Abbrechen antippen. Bidirektionale Kommunikation 1. Zum Einblenden dieser Funktion ist die Abwärtsschaltfläche anzutippen. file:///D|/Deutsch/Doc/Systemhandbuch/Pages/A7_ParallelPort.htm (1 of 2) [10/20/2003 3:12:35 PM] Konfiguration des parallelen Anschlusses 2. In der Anzeige mit den parallelen Anschlussfunktionen Bidirektionale Kommunikation antippen. 3. Einstellung ändern antippen. 4. Die optisch hervorgehobene Option ist die derzeit aktivierte Einstellung für die Funktion. Verfügbare Einstellungen: Aktiviert oder Deaktiviert. Um eine bidirektionale, parallele Kommunikation mit hoher Geschwindigkeit zu ermöglichen, ist die Option "Aktiviert" zu wählen. 5. Die gewünschte Einstellung wählen und Speichern antippen. 6. Zum Schließen der Anzeige ohne Berücksichtigung der Änderungen Abbrechen antippen. Input-Signalleitung 1. Zum Einblenden dieser Funktion ist die Abwärtsschaltfläche anzutippen. 2. In der Anzeige mit den parallelen Anschlussfunktionen Input-Signalleitung antippen. 3. Die optisch hervorgehobene Option ist die derzeit aktivierte Einstellung für die Funktion. Verfügbare Einstellungen: Aktiviert oder Deaktiviert. Im Rahmen der bidirektionalen Kommuniktion dient die Input-Signalleitung dazu, die Übertragung eines Steuersignals über den parallelen Anschluss (client-/arbeitsstationsgebunden) ein- bzw. auszuschalten. Im Zweifelsfall die Einstellung "Aktiviert" wählen. 4. Die gewünschte Einstellung wählen und Speichern antippen. 5. Zum Schließen der Anzeige ohne Berücksichtigung der Änderungen Abbrechen antippen. Anzeige der parallelen Anschlussfunktionen verlassen Schließen antippen. Anschlusseinstellungsanzeige verlassen und zur Hauptanzeige zurückkehren 1. 2. 3. 4. In der Anschlusseinstellungsanzeige Schließen antippen. In der nun geöffneten Anzeige Schließen antippen. In der Anzeige "Netzwerk" Schließen antippen. In der Anzeige "Systemeinstellung" Schließen antippen. Hinweis: Wenn Parameter unter "Anschlusseinstellung" geändert wurden, wird der Drucker automatisch neu gestartet, damit die neuen Einstellungen in Kraft treten. file:///D|/Deutsch/Doc/Systemhandbuch/Pages/A7_ParallelPort.htm (2 of 2) [10/20/2003 3:12:35 PM] SNMP-Konfiguration SNMP-Konfiguration A8 SNMP (Simple Network Management Protocol) ist ein Protokoll zur Fernüberwachung und Ferndiagnose der Druckerleistung im Netzwerk. Sobald SNMP auf dem Drucker aktiviert ist, können mit dem SNMP-Verwaltungsprogramm, das auf einem in das Netzwerk eingebundenen Hostrechner läuft, Betriebsdaten aus den Druckerdienstprogrammen abgerufen werden und es kann auf bestimmte Ereignisse reagiert werden. Zu solchen Ereignissen zählt beispielsweise Tonermangel oder Druckmaterialmangel. Zur Einsicht bzw. zur Einstellung der druckerseitigen SNMP-Einstellungen sind die nachfolgend beschriebenen Arbeitsgänge durchzuführen. Relevante Anzeige am Drucker aufrufen 1. 2. 3. 4. 5. 6. 7. 8. 9. 10. 11. Zugriffstaste drücken. Zifferntaste 1 fünf Mal drücken. (Dies ist das Standardkennwort.) Bestätigen antippen. Systemeinstellung antippen. Hinweis: Wird versehentlich die andere Schaltfläche gewählt, erscheint wieder die Hauptanzeige, und der Vorgang muss ab Arbeitsgang 1 wiederholt werden. Systemeinstellung antippen. Netzwerk antippen. Anschlusseinstellung antippen. Hinweis: Wird fälschlicherweise die andere Schaltfläche gewählt, die erscheinende Anzeige mit "Schließen" verlassen. In der erscheinenden Anzeige ggf. mit der Abwärtspfeilschaltfläche weiter unten angeordnete Funktionen einblenden. SNMP antippen. Einstellung ändern antippen. Die derzeit für diese Funktion geltende Einstellung wird angezeigt. Mit der Schaltfläche "Schließen" wird die Anschlusseinstellungsanzeige wieder eingeblendet. Zugehörige Schaltfläche antippen und die gewünschte Einstellung auswählen. Einstellung ändern antippen. Anschlussstatus (SNMP aktivieren) 1. In der Anzeige mit den SNMP-Funktionen Anschlussstatus antippen. 2. Einstellung ändern antippen. 3. Die optisch hervorgehobene Option ist die derzeit aktivierte Einstellung für SNMP. Verfügbare Einstellungen: Aktiviert oder Deaktiviert. Die SNMP-Funktionalität kann nur verwendet werden, wenn die Einstellung "Aktiviert" gewählt wird. 4. Die gewünschte Einstellung wählen und Speichern antippen. 5. Zum Schließen der Anzeige ohne Berücksichtigung der Änderungen Abbrechen antippen. Anzeige der SNMP-Funktionen verlassen Schließen antippen. Anschlusseinstellungsanzeige verlassen und zur Hauptanzeige zurückkehren 1. 2. 3. 4. Die Anschlusseinstellungsanzeige mit Schließen verlassen. In der nun geöffneten Anzeige Schließen antippen. In der Anzeige "Netzwerk" Schließen antippen. In der Anzeige "Systemeinstellung" Schließen antippen. Hinweis: Wenn Parameter unter "Anschlusseinstellung" geändert wurden, wird der Drucker automatisch neu gestartet, damit die neuen Einstellungen in Kraft treten. SNMP-Community-Namen über die Internet-Services einrichten 1. 2. 3. 4. 5. 6. 7. 8. 9. Browser öffnen und die TCP/IP-Adresse des Druckers eingeben. Eingabetaste drücken. Auf Register Eigenschaften klicken. Auf das Pluszeichen links neben dem Ordner Protokolleinstellungen klicken. SNMP auswählen. Einen Namen unter Community-Name (schreibgeschützt) eingeben. Dies ist das Kennwort, das das SNMPVerwaltungsprogramm zur Ermittlung der Daten vom Drucker (SNMP GET) berechtigt. Einen Namen unter Community-Name (Lesen/Schreiben) eingeben. Dies ist das Kennwort, das das SNMPVerwaltungsprogramm zur Einrichtung von Daten am Drucker (SNMP SET) berechtigt. Achtung: Werden die Community-Namen geändert, müssen die entsprechenden Einstellungen in allen Netzwerkanwendungen geändert werden, die über SNMP auf den Drucker zugreifen. Einen Namen unter Community-Name (Trap-Benachrichtigung) eingeben. Dies ist das Standardpasswort für SNMPMeldungen (TRAPS), die das Gerät über SNMP aussendet. Wahlweise den Namen des Systemadministrators zu Paketidentifizierungszwecken eingeben. Auf die Schaltfläche Änderungen übernehmen klicken, damit die neuen Einstellungen in Kraft treten oder mit Einstellungen wiederherstellen die ursprünglichen Werte wieder einsetzen. Hinweis: Die Änderungen treten erst in Kraft, nachdem der Drucker neu gestartet wurde. file:///D|/Deutsch/Doc/Systemhandbuch/Pages/A8_SNMP.htm [10/20/2003 3:12:35 PM] Netzwerkbetriebssystem (Menü) Netzwerkbetriebssystem Netzwerkbetriebssystem auswählen TCP/IP (Protokollkonfiguration) B1 TCP/IP (LPD-Aktivierung) B13 TCP/IP (dynamische Adressierung) B15 TCP/IP (Port 9100) B8 NetBEUI B5 NetBIOS über IP B6 NetWare 4.x, 5.x (NDS) B3 NetWare 3.x (Bindery) B4 IPP B14 EtherTalk B7 file:///D|/Deutsch/Doc/Systemhandbuch/main/NOSMenu.htm [10/20/2003 3:12:36 PM] TCP/IP (Protokollkonfiguration) TCP/IP (Protokollkonfiguration) B1 Zur Einsicht bzw. zur Einstellung des TCP/IP-Protokolls sind die nachfolgend beschriebenen Arbeitsgänge durchzuführen: Relevante Anzeige auf dem Drucker aufrufen 1. 2. 3. 4. 5. 6. 7. 8. Zugriffstaste drücken. Zifferntaste 1 fünf Mal drücken. (Dies ist das Standardkennwort.) Bestätigen antippen. Systemeinstellung antippen. Hinweis: Wird versehentlich die andere Schaltfläche gewählt, erscheint wieder die Hauptanzeige, und der Vorgang muss ab Arbeitsgang 1 wiederholt werden. Systemeinstellung antippen. Netzwerk antippen. Protokolleinstellung antippen. Hinweis: Wird fälschlicherweise die andere Schaltfläche gewählt, die erscheinende Anzeige mit "Schließen" verlassen. In der erscheinenden Anzeige beziehen sich alle Funktionen, außer der ersten (Ethernet-Geschwindigkeit), auf die TCP/IPAdresse. Die gewünschte Funktion antippen. Die für die Funktion geltende Option wird daneben angezeigt. Die verschiedenen Einträge werden mit den Auf- und Abwärtspfeilschaltflächen angesteuert. Nach Auswahl einer Funktion werden die dazu verfügbaren Einstellungen mit "Einstellung ändern" aufgerufen. Ethernet-Geschwindigkeit einstellen 1. In der eingeblendeten Anzeige die Funktion Ethernet-Einstellung antippen. 2. Einstellung ändern antippen. 3. Die hervorgehobene Option ist die derzeit aktivierte Einstellung für die Ethernet-Geschwindigkeit. Verfügbare Optionen: 10 BASE-T/100 BASE-TX (autom. Erkennung), 100 BASE-TX, 10 BASE-T; Standardeinstellung: 10 BASE-T/100 BASE-TX (autom. Erkennung). 4. Die gewünschte Einstellung wählen und Speichern antippen. 5. Zum Schließen der Anzeige ohne Berücksichtigung der Änderungen Abbrechen antippen. IP-Adresse ermitteln (TCP/IP-Adressierung) 1. In der eingeblendeten Anzeige die Funktion IP-Adresse ermitteln antippen. 2. Einstellung ändern antippen. 3. Die hervorgehobene Option ist die derzeit aktivierte Einstellung für die Adresszuweisungsmethode. Verfügbare Optionen: DHCP, BOOTP, RARP und Manuell. DHCP ist die Standardeinstellung. 4. Wird eine andere Einstellung gewünscht, diese aktivieren und mit Speichern bestätigen. 5. Zum Schließen der Anzeige ohne Berücksichtigung der Änderungen Abbrechen antippen. IP-Adresse 1. Diese Funktion wird in Zusammenhang mit der statischen IP-Adresszuweisungsmethode (Option "Manuell") verwendet. In der 2. 3. 4. 5. eingeblendeten Anzeige die Funktion TCP/IP-Adresse antippen. Einstellung ändern antippen. Mit Weiter fortfahren und die IP-Adresse über die Zifferntastatur eingeben. Anschließend Speichern antippen. Zum Schließen der Anzeige ohne Berücksichtigung der Änderungen Abbrechen antippen. Subnet-Mask 1. Diese Funktion wird in Zusammenhang mit der statischen IP-Adresszuweisungsmethode (Option "Manuell") verwendet. In der 2. 3. 4. 5. eingeblendeten Anzeige die Funktion Subnet-Mask antippen. Einstellung ändern antippen. Mit Weiter fortfahren und die Subnet-Mask über die Zifferntastatur eingeben. Anschließend Speichern antippen. Zum Schließen der Anzeige ohne Berücksichtigung der Änderungen Abbrechen antippen. Gateway 1. Diese Funktion wird in Zusammenhang mit der statischen IP-Adresszuweisungsmethode (Option "Manuell") verwendet. In der 2. 3. 4. 5. eingeblendeten Anzeige die Funktion Gateway-Adresse antippen. Einstellung ändern antippen. Mit Weiter fortfahren und die Gateway-Adresse über die Zifferntastatur eingeben. Anschließend Speichern antippen. Zum Schließen der Anzeige ohne Berücksichtigung der Änderungen Abbrechen antippen. IP-Adresse für Download Hinweis: Wenn die dynamische IP-Adresszuweisung über DHCP verwendet wird, wird bei Wahl dieser Einstellung und Eingabe einer statischen IP-Adresse der Datenaustausch mit dem Drucker gewährleistet, so dass die Aktualisierung der Druckersoftware (Firmware) stattfinden kann. file:///D|/Deutsch/Doc/Systemhandbuch/Pages/B1_TCPIP.htm (1 of 2) [10/20/2003 3:12:36 PM] TCP/IP (Protokollkonfiguration) 1. 2. 3. 4. 5. Zum Einblenden dieser Funktion ist die Abwärtsschaltfläche anzutippen. IP-Adresse für Download antippen. Mit Weiter fortfahren und die IP-Adresse über die Zifferntastatur eingeben. Anschließend Speichern antippen. Zum Schließen der Anzeige ohne Berücksichtigung der Änderungen Abbrechen antippen. IP-Filter (IP-Adressenbeschränkung) 1. In der eingeblendeten Anzeige die Funktion IP-Filter antippen. 2. Einstellung ändern antippen. 3. Die hervorgehobene Option ist die derzeitige Einstellung für den IP-Filter. Verfügbare Optionen: Ein oder Aus. "Aus" ist die 4. 5. 6. 7. Standardeinstellung. Die gewünschte Einstellung wählen und Speichern antippen. Nach Einschalten und Speichern der neuen Einstellung muss über das Programm Internet-Services (Browser-Anwendung öffnen) die IP-Adresse bzw. müssen die IP-Adressen angegeben werden, die alleinig zugriffsberechtigt sein sollen. Nähere Hinweise hierzu siehe "Zugriffssteuerung" im Register "Internet-Services". Kurzfassung dieser Zugriffssteuerung: Internet-Services öffnen und unter "Eigenschaften" die Option "TCP/IP-Protokoll" wählen. Unter "Zugriffssteuerung" prüfen, ob das Kontrollkästchen aktiviert ist. Die IP-Adressen von bis zu zehn Hosts eingeben, die an den Druckdiensten zugriffsberechtigt sein sollen. Nach Wahl der gewünschten Einstellungen Speichern antippen. Zum Schließen der Anzeige ohne Berücksichtigung der Änderungen Abbrechen antippen. Protokolleinstellungsanzeige verlassen und zur Hauptanzeige zurückkehren 1. 2. 3. 4. Schließen antippen. In der nun geöffneten Anzeige Schließen antippen. In der Anzeige "Netzwerk" Schließen antippen. In der Anzeige "Systemeinstellung" Schließen antippen. Hinweis: Wenn Parameter unter "Protokolleinstellung" geändert wurden, wird der Drucker automatisch neu gestartet, damit die neuen Einstellungen in Kraft treten. file:///D|/Deutsch/Doc/Systemhandbuch/Pages/B1_TCPIP.htm (2 of 2) [10/20/2003 3:12:36 PM] TCP/IP (LPD-Aktivierung) TCP/IP (LPD-Aktivierung) B13 Zum Drucken im TCP/IP-Netz über den LPR-Anschluss der Arbeitsstation unter Windows NT 4.0, 2000 oder XP bzw. über ein Druckdienstprogramm unter Windows 95/98/ME MUSS LPD (Line Printer Daemon) auf dem Drucker aktiviert sein. Zur Einsicht bzw. zum Ändern der druckerseitigen LPD-Einstellung sind die nachfolgend beschriebenen Arbeitsgänge durchzuführen. Relevante Anzeige am Drucker aufrufen 1. 2. 3. 4. 5. 6. 7. 8. 9. 10. Zugriffstaste drücken. Zifferntaste 1 fünf Mal drücken. (Dies ist das Standardkennwort.) Bestätigen antippen. Systemeinstellung antippen. Hinweis: Wird versehentlich die andere Schaltfläche gewählt, erscheint wieder die Hauptanzeige, und der Vorgang muss ab Arbeitsgang 1 wiederholt werden. Systemeinstellung antippen. Netzwerk antippen. Anschlusseinstellung antippen. Hinweis: Wird fälschlicherweise die andere Schaltfläche gewählt, die erscheinende Anzeige mit "Schließen" verlassen. In der eingeblendeten Anzeige die Option LPD antippen. Einstellung ändern antippen. Die verschiedenen Funktionen mit den jeweiligen geltenden Einstellungen werden angezeigt. Mit der Schaltfläche "Schließen" wird die Anschlusseinstellungsanzeige wieder eingeblendet. Zugehörige Schaltfläche antippen und die gewünschte Einstellung auswählen. Einstellung ändern antippen. Anschlussstatus (LPD aktivieren) 1. Anschlussstatus antippen. 2. Einstellung ändern antippen. 3. Die derzeitige Einstellung ist optisch hervorgehoben. Verfügbare Einstellungen: Aktiviert oder Deaktiviert. Die LPDFunktionalität kann nur verwendet werden, wenn die Einstellung "Aktiviert" gewählt wird. 4. Die gewünschte Einstellung wählen und Speichern antippen. 5. Zum Schließen der Anzeige ohne Berücksichtigung der Änderungen Abbrechen antippen. Anzeige verlassen Schließen antippen. Anschlusseinstellungsanzeige verlassen und zur Hauptanzeige zurückkehren 1. 2. 3. 4. Die Anschlusseinstellungsanzeige mit Schließen verlassen. In der nun geöffneten Anzeige Schließen antippen. In der Anzeige "Netzwerk" Schließen antippen. In der Anzeige "Systemeinstellung" Schließen antippen. Hinweis: Wenn Parameter unter "Anschlusseinstellung" geändert wurden, wird der Drucker automatisch neu gestartet, damit die neuen Einstellungen in Kraft treten. file:///D|/Deutsch/Doc/Systemhandbuch/Pages/B13_LPD.htm [10/20/2003 3:12:36 PM] TCP/IP (Dynamische Adressierung) TCP/IP (Dynamische Adressierung) 1. 2. 3. 4. 5. 6. 7. B15 Browser öffnen und die TCP/IP-Adresse des Druckers eingeben. Eingabetaste drücken. Auf Register Eigenschaften klicken. Auf das Pluszeichen links neben dem Ordner Protokolleinstellungen klicken. TCP/IP auswählen. Die einzelnen Abschnitte durchgehen (siehe hierzu TCP/IP konfigurieren weiter unten). Standardhostnamen übernehmen oder eigenen Hostnamen für diesen Drucker angeben. Als IP-Adresszuweisungsmethode "DHCP" oder "BOOTP" festlegen. ACHTUNG: Wird die IP-Adresse geändert, hat dies Auswirkungen auf das Drucken über NetBIOS/IP, LPR/LPD, FTP, SNMP und Port 9100. Außerdem wird dadurch die mit den Internet-Services hergestellte Verbindung zum Drucker unterbrochen. Beim Ändern der IP-Adresse unbedingt eine Einstellungsliste drucken (siehe hierzu entsprechenden Abschnitt unter "Netzwerkanschluss"), damit ersichtlich ist, welche TCP/IP-Adressen verwendet wurden. Diese Informationen werden beim Einrichten der Arbeitsstationen zum Drucken auf diesem Drucker über TCP/IP benötigt. TIPP ZU DHCP: Bei Einsatz von DHCP empfiehlt es sich, eine relativ lange Lease-Zeit für die IP-Adresse einzurichten, damit der Drucker neu gestartet werden kann, wie beim Ändern von Betriebsparametern erforderlich, ohne dass jedes Mal eine neue IP-Adresse zugewiesen wird. 8. Festlegen, mit welcher Methode die IP-Adressen für DNS vorgegeben werden sollen (zur Umwandlung von Hostnamen in IPAdressen). 9. Festlegen, ob dynamisches DNS aktiviert werden soll. 10. Festlegen, mit welcher Methode die IP-Adresse für SMTP vorgegeben werden soll. 11. Festlegen, mit welcher Methode die IP-Adresse für WINS vorgegeben werden soll (zur Umwandlung von Hostnamen in IPAdressen in einer NT-Umgebung). TCP/IP konfigurieren Im Rahmen der TCP/IP-Konfiguration sind folgende Angaben vorzunehmen: Angaben zu TCP/IP Hostname: Die Standardeinstellung gewährleistet, dass es sich um eine in diesem Netzwerk einmalige Bezeichnung handelt. IPAdresse ermitteln: Zur Auswahl der Methode, mit der die IP-Adressen zugewiesen werden. Optionen: Manuell, DHCP, RARP oder BOOTP. IP-Adressfeld: Nur auszufüllen, wenn die manuelle Adressierungsmethode gewählt wurde. Subnet-Mask: Nur auszufüllen, wenn die manuelle Adressierungsmethode gewählt wurde. Gateway: Nur auszufüllen, wenn die manuelle Adressierungsmethode gewählt wurde. Angaben zu DNS DNS-Adresse ermitteln: Bei aktivierter Funktion ruft der Drucker vom DHCP-Server bis zu drei IP-Adressen von DNS-Servern ab. Bei deaktivierter Funktion sind diese Angaben explizit einzugeben. Die drei Adressfelder sind für die explizite Angabe vorgesehen. DNS-Name: Textfeld zur Eingabe eines DNS-Domänennamens. Domain-Suchliste automatisch generieren: Kontrollkästchen zur Aktivierung der automatischen Domänensuche. Domainname 1,2,3: Zur Angabe der zu durchsuchenden Domänen (z. B. Xerox.de). Verbindungs-Timeout: Zur Angabe einer Zeitsperre für die Domänensuche. Dynamische DNS-Aktualisierung: Unterstützt der DNS-Server keine dynamischen Updates, muss diese Funktion nicht aktiviert werden. Angaben zu SMTP SMTP-Serveradresse ermitteln: Bei aktivierter Funktion ruft der Drucker vom DHCP-Server bis zu drei IP-Adressen von SMTPMailservern ab. SMTP-Serveradresse: Felder zur expliziten Angabe der Serveradresse (wenn DHCP nicht aktiviert ist). Angaben zu WINS WINS-Serveradresse ermitteln: Bei aktivierter Funktion ruft der Drucker vom DHCP-Server die IP-Adressen des primären und sekundären WINS-Servers ab. Primäre/Sekundäre WINS-Serveradresse: Felder zur expliziten Angabe der Serveradressen (wenn DHCP nicht aktiviert ist). Angaben zur IP-Adresse IP-Filter: Bei aktivierter Funktion ist der Zugriff auf die Druckerdienste ausschließlich auf die IP-Adressen und Subnet-Masks beschränkt, die in der Liste aufgeführt sind. Bei deaktivierter Funktion ist der Zugriff auf den Drucker unbeschränkt. Bearbeiten: ruft die Liste der autorisierten IP-Adressen und Subnet-Masks auf (bis zu zehn für den Zugriff auf die Druckdienste zugelassene Arbeitsstationen). Alle anderen nicht in dieser Liste aufgeführten Hosts sind vom Zugriff auf die Druckerdienste ausgeschlossen. Hinweis: Die Änderungen treten erst in Kraft, nachdem der Drucker neu gestartet wurde. file:///D|/Deutsch/Doc/Systemhandbuch/Pages/B15_Dynamic.htm [10/20/2003 3:12:37 PM] Konfiguration für Druck über Port 9100 (RAW) Port-9100-Konfiguration 1. 2. 3. 4. 5. B8 Browser öffnen und die TCP/IP-Adresse des Druckers eingeben. Eingabetaste drücken. Auf Register Eigenschaften klicken. Auf das Pluszeichen links neben dem Ordner Protokolleinstellungen klicken. Port 9100 auswählen. (1) Vorzunehmende Angaben: Anschlussnummer, Standardwert: Sie muss nicht geändert werden. TBCP-Filter (erscheint bei aktiviertem PostScript). Verbindungs-Timeout 6. Eine Angabe für das Verbindungs-Timeout vornehmen, die für Aufträge gilt, die über diesen Anschluss an den Drucker gesendet werden. Dieses Intervall legt fest, wie lange der Controller auf einen End-of-Job-Befehl wartet, bevor der laufende Auftrag gedruckt wird. 7. Einstellung mit Änderungen übernehmen speichern oder mit Einstellungen wiederherstellen verwerfen. Hinweis: Vorgenommene Änderungen treten erst nach einem Neustart des Druckers in Kraft. *1 Hinweis: Erscheint die Option "Port 9100" nicht, auf Anschlussstatus klicken. Dann in der Liste der Anschlüsse das Kontrollkästchen "Port 9100" aktivieren. Auf Änderungen übernehmen klicken und anschließend mit Neu starten einen Neustart des Druckers durchführen. file:///D|/Deutsch/Doc/Systemhandbuch/Pages/B8_Port9100.htm [10/20/2003 3:12:37 PM] Microsoft (NetBEUI) Microsoft (NetBEUI) B5 Vorbereitung 1. Eine Einstellungsliste drucken (s. hierzu Register Netzwerkanschluss). 2. Nachsehen ob in der Einstellungsliste SMB aktiviert ist. Weiterhin prüfen, ob der Standardname der NetBEUI-Arbeitsgruppe "Arbeitsgruppe" lautet und ob der Drucker einen einmaligen Namen hat, d. h. sicherstellen, dass kein anderes Gerät in der Arbeitsgruppe denselben Namen hat. Zur Aktivierung von SMB wie nachstehend beschrieben vorgehen. Soll der Arbeitsgruppenname oder der Name des Druckers modifiziert werden, die Internet-Services aufrufen und wie weiter unten beschrieben ändern. Relevante Anzeige am Drucker aufrufen 1. 2. 3. 4. 5. 6. 7. 8. 9. 10. 11. 12. 13. 14. 15. 16. 17. 18. Zugriffstaste drücken. Zifferntaste 1 fünf Mal drücken. (Dies ist das Standardkennwort.) Bestätigen antippen. Systemeinstellung antippen. Hinweis: Wird versehentlich die andere Schaltfläche gewählt, erscheint wieder die Hauptanzeige, und der Vorgang muss ab Arbeitsgang 1 wiederholt werden. Systemeinstellung antippen. Netzwerk antippen. Anschlusseinstellung antippen. Hinweis: Wird fälschlicherweise die andere Schaltfläche gewählt, die erscheinende Anzeige mit "Schließen" verlassen. In der eingeblendeten Anzeige die Option SMB antippen. Einstellung ändern antippen. In dieser Anzeige die einzige verfügbare Einstellung antippen. Einstellung ändern antippen. Die optisch hervorgehobene Option ist die derzeit aktivierte Einstellung für SMB. Verfügbare Einstellungen: Aktiviert oder Deaktiviert. Die Einstellung Aktiviert wählen. Speichern antippen. Zum Schließen der Anzeige ohne Berücksichtigung der Änderungen Abbrechen antippen. Schließen antippen. Die Anschlusseinstellungsanzeige mit Schließen verlassen. In der Anzeige der Anschlüsse und Protokolle ebenfalls Schließen antippen. In der Anzeige "Netzwerk" Schließen antippen. Schließlich die Systemeinstellung mit Ende verlassen. Arbeitsgruppenname oder Druckername über Internet-Services einrichten 1. 2. 3. 4. 5. Browser öffnen und die TCP/IP-Adresse des Druckers eingeben. Eingabetaste drücken. Auf Register Eigenschaften klicken. Auf das Pluszeichen links neben dem Ordner Protokolleinstellungen klicken. SMB auswählen. Vorzunehmende Angaben: Name der Arbeitsgruppe SMB-Hostname Name des Administrators Kennwort des Administrators Kennwortbestätigung Maximal zulässige Anzahl der Verbindungen unter "Maximale Sitzungen" TBCP-Filter (erscheint bei aktiviertem PostScript) Automatisches Herunterladen der Treiber auf einen Client Unicode-Unterstützung (Angabe von Host- und Arbeitsgruppennamen bei der SMB-Übertragung in Unicode). Automatischer Master-Modus Kennwortverschlüsselung (SMB-Übertragung) 6. 7. 8. 9. 10. Unter Maximale Sitzungen entweder den Standardwert übernehmen oder einen Wert zwischen 3 und 10 wählen. Die eingetragene Arbeitsgruppe übernehmen oder einen Namen eingeben. Den Hostnamen übernehmen oder einen anderen Namen eingeben. Administratornamen und ggf. Kennwort (für kennwortgeschützten Zugriff in einer NetBEUI-Arbeitsgruppe) eingeben. Auf Änderungen übernehmen klicken und anschließend mit Neu starten einen Neustart des Druckers durchführen. file:///D|/Deutsch/Doc/Systemhandbuch/Pages/B5%20_NetBEUI.htm [10/20/2003 3:12:37 PM] Microsoft (NetBIOS über IP) Microsoft (NetBIOS über IP) B6 Vorbereitung 1. Eine Einstellungsliste drucken (s. hierzu Register Netzwerkanschluss). 2. In der Einstellungsliste nachsehen, ob SMB aktiviert ist. Zur Aktivierung von SMB wie nachstehend beschrieben vorgehen. 3. Außerdem prüfen, ob DNS (bzw. WINS, wenn ein Windows NT-Netzwerk vorliegt) aktiviert ist. Damit Pakete über ein TCP/IPNetz geleitet werden können, müssen zur Auflösung der NetBIOS-Gerätenamen in IP-Adressen Namenserver verwendet werden. 4. Zunächst muss im Register Netzwerkanschluss die Option Netzwerkbetriebssystem und dann TCP/IP (Dynamische Adressierung) gewählt werden und es müssen die entsprechenden Parameter vorgegeben werden, damit eine Verbindung zwischen Drucker und Namenserver hergestellt werden kann. 5. Bei Verwendung von WINS oder DNS die jeweilige Serverbetriebssystemdokumentation hinzuziehen und die IPAdressauflösung unter NetBIOS richtig einrichten. Relevante Anzeige am Drucker aufrufen 1. 2. 3. 4. 5. 6. 7. 8. 9. 10. 11. 12. 13. 14. 15. 16. 17. 18. Zugriffstaste drücken. Zifferntaste 1 fünf Mal drücken. (Dies ist das Standardkennwort.) Bestätigen antippen. Systemeinstellung antippen. Hinweis: Wird versehentlich die andere Schaltfläche gewählt, erscheint wieder die Hauptanzeige, und der Vorgang muss ab Arbeitsgang 1 wiederholt werden. Systemeinstellung antippen. Netzwerk antippen. Anschlusseinstellung antippen. Hinweis: Wird fälschlicherweise die andere Schaltfläche gewählt, die erscheinende Anzeige mit "Schließen" verlassen. In der eingeblendeten Anzeige die Option SMB antippen. Einstellung ändern antippen. In dieser Anzeige die einzige verfügbare Einstellung antippen. Einstellung ändern antippen. Die optisch hervorgehobene Option ist die derzeit aktivierte Einstellung für SMB. Verfügbare Einstellungen: Aktiviert oder Deaktiviert. Die Einstellung Aktiviert wählen. Speichern antippen. Zum Schließen der Anzeige ohne Berücksichtigung der Änderungen Abbrechen antippen. Schließen antippen. Die Anschlusseinstellungsanzeige mit Schließen verlassen. In der Anzeige der Anschlüsse und Protokolle ebenfalls Schließen antippen. In der Anzeige "Netzwerk" Schließen antippen. Schließlich die Systemeinstellung mit Ende verlassen. SMB-Hostnamen über Internet-Services einsehen oder einrichten 1. 2. 3. 4. 5. Browser öffnen und die TCP/IP-Adresse des Druckers eingeben. Eingabetaste drücken. Auf das Register Eigenschaften klicken. Auf das Pluszeichen links neben dem Ordner Protokolleinstellungen klicken. SMB auswählen. Vorzunehmende Angaben: Name der Arbeitsgruppe SMB-Hostname Name des Administrators Kennwort des Administrators Kennwortbestätigung Maximal zulässige Anzahl der Verbindungen unter "Maximale Sitzungen" TBCP-Filter (erscheint bei aktiviertem PostScript) Automatisches Herunterladen der Treiber auf einen Client Unicode-Unterstützung (Angabe von Host- und Arbeitsgruppennamen bei der SMB-Übertragung in Unicode). Automatischer Master-Modus Kennwortverschlüsselung (SMB-Übertragung) 6. Entweder den vorgeschlagenen Standardnamen für den SMB-Hostnamen übernehmen (damit ist gewährleistet, dass der Name einmalig ist) oder einen eigenen Namen eingeben. Dies ist der NetBIOS-Name, der vom Namenserver (DNS oder WINS) in die IP-Adresse für den Drucker umgewandelt wird. 7. Auf Änderungen übernehmen klicken und anschließend mit Neu starten einen Neustart des Druckers durchführen. Zum Verlassen der Anzeige ohne Berücksichtigung von Änderungen auf Einstellungen wiederherstellen klicken. Auflösung der NetBIOS-Namen mit DNS/WINS Damit der NetBIOS-Name des Druckers über das TCP/IP-Netz verwendet werden kann, müssen die DNS- und WINS-Server für die file:///D|/Deutsch/Doc/Systemhandbuch/Pages/B6_NetBIOS.htm (1 of 2) [10/20/2003 3:12:37 PM] Microsoft (NetBIOS über IP) Auflösung von NetBIOS-Namen in IP-Adressen konfiguriert werden. Außerdem sind die Adressen der DNS-/WINS-Server dem Drucker wie im vorliegenden Systemhandbuch unter TCP/IP-Konfiguration im Register Internet-Services beschrieben bekannt zu geben. Arbeitsstation für die direkte Druckerverbindung einrichten Hierzu die Anleitung unter NetBIOS über IP Peer-to-Peer im Register Druckertreiber hinzuziehen, oder wie nachfolgend beschrieben vorgehen (nur für erfahrene Systemadministratoren!): 1. Auf den NT4-Clients überprüfen, ob TCP/IP installiert und für die DNS-Auflösung des NetBIOS-Hostnamens eingerichtet ist. 2. 3. 4. 5. 6. 7. Sicherstellen, dass sowohl der Microsoft-TCP/IP-Druckdienst als auch SMB-Clientdienste installiert ist. Auf Windows 95/98/Me-Rechnern überprüfen, ob TCP/IP installiert und für die DNS-Auflösung des NetBIOS-Hostnamens eingerichtet ist. Sicherstellen, dass Client für Microsoft-Netzwerke installiert ist, dass für den verwendeten Rechner ein Computername angegeben ist und dass der Rechner Mitglied einer Arbeitsgruppe ist. Einen LPR-Anschluss auf dem NT-Rechner einrichten. Unter Verwendung eines Spoolers (z. B. ACITS) einen LPR-Anschluss auf dem Windows 95/98/Me-Rechner anlegen. Wenn die Aufforderung zur Angabe von Namen und Adresse des LPD-Servers erscheint, den SMB-Hostnamen des Druckers eingeben. Wenn zur Angabe eines Warteschlangennamens aufgefordert wird, einen einfachen, leicht merkbaren Namen für den Drucker eingeben. Druckertreiber installieren und als Druckanschluss den neu eingerichteten LPR-Anschluss angeben. Zur Überprüfung der Kommunikation mit dem Drucker eine Testseite ausgeben lassen. NT-Server zur Einreichung von Aufträgen in die Druckerwarteschlange einrichten 1. Darauf achten, dass das TCP/IP-Protokoll und die Microsoft TCP/IP-Druckdienste aktiviert sind. 2. Den Druckertreiber installieren, Lokaler Anschluss wählen und einen LPR-Anschluss erstellen. 3. Wenn die Aufforderung zur Eingabe des Anschlussnamens erscheint, in einer WINS-Umgebung den SMB-Hostnamen bzw. in einer DNS-Umgebung den voll qualifizierten Domänennamen (SMB-Hostname.Domänenname) eingeben oder die IP-Adresse eintragen (statische Adresszuweisung). Das Warteschlangentextfeld kann leer gelassen werden. 4. Auf Freigabe klicken und den Freigabenamen eintragen, an dem die Netzwerkbenutzer den Drucker in der Liste der an den Server angebundenen Netzwerkdrucker erkennen können. 5. Zur Einrichtung der einzelnen Arbeitsstationen "Neuer Drucker" und dann "Netzwerkdrucker" wählen und den Freigabenamen aus der Liste auswählen. 6. Zur Überprüfung der Kommunikation mit dem Drucker eine Testseite ausgeben lassen. file:///D|/Deutsch/Doc/Systemhandbuch/Pages/B6_NetBIOS.htm (2 of 2) [10/20/2003 3:12:37 PM] NetWare 4.x, 5.x (NDS) NetWare 4.x, 5.x (NDS) B3 Relevante Anzeige am Drucker aufrufen 1. 2. 3. 4. 5. 6. 7. 8. 9. 10. 11. 12. 13. 14. 15. 16. 17. 18. Zugriffstaste drücken. Zifferntaste 1 fünf Mal drücken. (Dies ist das Standardkennwort.) Bestätigen antippen. Systemeinstellung antippen. Hinweis: Wird versehentlich die andere Schaltfläche gewählt, erscheint wieder die Hauptanzeige, und der Vorgang muss ab Arbeitsgang 1 wiederholt werden. Systemeinstellung antippen. Netzwerk antippen. Anschlusseinstellung antippen. Hinweis: Wird fälschlicherweise die andere Schaltfläche gewählt, die erscheinende Anzeige mit "Schließen" verlassen. NetWare antippen. Einstellung ändern antippen. In dieser Anzeige die einzige verfügbare Einstellung antippen. Diese Einstellung Anschlussstatus antippen. Einstellung ändern antippen. Die optisch hervorgehobene Option ist die derzeit aktivierte Einstellung für den NetWare-Anschluss. Verfügbare Einstellungen: Aktiviert oder Deaktiviert. Die Einstellung "Aktiviert" wählen. Speichern antippen. Schließen antippen. Die Anschlusseinstellungsanzeige mit Schließen verlassen. In der Anzeige der Anschlüsse und Protokolle ebenfalls Schließen antippen. In der Anzeige "Netzwerk" Schließen antippen. Schließlich die Systemeinstellung mit Ende verlassen. Drucker auf dem Server einrichten 1. Druckserver, Druckwarteschlange und Drucker in dem gewünschten Kontext (NDS-Verzeichnisstruktur) mithilfe von NWADMIN oder PCONSOLE einrichten. Näheres hierzu siehe Novell-Website (www.novell.de). Hinweis: Die Angaben zu NDS-Verzeichnisstruktur, NDS-Kontext, Rahmentyp, Druckservername und Druckserverpasswort exakt erfassen (Groß-/Kleinschreibung, Punktsetzung etc.!). Wenn der Drucker Warteschlangen auf verschiedenen Dateiservern bedient, müssen Druckservername und Passwort auf allen Dateiservern identisch sein. NetWare-Einstellungen über Internet-Services konfigurieren 1. 2. 3. 4. 5. 6. 7. 8. 9. 10. 11. 12. 13. Browser öffnen und die TCP/IP-Adresse des Druckers eingeben. Eingabetaste drücken. Auf Register Eigenschaften klicken. Auf das Pluszeichen links neben dem Ordner Protokolleinstellungen klicken. NetWare auswählen. Vorzunehmende Angaben: Textfeld für den Hostnamen (Druckserver). (Hier den Namen eingeben, den der Druckserver auf dem NetWare-Server tragen soll.) Auswahl des aktiven Modus (NDS oder Bindery). Eingabefeld für den Namen des primären Dateiservers (Bindery). Eingabefeld für das Intervall zum Abrufen der Warteschlange (1 - 1000 Sekunden). Eingabefeld für die SAP-Frequenz (1 - 100 Sekunden oder 0 = Aus). Textfeld für das Kennwort zur Anmeldung an den NetWare-Server. (Das Kontrollkästchen "TBCP-Filter" erscheint bei aktiviertem PostScript.) Der Abschnitt für NDS enthält ein Textfeld für die NDS-Verzeichnisstruktur und eines für den NDS-Kontext. Feld zur Auswahl des Frame-Typs, Standardeinstellung: Automatisch. Weitere Optionen: Ethernet II (bei Verwendung von TCP/IP), Ethernet 802.3 (bei NetWare-Versionen bis 3.11), Ethernet 802.2 (Standard für NetWare 3.12 und höher) und Ethernet SNAP (bei Netzwerken mit TCP/IP und/oder AppleTalk). Anzeige der Druckernetzwerkadresse (MAC-Adresse). Feld zur Aktivierung von SLP (aktive Suche). Bei NetWare-Versionen ab Version 5 dient dieses Protokoll zur Verringerung des dienstanbietenden Netzwerkverkehrs. Entweder den Standardhostnamen (Druckserver) übernehmen oder einen neuen Namen eingeben, der mit dem auf dem Server verwendeten Namen identisch ist. Als Modus "NetWare Directory Services (NDS)" festlegen. Den Wert für das Abrufintervall eingeben. Die gewünschte SAP-Frequenz (Service Advertising Protocol) eingeben oder mit 0 ausschalten. Kennwort für die Druckeranmeldung am NetWare-Server eingeben und dieses ein zweites Mal bestätigen. Für NetWare NDS (NetWare Directory Services) Verzeichnisstruktur und Kontext angeben (Name mit Typenangabe). Hinweis: Da ein Durchsuchen nicht möglich ist, müssen diese Angaben speziell eingegeben werden. Beispiel: O=xerox.OU=kundendienst. Im Zweifelsfall die Frame-Auswahl bei der automatischen Einstellung belassen. Auf Änderungen übernehmen klicken und anschließend mit Neu starten einen Neustart des Druckers durchführen. file:///D|/Deutsch/Doc/Systemhandbuch/Pages/B3_NetWare_4x_5x.htm [10/20/2003 3:12:38 PM] NetWare 3.1x (Bindery) NetWare 3.1x (Bindery) B4 Relevante Anzeige am Drucker aufrufen 1. 2. 3. 4. 5. 6. 7. 8. 9. 10. 11. 12. 13. 14. 15. 16. 17. 18. Zugriffstaste drücken. Zifferntaste 1 fünf Mal drücken. (Dies ist das Standardkennwort.) Bestätigen antippen. Systemeinstellung antippen. Hinweis: Wird versehentlich die andere Schaltfläche gewählt, erscheint wieder die Hauptanzeige, und der Vorgang muss ab Arbeitsgang 1 wiederholt werden. Systemeinstellung antippen. Netzwerk antippen. Anschlusseinstellung antippen. Hinweis: Wird fälschlicherweise die andere Schaltfläche gewählt, die erscheinende Anzeige mit "Schließen" verlassen. NetWare antippen. Einstellung ändern antippen. In dieser Anzeige die einzige verfügbare Einstellung antippen. Diese Einstellung Anschlussstatus antippen. Einstellung ändern antippen. Die optisch hervorgehobene Option ist die derzeit aktivierte Einstellung für den NetWare-Anschluss. Verfügbare Einstellungen: Aktiviert oder Deaktiviert. Die Einstellung "Aktiviert" wählen. Speichern antippen. Schließen antippen. Die Anschlusseinstellungsanzeige mit Schließen verlassen. In der Anzeige der Anschlüsse und Protokolle ebenfalls Schließen antippen. In der Anzeige "Netzwerk" Schließen antippen. Schließlich die Systemeinstellung mit Ende verlassen. Druckserver, Warteschlange und Namen auf dem primären Server einrichten 1. Druckserver, Warteschlange und Drucker mithilfe von PCONSOLE auf dem primären Server einrichten. Näheres hierzu siehe Novell-Website (www.novell.de). Hinweis: Die Angaben zu primärem Servernamen, Rahmentyp, Druckservername, Druckserverpasswort und zugewiesenem Warteschlangenname exakt erfassen (Groß-/Kleinschreibung, Punktsetzung etc.!). Wenn der Drucker Warteschlangen auf verschiedenen Dateiservern bedient, müssen Druckservername und Passwort auf allen Dateiservern identisch sein. Hinweis zu NetWare 4 (Bindery): Zur Einrichtung des Druckers auf dem NetWare-4-Server wie folgt vorgehen: 1. Bindery-Warteschlange erstellen 2. Bindery-Druckservernamen vorgeben 3. Druckserver der Warteschlange zuweisen. 4. Schnelleinrichtung aufrufen und die Druckerstandortermittlung von manuell zu automatisch (lokal) ändern. 6. Nachfolgende Einrichtung mit Hilfe der Internet-Services vornehmen. NetWare-Einstellungen über Internet-Services konfigurieren 1. 2. 3. 4. 5. Browser öffnen und die TCP/IP-Adresse des Druckers eingeben. Eingabetaste drücken. Auf Register Eigenschaften klicken. Auf das Pluszeichen links neben dem Ordner Protokolleinstellungen klicken. NetWare auswählen. Vorzunehmende Angaben: Textfeld für den Hostnamen (Druckserver). Diesen Namen beim Einrichten des Servers mit PCONSOLE verwenden. Auswahl des aktiven Modus (NDS oder Bindery). Eingabefeld für den Namen des primären Dateiservers (Bindery). Eingabefeld für das Intervall zum Abrufen der Warteschlange (1 - 1000 Sekunden). Eingabefeld für die SAPFrequenz (1 - 100 Sekunden oder 0 = Aus). Textfelder für das Kennwort zur Anmeldung an den NetWare-Server. TBCP-Filter (erscheint bei aktiviertem PostScript). Der Abschnitt für NDS enthält ein Textfeld für die NDSVerzeichnisstruktur und eines für den NDS-Kontext. Feld zur Auswahl des Frame-Typs, Standardeinstellung: Automatisch. Weitere Optionen: Ethernet II (bei Verwendung von TCP/IP), Ethernet 802.3 (bei NetWare-Versionen bis 3.11), Ethernet 802.2 (Standard für NetWare 3.12 und höher) und Ethernet SNAP (bei Netzwerken mit TCP/IP und/oder AppleTalk). Anzeige der Druckernetzwerkadresse (MAC-Adresse). Feld zur Aktivierung von SLP (aktive Suche). Bei NetWare-Versionen ab Version 5 dient dieses Protokoll zur Verringerung des dienstanbietenden Netzwerkverkehrs. 6. Entweder den Standardgerätenamen (Druckserver) übernehmen oder einen neuen Namen eingeben, der mit dem auf dem 7. 8. 9. 10. 11. 12. 13. Server verwendeten Namen identisch ist. Als Modul "Bindery" festlegen. Den Namen des primären Servers eingeben. Den Wert für das Abrufintervall eingeben. Die gewünschte SAP-Frequenz (Service Advertising Protocol) eingeben oder mit 0 ausschalten. Kennwort für die Druckeranmeldung am NetWare-Server eingeben und dieses ein zweites Mal bestätigen. Im Zweifelsfall die Frame-Auswahl bei der automatischen Einstellung belassen. Auf Änderungen übernehmen klicken und anschließend mit Neu starten einen Neustart des Druckers durchführen. file:///D|/Deutsch/Doc/Systemhandbuch/Pages/B4_NetWare3_Bindery.htm [10/20/2003 3:12:38 PM] IPP (Internet Printing Protocol) IPP (Internet Printing Protocol) B14 IPP ist eine Druckmethode, bei der unter Verwendung der IP-Adresse des Druckers über das Internet oder ein Intranet gedruckt wird. Voraussetzung hierfür ist, dass Port 9100 am Drucker aktiviert ist. Siehe hierzu auch entsprechenden Hinweis unter Port-9100Konfiguration im Register Internet-Services. Im Register "Eigenschaften" der Internet-Services ist zu überprüfen, ob der Anschlussstatus für "Port 9100" aktiviert ist. Zudem muss am Drucker das IPP-Protokoll aktiviert werden und der Internet-Druckdienst muss auf der Arbeitsstation installiert und verfügbar sein. In Windows 2000 und XP ist IPP bereits integriert. Zum Laden von IPP von der Microsoft-Website folgende Adresse aufrufen:www.microsoft.de. Zum Installieren des IPP-Druckertreibers die Anweisungen im Register Druckertreiber befolgen. Relevante Anzeige am Drucker aufrufen 1. 2. 3. 4. 5. 6. 7. 8. 9. 10. Zugriffstaste drücken. Zifferntaste 1 fünf Mal drücken. (Dies ist das Standardkennwort.) Bestätigen antippen. Systemeinstellung antippen. Hinweis: Wird versehentlich die andere Schaltfläche gewählt, erscheint wieder die Hauptanzeige, und der Vorgang muss ab Arbeitsgang 1 wiederholt werden. Systemeinstellung antippen. Netzwerk antippen. Anschlusseinstellung antippen. Hinweis: Wird fälschlicherweise die andere Schaltfläche gewählt, die erscheinende Anzeige mit "Schließen" verlassen. IPP antippen. Einstellung ändern antippen. In dieser Anzeige steht nur eine Einstellung zur Verfügung. Mit der Schaltfläche "Schließen" wird die Anschlusseinstellungsanzeige wieder eingeblendet. Zugehörige Schaltfläche antippen und die gewünschte Einstellung auswählen. Einstellung ändern antippen. Anschlussstatus (IPP aktivieren) 1. In der Anzeige mit den IPP-Funktionen Anschlussstatus antippen. 2. Einstellung ändern antippen. 3. Die derzeitige Einstellung ist optisch hervorgehoben. Verfügbare Einstellungen: Aktiviert oder Deaktiviert. Zur Auftragsübermittlung über IPP muss die Einstellung "Aktiviert" lauten. 4. Die gewünschte Einstellung aktivieren und Speichern antippen. 5. Soll die Anzeige ohne Änderungen geschlossen werden, Abbrechen antippen. Anzeige verlassen Schließen antippen. Anzeige "Anschlusseinstellung" schließen und zur Hauptanzeige zurückkehren 1. 2. 3. 4. Die Anschlusseinstellungsanzeige mit Schließen verlassen. In der nun geöffneten Anzeige Schließen antippen. In der Anzeige "Netzwerk" Schließen antippen. In der Anzeige "Systemeinstellung" Schließen antippen. Hinweis: Wenn Parameter unter "Anschlusseinstellung" geändert wurden, wird der Drucker automatisch neu gestartet, damit die neuen Einstellungen in Kraft treten. IPP über Internet-Services konfigurieren 1. 2. 3. 4. 5. Browser öffnen und die TCP/IP-Adresse des Druckers eingeben. Eingabetaste drücken. Auf Register Eigenschaften klicken. Auf das Pluszeichen links neben dem Ordner Protokolleinstellungen klicken. IPP auswählen. Angebotene Optionen: Anschlussnummer, Standardwert: 631. Dies ist die von IANA (Internet Assigned Numbers Authority) zugewiesene Anschlussnummer. Sie muss nicht geändert werden. Eingabefeld für die Anschlussnummer. TBCP-Filter (erscheint bei aktiviertem PostScript). Administratormodus; dieses Kontrollkästchen ist per Standardeinstellung deaktiviert. Weiteres hierzu siehe Online-Hilfe. Kontrollkästchen für DNS. Eingabefeld für Verbindungs-Timeout. 6. Darauf achten, dass DNS wie in der Standardeinstellung vorgesehen aktiviert ist. Bei aktivierter Funktion wandelt der DNSServer die Hostnamen in IP-Adressen um, so dass der Druck mit IPP erfolgen kann. 7. Eine Angabe für das Verbindungs-Timeout vornehmen, die für Aufträge gilt, die über diesen Anschluss an den Drucker gesendet werden. Dieses Intervall legt fest, wie lange der Controller auf einen End-of-Job-Befehl wartet, bevor der laufende Auftrag gedruckt wird. 8. Einstellung mit Änderungen übernehmen speichern oder mit Einstellungen wiederherstellen verwerfen. Hinweis: Vorgenommene Änderungen treten erst nach einem Neustart des Druckers in Kraft. file:///D|/Deutsch/Doc/Systemhandbuch/Pages/B14_IPP.htm [10/20/2003 3:12:38 PM] EtherTalk EtherTalk (AppleTalk) B7 Das Protokoll EtherTalk ermöglicht die Kommunikation zwischen Computer und Drucker über ein AppleTalk-Netzwerk (EtherTalk). Relevante Anzeige am Drucker aufrufen 1. 2. 3. 4. 5. 6. 7. 8. 9. 10. Zugriffstaste drücken. Zifferntaste 1 fünf Mal drücken. (Dies ist das Standardkennwort.) Bestätigen antippen. Systemeinstellung antippen. Hinweis: Wird versehentlich die andere Schaltfläche gewählt, erscheint wieder die Hauptanzeige, und der Vorgang muss ab Arbeitsgang 1 wiederholt werden. Systemeinstellung antippen. Netzwerk antippen. Anschlusseinstellung antippen. Hinweis: Wird fälschlicherweise die andere Schaltfläche gewählt, die erscheinende Anzeige mit "Schließen" verlassen. EtherTalk antippen. Einstellung ändern antippen. Auf dieser Anzeige steht nur eine Einstellung zur Verfügung. Mit der Schaltfläche "Schließen" wird die Anschlusseinstellungsanzeige wieder eingeblendet. Zugehörige Schaltfläche antippen und die gewünschte Einstellung auswählen. Einstellung ändern antippen. EtherTalk aktivieren 1. Anschlussstatus antippen. 2. Einstellung ändern antippen. 3. Die derzeitige Einstellung ist optisch hervorgehoben. Verfügbare Einstellungen: Aktiviert oder Deaktiviert. Zur Auftragsübermittlung über EtherTalk muss die Einstellung "Aktiviert" lauten. 4. Die gewünschte Einstellung aktivieren und Speichern antippen. 5. Soll die Anzeige ohne Änderungen geschlossen werden, Abbrechen antippen. EtherTalk-Anzeige verlassen Schließen antippen. Anzeige "Anschlusseinstellung" schließen und zur Hauptanzeige zurückkehren 1. 2. 3. 4. Die Anschlusseinstellungsanzeige mit Schließen verlassen. In der nun geöffneten Anzeige Schließen antippen. In der Anzeige "Netzwerk" Schließen antippen. In der Anzeige "Systemeinstellung" Schließen antippen. Hinweis: Wenn Parameter unter "Anschlusseinstellung" geändert wurden, wird der Drucker automatisch neu gestartet, damit die neuen Einstellungen in Kraft treten. EtherTalk-Konfigurierung über Internet-Services 1. 2. 3. 4. 5. Browser öffnen und die TCP/IP-Adresse des Druckers eingeben. Eingabetaste drücken. Auf Register Eigenschaften klicken. Auf das Pluszeichen links neben dem Ordner Protokolleinstellungen klicken. AppleTalk auswählen. Vorzunehmende Angaben: Druckername Zonename 6. Einen Namen für den Drucker eingeben. Dieser erscheint später in der Macintosh-Auswahl. 7. Eine Zone angeben (deren Name darf max. 32 Zeichen enthalten) oder die Standardzone * akzeptieren, wenn der jeweils nächste Router den Drucker zu einer Zone zuweisen soll. 8. Einstellung mit Änderungen übernehmen speichern oder mit Einstellungen wiederherstellen verwerfen. Hinweis: Vorgenommene Änderungen treten erst nach einem Neustart des Druckers in Kraft. file:///D|/Deutsch/Doc/Systemhandbuch/Pages/B7_EtherTalk.htm [10/20/2003 3:12:39 PM] Änderung des Systemkennworts Änderung des Systemkennworts A10 Der Zugang zu den Druckerfunktionseinstellungen ist mit einem von zwei Kennwörtern möglich. Das eine Kennwort ist ein Zifferncode, der über das Druckersteuerpult eingegeben wird, das andere Kennwort ist ein alphanumerisches Kennwort, das über die InternetServices eingegeben wird (Internet-Services: Anwendung, die auf einem im Drucker integrierten HTTP-Server basiert). Druckersteuerpult-Kennwort ändern 1. 2. 3. 4. 5. 6. 7. 8. 9. 10. 11. Zugriffstaste auf dem Steuerpult drücken. Zifferntaste 1 fünf Mal drücken. Dies ist das Standardkennwort. Bestätigen antippen. Systemeinstellung antippen. Hinweis: Wird versehentlich die andere Schaltfläche gewählt, erscheint wieder die Hauptanzeige, und der Vorgang muss ab Arbeitsgang 1 wiederholt werden. Systemkennwort antippen. In der erscheinenden Anzeige die Option Ein antippen. Hinweis: Wird die Option "Aus" gewählt, können keine Kennworteinstellungen aufgerufen werden und das Kennwort kann nicht geändert werden. Den neuen Kenncode, mindestens 4, maximal 12 Ziffern, über die Zifferntastatur eingeben. Eingabe antippen. Hinweis: Zur Korrektur von Fehlern Rücksetzen antippen. Das neue Kennwort ein zweites Mal eingeben und mit Eingabe bestätigen. Die Anzeige mit Schließen verlassen. Die Systemeinstellung mit Ende beenden. Die Hauptanzeige wird wieder eingeblendet. Internet-Services-Kennwort ändern 1. 2. 3. 4. 5. 6. 7. 8. Browser öffnen und die TCP/IP-Adresse des Druckers eingeben. Eingabetaste drücken. Auf Register Eigenschaften klicken. Auf der Seite "Eigenschaften" auf den Link Internet-Services-Einstellungen klicken. Im Textfeld "Administrator-Benutzername" den Namen der Person eingeben, die die Systemadministratorrolle übernimmt. Die werkseitig vorgegebene Einstellung lautet: admin. Im Textfeld Administrator-Kennwort ein bis zu 15 Zeichen langes Kennwort eingeben. Die werkseitig vorgegebene Einstellung lautet: admin. Im Feld Kennwort bestätigen das Kennwort erneut eingeben. Um zu gewährleisten, dass der Kennwortzugriff über die Internet-Services eingeschaltet wird, muss das Kontrollkästchen "Administratormodus" aktiviert werden. Auf die Schaltfläche Änderungen übernehmen klicken, damit die neuen Einstellungen in Kraft treten, oder mit Einstellungen wiederherstellen die ursprünglichen Werte wieder einsetzen. file:///D|/Deutsch/Doc/Systemhandbuch/Pages/A10_Password.htm [10/20/2003 3:12:39 PM] Installation: Arbeitsgang 5 Arbeitsgang 5 Netzwerk- Im Register Netzwerkanschluss ist die Option "Netzwerkbetriebssystem" aufgeführt. Über dieses Menü werden die verschiedenen Netzwerkprotokolle aufgerufen und es liefert die Installationsanweisungen, die für die jeweilige anschluss Netzwerkumgebung von Bedeutung sind. Bei der Installation des Druckers in einer Client-/Server-Umgebung muss ggf. das Handbuch für das Serverbetriebssystem hinzugezogen werden. Zum Aufrufen der Netzwerk-/Protokollliste hier file:///D|/Deutsch/Doc/Systemhandbuch/main/Install_5.htm [10/20/2003 3:12:39 PM] klicken. Installation: Fortsetzung Arbeitsgang 5 Arbeitsgang 5 Die Installation bedingt, dass zuerst die Netzwerk/Protokollkombination gewählt wird, die dem eigenen Netzwerk Netzwerkbetriebssystem entspricht. Gewünschte Auswahl treffen: TCP/IP (Protokollkonfiguration) — bereits in Arbeitsgang 4 erledigt TCP/IP (LPD-Aktivierung) TCP/IP (Dynamische Adressierung) TCP/IP (Port 9100) Microsoft (NetBEUI) Microsoft (NetBIOS über IP) NetWare 4.x, 5.x (NDS) NetWare 3.x (Bindery) IPP (Internet Printing Protocol) EtherTalk (AppleTalk) file:///D|/Deutsch/Doc/Systemhandbuch/main/Install_5a.htm [10/20/2003 3:12:40 PM] Fortsetzung Arbeitsgang 5: TCP/IP (LPD-Aktivierung) Arbeitsgang 5 TCP/IP (LDP-Aktivierung) Zum Drucken im TCP/IP-Netz über den LPR-Anschluss der Arbeitsstation unter Windows NT 4.0, 2000 oder XP bzw. über ein Druckdienstprogramm unter Windows 95/98/ME MUSS LPD (Line Printer Daemon) auf dem Drucker aktiviert sein. Direktzugriff auf das jeweilige Verfahren: Relevante Anzeige am Drucker aufrufen Anschlussstatus (LPD aktivieren) Anzeige verlassen Relevante Anzeige am Drucker aufrufen 1. 2. 3. 4. 5. 6. 7. 8. 9. 10. Zugriffstaste drücken. Zifferntaste 1 fünf Mal drücken. (Dies ist das Standardkennwort.) Bestätigen antippen. Systemeinstellung antippen. Hinweis: Wird versehentlich die andere Schaltfläche gewählt, erscheint wieder die Hauptanzeige, und der Vorgang muss ab Arbeitsgang 1 wiederholt werden. Systemeinstellung antippen. Netzwerk antippen. Anschlusseinstellung antippen. Hinweis: Wird fälschlicherweise die andere Schaltfläche gewählt, die erscheinende Anzeige mit "Schließen" verlassen. In der eingeblendeten Anzeige die Option LPD antippen. Einstellung ändern antippen. Die verschiedenen Funktionen mit den jeweiligen geltenden Einstellungen werden angezeigt. Mit der Schaltfläche "Schließen" wird die Anschlusseinstellungsanzeige wieder eingeblendet. Zugehörige Schaltfläche antippen und die gewünschte Einstellung auswählen. Einstellung ändern antippen. Anschlussstatus (LPD aktivieren) 1. Anschlussstatus antippen. 2. Einstellung ändern antippen. 3. Die derzeitige Einstellung ist optisch hervorgehoben. Verfügbare Einstellungen: Aktiviert oder Deaktiviert. Die LPDFunktionalität kann nur verwendet werden, wenn die Einstellung "Aktiviert" gewählt wird. 4. Die gewünschte Einstellung wählen und Speichern antippen. 5. Zum Schließen der Anzeige ohne Berücksichtigung der Änderungen Abbrechen antippen. Anzeige verlassen Schließen antippen. Anschlusseinstellungsanzeige verlassen und zur Hauptanzeige zurückkehren 1. 2. 3. 4. Die Anschlusseinstellungsanzeige mit Schließen verlassen. In der nun geöffneten Anzeige Schließen antippen. In der Anzeige "Netzwerk" Schließen antippen. In der Anzeige "Systemeinstellung" Schließen antippen. Hinweis: Wenn Parameter unter "Anschlusseinstellung" geändert wurden, wird der Drucker automatisch neu gestartet, damit die neuen Einstellungen in Kraft treten. Protokollauswahl Anderes Protokoll wählen Nächster Arbeitsgang file:///D|/Deutsch/Doc/Systemhandbuch/main/Install_5a1.htm [10/20/2003 3:12:40 PM] Installation: Arbeitsgang 6 Arbeitsgang 6 Druckertreiber Informationen zu den einzelnen Druckumgebungen können über das Register Druckertreiber aufgerufen werden. Zum Aufrufen einer Liste der Druckumgebungen hier file:///D|/Deutsch/Doc/Systemhandbuch/main/Install_6.htm [10/20/2003 3:12:40 PM] klicken. Fortsetzung Arbeitsgang 6: Installation Arbeitsgang 6 Druckumgebung Druckumgebung unten auswählen: TCP/IP Peer-to-Peer (LPR) NetBEUI Peer-to-Peer NetBIOS über IP Peer-to-Peer NetBIOS über IP Client/Server IPP (Windows 2000/XP) NetWare 3.12 und 4.x/5.x (Bindery) NetWare 4.xx (NDS) EtherTalk Peer-to-Peer file:///D|/Deutsch/Doc/Systemhandbuch/main/Install_6a.htm [10/20/2003 3:12:40 PM] Fortsetzung Arbeitsgang 6: TCP/IP Peer-to-Peer (LPR) Arbeitsgang 6 TCP/IP Peer-to-Peer (LPR) Anleitungen zur Treiberinstallation: Windows 2000 Server/Professional & XP Professional Windows NT4 Workstation/Server Windows 95/98/Me Treiberinstallation unter Windows 2000 Server\Professional & XP Professional Vorbereitung Den für das vorliegende Betriebssystem erforderlichen Druckertreiber beschaffen. Die Treiber befinden sich auf der mit dem Drucker gelieferten CD. Außerdem können die Treiber (selbstextrahierende Zip-Datei) unter folgender Adresse aus dem Internet bezogen werden:www.xerox.de. Sicherstellen, dass TCP/IP auf dem Computer installiert ist. Auf dem Windows 2000-Desktop mit der rechten Maustaste auf das Symbol Netzwerkumgebung klicken und Eigenschaften auswählen. Mit der rechten Maustaste auf LAN-Verbindung klicken und dann Eigenschaften aktivieren. In Windows XP im Startmenü Systemsteuerung und dann Netzwerkverbindungen auswählen. Mit der rechten Maustaste auf LAN-Verbindung klicken und dann Eigenschaften aktivieren. Sicherstellen, dass das Internetprotokoll (TCP/IP) geladen wurde. Ist das Protokoll geladen, den zugehörigen Eintrag markieren und auf Eigenschaften klicken, um zu überprüfen, ob die TCP/IPAdresszuweisung dynamisch oder statisch erfolgt. Ist TCP/IP nicht installiert, auf Installieren klicken und als zu installierende Netzwerkkomponente Protokoll auswählen. Auf Hinzufügen klicken und Internetprotokoll (TCP/IP) auswählen. Windows-CD bereithalten, auf Datenträger klicken und die angezeigten Anweisungen befolgen. Sobald das Protokoll installiert ist, dieses markieren und auf Eigenschaften klicken, um die Methode der IP-Adresszuweisung zu überprüfen. Sicherstellen, dass die Druckdienste für Unix geladen sind Hinweis: Soll die Auftragsübermittlung über den Standard-TCP/IP-Anschluss (Port 9100) und nicht über LPR erfolgen, kann dieser Arbeitsgang übersprungen werden. 1. In Windows 2000 im Startmenü Einstellungen und dann auf Software einen Doppelklick ausführen. In Windows XP auf Start klicken, Systemsteuerung auswählen und Programme hinzufügen/entfernen auswählen. 2. Windows-Komponenten hinzufügen/entfernen auswählen. In Windows 2000 Professional muss eine Anmeldung als Administrator vorliegen. 3. Weitere Datei- und Druckdienste für das Netzwerk auswählen und auf Details klicken. 4. Kontrollkästchen Druckdienste für Unix aktivieren. Auf OK und dann auf Weiter klicken. CD mit dem Betriebssystem bereithalten. Fenster zur Softwareinstallation schließen. Drucker unter Windows 2000 und XP hinzufügen 1. In Windows 2000 im Startmenü Einstellungen und dann Drucker auswählen. In Windows XP im Startmenü Drucker und 2. 3. 4. 5. 6. 7. 8. Faxgeräte auswählen. In Windows 2000 auf Neuer Drucker einen Doppelklick ausführen. In Windows XP aus den Druckeraufgaben Drucker hinzufügen auswählen. In dem nun angezeigten Assistenten auf Weiter klicken. Lokaler Drucker auswählen und Automatische Druckererkennung und Installation von Plug & Play-Druckern deaktivieren. Auf Weiter klicken. Einen neuen Anschluss erstellen auswählen und in der Dropdownliste Typ die Option LPR auswählen. (Diese Option steht zur Verfügung, wenn die Druckdienste für Unix installiert sind (s. oben). Hinweis: Sollen Aufträge über Port 9100 an den Drucker übergeben werden, kann auch der Standard-TCP/IP-Anschluss ausgewählt werden. Auf Weiter klicken. In dem nun angezeigten Assistenten auf Weiter klicken. IP-Adresse des Druckers eingeben. Namen der Druckwarteschlange eingeben. Wurde der Standard-TCP/IP-Anschluss akzeptiert, kann hier der angebotene Standardname verwendet werden. Auf Weiter klicken. Informationen auf der nun angezeigten Seite überprüfen und auf Fertig stellen klicken. 9. 10. Es erfolgt eine Aufforderung, den Druckertreiber zu installieren. Auf Datenträger klicken und den Ordner spezifizieren, in dem sich der Druckertreiber befindet. 11. Datei mit der Erweiterung ".INF" markieren und auf Öffnen klicken. 12. Pfad und Dateinamen überprüfen und mit OK bestätigen. 13. Das Modell wählen, das dem eigenen Drucker entspricht, anschließend auf Weiter klicken. 14. Einen Namen für den Drucker eingeben und angeben, ob der Drucker als Standarddrucker fungieren soll. Ja wählen, wenn dieser Drucker unter Windows vorrangig verwendet werden soll. Auf Weiter klicken. 15. Wird in Windows 2000 die Seite zur Druckerfreigabe angezeigt, die Freigabe nur dann aktivieren, wenn der Drucker direkt an den verwendeten Rechner angeschlossen ist. Auf Weiter klicken. 16. Mit Ja eine Testseite ausgeben lassen. Auf Weiter klicken. file:///D|/Deutsch/Doc/Systemhandbuch/main/Install_6a1.htm (1 of 4) [10/20/2003 3:12:41 PM] Fortsetzung Arbeitsgang 6: TCP/IP Peer-to-Peer (LPR) 17. Auf Fertig stellen klicken. Druckertreiber konfigurieren 1. In Windows 2000 im Startmenü Einstellungen und dann Drucker auswählen. In Windows XP im Startmenü Drucker und Faxgeräte auswählen. 2. Mit der rechten Maustaste auf das Druckersymbol klicken und Eigenschaften auswählen. Standardeinstellungen für die Auftragsverarbeitung auf den einzelnen Registern einstellen. Weitere Optionen sind auf dem Register "Allgemein" aufrufbar. Treiberinstallation unter Windows NT4 Workstation/Server Vorbereitung Den für das vorliegende Betriebssystem erforderlichen Druckertreiber beschaffen. Die Treiber befinden sich auf der mit dem Drucker gelieferten CD. Außerdem können die Treiber (selbstextrahierende Zip-Datei) unter folgender Adresse aus dem Internet bezogen werden:www.xerox.de. Erforderliches Protokoll und benötigten Dienst auf dem Computer installieren 1. Auf dem Desktop mit der rechten Maustaste auf das Symbol Netzwerkumgebung klicken und Eigenschaften auswählen. Das Register Protokolle öffnen und prüfen, ob das TCP/IP-Protokoll geladen ist. Hinweis: Ist das Protokoll nicht geladen, auf Hinzufügen klicken, TCP/IP aus der Liste auswählen und auf OK klicken. Kann das Setup-Programm die erforderlichen Dateien nicht finden, auf Diskette... klicken und die Dateien von der WindowsInstallations-CD laden. 2. TCP/IP markieren und auf die Schaltfläche Eigenschaften klicken. Bei Einsatz der dynamischen TCP/IP-Adressierung IPAdresse automatisch beziehen aktivieren. Im Fall der statischen TCP/IP-Adressierung die Option IP-Adresse angeben wählen und IP-Adresse, Subnet Mask und Gatewayadresse dieser Arbeitsstation eintragen. Auf OK klicken. 3. Register Dienste öffnen und nachsehen ob der Microsoft-TCP/IP-Druckdienst installiert ist. Hinweis: Ist der Dienst nicht geladen, auf Hinzufügen klicken, den Dienst aus der Liste auswählen und auf OK klicken. Kann das Setup-Programm die erforderlichen Dateien nicht finden, auf Diskette... klicken und die Dateien von der WindowsInstallations-CD laden. Drucker unter Windows NT4 hinzufügen 1. 2. 3. 4. 5. 6. 7. 8. 9. 10. 11. 12. 13. 14. 15. 16. 17. Im Startmenü Einstellungen und dann Drucker auswählen. Auf Neuer Drucker einen Doppelklick ausführen. Darauf achten, dass Arbeitsplatz markiert ist und Weiter wählen. Auf Anschluss hinzufügen klicken. LPR-Anschluss auswählen. Auf Neuer Anschluss klicken. Unter Name oder Adresse des Servers für LPD die IP-Adresse des Druckers eingeben. Dabei auf Groß-/Kleinschreibung achten. Alternativ dazu kann auch der Eintrag raw unter "Name des Druckers oder der Druckerwarteschlange auf dem Server" eingegeben werden. Auf OK klicken. Auf Schließen klicken. Das vorherige Assistentendialogfeld wird eingeblendet. Prüfen, ob die neue IP-Adresse in der Liste erscheint und korrekt ist. Das Kontrollkästchen Anschluss links neben der Adresse muss aktiviert sein. Ist dies nicht der Fall, das Kontrollkästchen aktivieren und auf Weiter klicken. Es erfolgt eine Aufforderung, den Druckertreiber zu installieren. Auf Diskette klicken und den Ordner spezifizieren, in dem sich der Druckertreiber befindet. Datei mit der Erweiterung ".INF" markieren und auf Öffnen klicken. Pfad und Dateinamen überprüfen und mit OK bestätigen. Das Modell wählen, das dem eigenen Drucker entspricht, anschließend auf Weiter klicken. Einen Namen für den Drucker eingeben und angeben, ob der Drucker als Standarddrucker fungieren soll. Ja wählen, wenn dieser Drucker unter Windows vorrangig verwendet werden soll. Auf Weiter klicken. Die Freigabe nur dann aktivieren, wenn der Drucker direkt an den verwendeten Rechner angeschlossen ist. Auf Weiter klicken. Mit Ja eine Testseite ausgeben lassen. Auf Fertig stellen klicken und nachsehen, ob die Testseite am Drucker ausgegeben wurde. Druckertreiber konfigurieren 1. Im Startmenü Einstellungen und dann Drucker auswählen. 2. Mit der rechten Maustaste auf das Druckersymbol klicken und Standardeinstellungen für Dokumente aktivieren. 3. Druckmaterialformat und weitere Standardeinstellungen für den Drucker vorgeben. Treiberinstallation unter Windows 95/98/Me file:///D|/Deutsch/Doc/Systemhandbuch/main/Install_6a1.htm (2 of 4) [10/20/2003 3:12:41 PM] Fortsetzung Arbeitsgang 6: TCP/IP Peer-to-Peer (LPR) Vorbereitung Den für das vorliegende Betriebssystem erforderlichen Druckertreiber beschaffen. Die Treiber befinden sich auf der mit dem Drucker gelieferten CD. Außerdem können die Treiber (selbstextrahierende Zip-Datei) unter folgender Adresse aus dem Internet bezogen werden:www.xerox.de. Sicherstellen, dass TCP/IP auf dem Computer installiert ist 1. Auf dem Desktop mit der rechten Maustaste auf das Symbol Netzwerkumgebung klicken. 2. Eigenschaften auswählen. 3. Das Register Konfiguration öffnen und prüfen, ob das TCP/IP-Protokoll geladen ist. Hinweis: Ist das Protokoll nicht geladen, auf Hinzufügen klicken, TCP/IP aus der Liste auswählen und auf OK klicken. Kann das Setup-Programm die erforderlichen Dateien nicht finden, auf Diskette... klicken und die Dateien von der WindowsInstallations-CD laden. 4. TCP/IP markieren und auf die Schaltfläche Eigenschaften klicken. 5. Bei Einsatz der dynamischen TCP/IP-Adressierung IP-Adresse automatisch beziehen aktivieren und die Serveradresse angeben. 6. Andernfalls IP-Adresse angeben aktivieren. 7. IP-Adresse, Subnet Mask und Gatewayadresse des verwendeten Rechners eintragen. In kleineren Netzwerken können ggf. die Standardvorgaben für Subnet Mask und Gateway verwendet werden. Letzteres von einem Netzwerkadministrator überprüfen lassen. 8. Auf OK klicken. Drucker unter Windows 95/98/Me hinzufügen LPR-Anschluss erstellen Hinweis: Die LPR-Anschlusserstellung ist keine Standardfunktion in Windows 95/98/Me. Bei diesen Betriebssystemen muss hierzu ein Spooler auf dem Rechner installiert werden ( Beispiel: DigiLPR oder ACITS LPR Remote Printing). 1. Unter Verwendung eines Spoolers einen LPR-Anschluss anlegen. Hinweis: Je nach verwendetem Spooler muss ggf. ein lokaler Drucker erstellt und dann "Anschluss hinzufügen" ausgewählt werden, oder Drucker und Anschluss können in einem Arbeitsgang erstellt werden. Für den Fall, dass die Druckertreiberdateien angefordert werden, sollte bekannt sein, wo diese sich befinden. Werden die Dateien angefordert, dann läuft die Installation ähnlich wie der im Folgenden beschriebene Arbeitsgang ab. 2. Unter Verwendung eines Spoolers einen LPR-Anschluss auf dem Windows 95/98/Me-Rechner anlegen. Unter Name oder Adresse des Servers für LPD die IP-Adresse des Druckers eingeben. Dabei auf Groß-/Kleinschreibung achten. Alternativ dazu kann auch der Eintrag raw unter "Name des Druckers oder der Druckerwarteschlange auf dem Server" eingegeben werden. 3. Im Spooler auf Anwenden bzw. OK klicken. Treiberinstallation 1. 2. 3. 4. 5. 6. 7. 8. 9. 10. 11. 12. Im Startmenü Einstellungen und dann Drucker auswählen. In dem nun geöffneten Dialogfeld auf Neuer Drucker klicken. In dem nun angezeigten Assistenten auf Weiter klicken. Lokaler Drucker auswählen. Auf Weiter klicken. Auf Diskette klicken und den Pfad zur Treiberinstallationsdatei eingeben. Die Treiberinstallationsdatei (.inf-Datei) kann auch mit der Schaltfläche Durchsuchen angesteuert werden. Im Dialogfeld Durchsuchen auf OK klicken. Unter Von Diskette installieren auf OK klicken. Den Drucker aus der Liste auswählen. Auf Weiter klicken. Den zuvor erstellten Anschluss auswählen. Auf Weiter klicken. Entweder den Standarddruckernamen übernehmen oder einen anderen eingängigeren Namen eingeben. Angeben, ob der Drucker als Standarddrucker fungieren soll. Ja wählen, wenn dieser Drucker unter Windows vorrangig verwendet werden soll. Auf Weiter klicken. Mit Ja eine Testseite ausgeben lassen. Auf Fertig stellen klicken und nachsehen, ob die Testseite am Drucker ausgegeben wurde. Druckertreiber konfigurieren 1. Im Startmenü Einstellungen und dann Drucker auswählen. 2. Mit der rechten Maustaste auf das Druckersymbol klicken und Eigenschaften auswählen. 3. Druckmaterialformat und weitere Standardeinstellungen für den Drucker vorgeben. file:///D|/Deutsch/Doc/Systemhandbuch/main/Install_6a1.htm (3 of 4) [10/20/2003 3:12:41 PM] Fortsetzung Arbeitsgang 6: TCP/IP Peer-to-Peer (LPR) Protokollauswahl Anderes Protokoll wählen Nächster Arbeitsgang file:///D|/Deutsch/Doc/Systemhandbuch/main/Install_6a1.htm (4 of 4) [10/20/2003 3:12:41 PM] Installation: Arbeitsgang 7 Arbeitsgang 7 Scanbetrieb- Informationen zur Einrichtung des Scanbetriebs mit Scanausgabe auf die Festplatte können über das Register Einrichtung Scanbetrieb-Einrichtung aufgerufen werden. CentreWare Hinweis: Über das Register Internet-Services können detaillierte Anleitungen zur Konfigurierung des Geräts über die InternetInternet-Services aufgerufen werden. Services Die Installation ist damit abgeschlossen. file:///D|/Deutsch/Doc/Systemhandbuch/main/Install_7.htm [10/20/2003 3:12:41 PM] Fortsetzung Arbeitsgang 6: NetBEUI Peer-to-Peer Arbeitsgang 6 NetBEUI Peer-to-Peer Treiberinstallation unter Windows 95/98/Me Vorbereitung 1. Den für das vorliegende Betriebssystem erforderlichen Druckertreiber beschaffen. Die Treiber befinden sich auf der mit dem Drucker gelieferten CD. Außerdem können die Treiber (selbstextrahierende Zip-Datei) unter folgender Adresse aus dem Internet bezogen werden:www.xerox.de. 2. Eine Einstellungsliste drucken (s. hierzu Register Netzwerkanschluss). 3. Nachsehen ob in der Einstellungsliste SMB aktiviert ist. Zudem sicherstellen, dass NetBEUI aktiviert ist (z. B. zusammen mit TCP/IP). Der Arbeitsgruppenname muss entweder Arbeitsgruppe lauten (dies ist der Standardname), oder es muss ein anderer Name mit maximal 15 Zeichen eingetragen sein. Der SMB-Hostname des Druckers darf innerhalb der Arbeitsgruppe nur einmal vorkommen. Muss SMB aktiviert werden, im vorliegenden Systemhandbuch auf Register Netzwerkanschluss, dann auf Netzwerkbetriebssystem und dann auf NetBEUI klicken und die Anweisungen befolgen. Soll der Arbeitsgruppenname oder der SMB-Name des Druckers modifiziert werden, die Internet-Services aufrufen und wie im vorliegenden Systemhandbuch unter SMB-Konfiguration im Register Internet-Services beschrieben vorgehen. Erforderliches Protokoll und benötigten Dienst auf dem Computer installieren 1. Auf dem Desktop mit der rechten Maustaste auf das Symbol Netzwerkumgebung klicken und Eigenschaften auswählen. 2. In Windows 95/98/Me das Register Konfiguration öffnen, bzw. in Windows NT4 das Register Protokolle öffnen und prüfen, ob NetBEUI geladen ist. Ist dies der Fall, im Register Identifikation nachsehen, ob der verwendete Rechner und der Drucker Mitglied der gleichen Arbeitsgruppe sind. Falls ja, das Dialogfeld schließen. Falls nicht, den Drucker in der Arbeitsgruppe des Rechners aufnehmen oder umgekehrt. Auf OK klicken. Hinweise: Ist NetBEUI nicht geladen, auf Hinzufügen klicken, NetBEUI aus der Liste auswählen und auf OK klicken. Kann das SetupProgramm die erforderlichen Dateien nicht finden, auf Diskette... klicken und die Dateien von der Windows-Installations-CD laden. Soll zwischen dem Drucker und dem verwendeten Rechner eine direkte Verbindung hergestellt werden, auf dem Rechner, mit dem der Drucker derzeit verbunden ist, den Drucker freigeben. Dazu mit der rechten Maustaste auf das Symbol Netzwerkumgebung klicken und Eigenschaften auswählen. Register Konfiguration (95/98/Me) öffnen und nachsehen, ob der Dienst Datei- und Druckerfreigabe installiert ist. Ist dies nicht der Fall, die Windows-Installations-CD bereithalten und auf Hinzufügen klicken, um den Dienst zu installieren. In Windows 95/98/Me auf die Schaltfläche Datei- und Druckerfreigabe klicken und das Kontrollkästchen Anderen Benutzern soll der Zugriff auf meine Drucker ermöglicht werden können aktivieren. In Windows 95/98/Me und NT4 im Ordner Drucker auf dem Druckersymbol einen rechten Mausklick durchführen und Eigenschaften (95/98/Me) bzw. Einstellungen für Dokumente (NT4) auswählen. Register Freigabe öffnen und sicherstellen, dass der Drucker freigegeben ist. Drucker unter Windows 95/98/Me & NT4 hinzufügen 1. 2. 3. 4. 5. 6. 7. 8. 9. 10. 11. Im Startmenü Einstellungen und dann Drucker auswählen. Auf Neuer Drucker einen Doppelklick ausführen und auf Weiter klicken. In dem nun angezeigten Assistenten die Option Netzwerkdrucker auswählen. Auf Durchsuchen klicken und den Drucker im Netzwerk ansteuern. Falls erforderlich, auf das Pluszeichen neben Gesamtes Netzwerk klicken, um letzteres anzuzeigen. Auf der Arbeitsgruppe des Druckers (s. Einstellungsliste) einen Doppelklick ausführen. SMB-Hostnamen auswählen. Auf OK und dann auf Weiter klicken. Es erfolgt eine Aufforderung, den Druckertreiber zu installieren. Auf Diskette klicken und den Ordner spezifizieren, in dem sich der Druckertreiber befindet. Druckertreiber (.inf-Datei) auswählen und auf OK klicken. Unter Von Diskette installieren auf OK klicken. Entweder den Standarddruckernamen übernehmen oder einen anderen eingängigeren Namen eingeben. Angeben, ob der Drucker als Standarddrucker fungieren soll. Ja wählen, wenn dieser Drucker vorrangig für Windows-Anwendungen verwendet wird. Auf Weiter klicken. Eine Testseite ausgeben lassen. Prüfen, ob diese am Drucker ausgegeben wird. Auf Fertig stellen klicken. Treiber unter Windows 95/98/Me konfigurieren 1. Im Startmenü Einstellungen und dann Drucker auswählen. 2. Mit der rechten Maustaste auf das Druckersymbol klicken und Eigenschaften auswählen. 3. Druckmaterialformat und weitere Standardeinstellungen für den Drucker vorgeben. Treiber unter Windows NT4 konfigurieren 1. Im Startmenü Einstellungen und dann Drucker auswählen. 2. Mit der rechten Maustaste auf das Druckersymbol klicken und Standardeinstellungen für Dokumente aktivieren. 3. Druckmaterialformat und weitere Standardeinstellungen für den Drucker vorgeben. file:///D|/Deutsch/Doc/Systemhandbuch/main/Install_6a2.htm (1 of 2) [10/20/2003 3:12:42 PM] Fortsetzung Arbeitsgang 6: NetBEUI Peer-to-Peer Protokollauswahl Anderes Protokoll wählen Nächster Arbeitsgang file:///D|/Deutsch/Doc/Systemhandbuch/main/Install_6a2.htm (2 of 2) [10/20/2003 3:12:42 PM] Fortsetzung Arbeitsgang 6: NetBIOS über IP Peer-to-Peer Arbeitsgang 6 NetBIOS über IP Peer-to-Peer Vorbereitung 1. Den für das vorliegende Betriebssystem erforderlichen Druckertreiber beschaffen. Die Treiber befinden sich auf der mit dem Drucker gelieferten CD. Außerdem können die Treiber (selbstextrahierende Zip-Datei) unter folgender Adresse aus dem Internet bezogen werden:www.xerox.de. 2. Eine Einstellungsliste drucken (s. hierzu Register Netzwerkanschluss). 3. Nachsehen ob in der Einstellungsliste SMB aktiviert ist. Zudem sicherstellen, dass TCP/IP aktiviert ist (z. B. zusammen mit NetBEUI). Der Arbeitsgruppenname muss entweder Arbeitsgruppe lauten (dies ist der Standardname), oder es muss ein anderer Name mit maximal 15 Zeichen eingetragen sein. Der SMB-Hostname des Druckers darf innerhalb der Arbeitsgruppe nur einmal vorkommen. Muss SMB aktiviert werden, im vorliegenden Systemhandbuch auf Register Netzwerkanschluss, dann auf Netzwerkbetriebssystem und dann auf NetBIOS über IP klicken und die Anweisungen befolgen. Soll der Arbeitsgruppenname oder der SMB-Name des Druckers modifiziert werden, die Internet-Services aufrufen und wie im vorliegenden Systemhandbuch unter SMB-Konfiguration im Register Internet-Services beschrieben vorgehen. 4. Den bzw. die DNS/WINS-Server für die IP-Adresszuweisung unter NetBIOS einrichten. Die Serveradressen wie im vorliegenden Systemhandbuch unter TCP/IP-Konfiguration im Register Internet-Services beschrieben an den Drucker bekanntgeben. Anleitungen zur Treiberinstallation: Windows 95/98/Me Windows NT4 Workstation Treiberinstallation unter Windows 95/98/Me Erforderliches Protokoll und benötigten Dienst auf dem Computer installieren 1. Auf dem Desktop mit der rechten Maustaste auf das Symbol Netzwerkumgebung klicken und Eigenschaften auswählen. 2. Im Register Konfiguration nachsehen, ob Client für Microsoft-Netzwerke installiert ist. Ist dies nicht der Fall, auf die Schaltfläche Hinzufügen klicken, Client und dann Hinzufügen auswählen, Client für Microsoft-Netzwerke markieren und auf OK klicken. Kann das Setup-Programm die erforderlichen Dateien nicht finden, auf Diskette... klicken und die Dateien von der Windows-Installations-CD laden. 3. Im Register Konfiguration nachsehen, ob TCP/IP installiert ist. Ist dies nicht der Fall, auf die Schaltfläche Hinzufügen klicken, Protokoll und dann Hinzufügen auswählen, TCP/IP markieren und auf OK klicken. Kann das Setup-Programm die erforderlichen Dateien nicht finden, auf Diskette... klicken und die Dateien von der Windows-Installations-CD laden. 4. Im Register Identifikation überprüfen, ob der verwendete Rechner mit einem nur einmal vorkommenden Namen belegt ist (max. 15 Zeichen) und Mitglied einer Arbeitsgruppe ist (die Standardarbeitsgruppe in Windows heißt "Arbeitsgruppe"). 5. Register Konfiguration öffnen und TCP/IP markieren. Auf die Schaltfläche Eigenschaften klicken und das Register NetBIOS öffnen. Sicherstellen, dass NetBIOS über TCP/IP aktivieren aktiviert ist. Register DNS-Konfiguration öffnen und Optionsfeld DNS aktivieren aktivieren. Im Textfeld Host den Computernamen des verwendeten Rechners eingeben. Im Textfeld Domäne den Namen der Domäne eingeben, zu der der verwendete Rechner gehört (z. B. firma.de). IP-Adresse und DNS Server angeben. Register IP-Adresse öffnen und sicherstellen, dass auf dem verwendeten Rechner entweder die dynamische oder die statische TCP/IP-Adressvergabe aktiviert ist. Hinweis: Wird ein WINS-Server in einem reinen NT-Netzwerk eingesetzt, kann statt DNS WINS auf dem entsprechenden Register eingerichtet werden. Drucker unter Windows 95/98/Me hinzufügen 1. 2. 3. 4. 5. 6. 7. 8. 9. 10. 11. 12. 13. Im Startmenü Einstellungen und dann Drucker auswählen. Auf Neuer Drucker einen Doppelklick ausführen und auf Weiter klicken. In dem nun angezeigten Assistenten die Option Netzwerkdrucker auswählen. Auf Durchsuchen klicken und die Arbeitsgruppe des Druckers im Microsoft-Netzwerk ansteuern. Falls erforderlich, auf das Pluszeichen neben Gesamtes Netzwerk klicken, um letzteres anzuzeigen. Auf der Arbeitsgruppe des Druckers einen Doppelklick ausführen. SMB-Hostnamen auswählen. Auf OK und dann auf Weiter klicken. Auf Diskette klicken und den Pfad zur Treiberinstallationsdatei eingeben. Die Treiberinstallationsdatei (.inf-Datei) kann auch mit der Schaltfläche Durchsuchen angesteuert werden. Im Dialogfeld Durchsuchen auf OK klicken. Unter Von Diskette installieren auf OK klicken. Den Drucker aus der Liste auswählen. Auf Weiter klicken. Entweder den Standarddruckernamen übernehmen oder einen anderen eingängigeren Namen eingeben. Angeben, ob der Drucker als Standarddrucker fungieren soll. Ja wählen, wenn dieser Drucker unter Windows vorrangig verwendet werden soll. Auf Weiter klicken. Eine Testseite ausgeben lassen. Prüfen, ob diese am Drucker ausgegeben wird. Auf Fertig stellen klicken. Treiber unter Windows 95/98/Me konfigurieren 1. Im Startmenü Einstellungen und dann Drucker auswählen. file:///D|/Deutsch/Doc/Systemhandbuch/main/Install_6a3.htm (1 of 3) [10/20/2003 3:12:42 PM] Fortsetzung Arbeitsgang 6: NetBIOS über IP Peer-to-Peer 2. Mit der rechten Maustaste auf das Druckersymbol klicken und Eigenschaften auswählen. 3. Druckmaterialformat und weitere Standardeinstellungen für den Drucker vorgeben. Treiberinstallation unter Windows NT4 Workstation/Server Erforderliches Protokoll und benötigten Dienst auf dem Computer installieren 1. Auf dem Desktop mit der rechten Maustaste auf das Symbol Netzwerkumgebung klicken und Eigenschaften auswählen. Das Register Protokolle öffnen und prüfen, ob das TCP/IP-Protokoll installiert ist. Ist das Protokoll nicht geladen, auf Hinzufügen klicken, TCP/IP aus der Liste auswählen und auf OK klicken. Kann das SetupProgramm die erforderlichen Dateien nicht finden, auf Diskette... klicken und die Dateien von der Windows-Installations-CD laden. 2. TCP/IP markieren und auf die Schaltfläche Eigenschaften klicken. Bei Einsatz der dynamischen TCP/IP-Adressierung IPAdresse automatisch beziehen aktivieren. Im Fall der statischen TCP/IP-Adressierung die Option IP-Adresse angeben wählen und IP-Adresse, Subnet Mask und Gatewayadresse dieser Arbeitsstation eintragen. Auf OK klicken. 3. Register Dienste öffnen und nachsehen ob der Dienst Arbeitsstation installiert ist. Dabei handelt es sich um den Client zur Kommunikation in Microsoft-Netzwerken über SMB. Ist der Dienst nicht geladen, auf Hinzufügen klicken, Arbeitsstation aus der Liste auswählen und auf OK klicken. Kann das Setup-Programm die erforderlichen Dateien nicht finden, auf Diskette... klicken und die Dateien von der Windows-InstallationsCD laden. 4. Register DNS öffnen und, falls erforderlich, einen Hostnamen für den Computer in das entsprechende Textfeld eingeben. Optional kann im Textfeld Domäne der Name der Domäne angegeben werden, zu der der verwendete Rechner gehört (z. B. firma.de). Falls gewünscht, auf Hinzufügen klicken und IP-Adressen der DNS-Server eingeben, um die DNS-Suchreihenfolge vorzugeben. 5. Register WINS-Adresse öffnen und das Kontrollkästchen DNS für Windows-Auflösung aktivieren aktivieren (empfohlene IPAdressauflösungsmethode). Hinweis: Wird ein WINS-Server in einem reinen NT-Netzwerk betrieben, kann dieses Kontrollkästchen deaktiviert und die IPAdresse eines primären (und ggf. die des sekundären) WINS-Server angegeben werden. Drucker unter Windows NT4 hinzufügen 1. 2. 3. 4. 5. 6. 7. 8. 9. 10. 11. 12. 13. Im Startmenü Einstellungen und dann Drucker auswählen. Auf Neuer Drucker einen Doppelklick ausführen. In dem nun angezeigten Assistenten die Option Netzwerkdrucker auswählen. Auf Durchsuchen klicken und die Arbeitsgruppe des Druckers im Microsoft-Netzwerk ansteuern. Falls erforderlich, auf das Pluszeichen neben Gesamtes Netzwerk klicken, um letzteres anzuzeigen. Auf der Arbeitsgruppe des Druckers einen Doppelklick ausführen. SMB-Hostnamen auswählen. Auf OK und dann auf Weiter klicken. Es erfolgt eine Aufforderung, den Druckertreiber zu installieren. Auf Diskette klicken und den Ordner spezifizieren, in dem sich der Druckertreiber befindet. Datei mit der Erweiterung ".INF" markieren und auf Öffnen klicken. Pfad und Dateinamen überprüfen und mit OK bestätigen. Das Modell wählen, das dem eigenen Drucker entspricht, anschließend auf Weiter klicken. Einen Namen für den Drucker eingeben und angeben, ob der Drucker als Standarddrucker fungieren soll. Ja wählen, wenn dieser Drucker unter Windows vorrangig verwendet werden soll. Auf Weiter klicken. Mit Ja eine Testseite ausgeben lassen. Auf Fertig stellen klicken und nachsehen, ob die Testseite am Drucker ausgegeben wurde. Druckertreiber konfigurieren 1. Im Startmenü Einstellungen und dann Drucker auswählen. 2. Mit der rechten Maustaste auf das Druckersymbol klicken und Standardeinstellungen für Dokumente aktivieren. 3. Druckmaterialformat und weitere Standardeinstellungen für den Drucker vorgeben. NetBIOS über IP Peer-to-Peer - alternative Methode Diese Methode ist nur für erfahrene Administratoren vorgesehen: 1. An NT4-Arbeitsstationen überprüfen, ob TCP/IP installiert und für die DNS-Auflösung des NetBIOS-Hostnamens eingerichtet ist. Sicherstellen, dass sowohl der Microsoft-TCP/IP-Druckdienst als auch SMB-Clientdienste installiert ist. 2. Auf Windows 2000- und XP-Rechnern über die Eigenschaften des LAN-Symbols überprüfen, ob TCP/IP installiert ist. Das Protokoll markieren und auf Eigenschaften klicken. Überprüfen, ob TCP/IP zur Verwendung mit dem DNS-Server konfiguriert ist. Auf die Schaltfläche Erweitert klicken und das Register DNS öffnen. Das Kontrollkästchen Adressen dieser Verbindung in DNS registrieren muss aktiviert sein. Register WINS öffnen und sicherstellen, dass die NetBIOS-Einstellung entweder NetBIOS-Einstellungen vom DHCP-Server verwenden lautet oder NetBIOS über TCP/IP aktiviert ist. Zweimal auf Abbrechen klicken und prüfen, ob der Client für Microsoft-Netzwerke installiert ist. Windows-CD bereithalten und über Software bzw. Windows-Komponenten hinzufügen/entfernen und Andere Datei- und Druckdienste auswählen. Auf Details klicken, Druckdienste für Unix aktivieren, auf OK und dann auf Weiter klicken. 3. An 95/98/Me-Arbeitsstationen überprüfen, ob TCP/IP installiert und für die DNS-Auflösung des NetBIOS-Hostnamens eingerichtet ist. Sicherstellen, dass Client für Microsoft-Netzwerke installiert ist, dass für den verwendeten Rechner ein Computername angegeben ist, und der Rechner Mitglied einer Arbeitsgruppe ist. 4. Einen LPR-Anschluss einrichten. Unter Verwendung eines Spoolers einen LPR-Anschluss auf dem Windows 95/98/MeRechner anlegen. file:///D|/Deutsch/Doc/Systemhandbuch/main/Install_6a3.htm (2 of 3) [10/20/2003 3:12:42 PM] Fortsetzung Arbeitsgang 6: NetBIOS über IP Peer-to-Peer 5. Wenn die Aufforderung zur Angabe von Namen und Adresse des LPD-Servers erscheint, den SMB-Hostnamen des Druckers eingeben. 6. Wenn zur Angabe eines Warteschlangennamens aufgefordert wird, einen einfachen, leicht merkbaren Namen für den Drucker eingeben. 7. Druckertreiber installieren und als Druckanschluss den neu eingerichteten LPR-Anschluss angeben. 8. Zur Überprüfung der Kommunikation mit dem Drucker eine Testseite ausgeben lassen. Protokollauswahl Anderes Protokoll wählen Nächster Arbeitsgang file:///D|/Deutsch/Doc/Systemhandbuch/main/Install_6a3.htm (3 of 3) [10/20/2003 3:12:42 PM] Fortsetzung Arbeitsgang 6: NetBIOS über IP Client/Server Arbeitsgang 6 NetBIOS über IP Client/Server Vorbereitung 1. Den für das vorliegende Betriebssystem erforderlichen Druckertreiber beschaffen. Die Treiber befinden sich auf der mit dem Drucker gelieferten CD. Außerdem können die Treiber (selbstextrahierende Zip-Datei) unter folgender Adresse aus dem Internet bezogen werden:www.xerox.de. 2. Eine Einstellungsliste drucken (s. hierzu Register Netzwerkanschluss). 3. Nachsehen ob in der Einstellungsliste SMB aktiviert ist. Zudem sicherstellen, dass TCP/IP aktiviert ist (z. B. zusammen mit NetBEUI). Muss SMB aktiviert werden, im vorliegenden Systemhandbuch auf Register Netzwerkanschluss, dann auf Netzwerkbetriebssystem und dann auf NetBIOS über IP klicken und die Anweisungen befolgen. 4. Bei den folgenden Arbeitsgängen wird vorausgesetzt, dass bereits ein NT-Server zur Übergabe von Druckaufträgen an den Drucker eingerichtet worden ist. Ist dies erforderlich, im vorliegenden Programm auf Register Netzwerkanschluss, dann auf Netzwerkbetriebssystem und dann auf NetBIOS über IP klicken und die Anweisungen befolgen. Anleitungen zur Treiberinstallation: Windows 95/98/Me Windows NT4 Workstation Windows 2000 & XP Professional Treiberinstallation unter Windows 95/98/Me Erforderliches Protokoll und benötigten Dienst auf dem Computer installieren 1. Auf dem Desktop mit der rechten Maustaste auf das Symbol Netzwerkumgebung klicken und Eigenschaften auswählen. 2. Im Register Konfiguration nachsehen, ob Client für Microsoft-Netzwerke installiert ist. Ist dies nicht der Fall, auf die Schaltfläche Hinzufügen klicken, Client und dann Hinzufügen auswählen, Client für Microsoft-Netzwerke markieren und auf OK klicken. Kann das Setup-Programm die erforderlichen Dateien nicht finden, auf Diskette... klicken und die Dateien von der Windows-Installations-CD laden. 3. Im Register Konfiguration nachsehen, ob TCP/IP installiert ist. Ist dies nicht der Fall, auf die Schaltfläche Hinzufügen klicken, Protokoll und dann Hinzufügen auswählen, TCP/IP markieren und auf OK klicken. Kann das Setup-Programm die erforderlichen Dateien nicht finden, auf Diskette... klicken und die Dateien von der Windows-Installations-CD laden. 4. Im Register Identifikation überprüfen, ob der verwendete Rechner mit einem nur einmal vorkommenden Namen belegt ist (max. 15 Zeichen) und Mitglied einer Arbeitsgruppe ist (die Standardarbeitsgruppe in Windows heißt "Arbeitsgruppe"). 5. Register Konfiguration öffnen und TCP/IP markieren. Auf die Schaltfläche Eigenschaften klicken und das Register NetBIOS öffnen. Sicherstellen, dass NetBIOS über TCP/IP aktivieren aktiviert ist. Register DNS-Konfiguration öffnen und Optionsfeld DNS aktivieren aktivieren. Im Textfeld Host den Computernamen des verwendeten Rechners eingeben. Im Textfeld Domäne den Namen der Domäne eingeben, zu der der verwendete Rechner gehört (z. B. firma.de). IP-Adresse und DNS Server angeben. Register IP-Adresse öffnen und sicherstellen, dass auf dem verwendeten Rechner entweder die dynamische oder die statische TCP/IP-Adressvergabe aktiviert ist. Hinweis: Wird ein WINS-Server in einem reinen NT-Netzwerk eingesetzt, kann statt DNS WINS auf dem entsprechenden Register eingerichtet werden. Drucker unter Windows 95/98/Me hinzufügen 1. 2. 3. 4. 5. 6. 7. 8. 9. 10. 11. 12. 13. 14. 15. Im Startmenü Einstellungen und dann Drucker auswählen. Auf Neuer Drucker einen Doppelklick ausführen und auf Weiter klicken. In dem nun angezeigten Assistenten die Option Netzwerkdrucker auswählen. Auf Durchsuchen klicken und die Arbeitsgruppe des Druckers im Microsoft-Netzwerk ansteuern. Falls erforderlich, auf das Pluszeichen neben Gesamtes Netzwerk klicken, um letzteres anzuzeigen. Auf dem Servernamen einen Doppelklick ausführen. Namen des verwendeten Druckers aus der Liste auswählen und auf OK klicken. Auf Weiter klicken. Auf Diskette klicken und den Pfad zur Treiberinstallationsdatei eingeben. Die Treiberinstallationsdatei (.inf-Datei) kann auch mit der Schaltfläche Durchsuchen angesteuert werden. Im Dialogfeld Durchsuchen auf OK klicken. Unter Von Diskette installieren auf OK klicken. Den Drucker aus der Liste auswählen. Auf Weiter klicken. Entweder den Standarddruckernamen übernehmen oder einen anderen eingängigeren Namen eingeben. Angeben, ob der Drucker als Standarddrucker fungieren soll. Ja wählen, wenn dieser Drucker unter Windows vorrangig verwendet werden soll. Auf Weiter klicken. Eine Testseite ausgeben lassen. Prüfen, ob diese am Drucker ausgegeben wird. Auf Fertig stellen klicken. Treiber unter Windows 95/98/Me konfigurieren 1. Im Startmenü Einstellungen und dann Drucker auswählen. 2. Mit der rechten Maustaste auf das Druckersymbol klicken und Eigenschaften auswählen. 3. Druckmaterialformat und weitere Standardeinstellungen für den Drucker vorgeben. file:///D|/Deutsch/Doc/Systemhandbuch/main/Install_6a4.htm (1 of 3) [10/20/2003 3:12:43 PM] Fortsetzung Arbeitsgang 6: NetBIOS über IP Client/Server Treiberinstallation unter Windows NT4 Erforderliches Protokoll und benötigten Dienst auf dem Computer installieren 1. Auf dem Desktop mit der rechten Maustaste auf das Symbol Netzwerkumgebung klicken und Eigenschaften auswählen. Das Register Protokolle öffnen und prüfen, ob das TCP/IP-Protokoll installiert ist. Ist das Protokoll nicht geladen, auf Hinzufügen klicken, TCP/IP aus der Liste auswählen und auf OK klicken. Kann das SetupProgramm die erforderlichen Dateien nicht finden, auf Diskette... klicken und die Dateien von der Windows-Installations-CD laden. 2. TCP/IP markieren und auf die Schaltfläche Eigenschaften klicken. Bei Einsatz der dynamischen TCP/IP-Adressierung IPAdresse automatisch beziehen aktivieren. Im Fall der statischen TCP/IP-Adressierung die Option IP-Adresse angeben wählen und IP-Adresse, Subnet Mask und Gatewayadresse dieser Arbeitsstation eintragen. Auf OK klicken. 3. Register Dienste öffnen und nachsehen ob der Dienst Arbeitsstation installiert ist. Dabei handelt es sich um den Client zur Kommunikation in Microsoft-Netzwerken über SMB. Ist der Dienst nicht geladen, auf Hinzufügen klicken, Arbeitsstation aus der Liste auswählen und auf OK klicken. Kann das Setup-Programm die erforderlichen Dateien nicht finden, auf Diskette... klicken und die Dateien von der Windows-InstallationsCD laden. 4. Register DNS öffnen und, falls erforderlich, einen Hostnamen für den Computer in das entsprechende Textfeld eingeben. Optional kann im Textfeld Domäne der Name der Domäne angegeben werden, zu der der verwendete Rechner gehört (z. B. firma.de). Falls gewünscht, auf Hinzufügen klicken und IP-Adressen der DNS-Server eingeben, um die DNS-Suchreihenfolge vorzugeben. 5. Register WINS-Adresse öffnen und das Kontrollkästchen DNS für Windows-Auflösung aktivieren auswählen (empfohlene IPAdressauflösungsmethode). Hinweis: Wird ein WINS-Server in einem reinen NT-Netzwerk betrieben, kann dieses Kontrollkästchen deaktiviert und die IPAdresse eines primären (und ggf. die des sekundären) WINS-Server angegeben werden. Drucker unter Windows NT4 hinzufügen 1. 2. 3. 4. 5. 6. 7. 8. 9. 10. 11. 12. 13. Im Startmenü Einstellungen und dann Drucker auswählen. Auf Neuer Drucker einen Doppelklick ausführen. In dem nun angezeigten Assistenten die Option Netzwerkdrucker auswählen. Auf Durchsuchen klicken und die Arbeitsgruppe des Druckers im Microsoft-Netzwerk ansteuern. Falls erforderlich, auf das Pluszeichen neben Gesamtes Netzwerk klicken, um letzteres anzuzeigen. Auf dem Servernamen einen Doppelklick ausführen. Namen des verwendeten Druckers aus der Liste auswählen und auf OK klicken. Auf Weiter klicken. Auf Diskette klicken und den Ordner spezifizieren, in dem sich der Druckertreiber befindet. Datei mit der Erweiterung ".INF" markieren und auf Öffnen klicken. Pfad und Dateinamen überprüfen und mit OK bestätigen. Das Modell wählen, das dem eigenen Drucker entspricht, anschließend auf Weiter klicken. Einen Namen für den Drucker eingeben und angeben, ob der Drucker als Standarddrucker fungieren soll. Ja wählen, wenn dieser Drucker unter Windows vorrangig verwendet werden soll. Auf Weiter klicken. 14. Mit Ja eine Testseite ausgeben lassen. 15. Auf Fertig stellen klicken und nachsehen, ob die Testseite am Drucker ausgegeben wurde. Druckertreiber konfigurieren 1. Im Startmenü Einstellungen und dann Drucker auswählen. 2. Mit der rechten Maustaste auf das Druckersymbol klicken und Standardeinstellungen für Dokumente aktivieren. 3. Druckmaterialformat und weitere Standardeinstellungen für den Drucker vorgeben. Treiberinstallation unter Windows 2000 und XP Professional Erforderliches Protokoll und benötigten Dienst auf dem Computer installieren 1. Sicherstellen, dass das Internetprotokoll (TCP/IP) geladen wurde. Auf dem Windows 2000-Desktop mit der rechten Maustaste auf das Symbol Netzwerkumgebung klicken und Eigenschaften auswählen. Mit der rechten Maustaste auf LAN-Verbindung klicken und dann Eigenschaften aktivieren. In Windows XP im Startmenü Systemsteuerung und dann Netzwerkverbindungen auswählen. Mit der rechten Maustaste auf LAN-Verbindung klicken und dann Eigenschaften aktivieren. Sicherstellen, dass das Internetprotokoll (TCP/IP) geladen wurde. Ist das Protokoll geladen, den zugehörigen Eintrag markieren und auf Eigenschaften klicken, um zu überprüfen, ob die TCP/IP-Adresszuweisung dynamisch oder statisch erfolgt. Außerdem muss auf dem verwendeten Rechner ein DNS- oder WINS-Server zur Adresszuweisung aktiviert sein. Ist TCP/IP nicht installiert, auf Installieren klicken und als zu installierende Netzwerkkomponente Protokoll auswählen. Auf Hinzufügen klicken und Internetprotokoll (TCP/IP) auswählen. Windows-CD bereithalten, auf Datenträger klicken und die angezeigten Anweisungen befolgen. 2. Sicherstellen dass der Client für Microsoft-Netzwerke auf dem Rechner installiert ist. Auf dem Windows 2000-Desktop mit der rechten Maustaste auf das Symbol Netzwerkumgebung klicken und Eigenschaften auswählen. Mit der rechten Maustaste auf LAN-Verbindung klicken und dann Eigenschaften aktivieren. In Windows XP im Startmenü Systemsteuerung und dann Netzwerkverbindungen auswählen. Mit der rechten Maustaste auf LAN-Verbindung klicken und dann Eigenschaften aktivieren. Ist Client für Microsoft-Netzwerke nicht installiert, auf Installieren klicken und als zu installierende Netzwerkkomponente Client auswählen. Auf Hinzufügen klicken und Client für Microsoft-Netzwerke auswählen. WindowsCD bereithalten, auf Datenträger klicken und die angezeigten Anweisungen befolgen. file:///D|/Deutsch/Doc/Systemhandbuch/main/Install_6a4.htm (2 of 3) [10/20/2003 3:12:43 PM] Fortsetzung Arbeitsgang 6: NetBIOS über IP Client/Server Drucker unter Windows 2000 und XP hinzufügen 1. In Windows 2000 im Startmenü Einstellungen und dann Drucker auswählen. In Windows XP im Startmenü Drucker und Faxgeräte auswählen. 2. In Windows 2000 auf Neuer Drucker einen Doppelklick ausführen. In Windows XP aus den Druckeraufgaben Drucker 3. 4. 5. 6. 7. 8. 9. 10. 11. 12. 13. 14. hinzufügen auswählen. In dem nun angezeigten Assistenten auf Weiter klicken. Netzwerkdrucker auswählen und auf Weiter klicken. In Windows 2000 das Optionsfeld Druckernamen eingeben oder auf "Weiter" klicken, um nach dem Drucker zu suchen aktivieren. Auf Weiter klicken. In Windows XP auf der Seite "Drucker angeben" das Optionsfeld Verbindung mit folgendem Drucker herstellen (Klicken Sie zum Suchen auf "Weiter".): aktivieren und auf Weiter klicken. Der Name des Druckers kann auch in das Textfeld eingegeben werden (UNC-Konvention beachten). Auf Weiter klicken. Auf der Seite "Drucker suchen" wird nun die Liste der Server und Druckwarteschlangen angezeigt. Die Angabe des Namens freigegebener Drucker erfolgt in der Regel nach der UNC-Konvention (z. B. \\Computername (d. h. Server) \Druckerfreigabename). Auf der Seite "Drucker suchen" einen der angezeigten Server und Drucker per Mausklick auswählen oder den Namen des Servers und freigegebenen Druckers, sofern bekannt, eingeben (UNC-Konvention befolgen). Auf Weiter klicken. Auf Datenträger klicken und den Ordner spezifizieren, in dem sich der Druckertreiber befindet. Datei mit der Erweiterung ".INF" markieren und auf Öffnen klicken. Pfad und Dateinamen überprüfen und mit OK bestätigen. Das Modell wählen, das dem eigenen Drucker entspricht, anschließend auf Weiter klicken. Einen Namen für den Drucker eingeben und angeben, ob der Drucker als Standarddrucker fungieren soll. Ja wählen, wenn dieser Drucker unter Windows vorrangig verwendet werden soll. Auf Weiter klicken. Mit Ja eine Testseite ausgeben lassen. Auf Weiter klicken. Auf Fertig stellen klicken. Druckertreiber konfigurieren 1. In Windows 2000 im Startmenü Einstellungen und dann Drucker auswählen. In Windows XP im Startmenü Drucker und Faxgeräte auswählen. 2. Mit der rechten Maustaste auf das Druckersymbol klicken und Eigenschaften auswählen. Standardeinstellungen für die Auftragsverarbeitung auf den einzelnen Registern einstellen. Weitere Optionen sind auf dem Register "Allgemein" aufrufbar. Protokollauswahl Anderes Protokoll wählen Nächster Arbeitsgang file:///D|/Deutsch/Doc/Systemhandbuch/main/Install_6a4.htm (3 of 3) [10/20/2003 3:12:43 PM] Fortsetzung Arbeitsgang 6: IPP (Windows 2000/XP) Arbeitsgang 6 IPP (Windows 2000/XP) Hinweis: IPP (Internet Printing Protocol) gestattet die Einrichtung eines IPP-Netzwerkanschlusses, mit dessen Hilfe Druckaufträge über das Internet oder ein Intranet an den Drucker gesendet werden können. IPP ist mit Windows 2000 und Windows XP kompatibel. Für andere Betriebssysteme werden auf der Microsoft-Website entsprechende Downloads zur IPP-Nutzung angeboten. Nach dem Download die entsprechende Installationsanleitung von Microsoft (oder einer anderen vertrauenswürdigen Internet-Quelle) befolgen. Vorbereitung 1. Den für das vorliegende Betriebssystem erforderlichen Druckertreiber beschaffen. Die Treiber befinden sich auf der mit dem 2. 3. 4. 5. 6. Drucker gelieferten CD. Außerdem können die Treiber (selbstextrahierende Zip-Datei) unter folgender Adresse aus dem Internet bezogen werden:www.xerox.de. Eine Einstellungsliste drucken (s. hierzu Register Netzwerkanschluss). Prüfen, ob für den Drucker IP-Adresse, Subnet Mask und Gateway eingetragen sind. Muss einer dieser Parameter eingestellt werden, auf Register Netzwerkanschluss, dann auf Netzwerkbetriebssystem und dann auf TCP/IP (Protokollkonfiguration) klicken und die Anweisungen befolgen. Nachsehen ob in der Einstellungsliste Port 9100 aktiviert ist. Ist dies nicht der Fall, Port 9100 aktivieren (s. Register InternetServices > Port-9100-Konfiguration - Hinweis). Der Status von Port 9100 kann auch in den Internet-Services im Register Eigenschaften überprüft werden. Nachsehen ob in der Einstellungsliste IPP aktiviert ist. Ist dies nicht der Fall, im vorliegenden Programm auf Register Netzwerkanschluss, dann auf Netzwerkbetriebssystem und dann auf IPP klicken und die Anweisungen befolgen. Sicherstellen, dass IPP zur IP-Adresszuweisung DNS verwendet. Webbrowser öffnen, die TCP/IP-Adresse des Druckers in das Adressfeld eingeben und die Eingabetaste drücken. Auf das Register Eigenschaften klicken. Auf das Pluszeichen links neben dem Ordner Protokolle klicken und IPP auswählen. Überprüfen, ob DNS aktiviert ist. Ist dies nicht der Fall, das zugehörige Kontrollkästchen aktivieren und auf Anwenden klicken. Sicherstellen, dass TCP/IP auf dem Computer installiert ist. Auf dem Windows 2000-Desktop mit der rechten Maustaste auf das Symbol Netzwerkumgebung klicken und Eigenschaften auswählen. Mit der rechten Maustaste auf LAN-Verbindung klicken und dann Eigenschaften aktivieren. In Windows XP im Startmenü Systemsteuerung und dann Netzwerkverbindungen auswählen. Mit der rechten Maustaste auf LAN-Verbindung klicken und dann Eigenschaften aktivieren. Sicherstellen, dass das Internetprotokoll (TCP/IP) geladen wurde. Ist das Protokoll geladen, den zugehörigen Eintrag markieren und auf Eigenschaften klicken, um zu überprüfen, ob die TCP/IPAdresszuweisung dynamisch oder statisch erfolgt. Ist TCP/IP nicht installiert, auf Installieren klicken und als zu installierende Netzwerkkomponente Protokoll auswählen. Auf Hinzufügen klicken und Internetprotokoll (TCP/IP) auswählen. Windows-CD bereithalten, auf Datenträger klicken und die angezeigten Anweisungen befolgen. Sobald das Protokoll installiert ist, dieses markieren und auf Eigenschaften klicken, um die Methode der IP-Adresszuweisung zu überprüfen. Drucker unter Windows 2000 und XP hinzufügen 1. In Windows 2000 im Startmenü Einstellungen und dann Drucker auswählen. In Windows XP im Startmenü Drucker und Faxgeräte auswählen. 2. In Windows 2000 auf Neuer Drucker einen Doppelklick ausführen. In Windows XP aus den Druckeraufgaben Drucker 3. 4. 5. 6. 7. 8. 9. 10. 11. 12. 13. 14. hinzufügen auswählen. In dem nun angezeigten Assistenten auf Weiter klicken. Netzwerkdrucker auswählen und auf Weiter klicken. Zur Erstellung des IPP-Druckers die Option Mit einem Computer im Internet oder Intranet verbinden aktivieren. http:// gefolgt von dem vollqualifizierten Domänennamen oder der IP-Adresse in dem URL-Feld eingeben. Nach dem Namen bzw. der IP-Adresse des Druckers muss ggf. /ipp eingegeben werden. Der Druckername kann entweder der auf dem Konfigurationsbericht angegebene Hostname oder der SMB-Hostname sein, je nachdem, welche Bezeichnungskonvention (WINS oder DNS) im Netzwerk verwendet wird. Auf Weiter klicken. Auf Datenträger klicken und den Ordner spezifizieren, in dem sich der Druckertreiber befindet. Datei mit der Erweiterung ".INF" markieren und auf Öffnen klicken. Pfad und Dateinamen überprüfen und mit OK bestätigen. Das Modell wählen, das dem eigenen Drucker entspricht, anschließend auf Weiter klicken. Einen Namen für den Drucker eingeben und angeben, ob der Drucker als Standarddrucker fungieren soll. Ja wählen, wenn dieser Drucker unter Windows vorrangig verwendet werden soll. Auf Weiter klicken. Mit Ja eine Testseite ausgeben lassen. Auf Weiter klicken. Auf Fertig stellen klicken. Druckertreiber konfigurieren 1. In Windows 2000 im Startmenü Einstellungen und dann Drucker auswählen. In Windows XP im Startmenü Drucker und Faxgeräte auswählen. 2. Mit der rechten Maustaste auf das Druckersymbol klicken und Eigenschaften auswählen. Standardeinstellungen für die Auftragsverarbeitung auf den einzelnen Registern einstellen. Weitere Optionen sind auf dem Register "Allgemein" aufrufbar. file:///D|/Deutsch/Doc/Systemhandbuch/main/Install_6a5.htm (1 of 2) [10/20/2003 3:12:44 PM] Fortsetzung Arbeitsgang 6: IPP (Windows 2000/XP) Protokollauswahl Anderes Protokoll wählen Nächster Arbeitsgang file:///D|/Deutsch/Doc/Systemhandbuch/main/Install_6a5.htm (2 of 2) [10/20/2003 3:12:44 PM] Fortsetzung Arbeitsgang 6: NetBIOS über IP Client/Server Arbeitsgang 6 NetWare 3.12 und 4.x/5.x (Bindery) Vorbereitung 1. Den für das vorliegende Betriebssystem erforderlichen Druckertreiber beschaffen. Die Treiber befinden sich auf der mit dem Drucker gelieferten CD. Außerdem können die Treiber (selbstextrahierende Zip-Datei) unter folgender Adresse aus dem Internet bezogen werden:www.xerox.de. Anleitungen zur Treiberinstallation: Windows 95/98/Me/NT4 Windows 2000 & XP Professional Treiberinstallation unter Windows 95/98/Me/NT4 Erforderliches Protokoll und benötigten Dienst auf dem Computer installieren 1. Auf dem Desktop mit der rechten Maustaste auf das Symbol Netzwerkumgebung klicken. 2. Eigenschaften auswählen. 3. Register Protokolle (Windows NT) bzw. Konfiguration (Windows 95/98/Me) öffnen und überprüfen, ob das Protokoll IPX/SPX geladen ist. Hinweis: Ist das Protokoll nicht geladen, auf Hinzufügen klicken, IPX/SPX aus der Liste auswählen und auf OK klicken. Kann das SetupProgramm die erforderlichen Dateien nicht finden, auf Diskette... klicken und die Dateien von der Windows-Installations-CD laden. 4. Register Dienste (Windows NT) bzw. Konfiguration (Windows 95/98/Me) öffnen und überprüfen, ob das Protokoll "Client Service für NetWare" geladen ist. Hinweis: Ist das Protokoll nicht geladen, auf Hinzufügen klicken, Client Service für NetWare aus der Liste auswählen und auf OK klicken. Kann das Setup-Programm die erforderlichen Dateien nicht finden, auf Diskette... klicken und die Dateien von der Windows-Installations-CD laden. Drucker unter Windows 95/98/Me/NT hinzufügen 1. Im Startmenü Einstellungen, dann Drucker und dann Drucker hinzufügen auswählen. 2. Optionsfeld Netzwerkdrucker aktivieren und auf Weiter klicken. 3. In Windows NT wird sofort der Netzwerkordner angezeigt, in Windows 95/98/Me muss er mit einem Doppelklick auf das Netzwerksymbol geöffnet werden.Drucker im Netzwerkordner suchen. Drucker markieren und auf OK klicken. 4. Auf Weiter klicken. 5. Auf Diskette klicken und den Pfad zur Treiberinstallationsdatei eingeben. Die Treiberinstallationsdatei (.inf-Datei) kann auch mit der Schaltfläche Durchsuchen angesteuert werden. Im Dialogfeld Durchsuchen auf OK klicken. Unter Von Diskette installieren auf OK klicken. Den Drucker aus der Liste auswählen. Auf Weiter klicken. Entweder den Standarddruckernamen übernehmen oder einen anderen eingängigeren Namen eingeben. Angeben, ob der Drucker als Standarddrucker fungieren soll. Ja wählen, wenn dieser Drucker unter Windows vorrangig verwendet werden soll. Auf Weiter klicken. 10. Eine Testseite ausgeben lassen. Prüfen, ob diese am Drucker ausgegeben wird. 11. Auf Fertig stellen klicken. 6. 7. 8. 9. Treiber unter Windows 95/98/Me konfigurieren 1. Im Startmenü Einstellungen und dann Drucker auswählen. 2. Mit der rechten Maustaste auf das Druckersymbol klicken und Eigenschaften auswählen. 3. Druckmaterialformat und weitere Standardeinstellungen für den Drucker vorgeben. Treiber unter Windows NT4 konfigurieren 1. Im Startmenü Einstellungen und dann Drucker auswählen. 2. Mit der rechten Maustaste auf das Druckersymbol klicken und Standardeinstellungen für Dokumente aktivieren. 3. Druckmaterialformat und weitere Standardeinstellungen für den Drucker vorgeben. Treiberinstallation unter Windows 2000 und XP Professional Erforderliches Protokoll und benötigten Dienst auf dem Computer installieren 1. Auf dem Rechner muss das NWLink IPX-kompatible Protokoll installiert sein. Auf dem Windows 2000-Desktop mit der rechten Maustaste auf das Symbol Netzwerkumgebung klicken und Eigenschaften auswählen. Mit der rechten Maustaste auf LANVerbindung klicken und dann Eigenschaften aktivieren. In Windows XP im Startmenü Systemsteuerung und dann file:///D|/Deutsch/Doc/Systemhandbuch/main/Install_6a6.htm (1 of 2) [10/20/2003 3:12:44 PM] Fortsetzung Arbeitsgang 6: NetBIOS über IP Client/Server Netzwerkverbindungen auswählen. Mit der rechten Maustaste auf LAN-Verbindung klicken und dann Eigenschaften aktivieren. Nachsehen, ob das Protokoll installiert ist. Ist das Protokoll nicht installiert, auf Installieren klicken und als zu installierende Netzwerkkomponente Protokoll auswählen. Auf Hinzufügen klicken und NWLink IPX-kompatibles Protokoll auswählen. Windows-CD bereithalten, auf Datenträger klicken und die angezeigten Anweisungen befolgen. 2. Sicherstellen, dass Client Service für NetWare auf dem Rechner installiert ist. Auf dem Windows 2000-Desktop mit der rechten Maustaste auf das Symbol Netzwerkumgebung klicken und Eigenschaften auswählen. Mit der rechten Maustaste auf LANVerbindung klicken und dann Eigenschaften aktivieren. In Windows XP im Startmenü Systemsteuerung und dann Netzwerkverbindungen auswählen. Mit der rechten Maustaste auf LAN-Verbindung klicken und dann Eigenschaften aktivieren. Ist Client Service für NetWare nicht installiert, auf Installieren klicken und als zu installierende Netzwerkkomponente Client auswählen. Auf Hinzufügen klicken und Client Service für NetWare auswählen. Windows-CD bereithalten, auf Datenträger klicken und die angezeigten Anweisungen befolgen. Drucker unter Windows 2000 und XP hinzufügen 1. In Windows 2000 im Startmenü Einstellungen und dann Drucker auswählen. In Windows XP im Startmenü Drucker und 2. 3. 4. 5. 6. 7. 8. 9. 10. 11. 12. 13. 14. Faxgeräte auswählen. In Windows 2000 auf Neuer Drucker einen Doppelklick ausführen. In Windows XP aus den Druckeraufgaben Drucker hinzufügen auswählen. In dem nun angezeigten Assistenten auf Weiter klicken. Netzwerkdrucker auswählen und auf Weiter klicken. In Windows 2000 das Optionsfeld Druckernamen eingeben oder auf "Weiter" klicken, um nach dem Drucker zu suchen aktivieren. Auf Weiter klicken. In Windows XP auf der Seite "Drucker angeben" das Optionsfeld Verbindung mit folgendem Drucker herstellen (Klicken Sie zum Suchen auf "Weiter".): aktivieren und auf Weiter klicken. Auf der Seite "Drucker suchen" wird nun die Liste der Server und Druckwarteschlangen angezeigt. Hinweis: Es muss das NetWare-Netzwerk durchsucht werden, nicht das Microsoft-Netzwerk. Primären Server und Druckwarteschlange auswählen. Auf Weiter klicken. Auf Datenträger klicken und den Ordner spezifizieren, in dem sich der Druckertreiber befindet. Datei mit der Erweiterung ".INF" markieren und auf Öffnen klicken. Pfad und Dateinamen überprüfen und mit OK bestätigen. Das Modell wählen, das dem eigenen Drucker entspricht, anschließend auf Weiter klicken. Einen Namen für den Drucker eingeben und angeben, ob der Drucker als Standarddrucker fungieren soll. Ja wählen, wenn dieser Drucker unter Windows vorrangig verwendet werden soll. Auf Weiter klicken. Mit Ja eine Testseite ausgeben lassen. Auf Weiter klicken. Auf Fertig stellen klicken. Druckertreiber konfigurieren 1. In Windows 2000 im Startmenü Einstellungen und dann Drucker auswählen. In Windows XP im Startmenü Drucker und Faxgeräte auswählen. 2. Mit der rechten Maustaste auf das Druckersymbol klicken und Eigenschaften auswählen. Standardeinstellungen für die Auftragsverarbeitung auf den einzelnen Registern einstellen. Weitere Optionen sind auf dem Register "Allgemein" aufrufbar. Protokollauswahl Anderes Protokoll wählen Nächster Arbeitsgang file:///D|/Deutsch/Doc/Systemhandbuch/main/Install_6a6.htm (2 of 2) [10/20/2003 3:12:44 PM] Fortsetzung Arbeitsgang 6: NetWare 4.xx (NDS) Arbeitsgang 6 NetWare 4.xx (NDS) Vorbereitung 1. Den für das vorliegende Betriebssystem erforderlichen Druckertreiber beschaffen. Die Treiber befinden sich auf der mit dem Drucker gelieferten CD. Außerdem können die Treiber (selbstextrahierende Zip-Datei) unter folgender Adresse aus dem Internet bezogen werden:www.xerox.de. Anleitungen zur Treiberinstallation: Windows 95/98/Me/NT4 Windows 2000 & XP Professional Treiberinstallation unter Windows 95/98/Me/NT4 Erforderliches Protokoll und benötigten Dienst auf dem Computer installieren 1. Auf dem Desktop mit der rechten Maustaste auf das Symbol Netzwerkumgebung klicken. 2. Eigenschaften auswählen. 3. Register Protokolle (Windows NT) bzw. Konfiguration (Windows 95/98/Me) öffnen und überprüfen, ob das Protokoll IPX/SPX geladen ist. Hinweis: Ist das Protokoll nicht geladen, auf Hinzufügen klicken, IPX/SPX aus der Liste auswählen und auf OK klicken. Kann das SetupProgramm die erforderlichen Dateien nicht finden, auf Diskette... klicken und die Dateien von der Windows-Installations-CD laden. 4. Register Dienste (Windows NT) bzw. Konfiguration (Windows 95/98/Me) öffnen und überprüfen, ob Client Service für NetWare (z. B. IntranetWare Client für Windows NT oder Novell Client 32) geladen ist. Microsoft Client für NetWare NICHT verwenden, da dieser Dienst nicht NDS-fähig ist. Ist kein Client für NetWare geladen, muss dieser von der NetWare-CD installiert werden. Dazu die CD einlegen und die Readme-Datei für die verwendete NetWare-Version aufrufen. Die Installationsanleitung in der Readme-Datei befolgen. Nach Abschluss der Installation muss, sofern nicht anders in der Readme-Datei beschrieben, der Client für NetWare im Register "Dienste" bzw. "Konfiguration" von Windows hinzugefügt werden. Drucker unter Windows 95/98/Me/NT hinzufügen 1. Im Startmenü Einstellungen, dann Drucker und dann Drucker hinzufügen auswählen. 2. Optionsfeld Netzwerkdrucker aktivieren und auf Weiter klicken. 3. In Windows NT wird sofort der Netzwerkordner angezeigt, in Windows 95/98Me muss er mit einem Doppelklick auf das Netzwerksymbol geöffnet werden. Drucker markieren und auf OK klicken. 4. Auf Weiter klicken. 5. Auf Diskette klicken und den Pfad zur Treiberinstallationsdatei eingeben. Die Treiberinstallationsdatei (.inf-Datei) kann auch mit 6. 7. 8. 9. 10. 11. der Schaltfläche Durchsuchen angesteuert werden. Im Dialogfeld Durchsuchen auf OK klicken. Unter Von Diskette installieren auf OK klicken. Den Drucker aus der Liste auswählen. Auf Weiter klicken. Entweder den Standarddruckernamen übernehmen oder einen anderen eingängigeren Namen eingeben. Angeben, ob der Drucker als Standarddrucker fungieren soll. Ja wählen, wenn dieser Drucker unter Windows vorrangig verwendet werden soll. Auf Weiter klicken. Eine Testseite ausgeben lassen. Prüfen, ob diese am Drucker ausgegeben wird. Auf Fertig stellen klicken. Treiber unter Windows 95/98/Me konfigurieren 1. Im Startmenü Einstellungen und dann Drucker auswählen. 2. Mit der rechten Maustaste auf das Druckersymbol klicken und Eigenschaften auswählen. 3. Druckmaterialformat und weitere Standardeinstellungen für den Drucker vorgeben. Treiber unter Windows NT4 konfigurieren 1. Im Startmenü Einstellungen und dann Drucker auswählen. 2. Mit der rechten Maustaste auf das Druckersymbol klicken und Standardeinstellungen für Dokumente aktivieren. 3. Druckmaterialformat und weitere Standardeinstellungen für den Drucker vorgeben. Treiberinstallation unter Windows 2000 und XP Professional Erforderliches Protokoll und benötigten Dienst auf dem Computer installieren 1. Auf dem Rechner muss das NWLink IPX-kompatible Protokoll installiert sein. Auf dem Windows 2000-Desktop mit der rechten file:///D|/Deutsch/Doc/Systemhandbuch/main/Install_6a7.htm (1 of 2) [10/20/2003 3:12:45 PM] Fortsetzung Arbeitsgang 6: NetWare 4.xx (NDS) Maustaste auf das Symbol Netzwerkumgebung klicken und Eigenschaften auswählen. Mit der rechten Maustaste auf LANVerbindung klicken und dann Eigenschaften aktivieren. In Windows XP im Startmenü Systemsteuerung und dann Netzwerkverbindungen auswählen. Mit der rechten Maustaste auf LAN-Verbindung klicken und dann Eigenschaften aktivieren. Nachsehen, ob das Protokoll installiert ist. Ist das Protokoll nicht installiert, auf Installieren klicken und als zu installierende Netzwerkkomponente Protokoll auswählen. Auf Hinzufügen klicken und NWLink IPX-kompatibles Protokoll auswählen. Windows-CD bereithalten, auf Datenträger klicken und die angezeigten Anweisungen befolgen. 2. Sicherstellen, dass Client Service für NetWare auf dem Rechner installiert ist. Auf dem Windows 2000-Desktop mit der rechten Maustaste auf das Symbol Netzwerkumgebung klicken und Eigenschaften auswählen. Mit der rechten Maustaste auf LANVerbindung klicken und dann Eigenschaften aktivieren. In Windows XP im Startmenü Systemsteuerung und dann Netzwerkverbindungen auswählen. Mit der rechten Maustaste auf LAN-Verbindung klicken und dann Eigenschaften aktivieren. Ist Client Service für NetWare nicht installiert, auf Installieren klicken und als zu installierende Netzwerkkomponente Client auswählen. Auf Hinzufügen klicken und Client Service für NetWare auswählen. Windows-CD bereithalten, auf Datenträger klicken und die angezeigten Anweisungen befolgen. Drucker unter Windows 2000 und XP hinzufügen 1. In Windows 2000 im Startmenü Einstellungen und dann Drucker auswählen. In Windows XP im Startmenü Drucker und Faxgeräte auswählen. 2. In Windows 2000 auf Neuer Drucker einen Doppelklick ausführen. In Windows XP aus den Druckeraufgaben Drucker 3. 4. 5. 6. 7. 8. 9. 10. 11. 12. 13. 14. hinzufügen auswählen. In dem nun angezeigten Assistenten auf Weiter klicken. Netzwerkdrucker auswählen und auf Weiter klicken. In Windows 2000 das Optionsfeld Druckernamen eingeben oder auf "Weiter" klicken, um nach dem Drucker zu suchen aktivieren. Auf Weiter klicken. In Windows XP auf der Seite "Drucker angeben" das Optionsfeld Verbindung mit folgendem Drucker herstellen (Klicken Sie zum Suchen auf "Weiter".): Auf der Seite "Drucker suchen" wird nun die Liste der Server und Druckwarteschlangen angezeigt. Den verwendeten Drucker im Netzwerk ansteuern. Drucker markieren. Auf Weiter klicken. Auf Datenträger klicken und den Ordner spezifizieren, in dem sich der Druckertreiber befindet. Datei mit der Erweiterung ".INF" markieren und auf Öffnen klicken. Pfad und Dateinamen überprüfen und mit OK bestätigen. Das Modell wählen, das dem eigenen Drucker entspricht, anschließend auf Weiter klicken. Einen Namen für den Drucker eingeben und angeben, ob der Drucker als Standarddrucker fungieren soll. Ja wählen, wenn dieser Drucker unter Windows vorrangig verwendet werden soll. Auf Weiter klicken. Mit Ja eine Testseite ausgeben lassen. Auf Weiter klicken. Auf Fertig stellen klicken. Druckertreiber konfigurieren 1. In Windows 2000 im Startmenü Einstellungen und dann Drucker auswählen. In Windows XP im Startmenü Drucker und Faxgeräte auswählen. 2. Mit der rechten Maustaste auf das Druckersymbol klicken und Eigenschaften auswählen. Standardeinstellungen für die Auftragsverarbeitung auf den einzelnen Registern einstellen. Weitere Optionen sind auf dem Register "Allgemein" aufrufbar. Protokollauswahl Anderes Protokoll wählen Nächster Arbeitsgang file:///D|/Deutsch/Doc/Systemhandbuch/main/Install_6a7.htm (2 of 2) [10/20/2003 3:12:45 PM] Fortsetzung Arbeitsgang 6: EtherTalk (AppleTalk) Peer-to-Peer Arbeitsgang 6 EtherTalk-Peer-to-Peer Vorbereitung 1. Adobe-PostScript-Druckertreiber für den Macintosh-Computer (OS 9.x) beziehen. Die Treiber befinden sich auf der mit dem Drucker gelieferten CD. Außerdem können die Treiber (selbstextrahierende Zip-Datei) unter folgender Adresse aus dem Internet bezogen werden:www.xerox.de. 2. Eine Einstellungsliste drucken (s. hierzu Register Netzwerkanschluss). 3. Sicherstellen, dass EtherTalk mit der Einstellung Aktiviert belegt ist, und dass dem Drucker ein EtherTalk-Name und eine EtherTalk-Zone zugeordnet sind. Muss einer dieser Parameter eingestellt werden, auf Register Netzwerkanschluss, dann auf Netzwerkbetriebssystem und dann auf EtherTalk klicken und die Anweisungen befolgen. Adobe-PostScript-Druckertreiber und PPD auf dem Computer installieren 1. 2. 3. 4. 5. 6. Druckertreiberdatei suchen. Auf dem Adobe-PS-Installationssymbol einen Doppelklick ausführen. Auf Weiter klicken. Die Lizenzvereinbarung akzeptieren. Readme-Datei lesen und auf Weiter klicken. Auf Installieren klicken. Wenn die Installation abgeschlossen ist, auf Neustart klicken, um den Computer neu zu starten. PPD-Datei konfigurieren 1. 2. 3. 4. 5. 6. 7. 8. 9. 10. In der Apple-Auswahl den Adobe-PS-Druckertreiber auswählen. Drucker in der Liste auswählen. Druckernamen und ggf. AppleTalk-Zone auswählen. Bei Erstinstallation auf Erstellen klicken. Bei Nachfolgeinstallationen auf Konfigurieren klicken. Auf PPD auswählen klicken. PPD, falls erforderlich, markieren und auf Auswählen klicken. Falls erforderlich, auf Konfigurieren klicken und die benötigten Einstellungen vornehmen. Auf OK klicken. Macintosh-Auswahl schließen. Testauftrag an den Drucker senden, um die Treiberinstallation zu überprüfen. Protokollauswahl Anderes Protokoll wählen file:///D|/Deutsch/Doc/Systemhandbuch/main/Install_6a8.htm [10/20/2003 3:12:45 PM] Nächster Arbeitsgang Fortsetzung Arbeitsgang 5: TCP/IP (Dynamische Adressierung) Arbeitsgang 5 TCP/IP (Dynamische Adressierung) 1. 2. 3. 4. 5. 6. 7. Browser öffnen und die TCP/IP-Adresse des Druckers eingeben. Eingabetaste drücken. Auf Register Eigenschaften klicken. Auf das Pluszeichen links neben dem Ordner Protokolleinstellungen klicken. TCP/IP auswählen. Die einzelnen Abschnitte durchgehen (siehe hierzu TCP/IP konfigurieren weiter unten). Standardhostnamen übernehmen oder eigenen Hostnamen für diesen Drucker angeben. Als IP-Adresszuweisungsmethode "DHCP" oder "BOOTP" festlegen. ACHTUNG: Wird die IP-Adresse geändert, hat dies Auswirkungen auf das Drucken über NetBIOS/IP, LPR/LPD, FTP, SNMP und Port 9100. Außerdem wird dadurch die mit den Internet-Services hergestellte Verbindung zum Drucker unterbrochen. Beim Ändern der IP-Adresse unbedingt eine Einstellungsliste drucken (siehe hierzu entsprechenden Abschnitt unter "Netzwerkanschluss"), damit ersichtlich ist, welche TCP/IP-Adressen verwendet wurden. Diese Informationen werden beim Einrichten der Arbeitsstationen zum Drucken auf diesem Drucker über TCP/IP benötigt. TIPP ZU DHCP: Bei Einsatz von DHCP empfiehlt es sich, eine relativ lange Lease-Zeit für die IP-Adresse einzurichten, damit der Drucker neu gestartet werden kann, wie beim Ändern von Betriebsparametern erforderlich, ohne dass jedes Mal eine neue IP-Adresse zugewiesen wird. 8. Festlegen, mit welcher Methode die IP-Adressen für DNS vorgegeben werden sollen (zur Umwandlung von Hostnamen in IPAdressen). 9. Festlegen, ob dynamisches DNS aktiviert werden soll. 10. Festlegen, mit welcher Methode die IP-Adresse für SMTP vorgegeben werden soll. 11. Festlegen, mit welcher Methode die IP-Adresse für WINS vorgegeben werden soll (zur Umwandlung von Hostnamen in IPAdressen in einer NT-Umgebung). TCP/IP konfigurieren Im Rahmen der TCP/IP-Konfiguration sind folgende Angaben vorzunehmen. Auf die Zeilen unten klicken, um die betreffenden Angaben aufzurufen. Angaben zu TCP/IP Angaben zu DNS Angaben zu SMTP Angaben zu WINS Angaben zur IP-Adresse Angaben zu TCP/IP Hostname: Die Standardeinstellung gewährleistet, dass es sich um eine in diesem Netzwerk einmalige Bezeichnung handelt. IPAdresse ermitteln: Zur Auswahl der Methode, mit der die IP-Adressen zugewiesen werden. Optionen: Manuell, DHCP, RARP oder BOOTP. IP-Adressfeld: Nur auszufüllen, wenn die manuelle Adressierungsmethode gewählt wurde. Subnet-Mask: Nur auszufüllen, wenn die manuelle Adressierungsmethode gewählt wurde. Gateway: Nur auszufüllen, wenn die manuelle Adressierungsmethode gewählt wurde. Angaben zu DNS DNS-Adresse ermitteln: Bei aktivierter Funktion ruft der Drucker vom DHCP-Server bis zu drei IP-Adressen von DNS-Servern ab. Bei deaktivierter Funktion sind diese Angaben explizit einzugeben. Die drei Adressfelder sind für die explizite Angabe vorgesehen. DNS-Name: Textfeld zur Eingabe eines DNS-Domänennamens. Domain-Suchliste automatisch generieren: Kontrollkästchen zur Aktivierung der automatischen Domänensuche. Domainname 1,2,3: Zur Angabe der zu durchsuchenden Domänen (z. B. Xerox.de). Verbindungs-Timeout: Zur Angabe einer Zeitsperre für die Domänensuche. Dynamische DNS-Aktualisierung: Unterstützt der DNS-Server keine dynamischen Updates, muss diese Funktion nicht aktiviert werden. Angaben zu SMTP SMTP-Serveradresse ermitteln: Bei aktivierter Funktion ruft der Drucker vom DHCP-Server bis zu drei IP-Adressen von SMTPMailservern ab. SMTP-Serveradresse: Felder zur expliziten Angabe der Serveradresse (wenn DHCP nicht aktiviert ist). Angaben zu WINS WINS-Serveradresse ermitteln: Bei aktivierter Funktion ruft der Drucker vom DHCP-Server die IP-Adressen des primären und sekundären WINS-Servers ab. Primäre/Sekundäre WINS-Serveradresse: Felder zur expliziten Angabe der Serveradressen (wenn DHCP nicht aktiviert ist). Angaben zur IP-Adresse IP-Filter: Bei aktivierter Funktion ist der Zugriff auf die Druckerdienste ausschließlich auf die IP-Adressen und Subnet-Masks beschränkt, die in der Liste aufgeführt sind. Bei deaktivierter Funktion ist der Zugriff auf den Drucker unbeschränkt. Bearbeiten: ruft die Liste der autorisierten IP-Adressen und Subnet-Masks auf (bis zu zehn für den Zugriff auf die Druckdienste zugelassene Arbeitsstationen). Alle anderen nicht in dieser Liste aufgeführten Hosts sind vom Zugriff auf die Druckerdienste ausgeschlossen. file:///D|/Deutsch/Doc/Systemhandbuch/main/Install_5b1.htm (1 of 2) [10/20/2003 3:12:45 PM] Fortsetzung Arbeitsgang 5: TCP/IP (Dynamische Adressierung) Hinweis: Die Änderungen treten erst in Kraft, nachdem der Drucker neu gestartet wurde. Protokollauswahl Anderes Protokoll wählen Nächster Arbeitsgang file:///D|/Deutsch/Doc/Systemhandbuch/main/Install_5b1.htm (2 of 2) [10/20/2003 3:12:45 PM] Fortsetzung Arbeitsgang 5: Druck über Port 9100 (RAW) Arbeitsgang 5 Konfiguration für Druck über Port 9100 (RAW) 1. 2. 3. 4. 5. Browser öffnen und die TCP/IP-Adresse des Druckers eingeben. Eingabetaste drücken. Auf Register Eigenschaften klicken. Auf das Pluszeichen links neben dem Ordner Protokolleinstellungen klicken. Port 9100 auswählen. (1) Vorzunehmende Angaben: Anschlussnummer, Standardwert: 9100; sie muss nicht geändert werden. (Das Kontrollkästchen "TBCP-Filter" erscheint bei aktiviertem PostScript.) Verbindungs-Timeout: 6. Eine Angabe für das Verbindungs-Timeout vornehmen, die für Aufträge gilt, die über diesen Anschluss an den Drucker gesendet werden. Dieses Intervall legt fest, wie lange der Controller auf einen End-of-Job-Befehl wartet, bevor der laufende Auftrag gedruckt wird. 7. Einstellung mit Änderungen übernehmen speichern oder mit Einstellungen wiederherstellen verwerfen. Hinweis: Vorgenommene Änderungen treten erst nach einem Neustart des Druckers in Kraft. *1 Hinweis: Erscheint die Option "Port 9100" nicht, auf Anschlussstatus klicken. Dann in der Liste der Anschlüsse das Kontrollkästchen "Port 9100" aktivieren. Auf Änderungen übernehmen klicken und anschließend mit Neu starten einen Neustart des Druckers durchführen. Protokollauswahl Anderes Protokoll wählen file:///D|/Deutsch/Doc/Systemhandbuch/main/Install_5c1.htm [10/20/2003 3:12:46 PM] Nächster Arbeitsgang Fortsetzung Arbeitsgang 5: Microsoft (NetBEUI) Arbeitsgang 5 Microsoft (NetBEUI) Vorbereitung 1. Eine Einstellungsliste drucken (s. hierzu Register Netzwerkanschluss). 2. Nachsehen ob in der Einstellungsliste SMB aktiviert ist. Weiterhin prüfen, ob der Standardname der NetBEUI-Arbeitsgruppe "Arbeitsgruppe" lautet und ob der Drucker einen einmaligen Namen hat, d. h. sicherstellen, dass kein anderes Gerät in der Arbeitsgruppe denselben Namen hat. Zur Aktivierung von SMB wie nachstehend beschrieben vorgehen. Soll der Arbeitsgruppenname oder der Name des Druckers modifiziert werden, die Internet-Services aufrufen und wie weiter unten beschrieben ändern. Relevante Anzeige am Drucker aufrufen 1. 2. 3. 4. 5. 6. 7. 8. 9. 10. 11. 12. 13. 14. 15. 16. 17. 18. Zugriffstaste drücken. Zifferntaste 1 fünf Mal drücken. (Dies ist das Standardkennwort.) Bestätigen antippen. Systemeinstellung antippen. Hinweis: Wird versehentlich die andere Schaltfläche gewählt, erscheint wieder die Hauptanzeige, und der Vorgang muss ab Arbeitsgang 1 wiederholt werden. Systemeinstellung antippen. Netzwerk antippen. Anschlusseinstellung antippen. Hinweis: Wird fälschlicherweise die andere Schaltfläche gewählt, die erscheinende Anzeige mit "Schließen" verlassen. In der eingeblendeten Anzeige die Option SMB antippen. Einstellung ändern antippen. In dieser Anzeige die einzige verfügbare Einstellung antippen. Einstellung ändern antippen. Die optisch hervorgehobene Option ist die derzeit aktivierte Einstellung für SMB. Verfügbare Einstellungen: Aktiviert oder Deaktiviert. Die Einstellung Aktiviert wählen. Speichern antippen. Zum Schließen der Anzeige ohne Berücksichtigung der Änderungen Abbrechen antippen. Schließen antippen. Die Anschlusseinstellungsanzeige mit Schließen verlassen. In der Anzeige der Anschlüsse und Protokolle ebenfalls Schließen antippen. In der Anzeige "Netzwerk" Schließen antippen. Schließlich die Systemeinstellung mit Ende verlassen. Arbeitsgruppenname oder Druckername über Internet-Services einrichten 1. 2. 3. 4. 5. Browser öffnen und die TCP/IP-Adresse des Druckers eingeben. Eingabetaste drücken. Auf Register Eigenschaften klicken. Auf das Pluszeichen links neben dem Ordner Protokolleinstellungen klicken. SMB auswählen. Vorzunehmende Angaben: Name der Arbeitsgruppe SMB-Hostname Name des Administrators Kennwort des Administrators Kennwortbestätigung Maximal zulässige Anzahl der Verbindungen unter "Maximale Sitzungen" TBCP-Filter (erscheint bei aktiviertem PostScript) Automatisches Herunterladen der Treiber auf einen Client Unicode-Unterstützung (Angabe von Host- und Arbeitsgruppennamen bei der SMB-Übertragung in Unicode). Automatischer Master-ModusKennwortverschlüsselung (SMB-Übertragung) 6. 7. 8. 9. 10. Unter Maximale Sitzungen entweder den Standardwert übernehmen oder einen Wert zwischen 3 und 10 wählen. Die eingetragene Arbeitsgruppe übernehmen oder einen Namen eingeben. Den Hostnamen übernehmen oder einen anderen Namen eingeben. Administratornamen und ggf. Kennwort (für kennwortgeschützten Zugriff in einer NetBEUI-Arbeitsgruppe) eingeben. Auf Änderungen übernehmen klicken und anschließend mit Neu starten einen Neustart des Druckers durchführen. Protokollauswahl Anderes Protokoll wählen Nächster Arbeitsgang file:///D|/Deutsch/Doc/Systemhandbuch/main/Install_5d1.htm [10/20/2003 3:12:46 PM] file:///D|/Deutsch/Doc/Systemhandbuch/main/Install_5e1.htm Arbeitsgang 5 Microsoft (NetBIOS über IP) Vorbereitung 1. Eine Einstellungsliste drucken (s. hierzu Register Netzwerkanschluss). 2. In der Einstellungsliste nachsehen, ob SMB aktiviert ist. Zur Aktivierung von SMB wie nachstehend beschrieben vorgehen. 3. Weiterhin prüfen, ob DNS (bzw. WINS, wenn ein Windows NT-Netzwerk vorliegt) aktiviert ist. Damit Pakete über ein TCP/IPNetz geleitet werden können, müssen zur Auflösung der NetBIOS-Gerätenamen in IP-Adressen Namenserver verwendet werden. 4. Zunächst muss im Register Netzwerkanschluss die Option Netzwerkbetriebssystem und dann TCP/IP (Dynamische Adressierung) gewählt werden und es müssen die entsprechenden Parameter vorgegeben werden, damit eine Verbindung zwischen Drucker und Namenserver hergestellt werden kann. 5. Bei Verwendung von WINS oder DNS die jeweilige Serverbetriebssystemdokumentation hinzuziehen und die IPAdressauflösung unter NetBIOS richtig einrichten. Relevante Anzeige am Drucker aufrufen 1. 2. 3. 4. 5. 6. 7. 8. 9. 10. 11. 12. 13. 14. 15. 16. 17. 18. Zugriffstaste drücken. Zifferntaste 1 fünf Mal drücken. (Dies ist das Standardkennwort.) Bestätigen antippen. Systemeinstellung antippen. Hinweis: Wird versehentlich die andere Schaltfläche gewählt, erscheint wieder die Hauptanzeige, und der Vorgang muss ab Arbeitsgang 1 wiederholt werden. Systemeinstellung antippen. Netzwerk antippen. Anschlusseinstellung antippen. Hinweis: Wird fälschlicherweise die andere Schaltfläche gewählt, die erscheinende Anzeige mit "Schließen" verlassen. In der eingeblendeten Anzeige die Option SMB antippen. Einstellung ändern antippen. In dieser Anzeige die einzige verfügbare Einstellung antippen. Einstellung ändern antippen. Die optisch hervorgehobene Option ist die derzeit aktivierte Einstellung für SMB. Verfügbare Einstellungen: Aktiviert oder Deaktiviert. Die Einstellung Aktiviert wählen. Speichern antippen. Zum Schließen der Anzeige ohne Berücksichtigung der Änderungen Abbrechen antippen. Schließen antippen. Die Anschlusseinstellungsanzeige mit Schließen verlassen. In der Anzeige der Anschlüsse und Protokolle ebenfalls Schließen antippen. In der Anzeige "Netzwerk" Schließen antippen. Schließlich die Systemeinstellung mit Ende verlassen. SMB-Hostnamen über Internet-Services einsehen oder einrichten 1. 2. 3. 4. 5. Browser öffnen und die TCP/IP-Adresse des Druckers eingeben. Eingabetaste drücken. Auf das Register Eigenschaften klicken. Auf das Pluszeichen links neben dem Ordner Protokolleinstellungen klicken. SMB auswählen. Vorzunehmende Angaben: Name der Arbeitsgruppe SMB-Hostname Name des Administrators Kennwort des Administrators Kennwortbestätigung Maximal zulässige Anzahl der Verbindungen unter "Maximale Sitzungen" TBCP-Filter (erscheint bei aktiviertem PostScript) Automatisches Herunterladen der Treiber auf einen Client Unicode-Unterstützung (Angabe von Host- und Arbeitsgruppennamen bei der SMB-Übertragung in Unicode). Automatischer Master-Modus Kennwortverschlüsselung (SMB-Übertragung) 6. Entweder den vorgeschlagenen Standardnamen für den SMB-Hostnamen übernehmen (damit ist gewährleistet, dass der Name einmalig ist) oder einen eigenen Namen eingeben. Dies ist der NetBIOS-Name, der vom Namenserver (DNS oder WINS) in die IP-Adresse für den Drucker umgewandelt wird. 7. Auf Änderungen übernehmen klicken und anschließend mit Neu starten einen Neustart des Druckers durchführen. Zum Verlassen der Anzeige ohne Berücksichtigung von Änderungen auf Einstellungen wiederherstellen klicken. Auflösung der NetBIOS-Namen mit DNS/WINS Damit der NetBIOS-Name des Druckers über das TCP/IP-Netz verwendet werden kann, müssen die DNS- und WINS-Server für die Auflösung von NetBIOS-Namen in IP-Adressen konfiguriert werden. Außerdem sind die Adressen der DNS-/WINS-Server dem Drucker wie im vorliegenden Systemhandbuch unter TCP/IP-Konfiguration im Register Internet-Services beschrieben bekannt zu geben. Arbeitsstation für die direkte Druckerverbindung einrichten file:///D|/Deutsch/Doc/Systemhandbuch/main/Install_5e1.htm (1 of 2) [10/20/2003 3:12:46 PM] file:///D|/Deutsch/Doc/Systemhandbuch/main/Install_5e1.htm Hierzu die Anleitung unter NetBIOS über IP Peer-to-Peer im Register Druckertreiber hinzuziehen, oder wie nachfolgend beschrieben vorgehen (nur für erfahrene Systemadministratoren!): 1. An NT4-Arbeitsstationen überprüfen, ob TCP/IP installiert und für die DNS-Auflösung des NetBIOS-Hostnamens eingerichtet 2. 3. 4. 5. 6. 7. ist. Sicherstellen, dass sowohl der Microsoft-TCP/IP-Druckdienst als auch SMB-Clientdienste installiert ist. An 95/98/Me-Arbeitsstationen überprüfen, ob TCP/IP installiert und für die DNS-Auflösung des NetBIOS-Hostnamens eingerichtet ist. Sicherstellen, dass Client für Microsoft-Netzwerke installiert ist, dass für den verwendeten Rechner ein Computername angegeben ist, und der Rechner Mitglied einer Arbeitsgruppe ist. Einen LPR-Anschluss auf dem NT-Rechner einrichten. Unter Verwendung eines Spoolers einen LPR-Anschluss auf dem Windows 95/98/Me-Rechner anlegen. Wenn die Aufforderung zur Angabe von Namen und Adresse des LPD-Servers erscheint, den SMB-Hostnamen des Druckers eingeben. Wenn zur Angabe eines Warteschlangennamens aufgefordert wird, einen einfachen, leicht merkbaren Namen für den Drucker eingeben. Druckertreiber installieren und als Druckanschluss den neu eingerichteten LPR-Anschluss angeben. Zur Überprüfung der Kommunikation mit dem Drucker eine Testseite ausgeben lassen. NT-Server zur Einreichung von Aufträgen in die Druckerwarteschlange einrichten 1. Darauf achten, dass das TCP/IP-Protokoll und die Microsoft TCP/IP-Druckdienste aktiviert sind. 2. Den Druckertreiber installieren, Lokaler Anschluss wählen und einen LPR-Anschluss erstellen. 3. Wenn die Aufforderung zur Eingabe des Anschlussnamens erscheint, in einer WINS-Umgebung den SMB-Hostnamen bzw. in einer DNS-Umgebung den voll qualifizierten Domänennamen (SMB-Hostname.Domänenname) eingeben oder die IPAdresse eintragen (statische Adresszuweisung). Das Warteschlangentextfeld kann leer gelassen werden. 4. Auf Freigabe klicken und den Freigabenamen eintragen, an dem die Netzwerkbenutzer den Drucker in der Liste der an den Server angebundenen Netzwerkdrucker erkennen können. 5. Zur Einrichtung der einzelnen Arbeitsstationen "Neuer Drucker" und dann "Netzwerkdrucker" wählen und den Freigabenamen aus der Liste auswählen. 6. Zur Überprüfung der Kommunikation mit dem Drucker eine Testseite ausgeben lassen. Protokollauswahl Anderes Protokoll wählen Nächster Arbeitsgang file:///D|/Deutsch/Doc/Systemhandbuch/main/Install_5e1.htm (2 of 2) [10/20/2003 3:12:46 PM] file:///D|/Deutsch/Doc/Systemhandbuch/main/Install_5f1.htm Arbeitsgang 5 NetWare 4.x, 5.x (NDS) Relevante Anzeige am Drucker aufrufen 1. 2. 3. 4. 5. 6. 7. 8. 9. 10. 11. 12. 13. 14. 15. 16. 17. 18. Zugriffstaste drücken. Zifferntaste 1 fünf Mal drücken. (Dies ist das Standardkennwort.) Bestätigen antippen. Systemeinstellung antippen. Hinweis: Wird versehentlich die andere Schaltfläche gewählt, erscheint wieder die Hauptanzeige, und der Vorgang muss ab Arbeitsgang 1 wiederholt werden. Systemeinstellung antippen. Netzwerk antippen. Anschlusseinstellung antippen. Hinweis: Wird fälschlicherweise die andere Schaltfläche gewählt, die erscheinende Anzeige mit "Schließen" verlassen. NetWare antippen. Einstellung ändern antippen. In dieser Anzeige die einzige verfügbare Einstellung antippen. Diese Einstellung Anschlussstatus antippen. Einstellung ändern antippen. Die optisch hervorgehobene Option ist die derzeit aktivierte Einstellung für den NetWare-Anschluss. Verfügbare Einstellungen: Aktiviert oder Deaktiviert. Die Einstellung "Aktiviert" wählen. Speichern antippen. Schließen antippen. Die Anschlusseinstellungsanzeige mit Schließen verlassen. In der Anzeige der Anschlüsse und Protokolle ebenfalls Schließen antippen. In der Anzeige "Netzwerk" Schließen antippen. Schließlich die Systemeinstellung mit Ende verlassen. Drucker auf dem Server einrichten 1. Druckserver, Druckwarteschlange und Drucker in dem gewünschten Kontext (NDS-Verzeichnisstruktur) mithilfe von NWADMIN oder PCONSOLE einrichten. Näheres hierzu siehe Novell-Website (www.novell.de). Hinweis: Die Angaben zu NDS-Verzeichnisstruktur, NDS-Kontext, Rahmentyp, Druckservername und Druckserverpasswort exakt erfassen (Groß-/Kleinschreibung, Punktsetzung etc.!).Wenn der Drucker Warteschlangen auf verschiedenen Dateiservern bedient, müssen Druckservername und Passwort auf allen Dateiservern identisch sein. NetWare-Einstellungen über Internet-Services konfigurieren 1. 2. 3. 4. 5. 6. 7. 8. 9. 10. 11. 12. 13. Browser öffnen und die TCP/IP-Adresse des Druckers eingeben. Eingabetaste drücken. Auf Register Eigenschaften klicken. Auf das Pluszeichen links neben dem Ordner Protokolleinstellungen klicken. NetWare auswählen. Angebotene Optionen: Textfeld für den Hostnamen (Druckserver). (Hier den Namen eingeben, den der Druckserver auf dem NetWare-Server tragen soll.) Auswahl des aktiven Modus (NDS oder Bindery). Eingabefeld für den Namen des primären Dateiservers (Bindery). Auswahl der Sprache. Eingabefeld für das Intervall zum Abrufen der Warteschlange (1 - 1000 Sekunden). Eingabefeld für die SAP-Frequenz (1 - 100 Sekunden oder 0 = Aus). Textfeld für das Kennwort zur Anmeldung an den NetWare-Server. Der Abschnitt für NDS enthält ein Textfeld für die NDS-Verzeichnisstruktur und eines für den NDS-Kontext. Feld zur Auswahl des Frame-Typs, Standardeinstellung: Automatisch. Weitere Optionen: Ethernet II (bei Verwendung von TCP/IP), Ethernet 802.3 (bei NetWare-Versionen bis 3.11), Ethernet 802.2 (Standard für NetWare 3.12 und höher) und Ethernet SNAP (bei Netzwerken mit TCP/IP und/oder AppleTalk). Anzeige der Druckernetzwerkadresse (MAC-Adresse). Feld zur Aktivierung von SLP. Bei NetWare-Versionen ab Version 5 dient dieses Protokoll zur Verringerung des dienstanbietenden Netzwerkverkehrs. Entweder den Standardhostnamen (Druckserver) übernehmen oder einen neuen Namen eingeben, der mit dem auf dem Server verwendeten Namen identisch ist. Als Modus "NetWare Directory Services (NDS)" festlegen. Den Wert für das Abrufintervall eingeben. Die gewünschte SAP-Frequenz (Service Advertising Protocol) eingeben oder mit 0 ausschalten. Kennwort für die Druckeranmeldung am NetWare-Server eingeben und dieses ein zweites Mal bestätigen. Für NetWare NDS (NetWare Directory Services) Verzeichnisstruktur und Kontext angeben (Name mit Typenangabe). Hinweis: Da ein Durchsuchen nicht möglich ist, müssen diese Angaben speziell eingegeben werden. Beispiel: O=xerox.OU=kundendienst. Im Zweifelsfall die Frame-Auswahl bei der automatischen Einstellung belassen. Auf Änderungen übernehmen klicken und anschließend mit Neu starten einen Neustart des Druckers durchführen. file:///D|/Deutsch/Doc/Systemhandbuch/main/Install_5f1.htm (1 of 2) [10/20/2003 3:12:47 PM] file:///D|/Deutsch/Doc/Systemhandbuch/main/Install_5f1.htm Protokollauswahl Anderes Protokoll wählen Nächster Arbeitsgang file:///D|/Deutsch/Doc/Systemhandbuch/main/Install_5f1.htm (2 of 2) [10/20/2003 3:12:47 PM] Fortsetzung Arbeitsgang 5: Novell NetWare 3.1x (Bindery) Arbeitsgang 5 NetWare 3.1x (Bindery) Relevante Anzeige am Drucker aufrufen 1. 2. 3. 4. 5. 6. 7. 8. 9. 10. 11. 12. 13. 14. 15. 16. 17. 18. Zugriffstaste drücken. Zifferntaste 1 fünf Mal drücken. (Dies ist das Standardkennwort.) Bestätigen antippen. Systemeinstellung antippen. Hinweis: Wird versehentlich die andere Schaltfläche gewählt, erscheint wieder die Hauptanzeige, und der Vorgang muss ab Arbeitsgang 1 wiederholt werden. Systemeinstellung antippen. Netzwerk antippen. Anschlusseinstellung antippen. Hinweis: Wird fälschlicherweise die andere Schaltfläche gewählt, die erscheinende Anzeige mit "Schließen" verlassen. NetWare antippen. Einstellung ändern antippen. In dieser Anzeige die einzige verfügbare Einstellung antippen. Diese Einstellung Anschlussstatus antippen. Einstellung ändern antippen. Die optisch hervorgehobene Option ist die derzeit aktivierte Einstellung für den NetWare-Anschluss. Verfügbare Einstellungen: Aktiviert oder Deaktiviert. Die Einstellung "Aktiviert" wählen. Speichern antippen. Schließen antippen. Die Anschlusseinstellungsanzeige mit Schließen verlassen. In der Anzeige der Anschlüsse und Protokolle ebenfalls Schließen antippen. In der Anzeige "Netzwerk" Schließen antippen. Schließlich die Systemeinstellung mit Ende verlassen. Druckserver, Warteschlange und Namen auf dem primären Server einrichten 1. Druckserver, Warteschlange und Drucker mithilfe von PCONSOLE auf dem primären Server einrichten. Näheres hierzu siehe Novell-Website (www.novell.de). Hinweis: Die Angaben zu primärem Servernamen, Rahmentyp, Druckservername, Druckserverpasswort und zugewiesenem Warteschlangenname exakt erfassen (Groß-/Kleinschreibung, Punktsetzung etc.!). Wenn der Drucker Warteschlangen auf verschiedenen Dateiservern bedient, müssen Druckservername und Passwort auf allen Dateiservern identisch sein. Hinweis zu NetWare 4 (Bindery): Zur Einrichtung des Druckers auf dem NetWare-4-Server wie folgt vorgehen: 1. Bindery-Warteschlange erstellen 2. Bindery-Druckservernamen vorgeben 3. Druckserver der Warteschlange zuweisen. 4. Schnelleinrichtung aufrufen und die Druckerstandortermittlung von manuell zu automatisch (lokal) ändern. 6. Nachfolgende Einrichtung mit Hilfe der Internet-Services vornehmen. NetWare-Einstellungen über Internet-Services konfigurieren 1. 2. 3. 4. 5. Browser öffnen und die TCP/IP-Adresse des Druckers eingeben. Eingabetaste drücken. Auf Register Eigenschaften klicken. Auf das Pluszeichen links neben dem Ordner Protokolleinstellungen klicken. NetWare auswählen. Vorzunehmende Angaben: Textfeld für den Hostnamen (Druckserver). Diesen Namen beim Einrichten des Servers mit PCONSOLE verwenden. Auswahl des aktiven Modus (NDS oder Bindery). Eingabefeld für den Namen des primären Dateiservers (Bindery). Auswahl der Sprache. Eingabefeld für das Intervall zum Abrufen der Warteschlange (1 - 1000 Sekunden). Eingabefeld für die SAP-Frequenz (1 - 100 Sekunden oder 0 = Aus). Textfelder für das Kennwort zur Anmeldung an den NetWare-Server. Der Abschnitt für NDS enthält ein Textfeld für die NDS-Verzeichnisstruktur und eines für den NDS-Kontext. Feld zur Auswahl des Frame-Typs, Standardeinstellung: Automatisch. Weitere Optionen: Ethernet II (bei Verwendung von TCP/IP), Ethernet 802.3 (bei NetWare-Versionen bis 3.11), Ethernet 802.2 (Standard für NetWare 3.12 und höher) und Ethernet SNAP (bei Netzwerken mit TCP/IP und/oder AppleTalk). Anzeige der Druckernetzwerkadresse (MAC-Adresse). Feld zur Aktivierung von SLP. Bei NetWare-Versionen ab Version 5 dient dieses Protokoll zur Verringerung des dienstanbietenden Netzwerkverkehrs. 6. Entweder den Standardhostnamen (Druckserver) übernehmen oder einen neuen Namen eingeben, der mit dem auf dem Server 7. 8. 9. 10. 11. 12. 13. verwendeten Namen identisch ist. Als Modul "Bindery" festlegen. Den Namen des primären Servers eingeben. Den Wert für das Abrufintervall eingeben. Die gewünschte SAP-Frequenz (Service Advertising Protocol) eingeben oder mit 0 ausschalten. Kennwort für die Druckeranmeldung am NetWare-Server eingeben und dieses ein zweites Mal bestätigen. Im Zweifelsfall die Frame-Auswahl bei der automatischen Einstellung belassen. Auf Änderungen übernehmen klicken und anschließend mit Neu starten einen Neustart des Druckers durchführen. file:///D|/Deutsch/Doc/Systemhandbuch/main/Install_5g1.htm (1 of 2) [10/20/2003 3:12:47 PM] Fortsetzung Arbeitsgang 5: Novell NetWare 3.1x (Bindery) Protokollauswahl Anderes Protokoll wählen Nächster Arbeitsgang file:///D|/Deutsch/Doc/Systemhandbuch/main/Install_5g1.htm (2 of 2) [10/20/2003 3:12:47 PM] Fortsetzung Arbeitsgang 5: IPP Configuration Arbeitsgang 5 IPP (Internet Printing Protocol) IPP ist eine Druckmethode, bei der unter Verwendung der IP-Adresse des Druckers über das Internet oder ein Intranet gedruckt wird. Voraussetzung hierfür ist, dass Port 9100 am Drucker aktiviert ist. Siehe hierzu auch entsprechenden Hinweis unter Port-9100Konfiguration im Register Internet-Services. Im Register "Eigenschaften" der Internet-Services ist zu überprüfen, ob der Anschlussstatus für "Port 9100" aktiviert ist. Zudem muss am Drucker das IPP-Protokoll aktiviert werden und der Internet-Druckdienst muss auf der Arbeitsstation installiert und verfügbar sein. In Windows 2000 und XP ist IPP bereits integriert. Zum Laden von IPP von der Microsoft-Website folgende Adresse aufrufen:www.microsoft.de. Zum Installieren des IPP-Druckertreibers die Anweisungen im Register Druckertreiber befolgen. Relevante Anzeige am Drucker aufrufen 1. 2. 3. 4. 5. 6. 7. 8. 9. 10. Zugriffstaste drücken. Zifferntaste 1 fünf Mal drücken. (Dies ist das Standardkennwort.) Bestätigen antippen. Systemeinstellung antippen. Hinweis: Wird versehentlich die andere Schaltfläche gewählt, erscheint wieder die Hauptanzeige, und der Vorgang muss ab Arbeitsgang 1 wiederholt werden. Systemeinstellung antippen. Netzwerk antippen. Anschlusseinstellung antippen. Hinweis: Wird fälschlicherweise die andere Schaltfläche gewählt, die erscheinende Anzeige mit "Schließen" verlassen. IPP antippen. Einstellung ändern antippen. In dieser Anzeige steht nur eine Einstellung zur Verfügung. Mit der Schaltfläche "Schließen" wird die Anschlusseinstellungsanzeige wieder eingeblendet. Zugehörige Schaltfläche antippen und die gewünschte Einstellung auswählen. Einstellung ändern antippen. Anschlussstatus (IPP aktivieren) 1. In der Anzeige mit den IPP-Funktionen Anschlussstatus antippen. 2. Einstellung ändern antippen. 3. Die derzeitige Einstellung ist optisch hervorgehoben. Verfügbare Einstellungen: Aktiviert oder Deaktiviert. Zur Auftragsübermittlung über IPP muss die Einstellung "Aktiviert" lauten. 4. Die gewünschte Einstellung aktivieren und Speichern antippen. 5. Soll die Anzeige ohne Änderungen geschlossen werden, Abbrechen antippen. Anzeige verlassen Schließen antippen. Anzeige "Anschlusseinstellung" schließen und zur Hauptanzeige zurückkehren 1. 2. 3. 4. Die Anschlusseinstellungsanzeige mit Schließen verlassen. In der nun geöffneten Anzeige Schließen antippen. In der Anzeige "Netzwerk" Schließen antippen. In der Anzeige "Systemeinstellung" Schließen antippen. Hinweis: Wenn Parameter unter "Anschlusseinstellung" geändert wurden, wird der Drucker automatisch neu gestartet, damit die neuen Einstellungen in Kraft treten. IPP über Internet-Services konfigurieren 1. 2. 3. 4. 5. Browser öffnen und die TCP/IP-Adresse des Druckers eingeben. Eingabetaste drücken. Auf Register Eigenschaften klicken. Auf das Pluszeichen links neben dem Ordner Protokolleinstellungen klicken. IPP auswählen. Angebotene Optionen: Anschlussnummer, Standardwert: Sie muss nicht geändert werden. Eingabefeld für die Anschlussnummer. TBCP-Filter (erscheint bei aktiviertem PostScript). Administratormodus; dieses Kontrollkästchen ist per Standardeinstellung deaktiviert. Weiteres hierzu siehe Online-Hilfe. Kontrollkästchen für DNS Eingabefeld für Verbindungs-Timeout 6. Darauf achten, dass DNS wie in der Standardeinstellung vorgesehen aktiviert ist. Bei aktivierter Funktion wandelt der DNSServer die Hostnamen in IP-Adressen um, so dass der Druck mit IPP erfolgen kann. 7. Eine Angabe für das Verbindungs-Timeout vornehmen, die für Aufträge gilt, die über diesen Anschluss an den Drucker gesendet werden. Dieses Intervall legt fest, wie lange der Controller auf einen End-of-Job-Befehl wartet, bevor der laufende Auftrag gedruckt wird. 8. Einstellung mit Änderungen übernehmen speichern oder mit Einstellungen wiederherstellen verwerfen. Hinweis: Vorgenommene Änderungen treten erst nach einem Neustart des Druckers in Kraft. file:///D|/Deutsch/Doc/Systemhandbuch/main/Install_5h1.htm (1 of 2) [10/20/2003 3:12:48 PM] Fortsetzung Arbeitsgang 5: IPP Configuration Protokollauswahl Anderes Protokoll wählen Nächster Arbeitsgang file:///D|/Deutsch/Doc/Systemhandbuch/main/Install_5h1.htm (2 of 2) [10/20/2003 3:12:48 PM] Fortsetzung Arbeitsgang 5: EtherTalk-Konfiguration Arbeitsgang 5 EtherTalk Das Protokoll EtherTalk ermöglicht die Kommunikation zwischen Computer und Drucker über ein AppleTalk-Netzwerk (EtherTalk). Relevante Anzeige am Drucker aufrufen 1. 2. 3. 4. 5. 6. 7. 8. 9. 10. Zugriffstaste drücken. Zifferntaste 1 fünf Mal drücken. (Dies ist das Standardkennwort.) Bestätigen antippen. Systemeinstellung antippen. Hinweis: Wird versehentlich die andere Schaltfläche gewählt, erscheint wieder die Hauptanzeige, und der Vorgang muss ab Arbeitsgang 1 wiederholt werden. Systemeinstellung antippen. Netzwerk antippen. Anschlusseinstellung antippen. Hinweis: Wird fälschlicherweise die andere Schaltfläche gewählt, die erscheinende Anzeige mit "Schließen" verlassen. EtherTalk antippen. Einstellung ändern antippen. Auf dieser Anzeige steht nur eine Einstellung zur Verfügung. Mit der Schaltfläche "Schließen" wird die Anschlusseinstellungsanzeige wieder eingeblendet. Zugehörige Schaltfläche antippen und die gewünschte Einstellung auswählen. Einstellung ändern antippen. EtherTalk aktivieren 1. Anschlussstatus antippen. 2. Einstellung ändern antippen. 3. Die derzeitige Einstellung ist optisch hervorgehoben. Verfügbare Einstellungen: Aktiviert oder Deaktiviert. Zur Auftragsübermittlung über EtherTalk muss die Einstellung "Aktiviert" lauten. 4. Die gewünschte Einstellung aktivieren und Speichern antippen. 5. Soll die Anzeige ohne Änderungen geschlossen werden, Abbrechen antippen. EtherTalk-Anzeige verlassen Schließen antippen. Anzeige "Anschlusseinstellung" schließen und zur Hauptanzeige zurückkehren 1. 2. 3. 4. Die Anschlusseinstellungsanzeige mit Schließen verlassen. In der nun geöffneten Anzeige Schließen antippen. In der Anzeige "Netzwerk" Schließen antippen. In der Anzeige "Systemeinstellung" Schließen antippen. Hinweis: Wenn Parameter unter "Anschlusseinstellung" geändert wurden, wird der Drucker automatisch neu gestartet, damit die neuen Einstellungen in Kraft treten. EtherTalk-Konfigurierung über Internet-Services 1. 2. 3. 4. 5. Browser öffnen und die TCP/IP-Adresse des Druckers eingeben. Eingabetaste drücken. Auf Register Eigenschaften klicken. Auf das Pluszeichen links neben dem Ordner Protokolleinstellungen klicken. EtherTalk auswählen. Vorzunehmende Angaben: Druckername Zonename 6. Einen Namen für den Drucker eingeben. Dieser erscheint später in der Macintosh-Auswahl. 7. Eine Zone angeben (deren Name darf max. 32 Zeichen enthalten) oder die Standardzone * akzeptieren, wenn der jeweils nächste Router den Drucker einer Zone zuweisen soll. 8. Einstellung mit Änderungen übernehmen speichern oder mit Einstellungen wiederherstellen verwerfen. Hinweis: Vorgenommene Änderungen treten erst nach einem Neustart des Druckers in Kraft. Protokollauswahl Anderes Protokoll wählen Nächster Arbeitsgang file:///D|/Deutsch/Doc/Systemhandbuch/main/Install_5i1.htm [10/20/2003 3:12:48 PM] Systemhandbuch - Hilfe Tipps zu diesem Handbuch Dieses elektronische Systemhandbuch richtet sich an Systemadministratoren, die für die Installation des Xerox WorkCentre M24 im Netzwerk verantwortlich sind. und Die Schaltflächen Konfigurationsschritte. dienen zum Vor- bzw. Zurückblättern durch die verschiedenen Installations- und Die einzelnen Themenbereiche des Handbuchs können jederzeit über das jeweilige Register und die darin enthaltenen Menüs aufgerufen werden. Über Installation in der Leiste links in der Anzeige kann jederzeit zum Anfang der Installationsanweisungen zurückgeschaltet werden. Zum Ausdrucken eines bestimmten Themas dieses über die Register und Menüs ansteuern und dann mithilfe der Druckfunktion des Browsers drucken. Zum Aufrufen der Startseite hier klicken. file:///D|/Deutsch/Doc/Systemhandbuch/main/guide_help.htm [10/20/2003 3:12:48 PM] Treiber Treiberinstallation Druckumgebung auswählen TCP/IP Peer-to-Peer (LPR) D1 NetBEUI Peer-to-Peer D6 NetBIOS über IP Peer-to-Peer D7 NetBIOS über IP Client/Server D4 IPP (Windows 2000) D13 NetWare 3.12 und 4.x/5.x (Bindery) D16 NetWare 4.xx (NDS) D17 EtherTalk Peer-to-Peer D8 file:///D|/Deutsch/Doc/Systemhandbuch/main/PrintMenu.htm [10/20/2003 3:12:48 PM] TCP/IP Peer-to-Peer (LPR) TCP/IP Peer-to-Peer (LPR) D1 Treiberinstallation unter Windows 2000 Server\Professional & XP Professional Vorbereitung Den für das vorliegende Betriebssystem erforderlichen Druckertreiber beschaffen. Die Treiber befinden sich auf der mit dem Drucker gelieferten CD. Außerdem können die Treiber (selbstextrahierende Zip-Datei) unter folgender Adresse aus dem Internet bezogen werden:www.xerox.de. Sicherstellen, dass TCP/IP auf dem Computer installiert ist. Auf dem Windows 2000-Desktop mit der rechten Maustaste auf das Symbol Netzwerkumgebung klicken und Eigenschaften auswählen. Mit der rechten Maustaste auf LAN-Verbindung klicken und dann Eigenschaften aktivieren. In Windows XP im Startmenü Systemsteuerung und dann Netzwerkverbindungen auswählen. Mit der rechten Maustaste auf LAN-Verbindung klicken und dann Eigenschaften aktivieren. Sicherstellen, dass das Internetprotokoll (TCP/IP) geladen wurde. Ist das Protokoll geladen, den zugehörigen Eintrag markieren und auf Eigenschaften klicken, um zu überprüfen, ob die TCP/IPAdresszuweisung dynamisch oder statisch erfolgt. Ist TCP/IP nicht installiert, auf Installieren klicken und als zu installierende Netzwerkkomponente Protokoll auswählen. Auf Hinzufügen klicken und Internetprotokoll (TCP/IP) auswählen. Windows-CD bereithalten, auf Datenträger klicken und die angezeigten Anweisungen befolgen. Sobald das Protokoll installiert ist, dieses markieren und auf Eigenschaften klicken, um die Methode der IP-Adresszuweisung zu überprüfen. Sicherstellen, dass die Druckdienste für Unix geladen sind Hinweis: Soll die Auftragsübermittlung über den Standard-TCP/IP-Anschluss (Port 9100) und nicht über LPR erfolgen, kann dieser Arbeitsgang übersprungen werden. 1. In Windows 2000 im Startmenü Einstellungen wählen und dann auf Software doppelklicken. In Windows XP auf Start klicken, Systemsteuerung auswählen und Programme hinzufügen/entfernen auswählen. 2. Windows-Komponenten hinzufügen/entfernen auswählen. In Windows 2000 Professional muss eine Anmeldung als Administrator vorliegen. 3. Weitere Datei- und Druckdienste für das Netzwerk auswählen und auf Details klicken. 4. Kontrollkästchen Druckdienste für Unix aktivieren. Auf OK und dann auf Weiter klicken. CD mit dem Betriebssystem bereithalten. Fenster zur Softwareinstallation schließen. Drucker unter Windows 2000 und XP hinzufügen 1. In Windows 2000 im Startmenü Einstellungen und dann Drucker auswählen. In Windows XP im Startmenü Drucker und Faxgeräte auswählen. 2. In Windows 2000 auf Neuer Drucker doppelklicken. In Windows XP aus den Druckeraufgaben Drucker hinzufügen auswählen. 3. In dem nun angezeigten Assistenten auf Weiter klicken. 4. Lokaler Drucker auswählen und Automatische Druckererkennung und Installation von Plug & Play-Druckern deaktivieren. Auf Weiter klicken. 5. Einen neuen Anschluss erstellen auswählen und in der Dropdownliste Typ die Option LPR auswählen. (Diese Option 6. 7. 8. 9. 10. 11. 12. 13. 14. 15. 16. 17. steht zur Verfügung, wenn die Druckdienste für Unix installiert sind (s. oben). Hinweis: Sollen Aufträge über Port 9100 an den Drucker übergeben werden, kann auch der Standard-TCP/IP-Anschluss ausgewählt werden. Auf Weiter klicken. In dem nun angezeigten Assistenten auf Weiter klicken. IP-Adresse des Druckers eingeben. Namen der Druckwarteschlange eingeben. Wurde der Standard-TCP/IP-Anschluss akzeptiert, kann hier der angebotene Standardname verwendet werden. Auf Weiter klicken. Informationen auf der nun angezeigten Seite überprüfen und auf Fertig stellen klicken. Es erfolgt eine Aufforderung, den Druckertreiber zu installieren. Auf Datenträger klicken und den Ordner spezifizieren, in dem sich der Druckertreiber befindet. Datei mit der Erweiterung ".INF" markieren und auf Öffnen klicken. Pfad und Dateinamen überprüfen und mit OK bestätigen. Das Modell wählen, das dem eigenen Drucker entspricht, anschließend auf Weiter klicken. Einen Namen für den Drucker eingeben und angeben, ob der Drucker als Standarddrucker fungieren soll. Ja wählen, wenn dieser Drucker unter Windows vorrangig verwendet werden soll. Auf Weiter klicken. Wird in Windows 2000 die Seite zur Druckerfreigabe angezeigt, die Freigabe nur dann aktivieren, wenn der Drucker direkt an den verwendeten Rechner angeschlossen ist. Auf Weiter klicken. Mit Ja eine Testseite ausgeben lassen. Auf Weiter klicken. Auf Fertig stellen klicken. Druckertreiber konfigurieren file:///D|/Deutsch/Doc/Systemhandbuch/Pages/D1_TCPIP_LPR.htm (1 of 3) [10/20/2003 3:12:49 PM] TCP/IP Peer-to-Peer (LPR) 1. In Windows 2000 im Startmenü Einstellungen und dann Drucker auswählen. In Windows XP im Startmenü Drucker und Faxgeräte auswählen. 2. Mit der rechten Maustaste auf das Druckersymbol klicken und Eigenschaften auswählen. Standardeinstellungen für die Auftragsverarbeitung auf den einzelnen Registern einstellen. Weitere Optionen sind auf dem Register "Allgemein" aufrufbar. Treiberinstallation unter Windows NT4 Workstation/Server Vorbereitung Den für das vorliegende Betriebssystem erforderlichen Druckertreiber beschaffen. Die Treiber befinden sich auf der mit dem Drucker gelieferten CD. Außerdem können die Treiber (selbstextrahierende Zip-Datei) unter folgender Adresse aus dem Internet bezogen werden:www.xerox.de. Erforderliches Protokoll und benötigten Dienst auf dem Computer installieren 1. Auf dem Desktop mit der rechten Maustaste auf das Symbol Netzwerkumgebung klicken und Eigenschaften auswählen. Das Register Protokolle öffnen und prüfen, ob das TCP/IP-Protokoll geladen ist. Hinweis: Ist das Protokoll nicht geladen, auf Hinzufügen klicken, TCP/IP aus der Liste auswählen und auf OK klicken. Kann das Setup-Programm die erforderlichen Dateien nicht finden, auf Diskette... klicken und die Dateien von der WindowsInstallations-CD laden. 2. TCP/IP markieren und auf die Schaltfläche Eigenschaften klicken. Bei Einsatz der dynamischen TCP/IP-Adressierung IPAdresse automatisch beziehen aktivieren. Im Fall der statischen TCP/IP-Adressierung die Option IP-Adresse angeben wählen und IP-Adresse, Subnet Mask und Gatewayadresse dieser Arbeitsstation eintragen. Auf OK klicken. 3. Register Dienste öffnen und nachsehen ob der Microsoft-TCP/IP-Druckdienst installiert ist. Hinweis: Ist der Dienst nicht geladen, auf Hinzufügen klicken, den Dienst aus der Liste auswählen und auf OK klicken. Kann das Setup-Programm die erforderlichen Dateien nicht finden, auf Diskette... klicken und die Dateien von der WindowsInstallations-CD laden. Drucker unter Windows NT4 hinzufügen 1. 2. 3. 4. 5. 6. 7. 8. 9. 10. 11. 12. 13. 14. 15. 16. 17. Im Startmenü Einstellungen und dann Drucker auswählen. Auf Neuer Drucker doppelklicken. Darauf achten, dass Arbeitsplatz markiert ist und Weiter wählen. Auf Anschluss hinzufügen klicken. LPR-Anschluss auswählen. Auf Neuer Anschluss klicken. Unter Name oder Adresse des Servers für LPD die IP-Adresse des Druckers eingeben. Dabei auf Groß-/Kleinschreibung achten. Alternativ dazu kann auch der Eintrag raw unter "Name des Druckers oder der Druckerwarteschlange auf dem Server" eingegeben werden. Auf OK klicken. Auf Schließen klicken. Das vorherige Assistentendialogfeld wird eingeblendet. Prüfen, ob die neue IP-Adresse in der Liste erscheint und korrekt ist. Das Kontrollkästchen Anschluss links neben der Adresse muss aktiviert sein. Ist dies nicht der Fall, das Kontrollkästchen aktivieren und auf Weiter klicken. Es erfolgt eine Aufforderung, den Druckertreiber zu installieren. Auf Diskette klicken und den Ordner spezifizieren, in dem sich der Druckertreiber befindet. Datei mit der Erweiterung ".INF" markieren und auf Öffnen klicken. Pfad und Dateinamen überprüfen und mit OK bestätigen. Das Modell wählen, das dem eigenen Drucker entspricht, anschließend auf Weiter klicken. Einen Namen für den Drucker eingeben und angeben, ob der Drucker als Standarddrucker fungieren soll. Ja wählen, wenn dieser Drucker unter Windows vorrangig verwendet werden soll. Auf Weiter klicken. Die Freigabe nur dann aktivieren, wenn der Drucker direkt an den verwendeten Rechner angeschlossen ist. Auf Weiter klicken. Mit Ja eine Testseite ausgeben lassen. Auf Fertig stellen klicken und nachsehen, ob die Testseite am Drucker ausgegeben wurde. Druckertreiber konfigurieren 1. Im Startmenü Einstellungen und dann Drucker auswählen. 2. Mit der rechten Maustaste auf das Druckersymbol klicken und Standardeinstellungen für Dokumente aktivieren. 3. Druckmaterialformat und weitere Standardeinstellungen für den Drucker vorgeben. Treiberinstallation unter Windows 95/98/Me Vorbereitung file:///D|/Deutsch/Doc/Systemhandbuch/Pages/D1_TCPIP_LPR.htm (2 of 3) [10/20/2003 3:12:49 PM] TCP/IP Peer-to-Peer (LPR) Den für das vorliegende Betriebssystem erforderlichen Druckertreiber beschaffen. Die Treiber befinden sich auf der mit dem Drucker gelieferten CD. Außerdem können die Treiber (selbstextrahierende Zip-Datei) unter folgender Adresse aus dem Internet bezogen werden:www.xerox.de. Sicherstellen, dass TCP/IP auf dem Computer installiert ist 1. Auf dem Desktop mit der rechten Maustaste auf das Symbol Netzwerkumgebung klicken. 2. Eigenschaften auswählen. 3. Das Register Konfiguration öffnen und prüfen, ob das TCP/IP-Protokoll geladen ist. Hinweis: Ist das Protokoll nicht geladen, auf Hinzufügen klicken, TCP/IP aus der Liste auswählen und auf OK klicken. Kann das Setup-Programm die erforderlichen Dateien nicht finden, auf Diskette... klicken und die Dateien von der WindowsInstallations-CD laden. 4. TCP/IP markieren und auf die Schaltfläche Eigenschaften klicken. 5. Bei Einsatz der dynamischen TCP/IP-Adressierung IP-Adresse automatisch beziehen aktivieren und die Serveradresse angeben. 6. Andernfalls IP-Adresse angeben aktivieren. 7. IP-Adresse, Subnet Mask und Gatewayadresse des verwendeten Rechners eintragen. In kleineren Netzwerken können ggf. die Standardvorgaben für Subnet Mask und Gateway verwendet werden. Letzteres von einem Netzwerkadministrator überprüfen lassen. 8. Auf OK klicken. Drucker unter Windows 95/98/Me hinzufügen LPR-Anschluss erstellen Hinweis: Die LPR-Anschlusserstellung ist keine Standardfunktion in Windows 95/98/Me. Bei diesen Betriebssystemen muss hierzu ein Spooler auf dem Rechner installiert werden ( Beispiel: DigiLPR oder ACITS LPR Remote Printing). 1. Unter Verwendung eines Spoolers einen LPR-Anschluss anlegen. Hinweis: Je nach verwendetem Spooler muss ggf. ein lokaler Drucker erstellt und dann "Anschluss hinzufügen" ausgewählt werden, oder Drucker und Anschluss können in einem Arbeitsgang erstellt werden. Für den Fall, dass die Druckertreiberdateien angefordert werden, sollte bekannt sein, wo diese sich befinden. Werden die Dateien angefordert, dann läuft die Installation ähnlich wie der im Folgenden beschriebene Arbeitsgang ab. 2. Unter Verwendung eines Spoolers einen LPR-Anschluss auf dem Windows 95/98/Me-Rechner anlegen. Unter Name oder Adresse des Servers für LPD die IP-Adresse des Druckers eingeben. Dabei auf Groß-/Kleinschreibung achten. Alternativ dazu kann auch der Eintrag raw unter "Name des Druckers oder der Druckerwarteschlange auf dem Server" eingegeben werden. 3. Im Spooler auf Anwenden bzw. OK klicken. Treiberinstallation 1. 2. 3. 4. 5. 6. 7. 8. 9. 10. 11. 12. Im Startmenü Einstellungen und dann Drucker auswählen. In dem nun geöffneten Dialogfeld auf Neuer Drucker klicken. In dem nun angezeigten Assistenten auf Weiter klicken. Lokaler Drucker auswählen. Auf Weiter klicken. Auf Diskette klicken und den Pfad zur Treiberinstallationsdatei eingeben. Die Treiberinstallationsdatei (.inf-Datei) kann auch mit der Schaltfläche Durchsuchen angesteuert werden. Im Dialogfeld Durchsuchen auf OK klicken. Unter Von Diskette installieren auf OK klicken. Den Drucker aus der Liste auswählen. Auf Weiter klicken. Den zuvor erstellten Anschluss auswählen. Auf Weiter klicken. Entweder den Standarddruckernamen übernehmen oder einen anderen Namen eingeben. Angeben, ob der Drucker als Standarddrucker fungieren soll. Ja wählen, wenn dieser Drucker unter Windows vorrangig verwendet werden soll. Auf Weiter klicken. Mit Ja eine Testseite ausgeben lassen. Auf Fertig stellen klicken und nachsehen, ob die Testseite am Drucker ausgegeben wurde. Druckertreiber konfigurieren 1. Im Startmenü Einstellungen und dann Drucker auswählen. 2. Mit der rechten Maustaste auf das Druckersymbol klicken und Eigenschaften auswählen. 3. Druckmaterialformat und weitere Standardeinstellungen für den Drucker vorgeben. file:///D|/Deutsch/Doc/Systemhandbuch/Pages/D1_TCPIP_LPR.htm (3 of 3) [10/20/2003 3:12:49 PM] NetBEUI Peer-to-Peer NetBEUI Peer-to-Peer D6 Treiberinstallation unter Windows 95/98/Me Vorbereitung 1. Den für das vorliegende Betriebssystem erforderlichen Druckertreiber beschaffen. Die Treiber befinden sich auf der mit dem Drucker gelieferten CD. Außerdem können die Treiber (selbstextrahierende Zip-Datei) unter folgender Adresse aus dem Internet bezogen werden:www.xerox.de. 2. Eine Einstellungsliste drucken (s. hierzu Register Netzwerkanschluss). 3. Nachsehen ob in der Einstellungsliste SMB aktiviert ist. Zudem sicherstellen, dass NetBEUI aktiviert ist (z. B. zusammen mit TCP/IP). Der Arbeitsgruppenname muss entweder Arbeitsgruppe lauten (dies ist der Standardname), oder es muss ein anderer Name mit maximal 15 Zeichen eingetragen sein. Der SMB-Hostname des Druckers darf innerhalb der Arbeitsgruppe nur einmal vorkommen. Muss SMB aktiviert werden, im vorliegenden Systemhandbuch auf Register Netzwerkanschluss, dann auf Netzwerkbetriebssystem und dann auf NetBEUI klicken und die Anweisungen befolgen. Soll der Arbeitsgruppenname oder der SMB-Name des Druckers modifiziert werden, die Internet-Services aufrufen und wie im vorliegenden Systemhandbuch unter SMB-Konfiguration im Register Internet-Services beschrieben vorgehen. Erforderliches Protokoll und benötigten Dienst auf dem Computer installieren 1. Auf dem Desktop mit der rechten Maustaste auf das Symbol Netzwerkumgebung klicken und Eigenschaften auswählen. 2. In Windows 95/98/Me das Register Konfiguration öffnen, bzw. in Windows NT4 das Register Protokolle öffnen und prüfen, ob NetBEUI geladen ist. Ist dies der Fall, im Register Identifikation nachsehen, ob der verwendete Rechner und der Drucker Mitglied der gleichen Arbeitsgruppe sind. Falls ja, das Dialogfeld schließen. Falls nicht, den Drucker in der Arbeitsgruppe des Rechners aufnehmen oder umgekehrt. Auf OK klicken. Hinweise: Ist NetBEUI nicht geladen, auf Hinzufügen klicken, NetBEUI aus der Liste auswählen und auf OK klicken. Kann das SetupProgramm die erforderlichen Dateien nicht finden, auf Diskette... klicken und die Dateien von der Windows-Installations-CD laden. Soll zwischen dem Drucker und dem verwendeten Rechner eine direkte Verbindung hergestellt werden, auf dem Rechner, mit dem der Drucker derzeit verbunden ist, den Drucker freigeben. Dazu mit der rechten Maustaste auf das Symbol Netzwerkumgebung klicken und Eigenschaften auswählen. Register Konfiguration (95/98/Me) öffnen und nachsehen, ob der Dienst Datei- und Druckerfreigabe installiert ist. Ist dies nicht der Fall, die Windows-Installations-CD bereithalten und auf Hinzufügen klicken, um den Dienst zu installieren. In Windows 95/98/Me auf die Schaltfläche Datei- und Druckerfreigabe klicken und das Kontrollkästchen Anderen Benutzern soll der Zugriff auf meine Drucker ermöglicht werden können aktivieren. In Windows 95/98/Me und NT4 im Ordner Drucker auf dem Druckersymbol einen rechten Mausklick durchführen und Eigenschaften (95/98/Me) bzw. Einstellungen für Dokumente (NT4) auswählen. Register Freigabe öffnen und sicherstellen, dass der Drucker freigegeben ist. Drucker unter Windows 95/98/Me & NT4 hinzufügen 1. 2. 3. 4. 5. 6. 7. 8. 9. 10. 11. Im Startmenü Einstellungen und dann Drucker auswählen. Auf Neuer Drucker doppelklicken und auf Weiter klicken. In dem nun angezeigten Assistenten die Option Netzwerkdrucker auswählen. Auf Durchsuchen klicken und den Drucker im Netzwerk ansteuern. Falls erforderlich, auf das Pluszeichen neben Gesamtes Netzwerk klicken, um letzteres anzuzeigen. Auf der Arbeitsgruppe des Druckers (s. Einstellungsliste) doppelklicken. SMB-Hostnamen auswählen. Auf OK und dann auf Weiter klicken. Es erfolgt eine Aufforderung, den Druckertreiber zu installieren. Auf Diskette klicken und den Ordner spezifizieren, in dem sich der Druckertreiber befindet. Druckertreiber (.inf-Datei) auswählen und auf OK klicken. Unter Von Diskette installieren auf OK klicken. Entweder den Standarddruckernamen übernehmen oder einen anderen eingängigeren Namen eingeben. Angeben, ob der Drucker als Standarddrucker fungieren soll. Ja wählen, wenn dieser Drucker vorrangig für Windows-Anwendungen verwendet wird. Auf Weiter klicken. Eine Testseite ausgeben lassen. Prüfen, ob diese am Drucker ausgegeben wird. Auf Fertig stellen klicken. Treiber unter Windows 95/98/Me konfigurieren 1. Im Startmenü Einstellungen und dann Drucker auswählen. 2. Mit der rechten Maustaste auf das Druckersymbol klicken und Eigenschaften auswählen. 3. Druckmaterialformat und weitere Standardeinstellungen für den Drucker vorgeben. Treiber unter Windows NT4 konfigurieren 1. Im Startmenü Einstellungen und dann Drucker auswählen. 2. Mit der rechten Maustaste auf das Druckersymbol klicken und Standardeinstellungen für Dokumente aktivieren. 3. Druckmaterialformat und weitere Standardeinstellungen für den Drucker vorgeben. file:///D|/Deutsch/Doc/Systemhandbuch/Pages/D6_NetBEUI_Driver.htm [10/20/2003 3:12:49 PM] file:///D|/Deutsch/Doc/Systemhandbuch/Pages/D7_NetBIOS_PeertoPeer.htm NetBIOS über IP Peer-to-Peer D7 Vorbereitung 1. Den für das vorliegende Betriebssystem erforderlichen Druckertreiber beschaffen. Die Treiber befinden sich auf der mit dem Drucker gelieferten CD. Außerdem können die Treiber (selbstextrahierende Zip-Datei) unter folgender Adresse aus dem Internet bezogen werden:www.xerox.de. 2. Eine Einstellungsliste drucken (s. hierzu Register Netzwerkanschluss). 3. Nachsehen ob in der Einstellungsliste SMB aktiviert ist. Zudem sicherstellen, dass TCP/IP aktiviert ist (z. B. zusammen mit NetBEUI). Der Arbeitsgruppenname muss entweder Arbeitsgruppe lauten (dies ist der Standardname), oder es muss ein anderer Name mit maximal 15 Zeichen eingetragen sein. Der SMB-Hostname des Druckers darf innerhalb der Arbeitsgruppe nur einmal vorkommen. Muss SMB aktiviert werden, im vorliegenden Systemhandbuch auf Register Netzwerkanschluss, dann auf Netzwerkbetriebssystem und dann auf NetBIOS über IP klicken und die Anweisungen befolgen. Soll der Arbeitsgruppenname oder der SMB-Name des Druckers modifiziert werden, die Internet-Services aufrufen und wie im vorliegenden Systemhandbuch unter SMB-Konfiguration im Register Internet-Services beschrieben vorgehen. 4. Den bzw. die DNS/WINS-Server für die IP-Adresszuweisung unter NetBIOS einrichten. Die Serveradressen wie im vorliegenden Systemhandbuch unter TCP/IP-Konfiguration im Register Internet-Services beschrieben an den Drucker bekanntgeben. Treiberinstallation unter Windows 95/98/Me Erforderliches Protokoll und benötigten Dienst auf dem Computer installieren 1. Auf dem Desktop mit der rechten Maustaste auf das Symbol Netzwerkumgebung klicken und Eigenschaften auswählen. 2. Im Register Konfiguration nachsehen, ob Client für Microsoft-Netzwerke installiert ist. Ist dies nicht der Fall, auf die Schaltfläche Hinzufügen klicken, Client und dann Hinzufügen auswählen, Client für Microsoft-Netzwerke markieren und auf OK klicken. Kann das Setup-Programm die erforderlichen Dateien nicht finden, auf Diskette... klicken und die Dateien von der Windows-Installations-CD laden. 3. Im Register Konfiguration nachsehen, ob TCP/IP installiert ist. Ist dies nicht der Fall, auf die Schaltfläche Hinzufügen klicken, Protokoll und dann Hinzufügen auswählen, TCP/IP markieren und auf OK klicken. Kann das Setup-Programm die erforderlichen Dateien nicht finden, auf Diskette... klicken und die Dateien von der Windows-Installations-CD laden. 4. Im Register Identifikation überprüfen, ob der verwendete Rechner mit einem nur einmal vorkommenden Namen belegt ist (max. 15 Zeichen) und Mitglied einer Arbeitsgruppe ist (die Standardarbeitsgruppe in Windows heißt "Arbeitsgruppe"). 5. Register Konfiguration öffnen und TCP/IP markieren. Auf die Schaltfläche Eigenschaften klicken und das Register NetBIOS öffnen. Sicherstellen, dass NetBIOS über TCP/IP aktivieren aktiviert ist. Register DNS-Konfiguration öffnen und Optionsfeld DNS aktivieren aktivieren. Im Textfeld Host den Computernamen des verwendeten Rechners eingeben. Im Textfeld Domäne den Namen der Domäne eingeben, zu der der verwendete Rechner gehört (z. B. firma.de). IP-Adresse und DNS Server angeben. Register IP-Adresse öffnen und sicherstellen, dass auf dem verwendeten Rechner entweder die dynamische oder die statische TCP/IP-Adressvergabe aktiviert ist. Hinweis: Wird ein WINS-Server in einem reinen NT-Netzwerk eingesetzt, kann statt DNS WINS auf dem entsprechenden Register eingerichtet werden. Drucker unter Windows 95/98/Me hinzufügen 1. 2. 3. 4. 5. 6. 7. 8. 9. 10. 11. 12. 13. Im Startmenü Einstellungen und dann Drucker auswählen. Auf Neuer Drucker doppelklicken und auf Weiter klicken. In dem nun angezeigten Assistenten die Option Netzwerkdrucker auswählen. Auf Durchsuchen klicken und die Arbeitsgruppe des Druckers im Microsoft-Netzwerk ansteuern. Falls erforderlich, auf das Pluszeichen neben Gesamtes Netzwerk klicken, um letzteres anzuzeigen. Auf der Arbeitsgruppe des Druckers einen Doppelklick ausführen. SMB-Hostnamen auswählen. Auf OK und dann auf Weiter klicken. Auf Diskette klicken und den Pfad zur Treiberinstallationsdatei eingeben. Die Treiberinstallationsdatei (.inf-Datei) kann auch mit der Schaltfläche Durchsuchen angesteuert werden. Im Dialogfeld Durchsuchen auf OK klicken. Unter Von Diskette installieren auf OK klicken. Den Drucker aus der Liste auswählen. Auf Weiter klicken. Entweder den Standarddruckernamen übernehmen oder einen anderen eingängigeren Namen eingeben. Angeben, ob der Drucker als Standarddrucker fungieren soll. Ja wählen, wenn dieser Drucker unter Windows vorrangig verwendet werden soll. Auf Weiter klicken. Eine Testseite ausgeben lassen. Prüfen, ob diese am Drucker ausgegeben wird. Auf Fertig stellen klicken. Treiber unter Windows 95/98/Me konfigurieren 1. Im Startmenü Einstellungen und dann Drucker auswählen. 2. Mit der rechten Maustaste auf das Druckersymbol klicken und Eigenschaften auswählen. 3. Druckmaterialformat und weitere Standardeinstellungen für den Drucker vorgeben. Treiberinstallation unter Windows NT4 Workstation/Server file:///D|/Deutsch/Doc/Systemhandbuch/Pages/D7_NetBIOS_PeertoPeer.htm (1 of 2) [10/20/2003 3:12:50 PM] file:///D|/Deutsch/Doc/Systemhandbuch/Pages/D7_NetBIOS_PeertoPeer.htm Erforderliches Protokoll und benötigten Dienst auf dem Computer installieren 1. Auf dem Desktop mit der rechten Maustaste auf das Symbol Netzwerkumgebung klicken und Eigenschaften auswählen. Das 2. 3. 4. 5. Register Protokolle öffnen und prüfen, ob das TCP/IP-Protokoll installiert ist. Ist das Protokoll nicht geladen, auf Hinzufügen klicken, TCP/IP aus der Liste auswählen und auf OK klicken. Kann das SetupProgramm die erforderlichen Dateien nicht finden, auf Diskette... klicken und die Dateien von der Windows-Installations-CD laden. TCP/IP markieren und auf die Schaltfläche Eigenschaften klicken. Bei Einsatz der dynamischen TCP/IP-Adressierung IPAdresse automatisch beziehen aktivieren. Im Fall der statischen TCP/IP-Adressierung die Option IP-Adresse angeben wählen und IP-Adresse, Subnet Mask und Gatewayadresse dieser Arbeitsstation eintragen. Auf OK klicken. Register Dienste öffnen und nachsehen ob der Dienst Arbeitsstation installiert ist. Dabei handelt es sich um den Client zur Kommunikation in Microsoft-Netzwerken über SMB. Ist der Dienst nicht geladen, auf Hinzufügen klicken, Arbeitsstation aus der Liste auswählen und auf OK klicken. Kann das Setup-Programm die erforderlichen Dateien nicht finden, auf Diskette... klicken und die Dateien von der Windows-Installations-CD laden. Register DNS öffnen und, falls erforderlich, einen Hostnamen für den Computer in das entsprechende Textfeld eingeben. Optional kann im Textfeld Domäne der Name der Domäne angegeben werden, zu der der verwendete Rechner gehört (z. B. firma.de). Falls gewünscht, auf Hinzufügen klicken und IP-Adressen der DNS-Server eingeben, um die DNS-Suchreihenfolge vorzugeben. Register WINS-Adresse öffnen und das Kontrollkästchen DNS für Windows-Auflösung aktivieren aktivieren (empfohlene IPAdressauflösungsmethode). Hinweis: Wird ein WINS-Server in einem reinen NT-Netzwerk betrieben, kann dieses Kontrollkästchen deaktiviert und die IPAdresse eines primären (und ggf. die des sekundären) WINS-Server angegeben werden. Drucker unter Windows NT4 hinzufügen 1. 2. 3. 4. 5. 6. 7. 8. 9. 10. 11. 12. 13. Im Startmenü Einstellungen und dann Drucker auswählen. Auf Neuer Drucker einen Doppelklick ausführen. In dem nun angezeigten Assistenten die Option Netzwerkdrucker auswählen. Auf Durchsuchen klicken und die Arbeitsgruppe des Druckers im Microsoft-Netzwerk ansteuern. Falls erforderlich, auf das Pluszeichen neben Gesamtes Netzwerk klicken, um letzteres anzuzeigen. Auf der Arbeitsgruppe des Druckers einen Doppelklick ausführen. SMB-Hostnamen auswählen. Auf OK und dann auf Weiter klicken. Es erfolgt eine Aufforderung, den Druckertreiber zu installieren. Auf Diskette klicken und den Ordner spezifizieren, in dem sich der Druckertreiber befindet. Datei mit der Erweiterung ".INF" markieren und auf Öffnen klicken. Pfad und Dateinamen überprüfen und mit OK bestätigen. Das Modell wählen, das dem eigenen Drucker entspricht, anschließend auf Weiter klicken. Einen Namen für den Drucker eingeben und angeben, ob der Drucker als Standarddrucker fungieren soll. Ja wählen, wenn dieser Drucker unter Windows vorrangig verwendet werden soll. Auf Weiter klicken. Mit Ja eine Testseite ausgeben lassen. Auf Fertig stellen klicken und nachsehen, ob die Testseite am Drucker ausgegeben wurde. Druckertreiber konfigurieren 1. Im Startmenü Einstellungen und dann Drucker auswählen. 2. Mit der rechten Maustaste auf das Druckersymbol klicken und Standardeinstellungen für Dokumente aktivieren. 3. Druckmaterialformat und weitere Standardeinstellungen für den Drucker vorgeben. NetBIOS über IP Peer-to-Peer - alternative Methode Diese Methode ist nur für erfahrene Administratoren vorgesehen: 1. An NT4-Arbeitsstationen überprüfen, ob TCP/IP installiert und für die DNS-Auflösung des NetBIOS-Hostnamens eingerichtet ist. Sicherstellen, dass sowohl der Microsoft-TCP/IP-Druckdienst als auch SMB-Clientdienste installiert ist. 2. Auf Windows 2000- und XP-Rechnern über die Eigenschaften des LAN-Symbols überprüfen, ob TCP/IP installiert ist. Das 3. 4. 5. 6. 7. 8. Protokoll markieren und auf Eigenschaften klicken. Überprüfen, ob TCP/IP zur Verwendung mit dem DNS-Server konfiguriert ist. Auf die Schaltfläche Erweitert klicken und das Register DNS öffnen. Das Kontrollkästchen Adressen dieser Verbindung in DNS registrieren muss aktiviert sein. Register WINS öffnen und sicherstellen, dass die NetBIOS-Einstellung entweder NetBIOS-Einstellungen vom DHCP-Server verwenden lautet oder NetBIOS über TCP/IP aktiviert ist. Zweimal auf Abbrechen klicken und prüfen, ob der Client für Microsoft-Netzwerke installiert ist. Windows-CD bereithalten und über Software bzw. Windows-Komponenten hinzufügen/entfernen die Option Andere Datei- und Druckdienste auswählen. Auf Details klicken, Druckdienste für Unix aktivieren, auf OK und dann auf Weiter klicken. An 95/98/Me-Arbeitsstationen überprüfen, ob TCP/IP installiert und für die DNS-Auflösung des NetBIOS-Hostnamens eingerichtet ist. Sicherstellen, dass Client für Microsoft-Netzwerke installiert ist, dass für den verwendeten Rechner ein Computername angegeben ist und dass der Rechner Mitglied einer Arbeitsgruppe ist. Einen LPR-Anschluss einrichten. Unter Verwendung eines Spoolers einen LPR-Anschluss auf dem Windows 95/98/MeRechner anlegen. Wenn die Aufforderung zur Angabe von Namen und Adresse des LPD-Servers erscheint, den SMB-Hostnamen des Druckers eingeben. Wenn zur Angabe eines Warteschlangennamens aufgefordert wird, einen einfachen, leicht merkbaren Namen für den Drucker eingeben. Druckertreiber installieren und als Druckanschluss den neu eingerichteten LPR-Anschluss angeben. Zur Überprüfung der Kommunikation mit dem Drucker eine Testseite ausgeben lassen. file:///D|/Deutsch/Doc/Systemhandbuch/Pages/D7_NetBIOS_PeertoPeer.htm (2 of 2) [10/20/2003 3:12:50 PM] file:///D|/Deutsch/Doc/Systemhandbuch/Pages/D4_NetBIOS_ClientServer.htm NetBIOS über IP Client/Server D4 Vorbereitung 1. Den für das vorliegende Betriebssystem erforderlichen Druckertreiber beschaffen. Die Treiber befinden sich auf der mit dem Drucker gelieferten CD. Außerdem können die Treiber (selbstextrahierende Zip-Datei) unter folgender Adresse aus dem Internet bezogen werden:www.xerox.de. 2. Eine Einstellungsliste drucken (s. hierzu Register Netzwerkanschluss). 3. Nachsehen ob in der Einstellungsliste SMB aktiviert ist. Zudem sicherstellen, dass TCP/IP aktiviert ist (z. B. zusammen mit NetBEUI). Muss SMB aktiviert werden, im vorliegenden Systemhandbuch auf Register Netzwerkanschluss, dann auf Netzwerkbetriebssystem und dann auf NetBIOS über IP klicken und die Anweisungen befolgen. 4. Bei den folgenden Arbeitsgängen wird vorausgesetzt, dass bereits ein NT-Server zur Übergabe von Druckaufträgen an den Drucker eingerichtet worden ist. Ist dies erforderlich, im vorliegenden Programm auf Register Netzwerkanschluss, dann auf Netzwerkbetriebssystem und dann auf NetBIOS über IP klicken und die Anweisungen befolgen. Anleitungen zur Treiberinstallation: Windows 95/98/Me Windows NT4 Workstation Windows 2000 & XP Professional Treiberinstallation unter Windows 95/98/Me Erforderliches Protokoll und benötigten Dienst auf dem Computer installieren 1. Auf dem Desktop mit der rechten Maustaste auf das Symbol Netzwerkumgebung klicken und Eigenschaften auswählen. 2. Im Register Konfiguration nachsehen, ob Client für Microsoft-Netzwerke installiert ist. Ist dies nicht der Fall, auf die Schaltfläche Hinzufügen klicken, Client und dann Hinzufügen auswählen, Client für Microsoft-Netzwerke markieren und auf OK klicken. Kann das Setup-Programm die erforderlichen Dateien nicht finden, auf Diskette... klicken und die Dateien von der Windows-Installations-CD laden. 3. Im Register Konfiguration nachsehen, ob TCP/IP installiert ist. Ist dies nicht der Fall, auf die Schaltfläche Hinzufügen klicken, Protokoll und dann Hinzufügen auswählen, TCP/IP markieren und auf OK klicken. Kann das Setup-Programm die erforderlichen Dateien nicht finden, auf Diskette... klicken und die Dateien von der Windows-Installations-CD laden. 4. Im Register Identifikation überprüfen, ob der verwendete Rechner mit einem nur einmal vorkommenden Namen belegt ist (max. 15 Zeichen) und Mitglied einer Arbeitsgruppe ist (die Standardarbeitsgruppe in Windows heißt "Arbeitsgruppe"). 5. Register Konfiguration öffnen und TCP/IP markieren. Auf die Schaltfläche Eigenschaften klicken und das Register NetBIOS öffnen. Sicherstellen, dass NetBIOS über TCP/IP aktivieren aktiviert ist. Register DNS-Konfiguration öffnen und Optionsfeld DNS aktivieren aktivieren. Im Textfeld Host den Computernamen des verwendeten Rechners eingeben. Im Textfeld Domäne den Namen der Domäne eingeben, zu der der verwendete Rechner gehört (z. B. firma.de). IP-Adresse und DNS Server angeben. Register IP-Adresse öffnen und sicherstellen, dass auf dem verwendeten Rechner entweder die dynamische oder die statische TCP/IP-Adressvergabe aktiviert ist. Hinweis: Wird ein WINS-Server in einem reinen NT-Netzwerk eingesetzt, kann statt DNS WINS auf dem entsprechenden Register eingerichtet werden. Drucker unter Windows 95/98/Me hinzufügen 1. 2. 3. 4. 5. 6. 7. 8. 9. 10. 11. 12. 13. 14. 15. Im Startmenü Einstellungen und dann Drucker auswählen. Auf Neuer Drucker doppelklicken und auf Weiter klicken. In dem nun angezeigten Assistenten die Option Netzwerkdrucker auswählen. Auf Durchsuchen klicken und die Arbeitsgruppe des Druckers im Microsoft-Netzwerk ansteuern. Falls erforderlich, auf das Pluszeichen neben Gesamtes Netzwerk klicken, um letzteres anzuzeigen. Auf dem Servernamen einen Doppelklick ausführen. Namen des verwendeten Druckers aus der Liste auswählen und auf OK klicken. Auf Weiter klicken. Auf Diskette klicken und den Pfad zur Treiberinstallationsdatei eingeben. Die Treiberinstallationsdatei (.inf-Datei) kann auch mit der Schaltfläche Durchsuchen angesteuert werden. Im Dialogfeld Durchsuchen auf OK klicken. Unter Von Diskette installieren auf OK klicken. Den Drucker aus der Liste auswählen. Auf Weiter klicken. Entweder den Standarddruckernamen übernehmen oder einen anderen Namen eingeben. Angeben, ob der Drucker als Standarddrucker fungieren soll. Ja wählen, wenn dieser Drucker unter Windows vorrangig verwendet werden soll. Auf Weiter klicken. Eine Testseite ausgeben lassen. Prüfen, ob diese am Drucker ausgegeben wird. Auf Fertig stellen klicken. Treiber unter Windows 95/98/Me konfigurieren 1. Im Startmenü Einstellungen und dann Drucker auswählen. 2. Mit der rechten Maustaste auf das Druckersymbol klicken und Eigenschaften auswählen. 3. Druckmaterialformat und weitere Standardeinstellungen für den Drucker vorgeben. Treiberinstallation unter Windows NT4 file:///D|/Deutsch/Doc/Systemhandbuch/Pages/D4_NetBIOS_ClientServer.htm (1 of 3) [10/20/2003 3:12:51 PM] file:///D|/Deutsch/Doc/Systemhandbuch/Pages/D4_NetBIOS_ClientServer.htm Erforderliches Protokoll und benötigten Dienst auf dem Computer installieren 1. Auf dem Desktop mit der rechten Maustaste auf das Symbol Netzwerkumgebung klicken und Eigenschaften auswählen. Das 2. 3. 4. 5. Register Protokolle öffnen und prüfen, ob das TCP/IP-Protokoll installiert ist. Ist das Protokoll nicht geladen, auf Hinzufügen klicken, TCP/IP aus der Liste auswählen und auf OK klicken. Kann das SetupProgramm die erforderlichen Dateien nicht finden, auf Diskette... klicken und die Dateien von der Windows-Installations-CD laden. TCP/IP markieren und auf die Schaltfläche Eigenschaften klicken. Bei Einsatz der dynamischen TCP/IP-Adressierung IPAdresse automatisch beziehen aktivieren. Im Fall der statischen TCP/IP-Adressierung die Option IP-Adresse angeben wählen und IP-Adresse, Subnet Mask und Gatewayadresse dieser Arbeitsstation eintragen. Auf OK klicken. Register Dienste öffnen und nachsehen ob der Dienst Arbeitsstation installiert ist. Dabei handelt es sich um den Client zur Kommunikation in Microsoft-Netzwerken über SMB. Ist der Dienst nicht geladen, auf Hinzufügen klicken, Arbeitsstation aus der Liste auswählen und auf OK klicken. Kann das Setup-Programm die erforderlichen Dateien nicht finden, auf Diskette... klicken und die Dateien von der Windows-Installations-CD laden. Register DNS öffnen und, falls erforderlich, einen Hostnamen für den Computer in das entsprechende Textfeld eingeben. Optional kann im Textfeld Domäne der Name der Domäne angegeben werden, zu der der verwendete Rechner gehört (z. B. firma.de). Falls gewünscht, auf Hinzufügen klicken und IP-Adressen der DNS-Server eingeben, um die DNS-Suchreihenfolge vorzugeben. Register WINS-Adresse öffnen und das Kontrollkästchen DNS für Windows-Auflösung aktivieren auswählen (empfohlene IPAdressauflösungsmethode). Hinweis: Wird ein WINS-Server in einem reinen NT-Netzwerk betrieben, kann dieses Kontrollkästchen deaktiviert und die IPAdresse eines primären (und ggf. die des sekundären) WINS-Server angegeben werden. Drucker unter Windows NT4 hinzufügen 1. 2. 3. 4. 5. 6. 7. 8. 9. 10. 11. 12. 13. Im Startmenü Einstellungen und dann Drucker auswählen. Auf Neuer Drucker doppelklicken. In dem nun angezeigten Assistenten die Option Netzwerkdrucker auswählen. Auf Durchsuchen klicken und die Arbeitsgruppe des Druckers im Microsoft-Netzwerk ansteuern. Falls erforderlich, auf das Pluszeichen neben Gesamtes Netzwerk klicken, um letzteres anzuzeigen. Auf dem Servernamen einen Doppelklick ausführen. Namen des verwendeten Druckers aus der Liste auswählen und auf OK klicken. Auf Weiter klicken. Auf Diskette klicken und den Ordner spezifizieren, in dem sich der Druckertreiber befindet. Datei mit der Erweiterung ".INF" markieren und auf Öffnen klicken. Pfad und Dateinamen überprüfen und mit OK bestätigen. Das Modell wählen, das dem eigenen Drucker entspricht, anschließend auf Weiter klicken. Einen Namen für den Drucker eingeben und angeben, ob der Drucker als Standarddrucker fungieren soll. Ja wählen, wenn dieser Drucker unter Windows vorrangig verwendet werden soll. Auf Weiter klicken. 14. Mit Ja eine Testseite ausgeben lassen. 15. Auf Fertig stellen klicken und nachsehen, ob die Testseite am Drucker ausgegeben wurde. Druckertreiber konfigurieren 1. Im Startmenü Einstellungen und dann Drucker auswählen. 2. Mit der rechten Maustaste auf das Druckersymbol klicken und Standardeinstellungen für Dokumente aktivieren. 3. Druckmaterialformat und weitere Standardeinstellungen für den Drucker vorgeben. Treiberinstallation unter Windows 2000 und XP Professional Erforderliches Protokoll und benötigten Dienst auf dem Computer installieren 1. Sicherstellen, dass das Internetprotokoll (TCP/IP) geladen wurde. Auf dem Windows 2000-Desktop mit der rechten Maustaste auf das Symbol Netzwerkumgebung klicken und Eigenschaften auswählen. Mit der rechten Maustaste auf LAN-Verbindung klicken und dann Eigenschaften aktivieren. In Windows XP im Startmenü Systemsteuerung und dann Netzwerkverbindungen auswählen. Mit der rechten Maustaste auf LAN-Verbindung klicken und dann Eigenschaften aktivieren. Sicherstellen, dass das Internetprotokoll (TCP/IP) geladen wurde. Ist das Protokoll geladen, den zugehörigen Eintrag markieren und auf Eigenschaften klicken, um zu überprüfen, ob die TCP/IP-Adresszuweisung dynamisch oder statisch erfolgt. Außerdem muss auf dem verwendeten Rechner ein DNS- oder WINS-Server zur Adresszuweisung aktiviert sein. Ist TCP/IP nicht installiert, auf Installieren klicken und als zu installierende Netzwerkkomponente Protokoll auswählen. Auf Hinzufügen klicken und Internetprotokoll (TCP/IP) auswählen. Windows-CD bereithalten, auf Datenträger klicken und die angezeigten Anweisungen befolgen. 2. Sicherstellen dass der Client für Microsoft-Netzwerke auf dem Rechner installiert ist. Auf dem Windows 2000-Desktop mit der rechten Maustaste auf das Symbol Netzwerkumgebung klicken und Eigenschaften auswählen. Mit der rechten Maustaste auf LAN-Verbindung klicken und dann Eigenschaften aktivieren. In Windows XP im Startmenü Systemsteuerung und dann Netzwerkverbindungen auswählen. Mit der rechten Maustaste auf LAN-Verbindung klicken und dann Eigenschaften aktivieren. Ist der Client für Microsoft-Netzwerke nicht installiert, auf Installieren klicken und als zu installierende Netzwerkkomponente Client auswählen. Auf Hinzufügen klicken und Client für Microsoft-Netzwerke auswählen. WindowsCD bereithalten, auf Datenträger klicken und die angezeigten Anweisungen befolgen. Drucker unter Windows 2000 und XP hinzufügen 1. In Windows 2000 im Startmenü Einstellungen und dann Drucker auswählen. In Windows XP im Startmenü Drucker und file:///D|/Deutsch/Doc/Systemhandbuch/Pages/D4_NetBIOS_ClientServer.htm (2 of 3) [10/20/2003 3:12:51 PM] file:///D|/Deutsch/Doc/Systemhandbuch/Pages/D4_NetBIOS_ClientServer.htm 2. 3. 4. 5. 6. 7. 8. 9. 10. 11. 12. 13. 14. Faxgeräte auswählen. In Windows 2000 auf Neuer Drucker doppelklicken. In Windows XP aus den Druckeraufgaben Drucker hinzufügen auswählen. In dem nun angezeigten Assistenten auf Weiter klicken. Netzwerkdrucker auswählen und auf Weiter klicken. In Windows 2000 das Optionsfeld Druckernamen eingeben oder auf "Weiter" klicken, um nach dem Drucker zu suchen aktivieren. Auf Weiter klicken. In Windows XP auf der Seite "Drucker angeben" das Optionsfeld Verbindung mit folgendem Drucker herstellen (Klicken Sie zum Suchen auf "Weiter".): aktivieren und auf Weiter klicken. Der Name des Druckers kann auch in das Textfeld eingegeben werden (UNC-Konvention beachten). Auf Weiter klicken. Auf der Seite "Drucker suchen" wird nun die Liste der Server und Druckwarteschlangen angezeigt. Die Angabe des Namens freigegebener Drucker erfolgt in der Regel nach der UNC-Konvention (z. B. \\Computername (d. h. Server) \Druckerfreigabename). Auf der Seite "Drucker suchen" einen der angezeigten Server und Drucker per Mausklick auswählen oder den Namen des Servers und freigegebenen Druckers, sofern bekannt, eingeben (UNC-Konvention befolgen). Auf Weiter klicken. Auf Datenträger klicken und den Ordner spezifizieren, in dem sich der Druckertreiber befindet. Datei mit der Erweiterung ".INF" markieren und auf Öffnen klicken. Pfad und Dateinamen überprüfen und mit OK bestätigen. Das Modell wählen, das dem eigenen Drucker entspricht, anschließend auf Weiter klicken. Einen Namen für den Drucker eingeben und angeben, ob der Drucker als Standarddrucker fungieren soll. Ja wählen, wenn dieser Drucker unter Windows vorrangig verwendet werden soll. Auf Weiter klicken. Mit Ja eine Testseite ausgeben lassen. Auf Weiter klicken. Auf Fertig stellen klicken. Druckertreiber konfigurieren 1. In Windows 2000 im Startmenü Einstellungen und dann Drucker auswählen. In Windows XP im Startmenü Drucker und Faxgeräte auswählen. 2. Mit der rechten Maustaste auf das Druckersymbol klicken und Eigenschaften auswählen. Standardeinstellungen für die Auftragsverarbeitung auf den einzelnen Registern einstellen. Weitere Optionen sind auf dem Register "Allgemein" aufrufbar. file:///D|/Deutsch/Doc/Systemhandbuch/Pages/D4_NetBIOS_ClientServer.htm (3 of 3) [10/20/2003 3:12:51 PM] IPP Printing (Windows 2000/XP) IPP (Windows 2000/XP) D13 Hinweis: IPP (Internet Printing Protocol) gestattet die Einrichtung eines IPP-Netzwerkanschlusses, mit dessen Hilfe Druckaufträge über das Internet oder ein Intranet an den Drucker gesendet werden können. IPP ist mit Windows 2000 und Windows XP kompatibel. Für andere Betriebssysteme werden auf der Microsoft-Website entsprechende Downloads zur IPP-Nutzung angeboten. Nach dem Download die entsprechende Installationsanleitung von Microsoft (oder einer anderen vertrauenswürdigen Internet-Quelle) befolgen. Vorbereitung 1. Den für das vorliegende Betriebssystem erforderlichen Druckertreiber beschaffen. Die Treiber befinden sich auf der mit dem 2. 3. 4. 5. 6. Drucker gelieferten CD. Außerdem können die Treiber (selbstextrahierende Zip-Datei) unter folgender Adresse aus dem Internet bezogen werden:www.xerox.de. Eine Einstellungsliste drucken (s. hierzu Register Netzwerkanschluss). Prüfen, ob für den Drucker IP-Adresse, Subnet Mask und Gateway eingetragen sind. Muss einer dieser Parameter eingestellt werden, auf Register Netzwerkanschluss, dann auf Netzwerkbetriebssystem und dann auf TCP/IP (Protokollkonfiguration) klicken und die Anweisungen befolgen. Nachsehen ob in der Einstellungsliste Port 9100 aktiviert ist. Ist dies nicht der Fall, Port 9100 aktivieren (s. Register InternetServices > Port-9100-Konfiguration - Hinweis). Der Status von Port 9100 kann auch in den Internet-Services im Register Eigenschaften überprüft werden. Nachsehen ob in der Einstellungsliste IPP aktiviert ist. Ist dies nicht der Fall, im vorliegenden Programm auf Register Netzwerkanschluss, dann auf Netzwerkbetriebssystem und dann auf IPP klicken und die Anweisungen befolgen. Sicherstellen, dass IPP zur IP-Adresszuweisung DNS verwendet. Webbrowser öffnen, die TCP/IP-Adresse des Druckers in das Adressfeld eingeben und die Eingabetaste drücken. Auf das Register Eigenschaften klicken. Auf das Pluszeichen links neben dem Ordner Protokolle klicken und IPP auswählen. Überprüfen, ob DNS aktiviert ist. Ist dies nicht der Fall, das zugehörige Kontrollkästchen aktivieren und auf Anwenden klicken. Sicherstellen, dass TCP/IP auf dem Computer installiert ist. Auf dem Windows 2000-Desktop mit der rechten Maustaste auf das Symbol Netzwerkumgebung klicken und Eigenschaften auswählen. Mit der rechten Maustaste auf LAN-Verbindung klicken und dann Eigenschaften aktivieren. In Windows XP im Startmenü Systemsteuerung und dann Netzwerkverbindungen auswählen. Mit der rechten Maustaste auf LAN-Verbindung klicken und dann Eigenschaften aktivieren. Sicherstellen, dass das Internetprotokoll (TCP/IP) geladen wurde. Ist das Protokoll geladen, den zugehörigen Eintrag markieren und auf Eigenschaften klicken, um zu überprüfen, ob die TCP/IPAdresszuweisung dynamisch oder statisch erfolgt. Ist TCP/IP nicht installiert, auf Installieren klicken und als zu installierende Netzwerkkomponente Protokoll auswählen. Auf Hinzufügen klicken und Internetprotokoll (TCP/IP) auswählen. Windows-CD bereithalten, auf Datenträger klicken und die angezeigten Anweisungen befolgen. Sobald das Protokoll installiert ist, dieses markieren und auf Eigenschaften klicken, um die Methode der IP-Adresszuweisung zu überprüfen. Drucker unter Windows 2000 und XP hinzufügen 1. In Windows 2000 im Startmenü Einstellungen und dann Drucker auswählen. In Windows XP im Startmenü Drucker und 2. 3. 4. 5. 6. 7. 8. 9. 10. 11. 12. 13. 14. Faxgeräte auswählen. In Windows 2000 auf Neuer Drucker doppelklicken. In Windows XP aus den Druckeraufgaben Drucker hinzufügen auswählen. In dem nun angezeigten Assistenten auf Weiter klicken. Netzwerkdrucker auswählen und auf Weiter klicken. Zur Erstellung des IPP-Druckers die Option Mit einem Computer im Internet oder Intranet verbinden aktivieren. http:// gefolgt von dem vollqualifizierten Domänennamen oder der IP-Adresse in dem URL-Feld eingeben. Nach dem Namen bzw. der IP-Adresse des Druckers muss ggf. /ipp eingegeben werden. Der Druckername kann entweder der auf dem Konfigurationsbericht angegebene Hostname oder der SMB-Hostname sein, je nachdem, welche Bezeichnungskonvention (WINS oder DNS) im Netzwerk verwendet wird. Auf Weiter klicken. Auf Datenträger klicken und den Ordner spezifizieren, in dem sich der Druckertreiber befindet. Datei mit der Erweiterung ".INF" markieren und auf Öffnen klicken. Pfad und Dateinamen überprüfen und mit OK bestätigen. Das Modell wählen, das dem eigenen Drucker entspricht, anschließend auf Weiter klicken. Einen Namen für den Drucker eingeben und angeben, ob der Drucker als Standarddrucker fungieren soll. Ja wählen, wenn dieser Drucker unter Windows vorrangig verwendet werden soll. Auf Weiter klicken. Mit Ja eine Testseite ausgeben lassen. Auf Weiter klicken. Auf Fertig stellen klicken. Druckertreiber konfigurieren 1. In Windows 2000 im Startmenü Einstellungen und dann Drucker auswählen. In Windows XP im Startmenü Drucker und Faxgeräte auswählen. 2. Mit der rechten Maustaste auf das Druckersymbol klicken und Eigenschaften auswählen. Standardeinstellungen für die Auftragsverarbeitung auf den einzelnen Registern einstellen. Weitere Optionen sind auf dem Register "Allgemein" aufrufbar. file:///D|/Deutsch/Doc/Systemhandbuch/Pages/D13_IPPdriver.htm [10/20/2003 3:12:52 PM] NetWare 3.12 (Bindery) NetWare 3.12 und 4.x/5.x (Bindery) D16 Vorbereitung 1. Den für das vorliegende Betriebssystem erforderlichen Druckertreiber beschaffen. Die Treiber befinden sich auf der mit dem Drucker gelieferten CD. Außerdem können die Treiber (selbstextrahierende Zip-Datei) unter folgender Adresse aus dem Internet bezogen werden:www.xerox.de. Treiberinstallation unter Windows 95/98/Me/NT4 Erforderliches Protokoll und benötigten Dienst auf dem Computer installieren 1. Auf dem Desktop mit der rechten Maustaste auf das Symbol Netzwerkumgebung klicken. 2. Eigenschaften auswählen. 3. Register Protokolle (Windows NT) bzw. Konfiguration (Windows 95/98/Me) öffnen und überprüfen, ob das Protokoll IPX/SPX geladen ist. Hinweis: Ist das Protokoll nicht geladen, auf Hinzufügen klicken, IPX/SPX aus der Liste auswählen und auf OK klicken. Kann das Setup-Programm die erforderlichen Dateien nicht finden, auf Diskette... klicken und die Dateien von der WindowsInstallations-CD laden. 4. Register Dienste (Windows NT) bzw. Konfiguration (Windows 95/98/Me) öffnen und überprüfen, ob das Protokoll "Client Service für NetWare" geladen ist. Hinweis: Ist das Protokoll nicht geladen, auf Hinzufügen klicken, Client Service für NetWare aus der Liste auswählen und auf OK klicken. Kann das Setup-Programm die erforderlichen Dateien nicht finden, auf Diskette... klicken und die Dateien von der Windows-Installations-CD laden. Drucker unter Windows 95/98/Me/NT hinzufügen 1. Im Startmenü Einstellungen, dann Drucker und dann Drucker hinzufügen auswählen. 2. Optionsfeld Netzwerkdrucker aktivieren und auf Weiter klicken. 3. In Windows NT wird sofort der Netzwerkordner angezeigt, in Windows 95/98/Me muss er mit einem Doppelklick auf das Netzwerksymbol geöffnet werden.Drucker im Netzwerkordner suchen. Drucker markieren und auf OK klicken. 4. Auf Weiter klicken. 5. Auf Diskette klicken und den Pfad zur Treiberinstallationsdatei eingeben. Die Treiberinstallationsdatei (.inf-Datei) kann auch mit der Schaltfläche Durchsuchen angesteuert werden. Im Dialogfeld Durchsuchen auf OK klicken. Unter Von Diskette installieren auf OK klicken. Den Drucker aus der Liste auswählen. Auf Weiter klicken. Entweder den Standarddruckernamen übernehmen oder einen anderen Namen eingeben. Angeben, ob der Drucker als Standarddrucker fungieren soll. Ja wählen, wenn dieser Drucker unter Windows vorrangig verwendet werden soll. Auf Weiter klicken. 10. Eine Testseite ausgeben lassen. Prüfen, ob diese am Drucker ausgegeben wird. 11. Auf Fertig stellen klicken. 6. 7. 8. 9. Treiber unter Windows 95/98/Me konfigurieren 1. Im Startmenü Einstellungen und dann Drucker auswählen. 2. Mit der rechten Maustaste auf das Druckersymbol klicken und Eigenschaften auswählen. 3. Druckmaterialformat und weitere Standardeinstellungen für den Drucker vorgeben. Treiber unter Windows NT4 konfigurieren 1. Im Startmenü Einstellungen und dann Drucker auswählen. 2. Mit der rechten Maustaste auf das Druckersymbol klicken und Standardeinstellungen für Dokumente aktivieren. 3. Druckmaterialformat und weitere Standardeinstellungen für den Drucker vorgeben. Treiberinstallation unter Windows 2000 und XP Professional Erforderliches Protokoll und benötigten Dienst auf dem Computer installieren 1. Auf dem Rechner muss das NWLink IPX-kompatible Protokoll installiert sein. Auf dem Windows 2000-Desktop mit der rechten Maustaste auf das Symbol Netzwerkumgebung klicken und Eigenschaften auswählen. Mit der rechten Maustaste auf LANVerbindung klicken und dann Eigenschaften aktivieren. In Windows XP im Startmenü Systemsteuerung und dann Netzwerkverbindungen auswählen. Mit der rechten Maustaste auf LAN-Verbindung klicken und dann Eigenschaften aktivieren. Nachsehen, ob das Protokoll installiert ist. Ist das Protokoll nicht installiert, auf Installieren klicken und als zu installierende Netzwerkkomponente Protokoll auswählen. Auf Hinzufügen klicken und NWLink IPX-kompatibles Protokoll auswählen. Windows-CD bereithalten, auf Datenträger klicken und die angezeigten Anweisungen befolgen. 2. Sicherstellen, dass Client Service für NetWare auf dem Rechner installiert ist. Auf dem Windows 2000-Desktop mit der rechten Maustaste auf das Symbol Netzwerkumgebung klicken und Eigenschaften auswählen. Mit der rechten Maustaste auf LANVerbindung klicken und dann Eigenschaften aktivieren. In Windows XP im Startmenü Systemsteuerung und dann Netzwerkverbindungen auswählen. Mit der rechten Maustaste auf LAN-Verbindung klicken und dann Eigenschaften aktivieren. Ist Client Service für NetWare nicht installiert, auf Installieren klicken und als zu installierende Netzwerkkomponente file:///D|/Deutsch/Doc/Systemhandbuch/Pages/D16_NWBindery.htm (1 of 2) [10/20/2003 3:12:52 PM] NetWare 3.12 (Bindery) Client auswählen. Auf Hinzufügen klicken und Client Service für NetWare auswählen. Windows-CD bereithalten, auf Datenträger klicken und die angezeigten Anweisungen befolgen. Drucker unter Windows 2000 und XP hinzufügen 1. In Windows 2000 im Startmenü Einstellungen und dann Drucker auswählen. In Windows XP im Startmenü Drucker und 2. 3. 4. 5. 6. 7. 8. 9. 10. 11. 12. 13. 14. Faxgeräte auswählen. In Windows 2000 auf Neuer Drucker doppelklicken. In Windows XP aus den Druckeraufgaben Drucker hinzufügen auswählen. In dem nun angezeigten Assistenten auf Weiter klicken. Netzwerkdrucker auswählen und auf Weiter klicken. In Windows 2000 das Optionsfeld Druckernamen eingeben oder auf "Weiter" klicken, um nach dem Drucker zu suchen aktivieren. Auf Weiter klicken. In Windows XP auf der Seite "Drucker angeben" das Optionsfeld Verbindung mit folgendem Drucker herstellen (Klicken Sie zum Suchen auf "Weiter".): aktivieren und auf Weiter klicken. Auf der Seite "Drucker suchen" wird nun die Liste der Server und Druckwarteschlangen angezeigt. Hinweis: Es muss das NetWare-Netzwerk durchsucht werden, nicht das Microsoft-Netzwerk. Primären Server und Druckwarteschlange auswählen. Auf Weiter klicken. Auf Datenträger klicken und den Ordner spezifizieren, in dem sich der Druckertreiber befindet. Datei mit der Erweiterung ".INF" markieren und auf Öffnen klicken. Pfad und Dateinamen überprüfen und mit OK bestätigen. Das Modell wählen, das dem eigenen Drucker entspricht, anschließend auf Weiter klicken. Einen Namen für den Drucker eingeben und angeben, ob der Drucker als Standarddrucker fungieren soll. Ja wählen, wenn dieser Drucker unter Windows vorrangig verwendet werden soll. Auf Weiter klicken. Mit Ja eine Testseite ausgeben lassen. Auf Weiter klicken. Auf Fertig stellen klicken. Druckertreiber konfigurieren 1. In Windows 2000 im Startmenü Einstellungen und dann Drucker auswählen. In Windows XP im Startmenü Drucker und Faxgeräte auswählen. 2. Mit der rechten Maustaste auf das Druckersymbol klicken und Eigenschaften auswählen. Standardeinstellungen für die Auftragsverarbeitung auf den einzelnen Registern einstellen. Weitere Optionen sind auf dem Register "Allgemein" aufrufbar. file:///D|/Deutsch/Doc/Systemhandbuch/Pages/D16_NWBindery.htm (2 of 2) [10/20/2003 3:12:52 PM] NetWare 4.xx (NDS) NetWare 4.xx (NDS) D17 Vorbereitung 1. Den für das vorliegende Betriebssystem erforderlichen Druckertreiber beschaffen. Die Treiber befinden sich auf der mit dem Drucker gelieferten CD. Außerdem können die Treiber (selbstextrahierende Zip-Datei) unter folgender Adresse aus dem Internet bezogen werden:www.xerox.de. Treiberinstallation unter Windows 95/98/Me/NT4 Erforderliches Protokoll und benötigten Dienst auf dem Computer installieren 1. Auf dem Desktop mit der rechten Maustaste auf das Symbol Netzwerkumgebung klicken. 2. Eigenschaften auswählen. 3. Register Protokolle (Windows NT) bzw. Konfiguration (Windows 95/98/Me) öffnen und überprüfen, ob das Protokoll IPX/SPX geladen ist. Hinweis: Ist das Protokoll nicht geladen, auf Hinzufügen klicken, IPX/SPX aus der Liste auswählen und auf OK klicken. Kann das Setup-Programm die erforderlichen Dateien nicht finden, auf Diskette... klicken und die Dateien von der WindowsInstallations-CD laden. 4. Register Dienste (Windows NT) bzw. Konfiguration (Windows 95/98/Me) öffnen und überprüfen, ob Client Service für NetWare (z. B. IntranetWare Client für Windows NT oder Novell Client 32) geladen ist. Microsoft Client für NetWare NICHT verwenden, da dieser Dienst nicht NDS-fähig ist. Ist kein Client für NetWare geladen, muss dieser von der NetWare-CD installiert werden. Dazu die CD einlegen und die Readme-Datei für die verwendete NetWare-Version aufrufen. Die Installationsanleitung in der Readme-Datei befolgen. Nach Abschluss der Installation muss, sofern nicht anders in der Readme-Datei beschrieben, der Client für NetWare im Register "Dienste" bzw. "Konfiguration" von Windows hinzugefügt werden. Drucker unter Windows 95/98/Me/NT hinzufügen 1. Im Startmenü Einstellungen, dann Drucker und dann Drucker hinzufügen auswählen. 2. Optionsfeld Netzwerkdrucker aktivieren und auf Weiter klicken. 3. In Windows NT wird sofort der Netzwerkordner angezeigt, in Windows 95/98/Me muss er mit einem Doppelklick auf das Netzwerksymbol geöffnet werden. Den verwendeten Drucker im Netzwerk ansteuern. Drucker markieren und auf OK klicken. 4. Auf Weiter klicken. 5. Auf Diskette klicken und den Pfad zur Treiberinstallationsdatei eingeben. Die Treiberinstallationsdatei (.inf-Datei) kann auch mit der Schaltfläche Durchsuchen angesteuert werden. Im Dialogfeld Durchsuchen auf OK klicken. Unter Von Diskette installieren auf OK klicken. Den Drucker aus der Liste auswählen. Auf Weiter klicken. Entweder den Standarddruckernamen übernehmen oder einen anderen Namen eingeben. Angeben, ob der Drucker als Standarddrucker fungieren soll. Ja wählen, wenn dieser Drucker unter Windows vorrangig verwendet werden soll. Auf Weiter klicken. 10. Eine Testseite ausgeben lassen. Prüfen, ob diese am Drucker ausgegeben wird. 11. Auf Fertig stellen klicken. 6. 7. 8. 9. Treiber unter Windows 95/98/Me konfigurieren 1. Im Startmenü Einstellungen und dann Drucker auswählen. 2. Mit der rechten Maustaste auf das Druckersymbol klicken und Eigenschaften auswählen. 3. Druckmaterialformat und weitere Standardeinstellungen für den Drucker vorgeben. Treiber unter Windows NT4 konfigurieren 1. Im Startmenü Einstellungen und dann Drucker auswählen. 2. Mit der rechten Maustaste auf das Druckersymbol klicken und Standardeinstellungen für Dokumente aktivieren. 3. Druckmaterialformat und weitere Standardeinstellungen für den Drucker vorgeben. Treiberinstallation unter Windows 2000 und XP Professional Erforderliches Protokoll und benötigten Dienst auf dem Computer installieren 1. Auf dem Rechner muss das NWLink IPX-kompatible Protokoll installiert sein. Auf dem Windows 2000-Desktop mit der rechten Maustaste auf das Symbol Netzwerkumgebung klicken und Eigenschaften auswählen. Mit der rechten Maustaste auf LANVerbindung klicken und dann Eigenschaften aktivieren. In Windows XP im Startmenü Systemsteuerung und dann Netzwerkverbindungen auswählen. Mit der rechten Maustaste auf LAN-Verbindung klicken und dann Eigenschaften aktivieren. Nachsehen, ob das Protokoll installiert ist. Ist das Protokoll nicht installiert, auf Installieren klicken und als zu installierende Netzwerkkomponente Protokoll auswählen. Auf Hinzufügen klicken und NWLink IPX-kompatibles Protokoll auswählen. Windows-CD bereithalten, auf Datenträger klicken und die angezeigten Anweisungen befolgen. 2. Sicherstellen, dass Client Service für NetWare auf dem Rechner installiert ist. Auf dem Windows 2000-Desktop mit der rechten Maustaste auf das Symbol Netzwerkumgebung klicken und Eigenschaften auswählen. Mit der rechten Maustaste auf LANVerbindung klicken und dann Eigenschaften aktivieren. In Windows XP im Startmenü Systemsteuerung und dann file:///D|/Deutsch/Doc/Systemhandbuch/Pages/D17_NW4xx.htm (1 of 2) [10/20/2003 3:12:52 PM] NetWare 4.xx (NDS) Netzwerkverbindungen auswählen. Mit der rechten Maustaste auf LAN-Verbindung klicken und dann Eigenschaften aktivieren. Ist Client Service für NetWare nicht installiert, auf Installieren klicken und als zu installierende Netzwerkkomponente Client auswählen. Auf Hinzufügen klicken und Client Service für NetWare auswählen. Windows-CD bereithalten, auf Datenträger klicken und die angezeigten Anweisungen befolgen. Drucker unter Windows 2000 und XP hinzufügen 1. In Windows 2000 im Startmenü Einstellungen und dann Drucker auswählen. In Windows XP im Startmenü Drucker und Faxgeräte auswählen. 2. In Windows 2000 auf Neuer Drucker doppelklicken. In Windows XP aus den Druckeraufgaben Drucker hinzufügen 3. 4. 5. 6. 7. 8. 9. 10. 11. 12. 13. 14. auswählen. In dem nun angezeigten Assistenten auf Weiter klicken. Netzwerkdrucker auswählen und auf Weiter klicken. In Windows 2000 das Optionsfeld Druckernamen eingeben oder auf "Weiter" klicken, um nach dem Drucker zu suchen aktivieren. Auf Weiter klicken. In Windows XP auf der Seite "Drucker angeben" das Optionsfeld Verbindung mit folgendem Drucker herstellen (Klicken Sie zum Suchen auf "Weiter".): Auf der Seite "Drucker suchen" wird nun die Liste der Server und Druckwarteschlangen angezeigt. Den verwendeten Drucker im Netzwerk ansteuern. Drucker markieren. Auf Weiter klicken. Auf Datenträger klicken und den Ordner spezifizieren, in dem sich der Druckertreiber befindet. Datei mit der Erweiterung ".INF" markieren und auf Öffnen klicken. Pfad und Dateinamen überprüfen und mit OK bestätigen. Das Modell wählen, das dem eigenen Drucker entspricht, anschließend auf Weiter klicken. Einen Namen für den Drucker eingeben und angeben, ob der Drucker als Standarddrucker fungieren soll. Ja wählen, wenn dieser Drucker unter Windows vorrangig verwendet werden soll. Auf Weiter klicken. Mit Ja eine Testseite ausgeben lassen. Auf Weiter klicken. Auf Fertig stellen klicken. Druckertreiber konfigurieren 1. In Windows 2000 im Startmenü Einstellungen und dann Drucker auswählen. In Windows XP im Startmenü Drucker und Faxgeräte auswählen. 2. Mit der rechten Maustaste auf das Druckersymbol klicken und Eigenschaften auswählen. Standardeinstellungen für die Auftragsverarbeitung auf den einzelnen Registern einstellen. Weitere Optionen sind auf dem Register "Allgemein" aufrufbar. file:///D|/Deutsch/Doc/Systemhandbuch/Pages/D17_NW4xx.htm (2 of 2) [10/20/2003 3:12:52 PM] EtherTalk-Peer-to-Peer EtherTalk-Peer-to-Peer D8 Vorbereitung 1. Adobe-PostScript-Druckertreiber für den Macintosh-Computer (OS 9.x) beziehen. Die Treiber befinden sich auf der mit dem Drucker gelieferten CD. Außerdem können die Treiber (selbstextrahierende Zip-Datei) unter folgender Adresse aus dem Internet bezogen werden:www.xerox.de. 2. Eine Einstellungsliste drucken (s. hierzu Register Netzwerkanschluss). 3. Sicherstellen, dass EtherTalk mit der Einstellung Aktiviert belegt ist, und dass dem Drucker ein EtherTalk-Name und eine EtherTalk-Zone zugeordnet sind. Muss einer dieser Parameter eingestellt werden, auf Register Netzwerkanschluss, dann auf Netzwerkbetriebssystem und dann auf EtherTalk klicken und die Anweisungen befolgen. Adobe-PostScript-Druckertreiber und PPD auf dem Computer installieren 1. 2. 3. 4. 5. 6. Druckertreiberdatei suchen. Auf dem Adobe-PS-Installationssymbol einen Doppelklick ausführen. Auf Weiter klicken. Die Lizenzvereinbarung akzeptieren. Readme-Datei lesen und auf Weiter klicken. Auf Installieren klicken. Wenn die Installation abgeschlossen ist, auf Neustart klicken, um den Computer neu zu starten. PPD-Datei konfigurieren 1. 2. 3. 4. 5. 6. 7. 8. 9. 10. In der Apple-Auswahl den Adobe-PS-Druckertreiber auswählen. Drucker in der Liste auswählen. Druckernamen und ggf. AppleTalk-Zone auswählen. Bei Erstinstallation auf Erstellen klicken Bei Nachfolgeinstallationen auf Konfigurieren klicken. Auf PPD auswählen klicken. PPD, falls erforderlich, markieren und auf Auswählen klicken. Falls erforderlich, auf Konfigurieren klicken und die benötigten Einstellungen vornehmen. Auf OK klicken. Macintosh-Auswahl schließen. Testauftrag an den Drucker senden, um die Treiberinstallation zu überprüfen. file:///D|/Deutsch/Doc/Systemhandbuch/Pages/D8_Apple_Driver.htm [10/20/2003 3:12:53 PM] Zusatzfunktionen Scanablage auf der Druckerfestplatte Zuerst auf Vorbereitung klicken. Vorbereitung E1 Einrichtung von Mailboxen E13 Scanablage in Mailboxen E14 Abrufen des Mailbox-Inhalts E15 Die Scaneinstellung im Überblick E12 Scantreiberinstallation und Verwendung E16 file:///D|/Deutsch/Doc/Systemhandbuch/main/Optional.htm [10/20/2003 3:12:53 PM] Vorbereitung Vorbereitung E1 Damit die Scandokumente aus den so genannten "Mailboxen" des Druckers abgerufen werden können, muss das Protokoll Salutation aktiviert sein. Es kann entweder am Druckersteuerpult oder über die Internet-Services aktiviert werden. Status von "Salutation" überprüfen 1. 2. 3. 4. 5. 6. 7. Gerätestatustaste auf dem Steuerpult drücken. Dies ist die unterste der drei Tasten links neben der Zifferntastatur. Das Register Gebührenzähler/Bericht drucken antippen. Dies ist das zweite Register von links. Bericht/Liste drucken antippen. Dies ist die untere der beiden senkrecht angeordneten Schaltflächen. Kopierbetrieb antippen. Dies ist die mittlere der drei Schaltflächen der ersten Reihe. Einstellungsliste antippen. Die grüne Starttaste auf dem Steuerpult drücken. Es erscheint eine Statusanzeige zum Druckverlauf. Die zweispaltige Einstellungsliste weist vier verschiedene Bereiche auf. Der erste Bereich bezieht sich auf die Systemeinstellung. Der zweite Bereich umfasst die Einstellung des Kopierbetriebs. Der dritte Bereich enthält die Einstellung des Druckbetriebs. Der vierte Bereich ist der der Kommunikationseinstellung. IN DIESEM BEREICH ERSCHEINT DER EINTRAG ZU SALUTATION. Salutation per Internet-Services aktivieren: 1. Anhand der Einstellungsliste überprüfen, ob TCP/IP aktiviert ist und ob die IP-Adresse des Druckers aufgeführt ist. Wenn 2. 3. 4. 5. 6. nicht, im Register "Netzwerkanschluss" auf "Netzwerkbetriebssystem" und dann auf "TCP/IP (Protokollkonfiguration) klicken und die dortigen Anweisungen befolgen. Bei aktiviertem TCP/IP Browser öffnen und die TCP/IP-Adresse des Druckers eingeben. Eingabetaste drücken. Auf Register Eigenschaften klicken. Anschlussstatus auswählen. Das Kontrollkästchen für Salutation aktivieren. Auf Änderungen übernehmen klicken und anschließend mit Neu starten einen Neustart des Druckers durchführen. Salutation am Druckersteuerpult aktivieren: 1. 2. 3. 4. 5. 6. 7. 8. 9. 10. 11. 12. 13. 14. 15. 16. 17. 18. 19. Zugriffstaste drücken. Zifferntaste 1 fünf Mal drücken. Bestätigen antippen. Systemeinstellung antippen. Hinweis: Wird versehentlich die andere Schaltfläche gewählt, erscheint wieder die Hauptanzeige, und der Vorgang muss ab Arbeitsgang 1 wiederholt werden. Systemeinstellung antippen. Netzwerk antippen. Anschlusseinstellung antippen. Hinweis: Wird fälschlicherweise die andere Schaltfläche gewählt, die erscheinende Anzeige mit "Schließen" verlassen. Salutation antippen. Einstellung ändern antippen. Die derzeit für Salutation geltende Einstellung wird angezeigt. Anschlussstatus antippen. Einstellung ändern antippen. Die optisch hervorgehobene Option ist die derzeit aktivierte Einstellung. Verfügbare Einstellungen: Aktiviert oder Deaktiviert. Das Abrufen von Scandateien aus der Druckermailbox bedingt, dass die Funktion Aktiviert ist. Die gewünschte Einstellung wählen und Speichern antippen. Soll die Anzeige ohne Änderungen geschlossen werden, Abbrechen antippen. Schließen antippen. Die Anschlusseinstellungsanzeige mit Schließen verlassen. In der nun geöffneten Anzeige Schließen antippen. In der Anzeige "Netzwerk" Schließen antippen. Schließlich die Systemeinstellung mit Ende verlassen. Hinweis: Wenn Parameter unter "Anschlusseinstellung" geändert wurden, wird der Drucker automatisch neu gestartet, damit die neuen Einstellungen in Kraft treten. file:///D|/Deutsch/Doc/Systemhandbuch/Pages/E1_BeforeStart.htm [10/20/2003 3:12:53 PM] Einrichtung von Mailboxen Einrichtung von Mailboxen E13 Hinweis: Zur Ablage von Scans auf der Festplatte des Druckers müssen Mailboxen angelegt werden, die dann als Zielbestimmung für die Scandateien verwendet werden. Es können bis zu 200 Mailboxen angelegt werden. Zur Einrichtung der Mailboxen wie folgt vorgehen: 1. 2. 3. 4. 5. 6. 7. 8. 9. 10. 11. 12. 13. 14. 15. 16. 17. 18. 19. 20. 21. 22. 23. Zugriffstaste drücken. Zifferntaste 1 fünf Mal drücken. Bestätigen antippen. Systemeinstellung antippen. Hinweis: Wird versehentlich die andere Schaltfläche gewählt, erscheint wieder die Hauptanzeige, und der Vorgang muss ab Arbeitsgang 1 wiederholt werden. Einrichtung antippen. Mailbox antippen. In der Liste der Mailboxen mit den Pfeilschaltflächen eine noch nicht zugewiesene Nummer suchen. Die gewünschte Mailboxnummer markieren. Erstellen/Löschen antippen. In der Anzeige Kennwort vergeben mit Ein bzw. Aus festlegen, ob eine Mailbox mit einem Kennwort belegt werden soll oder nicht. Bei Wahl von Ein das Kennwort (Zifferncode) über die Zifferntastatur eingeben. Einstellung mit Speichern bestätigen. Zum Schließen der Anzeige ohne Berücksichtigung der Änderungen Abbrechen antippen. In der Anzeige der Mailboxeinstellung erscheinen folgende Funktionen: Mailboxname, Kennwort, Kennwort überprüfen und Dokumente löschen/speichern. Zuerst Mailboxname antippen. Einstellung ändern antippen. Hinweis: Mit "Löschen" werden die Einstellungen für diese Mailbox gelöscht. Die gewünschte Tastatur (z. B. alphanumerische Tastatur) wählen. Den gewünschten Namen eintragen. Zur Bestätigung des Namens Speichern antippen. (Zum Schließen der Anzeige ohne Berücksichtigung der Änderungen Abbrechen antippen.) Nacheinander die gewünschten weiteren Funktionen ansteuern und mit Einstellung ändern wie oben beschrieben einstellen. Die Einstellung jeweils mit Speichern bestätigen. Die Anzeige mit Schließen verlassen. Die Mailboxliste mit Schließen verlassen. Den Mailboxbereich mit Schließen verlassen. Die Systemeinstellung mit Schließen verlassen. Die Hauptkopierbetriebsanzeige erscheint. file:///D|/Deutsch/Doc/Systemhandbuch/Pages/E13_SetUp_Boxes.htm [10/20/2003 3:12:53 PM] Scanablage in Mailboxen Scanablage in Mailboxen E14 Hinweis: Zur Ablage von Scans auf der Festplatte des Druckers müssen Mailboxen angelegt werden, die dann als Zielbestimmung für die Scandateien verwendet werden. Es können bis zu 200 Mailboxen angelegt werden. Zum Anlegen einzelner Mailboxen siehe Einrichtung von Mailboxen im Register Scanbetrieb-Einrichtung. Dateien wie folgt in eine Mailbox ablegen: 1. 2. 3. 4. 5. 6. 7. 8. 9. 10. In der Hauptkopierbetriebsanzeige Menü antippen. Scannen/E-Mail antippen. In der erscheinenden Anzeige Mailbox antippen. In der Mailboxanzeige werden eine Reihe von Ordnern aufgeführt. Mit den Pfeilschaltflächen die gewünschte Mailbox suchen. Die gewünschte Mailbox antippen. Wenn die Eingabe eines Kennworts gefordert wird, den Kenncode über die Zifferntastatur eintippen. Bestätigen antippen. Schließen antippen. In der Scanbetriebsanzeige sind Mailboxnummer und -name jetzt oben links eingeblendet. Das nun gescannte Dokument wird in dieser Mailbox gespeichert. file:///D|/Deutsch/Doc/Systemhandbuch/Pages/E14_Scanning_toBoxes.htm [10/20/2003 3:12:54 PM] Abrufen des Mailbox-Inhalts Abrufen des Mailbox-Inhalts E15 1. Zum Abrufen der Dateien aus Mailboxen wird die Anwendung Internet-Services verwendet. Die Internet-Services werden 2. 3. 4. 5. 6. 7. 8. gestartet, indem in der Browseranwendung die IP-Adresse des Druckers (s. Einstellungsliste) eingegeben wird. Anschließend die Eingabetaste drücken. Auf der Hauptseite auf Eigenschaften klicken. Auf Mailbox klicken. Es erscheinen Felder für die Mailboxnummer (1 - 200), das Kennwort, die Reihenfolge (absteigend oder aufsteigend) und eine Auswahl für die Abrufmethode. Mailboxnummer und Kennwort eingeben und auf Dokumentenliste klicken. Es erscheint eine Liste aller Scanaufträge, die sich in der Mailbox befinden. Die gewünschte Datei markieren. Die anderen Funktionen wie gewünscht einstellen und auf Abrufen klicken. Auf die auf der nächsten Seite eingeblendete URL klicken, um den Übertragungvorgang zu starten. file:///D|/Deutsch/Doc/Systemhandbuch/Pages/E15_RetrieveScans.htm [10/20/2003 3:12:54 PM] Die Scaneinstellung im Überblick Die Scaneinstellung im Überblick E12 Die nachfolgenden Abschnitte zeigen, welche Scanfunktionen auf dem Drucker angeboten werden. 1. In der Hauptkopierbetriebsanzeige Menü antippen. 2. Scannen/E-Mail antippen. Hinweis: Wird versehentlich die Schaltfläche "Kopieren" gewählt, erscheint wieder die Hauptanzeige für den Kopierbetrieb. In diesem Fall "Menü" antippen. 3. Die Scanbetriebsanzeige ist in drei Register unterteilt: Basis-Scannen, Scanoptionen und Bildqualität/Dateiformat. 4. Auf dem Register Basis-Scannen sind drei Spalten mit Funktionen angeordnet. Die erste Spalte enthält die Ausgabefarbfunktion mit den zugehörigen Optionen "Auto", "Vollfarbe", "Graustufen" und "Schwarz". In der zweiten Spalte sind vier Optionen für die Auflösung aufgeführt: 200 dpi, 300 dpi, 400 dpi, 600 dpi. Die dritte Spalte weist die Optionen für 2-seitige Vorlagen auf: 1-seitig, 2-seitig (Kopf-Kopf), 2-seitig (Kopf-Fuß) und Mehr…. Wird Mehr… angetippt, erscheint eine Anzeige zur erneuten Auswahl von 1- oder 2-seitigem Seitenaufdruck. Nach Wahl von "1seitig" werden die Vorlagenausrichtungsoptionen "Kopf oben" und "Kopf links" angeboten. Mit "2-seitig" werden zwei zusätzliche Schaltflächen eingeblendet: "Kopf-Kopf" und "Kopf-Fuß". Hinweis: 2-seitiges Scannen ist nur möglich, wenn der Drucker mit einem Duplex-Vorlagenwechsler ausgestattet ist. Beim Ändern der Einstellungen unter Mehr… diese mit Speichern bestätigen oder mit Abbrechen rückgängig machen. 5. Nach Wahl der Ausgabefarbe sind im Register Bildqualität/Dateiformat die Angaben zur Vorlage hinsichtlich Vorlagenart (Text & Foto, Text, Foto), Komprimierung (Hoch, Normal, Gering), Kontrast, Dateiformat und Auto-Belichtung zu liefern. ❍ Die Wahl der Vorlagenart gewährleistet die optimalen Scaneinstellungen für den vorliegenden Vorlagentyp. Zur Auswahl stehen: Text & Foto, Text, Foto. ❍ Unter Dateiformat ist festzulegen, in welchem Format die Scandatei gespeichert werden soll. Zur Auswahl stehen: TIFF/JPEG, JPEG, DocuWorks, PDF. ❍ Mit Heller/Dunkler/Kontrast wird der Schwärzungsgrad und der Kontrast des Scanbilds bestimmt. Die gewünschte Einstellung mit den Pfeilschaltflächen wählen. ❍ Die Komprimierung legt den Grad der Datenkomprimierung, insbesondere bei JPEG-Formatdateien fest. Zus Auswahl stehen: Hoch, Normal (Standardeinstellung), Gering. ❍ Die Auto-Belichtung wie gewünscht ein- oder ausschalten. Beim Ändern der Einstellungen diese mit Speichern bestätigen oder mit Abbrechen rückgängig machen. 6. Das Register Scanoptionen weist sechs Funktionsschaltflächen auf. ❍ ❍ ❍ ❍ ❍ Die Funktion 2-seitige Vorlagen dient zum Aufrufen der vier Schriftbildausrichtungsoptionen, 1-seitig und 2-seitig sowie Kopf oben und Kopf links. Mit "2-seitig" werden die beiden zusätzlichen Schaltflächen "Kopf-Kopf" und "KopfFuß" eingeblendet. Hinweis: 2-seitiges Scannen ist nur möglich, wenn der Drucker mit einem Duplex-Vorlagenwechsler ausgestattet ist. Beim Ändern der Einstellungen diese mit Schließen speichern oder mit Abbrechen rückgängig machen. Die Funktion Vorlagenformat bietet Zugriff auf zwölf voreingestellte Formatgrößen (einschließlich "Automatisch ermitteln") und eine Option zur Einstellung einer benutzerdefinierten Formatgröße. Beim Ändern der Einstellungen diese mit Speichern bestätigen oder mit Abbrechen rückgängig machen. Unter Mischformatvorlagen wird die Funktion zum Scannen von verschiedenformatigen Vorlagen ein- bzw. ausgeschaltet. Beim Ändern der Einstellungen diese mit Speichern bestätigen oder mit Abbrechen rückgängig machen. Mit Verkleinern/Vergrößern werden die Vergrößerungs- und Verkleinerungsoptionen aufgerufen. Die Schriftbildgröße kann entweder anhand vorgegebener Prozentwerte verändert werden oder mittels selbst gewählter Prozentwerte bestimmt werden oder an vorgegebene Formatgrößen (z. B. A4) angepasst werden. Beim Ändern der Einstellungen diese mit Speichern bestätigen oder mit Abbrechen rückgängig machen. Die Funktion Buchvorlage bietet Optionen, die den Scanvorgang gebundener Vorlagen steuern. Beim Scannen beider Seiten eines Buches beispielsweise ist das Buch mit der Schriftseite nach unten auf das Vorlagenglas zu legen und die zweite Optionsschaltfläche zu wählen. Die Optionen sind durch Symbole dargestellt, die die verschiedenen Scanmöglichkeiten für Buchvorlagen repräsentieren. Beim Ändern der Einstellungen diese mit Speichern bestätigen oder mit Abbrechen rückgängig machen. ❍ Unter Randausblendung sind die Optionen zum Ausblenden der Ränder erfasst. Diese anhand von Symbolen verdeutlichten Optionen dienen dazu, unerwünschte Markierungen auf den Vorlagenrändern oder im Bundstegbereich gebundener Vorlagen zu eliminieren. Diese Funktion wird auch als "Randlöschung" bezeichnet. Die Randausblendung kann entweder mit für die Ränder identischen oder mit variablen Werten erfolgen. Beim Ändern der Einstellungen diese mit Speichern bestätigen oder mit Abbrechen rückgängig machen. Anzeige verlassen Zum Verlassen des Scanbetriebs und Aufrufen des Kopierbetriebs wie folgt vorgehen: 1. Menü antippen. 2. Kopieren antippen. 3. Die Hauptkopierbetriebsanzeige erscheint. file:///D|/Deutsch/Doc/Systemhandbuch/Pages/E12_ScanSettings_Overview.htm [10/20/2003 3:12:54 PM] file:///D|/Deutsch/Doc/Systemhandbuch/Pages/E16_ScannerUtility.htm Scantreiberinstallation und Verwendung E16 Um Scandokumente direkt aus der Drucker-Mailbox in eine Bildbearbeitungsanwendung wie beispielsweise Adobe® Photoshop® übernehmen zu können, muss der Scantreiber auf der Arbeitsstation installiert werden. Mit dem Scantreiber wird zusätzlich ein Mailbox-Viewer installiert, der zum Einsehen und Importieren von Scandateien verwendet werden kann. Installationsvorbereitung Prüfen, ob die Arbeitsstation folgende Voraussetzungen erfüllt: ● ● ● ● Arbeitsstation läuft mit dem Betriebssystem Windows 95, 98, Me, NT4, 2000 oder XP. Windows NT 4.0 Server TSE (Terminal Server Edition) und Windows 2000 Server/Advanced Server Terminal Service sind mit dem Treiber NICHT kompatibel. Arbeitsstation verfügt über einen i486DX4/100-MHz-Prozessor (oder schneller) mit 32 MB RAM (oder mehr) und 40 MB Festplattenkapazität (plus zusätzliche Kapazität für Scandateien). Netzwerkanschluss erfolgt über das TCP/IP-Protokoll. Bildbearbeitungsanwendung ist mit der TWAIN-Schnittstelle kompatibel (zum Import von Scandaten). Installation 1. CD-ROM mit dem Scantreiber in das CD-ROM-Laufwerk der Arbeitsstation einlegen. 2. Windows-Explorer (NICHT den Internet Explorer) öffnen und den CD-Ordner Drivers\Scan\Disk1 aufrufen. 3. Auf der Datei Setup.exe doppelklicken und die erscheinenden Anweisungen befolgen. Deinstallation 1. In Windows 95, 98 und Me auf "Arbeitsplatz", dann "Systemsteuerung" und "Software" doppelklicken. In Windows 2000 im Startmenü "Einstellungen", "Systemsteuerung" und dann "Software" auswählen. In Windows XP auf "Start" klicken, "Systemsteuerung" und dann "Programme hinzufügen/entfernen" auswählen. 2. Den Fuji Xerox Scantreiber markieren und auf "Hinzufügen/Entfernen" klicken. 3. Auf Ja klicken. Scandaten aus der Mailbox in eine Bildbearbeitungsanwendung importieren 1. 2. 3. 4. 5. 6. 7. 8. 9. 10. 11. 12. TWAIN-kompatible Anwendung, z. B. Photoshop, starten. Im Dateimenü den Befehl zur Auswahl der Scanquelle aktivieren. In der eingeblendeten Liste "WorkCentre M24" markieren und bestätigen. Im Dateimenü den Befehl zum Importieren der Bilder vom Scanner wählen. In Photoshop wäre dies z. B. "Import/Twain". Wenn der Scanner nicht automatisch zur Auswahl steht, die nächsten sechs Schritte durchführen. Auf "Anzeige ändern" klicken. Auf "Netzwerk" klicken. Auf "Andere Netzwerkscanner anzeigen" klicken. Auf "Hinzufügen" klicken. Die IP-Adresse des Scanners und ggf. einen Namen eingeben. Auf "OK" klicken. Erneut auf "OK" klicken. Den gewünschten Scanner in der Liste markieren und auf "Scanner auswählen" klicken. Den gewünschten Scanner mit Doppelklick aktivieren. 13. Die Mailboxnummer und das Kennwort eingeben. 14. Die Mailbox öffnen. 15. Aus der angezeigten Liste die zu importierende Datei auswählen und mit "Importieren" in die Anwendung übernehmen. Scandaten aus der Mailbox mit dem Mailbox-Viewer importieren 1. 2. 3. 4. 5. In Windows nacheinander Start\Programme\Xerox\Utility\Mailbox Viewer wählen. Den gewünschten Scanner in der Liste markieren und mit "Scanner auswählen" aktivieren. Die Mailboxnummer und das Kennwort eingeben. Die Mailbox öffnen. Aus der angezeigten Liste die zu importierende Datei auswählen und mit "Importieren" in die Anwendung übernehmen. Scantreibereinstellungen ändern Hinweise zur Einstellung der Scantreiberfunktionen siehe Online-Hilfe. file:///D|/Deutsch/Doc/Systemhandbuch/Pages/E16_ScannerUtility.htm [10/20/2003 3:12:54 PM] file:///D|/Deutsch/Doc/Systemhandbuch/main/fax-em.htm Hinweis: E-Mail-Scanbetrieb und Internet-Fax werden ebenso eingerichtet. Die zum Starten der Einrichtung sowie für die SMTP- und POP3-Einrichtung benötigten Informationen sind gleich. E-MailScanbetrieb Internet-Fax Fax per Telefonleitung Was ist das? Was ist das? Was ist das? Vorbereitung .... Vorbereitung .... .... POP3- und SMTP-Einrichtung .... Systemeinstellungen Adressbuch Adressbuch Adressbuch Fehlerbeseitigung Troubleshooting Gruppenwahl Kommentar Mailbox erstellen In Mailboxen sortieren Einstellungen/Standardwerte Direkt-Fax Troubleshooting .... Standardwerte für den Faxbetrieb.... file:///D|/Deutsch/Doc/Systemhandbuch/main/fax-em.htm [10/20/2003 3:12:55 PM] Überblick über den E-Mail-Scanbetrieb Überblick über den E-Mail-Scanbetrieb FE Im E-Mail-Scanbetrieb: ● wird beim Scannen einer Vorlage eine Ausgabedatei erstellt und als Anlage zu einer E-Mail-Nachricht an eine oder mehrere EMail-Adressen gesandt. ■ Die E-Mail-Adressen werden im SMTP-Format (Simple Mail Transfer Protocol) eingegeben. Nur SMTP-konforme E-MailAdressen können eingegeben werden. Beispiel: [email protected]. ■ Die Adressen können aus dem Adressbuch ausgewählt werden. Hier klicken , um den Abschnitt "Vorbereitung E-Mail-Scanbetrieb/Internet-Fax" aufzurufen. file:///D|/Deutsch/Doc/Systemhandbuch/Pages/fe-what-is-it.htm [10/20/2003 3:12:55 PM] Vorbereitung Vorbereitung FE1 Internet-Fax/E-Mail-Scanbetrieb Vor dem Starten der Einrichtung: 1. Sicherstellen, dass das Gerät in der gegenwärtigen Konfiguration richtig funktioniert. 2. Sicherstellen, dass eine Intranet- oder Internet-Verbindung zu einem Netzwerk besteht und dass das Kommunikationsprotokoll TCP/IP gewählt und HTTP aktiviert ist. 3. Zum Konfigurieren des Systems für Internet-Fax oder E-Mail-Scanbetrieb (SMTP oder POP3) müssen folgende Angaben vorliegen: Hinweis: Für Internet-Fax wird POP3 benötigt. SMTP POP3 IP-Adresse IP-Adresse Subnet-Mask Subnet-Mask Gateway-Adresse Gateway-Adresse Hostname SMTP-Serveradresse DNS-Serveradresse E-Mail-Adresse des Geräts DNS-Domänenname POP3-Serveradresse SMTP-Serveradresse POP3-Benutzername E-Mail-Adresse des Geräts POP3-Kennwort Hinweis: Möglicherweise sind einige der obigen Angaben bereits konfiguriert. Einen Bericht bzw. eine Liste für die Faxeinstellungen drucken. A. Gerätestatus antippen. B. Das Register Gebührenzähler/Bericht drucken wählen. C. Bericht/Liste drucken antippen. D. Faxmodus-Einstellungen antippen. E. Liste der Einstellungen antippen. E. Einstellungsliste (Allg. Komp.) antippen. G. Start drücken. 4. In der Liste die Kommunikationseinstellungen prüfen. Ist TCP/IP nicht eingerichtet, die Umgebung wie unter "Netzwerkanschluss" beschrieben einrichten. 5. Schließen antippen oder warten, bis die Liste automatisch geschlossen wird (nach 1 Minute). Hier klicken , um den Abschnitt "POP3- und SMTP-Einrichtung" aufzurufen. file:///D|/Deutsch/Doc/Systemhandbuch/Pages/fe1-beforestart.htm [10/20/2003 3:12:55 PM] file:///D|/Deutsch/Doc/Systemhandbuch/Pages/fe3-pop3-smtp.htm POP3- und SMTP-Einrichtung FE5 Internet-Fax/E-Mail-Scanbetrieb An einer Arbeitsstation (anhand der Informationen im Abschnitt "Vorbereitung"): 1. 2. 3. 4. 5. 6. 7. 8. 9. 10. 11. 12. 13. 14. 15. 16. 17. 18. Web-Browser öffnen und TCP/IP-Adresse des Geräts eingeben. Eigenschaften wählen. Gerätedaten wählen. E-Mail-Adresse des Geräts eingeben. Datum und Uhrzeit prüfen. Änderungen übernehmen wählen. (Hinweis: Das Systemkennwort muss eingegeben werden.) Neu starten wählen. Warten, bis das Gerät wieder kopierbereit ist. Anschlussstatus wählen. Prüfen, dass folgende Optionen aktiviert sind: ■ E-Mail empfangen ■ E-Mail senden ■ E-Mail-Benachrichtigungsdienst Änderungen übernehmen wählen. (Hinweis: Das Systemkennwort muss eingegeben werden.) Warten, bis das Gerät wieder kopierbereit ist. Das Pluszeichen neben Protokolleinstellungen antippen. E-Mail antippen. Die Informationen (POP3 oder SMTP) gemäß den lokalen E-Mail-Einstellungen eingeben. ■ Empfangsprotokoll ■ POP3 (für Internet-Fax) ■ SMTP ■ E-Mail-Header und Inhalt drucken ■ Keine ■ Auto-Mail-Inhalt ■ Haupt-Header und Inhalt ■ Alle Header und Inhalt ■ iFax-Header und Inhalt drucken ■ Keine ■ Auto-Mail-Inhalt ■ Haupt-Header und Inhalt ■ Alle Header und Inhalt ■ Mail mit Fehlerbericht drucken ■ Ausgehende E-Mail aufteilen (1-999) ■ POP3-Server – Adresse ■ E-Mail-Abrufintervall für POP3-Server ■ POP-Benutzername ■ POP-Benutzerkennwort ■ Kennwort bestätigen ■ SMTP-Sendeauthentifizierung (POP vor SMTP) ■ SMTP-Server – Adresse Änderungen übernehmen wählen. Hinweis: Das Systemkennwort muss eingegeben werden.) Neu starten wählen. Warten, bis das Gerät wieder kopierbereit ist. Hier klicken , um Informationen speziell zum E-Mail-Scanbetrieb aufzurufen. ODER: Hier klicken Informationen speziell zu Internet-Fax aufzurufen. file:///D|/Deutsch/Doc/Systemhandbuch/Pages/fe3-pop3-smtp.htm [10/20/2003 3:12:55 PM] , um E-Mail-Scanbetrieb – Adressbuch Adressbuch FE3 E-Mail-Scanbetrieb 1. 2. 3. 4. 5. 6. 7. 8. 9. 10. Zugriffstaste drücken, um den Verwaltungsmodus aufzurufen. Über die Zifferntasten das aktuelle Kennwort oder "11111" eingeben. Bestätigen antippen. Systemeinstellungen antippen. Einrichtung antippen. Adressbuch antippen. Adressnummer auswählen. Erstellen/Löschen antippen. E-Mail antippen. Detaileinstellungen antippen. Die gewünschten Felder auswählen und Einstellung ändern antippen. ■ E-Mail-Adresse: Eine Adresse von bis zu 128 Zeichen Länge eingeben und Speichern antippen. ■ Empfänger: Bis zu 18 Zeichen eingeben, dann Speichern antippen. ■ Index: Nur ein Zeichen eingeben (wird für die Schnellsuche verwendet), dann Speichern antippen. 11. Danach Schließen antippen, bis die Systemeinstellungsanzeige erscheint. Scantest durchführen. Anleitungen siehe Benutzerhandbuch oder Netzanschluss-Übersicht. Hier klicken , um den Abschnitt "Fehlerbeseitigung" aufzurufen. file:///D|/Deutsch/Doc/Systemhandbuch/Pages/fe3-address-book.htm [10/20/2003 3:12:55 PM] Fehlerbeseitigung FehlerbeseitigungFE15 E-Mail-Scanbetrieb Um Fehler zu vermeiden, zunächst folgende Angaben prüfen (SMTP oder POP3): SMTP POP3 IP-Adresse IP-Adresse Subnet-Mask Subnet-Mask Gateway-Adresse Gateway-Adresse Hostname SMTP-Serveradresse DNS-Serveradresse E-Mail-Adresse des Geräts DNS-Domänenname POP3-Serveradresse SMTP-Serveradresse POP3-Benutzername E-Mail-Adresse des Geräts POP3-Kennwort Hier klicken , um die Homepage für E-Mail-Scanbetrieb/Fax aufzurufen. file:///D|/Deutsch/Doc/Systemhandbuch/Pages/fe15-troubleshooting.htm [10/20/2003 3:12:56 PM] Überblick über Internet-Fax Überblick über Internet-Fax FI Mit Internet-Fax: ● ● ● ● können mit dem Gerät gescannte Dokumente als Anlagen über das Intranet oder Internet versendet und empfangen werden (im Gegensatz zur Faxübertragung per Telefonleitung). können mit dem Gerät gescannte Dokumente als Anlagen im TIFF-Format (für die E-Mail-Übertragung) versendet werden. können von Geräten mit Internet-Fax abgesandte E-Mail-Nachrichten empfangen werden. können per Internet-Fax eingegangene Dokumente an ein lokales Faxgerät weitergeleitet werden. So lassen sich Ferngesprächsgebühren vermeiden. Hier klicken , um den Abschnitt "Vorbereitung E-Mail-Scanbetrieb/Internet-Fax" aufzurufen. file:///D|/Deutsch/Doc/Systemhandbuch/Pages/fi-what-is-it.htm [10/20/2003 3:12:56 PM] Überblick über Fax (Telefonleitung) Überblick über Fax (Telefonleitung)FP Fax (Telefonleitung): ● funktioniert ähnlich wie ein gewöhnliches Faxgerät. Hier klicken , um den Abschnitt "Vorbereitung Fax (Telefonleitung)" aufzurufen. file:///D|/Deutsch/Doc/Systemhandbuch/Pages/fp-what-is-it.htm [10/20/2003 3:12:56 PM] Vorbereitung Vorbereitung FP1 Fax (Telefonleitung) Vor dem Starten der Einrichtung: ● ● ● Mit einem Anklopfdienst kann dieses Gerät nicht verwendet werden. Befindet sich ein Faxgerät in der Nähe eines schnurlosen Telefonapparats, kann dies Bildverzerrungen oder Übertragungsstörungen zur Folge haben. Der Abstand zwischen schnurlosen Telefonapparaten und diesem Gerät sollte mindestens fünf Meter betragen. Handelt es sich bei der für Ihr Firmennetzwerk geleasten Leitung um eine Multiplex-Leitung, gibt es bei der Faxkommunikation möglicherweise folgende Beschränkungen: ■ Die Funktionen, die von unserem eigenen Übertragungsverfahren Gebrauch machen, z. B. Drucksätze für Empfänger, Relaisrundsenden und Gegenstellen-Mailbox, sind nicht verfügbar. ■ Die Übertragungsgeschwindigkeit ist beschränkt. ■ Super G3 kann nicht verwendet werden. Kommunikationsmodi: ● ● G3 (Auto): Normale Faxkommunikation. Gerät schaltet automatisch in folgender Reihenfolge in den jeweils nächsten Modus um: Eigener SG3 - Eigener ECM - Eigener G3 - ITU-T SG3 - ITU-T ECM - ITU-TG3, je nach den Fähigkeiten der Gegenstelle. F4800: Diesen Modus zur Übertragung über rauschende oder schlechte Verbindungen wählen. Anschluss an Telefonleitung: Hier klicken 1 LINE 1 (Leitung 1) Anschluss des Faxgeräts an ein öffentliches Telefonwählnetz. Der Anschluss eines externen Telefons ist nicht möglich. 2 TEL Anschluss eines externen Telefons. 3 LINE 2 (Leitung 2) Anschluss an eine Amtsleitung. 4 LINE 4 (Leitung 4) Anschluss an eine Amtsleitung. , um den Abschnitt "Systemeinstellung" aufzurufen. file:///D|/Deutsch/Doc/Systemhandbuch/Pages/fp1-beforestart.htm [10/20/2003 3:12:57 PM] Systemeinstellungen Systemeinstellung FP1 Fax (Telefonleitung) 1. 2. 3. 4. 5. 6. 7. Zugriffstaste drücken, um den Verwaltungsmodus aufzurufen. Über die Zifferntasten das aktuelle Kennwort oder "11111" eingeben. Bestätigen antippen. Systemeinstellungen antippen. Erneut Systemeinstellungen antippen. Faxmodus-Einstellungen antippen. Informationen zum lokalen Terminal antippen. Die gewünschten Felder auswählen und Einstellung ändern antippen. ■ Eigene Adresse von bis zu 20 Zeichen Länge eingeben und Speichern antippen. ■ Firmenlogo von bis zu 30 Zeichen Länge eingeben und Speichern antippen. ■ Gerätekennwort von bis zu 20 Zeichen Länge eingeben und Speichern antippen. ■ G3-Faxkennung von bis zu 20 Zeichen Länge eingeben und Speichern antippen. ■ G3-Wählmethode NStA oder 10 I/s eingeben und Speichern antippen. ■ G3-Leitungsart PSTN oder NStA eingeben und Speichern antippen. 8. Danach Schließen antippen, bis die Systemeinstellungsanzeige erscheint. 9. Ende antippen. Hier klicken , um den Abschnitt "Adressbuch" aufzurufen. file:///D|/Deutsch/Doc/Systemhandbuch/Pages/fp1-system-settings.htm [10/20/2003 3:12:57 PM] Adressbuch Adressbuch FP3 Fax (Telefonleitung) 1. 2. 3. 4. 5. 6. 7. 8. 9. 10. Zugriffstaste drücken, um den Verwaltungsmodus aufzurufen. Über die Zifferntasten das aktuelle Kennwort oder "11111" eingeben. Bestätigen antippen. Systemeinstellungen antippen. Einrichtung antippen. Adressbuch antippen. Adressnummer auswählen. Erstellen/Löschen antippen. Fax antippen. Detaileinstellungen antippen. Die gewünschten Elemente auswählen und Einstellung ändern antippen. ■ Faxnummer aus bis zu 128 Zeichen eingeben, dann Speichern antippen. ■ Empfänger: Bis zu 18 Zeichen eingeben, dann Speichern antippen. ■ Index: Nur 1 Zeichen eingeben (wird für die Schnellsuche verwendet), dann Speichern antippen. ■ Apparat/Amtsleitung wählen, dann Speichern antippen. ■ Relaisstationeneinrichtung Ein oder Aus wählen, dann Speichern antippen. ■ Kommunikationsmodus G3 Auto oder F4800 wählen, dann Speichern antippen. ■ Auflösung wählen, dann Speichern antippen. ■ Deckblattmitteilung Ein oder Aus wählen, dann Speichern antippen. ■ Bei "Ein" Kommentar (Kommentar des Empfängers) wählen, dann Speichern antippen. ■ Maximales Bildformat wählen, dann Speichern antippen. ■ Zeitversetzt senden Ein oder Aus wählen, dann Speichern antippen. ■ Bei "Ein" Zeitpunkt des Beginns wählen, dann Speichern antippen. ■ Gegenstellen-Mailbox Ein oder Aus ■ Bei "Ein" die Mailboxnummer eingeben, dann Weiter antippen. Ggf. Kennwort eingeben. ■ F-Code Ein oder Aus ■ Bei "Ein" F-Code und Kennwort eingeben und Weiter antippen. ■ Relaisrundsenden Ein oder Aus ■ Bei "Ein" zweistellige Relaisstationenkennung eingeben und Empfänger eingeben/ändern antippen. ■ Adressnummer oder Gruppennummer eingeben und Hinzufügen antippen. ■ An Relaisstation drucken Ein oder Aus wählen, dann Speichern antippen. 11. Danach Schließen antippen, bis die Systemeinstellungsanzeige erscheint. 12. Schließen antippen, um die Systemeinstellung zu verlassen. Hier klicken , um den Abschnitt "Gruppenwahl" aufzurufen. file:///D|/Deutsch/Doc/Systemhandbuch/Pages/fp3-address-book.htm [10/20/2003 3:12:57 PM] Gruppenwahl Gruppenwahl FP5 Fax (Telefonleitung) 1. 2. 3. 4. 5. 6. 7. 8. 9. 10. Zugriffstaste drücken, um den Verwaltungsmodus aufzurufen. Über die Zifferntasten das aktuelle Kennwort oder "11111" eingeben. Bestätigen antippen. Systemeinstellungen antippen. Einrichtung antippen. Gruppenwahl antippen. Über die Zifferntasten eine Gruppennummer wählen. Erstellen/Löschen antippen. Über die Zifferntasten die dreistellige Adressnummer eingeben und Hinzufügen antippen. Dann Speichern antippen. Wiederholt Schließen antippen, bis wieder die Systemeinstellungsanzeige erscheint. Hier klicken , um den Abschnitt "Kommentar" aufzurufen. file:///D|/Deutsch/Doc/Systemhandbuch/Pages/fp5-group-dial.htm [10/20/2003 3:12:58 PM] Kommentar Kommentar FP7 Fax (Telefonleitung) Kommentare für Deckblattmitteilungen: 1. 2. 3. 4. 5. 6. 7. 8. 9. Zugriffstaste drücken, um den Verwaltungsmodus aufzurufen. Über die Zifferntasten das aktuelle Kennwort oder "11111" eingeben. Bestätigen antippen. Systemeinstellung antippen. Einrichtung antippen. Kommentar antippen. Kommentarnummer wählen. Erstellen/Löschen antippen. Kommentar aus bis zu 18 Zeichen eingeben, dann Speichern antippen. Schließen antippen, bis die Systemeinstellungsanzeige erscheint. Hier klicken , um den Abschnitt "Mailbox erstellen" aufzurufen. file:///D|/Deutsch/Doc/Systemhandbuch/Pages/fp7-comment.htm [10/20/2003 3:12:58 PM] Mailbox erstellen Mailbox erstellen FP9 Fax (Telefonleitung) Das Gerät bietet 200 Mailboxen. Vor der Verwendung der Funktion "Gegenstellen-Mailbox" bzw. vor dem Sortieren empfangener Dokumente in Mailboxen muss eine Mailbox erstellt werden. Über Faxempfang (Mailbox) eingegangene oder zum Abrufen bestimmte Dokumente werden in der Mailbox gespeichert. So kann zwischen eingegangenen Dokumenten und zu sendenden Dokumenten (Abrufen) unterschieden werden. Für die gespeicherten Dokumente kann ein Kennwort und ein Mailboxname sowie eine Verarbeitungsmethode eingerichtet werden (Mailbox-Optionen). 1. 2. 3. 4. 5. 6. Zugriffstaste drücken, um den Verwaltungsmodus aufzurufen. Über die Zifferntasten das aktuelle Kennwort oder "11111" eingeben. Bestätigen antippen. Einrichtung antippen. Mailbox antippen. Mailboxnummer wählen. Erstellen/Löschen antippen. ■ Kennwort Ein oder Aus wählen, dann Speichern antippen. ■ Kennwort von bis zu 20 Zeichen Länge eingeben und Speichern antippen. ■ Bei "Aus" Speichern antippen. ■ Mailboxnamen aus bis zu zehn Zeichen eingeben, dann Speichern antippen. ■ Kennwort überprüfen: ■ Speichern (Schreiben): Zum Wählen einer Mailbox wird ein Kennwort benötigt. ■ Drucken/Löschen (Lesen): Zum Drucken und Löschen von Mailbox-Dokumenten wird ein Kennwort benötigt. ■ Für beide Zugriffsarten wird stets ein Kennwort benötigt. ■ Mailbox-Optionen: ■ In Mailbox speichern: Speichern von Dokumenten ■ Drucken: Automatisches Drucken von Dokumenten. Zum Speichern von Dokumenten zum Abrufen bei Element 5 (Dokumente löschen/speichern) die Schaltfläche "Speichern" wählen. ■ Weiterleiten: Automatisches Weiterleiten von Dokumenten an den angegebenen Empfänger (eine Adressnummer). Adressnummern über die Zifferntasten eingeben. ■ Dokumente nach dem Abrufen oder Drucken löschen oder speichern: ■ Speichern: Dokumente speichern. ■ Löschen: Dokumente löschen. 7. Schließen antippen, bis die Systemeinstellungsanzeige erscheint. Hier klicken , um den Abschnitt "In Mailboxen sortieren" aufzurufen. file:///D|/Deutsch/Doc/Systemhandbuch/Pages/fp9-create-mailbox.htm [10/20/2003 3:12:58 PM] In Mailboxen sortieren In Mailboxen sortieren FP11 Fax (Telefonleitung) Empfangene Dokumente werden je nach Eingangsleitung in einer der Mailboxen gespeichert. 1. 2. 3. 4. 5. 6. 7. 8. 9. Zugriffstaste drücken, um den Verwaltungsmodus aufzurufen. Über die Zifferntasten das aktuelle Kennwort oder "11111" eingeben. Bestätigen antippen. Systemeinstellungen antippen. Erneut Systemeinstellungen antippen. Faxmodus-Einstellungen antippen. Eine Ausgabeeinheit/Datei-Zielbestimmung wählen. Datei-Zielbestimmung - Leitungseinrichtung wählen. Die gewünschte Leitung auswählen und Einstellung ändern antippen. "Ein" oder "Aus" wählen. ■ Bei "Ein" Nummer der Mailbox wählen, in der die Dokumente gespeichert werden sollen, dann Speichern antippen. 10. Danach Schließen antippen, bis die Systemeinstellungsanzeige erscheint. 11. Aktivieren von "Datei-Zielbestimmung – Leitungseinrichtung" siehe Abschnitt "Fax-Steuerung". Hier klicken , um den Abschnitt "Einstellungen/Standardwerte" aufzurufen. file:///D|/Deutsch/Doc/Systemhandbuch/Pages/fp11-sort-mailbox.htm [10/20/2003 3:12:58 PM] Weitere Punkte Einstellungen/Standardwerte FP13 Fax (Telefonleitung) Allgemeines: Signaltöne, Druckpriorität, Berichte. 1. 2. 3. 4. 5. 6. Zugriffstaste drücken, um den Verwaltungsmodus aufzurufen. Über die Zifferntasten das aktuelle Kennwort oder "11111" eingeben. Bestätigen antippen. Systemeinstellungen antippen. Erneut Systemeinstellungen antippen. Allgemeines antippen. Signaltöne antippen. ■ Gewünschte Einstellung (Ton, Lautstärke usw.) wählen, Einstellung vornehmen, Speichern antippen. 7. Wiederholt Schließen antippen, bis wieder die Anzeige für Allgemeines erscheint. 8. Druckpriorität antippen. ■ Gewünschte Einstellung wählen (Kopierauftrag, Druckauftrag, Empfangenes Fax, iFax, Vorgezogener Auftrag) und Einstellung ändern antippen. ■ Prioritätswert eingeben. ■ 18 Erste Priorität 28 Zweite Priorität 38 Dritte Priorität 48 Keine Priorität Speichern antippen. 9. Wiederholt Schließen antippen, bis wieder die Anzeige für Allgemeines erscheint. 10. Berichte antippen. Gewünschte Einstellung wählen: Aktuelle Einstellung ■ Auftragsprotokoll: Immer nach 50 Druckvorgängen automatisch drucken. Standardwert: 0=Aus. ■ Aktivitätenbericht: Immer nach 100 Vorgängen automatisch drucken. Standardwert: 0=Aus. ■ Übertragungsbericht/Unzugestellt: Automatisch drucken. Standardwert: 0=Aus. ■ Übertragungsbericht/Abbruch: Automatisch drucken. Standardwert: 0=Aus. ■ Bericht, Dokumente in Mailbox: Automatisch drucken. Standardwert: 1=Ein ■ Rundsende-/Mehrfachabrufbericht: Automatisch drucken. Standardwert: 1=Ein ■ Relaisrundsendebericht: Automatisch drucken. Standardwert: 1=Ein (siehe unten). ■ 0=Aus ■ 1=Übertragung an den Vorgang einleitende Station ■ 2=Auf diesem Gerät drucken ■ 3=Beides ■ Duplexauftragsbericht: Standardwert: 0=Aus. ■ Empfängerbericht: Anzahl der Zeichen zur Identifikation der Gegenstelle, die im Aktivitätenbericht ausgewiesen werden. Standardwert: 0. ■ 0=Erste 40 Ziffern. ■ 0=Letzte 40 Ziffern. 11. Wiederholt Schließen antippen, bis wieder die Systemeinstellungsanzeige erscheint. ■ Faxmodus-Einstellungen: Standardeinstellungen für Anzeige und Funktionen, Fax-Steuerung, Ausgabeeinheit Leitungseinrichtung, Verkleinerungs-/Vergrößerungs-Festwerte, Standard-Vorlagenformate. 1. Faxmodus-Einstellungen antippen. 2. Standardanzeige antippen. 3. Die gewünschte Leitung auswählen und Einstellung ändern antippen. (Werte siehe Einstellungen für den Faxbetrieb.) Anzeige für Fax ■ Adressbuch (Standardeinstellung) ■ Sendeanzeige Wiederholt Schließen antippen, bis wieder die Faxmodus-Einstellungsanzeige erscheint. Funktionsstandardwerte antippen. Die gewünschte Leitung auswählen und Einstellung ändern antippen. (Werte siehe Einstellungen für den Faxbetrieb.) ■ Auflösung ■ Vorlagenart ■ Heller/Dunkler ■ Mischformatvorlagen ■ Kommunikationsmodus ■ Header senden ■ Übertragungsbericht ■ iFax-Profil Wiederholt Schließen antippen, bis wieder die Faxmodus-Einstellungsanzeige erscheint. Fax-Steuerung antippen. Die gewünschte Leitung auswählen und Einstellung ändern antippen. (Werte siehe Einstellungen für den Faxbetrieb.) ■ Header senden ■ Dokumente für Abruf ■ Drehen um 90° ■ Absenderkennung ■ Übertragungsintervall ■ Stapelsenden ■ 4. 5. 6. 7. 8. 9. file:///D|/Deutsch/Doc/Systemhandbuch/Pages/fp13-settings-defaults.htm (1 of 2) [10/20/2003 3:12:59 PM] Weitere Punkte Faxempfangsmodus ■ Papierrand ■ Bei Empfang autom. verkleinern ■ 2 auf 1 bei Empfang ■ 2-seitiger Druck ■ Dok. erkenn. im Vorlageneinzug ■ Vorl. 8.5 x 11 Zoll auf A4 verkl. ■ Pseudo-Foto-Abstufungsmodus ■ Zuweisung – Leitungseinr. ■ Speicherkapazitätslimit ■ Max. gespeicherte Seiten 10. Danach Schließen antippen, bis die Systemeinstellungsanzeige erscheint. ■ Hier klicken , um den Abschnitt "Direkt-Fax" aufzurufen. file:///D|/Deutsch/Doc/Systemhandbuch/Pages/fp13-settings-defaults.htm (2 of 2) [10/20/2003 3:12:59 PM] Einstellungen für Fax Einstellungen für den FaxbetriebFI99 Standardanzeige Fax-Steuerung 1. Anzeige für Fax (Standardwert: 0) 1. Header senden – Abrufen (Standardwert: 1) Einstellung Beschreibung Einstellung Beschreibung 0 Grundfunktionen 0 Aus 1 Adressbuch 1 Ein 2. Adressbuch (Standardeinstellung) (Standardwert: 001) 2. Dokumente für Abruf (Standardwert: 0) Einstellung Beschreibung Einstellung Beschreibung 001 bis 500 Der Empfänger mit dieser Nummer wird zuerst angezeigt. 0 Auto-Löschen Aus 1 Das Dokument wird nach dem Abrufen automatisch gelöscht. 3. Drehen um 90° (Standardwert: 1) 3. Sendeanzeige (Standardwert: 0) Einstellung Beschreibung Einstellung Beschreibung 0 Aus 1 Ein Funktionsstandardwerte 1. Auflösung (Standardwert: 0) Einstellung Beschreibung 0 Standard 1 Fein 2 Extrafein (400 dpi) 3 Extrafein (600 dpi) 2. Vorlagenart (Standardwert: 0) Einstellung Beschreibung 1 Ein 4. Absenderkennung (Standardwert: 1) Einstellung Beschreibung 0 Aus 1 Ein 5. Übertragungsintervall (Standardwert: 8) Einstellung Beschreibung 3 bis 500 Die nächste Übertragung beginnt nach dem hier angegebenen Wahlwiederholungsintervall (Sekunden). 6. Stapelsenden (Standardwert: 1) Einstellung Beschreibung 0 Text 0 Stapelsenden Aus 1 Foto 1 Stapelsenden Ein 2 Text & Foto 7. Faxempfangsmodus (Standardwert: 0) 3. Heller/Dunkler (Standardwert: 3) Einstellung Beschreibung Einstellung Beschreibung 0 Heller (-3) 1 Heller (-2) 2 Heller (-1) 3 Normal ( 0) 4 Dunkler (+1) 5 Dunkler (+2) 6 Dunkler (+3) 0 Automatischer Empfang 1 Manueller Empfang 8. Papierrand (Standardwert: 16) Einstellung Beschreibung 0 1 bis 127 Keine Aufteilung Die Seitenaufteilung erfolgt gemäß dem hier eingegebenen Wert (in mm). 4. Mischformatvorlagen (Standardwert: 0) 9. Bei Empfang autom. verkleinern (Standardwert: 1) Einstellung Beschreibung 0 Aus Einstellung Beschreibung 0 file:///D|/Deutsch/Doc/Systemhandbuch/Pages/fi99-unique-fax-settings.htm (1 of 3) [10/20/2003 3:13:00 PM] Aus (100 %) Einstellungen für Fax 1 Ein 5. Kommunikationsmodus (Standardwert: 2) Einstellung Beschreibung 2 G3 Auto 3 F4800 1 Automatisch verkleinern 10. 2 auf 1 bei Empfang (Standardwert: 0) Einstellung Beschreibung 0 2 auf 1 11. 2-seitiger Druck (Standardwert: 0) 6. Header senden (Standardwert: 1) Einstellung Beschreibung Einstellung Beschreibung 0 Aus 1 Ein 0 Aus 1 Ein 12. Dok. erkenn. im Vorlageneinzug (Standardwert: 0) 7. Übertragungsbericht (Standardwert: 0) Einstellung Beschreibung Einstellung Beschreibung 0 Aus 1 Ein 0 DIN A/B 1 Zoll 13. Vorl. 8,5 x 11 Zoll auf A4 verkl. (Standardwert: 0) 8. iFax-Profil (Standardwert: 0) Einstellung Beschreibung Einstellung Beschreibung 0 TIFF-S 1 TIFF-F 2 TIFF-J Wird angezeigt, wenn die optionale Internet-Faxfunktion verfügbar ist. Verkleinerungs-/VergrößerungsFestwerte 1. Festwerte – Verkl./Vergrößern 1 bis 7 Die Standardeinstellungen sind wie folgt: 50,0 % in 3 70,7 % in 7 81,6 % in 8 86,6 % in 9 115,4 % in 10 122,5 % in 11 141,4 % in 13 0 Format unverändert 1 Auf A4 verkleinern 14. Pseudo-Foto-Abstufungsmodus (Standardwert: 0) Einstellung Beschreibung 0 Fehler-Diffusion 1 Dithering 15. Zuweisung – Leitungseinr. (Standardwert: 0) Einstellung Beschreibung 0 Aus 1 Ein 16. Speicherkapazitätslimit (Standardwert: 0) Einstellung Beschreibung 0 Aus (Gespeicherte Dokumente werden gelöscht.) 1 Gespeicherte Daten bleiben erhalten. Einstellung Beschreibung 3 50.0% 4 57.7% 5 61.2% 6 64.7% 7 70.7% 8 81.6% 9 86.6% 10 115.4% 11 122.5% 12 129.4% 13 141.4% 14 163.2% 15 173.2% 16 200.0% 17. Max. gespeicherte Seiten (Standardwert: 999) Einstellung Beschreibung 1 bis 99 file:///D|/Deutsch/Doc/Systemhandbuch/Pages/fi99-unique-fax-settings.htm (2 of 3) [10/20/2003 3:13:00 PM] Angabe, wie viele Seiten gespeichert werden können. Einstellungen für Fax 17 282.8% 18 400.0% 50 bis 400 50 % bis 400 % in 1 %Schritten file:///D|/Deutsch/Doc/Systemhandbuch/Pages/fi99-unique-fax-settings.htm (3 of 3) [10/20/2003 3:13:00 PM] Direkt-Fax Direkt-Fax FP15 Fax (Telefonleitung) Unter Direkt-Fax ist das direkte Versenden am PC erstellter Dokumente per Fax zu verstehen. Empfängerliste 1. Im Menü Datei des Anwendungsprogramms Drucken wählen. 2. Prüfen, dass der richtige Drucker ausgewählt ist, und dann auf Eigenschaften klicken. 3. Auf das Register Material/Ausgabe klicken und als Auftragsart Fax wählen. Im Register "Fax" stehen verschiedene Optionen 4. 5. 6. 7. 8. 9. 10. zur Auswahl. Im Register "Fax" und in den anderen Registern die erforderlichen Einstellungen vornehmen und auf OK klicken. Das Dialogfeld "Drucken" wird angezeigt. Auf OK klicken. Unter "Faxempfänger" den Faxempfänger in die Empfängerliste eintragen. ■ Ist keine Empfängerliste vorhanden, den Namen und die Faxnummer der einzelnen Empfänger eingeben und dann auf An klicken. ■ Empfängerangaben können auch über In Liste importieren aus einer vorhandenen Quelle importiert werden. Nach Eingabe eines Empfängers sind folgende Schaltflächen verfügbar: ■ Empfängerinformationen: Namen, Firma, Faxnr., Telefonnr., E-Mail-Adresse und/oder Memo eingeben. ■ Kommunikationseinstellungen ■ Aus Liste löschen: Damit kann ein Empfänger gelöscht werden. ■ Dem Telefonbuch hinzufügen: Damit lässt sich ein Empfänger hinzufügen. Auf Schließen klicken. Auf OK klicken. Das Dialogfeld "Auftrag bestätigen" wird angezeigt. Die Empfängerangaben prüfen und dann auf OK klicken. Damit wird das Fax abgesandt. ■ Zum Abbrechen des Auftrags auf Abbrechen klicken. ■ Soll das Fax später abgesandt werden, auf Zeitversetzt senden klicken und die gewünschte Uhrzeit eingeben. Auf OK klicken. Direkteingabe 1. Im Menü Datei des Anwendungsprogramms Drucken wählen. 2. Prüfen, dass der richtige Drucker ausgewählt ist, und dann auf Eigenschaften klicken. 3. Auf das Register Material/Ausgabe klicken und als Auftragsart Fax wählen. Im Register "Fax" stehen verschiedene Optionen zur Auswahl. 4. Im Register "Fax" und in den anderen Registern die erforderlichen Einstellungen vornehmen und auf OK klicken. 5. Das Dialogfeld "Drucken" wird angezeigt. Auf OK klicken. 6. Unter "Faxempfänger" ■ einen Namen aus bis zu 30 Zeichen eingeben. ■ eine Faxnummer oder Adressnummer in die Empfängerliste eingeben. ■ auf An klicken. ■ auf OK klicken. Hier klicken , um den Abschnitt "Fehlerbeseitigung" aufzurufen. file:///D|/Deutsch/Doc/Systemhandbuch/Pages/fp15-direct-fax.htm [10/20/2003 3:13:00 PM] Fehlerbeseitigung Fehlerbeseitigung FP17 Fax (Telefonleitung) Telefonanschluss Anschluss an die Telefonleitung prüfen. Einstellungen für die Telefonleitung Eine "Liste der erweiterten Einstellungen" drucken, Wähleinstellungen prüfen und ggf. korrigieren. Telefonnummer der Gegenstelle Angezeigte Nummer prüfen. Bei einer Kurzwahl Adressbuch drucken und Nummer prüfen. Fehlermeldung wird angezeigt Die Anweisungen in der Fehlermeldung befolgen. Manueller Empfang eingestellt Den manuellen Empfangsvorgang ausführen oder "Automat. Empfang" wählen. Gerät im Verwaltungsmodus? Im Verwaltungsmodus ist der Empfang von Dokumenten nicht möglich. Verwaltungsmodus beenden. Hier klicken , um den Abschnitt "Einstellungen für den Faxbetrieb" aufzurufen. file:///D|/Deutsch/Doc/Systemhandbuch/Pages/fp17-troubleshooting.htm [10/20/2003 3:13:00 PM] Internet-Fax Adressbuch Adressbuch FI3 Internet-Fax 1. 2. 3. 4. 5. 6. 7. 8. 9. 10. Zugriffstaste drücken, um den Verwaltungsmodus aufzurufen. Über die Zifferntasten das aktuelle Kennwort oder "11111" eingeben. Bestätigen antippen. Systemeinstellungen antippen. Einrichtung antippen. Adressbuch antippen. Adressnummer auswählen. Erstellen/Löschen antippen. iFax antippen. Detaileinstellungen antippen. Die gewünschten Elemente auswählen und Einstellung ändern antippen. ■ E-Mail-Adresse: Eigene Adresse von bis zu 128 Zeichen Länge eingeben und Speichern antippen. ■ Empfänger: Bis zu 18 Zeichen eingeben, dann Speichern antippen. ■ Index: Nur ein Zeichen eingeben (wird für die Schnellsuche verwendet), dann Speichern antippen. ■ Kommunikationsmodus G3 Auto oder F4800 wählen, dann Speichern antippen. ■ Auflösung wählen, dann Speichern antippen. ■ Maximales Bildformat wählen, dann Speichern antippen. ■ iFax-Profil TIFF-S, TIFF-F oder TIFF-J wählen, dann Speichern antippen. 11. Schließen antippen, bis die Systemeinstellungsanzeige erscheint. Internet-Faxtest ausführen. Anleitungen siehe Benutzerhandbuch oder Netzanschluss-Übersicht. Hier klicken , um den Abschnitt "Fehlerbeseitigung" aufzurufen. file:///D|/Deutsch/Doc/Systemhandbuch/Pages/fi3-address-book.htm [10/20/2003 3:13:01 PM] Fehlerbeseitigung Fehlerbeseitigung FI15 Internet-Fax Um Fehler zu vermeiden, zunächst folgende Angaben prüfen (SMTP oder POP3): SMTP POP3 IP-Adresse IP-Adresse Subnet-Mask Subnet-Mask Gateway-Adresse Gateway-Adresse Hostname SMTP-Serveradresse DNS-Serveradresse E-Mail-Adresse des Geräts DNS-Domänenname POP3-Serveradresse SMTP-Serveradresse POP3-Benutzername E-Mail-Adresse des Geräts POP3-Kennwort Senden Zu prüfende Punkte Wird das richtige Übertragungsverfahren verwendet? Wurde der Netzwerkanschluss richtig vorgenommen? Maßnahme Sendeverfahren prüfen und erneut senden. Netzwerkanschluss und Konfigurationen prüfen. Ist die richtige E-Mail-Adresse des Geräts Angezeigte E-Mail-Adresse des angegeben? Empfängers prüfen. Wurde der Empfänger über die Adressnummerfunktion (Adressbuch, Adressnummer oder Zielwahltaste) eingegeben, prüfen, dass die EMail-Adresse richtig eingetragen wurde und ggf. korrigieren. Ist das Profil richtig konfiguriert? Prüfen, welcher Profiltyp vom Gerät des Empfängers unterstützt wird und erneut senden. Wird versucht, zu viele Seiten gleichzeitig Die Anzahl der Seiten pro Übertragung vermindern und Seiten erneut zu übertragen? senden oder die Einstellung "Ausgehende E-Mail aufteilen" in InternetServices ändern. Wurde versucht, eine E-Mail zu Sehr große E-Mails können in manchen Systemumgebungen, z. B. bei empfangen, die die Größenbeschränkung vom Mail-Server auferlegten Größenbeschränkungen, nicht versendet des Mail-Servers überschreitet? oder empfangen werden. Mail-Server-Umgebung prüfen. Empfangen Wurde der Netzwerkanschluss richtig vorgenommen? Ist die richtige E-Mail-Adresse des Geräts angegeben? Ist das Verfahren zum Empfang von EMails für Ihre Systemumgebung richtig? Netzwerkanschluss und Konfigurationen prüfen. Prüfen, dass die E-Mail-Adresse des Geräts und die SMTP-ServerAdresse richtig konfiguriert sind. Das Verfahren zum Empfangen von E-Mails (SMTP oder POP) hängt von der Systemumgebung ab. Prüfen, dass das Verfahren zum Empfang von E-Mails für Ihre Systemumgebung richtig eingestellt ist. Ist das richtige Profil gewählt? Dem Absender das unterstützte Profil mitteilen und um erneute Sendung bitten. Wurde versucht, Dokumente in einem Wenn Dokumente in einem Format eingehen, das vom Gerät nicht Format zu empfangen, das Ihr Gerät nicht verarbeitet werden kann, enthält das Auftragsprotokoll einen verarbeiten kann? entsprechenden Vermerk. Wurde versucht, eine E-Mail zu Sehr große E-Mails können in manchen Systemumgebungen, z. B. bei empfangen, die die Größenbeschränkung vom Mail-Server auferlegten Größenbeschränkungen, nicht versendet des Mail-Servers überschreitet? oder empfangen werden. Mail-Server-Umgebung prüfen. Hier klicken , um die Homepage für E-Mail-Scanbetrieb/Fax aufzurufen. file:///D|/Deutsch/Doc/Systemhandbuch/Pages/fi15-troubleshooting.htm [10/20/2003 3:13:01 PM] Internet-Services (Menü) CentreWare Internet-Services Zunächst HTTP aktivieren und dann das gewünschte Thema unten auswählen. Aktivierung der Internet-Services (HTTP) C3 Übersicht N1.0 Register "Services" N1.01 Register "Aufträge" N1.1 Register "Status" N1.2 Register "Eigenschaften" N1.3 Register "Wartung" N1.4 Register "Support" N1.5 Einrichtung der TIFF- und PDL-Verarbeitung N3.2 Einrichtung der PDL-Emulierung N3.3 Einrichtung der Ethernet-Geschwindigkeit N5.0 TCP/IP-Konfiguration N5.3 LPD-Konfiguration N5.6 Zugriffssteuerung N5.8.2 Port-9100-Konfiguration N5.9 SMB-Konfiguration N5.5 NetWare-Konfiguration N5.2 IPP-Konfiguration N5.7 SNMP-Konfiguration N5.4 HTTP-Einstellung N5.8 EtherTalk-Konfiguration N5.10 file:///D|/Deutsch/Doc/Systemhandbuch/main/Internet.htm [10/20/2003 3:13:01 PM] Aktivierung der Internet-Services (HTTP) Aktivierung der Internet-Services (HTTP) C3 Die Internet-Services sind eine auf dem Drucker integrierte HTTP-Serveranwendung, die dazu dient, den Drucker und die Netzwerkeinstellungen über den Browser einer Netzwerkarbeitsstation zu steuern. Näheres zu den einzelnen Funktionen der Internet-Services siehe Register Internet-Services. Relevante Anzeige am Drucker aufrufen 1. 2. 3. 4. 5. 6. 7. 8. 9. 10. 11. Zugriffstaste drücken. Zifferntaste 1 fünf Mal drücken. (Dies ist das Standardkennwort.) Bestätigen antippen. Systemeinstellung antippen. Hinweis: Wird versehentlich die andere Schaltfläche gewählt, erscheint wieder die Hauptanzeige, und der Vorgang muss ab Arbeitsgang 1 wiederholt werden. Systemeinstellung antippen. Netzwerk antippen. Anschlusseinstellung antippen. Hinweis: Wird fälschlicherweise die andere Schaltfläche gewählt, die erscheinende Anzeige mit "Schließen" verlassen. In der erscheinenden Anzeige ggf. mit der Abwärtspfeilschaltfläche weiter unten angeordnete Funktionen einblenden. Internet-Services antippen. Einstellung ändern antippen. Die derzeit für diese Funktion geltende Einstellung wird angezeigt. Mit der Schaltfläche "Schließen" wird die Anschlusseinstellungsanzeige wieder eingeblendet. Zugehörige Schaltfläche antippen und die gewünschte Einstellung auswählen. Einstellung ändern antippen. Internet-Services aktivieren (HTTP) 1. In der Anzeige mit den Internet-Services-Funktionen Anschlussstatus antippen. 2. Einstellung ändern antippen. 3. Die optisch hervorgehobene Option ist der derzeitige Internet-Services-Status. Verfügbare Einstellungen: Aktiviert oder Deaktiviert. Die Internet-Services-Funktionalität kann nur verwendet werden, wenn die Einstellung "Aktiviert" gewählt wird. 4. Die gewünschte Einstellung wählen und Speichern antippen. 5. Zum Schließen der Anzeige ohne Berücksichtigung der Änderungen Abbrechen antippen. Anzeige der Internet-Services-Funktionen verlassen Schließen antippen. Anzeige "Anschlusseinstellung" schließen und zur Hauptanzeige zurückkehren 1. 2. 3. 4. Die Anschlusseinstellungsanzeige mit Schließen verlassen. In der nun geöffneten Anzeige Schließen antippen. In der Anzeige "Netzwerk" Schließen antippen. In der Anzeige "Systemeinstellung" Schließen antippen. Hinweis: Wenn Parameter unter "Anschlusseinstellung" geändert wurden, wird der Drucker automatisch neu gestartet, damit die neuen Einstellungen in Kraft treten. file:///D|/Deutsch/Doc/Systemhandbuch/Pages/C3_Internet_Svcs.htm [10/20/2003 3:13:02 PM] Übersicht Übersicht N1.0 Bei den Internet-Services handelt es sich um die im Drucker integrierte HTTP-Server-Anwendung. Über die Internet-Services können Druckfunktionen sowie Optionen zur Systemeinrichtung über einen Webbrowser aufgerufen werden. Zur Verwendung der Internet-Services muss der Browser so eingerichtet werden, dass er keinen Proxyserver verwendet. Zum Zugriff auf den Drucker dessen IP-Adresse (s. Einstellungsliste) in den Browser eingeben. Anschließend die Eingabetaste drücken. Die Internet-Services enthalten folgende Bereiche: ● ● ● ● ● ● ● Services: dient zur Übermittlung von Druckaufträgen an den Drucker. Hinweis: Druckfertige Aufträge müssen in einem Format vorliegen, das der Drucker verarbeiten kann, beispielsweise PostScript (Dateinamenerweiterung = ps). Aufträge: enthält eine Liste der in Verarbeitung stehenden Aufträge. Status: zeigt den Status der Druckmaterialbehälter und der Austauschmodule des Druckers an. Eigenschaften: dient zur Einrichtung des Druckers zur Auftragsverarbeitung und für die Kommunikation über das Netzwerk. Zudem können von hier aus Scanaufträge vom Drucker an den Desktop gesendet werden. Wartung: enthält ein Fehlerprotokoll. Support: enthält einen Hyperlink zum externen Kundenservice. Dieser kann bei Bedarf modifiziert werden. Profile: dient zur Erstellung und Bearbeitung von Auftragsprofilen, mit deren Hilfe eingescannte Dokumente auf Server im Netzwerk weitergeleitet werden. Hinweis: Die Schaltfläche mit dem Halbkreis-Pfeil dient zur Aktualisierung der Anzeige. file:///D|/Deutsch/Doc/Systemhandbuch/Pages/N1_0_Overview.htm [10/20/2003 3:13:02 PM] Register "Services" Register "Services" N1.01 Auf diesem Register können Druckaufträge eingesehen und direkt an den Drucker gesendet werden. Hinweis: Druckfertige Aufträge müssen in einem Format vorliegen, das der Drucker verarbeiten kann, beispielsweise PostScript (Dateinamenerweiterung = ps). Bei Übersenden von Aufträgen, die kein solches Format besitzen, kommt es zu einem Fehler im Drucker, und dieser muss neu gestartet werden. Nach dem Neustart muss der fehlerhafte Auftrag dann am Druckersteuerpult gelöscht werden. file:///D|/Deutsch/Doc/Systemhandbuch/Pages/n1_01_servicestab.htm [10/20/2003 3:13:02 PM] Register "Aufträge" Register "Aufträge" N1.1 Dieses Register wird über die gleichnamige Schaltfläche auf der Startseite aufgerufen. Es enthält ein Protokoll der verarbeiteten Aufträge. Durch Klicken auf Auftragsprotokoll wird eine Liste der ab den angezeigten Daten verarbeiteten Aufträge aufgerufen. Die Liste zeigt Druck-, Kopier- und Scanaufträge. file:///D|/Deutsch/Doc/Systemhandbuch/Pages/N1_1_JobsTab.htm [10/20/2003 3:13:02 PM] Register "Status" Register "Status" N1.2 Dieses Register wird über die gleichnamige Schaltfläche auf der Startseite aufgerufen. Es enthält allgemeine Informationen, wie etwa den Namen und die IP-Adresse des Druckers, eine Modellangabe und Statusangaben. Darüber hinaus enthält das Register eine Schaltfläche, mit deren Hilfe ein Druckerneustart ausgelöst werden kann. Der erste Ordner auf dem Register enthält die Einträge zu den Behältern und Ausgabefächern. Die über Materialbehälter aufgerufene Liste enthält Angaben zu Druckmaterialart, Format und Füllstand der einzelnen Druckmaterialbehälter und, sofern vorhanden, der Zusatzzufuhr. Außerdem kann hier abgelesen werden, in welcher Reihenfolge der Drucker Material aus den einzelnen Behältern einzieht. In der Liste Ausgabefach wird der Status der einzelnen Ausgabefächer angezeigt. Der zweite Ordner enthält Angaben zum Status von Austauschmodulen. Dazu gehören: ● ● ● ● ● ● ● Fotorezeptor (Statusangaben detailliert zu Cyan, Magenta, Gelb und Schwarz) Tonersammelbehälter Tonermodul (Statusangaben detailliert zu Cyan, Magenta, Gelb und Schwarz) Fixiereinheit Übertragungsbandreiniger 2. Transferrolle Übertragungsband file:///D|/Deutsch/Doc/Systemhandbuch/Pages/N1_2_StatusTab.htm [10/20/2003 3:13:03 PM] Register "Eigenschaften" Register "Eigenschaften" N1.3 Dieses Register wird über die gleichnamige Schaltfläche auf der Startseite aufgerufen. Es dient zur Einrichtung des Druckers zur Auftragsverarbeitung und für die Kommunikation über das Netzwerk. Zudem können von hier aus Scanaufträge vom Drucker an den Desktop gesendet werden. Die Verzeichnisstruktur auf der linken Seite enthält eine Reihe Hyperlinks und drei Ordner. Hyperlinks auf der Internet-Services-Hauptseite 1. Gerätedaten: enthält Informationen zum Druckermodell und dient zudem zur Einstellung von Datum und Uhrzeit. 2. Konfiguration: enthält Optionen zur Speicherzuweisung und Angaben zu den verfügbaren Seitenbeschreibungssprachen, zur 3. 4. 5. 6. 7. 8. 9. 10. Firmwareversion von Controller und Drucker sowie Festplattenpartitionierung und Hardware (Ethernet-Anschluss, Festplatte usw.). Zähler: zeigt die Anzahl der gedruckten Seiten an. Behälterattribute: zeigt den Füllstand der Behälter an und enthält Angaben zum geladenen Druckmaterial sowie zur Behälterauswahlsequenz. Werden Einstellungen geändert, treten diese erst in Kraft, wenn die Schaltfläche Änderungen übernehmen betätigt wird. Materialeinstellungen: enthält Optionen zur Druckmaterialeinstellung. Werden Einstellungen geändert, treten diese erst in Kraft, wenn die Schaltfläche Änderungen übernehmen betätigt wird. Energiespareinstellungen: enthält die Einstellungen für die Energiesparmodi. Als Energiesparintervall kann ein Wert zwischen sechs und 240 Minuten eingestellt werden. Als Intervall für den Ruhezustand kann ein Wert zwischen 15 und 240 Minuten eingestellt werden. Werden Einstellungen geändert, treten diese erst in Kraft, wenn die Schaltfläche Änderungen übernehmen betätigt wird. Mailbox: enthält Angaben zu den beim Scannen verwendeten Mailboxen. Dazu gehören die Mailboxnummer (1–200), Kennwort, Listenreihenfolge (auf-/absteigend) und diverse Abrufmethoden. Eine Liste aller Scans in einer Mailbox kann nach Eingabe der Mailboxnummer und des Kennworts mit einem Klick auf die entsprechende Schaltfläche aufgerufen werden. Hinweis: Die Kennwortvergabe für die Mailboxen kann nur am Steuerpult des Druckers selbst erfolgen. Verfügt der Drucker über ein Faxmodul, werden hier auch Faxaufträge aufgelistet. Scans zum Desktop senden: Nach Einstellung der Parameter auf dieser Seite auf Abrufen klicken. Damit wird der ausgewählte Scan aus der Mailbox an den Rechner-Desktop gesendet. Die Übersendung wird mit einem Klick auf den Hyperlink auf der nächsten Seite ausgelöst. Die Kostenzählung kann über ein Kontrollkästchen aktiviert werden. Internet-Services-Einstellungen: enthält Parameter, wie das Intervall für die automatische Aktualisierung sowie Administratormodus, -name und -kennwort. Werden Einstellungen geändert, treten diese erst in Kraft, wenn die Schaltfläche Änderungen übernehmen betätigt wird. Anschlussstatus: dient zum Aufrufen einer Liste aller Anschlüsse, die auf dieser Seite auch aktiviert bzw. deaktiviert werden können. Jegliche Parameter, etwa Port 9100, die nicht am Druckersteuerpult eingestellt werden können, können hier eingestellt werden. Bei Einstellungsänderungen auf Änderungen übernehmen klicken und anschließend mit Neu starten einen Neustart des Druckers durchführen. Hinweis: In einigen Fällen werden auf dem Register "Eigenschaften" weitere Links angezeigt. Wird beispielsweise der E-MailBenachrichtigungsdienst ausgewählt und der Drucker dann neu gestartet, wird ein Link zur Druckausgabe eingehender E-Mail hinzugefügt. Die Druckausgabe eingehender E-Mail wird im Ordner "Protokolleinstellungen" auf der Hauptseite eingestellt. Ordner auf der Internet-Services-Hauptseite 1. Anschlusseinstellungen: enthält Links für Ethernet und den parallelen Anschluss. (Für Token Ring muss ein separates Modul installiert sein.) Über den Link Ethernet wird eine Seite zur Einstellung der Ethernet-Geschwindigkeit aufgerufen. Zur Auswahl stehen die Optionen "Automatisch ermitteln", "10Base-T" und "100Base-TX". Werden Einstellungen geändert, treten diese erst in Kraft, wenn die Schaltfläche Änderungen übernehmen betätigt wird. Über den Link Parallel können die Einstellungen für den parallelen Anschluss, also bidirektionale Kommunikation und Anschluss-Timeout eingestellt werden. Werden Einstellungen geändert, treten diese erst in Kraft, wenn die Schaltfläche Änderungen übernehmen betätigt wird. 2. Protokolleinstellungen: enthält Links, über die Optionen zur Einrichtung der verschiedenen Protokolle aufgerufen werden können. Werden Einstellungen geändert, treten diese erst in Kraft, wenn die Schaltfläche Änderungen übernehmen betätigt wird. 3. Emulationseinstellungen: enthält Links zur Einstellung diverser Seitenbeschreibungssprachen. Über den Link Druckmodus wird eine Seite zur Einstellung der Seitenbeschreibungssprache für die einzelnen Eingabeanschlüsse aufgerufen. Welche Anschlüsse angezeigt werden (Parallel, AppleTalk (mit PostScript), SMB, NetWare, LPD, IPP und Port 9100) hängt davon ab, welche Anschlüsse auf dem Drucker aktiviert sind. In der Regel stehen die Optionen "Auto" (Standardeinstellung), PostScript, HP-GL/2, PCL und TIFF zur Auswahl. Werden Einstellungen geändert, treten diese erst in Kraft, wenn die Schaltfläche Änderungen übernehmen betätigt wird. Nach Auswahl einer Seitenbeschreibungssprache kann über die Schaltfläche Bearbeiten eine Seite zur Einstellung der zugehörigen Standardeinstellungen aufgerufen werden. Werden Einstellungen geändert, treten diese erst in Kraft, wenn die Schaltfläche Änderungen übernehmen betätigt wird. Letzter Link auf Hauptseite Speichereinstellungen: ermöglicht die Einstellung des Speicherplatzkontingents auf der Festplatte, das als Spoolpuffer für die einzelnen Protokolle genutzt wird. Werden Einstellungen geändert, treten diese erst in Kraft, wenn die Schaltfläche Änderungen übernehmen betätigt wird. file:///D|/Deutsch/Doc/Systemhandbuch/Pages/N1_3_PropertiesTab.htm (1 of 2) [10/20/2003 3:13:03 PM] Register "Eigenschaften" Hinweis: Bei Änderung von Einstellungen wird ggf. das Administrator-Kennwort angefordert. file:///D|/Deutsch/Doc/Systemhandbuch/Pages/N1_3_PropertiesTab.htm (2 of 2) [10/20/2003 3:13:03 PM] Register "Wartung" Register "Wartung" N1.4 Dieses Register wird über die gleichnamige Schaltfläche auf der Startseite aufgerufen. Es enthält einen Link, mit dessen Hilfe das Fehlerprotokoll aufgerufen wird. file:///D|/Deutsch/Doc/Systemhandbuch/Pages/N1_4_MaintenanceTab.htm [10/20/2003 3:13:03 PM] Register "Support" Register "Support" N1.5 Dieses Register wird über die gleichnamige Schaltfläche auf der Startseite aufgerufen. Es enthält einen Link, mit dessen Hilfe die Website des externen Kundendiensts aufgerufen wird. Über die Schaltfläche Einstellungen bearbeiten kann die mit dem Link verknüpfte Webadresse geändert werden. Werden Einstellungen geändert, treten diese erst in Kraft, wenn die Schaltfläche Änderungen übernehmen betätigt wird. file:///D|/Deutsch/Doc/Systemhandbuch/Pages/N1_5_SupportTab.htm [10/20/2003 3:13:03 PM] Einrichtung der TIFF- und PDL-Verarbeitung Einrichtung der TIFF- und PDL-Verarbeitung N3.2 Zur Einrichtung der TIFF- und PDL-Verarbeitung wie folgt vorgehen: 1. 2. 3. 4. Browser öffnen und die TCP/IP-Adresse des Druckers eingeben. Eingabetaste drücken. Auf Register Eigenschaften klicken. Auf den Ordner Emulationseinstellungen klicken. Auf den Link TIFF, PostScript, PCL bzw. HP-GL/2 klicken, um die Standardeinstellungen des Druckers in diesem Bereich aufzurufen. 5. Druckernummer auswählen und auf die zugehörige Schaltfläche Bearbeiten klicken. 6. Änderungen vornehmen und auf die Schaltfläche Änderungen übernehmen klicken. Zum Verlassen der Anzeige ohne Berücksichtigung von Änderungen auf Einstellungen wiederherstellen klicken. file:///D|/Deutsch/Doc/Systemhandbuch/Pages/N3_2_TIFF.htm [10/20/2003 3:13:03 PM] Einrichtung der PDL-Emulierung Einrichtung der PDL-Emulierung N3.3 Zur Einrichtung der PDL-Emulierung folgendermaßen vorgehen: 1. 2. 3. 4. 5. Browser öffnen und die TCP/IP-Adresse des Druckers eingeben. Eingabetaste drücken. Auf Register Eigenschaften klicken. Auf den Ordner Emulationseinstellungen klicken. Auf den Link Druckmodus klicken, um die derzeit verwendeten Emulierungen aufzurufen. Welche Anschlüsse angezeigt werden (Parallel, AppleTalk (mit PostScript), SMB, NetWare, LPD, IPP und Port 9100) hängt davon ab, welche Anschlüsse auf dem Drucker aktiviert sind. In der Regel stehen die Optionen "Auto" (Standardeinstellung), PostScript, HP-GL/2, PCL und TIFF zur Auswahl. 6. Gewünschte Änderungen vornehmen und auf die Schaltfläche Änderungen übernehmen klicken. Zum Verlassen der Anzeige ohne Berücksichtigung von Änderungen auf Einstellungen wiederherstellen klicken. file:///D|/Deutsch/Doc/Systemhandbuch/Pages/N3_3_PDL.htm [10/20/2003 3:13:03 PM] Einstellung der Ethernet-Geschwindigkeit Einstellung der Ethernet-Geschwindigkeit 1. 2. 3. 4. 5. 6. N5.0 Browser öffnen und die TCP/IP-Adresse des Druckers eingeben. Eingabetaste drücken. Auf Register Eigenschaften klicken. Ordner Anschlusseinstellungen öffnen. Auf Ethernet klicken. Geschwindigkeit aus der Dropdownliste auswählen. Auf die Schaltfläche Änderungen übernehmen klicken, damit die neuen Einstellungen in Kraft treten oder mit Einstellungen wiederherstellen die ursprünglichen Werte wieder einsetzen. Hinweis: Die Änderungen treten erst in Kraft, nachdem der Drucker neu gestartet wurde. Dazu kann die Schaltfläche Neu starten im Register Status verwendet werden. file:///D|/Deutsch/Doc/Systemhandbuch/Pages/N5_0_EnetSpeed.htm [10/20/2003 3:13:04 PM] TCP/IP-Konfiguration TCP/IP-Konfiguration 1. 2. 3. 4. 5. 6. 7. 8. N5.3 Browser öffnen und die TCP/IP-Adresse des Druckers eingeben. Eingabetaste drücken. Auf Register Eigenschaften klicken. Auf das Pluszeichen links neben dem Ordner Protokolleinstellungen klicken. TCP/IP auswählen. Die einzelnen Abschnitte durchgehen (siehe hierzu TCP/IP konfigurieren weiter unten). Standardhostnamen übernehmen oder eigenen Hostnamen für diesen Drucker angeben. IP-Adresszuweisungsmethode festlegen. Wurde Statisch ausgewählt, in den Feldern IP-Adresse, Subnet Mask und Gateway die gültigen Adressen eingeben. Hinweis: Wurde BOOTP oder DHCP ausgewählt, können diese drei Adressen in der Regel nicht geändert werden. Sollen die Adressen eingegeben werden, Manuell auswählen. ACHTUNG: Wird die IP-Adresse geändert, hat dies Auswirkungen auf das Drucken über NetBIOS/IP, LPR/LPD, FTP, SNMP und Port 9100. Außerdem wird dadurch die mit den Internet-Services hergestellte Verbindung zum Drucker unterbrochen. Beim Ändern der IP-Adresse unbedingt eine Einstellungsliste drucken (siehe hierzu entsprechenden Abschnitt unter "Netzwerkanschluss"), damit ersichtlich ist, welche TCP/IP-Adressen verwendet wurden. Diese Information ist beim Einrichten der Arbeitsstationen zum Drucken auf diesem Drucker über TCP/IP erforderlich. TIPP ZU DHCP: Bei Einsatz von DHCP empfiehlt es sich, eine relativ lange Lease-Zeit für die IP-Adresse einzurichten, damit der Drucker neu gestartet werden kann, wie beim Ändern von Betriebsparametern erforderlich, ohne dass jedes Mal eine neue IP-Adresse zugewiesen wird. 9. Festlegen, mit welcher Methode die IP-Adressen für DNS vorgegeben werden sollen (zur Umwandlung von Hostnamen in IPAdressen). 10. Festlegen, ob dynamisches DNS aktiviert werden soll. 11. Festlegen, mit welcher Methode die IP-Adresse für SMTP vorgegeben werden soll. 12. Festlegen, mit welcher Methode die IP-Adresse für WINS vorgegeben werden soll (zur Umwandlung von Hostnamen in IPAdressen in einer NT-Umgebung). 13. Festlegen, ob ein IP-Filter aktiviert werden soll (um den Zugriff auf den Drucker einzuschränken). Weiteres hierzu ist dem vorliegenden Handbuch unter "Zugriffssteuerung" zu entnehmen. 14. Auf Änderungen übernehmen klicken. Zum Verlassen der Anzeige ohne Berücksichtigung von Änderungen auf Einstellungen wiederherstellen klicken. Hinweis: Die Änderungen treten erst in Kraft, nachdem der Drucker neu gestartet wurde. Dazu kann die Schaltfläche Neu starten im Register Status verwendet werden. TCP/IP konfigurieren Im Rahmen der TCP/IP-Konfiguration sind folgende Angaben vorzunehmen: Angaben zu TCP/IP Hostname: Die Standardeinstellung gewährleistet, dass es sich um eine in diesem Netzwerk einmalige Bezeichnung handelt. IPAdresse ermitteln: Zur Auswahl der Methode, mit der die IP-Adressen zugewiesen werden. Optionen: Manuell, DHCP, RARP oder BOOTP. IP-Adressfeld: nur auszufüllen, wenn die manuelle Adressierungsmethode gewählt wurde. Subnet-Mask: nur auszufüllen, wenn die manuelle Adressierungsmethode gewählt wurde. Gateway: nur auszufüllen, wenn die manuelle Adressierungsmethode gewählt wurde. Angaben zu DNS DNS-Adresse ermitteln. Bei aktivierter Funktion ruft der Drucker vom DHCP-Server bis zu drei IP-Adressen von DNS-Servern ab. Bei deaktivierter Funktion sind diese Angaben explizit einzugeben. Die drei Adressfelder sind für die explizite Angabe vorgesehen. DNS-Name: Textfeld zur Eingabe eines DNS-Domänennamens. Domain-Suchliste automatisch generieren: Kontrollkästchen zur Aktivierung der automatischen Domänensuche. Domainname 1,2,3: Zur Angabe der zu durchsuchenden Domänen (z. B. Xerox.de). Verbindungs-Timeout: Zur Angabe einer Zeitsperre für die Domänensuche. Dynamische DNS-Aktualisierung: Unterstützt der DNS-Server keine dynamischen Updates, muss diese Funktion nicht aktiviert werden. Angaben zu SMTP SMTP-Serveradresse ermitteln. Bei aktivierter Funktion ruft der Drucker vom DHCP-Server bis zu drei IP-Adressen von SMTPMailservern ab. SMTP-Serveradresse: Felder zur expliziten Angabe der Serveradresse (wenn DHCP nicht aktiviert ist). Angaben zu WINS WINS-Serveradresse ermitteln: Bei aktivierter Funktion ruft der Drucker vom DHCP-Server die IP-Adressen des primären und sekundären WINS-Servers ab. Primäre/Sekundäre WINS-Serveradresse: Felder zur expliziten Angabe der Serveradressen file:///D|/Deutsch/Doc/Systemhandbuch/Pages/N5_3_TCPIP.htm (1 of 2) [10/20/2003 3:13:04 PM] TCP/IP-Konfiguration (wenn DHCP nicht aktiviert ist). Angaben zur IP-Adresse IP Filter . Bei aktivierter Funktion ist der Zugriff auf die Druckerdienste ausschließlich auf die IP-Adressen und Subnet-Masks beschränkt, die in der Liste aufgeführt sind. Bei deaktivierter Funktion ist der Zugriff auf den Drucker unbeschränkt. Schaltfläche "Bearbeiten": ruft die Liste der autorisierten IP-Adressen und Subnet-Masks auf (bis zu zehn für den Zugriff auf die Druckdienste zugelassene Arbeitsstationen). Alle anderen nicht in dieser Liste aufgeführten Hosts sind vom Zugriff auf die Druckerdienste ausgeschlossen. file:///D|/Deutsch/Doc/Systemhandbuch/Pages/N5_3_TCPIP.htm (2 of 2) [10/20/2003 3:13:04 PM] LPD-Konfiguration LPD-Konfiguration 1. 2. 3. 4. 5. N5.6 Browser öffnen und die TCP/IP-Adresse des Druckers eingeben. Eingabetaste drücken. Auf Register Eigenschaften klicken. Auf das Pluszeichen links neben dem Ordner Protokolleinstellungen klicken. LPD auswählen. Vorzunehmende Angaben: Anschlussnummer, Standardwert: Dies ist die von der IANA-Behörde (Internet Assigned Numbers Authority) für TCP-Spooler vergebene Standardnummer und sollte daher nicht geändert werden. TBCP-Filter (erscheint bei aktiviertem PostScript). Verbindungs-Timeout 6. Eine Angabe für das Verbindungs-Timeout vornehmen, die für Aufträge gilt, die über diesen Anschluss an den Drucker gesendet werden. Dieses Intervall legt fest, wie lange der Controller auf einen End-of-Job-Befehl wartet, bevor der laufende Auftrag gedruckt wird. 7. Auf die Schaltfläche Änderungen übernehmen klicken, damit die neuen Einstellungen in Kraft treten oder mit Einstellungen wiederherstellen die ursprünglichen Werte wieder einsetzen. Hinweis: Die Änderungen treten erst in Kraft, nachdem der Drucker neu gestartet wurde. Dazu kann die Schaltfläche Neu starten im Register Status verwendet werden. file:///D|/Deutsch/Doc/Systemhandbuch/Pages/N5_6_ConfigLPD.htm [10/20/2003 3:13:04 PM] Zugriffssteuerung Zugriffssteuerung N.5.8.2 Der Zugriff auf den Drucker kann mithilfe der Internet-Services unter Einsatz eines IP-Filters auf bestimmte IP-Adressen eingeschränkt werden. Dazu folgendermaßen vorgehen: 1. 2. 3. 4. 5. 6. 7. 8. Browser öffnen und die TCP/IP-Adresse des Druckers eingeben. Eingabetaste drücken. Auf Register Eigenschaften klicken. Auf das Pluszeichen links neben dem Ordner Protokolleinstellungen klicken. TCP/IP auswählen. Bereich IP-Adressliste in die Anzeige holen. Kontrollkästchen IP-Filter aktivieren. Auf Bearbeiten klicken. IP-Adressen und Subnet Mask von bis zu zehn für den Zugriff auf die Druckdienste zugelassenen Hosts angeben. Achtung: Alle anderen nicht in dieser Liste aufgeführten Hosts sind vom Zugriff auf die Druckerdienste ausgeschlossen. 9. Auf die Schaltfläche Änderungen übernehmen klicken. Zum Verlassen der Anzeige ohne Berücksichtigung von Änderungen auf Einstellungen wiederherstellen klicken. Hinweis: Die Änderungen treten erst in Kraft, nachdem der Drucker neu gestartet wurde. Dazu kann die Schaltfläche Neu starten im Register Status verwendet werden. file:///D|/Deutsch/Doc/Systemhandbuch/Pages/N5_8_2_Access.htm [10/20/2003 3:13:04 PM] Konfiguration für Druck über Port 9100 (RAW) Port-9100-Konfiguration 1. 2. 3. 4. 5. N5.9 Browser öffnen und die TCP/IP-Adresse des Druckers eingeben. Eingabetaste drücken. Auf Register Eigenschaften klicken. Auf das Pluszeichen links neben dem Ordner Protokolleinstellungen klicken. Port 9100 auswählen. (1) Vorzunehmende Angaben: Anschlussnummer, Standardwert: Sie muss nicht geändert werden. TBCP-Filter (erscheint bei aktiviertem PostScript). Verbindungs-Timeout 6. Eine Angabe für das Verbindungs-Timeout vornehmen, die für Aufträge gilt, die über diesen Anschluss an den Drucker gesendet werden. Dieses Intervall legt fest, wie lange der Controller auf einen End-of-Job-Befehl wartet, bevor der laufende Auftrag gedruckt wird. 7. Einstellung mit Änderungen übernehmen speichern oder mit Einstellungen wiederherstellen verwerfen. Hinweis: Vorgenommene Änderungen treten erst nach einem Neustart des Druckers in Kraft. 1 Hinweis: Erscheint die Option "Port 9100" nicht, auf Anschlussstatus klicken. Dann in der Liste der Anschlüsse das Kontrollkästchen "Port 9100" aktivieren. Auf Änderungen übernehmen klicken und anschließend mit Neu starten einen Neustart des Druckers durchführen. file:///D|/Deutsch/Doc/Systemhandbuch/Pages/N5_9_Port9100.htm [10/20/2003 3:13:05 PM] SMB-Konfiguration SMB-Konfiguration 1. 2. 3. 4. 5. N5.5 Browser öffnen und die TCP/IP-Adresse des Druckers eingeben. Eingabetaste drücken. Auf Register Eigenschaften klicken. Auf das Pluszeichen links neben dem Ordner Protokolleinstellungen klicken. SMB auswählen. Vorzunehmende Angaben: Name der Arbeitsgruppe SMB-Hostname Name des AdministratorsAutomatisches Herunterladen der Treiber auf einen Client Unicode-Unterstützung (Angabe von Host- und Arbeitgruppennamen bei der SMB-Übertragung in Unicode) Automatischer Master-Modus Kennwortverschlüsselung (SMB-Übertragung) 6. 7. 8. 9. 10. Unter Maximale Sitzungen entweder den Standardwert übernehmen oder einen Wert zwischen 3 und 10 wählen. Die eingetragene Arbeitsgruppe übernehmen oder einen Namen eingeben. Den Hostnamen übernehmen oder einen anderen Namen eingeben. Administratornamen und ggf. Kennwort (für kennwortgeschützten Zugriff in einer NetBEUI-Arbeitsgruppe) eingeben. Einstellung mit Änderungen übernehmen speichern oder mit Einstellungen wiederherstellen verwerfen. Hinweis: Vorgenommene Änderungen treten erst nach einem Neustart des Druckers in Kraft. Dazu kann die Schaltfläche Neu starten im Register Status verwendet werden. file:///D|/Deutsch/Doc/Systemhandbuch/Pages/N5_5_SMB.htm [10/20/2003 3:13:05 PM] NetWare-Konfiguration NetWare-Konfiguration 1. 2. 3. 4. 5. N5.2 Browser öffnen und die TCP/IP-Adresse des Druckers eingeben. Eingabetaste drücken. Auf Register Eigenschaften klicken. Auf das Pluszeichen links neben dem Ordner Protokolleinstellungen klicken. NetWare auswählen. Vorzunehmende Angaben: Textfeld für den Hostnamen (Druckserver). (Hier den Namen eingeben, den der Druckserver unter Bindery bzw. das Druckserverobjekt unter NDS auf dem NetWare-Server tragen soll.) Auswahl des aktiven Modus (NDS oder Bindery). Eingabefeld für den Namen des primären Dateiservers (Bindery). Eingabefeld für das Intervall zum Abrufen der Warteschlange (1 - 1000 Sekunden). Eingabefeld für die SAP-Frequenz (1 - 100 Sekunden oder 0 = Aus). Textfelder für das Kennwort zur Anmeldung an den NetWare-Server. TBCP-Filter (erscheint bei aktiviertem PostScript). Der Abschnitt für NDS enthält ein Textfeld für die NDS-Verzeichnisstruktur und eines für den NDS-Kontext. Feld zur Auswahl des Frame-Typs, Standardeinstellung: Automatisch. Weitere Optionen: Ethernet II (bei Verwendung von TCP/IP), Ethernet 802.3 (bei NetWare-Versionen bis 3.11), Ethernet 802.2 (Standard für NetWare 3.12 und höher) und Ethernet SNAP (bei Netzwerken mit TCP/IP und/oder AppleTalk). Anzeige der Druckernetzwerkadresse (MAC-Adresse). Feld zur Aktivierung von SLP (aktive Suche). Bei NetWare-Versionen ab Version 5 dient dieses Protokoll zur Verringerung des dienstanbietenden Netzwerkverkehrs. 6. Entweder den Standardhostnamen (Druckserver) übernehmen oder einen neuen Namen eingeben, der mit dem auf dem Server 7. 8. 9. 10. 11. 12. 13. 14. verwendeten Namen identisch ist. NetWare-Netzwerk angeben (Modus). Bei Bindery-Netzwerken den Namen des primären Servers eingeben. Den Wert für das Abrufintervall eingeben. Die gewünschte SAP-Frequenz (Service Advertising Protocol) eingeben oder mit 0 ausschalten. Kennwort für die Druckeranmeldung am NetWare-Server eingeben und dieses ein zweites Mal bestätigen. Für NetWare NDS (NetWare Directory Services) Verzeichnisstruktur und Kontext angeben (Name mit Typenangabe). Hinweis: Da ein Durchsuchen nicht möglich ist, müssen diese Angaben speziell eingegeben werden. Beispiel: O=xerox.OU=kundendienst. Im Zweifelsfall die Frame-Auswahl bei der automatischen Einstellung belassen. Auf Änderungen übernehmen klicken und anschließend mit Neu starten einen Neustart des Druckers durchführen. file:///D|/Deutsch/Doc/Systemhandbuch/Pages/N5_2_NetWare.htm [10/20/2003 3:13:05 PM] file:///D|/Deutsch/Doc/Systemhandbuch/Pages/N5_7_IPP.htm IPP-Konfiguration 1. 2. 3. 4. 5. N5.7 Browser öffnen und die TCP/IP-Adresse des Druckers eingeben. Eingabetaste drücken. Auf Register Eigenschaften klicken. Auf das Pluszeichen links neben dem Ordner Protokolleinstellungen klicken. IPP auswählen. Vorzunehmende Angaben: Anschlussnummer, Standardwert: Dies ist die von IANA (Internet Assigned Numbers Authority) zugewiesene Anschlussnummer. Sie muss nicht geändert werden. Eingabefeld für die Anschlussnummer. TBCP-Filter (erscheint bei aktiviertem PostScript). Administratormodus; dieses Kontrollkästchen ist per Standardeinstellung deaktiviert. Weiteres hierzu siehe Online-Hilfe. Kontrollkästchen für DNS Eingabefeld für Verbindungs-Timeout 6. Darauf achten, dass DNS wie in der Standardeinstellung vorgesehen aktiviert ist. Bei aktivierter Funktion wandelt der DNSServer die Hostnamen in IP-Adressen um, so dass der Druck mit IPP erfolgen kann. 7. Eine Angabe für das Verbindungs-Timeout vornehmen, die für Aufträge gilt, die über diesen Anschluss an den Drucker gesendet werden. Dieses Intervall legt fest, wie lange der Controller auf einen End-of-Job-Befehl wartet, bevor der laufende Auftrag gedruckt wird. 8. Einstellung mit Änderungen übernehmen speichern oder mit Einstellungen wiederherstellen verwerfen. Hinweis: Vorgenommene Änderungen treten erst nach einem Neustart des Druckers in Kraft. file:///D|/Deutsch/Doc/Systemhandbuch/Pages/N5_7_IPP.htm [10/20/2003 3:13:05 PM] file:///D|/Deutsch/Doc/Systemhandbuch/Pages/N5_4_SNMP.htm SNMP-Konfiguration N5.4 GET-, SET- und Trap-Community-Namen für SNMP (Simple Network Management Protocol) für den Drucker können über die InternetServices eingestellt werden. Wahlweise den Namen des Systemadministrators zu Paketidentifizierungszwecken eingeben. Es können folgende SNMP-Community-Namenseigenschaften konfiguriert werden: Community-Name (schreibgeschützt): Dies ist das Kennwort, das das SNMP-Verwaltungsprogramm zur Ermittlung der Daten vom Drucker (SNMP GET) berechtigt. Dieses Kennwort wird von Anwendungen, die Daten beim Gerät über SNMP einstellen, etwa Xerox Printer Map oder CentreWare, verwendet. Community-Name (Schreiben/Lesen): Dies ist das Kennwort, das das SNMP-Verwaltungsprogramm für SET-Anforderungen verwendet. Dieses Kennwort wird von Anwendungen, die Daten beim Gerät über SNMP einstellen, etwa Xerox Printer Map oder CentreWare, verwendet. Community-Name (Trap-Benachrichtigung): Dies ist das Standardkennwort für SNMP-Traps, die vom Drucker an das Verwaltungsprogramm gesendet werden. SNMP-Community-Namen über die Internet-Services einrichten 1. 2. 3. 4. 5. 6. Browser öffnen und die TCP/IP-Adresse des Druckers eingeben. Eingabetaste drücken. Auf Register Eigenschaften klicken. Auf das Pluszeichen links neben dem Ordner Protokolleinstellungen klicken. SNMP auswählen. Feld Community-Name (schreibgeschützt) ausfüllen. Feld Community-Name (Lesen/Schreiben) ausfüllen. Achtung: Werden die Community-Namen geändert, müssen die entsprechenden Einstellungen in allen Netzwerkanwendungen geändert werden, die über SNMP auf den Drucker zugreifen. 7. Feld Community-Name (Trap-Benachrichtigung) ausfüllen. 8. Wahlweise den Namen des Systemadministrators zu Paketidentifizierungszwecken eingeben. 9. Auf die Schaltfläche Änderungen übernehmen klicken, damit die neuen Einstellungen in Kraft treten oder mit Einstellungen wiederherstellen die ursprünglichen Werte wieder einsetzen. Hinweis: Die Änderungen treten erst in Kraft, nachdem der Drucker neu gestartet wurde. Dazu kann die Schaltfläche Neu starten im Register Status verwendet werden. file:///D|/Deutsch/Doc/Systemhandbuch/Pages/N5_4_SNMP.htm [10/20/2003 3:13:05 PM] file:///D|/Deutsch/Doc/Systemhandbuch/Pages/N5_8_HTTP.htm HTTP-Einstellung 1. 2. 3. 4. 5. N5.8 Browser öffnen und die TCP/IP-Adresse des Druckers eingeben. Eingabetaste drücken. Auf Register Eigenschaften klicken. Auf das Pluszeichen links neben dem Ordner Protokolleinstellungen klicken. HTTP auswählen. Vorzunehmende Angaben: Anschlussnummer: Standardwert ist die von der IANA-Behörde (Internet Assigned Numbers Authority) zugewiesene Anschlussnummer 80. Sie sollte nicht geändert werden. Maximale Sitzungen Verbindungs-Timeout 6. Wert im Feld Maximale Sitzungen übernehmen oder einen eigenen Wert eingeben. Dieser legt fest, wie viele Hostes gleichzeitig mit dem HTTP-Server des Druckers verbunden sein dürfen. 7. Im Feld Verbindungs-Timeout das Timeout in Sekunden eingeben, nach dem eine Browserverbindung ohne Aktivität getrennt werden soll. 8. Einstellung mit Änderungen übernehmen speichern oder mit Einstellungen wiederherstellen verwerfen. Hinweis: Vorgenommene Änderungen treten erst nach einem Neustart des Druckers in Kraft. Dazu kann die Schaltfläche Neu starten im Register Status verwendet werden. file:///D|/Deutsch/Doc/Systemhandbuch/Pages/N5_8_HTTP.htm [10/20/2003 3:13:06 PM] EtherTalk-Konfiguration EtherTalk-Konfiguration N5.10 1. 2. 3. 4. 5. Browser öffnen und die TCP/IP-Adresse des Druckers eingeben. Eingabetaste drücken. Auf Register Eigenschaften klicken. Auf das Pluszeichen links neben dem Ordner Protokolleinstellungen klicken. AppleTalk auswählen. Vorzunehmende Angaben: - Druckername. - Zonenname. 6. Einen Namen für den Drucker eingeben. Dieser erscheint später in der Macintosh-Auswahl. 7. Eine Zone angeben (deren Name darf max. 32 Zeichen enthalten) oder die Standardzone * akzeptieren, wenn der jeweils nächste Router den Drucker zu einer Zone zuweisen soll. 8. Einstellung mit Änderungen übernehmen speichern oder mit Einstellungen wiederherstellen verwerfen. Hinweis: Die Änderungen treten erst in Kraft, nachdem der Drucker neu gestartet wurde. Dazu kann die Schaltfläche Neu starten im Register Status verwendet werden. file:///D|/Deutsch/Doc/Systemhandbuch/Pages/N5_10_ConfigETalk.htm [10/20/2003 3:13:06 PM] Fehlerbeseitigung Fehlerbeseitigung Die Fehlerbeseitigungsmaßnahmen zu dem gewünschten Thema aufrufen: TCP/IP T1 NetBEUI T2 NetBIOS über IP T3 IPP T4 NetWare 3.1x T5 NetWare 4.x, 5.x (NDS) T6 EtherTalk T7 Scanablage T8 Hier klicken, um Hinweise zum Umgang mit diesem Handbuch aufzurufen. file:///D|/Deutsch/Doc/Systemhandbuch/main/Help.htm [10/20/2003 3:13:06 PM] Fehlerbeseitigung: TCP/IP Fehlerbeseitigung: TCP/IP T1 Zur Fehlerbeseitigung im Netzwerk folgende Maßnahmen durchführen: Netzwerkkarten überprüfen. 1. Prüfen, ob der Drucker eingeschaltet ist. 2. Prüfen, ob Drucker und Arbeitsstation mit den richtigen Kabeln ins Netzwerk eingebunden sind. Bei 10BaseT-Ethernet UTPKabel der Kategorie 3, bei 10BaseT-/100BaseTX-Ethernet UTP-Kabel der Kategorie 5 verwenden und bei Token-Ring-Netzen die Token-Ring-Kabel verwenden. 3. Prüfen, ob das Kabel sowohl drucker- als auch arbeitsstationsseitig in die Netzwerkschnittstellenkarte eingesteckt ist. Die grüne Verbindungsanzeigeleuchte muss aufleuchten. Normalerweise blinkt auf der Netzwerkschnittstellenkarte eine zweite Leuchte, die den Netzwerkdatenverkehr anzeigt. Ist keine dieser Leuchten erhellt, besteht ein Problem mit der Netzwerkschnittstellenkarte. Am Drucker eine Einstellungsliste ausgeben lassen und folgende Aufgaben durchführen: 1. Unter Abschnitt Ethernet überprüfen, ob die richtige Kommunikationsgeschwindigkeit für das Netzwerk eingestellt wurde und ob 2. 3. 4. 5. eine MAC-Adresse aufgeführt ist. Der Treiber für die Netzwerkkarte operiert auf der MAC-Ebene (Media Access Control) des Protokollstapels. Wird keine MAC-Adresse angezeigt, liegt entweder eine fehlerhafte Karte oder gar keine Karte vor. Die Netzwerkschnittstellenkarte austauschen bzw. installieren. IP-Adresszuweisungsmethode unter TCP/IP überprüfen. Sicherstellen, dass die Angaben von IP-Adresse, Subnet-Mask und Gateway korrekt sind und nicht geändert wurden. Hinweis: Wird DHCP zusammen mit einem kurzen Leaseintervall verwendet, wird dem Drucker nach einer längeren Ausschaltzeit ggf. eine neue IP-Adresse zugewiesen. Dann können Clients, die die alte Adresse verwenden, nicht mit dem Drucker kommunizieren. Um häufige Änderungen der IP-Adresse zu vermeiden, entweder das Leaseintervall erhöhen oder die statische IP-Adresszuweisung verwenden (s. "TCP/IP-Konfiguration" im vorliegenden Handbuch. Wird ein LPD-Anschluss genutzt, unter LPD nachsehen, ob LPD aktiviert ist. Ist dies nicht der Fall, LPD aktivieren (s. "TCP/IP (LPD-Aktivierung)" im vorliegenden Handbuch. Als Anschlussnummer muss 515 eingestellt sein. Ist dies nicht der Fall, die angezeigte Anschlussnummer in 515 ändern (s. "LPD-Konfigurierung" im vorliegenden Handbuch). Unter Port 9100 sicherstellen, dass diese Option aktiviert ist, damit der Drucker die PDL bei Aufträgen, die über den LPRAnschluss eingehen, automatisch erkennt. Dies wird mit dem Begriff "raw" bezeichnet, wenn die Warteschlange bei der Einrichtung des LPR-Anschlusses benannt wird. Weiteres hierzu s. "Netzwerkanschluss > Netzwerkbetriebssystem > TCP/IP (Port 9100)" im vorliegenden Handbuch. Unter Internet-Services sicherstellen, dass diese Funktion aktiviert ist. Ist dies nicht der Fall, Internet-Services aktivieren (s. "Netzwerkanschluss > Aktivierung der Internet-Services" im vorliegenden Handbuch). Am Client, an dem die Störung auftritt, folgende Maßnahmen ergreifen: 1. Browser öffnen und die TCP/IP-Adresse des Druckers eingeben. Eingabetaste drücken. Werden die Internet-ServicesSeiten des Druckers angezeigt, weist dies auf eine funktionierende Kommunikation hin. Werden die Seiten nicht angezeigt, sicherstellen, dass der Browser keinen Proxyserver nutzt und erneut auf die Internet-Services-Seiten zugreifen. Werden die Seiten weiterhin nicht angezeigt, mit dem nächsten Schritt fortfahren. 2. Sicherstellen, dass dem Client eine IP-Adresse, Subnet-Mask und eine Gateway-Adresse zugewiesen sind. Hierzu an der DOS-Eingabeaufforderung ipconfig /all (Windows NT) bwz. winipcfg (Windows 95/98/Me) eingeben und die Eingabetaste drücken. Ist eine der Adressen falsch oder fehlt eine Adresse, mit der rechten Maustaste auf Netzwerkumgebung klicken und prüfen, ob TCP/IP installiert und richtig für die IP-Adressvergabe eingestellt ist. 3. An der DOS-Eingabeaufforderung mittels ping prüfen, ob Datenpakete einwandfrei an die Netzwerkkarte, an das Gateway - sofern verwendet - und an die Netzwerkkarte des Druckers weitergeleitet werden. Dazu ping xxx.xxx.xxx.xxx eingeben und die Eingabetaste drücken. (Zwischen "ping" und dem Adressbeginn muss ein Leerzeichen eingegeben werden.) Für "xxx.xxx.xxx.xxx" zunächst die IP-Adresse des Client, dann die IP-Adresse des Standardgateway und schließlich die IP-Adresse des Druckers eingeben. Erfolgt die Paketübertragung einwandfrei, erscheint eine Meldung (z. B. "Reply from xxx.xxx.xxx.xxx: bytes=32 time<10ms TTL=128."). Erscheint eine Timeout-Meldung oder die Meldung "0 bytes received" ist das Zielgerät nicht richtig konfiguriert oder gestört. 4. Sind Browserzugriff und ping erfolgreich, es kann jedoch immer noch kein Auftrag an den Drucker gesendet werden, prüfen, ob im Treiber der richtige LPR-Anschluss verwendet wird. Unter Windows im Startmenü Einstellungen und dann Drucker auswählen, auf dem Druckersymbol einen rechten Mausklick ausführen und Eigenschaften auswählen. Register Anschlüsse (Windows NT4 und 2000) bzw. Details (Windows 95/98/Me) öffnen und sicherstellen, dass der LPRAnschluss der IP-Adresse des Druckers entspricht. Ist dies nicht der Fall, werden Druckaufträge an das falsche Gerät im Netzwerk gesendet. Entweder den richtigen Anschluss aus der Liste verfügbarer Anschlüsse auswählen oder mithilfe von Anschluss hinzufügen einen neuen Anschluss mit der IP-Adresse des Druckers einrichten. Hinweis: Unter Windows NT4 muss das Kontrollkästchen neben dem gewählten Anschluss aktiviert sein. 5. Besteht der Fehler weiter, obwohl der richtige Anschluss eingestellt ist, folgende Maßnahmen durchführen: In Windows NT4 auf dem Symbol Netzwerkumgebung einen rechten Mausklick ausführen und prüfen, ob Microsoft-Dienst TCP/IPDruck installiert ist. In Windows 2000 prüfen, ob die Druckdienste für Unix installiert sind (s. Register "Druckertreiber" > TCP/IP Peer-to-Peer" im vorliegenden Handbuch). In Windows 95/98/Me überprüfen, ob ein LPRDruckdienstprogramm (Spooler) installiert und aktiviert ist. 6. Der Zugriff auf den Drucker kann auch über einen IP-Adressfilter eingeschränkt sein. U. U. kann diese Funktion dazu führen, dass am Client scheinbar eine Kommunikationsstörung auftritt (Näheres zur Zugriffssteuerung ist dem file:///D|/Deutsch/Doc/Systemhandbuch/Pages/T1_TCPtrouble.htm (1 of 2) [10/20/2003 3:13:06 PM] Fehlerbeseitigung: TCP/IP Abschnitt Zugriffssteuerung im vorliegenden Handbuch zu entnehmen.) 7. Um zufrieden stellende Druckergebnisse zu gewährleisten, darauf achten, dass der Drucker für die vom Treiber verwendete PDL konfiguriert ist. Einen Testauftrag in eine Datei drucken, um zu ermitteln, welche PDL vom Treiber verwendet wird. Den Auftrag dann in einer Anwendung z. B. dem Microsoft Editor öffnen. Die PDL-Angabe befindet sich in einer der ersten Zeilen der Datei. Als Nächstes überprüfen, welche PDL der Drucker unterstützt (s. "Einrichtung der PDL-Emulierung") im Abschnitt "Internet-Services". Die vom Treiber verwendete PDL und die PDL, die vom Anschluss verwendet wird, über den gedruckt wird, müssen übereinstimmen. file:///D|/Deutsch/Doc/Systemhandbuch/Pages/T1_TCPtrouble.htm (2 of 2) [10/20/2003 3:13:06 PM] Fehlerbeseitigung: NetBEUI Fehlerbeseitigung: NetBEUI T2 Zur Fehlerbeseitung im Netzwerk folgende Maßnahmen durchführen: Netzwerkkarten überprüfen. 1. Prüfen, ob der Drucker eingeschaltet ist. 2. Prüfen, ob Drucker und Arbeitsstation mit den richtigen Kabeln ins Netzwerk eingebunden sind. Bei 10BaseT-Ethernet UTPKabel der Kategorie 3, bei 10BaseT-/100BaseTX-Ethernet UTP-Kabel der Kategorie 5 verwenden und bei Token-Ring-Netzen die Token-Ring-Kabel verwenden. 3. Prüfen, ob das Kabel sowohl drucker- als auch arbeitsstationsseitig in die Netzwerkschnittstellenkarte eingesteckt ist. Die grüne Verbindungsanzeigeleuchte muss aufleuchten. Normalerweise blinkt auf der Netzwerkschnittstellenkarte eine zweite Leuchte, die den Netzwerkdatenverkehr anzeigt. Ist keine dieser Leuchten erhellt, besteht ein Problem mit der Netzwerkschnittstellenkarte. Am Drucker eine Einstellungsliste ausgeben lassen und folgende Aufgaben durchführen: 1. In der Einstellungsliste nachsehen, ob SMB aktiviert ist. Ist dies nicht der Fall, wird der Drucker nicht in der NetBEUIArbeitsgruppe angezeigt, wenn er auf dem Client über "Netzwerkumgebung" gesucht wird. SMB aktivieren. (Weiteres hierzu s. "Netzwerkanschluss > Netzwerkbetriebssystem > NetBEUI" im vorliegenden Handbuch.) 2. Prüfen, ob der Standardname der NetBEUI-Arbeitsgruppe "Arbeitsgruppe" lautet und ob der Drucker einen einmaligen Namen hat, d. h. sicherstellen, dass kein anderes Gerät in der Arbeitsgruppe denselben Namen hat. Der SMB-Hostname ist mit dem Druckernamen identisch, nach dem bei der Treiberinstallation in der NetBEUI-Arbeitsgruppe über "Netzwerkumgebung" gesucht wurde. 3. In der Einstellungsliste den Administratornamen (Werkseinstellung = admin) suchen, der bei Zugriff auf geschützte Funktionen des Druckers in der NetBEUI-Arbeitsgruppe verwendet wird. Dieser Name und das zugehörige Kennwort können über die Internet-Services geändert werden. Dazu muss auf zumindest einem Rechner im Netzwerk TCP/IP laufen, TCP/IP muss aktiviert sein und auf dem Drucker und Rechner muss die statische Adresszuweisung eingestellt sein. Prüfen, ob die InternetServices am Drucker aktiviert sind. Ist dies nicht der Fall, wie unter "Netzwerkanschluss > Aktivierung der Internet-Services" im vorliegenden Handbuch vorgehen. Die Namen, falls erforderlich, ändern (s. "Internet-Services > SMB-Konfiguration" im vorliegenden Handbuch). Am Client, an dem die Störung auftritt, folgende Maßnahmen ergreifen: 1. Prüfen, ob NetBEUI installiert ist. Auf dem Desktop mit der rechten Maustaste auf das Symbol Netzwerkumgebung klicken und Eigenschaften auswählen. In Windows 95/98/Me das Register Konfiguration öffnen, bzw. in Windows NT4 das Register Protokolle öffnen und prüfen, ob NetBEUI geladen ist. Ist dies der Fall, im Register Identifikation nachsehen, ob der verwendete Rechner und der Drucker Mitglied der gleichen Arbeitsgruppe sind. Falls ja, das Dialogfeld schließen. Ist dies nicht der Fall, die Arbeitsgruppe des Rechners oder des Druckers entsprechend ändern. Auf OK klicken. 2. 3. 4. 5. Hinweis: Ist NetBEUI nicht geladen, auf Hinzufügen klicken, NetBEUI aus der Liste auswählen und auf OK klicken. Kann das SetupProgramm die erforderlichen Dateien nicht finden, auf Diskette... klicken und die Dateien von der Windows-Installations-CD laden. Soll diese Änderung über die Internet-Services erfolgen, muss auf zumindest einem Rechner im Netzwerk TCP/IP laufen, TCP/IP muss aktiviert sein und auf dem Drucker und Rechner muss die statische Adresszuweisung eingestellt sein. Prüfen, ob die Internet-Services am Drucker aktiviert sind. Ist dies nicht der Fall, wie unter "Netzwerkanschluss > Aktivierung der InternetServices" im vorliegenden Handbuch vorgehen. Arbeitsgruppe des Druckers wie unter "Internet-Services > SMB-Konfiguration" im vorliegenden Handbuch ändern. Auf dem Desktop mit der rechten Maustaste auf das Symbol Netzwerkumgebung klicken und nachsehen, ob der Drucker in der verwendeten Arbeitsgruppe aufgeführt ist. Ist dies nicht der Fall, ist SMB möglicherweise nicht auf dem Drucker aktiviert. In der Einstellungsliste nachsehen, ob SMB aktiviert ist. Ist dies nicht der Fall, SMB aktivieren. (Weiteres hierzu s. "Netzwerkanschluss > Netzwerkbetriebssystem > NetBEUI" im vorliegenden Handbuch.) Möglicherweise ist der Drucker an einen Rechner direkt angeschlossen, auf dem die Druckerfreigabe nicht aktiviert ist. Dies kann ebenfalls die Ursache dafür sein, dass der Drucker nicht in der Netzwerkumgebung angezeigt wird. Auf dem betroffenen Rechner mit der rechten Maustaste auf das Symbol Netzwerkumgebung klicken und Eigenschaften auswählen. Register Konfiguration (95/98/Me) öffnen und nachsehen, ob der Dienst Datei- und Druckerfreigabe installiert ist. In Windows 95/98/Me auf die Schaltfläche Datei- und Druckerfreigabe klicken und das Kontrollkästchen Anderen Benutzern soll der Zugriff auf meine Drucker ermöglicht werden können aktivieren. In Windows 95/98/Me und NT4 im Ordner Drucker auf dem Druckersymbol einen rechten Mausklick durchführen und Eigenschaften (95/98/Me) bzw. Einstellungen für Dokumente (NT4) auswählen. Register Freigabe öffnen und sicherstellen, dass der Drucker freigegeben ist. Erscheint der SMB-Hostname des Druckers doppelt in der Netzwerkumgebung, muss er über die Internet-Services geändert werden. Dazu muss auf zumindest einem Rechner im Netzwerk TCP/IP laufen, TCP/IP muss aktiviert sein und auf dem Drucker und Rechner muss die statische Adresszuweisung eingestellt sein. Prüfen, ob die Internet-Services am Drucker aktiviert sind. Ist dies nicht der Fall, wie unter "Netzwerkanschluss > Aktivierung der Internet-Services" im vorliegenden Handbuch vorgehen. Arbeitsgruppe des Druckers wie unter "Internet-Services > SMB-Konfiguration" im vorliegenden Handbuch ändern. Um zufrieden stellende Druckergebnisse zu gewährleisten, darauf achten, dass der Drucker für die vom Treiber verwendete PDL konfiguriert ist. Einen Testauftrag in eine Datei drucken, um zu ermitteln, welche PDL vom Treiber verwendet wird. Den Auftrag dann in einer Anwendung z. B. dem Microsoft Editor öffnen. Die PDL-Angabe befindet sich in einer der ersten Zeilen der file:///D|/Deutsch/Doc/Systemhandbuch/Pages/T2_NBtrouble.htm (1 of 2) [10/20/2003 3:13:07 PM] Fehlerbeseitigung: NetBEUI Datei. Als Nächstes überprüfen, welche PDL der Drucker unterstützt (s. "Einrichtung der PDL-Emulierung") im Abschnitt "Internet-Services". Die vom Treiber verwendete PDL und die PDL, die vom Anschluss verwendet wird, über den gedruckt wird, müssen übereinstimmen. file:///D|/Deutsch/Doc/Systemhandbuch/Pages/T2_NBtrouble.htm (2 of 2) [10/20/2003 3:13:07 PM] Fehlerbeseitigung: NetBIOS über IP Fehlerbeseitigung: NetBIOS über IP T3 Zur Fehlerbeseitigung im Netzwerk folgende Maßnahmen durchführen: Netzwerkkarten überprüfen: 1. Prüfen, ob der Drucker eingeschaltet ist. 2. Prüfen, ob Drucker und Arbeitsstation mit den richtigen Kabeln ins Netzwerk eingebunden sind. Bei 10BaseT-Ethernet UTPKabel der Kategorie 3, bei 10BaseT-/100BaseTX-Ethernet UTP-Kabel der Kategorie 5 verwenden und bei Token-Ring-Netzen die Token-Ring-Kabel verwenden. 3. Prüfen, ob das Kabel sowohl drucker- als auch arbeitsstationsseitig in die Netzwerkschnittstellenkarte eingesteckt ist. Die grüne Verbindungsanzeigeleuchte muss aufleuchten. Normalerweise blinkt auf der Netzwerkschnittstellenkarte eine zweite Leuchte, die den Netzwerkdatenverkehr anzeigt. Ist keine dieser Leuchten erhellt, besteht ein Problem mit der Netzwerkschnittstellenkarte. Am Drucker eine Einstellungsliste ausgeben lassen und folgende Aufgaben durchführen: 1. In der Einstellungsliste nachsehen, ob SMB aktiviert ist. Ist dies nicht der Fall, SMB aktivieren. (Weiteres hierzu s. 2. 3. 4. 5. "Netzwerkanschluss > Netzwerkbetriebssystem > NetBIOS über IP" im vorliegenden Handbuch.) Prüfen, ob der Standardname der Arbeitsgruppe "Arbeitsgruppe" lautet und ob der Drucker einen eindeutigen Namen hat. Soll der Arbeitsgruppenname oder der Name des Druckers modifiziert werden, die Internet-Services aufrufen und wie unter "SMBKonfiguration" im Register "Internet-Services" in diesem Handbuch beschrieben ändern. Prüfen, welche Adressierungsmethode für die Zuweisung von TCP/IP-Adressen verwendet wird. Handelt es sich um die statische Adressierung, darauf achten, dass der Drucker über eine gültige IP-Adresse, Subnet-Mask und Gatewayadresse verfügt. Weiterhin prüfen, ob DNS (bzw. WINS, wenn ein Windows NT-Netzwerk vorliegt) aktiviert ist. Damit Pakete über ein TCP/IPNetz geleitet werden können, müssen zur Umwandlung der NetBIOS-Gerätenamen in IP-Adressen Namensserver verwendet werden. Hinweise zur Aktivierung von DNS und WINS siehe TCP/IP (dynamische Adressierung) unter Netzwerkbetriebssystem. ACHTUNG: Wenn der Drucker nicht über die DNS/WINS-Serveradressangabe verfügt, ist der Drucker-NetBIOS-Name auf dem Netzwerk u. U. nicht sichtbar bzw. nicht verwendbar. Die Adressen der DNS/WINS-Server sind dem Drucker wie unter TCP/IP-Konfiguration im Register Internet-Services dieses Handbuchs beschrieben bekannt zu geben. Unter Internet-Services sicherstellen, dass diese Funktion aktiviert ist. Ist dies nicht der Fall, die Internet-Services wie unter Netzwerkanschluss beschrieben aktivieren. Eine Änderung des Arbeitsgruppennamens, des SMB-Hostnamens, des TCP/IPHostnamens oder der DNS-Einstellungen MUSS über die Internet-Services erfolgen. Bei Verwendung von DNS müssen der NetBIOS-Name (SMB-Host) und der TCP/IP-Hostname identisch sein. Am DNS- bzw. WINS-Server: Die jeweilige Serverbetriebssystemdokumentation hinzuziehen und die IP-Adressauflösung richtig einrichten. Darauf achten, dass der TCP/IP-Hostname des Druckers (Internetname) und der NetBIOS-Name (SMB-Hostname) (bei DNS identisch) einer IP-Adresse auf dem Server zugewiesen werden. Anhand der Einstellungsliste überprüfen, ob der TCP/IP-Hostname und der NetBIOS-Name (SMBHostname) mit den Einträgen in der Serverdatenbank übereinstimmen. Außerdem prüfen, ob die dort aufgeführte IP-Adresse mit der Adresse in der Serverdatenbank übereinstimmt. Sind die Daten auf dem Server nicht korrekt, ist die NetBIOS-Verbindung zwischen Arbeitsstationen und Drucker gestört. Am NT-Server (falls dieser zur Übertragung von Aufträgen an den Drucker verwendet wird): 1. 2. 3. 4. Sicherstellen, dass TCP/IP für den Einsatz mit DNS (bzw. WINS) installiert und konfiguriert ist. Sicherstellen, dass die Microsoft TCP/IP-Druckdienste installiert sind. In der Druckeranzeige auf dem Server prüfen, ob der Druckertreiber vorhanden ist (Druckersymbol). Mit der rechten Maustaste auf das Druckersymbol klicken und Eigenschaften auswählen. Unter Anschlüsse prüfen, ob ein LPR-Anschluss vorliegt, dessen Name sich aus dem SMB-Hostnamen des Druckers (in einer WINS-Umgebung) oder aus dem voll qualifizierten Domänennamen (SMB-Hostname.Domänenname - in einer DNS-Umgebung) oder der IP-Adresse (bei der statischen Adressierung) herleitet. 5. Sicherstellen, dass der Drucker freigegeben ist und ein Freigabename vergeben wurde. 6. Zur Überprüfung der Verbindung zwischen Server und Drucker das Register Allgemein aufrufen und eine Testseite drucken. Am Client, an dem die Störung auftritt, folgende Maßnahmen ergreifen: 1. Browser öffnen und die TCP/IP-Adresse des Druckers eingeben. Eingabetaste drücken. Werden die Internet-ServicesSeiten des Druckers angezeigt, weist dies auf eine funktionierende Kommunikation hin. Werden die Seiten nicht angezeigt, sicherstellen, dass der Browser keinen Proxyserver nutzt und erneut auf die Internet-Services-Seiten zugreifen. Werden die Seiten weiterhin nicht angezeigt, mit dem nächsten Schritt fortfahren. 2. An NT4-Arbeitsstationen überprüfen, ob TCP/IP installiert und für die DNS-Auflösung des NetBIOS-Hostnamens eingerichtet ist. Sicherstellen, dass sowohl der Microsoft-TCP/IP-Druckdienst als auch SMB-Clientdienste installiert ist. file:///D|/Deutsch/Doc/Systemhandbuch/Pages/T3_NBTtrouble.htm (1 of 2) [10/20/2003 3:13:07 PM] Fehlerbeseitigung: NetBIOS über IP An Windows 2000-Arbeitsstationen überprüfen, ob das Internetprotokoll (TCP/IP) installiert und für die DNS-Auflösung des NetBIOS-Hostnamens eingerichtet ist. Außerdem prüfen, ob Client für Microsoft-Netzwerke installiert ist. Schließlich über "Software" bzw. "Windows-Komponenten hinzufügen/entfernen" die Option "Andere Datei- und Druckdienste" auswählen, auf "Details" klicken und Druckdienste für Unix aktivieren und dann auf "OK" und "Weiter" klicken. An 95/98/Me-Arbeitsstationen überprüfen, ob TCP/IP installiert und für die DNS-Auflösung des NetBIOS-Hostnamens eingerichtet ist. Sicherstellen, dass Client für Microsoft-Netzwerke installiert ist, dass für den verwendeten Rechner ein Computername angegeben ist, und der Rechner Mitglied einer Arbeitsgruppe ist. Im Register Konfiguration der Netzwerkumgebung auf TCP/IP-Protokoll, Eigenschaften und NetBIOS klicken und das Kontrollkästchen "NetBIOS über TCP/IP aktivieren" aktivieren. 3. An der DOS-Eingabeaufforderung mittels ping prüfen, ob Datenpakete einwandfrei an die Netzwerkkarte, an das Gateway (falls verwendet) und an die Netzwerkkarte des Druckers weitergeleitet werden. Dazu ping xxx.xxx.xxx.xxx eingeben und die Eingabetaste drücken. (Zwischen "ping" und dem Adressbeginn muss ein Leerzeichen eingegeben werden.) Für "xxx.xxx.xxx.xxx" zunächst die IP-Adresse des Client, dann die IP-Adresse des Standardgateway und schließlich die IP-Adresse des Druckers eingeben (siehe Einstellungsliste). Erfolgt die Druckübertragung via NT-Server und dessen IP-Adresse ist bekannt, kann dieser ebenfalls mit "ping" getestet werden. Erfolgt die Paketübertragung einwandfrei, erscheint eine Meldung (z. B. "Reply from xxx.xxx.xxx.xxx: bytes=32 time<10ms TTL=128."). Erscheint eine Timeout-Meldung oder die Meldung "0 bytes received" ist das Zielgerät nicht richtig konfiguriert oder gestört. Hinweis: Zur Ermittlung der IP-Adresse der Arbeitsstation ipconfig /all (NT4) oder winipcfg (95/98/Me) eingeben und die Eingabetaste betätigen. 4. Wird der Drucker in einer Peer-to-Peer-Umgebung verwendet, auf dem Desktop mit der rechten Maustaste auf das 5. 6. 7. 8. 9. Symbol Netzwerkumgebung klicken und nachsehen, ob der SMB-Hostname des Druckers in der verwendeten Arbeitsgruppe aufgeführt ist. Ist dies nicht der Fall, ist SMB möglicherweise nicht auf dem Drucker aktiviert. In der Einstellungsliste nachsehen, ob SMB aktiviert ist. SMB ggf. wie unter NetBIOS über IP ("Netzwerkanschluss > Netzwerkbetriebssystem") beschrieben aktivieren. Start/Einstellungen/Drucker wählen und mit der rechten Maustaste auf das Druckersymbol klicken und Eigenschaften auswählen. Register Details (95/98/Me) bzw. Anschlüsse (NT4 und 2000) öffnen und ermitteln, welcher Anschluss vom Drucker genutzt wird. Bei Peer-to-Peer-Verbindungen muss der Anschlusname dem auf der Einstellungsliste angezeigten SMB-Hostnamen des Druckers entsprechen. Ist dies nicht der Fall, wird der falsche Anschluss verwendet, und es muss zum richtigen Anschluss gewechselt werden oder es muss mithilfe von Anschluss hinzufügen ein neuer Anschluss für den Drucker eingerichtet werden. Weiteres hierzu siehe NetBIOS über IP Peer-to-Peer im Register "Druckertreiber". Stimmen die Namen überein, das Register Allgemein öffnen und eine Testseite drucken. Wird der Drucker in einer Client/Server-Umgebung eingesetzt, auf dem Desktop auf Netzwerkumgebung doppelklicken und prüfen, ob der Server angezeigt wird. Beim Doppelklicken auf den Server erscheint eine Liste der freigegebenen Drucker unter der auch der Xerox-Drucker aufgeführt sein muss. Hinweis: Der Drucker erscheint hier mit seinem Freigabenamen, der sich von dem SMB-Hostnamen der Einstellungsliste unterscheiden kann. Ist der Server oder der Drucker nicht erkennbar, folgendermaßen vorgehen: Start/Einstellungen/Drucker wählen und mit der rechten Maustaste auf das Druckersymbol klicken und Eigenschaften auswählen. Register Details (95/98/Me) bzw. Anschlüsse (NT4 und 2000) öffnen und ermitteln, welcher Anschluss vom Drucker genutzt wird. Bei Client/Server-Umgebungen muss der Anschluss universellen Bezeichnungskonventionen (UNCs) entsprechen, z. B. \\Rechnername\Freigabename. Ist dies nicht der Fall, wird der falsche Anschluss verwendet, und es muss zum richtigen Anschluss gewechselt werden oder es muss mithilfe von Anschluss hinzufügen ein neuer Anschluss für den Drucker eingerichtet werden. Stimmen die Namen überein, das Register Allgemein öffnen und eine Testseite drucken. Ist die den Namenskonventionen entsprechende Bezeichnung für den Drucker bekannt, kann dieser Name auch im Textfeld des Befehls Ausführen eingegeben werden. Nach Betätigen der Eingabetaste wird versucht, die Verbindung wieder herzustellen. Je nach Servereinrichtung kann der Treiber dann entweder manuell oder automatisch neu installiert werden. Um zufrieden stellende Druckergebnisse zu gewährleisten, darauf achten, dass der Drucker für die vom Treiber verwendete PDL konfiguriert ist. Einen Testauftrag in eine Datei drucken, um zu ermitteln, welche PDL vom Treiber verwendet wird. Den Auftrag dann in einer Anwendung z. B. dem Microsoft Editor öffnen. Die PDL-Angabe befindet sich in einer der ersten Zeilen der Datei. Als Nächstes überprüfen, welche PDL der Drucker unterstützt (s. "Einrichtung der PDL-Emulierung") im Abschnitt "Internet-Services". Die vom Treiber verwendete PDL und die PDL, die vom Anschluss verwendet wird, über den gedruckt wird, müssen übereinstimmen. file:///D|/Deutsch/Doc/Systemhandbuch/Pages/T3_NBTtrouble.htm (2 of 2) [10/20/2003 3:13:07 PM] Fehlerbeseitigung: IPP Fehlerbeseitigung: IPP T4 Zur Fehlerbeseitigung im Netzwerk folgende Maßnahmen durchführen: Netzwerkkarten überprüfen. 1. Prüfen, ob der Drucker eingeschaltet ist. 2. Prüfen, ob Drucker und Arbeitsstation mit den richtigen Kabeln ins Netzwerk eingebunden sind. Bei 10BaseT-Ethernet UTPKabel der Kategorie 3, bei 10BaseT-/100BaseTX-Ethernet UTP-Kabel der Kategorie 5 verwenden und bei Token-Ring-Netzen die Token-Ring-Kabel verwenden. 3. Prüfen, ob das Kabel sowohl drucker- als auch arbeitsstationsseitig in die Netzwerkschnittstellenkarte eingesteckt ist. Die grüne Verbindungsanzeigeleuchte muss aufleuchten. Normalerweise blinkt auf der Netzwerkschnittstellenkarte eine zweite Leuchte, die den Netzwerkdatenverkehr anzeigt. Ist keine dieser Leuchten erhellt, besteht ein Problem mit der Netzwerkschnittstellenkarte. Am Drucker eine Einstellungsliste ausgeben lassen und folgende Aufgaben durchführen: 1. Unter Abschnitt Ethernet überprüfen, ob die richtige Kommunikationsgeschwindigkeit für das Netzwerk eingestellt wurde und 2. 3. 4. 5. 6. ob eine MAC-Adresse aufgeführt ist. Der Treiber für die Netzwerkkarte operiert auf der MAC-Ebene (Media Access Control) des Protokollstapels. Wird keine MAC-Adresse angezeigt, liegt entweder eine fehlerhafte Karte oder gar keine Karte vor. Die Netzwerkschnittstellenkarte austauschen bzw. installieren. Unter Internet-Services sicherstellen, dass diese Funktion aktiviert ist. Ist dies nicht der Fall, Internet-Services aktivieren (s. "Netzwerkanschluss > Aktivierung der Internet-Services" im vorliegenden Handbuch). IP-Adresszuweisungsmethode unter TCP/IP überprüfen. Sicherstellen, dass die Angaben von IP-Adresse, Subnet-Mask und Gateway korrekt sind und nicht geändert wurden. Hinweis: Wird DHCP zusammen mit einem kurzen Leaseintervall verwendet, wird dem Drucker nach einer längeren Ausschaltzeit ggf. eine neue IP-Adresse zugewiesen. Dann können Clients, die die alte Adresse verwenden, nicht mit dem Drucker kommunizieren. Um häufige Änderungen der IP-Adresse zu vermeiden, entweder das Leaseintervall erhöhen oder die statische IP-Adresszuweisung verwenden (s. "TCP/IP-Konfiguration" unter "Netzwerkbetriebssystem" im vorliegenden Handbuch). Unter IPP überprüfen, ob IPP aktiviert ist. Ist dies nicht der Fall, im Register Netzwerkanschluss auf Netzwerkbetriebssystem und dann auf IPP klicken und die Anweisungen befolgen. Sicherstellen, dass bei IPP zur IP-Adresszuweisung DNS verwendet wird. Falls nicht, Webbrowser öffnen und die TCP/IPAdresse des Druckers in das Adressfeld eingeben. Eingabetaste drücken. Auf das Register Eigenschaften klicken. Auf das Pluszeichen links neben dem Ordner Protokolle klicken und IPP auswählen. Überprüfen, ob DNS aktiviert ist. Ist dies nicht der Fall, das zugehörige Kontrollkästchen aktivieren und auf Änderungen übernehmen klicken. Unter IPP prüfen, ob die zu IPP gehörige Anschlussnummer 631 lautet. Dies ist die von IANA (Internet Assigned Numbers Authority) zugewiesene Anschlussnummer. Ist eine andere Nummer angegeben, diese in 631 ändern (s. "IPP-Konfigurierung" unter "Internet-Services" im vorliegenden Handbuch). Am Client, an dem die Störung auftritt, folgende Maßnahmen ergreifen: Hinweis: Da IPP (Internet Printing Protocol) von allen Windows 2000-Arbeitsstationen unterstützt wird, beziehen sich die folgenden Anweisungen speziell auf Windows 2000. Für andere Betriebssysteme werden auf der Microsoft-Website entsprechende Downloads zur IPP-Nutzung angeboten. Generell ist das Verfahren für andere Betriebssysteme jedoch ähnlich. 1. Browser öffnen und die TCP/IP-Adresse des Druckers eingeben. Eingabetaste drücken. Werden die Internet-ServicesSeiten des Druckers angezeigt, weist dies auf eine funktionierende Kommunikation hin. Werden die Seiten nicht angezeigt, sicherstellen, dass der Browser keinen Proxyserver nutzt und erneut auf die Internet-Services-Seiten zugreifen. Werden die Seiten weiterhin nicht angezeigt, mit dem nächsten Schritt fortfahren. 2. Sicherstellen, das das Internetprotololl (TCP/IP) auf der Windows 2000-Arbeitsstation geladen wurde. Auf dem Desktop mit der rechten Maustaste auf das Symbol Netzwerkumgebung klicken und Eigenschaften auswählen. Mit der rechten Maustaste auf LAN-Verbindung klicken und dann Eigenschaften aktivieren. Sicherstellen, dass das Internetprotokoll (TCP/IP) geladen wurde. Ist das Protokoll geladen, den zugehörigen Eintrag markieren und auf Eigenschaften klicken, um zu überprüfen, ob die TCP/IP-Adresszuweisung dynamisch oder statisch erfolgt. Außerdem muss auf dem verwendeten Rechner ein DNS-Server zur Adresszuweisung aktiviert sein. Ist TCP/IP nicht installiert, auf Installieren klicken und als zu installierende Netzwerkkomponente Protokoll auswählen. Auf Hinzufügen klicken und Internetprotokoll (TCP/IP) auswählen. Windows-CD bereit halten, auf Datenträger klicken und die angezeigten Anweisungen befolgen. Sobald das Protokoll installiert ist, dieses markieren und auf Eigenschaften klicken, um die Methode der IP-Adresszuweisung zu überprüfen. 3. An der DOS-Eingabeaufforderung mittels ping prüfen, ob Datenpakete einwandfrei an die Netzwerkkarte, an das Gateway - sofern verwendet - und an die Netzwerkkarte des Druckers weitergeleitet werden. Dazu ping xxx.xxx.xxx.xxx eingeben und die Eingabetaste drücken. (Zwischen "ping" und dem Adressbeginn muss ein Leerzeichen eingegeben werden.) Für "xxx.xxx.xxx.xxx" zunächst die IP-Adresse des Client, dann die IP-Adresse des Standardgateway und schließlich die IP-Adresse des Druckers eingeben. Erfolgt die Paketübertragung einwandfrei, erscheint eine Meldung (z. B. "Reply from xxx.xxx.xxx.xxx: bytes=32 time<10ms TTL=128."). Erscheint eine Timeout-Meldung oder die Meldung "0 bytes received" ist das Zielgerät nicht richtig konfiguriert oder gestört. 4. Sind Browserzugriff und ping erfolgreich, es kann jedoch immer noch kein Auftrag an den Drucker gesendet werden, prüfen, ob im Treiber der richtige IPP-Anschluss verwendet wird. Unter Windows im Startmenü Einstellungen und dann Drucker auswählen, auf dem Druckersymbol einen rechten Mausklick ausführen und Eigenschaften auswählen. Register Anschlüsse öffnen und sicherstellen, dass der IPP-Anschluss der IP-Adresse des Druckers (voll qualifizierter Domänenname) entspricht. Ist dies nicht der Fall, werden Druckaufträge an das falsche Gerät im Netzwerk gesendet. Entweder den richtigen Anschluss aus der Liste verfügbarer Anschlüsse auswählen oder mithilfe von Anschluss file:///D|/Deutsch/Doc/Systemhandbuch/Pages/T4_IPPtrouble.htm (1 of 2) [10/20/2003 3:13:07 PM] Fehlerbeseitigung: IPP hinzufügen einen neuen Anschluss mit der IP-Adresse des Druckers einrichten. Hinweis: Voll qualifizierte Domänennamen bestehen aus dem Hostnamen des Druckers gefolgt vom Domänennamen (durch einen Punkt vom Hostnamen getrennt). 5. Der Zugriff auf den Drucker kann auch über einen IP-Adressfilter eingeschränkt sein. U. U. kann diese Funktion dazu führen, dass am Client scheinbar eine Kommunikationsstörung auftritt (Näheres zur Zugriffssteuerung ist dem Abschnitt Zugriffssteuerung im vorliegenden Handbuch zu entnehmen.) 6. Um zufrieden stellende Druckergebnisse zu gewährleisten, darauf achten, dass der Drucker für die vom Treiber verwendete PDL konfiguriert ist. Einen Testauftrag in eine Datei drucken, um zu ermitteln, welche PDL vom Treiber verwendet wird. Den Auftrag dann in einer Anwendung z. B. dem Microsoft Editor öffnen. Die PDL-Angabe befindet sich in einer der ersten Zeilen der Datei. Als Nächstes überprüfen, welche PDL der Drucker unterstützt (s. "Einrichtung der PDL-Emulierung") im Abschnitt "Internet-Services". Die vom Treiber verwendete PDL und die PDL, die vom Anschluss verwendet wird, über den gedruckt wird, müssen übereinstimmen. file:///D|/Deutsch/Doc/Systemhandbuch/Pages/T4_IPPtrouble.htm (2 of 2) [10/20/2003 3:13:07 PM] Fehlerbeseitigung: NetWare 3.1x Fehlerbeseitigung: NetWare 3.1x T5 Zur Fehlerbeseitigung im Netzwerk folgende Maßnahmen durchführen: Netzwerkkarten überprüfen. 1. Prüfen, ob der Drucker eingeschaltet ist. 2. Prüfen, ob Drucker und Arbeitsstation mit den richtigen Kabeln ins Netzwerk eingebunden sind. Bei 10BaseT-Ethernet UTPKabel der Kategorie 3, bei 10BaseT-/100BaseTX-Ethernet UTP-Kabel der Kategorie 5 verwenden und bei Token-Ring-Netzen die Token-Ring-Kabel verwenden. 3. Prüfen, ob das Kabel sowohl drucker- als auch arbeitsstationsseitig in die Netzwerkschnittstellenkarte eingesteckt ist. Die grüne Verbindungsanzeigeleuchte muss aufleuchten. Normalerweise blinkt auf der Netzwerkschnittstellenkarte eine zweite Leuchte, die den Netzwerkdatenverkehr anzeigt. Ist keine dieser Leuchten erhellt, besteht ein Problem mit der Netzwerkschnittstellenkarte. Am Drucker eine Einstellungsliste ausgeben lassen und folgende Aufgaben durchführen: 1. Unter Abschnitt Ethernet überprüfen, ob die richtige Kommunikationsgeschwindigkeit für das Netzwerk eingestellt wurde und 2. 3. 4. 5. 6. 7. ob eine MAC-Adresse aufgeführt ist. Der Treiber für die Netzwerkkarte operiert auf der MAC-Ebene (Media Access Control) des Protokollstapels. Wird keine MAC-Adresse angezeigt, liegt entweder eine fehlerhafte Karte oder gar keine Karte vor. Die Netzwerkschnittstellenkarte austauschen bzw. installieren. Unter Internet-Services sicherstellen, dass diese Funktion aktiviert ist. Ist dies nicht der Fall, Internet-Services aktivieren (s. "Netzwerkanschluss > Aktivierung der Internet-Services" im vorliegenden Handbuch). Unter NetWare überprüfen, ob NetWare (und das zugehörige IPX/SPX-Protokoll) aktiviert ist. Ist dies nicht der Fall, NetWare aktivieren (s. "Netzwerkanschluss > Netzwerkbetriebssystem" > NetWare 3.1x (Bindery)" im vorliegenden Handbuch). Die Modusangabe unter "NetWare" muss Bindery lauten. Ggf. Modusangabe vornehmen (s. hierzu "NetWare-Konfiguration" im vorliegenden Handbuch). Unter NetWare überprüfen, ob ein primärer Server angezeigt wird. Wenn nicht, ist die Bindary-Einrichtung nicht korrekt. Ggf. Primärserverangabe vornehmen (s. "NetWare-Konfiguration" im vorliegenden Handbuch). Den unter NetWare angezeigten Druckserver suchen. Dieser Name muss mit dem Druckservernamen identisch sein, der in der LOGIN-Konfigurationsdatei des Primärservers sowie bei der Einrichtung des Druckservers im Verzeichnis PUBLIC (mit PCONSOLE) angegeben wurde. Falls gewünscht, Anmeldekennwort wie unter NetWare-Konfiguration beschrieben einrichten. Feststellen, ob der IPX-Rahmentyp auf automatische Ermittlung (Standardeinstellung) eingestellt ist. Weitere Optionen: Ethernet II (bei Verwendung von TCP/IP), Ethernet 802.3 (bei NetWare-Versionen bis 3.11), Ethernet 802.2 (Standard für NetWare 3.12 und höher) und Ethernet SNAP (bei Netzwerken mit TCP/IP und/oder AppleTalk). Ist die automatische Ermittlung nicht aktiviert bzw. der Rahmentyp nicht auf den Typ eingestellt, der vom primären Server verwendet wird, den Rahmentyp wie unter NetWare-Konfiguration beschrieben einrichten. Am Client, an dem die Störung auftritt, folgende Maßnahme ergreifen: 1. An der 95/98/Me/NT-Arbeitsstation sicherstellen, dass das erforderliche Protokoll und der benötigte Dienst installiert sind. Auf dem Desktop mit der rechten Maustaste auf das Symbol Netzwerkumgebung klicken. Eigenschaften auswählen. Register Protokolle (Windows NT) bzw. Konfiguration (Windows 95/98/Me) öffnen und überprüfen, ob das Protokoll IPX/SPX geladen ist. Hinweis: Ist das Protokoll nicht geladen, auf Hinzufügen klicken, IPX/SPX aus der Liste auswählen und auf OK klicken. Kann das Setup-Programm die erforderlichen Dateien nicht finden, auf Diskette... klicken und die Dateien von der WindowsInstallations-CD laden. Register Dienste (Windows NT) bzw. Konfiguration (Windows 95/98/Me) öffnen und überprüfen, ob das Protokoll Client Service für NetWare geladen ist. Hinweis: Ist das Protokoll nicht geladen, auf Hinzufügen klicken, Client Service für NetWare aus der Liste auswählen und auf OK klicken. Kann das Setup-Programm die erforderlichen Dateien nicht finden, auf Diskette... klicken und die Dateien von der Windows-Installations-CD laden. 2. An der Windows 2000-Arbeitsstation sicherstellen, dass das erforderliche Protokoll und der benötigte Dienst installiert sind. Auf dem Rechner muss das NWLink IPX-kompatible Protokoll installiert sein. Auf dem Desktop mit der rechten Maustaste auf das Symbol Netzwerkumgebung klicken und Eigenschaften auswählen. Mit der rechten Maustaste auf LAN-Verbindung klicken und dann Eigenschaften aktivieren. Nachsehen, ob das Protokoll installiert ist. Ist das Protokoll nicht installiert, auf Installieren klicken und als zu installierende Netzwerkkomponente Protokoll auswählen. Auf Hinzufügen klicken und NWLink file:///D|/Deutsch/Doc/Systemhandbuch/Pages/T5_NW31x_trouble.htm (1 of 4) [10/20/2003 3:13:08 PM] Fehlerbeseitigung: NetWare 3.1x IPX-kompatibles Protokoll auswählen. Windows-CD bereit halten, auf Datenträger klicken und die angezeigten Anweisungen befolgen. Sicherstellen, dass Client Service für NetWare auf dem Rechner installiert ist. Auf dem Desktop mit der rechten Maustaste auf das Symbol Netzwerkumgebung klicken und Eigenschaften auswählen. Mit der rechten Maustaste auf LAN-Verbindung klicken und dann Eigenschaften aktivieren. Ist Client Service für NetWare nicht installiert, auf Installieren klicken und als zu installierende Netzwerkkomponente Client auswählen. Auf Hinzufügen klicken und Client Service für NetWare auswählen. Windows-CD bereit halten, auf Datenträger klicken und die angezeigten Anweisungen befolgen. 3. Sicherstellen, dass der Treiber den richtigen Netzwerkanschluss verwendet. Unter Windows im Startmenü Einstellungen und dann Drucker auswählen, auf dem Druckersymbol einen rechten Mausklick ausführen und Eigenschaften auswählen. Register Anschlüsse (Windows NT4 und 2000) bzw. Details (Windows 95/98/Me) öffnen und sicherstellen, dass der verwendete Netzwerkanschluss den Namen des primären Servers und der Druckwarteschlange enthält. Stimmt der Name des primären Servers nicht mit dem Namen auf der Einstellungsliste des Druckers überein, werden Druckaufträge an das falsche Gerät im Netzwerk gesendet. Entweder den richtigen Anschluss aus der Liste verfügbarer Anschlüsse auswählen oder mithilfe von Anschluss hinzufügen einen neuen Netzwerkanschluss einrichten. 4. Um zufrieden stellende Druckergebnisse zu gewährleisten, darauf achten, dass der Drucker für die vom Treiber verwendete PDL konfiguriert ist. Einen Testauftrag in eine Datei drucken, um zu ermitteln, welche PDL vom Treiber verwendet wird. Den Auftrag dann in einer Anwendung z. B. dem Microsoft Editor öffnen. Die PDL-Angabe befindet sich in einer der ersten Zeilen der Datei. Als Nächstes überprüfen, welche PDL der Drucker unterstützt (s. "Einrichtung der PDL-Emulierung") im Abschnitt "Internet-Services". Die vom Treiber verwendete PDL und die PDL, die vom Anschluss verwendet wird, über den gedruckt wird, müssen übereinstimmen. Am primären Server: 1. Druckeranmeldung mit PCONSOLE überprüfen. Auf einer Netzwerkarbeitsstation eine Anmeldung am primären Server vornehmen (als Systemadministrator). Hinweis: Generell ist zur Verwendung von PCONSOLE keine Administratorberechtigung erforderlich, zur Änderung der Druckerkonfigurationsdatei auf dem Server allerdings MUSS die Anmeldung als Systemadministrator erfolgen. Dem SYS-Volume muss ein Laufwerk zugewiesen sein. SYS-Volume ist der Datenträger, auf dem sich die Verzeichnisse LOGIN und PUBLIC befinden. In das Verzeichnis PUBLIC wechseln (cd public eingeben und die Eingabetaste betätigen). Dann pconsole eingeben und die Eingabetaste betätigen. In der PCONSOLE-Anzeige prüfen, ob eine Verbindung zu dem gewünschten primären Dateiserver besteht. Der Name des Servers muss mit dem Namen des primären Servers übereinstimmen, so wie er auf der Einstellungsliste erscheint. Hinweis: Darauf achten, dass die Verbindung zu dem richtigen Dateiserver besteht, andernfalls wird die Druckeranmeldung an der falschen Stelle überprüft. Unter den verfügbaren Optionen die Druckwarteschlangeninformationen (Print Queue Information) ansteuern und die Eingabetaste betätigen. Die Liste der Warteschlangen wird angezeigt. Die Warteschlange des gewünschten Druckers markieren und die Eingabetaste betätigen. Die Option der derzeit verbundenen Server (Currently Attached Servers) ansteuern und die Eingabetaste betätigen. Wenn ein Druckserver erscheint, bedeutet dies, dass der Drucker richtig im Netzwerk angemeldet ist. Wird kein Server angezeigt, besteht keine Anmeldung des Druckers im Netzwerk. Prüfen, ob der Drucker an einem anderen Server angemeldet ist oder den Drucker neu starten und die Anmeldung an diesem Server erneut prüfen. ESC-Taste drücken, bis die Anzeige Exit Pconsole erscheint. PCONSOLE beenden. 2. Ist der Drucker nicht angemeldet, prüfen, ob eine Anmeldung an einem anderen Server besteht. Die Anzahl der Dateiserver im Netzwerk im Verzeichnis PUBLIC mit slist ermitteln. Wird vermutet, dass die Anmeldung des Druckers an einem anderen Dateiserver erfolgte, (d. h. die Druckerkonfigurationsdatei mit dem Druckwarteschlangen- und dem Druckservernamen sind auf einem anderen Server), eine Anmeldung an diesem Server vornehmen. Dazu login (Name des Servers)\(eigener Anmeldename) eingeben und die Eingabetaste betätigen. Hinweis: Zwischen dem Befehl "login" und dem Servernamen ein Leerzeichen eingeben. Druckeranmeldung mit PCONSOLE überprüfen (siehe oben). 3. Vorhandensein einer Druckerkonfigurationsdatei prüfen. Dem SYS-Volume mit den Verzeichnissen LOGIN und PUBLIC muss auf dem primären Dateiserver ein Laufwerk zugewiesen sein. file:///D|/Deutsch/Doc/Systemhandbuch/Pages/T5_NW31x_trouble.htm (2 of 4) [10/20/2003 3:13:08 PM] Fehlerbeseitigung: NetWare 3.1x Die Druckerkonfigurationsdatei muss auf dem primären Server vorliegen, und zwar normalerweise in folgender Verzeichnisstruktur: SYS/LOGIN/XEROX. In das Verzeichnis XEROX wechseln und den Inhalt des Verzeichnisses anzeigen (dir). Die Konfigurationsdatei des Druckers ist normalerweise wie folgt gekennzeichnet: x(plus die letzten 6 Ziffern der NIC-Adresse des Druckers wie in der Einstellungsliste aufgeführt). Diese Datei muss vorliegen, ist sie nicht vorhanden, kann der Drucker nicht im Novell-Netzwerk betrieben werden. Hinweise zur Erstellung von Dateien dieser Art sind der Novell-Dokumentation zu entnehmen. Anweisungen zur Bearbeitung einer Datei siehe "Konfigurationsdatei bearbeiten" weiter unten. Ist die Konfigurationsdatei vorhanden und trägt die richtige Bezeichnung, wie folgt vorgehen: 4. Namen des Druckservers und der Druckwarteschlange überprüfen. In das Verzeichnis PUBLIC wechseln, den Befehl pconsole eingeben und die Eingabetaste betätigen. Unter den verfügbaren Optionen die Druckwarteschlangeninformationen aufrufen. Aus der Liste der Druckwarteschlangen die des gesuchten Druckers heraussuchen und den Namen notieren (z. B. PLUTO2_Q). Als Nächstes die Druckserverinformationen aufrufen. Aus der Liste der Druckserver den des gesuchten Druckers heraussuchen und den Namen notieren (z. B. PLUTO2_PS). ESC-Taste drücken, bis die Anzeige Exit Pconsole erscheint. PCONSOLE beenden. 5. Konfigurationsdatei bearbeiten. Hinweis: Dieses Verfahren kann nur mit Systemadministratorberechtigung durchgeführt werden. In das Verzeichnis XEROX wechseln (cd login, cd xerox), den Befehl EDIT x(plus die letzten 6 Ziffern der NIC-Adresse des Druckers eingeben) und die Eingabetaste betätigen. Daraufhin wird eine dem nachfolgenden Beispiel ähnliche Textzeile eingeblendet: PQA1_312:MARS2_Q:PLUTO2_PS:Parallel:: Der erste Teil bezieht sich auf den Namen des primären Servers (PQA1_312), der mit dem Namen übereinstimmen muss, der auf der Einstellungsliste als Primärserver angegeben ist. Der nächste Teil ist der Warteschlangenname (MARS2_Q), der mit der Warteschlange übereinstimmen muss, die in PCONSOLE angezeigt wurde (PLUTO2_Q). (Zur Verdeutlichung wurde in diesem Beispiel ein falscher Warteschlangenname verwendet.) Der dritte Teil ist der Druckserver (PLUTO2_PS), der mit dem Druckserver übereinstimmen muss, der in PCONSOLE angezeigt wurde (in diesem Beispiel korrekt). Der letzte Teil :Parallel:: ist in allen richtigen Druckerkonfigurationsdateien enthalten. Stimmt die Schreibweise mit der hier gezeigten (Doppelpunkt vor "Parallel." und zwei Doppelpunkte dahinter) nicht überein, muss die Datei neu erstellt werden. Falsche Dateieinträge sind zu korrigieren, in diesem Beispiel muss MARS2_Q durch PLUTO2_Q ersetzt werden. Im Dateimenü den Befehl New wählen und die Eingabetaste betätigen. Bei Aufforderung zum Speichern der Datei Yes wählen und die Eingabetaste betätigen. 6. Den Drucker neu starten. Nachdem Änderungen an der Druckerkonfigurationsdatei vorgenommen wurden, muss der Drucker aus- und wieder eingeschaltet werden, damit eine neue Anmeldung im Novell-Netzwerk erfolgt. Dieser Vorgang dauert zwei bis drei Minuten! 7. Anmeldung des Druckers im Netzwerk prüfen. USERLIST: Im Verzeichnis PUBLIC den Befehl userlist eingeben und die Eingabetaste betätigen. Ist der Drucker richtig im Netzwerk angemeldet, erscheint dessen Druckservername (Beispiel: PLUTO2_PS) zusammen mit der Anmeldezeitangabe in der Liste. Hinweis: Die Anmeldung des Druckers am Server zählt als Benutzeranmeldung. Darauf achten, dass die maximal zulässige Anzahl Novell-Benutzerlizenzen nicht überschritten wird, da ansonsten die Anmeldung des Druckers nicht erfolgen kann. PCONSOLE: Siehe hierzu Abschnitt "Druckeranmeldung mit PCONSOLE überprüfen" weiter oben. file:///D|/Deutsch/Doc/Systemhandbuch/Pages/T5_NW31x_trouble.htm (3 of 4) [10/20/2003 3:13:08 PM] Fehlerbeseitigung: NetWare 3.1x 8. Prüfen, ob die Druckeranmeldung durch einen Mangel an verfügbaren Novell-Lizenzen verhindert wird. Nur von erfahrenen Netzwerkadministratoren durchzuführen: An der Serverkonsole bei laufendem monitor.nlm den Befehl version eingeben, um die Anzahl installierter Benutzerlizenzen zu ermitteln. Zum Vergleich: In "NetWare 4.x Console Monitor," erscheint unter "General Information" die Gesamtzahl verwendeter Lizenzen. 9. Prüfen, ob möglicherweise ein Problem mit dem Server besteht. Wenn alle oben beschriebenen Fehlerbeseitigungsmaßnahmen fehlschlagen, liegt möglicherweise ein Problem mit dem Server vor. In diesem Fall empfiehlt es sich, die aktuelle Konfigurationsdatei und alle zugehörigen Servereinträge zu löschen, die Konfigurationsdatei einzurichten und einen Druckserver zu installieren (Warteschlange erstellen, Druckserver erstellen, Drucker definieren). Näheres hierzu siehe Novell-Dokumentation. file:///D|/Deutsch/Doc/Systemhandbuch/Pages/T5_NW31x_trouble.htm (4 of 4) [10/20/2003 3:13:08 PM] Fehlerbeseitigung: NetWare 4.x, 5.x (NDS) Fehlerbeseitigung: NetWare 4.x, 5.x (NDS) T6 Zur Fehlerbeseitigung im Netzwerk folgende Maßnahmen durchführen: Netzwerkkarten überprüfen. 1. Prüfen, ob der Drucker eingeschaltet ist. 2. Prüfen, ob Drucker und Arbeitsstation mit den richtigen Kabeln ins Netzwerk eingebunden sind. Bei 10BaseT-Ethernet UTPKabel der Kategorie 3, bei 10BaseT-/100BaseTX-Ethernet UTP-Kabel der Kategorie 5 verwenden und bei Token-Ring-Netzen die Token-Ring-Kabel verwenden. 3. Prüfen, ob das Kabel sowohl drucker- als auch arbeitsstationsseitig in die Netzwerkschnittstellenkarte eingesteckt ist. Die grüne Verbindungsanzeigeleuchte muss aufleuchten. Normalerweise blinkt auf der Netzwerkschnittstellenkarte eine zweite Leuchte, die den Netzwerkdatenverkehr anzeigt. Ist keine dieser Leuchten erhellt, besteht ein Problem mit der Netzwerkschnittstellenkarte. Am Drucker eine Einstellungsliste ausgeben lassen und folgende Aufgaben durchführen: 1. Unter Abschnitt Ethernet überprüfen, ob die richtige Kommunikationsgeschwindigkeit für das Netzwerk eingestellt wurde und 2. 3. 4. 5. 6. 7. ob eine MAC-Adresse aufgeführt ist. Der Treiber für die Netzwerkkarte operiert auf der MAC-Ebene (Media Access Control) des Protokollstapels. Wird keine MAC-Adresse angezeigt, liegt entweder eine fehlerhafte Karte oder gar keine Karte vor. Die Netzwerkschnittstellenkarte austauschen bzw. installieren. Unter Internet-Services sicherstellen, dass diese Funktion aktiviert ist. Ist dies nicht der Fall, Internet-Services aktivieren (s. "Netzwerkanschluss > Aktivierung der Internet-Services" im vorliegenden Handbuch). Unter NetWare überprüfen, ob NetWare (und das zugehörige IPX/SPX-Protokoll) aktiviert ist. Ist dies nicht der Fall, NetWare aktivieren (s. "Netzwerkanschluss > Netzwerkbetriebssystem" > NetWare 4.x, 5.x (NDS)" im vorliegenden Handbuch). Die Modusangabe unter "NetWare" muss Netware Directory Services (NDS) lauten. Ggf. Modusangabe vornehmen (s. hierzu Internet-Services > NetWare-Konfiguration im vorliegenden Handbuch). Unter NetWare überprüfen, ob Verzeichnisstruktur und Kontext angezeigt werden. Wenn nicht, ist die NDS-Einrichtung nicht korrekt. Verzeichnisstruktur und Kontext (Name mit Typenangabe) wie unter NetWare-Konfiguration im Register "InternetServices" beschrieben eingeben. Den unter NetWare angezeigten Druckserver suchen. Diesen Namen zur Erstellung des Druckservers auf dem NetWareServer verwenden. Falls gewünscht, Anmeldekennwort wie unter NetWare-Konfiguration beschrieben einrichten. Feststellen, ob der IPX-Rahmentyp auf automatische Ermittlung (Standardeinstellung) eingestellt ist. Weitere Optionen: Ethernet II (bei Verwendung von TCP/IP), Ethernet 802.3 (bei NetWare-Versionen bis 3.11), Ethernet 802.2 (Standard für NetWare 3.12 und höher) und Ethernet SNAP (bei Netzwerken mit TCP/IP und/oder AppleTalk). Ist die automatische Ermittlung nicht aktiviert bzw. der Rahmentyp nicht auf den Typ eingestellt, der vom primären Server verwendet wird, den Rahmentyp wie unter NetWare-Konfiguration beschrieben einrichten. Am Client, an dem die Störung auftritt, folgende Maßnahme ergreifen: 1. An der 95/98/Me/NT-Arbeitsstation sicherstellen, dass das erforderliche Protokoll und der benötigte Dienst installiert sind. Auf dem Desktop mit der rechten Maustaste auf das Symbol Netzwerkumgebung klicken. Eigenschaften auswählen. Register Protokolle (Windows NT) bzw. Konfiguration (Windows 95/98/Me) öffnen und überprüfen, ob das Protokoll IPX/SPX installiert ist. Hinweis: Ist das Protokoll nicht geladen, auf Hinzufügen klicken, IPX/SPX aus der Liste auswählen und auf OK klicken. Kann das Setup-Programm die erforderlichen Dateien nicht finden, auf Diskette... klicken und die Dateien von der WindowsInstallations-CD laden. Register Dienste (Windows NT) bzw. Konfiguration (Windows 95/98/Me) öffnen und überprüfen, ob Client Service für NetWare (z. B. IntranetWare Client für Windows NT oder Novell Client 32) geladen ist. Microsoft Client für NetWare NICHT verwenden, da dieser Dienst nicht NDS-fähig ist. Hinweis: Ist kein Client für NetWare geladen, muss dieser von der NetWare-CD installiert werden. Dazu die CD einlegen und die Readme-Datei für die verwendete NetWare-Version aufrufen. Die Installationsanleitung in der Readme-Datei befolgen. Nach Abschluss der Installation muss, sofern nicht anders in der Readme-Datei beschrieben, der Client für NetWare im Register "Dienste" bzw. "Konfiguration" von Windows hinzugefügt werden. 2. An der Windows 2000-Arbeitsstation sicherstellen, dass das erforderliche Protokoll und der benötigte Dienst installiert sind. Auf dem Rechner muss das NWLink IPX-kompatible Protokoll installiert sein. Auf dem Desktop mit der rechten Maustaste auf das Symbol Netzwerkumgebung klicken und Eigenschaften auswählen. Mit der rechten Maustaste auf LAN-Verbindung klicken und dann Eigenschaften aktivieren. Nachsehen, ob das Protokoll installiert ist. Ist das Protokoll nicht installiert, auf Installieren klicken und als zu installierende Netzwerkkomponente Protokoll auswählen. Auf Hinzufügen klicken und NWLink IPX-kompatibles Protokoll auswählen. Windows-CD bereit halten, auf Datenträger klicken und die angezeigten Anweisungen befolgen. file:///D|/Deutsch/Doc/Systemhandbuch/Pages/T6_NW4x5x_trouble.htm (1 of 2) [10/20/2003 3:13:09 PM] Fehlerbeseitigung: NetWare 4.x, 5.x (NDS) Sicherstellen, dass Client Service für NetWare auf dem Rechner installiert ist. Auf dem Desktop mit der rechten Maustaste auf das Symbol Netzwerkumgebung klicken und Eigenschaften auswählen. Mit der rechten Maustaste auf LAN-Verbindung klicken und dann Eigenschaften aktivieren. Ist Client Service für NetWare nicht installiert, auf Installieren klicken und als zu installierende Netzwerkkomponente Client auswählen. Auf Hinzufügen klicken und Client Service für NetWare auswählen. Windows-CD bereit halten, auf Datenträger klicken und die angezeigten Anweisungen befolgen. 3. Sicherstellen, dass der Treiber den richtigen Netzwerkanschluss verwendet. Unter Windows im Startmenü Einstellungen und dann Drucker auswählen, auf dem Druckersymbol einen rechten Mausklick ausführen und Eigenschaften auswählen. Register Anschlüsse (Windows NT4 und 2000) bzw. Details (Windows 95/98/Me) öffnen und sicherstellen, dass die Einstellungen für NDS-Netzwerk und die Druckwarteschlange korrekt sind. Ist dies nicht der Fall, werden Druckaufträge an das falsche Gerät im Netzwerk gesendet. Entweder den richtigen Anschluss aus der Liste verfügbarer Anschlüsse auswählen oder mithilfe von Anschluss hinzufügen einen neuen Anschluss einrichten (Druckwarteschlange des entsprechenden NDS-Netzwerks wählen). 4. Um zufrieden stellende Druckergebnisse zu gewährleisten, darauf achten, dass der Drucker für die vom Treiber verwendete PDL konfiguriert ist. Einen Testauftrag in eine Datei drucken, um zu ermitteln, welche PDL vom Treiber verwendet wird. Den Auftrag dann in einer Anwendung z. B. dem Microsoft Editor öffnen. Die PDL-Angabe befindet sich in einer der ersten Zeilen der Datei. Als Nächstes überprüfen, welche PDL der Drucker unterstützt (s. "Einrichtung der PDL-Emulierung") im Abschnitt "Internet-Services". Die vom Treiber verwendete PDL und die PDL, die vom Anschluss verwendet wird, über den gedruckt wird, müssen übereinstimmen. Am Server: 1. Druckeranmeldung mit PCONSOLE überprüfen. Anmeldung am Novell-Server als Systemadministrator mit einer Arbeitsstation mit Novell Client-Services (z. B. IntranetWare Client for Windows NT oder Novell Client 32) vornehmen. Prüfen, dass der aktuelle Kontext dem Kontext des Dateiservers entspricht, der bei der Einrichtung des Druckservers und der Druckwarteschlange verwendet wurde. Hinweis: Ggf. den Kontext ändern: cx und den richtigen Kontextnamen getrennt durch eine Leerstelle eingeben und die Eingabetaste betätigen. An der Eingabeaufforderung am Laufwerk (wenn der Suchpfad auf PUBLIC verweist) oder nach Eingabe von cd public [Eingabetaste], den Befehl pconsole eingeben und die Eingabetaste drücken. Im Fenster der verfügbaren Optionen die Option der Druckwarteschlangen wählen und die Eingabetaste drücken. In dem erscheinenden Fenster die Druckerwarteschlange wählen und die Eingabetaste drücken. Den Eintrag der verbundenen Druckserver markieren und die Eingabetaste drücken. Ist der Drucker richtig am Server angemeldet, wird im Fenster der Druckserver, die derzeit Warteschlangen bedienen, der Name des Druckservers für den Drucker angezeigt. Erscheint keine Angabe, ist der Drucker nicht richtig angemeldet, und Druckserver, Druckwarteschlange und Drucker sind mit NWADMIN oder PCONSOLE einzurichten (s. hierzu NovellDokumentation). Wird dabei festgestellt, dass der Druckservername falsch war, diesen korrigieren, die Einstellungen speichern und den Drucker neu starten, und eine richtige Anmeldung im Netzwerk vornehmen. PCONSOLE verlassen (ESC-Taste). 2. Druckeranmeldung mit NLIST USER überprüfen. An der Eingabeaufforderung PUBLIC (cd public) den Befehl nlist user eingeben und die Eingabetaste drücken. Ist der Drucker richtig im Netzwerk angemeldet, erscheint dessen Druckservername zusammen mit der Anmeldezeitangabe in der Liste. ACHTUNG: Die NLIST muss häufig aktualisiert werden! Ggf. den Drucker aus- und wieder einschalten, und prüfen, ob die Anmeldezeit richtig in der Liste erscheint. Geschieht dies, erfolgt die Anmeldung des Druckers im Netzwerk korrekt. 3. Prüfen, ob die Druckeranmeldung durch einen Mangel an verfügbaren Novell-Lizenzen verhindert wird. Nur von erfahrenen Netzwerkadministratoren durchzuführen: An der Serverkonsole bei laufendem monitor.nlm den Befehl version eingeben, um die Anzahl installierter Benutzerlizenzen zu ermitteln. Zum Vergleich: In "NetWare 4.x Console Monitor," erscheint unter "General Information" die Gesamtzahl verwendeter Lizenzen. 4. Testdatei mit NPRINT drucken. Am Client eine geeignete Testdatei (z. B. test.ps) in das Bootlaufwerk kopieren, in dieses Laufwerk wechseln und folgenden Befehl eingeben: C:\>nprint test.pS /q=8830_Q1 /nobanner Wenn der Server richtig eingerichtet ist, wird die Datei gedruckt. C:\>nprint mydraw.pS /q=8830_Q1 /nobanner Hinweis: 1) test.ps ist lediglich ein Beispiel; diesen Namen durch den der verwendeten Datei ersetzen. 2) Q= eigene Druckwarteschlange. 3) Hinter nprint und vor allen Schrägstrichen (/) des Befehls ein Leerzeichen eingeben. file:///D|/Deutsch/Doc/Systemhandbuch/Pages/T6_NW4x5x_trouble.htm (2 of 2) [10/20/2003 3:13:09 PM] Fehlerbeseitigung: EtherTalk Fehlerbeseitigung: EtherTalk T7 Zur Fehlerbeseitigung im Netzwerk folgende Maßnahmen durchführen: Netzwerkkarten überprüfen. 1. Prüfen, ob der Drucker eingeschaltet ist. 2. Prüfen, ob Drucker und Arbeitsstation mit den richtigen Kabeln ins Netzwerk eingebunden sind. Bei 10BaseT-Ethernet UTPKabel der Kategorie 3, bei 10BaseT-/100BaseTX-Ethernet UTP-Kabel der Kategorie 5 verwenden und bei Token-Ring-Netzen die Token-Ring-Kabel verwenden. 3. Prüfen, ob das Kabel sowohl drucker- als auch arbeitsstationsseitig in die Netzwerkschnittstellenkarte eingesteckt ist. Die grüne Verbindungsanzeigeleuchte muss aufleuchten. Normalerweise blinkt auf der Netzwerkschnittstellenkarte eine zweite Leuchte, die den Netzwerkdatenverkehr anzeigt. Ist keine dieser Leuchten erhellt, besteht ein Problem mit der Netzwerkschnittstellenkarte. Am Drucker eine Einstellungsliste ausgeben lassen und folgende Aufgaben durchführen: 1. Unter Abschnitt Ethernet überprüfen, ob die richtige Kommunikationsgeschwindigkeit für das Netzwerk eingestellt wurde und ob eine MAC-Adresse aufgeführt ist. Der Treiber für die Netzwerkkarte operiert auf der MAC-Ebene (Media Access Control) des Protokollstapels. Wird keine MAC-Adresse angezeigt, liegt entweder eine fehlerhafte Karte oder gar keine Karte vor. Die Netzwerkschnittstellenkarte austauschen bzw. installieren. 2. Unter Internet-Services sicherstellen, dass diese Funktion aktiviert ist. Ist dies nicht der Fall, Internet-Services aktivieren (s. "Netzwerkanschluss > Aktivierung der Internet-Services" im vorliegenden Handbuch). 3. Sicherstellen, dass EtherTalk mit der Einstellung Aktiviert belegt ist, und dass dem Drucker ein EtherTalk-Name und eine EtherTalk-Zone zugeordnet sind. Muss einer dieser Parameter eingestellt werden, auf Register Netzwerkanschluss, dann auf Netzwerkbetriebssystem und dann auf EtherTalk klicken und die Anweisungen befolgen. 4. Unter EtherTalk und am Ende der Einstellungsliste überprüfen, ob PostScript auf dem Drucker installiert ist. (Bei installiertem PostScript ist das PostScript-Logo deutlich unten in der Liste sichtbar.) Hinweis: Ist PostScript nicht installiert, erscheint EtherTalk NICHT in der Einstellungsliste und kann nicht per Internet-Services eingerichtet werden. Den Xerox-Partner kontaktieren. An der Macintosh-Arbeitsstation Prüfen, ob der Drucker in der Auswahl sichtbar ist. Wenn nicht, den Treiber und die PPD-Datei wie folgt installieren: Adobe-PostScript-Druckertreiber und PPD auf dem Computer installieren 1. 2. 3. 4. 5. 6. 7. PPD-Datei (PostScript Printer Description) ausfindig machen (s. Festplatte, Netzwerklaufwerk oder Treiber-CD-ROM). PPD-Datei in den Ordner Systemordner\Erweiterungen\Druckerbeschreibungen auf der Arbeitsstation kopieren. Druckertreiberdatei suchen. Auf dem Adobe-PS-Installationssymbol einen Doppelklick ausführen. Auf Weiter klicken. Die Lizenzvereinbarung akzeptieren. Installationsort für die Treiberdatei überprüfen und mit Installieren bestätigen. Wenn die Installation abgeschlossen ist, auf Neustart klicken, um den Computer neu zu starten. PPD-Datei konfigurieren 1. In der Apple-Auswahl den Adobe-PS-Drucker oder Apple-LaserWriter-Drucker auswählen. 2. Druckernamen und ggf. AppleTalk-Zone auswählen. 3. Auf Erstellen (bei Erstinstallation) oder Einrichten (bei allen nachfolgenden Installationen) klicken und die PPD-Datei 4. 5. 6. 7. auswählen. Die PPD-Anzeige erscheint. Auf PPD auswählen klicken. PPD, falls erforderlich, markieren und auf Auswählen klicken. Auf OK klicken. Falls gewünscht, auf Konfiguration klicken und die Standardeinstellungen für Speicherkapazität und Ausgabefach ändern. Mit Drucker-Info eine Liste der aktuellen Einstellungen (z. B. Druckername und PostScript-Level) aufrufen. file:///D|/Deutsch/Doc/Systemhandbuch/Pages/T7_EtherTalk_trouble.htm [10/20/2003 3:13:09 PM] Fehlerbeseitigung: Scanablage Fehlerbeseitigung: Scanablage T8 Zur Fehlerbeseitigung im Netzwerk folgende Maßnahmen durchführen: Vorbereitung Es wird vorausgesetzt, dass die optional erhältliche Scanoption für den Drucker erworben wurde. Ist dies nicht der Fall, den Xerox-Partner kontaktieren. Netzwerkkarten überprüfen. 1. Prüfen, ob der Drucker eingeschaltet ist. 2. Prüfen, ob Drucker und Arbeitsstation mit den richtigen Kabeln ins Netzwerk eingebunden sind. Bei 10BaseT/100TX-Ethernet UTP-Kabel der Kategorie 3, bei 100BaseTX-Ethernet UTP-Kabel der Kategorie 5 verwenden und bei Token-Ring-Netzen die Token-Ring-Kabel verwenden. 3. Prüfen, ob das Kabel sowohl drucker- als auch arbeitsstationsseitig in die Netzwerkschnittstellenkarte eingesteckt ist. Die grüne Verbindungsanzeigeleuchte muss aufleuchten. Normalerweise blinkt auf der Netzwerkschnittstellenkarte eine zweite Leuchte, die den Netzwerkdatenverkehr anzeigt. Ist keine dieser Leuchten erhellt, besteht ein Problem mit der Netzwerkschnittstellenkarte. Am Drucker eine Einstellungsliste ausgeben lassen und folgende Aufgaben durchführen: 1. Unter Abschnitt Ethernet überprüfen, ob die richtige Kommunikationsgeschwindigkeit für das Netzwerk eingestellt wurde und ob eine MAC-Adresse aufgeführt ist. Der Treiber für die Netzwerkkarte operiert auf der MAC-Ebene (Media Access Control) des Protokollstapels. Wird keine MAC-Adresse angezeigt, liegt entweder eine fehlerhafte Karte oder gar keine Karte vor. Die Netzwerkschnittstellenkarte austauschen bzw. installieren. 2. Unter Internet-Services sicherstellen, dass diese Funktion aktiviert ist. Ist dies nicht der Fall, Internet-Services aktivieren (s. "Netzwerkanschluss > Aktivierung der Internet-Services" im vorliegenden Handbuch). 3. IP-Adresszuweisungsmethode unter TCP/IP überprüfen. Sicherstellen, dass die Angaben von IP-Adresse, Subnet-Mask und Gateway korrekt sind und nicht geändert wurden. Hinweis: Wird DHCP zusammen mit einem kurzen Leaseintervall verwendet, wird dem Drucker nach einer längeren Ausschaltzeit ggf. eine neue IP-Adresse zugewiesen. Dann können Clients, die die alte Adresse verwenden, nicht mit dem Drucker kommunizieren. Um häufige Änderungen der IP-Adresse zu vermeiden, entweder das Leaseintervall erhöhen oder die statische IP-Adresszuweisung verwenden (s. "TCP/IP-Konfiguration" unter "Netzwerkbetriebssystem" im vorliegenden Handbuch). 4. Unter Salutation überprüfen, ob Salutation aktiviert ist. Ist dieses Protokoll nicht aktiviert, können keine Scanaufträge von der Festplatte des Druckers abgerufen werden. Zur Aktivierung des Protokolls wie unter Vorbereitung im Register ScanbetriebEinrichtung beschrieben vorgehen. Am Drucker 1. Prüfen, ob die Mailboxen richtig eingerichtet wurden (s. hierzu Beschreibung unter Einrichtung von Mailboxen im Register Scanbetrieb-Einrichtung). 2. Einen Scantest durchführen (s. hierzu Scanablage in Mailboxen im Register Scanbetrieb-Einrichtung). An der Arbeitsstation 1. Browser öffnen und die TCP/IP-Adresse des Druckers eingeben. Eingabetaste drücken. Werden die Internet-Services-Seiten des Druckers angezeigt, weist dies auf eine funktionierende Kommunikation hin. Werden die Seiten nicht angezeigt, sicherstellen, dass der Browser keinen Proxyserver nutzt und erneut auf die Internet-Services-Seiten zugreifen. Werden die Seiten weiterhin nicht angezeigt, mit dem nächsten Schritt fortfahren. 2. Sicherstellen, dass dem Client eine IP-Adresse, Subnet-Mask und eine Gateway-Adresse zugewiesen sind. Hierzu an der DOSEingabeaufforderung ipconfig /all (Windows NT) bwz. winipcfg (Windows 95/98/Me) eingeben und die Eingabetaste drücken. Ist eine der Adressen falsch oder fehlt eine Adresse, mit der rechten Maustaste auf Netzwerkumgebung klicken und prüfen, ob TCP/IP installiert und richtig für die IP-Adressvergabe eingestellt ist. 3. An der DOS-Eingabeaufforderung mittels ping prüfen, ob Datenpakete einwandfrei an die Netzwerkkarte, an das Gateway sofern verwendet - und an die Netzwerkkarte des Druckers weitergeleitet werden. Dazu ping xxx.xxx.xxx.xxx eingeben und die Eingabetaste drücken. (Zwischen "ping" und dem Adressbeginn muss ein Leerzeichen eingegeben werden.) Für "xxx.xxx.xxx.xxx" zunächst die IP-Adresse des Client, dann die IP-Adresse des Standardgateway und schließlich die IPAdresse des Druckers eingeben. Erfolgt die Paketübertragung einwandfrei, erscheint eine Meldung (z. B. "Reply from xxx.xxx.xxx.xxx: bytes=32 time<10ms TTL=128."). Erscheint eine Timeout-Meldung oder die Meldung "0 bytes received" ist das Zielgerät nicht richtig konfiguriert oder gestört. 4. Bei Anzeige der Internet-Services den Scantestauftrag wie unter Abrufen des Mailbox-Inhalts im Register ScanbetriebEinrichtung beschrieben abrufen. file:///D|/Deutsch/Doc/Systemhandbuch/Pages/T8_ScanToHD_trouble.htm [10/20/2003 3:13:09 PM] Marken und Sicherheit Marken und Sicherheit Marken R1 Zertifizierungen R2 Sicherheitshinweise R3 file:///D|/Deutsch/Doc/Systemhandbuch/main/Trademarks.htm [10/20/2003 3:13:09 PM] Marken Marken R1 Microsoft® ist eine Marke der Microsoft Corporation. Windows NT®, Windows® 95, Windows® 98, Windows® Me, Windows® 2000 und Windows® XP sind Marken der Microsoft Corporation. Internet Explorer ist ein urheberrechtlich geschütztes Programm der Microsoft Corporation. Novell® und NetWare® sind Marken von Novell, Inc. Netscape® ist eine Marke der Netscape Communications Corporation. Adobe® und PostScript® sind Marken von Adobe Systems Incorporated. TIFF ist ein urheberrechtlich geschütztes Programm von Adobe Systems Incorporated. AppleTalk, LaserWriter und Macintosh sind Marken von Apple Computer, Inc. PCL® und HP-GL® sind Marken der Hewlett-Packard Corporation. WinZip® ist eine Marke von Nico Mak Computing, Incorporated. Digi ist eine Marke von Digi International. ACITS LPR Printing for Windows 95 ist ein urheberrechtlich geschütztes Programm der University of Texas, Austin. XEROX®, The Document Company®, das digitale X® und "Keep the Conversation Going. Share the Knowledge." sind Marken der XEROX CORPORATION. file:///D|/Deutsch/Doc/Systemhandbuch/Pages/R1_Trademarks.htm [10/20/2003 3:13:10 PM] Zertifizierungen Zertifizierungen R2 Hochfrequenzenergie FCC-Richtlinien Verfügt das Gerät über die zusätzlich installierbare Token-Ring- oder Banyan-Vines-Konnektivität, gilt Folgendes: Dieses Gerät wurde geprüft und gemäß den Bestimmungen für ein digitales Gerät der Klasse A in Übereinstimmung mit den FCCBestimmungen, Teil 15, für zulässig befunden. Diese Bestimmungen sollen bei der Installation in einer gewerblichen Umgebung einen angemessenen Schutz gegen schädliche Störungen gewährleisten. Dieses Gerät erzeugt und nutzt Hochfrequenzenergie und kann diese ausstrahlen und bei nicht vorschriftsgemäßer Installation und Nutzung Störungen des Radioempfangs verursachen. Der Betrieb dieses Geräts im privaten Wohnbereich verursacht wahrscheinlich Störungen des Radioempfangs, die der Anwender auf eigene Kosten beheben muss. Änderungen oder Umbauten an diesem Gerät, die nicht ausdrücklich von Xerox Europa genehmigt wurden, können zum Verlust der Betriebsgenehmigung führen. Um die Einhaltung der FCC-Richtlinien zu gewährleisten, müssen zum Betrieb dieses Geräts abgeschirmte Kabel verwendet werden. In Canada This digital apparatus does not exceed the Class A limits for radio noise emissions from digital apparatus as defined in the Radio Interference Regulations of Industry Canada. Zulassung für Sicherheits-Kleinspannungen Dieser Kopierer/Drucker erfüllt eine Vielzahl von staatlichen und nationalen Sicherheitsvorschriften. Alle Systemanschlüsse entsprechen den Normen für Sicherheitskleinspannungen zum Anschluss von kundeneigenen Geräten und Netzwerken. Kundengeräte oder Geräte anderer Hersteller, die an das Gerät angeschlossen werden, müssen die Anforderungen der obigen Normen erfüllen oder übersteigen. Alle extern verbundenen Komponenten müssen entsprechend den Installationsvorschriften für das Gerät installiert werden. Zertifizierungen . . CE-Kennzeichnung Durch Kennzeichnung dieses Produkts mit dem CE-Zeichen erklärt Xerox, dass das Gerät den folgenden Direktiven der EU entspricht: 1. Januar 1995: 73/23/EWG: elektrische Betriebsmittel, Angleichung der Gesetze der Mitgliedstaaten bezüglich Geräte mit niedriger Betriebsspannung. 1. Januar 1996: 89/336/EWG: elektromagnetische Verträglichkeit. Änderungen oder Umbauten an diesem Gerät, z. B. der Anschluss externer Geräte oder die Aufrüstung mit neuen Funktionen, die nicht ausdrücklich durch Xerox genehmigt wurden, können dazu führen, dass die Sicherheitszertifizierungen ihre Gültigkeit verlieren. Gemäß der Direktive des Europäischen Rates 89/336/EWG müssen für dieses Gerät abgeschirmte Kabel verwendet werden. Das Gerät ist in erster Linie für den Einsatz in kommerziellen Umgebungen vorgesehen. Der vollständige Text der relevanten Direktiven sowie ein Abdruck der relevanten Richtlinien und Normen sind bei Xerox erhältlich. ACHTUNG: Um eine fehlerfreie Funktion dieses Geräts in der Umgebung von ISM-Geräten (Hochfrequenzgeräte für industrielle, wissenschaftliche, medizinische und ähnliche Zwecke) zu gewährleisten, ist es erforderlich, dass die Störstrahlung dieser Geräte reduziert oder auf andere Weise begrenzt wird. ACHTUNG: Dies ist ein Produkt der Grenzwertklasse A. Der Einsatz dieses Geräts in Wohngebieten kann Frequenzstörungen hervorrufen, deren Beseitigung in jedem Fall dem Benutzer obliegt. It’s Illegal . . . in the USA file:///D|/Deutsch/Doc/Systemhandbuch/Pages/Notices.htm (1 of 3) [10/20/2003 3:13:10 PM] Zertifizierungen Congress, by statute, has forbidden the copying of the following subjects under certain circumstances. Penalties of fine or imprisonment may be imposed on those guilty of making such copies. 1. Obligations or Securities of the United States Government, such as: Certificates of Indebtedness National Bank Currency Coupons from Bonds Federal Reserve Bank Notes Silver Certificates Gold Certificates United States Bonds Treasury Notes Federal Reserve Notes Fractional Notes Certificates of Deposit Paper Money Bonds and Obligations of certain agencies of the government, such as FHA, etc. Bonds. (U.S. Savings Bonds may be photographed only for publicity purposes in connection with the campaign for the sale of such bonds.) Internal Revenue Stamps. (If necessary to copy a legal document on which there is a canceled revenue stamp, this may be done, provided the reproduction of the document is performed for legal purposes.) Postage Stamps, canceled or uncanceled. (For philatelic purposes, Postage Stamps may be photographed, provided the reproduction is in black and white and is less than 75% or more than 150% of the linear dimensions of the original.) Postal Money Orders. Bills, Checks, or Drafts of money drawn by or upon authorized officers of the United States. Stamps and other representatives of value, of whatever denomination, which have been or may be issued under any Act of Congress. 2. Adjusted Compensation Certificates for Veterans of the World Wars. 3. Obligations or Securities of any Foreign Government, Bank, or Corporation. 4. Copyrighted material, unless permission of the copyright owner has been obtained or the copying falls within the "fair use" or 5. 6. 7. 8. 9. 10. library reproduction rights provisions of the copyright law. Further information of these provisions may be obtained from the Copyright Office, Library of Congress, Washington, D.C. 20559. Ask for Circular R21. Certificates of Citizenship or Naturalization. (Foreign Naturalization Certificates may be photographed.) Passports. (Foreign Naturalization Certificates may be photographed.) Immigration Papers. Draft Registration Cards. Selective Service Induction Papers that bear any of the following Registrant’s information: Earnings or Income Dependency Status Court Record Previous military service Physical or mental condition Exception: U.S. Army and Navy discharge certificates may be photographed. Badges, Identification Cards, Passes, or Insignia carried by Military or Naval personnel, or by members of the various Federal Departments, such as FBI, Treasury, etc. (unless photograph is ordered by the head of such department or bureau). Copying the following is also prohibited in certain states: Automobile Licenses - Drivers’ Licenses - Automobile Certificates of Title. The above list is not all inclusive, and no liability is assumed for its completeness or accuracy. In case of doubt, consult your attorney. It’s Illegal . . . in Canada Congress, by statute, has forbidden the copying of the following subjects under certain circumstances. Penalties of fine or imprisonment may be imposed on those guilty of making such copies. 1. Current bank notes or current paper money. 2. Obligations or securities of a government or bank. 3. Exchequer bill paper or revenue paper. 4. The public seal of Canada or of a province, or the seal of a public body or authority in Canada, or of a court of law. 5. Proclamations, orders, regulations or appointments, or notices thereof (with intent to falsely cause same to purport to have been printed by the Queen’s Printer for Canada, or the equivalent printer for a province). file:///D|/Deutsch/Doc/Systemhandbuch/Pages/Notices.htm (2 of 3) [10/20/2003 3:13:10 PM] Zertifizierungen 6. Marks, brands, seals, wrappers or designs used by or on behalf of the Government of Canada or of a province, the government of a state other than Canada or a department, board, Commission or agency established by the Government of Canada or of a province or of a government of a state other than Canada. 7. Impressed or adhesive stamps used for the purpose of revenue by the Government of Canada or of a province or by the government of a state other than Canada. 8. Documents, registers or records kept by public officials charged with the duty of making or issuing certified copies thereof, where the copy falsely purports to be a certified copy thereof. 9. Copyrighted material or trademarks of any manner or kind without the consent of the copyright or trademark owner. 10. The above list is not all inclusive, and no liability is assumed for its completeness or accuracy. In case of doubt, consult your attorney. Umwelthinweise . . Das Gerät entspricht den für das Umweltzeichen ENERGY STAR© vorgeschriebenen Richtlinien zur Energieeinsparung der Environmental Protection Agency. ENERGY STAR® ist eine in den USA eingetragene Marke. Das ENERGY-STAR-Programm ist ein Kennzeichnungsprogramm für Strom sparende Bürogeräte (Personalcomputer, Monitore, Drucker, Faxgeräte, Kopierer usw.), das auf einem Abkommen zwischen dem US-Umweltbundesamt (EPA) und Bürogeräteherstellern beruht. Die Senkung des Energieverbrauchs kommt der Umwelt zugute, da bei der Generierung von Elektrizität auftretende Emissionen reduziert und damit deren Folgen, wie z. B. Smog, saurer Regen und langfristige Klimaveränderungen, bekämpft werden. Environmental Notices . . . in Canada Terra Choice Environmental Services, Inc. of Canada has verified that this Xerox product conforms to all applicable Environmental Choice EcoLogo requirements for minimized impact to the environment. Environment Canada established the Environmental Choice program in 1988 to help consumers identify environmentally responsible products and services. Copier, printer and fax products must meet energy efficiency and emissions criteria, and exhibit compatibility with recycled supplies. Currently, Environmental Choice has more than 1600 approved products and 140 licensees. Xerox has been a leader in offering EcoLogo approved products. In 1996, Xerox became the first company licensed to use the Environmental Choice EcoLogo for its copiers, printers, and fax machines. file:///D|/Deutsch/Doc/Systemhandbuch/Pages/Notices.htm (3 of 3) [10/20/2003 3:13:10 PM] Sicherheitshinweise Sicherheitshinweise R3 Das vorliegende Xerox-Produkt und die Verbrauchsmaterialien wurden nach strengen Sicherheitsvorgaben entwickelt und getestet. Zur Gewährleistung der Betriebssicherheit sind die folgenden Hinweise zu beachten: Elektrische Sicherheitsbedingungen ● ● ● Nur das mit dem Gerät gelieferte Kabel verwenden. Das Gerät darf nur direkt an eine einwandfrei geerdete Steckdose angeschlossen werden. Kein Verlängerungskabel verwenden. Im Zweifelsfall einen Elektriker zu Rate ziehen. Niemals Zwischenstecker ohne Erdung für den Netzanschluss verwenden. ACHTUNG: Bei nicht vorschriftsmäßigen Netzanschlüssen besteht Stromschlaggefahr! ● ● ● Das Gerät so aufstellen, dass die Stromkabel nicht im Weg liegen. Keine Gegenstände auf den Stromkabeln abstellen. Elektrische oder mechanische Sicherheitsschalter niemals überbrücken. Die Lüftungsöffnungen des Geräts dürfen nicht verdeckt werden. Ansonsten kann es zu einer Überhitzung des Geräts kommen. ACHTUNG: Keine Gegenstände in die Lüftungsschlitze oder Geräteöffnungen stecken. Vorsicht bei Spannungsteilen oder Kurzschlüssen - Stromschlag- bzw. Entzündungsgefahr! Sollte eine der nachstehend beschriebenen Situationen eintreten, unverzüglich das Gerät ausschalten und das Netzkabel von der Steckdose trennen. Das Problem vom Xerox Kundendienst beheben lassen. ● ● ● ● ● ● Ungewöhnlicher Geruch oder unübliche Geräusche Stromkabel bzw. Netzstecker ist durchgescheuert oder beschädigt Ein Sicherung ist durchgebrannt, ein Sicherungsautomat oder anderer Schutzschalter hat angesprochen. Flüssigkeit ist in das System gelangt. Gerät wurde Feuchtigkeit ausgesetzt. Ein Teil des Systems ist beschädigt. Gerät vom Netz trennen Die Stromversorgung zum Gerät stets durch Ziehen des Netzkabels aus der Steckdose unterbrechen. Es ist an der Geräterückseite angeschlossen. Zur vollständigen Trennung des Geräts von der elektrischen Stromquelle das Netzkabel aus der Steckdose ziehen. Lasersicherheitsbedingungen VORSICHT: Alle hier nicht beschriebenen Verfahren oder davon abweichende Vorgehensweisen können dazu führen, dass gefährliche Laserstrahlung freigesetzt wird. Dieses System entspricht den internationalen Sicherheitsbestimmungen. Das Gerät ist als Laser-Produkt der Klasse 1 zertifiziert und entspricht behördlichen, nationalen und internationalen Sicherheitsvorgaben. Das Gerät emittiert keinerlei gefährliche Laser-Strahlung. Es wird keine Strahlung abgegeben, da der Laserstrahl während aller vom Bediener durchgeführten Druck- und Wartungsvorgänge völlig eingeschlossen ist. Wartungssicherheitsbestimmungen ● ● ● ● ● Keine Wartungsarbeiten durchführen, die nicht in der Dokumentation beschrieben sind. Keine Sprühreiniger verwenden. Nur die speziell für das Gerät empfohlenen Teile und Verbrauchsmaterialien benutzen, da im anderen Fall schlechte Laufleistung und Sicherheitsrisiken möglich sind. Verbrauchsmaterial und Reiniger nur wie in diesem Dokument beschrieben verwenden. Sämtliches Reinigungsmaterial ist von Kindern fernzuhalten. Verschraubte Abdeckungen oder Schutzbleche nicht entfernen. Dahinter befinden sich keine Gerätekomponenten, die gewartet werden können. Es sollten nur solche Wartungseingriffe vorgenommen werden, für die der Bediener entsprechend durch einen Xerox Partner geschult wurde oder die spezifisch in der mit dem Gerät gelieferten Dokumentation beschrieben sind. Betriebssicherheit Das vorliegende Xerox-Produkt und die Verbrauchsmaterialien wurden nach strengen Sicherheitsvorgaben entwickelt und getestet. Gerät und Verbrauchsmaterialien entsprechen den geltenden Sicherheitsbestimmungen und Umweltschutznormen. Zur Gewährleistung der Betriebssicherheit sind die folgenden Hinweise zu beachten: file:///D|/Deutsch/Doc/Systemhandbuch/Pages/SafeNotes.htm (1 of 2) [10/20/2003 3:13:11 PM] Sicherheitshinweise ● ● ● ● ● ● ● ● ● ● ● Nur die speziell für das Gerät empfohlenen Teile und Verbrauchsmaterialien benutzen. Andernfalls sind schlechte Laufleistung und Sicherheitsrisiken möglich. Stets alle auf dem Gerät aufgedruckten bzw. sonstigen Anweisungen befolgen. Einen Aufstellort mit ausreichender Lüftung und Platz für Wartungsarbeiten am Gerät wählen. Gerät auf einem festen Untergrund aufstellen (kein Plüschteppich) und darauf achten, dass die Tragkraft für das Gewicht des Geräts ausreicht.. Gerät nicht verschieben. Das Gerät verfügt über eine Stellschraube zum Ausgleich von Unebenheiten, die beim Verschieben zu einer Beschädigung des Bodens führt. Gerät nicht in der Nähe eines Heizkörpers oder einer anderen Wärmequelle aufstellen. Gerät nicht direkter Sonneneinstrahlung aussetzen. Gerät nicht in den kühlen Luftstrom von Klimaanlagen stellen. Auf dem Gerät keine Gertränke abstellen. Keinesfalls die Schlitze und Öffnungen des Geräts abdecken. Unzureichende Belüftung kann zur Überhitzung des Geräts führen. Elektrische oder mechanische Sicherheitsschalter niemals überbrücken. VORSICHT: Bei Arbeiten in Bereichen, die mit diesem Symbol gekennzeichnet sich, Vorsicht walten lassen! Solche Gerätebereiche können sehr heiß werden. Zusätzliche Sicherheitsinformationen können bei Bedarf beim Xerox-Repräsentanten eingeholt werden. Ozonsicherheit Beim Normalbetrieb des Geräts entsteht Ozon. Ozon ist schwerer als Luft; die freigesetzte Menge ist abhängig vom Druckvolumen. Bei Beachtung der Sicherheitsvorschriften und ausreichender Lüftung bleiben die Konzentrationen innerhalb der vorgeschriebenen Werte. Weitere Informationen über Ozon finden sich in der Xerox Veröffentlichung OZONE, 600P83222 (Anforderung über Rufnummer 1-800828-6571 in den USA). Zur Anforderung der französischen Version dieser Veröffentlichung: Rufnummer 1-800-828-6571 in den USA, Option 2. file:///D|/Deutsch/Doc/Systemhandbuch/Pages/SafeNotes.htm (2 of 2) [10/20/2003 3:13:11 PM]