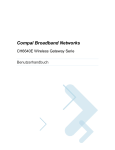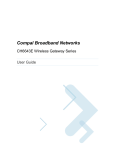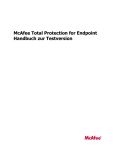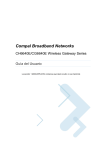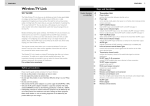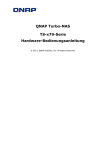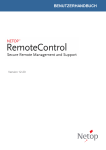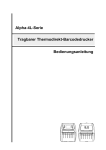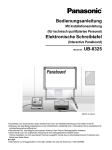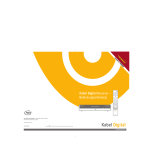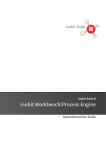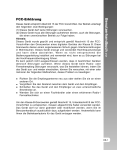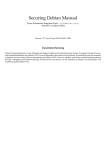Download Compal Broadband Networks
Transcript
Compal Broadband Networks CH6640E/CG6640E Wireless Gateway Serie Handbuch Abschnitt 1 (Standardklausel) beginnt hier (verborgener Text; wird nicht gedruckt) Inhaltsverzeichnis Übersicht Kontaktinformation ................................................................................................................ 1 Standardfunktionen ............................................................................................................... 1 CH6640E/CG6640E LAN Optionen ....................................................................................... 2 Wireless LAN.................................................................................................................. 2 Kabelgebundenes Ethernet LAN ..................................................................................... 4 Vorderseite ........................................................................................................................... 5 Rückseite.............................................................................................................................. 7 MAC Etikett........................................................................................................................... 9 Erste Schritte Lieferumfang....................................................................................................................... 10 Bevor Sie beginnen............................................................................................................. 11 Systemvoraussetzungen............................................................................................... 11 Anschluss des CH6640E/CG6640E .................................................................................... 12 Wandmontage des CH6640E/CG6640E.............................................................................. 14 Wandmontageschablone .............................................................................................. 16 Einrichtung des Internetzugangs ......................................................................................... 16 Konfiguration von TCP/IP unter Windows XP ................................................................ 17 Konfiguration von TCP/IP unter Windows Vista ............................................................. 17 Überprüfen der IP-Adresse unter Windows XP.............................................................. 18 Überprüfen der IP-Adresse unter Vista.......................................................................... 18 Erneuern der IP-Adresse .............................................................................................. 18 Einrichtung eines WLAN-Netzwerks .................................................................................... 19 Basiskonfiguration Starten des CH6640E/CG6640E Configuration Manager (CMGR) ....................................... 19 CH6640E/CG6640E Menü Optionsleiste ............................................................................. 20 KABELMODEM Seiten KABELMODEM Status Seite ............................................................................................... 22 KABELMODEM Signal Seite ............................................................................................... 23 KABELMODEM Protokoll Seite ........................................................................................... 24 KABELMODEM Adressen Seite .......................................................................................... 24 KABELMODEM Konfiguration Seite .................................................................................... 25 KABELMODEM Bereitstellung Seite.................................................................................... 26 GATEWAY Basis Seiten Basiseinrichtung Seite......................................................................................................... 27 DHCP Basis Seite ............................................................................................................... 30 Basis LAN Benutzerseite..................................................................................................... 31 GATEWAY Erweitert Seiten Erweiterte Optionen Seite ................................................................................................... 32 Erweiterte IP Filterseite ....................................................................................................... 33 Erweiterte MAC Filterung Seite ........................................................................................... 34 Einstellung eines MAC Adressfilters.............................................................................. 34 ii Erweiterte Port Filterung Seite............................................................................................. 34 Erweiterte Port Weiterleitung Seite ...................................................................................... 35 Erweiterte Port Trigger Seite ............................................................................................... 37 Erweiterte DMZ Host Seite .................................................................................................. 38 Einrichtung des DMZ Host ............................................................................................ 38 Dynamic DNS ..................................................................................................................... 39 Erweiterte IDS Seite............................................................................................................ 39 GATEWAY Wireless Seiten Wireless Bandmodus Seite ................................................................................................. 41 Wireless Basis Seite ........................................................................................................... 41 Wireless Sicherheit Seite .................................................................................................... 43 Wireless WPS Seite ............................................................................................................ 49 Wireless Zugriffssteuerung Seite ......................................................................................... 50 Wireless Status Seite .......................................................................................................... 52 Einrichtung Ihres Wireless LAN ........................................................................................... 52 Verschlüsselung von Wireless LAN Übertragungen....................................................... 53 GATEWAY USB Seiten (optional) Druckserver .................................................................................................................. 54 FTP Server ................................................................................................................... 55 Dateiserver ................................................................................................................... 56 GATEWAY MANAGEMENT Seiten Remote Management Steuerung......................................................................................... 58 Loopback IP........................................................................................................................ 58 TELEFON Seiten TELEFON Status Seite ....................................................................................................... 60 TELEFON Anruf Seite ......................................................................................................... 61 Anruf Status Registerkarte ............................................................................................ 61 Quality Of Service Registerkarte ................................................................................... 61 TELEFON Protokoll Seite.................................................................................................... 62 Telefone Protokoll Registerkarte ................................................................................... 62 Anrufsignal Protokoll Registerkarte ............................................................................... 62 TELEFON Provisioning Seite .............................................................................................. 64 Einrichtung Registerkarte.............................................................................................. 64 Leitung Registerkarte.................................................................................................... 64 Anruffunktionen Registerkarte....................................................................................... 65 Fehler Registerkarte ..................................................................................................... 65 TELEFON Konfigurationsseite............................................................................................. 66 HILFE Seiten HILFE Kabelmodem Seite ................................................................................................... 67 HILFE Telefon Seite............................................................................................................ 67 Fehlerbehebung Lösungen............................................................................................................................ 69 LEDs an der Vorderseite und Fehler ................................................................................... 70 Section 1 ends here (hidden text; will not print) iii Abschnitt 2 (KAPITEL UND ANHÄNGE) beginnt hier (verborgener Text; wird nicht gedruckt) 1 Übersicht Das CBN CH6640E/CG6640E Wireless Gateway ist für Zuhause, Home Office oder kleine Unternehmen geeignet. Es kann in Haushalten mit mehr als einem drahtlosfähigen Computer für den Fernzugriff auf das Wireless Gateway eingesetzt werden. Dieses Handbuch bietet eine Produktübersicht und Einrichtungsinformationen für das CH6640E/CG6640E. Es bietet außerdem Anleitungen für die Installation des Wireless Gateway und Konfiguration von Wireless LAN, Ethernet, Router, DHCP und Sicherheitseinstellungen. Hinweis: Die VoIP Funktion trifft nur auf das CH6640E Kabelmodem Voice Gateway zu. Kontaktinformation • Wenn Sie Fragen oder Hilfe in Bezug auf das CH6640E/CG6640E Wireless Gateway benötigen, kontaktieren Sie Ihren Internet Dienstanbieter. • Informationen über den Kundendienst, technischen Support oder Garantiefragen finden Sie in der CBN CH6640E/CG6640E Softwarelizenz, der Garantie, sowie der Sicherheitskarte und Informationskarte über gesetzliche Vorschriften, die dem CH6640E/CG6640E Wireless Gateway beiliegen. Standardfunktionen Das CH6640E/CG6640E Wireless Gateway kombiniert einen ultraschnellen Internetzugang, Netzwerkzugriff und Computersicherheit für ein LAN zuhause oder in einem kleinen Büro. Es bietet die folgenden Funktionen: • Kombination von fünf separaten Produkten in einem kompakten Gerät — ein EURO DOCSIS® 3.0 Kabelmodem, IEEE 802,11b/g/n Wireless Access Point, Ethernet 10/100/1000 Base-T Verbindungen, zwei VoIP Internet-Telefonverbindungen und eine Firewall. • Ein internes High-Speed Kabelmodem für dauerhaften Breitbandzugriff auf das Internet und andere Onlinedienste mit einer weitaus schnelleren Datenübertragung als herkömmliche Einwahl- oder ISDN-Modems. • Leistungsfähige Firewall für eine bessere Netzwerksicherheit vor unerwünschten Attacken über das Internet. Unterstützt Stateful Inspection, Eindringlingserkennung, DMZ, Prävention vor Denial-of-Service Attacken und Network Address Translation (NAT). • Eine Breitbandverbindung für bis zu 253 Computer, um im Web zu surfen; alle Computer im LAN kommunizieren als ob sie mit demselben physischen Netzwerk verbunden wären. 1 • Vier 10/100/1000Base-T Ethernet Uplink Ports mit Unterstützung von Halb- oder VollDuplex Verbindungen mit Auto-MDIX Fähigkeit. • Ein IEEE 802,11n Wireless Access Point, damit Laptopnutzer verbunden bleiben können, während sie sich zuhause oder im kleinen Büro bewegen oder zur Verbindung von Desktop Computern ohne Netzwerkkabel. Die Geschwindigkeit der Drahtlosverbindung kann je nach Entfernung variieren. • Die CH6640E/CG6640E Drahtlosfunktion unterstützt den Wi-Fi 2,4G Einzelbandmodus. • Eine sichere Wireless Fidelity (Wi-Fi) Breitbandverbindung für Wi-Fi-fähige Geräte in Ihrem Netzwerk, z.B. Mobiltelefone, Laptops, Drucker, PDAs und Desktop-PCs. • Routing für ein Wireless LAN (WLAN) oder eines kabelgebundene Ethernet LAN; Sie können über Hubs bzw. Switches mehr als vier Computer anschließen. • Ein interner DHCP Server zur einfachen Konfiguration eines kombinierten kabelgebundenen bzw. drahtlosen Klasse C Privat-LAN. • Virtual Private Network (VPN) Pass-through Betrieb mit Unterstützung von IPSec, PPTP, oder L2TP, um Remote Computer sicher über das Internet miteinander zu verbinden. • CH6640E/CG6640E Configuration Manager (CMGR), der eine grafische Benutzerschnittstelle (Graphical User Interface, GUI) für eine einfache Konfiguration von notwendigen Wireless-, Ethernet-, Router-, DHCP- und Sicherheitseinstellungen. • Der USB 2.0 Host Port wird für Druckserver und Netzwerkspeicherfunktionen mit FTP Server und Samba Server bereitgestellt, deren unterstützte Dateisysteme FAT16, FAT32 und NTFS sind. Sie können einen USB Speicherstick anstecken und anschließend über einen FTP Client oder dem Windows Explorer darauf zugreifen. CH6640E/CG6640E LAN Optionen Sie können bis zu 253 Client Computer unter Verwendung einer oder einer Kombination der folgenden Netzwerkverbindungen an das CH6640E/CG6640E anschließen: • • Wi-Fi Wireless LAN (WLAN) Ethernet Local Area Network (LAN) Wireless LAN Die Drahtloskommunikation erfolgt über Funkwellen anstatt über Kabel. Wie bei einem schnurlosen Telefon, verwendet WLAN Funksignale anstatt Kabel, um Daten auszutauschen. In einem Drahtlosnetzwerk entfällt der Bedarf nach teuren und aufdringlichen Kabeln zur Vernetzung von Computern zuhause oder im Büro. Mobile Nutzer können mit dem Netzwerk verbunden bleiben, wenn sie ihren Laptop zuhause oder im Büro an verschiedene Standorte tragen. Jeder Computer oder jedes andere Gerät im WLAN muss entweder über einen internen oder externen Drahtlosadapter Wi-Fi-fähig sein. Laptops — Verwenden Sie einen internen Wireless Notebook Adapter, einen Wireless PCMCIA Adapter oder einen Wireless USB Adapter. Desktops — Verwenden Sie einen Wireless PCI Adapter, einen Wireless USB Adapter oder ein kompatibles Produkt am PCI-Steckplatz oder USB-Anschluss. 2 Beispiel für drahtlose Netzwerkverbindungen (für CH6640E Modell) Beispiel für drahtlose Netzwerkverbindungen (für CG6640E Modell) Die maximale Betriebsreichweite hängt von der Art der Materialien ab, durch die das Signal hindurchtreten muss, sowie den Standort des CH6640E/CG6640E und Clients (Stationen). CBN kann nicht für den Betrieb über sämtliche unterstützte Distanzen in allen Umgebungen garantieren. Hinweis: Stellen Sie das CH6640E/CG6640E Wireless Gateway für eine bessere Abdeckung vertikal auf. 3 Kabelgebundenes Ethernet LAN Sie können jeden PC ganz einfach mit einem Ethernet Kabel an den CH6640E/CG6640E Ethernet Port anschließen. Da der CH6640E/CG6640E Ethernet Port Auto-MDIX unterstützt, können Sie ein Direkt- oder Crossover-Kabel verwenden, um einen Hub, Switch oder Computer anzuschließen. Verwenden Sie für sämtliche Ethernetverbindungen Kategorie 5 Kabel oder besser. Beispiel für eine Ethernet zu Computer Verbindung (für CH6640E Modell) Beispiel für eine Ethernet zu Computer Verbindung (für CG6640E Modell) 4 Ein kabelgebundenes Ethernet LAN mit mehr als vier Computern benötigt einen oder mehrere Hubs, Switches oder Router. Sie können: • • Einen Hub oder Switch an jeden Ethernet Port des CH6640E/CG6640E anschließen. Ethernet Hubs, Switches oder Router für Kombinationen von bis zu 253 Computern und Wireless Clients am CH6640E/CG6640E verwenden. Detailliertere Informationen über die Ethernet Verkabelung gehen über den Umfang dieses Dokuments hinaus. Vorderseite Die Vorderseite des CH6640E/CG6640E umfasst Anzeigen und die WPS-Taste, die zur Konfiguration von Wi-Fi Protected Security (WPS) auf kompatiblen Clients verwendet wird, die an das CH6640E/CG6640E Netzwerk angeschlossen sind. Die LED-Anzeigen an der CH6640E Vorderseite bieten die folgenden Statusinformationen für Strom, Kommunikationen und Fehler: LED Blinkt Leuchtet 1 STROM Nicht verfügbar — LED blinkt nicht Grün: Strom ist richtig angeschlossen 2 EMPFANG Suche nach einer Downstream Kanalverbindung Grün: Downstream Kanal ist verbunden Blau: Downstream Kanal ist mit angeschlossenen Kanälen verbunden 3 SENDEN Suche nach Upstream Kanalverbindung Grün: Upstream Kanal ist verbunden Blau: Upstream Kanal ist mit angeschlossenen Kanälen verbunden 4 ONLINE Suche nach Internetverbindung; Übertragen oder Empfangen von Daten über das Internet Grün: Mit dem Internet verbunden 5 LED Blinkt Leuchtet 5 TEL1 TEL 2 Telefon ist ausgehängt; Wählvorgang oder Anruf wird ausgeführt Grün: Telefon ist angeschlossen und aktiviert; eingehängt 6 WIRELESS Orange: WPS-Funktion ist aktiviert. Grün: Wi-Fi Wireless Schnittstelle ist jetzt aktiv. Die LED-Anzeigen an der CG6640E Vorderseite bieten die folgenden Statusinformationen für Strom, Kommunikationen und Fehler: LED Blinkt Leuchtet 1 STROM Nicht verfügbar — LED blinkt nicht Grün: Strom ist richtig angeschlossen 2 EMPFANG Suche nach einer Downstream Kanalverbindung Grün: Downstream Kanal ist verbunden Blau: Downstream Kanal ist mit angeschlossenen Kanälen verbunden 3 SENDEN Suche nach Upstream Kanalverbindung Grün: Upstream Kanal ist verbunden Blau: Upstream Kanal ist mit angeschlossenen Kanälen verbunden 4 ONLINE Suche nach Internetverbindung; Übertragen oder Empfangen von Daten über das Internet Grün: Mit dem Internet verbunden 5 WIRELESS Orange: WPS-Funktion ist aktiviert. Grün: Wi-Fi Wireless Schnittstelle ist jetzt aktiv. 6 Zusätzlich für noch nicht aktiviert, Funktion wird definiert 6 LED Blinkt Leuchtet zukünftige Verwendung Rückseite Die CH6640E (oben abgebildet) Rückseite umfasst die folgenden Kabelbuchsen und Anschlüsse: Element Beschreibung 1 TEL 1 TEL 2 VoIP Anschluss für ein einzelnes Telefon. Zwei Telefon-Sets können unterstützt werden. 2 ETHERNET 1 2 3 4 Verwenden Sie einen Ethernet Port zum Anschluss eines Ethernetausgestatteten Computers, Hub, Bridge oder Switch, indem Sie ein RJ-45 Kabel verwenden. Aktivitäts-LED - Die grüne LED definiert die Aktivität des Ethernetanschlusses. Wenn die LED LEUCHTET, bedeutet dies, dass kein Datenverkehr fließt und die Verbindung stabil ist. Wenn LED BLINKT, bedeutet dies, dass Daten hoch- oder heruntergeladen werden. Wenn die LED AUS ist, bedeutet dies, dass das Gerät nicht eingeschaltet ist oder keine Ethernetverbindung besteht. 3 RESET Drücken Sie fünf Sekunden oder länger auf die RESET-Taste, um das CH6640E/CG6640E auf die Werkseinstellungen zurückzusetzen. Das Gateway wird nach der Wiederherstellung der Standardeinstellungen neu starten und es kann zwischen 5 und 30 Minuten dauern, bis ein geeigneter Kommunikationskanal gefunden und verbunden wird. 4 USB Der USB Host Port für den Druckerserver oder Netzwerkspeicher 7 Element Beschreibung 5 KABEL Verbinden Sie das CH6640E/CG6640E mit einer Steckdose. 6 EIN/AUSSCHALTER Schalten Sie das CH6640E/CG6640E ein/aus. 7 STROM Stromversorgung zum CH6640E/CG6640E herstellen. Die CG6640E (oben abgebildet) Rückseite umfasst die folgenden Kabelbuchsen und Anschlüsse: 1 Element Beschreibung ETHERNET 1 2 3 4 Verwenden Sie einen Ethernet Port zum Anschluss eines Ethernetausgestatteten Computers, Hub, Bridge oder Switch, indem Sie ein RJ-45 Kabel verwenden. Aktivitäts-LED - Die grüne LED definiert die Aktivität des Ethernetanschlusses. Wenn die LED LEUCHTET, bedeutet dies, dass kein Datenverkehr fließt und die Verbindung stabil ist. Wenn LED BLINKT, bedeutet dies, dass Daten hoch- oder heruntergeladen werden. Wenn die LED AUS ist, bedeutet dies, dass das Gerät nicht eingeschaltet ist oder keine Ethernetverbindung besteht. 2 RESET Drücken Sie fünf Sekunden oder länger auf die RESET-Taste, um das CG6640E auf die Werkseinstellungen zurückzusetzen. Das Gateway wird nach der Wiederherstellung der Standardeinstellungen neu starten und es kann zwischen 5 und 30 Minuten dauern, bis ein geeigneter Kommunikationskanal gefunden und verbunden wird. 3 USB Der USB Host Port für den Druckerserver oder Netzwerkspeicher 4 KABEL Verbinden Sie das CG6640E mit einer Steckdose. 5 EIN/AUSSCHALTER Schalten Sie das CG6640E ein/aus. 8 6 Element Beschreibung STROM Stromversorgung zum CG6640E herstellen. MAC Etikett Das CH6640E/CG6640E Media Access Control (MAC) Etikett befindet sich an der Unterseite des CH6640E/CG6640E. Das Etikett enthält die MAC-Adresse, die ein einzigartiger 48-Bit Wert ist, mit der jedes Ethernet Netzwerkgerät identifiziert werden kann. Um Datendienste zu erhalten, müssen Sie die als HFC MAC ID markierte MACAdresse bei Ihrem Internet Dienstanbieter angeben.” Hinweis: Das Etikett kann sich gemäß lokaler Einstellungen oder Anforderungen unterscheiden. 9 2 Erste Schritte Lieferumfang Bevor Sie das CH6640E/CG6640E Wireless Gateway installieren, stellen Sie sicher, dass die folgenden Artikel im Karton des CH6640E/CG6640E enthalten sind: Element Beschreibung Stromkabel Verbindet das CH6640E/CG6640E mit einer Steckdose Softwarelizenz & Karte mit rechtlichen Hinweisen Enthält die Softwarelizenz, Garantie, sowie Sicherheitsinformationen für das CH6640E/CG6640E. CH6640E/CG6640E Installationsanleitung Bietet grundlegende Informationen für die Einrichtung des CH6640E/CG6640E Sie müssen die aktuellsten Service Packs und Patches für Ihr Betriebssystem auf Ihrem Computer installiert haben. Sie benötigen ein 75-Ohm Koaxialkabel mit F-Steckern zum Anschluss des CH6640E/CG6640E an den nächstgelegenen Anschlusskasten. Falls ein TV-Gerät an einem Kabelkasten angeschlossen wird, benötigen Sie möglicherweise einen 5 bis 900 MHz RF Splitter und zwei Koaxialkabel, um das TV-Gerät und das CH6640E/CG6640E zu verwenden. 10 Bevor Sie beginnen Treffen Sie die folgenden Sicherheitsvorkehrungen, bevor Sie das CH6640E/CG6640E installieren: • Verschieben Sie die Installation bis kein Risiko eines Gewitters oder Blitzeinschlags in der Umgebung besteht. • Um einen Stromschlag zu vermeiden, trennen Sie immer das Stromkabel von der Steckdose oder einer anderen Stromquelle, bevor Sie es von der Rückseite des CH6640E/CG6640E abtrennen. • Um ein Überhitzen des CH6640E/CG6640E zu vermeiden, blockieren Sie nicht die Ventilationsöffnungen an den Seiten des Gerätes. Das Gerät nicht öffnen. Überlassen Sie sämtliche Wartungsarbeiten Ihrem Internet Dienstanbieter. Prüfen Sie, dass Sie über die benötigten Kabel, Adapter und Adaptersoftware verfügen. Stellen Sie sicher, dass die richtigen Treiber für den Ethernet Treiber auf jedem Computer im Netzwerk installiert sind. Weitere Informationen über die WLAN Einrichtung finden Sie unter Einrichtung Ihres Wireless LAN. Systemvoraussetzungen Ihr Computer muss die folgenden Mindestvoraussetzungen erfüllen: • • Computer mit Pentium Prozessor oder höher • Ein Webbrowser wie z.B. Microsoft Internet Explorer, Netscape Navigator oder ® ® Mozilla Firefox © Windows XP, Windows Vista, Macintosh oder UNIX Betriebssystem mit verfügbarem CD-ROM Laufwerk ® 11 Anschluss des CH6640E/CG6640E Stellen Sie vor dem Beginn sicher, dass der Computer eingeschaltet und das CH6640E/CG6640E Stromkabel abgetrennt ist. 1. Schließen Sie ein Ende des Koaxialkabels an den Anschlusskasten oder Splitter an. 2. Schließen Sie das andere Ende des Koaxialkabels an den Kabelanschluss des CH6640E/CG6640E an. Ziehen Sie die Anschlüsse mit der Hand fest, um eine Beschädigung zu vermeiden. 3. Verbinden Sie das Stromkabel mit dem Stromanschluss des CH6640E/CG6640E. 4. Verbinden Sie das andere Ende des Stromkabels mit einer Steckdose. Dies wird das Gateway automatisch einschalten. Sie müssen das Gateway nicht abtrennen, wenn es nicht verwendet wird. Wenn Sie das CH6640E/CG6640E das erste Mal anstecken, lassen Sie es 5 bis 30 Minuten nach geeigneten Kommunikationskanälen suchen und verbinden. 5. Verbinden Sie das andere Ende des Telefonkabels eines Telefons mit einer oder zwei Leitungen mit dem TEL 1/2 Anschluss an der Rückseite des CH6640E. 6. Verbinden Sie das Telefonkabel eines Telefons mit einer oder zwei Leitungen mit dem Telefon. 7. (optionaler Schritt) Stecken Sie einen USB-Stick oder eine Festplatte in den USB Port des CH6640E/CG6640E. 8. Schließen Sie das Ethernetkabel an den Ethernet Port des Computers an und das andere Ende des Ethernetkabels an den Ethernet Port des Gateway. 12 9. Für ein zweites Telefon verbinden Sie das Telefonkabel eines Telefons mit einer Leitung mit dem TEL 2 Anschluss an der Rückseite des CH6640E. 10. Prüfen Sie, dass die LEDs an der Vorderseite in der folgenden Reihenfolge aufleuchten: CH6640E/CG6640E LED Aktivität während des Startvorgangs LED Beschreibung STROM Schaltet sich ein, wenn das Netzteil an das CH6640E/CG6640E angeschlossen wird. Zeigt an, dass die Stromversorgung funktioniert. EMPFANG Blinkt während der Suche nach einem Downstream Empfangskanal. Wird grün leuchten, wenn ein einzelner Downstream Kanal verbunden ist. Wird blau leuchten, wenn mehrere Downstream Kanäle verbunden sind. SENDEN Blinkt während der Suche nach einem Upstream Versandkanal. Wird grün leuchten, wenn ein einzelner Upstream Kanal verbunden ist. Wird blau leuchten, wenn mehrere Upstream Kanäle verbunden sind. ONLINE Blinkt während der CH6640E/CG6640E Registrierung und Konfiguration. Wird grün leuchten, wenn das CH6640E/CG6640E erfolgreich registriert und bereit für den Internetzugriff ist 13 Wandmontage des CH6640E/CG6640E Sie können das CH6640E/CG6640E an einer Wand montieren. Führen Sie Folgendes aus, bevor Sie das CH6640E/CG6640E an der Wand montieren: • Stellen Sie das Gerät nach den lokalen oder nationalen Vorschriften für Kabelfernsehen und Kommunikationsdiensten in häuslichen oder gewerblichen Umgebungen auf. • Befolgen Sie sämtliche Normen für die Installation eines Netzwerk Interface/Network Interface Device (NIU/NID). • Stellen Sie sicher, dass der Netzstecker von der Steckdose getrennt ist und dass alle Kabel von der Rückseite des CH6640E/CG6640E entfernt wurden, bevor Sie die Installation starten. • Entscheiden Sie, ob Sie das CH6640E/CG6640E horizontal oder vertikal anbringen möchten. Bringen Sie das Gerät falls möglich an einer Wand, Mauer, einem Holzpfosten oder einem anderen stabilen Wandmaterial an. Verwenden Sie ggf.. Dübel (wenn Sie das Gerät z.B. an einer Trockenmauer anbringen möchten). ACHTUNG: Prüfen Sie die Struktur vor dem Bohren von Löchern an Wasser-, Gas- oder Stromleitungen auf mögliche Schäden. Führen Sie Folgendes aus, um das CH6640E/CG6640E an der Wand zu montieren: 1. Drucken Sie eine Kopie der Wandmontageschablone aus. 2. Messen Sie die ausgedruckte Schablone mit einem Lineal, um sicherzustellen, dass Sie die richtige Größe besitzt. 3. Verwenden Sie einen Körner, um den Mittelpunkt der Löcher zu markieren. 4. Suchen Sie die Markierungen für die Befestigungslöcher an der Wand. 5. Bohren Sie die Löcher bis zu einer Mindesttiefe von 1 1/2 Zoll (3,8 cm). Verwenden Sie M3,5 x 38 mm (#6 x 11/2 Zoll) Schrauben mit einer flachen Unterseite und einem maximalen Schraubenkopfdurchmesser von 9,0 mm, um das CH6640E/CG6640E zu befestigen. 6. Verwenden Sie einen Schraubendreher und drehen Sie jede Schraube bis ein Teil wie in der folgenden Abbildung gezeigt aus der Wand herausragt. 6.0 mm (.24 inches) maximum 9.0 mm (.35 inches) maximum 2.5 mm (.10 inches). Es muss ein Abstand von 0,10 Zoll (2,5 mm) zwischen der Wand und der Unterseite des Schraubenkopfes bestehen. 7. Bringen Sie das CH6640E/CG6640E so an, dass die Öffnungen an der Rückseite des Gerätes über den Befestigungsschrauben liegen. 14 8. Schieben Sie das CH6640E/CG6640E nach unten, bis es an der Oberseite der Schlüsselöffnung stoppt. 9. Bringen Sie das Koaxialkabel und die Ethernetverbindung nach der Montage wieder an. 10. Stecken Sie das Stromkabel in den +12VDC Anschluss des Gateway und der Steckdose. 11. Verlegen Sie die Kabel so, dass keine Sicherheitsrisiken entstehen. 15 Wandmontageschablone Abbildung 1 Wandmontageschablone Einrichtung des Internetzugangs Prüfen Sie nach der Installation des CH6640E/CG6640E, dass Sie sich mit dem Internet verbinden können. Sie können unter Verwendung von einer der folgenden Optionen eine IP-Adresse für die Netzwerkschnittstelle Ihres Computers erhalten: • • Erhalt der statischen IP-Adresse und DNS-Adresse Automatischer Erhalt der IP-Adresse über den DHCP-Server des Netzwerks Das CBN CH6640E/CG6640E Wireless Gateway verfügt über einen DHCP-Server im LAN. Wir empfehlen die Konfiguration des LAN zum automatischen Erhalt der IPs für die LAN- und DNS-Server. Stellen Sie sicher, dass alle Computer in Ihrem LAN für TCP/IP konfiguriert sind. Nach der Konfiguration von TCP/IP auf Ihrem Computer sollten Sie die IP-Adresse überprüfen. Hinweis: Für UNIX oder Linux Systeme lesen Sie bitte die entsprechenden Dokumentationen. 16 Konfiguration von TCP/IP unter Windows XP . ** Liste beginnt hier wieder (verborgener Text; wird nicht gedruckt) ** 1. Öffnen Sie die Systemsteuerung. 2. Klicken Sie in der Liste der Netzwerk- und Internetverbindungen auf Netzwerkverbindungen. 3. Klicken Sie mit der rechen Maustaste auf Ihre Netzwerkschnittstelle. 4. Wählen Sie Eigenschaften aus der Auswahlliste, um das Fenster Eigenschaften von LAN-Verbindungen anzuzeigen. Stellen Sie sicher, dass Internetprotokoll (TCP/IP) markiert ist. 5. Wählen Sie Internetprotokoll (TCP/IP) und klicken Sie auf Eigenschaften, um das Fenster Eigenschaften von Internetprotokoll (TCP/IP) Fenster anzuzeigen. 6. Wählen Sie IP-Adresse automatisch beziehen und DNS-Server Adresse automatisch beziehen. 7. Klicken Sie auf OK, um die TCP/IP Einstellungen zu speichern und das TCP/IP Eigenschaftsfenster zu verlassen. 8. Schließen Sie das Fenster Eigenschaften von LAN-Verbindungen und anschließend die Systemsteuerung. 9. Fahren Sie nach der TCP/IP Konfiguration mit Überprüfen der IP-Adresse unter Windows XP fort. Konfiguration von TCP/IP unter Windows Vista . ** Liste beginnt hier wieder (verborgener Text; wird nicht gedruckt) ** 1. Öffnen Sie die Systemsteuerung. 2. Klicken Sie auf Netzwerk und Internet, um das Netzwerk und Internet Fenster anzuzeigen. 3. Klicken Sie auf Netzwerk- und Freigabecenter, um das Netzwerkund Freigabecenter Fenster anzuzeigen. 4. Klicken Sie auf Netzwerkverbindungen verwalten, um das Fenster LAN oder Hochgeschwindigkeitsinternet anzuzeigen. 5. Klicken Sie mit der rechten Maustaste auf die Netzwerkverbindung für die Netzwerkschnittstelle, die Sie ändern möchten. 6. Klicken Sie auf Eigenschaften, um das Fenster Eigenschaften von LAN-Verbindung anzuzeigen. Vista wird Sie möglicherweise nach einem Administratorkennwort oder einer Bestätigung fragen. Geben Sie das Kennwort oder die Bestätigung ein und klicken Sie anschließend auf Fortfahren. 7. Klicken Sie auf die Registerkarte Netzwerk und wählen Sie anschließend Internetprotokoll Version 4 (IPv4). 8. Klicken Sie auf Eigenschaften, um das Fenster Eigenschaften von Internetprotokoll Version 4 (TCP/IPv4) anzuzeigen. 9. Wählen Sie IP-Adresse automatisch beziehen und DNS-Server Adresse automatisch beziehen. 10. Klicken Sie auf OK, um die TCP/IP Einstellungen zu speichern und das Fenster Eigenschaften von Internetprotokoll Version 4 (TCP/IPv4) zu schließen. 11. Klicken Sie auf OK, um das Fenster Eigenschaften von LAN-Verbindung zu schließen. 12. Schließen Sie die anderen Fenster und die Systemsteuerung. 17 13. Fahren Sie nach der TCP/IP Konfiguration mit Überprüfen der IP-Adresse unter Windows Vista fort. Überprüfen der IP-Adresse unter Windows XP . So überprüfen Sie die IP-Adresse: ** Liste beginnt hier wieder (verborgener Text; wird nicht gedruckt) ** 1. Klicken Sie auf dem Windows Desktop auf Start. 2. Wählen Sie Ausführen. Das Fenster Ausführen wird angezeigt. 3. Geben Sie cmd ein und klicken Sie auf OK. 4. Geben Sie ipconfig ein und drücken Sie auf ENTER, um Ihre IP-Konfiguration anzuzeigen. Wenn eine automatisch konfigurierte IP-Adresse angezeigt wird, deutet dies auf ein mögliches Kabelnetzwerkproblem oder eine fehlerhafte Verbindung zwischen dem Computer und dem CH6640E/CG6640E hin. Prüfen Sie Folgendes: • • Ihre Kabelverbindungen Ob Sie Kabelprogramme im Fernseher empfangen können Nach der erfolgreichen Überprüfung der Kabelverbindungen und des Kabelprogramms können Sie die IP-Adresse erneuern. Überprüfen der IP-Adresse unter Vista . So überprüfen Sie die IP-Adresse: ** Liste beginnt hier wieder (verborgener Text; wird nicht gedruckt) ** 1. Klicken Sie auf dem Windows Desktop auf Start. 2. Klicken Sie auf Alle Programme. 3. Klicken Sie auf Zubehör. 4. Klicken Sie auf Eingabeaufforderung, um ein Eingabeaufforderungsfenster anzuzeigen. 5. Geben Sie ipconfig ein und drücken Sie auf ENTER, um die IP-Adresse anzuzeigen. Wenn eine automatisch konfigurierte IP-Adresse angezeigt wird, deutet dies auf eine fehlerhafte Verbindung zwischen dem Computer und dem CH6640E/CG6640E oder mögliche Kabelnetzwerkprobleme hin. Erneuern der IP-Adresse . So erneuern Sie die IP-Adresse unter Windows XP oder Windows Vista: ** Liste beginnt hier wieder (verborgener Text; wird nicht gedruckt) ** 1. Öffnen Sie Eingabeaufforderung. 2. Geben Sie in der Eingabeaufforderung ipconfig /renew ein und drücken Sie auf ENTER, um eine neue IP-Adresse zu erhalten. 3. Geben Sie exit ein und drücken Sie auf ENTER, um die Eingabeaufforderung zu beenden. Wenn der Computer noch immer nicht auf das Internet zugreifen kann, setzen Sie sich mit Ihrem Kabeldienstanbieter in Verbindung. 18 Einrichtung eines WLAN-Netzwerks . So richten Sie WLAN-Netzwerk über die WPS-Taste des CH6640E/CG6640E ein: ** Liste beginnt hier wieder (verborgener Text; wird nicht gedruckt) ** 1. Schalten Sie das CH6640E/CG6640E ein. 2. Schalten Sie die WPS-fähigen Geräte ein, die auf das Netzwerk zugreifen sollen, z.B. einen PC, Router oder Telefon. Das WLAN-Netzwerk wird die WPS-Geräte automatisch erkennen. 3. Drücken Sie auf die WPS-Taste des CH6640E/CG6640E. 4. Drücken Sie auf die WPS-Taste der anderen Geräte, falls verfügbar. 3 Basiskonfiguration Für den normalen Betrieb brauchen Sie die meisten Standardeinstellungen nicht zu ändern. Beachten Sie die folgenden Warnungen: Starten des CH6640E/CG6640E Configuration Manager (CMGR) . Mit dem CH6640E/CG6640E Configuration Manager (CMGR) können Sie die Einstellungen des CH6640E/CG6640E anzeigen und ändern. ** Liste beginnt hier wieder (verborgener Text; wird nicht gedruckt) ** 1. Öffnen Sie den Webbrowser auf einem mit dem CH6640E/CG6640E über eine Ethernetverbindung verbundenen Computer. Hinweis: Versuchen Sie nicht, das CH6640E/CG6640E über eine Drahtlosverbindung zu konfigurieren. 2. Geben Sie in der Adressleiste des Browsers http://192,168,0,1 ein und drücken Sie auf ENTER, um die Startseite aufzurufen. 19 Im Berechtigungsmodus zeigt der CMGR mehr Informationen und Gateway Funktionen für erfahrene Benutzer an. Sie können sich durch Klicken der Schaltfläche “ANMELDEN” oben im Fenster und Eingabe des Benutzernamens und Kennwortes anmelden. Auf dem CH6640E/CG6640E gibt es zwei privilegierte Konten: Benutzername Kennwort Berechtigung admin admin Erlaubt Zugriff auf Gateway Seiten root compalbn Bedienermodus. Erlaubt Gateway Zugriff, bereitgestellte Seiten und bietet mehr Konfigurationsinformationen CH6640E/CG6640E Menü Optionsleiste Die CH6640E/CG6640E Menü Optionsleiste wird oben im CH6640E/CG6640E Configuration Manager Fenster angezeigt. 20 Configuration Manager Menü Optionsleiste Menüoptionen Funktion KABELMODEM Die Kabelmodem-Seiten enthalten Informationen über Status, Signal, Adressen, Konfiguration, usw. GATEWAY Die Gateway-Seiten enthalten Informationen über LAN, Firewall, Drahtloskonfiguration, usw. TELEFON Die Telefonseiten enthalten Informationen über Status, Konfiguration, Bereitstellung, usw. HILFE Diese Seite gibt einen Überblick über den Modem Configuration Manager und kurze Tipps zur Fehlerbehebung. 21 4 KABELMODEM Seiten Die KABELMODEM Seiten bieten Informationen über den Status der Kabelverbindung, Kanalsignale, Netzwerk IP-Adressen und Systemprotokolle während der Einrichtung der Kabelverbindung mit dem CMTS des Kabeldienstanbieters. KABELMODEM Status Seite Diese Seite bietet Informationen über den Startvorgang des Kabelmodems 22 KABELMODEM Signal Seite Diese Seite bietet Informationen über die Verbindung zwischen dem Kabelmodem und dem CMTS des Kabeldienstanbieters. Feldbeschreibungen für die Statusverbindungsseite Feld Beschreibung Downstream Statusinformationen über die Downstream Kanäle, einschließlich Frequenz, sowie Signalstärke und Modulation des Downstream Kanals. 23 Feld Beschreibung Upstream Statusinformationen über die Upstream Kanäle, einschließlich ID, sowie Signalstärke und Modulation des Downstream Kanals. KABELMODEM Protokoll Seite Diese Seite listet die kritischen Systemereignisse in chronologischer Reihenfolge auf. Es folgt ein Beispiel eines Ereignisprotokolls: Feldbeschreibungen für die Statusereignisprotokoll Seite Feld Beschreibung Zeit Zeigt Datum und Zeit, an dem der Fehler aufgetreten ist Priorität Zeigt die Wichtigkeit des Fehlers an Nachricht Eine kurze Beschreibung des Fehlers KABELMODEM Adressen Seite Diese Seite zeigt den HFC- und IP-Netzwerkverbindungsstatus des CH6640E/CG6640E an. 24 KABELMODEM Konfiguration Seite Auf dieser Seite können Sie die Upstream Kanal-ID und die bevorzugte Frequenz einstellen und speichern. Das Kabelmodem wird die von Ihnen angegebene Frequenz zuerst scannen. Über die Schaltfläche Auf Standartwerte zurücksetzen werden sämtliche Einstellungen des Kabelmodems auf die Standardwerte zurückgesetzt. 25 KABELMODEM Bereitstellung Seite Diese Seite zeigt den IP-Bereitstellungsstatus von DHCP an. Dieser Punkt ist nur im Benutzermodus sichtbar. 26 5 GATEWAY Basis Seiten Die CH6640E/CG6640E GATEWAY Seiten umfassen die fünf Optionen BASIS, ERWEITERT, WIRELESS, USB und VERWALTING, um sämtliche Gateway Funktionen wie unten beschrieben zu steuern. Basiseinrichtung Seite Auf denCH6640E/CG6640E Basisseiten können Sie IP-bezogene Konfigurationsdaten des CH6640E/CG6640E, darunter Netzwerkkonfiguration, WAN Verbindungstyp und DHCP anzeigen und einstellen. Sie können auf jedes Basis-Untermenü klicken, um die Konfigurationsinformation für die jeweilige Option anzuzeigen oder zu ändern. Auf dieser Seite können Sie die Basisfunktionen des CH6640E/CG6640E Gateway in Bezug auf Ihre ISP-Verbindung einstellen. 27 28 Feldbeschreibungen für die Basiseinrichtungsseite Feld Beschreibung NAPT Modus NAPT ist ein Spezialfall von NAT, bei dem viele IP-Adressen hinter einer Anzahl von Adressen versteckt sind. In Gegensatz zu NAT bedeutet dies allerdings nicht, dass nur eine gewisse Anzahl an Verbindungen gleichzeitig bestehen können. Im NAPT Modus werden nahezu eine unbegrenzte Anzahl an Verbindungen über die TCP Port Informationen gebündelt. Die Anzahl an gleichzeitigen Verbindungen ist durch die Anzahl der Adressen multipliziert mit der Anzahl der verfügbaren begrenzt. Ethernet Portbasiertes Bridging Wenn diese Option im NAPT Modus aktiviert ist, zeigt dies an, zu welchem Ethernet Port der Netzwerkverkehr zum HFC Interface überbrückt wird. Wenn diese Option deaktiviert ist, zeigt dies an, zu welcher Ethernet Port über Gateway Routing Eigenschaften kontrolliert wird. LAN IP-Adresse Geben Sie die IP-Adresse des CH6640E/CG6640E in Ihrem privatem LAN ein. MAC-Adresse Media Access Control Adresse — ein Satz von 12 hexadezimalen Stellen, die bei der Produktion vergeben werden und die Hardwareadresse des CH6640E/CG6640E Access Point identifiziert. WAN IP-Adresse Die öffentliche WAN IP Adresse Ihres CH6640E/CG6640E Gerätes, die entweder dynamisch oder statisch von Ihrem ISP zugewiesen wird. MAC-Adresse Media Access Control Adresse — ein Satz von 12 hexadezimalen Stellen, die bei der Produktion vergeben werden und die Hardwareadresse des CH6640E/CG6640E Access Point identifiziert. Verbleibende Rebind Time Verbleibende Renew Time WAN Verbindungstyp Die Zeit, bis die DHCP Serverbindung abläuft. Der WAN Lease wird sich automatisch neu anbinden, wenn er abläuft. Die Zeit, bis die Internetverbindung abläuft. Der WAN Lease wird sich automatisch erneuern, wenn er abläuft. DHCP oder Statische IP. Wenn Ihr ISP statische IP-Adressen verwendet, wählen Sie Statische IP und geben Sie die Informationen Ihres ISP für die Statische IPAdresse, Statische IP-Maske, Standard Gateway, Primärer DNS und Sekundärer DNS ein. Klicken Sie nach Abschluss auf Übernehmen, um Ihre Änderungen zu speichern. 29 DHCP Basis Seite Auf dieser Seite können Sie den Status des optionalen internen CH6640E/CG6640E DHCP (Dynamic Host Configuration Protocol) Server für das LAN einstellen und anzeigen. ACHTUNG: Verändern Sie nicht diese Einstellungen, außer Sie sind ein erfahrener Netzwerkadministrator mit weitreichenden Kenntnisse über IP-Adressierung, Subnetze und DHCP. Feldbeschreibungen für die DHCP Basiseinrichtungsseite Feld Beschreibung Lokale Adresse Start Geben Sie die Start-IP-Adresse im Dezimalformat getrennt durch Punkte ein, die der CH6640E/CG6640E DHCP Server an die Clients vergibt. Der Standard ist 192,168,0,2. 30 Feld Beschreibung Anzahl an CPEs Stellt die Anzahl an Clients ein, an die der CH6640E/CG6640E DHCP Server eine private IP-Adresse vergibt. Es gibt 253 mögliche Client Adressen. Lease Time Stellt die Zeit in Sekunden ein, die der CH6640E/CG6640E DHCP eine IP-Adresse an einen Client vergibt. Der Standard ist 3600 Sekunden (60 Minuten). DHCP Clients Listet Geräteinformationen von DHCP Clients auf. Statisch vergebene DHCP Clients Reserviert IP-Adressen, die vom CH6640E/CG6640E DHCP Server an bestimmte LAN Clients vergeben werden Klicken Sie nach Abschluss auf Übernehmen, um Ihre Änderungen zu speichern. Basis LAN Benutzerseite Diese Seite enthält eine Liste von LAN Nutzern, die mit diesem Gerät verbunden sind. 31 6 GATEWAY Erweitert Seiten Auf den CH6640E/CG6640E Erweitert Seiten können Sie erweiterte Funktionen des CH6640E/CG6640E einstellen: • • • • • • • • IP Filterung MAC Filterung Port Filterung Port Weiterleitung Port Trigger DMZ Host Dynamic DNS IDS Sie können auf jedes Erweitert-Untermenü klicken, um die Konfigurationsinformation für die jeweilige Option anzuzeigen oder zu ändern. Erweiterte Optionen Seite Auf dieser Seite können Sie den Betriebsmodus zur Einstellung wie das CH6640E/CG6640E IP-Verkehr regelt einstellen. Feldbeschreibungen für die Erweiterte Optionen Seite Feld Beschreibung UPnP aktivieren Aktiviert den Universal Plug and Play Protokoll (UPnP) Dienst im Konfigurationsmanager. Wenn Sie eine CPE (Client) Anwendung ausführen, die UPnP benötigt, aktivieren Sie diese Option. Markieren Sie Aktivieren, um diese Option einzuschalten. Klicken Sie nach Abschluss auf Übernehmen, um Ihre Änderungen zu speichern. 32 Erweiterte IP Filterseite Auf dieser Seite können Sie angeben, wie vielen lokalen PCs der Zugang zum CH6640E/CG6640E WAN verweigert wird. Sie können IP-Adressfilter zur Blockierung des Internetverkehrs für bestimmte Netzwerkgeräte angeben, indem Sie den Anfang und das Ende des IP-Adressbereichs eingeben. Beachten Sie, dass Sie nur das LSB (Leastsignificant byte) der IP-Adresse eingeben müssen; die oberen Bytes der IP-Adresse werden automatisch von der IP-Adresse des CH6640E/CG6640E Configuration Manager eingestellt. Die Aktiviert Option ermöglicht Ihnen das Speichern von häufig verwendeten Filtereinstellungen ohne sie zu verwenden. Feldbeschreibungen für die Erweiterte IP Filterseite Feld Beschreibung Startadresse Geben Sie den Beginn des IP-Adressbereichs des Computers ein, für den Sie den Zugang zum CH6640E/CG6640E WAN verweigern möchten. Endadresse Geben Sie das Ende des IP-Adressbereichs des Computers ein, für den Sie den Zugang zum CH6640E/CG6640E WAN verweigern möchten. Aktiviert Aktiviert den IP-Adressfilter, wenn ausgewählt. Markieren Sie Aktiviert für jeden Bereich von IP-Adressen, dem Sie den Zugang zum CH6640E/CG6640E WAN verweigern möchten. Löschen Entfernt den IP-Adressfilter, wenn ausgewählt. Markieren Sie Löschen für jeden Bereich von IP-Adressen, den Sie entfernen möchten. Klicken Sie auf Übernehmen, um Ihre Einstellungen zu aktivieren und zu speichern. 33 Erweiterte MAC Filterung Seite Auf dieser Seite können Sie bis zu zwanzig Media Access Control (MAC) Adressfilter angeben, um PCs daran zu hindern, ausgehenden TCP/UDP Verkehr ins WAN über ihre MAC Adressen zu senden. Dies ist praktisch, da sich die MAC Adresse einer bestimmten NIC Karte im Gegensatz zur IP-Adresse, die über den DHCP Server oder auf mehrere Adressen hartcodiert werden kann, niemals ändert. Feldbeschreibungen für die Erweiterte MAC Filterung Seite Feld Beschreibung MAC Adressen Media Access Control Adressen — ein einzigartiger Satz von 12 hexadezimalen Stellen, die bei der Produktion des PC vergeben wurden. Einstellung eines MAC Adressfilters . ** Liste beginnt hier wieder (verborgener Text; wird nicht gedruckt) ** 1. Geben Sie die MAC Adressen in das MAC Adressfeld für den PC ein, den Sie blockieren möchten. 2. Klicken Sie auf MAC Adressen hinzufügen. 3. Wiederholen Sie die obigen Schritte für bis zu zwanzig MAC Adressen. Erweiterte Port Filterung Seite Auf dieser Seite können Sie Portfilter angeben, um alle Geräte am Senden von ausgehendem TCP/UDP Verkehr zum WAN an bestimmten IP-Port Nummern zu hindern. 34 Durch Angabe eines Start- und Endbereichs können Sie auf Port-Basis bestimmen, welcher TCP/UDP Verkehr ins WAN erlaubt werden soll. Hinweis: Die angegebenen Port Bereiche werden für alle PCs blockiert und diese Einstellung gilt nicht für einzelne IP- oder MAC-Adressen. Wenn Sie zum Beispiel alle PCs in einem LAN vom Zugriff auf HTTP Seiten (oder “Websurfen”) ausschließen möchten, müssen Sie “Start Port” 80, “End Port” 80, “Protokoll” TCP einstellen, Aktivieren auswählen und anschließend auf Übernehmen klicken. Feldbeschreibungen für die Erweiterte Port Filterung Seite Feld Beschreibung Start Port Start Port Nummer. End Port End Port Nummer. Protokoll TCP, UDP,oder Beide . Aktiviert Markieren Sie jeden Port, für den Sie die IP-Portfilter aktivieren möchten. Löschen Markieren Sie jeden Port, für den Sie die IP-Portfilter entfernen möchten. Erweiterte Port Weiterleitung Seite Auf dieser Seite können Sie einen öffentlich zugänglichen Server im LAN betreiben, indem Sie die TCP/UDP Ports auf einen lokalen PC umleiten. Dadurch werden eingehende Anfragen an bestimmte Port Nummern zum Erreichen von Webservern, FTP Servern, Mailservern usw. so umgeleitet, dass sie über das öffentliche Internet erreichbar sind. 35 Die verwendeten Ports für die häufigsten Anwendungen sind: • • • • • • HTTP: 80 FTP: 20, 21 Secure Shell: 22 Telnet: 23 SMTP E-Mail: 25 SNMP: 161 Um einen Port umzuleiten, müssen Sie den Bereich der Port Nummern eingeben, der intern weitergeleitet werden soll und die IP-Adresse, an die der Verkehr gesendet werden soll. Wenn nur eine einzelne Port Spezifikation gewünscht ist, geben Sie dieselbe Portnummer in die “Start” und “End” Felder für diese IP-Adresse ein. 36 Erweiterte Port Trigger Seite Auf dieser Seite können Sie dynamische Trigger für bestimmte Geräte im LAN konfigurieren. Dies ermöglicht speziellen Anwendungen, die bestimmte Portnummern mit bi-direktionalem Verkehr benötigen, richtig zu funktionieren. Anwendungen wie zum Beispiel Videokonferenzen, Sprache, Spiele und einige Funktionen von Nachrichtenprogrammen könnten diese speziellen Einstellungen verlangen. Die Erweiterten Port Trigger sind ähnlich der Erweiterten Port Weiterleitung mit dem Unterschied, dass sie keine statischen Ports sind, die ständig offen gehalten werden. Wenn der Configuration Manager ausgehende Daten bei einer unter "Trigger Bereich" eingestellten Portnummer erkennt, werden die entsprechenden unter "Zielbereich" angegeben Ports für eingehende (manchmal als bi-direktionale Ports bezeichnet) Daten geöffnet. Wenn bei den unter “Trigger Bereich” eingestellten Ports 10 Minuten lang kein ausgehender Verkehr erkannt wird, werden die “Ziel bereich” Ports geschlossen. Dies ist eine sichere Methode als das Öffnen bestimmter Ports für spezielle Anwendungen (z.B. Videokonferenzprogrammen, interaktive Spiele, Datenübertragung in Chatprogrammen usw.), da sie dynamisch ausgelöst und nicht ständig oder versehentlich durch den Router-Administrator offen gelassen und damit dem Risiko der Entdeckung durch potentielle Hacker ausgesetzt werden. Feldbeschreibungen für die Erweiterte Port Trigger Seite Feld Beschreibung Trigger Bereich Start Port Die Start-Portnummer der Port Trigger Seite. End Port Die End-Portnummer der Port Trigger Seite. Target Bereich Start Port Die Start-Portnummer der Port Trigger Seite. End Port Die End-Portnummer der Port Trigger Seite. Protokoll TCP, UDP oder Beide . Aktivieren Markieren Sie die Option, um die IP Port Trigger zu aktivieren. 37 Feld Beschreibung Löschen Markieren Sie die Option, um die IP Port Trigger zu entfernen. Erweiterte DMZ Host Seite Auf dieser Seite können Sie den Standardempfänger von WAN Verkehr bestimmen, den NAT nicht an einen bekannten lokalen PC übersetzen kann. Das DMZ (De-militarized Zone) Hosting (auch oft als “Exposed Host” bezeichnet) kann auch als kleiner Computer oder kleines Sub-Netzwerk beschrieben werden, dass sich außerhalb der Firewall zwischen dem vertrauenswürdigen internen privaten LAN und dem nicht vertrauenswürdigen öffentlichen Internet befindet. Es verhindert den direkten Zugriff auf private Daten durch außenstehende Nutzer. Sie können zum Beispiel einen DMZ Computer einrichten, um außenstehenden Nutzern den Zugriff auf Ihre Webseite zu ermöglichen, ohne vertrauliche Daten Ihres Netzwerks preiszugeben. Eine DMZ kann auch bei interaktiven Spielen nützlich sein, die Probleme bei der Ausführung durch eine Firewall haben. Sie können einen Computer zum Spielen dem Internet aussetzen, während des Rest Ihres Netzwerks geschützt ist. Sie können einen PC als DMZ Host konfigurieren. Diese Einstellung wird allgemein für PCs mit Problemanwendungen verwendet, die zufällige Portnummern verwenden und nicht richtig mit den zuvor erwähnten bestimmten Port Triggern oder der Portweiterleitung funktionieren. Wenn ein bestimmter PC als DMZ Host eingestellt wird, vergessen Sie nicht, dies nach Beendigung der benötigten Anwendung zurück auf Null zu setzen, da der PC dem öffentlichen Internet ausgesetzt ist, obwohl er durch die Firewall noch weiterhin vor Denial of Service (DoS) Attacken geschützt wird. Einrichtung des DMZ Host . ** Liste beginnt hier wieder (verborgener Text; wird nicht gedruckt) ** 1. Geben Sie die IP-Adresse des Computers ein und aktivieren Sie die Option Aktivieren. 2. Klicken Sie auf Übernehmen, um den ausgewählten Computer als DMZ Host zu aktivieren. 38 Dynamic DNS Auf dieser Seite können Sie Internetnutzern einen Namen (anstatt einer IP-Adresse) zuweisen, um auf Ihre virtuellen Server zuzugreifen. Das CH6640E/CG6640E unterstützt den von 'http://www.dyndns.org' angebotenen DNS Dienst. Bitte melden Sie sich zunächst auf der Webseite von dyndns.org für den Dienst an. Feldbeschreibungen für die Dynamic DNS Seite Feld Beschreibung Aktivieren Markieren Sie diese Option, um Dynamic DNS zu aktivieren. Dynamic DNS Provider Wählen Sie Ihren Dynamic DNS Provider aus der Auswahlliste. Benutzername Geben Sie den Benutzernamen für Ihr Dynamic DNS Konto ein. Kennwort Geben Sie das Kennwort für Ihr Dynamic DNS Konto ein. Hostname Geben Sie den bei Ihrem Dynamic DNS Provider registrierten Hostnamen ein. Status Zeigt den Status des DDNS Dienstes an. Erweiterte IDS Seite Auf den CH6640E/CG6640E IDS Seiten können Sie die CH6640E/CG6640E Firewall Filter und Firewall Alarmbenachrichtigungen konfigurieren. Die CH6640E/CG6640E Firewall schützt das CH6640E/CG6640E LAN von unerwünschten Attacken und anderen Eindringlingen aus dem Internet. Sie ist eine 39 erweiterte, integrierte Stateful Inspection Firewall mit Eindringlingserkennung, Sitzungsaufzeichnung und Vorbeugung vor Denial-of-Service Attacken. Die Firewall: • Behält Zustandsdaten für jede TCP/IP Sitzung im OSI Netzwerk und Transport Layern. • Überwacht alle eingehenden und ausgehenden Pakete, wendet die Firewall Richtlinie auf jedes Paket an und sucht nach ungültigen Paketen und Eindringungsversuchen. • • • • • Bietet umfangreiche Protokollierung für alle: Benutzerberechtigungen Abgelehnte interne und externe Verbindungsanfragen Sitzungserstellung und Beendigung Attacken von außen (Eindringungsversuche) Die vordefinierten Richtlinien bieten den Zugriff auf ausgehenden Internetverkehr für Computer im CH6640E/CG6640E LAN. Die CH6640E/CG6640E Firewall verwendet Stateful Inspection, um eingehende Antworten zu erlauben, wenn bereits eine ausgehende Sitzung läuft, die dem Datenstrom entspricht. Wenn Sie zum Beispiel einen Webbrowser verwenden, sind ausgehende HTTP Verbindungen auf Port 80 erlaubt. Eingehende Antworten aus dem Internet sind erlaubt, da eine ausgehende Sitzung läuft. Sie können die CH6640E/CG6640E Firewall nach Bedarf so konfigurieren, dass eingehende Pakete erlaubt werden, ohne dass zunächst eine ausgehende Sitzung aufgebaut werden muss. Sie müssen auch einen Eintrag zur Port Weiterleitung auf der Erweiterte Port Weiterleitung Seite oder einen DMZ Client auf der Erweiterter DMZ Host Seite konfigurieren. Auf dieser Seite können Sie die Firewall durch Aktivieren oder Deaktivieren verschiedener Schutzfunktionen konfigurieren. Block Fragmented IP Pakete verhindert, dass fragmentierte IP-Pakete durch die Firewall gelangen. Port Scan Erkennung erkennt und blockiert Port Scan Aktivitäten, die aus dem LAN oder WAN stammen. IP Flood Erkennung erkennt und blockiert Paket Flood Angriffe, die aus dem LAN oder WAN stammen. Markieren Sie Aktiviert für jeden Webfilter, den Sie für die Firewall einstellen möchten und klicken Sie anschließend auf Übernehmen. Die Webfilter werden aktiviert, ohne dass der CH6640E/CG6640E Configuration Manager neu gestartet werden muss. 40 7 GATEWAY Wireless Seiten Auf den CH6640E/CG6640E Wireless Seiten können Ihr Wireless LAN (WLAN) konfigurieren. Sie können auf jedes Wireless-Untermenü klicken, um die Konfigurationsinformation für die jeweilige Option anzuzeigen oder zu ändern. Die WPA oder WPA2 Verschlüsselung ist sicherer als die WEP Verschlüsselung, aber Karten älterer Clients unterstützen möglicherweise nicht die WPA oder WPA2 Verschlüsselungsmethoden. Wireless Bandmodus Seite Das CH6640E/CG6640E ist ein Einzelband-Produkt. Wählen Sie 2,4GHz, wenn Sie das 2,4GHz Band verwenden möchten. Wählen Sie ausschalten, um die Wireless Funktion auszuschalten. Sie können sich dann nicht mehr drahtlos mit dem AP verbinden. Wireless Basis Seite Auf dieser Seite können Sie die Basisfunktionen Ihres WLAN-Netzwerks konfigurieren. Sie können das Wireless Interface aktivieren oder deaktivieren, das Netzwerk vor aktiven Scans verbergen, den Namen des Drahtlosnetzwerks einstellen (auch bekannt als SSID) und den Kanal auswählen. 41 Feldbeschreibungen für die Wireless Basis Seite Feld Beschreibung SSID Stellt den Netzwerknamen (auch bekannt als SSID) des Primären Drahtlosnetzwerks ein. Dies ist ein 1-32 ASCII Zeichen langer String. Netzwerk verbergen Mit einem verborgenen Netzwerk geben die Nutzer die SSID in die Client Anwendung ein anstatt die SSID aus einer Liste zu wählen. Diese Funktion macht es schwieriger Zugriff zu erhalten. WMM Die Aktivierung von WMM kann bei der Steuerung der Latenz und Jitter bei der Übertragung von Multimediainhalten über eine Drahtlosverbindung helfen. Bridge Wenn diese Option aktiviert ist, wird der Netzwerkverkehr vom Wireless Interface auf das HFC Interface überbrückt. Wenn 42 Feld Beschreibung diese Option deaktiviert ist, zeigt dies an, dass das Wireless Interface über Gateway Routing Funktionen kontrolliert wird. Aktivieren Aktivieren oder Deaktivieren des Wireless Interface. Übertragungsmodus Wählen Sie, welcher 802,11 Modus vom CH6640E/CG6640E verwendet wird, darunter 802,11b/g/n Mixed Mode, 802,11n only, 802,11b/g Mixed Mode. Kanalbreite Wählen Sie die Kanalbreite (20 MHz oder 20/40 MHz), die vom CH6640E/CG6640E verwendet werden soll. Wenn 20/40MHz ausgewählt wird, erfahren 802,11n Clients bei Verwendung von 40 MHz einen besseren Durchsatz, wobei Legacy Clients (entweder 802,11a oder 802,11b/g) weiterhin unter Verwendung von 20MHz störungsfrei betrieben werden können. Primärer Kanal Wählen Sie, ob sich der primäre (Steuerungs-) Kanal im unteren oder oberen 20 MHz Band des angebundenen 40 MHz Kanal befindet. Kanal Wählen Sie die aktuelle Kanalnummer oder den Steuerungskanal aus. Sie können die Option “Kanal mit bester Qualität automatisch auswählen” aktivieren, um automatisch einen auszuwählen. Dieser Wert hängt vom Übertragungsmodus ab. Übertragungsrate Wählen Sie die physische 802,11 Übertragungsrate in Abhängigkeit vom Übertragungsmodus aus. Multicast Rate Wählen Sie die physische Layer Übertragungsrate für Multicast Verkehr im Wireless Interface aus. Dieser Wert hängt vom Übertragungsmodus ab. Wireless Sicherheit Seite Auf dieser Seite kann Ihr WLAN-Netzwerk durch Angabe der WEP, 802,1x, WPA oder WPA2 Wireless Sicherheit geschützt werden. Bevor Sie die Sicherheit einstellen, stellen Sie sicher, dass die Drahtlosadapter dieselben Sicherheitstypen unterstützen. Der Standardtyp für die Sicherheit ist Mixed WPA-PSK/WPA2-PSK. Die Felder WPAPSK/WPA2-PSK, WPA2-PSK und WPA-PSK sind identisch. 43 Feldbeschreibungen für Mixed WPA-PSK/WPA2-PSK, WPA2-PSK und WPA-PSK Seite Feld Beschreibung Datenverschlüsselung Wenn Sie die WPA oder WPA2 Authentifizierung verwenden, können diese WPA Verschlüsselungsmodi eingestellt werden: TKIP, AES oder TKIP + AES. AES (Advanced Encryption Standard) bietet die stärkste Verschlüsselung, während TKIP (Temporal Key Integrity Protocol) eine starke Verschlüsselung mit besserer Kompatibilität bietet. Der TKIP + AES ermöglicht es sowohl TKIP als auch AES-fähigen Clients sich zu verbinden. Format Stellt den Format des Schlüssels auf hexadezimale Ziffern oder ASCII Zeichen ein. Pre-Shared Key Stellt den WPA/WPA2 Pre-Shared Key (PSK) ein. Dies ist entweder ein 8-63 ASCII Zeichen langer String oder 64 hexadezimale Ziffern. Wird angegeben, wenn 44 Feld Beschreibung die Netzwerkauthentifizierungsmethode entweder WPA-PSK oder WPA2-PSK ist. WPA Group Rekey Intervall Stellt das WPA Group Rekey Intervall in Sekunden ein. Stellen Sie den Wert auf Null ein, wenn Sie das regelmäßige Rekeying deaktivieren möchten. Die Felder Mixed WPA-Enterprise/WPA2-Enterprise, WPA-Enterprise und WPA2Enterprise sind ähnlich. Feldbeschreibungen für Mixed WPA-Enterprise/WPA2-Enterprise, WPA-Enterprise und WPA2-Enterprise Seite Feld Beschreibung Network Re-auth Intervall Das Reauthentifizierungsintervall ist die Zeitdauer, die der Wireless Router warten kann, bis die Authentifizierung mit dem CPE wieder ausgeführt wird (bei WPA-Enterprise ist 45 Feld Beschreibung dieses Feld nicht vorhanden). RADIUS Server IP-Adresse Stellt die RADIUS Server IP-Adresse für die Client Authentifizierung im Punkt-Dezimal Format (xxx.xxx.xxx.xxx) ein. RADIUS UDP Port Stellt die UDP Port Nummer des RADIUS Server ein. Der Standard ist 1812. RADIUS Shared Secret Stellt das "shared secret" für die RADIUS Verbindung ein. Der Schlüssel ist ein 0 bis 255 Zeichen langer ASCII String. WEP Verschlüsselung: 46 Feldbeschreibungen für die WEP Seite Feld Beschreibung Verschlüsselungsmodus Wählen Sie die Verwendung der Shared Key Authentifizierung im WEP Protokoll ein. Wenn Sie Offenes System auswählen, ist die Shared Key Authentifizierung optional. Wenn Sie Shared Key auswählen, ist die Shared Key Authentifizierung für WEP notwendig. Authentifizierungstyp CPE verwendet entweder den 64-Bit oder 128-Bit Schlüssel, um den Challange-Text zu verschlüsseln und sendet den verschlüsselten Text an den Access Point. Der Access Point 47 Feld Beschreibung wird den verschlüsselten Text entschlüsseln und die entschlüsselte Nachricht anschließend mit dem Original Challenge-Text vergleichen. Wenn Sie identisch sind, lässt der Access Point den CPE verbinden; wenn Sie nicht identisch sind, lässt der Access Point den CPE nicht verbinden. Schlüssel 1 – 4 Stellt die statischen WEP Schlüssel ein, wenn die WEP Verschlüsselung aktiviert ist. • Geben Sie 5 ASCII Zeichen für einen 64-Bit Schlüssel ein. • Geben Sie 13 ASCII Zeichen für einen 128-Bit Schlüssel ein. Standard Übertragungsschlüssel Wählt den Standard Übertragungsschlüssel aus, wenn die WEP Verschlüsselung aktiviert ist. 802,1x Verschlüsselung: Dies ist einer anderer Authentifizierungstyp und wird über WEP verwendet. Die 802,1x Authentifizierung ist eine weitaus stärkere Authentifizierung als WEP. Die Feldbeschreibungen können Sie aus den oben stehenden Tabellen entnehmen. 48 Wireless WPS Seite Das CH6640E/CG6640E bietet die WPS (Wi-Fi Protected Setup) Funktion, mit der WPS Clients ganz einfach dem Netzwerk beitreten können. Es ist ein Standard für die einfache und sichere Einrichtung eines Drahtlosnetzwerks. Mit WPS können Sie Ihr Drahtlosnetzwerk mit nur wenigen Schritten einrichten und schützen. Feldbeschreibungen für die Wireless WPS Control Seite Feld Beschreibung Aktivieren WPS aktivieren oder deaktivieren. WPS Methode Es gibt zwei Möglichkeiten, um eine WPS Verbindung auf dem CH6640E/CG6640E aufzubauen: 1. Push Button Configuration (PBC): Wenn diese Option ausgewählt ist, können Sie innerhalb von 120 Sekunden unten auf die “Verbinden”-Taste und anschließend auf die WPS-Taste an Ihrem Drahtlosgerät drücken (entweder einem realen oder einem virtuellen), um das Handshaking zu starten. 2. Personal Identification Number (PIN): Ein PIN Feld wird erscheinen, wenn diese Option ausgewählt ist. Geben Sie den PIN Code des Drahtlosgerätes ein und klicken Sie unten auf die "Verbinden"-Taste, um das Handshaking zu starten. PIN Geben Sie den PIN Code des Drahtlosgerätes ein. Gateway PIN Der CH6640E/CG6640E Gateway PIN Code. WPS Verbindungsaufbau: PBC 49 1. 2. 3. Klicken oder drücken Sie auf die WPS Taste an der Vorderseite des CH6640E/CG6640E oder wählen Sie die Push Button Configuration (PBC) Option und klicken Sie anschließend auf die “Verbinden”-Taste auf der Webseite “Home / Gateway / Wireless / WPS”. Die Wireless LED wird daraufhin orange leuchten. Klicken oder drücken Sie innerhalb von 120 Sekunden auf die WPS Taste des Drahtlosgerätes. Nachdem die WPS Verbindung erfolgreich aufgebaut wurde, wird die LED grün leuchten. PIN 1. Wählen Sie auf der Webseite “Home / Gateway / Wireless / WPS”, die Personal Identification Number (PIN) Option aus. Anschließend wird die “PIN” Spalte erscheinen. 2. Geben Sie den PIN Code des Drahtlosgerätes ein, der normalerweise auf dem Gerät aufgeklebt ist oder vom Verbindungsmanager des Gerätes erzeugt wird. 3. Klicken Sie auf “Verbinden”. Die Wireless LED wird anschließend orange leuchten. 4. Starten Sie die PIN Registration innerhalb von 120 Sekunden über den Verbindungsmanager des Gerätes. 5. Nachdem die WPS Verbindung erfolgreich aufgebaut wurde, wird die LED grün leuchten. Der Countdown wird beginnen, nachdem Sie auf die “Verbinden”-Taste gedrückt haben Wireless Zugriffssteuerung Seite Auf dieser Seite können Sie die Zugriffssteuerung zum AP auf den verbundenen Clients einstellen. 50 Feldbeschreibungen für die Wireless Zugriffssteuerung Seite Feld Beschreibung Zugriffssteuerung Wählen Sie “Deaktivieren”, um die Zugriffssteuerung zu deaktivieren Wählen Sie Aktivieren im Erlauben Modus, um eine Liste von Clients zu pflegen, denen die Verbindung zu diesem Gerät erlaubt wird. Wählen Sie Aktivieren im Verweigern Modus, um eine Liste von Clients zu pflegen, denen die Verbindung zu diesem Gerät verweigert wird. 51 Wireless Status Seite Auf dieser Seite zeigt ein Histogramm den Status der Drahtloskanäle in Ihrer Umgebung an. Der Wert wird zwischen 0~100 angegeben und ein höherer Wert bedeutet eine stärkere Auslastung des Kanals. Zum Beispiel: Der Wert 0 bedeutet, dass kein Netzwerkverkehr auf dem Kanal übertragen wird. Der Wert 100 bedeutet, dass der Kanal voll ausgelastet ist. Wenn Sie feststellen, dass sich der Drahtlosdurchsatz verringert oder Netzwerkübertragungen langsam reagieren, können Sie anhand der Informationen auf dieser Seite über die Wireless Basis Seite auf einen weniger ausgelasteten Kanal wechseln. Einrichtung Ihres Wireless LAN Sie können das CH6640E/CG6640E als einen Access Point für Wireless LAN (WLAN) verwenden, ohne die Standardwerte zu ändern. Um Sicherheit für Ihr WLAN zu aktivieren, können Sie Folgendes auf dem CH6640E/CG6640E tun: • • Drahtlose LAN Übertragungen verschlüsseln Schränken Sie den drahtlosen LAN Zugang über die Wireless Zugriffssteuerung Seite ein, um ein unbefugtes Eindringen in das WLAN zu verhindern. ACHTUNG: Geben Sie niemals Ihre SSID, die WPA oder WEP Passphrase oder den WEP Schlüssen an jemandem weiter, der nicht zur Nutzung Ihres WLAN berechtigt ist. Schließen Sie mindestens einen Computer an den Ethernet Port des CH6640E/CG6640E an, um die Konfiguration auszuführen. Versuchen Sie nicht, das CH6640E/CG6640E über eine Drahtlosverbindung zu konfigurieren. 52 Sie müssen jeden Wireless Client (Station) für den Zugriff auf das CH6640E/CG6640E LAN konfigurieren. Ein anderer Schritt zur Verbesserung der Drahtlossicherheit ist, Drahtloskomponenten nicht an Fenstern aufzustellen. Dies verringert die Signalstärke außerhalb des beabsichtigen Bereichs. Verschlüsselung von Wireless LAN Übertragungen Um eine unberechtigte Anzeige der über das WLAN übertragenen Daten zu verhindern, müssen Sie die Drahtlosübertragungen verschlüsseln. Wählen Sie eine der folgenden Möglichkeiten: Verschlüsselung von Wireless LAN Übertragungen Konfiguration auf dem CH6640E/CG6640E. Auf jedem Wireless Client auszuführen Wenn sämtliche Wireless Clients Wi-Fi Protected Access (WPA) unterstützen, konfigurieren Sie WPA auf dem CH6640E/CG6640E (empfohlen) Wenn Sie eine lokale Pre-Shared Key (WPA-PSK) Passphrase verwenden, müssen Sie dieselbe Passphrase auf dem CH6640E/CG6640E und auf jedem Wireless Client konfigurieren. Einstellungen für den Heim- und Kleinunternehmensbereich verwenden normalerweise eine lokale Passphrase. Konfigurieren Sie ansonsten WEP auf dem CH6640E/CG6640E Sie müssen denselben WEP Schlüssel auf dem CH6640E/CG6640E und jedem Wireless Client konfigurieren. Wenn sämtliche Wireless Clients Wi-Fi Protected Access (WPA) unterstützen, wird die Konfiguration von WPA anstatt WEP empfohlen, weil WPA: • • Eine weitaus stärkere Verschlüsselung bietet und sicherer ist • • Viel leichter zu konfigurieren ist Eine Authentifizierung bietet, um sicherzustellen, dass sich nur berechtigte Nutzer in Ihrem WLAN anmelden können Einen Standardalgorithmus auf allen kompatiblen Produkten verwendet, um einen Schlüssel aus einer Text-Passphrase zu erzeugen • Im neuen IEEE 802,11i Drahtlosnetzwerkstandard enthalten sein wird Achten Sie bei neuen LANs auf den Kauf von Client Adaptern, die die WPA Verschlüsselung unterstützen. 53 8 GATEWAY USB Seiten (optional) Das CH6640E/CG6640E unterstützt eine Reihe von USB Geräten, einschließlich Drucker und Speichergeräte. Sie können USB Drucker und Speichergeräte an das Gerät anschließen und sie über das Internet freigeben. Druckserver Das CH6640E/CG6640E unterstützt USB Drucker und kann sie über das Internet Printing Protokoll (IPP) freigeben, damit sich Nutzer verbinden und Druckaufträge verwalten können Feldbeschreibungen für die Druckserver Seite Feld Beschreibung Aktivieren Druckserver aktivieren oder deaktivieren. Drucker Der Name des Druckers. Status Status des Druckers, Leerlauf, Belegt, Offline oder Kein Papier. Druckserver Name Der vom Server eingestellte Freigabename, über den sich Nutzer anmelden können. Schritte zur Verbindung des Druckservers mit dem Windows Client: 1. Öffnen Sie den Drucker hinzufügen Assistent, indem Sie entweder auf Start > Systemsteuerung > Drucker und andere Hardware klicken oder Drucker und Faxgeräte direkt öffnen und auf das Drucker hinzufügen Symbol klicken. 54 2. 3. 4. 5. Klicken Sie nach dem Klick auf "Drucker hinzufügen" auf die Schaltfläche Weiter und konfigurieren Sie dies als Netzwerkdrucker. Klicken Sie auf Weiter. Klicken Sie auf "Verbindung mit einem Drucker im Internet oder Heim/Firmennetzwerk herstellen" und geben Sie als Adresse "http://print:631/printers/myprinter" ein. Klicken Sie auf Weiter. Der Assistent wird Sie dazu auffordern, einen Treiber für den Drucker auszuwählen. Wenn alles funktioniert, sollten Sie das Fertigstellungsfenster sehen. Klicken Sie auf Fertig stellen. FTP Server Das CH6640E/CG6640E unterstützt USB Speichergeräte und kann Sie über FTP (File Transfer Protocol) freigeben, damit sich Nutzer anmelden und sie verwalten können Feldbeschreibungen für die FTP Server Seite Feld Beschreibung Aktivieren FTP Server aktivieren oder deaktivieren. Benutzername Der Benutzername zur Anmeldung am FTP Server. Kennwort Das Kennwort zur Anmeldung am FTP Server. Status Zeigt Hersteller- und Modellinformationen des USB-Sticks. Schritte zur Verbindung des FTP Servers mit dem Windows Client: 1. Öffnen Sie den “Windows Explorer” oder klicken Sie doppelt auf das “Arbeitsplatz” Symbol auf dem Desktop. 2. Geben Sie ftp://192.168.0.1/ in die Adressleiste ein und drücken Sie auf ENTER. 55 3. 4. 5. Geben Sie den Benutzernamen und das Kennwort in die Eingabeaufforderung ein, wenn der Anmeldebenutzername nicht anonym ist. Das Stammverzeichnis des USB-Speichergerätes wird angezeigt. Klicken Sie doppelt auf das Verzeichnis, das Sie durchsuchen möchten. Die Ordnerstruktur des USB-Speichergerätes wird im Dateibrowser angezeigt. Dateiserver Das CH6640E/CG6640E unterstützt USB-Speichergeräte und kann sie über den Samba Dienst freigeben, damit sich Nutzer anmelden und sie verwalten können. Feldbeschreibungen für die Dateiserver Seite Feld Beschreibung Aktivieren Dateiserver aktivieren oder deaktivieren. Beschreibung Der Server String des Samba Servers. Arbeitsgruppe Der Name der Arbeitsgruppe, in der sich der Samba Server befindet. Status Zeigt Informationen über den USB-Stick an, darunter Herstellername, Modellname, Partitionsgröße und Art des Dateisystems. Hinter der Spalte mit dem Namen des Sticks gibt es eine “Sicher entfernen” Schaltfläche, um die Disk mit allen Partitionen sicher zu entfernen. Schritte zur Verbindung des Dateiservers mit dem Windows Client: 1. Öffnen Sie den “Windows Explorer” oder klicken Sie doppelt auf das “Arbeitsplatz” Symbol auf dem Desktop. 56 2. Geben Sie \\192.168.0.1 in die Adressleiste ein und drücken Sie auf ENTER. 3. Das Stammverzeichnis des USB-Speichergerätes wird angezeigt. Klicken Sie doppelt auf das Verzeichnis, das Sie durchsuchen möchten. Die Ordnerstruktur des USB-Speichergerätes wird im Dateibrowser angezeigt. 4. 57 9 GATEWAY MANAGEMENT Seiten Remote Management Steuerung Normalerweise können nur die Mitglieder Ihres Netzwerks auf die Webseiten zur Ausführung von Administrationsaufgaben auf dem CH6640E/CG6640E zugreifen. Mit der Remote Management Steuerung kann das CH6640E/CG6640E über einen Webbrowser konfiguriert und Administrationsaufgaben über das Internet ausgeführt werden. Feldbeschreibungen für die Remote Management Steuerung Feld Aktivieren Webbrowser Webserver Port am WAN Interface Beschreibung Aktivieren Sie die Option, um die Remote Steuerung über den Webbrowser zu erlauben. Geben Sie die Port Nummer des Webservers am WAN Interface an. Nach dem Vornehmen der Einstellung können Sie die Webseite des CH6640E/CG6640E mit der IP-Adresse des WAN Interface und der angegebene Port Nummer aufrufen, zum Beispiel: http://x.x.x.x:8080. Die IP-Adresse erhalten Sie auf der GATEWAY-BASISEINRICHTUNG Seite. Loopback IP Das CH6640E/CG6640E erlaubt die Konfiguration einer Loopback IP im WAN, um die Verwaltung zu erleichtern. Darüber hinaus kann eine statische IP-Adresse, Sekundäres LAN Interface genannt, im WAN für Routingzwecke konfiguriert werden. 58 Feldbeschreibungen für Loopback IP und Sekundäres LAN Interface Feld Beschreibung Aktivieren Markieren Sie die Option, um die Konfiguration von Loopback und Sekundärem LAN Interface zu erlauben. Loopback Interface IP-Adresse Subnetzmaske Sekundäres LAN Interface IP-Adresse Subnetzmaske Geben Sie die IP-Adresse für das Loopback Interface ein. Geben Sie die Subnetzmaske für das Loopback Interface ein. Geben Sie die IP-Adresse für das Sekundäre LAN Interface ein. Geben Sie die Subnetzmaske für das Sekundäre LAN Interface ein. Bitte beachten Sie, dass NAT nach der erfolgreichen Übernahme der Einstellungen deaktiviert wird. 59 10 TELEFON Seiten Der Multimedia Terminal Adapter (MTA) im CH6640E bietet digitale VoIP-Dienste, mit denen Sie Telefonanrufe über das Internet durchführen können. Grundlegende Telefonfunktionen, wie z.B. Telefonkonferenz, Mailbox und Faxübertragungen werden mit dieser Verbindung vom CH6640E unterstützt. Klicken Sie auf jede Option des TELEFON Untermenüs, um die Statusinformationen für jede Option anzuzeigen. TELEFON Status Seite Diese Seite zeigt des Initialisierungsstatus des MTA an. 60 TELEFON Anruf Seite Anruf Status Registerkarte Diese Registerkarte zeigt den MTA Anrufstatus an. Quality Of Service Registerkarte Diese Registerkarte zeigt die MTA Quality of Service (QoS) Parameter an. 61 TELEFON Protokoll Seite Telefone Protokoll Registerkarte Diese Registerkarte zeigt die Telefon Protokollinformation der CH6640E VoIP Telefonverbindung an. Es werden vom MTA erstellte Diagnosemeldungen angezeigt. Diese Informationen sind für Fachtechniker gedacht. Anrufsignal Protokoll Registerkarte Auf dieser Registerkarte wird das Protokoll der Anrufsignalmeldungen angezeigt, die während der MTA Initialisierung, Anrufherstellung und Löschung ausgetauscht werden. 62 63 TELEFON Provisioning Seite Diese Seite enthält Informationen zum MTA Provisioning der CH6640E VoIP Telefonverbindung (der PROVISIONING Punkt erscheint nur im Betriebsmodus). Einrichtung Registerkarte Auf dieser Registerkarte werden die primären Parameter für das MTA Provisioning angezeigt, darunter MTA FQDN, Provisioning Methode, MTA IP-Adresse, Maske und Gateway, DNS Server, Konfigurationsdatei, Provisioning Status usw. Leitung Registerkarte Auf dieser Registerkarte werden Einstellungen für jede Telefonleitung angezeigt, darunter Signalprotokoll, CMS Adresse, Endpunktname usw. 64 Anruffunktionen Registerkarte Falls Ihr ISP Anruffunktionen für SIP unterstützt, wird diese Registerkarte alle Anruffunktionen für jede Telefonleitung auflisten. Fehler Registerkarte Auf diesem Tab werden die Fehlerpunkte der MTA Konfiguration angezeigt. 65 TELEFON Konfigurationsseite Auf dieser Seite wird die vom Provider des Kabelbreitbanddienstes empfangene Konfigurationsseite angezeigt. (der KONFIGURATION Punkt wird nur im Betriebsmodus angezeigt) 66 11 HILFE Seiten Klicken Sie auf jede Option des HILFE Untermenüs, um die Statusinformationen für jede Option anzuzeigen. HILFE Kabelmodem Seite Diese Seite bietet einige wichtige und nützliche Informationen über das CH6640E/CG6640E, darunter Modemname, Firmware Version, Seriennummer und WLAN-Treiberversion. HILFE Telefon Seite Diese Seite bietet eine kurze Beschreibung des TELEFON Untermenüs und der StandardPrüfprozedur. 67 68 12 Fehlerbehebung Wenn die hier aufgeführten Lösungen das Problem nicht beheben, kontaktieren Sie Ihren Dienstanbieter. Bevor Sie Ihren Dienstanbieter anrufen, drücken Sie auf die Reset Taste an der Rückseite des CH6640E/CG6640E. Bitte beachten Sie, dass beim Drücken der Reset Taste sämtliche individuellen Einstellungen einschließlich Firewall und Erweiterten Einstellungen gelöscht werden. Ihr Dienstanbieter könnten Sie nach Status der LEDs an der Vorderseite fragen; siehe LEDs an der Vorderseite und Fehler. Lösungen Tabelle 1 – Lösungen zur Fehlerbehebung Problem Mögliche Lösung Stromanzeige ist aus Prüfen Sie, dass das CH6640E/CG6640E richtig mit einer Steckdose verbunden ist. Prüfen Sie, dass die Steckdose funktioniert. Drücken Sie auf die Ein/Aus-Taste des CH6640E/CG6640E. Daten können nicht gesendet oder empfangen werden Achten Sie auf den Status der LEDs an der Vorderseite und lesen Sie den Abschnitt LEDs an der Vorderseite und Fehler, um den Fehler zu identifizieren. Wenn Sie Kabelfernsehen besitzen, prüfen Sie, dass der Fernseher funktioniert und das Bild klar ist. Wenn Sie keine normalen Fernsehsender empfangen können, wird der Datendienst nicht funktionieren. Überprüfen Sie das Koaxialkabel am CH6640E/CG6640E und dem Anaschlusskasten. Ziehen Sie es ggf. mit der Hand an. Überprüfen Sie die IP-Adresse: Prüfen Sie, dass das Ethernetkabel richtig mit dem CH6640E/CG6640E und dem Computer verbunden ist. Wenn ein Gerät über den Ethernet Port angeschlossen ist, prüfen Sie die Konnektivität, indem Sie auf die LINK LEDs an der Rückseite achten. 69 Problem Mögliche Lösung Wireless Client(s) kann keine Daten senden oder empfangen Führen Sie die ersten Schritte von “Kann keine Daten senden oder empfangen” aus. Überprüfen Sie die Einstellung Sicherheitsmodus auf der Wireless Sicherheit Seite: • Wenn Sie WPA aktiviert und eine Passphrase auf dem CH6640E/CG6640E konfiguriert haben, stellen Sie sicher, dass der betroffene Wireless Client über dieselbe Passphrase verfügt. Falls dies das Problem nicht behebt, prüfen Sie, ob der Wireless Client WPA unterstützt. • Wenn Sie WEP aktiviert und einen Schlüssel auf dem CH6640E/CG6640E konfiguriert haben, stellen Sie sicher, dass der betroffene Wireless Client über denselben Schlüssel verfügt. Falls dies das Problem nicht behebt, prüfen Sie, ob der Wireless Adapter des Clients die Art des auf dem CH6640E/CG6640E konfigurierten WEP Schlüssels unterstützt. • Um den Sicherheitsmodus als potenzielle Ursache vorübergehend auszuschließen, deaktivieren Sie die Sicherheit. Vergessen Sie nach Behebung des Problems nicht, die Sicherheit wieder zu aktivieren. • Stellen Sie auf der Wireless Zugriffssteuerung Seite sicher, dass die MAC-Adresse jedes betroffenen Wireless Clients richtig angegeben ist. Geringe Drahtlosübertragungsgeschwindigkeit, wenn WPA aktiviert ist Prüfen Sie auf der Wireless Primäres Netzwerk Seite, ob der WPA Verschlüsselungstyp auf TKIP eingestellt ist. Wenn sämtliche Wireless Clients AES unterstützen, ändern Sie die WPA Verschlüsselung auf AES. LEDs an der Vorderseite und Fehler Die LEDs an der Vorderseite des CH6640E/CG6640E bieten Statusinformationen für die folgenden Fehler: Tabelle 2 – LEDs an der Vorderseite und Fehler LED Status falls während des Startvorgangs: falls des normalen Betriebs: STROM AUS Das CH6640E/CG6640E ist nicht richtig mit der Steckdose verbunden Das CH6640E/CG6640E ist nicht verbunden EMPFANG BLINKT Der Downstream Empfangskanal kann nicht ermittelt werden Downstream Kanal verloren SENDEN BLINKT Der Upstream Versandkanal kann nicht ermittelt werden Upstream Kanal verloren 70 LED Status falls während des Startvorgangs: falls des normalen Betriebs: ONLINE BLINKT IP Registrierung nicht erfolgreich IP-Registrierung verloren 71