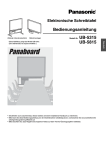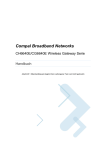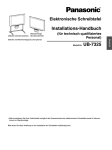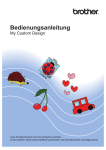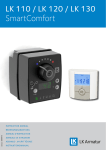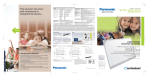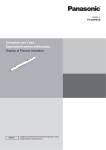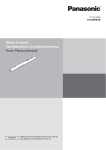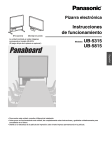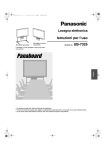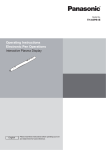Download 2 - Psn-web.net
Transcript
Bedienungsanleitung Mit Installationsanleitung (für technisch qualifiziertes Personal) Elektronische Schreibtafel (Interactive Panaboard) Modell-Nr. UB-8325 Panaboard Ständer ist optional. • Einzelheiten zum Zusammenbau dieses Gerätes finden Sie in der Installationsanleitung auf den Seiten 83 bis 99. • Bitte lesen Sie diese Bedienungsanleitung vor der Inbetriebnahme vollständig durch, und bewahren Sie sie anschließend für sofortige Bezugnahme griffbereit auf. • Bitte beachten Sie, dass Negative des kopierten Textes auf dem Thermo-Übertragungsfilm verbleiben. • Dieses Gerät muss vom qualifizierten Fachpersonal eines Vertragshändlers installiert werden. Wird die Installation von nicht autorisierten Personen ausgeführt, könnte dies zu sicherheitstechnischen Problemen beim Betrieb des Geräts führen. Nur USA: • Informationen zu Vertragshändlern in Ihrer Nähe erhalten Sie unter der Rufnummer 1-800-449-8989. Wir danken Ihnen für den Kauf dieser elektronischen Schreibtafel von Panasonic. Bitte lesen Sie diese Anleitung aufmerksam durch, um optimale Geräteleistung und Betriebssicherheit zu gewährleisten. Zubehör • Thermo-Übertragungsfilm . . . . . . . . . . • Filzstifte (schwarz, rot, blau – groß) . . . . . • Schwamm . . . . . . . . . . . . . . . . . . • Stifthalter. . . . . . . . . . . . . . . . . . . • Filzstifte für interaktiven Betrieb (schwarz, rot, blau, grün – klein) . . . . . . • Elektronischer Radierer . . . . . . . . . . . • Schwammtuch (für elektronischen Radierer) . . . . Anzahl . . . .1 . . Je 1 . . . .1 . . . .2 . . . Je 1 . . . . .1 . . . . .2 • • • • • • • • Akkus (LR03 "AAA") . . . Netzkabel . . . . . . . . . USB-Kabel (5 m) . . . . . A4 (Letter*1)-Kopierpapier Software-CD-ROM . . . . Bedienungsanleitung . . . Wandmontageschablone . Garantiekarte*2 . . . . . . . . . . . . . . . . . . . . . . . . . . . . . . . . . . . . . . . . . . . . . . . . . . . . . . . . . . . . . . . . . . . . . . . . . . . . . . . . . . . . . . . . . . . . . . Anzahl . . .6 . . .1 . . .1 . . 20 . . .1 . . .1 . . .1 . . .1 *1 Das Papierformat Letter ist für US-amerikanische und kanadische Modelle relevant. *2 Nur für US-amerikanische Modelle. * Die großen Filzstifte und der Schwamm werden nicht für die interaktive Funktion verwendet. * Die kleinen Filzstifte für interaktiven Betrieb werden zum Gebrauch in den Stifthalter eingesetzt. In dieser Anleitung wird ein in den Stifthalter eingesetzter kleiner Filzstift als “elektronischer Stift” bezeichnet. Der elektronische Stift und der elektronische Radierer werden in Verbindung mit der interaktiven Funktion verwendet. * Ständer und Wandmontagesatz sind optional. In dieser Bedienungsanleitung wird als Beispiel eine elektronische Schreibtafel mit Ständer verwendet. Folgendes sollten Sie notieren Fügen Sie hier Ihre Quittung ein Zur künftigen Bezugnahme Kaufdatum: Seriennummer: Name und Adresse des Händlers: Tel.: Warnhinweis zur Datenspeicherung Der Speicherinhalt kann verloren gehen oder verändert werden, wenn der Systemspeicher oder ein optionaler Zusatzspeicher durch Bedienungsfehler, statische Aufladung, elektromagnetische Einstreuungen, mechanische Schwingungen, Staub oder durch eine Unterbrechung der Spannungsversorgung aufgrund von Funktionsstörungen, Reparaturarbeiten oder ein versehentliches Abtrennen vom Netz beeinträchtigt wird. Bitte lesen Sie vor der Inbetriebnahme unbedingt die Vorsichtshinweise in der Bedienungsanleitung sowie die Hilfsinformationen aufmerksam durch, und befolgen Sie diese Hinweise beim Betrieb dieses Gerätes. Besonders sorgfältig zu beachten: •Achten Sie stets darauf, Sicherungskopien von allen wichtigen Daten zu erstellen oder das Original abzuspeichern. Der Hersteller übernimmt keinerlei Haftung für Verluste oder Änderungen von Daten, die auf Disketten, Festplattenlaufwerken, optischen Disks oder anderen Speichergeräten abgespeichert wurden. 2 FCC-Erklärung (Federal Communications Commission) Hinweis: Dieses Gerät wurde getestet und entspricht den Grenzwerten für Digitalgeräte der Klasse A gemäß Teil 15 der FCCVorschriften. Diese Grenzwerte wurden mit dem Ziel eines angemessenen Schutzes gegen schädliche Störungen beim Betrieb in kommerziell genutzten Umgebungen festgelegt. Das Gerät erzeugt und nutzt Funksignale und kann diese ausstrahlen. Wenn es nicht entsprechend der Bedienungsanleitung installiert und verwendet wird, kann es zu Störungen mit dem Funkverkehr kommen. Beim Betrieb des Geräts in Wohngebieten können Störungen auftreten, wobei der Benutzer die Störungen auf eigene Kosten beseitigen muss. FCC-Warnung: Um die Konformität mit den FCC-Vorschriften auch weiterhin sicherzustellen, muss der Benutzer das mitgelieferte Netzkabel verwenden. Außerdem führt jede nicht autorisierte Änderung an diesem Gerät zum Erlöschen der Betriebserlaubnis für dieses Gerät. • Microsoft, Windows, Windows Vista, PowerPoint und CalliGrapher sind eingetragene Marken oder Marken der Microsoft Corporation in den USA und/oder anderen Ländern. • IBM und AT sind eingetragene Marken von International Business Machines Corporation. • Pentium ist eine Marke oder eine eingetragene Marke von Intel Corporation oder seiner Tochterfirmen in den Vereinigten Staaten und in anderen Ländern. • Adobe, Acrobat, Acrobat Reader und Reader sind entweder eingetragene Marken oder Marken von Adobe Systems Incorporated in den Vereinigten Staaten und/oder anderen Ländern. • SANFORD und EXPO sind eingetragene ®-Marken von SANFORD oder dessen Konzerngesellschaften in den USA. • Bei allen in dieser Anleitung erwähnten Warenzeichen handelt es sich um das Eigentum der betreffenden Unternehmen. • Diese Software basiert teilweise auf Arbeit der IndependentJPEG Group. • Diese Software basiert auf der Bibliothek “libtiff”, die folgenden Copyrights unterliegt: Copyright (C) 1988-1997 Sam Leffler Copyright (C) 1991-1997 Silicon Graphics, Inc. Änderungen am Inhalt dieser Bedienungsanleitung bleiben jederzeit vorbehalten. 3 Merkmale Neben einer regulären elektronischen Schreibtafel, die mit Normalpapier arbeitet, bietet das Modell UB-8325 zwei interaktive Funktionen, den Projektor-Modus und den Whiteboard-Modus. Das Gerät lässt sich wie folgt einsetzen. ■ Elektronische Schreibtafel • Kopieren von bis zu 9 Kopien pro Schirm • Drucken in 2 Kontraststufen (normal/dunkel) • Gleichzeitiges Drucken von 2 Schirmen durch Komprimieren der beiden Schirminhalte auf ein einziges Blatt Papier ■ Projektor-Modus (interaktive Funktion) Nach Anschluss des Interactive Panaboard an einen Computer, der an einen Projektor angeschlossen ist, kann der Projektor dazu eingesetzt werden, ein Bild auf das Interactive Panaboard zu projizieren. Diese Funktion wird als Projektor-Modus bezeichnet. In diesem Modus sind die folgenden Bedienungsvorgänge möglich: • Betätigen des Computers unter Verwendung des elektronischen Stiftes mit aufgesetzter Kappe als Maus • Zeichnen und Löschen von Linien auf dem projizierten Bild mit dem elektronischen Stift bzw. dem elektronischen Radierer mit aufgesetzter Kappe • Abspeichern des projizierten Bilds in einer Bilddatei und Drucken dieser Bilddatei • Aufzeichnen der Bedienungsschritte beim Zeichnen von Linien und Löschen der gezeichneten Linien für späteres Wiedergeben und Bearbeiten der aufgezeichneten Bedienungsschritte Im Projektor-Modus kann das auf die Schreibfläche des Interactive Panaboard projizierte Computerbild unter Verwendung des elektronischen Stiftes als Maus bearbeitet werden. Eine Anwendung kann ausgeführt werden, um Notizen elektronisch zu schreiben oder zu löschen. Das elektronisch handgeschriebene oder teilweise gelöschte Computerbild kann in einer Bilddatei abgespeichert werden. Auf diese Weise lassen sich eindrucksvolle Präsentationen erzielen. 4 ■ Whiteboard-Modus (interaktive Funktion) Nach Anschluss des Interactive Panaboard an einen Computer können alle auf die Schreibfläche geschriebenen Texte und Grafiken in Echtzeit auf dem Monitor des Computers zur Anzeige gebracht werden. Diese Funktion wird als Whiteboard-Modus bezeichnet. In diesem Modus sind die folgenden Bedienungsvorgänge möglich: • Alle Texte und Grafiken, die unter Verwendung des elektronischen Stiftes mit abgenommener Kappe auf die Schreibfläche des Interactive Panaboard geschrieben bzw. gezeichnet werden, erscheinen gleichzeitig auf dem Monitor des Computers. • Beim Löschen von Beschriftungen unter Verwendung des elektronischen Radierers von der Schreibfläche werden diese Daten gleichzeitig aus dem Computer gelöscht. • Zeichnungen und Notizen können für späteres Ausdrucken in einer Datei abgespeichert werden. • Die geschriebenen oder gelöschten Texte und Grafiken können in einer Datei aufgezeichnet werden, die später als Film wiedergegeben und nach Bedarf bearbeitet werden kann. ■ Anschluss an einen Personalcomputer Board Image Capture ist ein Programm, mit dem Sie handgeschriebene Texte/Diagramme auf dem Panaboard einscannen und die gescannten Bilder als PDF-Dateien speichern können. Die folgenden Funktionen können mit Quick Image Navigator und Panasonic Document Management System verwendet werden, nachfolgend Panasonic-DMS genannt. • Quick Image Navigator oder Panasonic-DMS verwendet den TWAIN-Treiber, um auf dem UB-8325 gezeichnete monochrome Bilder zu scannen. • Quick Image Navigator oder Panasonic-DMS kann zur Verwaltung von Dokumenten (Bilddateien) eingesetzt werden. • Mit Hilfe des Druckertreibers kann der Drucker des UB-8325 Dokumente über einen Computer drucken. Um Quick Image Navigator oder Panasonic-DMS zu verwenden, müssen Sie das Installationsprogramm für Quick Image Navigator oder Panasonic-DMS von der entsprechenden Website herunterladen und auf dem Computer installieren. Eine Liste kompatibler Betriebssysteme und Informationen über die Verwendung dieser Programme finden Sie in der Bedienungsanleitung der entsprechenden Software. 5 Inhaltsverzeichnis Seite Vor Betriebsbeginn Für Ihre Sicherheit . . . . . . . . . . . . . . . . . . . . . . . . . . . . . . . . . . . . . . . . . . . . 8 • Hinweis . . . . . . . . . . . . . . . . . . . . . . . . . . . . . . . . . . . . . . . . . . . . . . . . . . . . . . . . . . . . . . . 8 • Für Benutzer in der BRD . . . . . . . . . . . . . . . . . . . . . . . . . . . . . . . . . . . . . . . . . . . . . . . . 10 Vorsichtsmaßnahmen . . . . . . . . . . . . . . . . . . . . . . . . . . . . . . . . . . . . . . . . 11 • CD-ROM. . . . . . . . . . . . . . . . . . . . . . . . . . . . . . . . . . . . . . . . . . . . . . . . . . . . . . . . . . . . . 14 Bezeichnungen und Funktionen der Teile . . . . . . . . . . . . . . . . . . . . . . . . 15 • Bedienfeld. . . . . . . . . . . . . . . . . . . . . . . . . . . . . . . . . . . . . . . . . . . . . . . . . . . . . . . . . . . . 16 • Elektronischer Stift und Radierer . . . . . . . . . . . . . . . . . . . . . . . . . . . . . . . . . . . . . . . . . . 17 Bedienung Einsetzen des Thermo-Übertragungsfilms . . . . . . . . . . . . . . . . . . . . . . . 18 Einlegen des Kopierpapiers . . . . . . . . . . . . . . . . . . . . . . . . . . . . . . . . . . . 19 Erstellen von Kopien . . . . . . . . . . . . . . . . . . . . . . . . . . . . . . . . . . . . . . . . . 21 • Kopierarten und -verfahren. . . . . . . . . . . . . . . . . . . . . . . . . . . . . . . . . . . . . . . . . . . . . . . 21 Auswechseln des Thermo-Übertragungs-films . . . . . . . . . . . . . . . . . . . . 22 Beseitigen von Papierstau. . . . . . . . . . . . . . . . . . . . . . . . . . . . . . . . . . . . . 23 Vorbereiten von elektronischem Stift und Radierer . . . . . . . . . . . . . . . . 25 • Vorbereiten des elektronischen Stifts . . . . . . . . . . . . . . . . . . . . . . . . . . . . . . . . . . . . . . . 25 • Vorbereiten des elektronischen Radierers . . . . . . . . . . . . . . . . . . . . . . . . . . . . . . . . . . . 26 • Auswechseln des Schwammtuchs . . . . . . . . . . . . . . . . . . . . . . . . . . . . . . . . . . . . . . . . . 26 Installieren von Treibern und Software . . . . . . . . . . . . . . . . . . . . . . . . . . 27 • Systemvoraussetzungen . . . . . . . . . . . . . . . . . . . . . . . . . . . . . . . . . . . . . . . . . . . . . . . . 27 • Inhalt der CD-ROM. . . . . . . . . . . . . . . . . . . . . . . . . . . . . . . . . . . . . . . . . . . . . . . . . . . . . 27 • Installieren von Treibern/Interactive Panaboard Software/Board Image Capture Software . . . . . . . . . . . . . . . . . . . . . . . . . . . . . . . . . . . . . . . . . . . . . . . . . . . . . . . . . . . . . 28 • Installieren der Quick Image Navigator Software/Panasonic-DMS-Software. . . . . . . . . 30 • Entfernen von Treibern/Interactive Panaboard Software/Board Image Capture Software/Quick Image Navigator Software. . . . . . . . . . . . . . . . . . . . . . . . . . . . . . . . . . . 31 • Entfernen der Panasonic-DMS-Software . . . . . . . . . . . . . . . . . . . . . . . . . . . . . . . . . . . . 31 Verwenden des Panaboard im Projektor-Modus . . . . . . . . . . . . . . . . . . . 32 • • • • • Vorsichtsmaßnahmen bei Verwendung eines Projektors. . . . . . . . . . . . . . . . . . . . . . . . 32 Starten der Interactive Panaboard Software . . . . . . . . . . . . . . . . . . . . . . . . . . . . . . . . . 33 Konfiguration des Popup-Menüs . . . . . . . . . . . . . . . . . . . . . . . . . . . . . . . . . . . . . . . . . . 34 Grundlegende Funktionen im Projektor-Modus . . . . . . . . . . . . . . . . . . . . . . . . . . . . . . . 37 Verwenden der Desktop-Werkzeugleiste . . . . . . . . . . . . . . . . . . . . . . . . . . . . . . . . . . . . 40 Verwenden des Panaboard im Whiteboard-Modus . . . . . . . . . . . . . . . . . 49 • Starten der Interactive Panaboard Software . . . . . . . . . . . . . . . . . . . . . . . . . . . . . . . . . 49 • Konfiguration des Popup-Menüs . . . . . . . . . . . . . . . . . . . . . . . . . . . . . . . . . . . . . . . . . . 49 • Grundlegende Funktionen im Whiteboard-Modus . . . . . . . . . . . . . . . . . . . . . . . . . . . . . 50 Verwenden von Ansicht-Fenster oder Whiteboard-Fenster . . . . . . . . . . 53 • Das Ansicht-Fenster/Whiteboard-Fenster . . . . . . . . . . . . . . . . . . . . . . . . . . . . . . . . . . . 53 • Verwalten von IPB-Dokumenten . . . . . . . . . . . . . . . . . . . . . . . . . . . . . . . . . . . . . . . . . . 57 6 Vor Betriebsbeginn Verwenden von Board Image Capture/Quick Image Navigator/ Panasonic-DMS. . . . . . . . . . . . . . . . . . . . . . . . . . . . . . . . . . . . . . . . . . . . . . 71 • • • • Scannen mit Board Image Capture . . . . . . . . . . . . . . . . . . . . . . . . . . . . . . . . . . . . . . . . 71 Scannen mit Quick Image Navigator/Panasonic-DMS . . . . . . . . . . . . . . . . . . . . . . . . . . 72 Panaboard-Bedienfeld . . . . . . . . . . . . . . . . . . . . . . . . . . . . . . . . . . . . . . . . . . . . . . . . . . 73 Drucken . . . . . . . . . . . . . . . . . . . . . . . . . . . . . . . . . . . . . . . . . . . . . . . . . . . . . . . . . . . . . 74 Hilfsinformationen Tägliche Pflege und Instandhaltung . . . . . . . . . . . . . . . . . . . . . . . . . . . . . 75 Reinigen von Schreibfläche und Gehäuse . . . . . . . . . . . . . . . . . . . . . . . . . . . . . . . . . . . 75 Pflege des Schwamms . . . . . . . . . . . . . . . . . . . . . . . . . . . . . . . . . . . . . . . . . . . . . . . . . . 75 Reinigen von Druckerkopf, Andruckwalze, und Abnehmerrolle . . . . . . . . . . . . . . . . . . . 75 Auswechseln der Batterien des elektronischen Stiftes und des elektronischen Radierers 77 Auswechseln des Schwammtuchs des elektronischen Radierers . . . . . . . . . . . . . . . . . 77 Bedienung • • • • • Störungsbeseitigung . . . . . . . . . . . . . . . . . . . . . . . . . . . . . . . . . . . . . . . . . 78 • Bedeutung der Fehlercodes . . . . . . . . . . . . . . . . . . . . . . . . . . . . . . . . . . . . . . . . . . . . . . 80 Technische Daten . . . . . . . . . . . . . . . . . . . . . . . . . . . . . . . . . . . . . . . . . . . . 81 • Sonderzubehör und separat erhältliche Teile. . . . . . . . . . . . . . . . . . . . . . . . . . . . . . . . . 82 Hilfsinformationen Installation Installationsanleitung. . . . . . . . . . . . . . . . . . . . . . . . . . . . . . . . . . . . . . . . . 83 Installation 7 Für Ihre Sicherheit Lesen Sie diesen Abschnitt vor Inbetriebnahme des Geräts sorgfältig durch, um ernsthafte bzw. lebensgefährliche Verletzungen zu vermeiden und einen ordnungsgemäßen und sicheren Betrieb zu gewährleisten. KLASSE 1 LED-PRODUKT In dieser Bedienungsanleitung werden die folgenden grafischen Symbole verwendet. WARNUNG Kennzeichnet eine potenzielle Gefahr, die zu ernsthaften Verletzungen oder zum Tod führen kann. ACHTUNG Kennzeichnet Gefahren, die zu leichten Verletzungen oder Geräteschäden führen können. Diese Symbole weisen den Benutzer auf bestimmte Verbote hin. Diese Symbole weisen den Benutzer auf bestimmte Gebote hin, die besonders hervorgehoben werden müssen, um einen sicheren Betrieb des Geräts zu gewährleisten. Hinweis WARNUNG Strom- und Erdanschluss Die Stromversorgung dieses Geräts ist auf dem Typenschild angegeben. Schließen Sie das Gerät grundsätzlich nur an eine Steckdose mit geeigneter Wechselspannung an. Wenn Sie ein Netzkabel verwenden, das nicht den Nennwerten entspricht, können das Gerät oder der Stecker Rauch entwickeln oder heiß werden. Die Steckdose für den Anschluss des Produkts sollte sich in der Nähe befinden und leicht zugänglich sein. 8 Um einen sicheren Betrieb zu gewährleisten, muss das mitgelieferte Netzkabel an eine regulär geerdete Standard-Haushaltssteckdose angeschlossen werden. Die Tatsache, dass das Gerät zufrieden stellend funktioniert, ist keine Garantie dafür, dass die Steckdose geerdet und die Installation gänzlich sicher ist. Sollten Sie nicht genau wissen, ob die Steckdose geerdet ist, fragen Sie zur Sicherheit einen Elektriker. Wenn der Stecker nicht in die Steckdose passt, wenden Sie sich an einen lizenzierten Elektriker, um sie gegen eine ordnungsgemäß geerdete Wechselspannungs-Steckdose auszutauschen. Setzen Sie die Erdung des Steckers nicht außer Kraft (beispielsweise durch Verwendung eines Konvertierungssteckers). Stecken Sie den Stecker des Netzkabels fest in eine Steckdose. Anderenfalls kann es zu Bränden oder elektrischen Schlägen kommen. Netzkabel oder Netzstecker nicht herauszerren oder knicken, keine Gegenstände darauf abstellen und vor Abrieb schützen. Schäden an Netzkabel oder Netzstecker können zu Bränden oder elektrischen Schlägen führen. Keine Reparaturen an Netzkabel oder Netzstecker vornehmen. Sind Netzkabel oder Netzstecker beschädigt oder haben Scheuerstellen, wenden Sie sich an den Kundendienst eines Vertragshändlers, um ihn auszutauschen. Vergewissern Sie sich, dass die Steckerverbindung staubfrei ist. In einer feuchten Umgebung kann ein verschmutzter Stecker große Mengen Strom ziehen, der zu übermäßiger Hitzeentwicklung führen und eventuell einen Brand verursachen kann, wenn er über einen längeren Zeitraum unbeaufsichtigt bleibt. Fassen Sie den Stecker niemals mit feuchten Händen an. Ansonsten besteht die Gefahr eines elektrischen Schlags. Vor Betriebsbeginn Für Ihre Sicherheit Für Ihre Sicherheit Beim Trennen des Geräts von der Stromversorgung am Stecker ziehen, nicht am Kabel. Gewaltsames Herausziehen kann das Kabel beschädigen und zu Bränden oder elektrischen Schlägen führen. Dieses Gerät darf nur mit dem vom Hersteller gelieferten Netzkabel verwendet werden. • (Gerät mit einer Netzspannung von 220 bis 240 V) Mit diesem Gerät muss ein zertifiziertes Netzkabel verwendet werden. Die relevanten Installationsund/oder Geräteverordnungen im Verwendungsland sind zu beachten. Gemäß IEC 60227 darf ein zertifiziertes Netzkabel nicht leichter sein als eine normale Verbindungsschnur aus Polyvinylchlorid (Bezeichnung H05VV-F 3G 1,0 mm2). Installation und Standortwechsel Um Brände oder elektrische Schläge zu vermeiden, setzen Sie das Gerät weder Regen noch anderer Art von Feuchtigkeit aus. Sicherheitsrichtlinien für den Betrieb Wenn Metallteilchen oder Wasser in das Gerät eindringen, schalten Sie das Gerät sofort aus und ziehen Sie den Netzstecker. Für weitere Maßnahmen wenden Sie sich an Ihren Händler. Der Betrieb des verunreinigten Geräts kann zu Bränden oder elektrischen Schlägen führen. Sofern nicht ausdrücklich in der “Bedienungsanleitung” gestattet, öffnen Sie niemals mit Schrauben verschlossene Geräteabdeckungen. Unter Hochspannung stehende Teile können elektrische Schläge verursachen. Das Gerät oder Geräteteile dürfen unter keinen Umständen verändert oder umgebaut werden. Änderungen oder Umbauten können zu Bränden oder elektrischen Schlägen führen. Halten Sie Stiftkappen und Batterien von Kindern fern, um ein Verschlucken zu vermeiden. Batterien Vor Betriebsbeginn Stellen Sie den Betrieb unverzüglich ein, falls das Gerät Rauch oder übermäßige Wärme entwickelt, einen ungewöhnlichen Geruch verströmt oder ungewöhnliche Geräusche abgibt. Unter derartigen Bedingungen besteht die Gefahr von Brand und elektrischem Schlag. Schalten Sie das Gerät unverzüglich aus, ziehen Sie den Netzstecker, und wenden Sie sich dann an Ihren Fachhändler, um es reparieren zu lassen. Verwenden Sie nur den angegebenen Batterietyp. Die Verwendung des falschen Batterietyps kann zu Bränden oder Leckagen führen. Vergewissern Sie sich, dass die Batterien mit der richtigen Polarität eingesetzt werden. Falsch eingesetzte Batterien können platzen oder lecken, so dass Elektrolyt austreten und zu Verletzungen führen kann. Stellen Sie sicher, verbrauchte Batterien aus dem Gerät zu entfernen. Verbrauchte Batterien können lecken. Batterien dürfen nicht geladen, kurzgeschlossen, erhitzt, aufgebrochen oder verbrannt werden. Eine unsachgemäß verwendete Batterie kann lecken, Hitze entwickeln oder platzen. ACHTUNG Stromversorgung Wird das Gerät über einen längeren Zeitraum nicht verwendet, schalten Sie es aus und ziehen Sie den Netzstecker. Bleibt ein nicht verwendetes Gerät über einen längeren Zeitraum an eine Stromversorgung angeschlossen, kann die Isolierung nachlassen und zu elektrischen Schlägen, Kriechströmen oder Bränden führen. Installation und Standortwechsel Stellen Sie das Gerät nicht auf einem instabilen Untergrund auf. Stellen Sie das Gerät nicht in einer warmen, feuchten oder staubigen Umgebung auf. Wird das Gerät solchen Bedingungen zu lange ausgesetzt, kann es zu Bränden oder elektrischen Schlägen kommen. Wenn Sie den Standort des Geräts wechseln möchten, ziehen Sie vorher den Netzstecker. Wird das Gerät mit eingestecktem Netzstecker bewegt, kann das Kabel beschädigt werden und Brände oder elektrische Schläge verursachen. 9 Für Ihre Sicherheit Das Gerät darf nur von technisch qualifiziertem Personal installiert werden. Nach der Aufstellung oder einem Transport der elektronischen Schreibtafel die Laufrollen verriegeln und die Kippschutzschienen ausklappen. Verriegeln der Laufrollen (auf diese Seite drücken) Zum Arretieren hineindrücken Sicherheitsrichtlinien für den Betrieb Wenn das Gerät herunterfällt oder beschädigt wird, schalten Sie es aus und ziehen Sie den Netzstecker. Ansonsten kann es Brände oder elektrische Schläge verursachen. Stellen Sie keine Getränke, Flüssigkeiten oder schwere Gegenstände auf die Ablage oder Schreibfläche. Versehentliches Verschütten von Flüssigkeiten über dem Gerät kann zu schweren Schäden führen. In diesem Fall schalten Sie das Gerät aus, ziehen den Netzstecker und wenden sich an Ihren Händler, um es reparieren zu lassen. Lehnen Sie sich nicht gegen die Schreibfläche oder auf die (untere) Abdeckung, selbst wenn die elektronische Schreibtafel an der Wand montiert ist. Batterien Wird das Gerät über einen längeren Zeitraum nicht verwendet, entfernen Sie die Batterien aus dem Gerät. Sonst könnte Batteriesäure aus der Batterie austreten. Verwenden Sie niemals Batterien aus denen Batteriesäure ausgetreten ist. 10 Für Benutzer in der BRD Hinweis: Maschinenlärminformations-Verordnung - 3. GPSGV, der höchste Schalldruckpegel beträgt < 70 dB (A) oder weniger gemäss EN ISO 7779. Das Gerät ist nicht für die Benutzung im unmittelbaren Gesichtsfeld am Bildschirmarbeitsplatz vorgesehen. Um störende Reflexionen am Bildschirmarbeitsplatz zu vermeiden, darf dieses Produkt nicht im unmittelbaren Gesichtsfeld platziert werden. Vorsichtsmaßnahmen Aufstellung • Eine Aufstellung des Gerätes in direkter Sonneneinstrahlung, in der Nähe von Heizgeräten oder dem Luftauslass einer Klimaanlage vermeiden. Anderenfalls kann es zu einer Überdehnung oder Verfärbung der Schreibfläche kommen. • Das Gerät weder starker Sonneneinstrahlung noch einer anderen starken Lichtquelle aussetzen. Anderenfalls ist u. U. kein einwandfreies Kopieren möglich. • Die elektronische Schreibtafel nicht an einem Ort aufstellen, an dem abrupte Temperaturwechsel auftreten können, da die Kopierleistung des Gerätes dadurch beeinträchtigt werden kann. Schreibfläche • Mit kräftigen, dunklen Strichen innerhalb des 25 mm Kopierbereichs schreiben. Dabei ist zu beachten, dass eine Beschriftung innerhalb des schraffierten Bereichs (siehe die Abbildung rechts) nicht kopiert wird. 35 mm Kopierbereich 35 mm • Beschriftungen sollten nicht über längere Zeit auf der Schreibfläche verbleiben, da es sonst zunehmend schwieriger wird, sie zu löschen. • Verwenden Sie keinen stark verschmutzten Schwamm 25 mm zum Löschen (siehe Seite 75). • Die Schreibfläche regelmäßig vorsichtig mit einem Tuch abwischen, das vorher mit Wasser angefeuchtet und anschließend gründlich ausgewrungen wurde. (Siehe Seite 75.) • Für schwer zu entfernende Flecken verwenden Sie bitte einen handelsüblichen Whiteboard-Reiniger. (z. B. SANFORD® EXPO®-Whiteboard-Reiniger) • Die Schreibfläche auf keinen Fall berühren, beschriften oder löschen, während sich der Schirm bewegt. Anderenfalls kann das Gerät beschädigt werden. • Kein Flipchartpapier zum Kopieren auf der Schreibfläche anbringen, da hiervon das Gerät beschädigt werden könnte. Filzstifte, Schwamm und ThermoÜbertragungsfilm • Als Filzstifte, Schwamm und Thermo-Übertragungsfilm ausschließlich das mitgelieferte Zubehör bzw. die angegebenen Artikel verwenden. (Siehe Seite 82.) Bei Verwendung von anderem als dem mitgelieferten bzw. angegebenen Zubehör (z. B. Filzstifte auf Ölbasis) kann die Schreibfläche beschädigt oder mit schwer zu entfernenden Markierungen versehen werden. Vor Betriebsbeginn Vorsichtsmaßnahmen • Die Qualität der Kopien nimmt mit der Dicke der Striche zu. Um eine hochwertige Druckqualität zu gewährleisten, sollten möglichst die großen Filzstifte zum Beschriften verwendet werden. • Mit den kleinen Filzstiften für interaktiven Betrieb werden dünnere Linien gezogen. Bei Verwendung dieser Stifte kann die Qualität der Kopien beeinträchtigt werden. • Den Thermo-Übertragungsfilm nicht an einem Ort aufbewahren, an dem extreme Temperaturwechsel auftreten (z. B. in der Nähe von Klima- oder Heizgeräten). Anderenfalls bildet sich u. U. Kondensat auf dem Thermo-Übertragungsfilm, was zu einer schlechten Druckqualität und/oder Papierstaus führen kann. • Die Filzstifte sollten in waagerechter Lage aufbewahrt werden; bei senkrechter Aufbewahrung wird der Farbfluss u. U. blockiert. • Die Länge einer Rolle des angegebenen Thermo-Übertragungsfilms (Ersatzfilm: UG-6001) beträgt ca. 50 Meter. Mit einer Rolle Thermo-Übertragungsfilm lassen sich etwa 150 Kopien erstellen. Die Gesamtanzahl der Kopien kann je nach Betriebsbedingungen variieren. Außerdem ist die Länge des mitgelieferten Thermo-Übertragungsfilms mit ungefähr 10 Metern kürzer als die der Ersatzfilmrolle. 11 Vorsichtsmaßnahmen Netzkabel und USB-Kabel • Das beiliegende Netzkabel ist ausschließlich zur Verwendung mit diesem Gerät bestimmt. Verwenden Sie es nicht für andere Geräte. • Wenn Sie den Standort des Geräts wechseln möchten, ziehen Sie den Netzstecker, trennen das Netzkabel vom Netzanschluss des Druckers und ziehen das USB-Kabel vom USB-Anschluss des Druckers und vom Computer ab. Wickeln Sie das Netzkabel und das USB-Kabel auf, damit während des Transports niemand darauf tritt und sie sich nirgendwo verfangen. Ansonsten könnten die Kabel beschädigt werden. • Falls Sie die elektronische Schreibtafel an einen USB-Hub anschließen, ist die Funktionsweise nicht garantiert. • Keine zwei oder mehr elektronische Panasonic-Schreibtafeln an einen Computer anschließen. Anderenfalls wird der Betrieb des Computers möglicherweise instabil. Auswechseln des ThermoÜbertragungsfilms • Verbrauchten Thermo-Übertragungsfilm stets im brennbaren Müll entsorgen. • Negative aller kopierten Bilder verbleiben auf dem Thermo-Übertragungsfilm. (Zum Schutz vertraulicher Informationen empfiehlt es sich daher, einen verbrauchten Thermo-Übertragungsfilm vor der Entsorgung mit einer Schere oder einem Aktenvernichter zu zerschneiden.) Elektronischer Stift und elektronischer Radierer Geber • Bei Gebrauch der interaktiven Funktion den Geber nicht mit der Hand verdecken, da die Position des elektronischen Stiftes bzw. elektronischen Radierers anderenfalls nicht einwandfrei erfasst werden kann. Falsch Richtig • Die Spitze des elektronischen Stiftes bzw. das Schwammtuch des elektronischen Radierers beim Gebrauch fest gegen die Schreibfläche drücken, bis ein akustisches Signal ertönt, und dann den Stift bzw. Radierer langsam über die Schreibfläche bewegen. Dabei darf jedoch kein zu starker Druck auf die Spitze des elektronischen Stiftes ausgeübt werden, da anderenfalls Dellen in der Rückseite der Schreibfläche entstehen können. • Nicht gleichzeitig mehr als einen elektronischen Stift bzw. einen elektronischen Radierer verwenden, da die Position des elektronischen Stiftes bzw. elektronischen Radierers anderenfalls nicht einwandfrei erfasst werden kann. • Für präzise Positionierung sollten der elektronische Stift und der elektronische Radierer beim Gebrauch in einem rechten Winkel zur Schreibfläche gehalten werden. • Da Ultraschall zur Erfassung der Position des elektronischen Stiftes und des elektronischen Radierers eingesetzt wird, ertönt u. U. ein Summgeräusch während des Gebrauchs. Diese Einrichtung stellt keinerlei gesundheitliche Gefährdung dar, und der Betrieb anderer Geräte wird dadurch nicht beeinträchtigt. Es besteht keinerlei Gefahr von elektrischem Schlag. 12 Vorsichtsmaßnahmen Bei unsachgemäßem Gebrauch von Batterien kann Elektrolyt auslaufen und eine Korrosion des Gerätes verursachen, oder die Batterien können platzen. Daher beim Gebrauch stets die folgenden Vorsichtsmaßnahmen beachten. Vor Betriebsbeginn Batterien • Die Batterien entfernen, wenn der elektronische Stift und der elektronische Radierer längere Zeit nicht verwendet werden sollen. • Stets Batterien der gleichen Sorte einlegen. Nicht verschiedene Batteriesorten gleichzeitig verwenden. • Nicht alte und neue Batterien zusammen verwenden. • Die Batterien stets unter Beachtung der Polaritätsmarkierungen am elektronischen Stift und elektronischen Radierer einlegen. • Wenn der elektronische Stift oder der elektronische Radierer nicht mehr arbeitet, weil die Batterien erschöpft sind, diese unverzüglich gegen frische Batterien auswechseln und die alten Batterien vorschriftsmäßig entsorgen. Werden die erschöpften Batterien im elektronischen Stift oder im elektronischen Radierer gelassen, kann Elektrolyt austreten. • Batterien auf keinen Fall auseinander nehmen oder in ein Feuer werfen. • Batterien nicht kurzschließen. • Alkali-Trockenzellen können nicht aufgeladen werden. Auf keinen Fall versuchen, Alkalibatterien aufzuladen. Projektor • Bei Gebrauch eines Projektors zum Projizieren von Bildern auf die Schreibfläche für Präsentationszwecke usw. auf keinen Fall direkt in die Projektorlampe blicken. Anderenfalls besteht die Gefahr von Augenverletzungen. 13 Vorsichtsmaßnahmen CD-ROM Um die CD-ROM vor versehentlichen Beschädigungen zu schützen: Berühren Sie die Oberfläche der Discs nicht und schreiben Sie nicht darauf. Lassen Sie die Disc nicht außerhalb ihrer Schutzhülle. Legen Sie keine schweren Gegenstände auf die Disc-Hülle, und lassen Sie die Disc-Hülle nicht fallen. Um die Disc zu reinigen, halten Sie sie am Rand fest und wischen sie mit einem trockenen, weichen Tuch von der Mitte nach außen ab. 14 Lassen Sie die Disc nicht in direkter Sonneneinstrahlung oder in der Nähe von Wärmequellen liegen. Bezeichnungen und Funktionen der Teile Positionssignalempfänger für elektronischen Stift/ elektronischen Radierer Vor Betriebsbeginn Bezeichnungen und Funktionen der Teile Scanner Positionssignalempfänger für elektronischen Stift/ elektronischen Radierer Schreibtafel Ablage Drucker Kopienaufnahme Bedienfeld Diese Aufnahme kann maximal 10 Kopien aufnehmen. (Einzelheiten siehe Seite 16.) Netzschalter DruckerklappenÖffnungshebel EIN Diesen Hebel zum Öffnen der Druckerklappe herunterdrücken. AUS Kabelschelle Netzkabel Netzeingang Druckerklappe Papiervorratsklappe USB-Anschluss (Siehe Seite 27.) Diese Klappe öffnen, um Kopierpapier einzulegen. Diese Klappe öffnen, um einen ThermoÜbertragungsfilm einzusetzen oder gestautes Papier zu entfernen. (Siehe Seite 18, 22 und 23.) 15 Bezeichnungen und Funktionen der Teile Bedienfeld l Weiterschalttaste vorwärts Kontrast-/Restfilmanzeige Kopiertaste Kontrasttaste 2-Schirm-Kopiertaste Symbol Bezeichnung Beschreibung Kontrasttaste Diese Anzeige informiert den Benutzer über den Zeitpunkt zum Auswechseln des Thermo-Übertragungsfilms und die beim Kopieren verwendete Kontraststufe. Anzeige aus: normaler Kontrast Anzeige ein: dunklere Kopien Anzeige blinkt*: Der Thermo-Übertragungsfilm ist nahezu verbraucht (Wenn diese Anzeige zu blinken beginnt, können noch etwa 15 Blatt kopiert werden.) Ersatzfilm (UG-6001) ist bei dem Fachhändler erhältlich, bei dem die Schreibtafel erworben wurde. *Die blinkende Anzeige erlischt, wenn die Stromzufuhr ausgeschaltet oder die Druckerklappe geöffnet und geschlossen wird. (Wird danach wieder ein Kopiervorgang ausgeführt, beginnt die Anzeige erneut zu blinken.) Bei jeder Betätigung dieser Taste wird abwechselnd zwischen der normalen und der dunklen Kontraststufe umgeschaltet (Normal/Dunkel). 2-SchirmKopiertaste Nach Drücken dieser Taste werden Vorderseite und Rückseite der Schreibfläche auf ein einziges Blatt Papier kopiert. Mehrfachkopier-/ Fehleranzeige Zeigt die Anzahl der zu erstellenden Kopien an. Die Anzeige wechselt bei jeder Betätigung der Mehrfachkopier-/Stopptaste. Beispiel: 1 → 2 → ··· → 9 →1 → ··· Bei Auftreten eines Fehlers erscheint ein blinkendes Symbol in dieser Anzeige, um den Fehlerstatus zu kennzeichnen. (Siehe Seite 80.) Um mehrere Kopien zu erstellen, diese Taste so oft betätigen, bis die gewünschte Anzahl in der Mehrfachkopier-/Fehleranzeige angezeigt wird. Diese Taste kann auch gedrückt werden, um das Kopieren bei der Erstellung mehrerer Kopien zu stoppen. • Die Anzeige ändert sich wie unten gezeigt bei jedem Kopieren einer Tafelseite. Nach Erreichen von “0” wird die Anzeige auf “1” rückgestellt. Beispiel für mehrere Kopien: 5 → 4 → 3 → 2 → 1 → 0 → 1 (Anzahl wird rückwärts gezählt.) Kontrast-/ Restfilmanzeige Mehrfachkopier-/ Stopptaste 16 Mehrfachkopier-/Stopptaste Mehrfachkopier-/Fehleranzeige Kopiertaste Dient zum Kopieren des momentan angezeigten Schirmes. Weiterschalttaste vorwärts Dient zum Weiterschalten des Schirmes von rechts nach links. Bezeichnungen und Funktionen der Teile Vor Betriebsbeginn Elektronischer Stift und Radierer ■ Elektronischer Stift (siehe Seite 25) Stiftknopf* Stifthalterhebel * Wenn der Projektor-Modus verwendet wird, um die Anzeige auf dem Monitor des Computers durch Beschriften der Schreibfläche des Interactive Panaboard zu betätigen, kann der Stiftknopf gedrückt werden, um die Funktion der rechten Maustaste zu übernehmen. ■ Elektronischer Radierer (siehe Seite 26) Radiererabdeckung Schwammtuch 17 Einsetzen des Thermo-Übertragungsfilms Den Thermo-Übertragungsfilm in den Drucker einsetzen. 1 Stellen Sie den Netzschalter auf “EIN” ( I ). Blaue Welle • Wenn der Thermo-Übertragungsfilm verbraucht ist, blinkt “ ” in der Mehrfachkopier-/Fehleranzeige. • Der Schirm bewegt sich in seine Ausgangsstellung und stoppt dort. EIN AUS 2 Den Druckerklappen-Öffnungshebel herunterdrücken, um die Druckerklappe zu öffnen. 3) Das blaue Zahnrad in die Vertiefung rechts vorn einpassen. Blaues Zahnrad 4) Beide Enden der weißen Welle in die hinteren Vertiefungen einsetzen. Druckerklappe 3 Setzen Sie den Thermo-Übertragungsfilm wieder ein. 1) Den Thermo-Übertragungsfilm so einsetzen, dass das blaue Zahnrad rechts vorn liegt. Blaues Zahnrad 18 Weiße Welle Bedienung Einsetzen des ThermoÜbertragungsfilms 2) Die blaue Welle in das Loch links vorn einpassen. Einlegen des Kopierpapiers 4 Straffen Sie den Film und schließen Sie anschließend die Druckerklappe. 1) Das blaue Zahnrad in der Pfeilrichtung der Abbildung drehen, um den Film zu straffen. Einlegen des Kopierpapiers Es können maximal 40 Blatt Kopierpapier des Formats A4 (Letter*) eingelegt werden [bei einem Papiergewicht von 80 g/m2 ]. Bitte beachten, dass nur Kopierpapier des Formats A4 (Letter*) verwendet werden kann. Das Kopierpapier wie nachstehend beschrieben einlegen, wenn das Gerät erstmals in Betrieb genommen wird oder “ ” in der Mehrfachkopier-/Fehleranzeige blinkt, um darauf hinzuweisen, dass das Kopierpapier verbraucht ist. * Das Papierformat Letter ist für US-amerikanische und kanadische Modelle relevant. • Falls sich Durchhang auf diese Weise nicht beseitigen lässt, die Schritte von 3-2) bis 4-1) erneut ausführen. 2) Drücken Sie fest mit beiden Händen gegen die Druckerklappe, bis sie mit einem Klickgeräusch einrastet. • Die blinkende Anzeige “ ” verschwindet von der Mehrfachkopier-/Fehleranzeige. Arretierungen Hinweise zum Einlegen des Kopierpapiers Bedienung Blaues Zahnrad Die nachstehenden Richtlinien befolgen, um ein fehlerfreies, präzises Drucken zu gewährleisten. • Verwenden Sie für dieses Gerät nur Kopierpapier des Formats A4 (Letter) mit einem Gewicht von 60 g/m2 bis 90 g/m2. • Nicht Papier verschiedener Sorten oder Dicken gemeinsam einlegen, da dies Papierstaus verursachen kann. • Falls sich noch Papier innerhalb der Papiervorratsklappe befindet, dieses entfernen, bevor neues Papier eingelegt wird. (Beim Herausziehen des Kopierpapiers kann ein leichter Widerstand zu spüren sein.) Stapeln Sie das herausgenommene Kopierpapier zusammen mit dem neuen Papier, fächern Sie es auf, klopfen Sie den Stapel gerade und legen Sie ihn dann neu ein. DIE FOLGENDEN PAPIERSORTEN DÜRFEN NICHT VERWENDET WERDEN • Extrem glattes oder Hochglanzpapier • Beschichtetes Papier • Thermopapier • Papier, das auf einer Seite bedruckt ist • Papier, das zerknittert, gefaltet, verwellt usw. ist Hinweis • Wenn die blinkende Anzeige “ ” nach Schließen der Druckerklappe nicht erlischt, stellen Sie sicher, dass der Thermo-Übertragungsfilm einwandfrei eingesetzt und gestrafft ist. • Für einwandfreies Kopieren muss die Druckerklappe vollständig geschlossen sein. Nachprüfen, dass die beiden Arretierungen verriegelt sind. 19 Einlegen des Kopierpapiers 1 Stellen Sie den Netzschalter auf “EIN” ( I ). • Wenn das Kopierpapier verbraucht ist, blinkt “ ” in der Mehrfachkopier-/Fehleranzeige. • Der Schirm bewegt sich in seine Ausgangsstellung und stoppt dort. EIN AUS Hinweis • Verwenden Sie für dieses Gerät nur Kopierpapier des Formats A4 (Letter*) mit einem Gewicht von 60 g/m2 bis 90 g/m2. * Das Papierformat Letter ist für US-amerikanische und kanadische Modelle relevant. • Nicht so viel Papier einlegen, dass die Oberkante des Stapels die von der Papierführung angezeigte Papierhöhenbegrenzung (siehe die Abbildung links) überschreitet, da dies Papierstaus verursachen kann. (Es können maximal 40 Blatt Kopierpapier mit einem Papiergewicht von 80 g/m2 eingelegt werden.) 4 Schließen Sie die Papiervorratsklappe, so dass sie mit einem Klickgeräusch einrastet. 2 Ziehen Sie die Papierabdeckung wie in der Abbildung gezeigt nach vorn. Hinweis 3 Um einen Papierstau zu vermeiden, der z. B. durch Vorschub mehrerer Blätter gleichzeitig verursacht werden kann, den Papierstapel gut auffächern, dann die Kanten bündig ausrichten, das Papier auf die Papierführung im Inneren der Klappe ausrichten und den Stapel bis zum Anschlag einschieben. Papierführung Papierhöhenbegrenzung 20 • Achten Sie stets darauf, die Papiervorratsklappe zu schließen, da das Gerät anderenfalls nicht einwandfrei arbeitet. • Für einwandfreies Kopieren muss die Papiervorratsklappe vollständig geschlossen sein. Nachprüfen, dass die beiden Arretierungen verriegelt sind. Erstellen von Kopien Hinweis Erstellen von Kopien Dieser Abschnitt erläutert das Kopieren von Text und Grafiken auf der Schreibfläche. 1 Stellen Sie den Netzschalter auf “EIN” ( I ). • Das Gerät ist betriebsbereit, wenn “ ” in der Mehrfachkopier-/Fehleranzeige erscheint. • Der Schirm bewegt sich in seine Ausgangsstellung und stoppt dort. AUS 2 Drücken Sie (Kopiertaste). • Der Inhalt (Text und Grafiken) des jeweils angezeigten Schirms wird kopiert, und die Kopien werden in die Kopienaufnahme ausgegeben. • Die Kopienaufnahme kann maximal 10 Kopien aufnehmen. (Bitte beachten, dass ein Papierstau auftreten kann, wenn das Fassungsvermögen der Kopienaufnahme überschritten wird.) • Einzelheiten zum Erstellen mehrerer Kopien usw. finden Sie unter “Kopierarten und -verfahren” auf dieser Seite. Bedienung EIN • Kein mit dem Drucker dieses Geräts oder mit einem anderen Drucker bzw. Kopierer auf einer Seite bedrucktes Papier als Kopierpapier verwenden. Anderenfalls werden u. U. die Walzen verschmutzt, die Druckqualität wird beeinträchtigt, Papierstaus treten auf, oder Streifen und Flecken erscheinen auf den Kopien. • Die Qualität der Kopien nimmt mit der Dicke der Striche zu. Um eine hochwertige Druckqualität zu gewährleisten, sollten Sie möglichst die großen Markere zum Beschriften verwenden. • Mit den kleinen Markeren für interaktiven Betrieb werden dünnere Linien gezogen. Bei Verwendung dieser Stifte kann die Qualität der Kopien beeinträchtigt werden. • Nicht auf die Rückseite des von dieser Einheit ausgegebenen Papiers schreiben. Die für den Druck verwendete Tinte könnte auf die Unterseite des Papiers übertragen werden. • Text und Bilder in Gelbtönen können nicht kopiert werden. Kopierarten und -verfahren [A] Vorderseite des Schirms kopieren 1) Taste drücken. [B] Rückseite des Schirms kopieren 1) Taste drücken, um den zu kopierenden Schirm nach vorn zu bewegen. 2) Taste drücken. [C] Mehrere Kopien erstellen (bis zu 9) 1) Taste zur Wahl der gewünschten Anzahl von Kopien (1–9) betätigen. 2) Taste drücken. • Taste drücken, um den Kopiervorgang vorzeitig zu beenden. Ausgabepapier [D] 2-Schirm-Kopien erstellen Kopieren der Vorderseite und der Rückseite der Schreibfläche auf ein einziges Blatt Papier 1) Taste drücken. Kopieren von zwei Schirmen Vorderseite Rückseite 21 Auswechseln des Thermo-Übertragungs-films Auswechseln des ThermoÜbertragungs-films Wenn die Kontrast/Restfilm-Anzeigelampe zu blinken beginnt, können noch etwa 15 Blatt kopiert werden. Wenn “ ” in der Mehrfachkopier-/Fehleranzeige blinkt, ist der Thermo-Übertragungsfilm verbraucht, und es können keine weiteren Kopien erstellt werden. Ersatzfilm (UG-6001) ist beim Fachhändler erhältlich, bei dem die Schreibtafel erworben wurde. Zum Auswechseln des ThermoÜbertragungsfilms wie nachstehend beschrieben vorgehen. Hinweise zum Auswechseln des Thermo-Übertragungsfilms • Mit diesem Gerät ausschließlich den von Panasonic vorgeschriebenen Ersatzfilm (UG-6001) verwenden. (Bei Verwendung anderer Sorten von ThermoÜbertragungsfilm kann die Druckqualität beeinträchtigt oder das Gerät beschädigt werden.) • Der Thermo-Übertragungsfilm ist nicht für Recycling geeignet. Entsorgen Sie gebrauchten ThermoÜbertragungsfilm stets als “brennbaren” bzw. “nicht wieder verwertbaren” Abfall. • Negative aller kopierten Bilder verbleiben auf dem Thermo-Übertragungsfilm. Zum Schutz vertraulicher Informationen empfiehlt es sich daher, einen verbrauchten Thermo-Übertragungsfilm vor der Entsorgung mit einer Schere oder in einem Reißwolf zu zerschneiden. 1 Den Druckerklappen-Öffnungshebel herunterdrücken, um die Druckerklappe zu öffnen, und den verbrauchten Film entfernen. 2 Befolgen Sie Schritt 3 und 4 des Abschnitts “Einsetzen des Thermo-Übertragungsfilms” Auf Seite 18. 22 Hinweis • Wenn die blinkende Anzeige “ ” nach Schließen der Druckerklappe nicht erlischt, sicherstellen, dass der Thermo-Übertragungs-film einwandfrei eingesetzt und gestrafft ist. • Für einwandfreies Kopieren muss die Druckerklappe vollständig geschlossen sein. Nachprüfen, dass die beiden Arretierungen verriegelt sind. Beseitigen von Papierstau Beseitigen von Papierstau Wenn das Kopierpapier nicht in die Kopienaufnahme ausgegeben wird oder “ ” in der Mehrfachkopier-/ Fehleranzeige blinkt, beseitigen Sie den Papierstau wie nachstehend beschrieben. 1 Den Druckerklappen-Öffnungshebel herunterdrücken, um die Druckerklappe zu öffnen. 4 Den Thermo-Übertragungsfilm wieder einsetzen. • Befolgen Sie Schritt 3 und 4 des Abschnitts “Einsetzen des Thermo-Übertragungsfilms” Auf Seite 18. • Die blinkende Anzeige “ ” verschwindet von der Mehrfachkopier-/Fehleranzeige. Hinweis Bedienung • Wenn die blinkende Anzeige “ ” nach Schließen der Druckerklappe nicht erlischt, sicherstellen, dass der Thermo-Übertragungs-film einwandfrei eingesetzt und gestrafft ist. • Für einwandfreies Kopieren muss die Druckerklappe vollständig geschlossen sein. Nachprüfen, dass die beiden Arretierungen verriegelt sind. Wenn “ ” weiterhin blinkt, nachdem der oben stehende Vorgang ausgeführt wurde, funktioniert der Papiereinzug möglicherweise nicht richtig. Legen Sie das Kopierpapier wie im Folgenden beschrieben neu ein. 2 Den Thermo-Übertragungsfilm mit beiden Händen 1 Schalten Sie die Stromzufuhr aus. herausnehmen. EIN AUS 2 Die Papiervorratsklappe öffnen und das Papier, das sich innerhalb der Papiervorratsklappe befindet, vollständig entfernen. 3 Das gestaute Papier entfernen. Gestautes Papier Hinweis • Das Kopierpapier bietet zwar einen gewissen Widerstand, lässt sich jedoch problemlos herausziehen. 23 Beseitigen von Papierstau 3 Um einen Papierstau zu vermeiden, der z. B. durch Vorschub mehrerer Blätter gleichzeitig verursacht werden kann, den Papierstapel gut auffächern, dann die Kanten bündig ausrichten, das Papier auf die Papierführung im Inneren der Klappe ausrichten und den Stapel bis zum Anschlag einschieben. 5 Schalten Sie die Stromzufuhr ein. • Das Gerät ist betriebsbereit, wenn “ ” in der Mehrfachkopier-/Fehleranzeige erscheint. • Der Schirm bewegt sich in seine Ausgangsstellung und stoppt dort. EIN AUS Papierführung Papierhöhenbegrenzung Hinweis • Nicht so viel Papier einlegen, dass die Oberkante des Stapels die Papierhöhenbegrenzung (siehe Abbildung) überschreitet, da dies Papierstaus verursachen kann. Es können maximal 40 Blatt Kopierpapier mit einem Papiergewicht von 80 g/m2 eingelegt werden. 4 Die Papiervorratsklappe schließen, bis sie mit einem Klickgeräusch einrastet. Hinweis • Stets darauf achten, die Papiervorratsklappe zu schließen, da das Gerät anderenfalls nicht einwandfrei arbeitet. • Für einwandfreies Kopieren muss die Papiervorratsklappe vollständig geschlossen sein. Nachprüfen, dass die beiden Arretierungen verriegelt sind. 24 Vorbereiten von elektronischem Stift und Radierer Vorbereiten von elektronischem Stift und Radierer Vorbereiten des elektronischen Stifts 1 Nehmen Sie den Batteriefachdeckel vom Stifthalter, legen Sie die Batterien wie in der Abbildung gezeigt in das Batteriefach ein und setzen Sie den Batteriefachdeckel wieder auf. drehen, den Marker für interaktiven Betrieb in den Stifthalter einsetzen und dann den Stifthalterhebel wieder in die verriegelte Stellung drehen. • Während der Marker bis zum Anschlag in den Stifthalter eingeschoben wird, den Stifthalterhebel in der verriegelten Stellung halten, bis ein akustisches Signal ertönt. Wenn der Marker nicht bis zum Anschlag in den Stifthalter eingeschoben wird, arbeitet die Farberkennungsfunktion u. U. nicht einwandfrei. • Setzen Sie den Marker bei Gebrauch der interaktiven Funktion nicht in unmittelbarer Nähe des Interactive Panaboard in den Stifthalter ein, da anderenfalls unerwünschte Streifen auf dem Monitor des Computers erscheinen können. Bedienung • Verwenden Sie ausschließlich LR03-Alkalibatterien (Größe AAA) und achten Sie beim Einlegen auf richtige Polarität. • Nicht alte und neue Batterien zusammen oder verschiedene Batteriesorten gleichzeitig verwenden. 3 Den Stifthalterhebel in die freigegebene Stellung Filzstift für 2 Einsetzen interaktiven 3 Verriegeln Betrieb Batteriefachdeckel 1 Freigeben 2 Stifthalterhebel 1 3 Stifthalter 2 Die Schutzkappe entfernen und die Kappe und den Adapter an einem kleinen Marker für interaktiven Betrieb anbringen. • Den Adapter bis zum Anschlag in den Marker für interaktiven Betrieb einschieben. • Nehmen Sie die Farbkennungskappe am hinteren Ende des Markers nicht ab. Filzstift für interaktiven Betrieb Die Schutzkappe entfernen. Farbkennungskappe 2 - 3 mm Hinweis • Die Spitze des elektronischen Stifts beim Gebrauch fest gegen die Schreibfläche drücken, bis ein akustisches Signal ertönt. • Für präzise Positionierung sollte der elektronische Stift beim Gebrauch in einem rechten Winkel zur Schreibfläche gehalten werden. Wenn der Stift geneigt verwendet wird, führt dies zu einer Verschiebung der Position. 1 Adapter Kappe 3 2 25 Vorbereiten von elektronischem Stift und Radierer Vorbereiten des elektronischen Radierers 1 Nehmen Sie die Radiererabdeckung ab, legen Sie Auswechseln des Schwammtuchs 1 Durch das Loch im elektronischen Radierer drücken, um das alte Schwammtuch zu entfernen. die Batterien wie in der Abbildung gezeigt in das Batteriefach ein und setzen Sie die Radiererabdeckung wieder auf. • Verwenden Sie ausschließlich LR03-Alkalibatterien (Größe AAA) und achten Sie beim Einlegen auf richtige Polarität. • Nicht alte und neue Batterien zusammen oder verschiedene Batteriesorten gleichzeitig verwenden. Drücken Loch Schwammtuch 2 Drücken Sie beim Einsetzen den Rand des neuen Schwammtuchs an, bis es hörbar einrastet. 4 2 Radiererabdeckung 3 1 Elektronischer Radierer Hinweis • Das Schwammtuch des elektronischen Radierers fest gegen die Schreibfläche drücken, bis ein akustisches Signal ertönt. 26 Neues Schwammtuch Installieren von Treibern und Software Installieren von Treibern und Software Um die interaktive Funktion, Board Image Capture, Quick Image Navigator, Panasonic-DMS den Drucker und den TWAIN-Treiber verwenden zu können, müssen Sie Treiber und Software auf Ihrem Computer installieren. Systemvoraussetzungen IBM® PC/AT® oder kompatibler Personalcomputer mit CD-ROM-Laufwerk Prozessor Pentium® II oder schneller Schnittstelle USB 2.0 oder USB 1.1*1 Betriebssystem Windows® 98*2 / Windows Me*3 / Windows 2000*4 / Windows XP*5 / Windows Vista®*6 / Windows 7*7 (Die 64-Bit-Version von Windows XP wird nicht unterstützt.) Arbeitsspeicher Mindestens 128 MB (Windows 98 / Windows Me) Mindestens 256 MB (Windows 2000 / Windows XP / Windows Vista / Windows 7) Festplattenlaufwerk Mindestens 200 MB freier Speicherplatz (ohne Speicherplatz für Datendateien) *1 Diese elektronische Schreibtafel ist nicht mit Hi-Speed USB 2.0 kompatibel. Bei Verwendung eines Computers mit HiSpeed USB 2.0 verwendet die elektronische Schreibtafel Full-Speed USB 2.0. *2 Betriebssystem Microsoft® Windows® 98 (im Folgenden “Windows 98” genannt) *3 Betriebssystem Microsoft® Windows® Millennium Edition (im Folgenden “Windows Me” genannt) *4 Betriebssystem Microsoft® Windows® 2000 (im Folgenden “Windows 2000” genannt) *5 Betriebssystem Microsoft® Windows® XP (im Folgenden “Windows XP” genannt) *6 Betriebssystem Microsoft® Windows Vista® (im Folgenden “Windows Vista” genannt) *7 Betriebssystem Microsoft® Windows® 7 (im Folgenden “Windows 7” genannt) Die mitgelieferte CD-ROM enthält die folgenden Komponenten. • USB-Treiber • Druckertreiber Der Druckertreiber ermöglicht das Ausdrucken von Dokumenten auf dem PC. • TWAIN-Treiber • Board Image Capture Software Sie können handgeschriebene Texte und Diagramme auf dem Panaboard einscannen und die gescannten Bilder als PDF-Datei speichern. • Interactive Panaboard Software Um die interaktiven Funktionen verwenden zu können, muss die Interactive Panaboard Software installiert werden. Die Software kann nicht mit dem TWAINTreiber verwendet werden. • Bedienungsanleitung für das Interactive Panaboard Bedienung Computer Inhalt der CD-ROM Hinweis • Das “menu”-Fenster enthält Links zu “Quick Image Navigator software”, “Panasonic-DMS” und “Adobe® Reader®”. Hinweise zum Anschluss der elektronischen Schreibtafel an einen Computer • Zuerst die Treiber für USB, Drucker und TWAIN auf dem Computer installieren und dann die elektronische Schreibtafel an den Computer anschließen (siehe “Installieren von Treibern/Interactive Panaboard Software/Board Image Capture Software”). • Falls Sie die elektronische Schreibtafel an einen USBHub anschließen, ist die Funktionsweise nicht garantiert. • Keine zwei oder mehr elektronische PanasonicSchreibtafeln an einen Computer anschließen. Anderenfalls wird der Betrieb des Computers möglicherweise instabil. • Verwenden Sie das mitgelieferte USB-Kabel. • Die oben erwähnten Systemanforderungen erfüllen nicht die empfohlenen Anforderungen für alle Betriebssysteme und die mitgelieferte Software. • Die Bildschirmtastatur-Funktion wird von der 64-Bit-Version von Windows Vista Home Basic nicht unterstützt. • Die ursprüngliche Tastatur-Funktion wird von den 64-Bit-Versionen von Windows Vista und Windows 7 nicht unterstützt. 27 Installieren von Treibern und Software • Wenn das Fenster “Benutzerkontensteuerung” unter Windows 7 angezeigt wird, klicken Sie auf [Ja], um die Installation fortzusetzen. Installieren von Treibern/ Interactive Panaboard Software/ Board Image Capture Software USB, Drucker, TWAIN-Treiber, Interactive Panaboard Software und Board Image Capture Software werden wie folgt auf dem Computer installiert. Hinweis • Schließen Sie das USB-Kabel noch nicht an der elektronischen Schreibtafel an. • Um die Bedienungsanleitung auf dem Bildschirm anzeigen zu können, die als Online-Handbuch auf der mitgelieferten CD-ROM enthalten ist, müssen Adobe Reader oder Acrobat® Reader auf dem verwendeten PC installiert sein. Wenn ein InternetAnschluss zur Verfügung steht, können sie kostenlos von der Adobe-Website heruntergeladen werden. 5 Lesen Sie die “Lizenzvereinbarung für 1 Schalten Sie den PC ein und starten Sie Windows* . 1 • Bei Windows 2000, Windows XP, Windows Vista oder Windows 7 muss eine Anmeldung als Administrator ausgeführt werden. Endverbraucher” sorgfältig durch und klicken Sie auf [Ja]. 6 Wenn folgendes Fenster erscheint, überprüfen Sie, ob die elektronische Schreibtafel am Computer angeschlossen ist, und klicken dann auf [OK]. *1 Microsoft® Windows® Betriebssystem, (im Folgenden “Windows” genannt) 2 Die CD-ROM in das CD-ROM-Laufwerk einlegen. Daraufhin wird automatisch das Setup-Fenster angezeigt. • Je nach Betriebssystem oder verwendeten Einstellungen erscheint das Setup-Fenster u. U. nicht automatisch. In diesem Fall führen Sie über Explorer die Datei “Menu.exe” auf der CD-ROM aus. • Wenn das Autoplay-Dialogfenster unter Windows Vista oder Windows 7 angezeigt wird, klicken Sie auf “Run Menu.exe”. 3 Wenn das Fenster “Willkommen” angezeigt wird, klicken Sie auf [Weiter]. 4 Klicken Sie auf [Panaboard-Software installieren]. • Wenn die Meldung “Der Herausgeber der Treibersoftware konnte nicht überprüft werden” unter Windows Vista oder Windows 7 angezeigt wird, wählen Sie “Diese Treibersoftware trotzdem installieren”, um mit der Installation fortzufahren. • In Windows 98 oder Windows Me könnte die Installationsdiskette bzw. -CD-ROM für das Betriebssystem erforderlich sein. • Führen Sie einen Neustart von Windows aus, falls die entsprechende Aufforderung auf dem Bildschirm erscheint. • Wenn das Fenster “Benutzerkontensteuerung” in Windows Vista wiedergegeben wird, wählen Sie [Fortsetzen] um mit der Installation fortzufahren. 28 Installieren von Treibern und Software 7 Wenn folgendes Fenster erscheint, schalten Sie die elektronische Schreibtafel ein und schließen sie mit einem USB-Kabel am Computer an. Hinweis • Wenn Sie das USB-Kabel anschließen und die elektronische Schreibtafel einschalten, nachdem Sie die Installation beendet und im Setup-Fenster auf [Verlassen] geklickt haben, wird die Interactive Panaboard Software automatisch gestartet in Windows 2000 / Windows XP / Windows Vista / Windows 7. (Genauere Informationen finden Sie unter “Starten der Interactive Panaboard Software” Auf Seite 33.) Bedienung 8 Folgen Sie den Anweisungen auf dem Bildschirm, wenn das Assistentenfenster erscheint. • Wenn in Windows XP der Assistent zur Wahl der Datei (##.inf) für den Druckertreiber erscheint, wählen Sie “windows\inf\oem##.inf” aus. • Wenn in Windows XP SP2 der Assistent zum Herstellen einer Verbindung zu Windows Update angezeigt wird, wählen Sie [Nein]. • Wenn das Warnungsfenster in Windows 2000/Windows XP angezeigt wird, wählen Sie [Ja] oder [Installation fortsetzen], um die Installation fortzusetzen. Unter Windows Vista oder Windows 7 wird kein Warnungsfenster angezeigt und die Installation wird fortgesetzt. • Je nach Betriebssystem kann es vorkommen, dass die Fenster des Assistenten für neue Hardware mehrmals erscheinen. • In Windows 98 oder Windows Me könnte die Installationsdiskette bzw. -CD-ROM für das Betriebssystem erforderlich sein. 9 Wenn die Installation beendet ist, klicken Sie auf [OK]. • Interactive Panaboard und Board Image Capture Gruppe sind im Panasonic des Menü Programme registriert. 29 Installieren von Treibern und Software Installieren der Quick Image Navigator Software/PanasonicDMS-Software Installieren Sie nach der Überprüfung des Betriebssystems die Software. Für Windows 2000 / Windows XP / Windows Vista / Windows 7: Quick Image Navigator Für Windows 98 / Windows Me: Panasonic-DMS Wenn Panasonic-DMS bereits installiert ist, müssen Sie es nicht deinstallieren. 1 Den PC einschalten und Windows starten. • Bei Windows 2000, Windows XP, Windows Vista oder Windows 7 muss eine Anmeldung als Administrator ausgeführt werden. 2 Die CD-ROM in das CD-ROM-Laufwerk einlegen. Daraufhin wird automatisch das Setup-Fenster angezeigt. • Je nach dem Betriebssystem oder den verwendeten Einstellungen erscheint das SetupFenster u. U. nicht automatisch. In diesem Fall führen Sie über Explorer die Datei “Menu.exe” auf der CD-ROM aus. • Wenn das Autoplay-Dialogfenster unter Windows Vista oder Windows 7 angezeigt wird, klicken Sie auf “Run Menu.exe”. 3 Wenn das Fenster “Willkommen” angezeigt wird, klicken Sie auf [Weiter]. 4 Klicken Sie auf [Quick Image Navigator herunterladen]. • Um die Quick Image Navigator Software und die Panasonic-DMS Software herunterzuladen brauchen Sie einen Internetanschluss. 30 5 Laden Sie die gewünschte Software von einer passenden Download-Website herunter und doppelklicken Sie dann das Installationsprogramm. 6 Folgen Sie den Anweisungen auf dem Bildschirm, wenn Meldungen erscheinen. 7 Starten Sie den Computer nach Abschluss der Installation neu. • Weitere Informationen zu Quick Image Navigator oder Panasonic-DMS finden Sie in den entsprechenden Bedienungsanleitungen, die von der Website heruntergeladen werden können. • Zum Lesen der Bedienungsanleitung von Quick Image Navigator der Panasonic-DMS muss der Adobe Reader oder der Acrobat Reader auf Ihrem Computer installiert sein. Installieren von Treibern und Software Entfernen von Treibern/ Interactive Panaboard Software/ Board Image Capture Software/ Quick Image Navigator Software Um die Treiber für USB, Drucker und TWAIN sowie die Interactive Panaboard-Software, Board Image Capture und Quick Image Navigator zu entfernen, führen Sie die folgenden Schritte aus. 1 Den PC einschalten und Windows starten. 2 Doppelklicken Sie in der Systemsteuerung auf Um die Panasonic-DMS-Software zu entfernen, gehen Sie wie nachstehend beschrieben vor. 1 Den PC einschalten und Windows starten. 2 Klicken Sie auf [Start] und zeigen Sie auf Programme – Panasonic – Panasonic Document Management System – Uninstall. 3 Klicken Sie auf [OK]. 4 Den Anweisungen folgen, die auf dem Bildschirm Bedienung • Bei Windows 2000, Windows XP, Windows Vista oder Windows 7 muss eine Anmeldung als Administrator ausgeführt werden. Entfernen der Panasonic-DMSSoftware erscheinen. Programme hinzufügen/entfernen (Windows XP: Software, Windows Vista / Windows 7: Programm deinstallieren). 3 Wählen Sie die Software, die Sie deinstallieren möchten, und entfernen Sie diese. • Zum Entfernen der USB- und TWAIN-Treiber und der Interactive Panaboard Software wählen Sie Panaboard UB-8 Software. Zum Entfernen der Board Image Capture Software wählen Sie Panasonic Board Image Capture. Zum Entfernen der Quick Image Navigator Software wählen Sie Panasonic Quick Image Navigator. 4 Den Anweisungen folgen, die auf dem Bildschirm erscheinen. 5 Nach beendeter Deinstallation einen SystemNeustart ausführen. 31 Verwenden des Panaboard im Projektor-Modus Verwenden des Panaboard im Projektor-Modus Vorsichtsmaßnahmen bei Verwendung eines Projektors Positionssignalempfänger Obere Grenzmarke für interaktiven Betrieb Positionssignalempfänger 100 mm 35 mm 50 m m Obere Grenzmarke für interaktiven Betrieb 100 mm 35 mm Schreibfläche Projektor * Den Schraffierten Bereich nicht verwenden. • Wenn Sie zur Bildprojektion einen Projektor verwenden, stellen Sie sicher, dass Sie die Bilder zwischen der linken und rechten Kante der Schreibfläche des Interactive Panaboard zentrieren und zwischen der oberen Kante des Bilds und der Schreibflächenkante ein Rand von mindestens 50 mm verbleibt. Beachten Sie, dass der elektronische Stift nicht immer ordnungsgemäß funktioniert, wenn er sich innerhalb von 50 mm von der Oberkante der Schreibfläche, 100 mm vom Positionssignalempfänger und 35 mm von der rechten bzw. linken Kante der Schreibfläche befindet. • Da sich die Position des elektronischen Stifts verschieben kann, wenn das Bild auf der Schreibfläche trapezförmig ist, stellen Sie den Projektor so ein, dass das Bild auf der Schreibfläche rechteckig wird. • Wenn Sie ein Bild mit Hilfe eines Projektors auf das Interactive Panaboard projizieren, ist das Bild auf dem Schirm je nach Blickwinkel und Position aufgrund des reflektierten Projektorlichts u. U. schwer zu erkennen. Ändern Sie in diesem Fall den Standort des Projektors oder Ihren Blickwinkel. • Wenn Sie mit einem Projektor einen Computerbildschirm projizieren, vergewissern Sie sich, dass Sie die optimale Auflösungseinstellung für Projektor und Computer verwenden. Ansonsten ist das Bild möglicherweise schwer zu erkennen. Feine Linien im Bild auf dem Interactive Panaboard sehen insbesondere dann unterbrochen aus, wenn die Auflösung des Projektors niedriger ist als die des Computers. • Wird zur Bildprojektion ein Projektor verwendet, kann sich die Position des elektronischen Stifts verschieben, wenn sich die Projektionsposition aus den unten stehenden Gründen ändert. In diesem Fall müssen Sie eine Kalibrierung durchführen, um das projizierte Bild auf dem Schirm neu zu positionieren. (Einzelheiten zur Kalibrierung finden Sie auf Seite 33.) - Standortwechsel des Projektors. - Änderung der Position des Interactive Panaboard. - Änderung von Projektionsbereich und -position durch Verwendung einer Projektorfunktion (z. B. Zoom). - Änderung der Anzeigeauflösung des Projektors oder Computers. Beachten Sie, dass sich die Position eines auf einem Ständer montierten Interactive Panaboard ändern kann, wenn versehentlich dagegen gestoßen wird. Vergewissern Sie sich stets, dass die Laufrollen des Ständers arretiert sind. • Bei Gebrauch eines Projektors zum Projizieren von Bildern auf die Schreibfläche für Präsentationszwecke usw. auf keinen Fall direkt in die Projektorlampe blicken. Anderenfalls besteht die Gefahr von Augenverletzungen. 32 Verwenden des Panaboard im Projektor-Modus Um die Interactive Panaboard Software zu starten, klicken Sie auf [Start] und wählen Programme – Panasonic – Interactive Panaboard – Interactive Panaboard. (In Windows® XP / Windows Vista / Windows 7 wählen Sie statt Programme die Option Alle Programme) Starten der Interactive Panaboard Software 1 Schalten Sie das Interactive Panaboard ein. 2 Schalten Sie den Computer ein und starten Sie Windows. 3 (in Windows 2000 / Windows XP / Windows Vista / Hinweis • Wenn das Panaboard-Bedienfeld angezeigt wird, kann die Interactive Panaboard Software nicht gestartet werden. Schließen Sie das PanaboardBedienfeld und starten Sie die Software. Siehe Seite 71. • Das Fenster “Modus auswählen” wird angezeigt. 5 Klicken Sie auf das Symbol Projektor und dann auf [OK]. • Der Startbildschirm für die Kalibrierung wird angezeigt. • Wenn das Interactive Panaboard und der Projektor fest installiert sind und bereits im Vorwege eine Kalibrierung durchgeführt wurde, können Sie den folgenden Kalibrierungsschritt überspringen, indem Sie das Kontrollkästchen Die letzte Kalibrierungseinstellung verwenden aktivieren. Bedienung Windows 7) Schließen Sie die elektronische Schreibtafel über das mitgelieferte USB-Kabel an den Computer an. • Die Interactive Panaboard Software wird automatisch gestartet. (in Windows 98 / Windows Me) Klicken Sie auf [Start] und wählen Programme Panasonic - Interactive Panaboard - Interactive Panaboard. • Es wird eine Meldung angezeigt, dass das Interactive Panaboard erkannt wurde. 4 Klicken Sie auf [OK]. Wenn sich die Desktopauflösung seit der letzten Kalibrierung geändert hat, funktioniert die Interactive Panaboard Software nicht richtig. In diesem Fall führen Sie über das Popup-Menü in der Taskleiste eine Kalibrierung durch. (Siehe Seite 34.) • Um die Einstellung zu ändern, damit die Interactive Panaboard Software nach Anschluss des USBKabels nicht automatisch gestartet wird, gehen Sie wie folgt vor. (1) Schließen Sie die elektronische Schreibtafel über das mitgelieferte USB-Kabel an den Computer an. (2) Klicken Sie auf [Start], wählen Sie Einstellungen – Systemsteuerung, und doppelklicken Sie dann auf das Symbol Scanner und Kameras. •Bei Windows XP klicken Sie auf [Start] und dann auf Systemsteuerung. •Bei Windows Vista klicken Sie auf [Start], danach auf Systemsteuerung, und dann auf Hardware und Sound. •Bei Windows 7 klicken Sie auf [Start], und führen Sie den Zeiger dann auf Geräte und Drucker. (3) Doppelklicken Sie auf das Symbol PanaboardUB8 USB Device Driver, und aktivieren Sie dann das Kontrollkästchen Geräteereignisse deaktivieren auf der Registerkarte Ereignisse. Klicken Sie auf [OK]. •Bei Windows 7 rechtsklicken Sie auf Panaboard-UB8 (A4/LT)*, und führen Sie den Zeiger dann auf Scaneigenschaften. Wenn das Fenster “Benutzerkontensteuerung” angezeigt wird, klicken Sie auf [Ja]. * A4 und LT (Letter) wechseln sich je nach Modell ab. 6 Um die Position des Computerbildschirms zu kalibrieren, drücken Sie den elektronischen Stift ungefähr zwei Sekunden lang in die Mitte der einzelnen Ecken. Halten Sie dabei die unten stehende Reihenfolge ein. 1 2 Kalibrierung Kalibrierung 4 3 • Sobald eine Position richtig eingestellt ist, wird automatisch mit der nächsten Position begonnen. 33 Verwenden des Panaboard im Projektor-Modus • Der ordnungsgemäße Abschluss der Kalibrierung wird durch eine Meldung angezeigt. • Sobald die Kalibrierung abgeschlossen und der ProjektorModus aktiv ist, wird das Symbol in der Taskleiste registriert und die Desktop-Werkzeugleiste automatisch angezeigt. ■ Beenden der Interactive Panaboard Software Klicken Sie mit der rechten Maustaste auf das Symbol in der Taskleiste, und wählen Sie Beenden aus dem PopupMenü. Konfiguration des Popup-Menüs Klicken Sie mit der rechten Maustaste auf das Symbol in der Taskleiste, um das Popup-Menü anzuzeigen. Im Popup-Menü stehen folgende Optionen zur Verfügung. [Desktop-Werkzeugleiste] Hinweis • Wenn das Interactive Panaboard nicht erkannt wird, erscheint das folgende Meldungsfenster. Überprüfen Sie in diesem Fall den Status des Interactive Panaboard, und vergewissern Sie sich, dass das USB-Kabel angeschlossen ist. Einzelheiten zu den Einstellungen des Kommunikationsanschlusses finden Sie unter “Festlegen des Kommunikations-anschlusses” Auf Seite 35. • Wenn die Interactive Panaboard Software verwendet wird, ohne dass das Interactive Panaboard angeschlossen ist, klicken Sie im Meldungsfenster auf [Offline]. Im Offline-Status kann eine im Projektor-Modus aufgezeichnete Datei wiedergegeben und bearbeitet werden. • Anhand des QuickInfo-Texts, der erscheint, wenn die Maus über dem Symbol in der Taskleiste positioniert wird, können Sie den aktuellen Modus bestimmen. - Projektor-Modus: "Interactive Panaboard (Projektor)" - Whiteboard-Modus: "Interactive Panaboard (Whiteboard)" 34 Modus auswählen...: (siehe Seite 35) Schaltet zwischen Projektor-Modus und WhiteboardModus um. Kalibrierung: (siehe Seite 33) Führt die Kalibrierung aus. Werkzeug: (siehe Seite 40) Zeichnen: Zeigt die Desktop-Werkzeugleiste an (siehe Seite 40). Bildschirm-Tastatur: Zeigt die Bildschirmtastatur an (siehe Seite 43). Ansicht-Fenster: Zeigt das Anzeigefenster an (siehe Seite 39). Einstellung: Kommunikationsanschluss...: Legt den Kommunikationsanschluss fest (siehe Seite 35). Anpassung...: Korrigiert die Position des elektronischen Stifts oder Radierers, falls sich diese verschoben hat (siehe Seite 36). Optionen...: Dient zum Einstellen der Optionen der Interactive Panaboard Software (siehe Seite 36). Hilfe-Themen...: Zeigt die Hilfe der Interactive Panaboard Software an. Info...: Zeigt die Versionsinformationen für die Interactive Panaboard Software an. Beenden: Beendet die Interactive Panaboard Software. Verwenden des Panaboard im Projektor-Modus ■ Umschalten des Modus Sie können je nach Bedarf zwischen dem Projektor-Modus und dem Whiteboard-Modus umschalten, während Sie die Interactive Panaboard Software ausführen. 2 Klicken Sie neben Auto-Erkennung auf [Start…], um den mit dem Interactive Panaboard verbundenen Kommunikations-anschluss zu erkennen. 1 Klicken Sie mit der rechten Maustaste auf das Symbol in der Taskleiste, und wählen Sie dann Modus auswählen... aus dem Popup-Menü. Sie können auch auf das Symbol in der Taskleiste doppelklicken. • Das Fenster “Modus auswählen” wird angezeigt. Whiteboard und dann auf [OK]. Bedienung 2 Klicken Sie auf das Symbol Projektor oder 3 Klicken Sie auf [OK]. Hinweis • Der COM-Anschluss (COM Port) kann für das alte Modell des Interactive Panaboard ohne USB ausgewählt werden. Hinweis • Der Kalibrierungsbildschirm wird beim Umschalten in den Projektor-Modus nicht automatisch angezeigt, nachdem die Kalibrierung einmal ordnungsgemäß abgeschlossen wurde. Führen Sie ggf. eine Kalibrierung durch. • Wenn Sie in den Whiteboard-Modus umschalten, wird das Fenster “Whiteboard” angezeigt. ■ Festlegen des Kommunikationsanschlusses Diese Option dient zum Festlegen des Kommunikationsanschlusses für die Kommunikation mit dem Interactive Panaboard. 1 Klicken Sie mit der rechten Maustaste auf das Symbol in der Taskleiste, und wählen Sie Einstellung – Kommunikationsanschluss... aus dem Popup-Menü. • Das Fenster “Port” wird angezeigt. 35 Verwenden des Panaboard im Projektor-Modus ■ Korrigieren einer verschobenen Position 2 Die folgenden Optionen können eingestellt werden. Die Position des elektronischen Stifts oder Radierers kann sich durch die Nutzungsumgebung verschieben. In diesem Fall korrigieren Sie die Position wie im Folgenden beschrieben. 1 Klicken Sie mit der rechten Maustaste auf das Symbol in der Taskleiste, und wählen Sie Einstellung – Anpassung... aus dem Popup-Menü. • Das Fenster “Anpassung” wird geöffnet. 2 Platzieren Sie den elektronischen Stift in der Mitte der Schreibfläche des Interactive Panaboard, und ziehen Sie ihn langsam ungefähr 100 mm nach unten. • Wenn die Korrektur beendet ist, wird im Fenster “Anpassung” eine entsprechende Meldung angezeigt und [Abbrechen] in [OK] geändert. 3 Klicken Sie auf [OK]. Hinweis • Um ein möglichst genaues Ergebnis zu erzielen, halten Sie den elektronischen Stift während der Korrektur senkrecht zur Schreibfläche des Interactive Panaboard. Wenn der Stift geneigt verwendet wird, führt dies zu einer Verschiebung der Position. • Zum Abbrechen der Korrektur klicken Sie mit der Maus des Computers auf [Abbrechen]. ■ Einstellen von Optionen Sie können die Optionen der Interactive Panaboard Software einstellen. 1 Klicken Sie mit der rechten Maustaste auf das Symbol in der Taskleiste, und wählen Sie Einstellung – Optionen... aus dem Popup-Menü. • Das Fenster “Optionen” wird angezeigt. 36 • Desktop Zeichen-Werkzeug beim Starten des Projektor-Modus anzeigen: Wenn Sie dieses Kontrollkästchen aktivieren, wird die Desktop-Werkzeugleiste nach dem Starten des Projektor-Modus automatisch angezeigt. • Bei Drucken automatische Bild-Drehung passend zur Papierlaufrichtung des Druckers: Wenn Sie dieses Kontrollkästchen aktivieren, wird das Druckbild automatisch in die Papierrichtung gedreht, die im Drucker des Interactive Panaboard eingestellt ist. • Ursprüngliche Tastatur: Die ursprüngliche Tastatur der Interactive Panaboard Software wird als virtuelle Tastatur verwendet. (Siehe Seite 43.) • Windows-Tastatur: Die mit Windows bereitgestellte Bildschirmtastatur wird als virtuelle Tastatur verwendet. (Siehe Seite 43.) * Bei Betrieb unter Windows 98, Windows Vista Home Basic, Windows 7 Starter oder Windows 7 Home Basic steht die Windows-Tastatur nicht zur Verfügung. * Die Bildschirmtastatur-Funktion wird von der 64-Bit-Version von Windows Vista Home Basic nicht unterstützt. * Die ursprüngliche Tastatur-Funktion wird von den 64-Bit-Versionen von Windows Vista und Windows 7 nicht unterstützt. * Wenn das Dialogfeld [Options] für die WindowsTastatur (Tablet PC-Eingabebereich) unter Windows Vista oder Windows 7 geöffnet wird, kann der elektronische Stift nicht verwendet werden. Verwenden Sie die Maus des Computers, um das Dialogfeld [Options] zu schließen. Verwenden des Panaboard im Projektor-Modus *1 Microsoft® PowerPoint®Präsentationsgrafikprogramm (im Folgenden “PowerPoint” genannt) 3 Klicken Sie auf [OK]. Grundlegende Funktionen im Projektor-Modus In diesem Abschnitt werden die grundlegenden Funktionen für die Verwendung der Interactive Panaboard Software im Projektor-Modus erläutert. Es wird empfohlen, zum Ausprobieren der Funktionen die folgenden Schritte zu befolgen, um ein umfassendes Verständnis für die Vorgänge im Projektor-Modus zu erhalten. • In den Erläuterungen zu den Funktionen im ProjektorModus wird der elektronische Stift als “Maus” und der projizierte Computerbildschirm auf dem Interactive Panaboard als “Desktop” bezeichnet. Bedienung • JPEG: Legt die Qualitätsstufe beim Exportieren einer Seite als Bilddatei im JPEG-Format fest. Je größer der Wert gewählt wird, desto höher ist die Qualität der Bilddatei beim Exportieren. Allerdings nimmt damit auch die Dateigröße zu. • TIFF: Wenn Sie eine Seite im TIFF-Format exportieren, können Sie die Bilddatei komprimieren, indem Sie das Kontrollkästchen Kompression (PACKBITS) aktivieren. • Datei automatisch speichern, mit Datum benannt: Wenn Sie dieses Kontrollkästchen aktivieren, wird die Bilddatei automatisch als Datei mit dem Erfassungsdatum als Namen gespeichert. • Standardordner speichern: Legt den Standardordner zum Speichern von Bilddateien fest. • Standard-Dateiformat: Legt das Standardformat zum Speichern von Bilddateien fest. • Dialogfeld zur Bestätigung des Speicherns der Anzeige: Wenn Sie dieses Kontrollkästchen aktivieren, wird ein Dialogfeld zur Bestätigung des Bilddateinamens angezeigt. • (Methode 1) Linien zeichnen und nach Bestätigung des Hintergrundbilds aufzeichnen: Nachdem das Hintergrundbild ausgewählt wurde, werden die von Marker und Radierer gezeichneten Linien in einem IPB-Dokument aufgezeichnet. • (Methode 2) Linien und Hintergrundbild gemeinsam aufzeichnen: Speichert das Hintergrundbild gleichzeitig mit den von Marker und Radierer gezeichneten Linien in einem IPB-Dokument. • Desktop Zeichen-Werkzeuge: Beschriftungsdaten-Datei: Legt den Ordner zum Speichern der Beschriftungsdaten-Dateien fest, wenn die Beschriftungsdaten-Dateien für PowerPoint®*1Bildschirmpräsentationen nicht im Ordner der PowerPoint-Datei gespeichert werden. Schritt 1: Verwenden des elektronischen Stifts als Maus Informationen zum Starten der Interactive Panaboard Software finden Sie auf Seite 33. 1 Wenn die Desktop-Werkzeugleiste nicht angezeigt wird, klicken Sie mit der rechten Maustaste auf das Symbol in der Taskleiste und wählen dann Werkzeug – Zeichnen, um sie einzublenden. 2 Um den elektronischen Stift als Maus zu verwenden, klicken Sie in der Desktop-Werkzeugleiste auf (Pfeil). • Im Projektor-Modus verwenden Sie den elektronischen Stift mit aufgesetzter Kappe. Das “Klicken” und “Ziehen” funktioniert wie folgt. Einfacher Klick: Drücken Sie die Spitze des elektronischen Stifts auf den projizierten Bildschirm. Doppelklick: Beim Doppelklick drücken Sie die Spitze des elektronischen Stifts zweimal kurz hintereinander auf dieselbe Stelle. Ziehen: Halten Sie die Spitze des elektronischen Stifts auf das gewünschte Bild gedrückt und ziehen Sie es an die neue Position. Klick mit der rechten Maustaste: Halten Sie den Knopf am elektronischen Stift gedrückt, während Sie die Stiftspitze auf den projizierten Bildschirm drücken, und lassen Sie den Knopf dann los. (Lassen Sie den Knopf erst los, nachdem alle diese Schritte ausgeführt wurden.) 37 Verwenden des Panaboard im Projektor-Modus Weitere Einzelheiten zur Desktop-Werkzeugleiste finden Sie unter “Verwenden der DesktopWerkzeugleiste” Auf Seite 40. Hinweis • Wenn Sie den Projektor oder das Interactive Panaboard bewegen, verschiebt sich die Position des auf das Interactive Panaboard projizierten Computerbildschirms. Dadurch ist der elektronische Stift nicht mehr in der richtigen Position. In diesem Fall müssen Sie das Gerät über die Symbolleiste mit Hilfe der Option Kalibrieren im Popup-Menü neu kalibrieren. • Im Projektor-Modus verwenden Sie den elektronischen Stift mit aufgesetzter Kappe. • Bedecken Sie den Positionssignalempfänger nicht mit der Hand, da der interaktive Betrieb sonst nicht mehr funktioniert. • Die Spitze des elektronischen Stifts beim Gebrauch fest gegen die Schreibfläche drücken, bis ein akustisches Signal ertönt. • Um eine präzise Positionierung zu erzielen, halten Sie den elektronischen Stift während der Verwendung senkrecht zum Interactive Panaboard. Wenn der Stift geneigt verwendet wird, führt dies zu einer Verschiebung der Position. • Wenn der Doppelklick nicht richtig funktioniert, überprüfen Sie, ob Sie wirklich zweimal auf dieselbe Stelle geklickt haben. Ist dies nicht der Fall, wird kein Doppelklick erkannt. Sie können auch versuchen, den elektronischen Stift in verschiedenen Abständen auf die Schreibfläche zu drücken und wieder loszulassen. Diese Funktion hängt auch von der Doppelklickgeschwindigkeit ab, die in der Windows-Systemsteuerung für die Maus eingestellt wurde. 38 Schritt 2: Zeichnen und Löschen von Linien auf dem Desktop 1 Klicken Sie in der Desktop-Werkzeugleiste auf (schwarzer, roter, blauer oder grüner Marker), um Linien mit der Hand zu zeichnen. • Die Form des Mauscursors ändert sich in . 2 Positionieren Sie den Mauszeiger an der Stelle auf dem Desktop, an der Sie eine Linie zeichnen möchten, und ziehen Sie die Maus. 3 Klicken Sie in der Desktop-Werkzeugleiste auf (Radierer), um die handgezeichnete Linie zu löschen. • Die Form des Mauszeigers ändert sich in . 4 Ziehen Sie die Maus in den Bereich auf dem Desktop, der gelöscht werden soll. Hinweis • Die Breite und Farbe der Markere und die Größe des Radierers können geändert werden. (Siehe Seite 41.) • Um die Desktop-Werkzeugleiste auszublenden, wählen Sie einen Marker oder Radierer und drücken den elektronischen Stift bei gedrücktem Stiftknopf auf den projizierten Bildschirm. Um die Desktop-Werkzeugleiste wieder einzublenden, drücken Sie den elektronischen Stift bei gedrücktem Stiftknopf auf die gewünschte Stelle auf dem projizierten Bildschirm. • Sie können den Desktop (projiziertes Bild) drucken, indem Sie (Kopiertaste) am Interactive Panaboard drücken. Verwenden des Panaboard im Projektor-Modus Schritt 3: Aufzeichnen von Bild- und Liniendaten auf dem Desktop Daten von Linien, die mit der Desktop-Werkzeugleiste auf dem Desktop gezeichnet oder gelöscht wurden, können in Interactive Panaboard-Dateien (so genannte “IPB-Dokumente” mit der Dateierweiterung “.ipb”) gespeichert werden. Zum Aufzeichnen von Zeichnungen stehen zwei Methoden zur Verfügung. Informationen zur Auswahl der Aufzeichnungsmethode finden Sie unter “Einstellen von Optionen” Auf Seite 36. 1 Ziehen Sie Linien mit den Markeren und dem Radierer. 2 Klicken Sie in der Desktop-Werkzeugleiste auf (Aufzeichnung starten). • Das Bild, das aufgezeichnet werden soll, wird in einem Fenster angezeigt. 3 Klicken Sie auf [Aufzeichnen] oder [Zeichnungen aufzeichnen und löschen], um die Zeichnungen aufzuzeichnen. • Mit [Aufzeichnen] werden die Zeichnungen aufgezeichnet und beibehalten. • Mit [Zeichnungen aufzeichnen und löschen] werden die Zeichnungen aufgezeichnet und dann gelöscht. • Mit [Abbrechen] wird die Aufzeichnung abgebrochen. 4 Klicken Sie in der Desktop-Werkzeugleiste auf (Aufzeichnung beenden). • Das Fenster “Datei Speichern unter” wird angezeigt. 5 Geben Sie den Namen des Ordners ein, in dem Sie Mit der Desktop-Werkzeugleiste gespeicherte DesktopHintergrunddaten und -Zeichnungen können im AnsichtFenster angezeigt, durchsucht, wiedergegeben und bearbeitet werden. 1 Wenn das Ansicht-Fenster nicht angezeigt wird, klicken Sie mit der rechten Maustaste auf das Symbol in der Taskleiste und wählen Werkzeug – Ansicht-Fenster, um es einzublenden. 2 Klicken Sie im Menü Datei auf Öffnen…. Bedienung Bei dem folgenden Verfahren handelt es sich um die Option (Methode 2) Linien und Hintergrundbild gemeinsam aufzeichnen. Weitere Einzelheiten zu Aufzeichnungsmethoden finden Sie unter “Aufzeichnen von Zeichnungsdaten in einem IPB-Dokument” Auf Seite 47. Schritt 4: Anzeigen der aufgezeichneten Datei im Ansicht-Fenster • Das Fenster “Öffnen” wird angezeigt. 3 Geben Sie den Ordner ein, der durchsucht werden soll, und den Namen der Datei, die Sie öffnen möchten. • Die Datei hat die Erweiterung “.ipb”. 4 Klicken Sie auf [Öffnen]. Hinweis: • In dem angezeigten IPB-Dokument können viele verschiedene Funktionen ausgeführt werden. - Speichern des IPB-Dokuments in einem anderen Dateiformat. (Siehe Seite 57.) - Wechseln einer Seite im IPB-Dokument. (Siehe Seite 61.) - Bearbeiten einer Seite des IPB-Dokuments. (Siehe Seite 61.) - Wiedergeben des IPB-Dokuments. (Siehe Seite 63.) - Erkennen von handschriftlichem Text im IPBDokument. (Siehe Seite 64.) - Drucken des IPB-Dokuments. (Siehe Seite 65.) die Datei speichern möchten. • Die Erweiterung der Datei lautet “.ipb”. 6 Klicken Sie auf [Speichern]. Hinweis • Ändern Sie nicht die De sktop-Auflösung, während Sie Daten aufzeichnen. Anderenfalls wird das Desktop-Bild nicht richtig im Ansicht-Fenster angezeigt. • Informationen zum Aufzeichnen mehrerer Seiten finden Sie unter “Aufzeichnen von Zeichnungsdaten in einem IPB-Dokument” Auf Seite 47. 39 Verwenden des Panaboard im Projektor-Modus Verwenden der DesktopWerkzeugleiste Die Desktop-Werkzeugleiste kann u. a. zum Zeichnen, Löschen und Aufzeichnen auf dem Desktop verwendet werden. Klicken Sie mit der rechten Maustaste auf das Symbol in der Taskleiste und wählen Sie Werkzeug – Zeichnen aus dem Popup-Menü. Die Desktop-Werkzeugleiste wird eingeblendet, und neben dem Menü Zeichnen wird ein Häkchen angezeigt. Wenn Sie noch einmal auf Zeichnen klicken, wird das Häkchen entfernt und die Desktop-Werkzeugleiste ausgeblendet. Die Desktop-Werkzeugleiste wird immer im Vordergrund des Desktops angezeigt. Aus dieser Desktop-Werkzeugleiste können Sie die Werkzeuge zum Zeichnen oder Löschen von Linien wählen. Die auf dem Desktop gezeichneten Daten können zusammen mit dem Desktop-Bild im IPB-Dokument gespeichert werden. Sie können im Ansicht-Fenster angezeigt oder bearbeitet werden. Die Desktop-Werkzeugleiste enthält die folgenden Werkzeuge. Werkzeug 40 Beschreibung Werkzeug Beschreibung Erfassen Speichert das Desktop-Bild als Bilddatei. Drucken Druckt das Desktop-Bild. BildschirmTastatur (Handschrifttafel) Zeigt die Bildschirmtastatur/das Eingabetablett an oder löscht deren/dessen Anzeige. PowerPoint DiaVorführung Dient zum Wiedergeben bzw. Beenden der PowerPointBildschirmpräsentation. Weiter Führt dieselbe Funktion aus wie die Schaltfläche “Weiter” in einer PowerPointBildschirmpräsentation. Zurück Führt dieselbe Funktion aus wie die Schaltfläche “Zurück” in einer PowerPointBildschirmpräsentation. Weißer Hintergrund Ändert den Hintergrund des Desktops in das Whiteboard. Durch nochmaliges Klicken wird der Whiteboard-Status aufgehoben. Aktualisieren Alle gezeichneten Linien auf dem Desktop werden aktualisiert. Aufzeichnung starten Je nach Aufzeichnungsmethode wird die Aufzeichnung von Zeichnungen gestartet oder die erste Seite aufgezeichnet. Pfeil Der elektronische Stift wird als Maus verwendet Schwarzer Marker Durch Ziehen der Maus kann eine schwarze Linie gezeichnet werden. Aufzeichnung beenden Stoppt die Aufzeichnung und speichert die aufgezeichneten Daten. Roter Marker Durch Ziehen der Maus kann eine rote Linie gezeichnet werden. Seitennr. Blauer Marker Durch Ziehen der Maus kann eine blaue Linie gezeichnet werden. Grüner Marker Durch Ziehen der Maus kann eine grüne Linie gezeichnet werden. Radierer Durch Ziehen der Maus können Linien gelöscht werden. Zeigt die Nummer der Seite an, die aufgezeichnet wird. Die erste Nummer ist (0). Wenn Sie auf das Symbol (Aufzeichnung starten) klicken, ändert sie sich in (1), und alle weiteren Seiten werden entsprechend nummeriert. Rückgängig Macht den vorherigen Zeichenschritt rückgängig. Wiederherstellen Wiederholt den rückgängig gemachten Zeichenschritt. Neue Seite oder Aufzeichnung Seite Einstellung Dient zum Ändern der Breite bzw. Farbe der Markere und der Größe des Radierers. Speichert die aktuelle Seite und startet die Aufzeichnung der nächsten Seite oder zeichnet die zweite bzw. nachfolgende Seite auf. Schrumpfen Reduziert die DesktopWerkzeugleiste. Alles löschen Löscht alle gezeichneten Linien. Erweitern Erweitert die DesktopWerkzeugleiste. Verwenden des Panaboard im Projektor-Modus Hinweis • Wenn Sie die Desktop-Werkzeugleiste schließen, werden die Zeichnungen gelöscht. • (Weiter) und (Zurück) werden nur angezeigt, wenn die PowerPointBildschirmpräsentation ausgeführt wird. ■ Zeichnen oder Löschen von Linien Anweisungen finden Sie unter “Schritt 2: Zeichnen und Löschen von Linien auf dem Desktop” Auf Seite 38. • Die Breite und Farbe der Markere und die Größe des Radierers können geändert werden. (Siehe Seite 41.) • Wenn Sie eine Anwendung ausführen oder ein Fenster einblenden, werden handgezeichnete Linien auf dem Desktop möglicherweise ausgeblendet oder verschoben. In diesem Fall klicken Sie auf (Aktualisieren), um den Desktop anzuzeigen. Sie können die Breite und Farbe der Marker sowie die Größe des Radierers in der Desktop-Werkzeugleiste ändern. Diese Einstellungen bleiben wirksam, bis sie geändert werden. 1 Klicken Sie in der Desktop-Werkzeugleiste auf (Einstellung). • Das Fenster “Marker/Radierer Einstellungen” wird angezeigt. 2 Ändern Sie die Breite bzw. Farbe der Marker oder Bedienung Hinweis ■ Ändern von Marker/RadiererEinstellungen die Größe des Radierers. ■ Aktualisieren von Zeichnungen auf dem Desktop Wenn Sie eine Anwendung ausführen oder ein Fenster einblenden, werden Zeichnungen auf dem Desktop möglicherweise ausgeblendet oder verschoben. In diesem Fall müssen Sie den Desktop aktualisieren. 1 Klicken Sie in der Desktop-Werkzeugleiste auf (Aktualisieren). ■ Löschen aller Zeichnungen auf dem Desktop 1 Klicken Sie in der Desktop-Werkzeugleiste auf (Alles löschen). • Ein Bestätigungsfenster wird angezeigt. 2 Klicken Sie auf [OK], um alles zu löschen. • Gleiche Breite: Durch Aktivierung dieses Kontrollkästchens können Sie die Breite aller farbigen Marker der Breite des schwarzen Markers anpassen. • Schwarz/Rot/Blau/Grün: Sie können die Breite (1 - 30 Punkte) oder die Farbe der einzelnen Marker einstellen. So ändern Sie die Breite: - Geben Sie einen Wert für die Breite ein. - Klicken Sie auf den rechten oder linken Pfeil der Bildlaufleiste. - Ziehen Sie den Regler der Bildlaufleiste nach rechts oder links. So ändern Sie die Farbe: Klicken Sie auf die Farbe des Markers. Klicken Sie im Fenster “Farben” in der Palette Grundfarben auf die gewünschte Farbe. 41 Verwenden des Panaboard im Projektor-Modus • Hervorhebung: Wenn Sie auf die Linie klicken, wird sie transparent, so dass der Hintergrund sichtbar ist. ■ Ändern des Desktops in ein Whiteboard • Radierer-Radius: Die Größe des Radierers kann auf einen Wert von 1 bis 60 Punkten gesetzt werden. Sie können den Hintergrund des Desktops auf Weiß einstellen. So ändern Sie die Größe: - Geben Sie einen Wert für die Größe ein. - Klicken Sie auf den rechten oder linken Pfeil der Bildlaufleiste. - Ziehen Sie den Regler der Bildlaufleiste nach rechts oder links. Hinweis • Bei Windows Vista oder Windows 7 beträgt die maximale Anzahl der Änderungen der Hervorhebungsmarkierungen (aktiviert/deaktiviert) 10. 3 Klicken Sie auf [OK]. • Durch ein Meldungsfenster wird bestätigt, ob die Einstellung auch auf die bereits gezeichneten Linien angewendet wird. 4 Klicken Sie auf [Alle Striche] oder [Neue Striche]. • Alle Striche: Alle Linien werden mit der neuen Einstellung neu gezeichnet. • Neue Striche: Die Einstellung wird nur auf neu gezeichnete Linien angewendet. Hinweis • Wenn Sie die Markerfarbe ändern, wird die Farbe unten rechts neben dem Markerwerkzeug in der Desktop-Werkzeugleiste angezeigt, die Farbe des Markerwerkzeugs ändert sich jedoch nicht. • Ist der Hintergrund dunkel und sind die gezeichneten Linien mit hervorgehobenem Marker nur schwer zu erkennen, deaktivieren Sie das Kontrollkästchen Hervorhebung. Wenn sich die Linie mit einer andersfarbigen Linie überschneidet, wird der Schnittpunkt dunkel. 42 1 Klicken Sie in der Desktop-Werkzeugleiste auf (Weißer Hintergrund). • Durch erneutes Klicken auf (Weißer Hintergrund) wird der ursprüngliche Hintergrund wiederhergestellt. ■ Speichern des Desktops als Bilddatei Sie können das Hintergrundbild des Desktops sowie handgezeichnete Linien auf dem Desktop als Bilddatei speichern. Es stehen zwei Möglichkeiten zum Speichern von Dateien zur Verfügung: Sie können entweder einen Namen für die Datei eingeben oder automatisch das Datum als Namen verwenden. Weitere Einzelheiten zu Speichermethoden und Formateinstellungen für Dateien finden Sie unter “Einstellen von Optionen” Auf Seite 36. [A] Dateien durch Eingabe von Dateinamen speichern 1 Klicken Sie im Desktop-Zeichenwerkzeug auf (Erfassen). • Das Fenster “Datei Speichern unter” wird angezeigt. 2 Geben Sie den Ordner ein, in dem Sie die Datei speichern möchten, sowie den Dateinamen und den Dateityp. • Als Dateityp können die folgenden Dateiformate ausgewählt werden: Bitmap-Dateien (*.bmp), TIFF-Dateien (*.tif) oder JPEG-Dateien (*.jpg). 3 Klicken Sie auf [Speichern]. • Wenn Sie eine vorhandene TIFF-Datei auswählen, wird im Fenster “Speichern unter” ein weiteres Fenster angezeigt, um zu bestätigen, ob die Datei überschrieben oder hinzugefügt werden soll. Wenn Sie “Ja” auswählen, wird das Bild als mehrseitige TIFF am Ende der vorhandenen Datei eingefügt. Wenn Sie “Nein” wählen, wird das vorhandene Bild gelöscht und die Datei als einseitige TIFF-Datei gespeichert. Verwenden des Panaboard im Projektor-Modus [B] Dateien automatisch mit dem Datum als Namen speichern ■ Verwenden der Bildschirm-Tastatur (Erfassen). Über die Bildschirm-Tastatur kann der Benutzer Daten eingeben: Es handelt sich dabei um eine virtuelle Tastatur auf dem Computerbildschirm, die auf die Schreibfläche des Interactive Panaboard projiziert wird. Sie kann auch zusammen mit dem Eingabetablett zur Erkennung von handschriftlichem Text verwendet werden. Sie können die Bildschirm-Tastatur von Windows auch statt der physischen Tastatur verwenden. (Siehe “Einstellen von Optionen” Auf Seite 36.) • Das Fenster zur Bestätigung des Speichervorgangs wird angezeigt. [A] Zeichen eingeben Wenn unter “Optionen” das Kontrollkästchen Datei automatisch speichern, mit Datum benannt aktiviert ist, werden Dateien automatisch gespeichert. (Siehe “Einstellen von Optionen” Auf Seite 36.) 1 Klicken Sie in der Desktop-Werkzeugleiste auf • Wenn Sie das Kontrollkästchen Diese Meldung nicht mehr anzeigen aktivieren, wird das Bestätigungsfenster beim Speichern von Dateien nicht mehr angezeigt. Um es wieder anzuzeigen, lesen Sie “Einstellen von Optionen” Auf Seite 36. ■ Drucken eines Bilds des Desktops Sie können das Hintergrundbild des Desktops sowie handgezeichnete Linien auf dem Desktop drucken. 1 Klicken Sie in der Desktop-Werkzeugleiste auf (Drucken). • Das Fenster “Drucken” wird angezeigt. 2 Legen Sie den Drucker und die Anzahl der Exemplare fest. 3 Klicken Sie auf [OK]. • Das Fenster “Drucken” wird angezeigt. • Um den Druckvorgang anzuhalten, klicken Sie im Fenster “Drucken” auf [Abbrechen]. 1 Klicken Sie in der Desktop-Werkzeugleiste auf Bedienung 2 Klicken Sie auf [OK]. (Bildschirm-Tastatur (Handschrifttafel)). • Wenn das Eingabetablett angezeigt wird, klicken Sie auf das Symbol , um auf die Bildschirmtastatur umzuschalten. Sie können auch im Menü Tastatur des Eingabetabletts die Optionen Normale Tastatur oder Erweiterte Tastatur auswählen, um auf die BildschirmTastatur umzuschalten. 2 Aktivieren Sie das Zielanwendungsfenster für die Eingabe. Setzen Sie den Textcursor in das Eingabefeld. 3 Klicken Sie auf die Zeichen auf der BildschirmTastatur. • Der Titel der Zielanwendung für die Eingabe wird in der Titelleiste der Bildschirm-Tastatur angezeigt. • Die Bildschirmtastatur-Funktion wird von der 64-Bit-Version von Windows Vista Home Basic nicht unterstützt. [B] Eingabetablett verwenden 1 Klicken Sie in der Desktop-Werkzeugleiste auf (Bildschirm-Tastatur (Handschrifttafel)). • Wenn die Bildschirm-Tastatur angezeigt wird, klicken Sie auf das Symbol , um auf das Handschrifttafel umzuschalten. Sie können auch im Menü Tastatur der Bildschirmtastatur die Option Handschrifttafel auswählen, um auf das Handschrifttafel umzuschalten. 2 Aktivieren Sie das Zielanwendungsfenster für die Eingabe. Setzen Sie den Textcursor in das Eingabefeld. 43 Verwenden des Panaboard im Projektor-Modus 3 Schreiben Sie mit dem elektronischen Stift Text auf das Handschrifttafel. • Der handschriftliche Text wird erkannt und oben links auf dem Handschrifttafel angezeigt. [C] Stil auswählen 1 Wählen Sie im Menü Tastatur eine der folgenden Optionen aus. • Erweiterte Tastatur: Eine Tastatur mit Ziffernblock wird angezeigt. • Normale Tastatur: Eine Tastatur ohne Ziffernblock wird angezeigt. • Handschrifttafel: Das Eingabetablett für die Handschrifterkennung wird angezeigt. 4 Klicken Sie auf dem Eingabetablett auf [send]. • Der erkannte Text wird in die Anwendung eingegeben. • Wenn Sie auf [clear] klicken, bevor Sie [send] wählen, wird der erkannte Text gelöscht. Normale Tastatur Hinweis • Handschriftlicher Text wird nur in Englisch oder Deutsch erkannt. Die Handschrifterkennung für Deutsch ist nur verfügbar, wenn in der WindowsSystemsteuerung unter “Ländereinstellungen” die Sprache “Deutsch” eingestellt wurde. • Wörter, die u. U. Rechtschreibfehler enthalten, werden wellenförmig unterstrichen. Um eventuelle Rechtschreibfehler zu korrigieren, klicken Sie mit der rechten Maustaste auf das entsprechende Wort und treffen in der Liste der Alternativen eine Auswahl. In einigen Fällen werden jedoch keine Alternativen angezeigt. • Sie können den Text direkt in die Zielanwendung eingeben, auch wenn Sie nicht auf [send] klicken. Wählen Sie dazu im Menü Einstellungen die Option Handschrifttafel. (Siehe “[G] Handschrifttafel einstellen” Auf Seite 45.) In diesem Fall kann jedoch keine Rechtschreibprüfung durchgeführt werden. [D] Layout auswählen 1 Wählen Sie im Menü Tastatur eine der folgenden Optionen aus. • 101 Tastatur: Die US-Standardtastatur wird angezeigt. • 102 Tastatur: Die Universaltastatur wird angezeigt. Hinweis • Wenn die eingegebenen Daten nicht mit den Zeichen auf der Bildschirm-Tastatur übereinstimmen, überprüfen Sie die Einstellungen für das Eingabegebietsschema. Das “Eingabegebietsschema” kann in der “Systemsteuerung” von Windows unter “Tastatur” eingestellt werden. [E] Tastatur im Vordergrund des Bildschirms anzeigen 1 Klicken Sie im Menü Einstellungen auf Immer oben und setzen Sie neben das Menü ein Häkchen. • Soll die Bildschirm-Tastatur nicht immer im Vordergrund des Bildschirms angezeigt werden, klicken Sie im Menü Einstellungen erneut auf Immer oben, um das Häkchen zu entfernen. 44 Verwenden des Panaboard im Projektor-Modus [F] Tastaturgröße ändern 1 Klicken Sie im Menü Einstellungen unter Andere Größe wählen auf die gewünschte Größe für die Bildschirm-Tastatur. Hinweis Sie können über die Desktop-Werkzeugleiste eine PowerPoint Dia-Vorführung ausführen. Da für jede Folie Zeichnungsdaten aufgezeichnet werden, werden immer die Zeichnungsdaten für die entsprechende Folie angezeigt. Zeichnungsdaten können in einer Datei gespeichert und für weitere Präsentationen wieder verwendet werden. Um die Funktionen der PowerPoint Dia-Vorführung verwenden zu können, muss PowerPoint® 97 oder höher auf dem Computer installiert sein. Die Zeichnungsdaten für Folien werden von der DesktopWerkzeugleiste verwendet. Es handelt sich dabei nicht um PowerPoint-Daten. Bedienung • Alternativ dazu können Sie die Größe der Bildschirm-Tastatur ändern, indem Sie an den Ecken des Tastaturfensters ziehen. • Das Seitenverhältnis der Bildschirm-Tastatur ist unveränderlich. • Die Breite der Fenstergröße reicht von der Hälfte bis zur doppelten mittleren Größe. • Im Modus Normale Tastatur oder Erweiterte Tastatur kann die Tastaturgröße nicht durch Ziehen des oberen oder unteren Rands geändert werden. • Die Tablettgröße im Modus Handschrifttafel kann nicht durch Ziehen des oberen Rands geändert werden. ■ Steuern einer PowerPoint DiaVorführung [A] Bildschirmpräsentation ausführen 1 Klicken Sie in der Desktop-Werkzeugleiste auf (PowerPoint Dia-Vorführung). [G] Handschrifttafel einstellen 1 Klicken Sie im Menü Einstellungen auf Handschrifttafel…. • Das Fenster “Handschrifttafel-Einstellungen” wird angezeigt. 2 Die folgenden Einstellungen können vorgenommen werden. • Das Fenster “Öffnen” wird angezeigt. 2 Geben Sie den Dateipfad und den Dateinamen der PowerPoint-Datei ein, für die die Bildschirmpräsentation ausgeführt werden soll. • Die Dateinamenerweiterung lautet “.ppt”. 3 Klicken Sie auf [Öffnen]. • PowerPoint wird gestartet und die Bildschirmpräsentation automatisch gestartet. Hinweis • Erkennungsintervall: Legt fest, wie lange nach der Eingabe von handschriftlichem Text gewartet werden soll, bevor die Erkennung gestartet wird. • Leerstelle hinzufügen: Legt fest, ob nach dem erkannten Text ein Leerzeichen eingefügt werden soll. • Erkannten Text direkt übertragen: Wenn Sie dieses Kontrollkästchen aktivieren, wird der erkannte Text direkt an die Zielanwendung gesendet, auch wenn Sie im Fenster “BildschirmTastatur” nicht auf [send] klicken. 3 Klicken Sie auf [OK]. • Wenn Sie bei geöffneter PowerPoint-Datei auf (PowerPoint Dia-Vorführung) klicken, wird die Bildschirmpräsentation automatisch für die geöffnete Datei ausgeführt, ohne dass das Fenster “Öffnen” erscheint. Dies ist eine kontrollierte Bildschirmpräsentation. • Um eine von PowerPoint ausgeführte Bildschirmpräsentation zu steuern, klicken Sie auf (PowerPoint Dia-Vorführung). 45 Verwenden des Panaboard im Projektor-Modus [B] Folien in der Bildschirmpräsentation wechseln ■ Speichern der Zeichnungsdaten für Folien Beim Ausführen einer Bildschirmpräsentation zeigt die Desktop-Werkzeugleiste die Schaltflächen (Weiter) und (Zurück) an. Wenn Sie die Desktop-Werkzeugleiste beenden, erscheint ein Bestätigungsfenster mit der Frage, ob die mit den Markeren oder dem Radierer erstellten Zeichnungsdaten gespeichert werden sollen. Wenn die Zeichnungsdaten über dieses Fenster gespeichert werden, erhalten sie denselben Namen wie die PowerPoint-Datei (mit der Dateierweiterung “.ips”). Die Daten werden standardmäßig in demselben Ordner gespeichert wie die PowerPoint-Datei. Wenn die Datei nicht in diesem Ordner gespeichert werden kann, wird sie in dem Ordner gespeichert, der unter “Optionen” angegeben wurde. (Siehe “Einstellen von Optionen” Auf Seite 36.) 1 Klicken Sie in der Desktop-Werkzeugleiste auf (Weiter) oder (Zurück). • Bei der Auswahl des Marker- oder Radiererwerkzeugs muss zum Wechseln der Folien nicht auf den (Pfeil) umgeschaltet werden. • Diese Schaltflächen funktionieren genauso wie “Weiter” und “Zurück” in einer PowerPointBildschirmpräsentation. Hinweis • Die Zeichnungsdaten werden nicht angezeigt, wenn Sie zum Wechseln der Folien nicht die Desktop-Werkzeugleiste verwenden. In diesem Fall klicken Sie auf (Aktualisieren), um die Zeichnungsdaten anzuzeigen. [C] Bildschirmpräsentation beenden 1 Klicken Sie während der Ausführung der Bildschirmpräsentation in der DesktopWerkzeugleiste auf (PowerPoint DiaVorführung). • Die PowerPoint Dia-Vorführung wird angehalten. 46 Hinweis • Die Zeichnungsdaten werden in einem proprietären Format als Zeichnungsdatendatei mit der Dateierweiterung “.ips” gespeichert. ■ Verwenden der gespeicherten Zeichnungen mit Folien Wenn Sie auf (PowerPoint Dia-Vorführung) klicken und sich im Ordner der PowerPoint-Datei oder in dem unter “Optionen” angegebenen Ordner eine Zeichnungsdatendatei mit demselben Namen wie die PowerPoint-Datei befindet (siehe “Einstellen von Optionen” Auf Seite 36), wird ein Fenster mit der Frage angezeigt, ob die Datei verwendet werden soll. Wenn Sie die Datei für die Verwendung auswählen, werden die Daten geladen und mit den Folien angezeigt. Hinweis Hinweis • Wenn durch Klicken auf (Weiter) das Ende der Bildschirmpräsentation erreicht wird, erkennt die Desktop-Werkzeugleiste dies automatisch und hält die Bildschirmpräsentation an, ohne dass Sie auf (PowerPoint Dia-Vorführung) klicken müssen. • Wenn eine gespeicherte Zeichnungsdatendatei nicht mehr benötigt wird, löschen Sie sie in Windows Explorer oder einem ähnlichen Hilfsprogramm. Verwenden des Panaboard im Projektor-Modus ■ Aufzeichnen von Zeichnungsdaten in einem IPB-Dokument Sie können ein IPB-Dokument erstellen, um die Zeichnung auf dem Interactive Panaboard aufzuzeichnen. Zum Aufzeichnen stehen zwei Methoden zur Verfügung. Zur Auswahl der Methode lesen Sie “Einstellen von Optionen” Auf Seite 36. [A] Aufzeichnen mit “(Methode 1) Linien zeichnen und nach Bestätigung des Hintergrundbilds aufzeichnen” 1 Klicken Sie in der Desktop-Werkzeugleiste auf • Das Desktop-Bild wird in einem Fenster angezeigt. 2 Klicken Sie auf [OK], um die Daten als Hintergrundbild der ersten Seite zu speichern. • Wenn sich gezeichnete Linien auf dem Desktop befinden, erscheint ein Bestätigungsfenster mit der Frage, ob die Zeichnungen gelöscht werden sollen. Um die gezeichneten Linien zu löschen, klicken Sie auf [Ja]. Um sie beizubehalten, klicken Sie auf [Nein]. 3 Verwenden Sie (schwarzer, roter, blauer oder grüner Marker) oder (Radierer) aus der Desktop-Werkzeugleiste, um Linien zu zeichnen. 4 Klicken Sie auf (Neue Seite), um eine Seite hinzuzufügen. Wenn keine Seiten hinzugefügt werden sollen, fahren Sie mit Schritt 11 fort. • Das Bild, das aufgezeichnet werden soll, wird in einem Fenster angezeigt. 5 Klicken Sie auf [OK], um das Bild aufzuzeichnen. • Es wird ein Bestätigungsfenster mit der Frage angezeigt, ob die Zeichnungen gelöscht werden sollen. 6 Klicken Sie auf [Ja], um die Zeichnungen zu löschen. Um sie beizubehalten, klicken Sie auf [Nein]. • Die Aufzeichnung wird angehalten. Der Mauscursor ändert sich automatisch in (Pfeil), so dass das Hintergrundbild geändert werden kann. Während die Aufzeichnung angehalten wird, sind mit Ausnahme von (Aufzeichnung starten) und (Weißer Hintergrund) alle Symbole der Desktop-Werkzeugleiste inaktiv. 7 Schalten Sie den Desktop auf den gewünschten Hintergrund um. (Aufzeichnung starten), um die Aufzeichnung mit einer neuen Seite fortzusetzen. • Das Desktop-Bild wird in einem Fenster angezeigt. 9 Klicken Sie auf [OK], um die Daten als Hintergrundbild einer neuen Seite zu speichern. • Alle Symbole der Desktop-Werkzeugleiste werden wieder aktiviert. 10 Um mehrere Seiten hinzuzufügen, wiederholen Sie die Schritte 3 bis 9. 11 Klicken Sie in der Desktop-Werkzeugleiste auf (Aufzeichnung beenden). • Das Bild, das aufgezeichnet werden soll, wird in einem Fenster angezeigt. Bedienung (Aufzeichnung starten). 8 Klicken Sie auf 12 Klicken Sie auf [OK], um das Bild aufzuzeichnen. • Das Fenster “Datei Speichern unter” wird angezeigt. 13 Geben Sie den Ordner, in dem Sie die Datei speichern möchten, und den Dateinamen ein. • Die Erweiterung der Datei lautet “.ipb”. 14 Klicken Sie auf [Speichern]. [B] Aufzeichnen mit “(Methode 2) Linien und Hintergrundbild gemeinsam aufzeichnen” 1 Schalten Sie den Desktop auf den gewünschten Hintergrund um. Verwenden Sie (schwarzer, roter, blauer oder grüner Marker) oder (Radierer) aus der Desktop-Werkzeugleiste, um Linien zu zeichnen. 2 Klicken Sie in der Desktop-Werkzeugleiste auf (Aufzeichnung starten). • Das Bild, das für die aktuelle Seite aufgezeichnet werden soll, wird in einem Fenster angezeigt. 3 Zum Aufzeichnen klicken Sie auf [Aufzeichnen] oder [Zeichnungen aufzeichnen und löschen]. • Mit [Aufzeichnen] werden die Zeichnungen aufgezeichnet und beibehalten. • Mit [Zeichnungen aufzeichnen und löschen] werden die Zeichnungen aufgezeichnet und dann gelöscht. • Mit [Abbrechen] wird die Aufzeichnung abgebrochen. 4 Wenn Sie mehrere Seiten hinzufügen müssen, zeichnen Sie Linien und klicken Sie auf (Aufzeichnung Seite) statt auf (Aufzeichnung starten) und anschließend auf [Aufzeichnen] oder [Zeichnungen aufzeichnen und löschen]. 47 Verwenden des Panaboard im Projektor-Modus 5 Klicken Sie in der Desktop-Werkzeugleiste auf (Aufzeichnung beenden). ■ Umschalten der Anzeige der DesktopWerkzeugleiste • Das Fenster “Datei Speichern unter” wird angezeigt. Die Desktop-Werkzeugleiste kann in drei Größen angezeigt werden. 6 Geben Sie den Ordner, in dem Sie die Datei speichern möchten, und den Dateinamen ein. • Die Erweiterung der Datei lautet “.ipb”. 7 Klicken Sie auf [Speichern]. Hinweis • Ändern Sie nicht die Desktop-Auflösung, während Sie Daten mit Methode 1 oder 2 aufzeichnen. Anderenfalls wird das Desktop-Bild nicht richtig im Ansicht-Fenster angezeigt. • Beim Aufzeichnen von Daten mit Methode 1 können über (Seitennr.) in der DesktopWerkzeugleiste die Seitennummern überprüft werden. Vor Beginn der Datenaufzeichnung beträgt der Datenwert “0” und ändert sich in “1”, sobald Sie auf (Aufzeichnung starten) klicken. Der Wert erhöht sich dann mit jedem Seitenumbruch. Wenn Sie bei einer Sitzung den auf die Schreibfläche des Interactive Panaboard projizierten Computerbildschirm umschalten, fügen Sie zunächst mit (Neue Seite) eine neue Seite hinzu, bevor Sie mit dem Zeichnen beginnen und das Hintergrundbild der neuen Seite aufzeichnen. • Beim Aufzeichnen von Daten mit Methode 2 kann über (Seitennr.) in der DesktopWerkzeugleiste die Seitenzahl überprüft werden. Vor Beginn der Datenaufzeichnung beträgt der Datenwert “0” und ändert sich in “1”, sobald Sie auf (Aufzeichnung starten) klicken. Der Wert erhöht sich dann jedes Mal, wenn Sie auf (Aufzeichnung Seite) klicken. • Es können maximal 50 Seiten gespeichert werden. 48 • Standardanzeige: Alle Schaltflächen werden angezeigt. • Stiftanzeige: Nur die Schaltflächen zum manuellen Zeichnen und Löschen von Linien werden angezeigt. Die Schaltflächen zum Speichern von Bilddateien oder Aufzeichnen von IPB-Dokumenten werden nicht angezeigt. • Kompaktanzeige: Verwenden Sie die Kompaktanzeige, wenn die DesktopWerkzeugleiste einen zu großen Teil des Bilds bedeckt. Auf diese Weise wird nur ein kleiner Teil eingeblendet. Um die Anzeige umzuschalten, klicken Sie auf die Schaltfläche (Schrumpfen) oder (Erweitern). Standardanzeige Stiftanzeige Kompaktanzeige Hinweis • In der Kompaktanzeige können die Werkzeuge nicht gewechselt werden. • Während der PowerPoint Dia-Vorführung werden in den Ansichten Standardanzeige und Stiftanzeige die Symbole (Weiter) und (Zurück) angezeigt. • Um die Desktop-Werkzeugleiste auszublenden, wählen Sie einen Marker oder Radierer und drücken den elektronischen Stift bei gedrücktem Stiftknopf auf den projizierten Bildschirm. Um die Desktop-Werkzeugleiste wieder einzublenden, drücken Sie den elektronischen Stift bei gedrücktem Stiftknopf auf die gewünschte Stelle auf dem projizierten Bildschirm. Verwenden des Panaboard im Whiteboard-Modus Verwenden des Panaboard im Whiteboard-Modus Starten der Interactive Panaboard Software 1 Schalten Sie das Interactive Panaboard ein. 2 Schalten Sie den Computer ein und starten Sie Windows. 3 (in Windows 2000 / Windows XP / Windows Vista / Windows 7) Hinweis • Wenn das Panaboard-Bedienfeld angezeigt wird, kann die Interactive Panaboard Software nicht gestartet werden. Schließen Sie das PanaboardBedienfeld und starten Sie die Software. Siehe Seite 71. • Um die Einstellung zu ändern, damit die Interactive Panaboard Software nach Anschluss des USBKabels nicht automatisch gestartet wird, gehen Sie wie folgt vor. (1) Schließen Sie die elektronische Schreibtafel über das mitgelieferte USB-Kabel an den Computer an. (2) Klicken Sie auf [Start], wählen Sie Einstellungen – Systemsteuerung, und doppelklicken Sie dann auf das Symbol Scanner und Kameras. •Bei Windows XP klicken Sie auf [Start] und dann auf Systemsteuerung. •Bei Windows Vista klicken Sie auf [Start], danach auf Systemsteuerung, und dann auf Hardware und Sound. •Bei Windows 7 klicken Sie auf [Start], und führen Sie den Zeiger dann auf Geräte und Drucker. (3) Doppelklicken Sie auf das Symbol PanaboardUB8 USB Device Driver, und aktivieren Sie dann das Kontrollkästchen Geräteereignisse deaktivieren auf der Registerkarte Ereignisse. Klicken Sie auf [OK]. •Bei Windows 7 rechtsklicken Sie auf Panaboard-UB8 (A4/LT)*, und führen Sie den Zeiger dann auf Scaneigenschaften. Wenn das Fenster “Benutzerkontensteuerung” angezeigt wird, klicken Sie auf [Ja]. * A4 und LT (Letter) wechseln sich je nach Modell ab. 4 Klicken Sie auf [OK]. • Das Fenster “Modus auswählen” wird angezeigt. 5 Klicken Sie auf das Symbol Whiteboard und dann auf [OK]. • Das Whiteboard-Fenster wird angezeigt, und das Symbol wird in der Taskleiste registriert. Hinweis • Wenn das Interactive Panaboard nicht erkannt wird, erscheint ein entsprechendes Meldungsfenster. Überprüfen Sie in diesem Fall den Status des Interactive Panaboard, und vergewissern Sie sich, dass das USB-Kabel angeschlossen ist. Einzelheiten zu den Einstellungen des Kommunikationsanschlusses finden Sie unter “Festlegen des Kommunikationsanschlusses” Auf Seite 35. • Wenn die Interactive Panaboard Software verwendet wird, ohne dass das Interactive Panaboard angeschlossen ist, klicken Sie im Meldungsfenster auf [Offline]. Im Offline-Status kann eine im Whiteboard-Modus aufgezeichnete Datei wiedergegeben und bearbeitet werden. • Anhand des QuickInfo-Texts, der erscheint, wenn die Maus über dem Symbol in der Taskleiste positioniert wird, können Sie den aktuellen Modus bestimmen. - Whiteboard-Modus: “Interactive Panaboard (Whiteboard)” - Projektor-Modus: “Interactive Panaboard (Projektor)” Bedienung Schließen Sie die elektronische Schreibtafel über das mitgelieferte USB-Kabel an den Computer an. • Die Interactive Panaboard Software wird automatisch gestartet. (in Windows 98 / Windows Me) Klicken Sie auf [Start] und wählen Programme Panasonic - Interactive Panaboard - Interactive Panaboard. • Es wird eine Meldung angezeigt, dass das Interactive Panaboard erkannt wurde. Um die Interactive Panaboard Software zu starten, klicken Sie auf [Start] und wählen Programme – Panasonic – Interactive Panaboard – Interactive Panaboard. (In Windows® XP / Windows Vista / Windows 7 wählen Sie statt Programme die Option Alle Programme) ■ Beenden der Interactive Panaboard Software Klicken Sie mit der rechten Maustaste auf das Symbol in der Taskleiste, und wählen Sie Beenden aus dem PopupMenü. Konfiguration des Popup-Menüs Klicken Sie mit der rechten Maustaste auf das Symbol in der Taskleiste, um das Popup-Menü anzuzeigen. Im Popup-Menü stehen folgende Optionen zur Verfügung. Modus auswählen...: (siehe Seite 35) Dient zum Umschalten zwischen den Modi (Projektor-Modus/Whiteboard-Modus). Whiteboard-Fenster öffnen/schließen: Durch Auswahl dieses Menüs können Sie das Whiteboard-Fenster öffnen oder schließen. Nach jeder Auswahl steht entweder die Option zum Öffnen oder die Option zum Schließen zur Verfügung. Einstellung: Kommunikationsanschluss...: (siehe Seite 35) Legt den Kommunikationsanschluss fest. 49 Verwenden des Panaboard im Whiteboard-Modus Anpassung...: (siehe Seite 36) Korrigiert die Position des elektronischen Stifts oder Radierers, falls sich diese verschoben hat. Optionen...: (siehe Seite 36) Die Einstellung Bei Drucken automatische BildDrehung passend zur Papierlaufrichtung des Druckers bezieht sich nur auf den WhiteboardModus. Hilfe-Themen...: Zeigt die Hilfe der Interactive Panaboard Software an. Info...: Zeigt die Versionsinformationen für die Interactive Panaboard Software an. Beenden: Beendet die Interactive Panaboard Software. Grundlegende Funktionen im Whiteboard-Modus In diesem Abschnitt werden die grundlegenden Funktionen für die Verwendung der Interactive Panaboard Software im Whiteboard-Modus erläutert. Es wird empfohlen, zum Ausprobieren der Funktionen die folgenden Schritte zu befolgen, um ein umfassendes Verständnis für die Vorgänge im Whiteboard-Modus zu erhalten. Schritt 1: Manuelles Zeichnen und Löschen von Linien auf der Schreibfläche des Interactive Panaboard • Die Stelle auf der Schreibfläche, an der Sie zeichnen, wird in Echtzeit im Whiteboard-Fenster auf dem Computer reproduziert. 3 Zum Löschen von handgezeichneten Linien auf der Schreibfläche des Interactive Panaboard verwenden Sie den elektronischen Radierer. • Die auf der Schreibfläche gelöschten Bereiche werden auch auf der Seite im Whiteboard-Fenster gelöscht. • Diese Zeichen- und Löschvorgänge werden automatisch aufgezeichnet. Hinweis • Die folgende Abbildung zeigt die Schreibfläche im Whiteboard-Modus. Schreiben Sie nicht innerhalb des schraffierten Bereichs der Abbildung. Zum Starten der Interactive Panaboard Software siehe Seite 49. 1 Wenn das Whiteboard-Fenster nicht angezeigt wird, klicken Sie mit der rechten Maustaste auf das Symbol in der Taskleiste und wählen dann Whiteboard-Fenster öffnen. 2 Nehmen Sie die Kappe des elektronischen Stifts ab und verwenden Sie ihn zum Zeichnen auf der Schreibfläche des Interactive Panaboard. Positionssignalempfänger 100 mm 50 mm 35 mm Schreibbereich Writing area 35 mm 25 mm • Bedecken Sie den Positionssignalempfänger nicht mit der Hand, da der interaktive Betrieb sonst nicht mehr funktioniert. • Drücken Sie die Spitze des elektronischen Stifts oder Radierers während der Verwendung fest auf die Schreibfläche, bis ein akustisches Signal ertönt. • Vermeiden Sie im Whiteboard-Modus die folgenden Tätigkeiten in der Nähe (im Umkreis von 1 m) des Interactive Panaboard, da sonst unerwünschte Streifen im Whiteboard-Fenster erscheinen können. 50 Verwenden des Panaboard im Whiteboard-Modus - Auswechseln der kleinen Markere für interaktiven Betrieb im elektronischen Stift - Aufsetzen oder Abnehmen der Kappe des elektronischen Stifts - Drücken auf die Spitze des elektronischen Stifts • Achten Sie beim Austauschen der kleinen Markere für den interaktiven Betrieb darauf, dass Sie den Stifthalterhebel am elektronischen Stift in der verriegelten Stellung halten, während Sie den Marker einsetzen. Schieben Sie ihn so weit ein, bis ein akustisches Signal ertönt. Wenn der Marker nicht bis zum Anschlag in den Stifthalter eingeschoben wird, arbeitet die Erkennung der Markerfarbe u. U. nicht einwandfrei. (Siehe “Vorbereiten des elektronischen Stifts” Auf Seite 25.) Wenn Sie im Fenster Optionen das Kontrollkästchen Bei Drücken der Weiterschalttaste vorwärts neue Seite hinzufügen aktivieren, wird dem IPB-Dokument jedes Mal, wenn Sie (Weiterschalttaste vorwärts) am Interactive Panaboard drücken, eine neue Seite hinzugefügt. Diese Methode ist empfehlenswert, um den Schirm weiterzuschalten, wenn das Thema auf der einen Seite des Schirms beendet ist. 1 Klicken Sie im Menü Einstellungen auf Optionen…. • Das Fenster “Optionen” wird angezeigt. 2 Aktivieren Sie Bei Drücken der Weiterschalttaste vorwärts neue Seite hinzufügen. (Dies ist die Standardeinstellung.) (Weiterschalttaste vorwärts) am Interactive Panaboard. • Der Schirm wird weitergeschaltet, und eine neue Seite wird automatisch als letzte Seite des IPBDokuments hinzugefügt. 5 Wischen Sie die Schreibfläche sorgfältig ab, falls Sie vorher etwas darauf gezeichnet haben. 6 Wiederholen Sie ggf. die Schritte 4 bis 5. Hinweis: • Es können so lange neue Seiten hinzugefügt werden, bis das Maximum von 50 Seiten erreicht ist. • Sie können den Schirm drucken, indem Sie (Kopiertaste) am Interactive Panaboard drücken. Bedienung Schritt 2: Hinzufügen einer neuen Seite durch Drücken der Weiterschalttaste vorwärts 4 Zeichnen Sie Linien und drücken Sie Schritt 3: Wechseln der Seite durch Drücken der Weiterschalttaste vorwärts Wenn Sie im Fenster Optionen das Kontrollkästchen Bei Drücken der Weiterschalttaste vorwärts die aktuelle Seite der letzten 2 Seiten umschalten aktivieren, wird der Schirm jedes Mal, wenn Sie (Weiterschalttaste vorwärts) drücken, weitergeschaltet und die entsprechende Seite im IPB-Dokument ausgewählt. Diese Methode ist empfehlenswert, wenn während einer Konferenz beim Umschalten (vor und zurück) ständig beide Schirme verwendet werden. Genauere Informationen finden Sie unter “[G] Optionen einstellen” Auf Seite 69. 1 Klicken Sie im Menü Einstellungen auf Optionen…. • Das Fenster “Optionen” wird angezeigt. 2 Aktivieren Sie Bei Drücken der Weiterschalttaste vorwärts die aktuelle Seite der letzten 2 Seiten umschalten. • Die Kopierfunktion des Interactive Panaboard wird nun zum Kopieren (Sichern) der Bearbeitungsseite des IPB-Dokuments verwendet. 3 Klicken Sie auf [OK]. 51 Verwenden des Panaboard im Whiteboard-Modus können die Einzelheiten von Sitzungen mit dem Panaboard später wiedergegeben und bearbeitet werden. 1 Klicken Sie im Menü Datei auf Speichern unter…. • Das Fenster “Speichern unter” wird angezeigt. 2 Geben Sie den Ordner, in dem Sie die Datei speichern möchten, und den Dateinamen ein. • Die Erweiterung der Datei lautet “.ipb”. 3 Klicken Sie auf [Speichern]. 3 Klicken Sie auf [OK]. • Eine neue Seite wird hinzugefügt, und die Gesamtseitenzahl des IPB-Dokuments ändert sich in 2. • Wird ein gespeichertes IPB-Dokument mit mehr als 2 Seiten geöffnet, wird die vorletzte Seite ausgewählt. 4 Zeichnen Sie Linien und drücken Sie (Kopiertaste) am Interactive Panaboard, um die ausgewählte Seite zu kopieren (sichern). • Die kopierte Seite wird links neben den letzten 2 Seiten des IPB-Dokuments eingefügt. 5 Drücken Sie (Weiterschalttaste vorwärts) am Interactive Panaboard. • Der Schirm wird weitergeschaltet, und die letzte Seite des IPB-Dokuments wird ausgewählt. 6 Zeichnen Sie Linien und drücken Sie ggf. (Weiterschalttaste vorwärts) am Interactive Panaboard, um zur anderen Seite des Schirms zurückzukehren. • Der Schirm wird weitergeschaltet, und die vorletzte Seite des IPB-Dokuments wird ausgewählt. 7 Schalten Sie den Schirm während des weiteren Verlaufs der Konferenz mit vorwärts) um. (Weiterschalttaste Schritt 4: Speichern der Zeichnungsdaten in einer Datei Alle Zeichen- und Löschvorgänge im Whiteboard-Fenster werden automatisch aufgezeichnet. Wenn die Daten im Interactive Panaboard-Format (Dateierweiterung “.ipb”, auch “IPB-Dokument” genannt) gespeichert werden, 52 Schritt 5: Öffnen der gespeicherten Daten Die gespeicherten Daten können im Whiteboard-Fenster angezeigt, durchsucht, wiedergegeben und bearbeitet werden. Wenn das Whiteboard-Fenster nicht angezeigt wird, klicken Sie mit der rechten Maustaste auf das Symbol in der Taskleiste und wählen dann Whiteboard-Fenster öffnen. 1 Klicken Sie im Menü Datei auf Öffnen…. • Das Fenster “Öffnen” wird angezeigt. 2 Geben Sie den Ordner ein, der durchsucht werden soll, und den Namen der Datei, die Sie öffnen möchten. • Die Datei hat die Erweiterung “.ipb”. 3 Klicken Sie auf [Öffnen]. Hinweis • In dem angezeigten IPB-Dokument können viele verschiedene Funktionen ausgeführt werden. - Speichern des IPB-Dokuments in einem anderen Dateiformat. (Siehe Seite 57.) - Wechseln einer Seite im IPB-Dokument. (Siehe Seite 61.) - Bearbeiten einer Seite des IPB-Dokuments. (Siehe Seite 61.) - Wiedergeben des IPB-Dokuments. (Siehe Seite 63.) - Erkennen von handschriftlichem Text im IPBDokument. (Siehe Seite 64.) - Drucken des IPB-Dokuments. (Siehe Seite 65.) Verwenden von Ansicht-Fenster oder Whiteboard-Fenster Verwenden von AnsichtFenster oder WhiteboardFenster ■ Ansicht-Fenster/Whiteboard-Fenster 1 2 Das Ansicht-Fenster/ Whiteboard-Fenster 3 ■ Ansicht-Fenster im Projektor-Modus Auch mit der Desktop-Werkzeugleiste aufgezeichnete IPBDokumente lassen sich im Ansicht-Fenster anzeigen und bearbeiten. Zur Erkennung von Handschrift, die als Text ausgegeben werden soll, ist es ebenfalls einsetzbar. Informationen zum Anzeigen des Ansicht-Fenster finden Sie auf Seite 39. ■ Whiteboard-Fenster im WhiteboardModus Über das Whiteboard-Fenster werden die Linien, die Sie mit dem elektronischen Stift bzw. dem elektronischen Radierer auf dem Interactive Panaboard zeichnen, auf dem Computerbildschirm reproduziert. Aufgezeichnete Bilddaten können als IPB-Dokument gespeichert werden, das Sie später einsehen können. Folgende Funktionen stehen zur Verfügung: - Hinzufügen von Linien mit dem Marker. - Löschen von unnötigen Linien mit dem Radierer. - Kopieren der gesamten Seite oder eines Teils des Bilds in andere gängige Bildformate, wie Bitmap, JPEG, TIFF. Diese Bilder können dann an andere Anwendungssoftware übertragen werden. - Erkennung von Handschrift für die Ausgabe als Text. Informationen zum Öffnen des Whiteboard-Fensters finden Sie auf Seite 49. 4 Bedienung Im Ansicht-Fenster können mit der Desktop-Werkzeugleiste gespeicherte Desktop-Hintergrunddaten und Handzeichnungen angezeigt, durchsucht, wiedergegeben und bearbeitet werden. 6 5 1. Titelleiste: Gibt den Dateinamen des derzeit geöffneten IPBDokuments an. 2. Symbolleiste: Die Symbolleiste enthält Schaltflächen mit Symbolen für die am häufigsten verwendeten Funktionen. Sie umfasst die Symbolleisten “Hauptfunktionen”, “Seite/Wiedergabe” und “Marker/Radierer”. Jede Symbolleiste kann an eine beliebige Position gezogen werden. 3. Hauptansicht: Wenn Sie auf eine Miniatur klicken, wird die entsprechende Seite in der Hauptansicht angezeigt. Sie können auf dem IPB-Dokument Linien zeichnen und löschen sowie Teile der Seite kopieren. 4. Miniaturansicht: Alle Seiten des IPB-Dokuments können als Miniatur angezeigt werden. Unter den einzelnen Miniaturen wird das Datum der letzten Änderung angezeigt. Die Miniatur, die gerade in der Hauptansicht angezeigt wird, ist eingerahmt. 5. Statusleiste: Zeigt Informationen zum IPB-Dokument an. Wiedergabemodus: Zeigt an, ob sich das Dokument im Wiedergabemodus befindet. Bildgröße: Gibt die Seitengröße bei einer Anzeigenskalierung von 100% an. Seitenzahl: Zeigt die Gesamtseitenzahl und die Nummer der angezeigten Seite an. 6. Text-Editor: Empfängt die Handschriftdaten, die erkannt wurden. Ermöglicht das Bearbeiten des Texts. 53 Verwenden von Ansicht-Fenster oder Whiteboard-Fenster ■ Unterschiede zwischen dem AnsichtFenster und dem Whiteboard-Fenster Das Ansicht-Fenster (Projektor-Modus) und das Whiteboard-Fenster (Whiteboard-Modus) dienen beide zum Anzeigen und Bearbeiten von IPB-Dokumenten. Im Grunde genommen besitzen beide dieselben Funktionen. Im Gegensatz zum Ansicht-Fenster bietet das WhiteboardFenster jedoch einige weitere Funktionen, die im Folgenden beschrieben werden. Genauere Informationen finden Sie unter “Verwalten von IPB-Dokumenten” Auf Seite 57. Einheitensystem • Das Ansicht-Fenster zeigt IPB-Dokumente an, in denen die Daten von Zeichnungen aufgezeichnet werden, die Sie auf dem auf das Interactive Panaboard projizierten Computerbildschirm anfertigen. Folglich wird die Größe in Punkten angegeben. • Im Whiteboard-Fenster wird die Zeichnung, die Sie mit dem elektronischen Stift und dem elektronischen Radierer auf der Schreibfläche des Interactive Panaboard anfertigen, virtuell in einem Computerfenster angezeigt. Folglich werden standardmäßig Längeneinheiten verwendet. Sie können zwischen Millimetern oder Zoll wählen. Neu im Menü Datei • Das Ansicht-Fenster wird zum Anzeigen und Bearbeiten von IPB-Dokumenten verwendet, die mit der DesktopWerkzeugleiste erstellt wurden. Folglich ist die Option Neu nicht vorhanden. • Im Whiteboard-Fenster dient diese Option zum Schließen des derzeit angezeigten IPB-Dokuments und zum Öffnen eines neuen IPB-Dokuments. Neue Seite hinzufügen im Menü Bearbeiten • Das Ansicht-Fenster wird zum Anzeigen und Bearbeiten von IPB-Dokumenten verwendet, die mit der DesktopWerkzeugleiste erstellt wurden. Folglich ist die Option Neue Seite hinzufügen nicht vorhanden. • Im Whiteboard-Fenster dient diese Option zum Einfügen einer neuen Seite (Leerseite) neben der letzten Seite des IPB-Dokuments. Seitenkopie hinzufügen im Menü Bearbeiten • Das Ansicht-Fenster wird zum Anzeigen und Bearbeiten von IPB-Dokumenten verwendet, die mit der DesktopWerkzeugleiste erstellt wurden. Folglich ist die Option Seitenkopie hinzufügen nicht vorhanden. • Im Whiteboard-Fenster dient diese Option zum Einfügen einer Kopie der Seite neben der letzten Seite des IPBDokuments. ■ Menükonfiguration Im Ansicht-Fenster oder Whiteboard-Fenster stehen die folgenden Menüs zur Verfügung. * kennzeichnet Funktionen, die nur für das WhiteboardFenster verfügbar sind. Menü Menü [Datei] Neu * Schließt das IPB-Dokument und erstellt ein neues IPBDokument. (Siehe Seite 57.) Öffnen Öffnet ein IPB-Dokument. (Siehe Seite 57.) Speichern Speichert das IPB-Dokument. (Siehe Seite 57.) Speichern unter Speichert das IPB-Dokument unter einem neuen Dateinamen. (Siehe Seite 57.) Druckvorschau Ermöglicht eine Überprüfung des Layouts vor dem Drucken. (Siehe Seite 65.) Drucken Druckt das IPB-Dokument. (Siehe Seite 65.) Exportieren (Siehe Seite 57.) Bild Gibt die Seite als Bilddatei (Bitmap, JPEG, TIFF) aus. HTML Gibt die Seite als HTML-Datei aus. Ansicht-Fenster schließen Schließt das Ansicht-Fenster. (Nur Anzeigefenster) WhiteboardSchließt das WhiteboardFenster schließen * Fenster. Menü [Bearbeiten] Rückgängig Macht den vorherigen Zeichenschritt rückgängig. (Siehe Seite 62.) Wiederherstellen Wiederholt den rückgängig gemachten Zeichenschritt. (Siehe Seite 62.) Kopieren Kopiert den markierten Seitenbereich in die Zwischenablage. (Siehe Seite 62.) Markiert die gesamte Seite. (Siehe Seite 62.) Alles markieren Neue Seite hinzufügen * 54 Beschreibung Fügt neben der letzten Seite eine neue Seite ein. (Siehe Seite 62.) Verwenden von Ansicht-Fenster oder Whiteboard-Fenster Menü Beschreibung Kopierte Seite hinzufügen * Fügt neben der letzten Seite eine kopierte Seite ein. (Siehe Seite 62.) Aktuelle Seite löschen Löscht die angezeigte Seite. (Siehe Seite 62.) HandschriftErkennung Konvertiert Handschrift in Text. (Siehe Seite 64.) Menü [Bearbeiten] (Bei Bearbeitung mit dem Text-Editor) Rückgängig Macht den zuletzt ausgeführten Vorgang rückgängig. (Siehe Seite 64.) Wiederholt den zuletzt rückgängig gemachten Vorgang. (Siehe Seite 64.) Ausschneiden Entfernt den markierten Text und kopiert ihn in die Zwischenablage. (Siehe Seite 65.) Beschreibung Menü [Ansicht] Zoom (Siehe Seite 60.) Fenster anpassen Passt die aktuelle Seite an das Fenster an. (Siehe Seite 60.) 200% Skaliert die Ansicht der aktuellen Seite auf 200% der Originalgröße. 150% Skaliert die Ansicht der aktuellen Seite auf 150% der Originalgröße. 100% Skaliert die Ansicht der aktuellen Seite auf 100% der Originalgröße. 75% Skaliert die Ansicht der aktuellen Seite auf 75% der Originalgröße. 50% Skaliert die Ansicht der aktuellen Seite auf 50% der Originalgröße. 25% Skaliert die Ansicht der aktuellen Seite auf 25% der Originalgröße. Kopieren Kopiert den markierten Text in die Zwischenablage. (Siehe Seite 65.) 10% Alle Seiten kopieren Kopiert den Text aller Seiten in die Zwischenablage. (Siehe Seite 65.) Skaliert die Ansicht der aktuellen Seite auf 10% der Originalgröße. Vollbild Einfügen Fügt den in der Zwischenablage gespeicherten Text ein. (Siehe Seite 65.) Verwendet den gesamten Bildschirmbereich zum Anzeigen der aktuellen Seite. (Siehe Seite 60.) Löschen Löscht den markierten Text. (Siehe Seite 65.) Alles markieren Markiert den gesamten Seitentext. (Siehe Seite 65.) Menü [Seite/Wiedergabe] Start Startet die Wiedergabe. (Siehe Seite 63.) Pause Unterbricht die Wiedergabe. (Siehe Seite 63.) Stopp Stoppt die Wiedergabe. (Siehe Seite 63.) Wiedergabe-Option (Siehe Seite 66.) Alle Seiten Gibt alle Seiten wieder. Ausgewählte Seite Gibt die markierte Seite wieder. EndlosWiedergabe Die Wiedergabe wird fortlaufend wiederholt. Gehe zur ersten Seite Zeigt die erste Seite an. (Siehe Seite 61.) Gehe zur vorigen Seite Zeigt die vorherige Seite an. (Siehe Seite 61.) Gehe zur nächsten Zeigt die nächste Seite an. Seite (Siehe Seite 61.) Gehe zur letzten Seite Zeigt die letzte Seite an. (Siehe Seite 61.) Gehe zu Seite Zeigt die angegebene Seite an. (Siehe Seite 61.) Bedienung Wiederherstellen Menü Hauptsymbolleiste Blendet die Symbolleiste “Haupt” ein oder aus. (Siehe Seite 56.) Seite-/Wiedergabe Blendet die Symbolleiste “Seite/ Wiedergabe” ein oder aus. (Siehe Seite 56.) Marker/Radierer Blendet die Symbolleiste “Marker/Radierer” ein oder aus. (Siehe Seite 56.) Statuszeile Blendet die Statusleiste ein oder aus. Text-Editor Blendet den Text-Editor ein oder aus. Menü [Einstellungen] Information Speichert die Informationen der Sitzung. (Siehe Seite 66.) Wiedergabe Ändert die Wiedergabeeinstellung. (Siehe Seite 66.) Marker und Radierer Ändert die Farbe und Breite der Marker sowie die Größe des Radierers. (Siehe Seite 67.) Bild exportieren Legt u. a. die Qualität von JPEGDateien oder die Komprimierung von TIFF-Dateien fest. (Siehe Seite 68.) Datei Ändert den Standardordner zum Speichern eines IPB-Dokuments oder das Intervall zum Ausführen der automatischen Sicherung. (Siehe Seite 68.) 55 Verwenden von Ansicht-Fenster oder Whiteboard-Fenster Menü Beschreibung Rechtschreibprüfung Legt die Einstellung für die Rechtschreibprüfung im TextEditor fest. (Siehe Seite 69.) Optionen Legt die Längeneinheit (mm oder Zoll) und die Anzeigemethode für Dateinamen in der Titelleiste fest. (Siehe Seite 69.) Menü [Hilfe] Hilfe-Themen Zeigt Hilfeinformationen an. Info Zeigt die Version der Interactive Panaboard Software an. ■ Symbolleisten Im Ansicht-Fenster oder Whiteboard-Fenster stehen die folgenden Menüs zur Verfügung. • Symbolleiste “Haupt” Handschrift-Erkennung Fenster anpassen Zoom Vollbild * Das Symbol (Neu) steht nur im Whiteboard-Fenster zur Verfügung. • Symbolleiste “Seite/Wiedergabe” • Symbolleiste “Marker/Radierer” Um eine Symbolleiste einzublenden, klicken Sie auf das Menü Ansicht und dann auf die gewünschte Symbolleiste (Haupt, Seite/Wiedergabe oder Marker/Radierer). Wenn die Symbolleiste bereits eingeblendet ist, wird dies durch ein Häkchen angezeigt. Um die Symbolleiste auszublenden, klicken Sie auf das Menü Ansicht und entfernen das Häkchen. Hinweis • Die Symbolleisten können durch Ziehen an eine beliebige Position auf dem Bildschirm verschoben werden. 56 Verwenden von Ansicht-Fenster oder Whiteboard-Fenster Verwalten von IPB-Dokumenten ■ Erstellen eines IPB-Dokuments (nur Whiteboard-Fenster) Im Whiteboard-Modus wird ein IPB-Dokument erstellt, um die Arbeit auf dem Interactive Panaboard aufzuzeichnen. 1 Klicken Sie im Menü Datei auf Neu. • Wenn das derzeit bearbeitete IPB-Dokument geändert wird, erscheint ein Fenster mit der Frage, ob das Dokument gespeichert werden soll. • Wenn das Whiteboard-Fenster angezeigt wird, wird automatisch ein IPB-Dokument erstellt und eine neue Seite in der Hauptansicht angezeigt. • Um eine vor kurzem verwendete Datei zu öffnen, klicken Sie im Menü Datei auf den entsprechenden Dateinamen. Im Menü Datei werden die acht zuletzt geöffneten IPB-Dokumente angezeigt. • Sie können die IPB-Dokumente auch durch Doppelklicken auf das Dateisymbol im Dateisystem öffnen. Je nachdem, ob die Datei im Projektor- oder Whiteboard-Modus erstellt wurde, wird automatisch auf das Anzeige- oder WhiteboardFenster umgeschaltet. • Soll für den Fall eines Stromausfalls oder eines anderen Zwischenfalls eine automatische Sicherungsdatei erstellt werden, aktivieren Sie vorher das Kontrollkästchen WiederherstellungsDatei anlegen im Fenster “Datei-Einstellungen” (Einstellungen - Datei...). Beim Öffnen der Wiederherstellungsdatei wählen Sie im Feld Dateityp die Option Alle Dateien, um die Wiederherstellungsdatei mit der Erweiterung “.ip~” anzuzeigen. Bedienung Hinweis Hinweis ■ Öffnen eines IPB-Dokuments 1 Klicken Sie im Menü Datei auf Öffnen…. • Das Fenster “Öffnen” wird angezeigt. 2 Geben Sie den Ordner ein, der durchsucht werden soll, und den Namen der Datei, die Sie öffnen möchten. • Die Datei hat die Erweiterung “.ipb”. 3 Klicken Sie auf [Öffnen]. ■ Speichern des IPB-Dokuments 1 Klicken Sie im Menü Datei auf Speichern. Hinweis • Um das gerade geöffnete IPB-Dokument unter einem anderen Namen zu speichern, klicken Sie im Menü Datei auf Speichern unter…. ■ Speichern des IPB-Dokuments in einem anderen Dateiformat Durch das Exportieren von Bildern können Sie Dateien in einem anderen Dateiformat speichern und somit in anderen Anwendungen verwenden. Auf diese Weise lassen sich die im IPB-Dokument gespeicherten Sitzungsinhalte einfach an Benutzer verteilen, die nicht über die Interactive Panaboard Software verfügen. Ein IPB-Dokument kann wie folgt als Bilddatei oder HTMLDatei gespeichert werden. 57 Verwenden von Ansicht-Fenster oder Whiteboard-Fenster [A] Als Bilddatei speichern 1 Klicken Sie im Menü Datei auf Exportieren und dann auf Bild.... • Das Fenster “Bild exportieren” wird angezeigt. 2 Geben Sie die zu exportierenden Seiten und die Bildgröße an. • Um alle Seiten zu speichern, wählen Sie Alle # Seiten. (#: Gesamtseitenzahl) • Um einen Seitenbereich festzulegen, klicken Sie auf Seiten und geben den Seitenbereich ein. • Wenn Sie auf [Einrichten...] klicken, können Sie die Bildgröße, die Qualität von JPEG-Dateien und die Komprimierung von TIFF-Dateien festlegen. 3 Klicken Sie auf [OK]. • Das Fenster “Datei Speichern unter” wird angezeigt. 4 Geben Sie den Ordner ein, in dem Sie die Datei speichern möchten, sowie den Dateinamen und den Dateityp. • Als Dateityp können Sie die folgenden Dateiformate auswählen: Bitmap-Dateien (*.bmp), JPEG-Dateien (*.jpg) oder TIFF-Dateien (*.tif) • Für das TIFF-Format zum Speichern mehrerer Seiten stehen die Optionen Mehrseitig oder Einseitig zur Auswahl. 58 5 Klicken Sie auf [Speichern]. Hinweis • Wenn Sie beim Speichern mehrerer Seiten als TIFF-Datei Einseitig auswählen, entspricht die Anzahl der Dateien der Anzahl der Seiten. Den Dateinamen wird jeweils eine zweistellige Zahl angehängt (“01”, “02”, “03” usw.), die der Seitennummer entspricht. • Wählen Sie beim Speichern einer mehrseitigen TIFF-Datei eine vorhandene TIFF-Datei aus, müssen Sie in einem weiteren Fenster bestätigen, ob die Datei überschrieben oder hinzugefügt werden soll. Wenn Sie “Ja” auswählen, wird das Bild als mehrseitige TIFF am Ende der vorhandenen Datei eingefügt. Wenn Sie “Nein” wählen, wird das vorhandene Bild gelöscht und die Datei als mehrseitige TIFF-Datei gespeichert. • Möchten Sie eine Seite unter einem vorhandenen TIFF-Dateinamen speichern, müssen Sie in einem weiteren Fenster bestätigen, ob die Datei überschrieben oder hinzugefügt werden soll. Wenn Sie “Ja” auswählen, wird das Bild als mehrseitige TIFF am Ende der vorhandenen Datei eingefügt. Wenn Sie “Nein” wählen, wird das vorhandene Bild gelöscht und die Datei als einseitige TIFF-Datei gespeichert. • Einstellungen wie Größe und Komprimierung werden beim Speichern des IPB-Dokuments als Bilddatei im Menü Einstellungen unter Bild exportieren… vorgenommen. (Siehe “[D] Einstellungen einer Bilddatei beim Exportieren oder Kopieren mit Drag&Drop festlegen” Auf Seite 68.) Verwenden von Ansicht-Fenster oder Whiteboard-Fenster [B] Als HTML-Datei speichern Sie können das IPB-Dokument als nach Seiten sortierte HTML-Datei speichern. Gleichzeitig können auch Sitzungsinformationen in diese Indexseite ausgegeben werden. Wenn Sie mehrere Seiten festlegen und das IPB-Dokument als HTML-Datei speichern, werden eine Index-Datei sowie verknüpfte HTML-Seiten und Bilder erstellt. Mit dieser Methode kann der in den IPB-Dokumenten aufgezeichnete Sitzungsinhalt ganz einfach an Benutzer verteilt werden, die über einen Webbrowser verfügen. 1 Klicken Sie im Menü Datei auf Exportieren und • Das Fenster “Export in HTML” wird angezeigt. 2 Klicken Sie auf [Blättern...] und geben Sie den Ordner an, in dem das IPB-Dokument als HTMLDatei gespeichert werden soll. Exporteinstellungen und klicken Sie auf [OK]. Gruppe [Datei] • Seiten-Bild: Ändert die Breite und Höhe des Bilds der exportierten Seite in Pixeln. Wenn Sie das Kontrollkästchen Proportionen beibehalten aktivieren, wird das Verhältnis zwischen Breite und Höhe der Seite auch dann beibehalten, wenn die Abmessungen der exportierten Seite geändert werden. • Thumbnail: Ändert die Breite und Höhe der Miniatur der exportierten Seite in Pixeln. Wenn Sie das Kontrollkästchen Proportionen beibehalten aktivieren, wird das Verhältnis zwischen Breite und Höhe der Seite auch dann beibehalten, wenn die Abmessungen der exportierten Seite geändert werden. Bedienung dann auf HTML.... 4 Ändern Sie ggf. die unten stehenden Gruppe [Farben] Wenn Sie auf den rechteckigen farbigen Bereich klicken, wird das Fenster “Farben” angezeigt. Wählen Sie per Mausklick die gewünschte Farbe aus den Grundfarben. 3 Legen Sie den Seitenbereich fest. • Wenn Sie Alle Seiten auswählen, werden alle Seiten des angezeigten IPB-Dokuments in HTMLDateien ausgegeben. • Wenn Sie Aktuelle Seite auswählen, wird nur die in der Hauptansicht angezeigte Seite in eine HTML-Datei ausgegeben. • Wenn Sie Seiten auswählen, wird nur die angegebene Seite bzw. der angegebene Seitenbereich in eine HTML-Datei ausgegeben. Trennen Sie Seitennummern durch Kommas, und setzen Sie zum Festlegen eines Seitenbereichs zwischen der ersten und letzten Seitennummer einen Bindestrich. • Hintergrund: Dient zum Auswählen der Hintergrundfarbe für die HTML-Datei. • Text: Dient zur Auswahl der Textfarbe für die HTML-Datei. • Tabellen-Bezeichnungen: Dient zum Auswählen der Hintergrundfarbe für Tabellen-Bezeichnungen in der HTML-Datei. • Tabellen-Punkte: Dient zum Auswählen der Hintergrundfarbe für Tabellen-Punkte in der HTML-Datei. Gruppe [Inhalt exportieren] Durch Aktivierung der entsprechenden Kontrollkästchen können der Indexseite der exportierten HTML-Datei folgende Angaben hinzugefügt werden. • Thumbnail: Fügt eine Miniatur der Seite hinzu. • Datum der Seite: Zeigt Datum und Uhrzeit der Erstellung der Seite an. • Erstellungsdatum: Zeigt Datum und Uhrzeit der Erstellung des IPBDokuments an. • Datum der letzten Änderung: Zeigt Datum und Uhrzeit der letzten Änderung des IPB-Dokuments an. 59 Verwenden von Ansicht-Fenster oder Whiteboard-Fenster • Teilnehmer/Manager/Gegenstand/ Beschreibung/Kontakte/Firma: Zeigt die im Menü Einstellungen unter Information… angegebenen Informationen an. ■ Ändern des Anzeigemodus Hinweis Sie können die Seite erweitern und einen Teil der Seite größer anzeigen oder die Seite reduzieren und die gesamte Seite anzeigen. • Es wird empfohlen, HTML-Dateien in einem leeren Ordner zu speichern, in dem sich keine anderen HTML-Dateien befinden. Wenn Sie versuchen, eine Datei in einem bereits vorhandenen Ordner zu speichern, wird eine Meldung mit der Frage angezeigt, ob Sie die bereits vorhandene HTMLDatei überschreiben möchten. • Wenn Sie mehrere Seiten in HTML-Dateien exportieren, werden eine Indexdatei (“index.html”) und nach den Seitennummern benannte HTMLDateien (z. B. “Seite 01.html”, “Seite 02.html”, “Seite 03.html” usw.) erstellt. In den HTML-Dateien angezeigte, nach Seitennummern benannte Bilder (z. B. “Seite 01.jpg”, “Seite 02.jpg”, “Seite 03.jpg” usw.) werden ebenfalls erstellt. Außerdem können Sie in den HTML-Dateien angezeigte, nach den Seitennummern benannte Miniaturen erstellen (z. B. “Miniatur 01.jpg”, “Miniatur 02.jpg”, “Miniatur 03.jpg” usw.), indem Sie das Kontrollkästchen “Thumbnail” aktivieren. [A] Erweiterte/reduzierte Seite anzeigen 1 Positionieren Sie den Cursor im Menü Ansicht auf der Option Zoom, und klicken Sie auf den gewünschten Skalierungswert (%). Hinweis • Sie können auch einen numerischen Wert in das Feld “Zoom” der Symbolleiste “Haupt” eingeben, um den Skalierungswert für die Anzeige zu ändern. Der Skalierungswert kann in 1%-Schritten eingestellt werden. [B] Gesamte Seite in der Hauptansicht anzeigen 1 Klicken Sie im Menü Ansicht auf Fenster anpassen. [C] Seite so groß wie möglich anzeigen Um die Seite auf dem Bildschirm so groß wie möglich anzuzeigen, schalten Sie in den Vollbild-Anzeigemodus um. In diesem Modus wird die Symbolleiste frei stehend angezeigt. 1 Klicken Sie im Menü Ansicht auf Zoom und dann auf Vollbild. • Um den Vollbild-Anzeigemodus zu beenden und in den ursprünglichen Anzeigemodus zurückzukehren, klicken Sie mit der rechten Maustaste und wählen Vollbild aus dem PopupMenü. Hinweis • Um die Symbolleiste in der Vollbildanzeige auszublenden, klicken Sie mit der rechten Maustaste, wählen die entsprechende Symbolleiste aus dem Popup-Menü und entfernen das Häkchen. Um die Symbolleiste einzublenden, aktivieren Sie sie im Popup-Menü, indem Sie auf die Symbolleiste klicken. 60 Verwenden von Ansicht-Fenster oder Whiteboard-Fenster ■ Wechseln einer Seite im IPBDokument ■ Bearbeiten einer Seite des IPBDokuments [A] Erste Seite anzeigen In der Hauptansicht des Ansicht-Fensters oder WhiteboardFensters angezeigte Seiten können wie folgt bearbeitet werden. 1 Klicken Sie im Menü Seite/Wiedergabe auf Gehe zur ersten Seite. [B] Vorherige Seite anzeigen 1 Klicken Sie im Menü Seite/Wiedergabe auf Gehe zur vorigen Seite. 1 Klicken Sie im Menü Seite/Wiedergabe auf Gehe Bedienung [C] Nächste Seite anzeigen • Sie können mit den Markeren oder dem Radierer Elemente hinzufügen oder ändern. • Sie können eine Seite hinzufügen. (Nur WhiteboardFenster) • Sie können eine Seite löschen. • Sie können die Seite ganz oder teilweise markieren und den markierten Bereich in der Zwischenablage speichern oder in andere Anwendungen kopieren. [A] Linien auf einer Seite zeichnen und löschen zur nächsten Seite. [D] Letzte Seite anzeigen 1 Klicken Sie im Menü Seite/Wiedergabe auf Gehe zur letzten Seite. [E] Bestimmte Seite anzeigen 1 Zeigen Sie die Seite, auf der Sie von Hand Linien zeichnen oder löschen möchten, in der Hauptansicht an. 2 Klicken Sie in der Symbolleiste Marker/Radierer auf (schwarzer, roter, blauer oder grüner Marker), um von Hand Linien zu zeichnen. • Die Form des Mauszeigers ändert sich in 1 Klicken Sie im Menü Seite/Wiedergabe auf Gehe zu Seite…. • Das Fenster “Gehe zu Seite” wird angezeigt. 2 Geben Sie in Gehe zu Seite die Nummer der Seite ein, die Sie anzeigen möchten. . 3 Positionieren Sie den Mauszeiger an der Stelle auf der Seite, an der Sie eine Linie zeichnen möchten, und ziehen Sie die Maus. 4 Um handgezeichnete Linien zu löschen, klicken Sie in der Symbolleiste Marker/Radierer auf (Radierer). • Die Form des Mauszeigers ändert sich in . 5 Ziehen Sie die Maus in den Bereich auf der Seite, der gelöscht werden soll. 3 Klicken Sie auf [OK]. Hinweis • Um eine Seite schnell anzuzeigen, klicken Sie in der Miniaturansicht auf die Miniatur der gewünschten Seite. Hinweis • Um die Änderungen rückgängig zu machen, klicken Sie im Menü Bearbeiten auf Rückgängig. • Die Breite und Farbe der Markere und die Größe des Radierers können geändert werden. (Siehe Seite 67.) 61 Verwenden von Ansicht-Fenster oder Whiteboard-Fenster [B] Rückgängig machen Sie können die einzelnen Zeichenschritte, die Sie mit dem Marker und dem Radierer vorgenommen haben, strichweise rückgängig machen. 1 Klicken Sie im Menü Bearbeiten auf Rückgängig. • Um den vorherigen Zustand wiederherzustellen, klicken Sie noch einmal auf Rückgängig. Hinweis • Um den rückgängig gemachten Vorgang zu wiederholen, klicken Sie im Menü Bearbeiten auf Wiederherstellen. • Rückgängig und Wiederherstellen können beliebig oft verwendet werden. Wird die Seite jedoch gewechselt, werden Rückgängig und Wiederherstellen zurückgesetzt. [C] Eine neue Seite zum IPB-Dokument hinzufügen (nur Whiteboard-Fenster) Im Whiteboard-Modus kann neben der letzten Seite des IPB-Dokuments eine neue Seite eingefügt werden. Wenn Sie während einer Sitzung den Schirm des Interactive Panaboard weiterschalten, fügen Sie eine neue Seite hinzu. 1 Klicken Sie im Menü Bearbeiten auf Neue Seite hinzufügen. • Neben der letzten Seite des IPB-Dokuments wird eine neue Seite eingefügt, und die Anzeige schaltet auf diese Seite um. Hinweis • Es können maximal 50 Seiten aufgezeichnet werden. [D] Kopierte Seite zum IPB-Dokument hinzufügen (nur Whiteboard-Fenster) Im Whiteboard-Modus kann neben der letzten Seite des IPB-Dokuments eine Kopie der derzeit in der Hauptansicht angezeigten Seite eingefügt werden. Dies ist empfehlenswert, wenn der aktuelle Inhalt auf dem Schirm beibehalten werden soll, bevor Änderungen vorgenommen werden. 1 Klicken Sie im Menü Bearbeiten auf Kopierte Seite hinzufügen. 62 • Neben der letzten Seite des IPB-Dokuments wird eine Kopie der derzeit angezeigten Seite eingefügt, und die Anzeige schaltet auf diese Seite um. • Es können maximal 50 Seiten aufgezeichnet werden. [E] Aktuelle Seite löschen 1 Zeigen Sie die Seite, die Sie löschen möchten, in der Hauptansicht an. 2 Klicken Sie im Menü Bearbeiten auf Aktuelle Seite löschen. • Ein Fenster zum Bestätigen des Löschvorgangs wird angezeigt. 3 Klicken Sie auf [OK], um die Seite zu löschen. • Beachten Sie, dass gelöschte Seiten nicht über die Option Rückgängig im Menü Bearbeiten wiederhergestellt werden können. [F] Ausgewählten Seitenbereich in Zwischenablage kopieren 1 Klicken Sie auf (Pfeil) in der Symbolleiste Marker/Radierer, und ziehen Sie die Maus, um den gewünschten Seitenbereich zu markieren. • Um die gesamte Seite zu markieren, klicken Sie im Menü Bearbeiten auf Alles markieren. • Der markierte Bereich wird unterlegt angezeigt. 2 Klicken Sie im Menü Bearbeiten auf Kopieren. Hinweis • Um die Markierung aufzuheben, klicken Sie außerhalb des markierten Bereichs. • Das in die Zwischenablage kopierte Bild kann in andere Anwendungen eingefügt werden. • Das in die Zwischenablage kopierte Bild wird in ein BMP-Bild konvertiert. Verwenden von Ansicht-Fenster oder Whiteboard-Fenster [G] Ausgewählten Seitenbereich in andere Anwendung kopieren Sie können Daten per Drag&Drop, d. h. durch Ziehen und Ablegen des markierten Seitenbereichs, in andere Anwendungen kopieren. Um diesen Vorgang auszuführen, muss die Anwendung, in die kopiert werden soll, OLE (Object Linking and Embedding) unterstützen. 1 Öffnen Sie die Datei, in die die Daten kopiert werden Die Zeichen- und Löschvorgänge auf den einzelnen Seiten werden in Stricheinheiten aufgezeichnet, und die Zeichnung kann später wiedergegeben und überprüft werden. 1 Klicken Sie im Menü Seite/Wiedergabe auf Wiedergabe-Option und dann auf Alle Seiten oder Ausgewählte Seite. • Das Häkchen wird neben dem aktivierten Menü platziert. 2 Klicken Sie in der Symbolleiste Seite/Wiedergabe auf (Start). Bedienung sollen, und stellen Sie die Position des Anwendungsfensters so ein, dass die zu kopierende Seite und die zu kopierende Datei auf dem Bildschirm angezeigt werden. ■ Wiedergeben des IPB-Dokuments 2 Klicken Sie auf (Pfeil) in der Symbolleiste Marker/Radierer, und ziehen Sie die Maus, um den gewünschten Seitenbereich zu markieren. • Um die gesamte Seite zu markieren, klicken Sie im Menü Bearbeiten auf Alles markieren. • Der markierte Bereich wird unterlegt angezeigt. 3 Ziehen Sie den markierten Bereich an das Kopierziel der anderen Anwendung. Hinweis • Um die Markierung aufzuheben, klicken Sie außerhalb des markierten Bereichs. • Die Dateiformate, die mit Drag&Drop kopiert werden sollen, können im Menü Einstellungen unter Bild exportieren… festgelegt werden. Wiedergabeleiste • Bei Auswahl der Wiedergabeoption “Alle Seiten” beginnt die Wiedergabe mit dem ursprünglichen Zustand der ersten Seite. Bei Auswahl der Wiedergabeoption “Ausgewählte Seite” wird der Inhalt der angezeigten Seite in den ursprünglichen Zustand zurückversetzt und die Wiedergabe gestartet. • Um die Wiedergabe vorübergehend zu unterbrechen, klicken Sie in der Symbolleiste Seite/Wiedergabe auf (Pause). Um die Wiedergabe fortzusetzen, klicken Sie in der (Start). Symbolleiste Seite/Wiedergabe auf • Während der vorübergehenden Unterbrechung können Sie die Datei durch Verschieben des Reglers der Wiedergabeleiste in der Symbolleiste Seite/Wiedergabe manuell wiedergeben. • Um die Wiedergabe zu beenden, klicken Sie in der (Stopp). Symbolleiste Seite/Wiedergabe auf • Die Wiedergabe ist vollständig beendet, wenn der Regler der Wiedergabeleiste ganz nach rechts gewandert ist und stoppt. Hinweis • Sie können auf die Pfeile rechts und links neben der Wiedergabeleiste klicken oder den Regler der Wiedergabeleiste nach rechts oder links ziehen, um die Zeichnung wiederzugeben. • Während der Wiedergabe können die Marker und der Radierer in der Symbolleiste Marker/Radierer nicht verwendet werden. Außerdem werden im Whiteboard-Modus angefertigte Zeichnungen auf dem Interactive Panaboard nicht reproduziert. • Sie können die Wiedergabebedingungen, wie Wiedergabeintervall, Wiedergabeseite und Wiedergabewiederholung, ändern. (Siehe Seite 66.) Außerdem können Sie die Einstellungen von Wiedergabeseite und Wiedergabewiederholung über Wiedergabe-Option im Menü Seite/ Wiedergabe ändern. 63 Verwenden von Ansicht-Fenster oder Whiteboard-Fenster ■ Erkennen von handschriftlichem Text im IPB-Dokument [A] Handschrift erkennen 1 Klicken Sie auf das Symbol oder im Menü Bearbeiten auf Handschrift-Erkennung…. • Das Fenster “Handschrift-Erkennung” wird angezeigt. 2 Wählen Sie den Erkennungsbereich aus und klicken Sie auf [OK]. • Die Erkennungsergebnisse werden als Text im Text-Editor ausgegeben. • Sie können den erkannten Text auswählen, indem Sie mit (Pfeil) in der Symbolleiste Marker/ Radierer auf die gestrichelte Linie der Originalzeichnung klicken. • Durch Ausschneiden oder Löschen des erkannten Texts wird die Verknüpfung mit den handgezeichneten Linien aufgehoben. • Wenn für die Erkennung "Alle Seiten" ausgewählt wurde, kann die Datei nicht mit der Option Rückgängig im Menü Bearbeiten in ihren ursprünglichen Zustand zurückversetzt werden. [B] Wörter mit Rechtschreibfehlern durch Alternativen ersetzen 1 Klicken Sie in das Fenster des Text-Editors. 2 Klicken Sie mit der rechten Maustaste auf ein Wort, das möglicherweise einen Rechtschreibfehler enthält. • Ein Popup-Menü zeigt Alternativen an. 3 Wählen Sie das alternative Wort aus dem Menü. • Der Text wird mit der Menüauswahl angezeigt. • Aktuelle Seite: Die Zeichnung auf der ausgewählten Seite wird in Text konvertiert. • Alle Seiten: Die Zeichnungen auf allen Seiten werden in Text konvertiert. Das Erkennungsergebnis für die jeweilige Seite kann durch Auswahl der entsprechenden Seite im Text-Editor angezeigt werden. Hinweis • Wenn Sie das Kontrollkästchen Vorhandenen Text löschen aktivieren, wird der vorhandene Text vor Ausgabe der Erkennungsergebnisse gelöscht. • Handschriftlicher Text wird nur in Englisch oder Deutsch erkannt. Die Handschrifterkennung für Deutsch ist nur verfügbar, wenn in der WindowsSystemsteuerung unter “Ländereinstellungen” die Sprache “Deutsch” eingestellt wurde. • Um einen Text für die Erkennung mit der Maus festzulegen, klicken Sie in der Symbolleiste Marker/Radierer auf (Pfeil), ziehen mit der Maus ein Rechteck um die zu erkennende Zeichnung in der Hauptansicht und klicken auf das Menü Handschrift-Erkennung.... • Wenn der Textcursor auf den erkannten Text ausgerichtet ist, wird die Originalzeichnung durch gestrichelte Linien angezeigt. 64 Hinweis • Um die Anzeige von Wörtern mit eventuellen Rechtschreibfehlern einzustellen, klicken Sie im Menü Einstellungen auf Rechtschreibprüfung…. (Siehe Seite 69.) • Es werden maximal fünf Alternativen angezeigt. • Es werden nur dann Alternativen im Popup-Menü angezeigt, wenn welche vorhanden sind. • Alternativen werden nur für Text angezeigt, der mit der Handschrift-Erkennungsfunktion erkannt wurde. [C] Vorgänge rückgängig machen 1 Klicken Sie in das Fenster des Text-Editors. 2 Klicken Sie im Menü Bearbeiten auf Rückgängig. Hinweis • Um den rückgängig gemachten Vorgang zu wiederholen, klicken Sie im Menü Bearbeiten auf Wiederherstellen. • Rückgängig/Wiederherstellen kann zwar bis zu 100 Mal wiederholt werden, doch wird der Zähler zurückgesetzt, sobald Sie eine andere Seite auswählen. Verwenden von Ansicht-Fenster oder Whiteboard-Fenster [D] Text kopieren 1 Klicken Sie in das Fenster des Text-Editors. 2 Wählen Sie durch Ziehen den Zieltext aus. 3 Klicken Sie im Menü Bearbeiten auf Kopieren. • Der Text wird in die Zwischenablage kopiert. • Der ausgewählte Text kann durch Klicken auf Ausschneiden im Menü Bearbeiten entfernt und in die Zwischenablage kopiert werden. Hinweis • Der Text wird gelöscht. Hinweis • Beim Löschen von erkanntem Text wird die Beziehung zwischen Originalzeichnung und erkanntem Text aufgehoben. (Siehe Seite 64.) [H] Gesamten Text auf einer Seite auswählen 1 Klicken Sie in das Fenster des Text-Editors. 2 Klicken Sie im Menü Bearbeiten auf Alles Bedienung • Der in die Zwischenablage kopierte Text kann in andere Anwendungen eingefügt werden. 3 Klicken Sie im Menü Bearbeiten auf Löschen. markieren. [E] Text von allen Seiten in die Zwischenablage kopieren 1 Klicken Sie in das Fenster des Text-Editors. 2 Klicken Sie im Menü Bearbeiten auf Alle Seiten • Der gesamte Text auf der aktuellen Seite wird markiert. Hinweis • Um die Markierung aufzuheben, klicken Sie in das Fenster des Text-Editors. kopieren. • Der Text auf allen Seiten wird in die Zwischenablage kopiert. ■ Drucken des IPB-Dokuments Hinweis [A] Druckbild des IPB-Dokuments vor dem Drucken überprüfen • Der in die Zwischenablage kopierte Text kann in andere Anwendungen eingefügt werden. 1 Klicken Sie im Menü Datei auf Vorschau drucken. [F] Text einfügen 1 Klicken Sie in das Fenster des Text-Editors. 2 Positionieren Sie den Cursor an der Stelle, an der Sie den Text einfügen möchten. 3 Klicken Sie im Menü Bearbeiten auf Einfügen. • Der in der Zwischenablage gespeicherte Text wird an der gewünschten Stelle eingefügt. [G] Text löschen 1 Klicken Sie in das Fenster des Text-Editors. 2 Wählen Sie durch Ziehen den Zieltext aus. • Die Anzeige schaltet auf die Druckvorschau um. 2 Klicken Sie auf [Schließen], um die Druckvorschau zu beenden und in den ursprünglichen Anzeigemodus zurückzukehren. Hinweis • Die Druckbildanzeige wird “Druckvorschau” genannt. In der Druckvorschau können Sie mehrere Seiten eines Druckbilds gleichzeitig anzeigen. Außerdem können Sie die Ansicht der auf dem Bildschirm angezeigten Seite vergrößern oder verkleinern. [B] Aktuelles IPB-Dokument drucken 1 Klicken Sie im Menü Datei auf Drucken…. 65 Verwenden von Ansicht-Fenster oder Whiteboard-Fenster • Das Fenster “Drucken” wird angezeigt. 2 Legen Sie den Drucker, den Druckbereich und die Anzahl der Exemplare fest. 3 Klicken Sie auf [OK]. • Das Fenster “Drucken” wird angezeigt. • Um den Druckvorgang anzuhalten, klicken Sie im Fenster “Drucken” auf [Abbrechen]. ■ Einstellungen • Kontakt Geben Sie hier Informationen zu Ansprechpartnern für Fragen zur Sitzung ein. - Name: Geben Sie hier den Namen des Sitzungsleiters ein. - E-Mail: Geben Sie hier die E-Mail-Adresse des Sitzungsleiters ein. - Homepage: Geben Sie hier die Homepage des Sitzungsleiters ein. [A] Sitzungsinformationen festlegen Sie können Sitzungsinformationen zum IPB-Dokument aufzeichnen, wie Titel, Themen, Beschreibungen usw. Die Informationen können beim Exportieren der IPBDokumente in HTML-Dateien mit Seitenbildern ausgegeben werden. 1 Klicken Sie im Menü Einstellungen auf Information…. • Das Fenster “Information” wird angezeigt. 2 Geben Sie wie folgt die nötigen Informationen ein und klicken Sie dann auf [OK]. [B] Wiedergabebedingungen für das IPBDokument festlegen 1 Klicken Sie im Menü Einstellungen auf Wiedergabe…. • Das Fenster “Wiedergabe-Einstellung” wird geöffnet. 2 Geben Sie unter Zeitintervall zwischen Stiftzügen ein Intervall für die Wiedergabe von Stiftzügen ein. • Sie können auf die Pfeile rechts und links neben der Wiedergabeleiste klicken oder den Regler der Wiedergabeleiste nach rechts oder links ziehen, um das gewünschte Intervall festzulegen. • Zusammenfassung Geben Sie hier eine Zusammenfassung der aufgezeichneten Sitzung ein. - Titel/Teilnehmer/Firma/Manager/Gegenstand/ Beschreibung: Geben Sie die einzelnen Angaben zur Sitzung ein. - Angelegt am: Zeigt automatisch Datum und Uhrzeit der Erstellung des IPB-Dokuments an. - Geändert am: Zeigt automatisch Datum und Uhrzeit der letzten Aktualisierung des IPB-Dokuments an. 66 • Ausgewählte Seite: Deaktiviert: Die Wiedergabe erfolgt von der ersten bis zur letzten Seite. Aktiviert: Nur die derzeit ausgewählte Seite wird wiedergegeben. • Endlos-Wiedergabe: Deaktiviert: Je nach Einstellung für “Ausgewählte Seite” wird/ werden die Seite(n) einmal wiedergegeben. Verwenden von Ansicht-Fenster oder Whiteboard-Fenster • Aktiviert: Je nach Einstellung für “Ausgewählte Seite” wird/ werden die Seite(n) wiederholt wiedergegeben. Hinweis • Für das Wiedergabeintervall kann ein Wert zwischen 0 und 2 Sekunden in Millisekunden (Millisekunde = 1/1000 Sekunde) eingestellt werden. • Die Einstellungen für Ausgewählte Seite und Endlos-Wiedergabe können auch über Wiedergabe-Option im Menü Seite/Wiedergabe geändert werden. Sie können die Breite und Farbe der Marker sowie die Größe des Radierers im Ansicht-Fenster oder im Whiteboard-Fenster ändern. Die Markerbreite und -Farbe kann für vier Markerfarben geändert werden. 1 Klicken Sie im Menü Einstellungen auf Marker und Radierer…. • Das Fenster “Marker/Radierer Einstellungen” wird angezeigt. 2 Ändern Sie die Breite bzw. Farbe der Marker oder die Größe des Radierers. So ändern Sie die Farbe: Klicken Sie auf die Farbe des Markers. Klicken Sie im Fenster “Farben” in der Palette “Grundfarben” auf die gewünschte Farbe. • Hervorhebung: Wenn Sie auf die Linie klicken, wird sie transparent, so dass der Hintergrund sichtbar ist. • Radierer-Radius: Die Größe des Radierers kann auf einen Wert von 1 bis 60 Punkten (Ansicht-Fenster) bzw. 0,1 bis 50,8 mm (Whiteboard-Fenster) gesetzt werden. Bedienung [C] Markerbreite und -farbe und Radierergröße einstellen So ändern Sie die Breite: - Geben Sie einen Wert für die Breite ein. - Klicken Sie auf den rechten oder linken Pfeil der Bildlaufleiste. - Ziehen Sie den Regler der Bildlaufleiste nach rechts oder links. So ändern Sie die Größe: - Geben Sie einen Wert für die Größe ein. - Klicken Sie auf den rechten oder linken Pfeil der Bildlaufleiste. - Ziehen Sie den Regler der Bildlaufleiste nach rechts oder links. 3 Klicken Sie auf [OK]. • Ein Fenster erscheint, in dem Sie auswählen können, ob die neuen Einstellungen ab sofort auf handgezeichnete Linien angewendet werden sollen. 4 Klicken Sie auf [Alle Striche] oder [Neue Striche]. • Wenn Sie auf [Ja] klicken, werden die neuen Einstellungen auch auf die bisher gezeichneten Linien angewendet. Wenn Sie auf [Nein] klicken, werden die neuen Einstellungen nur auf alle neu gezeichneten Linien angewendet. Hinweis • Gleiche Breite: Durch Aktivierung dieses Kontrollkästchens können Sie die Breite aller farbigen Marker der Breite des schwarzen Markers anpassen. • Schwarz/Rot/Blau/Grün: Sie können die Breite [1 – 30 Punkte im AnsichtFenster bzw. 0,1 – 25,4 mm im WhiteboardFenster] oder die Farbe der einzelnen Marker einstellen. • Die Markerbreite und Radierergröße werden im Ansicht-Fenster in Punkten und im WhiteboardFenster in Millimetern oder Zoll angegeben. • Wenn Sie die Markerfarbe ändern, wird die Farbe unten rechts neben dem Markerwerkzeug in der Desktop-Werkzeugleiste angezeigt, die Farbe des Markerwerkzeugs ändert sich jedoch nicht. • Ist der Hintergrund dunkel und sind die gezeichneten Linien mit hervorgehobenem Marker nur schwer zu erkennen, deaktivieren Sie das Kontrollkästchen Hervorhebung. Wenn sich die Linie mit einer andersfarbigen Linie überschneidet, wird der Schnittpunkt dunkel. • Diese Einstellungen bleiben wirksam, bis sie geändert werden. 67 Verwenden von Ansicht-Fenster oder Whiteboard-Fenster [D] Einstellungen einer Bilddatei beim Exportieren oder Kopieren mit Drag&Drop festlegen Wenn Sie einen gewählten Seitenbereich mit Drag&Drop in eine Bilddatei exportieren oder in andere Anwendungen kopieren, können Sie die Dateigröße bzw. das Dateiformat festlegen. 1 Klicken Sie im Menü Einstellungen auf Bild Windows BMP (*.bmp), JPEG (*.jpg) oder TIFF (*.tif) - Bei Auswahl von JPEG können Sie unter Qualität eine Qualitätsstufe eingeben. - Bei Auswahl von TIFF können Sie die Bilddatei komprimieren, indem Sie das Kontrollkästchen Kompression (PACKBITS) aktivieren. 3 Klicken Sie auf [OK]. exportieren…. Hinweis • Das Fenster “Einstellungen für Bild-Export” wird angezeigt. • Die Standardbreite beträgt 800 Punkte und das Kontrollkästchen Proportionen beibehalten ist aktiviert. Die Höhe unterscheidet sich je nach Größe des Panaboard-Schirms und der Bildschirmauflösung des Computers, dessen Bildschirm der Projektor projiziert. 2 Legen Sie die Einstellungen für den Bild-Export fest. [E] Arbeitsordner und Wiederherstellungsdatei festlegen • Gruppe [Bilddateien exportieren] - Bildgröße: Um beim Speichern einer Seite als Bilddatei die Größe zu ändern, geben Sie die gewünschte Breite und Höhe ein. Aktivieren Sie das Kontrollkästchen Proportionen beibehalten, wenn Sie das Seitenverhältnis der Seite beibehalten möchten. - JPEG: Legt die Qualitätsstufe beim Exportieren einer Seite als Bilddatei im JPEG-Format fest. Je größer der Wert gewählt wird, desto höher ist die Qualität der Bilddatei beim Exportieren. Allerdings nimmt damit auch die Dateigröße zu. - TIFF: Wenn Sie eine Seite im TIFF-Format exportieren, können Sie die Bilddatei komprimieren, indem Sie das Kontrollkästchen Kompression (PACKBITS) aktivieren. • Gruppe [Dateien bewegen per Drag & Drop] Legt das Dateiformat fest, das erstellt werden soll, wenn Daten durch Ziehen und Ablegen (Drag&Drop) eines ausgewählten Seitenbereichs in andere Anwendungen kopiert werden. Die folgenden Dateiformate stehen zur Auswahl: 68 Sie können den Standardordner zum Speichern von IPBDokumenten festlegen. Wenn Sie die Option zum automatischen Erstellen einer Wiederherstellungsdatei aktivieren, können zuvor gespeicherte IPB-Dokumente nach einem Stromausfall oder anderen Zwischenfällen wiederhergestellt werden. 1 Klicken Sie im Menü Einstellungen auf Datei…. • Das Fenster “Datei-Einstellungen” wird geöffnet. 2 Legen Sie die Dateiordnereinstellungen fest. • Standard-Ordner speichern: Legt den Pfad des Ordners fest, der beim Speichern eines neuen IPB-Dokuments standardmäßig angezeigt werden soll. • Wiederherstellungs-Datei anlegen: Aktivieren Sie dieses Kontrollkästchen, um eine Wiederherstellungsdatei anzulegen. Verwenden von Ansicht-Fenster oder Whiteboard-Fenster - Wiederherstellungs-Dateiordner: Um die Wiederherstellungsdatei in demselben Ordner wie die Originaldatei zu speichern, aktivieren Sie das Kontrollkästchen Derselbe Ordner wie ursprüngliche Datei. Ansonsten legen Sie einen anderen Ordner für die Wiederherstellungsdatei fest. - Alle # Minuten automatisch speichern: Um die Wiederherstellungsdatei automatisch zu speichern, geben Sie ein Intervall zwischen 1 und 120 Minuten ein. 3 Klicken Sie auf [OK]. [G] Optionen einstellen Sie können die Anzeigemethode für den Dateinamen in der Titelleiste, das Einheitensystem und die Tasteneinstellungen für das Bedienfeld des Interactive Panaboard im Whiteboard-Modus festlegen. 1 Klicken Sie im Menü Einstellungen auf Optionen…. • Das Fenster “Optionen” wird angezeigt. 2 Legen Sie die Optionseinstellungen fest. Bedienung [F] Rechtschreibprüfung für erkannte Handschrift einstellen Stellen Sie die Rechtschreibprüfung für erkannte Handschrift ein. 1 Klicken Sie im Menü Einstellungen auf Rechtschreibung…. • Das Fenster “Rechtschreibprüfungs-Einstellung” wird geöffnet. 2 Legen Sie die Einstellung für die Rechtschreibprüfung fest. • Wenn Sie das Kontrollkästchen aktivieren, werden Wörter, die u. U. Rechtschreibfehler enthalten, wellenförmig unterstrichen. 3 Klicken Sie auf [OK]. Hinweis • Die Rechtschreibung kann nur für Text überprüft werden, der mit der Handschrift-Erkennungsfunktion erkannt wurde. • Vollständigen Pfadnamen in Titelleiste anzeigen: Aktivieren Sie dieses Kontrollkästchen, um den vollständigen Pfadnamen der derzeit geöffneten Datei in der Titelleiste des Ansicht-Fensters oder Whiteboard-Fensters anzuzeigen. • Maß: Wählen Sie hier die Längeneinheit für das Whiteboard-Fenster aus. • Bei Drücken der Weiterschalttaste vorwärts neue Seite hinzufügen: Im Whiteboard-Modus wird dem IPB-Dokument jedes Mal, wenn Sie (Weiterschalttaste vorwärts) am Interactive Panaboard drücken, eine neue Seite hinzugefügt. • Bei Drücken der Weiterschalttaste vorwärts die aktuelle Seite der letzten 2 Seiten umschalten: Im Whiteboard-Modus wird jedes Mal, wenn Sie (Weiterschalttaste vorwärts) am Interactive Panaboard drücken, zum nächsten Schirm weitergeschaltet und die entsprechende Seite im IPB-Dokument ausgewählt. Mit dieser Option kann die ausgewählte Seite des IPB-Dokuments bei Betätigung von (Kopiertaste) am Interactive Panaboard kopiert (gesichert) werden. - Nach Hinzufügen der Kopierseite die aktuelle Seite leer machen: Aktiviert (Standardeinstellung): Bei Betätigung von (Kopiertaste) wird die ausgewählte Seite des IPB-Dokuments kopiert 69 Verwenden von Ansicht-Fenster oder Whiteboard-Fenster und ihr Inhalt automatisch gelöscht, so dass sie als neue Seite (Leerseite) verwendet werden kann. Wenn Sie diese Option auswählen, stellen Sie sicher, dass Sie die Schreibfläche des Interactive Panaboard nach dem Drücken von (Kopiertaste) sorgfältig abwischen. Deaktiviert: Die ausgewählte Seite des IPB-Dokuments wird bei Betätigung von (Kopiertaste) kopiert und beibehalten. - Bei Drücken der Kopiertaste keine Kopienseite vom Panaboard-Drucker ausgeben: Aktiviert: Die ausgewählte Seite des IPB-Dokuments wird bei Betätigung von (Kopiertaste) nicht gedruckt. Deaktiviert (Standardeinstellung): Die ausgewählte Seite des IPB-Dokuments wird bei Betätigung von (Kopiertaste) gedruckt. • Keine Reaktion: Das IPB-Dokument wird selbst durch Betätigung von (Weiterschalttaste vorwärts) am Interactive Panaboard nicht beeinflusst. 3 Klicken Sie auf [OK]. Hinweis • Der Computerbildschirm wird im Projektor-Modus auf die Schreibfläche des Interactive Panaboard projiziert, und da keine physischen Größen vorhanden sind, können Maßangaben lediglich in Pixeln (Bildpunkten) erfolgen. • Die Längeneinheiten Millimeter oder Zoll werden für die Seitengröße in der Statusleiste, die Markerbreite und die Radierergröße verwendet. 70 Verwenden von Board Image Capture/Quick Image Navigator/Panasonic-DMS Verwenden von Board Image Capture/Quick Image Navigator/Panasonic-DMS Scannen mit Board Image Capture Mit Board Image Capture können Sie handgeschriebene Texte und Diagramme auf dem Panaboard einscannen und die gescannten Bilder als PDF-Datei speichern. Programme (in Windows XP / Windows Vista / Windows 7: Alle Programme) – Panasonic – Board Image Capture – Board Image Capture. Bedienung 1 Klicken Sie auf [Start] und zeigen Sie auf 3 Geben Sie den Ordner an, in dem Sie die Datei speichern möchten, geben Sie den Dateinamen ein und klicken Sie auf [OK]. • Wenn Sie das Kontrollkästchen “Anwendung starten” aktivieren, wird nach dem Speichern der Datei das eingescannte Bild angezeigt. Damit das eingescannte Bild angezeigt werden kann, muss auf Ihrem Computer Adobe Reader oder Acrobat Reader installiert sein. Hinweis • Die zuletzt verwendeten 5 Ordner werden in der Dropdown-Liste “Zielordner” angezeigt. 4 Klicken Sie auf [Scheließen] im PanaboardBedienfeld, um die Sitzung zu beenden. Hinweis • Falls das Panaboard-Bedienfeld nicht angezeigt wird, den Anschluss des USB-Kabels oder den Status des Geräts überprüfen. 2 Auf die Schaltfläche (Scannen) oder (2-Schirm-Scannen) klicken. • Nach dem Abschluss des Scanvorgangs erscheint das Dialogfenster “Gescanntes Bild speichern”. Hinweis • Board Image Capture kann nicht gestartet werden, während das Panaboard-Bedienfeld über Quick Image Navigator oder Panasonic-DMS angezeigt wird. Um Board Image Capture zu starten, klicken Sie im Panaboard-Bedienfeld auf [Scheließen] und starten Sie dann Board Image Capture. 71 Verwenden von Board Image Capture/Quick Image Navigator/Panasonic-DMS Scannen mit Quick Image Navigator/Panasonic-DMS Sie können Bilder auf der Schreibtafel Ihres Computers mit der Anwendung Quick Image Navigator oder PanasonicDMS einscannen. 1 Klicken Sie auf [Start] und zeigen Sie auf Programme (in Windows XP/Windows Vista: Alle Programme) – Panasonic – Panasonic Document Management System – Quick Image Navigator (für Quick Image Navigator) oder Document Manager (für Panasonic-DMS). (In Windows® XP / Windows Vista / Windows 7 wählen Sie statt Programme die Option Alle Programme) 2 Für Quick Image Navigator: Wählen Sie im Menü “Datei” die Option Umgebung einrichten..., klicken Sie auf die Registerkarte TWAIN und dann auf Mit TWAIN kompatibles Scan-Gerät auswählen.... Für Panasonic-DMS: Klicken Sie auf das Menü Datei und dann auf Twainkompatibles Gerät auswählen.... 3 Wählen Sie Panaboard UB-8 USB TWAIN Driver und klicken Sie auf [Wählen]. 4 Für Quick Image Navigator: Wählen Sie im Menü “Datei” die Optionsfolge Bild erfassen–An Importordner... (oder An aktuellen Ordner...), oder klicken Sie auf das Symbol (Scanner) in der Werkzeugleiste. Für Panasonic-DMS: Klicken Sie auf das Menü Datei und dann auf Dokument einscannen..., oder klicken Sie auf das Symbol (Scanner) in der Symbolleiste. • Das Panaboard-Bedienfeld wird angezeigt. Hinweis • Wenn die Panasonic Interactive Software gestartet wird, kann das Panaboard-Bedienfeld nicht 72 angezeigt werden. Schließen Sie die Panasonic Interactive Software und starten Sie die PanasonicDMS. • Falls das Panaboard-Bedienfeld nicht angezeigt wird, den Anschluss des USB-Kabels oder den Zustand der elektronischen Schreibtafel überprüfen. 5 Auf die Schaltfläche (Scannen) oder (2-Schirm-Scannen) klicken. • Der Scanvorgang startet, und das eingescannte Bild wird auf dem Bildschirm des PC angezeigt. Der Scanvorgang kann auch mit (Kopiertaste) oder (2-Schirm-Kopiertaste) an der elektronischen Schreibtafel gestartet werden. 6 Um den Scanvorgang zu beenden, klicken Sie auf dem Panaboard-Bedienfeld auf [Schließen]. • Bei Verwendung von Quick Image Navigator schließt sich das Panaboard-Bedienfeld nach dem Scannen automatisch. • Weitere Informationen zu Quick Image Navigator finden Sie in der Gebrauchsanleitung zum Programm. • Weitere Informationen zu Document Manager finden Sie in der Panasonic-DMS Bedienungsanleitung. Hinweis • Ziehen des Panaboard-Bedienfelds mit der Maus oder das Aktivieren anderer Softwareprogramme könnte Scanningprobleme verursachen. Verwenden von Board Image Capture/Quick Image Navigator/Panasonic-DMS Panaboard-Bedienfeld Mit den nachstehend aufgeführten Schaltflächen des Panaboard-Bedienfelds können die gleichen Operationen wie mit den entsprechenden Tasten an der elektronischen Schreibtafel ausgeführt werden (Seite 16). Hinweis • Während das Panaboard-Bedienfeld angezeigt wird, dienen (Kopiertaste) und elektronischen Schreibtafel zum Einscannen von Bildern in den Computer. Symbol Bezeichnung (2-Schirm-Kopiertaste) an der Beschreibung Schaltfläche Kontrast Jedes Mal, wenn Sie auf diese Schaltfläche klicken, wird abwechselnd zwischen der normalen und der dunklen Kontraststufe (Normal/Dunkel) umgeschaltet. Schaltfläche 2-SchirmScannen Diese Schaltfläche dient zum Einscannen der Zeichnungen auf der Vorder- und Rückseite der Schreibfläche auf eine einzige Seite. Mehrfachkopier-/Fehleranzeige Zeigt die Anzahl der zu erstellenden Kopien an. Die Anzeige wechselt bei jedem Anklicken der Schaltfläche Mehrfachkopieren/Stopp. Beispiel: 1 → 2 → ··· → 9 →1 → ··· Bei Auftreten eines Fehlers erscheint ein blinkendes Symbol in dieser Anzeige, um den Fehlerstatus zu kennzeichnen. (Siehe Seite 80.) Schaltfläche Mehrfachkopieren/Stopp Um mehrere Kopien zu erstellen, diese Schaltfläche so oft anklicken, bis die gewünschte Anzahl in der Mehrfachkopier-/Fehleranzeige angezeigt wird. Diese Schaltfläche kann auch während eines Mehrfachkopiervorgangs angeklickt werden, um den Kopiervorgang zu beenden. • Die Anzeige ändert sich wie unten gezeigt bei jedem Kopieren einer Tafelseite. Nach Erreichen von “0” wird die Anzeige auf “1” rückgestellt. Beispiel: 5 → 4 → 3 → 2 → 1 → 0 → 1 (Anzahl wird rückwärts gezählt.) * Beim Scannen wird die Einstellung 1 bis 9 für die Anzahl der Exemplare ignoriert. Schaltfläche Scannen Diese Schaltfläche dient zum Einscannen der Zeichnungen auf der Schreibfläche. Weiterschalttaste Diese Schaltfläche dient zum Weiterschalten des Schirms von rechts nach links. 2-SchirmKopiertaste Nach Klicken auf diese Schaltfläche werden Vorderseite und Rückseite der Schreibfläche auf eine einzige Seite kopiert. Bedienung Kontrast-/ Restfilmanzeige Diese Anzeigelampe macht den Benutzer darauf aufmerksam, dass es an der Zeit ist, den Thermo-Übertragungsfilm auszuwechseln (geschätzt), und gibt Aufschluss über den während des Scannens oder Kopierens verwendeten Kontrast. Anzeige aus: Normaler Kontrast beim Scannen oder Kopieren Anzeige ein: Dunkler als der normale Kontrast beim Scannen oder Kopieren Anzeige blinkt*: Der Thermo-Übertragungsfilm ist nahezu verbraucht. (Wenn diese Anzeige zu blinken beginnt, können noch etwa 15 Blatt kopiert werden.) Ersatzfilm (UG-6001) ist beim Fachhändler erhältlich, bei dem die Schreibtafel erworben wurde. * Die blinkende Anzeige erlischt, wenn die Stromzufuhr ausgeschaltet oder die Druckerklappe geöffnet und geschlossen wird. (Wird danach wieder ein Kopiervorgang ausgeführt, beginnt die Anzeige erneut zu blinken.) 73 Verwenden von Board Image Capture/Quick Image Navigator/Panasonic-DMS Symbol Bezeichnung Kopiertaste Beschreibung Diese Schaltfläche dient zum Kopieren des momentan angezeigten Schirms. Das Statusfeld zeigt den Status des TWAIN-Treibers und der elektronischen Schreibtafel an. Warten: Statusfeld Die elektronische Schreibtafel befindet sich im Standby-Modus. Sowohl das Panaboard-Bedienfeld als auch das Bedienfeld der elektronischen Schreibtafel sind betriebsbereit. Drehen: Die elektronische Schreibtafel dreht den Schirm. Kopieren: Die elektronische Schreibtafel kopiert die Beschriftung der Schreibfläche. Scannen: Die elektronische Schreibtafel scannt die Zeichnungen auf der Schreibtafel. Konvertieren: Die Bilddaten werden konvertiert, damit der Computer die eingescannten Daten anzeigen kann. In Bearbeitung:Die elektronische Schreibtafel verarbeitet einen Auftrag. Fehler: An der elektronischen Schreibtafel ist ein Fehler aufgetreten. Schaltfläche Info Nach Anklicken dieser Schaltfläche werden Informationen über den TWAINTreiber angezeigt. Schaltfläche Hilfe Klicken, um Hilfe-Informationen anzuzeigen. Schaltfläche Schließen Auf dieses Feld klicken, um das Panaboard-Bedienfeld zu schließen. Drucken Um Dokumente vom PC mit dem Drucker auszudrucken, öffnen Sie das Menü “Drucken” der Anwendung und wählen den bei der Installation eingestellten Druckernamen aus. Bei Windows 98 und Windows Me ist der Standard-Druckername “Panaboard-UB8 USB Printer (A4/LT)*”. Bei Windows 2000, Windows XP, Windows Vista und Windows 7 ist der Standard-Druckername “Panaboard-UB8 (A4/LT)*”. * A4 und LT (Letter) wechseln sich je nach Modell ab. Hinweis • Beim Drucken blinkt die Mehrfachkopier-/Fehleranzeige. Nach dem Druckvorgang sind alle Tasten auf dem Bedienfeld deaktiviert, bis die Mehrfachkopier-/Fehleranzeige aufleuchtet. • Nach Starten des Druckvorgangs kann dieser nicht abgebrochen werden. Auf keinen Fall versuchen, den Druckvorgang zu stoppen. • Auf keinen Fall die Stromzufuhr ausschalten oder das USB-Kabel abtrennen, bevor der Druckvorgang beendet ist. Anderenfalls wird der Betrieb des Computers möglicherweise instabil. • Bis zu 9 Kopien können erstellt werden. • Die Kopienaufnahme kann maximal 10 Blatt Kopierpapier aufnehmen. (Bitte beachten, dass ein Papierstau auftreten kann, wenn das Fassungsvermögen der Kopienaufnahme überschritten wird.) • Die Kontrasttaste kann nicht zur Regelung des Druckkontrasts verwendet werden. • Wenn hintereinander mehrere fast vollständig schwarze Seiten gedruckt werden, kann der Ausdruck eine gleichförmige Farbdichte und helle Streifen aufweisen. In einem solchen Fall eine Zeitlang warten und den Druckvorgang dann erneut ausführen. • Wenn während des Druckvorgangs ein ungewöhnlicher Betriebszustand des Geräts auftritt, gehen die Druckaufträge (Aufträge im Spooler) möglicherweise verloren. In einem solchen Fall führen Sie den Druckvorgang erneut aus. 74 Tägliche Pflege und Instandhaltung Vor dem Reinigen der Außenflächen und des Geräteinneren stets darauf achten, die Stromzufuhr auszuschalten und den Netzstecker abzuziehen. Pflege des Schwamms Wenn die Löschfläche des Schwamms schmutzig wird, halten Sie die Folie unter der obersten Folie mit Ihrem Finger fest und ziehen Sie die schmutzige Folie (weiß oder grau) in Pfeilrichtung ab. Reinigen von Schreibfläche und Gehäuse Die Schreibfläche und die Außenflächen des Gerätes mit einem Tuch sacht abwischen, das mit Wasser angefeuchtet und anschließend gründlich ausgewrungen wurde. Hilfsinformationen Tägliche Pflege und Instandhaltung Weiße oder graue Folie Hinweis • Stellen Sie sicher, dass Sie nur eine Folie (eine weiße oder graue) vom Schwamm abziehen. • Wenn der Schwamm nach längerem Gebrauch dünn wird, darauf achten, die Schreibfläche nicht mit den Kanten des Schwammes zu zerkratzen. Hilfsinformationen Reinigen von Druckerkopf, Andruckwalze, und Abnehmerrolle Hinweis • Verwenden Sie für schwer zu beseitigende Flecken einen handelsüblichen Whiteboard-Reiniger. (z. B. SANFORD® EXPO®-Whiteboard-Reiniger) Bei versehentlichem Gebrauch eines Filzstifts auf Ölbasis die Beschriftung mit einer kleinen Menge Äthylalkohol von der Schreibfläche beseitigen. Wenn schwarze Streifen in den Kopien erscheinen, müssen Druckkopf und Andruckwalze gereinigt werden. Treten häufiger Papierstaus auf, muss die Abnehmerrolle gereinigt werden. 1 Den Druckerklappen-Öffnungshebel herunterdrücken, um die Druckerklappe zu öffnen. • Auf keinen Fall Farbverdünner, Benzin oder Reinigungsmittel mit Scheuerwirkung verwenden, da dies eine Verfärbung der Schreibfläche verursachen kann. • Die Schreibfläche nicht mit einem trockenen Tuch abwischen, da dies statische Aufladung verursachen kann. Druckerklappe 75 Tägliche Pflege und Instandhaltung 2 Reinigen des Druckkopfes Den Druckkopf sacht mit einem Wattestäbchen reinigen, das mit Äthylalkohol angefeuchtet ist. 4 Den Thermo-Übertragungsfilm wieder an der ursprünglichen Position einsetzen und die Druckerklappe schließen. Arretierungen Wattestäbchen Druckkopf (gold) Hinweis • Druckkopf und umliegende Bauteile auf keinen Fall mit den Händen berühren, da die Kopierleistung dadurch beeinträchtigt werden kann. 3 Reinigen von Andruckwalze und Abnehmerrolle Den Thermo-Übertragungsfilm mit beiden Händen entfernen und Schmutz oder Flecken sorgfältig von Andruckwalze und Abnehmerrolle abwischen. Abnehmerrolle Andruckwalze • Einzelheiten zum Entfernen des ThermoÜbertragungsfilms sind Seite 22 zu entnehmen. • Ein weiches Tuch mit einem neutralen Reinigungsmittel in einer Wasserlösung anfeuchten, gründlich auswringen und die gesamte Oberfläche beider Walzen abreiben, während die Walzen gedreht werden. Falls sich hartnäckige Schmutzflecken auf diese Weise nicht entfernen lassen, diese mit einem Tuch abwischen, das mit etwas Äthylalkohol angefeuchtet ist. 76 • Einzelheiten zum Einsetzen des ThermoÜbertragungsfilms sind Seite 18 zu entnehmen. • Fest gegen die Druckerklappe drücken, bis sie mit einem Klickgeräusch einrastet. Hinweis • Wenn die blinkende Anzeige “ ” nach Schließen der Druckerklappe nicht erlischt, sicherstellen, dass der Thermo-Übertragungsfilm einwandfrei eingesetzt und gestrafft ist. • Für einwandfreies Kopieren muss die Druckerklappe vollständig geschlossen sein. Nachprüfen, dass die beiden Arretierungen verriegelt sind. Tägliche Pflege und Instandhaltung Auswechseln der Batterien des elektronischen Stiftes und des elektronischen Radierers Bei abnehmender Spannung der Batterien im elektronischen Stift und im elektronischen Radierer erscheint die Meldung “Schwache Batterie” auf dem Monitor des Computers, an den die elektronische Schreibtafel zur Verwendung von interaktiven Funktionen angeschlossen ist. In einem solchen Fall sollten die Batterien möglichst bald ausgewechselt werden. Wechseln Sie die Batterien gemäß Schritt 1 unter “Vorbereiten des elektronischen Stifts” auf Seite 25 (elektronischer Stift) und “Vorbereiten des elektronischen Radierers” auf Seite 26 (elektronischer Radierer) aus. Fortgesetzter Gebrauch von nahezu erschöpften Batterien kann eine Verschiebung der Position und andere Funktionsstörungen zur Folge haben. Auswechseln des Schwammtuchs des elektronischen Radierers Hilfsinformationen Wenn das Schwammtuch des elektronischen Radierers nach häufigem Löschen von Beschriftungen stark verschmutzt ist, wechseln Sie es wie unter “Auswechseln des Schwammtuchs” auf Seite 26 beschrieben aus. 77 Störungsbeseitigung Störungsbeseitigung Bei Auftreten einer Störung bitte die Hinweise der folgenden Tabelle überprüfen. Falls sich eine Störung anhand der unten aufgeführten Abhilfemaßnahmen nicht beseitigen lässt, bitte Kontakt mit dem Fachhändler aufnehmen. Störung Der Netzschalter ist eingeschaltet, doch die Anzeige leuchtet nicht. Es werden keine Kopien ausgegeben. Das Papier wird nicht bedruckt oder die Kopien sind schwer lesbar oder verschwommen. Schwarze Streifen oder leere (unbedruckte) Stellen erscheinen auf Kopien (Kopierpapier ist verschmutzt). Eine schwarze oder weiße horizontale Linie erscheint, oder eine vollständig schwarze bzw. leere Seite wird ausgedruckt. Der nächste Schirm wird nicht eingeblendet, wenn die Kopiertaste oder die Weiterschalttasten zum Voroder Zurückblättern gedrückt werden. 78 Abhilfemaßnahme Nachprüfen, ob der Netzstecker fest an die Netzsteckdose angeschlossen ist. (Falls die Anzeige auch danach nicht aufleuchtet, die Stromzufuhr einmal aus- und wieder einschalten.) Das Kopierpapier oder der Thermo-Übertragungsfilm ist verbraucht. “ ” oder “ ” blinkt in der Fehleranzeige.) Kopierpapier einlegen oder den Thermo-Übertragungsfilm auswechseln. Die Druckerklappe ist geöffnet. “ ” blinkt in der Mehrfachkopier-/ Fehleranzeige.) Fest mit beiden Händen gegen die Druckerklappe drücken, bis sie mit einem Klickgeräusch einrastet. Die Papierabdeckung ist offen. Schließen Sie die Papierabdeckung, bis sie mit einem hörbaren Klicken einrastet. Im Drucker liegt ein Papierstau vor. “ ” blinkt in der Mehrfachkopier-/ Fehleranzeige.) Die Druckerklappe öffnen und das gestaute Papier entfernen. Andruckwalze und Abnehmerrolle sind verschmutzt. Die Druckerklappe öffnen und die Andruckwalze und die Abnehmerrolle reinigen. Die kleinen Filzstifte für interaktiven Betrieb werden verwendet. Die großen Filzstifte verwenden. Die Beschriftung ist zu dünn oder zu schwach. Mit dickeren, dunkleren Strichen auf die Schreibfläche schreiben oder einen neuen Filzstift benutzen. Die Druckerklappe ist geringfügig geöffnet. Fest mit beiden Händen gegen die Druckerklappe drücken, bis sie mit einem Klickgeräusch einrastet. Der Druckkopf oder die Andruckwalze ist verschmutzt. Die Druckerklappe öffnen und den Druckkopf sowie die Andruckwalze reinigen. Der Thermo-Übertragungsfilm hat Falten gebildet, da er nach dem Einsetzen nicht gestrafft wurde. Den verbrauchten Teil des Thermo-Übertragungsfilms zurückspulen, um den Durchhang zu beseitigen, und dann wieder anbringen. Siehe Seite – 19 22 19 20 23 75 – – 19 75 18 Das Gerät ist starker Sonneneinstrahlung oder einer anderen starken Lichtquelle ausgesetzt. Die Ausrichtung der Schreibtafel verändern oder das Licht blockieren. – Beim Reinigen des Gerätes wurde statische Aufladung erzeugt. Die Stromzufuhr ausschalten und die Schreibtafel langsam von Hand verschieben. – Kontrast-/Restfilmanzeige blinkt. Der Thermo-Übertragungsfilm ist nahezu verbraucht. (Es können nur noch etwa 15 Kopien erstellt werden.) Einen Ersatzfilm (UG-6001) bereitstellen. 22 Wenn das USB-Kabel nach der Installation des Treibers angeschlossen wird, erscheint die Warnmeldung, dass der Datenträger mit dem Panaboard UB-8-Treiber benötigt wird. Die notwendige Datei wird in Windows 98 nicht gefunden. Klicken Sie auf das Feld “Durchsuchen” und wählen Sie den Pfad “UB-8\UsbDrv\Win98-Me” aus dem Pulldown-Menü. – Störungsbeseitigung Die zuvor installierte Software wird aus dem Programm-Menü gelöscht oder kann nach der Installation von Panasonic-DMS nicht mehr verwendet werden. Das Document Management SystemMenü verbleibt im Programmmenü, selbst wenn Panasonic-DMS deinstalliert wurde. Unmittelbar nach Installation der Software arbeitet der USB-Treiber oder der Druckertreiber nicht einwandfrei. Der Computer erkennt die elektronische Schreibtafel nicht. Bei Gebrauch der interaktiven Funktion verschwinden Informationen von der Schreibfläche und vom Monitor des Computers, oder ihre Position verschiebt sich. Bei Gebrauch der interaktiven Funktion erscheinen Streifen auf dem Monitor des Computers, die nicht in der Beschriftung der Schreibfläche enthalten sind. 30-31 31 28 31 – – 35 Hilfsinformationen Im Projektor-Modus verschiebt sich die Position des elektronischen Stiftes. Nach der Deinstallation der Panasonic-DMS-Software wird das neue Panasonic-DMS installiert. Installieren Sie erneut das neue Panasonic-DMS wie folgt. 1. Deinstallieren Sie das aktuelle Panasonic-DMS. 2. Installieren Sie das alte Panasonic-DMS. 3. Installieren Sie das neue Panasonic-DMS in demselben Ordner wie das alte. Das alte Panasonic-DMS wird nicht deinstalliert, wenn die alte Version des Panasonic-DMS installiert war, bevor die neue installiert wird. Deinstallieren Sie das alte Panasonic-DMS über die Option “Software” in der Systemsteuerung. (Siehe “Entfernen der Panasonic-DMSSoftware” auf Seite 31 und entfernen Sie statt des Panaboard UB-8 Software die Panasonic-DMS-Software.) Das Panaboard wurde nicht unter [Scanner und Kameras] und [Drucker] der [Systemsteuerung] registriert. Deinstallieren Sie die Software (siehe “Entfernen von Treibern/ Interactive Panaboard Software/Board Image Capture Software/Quick Image Navigator Software” auf Seite 31) und installieren Sie sie neu (siehe “Installieren von Treibern/Interactive Panaboard Software/ Board Image Capture Software” auf Seite 28). Sicherstellen, dass die elektronische Schreibtafel betriebsbereit bzw. das USB-Kabel einwandfrei angeschlossen ist. Die elektronische Schreibtafel ist über ein USB-Hub angeschlossen. Den Anschluss nicht über ein USB-Hub herstellen. Die Einstellung des Kommunikationsanschlusses ist für die Verwendung der interaktiven Funktion nicht geeignet. Ändern Sie die Einstellung des Kommunikationsanschlusses wie unter “Festlegen des Kommunikations-anschlusses” auf Seite 35 beschrieben. Die Projektionsposition hat sich verschoben. Eine Kalibrierung ausführen, um das projizierte Bild korrekt auf der Schreibfläche zu positionieren. • Der elektronische Stift wird nicht im rechten Winkel zur Schreibfläche geführt. • Die Schreibfläche ist direkter Sonneneinstrahlung oder einer starken Lichtquelle ausgesetzt. • Eine Fernbedienung wird auf den Positionssignalempfänger am Rahmen der elektronischen Schreibtafel gerichtet. • Die Seite der elektronischen Schreibtafel befindet sich zu dicht an einer Wand oder die Oberkante zu nahe an der Decke. • Die elektronische Schreibtafel befindet sich in der Nähe der Luftauslässe einer Klimaanlage. • Der Positionssignalempfänger am Rahmen der elektronischen Schreibtafel wird durch die Hand des Benutzers oder einen anderen Gegenstand verdeckt. • Der Geber des elektronischen Stiftes oder des elektronischen Radierers wird durch die Hand des Benutzers verdeckt. • Zwei oder mehr elektronische Stifte oder elektronische Radierer werden gleichzeitig verwendet. • Wenn sich die Position aus einem oben nicht angegebenen Grund verschiebt, diese wie im Abschnitt “Korrigieren einer verschobenen Position” Auf Seite 36 beschrieben justieren. Bei Gebrauch der interaktiven Funktion sind die folgenden Tätigkeiten in der Nähe der elektronischen Schreibtafel zu vermeiden. • Auswechseln der kleinen Filzstifte für interaktiven Betrieb im elektronischen Stift • Anbringen oder Entfernen der Kappe des elektronischen Stiftes • Drücken auf die Spitze des elektronischen Stiftes 33 – – 79 Störungsbeseitigung Bei Gebrauch der interaktiven Funktion im Whiteboard-Modus wird die Farbe des als elektronischer Stift verwendeten Filzstifts nicht einwandfrei erkannt. Die Meldung “Schwache Batterie” erscheint auf dem Monitor des Computers. “Die Einstellungen konnten nicht auf alle Zeichnungen angewendet werden. Einige Striche wurden nicht gezeichnet.” wird angezeigt und das Löschen/Marker Werkzeug im Zeichen-Tool kann nicht ausgewählt werden. “Die Begrenzung wurde überschritten und der Strich konnte nicht gezeichnet werden.” wird angezeigt und das Löschen/Marker Werkzeug im ZeichenTool kann nicht ausgewählt werden. “Die maximale Anzahl der Änderungen der Hervorhebungsmarkierungen (aktiviert/deaktiviert) wurde überschritten und die Markierung konnte nicht ausgewählt werden.” wird angezeigt und der gewünschte Marker kann nicht ausgewählt werden. Der kleine Filzstift für interaktiven Betrieb ist nicht fest in den Stifthalter eingesetzt. Beim Einsetzen des Filzstifts den Stifthalterhebel einmal in die freigegebene Stellung und dann zurück in die verriegelte Stellung drehen, bis ein akustisches Signal ertönt. Es ist kein (kleiner) Spezial-Filzstift für interaktiven Betrieb in den Stifthalter eingesetzt. Einen kleinen Spezial-Filzstift für interaktiven Betrieb in den Stifthalter einsetzen. Die Batterien des elektronischen Stiftes bzw. des elektronischen Radierers auswechseln. Wenn die Einstellung Marker/Löschen zu [Alle Striche] geändert wurde, überschreitet die Anzahl der Änderungen der Hervorhebungsmarkierungen (aktiviert/deaktiviert) die maximale Anzahl. Bei Windows Vista oder Windows 7 beträgt die maximale Anzahl der Änderungen der Hervorhebungsmarkierungen (aktiviert/deaktiviert) 10. Ändern Sie die Einstellung der Hervorhebung im Marker/Löschen Dialog auf einen Wert, der innerhalb dieser Grenze ist. Bei der Verwendung der Funktion Wiederholen überschreitet die Anzahl der Änderungen der Hervorhebungsmarkierungen (aktiviert/deaktiviert) die Grenze. Bei Windows Vista oder Windows 7 beträgt die maximale Anzahl der Änderungen der Hervorhebungsmarkierungen (aktiviert/deaktiviert) 10. Ändern Sie die Einstellung der Hervorhebung im Marker/Löschen Dialog auf einen Wert, der innerhalb dieser Grenze ist. Wenn Sie einen Marker auswählen oder wenn Sie Weißer Hintergrund / PowerPoint Dia-Vorführung / Weiter / Zurück auswählen, wird die Anzahl der Änderungen der Hervorhebungsmarkierungen (aktiviert/deaktiviert) die Grenze überschreiten. Bei Windows Vista oder Windows 7 beträgt die maximale Anzahl der Änderungen der Hervorhebungsmarkierungen (aktiviert/deaktiviert) 10. Ändern Sie die Einstellung der Hervorhebung im Marker/Löschen Dialog auf einen Wert, der innerhalb dieser Grenze ist. 25 82 25 77 42 42 40 42 Bedeutung der Fehlercodes Die folgende Tabelle erläutert die Bedeutung der Symbole, die in der Mehrfachkopier-/Fehleranzeige blinken können. Symbol Ursache Abhilfemaßnahme Siehe Seite Datenübertragungsfehler Das USB-Kabel sicher anschließen. 25 Die Schreibtafel bewegt sich nicht. Die Stromzufuhr ausschalten und die Schreibtafel langsam von Hand verschieben. – Die Druckerklappe ist nicht vollständig geschlossen. Die Druckerklappe fest schließen. 19 Ein Papierstau liegt vor. Die Druckerklappe öffnen und das gestaute Papier entfernen. 23 Der Thermo-Übertragungsfilm besitzt Durchhang, ist verbraucht, oder es ist kein Thermo-Übertragungsfilm eingesetzt. Den Thermo-Übertragungsfilm straffen bzw. auswechseln oder einen ThermoÜbertragungsfilm einsetzen. 18 22 Das Kopierpapier ist verbraucht. Kopierpapier einlegen. 19 Der Scanner oder die Schreibfläche ist starker Sonneneinstrahlung oder einer anderen starken Lichtquelle ausgesetzt. Die Ausrichtung der Schreibtafel verändern oder das Licht blockieren. – (Fehler) (Schreibtafel) (Tür) (Stau) (Band) (Papier) (Scanner-Fehler) Falls irgendein anderes Symbol erscheint, an den Fachhändler wenden. 80 Technische Daten Technische Daten Modell-Nr. Allgemeines Ausgabeblock Stromversorgung Siehe das Typenschild des Druckers Leistungsaufnahme (beim Betrieb) Siehe das Typenschild des Druckers Außenabmessungen (Höhe × Breite × Tiefe, ohne Ständer) 1.388 mm × 1.550 mm × 264 mm Masse (ohne Ständer/SchreibtafelAufsatz) 34,0 kg Umgebungsbedingungen Bei Gebrauch der interaktiven Funktion Temperatur: 15–30° C Luftfeuchtigkeit: 30–80% RLF Bei Nichtgebrauch der interaktiven Funktion Temperatur: 10–35° C Luftfeuchtigkeit: 30–80% RLF Umgebungsbedingungen bei der Lagerung Temperatur: -20–60° C Luftfeuchtigkeit: 15–80% RLF Schreibutensilien Für Trockenlöschung geeignete Filzstifte (schwarz, rot, blau und grün *) * Der grüne Filzstift wird nur für die interaktive Funktion verwendet. PC-Schnittstelle Full-Speed USB 2.0 * * Diese elektronische Schreibtafel ist nicht mit Hi-Speed USB 2.0 kompatibel. Abmessungen der Schreibtafel (Höhe × Breite) 900 mm × 1.400 mm (1.664 mm diagonal) Anzahl der Schreibflächen 2 Schreibflächen Schirm-Weiterschaltung Endlos-Ausführung Abmessungen des Kopierbereichs (Höhe × Breite) 850 mm × 1.330 mm Abtastverfahren Bildsensoren Abtastauflösung (Höhe × Breite) A4:1,6 x 1,7 Punkte/mm (40 x 43 dpi) Letter:1,7 x 1,6 Punkte/mm (43 x 40 dpi) Druckverfahren Thermo-Transfer-Schmelzausführung Druckauflösung 8 Punkte/mm (203 dpi) Geeignetes Kopierpapier Normal- oder Recyclingpapier (60 – 90 g/m2) Papierformat A4 / Letter*1 Kopierfarbe Schwarz Kontrasteinstellung Zwei Stufen: normal/dunkel Komprimiertes Kopieren von zwei Schirmen vorhanden Kopiergeschwindigkeit 15 s/Blatt Kontinuierliches Kopieren 1–9 Kopien Papierende-Anzeige vorhanden Hilfsinformationen Eingabeblock UB-8325 81 Technische Daten Interaktive Funktion Effektiver Bereich (Höhe x Breite) Projektor-Modus: 850 x 1.330 mm * Innerhalb eines Bereichs von 50 mm unterhalb des oberen Randes der Schreibfläche kann die Position nicht erfasst werden. Whiteboard-Modus: 825 x 1.330 mm * Innerhalb eines Bereichs von 50 mm unterhalb des oberen Randes und von 25 mm oberhalb des unteren Randes der Schreibfläche kann das Whiteboard nicht beschriftet werden. * Es ist nicht immer möglich, die Position in einem Umkreis von 100 mm vom Positionssignalempfänger und in einem Bereich von 35 mm Breite zu beiden Seiten der Schreibfläche normal zu erfassen. Batterien für elektronischen Stift oder elektronischen Radierer LR03 (Größe AAA) x 2 Lebensdauer der Batterien für elektronischen Stift oder elektronischen Radierer 48 Stunden (Dauerbetrieb bei 25°C ) * Alkalibatterien * Bei Verwendung von Panasonic LR03-Alkalibatterien der Größe AAA. Sonderzubehör und separat erhältliche Teile Sonderzubehör Separat erhältlich Ständer: KX-BP065 Wandmontagesatz: KX-B063 Ersatzfilm: Filzstift-Sätze: UG-6001 (Satz von 2 Rollen [50 m]) KX-B031 (10 St., schwarz), KX-B032 (10 St., rot), KX-B033 (10 St., blau) Schwammsatz: KX-B042 (6 St.) Filzstift-Schwamm-Satz: KX-B035 (enthält je einen schwarzen, roten und blauen Filzstift (groß) und einen Schwamm) Für interaktiven Betrieb Stifthalter: Elektronischer Radierer: Filzstift-Satz (klein): Schwammtuch (für elektronischen Radierer): KX-BP038 KX-BP048 KX-BP0385 (enthält je einen schwarzen, roten, blauen und grünen Filzstift) KX-BP0481 (10 St.) *1 Das Papierformat Letter ist für US-amerikanische und kanadische Modelle relevant. • Die großen Filzstifte und der Schwamm werden nicht für die interaktive Funktion verwendet. • Die kleinen Filzstifte für interaktiven Betrieb müssen für die Verwendung in den Stifthalter eingesetzt werden. Der elektronische Stift (ein in den Stifthalter eingesetzter kleiner Filzstift) und der elektronische Radierer werden für die interaktive Funktion verwendet. 82 Installationsanleitung (für technisch qualifiziertes Personal) Inhaltsverzeichnis Für Ihre Sicherheit. . . . . . . . . . . . . . . . . . . . . . . . . . . . . . . . . . . . . . . . 84 Installation Seite ●Hinweis . . . . . . . . . . . . . . . . . . . . . . . . . . . . . . . . . . . . . . . . . . . . . . . . . . . . . .84 Zusammenbau der elektronischen Schreibtafel . . . . . . . . . . . . . . . . . 85 ●Zubehörteile für den Zusammenbau. . . . . . . . . . . . . . . . . . . . . . . . . . . . . . . .85 ●Zusammenbau . . . . . . . . . . . . . . . . . . . . . . . . . . . . . . . . . . . . . . . . . . . . . . . .86 Funktionsprüfung der elektronischen Schreibtafel . . . . . . . . . . . . . . . 89 ●Überprüfen der interaktiven Funktionen . . . . . . . . . . . . . . . . . . . . . . . . . . . . .90 Wiederverpackung . . . . . . . . . . . . . . . . . . . . . . . . . . . . . . . . . . . . . . . 91 Zusammenbau des optionalen Ständers (KX-BP065) . . . . . . . . . . . . 92 ●Mitgeliefertes Zubehör . . . . . . . . . . . . . . . . . . . . . . . . . . . . . . . . . . . . . . . . . .92 ●Zusammenbau . . . . . . . . . . . . . . . . . . . . . . . . . . . . . . . . . . . . . . . . . . . . . . . .93 Optionaler Wandmontagesatz (KX-B063). . . . . . . . . . . . . . . . . . . . . . 96 ●Mitgeliefertes Zubehör . . . . . . . . . . . . . . . . . . . . . . . . . . . . . . . . . . . . . . . . . .96 ●Wandmontageverfahren . . . . . . . . . . . . . . . . . . . . . . . . . . . . . . . . . . . . . . . . .97 ●Befestigen der Wandmontagehalterungen . . . . . . . . . . . . . . . . . . . . . . . . . . .98 Bitte lesen Sie diese Anleitung vor der Installation der Schreibtafel vollständig durch. Installation KLASSE 1 LED-PRODUKT 83 Für Ihre Sicherheit Lesen Sie diesen Abschnitt vor Inbetriebnahme des Geräts sorgfältig durch, um ernsthafte bzw. lebensgefährliche Verletzungen zu vermeiden und einen ordnungsgemäßen und sicheren Betrieb zu gewährleisten. In dieser Bedienungsanleitung werden die folgenden grafischen Symbole verwendet. WARNUNG ACHTUNG Kennzeichnet eine potenzielle Gefahr, die zu ernsthaften Verletzungen oder zum Tod führen kann. Kennzeichnet Gefahren, die zu leichten Verletzungen oder Geräteschäden führen können. Dieses Symbol weist den Benutzer auf ein bestimmtes Verbot hin. Dieses Symbol weist den Benutzer auf ein bestimmtes Gebot hin, das besonders hervorgehoben werden muss, um einen sicheren Betrieb des Geräts zu gewährleisten. ACHTUNG Das Gerät darf nur von technisch qualifiziertem Personal installiert werden. Nach der Aufstellung oder einem Transport der elektronischen Schreibtafel die Laufrollen verriegeln und die Kippschutzschienen ausklappen. Verriegeln der Laufrollen (auf diese Seite drücken) Zum Arretieren hineindrücken Bei Wandmontage des Geräts müssen Sie überprüfen, ob die Wand die folgende Mindesttragfähigkeit besitzt. 1.005 N (103 kgf ) Hinweis WARNUNG Nach der Installation dieser Option muss von technisch qualifiziertem Personal eine Sicherheitsprüfung durchgeführt werden. Ziehen Sie vor der Installation grundsätzlich den Netzstecker. Ansonsten kann es zu elektrischen Schlägen oder Verletzungen kommen. Verwenden Sie für die Installation nur die angegebenen Teile. Ansonsten kann es zu Bränden, elektrischen Schlägen oder Verletzungen kommen. Hinweise in der Bedienungsanleitung oder auf Etiketten am Schaltschrank, am Gehäuse oder an Teilen sind zu beachten. 84 Die elektronische Schreibtafel darf nicht an einer aus Mörtel bestehenden Wand montiert werden. Anderenfalls besteht die Gefahr, dass elektrische Ableitung von den Schrauben der Wandmontagehalterungen an Metallleisten oder Draht im Inneren der Wand gelangt und zu Hitze-, Rauch- oder Brandentwicklung führt. Überprüfen Sie, ob die Schrauben am Gerät richtig in die Wandmontagehalterungen greifen, indem Sie nach der Wandmontage vorsichtig am Gerät ziehen. Ziehen Sie Handschuhe an, um elektrische Schläge oder Verletzungen zu vermeiden. Zusammenbau der elektronischen Schreibtafel ■ Zubehörteile für den Zusammenbau Der Verpackungskarton enthält die unten aufgelisteten Teile, die für die Installation der elektronischen Schreibtafel benötigt werden. Bitte vergewissern Sie sich, dass alle Teile vollzählig vorhanden sind, bevor Sie mit dem Zusammenbau beginnen. Nr. Teile-Bezeichnung Abbildung Anz. Bemerkungen 1 Netzkabel 1 Zur Wandmontage Wandmontageschablone Installation 85 Zusammenbau der elektronischen Schreibtafel ■ Zusammenbau 1 Den optionalen Ständer zusammenbauen oder den optionalen Wandmontagesatz befestigen. 2 Die elektronische Schreibtafel aus dem Verpackungskarton entfernen. ■ Einzelheiten zum Zusammenbau des Ständers sind Seite 92 zu entnehmen. ■ Einzelheiten zur Wandmontage sind Seite 96 zu entnehmen. Die Eckpolster herausnehmen und dann die elektronische Schreibtafel aus dem Verpackungskarton entfernen. Verpackungskarton Handbücher, CD-ROM, Schwammtuch (für elektronischen Radierer) Filzstifte für interaktiven Betrieb Thermo-Übertragungsfilm Netzkabel Batterien (6 pcs) Elektronischen Schreibtafel Stifthalter (2 pcs) Schwamm Filzstifte USB-Kabel Elektronischer Radierer [Inhalt der Zubehörbox] Befestigungsteil Befestigungsteil Verpackungskarton ACHTUNG • Um ein Zerkratzen der Schreibfläche zu vermeiden, diese während des Zusammenbaus nicht berühren. • Den Verpackungskarton, die Transportpolster und das übrige Verpackungsmaterial sorgfältig aufbewahren, da diese Teile bei einem erneuten Transport der elektronischen Schreibtafel wieder benötigt werden. 86 Zusammenbau der elektronischen Schreibtafel 3 Installation der elektronischen Schreibtafel Montage der elektronischen Schreibtafel auf dem Ständer (Option) oder mit dem Wandbefestigungssatz (Option). ■ Verwendung des Wandmontagesatzes (Option) 1) Aufhängen der elektronischen Schreibtafel mit den optionalen Wandmontagebeschlägen. ■ Benutzung des Ständers (Option) 1) Aufhängen der elektronischen Schreibtafel auf dem optionalen Stand. A B 2) Die Wandmontagebeschläge mit den beiden Flügelschrauben (M5 x 12 mm), die mit dem optionalen Wandmontagesatz geliefert wurden, an der elektronischen Schreibtafel befestigen. • Die elektronische Schreibtafel kann mit Hilfe der Flügelschrauben A 200 mm über der Aufhängungsposition B angebracht werden. 2) Die Installationsbeschläge mit den beiden Flügelschrauben (M5 x 12 mm), die mit dem optionalen Ständer geliefert wurden, an der elektronischen Schreibtafel befestigen. ACHTUNG Installation • Bei der Montage der elektronischen Schreibtafel Stöße vermeiden. Solche Einwirkungen könnten die interne Beleuchtung beschädigen oder andere Schäden verursachen. • Nach der Montage der elektronischen Schreibtafel diese allmählich mit Gewicht belasten, um sicherzustellen, dass die Wand stark genug für die Belastung ist. 87 Zusammenbau der elektronischen Schreibtafel 4 Das Netzkabel anschließen. 5 1) Das mitgelieferte Netzkabel fest an den Netzeingang am Drucker anschließen. Die Schreibfläche abwischen. Ein weiches Tuch mit Wasser anfeuchten, gründlich auswringen und die Schreibfläche sacht abwischen. 2) Befestigen Sie das Netzkabel im mittleren und im linken bzw. rechten Kabelhalter (je nach Position der Steckdose). • Bei Verwendung des linken Kabelhalters befestigen Sie das Netzkabel wie unten gezeigt in den Kabelhaltern: ACHTUNG • Auf keinen Fall Farbverdünner, Benzin oder Reinigungsmittel mit Scheuerwirkung verwenden. Anderenfalls kann es zu einer Verfärbung der Schreibfläche kommen. • Zum Abwischen der Schreibfläche kein trockenes Tuch verwenden. Ansonsten können statische Ladungen erzeugt werden. 6 • Bei Verwendung des rechten Kabelhalters befestigen Sie das Netzkabel wie unten gezeigt in den Kabelhaltern: 88 Die Schreibtafel auf einwandfreie Funktion überprüfen. Siehe den Abschnitt “Funktionsprüfung der elektronischen Schreibtafel” auf Seite 89. Funktionsprüfung der elektronischen Schreibtafel Nach beendetem Zusammenbau der elektronischen Schreibtafel die in der nachstehenden Tabelle aufgeführten Schritte ausführen, um die Schreibtafel auf einwandfreie Funktion zu überprüfen. Prüfpunkte Schritt 1 2 3 4 5 6 7 Störung Die Stromzufuhr einschalten. “ ” blinkt, nachdem “ ” aufleuchtet. (Falls nicht) Die Druckerklappe öffnen, den mitgelieferten ThermoÜbertragungsfilm einsetzen und dann die Druckerklappe schließen. • Den Thermo-Übertragungsfilm gemäß Seite 18 der Bedienungsanleitung einsetzen. Die Papiervorratsklappe öffnen, ein Testblatt A4-Normalpapier einlegen und die Papiervorratsklappe wieder schließen. • Das Kopierpapier gemäß Seite 19 der Bedienungsanleitung einlegen. Die Druckerklappe öffnen. Die Druckerklappe schließen. Taste drücken. Mit einem der mitgelieferten Filzstifte ein großes so auf Taste Taste 8 zweimal drücken. drücken. Taste drücken, um die Schreibfläche weiterzuschalten. Text usw. mit einem Filzstift auf die Schreibfläche schreiben. Taste Taste einmal drücken. drücken. “ ” leuchtet auf. (Falls nicht) (Normaler Betrieb) Das Netzkabel und die übrigen Kabel überprüfen. (Siehe Schritt 4 auf Seite 88.) (Normaler Betrieb) Den Thermo-Übertragungsfilm überprüfen. (Normaler Betrieb) Das Kopierpapier überprüfen. “ ” blinkt. (Falls nicht) (Normaler Betrieb) “ ” leuchtet auf. (Falls nicht) (Normaler Betrieb) Der Schirm wird weitergeschaltet. Die Schreibfläche wird nicht einwandfrei weitergeschaltet. Das Gerät gibt ungewöhnliche Geräusche ab. (Normaler Betrieb) Die Anzeige “ ” leuchtet auf, und drei Kopien werden erstellt. Es werden keine drei Kopien erstellt. Der gesamte Kopierbereich wird nicht ausgedruckt. Während des Kopiervorgangs werden ungewöhnliche Geräusche abgegeben, oder es tritt ein Papierstau auf. Mehrere Blätter des Kopierpapiers werden gleichzeitig eingezogen. (Normaler Betrieb) Die Kontrast-/Restfilmanzeige leuchtet auf und es wird eine Kopie erstellt. Die Kontrast-/Restfilmanzeige leuchtet nicht auf. Die Beschriftung wird nicht einwandfrei kopiert. Das Ausgabepapier enthält ungewöhnliche Markierungen (z. B. Streifen oder Linien). (Normaler Betrieb) *1 *1 *1 *1 Installation die Schreibfläche zeichnen, dass es sich über den gesamten Kopierbereich erstreckt. • Informationen zum Kopierbereich finden Sie auf Seite 11 der Bedienungsanleitung. “ ” blinkt. (Falls nicht) Abhilfemaßnahme *1 89 Funktionsprüfung der elektronischen Schreibtafel Prüfpunkte Schritt 9 Taste 10 Taste einmal drücken. drücken. Störung Abhilfemaßnahme Die Kontrast-/Restfilmanzeige erlischt. (Falls nicht) (Normaler Betrieb) Zwei Schirme werden einwandfrei kopiert. (Falls nicht) (Normaler Betrieb) *1 *1 *1 Kontakt mit dem Fachhändler aufnehmen, bei dem das Gerät gekauft wurde. ■ Überprüfen der interaktiven Funktionen 1 Installieren Sie die Software auf dem Computer und schließen Sie das mitgelieferte USBKabel wie unter “Installieren von Treibern/Interactive Panaboard Software/Board Image Capture Software” auf Seite 28 beschrieben an. 2 Überprüfen Sie, ob der interaktive Betrieb funktioniert. • Wenn sich die Position des elektronischen Stifts verschiebt, justieren Sie sie gemäß den Anweisungen auf Seite 36. 90 Wiederverpackung Um die elektronische Schreibtafel und die Zubehörteile wieder zu verpacken, führen Sie Schritt 2 bis 4 des auf Seite 86 - 88 beschriebenen Zusammenbauverfahrens in umgekehrter Reihenfolge aus.« Verwenden Sie die Eckstücke, um den Verpackungskarton zu sichern. Verpackungskarton Handbücher, CD-ROM, Schwammtuch (für elektronischen Radierer) Filzstifte für interaktiven Betrieb Thermo-Übertragungsfilm Netzkabel Batterien (6 pcs) Elektronischen Schreibtafel Stifthalter (2 pcs) Schwamm Filzstifte USB-Kabel Elektronischer Radierer [Inhalt der Zubehörbox] Befestigungsteil Befestigungsteil Verpackungskarton Installation ACHTUNG • Um ein Zerkratzen der Schreibfläche zu vermeiden, diese während des Zusammenbaus nicht berühren. 91 Zusammenbau des optionalen Ständers (KX-BP065) ■ Mitgeliefertes Zubehör Der Verpackungskarton enthält die unten aufgeführten Teile; bitte vergewissern Sie sich, dass alle Teile vollzählig vorhanden sind, bevor Sie mit dem Zusammenbau beginnen. . Nr. TeileBezeichnung Abbildung Ständerbasis Anz. 2 Nr. TeileBezeichnung Abbildung Flügelschraube Anz. 6 M5 x 12 mm Röhre 2 Stützhalterung 2 Abdeckung 2 Kippschutzverlängerungen 4 Seitenstab (A) 2 Schraube 4 M6 x 60 mm Seitenstab (B) Schraube 1 Mutter 12 Innensechskantschlüssel 2 Flügelschraube (Nicht verwendet*2) M8 x 45 mm Halterung (links) Halterung (rechts) 2 *1 ● Vor dem Zusammenbau darauf achten, die Laufrollen zu verriegeln. Verriegeln der Laufrollen (auf diese Seite drücken) Lösen der Verriegelung 1 8 M4 x 8 mm Schreibflächenhalter (Nicht verwendet*2) *1 Der mitgelieferte Innensechskantschlüssel wird zum Anziehen und Lösen der Schrauben Sie ihn für die zukünftige Verwendung sorgfältig auf. *2 Diese Teile werden für andere Modelle verwendet. 92 4 4 und benötigt; bitte heben Zusammenbau des optionalen Ständers (KX-BP065) ■ Zusammenbau 1 Den Ständer zusammenbauen. ■ Zusammenbau der Kippschutzverlängerungen. Die Kippschutzverlängerungen erhöhen die Sicherheit der elektronischen Schreibtafel auf wirksame Weise. • Laufrollenverriegelungen befinden sich an der Rückseite. Kippschutzverlängerungen ACHTUNG • Bei Verwendung des Ständers immer die Kippschutzverlängerungen installieren und einstellen. • Beim Anziehen der Schrauben die Mutter mit einer Zange festhalten. Hinweis • Zur Freigabe der Arretierungen für das Zurückklappen der Umfallschutz-Verlängerungsbeine wie folgt verfahren. 1 2 1 auf die Röhren setzen Installation ■ Die Deckel 93 Zusammenbau des optionalen Ständers (KX-BP065) ■ Den Ständer zusammenbauen So zusammenbauen, dass die Löcher nach vorn weisen. 1 1 1 2 Seitliches Arretieren der Laufrollen (Rückseite) Die Umfallschutz-Verlängerungsbeine nach unten ziehen (die UmfallschutzVerlängerungsbeine werden durch einen Arretierungsstift gesichert). Seitliches Arretieren der Laufrollen (Rückseite) Hinweis *1 Die Schraube 94 nicht übermäßig anziehen. Anderenfalls kann die Röhre verformt werden. Zusammenbau des optionalen Ständers (KX-BP065) 2 Die Montagehalterungen 3 Die elektronische Schreibtafel zusammenbauen und aufstellen. mit den vier Flügelschrauben befestigen. Siehe Schritt 3 auf Seite 87. Installation 95 Optionaler Wandmontagesatz (KX-B063) Bevor der Versuch unternommen wird, diesen Wandmontagesatz zu installieren, empfehlen wir unbedingt, sich vom Gebäudeverwalter, Bauingenieur oder Architekten beraten zu lassen. Der Monteur muss die Bauweise der für diese Installation vorgesehenen Wand und die Lage der Wandbolzen kennen. Die richtige Wahl der Kleinteile ist für eine sichere Wandmontage von größter Wichtigkeit, und diese hängt von der Art der Wandkonstruktion ab. Die Installation sollte erst nach einer fachmännischen Beratung erfolgen. ACHTUNG • Die elektronische Schreibtafel darf nicht an einer aus Mörtel bestehenden Wand montiert werden. Anderenfalls besteht die Gefahr, dass elektrische Ableitung von den Schrauben der Wandmontagehalterungen an Metallleisten oder Draht im Inneren der Wand gelangt und zu Hitze-, Rauch- oder Brandentwicklung führt. 1. Erforderliche Werkzeuge: Mindestens acht (8) Stück der geeigneten Wandstütz-Kleinteile (Molly-Schraubanker, Steckfassung usw.) HINWEIS: DIESE KLEINTEILE MÜSSEN IM FACHHANDEL BESORGT WERDEN, DA SIE NICHT IM SATZ ENTHALTEN SIND. Bohrer (und Bohrerspitze der richtigen Größe) für die Installation der Kleinteile Schraubenzieher (sowohl ein Kreuzschlitz- (+) als auch ein Schlitzschraubenzieher (-) sind erforderlich.) Bandmaß Klebeband oder Reißzwecken (2 Stück) Libelle 2. Voraussetzungen 1. Vor der Installation sicherstellen, dass die Tragfähigkeit der vorgesehenen Wandstelle für das Gewicht der Schreibtafel ausreicht. Das Gewicht des Modells UB-8325 beträgt 103 kgf. 2. Die Größe der für die Installation vorgesehenen Wandfläche muss für das ausgewählte Panaboard geeignet sein. Die Abmessungen des Modells UB-8325 betragen 1.516 mm (H) × 1.550 mm (W) . 3. In einem Umkreis von 3 m muss sich eine Steckdose befinden, die jedoch nicht hinter dem Panabord liegen darf. ■ Mitgeliefertes Zubehör Die Verpackung enthält die unten aufgeführten Teile: Bitte vergewissern Sie sich, dass alle Teile vollzählig vorhanden sind, bevor Sie mit der Montage beginnen. Die acht Schrauben, die zur Befestigung der Halterungen benötigt werden, gehören nicht zum Lieferumfang. Bitte besorgen Sie sich die entsprechenden Wandmontageteile im Fachhandel. Siehe Seite 98. Nr. TeileBezeichnung Abbildung Wandmontagehalterung L Anz. 2 Wandmontagehalterung R Nr. TeileBezeichnung Schraube (Nicht verwendet*) M5 x 12 mm (Für die Montage der elektronischen Schreibtafel) *Diese Teile werden für andere Modelle verwendet. 96 Anz. 4 M4 x 16 mm 2 Wandmontageschablone (Nicht verwendet*) Flügelschraube Abbildung 2 1 Die Wandmontageschablone im Lieferumfang des Modells UB-8325 verwenden. Optionaler Wandmontagesatz (KX-B063) ■ Wandmontageverfahren 1 Sicherstellen, dass das Tragvermögen der Wand für das Gewicht der elektronischen Schreibtafel ausreicht. ACHTUNG Die Wand, an der das UB-8325 angebracht werden soll, muss eine Tragfähigkeit von mindestens 1.005 N [103 kgf] besitzen. 2 Die Wandmontageschablone an die Wand kleben. • Nicht die im Wandmontagesatz (KX-B063) enthaltene Wandmontageschablone, sondern die Wandmontageschablone im Lieferumfang der elektronischen Schreibtafel (UB-8325) verwenden. • Wenn die Schablone an die Wand geklebt wird, darauf achten, dass diese eben ist. 1) Für die Wandmontagehalterungen Löcher in die Wand bohren (insgesamt 8 Löcher). • Die Löcher im Wandmontagehalter haben einen Durchmesser von 7 mm. 2) Nach dem Entfernen der Wandmontageschablone die Wandmontagehalterungen mit geeigneten Wandmontageteilen befestigen (2 Schrauben in jeder Halterung). Wandmontageschablone(Siehe Seite 85.) (versehen mit UB-8325) 812, 8 Wandmontagehalterung L WandmontageKleinteile* m m Wandmontagehalterung L Installation 1 Wandmontagehalterung R 50 mm 2 762 mm 1 mm 70 3 406 WandmontageKleinteile* ,4 m m Mittelpunkt der elektronischen Schreibtafel * Diese Teile sind nicht im Wandmontagesatz enthalten, sondern müssen vom Käufer bereitgestellt werden. • Einzelheiten zum Bohren in die Wand und Befestigen der Halterungen sind dem Abschnitt 98 zu entnehmen. • Für die Montage der elektronischen Schreibtafel fahren Sie mit Schritt 3 auf Seite 87 fort. 97 Optionaler Wandmontagesatz (KX-B063) ■ Befestigen der Wandmontagehalterungen Die Montage der elektronischen Schreibtafel muss anhand des für den Werkstoff der Wand jeweils am besten geeigneten Verfahrens erfolgen. Hier werden drei Verfahren vorgestellt. (Je nach Region können weitere Möglichkeiten zur Verfügung stehen.) ● Befestigung an Metall- oder Betonwänden Stiftbolzen (im Fachhandel erhältlich) sind erforderlich. Bohrerspitze Acht Löcher in die Wand bohren. Die richtige Lochgröße ist der Anleitung für die jeweils verwendeten Stiftbolzen zu entnehmen. Metall- oder Betonwand Stiftbolzen Einen Stiftbolzen in jedes Loch einsetzen. Wandmontagehalterung Schraube 98 Eine Schraube im jedes Loch in der Wandmontagehalterung einschrauben und anziehen, bis die Wandmontagehalterung sicher an der Wand befestigt ist. Optionaler Wandmontagesatz (KX-B063) ● Befestigung an Rigipswänden Federklappdübelen (im Fachhandel erhältlich) werden benötigt. Federklappdübel Wandmontagehalterung Gipsbauplatte Schraube Arme Arme Jede Schraube in ein Loch in der Wandmontagehalterung und in das Loch der Wand darunter so einschrauben, dass die Arme der Federklappdübel horizontal sind. Die richtige Lochgröße ist der Anleitung für die jeweils verwendeten Federklappdübelen zu entnehmen. Nachdem sich die Arme ausgebreitet haben, die Wandmontagehalterung herausziehen, bis die Arme der Federklappdübel fest in der Wand verankert sind. Jede Schraube anziehen, bis die Wandmontagehalterung sicher an der Wand befestigt ist. ● Befestigung an Holzwänden Holzschrauben (im Fachhandel erhältlich) verwenden. Wandmontagehalterung Holzschraube Die richtige Lochgröße ist der Anleitung für die jeweils verwendeten Holzschrauben zu entnehmen. Holzwand Installation 99 Benutzerinformation zur Sammlung und Entsorgung von veralteten Geräten und benutzten Batterien Diese Symbole auf den Produkten, Verpackungen und/oder Begleitdokumenten bedeuten, dass benutzte elektrische und elektronische Produkte und Batterien nicht in den allgemeinen Hausmüll gegeben werden sollen. Bitte bringen Sie diese alten Produkte und Batterien zur Behandlung, Aufarbeitung bzw. zum Recycling gemäß Ihrer Landesgesetzgebung und den Richtlinien 2002/96/EG und 2006/66/EG zu Ihren zuständigen Sammelpunkten. Indem Sie diese Produkte und Batterien ordnungsgemäß entsorgen, helfen Sie dabei, wertvolle Ressourcen zu schützen und eventuelle negative Auswirkungen auf die menschliche Gesundheit und die Umwelt zu vermeiden, die anderenfalls durch eine unsachgemäße Abfallbehandlung auftreten können. Wenn Sie ausführlichere Informationen zur Sammlung und zum Recycling alter Produkte und Batterien wünschen, wenden Sie sich bitte an Ihre örtlichen Verwaltungsbehörden, Ihren Abfallentsorgungsdienstleister oder an die Verkaufseinrichtung, in der Sie die Gegenstände gekauft haben. Gemäß Landesvorschriften können wegen nicht ordnungsgemäßer Entsorgung dieses Abfalls Strafgelder verhängt werden. Für geschäftliche Nutzer in der Europäischen Union Wenn Sie elektrische oder elektronische Geräte entsorgen möchten, wenden Sie sich wegen genauerer Informationen bitte an Ihren Händler oder Lieferanten. Informationen zur Entsorgung in Ländern außerhalb der Europäischen Union Diese Symbole gelten nur innerhalb der Europäischen Union. Wenn Sie solche Gegenstände entsorgen möchten, erfragen Sie bitte bei den örtlichen Behörden oder Ihrem Händler, welches die ordnungsgemäße Entsorgungsmethode ist. Hinweis zum Batteriesymbol (unten zwei Symbolbeispiele): Dieses Symbol kann in Kombination mit einem chemischen Symbol verwendet werden. In diesem Fall erfüllt es die Anforderungen derjenigen Richtlinie, die für die betreffende Chemikalie erlassen wurde. Panasonic System Networks Company of America Unit of Panasonic Corporation of North America One Panasonic Way, Secaucus, New Jersey 07094 Panasonic Canada Inc. 5770 Ambler Drive, Mississauga, Ontario, L4W 2T3 Panasonic Business Systems U.K. A Division of Panasonic U.K. Ltd. Willoughby Road, Bracknell, Berkshire, RG12 8FP Panasonic Marketing Europe GmbH Hagenauer Strasse 43 65203 Wiesbaden, Germany For information of Compliance with EU relevant Regulatory Directives, Contact to Authorised Representative: Panasonic Testing Centre Panasonic Marketing Europe GmbH Winsbergring 15, 22525 Hamburg, Germany (For EU only) 579 (02)2227-6100 Web Site: http://www.panasonic.net/ © Panasonic System Networks Co., Ltd. 2005 GE-20100326