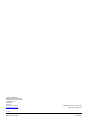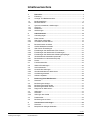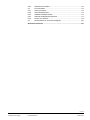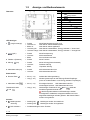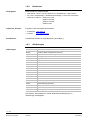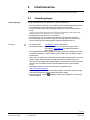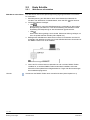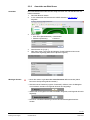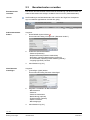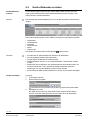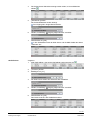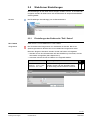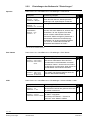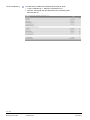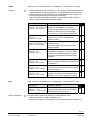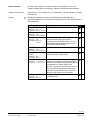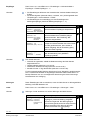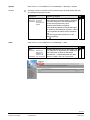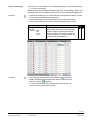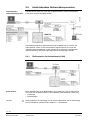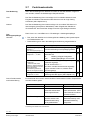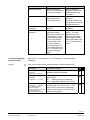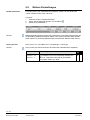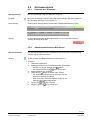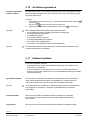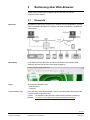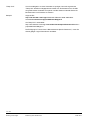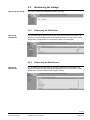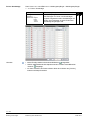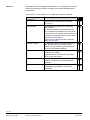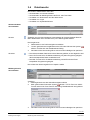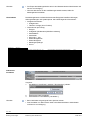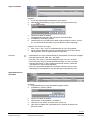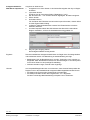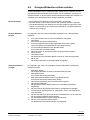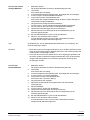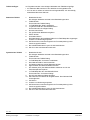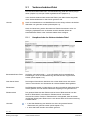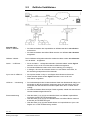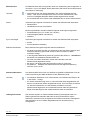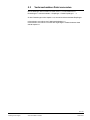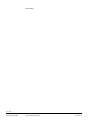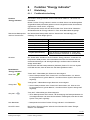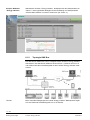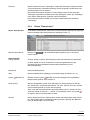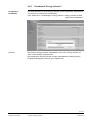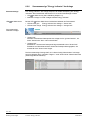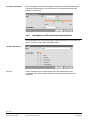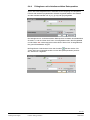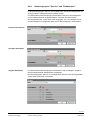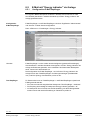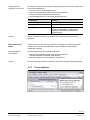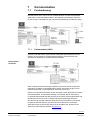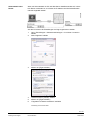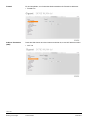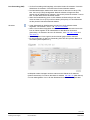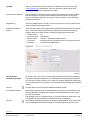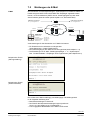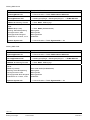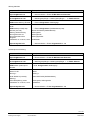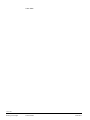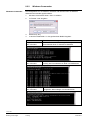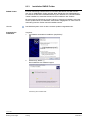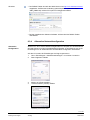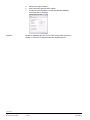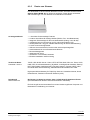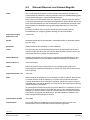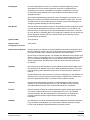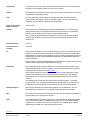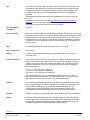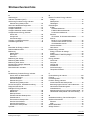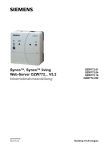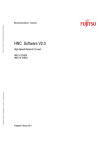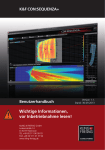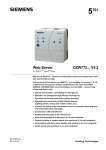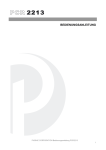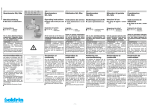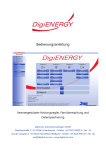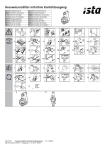Download Web-Server OZW772... V4.0
Transcript
s
Synco™, Synco™ living
Web-Server OZW772... V4.0
Inbetriebnahmeanleitung
CE1C5701de
28.06.2012
OZW772.01
OZW772.04
OZW772.16
OZW772.250
Building Technologies
Siemens Schweiz AG
Sektor Infrastructure & Cities
Building Technologies Division
Gubelstrasse 22
6301 Zug
Schweiz
Tel. +41 41-724 24 24
www.siemens.com/sbt
© 2009-2012 Siemens Schweiz AG
Änderungen vorbehalten
2 / 130
Siemens
Building Technologies
Web-Server OZW772... V4.0
CE1C5701de
28.06.2012
Inhaltsverzeichnis
1
Übersicht..................................................................................................7
1.1
Einleitung ..................................................................................................7
1.2
Anzeige- und Bedienelemente..................................................................8
1.3
1.3.1
Bedienoberfläche ......................................................................................9
Benutzerebenen......................................................................................10
1.4
1.4.1
1.4.2
1.4.3
Symbole, Notationen, Abkürzungen........................................................ 11
Symbole .................................................................................................. 11
Notationen...............................................................................................12
Abkürzungen ...........................................................................................12
2
Inbetriebnahme .....................................................................................13
2.1
Vorbedingungen ......................................................................................13
2.2
2.2.1
2.2.2
Erste Schritte...........................................................................................14
Web-Server einschalten..........................................................................14
Anmelden am Web-Server......................................................................15
2.3
Benutzerkonten verwalten ......................................................................16
2.4
Geräte-Webseiten erstellen ....................................................................18
2.5
2.5.1
2.5.2
2.5.3
Web-Server Einstellungen ......................................................................21
Einstellungen der Bedienseite "Zeit / Datum" .........................................21
Einstellungen der Bedienseite "Einstellungen" .......................................22
Einstellungen der Bedienseite "Meldungsempfänger"............................30
2.6
2.6.1
2.6.2
Inbetriebnahme Netzwerkkomponenten .................................................32
Bedienstation im Heimnetzwerk (LAN) ...................................................32
Router .....................................................................................................33
2.7
Funktionskontrolle ...................................................................................34
2.8
Weitere Einstellungen .............................................................................36
2.9
2.9.1
2.9.2
Schlusskontrolle ......................................................................................37
Kontrolle der Störungen ..........................................................................37
Abschlussarbeiten am Web-Server ........................................................37
2.10
Auslieferungszustand..............................................................................38
2.11
Software Updates....................................................................................38
3
Bedienung über Web-Browser ............................................................39
3.1
Übersicht .................................................................................................39
3.2
3.2.1
3.2.2
3.2.3
Bedienung der Anlage.............................................................................41
Bedienung der KNX Geräte ....................................................................41
Bedienung des Web-Servers ..................................................................41
Diagnose am Web-Server.......................................................................45
3.3
3.3.1
3.3.2
Störungen................................................................................................47
Übersicht .................................................................................................47
Störungen der Geräte .............................................................................47
3.4
Dateitransfer............................................................................................49
3.5
Bedienung mit ACS790...........................................................................52
4
Visualisieren von Anlagen ...................................................................53
4.1
Übersicht .................................................................................................53
4.2
Beispiel einer Anlagen-Webseite ............................................................54
3 / 130
Siemens
Building Technologies
Web-Server OZW772... V4.0
Inhaltsverzeichnis
CE1C5701de
28.06.2012
4.3
Merkmale von Anlagen-Webseiten .........................................................55
4.4
Werkzeugleiste........................................................................................56
4.5
Webfähige Anlagenschaltbilder importieren............................................57
4.6
Anlagen-Webseiten selbst erstellen........................................................59
5
Verbrauchsdaten erfassen ...................................................................63
5.1
5.1.1
5.1.2
Verbrauchsdaten-Datei ...........................................................................64
Hauptbereiche der Verbrauchsdaten-Datei.............................................64
Zählerdaten im Detail ..............................................................................65
5.2
Zeitliche Verhältnisse ..............................................................................66
5.3
Verbrauchsdaten-Datei versenden .........................................................69
6
Funktion "Energy indicator" ................................................................71
6.1
6.1.1
6.1.2
6.1.3
6.1.4
Einleitung.................................................................................................71
Funktionsbeschreibung ...........................................................................71
Topologie KNX Bus .................................................................................72
Synco Sortiment und KNX Geräte ..........................................................73
Navigation und Geräte-Webseiten ..........................................................74
6.2
6.2.1
6.2.2
6.2.3
6.2.4
6.2.5
6.2.6
Ebenen der Funktion "Energy indicator" .................................................75
Ebene "Anlage" .......................................................................................75
Ebene "Teilanlagen" ................................................................................76
Ebene "Datenpunkte"..............................................................................77
Anzahl "Überwachte Datenpunkte" .........................................................78
Sichtbarkeit "Energy indicator"................................................................79
Summenanzeige "Energy indicator" der Anlage .....................................80
6.3
6.3.1
6.3.2
6.3.3
6.3.4
6.3.5
Inbetriebnahme Funktion "Energy indicator"...........................................81
Hinweise zur Inbetriebnahme..................................................................81
Start der Funktion "Energy indicator" ......................................................81
Geschätzte Verarbeitungszeit .................................................................82
Deaktivierung "Überwachung Datenpunkte"...........................................82
Aktivierung "Überwachung Datenpunkte" ...............................................84
6.4
6.4.1
6.4.2
6.4.3
6.4.4
6.4.5
6.4.6
Dialogboxen, Datenpunkte und "Green limits"........................................86
Dialogboxen allgemein............................................................................86
Dialogboxen mit numerischen Datenpunkten .........................................87
Dialogboxen mit Enumerations-Datenpunkten .......................................88
Dialogboxen mit einheitenvariablen Datenpunkten ................................89
Dialogboxen für Datenpunkte mit Wert manuell .....................................90
Benutzergruppen "Service" und "Endbenutzer"......................................91
6.5
6.5.1
6.5.2
6.5.3
E-Mail mit "Energy indicator" der Anlage ................................................92
Konfiguration E-Mail Empfänger .............................................................92
Eingang Mailbox......................................................................................93
Inhalte E-Mail ..........................................................................................94
6.6
Ausnahmebehandlungen ........................................................................95
7
Kommunikation .....................................................................................97
7.1
7.1.1
7.1.2
Fernbedienung ........................................................................................97
Heimnetzwerk (LAN) ...............................................................................97
Fernbedienung via Internet ...................................................................100
7.2
Meldungen via E-Mail............................................................................105
8
Anhang ................................................................................................. 111
8.1
Allgemeine Hinweise............................................................................. 111
8.2
8.2.1
Diagnose ............................................................................................... 111
Störungscodes des Web-Servers.......................................................... 111
4 / 130
Siemens
Building Technologies
Web-Server OZW772... V4.0
Inhaltsverzeichnis
CE1C5701de
28.06.2012
8.2.2
Windows-Commander .......................................................................... 112
8.3
8.3.1
8.3.2
8.3.3
8.3.4
8.3.5
Kommunikation ..................................................................................... 113
Internet Protokoll ................................................................................... 113
Gratis E-Mail-Kontos............................................................................. 113
Installation RNDIS-Treiber .................................................................... 114
Alternative Netzwerkkonfiguration ........................................................ 117
Router von Siemens ............................................................................. 119
8.4
Glossar Ethernet- und Internet-Begriffe ................................................120
Stichwortverzeichnis...........................................................................................127
5 / 130
Siemens
Building Technologies
Web-Server OZW772... V4.0
Inhaltsverzeichnis
CE1C5701de
28.06.2012
6 / 130
Siemens
Building Technologies
Web-Server OZW772... V4.0
Inhaltsverzeichnis
CE1C5701de
28.06.2012
Typenübersicht
Inhalt des Dokuments
1
Übersicht
1.1
Einleitung
Typenbezeichnung
OZW772.01
OZW772.04
OZW772.16
OZW772.250
Max. Anzahl Geräte im KNX Bus
1 Gerät
4 Geräte
16 Geräte
250 Geräte
In diesem Dokument sind die Inbetriebnahme und die Bedienung der Web-Server
OZW772 beschrieben.
In dieser Ausgabe "Web-Server OZW772, V4.0" ist in Kapitel 6 die neue Funktion
"Energy indicator" beschrieben. In Kapitel 2 und 7 wurden ergänzende Angaben
zum DHCP-Client eingefügt.
Fokus auf WebBrowser Bedienung
Der Web-Server OZW772 kann auch mit der PC-Software ACS790 in Betrieb
genommen und bedient werden. Aus Gründen der Lesbarkeit fokussiert diese
Dokumentation auf die Inbetriebnahme und Bedienung via Web-Browser.
Wichtige Hinweise
Mit nebenstehendem Symbol werden besonders zu beachtende Sicherheitshinweise und Warnungen hervorgehoben.
Werden die Hinweise nicht beachtet, kann dies zu Schäden an Geräten oder
Personen führen.
Sicherheit /
Produkt-haftpflicht
• Die Geräte dürfen nur in gebäudetechnischen Anlagen und nur für die beschriebenen Anwendungen eingesetzt werden. Die örtlichen Vorschriften (Installation,
etc.) sind einzuhalten.
• Ein defektes oder offensichtlich beschädigtes Gerät muss unverzüglich von der
Spannungsversorgung getrennt und ersetzt werden.
• Ein Öffnen der Geräte ist nicht erlaubt. Bei Zuwiderhandlung entfällt die Gewährleistungspflicht.
• Die technischen Daten sind ausschliesslich zusammen mit Busgeräten von
Siemens gewährleistet. Beim Betrieb mit nicht ausdrücklich erwähnten Fremdgeräten ist die Funktionalität durch den Anwender sicherzustellen. Siemens
erbringt in diesem Fall keine Service- oder Garantieleistungen.
Sachgerechte
Anwendung
Der einwandfreie und sichere Betrieb der Produkte setzt sachgemässen Transport,
sachgerechte Lagerung, Montage, Installation und Inbetriebnahme, sowie sorgfältige Bedienung voraus.
Entsorgung
"Das Gerät gilt für die Entsorgung als Elektronik-Altgerät im Sinne der Europäischen
Richtlinie 2002/96/EG (WEEE) und darf nicht als Haushaltmüll entsorgt werden.
Die entsprechenden nationalen, gesetzlichen Vorschriften sind zu beachten und das
Gerät ist über die dazu vorgesehenen Kanäle zu entsorgen. Die örtliche und aktuell
gültige Gesetzgebung ist zu beachten."
7 / 130
Siemens
Building Technologies
Web-Server OZW772... V4.0
Übersicht
CE1C5701de
28.06.2012
1.2
Anzeige- und Bedienelemente
Übersicht
Pos
Bezeichnung
1
LED
2
LED
3
LED Feldbus 2 (Reserve)
4
LED Störung
5
LED Adressiermodus
6
Remote-Taste
7
Adressiermodus-Taste
Betrieb und
"Energy indicator"
8
Schalter "Meldungsunterdrückung"
9
Schalter 2 (keine Funktion)
10
Anschlussklemmen KNX Bus
11
Anschluss Betriebsspannung
12
Anschluss USB, Mini-Buchse
13
Anschluss Ethernet, Buchse RJ45
LED Anzeigen
1
(rot/grün/orange)
•
•
•
•
•
Dunkel
Leuchtet rot
Blinkt rot
Leuchtet grün
Leuchtet orange
Keine Betriebsspannung DC 24 V
Web-Server startet Betriebssystem
Web-Server startet Applikation
Web-Server betriebsbereit, "Energy indicator" = "Green leaf"
Web-Server betriebsbereit, "Energy indicator" = "Orange leaf"
• Dunkel
• Leuchtet
• Blinkt
Keine Busspannung
KNX betriebsbereit
Kommunikation auf KNX
• Dunkel
Keine Funktion
• Dunkel
• Leuchtet
• Blinkt
Keine Störung (Normalzustand)
Quittierte Störung
Unquittiert Störung
• Dunkel
• Leuchtet
KNX Adressiermodus Aus
KNX Adressiermodus Ein
6 Remote-Taste
• Kurz (< 2 s)
• Lang (> 6 s)
Quittiert die Störungsmeldung
Sendet Systemreport an die Störungs-E-Mail Empfänger
(nicht an Verbrauchdaten- und "Energy indicator" Empfänger)
7 Adressiermodus
• Kurz (< 2 s)
Einmaliges Drücken: KNX Adressiermodus Ein
Nochmaliges Drücken: KNX Adressiermodus Aus
Tastenkombination
und
• Lang (> 6 s)
Gleichzeitiger Tastendruck auf
und
stellt den
Auslieferungszustand wieder her.
Alle Konfigurationsdaten und Einstellungen werden
zurückgesetzt. Geräteliste, Anlagenschaltbilder und nicht
abgesetzte Meldungen werden gelöscht. Die Historie-Daten
werden nicht gelöscht.
2
(grün)
3 Feldbus 2 (Reserve)
4 Störung
(rot)
5 Adressiermodus (rot)
Bedientasten
Schalter
8
Meldungsunterdrückung
• Stellung ON
• Stellung OFF
9
DIP Schalter 2
• Schalterstellungen Keine Funktion
Meldungen senden ist unterdrückt
Meldungen senden ist zugelassen
8 / 130
Siemens
Building Technologies
Web-Server OZW772... V4.0
Übersicht
CE1C5701de
28.06.2012
1.3
Bedienoberfläche
Die Bedienoberfläche des Web-Servers wird über einen Web-Browser aufgerufen.
• Der Web-Server stellt standardmässig eine textbasierte Bedienung von WebServer und angeschlossenen KNX Geräten zur Verfügung (Kapitel 3).
• Zusätzlich ist das Einrichten einer visualisierten Bedienung möglich (Kapitel 4).
Im Folgenden werden die Anzeigebereiche der textbasierten Standard-Bedienoberfläche dargestellt (Anzeigebereiche bei Visualisierung in Kapitel 4).
Das Hauptfenster ist in verschiedene Bereiche aufgeteilt.
Primärnavigation
Über die Primärnavigation werden folgende Funktionen gewählt:
Home
Energy indicator
Störungen
Dateitransfer
Benutzerkonten
Geräte-Webseiten
Anlagen- und Geräte-Bedienung via Menübaum
Anzeige und Bedienung der "Energy indicator" Datenpunkte
Anzeige der Störungen im System
Herunterladen von Verbrauchsdaten und Meldungshistorie,
Hochladen von Dokumenten, Logos und Systemdefinitionen
Benutzerverwaltung
Geräteliste und Bedienseiten erstellen
Sekundärnavigation
Bei der Geräte-Bedienung (via Home) werden über die Sekundärnavigation (Menübaum) die Geräte und deren Bedienseiten aufgerufen.
Pfad
Der Pfad zeigt den Verlauf ausgehend vom Hauptmenü bis zur geöffneten Bedienseite. Mit Klick kann auf jede beliebige Stelle dieses Pfades zurückgesprungen
werden.
Benutzer
In diesem Feld wird der aktuell angemeldete Benutzer angezeigt. Mit Klick auf
[Abmelden] wird die aktuelle Session beendet. Ohne Abmeldung bleibt die Session
bestehen.
Anlagenzustand
Das Feld "Anlagenzustand Störung" wird permanent angezeigt:
• Feld grün: keine Störung
• Feld rot: Störung in der Anlage
Mit Klick auf das Feld "Anlagenzustand Störungen" werden alle Störungen in der
Anlage angezeigt.
Störung
Anlagenzustand
Energy indicator
Das Feld "Anlagenzustand Energy indicator" wird permanent angezeigt:
• Baumblatt grün:
alle "Energy indicator" Datenpunkte sind innerhalb ihrer
"Green limits", d.h. im "grünen Bereich"
• Baumblatt orange: ein oder mehrere "Energy indicator" Datenpunkte sind
ausserhalb ihrer "Green limits"
Mit Klick auf das Feld "Anlagenzustand Energy indicator" wird die Funktion
"Energy indicator" geöffnet.
9 / 130
Siemens
Building Technologies
Web-Server OZW772... V4.0
Übersicht
CE1C5701de
28.06.2012
Anlagenname
In diesem Feld wird der eingestellte Anlagenname angezeigt.
Anzeigebereich
Im Anzeigebereich werden entsprechend der gewählten Funktion via Primär- und
Sekundärnavigation die Anzeigeinhalte angezeigt.
Logobereich
Im Logobereich werden Logo 1 und Logo 2 angezeigt.
1.3.1
Benutzerebenen
Die Anzeige und Bedienung sind abhängig von der Berechtigungsebene des
angemeldeten Benutzers:
Endbenutzer
• Bedienung der Endbenutzerdaten
• Störungsübersicht
• Verwaltung des eigenen Benutzerkontos
Service
Wie Endbenutzer. Zusätzlich:
• Bedienung der Servicedaten
• Dokumente, Meldungshistorie
Administrator
Wie Service. Zusätzlich:
• Erstellung der Geräteliste und Webseiten
• Werkzeugleiste zum Erstellen von Anlagen-Webseiten
• Verwaltung aller Benutzerkonten
10 / 130
Siemens
Building Technologies
Web-Server OZW772... V4.0
Übersicht
CE1C5701de
28.06.2012
Symbole
1.4
Symbole, Notationen, Abkürzungen
1.4.1
Symbole
Symbol
Bedeutung
Datenpunkt in der Serviceebene
Datenpunkt in der Endbenutzerebene
Datenpunkt Schreiben und Lesen; Einstellwert kann geändert werden
Datenpunkt nur Lesen; Wert kann nicht geändert werden
Verknüpfung mit Eingabefeld
Löschen eines Objektes
Checkbox, Kontrollkästchen
Selection box, Auswahlkästchen
Kalender
Pfeile zur schrittweisen Wertverstellung
Reiter zur Wertverstellung
/
Pfeil zur Anzeige der Sortierreihenfolge
Aufwärts
Datei-Upload (zum Web-Server)
Datei-Download (vom Web-Server)
Sicherheitsrelevanter Hinweis, Schutz vor Missbrauch
Unbedingt beachten / befolgen
Hinweis, wichtige Information
Netzwerkverbindung
Link, Verknüpfung zum Gerät
Benutzer
Meldungshistorie
Systemdefinitionen
Logos
,
/
Umschalten der Ansichten: Vollansicht, Teilansicht
Störungsanzeige: Feld grün = keine Störung, Feld rot = Störung (Alarm)
"Green leaf"
(Baumblatt grün)
"Orange leaf" (Baumblatt orange)
"Grey leaf"
(Baumblatt grau)
11 / 130
Siemens
Building Technologies
Web-Server OZW772... V4.0
Übersicht
CE1C5701de
28.06.2012
1.4.2
Pfadangaben
Notationen
Pfade werden wie folgt dargestellt:
• Web-Server: Home > 0.2.150 OZW772.xx > Einstellungen > Zeit / Datum
• PC: Start > Einstellungen > Netzwerkverbindungen > Local Area Connection
OZW772.xx steht für: OZW772.01 oder
OZW772.04 oder
OZW772.16 oder
OZW772.250
IP-Adresse, Domäne
Eingaben in der Adresszeile des Browsers:
• IP-Adresse: 192.168.2.10
• Domäne:
www.siemens.com
Schaltflächen
Schaltflächen werden wie folgt dargestellt: [ Hinzufügen ]
1.4.3
Abkürzungen
Abkürzungen
Auto MDI-X
DHCP
DynDNS
ECA
HTTP
HTTPS
IP
KNX
LAN
NAT
PAT
RNDIS
SMTP
STP
TCP
TLS
UPnP
USB
UTP
Web API
Auto Medium Dependent Interface - Crossed
Dynamic Host Configuration Protocol
Dynamic Domain Name System
Energy Cost Allocation
Hyper Text Transfer Protocol
Hyper Text Transfer Protocol Secure
Internet Protocol
KNX Bus ("Konnex" ausgeschrieben nicht mehr in Gebrauch)
Local Area Network
Network Address Translation
Port and Address Translation
Remote Network Driver Interface Specification
Simple Mail Transfer Protocol
Shielded Twisted Pair
Transmission Control Protocol
Transport Layer Security
Universal Plug and Play
Universal Serial Bus
Unshielded Twisted Pair
Web Application Programming Interface
Das Glossar, siehe Kapitel 8.4, enthält weiterführende Erklärungen zu
Abkürzungen und Begriffen.
12 / 130
Siemens
Building Technologies
Web-Server OZW772... V4.0
Übersicht
CE1C5701de
28.06.2012
2
Inbetriebnahme
In diesem Abschnitt ist die Inbetriebnahme des Web-Servers beschrieben.
2.1
Vorbedingungen
Vorbedingungen
Für die Inbetriebnahme des Web-Servers wird vorausgesetzt:
• Der Web-Server ist montiert und verdrahtet (siehe Installationsanleitung G5701).
• Die Inbetriebnahme der angeschlossenen KNX Geräte ist erfolgt.
• Die KNX Geräte haben eine gültige KNX Adresse [1...253] und sind betriebsbereit.
Hinweis: Die Web-Server werden mit der KNX Adresse 150 ausgeliefert. Für alle anderen KNX
Geräte gilt daher der KNX Adressbereich [1…253] exklusive 150.
• Die Busspeisung am KNX Bus ist vorhanden.
• Der Web-Server oder ein anderes KNX Gerät ist Uhrzeitmaster auf KNX.
• Die Verbindung einer SmartPhone App auf den Web Server ist erst sinnvoll,
wenn die Web-Server Inbetriebnahme vollständig abgeschlossen ist.
Hinweise
• IP-Adresse USB:
192.168.250.1 (nicht veränderbar)
• IP-Adresse Ethernet: Gemäss Adresse, die vom Router bezogen wurde.
Ohne Router: 192.168.2.10 (Auslieferungszustand,
siehe Kapitel 7.1.1)
• Die Inbetriebnahme erfolgt mit einem PC/Laptop und einem Web-Browser über
die USB-Schnittstelle. Für die Verbindung über USB muss der RNDIS-Treiber
installiert sein.
• Wenn der PC / Laptop eine Verbindung mit dem Internet hergestellt hat, wird der
RNDIS-Treiber beim Verbinden via USB automatisch installiert (sofern der
Microsoft online update Dienst freigeschaltet ist). Besteht keine Verbindung zum
Internet, kann der RNDIS-Treiber manuell installiert werden (siehe Kapitel
8.3.3).
• Der RNDIS-Treiber wird auf dem Web-Server mitgeliefert unter
http://<IP-Adresse>/drivers/
• Zum Navigieren immer zuerst die Primärnavigation verwenden, danach mit der
Sekundärnavigation den gewünschten Menüpunkt wählen.
• Zurücknavigieren: Symbol
"Aufwärts" klicken oder Navigation via Pfad oder
Primärnavigation.
13 / 130
Siemens
Building Technologies
Web-Server OZW772... V4.0
Inbetriebnahme
CE1C5701de
28.06.2012
Web-Server einschalten
2.2
Erste Schritte
2.2.1
Web-Server einschalten
Der Web-Server wird an der Spannungsversorgung angeschlossen und mit dem
PC verbunden:
1. Betriebsspannung am Web-Server durch Anschliessen des Netzteils einschalten. Der Web-Server ist betriebsbereit, wenn die LED
grün leuchtet.
2. Prüfen der weiteren Anzeigen:
• LED
Sie leuchtet grün, wenn die KNX Busspannung vorhanden ist. Wenn keine
Busspannung vorhanden ist, muss die Verdrahtung des KNX Bus und die
Einstellung der Busspeisung an den KNX Geräten geprüft werden.
• LED
Wenn keine Störung anliegt, ist sie dunkel. Sollte eine Störung vorliegen, so
kann sie später behoben werden (siehe Kapitel 3.3).
3. Beiliegendes USB-Kabel am Web-Server und am PC einstecken und den PC
aufstarten. Der Web-Server wird vom PC als USB-Gerät erkannt. Ansonsten ist
der RNDIS-Treiber noch nicht installiert.
4. Wenn der PC mit dem Internet verbunden ist und noch kein RNDIS-Treiber
installiert ist, so wird der RNDIS-Treiber automatisch installiert, sofern der
Microsoft online update Dienst freigeschaltet ist. Folgen Sie den Anweisungen
des Installationsprogramms.
Hinweis
Sie können den RNDIS-Treiber auch manuell einrichten (siehe Kapitel 8.3.3).
14 / 130
Siemens
Building Technologies
Web-Server OZW772... V4.0
Inbetriebnahme
CE1C5701de
28.06.2012
2.2.2
Anmelden
Wichtiger Hinweis
Anmelden am Web-Server
Die Inbetriebnahme des Web-Servers erfolgt mit einem PC und Web-Browser via
USB-Schnittstelle:
1.
2.
Den Web-Browser starten
In der Adresszeile des Browsers die USB IP-Adresse (192.168.250.1)
eingeben
3.
Erstes Login
• User name (Benutzername): Administrator
• Password (Passwort):
Password
4.
5.
Abschliessen mit [ Login ]
Nach dem ersten Login wird die Dialogbox für die Definition eines neuen
Passwortes angezeigt (Web-Server-Sprache Englisch)
• Nach dem ersten Login muss ein neues Passwort definiert werden (dabei
kann auch die Sprache geändert werden).
• Wird kein neues Passwort (ungleich "Password") definiert, kann die Dialogbox
nicht verlassen werden und folgender Hinweis wird angezeigt:
• Werden bei der Eingabe nicht alle Pflichtfelder ausgefüllt, wird folgender Hinweis
angezeigt:
• Die Gross- und Kleinschreibung muss bei der Passworteingabe beachtet
werden.
15 / 130
Siemens
Building Technologies
Web-Server OZW772... V4.0
Inbetriebnahme
CE1C5701de
28.06.2012
2.3
Benutzerkonten verwalten
Benutzerkonten
verwalten
Das Ändern des Administrator-Passwortes bei Auslieferung und das Einrichten von
weiteren Benutzerkonten erfolgen via Menü "User Accounts" ("Benutzerkonten").
Hinweis
Die Einstellungen der Benutzerkonten sind auch für den Zugriff via Smartphone
App und anderen Applikationen via Web API gültig.
Administratordaten
ändern
Vorgehen:
1. Rotes Bleistift-Symbol klicken
Es erscheint der Dialog "Change user" ("Benutzer ändern")
Neue Benutzer
hinzufügen
2.
Ändern der Administratordaten:
- Password (Passwort)
- Repeat Password (Passwort wiederholen)
- Description (optional) (Beschreibung (optional))
- E-mail-address (optional) (E-Mail Adresse (optional))
- Language (Sprache): Deutsch
3.
Abschliessen mit [ OK ]
Vorgehen:
1. [ Hinzufügen ] (Add) klicken.
Es erscheint der Dialog "Benutzer hinzufügen"
2.
Eingeben / Auswählen der Benutzerdaten:
- Benutzername
- Passwort
- Passwort wiederholen
- Beschreibung (optional)
- E-Mail Adresse (optional)
- Sprache: Deutsch
- Benutzergruppe
3.
Abschliessen mit [ OK ]
16 / 130
Siemens
Building Technologies
Web-Server OZW772... V4.0
Inbetriebnahme
CE1C5701de
28.06.2012
Benutzerdaten ändern
Benutzerkonto löschen
Vorgehen:
1. Rotes Bleistift-Symbol beim entsprechenden Benutzer klicken
Es erscheint der Dialog "Benutzer ändern"
2.
Ändern der Benutzerdaten:
- Benutzername
- Passwort
- Passwort wiederholen
- Beschreibung (optional)
- E-Mail Adresse (optional)
- Sprache: Deutsch
- Benutzergruppe
3.
Abschliessen mit [ OK ]
Vorgehen:
1. Rotes Abfalleimer-Symbol beim entsprechenden Benutzer klicken
Es erscheint der Dialog "Benutzerkonten".
2.
Hinweise
Beantworten der Frage "Benutzer wirklich löschen?" mit [ Ja ]
• Das Administratorenkonto kann nicht gelöscht werden. Der Name
"Administrator" und die Benutzergruppe "Administrator" können nicht geändert
werden. Es können aber zusätzliche Benutzerkonten mit Administrator-Rechten
hinzugefügt werden
• Neue Benutzer hinzufügen und Benutzer löschen ist nur in der Benutzerebene
"Administrator" möglich
• Das Ändern anderer Benutzerkonti ist der Benutzerebene "Administrator"
vorbehalten
• Ein sicheres Passwort setzt sich aus Buchstaben, Zahlen und Sonderzeichen
zusammen, ist mindestens 20 Zeichen lang und enthält keine Namen oder
Wörter aus Wörterbüchern
17 / 130
Siemens
Building Technologies
Web-Server OZW772... V4.0
Inbetriebnahme
CE1C5701de
28.06.2012
2.4
Geräte-Webseiten erstellen
Geräte-Webseiten
erstellen
Für die Bedienung des Web-Servers und der KNX Geräte müssen zuerst die
zugehörigen Geräte erfasst und die Geräte-Webseiten generiert werden. Dies
erfolgt via Menü "Geräte-Webseiten".
Hinweis
Das Erstellen der Geräte-Webseiten ist nur in der Benutzerebene "Administrator"
möglich.
Verbundene Geräte werden in einer Tabelle mit folgenden Informationen gelistet:
•
•
•
•
•
•
Gerätename
Geräteadresse
Gerätetyp
Seriennummer
Status
Generiert am
Die Tabelle kann mittels Klick auf das Symbol
sortiert werden.
•
•
•
•
Hinweise
Der Web-Server selbst befindet sich bereits in der Geräteliste.
Nur hinzugefügte Geräte werden überwacht.
Nur generierte Geräte können bedient werden.
Geräte-Webseiten können nur in der Benutzerebene "Administrator" erstellt
werden.
• Änderungen der Konfiguration am angeschlossenen KNX Gerät erfordern ein
erneutes "Generieren" oder "Update" der Geräte-Webseiten, damit die
Änderungen von der Web-Bedienung übernommen werden.
• Der Ersatz eines KNX Gerätes erfordert ein Löschen und erneutes Hinzufügen.
Geräte hinzufügen
Vorgehen:
1. [ Hinzufügen ] klicken.
2. Seriennummer eingeben.
Die Seriennummer befindet sich auf dem Typenschild der KNX Geräte.
3.
Bestätigen mit [ OK ]
Der Web-Server sucht nach dem Gerät mit der entsprechenden Seriennummer. Falls das Gerät gefunden wird, erscheint es in der Geräteliste.
18 / 130
Siemens
Building Technologies
Web-Server OZW772... V4.0
Inbetriebnahme
CE1C5701de
28.06.2012
4.
Die Geräte, deren Webseiten erzeugt werden sollen, im Kontrollkästchen
wählen
5.
[ Generieren ] klicken.
Die Geräte-Webseiten werden erzeugt.
Der Vorgang kann einige Minuten dauern.
6.
Warten, bis Meldung "
7.
Abschliessen mit [ OK ]
Vorgang abgeschlossen" erscheint.
In der Geräteliste weisen der Web-Server und die KNX Geräte den Status
"Generiert" auf.
Gerät löschen
Vorgehen:
1. KNX Gerät wählen, das aus der Geräteliste entfernt werden soll
2.
[ Löschen ] klicken.
3.
Bestätigen mit [ Ja ]
4.
Der Web-Server entfernt das Gerät aus der Geräteliste.
5.
Warten, bis Meldung "
6.
Abschliessen mit [ OK ]
Das Gerät wurde aus der Geräteliste entfernt.
Vorgang abgeschlossen" erscheint.
19 / 130
Siemens
Building Technologies
Web-Server OZW772... V4.0
Inbetriebnahme
CE1C5701de
28.06.2012
Geräte-Webseiten
aktualisieren
Zu einem nicht aktuellen Status der Geräte-Webseiten führen Änderungen an
folgenden benutzerdefinierbaren Texten:
• Menübaum-Namen*, z.B. Meldungsempfänger 1…4
• Anlagennamen des Web-Servers
• Anlagennamen der KNX Geräte (z.B. QAX913)
Aufgrund der KNX internen Datenhaltung sind Auswirkungen und
Wiederherstellung bei den drei genannten Änderungen unterschiedlich.
Änderung
Geräteliste (-Webseiten)
Texte in Sekundärnavigation Generieren/ Löschen,
Gerätename Status
Menüs
Geräteknoten Update
Einfügen
n.a.
Nicht aktuell Nicht aktuell n.a.
erforderlich nein
Menübaum-Namen*, z.B.
Meldungsempfänger 1…4
Anlagennamen Web-Server Aktuell
Anlagennamen KNX
Nicht aktuell
Gerät(e)
Generiert
Generiert
Aktuell
Aktuell
Nicht aktuell
erforderlich nein
Nicht aktuell** Nein
erforderlich
* Menübaum-Namen sind benutzerdefinierte Texte, die in der Sekundärnavigation (Menübaum)
dargestellt werden
** auch nach Generieren
Hinweise
• Das Aktualisieren der Geräte-Webseiten ist in den Benutzerebenen
"Administrator" und "Service" möglich
• Der Vorgang wird in der Service-Ebene über den Button "Update" und in der
Administrator-Ebene über den Button "Generieren" (siehe "Geräte-Webseiten
generieren") gestartet.
• Löschen und Einfügen eines KNX Geräts ist nur in der Benutzerebene
"Administrator" möglich.
Tipp
Beim Löschen und Einfügen eines KNX Gerätes (Ablauf weiter oben beschrieben)
empfiehlt es sich, die Seriennummer vor dem Löschen in den Zwischenspeicher zu
nehmen (markieren und rechte Maustaste: kopieren).
20 / 130
Siemens
Building Technologies
Web-Server OZW772... V4.0
Inbetriebnahme
CE1C5701de
28.06.2012
2.5
Web-Server Einstellungen
Die Einstellungen für den Web-Server erfolgen via Menü "Home". In der Sekundärnavigation werden der Web-Server und anschliessend die entsprechende Bedienseite angewählt.
Hinweis
Die Einstellungen sind abhängig von der Benutzerebene.
2.5.1
Einstellungen der Bedienseite "Zeit / Datum"
Zeit / Datum
Pfad: Home > 0.2.150 OZW772.xx > Zeit / Datum
Gangreserve
Die Uhr besitzt eine Gangreserve von mindestens 72 Stunden. Bei einem
Spannungsunterbruch läuft die Uhr bis zum Ablauf der Gangreserve weiter.
Bei einem längeren Unterbruch werden Uhrzeit und Datum zurückgesetzt.
• Wird die Uhr mit dem Uhrzeitmaster auf dem KNX Bus synchronisiert, wird sie
automatisch nachgeführt (siehe Kapitel 2.5.2).
• Ansonsten müssen Uhrzeit und Datum neu eingestellt werden.
Datenpunkt
Erläuterung, Beispiel
Zeit / Datum
Die Einstellwerte ergeben sich aus der
aktuellen Uhrzeit und dem aktuellen Datum.
Der Wochentag wird automatisch berechnet.
Defaultwert: 00:00 1.1.2005
Einstellwerte: Zeit, Datum
21 / 130
Siemens
Building Technologies
Web-Server OZW772... V4.0
Inbetriebnahme
CE1C5701de
28.06.2012
2.5.2
Sprache
Einstellungen der Bedienseite "Einstellungen"
Pfad: Home > 0.2.150 OZW772.xx > Einstellungen > Web-Server
Datenpunkt
Erläuterung, Beispiel
Sprache
Sprache des Web-Servers: Wird für Störungstexte des Web-Servers, Meldungshistorie,
Meldungen und Systemreports verwendet.
—
Zugangscode für die PC Software ACS790.
—
Defaultwert: English
Einstellwerte: s. Beispiel
Codenummer
Defaultwert: 01
Einstellwerte: max. 20 Zeichen
Admin.-Passwort
zurücksetzen *
Defaultwert:
Einstellwert:
Nein
Ja
* *
— —
Wenn das Administrator-Passwort des WebServers nicht mehr bekannt ist, wird mit dem
Einstellwert "Ja" der Zugriff auf den WebServer mit dem Administrator-Passwort
"Password" wieder ermöglicht ("Password" =
Administrator-Passwort bei Auslieferung).
Einstellwert "Ja" ist ein temporärer Zustand,
d.h. nach ca. 2 Sekunden wechselt der
Einstellwert automatisch auf "Nein".
* nur mit der PC Software ACS790
Zeit / Datum
Pfad: Home > 0.2.150 OZW772.xx > Einstellungen > Zeit / Datum
Datenpunkt
Erläuterung, Beispiel
Zeitsynchronisation
Definiert die Synchronisation der Uhrzeit im
Web-Server. Defaultwert "Slave auf Bus":
Uhrzeitmaster im KNX Netzwerk vorhanden.
Einstellwert "Quarz": Uhrzeit wird vom Quarz
im Web-Server synchronisiert. Web-Server als
Uhrzeit-Master oder autonom betrieben.
—
Einstellwert der Zeitzone auf der Zeitbasis
UTC (GMT). Die Zeitzone definiert auch die
Sommer-/Winterzeitumstellung.
—
Defaultwert: Slave auf Bus
Einstellwerte: Slave auf Bus
Quarz
Zeitzone
Defaultwert:
GMT +01:00
Berlin, Rome
Einstellwerte: div. Zeitzonen
KNX
Pfad: Home > 0.2.150 OZW772.xx > Einstellungen > Kommunikation > KNX
Datenpunkt
Erläuterung, Beispiel
Geräteadresse
Einstellung der Geräteadresse. Die Geräteadresse darf innerhalb der gleichen KNX Linie
nur einmal vorkommen.
—
Bei "Zeitsynchronisation" = "Slave auf Bus"
ist "Slave" vorgegeben.
Bei "Zeitsynchronisation" = "Quarz" ist
"Autonom" oder "Master" wählbar.
—
Defaultwert: 150
Einstellwerte: 1... 253
Uhrzeitbetrieb KNX
Defaultwert: Autonom
Einstellwerte: Autonom / Master
22 / 130
Siemens
Building Technologies
Web-Server OZW772... V4.0
Inbetriebnahme
CE1C5701de
28.06.2012
Uhrslave-Fernverstell.
KNX
Defaultwert: Ja
Einstellwerte: Ja / Nein
Einstellwert von Bedeutung, wenn
"Zeitsynchronisation" = "Slave auf Bus".
Mit "Uhrslave-Fernverstell. KNX" = "Ja" kann
die Uhrzeit des Uhrzeitmasters im KNX
Netzwerk via Uhrzeit des Web-Servers
verändert werden.
—
Ethernet
Pfad: Home > 0.2.150 OZW772.xx > Einstellungen > Kommunikation > Ethernet
Hinweise
• Diese Einstellungen sind vorzunehmen, wenn der Web-Server in einem
lokalen Netzwerk (LAN) oder via Internet betrieben werden soll.
• Die Eingaben für verschiedene Netzwerktopologien sind im Kapitel 7.1
beschrieben.
Datenpunkt
Erläuterung, Beispiel
DHCP-Client
Dienst, der die IP-Netzwerkkonfiguration des
Web Server automatisch vom Router bezieht,
siehe Kapitel 7.1.1.
IP-Adresse des Web-Servers. Muss im Fall
von "DHCP-Client = Ein" nicht eingestellt
werden.
Die IP Subnetzmaske legt die Grösse des
Subnetzwerks fest. Muss im Fall von "DHCPClient = Ein" nicht eingestellt werden.
Das Standard-Gateway bildet die Schnittstelle
zwischen lokalem und öffentlichem Netzwerk.
Typischerweise ist hier die IP-Adresse des
Routers anzugeben. Muss im Fall von "DHCPClient = Ein" nicht eingestellt werden.
—
Bevorzugter DNS-Server Der DNS-Server (Domain Name System) im
Defaultwert: 192.168.2.1
Internet verbindet einen weltweit gültigen
Einstellwerte: IP-Adresse
Namen einer Domain mit einer IP-Adresse
(z.B. Domain www.siemens.com mit IPAdresse 146.254.191.150).
Der Einstellwert entspricht der IP-Adresse des
nächsten Routers oder DNS-Servers, der
seinerseits die IP-Adresse eines angefragten
Namens (Domain) oder einen weiteren DNSServer kennt.
Typischerweise ist die Einstellung mit derjenigen des Standard-Gateways identisch. Er
ist erforderlich für das Versenden von E-Mails.
Muss im Fall von "DHCP-Client = Ein" nicht
eingestellt werden.
—
Alternativer DNS-Server
Alternativer DNS-Server ist nur bei redundanten Systemen zu definieren. Typischerweise
bleibt die Einstellung leer. Muss im Fall von
DHCP-Client = Ein nicht eingestellt werden.
—
Der Web-Server meldet seine Existenz im
entsprechenden Netzwerk durch den Dienst
Universal Plug and Play (UPnP)
—
Defaultwert: Ein
Einstellwerte: Aus, Ein
IP-Adresse
Defaultwert: 192.168.2.10
Einstellwerte: IP-Adresse
Subnetzmaske
Defaultwert: 255.255.255.0
Einstellwerte: IP-Adresse
Standard-Gateway
Defaultwert: 192.168.2.1
Einstellwerte: IP-Adresse
Defaultwert: (leer)
Einstellwerte: IP-Adresse
UPnP Lokalisierung
Defaultwert: Ethernet
Einstellwerte: ---, Ethernet, USB
—
—
—
23 / 130
Siemens
Building Technologies
Web-Server OZW772... V4.0
Inbetriebnahme
CE1C5701de
28.06.2012
UPnP Lokalisierung
Der Web-Server meldet seine Existenz über Ethernet, wenn:
• "UPnP Lokalisierung" = "Ethernet" eingestellt ist und
• zwischen PC/Laptop und dem Web-Server die Verbindung über
Ethernet aktiv ist.
24 / 130
Siemens
Building Technologies
Web-Server OZW772... V4.0
Inbetriebnahme
CE1C5701de
28.06.2012
E-Mail
Pfad: Home > 0.2.150 OZW772.xx > Einstellungen > Kommunikation > E-Mail
Hinweise
• Diese Einstellungen sind vorzunehmen, wenn der Web-Server eine Meldung via
E-Mail absetzen soll (Störungsfall melden / Verbrauchsdaten-Datei zusenden).
• Weitere Angaben zu den Einstellungen für E-Mail befinden sich in Kapitel 7.2.
• Automatisches Aushandeln der sichersten Verbindung:
Wenn das Gerät, das E-Mails versendet und der E-Mail Provider TLS unterstützen, wird automatisch dieser Modus gewählt.
Datenpunkt
Erläuterung, Beispiel
Adresse Mailserver
Die Adresse (IP-Adresse) oder Name
(Domain) für den Mailserver muss beim
Internet Provider erfragt werden. Anstelle von
"Mailserver" wird auch von "PostausgangsServer" oder von "SMTP-Server" gesprochen.
—
Die Portnummer 25 ist der Standardwert für
Mailserver (und muss in der Regel nicht
verändert werden).
—
Der Einstellwert entspricht der E-Mail-Adresse
des Web-Servers.
Die E-Mail-Adresse wird im "Von"-Feld des
E-Mails angezeigt.
—
Authentifikation Mailserver Für Zugriff auf den Mailserver, die eine
Defaultwert: Nein
Authentifikation Verlangen, ist "Ja" zu wählen.
Einstellwerte: Nein / Ja
In diesem Fall sind Benutzername und Passwort (siehe nachfolgende zwei Datenpunkte)
erforderlich.
—
Benutzername
Der Benutzername dient zusammen mit dem
Passwort der Authentifikation der E-Mail durch
den Mailserver.
—
Das Passwort dient zusammen mit dem
Benutzernamen der Authentifikation der E-Mail
durch den Mailserver.
—
Die Signaturzeilen werden mit dem E-Mail
übertragen. Sie dienen der Identifikation des
Absenders, z.B. Internet-Adresse der Anlage.
—
Defaultwert: smtp.example.com
Einstellwerte: max. 49 Zeichen
Portnummer Mailserver
Defaultwert: 25
Einstellwerte: 1…65535
E-Mail Adresse Absender
Def'wert: [email protected]
Einstellwerte: max. 49 Zeichen
Defaultwert: (leer)
Einstellwerte: max. 49 Zeichen
Passwort
Defaultwert: (leer)
Einstellwerte: max. 49 Zeichen
Signaturzeile 1…10
Defaultwert: (leer)
Einstellwerte: max. 49 Zeichen
USB
Pfad: Home > 0.2.150 OZW772.xx > Einstellungen > Kommunikation > USB
Datenpunkt
Erläuterung, Beispiel
UPnP Lokalisierung
Der Web-Server meldet seine Existenz im
entsprechenden Netzwerk durch den Dienst
Universal Plug and Play (UPnP).
Defaultwert: USB
Einstellwerte: ---, Ethernet, USB
UPnP Lokalisierung
—
Der Web-Server meldet seine Existenz im USB-Netzwerk, wenn
• "UPnP Lokalisierung = USB" eingestellt ist und
• zwischen PC/Laptop und dem Web-Server die Verbindung über USB aktiv ist.
25 / 130
Siemens
Building Technologies
Web-Server OZW772... V4.0
Inbetriebnahme
CE1C5701de
28.06.2012
Meldungsempfänger
1…4
Pfad: Home > 0.2.150 OZW772.xx > Einstellungen > Meldungsempfänger >
Meldungsempfänger 1…4
Hinweis
Diese Einstellungen sind vorzunehmen, wenn der Web-Server im Störungsfall eine
Meldung via E-Mail absetzen soll.
Datenpunkt
Erläuterung, Beispiel
Meldungsempfänger 1…4 Meldungsempfänger 1…4 ist ein Namen
Def'wert: (Meldungempfänger x) (Text) und wird im Web-Browser angezeigt.
Einstellwerte: max. 20 Zeichen
Hinweis auf Menütexte aktualisieren =>
Geräte-Webseite des Web-Servers entweder
"Update" oder neu "Generieren".
—
Empfängertyp
Als Empfängertypen stehen zur Auswahl:
"---": keine Meldungen an diesen Meldungsempfänger. "E-Mail": Meldungsempfänger für
E-Mail konfiguriert.
—
Der Einstellwert "Nur dringende" dient als
Filter beim Absetzen der Störungsmeldungen.
—
Der Einstellwert muss der E-Mail Adresse
des Meldungs-Empfängers entsprechen.
—
Defaultwert: --Einstellwerte: ---, E-Mail
Störungspriorität
Defaultwert: Alle
Einstellwerte: Alle,
Nur dringende
E-Mail Adresse
Defaultwert:
messagereceiver
@example.com
Einstellwerte: max. 49 Zeichen
Systemreport
Pfad: Home > 0.2.150 OZW772.xx > Einstellungen > Systemreport
Hinweis
Diese Einstellungen sind vorzunehmen, wenn der Web-Server regelmässig eine
Status-Meldung via E-Mail absetzen soll.
Datenpunkt
Erläuterung, Beispiel
Meldezeit
Der Einstellwert entspricht der Tageszeit, zu
der ein Systemreport abgesetzt werden soll
(einmal innert 24 Stunden).
—
Der Einstellwert entspricht dem Abstand in
Tagen für das Absetzen eines Systemreports.
Der erste Systemreport wird nach Ablauf des
ersten Meldezyklus abgesetzt, danach entsprechend dem Meldezyklus. Bei Meldezyklus
= 0 ist der Systemreport ausgeschaltet.
—
Filter beim Absetzen des Systemreports.
Bei Einstellung "Dringend" wird der Systemreport an alle aktiven Meldungsempfänger
gesendet. Bei Einstellung "Nicht dringend"
wird der Systemreport nur an die Meldungsempfänger gesendet, die die Störungspriorität
"Alle" haben.
—
Wartezeit bis zum Absetzen des ersten
Systemreports nach Inbetriebnahme (oder
Wiederinbetriebnahme) des Web-Servers.
Der Wert kann überschrieben werden, wenn
der Startpunkt angepasst werden soll.
—
Defaultwert: 06:00 hh:mm
Einstellwerte: 00:00...23:59
Meldezyklus
Defaultwert: 1 d (day = Tag)
Einstellwerte: 0...255 d
Priorität
Defaultwert: Dringend
Einstellwerte: Dringend /
Nicht dringend
Nächster Report
Defaultwert: 0 d, (day = Tag)
Einstellwerte: 0...255 d
26 / 130
Siemens
Building Technologies
Web-Server OZW772... V4.0
Inbetriebnahme
CE1C5701de
28.06.2012
Verbrauchsdaten
Der Web-Server stellt eine Verbrauchsdaten-Funktionalität in Form einer
Verbrauchsdaten-Datei zur Verfügung. Weitere Informationen siehe Kapitel 5.
Anlagen-Informationen
Pfad: Home > 0.2.150 OZW772.xx > Einstellungen > Verbrauchsdaten > AnlagenInformationen
Hinweis
Mit diesen Einstellungen werden benutzerdefinierte Datenfelder, eine
Abschnittdarstellung und ein zentrales Stichtags-Datum für die VerbrauchsdatenDatei festgelegt.
Datenpunkt
Erläuterung, Beispiel
Anlagenname
Name des Web-Servers bzw. der Anlage
—
Kopfzeile der Verbrauchsdaten-Datei
—
Die Informationszeilen werden in die
Verbrauchsdaten-Datei geschrieben.
Sie können frei verwendet werden, z.B. zur
Identifikation des Absenders mit Post- und
Internet-Adresse der Anlage.
—
Defaultwert: (leer)
Einstellwerte: je max. 49
Zeichen
Fusszeile
Fusszeile der Verbrauchsdaten-Datei
—
Abschnitt Zählerwechsel der
Verbrauchsdaten-Datei löschen
—
Zentrales Stichtagsdatum, gültig für alle
WRI982-Impulseingänge und für alle M-Bus
Zähler. Ein von diesem Stichtag abweichendes
Stichtagsdatum in M-Bus Zählern wird
ignoriert. Typisch wird der letzte oder der erste
Tag eines Monats eingestellt. Der Stichtagswert wird in jedem Fall erst am 3. Tag eines
Monats an den Web-Server übermittelt.
—
Freigabe des Versands des zentralen
Stichtagsdatums
—
Defaultwert: (leer)
Einstellwerte: max. 20 Zeichen
Kopfzeile
Defaultwert: (leer)
Einstellwerte: max. 49 Zeichen
Informationszeile 1…10
Defaultwert: (leer)
Einstellwerte: max. 49 Zeichen
Abschnitt Zählerwechsel
löschen
Defaultwert: Nein
Einstellwerte: Nein, Ja
Stichtagsdatum
Defaultwert: 31. Dezember
Einstellwerte: 1. Jan…31. Dez.
Stichtagsdatum senden
Defaultwert: Aus
Einstellwerte: Aus, Ein
27 / 130
Siemens
Building Technologies
Web-Server OZW772... V4.0
Inbetriebnahme
CE1C5701de
28.06.2012
Empfänger
Pfad: Home > 0.2.150 OZW772.xx > Einstellungen > Verbrauchsdaten >
Empfänger > E-Mail Empfänger 1…2
Hinweise
• Die Einstellungen definieren das Versenden der Verbrauchsdaten-Datei per
E-Mail.
• Die E-Mail Signatur (Absender-Name, -Adresse, usw.) wird eingestellt unter
"Einstellungen > Kommunikation > E-Mail"
• Die Einstellungen sind unabhängig von den Einstellungen der
Meldungsempfänger (Abschnitt Meldungsempfänger 1…4).
Datenpunkt
Erläuterung, Beispiel
E-Mail Adresse
Der Einstellwert muss der E-Mail Adresse des
Verbrauchsdaten-Empfängers entsprechen.
—
Das Sende-Intervall legt fest, wie oft die
Verbrauchsdaten dem E-Mail Empfänger
gesendet werden. Die Einstellung "Nie"
entspricht ausgeschaltet.
—
Das Dateiformat legt das Format der E-MailAnlage der Verbrauchsdaten fest. Wenn beide
Formate gewählt werden, dann werden 2
Dateien beigelegt. Mit der Einstellung (leer)
wird keine Datei angefügt.
—
Durch das Ausführen von "Test Empfänger"
wird die Verbindung zum gewählten
Empfänger getestet.
—
Defaultwert:
mailrecipient
@example.com
Einstellwerte: max. 49 Zeichen
Sende-Intervall
Defaultwert: Nie
Einstellwerte: Nie, Täglich,
Wöchentlich,
Monatlich
Dateiformat
Defaultwert: .xml
Einstellwerte (leer), .xml, .csv
Test Empfänger
Defaultwert: --Einstellwerte: ---, Auslösen
Hinweise
Zum Sende-Intervall:
• Generell wird gesendet, sobald die Datensammlung des Web-Servers
abgeschlossen ist.
• Täglich bedeutet zwischen 5 und 10 Uhr.
• Wöchentlich bedeutet sonntags (zwischen 5 und 10 Uhr).
• Monatlich ist der 3. Tag des Monats (zwischen 5 und 22 Uhr).
Für den Anwendungsfall "jährliche Abrechnung" kann "Monatlich" gewählt werden:
Die 11 zusätzlichen E-Mails mit angehängter Verbrauchsdaten-Datei stehen zu
Backup-Zwecken bzw. zur monatsgenauen Abrechnung bei einem WohnungsNutzerwechsel zur Verfügung.
Störungen
Diese Einstellungen sind vorzunehmen, wenn der Web-Server im Störungsfall eine
Meldung via E-Mail absetzen soll.
Lokal
Pfad: Home > 0.2.150 OZW772.xx > Einstellungen > Störungen > Lokal
Hinweis
Störungen "Lokal" beziehen sich auf die Störungen des Web-Servers.
Datenpunkt
Erläuterung, Beispiel
Meldungsauslösung
Kommend: Beim Eintreffen einer Störung (Störungsbeginn) wird eine Meldung ausgelöst.
Kommend und gehend: Bei Störungsbeginn
und bei Störungsende wird eine entsprechende
Meldung ausgelöst. Eine Störung des WebServers wird mit der LED angezeigt.
Defaultwert: Kommend
Einstellwerte: Kommend,
Kommend und
gehend
—
28 / 130
Siemens
Building Technologies
Web-Server OZW772... V4.0
Inbetriebnahme
CE1C5701de
28.06.2012
System
Pfad: Home > 0.2.150 OZW772.xx > Einstellungen > Störungen > System
Hinweis
Störungen "System" beziehen sich auf die Störungen der KNX Geräte, die über
den KNX Bus empfangen wurden.
Datenpunkt
Erläuterung, Beispiel
Meldungsauslösung
Kommend: Beim Eintreffen einer Störung
(Störungsbeginn) wird eine Meldung ausgelöst.
Kommend und gehend: Bei Störungsbeginn
und bei Störungsende wird je eine
entsprechende Meldung ausgelöst.
Diese "Meldungsauslösung" betrifft Störungen
der Geräte im KNX Netzwerk (System), welche
in der Geräteliste des Web-Servers enthalten
sind.
Eine Störung der KNX Geräte wird mit der
LED angezeigt.
Defaultwert: Kommend
Einstellwerte: Kommend,
Kommend und
gehend
Texte
—
Pfad: Home > 0.2.150 OZW772.xx > Einstellungen > Texte
Datenpunkt
Erläuterung, Beispiel
Name
Benutzerdefinierbarer Text für die Anlage, der
vom Web-Server angezeigt und in Meldungen
übermittelt wird. Hinweis auf Menütexte
aktualisieren => Geräte-Webseite des WebServers "Update" oder neu "Generieren".
Defaultwert:
OZW772.01
OZW772.04
OZW772.16
OZW772.250
Einstellwerte: max. 20 Zeichen
—
29 / 130
Siemens
Building Technologies
Web-Server OZW772... V4.0
Inbetriebnahme
CE1C5701de
28.06.2012
2.5.3
Einstellungen der Bedienseite "Meldungsempfänger"
Meldungsempfänger
Für jeden Meldungsempfänger kann definiert werden, während welcher
Zeitbereiche Meldungen abgesetzt werden können.
Hinweis
Diese Einstellungen sind optional vorzunehmen, wenn der Web-Server im
Störungsfall eine Meldung via E-Mail absetzen soll.
Meldungen senden
Pfad: Home > 0.2.150 OZW772.xx > Meldungsempfänger > Meldungsempfänger
1…4 > Meldungen senden
Datenpunkt
Erläuterung, Beispiel
Montag...Sonntag,
Sondertag
Jedem Empfänger ist eine Schaltuhr zugeordnet mit der für jeden Wochentag und für
den Sondertag bis zu 3 Sendezeitbereiche
programmiert werden können (d.h. Zeitbereiche, in denen der Web-Server
Meldungen absetzt).
Der Defaultwert bedeutet, dass Meldungen
während der ganzen Zeit abgesetzt werden.
Defaultwert:
Montag, 00:00
Ein …
Sondertag,
00:00 Ein …
Einstellwerte: Montag...Sonntag,
Sondertag
00:00…24:00 Aus/Ein
Hinweise
• Aktive Schaltpunkte werden mittels Kontrollkästchen
ausgewählt.
• Die Schaltpunkte eines Wochentags können durch Klicken auf [ Kopieren ]
on einem Tag auf eine Auswahl der anderen Tage
kopiert werden.
• Vor dem Schreiben der Daten müssen diese durch Klicken auf [ Prüfen ]
sortiert und überprüft werden.
30 / 130
Siemens
Building Technologies
Web-Server OZW772... V4.0
Inbetriebnahme
CE1C5701de
28.06.2012
Ferien / Sondertage
Pfad: Home > 0.2.150 OZW772.xx > Meldungsempfänger > Meldungsempfänger
1…4 > Ferien / Sondertage
Während Ferien werden keine Meldungen abgesetzt. An Sondertagen gelten die
Sendeperioden, die unter "Meldungen senden" für den Sondertag festgelegt sind.
Hinweise
• Generell gilt: Meldungen, die ausserhalb der Sendeperioden auftreten, werden
in der nächsten Sendeperiode nachgereicht.
• Fällt ein Sondertag in eine Ferienperiode, gilt der Tag als Sondertag
• Ferien / Sondertage können jährlich wiederkehrend festgelegt werden
Datenpunkt
Erläuterung, Beispiel
Eintrag 1...16
Jedem Empfänger ist ein Jahreskalender für
das Eintragen von Ferien und Sondertagen
zugeteilt. Beginn und Ende der Perioden
können mit Datum und Uhrzeit angegeben
werden. Bei Wahl von "Jährlich" werden die
Perioden jedes Jahr wiederholt.
Defaultwert: --Einstellwerte: Beginn
Ende
Anlass
Jährlich
Hinweise
• Aktive Einträge werden mittels Kontrollkästchen
ausgewählt.
• Jährlich wiederkehrende Schaltpunkte werden mit dem Kontroll
kästchen "Jährlich"
festgelegt.
• Vor dem Schreiben der Daten müssen diese durch Klicken auf
[ Prüfen ] sortiert und überprüft werden.
31 / 130
Siemens
Building Technologies
Web-Server OZW772... V4.0
Inbetriebnahme
CE1C5701de
28.06.2012
2.6
Inbetriebnahme
Netzwerkkomponenten
Inbetriebnahme Netzwerkkomponenten
Der Web-Server kann von einem PC mit Web-Browser in einem Heimnetzwerk
(LAN) oder via Internet bedient werden.
Die Abbildung zeigt eine typische Anwendung mit Bedienung via Internet und
Heimnetzwerk. Ist der PC am Heimnetzwerk angeschlossen, so können die
"Netzwerkverbindungsdetails" für die Vergabe der IP-Adresse, Subnetzmaske,
Standard Gateway und Bevorzugter DNS-Server herbeigezogen werden.
2.6.1
Bedienstation im Heimnetzwerk (LAN)
Bedienstation
Diese Einstellungen an der Bedienstation sind notwendig, wenn der Web-Server
von einem PC mit Web-Browser im Heimnetzwerk (LAN) betrieben werden soll:
• IP-Adresse
• Subnetzmaske
Hinweis
Die Einstellungen sind abhängig von der Art des Netzwerkes und der Anwendung.
Die verschiedenen Varianten sind in Kapitel 7.1.1 beschrieben.
32 / 130
Siemens
Building Technologies
Web-Server OZW772... V4.0
Inbetriebnahme
CE1C5701de
28.06.2012
2.6.2
Router
Router
Unten stehende Einstellungen am Router sind notwendig, wenn:
• von ausserhalb des Heimnetzwerkes auf den Web-Server zugegriffen
werden soll
• im Störungsfall eine Meldung via E-Mail abgesetzt werden soll
Hinweis
Es wird vorausgesetzt, dass der Fernzugang (z.B. DSL-Router mit InternetAnschluss) bereits eingerichtet ist. Voraussetzung für die Bedienung über Internet
ist eine fixe IP-Adresse oder ein DynDNS-fähiger Router mit DynDNS Account.
Die Einstellungen sind:
• NAT/PAT: Übersetzung privater auf öffentliche IP-Adressen und Ports
• DynDNS: Wenn keine fixe öffentliche IP-Adresse vorhanden ist, muss
die dynamische IP-Adresse des Anschlusses bekannt gemacht werden
• Firewall: Der Zugriff auf die Anlage muss gewährt werden
Hinweis
Die Einstellungen sind abhängig von der Art des Netzwerkes und der Anwendung.
Die verschiedenen Varianten sind in Kapitel 7.1.2 beschrieben.
33 / 130
Siemens
Building Technologies
Web-Server OZW772... V4.0
Inbetriebnahme
CE1C5701de
28.06.2012
2.7
Funktionskontrolle
Test Bedienung
Wenn alle Einstellungen am Web-Server sowie an den KNX Geräten vorgenommen wurden, müssen die Verbindungen überprüft werden.
LAN
Der Test der Bedienung über LAN erfolgt via PC im lokalen Netzwerk. Nach
Eingabe der lokalen IP-Adresse des Web-Servers muss der Login-Dialog
erscheinen (siehe Kapitel 2.2.2).
Internet
Der Test der Bedienung über Internet erfolgt z.B. via mobilen Teilnehmer mit
Internetzugang (Smartphone, Mobiltelefon). Nach Eingabe der öffentlichen
IP-Adresse bzw. der Domain der Anlage muss der Login-Dialog erscheinen.
Test
Meldungsempfänger
Hinweise
Pfad: Home > 0.2.150 OZW772.xx > Einstellungen > Meldungsempfänger
• Test, wenn der Web-Server im Störungsfall eine Meldung oder Systemreports
via E-Mail absetzen soll.
• Testausführung auch wenn die Meldungsunterdrückung eingeschaltet ist.
Datenpunkt
Erläuterung, Beispiel
Test Meldungsempfänger Durch die Wahl eines Meldungsempfängers
Defaultwert: --wird die Verbindung zum Empfänger getestet.
—
Systemreport gesendet
Die Anzeige ändert von "---" nach einigen
Sekunden auf
Ja:
Meldung erfolgreich abgesetzt
Nein:
Meldungsempfänger nicht erreicht
—
Mit "Grund" wird das Ergebnis "Systemreport
gesendet" angezeigt.
Bei "Ja" ist der Grund "---".
Bei "Nein" wird die Fehlerursache angezeigt.
Liegen mehrere Fehler vor, wird der erste
Grund angezeigt.
—
Zeigt die Stellung von Meldungsunterdrückungs-Schalter (8) an (siehe Kapitel 1.2)
—
Einst.: Meldungsempfänger 1..4
Anzeigewerte: ---, Ja, Nein
Grund
Anzeigewerte:
---, Netzwerk-Kabel, DNS
Einstellung, Adresse Mailserver,
Portnummer Mailserver, E-Mail
Adresse Empfänger,
Authentifizierung Mailserver
Siehe die nachfolgende Tabelle.
Meldungsunterdrückung
Anzeigewerte: Ja, Nein
Grund: Fehlerursache
und Problemlösung
Ein bestimmter Grund kann unterschiedliche Fehlerursachen haben. Entsprechend
wird das Problem gelöst.
Grund
Fehlerursache
Problemlösung
---
Kein Fehler
---
Netzwerk-Kabel
Kein Netzwerk-Kabel
oder kein aktives Netzwerk angeschlossen.
Kabel oder aktives Netzwerk anschliessen. LEDs
beim Ethernet Anschluss
müssen leuchten.
DNS Einstellung
DNS-Server konnte nicht
erreicht werden oder
Netzwerkverbindung
nicht gewährleistet.
Einstellung DNS-Server,
Standard-Gateway oder
Netzwerkverbindung
überprüfen.
Fortsetzung der Tabelle siehe nächste Seite
34 / 130
Siemens
Building Technologies
Web-Server OZW772... V4.0
Inbetriebnahme
CE1C5701de
28.06.2012
Grund
Fehlerursache
Problemlösung
Adresse Mailserver
Adresse Mailserver
konnte vom DNS-Server
nicht erkannt werden.
Adresse Mailserver,
Standard-Gateway oder
Netzwerkverbindung
überprüfen.
Portnummer Mailserver
Mailserver weist die
Verbindung zurück
oder antwortet nicht.
Portnummer Mailserver
überprüfen.
Eventuell verhindert ein
Firmen-Proxy-Server die
Internet-Verbindung.
E-Mail Adresse
Empfänger
Ungültige E-Mail
Adresse.
E-Mail Adresse
überprüfen.
Authentifizierung
Mailserver
Mailserver weist die
Verbindung zurück.
Mailserver verhalten sich
nicht einheitlich. Unter
"Authentifizierung Mailserver" sind deshalb
verschiedene Fehler
zusammengefasst.
Eventuell wird ein verschlüsselter Mailserver
(TLS = Transport Layer
Security) nicht unterstützt.
"Authentifikation Mailserver = Ja" sowie
Benutzername und
Passwort überprüfen.
Eine ungültige "E-Mail
Adresse Absender" kann
auch zu diesem Fehler
führen.
Test E-Mail Empfänger
Verbrauchsdaten
Pfad: Home > 0.2.150 OZW772.xx > Einstellungen > Verbrauchsdaten >
Empfänger
Hinweis
Test, wenn der Web-Server Verbrauchsdaten via E-Mail absetzen soll.
Datenpunkt
Erläuterung, Beispiel
Test Empfänger
Mit "Test Empfänger" wird die Verbindung zum
gewählten Empfänger getestet.
—
Die Anzeige ändert von "---" nach einigen
Sekunden auf
Ja:
Meldung erfolgreich abgesetzt
Nein: Meldungsempfänger nicht erreicht
—
Mit "Grund" wird Ergebnis "Test Empfänger"
angezeigt. Bei "Ja" ist der Grund "---". Bei
"Nein" wird die Fehlerursache angezeigt.
Liegen mehrere Fehler vor, wird der erste
Fehlergrund angezeigt.
—
Defaultwert: --Einstellwerte: ---, Auslösen
Verbrauchsdaten
gesendet
Anzeigewerte: ---, Ja, Nein
Grund
Anzeigewerte: ---, NetzwerkKabel, DNS Einstellung,
Adresse Mailserver,
Portnummer Mailserver, E-Mail
Adresse Empfänger,
Authentifizierung Mailserver
35 / 130
Siemens
Building Technologies
Web-Server OZW772... V4.0
Inbetriebnahme
CE1C5701de
28.06.2012
2.8
Geräte ausblenden
Weitere Einstellungen
Für jedes Gerät in der Geräteliste kann bestimmt werden, ob das Gerät unter
"Home" bedient werden kann oder nicht.
Vorgehen:
1. Wahl der Funktion "Geräte-Webseiten"
2. Gerät, das ausgeblendet werden soll, auswählen
3. Klicken auf [ Ausblenden ]
Hinweis
Wiedereinblenden erfolgt mit Klick auf [ Generieren ]. Dies kann Einfluss haben auf
die Darstellung allfällig vorhandener Zähler in der Verbrauchsdaten-Datei (Details
siehe Kapitel 5.2, Abschnitte Zählerwechsel und Abschnitt Startwert-Web-Server).
History löschen
Pfad: Home > 0.2.150 OZW772.xx > Einstellungen > Störungen
Hinweis
Das Löschen der Historie wird nach Abschluss der Inbetriebnahme empfohlen.
Datenpunkt
Erläuterung, Beispiel
History löschen
Löschen der Historie aller Ereignisse und Meldungen.
Einstellwert "Ja" ist ein temporärer Zustand, d.h.
nach ca. 2 Sekunden wechselt der Einstellwert
automatisch wieder auf "Nein".
Defaultwert: Nein
Einstellwert: Ja
—
36 / 130
Siemens
Building Technologies
Web-Server OZW772... V4.0
Inbetriebnahme
CE1C5701de
28.06.2012
2.9
Schlusskontrolle
2.9.1
Kontrolle der Störungen
Störungsanzeige
Die Störungsanzeige zeigt den Status der Anlage an.
Hinweise
Nach der Inbetriebnahme dürfen keine Störungen anliegen. Weitere Angaben zu
den Störungen befinden sich im Kapitel 3.3.
Keine Störung
Solange keine Störung ansteht, ist das Feld "Anlagenzustand Störung" grün.
Störung
Im Störungsfall wechselt die Störungsanzeige auf rot. Es wird die schwerste
Störung der Anlage angezeigt.
2.9.2
Abschlussarbeiten am Web-Server
Abschlussarbeiten
Am Web-Server werden letzte Funktionskontrollen durchgeführt, die Abdeckung
montiert und die LEDs kontrolliert.
Hinweis
Zu den Anzeige- und Bedienelementen siehe Kapitel 1.2.
Vorgehen:
1. USB-Kabel ausstecken.
2. Meldungsunterdrückung und Adressiermodus ausschalten:
– Schalter 8 muss auf Stellung "Aus"
stehen.
– Die Adressiermodus-LED
muss dunkel sein.
3. Klemmenabdeckung montieren.
4. Taste Remote
länger als 6 Sekunden drücken:
– Der Web-Server sendet einen Systemreport an die
definierten Meldungsempfänger.
– Fehler beim Kommunikationsaufbau werden an der
Störungs-LED angezeigt (blinkt).
5. Die On-LED
muss grün leuchten.
6. Die Störungs-LED
muss dunkel sein.
37 / 130
Siemens
Building Technologies
Web-Server OZW772... V4.0
Inbetriebnahme
CE1C5701de
28.06.2012
2.10
Auslieferungszustand
wieder herstellen
Auslieferungszustand
Der Web-Server kann in den Auslieferungszustand ab Werk zurückgesetzt werden.
Dies kann dann angebracht sein, wenn ein Web-Server auf einer anderen Anlage
eingesetzt werden soll.
Vorgehen:
1. Gleichzeitiger Tastendruck "Lang" (> 6 Sekunden) auf die Tasten "Remote"
und "Prog"
Die LED "On"
erlischt. Der Web-Server startet neu.
2. Warten bis der Web-Server betriebsbereit ist (LED "On"
leuchtet grün).
Hinweise
Beim Wiederherstellen des Auslieferungszustandes werden:
• alle Einstellungen auf den Auslieferungszustand zurückgesetzt
• die Anlagenschaltbilder gelöscht
• die Geräteliste gelöscht
• hochgeladene Dateien gelöscht
• nicht abgesetzte Meldungen gelöscht
• die Historie-Daten nicht gelöscht:
sie müssen manuell gelöscht werden (siehe Kapitel 2.8).
Hinweis
Die KNX Geräteadresse und die Ethernet IP-Adresse werden ebenfalls auf den
Auslieferungszustand zurückgesetzt.
2.11
Software Updates
Es wird unterschieden zwischen:
• Systemdefinitionen Update, um Gerätebeschreibungen neuer Geräte in den
Web-Server zu integrieren
• Firmware Updates, um den Web-Server auf einen neuen Firmwarestand zu
bringen. Ein Firmware Update kann auch neue Gerätebeschreibungen enthalten
(Systemdefinitionen)
Systemdaten-Update
Der Web-Server unterstützt eine Vielzahl von KNX Geräten und unterscheidet
diese mittels Gerätebeschreibungen. Ein Textkatalog mit diversen Sprachen
enthält alle Texte des Web-Servers und zu den Gerätebeschreibungen.
Hinweis
Ein Systemdefinitionen Update ist ein einfacher Bedienschritt über Web-Browser.
Das Vorgehen ist in Kapitel 3.4, Abschnitt "Systemdefinitionen hochladen"
beschrieben.
Firmware-Update
Beim Firmware Update sind Bedieneingriffe am Web-Server notwendig.
Das Vorgehen wird bei Ausgabe eines Firmware Updates entsprechend
kommuniziert.
Logo-Update
Die Logos können den kundenspezifischen Bedürfnissen angepasst werden.
38 / 130
Siemens
Building Technologies
Web-Server OZW772... V4.0
Inbetriebnahme
CE1C5701de
28.06.2012
3
Bedienung über Web-Browser
Dieser Abschnitt beschreibt die Bedienung des Web-Servers und der
angeschlossenen Geräte.
3.1
Übersicht
Übersicht
Die Bedienung der Anlage erfolgt mit PC, Smartphone oder Mobiltelefon, die über
einen kompatiblen Web-Browser verfügen, über USB-Schnittstelle, LAN/Ethernet
oder Internet.
Verbindung
In der Adresszeile des Browsers wird die IP-Adresse der Schnittstelle (USB,
Ethernet) oder der Domainname der Anlage eingegeben.
Login
Anschliessend folgt das Login:
• Benutzername
• Passwort
Automatisiertes Login
Das Login kann automatisiert werden, indem in der Adresszeile des Browsers die
Logininformation mitgegeben wird.
Format: <IP-Adresse>/main.app?user=<Benutzername>&pwd=<Passwort>
Beispiel: 10.169.9.121/main.app?user=Administrator&pwd=Password
39 / 130
Siemens
Building Technologies
Web-Server OZW772... V4.0
Bedienung über Web-Browser
CE1C5701de
28.06.2012
"Deep Link"
Um ohne Navigation zu einer Unterseite zu springen, kann ein sogenannter
"Deep Link" erstellt und abgespeichert werden. Am einfachsten ist es, die URL
der gewünschten Unterseite zu kopieren und die Session-Id des Browsers mit
Benutzername und Passwort zu ersetzen.
Beispiel
Original URL:
http://192.168.250.1/main.app?SessionId=f9d53187-2868-4a6b-8b209eca4e859a4d§ion=popcard&id=637&idtype=4
Als "Deep Link" verwendbar:
http://192.168.250.1/main.app?user=Administrator&pwd=Password§ion=
popcard&id=637&idtype=4
Die Einfügung im Format "user=<Benutzername>&pwd=<Passwort>", muss die
aktuell gültigen Login-Informationen enthalten.
40 / 130
Siemens
Building Technologies
Web-Server OZW772... V4.0
Bedienung über Web-Browser
CE1C5701de
28.06.2012
3.2
Bedienung der Anlage
Via "Home" werden die bedienbaren Geräte angezeigt.
3.2.1
Bedienung
KNX Geräte
Bedienung der KNX Geräte
Für die Bedienung der KNX Geräte ist das Gerät links im Menü anzuwählen. Der
Web-Server zeigt die oberste Ebene des Menübaums an. Von dort kann zu allen
Bedienseiten, Anlagenbilder und den Datenpunkten navigiert werden.
3.2.2
Bedienung
Web-Server
Bedienung der Anlage
Bedienung des Web-Servers
Für die Bedienung des Web-Servers ist dieser im Menü links anzuwählen. Der
Web-Server zeigt die oberste Ebene des Menübaums an. Von dort kann zu allen
Bedienseiten und den Datenpunkten navigiert werden.
41 / 130
Siemens
Building Technologies
Web-Server OZW772... V4.0
Bedienung über Web-Browser
CE1C5701de
28.06.2012
Umschalten der
Ansichten
Zur Bedienung des Web-Servers von einem kleinen Bildschirm aus oder zum
Ausblenden der Navigation, werden nur noch folgende Teile der Bedienoberfläche
gezeigt:
• Anlagenzustand
• Anlagenname
• Anzeigebereich
Die Umschaltung der Ansicht erfolgt über den Doppelpfeil oben links.
Vollansicht
Teilansicht
Hinweis
In der Teilansicht muss die Naviation auf andere Anlagen-Webseiten über benutzerdefinierte Links realisiert werden. Zum Navigieren kann jederzeit in die
Vollansicht zurück geschaltet werden.
42 / 130
Siemens
Building Technologies
Web-Server OZW772... V4.0
Bedienung über Web-Browser
CE1C5701de
28.06.2012
Zeit / Datum
Pfad: Home > 0.2.150 OZW772.xx > Zeit / Datum
Hinweis
Das Einstellen von Zeit / Datum ist im Betrieb möglich. Wenn der Web-Server
Uhrzeit-Slave ohne Fernverstellung ist (siehe Kapitel 2.5.1), wird die Uhrzeit vom
Uhrzeitmaster wieder überschrieben.
Datenpunkt
Erläuterung, Beispiel
Zeit / Datum
Die Einstellwerte ergeben sich aus der
aktuellen Uhrzeit und dem aktuellen Datum.
Der Wochentag wird automatisch berechnet.
Defaultwert: 00:00 1.1.2005
Einstellwerte: Zeit, Datum
Meldungsempfänger
Für jeden Meldungsempfänger kann definiert werden, zu welchen Zeiten und an
welchen Tagen Meldungen abgesetzt werden können.
Meldungen senden
Pfad: Home > 0.2.150 OZW772.xx > Meldungsempfänger > Meldungsempfänger
1…4 > Meldungen senden
Datenpunkt
Erläuterung, Beispiel
Montag...Sonntag,
Sondertag
Jedem Empfänger ist eine Schaltuhr zugeordnet mit der für jeden Wochentag und für
den Sondertag bis zu 3 Sendezeitbereiche
programmiert werden können (d.h. Zeitbereiche, in denen der Web-Server Meldungen
an den entsprechenden Meldungsempfänger
absetzt).
Defaultwert: 00:00 (Ein) …
Einstellwerte: 00:00…24:00
Aus / Ein
Hinweise
• Aktive Schaltpunkte werden mittels Kontrollkästchen
ausgewählt.
• Die Schaltpunkte eines Wochentags können durch Klicken auf [ Kopieren ]
von einem Tag auf eine Auswahl der anderen Tage
kopiert werden.
• Vor dem Schreiben der Daten müssen diese durch Klicken auf [ Prüfen ]
sortiert und überprüft werden.
43 / 130
Siemens
Building Technologies
Web-Server OZW772... V4.0
Bedienung über Web-Browser
CE1C5701de
28.06.2012
Ferien / Sondertage
Pfad: Home > 0.2.150 OZW772.xx > Meldungsempfänger > Meldungsempfänger
1…4 > Ferien / Sondertage
Datenpunkt
Erläuterung, Beispiel
Eintrag 1...16
Jedem Empfänger ist ein Jahreskalender für
das Eintragen von Ferien und Sondertagen
zugeteilt. Abgesetzt werden die Meldungen an
Tagen, die im Kalender nicht als Ferien oder
Sondertage eingetragen sind.
Defaultwert: --Einstellwerte: Beginn
Ende
Anlass
Jährlich
Hinweise
• Aktive Einträge werden mittels Kontrollkästchen
ausgewählt.
• Jährlich wiederkehrende Schaltpunkte werden mit dem Kontrollkästchen
"Jährlich"
festgelegt.
• Vor dem Schreiben der Daten müssen diese durch Klicken auf [ Prüfen ]
sortiert und überprüft werden.
44 / 130
Siemens
Building Technologies
Web-Server OZW772... V4.0
Bedienung über Web-Browser
CE1C5701de
28.06.2012
3.2.3
Diagnose am Web-Server
Diagnose
Die folgenden Informationen ermöglichen die Produktversion und die Einstellungen
zu identifizieren. Informationen zu den Störungen befinden sich in Kapitel 3.3.2.
Web-Server
Die Geräte-Informationen zum Web-Server dienen der Identifikation des WebServers.
Pfad: Home > 0.2.150 OZW772.xx > Geräte-Informationen
KNX
Datenpunkt
Erläuterung, Beispiel
Anlagenname
Web-Servertyp
Software-Version
Build
Hardware-Version
Meldungsunterdrückung
Name des Web-Servers bzw. der Anlage
Typenbezeichnung des Web-Servers (ASN)
Software-Version des Web-Servers
Revisionsstand der Software
Hardware-Version des Web-Servers
Zeigt die Stellung des Schalters 8
"Meldungsunterdrückung" an
—
Die nachfolgenden Informationen zeigen die aktuellen Einstellungen und Zustände
auf dem KNX Bus.
Pfad: Home > 0.2.150 OZW772.xx > Geräte-Informationen > KNX
Datenpunkt
Erläuterung, Beispiel
Bereich
Erste KNX Netzwerkebene. Der Bereich wird
durch den Linienkoppler zugeteilt. Ab Werk hat
der Web-Server den Bereich 0 eingestellt.
Linie
Zweite KNX Netzwerkebene. Die Linie wird durch
den Linienkoppler zugeteilt. Ab Werk hat der
Web-Server die Linie 2 eingestellt.
Geräteadresse
Ab Werk hat der Web-Server die Geräteadresse
150.
Uhrzeitbetrieb KNX
"Master" oder "Autonom": die Uhrzeit wird ab
Quarz des Web-Servers gebildet.
"Slave": der Web-Server bezieht die Uhrzeit beim
Uhrzeitmaster.
Uhrslave-Fernverstell.
KNX
Mit "Uhrslave-Fernverstell. KNX" = "Ja" kann
über den Web-Server die Uhrzeit des Uhrzeitmasters im KNX Netzwerk verändert werden.
"Ja" ist nur sinnvoll, wenn "Zeitsynchronisation" =
"Slave auf Bus".
Anzahl Geräte maximal Maximal mögliche Anzahl vom Web-Server
überwachter Geräte am KNX Bus.
Anzahl Geräte aktuell
Effektive Anzahl vom Web-Server überwachter
Geräte am KNX Bus.
Letzte Änderung
Zeitpunkt der letzten Änderung in der Geräteliste.
—
45 / 130
Siemens
Building Technologies
Web-Server OZW772... V4.0
Bedienung über Web-Browser
CE1C5701de
28.06.2012
Ethernet
Bei Bedarf können nachfolgende Informationen zur Problemanalyse auf dem
Ethernet herangezogen werden. Sie zeigen die aktuellen Einstellungen im
Subnetzwerk.
Pfad: Home > 0.2.150 OZW772.xx > Geräte-Informationen > Ethernet
Datenpunkt
IP-Adresse
Erläuterung, Beispiel
Subnetzmaske
Die Subnetzmaske definiert die Grösse des
Subnetzwerkes.
Der Wert 255 maskiert den Netzwerkteil, der
Wert 0 maskiert den Geräteteil der IP-Adressen
im Subnetzwerk. Nur Geräte, deren IP-Adressen
den gleichen Netzwerkteil haben, können direkt
miteinander kommunizieren.
Ab Werk hat der Web-Server die IP Subnetzmaske 255.255.255.0
Standard-Gateway
Das Standard-Gateway verbindet das Subnetzwerk des Web-Servers mit weiteren Netzwerken, z.B. dem Internet. Typischerweise ist
der Router das Standard-Gateway
IP-Adresse des Web-Servers. Die IP-Adresse
des Web-Servers auf Ethernet ist ab Werk
192.168.2.10
Bevorzugter DNS-Server Bevorzugter DNS-Server ist erforderlich für das
Versenden von E-Mails.
Typischerweise ist der Router auch der DNSServer für den Web-Server.
Alternativer DNS-Server
Alternativer DNS-Server ist nur bei redundanten
Systemen zu definieren und bleibt typischerweise leer
Physikalische Adresse
Die physikalische Adresse (MAC Adresse) ist
eine eindeutige Identifikation der EthernetSchnittstelle.
46 / 130
Siemens
Building Technologies
Web-Server OZW772... V4.0
Bedienung über Web-Browser
CE1C5701de
28.06.2012
Störungsübersicht
3.3
Störungen
3.3.1
Übersicht
Die Funktion "Störungen" zeigt die schwerste Störung zu jedem Gerät, das in der
Geräteliste enthalten ist. Sie steht in allen Benutzerebenen zur Verfügung. Die
folgenden Angaben dienen der Identifikation der Störung:
•
•
•
•
•
•
Hinweise
Störung
Gerätename
Störungsinfo (Datum, Zeit, Störungscode)
Störungstext
Geräteadresse
Gerätetyp
• Eine Übersicht über die Störungen des Web-Servers sind in Kapitel 8.2.1.
• Die Störungen der KNX Geräte sind in der Dokumentation der betreffenden
Geräte aufgeführt.
• Mit dem Symbol
kann direkt zur Web-Bedienung des entsprechenden
Geräts gesprungen werden.
3.3.2
Störungen der Geräte
Detaillierte Informationen zu allen Störungen können via Menü "Home" abgerufen
werden.
Störungen lokal
Hier werden alle Störungen des ausgewählten Gerätes angezeigt.
Pfad: Home > 0.2.150 OZW772.xx > Störungen aktuell > Lokal
Datenpunkt
Erläuterung, Beispiel
Störung 1..10
Pro Störung werden angezeigt:
• Störungsinfo (Datum, Zeit, Störungscode)
• Störungstext
Störungen quittieren
Mit dem Einstellwert "Ja" werden die Störungen
am Web-Server quittiert (gleiche Wirkung wie
Taste "Remote" ).
Einstellwert "Ja" ist ein temporärer Zustand, d.h.
nach ca. 2 Sekunden wechselt der Einstellwert
automatisch auf "Nein".
Defaultwert: Nein
Einstellwerte: Ja / Nein
47 / 130
Siemens
Building Technologies
Web-Server OZW772... V4.0
Bedienung über Web-Browser
CE1C5701de
28.06.2012
Störungen System
Pro Geräte am KNX Bus wird die schwerste Störung angezeigt.
Pfad: Home > 0.2.150 OZW772.xx > Störungen aktuell > System > Störung 1…n
Hinweis
Datenpunkt
Erläuterung, Beispiel
Störung 1..n
Unter "Störung 1..n" werden angezeigt:
Gerätename, Störungsinfo, Störungstext,
Bereich, Linie, Geräteadresse, Gerätetyp
Die Störungen der KNX Geräte sind in der Dokumentation der entsprechenden
Geräte aufgeführt.
48 / 130
Siemens
Building Technologies
Web-Server OZW772... V4.0
Bedienung über Web-Browser
CE1C5701de
28.06.2012
3.4
Dateitransfer
Die Funktion "Dateitransfer" dient dem:
• Herunterladen von Verbrauchsdaten
• Herunterladen der Meldungshistorie als Excel- oder Text-Datei
• Hochladen von Dokumenten auf dem Web-Server
• Hochladen von Logos
• Hochladen von Systemdefinitionen
Verbrauchsdaten
herunterladen
Hinweis
Zusätzlich zum hier beschriebenen Herunterladen der Verbrauchsdaten-Datei im
Menü Dateitransfer kann die Datei auch per E-Mail zugestellt werden.
Das Vorgehen ist:
1. Dateitransfer in der Primärnavigation auswählen.
2. Je nach gewünschtem Ausgabeformat bei CSV oder XML auf das Symbol
klicken. Es öffnet sich der Dateidownload Dialog.
3. Die Datei mit der Anwendung öffnen oder an einem beliebigen Ort speichern.
Hinweise
• Die Verbrauchsdaten-Datei wird im dem Moment gebildet, wo sie abgerufen wird.
• Das CSV-Format ist für die Weiterverarbeitung mit jedem Programm geeignet,
das kommaseparierte Daten verarbeiten kann.
• Das XML-Format ist für die Weiterverarbeitung mit MS Excel oder Excelkompatiblen Programmen geeignet.
Der Aufbau des Abrechungsfiles ist in Kapitel 5 erklärt.
Meldungshistorie
herunterladen
Vorgehen:
1. Meldungshistorie aus der Sekundärnavigation wählen
2. Beim gewünschten Dokument Symbol
klicken. TXT für Text- bzw. ASCIIFormat und XLS für Excel-Format. Der Dialog "Dateidownload" wird geöffnet.
3.
Die Datei mit der Anwendung öffnen oder an einem beliebigen Ort speichern.
49 / 130
Siemens
Building Technologies
Web-Server OZW772... V4.0
Bedienung über Web-Browser
CE1C5701de
28.06.2012
Hinweise
• Der Export der Meldungshistorie steht in den Benutzerebenen Administrator und
Service zur Verfügung.
• Wird der Web-Server in den Auslieferungszustand versetzt, bleibt die
Meldungshistorie erhalten.
Historiedaten
Die Meldungshistorie umfasst die letzten 500 Ereignisse betreffend Störungen,
Störungsmeldungen und Systemreports. Sie enthält folgende Informationen:
• Anlageninformationen:
• Anlagenname
• Telefonnr. Anlage (ohne Funktion)
• Informationen pro Eintrag:
• Ereignis
• Anlagenteil (Gerätename (KNX Bus-Adresse))
• Auftrittsdatum
• Auftrittszeit
• Stör'code u. -text
• Übermittlungsdatum
• Übermittlungszeit
• Meldungsempfänger
• Grund
Anlagenname
Telefonnr. Anlage
Ereignis
Störung gehend
Störung kommend
Störung kommend
Störung gehend
Störung kommend
Störung gehend
Störung kommend
Störung gehend
Meldung OK
Meldung OK
Störung kommend
Meldung OK
Störung kommend
Störung gehend
Meldung OK
Störung gehend
OZW772.01
Anlagenteil
OZW772.01 (0.2.150)
OZW772.01 (0.2.150)
QAX910-1 (0.2.13)
OZW772.01 (0.2.150)
Wohnungszentrale (0.2.100)
Wohnungszentrale (0.2.100)
Wohnungszentrale (0.2.100)
Wohnungszentrale (0.2.100)
OZW772.01 (0.2.150)
OZW772.01 (0.2.150)
OZW772.01 (0.2.150)
OZW772.01 (0.2.150)
OZW772.01 (0.2.150)
OZW772.01 (0.2.150)
OZW772.01 (0.2.150)
OZW772.01 (0.2.150)
Auftrittsdatum
'2009.01.20
'2009.01.21
'2009.01.21
'2009.04.19
'2009.04.21
'2009.04.21
'2009.04.24
'2009.04.24
'2009.04.27
'2009.04.27
'2009.04.28
'2009.04.28
'2009.04.28
'2009.04.29
'2009.04.29
'2009.04.29
Auftrittszeit
'16:31:25
'08:50:28
'09:24:33
'08:00:25
'19:33:28
'19:50:30
'19:34:23
'19:51:25
'23:36:04
'23:36:18
'23:12:47
'23:12:47
'23:29:26
'00:12:21
'00:12:21
'00:18:29
Stör'code u. -text
5003: Ungültige Uhrzeit
5001: Systemzeitausfall
6101: Kein F'regler verb.
5001: Systemzeitausfall
5032: Funk-Komm'fehler
0: Keine Störung
5032: Funk-Komm'fehler
0: Keine Störung
OK
OK
5000: Keine Busspeisung
5000: Keine Busspeisung
5001: Systemzeitausfall
5000: Keine Busspeisung
5001: Systemzeitausfall
5001: Systemzeitausfall
Übermittlungsdatum Übermittlungszeit Meldungsempfänger
'2009.04.27
'2009.04.27
'23:36:07
'23:36:33
'1: [email protected]
'1: [email protected]
'2009.04.28
'23:13:05
'1: [email protected]
'2009.04.29
'00:12:35
'1: [email protected]
Grund
Dokumente
hochladen
Vorgehen:
1. Schaltfläche [ Hinzufügen ] und dann [ Durchsuchen ] wählen.
2.
3.
Hinweise
Gewünschte Datei auswählen.
Abschliessen mit Schaltfläche [ Hochladen ]
• Beim Hochladen auf genügend freien Speicher achten.
• Das Hochladen von Dokumenten steht in den Benutzerebenen Administrator
und Service zur Verfügung.
50 / 130
Siemens
Building Technologies
Web-Server OZW772... V4.0
Bedienung über Web-Browser
CE1C5701de
28.06.2012
Logos hochladen
Vorgehen:
1. In der Sekundärnavigation Menüpunkt Logos wählen.
2. Nach Bedarf bestehende(s) Logo(s) sichern (Vorgehen siehe unten).
3. Symbol
wählen.
4.
5.
6.
Gewünschte Datei auswählen.
Die Maximalabmessungen (siehe Hinweise) sind einzuhalten.
Schaltfläche [ Hochladen ] klicken.
Seiteninhalte neu vom Web-Server laden (Internet Explorer, Firefox: Ctrl+F5;
d.h. es werden keine alten Daten aus dem Browser Cache angezeigt).
Vorgehen zum Sichern von Logos:
1. Klick "Logo 1" bzw. "Logo 2". Browserfenster mit Logo wird geöffnet.
2. Mit der rechten Maustaste auf das Logo-Bild klicken und mit der Funktion
"Bild speichern unter" an gewünschtem Ort speichern.
Hinweise
•
•
•
•
•
Dateitransfer der Logos in Benutzerebenen Administrator und Service verfügbar.
Erlaubte Dateiformate: PNG, GIF, JPG, BMP.
Das linke Logo (Logo 1) hat Maximalabmessungen von 625 x 54 Pixel.
Das rechte Logo (Logo 2) hat Maximalabmessungen von 200 x 54 Pixel.
Wird der Web-Server in den Auslieferungszustand versetzt, werden die
ursprünglichen Logos wiederhergestellt.
• Der zum Logo gehörende Bereich wird farblich markiert, wenn mit dem
Mauszeiger im Anzeigebereich über die Zeile des Logos gefahren wird.
Systemdefinitionen
hochladen
Vorgehen:
1. Systemdefinitionen aus der Sekundärnavigation wählen.
2. Schaltfläche [ Update ] wählen.
3.
4.
5.
6.
Gewünschte Datei auswählen.
Abschliessen mit Schaltfläche [ Hochladen ]
Web-Server neu starten mit Power-down, Power-up.
Nach dem Hochladen der Systemdefinitionen müssen die Geräte neu
generiert werden.
51 / 130
Siemens
Building Technologies
Web-Server OZW772... V4.0
Bedienung über Web-Browser
CE1C5701de
28.06.2012
Hinweise
• Der Dateitransfer der Systemdefinitionen steht in den Benutzerebenen
Administrator und Service zur Verfügung.
• Das Hochladen und Installieren der Systemdefinitionen kann länger als
5 Minuten dauern.
Systemdefinitionen
Die Systemdefinitionen setzen sich zusammen aus:
• Gerätebeschreibungen (Device Descriptions)
• Textkatalogen in jeder Bediensprache
• Einheitenkatalog
Die Geräte-Webseiten verwenden die geladenen Systemdefinitionen, um Geräte
und Menüs korrekt anzuzeigen.
Nach erfolgreichem Laden müssen alle Geräte-Webseiten nochmals generiert
werden. Damit werden die neuen Systemdefinitionen aktiv.
Die Systemdefinitionen müssen zur Software-Version des Web-Servers kompatibel
sein. Bei unerlaubter Kombination erscheint eine erklärende Rückmeldung und die
alten Systemdefinitionen bleiben erhalten.
Hinweis
Beim Hochladen ist darauf zu achten, dass mindestens 60 MB freier Speicher auf
dem Web-Server vorhanden sind. Falls dies nicht der Fall ist, muss der Inhalt unter
Dateitransfer > Dokumente überprüft werden.
3.5
Bedienung mit ACS790
Mit ACS790 stehen folgende Funktionen zur Verfügung:
• Inbetriebnahme mit Gerätesuchlauf
• Bedienbuch
• Anlagenschaltbilder:
Für die Standardanwendungen der KNX Geräte können webfähige
Anlagenschaltbilder vom ACS790 exportiert und in den Web Server
importiert werden
• Parametrierung:
Lesen und Schreiben von Parametersätzen
• Inbetriebnahmeprotokoll
• Offline-Trend
Details siehe Datenblatt N5649.
52 / 130
Siemens
Building Technologies
Web-Server OZW772... V4.0
Bedienung über Web-Browser
CE1C5701de
28.06.2012
4
Visualisieren von Anlagen
4.1
Übersicht
Die Web-Server OZW772... ermöglichen über Anlagen-Webseiten die gebäudetechnische Anlage zu visualisieren. Über eine oder mehrere erstellte AnlagenWebseite(n) kann die Anlage bedient und beobachtet werden.
Download von
Anlagenschalbildern
Für die Standardanwendungen der Synco 700 Geräte, RXB/RXL Raumregler und
RDG/RDF/RDU Raumthermostaten können webfähige Anlagenschaltbilder von der
Onlineplattform HIT (HVAC Integrated Tool von Siemens) heruntergeladen werden.
Anlagen-Webseiten
selbst erstellen
Anlagen-Webseiten können auch frei gestaltet werden.
Als Mischform können an heruntergeladenen Anlagenschaltbildern Anpassung und
Erweiterungen vorgenommen werden.
Webseiten-Elemente
Anlagen-Webseiten werden mit folgenden Webseiten-Elementen gestaltet:
• Hintergrundbild
• Datenpunktelemente
• Textelemente
• Linkelemente
• Teilbilder
Über Datenpunktelemente werden les- und schreibbare Werte der über KNX
verbundenen Geräte und des Web-Servers bedien- und beobachtbar gemacht.
Bearbeitungs-/
Ansichtmodus
Die Erstellung von Anlagen-Webseiten erfolgt online im Web-Browser.
Der Webseitengestalter mit Administratorrechten schaltet dazu die AnlagenWebseite in den Bearbeitungsmodus.
In der Überarbeitungsphase können andere Anwender die letzte gespeicherte
Visualisierung aufrufen und bedienen.
Durch Speichern der Änderungen wechselt die Anlagen-Webseite wieder in den
Ansichtsmodus. Ab diesem Zeitpunkt ist der neue Stand für alle Anwender online
aufrufbar.
53 / 130
Siemens
Building Technologies
Web-Server OZW772... V4.0
Visualisieren von Anlagen
CE1C5701de
28.06.2012
4.2
Beispiel einer Anlagen-Webseite
Hintergrundbild
Alle Flächen, Symbole und das Schema
Datenpunktelement
Zwei Datenpunktelemente: Zuluftsollwert aktuell (orange), Zuluft-Istwert (weiss)
Textelement
Erklärender Text
Linkelement
Link ins Internet
Teilbildelement
Integriertes Webcambild
Das dargestellte Beispiel ist eine Erweiterung eines von HIT heruntergeladenen
webfähigen Anlagenschemas.
Die Erweiterung besteht aus zusätzlichem, erklärenden Text (3), einem Link ins
Internet (4) und einem integrierten Webcambild (5), das periodisch (jede Minute)
aktualisiert wird.
54 / 130
Siemens
Building Technologies
Web-Server OZW772... V4.0
Visualisieren von Anlagen
CE1C5701de
28.06.2012
4.3
Hintergrundbild
Merkmale von Anlagen-Webseiten
Eine Anlagen-Webseite hat einen vergrösserbaren Anzeigebereich, in welchem
Webseiten-Elemente platziert werden können. Der Anzeigebereich hat eine
minimale Grösse von 800px (Breite) und 580px (Höhe).
Wird kein Hintergrundbild explizit ausgewählt, wird dieser minimale Anzeigebereich
mit einem transparenten Hintergrundbild gefüllt.
• Durch Einfügen eines grösseren Hintergrundbildes kann der Anzeigebereich
beliebig vergrössert werden.
• Als Dateitypen werden akzeptiert: png, jpg, gif und bmp; wobei bmp wegen der
Dateigrössen nicht empfohlen ist.
Position in
Sekundärnavigation
Mehrere Anlagen-Webseiten werden in der Sekundärnavigation gemäss ihrer
"Position" von oben nach unten gelistet. Wird auf einen Home- oder Geräteknoten
navigiert, wird die Anlagen-Webseite mit "Position"=1 aufgebaut und dargestellt.
Die "Position" in der Sekundärnavigation kann über "Neu > Eigenschaften >
Position" und bei bereits bestehender Anlagen-Webseite über "Eigenschaften >
Position" festgelegt werden.
Vorder-/Hintergrund
Für die Ebenen innerhalb einer Anlagen-Webseite gilt folgendes:
• im Hintergrund liegt das Hintergrundbild
• davor die Gruppe der Teilbilder
• davor die Gruppe aller restlichen Elemente
• innerhalb der Gruppen der Teilbilder und restlichen Elemente liegt
das später eingefügte über dem früher eingefügten Element
Bei letzter Aussage ist folgendes zu beachten:
• Wird in einem Bearbeitungsvorgang ein Element gelöscht und ein anderes
Element eingefügt, springt das neue Element in die Ebene des zuvor
gelöschten. Diese Ebene wird nicht immer die oberste sein.
• Um ein neues Element sicher zuoberst zu platzieren, muss das Einfügen in
einem neuen Bearbeitungsvorgang erfolgen (mit OK abschliessen und erneut
Bearbeiten klicken).
Ausblenden/Anzeigen
Wird ein Gerät, an welchem Anlagen-Webseiten angehängt sind, ausgeblendet,
werden auch die Anlagen-Webseiten ausgeblendet. Wird das Gerät wieder
generiert und damit eingeblendet, so erscheinen die dazugehörenden AnlagenWebseiten wieder (wichtiger Hinweis in Kapitel 2.8).
Löschen
Wird ein Gerät gelöscht, sind auch die angehängten Anlagen-Webseiten
unwiederbringlich gelöscht. Das gleiche gilt auch, wenn der Web-Server in
den Auslieferungszustand versetzt wird.
Änderungen an der
Reglerkonfiguration
Jede Änderung der Reglerkonfiguration führt zu einer Differenz zwischen Regler
und Abbild im Web-Server. Dies betrifft auch Anlagen-Webseiten, wo Datenpunktelemente via Web-Server-Abbild auf den Regler zugreifen. Nach einer Änderung
der Reglerkonfiguration ist ein "Generieren" auszuführen (zum Vorgehen siehe
Kapitel 2.4).
Kenngrössen
Es sind beliebig viele Anlagen-Webseiten pro Web-Server möglich.
• Der Web-Server verfügt über 180 MB Speicherplatz.
• Um Speicherplatz zu sparen, ist besonders auf die Bilddateigrössen zu achten;
(aktueller freier Speicherplatz unter "Dateitransfer > Dokumente").
• Auf einer Anlagen-Webseite können von einem Webseiten-Elemente-Typ
maximal 100 Elemente eingefügt werden (z.B. max. 100 Datenpunktelemente).
55 / 130
Siemens
Building Technologies
Web-Server OZW772... V4.0
Visualisieren von Anlagen
CE1C5701de
28.06.2012
4.4
Werkzeugleiste
Hinweis
Die nachfolgend beschriebenen Menüs sind nur in der Benutzerebene
"Administrator" sicht- und bedienbar.
Ansichtsmodus, keine
Webseite vorhanden
Am Home- und an den Geräteknoten ist folgende Werkzeugleiste sichtbar, wenn
noch keine Anlagen-Webseite erstellt ist:
Menü
Neu
Importieren
Ansichtsmodus,
Webseite vorhanden
Beschreibung
Neue Anlagen-Webseite anlegen
Archivierte Anlagen-Webseite importieren.
Anlagen-Webseiten werden im .tar-Format archiviert und
importiert.
Bei vorhandener Anlagen-Webseite sieht die Werkzeugleiste folgendermassen aus:
Menü
Beschreibung
Eigenschaften Eigenschaften-Dialog der Anlagen-Webseite.
Eingabemöglichkeiten wie bei "Neu".
Zusätzlich können mit "Datenpunktadressen ersetzen" identische
Datenpunkte auf ein anderes Gerät (KNX-Adresse) adressiert
werden.
Neu
Weitere Anlagen-Webseite anlegen
Importieren
Archivierte Anlagen-Webseite importieren
Bearbeiten
In Bearbeitungsmodus wechseln
Kopieren
Angewählte Anlagen-Webseite auf einen anderen Geräteknoten
kopieren
Exportieren
Angewählte Anlagen-Webseite als .tar-Archiv exportieren
Löschen
Angewählte Anlagen-Webseite löschen
Bearbeitungsmodus
Durch Klick auf Bearbeiten wechselt die Anlagen-Webseite in den Bearbeitungsmodus. Die Werkzeugleiste erscheint wie folgt:
Menü
Datenpunkt
Text
Link
Teilbild
Benutzerebenen
Beschreibung
Datenpunktelement auf Webseite einbinden.
Ein Datenpunktelement besteht aus zwei Feldern:
• Datenpunkt-Wert eines über KNX verbundenen Geräts oder
des Web-Servers
• Datenpunkt-Text
Frei formatierbaren Text (einzeilig) auf Anlagen-Webseite
einfügen. Der Text wird im Feld "Anzeigename" eingetragen
Hyperlink auf andere Anlagen-Webseite, auf ein Dokument oder
auf eine externe Webseite einfügen
Zusätzliches Bild in Anlagen-Webseite einfügen. Mit "Link extern"
können periodisch aktualisierte, externe Bilder (z.B. Webcams)
eingebunden werden
Erstellung und Änderung der Visualisierung ist der Benutzerebene Administrator
vorbehalten. Beim Bedienen und Beobachten haben die Benutzerebenen gleiche
Rechte.
56 / 130
Siemens
Building Technologies
Web-Server OZW772... V4.0
Visualisieren von Anlagen
CE1C5701de
28.06.2012
4.5
Webfähige Anlagenschaltbilder importieren
Für die Standardanwendungen Synco 700, sowie der Raumregler RXB und RXL
stehen in HIT webbasierte Anlagenschaltbilder zum Download und Import in den
Web-Server zur Verfügung.
Voraussetzungen
• Der Ersteller ist am Web-Server als Administrator angemeldet.
• Der Web-Server ist über KNX mit einem oder mehreren Geräten (Synco 700
Geräte, Raumregler) verbunden.
• Auf dem Gerät ist eine Standardanwendung geladen.
• Die Geräte-Webseite ist generiert, siehe Kapitel 2.4. Damit stehen dem WebServer Menübaum- und Datenpunktinformationen des Geräts und der geladenen Standardanwendung zur Verfügung.
Anlagenschaltbild von
HIT downloaden
Vorgehen in Onlineplattform HIT (HVAC Integrated Tool von Siemens):
1. www.siemens.com/hit aufrufen.
2. Länderversion von HIT auswählen.
3. In HIT "Anwendungen" auswählen.
4.
5.
6.
7.
Den Anwendungsbereich (Heizung, Lüftung/Klima, Kälte, Räume) auswählen.
Eine Standardanwendung der Synco 700er Reihe (z.B. ADA001 U1B HQ)
bzw. im Anwendungsbereich "Räume" eine Raumregleranwendung (RXB,
RXL) auswählen.
In Spalte "Dok" auf das Dokumentensymbol klicken.
Es öffnet sich der Dialog "Dokumente der Anwendung".
In der Zeile "Anlagenschaltbild für Bedienstation (ACS und OZW)" direkt auf
das ZIP-Symbol klicken.
Es öffnet sich der "Dateidownload" Dialog.
Öffnen klicken.
Das ZIP-Programm öffnet das ZIP-Archiv.
9. Die .tar-Datei per Drag&Drop auf dem Rechner ablegen.
10. ZIP-Archiv und HIT-Download Dialog schliessen.
Als Ergebnis ist die .tar-Datei, die das webbasierte Anlagenschaltbild
enthält, auf dem Rechner abgelegt.
8.
57 / 130
Siemens
Building Technologies
Web-Server OZW772... V4.0
Visualisieren von Anlagen
CE1C5701de
28.06.2012
Anlagenschaltbild in
Web-Server importieren
Vorgehen am Web-Server:
1. Ausgehend vom Home-Knoten in der Sekundärnavigation den Synco Regler
anwählen.
2. Importieren klicken.
Es öffnet sich der Importieren-Dialog ("Dateiname (*.tar)").
3. Mit "Durchsuchen..." zur auf dem Rechner abgelegten .tar-Datei navigieren.
4. Öffnen klicken.
5. Hochladen klicken.
Für die Dauer des Einlesens erscheint eine Import-Information, danach öffnet
sich der Eigenschaften-Dialog.
6. Im Bereich "Datenpunktadressen ersetzen" die Ersetzfunktion mit einem
Häkchen aktivieren.
7. Aus dem Dropdown-Menü die KNX-Adresse des über KNX verbundenen
Reglers auswählen, auf dem die Standardanwendung geladen ist.
8.
Ergebnis
Mit [ OK ] den Vorgang starten.
Das Anlagenschaltbild ist fertig erstellt.
Über das webbasierte Anlagenschaltbild kann der Regler bzw. die Anlage bedient
und beobachtet werden. Die Darstellung ist standardmässig wie folgt:
• Bedienwerte (z.B. die Betriebsart Auto, Komfort, Prekomfort, usw.) werden rot
dargestellt. Beim Darüberfahren ändert sich der Mauszeiger in ein Handsymbol.
Durch Klick öffnet sich der jeweilige Einstelldialog.
• Sollwerte werden orange, Istwerte weiss angezeigt.
Hinweis
Aus Kompatibilitätsgründen kann es vorkommen, dass einzelne Datenpunkte des
Reglers nicht in das standardisierte Anlagenschaltbild abgebildet werden können.
• als Datenpunkt-Text erscheint "Datenpunkt nicht gefunden"
• als Datenpunkt-Wert werden drei Fragezeichen "???" dargestellt
Die dann notwendige Nachbearbeitung ist Kapitel 4.6 zu entnehmen.
58 / 130
Siemens
Building Technologies
Web-Server OZW772... V4.0
Visualisieren von Anlagen
CE1C5701de
28.06.2012
4.6
Anlagen-Webseiten selbst erstellen
Anlagen-Webseiten können vollständig selbst erstellt werden. Alternativ können
importierte Anlagenschaltbilder (siehe Kapitel 4.5) nach Belieben verändert und
erweitert werden. In diesem Kapitel werden alle Arbeitsschritte beim Erstellen und
Gestalten einer benutzerdefinierten Anlagen-Webseite vorgestellt.
Voraussetzungen
• Der Ersteller ist am Web-Server als Administrator angemeldet.
• Der Web-Server ist über KNX mit einem oder mehreren Geräten verbunden.
• Die Geräte-Webseiten des Web-Servers und der Geräte sind generiert, siehe
Kapitel 2.4. Damit stehen dem Web-Server Menübaum- und Datenpunktinformationen zur Verfügung.
Anlagen-Webseite
anlegen
Im Folgenden wird eine Anlagen-Webseite angelegt und ein Hintergrundbild
eingefügt.
1.
2.
3.
4.
5.
6.
7.
8.
Datenpunktelement
einfügen
Zum Home-Knoten oder zu einem Geräteknoten navigieren.
Neu klicken.
Es erscheint der Eigenschaften-Dialog.
Im Feld Anzeigename der Anlagen-Webseite einen Namen geben
(erscheint später im Navigationsbereich des Web-Servers).
Im Feld Hintergrundbild den roten Bleistift klicken.
Es erscheint der Hinzufügen-Dialog.
Mit Durchsuchen zu dem gewünschten Hintergrundbild navigieren.
Öffnen klicken.
Hochladen klicken.
Der Dateiname des gewählten Bildes erscheint im Feld Hintergrundbild.
OK klicken.
Die Anlagen-Webseite mit Hintergrundbild ist angelegt.
Im Folgenden wird in der neu angelegten Anlagen-Webseite ein Datenpunktelement eingefügt.
1.
Bearbeiten klicken.
Die Anlagen-Webseite wechselt in den Bearbeitungsmodus.
2. Datenpunkt klicken.
Es erscheint der Datenpunkt-Dialog.
3. Beim Feld Datenpunktadresse den roten Bleistift klicken.
Es erscheint der Datenpunktadressen-Dialog.
4. Über Gerät, Menütext(e) bis zum Datenpunkt navigieren.
5. Datenpunkt selektieren.
Der gesamte Pfad des Datenpunkts ist im Feld Datenpunktadresse
eingetragen.
6. Die X/Y-Position des Datenpunkt-Feldes im Anzeigebereich festlegen.
7. Formate sowie Textfeldgrössen für "Datenpunkt - Wert" und "Datenpunkt Text" anpassen.
8. Mit Übernehmen kann das Ergebnis der Formatanpassung in der Vorschau
auf der Anlagen-Webseite geprüft werden.
9. Bei zufriedenstellendem Layout mit OK abschliessen.
10. Mit OK in den Ansichtsmodus wechseln.
Der Datenpunkt-Wert wird eingelesen und angezeigt.
59 / 130
Siemens
Building Technologies
Web-Server OZW772... V4.0
Visualisieren von Anlagen
CE1C5701de
28.06.2012
Hinweise
• Um den Einstelldialog eines erstellten Datenpunktelements erneut aufzurufen,
wird das Datenpunktelement im Bearbeitungsmodus doppelgeklickt. Im
Einstelldialog kann das Datenpunktelement auch gelöscht werden.
Dieser Hinweis gilt für die anderen Webseiten-Elemente entsprechend.
• Alternativ zur Einstellung der X/Y-Position im Datenpunkt-Dialog kann die
Position des Datenpunktelements auch per Drag&Drop im Bearbeitungsmodus
erfolgen. Erst nach Wechsel in den Ansichtsmodus kann das Element nicht
mehr verschoben werden.
Dieser Hinweis gilt für die anderen Webseiten-Elemente entsprechend.
• Der Anker der X/Y-Position im Datenpunkt-Dialog ist bezogen auf den Text im
Datenpunkt-Wert-Feld und dessen Ausrichtung. In Verbindung mit der Funktion
Ausrichtung führt dies dazu, dass das Datenpunkt-Feld bei Linksausrichtung
nach rechts und bei Rechtsausrichtung nach links wandert (siehe hierzu
folgende Grafik).
Dieser Hinweis gilt für Text- und Linkelemente entsprechend.
Ausrichtung
Links
Mitte
Rechts
x
Datenpunkt-Wert
x
Datenpunkt-Text
Datenpunkt-Wert
x
Datenpunkt-Text
Datenpunkt-Wert
Datenpunkt-Text
Hinweise
• das "x" zeigt die unveränderte Position des Ankers
• die Ausrichtung des Datenpunkt-Textes ist im Beispiel einheitlich linksbündig
Textelement einfügen
Im Folgenden wird ein informierender Text in die Anlagen-Webseite eingefügt.
1.
2.
3.
4.
5.
6.
7.
8.
Hinweise
Textelemente sind einzeilig.
Für Texte stehen eine begrenzte Auswahl an Schriftgrössen zur Verfügung:
•
•
•
•
Linkelement einfügen
Bearbeiten klicken.
Die Anlagen-Webseite wechselt in den Bearbeitungsmodus.
Text klicken.
Es erscheint der Text-Dialog.
Im Feld Anzeigename den gewünschten Text eingeben.
Die X/Y-Position des Text-Feldes im Anzeigebereich festlegen.
Gewünschte Formatierungen vornehmen.
Mit Übernehmen kann das Ergebnis der Formatanpassung in der
Vorschau geprüft werden.
Bei zufriedenstellendem Layout mit OK abschliessen.
Mit OK in den Ansichtsmodus wechseln.
Klein
Normal
Gross
Sehr gross
10pt
12pt
16pt
24pt
Im Folgenden werden in der Anlagen-Webseite zwei Links eingefügt:
• auf eine andere Anlagen-Webseite
• auf eine externe Webseite
Der Link auf ein Dokument wird nicht dargestellt, erfolgt aber entsprechend.
60 / 130
Siemens
Building Technologies
Web-Server OZW772... V4.0
Visualisieren von Anlagen
CE1C5701de
28.06.2012
Link auf eine andere
Anlagen-Webseite
1.
Tipp
Es empfiehlt sich, auf der Zielwebseite ebenfalls einen Link einzufügen, der
das Zurückspringen erlaubt.
Hinweise
• Nach dem Import einer Anlagen-Webseite in einen anderen Web-Server sind
Links auf eine andere Anlagen-Webseite gebrochen und müssen gemäss der
Anleitung oben nachgezogen werden.
• Auch nach einem Firmware-Update sind in einer vorgängig exportierten und
nach dem Update importierten Anlagen-Webseite die Links auf eine andere
Anlagen-Webseite gebrochen und müssen gemäss der Anleitung oben
nachgezogen werden.
Link auf eine
externe Webseite
1.
Bearbeiten klicken.
Die Anlagen-Webseite wechselt in den Bearbeitungsmodus.
2. Link klicken.
Es erscheint der Link-Dialog.
3. Im Feld Anzeigename den gewünschten, anzuzeigenden Text eintragen.
4. Im Feld "Link zu" Anlagenschaltbild selektieren.
5. Im gleichen Feld den roten Bleistift klicken.
Es erscheint der Anlagenschaltbild-Dialog mit allen auf dem Web-Server
vorhandenen Anlagenschaltbildern.
6. Das gewünschte Anlagenschaltbild selektieren.
Im Feld "Link zu" ist der Pfad des Anlagenschalbildes eingetragen.
7. Die X/Y-Position des Link-Feldes im Anzeigebereich festlegen.
8. Gewünschte Formatierungen des Links vornehmen.
9. Mit Übernehmen kann das Ergebnis der Formatanpassung in der
Vorschau geprüft werden.
10. Bei zufriedenstellendem Layout mit OK abschliessen.
11. Mit OK in den Ansichtsmodus wechseln.
Im Ansichtsmodus ist der Link sofort aktiv: Bei Anklicken wird die
entsprechende Anlagen-Webseite aufgerufen.
2.
3.
4.
5.
6.
7.
8.
9.
10.
11.
12.
13.
Bearbeiten klicken.
Die Anlagen-Webseite wechselt in den Bearbeitungsmodus.
Link klicken.
Es erscheint der Link-Dialog.
Im Feld Anzeigename den gewünschten, anzuzeigenden Text eintragen.
Im Feld "Link zu" Link extern selektieren.
Im gleichen Feld den roten Bleistift klicken.
Es erscheint der "Link extern-Dialog".
Die gewünschte URL eingeben.
Mit Prüfen die Korrektheit der Eingabe testen: Die Internetseite
wird aufgerufen.
Mit OK bestätigen.
Im Feld "Link zu" ist die URL eingetragen.
Gewünschte Formatierungen des Links vornehmen.
Mit Übernehmen kann das Ergebnis der Formatanpassung in der
Vorschau geprüft werden.
Bei zufriedenstellendem Layout mit OK abschliessen.
Mit OK in den Ansichtsmodus wechseln.
Im Ansichtsmodus ist der Link sofort aktiv: Bei Anklicken wird die
entsprechende Webseite aufgerufen.
61 / 130
Siemens
Building Technologies
Web-Server OZW772... V4.0
Visualisieren von Anlagen
CE1C5701de
28.06.2012
Teilbild einfügen
Im Folgenden werden in der Anlagen-Webseite zwei Teilbilder eingefügt:
• ein statisches Bild, welches in den Web-Server hochgeladen wird
• ein Link auf ein extern auf einem Server liegendes Bild, z.B. das ständig
aktualisierte Bild einer Webcam
Statisches Teilbild
1.
Dynamisches Teilbild
1.
Bearbeiten klicken.
Die Anlagen-Webseite wechselt in den Bearbeitungsmodus.
2. Teilbild klicken.
Es erscheint der Teilbild-Dialog.
3. Im Feld Bildquelle "Datei" selektieren.
4. Im gleichen Feld den roten Bleistift klicken.
Es erscheint der Hinzufügen-Dialog.
5. Durchsuchen klicken
6. Zur gewünschten Bilddatei navigieren.
7. Öffnen klicken.
8. Hochladen klicken.
Der Dateinamen des gewählten Bildes ist im Feld Bildquelle eingetragen
9. Position und Skalierung anpassen.
10. Mit Übernehmen kann das Ergebnis der Formatanpassung in der
Vorschau geprüft werden.
11. Bei zufriedenstellendem Layout mit OK abschliessen.
12. Mit OK in den Ansichtsmodus wechseln.
2.
3.
4.
5.
6.
7.
8.
9.
10.
11.
12.
13.
14.
15.
Bearbeiten klicken.
Die Anlagen-Webseite wechselt in den Bearbeitungsmodus.
Teilbild klicken.
Es erscheint der Teilbild-Dialog.
Im Feld Bildquelle "Link extern" selektieren.
Das Webcam-Bild im Internet aufrufen.
Auf Webcam-Bild mit rechter Maustaste klicken.
Eigenschaften des Webcam-Bildes aufrufen.
Die Adresse (URL) des Webcam-Bildes markieren und in den
Zwischenspeicher kopieren.
Im Feld Bildquelle den roten Bleistift klicken.
Es erscheint der "Link extern-Dialog".
Die URL des Webcam-Bildes einfügen.
Mit Prüfen die Korrektheit der Eingabe testen: Das Webcam-Bild
wird aufgerufen.
OK klicken.
Position und Skalierung anpassen.
Mit Übernehmen kann das Ergebnis der Formatanpassung in der
Vorschau geprüft werden.
Bei zufriedenstellendem Layout mit OK abschliessen.
Mit OK in den Ansichtsmodus wechseln.
62 / 130
Siemens
Building Technologies
Web-Server OZW772... V4.0
Visualisieren von Anlagen
CE1C5701de
28.06.2012
5
Verbrauchsdaten erfassen
Je nach installierten Energie- oder Mengen-Zählern können Verbrauchdaten von
Heizung, Warmwasser, Kaltwasser, Kühlung, Elektrizität, Gas oder anderen
Medien erfasst werden. Durch das Abrufen der Verbrauchsdaten kann der
Energieverbrauch präzise verfolgt werden. Es stehen täglich aktualisierte Werte,
Monatswerte und bei QAX9… auch jährliche Stichtagswerte zur Verfügung.
Hinweise
Das Verbrauchsdaten-Interface WRI982 zählt kontinuierlich anliegende Impulse.
Das WRI982 fragt periodisch die Verbrauchsdaten der M-Bus Zähler ab.
Die QAX9… fragt periodisch das Verbrauchsdaten-Interface WRI982 ab.
Der Synco 700 Regler zählt kontinuierlich anliegende Impulse.
Die OZW772… fragt periodisch die Verbrauchsdaten ab.
Die Verbrauchsdaten-Datei kann via Web-Bedienung (lokal oder remote)
eingesehen oder per E-Mail zugestellt werden.
• Kompatible M-Bus Zähler sind im Datenblatt N2735 des VerbrauchsdatenInterfaces WRI982 aufgeführt.
• Die QAX9….-Dokumentation enthält weitere Informationen über
Zählereinbindung und Verbrauchsdatenerfassung bis zur QAX9…
• Informationen zur Impulsverarbeitung bei Synco 700 Reglern sind der
Basisdokumentation des betreffenden Reglers zu entnehmen.
63 / 130
Siemens
Building Technologies
Web-Server OZW772... V4.0
Verbrauchsdaten erfassen
CE1C5701de
28.06.2012
5.1
Verbrauchsdaten-Datei
Die Verbrauchsdaten-Datei kann via Web-Bedienung (lokal oder remote) eingesehen (Kapitel 3.4) oder per E-Mail zugestellt werden (Kapitel 5.3).
In der Verbrauchsdaten-Datei werden die Zähler jener KNX Geräte dargestellt,
deren Geräte-Webseiten im Web-Server generiert sind.
Hinweis
Nach der Inbetriebnahme und Modifikationen an der Anlage müssen die GeräteWebseiten neu generiert werden (siehe Kapitel 2.4).
Nach der Generierung stehen die statischen Zählerinformationen sofort zur
Verfügung. Spätestens nach 24 Stunden sind die aktuellen Werte der
betriebsbereiten Zähler in der Verbrauchsdaten-Datei verfügbar.
5.1.1
Hauptbereiche der Verbrauchsdaten-Datei
Benutzerdefinierte Texte
Kopfzeile, Informationszeile 1…10 und Fusszeile sind benutzerdefinierte
Einstellungen, die in der Web-Bedienung des Web-Servers vorgenommen
werden (siehe Kapitel 2.5.2).
Web-Server Daten
Die Anlagen-Informationen beziehen sich auf den Web-Server und werden
"ad hoc" beim Abrufen und Versenden der Verbrauchsdaten-Datei gebildet.
Zählerdaten
Die Zählerdaten werden im Web-Server aus den Informationen derjenigen KNX
Geräte gebildet, die unter Geräte-Webseiten eingetragen und generiert sind.
Zählerwechsel
Der gesamte Datensatz des Zählers wird bei einem Zählerwechsel aus dem
Bereich "Zählerdaten" in den Bereich "Zählerwechsel" verschoben.
Generell wird mit der Funktion "Zählerwechsel" sichergestellt, dass die letzten
verfügbaren Werte jeden Zählers auch nach dessen Wechsel für eine Abrechung
erhalten bleiben.
Hinweise
• In der Web-Bedienung des Web-Servers kann der gesamte Bereich
"Zählerwechsel" gelöscht werden (siehe Kapitel 2.5.2).
• 2 Jahre alte Daten werden automatisch gelöscht.
64 / 130
Siemens
Building Technologies
Web-Server OZW772... V4.0
Verbrauchsdaten erfassen
CE1C5701de
28.06.2012
5.1.2
Zählerdaten im Detail
Legende der Datenfelder
A
Web-Server Daten (Anlage)
B
Geräte-Informationen
(inkl. Zählername)
C
Zählerinformationen
(exkl. Zählername)
D
Aktuelle Werte
E
Zählerstatus
F1
F2
G
H
T
U
V
Letzter Stichtag
Vorletzter Stichtag
Kalender-Monatswerte
Startwert Web-Server
Kopfzeile
Textfelder
Fusszeile
QAX / Synco 700 Daten
Die Angaben der Geräte-Informationen, inklusive Zählername (Datenfelder B)
werden im Web-Server aus den Informationen der KNX Geräte direkt nach dem
Generieren gebildet.
Hinweis
Werden Einstellungen an eingebundenen KNX Geräten verändert, ist ein erneutes
Generieren nötig.
QAX / Synco 700
Abbildungen
Zählerinformationen, exklusive Zählername (Datenfelder C), Aktuelle Werte (D),
Zählerstatus (E), Letzter Stichtag (F1) und Kalender-Monatswerte (G) werden in
der QAX9… bzw. im Synco 700 Regler (nicht E und nicht F1) gesammelt und
anschliessend vom Web Server abgeholt.
Hinweis
Bei M-Bus-Zählern sind die Angaben im Abschnitt Zählerstatus (E)
herstellerspezifisch.
Initialisierung in der
QAX9…
Die genannten Werte liegen in der QAX9… erstmals vor:
Web-Server Konstrukte
• Die Daten in "Vorletzter Stichtag" (F2) werden vom Web-Server aus "Letzter
Stichtag" einkopiert, wenn ein neuer "Letzter Stichtag" aus der QAX9…
ausgelesen wurde.
• Die Angaben in "Startwert Web-Server" (H) werden vom Web-Server gebildet,
wenn dieser den ersten Messwert pro Zähler erhält.
• Bei der Erstinbetriebnahme: nach einem Verbindungstest vom WRI982 oder
nach 4 Stunden automatisch.
• Bei einem Zählerwechsel: nach zwei Verbindungstests vom WRI982 oder
nach 8 Stunden automatisch.
65 / 130
Siemens
Building Technologies
Web-Server OZW772... V4.0
Verbrauchsdaten erfassen
CE1C5701de
28.06.2012
5.2
Aktueller Wert
Zähler WRI982
Zeitliche Verhältnisse
• Die Verbrauchsdaten der Impulszähler am WRI982 werden 1 mal stündlich
aufsummiert.
• Die Verbrauchsdaten der M-Bus-Zähler werden vom WRI982 alle 4 Stunden
ausgelesen.
WRI982 QAX9…
Die im WRI982 vorliegenden aktuellen Verbrauchsdaten werden alle 4 Stunden
von der QAX9… ausgelesen.
QAX9… OZW772…
• Die in der QAX9… vorliegenden aktuellen Verbrauchsdaten werden täglich
zwischen 5 und 10 Uhr vom Web-Server OZW772 ausgelesen.
• Der einzelne Zählerwert steht sofort nach Auslesung zur Verfügung
• In Anlagen, die nicht die maximale Anzahl von 512 Zählern ausnutzen, ist
die Auslesung entsprechend früher beendet.
Synco 700 OZW772…
• Die Impulse werden im Synco 700 Regler alle 5 Minuten aufsummiert.
• Diese aktuellen Werte werden täglich zwischen 5 und 10 Uhr vom
Web-Server ausgelesen.
OZW772… Auslesung
• Der Auslesezeitpunkt der Verbrauchsdaten-Datei über Dateitransfer hängt vom
Anwender ab. Bei einer täglichen Auslesung durch den Web-Server kann der
Anwender den Wert maximal 24 Stunden später lesen als er im Web-Server
vorliegt.
• Die Verbrauchsdaten-Datei wird per E-Mail zugestellt, sobald das Sammeln der
Verbrauchsdaten abgeschlossen ist.
Zusammenfassung
• Über die Kette (1) (3) (5) (6) sind aktuelle Werte von WRI982 Impulszählern
maximal 5 Stunden plus Ausleseverzug alt.
• Über die Kette (2) (3) (5) (6) sind aktuelle Werte von M-Bus-Zählern maximal
8 Stunden plus Ausleseverzug alt.
• Über die Kette (4) (5) (6) sind aktuelle Werte von Impulszähler an Synco 700
Reglern nur um den Ausleseverzug veraltet.
66 / 130
Siemens
Building Technologies
Web-Server OZW772... V4.0
Verbrauchsdaten erfassen
CE1C5701de
28.06.2012
Zeitstempel des
Aktuellen Werts
Die Zeitstempel der Aktuellen Werte in der Verbrauchsdaten-Datei werden wie folgt
geschrieben:
• Bei WRI982-Impulszählern: vom WRI982, bei der stündlichen Aufsummierung.
• Bei M-Bus-Zählern, die herstellerspezifisch keinen eigenen Zeitstempel
schreiben: von der QAX9…, zum Auslesezeitpunkt QAX9…/WRI982.
• Bei M-Bus-Zählern, die herstellerspezifisch einen eigenen Zeitstempel
schreiben: durch den M-Bus-Zähler zum herstellerspezifischen Zeitpunkt.
• Bei den Synco 700 Impulseingängen: Vom Synco 700 Regler, bei der
Aufsummierung alle 5 Minuten.
Monatswerte
WRI982 QAX9…
Die Monatswerte werden alle 24 Stunden übertragen.
QAX9… OZW772…
Die Monatswerte werden immer am 3. Tag jeden Monats zwischen 5 und 22 Uhr
übertragen.
Hinweis
Nicht alle M-Bus Zähler bilden die Monatswerte selbst. Falls nicht, übernimmt das
die QAX9…
Synco 700 OZW772…
Der Synco 700 Regler bildet selbst Monatswerte. Die Auslesung erfolgt am 3. Tag
jeden Monats, zwischen 5 und 22 Uhr.
Stichtag
Stichtagsbildung
Die Stichtagswerte der an der QAX9… angehängten Zähler werden am zentralen
Stichtag gebildet. Der Stichtag der QAX9… ist im Auslieferungszustand aktiv
(Defaulteinstellung 31.12.), kann aber an der QAX9… oder via Web-Server
verändert werden (siehe Kapitel 2.5.2).
Es ist weiterhin zu beachten:
• Bei der Inbetriebnahme der QAX9… wird ein vorläufiger Stichtagswert gebildet:
dies ist der Startwert des Zählers mit dem Startwertdatum.
• Wird zum ersten Mal das zentrale Stichtagsdatum erreicht, wird der erste
Stichtagswert mit Stichtagsdatum gebildet.
• Vom zentralen Stichtag abweichende Stichtage aus entsprechenden M-Bus
Zählern werden abgeblockt.
• Nur wenn ein M-Bus Zähler am zentralen Stichtag einen Stichtagswert liefert,
wird aus Genauigkeitsgründen dieser Stichtagswert verwendet.
Zeitliche Verhältnisse
WRI982 QAX9…
QAX9… OZW772…
Die Stichtagswerte werden alle 4 Stunden übertragen.
Die Stichtagswerte werden immer am 3. Tag jeden Monats zwischen 5 und 22 Uhr
übertragen.
Für den Web-Server ist in Anschluss an die Bemerkungen unter "Stichtagsbildung"
folgendes zu beachten:
• Wurde in der QAX9… bis zur ersten Übertragung in den Web-Server noch kein
Stichtag erreicht, wird der vorläufige Stichtagswert und dessen Datum in das
Feld Stichtag der Verbrauchsdaten-Datei geschrieben.
• Spätestens 12 Monate nach der Inbetriebnahme der QAX9… liegt dann der
erste echte Stichtagswert mit Stichtagsdatum in der QAX9… vor und wird am
nächsten Monatsanfang (3. Tag) in das Feld Stichtag der VerbrauchsdatenDatei geschrieben.
Hinweise
• Wird als Stichtagswert der 1. Tag eines Monats eingestellt, ist in jedem Fall noch
gewährleistet, dass dieser Stichtagswert am 3. Tag des Monats im Web-Server
zur Verfügung steht.
• Die Stichtagsfunktion wird von Synco 700 Reglern nicht unterstützt.
67 / 130
Siemens
Building Technologies
Web-Server OZW772... V4.0
Verbrauchsdaten erfassen
CE1C5701de
28.06.2012
Zählerwechsel
Ein Zählerwechsel wird hervorgerufen durch eine Veränderung der Konfiguration in
der QAX9.../ Synco 700 Regler. Diese stellen dem Web-Server eine entsprechende
Information zur Verfügung.
Hinweise
• Neues Generieren der Geräte-Webseiten nach einem Gerätewechsel der
QAX9… oder Synco 700 Regler führt immer zu einem Zählerwechsel, auch
wenn am Ersatzgerät dieselben Zähler wieder angeschlossen werden.
• Auch Ausblenden eines Geräts in der Geräteliste führt zu einem Zählerwechsel.
QAX9…
Veränderungen folgender Informationen werden als Zählerwechsel interpretiert:
• Zählermedium
• Identifikationsnummer eines Zählers
Bei den Impulszählern werden zusätzlich folgende Änderungen ausgewertet:
• Einheitenfaktor (z.B. von "10 Wh" auf "100 Wh")
• Impulswertigkeit (Zähler oder Nenner)
• Startwert
Synco 700 Regler
Veränderungen folgender Informationen werden als Zählerwechsel interpretiert:
• Einheit
• Format (Nachkommastellen)
Zeitliche Verhältnisse
Beim Zählerwechsel gelten folgende zeitliche Verhältnisse:
• Es dauert maximal 8 Stunden vom Zeitpunkt zu dem der Zähler (gemäss oben
stehender Definition) gewechselt wurde, bis die Information im QAX9…
konsistent vorliegt.
• In der folgenden Mitternacht (00:00 Uhr) generiert die OZW772… automatisch
alle Geräte mit detektiertem Zählerwechsel neu.
• Auch bei manuellem Generieren müssen die 8 Stunden nach dem
Zählerwechsel abgewartet werden.
• Bei Synco 700 Reglern steht die Information sofort zur Verfügung.
• Die OZW772… detektiert den Zählerwechsel bei der täglichen Auslesung
zwischen 5 und 10 Uhr.
Startwert Web-Server
Der Startwert Web-Server wird vom Web-Server gebildet, sobald dieser nach der
ersten Generierung des KNX Geräts den ersten Zählerwert erhält.
Hinweise
• Der Startwert Web-Server ist zu unterscheiden vom Startwert des Zählers, der
in der QAX9… vorliegt.
• Ein erstes Generieren liegt auch vor, wenn das KNX Gerät ausgeblendet und
danach mit Generieren wieder eingeblendet wurde. Grund für diese Ausnahme
ist, dass das Ausblenden von KNX Geräten mit Zählern mit einem
Zählerwechsel abgesichert wird. Andernfalls könnten abrechungsrelevante
Zähler unbeabsichtigt aus der Verbrauchsdaten-Datei verschwinden.
Haftungsausschluss
Das Siemens System zur Verbrauchdatenerfassung überträgt die Daten von
Zählern gemäss dem aktuellen Stand der Technik und Sicherheit. Sollten
Differenzen zwischen einem Anzeigewert eines Zählers und einem übertragenen
Wert entstehen, ist der im Zähler dargestellte Wert für eine Abrechnung
massgebend.
68 / 130
Siemens
Building Technologies
Web-Server OZW772... V4.0
Verbrauchsdaten erfassen
CE1C5701de
28.06.2012
5.3
Verbrauchsdaten-Datei versenden
Die Einstellungen sind zu finden im Pfad: Home > 0.2.150 OZW772.xx >
Einstellungen > Verbrauchsdaten > Empfänger > E-Mail Empfänger 1…2
Zu den Einstellungen siehe Kapitel 2.5.2, Abschnitt Verbrauchsdaten/Empfänger.
Informationen zum Aufbau der E-Mail enthält Kapitel 7.2.
Informationen zum Aufbau und Inhalt der angehängten Verbrauchsdaten-Datei
enthält Kapitel 5.1.
69 / 130
Siemens
Building Technologies
Web-Server OZW772... V4.0
Verbrauchsdaten erfassen
CE1C5701de
28.06.2012
Leere Seite
70 / 130
Siemens
Building Technologies
Web-Server OZW772... V4.0
Verbrauchsdaten erfassen
CE1C5701de
28.06.2012
Funktion
"Energy indicator"
6
Funktion "Energy indicator"
6.1
Einleitung
6.1.1
Funktionsbeschreibung
Die Funktion "Energy indicator" wird im Web-Server OZW772... ab Version 4.0
unterstützt.
Mit der Funktion "Energy indicator" werden vom Web-Server aus den Busgeräten
ausgewählte Datenpunktwerte gelesen und mit energietechnischen Grenzwerten,
sogenannten "Green limits", verglichen.
Die Datenpunkte werden also auf das Einhalten ihrer "Green limits" überwacht.
Als Resultat wird der "Energy indicator" in Form eines Baumblatts angezeigt.
Überwachte Datenpunkte
und ihre "Green limits"
Die überwachten Datenpunkte und ihre "Green limits" sind abhängig vom
Gerätetyp. Für einen Regler gilt z.B.:
Überwachte Datenpunkte
Komfort-Heiz-Sollwert
Economy-Heiz-Sollwert
Komfort-Kühl-Sollwert
Economy-Kühl-Sollwert
Korrektur Raumgerät
Vorgabe (Betriebsarten)
Hinweise
"Green limits" (energietechnische Grenzwerte)
>22 °C
>16 °C
<23 °C
<34 °C
>± 1.0 K ( ± Korrektur hat 2 "Green limits")
Auto, Economy, Schutzbetrieb "Green leaf"
(dauernd Komfort, Prekomfort "Orange leaf")
Die "Green limits" werden nur in der Funktion "Energy indicator" verwendet. Sie
entsprechen nicht prozess- oder sicherheitstechnischen Grenzwerten, die bei
Grenzwertverletzungen z.B. Störungsmeldungen auslösen oder bei Gefahr die
Anlage ausschalten.
Der Benutzer darf die Datenpunktwerte (Sollwerte) ändern. Er wird vom System
mit E-Mail erinnert, dass der Wert bzw. die Werte geändert wurden.
Baumblatt als
"Energy indicator"
Green leaf
Orange leaf
Grey leaf
"Green leaf" Baumblatt grün, Blatt nach oben zeigend.
• Hat ein Datenpunktwert seine "Green limit" nicht überschritten, d.h. Wert ist
im energietechnisch "grünen Bereich", wird dies mit dem Symbol "Green leaf"
angezeigt.
"Orange leaf" Baumblatt orange, Blatt nach unten zeigend.
• Hat ein Datenpunktwert seine "Green limit" überschritten, d.h. Wert ist nicht
im energietechnisch "grünen Bereich", wird dies mit dem Symbol "Orange leaf"
angezeigt.
"Grey leaf" Baumblatt grau, Blatt waagrecht.
• Ist ein Datenpunktwert nicht aktuell, z.B. Übertragung des Datenpunktwertes ist
nicht abgeschlossen oder keine Kommunikation mit Busgerät, wird dies mit dem
Symbol "Grey leaf" angezeigt.
Kein Baumblatt
• Datenpunkt wird mit der Funktion "Energy indicator" nicht überwacht.
Norm EN 15232
Die Funktion "Energy indicator" stützt sich auf die Norm EN 15232 "Energieeffizienz von Gebäuden".
71 / 130
Siemens
Building Technologies
Web-Server OZW772... V4.0
Funktion "Energy indicator"
CE1C5701de
28.06.2012
Beispiel: Webseite
"Energy indicator"
Webseite der Funktion "Energy indicator", als Beispiel mit den Datenpunkten von
"Raum 1" und mit geöffneter Dialogbox für die Einstellung von Datenpunktwert
"Komfort-Heiz-Sollwert" und seiner "Green limit" (für "Raum 1").
6.1.2
Topologie KNX Bus
Der Web-Server OZW772.01 kann 1 Busgerät mit der Funktion "Energy indicator"
überwachen. Der Web-Server OZW772.04 kann bis zu 4, OZW772.16 bis zu 16
und OZW772.250 bis zu 250 Busgeräte mit der Funktion "Energy indicator" überwachen.
Hinweis
Beim maximalen Mengengerüst mit 2500 "Energy indicator" Datenpunkten ergibt
sich eine maximale Verarbeitungszeit von ca. 8 Stunden.
72 / 130
Siemens
Building Technologies
Web-Server OZW772... V4.0
Funktion "Energy indicator"
CE1C5701de
28.06.2012
6.1.3
Synco Sortiment und KNX Geräte
An einem Web-Server OZW772… können folgende KNX Geräte aus dem Synco
Sortiment angeschlossen werden.
Synco Sortiment
Synco 700
KNX Geräte
Universalregler
Heizungsregler
Kesselfolgeregler
Steuerzentrale
Steuerungs- und Überwachungsgerät
Raumgerät
RMU7x0, RMU7x0B
RMH760, RMH760B
RMK770
RMB795, RMB795B
RMS705, RMS705B
QAW740
Datenblatt Nr.
N3144, N3150
N3131, N3133
N3132
N3121, N3122
N3123, N3124
N1633
Synco RXB/RXL
Raum-Controller
Raum-Controller
Raum-Controller
Raum-Controller
Raum-Controller
Raum-Controller
RXB21.1, RXB22.1
RXL21.1, RXL22.1
RXB24.1
RXL24.1
RXB39.1/FC-13
RXL39.1/FC-13
N3873
N3877
N3874
N3878
N3875
N3876
Synco RDG/RDF/RDU
Raumthermostat für Fan-coil
Raumthermostat für VAV
Raumthermostat für Fan-coil
Raumthermostat für Fan-coil und Licht
Raumthermostat für VAV
RDG100KN
RDG400KN
RDF301
RDF301.50
RDU341
N3191
N3192
N3171
N3171
N3172
Synco living
Wohnungszentrale
Wohnungszentrale
Wohnungszentrale
QAX903
QAX910
QAX913
N2741
N2707
N2740
Wichtiger Hinweis
Die Funktion "Energy indicator" wird in allen Synco KNX Geräten unterstützt (siehe
obige Tabelle) mit Ausnahme von:
Synco 700: RMU7x0, RMH760, RMK770 V1, RMS705
Synco living: QAX910 V1 und V2
Device Description,
Gerätebeschreibung
Wenn die "Device Despcription" eines Geräts die "Energy indicator" Datenpunkte
und "Green limits" enthält, kann das Gerät mit der Funktion "Energy indicator"
betrieben werden.
Die "Energy indicator" Datenpunkte und "Green limits" werden mit
gerätespezifischen Defaultwerten vorgegeben. Die Defaultwerte sind, mit
Ausnahme weniger Datenpunkttypen, änderbar.
Nicht änderbar sind hingegen die (in der "Device Despcription" vorhandene) Anzahl
und Auswahl der "Energy indicator" Datenpunkte und "Green limits".
73 / 130
Siemens
Building Technologies
Web-Server OZW772... V4.0
Funktion "Energy indicator"
CE1C5701de
28.06.2012
6.1.4
Navigation
Navigation und Geräte-Webseiten
Zur Funktion "Energy indicator" gelangt man:
• Via Primärnavigation, Hauptfunktion "Energy indicator".
• Mit Klick auf das Feld "Anlagenzustand Energy indicator"
(im nachfolgenden Screenshot Feld oben rechts mit Baumblatt).
Primärnavigation
Auf einer Webseite ist die Funktion "Energy indicator" in der Primärnavigation an
zweiter Stelle nach "Home" anwählbar.
Sekundärnavigation
In der Sekundärnavigation werden die Teilanlagen und/oder Geräte nach Geräteadressen aufsteigend sortiert angezeigt.
Geräte-Webseiten,
Status "Generiert"
Bedingung für die Anzeige der Geräte in der Funktion "Energy indicator" ist, dass
unter "Geräte-Webseiten" in der Spalte "Status" der Zustand "Generiert" angezeigt
wird (siehe Kapitel 2.4).
Pfad: Home > ... > Geräte-Webseiten
Hinweis
Die "Geräte-Webseiten" (siehe Screenshot) können mit Zugriffsrecht "Service" und
"Administrator" geöffnet werden.
74 / 130
Siemens
Building Technologies
Web-Server OZW772... V4.0
Funktion "Energy indicator"
CE1C5701de
28.06.2012
6.2
Bezeichnung
der Ebenen
Ebenen der Funktion "Energy indicator"
Je nach Funktionalität der Geräte sind die Inhalte der Funktion "Energy indicator"
über 2 oder 3 Ebenen verteilt.
• Einfache Geräte haben 2 Ebenen:
– "Anlage"
– "Datenpunkte"
• Komplexe Geräte haben 3 Ebenen:
– "Anlage"
– "Teilanlagen"
– "Datenpunkte"
6.2.1
Einstieg in
Ebene "Anlage"
Ebene "Anlage"
In die Ebene "Anlage" gelangt man:
• mit Klick auf Funktion "Energy indicator" (Primärnavigation) oder
• mit Klick auf das Feld "Anlagenzustand Energy indicator".
In der Ebene "Anlage" werden alle Geräte der Anlage angezeigt, welche der
Funktion "Energy indicator" unterliegen.
"Energy indicator"
der Anlage
Der "Energy indicator" der Anlage wird als Summenanzeige im Feld "Anlagenzustand Energy indicator" angezeigt. Zur Summenanzeige siehe Kapitel 6.2.6.
"Energy indicator"
der Geräte
Der "Energy indicator" der Geräte wird in der Ebene "Anlage" für jedes Gerät in
Spalte "Energy indicator" angezeigt.
Nächst tiefere Ebene
Mit Klick auf den Namen eines Geräts in der Sekundärnavigation oder in Spalte
"Gerätename" gelangt man in die nächst tiefere Ebene des angeklickten Geräts.
Tabellenspalten
Energy indicator
Anzeige "Energy indicator" (Baumblatt) für jedes aktiv überwachte Gerät.
In dieser Spalte sind auch:
• Schalter zur Aktivierung/Deaktivierung der Überwachung der "Energy indicator"
Datenpunkte des angewählten Geräts.
• Summenschalter (grün/rot) zur Aktivierung/Deaktivierung der Überwachung der
Datenpunkte der Anlage.
Der Summenschalter ist nur mit Zugriffsrecht "Administrator" bedienbar, siehe
Kapitel 6.3.4.
Bei der Deaktivierung wird die Sicherheitsabfrage "Überwachung Aus, Green
limits auf Defaultwerte! Wirklich fortfahren?" angezeigt, siehe Kapitel 6.3.4.
75 / 130
Siemens
Building Technologies
Web-Server OZW772... V4.0
Funktion "Energy indicator"
CE1C5701de
28.06.2012
Gerätename,
Gerätettyp
Wenn im Gerät definiert (vor Erstellung "Geräteliste") wird der Gerätename
angezeigt, sonst der Gerätetyp.
Die Geräte werden nach Geräteadressen aufsteigend sortiert angezeigt.
Geräteadresse
Netzwerkadresse (Bereich.Linie.Geräteadresse)
Gerätetyp
Gerätetyp (technische Gerätebezeichnung)
Überwachte Datenpunkte
Angabe der Anzahl aktiv überwachter Datenpunkte (x) zur möglichen Anzahl
zu überwachenden Datenpunkte (y) für jedes Geräte, siehe Kapitel 6.2.4.
Hinweis
Mit Klick auf Spaltentitel:
• Gerätename
• Geräteadresse
• Gerätetyp
wird die Tabelle entsprechend dem Spalteninhalt auf- oder absteigend sortiert.
6.2.2
Ebene "Teilanlagen"
Ebene "Teilanlagen"
In der Ebene "Teilanlagen" werden die Teilanlagen funktional komplexer Geräte
angezeigt (siehe nachfolgend die Teilanlagen der Wohnungszentralen QAX913).
Nächst tiefere Ebene
Mit Klick auf den Namen einer Teilanlage in der Sekundärnavigation oder in der
Spalte "Teilanlagenname" gelangt man in die nächst tiefere Ebene der angeklickten
Teilanlage.
Nächst höhere Ebene
Mit Klick auf
höhere Ebene.
Tabellenspalten
Energy indicator
(in der Sekundärnavigation) gelangt man in die nächst
Anzeige "Energy indicator" (Baumblatt) für jede aktiv überwachte Teilanlage.
In dieser Spalte sind auch die Schalter zur Aktivierung/Deaktivierung der
Überwachung der "Energy indicator" Datenpunkte der angewählten Teilanlage
(Deaktivierung ohne Sicherheitsabfrage).
Teilanlagenname
Name der Teilanlage (wird vom Gerät übernommen).
Überwachte Datenpunkte
Angabe der Anzahl aktiv überwachter Datenpunkte (x) zur möglichen Anzahl
zu überwachenden Datenpunkte (y) für jede Teilanlage, siehe Kapitel 6.2.4.
76 / 130
Siemens
Building Technologies
Web-Server OZW772... V4.0
Funktion "Energy indicator"
CE1C5701de
28.06.2012
Bei der Anwahl der Ebene "Teilanlagen" werden die Teilanlagen entsprechend der
"Device Description" (Gerätebeschreibung) sortiert angezeigt. Der Benutzer kann
die Reihenfolge nicht umsortieren.
Hinweise
Bei funktional komplexen Geräten mit vielen Datenpunkten werden diese den
Teilanlagen zugeordnet. Die Datenpunkte der Teilanlagen werden (pro Teilanlage)
in der Ebene "Datenpunkte" angezeigt, siehe nachfolgend.
Bei funktional einfachen Geräten mit wenigen Datenpunkten fehlt die Ebene
"Teilanlagen".
6.2.3
Ebene "Datenpunkte"
Ebene "Datenpunkte"
In der Ebene "Datenpunkte" werden die zu überwachenden Datenpunkte angezeigt
(siehe nachfolgend die Datenpunkten der Teilanlage "Raum 1").
Nächst höhere Ebene
Mit Klick auf
höhere Ebene.
Tabellenspalten
Energy indicator
(in der Sekundärnavigation) gelangt man in die nächst
Anzeige "Energy indicator" (Baumblatt) für jeden aktiv überwachten Datenpunkt.
In dieser Spalte sind auch die Schalter zur Aktivierung/Deaktivierung der
Überwachung des angewählten Datenpunktes (Deaktivierung ohne
Sicherheitsabfrage).
Datenpunkt
Name des Datenpunktes.
Wert
Wert des Datenpunktes (abhängig vom Datenpunkttyp mit Einheit, z.B. °C).
Symbol
(Bleistift rot)
Green limit(s)
Mit Klick auf das Symbol
(Bleistift rot) wird die Dialogbox des angewählten
Datenpunktes geöffnet, siehe Kapitel 6.4.
Wert der eingestellten "Green limit" (abhängig vom Datenpunkttyp mit Einheit).
Bei "Green limits" mit Enumerationswerten, z.B. Auto, Komfort, Economy, werden
die Enumerationswerte für "Green leaf" angezeigt.
Wenn nicht alle Enumerationswerte angezeigt werden können, werden die nicht
)
sichtbaren Werte mit Punkten "..." ersetzt. In der Dialogbox (Klick auf Symbol
sind jedoch alle Enumerationswerte sichtbar.
Hinweis
Bei der Anwahl der Ebene "Datenpunkte" werden die Datenpunkte entsprechend
der "Device Description" (Gerätebeschreibung) sortiert angezeigt. Der Benutzer
kann die Reihenfolge nicht umsortieren.
77 / 130
Siemens
Building Technologies
Web-Server OZW772... V4.0
Funktion "Energy indicator"
CE1C5701de
28.06.2012
6.2.4
Anzahl "Überwachte Datenpunkte"
Spalte "Überwachte
Datenpunkte"
In der Spalte "Überwachte Datenpunkte" wird die Anzahl aktiv überwachter Datenpunkte (x) zur möglichen Anzahl zu überwachenden Datenpunkte (y) angezeigt.
Ebene "Anlage"
Die Angabe "x von y" wird für jedes Gerät und jede Teilanlage in der entsprechenden Zeile angezeigt.
Die Summe aller Geräte und Teilanlagen wird in der untersten Zeile angezeigt.
Ebene "Teilanlagen"
Die Angabe "x von y" wird für jede Teilanlage in der entsprechenden Zeile angezeigt und die Summe aller Teilanlagen wird in der untersten Zeile angezeigt.
Hinweis
Ebene "Datenpunkte" ist ohne Angabe "x von y".
78 / 130
Siemens
Building Technologies
Web-Server OZW772... V4.0
Funktion "Energy indicator"
CE1C5701de
28.06.2012
6.2.5
Konfiguration
Sichtbarkeit
Sichtbarkeit "Energy indicator"
Die Sichtbarkeit des Symbols "Energy indicator" ist mit Zugriffsrecht "Administrator"
und "Service" im Web-Server konfigurierbar.
Pfad: OZW772.xx > Einstellungen > Energy indicator > Energy indicator auf Web
(ganz unter auf Webseite)
Hinweise
Die Funktion "Energy indicator" bleibt aktiviert, auch wenn "Energy indicator auf
Web = Nicht sichtbar" eingestellt wird.
Die Konfiguration "Energy indicator auf Web" (Sichtbar/Nicht sichtbar) gilt auch
für die Benutzergruppen "Service" und "Endbenutzer".
79 / 130
Siemens
Building Technologies
Web-Server OZW772... V4.0
Funktion "Energy indicator"
CE1C5701de
28.06.2012
6.2.6
Summenanzeige
Summenanzeige "Energy indicator" der Anlage
Der "Energy indicator" der Anlage entspricht der ODER-Verküpfung der "Energy
indicators" aller Geräte über alle Ebenen. Er ist als Summenanzeige sichtbar:
• LED auf Web-Server (siehe Abbildung Kapitel 1.2).
• Webseite "Anlage" im Feld "Anlagenzustand Energy indicator".
LED
auf Web-Server
Bei der LED
auf der Web-Server Gerätefront bedeutet der Farbzustand:
• LED leuchtet grün
"Energy indicator" der Anlage = "Green leaf".
• LED leuchtet orange "Energy indicator" der Anlage = "Orange leaf".
Summenanzeige
Webseite "Anlage"
• "Green leaf"
Alle aktiv überwachten Datenpunkte der Anlage sind im "grünen Bereich", d.h.
keine "Green limits" über- oder unterschritten.
• "Orange leaf"
Mindestens 1 überwachter Datenpunkt liegt ausserhalb seiner "Green limit".
Zusätzlich zum Baumblatt wird die Anzahl der Datenpunkte angegeben, die
ausserhalb ihrer "Green limits" liegen.
Die Summenanzeige "Orange leaf" mit "2 Green limit(s) überschritten" wird angezeigt (im Beispiel oben), weil beim "Regler 1" zwei "Green limits" überschritten sind
(siehe folgendes Screenshot).
80 / 130
Siemens
Building Technologies
Web-Server OZW772... V4.0
Funktion "Energy indicator"
CE1C5701de
28.06.2012
Voraussetzungen
6.3
Inbetriebnahme Funktion "Energy indicator"
6.3.1
Hinweise zur Inbetriebnahme
Die Voraussetzungen für die Inbetriebnahme der Funktion "Energy indicator" sind:
• Login mit Zugriffsrecht "Administrator".
• Generieren der Geräte im Web-Server. Dadurch werden für jedes Gerät die
"Energy indicator" Datenpunkte erzeugt.
• Geräte in Geräte-Webseiten müssen den Status "Generiert" aufweisen.
Geräte-Webseiten
6.3.2
Start der Funktion "Energy indicator"
Start der Funktion
"Energy indicator"
Wenn die oben beschriebenen Voraussetzungen erfüllt sind, wird die Funktion
"Energy indicator" im Web-Server OZW772... automatisch gestartet.
Hinweise
Die Geräte müssen mindestens einen "Energy indicator" Datenpunkt enthalten,
damit sie in der Funktion "Energy indicator" angezeigt werden.
Die Datenbank "Energy indicator" ist nur im Web-Server vorhanden. Und der
Web-Server hat selber keine Datenpunkte, die der Funktion "Energy indicator"
unterliegen.
Temporärer Zustand
Bis ein Datenpunktwert über den Bus gelesen und verarbeitet ist, wird temporär
sein Zustand in der Spalte "Wert" mit "---" angezeigt.
Aktualisierung
auf Webseite
Auf einer Webseite werden maximal 4 "Energy indicators" pro Sekunde aktualisiert.
Die tatsächliche Anzahl ergibt sich aus der effektiven Busbelastung. Wenn mehrere
Benutzer gleichzeitig zugreifen, wird die Bandbreite aufgeteilt.
Hinweis
Bei fehlender Busspannung oder Unterbruch KNX Bus, werden die Datenpunktwerte der Geräte nicht übertragen.
Es findet kein Vergleich mit den "Green limits" statt und in der Spalte "Wert" wird
dies mit "---" angezeigt sowie in Spalte "Energy indicator" mit "Grey leaf".
81 / 130
Siemens
Building Technologies
Web-Server OZW772... V4.0
Funktion "Energy indicator"
CE1C5701de
28.06.2012
6.3.3
Geschätzte Verarbeitungszeit
Nach dem Start der Funktion "Energy indicator" enthält die Webseite "Anlage":
• Die Summenanzeige "Energy indicator", siehe Kapitel 6.2.6.
• Die Anzahl überwachter Datenpunkte, siehe Kapitel 6.2.4.
• Die "Geschätzte Verarbeitungszeit", siehe nachfolgend.
Geschätzte
Verarbeitungszeit
Die "Geschätzte Verarbeitungszeit" wird in Stunde(n) und Minute(n) angezeigt.
Verarbeitungszeit
bei Grundlast
Bei aktivierter Überwachung wird vom Web-Server jeder Datenpunktwert zuerst
aus den Busgeräten gelesen und dann mit seiner "Green limit" verglichen.
Bei Grundlast beträgt die Verarbeitungszeit pro Datenpunkt 12 Sekunden
(verlängert sich bei stark belastetem Bus).
Aktualisierte Anzeige
"Energy indicator"
Der Web-Server kann bis zu 2500 "Energy indicator" Datenpunkte verarbeiten. Es
kann also Stunden dauern bis der "Energy indicator" (Farbe Baumblatt) aktualisiert
angezeigt wird. Daraus folgt:
• "Green leaf" (Aufstartbetrieb)
Die Anzeige "Green leaf" entspricht bis zum Ablauf der "Geschätzten
Verarbeitungszeit" nicht unbedingt dem aktuellen Anlagenzustand.
• Der "Energy indicator" kann maximal um die "Geschätzte Verarbeitungszeit"
verschoben aktualisiert angezeigt werden.
Hinweis
Die Einschränkung bezüglich "aktualisierte Anzeige Energy indicator" muss auch
bei einem Wechsel der Webseiten beachtet werden.
6.3.4
Deaktivierung
Deaktivierung "Überwachung Datenpunkte"
Nach der Erstellung der Geräteliste ist die Überwachung der "Energy indicator"
Datenpunkte automatisch aktiviert.
Im ersten Schritt ist somit nur eine Deaktivierung der "Überwachung Datenpunkte"
möglich.
• Die Deaktivierung der "Überwachung Datenpunkte" erfordert Zugriffsrecht
"Administrator".
Die Deaktivierung der Überwachung eines oder mehrerer Datenpunkte, z.B. aus
betriebstechnischen Gründen, wird mit dem Schalter in Spalte "Energy indicator"
gemacht.
Überwachung Datenpunkt(e) aktiviert (Default nach Inbetriebnahme)
Überwachung Datenpunkt(e) deaktiviert
82 / 130
Siemens
Building Technologies
Web-Server OZW772... V4.0
Funktion "Energy indicator"
CE1C5701de
28.06.2012
Ebene "Anlage"
Mit Klick auf den Schalter werden die Datenpunkte des angewählten Geräts
deaktiviert (und können auch wieder aktiviert werden).
Mit Klick auf den Summenschalter (grün/rot, in unterster Zeile), werden die Datenpunkte der Anlage deaktiviert (und können auch wieder aktiviert werden).
Hinweis
Vor der Deaktivierung "Überwachung Datenpunkte" eines Geräts oder der Anlage
wird eine Sicherheitsabfrage angezeigt, siehe nachfolgend.
Ebene "Teilanlagen"
Mit Klick auf den Schalter werden die Datenpunkte der angewählten Teilanlage
deaktiviert (und können auch wieder aktiviert werden).
Vor der Deaktivierung "Überwachung Datenpunkte" einer Teilanlage wird keine
Sicherheitsabfrage angezeigt.
Ebene "Datenpunkte"
Mit Klick auf den Schalter wird der angewählte Datenpunkt deaktiviert (und kann
auch wieder aktiviert werden).
Vor der Deaktivierung "Überwachnung Datenpunkt" wird keine Sicherheitsabfrage angezeigt.
Sicherheitsabfrage vor
"Überwachung Aus"
Vor der Deaktivierung der Datenpunkte eines Geräts oder der Anlage wird folgende
Sicherheitsabfrage angezeigt:
Green limits auf
Defaultwerte!
Wird auf die Frage "Wirklich fortfahren?" mit Klick auf Schaltfläche [ Ja ] der
Vorgang "Überwachnung Aus" bestätigt, werden auch (durch den Benutzer)
geänderte "Green limits" auf ihre Defaultwerte zurückgesetzt. Daraus folgt:
"Überwachung Aus" deaktiviert die Überwachung und setzt gleichzeitig die
"Green limits" auf die Defaultwerte wie nach der Erstellung der Geräteliste.
Hinweis
Geänderte Datenpunktwerte werden, im Gegensatz zu den "Green limits", durch
eine Deaktivierung nicht auf die Defaultwerte zurück gesetzt. Daraus folgt:
Nach "Überwachung Aus" und anschliessend neuer Aktivierung könnten "Energy
indicator" Datenpunkte nicht mehr im "grünen Bereich" liegen, weil die auf die
Defaultwerte zurück gesetzten "Green limits" die Abhängigkeit verschoben haben.
83 / 130
Siemens
Building Technologies
Web-Server OZW772... V4.0
Funktion "Energy indicator"
CE1C5701de
28.06.2012
6.3.5
Aktivierung
Aktivierung "Überwachung Datenpunkte"
Nach der Erstellung der Geräteliste ist die Überwachung der "Energy indicator"
Datenpunkte automatisch aktiviert.
Eine Aktivierung der "Überwachung Datenpunkte" ist somit nur nach einer vorgängigen Deaktivierung nötig, siehe Kapitel 6.3.4.
• Die Aktivierung der "Überwachung Datenpunkte" erfordert Zugriffsrecht
"Administrator".
Die Aktivierung der Überwachung eines oder mehrerer Datenpunkte, z.B. nach
einer temporären Deaktivierung, wird mit dem Schalter in Spalte "Energy indicator"
gemacht.
Überwachung Datenpunkt(e) deaktiviert (durch Benutzer)
Überwachung Datenpunkt(e) aktiviert
Ebene "Anlage"
Mit Klick auf den Schalter werden die Datenpunkte des angewählten Geräts
aktiviert.
Mit Klick auf den Summenschalter (grün/rot, in unterster Zeile), werden die Datenpunkte der Anlage aktiviert.
Ebene "Teilanlagen"
Mit Klick auf den Schalter werden die Datenpunkte der angewählten Teilanlage
aktiviert.
Beispiel
Bei der Teilanlage "Raum 2" ist die Überwachung deaktiviert. Somit sind auch alle
Datenpunkte deaktiviert.
Teilanlage "Raum 2" ist deaktiviert.
Datenpunkte "Raum 2" sind deaktiviert.
"Überwachte Datenpunkte" 0 von 8.
Mit Klick auf den Schalter der Teilanlage "Raum 2" wird diese aktiviert. Dadurch
werden alle Datenpunkte in der Ebene "Datenpunkte" auch wieder aktiviert.
Teilanlage "Raum 2" ist wieder
aktiviert.
Alle Datenpunkte von "Raum 2" sind auch
wieder aktiviert.
84 / 130
Siemens
Building Technologies
Web-Server OZW772... V4.0
Funktion "Energy indicator"
CE1C5701de
28.06.2012
Ebene "Datenpunkte"
Mit Klick auf den Schalter wird der angewählte Datenpunkt aktiviert.
Beispiel
Ausgangssituation: Alle Datenpunkte der Teilanlage "Raum 2" sind deaktiviert.
Die Aktivierung nur eines Datenpunktes (von Teilanlage "Raum 2") aktiviert auch
die Teilanlage.
Ein Datenpunkt der Teilanlage
"Raum 2" wird aktiviert.
Hinweis
Teilanlage "Raum 2" wird automatisch
aktiviert.
"Überwachung aktiviert" auf Ebene "Teilanlagen" bedeutet nicht, dass alle darunter
liegenden Datenpunkte überwacht sind. Dies gilt auch für "Überwachung aktiviert"
auf Ebene "Anlage".
85 / 130
Siemens
Building Technologies
Web-Server OZW772... V4.0
Funktion "Energy indicator"
CE1C5701de
28.06.2012
Dialogbox öffnen
6.4
Dialogboxen, Datenpunkte und "Green limits"
6.4.1
Dialogboxen allgemein
Mit Klick auf Symbol
(Bleistift rot) wird die Dialogbox des angewählten Datenpunktes geöffnet. Dies ermöglicht den Datenpunktwert und/oder die "Green limit"
zu ändern.
Beispiel: Dialogbox
Komfort-Heiz-Sollwert
Inhalte
Die Dialogboxen enthalten folgende Angaben (Beispiel: Komfort-Heiz-Sollwert):
• Name (Datenpunkt)
Komfort-Heiz-Sollwert
• Wert (Datenpunkt)
21.0
• "Energy indicator" in Form und Farbe als:
"Green leaf"
Baumblatt grün
"Orange leaf"
Baumblatt orange
• "Green limit(s)"
22.0
• Einstellbereich
20.0 °C bis 24.0 °C für Datenpunkt und "Green limit(s)"
Wert
Datenpunktwert
Der eingestellte Datenpunktwert wird im Feld oberhalb dem Einstellbereich
angezeigt. Der Datenpunktwert kann auf 3 Arten geändert werden:
• Datenpunktwert im Eingabefeld ändern.
• Datenpunkt-Slider nach links/rechts verschieben.
• Pfeile ◄ ► für die schrittweise Wertverstellung anklicken.
Der Datenpunkt-Slider ist grün, solange der Datenpunktwert im grünen Einstellbereich liegt (bis und mit "Green limit"). Wird der Datenpunktwert in den orangen
Bereicht verschoben ändert der Datenpunkt-Slider die Farbe auf orange.
Einstellbereich
Balken
Green limit(s)
Der Einstellbereich für den Datenpunktwert und seiner "Green limit" entspricht dem
"grün/orange Balken" begrenzt mit den Wertangaben links und rechts vom Balken.
Jeder Datenpunkt, der mit der Funktion "Energy indicator" überwacht wird, hat eine
eigene "Green limit". Die "Green limit" kann auf 3 Arten geändert werden:
• Wert der "Green limit(s)" im Eingabefeld ändern.
• Slider "Green limit(s)" nach links/rechts verschieben.
• Pfeile ◄ ► für die schrittweise Wertverstellung anklicken.
Der Slider "Green limit" ist immer "grün/orange". Wird der Slider auf einen Einstellbereichsgrenzwert verschoben, verschwindet im Balken die Farbe, in deren
Richtung er verschoben wurde.
86 / 130
Siemens
Building Technologies
Web-Server OZW772... V4.0
Funktion "Energy indicator"
CE1C5701de
28.06.2012
Hinweise
Die ab der "Device Description" (Gerätebeschreibung) vorgegebenen Defaultwerte
für Datenpunkt und "Green limit(s)" werden im entsprechenden Eingabefeld angezeigt.
Nach der Änderung der Werte (durch den Benutzer), können die Defaultwerte nur
mit einer Deaktivierung der "Überwachung Datenpunkte" (mit Summenschalter)
wieder erzeugt werden.
6.4.2
Dialogboxen mit numerischen Datenpunkten
Bei numerischen Datenpunkten wie z.B. Komfort-Heiz-Sollwert und Komfort-KühlSollwert können die "Green limits" von Nachbarwerten abhängig sein. Daraus folgt:
Um die gewünschten Einstellbereiche zu erhalten, sind die Datenpunkte (Heiz- und
Kühl-Sollwerte) und ihre "Green limits" mit Bezug zum Nachbarwert einzustellen.
Hinweis
Die Abhängigkeit von Nachbarwerten beruhen immer auf den Datenpunktwerten
(Sollwerten) und nicht auf den "Green limits".
Komfort-Heiz-Sollwert
Hinweis
Der Heiz-Sollwert sollte um 1 K tiefer (oder maximal gleich) der "Green limit"
eingestellt werden damit "Energy indicator" = "Green leaf" angezeigt wird.
Komfort-Kühl-Sollwert
Hinweis
Der Kühl-Sollwert sollte um 1 K höher (oder maximal gleich) der "Green limit"
eingestellt werden damit der "Energy indicator" = "Green leaf" angezeigt wird.
87 / 130
Siemens
Building Technologies
Web-Server OZW772... V4.0
Funktion "Energy indicator"
CE1C5701de
28.06.2012
Korrektur Raumgerät
Bei der Dialogbox "Korrektur Raumgerät" entspricht der einstellbare Datenpunktwert einem Korrekturbereich, der symmetrisch zur Nullpunktachse liegt. Dies
bedingt 2 "Green limits".
6.4.3
Dialogboxen mit Enumerations-Datenpunkten
In einer Dialogbox mit Enumerationswerten sollte mindesten eine "Green limit" für
einen zu überwachenden Wert eingestellt werden.
Vorgabe Betriebsart
Hinweis
Die Enumerationswerte werden entsprechend dem Datenpunkttyp fest
vorgegeben. Die "Green limit(s)" werden mit Klick auf die "Selection boxes"
eingestellt.
88 / 130
Siemens
Building Technologies
Web-Server OZW772... V4.0
Funktion "Energy indicator"
CE1C5701de
28.06.2012
6.4.4
Dialogboxen mit einheitenvariablen Datenpunkten
Synco 700 Universalgeräte können wahlweise für die Regelung der Temperatur,
Feuchte oder weiteren physikalischen Grössen eingesetzt werden. Der Sollwert
wird also einheitenvariabel z.B. in [°C], [% rH] oder [Pa] eingestellt.
Die Dialogboxen mit "einheitenvariablen Datenpunkten" enthalten eine deaktivierte
Checkbox □ und die "Green limit" kann nicht eingestellt werden. Das Eingabefeld
und die Pfeile ◄ ► sind ausgegraut und der Slider "Green limit" ist ausgeblendet.
Der ganze Einstellbalken ist grün.
Mit Zugriffsrecht "Administrator" kann die Checkbox
aktiviert werden. Die
"Green limit" kann eingestellt werden und der Wert (Datenpunktwert) wird mit
der "Green limit" verglichen.
89 / 130
Siemens
Building Technologies
Web-Server OZW772... V4.0
Funktion "Energy indicator"
CE1C5701de
28.06.2012
6.4.5
Dialogboxen für Datenpunkte mit Wert manuell
Im Normalbetrieb wird der Wert vom Gerät vorgegeben. In Ausnahmefällen kann
der Wert manuell eingestellt werden.
Die Dialogboxen für "Datenpunkte mit Wert manuell" enthalten eine Checkbox. Ist
die Checkbox deaktiviert □, dann kann der Wert (Datenpunktwert) nicht manuell
eingestellt werden. Das Eingabefeld und die Pfeile ◄ ► sind ausgegraut und der
Slider "Wert" ist ausgeblendet.
Wird die Checkbox aktiviert
kann der Wert eingestellt werden. Er wird dann
auch mit der "Green limit" verglichen.
90 / 130
Siemens
Building Technologies
Web-Server OZW772... V4.0
Funktion "Energy indicator"
CE1C5701de
28.06.2012
6.4.6
Benutzergruppen "Service" und "Endbenutzer"
In den Benutzergruppen "Service" und "Endbenutzer" können die Dialogboxen der
"Energy indicator" Datenpunkte auch geöffnet werden.
Im Unterschied zur Benutzergruppe "Administrator" können in den Dialogboxen
nur die Datenpunktwerte eingestellt werden, nicht aber die "Green limits".
Die Eingabefelder der "Green limits" sind ausgegraut, d.h. nicht änderbar. Sonst
sind die Dialogboxen sinngemäss gleich wie für Benutzergruppe "Administrator".
Komfort-Heiz-Sollwert
Korrektur Raumgerät
Vorgabe Betriebsart
Im Unterschied zur Benutzergruppe "Administrator" sind in Dialogbox "Vorgabe"
die Enumerationswerte (Betriebsarten) ausgegraut.
Die Benutzergruppen "Service" und "Endbenutzer" können somit die eingestellten
"Green limits" lesen aber nicht ändern.
91 / 130
Siemens
Building Technologies
Web-Server OZW772... V4.0
Funktion "Energy indicator"
CE1C5701de
28.06.2012
6.5
E-Mail mit "Energy indicator" der Anlage
6.5.1
Konfiguration E-Mail Empfänger
Pro Tag kann kein E-Mail (keine Sendezeit = Default) oder es können ein oder
zwei E-Mails (Sendezeit 1 und/oder Sendezeit 2) mit dem "Energy indicator" der
Anlage gesendet werden.
Konfiguration
E-Mail Empfänger
E-Mail Empfänger 1 und E-Mail Empfänger 2 sind mit Zugriffsrecht "Adiministrator"
und "Service" im Web-Server konfigurierbar.
Pfad: OZW772.xx > Einstellungen > Energy indicator
Hinweise
E-Mail Empfänger 1 und 2 werden einzeln konfiguriert (getrennte Einstellungen).
Sind Sendezeit 1 und/oder Sendezeit 2 konfiguriert, wird der "Energy indicator" der
Anlage als E-Mail nur gesendet, wenn mindestens ein überwachter Datenpunkt
seine "Green limit" überschritten hat.
Die Konfiguration der E-Mail Empfänger 1 und 2 für den "Energy indicator" der
Anlage hat mit den E-Mail Empfängern für Störungsmeldungen (Geräteausfall
usw.) und ECA (Energy Cost Allocation) nichts zu tun.
Test Empfänger
Zu Testzwecken kann an E-Mail Empfänger 1 und E-Mail Empfänger 2 jeweils ein
E-Mail gesendet werden.
• Der Test wird manuell ausgelöst über Datenpunkt "Test Empfänger = Auslösen".
• Der Empfang wird bestätigt in Datenpunkt "Energy indicator gesendet = Ja".
• Im Datenpunkt "Grund" erhält man die Rückmeldung, ob das E-Mail gesendet
werden konnte oder welche Einstellung im Fehlerfall zu prüfen ist.
92 / 130
Siemens
Building Technologies
Web-Server OZW772... V4.0
Funktion "Energy indicator"
CE1C5701de
28.06.2012
"Energy indicator
gesendet" und "Grund"
Die Werte der Datenpunkte "Energy indicator gesendet" und "Grund" bleiben nach
einem Test angezeigt bis:
• Erneut ein Test manuell ausgelöst wird.
• Das nächste gesendete E-Mail entsprechend Sendezeit 1
und/oder Sendezeit 2 fehlerfrei gesendet wird.
• Die Gerätespeisung aus- und wieder eingeschaltet wird.
Datenpunkt
Funktion
Test Empfänger
[ ---, Auslösen]
"Energy indicator gesendet"
[ ---, Ja, Nein]
Grund
[ ---, DNS Einstellung, Adresse Mailserver,
Portnummer Mail-Server, E-Mail Adresse
Empfänger, Authentifizierung Mailserver,
Netzwerk-Kabel]
Hinweis
Bei der manuellen Auslösung zu Testzwecken wird keine Störungsmeldung
ausgelöst.
Störungsmeldung,
E-Mail
Falls ein E-Mail mit dem "Energy indicator" der Anlage nicht fehlerfrei gesendet
werden kann, wird eine Störungsmeldung für den entsprechenden E-Mail
Empfänger ausgelöst.
Störungsmeldung
zurücksetzen
Die Störungsmeldung wird zurückgesetzt, wenn:
Hinweis
• Das nächste gesendete E-Mail entsprechend Sendezeit 1
und/oder Sendezeit 2 fehlerfrei gesendet wird.
• Manuell ausgelöster "Test Empfänger" erfolgreich ist.
Die Diagnosemöglichkeiten sind identisch wie bei den übrigen E-Mail Empfängern.
6.5.2
Eingang Mailbox
93 / 130
Siemens
Building Technologies
Web-Server OZW772... V4.0
Funktion "Energy indicator"
CE1C5701de
28.06.2012
6.5.3
Inhalte E-Mail
"Energy indicator"
Betreff-Feld
Inhalte E-Mail
Der Inhalt der E-Mails setzt sich zusammen aus (siehe Screenshot unten):
• E-Mail-Format
Nur Text (siehe nachfolgend unter Meldungsfeld)."
• E-Mail-Absender Gemäss Einstellung (z.B. [email protected]).
• E-Mail-Empfänger Gemäss Einstellung (z.B. [email protected]).
Das Betreff-Feld setzt sich zusammen aus folgenden Informationen:
• Anlagenname:
• Energy indicator
.
Beispiele
OZW-Typ oder benutzerdefinierter Name (siehe Beispiele).
Fixer Text (bzw. "Energy indicator" übersetzt in der
gewählten Sprache im Web-Server.
OZW772.250: Energy indicator
Lindenmatt 1: Energy indicator
Meldungsfeld
Die eigentliche Meldung erfolgt in der gewählten Sprache im Web-Server.
Beispiel
2 von 117 überwachte Datenpunkte haben ihre Green limits überschritten
Danach folgen 10 Zeilen in denen pro Zeile ein Text, unabhängig der gewählten
Sprache im Web-Server, frei definiert werden kann. (Signaturzeile 1...10, mit
maximal 49 Zeichen pro Zeile).
E-Mail
"Energy indicator"
94 / 130
Siemens
Building Technologies
Web-Server OZW772... V4.0
Funktion "Energy indicator"
CE1C5701de
28.06.2012
6.6
Busgeräte
erneut generieren
Busgeräte
Ausblenden
Ausnahmebehandlungen
Beim erneuten Generieren von Busgeräten gilt für die Funktion "Energy indicator":
• Weiterhin vorhandene Datenpunkte und ihre "Green limits" sowie der eingestellte Zustand "Überwachung Datenpunkte aktiviert / deaktiviert" bleiben
erhalten.
• Nicht mehr vorhandene Datenpunkte und ihre "Green limits" werden aus der
"Energy indicator" Datenbank gelöscht.
• Neu vorhandene Datenpunkte und "Green limits" werden mit ihren Defaultwerten in die Datenbank "Energy indicator" übernommen und die Überwachung
der Datenpunkte ist aktiviert.
Das Ausblenden von Busgeräten entspricht einer Deaktivierung der Überwachung.
D.h. die "Energy indicators" werden nicht berechnet und nicht angezeigt.
Wiedereinblenden
Das Wiedereinblenden von Busgeräten erfolgt über den Befehl "Generieren".
Konfiguration ändern
Eine Änderung der Konfiguration muss mit "Generieren" abgeschlossen werden.
Ersetzen
Das Ersetzen von Busgeräten muss mit "Generieren" abgeschlossen werden.
Löschen
Beim Löschen von Busgeräten aus der Geräteliste werden die "Energy indicator"
Daten gelöscht.
Spezialfälle
Ausfall Busgeräte
Bei ausgefallenen Busgeräten, z.B. keine Kommunikation über KNX Bus, wird
"Grey leaf" angezeigt. Die "Geschätzte Verarbeitungszeit" ändert sich nicht.
Busspannung fehlt
Wenn die Busspannung fehlt, können die Datenpunktwerte der Busgeräte nicht
gelesen werden und "Grey leaf" wird angezeigt. Die "Geschätzte Verarbeitungszeit" ändert sich nicht.
Systemdaten-Update
Ein Systemdaten-Update muss mit "Generieren" aller Busgeräte abgeschlossen
werden. Durch "Generieren" gehen keine Daten verloren.
Firmeware-Update
Bei einem Firmware-Update geht die gesamte Konfiguration verloren, d.h. Parametersatz und Daten der Funktion "Energy indicator".
Mit Lesen und Schreiben des Parametersatzes über ACS790 kann die Konfiguration der OZW772 übernommen werden (Geräteliste und "Device Descriptions").
Geänderte Daten der Funktion "Energy indicator" gehen verloren. Die Funktion
"Energy indicator" startet mit den Datenpunktwerten und "Green limits" wie nach
dem Erstellen der Geräteliste im Web-Server.
95 / 130
Siemens
Building Technologies
Web-Server OZW772... V4.0
Funktion "Energy indicator"
CE1C5701de
28.06.2012
Leere Seite
96 / 130
Siemens
Building Technologies
Web-Server OZW772... V4.0
Funktion "Energy indicator"
CE1C5701de
28.06.2012
7
Kommunikation
7.1
Fernbedienung
Der Web-Server kann von einem PC mit Web-Browser in einem Heimnetzwerk
(LAN) oder via Internet bedient werden. Die folgenden Einstellungen sind auch
für den Zugriff via Smartphone App und andere Applikationen via Web API gültig.
7.1.1
Heimnetzwerk (LAN)
Damit PC und Web-Server über Ethernet miteinander kommunizieren können,
müssen sie dem gleichen IP-Subnetzwerk angehören. Zuerst müssen das
Subnetzwerk sowie die IP-Adressen bestimmt werden.
Heimnetzwerk
mit Router
Wenn im Heimnetzwerk ein Router installiert ist (z.B. DSL-Router für den Internetzugang), ist dieser im Normalfall DHCP-Server. Als solcher vergibt er automatisch IP-Adressen an alle Teilnehmer, die DHCP-Client sind.
Wird ein PC via Ethernet mit dem Router verbunden, erhält dieser die IP-Adresse,
die Subnetzmaske, das Standard-Gateway und die DNS-Server automatisch.
Im Auslieferungszustand des Web-Servers ist der DHCP-Client eingeschaltet und
der Benutzer muss sich nicht um dessen Ethernet-Einstellungen kümmern.
Die Verbindung wird alle 3 Minuten überprüft. Es wird empfohlen im Router die
IP-Adresse des Web Servers auf Grund der MAC-Adresse fix zuzuweisen.
Sollte der Router mit dem DHCP-Server nicht verfügbar sein, übernimmt der
Web Server die Default-IP-Adresse 192.168.2.10.
97 / 130
Siemens
Building Technologies
Web-Server OZW772... V4.0
Kommunikation
CE1C5701de
28.06.2012
Soll die Einstellung manuell erfolgen, können diese Informationen auf dem PC
ermittelt werden.
Vorgehen:
1. Start > Einstellungen > Netzwerkverbindungen > Local Area Connection
wählen
2.
Seite "Netzwerkunterstützung" wählen
3.
Klicken auf [ Details... ]
Im Beispiel hat der PC die IP-Adresse 192.168.2.199 und die Subnetzmaske
255.255.255.0 erhalten. Das Standard-Gateway und der DNS-Server haben die
IP-Adresse 192.168.2.1.
Die so erhaltenen Angaben können verwendet werden, um den Web-Server
einzustellen:
• IP-Adresse: eine noch nicht belegte Adresse im Subnetzwerk. Z.B. 192.168.2.10
ist noch frei, wenn der PC 192.168.2.199 und der Router 192.168.2.1 belegt
• Subnetzmaske: 255.255.255.0
• Standard-Gateway: 192.168.2.1
• Bevorzugter DNS-Server: 192.168.2.1
• Alternativer DNS-Server: (leer)
Hinweise
• Das Subnetzwerk hat im Beispiel die Adresse 192.168.2.x. Nur Geräte mit der
gleichen Subnetzwerkadresse können direkt (ohne Router) miteinander
kommunizieren.
• Im Auslieferungszustand ist der Web-Server als DHCP-Client konfiguriert und
erhält die Netzwerkkonfiguration automatisch vom Router.
Die IP-Adresse des Web-Servers kann optional manuell eingestellt werden.
• Es wird dann empfohlen im Heimnetzwerk IP-Adressen aus dem privaten
Bereich zu verwenden (siehe Kapitel 8.3.1).
98 / 130
Siemens
Building Technologies
Web-Server OZW772... V4.0
Kommunikation
CE1C5701de
28.06.2012
Heimnetzwerk ohne
Router
Wenn ein Heimnetzwerk mit PC und Web-Server installiert werden soll, in dem
kein Router vorhanden ist, so müssen die IP-Adresse und die Subnetzmaske
manuell eingestellt werden.
Auf dem PC können die Einstellungen wie folgt vorgenommen werden:
1.
2.
Start > Einstellungen > Netzwerkverbindungen > Local Area Connection
wählen
Seite "Allgemein" wählen
3.
Klicken auf [ Eigenschaften ]
4.
5.
6.
"Internet Protocol (TCP/IP)" wählen
Klicken auf [ Eigenschaften ]
"Folgende IP-Adresse verwenden" anwählen
Fortsetzung siehe nächste Seite.
99 / 130
Siemens
Building Technologies
Web-Server OZW772... V4.0
Kommunikation
CE1C5701de
28.06.2012
7.
IP-Adresse und Subnetzmaske eingeben
8.
Klicken auf [ OK ]
Im Beispiel wurde dem PC die IP-Adresse 192.168.2.199 und die
Subnetzmaske 255.255.255.0 vergeben.
Entsprechend können nun die Einstellungen am Web-Server vorgenommen
werden:
• IP-Adresse: Eine noch nicht belegte Adresse im Subnetzwerk,
z.B. 192.168.2.10
• Subnetzmaske: 255.255.255.0
• Standard-Gateway: (leer)
• Bevorzugter DNS-Server: (leer)
• Alternativer DNS-Server: (leer)
Hinweise
• Das Subnetzwerk hat im Beispiel die Adresse 192.168.2.x. Nur Geräte mit der
gleichen Subnetzwerkadresse können direkt (ohne Router) miteinander
kommunizieren.
• Die Einstellungen Standard-Gateway und DNS-Server sind im Heimnetzwerk
ohne Router bedeutungslos.
• Es wird empfohlen im Heimnetzwerk IP-Adressen aus dem privaten Bereich
zu verwenden (siehe Kapitel 8.3.1).
7.1.2
Fernbedienung via Internet
Internet-Anschluss
Für die Fernbedienung via Internet wird ein entsprechender Anschluss (z.B. via
DSL-Router) vorausgesetzt. Die Einrichtung des Internet-Anschlusses selbst wird
hier nicht behandelt.
Hinweise
• Die hier verwendeten Beispiele wurden mit dem Siemens Gigaset SX763 Router
(siehe Kapitel 8.3.5) erstellt. Bei Verwendung eines anderen Produktes können
Abläufe, Begriffe und Funktionalität abweichen.
• Der Router muss NAT/PAT, DynDNS und DHCP unterstützen.
• Der Web-Server unterstützt wahlweise auch HTTPS (Hyper Text Transfer
Protocol Secure, sicheres Hypertext-Übertragungsprotokoll). Die WebBedienseiten werden dann gesichert und verschlüsselt übertragen.
100 / 130
Siemens
Building Technologies
Web-Server OZW772... V4.0
Kommunikation
CE1C5701de
28.06.2012
Heimnetzwerk (LAN
Local area network)
Unter "Local Network" werden IP-Adresse, Subnetzmaske, DHCP eingerichtet,
sowie weitere Einstellungen vorgenommen:
• Die IP-Adresse des Routers wird fix vergeben.
• Die Subnetzmaske definiert die Grösse des Subnetzwerkes.
• Wenn der Router als DHCP-Server eingestellt wird, vergibt er den DHCP-Clients
(z.B. dem PC im Heimnetzwerk) eine IP-Adresse aus einem wählbaren
Einstellbereich ("First issued IP address" bis "Last issued IP address").
• Das "Standard-Gateway" ist typischerweise gleichzeitig die eigene IP-Adresse
des Routers.
• Die "Lease time" definiert, wie lange ein Client die vom DHCP-Server erhaltene
IP-Adresse behalten soll (der DHCP-Server erneuert die IP-Adresse der Clients
regelmässig).
Im Beispiel hat der Router die feste IP-Adresse 192.168.2.1 und die Subnetzmaske 255.255.255.0 erhalten. Als DHCP Server erneuert er (im obigen Beispiel)
alle 30 Minuten die IP-Adressen der DHCP-Clients. Die DHCP-Clients erhalten
Adressen aus dem Bereich 192.168.2.100 bis 192.168.2.199. Der Router ist das
Gateway zwischen LAN und Internet.
101 / 130
Siemens
Building Technologies
Web-Server OZW772... V4.0
Kommunikation
CE1C5701de
28.06.2012
Firewall
Es wird empfohlen, zum Schutz des Heimnetzwerkes die Firewall zu aktivieren:
• Firewall: On
Address Translation
(NAT)
Damit der Web-Server aus dem Internet erreichbar ist, muss NAT aktiviert werden:
• NAT: On
102 / 130
Siemens
Building Technologies
Web-Server OZW772... V4.0
Kommunikation
CE1C5701de
28.06.2012
Port Forwarding (PAT)
• Via Port Forwarding wird festgelegt, auf welche lokalen IP-Adressen / Ports die
öffentlichen IP-Adressen / Ports durch den Router übersetzt werden.
• Die Web-Bedienseiten werden beim Web-Server fix über den Port 80 (HTTP)
bzw. Port 443 (HTTPS) bereitgestellt. Deshalb müssen Anfragen aus dem
Internet mit der öffentlichen IP-Adresse / Port an die private IP-Adresse / Port 80
bzw. 443 des Web-Servers übersetzt werden.
• Wenn die Fernbedienung auch via PC Software ACS790 erfolgen soll, dann
muss auch der Port 21 (FTP) und Port 50005 (ACS privat) von der öffentlichen
auf die private IP-Adresse übersetzt werden.
Hinweise
• In der Adresszeile im Web-Browser wird der Port der IP-Adresse hinten
angestellt: <IP-Adresse>:<Port>, z.B. 122.104.2.10:8080
• Wenn nichts anderes angegeben wird, verwendet der Web-Browser immer den
Port 80. Diese Angaben in der Adresszeile im Web-Browser sind somit
gleichwertig: <IP-Adresse>:80 und <IP-Adresse>, bzw. 122.104.2.10:80 und
122.104.2.10
• Im Internet gelten Ports ungleich 80 als robuster gegen Hacker-Attacken
• Es wird empfohlen, für das Port Forwarding Ports aus dem privaten Bereich zu
verwenden (siehe Kapitel 8.3.1)
Im Beispiel werden Anfragen aus dem Internet an die öffentliche IP-Adresse
(Internet-Anschluss) / Port 80 an die lokale IP-Adresse 192.168.2.10 (Web-Server)
/ Port 80 weitergeleitet. Port 21 für den Dateitransfer ist ebenfalls freigeschaltet.
103 / 130
Siemens
Building Technologies
Web-Server OZW772... V4.0
Kommunikation
CE1C5701de
28.06.2012
DynDNS
Wenn für den Internet-Anschluss eine fixe IP-Adresse oder eine Domain (z.B.
www.myname.com) vorhanden ist, kann der Web-Server direkt mit der fixen
IP-Adresse oder Domain angesprochen werden.
Dynamische IP-Adresse
Für dynamische IP-Adressen sind im Internet verschiedene kostenlose DynDNSDienste verfügbar, die einen benutzerdefinierten Domainnamen mit der dynamischen IP-Adresse verbinden. Um diese Funktion zu nutzen, muss der Router
DynDNS unterstützen.
Registrierung
Um den DynDNS-Dienst zu nutzen, muss ein neues Konto (Account) beim betreffenden Anbieter eingerichtet werden.
Dynamische Adresse
melden
Damit der Web-Server über eingerichteten DynDNS-Dienst angesprochen werden
kann, muss der Router die dynamische IP-Adresse dem Dienst bei Änderung
mitteilen. Dazu muss beim Router DynDNS wie folgt eingerichtet werden:
•
•
•
•
•
Dynamic DNS:
Service provider:
Domain name:
User name:
Password:
On
Dienstleister
Domäne = Hostname (eigener Name)
Benutzername des DynDNS-Kontos (z.B. MyUserAccount)
Passwort für DynDNS-Konto
Verschlüsselte
Verbindung (HTTPS)
Es wird auch eine mit HTTPS verschlüsselte Verbindung via Port 443 unterstützt.
Das dafür notwendige Zertifikat ist nicht akkreditiert. Das selbstsignierte Zertifikat
von Siemens mit einer Laufzeit von 20 Jahren ist auf dem Web-Server gespeichert.
Um verschlüsselt zu kommunizieren, muss das Zertifikat im Web-Browser installiert
werden.
Hinweis
Pro Web-Server muss ein eigenes Zertifikat installiert werden.
Prinzipielles Vorgehen
Beim ersten Verbinden über die https-Adresse erscheint eine Sicherheitswarnung
des Web-Browsers. Entgegen der Empfehlung des Web-Browsers ist das Laden
der Seite fortzusetzen.
Das Zertifikat muss nun installiert werden: je nach Web-Browser steht dazu in der
Adresszeile eine kontextsensitive Installationsroutine zur Verfügung.
Hinweis
Bei einzelnen Web-Browsern bleibt die Meldung "Zertifikatfehler" auch nach erfolgreicher Installation des Zertifikats bestehen. Die Übertragung ist dennoch sicher.
104 / 130
Siemens
Building Technologies
Web-Server OZW772... V4.0
Kommunikation
CE1C5701de
28.06.2012
7.2
E-Mail
Meldungen via E-Mail
Das Versenden von Störungsmeldungen, Systemreports und Verbrauchsdaten via
E-Mail erfolgt mit SMTP. Damit die E-Mails dem Empfänger zugestellt werden
können, muss der Mailserver (SMTP-Server, Postausgangsserver) dem WebServer bekannt gemacht werden (siehe Kapitel 2.5.2, Abschnitt E-Mail).
E-Mail-Adresse Absender
E-Mail-Adresse Empfänger
z.B. [email protected]
z.B. [email protected]
Internet
DSL-Router
DSL-Router
Ethernet
DNS-Server
TCP/IP
Mailserver
mail.bluewin.ch
OZW772.01
PC
E-Mail-Versand
E-Mail-Empfang
IP Adresse:
Subnetzwerkadresse:
Standard-Gateway:
DNS-Server 1:
192.168.2.10
255.255.255.0
192.168.2.1
192.168.2.1
Voraussetzungen für das Versenden von E-Mails via Internet:
• Ein E-Mail-Konto ist vorhanden und eingerichtet
(siehe Kapitel 8.3.2, Gratis E-Mail-Kontos)
• Der Internetzugang für den Web-Server ist eingerichtet (siehe Kapitel 7.1.2)
• Die Einstellungen für "E-Mail", "Meldungsempfänger 1…4", "Systemreport"
bzw. "Verbrauchsdaten > Empfänger" sind vorgenommen (siehe Kapitel 2.5.2)
Beispiel einer E-Mail
(Störungsmeldung)
Beispiel einer E-Mail
(Verbrauchsdaten)
Der Aufbau der E-Mail ist abhängig von Meldungstyp und Meldungsinhalt.
In der folgenden Auflistung sind:
• Benutzereinstellungen in Fettschrift
• Der Pfad für die Benutzereinstellungen beginnt jeweils mit:
Home > 0.2.252 OZW772.16 > Einstellungen > …
• Fest vorgegebene Bestandteile der E-Mail in Kursivschrift
105 / 130
Siemens
Building Technologies
Web-Server OZW772... V4.0
Kommunikation
CE1C5701de
28.06.2012
Störung Web-Server
Beispiel der E-Mail
Von:
[email protected]
Datenpunkt, Information
…> Kommunikation > E-Mail: E-Mail Adresse Absender
An:
[email protected]
…> Meldungsempfänger > Meldungsempfänger 1…4: E-Mail Adresse
Betreff:
OZW772.16: Meldung Zentrale
…> Texte: Name: Meldungstyp
Gerät:
OZW772.16 (0.2.252)
Meldung: Keine Busspeisung
Störungsnummer: 5000
Störungspriorität: Dringend
Auftrittszeit: 07.10.2010; 15:14
…> Texte: Name (Geräteadresse)
Störungstext
Störungscode
Störungspriorität
Auftrittszeit
myhome.dyndns.info
…> Kommunikation > E-Mail: Signaturzeile 1…10
Störung KNX Gerät
Beispiel der E-Mail
Von:
[email protected]
Datenpunkt, Information
…> Kommunikation > E-Mail: E-Mail Adresse Absender
An:
[email protected]
…> Meldungsempfänger > Meldungsempfänger 1…4: E-Mail Adresse
Betreff:
OZW772.16: Meldung Zentrale
…> Texte: Name: Meldungstyp
Gerät:
QAX913 (0.2.250)
Meldung: Keine Busspeisung
Störungsnummer: 5002
Störungspriorität: Nicht dringend
Auftrittszeit: 07.10.2010; 15:23
Name KNX Gerät (Geräteadresse)
Störungstext
Störungscode
Störungspriorität
Auftrittszeit
myhome.dyndns.info
…> Kommunikation > E-Mail: Signaturzeile 1…10
106 / 130
Siemens
Building Technologies
Web-Server OZW772... V4.0
Kommunikation
CE1C5701de
28.06.2012
Störung behoben
Beispiel der E-Mail
Von:
[email protected]
Datenpunkt, Information
…> Kommunikation > E-Mail: E-Mail Adresse Absender
An:
[email protected]
…> Meldungsempfänger > Meldungsempfänger 1…4: E-Mail Adresse
Betreff:
OZW772.16: Meldung Zentrale
…> Texte: Anlagenname: Meldungstyp
Gerät:
OZW772.16 (0.2.252) resp.
QAX913 (0.2.250)
Meldung: Keine Störung
Störungsnummer: 00
Störungspriorität: Nicht
dringend
Auftrittszeit: 07.10.2010; 15:23
Auftrittszeit
myhome.dyndns.info
…> Kommunikation > E-Mail: Signaturzeile 1...10
…> Texte: Anlagenname (Geräteadresse) resp.
Name KNX Gerät (Geräteadresse)
Störungstext
Störungscode
Störungspriorität
Systemreport mit Störung
Beispiel der E-Mail
Von:
[email protected]
Datenpunkt, Information
…> Kommunikation > E-Mail: E-Mail Adresse Absender
An:
[email protected]
…> Meldungsempfänger > Meldungsempfänger 1…4: E-Mail Adresse
Betreff:
OZW772.16: Systemreport
Zentrale
> Texte: Anlagenname: Meldungstyp
Status: N. OK
Störung 1:
Status
Störung 1:
Gerät: QAX913 (0.2.250),
Meldung:
Keine Busspeisung, 5002
Auftrittszeit: 07.10.2010; 13:42
Name KNX Gerät (Geräteadresse),
Störungstext, Störungscode
Auftrittszeit
myhome.dyndns.info
…> Kommunikation > E-Mail: Signaturzeile 1...10
107 / 130
Siemens
Building Technologies
Web-Server OZW772... V4.0
Kommunikation
CE1C5701de
28.06.2012
Systemreport
ohne Störung
Beispiel der E-Mail
Von:
[email protected]
Datenpunkt, Information
…> Kommunikation > E-Mail: E-Mail Adresse Absender
An:
[email protected]
…> Meldungsempfänger > Meldungsempfänger 1…4: E-Mail Adresse
Betreff:
OZW772.16: Systemreport
Zentrale
…> Texte: Anlagenname: Meldungstyp
Status: OK
Status
myhome.dyndns.info
…> Kommunikation > E-Mail: Signaturzeile 1...10
Verbrauchsdaten
Beispiel der E-Mail
Von:
[email protected]
Datenpunkt, Information
…> Kommunikation > E-Mail: E-Mail Adresse Absender
An:
[email protected]
…> Verbrauchsdaten > Meldungsempfänger > E-Mail Empfänger 1…2 >
E-Mail Adresse
Betreff:
OZW772.16: Verbrauchsdaten
…> Texte: Anlagenname: Meldungstyp
Anlagen:
.xml- oder .csv-Datei
myhome.dyndns.info
…> Kommunikation > E-Mail: Signaturzeile 1...10
108 / 130
Siemens
Building Technologies
Web-Server OZW772... V4.0
Kommunikation
CE1C5701de
28.06.2012
MS-Outlook
Wenn das E-Mail-Konto unter MS Outlook eingerichtet ist, können die
erforderlichen Eingaben wie folgt ermittelt werden:
1.
Outlook starten
2.
Zu Menü Extras / E-Mail-Konten… navigieren
3.
Hinweise
Vorhandene E-Mail-Konten anzeigen oder bearbeiten
4.
Klicken auf [ Weiter > ]
5.
6.
Gewünschtes Konto wählen
Klicken auf [ Ändern ]
Der Dialog E-Mail-Konten wird mit den Angaben zum E-Mail-Konto angezeigt.
7.
Klicken auf [ Weitere Einstellungen... ]
Falls eine Authentifizierung erforderlich ist, wird dies hier angezeigt.
8.
Verlassen der Konto-Einstellungen mit [ Abbrechen ]
• Eine Liste mit Providern, die gratis E-Mails versenden, befindet sich in
Kapitel 8.3.2.
• Der Web-Server unterstützt HTTPS (Hyper Text Transfer Protocol Secure,
sicheres Hypertext-Übertragungsprotokoll). Die E-Mails werden dann gesichert
und verschlüsselt gesendet.
• Der Web-Server unterstützt SSL (Secure Sockets Layer, Netzwerkprotokoll zur
sicheren Übertragung von Daten) und TLS (Transport Layer Security, Protokoll
zur Verschlüsselung von Datenübertragungen im Internet, Weiterentwicklung
von SSL).
• Mit "Authentifikation Mailserver" = "Ja" werden die ungesicherten,
unverschlüsselten Informationen in den Datenpunkten "Benutzername"
und "Passwort" vom Mailserver bei jeder E-Mailübertragung überprüft.
• Der Mailserver kann auch im Heimnetzwerk installiert sein.
109 / 130
Siemens
Building Technologies
Web-Server OZW772... V4.0
Kommunikation
CE1C5701de
28.06.2012
Leere Seite
110 / 130
Siemens
Building Technologies
Web-Server OZW772... V4.0
Kommunikation
CE1C5701de
28.06.2012
Texteingaben
8
Anhang
8.1
Allgemeine Hinweise
Namen von Datenpunkten und Meldungstexte, z.B. von Störungen, dürfen keine
Sonderzeichen oder Umlaute enthalten. Zulässige Zeichen sind:
• a…z und A….Z
• 0…9
• ! " $ % & ‚ ( ) * + ` - . / : ; < = > ? "Leerschlag" (Space)
Hinweis
Störungscodes
Ungültige Zeichen werden beim Versenden in "?" (Fragezeichen) umgewandelt.
8.2
Diagnose
8.2.1
Störungscodes des Web-Servers
Störungscode Störungen des Web-Servers
Störungsart
Allgemein
0
Keine Störung
Ohne Quittierung
1
Anlage in Ordnung
Ohne Quittierung
2
Störung
Ohne Quittierung
3
Keine dringende Störung
Ohne Quittierung
5000
Keine Busspeisung
Ohne Quittierung
5001
Systemzeitausfall (Web-Server als Slave)
Ohne Quittierung
Kommunikation
5002
>1 Uhrzeitmaster
Mit Quittierung
5003
Ungültige Uhrzeit (Uhrzeit Web-Server nicht / falsch eingestellt)
Ohne Quittierung
5012
Geräteausfall (Bus) *
Ohne Quittierung
5023
Meld'empfänger 1 nicht erreicht
Ohne Quittierung
5024
Meld'empfänger 2 nicht erreicht
Ohne Quittierung
5025
Meld'empfänger 3 nicht erreicht
Ohne Quittierung
5026
Meld'empfänger 4 nicht erreicht
Ohne Quittierung
Systemfehler Konfiguration
6001
>1 gleiche Geräteadresse (Geräte mit identischer Adresse)
Mit Quittierung
* Geräteausfall (Bus) ist eine Störung, welche der Web-Server für das ausgefallene Gerät erzeugt. Der
Geräteausfall (Bus) wird deshalb den "Störungen System" zugeordnet, während alle anderen durch den
Web-Server erzeugten Störungen "Störungen Lokal" sind
111 / 130
Siemens
Building Technologies
Web-Server OZW772... V4.0
Anhang
CE1C5701de
28.06.2012
8.2.2
Windows-Commander
Windows-Commander
Die Verfügbarkeit von IP-Adressen, Domänen oder Servern kann mit Hilfe des
Windows-Commanders geprüft werden:
1.
Windows-Commander öffnen: Start > Ausführen
2.
Im Fenster "cmd" eingeben
3.
Klicken auf [ OK ]
4.
In der Kommandozeile C:\> den gewünschten Befehl eingeben:
Befehl
ping <IP-Adresse>
oder <Domain>
Resultat, Anwendung
Reaktionszeiten auf eine Anfrage: Prüfung der
Erreichbarkeit einer IP-Adresse im Netzwerk
tracert <IP-Adresse>
oder <Domain>
Verlauf der IP-Adressumsetzungen bis zum Ziel:
Prüfung der Erreichbarkeit von DNS- und Mailservern
nslookup <IP-Adresse>
oder <Domain>
Übersetzt eine IP-Adresse auf den Domainnamen und
umgekehrt: Nachschlagen von Domainnamen
112 / 130
Siemens
Building Technologies
Web-Server OZW772... V4.0
Anhang
CE1C5701de
28.06.2012
Private Netzwerke
8.3
Kommunikation
8.3.1
Internet Protokoll
Folgende IP-Adressbereiche sind für private Netzwerke reserviert:
• Klasse A: 10.0.0.0–10.255.255.255
• Klasse B: 172.16.0.0–172.31.255.255
• Klasse C: 192.168.0.0–192.168.255.255 (typisch für Heimnetzwerke)
Ports
Es gibt vordefinierte öffentliche Ports und Bereiche für private Ports.
Öffentliche
HTTP
HTTPS
FTP
SMTP
80
443
21
25
Private
Bereich:
49152 bis 65535
8.3.2
Gratis E-Mail-Kontos
Für das Senden von E-Mails können kostenfreie E-Mail-Kontos gewählt werden.
Es ist zu beachten, dass einige Provider mit Verschlüsselungen arbeiten oder nur
über den vom Web-Server benutzten DSL-Anschluss nutzbar sind.
Hinweis
Nachfolgende Liste ist ohne Gewähr, allfällige Änderungen der Provider sind
vorbehalten.
Gratis E-Mail Provider
Address mail server
Port mail server
Authentification
blueVARIA.de
mail.bluevaria.de
25
Ja
GMX
mail.gmx.net
25
Ja
Restriction
Google Mail
smtp.gmail.com
587
Ja
Hotmail
smtp.live.com
587
Ja
WEB.DE
smtp.web.de
25
Ja
Yahoo! Mail
smtp.mail.yahoo.com
25
Ja
Alice DSL
smtp.alice-dsl.net
25
Ja
AOL
smtp.de.aol.com
587
Ja
AOL
smtp.aim.com
587
Ja
Arcor
mail.arcor.de
25
Ja
Chello
mgate.chello.at
25
Ja
CompuServe
smtp.compuserve.de
25
Ja
Freenet
mx.freenet.de
25
Ja
NetCologne
smtp.netcologne.de
25
Ja
Nur mit NetCologne DSL-Verbindung
T-Online
mailto.t-online.de
25
Ja
Nur mit T-Online DSL-Verbindung
T-Online
smtpmail.t-online.de
25
Ja
Tiscali
smtp.tiscali.de
25
Ja
Online service provider
Nur mit Chello DSL-Verbindung
Nur mit Tiscali DSL-Verbindung
Weitere Informationen zu gratis E-Mail-Providern:
• http://www.patshaping.de/hilfen_ta/pop3_smtp.htm
• http://www.iopus.com/guides/bestpopsmtp.htm
113 / 130
Siemens
Building Technologies
Web-Server OZW772... V4.0
Anhang
CE1C5701de
28.06.2012
8.3.3
RNDIS Treiber
Installation RNDIS-Treiber
Für eine Verbindung zwischen dem PC und dem Web-Server via USB wird auf
dem PC ein USB-RNDIS-Treiber benötigt. Beim Einstecken des USB-Kabels am
PC erkennt die Windows-Hardwareerkennung den Web-Server. Falls kein RNDISTreiber installiert ist, startet der Assistent für das Installieren des Treibers.
Mit einer Internet-Verbindung wird der Treiber im Hintergrund installiert, sofern der
Online-Update-Dienst vom Netzwerk-Administrator freigegeben ist. Ohne InternetVerbindung kann der Treiber manuell installiert werden.
Hinweis
Das Betriebssystem muss mit den neuesten Updates ausgestattet sein.
Automatische
Installation
Vorgehen:
1.
2.
"Software automatisch installieren (empfohlen)"
Klicken auf [ Weiter > ]
Das Installieren der Software beginnt
Fortsetzung siehe nächste Seite.
114 / 130
Siemens
Building Technologies
Web-Server OZW772... V4.0
Anhang
CE1C5701de
28.06.2012
3.
Die Frage nach der Hardwareinstallation bestätigen:
Klicken auf [ Installation fortsetzen ]
4.
Das Ende der Installation abwarten und klicken auf [ Fertig stellen ]
Ergebnis
Der RNDIS-Treiber ist jetzt installiert. Der PC kann mit dem Web-Server
über USB kommunizieren.
Manuelle
Installation
Vorgehen:
1.
"Software von einer Liste oder bestimmten Quelle installieren (…)"
auswählen.
Fortsetzung siehe nächste Seite.
115 / 130
Siemens
Building Technologies
Web-Server OZW772... V4.0
Anhang
CE1C5701de
28.06.2012
Ergebnis
2.
Quelle angeben, von der der Treiber installiert werden soll.
3.
Klicken auf [ Weiter > ]
4.
Den Ordner mit dem RNDIS-Treiber wählen
5.
Klicken auf [ OK ]
6.
Die Frage nach der Hardwareinstallation bestätigen:
Klicken auf [ Installation fortsetzen ]
7.
Das Ende der Installation abwarten und klicken auf [ Fertig stellen ]
Der RNDIS-Treiber ist jetzt installiert. Der PC kann mit dem Web-Server über USB
kommunizieren.
116 / 130
Siemens
Building Technologies
Web-Server OZW772... V4.0
Anhang
CE1C5701de
28.06.2012
Hinweise
• Der RNDIS-Treiber wird auf dem Web-Server unter http://<IP-Adresse>/drivers/
mitgeliefert. Via Ethernet-Verbindung (siehe Kapitel 2.6.1) kann die Datei
"SBT_RNDIS.zip" auf den PC kopiert und ausgepackt werden.
• Bei der Installation der Siemens Software ACS790 wird der RNDIS-Treiber
mitinstalliert.
8.3.4
Alternative
Konfiguration
Alternative Netzwerkkonfiguration
Wird ein PC, der in einem Netzwerk eingebunden ist, temporär zur Inbetriebnahme
des Web-Servers und des Heimnetzwerkes eingesetzt, so empfiehlt es sich die IPEinstellungen für die Inbetriebnahme als alternative Konfiguration aufzusetzen.
Auf dem PC werden die Einstellungen wie folgt vorgenommen:
1.
2.
Start > Einstellungen > Netzwerkverbindungen > Local Area Connection
Seite "Allgemein" wählen
3.
4.
Klicken auf [ Eigenschaften ]
"Internet Protocol (TCP/IP)" wählen
Fortsetzung siehe nächste Seite.
117 / 130
Siemens
Building Technologies
Web-Server OZW772... V4.0
Anhang
CE1C5701de
28.06.2012
5.
6.
7.
Ergebnis
Klicken auf [ Eigenschaften ]
Seite "Alternative Konfiguration" wählen
IP-Adresse, Subnetzmaske und optional Standard-Gateway
sowie DNS-Server eingeben
Mit diesen Einstellungen wird der PC diese Konfiguration annehmen,
sobald er nicht mehr im Standard-Netzwerk eingebunden ist.
118 / 130
Siemens
Building Technologies
Web-Server OZW772... V4.0
Anhang
CE1C5701de
28.06.2012
8.3.5
Router von Siemens
Für den Betrieb an einem internen Netzwerk mit DSL-Anschluss wird der Router
Gigaset SX763 WLAN dsl von Siemens empfohlen. Dieser Router unterstützt
alle Anforderungen, um den Web-Server einwandfrei zu betreiben.
Leistungsmerkmale
•
•
•
•
•
•
•
•
•
•
•
•
Technische Daten
Protokolle / Service
TCP/IP, UDP, DHCP Server / Client, HTTP/ HTTPS, DNS, RIPv1/v2, Telnet, UPnP,
IGMP, NTP, Anschlussweiterleitung, DynDNS, vorkonfigurierte Gateways, Backup,
NAT, URL/Portfilter, DoS-Blockierung, Packet Inspection, Firewall, WPA2, WPA,
64/128 Bit WEP-Verschlüsselung, SSID-Broadcast abschaltbar, Mac-Filter
1 Anschluss für das analoge Festnetz
2 interne Anschlüsse für analoge Geräte (Telefon, Fax, Anrufbeantworter)
Integrierte Telefonanlage für bis zu 6 Nebenstellen (analog, LAN, WLAN)
4 Ethernet Ports zur Vernetzung von PC oder eines anderen LAN
WLAN (IEEE 802.11b/g) mit variable Reduzierung der WLAN-Sendeleistung
6 VoIP Accounts konfigurierbar
USB 2.0 Host-Anschluss für Drucker oder externe Speichergeräte
Anschlussbereit für Home Entertainment-Dienste
Remote Management
Integrierter SIP Proxy
Sicherheits- und Firewall-Funktionen
Einfache Installation und Einrichtung
High-speed WLAN Gateway für Triple Play Services: Unterstützt Internet, Home
Entertainment, Festnetz und Internet-Telefonie (VoIP).
DoS-Angriff
Denial of Service
Bei Routern ist darauf zu achten, dass sie DoS-Angriffe abwehren können
(bei handelsüblichen Routen ist die Abwehrfunktion vorhanden).
Ein DoS-Angriff ist eine besondere Form eines Hacker-Angriffs auf Computer und
Netzwerke mit Verbindung zum Internet.
119 / 130
Siemens
Building Technologies
Web-Server OZW772... V4.0
Anhang
CE1C5701de
28.06.2012
8.4
ADSL
Glossar Ethernet- und Internet-Begriffe
Hin- und Rückkanal (Upstream und Downstream) transportieren die Daten mit
unterschiedlichen Datenraten, also asymmetrisch über eine Zweidrahtleitung (DSL,
Kupfer-Telefonleitungen) in einem Breitband-Netzwerk.
Beim Surfen im Internet werden über den "Upstream", also den Weg zum Server,
nur geringe Datenmengen übermittelt. Die angeforderten Daten fliessen jedoch mit
hoher Geschwindigkeit durch den Downstream zum anfordernden Computer. Man
kann zusätzlich zur Datenübertragung gleichzeitig telefonieren und z.B. Faxe
senden.
Ein ADSL-Anschluss wird von einem Internet Service Provider (InternetDienstanbieter) zur Verfügung gestellt. Benötigt wird ein DSL-Modem.
Asymmetric Digital
Subscriber Line
siehe ADSL
Bitrate
Die Bitrate beschreibt die Transferrate in übertragenen Bits pro Sekunde (Einheit
bps oder bit/s).
Broadcast
Datenversand an alle Teilnehmer in einem Netzwerk.
Client
Ein Client (Kunde) ist eine Netzwerk-Komponente, die bestimmte Dienste nicht
ausführen kann und darum bei einem Server diese Dienste anfordert. Der Server
erbringt den Dienst und sendet eine Rückantwort.
Default-Gateway
Gateway das gewählt wird, wenn eine IP-Adresse ausserhalb des eigenen Subnetzwerks gewählt wird und deshalb dem Standard-Gateway nicht bekannt ist.
Denial of Service
siehe DoS-Angriff
DHCP
Das neue Dynamic Host Configuration Protocol ermöglicht die dynamische
Zuweisung einer Netzwerkkonfiguration an Clients (PC, Web-Server) durch einen
Server (Router).
Digital Subscriber Line
siehe DSL
DNS
DNS ermöglicht die Zuordnung von IP-Adressen zu Namen (Namen, die einfacher
zu merken sind als 32 Bit IP-Adressen). Für jedes LAN mit Internet-Anschluss
muss ein DNS-Server diese Information verwalten. Sobald eine Seite im Internet
angewählt wird, holt sich der Browser vom DNS-Server die zugehörige IP-Adresse,
um die Verbindung aufzubauen.
Im Internet geschieht die Zuordnung von Domain-Namen zu IP-Adressen in einem
hierarchisch verteilten System. Ein lokaler PC kennt nur die Adresse des lokalen
DNS-Server. Dieser wiederum kennt die Adressen aller PCs im lokalen Netzwerk
sowie die der übergeordneten DNS-Server, die selbst wiederum Adressen oder
weiter übergeordnete DNS-Server kennen.
Domain Name System
siehe DNS
Domain-Name
Der Domain-Name ist die Bezeichnung eines Web-Servers im Internet. Der
Domain-Name wird vom DNS-Server der IP-Adresse zugeordnet.
120 / 130
Siemens
Building Technologies
Web-Server OZW772... V4.0
Anhang
CE1C5701de
28.06.2012
DoS-Angriff
Ein DoS-Angriff (Denial of Service, in Deutsch: Dienstverweigerung) ist eine
besondere Form eines Hacker-Angriffs auf Computer und Netzwerke mit
Verbindung zum Internet. Angriffsziel ist Computer und Netzwerk zu lähmen,
so dass keine Netzwerkressourcen mehr bestehen und keine Dienste mehr
ausgeführt werden.
DSL
DSL ist eine Datenübertragungstechnik, bei der ein Zugang zum Internet mit 1,5
Mbps über herkömmliche Kupfer-Telefonleitung betrieben werden kann. Ein DSLAnschluss wird von einem Internet Service Provider (Internet-Dienstanbieter) zur
Verfügung gestellt. Benötigt wird ein DSL-Modem.
DSL-Router
Der DSL-Router hat mehrere Funktionen. Er koppelt das Ethernet-Netzwerk (LAN)
und die internen Netzwerk-Komponenten mit dem Internet. Und er bezieht vom
DNS-Server die IP-Adressen für die internen Netzwerk-Komponenten. Im Router
ist auch das Port Forwarding (NAT, PAT) konfiguriert. Zusätzlich wird im Router der
Dienst "DynDNS" aktiviert, der sich automatisch bei einer Änderung mit dem
DynDNS-Server aktualisiert.
Dynamic DNS
siehe DynDNS
Dynamic Host
Configuration Protocol
siehe DHCP
Dynamische IP-Adresse
Eine dynamische IP-Adresse wird einer Netzwerk-Komponente automatisch über
DHCP zugewiesen. Damit kann sich die IP-Adresse einer Netzwerk-Komponente
bei jedem Anmelden oder in bestimmten zeitlichen Intervallen ändern.
Dynamische IP-Adressen werden vom Provider den Netzwerk-Komponenten zugewiesen, welche nicht ständig online, d.h. im Netzwerk eingebunden sind. Da Adressen nicht unbegrenzt verfügbar sind, können dynamische IP-Adressen immer
wieder belegt werden. Der Web-Server (ständig online) hat keine dynamische
IP-Adresse.
DynDNS
Die Zuordnung von Domain-Namen und IP-Adressen übernimmt der DNS-Server.
Für dynamische IP-Adressen ist Dynamic DNS (DynDNS) erforderlich. Es ermöglichst die Nutzung einer Netzwerk-Komponente mit dynamischer IP-Adresse im
Internet.
DynDNS stellt sicher, dass ein Dienst im Internet unabhängig von der aktuellen IPAdresse immer unter dem gleichen Domain-Namen angesprochen werden kann.
Bei einem DynDNS-Dienst kann ein Domain-Name registriert werden.
Ethernet
Ethernet ist eine Netzwerktechnologie für lokale Netzwerke (LAN). Ethernet
arbeitet mit einer Übertragungsrate von 10 oder 100 Mbps und hat zwischen
zwei Netzwerkkomponenten eine maximale Reichweite von 100 Metern.
Firewall
Mit einer Firewall schützen sich Netzwerkbetreiber gegen unberechtigte Zugriffe
von aussen. Dabei handelt es sich um Massnahmen in Form von Hardware
und/oder Software, die den Datenaustausch zwischen dem zu schützenden
privaten Netzwerk und dem ungeschützten Netzwerk (z.B. dem Internet)
kontrolliert.
Gateway
Ein Gateway ist ein Gerät, das Netzwerke unterschiedlicher Architektur (Adressierung, Protokolle, Schnittstellen usw.) miteinander verbindet. Obwohl nicht ganz
korrekt, wird der Begriff oft gleichbedeutend mit Router benutzt.
121 / 130
Siemens
Building Technologies
Web-Server OZW772... V4.0
Anhang
CE1C5701de
28.06.2012
HTTP-Proxy
Ein Proxy ist ein Server, über den Netzwerk-Komponenten ihren Internet-Verkehr
abwickeln. Alle Anfragen werden über den Proxy geleitet.
HTTPS
Der Web-Server unterstützt HTTPS (Hyper Text Transfer Protocol Secure, sicheres
Hypertext-Übertragungsprotokoll).
Hub
Ein Hub verbindet in einem Netzwerk mit Sterntopologie mehrere NetzwerkKomponenten miteinander, indem er alle Daten, die er von einer Komponente
empfängt, an alle anderen Komponenten weitersendet.
Hyper Text Transfer
Protocol Secure
siehe HTTPS
Internet
Das Internet ist ein Datennetzwerk an dem weltweit Millionen von Teilnehmern
angeschlossen sind. Für den Datenaustausch sind eine Reihe von Protokollen
definiert, die unter dem Namen TCP/IP zusammengefasst sind.
Alle am Internet angeschlossenen Teilnehmer sind über eine IP-Adresse identifizierbar. Die Zuordnung von Domain-Namen an IP-Adressen übernimmt der
DNS-Server.
Internet Protocol
siehe IP
Internet Service
Provider
siehe ISP
IP
Das IP Protokoll gehört zu den TCP/IP-Protokollen. Es ist für die Adressierung von
Teilnehmern eines Netzwerks anhand von IP-Adressen zuständig und übermittelt
Datenpakete vom Sender zum Empfänger. Das IP Protokoll entscheidet in welcher
Reihenfolge und über welche Netzwerkverbindungen die Datenpakete gesendet
werden (Routing).
Beim Empfänger werden die Datenpakete vom Transmission Control Protocol TCP
wieder in der richtigen Reihenfolge zusammengefügt.
IP-Adresse
Die IP-Adresse ist die eindeutige Adresse einer Netzwerk-Komponente im Netzwerk auf der Basis der TCP / IP Protokolle. Die IP-Adresse besteht aus vier Teilen,
jeweils getrennt mit einem Punkt (192.168.1.1).
Die IP-Adresse setzt sich aus dem Netzwerknummer und der Rechnernummer
(Nummer der Netzwerk-Komponente) zusammen. Abhängig von der SubnetzMaske bilden ein, zwei oder drei Teile die Netzwerknummer bzw. die Rechnernummer.
IP-Adressen können manuell oder automatisch vergeben werden. Im Internet
werden anstelle von IP-Adressen üblicherweise Domain-Namen verwendet. Die
Zuordnung von Domain-Namen zu IP-Adressen übernimmt der DNS-Server.
IP-Adressenpool
Beim Router definierter IP-Adressenpool (Bereich von IP-Adressen), der vom
DHCP-Server verwenden kann, um dynamische IP-Adressen zuzuordnen.
ISP
Ein Internet Service Provider ermöglicht über DSL oder eine Kabel-TV-Verbindung
(gegen Gebühr) den Zugang zum Internet.
LAN
Ein lokales Netzwerk (Ausdehnungsbereich: Grosse Gebäude, Gebäudeanlagen)
ist ein Zusammenschluss von Netzwerk-Komponenten. In LANs werden Daten
ausgetauscht und Ressourcen gemeinsam genutzt. Ein LAN kann mit anderen
Netzwerken wie WAN oder Internet verbunden werden.
122 / 130
Siemens
Building Technologies
Web-Server OZW772... V4.0
Anhang
CE1C5701de
28.06.2012
Local Area Network
siehe LAN
MAC-Adresse
Die MAC-Adresse ermöglicht weltweit die Identifizierung eines Netzwerkadapters
(Netzwerkkarte). Sie besteht aus hexadezimalen Zahlen, gegliedert in sechs Teilen
zu je 2x4 Bit, also 48 Bit, z.B. 00-55-96-5D-00-2C. Die MAC-Adresse wird vom
Hersteller des Netzwerkadapters vergeben und kann nicht geändert werden.
Mbps
Million bits per second; gibt die Übertragungsgeschwindigkeit in einem Netzwerk an.
Media Access Control
siehe MAC-Adresse
NAT
NAT ist eine Methode zur Umsetzung von IP-Adressen (private IP-Adressen) in
einem Netzwerk auf eine oder mehrere öffentlichen IP-Adressen im Internet. Mit
NAT können mehrere Netzwerk-Komponenten in einem LAN gemeinsam die
öffentliche IP-Adresse eines Router für den Internet-Zugang nutzen.
Die Netzwerk-Komponenten des lokalen Netzwerks werden durch die im Internet
registrierte IP-Adresse (Router) verborgen. Durch diese Sicherheitsfunktion wird
NAT häufig als Teil der Firewall eines Netzwerks eingesetzt. Mit der korrekten
Definition der NAT-Tabelle ist der Web-Server aus dem öffentlichen Netz
erreichbar, siehe auch Port Forwarding.
Network Address
Translation
siehe NAT
Netzwerk
Ein Netzwerk (LAN, WAN) ist ein Verbund von Geräten, die über verschiedene
Leitungen oder Funkstrecken verbunden sind und sich gemeinsame Ressourcen
wie Daten und Peripheriegeräte teilen.
Netzwerk-Adapter
Hardware für den Anschluss einer Netzwerk-Komponente an ein lokales Netzwerk
(LAN). Der Anschluss kann dabei kabellos oder kabelgebunden sein.
Netzwerkkonfiguration
Gesamte Einstellungen, die ein IP-basiertes Gerät für den Betrieb im Netzwerk
braucht: IP-Adresse, Subnetzmaske, Standard-Gateway, Bevorzugter DNS-Server
und Alternativer DNS-Server.
Öffentliche IP-Adresse
Die öffentliche IP-Adresse ist die weltweit gültige Adresse (globale Adresse) einer
Netzwerk-Komponente im Internet. Sie wird vom Internet Service Provider vergeben. Eine Netzwerk-Komponente mit einer öffentlichen IP-Adresse ist ein Gerät,
das eine Verbindung von einem lokalen Netzwerk LAN zum Internet herstellt.
DSL-Router haben eine private IP-Adresse für das LAN und eine öffentliche IPAdresse für das WAN (Internet).
PAT
PAT oder auch NPAT (Network and Port Address Translation) bilden alle Adressen
eines privaten Netzwerks auf eine einzelne öffentliche (dynamische) IP-Adresse
ab. Dies geschieht dadurch, dass bei einer existierenden Verbindung zusätzlich zu
den Adressen auch die Portnummern ausgetauscht werden.
Auf diese Weise benötigt ein gesamtes privates Netz nur eine einzige registrierte
öffentliche IP-Adresse.
Point-to-Point Protocol
siehe PPP
123 / 130
Siemens
Building Technologies
Web-Server OZW772... V4.0
Anhang
CE1C5701de
28.06.2012
Port
Über einen Port werden Daten zwischen zwei Anwendungen in einem Netzwerk
ausgetauscht. Die Portnummer adressiert eine Anwendung innerhalb einer Netzwerk-Komponente. Die Kombination IP-Adresse / Portnummer identifiziert den
Empfänger bzw. den Sender eines Datenpakets innerhalb eines Netzwerks
eindeutig.
Internetdienst-Anwendungen arbeiten mit festgelegten Portnummern (http: 80,
FTP: 21).
Registrierte Portnummern sind unter http://www.iana.org/assignments/portnumbers. Fixe und reservierte Portnummern sind 0 bis 49151, dynamische
und private (und damit freie) Ports sind 49152 bis 65535.
Port and Address
Translation
siehe PAT
Port Forwarding
Beim Port Forwarding leitet der Router Datenpakete aus dem Internet, die an einen
bestimmten Port gerichtet sind, an den entsprechenden Port der zuständigen Netzwerk-Komponente weiter. Damit können Server (Web-Server), die in einem LAN
eingebunden sind, vom Internet erreicht werden (ohne eine öffentliche IP-Adresse
zu besitzen). Das Port Forwarding wird durch die korrekte NAT / PAT Definition im
Router erreicht.
PPP
Protokoll für die (Einwahl-)Verbindung eines Rechners zum ISP.
PPP over Ethernet
siehe PPPoE
PPPoE
Protokoll, das bei Netzwerkverbindungen über ADSL oder DSL ins Internet
verwendet wird.
Private IP-Adresse
Die private IP-Adresse (lokale IP-Adresse) ist die Adresse einer Netzwerk-Komponente im lokalen Netzwerk (LAN). Diese kann vom Provider beliebig vergeben
werden. DSL-Router haben eine öffentliche IP-Adresse für das WAN und eine
private IP-Adresse für das LAN. Für privaten IP-Adressen werden folgende IP
Bereiche empfohlen:
10.0.0.0…10.255.255.255 Klasse A
172.16.0.0…172.31.255.255 Klasse B
192.168.0.0…192.168.255.255 Klasse C
Die erste IP-Adresse xxx.xxx.xxx.0 und letzte IP-Adresse xxx.xxx.xxx.255 in
einem Netzwerkbereich darf nicht verwendet werden, denn xxx.xxx.xxx.0 ist für
das Netzwerk reserviert und xxx.xxx.xxx.255 ist für Broadcasting.
Protokoll
Ein Protokoll beschreibt die Vereinbarung für die Kommunikation in einem Netzwerk. Es enthält Regeln zu Aufbau, Verwaltung und Abbau einer Verbindung, zu
Datenformaten, Zeitabläufen und eventueller Fehlerbehandlung. Für die
Kommunikation zweier Anwendungen auf unterschiedlichen Ebenen sind
verschiedene Protokolle notwendig, z.B. die TCP/IP Protokolle im Internet.
Provider
Anbieter von Telekommunikationsdiensten. Auch: Netzanbieter oder Netzbetreiber.
Router
Ein Router leitet Datenpakete aus einem lokalen Netzwerk (LAN) in ein übergeordnetes Netzwerk und wählt dabei die schnellste Route. Ein Router ermöglicht
die Verbindung zwischen Netzwerken unterschiedlicher Netzwerktopologien. Er
verbindet zum Beispiel ein lokales Netzwerk mit dem Internet.
124 / 130
Siemens
Building Technologies
Web-Server OZW772... V4.0
Anhang
CE1C5701de
28.06.2012
Secure Sockets Layer
siehe SSL
Server
Ein Server (Diensterbringer) nimmt Aufträge von Clients entgegen, bearbeitete
diese und sendet eine Antwort an den Client zurück. Netz-Server, Daten-Server,
Web-Server übernehmen also Dienste für andere Netzwerk-Komponenten.
Simple Mail Transfer
Protocol
siehe SMTP
SMTP
Das SMTP-Protokoll gehört zur TCP/IP Protokollfamilie. Es regelt den Austausch
von E-Mails im Internet. Vom Internet Service Provider (ISP) wird ein SMTP-Server
(Mailserver) zur Verfügung gestellt.
SSL
Veraltet für TLS; siehe TLS
Standard-Gateway
Als Standard-Gateway (siehe Default Gateway und auch DSL-Router) wird eine
Netzwerkadresse bezeichnet, an die Clients ihre Pakete senden, wenn die
Zieladresse ausserhalb des eigenen Netzwerks ist.
Statische IP-Adresse
Netzwerk-Komponente, vor allem Server, die ständig im Netzwerk eingebunden
sind, haben statische IP-Adressen. Clients haben oft eine dynamischen IPAdresse. Der Web-Server (ständig im Netzwerk eingebunden) hat eine statische
IP-Adresse und ist somit für Clients einfach zu erreichen.
Subnetz
Ein Subnetz unterteilt ein Netzwerk in kleinere Teilnetzwerke.
Subnetz-Maske
Eine Subnetz-Maske maskiert die IP-Adresse, d.h. sie bestimmt, welche Teile der
IP-Adresse die Netzwerknummer bilden und welche die Rechnernummer (z.B.
Server).
Ist die Subnetz-Maske 255.255.255.0, bedeutet dies, dass die ersten drei Teile der
IP-Adresse die Netzwerknummer bilden und der vierte Teil für die Rechnernummer
verwendet wird. Die ersten drei Teile der IP-Adresse aller Netzwerk-Komponenten
sind in diesem Fall identisch. Beispiel:
Subnetz-Maske 255.255.255.0 maskiert die IP-Adressen:
192.168.1.1…192.168.1.254
Zu beachten: Die erste IP-Adresse 192.168.1.0 und letzte IP-Adresse
192.168.1.255 darf nicht verwendet werden.
Switch
Ein Switch ist, ähnlich wie ein Hub, ein Koppelelement zur Verbindung verschiedener Netzwerk-Segmente oder Netzwerk-Komponenten. Im Gegensatz zum Hub
verfügt der Switch aber über eine eigene Intelligenz mit der Pakete nur an das
Subnetz bzw. an die Netzwerk-Komponente weitergeleitet wird, für die das Paket
bestimmt ist.
TCP
Das TCP Protokoll gehört zur TCP/IP Protokollfamilie. TCP wickelt den Datentransport zwischen zwei Kommunikationspartnern (Anwendungen) ab. TCP ist
ein gesichertes Übertragungsprotokoll, d.h. zur Datenübertragung wird eine
Verbindung aufgebaut, überwacht und abgebaut.
Bei TCP spricht man von einem verbindungsorientiertem Protokoll. Beim Empfänger werden die, vom Internet Protocol IP auf verschiedene Netzwerkverbindungen gesendeten Datenpakete, vom Transmission Control Protocol TCP
wieder in der richtigen Reihenfolge zusammengefügt.
125 / 130
Siemens
Building Technologies
Web-Server OZW772... V4.0
Anhang
CE1C5701de
28.06.2012
TCP / IP
Protokollfamilie, auf der das Internet basiert. TCP/IP ist die Basis, auf der viele
Internet-Dienste wie HTTP (Web), FTP (File Transfer) und SMTP (Mail) aufbauen.
TLS
TLS (Transport Layer Security, für [veraltet]: SSL Secure Sockets Layer) ist ein
hybrides Verschlüsselungsprotokoll zur Datenübertragung im Internet. TLS 1.0, 1.1
und 1.2 sind die standardisierten Weiterentwicklungen von SSL 3.0 (TLS 1.0 steht
neu für SSL 3.1). SSL wird also unter dem Namen TLS weiterentwickelt.
Der Web-Server verwendet für E-Mails immer TLS, sofern der E-Mail Provider TLS
unterstützt.
Transmission Control
Protocol
siehe TCP
Transport Layer
Security
siehe TLS
UDP
UDP ist ein Protokoll der TCP/IP Protokollfamilie, das den Datentransport zwischen
zwei Kommunikationspartnern (Anwendung) steuert. UDP ist, im Gegensatz zu
TCP, ein ungesichertes Protokoll. Bei UDP spricht man von einem verbindungslosen Protokoll. Die Datenpakete werden als Broadcast geschickt. Der Empfänger
ist verantwortlich, dass er die Daten erhält. Der Absender erhält keine
Benachrichtigung, dass die Datenpakete empfangen wurden.
Uniform Resource
Locator
siehe URL
Universal Plug and Play
siehe UPnP
UPnP
UPnP-Technologie wurde für Heim- und Büronetzwerken konzipiert. Geräte, die
UPnP unterstützen, führen automatisch ihre Netzwerkkonfiguration durch, wenn
diese an ein Netzwerk angeschlossen werden. Sie stellen, je nach Klasse, allenfalls automatisch eigene Dienste zur Verfügung oder nutzen Dienste anderer
Geräte im Netzwerk.
URL
Eine URL bezeichnet eine Informationsquelle, z.B. http://www.siemens.com. Die
URL ist eine einheitliche (uniforme) Webadresse, mit der eine Ressource über das
verwendete Netzwerkprotokoll (z.B. http) und der Ort der Ressource in einem
Netzwerk bestimmt wird.
User Datagram Protocol
siehe UDP
WAN
Beim "Weitbereich-Netzwerk" WAN beträgt die räumliche Ausdehnung ca. 50 km.
Ein WAN kann aus dem Zusammenschluss mehrerer LANs gebildet werden. Wird
ein WAN von einem öffentlichen Internet Service Provider betrieben, so erhalten
die privaten LAN-Benutzer Zugang zum Internet.
Wide Area Network
siehe WAN
Wireless LAN
siehe WLAN
WLAN
Wireless (drahtlos) LANs ermöglichen Netzwerk-Komponenten die Kommunikation
über Funk. Das WLAN kann an ein bestehendes kabelgebundenes LAN als
Erweiterung angebunden werden oder es bildet die Basis eines neuen Netzwerks.
126 / 130
Siemens
Building Technologies
Web-Server OZW772... V4.0
Anhang
CE1C5701de
28.06.2012
Stichwortverzeichnis
A
Abkürzungen......................................................... 12
Address Translation (NAT).................................. 102
Aktivierung Funktion Energy indicator
Überwachung Datenpunkte............................... 84
Alternative Netzwerkkonfiguration ...................... 117
Anlagenschaltbilder .............................................. 57
Anlagen-Webseiten .............................................. 53
Anlagen-Webseiten selbst erstellen ..................... 59
Anlagenzustand Energy indicator
Green leaf.......................................................... 80
Orange leaf........................................................ 80
Summenanzeige ............................................... 80
Anzeige- und Bedienelemente ............................... 8
Auslieferungszustand ........................................... 38
B
Baumblatt als Energy indicator............................. 71
Bedienen&Beobachten......................................... 53
Bedienung
Dateitransfer...................................................... 49
Störungen .......................................................... 47
Übersicht ........................................................... 39
Bedienung der Anlage .......................................... 41
Bedienung KNX Geräte ........................................ 41
Bedienung Web-Server ........................................ 41
Beispiel einer Anlagen-Webseite.......................... 54
Benutzerebenen ................................................... 10
Benutzerkonten verwalten .................................... 16
D
Deaktivierung Funktion Energy indicator
Green limits auf Defaultwerte............................ 83
Sicherheitsabfrage ............................................ 83
Summenschalter ............................................... 83
Überwachung Aus ............................................. 83
Überwachung Datenpunkte............................... 82
Device Description, Gerätebeschreibung............. 73
Diagnose Web-Server .......................................... 45
Dialogbox Energy indicator
Allgemeines....................................................... 86
Betriebsart ......................................................... 88
Datenpunktwert ................................................. 86
Einheitenvariable Datenpunkte ......................... 89
Einstellbereich ................................................... 86
Enumerations-Datenpunkte .............................. 88
Komfort-Heiz-Sollwert ....................................... 87
Komfort-Kühl-Sollwert ....................................... 87
Numerische Datenpunkte.................................. 87
DynDNS.............................................................. 104
E
Ebenen Funktion Energy indicator
Anlage................................................................75
Datenpunkte.......................................................77
Teilanlagen.........................................................76
Einstellungen
E-Mail
Adresse Mailserver.........................................25
E-Mail-Addresse Absender ............................25
Portnummer Mailserver ..................................25
Ethernet
IP-Adresse, IP-Subnetzwerkadresse .............23
Konnex
Bereich, Linie, Geräteadresse........................22
Uhrslave-Fernverstell. Konnex.......................22
Uhrzeitbetrieb Konnex....................................22
Verbrauchsdaten................................................27
Web-Server........................................................22
E-Mail Energy indicator
Energy indicator der Anlage...............................92
Inhalte ................................................................94
Konfiguration E-Mail Empfänger........................92
Mailbox...............................................................93
Energy indicator
Green leaf ..........................................................71
Grey leaf ............................................................71
Orange leaf ........................................................71
Sichtbarkeit ........................................................79
Summenanzeige................................................80
Temporärer Zustand...........................................81
F
Fernbedienung via Internet .................................100
Firewall ................................................................102
Firmwareupdate ....................................................38
Funktion Energy indicator
Anzahl überwachte Datenpunkte.......................78
Benutzergruppen Service und Endbenutzer......91
Geschätzte Verarbeitungszeit............................82
Inbetriebnahme ..................................................81
Mengengerüst Energy indicator Datenpunkte ...72
Überwachte Datenpunkte und Green limit(s) ....71
G
Gerätebeschreibung, Device Description..............73
Geräte-Informationen ............................................45
Ethernet .............................................................46
KNX....................................................................45
Geräte-Webseiten .................................................74
Gültige Zeichen ................................................... 111
127 / 130
Siemens
Building Technologies
Web-Server OZW772... V4.0
Stichwortverzeichnis
CE1C5701de
28.06.2012
H
Heimnetzwerk ..................................................... 100
HIT ........................................................................ 57
Home .................................................................... 21
I
Inbetriebnahme
Abschlussarbeiten ............................................. 37
Anmelden am Web-Server ................................ 15
Funktionskontrolle ............................................. 34
Geräte-Webseiten erstellen............................... 18
Lokale Bedienstation ......................................... 32
Meldungsempfänger.......................................... 30
Netzwerkkomponenten...................................... 32
Router-Einstellungen......................................... 33
Vorbedingungen ................................................ 13
Web-Server einschalten .................................... 14
Weitere Einstellungen ....................................... 36
Installation RNDIS-Treiber
Automatisch..................................................... 114
Manuell ............................................................ 115
Internet-Anschluss .............................................. 100
K
KNX Geräte........................................................... 73
Kommunikation
E-Mail .............................................................. 105
Fernbedienung .................................................. 97
Internet Protokoll ............................................. 113
Private Netzwerke ........................................... 113
L
Local area network LAN ..................................... 100
M
Meldungsempfänger
Empfängertyp .................................................... 26
Ferien / Sondertage..................................... 31, 44
Montag...Sonntag, Sondertag ..................... 30, 43
N
Notationen............................................................. 12
P
Port Forwarding (PAT) ........................................ 103
Primärnavigation ..................................................... 9
Private Netzwerke............................................... 113
R
RNDIS Treiber .....................................................114
S
Sekundärnavigation................................................ 9
Sichtbarkeit Energy indicator................................ 79
Sprache ................................................................ 22
Standardanwendungen ........................................ 57
Start Funktion Energy indicator ............................ 81
Störungen aktuell
Lokal.................................................................. 47
System .............................................................. 48
Störungen der Geräte........................................... 47
Störungscodes..................................................... 111
Summenanzeige Energy indicator ....................... 80
Summenschalter Energy indicator ....................... 83
Symbole.................................................................11
Synco Sortiment ................................................... 73
Systemdefinitionen Update .................................. 38
T
Texteingaben ....................................................... 111
U
Ungültige Zeichen................................................ 111
UPnP Lokalisierung .............................................. 25
V
Visualisieren ......................................................... 53
W
Web-Bedienung, Bedienoberfläche........................ 9
Webseite
Aktualisierung Energy indicator ........................ 81
Funktion Energy indicator ................................. 72
Web-Server
Sprache............................................................. 22
Störungscodes ................................................. 111
Web-Server Diagnose .......................................... 45
Web-Server Einstellungen.................................... 21
Windows-Commander.........................................112
Z
Zeit / Datum .......................................................... 21
Zeitsynchronisation, Zeitzone ........................... 22
128 / 130
Siemens
Building Technologies
Web-Server OZW772... V4.0
Stichwortverzeichnis
CE1C5701de
28.06.2012
129 / 130
Siemens
Building Technologies
Web-Server OZW772... V4.0
CE1C5701de
28.06.2012
Siemens Schweiz AG
Sektor Infrastructure & Cities
Building Technologies Division
Gubelstrasse 22
6301 Zug
Schweiz
Tel. +41 41-724 24 24
www.siemens.com/sbt
© 2009-2012 Siemens Schweiz AG
Änderungen vorbehalten
130 / 130
Siemens
Building Technologies
Web-Server OZW772... V4.0
CE1C5701de
28.06.2012