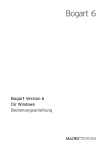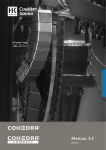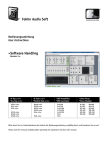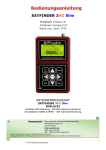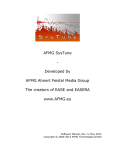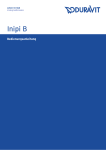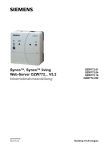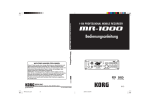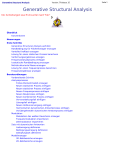Download Benutzerhandbuch - Kling & Freitag
Transcript
K&F CON:SEQUENZA+
Benutzerhandbuch
Wichtige Informationen,
vor Inbetriebnahme lesen!
KLING & FREITAG GmbH
Junkersstraße 14
D-30179 Hannover
TEL +49 (0) 511 96 99 70
FAX +49 (0) 511 67 37 94
www.kling-freitag.de
Version 1.1.
Stand: 30.09.2013
Benutzerhandbuch
K&F CON:SEQUENZA+
Inhaltsverzeichnis
1.
Einleitung CON:SEQUENZA+
4
1.1 Übersicht .................................................................................................................................4
1.2 Systemvoraussetzungen ...........................................................................................................4
1.3 Installation ...............................................................................................................................5
1.4 Benutzeroberfläche ..................................................................................................................6
1.5 Programmkonventionen ...........................................................................................................8
1.6 Tastenkombinationen ............................................................................................................10
2.
Veranstaltungsort einrichten und Line-Arrays
12
2.1 Projekteigenschaften..............................................................................................................12
2.2 Draufsicht ..............................................................................................................................13
2.3 Seitenansicht .........................................................................................................................16
2.4 Hörerzonen hinzufügen .........................................................................................................17
2.5 Hörerzonen bearbeiten ..........................................................................................................19
2.6 Flächen zwischen Zonen kopieren ..........................................................................................24
2.7 Projekte speichern..................................................................................................................25
2.8 Projekte öffnen ......................................................................................................................26
2.9 Systemdefinitionen importieren ..............................................................................................26
2.10 Line-Arrays hinzufügen ..........................................................................................................26
2.11 Line-Arrays ............................................................................................................................28
2.12 Auto Splay .............................................................................................................................29
2.13 Setups zwischen ähnlichen Line-Arrays kopieren .....................................................................30
2.14 Normale Lautsprecher ............................................................................................................31
KLING & FREITAG GmbH
Version 1.0
Seite 2 von 54
Benutzerhandbuch
3.
K&F CON:SEQUENZA+
Mapping und Berechnungsergebnisse
32
3.1 Mapping-Werkzeugleiste .......................................................................................................32
3.2 Berechnungsverfahren ...........................................................................................................33
3.3 Mapping-Einstellungen ..........................................................................................................33
3.4 Pegel .....................................................................................................................................35
3.5 Verteilungsfunktion ...............................................................................................................36
3.6 Empfänger hinzufügen ..........................................................................................................37
3.7 Frequenzantwort ...................................................................................................................38
3.8 Schallquellen gruppieren ........................................................................................................40
3.9 Hörerflächen gruppieren ........................................................................................................41
3.10 Bilder exportieren ..................................................................................................................42
3.11 Reports erstellen ....................................................................................................................43
4.
Einstellungen
44
4.1 Ansicht ..................................................................................................................................44
4.2 Gitter und Raster ...................................................................................................................45
4.3 Umgebung ............................................................................................................................45
5.
Erweiterte Funktionen
47
5.1 Hilfsgrafiken hinzufügen ........................................................................................................47
5.2 Schnittebenen hinzufügen .....................................................................................................48
5.3 Filter und globale Filter ...........................................................................................................50
5.4 Filtereinstellungen für Line-Arrays ...........................................................................................51
5.5 Laufzeit .................................................................................................................................52
5.6 Ursprung verschieben ............................................................................................................53
5.7 Störpegeleinstellungen ...........................................................................................................53
KLING & FREITAG GmbH
Version 1.0
Seite 3 von 54
Benutzerhandbuch
1
K&F CON:SEQUENZA+
Einleitung CON:SEQUENZA+
1.1 Übersicht
CON:SEQUENZA+ ist eine Software zur dreidimensionalen Akustiksimulation für die Konfiguration
und Modellierung der Lautsprechersysteme und Line-Arrays von Kling & Freitag. Die Software steht
zum kostenlosen Download unter http://www.kling-freitag.de bereit.
Jedes Line-Array und jeder Lautsprecher wird in CON:SEQUENZA+ durch eine Systemdefinition
abgebildet, welche alle mechanischen, elektronischen und akustischen Eigenschaften des
jeweiligen Systems enthält. Diese Systemdefinitionen sind in GLL-Dateien gespeichert und können
aktualisiert werden.
Die Software CON:SEQUENZA+ stellt einen gewaltigen Fortschritt in der realistischen Modellierung
komplexer Beschallungssysteme dar und bietet folgende Funktionen:
•
•
•
•
•
3D-Modellierung des Direktschalls mit Abbildung in der horizontalen und vertikalen Ebene.
Unterschiedliche K&F-Lautsprecher und Line-Arrays in einem Projekt verwendbar.
Virtueller Equalizer zur Abstimmung der Line-Arrays in der Simulation.
Unterstützt den vollen Frequenzbereich von 20 Hz bis 20 kHz.
Statik-Analyse basierend auf BGV C1 und DIN 18800.
CON:SEQUENZA+ lässt sich durch die dreidimensionale Koordinatendarstellung und viele nützliche
Funktionen intuitiv und einfach bedienen und eignet sich sowohl für Anwender beim Aufbau eines
Beschallungssystems für eine Veranstaltung als auch für Entwicklungsingenieure zur Analyse der
akustischen Eigenschaften von Array-Systemen. CON:SEQUENZA+ ist das ideale Werkzeug, um
bereits vor dem Aufbau der Anlage zuverlässige Aussagen über das erzielbare Klangergebnis am
Aufbauort zu erhalten.
Weitere Informationen sowie aktuelle Hinweise und Updates erhalten Sie unter http://klingfreitag.de.
1.2 Systemvoraussetzungen
1.2.1 Mindestanforderungen Software
•
•
•
Microsoft Windows 2000, XP, Vista oder 7.
Acrobat Reader 5.0 (oder neuer).
Microsoft .NET Framework v 4.0 , kostenloser Download unter:
http://www.microsoft.com/downloads/
KLING & FREITAG GmbH
Version 1.0
Seite 4 von 54
Benutzerhandbuch
K&F CON:SEQUENZA+
1.2.2 Mindestanforderungen Hardware
•
•
•
1 GB RAM (2 GB oder mehr empfohlen für Vista und 7)
990 x 600 Bildschirmauflösung (1024 x 768 oder mehr empfohlen)
1,5 GHz Prozessortakt oder mehr (Multicore-CPU wird unterstützt und empfohlen)
1.3 Installation
Zur Installation von CON:SEQUENZA+ entpacken Sie das ZIP-Archiv und doppelklicken die
ausführbare Datei "setup". Dadurch wird das Installationsprogramm gestartet, welches Sie durch
die einzelnen Installationsschritte führt. Bitte beachten Sie, dass für die Installation AdministratorRechte auf dem Computer benötigt werden. Standardmäßig wird die Software wie folgt in einem
neuen Ordner installiert:
Sobald die Installation vollständig abgeschlossen ist, können Sie CON:SEQUENZA+ über das
entsprechende Icon auf dem Desktop oder über das Windows-Start-Menü aufrufen.
Die Software finden Sie im Ordner CON:SEQUENZA+. Falls nach einiger Zeit Probleme beim Start
von CON:SEQUENZA+ auftreten sollten, versuchen Sie, das Programm mit den StandardEinstellungen zu starten. Diese Option ist über das Start-Menü von Windows auswählbar.
1.3.1 Einrichten des Programms
CON:SEQUENZA+ verfügt über zwei Spracheinstellungen: Englisch und deutsch. Üblicherweise
wird beim ersten Programmstart automatisch die Spracheinstellung des Betriebssystems
übernommen. Falls Sie die Sprache ändern möchten, rufen Sie in CON:SEQUENZA+ mit der Taste
F9 das Fenster Einstellungen auf und wählen den Punkt Umgebung aus. Dort können Sie die
gewünschte Sprache in einem Auswahlmenü einstellen (siehe 4.3).
KLING & FREITAG GmbH
Version 1.0
Seite 5 von 54
Benutzerhandbuch
K&F CON:SEQUENZA+
Im Installationspaket von CON:SEQUENZA+ sind bereits die Daten für die K&F Line-Arrays
Sequenza und viele weitere K&F-Lautprecher enthalten. Falls neue Definitionsdateien verfügbar
sind (GLL- oder DLL-Dateien), können Sie diese Ihrer lokalen Lautsprecherdatenbank hinzufügen,
um sie in CON:SEQUENZA+ zu verwenden. Drücken Sie dazu die Tastenkombination STRG+I oder
wählen Sie im Bearbeiten-Menü den Punkt Systemdefinitionen importieren aus. Dort öffnet sich
ein Auswahldialog, mit dem Sie die gewünschten GLL-Dateien importieren können. Die
Originaldatei bleibt dabei an ihrem ursprünglichen Speicherort vorhanden und CON:SEQUENZA+
erstellt eine vollständige Kopie (siehe 2.9).
1.4 Benutzeroberfläche
Die Oberfläche des Programms ist in 4 Bereiche aufgeteilt:
•
•
•
•
Links: Projekteigenschaften (2.1) und Objekteigenschaften. Hier können Line-Arrays (2.11)
und Lautsprecher (2.14) sowie Hörerzonen (2.5), Empfänger (3.6) und Schnittebenen (5.2)
bearbeitet werden.
Oben: Draufsicht (2.2), horizontale Abstrahlung. Hier können Sie Hörerzonen, Empfänger,
Line-Array, Lautsprecher und Schnittebenen in der X-Y-Ebene auswählen, eingeben und
bearbeiten.
Unten: Seitenansicht (2.3), vertikale Abstrahlung. Für den ausgewählten Abstrahlbereich
können Sie hier Hörerzonen anlegen und bearbeiten oder Abstrahlrichtung und Position
eines ausgewählten Line-Arrays verändern. In weiteren Tabs haben Sie die Möglichkeit,
Frequenzantworten (3.7), Pegel (3.4) und Schallverteilung (3.5) auszuwählen. Im
erweiterten Modus stehen außerdem Tabs für Laufzeiten (5.5), einzelne Filter und globale
Filter (5.3) zur Verfügung. Informationen zum erweiterten Modus finden Sie in Abschnitt
4.3.
Rechts: Rigging-Ansicht.
Neue Objekte werden grundsätzlich im oberen Bereich hinzugefügt. Die Eigenschaften dieser
Objekte lassen sich im Eigenschaften-Fenster und in der Seitenansicht einsehen und verändern.
Das Eigenschaften-Fenster zeigt jeweils die Eigenschaften des ausgewählten Objekts an. Wenn
kein Objekt ausgewählt ist, wird hier eine Liste der Objekte im Projekt angezeigt. In dieser Liste
können sie ein Objekt auswählen und mit der Schaltfläche Eigenschaften anzeigen auf das
KLING & FREITAG GmbH
Version 1.0
Seite 6 von 54
Benutzerhandbuch
K&F CON:SEQUENZA+
Eigenschaften-Fenster umschalten. Ein Klick auf Objektliste anzeigen führt zurück zur
Listendarstellung.
Oberhalb des Hauptfensters finden Sie das Hauptmenü und die Mapping-Werkzeugleiste (3.1).
Am unteren Rand des Fensters befindet sich die Statusleiste. Im linken Bereich der Statusleiste wird
die Position des Mauszeigers angezeigt, während Sie die Maus in verschiedenen Bereichen des
Hauptfensters bewegen (siehe 1.5 für Details). Im rechten Bereich der Statusleiste erscheint der
Eingangspegel der ausgewählten Schallquelle (3.2). Außerdem werden Fehler und Warnungen zu
Schallquellen (2.11) und Hörerzonen (2.5) sowie ein Status-Icon für die Systemdefinitionen
angezeigt (grün, wenn kein Fehler vorliegt, sonst rot). Durch einen Klick auf die Fehler-Anzeige
können Sie ein Fenster öffnen, in dem sich Fehlerdetails abrufen lassen. Ein Klick auf das StatusIcon startet wahlweise die Suche nach Systemdefinitionen oder öffnet das Einstellungs-Fenster für
die Umgebung (4.3).
Beachten Sie, dass sich Fenster durch Ziehen an der Titelleiste oder der Tab-Beschriftung bewegen
lassen. Sie können auch die Größe eines Fensters relativ zu anderen Fenstern ändern. Mit Ansicht |
Fensteranordnung zurücksetzen stellen Sie die Standardeinstellungen wieder her. Über aktuelle
Anordnung speichern und Fensteranordnung ersetzen verwalten Sie eigene Fensterlayouts.
KLING & FREITAG GmbH
Version 1.0
Seite 7 von 54
Benutzerhandbuch
K&F CON:SEQUENZA+
1.5 Programmkonventionen
1.5.1 Begriffsdefinitionen
In CON:SEQUENZA+ gibt es vier Haupttypen von Objekten:
•
•
•
•
Hörerzonen (2.4):
Die Hörerzonen sind zweidimensionale Formen, welche grob den Bereich kennzeichnen, in
dem sich Publikum mit Blick auf die Bühne befindet. Eine Hörerzone kann ein oder mehrere
Hörerflächen (2.5) enthalten. Eine Hörerfläche ist immer einer Zone zugeordnet, wird durch
Start- und Endpunkte festgelegt und erstreckt sich über die gesamte Breite der Hörerzone.
In diesen Bereichen befindet sich das tatsächliche Publikum.
Schallquelle: Je nach Systemdefinition (GLL) besteht eine Schallquelle aus einem oder
mehreren Punktquellen, von denen jede als Ursprung einer Schallwelle angesehen wird.
Aus technischer Sicht kann eine Schallquelle entweder ein K&F-Line-Array (2.10) oder ein
K&F-Lautsprecher (2.14) sein. Die Darstellung der Schallquelle im Programmfenster hängt
von ihren jeweiligen Eigenschaften ab.
Empfänger (3.6): Ein Empfänger repräsentiert einen Punkt für die akustische Analyse. Für
diesen Punkt können etwa Frequenzantworten und Laufzeiten dargestellt werden. Ein
Empfänger selbst hat keinen Einfluss auf die Akustik.
Schnittebene: Eine Schnittebene ist eine virtuelle, vom Benutzer angelegte Fläche, welche
dem Projekt hinzugefügt werden kann, um Mapping-Daten in einer bestimmten vertikalen
Ebene zu betrachten (5.2). Wie der Empfänger ist die Schnittebene ein rein virtuelles
Element ohne Einfluss auf die errechneten akustischen Gegebenheiten.
Ein Projekt besteht aus den oben genannten Objekten sowie den Einstellungen für das Projekt, z.B.
Höhenbegrenzungen oder Störpegel. Projekte können als Datei mit der Endung .cs+ geladen und
gespeichert werden.
1.5.2 Koordinatensystem
Das Hauptkoordinatensystem in CON:SEQUENZA+ verwendet XYZ-Koordinaten. Die Markierung
für den Ursprung des Koordinatensystems wird normalerweise in der Draufsicht angezeigt (kann
aber auch verborgen sein, siehe 4.1) und kann dort verschoben werden (5.6). XYZ-Koordinaten
werden in den Objekteigenschaften verwendet, um die Position eines Objekts anzugeben. Die
aktuelle Mausposition in der Draufsicht, Seitenansicht oder Rigging-Ansicht wird in der Statusleiste
angezeigt. Sofern eine aktive Schallquelle vorhanden ist, wird auch der Schallpegel am jeweiligen
Punkt angezeigt. In anderen Fenstern mit grafischer Anzeige werden nur die Mauskoordinaten in
der Statusleiste angezeigt.
KLING & FREITAG GmbH
Version 1.0
Seite 8 von 54
Benutzerhandbuch
K&F CON:SEQUENZA+
Ein weiteres wichtiges Koordinatensystem wird durch die DZ-Koordinaten dargestellt. Diese
Koordinaten finden in der Seitenansicht, der Rigging-Ansicht und der Pegelansicht Verwendung.
Die Markierung für den DZ-Ursprung kann in der Seitenansicht verborgen werden. Die ZKoordinate gibt die Höhe über dem Boden an. D wird relativ zur Position des Referenzpunktes
eines Objekts angegeben, dessen Bereich in der Seitenansicht dargestellt wird. D (Distance) gibt
also an, wie weit der Mauszeiger vom Ankerpunkt des aktuellen Objekts entlang der Hauptachse
entfernt ist, also die Position von Schallquellen (2.10, 2.14) und Empfängern (3.6), der vordere
Mittelpunkt einer Hörerzone (2.4) oder den Anfangspunkt einer Schnittebene (5.2). Den
Zusammenhang zwischen XY-Koordinaten und D können Sie in der Statusleiste beobachten,
währen Sie die Maus in der Seitenansicht, der Rigging-Ansicht oder der Pegelansicht bewegen.
Der Unterschied zwischen positiven und negativen D-Werten folgt einem einfachen Schema: Wir
gehen davon aus, dass Schallquellen in der Seitenansicht von links nach rechts strahlen und das
Publikum von rechts nach links blickt. Bezieht sich die Seitenansicht auf eine Schallquelle, zeigt
diese von links nach rechts. Aus der Sicht eines Empfängers, einer Hörerzone oder einer
Schnittebene zeigt die Schallquelle nach links. Falls Sie bei der Verwendung von Hörerzonen oder
Schnittebenen nicht sicher sind, richten Sie sich bitte nach dem gelben Pfeil in der Mitte des
KLING & FREITAG GmbH
Version 1.0
Seite 9 von 54
Benutzerhandbuch
K&F CON:SEQUENZA+
Objekts, das gerade markiert ist. Dieser Pfeil zeigt auf die Mitte der Vorderkante (bei Hörerzonen)
oder den Anfangspunkt (bei Schnittebenen). Genau diesen Pfeil zeigt in der Seitenansicht nach
links und beide Pfeile markieren dieselbe Richtung.
1.6 Tastenkombinationen
Nachfolgend finden Sie eine Übersicht aller in CON:SEQUENZA+ verfügbaren
Tastenkombinationen.
Hauptfenster (immer aktiv):
F1
Hilfe; öffnet die Handbuch-Datei
F4
Objekteigenschaften oder Objektliste anzeigen
F9
Optionen (siehe Kap. 4)
F10
Skalierung an Fenster anpassen (Draufsicht und Seitenansicht)
F11
Vorheriges Objekt auswählen
F12
Nächstes Objekt auswählen
Strg +N
Neues Projekt
Strg +O
Projekt öffnen (2.8)
Strg +S
Projekt speichern (2.7)
Strg +Umsch+S
Projekt speichern als (2.7)
Strg +Z
Rückgängig
Strg +Y
Wiederherstellen
Strg +Alt+L
Schallquelle hinzufügen (2.10, 2.14)
Strg +I
Systemdefinition importieren (2.9)
Strg +T
System ändern (bei ausgewählter Schallquelle)
Strg +Umsch+J
Einstellungen J-Array (bei ausgewähltem Line Array, siehe 2.11)
Strg +Umsch+L
Einstellungen Linie (bei ausgewähltem Line Array, siehe 2.11)
KLING & FREITAG GmbH
Version 1.0
Seite 10 von 54
Benutzerhandbuch
K&F CON:SEQUENZA+
Strg +Umsch+C
Einstellungen Curved (bei ausgewähltem Line Array, siehe 2.11)
Strg +Umsch+A
Auto Splay (bei ausgewähltem Line Array, siehe 2.12)
Strg +F1 … F12
Gespeichertes Fenster-Layout aktivieren. Individuelle Layout-Namen und
Tastenkombinationen werden unter Ansicht angezeigt (1.4)
Strg +Alt+C
Die automatische Farbverteilung im Mapping ist standardmäßig für die
Draufsicht optimiert. Mit dieser Tastenkombination schalten Sie die
Optimierung zwischen Draufsicht und Seitenansicht um.
Draufsicht (2.2):
Strg +C
Ausgewähltes Objekt kopieren
Strg +V
Ausgewähltes Objekt einfügen
Strg +Umsch+C
Flächen kopieren (für Hörerzonen, siehe 2.6), Setup kopieren (für Schallquellen, siehe 2.13)
Strg +Umsch+V
Flächen einfügen (für Hörerzonen, siehe 2.6), Setup einfügen (für Schallquellen, siehe 2.13)
Entf
Ausgewähltes Objekt löschen
Modifier-Tasten (werden während einer Mausaktion festgehalten):
Umschalt
Abstand messen (ziehen mit gedrückter Maustaste zwischen zwei Punkten in
Draufsicht oder Seitenansicht)
Alt
Einrasten ignorieren in Draufsicht oder Seitenansicht (Einrast-Funktion siehe
4.2)
Strg
Aktiven Empfänger freigeben, Auto-Andocken ignorieren (3.6)
KLING & FREITAG GmbH
Version 1.0
Seite 11 von 54
Benutzerhandbuch
2
K&F CON:SEQUENZA+
Veranstaltungsort einrichten und Line-Arrays
In diesem Kapitel erhalten Sie eine kurze Einführung in die grundsätzlichen Funktionen von
CON:SEQUENZA+, um ein kleines Projekt modellieren zu können. Hier erfahren Sie, wie ein
einfacher Veranstaltungsort angelegt und ein Sequenza-Line-Array hinzugefügt werden kann.
Aufwändigere Projektkonfigurationen werden in späteren Artikeln behandelt.
In den folgenden Kapiteln werden Sie dann Schritt für Schritt durch die einzelnen
Bearbeitungsstufen geleitet. Falls Ihnen dabei ein Fehler unterläuft, können Sie jede Veränderung
am Projekt rückgängig machen oder eine rückgängig gemachte Aktion wiederherstellen. Dazu
verwenden Sie die Menüpunkte oder Tastenkombinationen Bearbeiten | Rückgängig (Strg +Z) oder
Bearbeiten | Wiederherstellen (Strg+Y).
In diesem und den folgenden Kapiteln werden Sie gelb hinterlegte Kästen wie hier finden.
Diese Kästen kennzeichnen einfache Beispiele und sollen Ihnen helfen, die Verwendung von
CON:SEQUENZA+ zu erlernen. Sie können ein eigenes Projekt anlegen oder das hier gezeigte
Beispielprojekt übernehmen und mit jedem Arbeitsschritt etwas dazulernen.
2.1 Projekteigenschaften
Das Fenster Projekteigenschaften befindet sich am linken Rand des Hauptfensters. Es enthält
grundlegende Informationen über das Projekt (Projektname, Autor, Firma, Bemerkungen) sowie
einige Einstellungen, die für die Berechnung benötigt werden (Temperatur, Luftdruck,
Luftfeuchtigkeit).
KLING & FREITAG GmbH
Version 1.0
Seite 12 von 54
Benutzerhandbuch
K&F CON:SEQUENZA+
Hier finden Sie die Schaltfläche Projekteinstellungen, um Einstellungen für die Ohrhöhe in
Hörerflächen zu bearbeiten. Drei Einstellungen sind verfügbar: Sitzend, Stehend und
Nutzerdefiniert. Bei der Bearbeitung von Hörerzonen können Sie für jede Zone eine dieser
Optionen auswählen (2.5). In den Projekteinstellungen können Sie außerdem eine globale
Maximalhöhe für Schallquellen einstellen. Bei der Bearbeitung von Schallquellen können Sie die
globale Maximalhöhe übernehmen oder ein individuelles Maximum einstellen (2.11).
Im erweiterten Modus sind außerdem die Einstellungen für Störpegel über eine Schaltfläche
unterhalb der Projekteinstellungen erreichbar (5.7). Der erweiterte Modus wird im Abschnitt 4.3
erklärt.
2.2 Draufsicht
Die Draufsicht zeigt einen Grundriss des Veranstaltungsortes und enthält alle zum Projekt
gehörenden Objekte: Hörerzonen, Schallquellen, Empfänger und Schnittebenen. Um ein Objekt
auszuwählen, klicken Sie es mit der linken Maustaste an. Um es zu verschieben, ziehen Sie es mit
gehaltener Maustaste. Objekte verfügen entweder über Ziellinien (Schallquellen und Empfänger)
oder gelbe Griffe (Hörerzonen, Schnittebenen), mit denen Sie das jeweilige Objekt bei gehaltener
Maustaste drehen oder seine Größe ändern können.
Die Werkzeugleiste für die Draufsicht befindet sich in der oberen linken Ecke dieser Ansicht. Sie
enthält die folgenden Schaltflächen:
Hineinzoomen
Passend skalieren
Herauszoomen
Hilfsgrafik hinzufügen (5.1)
Hörerzone hinzufügen (Rechteck) (2.4)
Hörerzone hinzufügen (Kreisbogen) (2.4)
Hörerzone hinzufügen (Kreisring) (2.4)
KLING & FREITAG GmbH
Version 1.0
Seite 13 von 54
Benutzerhandbuch
K&F CON:SEQUENZA+
Hörerzone hinzufügen (Trapez) (2.4)
Hörerzone hinzufügen (Rechtwinkliges Trapez) (2.4)
Schallquelle hinzufügen (2.10, 2.14)
Schnittebene hinzufügen (5.2)
Empfänger hinzufügen (3.6)
Um dem Projekt ein Objekt hinzuzufügen, klicken Sie in der Werkzeugleiste auf den gewünschten
Objekttyp. Dann zeigen Sie mit der Maus im Grundriss auf die Stelle, an der das Objekt erscheinen
soll und halten die linke Maustaste, während Sie das Objekt in die gewünschte Größe und
Ausrichtung ziehen. Um das Objekt in Standardgröße mittig unter dem Mauszeiger zu
positionieren, klicken Sie nur auf die gewünschte Position, ohne zu ziehen. Sie können das Objekt
später jederzeit bearbeiten.
Mit der rechten Maustaste gelangen Sie in der Draufsicht in das Kontextmenü. Dort stehen die
folgenden Aktionen zur Auswahl:
•
Hörerzone hinzufügen: Erzeugt eine neue Hörerzone im Projekt (Rechteck, Kreisbogen,
Kreisring, Trapez, Rechtwinkliges Trapez). Entspricht einem Klick auf die jeweiligen
Schaltfläche in der Werkzeugleiste (2.4).
KLING & FREITAG GmbH
Version 1.0
Seite 14 von 54
Benutzerhandbuch
•
•
•
•
•
•
•
•
K&F CON:SEQUENZA+
Schallquelle hinzufügen: Ein neues Line-Array (2.10) oder ein neuer Lautsprecher (2.14)
wird dem Projekt hinzugefügt. Entspricht einem Klick auf die jeweilige Schaltfläche in der
Werkzeugleiste.
Kopieren (Strg+C): Kopiert das ausgewählte Objekt in die Zwischenablage.
Einfügen (Strg+V): Fügt ein Objekt aus der Zwischenablage in das Projekt ein.
Löschen (Entf): Löscht das ausgewählte Objekt.
Flächen kopieren (Strg+Umsch+C): Wenn eine Hörerzone ausgewählt ist, werden die
enthaltenen Hörerflächen zwischengespeichert, um sie später einer anderen Hörerzone
hinzufügen zu können (2.6).
Flächen einfügen (Strg+Umsch+V): Zuvor kopierte Flächen werden der ausgewählten
Hörerzone hinzugefügt (2.6).
Setup kopieren (Strg+Umsch+C): Kopiert das Setup einer ausgewählten Schallquelle, um es
später einer kompatiblen Schallquelle hinzuzufügen (2.13).
Setup einfügen (Strg+Umsch+V): Fügt der ausgewählten Schallquelle das zuvor kopierte
Setup einer kompatiblen Schallquelle hinzu (2.13).
Bitte beachten Sie, dass die Funktionen Objekt kopieren, Hörerfläche kopieren und Setup kopieren
voneinander unabhängig sind und sich nicht gegenseitig beeinflussen oder überschreiben. Objekte
kopieren und Bilder kopieren (siehe unten) verwenden allerdings beide die WindowsZwischenablage und überschreiben sich gegenseitig.
•
•
•
•
•
•
Bearbeiten: Führt eine Aktion für das ausgewählte Projekt aus. Sie können zwischen
Horizontal spiegeln, Vertikal spiegeln, Im Uhrzeigersinn rotieren und Gegen den
Uhrzeigersinn rotieren wählen.
Bild speichern unter: Speichert ein Abbild der Draufsicht als Bilddatei (3.10).
Bild in Zwischenablage kopieren: Der Inhalt der Draufsicht wird als Bild in die WindowsZwischenablage kopiert und kann später mit einem einem geeigneten anderen Programm
bearbeitet werden.
Ursprung hierher verschieben: Legt einen neuen Punkt für den Ursprung der
Projektkoordinaten fest (5.6).
Eigenschaften (F4): Das Eigenschaften-Fenster wird in den Vordergrund geholt, falls es
verborgen ist, und die Eigenschaften des ausgewählten Objekts werden angezeigt.
Objektliste (F4): Verfügbar, wenn kein Objekt ausgewählt ist. Zeigt die Objektliste an, falls
sie verborgen ist, und holt sie in den Vordergrund.
KLING & FREITAG GmbH
Version 1.0
Seite 15 von 54
Benutzerhandbuch
K&F CON:SEQUENZA+
Beachten Sie, dass alle Bearbeitungs- und Zeichenoptionen standardmäßig am angezeigten Raster
ausgerichtet werden. Dieses Verhalten kann in den Optionen geändert werden (4.2). Mit
festgehaltener Alt-Taste kann die Einrastfunktion vorübergehend übergangen werden. Bei
festgehaltener Umschalttaste können Sie durch Ziehen mit der Maus den Abstand zwischen zwei
Punkten und die zugehörige Laufzeit messen.
In der rechten unteren Ecke sehen Sie eine Miniaturansicht des gesamten Projekts und einen
Rahmen, der den aktuell angezeigten Bereich darstellt. Diese Ansicht können Sie zuklappen, wenn
Sie sie nicht benötigen. Links davon wird ein Fortschrittsbalken angezeigt, der den Verlauf einer
Mapping-Berechnung darstellt. Die Mapping-Legende erscheint standardmäßig am rechten Rand
der Draufsicht, sobald das farbige Mapping aktiviert und sichtbar ist. Die Legende lässt sich durch
Klick auf die drei kleinen Dreiecke am oberen linken Ende der Leiste verbergen.
2.3 Seitenansicht
Das Interface der Seitenansicht ähnelt dem der Draufsicht, jedoch wird hier nicht das gesamte
Projekt angezeigt, sondern nur ein vertikaler Schnitt der Ansicht, bezogen auf das gerade
ausgewählte Objekt. Der Schnitt verläuft entlang der Mittelachse des Objekts. Bei Hörerzonen
verläuft diese Schnittlinie durch den Ausrichtungspfeil in der Draufsicht, bei Schallquellen und
Empfängern durch die Ausrichtungslinie und bei Schnittebenen durch die Ebene selbst.
Der kleine gelbe Pfeil in der linken oberen Ecke der Seitenansicht hilft, den Blickwinkel der
aktuellen Ansicht zu erkennen, wenn eine Hörerzone oder eine Schnittebene ausgewählt ist.
Dieser Pfeil entspricht dem Richtungspfeil des jeweiligen Objekts in der Draufsicht und zeigt in
KLING & FREITAG GmbH
Version 1.0
Seite 16 von 54
Benutzerhandbuch
K&F CON:SEQUENZA+
dieselbe Richtung. Ist eine Schallquelle ausgewählt, wird sie am linken Rand der Seitenansicht
dargestellt und strahlt nach rechts. Empfänger werden dagegen rechts in der Ansicht positioniert
und ihre Ausrichtungslinie zeigt nach links.
Ein Objekt kann auch in der Seitenansicht angezeigt werden, wenn es nicht ausgewählt ist. Dazu
dient das Fixieren-Symbol
in der oberen rechten Ecke der Seitenansicht. Ein Klick auf dieses
Symbol verriegelt die Seitenansicht und Sie können andere Objekte auswählen und bearbeiten,
ohne dass die Seitenansicht umgeschaltet wird. Diese Funktion ist nützlich, wenn Sie etwa die
Position eines Empfängers für ein Line-Array in der Seitenansicht oder die Spreizung des Arrays
ändern möchten, während in der Seitenansicht eine Hörerzone angezeigt wird.
In der Seitenansicht befindet sich ebenso wie in der Draufsicht eine Werkzeugleiste in der linken
oberen Ecke. Dort werden folgende Schaltflächen angezeigt:
Hineinzoomen
Passend skalieren
Herauszoomen
Hilfsgrafik einfügen (wenn Hörerzonen oder Schnittebenen angezeigt werden) (5.1)
Hörerfläche hinzufügen (wenn Hörerzonen angezeigt werden) (2.5)
Empfänger hinzufügen (3.6)
Während Mapping-Operationen ausgeführt werden, erscheint in der rechten unteren Ecke ein
Fortschrittsbalken.
Die Seitenansicht eignet sich besonders, um Hörerzonen (2.6), Line-Arrays (2.11) und Lautsprecher
(§2.14) mit einem grafischen Interface zu bearbeiten.
2.4
Hörerzonen hinzufügen
Bereiche, in denen sich Publikum befindet, werden in zwei Stufen definiert: Zuerst werden in der
Draufsicht Hörerzonen angelegt, welche alle Bereiche mit gleicher Hörerausrichtung beinhalten
KLING & FREITAG GmbH
Version 1.0
Seite 17 von 54
Benutzerhandbuch
K&F CON:SEQUENZA+
sollten. Im zweiten Schritt werden die Eigenschaften einer oder mehrerer Hörerflächen für jede
Zone festgelegt.
Eine Zone ist im Prinzip eine einfache zweidimensionale Fläche und entspricht einer von oben
gesehenen Abbildung in einem bestimmten Bereich des Veranstaltungsortes. Sie wird durch
Angaben für Position, Ausrichtung und Formgebung definiert, etwa Breite und Höhe eines
Rechtecks.
Wählen Sie mit der Maus eine Form in der Draufsicht aus, indem Sie die entsprechende
Schaltfläche anklicken.
Dann ziehen Sie die gewählte Hörerzone auf der Arbeitsfläche in die gewünschte Position und
Größe.
KLING & FREITAG GmbH
Version 1.0
Seite 18 von 54
Benutzerhandbuch
K&F CON:SEQUENZA+
Zeichnen Sie ein Auditorium wie oben abgebildet. Sie benötigen dazu fünf Kreisringe. Geben
Sie den Zonen einprägsame Namen wie "Parkett links, Parkett Mitte links", "Parkett Mitte
rechts", "Parkett rechts", "Rang".
2.5 Hörerzonen bearbeiten
Wählen Sie eine Zone durch Linksklick aus.
Eine aktive Zone wird dunkelrot hervorgehoben. Außerdem sind gelbe Griffe sichtbar, mit denen
Sie die Zone drehen oder in ihrer Größe und Form verändern können. Sie können die Zone mit
gehaltener Maustaste auf der Oberfläche bewegen und so ihre Position relativ zu anderen
Objekten verändern. Der gelbe Pfeil (blau bei inaktiven Zonen) zeigt die Blickrichtung der
Zuschauer an.
Eine Hörerfläche ist immer Teil einer Zone und wird durch Startpunkt und Endpunkt relativ zur
umgebenden Zone definiert. In einer Zone können sich mehrere Hörerflächen befinden. Die
Hörerflächen erstrecken sich in dreidimensionaler Darstellung jeweils über die gesamte Breite einer
Zone, abhängig von der jeweiligen Form.
In der Seitenansicht wird das Profil einer ausgewählten Zone dargestellt.
KLING & FREITAG GmbH
Version 1.0
Seite 19 von 54
Benutzerhandbuch
K&F CON:SEQUENZA+
Mit der Schaltfläche
fügen Sie einer Zone eine neue Hörerfläche hinzu. Um die Größe einer
Hörerfläche zu ändern, ziehen Sie mit der linken Maustaste die gelben Griffe an den Enden des
Flächensymbols. Die Position einer Hörerfläche lässt sich ändern, indem Sie in der Mitte des
Symbols ziehen. Durch Ziehen des weißen Hintergrundes können Sie die Position der gesamten
Zeichnung relativ zum Bildschirm ändern.
Die horizontale gestrichelte Linie am unteren Rand der Seitenansicht stellt die Hörerzone dar. Die
oben gezeigte Hörerzone beinhaltet drei Hörerflächen, erkennbar an den durchgezogenen Linien
mit gelben Griffen an den Enden. Die gestrichelten Linien parallel zu den Hörerflächen markieren
die eingestellten Ohrhöhen.
KLING & FREITAG GmbH
Version 1.0
Seite 20 von 54
Benutzerhandbuch
K&F CON:SEQUENZA+
Die Eigenschaften einer Hörerzone können auch über das Objekteigenschaften-Fenster bearbeitet
werden. Nachstehend sehen Sie eine Beschreibung der verschiedenen Zonentypen und der
zugehörigen Eigenschaften.
Rechteck: Eine rechteckige Zone, das Publikum ist auf eine der Kanten ausgerichtet.
•
•
•
•
Orientierung: Die Richtung, in welche die Hörerzone zeigt (0° = nach links)
Tiefe: Die Länge der Zone entlang ihrer Hauptachse
Breite: Der Abstand zwischen den Seitenrändern
Vorne Mittig, Vorne Links, Vorne Rechts, Hinten Links, Hinten Rechts: Position der
Hauptbezugspunkte
Kreisbogen: Eine Zone in Form eines Kreisabschnitts. Das Publikum ist auf den Eckpunkt
ausgerichtet.
•
•
•
•
Orientierung: Die Richtung, in welche die Hörerzone zeigt (0° = nach links)
Tiefe: Die Länge der Zone entlang ihrer Hauptachse
Öffnungswinkel: Der Winkel zwischen den beiden Schenkeln des Kreisbogens
Vorne Mittig, Hinten Links, Hinten Rechts: Position der Hauptbezugspunkte
Kreisring: Eine Zone in der Form eines Ringabschnitts, Das Publikum ist auf das Zentrum
ausgerichtet.
•
•
Orientierung: Die Richtung, in welche die Hörerzone zeigt (0° = nach links)
Tiefe: Die Länge der Zone entlang ihrer Hauptachse
KLING & FREITAG GmbH
Version 1.0
Seite 21 von 54
Benutzerhandbuch
•
•
•
K&F CON:SEQUENZA+
Innerer Radius: Der Abstand zwischen dem inneren Kreisbogen und dem Mittelpunkt der
Radien (äußerer Radius = innerer Radius + Tiefe)
Öffnungswinkel: Der Winkel zwischen den beiden Schenkeln des Kreisbogens
Vorne Mittig, Hinten Links, Hinten Rechts: Position der Hauptbezugspunkte
Trapez: Eine Zone in Form eines gleichschenkligen Trapezes. Das Publikum ist auf eine der
parallelen Kanten ausgerichtet.
•
•
•
•
•
Orientierung: Die Richtung, in welche die Hörerzone zeigt (0° = nach links)
Tiefe: Die Länge der Zone entlang ihrer Hauptachse
Vordere Breite: Die Länge der parallelen Kante in Blickrichtung des Publikums
Hintere Breite: Die Länge der parallelen Kante hinter dem Publikum
Vorne Mittig, Vorne Links, Vorne Rechts, Hinten Links, Hinten Rechts: Position der
Hauptbezugspunkte
Rechtwinkliges Trapez: Eine Zone in Form eines Trapezes mit einem rechten Winkel. Das
Publikum ist auf eine der parallelen Kanten ausgerichtet.
•
•
•
•
•
•
Orientierung: Die Richtung, in welche die Hörerzone zeigt (0° = nach links)
Tiefe: Die Länge der Zone entlang ihrer Hauptachse
Vordere Breite: Die Länge der parallelen Kante in Blickrichtung des Publikums
Hintere Breite: Die Länge der parallelen Kante hinter dem Publikum
Rechter Winkel: Gibt an, welche der beiden nicht parallelen Seiten rechtwinklig zu einer
der parallelen Seiten steht (links oder rechts in Blickrichtung des Publikums)
Vorne Mittig, Vorne Links, Vorne Rechts, Hinten Links, Hinten Rechts: Position der
Hauptbezugspunkte
Über das Objekteigenschaften-Fenster können Sie ebenfalls Zonen hinzufügen oder entfernen und
Eigenschaften von Zonen können in andere Zonen kopiert werden (2.6). Für jede Hörerfläche
können Sie die folgenden Eigenschaften ändern:
•
•
•
•
•
D1: Abstand zwischen der Vorderseite der Fläche und der Vorderseite der Zone
D2: Abstand zwischen der Hinterseite der Fläche und der Vorderseite der Zone
Z1: Höhe der Vorderseite der Fläche
Z2: Höhe der Hinterseite der Fläche
Länge: Länge der Hörerfläche entlang ihrer Hauptachse (diagonal, unter Berücksichtigung
der Höhendifferenz zwischen Vorderseite und Hinterseite)
•
Neigung: Winkel zwischen Hörerfläche und der Horizontalen
•
Ohrhöhe: Die Höhe, in der sich die Köpfe der Zuhörer befinden. Drei vorgegebene Werte
stehen zur Auswahl (siehe 2.1)
Beachten Sie, dass D2/Z2 und Länge/Neigung redundante Wertepaare darstellen. Wenn Sie einen
dieser Werte ändern, errechnet das Programm automatisch die andere Größe.
Wenn sich zwei Hörerflächen überschneiden, wird jeweils in den zugehörigen Objekteigenschaften
sowie in der Seitenansicht und der Statusleiste eine Fehlermeldung angezeigt.
KLING & FREITAG GmbH
Version 1.0
Seite 22 von 54
Benutzerhandbuch
K&F CON:SEQUENZA+
Wählen Sie eine der Parkett-Hörerzonen aus, die sie im vorherigen Abschnitt angelegt haben.
Zeichnen Sie nun drei Hörerflächen in diese Zone, wie im Bild dargestellt. Das sind die
einzelnen Sitzebenen des Auditoriums. Geben Sie den Flächen folgende Namen: "Obere
Ebene", "Mittlere Ebene", "Untere Ebene". Im nächsten Kapitel wird gezeigt, wie sich die
Ebenen auf andere Zonen ausdehnen lassen.
KLING & FREITAG GmbH
Version 1.0
Seite 23 von 54
Benutzerhandbuch
K&F CON:SEQUENZA+
2.6 Flächen zwischen Zonen kopieren
Sie werden feststellen, dass die Hörerzonen eines Veranstaltungsortes oft ähnlich aufgebaut sind.
Ein typisches Beispiel ist ein Stadion, in dem alle Zonen zusammen einen Kreis bilden, der aus
Rechtecken, Kreisbögen oder Kreisringen besteht, während sich diese Kreise über mehrere Zonen
erstrecken. Die Lösung für diese Anordnung ist die Funktion "Flächen kopieren". Dies kann auf
zwei Wegen erreicht werden:
•
Kontextmenü in der Draufsicht: Zunächst muss innerhalb einer Hörerzone mindestens
eine Hörerfläche angelegt sein. Klicken Sie mit der rechten Maustaste in die Hörerzone, um
das Kontextmenü aufzurufen. Wählen Sie Flächen kopieren, um anschließend mit der
rechten Maustaste die Zone anzuklicken, in welche die Bereiche kopiert werden sollen.
Wählen Sie nun Flächen einfügen im Kontextmenü. Wiederholen Sie diesen Vorgang für
alle Zonen, in welchen die kopierten Bereiche erscheinen sollen (Sie müssen dazu nicht
erneut kopieren, die zuvor kopierten Bereiche bleiben im Speicher, bis sie durch einen
neuen Kopiervorgang überschrieben werden).
•
Objekteigenschaften-Fenster: Nachdem Sie ein Profil für eine Hörerfläche in einer Zone
angelegt haben und diese ausgewählt ist, öffnen Sie das Objekteigenschaften-Fenster (falls
es nicht bereits angezeigt wird: Menü Ansicht | Objekteigenschaften oder Rechtsklick in der
Draufsicht und dann Eigenschaften – oder Taste F4) und klicken auf die Schaltfläche
Flächen kopieren. Dann erscheint ein Dialog, in dem alle Hörerzonen des Projekts
aufgelistet sind. Klicken Sie auf ein Element in der Liste, um es in der Draufsicht zu
markieren. Setzen Sie nun einen Haken für alle Zonen, in die Sie die Flächen kopieren
möchten. Im erweiterten Fensterbereich am untere Ende sind zusätzliche Optionen für
Flächengruppen verfügbar (3.9). Klicken Sie OK, um den Vorgang abzuschließen.
KLING & FREITAG GmbH
Version 1.0
Seite 24 von 54
Benutzerhandbuch
K&F CON:SEQUENZA+
Bitte beachten Sie, dass kopierte Flächen an die Größe der Ziel-Hörerzone angepasst werden.
Solange alle Zonen dieselbe Länge haben, führt das jedoch nicht zu unerwünschten Ergebnissen.
Prüfen Sie zunächst, ob alle Parkett-Zonen dieselbe Tiefe haben, wie es für ein Auditorium
üblich ist. Wählen Sie dann die Zone aus, in die Sie bereits Ebenen eingefügt haben. Nun
kopieren Sie diese Ebenen in alle anderen Zonen. Versuchen Sie es mit beiden zuvor
beschriebenen Methoden.
2.7 Projekte speichern
Um ein Projekt zu speichern, wählen Sie Datei | Speichern (Strg+S). Mit Datei | Speichern als (Strg +
Umsch + S) speichern Sie das aktuellenProjekt in einer neuen Datei, wie Sie es von anderen
Programmen kennen. Die GLL- und DLL-Dateien werden ebenfalls in der Projektdatei gespeichert,
damit das Projekt auch auf einem anderen Rechner in CON:SEQUENZA+ bearbeitet werden kann,
KLING & FREITAG GmbH
Version 1.0
Seite 25 von 54
Benutzerhandbuch
K&F CON:SEQUENZA+
ohne geänderte Systemdefinitionen separat übertragen zu müssen. Dadurch können die
Projektdateien allerdings recht groß werden.
Wird ein Projekt nach dem Speichern geändert, erscheint ein Stern-Symbol (*) neben dem
Dateinamen in der Titelleiste des Fensters. Damit wird angezeigt, dass ungespeicherte Änderungen
vorhanden sind. In diesem Fall werden Sie beim Beenden von CON:SEQUENZA+ gefragt, ob Sie die
Änderungen speichern möchten. Dies gilt ebenso für neu angelegte Projekte.
2.8 Projekte öffnen
Um eine Projektdatei in CON:SEQUENZA+ zu öffnen, klicken Sie auf Datei | Öffnen (Strg + O).
Wenn die Projektdatei Systemdefinitionen enthält, die sich nicht auf Ihrem Computer befinden,
werden diese unter "Systemdefinitionen importieren" angezeigt und Sie haben die Möglichkeit,
diese an einem frei wählbaren Ort zu speichern. Mit Alle speichern werden alle Systemdefinitionen
am voreingestellten Speicherort unter ihrem Standard-Namen abgelegt.
2.9 Systemdefinitionen importieren
Neben der oben beschriebenen Importmethode beim Öffnen eines Projekts können kompatible
Systemdefinitionen auch auf einem anderen Weg in die Datenbank von CON:SEQUENZA+
importiert werden. Ein oder mehrere GLL-Dateien können über Bearbeiten | Systemdefinitionen
importieren in CON:SEQUENZA+ übernommen werden. Ein Dialog öffnet sich, in welchem Sie die
gewünschten GLL-Dateien auswählen können. Nach dem Importvorgang stehen alle gültigen
Schallquellen im Fenster "Systemdefinition auswählen" zur Verfügung, wie in Abschnitt 2.8
beschrieben.
2.10 Line-Arrays hinzufügen
Um ein K&F Line-Array oder eine andere K&F-Schallquelle zum Projekt hinzuzufügen, verwenden
oder den Menüpunkt Schallquelle hinzufügen im Kontextmenü, das bei
Sie die Schaltfläche
Rechtsklick auf den weißen Zeichnungshintergrund erscheint.
KLING & FREITAG GmbH
Version 1.0
Seite 26 von 54
Benutzerhandbuch
K&F CON:SEQUENZA+
Anschließend erscheint eine Liste mit allen verfügbaren Schallquellen. Nachdem Sie die Schallquelle
mit einem Klick ausgewählt haben, können Sie sie durch Ziehen oder Linksklick in der Draufsicht
positionieren.
Fügen Sie zwei Line-Arrays so in die Zeichnung ein, dass sie in Richtung der beiden mittleren
Parkett-Zonen strahlen, wie im Bild gezeigt. Sie können die Bezeichnung der Schallquellen
passend zu den angestrahlten Zonen wählen.
KLING & FREITAG GmbH
Version 1.0
Seite 27 von 54
Benutzerhandbuch
K&F CON:SEQUENZA+
2.11 Line-Arrays bearbeiten
In der Draufsicht können Sie die Position eines Line-Arrays ändern, indem Sie es mit der linken
Maustaste ziehen. Die Ausrichtung wird durch Ziehen an der Richtungslinie eingestellt. Auch in der
Seitenansicht können Sie ein Array verschieben, wobei sich zusätzlich die Höhe und der
Neigungswinkel der einzelnen Lautsprecher mit Hilfe der Ausrichtungslinien verändern lassen.
Die Feineinstellung der Parameter können Sie im Objekteigenschaften-Fenster vornehmen. Dort
sind folgende Einstellungen verfügbar:
•
•
•
•
•
Setup: Auswahl verschiedener Setups. Ein Setup kann geflogen oder gestapelt sein
X,Y,Z: Koordinaten des Bezugspunktes für das Array
Ver: Vertikaler Neigungswinkel des Rahmens
Hor: Horizontale Ausrichtung des Line-Arrays (0° = nach rechts)
Höhenbegrenzung: Die maximale Höhe für das aktuelle Line-Array. Dieser Wert lässt sich
auf den globalen Wert des Projekts setzen (2.1) oder individuell für das Array einstellen.
Im Rigging-Bereich des Fensters können Sie außerdem Anzahl und Typ der Lautsprecher einstellen
und den Pinpoint-Mode bearbeiten: Dabei können Sie ein oder zwei Pinpoints definieren (manuell)
oder einen Winkel vorgeben und CON:SEQUENZA+ den besten Pinpoint berechnen lassen
(automatisch). Hier finden Sie auch die Funktion Auto Splay (2.12), mit deren Hilfe Sie eine
Voreinstellung des Arrays für den Veranstaltungsort errechnen können.
Weiterhin steht die Schaltfläche Filter zur Verfügung. Durch die Auswahl von Filter-Einstellungen
können Sie den Einsatz von K&F-Filtern für einzelne Elemente des Line-Arrays simulieren (5.4).
CON:SEQUENZA+ unterstützt auch Presets für die Konfiguration von Line-Arrays: Diese können
unter Bearbeiten | Line Array Konfigurationen hinzugefügt werden. Anderenfalls stehen nur
Standardkonfigurationen zur Auswahl (J-Array, Linie, Curved).
KLING & FREITAG GmbH
Version 1.0
Seite 28 von 54
Benutzerhandbuch
K&F CON:SEQUENZA+
Wenn bei der Bearbeitung statische Belastungsgrenzen überschritten werden, erscheint eine
Warnung im Fensterbereich Fehler & Warnungen.
2.12 Auto Splay
Die Auto-Splay-Funktion ist ein nützliches Werkzeug in CON:SEQUENZA+, welches Ihnen bei der
Einrichtung des Setups eine Menge Zeit sparen kann. Auto-Splay optimiert die Schalldruckpegel
des Line-Arrays entlang seiner Hauptachse in Bezug auf die beschallten Hörerflächen. Pegel
werden auf Ohrhöhe berechnet.
Beachten Sie, dass mit der Auto-Splay-Funktion nur eine grundlegende Konfiguration erstellt
werden kann.
Um Auto-Splay zu verwenden, wählen Sie ein Line-Array aus, öffnen die Objekteigenschaften (F4)
und klicken auf Auto-Splay. Daraufhin erscheint ein Dialogfenster, in welchem Sie einzelne
Lautsprecher des Arrays auswählen können, zwischen denen Auto-Splay angewandt werden soll.
In einem weiteren aufklappbaren Bereich können Sie außerdem auswählen, welche Hörerflächen
für die Optimierung berücksichtigt werden.
Ein Klick auf Auto-Splay-Strategie öffnet eine weitere Auswahl:
•
Normal (vorgegeben): Der Auto-Splay-Vorgang in CON:SEQUENZA+ wird ohne
Einschränkung durchgeführt.
•
Bogenförmig: Ein gleichmäßiger Öffnungswinkel zwischen den Lautsprechern wird
berechnet, sofern möglich.
•
Spiralartig: Der Öffnungswinkel zwischen den Lautsprechern wird Schritt für Schritt
vergrößert, sofern möglich.
KLING & FREITAG GmbH
Version 1.0
Seite 29 von 54
Benutzerhandbuch
K&F CON:SEQUENZA+
Wählen Sie eines der beiden Line-Arrays in Ihrem Projekt aus. Stellen Sie die Höhe so ein, dass
gerade alle Parkett-Ebenen beschallt werden. Setzen Sie die Lautsprecheranzahl für das Array
auf 8. Führen Sie nun ein Auto-Splay für alle Lautsprecher unter Berücksichtigung aller
Parkett-Ebenen aus (Strategie Normal). Achten Sie darauf, den Rang nicht in die Optimierung
einzubeziehen.
2.13 Setups zwischen ähnlichen Line-Arrays kopieren
In einem Setup, das zum Beispiel zwei Line-Arrays in Stereo-Konfiguration beinhaltet, mag es
sinnvoll sein, beide Arrays gleich aufzubauen. Dabei hilft Ihnen die Funktion Setup kopieren.
Setups lassen sich ähnlich kopieren wie Sie es bereits von Flächen in Hörerzonen kennen (2.6).
Gehen Sie dazu folgendermaßen vor:
Das Rigging muss für ein Array bereits definiert sein. Klicken Sie nun mit der rechten Maustaste auf
die Schallquelle und wählen Sie Setup kopieren. Anschließend führen Sie auf allen ZielSchallquellen jeweils einen Rechtsklick aus und wählen im Kontextmenü Setup einfügen. Ein
kopiertes Setup bleibt so lange im Speicher, bis es durch die Funktion Setup kopieren mit anderen
Daten überschrieben wird.
KLING & FREITAG GmbH
Version 1.0
Seite 30 von 54
Benutzerhandbuch
K&F CON:SEQUENZA+
Kopierte Setup-Informationen beinhalten die Anzahl der Lautsprecher, Neigungswinkel und Filter
sowie globale Neigungswinkel und die Höhe des Arrays, also alle Daten, die unmittelbar mit dem
Rigging zu tun haben. Horizontale Ausrichtung und XY-Position werden nicht kopiert.
Setups können auch zwischen normalen Lautsprechersystemen kopiert werden (2.14). In diesem
Fall werden Höhe und Neigungswinkel sowie alle Setup-Informationen der internen
Lautsprecherbibliothek kopiert.
Kopieren Sie das Setup, das sie für das Line-Array erstellt haben, in das zweite Array.
2.14 Normale Lautsprecher
Neben der Optimierung von CON:SEQUENZA+ für die Verwendung mit Sequenza-Arrays ist auch
die Simulation mit anderen K&F-Systemen möglich. Das ist besonders nützlich, wenn Sie zum
Beispiel Downfills oder Delay-Lautsprecher in einen Aufbau integrieren möchten.
Alle Programmfunktionen für Line-Arrays stehen auch für normale Lautsprecher zur Verfügung.
Der einzige Unterschied ist das Eigenschaften-Fenster, welches etwas einfacher aufgebaut ist als
bei Arrays. Sie können einen Namen für den Lautsprecher vergeben sowie Position und
Ausrichtung angeben. Falls Input-Optionen in der Systemdefinition angelegt sind (GLL-Datei), sind
diese in den Eigenschaften auswählbar.
KLING & FREITAG GmbH
Version 1.0
Seite 31 von 54
Benutzerhandbuch
3
K&F CON:SEQUENZA+
Mapping und Berechnungsergebnisse
In diesem Kapitel erfahren Sie, wie Sie die Berechnungs- und Mapping-Fähigkeiten von
CON:SEQUENZA+ bestmöglich nutzen, um eine übersichtliche Darstellung der resultierenden
Beschallungsverhältnisse zu erzielen.
3.1 Mapping-Werkzeugleiste
Die Mapping-Werkzeugleiste wird standardmäßig oberhalb des Hauptfensters dargestellt. Hier
können Sie die relevanten Parameter für die Berechnung und Darstellung des Mappings
bearbeiten.
Um die Schalldruckverteilung sichtbar zu machen, wählen Sie Mapping anzeigen.
Verwenden Sie das Auswahlfeld Typ, um die Bewertung (Unbewertet, A-Bewertet) oder den
Störpegel (S/N, nur im erweiterten Modus verfügbar, siehe (4.3) für das Mapping zu wählen.
Bereits definierte Störpegeleinstellungen werden berücksichtigt (5.7). Mit den Auswahlfeldern für
Frequenz und Bandbreite stellen Sie die Art des darzustellenden Mappings ein: Entweder Breitband
oder Bandbreitenbegrenzung (1/3 Oktave, 1 Oktave, 3 Oktaven), wobei letztere Einstellung die
Auswahl der Mittenfrequenz erlaubt. Mit dem Schalter Relativ können Sie festlegen, dass Bereiche,
die eine festgelegte Abweichung vom Mittelwert haben, in der Darstellung hervorgehoben
werden. Weiterhin lässt sich durch die Auswahl von Schallquellen und Hörerflächen festlegen,
welche Objekte und Flächen in die Darstellung einbezogen werden sollen. Über diese
Auswahlmenüs werden auch Gruppen für Schallquellen (3.8) und Flächen (3.9) verwaltet.
KLING & FREITAG GmbH
Version 1.0
Seite 32 von 54
Benutzerhandbuch
K&F CON:SEQUENZA+
3.2 Berechnungsverfahren
Alle Schalldruck-Berechnungen in CON:SEQUENZA+ berücksichtigen ausschließlich Direktschall.
Außerdem wird die Luftdämpfung nach ISO 9613 in die Berechnung einbezogen. Abschattung
und Reflexionen an Wand und Boden haben keinen Einfluss auf die Berechnung. Ebenso werden
Windeinflüsse nicht berücksichtigt.
Zur Kombination mehrerer Schallquellen verwendet CON:SEQUENZA+ ein vereinfachtes
Berechnungsmodell. Die Elemente eines Arrays werden komplex addiert, das bedeutet, es wird
immer von einer vollständigen Signalkohärenz ausgegangen. Bei der Kombination mehrerer LineArrays bezieht sich die Addition der Schalldruckpegel dagegen auf ein diffuses Schallfeld.
Die erste Annahme kann dazu führen, dass Überlagerung und Auslöschungseffekte zwischen den
Array-Elementen überbewertet werden, besonders bei sehr hohen Systemen und in windiger
Umgebung. In der Praxis hat sich das Verfahren jedoch als eine brauchbare Annäherung erwiesen.
Im zweiten Fall wird die Phasenkohärenz zwischen mehreren Line-Arrays eher unterbewertet,
speziell bei niedrigen Frequenzen oder bei gleich aufgebauten, nah beieinander stehenden Arrays.
Im praktischen Einsatz sind diese Abweichungen jedoch üblicherweise vernachlässigbar.
Absolute Schalldruckberechnungen beruhen in CON:SEQUENZA+ auf der Annahme eines
breitbandigen Programmsignals. In den Einstellungen können Sie zwischen drei verschiedenen
Eingangssignaltypen wählen (3.3). Pegelwerte in der Mappingansicht oder in der Frequenzantwort
sind Summenpegel. Diese Darstellung entspricht den Anzeigewerten eines Realtime-Analyzers
(RTA) oder Schallpegelmessgerätes.
Beachten Sie, dass in CON:SEQUENZA+ jede Schallquelle mit Maximalpegel betrieben wird. Das
bedeutet bei einem Array, dem Sie einen Pegel von -6dB pro Lautsprecher zuordnen, einen
unveränderten Schalldruckpegel. Dieses Verhalten kommt daher, dass der Eingangspegel um 6dB
erhöht wird, während die Empfindlichkeit des Systems um 6dB gesenkt wird. Die einzige
Ausnahme hiervon bilden die Funktionen für Filter und globale Filter. Diese können eingesetzt
werden, um die Pegelverhältnisse mehrerer Arrays untereinander anzupassen. Der aktuelle
Eingangspegel und der maximale Eingangspegel eines Arrays werden in der Statusleiste angezeigt.
Bitte bedenken Sie, dass die angezeigten Maximalpegel nur Näherungswerte sind, die auf den
Spezifikationen des Lautsprechers bei idealem Eingangssignal basieren. Ebenso wie die
Schallpegelwerte an den Empfangspunkten sollten diese Daten mit Bedacht verwendet werden, da
sie den Beschränkungen und Ungenauigkeiten der Simulation unterliegen.
Beachten Sie bitte auch, dass CON:SEQUENZA+ nur ein Werkzeug ist, das einen Kompromiss
zwischen einfacher Bedienbarkeit, Rechengeschwindigkeit und Genauigkeit darstellt.
3.3 Mapping-Einstellungen
Um in die Mapping-Einstellungen zu gelangen, wählen Sie im Menü Datei | Optionen oder
drücken Sie F9. Klicken Sie dann auf Berechnungsparameter. Hier können Sie die Auflösung für
das Mapping einstellen. Dadurch wird die Größe der Pixelflächen in der Darstellung verändert.
Bedenken Sie, dass sich mit jeder Erhöhung der Auflösungsstufe die Anzahl der zu berechnenden
Punkte verzehnfacht. Während des Mapping-Vorgangs wird zuerst eine niedrigere Auflösung
angezeigt, während die höhere Auflösung berechnet wird. Mit einem Klick auf den
Fortschrittsbalken in der Draufsicht oder der Seitenansicht können Sie zwischen der Anzeige der
verbleibenden Berechnungszeit bis zur Darstellung der endgültigen Auflösung und der bereits
vergangenen Zeit wechseln.
KLING & FREITAG GmbH
Version 1.0
Seite 33 von 54
Benutzerhandbuch
K&F CON:SEQUENZA+
In den Berechnungsparametern können Sie auch einstellen, mit welchem Signal die Schallquellen
für das Mapping gespeist werden und mit welcher Genauigkeit die Berechnung durchgeführt
werden soll (Schnelle Näherung rechnet mit einer internen Auflösung von 1/3 Oktave, Hohe
Auflösung verwendet 1/24 Oktave).
Der Punkt Mapping-Farben in den Einstellungen erlaubt Ihnen die Auswahl einer automatischen
Farbskalierung (Standardeinstellung) oder einer Skalierung zwischen zwei manuell einstellbaren
Werten. Diese Einstellung lässt sich separat für Direktschallpegel (SPL) oder Störsignal (S/N) ändern.
Außerdem können Sie die Farbdarstellung in Bezug auf die Standard-Farben invertieren.
Durch Klick auf die Farbskala am rechten Rand der Draufsicht oder der Seitenansicht erreichen Sie
dieses Menü direkt.
KLING & FREITAG GmbH
Version 1.0
Seite 34 von 54
Benutzerhandbuch
K&F CON:SEQUENZA+
3.4 Pegel
Mit dem Pegel-Fenster können Sie die Pegelverteilung in einer bestimmten Richtung genauer
betrachten. Die Pegelansicht zeigt die gleiche Schnittebene wie die Seitenansicht und visualisiert
die Pegelverteilung über den Hörerflächen, welche im Abstrahlbereich der Schnittebene liegen. Die
Hörerflächen einer ausgewählten (oder in der Seitenansicht verriegelten) Zone werden entlang
ihrer Mittellinie geschnitten. Bei Auswahl einer Schallquelle werden alle Flächen dargestellt, welche
die Richtungslinie der Quelle schneiden. Dasselbe gilt für Empfänger (3.6) und Schnittebenen (5.2).
Der Pegelverlauf wird auch in der Seitenansicht dargestellt. In der Pegelansicht sehen Sie allerdings
statt der Z-Achse eine dB-Skala, um den jeweiligen Pegelwert genauer abschätzen zu können.
Ein Klick auf die dB-Skala öffnet direkt das Einstellungen-Fenster für die Pegeldarstellung. Sie
erreichen dieses Fenster ebenfalls über Bearbeiten | Einstellungen oder F9 und einem
anschließenden Klick auf Pegel. Hier können Sie die automatische Skalierung auswählen
(Standardeinstellung) oder selbst eine obere und untere Skalengrenze festlegen.
KLING & FREITAG GmbH
Version 1.0
Seite 35 von 54
Benutzerhandbuch
K&F CON:SEQUENZA+
3.5 Verteilungsfunktion
Bei aktivem Mapping ist die Verteilungsfunktion sichtbar – ein Werkzeug, mit dem Sie die
Schalldruckverteilung analysieren können. Hier wird eine Statistik über alle Mapping-Punkte und
den zugehörigen Schalldruckwerten als Balkendiagramm angezeigt. Die Breite der Balken kann
eingestellt werden. Angezeigt werden der mittlere Schalldruckpegel (SPL) oder Störsignalabstand
(S/N), die Standardabweichung, Informationen, welcher prozentuale Anteil aller Messpunkte in die
Kalkulation eingeflossen ist und die Gesamtanzahl der Punkte.
Die Verteilungsfunktion eignet sich besonders für die Optimierung der Schallverteilung und des
Störsignalabstandes. Wählen Sie eine Klassenbreite von 3 dB oder 6 dB um den prozentualen
Anteil aller Mappingpunkte innerhalb dieses Bereiches in Relation zum Mittelwert anzuzeigen.
Üblicherweise wird versucht, den Aufbau so zu wählen, dass sich 90% der Hörer in einem Bereich
von +/- 6 dB befinden.
Mit der Option Nur sichtbare Hörerflächen können Sie festlegen, dass nicht sichtbare Bereiche in
die Kalkulation ignoriert werden. Siehe auch 3.9.
KLING & FREITAG GmbH
Version 1.0
Seite 36 von 54
Benutzerhandbuch
K&F CON:SEQUENZA+
3.6 Empfänger hinzufügen
Mit der Schaltfläche
können Sie Ihrem Setup einen Empfänger hinzufügen. Durch einen Klick
an die gewünschte Position oder durch Klicken und Ziehen können sie den Empfänger
positionieren und anschließend seine Ausrichtung festlegen. Zwei Arten von Empfängern sind
möglich: Angedockt oder frei. Angedockte Empfänger sind mit der umgebenden Hörerfläche
verbunden und bewegen sich mit dieser. Freie Empfänger bleiben an ihrer ursprünglichen Position,
wenn die Fläche oder ein anderes Objekt bewegt wird. Angedockte Empfänger werden durch
einen Punkt am Fußende gekennzeichnet, freie Empfänger durch ein Kreuz.
Empfänger können in der Draufsicht und in der Seitenansicht hinzugefügt werden, indem Sie auf
die Empfänger-Schaltfläche und dann auf die Zeichenfläche klicken (oder auch durch Ziehen in der
Draufsicht). Ein Empfänger, der in einer Hörerfläche platziert wird, ist automatisch an die Fläche
angedockt und seine Höhe ist auf die Ohrhöhe der Fläche am Ort des Empfängers eingestellt. Um
einen freien Empfänger hinzuzufügen, halten Sie die Strg-Taste gedrückt, während Sie die Position
des Empfängers mit der Maus festlegen.
Wie bei anderen Objekten können Sie die Eigenschaften eines Empfängers im EigenschaftenFenster bearbeiten (falls dieses nicht sichtbar ist, wählen Sie den Empfänger aus und öffnen es mit
Ansicht | Eigenschaften oder F4). Die Eigenschaften eines Empfängers bestehen im wesentlichen
aus seinen Koordinaten. Außerdem können Sie einstellen, ob der Empfänger angedockt oder frei
ist sowie die Orientierung des Empfängers angeben (bezogen auf die Richtungsachse in der
Draufsicht). Mit den Einstellungen legen Sie fest, was in der Seitenansicht angezeigt wird, wenn
der Empfänger ausgewählt ist.
KLING & FREITAG GmbH
Version 1.0
Seite 37 von 54
Benutzerhandbuch
K&F CON:SEQUENZA+
Fügen Sie jeder Hörerfläche in den Zonen "Parkett Mitte links" und "Parkett Mitte rechts"
einen Empfänger hinzu (die Flächen, auf welche die Line-Arrays ausgerichtet sind). Wählen Sie
repräsentative Positionen.
3.7 Frequenzantwort
Die Verteilung der Frequenzen am Empfänger lässt sich im Fenster Frequenzantwort beobachten.
Die Art der Darstellung (Direktschall, A-Bewertung, S/N-Verhältnis) folgt der Einstellung in der
Mapping-Werkzeugleiste. Normalerweise ist eine Auflösung von 1 Oktave eingestellt, sofern Sie
die Auflösung nicht auf 1/3 Oktave umgeschaltet haben (im erweiterten Modus verfügbar, siehe
4.3). Über die Legende in der rechten oberen Ecke des Frequenzantwort-Fensters können Sie
auswählen, für welchen Empfänger der Verlauf dargestellt oder verborgen werden soll (Rechtsklick
auf das Symbol). Um einen relativen Verlauf anzuzeigen, wählen Sie mit der rechten Maustaste
den Empfänger in der Legende aus, der als Referenz dienen soll.
KLING & FREITAG GmbH
Version 1.0
Seite 38 von 54
Benutzerhandbuch
K&F CON:SEQUENZA+
Ein Klick auf die dB-Skala am linken Rand öffnet das Eigenschaften-Fenster für die
Frequenzantwort. Dieses Fenster erreichen Sie auch über Datei | Einstellungen oder F9 und
Auswahl der Seite Frequenzantwort. Hier können Sie zwischen automatischer oder manueller
Skalierung zwischen zwei Werten wählen. Diese Einstellung ist für absolute und relative
Darstellung separat möglich.
Prüfen Sie den Frequenzgang an allen zuvor eingesetzten Empfängern. Ist die Verteilung
gleichmäßig genug? Wählen Sie einen Empfänger der untersten Hörerfläche als Referenz. Wie
groß sind die Abweichungen an den anderen Empfängern?
KLING & FREITAG GmbH
Version 1.0
Seite 39 von 54
Benutzerhandbuch
K&F CON:SEQUENZA+
3.8 Schallquellen gruppieren
Bei der Planung eines umfangreichen Projekts erweist es sich oft als sinnvoll, zunächst kleinere
Abschnitte des Publikumsbereiches und einzelne Lautsprechersysteme zu optimieren.
CON:SEQUENZA+ bietet hier die Möglichkeit, einzelne Schallquellen zu aktivieren oder zu
deaktivieren. In der Mapping-Werkzeugleiste finden Sie im Menü Schallquellen eine Liste aller
Schallquellen im Projekt. Standardmäßig ist der Punkt Alle Schallquellen aktiv. Darunter finden Sie
die einzelnen Schallquellen. Um eine Schallquelle zu deaktivieren, klicken Sie sie im Menü an. Die
deaktivierte Schallquelle wird in der Grafik durch ein schwarzes Symbol gekennzeichnet, wie in der
folgenden Darstellung zu sehen. Um die Quelle wieder zu aktivieren, klicken Sie sie erneut an. Um
alle Schallquellen zu aktivieren oder zu deaktivieren, klicken Sie auf Alle Schallquellen ganz oben
im Menü.
Wenn Sie eine bestimmte Kombination von Schallquellen regelmäßig ein- und ausschalten
möchten, müssen Sie diesen Vorgang nicht für jede Quelle einzeln ausführen. Zu diesem Zweck
gibt es die Gruppierfunktion. Schalten Sie zunächst alle Quellen aus, bis auf jene, die gruppiert
werden sollen. Im nächsten Schritt wählen Sie ebenfalls im Schallquellen-Menü der Mapping-Leiste
den Punkt Gruppen verwalten | Aktuelle Auswahl speichern. Sie werden nun nach einem Namen
für die Gruppe gefragt.
Die so erstellte Gruppe können Sie nun jederzeit über das Schallquellen-Menü aufrufen. Eine
aktive Gruppe können Sie umbenennen oder löschen, indem Sie wieder das Untermenü Gruppen
verwalten verwenden.
KLING & FREITAG GmbH
Version 1.0
Seite 40 von 54
Benutzerhandbuch
K&F CON:SEQUENZA+
Fügen Sie Ihrem Setup zwei Line-Arrays vor den Zonen "Links" und "Rechts" hinzu, wie in
2.10, sowie zwei weitere Arrays für den Rang (siehe Grafik). Konfigurieren Sie alle neuen
Schallquellen. Gruppieren Sie nun jeweils die Parkett-Arrays und die Rang-Arrays.
3.9 Hörerflächen gruppieren
Ebenso wie Schallquellen lassen sich auch Hörerflächen vom Mapping ausschließen. Das ist
besonders dann sinnvoll, wenn sich zwei Flächen überlappen und eine Fläche das Mapping der
anderen verdeckt. Im Flächen-Menü der Mapping-Leiste finden Sie eine Liste mit allen im Projekt
vorhandenen Flächen, getrennt nach Hörerzonen. Hier lassen sich einzelne Flächen oder ganze
Zonen ein- und ausschalten, ähnlich wie bei den Schallquellen.
KLING & FREITAG GmbH
Version 1.0
Seite 41 von 54
Benutzerhandbuch
K&F CON:SEQUENZA+
Hörerflächen lassen sich gruppieren, wie bereits im voherigen Abschnitt für Schallquellen
beschrieben: Schalten Sie alle Flächen ein, die zu einer Gruppe gehören sollen und wählen Sie
dann unter Gruppen verwalten | Aktuelle Auswahl speichern. Im Untermenü Gruppen verwalten
können Sie Gruppen umbenennen oder löschen.
Sie können Hörerflächen gruppieren, wenn Sie Flächen zwischen Hörerzonen kopieren (2.6). Dazu
gehen Sie wie folgt vor: Verwenden Sie für den Kopiervorgang die Schaltfläche im
Objekteigenschaften-Fenster der Hörerzone. Hier stehen zwei Optionen zur Auswahl: Neue
Gruppe erzeugen legt eine zusätzliche Gruppe für jede zu kopierende Fläche einschließlich der
ursprünglichen Fläche und all ihrer Kopien in allen Zonen an. Wenn bereits mindestens eine
Gruppe existiert, in der Flächen enthalten sind, die sie kopieren möchten, können Sie die Methode
Vorhandene Gruppen erweitern verwenden.
Beachten Sie, dass in der Verteilungsfunktion (3.5) auch unsichtbare Hörerflächen für die
Berechnung berücksichtigt werden. Über die Checkbox Nur sichtbarer Hörerflächen unterhalb der
Statistik können Sie dieses Verhalten ändern.
Erzeugen Sie eine neue Flächengruppe für jede Ebene Ihres Auditoriums. Markieren Sie
zunächst nacheinander alle Flächen im entsprechenden Menü.
Dieser Vorgang ließe sich schneller durchführen, wenn die Hörerzonen zuvor auf alle ParkettZonen kopiert worden wären. Sie können das ausprobieren, indem Sie die eben angelegten
Gruppen wieder löschen. Wählen Sie nun eine der Zonen aus und führen Sie die Operation
Flächen kopieren erneut über die entsprechende Schaltfläche im Objekteigenschaften-Fenster
aus. Wählen Sie alle anderen Zonen aus und klappen Sie dann das Feld Hörerflächengruppen
auf. Setzen Sie nun einen Haken bei "Vorhandene Gruppen erweitern" und klicken dann OK.
3.10 Bilder exportieren
Nachdem Sie Ihr Projekt fertiggestellt haben und mit dem Ergebnis zufrieden sind, können Sie ein
Bild des Setups exportieren, um es während der Aufbauarbeiten der Anlage am Veranstaltungsort
zu verwenden. Eine einfache Methode ist es, das Bild direkt aus einem Fenster zu exportieren. Alle
graphischen Fenster in CON:SEQUENZA+ verfügen außerdem über eine Funktion um den Inhalt
des Bildes oder Graphen als Datei zu speichern. Verwenden Sie dazu die Funktion Datei |
Exportiere Bild von ... Im daraufhin erscheinenden Untermenü wird eine Liste aller verfügbaren
Fenster angezeigt. Fenster, die nicht exportiert werden können, sind ausgegraut. Wenn Sie ein
Fenster für den Export auswählen, erscheint ein Datei-Dialog, in dem Sie den Speicherort und das
KLING & FREITAG GmbH
Version 1.0
Seite 42 von 54
Benutzerhandbuch
K&F CON:SEQUENZA+
gewünschte Format auswählen können. Das gespeicherte Bild wird nach dem Speichervorgang
automatisch in Ihrem Standard-Bildbearbeitungsprogramm angezeigt.
Eine Ansicht kann auch über das Kontextmenü durch Rechtsklick exportiert werden. Wählen Sie
hier Bild speichern unter, um wie oben beschrieben eine Datei zu speichern. Mit Bild in die
Zwischenablage kopieren wird die Ansicht in die Windows-Zwischenablage übernommen, um es
später in einem anderen Programm einfügen zu können.
3.11 Reports erstellen
Die einfachste Möglichkeit, sich einen schnellen Überblick über Ihr Projekt zu verschaffen, ist die
Report-Funktion. Diese erreichen Sie über Datei | Report erstellen. Nach Aufruf der Reportfunktion
erscheint ein kleines Fenster, in dem Sie auswählen können, welche Details in den Report
aufgenommen werden sollen. Anschließend werden Sie gefragt, wo und in welchem Format der
Report gespeichert werden soll. Sie können zwischen den Formaten PDF und RTF wählen. PDFDateien lassen sich mit Acrobat Reader oder vergleichbaren Programmen öffnen und drucken, RTFDateien können in Microsoft Word oder einer ähnlichen Textverarbeitung weiter bearbeitet
werden. Im fertigen Report finden Sie alle Informationen aus CON:SEQUENZA+, die für den
Aufbau Ihrer K&F-Beschallungssysteme am Veranstaltungsort notwendig sind.
Glückwunsch! Sie verfügen nun über ausreichend Wissen, um mit den grundlegenden
Funktionen von CON:SEQUENZA+ ein Projekt realisieren zu können. Sie können das
Auditorium-Projekt nun für weitere Experimente nutzen und zum Beispiel zusätzliche
Empfänger einsetzen, Ihre Line-Arrays feinabstimmen oder verschieben und aus den
Ergebnissen Bilder und Reports generieren. Wenn Sie die erweiterten Funktionen von
CON:SEQUENZA+ erkunden möchten, fahren Sie mit Kapitel 5 fort, um ein neues Projekt zu
beginnen. Zuvor empfehlen wir jedoch einen Blick in Kapitel 4, um mehr über die in
CON:SEQUENZA+ verfügbaren Einstellungen zu erfahren.
KLING & FREITAG GmbH
Version 1.0
Seite 43 von 54
Benutzerhandbuch
4
K&F CON:SEQUENZA+
Einstellungen
In diesem Kapitel wird der Menüpunkt Einstellungen näher betrachtet. Sie erreichen dieses Menü
über Datei | Einstellungen oder mit der Taste F9.
Im letzten Kapitel wurde bereits auf die Einstellungen zu Berechnungsparametern und MappingFarben (3.3), Pegel (3.4) und Frequenzantwortg (3.7) eingegangen. Einstellungen für die LaufzeitAnzeige, welche im erweiterten Modus (4.3) verfügbar ist, werden in Kapitel 5.5 diskutiert.
Daher werden in diesem Kapitel nur die verbleibenden Punkte beschrieben: Ansicht (4.1), Gitter
und Raster (4.2), sowie Umgebung (4.3).
4.1 Ansicht
Auf der Einstellungen-Seite Ansicht können Sie festlegen, welche Elemente in der Draufsicht, der
Seitenansicht und im Rigging-Fenster angezeigt werden.
In Draufsicht und Seitenansicht können Sie Lineale für beide Achsen und eine Markierung für den
Ursprung am Punkt {0,0} anzeigen lassen. In der Seitenansicht lassen sich außerdem die Pegellinien
in den Hörerzonen ein- und ausschalten. Außerdem können Sie wählen, ob verdeckte
Schallquellen als 3D-Gehäuse auch dann angezeigt werden, wenn ein anderes Objekt ausgewählt
ist. Wenn die Funktion Hörerzonen hinter der Schallquelle in Standardansicht berücksichtigen nicht
aktiviert ist, wird die ausgewählte Schallquelle und alle davor liegenden Objekte immer am linken
Rand der Seitenansicht angezeigt. Ist diese Option aktiviert, werden auch Objekte angezeigt, die
hinter der Schallquelle liegen.
Der letzte Punkt in den Ansicht-Einstellungen betrifft die Anzeige der Gesamtabmessungen einer
Schallquelle im Rigging-Fenster.
KLING & FREITAG GmbH
Version 1.0
Seite 44 von 54
Benutzerhandbuch
K&F CON:SEQUENZA+
4.2 Gitter und Raster
Die Seite Gitter und Raster in den Ansicht-Einstellungen erlaubt es Ihnen, die Anzeige und das
Verhalten des Zeichnungsrasters in Draufsicht und Seitenansicht zu verändern, wenn Objekte
verschoben oder bearbeitet werden.
In CON:SEQUENZA+ gibt es zwei Arten von Gittern: Vollständiges Gitter zeigt ein normales
Liniengitter an (Voreinstellung) und Nur Punkte stellt die Kreuzungspunkte der Gitterlinien dar,
aber nicht die Linien selbst. Mit Kein Gitter können Sie die Anzeige des Gitters vollständig
ausschalten. Wird ein Gitter angezeigt, kann dessen Größe automatisch (abhängig von der
Vergrößerung) oder manuell (eingegebener Wert) angepasst werden.
Die Einrastfunktion arbeitet auf zwei unterschiedliche Arten, wenn das Gitter aktiv ist: Das
Positionsraster dient dazu, ein Objekt auf das Raster zu ziehen, während es bewegt oder skaliert
wird, sobald es nah genug an einem Rasterpunkt ist. Das Orientierungsraster ist aktiv, wenn
Objekte gedreht werden und rastet vertikal, horizontal oder schräg bei 45° ein. Beide
Einrastfunktionen können für verschiedene Objekttypen ein- und ausgeschaltet werden.
Außerdem können Sie die Empfindlichkeit mit dem Auswahlmenü Wirkungsbereich einstellen.
4.3 Umgebung
Auf der Einstellungen-Seite Umgebung können Sie auswählen, welche Sprache in der
Benutzeroberfläche von CON:SEQUENZA+ angezeigt wird (Diese Einstellung gilt auch für Reports,
siehe 3.11) und für Maßeinheiten (Meter oder Fuß).
Darunter befindet sich die Umschaltung zwischen Standard-Modus und erweitertem Modus. Im
erweiterten Modus werden zusätzliche Funktionen aktiviert, die Sie bei der Arbeit mit
umfangreicheren Projekten benötigen, wie etwa Laufzeit-Darstellung (5.5), Störpegel-Mapping
(5.7) und globale Filter (5.3).
KLING & FREITAG GmbH
Version 1.0
Seite 45 von 54
Benutzerhandbuch
K&F CON:SEQUENZA+
Im Feld Verzeichnisse der Systemdefinitionen sind die Verzeichnisse auf Ihrem System gelistet, in
denen CON:SEQUENZA+ nach GLL- und DLL-Dateien sucht, die Systemdefinitionen für
Schallquellen enthalten. Normalerweise müssen Sie in diesem Feld nichts ändern.
KLING & FREITAG GmbH
Version 1.0
Seite 46 von 54
Benutzerhandbuch
5
K&F CON:SEQUENZA+
Erweiterte Funktionen
In diesem Kapitel werden einige Funktionen in CON:SEQUENZA+ beschrieben, mit denen Sie die
Leistungsfähigkeit des Programms vollständig nutzen können.
5.1 Hilfsgrafiken hinzufügen
Falls Sie einen Gebäudeplan oder eine Luftaufnahme des Veranstaltungsortes als importfähige
Grafik vorliegen haben, kann dies eine sinnvolle Unterstützung bei der Planung Ihres Projekts
darstellen.
: Ein Fenster erscheint und sie werden nach dem
Klicken Sie auf die Schaltfläche Hilfsgrafik
Speicherort des Bildes gefragt. Nachdem Sie das Bild importiert haben, können Sie mit Hilfe der
beiden Griffe A und B eine Linie bekannter Länge in der Grafik markieren und das entsprechende
Maß im Feld Linienlänge eingeben. Außerdem können Sie einen Versatz für Punkt A festlegen,
welcher der XY-Position im Projekt entspricht. Im Feld Deckung stellen Sie den Transparenzgrad
der Grafik ein. Klicken Sie nun OK, um das Bild in die Draufsicht zu übernehmen und zeichnen Sie
dann den Veranstaltungsort auf das Bild.
In der Seitenansicht können Sie für jede Hörerzone eine Hilfsgrafik importieren. Klicken Sie dazu
auf die Schaltfläche
in der Seitenansicht. Wenn eine Querschnitt-Zeichnung des
Veranstaltungsortes verfügbar ist, können Sie sie hier verwenden. In diesem Fall lassen sich die DZKoordinaten während des Imports für Punkt A festlegen (relativ zur Vorderkante der Zone entlang
ihrer Mittelachse).
KLING & FREITAG GmbH
Version 1.0
Seite 47 von 54
Benutzerhandbuch
K&F CON:SEQUENZA+
Öffnen Sie das Installationsverzeichnis von CON:SEQUENZA+. Standardmäßig ist das
"C:\Programme\KLINGFREITAG\CON:SEQUENZA+"
(auf
32-Bit-Systemen)
oder
"C:\
Programme(x86) \KLINGFREITAG\CON:SEQUENZA+" (auf 64-Bit-Sytemen), sofern Sie kein
anderes Installationsverzeichnis gewählt haben (1.3). Verwenden Sie folgende Dateien im
Unterverzeichnis
"Tutorial"
als
Hilfsgrafiken
für
ein
neues
Stadion-Projekt:
stadium_topview.png für die Draufsicht und stadium_sideview_long.png sowie
stadium_sideview_short.png für die Seitenansicht in zwei Achsen. Zeichnen Sie Hörerzonen
und Flächen auf die Grafik und fügen Sie Line-Arrays hinzu, wie im Bild oben gezeigt.
5.2 Schnittebenen hinzufügen
Schnittebenen können Sie wie alle anderen Objekte über die entsprechende Schaltfläche
Werkzeugleiste hinzufügen und per Klick oder Ziehen im Layout positionieren.
in der
Schnittebenen sind Objekte ohne physikalischen oder akustischen Einfluss auf das Setup, sondern
helfen nur bei der Darstellung. Wird eine Schnittebene ausgewählt, zeigt die Seitenansicht den
entsprechenden Schnitt des Projekts. So können Sie zum Beispiel Mappings oder Pegelverläufe
entlang bestimmter Achsen untersuchen, die nicht zu einem anderen Objekt des Projektes
gehören.
KLING & FREITAG GmbH
Version 1.0
Seite 48 von 54
Benutzerhandbuch
K&F CON:SEQUENZA+
Der Startpunkt einer Schnittebene befindet sich links in der Seitenansicht, der Endpunkt rechts. In
der Standardansicht (erreichbar über die Schaltfläche Passend skalieren in der Werkzeugleiste der
Seitenansicht) wird die Länge der Schnittebene über die gesamte Breite der Seitenansicht
dargestellt, auch wenn dadurch andere Elemente nicht angezeigt werden können. Der Pfeil, der
auf der ausgewählten Schnittebene in der Draufsicht dargestellt wird, entspricht wie bei den
Hörerzonen genau dem Pfeil in der Seitenansicht und zeigt nach links. Er zeigt also vom Endpunkt
zum Startpunkt in der Draufsicht. Die Perspektive kann durch Drehen des Pfeils geändert werden,
indem Sie am Griffpunkt der Pfeilspitze ziehen.
Wie alle Objekte haben auch Schnittebenen ein zugehöriges Objekteigenschaften-Fenster
(erreichbar über Ansicht | Objekteigenschaften im Hauptmenü, Rechtsklick auf die Ebene und dann
Eigenschaften oder über F4). Hier können Sie die Eckpunkte, die Länge und den Winkel der
Schnittebene ablesen und ändern.
KLING & FREITAG GmbH
Version 1.0
Seite 49 von 54
Benutzerhandbuch
K&F CON:SEQUENZA+
Fügen Sie Ihrem Projekt Schnittebenen hinzu, wie in der Abbildung oben gezeigt.
Untersuchen Sie den Schallpegelverlauf in diesen Bereichen.
5.3 Filter und globale Filter
Einer ausgewählten Schallquelle können Sie virtuelle Filter hinzufügen. Im Tab Filter sehen Sie eine
grafische Darstellung (nur im erweiterten Modus, siehe 4.3). Acht einzelne Filter sind verfügbar,
bestehend aus High-Pass, Low-Shelf, 4 Peak/Notch-Filter, ein High-Shelf und ein Low-Pass.
KLING & FREITAG GmbH
Version 1.0
Seite 50 von 54
Benutzerhandbuch
K&F CON:SEQUENZA+
Ebenso wie die Filter-Ansicht ist auch der Tab für globale Filter nur im erweiterten Modus
vorhanden (siehe 4.3). Die Ansicht Globale Filter ist identisch mit der Filter-Ansicht, gilt allerdings
nicht für einzelne Schallquellen, also Line-Arrays oder einzelne Lautsprecher, sondern gleichzeitig
für alle Schallquellen des Projekts.
Filter können verändert werden, indem Sie mit der Maus an den farbigen Griffen ziehen oder
durch Eingabe von Filterparametern im unteren Teil des Filter-Fensters. Die Eingabemaske können
Sie durch einen Klick auf die Leiste am rechten Rand der Leiste mit den Filterdaten ein- und
ausschalten. Hier können Sie außerdem Verstärkung und Delay-Werte für die Schallquelle
eingeben (oder für alle Schallquellen bei globalen Filtern). Für alle Filter steht eine gemeinsame
Bypass-Fuktion (Bypass-Schaltfläche links in der Eingabemaske) oder einzelne Bypass-Schaltflächen
(B-Button unter jedem Filter) zur Verfügung. Mit der Schaltfläche S können Sie außerdem eine
Solo-Funktion für jeden Filter einschalten und damit alle anderen Filter deaktivieren.
Über die Schaltfläche Ansicht lassen sich Details der grafischen Darstellung ändern. Die
Schaltfläche Datei dient dazu, zuvor erstellte Filtersätze zu importieren oder die aktuellen Filter als
CON:SEQUENZA+ Filter-Bank in einer Datei zu speichern (.xgfb-Datei). Sie können auch nur die
Übertragungsfunktion eines Filter als Impulsantwort in verschiedenen Dateiformaten speichern,
etwa .etm, .efr, .wav und viele andere.
Beachten Sie, dass die farbigen Symbole oberhalb der einzelnen Filterparameter jeweils
hervorgehoben dargestellt sind, während Sie den betreffenden Filter bearbeiten. Mit einem
Rechtsklick auf das Symbol können Sie die Einstellungen des Filters zurücksetzen.
5.4 Filtereinstellungen für Line-Arrays
Einige Line-Arrays erlauben separate Filtereinstellungen für die einzelnen Schallquellen. In den
meisten Fällen können Sie pro Element ein eigenes Eingangssignal wählen, teilweise sind sogar
mehrere Signale möglich.
Bei Systemdefinitionen, die eigene Filtereinstellungen erlauben, sehen Sie im ObjekteigenschaftenFenster im Abschnitt Rigging einen Filter-Button, mit dem Sie die Filter-Einstellungen für jedes
Element des Arrays sichtbar machen können. Mit einem weiteren Klick auf diese Schaltfläche
werden wieder die Rigging-Einstellungen angezeigt.
Im Unterschied zu den Einstellungen im Filter-Fenster können Sie hier Filter definieren, die auf
einzelne Lautsprecher wirken und üblicherweise durch Controller, einen DSP oder einen Schalter
am Gehäuse realisiert werden. Die externen Filter beziehen sich dagegen auf Geräte am Eingang
KLING & FREITAG GmbH
Version 1.0
Seite 51 von 54
Benutzerhandbuch
K&F CON:SEQUENZA+
des Arrays, etwa einen System-DSP oder Verstärker. Der globale Filter befindet sich gewöhnlich in
der Signalkette direkt hinter dem Ausgang des Mischpults, bevor das Signal auf die einzelnen LineArrays aufgeteilt wird.
5.5 Laufzeit
Für jeden Empfänger lässt sich die Laufzeit und der Schalldruckpegel jeder Schallquelle grafisch im
Laufzeit-Fenster darstellen (nur im erweiterten Modus, siehe 4.3). Klicken Sie auf ein
Empfängersymbol in der Liste rechts oben im Laufzeit-Fenster, um den Graph für den jeweiligen
Empfänger anzuzeigen. Diese Informationen sind nützlich, um die Delays für verschiedene
Schallquellen aufeinander abzustimmen. Um ein Delay für eine bestimmte Schallquelle zu ändern,
wählen Sie die Quelle aus und öffnen Sie dann das Filter-Fenster.
Wie in der Realität kann auch in der Simulation das Delay nur für einen Punkt ideal eingestellt sein.
Wenn Sie Delay-Einstellungen aus der Simulation ableiten, berücksichtigen Sie immer mehrere
Orte, die repräsentativ für den gesamten Publikumsbereich sind. Bedenken Sie auch, dass die
Hörbarkeit der einzelnen Schallquellen davon abhängt, wie lange der Schall zum Ziel benötigt und
mit welchem Pegel er dort relativ zum Signal anderer Quellen ankommt.
Mit einem Klick auf die Zeitleiste oder die dB-Skala gelangen Sie auf die Einstellungen-Seite
Laufzeitverhalten (auch über Datei | Einstellungen oder F9 und manuelle Auswahl der Seite
erreichbar). Hier können Sie eine automatische Skalierung auswählen oder Grenzwerte und
Zeitspanne manuell festlegen.
KLING & FREITAG GmbH
Version 1.0
Seite 52 von 54
Benutzerhandbuch
K&F CON:SEQUENZA+
5.6 Ursprung verschieben
Wenn Sie eine Weile an Ihrem Projekt gearbeitet haben und dann den Referenzpunkt ändern
möchten, ohne alle Objekte zu verschieben, können Sie stattdessen den Ursprung des
Koordinatensystems neu festlegen. Klicken Sie dazu einfach mit der rechten Maustaste an den
Punkt, der als neuer Ursprung dienen soll und wählen Sie dann aus dem Kontextmenü Ursprung
hierher verschieben. Dann erscheint ein Dialog, in dem Sie die neuen Koordinaten eingeben
können, wobei die Koordinaten des angeklickten Punktes bereits vorgegeben sind. Nach einem
Klick auf OK werden die Änderungen übernommen.
Alternativ gelangen Sie auch über Bearbeiten | Ursprung verschieben in diesen Dialog.
5.7 Störpegeleinstellungen
Im erweiterte Modus (siehe 4.3) sehen Sie im Projekteigenschaften-Fenster (2.1) unten neben dem
Button Projekteinstellungen eine Schaltfläche mit der Beschriftung Störpegeleinstellungen. Ein
Klick darauf öffnet das Fenster Störpegel bearbeiten. Hier können Sie Störpegel für den gesamten
Frequenzbereich (Breitband), pro Oktave oder pro 1/3 Oktave festlegen. Sie können außerdem
zuvor definierte Störpegeleinstellungen importieren oder Ihre Einstellungen im .exn-Format von
CON:SEQUENZA+ als Datei exportieren.
KLING & FREITAG GmbH
Version 1.0
Seite 53 von 54
Benutzerhandbuch
K&F CON:SEQUENZA+
Wenn Sie Störpegel für das Projekt definiert haben, können Sie ein Mapping für das S/N-Verhältnis
anzeigen lassen. Diese Darstellung wählen Sie in der Mapping-Werkzeugleiste als Alternative zum
unbewerteten oder A-bewerteten Direktschallpegel aus (3.1).
KLING & FREITAG GmbH
Version 1.0
Seite 54 von 54