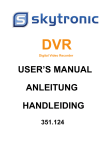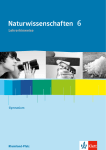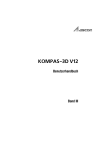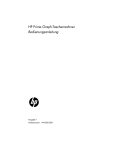Download Februar 2008, Version 1.27e AMSTEL Institute/CMA Foundation
Transcript
Februar 2008, Version 1.27e AMSTEL Institute/CMA Foundation Kruislaan 404, 1098 SM Amsterdam, Niederlande Telefon: +31 20 5255869 Fax: +31 20 5255866 E-Mail: [email protected] Internet: http://www.cma.science.uva.nl/english © CMA / AMSTEL Institute, Amsterdam, Übersetzung: Fruhmann GmbH NTL Manufacturer & Wholesaler 7343 Neutal Österreich, www.ntl.at ©2006 CMA/AMSTEL, Universität Amsterdam 1/156 INHALT ................................................................................................................................................ 6 EINFÜHRUNG .............................................................................................................................................6 INSTALLATION ...........................................................................................................................................7 Systemanforderungen .................................................................................................................. 7 Installation ...................................................................................................................................... 7 Coach 6 Verknüpfungen ............................................................................................................. 9 Hauptwerkzeugleiste .................................................................................................................. 11 Das Kontextmenü........................................................................................................................ 12 Hardware – Neue Treiber installieren ........................................................................................ 13 Login ............................................................................................................................................. 14 Hilfe ............................................................................................................................................... 14 COACH AKTIVITÄTEN UND RESULTATE ................................................................................................... 15 Öffnen einer Aktivität.................................................................................................................. 16 Coach Aktivitäten Bildschirm..................................................................................................... 16 DIE COACH-FENSTER ............................................................................................................................. 18 Anwendungsfenster.................................................................................................................... 19 Verwenden der Anzeigen/Bearbeiten – Elemente ................................................................ 20 Fensterinhalte drucken oder kopieren ..................................................................................... 21 Hinzufügen, entfernen oder bearbeiten von Anzeigen/Bearbeiten Elementen ................ 21 Neu – ein neues Diagramm erstellen und zur Diagrammliste hinzufügen............................ 22 Neu – eine neue Tabelle erstellen und zur Tabellenliste hinzufügen..................................... 22 Hinzufügen – ein neues Bild der Liste hinzufügen .................................................................... 22 Video hinzufügen – ein neues Video der Liste hinzufügen .................................................... 22 Hinzufügen – eine neue Webseite der Liste hinzufügen......................................................... 22 Neuer Schülertext – einen neuen Schülertext erstellen .......................................................... 22 Daten Ex-/Import ......................................................................................................................... 23 Ergebnisse (*cmr) ........................................................................................................................ 23 DIAGRAMME UND TABELLEN IN COACH ................................................................................................... 24 Messdaten ablesen..................................................................................................................... 25 Messreihen löschen..................................................................................................................... 25 Erhalten bestehender Messwerte.............................................................................................. 25 Diagramm- bzw. Tabelleneigenschaften................................................................................. 26 Spezifische Diagrammoptionen ................................................................................................ 32 Spezifische Tabellenoptionen .................................................................................................... 37 Daten importieren/exportieren ................................................................................................. 38 2/156 MESSEN ............................................................................................................................................ 41 DIE ANZEIGE „INTERFACE/SCHNITTSTELLE“........................................................................................... 42 SENSOREN ............................................................................................................................................... 45 Sensorsymbole ............................................................................................................................. 45 Die Sensorenablage ................................................................................................................... 47 Sensoreneigenschaften.............................................................................................................. 48 Kalibration .................................................................................................................................... 52 MESSEINSTELLUNGEN ............................................................................................................................ 56 Zeitgesteuerte Messung ............................................................................................................. 56 Ereignisbasierte Messung............................................................................................................ 58 Manuelle Eingabe....................................................................................................................... 59 Synchronisierte Messung und Videoaufnahme....................................................................... 62 Wiedergabe einer Messung....................................................................................................... 64 Weitere Messmöglichkeiten....................................................................................................... 65 STEUERN .......................................................................................................................................... 66 DIE STEUERELEMENTE (AKTUATOREN)................................................................................................... 67 Die Steuerelementablage ......................................................................................................... 69 Spannungsregler ......................................................................................................................... 71 DAS FENSTER „PROGRAMMIERUNG“...................................................................................................... 72 Erstellen von Programmen ......................................................................................................... 73 Erstellen eigener Befehle ............................................................................................................ 74 Bearbeiten eines Programms..................................................................................................... 76 Ausführen eines Programms....................................................................................................... 77 Erweiterte Möglichkeiten............................................................................................................ 78 VIDEOANALYSE ............................................................................................................................... 79 DAS FENSTER „VIDEOANALYSE“ ............................................................................................................ 80 Steuern eines Videos................................................................................................................... 80 Tastenbelegung für oft verwendete Funktionen ............................................................................ 80 Öffnen oder Schließen eines Videos oder einer Reihe von Bildern....................................... 81 Öffnen/Schließen eines Bildes.................................................................................................... 81 EIN VIDEO AUFNEHMEN .......................................................................................................................... 82 EIN VIDEO BEARBEITEN .......................................................................................................................... 83 Anpassen eines Videos............................................................................................................... 83 Perspektivenkorrektur.................................................................................................................. 83 Die Option Anzeige..................................................................................................................... 84 Exportieren einer Video- oder Bilddatei ................................................................................... 84 Ein Video/Bild für die Messaufgaben vorbereiten .................................................................. 84 Skalieren eines Videos/Bildes ..................................................................................................... 84 VIDEOVERMESSUNG ............................................................................................................................... 87 BILDVERMESSUNG .................................................................................................................................. 89 3/156 MODELLBILDUNG ............................................................................................................................ 92 DAS FENSTER „MODELLBILDUNG“ ......................................................................................................... 93 GRAFIKMODUS ....................................................................................................................................... 93 GLEICHUNGSMODUS ............................................................................................................................. 100 TEXTMODUS ......................................................................................................................................... 103 Einfügen von Bedingungen und Schleifen............................................................................. 103 Ein Textmodell erstellen............................................................................................................. 103 SIMULATION ......................................................................................................................................... 105 Simulieren ................................................................................................................................... 105 Numerische Methoden in Coach ........................................................................................... 105 Daten verarbeiten und analysieren.......................................................................................... 106 Werte auswählen/entfernen...................................................................................................... 106 Graph glätten............................................................................................................................ 106 Ableiten ...................................................................................................................................... 108 Integrieren .................................................................................................................................. 109 Steigung ..................................................................................................................................... 109 Fläche ......................................................................................................................................... 110 Funktion anpassen .................................................................................................................... 110 Signalanalyse ............................................................................................................................. 111 Histogramm................................................................................................................................ 112 DIE PROGRAMMIERSPRACHE VON COACH ............................................................................... 114 RESERVIERTE BEGRIFFE UND ZEICHEN FÜR KONSTANTEN/VARIABLEN ................................................. 115 RESERVIERTE BEGRIFFE FÜR NAMEN ................................................................................................... 115 AUSDRUCK ........................................................................................................................................... 116 ANWEISUNGEN ..................................................................................................................................... 119 STANDARDFUNKTIONEN UND BEDINGUNGEN ......................................................................................... 122 Mathematische Standardfunktionen ..................................................................................... 122 Spezielle mathematische Funktionen ..................................................................................... 122 Standard Funktionen................................................................................................................. 123 Standard Prozesse ..................................................................................................................... 125 FEHLERMELDUNGEN ............................................................................................................................. 127 BENUTZERBERECHTIGUNGEN ............................................................................................................... 130 Autor ........................................................................................................................................... 130 Schüler plus ................................................................................................................................ 130 Schülermodus ............................................................................................................................ 131 COACH PROJEKTE................................................................................................................................ 131 Erstellen und Bearbeiten eines Coach Projekts (*.cms)........................................................ 131 Speicherort von Projekten ........................................................................................................ 133 COACH AKTIVITÄT (*.CMA) ................................................................................................................... 133 Aktivitätstypen ........................................................................................................................... 133 Erstellen einer Aktivität .............................................................................................................. 134 Festlegen der Aktivitätsoptionen............................................................................................. 135 COACH DATEITYPEN ............................................................................................................................. 137 4/156 AUTORENWERKZEUGE................................................................................................................. 138 Starteinstellungen...................................................................................................................... 138 Ändern der Sprache ................................................................................................................. 138 Der Sensor-/Aktuatoreneditor.................................................................................................. 138 Sensoren/Aktuatoren auswählen............................................................................................ 138 Deaktivieren eines Interfaces .................................................................................................. 139 Starten mittels Kommandozeile............................................................................................... 139 Erstellen und Bearbeiten von Sensoren/Aktuatoren ............................................................. 139 Anpassen der Programmumgebung...................................................................................... 140 Erstellen von neuen Befehlen .................................................................................................. 140 Erstellen von Befehlsschaltflächen .......................................................................................... 142 Folgende Funktionsarten von Befehlsschaltflächen stehen zur Verfügung: ..................... 143 Bearbeiten der Kommandoliste .............................................................................................. 144 ANHANG.......................................................................................................................................... 145 ULAB UPDATE .................................................................................................................................... 145 Updaten der Sensorendatenbank.......................................................................................... 145 Updaten der Firmware ............................................................................................................. 145 ULAB VIEW ......................................................................................................................................... 146 INSTALLATION DER TREIBER FÜR COACHLABII+ ................................................................................... 146 REPARATUR DER INSTALLATION VON COACH 6 ...................................................................................... 149 DEINSTALLIEREN VON COACH ............................................................................................................... 149 COACH 6 NETZWERK INSTALLATION ..................................................................................................... 149 Anleitung für Administratoren ...................................................................................................... 149 Server Setup ............................................................................................................................... 149 Client Setup................................................................................................................................ 150 ANZEIGE DER UNTERSTÜTZTEN INTERFACES IN COACH ......................................................................... 152 KURZBEFEHLE ...................................................................................................................................... 153 KONVERTIEREN VON COACH 5 DATEIEN ............................................................................................... 155 5/156 Inhalt Dieses Handbuch gibt einen Überblick über den Einsatz und die Möglichkeiten von Coach 6 und erklärt die einzelnen Funktionen. Die Kapitel I bis VIII sind für Schüler und Anwender vorgesehen und geben einen Überblick über alle Funktionen des Coach Programms. Die Kapitel IX und X sind darüber hinaus für Autoren bzw. Lehrpersonal, um weitere Möglichkeiten bei der Projekterstellung zu erläutern. Einführung Coach 6 ist eine vielseitige Lernsoftware, mit der Versuche und Prozesse aufgezeichnet und anschließend ausgewertet können. Das Programm verfügt über eine Vielzahl an Funktionen um die ermittelten Daten zu verarbeiten und anschließend zu visualisieren. Die wichtigsten Fähigkeiten des Programms wären dabei: - Einsatz in den Naturwissenschaften und zur Lösung technischer Problemstellungen Eine Vielzahl von Werkzeugen für Messen, Steuern, Videoanalyse und Modellbildung. Eine große Auswahl an Interfaces und Sensoren. Bilder, Texte, Grafiken, Videos, Animationen und Internetseiten integrieren. Kann von den Schülern selbst angepasst bzw. für diese angepasst werden. Autorenmodus für menügesteuerte Versuche. 6/156 Installation Systemanforderungen Coach 6 Installation Coach 6 Mindestanforderungen • • • • • • • • • > 300 MB auf dem Systemlaufwerk Win 2000/XP/VISTA Administratorrechte Prozessor ab Pentium III, 500 MHz (1GHz empfohlen) 150 MB freier Speicherplatz 192 MB RAM (256 MB RAM empfohlen) Bildschirmauflösung: mind. 800 x 600 (16 bit) Betriebssystem: Win 98/2000/XP/VISTA DirectX 9.0c Internet Explorer 6.0 Installation Folgende Interfaces werden von Coach 6 unterstützt: • CoachLab II+ • ULAB • €Lab • €Sense • Schließen Sie alle geöffneten Programme. • Klicken Sie doppelt auf die Datei Setup.exe. • Der Installations-Assistent von Coach 6 wird gestartet. • Klicken Sie auf Weiter. • Wählen Sie einen Ordner, in dem Coach 6 installiert werden soll. Bestätigen Sie den angegebenen Standardordner oder wählen Sie Durchsuchen… um einen anderen Ordner auszuwählen. • Klicken Sie auf Weiter. 7/156 • " Geben Sie den Namen des Eigentümers und das Passwort des Eigentümers ein. • Klicken Sie auf OK. Der Lizenzname und das Passwort werden benötigt, um Coach 6 zu installieren. • Sollte auf Ihrem Computer kein QuickTime Source Filter installiert sein, so werden Sie gefragt ob Sie diesen installieren möchten. • Klicken Sie in diesem Fall auf Ja. Hinweis: Aufgrund des QuickTime Source Filters ist es möglich QuickTime MOV-Dateien im Coach 6 Programm zu verwenden, sofern eine aktuelle QuickTime Version installiert ist. Ist bereits ein QuickTime Filter installiert, so können Sie wählen ob Sie die vorhandene Version überschreiben möchten. Ist dies der Fall, so ist es danach nicht mehr möglich MOV-Dateien mit dem Windows Media Player abzuspielen. Wird das Coach 6 Programm deinstalliert, so wird der QuickTime Source Filter ebenfalls deinstalliert und der ursprüngliche Filter wieder aktiviert. • Bei einer Installation unter WindowsXP kann es vorkommen, dass Ihnen das Betriebssystem ein Problem aufgrund des Windows-Logo Tests meldet. • Klicken Sie in diesem Fall auf Installation fortsetzen. • Wählen Sie aus, ob Sie Ihren Computer jetzt oder später neu starten wollen. • Klicken Sie auf Beenden, um die Installation fertig zu stellen. Hinweis: Sie können mit Coach 6 arbeiten, sobald sie den Computer neu gestartet haben. 8/156 Coach 6 Verknüpfungen Während der Installation wird ein Ordner CMA Coach 6 im Windows Startmenü hinzufügt. Dieser ist über Start > Alle Programme > CMA Coach 6 zu erreichen und verfügt über die Unterpunkte Autor, Messen, Steuern, Videoanalyse und Modellbildung. Autor Startet das Coach Programm im Autoren-Modus. In diesem Modus ist es möglich Projekte zu erstellen und zu modifizieren. Zur Sicherheit ist der Autorenmodus mit einem Passwort geschützt. Das voreingestellte Passwort ist dabei 0000, dieses kann jedoch später im Programm unter Werkzeuge > Passworteinstellungen verändert werden. Messen Modellbildung Steuern Videoanalyse Zubehör ULAB Update – Startet das Programm um die ULAB Firmware zu aktualisieren. ULAB View – Zeigt alle Informationen an, welche auch am ULAB Interface aufscheinen anzeigt. Erweitert Tipp Das Symbol „Erweitert“ kennzeichnet jene Kapitel, die für fortgeschrittene Benutzer des Programms gedacht sind. Das Symbol „Tipp“ markiert Bereiche, um Coach 6 einzusetzen. 9/156 Die Benutzeroberfläche von Coach 6 10/156 Starten des Programms Das Programm befindet sich im Verzeichnis Start > Programme > CMA Coach 6 und kann von diesem aus gestartet werden. Darüber hinaus ist es möglich das Programm durch Öffnen einer Aktivitäts- oder Projektdatei zu starten. Start mittels Doppelklick auf eine Aktivitäten- oder Ergebnisdatei Doppelklick auf eine Coach-Aktivitätendatei (*.cma), eine Coach-Ergebnisdatei (*.cmr) oder eine Verknüpfung zu solchen Dateien. Coach öffnet direkt die Aktivität oder das Ergebnis im entsprechenden Benutzermodus. Start mit Doppelklick auf ein Coach-Projekt oder eine Coach-Projekt-Datei Doppelklick auf eine Projekt-Verknüpfung (cmaproject.cms). Coach startet das Projekt mit den spezifischen Einstellungen. Beenden von Coach 6 Klicken Sie auf Beenden in der linken oberen Ecke der Hauptwerkzeugleiste oder klicken Sie auf Schließen in der rechten oberen Ecke des Coach Programmfensters. Hauptwerkzeugleiste Nach dem Öffnen des Coach 6 Programms (via Windows Startmenü) wird die Hauptwerkzeugleiste mit den folgenden Schaltflächen angezeigt: Schaltfläche Aktion Beenden Öffnen… Neu… Installation neuer Hardware Treiber… Anmelden… Hilfe… 11/156 Das Kontextmenü In den einzelnen Kontrollfenstern befinden sich noch folgende Schaltflächen: Schaltfläche Aktion Werkzeuge (Anleitung) Vollbild Minimieren Löschen (des Fensterinhalts) Schaltfläche Öffnen Über den Befehl Öffnen können Sie Ordner durchsuchen und Coach Dateien der folgenden Typen öffnen: Dateityp Coach 6 Aktivitäten Coach 6 Ergebnisse Coach 5 Aktivitäten Coach 5 Ergebnisse Endung *.cma-Dateien *.cmr-Dateien *.cac-Dateien *.jrs-Dateien. Favoriten Windows Standardfenster Dateityp Beschreibung Titelbild Abbildung 1. Das Öffnen Fenster Der größte Teil dieses Fensters ist das Standard Windows Fenster. Die Favoriten Schaltfläche auf der rechten Seite der Werkzeugleiste und der untere Teil des Fensters sind Coach 6 Erweiterungen. Mit dem Feld Dateityp können Sie auswählen, welche Dateitypen aufgelistet werden sollen. Die Zusammenfassung der ausgewählten Coach Datei wird unter Beschreibung angezeigt. Wenn die Option Titelbild für Projekt anzeigen aktiviert ist, erscheint das Titelbild des aktuellen Projekts. 12/156 Die Schaltfläche Favoriten Die Schaltfläche Favoriten öffnet das Menü und gibt Ihnen eine schnelle Zugriffsmöglichkeit auf Ihre bevorzugten Coach-Dateien und Ordner. Hinzufügen eines Ordners zu den Favoriten Abbildung 2. Das Favoriten Menü - Klicken Sie auf Öffnen. - Wählen Sie den Bereich aus, welcher in die Favoritenliste aufgenommen werden soll. - Klicken Sie auf Favoriten. - Wählen Sie die Option Aktuelles Verzeichnis hinzufügen. Der aktuelle Ordner wird nun zu den Favoriten hinzugefügt. Entfernen eines Ordners aus der Favoritenliste - Klicken Sie auf Öffnen und klicken Sie auf Favoriten. - Wählen Sie die Option Favoriten Entfernen…. Ein Fenster öffnet sich, das alle Favoriten des Benutzers auflistet. - Wählen Sie den Eintrag aus, den Sie löschen wollen und klicken Sie OK. Hinweis: Eine Mehrfachauswahl kann mit gedrückter <Strg> oder <Shift> Taste ausgeführt werden. Hardware – Neue Treiber installieren Die Schaltfläche Installation neuer Hardware Treiber ermöglicht es Treiber für neue Hardware zu hinzuzufügen bzw. nicht mehr benötigte zu deinstallieren. Im Standardmodus werden alle Gerätetreiber installiert. Öffnen des Hardware Treiber Fensters - Klicken Sie auf die Schaltfläche Installation neuer Hardware Treiber o Abbildung 3. Das Hardware Treiber Fenster 13/156 . Verändern der Einstellungen eines bereits installierten Treibers - Unter Werkzeuge > Hardwaretreiber installieren können Sie jederzeit die Einstellungen eines installierten Gerätes ansehen und verändern. - Klicken Sie auf OK um Ihre Änderungen zu bestätigen bzw. auf Abbruch um die Einstellungen unverändert zu lassen. Hinzufügen oder entfernen eines Treibers - Markieren Sie in der Liste den zu installierenden/deinstallierenden Treiber. - Klicken Sie auf Installieren wenn Sie den Treiber installieren, bzw. auf Entfernen wenn Sie ihn deinstallieren möchten. - Klicken Sie auf OK um zu bestätigen, bzw. auf Abbruch um keine Änderungen vorzunehmen. Hinweis: Mehrere Treiber zugleich können mit <Ctrl> oder <Shift> ausgewählt werden. Login Im Coach 6 Programm existieren drei verschiedene Benutzerkonten. Autor, Schüler plus und Benutzergruppe per Voreinstellung. Um den Benutzerstatus zu ändern klicken Sie auf die Login Schaltfläche in der Menüleiste. Um in den Autorenmodus zu kommen müssen Sie auch hier Ihr Autorenpasswort eingeben. Abbildung 4. Das Login Fenster Hilfe Sie können die Hilfe aufrufen, indem Sie auf die Schaltfläche Hilfe klicken. Spezielle Hilfe zu einem Fenster kann angezeigt werden, wenn Sie im entsprechenden Fenster die Schaltfläche Hilfe anklicken. 14/156 Coach Aktivitäten und Resultate Aktivitäten (*.cma–Endung (Coach measurement activity)) sind Coach 6 Dateien, die von Autoren erstellt werden. Sie enthalten Lehrinhalte für Unterrichtsstunden mit Schülern. Schüler (als Benutzer) öffnen die gespeicherten Aktivitäten, um damit zu arbeiten, können diese aber nicht überschreiben oder verändern. Die Ergebnisse werden als Ergebnisdateien (*.cmr-Endung (Coach measurement result)) gespeichert werden. Ein Coach Projekt besteht aus einer Reihe von Resultaten und/oder Coach Projekten (oder Verknüpfungen zu Projekten). Dabei handelt es sich um einen Ordner, welcher über ein Projektfile (cmaproject.cms) verfügt, das Informationen wie z.B. Bilder, Projektbeschreibung und Einstellungen enthält. Der Name des Coach Projekts und der Name des Speicherordners sind dabei gleich. Coach 6 Projektordner können leicht am roten C in dem gelben Ordnersymbol erkannt werden1. Abbildung 5. Ein Coachprojekt kann aus einer Projekt- bzw. aus einer Aktivitäts- oder Ergebnisdatei bestehen. Coach Projekte (oder Verknüpfungen) können überall hin gespeichert werden. Generell empfiehlt es sich allerdings einen der beiden Standardordner zu verwenden: - den CMA Projekt Ordner (Standard: C:\Programme\CMA\Coach6\FULL.DE\CMA Coach Projects) mit den mitgelieferten Projektdateien oder - Den Ordner mit den Schulprojekten, falls dieser im Netzwerk erstellt wurde2. In Netzwerkordnern kann es vorkommen dass die Projektdateien als normaler Ordner angezeigt werden. 2 Siehe Installationsanleitung 1 15/156 Öffnen einer Aktivität Um eine Aktivität zu öffnen: • Klicken Sie auf Öffnen. • Wählen Sie Ihr gewünschtes Projekt (oder den gewünschten Ordner) und die Aktivität (oder das Ergebnis) aus. • Klicken Sie Öffnen. 1 2 3 4 5 6 Abbildung 6. Coach Aktivitäten Bildschirm Coach Aktivitäten Bildschirm Der Coach Aktivitäten-Bildschirm besteht aus: 1. Titelleiste – diese enthält den Namen des aktuellen Ordners und Aktivität/Ergebnisses. 2. Menü – enthält Menüs, um in Coach zu arbeiten. 3. Aktivitäten-Werkzeugleiste – enthält vom Versuch abhängige Schaltflächen. 4. Coach-Fenster – enthalten verschiedene Arten von Informationen. 5. Anwendungsfenster – enthält das Interface, den Programmierungseditor, das Modell oder einen Videoclip. 6. Statusleiste – neben der Coach 6 Version und dem Namen des Eigentümers enthält die Statusleiste Informationen über die Benutzerstufe (linke Ecke) und den Typ der offenen Datei: Aktivität oder Ergebnis. 16/156 Aktivitäten-Werkzeugleiste zeigt nicht immer alle Schaltflächen. Dies hängt von der Aktivität und der Benutzerstufe ab. Schaltfläche Aktion Schließen Öffnen Speichern unter… Neu… Coach Fenster drucken Schnittstelle anzeigen/verbergen Steuerungsfenster anzeigen/verbergen Fenster Modellbildung anzeigen verbergen Fenster Video anzeigen/verbergen Einstellungen… Ausführen/Starten von Messungen, Modellen und Videos Wiedergabe der aktuellen Messung Stoppen/Anhalten von Messungen,, Modellen und Videos Start einer manuellen Messung Stop einer manuellen Messung Messgerät anzeigen/bearbeiten Messwert anzeigen/bearbeiten Diagramm anzeigen/bearbeiten Tabelle anzeigen/bearbeiten Fenster Text anzeigen/bearbeiten Fenster Bild anzeigen/bearbeiten Fenster Video anzeigen/bearbeiten Fenster Webseiten anzeigen/bearbeiten Schülertext im aktuellen Fenster anzeigen/bearbeiten Hilfemenü aufrufen 17/156 Die Coach-Fenster In Coach, werden verschiedene Informationen (z.B.: Daten, Texte, Bilder, Videos, Notizen) in Fenster angezeigt. Der Benutzer kann Coach-Fenster erstellen, indem er neue Rahmen aus dem Begrenzungsrahmen des Hauptfensters zieht. Die Fenster-Größe kann verändert werden, indem man am Rahmen des Fensters zieht. Wird das Fenster zum Begrenzungsrahmen des Programmfensters gezogen, wird es nicht sichtbar. Jedes Coach-Fenster kann mit der Maximieren-Schaltfläche vergrößert werden, sodass der ganze Bildschirm ausgefüllt wird. Die folgenden Informationen können in Coach-Fenstern enthalten sein: Daten: • Messwert zeigt den tatsächlichen Wert von Variablen, Formeln oder von selbst eingegebenen Daten in großen Ziffern an. • Analoges Anzeigeinstrument • Diagramm - liefert eine grafische Darstellung der Daten. • Tabelle - zeigt Daten in tabellarischer Form an. Diagramme und Tabellen sind voneinander abhängig. Multimedia Informationen: • Texte mit Erklärungen für Aktivitäten und Anweisungen – erstellt von Autoren. Schüler als Benutzer können diese Texte nicht bearbeiten. • Bilder (BMP, GIF oder JPG) z.B. um Experimente oder Materialien zu veranschaulichen. • Videos (AVI, MOV oder MPG) z.B. um Experimente sowie Abläufe zu veranschaulichen. • Webseiten z.B. mit weiteren Ressourcen für Schüler • Schülertexte für Notizen, Antworten auf Fragen, Meldungen etc. Jedes Fenster hat sein eigenes Menü, das über die Schaltfläche Menü oder mit einem Klick der rechten Maustaste auf das Hilfsfenster verfügbar ist. Text- und Schülertextfenster Die Texte werden von Autoren erstellt und können von Schülern als Benutzer nicht bearbeitet werden. Für die Schüler steht jedoch unter Ansicht > Schülertext ein eigener Editor zur Verfügung, um Notizen anzulegen. Die Bearbeitungsleiste erscheint wenn in das Textfenster geklickt wird3 und verfügt über eine eigene Befehlsleiste, die aus folgenden Schaltflächen besteht: • Ansicht vergrößern/verkleinern; • Schriftart und -größe ändern; Schriftfarbe ändern; • • , , fett, kursiv oder unterstrichen schreiben; • , Text Hoch-/Tiefstellen; • Text formatieren (linksbündig, zentriert, rechtsbündig, Blocksatz); 3 Diese Funktion steht nur im Autorenmodus zur Verfügung. 18/156 • • • • • • Aufzählung; Nummerierung; , Einzug vergrößern bzw. verkleinern; Symbol einfügen; Bild einfügen; auf Coach Texte/Schülertexte, Webdateien oder lokale Dateien zu verweisen Abbildung 7. Coach Textfenster Webseiten-Hilfsfenster Das Webseiten-Fenster bietet einen einfachen Browser mit eigenen Schaltflächen in der Werkzeugleiste an: • zur vorherigen Seite; • zur nächsten Seite; • zur Homepage; • laden der aktuellen Website stoppen; • aktuelle Webseite aktualisieren. Anwendungsfenster Abgesehen von den Fenstern Anwendungsfenster: • • • • gibt es in Coach vier verschiedene, hellblaue Schnittstelle - um Sensoren anzuschließen. Programm - um Geräte und Systeme zu kontrollieren. Modell - für dynamische Modelle. Video - für Video-Messungen. Diese Fenster werden in den Abschnitten Messen, Steuern, Modellbildung und Videoanalyse dieses Handbuches genau beschrieben. Sie können mit den Anwendungs-Schaltflächen in der Hauptwerkzeugleiste ein- und ausgeschaltet werden. 19/156 Das Anwendungsfenster verschieben und fixieren • Drücken Sie die <Shift>-Taste. Während Sie diese Taste gedrückt halten, beginnen Sie, das Fenster zu verschieben. Das Anwendungsfenster verändert sich zu einem transparenten Rechteck. • Ist der Mauscursor im transparenten Rechteck an der gewünschten Stelle plaziert, lassen Sie die Maus los. • Um das Fenster zu lösen, wählen Sie im Kontextmenü > Werkzeuge die Option Fenster herauslösen. Dies kann auch mittels Rechtsklick und auswählen des Befehls Fenster herauslösen durchgeführt werden. Hinweis: Entkoppelte Fenster verfügen über kein Kontextmenü. Sie können dieses jedoch über einen Rechtsklick auf das Fenster einblenden. Verwenden der Anzeigen/Bearbeiten – Elemente Abhängig vom Benutzermodus ist es möglich Änderungen in den Fenstern vorzunehmen. Die gewünschten Änderungen können über folgende Symbole vorgenommen werden: Abbildung 8. Elemente Anzeigen/Bearbeiten im Coach Programm (rot gerahmt) Auswählen • Klicken auf das gewünschte Symbol. Eine Liste mit allen verfügbaren Objekten dieses Typs wird geöffnet. • Wählen Sie ein Objekt der Liste. • Klicken Sie OK. Die Gestalt des Cursors verändert sich und weist auf den Informationstyp, den Sie gewählt haben, hin. • Klicken Sie in ein Fenster, um das Objekt zu platzieren, oder drücken Sie <Esc>, um abzubrechen. Hinweis: Wenn Sie auf den Pfeil neben der Schaltfläche klicken, ist es möglich, Objekte auszuwählen, ohne die Liste zu öffnen. Anzeigefenster erstellen • Klicken Sie mit der rechten Maustaste in ein leeres Fenster, oder auf die Schaltfläche Werkzeuge. • Wählen Sie den gewünschten Typ. Eine Liste mit allen verfügbaren Objekten wird geöffnet. • Wählen Sie ein Objekt aus der Liste. • Klicken Sie OK, um das Objekt anzuzeigen, oder wählen Sie Schließen oder <Esc>, um abzubrechen. - Im Autorenmodus sind weitere Schaltflächen vorhanden um Tipp Schaltflächen aus der Symbolleiste zu entfernen oder hinzuzufügen. Falls beim Anklicken eines Symbols keine Liste geöffnet wird, so wird bereits alles angezeigt oder es ist nichts in der Liste vorhanden. 20/156 - - Falls mehrere Textfelder vorhanden sind, so kann über Werkzeuge > nächster Text bzw. vorheriger Text zwischen den Texten gewählt werden. Dies kann auch mit dem Kurzbefehl <Strg>+<PgUp> bzw. <Strg>+<PgDn> vorgenommen werden. Für einige Benutzer besteht die Möglichkeit, den Inhalt eines Coach-Fensters über die zu entfernen. Der Inhalt des Fensters wird dabei nicht Schaltfläche Löschen gelöscht, sondern nur nicht angezeigt. Fensterinhalte drucken oder kopieren Fensterinhalte können ausgedruckt oder in die Zwischenablage kopiert werden (diese stehen damit für andere Anwendungen zur Verfügung). Drucken • Klicken Sie mit der rechten Maustaste in das Fenster, das Sie drucken wollen, oder wählen Sie im Menü Fenster drucken. • Klicken Sie auf die Schaltfläche Bildschirm ausdrucken oder verwenden Sie <Strg>+<P> um den gesamten Bildschirm, wie er gerade angezeigt wird, zu drucken. Informationen in die Zwischenablage kopieren • Klicken Sie mit der rechten Maustaste in das Fenster, dessen Inhalt Sie kopieren wollen, oder wählen Sie im Kontextmenü > Fensterinhalt kopieren. • Fügen Sie das Objekt in ein anderes Windowsprogramm ein (Texteditor, Zeichenprogramm, Tabellenkalkulationen, etc.), indem Sie Einfügen verwenden. • Texte und Tabellen können auch mit Ausschneiden (<Strg>+<X>), Kopieren (<Strg>+<C>) und Einfügen (<Strg>+<V>) in die Zwischenablage kopiert werden. - - Tipp Wird ein Diagramm kopiert, so wird dieses immer als Bild exportiert. Wird eine Tabelle über „Fensterinhalt kopieren“ kopiert, so enthält diese automatisch zusätzlich zwei Kopfzellen, in welchen die Messgröße und deren Einheit angegeben sind. Wird eine Tabelle mittels <Strg>+<C> kopiert, so fehlen diese beiden Zellen. Hinzufügen, entfernen oder bearbeiten von Anzeigen/Bearbeiten Elementen Fortgeschrittene Benutzer können die Elemente selbst verändern. Es gibt zusätzliche Schaltflächen für das Erstellen, Bearbeiten und Löschen von Elementen. Um ein Element zu öffnen, klicken Sie auf die gewünschte Schaltfläche. Messgerät bzw. Messwert Dieses Fenster bietet nur eine Auswahl von Objekten, die von Coach automatisch erstellt wurden. 21/156 Diagramm Neu – ein neues Diagramm erstellen und zur Diagrammliste hinzufügen Hintergrundgraph – ein leeres Diagramm mit einem Hintergrundgraphen erstellen und zur Diagrammliste hinzufügen Bearbeiten – Das Fenster Diagramm erstellen/bearbeiten wird geöffnet Entfernen – ausgewähltes Diagramm löschen Tabelle Neu – eine neue Tabelle erstellen und zur Tabellenliste hinzufügen Tabelle Importieren – eine neue Tabelle mit importierten Daten erstellen und zur Tabellenliste hinzufügen Bearbeiten – Das Fenster Tabelle erstellen/bearbeiten wird geöffnet Entfernen – die ausgewählte Tabelle löschen Bild Hinzufügen – ein neues Bild der Liste hinzufügen Titel bearbeiten – den Titel des markierten Bildes bearbeiten Entfernen – das ausgewählte Bild löschen Video Video hinzufügen – ein neues Video der Liste hinzufügen Bilder hinzufügen – ein neues Video aus einer Sequenz von Bildern erstellen und zur Liste hinzufügen. Dazu ist es notwendig die Bilder der Sequenz hinzuzufügen. Beachten Sie dabei, dass das Programm die Bilder alphabetisch sortiert. Aus diesem Grund ist es empfehlenswert die Bilder vor Verwendung entsprechend dem Ablauf umzubenennen (Bild01, Bild02, etc.). Danach kann die Bildfrequenz oder das Zeitintervall zwischen den Bildern eingestellt werden. Titel bearbeiten – den Titel des Videos bearbeiten Entfernen – das ausgewählte Video löschen Webseiten Hinzufügen – eine neue Webseite der Liste hinzufügen Aktuelle Seite – die URL (= Webseiten-Adresse) der aktuellen offenen Webseite wird hinzugefügt Bearbeiten – eine Webseitenadresse und dessen Titel bearbeiten Entfernen – eine ausgewählte Webseite löschen Schülertext Neuer Schülertext – einen neuen Schülertext erstellen Importieren – einen einfachen Text (.txt) oder ein Rich-Text (.rtf) Dokument importieren und zur Liste hinzufügen Titel bearbeiten – den Texttitel bearbeiten Löschen – den ausgewählten Text löschen 22/156 Hinweis: Das Löschen von Listenobjekten kann nicht rückgängig gemacht werden. Der einzige Weg diese wieder zu bekommen ist, das Ergebnis (ohne zu speichern!) zu schließen und nochmals zu starten. - - - Die Listenelemente sind alphabetisch geordnet, jedoch besitzen Tipp Zahlen eine höhere Priorität. Wird also ein System angelegt, so empfiehlt es sich mit den Zahlen zu beginnen. Zur Liste der Webseiten können ebenfalls alle Dateien hinzugefügt werden, welche mit einem Programm verknüpft sind. (z.B. MS Excel, MS Word) Das Dokument öffnet sich jedoch in diesem Fall in einem neuen Fenster. Hinzugefügte Dateien werden beim Speichern des Projekts nicht berücksichtigt – diese müssen separat im Ordner gespeichert werden. Daten Ex-/Import Daten Exportieren Der direkte Datenexport aus dem Coach Programm ist über das Kopieren in die Zwischenablage möglich. Fortgeschrittenen Benutzern steht auch die Möglichkeit offen die Daten mittels Tabelle zu übertragen. Text in Coach einfügen Textstellen können durch einfach kopieren (<Strg>+<C>) in die Zwischenablage und einfügen (<Strg>+<V>) in ein Textfenster (Schülertext ) übertragen werden. Daten importieren • Um Daten aus anderen Anwendungen (MS Excel, ASCII Dateien, Webseiten) ins Coach Programm zu transferieren, müssen Sie folgendermaßen vorgehen: • Kopieren Sie die gewünschten Daten in die Zwischenablage • Erstellen Sie eine neue Tabelle • Klicken Sie mit der rechten Maustaste auf die neue Tabelle und wählen Sie Bearbeiten > Einfügen bzw. <Strg>+<V> aus um die Daten einzufügen. • Es ist nicht möglich ein Diagramm direkt in Coach zu importieren. - Tipp Daten mit einem anderen Format können über Werkzeuge > Werte importieren eingefügt werden. Über Werkzeuge kann ebenfalls ein Diagramm aus den Daten erstellt werden. Ergebnisse (*cmr) Ein Coach-Ergebnis ist das Ergebnis einer Schülerarbeit in einer Aktivität. Es besteht aus allen Elementen einer Aktivität (z.B. Texte, Bilder, Videos, etc.) und aus Veränderungen der Schüler- und Ergebnisdaten, wie z.B. Schülertexte, Daten und Modelle. Das Arbeiten mit Ergebnissen ist dem Arbeiten mit Aktivitäten sehr ähnlich. 23/156 Ein Ergebnis öffnen • Klicken Sie auf Öffnen oder die <F3>-Taste. Vergewissern Sie sich, dass das Feld Dateityp Coach 6 Resultat (*cmr)enthält. • Wählen Sie die gewünschte Datei aus. Klicken Sie auf Öffnen. Ein Ergebnis speichern • Klicken Sie auf Speichern unter… oder die <F2>-Taste. • Geben Sie den Namen der Ergebnisdatei ein. Klicken Sie auf Speichern. Ein Ergebnis löschen • Klicken Sie auf Öffnen. • Wählen Sie im Fenster die gewünschte Datei aus. Löschen Sie diese Datei. Einen Schülertext als Rich-Text-Datei speichern • Schülertexte können als separate Dateien im RTF- oder TXT-Format gespeichert werden. • Klicken Sie mit der rechten Maustaste in das Schülertexte-Fenster und wählen Sie im Kontextmenü Speichern als Datei… • Wählen Sie einen Datentyp aus und geben Sie einen Dateinamen ein. • Klicken Sie auf Speichern. Diagramme und Tabellen in Coach Einleitung Diagramme und Tabellen können bis zu 8 Datenreihen (Spalten) haben (C1 … C8) und werden verwendet, um gemessene Daten anzuzeigen. Sie sind voneinander abhängig und haben mehrere gleiche Einstellungen (auch Namen). Ein Standarddiagramm wird automatisch erstellt: 1. Wenn ein Sensor am Interface aktiviert wird. Dabei wird die Zeit (t) auf der x-Achse und der Messwert des Sensors auf der y-Achse aufgetragen. Für aktivitätsbasierte Messungen ersetzt eine fortlaufende Nummer die Zeit auf der x-Achse. 2. Sobald im Videofenster - Werkzeug > Als Diagramm anzeigen im Kontextmenü ausgewählt wird. 3. Wenn ein Variablensymbol im Modellfenster mit der rechten Maustaste geklickt wird und die Option als Diagramm anzeigen gewählt wird. Die unabhängige Variable wird dabei auf der x-Achse, die abhängige auf der y-Achse aufgetragen. Abbildung 9. Standarddiagramm (links) und Standardtabelle (rechts) eines Temperatursensors 24/156 Messdaten ablesen Wählen Sie im Kontextmenü die Option Werte ablesen aus und klicken Sie in das Diagramm. Nun können Sie das angezeigte Fadenkreuz mittels Maus oder Pfeiltasten entlang der Funktion bewegen. Die Werte der aktuellen Position werden dabei rechts oben (in der Ecke) angezeigt oder in der dazugehörigen Tabelle (sofern diese auch angezeigt wird) blau unterlegt. Klicken Sie im Kontextmenü auf Werte ablesen beenden wenn Sie diese Option beenden möchten. Befinden sich dabei mehrere Graphen im Diagramm, so bewegt sich das Fadenkreuz nur entlang des ersten Graphs. Jedoch werden die Messpunkte aller Graphen rechts oben im Diagrammfenster angezeigt. - - - - - - Wird ein Punkt außerhalb des Graphen angeklickt, so markiert das Tipp Fadenkreuz automatisch den Punkt des Graphen der den selben x-Wert hat. Wird mit <Alt>+<Klick> in das Diagramm geklickt, so wählt das Programm den nächstgelegenen Punkt aus und positioniert auf diesem das Fadenkreuz. Die Auswahlfunktion beschränkt sich auf den sichtbaren Teil des Diagramms. Wird ein Punkt gewählt der außerhalb des Bereichs liegt, so muss zuerst das Diagramm angepasst werden. Wird beim Auswählen eines Messpunktes die <Strg> Taste gedrückt, so kann jeder beliebige Punkt ausgewählt werden. Diese Funktion kann dazu genutzt werden um bei unübersichtlichen Graphen Werte abzuschätzen, bzw. bei kleinen Datensätzen Werte zu extrapolieren. Wird das Diagramm in die Zwischenablage kopiert oder gedruckt, so wird der markierte Wert ebenfalls angezeigt. Um die markierten Koordinaten zu sichern, müssen diese in ein separates Textfenster eingegeben oder aufgeschrieben werden. Es ist nicht möglich die Daten durch markieren zu speichern. Messreihen löschen Um alle Daten in einem Diagramm/einer Tabelle zu löschen, wählen Sie aus dem Kontextmenü die Option alle Werte entfernen aus. Alle Werte des Diagramms und der Tabelle werden gelöscht. Um ältere Messdaten zu löschen, wählen Sie Hintergrundgraph entfernen > Vorherige Durchläufe. - Durch klicken von <Shift> + oder <Shift> + <F9> können Sie alle Daten löschen und sofort mit einer neuen Messung beginnen. Tipp Erhalten bestehender Messwerte In der Standardeinstellung des Coach Programms werden bei jeder neuen Messung die bereits vorhandenen Graphen grau eingefärbt und überschrieben. Dabei werden maximal 4 bereits aufgenommene Graphen angezeigt. Über die Option Spalte kopieren im Kontextmenü ist es möglich bereits durchgeführte Messungen aktiv zu halten: 25/156 Kopieren einer Spalte • Klicken Sie nach der Messung mit der rechten Maustaste in das Diagramm. • Wählen Sie Spalte kopieren aus • Ein Untermenü mit allen Messgrößen öffnet sich • Wählen Sie die zu kopierende Einheit aus Die Spalte mit der ausgewählten Messgröße wird in die erste leere Spalte der Tabelle kopiert (mit Datenbereich manuelle Eingabe). Während der nächsten Messung ist dieser Datensatz im Hintergrund eingezeichnet. Wenn die Tabelle voll ist (8 Spalten), so steht diese Option im Menü nicht mehr zur Verfügung. Diagramm- bzw. Tabelleneigenschaften Erstellung eines neuen (leeren) Diagramms/einer neuen (leeren) Tabelle • Klicken Sie auf die Diagramm/Tabelle Schaltfläche und danach auf Neu oder klicken Sie auf den Pfeil neben der der Schaltfläche und wählen Sie Neu hinzufügen. • Das Erstellen/Bearbeiten-Fenster wird für ein leeres Diagramm/eine leere Tabelle geöffnet. Fügen Sie die Diagramm/Tabellen-Einstellungen ein. Bearbeiten eines Diagramms/einer Tabelle • Klicken Sie im Kontextmenü auf Diagramm/Tabelle einfügen/bearbeiten, • auf die Schaltfläche Diagramm/Tabelle oder mit der rechten Maustaste in ein leeres Fenster klicken und Tabelle anzeigen auswählen. Wählen Sie dann ein Diagramm/eine Tabelle aus der Liste aus. • Das Einfügen/Bearbeiten Fenster der ausgewählten Tabelle/des ausgewählten Diagramms öffnet sich. Bearbeiten Sie die Diagramm/Tabellen Einstellungen. Hinzufügen eines Graphen zu einem bestehenden Diagramm oder einer Spalte zu einer bestehenden Tabelle • Im Einfügen/Bearbeiten-Fenster eines Diagramms/einer Tabelle wählen Sie über Bearbeiten einen Bereich von C1 bis C8 aus, dessen Datenquelle auf Leer gesetzt ist. In einem existierendem Diagramm/einer Tabelle wird C3 oft als erstes leeres Datenfeld benutzt. • Wählen Sie eine Datenquelle (Variable oder Formel) aus der Drop-Down-Liste. • Geben Sie die Einstellungen der Spalten ein oder ändern Sie diese (Optionen sind abhängig davon ob Sie Daten zum Diagramm oder zur Tabelle hinzufügen), z.B. die Größe, Einheit, Min., Max. und Kommastellen. • Klicken Sie OK um zu bestätigen (der neue Datenbereich erscheinen automatisch im Diagramm/in der Tabelle), oder wählen Sie Abbruch um das Fenster ohne Änderungen zu schließen. Das Erstellen/Bearbeiten-Fenster Die hier beschriebenen Möglichkeiten stehen - abhängig vom Benutzermodus – nicht allen Anwendern zur Verfügung. Die Einfügen/Bearbeiten Fenster bestehen aus 2 Bereichen. 26/156 Der obere Bereich Diagramm/Tabelle (enthält Namen und verschiedene Grundeinstellungen) und der untere Bereich (Spalte(n)) Teil, welcher die jeweiligen Einstellungen für die Datenbereiche enthält. Dieser Teil unterscheidet sich zwischen Diagramm und Tabelle jedoch nur geringfügig: • Im Erstellen/Bearbeiten Fenster, kann den Datenbereichen Achsen zugewiesen werden. Des Weiteren gibt es noch die Möglichkeit Gitternetzlinien einzeichnen zu lassen und die Skalierungen zu ändern. • Für eine Tabelle besteht die Möglichkeit sich die Nummern (Messnummer) bzw. die Spaltenbuchstaben anzeigen zu lassen. Abbildung 10. Das Erstellen/Bearbeiten Fenster Name Ein Standarddiagramm/eine Standardtabelle erhält automatisch den Namen des Ein/Ausgangs und deren angeschlossener Sensoren. Dieser kann jedoch bei Bedarf verändert werden. Für ein neues Diagramm/eine neue Tabelle müssen Sie den Namen selbst vergeben. Der Name des entsprechenden Diagramms und der Tabelle ist derselbe, ändern Sie jedoch den Namen des Diagramms, so ändert sich der auch der Name der Tabelle – und umgekehrt. Gitternetz zeichnen (nur bei Diagrammen) Wenn die Option markiert ist, wird das Gitternetz im Diagramm angezeigt. Achsen gleich skaliert (nur bei Diagrammen) Wenn die Option aktiviert ist, werden die Horizontale- und Vertikalachsen im Diagramm gleich groß skaliert. Zeilennummer zeigen und Buchstaben anzeigen (nur bei Tabellen) Wenn die Option aktiviert ist, werden die Zeilennummer bzw. der Buchstabe (C1, C2, etc.) in der Tabelle angezeigt. Der Zeilenindex ist im Standardmodus eingestellt. Zuordnung – Spalte Jedes Diagramm/jede Tabelle hat bis zu 8 mögliche Datenbereiche (die Spalten einer Tabelle), beschriftet mit C1 … C8. Klicken Sie auf einen der Bereiche, um ihn auszuwählen. Die Einstellungen dafür werden dann im unteren Teil des Fensters angezeigt. Datenquelle Wählen Sie eine Datenquelle für die Spalten aus (z.B. Abb. 11 – das Thermometer wird der Datenbereichsspalte C1 zugeordnet). Datenquellen können angeschlossene Sensoren, manuell eingegebene Werte, Variablen und Formeln sein. 27/156 Achse (nur bei Diagrammen) Waagrecht Der Datenbereich wird entlang der x-Achse angezeigt. In einem Standarddiagramm/einer Standardtabelle wird C1 (die Stoppuhr ( = Zeit)) dieser Achse zugewiesen. Nur ein Datenbereich kann der horizontalen Achse eines Diagramms zugewiesen werden. Wird ein neuer Datenbereich für diese Achse gewählt, so wird der vorhergehende auf unsichtbar geschaltet. Senkrecht links Der Datenbereich wird entlang der y-Achse (links) angezeigt. In einem Standarddiagramm/einer Standardtabelle ist C2 dieser Achse zugewiesen. Senkrecht rechts Der Datenbereich wird entlang der y-Achse (rechts) angezeigt. Der Maßstab dieser Achse ist vollständig unabhängig von der ersten vertikalen Achse und wird automatisch – unabhängig von der ersten vertikalen Achse – neu skaliert. Unsichtbar Der Datenbereich wird nicht angezeigt. Diese Option ist nützlich, wenn die Daten nur als Quelle für eine Formel verwendet werden, aber nicht im Diagramm/in der Tabelle angezeigt werden sollen. Größe Der Größenname der Daten im aktuellen Datenbereich sollte einzigartig im Diagramm/in der Tabelle sein. Er wird auch als Variablenname in Formeln verwendet. Einheit Die Einheit der Größe (Daten im aktiven Datenbereich). Kommastellen Eine lokale Diagramm/Tabellen-Einstellung im aktiven Datenbereich. Diese Anzahl der Kommastellen wird entlang der Achsen angezeigt. Min. (nur bei Diagrammen) Der kleinste Wert entlang der angegebenen Achse im Diagramm für den aktiven Datenbereich. Max. (nur bei Diagrammen) Der größte Wert entlang der angegebenen Achse im Diagramm für den aktiven Datenbereich. Hinweis: Die Messdauer ist von den eingestellten Messeinstellungen abhängig und nicht vom Maximalwert der Zeitachse. Datenquellentypen Der Datenquellentyp (Im Diagramm/Tabelle einfügen/bearbeiten Fenster) bestimmt den Typ der Daten, die dem Datenbereich zugewiesen werden (entsprechend der Diagrammachsen oder der Tabellenzeilen). Folgende Typen sind verfügbar: Abbildung 11. Liste der Datenquellentypen für einen Datenbereich 28/156 Leer Ein Datenbereich ohne Verbindung (Standardeinstellung). Ist die Datenquelle auf Leer eingestellt, werden Daten aus dem Diagramm/aus der Tabelle gelöscht. Stoppuhr (Zeit) sowie variable Daten stehen nach wie vor in anderen Datenbereichen zur Verfügung. Berechnete Daten (aus Formeln) und selbst eingetippte Daten gehen verloren, wenn die Datenquelle auf Leer gesetzt wird. Manuelle Eingabe Wählen Sie diese Datenquelle, wenn die Daten direkt in die Zellen einer Zeile geschrieben werden. Datenbereiche mit wichtigen Daten werden automatisch auf diesen Typ gesetzt. Manuelle Eingaben werden nicht während dem Ablaufen gelöscht, jedoch werden Sie (mit denselben Daten) wieder dargestellt. Formel Dieser Datenquellentyp wird verwendet, um eine Formel einem Datenbereich zuzuweisen. In einer Formel können Daten, die anderen Datenbereichen desselben Diagramms/derselben Tabelle zugewiesen sind, als Variable verwendet werden. Datenbereiche mit Formeln werden automatisch neu berechnet. So erscheinen während eines neuen Ablaufens die neu berechneten Werte in Echtzeit. Um eine Formel einzugeben verwenden Sie den Formeleditor. Erfahrene Benutzer können die Formeln direkt in das Formel-Feld eingeben. Klicken Sie auf Konstanten, um eine Konstante der Datenbank mit vordefinierten physikalischen Konstanten zu wählen. Abbildung 12. Formeleditor Zeilennummer Die Zeilennummer des Datenpunktes in der Tabelle. Äquidistante Daten Dieser Datenquellentyp wird verwendet, um automatisch eine Anzahl von äquidistanten Punkten in dem angegebenen Datenbereich zu erzeugen. Mit der Option Zeilen legen Sie die Anzahl von Zeilen fest, die generiert werden soll. Variablen eines Modells Diese Variablen erscheinen in der Liste automatisch, sobald sie im Modell definiert sind. Stoppuhr Die Stoppuhr repräsentiert die Zeitmessung. Normalerweise ist diese mit dem Datenbereich C1 verknüpft und wird auf der horizontalen Achse aufgetragen. 29/156 Ein- und Ausgänge am Interface Diese Verbindungen sind vom Interface abhängig. Alle verfügbaren Ein- und Ausgänge werden dabei mit den angeschlossenen Geräten angezeigt. Z.B Ein 2: Schalldruck liefert die Information, dass ein Schalldrucksensor am Eingang 2 angeschlossen ist und dass der Messwert in Pascal angegeben wird. Variablen aus einem Steuerprogramm oder einer Formel Diese Variablen scheinen automatisch in der Liste auf, nachdem Sie im Steuerprogramm definiert wurden Eine Formel erstellen Formeln können im Coach Programm verwendet werden um Berechnungen in Tabellen oder Diagrammen vorzunehmen. Dabei können die Formeln entweder selbst oder mit Hilfe des Assistenten eingegeben werden. Um eine Formel zu erstellen • Klicken Sie mit der rechten Maustaste in das Coach-Fenster Diagramm/Tabellen und wählen Sie Diagramm/Tabelle einfügen/bearbeiten. • Wählen Sie einen leeren Datenbereich aus der Liste aus (C1 … C8) • Stellen Sie bei der Datenquelle Formel ein. • Klicken Sie auf Formel… um den Assistenten zu starten. Abhängig vom Benutzerstatus öffnet sich dabei der Formelassistent im Schüler- oder Autorenmodus. Eine Formel kann auch folgendermaßen eingegeben werden: • Geben Sie die Formel in das Formelfeld von Hand ein (für fortgeschrittene Benutzer) • Geben Sie danach die verwendete Größe und deren Einheit ein. Bereits existierende Formeln können ebenfalls über Tipp die Datenbereichseinstellung ausgewählt werden. - Die Formeln werden automatisch berechnet. Nach dem Durchführen des Versuchs erscheinen die berechneten Werte automatisch in der Tabelle/in dem Diagramm. - Im Formelassistenten sind nur jene Messgrößen verfügbar, die auch demselben Diagramm bzw. der Tabelle zur Verfügung stehen. Ist es notwendig eine Größe einzubinden, die nicht zur Verfügung steht, so muss diese zuerst zum Datenbereich hinzugefügt werden. - Soll nur das Resultat der Formel im Diagramm aufscheinen, so muss in den Formeloptionen das Feld „unsichtbar“ markiert werden. 30/156 Formelassistent (Schülermodus) • Geben Sie eine Formel durch anklicken der angezeigten Größen in der Liste ein • Klicken Sie auf Zahl, um eine Zahl in die Formel einzugeben. • Klicken Sie auf OK um den Formelassistenten zu schließen. Abbildung 13. Formeleditor - Schülermodus Erweitert Formelassistent (Autorenmodus) • Eine Formel kann durch Auswählen von Variablen, Operatoren, Funktionen und Zahlen erstellt werden • Die Spalte „Variablen“ enthält nur Variablen die auch im Datenbereich verwendet werden. • Für Formeln, welche mehr als eine Operation inkludieren, (z.B. ln(sin(t))) ist es notwendig mit der Maus in die Eingabezeile zu klicken um die Operation an der gewünschten Stellen einzugeben. • Konstanten können über die Schaltfläche Konstanten aus einer Liste hinzugefügt werden. Abbildung 14. Formeleditor - Autorenmodus - Tipp Erstellte Formeln werden automatisch in Echtzeit im Diagramm berechnet. So kann z.B. bei einer Geschwindigkeitsmessung auch zeitgleich eine Beschleunigungskurve (nach eingegebener Formel) aufgenommen werden. Im Coach Programm steht eine Datenbank mit Naturkonstanten zur Verfügung welche bei der Formeleingabe verwendet werden können. Die Datenbank besteht dabei aus folgenden Feldern: Symbol, Wert, Einheit & Größe. Einfügen einer Konstanten in eine Formel: • Klicken Sie auf die Schaltfläche Konstanten • Markieren Sie die gewünschte Konstante und klicken Sie anschließend auf Übernehmen. Abbildung 15. Naturkonstanten-Datenbank 31/156 Spezifische Diagrammoptionen Einleitung Ein Diagramm wird verwendet um Daten aus z.B. Sensoren- oder Videomessungen graphisch darzustellen. Ein Diagramm kann mehrere Graphen enthalten, welche in verschiedenen Farben angezeigt werden. Die meisten hier beschrieben Optionen stehen über das (Werkzeuge) zur Verfügung. Einige Optionen stehen allerdings nur zur Kontextmenü Verfügung, wenn Datenpunkte vorhanden sind. Diagrammeigenschaften Die Diagrammeigenschaften bestimmen, wie der Graph im Diagramm angezeigt wird. Jeder Graph hat dabei einen eigenen Stil. Sie können die Einstellungen für Gitternetz, Farben, Symbole und Datenquellentypen mit der Option Diagrammeigenschaften im Kontextmenü verändern. Sie können Anmerkungen mit der Option Anmerkung hinzufügen einfügen. Abbildung 16. Diagrammeigenschaften - Fenster Gitternetz zeichnen • Markieren bzw. entfernen Sie die Markierung in der Box, um die Gitternetzlinien ein/auszuschalten. Die Einstellungen in der Spalte-Box betreffen jeden Graph individuell, da jeder Graph einen eigenen Datenbereich hat. • Wählen Sie im Datenbereich (C1 … C8) jenen Graph aus, den Sie verändern möchten. Farbe Die Farbe betrifft die Markierungen sowie die Farbe des Graphen. Wählen Sie die gewünschte Farbe über das Aktionsmenü aus und klicken Sie auf OK. Symbol Ein Symbol wird verwendet um einen individuellen Datenpunkt zu kennzeichnen. • Wählen Sie ein Symbol aus der Liste (Keine, Kreuz, Punkt oder Quadrat) • Wird als Symbol Punkt und Verbindung der Punkte über eine Linie eingestellt, so sind die Punkte nicht sichtbar. Diese werden von der Linie verdeckt werden. Dies kann auch bei anderen Symbolen passieren, wenn die Linienbreite dicker eingestellt wird. Typ Über die Einstellung Typ kann festgelegt werden, ob und wie die Datenpunkte miteinander verbunden werden sollen. Wird eine Linie als Verbindung gewählt, so sind alle Punkte über eine Linie verbunden. Beim Histogramm hingegen sind alle Datenpunkte über eine vertikale Linie mit der x-Achse verbunden. 32/156 Linienbreite Über das Aktionsmenü können Sie aus 5 verschiedenen Linienbreiten wählen. Diese wird nur dargestellt, wenn unter Typ auch Linie eingestellt wurde. - - Tipp Die Eigenschaften des Hintergrundgraphs können ebenfalls verändert werden. Sobald ein Hintergrundgraph im Diagramm vorhanden ist, kann im Fenster Diagrammeigenschaften über die Zeile Spalte zwischen den Graphen gewählt werden. Die Eigenschaften der Graphen können ebenfalls über das Menü Diagramm Einfügen/Bearbeiten verändert werden. Diese Möglichkeit steht allerdings nicht allen Benutzern zur Verfügung. Beispiele verschiedener Diagrammeinstellungen: Symbol = Aus Typ = Linie Symbol = Aus Typ = Linie (dicker) Symbol = Kreuz Typ = Linie Symbol = Quadrat Typ = Linie Symbol = Quadrat Typ = Aus Symbol = Quadrat Typ = Histogramm Zoom Um Teile eines Diagramms zu vergrößern, wird die Zoom-Funktion verwendet. Ausschnitt anpassen/Ausschnitt erweitern • Bewegen Sie den Cursor über das Diagramm, bis er sich zu einem Vergrößerungsglas verändert. • Ziehen Sie ein Rechteck auf, um einen gewünschten Ausschnitt zu vergrößern. Diese Fläche wird auf die Gesamtfläche des Diagramms vergrößert. • Klicken Sie auf Ausschnitt erweitern um zum vorherigen Zustand zu gelangen. 33/156 • Klicken Sie auf Ausschnitt anpassen , oder wählen Sie Ausschnitt weiter, um die horizontale und vertikale Achse zu vergrößern, sodass alle Graphen angezeigt werden. - Über den Befehl <Ctrl>+ kann ausschließlich in die vertikale gezoomt werden. Über den Befehl <Ctrl>+ wird automatisch das ursprüngliche Diagramm wiederhergestellt. Tipp Wird das Diagramm vergrößert dargestellt, so stehen Pfeil-Schaltflächen zur Verfügung um den Ausschnitt entlang den Achsen zu verschieben. Auf diesem Weg können andere Bereiche über dieselbe Vergrößerung betrachtet werden. Graph skizzieren Mit der Option Skizzieren können Sie einen Graphen zeichnen. Diese Option kann für folgende Aktionen verwendet werden: • Um Voraussagen von Messungen zu zeichnen. Nach dem Abspielen können der gezeichnete und der gemessene Graph verglichen werden. • Um einen Graph zu zeichnen, der in reale Daten umgewandelt werden kann und für Beispiele als Eingabedaten für eine Hilfsgröße bei Modellbildungsaufgaben. Abbildung 17. Einen Graphen skizzieren Einen Graphen skizzieren • Wählen Sie im Kontextmenü Graph skizzieren. • Zeichnen Sie eine glatte Kurve indem Sie nach rechts ziehen (wenn Sie links ziehen, verschwindet der Graph wieder) oder klicken Sie einige Punkte an, um einen Punktzu-Punkt-Graphen zu erstellen. • Stoppen Sie die Skizzierung, indem Sie die <Esc>-Taste drücken oder die Option Skizze beenden wählen. • Um eine Skizze zu löschen, wählen Sie Skizze entfernen. - Durch Doppelklicken auf einen Punkt wird der bereits skizzierte Teil hinter dem Punkt wieder gelöscht. Tipp Eine Skizze in eine Tabelle umwandeln • Wählen Sie die Option Skizze in Tabelle umwandeln im Kontextmenü. Der Cursor verwandelt sich in eine Tabelle. • Klicken Sie in das Fenster, um die Tabelle anzuzeigen oder drücken Sie <Esc>, um abzubrechen. 34/156 Die Anzahl an erstellten Datenpunkten hängt vom gezeichneten Graph ab: - Für eine Punkt-für-Punkt Kurve ist die Anzahl der Daten gleich der durch Klicken erstellten Punkte, - Für eine gezeichnete Kurve hängt die Anzahl der Punkte von der Zeichengeschwindigkeit ab. Je langsamer gezeichnet wird, desto mehr Datenpunkte werden erstellt. Anmerkungen platzieren In einem Diagramm können über das Kontextmenü Anmerkungen hinzugefügt werden. Diese Anmerkungen bleiben dann auch im Diagramm erhalten wenn dieses kopiert oder ausgedruckt wird. Hinzufügen einer Anmerkung: • Wählen Sie im Kontextmenü > Anmerkung hinzufügen. • Geben Sie den gewünschten Text im Feld ein. • Über Schriftart können Sie den Text formatieren. • Klicken Sie auf OK und verschieben Sie die Anmerkung an Ihren Bestimmungsort. Abbildung 18. Anmerkungen in einem Diagramm Anmerkungen bearbeiten/entfernen Klicken Sie mit der rechten Maustaste auf die Anmerkung und wählen Sie Anmerkung bearbeiten bzw. Anmerkung entfernen. 35/156 Hintergrundgraph Ein Hintergrundgraph wird verwendet, um gespeicherte Daten mit Daten einer Aktivität visuell zu vergleichen. Im Gegensatz zu den regulären Graphen sind die Daten von Hintergrundgraphen nicht verfügbar: der Graph wird nur als Bild im Diagramm angezeigt. Einen Hintergrundgraphen in ein Diagramm importieren • Wählen Sie Hintergrundgraph importieren… oder klicken Sie auf die Schaltfläche Diagramm und wählen Sie Hintergrundgraph (in diesem Fall wird ein neues Diagramm erstellt, das nur einen Hintergrundgraphen enthält). • Öffnen Sie eine Ergebnisdatei. Das Fenster Hintergrundgraph importieren öffnet sich. • In dem Bereich Waagrechte Achse wählen Sie eine Option aus der DropDown-Liste unter Größe aus. Wenn gewünscht, geben Sie die Größe und die Einheit im Beschriftungs-Feld ein. • Im Bereich Senkrechte Achse wählen Sie eine Option aus der Drop-DownListe unter Größe aus. Wenn gewünscht, geben Sie die Größe und die Einheit im Beschriftungs-Feld ein. Abbildung 19. Fenster Hintergrundgrafik • Wählen Sie aus, ob die Daten entlang der linken oder rechten Achse angezeigt werden sollen. • Legen Sie Einstellungen für den Hintergrundgraphen fest (Farbe, Symbol, Typ, Liniendicke). Einen Hintergrundgraphen verschieben oder löschen • Wählen Sie Hintergrundgraph verschieben. • Ziehen Sie den Graphen mit der Maus nach links oder rechts oder mit den Pfeiltasten für Pixelschritte. Verwenden Sie <Shift>+Pfeiltasten um in größeren Schritten vorzugehen. • Wählen Sie Hintergrundgraph fixieren. • Um den Hintergrund zu löschen, wählen Sie Hintergrundgraph entfernen > Importiert aus. Abbildung 20. Verschieben des Hintergrundgraphen 36/156 Spezifische Tabellenoptionen Eine Tabelle wird verwendet um Datenpunkte numerisch in Spalten anzuführen. Wird eine Messung gestartet, so werden die Messwerte in der Tabelle erfasst. Wird eine neue Messung begonnen, so werden die alten Daten stets überschrieben. Eine Tabelle kann aus maximal 8 Spalten und 250 000 Datenzeilen bestehen. Die meisten Optionen stehen über das Kontextmenü oder über einen Rechtsklick in das Tabellenfenster zur Verfügung. Zeilen Über die Option Zeilen im Kontextmenü öffnet sich ein Untermenü über welches Ihnen drei Möglichkeiten zur Verfügung stehen: Sortieren Über diese Funktion können die Zeilen einer Tabelle aufoder absteigend sortiert werden. Im Feld in Bezug auf muss dabei die Referenzspalte angegeben werden, anhand welcher die anderen Spalten sortiert werden. Einfügen Mit dieser Option können Sie eine beliebige Anzahl an leeren Zeilen an einer gewünschten Stelle einfügen. Klicken Sie dafür an die Stelle wo die Zeilen eingefügt werden sollen und wählen Sie Zeilen > Einfügen aus dem Kontextmenü. Geben Sie im Fenster anschließend die erste und die letzte Zeile ein (ist bereits automatisch angegeben) und klicken Sie auf OK. 37/156 Abbildung 21. Fenster Zeilen sortieren Abbildung 22. Fenster Zeilen einfügen Entfernen Klicken Sie auf die zu entfernende Reihe und wählen Sie im Kontextmenü Zeilen > Entfernen aus. Wählen Sie anschließend die erste und die letzte Zeile aus. Falls gewünscht können Sie über die Option Schritt einstellen, dass im Löschbereich manche Zeilen erhalten bleiben (siehe Beispiel unten). Markieren Sie danach Zeilen entfernen bzw. Zeilen behalten (Löschen aller anderen Zeilen) und klicken Sie OK: Abbildung 23. Fenster Zeilen entfernen Beispiele: - Schritt = 1 / Zeilen entfernen → Alle markierten Zeilen werden gelöscht. - Schritt = 1 / Zeilen behalten → Alle nicht markierten Zeilen werden gelöscht. - Schritt = 2 / Zeilen entfernen → Alle ungeraden Zeilen werden gelöscht. Zeilen behalten jede zweite Zeile gelöscht. - Schritt = 3 / Zeilen löschen → Jede dritte Zeile wird gelöscht. Zeilen behalten wird jede dritte Zeile behalten und der Rest gelöscht. Daten importieren/exportieren Daten in eine neue Tabelle importieren • Klicken Sie auf die gelbe Schaltfläche Tabelle und wählen Sie Tabelle importieren. • Wählen Sie die Quelle, von der die Daten importiert werden sollen. • Für Coach Ergebnis-Dateien erscheint das Ergebnis Fenster. Wählen Sie eine ErgebnisAbbildung 24. Fenster Tabelle auswählen Datei aus. • Für Text- und DIF-Dateien legen Sie zuerst eine Dateistruktur fest und fahren Sie dann mit dem Daten importieren Fenster fort. • Platzieren Sie die Tabelle in einem Coach-Fenster. Importierte Daten zu einer bestehenden Tabelle hinzufügen • Wählen Sie im Kontextmenü Werte importieren. • Wählen Sie die Quelle, von der die Daten importiert werden sollen. 38/156 Das Fenster Datenstruktur Über dieses Fenster ist es möglich die Parameter einzustellen um die Daten der Textdatei richtig importieren zu können. Abbildung 25. Das Fenster Datenstruktur Dateiformat Dezimaltrennzeichen 1000er-Trennzeichen Zeilen importieren Spalten trennen durch Informationen über die Formatierung der Daten Trennsymbol der Dezimalstellen auswählen Trennsymbol der 1000er Stelle auswählen Bestimmte Zeilen zu importieren Trennsymbol der Spalten einstellen Falls die Tabellenwerte als Textdatei exportiert wurden und bei einem anderen Experiment importiert werden sollen, so vergessen Sie nicht Semikolon als Trennzeichen bzw. die Felder mit Größenbezeichnungen und mit Einheiten beim Importieren einzustellen. Weiters besteht die Möglichkeit, Daten aus einer DIF-Datei zu importieren. Die dabei zu tätigenden Einstellungen verlaufen sind analog der Textdatei durchzuführen. Abbildung 26. DIF-Daten importieren Fenster 39/156 Das Fenster Daten importieren • Im Bereich Importieren als wählen Sie jene Spalte (C1 … C8) aus, in welche die Spalte des Originaldokumentes importiert werden soll. Bei keiner Auswahl wird automatisch die erste freie Spalte ausgewählt. • Falls erforderlich, geben Sie die entsprechende Größe, Einheit und Dezimalstellen ein. • Wiederholen Sie diese Schritte für alle Spalten des Originaldokuments. Wenn Sie eine Spalte nicht importieren wollen, wählen Sie Keine. • Bereich Importieren legen Sie den Abbildung 27. Daten importieren Fenster Zeilenindex (eine Einstellung für alle Spalten) für den zu importierenden Bereich fest. Falls notwendig, ändern Sie den ersten und letzten Zeilenindex. • Wenn gewünscht kann die Schrittweite der zu importierenden Zeilen festgelegt werden. Die Schrittweite bestimmt die Anzahl der Zeilen, die während des Importierens der ausgewählten Zeilen ausgelassen werden. • Wählen Sie entweder Auswahl importieren (die ausgewählten Zeilen werden importiert) oder Komplement importieren (die nicht ausgewählten Zeilen werden importiert) und klicken Sie OK. Exportieren als Text- oder DIF-Datei • Wählen Sie im Kontextmenü Werte exportieren und wählen Sie dann Textdatei oder DIF Datei. • Legen Sie die Einstellungen fest und speichern Sie die Datei. Alle Werte der Tabelle werden exportiert. • Es ist oft einfacher, Dateien mit Kopieren und Einfügen zu exportieren. Verwenden Sie diese Optionen, wenn Sie eine Auswahl der Tabelle exportieren wollen. Abbildung 28. Daten exportieren 40/156 Messen 41/156 Einleitung Die Messfunktion von Coach kann verwendet werden um Daten über Sensoren aufzunehmen, bzw. um Prozesse zu verfolgen und analysieren. Der Sensor liefert ein Spannungssignal, welches danach im Programm in einen Messwert umgerechnet wird. Coach nimmt nach Drücken des grünen Start-Knopfes ganze Messverläufe bzw. Messserien auf. In den meisten Beispielen wird eine Zeitbasierte Messung durchgeführt – d.h. stoppt das Programm die Datenaufnahme nach einer gewissen (voreingestellten) Zeit automatisch. Weiters kann ebenfalls eine aktionsbasierte Messung durchgeführt werden. Dabei wird bei jeder Aktion ein neuer Messwert aufgenommen. Bei der manuellen Messung hingegen wird bei jeder Messwertaufnahme der Aufnahmeknopf separat betätigt. Während der Messung können die erhaltenen Daten als Graph, Tabelle oder Messwert angezeigt bzw. verfolgt werden. Die Anzeige „Interface/Schnittstelle“ Um ein Bild des verwendeten Interfaces im Coach-Fenster anzuzeigen klicken Sie auf die Schaltfläche Schnittstelle. In dem Fenster erscheint nun ein Bild des Interfaces mit allen Anschlüssen und angeschlossenen Sensoren. An den Seiten des Fensters können die Sensoren (links) bzw. Steuerungselemente (rechts - Aktuatoren) angezeigt werden. Um einen angeschlossenen Sensor zu aktivieren muss lediglich das Sensorsymbol mit der Maus auf das Interface gezogen werden. Richtig platziert, erscheint der Messwert des Sensors direkt am Bild des Interfaces. Abbildung 29. Das Interface-Fenster (im Bild: Coach Lab II+) mit Sensoren (links) und Aktuatoren (rechts) Abbildung 30. Darstellung von ULAB (links), €Lab (Mitte) und €Sense (rechts) im Fenster 42/156 Kommunikation zwischen Computer und Interface Für existierende Messaktivitäten, ist das Schnittstelle Fenster bereits vorkonfiguriert. Das Interface wird beim Laden der Aktivitäts-/Resultatsdatei initialisiert. Falls Coach nicht in der Lage ist eine Verbindung mit dem Interface herzustellen wird folgendes Textfeld angezeigt werden: Abbildung 31. Fehlerfenster bei Verbindungsproblemen (Beispiel) Das Verbindungsproblem kann folgende Ursachen haben: - Das Beispiel ist für ein anderes Interface als das verwendete konzipiert. - Es ist kein Interface am Computer angeschlossen. - Es besteht ein Kommunikationsproblem zwischen Interface und Computer. Das Textfenster verfügt über mehrere Schaltflächen, welche im Einzelnen folgende Funktionen haben: • Abbrechen – Die Aktivität/das Resultat wird nicht geöffnet • Wiederholen – Erneuter Verbindungsversuch • Ignorieren – Die Aktivität/das Resultat wird geöffnet und das Interface wird deaktiviert • Andere versuchen – Sie können aus einer Liste an alternativen Interfaces wählen. Achten Sie stets darauf ob es sich bei dem tatsächlich angeschlossenen Interface auch um jenes handelt, mit dem Coach eine Verbindung herstellen will. • Ist der Name des Interfaces mit dem das Programm eine Verbindung herstellen will nicht der Name des verwendeten Interfaces, klicken Sie auf Andere versuchen und stellen Sie das verwendete Interface manuell ein. Fehlt die Schaltfläche Andere versuchen, so klicken Sie auf Ignorieren und ändern Sie danach im Coach-Fenster das Interface. • Schlägt der Verbindungsversuch trotz richtigen Namens fehl, so kann dies an einem anderen Kommunikationsproblem liegen. Schalten sie das Interface aus und ein. Versuchen Sie erneut eine Verbindung über Wiederholen aufzubauen. Funktioniert die Verbindung danach noch immer nicht, prüfen Sie die Treibereinstellungen des Interfaces (z.B. ist der Anschluss richtig eingestellt – parallel bzw. seriell). Bei längeren Wartepausen zwischen den Messungen kann es vorkommen, dass der Sensor nicht mehr auf das Klicken des Start Knopfes reagiert – in solchen Fällen muss das Interface ebenfalls erneut verbunden werden. 43/156 Neustart des Interfaces Klicken Sie mit der rechten Maustaste auf das Interface und wählen Sie Hardware zurücksetzen. Hilft dies nicht, so schalten Sie das Interface manuell aus und wieder ein (Ab- und erneutes Anstecken der Stromverbindung) und klicken Sie danach erneut auf die Schaltfläche Hardware zurücksetzen. Hilft dies auch nicht, so schließen Sie die Aktivität in Coach und öffnen Sie diese erneut. Ebenso ist es möglich ein alternatives Interface zu wählen. Dies kann durch Rechtsklicken auf das Interface in Coach geschehen. Dabei öffnet sich ein Menü in welchem ein alternatives Interface ausgewählt werden kann. Steht diese Option nicht zur Verfügung, so wurde diese des Beispiels der Übung nicht aktiviert. - Erweitert Es kann vorkommen, dass ein alternatives Interface nicht alle Sensoren und Steuerungselemente unterstützt. Ist dies der Fall, so werden Sie vom Programm darauf hingewiesen. Tipp Ändern des Interfaces - Klicken Sie auf Einstellungen > Aktivität einrichten… - Wählen Sie nun im Fenster ein anderes Interface aus. Die angeschlossenen Sensoren und Steuerungselemente werden danach automatisch vom Programm an die äquivalenten Positionen des Interfaces zugewiesen. Dies kann natürlich nur dann erfolgen wenn die Sensoren mit dem neuen Interface auch kompatibel sind. Abbildung 32. Das Fenster Aktivität einrichten Das Ändern des Interfaces kann auch bereits existierende Resultate betreffen. Aus diesem Grund ist das Speichern der Ergebnisse vor dem Ändern des Interfaces sehr zu empfehlen. Das Auswählen von „Keine Schnittstelle“ kann verwendet werden um vom Aktivitätsmodus in den Datenmodus zu gelangen. 44/156 Sensoren Sensorsymbole Ein Sensorsymbol ist ein kleines Bild, welches den Sensor repräsentiert. Informationen über den Sensor werden angezeigt, sobald der Mauszeiger über dem Bild platziert wird. Die sich dabei öffnende Textzeile zeigt Ihnen den Sensornamen, die Artikelnummer und Marke sowie den Messbereich an. Abbildung 33. Sensorinformationen Handhabung der Sensorsymbole In einer Aktivität können die Sensorsymbole entweder am linken Bildrand oder auf dem Interface platziert werden. Kann ein Sensorsymbol nicht bewegt bzw. verschoben werden, so kann es sein dass dieses gesperrt ist oder bereits vom Interface automatisch erkannt wurde. Ist dies der Fall, so ist das Bild orange anstelle von grün bzw. erscheint keine Hand beim Platzieren des Cursors auf dem Bild. Platzieren eines Sensorsymbols Klicken Sie auf den gewünschten Sensor aus der Sensorablage am linken Bildschirmrand und ziehen Sie diesen auf das Interface. Achten Sie dabei darauf dass Sie das Sensorbild auf jenem Anschluss platzieren, auf dem der Sensor auch tatsächlich angeschlossen ist. „Springt“ das Sensorsymbol wieder vom Anschlussfeld weg, so ist es nicht möglich über diesen Eingang eine Verbindung herzustellen. Ersetzen eines Sensorsymbols Klicken Sie mit dem Cursor auf das gewünschte Sensorsymbol und ziehen Sie den Sensor auf einen bereits vorhandenen Sensor. Dieser wird durch den neuen Sensor ersetzt. Verschieben eines Sensorsymbols Klicken Sie auf ein Sensorsymbol das bereits am Interface platziert ist und verschieben Sie es auf einen anderen Anschluss. Diagramme Tabellen und Messwerte werden automatisch angepasst. Hinweis: Bei Verwendung von CoachLab II/II+ ist es nicht möglich einen Zähler zu verschieben. Um ihn dennoch auf einen anderen Anschluss zu bewegen ist es notwendig den Sensor zuerst links wieder auf die Sensorablage (passiert automatisch beim Verschieben) und anschließend auf den gewünschten Anschluss zu verschieben. Entfernen eines Sensorsymbols Klicken Sie auf das Sensorsymbol und ziehen Sie es entweder auf die Sensorsymbolablage oder ziehen Sie es vom Interface weg und lassen die Maustaste los (Sensorsymbol bewegt sich automatisch in die Symbolablage). 45/156 Voltmeter und Zählsymbole Zwei Sensorsymbole unterscheiden sich von den anderen Symbolen: Das Voltmeter und der Zähler. Das Voltmeter misst die am Eingang anliegende Spannung. Zur Auswahl stehen zwei Voltmetersymbole mit einem Bereich von 0 … 5 V bzw. -10 … 10 V zur Verfügung. Hinweis: Bei der Verwendung des CMA Adapters 0519 können nur Spannungen zwischen 0 und 5 V gemessen werden. Das Zählersymbol zählt jedes Signal aus jedem Anschluss der Schnittstelle. Die Zähleinheit kann dabei über einen Rückstellknopf (direkt am Symbol) wieder auf 0 gestellt werden. Um ein Signal zählen zu können, ist es notwendig, dass der Sensor ein oszillierendes Signal oder Pulse liefert. Die Zählung der Signale erfolgt im Normalfall Taktweise, wobei über das Verändern der Messeinstellungen auch das Messen in einem bestimmten Intervall bzw. daraus resultierend die Ermittlung einer Frequenz möglich ist. Bei manchen Interfaces ist es möglich zu definieren ab wann ein Signal ein Puls ist. Festsetzen eines Schwellenwerts • Klicken Sie mit der rechten Maustaste auf das Zählsymbol und wählen Sie Schwelle festsetzen. • Geben Sie den gewünschten Schwellenwert ein. Diesen Wert muss das Signal überschreiten um gezählt zu werden. • Wählen Sie die Aufwärts, Abwärts, oder Beide um anzugeben in welche Richtung das Signal den Schwellenwert überschreiten muss. Abbildung 34. Zählerschwellwert • Klicken Sie anschließend auf OK. 46/156 Erweitert Verwendung eines analogen Sensors als Zähler Über die CMA Interfaces ist es möglich analoge Sensoren als Zähler zu definieren. Um Signale zählen zu können sollte der Sensor in der Lage zu sein, ein oszillierendes Signal zu generieren. Die interne Abtastrate des Zählers liegt bei 10 kHz, aus diesem Grund können keine Frequenzen über 10 kHz gemessen werden. • Klicken Sie mit der rechten Maustaste auf den Zähler und wählen Sie Als Zähler benutzen • Geben Sie den Schwellenwert ein • Wählen Sie aus, in welcher Richtung der Grenzwert überschritten werden muss (Aufwärts, Abwärts oder Beide) um als Puls gezählt zu werden. • Im Bereich Diagramm können die Eigenschaften des Zählers festgelegt werden: Die Anzahl der Maximal erwarteten Pulse (definiert die vertikale Achse im Diagramm), die Größe, Einheit sowie die Anzahl der Kommastellen. In diesem Bereich kann ebenfalls das Signal des Zählers kalibriert werden. Um den Nullpunkt des Zählers zu verschieben, markieren Sie das Kästchen Abbildung 35. Zählereinstellungen Verschoben um und geben Sie den gewünschten Wert ein. Zusätzlich steht Ihnen die Option Periodisch zur Verfügung um den Periodenwert z.B. bei einer Rotationsmessung anzugeben. • Klicken Sie auf OK um zu bestätigen. • Es kann stets nur ein Sensor als Zähler definiert werden. Möchten Sie einen anderen Sensor als Zähler benutzen, so muss der alte Zähler davor deaktiviert werden. Dazu klicken Sie mit der rechten Maustaste auf den Sensor und drücken Sie erneut auf Als Zähler benutzen. Der Sensor nimmt seinen normalen Betrieb wieder auf und ein neuer Zähler kann definiert werden. Die Sensorenablage Sensorsymbole können über die Datenbank oder durch neues Definieren der Ablage hinzugefügt werden. Pro Ablagefeld ist nur ein Symbol vorhanden. Werden mehrere Symbole vom selben Typ benötigt, so ordnen sich diese im selben Ablagefeld hintereinander an. Hinzufügen/Entfernen eines Sensorsymbols aus der Datenbank • Klicken Sie mit der rechten Maustaste auf das grau unterlegte Ablagefeld am linken Bildschirmrand und wählen Sie Sensor aus Liste wählen… aus. • Wählen Sie einen Sensor aus der Liste aus. Falls gewünscht ändern Sie die Anzahl an Symbolen. Abbildung 36. Sensor auswählen 47/156 • Klicken Sie auf OK – der gewählte Sensor scheint nun in der Sensorablage auf. • Um mehr Sensoren eines Typs zur Verfügung zu haben klicken Sie mit der rechten Maustaste auf das Symbol, wählen Sie Hinzufügen und geben die Anzahl an hinzuzufügenden Symbolen ein. • Um einen Sensor durch einen alternativen Sensor zu ersetzen, klicken Sie mit der rechten Maustaste auf das Symbol und wählen Sie Alternative Sensoren. Eine Liste von Sensoren aus derselben Kategorie öffnet sich. Wählen Sie anschließend den gewünschten Sensor aus. Diagramme und Tabellen werden von Coach automatisch angepasst. • Um ein Sensorsymbol aus der Ablage zu entfernen, klicken Sie mit der rechten Maustaste auf das Symbol (bzw. den Stapel) und wählen Sie Alle entfernen oder Einen entfernen um nur ein Sensorsymbol zu entfernen. Definieren eines neuen Sensorsymbols • Klicken Sie mit der rechten Maustaste auf ein leeres Ablagefeld und wählen Sie Neuen Sensor erstellen. • Stellen Sie danach die Sensoreigenschaften ein. Um die neu erstellten Sensoren für alle verfügbar zu machen, sollten diese Sensoren in der Benutzerdatenbank (Benutzerdefinierte Sensoren) gespeichert werden. Sensoreneigenschaften Die Sensoreneigenschaften beinhalten allen verfügbaren Informationen über den Sensor und dessen Symbolbild. Öffnen von Sensoreneigenschaften • Klicken Sie mit der rechten Maustaste auf ein Sensorsymbol und wählen Sie Eigenschaften. Oder: • Klicken Sie mit der rechten Maustaste auf ein leeres Ablagefeld und wählen Sie Neuen Sensor erstellen. 48/156 Das Fenster Sensoreneigenschaften enthält folgende Informationen: 1 2 3 4 5 6 Abbildung 37. Sensoreigenschaften Name [1] Zeigt den vollen Namen des Sensors an. Beim Definieren eines eigenen Sensors muss hier der Name eingegeben werden. Marke [2] Hersteller des Sensors. Kürzel [3] Wenn ein Sensor sich auf der Sensorablagefläche befindet wird das Kürzel im Symbol angezeigt. Wird das Sensorsymbol auf das Interface bewegt, so wird anstelle des Kürzels der Messwert angezeigt. Art [4] Hier kann gewählt werden: • Allgemein • Ultraschall • Eurosense intern • Eurosense extern nahezu alle Sensoren gehören zu dieser Gruppe Für Ultraschall Sensoren Für interne Eurosense Sensoren Für externe Eurosense Sensoren Hinweis: Das Feld Art ist nur verfügbar, wenn sich alle Sensoren dieses Typs auf der Sensorenablage und nicht auf dem Interface befinden. Kategorie[5] Gibt Auskunft über die Sensorenkategorie. Sensoren die der gleichen Familie angehören können gegenseitig als alternative Sensoren verwendet werden. Icon[6] Das angezeigte Sensorsymbol. 49/156 Über die Skala und Abbildung – Einstellungen kann der Skalenbereich verändert werden. Abbildung 38. Bereich Skala und Abbildung Erweitert Jeder Sensor verfügt über eine eigene Anzeige um die gemessenen Signalwerte anzuzeigen. Mit der Option Anzeige kann das Layout der Skala eingestellt werden. Dabei ist es möglich zusätzlich etwas auf der Skala einzuzeichnen, bzw. diese farblich zu verändern. Gehen Sie dabei folgendermaßen vor: • Wählen Sie unter Anzeige eine geeignete Basisdarstellung aus • Klicken Sie auf die Schaltfläche Bearbeiten um die Anzeige zu verändern. Ein Grafikprogramm geöffnet welches Bilder im *bmp Format bearbeiten kann. In diesem Programm können die Anzeigen weiter editiert werden. • Nach dem Bearbeiten klicken Sie auf Speichern im Grafikprogramm. Hinweis: Solang das Grafikprogramm offen ist, ist das Coach Programm inaktiv. Signaltyp Im Bereich Signaltyp kann die Signalform des Sensors eingestellt werden. Dieser Bereich ist nur aktiv, wenn die Sensoreneigenschaften über einen Sensor auf der Sensorablage geöffnet werden. Coach unterstützt 4 verschiedene Signaltypen: Analog von Mengen Für Analoge Sensoren zur Messung Vorwärtszähler Für Pulszähler. Vorwärtszähler sind nicht in der Lage die Richtung des Pulses zu ermitteln – es werden lediglich alle Signale zusammengerechnet. Dieser Signaltyp wird für Zählungen oder Einzelmessungen angewandt. Die Stärke eines Pulses kann über den Grenzwert eingestellt werden. 50/156 Abbildung 39. Bereich Signaltyp Vorwärts/Rückwärts Zähler Digital • • • • • Wird für Pulszähler verwendet. Hier wird jedoch zwischen den Richtungen differenziert. Abhängig von der Ausrichtung werden die Pulssignale addiert oder subtrahiert. Diese Art von Sensoren ist relativ selten. Was als Puls gezählt wird hängt dabei vom eingestellten Schwellenwert ab. Dieser Sensortyp wird sehr selten verwendet, (z.B. Ultraschallsensor). Das Sensorsignal besteht aus einigen diskreten Zuständen der ausgewählten Anzahl an Bits. Wählen Sie unter Bits die Anzahl an Bits aus, Wählen Sie den Zustand Klicken Sie auf die Schaltfläche Bearbeiten um einen Text einzugeben Wiederholen Sie diesen Schritt um allen Zuständen Texte zuzuweisen Beispiel für einen Druckknopf: Zustand = 1; Text = Fett Zustand = 2, Text = normal Hinweis: Erfolgt keine Texteingabe, wird die Bit-Anzahl von Coach angezeigt. In Bereich legen Sie fest, welcher Spannungsbereich vom Sensor verwendet wird. Die meisten Sensoren verfügen über einen Bereich von 0 – 5 V. In Kalibration ist es möglich die Relation zwischen den gemessenen und ausgegebenen Werten einzustellen. Über diese Relation ist das Programm in der Lage, die bei der Messung ermittelten Daten in der richtigen Menge und Einheit anzuführen. Keine Das Signal des Sensors ist nicht kalibriert und wird als Spannungswert angezeigt. Linear Eine Kalibrationsgerade wird über zwei Kalibrationspunkte erstellt. Über diese Option ist es möglich die Kalibration zu modifizieren (für z.B. nicht-lineare Sensoren). Klicken Sie auf die Kalibrations-Schaltfläche um in den erweiterten Modus zu gelangen. Kalibration durch Falls der Wert des kalibrierten Sensors zu hoch oder zu niedrig ist, so kann dieser durch einen dritten Punkt gelegt und damit korrigiert werden. Hier wird relativ oft der Nullpunkt gewählt, sofern dieser bei der Messung zulässig ist. Diese Zusatzfunktion steht sowohl für eine lineare als auch für eine nicht-lineare Kalibration zur Verfügung. Nach dem Markieren der Schaltfläche Kalibration durch, öffnen sich zwei Felder, in welche die x- und y-Koordinaten des zusätzlichen Kalibrationspunktes eingetragen werden können. Die Form der ursprünglichen Funktion bleibt dabei dieselbe, jedoch wird Sie durch den neu definierten Punkt gezwungen. Coach verwendet standardmäßig den gemessenen Spannungswert als x-Wert und den Wert null als yWert für den dritten Kalibrationspunkt. Erweitert 51/156 Die Option Kalibration durch kann z.B. verwendet werden für: - das Nullstellen eines Temperatursensors bei der Raumtemperatur. - das Ändern der Kalibration des Winkelsensors von 0 … 240° auf -120 … 120° Kalibration Lineare Kalibration Diese gängige und einfache Kalibration wird für Sensoren verwendet, die einen Spannungswert liefern der linear von der Messgröße abhängt. Durchführung einer linearen Kalibration 1. Klicken Sie mit der rechten Maustaste auf einen Sensor und wählen Sie Eigenschaften. 2. Im Kalibrationsbereich des Fensters wählen Sie Linear. 3. Wird das Kalibrationsfenster eines Sensorsymbols das auf dem Interface platziert ist geöffnet, so zeigt ein Voltmeter in der rechten unteren Ecke des Fensters stets den aktuellen Messwert an. 4. Nehmen Sie zwei Kalibrationspunkte auf: X0 entspricht der Spannung am Wert Y0 und X1 entspricht dem Wert bei Y1. 5. Eine Gerade wird nun durch die Kalibrationspunkte gelegt. Die Erstellung der Gerade verläuft nach dem Prinzip der kleinsten Quadrate. Die Kalibration wird genauer, wenn die beiden Punkte weiter voneinander weg sind (natürlich darf dabei jedoch nicht der Messbereich des Sensors überschritten werden.). 6. Klicken Sie auf OK um die Kalibration anzuschließen. Erweiterte Kalibration Die Erweiterte Kalibration erlaubt es Kalibrationen zu erstellen und zu bearbeiten. Dies ist gerade bei nicht-linearen Sensoren sehr wichtig. Öffnen des Kalibrationsmenüs Klicken Sie im Feld Kalibration auf Erweitert und anschließend auf die Schaltfläche Kalibration. Das nun geöffnete Fenster zeigt Ihnen eine Tabelle mit Werten (links), sowie die dazugehörige Kalibrationfunktion (oder Gerade) an. Abbildung 40. Erweiterte Kalibration 52/156 Folgende Möglichkeiten stellt Ihnen Coach dabei zur Verfügung: Werte: Bei einer Kalibration über Werte wird die Spannung gemessen und die entsprechende Menge von Hand eingegeben. Funktion: Bei einer Kalibration über eine Funktion müssen die benötigten Koeffizienten eingegeben werden. Der Spannungswert des Sensors (oder der Zählwert) wird auf der X-Achse aufgetragen und die gemessene Menge auf der Y-Achse. Bereich: Xmin und Xmax legen den Bereich der X-Achse fest. Bei einer Punkt für Punkt Kalibration wird Xmin und Xmax automatisch von Coach festgelegt (die Werte können auch nicht verändert werden). Bei einer Kalibrationsfunktion müssen Sie die Werte für Xmin und Xmax selbst eingeben. Periodisch: Diese Option ermöglicht es das kalibrierte Intervall entlang der X-Achse zu wiederholen. Abbildung 32. Periodisch aus (links) bzw. ein (rechts) Y beschneiden: Wird diese Option aktiviert, so wird die Kalibrationskurve nach den Punkten Ymin und Ymax nicht extrapoliert, sondern konstant auf dem letzten Wert (also Ymin und Ymax gehalten). Abbildung 41. Y beschneiden aus (links) bzw. ein (rechts) Für das Verbinden von Kalibrationspunkten stehen Ihnen mehrere Möglichkeiten zur Verfügung. Bei der Verwendung einer Funktion kann allerdings nur zwischen den Möglichkeiten linear bzw. quadratisch gewählt werden. 53/156 Punkt für Punkt: Die Kalibrationspunkte werden durch eine Linie miteinander verbunden. Der erste Wert wird in Richtung Xmin und der letzte Wert in Richtung Xmax weiterverlängert. Linear: Eine Gerade wird durch die ermittelten Kalibrationspunkte gelegt, wobei die Berechnung der Funktion über die Summe der kleinsten Quadrate verläuft. Diese Funktion wird extrapoliert, um den gesamten X-Bereich abzudecken. Quadratisch: Eine quadratische Funktion wird durch die Kalibrationspunkte gelegt. Dies basiert auch hier auf der Methode der kleinsten Quadrate. Die Kalibrationsfunktion wird ebenfalls extrapoliert um den gesamten XBereich abzudecken. Spline: Eine Funktion wird über eine polynomische Approximation durch alle Kalibrationspunkte gezwungen. Dabei kann es natürlich – abhängig von den Messpunkten – zu einer etwas eckigen Funktion kommen. Auch diese Kalibrationsgerade wird extrapoliert um den gesamten X-Bereich abzudecken. Bezier: Eine Funktion wird durch den ersten und den letzten Kalibrationspunkt gelegt. Die erstellte Kurve wird von den anderen Datenpunkten zwar in Ihrem Aussehen beeinflusst, schneidet diese jedoch nicht zwangsläufig. Dadurch kommt es zu einer Kurve die ähnlich der Spline-Kurve aussieht, jedoch einen weniger eckigen Charakter aufweist. Diese Kalibration wird extrapoliert um den gesamten X-Bereich abzudecken. Beispiele: Abbildung 42. Punkt für Punkt Kalibration Abbildung 43. Lineare (links) bzw. quadratische (rechts) Kalibration 54/156 Abbildung 44. Spline (links) bzw. Bezier (rechts) Kalibration Durchführen einer Kalibration 1. Öffnen Sie das Fenster für die erweiterte Kalibration. 2. Wählen Sie eine Kalibrationsmethode: Punkt oder Funktion 3. Geben Sie den X-Bereich ein (sofern verfügbar) 4. Wenn gewünscht aktivieren Sie die Kästchen Periodisch oder Y beschneiden. 5. Wählen Sie die gewünschte Anpassungsmethode. 6. Nehmen Sie die Messdaten auf: Punktmethode: - Stellen Sie sicher, dass Sie alle benötigten Geräte, Reagenzien sowie Referenzmaterialen zur Verfügung haben. - Rechts unten im Dialogfenster zeigt Ihnen das Programm den aktuellen Messwert an. Falls notwendig warten Sie anfangs ein wenig um diesen Wert zu stabilisieren. - Sobald Sie auf den Knopf Zeile hinzufügen klicken, öffnet sich ein Fenster in welchem bereits der aktuelle Spannungswert eingetragen ist. Ist jedoch kein Sensor angeschlossen, so muss ein Wert von Hand eingetragen werden. - Klicken Sie nun in das Y-Feld, geben Sie den vorliegenden Wert der Messgröße ein und klicken Sie anschließend auf OK. Der neue Kalibrationspunkt wird damit der Tabelle hinzugefügt. - Wiederholen Sie diese Schritte bis Sie genug Datenpunkte gesammelt haben. Funktionsmethode: - Geben Sie die Funktionskoeffizienten im Koeffizientenfeld ein. - Die Kalibrationsmethode erscheint anschließend im Diagramm. 7. Um einen Kalibrationspunkt zu entfernen klicken Sie auf Zeile entfernen und bestätigen Sie anschließend über JA. 8. Um alle Kalibrationspunkte zu entfernen klicken Sie auf Alles löschen und bestätigen Sie anschließend über JA. 9. Klicken Sie auf die Schaltfläche Test um einen Kalibrationstest durchzuführen. Dabei zeigt Ihnen das Programm den aktuellen Spannungswert sowie den entsprechenden Mengenwert an. 10. Klicken Sie auf OK um den Kalibrationsprozess zu beenden. 55/156 Messeinstellungen Über diese Schaltfläche ist es möglich den Messvorgang anzupassen. Öffnen des Einstellungsfensters • • • • Klicken Sie auf die Schaltfläche Einstellungen… Wählen Sie den Messtyp aus – Zeitgesteuert, Ereignisgesteuert bzw. manuelle Eingabe Abhängig vom gewählten Messtyp und vom Benutzerstatus stehen Ihnen verschiedene Optionen zur Verfügung. Passen Sie die Einstellungen Ihren Wünschen an. Zeitgesteuerte Messung In diesem Modus werden Messungen in regelmäßigen Zeitabständen durchgeführt (die Zeit ist die unabhängige Variable, die gemessene Menge die abhängige). Die meisten Messungen gehören zu dieser Gruppe. Dieser Messtyp kann auch verwendet werden um automatische Zählintervalle aufzunehmen. Festlegen der Einstellungen der Messung 1. Im Unterfenster Methode: • Stellen Sie die Messzeit ein • Geben Sie die Frequenz der Messung ein. • Die Anzahl an Messungen wird automatisch aus den oben gemachten Angaben berechnet. Es ist ebenfalls möglich die Anzahl an Messungen einzugeben. In diesem Fall wird die Messdauer adaptiert. • Abbildung 45. Messeinstellungen Hinweis: Die tatsächliche Anzahl der Messungen ist die angegebene Zahl +1, da ja auch zum Zeitpunkt t = 0 eine Messung durchgeführt wird. • Ist die Triggerung aktiviert so ist dies auch in diesem Fenster angeführt. • Ist eine Zähleinheit mit der Schnittstelle verbunden, so kann über die Schaltfläche Mehr ein Untermenü geöffnet werden. In diesem ist es möglich die Funktion Zähler nach jedem Messintervall zurücksetzen zu aktivieren. Diese Option steht für Offline Messungen nicht zur Verfügung. 2. Um die Funktion Triggern zu aktivieren müssen Sie im Register Triggerung die Option Triggerung aktivieren markieren. Anschließend ist es möglich das Startsignal für die Messung einzustellen. • Weisen Sie unter Triggerkanal den Signalsensor zu. 56/156 Abbildung 46. Register Triggerung • Geben Sie die Triggerschwelle ein. Sobald dieser Wert unter- bzw. überschritten wird startet die Messung automatisch. • Wählen Sie die Richtung des Auslösesignals aus. Wird aufwärts gewählt, so wird die Messung gestartet, sobald das Signal auf den vorgegebenen Schwellenwert gestiegen ist. Wird abwärts gewählt, so wird die Messung gestartet wenn das Signal unter den angegebenen Schwellenwert gesunken ist. • Die Triggerbedingungen werden im Diagramm durch einen Pfeil nach oben bzw. nach unten angezeigt. • Unter Vortriggerzeit ist es möglich einzustellen wie lange Daten vor aktivieren der Triggerschwelle aufgenommen werden. 3. Möchten Sie Ihre Messung wiederholen, so ist dies über das Erweitert Register möglich. Dieses Register wird bei Offline Messungen nicht angezeigt. • Wählen Sie die Anzahl an Wiederholungen aus, oder stellen Sie eine kontinuierliche Abbildung 47. Register Erweitert Wiederholung ein. • Unter Verzögerung ist es möglich eine Pause zwischen den Durchläufen einzustellen. Wird diese Funktion aktiviert, wird nach jeder Messung die angegebene Zeit gewartet bevor die nächste Messung startet. Hinweis: Die maximale Anzahl an Messpunkten in Coach 6 liegt bei 500 000. Bespiele für die Verwendung der Trigger Funktion • Messung von sehr kurzlebigen Ereignissen. • Messung der Reaktionszeit – Proband und Computer starten (z.B.) bei einem Lichtsignal. • Zur besseren Vergleichbarkeit von Versuchsreihen. Beispielsweise kann das Abkühlen von Wasser (mit und ohne Isolierung) immer exakt bei der gleichen Temperatur gestartet werden. • Starten der Messung zu einem bestimmten Zeitpunkt (Einbruch der Dunkelheit). Beispiele für die Verwendung der Vortriggerzeit • Einige Sensoren können nicht am Nullpunkt ausgelöst werden, da beispielsweise ein Schallsensor aufgrund des Rauschsignals sofort ausgelöst werden würde. In diesem Fall kann der Schwellenwert so gewählt werden, dass die Messung erst bei einem höheren Wert startet. Der so versäumte Vortriggerbereich kann jedoch über die Vortriggerfunktion ebenfalls aufgenommen werden. 57/156 Ereignisbasierte Messung Die ereignisbasierte Messung ist eine Messmethode bei der eine Messung nach Erhalten eines Startsignals (= Puls) beginnt. Der Puls ist dabei die unabhängige Variable; die Zeit bzw. andere gemessene Größen sind die abhängigen Variablen Festlegen der Messeinstellungen 1. Im Register Methode: • Geben Sie die Anzahl der Messungen ein. Die eingegebene Zahl bestimmt ebenfalls den Endpunkt der Messreihe, da das Programm automatisch nach der letzten Messung stoppt. • Wählen Sie die Ereignisquelle aus. Damit bestimmen Sie jenen Zähler bzw. Sensor der für die Pulserfassung verantwortlich ist. • Die Schwellenwert Option ist nur aktiv Abbildung 48. Messeinstellungen wenn die Ereignisquelle ein analoger Sensor ist. • Folgende Schwellenwerte sind voreingestellt: - Für analoge Sensoren: Der Schwellenwert ist voreingestellt und liegt bei 50 % des Messbereichs und die Richtung ist aufwärts. - Für analoge Sensoren (definiert als Zähler): Der Schwellenwert und die Richtung entsprechen den davor eingestellten Werten bzw. Richtungen. Um diese Einstellungen vorzunehmen, klicken Sie mit der rechten Maustaste auf das Sensorsymbol auf dem Interface und wählen Sie Als Zähler benutzen aus. In dem sich danach öffnenden Fenster können Sie den Schwellenwert sowie die Richtung einstellen. - Für digitale Sensoren: Der Schwellenwert ist bei ca. 50 % des Messbereichs angesiedelt und die Richtung ist aufwärts. 2. Die Schaltfläche Mehr öffnet ein Untermenü mit erweiterten Optionen. - Wird t = 0 beim ersten Ereignis gewählt, so wird t = 0 dem ersten detektierten Puls zugewiesen. Andernfalls startet die Zeitmessung nachdem der Start Knopf gedrückt wurde, unabhängig ob dabei ein Puls detektiert wird oder nicht. - Wird Beende Messung nach markiert, so kann eine weitere Stop-Option (außer der Anzahl an Pulsen) definiert werden. Darüber hinaus wird dieser Wert auch als Skalierungswert der X-Achse verwendet. Ist diese Option deaktiviert, so wird die XAchse wieder auf 10 Sekunden (Standardeinstellung) skaliert. 58/156 - Über Verwende jedes ist es möglich die Anzahl der zu messenden Ereignisse festzulegen. Für den Fall das also zu viele Pulse generiert werden, kann ausgewählt werden das beispielsweise nur jeder 5. Puls zu einer Messung führt. 3. Um eine Messung öfters zu wiederholen, markieren Sie im Register Erweitert Wiederhole. Diese Option steht für Offline-Messungen nicht zur Verfügung. Wählen Sie die Anzahl an durchzuführenden Messungen. Über die Option Kontinuierlich steht Abbildung 49. Erweiterte Messeinstellungen Ihnen die Möglichkeit offen die Messung stetig neu zu beginnen. - Über die Funktion Verzögerung, ist es möglich eine definierte Pause zwischen den Messungen einzustellen. Beispiele für Ereignisbasierte Messungen • Titration: Die fallenden Tropfen werden mittels Lichtschranke detektiert und lösen die pH-Messung aus. • Ermittlung der Herzfrequenz: Der Schlagen des Herzens liefert Pulse, wodurch eine Zeitmessung gestartet wird. • Messungen in der Tierwelt: Anbringen einer Lichtschanke vor einer Katzenklappe oder vor dem Eingang eines Hasenbaus. Dadurch kann der Tagesrhythmus dieser Tiere überwacht werden. Manuelle Eingabe Bei der manuellen Messung stehen Ihnen folgende Möglichkeiten zur Verfügung: • Messung mit Sensoren – Der Messwert des Sensors wird nach Betätigen des Start Knopfes erfasst. • Messung über Tastatureingabe – die Werte werden nach drücken des Start Knopfes mit der Tastatur eingegeben. • Messung mit Sensoren und Tastatur – Der Sensorwert wird vom Programm erfasst und die entsprechenden Mengen werden von Hand eingegeben. • Messung über einen Zähler – Pulse können in einem bestimmten Zeitintervall nach drücken des Start Knopfes erfasst werden. 59/156 Festlegen der Messeinstellungen 1. Im Register Methode: • Wählen Sie die Art der Methoden. • Geben Sie die Anzahl der Messungen ein. Über diese Anzahl wird ebenfalls der Endpunkt definiert, da nach der letzten Messung gestoppt wird. • Ist die Funktion Erster Wert beim Drücken des Startknopfs aktiviert, so wird der erste Messwert beim Drücken des Startknopfes aufgezeichnet. Ist diese Option deaktiviert, so wird keine Messung beim Drücken des Startknopfes vorgenommen. Abbildung 50. Messeinstellungen 2. Über die Schaltfläche Mehr wird ein Zusatzfeld geöffnet, in welchem folgende Optionen zur Verfügung stehen: • Wird ein Zähler verwendet sollte mit Zähler markiert werden. Danach zwei weitere Optionen zur Verfügung: Start und Stopp manuell – Der Start- und Endpunkt einer Messung werden beide durch Drücken des Startknopfes festgelegt. Start manuell, Stopp nach – Die Messung wird durch drücken des Startknopfes gestartet und nach einem vorgegebenen Zeitintervall automatisch beendet. • Wird die Option t = 0 beim ersten Ereignis gewählt, so beginnt die Messung mit dem ersten Puls. Andernfalls startet die Messung beim Drücken des Startknopfes, unabhängig ob ein Puls detektiert wurde oder nicht. 3. Wenn Sie die Tastatur während der Messung verwenden wollen um ein Diagramm von der Messung zu erstellen, wählen Sie im Register Diagramm die Option Diagramm mit manuell eingegebenen Daten erzeugen. Im dabei erstellten Diagramm ist der Index der horizontalen Achse und Abbildung 51. Messeinstellungen - Diagramm alle anderen Größen der vertikalen Achse zugewiesen. Wählen Sie die Anzahl an Spalten (maximal 4) Ändern Sie die Eigenschaften bzw. die Beschriftung der Spalten. Nach dem Bestätigen mit OK ändert sich die Form des Cursors in ein kleines Diagrammsymbol. Klicken Sie mit diesem in ein leeres Coach-Fenster um das Diagramm dort zu erstellen. 60/156 Beispiele für manuelle Messungen mit einem Zähler Messung der Halbwertszeit. Untersuchung der Relation zwischen Strahlungsintensität und Distanz zur Strahlungsquelle. Messungen Die Messung wird entsprechend den vorgegebenen Messeinstellungen durchgeführt. Durchführen einer Online Messung Um eine Online Messung vornehmen zu können, muss das Interface mit einem Computer verbunden sein. Die bei der Messung ermittelten Daten werden vom Computer erfasst und gespeichert. • • • Klicken Sie auf den grünen Startknopf oder drücken Sie <F9> um den Messprozess zu starten. In den meisten Fällen werden die aufgenommenen Daten, entsprechend den Einstellungen, automatisch vom Coach Programm gespeichert. Ist die Triggerung aktiviert, startet die Datenaufnahme sobald der Schwellenwert erreicht ist. Die Messung wird nach Ablauf der angegebenen Messzeit gestoppt. Falls den Messprozess früher beenden möchten, klicken Sie einfach auf den Stop Knopf oder drücken Sie <Esc>. Durchführen einer manuellen Messung • • • • • • Klicken Sie auf den grünen Startknopf oder drücken Sie <F9> um den Messprozess zu starten. Ein grüner Startknopf scheint in der Symbolleiste auf. Drücken Sie diesen Knopf oder <F8> um die Aufnahme eines einzelnen Messpunktes zu starten. Ist einer Messgröße ein manuell einzugebender Wert zugeordnet, so muss dieser bei jedem Messpunkt eingegeben werden. Wird ein Zähler verwendet, können Pulse in einem Zeitintervall nach Drücken des Abbildung 52. Manuelle Eingabe Startknopfes gemessen werden. Die Messung stoppt automatisch nachdem die zuvor eingegebene Anzahl an Messungen durchgeführt wurde. Um den Messprozess zu unterbrechen, drücken Sie den roten Stoppknopf oder <Esc>. 61/156 Durchführen einer Offline Messung Bei der Verwendung von ULAB muss dieses während der Messung nicht mit dem Computer verbunden sein. Die Messdaten werden im ULAB zwischengespeichert und können nach dem Verbinden mit dem Computer in Coach transferiert werden. Bei einer Offline Messung stehen Ihnen zusätzlich zwei weitere Schaltflächen in der Kontrollleiste zur Verfügung – Einstellungen an Hardware senden bzw. Daten einlesen. Über die Schaltfläche Einstellungen an die Hardware senden ist es möglich, die erstellten Messeinstellungen an das ULAB zu übertragen. Um die Messung durchführen Abbildung 53. Ergebnis einer zu können, muss das ULAB nicht mit dem Computer Offline Messung übertragen verbunden sein. Nach vollzogener Messung kann das ULAB wieder mit dem Computer verbunden und die ermittelten Daten über die Funktion Daten einlesen in Coach importiert werden. - - - Tipp Nach dem Durchführen einer Messung ist es möglich diese über die Schaltfläche Wiedergabe erneut ablaufen zu lassen. Über die Tastenkombination <Shift> + kann die letzte Messung gelöscht und eine neue gestartet werden. Die Tastenkombination <Shift> + löscht die aktuellen Messdaten und lädt einen neuen Datensatz vom Datenlogger. Synchronisierte Messung und Videoaufnahme Es ist möglich die Videoaufnahme mit einer Datenmessung zu synchronisieren. Die dabei erhaltenen Aufnahmen können bei der Auswertung eingebunden werden, um die Problemstellung bzw. die Messanordnung zu erläutern. Die Videoaufnahme kann über ein Symbol in der Kontrollleiste aktiviert werden. Bevor mit der Aufnahme einer Videosequenz begonnen werden kann, muss die Kamera an den Computer angeschlossen und in Betrieb genommen werden. Für weitere Information über die Videomessung siehe Kapitel Videoanalyse. Synchronisierte Aufnahme Die Videoaufnahme kann mit der Datenaufnahme synchronisiert werden, dass z.B. durch Drücken des Startknopfes beide Aufnahmen gestartet werden. Beide Aufnahmen werden anschließend durch Drücken des Stoppknopfes wieder beendet. 62/156 Synchronisierten Videoaufzeichnung • Klicken Sie auf das Kontextmenü im Videofenster und wählen Sie Synchrone Aufnahme aus. Der Aufnahme Knopf wird dabei deaktiviert. • Falls notwendig, legen Sie die Aufnahmeeinstellungen fest: • Die maximale Aufnahmezeit ist deaktiviert. Die Aufnahmezeit ist von der Messung abhängig und wird automatisch konfiguriert. • Für langsame Messungen ist es möglich die Abbildung 54. Aufnahmeeinstellungen Funktion Bildwiederholrate folgt der Messung zu aktivieren. Ist diese aktiviert, entspricht die Bildfrequenz der Aufnahme der Messfrequenz. • Klicken Sie auf Start oder drücken Sie <F9> um den Aufnahmeprozess zu starten. • Das Programm nimmt entsprechend der Einstellungen ein Video auf. Ist die Triggerung deaktiviert, so startet der Computer direkt beim Klicken des Startknopfes. Ist die Triggerung aktiviert, startet die Messung sobald der Schwellenwert erreicht ist. • Um die Messung zu unterbrechen bzw. zu beenden klicken Sie auf Stop bzw. drücken Sie <Esc>. • Die Videoaufzeichnung wird gestoppt sobald der Messprozess abgeschlossen ist. Das Videoaufnahmefenster wird danach geschlossen und die aufgenommene Datei wird unter dem Namen Registriertes Video im Coach-Fenster angezeigt. Abhängig von der gewählten Auflösung kann dies ein wenig dauern. • Es kann pro Aktivität nur ein registriertes Video verwendet werden. Wird ein neues Video aufgenommen, so wird die alte Datei überschrieben. Beim registrierten Video sind blaue und grüne Pfeile in der Wiedergabeleiste hinzugefügt. Die blauen Marker geben den Wiedergabebereich des Videos an. Der grüne Marker kennzeichnet jene Position an der der erste Messwert aufgenommen wurde. Im Normalfall startet die Videoaufzeichnung kurz vor der Aufzeichnung des ersten Messwerts. Bei älteren Computern kann es vorkommen, dass der grüne Marker in der Mitte der Videoaufzeichnung angezeigt wird. In diesem Fall kann der Marker jedoch durch Ziehen beliebig verschoben werden. Die Zeit zwischen Aufnahmestart des Videos und des Diagramms kann ebenfalls über einen Rechtsklick auf das Video > Synchroneinstellungen verändert werden. Nicht synchronisierte Aufnahme Wird die Option Synchrone Wiedergabe nicht aktiviert, werden die Video- und Datenaufnahme separat voneinander gestartet. 63/156 Nichtsynchronisierte Videoaufzeichnung • Deaktivieren Sie im Kontextmenü die synchrone Wiedergabe • Legen Sie die Aufnahmeeigenschaften fest. Für langsame Aufnahmen kann die Funktion Bildwiederholrate folgt der Messung aktivieren werden. Ist diese aktiviert, entspricht die Bildfrequenz der Aufnahme der Messfrequenz. • Klicken Sie auf den Aufnahmeknopf im Videofenster um die Aufnahme zu starten. Starten Sie die Messung durch Klicken des Startknopfes bzw. durch Drücken der <F9> Taste. Das Programm führt die Messung/Videoaufnahme entsprechend den Einstellungen durch. • Nach dem Beenden der Videoaufzeichnung klicken Sie mit der rechten Maustaste in das Videofenster und wählen Sie Zeige > Vorhandene Aufnahme um die Videodatei anzusehen. • Der Start sowie das Ende der Aufnahme werden durch die blauen Marker im Wiedergabefeld angezeigt. Liegt der Start- bzw. Stopbereich außerhalb des aufgenommenen Bereichs, so sind die Marker ganz links bzw. rechts platziert. Wiedergabe einer Messung Nachdem eine Messung abgeschlossen wurde ist es möglich diese erneut abzuspielen. Die Wiedergabegeschwindigkeit kann dabei variiert werden. Die Schaltfläche Wiedergabe wird aktiv sobald die Messung abgeschlossen ist. Die Wiedergabe einer Messung kann mit einem Video (im V-Coach-Fenster Video) ebenfalls synchronisiert werden. Wiedergabe einer Messung • Klicken Sie auf Wiedergabe in der Kontrollleiste. • Geben Sie die Abspielgeschwindigkeit bzw. die Abspielzeit ein. • Klicken Sie auf Start. Abbildung 55. Wiedergabeeinstellungen Wiedergabe einer Messung mit synchronisiertem Video • Klicken Sie auf das Videofeld in der Kontrollleiste und wählen Sie das gewünschte Video aus. • Weisen Sie dem Video ein Coach-Fenster zu. • Klicken Sie mit der rechten Maustaste in das Videofeld und markieren Sie die Option Synchrone Wiedergabe. Diese Option ist standardmäßig für alle synchronisierten Aufnahmen aktiviert. • Um eine Messung mit einem Video zu synchronisieren, klicken Sie mit der rechten Maustaste in das Videofenster und wählen Sie Synchroneinstellungen… Abbildung 56. Synchroneinstellungen • Im öffnenden Fenster können Sie die 64/156 Startzeit der Messung in Relation zum Video festlegen. Wählen Sie dabei nach Beginn des Videos oder vor Beginn des Videos (Start der Messung vor oder nach Beginn des Videos). • Wird die Option nach Beginn des Videos gewählt, so erscheint der grüne Marker im Wiedergabefeld. Dieser kann manuell an jene Stelle verschoben werden, an welcher die Datenaufnahme beginnen soll. • Spielen Sie die synchronisierte Videoaufzeichnung ab. Während der Wiedergabe startet das Video an der Position des blauen Markers. Hinweis: Werden Diagrammdaten markiert und die Option Synchrone Wiedergabe ist aktiv, so wird im Videofeld angezeigt zu welchem Zeitpunkt die gewählten Datenpunkte aufgenommen wurden. Erweitert Weitere Messmöglichkeiten Über die Schaltfläche Einstellungen > Aktivität einrichten stehen Ihnen weitere Möglichkeiten zur Verfügung: Abbildung 57. Fenster Aktivitätseinstellungen Offline Über diese Option können Sie Offline Messungen über ULAB durchführen. ULAB selbst muss beim Messprozess nicht an den Computer angeschlossen sein. Diese Option steht nur zur Auswahl, wenn ein dafür geeignetes Interface (wie ULAB) mit dem Rechner verbunden ist. Mit einem Programm Diese Einstellung wird für Mess- und Steuerungsaktivitäten verwendet. Dabei werden Signale von Sensoren/Steuerelementen (keine Programmwerte) in Diagrammen/Tabellen gespeichert, während ein Programm den Prozess kontrolliert. Die Dauer des Steuerungsprozesses wird vom Programm bestimmt, wobei die ermittelten Messwerte entsprechend der Messfrequenz evaluiert werden. Der Vorteil dieser Einstellung liegt in der Evaluation der erhaltenen Werte. Diese werden unabhängig von der Programmgeschwindigkeit überprüft. Erweitert In diesem Register ist es möglich die Einheit der verwendeten Winkel festzulegen. Hinweis: Das Ändern des Winkels bei geöffneten Datensätzen kann zu falschen Resultaten führen, da Coach die Winkel nicht in die neue Einheit konvertiert. 65/156 Steuern 66/156 Einleitung Mit Coach können Sie Programme erstellen die in der Lage sind Systeme wie z.B. eine automatische Temperaturüberwachung oder einen Roboterarm zu kontrollieren. Der Kern eines solchen Steuerungssystems ist ein Steuerungsmodell bestehend aus Sensoren, Steuerelementen und der Belegung des verwendeten Interfaces. Über das Interface erhält das Programm Informationen über die verwendeten Sensoren und kontrolliert die vorhandenen Steuerungselemente. Steuerelemente können manuell oder über ein Kontrollprogramm verwendet werden. Ein Programm ist eine Befehlssequenz in der Coach Programmiersprache. Durch die Verwendung einer solchen Befehlssequenz eröffnen sich folgende Möglichkeiten: - Das Programm ist in der Lage eine Steuerungsaufgabe selbstständig durchzuführen. Ein solches Kontrollprogramm basiert zumeist auf erfassten Sensorwerten. Erhält das Programm z.B. die Information dass eine bestimmte Temperatur überschritten wurde (über einen Temperatursensor), so kann automatisch ein Ventilator eingeschaltet werden. Umgekehrt kann natürlich auch eingestellt werden dass das Programm unter einer gewissen Temperaturschwelle ein Heizelement in Betrieb nimmt. Ein Programm kann auf mehrere verschiedene Wege erstellt werden (abhängig vom Benutzerstatus): - Über Programmschaltflächen - Über die Verwendung von Kommandos aus einer Befehlsliste, oder durch Eingabe über die Coach Programmiersprache. Für erfahrene Anwender besteht die Möglichkeit, die Befehlsliste mit selbst erstellten Befehlen zu erweitern. - Durch freie Eingabe von Kommandos in den Editor. Die Steuerelemente (Aktuatoren) Verwendete Symbole Ein Symbol für ein Steuerelement ist ein kleines Bild, welches das Steuerelement als solches darstellt. Informationen über dieses erhalten Sie, indem Sie den Mauszeiger über ein solches Symbol bewegen. Dabei werden die wichtigsten Daten in einer kleinen gelben Leiste angezeigt. In einer offenen Aktivität befinden sich die Symbole Abbildung 58. Aktuatoren-Informationsleiste der Steuerelemente rechts am Bildrand auf einer Ablageleiste. bzw. auf dem Interface. Falls sich ein Steuerelement am Interface nicht bewegen lässt, so ist es gesperrt. Kann das Symbol bewegt werden, so scheint eine Hand auf. 67/156 Platzieren eines Steuerelementes auf dem Interface Klicken Sie auf das gewünschte Symbol auf der Ablage und ziehen Sie dieses auf einen Anschluss des Interfaces. Lässt es sich nicht platzieren, so kann das Steuerelement nicht an diesem Anschluss aktiviert werden. Stellen Sie sicher, dass das Steuerelement tatsächlich am Interface an dieser Stelle angeschlossen ist, an der Sie im Programm das Steuerelement zugewiesen haben. Ersetzen eines Steuerelementes Ziehen Sie ein Steuersymbol von der Ablage auf ein bereits auf dem Interface platziertes. Das vorhandene Steuersymbol wird durch das neue ersetzt. Diagramme, Tabellen und Werte werden automatisch aktualisiert. Verschieben eines Steuerelementes am Interface Ziehen Sie das Symbol auf einen anderen Anschluss des Interfaces. Diagramme, Tabellen und Werte werden automatisch aktualisiert. Entfernen eines Steuerelementes vom Interface Ein Symbol kann entfernt werden, indem es vom Interface weggezogen wird. Das Programm platziert das Steuersymbol automatisch wieder auf der Ablage. Manuelles Steuern von Steuerelementen Über die manuelle Kontrolle können mit dem Interface verbundene Steuerelemente (über deren Symbole) ein- oder ausgeschaltet werden. Bei der Erstellung eines neuen Programms bietet dies eine gute Möglichkeit die Auswirkungen auf Abläufe abzuschätzen. Manuelles Steuern eines Steuerelementes Klicken Sie auf die LED neben einem Steuerelement um dieses ein- oder auszuschalten. Das Steuerelement ist anschließend so lange aktiv, bis erneut auf die LED geklickt wird. Die LED zeigt dabei den Status des Steuerungselements an. Hinweis: Wird ein 2-bit Steuerelement (4 Zustände) mit dem CoachLab II+ verbunden, so werden die vier möglichen Zustände durch verschiedene Farben der LED angezeigt – z.B. Grün, Orange, Rot, Aus. Wird CoachLab II/II+ als Interface benutzt, so ist es damit auch möglich, die Leistung des Steuerelementes zu regulieren - z.B. kann die Leuchtkraft einer Lampe reguliert werden. Regulieren der Leistung eines Steuerelementes Klicken Sie auf die Pfeiltasten (Rechte Seite des Steuerelementes) um die Leistung zu regulieren. Die Höhe des roten Balkens zeigt dabei das Leistungsniveau an. 68/156 Die Steuerelementablage Steuerelementsymbole können aus der Coach Datenbank der Ablage hinzugefügt werden bzw. selbst erstellt werden. Einem Steuerelementsymbol ist dabei eine fixe Position in der Ablage zugewiesen. Werden mehrere Steuerelemente vom selben Typ benötigt, so befinden sich diese am gleichen Stapel hintereinander. Hinzufügen/Entfernen eines Steuerelementes • Klicken Sie mit der rechten Maustaste auf eine leere Ablagefläche (grau unterlegt) und wählen Sie Steuerelement aus Liste wählen. • Wählen Sie ein Steuerelement aus der Liste aus und ändern Sie, falls gewünscht die Anzahl an Symbolen. • Klicken Sie auf OK. • Um die Anzahl an Steuerelementsymbolen zu erhöhen klicken Sie mit der rechten Maustaste auf das Symbol und wählen Sie Hinzufügen. Geben Sie die gewünschte Anzahl ein und bestätigen Ihre Eingabe. • Um ein Steuerelement durch ein alternatives Steuerelement zu ersetzen, klicken Sie mit der rechten Maustaste auf das gewünschte Symbol und wählen alternatives Steuerelement aus. Eine Liste mit einer Auswahl öffnet sich und zeigt Ihnen alle Steuerelemente derselben Kategorie an. Wählen Sie daraus einen. Coach adaptiert anschließend automatisch alle Diagramme und Tabellen. • Um ein Steuerelement von der Ablage zu entfernen, klicken Sie mit der rechten Maustaste auf das Symbol und wählen Sie einen Entfernen bzw. alle Entfernen. Im Falle von alle Entfernen werden die Symbole vom Interface ebenfalls entfernt. Definieren eines neuen Symbols • Klicken Sie mit der rechten Maustaste auf eine leere Ablagefläche und wählen Sie neues Steuerelement erstellen aus. • Legen Sie die Steuerelementeinstellungen fest. 69/156 Eigenschaften des Steuerelements Im Fenster Steuerelementeigenschaften, sind alle Informationen des Steuerelements verfügbar. Dieses Fenster zeigt, abhängig vom Benutzerstatus, alle oder nur Teilinformationen an. Öffnen der Elementeigenschaften • Klicken Sie mit der rechten Maustaste auf ein angeschlossenes Steuerelement und wählen Sie Eigenschaften bearbeiten oder • Klicken Sie mit der rechten Maustaste auf ein leeres Feld in der Steuerelementablage am rechten Bildschirmrand und wählen Sie neues Steuerelement erstellen… Bereich Bezeichnungen Name Wählen Sie den Namen des Steuerelements. Falls Sie ein selbstdefinierte Steuerelement verwenden, so geben Sie einen Namen ein. Hersteller Der Hersteller des Steuerelements Kategorie Zeigt die Kategorie an zu welcher das Steuerungselement gehört. Steuerelemente derselben Kategorie können untereinander als alternativer Sensor verwendet werden. Abbildung 59. Steuerelementeigenschaften Kurzbezeichnung Wird das Steuerelementsymbol auf dem Interface platziert, so scheint die Kurzbezeichnung des Steuerelements im Symbol auf. Diese wird ebenso auf dem leeren Ablagefeld angezeigt. Art Unter Art können vier Möglichkeiten ausgewählt werden: Allgemein: Die meisten Steuerelemente gehören zu dieser Gruppe EuroLab: Für EuroLab Steuerelemente EuroSense: Für EuroSense Steuerelemente Hinweis: Das Feld Art steht nur zur Auswahl, wenn sich beim Öffnen der Eigenschaften alle Steuerelemente des betreffenden Typs sich auf der Ablageleiste befinden. Icon Das Bild mit dem das Steuerelement angezeigt wird. 70/156 Bereich Signaltyp Dieser Bereich steht nur zur Verfügung, wenn sich alle Symbole des betreffenden Steuerelements auf der Steuerelementablage befinden. Über dieses Menü ist es möglich die Signaleigenschaften anzupassen. Coach unterstützt zwei Signaltypen: Digital Wird für die meisten Steuerelemente verwendet. Das ausgegebene Signal definiert sich, abhängig von der Anzahl an Bits, über diskrete Zustände. Wird die Anzahl an Bits auf 1 gesetzt, so verfügt das Steuerelement über 2 Zustände. Wird es auf 2 gesetzt, so stehen 4 Zustände zur Verfügung. Wählen Sie jene Anzahl an Bits aus die erforderlich ist, um alle möglichen Zustände anzuzeigen. Schrittmotor Wird nur für Schrittmotoren verwendet. Dieser macht eine vorgegebene Anzahl an „Schritten“ in eine bestimmte Richtung. Mit einem Schrittmotor kann sehr genau gearbeitet werden, indem für eine Umdrehung des Motors sehr vielen Schritte verwendet werden. • 2 Bit (Zustand) Der Ausgabewert kontrolliert den Motor über folgende Zustandswerte: 01 11 10. • Bit (Weg, Schritt) Ein Ausgabewert kontrolliert die Richtung (Weg) der Rotation, der andere die Anzahl an Schritten. • 4 Bits Der Ausgabewert kontrolliert den Motor über folgende Zustandswerte: 0001 0011 0010 0110 0100 1100 1000 1001. • 4Bits (schnell) Der Ausgabewert kontrolliert den Schrittmotor über folgende Zustandswerte: 0001 0010 0100 1000 Hinweis: Die Anzahl an Bits des Steuerelements und des Interfaceausgangs bestimmen wie viele Anschlüsse das Steuerelement belegt. Das Programm überwacht dabei, dass nur so viele Steuerelemente angeschlossen werden, wie auch angesteuert werden können. Der Bereich Anzeige definiert die Darstellung des Steuerelementsymbols. Bereich Über diese Eingabefläche kann der Spannungsbereich des Steuerelements eingestellt werden. Dieser muss mit dem Bereich des realen Steuerelements übereinstimmen. Spannungsregler Ist die Option Spannungsregler markiert, so erscheint diese im Symbolfeld des Steuerelements sobald dieses am Interface platziert wurde. Die Verwendung dieser Option wird nur von CoachLab II/II+ unterstützt. Hinweis: An den Ausgängen von CoachLab II/II+ liegt keine Spannung an wenn keine Steuerelemente angeschlossen sind. 71/156 Über die Schaltfläche Bearbeiten ist es möglich den Anzeigetext der Zustände zu verändern. • Wählen Sie den Zustand aus. • Klicken Sie auf Bearbeiten um den Text zu ändern. Beispiele für einen Motor (2 Bit): Zustand = 0, Text = Aus Zustand = 1, Text = Links Zustand = 2, Text = Rechts Zustand = 3, Text = Aus (nicht verwendet) Das Fenster „Programmierung“ Programmierung. Um Programme erstellen zu können, klicken Sie auf die Schaltfläche Um das Fenster zu schließen, klicken Sie erneut auf diese Schaltfläche. Das Fenster Programmierung kann aus bis zu drei Bereichen bestehen: - Aus dem Schaltflächenbereich, in welchem die Schaltflächen für die Programmierung zur Verfügung stehen. - Einem Programmierfenster, in welchem das geschriebene Programm angezeigt wird. - Eine Befehlsliste. In den meisten Fällen besteht das Programmierungsfenster nur aus einem oder zwei Bereichen. Dies hängt jedoch vom Autor der Aktivität ab. Abbildung 60. Das Fenster Programmieren 72/156 Erstellen von Programmen Schaltflächen Schaltflächen sind Symbole, denen ein Befehl zugewiesen ist. Das Aussehen der Schaltflächen liefert Informationen über die durchzuführende Aktion. Über die Schaltflächen kann ein Steuerelement das an das Interface angeschlossen ist, manuell kontrolliert werden. Durch Drücken der Symbole werden verschiedene Aktionen durchgeführt (z.B. rotiert ein Motor eine bestimmte Anzahl an Drehungen) und ein Programm im Hintergrund geschrieben. Dieses Programm kann (muss jedoch nicht) im Abbildung 61. Programmierfenster angezeigt werden. Über das Drücken des Programmierungsschaltfläch Startknopfes wird die durchgeführte Aktion wiederholt. Erstellen eines Programms über die Schaltflächen Verwenden Sie die Schaltflächen um ein erstelltes Programmierungs-Modell zu kontrollieren: Einige Knöpfe benötigen lediglich einen einfachen Knopfdruck wie z.B. Stopp, andere wiederum müssen länger gedrückt werden, da der Computer Zeit benötigt um die Zeit des Drückens des Knopfes zu ermitteln. Nachdem ein Programm erstellt wurde, kann es über den grünen Startknopf gestartet werden. Der Computer wiederholt die Abläufe. Falls Sie mit dem Programm nicht zufrieden sind, so können Sie über einen Rechtsklick im Programmbereich > Hauptprogramm löschen bereits erstellte Programmzeilen löschen. Auch wenn das Programm nicht im Programmierfenster angezeigt wird. Erstellen von Programmen über Befehlen Die Befehlslisteliste besteht aus Programmbefehlen. Diese Liste kann einige vordefinierte Befehle enthalten, welche zu einem Programm verknüpft werden. Das Programmieren über die Befehlsleiste erleichtert das Arbeiten und verringert die Fehler beim Erstellen eines Programms. Erstellen eines Programms • Klicken Sie im Programmfenster auf einen Befehl aus der Liste. • Erscheint rechts eine neue Liste, so ist der Befehl noch nicht abgeschlossen. - Klicken Sie auf einen Zusatzbefehl (z.B. einen Ausgabewert). - Wiederholen Sie diesen Schritt bis der Befehl abgeschlossen ist. - Drücken Sie <Esc> oder -Zurück- in der Befehlsliste wenn Sie zum vorhergehenden Schritt zurückkehren möchten. - Manche Listen können verwendet werden um mehrere Eingaben zu tätigen. 73/156 Abbildung 62. Liste Befehle • Erscheint Eingabefeld, so muss eine Zahl eingegeben werden. • Nach dem vollständigen Eingeben eines Befehls wird dieser automatisch entsprechend der Programmiersprache eingerückt. Falls diese Formatierung verloren gehen sollte, so kann diese über <Tab> oder <Shift> + <Tab> wieder geändert werden. Fortgeschrittenes Programmieren Erfahrene Benutzer können Programm nicht nur über die Befehlsliste, sondern auch über manuelle Eingabe der Befehle erstellen. Im zweiten Fall wird von Coach keine Hilfe mehr angeboten, d.h. wird das komplette Programm in der Programmiersprache von Coach geschrieben und danach ausgeführt. Tritt dabei ein Fehler auf, so zeigt das Programm eine Fehlermeldung an und platziert den Mauszeiger an der Fehlerstelle. Erstellen eigener Befehle Jeder Anwender kann eigene Befehle erstellen und diese in der Befehlsliste hinzufügen. Diese setzen sich aus Befehlen der Befehlsliste zusammen (inkl. eigener Befehle) und werden blau markiert dargestellt. Vorgehensweise 1. Um einen Befehl an einem bestimmten Punkt der Befehlsliste zu platzieren: • Klicken Sie mit der rechten Maustaste an jene Stelle in der Liste, nach welcher der neue Befehl platziert sein soll und wählen Einfügen (danach). • Im sich dabei öffnenden Fenster wählen Sie neuer Befehl. • Geben Sie den Namen des neuen Befehls ein. 2. Um einen Befehl am Ende der Befehlsliste zu platzieren: • Klicken Sie mit der rechten Maustaste auf den Editorbereich und wählen Sie eigene Befehle… • Im sich öffnenden Eingabefenster klicken Sie auf neuer Befehl. • Geben Sie einen Namen für den neuen Befehl ein und klicken Sie auf OK. Danach öffnet sich der Befehlseditor. Der Editormodus kann daran erkannt werden, dass das Eingabefeld grau, sowie die Schrift rot ist. • Erstellen Sie Ihren eigenen Befehl über Klicken der Befehle aus der Liste. • Ist der Befehl fertig erstellt, so Klicken Sie mit der rechten Maustaste wieder in den Editorbereich und wählen Sie Zurück zum Hauptprogramm. 74/156 Abbildung 63. Das Fenster Befehlseditor Bearbeiten eines eigenen Befehls • Klicken Sie mit der rechten Maustaste in die Befehlsliste und wählen Sie Eigenen Befehl bearbeiten. • Verändern Sie den Befehl nach Ihren Wünschen und klicken Sie danach wieder mit der rechten Maustaste in das Editorfenster und wählen Sie Zurück zum Hauptprogramm. Löschen eines eigenen Befehls • Klicken Sie mit der rechten Maustaste auf den Befehl und wählen Sie Eigenen Befehl entfernen, oder • Klicken Sie mit der rechten Maustaste in das Editorfenster und wählen Sie Eigene Befehle… Im sich öffnenden Fenster sind alle selbst erstellten Befehle angeführt. Markieren Sie den zu löschenden Befehl und bestätigen Sie über die Schaltfläche Entfernen. Hinweis: Ein eigener Befehl kann nicht gelöscht werden während dieser im Hauptprogramm verwendet wird. Löschen Sie als erstes jene Befehlszeilen in denen der Befehl aufscheint oder löschen Sie das gesamte Programm. Umbenennen eines eigenen Befehls • Klicken Sie mit der rechten Maustaste auf den Befehl in der Befehlsliste und wählen Sie Eigenen Befehl umbenennen. Geben Sie einen neuen Namen ein und bestätigen Sie mit OK. oder: • Klicken Sie mit der rechten Maustaste in das Editorfeld und wählen Sie eigene Befehle… Im sich nun öffnenden Fenster können Sie über die Schaltfläche Umbenennen einen neuen Namen eingeben. Drucken eines eigenen Befehls • Klicken Sie mit der rechten Maustaste ins Editorfeld und wählen Sie Eigene Befehle… Im sich nun öffnenden Fenster klicken Sie auf Bearbeiten. • Klicken Sie erneut mit der rechten Maustaste in das Editorfeld und wählen Sie Eigenen Befehl drucken. Einfügen eines eigenen Befehls in die Befehlsliste Ein eigener Befehl kann mehr als einmal in der Kommandoliste aufscheinen. 1. Im Falle eines bereits existierenden Befehls: • Klicken Sie mit der rechten Maustaste in die Liste und wählen Sie Einfügen (danach). • Markieren Sie die Box Existierender Befehl und wählen Sie den gewünschten aus. 2. Im Falle eines neuen Befehls: • Klicken Sie mit der rechten Maustaste in die Liste und wählen Sie Einfügen (danach). • Wählen Sie neuer Befehl aus und geben Sie den Namen ein. • Erstellen Sie anschließend den Inhalt Ihres neuen Befehls (wie oben beschrieben). • Nachdem der Befehl erstellt wurde, klicken Sie in das Programmfenster und wählen Sie zurück zum Hauptprogramm aus. 75/156 Bearbeiten eines Programms Im Schülermodus können nur Programmzeilen als Ganzes verändert werden. Im Autorenmodus ist es darüber hinaus möglich die Befehle über den Programmeditor einzugeben. Einfügen einer leeren Zeile Klicken Sie über die Zeile in der eine Leerzeile eingefügt werden soll und drücken Sie <Ins>. Eine leere Zeile wird daraufhin eingefügt. Um eine Auswahl zu löschen, markieren Sie den zu entfernenden Teil und Drücken <Del>. Verschieben von Befehlsbereichen • Markieren Sie den zu verschiebenden Bereich, klicken mit der rechten Maustaste und wählen Sie Text bearbeiten > ausschneiden (bzw. drücken Sie <Strg> + <X>). • Klicken Sie nun in die Zeile wo der Befehlsblock eingefügt werden soll und drücken Sie erneut die rechte Maustaste. Wählen Sie nun Text bearbeiten > einfügen (bzw. <Strg> + <V>) aus. Kopieren von Befehlszeilen • Markieren Sie den gewünschten Bereich, drücken Sie die rechte Maustaste und wählen Sie anschließend Text bearbeiten > kopieren aus (<Strg> + <C>). • Klicken Sie in die Zeile in der der Bereich eingefügt werden soll und wählen Sie nach dem Rechtsklick Text bearbeiten > einfügen (oder drücken Sie <Strg> + <V>). Löschen des Programms Klicken Sie mit der rechten Maustaste in das Editorfenster und wählen Sie Hauptprogramm löschen. Im Falle vom Löschen eigener Befehle klicken Sie ebenfalls mit der rechten Maustaste in das Editorfenster und wählen Sie Eigenen Befehl löschen. Hinweis: Über <Strg> + <Z> ist es möglich die letzte Änderung zu widerrufen. Mit der Tastenkombination <Strg> + <A> ist es möglich den gesamten Textbereich zu markieren. Importieren eines Programms aus einem anderen Coach Experiment Klicken Sie mit der rechten Maustaste in das Editorfenster im Hauptprogramm und wählen Sie Programm importieren. Dies kann auch über die Menüleiste Datei > Programm importieren erfolgen. Hinweis: Das vorhandene Programm und die vorhandene Befehlsliste werden dabei von den neuen Daten überschrieben. Speichern Sie aus diesem Grund unbedingt Ihre Arbeit, bevor Sie ein anderes Programm importieren. Drucken eines Programms Klicken Sie mit der rechten Maustaste in das Editorfenster und wählen Sie Hauptprogramm drucken aus. 76/156 Ausführen eines Programms Ist ein Programm vorhanden bzw. erstellt worden, so kann dieses über ein mit dem Computer verbundenes Interface ausgeführt werden. Verfügt das Interface über einen eigenen Speicher und Prozessor (wie z.B. CoachLabII/II+), so ist es möglich dass Programm auf dem Interface zu speichern und von diesem aus auszuführen. Dazu muss das Interface nicht mit dem Computer verbunden sein. Online Ausführen eines Programms Beim Ausführen eines Programms geht der Computer alle eingegebenen Befehle Schritt für Schritt durch. Dies kann im Monitormodus beobachtet werden. Ausführen eines Programms im Monitormodus • Markieren Sie im Kontextmenü die Option Monitor. Diese ist standardmäßig bereits aktiviert. • Klicken Sie auf den grünen Startknopf um das Programm auszuführen. Das Monitorfenster öffnet sich und zeigt anschließend Zeile für Zeile, welcher Befehl gerade ausgeführt wird. • Stellen Sie die Geschwindigkeit mit dem Schieber an der Oberkante des Fensters ein. Dies kann auch während der Durchführung geschehen. • Über die Schaltfläche-1 ist es möglich eine einzelne Befehlszeile auszuführen um die Auswirkungen genau zu beobachten. Abbildung 64. Das Monitorfenster • Klicken Sie auf den grünen Startknopf um das zeilenweise Ausführen der Befehle zu starten. • Klicken Sie auf den roten Stoppknopf oder auf <Esc> um das Programm zu stoppen. 77/156 Schnelles Ausführen eines Programms • Schalten Sie das Monitor-Fenster im Kontextmenü aus. • Klicken Sie auf den grünen Startknopf um das Programm zu starten. • Das Programm wird im Hintergrund ausgeführt und wird nicht im Monitormodus angezeigt. Dadurch ist dieser Modus um ein Vielfaches schneller. • Durch Drücken des Stoppknopfes oder der <Esc> Taste wird das Programm beendet. Erweitert Erweiterte Möglichkeiten Wählen Sie unter Einstellungen > Aktivität einrichten… aus. Die folgenden Einstellungen können bei Steuerungsaktivitäten noch benutzt werden: Steuern mit einem Programm Diese Einstellung ist markiert wenn das Programm die Messung durchführt und die erhaltenen Daten verwendet. Die dabei ermittelten Werte werden nur gespeichert wenn der Befehl SpeichernDaten im Programm selbst verwendet wird. Der Nachteil bei dieser Art der Datenerfassung ist allerdings die Abhängigkeit der Empfindlichkeit von der Ausführungsgeschwindigkeit des Programms. Hinweis: Sollen die gemessenen Sensoren- und Steuersignale in Diagrammen und/oder Tabellen gespeichert werden, so verwenden Sie die Einstellung Messung mit einem Programm. 78/156 Videoanalyse 79/156 Das Fenster „Videoanalyse“ Das Videofenster wird verwendet, um Messaufgaben an Videos durchzuführen. Klicken Sie auf die Schaltfläche Videofenster anzeigen um das Videofenster anzuzeigen, wenn Sie noch mal darauf klicken, schließt sich das Fenster wieder. Das Videofenster besteht aus dem Videoclip/dem Bild und der Video-Steuerleiste. Das Kontextmenü ist durch einen Klick mit der rechten Maustaste in das Videofenster oder einen Klick auf die Schaltfläche Werkzeug im Videofenster verfügbar. Das Menü für Bildvermessungen hat weniger Optionen als das Menü für einen Videoclip. Unter Verwendung von Anzeige > Autofit ist es möglich das Video im Videofenster zu maximieren. Steuern eines Videos Die Video-Steuerleiste besteht aus Kontrollschaltflächen und der Bildsteuerleiste. Die Bildsteuerleiste sieht einer Eisenbahnschiene ähnlich, wobei die einzelnen „Schwellen“ die Einzelbilder sind. Jedes Einzelbild hat eine Nummer, die auf der rechten Seite in der Bildsteuerleiste angezeigt wird. Durch Drücken der Cursortasten sowie <Ctrl> + <Cursortasten> ist es möglich schrittweise die einzelnen Bilder zu betrachten. Für die Wiedergabe des Videoclips sind folgende Schaltflächen verfügbar: Start Stopp Zum Anfang Vorheriges Bild Nächstes Bild Zum Ende Der Schieberegler weist auf das aktuelle Bild hin. Zoom Auswahl einer Sequenz von Einzelbildern Klicken Sie auf das erste Einzelbild, das ausgewählt werden soll. Während Sie die <Shift>Taste gedrückt halten, wählen Sie das letztgewünschte Einzelbild aus. Die Ansicht dieser Auswahl kann mit Hilfe der Schaltfläche Zoom eingepasst werden. Tastenbelegung für oft verwendete Funktionen <Ins> - markiert das aktuelle Bild oder die Auswahl an Bildern für den Messbereich. <Del> - entfernt das aktuelle Bild oder die Auswahl an Bildern für den Messbereich. <Backspace> - entfernt die mit dem Bild oder der Auswahl verbundene Daten. Hinweis: Auf älteren sowie langsameren Computern kann es sein dass Videodateien langsamer als in Echtzeit abgespielt werden. Auf schnelleren bzw. neueren Rechnern hingegen sollten alle Videos korrekt abgespielt werden, vorausgesetzt dass keine Perspektivenkorrektur durchgeführt wurde. 80/156 Öffnen oder Schließen eines Videos oder einer Reihe von Bildern Öffnen/Schließen eines Videos • • • • Wählen Sie im Kontextmenü Anzeigen > Video… und wählen Sie ein Objekt aus der Liste. Ist die Liste leer, oder ist der gewünschte Clip nicht in der Liste, fügen Sie einen Videoclip hinzu, indem Sie auf die Schaltfläche Video hinzufügen oder Bilder hinzufügen (für eine Reihe von Bildern) klicken. Klicken Sie auf OK. Das erste Einzelbild erscheint im Videofenster. Beachten Sie, dass automatisch alle Einzelbilder in der Bildsteuerleiste standardmäßig ausgewählt sind (das heißt: alle Bilder – „Schwellen“ – sind schwarz). Um das Video zu schließen, klicken Sie auf Schließen. Hinweis: Folgende Videoformate werden im Programm unterstützt: *.AVI, *MOV, *MPEG. Öffnen/Schließen eines Bildes • Wählen Sie im Kontextmenü Anzeigen > Einzelnes Bild… • Wählen Sie ein Bild aus der Liste. Ist die Liste leer, oder ist das gewünschte Bild nicht in der Liste, fügen Sie ein Bild hinzu, indem Sie auf die Schaltfläche Hinzufügen- klicken. • Klicken Sie OK. Das Bild öffnet sich im Videofenster. Beachten Sie, dass es hier keine Bildsteuerleiste gibt. • Um das Bild zu schließen, klicken Sie Schließen. Hinweis: Folgende Bildformate werden im Programm unterstützt: *BMP, *GIF, *JPG 81/156 Ein Video aufnehmen Mit Coach ist es möglich Videos selbst aufnehmen. Voraussetzung dafür ist eine Kamera die mit dem Computer verbunden ist (z.B.: eine Webcam). Öffnen des Aufnahmefensters Im Videofenster: Im Coach-Fenster: • Wählen Sie die Option Aufnahme im Kontextmenü des Videofensters, Oder: • • • Wählen Sie die Option Aufnahme im Kontextmenü des Fensters, Oder: Wählen Sie die Option Video Öffnen im Kontextmenü und wählen Sie einen Videoanschluss aus der Videoliste. Klicken Sie auf das gelbe Icon Video und wählen Sie einen Videoanschluss aus der Videoliste aus. Das Aufnahmefenster inkludiert: • Einen Video-Vorschau-Bereich, der das aktuelle aufgenommene Videobild anzeigt, und • Kontroll-Schaltflächen. Vorschaubereich Schaltfläche Stopp Aufnahme Schaltfläche Das Aufnahmefenster hat ein eigenes Abbildung 65. Das Aufnahmefenster Kontextmenü, das erlaubt, Informationen anzuzeigen, das Aufnahmefenster zu schließen, Einstellungen genau zu beschreiben und zwischen dem Livebild der Kamera und der Wiedergabe der aufgenommenen Datei umzuschalten. In den Aufnahmeeinstellungen können die Standardeinstellungen bzw. über Erweitert, zusätzliche Einstellungen festgelegt werden. Verwenden Sie die Schaltfläche Aufnahme, um die Videoaufnahme zu starten. Die Aufnahme stoppt automatisch, wenn die maximale Zeit abgelaufen ist. Sie können auf die Schaltfläche Stopp klicken oder die <Esc>-Taste drücken, um die Aufnahme zu stoppen, bevor die Zeit abgelaufen ist. Um das aufgenommene Video in Coach zu verwenden, wählen Sie Aufgenommenes Video verwenden. Das Video wird in das Videofenster übertragen und der Liste von Videos hinzugefügt. Diese ist im Ergebnis verfügbar. Das Video kann als separate Videodatei auf der Festplatte oder einem Wechseldatenträger mit der Option Video exportieren gespeichert werden. Die Ergebnisse der Videobearbeitung werden mit dem exportierten Video abgespeichert. 82/156 Ein Video bearbeiten Eingrenzen des Wiedergabebereichs Schieben Sie den linken und den rechten Marker (blaue Dreiecke) in der Kontrollleiste zur gewünschten neuen Anfangs- bzw. Endstelle. Alle Bilder außerhalb des Bereiches werden automatisch aus der Wiedergabe entfernt. Anpassen eines Videos Um ein Video anzupassen, klicken Sie mit der rechten Maustaste ins Videofenster und wählen Sie Video anpassen… aus. Im darauf angezeigten Fenster können Sie folgende Eigenschaften verändern: • • • • Ändern der Helligkeit Ändern des Kontrasts Drehen des Videos Spiegeln des Videos Ein Video kommentieren Abbildung 66. Das Videoeinstellungsfenster Um einem Video Text hinzuzufügen klicken Sie im Kontextmenü auf Anmerkung: • Geben Sie anschließend den Text ein und wählen Sie Schrift und Farbe aus. • Wählen Sie weiters aus ob Sie einen Rahmen möchten, bzw. ob der Kommentar auf allen Bildern erscheinen soll. • Klicken Sie danach auf OK und ziehen Sie die Anmerkung auf die gewünschte Position. Perspektivenkorrektur Mit der Perspektivenkorrektur ist es möglich, Verzerrungen in Videos/Bildern zu korrigieren. Durch perspektivische Verzerrungen wird ein Rechteck (in Realität) im Videoclip/Bild nicht als Rechteck angezeigt. Mit dieser Option können Sie das Video/Bild abändern, sodass ein Rechteck wieder korrekt angezeigt wird. Um zu korrigieren: • Wählen Sie Perspektivkorrektur. • Bringen Sie die vier Ecken des roten Rechtecks in den Bereich des Videos, der in Realität ein Rechteck darstellt. Jedes Mal wenn eine Ecke des Perspektivkorrektur-Rechtecks bewegt wird, wird das Video/Bild verzerrt. • Nachdem alle 4 Punkte des roten Rechtecks an die Ecken des zu korrigierenden Videos gebracht wurden, ist auch das Videobild ein korrektes Rechteck. Abbildung 67. Die Golden Gate Bridge vor und nach der Perspektivenkorrektur 83/156 Die Option Anzeige Das Videofenster bietet zusätzliche Videoeinstellungen. Diese können im Kontextmenü unter Anzeigen angepasst werden: Achsen anzeigen die Lineale und das Koordinatensystem werden im Videofenster angezeigt Lineal anzeigen um Distanzen zwischen zwei Punkten im Videobild zu messen Winkelmesser anzeigen um Winkel im Videobild zu messen Spur anzeigen um Spuren für gemessene Punkte am Bildschirm anzuzeigen Auto fit um das Videobild auf die maximale Größe innerhalb des Videofensters zu vergrößern Um ein Wiedergabetempo für das Video festzulegen: - Wählen Sie Wiedergabetempo …. - Passen Sie das Tempo mit dem Schieber an. 1000% heißt, dass das Video 10 Mal schneller als normal (100%) abgespielt wird. 10% heißt, dass das Video 10 Mal langsamer als normal (100%) abgespielt wird. Exportieren einer Video- oder Bilddatei Video und Bilder werden in der Coach Aktivitätsdatei mitgespeichert. Um ein Video/Bild separat zu speichern, wählen Sie Video exportieren bzw. Bild exportieren aus dem Kontextmenü. Exportieren einer Videodatei • Klicken Sie mit der rechten Maustaste ins Videofenster und wählen Sie Video exportieren. • Das Speicherfenster öffnet sich und Sie können einen Dateinamen eingeben. • Legen Sie die Videoeinstellungen fest – ein geladenes und unbearbeitetes Video wird normalerweise im gleichen Format wie davor abgespeichert. Wird der Punkt avi Kompression festlegen markiert, so kann eine Kompressionsart ausgewählt werden. • Wurde die Videodatei im Coach Programm erstellt, so wird das Video im avi Format gespeichert. Exportieren eines Bildes • Klicken Sie mit der rechten Maustaste in das Bildfenster und wählen Sie Bild exportieren. • Geben Sie Dateinamen und Einstellungen ein und klicken Sie anschließend auf OK. Ein Video/Bild für die Messaufgaben vorbereiten Skalieren eines Videos/Bildes Bevor Sie die Video- oder Bildvermessung starten, müssen Sie das Bild/Video kalibrieren. Sie müssen den Maßstab, die Zeiteinstellungen und das Koordinatensystem definieren. 84/156 Videoskalierung • Wählen Sie im Kontextmenü Achsen und Skalierung… Diese Option wird verwendet, um festzulegen, welche Distanz im Video/Bild der realen Distanz entspricht. • Das Fenster erscheint am Bildschirm und das Lineal (standardmäßig rot) und der Ursprung (standardmäßig gelb) erscheinen am Videobild. Wenn verschiedene Maßstäbe horizontal und vertikal gewählt wurden, erscheinen ein vertikales und ein horizontales Lineal. Abbildung 68. Das Achsen und • Verschieben Sie die Endpunkte der Lineale, Skalierungs-Fenster damit sie der Distanz am Bildschirm entsprechen. • Tippen Sie die entsprechenden Längen der Lineale ein (Standard: 1 m). • Wenn gewünscht, bewegen Sie das Koordinatensystem, indem Sie dessen Ursprung (gelber Kreis) verschieben. Sie können das Koordinatensystem auch drehen, wenn Sie den gelben Punkt neben dessen Ursprung ziehen. • Klicken Sie OK wenn Sie fertig sind. Zeiteinstellungen für ein Video festlegen • Im Kontextmenü wählen Sie Zeiteinstellungen…. Diese Option wird verwendet, um eine stroboskopische Frequenz für stroboskopische Bilder festzulegen oder herauszufinden, wie schnell das Video aufgenommen wurde. • Legen Sie die Bildfrequenz fest. Normalerweise ist die Bildfrequenz (die Abbildung 69. Das Zeiteinstellungs-Fenster Anzahl der Einzelbilder pro Sekunde) im Videoclip inkludiert und Sie können auf den Standardwert, der in der Box festgelegt ist, vertrauen. Fehlt diese Information oder ist sie fehlerhaft, legen Sie die Video-Aufnahme-Geschwindigkeit fest: - Bildfrequenz – Anzahl der Bilder pro Einheit; - Zeit zwischen den Einzelbildern; - Absolute Zeit – Zeit, die mit jedem Bild assoziiert wird z.B. 1-10$0.0333 (dieser Befehl ermöglicht es, für die Bilder eins bis zehn jeweils 0,0333 Sekunden Wiedergabezeit einzustellen) oder: 1; 2; 3; 4; 5; 6; 7; 8; 9; 10 (für jedes Bild eine absolute Zeit). • Legen Sie eine Nullpunkteinstellung für die Zeit fest. • Klicken Sie OK, um zu bestätigen. 85/156 Einstellungen für das Koordinatensystem festlegen • Wählen Sie im Kontextmenü Koordinatensystem… • Definieren Sie den Ursprung des Koordinatensystems: - wählen Sie in allen Einzelbildern gleich, wenn die Kamera während der Aufnahme nicht bewegt wurde (das heißt, ein fixes Koordinatensystem wird empfohlen), oder - wählen Sie erster angeklickter Punkt in allen Einzelbildern, wenn die Kamera während der Aufnahme bewegt wurde, oder Abbildung 70. Das Koordinatensystem-Fenster. wenn Sie entsprechend des bewegenden Massenschwerpunktes messen wollen (bewegliches Koordinatensystem). In diesem Fall definiert der erste angeklickte Punkt in jedem Einzelbild den Ausgangspunkt des Koordinatensystems, auf welchen sich die Messungen beziehen. Diese Option ist bei einem Einzelbild nicht verfügbar. • Definieren Sie die X-Achse: Wählen Sie Von links nach rechts, wenn die horizontale Achse von links nach rechts verläuft, oder wählen Sie Von rechts nach links, wenn die horizontale Achse von rechts nach links verläuft. • Definieren Sie die Y-Achse: Wählen Sie Von unten nach oben, wenn die vertikale Achse von unten nach oben verläuft, oder wählen Sie Von oben nach unten, wenn die vertikale Achse von oben nach unten verläuft. • Legen Sie die Farbe der Achsen, des Lineals und des Winkelmessers fest. • Klicken Sie OK, um zu bestätigen. Videopunkte definieren • • • • • Wählen Sie im Kontextmenü Punkte pro Bild… Geben Sie die Gemessenen Punkte pro Einzelbild ein. Falls nötig, geben Sie auch die Berechnete Punkte pro Einzelbild ein. Für einen Videoclip: bestimmen Sie den Namen, das Symbol und die Farbe der Videopunkte. Abbildung 71. Videopunkte definieren. Wenn Sie die Videopunkte am Bildschirm nicht anzeigen wollen, aktivieren Sie Verbergen. Für ein Bild: bestimmen Sie den Namen, das Symbol und die Farbe der aktiven Punkte und die Farbe der inaktiven Punkte. Einzelbilder definieren • • • Wählen Sie im Kontextmenü Einzelbilder auswählen…. Die gesamte Anzahl der Einzelbilder, die im Videoclip verfügbar sind, wird im oberen Teil des Fensters angezeigt. Standardmäßig sind alle Einzelbilder markiert. Treffen Sie mit einer der folgenden Methoden eine Auswahl von Einzelbildern: 86/156 Alle Einzelbilder verwenden die Messung wird mit allen Videobildern durchgeführt, dies ist die Standardeinstellung. Folgende Bilder Geben Sie die Einzelbilder ein, die Sie auswählen wollen, zum Beispiel: - 10-20: wählt die Einzelbilder 10 bis 20 aus; - 1,5,10: wählt die Einzelbilder 1, 5 und 10 aus; - 10-20$2: wählt jedes zweite Einzelbild zwischen 10 und 20 aus. Von Geben Sie die erste und letzte Bildnummer des Bildbereichs an; geben Sie die Schrittweite an. Zum Beispiel Von 10 bis 30 Schritt 3 – jedes dritte Einzelbild zwischen 10 und 30 wird ausgewählt. Gleichmäßig (Gleichmäßige Unterteilung) Geben Sie eine Anzahl von Einzelbildern in einem Bereich ein. Zum Beispiel Gleichmäßig 10 Einzelbilder zwischen 1 und 30 – 10 Bilder zwischen 1 und 30 werden ausgewählt. Abbildung 72. Einzelbilder auswählen. Zusätzlich können Sie die Einzelbilder auch manuell auswählen. In diesem Fall klicken Sie auf ein Einzelbild in der Bildsteuerleiste und wählen Sie es mit der <Einfg>-Taste aus oder heben Sie Ihre Auswahl mit der <Entf>-Taste auf. Ausschnitt in Bildsteuerleiste Geben Sie die erste und letzte Bildnummer des Bereichs, der gezoomt werden soll, ein (das heißt, er soll über die gesamte Bildsteuerleiste angezeigt werden). Videovermessung Datenvideovermessung bedeutet, dass Positions- und Zeitdaten von einem Videoclip/einer stroboskopischen Aufnahme oder die Position von einem Bild aufgenommen werden. In diesem Kapitel wird vorausgesetzt, dass das Videoclip/Bild bereits in Coach geöffnet und für die Messung vorbereitet (kalibriert) ist. Videovermessung Coach bietet zwei Arten der Videovermessung an: die manuelle Videovermessung und automatische Punkteverfolgung. Während der manuellen Vermessung werden die Daten gesammelt, indem man auf ein sich bewegendes Objekt in den aufeinander folgenden Einzelbildern klickt. Um zeitaufwendiges, eintöniges Klicken zu vermeiden, ist es möglich, ein sich bewegendes Objekt automatisch zu verfolgen, indem man die Option Automatische Punktverfolgung aktiviert. Dabei wird die Vermessung automatisch von Coach durchgeführt, basierend auf den Einstellungen zur Punktverfolgung. Hinweis: Für Winkelmessungen vergessen Sie nicht, die geeignete Winkeleinheit (Grade oder Radianten) in den Optionen festzusetzen. 87/156 Eine manuelle Videovermessung durchführen • Starten Sie die Vermessung, indem Sie auf die grüne Start-Schaltfläche klicken. • Coach zeigt automatisch das erste ausgewählte Einzelbild am Bildschirm an. • Bewegen Sie den Cursor über den Video-Bildschirm (der Cursor ändert seine Gestalt zu einem Sucher), um den Videopunkt, z.B. einen Ball oder den Kopf eines Läufers zu platzieren, • Klicken Sie, um den ersten Videopunkt zu speichern. 1. Rückt der Videoclip zum nächsten Einzelbild vor, klicken Sie auf den nächsten Punkt des Objektes. (In diesem Fall können Sie nur die Position eines Objektes pro Bild messen.) 2. Wurde der erste Videopunkt als Ursprung der Vermessungen für dieses Einzelbild erstellt, erscheint ein Koordinatensystem mit dem Ursprung an dem geklickten Punkt. Als Nächstes klicken Sie auf Videopunkte, um Positionen anderer Objekte zu bestimmen. 3. Passiert nichts, klicken Sie auf Abbildung 73. Bei der manuellen Videovermessung wird einen anderen Videopunkt. ein Sucher als Mauscursor verwendet, um das bewegende Wiederholen Sie diesen Schritt bis Objekt zu orten. der Videoclip zum nächsten Einzelbild springt. In diesem Fall messen Sie mehrere Punkte pro Einzelbild. • Ist ein Diagramm oder eine Tabelle vorhanden, werden die Daten automatisch angezeigt. • Wiederholen Sie diesen Prozess bei jedem Einzelbild bis Sie das letzte markierte Einzelbild des Videoclips erreichen oder klicken Sie auf die Stopp Schaltfläche, um die Vermessung zu unterbrechen. Eine Videovermessung mit automatischer Punktverfolgung durchführen • Wählen Sie im Kontextmenü Automatische Punktverfolgung. • Coach zeigt automatisch das erste ausgewählte Videobild am Bildschirm an. Dieses Einzelbild wird Verfolgungsbild genannt, weil es das einzige Bild ist, bei dem der Verfolgungsbereich (Sucher) und der Suchbereich (ein Rechteck) angezeigt werden. Dieses Einzelbild ist rot, um sich in der Bildsteuerleiste zu unterscheiden. Die Option Gehe zum Verfolgungsbild im Kontextmenü kann auch verwendet werden, um direkt zum Verfolgungsbild zu springen. • Falls gewünscht, passen Sie die Einstellungen über das Einstellungen zur Punktverfolgung Fenster an. • Verschieben Sie den Verfolgungsbereich über das sich bewegende Objekt, das Sie berechnen wollen, z.B. ein Symbol oder einen auffallenden Punkt (einen weißen Ball). Wenn mehrere Punkte gemessen werden müssen (oder es ein bewegliches Koordinatensystem gibt) gibt es separate Verfolgungsbereiche für jeden Videopunkt. Es ist wichtig, dass sich das Objekt vom Hintergrund des Videos von allen Einzelbildern, die Sie messen wollen, abhebt. • Starten Sie die Vermessung, indem Sie auf die grüne Start-Schaltfläche klicken. 88/156 • • • Die Vermessung wird automatisch an den ausgewählten Einzelbildern entsprechend der Einstellungen durchgeführt. Ist ein Diagramm oder eine Tabelle vorhanden, werden die Daten automatisch angezeigt. Nachdem die Vermessung abgeschlossen wurde, werden die Verfolgungsbereiche von allen gemessenen Einzelbildern angezeigt. Heben Sie die Option Automatische Punktverfolgung auf. Schlägt die Punktverfolgung fehl, können Sie die Vermessung bei den Einzelbildern wiederholen, bei denen die Vermessung nicht korrekt war. Wählen Sie zuerst die Einzelbilder aus, bei denen die Verfolgung fehlgeschlagen ist und löschen Sie Daten mit der <Backspace>-Taste, die mit diesen Einzelbildern in Verbindung stehen. Nun wird das erste markierte Einzelbild ohne Daten als neues Verfolgungsbild gewählt. Sie können die Einstellungen zur Punktverfolgung und/oder die Größe des Suchbereichs ändern. Starten Sie die Vermessung erneut, um die Punktverfolgung – mit den neuen Einstellungen – fortzusetzen und messen Sie alle markierten Einzelbilder ohne Daten. Es ist auch möglich, die übrigen Einzelbilder manuell zu messen. Abbildung 74. Links: Das Verfolgungsbild mit dem Verfolgungsbereich. Rechts: Nachdem die Vermessung beendet wurde, wir der Verfolgungsbereich angezeigt. Bildvermessung • Starten Sie die Vermessung, indem Sie auf die grüne Start-Schaltfläche klicken. • Bewegen Sie den Cursor (er verändert sich zu einem Sucher), um den Videopunkt zu positionieren. • Klicken Sie, um den ersten Videopunkt zu platzieren. • Wiederholen Sie diesen Vorgang für die anderen Videopunkte. • Ist ein Diagramm oder eine Tabelle vorhanden, werden die Daten automatisch angezeigt. Abbildung 75. Bildvermessung 89/156 Eine Videovermessung wiederholen Eine der besten Eigenschaften einer Videoanalyse ist die Möglichkeit, die Situationen zu wiederholen und den Graph zu beobachten, während der Clip läuft. Klicken Sie auf die Wiedergabe Schaltfläche, um die Vermessung zu wiederholen, diese Schaltfläche ist verfügbar, nachdem die Vermessung beendet wurde. Werte ablesen In den Videoaktivitäten sind Diagramme und Tabellen mit Videopunkten aufeinander abgestimmt. Jeder Punkt in einem Diagramm/einer Tabelle hat ein Gegenstück im Videofenster. Werte ablesen • Klicken Sie auf Werkzeug oder wählen Sie im Kontextmenü Werte ablesen. • Wenn Sie das Diagramm scannen (z.B. mit Mausklicken oder mit den Cursortasten), zeigt Coach die entsprechenden Videopunkte im Videofenster an. Ist eine Tabelle vorhanden, wird die genaue Zeile der Tabelle ausgewählt und automatisch angezeigt. In diesem Modus ist es auch möglich, Videopunkte im Videofenster zu aktualisieren. - Ist ein berechneter Videopunkt in der Aktivität definiert, wird dieser Punkt auch im Einzelbild währen der Vermessung angezeigt (es sei denn, die Option „Verbergen“ ist für diesen Punkt aktiviert). - Ist der Ursprung als erster angeklickter Punkt in allen Einzelbildern (im Koordinatensystem-Einstellungsfenster) festgesetzt, wird der erste Punkt in jedem markiertem Einzelbild nicht angezeigt. Videopunkte bearbeiten Haben Sie einmal Daten von einem Videoclip/Bildern gesammelt, können Sie Punkte aktualisieren, löschen oder Punkte hinzufügen, nachdem die Vermessung beendet wurde. • • • Sind Sie mit einigen Ihrer markierten Videopunkte nicht zufrieden, können Sie zum Einzelbild zurückkehren (oder zum Videopunkt, wenn Sie ein Bild vermessen) und es an einen anderen Platz verschieben oder mit der <Entf>-Taste löschen. Nach der Messung können Sie das Koordinatensystem verschieben. Ebenso können Sie nach Beendigung der Messung zusätzliche Messpunkte hinzufügen, z.B. wenn die ausgewählten Einzelbilder zu weit auseinander sind, um die Bewegung präzise genug zu verfolgen. Klicken Sie ein zusätzliches Einzelbild in der Bildsteuerleiste an und wählen Sie die Rahmen manuell indem Sie die <Einfg>-Taste drücken. Das ausgewählte Einzelbild wird dadurch schwarz. Starten Sie die Messung neu, um die zusätzlichen Punkte zu berücksichtigen. Diagramme und Tabellen Die aufgenommenen Daten können als Diagramm oder Tabelle angezeigt werden. Die Einstellungen dafür können vor sowie nach der Messung vorgenommen werden. Werden die Einstellung bereits vor der Messung vorgenommen, so ist es möglich den Datenverlauf bereits während der Messung zu folgen. 90/156 Standard Diagramm/Tabelle eines Videos Um ein Diagramm bzw. eine Tabelle anzuzeigen, wählen Sie im Kontextmenü im Videofenster die Option Als Diagramm anzeigen oder Als Tabelle anzeigen. Klicken Sie danach mit dem Mauszeiger in ein Coach-Fenster in dem das Diagramm/ die Tabelle angezeigt werden soll. Bei Diagrammen werden die horizontalen (Px) und vertikalen (Py) kartesischen Koordinaten der Videopunkte gegen die Zeit angezeigt. Bei einer Tabelle wird die Zeit, sowie die horizontalen (Px) und vertikalen (Py) Koordinaten in den Spalten C1, C2 und C3 angezeigt. Hinweise: Die Koordinaten können von kartesischen auf Polarkoordinaten (PWinkel, PDistanz) geändert werden. Standard Diagramm/Tabelle für Bilder Ein Standarddiagramm bzw. Tabelle für Bilder beinhaltet die Datenpunkte des Bildes. Um diese anzuzeigen klicken Sie mit der rechten Maustaste auf das Bild und wählen Sie Als Diagramm anzeigen bzw. Als Tabelle anzeigen. Klicken Sie in ein Coach-Fenster um das Diagramm/die Tabelle in diesem anzuzeigen. Die Datenanzeige ist dabei folgende: Für Diagramme • Bei Einzeldaten werden die horizontalen (Px) gegen die vertikalen (Py) kartesischen Koordinaten der Videopunkte dargestellt. • Bei stroboskopischen Bildern werden die horizontalen (Px) sowie die vertikalen (Py) Koordinaten der Videopunkte gegen die Zeit angezeigt. Für Tabellen • Für ein Einzelbild werden die Koordinaten der Videopunkte in den Spalten C2 und C3 angezeigt. • Für ein stroboskopisches Bild wird die Zeit in der Spalte C1 und die Koordinaten in den Spalten C2 und C3 angezeigt. 91/156 Modellbildung 92/156 Das Fenster „Modellbildung“ Im Fenster Modellbildung werden dynamische Modelle erstellt. Klicken Sie auf das Fenster Modellbildung um es zu öffnen. Klicken Sie noch mal, um es wieder zu schließen. Das Fenster Modellbildung hat eine eigene Werkzeugleiste mit den folgenden Schaltflächen (nicht alle sind immer präsent): Bestandsgröße Flussgröße Hilfsgröße Konstante Konnektor Ereignis Parameter Auswahl Anmerkung Ausschnitt anpassen Befehl (Textmodus) Grafikmodus (Gleichungs- und Textmodus) Gleichungsmodus Textmodus Es gibt 3 Modi, um Modelle zu erstellen und anzuzeigen: Grafikmodus (Standard), Gleichungsmodus und Textmodus. Grafikmodus Variablensymbole Im Grafikmodus wird der Anzeigebereich für die grafische Struktur Darstellung des Modells verwendet. Die Variablen eines Modells sind mit grafischen Symbolen dargestellt. Die Beziehungen zwischen den Variablen werden mit Pfeilen dargestellt, um das Fließschema übersichtlicher zu gestalten. 93/156 Bestandsgröße Bestandsgrößen werden verwendet, um zeitlich veränderliche Variablen darzustellen. Sie zeigen zählbare Parameter – wie z.B. Wasser in einer Badewanne, eine Anzahl von Bäumen in einem Wald, die Bevölkerung eines Landes – oder repräsentieren nicht-physikalische Größen, wie z.B. Wissen oder Angst, dar. Eine Zustandsgröße wird durch den Anfangswert und den Zu- und Abfluss bestimmt. Der Anfangswert kann durch eine Formel, in der die Variablen der zufließenden Ströme verwendet werden, festgelegt werden. Der Standardname der Variable ist Zustand_# (# steht für eine Zahl). Abbildung 76. Bestandsgrößenfenster Flussgröße Flussgrößen werden verwendet, um Aktivitäten darzustellen, die zu Veränderungen von Bestandsgrößen führen. Flussgrößen stellen den Fluss des Wassers durch einen Hahn in eine Badewanne, gefällte Bäume in einem Wald oder Geburten und Todesfälle in einer Bevölkerung dar. Ist der Pfeil der Variablen Richtung Bestandsgröße gerichtet, führt die Flussgröße zu positiven Veränderungen der Variable. Zeigt der Pfeil in die andere Richtung, führt sie zu negativen Veränderungen. Der Standardname der Variable ist Fluss_# (# steht für eine Zahl). Standardmäßig wird der Name nicht im Modellfenster angezeigt. Aktivieren Sie die Option Name anzeigen, um die Bezeichnungen anzuzeigen. Wenn Sie die Option Benutzte Bedingung aktivieren, werden auch zusätzliche Felder für Bedingungen angezeigt. 94/156 Abbildung 77. Flussgrößenfenster Hilfsgröße Hilfsgrößen nehmen Informationen (Daten) auf und wandeln sie um, damit sie für andere Variablen im Modell verwendbar sind. Zum Beispiel für das Bevölkerungsmodell berechnet eine Hilfsgröße die Wachstumsrate. Eine Hilfsgröße wird durch eine Formel oder Datensäule einer Tabelle bestimmt. Der Standardname der Variable ist Hilfsgr_# (# steht für eine Zahl). Links: Wenn Sie eine Hilfsgröße mit einer Formel definieren, verwenden Sie den Formeleditor. Aktivieren Sie die Option Benutzte Bedingung und Sie erhalten zusätzliche Felder für eine Bedingung. Rechts: Daten aus Tabellen können verwendet werden, um Hilfsgrößen durch Datenpunkte zu definieren. Abbildung 78. Hilfsgrößenfenster - Formel Abbildung 79. Hilfsgrößenfenster - Daten Bevor die Definition durch Daten durchgeführt werden kann, sollte eine Tabelle mit Datenpunkten in der Aktivität/dem Ergebnis vorhanden sein. Tabellen in Coach können aus den folgenden Datentypen bestehen: - Graphen, die mit Hilfe der Option Graph Skizzieren gezeichnet und mit der Option Skizze in Tabelle umwandeln in eine Tabelle umgewandelt wurden. - Daten, die manuell eingegeben wurden. - Daten, die aus externen Dateien wie z.B. Coach Ergebnisse, Texte oder Tabellenkalkulationen importiert wurden. Eine Variable mit Daten definieren • In den Hilfsgrößeneinstellungen wählen Sie die Option Daten und dann Festlegen. • Wählen Sie eine Tabelle aus der Liste Tabelle. • Wählen Sie im Bereich Variable: eine Datenspalte aus der Liste Verknüpfung. Die Größe und die Einheit werden automatisch angezeigt. • Wählen Sie im Bereich Unabhängige Variable: eine Datenspalte aus der Liste Verknüpfung. Die Größe und die Einheit werden automatisch angezeigt. • Klicken Sie OK. Die Informationen (Tabellenname: Spaltenname) ist als Definition an der Variable angegeben. 95/156 Abbildung 80. Daten für eine Variable definieren Das grafische Symbol einer Hilfsgröße die von Daten definiert wurde, ist durch ein extra Symbol erweitert. Konstante Der Wert einer Konstanten kann eingetippt oder auch aus einer Datenbank mit vordefinierten physikalischen Konstanten gewählt werden. Eine Konstante, die aus der Datenbank gewählt wurde, ist vollständig definiert: Name, Einheit, Beschreibung (Größe) und Wert sind kopiert. Es ist nicht möglich, eine Variable mit einer Konstanten zu verbinden. Der Standardname der Variable ist Konst_# (# steht für eine Zahl). Abbildung 81. Eigenschaftsfenster - Konstante Ereignis Ereignis erlaubt Veränderungen von Bestandsgrößen basierend auf Bedingungen. Sie verursachen Veränderungen in ununterbrochen variierenden Systemen. Eine Ereignisdefinition besteht aus 2 Teilen, einer Triggerbedingung und einer Liste von Aktionen. Eine Triggerbedingung wird durch eine Bedingungsgleichung definiert. Eine Liste von Aktionen wird mit Hilfe der Schaltflächen Hinzufügen und Entfernen erstellt. Die Aktionen können nur bei Bestandsgrößen angewendet werden. Ein Ereignis hat den Standardnamen Ereignis_# (# steht für eine Zahl). Standardmäßig wird der Ereignisname nicht im Modellfenster angezeigt. Aktivieren Sie Option Name anzeigen, um die Bezeichnung anzuzeigen. Abbildung 82. Das leere Eigenschaftsfenster und das Fenster mit den Konditionen 96/156 Parametervariable Die Parametervariable ist eine Variable, die die Schritte für eine Veränderung der Bestandsgrößen bestimmt. Standardmäßig wird die Zeit t in der Einheit s angegeben. Standardmäßig ist die Parametervariable verborgen, das grafische Symbol wird nicht im Modellfenster angezeigt. Die Eigenschaften können wie folgt geöffnet werden: - Klick auf Parametervariable in der Werkzeugleiste, wenn das Symbol im Modellfenster nicht sichtbar ist, oder - Doppelklick auf das Symbol im Modellfenster. Abbildung 83. Parametereigenschaften • Aktivieren Sie die Option Symbol sichtbar im Modellbildungsfenster, wenn Sie das Symbol für die Parametervariable im Modellbildungsfenster anzeigen wollen. Dann können Sie die Parametervariable mit anderen Variablen verbinden. Konnektor Konnektoren erstellen Verbindungen zwischen Variablen eines grafischen Modells. Die Variable am Ende des Konnektors, an welchem ein Pfeil angebracht ist, hängt von der Variablen am Anfang des Konnektors ab. Ein grafisches Modell erstellen 1. Wenn notwendig, definieren Sie die Parametervariable (Standardzeit t). 2. Erstellen Sie die grafische Struktur Ihres Modells. • Platzieren Sie alle Variablensymbole im Modellbildungsfenster. • Bestands-, Hilfsgröße und Konstante: klicken Sie auf deren Symbole in der Werkzeugleiste, die Gestalt des Cursors verändert sich zu einem kleinen Icon des Symbols, bewegen Sie den Cursor auf das Modellbildungsfenster, positionieren Sie Ihn und klicken es an. • Flussgröße: klicken Sie auf Flussgröße in der Werkzeugleiste, die Gestalt des Cursors verändert sich zu Abbildung 84. Beispiel eines Modells im Grafikmodus einem kleinen Fluss-Symbol, klicken Sie auf eine Bestandsgröße (oder einen geeigneten Beginnpunkt im Fenster), halten Sie die Maustaste gedrückt und ziehen Sie den Cursor zu/von der Bestandsgröße bis Sie ausgewählt ist. 97/156 • Geben Sie Ihren Variablen neue Namen. Alle Symbole haben Standardnamen. Um diesen zu ändern, wählen Sie einen Namen aus und überschreiben ihn. Sie können den Namen auch im Eigenschaftenfenster ändern. Zeichnen Sie Konnektoren zwischen den Modellvariablen ein: klicken Sie auf die Konnektor-Schaltfläche in der Werkzeugleiste, die Gestalt des Cursors verändert sich zu einem kleinen Konnektor-Icon, klicken Sie auf das Symbol, bei dem der Konnektor starten soll, halten Sie die Maustaste gedrückt und ziehen Sie den Cursor zum dem Symbol, bei dem der Konnektor enden soll. 3. Geben Sie Formeln und Anfangswerte ein. Symbole mit undefinierten Anfangswerten und Formeln zeigen ein „?“ an. • Doppelklick auf das Symbol mit dem „?“. Das Eigenschaftenfenster wird geöffnet. • Geben Sie Formeln für Fluss-, Ereignis- und Hilfs-Größen ein. Sie können eingetippt oder mit dem Formeleditor erstellt werden. • Geben Sie Anfangswerte für Bestandsgrößen ein. Sie können eingetippt (Wert) oder mit dem Formeleditor (Formel) erstellt werden. • Geben Sie Werte für die Konstanten ein. Sie können eingetippt oder aus der Datenbank mit vordefinierten Konstanten ausgewählt werden. 4. Definieren Sie Ihre Modelleinstellungen. • Klicken Sie auf Einstellungen in der Menüleiste. • Definieren Sie die Start- und Stoppperiode. • Wählen Sie die Integrationsmethode. Standardmäßig ist die Eulermethode ausgewählt. 5. Wählen Sie eine Anzeigemöglichkeit ihrer Modelldaten. Klicken Sie mit der rechten Maustaste auf ein Variablensymbol und wählen Sie ein Diagramm, eine Tabelle oder einen Wert oder erstellen Sie Ihr Diagramm/Ihre Tabelle, indem Sie auf die gelbe Schaltfläche klicken, die Sie in der Werkzeugleiste finden. 6. Führen Sie Ihr Modell aus. 98/156 Ein Grafikmodell bearbeiten Ein Symbol bearbeiten • Doppelklick auf ein Symbol in der Modellstruktur. Bearbeiten Sie die Einstellungen des Symbols. Eine Auswahl machen • Klicken Sie auf Symbol, um es auszuwählen. Verwenden Sie die Tasten <Strg>+<klick>, um mehrere Symbole zu markieren. • Oder ziehen Sie eine Fläche in das Modellfenster, um die Symbole darin auszuwählen. Ein Symbol/eine Auswahl bewegen • Klicken Sie auf ein Symbol, um es auszuwählen oder wählen Sie mehrere Symbole aus. • Ziehen Sie ein einzelnes Symbol oder verwenden Sie die Cursortasten, um die Auswahl an einen anderen Platz im Modellfenster zu bewegen. Ein Symbol/eine Auswahl kopieren • Treffen Sie eine Auswahl der grafischen Elemente. • Klicken Sie mit der rechten Maustaste auf die Auswahl und wählen Sie Bearbeiten > Kopieren (oder <Strg>+<C>). • Klicken Sie mit der rechten Maustaste ins Modellfenster und wählen Sie Bearbeiten > Einfügen (oder <Strg>+<V>). Kopierte Elemente werden im Modellfenster eingefügt. Ein Symbol/eine Auswahl löschen • Wählen Sie ein oder mehrere Symbole aus und drücken Sie <Entf>. Ein Modell löschen Klicken Sie mit der rechten Maustaste in das Modellfenster und wählen Sie die Option Modell löschen Klicken Sie Ja wenn die Frage Wollen Sie das Modell löschen? erscheint. Das ganze Modell wird gelöscht. Kurzbefehle Über Rückgängig bzw. <Ctrl> + <Z> kann die zuletzt durchgeführte Aktion rückgängig gemacht werden. Über <Ctrl> + <A> kann das ganze Modell ausgewählt werden. Durch Drücken von <Shift> + <Pfeiltasten> kann das ganze Modell im Rahmen verschoben werden. Ein Grafikmodell in Gleichungs- und Textmodus umwandeln Grafikmodelle können im Gleichungs- und Textmodus verändert werden. Veränderungen im Gleichungsmodus können einfach im Grafikmodus übernommen werden. Das ist im Textmodus nicht der Fall. Vorausgesetzt dass die Textmodelle dieselben bleiben, ist es möglich, zwischen den Modellierungsmodi hin- und herzuschalten. Wenn ein Textmodell verändert wurde, erscheint eine Warnmeldung, nachdem man probiert, den Modus zu wechseln. Nachdem Sie Ja geklickt haben, werden die Veränderungen, die im Textmodus hinzugefügt wurden, gelöscht. 99/156 Erstellen eines Untersystems Über die Verwendung eines Untersystems ist es möglich einen bestimmten Bereich des Modells zu schließen und diesen als ein graphisches Element anzuzeigen. Um ein solches Untersystem zu erstellen muss folgenderweise vorgegangen werden: • Markieren Sie den gewünschten Bereich durch Drücken der linken Maustaste. • Klicken Sie auf diesen Bereich mit der rechten Maustaste und wählen Sie Untersystem erstellen. • Ein Untersystem mit dem Namen SubSystem_# (# ist eine Nummer) wird erstellt. • Dieses Untersystem kann durch Klicken der + Taste geöffnet und durch Drücken der – Taste geschlossen werden. • Durch Doppelklicken auf das Fenster können die Eigenschaften des Untersystems verändert werden. Ein Untersystem kann durch anklicken mit der rechten Maustaste > Untersystem entfernen gelöscht werden. Dabei wird nur das System entfernt, die einzelnen Elemente bleiben natürlich erhalten. Weiters können Autoren die Untersysteme für Schülerbenutzer sperren. Gleichungsmodus Im Grafikmodus wird das Modell mit mathematischen Gleichungen – versteckt hinter grafischen Symbolen – definiert. Im Gleichungsmodus können diese Gleichungen sichtbar gemacht werden. Es ist auch möglich, Modelle direkt im Gleichungsmodus zu erstellen; anstatt grafischen Symbolen werden Variabelgleichungen erstellt. Gleichungen werden automatisch erstellt, nachdem die Variablen definiert sind. Variablen werden ähnlich wie im Grafikmodus – indem Sie auf ein Variablenobjekt in der Modellierungswerkzeugleiste klicken und die Einstellungen eingeben – definiert. Im Gleichungsmodus wird das Modellfenster in zwei Teile geteilt: in die Modellgleichung (linker Teil) und in die Auflistung der Anfangswerte (rechter Teil). Variablengleichungen Bestandsgrößengleichungen hängen von der Bezeichnung in den Modelleinstellungen ab. Es gibt zwei Bezeichnungen, die Differenzengleichung und die Differentialgleichung. Die Bestandsgröße wird durch ihren Anfangswert und die Änderungsrate bestimmt – die Summe der ankommenden und abgehenden Flüsse, die mit den Schaltflächen Zufluss und Abfluss erstellt werden. Flussgleichungen werden automatisch zu den Modellgleichungen hinzugefügt. Undefinierte Flussgleichungen zeigen ein Fragezeichen ‘?’ an und müssen definiert werden, indem man doppelt auf die Flussgleichung klickt und die Einstellungen eingibt. 100/156 Bestands- und Flussgröße Gleichungen Differenzengleichung Differentialgleichung Hilfsgrößen-Gleichung Konstanten-Gleichung Ereignis-Gleichung Die Parametervariable wird im Modell nicht angezeigt. Sie wird (indirekt) in Bestandsvariablengleichungen angezeigt. Die Parametervariable kann nicht in Gleichungen überschrieben werden; sie kann nur im Parametervariablen-Eigenschaftenfenster geändert werden, das sich nach einem Klick auf das Parametervariable-Symbol in der Werkzeugleiste öffnet. In Formeln, die verwendet werden um Variablen zu definieren, können neue Variablen eingefügt werden. Entdeckt Coach solch eine neue Variable wird eine neue Gleichung mit zwei Fragezeichen zum Modell hinzugefügt. Zuerst sollte die neue Variable im Fenster „Typ auswählen“ – das sich öffnet nachdem Sie doppelt auf die unbekannte Variablengleichung geklickt haben – identifiziert werden. Nachdem Sie einen Variablentyp ausgewählt haben, öffnet sich das entsprechende Variablen-Eigenschaftenfenster und die Abbildung 85. Variablentyp Fenster Variablendefinition kann ausgeführt werden. Ein Gleichungsmodell erstellen 1. 2. Wenn notwendig definieren Sie die Parametervariable (Standardzeit t) im Modellfenster. Erstellen Sie ein Gleichungsmodell, indem Sie Variablen mit den Variablenobjekten (verfügbar in der Werkzeugleiste) definieren. • Klicken Sie auf ein geeignetes Symbolobjekt. • Tippen Sie den Namen und die Anzeigeeigenschaften ein. Für die Bestandsgröße verwenden Sie die Schaltflächen Zufluss und Abfluss um einen „Fluss“ zu erstellen. • Sie müssen die Definitionen nicht direkt eintippen; Sie können zuerst alle Variablengleichungen erstellen. Die Gleichungen mit undefinierten Werten und Formeln zeigen ein Fragezeichen ‘?’ an. • Geben Sie Anfangswerte, Formeln und Konstanten ein. 101/156 3. 4. 5. Definieren Sie Ihre Modelleinstellungen. • Klicken Sie auf Einstellungen in der Werkzeugleiste. • Definieren Sie die Start- und Stoppkonditionen. • Wählen Sie die Integrationsmethode. Standardmäßig ist die Eulermethode ausgewählt. Wählen Sie einen Weg Ihr Modell anzuzeigen. Klicken Sie mit der Abbildung 86. Beispiel eines Gleichungsmodelles rechten Maustaste auf den Variablennamen und wählen Sie ein Diagramm, eine Tabelle, einen Wert oder erstellen Sie Ihr Diagramm/Ihre Tabelle, indem Sie auf die gelbe Schaltfläche (verfügbar in der Werkzeugleiste) klicken. Führen Sie Ihr Modell aus. Ein Gleichungsmodell bearbeiten Eine Gleichung bearbeiten Doppelklick auf eine Gleichung, um das Eigenschaftenfenster zu öffnen oder klicken Sie auf eine Gleichung und bewegen Sie den Cursor zu einem Variablennamen, den Sie bearbeiten wollen. Mehrere Gleichungen auf einmal auswählen • Klicken Sie auf ein kleines grafisches Symbol, um eine Gleichung auszuwählen. • Verwenden Sie die Tasten <Strg>+<klick>, um mehrere Gleichungen auszuwählen. Eine Gleichung bewegen • Wählen Sie eine Gleichung aus und bewegen Sie diese mit den Tasten <Bild↑> und <Bild↓> an eine andere Stelle. Eine Auswahl kopieren • Wählen Sie einige Gleichungen aus. • Klicken Sie mit der rechten Maustaste auf die Auswahl und wählen Sie Bearbeiten > Kopieren (oder <Strg>+<C>). • Klicken Sie mit der rechten Maustaste und wählen Sie Bearbeiten > Einfügen (oder <Strg>+<V>). Die Gleichungszeilen werden ans Ende der Modellgleichungen kopiert. Eine Auswahl löschen • Wählen Sie Gleichungen aus und löschen Sie dies mit der <Entf>-Taste. Ein Gleichungsmodell löschen • Klicken Sie mit der rechten Maustaste in das Modellfenster und wählen Sie Modell löschen. Klicken Sie Ja wenn die Frage Wollen Sie das Modell löschen? erscheint. Das Modell wird gelöscht. 102/156 Ein Gleichungsmodell in ein Grafik- oder Textmodell umwandeln Gleichungsmodelle können im Grafik- und Textmodus verändert werden. Veränderungen im Grafikmodus können einfach im Gleichungsmodus übernommen werden. Das ist im Textmodus nicht der Fall. Vorausgesetzt dass die Textmodelle dieselben bleiben, ist es möglich, zwischen den Modellierungsmodi hin- und herzuschalten. Wenn ein Textmodell verändert wurde, erscheint eine Warnmeldung, nachdem man probiert, den Modus zu wechseln. Das Wechseln des Modus löscht alle Änderungen, die im Textmodus vorgenommen wurden. Textmodus Ein Grafik- oder Gleichungsmodell wird in ein Textmodell umgewandelt, nachdem der Textmodus ausgewählt wurde. Ein Textmodell wird entsprechend den Coach-Sprachregeln erstellt; es ist ein Programm, das aus Gleichungen für Berechnungen der Modellvariablen entsprechend der ausgewählten Integrationsmethode besteht. Die Anzahl der Wiederholungen für die Modellkalkulationen wird in den Modelleinstellungen angegeben. Modelle können direkt im Textmodus erstellt werden, indem man die Modellgleichungen (linker Teil des Modellfensters) und die Anfangswerte (rechter Teil des Modellfensters) eingibt. Die Integrationsmethode kann nicht ausgewählt werden, der Benutzer muss sie programmieren. Modelle, die direkt im Textmodus erstellt wurden, können nicht im Grafikoder Gleichungsmodus angesehen werden. Einfügen von Bedingungen und Schleifen Das Befehl-Icon öffnet eine Liste von Befehlen, die im Textmodus verwendet werden können. Die Befehle können aus der Liste ausgewählt werden und werden an der Cursorposition im Modell platziert. Folgende Bedingungen und Schleifen sind verfügbar: • • • • • • If Bedingung Then Erklärung EndIf If Bedingung Then Erklärung Else Erklärung EndIf Repeat Erklärung Until Bedingung Redo Anzahl Erklärung EndRedo While Bedingung Do Erklärung EndDo Once Bedingung Do Erklärung EndDo Zusätzlich ist auch der Formeleditor aufgelistet. Ein Textmodell erstellen 1. Nachdem Sie ein leeres Modellfenster im Textmodus geöffnet haben, ist die Standard Parametervariablenzeit (Name t, Einheit s) bereits definiert. 2. Tippen Sie die Modellgleichung ein. Coach leitet sie dabei nicht. Richtige Gleichungen müssen entsprechend der Coach-Sprachregeln konstruiert werden. Jedoch zeigt Coach – wenn man Modelle mit Satzbaufehlern ausführt – welche Gleichungen nicht korrekt sind und platziert den Cursor an die Fehlerposition. Ein paar generelle Regeln werden unten angeführt: • Konstante können im Modell oder in der Liste der Anfangswerte definiert werden. 103/156 3. 4. 5. • Variablen, die von einem Ausdruck definiert werden und die Variable selbst enthalten; z.B. variable:=variable + dvariable müssen im Modell definiert werden. Um die Variable bei der ersten Wiederholung zu berechnen, wird der Anfangswert der Variablen gebraucht. • Variablen enthalten bei jeder Wiederholung einen neuen Wert; sie müssen daher im Modell definiert werden. Geben Sie die Anfangswerte ein. Im Textmodus werden Anfangswerte auch in Ausdrücken angegeben (vorausgesetzt, dass dieser Ausdruck eine Zahl ist). Erstellen Sie ein Diagramm/eine Tabelle, indem Sie auf die gelbe Schaltfläche in der Werkzeugleiste klicken. Führen Sie Ihr Modell aus. Abbildung 87. Beispiele eines Modells im Textmodus Modell abspielen Während des Abspielens des Modells werden die Modellvariablen berechnet, basierend auf dem gegebenen Modell, den Anfangswerten und den Modelleigenschaften. Abspieleigenschaften festlegen • Klicken Sie auf Eigenschaften. • Legen Sie die Bedingungen für die Parametervariablen fest: - Start-Wert - Stopp-Wert oder eine Bedingung, die das Modell stoppen soll. - Schrittweite • Im Falle einer großen Datenmenge kann es nützlich sein, dass Teile der berechneten Daten gespeichert werden. Das kann im Feld Speichere Werte alle # Schritte angegeben werden. • Aktivieren Sie Abspielregler anzeigen, um diesen anzuzeigen. • • • • Aktivieren Sie Verbindungen Abbildung 88. Das Modelleigenschafts-Fenster im automatisch anzeigen, wenn Sie die Grafik- und Gleichungsmodus Verbindungen der Variablen in einer Variablendefinition (Formeln) automatisch anzeigen wollen. Wählen Sie eine Integrationsmethode. Wählen Sie die Schreibweise der Differentialgleichungen im Gleichungsmodus. Die Modelleigenschaften im Textmodus sind leichter und bieten nur eine limitierte Anzahl von Optionen. 104/156 Ein Modell abspielen • Um ein Modell abzuspielen, klicken Sie auf die grüne Start-Schaltfläche. • Das Abspielen wird gestoppt, wenn der Stoppwert oder die Stoppbedingung (im Grafik- und Abbildung 89. Abspielregler Gleichungsmodus) oder die Anzahl der angegebenen Schleifen (im Textmodus) erreicht wurden. Um zu unterbrechen, verwenden Sie die rote Stopp-Schaltfläche oder halten Sie die <Esc>-Taste gedrückt. • Zusätzlich können Sie das Modell mit dem Abspielregler oder der Monitor Option kontrollieren. • Der Abspielregler ist im Grafik- und Gleichungsmodus verfügbar und wird verwendet, um das Abspielen des Modells zu kontrollieren. Um den Abspielregler anzuzeigen, aktivieren Sie die Abspielregler Option im Kontextmenü des Modellfensters. • Das Monitorfenster ist im Textmodus verfügbar, wenn die Option Monitor aktiviert ist. Simulation Mit einer Simulation können die Auswirkungen eines einzelnen Parameters auf das Modell studiert werden. Simulieren • Klicken Sie mit der rechten Maustaste in das Modellfenster und wählen Sie Simulation. • Wählen Sie einen Parameter aus der Drop-Down-Liste der Modellvariablen. • Legen Sie den Parameterwert fest, indem Sie einen Wert in das Wert-Feld tippen oder Sie einen Wert im BereichFenster festlegen. Abbildung 90. Das Simulations-Fenster • Klicken Sie auf Ausführen, um den Graphen mit den neuen Parameterwerten zu zeichnen. Der neue Graph ist andersfärbig und der Parameterwert wird neben der vertikalen Achse angezeigt. Dieser Prozess kann für andere Parameterwerte wiederholt werden. Eine Anzahl von Graphen kann in derselben Zeichnung angezeigt werden. Numerische Methoden in Coach In Coach stehen 3 numerische Methoden zur Verfügung um Differentialgleichungen zu lösen: Methode nach Euler Coach löst nach der Euler Methode yn+1 = yn + h * f(xn, yn) Runge-Kutta (zweiter Ordnung) Coach löst über die Mittelpunktsmethode k1 = h * f(xn, yn) yn+1 = yn + h * f(xn + 0,5*h, yn + 0,5*k1) 105/156 Runge-Kutta (vierter Ordnung) Coach löst über die klassische Runge-Kutta Methode k1 = h * f(xn, yn) k2 = h * f(xn + 0,5*h, yn + 0,5*k1) k3 = h * f(xn + 0,5*h, yn + 0,5*k2) k4 = h * f(xn + h, yn + k3) yn+1 = yn + (k1 + 2*k2 + 2*k3 + k4)/6 Daten verarbeiten und analysieren Optionen, die in diesem Kapitel beschrieben werden, finden Sie im Kontextmenü. Einige Optionen erscheinen nur, wenn Datenpunkte verfügbar sind. Werte auswählen/entfernen Mit dieser Option können eine Reihe von Werten oder einzelne Werte zur Entfernung (oder zur Speicherung) ausgewählt werden. Die ausgewählten Punkte/Reihen werden aus allen Diagrammen/Tabellen gelöscht. Vergewissern Sie sich, dass Sie Ihr Ergebnis gespeichert haben, bevor Sie die Option anwenden. Werte auswählen/entfernen • Wählen Sie Analysis > Werte auswählen/entfernen • Im Listenfeld wählen Sie den Graphen aus, für den Sie eine Auswahl erstellen möchten. • Wählen Sie eine Methode. • Für die Bereichs-Methode: Wählen Sie den Bereich aus indem Sie die Grenzlinien verschieben, oder tippen Sie die Werte in das Beginn- und Ende-Feld. • Für die Punkt-um-Punkt Methode: Wählen Sie Punkte auf dem Graphen indem Sie darauf klicken. Verwenden Sie die Cursor-Tasten, um Punkt für Punkt vorzugehen. Klicken Sie auf einen ausgewählten Punkt, um die Auswahl wieder aufzuheben. • Wählen Sie zwischen Auswahl behalten oder Auswahl löschen. • Klicken Sie OK um zu bestätigen oder Abbruch, um das Fenster ohne Änderungen zu schließen. Graph glätten Die Option Graph glätten wird verwendet, um eine glatte Kurve zu erstellen, welche durch einige gemessene Punkte geht. Diese Option bietet 3 Methoden an: Gleitender Durchschnitt, Spline und Bezier. Der geglättete Graph besteht meist aus (viel) mehr Punkten als das Original. Glätten ausführen • Wählen Sie Analysis > Graph glätten • Im Listenfeld wählen Sie den Graphen aus, den Sie glätten wollen. • Wählen Sie die Methode: Gleitender Durchschnitt, Spline oder Bezier. • Legen Sie die Glätt-Parameter fest: - Für den gleitenden Durchschnitt geben Sie die gewünschte Filterbreite ein. Ein gleitender Durchschnitt ist das unbewertete Mittel der angrenzenden n Datenpunkte in der Datenserie. Die Zahl n ist in Filterbreiten festgelegt (Standard n=1). 106/156 • • • • - Für Spline geben Sie die gewünschte Anzahl der Punkte für den anzunähernden Graphen ein. Wollen Sie den Glättfaktor selbst eingeben, wählen Sie Faktor und tippen Sie den gewünschten Wert ins Feld. Ist die Option Automatisch aktiviert, wird der Glättfaktor, welcher den besten Kompromiss zwischen Datenanpassung und Datenglättung ermittelt, automatisch durch einen im Programm implementierten Mechanismus ausgewählt (allgemeines Vergleichsprüfungs-Kriterium). Der automatisch gewählte Wert wird im inaktiven Feld Faktor (in grau) angezeigt. Je höher der Glättfaktor, desto glatter wird der Graph. Sie bekommen eine reine Spline-Interpolation durch alle Datenpunkte, wenn der Glättfaktor auf 0 gesetzt wird. - Für Bezier geben Sie die gewünschte Anzahl der Punkte für den anzunähernden Graphen ein. Wenn gewünscht, ändern Sie den Namen der Größe. Klicken Sie Start, um den geglätteten Graph anzuzeigen. Das Ergebnis kann im Diagramm beurteilt werden. Wenn Sie mit Ihrem Ergebnis nicht zufrieden sind, ändern Sie die Parametereigenschaften und drücken Sie wieder Start. Wählen Sie zwischen Graph hinzu, Graph ersetzen, Neues Diagramm oder Daten ersetzen. Hinweise: - Für Spline – ist die Option Graph ersetzen ausgewählt, sollte die Zahl der Punkte festgesetzt werden. Für den gleitenden Durchschnitt bleibt die Anzahl der Punkte immer die gleiche. - Wenn Sie Graph ersetzen wählen, gehen die Originaldaten verloren, außer wenn Sie die Daten vor dem Vorgang gesichert haben. Klicken Sie OK um zu bestätigen oder Abbruch, um das Fenster ohne Änderungen zu schließen. Beispiele Der Glättegrad beim gleitenden Durchschnitt wird durch die Filterbreite bestimmt: Links: Originalgraph Mitte: Filterbreite = 1 Rechts: Filterbreite = 2 Abbildung 91. Originalgraph (links), Filterbreite = 1 (mitte) und Filterbreite = 2 (rechts) Oben Beim Bezier-Glätten verläuft die Kurve durch den ersten und den letzten Originalpunkt. Die dazwischenliegenden Punkte bestimmen den Grad der Krümmung des Graphen. 107/156 Mitte Wenn der Spline-Glättfaktor gleich 0 ist, ist die Kurve eine natürliche kubische Spline Kurve durch alle Originalpunkte. Unten Wird der Glättfaktor auf 0,05 gesetzt, wird die Kurve nicht durch alle Originalpunkte verlaufen. Außerdem wird der beste Kompromiss für Datenanpassung und Datenglättung ermittelt. Abbildung 92. Bezier- (oben), bzw. Spline-Glättung (mitte und unten) links Wird der Glättfaktor automatisch eingestellt, wird der beste Kompromiss für Datenanpassung und Datenglättung durch einen implementierten Mechanismus ermittelt (in diesem Beispiel beträgt der Glättfaktor 5,154). rechts Beträgt der Glättfaktor 10000, führt der große Wert des Glättfaktors zu einer den Rohdaten am ehesten entsprechenden Parabel. Abbildung 93. Glättfaktor automatisch (links) sowie manuell gewählt (rechts; Faktor = 10000) Ableiten Ableitungen sind ein Maß der Veränderungsrate einer Menge; unter anderem werden sie auch zur Berechnung der Geschwindigkeit von bewegten Objekten angewendet. Verwenden Sie die Option Ableiten, um den Graphen der ersten Ableitung, der zweiten Ableitung oder der Originalmenge zu erstellen. Es gibt zwei Methoden, die erste und zweite Ableitung zu bestimmen: 108/156 1. Die Differenzen-Methode – verwendet die Differenz von aufeinander folgenden Werten von C2 (oder höherer Spalten), dividiert durch die Differenz der entsprechenden Werte in C1 (Differentialquotient). Besonders wenn Datenmengen mit wenigen Punkten (bis etwa 20, z.B. bei einer Videovermessung) verwendet werden, wird ein Grenzeffekt bemerkbar. 2. Die Glättungs-Methode – zuerst wird ein Glättungs-Spline über die Rohdaten gelegt, danach erfolgt eine exakte Differenzierung der Spline-Funktion. Diese Methode liefert in vielen Fällen die besten Resultate, aber sie wird aus zwei Gründen nicht als Standardmethode verwendet: (i) es werden wenigstens 7 Datenpunkte benötigt und (ii) wenn der automatisch gewählte Glättfaktor nicht das gewünschte Resultat erzielt, muss der Glättungsprozess manuell verfeinert werden. Einen Ableitungsgraphen berechnen • Wählen Sie Analysis > Ableiten. • Im Listenfeld wählen Sie den Graphen aus, dessen Ableitungen Sie berechnen wollen. • Wählen Sie eine Ableitungsordnung. • Wählen Sie eine Methode, die Ableitung zu berechnen. • Wenn gewünscht, ändern Sie Größe und Einheit. • Klicken Sie Start, um die Ableitung zu berechnen. • Wählen Sie entweder Graph hinzu oder Neues Diagramm. • Klicken Sie OK um zu bestätigen oder Abbruch, um das Fenster ohne Änderungen zu schließen. Integrieren Die Option Integrieren wird verwendet, um eine Funktion, deren Ableitung mit dem angezeigten Graphen gleich ist, zu berechnen. Eine solche Integralfunktion enthält noch den unbekannten Wert einer Integrationskonstante. Einen Integralgraphen berechnen • Wählen Sie Analysis > Integrieren. • Im Listenfeld wählen Sie den Graphen aus, dessen Integral Sie berechnen wollen. • Wenn gewünscht, ändern Sie den Namen der Größe und/oder Einheit. Die Integralgröße und die Einheit werden häufig durch einen einfacheren Ausdruck ersetzt. • Klicken Sie Start, um den Integralgraphen zu berechnen. • Wählen Sie Graph hinzufügen oder Neues Diagramm. • Klicken Sie OK um zu bestätigen oder Abbruch, um das Fenster ohne Änderungen zu schließen. Steigung Verwenden Sie die Option Steigung, um die Steigung der Tangente an einem Punkt des angezeigten Graphen zu bestimmen. Eine Steigung bestimmen • Wählen Sie Analysis > Steigung, um das Steigungs-Fenster zu öffnen. • Im Listenfeld wählen Sie den Graphen aus, dessen Steigung Sie bestimmen wollen. 109/156 • • • • • • Das Diagramm im Fenster ist im Scan-Modus. Die Koordinaten des gescannten Punktes, gekennzeichnet durch ein dunkelrotes Kreuz, werden in den Feldern unter dem Graphen angezeigt. Klicken Sie auf den Punkt, an dem Sie die Steigung bestimmen wollen. Eine Gerade erscheint im Diagramm. Drücken Sie die <Strg>-Taste und ziehen Sie die Maus horizontal, um die Linie zu drehen bis sie korrekt entlang des Graphen positioniert ist. Der einzige Weg, die Steigung festzustellen, ist ihr Augenmaß, Coach zeigt nicht an, welche Steigung „korrekt“ ist. Den Wert der Steigung sehen Sie im Steigungs-Feld. Klicken Sie Schließen, um zum normalen Coach-Bildschirm zurückzukehren. Sie können den Wert der Steigung kopieren, indem Sie den Wert auswählen und <Strg>+<C> drücken. Oder Sie klicken mit der rechten Maustaste auf den Wert dann können Sie das Diagramm mit der Tangente in die Zwischenablage kopieren. Fläche Verwenden Sie die Option Fläche um den Flächeninhalt zwischen dem angezeigten Graphen, der horizontalen Achse und zwei Grenzlinien zu bestimmen. Eine Fläche bestimmen • Wählen Sie Analysis > Fläche. • Im Listenfeld wählen Sie den Graphen aus, bei dem Sie einen Flächeninhalt bestimmen wollen. • Das Diagramm zeigt 2 Grenzlinien zwischen denen die Fläche berechnet wird. Ziehen Sie die Grenzlinien zu den gewünschten Positionen, oder tippen Sie die x-Koordinaten der Grenzlinien in das Beginn- und Ende-Feld. • Die Fläche wird im Flächen-Feld angezeigt. • Klicken Sie Schließen, um zum normalen Coach Bildschirm zurückzukehren. • Sie können den Wert der Steigung kopieren, indem Sie den Wert auswählen und <Strg>+<C> drücken. Funktion anpassen Die Funktion anpassen ist ein Vorgang, um die Daten am Bildschirm mit einer mathematischen Funktion anzunähern. Sie können aus einer Reihe von Funktionen wählen. Die Koeffizienten werden durch die Methode der kleinsten Quadrate festgelegt. Die Anpassung kann automatisch oder manuell durchgeführt werden. Eine Funktion anpassen • Wählen Sie Analysis > Funktion anpassen. Abbildung 94. verfügbare Funktionen • Im Listenfeld wählen Sie den Graphen aus, dessen Graphen Sie anpassen wollen. • Wählen Sie eine Fit-Funktion aus, die verwendet werden soll. • Es gibt 2 Methoden für die Funktionsanpassung, die sich ergänzen – manuell und automatisch. Beide Methoden werden unten beschrieben. • Sie können die automatische Funktionsanpassung mit der <Esc>-Taste unterbrechen. Drücke Sie die Taste, bis die Anpassung stoppt. Das kann eine kurze Weile dauern. 110/156 • • Wählen Sie Graph hinzu oder Graph ersetzen. Wenn Sie Graph ersetzen wählen, gehen die Originaldaten verloren, sofern Sie die Daten vor dem Vorgang nicht gesichert haben. Klicken Sie OK um zu bestätigen oder Abbruch, um das Fenster ohne Änderungen zu schließen. Hinweis: Wenn Sie mit der Anpassung eines gezoomten Diagramms beginnen, verwendet Coach nur den sichtbaren Teil der Daten für die Anpassung. Manuelle Anpassung Die manuelle Anpassung erlaubt es, Koeffizienten der Anpassung zu finden, indem man die Anpassungsfunktion verschiebt und verformt. Das kann jederzeit während des Anpassungsprozesses durchgeführt werden. Es wird zum Beispiel verwendet, wenn der Graph aus sich wiederholenden Mustern von Exponentialfunktionen besteht (Sie können versuchen, die Exponentialfunktion an einen der Exponentialteile des Graphen einzupassen), oder um eine Starthilfe für eine automatische Anpassung zu geben. Um mit der manuellen Anpassung ein gutes Ergebnis zu erlangen, ist es oft notwendig, die Schritte öfter durchzumachen. Bei der Anpassung ist ein Punkt mit einem Reißnagel markiert, der entlang der Anpassungsfunktion durch Ziehen bewegt werden kann. Der Reißnagel kann beim anklicken geöffnet oder geschlossen werden. Ist der Reißnagel geöffnet, kann die Anpassungsfunktion verschoben werden, ist er geschlossen, kann sie verformt werden. • • • • • • Wählen Sie einen Punkt auf dem Originalgraphen, indem Sie den offenen Reißnagel entlang der Anpassung verschieben. Finden Sie keinen geeigneten Punkt, fahren Sie mit dem nächsten Schritt fort. Verschieben Sie die Anpassungsfunktion, indem Sie mit der Maus irgendwo an der Linie ziehen (der Mauscursor ist eine Hand). Klicken Sie auf den Reißnagel, um ihn zu „schließen“, d.h. um die Anpassungskurve zu fixieren. Verformen Sie die Anpassungsfunktion, indem Sie einen Punkt der Kurve zum Reißnagel oder vom Reißnagel wegziehen. Ziehen Sie beim Reißnagel vorbei, kehren sich einige Parameterwerte der Funktion um. Wiederholen Sie die Schritte bis Sie ein zufrieden stellendes Ergebnis erlangen. Prüfen Sie, ob die Koeffizienten reale Werte haben. Ist das nicht der Fall, geben Sie andere Werte ein. Wenn gewünscht, drücken Sie Verfeinern, um den Prozess abzuschließen. Hinweis: Verwenden Sie die Fit-Funktion f(x)=a*x, bleibt der Reißnagel im Ursprung. Die Funktion kann nur gedreht werden. Automatische Anpassung • • Klicken Sie Schätzen. Coach findet automatisch die besten Anfangsparameterwerte, um die Funktion einzupassen. In einigen Fällen ist das bereits die optimale Anpassung. Klicken Sie Verfeinern. Coach verbessert automatisch die vorgeschlagene Anpassung und findet die beste Lösung. Die Option Verfeinern kann nach der Schätzen Schaltfläche oder während des Anpassungsvorganges betätigt werden. Signalanalyse Mit der Signalanalyse ist es möglich, ein Frequenzspektrum für periodische Daten zu bestimmen. 111/156 Ein Frequenzspektrum erstellen • Wählen Sie Analysis > Signalanalyse. • Im Fit-Funktion-Feld wählen Sie eine Methode: Fouriertransformierte, Lineare Prädiktion, R-ESPRIT oder Prony. Wählen Sie Linear oder Logarithmisch für die Skalierung der y-Achse. Bei einem linearen Maßstab hat die höchste Intensität den Wert 1. Bei einem logarithmischen Maßstab entspricht 0 dB 1 mV. • Legen Sie Parameter fest: - Lineare Prädiktion: Geben Sie die Anzahl der Koeffizienten ein. Diese Zahl bestimmt die maximale Anzahl der Spitzen (Formanten), die in dem Spektrum vorkommen. - R-ESPRIT: Geben Sie die Anzahl der Frequenzen und die Signalbreite ein. Diese Zahl bestimmt das Modell, das für die Analyse verwendet wird und die maximale Anzahl der Spitzen im Spektrum. Die Signalbreite kann automatisch bestimmt werden, wenn die Option Automatisch aktiviert ist. Sie kann manuell eingegeben werden, wenn man die Option Wert aktiviert. - Prony: Geben Sie die Anzahl der Frequenzen ein. • Klicken Sie Start, um das Frequenzspektrum des Graphen anzuzeigen. • Klicken Sie OK und dann in ein Fenster um den Graphen zu platzieren oder wählen Sie Abbruch um das Signalanalysen-Fenster ohne Änderungen zu schließen. Statistik Die Option Statistik zeigt statistische Informationen über das Diagramm/die Tabelle als Ganzes oder über eine Auswahl von Daten in einer Tabelle an. Eine Statistik anzeigen • Wählen Sie Analysis > Statistik. Ist eine einzelne Zelle in der Tabelle markiert, werden Informationen für die ganze Tabelle angezeigt. Ziehen Sie Ihre Auswahl in eine Tabelle (z.B. eine ganze Spalte, eine Anzahl von Zeilen), um statistische Informationen darüber zu bekommen und dann wählen Sie: Analysis > Statistik. • Im Statistik Fenster: - Drücken Sie Drucken, um das Statistikfenster zu drucken. - Drücken Sie Kopieren, um die Information in die Zwischenablage zu kopieren, um sie dann in Windowsanwendungen benutzen zu können (z.B. MS-Word, wichtig für Berichte). Histogramm Die Option Histogramm wird verwendet, um ein Histogramm (Säulendiagramm) zu erstellen. Der Bereich der Variablen (Spalte) wird in gleich große Abschnitte unterteilt, und die Häufigkeit, des Vorkommen wird berechnet. Die Höhe der Diagrammsäule entspricht der Häufigkeit des Vorkommens im Behälter. Ein Histogramm erstellen • Wählen Sie Analysis > Histogramm. • Im Listenfeld wählen Sie den Graphen aus, dessen Histogramm Sie erstellen wollen. Legen Sie den unteren und oberen Grenzwert fest. 112/156 • • • Geben Sie die Anzahl der Abschnitte ein (Standard: 5). Klicken Sie Start, um das Histogramm anzuzeigen. Das Ergebnis kann im Diagramm bewertet werden. Sind Sie mit Ihrem Ergebnis nicht zufrieden, ändern Sie Ihre Parametereinstellungen und drücken Sie wieder Start. Klicken Sie OK, um ein neues Diagramm zu erstellen oder Abbruch um das Fenster Histogramm ohne Änderungen zu schließen. 113/156 Die Programmiersprache von Coach 114/156 Coach verwendet eine einfache Programmiersprache für: • Formeln – um Kalkulationen in Tabellen durchzuführen. • Modelle – um eine numerische Lösung für Differentialgleichungen zu finden. • Programme – um Anwendungen oder Prozesse zu steuern. Wird ein Modell im Grafik- bzw. im Gleichungsmodus erstellt, so wird automatisch von Coach ein Programm erstellt. Namen und Zahlen Beim Schreiben von Formeln oder Modellen ist es notwendig den Konstanten bzw. Variablen Namen zuzuweisen um zwischen diesen unterscheiden zu können. Namen Für die Erstellung von Namen dürfen folgende Zeichen verwendet werden: • • • • {A B C … Z} - Großbuchstaben {a b c … z} - Kleinbuchstaben {1 2 3 … 0} - Nummern {£ _ & ~ ! | { } ( ) } - Symbole Coach unterscheidet dabei stets zwischen Groß- und Kleinschreibung. So sind für Coach Populationszuwachs und POPULATIONSzuwachs zwei völlig verschiedene Begriffe. Zahlen Werden Zahlen verwendet, so können folgende Zeichen verwendet werden: {0 1 2 3 4 5 6 7 8 9 + - . e E}. Die kleinste mögliche Zahl ist 1.0e-36, die größte ist 1.0e+36. Eine Fehlermeldung erscheint wenn diese Bereiche über- bzw. unterschritten werden. Die Buchstaben e oder E können verwendet werden um die Hochzahl in der wissenschaftlichen Schreibweise anzugeben z.B.: 0.5e-3 = 0.5E-3 = 0.0005 = 0.5*10^3 Reservierte Begriffe und Zeichen für Konstanten/Variablen Einige Begriffe und Zeichen haben eine eigene Bedeutung und können aus diesem Grund nicht als Name in Konstanten oder Variablen verwendet werden. Diese Begriffe sind in der umseitigen Tabelle angeführt. • ASCII Code: 0 … 31 • Symbole für arithmetische Operatoren: ( ) - + * /÷ ^ = < > • Leerzeichen und Symbole: `. , % „ : ; $ # @ Es ist nicht erlaubt eine Zahl als erstes Zeichen eines Namens zu wählen. Wird der Name zwischen zwei eckigen Klammern platziert, so ist er von dieser Regelung nicht betroffen – z.B. ist [2πr] als Variablenname möglich. Reservierte Begriffe für Namen Einige Begriffe sind bereits vordefiniert. Folgende dürfen nicht als Name verwendet werden: 115/156 Ableitung AbleitungGlatt Abs Aktion An ArcCos ArcSin ArcTan Aufrunden Aus Bis Bit Cos Dann Delta Domäne Drucken EndeAktion EndeFunktion EndeProzedur EndeWenn Entier Fac Filter Funktion Impuls ImpulsWiederholt Intervall Latched Laufzeit Ln Log LöscheDaten Max Mehrfach Min Nicht Pegel Pi Prozedur Rücksetzen RücksetzenAbsolut RücksetzenZähler Setzen SetzenAbsolut SetzeNiveau Sin Sobald Solange Sonst Spalte SpeichernDaten Sqr Sqrt Stopp Stoppuhr Tan Ton Und Unlatched Warten Wenn Wiederhole Wird Zählen Zähler Zufallszahl ZweiteAbleitung Die Begriffe An, Aus und Pi sind bereits die Namen von Konstanten. Die Werte davon wären 0, 255 und 3,141592…. Diese Werte können nicht verändert werden. Ausdruck Ein Ausdruck ist eine beliebige Kombination von Variablen, Operatoren, Konstanten und Funktionen, wodurch ein Einzelwert erhalten wird. Es gibt zwei Gruppen von Ausdrücken: Einfache Ausdrücke Ein einfacher Ausdruck ist: • Eine einzelne Nummer wie z.B. 6,13 oder 105 • Eine einzelne Konstante (Pi, An, Aus) • Eine Variable (x, Zeit) • Ein Verweis zu einer Funktion. Das Ergebnis einer Funktion ist stets ein Wert Variablen Der Name einer Variablen kann als eine Bezeichnung für einen Wert gesehen werden. So kann z.B. mit dem über den arithmetischen Ausdruck „Total := 5 + 6“ der Wert 11 unter dem Namen Total abgespeichert werden. 116/156 Logische Variablen Das Resultat einer logischen Variablen ist ebenfalls ein Wert und wird gespeichert. Ist das Resultat einer logischen Variablen An (Wahr/Hoch), so wird der Speicher mit dem Wert 255 belegt. Ist das Resultat Aus (Falsch/Niedrig), so wird der Speicher mit dem Wert 0 belegt. Die Begriffe An und Aus werden beim Steuern häufig benötigt. Hinweis: Variablen eines Modelles sind global definiert. Sind diese erstmal definiert, so stehen Sie auch bei anderen Prozessen und Funktionen im Programm zur Verfügung. Ausdrücke mit Operatoren Ein Ausdruck mit Operatoren besteht aus Operatoren und Werten. Der Operator wirkt dabei auf eine oder mehrere Werte und ist eine Anleitung um aus Werten neue Werte zu generieren. Es gibt drei verschiedene Arten von Operatoren: arithmetische Operatoren, logische Operatoren und Relationsoperatoren. Ausdrücke können verwendet werden um Bedingungen in Anweisungen zu definieren. Arithmetische Operatoren Operator ^ * / + - Beschreibung Umkehrzeichen Spannung erhöhen Multiplikation Division Addition Subtraktion Priorität 1 1 2 2 3 3 Haben zwei Operatoren in einem Ausdruck dieselbe Priorität, so werden diese von links nach rechts angewandt. Dies kann durch den Einsatz von Klammern verändert werden. Logische Operatoren Logische Operatoren (oder Boolesche Variablen) wirken auf logische Variablen, beispielsweise auf das Resultat von Relationsoperatoren. In Coach existieren drei verschiedene logische Operatoren: Operator Nicht Und Oder Beschreibung Verneinung einer logischen Variablen Logisch Und Logisch Oder Priorität 1 2 3 Relationsoperatoren Relationsoperatoren wirken stets auf zwei Werte, die miteinander verglichen werden. Das Resultat davon ist eine Boolesche Variable (An (Wahr) oder Aus (Falsch)). Alle Relationsoperatoren haben die gleiche Priorität. Komplexe Relationen können über die Verwendung von logischen Operatoren erstellt werden. Da die Operatoren alle die gleiche Priorität haben, kann unter Verwendung von Klammern der Ablauf festgelegt werden. Werden keine Klammern verwendet, so führt das Programm die Operatoren von links nach rechts in der Befehlszeile aus. 117/156 Operator = <> < > <= >= Gleichung Gleich Ungleich Kleiner als Größer als Kleiner oder gleich Größer oder gleich Priorität 4 4 4 4 4 4 Beispiele von Ausdrücken mit Operatoren (x>1)UND(x<2) Ist x Beispielsweise 1,3, so ist die Bedingung Wahr (An). Ist x = 4, so ist die Bedingung nicht erfüllt und somit Falsch (Aus). NICHT(Temperatur>100) Die Bedingung ist Wahr (An) wenn die Temperatur kleiner oder gleich 100 ist, und Falsch (Aus) wenn Sie größer ist. (y<-1)ODER(y>1) Die Bedingung ist Wahr(An) wenn y z.B. den Wert 2 hat. (z>1)UND(z<2)ODER(z>5)UND(z<6) Die Bedingung ist Wahr (An) wenn die Variable einen Wert zwischen 1 und 2 oder 5 und 6 aufweist. Die Syntax von Ausdrücken Verwendung von Leertaste und Enter Bei logischen Ausdrücken muss die Leertaste verwendet werden um den logischen Operator von dem Wert (bzw. den Werten) zu trennen. Bei arithmetischen oder Relationsoperatoren kann die Leertaste optional verwendet werden. Es ist nicht notwendig einen Ausdruck auf eine Zeile zu begrenzen – falls es die Übersichtlichkeit erfordert kann ein Befehl auf mehrere Zeilen gestreckt werden. Ausdrücke müssen voneinander über die <Enter> Taste getrennt werden. Verwendung von Klammern Die Verwendung von Klammern ist notwendig um die Prioritätsreihenfolge einer Operation zu ändern. Weiters können Sie verwendet werden um die Bereiche optisch zu separieren. Ausdrücke mit Operatoren Wirkt ein Operator auf einen Wert, so muss der Wert nach dem Operator platziert werden. Wirkt ein Operator auf zwei Werte, so muss dieser zwischen den Werten platziert werden. Operatoren mit der Priorität eins werden stets zuerst ausgeführt. Wird eine logische Variable mit einer numerischen Variablen verglichen, so bedenken Sie dass die Werte für An und Aus, 255 bzw. 0 betragen. Eine logische Variable erhält automatisch den Wert 255 (An), sobald der Wert nicht 0 beträgt. 118/156 Anstelle der Befehle An und Aus kann Wahr und Falsch verwendet werden. Dazu muss dies jedoch davor definiert werden: • Wahr := An • Falsch := Aus Beispiele: Interpretation von Ausdrücken in Coach Ausdrücke mit arithmetischen Operatoren A*B^C A^-B*C A^-B-C A/B-C A+B*C A-B*-C a3*x^3 + a2*x^2 + a1*x + a0 Interpretation A*(B^C) (A^(-B))*C (A^(-B))-C (A/B)-C A+(B*C) A-(B*(-C)) (a3*x^3) + (a2*x^2) + (a1*x) + a0 Ausdrücke mit logischen Operatoren Nicht Trocken+1 Trocken UND Wind ODER Sonne Sonne ODER Trocken UND Wind Interpretation (Nicht(Trocken))+1 (Trocken UND Wind) ODER Sonne Sonne ODER (Trocken UND Wind) Ausdrücke mit Relationsoperatoren X<Z/(Z-1) X>=1+Y X*2<=Y+5 (A<=B) UND NICHT (C>B) Interpretation X<(Z/(Z-1)) X>=(1+Y) (X*2)<=(Y+5) (A<=B) UND (NICHT(C>B)) Anweisungen Anweisungen können unabhängig ausgeführt werden. Dabei wird zwischen einfachen und strukturierten Anweisungen unterschieden. Einfache Anweisungen Zuordnung Über eine Zuordnung wird der Wert einer Variablen durch das Resultat eines Ausdrucks ersetzt. Das Symbol für eine Zuordnung ist :=(Doppelpunkt Gleichheitszeichen). In Coach kann entweder das Symbol = oder der Befehl wird verwendet werden. Es ist nicht notwendig den Operator über Leerzeichen zu separieren. Beispiel: X := Y + Z Feucht wird (Regen) UND (Regenschirm) Prozeduren werden verwendet um ein Programm zu organisieren. Eine Prozedur besteht aus einer oder mehreren Anweisungen und ist mit einem Namen versehen. Das Resultat einer Prozedur ist das Ausführen von definierten Anweisungen. 119/156 In Coach sind mehrere Arten von Prozeduren möglich: • Standard • Vordefinierte in der Aktivität (vom Autor erstellt) • Eigene (vom Anwender erstellt) Strukturierte Anweisungen Eine strukturierte Anweisung enthält eine vorgeschriebene Struktur. Dabei gibt es zwei Arten: • Bedingungsanweisungen • Loop – Anweisungen Bedingungen Diese Anweisung führt aufgrund einer Bedingung eine Reihe weiterer Anweisungen aus. Die Anzahl der Ausführungen ist dabei abhängig von einer Booleschen Variablen, welche ein Signal Wahr (An) oder Falsch (Aus) liefert. Wenn … Dann Wenn die Bedingung Wahr ist (An), so wird der Befehl zwischen Dann und EndeWenn ausgeführt. Syntax: Wenn Bedingung Dann Anweisung EndeWenn. Wenn … Dann … Sonst Ist die Bedingung Wahr (An), so wird die Anweisung zwischen Dann und Sonst ausgeführt. Ist die Bedingung Falsch (Aus), so wird die Anweisung zwischen Sonst und EndeWenn ausgeführt. Syntax: Wenn Bedingung Dann Anweisung Sonst Anweisung EndeWenn. Sobald … Aktion … EndeAktion Ist die Bedingung Wahr (An), wird die Anweisung zwischen Aktion und EndeAktion ausgeführt. Syntax: Sobald Bedingung Aktion Anweisung EndeAktion Beispiele von Bedingungen Wenn x>0 Dann y:=sqrt(X) EndeWenn Wenn (a<2) UND (b>5) Dann a:=a+1 b:=b-5 Sonst a:=a-1 b:=b+3 EndeWenn 120/156 Sobald x> Aktion v:=-0.9*v EndeAktion Loop - Anweisungen Bei einem Loop – Befehl wird eine Anzahl von Anweisungen eine bestimmte Anzahl oft ausgeführt. Wiederhole … Bis Wiederholt die Anweisung zwischen den beiden Befehlen so lange, bis die Meldung Falsch (Aus) geliefert wird. Der Befehl wird mindestens einmal ausgeführt. Syntax: Wiederhole Anweisung Bis Bedingung Beispiele Wiederhole Setzen(1) Rücksetzen(1) Bis Laufzeit > 125 Wiederhole Wenn x>1 Dann Setzen(2) Sonst Rücksetzen(2) EndeWenn Bis x>2 Mehrfach … EndeMehrfach Wiederholt eine Anweisung so oft wie davor festgelegt. Die Anweisung wird dabei mindestens einmal ausgeführt. Syntax: Mehrfach Anzahl Anweisungen EndeMehrfach Mehrfach 10 Warten(0,5) Setzen(1) Warten(0,5) Rücksetzen(1) EndeMehrfach Mehrfach 1000 Wenn x>1 Dann Setzen(2) Sonst Rücksetzen(2) EndeWenn EndeMehrfach Solange … Aktion … EndeAktion Wiederholt die Anweisung zwischen Aktion und EndeAktion so lange wie die Bedingung hinter Solange Wahr (An) ist. Ist die Bedingung Falsch (Aus), wird die Anweisung nicht mehr ausgeführt. Syntax: Solange Bedingung Aktion Anweisung EndeAktion Solange t>1 Aktion Setze(1) Rücksetzen(1) EndeAktion Solange r<> 3 Aktion Wenn x>1 Dann Setzen(2) Sonst Rücksetzen(2) EndeWenn EndeAktion 121/156 Standardfunktionen und Bedingungen Mathematische Standardfunktionen Der Maximalwert von x liegt bei 10^35 Sqr(x) Sqrt(x) Ln(x) Log(x) Exp(x) Quadrat von x Quadratwurzel aus x Natürlicher Logarithmus (Basis e) Dekadischer Logarithmus (Basis 10) e-Potenz von x x in [-max. 81] Sin(x) Cos(x) Tan(x) ArcSin(x) ArcCos(x) ArcTan(x) Sinus von x Cosinus von x Tangens von x Inverse Sinusfunktion von x (rad) Inverse Cosinusfunktion von x (rad) Inverse Tangensfunktion von x (rad) x4 x4 x4 x in [-1;1] x in [-1;1] x in [-1;1] Entier(x) Abs(x) Zufallszahl(x) Rundet eine Zahl ab Der Absolutwert von x Generiert eine Zufallszahl im Intervall [0,1] Sign(x) Fac(x) Aufrunden(x) Generiert -1 für x<0; +1 für x>0; 0 für x=0 Generiert (Aufrunden(x))! (Faktorielle) Rundet eine Zahl Einheitsschritt(x,b) Generiert 0 für x < b und 1 für x ≥ b Impuls(x;b;l;h) Generiert einen Impuls der Variable x, welcher mit einem Beginnwert startet und hat eine Dauer von 1 und die Höhe h. ImpulsWiederholt(x;b;l;i;h) Generiert Impulse der Variablen x mit wiederholtem Intervall i. Der erste Impuls startet mit dem Wert b und hat eine Dauer von l und eine Höhe von h. x in [0;+33.5] Spezielle mathematische Funktionen Diese Gruppe der Funktionen verwendet mehrere Zellen um eine neue Variable zu berechnen. Diese Funktionen werden im erweiterten Formeleditor für Diagramm- und Tabellenberechnungen verwendet. 4 In rad oder Grad. Abhängig von den eingestellten Bedingungen. 122/156 Min(x1;x2;…xi) Max(x1;x2;…xi) Domäne(b;e) Delta(C) Summe(C) Ableitung(C) AbleitungGlatt(C,n) ZweiteAbleitung(C) ZweiteAbleitungGlatt(C;n) Integral(C;r) Spline(C;n) Bezier(C) Histogramm(C;n,l,u) Deltafil(C) Filter(C;n) Wählt den kleinsten aus i Parametern aus Wählt den größten aus i Parametern aus Füllt alle Zellen der Spalte mit gleichverteilten Werten im Intervall [b,e] (b: Startwert, e: Endwert) gemäß der Formel: Zelle(Index) = b + [(e-b)*(Index-1)]/(n-1), wobei n die Anzahl an Zellen ist. Differenz zwischen zwei aufeinanderfolgenden Werten in der Spalte C. Das Feld wird mit den Werten des Ausdrucks Feld(n+1) – Feld(n) gefüllt. Zelle(n) enthält die Summe aller Werte der Spalte C Numerisches Ableiten der Werte in der Spalte C Errechnet eine Spline-Funktion welche über den Glättungsfaktor n modifiziert wird. Diese wird anschließend abgeleitet. Ableitung zweiter Ordnung der Werte in der Spalte C Errechnet eine Spline-Funktion welche über den Glättungsfaktor n modifiziert wird. Diese wird anschließend abgeleitet. Numerische Integration der Werte in der Spalte C, r ist dabei die Konstante der Integration. Spline-Approximation basierend auf den x-Werten und den Werten der Spalte C, n ist dabei der Glättungsfaktor. Bezier-Approximation basierend auf den x-Werten und der Spalte C. Erstellt ein Histogramm der Spalte C. n – Nummer der Zellen, l – untere Grenze, u – obere Grenze Kombination von Delta(C) und Filter(C;n). Nur sinnvoll wenn die Datenpunkte über die Zeit gleich verteilt sind. Für n wird dabei 10 verwendet. Filtern der Werte in der Spalte C im Intervall n. Jede Zelle wird durch den Durchschnittswert der Zelle, sowie n nachfolgender und n vorhergehender Zellen ersetzt z.B. der Durchschnitt von 2n+1 Punkten. Standard Funktionen Bit Die Funktion Bit(n) setzt An(Wahr) wenn der Eingangswert „Hoch“ ist, und Aus(Falsch) wenn dieser „Niedrig“ ist. Die numerischen Werte entsprechen dabei An (255) bzw. Aus (0). Beispiele: In einer Anweisung: In einer Bedingung: Oder kurz: Zustand = Bit(1) Wenn Zustand(2) = An Dann Wen Bit(2) Dann… 123/156 Zähler und RücksetzenZähler Die Funktion Zähler(n) misst die Anzahl an Pulsen die am Zähleingang detektiert werden. Alle Zähler werden mit dem Befehl RücksetzenZähler auf 0 gestellt. Einzelne Zähler können dabei nicht zurückgesetzt werden. Beispiele: In einer Anweisung: In einer Bedingung: Zustand = (Zähler(1) Wenn Zähler(2) < 100 Dann… Intervall Die Funktion Intervall misst die Zeit (in Sekunden) die nach dem Starten des Befehls Stoppuhr(An) verstrichen ist. Wird die angegebene Zeit dabei überschritten, so wird der Befehl Wiederhole nicht mehr ausgeführt. Beispiel: Stoppuhr(An) Wiederhole … Bis Intervall > 10 Pegel Über die Funktion Pegel(n) wird der Messwert des angeschlossenen Sensors (Eingang: n) erfasst. Ist der Sensor kalibriert, so wird der Wert in der kalibrierten Einheit ausgegeben. Beispiele: In einer Anweisung: In einer Bedingung: Helligkeit = Pegel(1) Wenn Pegel(1) < 0,5 Dann … Latched Die Funktion Latched(n) erhält das Signal An(Wahr), wenn das Eingangssignal Hoch ist. Andernfalls wird das Signal Aus(Falsch) erhalten. Die numerischen Werte entsprechen dabei An (255) bzw. Aus (0). Latched ist dabei das Gegenstück zur Unlatched(n)-Funktion. Beispiele: In einer Anweisung: In einer Bedingung: Oder kürzer: Zustand = Latched(1) Wenn Latched(2) = An Dann … Wenn Latched(2) Dann … Laufzeit Unlatched Die Funktion Unlatched(n) erhält das Signal An(Wahr), wenn das Eingangssignal Niedrig ist und das Signal Aus(Falsch) wenn dies nicht der Fall ist. Beispiele: In einer Anweisung: In einer Bedingung: Oder kürzer: Zustand = Unlatched(1) Wenn Unlatched(2) = An Dann … … Wenn Unlatched(2) Dann 124/156 Laufzeit Die Funktion Laufzeit kontrolliert die Zeit beim Ausführen eines Programms. Beispiel: Wiederhole … Bis Laufzeit > 100 Solange Laufzeit < 100 Aktion … EndeAktion Standard Prozesse Zählen Über den Befehl Zählen(n;p), ist es möglich Impulse über den Eingang n zu messen. Das Programm wartet dabei, bis der eingestellte Wert (p) erreicht ist. Der Maximalwert von (p) ist 65535. Durch das Drücken einer beliebigen Taste (außer <Esc>), wird das Programm aufgefordert den nächsten Befehl auszuführen, auch wenn die voreingestellte Anzahl an Pulsen noch nicht erreicht wurde. Die Taste <Esc> ist für den Abbruch des gesamten Programms vorgesehen. Der Befehl Zählen ist dabei ein analoger Prozess zu Warten – Zählen erfasst Impulse, Warten erfasst die Zeit. LöscheDaten Der Befehl LöscheDaten löscht alle (in Diagrammen und Tabellen vorhandene) Daten der Aktivität. Setzen Der Befehl Setzen(i, j,..) setzt die digitalen Ausgänge i, j,.. auf „Hoch“. Die Liste der Parameter kann dabei alle am Interface vorhandenen Ausgänge umfassen. Der Befehl Setzen ist das Gegenstück zum Befehl Rücksetzen. Beispiele: Für ein Interface mit zwei digitalen Ausgängen ist Setzen(1;2) erlaubt. Werden keine Parameter angegeben, so setzt der Befehl alle digitalen Ausgänge auf „Hoch“. Wird beispielsweise bei zwei Eingängen nur Setzen eingegeben, so entspricht dies dem Befehl Setzen(1;2). SetzeNiveau Dieser Befehl kann nur bei der Verwendung eines CoachLabII/II+ Interfaces verwendet werden. Der Befehl SetzeNiveau(i,p) setzt die Leistung des Ausgangs i auf den Wert p. Bei der Verwendung mit CoachLabII/II+ muss i als Zahl 1 bis 4 angegeben werden. Dabei entspricht 1 dem Ausgang A, 2 dem Ausgang B usw… Der Wert für p muss einer Zahl von 1 bis 16 entsprechen, wobei 1 der schwächsten und 16 der stärksten Leistung entspricht. Die höchste Leistung die über den Befehl SetzeNiveau erreicht werden kann wird automatisch durch die Einstellung des Leistungsreglers am Aktuatorsymbol begrenzt. 125/156 Rücksetzen Der Befehl Rücksetzen(i,j, ..) setzt die digitalen Ausgänge i, j, .. auf „Niedrig“ und lässt die Zustände der anderen Ausgänge auf Ihrem Wert. Beispiele: Für ein Interface mit zwei digitalen Ausgängen ist Rücksetzen(1;2) erlaubt. Werden keine Parameter angegeben, so setzt der Befehl alle digitalen Ausgänge auf „Niedrig“. Wird beispielsweise bei zwei Eingängen nur Rücksetzen eingegeben, so entspricht dies dem Befehl Rücksetzen(1;2). SetzenAbsolut Der Befehl SetzenAbsolut(i,j, ..) setzt die digitalen Ausgänge i und j auf „Hoch“ und alle anderen auf „Niedrig“. SetzenAbsolut ist der Gegenbefehl zu RücksetzenAbsolut. Beispiele: Für ein Interface mit zwei digitalen Ausgängen ist SetzenAbsolut(1;2) erlaubt. Werden keine Parameter angegeben, so setzt der Befehl alle digitalen Ausgänge auf „Hoch“. Wird beispielsweise bei zwei Eingängen nur SetzenAbsolut eingegeben, so entspricht dies dem Befehl SetzenAbsolut(1;2). RücksetzenAbsolut Der Befehl RücksetzenAbsolut(i,j, ..) setzt die digitalen Ausgänge i und j auf „Niedrig“ und alle anderen auf „Hoch“. Beispiele: Für ein Interface mit zwei digitalen Ausgängen ist RücksetzenAbsolut(1;2) erlaubt. Werden keine Parameter angegeben, so setzt der Befehl alle digitalen Ausgänge auf „Niedrig“. Wird beispielsweise bei zwei Eingängen nur RücksetzenAbsolut eingegeben, so entspricht dies dem Befehl RücksetzenAbsolut(1;2). Ton Der Befehl Ton(f;t) erzeugt einen Ton mit der Frequenz f und der Dauer von t Sekunden. Der Befehl Stopp hält das Programm an dieser Stelle an. Stoppuhr Der Befehl Stoppuhr(B) startet eine Zeitmessung (in Sekunden) wenn die Variable B den Wert An(Wahr) aufweist. Beispiel: Stoppuhr(An) Wiederhole … Bis Intervall > 10 126/156 SpeichernDaten Der Befehl SpeichernDaten speichert alle Daten die in Diagrammen und Tabellen vorhanden sind. Beim Ausführen des Befehls werden die Daten einmal gespeichert. Wird der Befehl SpeichernDaten nicht oder falsch angewandt, so werden leere bzw. falsche Diagramme/Tabellen erzeugt. Beispiel: Messung über eine halbe Stunde, wobei die Werte nur aufgezeichnet werden wenn die Temperatur 20°C übersteigt. Solange die Temperatur unter 20 °C ist, werden keine Daten gespeichert. Der SpeichernDaten Befehl befindet sich im Befehlsblock WENN, welcher die Temperatur überprüft. Wiederhole Wenn Temperatur > 20 Dann Warten(1) SpeichernDaten EndeWenn Bis Laufzeit > 1800 Beispiel wie dieses Problem FALSCH gelöst ist: Wiederhole Wenn Temperatur > 20 Dann Warten(1) EndeWenn SpeichernDaten Bis Laufzeit > 1800 Der Befehl SpeichernDaten wird dabei außerhalb des Temperaturmessbefehls angewandt. Verwenden Sie den Befehl SpeichernDaten nur wenn die Aktivität Steuern mit einem Programm ausgewählt wurde. In anderen Aktivitäten werden die Daten der Programmvariablen automatisch gespeichert. Warten Der Befehl Warten(t) setzt eine Pause und hält das Programm für t Sekunden lang an, ehe dieses mit der Ausführung der weiteren Befehle fortfährt. Durch das Drücken einer beliebigen Taste (außer <Esc>), wird das Programm aufgefordert mit dem nächsten Befehl weiterzumachen. Die Taste <Esc> dient für den Programmabbruch. Die Verwendung des Befehls Warten erfolgt wie jener des Befehls Zählen. Über Warten wird ein bestimmtes Zeitintervall, über Zählen eine bestimmte Anzahl an Signalen gewartet. Fehlermeldungen Prinzipiell können beim Programmieren mit Coach zwei Arten von Fehlermeldungen auftreten: • • Syntax Errors – Diese können beim Erfassen der Werte nach Ausführen der Befehle oder nach der Auswahl der Variablen der Graphachsen auftreten. Ausführungsfehler – Können beim Ausführen des Programms auftreten. Fehlermeldungen beim Umsetzen des Programms 127/156 Wird beim Umsetzen des Programms ein Fehler entdeckt, so erscheint eine Fehlermeldung. Der Cursor erscheint dabei hinter jener Stelle im Text an der der Fehler aufgetreten ist. Fehlermeldung Unerwartetes Zeichen Das ist keine gültige Zahl Name schon definiert Typkonflikt …erwartet …NICHT erwartet Zu viele Variablen Funktionsergebnis wurde nicht bestimmt Grund Ein Zeichen ist an einer unerwarteten Stelle platziert. Das Programm ist nicht in der Lage die Zahl zu lesen. Zwei Variablen, Funktionen oder Prozesse würden mit demselben Namen bezeichnet. Wenn ein Wert dem Namen eines Prozesses zugeordnet wurde, oder wenn ein Funktionsresultat außerhalb der Funktionsdefinition zugewiesen wurde. Das Programm erwartet einen Namen oder ein Zeichen. Das Programm erwartet ein anderes Zeichen. Der verfügbare Speicher für Namen von Variablen ist überschritten. Abhilfe: Wählen Sie kürzere Namen. Die Funktionsdefinition wurde nicht mit der Anweisung: Funktions_Name := Funktionsresultat beendet. Fehlermeldungen beim Ausführen eines Programms Wenn ein Programm oder Modell geschrieben wurde, so kann es natürlich vorkommen dass während der Ausführung Fehler auftreten. Das Programm/Modell stoppt und gibt die möglichen Fehlermeldungen aus: Fehlermeldung Division durch Null Wert nicht im Bereich Wert außerhalb des Bereichs Grund Ein Wert im Nenner eines Bruchs hat den Wert 0 erreicht. Der errechnete Wert liegt außerhalb des zulässigen Bereichs. 128/156 Autorenfunktionen 129/156 Benutzerberechtigungen In Coach gibt es prinzipiell 3 Arten von Benutzerberechtigungen: • Autor • Schüler plus • Schüler Die Berechtigung kann beim Starten des Programms ausgewählt oder durch Öffnen einer Coach Projektdatei festgelegt werden. Die voreingestellte Benutzerberechtigung ist in den Einstellungen jeder Aktivität gespeichert. Autor Im Autorenmodus können Coach Aktivitäten erstellt, bearbeitet und gemanagt werden. Dies inkludiert unter anderem die Möglichkeit die Art und den Aufbau der Aktivität festzulegen. So kann der Benutzermodus sowie der Inhalt (Tabellen, Diagramme, Bilder, Texte, Videos, links, etc.…) und das Layout festgelegt werden. Darüber hinaus können für Schüler Verknüpfungen zu Projekten erstellt werden. Starten des Autorenmodus • Klicken Sie in der Menüleiste auf die Schaltfläche Login. • Wählen Sie aus dem Drop-down Menü Autor aus. • Geben Sie das Passwort ein. • Das Standardpasswort ist 0000 Abbildung 95. Das Anmelde-Fenster Ändern des Autorenpassworts • Klicken Sie in der Menüleiste auf Werkzeuge > Passworteinstellungen. • Geben Sie zuerst das aktuelle Passwort ein und markieren Sie das Kästchen „Autorenpasswort ändern“ • Geben Sie nun das neue Passwort in die beiden unteren Felder ein und bestätigen Sie über die Schaltfläche OK. Abbildung 96. Das Passwort-Fenster Deaktivieren des Autorenpassworts Um das Autorenpasswort auszuschalten entfernen Sie die Markierung im Autorenpasswort erforderlich Kästchen. Bedenken Sie dabei jedoch stets, dass ohne Autorenpasswort jeder in diesen Modus wechseln und Änderungen im Programm vornehmen kann. Schüler plus Im Modus Schüler plus stehen alle Anwenderfunktionen von Coach zur Verfügung. Dies inkludiert alle Messeinstellungen, Auswahl und Kalibration von Sensoren, Bearbeiten von Kontrollprogrammen, Hinzufügen von Informationen zum Ergebnis (Verknüpfungen, Text, Bilder, etc.), Bearbeiten der Videoeinstellungen und Verarbeitung von Daten. 130/156 Eine Aktivität für den Schüler plus Modus vorbereiten Stellen Sie über das Einstellungsmenü in der Aktivität Schüler plus als Benutzergruppe ein. Startet ein Schüler nun eine solche Aktivität, so wird automatisch in diesen Modus gewechselt. Eine Aktivität im Schüler plus Modus öffnen Klicken Sie auf die Anmelde-Schaltfläche und wählen Sie Schüler plus im Drop-down Menü aus. Alle geöffneten Aktivitäten (unabhängig vom voreingestellten Benutzerstatus) laufen nun im Schüler plus Modus. Schülermodus In diesem Modus können Aktivitäten in drei verschiedenen Modi bearbeitet werden: Unveränderlich, Anpassbar oder Eigener Aufbau. Im Modus Unveränderlich kann der Aktivitätsbildschirm nicht bearbeitet werden. Jede Aktivität besteht aus einem Experiment. Weiters stehen weder gelbe Bedienungsschaltflächen noch Einstellungsschaltflächen zur Verfügung Im Modus Anpassbar besitzen die Schüler ein wenig mehr Rechte. Dabei können Sie die Messdauer sowie die Messelemente über die gelben Schaltflächen verändern. Es scheinen nur jene Schaltflächen auf, die für die Bedienung der vom Autor festgelegten Elemente benötigt werden. Sensoren und Steuerelemente können ausgetauscht werden. Weiters ist es möglich ein(e) Diagramm/Tabellen zu erstellen und zu bearbeiten. Im Modus Eigener Aufbau-Modus stehen alle gelben Schaltflächen zur Verfügung. Dadurch können auch einfache Kalibrationen selbst durchgeführt werden. Erstellen einer Aktivität für den Schülermodus Stellen Sie über das Einstellungsmenü in der Aktivität als Benutzergruppe Schüler ein. Startet ein Schüler eine solche Aktivität, so wird diese im Schülermodus ausgeführt. Coach Projekte Ein Coach Projekt verfügt über eine Projektdatei (cmaproject.cms), welche eine Projektbeschreibung, ein Titelbild und die Projekteinstellungen enthalten (z.B. Informationen wie Coach über die Projektdatei starten wird.). Ordner die Coach Projektdateien enthalten, können daran erkannt werden, dass diese ein rotes „C“ auf dem Ordnersymbol aufweisen. Erstellen und Bearbeiten eines Coach Projekts (*.cms) Autoren können neue Projekte erstellen, ein aktuelles Projekt bearbeiten oder einen WindowsOrdner in einen Projektordner konvertieren. Dies kann über die Option Datei > Coachprojekt oder über das Anklicken der Coach Projekt-Schaltfläche im Öffnen/Speichern Dialog erfolgen (nur verfügbar im Autorenmodus). 131/156 Erstellen/Bearbeiten eines Coach Projekts • Klicken Sie im Haupt- oder Aktivitätsmenü auf Datei > Coach Projekt > Erzeuge…/Bearbeiten… • Geben Sie im Dialogfenster den Titel des Projekts ein. • Klicken Sie auf Durchsuchen… (optional) um ein Titelbild hinzuzufügen. Dieses wird im Hintergrund angezeigt wenn das Projekt geöffnet wird. • Unter Beschreibung kann eine kurze Abbildung 97. Das Projekt erstellen Dialogfenster Inhaltsangabe über das Projekt gemacht werden. Diese Zusammenfassung ist für alle Benutzer sichtbar. • Klicken Sie abschließend auf OK. • Der Projektordner wird erstellt und geöffnet. Ordner in Coach Projektordner konvertieren Diese Option ist verfügbar wenn der aktuelle Ordner kein Projektordner ist. • Wählen Sie Datei > Coachprojekt > Umwandeln… im Haupt oder Aktivitätsmenü. Der Ordner wird in einen Coach6 Projektordner konvertiert. Bearbeiten von Projekteinstellungen Diese Option ist nur verfügbar wenn der geöffnete Ordner ein Projektordner ist. Wird Coach durch einen Doppelklick auf die Projektdatei geöffnet, so werden die Einstellungen von Coach mit jenen der Datei überschrieben. • Im Dialogfenster Coachprojekt Erstellen/Bearbeiten klicken Sie auf die Schaltfläche Einstellungen. • Der voreingestellte Ordner für die Resultate ist „Meine Dokumente“. Falls gewünscht klicken Sie auf Durchsuchen… und wählen einen anderen Speicherort aus. • Wählen Sie die Benutzergruppe aus. Dabei stehen folgende Möglichkeiten zur Verfügung: Benutzergruppe per Voreinstellung – Jede Aktivität wird in dem angemeldeten Benutzermodus ausgeführt. Schüler plus – Alle Aktivitäten werden im Schüler plus Modus ausgeführt Autor – Startet Coach im Autorenmodus. Dies ist nur für die Entwicklung von Lehrmaterial zu empfehlen. Bedenken Sie dass in Abbildung 98. Projekt Einstellungen diesem Fall beim Öffnen des Projekts nach dem Autorenpasswort gefragt werden kann. 132/156 Erstellen einer Verknüpfung mit dem Desktop Über eine Verknüpfung zu einer .cms – Datei ist es möglich das Programm mit den Einstellungen der Projektdatei zu starten. • Im Dialogfenster Coachprojekt Erstellen/Bearbeiten klicken Sie auf die Schaltfläche Verknüpfung. • Geben Sie einen Namen für die Verknüpfung ein (optional). Wird kein Name eingegeben, so erhält die Verknüpfung den Projektnamen. • Klicken Sie auf die Schaltfläche Verknüpfung erstellen. Abbildung 99. Erstellen einer Verknüpfung Wiederherstellen eines Projektordners in einen Windows-Ordner Diese Option steht nur zur Verfügung wenn der aktuelle Ordner ein Coachprojektordner ist. • Wählen Sie im Haupt- oder Aktivitätsmenü Datei > Coachprojekt > Wiederherstellen als normales Verzeichnis. Speicherort von Projekten Coach 6 Projekte (oder Verknüpfungen zu Projekten) können an jedem beliebigen Ort gespeichert werden (auch innerhalb anderer Projekte). Es existieren zwei voreingestellte Ordner zur Speicherung von Projekten. 1. Der CMA Projekt Ordner (Standard: C:\Programme\CMA\coach6\FULL.DE\CMA Coach Projekts) sowie 2. Der Schulprojektordner, der Speicherort von diesem wird bei der Installation eingestellt. Dieser Ordner dient dazu, um von Lehrern erstellte Projektdateien zu speichern und auszutauschen. Diese beiden Ordner sind an erster und zweiter Stelle in der Favoriten Liste zu finden. Coach Aktivität (*.cma) Eine Coach Aktivitätsdatei ist eine Datei mit der die Schüler mit Coach arbeiten können. Eine Aktivität kann von Autoren, jedoch nicht von Schülern verändert werden. Aktivitätstypen Es existieren 4 verschiedene Aktivitätstypen in Coach: Messen, Steuern, Modellbildung und Videoanalyse. Die Art und Definition der Aktivität kann unter Einstellungen > Aktivität einrichten… vorgenommen werden. Messen Der Messmodus steht für die Messdatenaufnahme zur Verfügung. Die Messdaten werden dabei entsprechend den voreingestellten Parametern aufgenommen. Die Daten selbst können entweder über einen Sensor aufgenommen oder manuell von Hand eingegeben werden. Für Messungen bei denen die Daten importiert oder manuell eingegeben werden sollte im Schnittstellenfeld Keine Schnittstelle eingestellt werden. Wird eine Messung mit Sensoren durchgeführt, so muss auch die entsprechende Schnittstelle eingestellt werden. 133/156 Über die Option Offline ist es möglich Offline-Messungen mit dem Datenlogger (ULAB) durchzuführen und diese anschließend auszuwerten. Wird diese Option ausgewählt, so erscheinen zwei zusätzliche Schaltflächen (Senden der Einstellungen bzw. Auslesen der Daten) in der Aktivitätsleiste. Der Datenlogger muss während der Messung nicht an den Computer angeschlossen sein. Die Option mit einem Programm muss ausgewählt werden, wenn Daten von Sensoren und/oder Aktuatoren in Tabellen und Diagrammen eingezeichnet werden, während Coach für die Steuerung zuständig ist. Programmvariablen können nicht in Tabellen/Diagrammen angezeigt werden. Die Dauer der Messung wird vom Kontrollprogramm bestimmt, während die Sensor- bzw. Aktuatorensignale entsprechend der Messfrequenz aufgenommen werden. Der Vorteil dieser Messmethode liegt in der Geschwindigkeitsunabhängigen (Geschwindigkeit des Programms) Messdatenaufnahme. Steuern Dieser Modus ist für das Ausführen von Programmen vorgesehen. Eine Messaktivität kann unter Einstellungen > Aktivität einrichten… als solche festgelegt werden. Über die Steuerprogramme ist es möglich einen Ablauf für die Datenaufnahme bei einer Messung festzulegen bzw. um Berechnungen anhand der Messdaten durchzuführen. Die Programmvariablen können dabei in Tabellen und/oder Diagrammen dargestellt werden. Die ermittelten Messwerte werden jedoch nur gespeichert wenn der Befehl SpeichernDaten im Programmablauf verwendet wurde. Ein dabei auftretender Nachteil ist jedoch die Tatsache, dass die Sensitivität gegenüber Signaländerungen stark von der Geschwindigkeit der Programmausführung (und diese wiederum vom verwendeten Computer) abhängt. Die Option Mit einem Programm ist standardmäßig aktiviert. Wird diese Option deaktiviert, so ist es möglich mit der Aktivität Aktuatoren und Sensoren manuell zu steuern. Modellbildung In diesem Modus ist es möglich dynamische Modelle zu erstellen und mit diesen zu arbeiten. Videoanalyse In diesem Modus ist es möglich Messungen an einem Video bzw. an Einzelbildern durchzuführen. Erstellen einer Aktivität Eine Aktivität kann nur von Autoren erstellt und modifiziert werden. Um eine neue Aktivität zu erstellen gehen Sie wie folgt vor: • • • • Wählen Sie im Menü Datei > Neu Definieren Sie die Aktivitätsoptionen Fügen Sie die gewünschten Elemente hinzu (Daten, Bilder, Videos…) Speichern Sie die Aktivität Die einzelnen Schritte werden in den nächsten Unterkapiteln näher erläutert. 134/156 Festlegen der Aktivitätsoptionen Beim Erstellen einer neuen Aktivität öffnet sich automatisch das Optionsfenster. Um die Optionen einer bereits bestehenden Aktivität bearbeiten zu können wählen Sie im Menü Einstellungen > Aktivität einrichten aus. Aktivität einrichten In diesem Unterfenster können die Einstellungen festgelegt werden. - Wählen Sie die Art der Aktivität aus (Messen, Steuern, Modellbildung, oder Videoanalyse) Für eine Mess- bzw. Steuerungsaktivität wählen Sie die verwendete Schnittstelle aus. Für die Modellbildung und Videoanalyse sollte keine Schnittstelle eingestellt sein. Wird mit der verwendeten Schnittstelle Abbildung 100. Festlegen der Aktivitätsoptionen eine Offline-Messung durchgeführt, so muss die Option Offline markiert werden. Wird eine Schnittstelle ausgewählt, so kann die Option mit einem Programm markiert werden. Diese Option ermöglicht die Verwendung von erstellten Coach-Programmen in der Aktivität. Benutzergruppe festlegen In diesem Unterfenster kann die Benutzergruppe für die Aktivität festgelegt werden. Wird die Aktivität gestartet, so wird diese automatisch im davor eingestellten Benutzermodus ausgeführt. Erweitert In diesem Unterfenster stehen noch einige, nicht sehr häufig zu ändernde Optionen zur Verfügung. Über die Option Immer im Schnellmodus ausführen kann festgelegt werden dass ein Programm schneller ausgeführt wird. Dabei wird Abbildung 101. Erweiterte Einstellungen die Anzeige am Bildschirm erst am Ende der Messung aktualisiert, um die Messung möglichst schnell zu halten. Entfernen Sie die Markierung im Kästchen Alle digit. Bits bei Wiedergabe anzeigen um die Wiedergabe schneller ablaufen zu lassen. Winkelmaß: Legen Sie die Einheit der Winkelmaße in der Aktivität fest. Achtung: Wird die Einheit verstellt wenn bereits Daten in der Aktivität vorhanden sind, so werden die alten Daten nicht automatisch in die neue Einheit umgerechnet. Befehlssprache: Über diese Option ist es möglich Coach-Programme in einer anderen Sprache auszuführen (z.B. Englisch). 135/156 Schnittstelle ändern: Über diese Option kann eine Aktivität für mehrere Interfaces ausgelegt werden. Die Anwender können dabei durch einen Rechtsklick auf die Schnittstelle Alternativen auswählen. Alternative Schnittstellen werden durch die Anzahl der benötigten Ein- und Ausgänge festgelegt. Ausgehend davon erstellt das Programm eine Liste welche Schnittstellen die Anforderungen erfüllen und somit zur Auswahl stehen. Auswählen einer alternativen Schnittstelle Legen Sie die Anzahl der Eingänge, sowie die Art der Datenquelle fest. Ist es notwendig mehrere Eingänge zu definieren, so muss einfach in eine neue Zeile geklickt werden und auch in dieser die Anzahl der Eingänge sowie die Art der Datenquelle ausgewählt werden. Um eine alternative Schnittstelle wieder zu entfernen, löschen Sie einfach alle eingetragenen Zahlen in der Spalte Anzahl. Abbildung 102. Alternative Schnittstellen Elemente einer Aktivität festlegen Die bei einer Aktivität vorhandenen Elemente können (abhängig von der Aktivität) Anleitungen, Bilder, Videos, Programme oder Datensätze sein. Dabei kann eingestellt werden welche Informationen in den einzelnen Bereichen der Aktivität angezeigt werden. Bei der Erstellung einer Aktivität sollte man stets bedenken, dass diese bei einer späteren Verwendung üblicherweise in einem anderen Benutzermodus verwendet wird. Um die erstellte Aktivität in einem anderen Benutzermodus zu betrachten bzw. die Funktionen zu überprüfen, wählen Sie Einstellungen > Ansicht als… und eine Benutzergruppe aus. Über dieses Menü kann anschließend auch wieder in den Autorenmodus gewechselt werden. Wird eine Aktivität für ein Interface erstellt welches nicht mit dem Computer verbunden ist, so muss unter Einstellungen > Hardware aktivieren (Markierung entfernen) die Hardware deaktiviert werden. Wird dies nicht durchgeführt, so können einige Fehlermeldungen vom Programm auftreten. Nach dem Deaktivieren wird ein inaktives Bild des Interfaces angezeigt, welches verwendet werden kann um die Aktivität vorzubereiten. Speichern einer Aktivität Aktivitäten können nur von Autoren gespeichert werden. - Klicken Sie auf Speichern unter… oder drücken Sie <Strg> + <S> um die Aktivität zu speichern. - Wählen Sie einen Speicherort aus und geben Sie einen Dateinamen ein. 136/156 Coach Dateitypen Alle Dateien die in einer Coach Aktivität zum Einsatz kommen werden in der von Coach angelegten cma/cmr Datei gespeichert. Bei der dabei gespeicherten Information kann es sich um Bilder, Videos, Daten, Sensoren oder Textdateien handeln. Eine Aktivität kann dadurch generiert und an einem anderen Computer durch einfaches Doppelklicken der Aktivitätsdatei gestartet werden. Übersicht der Coach 6 Dateitypen Endung *.CMA Dateityp Coach Aktivitätsdatei (Coach Materials Archive) *.CMR Coach Ergebnisdatei (Coach Material Result) CMAPROJECT.CMS Coach Projektdatei (Coach Material Starter) AUTHORKEY.CKF Datei mit dem Autorenpasswort (Coach Key File) 137/156 Hinweis Schreibrechte für Autoren, beinhalten alle zur Aktivität gehörenden Dateien. Schreibrechte für Autoren und Schüler, beinhalten alle Dateien der Ergebnisdatei. Schreibrechte für Autoren via Coach. Ändern des Titelbildes möglich. Wird das Autorenpasswort vergessen, so kann die authorkey.bak Datei kopiert und in authorkey.ckf umbenannt werden. Dadurch wird das Passwort wieder auf 0000 rückgesetzt. Autorenwerkzeuge Die Autorenwerkzeuge sind im Hauptmenü über Werkzeuge und Einstellungen verfügbar. Starteinstellungen Unter Werkzeuge > Starteinstellungen ist es möglich ein Verzeichnis für Projekte festzulegen. Abbildung 103. Starteinstellungen Ändern der Sprache In Coach ist es möglich die Sprache umzustellen. Dazu wählen Sie im Hauptmenü Werkzeuge > Sprache wechseln. Markieren Sie anschließend die gewünschte Sprache und starten Sie Coach erneut. Der Sensor-/Aktuatoreneditor Über den Sensoreneditor ist es möglich Sensoren und Aktuatoren zu erstellen bzw. zu modifizieren. Die Sensoren und Aktuatoren sind entweder in der programmeigenen Datenbank (CMA – für vorkalibrierte Sensoren) oder in der Benutzerdatenbank gespeichert. Eine detaillierte Anleitung für das Erstellen von Sensoren/Aktuatoren finden Sie im entsprechenden Kapitel. Sensoren/Aktuatoren auswählen Über diese Funktion ist es möglich eine Eigene Datenbank zu erstellen in welcher nur relevante Sensoren enthalten sind. Somit können die Sensoren die der Schule nicht zur Verfügung stehen ausgeblendet werden. Ein weiterer Vorteil dabei ist, dass diese Sensoren in den Aktivitäten nicht zur Auswahl stehen. Auswählen der Sensoren - Öffnen Sie das Auswahlfenster über Werkzeuge > Verfügbare Sensoren/Aktuatoren. - In der Standardeinstellung sind alle Sensoren und Aktuatoren ausgewählt. - Nehmen Sie den Sensor aus der Auswahl indem Sie die grüne Markierung aus dem Kästchen entfernen. - Um einen Sensor wieder in die Auswahl aufzunehmen klicken Sie wieder in das Kästchen, sodass die grüne Markierung wieder erscheint. Abbildung 104. Starteinstellungen 138/156 Deaktivieren eines Interfaces Werden Aktivitäten erstellt ohne dass ein Interface mit dem Computer verbunden ist, so empfiehlt es sich während dem Erstellen das Interface zu deaktivieren. Dies kann relativ einfach durch Entfernen der Markierung unter Optionen > Hardware aktivieren erfolgen. Wird die fertige Aktivität an einem Computer geöffnet welcher mit dem notwendigen Interface verbunden ist, so wird dieses sofort erkannt und verwendet. Starten mittels Kommandozeile Um Coach6 immer im Autorenmodus zu starten kann in der Befehlszeile der Coach6.exe Datei ein /A am Ende hinzugefügt werden. Dieser Zusatz kann auch bei den .cmsProjektdateien erfolgen. Allerdings kann das Autorenpasswort auf diesem Weg nicht umgangen werden – sobald das Programm gestartet wird muss das Autorenpasswort eingegeben werden. Über die Option /w: und /h: kann die Größe des Coach6 Fensters eingestellt werden. Wird z.B. /w:800 und /h:600 ausgewählt, so wird das Programm in einem Fenster mit der Dimension 800 x 600 geöffnet. Die Befehlszeile muss dafür wie folgt aussehen: C:\Programme\CMA\Coach6\FULL.DE\Coach32.exe /a /w:800 /h:600 Erstellen und Bearbeiten von Sensoren/Aktuatoren Autoren und Schüler (abhängig von den Einstellungen) sind in der Lage Sensoren/Aktuatoren zu erstellen und diese zu modifizieren. Den Autoren steht darüber hinaus die Möglichkeit offen über einen Rechtsklick auf den neuen Sensor diesen auch in der Anwenderdatenbank zu speichern. Wird ein neuer Sensor in der Aktivität gespeichert, so steht er nur für diese Aktivität zur Verfügung. Wird er in der Anwenderdatenbank gespeichert, so steht er für alle Aktivitäten zur Verfügung. Der Inhalt der CMA Standarddatenbank kann dabei jedoch nicht geändert werden. Erstellen eines Sensors/Aktuators in einer Aktivität Klicken Sie mit der rechten Maustaste auf eine leere Position der Sensoren- bzw. Aktuatorenablage und wählen Sie Neuen Sensor erstellen… aus. Wählen Sie die gewünschten Eigenschaften des Sensors aus und klicken Sie anschließend auf OK. Speichern Sie die Aktivität um den erstellten Sensor zu speichern. Bearbeiten eines Sensors/Aktuators in einer Aktivität Klicken Sie mit der rechten Maustaste auf den Sensor/Aktuator in der Ablage und wählen Sie Eigenschaften. Modifizieren Sie die Eigenschaften des Sensors/Aktuators und klicken Sie anschließend auf OK. Speichern Sie die Aktivität um den bearbeiteten Sensor/Aktuator zu speichern. Um den Sensor/Aktuator in der Benutzerdatenbank zu speichern, klicken Sie mit der rechten Maustaste auf das Symbol und wählen Sie Speichern unter… Der Sensor wird nun in der Benutzerbibliothek gespeichert. Abbildung 105. Speichern des erstellten Sensors/Aktuators Entfernen eines Sensors/Aktuators aus einer Aktivität Klicken Sie mit der rechten Maustaste auf den gewünschten Sensor/Aktuator und wählen Sie Alle entfernen. 139/156 Bearbeiten eines Sensors/Aktuators in der Benutzerbibliothek • Wählen Sie im Hauptmenü Werkzeuge > Sensoren-Editor bzw. Aktuatoren-Editor. • Wählen Sie einen Sensor/Aktuator aus der Liste und klicken Sie Bearbeiten. • Editieren Sie die Eigenschaften des Sensors/Aktuators und klicken Sie danach auf Speichern. • Klicken Sie auf OK um den neuen Sensor- bzw. Aktuatornamen zu übernehmen. Entfernen eines Sensors/Aktuators aus der Benutzerbibliothek • Wählen Sie im Hauptmenü Werkzeuge > Sensoren-Editor bzw. Aktuatoren-Editor. • Wählen Sie einen Sensor/Aktuator aus der Liste. • Wählen Sie Löschen und der Sensor/Aktuator wird aus der Bibliothek entfernt. Hinweis: Sensoren/Aktuatoren aus der CMA Datenbank können nicht gelöscht werden. Sperren eines Sensor/Aktuatorsymbols Die Symbole auf den Eingängen des Interfaces können gesperrt werden sodass die Schüler das Symbol nicht mehr verschieben können. Dies kann durch einen Rechtsklick und auswählen von Symbol sperren erfolgen. Anpassen der Programmumgebung Die Programmumgebung bei Steuerungs- bzw. Messaktivitäten mit einem Programm besteht aus einem Programmfenster und einer Liste von Befehlen. Diese Liste von Befehlen kann vom Anwender entsprechend seiner Bedürfnisse angepasst werden. Erstellen von neuen Befehlen Das Erstellen von neuen Befehlen kann im Befehlsfenster vorgenommen werden. Dieses befindet sich hinter dem Programmeditor. Um dieses sehen und bearbeiten zu können, klicken Sie mit der linken Maustaste auf die schmale Leiste unterhalb des Schriftzugs Programmieren – Hauptprogramm. Halten Sie die Maustaste gedrückt und verschieben Sie die Oberkante des Programmeditors nach unten bis das Befehlsfenster ausreichend groß ist. Abbildung 106. Öffnen des Befehlsfensters 140/156 Definieren einer neuen Funktion • Öffnen Sie das Befehlsfenster • Geben Sie die gewünschte Funktion ein • Die Schreibweise einer Funktion ist dabei folgende (Bsp. Temperatursensor): Funktion Temperatur(p) Temperatur = Pegel(p) EndeFunktion Bedenken Sie dabei jedoch immer folgende Tatsachen: • Der Funktionsname darf nicht identisch mit einem bereits vergebenen Wort, einer Variable, einem Prozess oder einer bereits definierten Funktion sein. • Dies gilt auch für die Parameter welche in der Funktion vorkommen. • Die einzelnen Parameter müssen durch ; getrennt sein – z.B.: Pegel(p1;p2) • In einer Funktion kann auch eine bereits bestehende Funktion eingesetzt werden. Funktionsbeispiele Funktion Test(A;B) C = A+B Test = C/2 EndeFunktion Funktion Licht Wenn LichtIntensität >50 Dann Licht = 1 Sonst Licht = 0 EndeWenn EndeFunktion Definieren eines Befehls • Öffnen Sie das Befehlsfenster • Geben Sie den Befehl ein. Das „Ergebnis“ eines Befehls liegt in der Ausführung einer definierten Anweisung. Die Schreibweise eines Befehls ist sehr ähnlich jener einer Funktion. Die Schreibweise eines Befehls ist dabei folgende: Prozedur Prozedur_Name(p1;p2;…) Anweisung EndeProzedur Bedenken Sie dabei immer folgende Tatsachen: • Der Befehlsname darf nicht identisch mit einem bereits vergebenen Wort, einer Variable, einem Prozess oder einer bereits definierten Funktion sein. • Die gilt auch für die Parameter welche in der Funktion vorkommen. • Die Anweisungen müssen durch <Enter> voneinander getrennt werden. • Die einzelnen Parameter müssen durch ; getrennt sein – z.B.: Pegel(p1;p2) 141/156 • Es können nur Befehle mit maximal 2 Parametern in der Kommandoliste verwendet werden. Befehlsbeispiele: Prozedur Lampe Setzen(1) EndeProzedur Prozedur Lampe(n) Setzen(n) EndeProzedur Prozedur Lampe(n, Zustand) Wenn Zustand = 1 Dann Setzen(n) Sonst Rücksetzen(n) EndeWenn EndeProzedur Erstellen von Befehlsschaltflächen Ein vorhandenes System kann in Coach über das Erstellen von Befehlen oder über Befehlsschaltflächen gesteuert werden. Beim Steuern über Befehlsschaltflächen ist jeder Schaltfläche eine Befehlsabfolge zugewiesen die in das Programm geschrieben werden, nachdem die entsprechende Schaltfläche gedrückt wurde. Das so erstellte Programm kann im Programmeditor angezeigt werden oder verborgen bleiben. Wird das Programm ausgeführt, so wiederholt Coach die davor eingegebenen Befehlszeilen. Einfügen einer neuen Befehlsschaltfläche - Klicken Sie mit der rechten Maustaste in das Programmfenster und markieren Sie Befehlsschaltflächen anzeigen. - Klicken Sie anschließend mit der rechten Maustaste auf ein leeres Feld im Befehlsschaltflächenbereich (links) und wählen Sie Neue Schaltfläche… aus. - Wählen Sie eine Art aus (auf der nächsten Seite näher beschrieben). - Wählen Sie die Aktion die beim Klicken der Schaltfläche ausgeführt werden soll. In der Liste sind dabei nur Aktionen verfügbar, welche zur entsprechenden Befehlsschaltfläche passen. Dabei kann es sich um Standard oder selbst erstellte Befehle handeln. - Klicken Sie auf OK um die neue Befehlsschaltfläche im Programmfenster anzuzeigen. Bearbeiten einer Befehlsschaltfläche - Klicken Sie mit der rechten Maustaste auf eine bereits vorhandene Befehlsschaltfläche und wählen Sie Schaltfläche bearbeiten… aus. - Verändern Sie die Eigenschaften und klicken Sie anschließend auf OK um die Änderungen zu übernehmen. Verschieben einer Befehlsschaltfläche - Klicken Sie mit der rechten Maustaste auf die Befehlsschaltfläche und wählen Sie Knopf verschieben. - Verschieben Sie die Befehlsschaltfläche an die gewünschte Stelle und klicken Sie einmal mit der Maus um diese dort abzulegen. Löschen einer Befehlsschaltfläche - Klicken Sie mit der rechten Maustaste auf eine Befehlsschaltfläche und wählen Sie Schaltfläche entfernen. 142/156 Folgende Funktionsarten von Befehlsschaltflächen stehen zur Verfügung: Bezeichnung Einmalig Drücken/Loslassen Schritte Beschreibung Anwendungsbeispiel Ein Einmalig-Knopf führt einen Prozedur Main_Road_Red Befehl nach Drücken des Knopfes Setzen(4) aus. Es können nur Befehle ohne Rücksetzen(5;6) Parameter ausgeführt werden. EndeProzedur Eine Drücken/Loslassen Diese Befehlsschaltfläche Schaltfläche führt zwei Aktionen kann zum Einschalten eines aus. Die erste beim Drücken und die Motors oder einer Lampe zweite beim Loslassen der nach einem bestimmten Schaltfläche. Dabei können nur Zeitintervall benutzt werden. Befehle ohne Parameter ausgeführt werden. Wird die Schaltfläche gedrückt, so wird das entsprechende Kommando in die Befehlszeile geschrieben. Beim gedrückt Halten der Schaltfläche wird eine Pause in das Programm eingefügt, welche den Wert der Dauer der gedrückten Schaltfläche entspricht. Wird danach die Schaltfläche losgelassen, so wird das zweite Kommando in das Programm geschrieben. Eine Befehlsschaltfläche dieser Art Siehe links führt einen Prozess eine bestimmte Anzahl oft aus. Der Parameter Schritt wird dabei in die Anweisung aufgenommen. Es können nur Prozesse mit einem Parameter ausgewählt werden. Dieser Parameter bestimmt die Anzahl der Wiederholungen. 143/156 Bearbeiten der Kommandoliste Die Kommandoliste im Befehlsfenster besteht aus Standardkommandos von Coach und selbst definierten Befehlen. Die Kommandoliste kann durch das Hinzufügen neuer Befehle einfach an die eigenen Anforderungen angepasst werden. Die Kommandoliste wird angezeigt wenn die Option Befehlsliste anzeigen aktiviert ist. Überschrift der Kommandoliste bearbeiten • Klicken Sie mit der rechten Maustaste auf die Überschrift der Kommandoliste. • Geben Sie in dem darauf erscheinenden Fenster einen neuen Titel ein und bestätigen Sie mit OK. Befehle aus der Liste entfernen • Klicken Sie mit der rechten Maustaste auf den zu löschenden Befehl und wählen Sie Entfernen. Ausschneiden und Kopieren von Befehlen • Klicken Sie mit der rechten Maustaste auf den gewünschten Befehl. • Wählen Sie Ausschneiden bzw. Kopieren. • Platzieren Sie den Mauszeiger an der Stelle an der Sie den Befehl wieder einfügen wollen, klicken Sie die rechte Maustaste und wählen Sie Einfügen. 144/156 ANHANG ULAB Update ULAB Update ist ein Programm um die interne Sensorendatenbank bzw. die Firmware zu aktualisieren. Updaten der Sensorendatenbank Die Sensorendatenbank umfasst ca. 40 der gängigsten Sensoren und kann nach eigenen Wünschen modifiziert werden. Sensoren können dabei gelöscht oder von neuen Sensoren ersetzt werden. Vorgangsweise beim Updaten • Verbinden Sie ULAB mit dem Computer und schalten es ein. • Starten Sie das Programm ULAB Update. Dieses befindet sich unter Start > Alle Programme > CMA Coach 6 > Zubehör > ULAB Update. • Stellen Sie unter Verbindungskanal die Anschlussstelle des Datenloggers ein (USB oder Seriell). • Klicken Sie auf die Schaltfläche Sensoren. • In der Sensorendatenbank kann zwischen der Standard- oder der Benutzerdatenbank gewählt werden. • Löschen oder fügen Sie nun neue Sensoren hinzu. • Klicken Sie abschließend auf Aktualisieren um die Änderungen zu übernehmen. Updaten der Firmware Bei der ULAB Firmware Datei handelt es sich um eine ULAB*.hx2 Datei. Dabei steht anstelle des * Symbols die Nummer der Version der Software. Vorgangsweise • Speichern Sie die erhaltene Firmware in den Coach 6 Ordner. • Verbinden Sie ULAB mit dem Computer. • Schalten Sie ULAB ein und starten Sie anschließend das Programm ULAB Update. • Wählen Sie den richtigen Verbindungskanal aus • Klicken Sie auf Firmware. • Wählen Sie die neueste Version aus der Liste der verfügbaren Dateien. • Sie werden danach gefragt ob Sie mit dem Löschen des Speichers des Datenloggers einverstanden sind. Nach dem Bestätigen wird die alte Version des Programms gelöscht und die neue Version übertragen. 145/156 ULAB View ULAB View ist ein Programm, welches es ermöglicht die LCD-Anzeige des Datenloggers auf den PC zu übertragen. Dies ist für Präsentationen gedacht. Vorgangsweise • Verbinden Sie ULAB mit dem PC und schalten Sie es ein. • Starten Sie das Programm ULAB View im Coach Ordner. • Das Programm zeigt nun das Display auf dem Bildschirm/Beamer an. • Nun können z.B. Screenshots für Anleitungen erstellt werden. • Schließen Sie das Programm durch Klicken auf die Schaltfläche Schließen. Installation der Treiber für CoachLabII+ Um die erforderlichen Treiber für das Interface CoachLabII+ zu installieren muss wie folgt vorgegangen werden: • • • Um die Installation vornehmen zu können muss Coach 6 auf Ihrem Computer installiert sein. Das Programm darf jedoch nicht geöffnet sein. Schließen Sie CoachLab II+ nun an die Stromversorgung und danach mittels USB-Verbindung an den PC an. Nach dem automatischen Start des Installationsassistenten markieren Sie das Feld Nein, diesmal nicht und klicken Sie auf weiter. • • • 146/156 Wählen Sie im nächsten Schritt den Punkt Software automatisch installieren und klicken auf Weiter • Sollte während der Installation der Hinweis auftauchen dass der Windows-Logo Test nicht bestanden wurde so klicken Sie auf Installation fortsetzen. • Klicken Sie auf Fertig stellen • Danach startet der Installationsassistent erneut. Wählen Sie Nein, diesmal nicht Klicken Sie auf Weiter • • 147/156 • • Bestätigen Sie Software automatische installieren über das Feld Weiter. Sollte erneut eine Mitteilung des Windows-Logo-Tests kommen, so klicken Sie auch in diesem Fall auf Installation fortsetzen. • 148/156 Klicken Sie auf Fertig stellen Reparatur der Installation von Coach 6 Um Ihre Installation von Coach zu reparieren, gehen Sie wie folgt vor: • Wählen Sie Einstellungen > Systemsteuerung im Windows Startmenü. • Doppelklicken Sie auf Software. • Dann wählen Sie CMA Coach aus der Liste und klicken auf Ändern/Entfernen und wählen danach Reparieren. • Der Reparaturprozess beginnt. Folgen Sie den Anweisungen auf Ihrem Bildschirm. Deinstallieren von Coach Um Coach zu entfernen, gehen Sie folgendermaßen vor: • • • • Wählen Sie Einstellungen > Systemsteuerung im Windows Startmenü. Doppelklicken Sie auf Software. Wählen Sie CMA Coach 6 aus der Liste und klicken Sie danach Ändern/Entfernen. Die Deinstallation wird gestartet. Folgen Sie danach den Anweisungen auf Ihrem Bildschirm. Coach 6 Netzwerk Installation Anleitung für Administratoren Speziell für Netzwerke bietet Coach die Möglichkeit einen Projekt- sowie einen Bibliotheksordner anzulegen. Diese können nach erfolgtem Einrichten von allen Nutzern zur Datensicherung bzw. zur Projekterstellung verwendet werden. Um Coach für ein Netzwerk zu konfigurieren sind zwei weitere Schritte notwendig: ¾ Konfiguration des Datenservers (Server Setup) und ¾ Konfiguration der Benutzer (Client Setup). Beide Schritte sind erst nach abgeschlossener Coach 6 Installation durchzuführen. Server Setup Während des Ausführens von Serversetup.exe werden alle benötigten Coach Daten auf das Netzlaufwerk übertragen. Gehen Sie dabei folgendermaßen vor: 1. Installieren Sie Coach auf einem Computer des Netzwerks (vorzugsweise direkt am Servergerät)5. 5 Falls die Installation direkt am Server durchgeführt wird, besitzen Sie automatisch Schreibrechte. Erfolgt die Installation allerdings von einem anderen Computer des Netzwerks, so sollten Sie vor der Installation sicherstellen, dass Sie auf allen Computer über ausreichende Schreibrechte verfügen. 149/156 2. Am Ende des Installationsprozesses, klicken Sie auf das Feld Server Setup, um die Konfiguration des Servers vorzunehmen. Falls die Installation von Coach bereits zu einem früheren Zeitpunkt durchgeführt wurde, so finden Sie die Serversetup.exe Datei im Coach Installationsordner (Standardeinstellung: C:\Programme\CMA\Coach6\FULL.DE). 3. Das oben gezeigte Textfeld erscheint während der Installation. In diesem Feld müssen die Installationsordner angegeben werden: Hinweis: Achten Sie darauf, dass Standardbenutzer nur Leserechte besitzen. • Als Zielordner wählen Sie einen Ordner im Netzwerk auf den alle Benutzer zugreifen können. • Wählen Sie einen Ordner um in diesem einen Schulordner zu erstellen. In diesem befindet sich der Projekt- wie auch der Datenbankordner. • Wählen Sie nun noch einen Ordner aus in welchen die Einstellungen (Hardware-Einstellungen sowie Autorencode) gespeichert werden. 4. Klicken Sie auf Kopiervorgang starten 5. Nach beenden des Kopiervorgangs fahren Sie mit dem Benutzer Setup auf den anderen Computern im Netzwerk fort. Ist auf einem dieser Computer bereits eine Version von Coach installiert, so muss diese zuerst deinstalliert werden. 6. Sind Projektdateien vorhanden, oder wurden neu erstellt, so müssen diese in den Ordner Schule > Projekte kopiert werden. Dieser Vorgang kann jederzeit durchgeführt werden. Werden nun Projekte zu Hause oder von anderen erstellt, so können diese durch einfaches kopieren in den Projektordner allen Benutzern des Netzwerks zugänglich gemacht werden. Client Setup Das Client Setup muss auf allen Computern des Coach Netzwerks ausgeführt werden. Dies ist notwendig um eine Verknüpfung mit Coach auf jedem Computer zu erstellen. Dabei ist es möglich ein „silent setup“ durchzuführen um für alle Benutzer dieselben Einstellungen festzulegen. 150/156 1. Vergewissern Sie sich das auf dem Computer keine Version von Coach 6 oder Coach 6 Studio MV installiert ist.6 Falls diese Programme noch vorhanden sind, ist es notwendig zuerst eine Deinstallation vorzunehmen. Andernfalls ist es nicht möglich das Client Setup auszuführen. 2. Öffnen Sie nun den Ordner (am Server) in dem sich die Coach Installationsdateien befinden und starten Sie mit einem Doppelklick die Datei mit dem Namen ClientSetup.exe. 3. Nach dem Starten öffnet sich ein Fenster, in welchem der Speicherort des Schulordners am Server angegeben werden muss (Datenserver und Projekte). Wählen Sie jenen Ordner aus den Sie im Schritt 3 des Server Setups verwendet haben. Wenn Sie die Option Lokale Kopie verwenden markieren, erhält der Nutzercomputer eine eigene Kopie der Projekt- und Datenbank. Dies wird nicht empfohlen, da geänderte Serverdateien für diesen Computer nicht sichtbar sind. Darüber hinaus kann dieser Benutzer auch keine Änderungen im Netzwerk vornehmen. Klicken Sie auf Weiter. 4. Ein zweites Fenster öffnet sich, in welches Sie den Benutzerordner am Server angeben müssen. (Hardware Einstellungen, Autor Key file, etc…) Geben Sie jenen Ordner an, in dem der UserOrdner bei der Installation angelegt wurde. Dabei gibt es zwei zusätzliche Optionen: - Ist die Option Lokale Einstellungen erzeugen nicht markiert (Standard), so werden für diesen Benutzer die Einstellungen vom Server verwendet. Andernfalls werden die Einstellungen lokal gespeichert. - Wird die Option Lokale Autorenpasswortdatei erzeugen markiert, so wird eine Key-Datei erzeugt, welche es dem Benutzer des Computers ermöglicht Änderungen des Autorenpasswortes zu sehen. Klicken Sie auf Weiter. 5. Die Installation startet und es werden entsprechend der Einstellungen alle notwendigen Dateien erstellt. Nach der Installation verfügt der Computer über alle benötigten Verknüpfungen zum Netzwerkordner. 6 Coach 6 Lite kann parallel zu anderen Coach Produkten installiert sein. 151/156 Anzeige der unterstützten Interfaces in Coach Abbildung CMA CoachLab II/II+ Spezifikationen 4 analoge Eingänge (1, 2, 3, 4) 2 digitale Eingänge/Schalleingänge (5, 6) Maximal 1 analoger Eingang kann als Zähler verwendet werden. Maximal 32768 Messwerte pro Eingang möglich. Maximale Messfrequenz: 100000 (bei der Verwendung eines Einganges) CoachLab II+ ist in der Lage „intelligente Sensoren“ zu erkennen. Wird ein solcher Sensor mit dem Interface verbunden, so wird das Sensorsymbol im Programm automatisch an dem entsprechenden Eingang angezeigt. CMA ULAB 4 analoge Eingänge (1, 2, 3, 4) 2 digitale Eingänge/Schalleingänge Ein analoger Eingang kann als Zähleingang verwendet werden. Maximal 250 000 Messpunkte (1 Kanal) (Hardware limitiert) Maximale Messfrequenz: 100000 (bei der Verwendung eines Kanals) ULAB ist in der Lage intelligente Sensoren zu erkennen. Wird ein solcher Sensor mit dem Interface verbunden, so wird das Sensorsymbol im Programm automatisch an dem entsprechendem Eingang angezeigt. CMA €LAB 2 analoge Eingänge (1, 2) 1 LED Maximal ein Sensor kann als Zähler verwendet werden. Maximal 16380 Messpunkte möglich Maximale Messfrequenz: 40 kHz (ein Kanal) €Lab ist in der Lage intelligente Sensoren zu erkennen. Wird ein solcher Sensor mit dem Interface verbunden, so wird das Sensorsymbol im Programm automatisch an dem entsprechendem Eingang angezeigt. CMA €Sense Schallsensor (1) Interner Temperatursensor (2) Externer Temperatursensor (3) Lichtsensor mit 3 Bereichen (4) LED (1) Buzzer (2) Maximal ein Sensor kann als Zähler verwendet werden. Maximal 16380 Messpunkte möglich Maximale Messfrequenz: 40 kHz (1 Eingang) 152/156 Kurzbefehle Die folgenden Kurzbefehle sind in Coach verfügbar: Menübefehle <Ctrl>+<O> or <F3> Öffnen… <Ctrl>+<N> Neu… <Ctrl>+<S> or <F2> Speichern <Ctrl>+<W> Schließen <Ctrl>+<P> Drucken <F1> Hilfe <F9> Start (Grüne Schaltfläche) <Shift>+ Löschen aller Werte und Starten einer neuen Messung <Shift>+ Löschen aller Werte und Abfragen der Daten des Datenloggers <Shift>+ Öffnet die Aktivitätsoptionen <Ctrl>+<F9> Start > Ausführen im Schnellmodus <Ctrl>+ Öffnet die Diagrammoptionen in einem Diagrammfenster <Ctrl>+ Öffnet die Tabelleneigenschaften in einem Tabellenfenster <Ctrl>+ Neuskalierung in vertikaler Richtung. <Shift>+ Öffnet den Diagrammtyp in einem Diagrammfenster <Shift>+<F9> Start > Ausführen und Löschen aller Werte <Ctrl>+<Z> Rückgängigmachen der letzten Aktion. (In einer Tabelle wird auch der letzte Prozess rückgängig gemacht) <Ctrl>+<A> Alles auswählen <Esc> Abbrechen einer Aktion 153/156 Videoanalyse <→> Ein Bild nach vorne springen (in den ausgewählten Bildern) <←> Ein Bild nach hinten springen (in den ausgewählten Bildern) <PgDn> Ein Bild nach vorne springen (Alle Bilder) <PgUp> Ein Bild nach hinten Springen (Alle Bilder) <Ins> Das aktuelle Bild zur Auswahl hinzufügen <Del> Löschen des aktuellen Bildes <Backspace> Mit dem aktuellen Bild assoziierte Daten löschen <Shift>+<Cursortasten> Auswählen einer Bildersequenz <↑> Maximieren des Videofensters <↓> Das Videofenster auf die Originalgröße rückstellen <Shift>+ Löschen aller Werte und starten einer neuen Videomessung Modellbildung <Ctrl> + <Z> Die zuletzt durchgeführte Aktion wird rückgängig gemacht <Ctrl> + <A> Das ganze Modell wird ausgewählt <Shift>+<Pfeiltasten> Bewegt den Hintergrund im Grafikmodus <Ctrl>+<Mausklick> Auswählen mehrerer Gleichungen im Gleichungsmodus möglich <PgUp>, <PgDown> Verschieben einer Gleichungsmodus <Shift>+ Löschen aller Werte und starten eines neuen Durchlaufs Gleichung Windows <Ctrl>+<X> Ausschneiden <Ctrl>+<C> Kopieren <Ctrl>+<V> Einfügen 154/156 an eine andere Stelle im Konvertieren von Coach 5 Dateien Das Konvertieren von Coach 5 in Coach 6 Dateien erfolgt in 3 Schritten: • Machen Sie eine Sicherungskopie von Ihren Coach5 Dateien und öffnen Sie das Programm CoachNames5to6.exe • Konvertieren Sie die Coach5 Projektdateien durch bearbeiten der Projektinformation und anschließendem Speichern. • Konvertieren Sie die Aktivitäten und Resultate durch Öffnen und Speichern in Coach 6. WICHTIG: Stellen Sie vor dem Konvertieren sicher dass Sie von allen wichtigen Dateien eine Sicherung erstellt haben, da die Dateien nach dem Konvertieren nicht mehr in Coach 5 verwendet werden können. Konvertieren der Dateinamen 1. Öffnen Sie das Programm Coach5to6.exe (Das Programm befindet sich im Ordner C:\Programme\CMA\Coach6\Utils) mittels Doppelklick. 2. Markieren Sie falls gewünscht die Option Recurse subfolders – dadurch werden die Unterordner miteinbezogen. 3. Klicken Sie auf die Schaltfläche „Select folder“ um den Projektordner auszuwählen. 4. Der Ordnername wird in den Projektnamen umbenannt und die Dateinamen ebenfalls geändert. Konvertieren von Coach5 Projekten Coach6 ist in der Lage Coach 5 Projekte zu lesen und zu speichern. Die Speicherung erfolgt jedoch in einem anderen Format und inkludiert das Projekttitelbild im neuen Ordner. 1. Öffnen Sie Coach6 im Autorenmodus. 2. Es wird empfohlen unter Optionen > Hardware aktivieren die Markierung zu entfernen. 3. Klicken Sie auf Öffnen und wählen Sie den Ordner in dem das Projekt gespeichert ist aus. 4. Klicken Sie nun auf die Schaltfläche Coach Projekt und wählen Sie danach Coach Projekt bearbeiten aus. 5. Klicken Sie auf OK. Hinweis: Scheinen diese Schaltflächen nicht im Dialog Datei Öffnen auf, so enthält der Ordner keine Projektinformation. Wenn Sie den Ordner in einen Projektordner umwandeln möchten klicken Sie auf Diesen Ordner in einen Projektordner umwandeln. 155/156 Konvertieren von Coach 5 Aktivitäten/Resultaten Coach6 ist in der Lage die Aktivitäten/Resultate im Coach5 Format zu lesen, jedoch nicht zu speichern. Durch das speichern werden die Dateien automatisch in das Coach 6 Format konvertiert. Coach5 Aktivitäten werden automatisch als *.cma-Datei, während Resultate als *.cmr-Datei gespeichert werden. 1. Öffnen Sie Coach6 im Autorenmodus 2. Es wird empfohlen unter Optionen die Hardware zu deaktivieren. 3. Klicken Sie auf Öffnen. 4. Wählen Sie als Dateityp Coach5 Ergebnisse/Resultate aus. 5. Öffnen Sie die erste Ergebnisdatei. 6. Klicken Sie auf Speichern. 156/156